Sharp PW-E500 User Manual
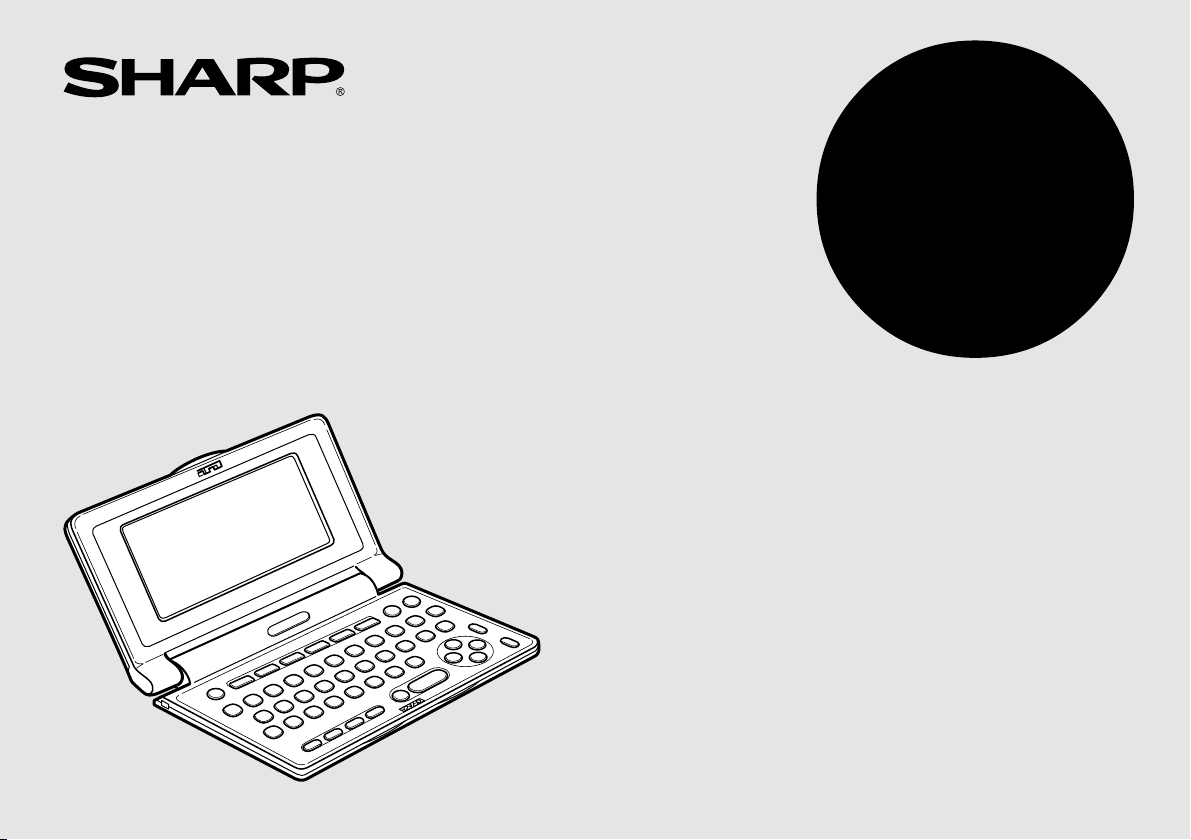
MODEL
Oxford Dictionary of English
New Oxford Thesaurus of English
Oxford Dictionary of Quotations
PW-E500
ELECTRONIC DICTIONARY
OPERATION MANUAL
Page
• Getting Started ........................................................ 2
• Using the
• Using the
• Using the
• Using the Super Jump function ............................ 23
• Using the History function .................................... 25
• Using the Calculator function ............................... 26
• Using the Converter function ................................ 27
• Appendices ........................................................... 29
• Introductions to the Dictionaries ........................... 32
Oxford Dictionary of English ................
New Oxford Thesaurus of English .......
Oxford Dictionary of Quotations ..........
14
18
20
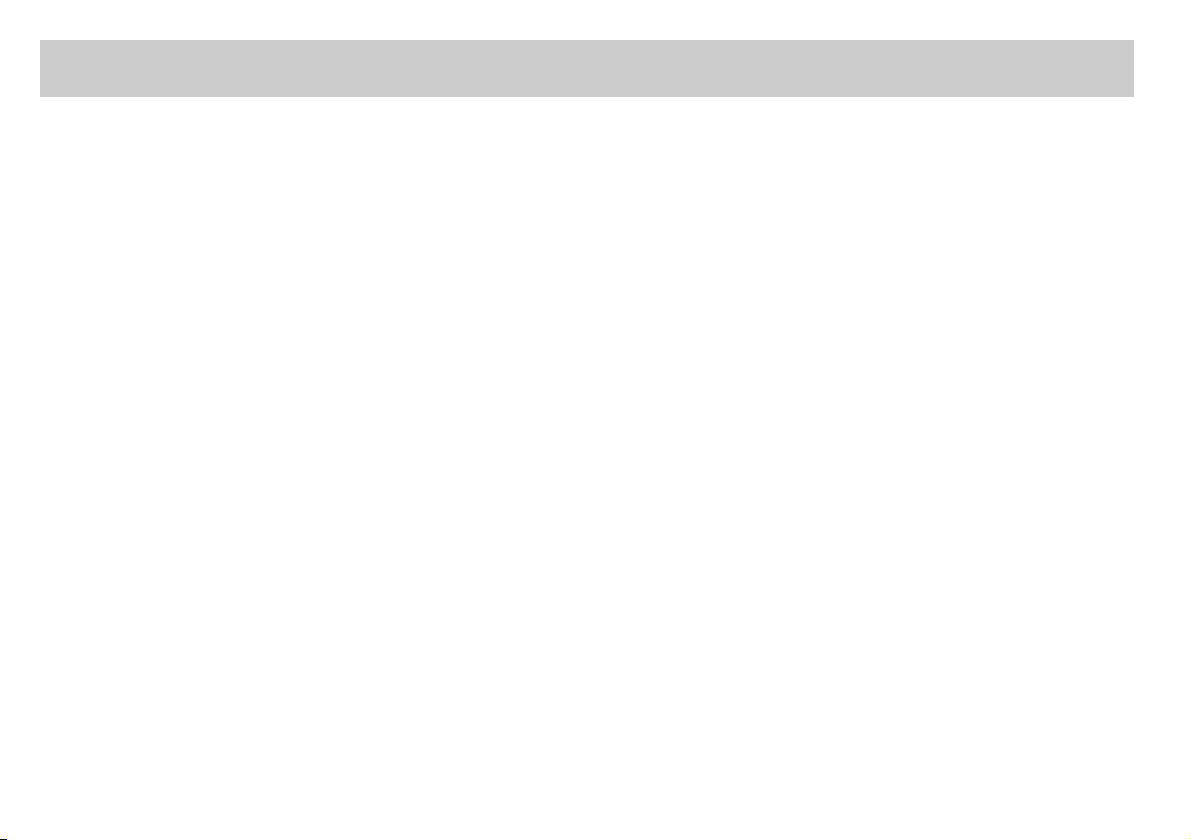
Introduction
Thank you for purchasing the SHARP Electronic Dictionary, model PW-E500.
The PW-E500 contains data based on the following dictionaries (see page 4):
• Oxford Dictionary of English
•New Oxford Thesaurus of English
• Oxford Dictionary of Quotations
After reading this manual, store it in a convenient location for future reference.
NOTICE
• SHARP will not be liable nor responsible for any incidental or consequential economic or property damage caused by misuse and/or malfunction of this product
and its peripherals, unless such liability is acknowledged by law.
• The specification of this product and its accessories, as well as information provided in this manual, is subject to change without prior notice.
CAUTION
• Do not carry the PW-E500 in the back pocket of slacks or trousers.
• Do not apply excessive physical pressure on the LCD panel because the glass material may break.
• Do not drop the PW-E500 or apply excessive force to it. Bending the unit unduly can damage it.
• Do not subject the PW-E500 to extreme temperatures. Do not expose the unit to an extremely humid or dusty environment.
• Do not apply extreme force when pressing the keys.
• Sharp or hard objects can scratch and damage the unit. Make sure it is adequately protected when carried with other objects.
• Since the unit is not waterproof, do not use it or store it where fluids can splash onto it. Raindrops, water spray, juice, coffee, steam, perspiration, etc. will also
cause malfunction.
• Clean only with a soft, dry cloth. Do not use solvents.
• Use only a SHARP approved service facility.
NOTES
• Oxford is a registered trademark of Oxford University Press in the UK and in certain other countries.
• All company and/or product names are trademarks and/or registered trademarks of their respective holders.
58
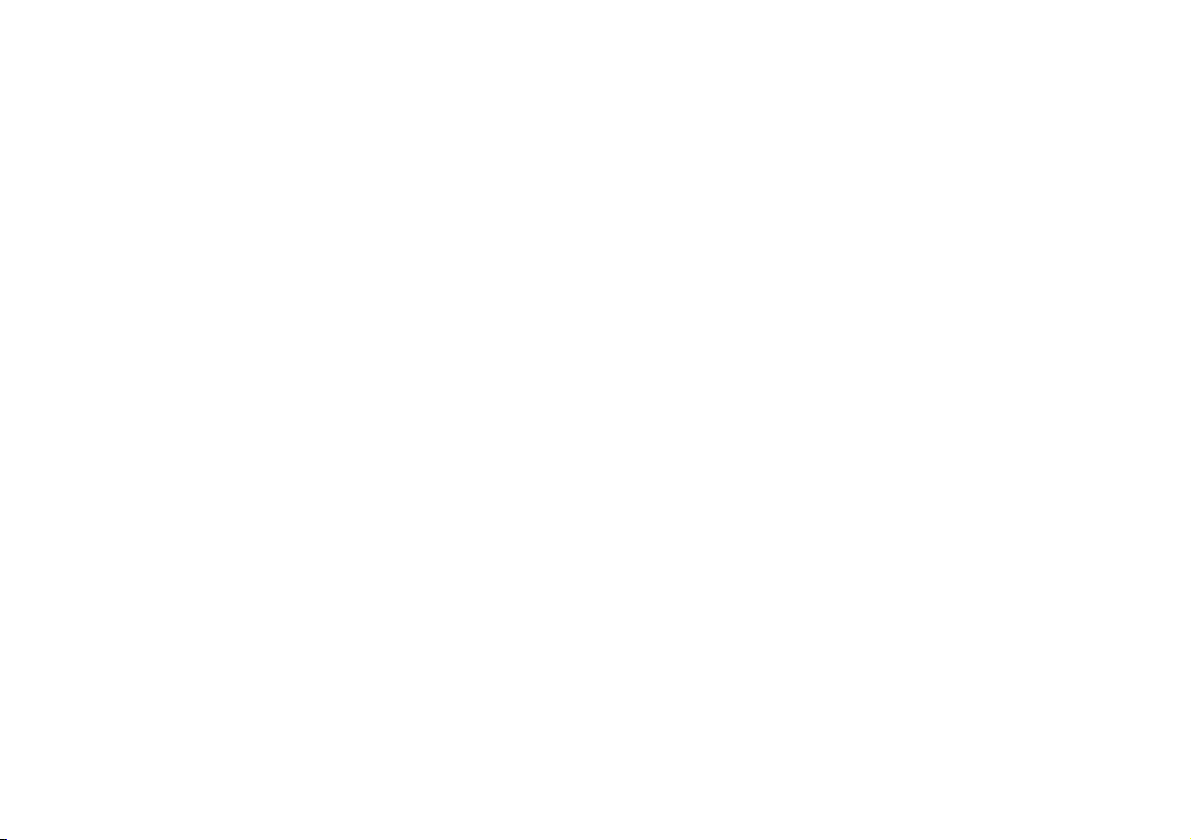
CONTENTS
Getting Started
Using the PW-E500 for the first time ............................................................ 2
Layout ........................................................................................................... 5
Basic Operation ............................................................................................7
Set-up Menu ............................................................................................... 11
Inputting Characters ...................................................................................12
Using the
Using the
Using the
Oxford Dictionary of English
Looking up a word (Filter search) .............................................................. 14
Phrase search............................................................................................. 15
Crossword solver ........................................................................................ 15
Anagram solver........................................................................................... 16
Spellcheck function..................................................................................... 16
Further information .....................................................................................17
New Oxford Thesaurus of English
Looking up a word (Filter search) .............................................................. 18
Phrase search............................................................................................. 19
Further information .....................................................................................19
Oxford Dictionary of Quotations
Searching by an author name (Filter search) ............................................ 20
Keyword search .......................................................................................... 21
Theme search .............................................................................................22
Random quote ............................................................................................22
Further information .....................................................................................22
Using the History function
How to use the History function ................................................................. 25
Using the Calculator function
Prior to initiating calculations ..................................................................... 26
Calculation examples ................................................................................. 26
Using the Converter function
Currency converter .....................................................................................27
Metric converter ..........................................................................................28
Appendices
Replacing the battery ................................................................................. 29
Reset procedure if trouble occurs ..............................................................30
Specifications ............................................................................................. 30
Troubleshooting .......................................................................................... 31
Product support .......................................................................................... 31
Introductions to the Dictionaries
Oxford Dictionary of English ....................................................................... 32
New Oxford Thesaurus of English ..............................................................45
Oxford Dictionary of Quotations ................................................................. 50
Using the Super Jump function
How to use the Super Jump function .........................................................23
1
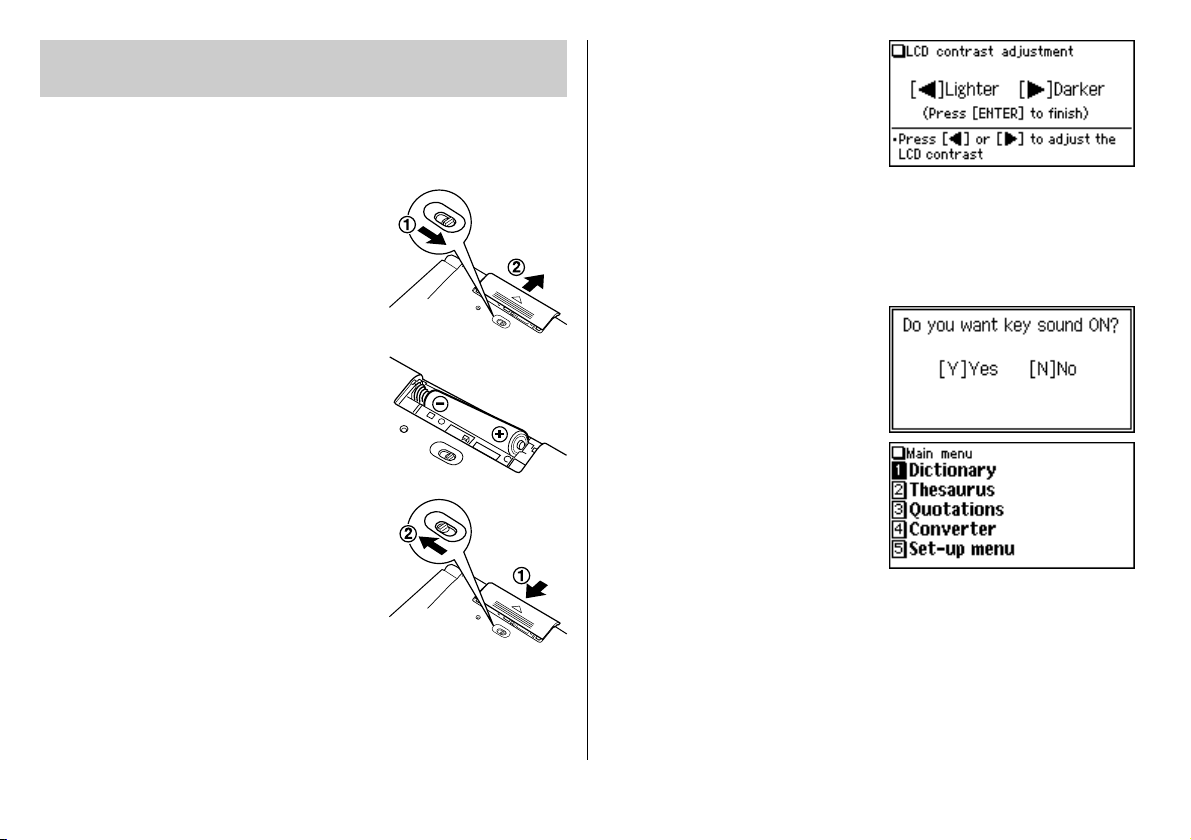
Getting Started
Using the PW-E500 for the first time
Be sure to perform the following operations before using the PW-E500 for the first
time.
1. Set the battery replacement switch on the bottom
of the unit to the ‘REPLACE BATTERY’ position.
2. Remove the battery cover.
3. Insert the one battery. Make sure the battery
polarity is correct.
4. Replace the battery cover.
5. Set the battery replacement switch to the
‘NORMAL OPERATION’ position.
6. Open the unit and press
turn the power on.
The LCD contrast screen will appear.
• Should a different screen appear,
follow the reset procedure on page
30.
• If the power cannot be turned on:
• Make sure the battery replacement switch is placed at the ‘NORMAL
OPERATION’ position, then press
• If the power still cannot be switched on, try following steps 1 through 6 in the
above procedure again.
7. Adjust the LCD contrast by using
, and press
]
The key sound on/off screen will
appear.
8. Select
on/off.
The main menu screen will appear.
• The LCD contrast and the key sound
settings can be adjusted later in the
Set-up menu.
e
Y
or N to turn the key sound
o
.
to
[
o
again.
2
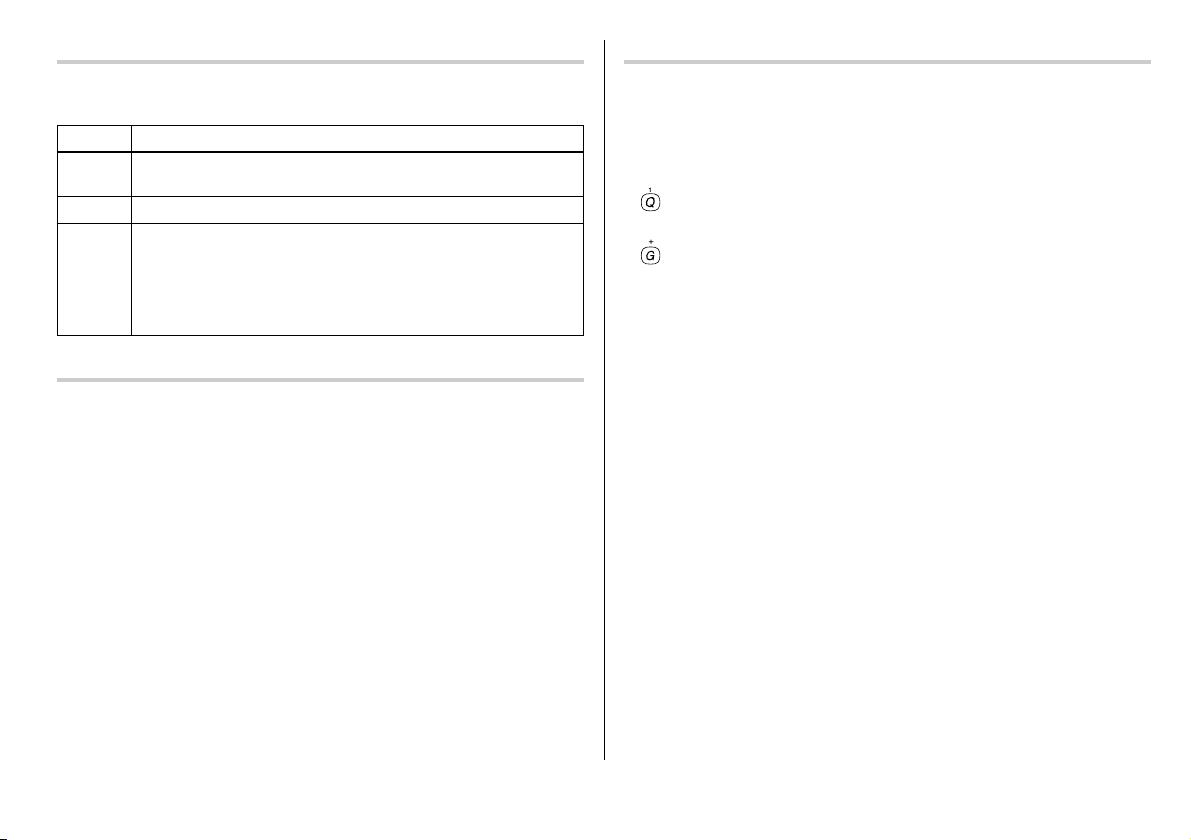
Turning the power on/off
The power can be switched on by pressing the keys listed below.
To turn off the power, press
Key
o
m
d
t
u
s
a
Restores the display as it was before the unit was switched off
(Resume function).
The main menu screen appears.
The main display of each dictionary and/or function appears (Direct-
on function)
o
.
Display status upon start-up
Auto power off function
To save the battery, the PW-E500 will automatically turn its power off if no key
operations are detected for a set period of time. The activation interval initial setting
is 5 minutes, but it can be adjusted by following the directions on page 12.
Key notation used in this manual
• All keys are framed (A, for instance); exceptions are found in the Calculator
section, where the numeral entries are shown with real numbers.
•Keys are often assigned with more than one function. The appropriate key/
function will be shown according to the input status.
<Example 1>
will be shown as either ‘Q’, ‘1’ or ‘1’ depending on the input status.
<Example 2>
will be shown as either ‘G’ or ‘+’ depending on the input status.
• The functions indicated with green typeface are second functions. Press and
release
^
, then press an appropriate key.
<Example 1>
^ l
^ w
directs to press and release ^, then press l (f).
directs to press and release ^, then press
w (<
).
3
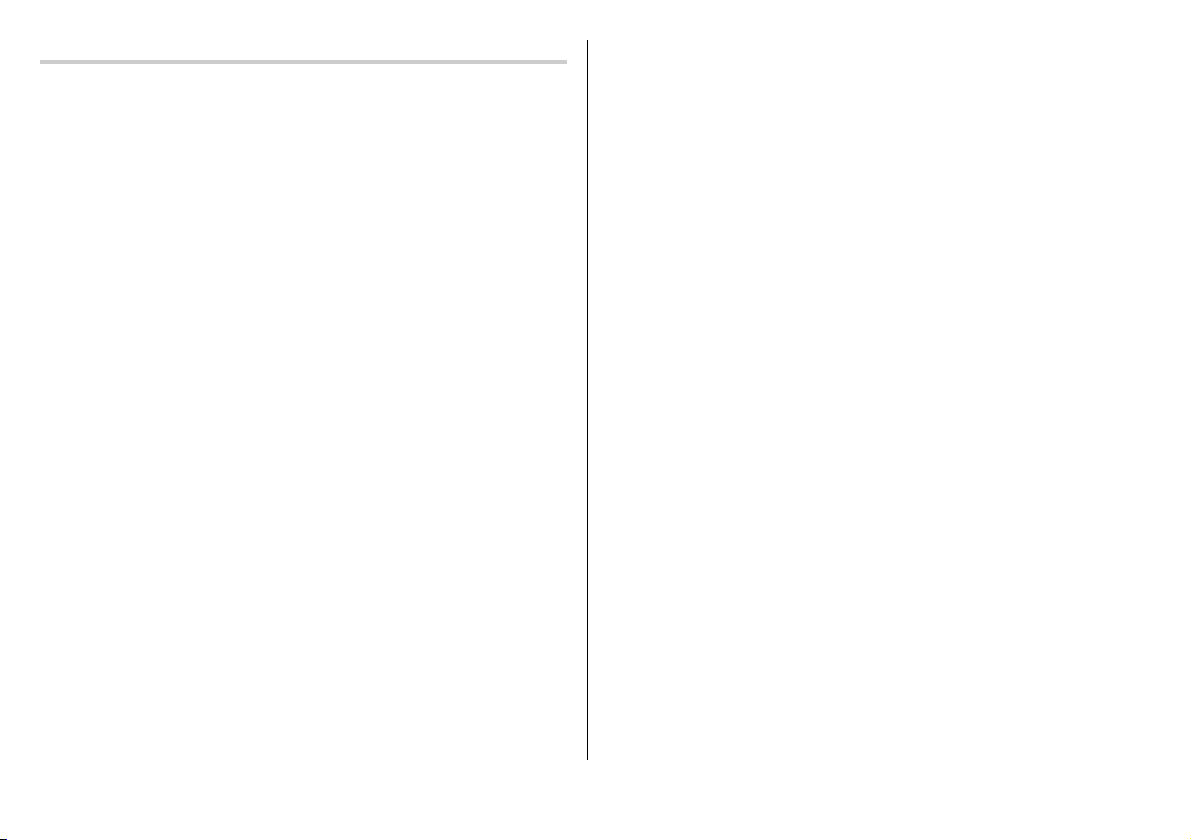
Data contained in the PW-E500
The dictionary data contained in this unit is based on the following dictionaries:
• Oxford Dictionary of English 2e © Oxford University Press 2003
•New Oxford Thesaurus of English © Oxford University Press 2000
• Oxford Dictionary of Quotations 5e © Oxford University Press 1999
* All rights reserved. No part of this publication may be reproduced, stored in a
retrieval system, or transmitted, in any form or by any means, without the prior
permission in writing of Oxford University Press, or as expressly permitted by
law, or under terms agreed with the appropriate reprographics rights organization. Enquiries concerning reproduction outside the scope of the above should
be sent to the Rights Department, Oxford University Press.
• The data content of each Dictionary is mostly retained faithful to the original.
However, some sections of the dictionary contents have had to be altered due to
the limitations of the LCD display and for other reasons; these modifications have
been implemented under the provisions of the publisher(s). In some rare cases,
misspellings and/or mistypings may be found; these are ‘errors’ that have been
retained unmodified from the source Dictionaries.
Note:
•For full information on the contents of the dictionaries, see Introductions on
pages 32–54.
• This product does not contain the Appendix data found in the book version of the
Oxford Dictionary of English 2e.
4
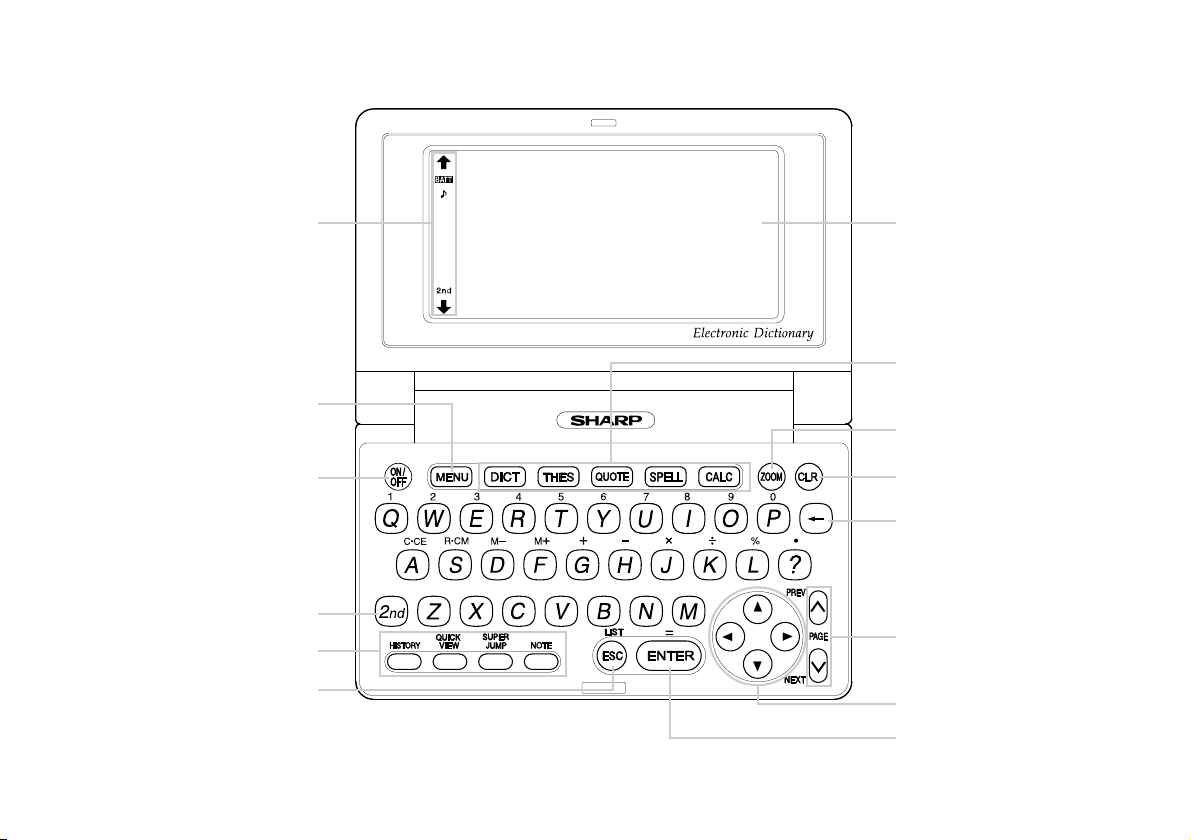
Layout
Display symbols
(Refer to the next page for details)
Menu key
Power on/off key
2nd function key
Utility keys for Dictionaries
Escape key
Display
Dictionary/function
selection key
Font size shift key
Clear key
Back space key
Page scroll key
Cursor keys
Enter key
5
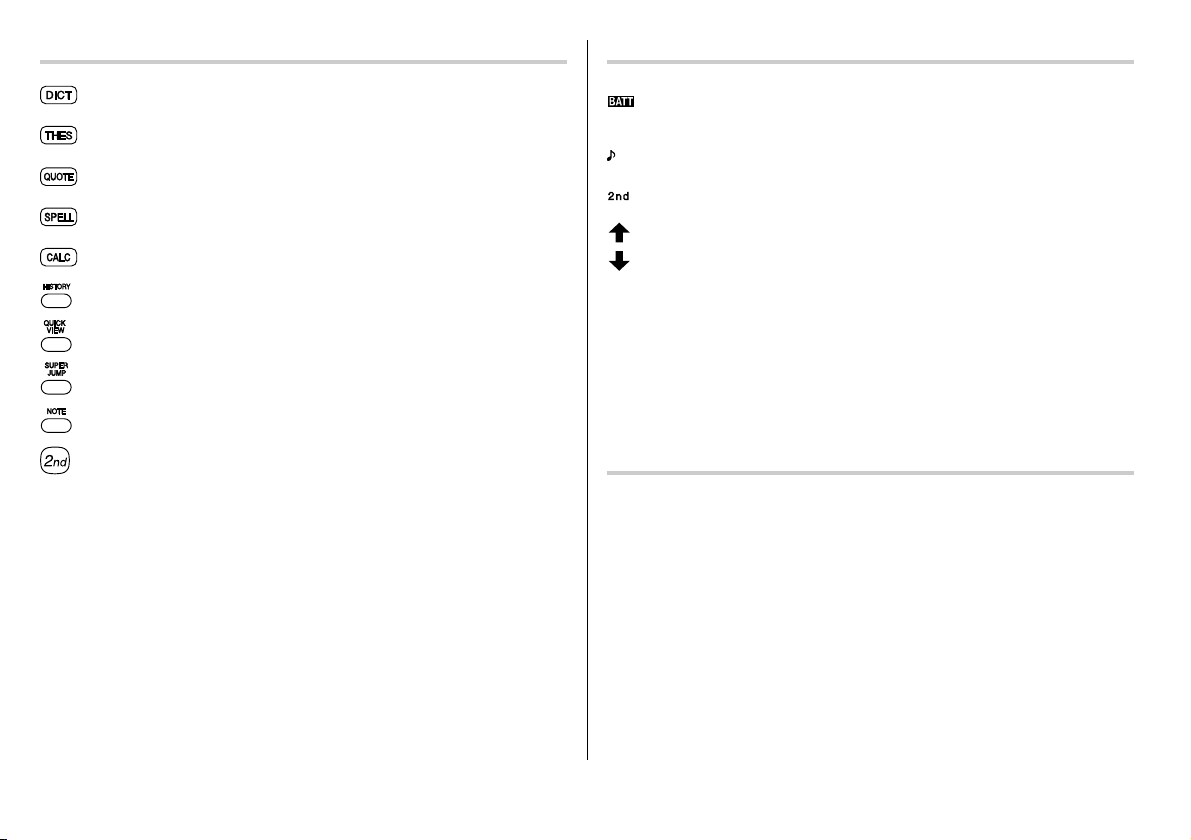
Key assignments Display symbols
: Opens the input screen for the
: Opens the input screen for the
: Opens the input screen for the
: Opens the input screen for the spell checker
: Opens the calculator function screen
: Opens the history list of each Dictionary
:Brings up a ‘digest’ view of descriptions
: Initiates a definition search of a term in a detail view of each Dictionary
: Selects a Note icon in the detail view
: 2nd function key
Activates the second function (printed in green) assigned to the next key
pressed.
Oxford Dictionary of English
New Oxford Thesaurus of English
Oxford Dictionary of Quotations
This symbol will be displayed when the battery level is low. Promptly
replace the old battery with a new one.
Indicates that the key sound (beep) is set to ON.
Indicates that
These arrows suggest that more contents can be browsed by scrolling up/
down the window.
{ }
< >
Note:
• In this manual, symbols are not shown in the display examples.
• Certain symbols may appear on the display only when the LCD contrast is set to
dark. Please ignore these symbols as they are not used by this product.
^
has been pressed.
: Press to scroll up/down per text row.
: Press to scroll up/down per visible window.
Operation guidance message
A brief guidance message may appear at the bottom of the screen to help you
utilise functions more effectively.
6
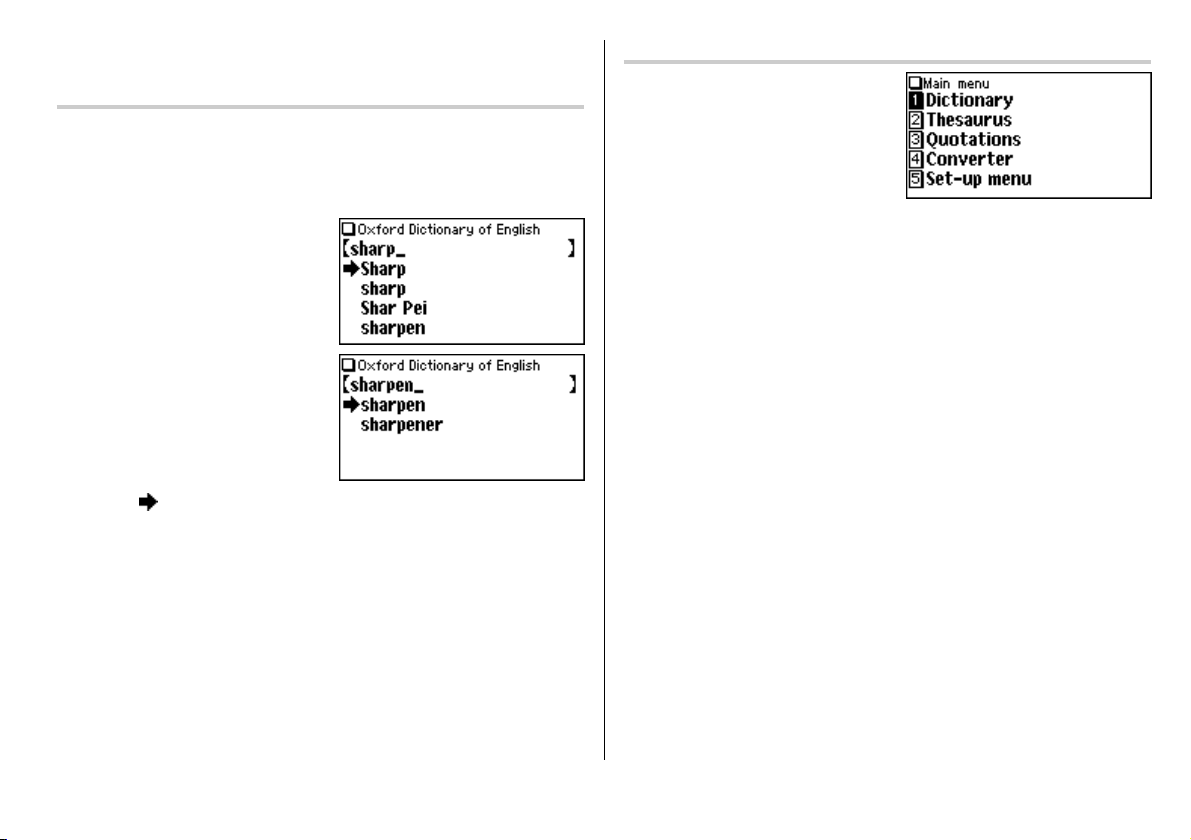
Basic Operation
Inputting words for a dictionary search
In this section, the basic search operation is described. For details, refer to the
manual chapter for each dictionary.
<Example>
Find definitions of ‘sharpen’ in the
1. Press
d
to display the input
screen for the
English
starting with ‘sharp’ is listed.
2. Enter ‘en’ to complete the spelling. The
list is narrowed down further.
Oxford Dictionary of
, then input ‘sharp’. The entries
Oxford Dictionary of English
.
Selecting a dictionary / function in the main menu
Press
m
.
The main menu appears.
• Select an item by its index number
1
key.
through
{ }
keys, followed by
using the number keys (
5
). The initial screen of the selected
item appears.
• The desired item can also be selected by using the
pressing the
e
3. While the ‘
• Press
• Press
Note:
•To learn different searching methods from those above, refer to the manual
chapter for each dictionary.
’ indication is visible on the left of ‘sharpen’, press
f
to go back to the previous view.
^ l
to list the headwords in the
Oxford Dictionary of English
e
.
.
7
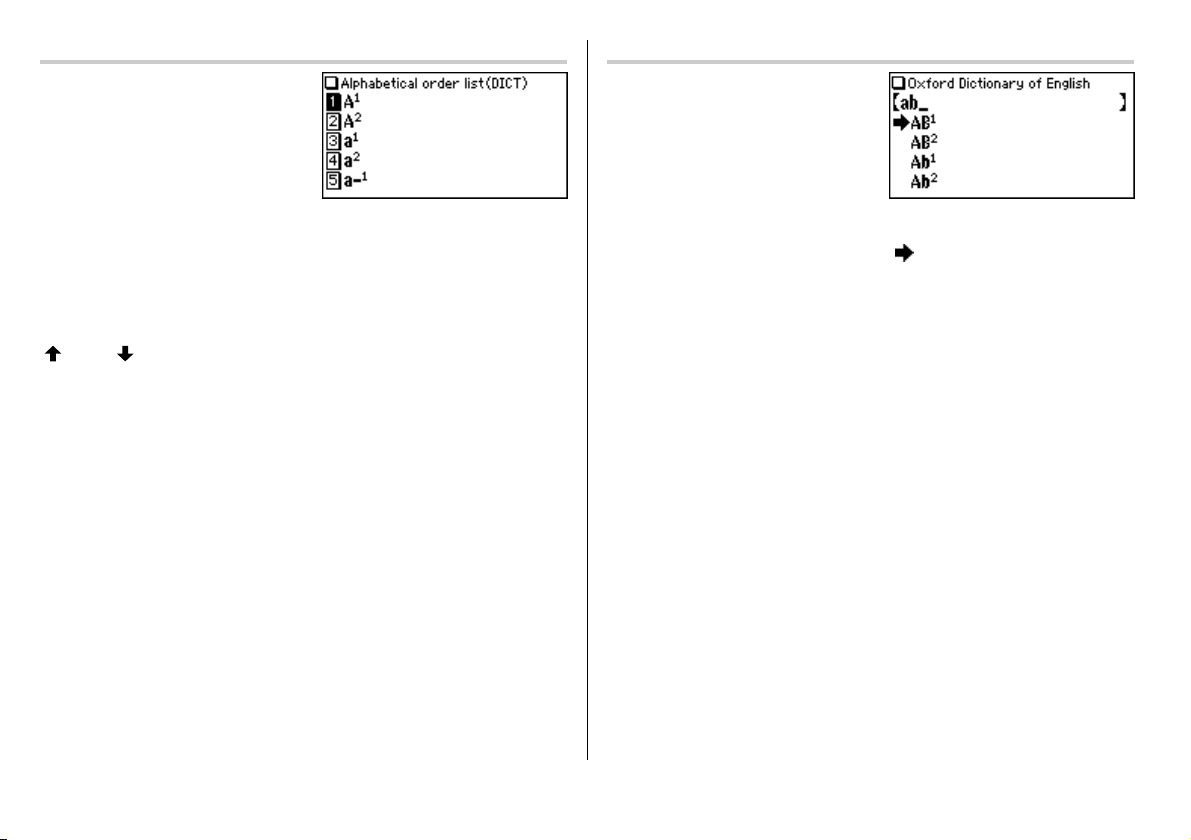
List view: selecting an item; scrolling
Press d to display the initial screen
Oxford Dictionary of English
of the
e
press
Dictionary of English
. The list view of the
appears.
, then
Oxford
Filter search view: selecting an item; scrolling
Press d, then type A, and B.
‘ab’ is entered, and words starting from
‘ab’ listed.
Selecting an item or a word
Use the corresponding number key to the index number on the left of each item, or
{
use the
the
or } key to place the cursor on the desired item, followed by pressing
e
key.
Scrolling the view
‘ ’ and/or ‘ ’ may appear on the left side of the screen, indicating that more
information can be browsed by scrolling up/down the view.
}
1) Press
once.
2) Press
• Press and hold these keys to continuously scroll the lines/pages.
8
once to scroll down one text row. To scroll back one text row, press
>
to scroll down a page. Press < to scroll the page up.
{
Selecting each entry
Use
} {
to place the cursor (indicated as ‘ ’ on the left of the listed items) at
e
the desired entry, then press
. The detail view of the entry appears.
Scrolling the view
Refer to the section ‘Scrolling the view’ in the previous section, ‘List view: selecting
an item; scrolling’.
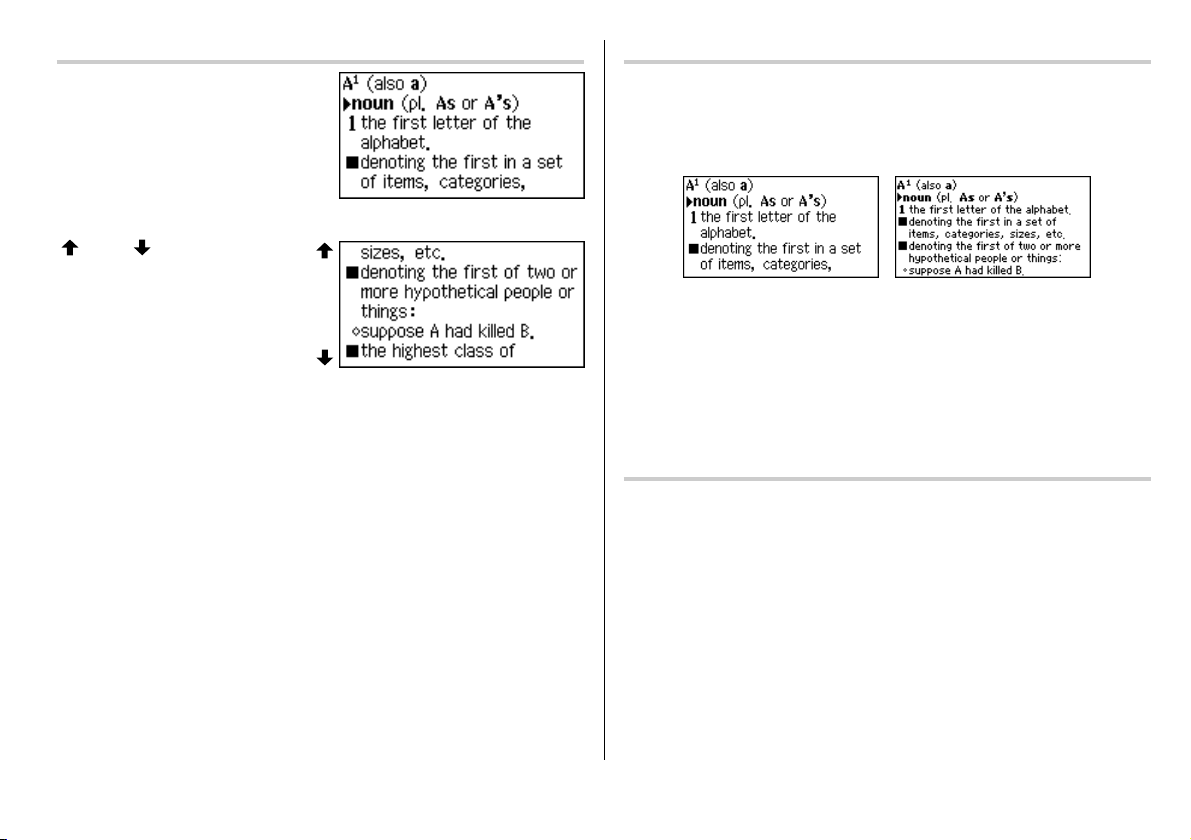
Detail view: scrolling
Press d, then type A, and
The detail view with definitions appears.
Browsing contents above/below the screen
‘ ’ and/or ‘ ’ may appear on the left
side of the screen, indicating that more
information can be browsed by
scrolling up/down the view. Use
or > <.
Scrolling up/down to the previous/next entry header
Press ^
header, press
n
to show the next entry header. To show the previous entry
^ w
Other useful keys
f
: Restores the previous view
b
: Shows the input screen of each Dictionary or the initial display of a
function
^ l
: Shows the list view starting from the previously displayed header
.
e
} {
.
Shifting the displayed character size (z)
Press the
12 dot-based (vertical pixel resolution) or 9 dot-based characters can be selected.
For instance, press
Press
z
key to shift the character size to be displayed.
z
to display the 12 dot characters to 9 dot characters.
z
again to toggle back the displayed characters to 12 dot-base.
12 dot-based (default)
• The character size setting will be retained until the next time
• The
z
key is functional in the following views:
• The list view, detail view or filter search view of each Dictionary
• The Super Jump window
• The contents of the Note
9 dot-based
z
is pressed.
Recalling the terms previously searched (h)
The history of up to 30 items in each dictionary is automatically stored, and can be
recalled easily by selecting the word in the history list. (For more information, see
page 25.)
9
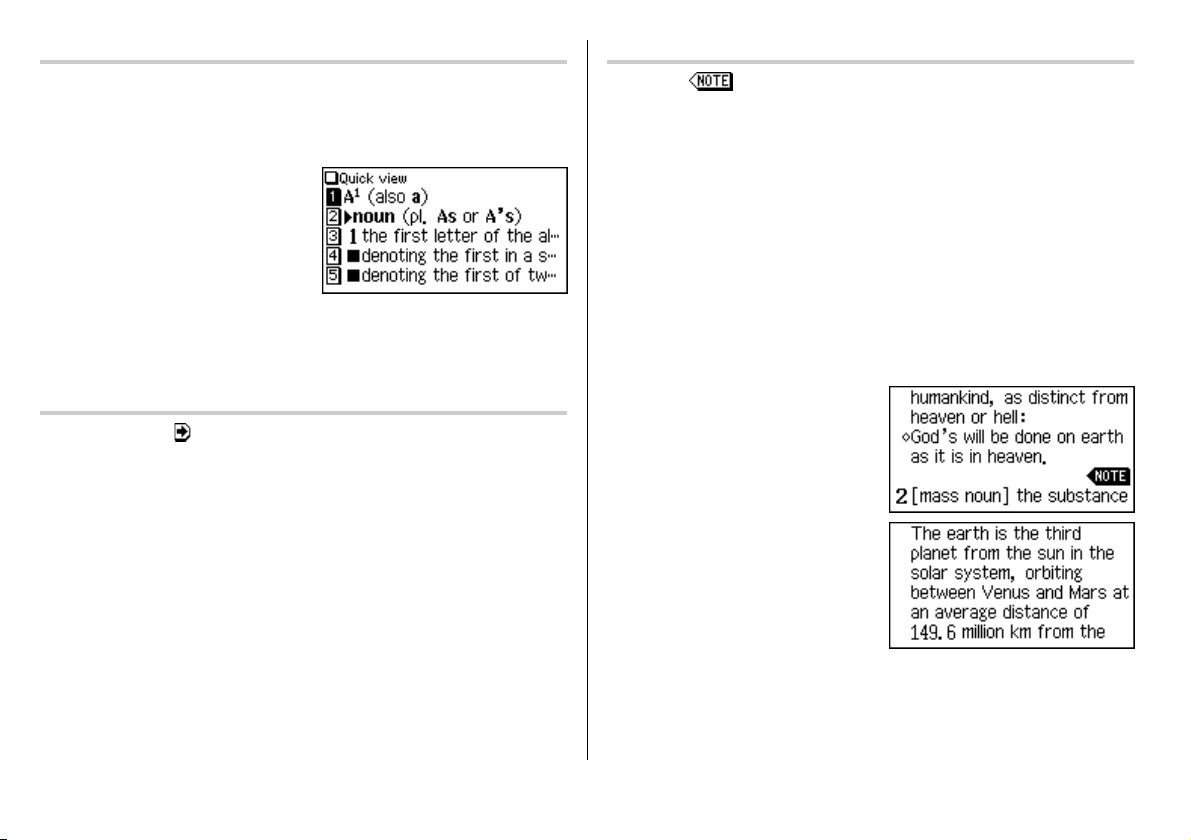
Listing a summary of detail view items (q)
The Quick View function suppresses some examples and additional information,
and lists out the main sections and senses (or quotations) from each detail view
entry. Use this function to browse quickly through the summary of an entry.
<Example>
1. In the detail view shown on page 9,
q
press
The Quick View screen appears.
2. While the relevant sense or section is on the screen, select the desired item by
the index number. The detail view of the selected sense/section appears.
q
• Press
.
in the Quick View to display the detail view.
Searching a word on the screen (v)
A word or jump icon ( ) in the detail view can be selected for searching. (For more
information, see page 23.)
Browsing Notes (r)
A Note icon ( ) may appear in the detail view. This indicates that a note can
be selected to view extra information (additional information, usage note, etc.) of
the entry.
r
Press
icon will be selected, and use the
necessary, then press
To exit, press
then the second deselects the icon.
<Example>
Browse the Note contents of ‘earth’ in the
1. Open the detail view of ‘earth’.
2. Use the
visible.
3. Press
selected (reversed).
4. Press
Note is displayed.
to select the icon. If more than one icon is visible, then the topmost
} { ] [
e
to view the contents.
f
twice. The first push of the f key closes the contents view,
>
key or } key to scroll down the view so that a Note icon will be
r
. The Note icon will be
e
. The contents of the
keys to select the desired icon if
Oxford Dictionary of English
.
10
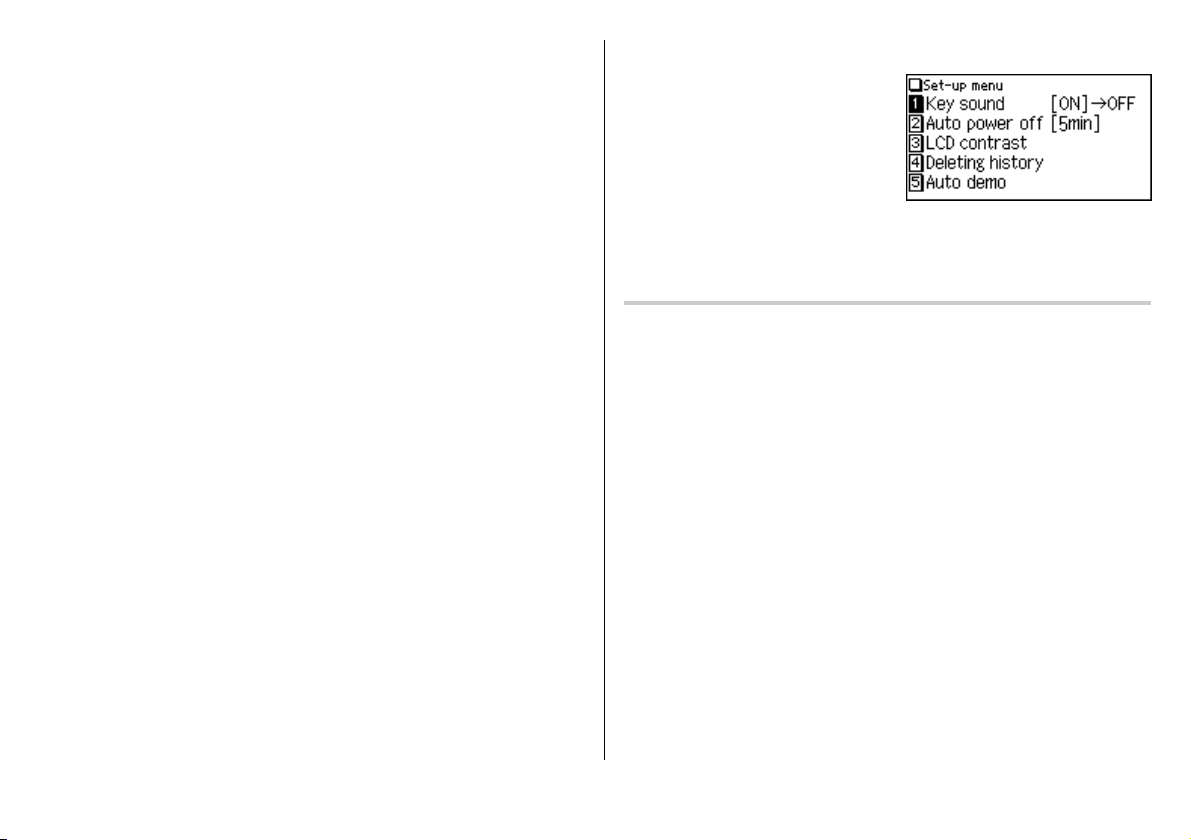
Note:
r
Using the
• Oxford Dictionary of English
• Usage notes
• Additional (boxed) information
•New Oxford Thesaurus of English
•Tables (lists of items relevant to particular headwords)
•Awkward synonyms and confusable terms
• Oxford Dictionary of Quotations
• The full set of quotations for the given author (see page 21.)
key will display the following:
Set-up Menu
Press
m
to display the main menu,
5
then press
Select a desired item to change the setting.
•To delete the history list, see page 25.
Setting the key sound on/off
The key sound (a short audible beep when a key is pressed) can be set to on or off.
1. Press
A splash message appears to indicate the change of setting, then the main
menu will be displayed.
. The set-up menu appears.
m, 5
, then 1, to toggle the key sound on or off.
11
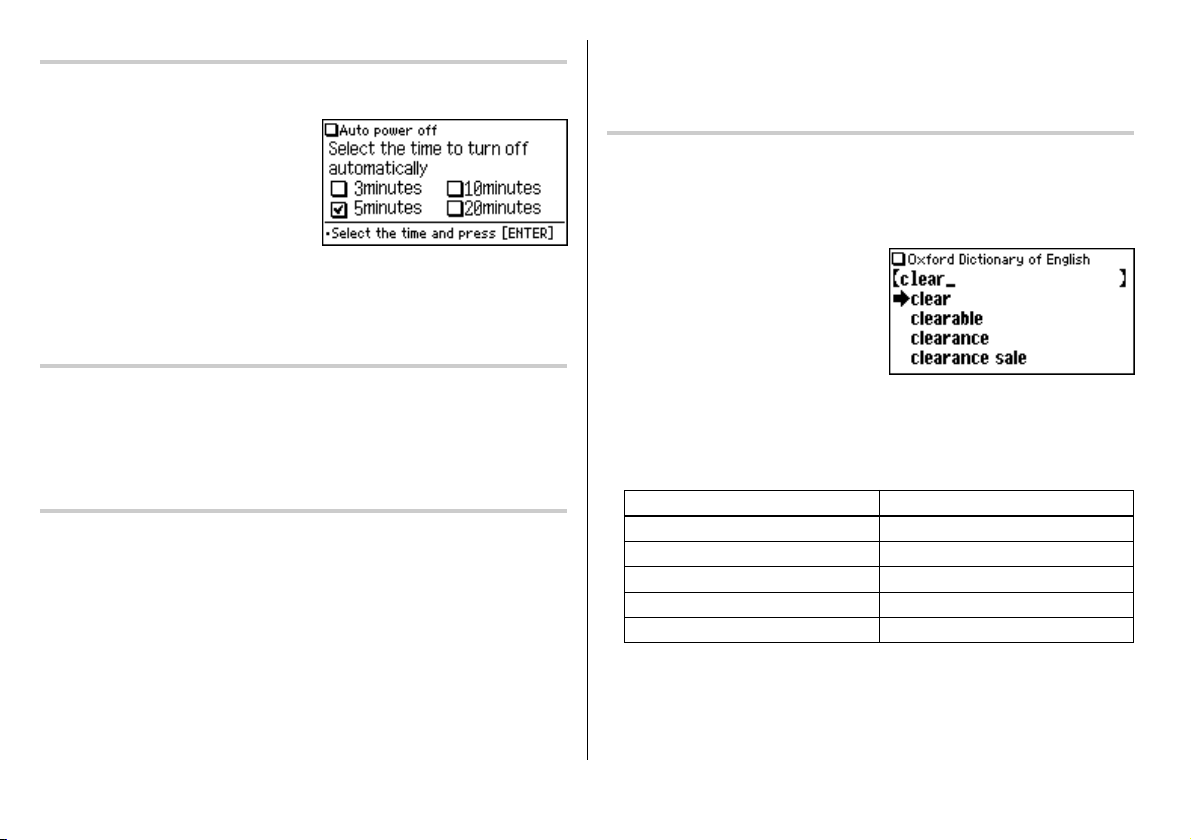
Setting the Auto power off activation time
This product automatically turns its power off to save the battery. The turn-off time
is set to five minutes by default.
m, 5
1. Press
The Auto power off setting screen
appears.
2. Use the
{, }, [
duration, then press
The time will be set, then the main menu will be displayed.
, then 2.
and ] keys to place the check mark on the desired
e
.
Adjusting the LCD contrast
Select this menu item to adjust the LCD contrast.
1. Press
m, 5
2. To adjust the LCD contrast, use the
e
press
, then 3.
[
(Lighter) key or ] (Darker) key, then
to return to the main menu.
Starting Auto Demo mode
Activate the Auto demo for a guided tour through the key features of the product.
1. Press
• Press
menu.
m, 5
f
, then 5, to start the Auto demo mode.
or
e
to end the Auto demo mode and return to the main
Inputting Characters
Methods of inputting characters are described in this section.
Character entry
A simple example of inputting characters is shown below.
<Example>
Enter a word ‘clear’ for search.
d
1. Press
2. Type ‘clear’.
On the keyboard, press
A
Note:
• While entering characters, exclude characters such as spaces, hyphens,
apostrophes, slashes, and periods.
<Example>
to open the input screen of the
C, L, E
, then R.
Word Entry for search
fast food fastfood
weak-kneed weakkneed
let's lets
either/or eitheror
a.m. am
Oxford Dictionary of English
,
.
12
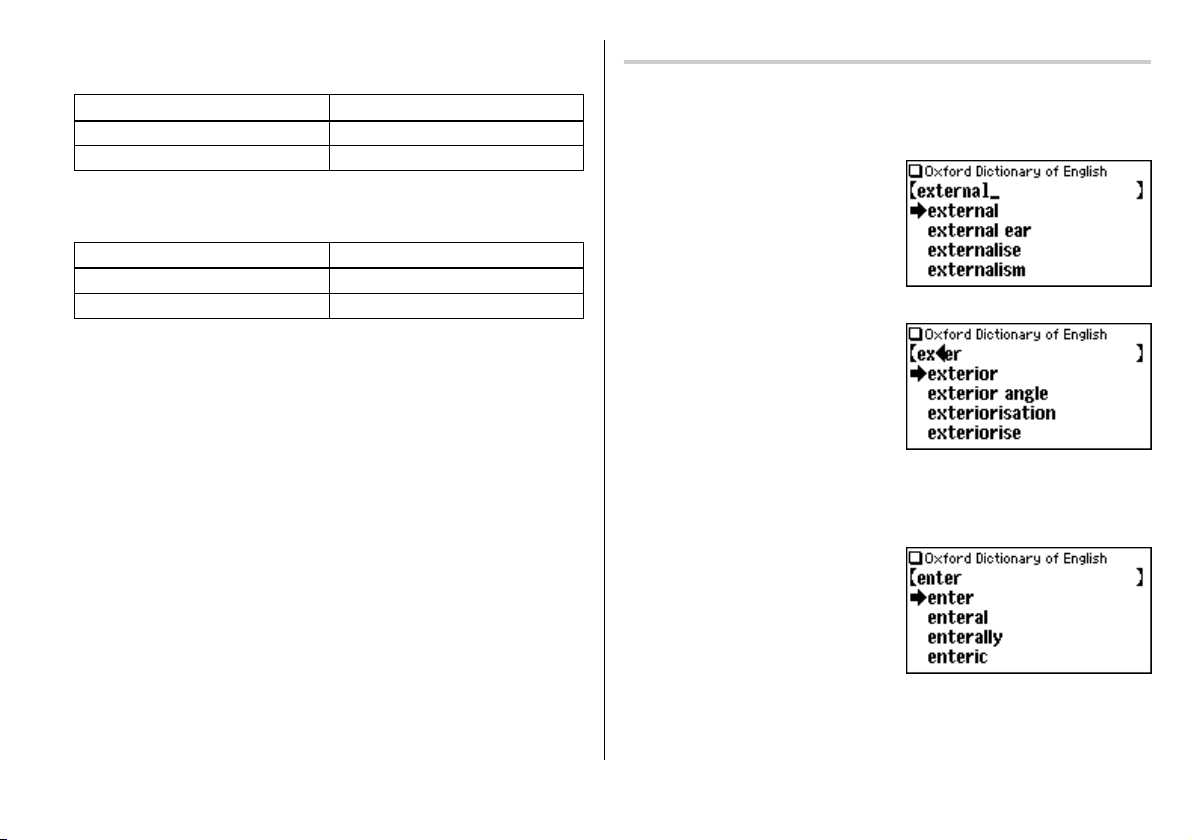
• Convert uppercase letters to lowercase.
<Example>
Word Entry for search
AC ac
UK uk
• Spell out the numbers when applicable.
<Example>
Word Entry for search
4WD fourwd
A5 afive
• Enter ‘and’ instead of ‘&’.
•To enter ‘£’, place ‘l’ instead. Likewise, place ‘a’ for ‘@’ instead.
• When searching for a word with accented characters (such as ‘ü’, ‘á’, etc.), enter
their unaccented equivalents via the keypad (such as ‘u’, ‘a’, etc.).
Modifying entry
Deleting unnecessary characters
<Example>
1. Press
d
to open the input screen of the
2. Type ‘external’.
3. While the cursor is at the end of the string, press
4. Next, press
cursor under the letter ‘t’.
5. Press
[
three times to move the
(
once to delete a character on the left of cursor. ‘x’ will be deleted.
Adding characters
<Example>
6. In the above example, press
insert a letter ‘n’ on the left of the
cursor. The search will be narrowed
with the word ‘enter’.
N
to
Oxford Dictionary of English
(
three times to delete ‘nal’.
.
Note:
• Press
b
to delete all characters entered.
13
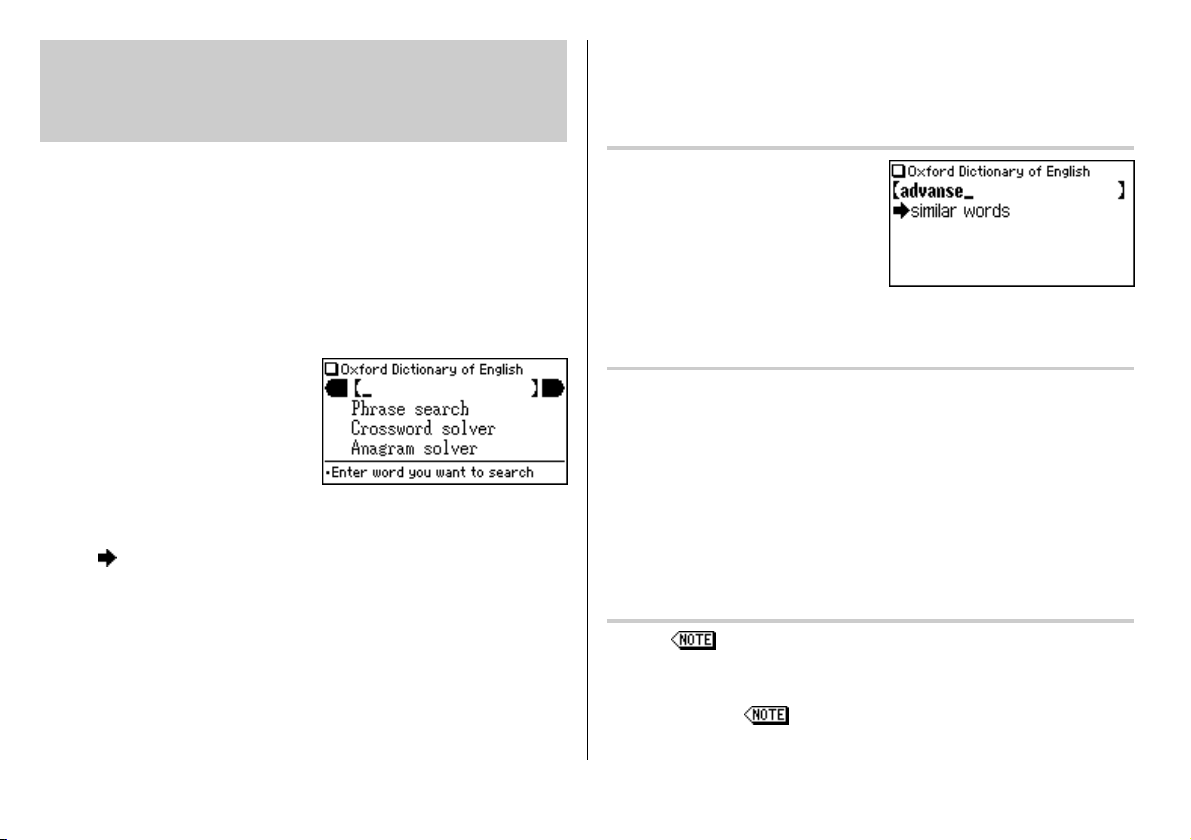
Using the
Oxford Dictionary of
English
In this Dictionary, definitions of a word can be found by entering its spelling.
Features such as Phrase search, Crossword solver, and Anagram solver are also
available.
Looking up a word (Filter search)
A definition of a word can be looked up by inputting its spelling.
<Example>
Find the definition of ‘advance’.
d
1. Press
Dictionary of English
The input screen appears.
2. Input the spelling of ‘advance’.
As you type, candidates for matching narrow. If the desired word is found, then
there is no need to type any more letters.
3. While ‘
word appears.
•To browse contents on the next/previous page, press
may also find the Quick View function useful.
• If a word selected is a close derivative of a headword, it may not have its own
definitions. In these cases, it is helpful to scroll up within the detail view to find
the definitions of the headword itself.
•To search for a word in the detail view, use the Super Jump function.
• Press
to open the
’ appears on the left of ‘advance’, press
f
to return to the previous screen.
.
Oxford
e
. The detail view of the
} {
or
> <
. You
• Press
^ l
•To search a different word, simply input a new spelling for the word, or press
b
or d to go to the dictionary's input screen.
to list the headwords in the
Oxford Dictionary of English
.
If there is no match found
As you input the spelling of the desired
word, the dictionary will narrow down the
matching candidates. If the match is
narrowed down to none (i.e. no word starting
with the spelling is found in the Dictionary),
the message ‘similar words’ appears.
In this case, press
dictionary entries alphabetically after the entered spelling.
e
to list the
Note about entering characters
While entering characters, exclude characters such as spaces, hyphens,
apostrophes, slashes, and periods. See page 12 for details.
Note:
• The wildcard character ‘?’ must not be entered in the input field of the Dictionary.
The wildcard character ‘?’ can be used in the Crossword solver (see page 15)
and Random quote function (see page 22).
• Up to 24 characters can be entered in the input field of the Dictionary. When
searching words containing 25 characters or more, narrow down the search to
select the words from the list manually.
Browsing Notes
When the icons appear in the detail view, a note can be selected and
browsed. For details, refer to page 10–11.
Note:
In many cases, the icon only appears at the bottom of an entry, but
•
contains important information about usage of the headword as a whole. If unsure
about usage, scroll down to the bottom of the entry to access any relevant notes.
14
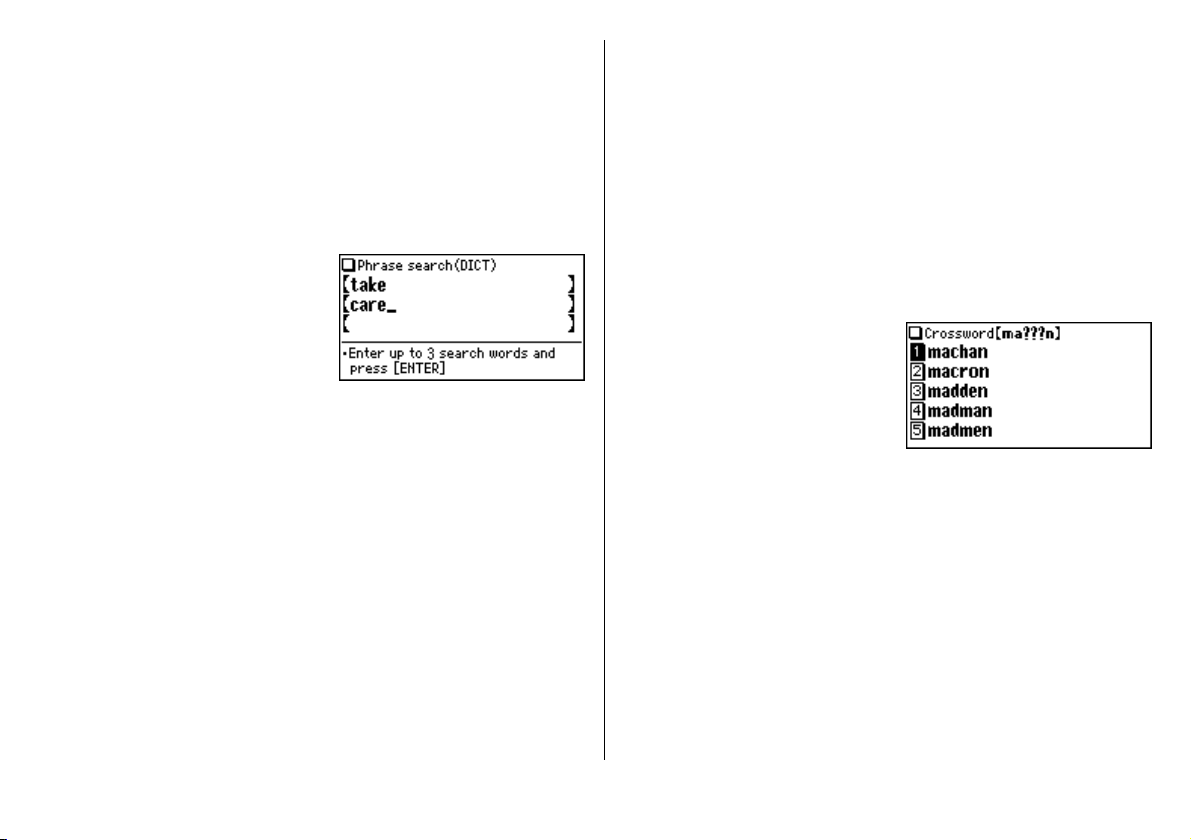
Phrase search
To search for idioms or phrasal verbs, enter no more than three words in the input
field. The phrases containing ALL the entered words can be searched for.
<Example>
Search for a phrase containing ‘take’ and ‘care’.
d
1. Press
Press
The input screen of the Phrase search appears.
2. Input ‘take’, press
‘care’.
To input more than one word, input
each word in the separate input field.
Use the
cursor. Each input field can accommodate up to 24 characters.
3. Press
A list of phrases containing the words appears.
If no matching phrase is found, then a message ‘Not Found!’ will momentarily be
displayed.
4. Select the desired index of the phrase using the number key(s). The definition of
the selected phrase is displayed.
• Press
• Press
•To search for a new phrase, simply begin inputting new words, or press
to go back to the input screen to start a new search.
to open the
}
once to place the cursor at the ‘Phrase search’, then press
} {
e
.
f
to return to the previous view.
^ l
Oxford Dictionary of English
}
, followed by
keys to move the
to list the index of phrases containing the words.
.
e
b
.
Crossword solver
Use a wildcard character ‘?’ to search for words with ambiguous spellings. Place the
appropriate number of ‘?’ characters in the places of characters yet to be
determined.
<Example>
Find a matching word for a query ‘ma???n’.
d
1. Press
Press the
e
The Crossword solver's input screen appears.
2. Type ‘ma???n’ into the input field. Press the
3. Press
A list of the wildcard matches appear.
Up to 100 words may be displayed in
the list.
4. In the list, select a desired word using the number keys.
The detail view with definitions of the selected word appears.
• Press
• Press
•To initiate another search, simply type in the new spelling or press
return to the input screen of the Crossword solver.
to open the
}
key twice to place the cursor at the ‘Crossword solver’, then press
.
e
to start the search.
f
to return to the previous view.
^ l
Oxford Dictionary of English
?
key three times to enter ‘???’.
to list the headwords in the
.
Oxford Dictionary of English
b
.
to
15
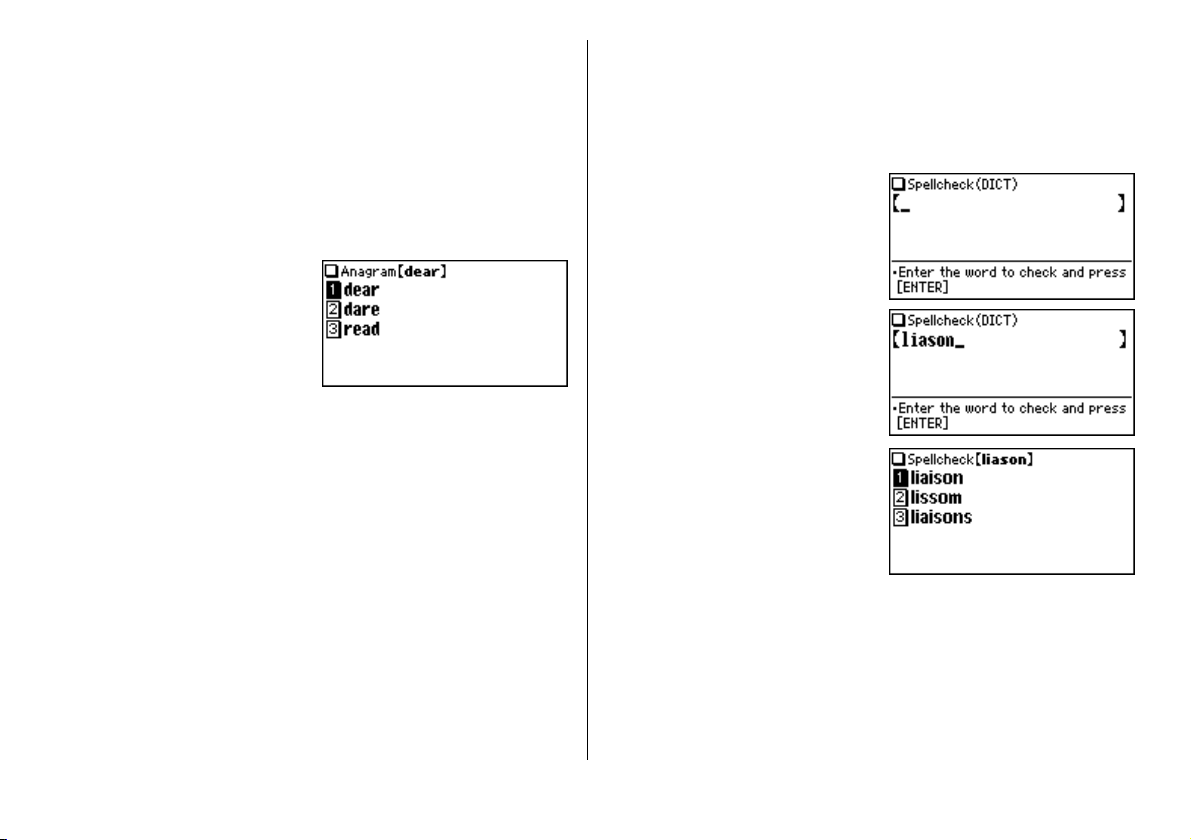
Anagram solver
A word or series of letters can be entered to find any matching anagrams found in
Oxford Dictionary of English
the
<Example>
Find anagrams for ‘dear’.
d
1. Press
Press the
e
2. Place ‘dear’ in the input field, then
press
Up to 100 words may be displayed in
the list.
3. In the list of matches, use the number keys to select a word.
The detail view with definitions of the selected word appears.
• Press
• Press
•To initiate another search, simply type in the new spelling or press
return to the input screen of the Anagram solver.
to open the
}
three times to place the cursor at the ‘Anagram solver’, then press
. The input screen of the Anagram solver appears.
e
to initiate the search.
f
to return to the previous view.
^ l
.
Oxford Dictionary of English
to list the headwords in the
Oxford Dictionary of English
.
.
b
to
Spellcheck function
The spellcheck function can be helpful when the exact spelling of a query word is
not known.
<Example>
You are not sure whether ‘liason’ or ‘liaison’ is correct.
s
1. Press
of the spellcheck function.
2. Enter ‘liason’.
3. Press
function.
Words with similar spellings will be
listed.
• While ‘Searching... Press [ENTER] to
break’ is visible, press
stop the search. Note that if the search is interrupted, the list of possible
results may not include all the closest matches.
• If the word is typed with the correct spelling, it will appear at the top of the
displayed list.
• If two or more words with an identical spelling are found in the list, then the
relevant headword will also be displayed, after an arrow symbol.
to open the input screen
e
to initiate the spellcheck
e
to
16
 Loading...
Loading...