Page 1

Sharpdesk
V3.3
Användarguide
Version 3.3.04
Sharpdesk Användarguide i
Page 2

Copyright
© 2000-2009 av SHARP CORPORATION. Alla rättigheter förbehålls. Reproduktion, adaptering
eller översättning utan tidigare erhållen skriftlig tillåtelse är förbjuden, förutom på sätt som tillåtes
av gällande upphovsmannalagar.
Tillkännagivande av varumärken
SHARP® är ett registrerat varumärke som tillhör SHARP CORPORATION.
Microsoft
Internet Explorer
Corporation.
Alla andra varumärken som identifieras i denna text tillhör respektive ägare.
®
och Windows® är registrerade varumärken som tillhör Microsoft Corporation.
®
, Word® och Excel® är registrerade varumärken som tillhör Microsoft
Sharpdesk Användarguide ii
Page 3

Innehållsförteckning
Kapitel 1 Introduktion ........................................................................................................1
Översikt................................................................................................................................... 2
Om denna guide ..................................................................................................................... 3
Användarguidens organisation...............................................................................................3
Definitioner av termer ............................................................................................................ 4
Sharpdesk onlinehjälp ............................................................................................................ 4
Kapitel 2 Installera Sharpdesk..........................................................................................5
Installationsprocedur .............................................................................................................. 5
Programmets plats i datorn................................................................................................ 5
Plats för användarfil...........................................................................................................5
CD-installation av Sharpdesk............................................................................................ 6
Avinstallation av Sharpdesk................................................................................................... 7
Kapitel 3 Sharpdesk översikt............................................................................................9
Introduktion ............................................................................................................................ 9
Starta Sharpdesk................................................................................................................... 10
Menyfält........................................................................................................................... 10
Mappfönster.....................................................................................................................10
Verktygsfält ......................................................................................................................10
Arbetsområde................................................................................................................... 11
Utdatazon......................................................................................................................... 11
Egenskapsfält...................................................................................................................11
Statusfält........................................................................................................................... 11
Rullningslister.................................................................................................................. 11
Navigera i Sharpdesk ...........................................................................................................12
Arbeta med mappfönstret................................................................................................ 12
Högerklickalternativ.................................................................................................... 13
Sharpdesks meny............................................................................................................. 14
Sharpdesks verktygsfält................................................................................................... 16
Egenskapsfältet i Sharpdesk............................................................................................ 17
Egenskapsfält...................................................................................................................17
Sharpdesks utdatazon ......................................................................................................17
Avsluta Sharpdesk ................................................................................................................18
Kapitel 4 Arbeta med Sharpdesk....................................................................................19
Introduktion .......................................................................................................................... 19
Visa bilder och dokument .................................................................................................... 19
Arbeta inom en mapp ...................................................................................................... 20
Arbeta med bilder ............................................................................................................ 21
Kombinera................................................................................................................... 21
Dela.............................................................................................................................. 21
Sharpdesk Användarguide iii
Page 4

Rotera........................................................................................................................... 21
Kontroll av skrivbordets utseende................................................................................... 22
Ändra storlek på miniatyr ...........................................................................................22
Lägga till/ta bort ett program i utdatazonen............................................................... 22
Ställa in Sharpdesks startmapp ...................................................................................22
Granska bildfiler (Stöds inte för Windows Vista / Windows 7).................................... 23
Ange filtyper som ska granskas med Sharpdesk Imaging (Stöds inte för Windows Vista
/ Windows 7) ...............................................................................................................23
Meddelande om ändringar av filtypsgranskare (Stöds inte för Windows Vista /
Windows 7) ................................................................................................................. 23
Ställa in exportalternativ.................................................................................................. 24
Ändra standardexportupplösning ............................................................................... 25
Ändra färginställningar ............................................................................................... 25
Visa egenskapsdetaljer för ett dokument ........................................................................26
Organisera filer..................................................................................................................... 27
Markera filer .................................................................................................................... 27
Öppna filer .......................................................................................................................27
Ta bort filer....................................................................................................................... 27
Återställ en fil ..................................................................................................................27
Flytta dokument och mappar........................................................................................... 27
Skapa mappgenvägar....................................................................................................... 28
Organisera om mappar ....................................................................................................28
Kopiera en fil ................................................................................................................... 28
Byta namn på en fil.......................................................................................................... 28
Bifoga ett dokument med elektronisk post (e-post) .......................................................28
Komprimera bilder ..........................................................................................................29
Använda Image Compression Tool(ICT)................................................................... 31
Inmatade format som stöds......................................................................................... 31
Komprimerad utfil....................................................................................................... 32
Sidstorlek för utfilen ...................................................................................................32
Kontrollera ICT........................................................................................................... 32
Kvalitet / Storlek .........................................................................................................33
Målmapp...................................................................................................................... 35
Visa den nya PDF-filen............................................................................................... 35
Kontrollera dialogrutan för ICT-inställningar ............................................................35
Felsökning ................................................................................................................... 36
Bildförbättring ......................................................................................................................36
Skapa text-PDF..................................................................................................................... 36
Scanna med Sharpdesk......................................................................................................... 37
Scanna dokument............................................................................................................. 37
Ställa in scanningsalternativ............................................................................................ 38
Sharpdesk Användarguide iv
Page 5

Spara bilden .....................................................................................................................38
Visa scannade bilder ........................................................................................................ 38
Ändra scanningsalternativ............................................................................................... 39
Kapitel 5 Söka med Sharpdesk.......................................................................................41
Introduktion .......................................................................................................................... 41
Nödvändig inställning .....................................................................................................42
Indexdatabaser............................................................................................................. 42
Ord som ignoreras....................................................................................................... 43
Begränsningar.............................................................................................................. 43
Sökning................................................................................................................................. 44
För att göra en sökning.................................................................................................... 44
Syntax för sökförfrågningar ............................................................................................ 45
Fraser ........................................................................................................................... 45
Jokertecken (* och ?) ..................................................................................................46
Exakt träff och ordstammar ........................................................................................46
Operatorn and.............................................................................................................. 46
Operatorn or ................................................................................................................46
Operatorn not............................................................................................................... 47
Operatorn near ............................................................................................................47
Undersöka resultaten ....................................................................................................... 47
Sortera resultatlistan ........................................................................................................48
Flytta filer......................................................................................................................... 49
Göra ännu en sökning...................................................................................................... 49
Visa den senaste sökningen ............................................................................................. 49
Använda favoritsökningar............................................................................................... 49
Avancerade söktekniker .................................................................................................. 51
Fliken Filattribut.......................................................................................................... 51
Fliken Dokumentegenskaper...................................................................................... 51
Knappen Favoriter....................................................................................................... 52
Anpassa sökinställningar...................................................................................................... 53
Skapa ett index .....................................................................................................................54
Skapa en ny indexdatabas ...............................................................................................54
Redigera en indexdatabas................................................................................................ 58
Ta bort en indexdatabas................................................................................................... 59
Skapa ett indexschema......................................................................................................... 60
Indexera databasen manuellt........................................................................................... 61
Övervaka indexeringen ................................................................................................... 62
Visa förlopp ................................................................................................................. 63
Visa senaste indexering............................................................................................... 63
Utför indexering.......................................................................................................... 64
Sharpdesk Användarguide v
Page 6

Avbryt indexering........................................................................................................ 64
Avsluta.........................................................................................................................64
Kapitel 6 Komponera med Sharpdesk...........................................................................65
Introduktion .......................................................................................................................... 65
Starta Composer ................................................................................................................... 66
Menyfält........................................................................................................................... 67
Verktygsfält ......................................................................................................................67
Arbetsområde................................................................................................................... 67
Referensområde............................................................................................................... 67
Menyalternativ................................................................................................................. 67
Verktygsfältsalternativ .....................................................................................................69
Arbeta med Composer .........................................................................................................69
Ladda in sidor i Composer .............................................................................................. 69
Lägga till sidor till Composer ..................................................................................... 71
Lägga till sidor från Sharpdesk eller Windows Explorer...........................................71
Skapa dokument i Composer .......................................................................................... 71
Organisera sidor ..........................................................................................................71
Ta bort sidor................................................................................................................. 72
Kontrollera sidinnehållet:................................................................................................ 72
Headers and Footers ........................................................................................................ 73
Skapa sidhuvud/sidfot på valda sidor......................................................................... 73
Ställa in sidhuvudets/sidfotens storlek .......................................................................73
Välja sidhuvudets/sidfotens text................................................................................. 74
Bifoga ett dokument med e-post..................................................................................... 75
Spara dokument............................................................................................................... 76
Öppna ett Composer-dokument...................................................................................... 76
Stänga Composer.................................................................................................................. 76
Kapitel 7 Sharpdesk Imaging..........................................................................................77
Introduktion .......................................................................................................................... 77
Grundläggande bildbehandlingsbegrepp.............................................................................77
Vad är bildbehandling?.................................................................................................... 77
Bildtyper ..........................................................................................................................78
Bildfilsformat................................................................................................................... 78
Bilddokument ..................................................................................................................78
Sharpdesk Imaging...............................................................................................................79
Imaging-programmet....................................................................................................... 79
Visa bilder.................................................................................................................... 80
Konvertera bildfiler..................................................................................................... 81
Ändra bildvisning........................................................................................................ 81
Scanna bilder............................................................................................................... 81
Sharpdesk Användarguide vi
Page 7

Anteckna på bilder ......................................................................................................81
Skapa en kontaktkarta................................................................................................. 82
Bildbehandling ............................................................................................................83
Använda Imaging-programmet.......................................................................................83
Starta Sharpdesk Imaging ........................................................................................... 83
Söka efter ett bilddokument........................................................................................ 83
Ställa in egenskaper..................................................................................................... 83
Hitta specificerade egenskaper ...................................................................................84
Visa ett bilddokument...................................................................................................... 86
Öppna dokumentet...................................................................................................... 86
Ändra visning .............................................................................................................. 86
Visa och ändra miniatyrer ........................................................................................... 87
Skapa en kontaktkarta................................................................................................. 88
Anteckna i ett dokument.................................................................................................. 88
Använda stämpel......................................................................................................... 89
Lägga till överstrykning.............................................................................................. 91
Ändra överstrykningsegenskaper ...............................................................................91
Förbättra ett dokument ....................................................................................................91
Ta bort fläckar från ett dokument ...............................................................................91
Räta ut en sida .............................................................................................................92
Kapitel 8 Konvertera bilder till text.................................................................................93
Introduktion .......................................................................................................................... 93
Ställa in Konvertera med OCR alternativ............................................................................ 94
Konfigurera utdatafilens format...................................................................................... 94
Ställa in originaldokumentets layout...............................................................................95
Ställa in språk i dokument............................................................................................... 95
Välja ett nytt användarlexikon ........................................................................................96
Välja ett befintligt lexikon ..........................................................................................96
Ändra ett användarlexikon.......................................................................................... 96
Skapa ett nytt användarlexikon................................................................................... 98
Ställa in Ignorera tecken.................................................................................................. 99
Kontrollera dialogrutan OCR-alternativ .........................................................................99
Kontrollera programstart .................................................................................................99
Konvertera en bild med dra-och-släpp ..............................................................................100
Kapitel 9 Ordlista............................................................................................................101
Sharpdesk Användarguide vii
Page 8

Kapitel 1
Introduktion
Välkommen till Sharpdesk! Detta program erbjuder dig en fullständig och lättanvänd lösning, så
att du kan hålla ordning på och arbeta med papper och elektroniska dokument och bilder. När ett
dokument har sparats på din pc, kan du använda Sharpdesk till att organisera det, visa det, skriva
ut det och sedan sända det med e-post. Sharpdesk integrerar de verktyg du behöver.
Användarguiden beskriver Sharpdesks standardegenskaper. Sharpdesk fungerar också med andra
Sharpprodukter, och dessa kan utöka dina möjligheter med Sharpdesk. De har inte tagits med i
denna guide. Detaljerad information om dessa nya möjligheter finns i den litteratur som medföljer
den Sharpprodukt som ”länkas in” med Sharpdesk.
Sharpdesk Användarguide 1
Page 9

Översikt
När du arbetar i Sharpdesk, kan du:
• Scanna bilder och dokument Sharpdesk arbetar tillsammans med din scanner, så att du
kan läsa in pappersdokument i din pc med hjälp av alla de scanningshjälpmedel och
alternativ din TWAIN-scanner eller Sharp kopieringsmaskin med Nätverksscanner
Expansionssats erbjuder. Sharpdesk erbjuder både ”enkla” scanningsmöjligheter och
”avancerade” alternativ, så att du har full kontroll över scanningspreferenser.
• Konvertera bilder till text textbilder som scannats in i Sharpdesk kan konverteras till
redigerbar text och användas i vanliga ordbehandlare. Sharpdesk använder avancerad
optisk klartextläsning (OCR) som t o m bevarar layouten i ditt dokument. Du kan också
konvertera en bild, som innehåller text, till ordbehandlingsformat genom att bara dra den
från en mapp till Sharpdesks utdatazon.
• Framställ produktionsfärdiga dokument med Sharpdesk Composer kan du
kombinera olika slags filer i ett enda produktionsfärdigt dokument. Du kan t ex kombinera
en Word®-fil med en Excel®-fil, t o m med en Lotus®-fil. Alla program som kan sända
dokument till en skrivare, kan i allmänhet bidra med sidor till ett Composer-dokument.
Flytta om sidorna som du vill och skriv sedan ut hela dokumentet i häftade upplagor, så
behöver du bara ta en enda tur till skrivaren för att hämta dina nya dokument.
• Visa dina bilder Med Sharpdesk Imaging är det lätt och enkelt att visa dina lagrade
bilder, scannade bilder och digitala kamerabilder osv.
• Distribuera dina dokument att distribuera dokument med e-post eller skriva ut en
papperskopia är enkelt, bara dra filen till en ikon i Sharpdesks Utdatazon.
• Importera/exportera bilder eller dokument importera, lagra och organisera .BMP,
.FPX, .JPG, .PCX, .TIF eller .PDF-dokument och bilder direkt från Sharpdesk.
• Avancerade sökförmågor Sök efter bilder och dokument med ett stort urval av
sökkriterier såsom sökning efter ett ord, en fras eller en lista med ord. Sök efter särskilda
bilder eller dokument med hjälp av en dokumentsökväg, bild-/dokumenttyp, ändrat datum,
bild-/dokumentstorlek, ett dokuments egenskapsspecifikationer eller de booleska
operatorerna ”and”, ”or”, ”not” eller ”near”.
Sharpdesk Användarguide 2
Page 10

Om denna guide
I denna användarguide antas det att du har grundkunskaper i Windows och känner till
Windowstermer. I detta ingår hur du startar ditt system och hur man navigerar i en Windowsmiljö
samt enkla Windowsfunktioner t ex kopiera, skriva ut och flytta dokument.
För hjälp med att använda Windows eller Internet Explorer, se Microsoft Windows
användarinformationen.
Användarguidens organisation
Guiden är indelad i följande kapitel:
Kapitel 1, Introduktion
Grundöversikt över Sharpdesks funktioner, alternativ, systemkrav och Användarguidens
organisation.
Kapitel 2, Installera Sharpdesk
Genomgång av installationsprocessen och hur man avinstallerar programmet.
Kapitel 3, Sharpdesk översikt
Kapitlet handlar om hur man navigerar och arbetar i Sharpdesk, inklusive meny- och
verktygsfältsalternativ.
Kapitel 4, Arbeta med Sharpdesk
Kapitlet förklarar hur man ändrar det sätt på vilket bilder och dokument visas i Sharpdesk, samt
hur man hanterar dem, bland annat öppna, spara, kopiera och flytta dokument. En genomgång av
Sharpdesks scanningsalternativ och kontroller, inklusive hur man väljer scanner, scannar in en
bild i Sharpdesk och ställer in scanningsalternativ.
Kapitel 5, Söka med Sharpdesk
Kapitlet förklarar hur man söker efter bilder och dokument med Sharpdesk:s avancerade
sökförmågor genom att använda ett ord, en fras eller be booleska operatorerna “and”, “or”, “not”
eller “near”.
Kapitel 6, Komponera med Sharpdesk
Att skapa produktionsfärdiga dokument med Sharpdesk Composer kunder inte vara lättare. Detta
kapitel visar dig hur man kombinerar dokument, omorganiserar dokument och skriver ut ett
färdigt dokument.
Kapitel 7, Sharpdesk Imaging
Verktyg för bildvisning diskuteras i detta kapitel, bland annat hur man anpassar bildvisning,
skriver ut bilder och ändrar standardalternativ för Imaging.
Kapitel 8, Konvertera bilder till text
Kapitlet visar hur du konverterar en bild till ett format, som du kan använda i din
favoritordbehandlare och ger några hjälptips om vad man kan göra med bilden efter
konverteringen.
Kapitel 9, Ordlista
Ordlista med termer som används i denna guide eller som handlar om bildbehandling.
Sharpdesk Användarguide 3
Page 11

Definitioner av termer
När du arbetar med Sharpdesk, kom ihåg hur nedanstående termer används:
Bilder
I Sharpdesk syftar ordet bild på allt som kan laddas in i Imaging.
Enheter
En enhet är en hårdvara, t ex scanner, skrivare, faxmaskin, digital kamera eller kopieringsmaskin.
OCR
Optisk klartextläsning (Optical Character Recognition). En teknik där en bild kan konverteras till
ett format som är kompatibelt med vanliga ordbehandlare.
Sharpdesk onlinehjälp
Onlinehjälp ger stegvisa anvisningar om hur man löser uppgifter i Sharpdesk. Du kan nå
onlinehjälpen genom hjälpmenyn i varje program.
Sharpdesk Användarguide 4
Page 12

Kapitel 2
Installera Sharpdesk
Installationsprocedur
Det är lätt och enkelt att installera Sharpdesk-programmet. När du installerar Sharpdesk, laddas
hela sviten med Sharpdesk-program in i din pc inklusive Sharpdesk,Composer och Imaging.
Programmets plats i datorn
Som standard installeras Sharpdesk- programmet på din standardstartenhet (vanligen C:\) i en
mapp med namnet Sharpdesk (fullständig sökväg är C:\Program
Files\Sharp\Sharpdesk\), såvida du inte anger en annan enhet och/eller mapp under
installationen. Installationsprocessen ändrar också några systemfiler, för att Sharpdesks
komponenter ska fungera ordentligt.
Plats för användarfil
Du kan också ange den plats, där de filer du arbetar med i Sharpdesk ska förvaras. Såvida inget
annat anges skapar installationsprogrammet en ny mapp kallad Sharpdesk Desktop med
undermappar under C:\Documents and Settings\<användarnamn>\Mina dokument\
(C:\Anvandare \<användarnamn>\Dokument\ på datorer med Vista / Windows 7). Om du anger
en annan plats för dina datafiler, bör du inte tilldela dem samma mapp (eller undermapp) som
Sharpdesks programfiler, eftersom alla Sharpdesks programmappar skulle tas bort, om Sharpdesk
någonsin avinstalleras.
Sharpdesk Användarguide 5
Page 13

CD-installation av Sharpdesk
Så här installerar du Sharpdesk från en CD:
1. Om det finns öppna Windowsprogram, stäng dem så att programvaran kan installeras på rätt
sätt. I synnerhet anti-virusprogram såsom “Norton AntiVirus” kan ge falska varningar om de
inte stängs av före installation.
2. Logga in på din dator med ett användar-ID som har administratörsbehörighet.
Obs: Windows XP, Vista och Windows 7 tillåter användare utan administratörsbehörighet
utföra adminstratörsuppgifter om de känner till inloggningen för en administratör; detta
fungerar däremot inte på Sharpdesk. Stäng dialogrutan ”Kör som” om den visas och logga in
som administratör innan du startar eller fortsätter med installationen av Sharpdesk.
3. Sätt i installations-cd:n i cd-rom-enheten. Efter en liten stund visas automatiskt
installationsbilden Välkommen på din skärm. Om skärmbilden Välkommen inte visas (t ex
för att du har inaktiverat Windows funktion Auto Run), kör programmet Setup.exe, som finns
i mappen \Sharpdesk på cd:en.
OBS: Om CD:n stöder flera språk måste du först välja ett språk.
Sharpdesks installationbild Välkommen
4. Följ de instruktioner som visas på skärmen för att fullborda installationsprocessen.
5. När installationen är slutförd kan du bli uppmanad att starta om datorn. Om så är fallet måste
datorn startas om innan du kan använda Sharpdesk. Kom ihåg att logga in igen med samma
användar-ID som du använde under installationen. Annars kan inte installationen slutföras på
rätt sätt.
Sharpdesk Användarguide 6
Page 14

Om det behövs under installationen eller när du startar om din dator, kommer en mapp att skapas
i katalogen Programfiler, eller på den plats du angav under installationen, där alla programfiler för
Sharpdesk, Composer och Imaging kommer att finnas. Du hittar också en Sharpdesk-post, som
lagts till din Start/Program-meny och som innehåller programfilerna för Sharpdesk och Imaging.
Slutligen placeras en genväg på ditt skrivbord, som du lätt kan starta programmet med.
Avinstallation av Sharpdesk
Om du behöver avinstallera Sharpdesk, kan du göra det genom att använda standard
Windowsprocedur för avinstallation av program.
1. Klicka på Windows startknapp, sedan Inställningar och Kontrollpanel.
2. Dubbelklicka Lägg till/ta bort program.
Dialogrutan Lägg till/ta bort programegenskaper
3. I dialogrutan Lägg till/ta bort programegenskaper, gå nedåt i rullningslistan med program och
klicka på Sharpdesk.
4. Klicka Lägg till/ta bort.
5. Klicka på OK när bekräftelsemeddelandet visas för att slutföra avinstallationen av Sharpdesk.
Observera att avinstallationen inte raderar dokument eller mappar som har skapats eller
ändrats efter att Sharpdesk installerades. Datafiler som installerades med Sharpdesk (Search
Samples till exempel) och som inte har ändrats tas bort under avinstallationen.
6. När den är färdig, klicka OK för att stänga dialogrutan Lägg till/ta bort programegenskaper.
Även menypunkten , “Avinstallera Sharpdesk”, i Windows startmeny sätter igång denna process.
Sharpdesk Användarguide 7
Page 15

OBS: Om du avlägsnar Sharpdesk Imaging kan du tappa ditt visningsprogram för bildfiler.
Imaging för Windows, som kan installeras med registret “Installationsprogram för Windows” i
ovanstående “Egenskaper för Lägg till/ta bort program”, kan installeras från Microsoft media för
att tjäna som visningsprogram.
Sharpdesk Användarguide 8
Page 16

Kapitel 3
Sharpdesk översikt
Introduktion
Sharpdesk är ett Windows program, som erbjuder integrerad organisation av alla
pappersdokument och elektroniska dokument och bilder. Med Sharpdesk kan du:
• scanna och visa dokument
• konvertera bilder till textdokument
• organisera dokument och bilder bland Windows-mappar
• distribuera dokument via e-post
Sharpdesk gör det lättare och mera effektivt och produktivt än tidigare att arbeta med de enheter,
som är anslutna till din dator (scanner, skrivare, kopieringsmaskin eller digital kamera).
Sharpdesk Användarguide 9
Page 17

Verktygsfäl
t
A
t
Starta Sharpdesk
Du kan starta Sharpdesk från Windows startmeny genom att klicka Start, peka på Program, sedan
på Sharp, och till slut klicka Sharpdesk.
Du kan starta Sharpdesk från Windows skrivbord genom att dubbelklicka Sharpdesks
genvägsikon.
Menyfält
Egenskapsfält
Mappfönster
rbetsområde
Statusfäl
Sharpdesks huvudfönster
Mappar och filer markeras genom att klicka på dem i mappfönstret eller i arbetsområdet. När de
markerats, kan du visa information eller utföra kommandon genom att högerklicka på dem. Du
kan också välja ett kommando från menyfältet, verktygsfältet eller utdatazonen. Sharpdesk gör
det enkelt och bekvämt att visa, organisera och distribuera filer.
Sharpdesk består av följande element:
Menyfält
Menyfältet innehåller alla de kommandon som finns tillgängliga i Sharpdesk alltifrån att öppna,
visa dokument och bilder till att nå tekniskt stöd på Internet.
Mappfönster
Med mappfönstret får du tillgång till dina filer och systemresurser. Det kan användas ungefär som
Windows Utforskaren för att lokalisera och visa information från Sharpdesk eller din mapp/enhet.
Utdatazon
Verktygsfält
Verktygsfältet ger dig snabb tillgång till nyckelkommandon och andra Sharpdesk program t ex
Sharpdesk Composer och Imaging.
Sharpdesk Användarguide 10
Page 18

Vid tillfällen då en uppgift inte är möjlig, visas en verktygsfältsknapp i gråton och kan då inte
markeras. (Undantag: ”Hämta”-knappen visas i gråton efter första starten om den inte är
tillgänglig,) För att se vad ett alternativ i verktygsfältet kan göra, placera muspekaren direkt över
ikonen i verktygsfältet. Då visas ett tips, som förklarar hur det alternativet fungerar.
Arbetsområde
Arbetsområdet visar innehållet i en markerad mapp i miniatyrform. Från arbetsområdet kan du
markera en fil för att arbeta med den—visa den, konvertera den till text eller skriva ut den.
Utdatazon
Sharpdesks utdatazon visar ikoner för olika destinationer dit du kan sända filer. Med utdatazonen
kan du skriva ut, faxa, sända e-post, förbättra bilderna med alternativ som t.ex. ytutjämning,
automatisk beskärning, räta ut och automatisk rotering, konvertera bilder till text, komprimera
bilder till PDF-filer och flytta över filer till andra program med en enkel dra-och-släpp operation.
Egenskapsfält
Egenskapsfältet i Sharpdesk gör det möjligt att visa egenskaperna för den markerade
miniatyren i arbetsområdet.Du kan även snabbt söka efter ett nyckelord genom att använda
sökrutan som finns på egenskapsfältet.
Statusfält
Statusfältet visar information om en markerad fil men även kommandon och
verktygsfältsdefinitioner. Definitioner visas, när du flyttar muspekaren över ett kommando eller
ett alternativ i verktygsfältet. Statusfältet fungerar som ett standard statusfält i Windows.
Rullningslister
Om innehållet i mappfönstret eller i arbetsområdet är mer än vad som kan visas i aktuellt fönster,
visar Sharpdesk rullningslister, så att du kan se all den information som finns.
Sharpdesk Användarguide 11
Page 19

A
Navigera i Sharpdesk
Det är mycket lätt att arbeta med Sharpdesk. Det är uppbyggt på ett sådant sätt att du kan hämta
dina bilder och dokument mycket snabbt med hjälp av mappfönstret, menyfältet och
verktygsfältet.
Arbeta med mappfönstret
Som standard visas mappfönstret till vänster på Sharpdesks skärmbild. Mappfönstret kan
användas precis som i Windows Utforskaren för att lokalisera och visa information från
Sharpdesk, din hårddisk eller andra anslutna nätverksenheter.
Med hjälp av mappfönstret kan du visa både hårddiskinnehållets hierarki och det individuella
innehållet i en markerad mapp i arbetsområdet. Klicka på en mapp för att visa de filer, som finns i
den mappen i arbetsområdet.
nvänd mappfönstret
på samma sätt som i
Windows Explorer
(Utforskare) för att
lokalisera, markera
och behandla dina
dokument.
Expandera alla
Dölj alla
Sharpdesks skrivbord
innehåller filer och
dokument som du
använder ofta eller som
är viktiga för dig.
Sharpdesks mappfönster
Sharpdesk Användarguide 12
Page 20

Obs! Radering eller namnändring av systemfiler eller –foldrar kan göra
Windows eller andra applikationer ostabila. Radera inga filer eller foldrar, och
ändra inte deras namn, utan att förstå vad som kan ske.
Högerklickalternativ
Högerklicka på en mapp i mappfönstret för att visa en pop up-meny med liknande menyalternativ
som i Utforskaren. De ger dig följande handlingsalternativ:
• Ny mapp — skapar en ny mapp på denna plats
• Byt namn — byter namn på den markerade mappen
• Ta bort — tar bort den markerade mappen och kastar den i papperskorgen
• Sharpdesk mappar — lägger till en mappgenväg i Sharpdesk-mappfönstret, sorterar mappar i
mappfönstret och tar bort mappgenvägar från mappfönstret.
• Kopiera — kopierar innehållet i markerade mappar till urklipp
• Klistra in— klistrar innehållet i urklipp på den aktuella platsen
• Egenskaper — visar information om den markerade filens egenskaper
Högerklicka i arbetsområdet
menyalternativ som i Utforskaren. De ger dig följande handlingsalternativ:
(där inga dokument finns) för att visa en popupmeny med liknande
• Scanna dokument — visar dialogen Scanning, så att du kan ställa in scanningsalternativ och
sedan scanna in en bild i Sharpdesk.
• Klistra in — klistrar innehållet i urklipp på den aktuella platsen
• Sök — visar söksidan
• Från scanner eller kamera... — visar Enhet-dialogrutan och låter dig välja en scanner eller
kamera. En Scannar-dialogruta (som är annorlunda för varje enhet) visas sedan så att du kan
välja scanningstillval för den valda WIA-enheten och sedan scanna en bild till Sharpdesk.
• Markera allt — markerar alla dokument i den aktuella mappen
• Ordna — ordnar miniatyrer i enlighet med namn, datum, storlek och typ, eller tvingar alla nya
mappar till slutet på mappen (Ordna automatiskt avstängt).
• Inställningar...— ställer in preferenser för visning av miniatyrer, nytt namn och ny plats för en
scannad fil och textkonverteringsalternativ.
Högerklicka på ett dokument i arbetsområdet för att visa en popupmeny med liknande
menyalternativ som i Utforskaren. De ger dig följande handlingsalternativ:
• Öppna... — Öppnar den markerade filen. Om en läsbar bild har markerats öppnas den i Imaging.
• Kopiera — Kopierar markerade filer till urklipp!
• Kombinera — Lagrar två eller fler bilder i en och samma fil.
• Dela — Separera en flersidig bildfil till två filer.
• Rotera— Roterar den valda filen 90o åt vänster eller höger.
• Byt namn — Byter namn på den markerade filen
• Ta bort— Tar bort den markerade filen och kastar den i Windows papperskorg
• Sänd som — Bifogar markerad fil i ett e-brev med hjälp av standard e-postklient på användarens
pc. Om den markerade filen är en .SDF-fil och PDF-format har markerats, konverteras filen först
Sharpdesk Användarguide 13
Page 21

till PDF-format innan e-postklienten startas. Endast .SDF-filer kan konverteras till PDF-format
innan de sänds.
• Konvertera till text-PDF — Konverterar bilder till sökbara PDF-filer och gör det möjligt att
arbeta med texten som finns i PDF-filen.
• Egenskaper... — visar information om den markerade filens egenskaper
Sharpdesks meny
Sharpdesks meny erbjuder dig följande alternativ:
ARKIV BESKRIVNING
Ny mapp Skapar en ny mapp på den aktuella platsen
Öppna... Öppnar den för tillfället markerade filen eller mappen. Om en läsbar bild
har markerats, öppnas den i Imaging.
Byt namn Låter dig byta namn på en markerad fil eller mapp.
Ta bort Tar bort den för tillfället markerade filen eller mappen och kastar den i
Windows papperskorg.
Sharpdesk-mappar... Visar dialogrutan och låter dig lägga till en mappgenväg till Sharpdesk-
mappfönstret, organisera om hur mapparna ska visas i mappfönstret eller ta
bort genvägar från mappfönstret.
Skriv ut... Skriver ut en markerad fil genom att öppna det ursprungliga programmet
och skriva ut den på systemets aktuella standard.
Hämta bild... Visar användargränssnittet från TWAIN-drivrutinen (olika för olika
scannrar) där du kan ändra olika alternativ och sedan scanna in en bild i
Sharpdesk. Se ” Kapitel 4, Arbeta med Sharpdesk” för mer information.
Välj scanner Väljer en TWAIN scanningsdrivrutin som ska användas för att scanna
bilder och dokument.
Från scanner eller kamera… Visar Enhet-dialogrutan så att du kan välja en scanner eller kamera. En
Scanning-dialogruta (som är annorlunda för olika enheter) visas sedan så
att du kan välja scanningsalternativ för den valda WIA-enheten och sedan
scanna en bild till Sharpdesk.
Sänd som Bifogar den markerade filen i ett e-postmeddelande med hjälp av standard
e-postklient på din pc. Om den markerade filen är en .SDF-fil, och PDFformat har markerats, konverteras filen först till PDF-format innan epostklienten startas. Endast .SDF-filer kan konverteras till PDF-format
innan de sänds.
Egenskaper Visar information om den markerade filens egenskaper.
Avsluta Avslutar och stänger Sharpdesk.
REDIGERA BESKRIVNING
Kopiera Kopierar aktuell markerad fil eller mapp till urklipp.
Klistra in Klistrar innehållet i urklipp på aktuell plats.
Kombinera Lagra två eller fler bilder i en och samma fil.
Dela Separera en flersidig bildfil till två filer.
Sharpdesk Användarguide 14
Page 22

Rotera Rotera den valda filen 90o åt vänster eller höger.
Markera allt Markerar alla dokument i den aktuella mappen.
VISA BESKRIVNING
Mappar Växlar till eller ifrån standard sätt att visa en mapp.
Verktygsfält Växlar till eller ifrån verktygsfält, textetiketter och stora knappar.
Statusfält Växlar till eller ifrån statusfältet.
Utdatazon Växlar till eller ifrån visning av utdatazonen.
Egenskapsfält Växlar till eller ifrån visning av utdatazonen.
Uppdatera Uppdaterar miniatyrer i arbetsområdet.
Ordna Ordna miniatyrer enligt namn, datum, storlek eller typ. Välj Ordna
automatiskt avstängt om du vill att alla filer ska läggas till i slutet av
mappen, oavsett namn, datum, typ eller storlek.
Nästa sida Om miniatyren har mer än en sida, visas nästa
Föregående sida Om miniatyren har mer än en sida, visas föregående
Starta Utforskaren Startar Windows Utforskaren.
Programutseende Växlar mellan det blå temat och det silverfärgade temat.
VERKTYG BESKRIVNING
Produktkonfiguration Konfigurerar din anslutna Sharp-utrustning.
Inställningar... Ställer in preferenser för visning av miniatyrer, nytt namn och ny plats för
en scannad fil, alternativ för textkonvertering, bildkomprimering och
bildexportupplösning.
Skrivbord Återvänder till miniatyrvyn i den för tillfället öppna mappen.
Sök Visa söksidan, visa, redigera eller skapa en indexdatabas, visa eller ändra
indexeringsschemat, visa resultaten av senaste sökningen eller visa sidan
Sökegenskaper.
Composer Startar komponenten Composer i Sharpdesk.
Imaging Startar komponenten Imaging i Sharpdesk.
INTERNET BESKRIVNING
Sharp Produktinfo Visar den Internetsida som innehåller Sharp produktinformation.
UTDATAZONEN BESKRIVNING
Skriv ut Skriver ut en kopia av bilden till din standardskrivare. Klicka på neråtpilen
och välj en annan skrivare om så önskas.
Fax Skickar bilden/dokumentet till värd-faxens program så att den kan
överföras genom en telefonlinje.
eMail Startar din e-post-applikation och bifogar den valda bilden/dokumentet
som bilaga.
Konvertera med OCR Skickar bilden/dokumentet genom OCR-motorn (Optisk
teckenigenkänning) och visar den i den valda redigeraren.
Sharpdesk Användarguide 15
Page 23

Composer Skriver ut dokumentet med Sharpdesk Composer-skrivardrivrutinen och
öppnar Composer.
Bildförbättring Innehåller funktioner för bildförbättring såsom ytutjämning, automatisk
beskärning, räta ut och automatisk rotering så att användaren kan bättra
bilddokumenten.
ICT (Image Compression
Tool)
Konvertera till text-PDF Konverterar bilder till sökbara PDF-filer och gör det möjligt att arbeta med
Program Ger dig tillträde till andra applikationer från utdatazonen. Använd
HJÄLP BESKRIVNING
Innehåll och index Visar Sharpdesks online-hjälp.
Om Sharpdesk... Visar Sharpdesks produktversion och copyrightinformation.
Konverterar bilder till PDF-filer med JPEG 2000-komprimeringsalgoritm
för att minska filstorleken.
texten som finns i PDF-filen.
Verktyg/Inställningar-menypunkten som beskrivs senare, för att lägga till
en applikation till Applikation-knappen.
Sharpdesks verktygsfält
Med Sharpdesks verktygsfält har du snabb tillgång till nyckelkommandon och ytterligare
Sharpdesk-program, t ex Composer och Imaging.
För att visa ett popuptips om ett kommando, flytta musen långsamt över ikonen.
Sharpdesks verktygsfält
Verktygsfältet erbjuder dig följande funktioner:
VERKTYGSFÄLT BESKRIVNING
Hämta Visar användargränssnittet från TWAIN-drivrutinen (olika för olika
scannrar) där du kan ändra olika alternativ och sedan scanna in en bild i
Sharpdesk. Se ” Kapitel 4, Arbeta med Sharpdesk” för mer information.
Kopiera Kopierar den för tillfället markerade fil eller mapp till urklipp.
Klistra in Klistrar innehållet i urklipp på aktuell plats.
Kombinera Lagra två eller flera bilder tillsammans i en fil.
Dela Separera en flersidig bildfil till två filer.
Rotera Rotera den valda filen 90o åt vänster eller höger.
Ordna Ordna visning av en markerad mapp i arbetsområdet enligt namn,
storlek, typ eller datum. Det aktuella valet används till att sortera
miniatyrbilderna i alla markerade mappar. Det kan vara praktiskt att
stänga av Ordna automatiskt om många nya filer sparas i mappen. På så
sätt hamnar varje ny fil i slutet av mappen.
Utforskaren Startar Windows Utforskaren.
Sharpdesk Användarguide 16
Page 24

Skrivbord Återvänder till miniatyrvyn i den för tillfället öppna mappen.
Sök Visa söksidan, visa, redigera eller skapa en indexdatabas, visa eller ändra
indexeringsschemat, visa den senaste sökningens resultat eller visa
Sökegenskaper-sidan.
Composer Startar Composer där du kan kombinera sidor från flera dokument i ett
nytt Sharpdesk-dokument.
Imaging Startar Imaging, så att du kan visa dokument och bilder.
Egenskapsfältet i Sharpdesk
Egenskapsfältet i Sharpdesk gör det möjligt att visa egenskaperna för den markerade
miniatyren i arbetsområdet.Du kan även snabbt söka efter ett nyckelord genom att använda
sökrutan som finns på egenskapsfältet.
Egenskapsfält
Sharpdesks utdatazon
Med Sharpdesks utdatazon kan du enkelt utföra funktioner genom att dra en markerad fil till
utdatazonen och släppa den på lämplig knapp. Du kan också markera en fil och klicka på önskad
knapp i utdatazonen. För att ändra destination för en knapp i utdatazonen, klicka på nedpilen till
höger om den och välj något annat på den rullningsmeny som visas.
Utdatazon
När utdatazonen är aktiverad, visas den till höger i Sharpdesks arbetsområde. Knapparna Skriv
ut, Fax och E-post visas om de understödande programmen har installerats på datorn. Om du t ex
inte har en faxdrivrutin (‘fax’ finns någonstans i namnet) installerad, visas inte knappen Fax. Det
samma gäller för knappen E-post, om en MAPI-kompatibel e-postklient inte har installerats på
datorn:
ETIKETT BESKRIVNING
Sharpdesk Användarguide 17
Page 25

Skriv ut Skriver ut en enda kopia av bilden på din standardskrivare. För att skriva
ut på en annan skrivare, klicka på nedpilen och välj den skrivare du
önskar.
Fax Sänder bild/dokument till det värdresidenta faxprogrammet, så att det
kan sändas över en telefonlinje.
eMail Startar ditt e-postprogram och bifogar den markerade bilden eller det
markerade dokumentet i ett brev.
Konvertera med OCR Sänder bild/dokument genom OCR-motorn till den valda redigeraren.
Composer Skriver ut dokumentet med hjälp av Composers skrivardrivrutin och
öppnar Document Composer.
Bildförbättring Innehåller funktioner för bildförbättring såsom ytutjämning, automatisk
beskärning, räta ut och automatisk rotering så att användaren kan bättra
bilddokumenten.
ICT (Image Compression Tool) Konverterar bilder till PDF-filer med JPEG 2000-
komprimeringsalgoritm för att minska filstorleken.
Konvertera till text-PDF Konverterar bilder till sökbara PDF-filer och gör det möjligt att arbeta
med texten som finns i PDF-filen.
Program Ger dig tillgång till andra program från utdatazonen. I ovanstående
exempel har Microsoft Paint lagts till i utdatazonen. För att lägga till ett
program på programknappen, använd menyvalet Verktyg/preferenser
som beskrivs längre fram.
Avsluta Sharpdesk
För att avsluta och stänga Sharpdesk, välj kommandot Avsluta på filmenyn.
Sharpdesk Användarguide 18
Page 26

Kapitel 4
Arbeta med Sharpdesk
Introduktion
Sharpdesk gör det mycket enkelt att identifiera, lokalisera och hantera filer. Kapitlet innehåller en
genomgång om hur man arbetar med alla de alternativ Sharpdesk erbjuder.
Visa bilder och dokument
När du öppnar en mapp i Sharpdesk, ser du de dokument mappen innehåller i form av en miniatyr
av dokumentet. Om det finns fler dokument i mappen än vad som får plats i arbetsområdet, visas
horisontala eller vertikala rullningslistor. Du kan använda dem till att rulla arbetsområdet, så att
du kan se alla dokumenten.
Sharpdesk Användarguide 19
Page 27

Arbeta inom en mapp
Klicka på önskad mapp i mappfönstret. De dokument som finns i mappen visas i arbetsområdet.
Varje fil visas i form av en miniatyrbild tillsammans med filens namn och typ. Tänk på att det tar
längre tid att generera småbilder första gången en folder väljs. Om du klickar på en småbild
medan denna process är igång, avbryts gerereringsprocessen och kan du börja använda en fil. De
övriga småbilderna förblir dock grå.
I bilden ‘Visa miniatyrer’
ser du varje fil i form av en
miniatyr av själva filen.
Visa filer som miniatyrer
För att bläddra genom ett dokument med flera sidor, ska du klicka på dokumentet för att välja det
och sedan klicka på fliken på en av sidorna högst upp vid miniatyren. Eller använd alternativen
Nästa sida eller Föregående sida i menyn Visa. När du går till andra sidan i ett dokument med
flera sidor, ”läser” Sharpdesk framåt i alla sidor för att vara klar för nästa begäran om en sida.
Miniatyrens bildtext visar det aktuella sidnumret samt antalet kända sidor i dokumentet, separerat
med tecknet‘/’. Med många dokument är det nödvändigt att bläddra genom hela dokumentet för
att ta reda på sidantalet. Innan filens sidantal har fastställts visas endast det aktuella sidnumret.)
Du kan bläddra tillbaka till början på dokumentet med hjälp av vänsterpilen eller alternativet
Föregående sida i menyn Visa. Observera att sidnumren som visas i miniatyrerna endast är en
uppskattning av antalet kända sidor för programmet som skapade filen; det är inte säkert att
miniatyrers sidnummer stämmer överens med de nummer som programmet använder. På
liknande sätt stämmer kanske inte sidbrytningar i miniatyrerna med de som visas i programmet.
Arbetsområdet ordnas automatiskt enligt de alternativ, som markerats med verktygsknappen
Ordna. Du kan ordna miniatyrer enligt namn, datum, storlek (på bildfil) eller typ. När nya
dokument läggs till i arbetsområdet, ordnas miniatyrerna om enligt aktuell inställning på
alternativet Ordna, och det nya dokumentet placeras på lämplig plats. Om du vill att nya filer som
hamnar i mappen ska placeras i slutet ska du välja Stäng av autoarrangemang; de står kvar i det
läget tills du uppdaterar skärmen.
Sharpdesk Användarguide 20
Page 28

Om ett dokument inte kan visas som miniatyrbild (det kan till exempel vara en "zip"-fil eller så
kan det vara lösenordsskyddat), visas det i arbetsområdet på följande sätt:
Om dokumentet är en krypterad PDF-fil, kan den inte visas som en miniatyrbild. Istället visas
följande ikon för en krypterad PDF-fil:
Om miniatyren inte visas som väntat, välj kommandot Uppdatera från menyn Visa eller tryck på
‘F5’-knappen på tangentbordet för att rätta till problemet.
Arbeta med bilder
Kombinera
Du kan kombinera .TIF-bilddokument i arbetsområdet genom att klicka på bilden och dra och
släppa den på den bild du vill kombinera dokumentet med. Det går även att kombinera bilder
genom att klicka på bilderna (håll Shift-knappen nedtrycks för att välja flera bilder), och sedan
välja kommandot Kombinera från menyn Redigera eller med knappen Kombinera i
verktygsfältet. Det går inte att kombinera från Sharpdesk skrivbord om .TIF-filen innehåller sidor
som är gråskala. Det går också att kombinera .SDF-dokument på samma sätt.
Dela
Du kan dela .TIF - och .SDF-dokument med flera sidor till separata dokument genom att klicka
på dokumentet med flera sidor, och sedan bläddra genom miniatyrerna till den sida där du vill
dela dokumentet. Välj nu kommandot Dela från menyn Redigera eller använd knappen Dela i
verktygsfältet. Efter delningen kommer sidan med den valda miniatyren att vara första sidan i det
delade dokumentet. Det går inte att dela från Sharpdesk skrivbord om .TIF-filen innehåller sidor
som är gråskala.
Rotera
Du kan rotera en .TIF-fil 90º åt vänster eller höger genom att klicka på filen, och sedan välja
önskat alternativ från alternativet Rotera på menyn Redigera (eller direkt från verktygsfältet).
Observera att alla bilder i bilddokument med flera sidor roteras. Det går inte att rotera från
Sharpdesk skrivbord om .TIF-filen innehåller sidor som är gråskala eller komprimerade med
JPEG. Öppna filen med Sharpdesk Imaging (beskrivet i ”Kapitel 7: Sharpdesk Imaging”) för
åtgärder som inte är tillåtna för miniatyrer på skrivbordet.
Sharpdesk Användarguide 21
Page 29

Kontroll av skrivbordets utseende
Med Sharpdesk kan du anpassa skrivbordet efter dina egna preferenser:
Välj kommandot Inställningar från verktygsmenyn och klicka på skrivbordsfliken om den inte
visas redan.
Alternativ för skrivbordsvisning
Ändra storlek på miniatyr
För att ändra storlek på miniatyren, klicka på din preferens: liten, mellan eller stor.
Lägga till/ta bort ett program i utdatazonen
De program som för tillfället är tillgängliga i utdatazonen står på listan i rutan i utdatazonen. För
att lägga till ett program, klicka på knappen Lägg till och skriv sökvägen till det program, som du
vill ska placeras i utdatazoneneller använd knappen Bläddra för att lokalisera och markera
programmet. Klicka på OK efter att du gjort ditt val.
För att ta bort ett program från utdatazonen, markera dess namn i rutan i utdatazonen och klicka
på knappen Ta bort.
Ställa in Sharpdesks startmapp
Om du alltid vill starta Sharpdesk med Sharpdesks skrivbordsmapp synlig, ta bort markeringen i
rutan ‘Kom ihåg senaste mapp …’. Om du vill starta Sharpdesk med visning av den mapp du sist
Sharpdesk Användarguide 22
Page 30

arbetade med, markera rutan ‘Kom ihåg senaste mapp.’. Klicka på OK för att spara dina
inställningar.
Granska bildfiler (Stöds inte för Windows Vista / Windows 7)
Med Sharpdesk kan du välja vilka typer av bildfiler du kan granska med Sharpdesk Imaging. För
att göra detta, välj kommandot Inställningar i menyn Verktyg och klicka på Bildfiler:
Hanteringsalternativ för bildfiler
Ange filtyper som ska granskas med Sharpdesk Imaging (Stöds inte för Windows Vista / Windows 7)
Här finns alla filtyper som kan granskas med Imaging. Markera kryssrutan bredvid den filtyp
som Imaging ska öppna när du dubbelklickar på den typen av filer.
Meddelande om ändringar av filtypsgranskare (Stöds inte för Windows Vista / Windows 7)
Andra program visar även andra typer av bildfiler. Om dessa program installeras efter Sharpdesk
kan de ändra den automatiska associeringen med Sharpdesk Imaging som ställdes in när
Sharpdesk installerades. När Sharpdesk startar kontrollerar den om .TIF-filer, åtminstone,
fortfarande är associerade med Sharpdesk Imaging. Om de inte är det visas ett meddelande om
detta.
Sharpdesk Användarguide 23
Page 31

Klicka Ja om du vill att Sharpdesk Imaging ska granska dina .TIF-filer. Sharpdesk Imaging
konfigureras så att den öppnar .TIF-filer när du dubbelklickar på dem.
Klicka Nej om du vill att det aktuella programmet ska granska dina .TIF-filer. Detta gör att det
aktuella granskningsprogrammet öppnar .TIF-filerna när du dubbelklickar på dem. Om du inte
vill se det här meddelandet igen, markera kryssrutan ”Fråga inte det här igen.” [Om du ångrar
dig så kan anknytningen med Sharpdesk Imaging återställas med menyn Verktyg/Inställningar.]
Ställa in exportalternativ
Både Sharpdesk och Sharpdesk Composer låter dig bifoga och skicka filer med e-post. Med
Sharpdesk Composer kan du också exportera Composer-filer såsom filer i Adobe Acrobat (.PDF)
format. (Se Kapitel 6, Komponera med Sharpdesk för fler detaljer.)
Om programmet Adobe’s PDFWriter (version 5 eller senare) har installerats på din dator,
använder Sharpdesk denna drivrutin för att skapa PDF-filen. Om Adobe’s PDFWriter inte har
installerats, skapar Sharpdesk en “bild-PDF”-fil istället. Fliken Export styr PDF-genereringen för
de bild-PDF-filer Sharpdesk skapar. Den påverkar inte processen när Adobe-program används för
att generera filer.
Om din arbetsstation har begränsade resurser, kan det ta relativt lång tid och mycket diskutrymme
att omvandla en stor bild till en PDF-fil på 300 dpi. Eller om du vill sända en stor fil med e-post
och filen konverteras till en 300 dpi PDF-fil, kan det överanstränga resurserna antingen i ditt eget
e-postprogram eller i mottagarens. Det kan också överskrida storleksbegränsningar, som en del
Internetleverantörer fastställt för filer som bifogas med e-post. I dessa fall kan du modifiera
grundinställningarna för upplösning vid export av bilder. För att ändra dessa, välj alternativet
Inställningar från menyn Sharpdesk Tools och klicka på fliken Export.
Sharpdesk Användarguide 24
Page 32

Fliken Export
Ändra standardexportupplösning
För att ändra standardexportupplösning, tryck och håll ned vänster musknapp på skjutreglaget i
ramen Kvalitetsinställningar och dra skjutreglaget tills det visar den bildkonverteringsupplösning
du vill ha. Om du drar skjutreglaget åt vänster, blir konverteringstiden kortare och storleken på
filerna mindre efter konverteringen. Om du drar skjutreglaget åt höger, blir kvaliteten på bilderna
bättre.
Ändra färginställningar
Om du önskar en mindre filstorlek, än vad färgreproduktion ger för exporterade filer, välj
inställningen Svart och vit, så skapas minsta möjliga fil. Om du väljer inställningen Färg,
genereras en mer exakt färgreproduktion.
Klicka på OK för att spara ditt val.
Sharpdesk Användarguide 25
Page 33

Visa egenskapsdetaljer för ett dokument
Dialogrutan Egenskaper visar detaljerad information om ett dokument. För att visa
information om egenskaper:
1. Klicka musen på det dokument vars detaljer du vill se i arbetsområdet och välj egenskaper
från filmenyn.
2. Klicka OK för att stänga dialogrutan Egenskaper.
Dialogrutan Egenskaper
Sharpdesk Användarguide 26
Page 34

Organisera filer
Filhantering kan inte bli lättare än det är med Sharpdesk. Detta avsnitt innehåller en genomgång
av allmänna procedurer för hur man markerar, öppnar, flyttar och tar bort filer. Observera att
även om Sharpdesk kan bläddra igenom sidorna i en fil i miniatyrform, är det inte möjligt att
isolera en enda sida i en fil. Alla operationer, inklusive klipp, kopiera och klistra gäller hela filen.
Markera filer
För att kunna arbeta med en fil måste du först markera den i Sharpdesks arbetsområde. För att
markera en fil:
• När filen visas i arbetsområdet, klicka på den.
• För att markera flera filer, håll ned Ctrl-tangenten och klicka på de filer du vill markera,
eller håll ner Skift-tangenten för att markera ett kontinuerligt urval filer.
När du gjort din markering, kan du välja kommandot för den uppgift du vill utföra t ex redigera
ett dokument, konvertera det till text, anteckna i det eller skriva ut det.
Öppna filer
Du kan öppna ett dokument i dess ursprungliga program (det program du använde när du först
skapade dokumentet) eller i Sharpdesk Imaging om det är ett bilddokument.
För att öppna en fil med hjälp av ursprungsprogrammet:
• högerklicka på dokumentet och klicka Öppna eller
• välj kommandot Öppna från filmenyn eller
• dubbelklicka på bilden/dokumentet i arbetsområdet.
För att öppna en bild med Imaging, klicka på bilden i arbetsområdet och sedan på knappen
Imaging i verktygsfältet.
Ta bort filer
För att ta bort en fil, högerklicka på den i arbetsområdet och välj kommandot Ta bort. Eller tryck
på Del-tangenten på ditt tangentbord (du kan också välja dessa kommandon från filmenyn). Filen
tas bort från Sharpdesk till Windows papperskorg.
Återställ en fil
För att återställa en borttagen fil, klicka på Windows papperskorgsmapp, högerklicka sedan på
filen och välj alternativet Återställ. Mer information om filåterställning från Windows
papperskorg finns i Windows onlinehjälp.
Flytta dokument och mappar
Du kan flytta ett dokument eller en mapp från en mapp till en annan på följande sätt:
1. Markera i mappfönstret eller arbetsområdet den mapp eller det dokument du vill flytta genom
att klicka på dem.
2. Dra mappen/dokumentet och släpp dem på den nya platsen.
Du kan också dra och släppa filer och mappar från Windows Utforskaren till Sharpdesk på
samma sätt som ovan.
Sharpdesk Användarguide 27
Page 35

Skapa mappgenvägar
Du kan skapa en ny mappgenväg i mappfönstret på följande sätt:
1. Välj kommandot Sharpdesk mappar i Arkiv-menyn så visas dialogrutan Sharpdesk
mappar.
2. Klicka på Lägg till mapp-knappen och så visas dialogrutan Bläddra efter mapp.
3. Gå till den mapp som du vill skapa en genväg i, klicka på den och klicka sedan på OK.
Mappen läggs till (längst ner) i mappfönstret.
Organisera om mappar
Du kan organisera om genvägar i mappfönstret på följande sätt:
1. Välj Sharpdesk mappar i Arkiv-menyn så visas dialogrutan Sharpdesk mappar.
2. Klicka på mappen du vill flytta och sedan på Flytta uppåt- eller Flytta nedåt-knappen. Du
kan inte flytta mappar över Sharpdesk-skrivbordet.
3. För att avlägsna en mapp från Sharpdesk mappar, klicka på den och klicka sedan på
Avlägsna. Mappen avlägsnas från mapplistan. För att radera en mapp, klicka på den och
klicka sedan på Ta bort. Mappen tas bort från mapplistan.
4. Klicka på OK för att stänga fönstret och verkställa resultaten till mappfönstret, efter att du
organiserat om mapparna färdigt.
Kopiera en fil
En fil kan kopieras från en mapp till en annan mapp.
För att kopiera en fil från en mapp till en annan:
1. Öppna mappen med filen du vill kopiera.
2. Medan du håller ner Ctrl-tangenten, dra filen till den önskade mappen.
Byta namn på en fil
Du kan byta namn på en fil till någonting annat.
För att byta namn på en fil:
1. Högerklicka på filen du vill byta namn på.
2. Välj alternativet Byt namn (detta kommando kan också väljas från filmenyn).
3. Skriv filens nya namn.
4. Klicka utanför markeringsrutan för att spara filen med dess nya namn.
Bifoga ett dokument med elektronisk post (e-post)
Om du använder ett e-postprogram som är MAPI-kompatibelt (t ex Microsoft Exchange®), kan
du bifoga ett dokument eller bild med ett e-postbrev. Sharpdesk öppnar ditt e-postprogram och
bifogar det markerade dokumentet i ett tomt e-postbrev. Du kan inte öppna ditt e-postprogram
direkt från Sharpdesk, såvida du inte har för avsikt att bifoga ett dokument.
För att bifoga ett dokument eller en bild med ett e-postbrev, klicka på dokumentet som du vill
bifoga och välj sedan alternativet Sänd som på filmenyn.
Sharpdesk Användarguide 28
Page 36

Komprimera bilder
Bilder som skapats av scannade dokument kan vara ganska stora, beroende på den använda
scannerns egenskaper. Till exempel, en svartvit bild med 600 dpi på ett papper med letter-storlek
(8 ½ x 11 tum) upptar cirka 4 MB minne eller diskutrymme. En bild i fullfärg med samma
upplösning och storlek upptar cirka 100 MB om den inte komprimeras. Du kan göra dessa bilder
mindre genom att använda en lägre upplösning när du scannar in dem. Till exempel, en svartvit
bild med 300 dpi i letter-storlek upptar endast 1 MB och en fullfärgsbild med 300 dpi i letterstorlek upptar cirka 25 MB.
Om du låter bilder vara kvar i deras ursprungliga (okomprimerade) format, kommer datorns
lagringskapacitet snabbt att fyllas upp om du scannar många bilder. Dessa bilder kan dessutom
behöva föras över från en plats till en annan vilket ytterligare belastar nätverket eller eposttjänster. Vissa e-posttjänster tillåter inte ens överföring till andra användare av de minsta av
dessa bilder. Dessa problem frambringade de olika komprimeringsmetoder som är tillgängliga
idag: Om du komprimerar bilder till små paket upptar de mindre kapacitet och kan lättare
överföras.
Svartvita bilder har effektivt komprimerats under fler år med CCITT Fax G3/G4-komprimering
som är vanlig i faxmaskiner. Dessa metoder anses "förlustfria" eftersom metoden gör det möjligt
att komprimera bilden på ett sätt som gör att den kan återfå ursprunglig storlek perfekt. Du kan få
tillbaka originalbilden från den komprimerad versionen med varje punkt exakt så som den var
före komprimering. LZW och ZIP är andra exempel på vanlig förlustfri komprimering.
Färgbilder är olyckligtvis mycket större och förlustfria metoder är inte särskilt effektiva när det
gäller att minska bildstorleken. Färgbilder innehåller normalt emellertid mycket mera information
på punktnivå än ögat kan upptäcka. Detta ledde till utvecklingen av komprimeringsmetoder "som
ger förluster", där viss information på punktnivå togs bort för att kunna göra bilden mindre. JPEG
är idag ett av de äldsta och mest använda formaten för komprimering med förlust. De flesta
digitala kameror sparar bilder internt med JPEG-komprimering.
I MFP går det även att använda JPEG för att komprimera färgbilder internt innan de skickas till
datorn. Med vissa MFP kan du också att välja hur mycket bilderna ska komprimeras innan de
skickas. Generellt gäller att ju högre komprimering desto mindre är filstorleken. Om du
emellertid tittar närmare på bilderna kan du upptäcka kvalitetsbrister med högre komprimering.
Dessa JPEG-artefakt syns mest i områden som innehåller text, även om det krävs en närmare
undersökning för att upptäcka dem. Följande sidor markerar och förstorar vissa av dessa artefakt
så du kan känna igen dem i komprimerade bilder.
Sharpdesk Användarguide 29
Page 37

Se den följande bilden som ett exempel:
Den lilla röda rektangeln expanderas för att visa vissa av de effekter som olika val av
Sharpdesk Användarguide 30
Page 38

upplösningar och komprimeringar har på den slutliga bilden.
Anta att den MFP som du använder har tre komprimeringslägen, hög, medel och låg.
Textavsnitt från olika scanningar samt filstorleken för hela den komprimerade bilden visas i
tabellen nedan.
Hög komprimering Medel komprimering Låg komprimering
600
dpi
34,956 KB
5,405 KB
24,292 KB
300
dpi
889 KB
3,693 KB
4,658 KB
150
dpi
309 KB
1,217 KB
1,610 KB
100
dpi
147 KB
Observera de suddiga tecknen i raden med 150 och 100 dpi, och att effekten blir tydligare
med högre komprimering. Med komprimering på 300 dpi och högre är effekten av
komprimeringen inte alls lika tydlig i kvaliteten. Kombinationen av upplösning och
komprimering med MFP avgör storlek och kvalitet för bilden som visas på datorn. När bilden
har överförts från MFP till datorn kan du ytterligare minska bildstorleken med Image
Compression Tool eller ICT som finns i utmatningsområdet i Sharpdesk.
552 KB
697 KB
Använda Image Compression Tool(ICT)
ICT komprimerar många bildtyper till en kompakt version av PDF-fil med hjälp av olika
komprimeringsmetoder som bäst behåller bildkvaliteten och ändå åstadkommer användbar
komprimering av filstorlek.
Inmatade format som stöds
ICT kan komprimera alla följande bildformat till mera kompakta PDF-filer:
Filformat (tillägg) Komprimering
(från infil)
Bitmap (.BMP) Ingen komprimering 24-bitars färg
JFIF, Exif (.JPG, .JPEG) JPEG-komprimering 24-bitars färg
Sharpdesk Användarguide 31
Färginnehåll
(från infil)
256 indexfärger
8-bitars gråskala
Page 39

Filformat (tillägg) Komprimering
(från infil)
Färginnehåll
(från infil)
8-bitars gråskala
TIFF V6.0 (.TIF, .TIFF) Ingen komprimering
Pack Bits
CCITT Fax G3, G4
JPEG
LZW
24-bitars färg
256 indexfärger
8-bitars gråskala
1-bit svartvit
24-bitars färg + alfakanal
PNG (.PNG) Flate (zLib) 24-bitars färg
256 indexfärger
GIF (.GIF) LZW 256 indexfärger
PDF (PDF-filer som
JPEG-komprimering
24-bitars färg
bara innehåller bilder
skapade av MFP eller
Composer)
Jpeg2000 v1
(.JP2, .J2K)
JPEG2000(v1) 24-bitars färg
8-bitars gråskala
256 indexfärger (endast
förlustfri)
1-bit svartvit (endast förlustfri)
ICT kan hantera de flesta filer i dessa format, även om större filer innebär att det krävs mer minne
och hårddiskutrymme. Maximal upplösning som kan komprimeras med ICT är 600 dpi.
Komprimerad utfil
ICT skapar en bildfil i PDF-format från den inmatade bilden med komprimeringar som JPEG
2000, Flate eller CCIT Fax G4 för att minska bildstorleken.
Sidstorlek för utfilen
ICT beräknar pappersstorleken som används i PDF genom att dela bildstorleken (i punkter)
med upplösningen. Om upplösningen inte anges i källfilen antar ICT att den är 300 dpi för att
kunna beräkna sidstorleken.
Kontrollera ICT
I Sharpdesk kan du kontrollera komprimeringen som görs av ICT. För att göra detta väljer du
Inställningar i Verktygs-menyn och klickar på ICT-fliken:
Sharpdesk Användarguide 32
Page 40

Kvalitet / Storlek
För att få en rimlig komprimering av färgbilder måste du välja mellan hög bildkvalitet och
lagringsutrymmet på hårddisken. Med ICT kan du styra kompromissen mellan bilden och
filstorleken för färgbilder. Genom att flytta skjutreglaget åt vänster (hög kvalitet) bevarar
komprimeringsalgoritmen i JPEG 2000 bildkvaliteten på bekostnad av filstorleken. Om du flyttar
skjutreglaget åt höger (liten storlek) blir kvaliteten något sämre för att betydligt kunna minska
bildens filstorlek. Den högsta kvaliteten (och minsta komprimeringen) har ett värde på 1 i rutan
till höger om skjutreglaget. Observera att det lägsta värdet, 1, är speciellt och gör att ICT sparar
filen med förlustfri JPEG 2000-komprimering. I vissa fall kan den sparade filen vara större än
den inmatade filen. Den minsta storleken (och högsta komprimeringen) har ett värde på 100. Du
kan ställa in värdet direkt i rutan istället för att flytta skjutreglaget. Observera att skjutreglaget
endast används för bilder i färg eller gråskala. Svartvita bilder komprimeras alltid med förlustfri
komprimering eftersom filstorleken sällan är ett problem med svartvita bilder.
Beakta igen vårt bildexempel. Här antas att originalbilden scannades in med 300 dpi, och med
flera komprimeringsval i MFP, innan den bearbetades av ICT. I tabellen nedan visas en
sammanställning av effekterna för de olika inställningarna för skjutreglaget vad gäller PDF-filens
storlek, och kvaliteten för det mindre avsnittet visas i den röda rutan i exempelbilden i full storlek
Hög komprimering Medel komprimering Låg komprimering
Inställn
ing för
Sharpdesk Användarguide 33
Originalbildens storlek
889 KB
Originalbildens storlek
3,693 KB
Originalbildens storlek
4,658 KB
Page 41

skjutre
glage
1
6,026 KB
35
366 KB
70
184 KB
100
129 KB
Det finns flera saker att notera i denna tabell:
8,288 KB
366 KB
184 KB
129 KB
8,529 KB
366 KB
184 KB
129 KB
1. Inställning för skjutreglage = 1. Denna inställning är speciell eftersom den i sig själv
tvingar ICT att använda förlustfri JPEG 2000-komprimering. I varje fall skapar ICT en fil
som är större än originalfilen när skjutreglaget är inställt på 1. Detta sker eftersom det
första steget i att skapa PDF-filen är att dekomprimera den inmatade filen till dess fulla
storlek, i detta fall cirka 24 MB. Bilden i full storlek komprimeras därefter med förlustfri
JPEG 2000-metod. Eftersom den originalfil som togs emot från scannern hade
komprimerats med en metod som ger förluster och där viss data kasseras var den mindre
än filen som skapas med den förlustfria metoden som används när skjutreglaget ställs på 1.
2. Filstorleken vid varje inställning (förutom 1) av skjutreglaget. Om du tittar på varje rad kan
du se att ICT skapar en PDF-fil med samma storlek oavsett storleken på den inmatade filen.
Detta gäller generellt för en stor mängd inmatade filstorlekar.
3. Kvalitet med högre inställningar av skjutreglaget. Om du tittar på varje kolumn kan du se
att texten som ICT skapar blir suddigare i takt med ökade inställningar för skjutreglaget.
Detta är ett artefakt i JPEG 2000-komprimeringen vilket är priset för mindre bildstorlek.
4. Observera att textbilder i tabellen har förstorats för att visa effekterna av olika inställningar.
Verklig 6-punkts text är cirka halva storleken av det typsnitt som används i denna
beskrivning, i tabellen verkar det dock vara 2 eller 3 gånger den storleken. Det kan vara
svårt att med blotta ögat upptäcka några effekter av komprimeringen om du inte tittar
mycket noga med ett förstoringsglas.
Med den här tabellen och den tidigare som visade effekterna av komprimeringen i MFP, kan du
göra följande generella slutsatser vad gäller bästa sättet att få hög kvalitet med minsta möjliga
storlek:
1. Från MFP väljer du den lägsta upplösningen som inte har uppenbara kvalitetsproblem.
Kvalitetsskillnaden mellan 600 dpi och 300 dpi är svår för de flesta personer att upptäcka
men det gäller inte när upplösningen är 150 dpi eller lägre. Om du väljer 300 dpi för
färgscanningar som innehåller text fungerar det bra för de flesta bilder. 300 dpi ger filer
Sharpdesk Användarguide 34
Page 42

som är 6 eller 7 gånger mindre än samma bild som scannats med 600 dpi oavsett vilken
komprimeringsmetod som väljs av MFP.
2. Från MFP väljer du den lägsta komprimeringsmetoden som nätverkets bandbredd tillåter.
Med lägre komprimering får du bättre kvalitet som skickas till ICT. Även om en större fil
skickas från MFP, komprimerar ICT generellt alla filer med en viss upplösning och
inställning av skjutreglage till samma filstorlek. Med lägre komprimering för
inmatningen får ICT mer information att arbeta med och detta ger ett bättre slutresultat.
3. I ICT väljer du den inställning för skjutreglaget som ger den bildkvalitet du önskar.
Eftersom alla inställningar (utöver 1) för skjutreglaget ger en filstorlek som är mycket
mindre än originalbilden kan du fokusera på kvaliteten först och därefter på filstorleken.
Flytta skjutreglaget uppåt på skalan tills du börjar märka att det blir suddigt och därefter
flyttar du det lite tillbaka nedåt. Denna inställning för skjutreglaget är normalt den bästa
kompromissen mellan kvaliteten för PDF-filen och dess storlek för din användning av
ICT.
Målmapp
ICT skapar som standard PDF-filen i samma mapp som källfilen. Om PDF-målfilen redan finns
visas dialogrutan ”Spara som” och frågar efter namnet på filen. Medan ICT arbetar visas
förloppet.:
Skärmen för ICT-bearbetning
Klicka på Avbryta för att stoppa ICT-processen.
Visa den nya PDF-filen
Om du vill öppna den nya PDF-filen med Adobe Acrobat eller Reader, markerar du "Öppna den
skapade PDF-filen". I annat fall avmarkerar du den.
Obs: ICT använder avancerade komprimeringsmetoder som endast kan visas med Adobe Acrobat
6.0 eller senare. Om du inte har Acrobat Reader 6.0 kan du hämta en gratis läsare från Adobes
webbplats.
Kontrollera dialogrutan för ICT-inställningar
Dialogrutan för ICT-inställningar visas som standard varje gång en ICT-funktion startar. Om du
vill använda aktuella inställningar utan att visa dialogrutan, avmarkerar du rutan "Visa alltid
Sharpdesk Användarguide 35
Page 43

denna dialogruta" och ICT-bearbetningen fortsätter utan ytterligare åtgärd. Om du senare ändrar
dig kan du markera rutan igen med hjälp av menyalternativen under Verktyg/Inställningar/ICT.
Felsökning
Komprimeringen tar för lång tid: För det första ha tålamod, komprimering av stora bilder, även på
snabba maskiner med mycket minne, är en komplex process som tar en viss tid. Du kan försöka
några av följande åtgärder för att förbättra ICTs prestanda:
• Installera mera RAM i datorn. Mer minne förbättrar nästan alltid
komprimeringshastigheten.
• Om du komprimerar en flersidig bild, försök bryta ner filen i enskilda sidor och
komprimera dem en och en.
Bildförbättring
Bildförbättringsskärm
Med Sharpdesk kan du förbättra bildkvaliteten på skannade bilder med följande funktioner:
• Ytutjämning – Avlägsnar små punkter från bilderna.
• Räta ut – Rätar automatiskt ut sidorna.
• Automatisk beskärning – Kanterna detekteras och bilderna beskärs.
• Automatisk rotering – Känner av textens orientering på den skannade sidan och roterar
automatiskt sidan så att den hamnar rätt.
Välj en bildfil (.TIFF, .JPG, eller Image PDF(bara Automatisk rotering)) från Sharpdesk Desktop
och välj alternativet Bildförbättring i menyn på utdatazonen eller dra och släpp filen på knappen
Bildförbättring i fältet för utdatazonen.
Skapa text-PDF
Med Sharpdesk kan du skapa sökbara PDF-filer där du kan arbeta med texten som finns i den
skapade PDF-filen.
Sharpdesk Användarguide 36
Page 44
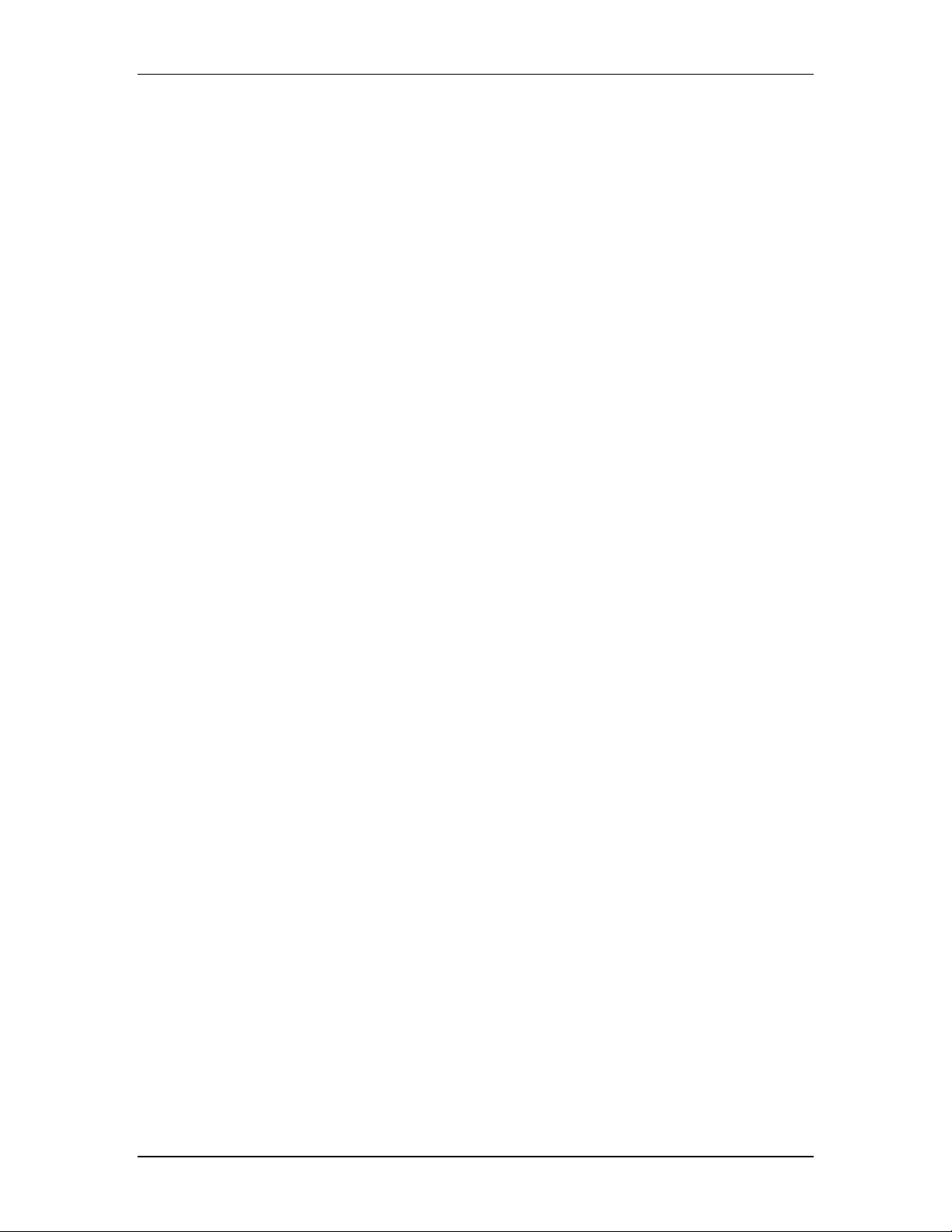
• Välj en bildfil (.TIFF eller .PDF) från skrivbordet i Sharpdesk och välj alternativet Text-PDF i
menyn Utdatazon eller
• dra och släpp filen till knappen Text-PDF på utdatazonfältet eller
• välj Export -> Text-PDF från menyn Arkiv i Composer.
Scanna med Sharpdesk
Du kan scanna in jobb direkt i Sharpdesk. När de väl laddats in i Sharpdesk, kan du använda
Imaging för att titta på dem. Scannade bilder kan också konverteras till text, så att du kan redigera
dem med vanliga ordbehandlare. Alla scannade bilder lagras i ett TIFF-format som standard.
Kapitlet innehåller instruktioner om hur man ställer in och ändrar scanningsalternativ.
Scanna dokument
Med en scanner kan du scanna in alla dokument till en mapp, som bestämts av Sharpdesk. Det
dokument som blir resultatet kan visas i Sharpdesk i form av en miniatyrbild eller i Imaging i full
storlek.
Varje bild du scannar in placeras i en mapp i form av ett TIFF-dokument. Bilden lagras och ges
ett namn enligt den metod som definierats i alternativet Inställningar i Sharpdesks verktygsmeny.
Ett scannat dokument kan visas, redigeras, antecknas på, skrivas ut eller skickas med e-post som
en bifogad fil.
För att scanna en bild från en scanner med TWAIN-drivrutin:
1. Placera bilden du vill scanna i din scanner.
2. I Sharpdesk, klicka ikonen Hämta i verktygsfältet eller välj kommandot Hämta bild från
Arkiv-menyn (för att välja en scanningsutrustning, använd kommandot Välj scanner i Arkivmenyn).
3. Stäng TWAIN-dialogen som kontrollerade skanningsprocessen. Bilden visas då i mappen
som har valts.
För att scanna en bild med en scanner för WIA-drivrutin:
1. Placera bilden som du vill skanna in i din scanenr.
2. Välj mellan scanner och kamera i Arkiv-menyn i Sharpdesk.
3. Välj en scanningsenhet om du har mer än en WIA-enhet installerad.
4. Välj det önskade scanningstillvalet och klicka sedan på Scanna-knappen.
För att scanna en bild med en kamera för WIA-drivrutin:
1. Välj mellan scanner och kamera i Arkiv-menyn i Sharpdesk.
2. Välj en scanningsenhet om du har mer än en WIA-enhet installerad.
3. Välj den bild du vill kopiera.
4. Klicka på Hämta bild-knappen.
Inom ett ögonblick visas skanningsdialogen TWAIN eller WIA. Skanningsdialogen är en del av
programmet som följer med din skanner eller kamera, så den kan variera beroende på tillverkare
och skannermodell. Följ anvisningarna som levererades med skannern eller kameran för att
skanna bilden till Sharpdesk. Observera att du måste stänga TWAIN-dialogen innan bilden sparas
i önskad mapp.
Sharpdesk Användarguide 37
Page 45

Ställa in scanningsalternativ
I de flesta fall (beroende på vilken scanner du har) bör du kunna specificera följande
scanningsalternativ:
1. Förhandsgranska dokument före scanning.
2. Markera det område i dokumentet som du vill scanna, vanligtvis genom att dra musen över
området, så att en kontur av det markerade området skapas på skärmen.
3. Instruera scannern att skicka bilden till din dator.
Vanligtvis syns en dialogruta ”skanning pågår” som visar skanningsförloppet. Dialogrutan brukar
stängas när skanningen är klar. Om den inte försvinner av sig själv, stäng den manuellt för att
spara den skannade bilden i önskad mapp.
Spara bilden
I Sharpdesk placeras bilder i “Katalog för nya scannade bildfiler” angiven på fliken Scanning i
dialogrutan Inställningar (för ytterligare upplysningar, se “Ändra scanningsalternativ” längre fram
i detta kapitel).
Visa scannade bilder
När du scannat in en bild i Sharpdesk, kan du visa den och skriva ut den. För att visa en scannad
bild, klicka på den mapp som innehåller bilden i Sharpdesks mappfönster. Dina scannade bilder
visas i form av miniatyrer i arbetsområdet.
För att visa en scannad bild, klicka på bilden och klicka på knappen Imaging på Sharpdesks
verktygsfält. Sharpdesk Imaging startar och visar den markerade bilden.
Sharpdesk Användarguide 38
Page 46

Visa scannade bilder i
Sharpdesk Imaging.
Bildvisning i Imaging
För ytterligare information om bildvisning, se “Kapitel 7, Sharpdesk Imaging.”
Ändra scanningsalternativ
Du kan ändra standard inställningen för namn, som används för nya scanningar och ange i vilken
mapp scannade bilder ska placeras på följande sätt:
1. Välj Inställningar på verktygsmenyn.
2. Klicka på fliken Hämta.
Sharpdesk Användarguide 39
Page 47

Fliken Hämta
3. För att använda ett datum som namn på nya scanningar, klicka på Aktuellt datumformat
och markera sedan ett datumformat på rullningslistan.
4. För att använda ett filprefix som nytt scanningsnamn, klicka på Eget prefix och skriv sedan
det prefix du vill använda.
5. För att bestämma graden av kompression när JPEG-bilder scannas, flytta skjutreglaget i
önskad riktning. Vanligen blir bildkvaliteten lägre, ju högre komprimeringen är. Om
komprimeringen är inställd på 0 % kommer bilden att scannas som en okomprimerad TIFbild. Detta kan vara nödvändigt om det inte går att visa filen med Sharpdesk Imaging.
6. När du ställt in dina alternativ, klicka OK.
Sharpdesk Användarguide 40
Page 48
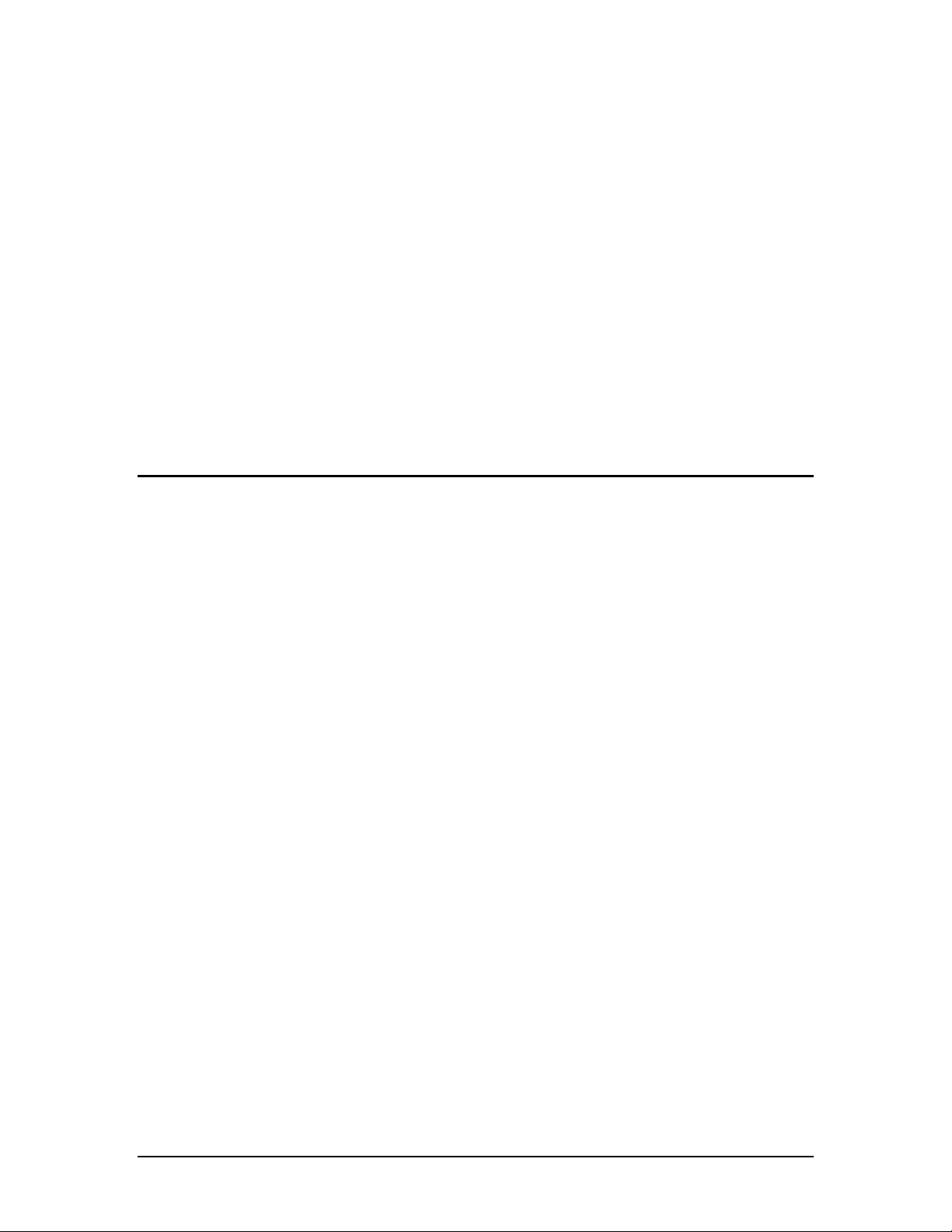
Kapitel 5
Söka med Sharpdesk
Introduktion
Sharpdesks avancerade sökmöjligheter gör att du enkelt kan hitta bild- och textfiler genom att
söka på enkla ord, en mening eller en lista med flera ord. Du kan även söka efter särskilda
filer med ett stort urval av kriterier, som inkluderar:
• Ett dokumentnamn och/eller -sökväg
• Filtyp
• Ändrat datum
• Filstorlek
Du kan även köra en sökning med en fils egenskapsspecifikationer, som inkluderar:
• Titel
• Författare
• Ämne
• Nyckelord
Sharkpdesk-Sökaren har även stöd för de logiska operatorerna and, or, not och near, vilket
ger dig större kontroll över de sökningar du utför.
Sharpdesk Användarguide 41
Page 49

Nödvändig inställning
Sökförmågan är baserad på ett index med alla ord som hittats i alla de filer som finns i de
målmappar som valdes när indexet skapades. Dessa index måste skapas på förhand innan
sökfunktionen används.
Det kan vara tidskrävande att skapa ett index, åtminstone första gången, beroende på antalet filer
och om filerna innehåller bilder eller ej. Sharpdesk försöker att samla ord som används i bildfiler
via Konvertera med OCR. [Följande bildformat är kompatibla med vår OCR-funktion: *.bmp,
*.dcx, *.gif, *.jpg, *.pcx, *.pdf, *.png, *.tif.] De ord som OCR-funktionen hittar läggs till i
indexet så att du kan hitta bilddokumentet som innehållet orden vid ett senare tillfälle. Eftersom
OCR-processen är tidskrävande så bör du ha gott om tid när indexerar bilddokument, eller dela
de filer du vill indexera i mindre grupper. Det går att söka genom mer än ett index på samma
gång.
När ett index skapas, använder det PC-resurserna i bakgrunden. Detta kan göra att datorn arbetar
långsammare om du även har andra program öppna på den. För att undvika detta kan du
schemalägga indexering till en tid då du normalt sett inte använder datorn. Indexen kan t.ex.
skapas eller uppdateras när du sover.
När ett index en gång har skapats, går det vanligtvis mycket snabbare att senare uppdatera
det, antigen via schemaläggning eller manuellt. Endast de filer som har ändrats eller lagts till i
mappar som indexet täcker används vid uppdateringen.
Första gången Sharpdesk installeras, skapas ett litet index från de filexempel som följer med
Sharpdesk. När du känner dig bekant med grundläggande sökning, kan du skapa fler index
som passar dina behov. Hur man skapar nya index beskrivs senare i detta kapitel.
Indexdatabaser
Alla indexdatabaser är gemensamma för alla användare av samma lokala PC. Användaren kan nå
alla existerande indexdatabaser och även skapa nya oavsett sina rättigheter (dvs. oavsett om
inloggad användare tillhör Administratörer, Privilegierade användare, Standard användare eller
Begränsade användargrupper). Följande tabell visar i detalj vilka funktioner som tillåts för
respektive användare.
Skapa – Skapa ny indexdatabas
Vilken användare som helst kan skapa nya
indexdatabaser.
Läs – Endast läsbehörighet av
indexdatabaserna
Vilken användare som helst kan söka (och
få korrekt resultat) av alla indexdatabaser
som skapats, uppdaterats eller modifierats
av andra användare.
Uppdatera – Uppdatera (indexera)
indexdatabaser med nya filer som
indexeras eller ge dem nya
konfigurationer
Vilken användare som helst kan indexera
vilken indexdatabas som helst (separat
eller alla tillsammans) oavsett vem som
tidigare skapat, uppdaterat eller modifierat
indexdatabasen.
Modifiera – Ändra
konfigurationerna (t.ex. målmappar,
filförlängningar osv.) av existerande
indexdatabaser.
Vilken användare som helst kan ändra
konfigurationerna av vilken indexdatabas
som helst som tidigare skapats, uppdaterats
eller modifierats av en annan användare.
Sharpdesk Användarguide 42
Page 50

Radera – Radera existerande
indexdatabaser
Vilken användare som helst kan radera
vilken indexdatabas som helst oavsett vem
som tidigare skapat, uppdaterat eller
modifierat indexdatabasen.
Sammanfattningsvis behandlas en uppsättning av databaser på samma lokala PC som delade,
gemensamma resurser som alla användare av PC:n, oavsett sina användarrättigheter, kan nå.
Observera: Läs den viktiga informationen angående sökning efter dokument.
Eftersom alla indexdatabaser är gemensamma för alla användare på samma lokala PC
kommer en del av informationen i en användares privata katalog, som indexerats på den
lokala datorn eller i ett nätverk, att bli tillgänglig för alla andra användare av samma PC, även
om de andra användarna loggar in med andra användarnamn.
Information, så som filnamn och antal sökträffar, visas bland Sökresultaten, men privata
poster är gråa och användare utan rätt behörighet kan inte komma åt filerna.
Ord som ignoreras
Vissa ord är så pass vanliga i dokument att de inte är användbara som sökkriterium. Sharpdesk
ignorerar följande ord när ett index skapa (och programmet får aldrig någon ’träff’ på dem):
all alla allt än är att av bara
då de dels dem den denna denne deras
dess dessa det detta dig du efter eller
en er era ert ett för frön han
här henne hon hur i inför jag ju
kan med men mig når ni och om
oss på samt sedan sig som så såsom
till ty vad var vart varje vem vi
vilka vilken vilket vår våra vårt
Begränsningar
1. Indexeringen avbryts om användaren loggar ut från datorn under pågående indexering.
Indexet är i detta fall inte komplett, vilket innebär att en sökförfrågan av
indexdatabasen/–databaserna kan resultera i att förväntad information inte hittas
beroende hur pass komplett indexeringen är. För att färdigställa indexeringen, bör
indexeringen startas om enligt anvisningarna för manuell indexering.
2. Om en användare manipulerar indexdatabasen med ett annat program än SharpdeskSökarens eller Index Trays användargränssnitt, kan resultatet bli oförväntat. Användaren
får exempelvis inte modifiera indexdatabaserna genom att ändra eller radera databasfiler.
Man bör inte heller avsluta Indexer.exe via Aktivitetshanteraren i Windows under
pågående indexering. Första gången Sharpdesk-Sökaren öppnas, verifierar programmet
dataintegriteten i alla existerande databaser. Om indexdatabasen är ogiltig raderas den
felaktiga indexdatabasen och användaren informeras om detta. Detta är nödvändigt,
eftersom en korrupt indexdatabas inte kan användas (t.ex. för indexering, sökning,
modifiering osv.). Om detta inträffar måste indexeringen göras om.
Sharpdesk Användarguide 43
Page 51

Sökning
Du kan söka efter bilder och textfiler med ett ord, en fras eller en lista med ord. Du kan även utföra
avancerad sökning med hjjälp av:
• Dokumentnamn och/eller -sökväg
• Filtyp
• Ändrat datum
• Filstorlek
• Logiska operationer and, or, not och near, vilket ger dig större kontroll över de sökningar
du utför.
Dokument som skapas med Microsoft Office-program (t.ex. Word, Excel och PowerPoint) kan också
få sina dokumentegenskaper genomsökta:
• Titel
• Författare
• Ämne
• Nyckelord
Dokument som har skannats från en Sharp MFP och som tillåter infogning av metadata, kan
sökas med metadatavärdena som angavs när dokumenten skannades. Det går också att söka
efter metadata som läggs till vid ett senare tillfälle.
För att göra en sökning
1. Välj Hem under Sök i Verktyg-menyn eller Sök-rullmenyn i verktygsfältet.
Sök-startsidan visas.
Sharpdesk Användarguide 44
Page 52

2. Skriv in ordet eller meningen du vill söka efter i rutan “Sök efter:”. Ordet eller
meningen kan vara metadata av nyckelord eller värden som angavs när dokumentet
skannades från en Sharp MFP som stöder metadatafunktionen. Observera att du kan
använda logiska operatorer (“and”, “or”, “not” och “near”) mellan nyckelorden för
att begränsa sökningen. Du kan exempelvis ange "bok and teknik not dator" för att
söka efter filer som innehåller "bok" och "teknik" men utesluter ordet "dator".
3. Klicka på Hitta.
Sharpdesk söker igenom din/dina indexdatabas/-er och visar en förteckning över alla filer som
innehåller de angivna orden. I grundinställningen sorteras filer beroende på hur pass noggrann
träffen är.
Syntax för sökförfrågningar
En vanlig sökförfrågan består av en grupp av ord som avdelas med mellanslag. Sharpdesk söker
igenom de valda indexen och visar därefter en förteckning över alla filer som innehåller alla
sökorden. Orden kan hittas var som helst i filen, inklusive hela sökvägen för filnamnet samt
dokumentets attributfält (dvs. sammanfattningsfliken i Microsoft Office-dokument).
Exempel:
Skriv detta För att söka efter detta
Sharp and kopiator Dokument som innehåller både ”sharp” och ”kopiator”.
Sharp kopiator Dokument som innehåller både ”sharp” och ”kopiator”.
Observera att and impliceras mellan orden.
”sharp kopiator” Dokument som innehåller uttrycket ”sharp kopiator”.
äpple or päron Dokument som innehåller antingen ”äpple” eller ”päron”.
Äpple near päron Dokument där ”äpple” förekommer nära ”päron” (högst 5
ord isär).
äpple not päron Dokument som innehåller ”äpple” men inte ”päron”.
Observera att de logiska operatorerna and, or, not och near är reserverade ord som används för
mer komplicerade förfrågningar. Dessa ord kan inte hittas i en sökning, och användningen av
orden måste följa de särskilda syntaxreglerna. Om du använder mer än en operator, måste du
använda parenteser för att ange exakt vad du vill söka efter. Exempel:
äpple and päron or apelsin
detta kan betyda (”äpple” and ”päron”) or ”apelsin”, eller det
kan betyda ”äpple” and (”päron” or ”apelsin”).
Fraser
För att hitta exakt kombination av ord, måste frasen sättas inom citationstecken (” ”). Om du
söker efter en fras, måste frasen stå ensam i rutan ”Sök efter”.
Om en fras innehåller ord som ignoreras, hoppar Sharpdesk Sökaren över orden som ignoreras
fast den detekterar deras placering i frasen. Exempel:
Sharpdesk Användarguide 45
Page 53

“frihetsgudinnan i USA”
här hittas alla dokument som innehåller ordet ”frihetsgudinnan”, vilket som helst ord som står
emellan och ordet ”USA” i exakt denna ordning.
Interpunktion i fraser behandlas som mellanslag.
Jokertecken (* och ?)
Sökförfrågningar kan innehålla följande specialtecken:
? Matches vilket som helst tecken.
* Matches vilken som helst kombination av flera tecken.
Jokertecknen kan stå var som helst i ett ord. Exempel:
förm*
kan matcha förmiddag, förman osv.
*like*
kan matcha republiker, follikel osv.
förm?
kan matcha förmän och förman, men inte förmiddag.
fö*ag
kan matcha förmiddag, förlag osv.
Exakt träff och ordstammar
Ordstammar innebär ordslut som täcker ett antal grammatiska variationer av ett ord. Exempelvis:
fisk
kan matcha ”fisk”, ”fiskar” och ”fiska”.
engelskans ”applied”
kan matcha ”applied”, ”applying”, ”applies” och ”apply”.
För att söka på ordstammar måste ‘Variationer av ordslut’ under Sökträffar på sidan med
Sökpreferenser markeras.
För att inte söka med ordstammar, ska du markera ‘Exakt ord’ under Sökträffar på sidan med
Sökpreferenser. Om ordstammar avmarkeras, söker programmet endast på exakta ord.
Operatorn and
Operatorn and mellan uttryck kräver att bägge uttrycken måste finnas i dokumentet. Exempel:
(äpple or banan) and (päron neardruva)
resulterar i träffar på dokument som
(1) innehåller antingen “äpple” eller “banan”, och
(2) innehåller “päron” nära “druva” (högst 5 ord isär).
Operatorn or
Operatorn or mellan två uttryck kräver att minst ett av uttrycken måste finnas i dokumentet.
Exempel:
äpple or päron
resulterar i träffar på dokument som innehåller “äpple”, “päron” eller båda.
Sharpdesk Användarguide 46
Page 54

Operatorn not
Operatorn not framför ett sökord reverserar betydelsen. På detta sätt kan du utelämna dokument.
Exempel:
äpple and not päron
resulterar i träffar på dokument som innehåller ”äpple” under förutsättning av dokumentet
inte innehåller ordet ”päron”.
not päron
resulterar i träffar på dokument som inte innehåller ordet ”päron”.
Om not inte är den första operatorn i en sökförfrågning, måste man använda and eller or
tillsammans med not:
äpple or not päron
resulterar i träffar på dokument som innehåller ordet ”äpple” och dokument som inte
innehåller ordet ”päron”.
Operatorn near
Operatorn near mellan två sökuttryck kräver att det första uttrycket är högst 5 ord isär från det
andra uttrycket. Exempel:
äpple near päron
resulterar i träffar på dokument som innehåller ordet ”äpple” högst 5 ord isär från ordet
”päron”.
Undersöka resultaten
Sökresultatlistan visar dig varje fil som innehåller ordet eller frasen som du skrev in för
sökningen. Det visar filens namn och en hyperlänk till dess plats:
Sharpdesk Användarguide 47
Page 55

• Klicka på Plats-länken för att öppna filen i programmet som den ursprungligen skapats i.
• TIF-filer öppnas i Sharpdesk Imaging så att du kan redigera dem.
Klicka på Detaljer-länken bredvid Sortera efter-rullmenyn för att visa ytterligare fildetaljer.
Sökresultatsidan visas igen och visar dig följande extrainformation:
• Filtyp
• Sammandrag om filen
• Miniatyr av filen
• Filstorlek
• Ändrad (tid för senaste ändring)
Om det finns flera matcher som inte kan visas på en sida, klicka på Nästa-länken för att se nästa
sida. Klicka på Föregående-länken för att återgå till föregående sida. Klicka på Sammanfattninglänken bredvid Sotera efter-rullmenyn för att återgå till den sammanfattande visningen.
Sortera resultatlistan
Du kan sortera om sökresultatlistan genom att välja ett sorteringstillval i Sortera efter-rullmenyn.
Resultatlistan kan sorteras efter:
• Matcha resultat (kvalitativt mått baserat på antal ’träffar’ på sökorden i ett index)
• Räkna träffar (antalet gånger texten påträffades i bilden/dokumentet)
• Dokumentnamn
• Plats
• Dokumenttyp
• Dokumentstorlek
Sharpdesk Användarguide 48
Page 56

• Ändringsdatum
Flytta filer
Du kan flytta en fil från sökresultatlistan till en mapp i mappfönstret genom att dra och släppa den
på önskad mapp. Du kan även använda Kopiera och Klistra in på följande sätt:
1. Klicka på filen du vill flytta. Håll ner antingen Ctrl- eller Skift-tangenten för att välja flera
filer.
2. Klicka på Kopiera-ikonen i verktygsfältet, välj det i Redigera-menyn eller högerklicka på
filen/filerna och välj Kopiera i rullmenyn..
3. Välj mappen som du vill placera mappen i.
4. Klicka på Klistra in-ikonen i verktygsfältet, välj det i Redigera-menyn eller högerklicka på
mappen och välj Klistra in i rullmenyn.
Du kan också flytta en fil till ett av utdatazonens tillval för att skriva ut den, e-posta den,
konvertera den till en bild-text, lägga till den i Sharpdesk Composer eller öppna den i ett
program. Dra och släpp filen till önskat tillval i utdatazonen.
Göra ännu en sökning
För att göra ännu en sökning:
1. Klicka på Rensa.
2. Skriv in dina sökkriteria.
3. Klicka på Hitta.
Visa den senaste sökningen
Du kan se resultaten från den senaste sökningen på följande sätt:
• Välj Senaste sökning under Sök i Verktyg-menyn. Detta kan även väljas i Sök-rullmenyn i
verktygsfältet eller Sök-startsidan.
Använda favoritsökningar
Om du har sparat sökförfrårningar som du använder ofta, kan du ta fram dem på följande sätt:
1. Klicka på “neråtpilen” till höger om rutan Sök efter:
[OBS! Knappen "nedpilen" för Favoriter syns bara om rutan "Visa lista över sök
favoriter" är förkryssad i Sökinställningar.]
Sharpdesk Användarguide 49
Page 57

2. Välj din favoritsökförfrågning från förteckningen. Sökorden fylls automatiskt i rutan Sök
när du väljer denna förfrågning.
3. Klicka på Sök.
Sharpdesk Användarguide 50
Page 58

Avancerade söktekniker
För att göra en mer avancerad sökning av dina filer. Klicka på Avancerad-knappen.
Avancerad sökning-fliken visas.
Fliken Filattribut
Fliken Filattribut möjliggör sökning efter filer via:
• Namn (endast enstaka namn kan anges. Flera ord i namnet tolkas som ett långt namn med
mellanslag.)
• Sökväg (endast den angivna katalogen och dess underkataloger kommer att sökas igenom)
• Typ (.bmp, .tif, .fax eller .doc)
• Ändringsdatum (mellan datum eller under en period)
• Storlek (minsta eller största)
Observera att det inte går att använda Boolean operatorer (“and”, “or”, “not” eller “near”) i
fälten på fliken Filattribut.
Fliken Dokumentegenskaper
Fliken Dokumentegenskaper möjliggör sökning efter Microsoft Office-filer (skapade t.ex. i
Word, Excel och PowerPoint) via:
• Titel
• Författare
• Ämne
• Nyckelord
Sharpdesk Användarguide 51
Page 59

[Endast filer skapade med Microsoft-program kan sökas med fliken Dokumentegenskaper.]
Observera att det inte går att använda Boolean operatorer (“and”, “or”, “not” eller “near”) i
fälten på fliken Dokumentegenskaper.
Du kan använda dessa flikar på följande sätt:
1. Skriv in dina sökkriterier.
2. Klicka på Hitta.
Sökresultaten blir det logiska ”och” av alla de val du gjort i rutan Sök efter samt på flikarna
Filattribut och Dokumentegenskaper. Endast filer som möter de kriterier som angetts hittas.
Observera att innehållet i flikarna Filattribut och Dokumentegenskaper raderas när du väljer
knappen Grundläggande och skärmen med avancerade inställningar tas bort från
arbetsområdet.
Knappen Favoriter
Om du ofta använda samma sökförfrågning, kan du använda knappen Favoriter för att spara
och redigera förfrågningarna senare. [Observera: Knappen Favoriter visas endast om
kryssrutan “Visa lista över sökfavoriter” har markerats under Sökinställningar.] Klicka på
knappen Favoriter för att starta processen:
Den aktuella sökförfrågning som sparats visas i rutan Favoritsökord.
Gör så här för att lägga till en ny sökförfrågning i Favoritlisan:
1. Skriv in sökorden i rutan Nytt sökord.
2. Klicka på knappen Lägg till.
Gör så här för att ta bort en sökförfrågning från Favoritlisan:
1. Välj den sökförfrågning du vill ta bort i rutan Favoritsökord.
2. Klicka på knappen Ta bort.
När listan med sökförfrågningar är som du vill ha den, ska du klicka på OK och avsluta. Om
du ångrar dig, kan du klicka på Avbryt för att återställa Favoritlistan som den ursprungligen
Sharpdesk Användarguide 52
Page 60
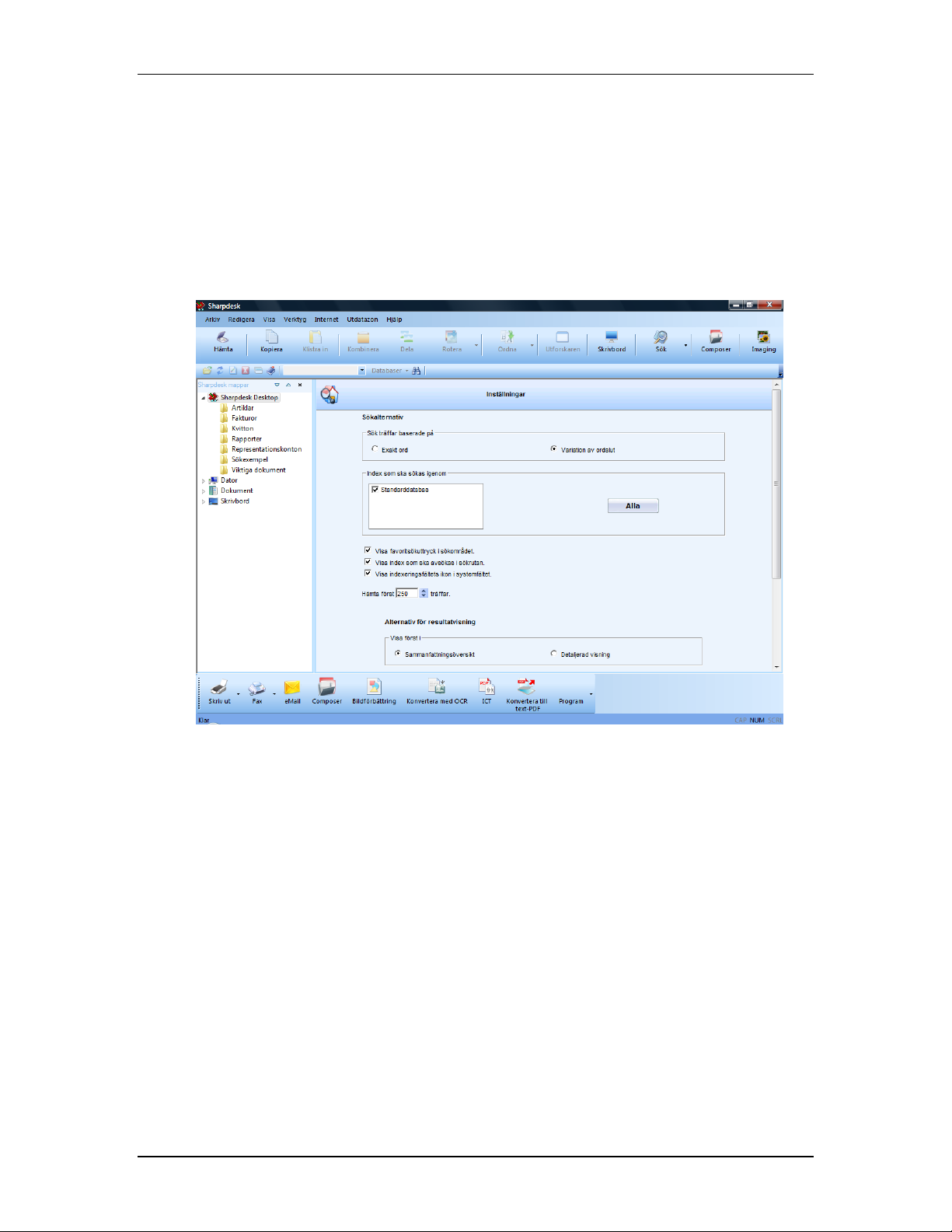
var och lämna sidan.
Anpassa sökinställningar
Du kan anpassa dina söktillval – indexena som ska sökas igenom, antalet träffar som ska visas,
standardresultatvyn och fälten som ska visas – med hjälp av Inställningar.
För att visa Inställningar-sidan:
1. Välj Inställningar under Sök i Verktyg-menyn. Detta kan även väljas i Sök-rullmenyn i
verktygsfältet eller Sök-startsidan.
2. Välj vilken noggrannhet som ska användas när du söker efter dokument som stämmer
med din sökning. Om ”Exakt ord” är markerat returneras bara dokument som innehåller
de ord som du angav. Om du markerar ”Variation av ordslut” returnerar sökningen
dokument med ord som härrör från orden du angav, utöver de som stämmer exakt. Om
du till exempel letar efter ”kontrakt” och Variation av ordslut har markerats, returnerar
sökningen dokument som innehåller ”kontrakten”, ”kontrakterat” och ”kontraktsdatum”,
utöver de dokument som innehåller ”kontrakt”. Om Exakt ord har valts returneras endast
dokument som innehåller ”kontrakt”.
Obs: I allmänhet hittar sökning bara hela ord, det vill säga ord med mellanslag eller
interpunktion på bägge sidor. Om du söker efter ”kontr” med ”Variation av ordslut”
markerat som i ovanstående exempel, så returnerar inte sökningen filer som innehåller
”kontrakt”, ”kontrakterat” eller ”kontraktsdatum”. Använd istället jokertecken för att
hitta dessa ord, alltså ”kontr*” istället för ”kontr”.
3. Välj vilka index som du vill ska sökas som standard. Klicka på Alla för att välja alla
databaserna.
4. Om du vill att knappen med Favoritsökförfrågnngar skall visas i rutan Sök efter, ska du
markera kryssrutan Visa lista över favoritsökförfrågningar. Denna kryssruta måste
Sharpdesk Användarguide 53
Page 61

markeras om du vill jobba med listan med hjälp av knappen Favoriter på sidan med
Avancerad sökning. Om kryssrutan Visa favoriter på denna sida inte ha markerats visas
inte knappen Favoriter på sidan med Avanceradsökning.
5. Index som ska sökas visas i Sök-startsidans Sök-område. Avmarkera denna kryssruta om
du inte vill att de ska visas.
6. Använd upp/ner-pilarna för att ändra antalet träffar som ska uppsökas under sökningen
eller skriv in ett nummer manuellt.
7. Välj en sökresultatsvy som ska användas som standard – Sammanfattning eller
Detaljerad visning.
8. Som standard är alla fält, utom Abstrakt, markerade under vyn Detaljer. Om du inte vill
att ett fält ska visas, avmarkera dess kryssruta. Observera att Dokumentnamn alltid
måste vara markerad.
9. Som standard är alla fält, utom abstrakt, markerade under vyn Sammanfattning. Om du
inte vill att ett fält ska visas, avmarkera dess kryssruta. Observera att Dokumentnamn
alltid måste vara markerad.
10. Klicka på Spara efter att du gjort dina val.
Skapa ett index
När Sharpdesk installerats skapar det från början ett index med specifierade mappar,
undermappar och dokumenttyper, vilket gör dokumentåterfående snabbt och effektivt. Du kan
redigera detta index eller skapa upp till 19 andra index, som ger dig stor flexibilitet när du söker
efter bilder och filer. Du har också möjligheten att manuellt uppdatera dina dokumentindex eller
schemalägga automatiska indexuppdateringar dagligen eller varje vecka.
Skapa en ny indexdatabas
För att skapa en ny indexdatabas:
1. Välj Indexdatabaser från Sök i Verktyg-menyn. Detta kan även väljas i Sök-rullmenyn i
verktygsfältet, Sök-startsidan eller Indexschema-sidan. Följande vy visas:
Sharpdesk Användarguide 54
Page 62

2. Klicka på Skapa-knappen.
Skapa indexdatabas-guiden startas.
3. Klicka på Nästa.
Fönstret Indexets namn och plats visas.
Sharpdesk Användarguide 55
Page 63

4. Skriv in ett indexnamn med upp till 39 tecken. För att välja en plats för indexet, klicka på
Bläddra, navigera till önskad plats och klicka på OK. Klicka på Next efter att du skrivit
in informationen.
Mappar till index-prompten visas.
5. Klicka på kryssrutan intill mappen/mapparna som du vill ha med i indexet (alla
undermappar inkluderas automatiskt). Klicka på Ta bort för att rensa alla dina val. Klicka
på Nästa efter att du gjort dina val.
Filtillägg till index-prompten visas.
Sharpdesk Användarguide 56
Page 64

6. Som standard är alla filtillägg valda (.csv, .dat, .doc, .docx, .htm, .jpg, .pdf, .ppt, .pptx,
.rtf. .sdf, .tif, .txt, .wpd, .wps, .xls, .xlsx, .xps).
Dessa är dokumenttyperna som kommer att indexeras och bli tillgängliga för sökning.
Avmarkera de filtillägg som du inte vill inkludera. Klicka på Inga för att ångra alla val du
gjort. Klicka på Alla för att välja alla filtilläggen. Klicka på Nästa efter att du gjort dina
val.
Fönstret Skapa index nu eller senare visas.
7. För att skapa indexet senare, ska du välja Hoppa över skapning av indexdatabas nu och
istället klicka på Nästa.
För att skapa indexdatabasen med det samma, ska du välja Skapa indexdatabas nu och
Sharpdesk Användarguide 57
Page 65

klicka på Nästa.
Skärmen Klar att skapa indexdatabas visas.
Klicka på Indexera nu för att börja indexeringen. Indexet skapas och
visas i För tillfället tillgängliga databaser-listrutan.
8. När ett index har skapats kan de uppdateras genom att välja de index du vill uppdatera
och klicka på knappen Valda index. Klicka på knappen Indexera alla om du vill
uppdatera alla index.
Observera: Det tar vanligtvis mycket mindre tid att uppdatera ett index jämfört med att
skapa det första gången. Endast de filer som är nya eller har ändrats behöver sökas
igenom för ord.
Redigera en indexdatabas
Om du vill redigera en databas för att lägga till eller ta bort mappar eller ändra vilka filtillägg
som ska sökas efter:
1. Välj databasen som du vill redigera i För tillfället tillgängliga databaser-listrutan.
2. Klicka på Redigera. Kriteriasidan för Indexdatabsen visas.
Sharpdesk Användarguide 58
Page 66

3. Ändra som du vill de mappar eller undermappar som ska sökas igenom eller vilka
filtillägg som ska inkluderas.
4. Klicka på Spara.
Dina ändringar sparas och Indexdatabaser-sidan visas igen. Observera att du måste utföra
indexsteget igen för att ändringarna ska komma att användas i dina sökningar.
Ta bort en indexdatabas
Om du vill ta bort en databas:
1. Välj Indexdatabaser i Sök under Verktyg-menyn. Denna kan även väljas i Sök-rullmenyn
i verktygsfältet, Sök-startsidan eller Indexera Schema-sidan.
2. Välj databasen som du vill ta bort i För tillfället tillgängliga databaser-listrutan.
3. Klicka på Ta bort.
Ett bekräftelsemeddelande visas.
4. Klicka på OK.
Sharpdesk Användarguide 59
Page 67

Skapa ett indexschema
Schemalagd indexering bestäms av respektive användare. Schemalagd indexering för en
användare är helt oberoende av andra användares scheman oavsett deras inloggningsrättigheter.
Om exempelvis systemadministratören installerar Sharpdesk och schemalägger indexering via
Sökarens installationsguide, utförs indexering vid den angivna tidpunkten så länge
systemadministratören är inloggad. Andra användare ”får” dock inte systemadministratörens
schemalagda tider för indexering; de måste själv bestämma sina tider för schemalagd indexering
när de är inloggade. Inloggad användare bestämmer vilken schemalagd indexering (om sådan
finns) ska utföras vid en given tid.
Om indexering redan har startats, ignoreras ev. kommandon om att utföra annan indexering,
vilket innebär att aktuell indexering alltid utförs tills den är klar. Om exempelvis manuell
indexering pågår då en schemalagd indexering ska starta, så utförs inte den schemalagda
indexeringen. Istället fortsätter manuell indexering tills den är klar.
Du kan välja att Sharpdesk automatiskt ska indexera din databas/databaser varje dag eller vecka
när datorn inte är upptagen med annat, eller stänga av Indexschemat och indexera din
databas/databaser manuellt.
För att skapa eller ändra Indexschemat:
1. Välj Indexschema under Sök i Verktyg-menyn. Detta kommando kan även väljas från
Sök-rullmenyn i verktygsfältet, Sök-startsidan eller Indexdatabas-sidan.
Indexschema-sidan visas.
2. Välj önskat indexeringsintervall, dagligen, varje vecka eller vid inaktivitet från rullisten
eller klicka på knappen Schemaläggning av om du vill hantera indexet manuellt.
3. Om du vill välja Dagligt index:
• Välj startdatumet i Startdatum-rullkalendern.
• Ange indextiden som använder Starttid-upp/ner-pilarna.
Sharpdesk Användarguide 60
Page 68

• Ange antalet dagar mellan indexering med Utför indexering-upp/ner-pilarna.
4. Om du valde Veckoindex:
• Välj datumet som ska startas från i Startdatum-rullkalendern.
• Ange indextiden med Starttid-upp/ner-pilarna.
• Ange dagen/dagarna i veckan som indexet ska köras genom att klicka på
krussrutan bredvid den dag som önskas.
5. Om du har valt indexering med Vid inaktivitet:
• Markera kryssrutan ”Stoppa indexeringen när datorn slutar vara inaktiv” om du vill att
indexeringen ska stanna när du börjar använda datorn igen. Om du inte markerar rutan
fortsätter indexeringen samtidigt som du gör andra saker med datorn. Det kan göra
datorn långsammare eftersom den gör flera saker samtidigt.
6. Klicka på Spara. Indexschemat sparas och Sök-startsidan visas igen.
7. Du kan bli ombedd att ange ett användarnamn och lösenord innan det dagliga eller
veckovisa indexschemat kan sparas. Detta sker vanligtvis första gången du använder
Windows schemaläggare. Om du måste ange dessa saker visas i så fall följande
dialogruta:
Ange ditt Domännamn\Användarnamn i rätt ruta samt lösenordet i båda lösenordsrutor.
Kontakta din nätverksadministratör för att få hjälp om du inte känner till ditt
användarnamn och lösenord eller om du inte vet hur man loggar in. Det krävs en giltig
inloggning för att kunna starta ett dagligt eller veckovis Indexschema.
Indexera databasen manuellt
För att indexera databasen/databaserna manuellt:
1. Välj Indexdatabaser under Sök i Verktyg-menyn. Detta kommando kan även väljas i
Sök-rullmenyn i verktygsfältet, Sök-startsidan eller på Indexera schema-sidan.
Indexdatabaser-sidan visas.
2. Välj databasen du vill indexera. Om du vill indexera alla databaser behöver du inte välja
någon.
3. Klicka på Indexera valda eller Indexera alla.
Indexeringen startar direkt och visar det aktuella tillståndet.
Sharpdesk Användarguide 61
Page 69

Övervaka indexeringen
För att övervaka indexeringen:
1. Välj Indexera databaser under Sök i menyn Verktyg. Du kan även välja det från rullisten Sök
i verktygsfältet, på webbsidan Sök eller sidan Indexschema. Sidan Indexdatabaser visar:
Filen som bearbetas för tillfället visas i rutan Status. Indexet är aktivt om knappen Stopp är
markerad; en ny fil måste börja indexeras innan du kan se något i rutan Status. När
indexeringen är klar är Status-rutan tom och knappen Indexera alla markerad.
Du kan även övervaka indexeringsprocessens förlopp i aktivitetsfältet. Processen för
Sökindexering har en övervakningsikon i aktivitetsfältet längst ned till höger i Windowsskärmen:
Indexstatus-ikon
För att lägga till indexstatusens ikon till systemfältet, välj alternativet "Visa indexeringsfältets
ikon i systemfältet" på sidan Sökinställningar och klicka på knappen Spara. Indexstatusens ikon
kommer därefter att visas i systemfältet.
Om indexstatusikonen inte visas i aktivitetsfältet kan du kan aktivera den i Windows genom:
Sharpdesk Användarguide 62
Page 70

Visa indexstatus
Välj Start => program => Alla Sharpdesk => Starta Indexstatusvisning för att visa ikonen i
aktivitetsfältet.
Under pågående indexering animeras denna ikon för att visa aktivitet i bakgrunden. Du kan
kontrollera indexeringsstatus genom att högerklicka på ikonen. Följande meny visas då:
Visa förlopp
Välj posten Visa förlopp för att visa den fil som indexeras för tillfället. En skärm liknande den här
under visas då:
Visa senaste indexering
Välj posten Visa sista index för att visa en sammanfattning av den senaste indexeringen. En
skärm liknande den här under visas då:
Sharpdesk Användarguide 63
Page 71

Dialogrutan för senaste utförd indexering visar detaljer från den senaste indexeringen som
gjorts på den lokala PC:n oavsett vilken användare som senaste utfört indexeringen. Om
dialogrutan är öppen innan aktuell indexering är klar, uppdateras informationen i rutan inte
automatiskt. För att uppdatera informationen, måste dialogrutan först stängas, och därefter
öppnas på nytt efter avslutad indexering.
Utför indexering
Välj posten Utför indexering för att starta indexeringen av alla indexdatabaser som har definierats
i programmet.
Avbryt indexering
Välj posten Avbryt indexering om du vill avbryta pågående indexering
Avsluta
Välj Avsluta för att stänga menyn Indexstatus och ta bort indexstatusikonen från aktivitetsfältet.
Indexstatusikonen, om den visas i aktivitetsfältet, försvinner automatiskt så fort som den
pågående indexeringen är klar. Indexstatusikonen visas inte om du har valt indexeringen Vid
inaktivitet.
Sharpdesk Användarguide 64
Page 72

Kapitel 6
Komponera med Sharpdesk
Introduktion
Med Sharpdesks Composer kan du kombinera olika slags filer i ett enda produktionsfärdigt
dokument. Du kan t ex kombinera en Word-fil med en Excel-fil och sedan t o m lägga till en
Lotus-fil. Dokumentkomposition låter dig omorganisera sidor, lägga till ett försättsblad eller
infogade blad och sedan skriva ut, kopiera eller e-posta hela dokumentet. Du kan ladda in så
många källdokument som behövs för att skapa det nya dokumentet.
Composer eliminerar behovet av att klippa och kopiera dokument från flera program. Om du kan
skriva ut från ett program, så kan du också inkludera dokumentet i Composer och skapa den
dokumentsamling som behövs. Dokument läggs till Composer genom att dra dem och släppa
dem i Composers arbetsområde eller på knappen Composer i utdatazonen. Dokument kan också
läggas till Composer genom att skriva ut dem från det program där filen skapades och genom
Sharpdesk Composers skrivardrivrutin. Följande program har testats med with Composer med
nedanstående resultat och begränsningar.
Sharpdesk Användarguide 65
Page 73

PROGRAM VERSION
STÖDER
SLÄPP?
DRA-OCH
STÖDER DIREKT
UTSKRIFT FRÅN
PROGRAMMET?
Adobe Acrobat Reader 5.0, 6.0,
7.0,8.0,9.0
Adobe Photoshop 5.0, 5.5, 6.0,7.0
cc Mail 8
Corel Presentations 8.0, 9.0
Corel Quattro Pro 8.0, 9.0
Corel WordPerfect 8.0, 9.0
MS Access 2003, 2007
MS Excel 2003, 2007
MS Internet Explorer 5.5, 6.0.7.0,8.0
MS Outlook 2003, 2007
MS PowerPoint 2003, 2007
MS Project 2003
MS Project 2007
MS Publisher 2003, 2007
MS Visio 5, 2000,2003,2007
MS Word 2003, 2007
Noter:
1. Stäng inte Acrobat efter utskrift till Composer. Alla sidor skrivs ut till Composer med Acrobats
standardinställda pappersorientering.
2. Endast det blad som var aktivt när filen stängdes sänds till Composer
3. Färgdokument återges i svartvitt. För att bevara färginnehållet, skriv ut direkt från Free Lance och följ
instruktionerna för färgutskrift.
4. Pappersformat och orientering kanske inte bevaras korrekt. Skriv ut direkt från programmet för att säkert få rätt
orientering.
5. När en HTML-fil dras till Composer visar ibland Internet Explorer en dialogruta under Sharpdesk-fönstret.
Titta på aktivitetsfältet i Internet Explorer om utskriftsdialogrutan inte syns och klicka på dess knapp för att
fokusera in den. Kontrollera att vald skrivare är ”Sharpdesk Composer” och tryck på OK för att läsa in sidorna i
Composer.
Ja (Not 1) Ja (Not 1)
Stöds inte
Stöds inte
Ja (Not 5)
Ja (Not 2)
Ja
Stöds inte
Ja (Not 2)
Ja (Not 4)
Stöds inte
Ja
Ja
Stöds inte
Ja
Ja (Not 3)
Ja
Ja
Ja
Ja
Ja
Ja
Ja
Ja
Ja
Ja
Ja
Ja
Ja
Ja
Ja
Ja
Starta Composer
För att starta Composer från Sharpdesk, klicka på ikonen Composer i Sharpdesks verktygsfält
eller välj Composer i Verktyg-menyn. Composers arbetsområde och referensområde visas.
Composer-arbetsområdet och -referernsområdet öppnas.
Sharpdesk Användarguide 66
Page 74

Menyfält
Verktygsfält
Composers
referensområde
Composers arbetsområde
Sharpdesk Composer
Composer består av följande element:
Menyfält
Menyfältet anpassas till Composer när det öppnats. Se Menytillval nedan för beskrivning av
tillgängliga tillval.
Verktygsfält
När verktygsfältet startas ändras det för att ge dig snabb tillgång till kommandon, som behövs för
att spara och stänga, sända en sida eller ett dokument som bifogad fil med e-post, skriva ut ett
dokument, klippa, kopiera och klistra saker och ta bort sidor.
Arbetsområde
Arbetsområdet låter dig skapa och arrangera sidorna i slutdokumentet. Arbetsområdet visar sidor
som miniatyrer ungefär som Skarpdesk:s skrivbord. Miniatyrerna visas i porträtt- eller
landskapsformat baserat på deras ursprungliga utskriftsinställningar. Sidorna visas i den
ordningen de skrivs ut från vänster till höger och topp till botten.
Referensområde
Referensdelen listar alla källdokument som för tillfället visas i arbetsområdet. Referensområdet
visar dokumentnamnet, antalet sidor och datumet då det skapades.
Menyalternativ
Menyfältet innehåller följande alternativ:
Sharpdesk Användarguide 67
Page 75

MENY BESKRIVNING
Arkiv
Ny Skapa ett nytt, tomt dokument. Om du har ett annat dokument öppnat
kommer en prompt visas för att ge dig möjligheten att spara det.
Öppna Öppna en befintlig Sharpdesk-fil (.SDF).
Lägg till dokument Lägger till sidor till den aktuella filens arbetsområde.
Spara Spara aktuell (ändrad) fil.
Spara som... Spara aktuell fil med ett nytt namn. Spara som-fönstret visas första gången
som filen sparas.
Exportera... Genererar en PDF-fil av det aktuella Composer-dokumentet.
Standardbildupplösningen kan modifieras om så önskas innan den
exporteras.
Skriv ut... Skriv ut aktuell sida eller alla dokumentsidor.
Förhandsgranskning Visa sidor så som de kommer att se ut, när de skrivits ut. Med icke-skalbara
fonter i filen kan det hända att bilden i Förhandsgranskning inte exakt
avspeglar hur uskriften kommer att se ut.
Utskriftsformat Ange dokumentets marginaler, ställ in sidhuvud och sidfot och skrivarens
egenskaper.
Utskriftsinstallning... Välj en standardskrivare och ställ in standardutskriftsalternativ (val av
kassett, kopior, osv.).
Sänd post Sänder det aktuella dokumentet med e-post som en bifogad fil i .PDF-format
(Adobe Acrobat).
Egenskaper... Visa den aktuella filens attribut.
Senaste fil Visar namnen på de filer som senast öppnats i Composer. Om ett filnamn
väljs från listan kommer den filen att öppnas i Composers arbetsområde.
Avsluta Stänga och avsluta Composer. Om dokumentet har ändrats, kan du spara det
innan du stänger.
Redigera
Klipp Klipper markerad sida (sidor) ur arbetsområdet och placerar den på
klippbordet.
Kopiera Kopiera en sida i arbetsområdet och placera det i urklipp.
Klistra Klistra innehållet i urklipp på aktuell plats.
Ta bort Ta bort en markerad sida (sidor) från arbetsområdet.
Markera allt Markera alla dokumentsidor.
Infoga Tom sida Infogar en tom sidan vid den aktuella platsen.
MENY BESKRIVNING
Visa
Referenser Växla referensdokumentlistan till eller ifrån.
Verktygsfält Växla verktygsfält till eller ifrån.
Verktyg
Installera
Sharpdesk Användarguide 68
Installerar Sharpdesk Composers skrivardrivrutin.
Page 76

skrivardrivrutin igen
Hjälp
Innehåll och index Visa hjälpinformation för Composer.
Om Composer... Visa information om Composers copyright och version.
Verktygsfältsalternativ
Composers verktygsfält låter dig välja kommandon snabbt:
KOMMANDO BESKRIVNING
Lägg till dok… Lägger till sidor till den aktuella filen.
Spara Sparar aktuell (ändrad) fil.
Skriv ut Skriv ut aktuell sida eller alla dokumentsidor.
Klipp Kopierar en sida i dokument till klippbordet och tar bort det från
dokumentet.
Kopiera Kopierar en sida i ett dokument och placerar det i urklipp.
Klistra Klistrar innehållet i urklipp på aktuell plats.
Ta bort Tar bort aktuell markerad sida (eller sidor).
Arbeta med Composer
Sidor laddas in i Composer genom utskrivning till drivrutinen Sharpdesk Composer från
tredjepartsprogram (t.ex. MS Word, MS Excel osv.). Du kan också dra en fil direkt från
Sharpdesk eller Windows Explorer och släppa den antingen i Composers arbetsområde eller på
Composer-ikonen i utdatazonen. När sidor laddas med dra-och-släpp-metoden används standard
pappersstorlek och orienteringen som anges i programmet.
Ladda in sidor i Composer
Du kan ladda in sidor i Composer direkt från Sharpdesk, Explorer eller från ett
tredjepartsprogram.
För att placera sidor från tredjepartsprogram (t.ex. Word) i Composer:
1. Välj kommandot Skriv ut från det program du arbetar i. Ett som liknar föjande visas:
Sharpdesk Användarguide 69
Page 77

Print Screen
Välj Sharpdesk Composer som målskrivare. För att ändra papperets storlek eller orientering,
klicka på Egenskaper-knappen.
Properties screen
Sharpdesk Användarguide 70
Page 78

2. Klicka på OK för att spara dina inställningar och stänga Egenskaper-skärmen.
3. Klicka på OK eller Skriv ut (beroende på vilket program du kör) för att börja skriva ut.
Om Composer inte är igång, startar den automatiskt och de nya sidorna läggs till ett
Untitled.sdf dokument i Composer-arbetsområdet. Om Composer är igång med ett
dokument i arbetsområdet, läggs den nya sidan/sidorna till i det befintliga dokumentet.
4. Fortsätt ladda in sidor i Composer tills du har alla sidor som du vill ha. Du kan nu
använda Composer för att selektivt ta bort eller organisera om sidorna till ett färdigt
dokument.
Lägga till sidor till Composer
Med Composer igång kan du lägga till sidor på följande sätt:
1. Klcika på Lägg till dokument-ikonen i verktygsfältet eller välj Lägg till dokument i
Arkiv-menyn.
2. Den vanliga Windows-dialogrutan Öppna visas.
Lokalisera dokumentet du vill lägga till i Composer, markera det och klicka på Öppna.
Dokumentet öppnas automatiskt i sitt originalprogram (t.ex. Word) och skrivs och läggs till i
Composer.
Lägga till sidor från Sharpdesk eller Windows Explorer
Med Composer igång kan du lägga till sidor från Sharpdesk eller Windows Explorer på följande
sätt:
• Dra och släpp en sida från Sharpdesks arbetsområde eller Windows Explorer till
Composers arbetsområde eller Composer-ikonen i utdatazonen. Sidan öppnas i sitt
originalprogram och skrivs sedan till Composer.
Obs: Imaging delar upp inmatningen i segment om 50 sidor när du använder Sharpdesk Imaging
för att läsa in bildfiler med många sidor till Composer. På så vis töms inte systemresurserna.
Varje segment visas i referensfönstret i Composer.
Obs: Dra och släpp fungerar inte för alla applikationer. Om dra och släpp-metoden inte fungerar
med en särskild filtyp, ska du öppna filen med programmet som skapade den och sedan skriva ut
den via Sharpdesk Composer.
Skapa dokument i Composer
Det är lätt och intuitivt att arbeta med Composer. När dina källdokument laddats in i arbetsområdet,
kan du använda musen eller kommandon i menyfältet och verktygsfältet för att ta bort eller
organisera om sidor för att skapa det nya dokumentet.
Organisera sidor
För att organisera sidor i arbetsområdet:
• Sidor kan dras och släppas inom kompositionsarbetsområdet för att organisera sidorna dem på det
sätt du vill ha dem. För att släppa flytta en sida i arbetsområdet, ta tag i den och släpp musknappen på
den plats där sidan ska infogas.
• Du kan också flytta en sida med kommandona Klipp ut och Klistra in. Klicka på sidan du vill flytta
och sedan på Klipp ut på verktygsfältet. Klicka på den sida du vill ska ligga efter den utklippta och
klicka på Klistra in. Dessa kommandon kan även nås genom att klicka på höger musknapp på en
sida.
Sharpdesk Användarguide 71
Page 79

• För att infoga en tom sida, välj Infoga tom sida i Arkiv-menyn eller klicka på höger musknapp på
sidan som du vill ska hamna före den tomma sidan och välj Infoga tom sida.
• Varje infogad sida i kompositionsarbetsområdet visar sitt ursprungliga källfilnamn i referensområdet.
Om du vill ge sidan ett nytt namn, klicka på den för att markera den och och klicka sedan på den igen
och skriv in det nya namnet.
• Klcika på maximeringsikonen i arbetsområdets övre högra hörn för att visa Composer i helbild.
• Avmarkera Referenstillvalet i Visa-menyn för att enbart visa arbetsområdet. Du kan även förstora
arbetsområdet (eller referensområdet) genom att ta tag i separationsramen mellan arbetsområdet och
referensområdet och flytta den.
• För att se en fullsidesbild, dubbelklicka på sidan eller välj Förhandsgranskning i Arkivmenyn. Klicka på stängikonen (X) i arbetsområdet övre högra hörn för att återvända till
standardvisning.
Ta bort sidor
För att ta bort en sida:
1.Klicka på den sida (eller sidor) du vill ta bort. (För att markera flera sidor, klicka på de
extra sidorna medan du håller ner <Ctrl>-tangenten.) Den aktuellt valda sidan (eller
sidorna) kommer att markeras.
2.Klicka alternativet Ta bort i verktygsfältet, eller kommandot Ta bort i Arkiv-menyn eller
tryck Del-tangenten på tangentbordet. Ett bekräftelsemeddelande visas.
3. Klicka OK för att ta bort sidan (sidorna).
Kontrollera sidinnehållet:
Välj ”Utskriftsformat” i Arkivmenyn för att visa följande dialogruta:
Sharpdesk Användarguide 72
Page 80

Du kan ange sidhuvud och sidfot med fliken ”Sidhuvud/sidfot”. Papperskällan anges under fliken
”Papperskälla”.
Headers and Footers
Du kan ställa in sidhuvud och sidfot på följande sätt:
Välj Utskriftsformat i Arkiv-menyn.
Dialogrutan Utskriftsformat visas. Klicka på Sidhuvud/sidfot-fliken.
Skapa sidhuvud/sidfot på valda sidor
Du kan ange på vilka sidor Sidhuvud och Sidfot ska visas enligt följande:
1. Välj posten “Hela dokumentet” från nedrullningslistan i avsnittet Verkställ om du vill att
Sidhuvudet/Sidfoten ska visas på varje sida i dokumentet som skrivs ut.
2. Välj posten “Utvalda sidor” från nedrullningslistan i avsnittet Verkställ om du vill att
Sidhuvudet/Sidfoten endast ska visas på de sidor du valt innan du valt alternativet
Fil.Utskriftsformat. Om särskilda sidor inte har valts innan du tog fram dialogrutan för
Sidhuvud/Sidfot är det endast alternativet ”Hela dokumentet” som finns tillgängligt.
3. Välj posten “Denna sida framåt” från nedrullningslistan i avsnittet Verkställ om du vill att
Sidhuvudet/Sidfoten ska visas på varje sida du har valt innan du valt alternativet
Fil.Utskriftsformat. De valda sidorna och följande sidor skrivs då ut med det Sidhuvud
och/eller den Sidfot du har valt. Om särskilda sidor inte har valts innan du tog fram
dialogrutan för Sidhuvud/Sidfot är det endast alternativet ”Hela dokumentet” som finns
tillgängligt.
Ställa in sidhuvudets/sidfotens storlek
Sidhuvud och Sidfoten är ogenomskinliga vita områden
som finns överst och underst på varje utskrivet blad. Sidhuvudet och sidfotens område skriver över allt som
ligger under dessa områden. Ni kontrollerar storleken på sidhuvud och sidfotens område samt placering av
text
på följande vis :
1.Använd upp-/nerpilarna för att ange den höjd som sidhuvudet/sidfoten ska ha. Denna
inställning definierar underdelen av sidhuvudet (eller sidfotens överdel) över den
utskrivna sidan, mätt från papperets överkant (sidhuvud) till dess underkant (sidfot).
Sidhuvudets och sidfotens band kommer vara ogenomskinliga, vita band som sträcker sig
över den utskrivna sidans över- och underdel.
2.Använd upp-/nerpilarna för att ange indraget från över- och underkanten. Denna
inställning definierar var sidhuvudets/sidfotens första utskrivna linje ska befinna sig från
papperets över-/underkant. Denna inställning måste vara mindre än sidhuvudets/sidfotens
höjd.
3.Använd upp-/nerpilarna för att ange indraget från höger/vänster kant. Denna inställning
definierar var det första/senaste utskrivna tecknet kommer att placeras från papperets
högra/vänstra kant.
Sharpdesk Användarguide 73
Page 81

Välja sidhuvudets/sidfotens text
Varje sidhuvud/sidfot har tre sektioner: vänster, mitten, höger. Den vänstra sektionen är vänsterjusterad (med
början vid det valda indraget från vänsterkanten), mittensektionen är centrerad (baserat på sidans bredd) och
högersektionen är högerjusterad (slutar vid det valda indraget från högerkanten).
Fyll själv i sektionsrutorna och redigera texten som du vill på följande sätt:
1.Klicka på sektionsrutan du vill använda och skriv in sidhuvudets/sidfotens text.
2.För att infoga ett sidnummer, klicka på sektionsrutan där du vill att det ska visas
(vänster, mitten eller höger) och klicka sedan på Sidnummer-knappen. Composer
numrerar automatiskt sidorna i följd.
3.För att redigera ditt sidhuvud/sidfot, markera texten och klicka sedan på Typsnitt-
knappen. Välj önskat typsnitt, typsnittets stil och storlek och tryck sedan på OK.
Papperskälla
Följande visas med Windows standardskrivare när du väljer fliken Papperskälla i Utskriftsformat.
Inställningarna för papperskällan gäller endast med denna skrivare. Använd Skrivarinställning i
Arkiv-menyn för att ändra skrivaren som är associerad med Composer, innan du anger
inställningarna för Papperskälla.
Vald skrivare:
Composers nuvarande skrivare visas.
Sharpdesk Användarguide 74
Page 82

Status pappersmagasin:
De pappersmagasin som finns på den aktuella skrivaren visas i kolumnen Papperskälla.
Pappersstorleken i varje magasin, om skrivaren känner av det, visas i kolumnen Pappersstorlek.
Papperstypen i varje magasin, om skrivaren känner av det, visas i kolumnen Papper. Observera
att vissa skrivare inte kan visa pappersstorleken, papperstypen och namnet på varje magasin. Om
skrivaren inte kan visa namnet på magasinen samt typen och storleken på pappret, konfigureras
det vanligtvis med skrivarens manöverpanel.
Sidintervall:
I sidintervallet kan du ange specifika sidor som du vill ta från ett speciellt pappersmagasin. I
textrutan anger du sidnummer eller sidintervall avgränsade med kommatecken. Om du anger till
exempel ”1,2,10-13” så väljs sidan 1, 2, 10, 11, 12, 13.
Lägg till:
Du måste klicka på knappen ”Lägg till” för att flytta de valda sidorna till
sidmagasinsinställningarna. Valet börjar inte gälla förrän sidorna visas där.
Sidmagasinsinställningar:
När du klickar på knappen ”Lägg till” visas sidnumret och tillhörande sidstorlek i listan
”Sidmagasinsinställningar”. ”Automatiskt val” anges som standard för alla sidorna som visas.
Listan ”Sidmagasinsinställningar” innehåller vägen mellan sidorna i Composer SFD-dokumentet
och pappersmagasinet som har valts för den sidan.
Du kan välja ett annat magasin genom att klicka på respektive magasin i kolumnen ”Valt
magasin”. En nedrullningsbar listruta visar magasinen som är tillgängliga för den valda skrivaren.
Skärmen Inställningar pappersmagasin
OK:
Inställningarna sparas tillfälligt i Composer-dokumentet som är öppet när du klickar på ”OK”. Du
måste spara dokumentet för att spara inställningarna. Obs! Endast sidor som inte är ”Automatiskt
val” lagras i filen.
Bifoga ett dokument med e-post
Du kan bifoga ett Composer-dokument med e-post på följande sätt:
Välj Sänd post i Arkiv-menyn
Sharpdesk Användarguide 75
Page 83

Spara dokument
För att spara det nya dokumentet, välj kommandot Spara på Arkiv-menyn. Om du tidigare
namngett eller sparat dokumentet kommer det att sparas automatiskt. Om detta är första gången
som du sparar dokumentet visas en Spara som-dialogruta som låter dig namnge det och spara det
med ett .SDF-tillägg.
Öppna ett Composer-dokument
Du kan öppna ett Composer-dokument på följande sätt:
1. Välj kommandot Öppna på Arkiv-menyn. Då visas dialogrutan Öppna.
2. Navigera till den fil du vill öppna och klicka Öppna.
Filen öppnas i Composer.
Stänga Composer
För att stänga Composer, välj kommandot Avsl ut a på Arkiv-menyn.
Sharpdesk Användarguide 76
Page 84

Kapitel 7
Sharpdesk Imaging
Introduktion
Med Sharpdesk Imaging kan du visa bilder, manipulera dem, anteckna på dem och skrivat ut
dem.
Grundläggande bildbehandlingsbegrepp
Denna del behandlar grundläggande begrepp och terminologi som gör det lättare för dig att förstå
Sharpdesk Imaging.
Vad är bildbehandling?
Begreppet bildbehandling (Imaging) innebär att du använder datorprogram till att skapa,
modifiera och behandla elektroniska bilder. Typiska bildbehandlingsoperationer är följande:
• Scanna text, fotografier eller ritningar och spara resultaten i en bildfil.
• Visa bilder genom att exempelvis använda miniatyr-
representation, förstoring, rotation och storleksanpassning.
• Skicka bilddokument med e-post eller fax.
• Lägga till anteckningar i bilder.
• Utföra elektronisk ”rensning” av bilder för att göra dem enklare att visa.
• Kombinera flera bildbehandlingsoperationer i en enda automatiserad procedur, som körs
samtidigt som du utför andra uppgifter.
Sharpdesk Användarguide 77
Page 85

Bildtyper
En bild är en elektronisk representation av ett textdokument, ett fotografi, en linjeritning eller
annan grafisk enhet. Du kan skapa en bild genom att scanna en utskriven sida, ett fotografi eller
en ritning; genom att spara ett fax; eller genom att skapa en bild med ett ritprogram eller program
för grafisk design.
När en sida med text har scannats och sparats, får den sådana egenskaper som en bildfil har och
kan inte längre öppnas med ett ordbehandlare eller en textredigerare.
Bildfilsformat
Bilder sparas som bildfiler, och de använder speciella filnamntillägg t ex .TIF , .BMP , .JPG och
.AWD . Filnamnstillägget visar vilket format som använts för att lagra bilden.
Vissa format, såsom BMP och JPEG innehåller bara en bild per fil.
Enbildsfil
Andra format t ex .TIFF och .AWD liknar en bok. De innehåller en eller flera sidor där varje sida
innehåller en enda bild.
Flerbildsfil
Eftersom bildfiler är standard Windows-filer kan du använda Windows-kommandon för att utföra
sådana operationer som att:
• Organisera filer i mappar
• Bifoga en bildfil i ett e-postmeddelande
• Kopiera, ändra namn på eller ta bort filer
• Skriva ut eller faxa filer
Bilddokument
Ett bilddokument är en samling med en eller flera bilder som logiskt hör samman. Ett enkelt
bilddokument kan vara ett tomt formulär som scannats och sparats i ett bildfilsformat.
Sharpdesk Användarguide 78
Page 86

Enkelt bilddokument
Ett annat bilddokument skulle kunna vara en samling med fax, PM och fotografier som scannas
till en flersidig bildfil.
Flersidig bildfil
Sharpdesk Imaging
Med Sharpdesk Imaging kan du utföra en rad olika bildbehandlingsfunktioner genom att välja
alternativ på menyer eller genom att klicka på verktygsknappar.
Många alternativ visar dialogrutor. Om du inte är säker på vilka värden eller egenskaper du ska
ange bör du acceptera standardvärdena. Dessa värden har valts för att ge tillfredsställande resultat
i en rad olika situationer. Allteftersom du experimenterar med olika alternativ och
egenskapsinställningar kan du skapa resultat som passar dig.
Sharpdesk Imaging består av programmet Imaging och ActiveX kontroller. Imaging-programmet
beskrivs i nedanstående avsnitt.
Imaging-programmet
Detta avsnitt beskriver i korthet vad du kan göra med Imaging-programmet. För mer detaljerad
information, inklusive hur man utför speciella uppgifter, gå till online-hjälpen medan du använder
programmet.
Sharpdesk Användarguide 79
Page 87

Visa bilder
Imaging-programmet läser och visar följande bildfilstyper:
BILDFILSTYP FILNAMNSTILLÄGG
TIFF-dokument .tif, .tiff, .jfx
Bitmappsbild BMP
Faxdokument (endast Windows 98-installationer) .AWD
GIF-fil GIF
Bildbokmärkesfil .IBK
JPEG-fil .jpg, .jpe, .jpeg
PCX/DCX-dokument .pcx, .dcx
WIFF-dokument .WIF
XIF-dokument .XIF
Du kan visa en enda bild i fönstret, visa miniatyröversikter av de bilder som finns i ett flersidigt
bilddokument eller visa en bildsida och miniatyrer tillsammans.
Imagings fönsterdialog
Sharpdesk Användarguide 80
Page 88

Konvertera bildfiler
Genom att använda Imaging för Windows kan du spara en visad bild i ett av följande format:
• TIFF
• BMP
• JPEG
• AWD (endast Windows 98)
I vissa fall kan konvertering från ett format till ett annat orsaka att källbilden permanent förlorar
vissa attribut. Om du t ex sparar en färg-BMP-fil till AWD-format (som bara är svartvitt), konverteras den sparade bilden till svartvitt. Om du konverterar tillbaka AWD-bilden till BMP, kan
den färginformation som förlorades under den första konverteringen inte återställas.
Ändra bildvisning
Du kan ändra hur en bild visas genom att zooma för att förminska eller förstora bilden, ändra
bilden till bäst passning eller ändra storlek på den, så att den passar fönstrets höjd eller bredd. Du
kan också rotera en bild åt vänster, höger eller 180 grader. Det kan vara praktiskt att rotera en
bild, om du scannat liggande bilder med hjälp av en scanners arkmatare, eller om du matat in en
hög med dokument i scannerns dokumentmatare baklänges (180 grader från önskad riktning).
Miniatyrbilder kan göras större för att visa mer detalj eller mindre för att passa in fler i fönstret.
Du kan också dra och släppa miniatyrerna för att ändra ordningen på sidorna i bilddokumentet.
Scanna bilder
Du kan skapa bilddokument genom att scanna formulär, PM, bilder eller andra pappersdokument
till en bildfil.
Sharpdesk Imaging stöder TWAIN-kompatibla enheter såsom skannrar och digitala kameror.
OBS: Spara scannade dokument i TIFF-format för bäst resultat.
Anteckna på bilder
Du kan lägga till en rad olika markeringar i en bild genom att använda anteckningsfunktioner och
sedan spara anteckningarna med bilden. Exempel på anteckningstyper är:
• Frihands- eller raka linjemarkeringar
• Överstrykningspenna
• Tomma och fyllda rektanglar
• Bifoga en textkommentar
• Text från en fil
• Anpassningsbara stämplar såsom ”Mottagen” eller en bild t ex ditt företags logo
• Hyperlänkar
Flera av dessa anteckningar har egenskaper som kan ställas in, t ex färg, linjebredd och
teckensnitt.
En hyperlänk är en speciell typ av anteckning som du kan använda för att länka till en fil, en URL
(Uniform Resource Locator) på webben eller till en sida i ett bilddokument.
Sharpdesk Användarguide 81
Page 89

Dokumentet Hq.tif ingår i mappen Samples för denna produkt. Detta exempel på en
dokumentsida med anteckningar inkluderar hyperlänkar till andra sidor inom dokumentet. Klicka
på texten inuti de rektanglar som ritats på kartan för att hoppa till fotografierna på sidorna 2 och 3
i dokumentet. Om du vill gå till Eastman Softwares hemsida på webben, klickar du på designerat
område i gatuadressen på kartan.
När anteckningsikonen visas
bredvid en
miniatyrs
sidnummer
betyder det att
sidan innehåller
en eller flera
anteckningar.
Dialogen Anteckna på en bild
Skapa en kontaktkarta
Du kan skapa en kontaktkarta som innehåller en miniatyråtergivning av varje sida i ett
bilddokument ungefär som en fotografisk kontaktkarta som visar bilder av varje negativ på en
filmrulle. Innan du skapar en kontaktkarta, kan du globalt ange miniatyrstorlek — större om du
vill visa mer detalj eller mindre om du vill passa in fler miniatyrer på kontaktkartan. Välj Skapa
kontaktkarta Verktyg-menyn för att skapa en kontaktkarta.
Sharpdesk Användarguide 82
Page 90

Dialogen Kontaktkarta
Bildbehandling
Under scanning och faxning kan det hända att det hamnar små dammfläckar på dokumentet som
försämrar bildens kvalitet. Alternativet Ta bort fläckar tar bort dessa genom att behandla
dokumentet elektroniskt.
Med hjälp av alternativet Räta ut sida i Verktyg-menyn kan du räta uten bild som är sned i
förhållande till bakgrundssidan. När du har ritat en referenslinje på det dokument som visas,
roterar programmet bilden till korrekt riktning.
Du kan specificera att en del av bilden ska trimmas, eller så kan du låta programmet automatiskt
trimma kanterna på bilden åt dig.
Använda Imaging-programmet
I detta kapitel beskriver vi hur du utför en av del av Imagingprogrammets grundläggande funktioner. Se online-hjälpen för mer information.
Starta Sharpdesk Imaging
För att starta Sharpdesk Imaging.
1. Klicka startknappen.
2. Peka på Alla Program, sedan Sharpdesk och välj Sharpdesk Imaging.
Söka efter ett bilddokument
Du kan specificera egenskaper till dina bilder, t ex författare, nyckelord, kommentarer, titel och
ämne, för att göra det lättare att hitta dem senare.
Ställa in egenskaper
För att specificera en egenskap för ett bilddokument (följande exempel använder en exempelfil
som installerats med Sharpdesk).
1. Välj Öppna i Arkiv-menyn.
Sharpdesk Användarguide 83
Page 91

2. Navigera till den mapp där du installerat Sharpdesk Imaging. (Standardplatsen är
C:\Program\Sharp\Sharpdesk\Imaging).
3. Öppna mappen Samples.
4. Dubbelklicka på hq.tif eller markera den och klicka sedan på Öppna.
5. Välj Egenskaper i Arkiv-menyn. Egenskaper-fönstret visas.
6. Klicka på fliken Sammanfattning.
Dialogen Ställa in egenskaper
Sammanfattning-fliken låter dig fylla i egenskapsvärden för dina bilddokument. Du kanske vill
standardisera de värden som används, så att dina dokument organiseras på ett mer användbart
sätt. Beskrivande nyckelordsposter skulle t ex kunna vara ”Fakturor”, ”Insättningar”, ”Lager”
osv.
7. Skriv in egenskapsvärdena i du vill verkställa och klicka sedan OK.
8. Välj Spara i Arkiv-menyn för att lägga egenskapsvärdet till dokumentet.
Hitta specificerade egenskaper
1. Klicka på Öppna i Arkiv-menyn.
Dialogrutan Öppna visas.
Sharpdesk Användarguide 84
Page 92

Dialogrutan Öppna
2. Klicka knappen Sök.
Dialogrutan Sök: Bildfiler visas.
Dialogrutan Sök: Bildfiler
3. Skriv in egenskapsvärdet som du vill söka med.
4. Välj enhet eller mapp som du vill söka igenom från Titta i rullmenyn. Använd Bläddra-
knappen för att navigera till en särskild mapp.
5. Markera rutan Inkludera undermappar.
Sharpdesk Användarguide 85
Page 93

6. Klicka Sök nu. Den nedre delen av dialogrutan visar namnen på dokument som innehåller
egenskapsvärdet. Klickar man på ett bildnamn visas en miniatyr av dokumentet.
Dialogrutan Sample Image
Visa ett bilddokument
När du hittat bilddokumentet som du vill arbeta med kan du öppna det, ändra attribut för
bildvisning, visa och ändra storlek på miniatyrer och skapa en kontaktkarta.
Öppna dokumentet
• När du är i Hitta-dialogrutan, markera dokumentet som du vill öppna och klicka på Open.
Ändra visning
1. Du kan ändra storlek på visningsfönstret i lodrätt och vågrätt riktning enligt dina egna
preferenser.
2. Med hjälp av Zoom-menyn kan du välja olika alternativ för att ändra storlek på dokumentet så
att det passar visningsfönstret. När du ändrar storlek på dokumentet, bibehålles dess inbördes
längd- och höjdförhållanden.
• Klicka Anpassa till höjd för att visa hela höjden på dokumentsidan.
• Klicka Anpassa till bredd för att visa hela bredden på sidan.
• Klicka på Bildpunt till Bildpunkt. Om hela sidan inte får plats i fönstret, visas
rullningslister längs högra sidan eller nedkanten.
• Klicka Bäst passning. Detta är ofta den bästa inställningen.
3. På menyn Visa, klicka Sida och Miniatyrerför att visa miniatyrer av sidorna i ett fönster
bredvid sidvisningen. Den markerade miniatyren är omgiven av en ram.
Sharpdesk Användarguide 86
Page 94

4. Placera pekaren på det vertikala fält som skiljer fönstret med Miniatyr och Sida från
bildfönstret. När pekaren ändrar form, håll ner vänster musknapp och dra sedan fältet åt
vänster eller höger för att ändra storlek på varje fönster.
Dialogrutan Ändra storlek på fönster
5. På verktygsmenyn, klicka på Förstoringsglaset för att förstora en del av dokumentsidan.
[OBS! Förstoringskontroller går endast att komma åt med hjälp av musen.
Tangentbordskontroll stöds ej.]
Visa och ändra miniatyrer
För att visa eller ändra miniatyrer:
1. Välj Miniatyrer i Visa-menyn.
Miniatyrer av bilddokumentet visas.
2. Välj Miniatyrstorlek i Alternativ-undermenyn i Verktyg-menyn.
Miniatyrstorlek-dialogrutan visas.
Dialogrutan Miniatyrstorlek
Sharpdesk Användarguide 87
Page 95

3. Placera pekaren över handtaget i miniatyrens nedre högra hörn, håll nere vänster musknapp
och dra sedan handtaget diagonalt för att göra miniatyren mindre eller större.
4. Klicka OK för att använda den nya storleken på de visade miniatyrerna.
Skapa en kontaktkarta
För att skapa en kontaktkarta:
1. På filmenyn, klicka Öppna.
Dialogrutan Öppna visas.
2. Navigera till bilddokumentet du vill öppna och klicka sedan Öppna. Bilddokumentet visas.
3. Klicka på Skapa kontaktkarta i Verktyg-menyn.
Dialogrutan Skapa kontaktkarta visas.
4. Skriv ett filnamn och plats för att skapa filen och klicka sedan Spara.
5. Välj Öppna i Arkiv-menyn.
6. Lokalisera kontaktkartan som du skapade och klicka på Öppna.
7. Klicka på en sida för att visa den ursprungliga sidan.
8. Klicka på knappen Tillbaka för att återvända till kontaktkartan.
För att få kontaktkartan att öppnas automatiskt när du har skapat den:
9. Välj Alternativ i Verktyg-menyn och klicka sedan på Kontaktkarta.
Alternativ för kontaktkarta-dialogrutan visas.
10. Markera kryssrutan Öppna kontaktkarta efter sparande och klicka sedan på OK.
Dialogrutan Kontaktkarta
Anteckna i ett dokument
I detta avsnitt beskriver vi hur du gör anteckningar i ett dokument, ändrar anteckningsegenskaper
och sparar dokument med anteckningar.
Sharpdesk Användarguide 88
Page 96

A
Använda stämpel
1. To apply a rubber stamp to the document:Välj Öppna i Arkiv-menyn.
Öppna-dialogrutan visas.
2. Navigera till bilddokumentet som du vill notera och klicka på Öppna.
Bilddokumentet visas.
3. På menyn Visa, klicka på En sida.
4. På menyn Anteckning, klicka Stämplar.
Dialogrutan Stämpelegenskaper visas
I stället för att välja
från menyn kan du
klicka på ett verktyg i
nteckningsfältet.
Stämpel
Dialogrutan Stämpelegenskaper
5. Klicka på den stämpel du vill använda i listan med stämplar och klicka sedan på Redigera.
Dialogrutan Redigera textstämpelegenskaper visas.
Dialogrutan Redigera textstämpel
Klicka på Teckensnitt.
Dialogrutan Teckensnittsegenskaper för stämpel visas.
Sharpdesk Användarguide 89
Page 97

Dialogrutan Teckensnittsegenskaper för stämpel
6. Välj önskat typsnitt och färg och klicka på OK.
7. Klicka på OK för att stänga Redigera textstämpelegenskaper-dialogrutan.
8. Klicka på OK för att stänga Stämpelegenskaper-dialogrutan.
Pekaren ändras till en stämpelikon.
9. Placera stämpeln där du vill placera den och tryck sedan vänster musknapp en gång.
Stämpelanteckningen placeras i dokumentet. Du kan flytta stämpeln genom att placera
pekaren inuti den streckade konturen och sedan dra stämpeln till en annan plats.
10. Klicka utanför den streckade konturen om du vill förankra stämpeln.
Sharpdesk Användarguide 90
Page 98

Lägga till överstrykning
För att lägga till en överstrykning till bilddokumentet:
På menyn Anteckning, klicka Överstrykningspenna samtidigt som ditt dokument är oppnat.
Pekaren ändras till en överstrykningspenna och korshår.
• Placera korshåren något över och till vänster om ett stycke som du vill stryka över. Håll
ner vänster musknapp och dra pekaren över och nedåt till slutet på stycket. Släpp knappen
för att verkställa överstrykningen.
Ändra överstrykningsegenskaper
1. Placera pekaren på överstrykningen och klicka på höger musknapp.
En Snabbmeny visas.
2. Klicka Egenskaper.
Dialogrutan Egenskaper för överstrykningspenna visas.
OBS: Om du vill ändra standardegenskaper för en anteckning, högerklicka på verktyget i
anteckningsfältet eller välj alternativet Ange som standard i dialogrutan Anteckningsegenskaper.
Dialogrutan Egenskaper för överstrykningspenna
3. Välj en färg, t ex ljusblått, som låter texten lysa igenom.
4. Klicka OK för att använda den nya färgen.
Förbättra ett dokument
Detta avsnitt visar hur man förbättrar ett dokument genom att ta bort fläckar och räta ut det.
Ta bort fläckar från ett dokument
1. På menyn Zoom, klicka Bäst passning.
2. På verktygsmenyn, klicka Ta bort fläckar. Programmet tar då bort de små fläckar som kommit till
under scanning- eller faxningsprocessen.
Sharpdesk Användarguide 91
Page 99

Räta ut en sida
För att räta ut ett visat dokument:
1. På verktygsmenyn, klicka Räta ut sida. Dialogrutan Räta ut sida visas.
2. Flytta dialogrutan åt sidan eller längst ner på sidan så att du kan rita en referenslinje på sidans
övre del. Markören ändras till korshår.
3. Rita en referenslinje som har exakt samma lutning som texten. Placera pekaren mellan två
textrader och trycka på vänster musknapp. Samtidigt som du håller ner knappen drar du
pekaren åt höger, parallellt med texten över och under linjen. Släpp musknappen när den
referenslinje som du har ritat är korrekt placerad, såsom det visas i exemplet.
Dialogrutan Räta ut sida
4. Klicka OK i dialogrutan Räta ut sida.
Sidan roterar tills den referenslinje som du ritade är parallell med fönstrets övre och nedre
kanter.
Sharpdesk Användarguide 92
Page 100

Kapitel 8
Konvertera bilder till text
Introduktion
Sharpdesk låter di konvertera en icke-editerbar text som innehåller bilder till en fil som kan
editeras med din favoritordbehandlare. Du kan konvertera en bild när som helst du arbetar i
Sharpdesk genom att helt enkelt dra bilden till Konvertera med OCR-alternativet i
utdatazonsramen. Med Sharpdesk bevaras till och med dokumentets layout.
När en bild har förvandlats till ett editerbart dokument kan du ändra det, notera i det och behandla
det som alla andra dokument du skapat från grunden i sitt ursprungliga program.
Du kan konvertera vilken .TIF-, .PDF-, .BMP-, .DCX-, .JPG- eller .PCX-bild som helst till ett av
många standardformat.
Tänk på att textkonverteringens noggrannhet beror på kvaliteten på originalbilden. En fax eller
kopia med dålig kvalitet kanske inte konverteras korrekt eftersom motorn kommer få det svårt att
läsa bokstäverna i texten. Detta kan även orsaka felaktig layout eller orientering på utmatade sidor.
Sharpdesk OCR kan omvandla bilder med upplösningar på mellan 75 och 600 dpi (prickar per
tum). Bästa resultat uppnås om bilder med 300 dpi upplösning används. Bilder som har lägre än
75 eller högre än 600 dpi visas tomma i den utmatningsfil som genereras. Om en flersidig bildfil
har sidor som hamnar inom de tillåtna gränserna för upplösning, omvandlas de här sidorna som
förväntas. Om din fil hamnar utanför gränserna går det ibland att använda bildverktyg som t.ex.
Sharpdesk Imaging för att minska eller öka upplösningen så att filen hamnar inom gränserna som
stöds.
Sharpdesk Användarguide 93
 Loading...
Loading...