Page 1
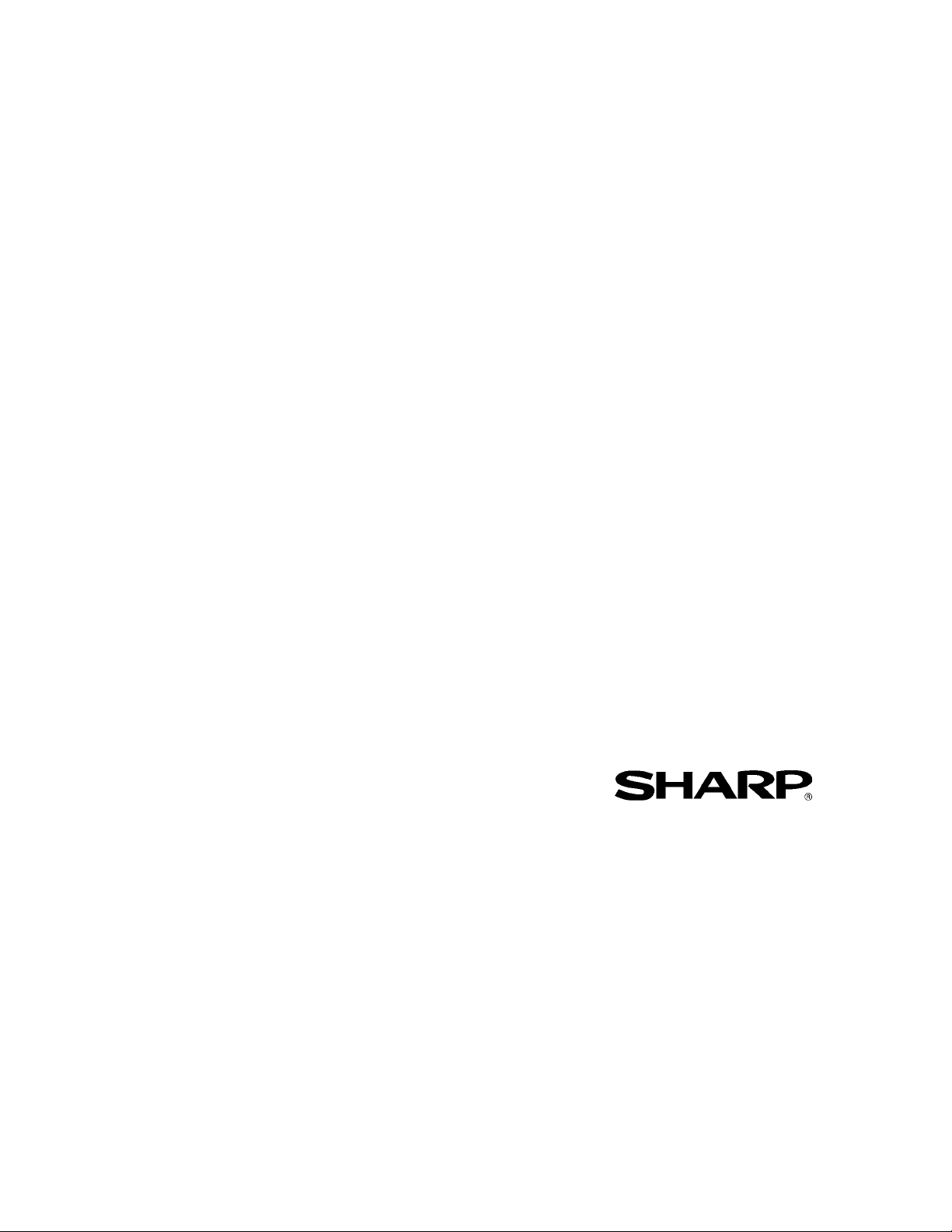
Sharpdesk
V3.3
Guía del usuario
Versión 3.3.04
Guía del usuario de Sharpdesk i
Page 2
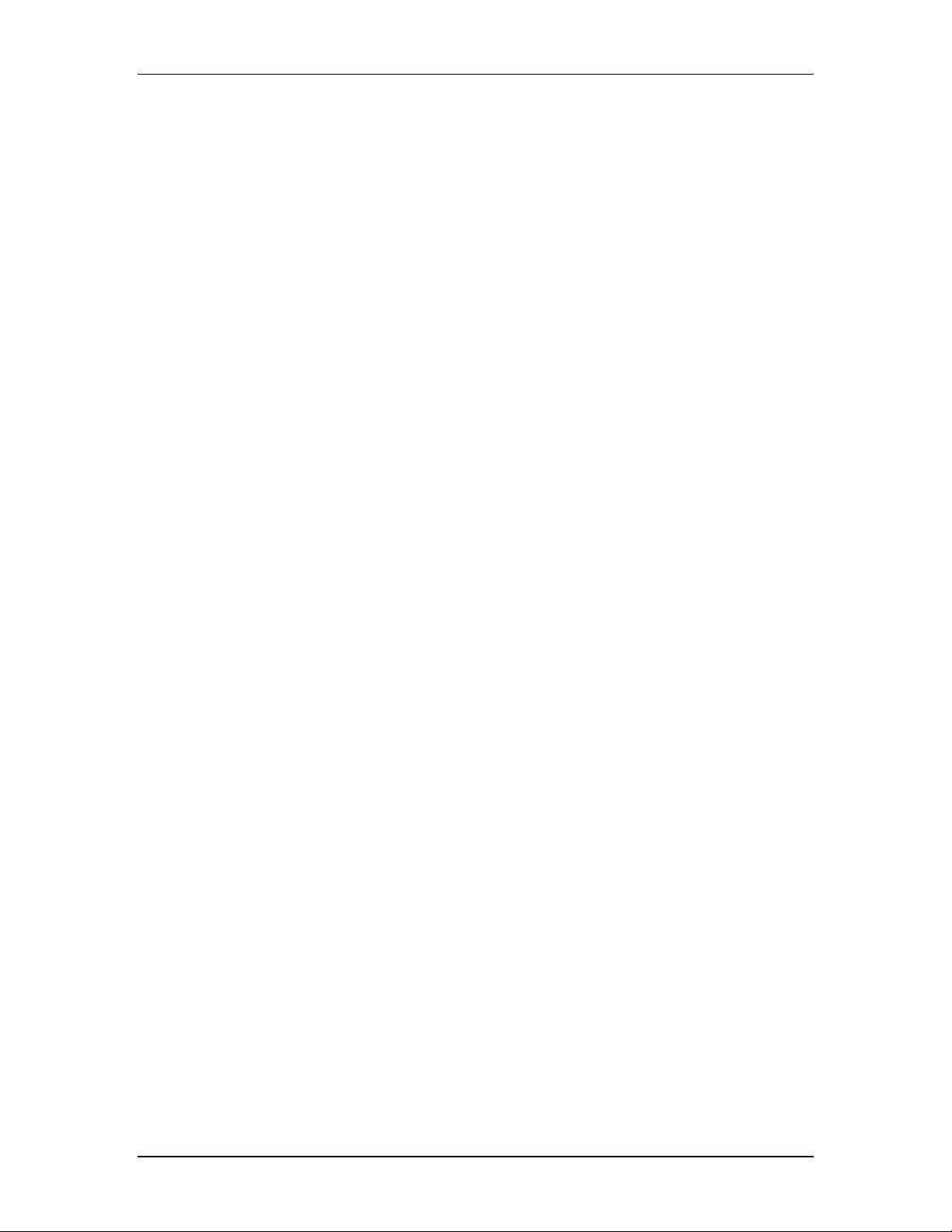
Copyright
© 2000-2009 - SHARP CORPORATION. Todos los derechos reservados. Queda prohibida la
reproducción, adaptación o traducción sin previo consentimiento por escrito a menos que las
leyes de copyright así lo permitan.
Marcas comerciales
SHARP® es una marca comercial registrada de SHARP CORPORATION.
Microsoft
Internet Explorer
Corporation.
Todas las demás marcas mencionadas pertenecen a sus propietarios respectivos.
®
y Windows® son marcas comerciales registradas de Microsoft Corporation.
®
, Word® y Excel® son marcas comerciales registradas de Microsoft
Guía del usuario de Sharpdesk ii
Page 3
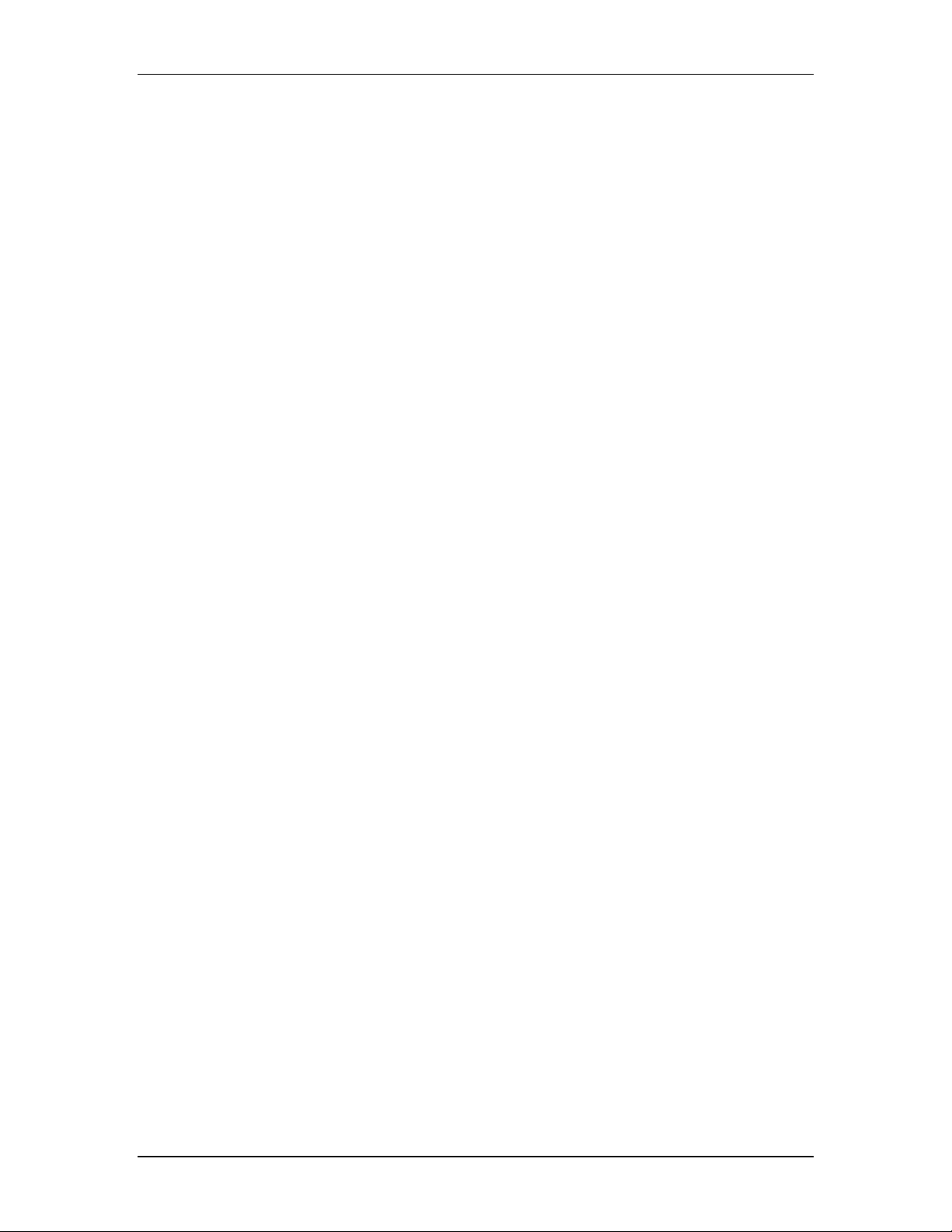
Tabla de contenido
Capítulo 1 Introducción .....................................................................................................1
Descripción general................................................................................................................ 2
Acerca de esta guía................................................................................................................. 2
Contenido de la Guía del usuario........................................................................................... 3
Definición de términos........................................................................................................... 4
Ayuda en pantalla de Sharpdesk ............................................................................................ 4
Capítulo 2 Instalación de Sharpdesk...............................................................................5
Procedimiento de instalación ................................................................................................. 5
Ubicación del software...................................................................................................... 5
Ubicación de los archivos de usuario................................................................................ 5
Desinstalación de Sharpdesk.................................................................................................. 7
Capítulo 3 Descripción general de Sharpdesk...............................................................9
Introducción............................................................................................................................ 9
Inicio de Sharpdesk .............................................................................................................. 10
Barra de menús ................................................................................................................ 10
Ventana de carpetas.......................................................................................................... 10
Barra de herramientas...................................................................................................... 11
Área de trabajo.................................................................................................................11
Barra de propiedades ....................................................................................................... 11
Zona de salida ..................................................................................................................11
Barra de estado.................................................................................................................11
Barras de desplazamiento................................................................................................ 11
Navegar en Sharpdesk.......................................................................................................... 12
Trabajar con la ventana de carpetas ................................................................................ 12
Opciones con el botón derecho................................................................................... 13
Menú de Sharpdesk .........................................................................................................15
Barra de herramientas de Sharpdesk............................................................................... 17
La barra de propiedades de Sharpdesk............................................................................ 18
Zona de salida de Sharpdesk ........................................................................................... 18
Salir de Sharpdesk................................................................................................................ 19
Capítulo 4 Trabajar con Sharpdesk................................................................................20
Introducción.......................................................................................................................... 20
Ver imágenes y documentos................................................................................................. 20
Trabajar en una carpeta.................................................................................................... 21
Trabajar con imágenes..................................................................................................... 22
Combinar..................................................................................................................... 22
Guía del usuario de Sharpdesk iii
Page 4
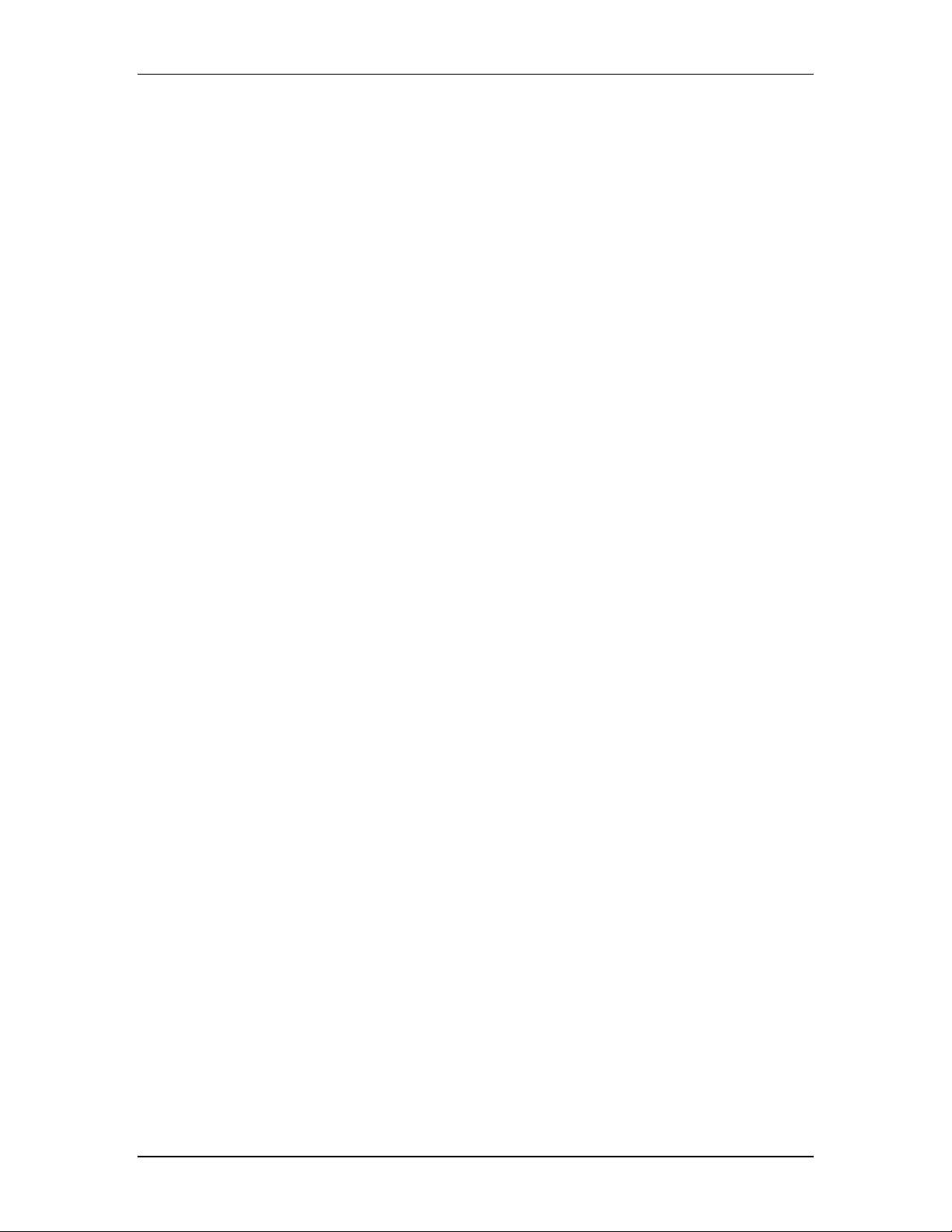
Dividir.......................................................................................................................... 22
Rotar ............................................................................................................................ 23
Control de la presentación del escritorio......................................................................... 23
Cambiar el tamaño de las imágenes en miniatura...................................................... 23
Añadir o eliminar una aplicación en la zona de salida...............................................23
Configurar la carpeta de entrada de Sharpdesk.......................................................... 24
Ver archivos de imagen (No disponible para Windows Vista / Windows 7)................. 24
Configurar los tipos de archivos que se visualizaran con Sharpdesk Imaging (No
disponible para Windows Vista / Windows 7)...........................................................24
Notificación de cambios en el visor de tipos de archivo (No disponible para Windows
Vista / Windows 7)...................................................................................................... 25
Ajuste de las opciones de exportación............................................................................25
Cambiar la resolución predeterminada de exportación .............................................26
Cambiar los ajustes de color....................................................................................... 26
Ver las propiedades de un documento............................................................................. 27
Organización de los archivos............................................................................................... 27
Seleccionar archivos........................................................................................................ 27
Abrir archivos ..................................................................................................................28
Borrar archivos ................................................................................................................28
Recuperar un archivo....................................................................................................... 28
Mover documentos y carpetas......................................................................................... 28
Crear accesos directos a carpetas ....................................................................................28
Reordenar carpetas........................................................................................................... 29
Copiar un archivo ............................................................................................................29
Cambiar el nombre de un archivo................................................................................... 29
Adjuntar un documento a un mensaje de correo electrónico......................................... 29
Comprimir imágenes ....................................................................................................... 29
Utilizar Image Compression Tool(ICT) .....................................................................32
Formatos de entrada compatibles............................................................................... 32
Archivo de salida comprimido ...................................................................................33
Tamaño de la página de salida.................................................................................... 33
Controlar ICT.............................................................................................................. 33
Calidad / Tamaño ........................................................................................................34
Carpeta de salida ......................................................................................................... 36
Ver el nuevo archivo PDF........................................................................................... 37
Controlar el cuadro de diálogo de Preferencias de ICT............................................. 37
Resolución de problemas............................................................................................ 37
Mejorar imagen ....................................................................................................................37
Guía del usuario de Sharpdesk iv
Page 5
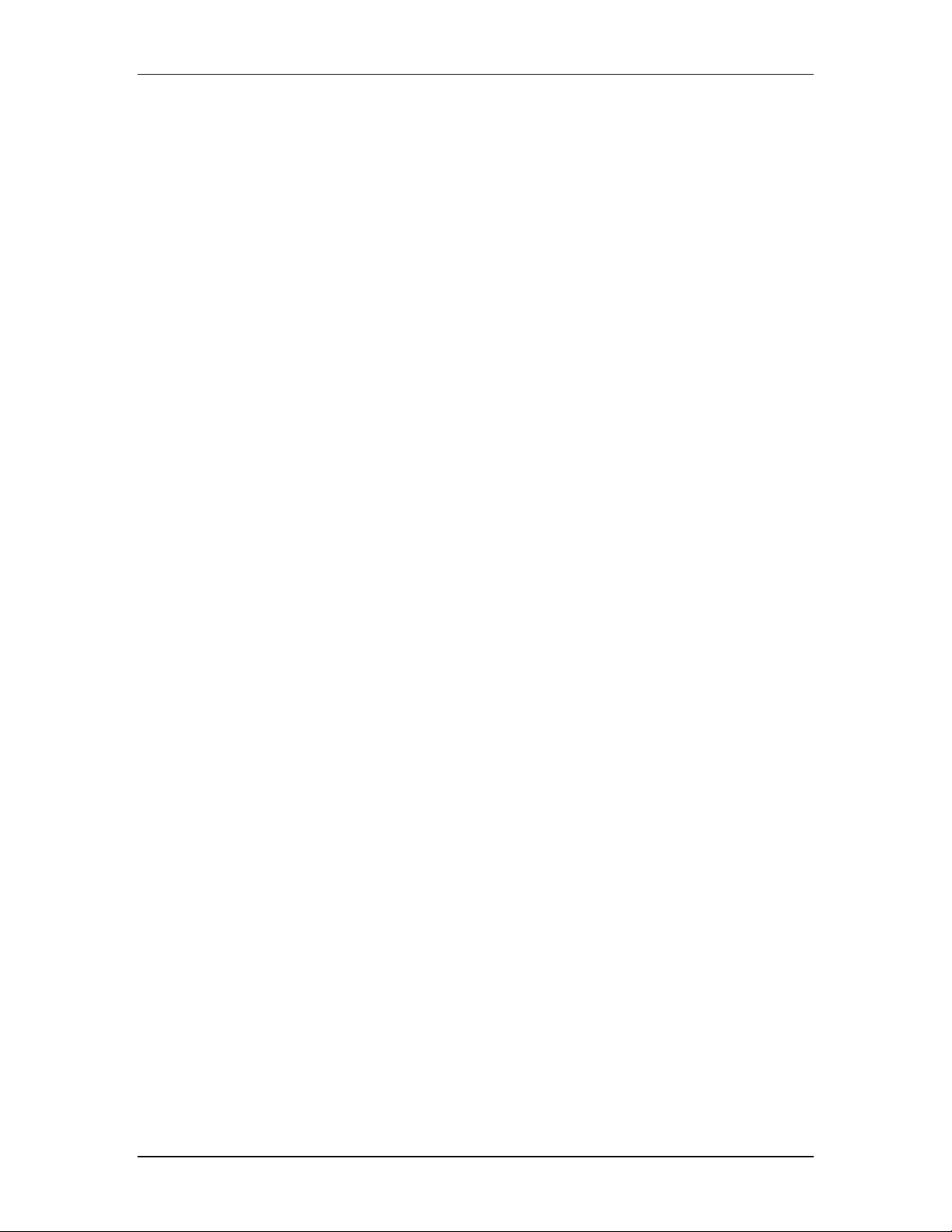
Creación de un PDF de texto ............................................................................................... 38
Digitalización con Sharpdesk ..............................................................................................38
Digitalización de documentos......................................................................................... 38
Ajuste de las opciones de digitalización ......................................................................... 39
Ver imágenes digitalizadas ..............................................................................................39
Modificación de las opciones de digitalización..............................................................40
Capítulo 5 Buscar con Sharpdesk .................................................................................42
Introducción.......................................................................................................................... 42
Configuración previa....................................................................................................... 43
Bases de datos de índice .............................................................................................43
Palabras omitidas ........................................................................................................44
Restricciones ...............................................................................................................44
Búsqueda ..............................................................................................................................45
Para realizar una búsqueda:............................................................................................. 45
Sintaxis de las consultas de búsqueda............................................................................. 46
Frases........................................................................................................................... 47
Comodines (* y ?)....................................................................................................... 47
Coincidencia exacta o “Stemming” (derivaciones de un término común) ............... 48
Operador and............................................................................................................... 48
Operador or ................................................................................................................. 48
Operador not................................................................................................................ 48
Operador near .............................................................................................................48
Examinar los resultados................................................................................................... 49
Ordenar la lista de resultados ..........................................................................................50
Mover archivos ................................................................................................................ 51
Realizar otra búsqueda..................................................................................................... 51
Ver la última búsqueda .................................................................................................... 51
Técnicas avanzadas de búsqueda .................................................................................... 52
Ficha Atributos de archivo.......................................................................................... 53
Ficha Propiedades de documento............................................................................... 53
Establecer preferencias de búsqueda ................................................................................... 55
Crear una nueva base de datos de índices....................................................................... 56
Editar una base de datos de índices.................................................................................60
Eliminar una base de datos de índices ............................................................................61
Definir un programa de indexación..................................................................................... 61
Indexar manualmente las bases de datos ........................................................................64
Monitorización del proceso de indexación..................................................................... 64
Mostrar progreso......................................................................................................... 65
Guía del usuario de Sharpdesk v
Page 6
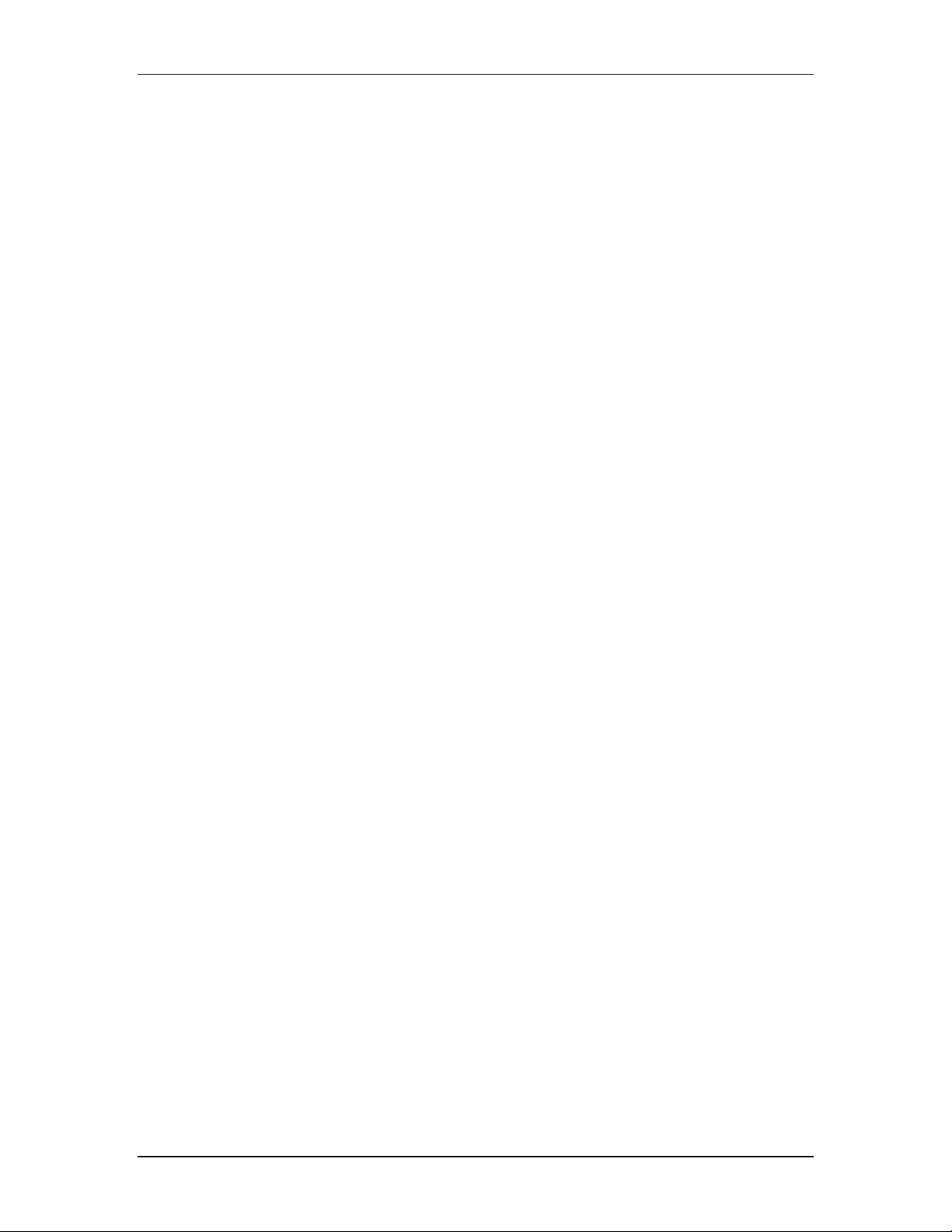
Mostrar última indexación.......................................................................................... 66
Realizar indexación..................................................................................................... 66
Cancelar indexación.................................................................................................... 66
Salir.............................................................................................................................. 66
Capítulo 6 Componer con Sharpdesk ...........................................................................67
Introducción.......................................................................................................................... 67
Inicio de Composer ..............................................................................................................68
Barra de menús ................................................................................................................ 69
Barra de herramientas...................................................................................................... 69
Área de trabajo.................................................................................................................69
Área de referencia............................................................................................................ 70
Opciones de menú ...........................................................................................................70
Opciones de la barra de herramientas ............................................................................. 71
Trabajar con Composer........................................................................................................ 72
Cargar páginas en Composer...........................................................................................72
Añadir páginas a Composer........................................................................................ 73
Añadir páginas desde Sharpdesk o desde el Explorador de Windows......................73
Creación de documentos Composer................................................................................74
Organizar páginas........................................................................................................74
Borrar páginas ............................................................................................................. 74
Control del contenido de las páginas: ............................................................................. 75
Encabezados y pies de página......................................................................................... 75
Aplicar un encabezado/pie de página a páginas seleccionadas................................. 75
Definir el tamaño de la franja de encabezado/pie de página ..................................... 76
Definir el texto para el encabezado/pie de página .....................................................76
Adjuntar un documento a un mensaje de correo electrónico......................................... 78
Guardar documentos........................................................................................................ 79
Abrir un documento de Composer.................................................................................. 79
Cerrar Composer .................................................................................................................. 79
Capítulo 7 Sharpdesk Imaging .......................................................................................80
Introducción.......................................................................................................................... 80
Conceptos básicos ................................................................................................................ 80
¿Qué es Imaging? ............................................................................................................80
Tipos de imágenes ........................................................................................................... 81
Formatos de archivos de imagen..................................................................................... 81
Documentos de imagen ................................................................................................... 81
Sharpdesk Imaging...............................................................................................................82
Aplicación Imaging .........................................................................................................82
Guía del usuario de Sharpdesk vi
Page 7
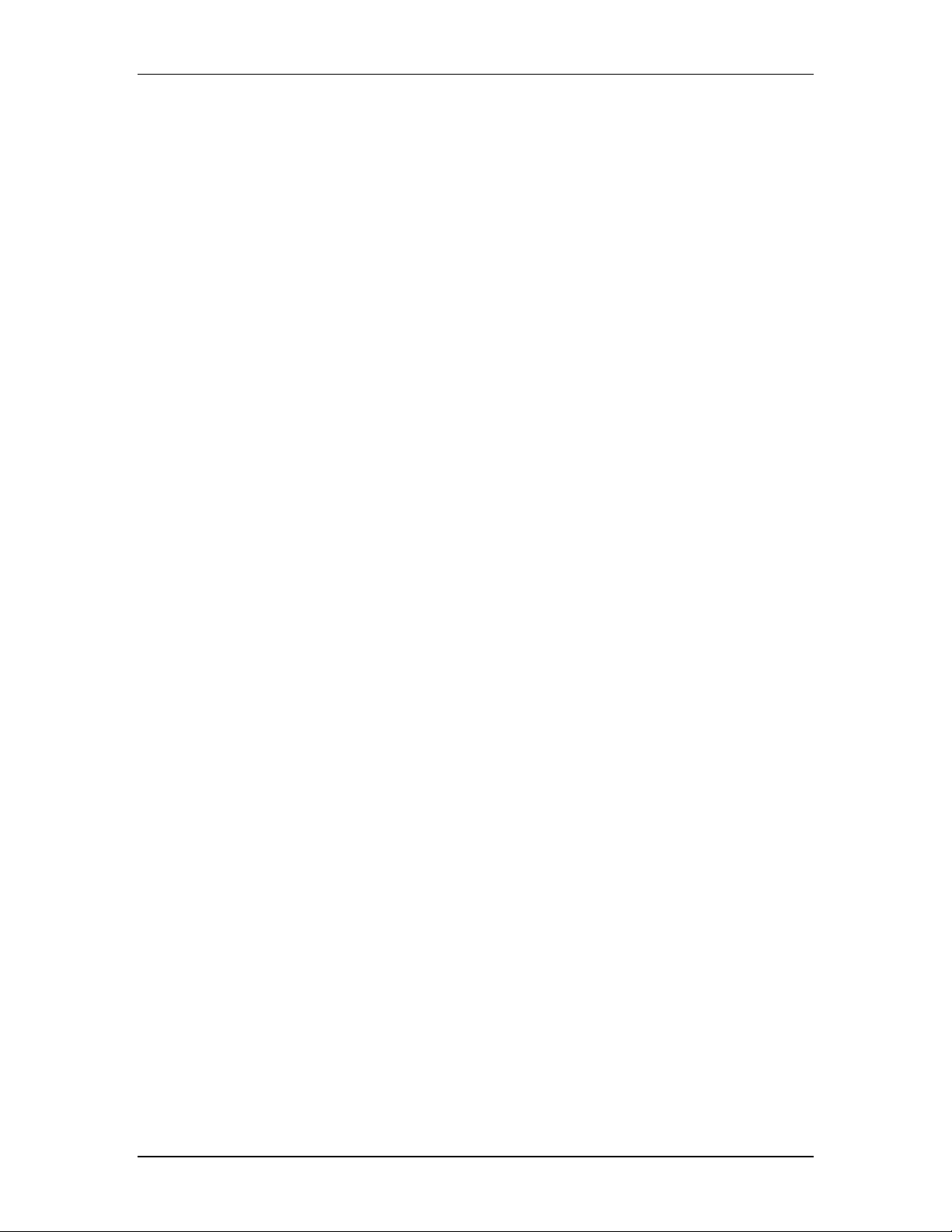
Mostrar imágenes........................................................................................................ 82
Convertir archivos de imagen..................................................................................... 83
Cambiar la visualización de la imagen....................................................................... 83
Digitalizar imágenes ...................................................................................................84
Anotación de imágenes............................................................................................... 84
Crear una hoja de vínculos .........................................................................................85
Procesamiento de imágenes........................................................................................85
Uso de la aplicación Imaging.......................................................................................... 86
Iniciar Sharpdesk Imaging.......................................................................................... 86
Búsqueda de documentos de imagen .........................................................................86
Definir propiedades..................................................................................................... 86
Buscar propiedades definidas ..................................................................................... 87
Visualización de documentos de imagen........................................................................ 89
Abrir un documento.................................................................................................... 89
Cambiar la visualización............................................................................................. 89
Mostrar y modificar las vistas en miniatura............................................................... 90
Crear una hoja de vínculos .........................................................................................90
Anotación de documentos............................................................................................... 91
Anotación de sello....................................................................................................... 91
Anotación de marcador de resaltado .......................................................................... 93
Modificar las propiedades del marcador de resaltado ...............................................93
Mejorar un documento ....................................................................................................94
Quitar manchas de un documento .............................................................................. 94
Enderezar una página.................................................................................................. 94
Capítulo 8 Conversión de imágenes a texto.................................................................96
Introducción.......................................................................................................................... 96
Configurar la conversión con las opciones de OCR ........................................................... 97
Ajustar el formato del archivo de salida .........................................................................97
Configurar el diseño original del documento .................................................................98
Configurar los idiomas en el documento........................................................................98
Seleccionar un diccionario de usuario ............................................................................99
Seleccionar un diccionario existente .......................................................................... 99
Modificar un diccionario de usuario ..........................................................................99
Crear un nuevo diccionario....................................................................................... 102
Configurar el carácter rechazado................................................................................... 102
Controlar el cuadro de diálogo de opciones de OCR................................................... 102
Controlar la ejecución de la aplicación......................................................................... 102
Guía del usuario de Sharpdesk vii
Page 8
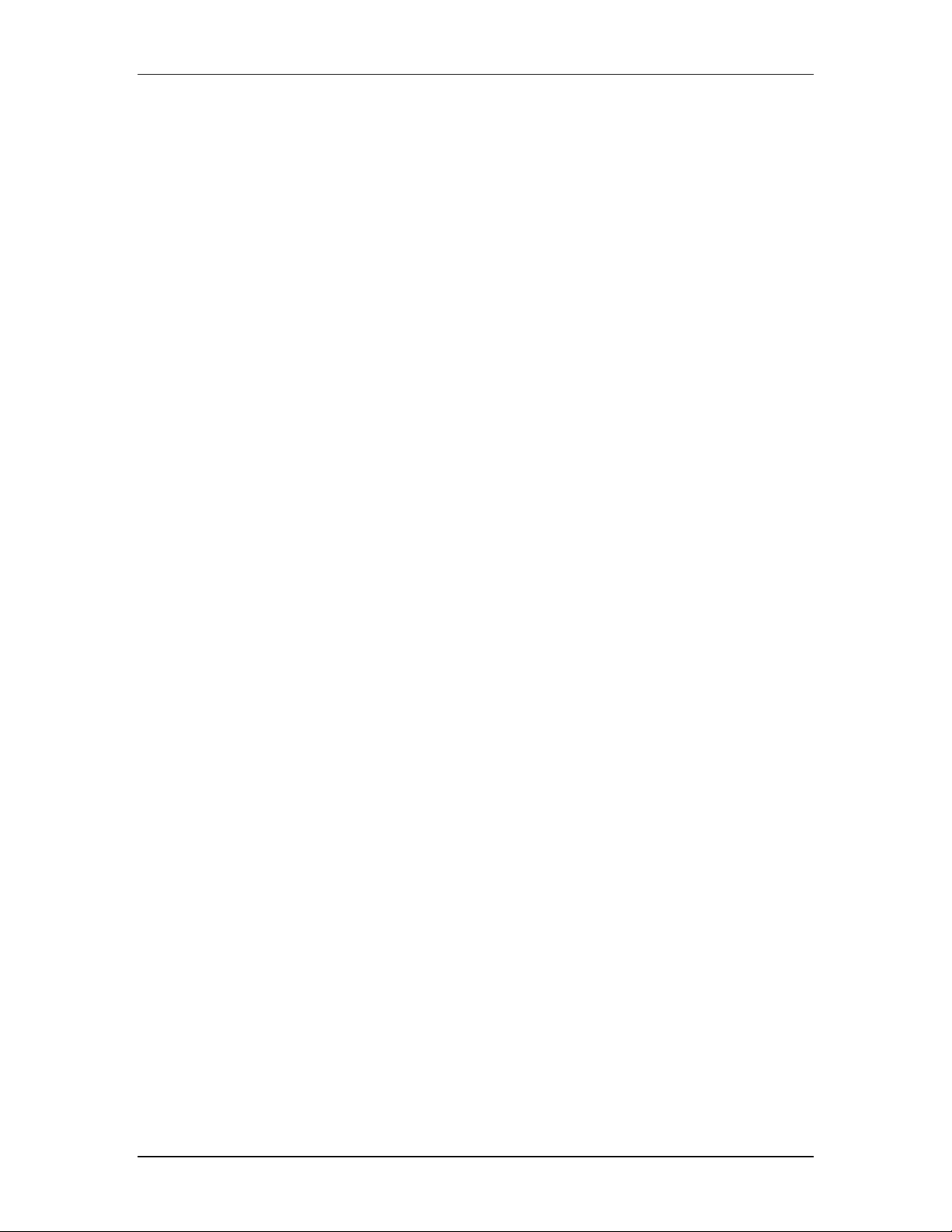
Conversión de imágenes con “arrastrar y soltar”.............................................................. 103
Capítulo 9 Glosario ........................................................................................................104
Guía del usuario de Sharpdesk viii
Page 9
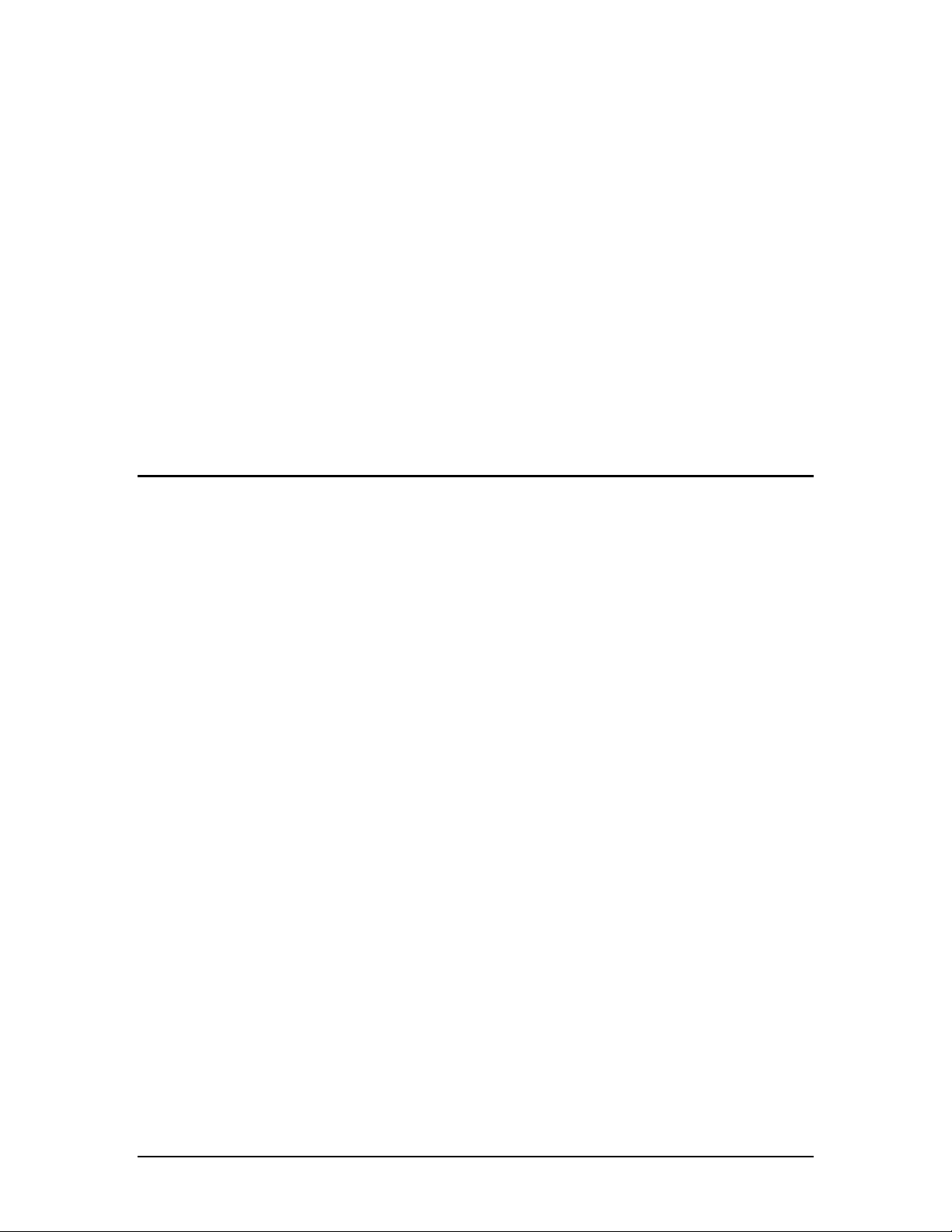
Capítulo 1
Introducción
Le presentamos Sharpdesk. Este software le ofrece una solución completa y de fácil uso para
organizar, trabajar con imágenes, documentos electrónicos y en papel. Una vez guardado un
documento en el PC, puede utilizar Sharpdesk para organizarlo, verlo e imprimirlo o enviarlo por
correo electrónico. Sharpdesk integra todas las herramientas necesarias.
Esta Guía del usuario describe las funciones estándar de Sharpdesk. Asimismo Sharpdesk
funciona con otros productos Sharp que pueden añadir otras funciones no incluidas en esta Guía.
Los detalles de estas nuevas funciones se describen en la documentación correspondiente al
producto Sharp “vinculado” con Sharpdesk.
Guía del usuario de Sharpdesk 1
Page 10
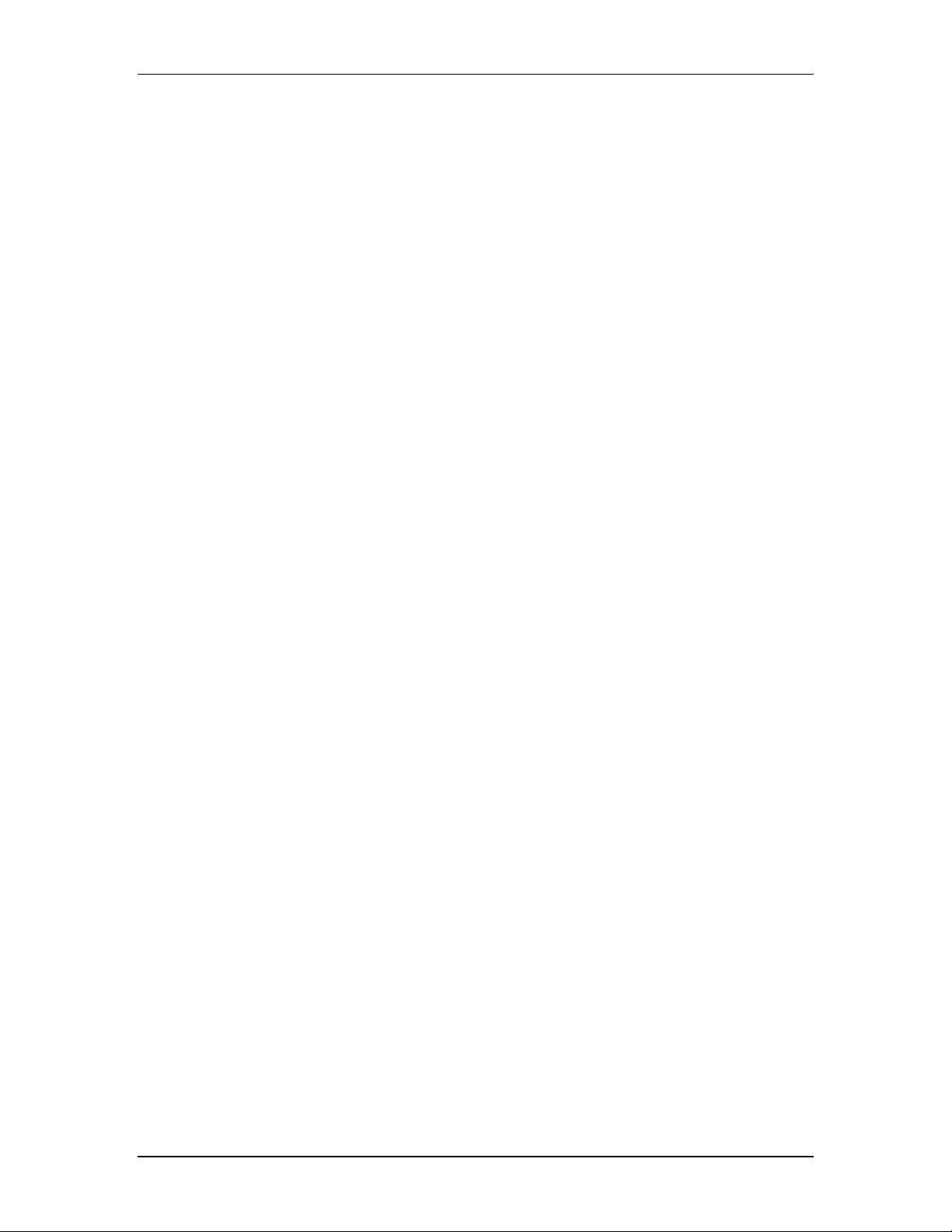
Descripción general
Con Sharpdesk podrá:
• Digitalizar imágenes y documentos: Sharpdesk funciona con el escáner para permitirle
leer documentos en papel en su PC utilizando todo un conjunto de opciones y controles de
digitalización proporcionados por un escáner TWAIN o por una copiadora Sharp con la
opción “Kit de expansión de escáner de red” . Sharpdesk le ofrece tanto opciones de
digitalización sencillas como opciones avanzadas, lo que le proporciona un control absoluto
de las preferencias de digitalización.
• Convertir imágenes a texto: las imágenes de texto digitalizadas con Sharpdesk se pueden
convertir a texto editable y utilizarse con los procesadores de texto convencionales.
Sharpdesk utiliza un avanzado sistema de Reconocimiento Óptico de Caracteres (OCR) que
conserva incluso la presentación de los documentos. También puede convertir una imagen
que contenga texto a un formato de procesador de texto simplemente arrastrándola a la zona
de salida de Sharpdesk.
• Preparar documentos listos para producción: gracias a Sharpdesk Composer, puede
combinar archivos de distinto tipo en un único documento listo para producción. Por
ejemplo, combinar un archivo de Word® con uno de Excel® y después añadir un archivo
de Lotus®. Por lo general, cualquier aplicación capaz de enviar documentos a una
impresora puede añadir páginas a un documento Composer. Ordenar las páginas tal y como
desee que aparezcan y a continuación imprimir todo el documento en conjuntos grapados,
con un solo viaje a la impresora para recoger los nuevos documentos.
• Ver sus imágenes: con Sharpdesk Imaging, podrá visualizar de un modo rápido y fácil las
imágenes guardadas, digitalizadas o procedentes de una cámara digital.
• Distribuir sus documentos: distribuir documentos a través del correo electrónico o
imprimir copias con tan sólo arrastrar un archivo a un icono en la zona de salida de
Sharpdesk.
• Importar y exportar imágenes y documentos: importar, guardar y gestionar imágenes y
documentos .BMP, .JPG, .PCX, .TIF, o .PDF directamente desde Sharpdesk.
• Usar funciones avanzadas de Búsqueda: buscar imágenes y documentos utilizando una
amplia gama de criterios de búsqueda como, por ejemplo, una palabra, una frase o una lista
de palabras. Buscar imágenes o documentos determinados especificando una ruta de acceso,
el tipo de imagen/documento, la fecha de modificación, el tamaño de la imagen/documento,
las propiedades de un documento o los operadores booleanos “and”, “or”, “not” o “near”.
Acerca de esta guía
La presente Guía del usuario considera que dispone de conocimientos básicos acerca del
funcionamiento de Windows y que está familiarizado con la terminología propia de Windows.
Esto implica conocer la forma de arrancar el sistema y de navegar en un entorno Windows, así
como llevar a cabo operaciones básicas como copiar, imprimir y mover documentos.
Si desea obtener ayuda sobre la forma de utilizar Windows o Internet Explorer, consulte la
documentación del usuario de Microsoft Windows.
.
Guía del usuario de Sharpdesk 2
Page 11
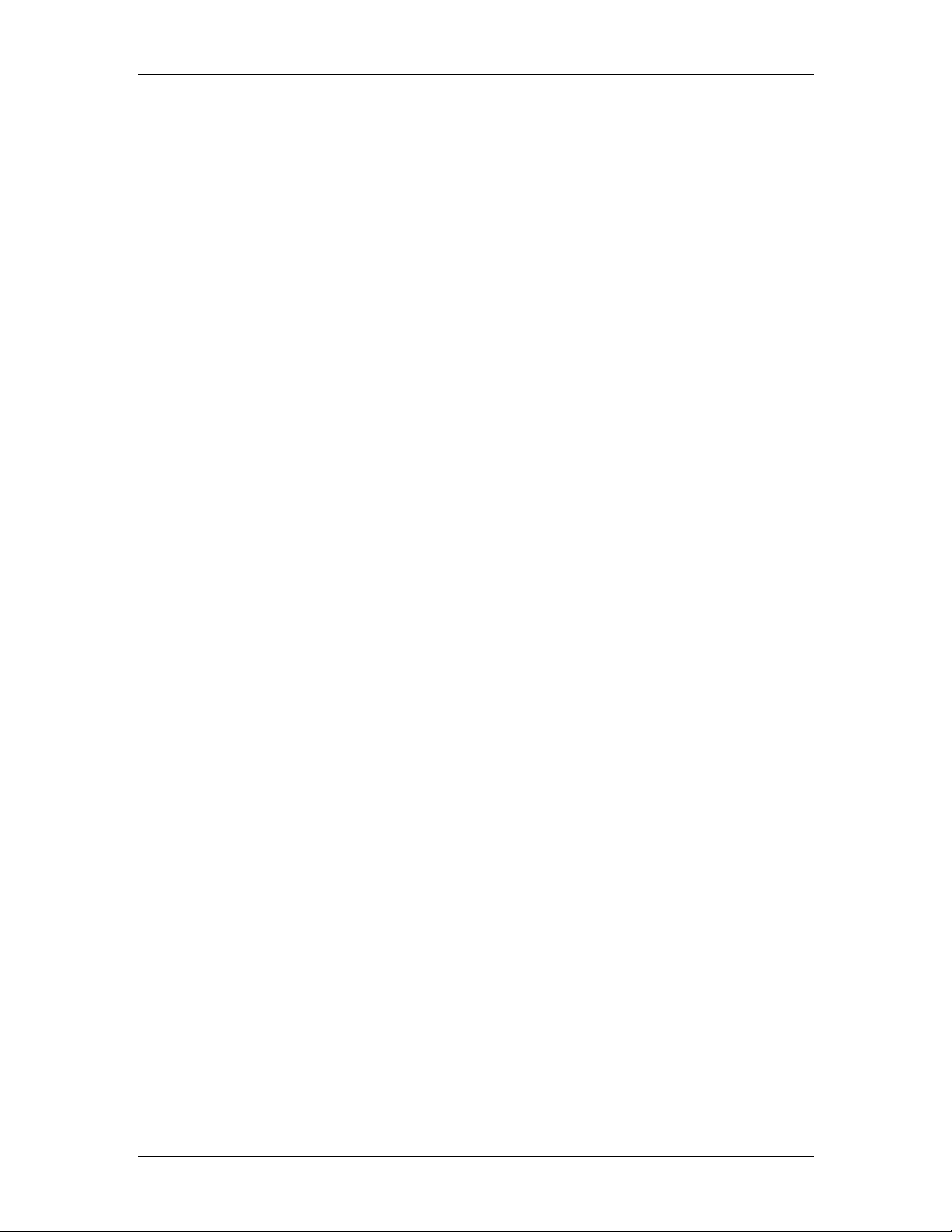
Contenido de la Guía del usuario
La presente guía se divide en los siguientes capítulos:
Capítulo 1, Introducción
Una breve descripción de las características de Sharpdesk, sus opciones, los requisitos del sistema
y el contenido de la Guía del usuario.
Capítulo 2, Instalación de Sharpdesk
Describe el proceso de instalación y la forma de desinstalar el software.
Capítulo 3, Descripción general de Sharpdesk
En este capítulo se describe la forma de navegar y trabajar con Sharpdesk, incluidas las opciones
de menús y la barra de herramientas.
Capítulo 4, Trabajar con Sharpdesk
En este capítulo se describe la forma de cambiar la presentación de las imágenes y los
documentos en Sharpdesk, así como la manera de organizarlos, incluida la forma de abrir,
guardar, copiar y mover documentos. Describe las opciones y controles de Sharpdesk,
incluida la forma de seleccionar un escáner, digitalizar una imagen con Sharpdesk y ajustar
las opciones de digitalización.
Capítulo 5, Buscar con Sharpdesk
En este capítulo se describe la forma de buscar imágenes y documentos utilizando las funciones
de búsqueda avanzada de Sharpdesk, las que permiten emplear criterios tales como una palabra o
una frase, así como los operadores booleanos “and”, “or”, “not” o “near”.
Capítulo 6, Componer con Sharpdesk
Sharpdesk Composer le ofrece la forma más fácil de crear documentos listos para producción. En
este capítulo se describe la forma de combinar y organizar documentos y de imprimir un
documento final.
Capítulo 7, Sharpdesk Imaging
En este capítulo se describe el conjunto de herramientas para ver imágenes, incluido el ajuste de
la presentación, la impresión de imágenes y el ajuste de las opciones predeterminadas de
Imaging.
Capítulo 8, Conversión de imágenes a texto
En este capítulo se describe la forma de convertir imágenes a un formato que se pueda utilizar
con su procesador de textos; ofrece consejos útiles sobre lo que se puede hacer una vez
convertidas.
Capítulo 9, Glosario
Lista de términos que se utilizan en la guía o relacionados con el procesamiento de imágenes.
Guía del usuario de Sharpdesk 3
Page 12
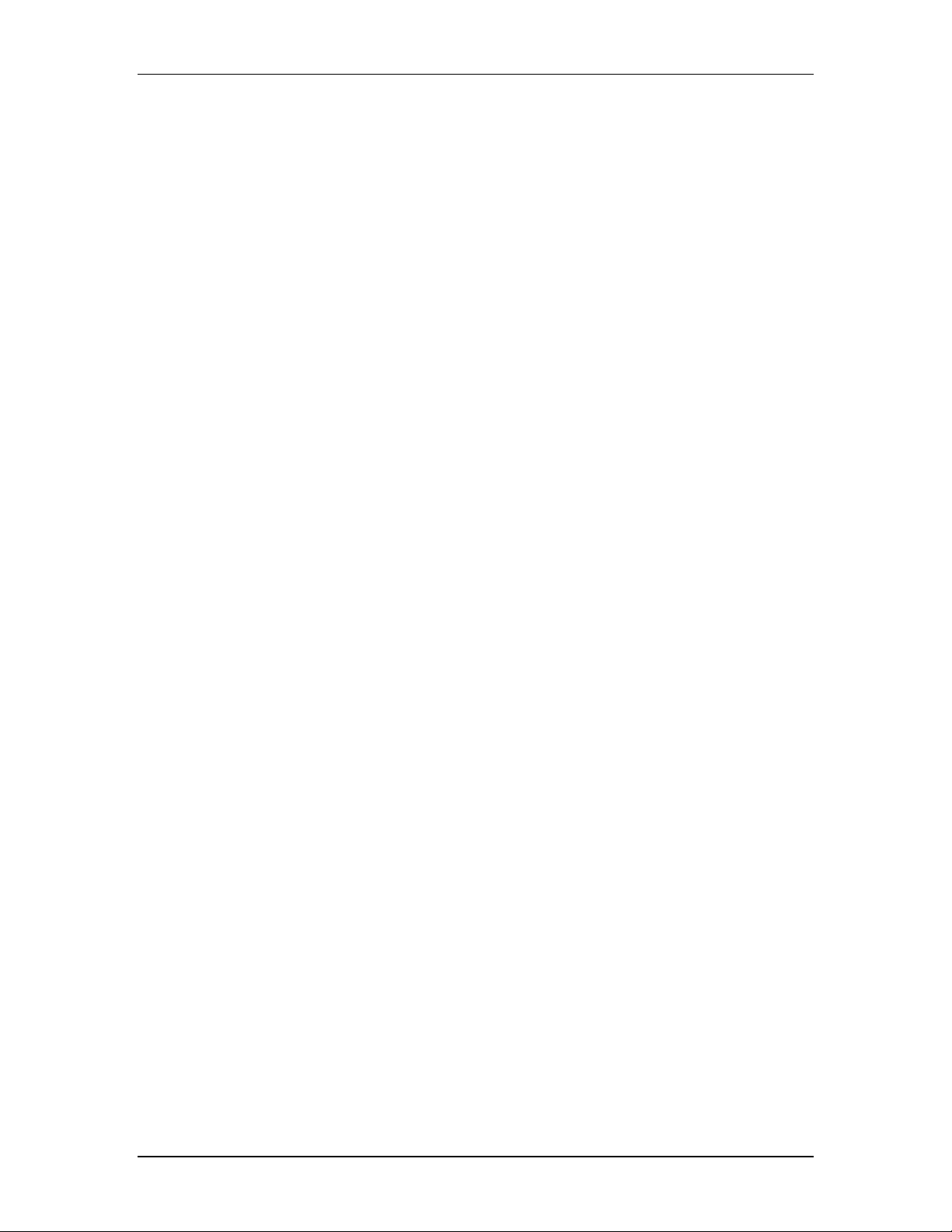
Definición de términos
Cuando trabaje con Sharpdesk, debe tener en cuenta el significado de los siguientes términos:
Imágenes
En Sharpdesk, el término imagen se refiere a los elementos que pueden cargarse en Imaging.
Dispositivos
Un dispositivo es un aparato de hardware, por ejemplo, un escáner, una impresora, un fax, una
cámara digital o una copiadora.
OCR
Reconocimiento Óptico de Caracteres (Optical Character Recognition, OCR). Tecnología que
permite convertir imágenes a un formato compatible con los procesadores de texto comunes.
Ayuda en pantalla de Sharpdesk
La ayuda en pantalla ofrece instrucciones paso a paso para llevar a cabo tareas de Sharpdesk. Es
posible acceder a la ayuda en pantalla a través del menú Ayuda de cada aplicación.
Guía del usuario de Sharpdesk 4
Page 13
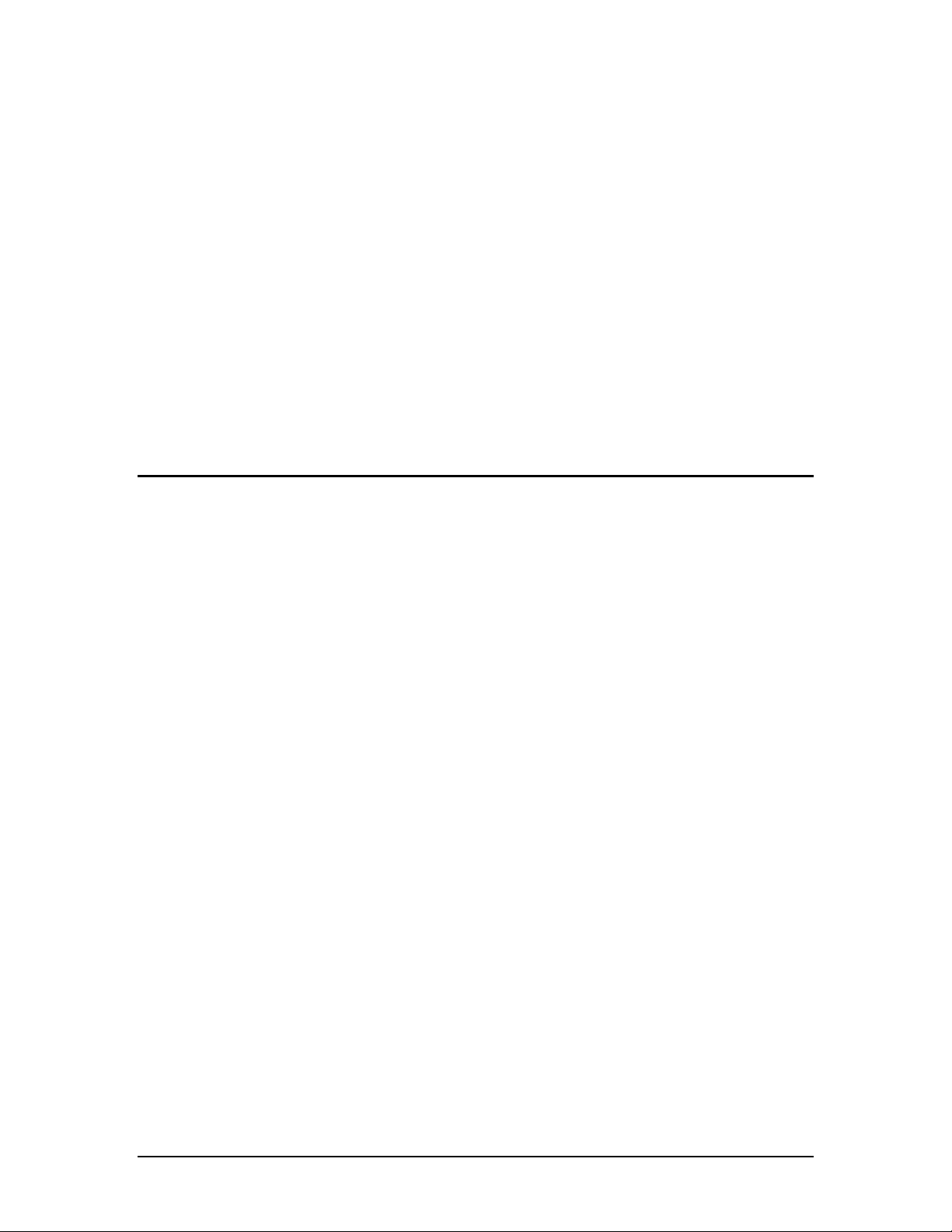
1.
Capítulo 2
Instalación de Sharpdesk
Procedimiento de instalación
La instalación del software Sharpdesk es sencilla y directa. Al instalar Sharpdesk, la serie
completa de aplicaciones que incluye: Sharpdesk, Composer e Imaging, se cargan en
el PC.
Ubicación del software
De forma predeterminada, el software Sharpdesk se instala en la unidad predeterminada de
arranque (normalmente C:\) en la carpeta Sharpdesk (la ruta completa es C:\Archivos de
programa\Sharp\Sharpdesk\), a menos que se especifique una unidad o carpeta distintas
durante la instalación. El proceso de instalación también modifica algunos archivos del sistema
para que todos los componentes de Sharpdesk funcionen correctamente.
Ubicación de los archivos de usuario
También se puede especificar la ubicación en la que se guardarán los documentos y las imágenes
con los que trabaje en Sharpdesk. A menos que se especifique lo contrario, el programa de instalación
crea una nueva carpeta Sharpdesk Desktop, así como subcarpetas en C:\Documents and
Settings\<nombredeusuario>\Mis Documentos\ (C:\Usuarios\<nombredeusuario>\Documentos\ en
equipos con Vista / Windows 7). Si se especifica una ubicación distinta para los archivos de datos, se
recomienda no asignarlos a la misma carpeta (o subcarpeta) que el software Sharpdesk, ya que todas
las carpetas de éste se borrarán si se desinstala la aplicación.
Guía del usuario de Sharpdesk 5
Page 14
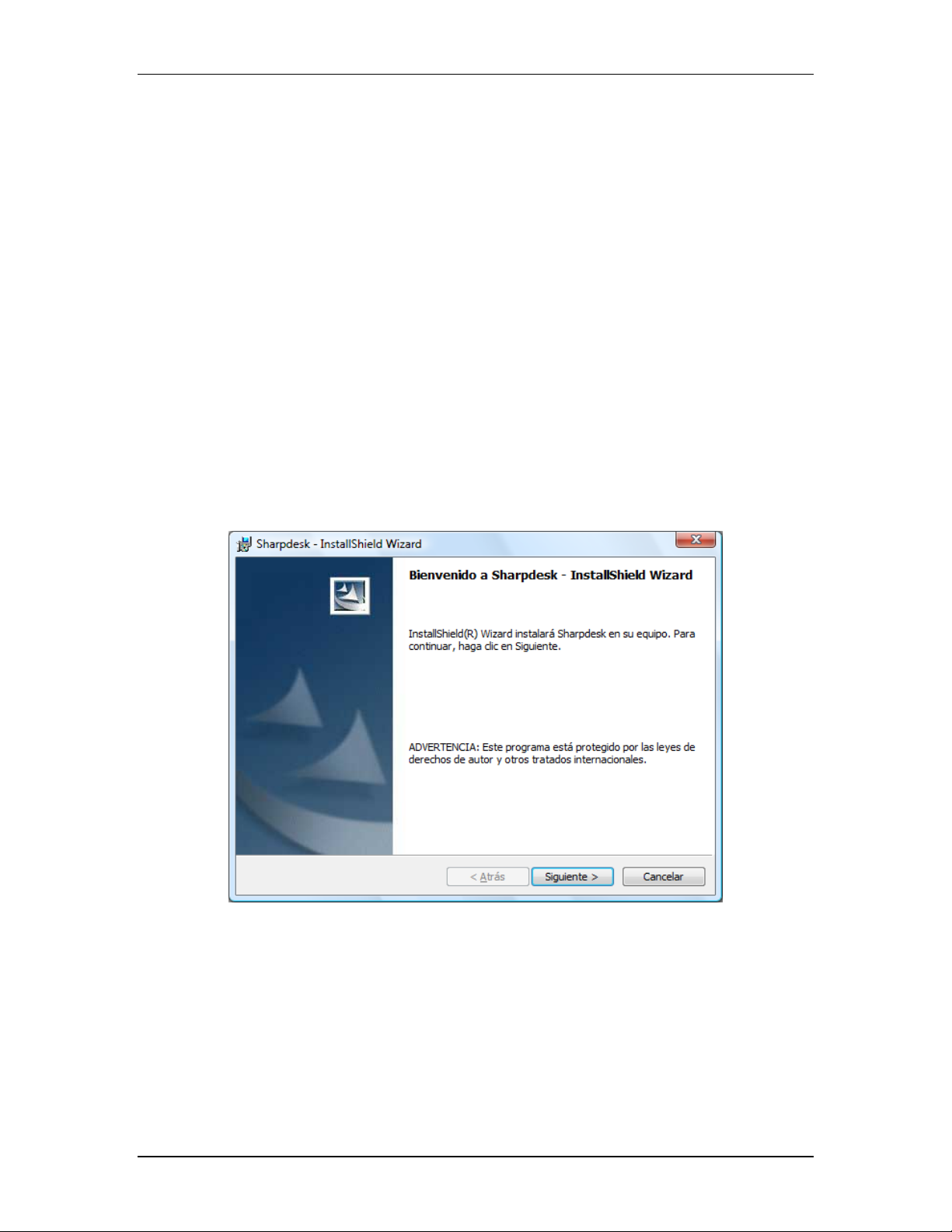
Instalación de Sharpdesk desde CD
Para instalar Sharpdesk desde un CD:
1. Si se encuentra abierta alguna aplicación de Windows, ciérrela para asegurarse de que el
software se instala correctamente. De forma específica, los programas antivirus como
“Norton AntiVirus” pueden notificar falsos avisos si no se desactivan antes de la instalación.
2. Inicie sesión en su ordenador con una ID de usuario que posea privilegios de administrador.
Nota: Windows XP, Vista y Windows 7 permite a los usuarios no administradores realizar
tareas de administradores si inician sesión como administradores, sin embargo, esto no ocurre
con Sharpdesk. Si aparece un cuadro de diálogo de Windows de "Ejecutar como", cancélelo e
inicie sesión como administrador antes de empezar o de de continuar con la instalación de
Sharpdesk.
3. Inserte el CD de instalación en la unidad de CD-ROM. En unos pocos instantes, aparece
automáticamente en la pantalla del monitor la pantalla de presentación del programa de
instalación. Si no aparece la pantalla de presentación (debido, por ejemplo, a que se ha
desactivado la función Auto Run de Windows), ejecute el programa Setup.exe desde el
directorio \Sharpdesk del CD.
NOTA: Si el CD contiene varios idiomas, es preciso seleccionar un idioma en primer lugar.
Pantalla de presentación del programa de instalación de Sharpdesk
4. Siga las instrucciones que aparecen en pantalla para llevar a cabo la instalación.
5. Una vez finalizada la instalación, puede que se le solicite que reinicie el ordenador. Si es así,
es necesario reiniciar el ordenador para poder utilizar Sharpdesk. Recuerde iniciar sesión de
nuevo con el mismo nombre de usuario con el que empezó la instalación. Si no lo hace de
este modo, puede que la instalación no se complete correctamente.
Durante la instalación se crea una carpeta en el directorio “Archivos de programa” (o en la
ubicación especificada en la instalación) que contiene todos los archivos de software de
Guía del usuario de Sharpdesk 6
Page 15
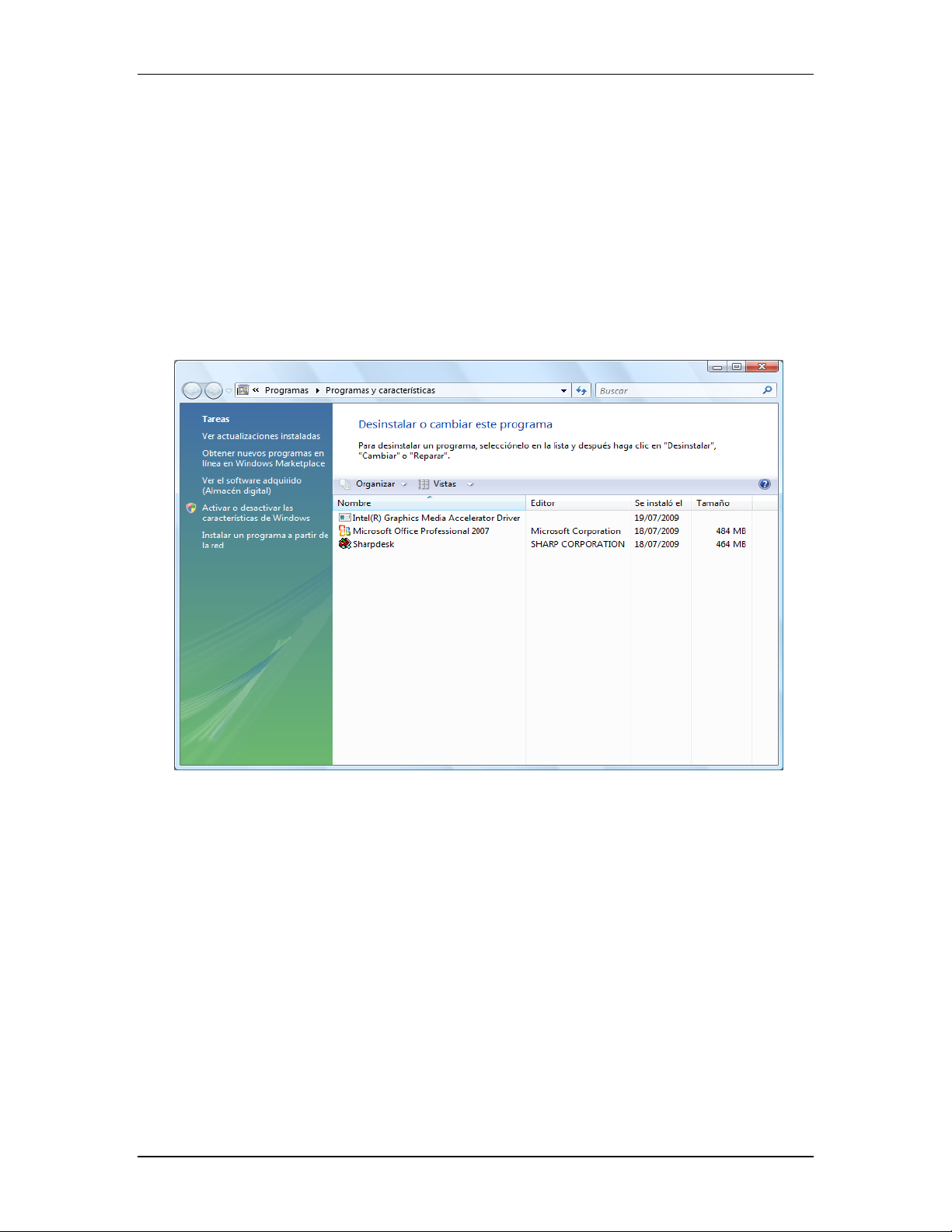
Sharpdesk, Composer e Imaging. También se añadirá la entrada Sharpdesk al menú
Inicio/Programas con los archivos de software de Sharpdesk e Imaging. Por último, se coloca en
el escritorio un acceso directo a Sharpdesk con el fin de facilitar la apertura de la aplicación.
Desinstalación de Sharpdesk
Si necesita desinstalar Sharpdesk, puede hacerlo utilizando el siguiente procedimiento estándar de
Windows para desinstalar software.
1. Haga clic en el botón Inicio de Windows, a continuación en Configuración y por último en
Panel de control.
2. Haga doble clic en Agregar o quitar programas.
Cuadro de diálogo Propiedades de Agregar o quitar programas
3. En el cuadro de diálogo Propiedades de Agregar o quitar programas, recorra la lista de
programas y haga clic en Sharpdesk.
4. Haga clic en Cambiar/Quitar.
5. Cuando aparezca el mensaje de confirmación, haga clic en “OK” para finalizar la
desinstalación de Sharpdesk. Tenga en cuenta que el proceso de desinstalación no eliminará
los archivos con documentos o carpetas creadas o modificadas después de la instalación de
Sharpdesk. Los archivos de datos instalados con Sharpdesk (Ejemplos de búsqueda, por
ejemplo) se eliminarán durante la desinstalación si no han sido modificados.
6. Cuando haya terminado, haga clic en Aceptar para cerrar el cuadro de diálogo Propiedades de
Agregar o quitar programas.
La opción del menú “Desinstalar”, en el menú Inicio de Windows abre igualmente el proceso.
NOTA: Si desinstala el programa Sharpdesk Imaging, puede perder el visualizador de archivos de
imagen. El programa Imaging para Windows, que puede instalarse mediante la ficha “Instalación
de Windows” del cuadro de diálogo “Propiedades de Agregar o quitar programas”, puede
Guía del usuario de Sharpdesk 7
Page 16
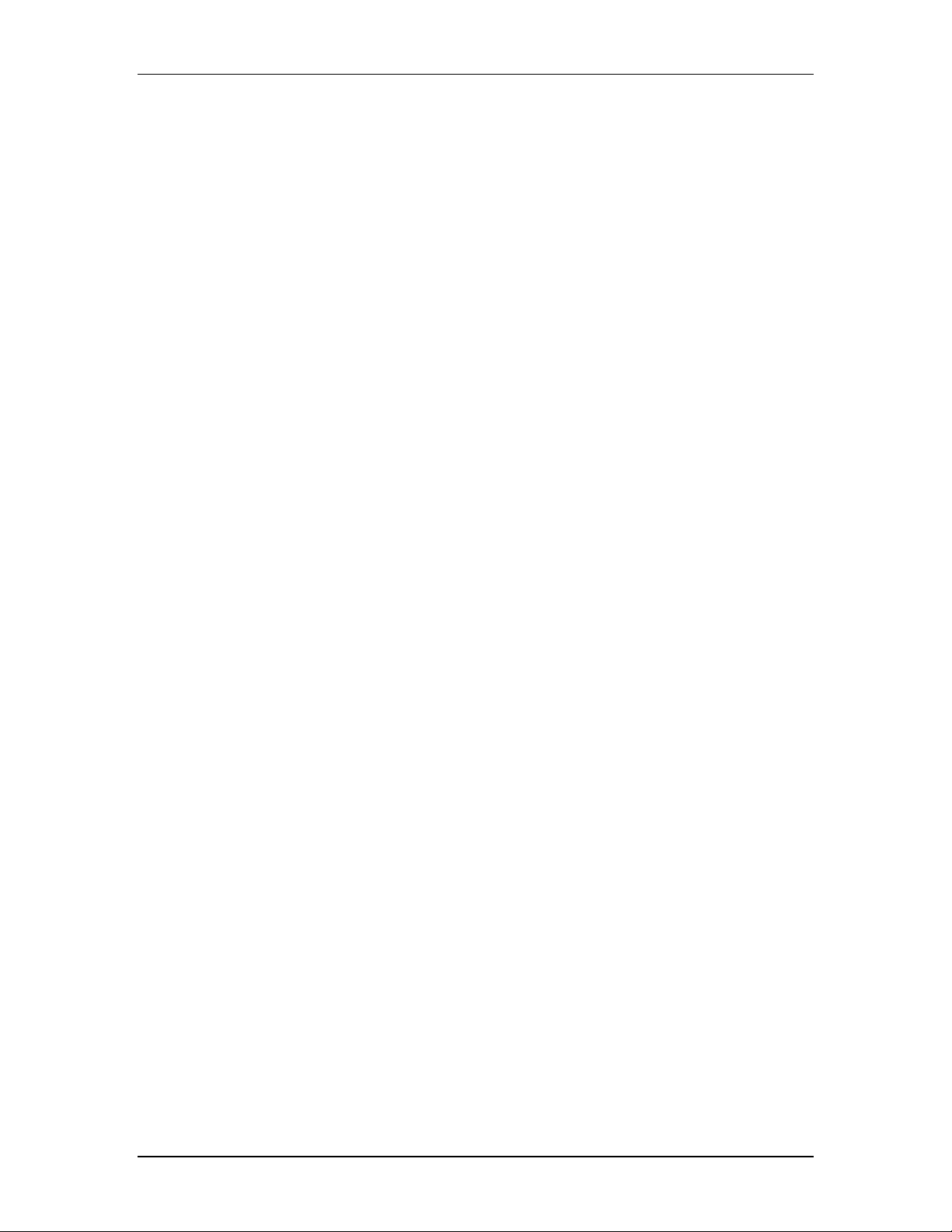
instalarse desde un soporte Microsoft para que actúe como su programa visualizador de
imágenes.
Guía del usuario de Sharpdesk 8
Page 17
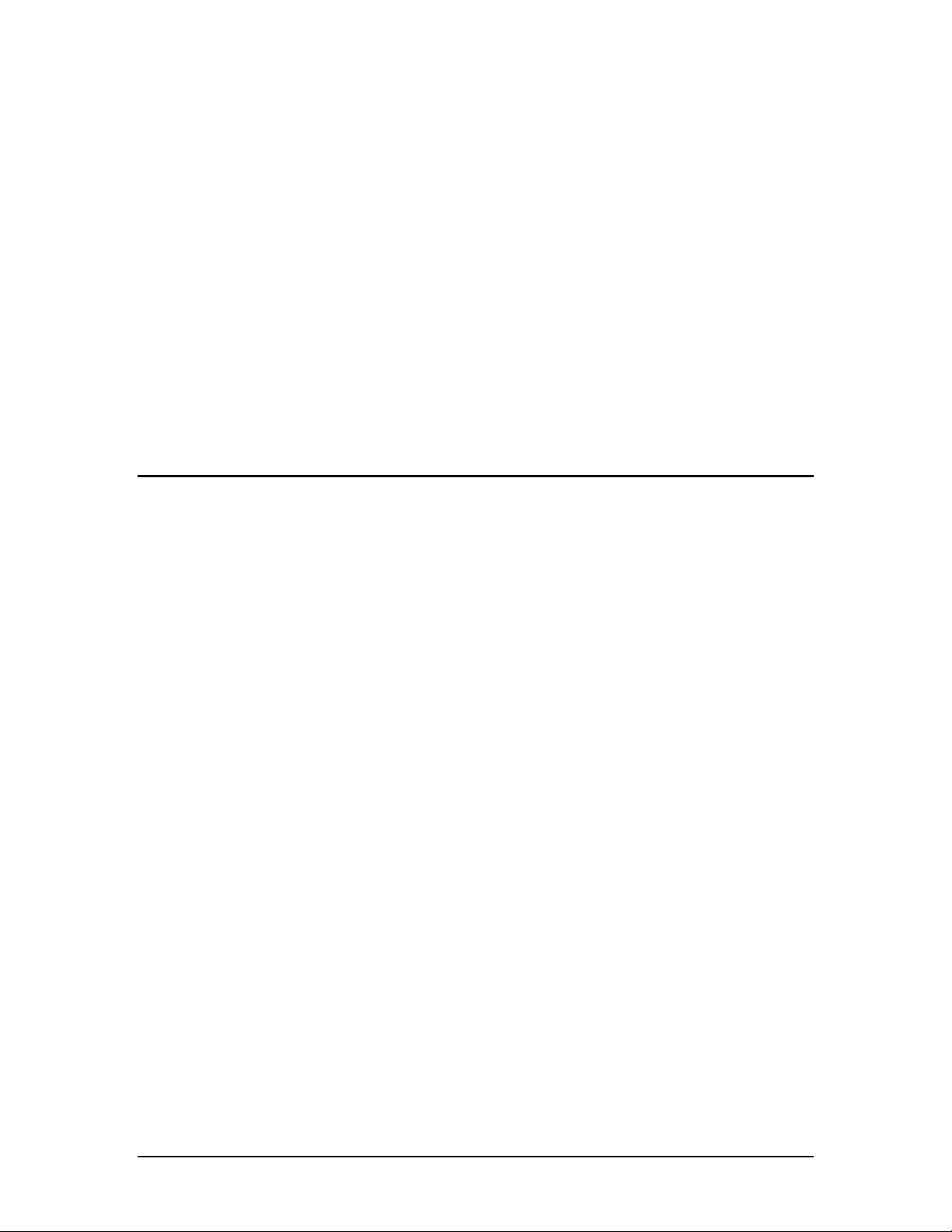
Capítulo 3
Descripción general de
Sharpdesk
Introducción
Sharpdesk es una aplicación para Windows que proporciona una organización integrada para todo
tipo de imágenes y documentos electrónicos y en papel. Con Sharpdesk podrá:
• Digitalizar y ver documentos.
• Convertir imágenes a documentos de texto.
• Organizar documentos e imágenes en las carpetas de Windows
• Enviar documentos por correo electrónico.
Gracias a Sharpdesk, trabajar con los dispositivos conectados al ordenador (escáner, impresora o
cámara digital) resulta más eficaz, fácil y productivo que nunca.
Guía del usuario de Sharpdesk 9
Page 18
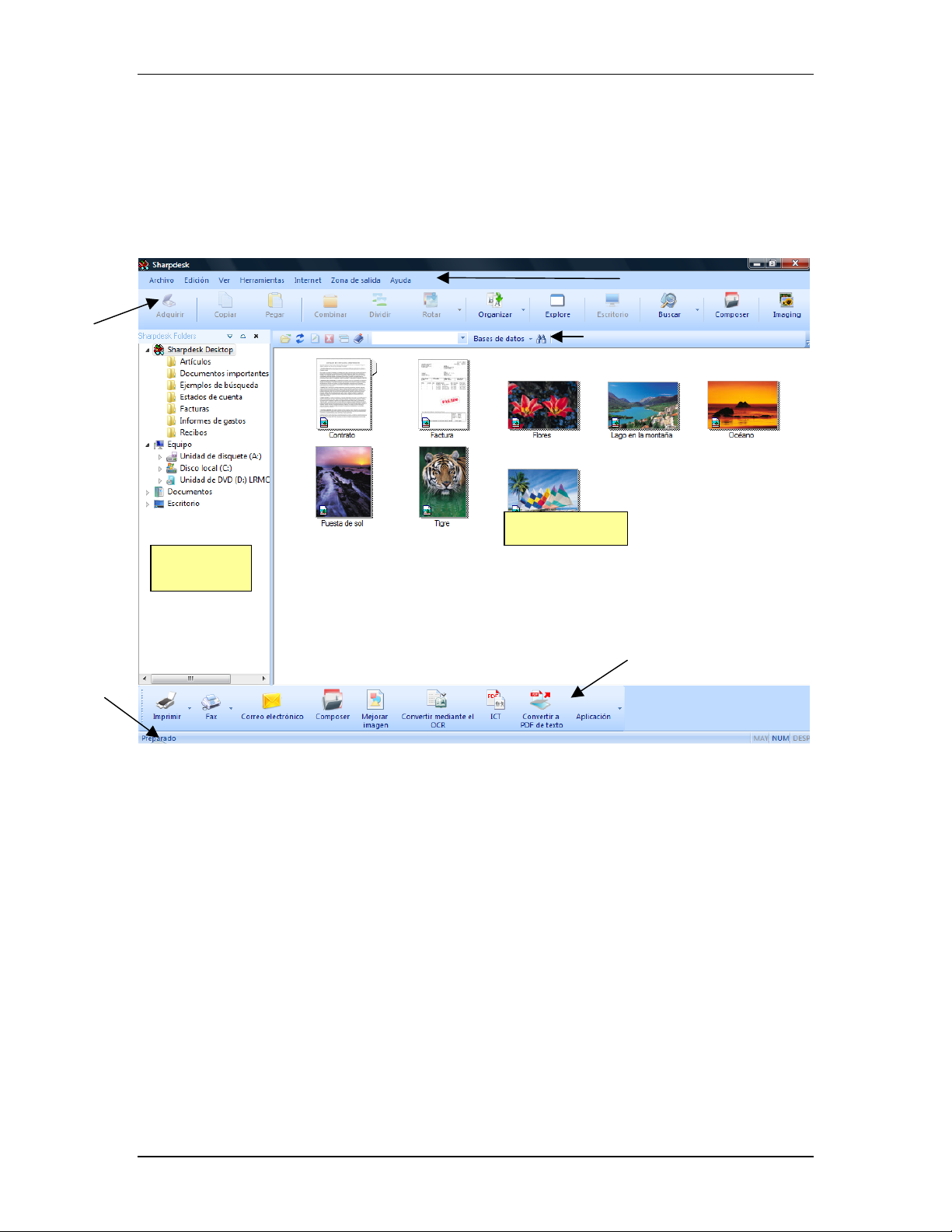
Á
Inicio de Sharpdesk
Puede iniciar Sharpdesk desde el menú Inicio de Windows haciendo clic en Inicio, a continuación
en Programas, después en Sharpdesk y finalmente en Sharpdesk.
También puede iniciar la aplicación desde el escritorio de Windows, mediante un doble clic en el
icono de acceso directo a Sharpdesk.
Barra de menús
Barra de
herramientas
Barra de estado
Barra de propiedades
rea de trabajo
Ventana de carpetas
Zona de
salida
Ventana principal de Sharpdesk
Las carpetas y los archivos que aparecen en la ventana de carpetas o en el área de trabajo se
seleccionan mediante un clic. Una vez seleccionados, puede mostrar la información o hacer clic
con el botón derecho para ejecutar comandos. También puede seleccionar un comando de la barra
de menús, la barra de herramientas o la zona de salida. Sharpdesk le ofrece una nueva forma
cómoda de ver, organizar y distribuir los archivos.
Sharpdesk se compone de los siguientes elementos:
Barra de menús
La barra de menús incluye todos los comandos disponibles en Sharpdesk para realizar las tareas
necesarias, desde abrir y mostrar documentos hasta acceder al servicio de asistencia en Internet.
Ventana de carpetas
La ventana de carpetas le proporciona acceso a los archivos y los recursos del sistema. Se puede
utilizar igual que el Explorador de Windows para localizar y mostrar información de Sharpdesk o
de las carpetas y unidades.
Guía del usuario de Sharpdesk 10
Page 19
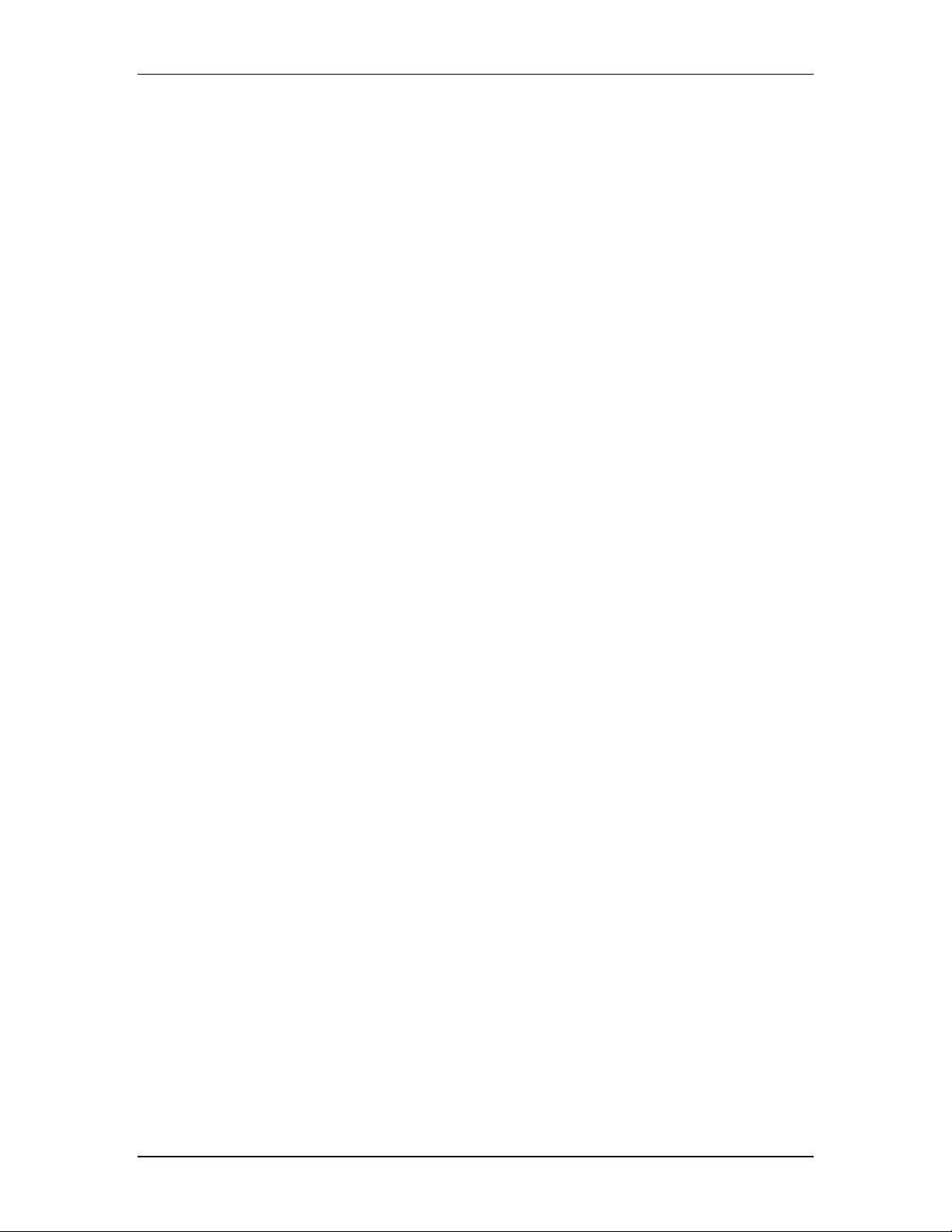
Barra de herramientas
La barra de herramientas proporciona un acceso rápido a los comandos principales y a otras
aplicaciones de Sharpdesk, como por ejemplo, Sharpdesk Composer e Imaging.
En aquellas ocasiones en las que no es posible ejecutar un comando o una aplicación, el botón de
la barra de herramientas está atenuado y no se puede seleccionar. (Excepción: el botón
“Adquirir” se atenúa tras la primera ejecución cuando no se encuentra disponible.) Para ver lo
que permite realizar la opción de la barra de herramientas, sitúe el cursor del ratón directamente
sobre el icono de la barra y aparecerá una breve descripción de la función.
Área de trabajo
El área de trabajo muestra el contenido de la carpeta seleccionada en una presentación de
imágenes en miniatura. Desde el área de trabajo, se puede seleccionar un archivo para trabajar y a
continuación visualizarlo, convertirlo a texto o imprimirlo.
Barra de propiedades
La barra de propiedades de Sharpdesk le permite ver las propiedades de la miniatura
seleccionada en el área de trabajo. También le permite buscar rápidamente una palabra clave
utilizando el cuadro de búsqueda situado en la barra de propiedades.
Zona de salida
La zona de salida de Sharpdesk muestra iconos de los distintos destinos a los que se pueden
enviar los archivos. La zona de salida permite imprimir, enviar por fax o por correo electrónico,
mejorar imágenes con opciones como desmotear, recorte automático, enderezar y rotación
automática, convertir imágenes a texto, comprimir imágenes en archivos PDF y transferir
archivos a otras aplicaciones con una simple operación “arrastrar y soltar”.
Barra de estado
La barra de estado muestra información sobre el archivo seleccionado además de las definiciones
de la barra de herramientas y los comandos. Las definiciones aparecen cuando se mueve el
cursor del ratón sobre un comando u opción de la barra de herramientas, al igual que con la barra
de estado de Windows.
Barras de desplazamiento
Si no es posible mostrar todo el contenido de la carpeta o del área de trabajo en la ventana actual,
Sharpdesk proporciona barras de desplazamiento que permiten ver toda la información
disponible.
Guía del usuario de Sharpdesk 11
Page 20
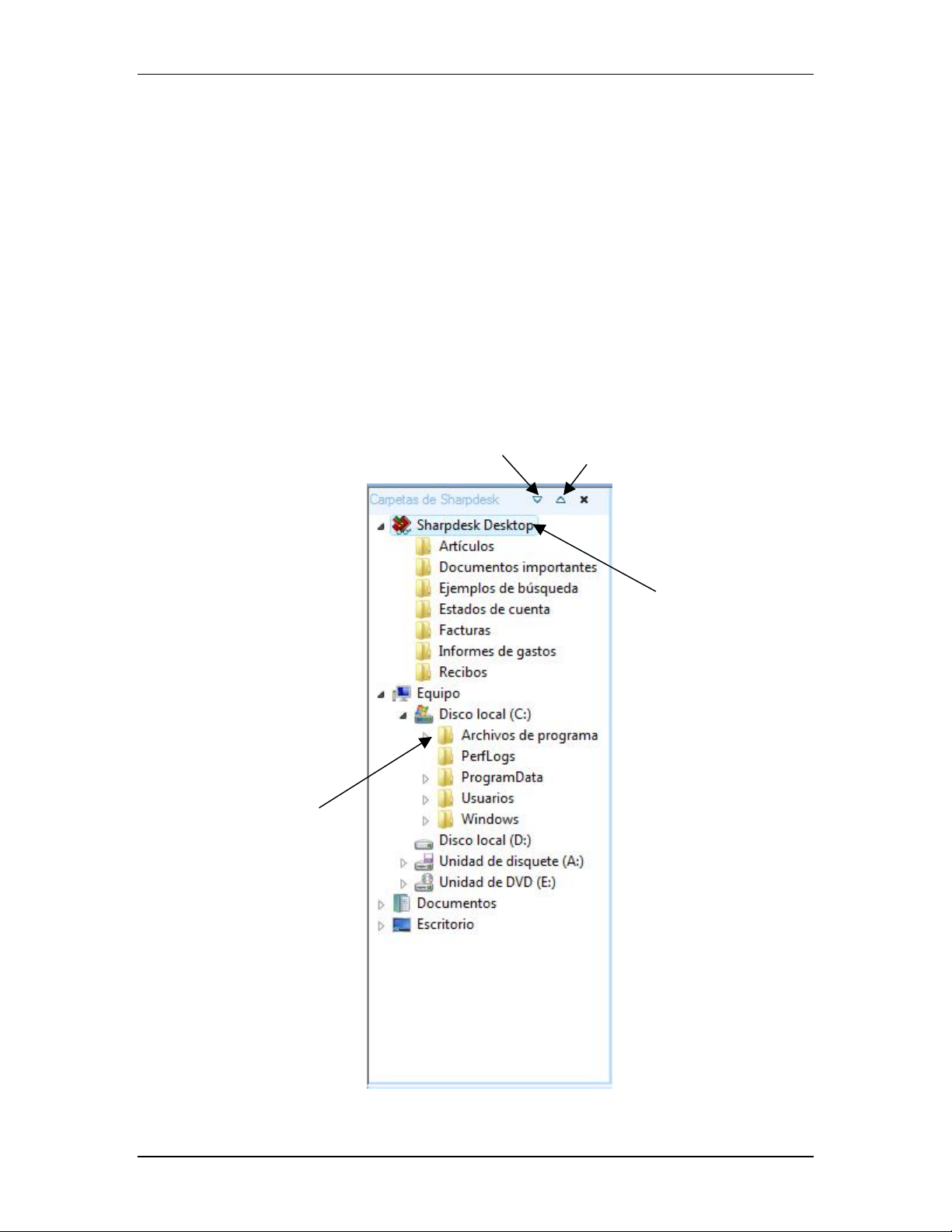
Navegar en Sharpdesk
Trabajar con Sharpdesk resulta muy sencillo. Está diseñado para permitirle encontrar las
imágenes y los documentos de forma rápida utilizando la ventana de carpetas, la barra de menús
y la barra de herramientas.
Trabajar con la ventana de carpetas
La ventana de carpetas aparece de forma predeterminada en la parte izquierda de la pantalla de
Sharpdesk. La ventana de carpetas se puede utilizar de la misma forma que el Explorador de
Windows para localizar y mostrar información de Sharpdesk, el disco duro o cualquier unidad de
red que se encuentre conectada.
En la ventana de carpetas se puede ver tanto la jerarquía del contenido de las carpetas y unidades
como el contenido de cada una de las carpetas seleccionadas en el área de trabajo. Haga clic en
una de las carpetas para ver los archivos que contiene en el área de trabajo.
Ampliar todo Minimizar todo
Utilice la ventana
de carpetas igual
que el Explorador de
Windows, para buscar,
seleccionar y gestionar
sus documentos.
El escritorio de
Sharpdesk contiene
archivos y documentos
importantes que se
utilizan con frecuencia.
Ventana de carpetas de Sharpdesk
Guía del usuario de Sharpdesk 12
Page 21
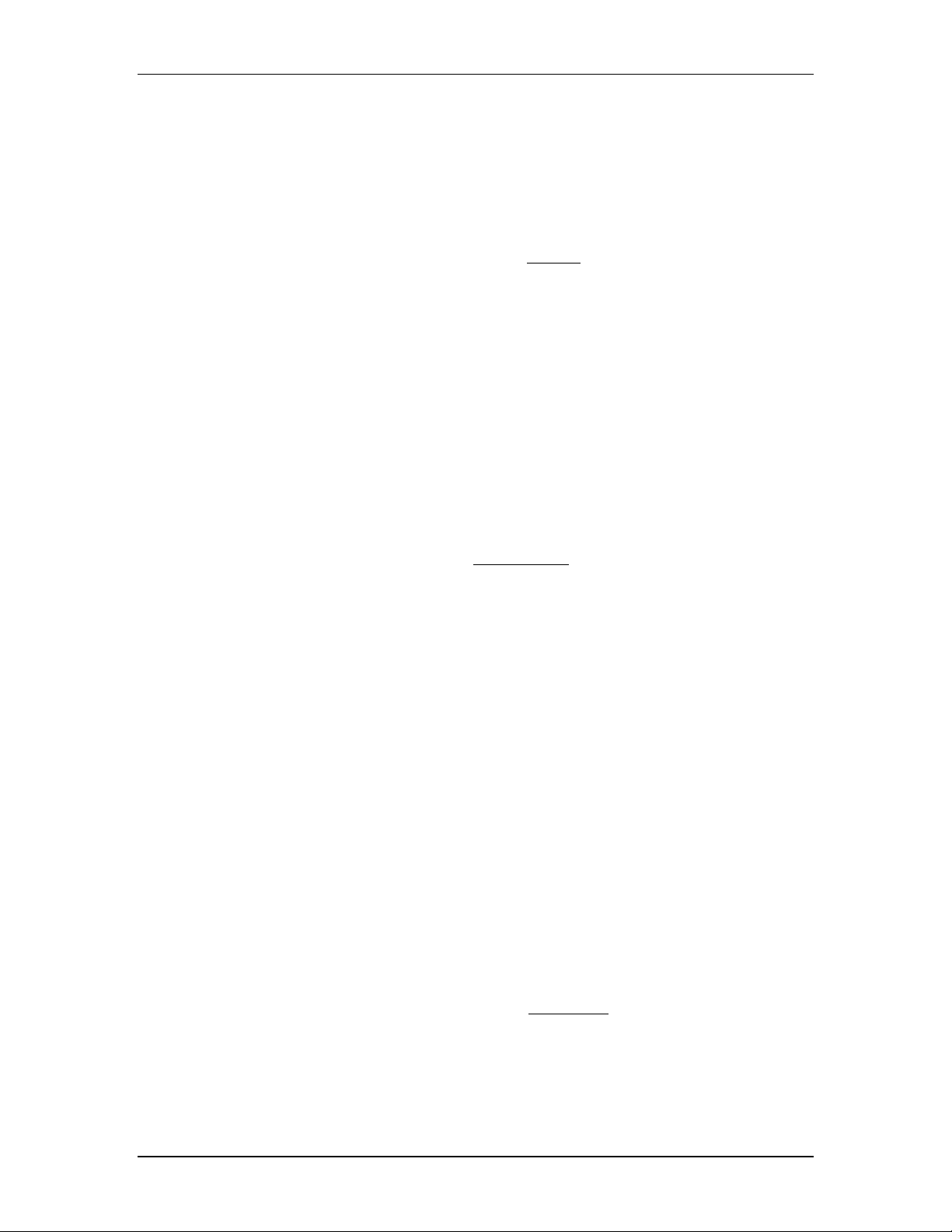
Nota: La eliminación o cambiar el nombre de archivos o capetas del sistema puede dar lugar a
que Windows u otras aplicaciones queden inestables. No elimine ni cambie el nombre de archivos
o carpetas sin conocer las consecuencias.
Opciones con el botón derecho
Haga clic con el botón derecho del ratón en una de las carpetas
menú emergente con opciones similares a las del Explorador, que permiten llevar a cabo las
siguientes acciones:
de la ventana para mostrar un
• Nueva carpeta: crea una carpeta nueva en la ubicación actual.
• Cambiar nombre: asigna un nuevo nombre a la carpeta seleccionada.
• Eliminar: eliminar la carpeta seleccionada y la envía a la papelera de reciclaje de Windows.
• Carpetas de Sharpdesk: agrega un acceso directo a una carpeta en la ventana Carpeta de
Sharpdesk, reorganiza las carpetas en la ventana Carpeta o elimina accesos directos a
carpetas de la ventana Carpeta.
• Copiar: copia el contenido de la carpeta seleccionada al Portapapeles.
• Pegar: pega el contenido del portapapeles en la ubicación actual.
• Propiedades: muestra información sobre las propiedades de la carpeta seleccionada.
Haga clic con el botón derecho del ratón en el área de trabajo
para mostrar un menú emergente con opciones similares a las del Explorador, que permiten llevar
a cabo las siguientes acciones:
(fuera de cualquier documento)
• Digitalizar documento...: muestra el cuadro de diálogo Digitalización, que le permite
configurar las opciones de digitalización y, a continuación, digitalizar una imagen en
Sharpdesk.
• Pegar: pega el contenido del Portapapeles en la ubicación actual.
• Buscar: muestra la página de búsqueda
• Desde escáner o cámara...: muestra el cuadro de diálogo Dispositivo, que le permite
seleccionar un escáner o una cámara. A continuación aparece el cuadro de diálogo
Digitalización (que será diferente para cada dispositivo), donde puede configurar opciones
de digitalización para el dispositivo WIA seleccionado y digitalizar una imagen en
Sharpdesk.
• Seleccionar todo: selecciona todos los documentos de la carpeta actual.
• Organizar: ordena las miniaturas según nombre, fecha, tamaño, tipo o coloca todas las
nuevas carpetas al final de la carpeta (Desactivar Organizar Automáticamente).
• Preferencias...: Establece las preferencias para ver las imágenes en miniatura, el nombre y
ubicación nuevos del archivo digitalizado, las opciones de conversión a texto, de
compresión de imágenes y de resolución de exportación de imágenes.
Haga clic con el botón derecho del ratón en uno de los documentos
mostrar un menú emergente con opciones similares a las del Explorador, que permiten llevar a
cabo las siguientes acciones:
del área de trabajo para
• Abrir: abre el archivo seleccionado. Si se ha seleccionado una imagen legible, abre
Imaging.
• Copiar: copia los archivos seleccionados al Portapapeles.
Guía del usuario de Sharpdesk 13
Page 22
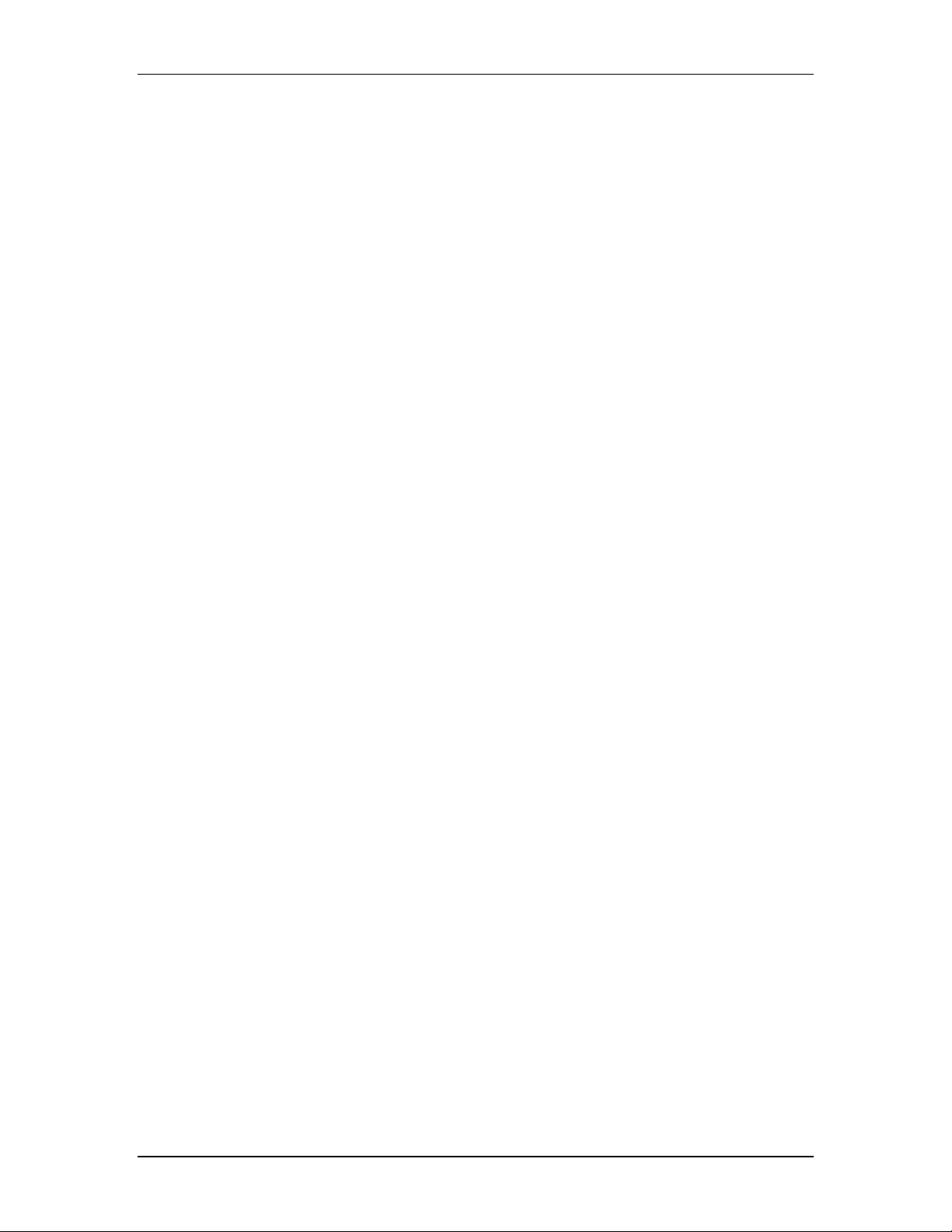
• Combinar: apila dos o más páginas en un solo archivo.
• Dividir: divide un archivo de imagen compuesto por varias páginas en dos archivos.
• Rotar: rota el archivo seleccionado 90
o
a la izquierda o a la derecha.
• Cambiar nombre: asigna un nuevo nombre al archivo seleccionado.
• Eliminar: elimina el archivo seleccionado y lo envía a la papelera de reciclaje de Windows.
• Enviar como: adjunta el archivo seleccionado a un mensaje de correo utilizando el cliente
de correo electrónico predeterminado del ordenador del usuario. Si el archivo seleccionado
es .SDF y se ha seleccionado el formato PDF, el archivo se convierte a PDF antes de
iniciarse el cliente de correo electrónico. Los archivos .SDF son los únicos que se pueden
convertir a .PDF antes de ser enviados.
• Convertir a PDF de texto: Convierte imágenes en archivos PDF en los que puede realizar
búsquedas y le permite trabajar con el texto presente en el PDF.
• Propiedades: muestra información sobre las propiedades del archivo seleccionado.
Guía del usuario de Sharpdesk 14
Page 23
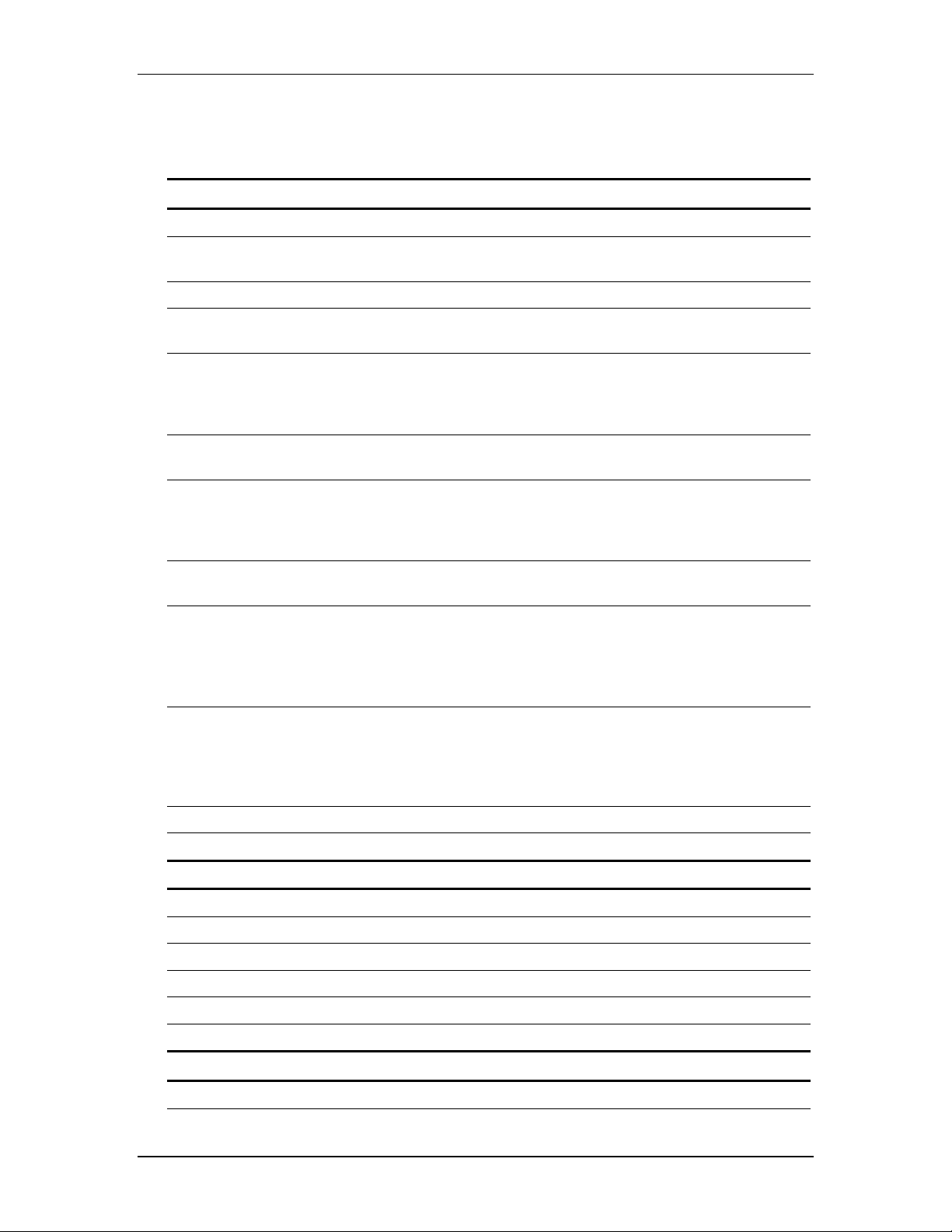
Menú de Sharpdesk
El menú de Sharpdesk le ofrece las siguientes opciones:
MENÚ ARCHIVO DESCRIPCIÓN
Nueva carpeta Crea una carpeta nueva en la ubicación actual.
Abrir… Abre el archivo o carpeta seleccionados. Si se ha seleccionado una imagen
legible, abre Imaging.
Cambiar nombre Permite cambiar el nombre del archivo o carpeta seleccionados.
Eliminar Elimina el archivo o carpeta seleccionados y los envía a la papelera de
reciclaje de Windows.
Carpetas de Sharpdesk … Muestra el cuadro de diálogo Carpetas de Sharpdesk, que le permite agregar
un acceso directo a una carpeta en la ventana Carpeta de Sharpdesk,
reorganizar la forma en que las carpetas se muestran en la ventana Carpeta o
eliminar un acceso directo a una carpeta de la ventana Carpeta.
Imprimir… Imprime el archivo seleccionado. Para ello, abre la aplicación nativa y lleva a
cabo la impresión en la impresora predeterminada del sistema.
Adquirir imagen… Muestra la interfaz de usuario del controlador TWAIN (diferente para cada
tipo de escáner), que le permite configurar varias opciones y a continuación
digitalizar una imagen en Sharpdesk. Si desea obtener más información,
consulte el “Capítulo 4, Trabajar con Sharpdesk”.
Seleccionar escáner… Selecciona un controlador de digitalización TWAIN para utilizarlo en la
digitalización de imágenes y documentos.
Desde escáner o cámara Muestra el cuadro de diálogo Dispositivo, que le permite seleccionar un
escáner o una cámara. A continuación aparece el cuadro de diálogo
Digitalización (que será diferente para cada dispositivo), donde puede
configurar opciones de digitalización para el dispositivo WIA seleccionado y
digitalizar una imagen en Sharpdesk
Enviar como Adjunta el archivo seleccionado a un mensaje de correo utilizando el cliente
de correo electrónico del PC. Si el archivo seleccionado es .SDF y se ha
seleccionado el formato PDF, el archivo se convierte a PDF antes de iniciarse
el cliente de correo electrónico. Los archivos .SDF son los únicos que se
pueden convertir a .PDF antes de ser enviados.
Propiedades Muestra información sobre las propiedades del archivo seleccionado.
Salir Sale y cierra Sharpdesk.
MENÚ EDICIÓN DESCRIPCIÓN
Copiar Copia el archivo o carpeta seleccionados al Portapapeles.
Pegar Pega el contenido del Portapapeles en la ubicación actual.
Combinar Apila dos o más páginas en un solo archivo.
Dividir Divide un archivo de imagen compuesto por varias páginas en dos archivos.
Rotar Rota el archivo seleccionado 90o a la izquierda o a la derecha.
.
Seleccionar todo Selecciona todos los documentos de la carpeta actual.
MENÚ VER DESCRIPCIÓN
Carpetas Alterna la vista predeterminada de carpetas.
Guía del usuario de Sharpdesk 15
Page 24
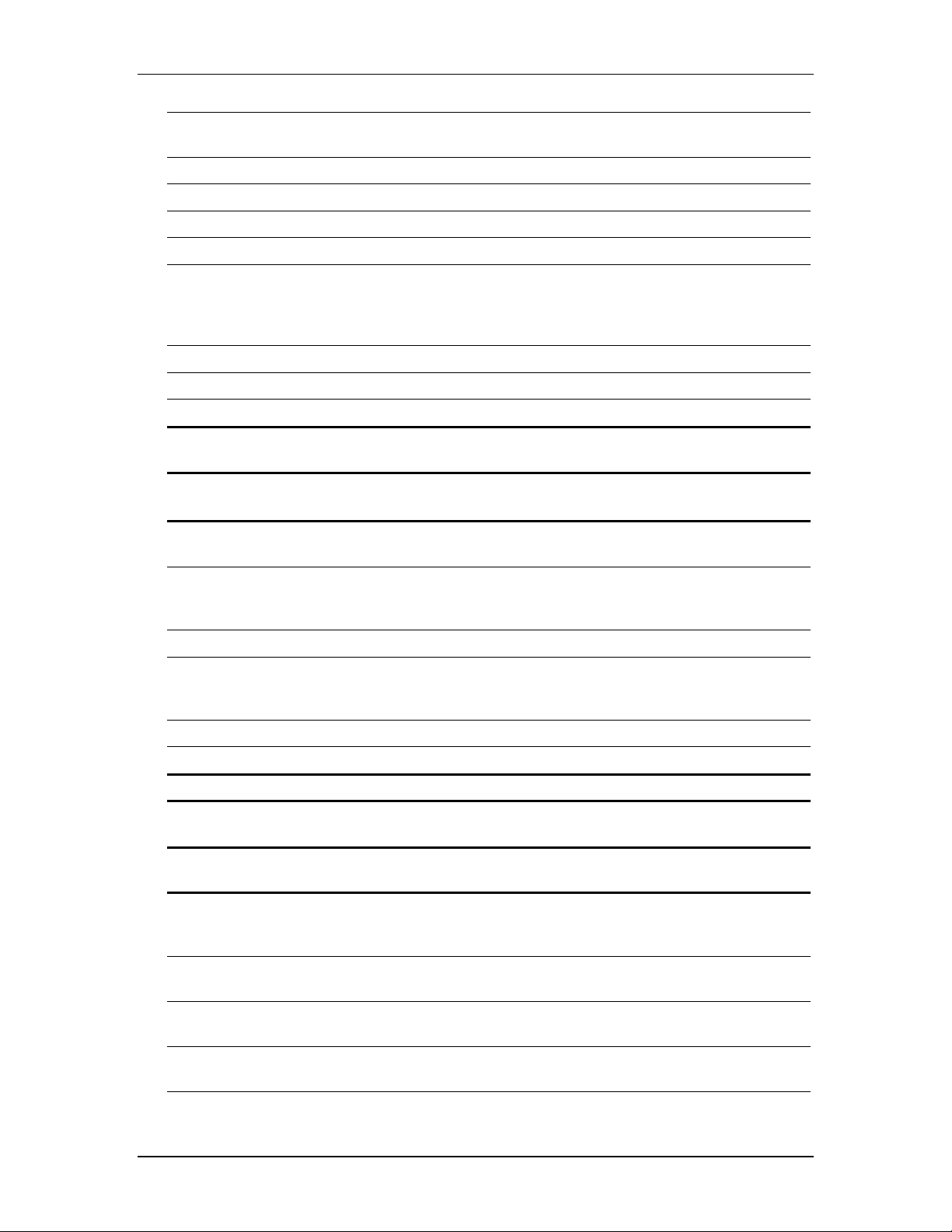
Barras de
Alterna la barra de herramientas, las etiquetas de texto y los botones grandes.
herramientas
Barra de estado Alterna la presentación de barra de estado.
Zona de salida Alterna la presentación de la Zona de salida.
Barra de propiedades Alterna la presentación de la Barra de propiedades.
Actualizar Actualiza las imágenes en miniatura del área de trabajo.
Organizar Organiza las imágenes en miniatura por nombre, fecha, tipo o tamaño.
Seleccione “Desactivar Organizar Automáticamente” para añadir todos los
nuevos archivos al final de la carpeta, sin importar su nombre, fecha, tipo o
tamaño.
Página siguiente Si la imagen en miniatura tiene más de una página, muestra la siguiente.
Página anterior Si la imagen en miniatura tiene más de una página, muestra la anterior.
Iniciar Explorador Inicia el Explorador de Windows.
Apariencia de la aplicación Alterna entre la activación y desactivación del Motivo azul y el Motivo
plateado
MENÚ
HERRAMIENTAS
Configuración
DESCRIPCIÓN
Configura los dispositivos Sharp conectados.
del producto
Preferencias… Establece las preferencias para ver las imágenes en miniatura, el nombre y
ubicación nuevos del archivo digitalizado y las opciones de conversión a texto
y de resolución de exportación de imágenes.
Escritorio Restablece la vista en miniatura en la carpeta que está abierta.
Buscar Muestra la página de búsqueda, donde se puede ver, editar o crear una base de
datos de índices, ver o cambiar el programa de indexación, ver los resultados
de la última búsqueda o mostrar la página Propiedades de búsqueda.
Composer Inicia el componente Composer de Sharpdesk.
Imaging Inicia el componente Imaging de Sharpdesk.
MENÚ INTERNET DESCRIPCIÓN
Información sobre
Muestra la página de Internet relativa a la información sobre productos Sharp.
productos Sharp
MENÚ ZONA DE
DESCRIPCIÓN
SALIDA
Imprimir Imprime una copia individual de la imagen en la impresora predeterminada.
Para imprimir en otra impresora, haga clic en la flecha Abajo y seleccione la
impresora que desea usar.
FAX Envía la imagen/documento a la utilidad de fax residente en el servidor, lo
que permite transmitir la imagen/documento a través de una línea telefónica.
Correo electrónico Inicia la aplicación de correo electrónico e inserta la imagen/documento
seleccionado como un archivo adjunto.
Convertir por OCR Envía la imagen/documento a través del sistema OCR (reconocimiento óptico
de caracteres) y la/lo muestra en el editor seleccionado.
Guía del usuario de Sharpdesk 16
Page 25
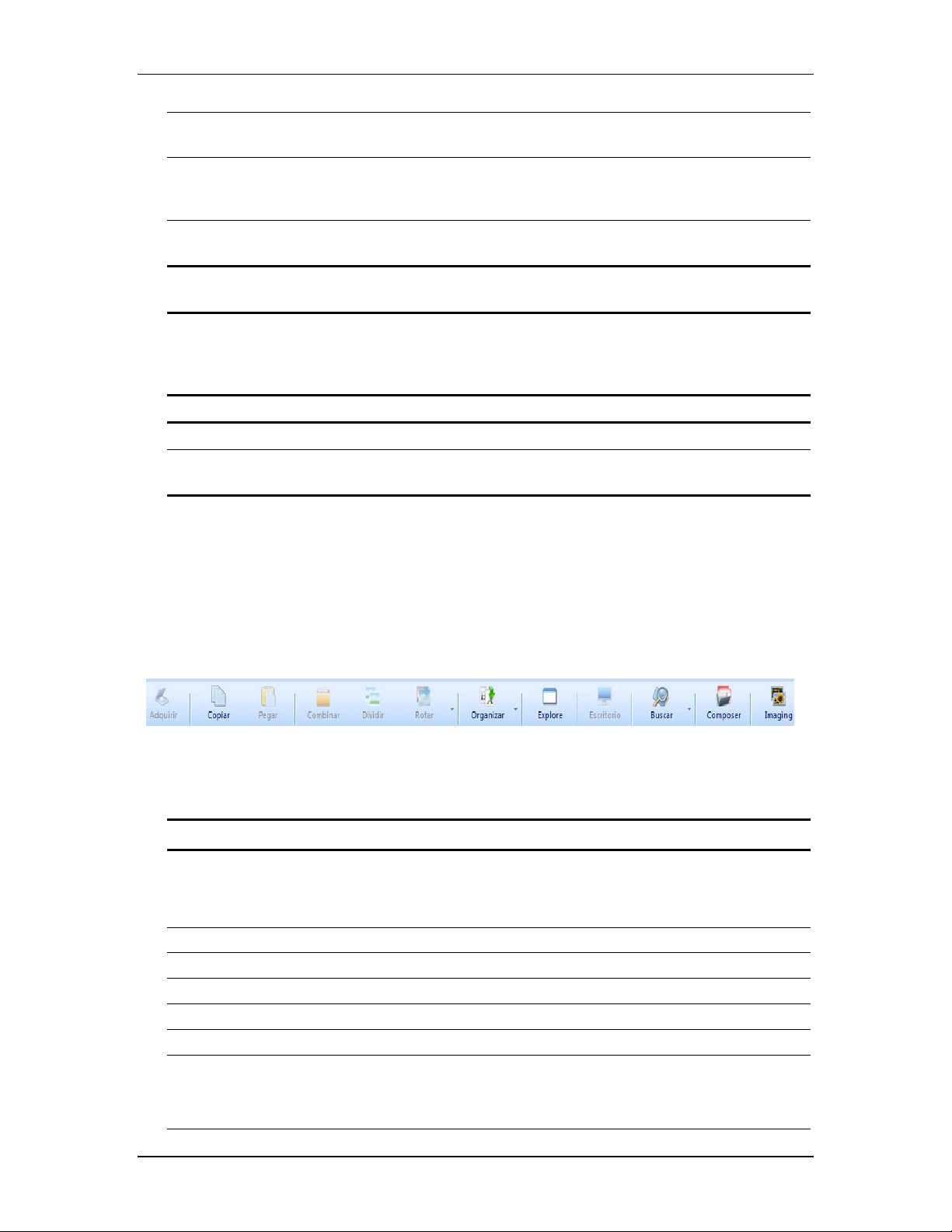
q
Composer Imprime el documento utilizando el controlador de impresora Sharpdesk
Composer y abre el componente Composer.
Mejorar imagen Ofrece opciones de mejora de imágenes como desmotear, recorte automático,
enderezar y rotación automático que permiten que el usuario mejore los
documentos con imágenes.
ICT (Image Compression
Tool)
Convertir a PDF de texto Convierte imágenes en archivos PDF en los que puede realizar búsquedas y le
Aplicación Permite acceder a otras aplicaciones desde la zona de salida. En el ejemplo
AYUDA DESCRIPCIÓN
Contenido e índice Muestra la ayuda en pantalla de Sharpdesk.
Acerca de Sharpdesk... Muestra la versión de producto de Sharpdesk y la información sobre los
Convierte las imágenes en archivos PDF utilizando el algoritmo de
compresión JPEG 2000 para que el tamaño del archivo sea menor.
permite trabajar con el texto presente en el PDF.
anterior se ha agregado Microsoft Paint a la zona de salida. Para agregar una
aplicación al botón Aplicación, seleccione Preferencias en el menú
Herramientas como se describe más abajo.
derechos de propiedad intelectual.
Barra de herramientas de Sharpdesk
La barra de herramientas de Sharpdesk proporciona un acceso rápido a los comandos principales
y a otras aplicaciones de Sharpdesk, como por ejemplo, Composer o Imaging.
Para ver una breve descripción emergente del comando, mueva suavemente el ratón sobre el
icono correspondiente.
Barra de herramientas de Sharpdesk
La barra de herramientas le permite llevar a cabo las siguientes funciones:
BOTÓN DESCRIPCIÓN
Adquirir Muestra la interfaz de usuario del controlador TWAIN (diferente para cada tipo de
escáner), que le permite configurar varias opciones y a continuación digitalizar una
imagen en Sharpdesk. Si desea obtener más información, consulte el “Capítulo 4,
Trabajar con Sharpdesk”.
Copiar Copia el archivo o carpeta seleccionados al Portapapeles.
Pegar Pega el contenido del Portapapeles en la ubicación actual.
Combinar Apila dos o más páginas en un solo archivo.
Dividir Divide un archivo de imagen compuesto por varias páginas en dos archivos.
Rotar Rota el archivo seleccionado 90o a la izquierda o a la derecha.
Organizar Ordena una carpeta seleccionada que se muestra en el área de trabajo según su
nombre, tamaño, tipo o fecha. La selección actual se usará para ordenar las vistas en
miniatura de cada carpeta seleccionada. Si la carpeta recibe muchos archivos
nuevos,
Guía del usuario de Sharpdesk 17
uizás quiera desactivar la organización automática. Esto hará que cada
Page 26
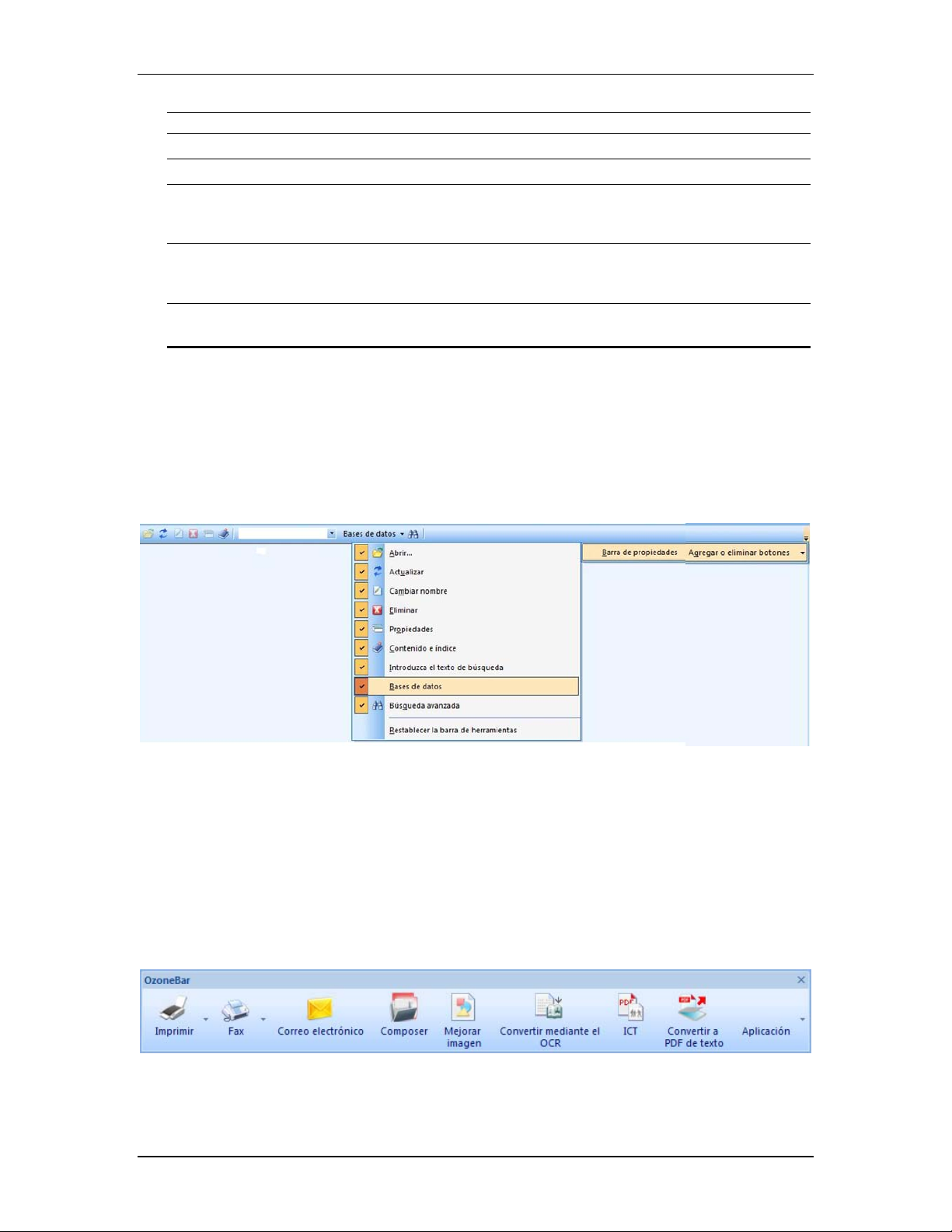
nuevo archivo aparezca al final de la carpeta.
Explore Inicia el Explorador de Windows.
Escritorio Restablece la vista en miniatura en la carpeta que está abierta.
Buscar Muestra la página de búsqueda, donde se puede ver, editar o crear una base de datos
de índices, ver o cambiar el programa de indexación, ver los resultados de la última
búsqueda o mostrar la página Propiedades de búsqueda.
Composer Inicia Composer, que permite combinar páginas de varios documentos en un nuevo
documento de Sharpdesk. Si desea obtener más información, consulte el “Capítulo
6, Componer con Sharpdesk”.
Imaging Inicia Imaging, que permite ver imágenes y documentos. Si desea obtener más
información, consulte el “Capítulo 7, Sharpdesk Imaging”.
La barra de propiedades de Sharpdesk
La barra de propiedades de Sharpdesk le permite ver las propiedades de la miniatura
seleccionada en el área de trabajo.
Además, puede seleccionar las distintas bases de datos en las que desea buscar una palabra clave.
Barra de propiedades
Zona de salida de Sharpdesk
La Zona de salida de Sharpdesk permite realizar funciones simplemente arrastrando y soltando el
archivo seleccionado al botón correspondiente de la Zona de salida. También puede resaltar un
archivo y hacer clic en el botón de la Zona de salida que desee. Para cambiar el destino de un
botón de la Zona de salida, haga clic en la flecha hacia abajo situada a su derecha y realice otra
selección en el menú desplegable que aparece.
Zona de salida
La zona de salida, cuando está habilitada, aparece a la derecha del área de trabajo de Sharpdesk.
Los botones Imprimir, Fax y Correo electrónico aparecen si el ordenador tiene instalado el
Guía del usuario de Sharpdesk 18
Page 27
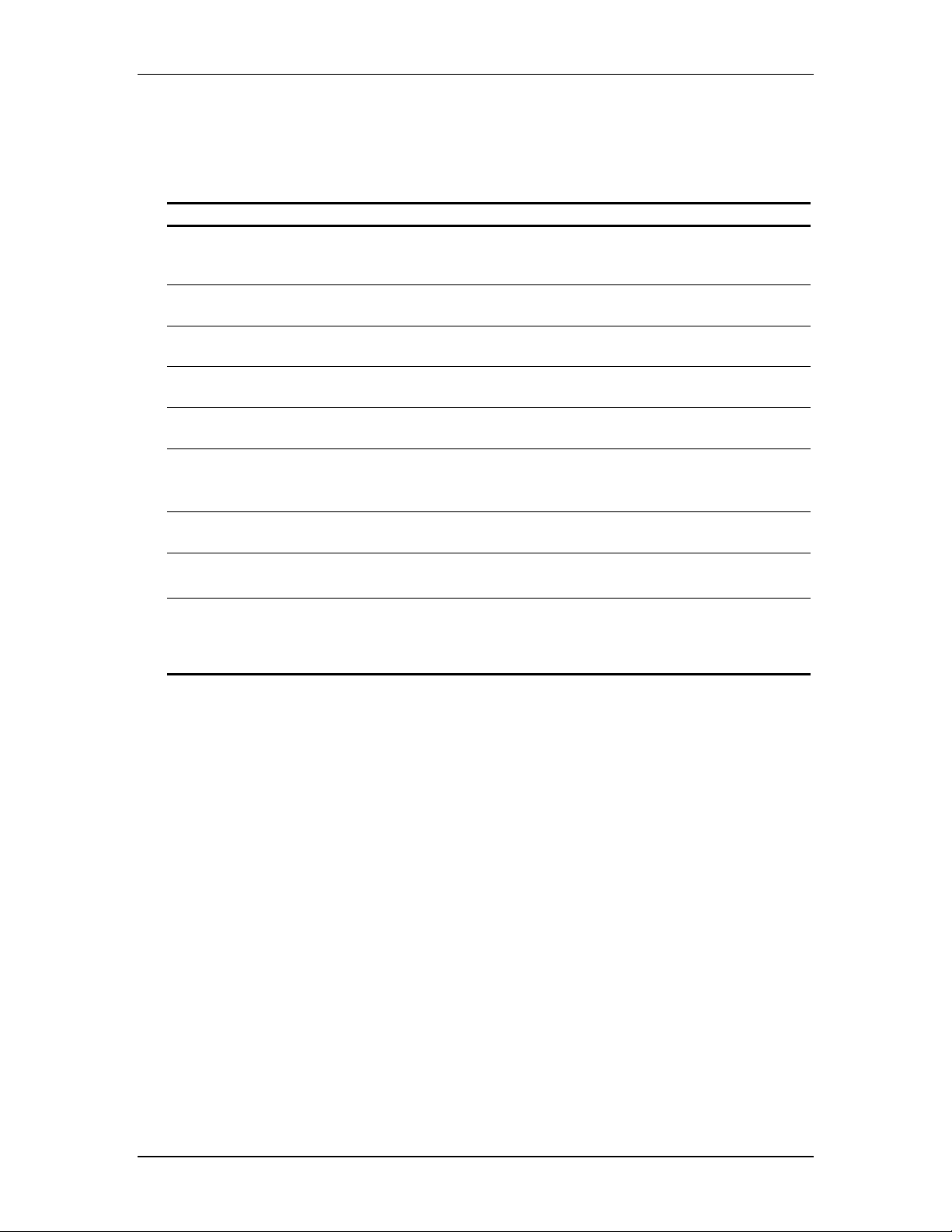
software correspondiente. Por ejemplo, si no dispone de un controlador de fax (con ‘fax’ en
algún lugar de su nombre) instalado, el botón Fax no aparece. Sucede lo mismo en el caso del
botón Correo electrónico si el ordenador no tiene un cliente de correo compatible con MAPI
instalado:
ETIQUETA DESCRIPCIÓN
Imprimir Imprime una sola copia de la imagen en la impresora predeterminada.
Para imprimir en otra impresora, haga clic en la flecha hacia abajo y
seleccione la impresora que desee.
Fax Envía la imagen o documento a la utilidad de fax del host para
transmitirlo por línea telefónica.
Correo electrónico Inicia la aplicación de correo electrónico insertando la imagen o
documento seleccionado como un archivo adjunto.
Convertir por OCR Envía la imagen o documento a través del sistema OCR (reconocimiento
óptico de caracteres) y lo muestra en el editor seleccionado.
Componer Imprime el documento utilizando el controlador de impresión Sharpdesk
Composer y abre el componente Composer.
Mejorar imagen Ofrece opciones de mejora de imágenes como desmotear, recorte
automático, enderezar y rotación automático que permiten que el usuario
mejore los documentos con imágenes.
ICT (Image Compression Tool) Convierte las imágenes en archivos PDF utilizando el algoritmo de
compresión JPEG 2000 para que el tamaño del archivo sea menor.
Convertir a PDF de texto Convierte imágenes en archivos PDF en los que puede realizar
búsquedas y le permite trabajar con el texto presente en el PDF.
Aplicación Permite acceder a otras aplicaciones desde la zona de salida. En el
ejemplo anterior, se ha añadido Microsoft Paint a la zona de salida. Para
añadir una aplicación al botón Aplicación, utilice el elemento de menú
Herramientas/Preferencias, que se describe más adelante.
Salir de Sharpdesk
Para salir y cerrar Sharpdesk, seleccione el comando Salir del menú Archivo.
Guía del usuario de Sharpdesk 19
Page 28
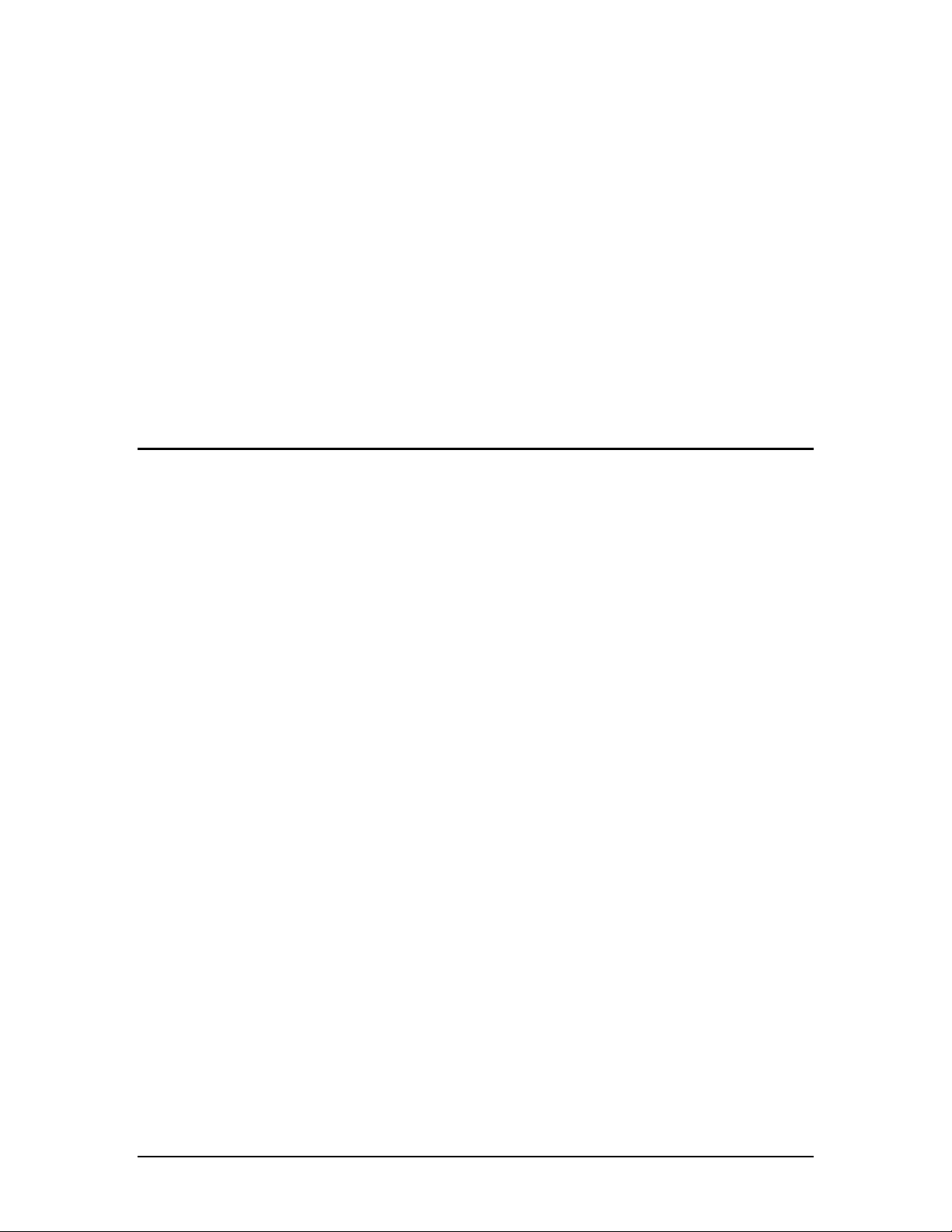
Capítulo 4
Trabajar con Sharpdesk
Introducción
Gracias a Sharpdesk, resulta sencillo identificar, localizar y organizar archivos. En este capítulo
se describe la forma de trabajar con cada una de las opciones que ofrece Sharpdesk.
Ver imágenes y documentos
Cuando se abre una carpeta en Sharpdesk, los documentos incluidos en la misma se visualizan
como imágenes en miniatura. Si el número de documentos de una carpeta supera el área de
trabajo disponible, aparecen barras de desplazamiento horizontal o vertical. Se pueden utilizar
para desplazarse por el área de trabajo y ver todos los documentos.
Guía del usuario de Sharpdesk 20
Page 29
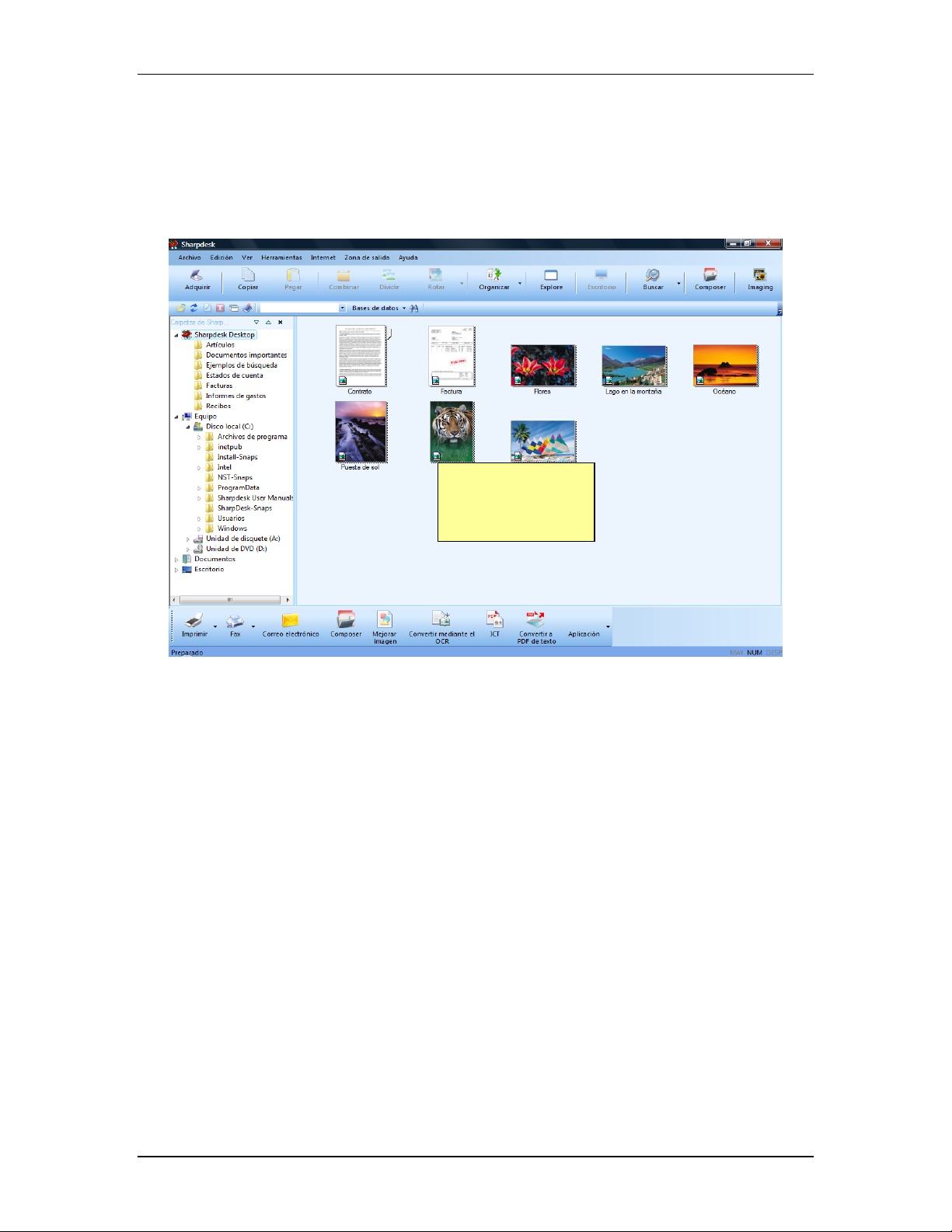
Trabajar en una carpeta
En la ventana de las carpetas, haga clic sobre la carpeta que desee. Los documentos incluidos en
la carpeta aparecen en el área de trabajo. Cada uno de los documentos aparece como una imagen
en miniatura, indicando el nombre y el tipo de archivo. Tenga en cuenta que la generación de
imágenes reducidas requiere tiempo cuando se selecciona una carpeta por primera vez.
La vista de imágenes
en miniatura muestra
cada archivo en
miniatura.
Ver archivos como imágenes en miniatura
Para recorrer un documento compuesto por varias páginas, haga clic en el mismo para
seleccionarlo y, a continuación, haga clic en una de las fichas situadas a ambos lados de la imagen
en miniatura, cerca de la parte superior. También puede utilizar las opciones Página siguiente y
Página anterior del menú Ver. Al desplazarse a la segunda página de un documento compuesto
por varias páginas, Sharpdesk se “adelantará” y leerá todas las páginas a fin de estar preparado
para la siguiente solicitud de página. El título de la imagen en miniatura indica el número de la
página actual y el número total de páginas contenidas en el documento, separadas por el carácter
“\”. (En el caso de muchos documentos, puede ser necesario tener que desplazarse por todo el
documento para poder determinar el número total de páginas. Hasta que no se conozca el
recuento de páginas totales del archivo, sólo se mostrará el número de página actual). Puede
retroceder hasta la primera página del documento por medio de la opción Página anterior del
menú Ver. Tenga en cuenta que los números que aparecen en las vistas en miniatura son sólo una
aproximación del número de páginas conocidas para la aplicación que creó el archivo; los
números de página de las vistas en miniatura puede que no coincidan con los que usa la
aplicación. De manera parecida, los saltos de página que se muestran en la vista en miniatura
pueden no coinicidir con los que muestra la aplicación.
El área de trabajo se organiza automáticamente en base a la opción seleccionada por medio del
botón Organizar de la barra de herramientas. Las imágenes en miniatura se pueden clasificar por
nombre, fecha, tamaño (del archivo) o tipo. Siempre que se añaden nuevos documentos al área
de trabajo, las imágenes en miniatura se reorganizan en base al valor actual de la opción
Guía del usuario de Sharpdesk 21
Page 30
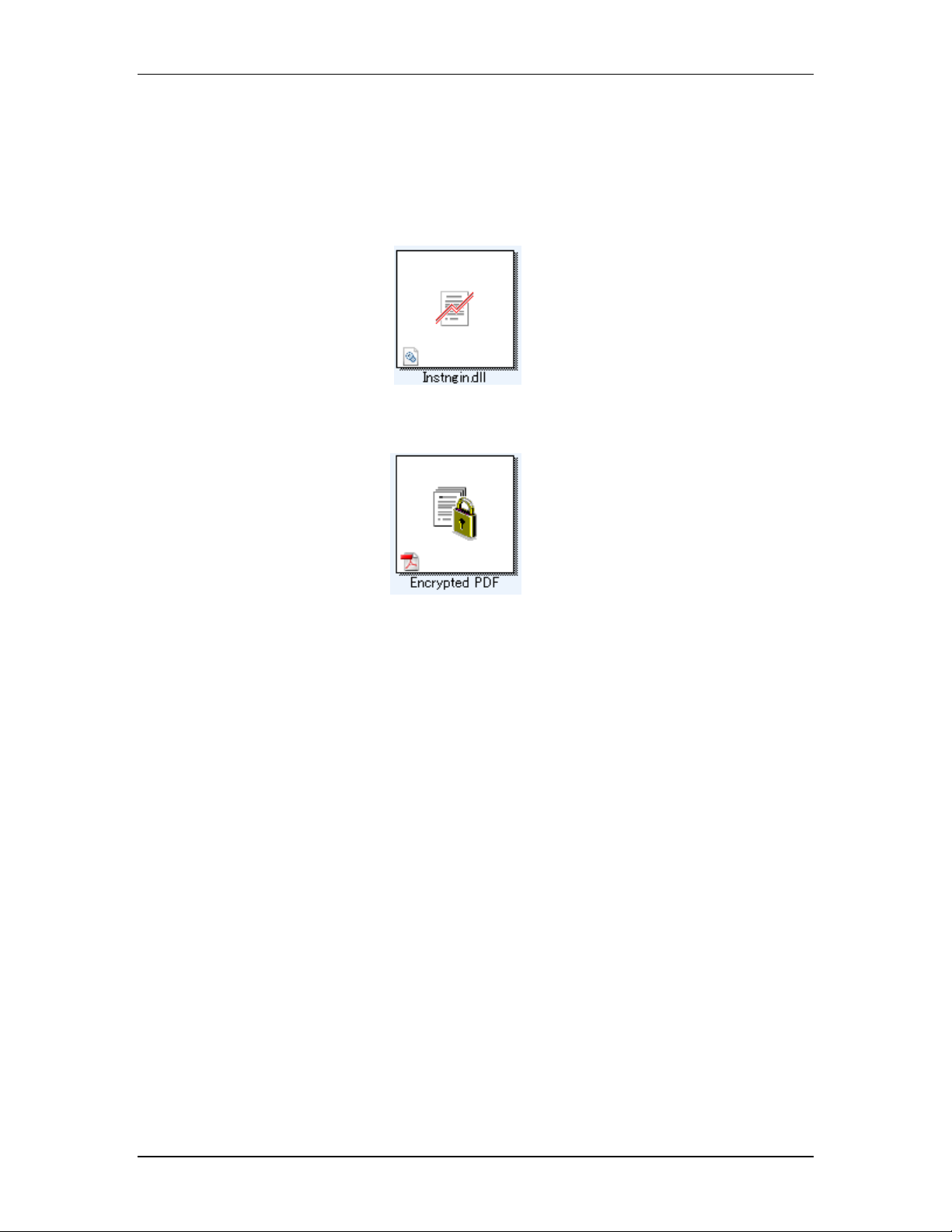
Organizar, de manera que el nuevo documento ocupa la posición que le corresponde. Si desea
que los nuevos archivos que llegan a la carpeta se coloquen al final, seleccione Desactivar
autoordenación; permanecerán en esa posición hasta que actualice la ventana.
Si el documento no puede mostrarse como vista en miniatura, (por ejemplo, puede ser un archivo
comprimido en "zip" o puede estar protegido mediante contraseña) se mostrará en el área de
trabajo de la siguiente manera:
Si el documento es un archivo PDF cifrado, no se puede mostrar como vista en miniatura. En su
lugar, se mostrará el siguiente icono para representar a un archivo PDF cifrado.
Si las vistas en miniatura no aparecen como se esperaba, seleccione el comando Actualizar del
menú Ver o pulse la tecla 'F5' del teclado para corregir el problema.
Trabajar con imágenes
Combinar
Puede combinar documentos que contienen imágenes .TIF en el área de trabajo haciendo clic en
una imagen y colocándola sobre la imagen con la que desea combinarla. También puede
combinar imágenes haciendo clic en las imágenes que desea usar (mantenga pulsada la tecla
Mayúscula para seleccionar varias imágenes) y seleccionando el comando Combinar en el menú
Edición, o el botón Combinar de la barra de herramientas. Si el archivo .TIF contiene páginas que
son escalas de grises, no se puede realizar la combinar desde Sharpdesk Desktop. También puede
combinar documento .SDF de la misma forma.
Dividir
Puede dividir documentos .TIF y .SDF de varias páginas en documentos individuales; para ello,
haga clic en el documento deseado, recorra las páginas en miniatura hasta llegar al punto donde
desea dividir el documento y seleccione el comando Dividir en el menú Edición, o el botón
Dividir de la barra de herramientas. La operación de división situará la miniatura seleccionada en
la parte superior de uno de los dos documentos resultantes. Si el archivo .TIF contiene páginas
que son escalas de grises, no se puede realizar la dividir desde Sharpdesk Desktop.
Guía del usuario de Sharpdesk 22
Page 31

Rotar
Puede rotar un archivo de imagen .TIF 90 grados a la izquierda o a la derecha haciendo clic en el
archivo y seleccionando la opción deseada en el comando Rotar del menú Edición (o en la barra
de herramientas). Tenga presente que en el caso de un documento de varias páginas, se girarán
todas las páginas contenidas en el documento. Si el archivo .TIF contiene páginas que son escalas
de grises o que están comprimidas con JPEG, no se puede realizar la rotación desde Sharpdesk
Desktop. Abra el archivo con Sharpdesk Imaging (tal y como se describe en el “Capítulo 7:
Sharpdesk Imaging”) para realizar operaciones que no se permiten en las vistas en miniatura en
Desktop.
Control de la presentación del escritorio
Sharpdesk le permite personalizar el escritorio según sus preferencias:
• Seleccione el comando Preferencias en el menú Herramientas y haga clic en la ficha
Escritorio (si no está activa).
Opciones de presentación del escritorio
Cambiar el tamaño de las imágenes en miniatura
Para cambiar el tamaño de las imágenes en miniatura, haga clic en la opción que desee: Pequeño,
Mediano o Grande.
Añadir o eliminar una aplicación en la zona de salida
Las aplicaciones disponibles en la zona de salida se muestran en el cuadro de lista Zona de salida.
Para añadir una aplicación, haga clic en el botón Añadir e introduzca la ruta del programa que
desea añadir a la zona de salida o utilice el botón Examinar para buscar y seleccionar el
programa. Después de seleccionar la aplicación, haga clic en Aceptar.
Guía del usuario de Sharpdesk 23
Page 32

Para eliminar una aplicación de la zona de salida, seleccione su nombre en el cuadro de lista Zona
de salida y haga clic en el botón Quitar.
Configurar la carpeta de entrada de Sharpdesk
Si desea que siempre que entre en Sharpdesk aparezca la carpeta del escritorio de Sharpdesk,
quite la marca de la casilla ‘Recordar última carpeta…’. En cambio, si desea entrar en Sharpdesk
con la última carpeta utilizada, marque la casilla.
Para guardar la configuración, haga clic en Aceptar.
Ver archivos de imagen (No disponible para Windows Vista / Windows 7)
Sharpdesk le permite elegir varios tipos de archivo de imagen para visualizarlos con Sharpdesk
Imaging. Para hacerlo, elija el comando Preferencias del menú Herramientas y haga clic en la
pestaña Archivos de imaging:
Opciones de gestión de archivos de imagen
Configurar los tipos de archivos que se visualizaran con Sharpdesk Imaging (No disponible para Windows Vista / Windows 7)
Se muestra una lista con los tipos de archivos que pueden verse con Imaging. Sólo tiene que
seleccionar la casilla que está junto al tipo de archivo que quiere que Imaging abra cuando se
hace doble clic en archivos de ese tipo.
Guía del usuario de Sharpdesk 24
Page 33

Notificación de cambios en el visor de tipos de archivo (No disponible para Windows Vista / Windows 7)
Otros programas también permiten ver tipos de archivos con imagen. Si esos programas se
instalan después de Sharpdesk pueden cambiar de manera automática la asociación con
Sharpdesk Imaging que se realizó cuando se instaló Sharpdesk Imaging. Cuando se inicia
Sharpdesk, comprueba si al menos los archivos .TIF están aún asociados con Sharpdesk Imaging.
Si no, se muestra un mensaje que lo indica:
Si desea que Sharpdesk Imaging muestre sus archivos .TIF, haga clic en “Sí”. Se configurará
Sharpdesk para que abra sus archivos .TIF cuando se haga doble clic en ellos.
Si desea que el programa registrado en la actualidad muestre sus archivos .TIF, haga clic en "No".
Esto permitirá que el programa actual abra sus archivos .TIF cuando se haga doble clic sobre
ellos. Si no desea ver este mensaje de nuevo, haga clic en la casilla de verificación “No volver a
preguntarme esto”. [Si cambia de opinión más tarde, puede reestablecer el vínculo con Sharpdesk
Imaging mediante el menú Herramientas/Preferencias].
Ajuste de las opciones de exportación
Tanto Sharpdesk como Sharpdesk Composer permiten adjuntar y enviar archivos a través del
correo electrónico. Sharpdesk Composer además permite exportar archivos de Composer como
archivos de formato Adobe Acrobat (.PDF). (Para obtener más información, consulte el capítulo
6, Componer con Sharpdesk.)
Si tiene instalado el software Adobe PDFWriter (versión 5 o posterior) en su equipo, Sharpdesk
utilizará dicho controlador para crear el archivo PDF. Si no tiene instalado Adobe PDFWriter,
Sharpdesk creará un archivo de “imagen PDF”. La ficha Exportar controla el proceso de
generación PDF para el archivo PDF de imagen proporcionado por Sharpdesk. No afecta los
controles que Adobe incluye en su software.
Si su estación de trabajo esta limitada en recursos, la conversión de una imagen de gran tamaño a
un archivo PDF de 300 dpi puede tardar bastante tiempo y requerir una cantidad de espacio en
disco considerable. Asimismo, si desea enviar un archivo grande por correo electrónico, la
conversión a un archivo PDF de 300 dpi y el envío pueden consumir los recursos de su aplicación
de correo electrónico o de la del destinatario, además de superar las restricciones de tamaño de los
archivos adjuntos de correo electrónico que imponen algunos proveedores de servicios de
Internet. En estos casos, puede ser útil modificar los ajustes predeterminados de resolución de
imagen para exportación. Para ello, seleccione el comando Preferencias del menú Herramientas
de Sharpdesk y haga clic en la ficha Exportar.
Guía del usuario de Sharpdesk 25
Page 34

Cuadro de diálogo
Cambiar la resolución predeterminada de exportación
Para cambiar la resolución predeterminada de exportación, pulse y mantenga pulsado el botón
izquierdo del ratón en la barra deslizante del cuadro Ajustes de calidad y arrástrela hasta que
indique la resolución de conversión de imágenes deseada. Si arrastra la barra hacia la izquierda,
el tiempo de conversión y el tamaño de las imágenes convertidas serán menores. Si la arrastra
hacia la derecha, obtendrá imágenes de mayor calidad.
Cambiar los ajustes de color
Si prefiere obtener un archivo de tamaño reducido en lugar de una reproducción en color para los
archivos exportados, seleccione el ajuste Blanco y negro para crear el archivo de menor tamaño
posible. Si selecciona el ajuste Color, se generará una reproducción en color más fidedigna.
Para guardar la configuración de exportación, haga clic en Aceptar.
Guía del usuario de Sharpdesk 26
Page 35

Ver las propiedades de un documento
El cuadro de diálogo Propiedades muestra información detallada acerca de un documento.
Para ver la información sobre las propiedades de un documento:
1. Haga clic en el documento del cual desee ver los detalles en el área de trabajo y seleccione
Propiedades en el menú Archivo.
2. Para cerrar el cuadro de diálogo Propiedades, haga clic en Aceptar.
Cuadro de diálogo Propiedades
Organización de los archivos
Con Sharpdesk, la organización de los archivos resulta muy sencilla. En este apartado se
describen los procedimientos generales para llevar a cabo tareas como, por ejemplo, seleccionar
archivos, abrirlos, moverlos y borrarlos. Tenga en cuenta que si bien Sharpdesk puede recorrer
las páginas de un documento en forma de imagen en miniatura, no es posible aislar una página de
un archivo. Todas las operaciones, incluidas cortar, copiar y pegar, afectan a la totalidad del
archivo.
Seleccionar archivos
Para trabajar con un archivo, primero es necesario seleccionarlo en el área de trabajo de
Sharpdesk. Para ello:
• Haga clic en el archivo cuando aparezca en el área de trabajo.
• Para seleccionar varios archivos, mantenga pulsada la tecla Ctrl y haga clic en cada uno de
ellos. También puede mantener pulsada la tecla Mayús para seleccionar un grupo continuo.
Guía del usuario de Sharpdesk 27
Page 36

Una vez seleccionado, puede a continuación elegir el comando correspondiente a la tarea que
desee llevar a cabo, por ejemplo, abrir el documento, convertirlo a texto por OCR o imprimirlo.
Abrir archivos
Es posible abrir un documento en su aplicación nativa (la aplicación utilizada para crearlo
originalmente) o bien, si se trata de un documento de imagen, desde Sharpdesk Imaging.
Para abrir un archivo utilizando su aplicación nativa:
• haga clic con el botón derecho del ratón sobre el documento y seleccione Abrir, o bien,
• seleccione el comando Abrir del menú Archivo, o bien,
• haga doble clic sobre la imagen o documento en el área de trabajo.
Para abrir una imagen usando Imaging, haga clic en el área de trabajo de la imagen y luego haga
clic en el botón de Imaging de la barra de tareas.
Borrar archivos
Para borrar un archivo, haga clic en él en el área de trabajo y seleccione el botón Borrar. También
puede pulsar la tecla Supr (o seleccionar el comando en el menú Archivo). El archivo se elimina
de Sharpdesk y pasa a la Papelera de reciclaje de Windows.
Recuperar un archivo
Para recuperar un archivo eliminado, haga clic en la carpeta de la Papelera de reciclaje de
Windows y a continuación haga clic con el botón derecho sobre el archivo y seleccione la opción
Restaurar. Si desea obtener más información sobre la forma de recuperar archivos de la Papelera
de reciclaje de Windows, consulte la ayuda en pantalla de Windows.
Mover documentos y carpetas
Puede mover carpetas y documentos de una carpeta a otra como se indica a continuación:
1. Haga clic en la carpeta o el documento que desee mover de la ventana de carpetas o del área
de trabajo.
2. Arrastre y suelte el documento o la carpeta en la nueva ubicación.
También puede arrastrar y soltar archivos y carpetas desde el Explorador de Windows en
Sharpdesk empleando el mismo procedimiento.
Crear accesos directos a carpetas
Puede crear un nuevo acceso directo a una carpeta en la ventana Carpeta como se indica a
continuación:
1. En el menú Archivo, seleccione el comando Carpetas de Sharpdesk. Aparece el cuadro de
diálogo Carpetas de Sharpdesk.
2. Haga clic en el botón Agregar carpeta. Aparece el cuadro de diálogo Buscar carpeta.
3. Navegue hasta la carpeta para la cual desea crear un acceso directo, haga clic en la carpeta
y, a continuación, haga clic en Aceptar.
Se agrega la carpeta (en la parte inferior) a la ventana Carpeta.
Guía del usuario de Sharpdesk 28
Page 37

Reordenar carpetas
Puede reordenar los accesos directos en la ventana Carpeta como se indica a continuación:
1. En el menú Archivo, seleccione el comando Carpetas de Sharpdesk. Aparece el cuadro de
diálogo Carpetas de Sharpdesk.
2. Haga clic en la carpeta que desea mover y, a continuación, haga clic en el botón Subir o
Bajar. No es posible mover carpetas a un nivel superior al escritorio de Sharpdesk.
3. Para quitar una carpeta de las Carpetas de Sharpdesk, haga clic en la carpeta y, a
continuación, haga clic en Quitar. La carpeta se quita de la lista de carpetas.
4. Después de reordenar las carpetas, haga clic en Aceptar para cerrar la ventana y aplicar los
cambios a la ventana Carpeta.
Copiar un archivo
Es posible copiar un archivo de una carpeta a otra distinta.
Para copiar un archivo de una carpeta a otra:
1. Abra la carpeta que contiene el archivo que desea copiar.
2. Arrastre el archivo a la carpeta que desee manteniendo pulsada la tecla Ctrl.
Cambiar el nombre de un archivo
Es posible modificar el nombre de un archivo.
Para asignar otro nombre al archivo:
1. Haga clic con el botón derecho sobre el archivo al que desee asignar un nuevo nombre.
2. Seleccione el comando Cambiar nombre (también se puede seleccionar desde el menú
Archivo).
3. Escriba el nuevo nombre del archivo.
4. Haga clic fuera del cuadro de selección para guardar el archivo con su nuevo nombre.
Adjuntar un documento a un mensaje de correo electrónico
Si utiliza una aplicación de correo electrónico compatible con MAPI (por ejemplo, Microsoft
Exchange®), es posible adjuntar documentos o imágenes a un mensaje de correo electrónico.
Sharpdesk abre la aplicación de correo electrónico y adjunta el documento seleccionado a un
mensaje de correo en blanco. No se puede abrir la aplicación de correo electrónico directamente
desde Sharpdesk si no se pretende adjuntar ningún documento.
Para adjuntar un documento o una imagen a un mensaje de correo electrónico, haga clic sobre el
documento que desee adjuntar y a continuación seleccione la opción Enviar como del menú
Archivo.
Comprimir imágenes
Las imágenes generadas por los documentos escaneados pueden ser bastante grandes, según
sean las funciones del escáner utilizado para crearlas. Por ejemplo, una imagen de 600 ppp
en blanco y negro en papel de carta (8 ½ x 11 pulgadas) ocupará aproximadamente 4 MB en
disco o en memoria. Una imagen a todo color de la misma resolución y tamaño ocupará
aproximadamente 100 MB si no se comprime. Puede disminuir el tamaño de las imágenes
utilizando una resolución menor cuando las escanee por primera vez. Por ejemplo, una
Guía del usuario de Sharpdesk 29
Page 38
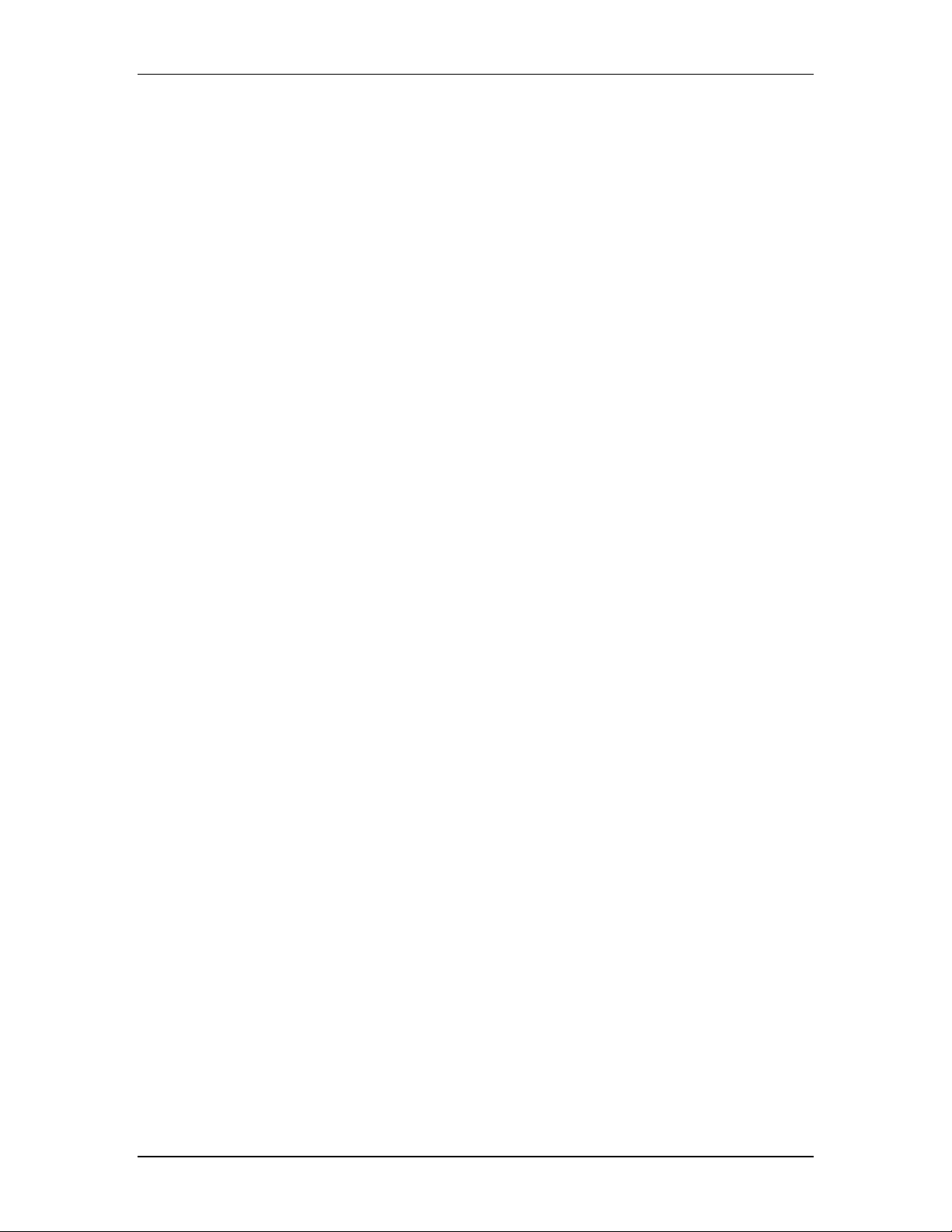
imagen de una carta en blanco y negro de 300 ppp sólo tiene 1 MB de tamaño. Una imagen
de una carta a todo color de 300 ppp tiene unos 25 MB de tamaño.
Si las imágenes se guardan en su formato original (sin comprimir), necesitará más espacio en
su ordenador si escanea muchas imágenes. Además, es posible que estas imágenes tengan
que ser transferidas de un sitio a otro, añadiendo una carga adicional a su red o a su correo
electrónico. Algunos servicios de correo electrónico no permiten que se envíe ni la imagen
más pequeña a otros usuarios. Estos problemas se han producido debido a los diferentes
métodos de compresión disponibles hoy en día: Si comprime las imágenes en paquetes más
pequeños, ocuparán menos espacio y se podrán enviar más fácilmente.
Desde hace mucho tiempo, las imágenes en blanco y negro se han comprimido de manera
eficaz utilizando la compresión CCITT Fax G3/G4, utilizada normalmente en los faxes.
Estos métodos se denominan "sin pérdida de datos", ya que el método le permite comprimir
la imagen de manera que se pueda deshacer la compresión perfectamente. Utilizando la
versión comprimida se puede recuperar la imagen original con cada punto exactamente en el
mismo sitio en el que estaba antes de comprimirla. LZW y ZIP son otros ejemplos de
compresión sin pérdida de datos que se utilizan actualmente.
Desafortunadamente, las imágenes a color son mucho mayores y los métodos sin pérdida de
datos no son muy eficaces a la hora de reducir el tamaño de este tipo de imágenes. Sin
embargo, las imágenes a color suelen contener mucha más información relacionada con los
puntos de imagen que la que puede ser detectada por el ojo humano. Debido a ello se han
desarrollado métodos de compresión "con pérdida de datos", en los que se elimina parte de
esa información relacionada con los puntos de imagen para disminuir el tamaño de la imagen.
JPEG es uno de los formatos más antiguos de compresión con pérdida de datos y es uno de
los más utilizados hoy en día. La mayoría de las cámaras digitales guardan las imágenes
internamente utilizando la compresión JPEG.
MFP también puede utilizar JPEG para comprimir las imágenes a color de manera interna
antes de enviarlas a su ordenador. MFP también puede elegir la cantidad de compresión que
desea antes de enviar la imagen. Generalmente, mientras mayor sea la compresión, menor es
el tamaño del archivo. Sin embargo, si observa la imagen de cerca, puede notar una
disminución de la calidad de imagen a medida que se aumenta la compresión. Estos fallos
relacionados con la compresión JPEG son más evidentes en las zonas que contienen texto,
aunque suele ser necesario observar la imagen muy de cerca para poder verlos. Las
siguientes páginas resaltan y exageran algunos de esos fallos, de modo que pueda
reconocerlos en imágenes comprimidas.
Tome la siguiente imagen como ejemplo:
Guía del usuario de Sharpdesk 30
Page 39

Se expandirá el pequeño rectángulo de color rojo para mostrar algunos de los efectos que
producen en la imagen final las diferentes elecciones de resolución y de compresión.
Tenga en cuenta que MFP tiene tres modos de compresión: Alto, Medio y Bajo. En la
Guía del usuario de Sharpdesk 31
Page 40

siguiente tabla se muestra el segmento de texto tomado de varios escaneos junto con el
tamaño de la imagen comprimida completa:
Compresión Alta Compresión Media Compresión Baja
600
dpi
34,956 KB
5,405 KB
24,292 KB
300
dpi
889 KB
3,693 KB
4,658 KB
150
dpi
309 KB
1,217 KB
1,610 KB
100
dpi
147 KB
Observe los visibles caracteres borrosos en la fila de 150 y 100 ppp y que el efecto se hace
más evidente al aumentar la compresión. Con 300 ppp o más, los efectos de la compresión
en la calidad no son tan evidentes. La combinación de la selección de resolución y
compresión en MFP determina el tamaño y la calidad de la imagen que verá en el ordenador.
Cuando ya se ha enviado la imagen desde MFP a su ordenador, puede reducir el tamaño de la
imagen utilizando ICT (Image Compression Tool) que se encuentra en la zona de salida de
Sharpdesk.
552 KB
697 KB
Utilizar Image Compression Tool(ICT)
ICT comprime muchos tipos de imágenes en una forma compacta de archivo PDF utilizando una
variedad de métodos de compresión que mantiene, de la mejor manera, la calidad de la imagen al
mismo tiempo que obtiene una compresión de archivo útil.
Formatos de entrada compatibles
ICT puede comprimir cualquiera de los siguientes formatos de imagen en archivos PDF más
compactos:
Formato de Archivo
(Extensión)
Bitmap (.BMP) Sin compresión Color de 24 bits
JFIF, Exif (.JPG, .JPEG) Compresión JPEG Color de 24 bits
Guía del usuario de Sharpdesk 32
Compresión
(del archivo de
entrada)
Contenido del Color
(del archivo de entrada)
256 colores indexados
Escala de grises de 8 bits
Page 41

Formato de Archivo
(Extensión)
Compresión
(del archivo de
Contenido del Color
(del archivo de entrada)
entrada)
Escala de grises de 8 bits
TIFF V6.0 (.TIF, .TIFF) Sin compresión
Pack Bits
CCITT Fax G3, G4
JPEG
LZW
Color de 24 bits
256 colores indexados
Escala de grises de 8 bits
Monocromo de 1 bit
Color de 24 bits + canal alfa
PNG (.PNG) Flate (zLib) Color de 24 bits
256 colores indexados
GIF (.GIF) LZW 256 colores indexados
PDF (archivos PDF sólo
Compresión JPEG
Color de 24 bits
de imagen generados
por MFP de Sharp o por
Composer)
Jpeg2000 v1
(.JP2, .J2K)
JPEG2000(v1) Color de 24 bits
Escala de grises de 8 bits
256 colores indexados (sólo sin
pérdida de datos)
Monocromo de 1 bit (sólo sin
pérdida de datos)
ICT puede trabajar con la mayoría de archivos de imagen de esos formatos, aunque mientras más
grande sea el archivo, se requiere más memoria y espacio en el disco duro. La máxima resolución
que puede comprimirse con ICT es 600 ppp.
Archivo de salida comprimido
ICT crea un archivo de imagen en PDF mediante la imagen de entrada, utilizando compresiones
como JPEG 2000, Flate o CCITT Fax G4 para reducir el tamaño de la imagen.
Tamaño de la página de salida
ICT calcula el tamaño del papel utilizado en el PDF dividiendo el tamaño de la imagen (en
puntos) entre la resolución de la imagen. Si no hay información sobre la resolución en la imagen
de origen, ICT presupone que la resolución es de 300 ppp para realizar el cálculo del tamaño de la
página.
Controlar ICT
Sharpdesk le permite controlar la compresión facilitada por ICT. Para hacerlo, elija el comando
Preferencias del menú Herramientas y haga clic en la pestaña ICT:
Guía del usuario de Sharpdesk 33
Page 42

Calidad / Tamaño
Para obtener una compresión razonable con imágenes a color, ha de elegir entre una alta calidad
de imagen y el espacio de almacenamiento que se necesita en el disco duro. ICT le permite
controlar, en las imágenes a color, el equilibrio entre la calidad de imagen y su tamaño. Al mover
el control deslizante hacia la izquierda (Alta calidad), el algoritmo de compresión JPEG 2000
guarda la calidad de la imagen a expensas del tamaño del archivo. Al mover el control deslizante
hacia la derecha (Tamaño pequeño), la calidad será algo menor para poder reducir de manera
significativa el tamaño de la imagen. La mejor calidad (y la menor compresión) tiene el valor 1
en la casilla que se encuentra a la derecha del control deslizante. Observe que el valor menor, 1,
es especial y hace que ICT guarde el archivo con compresión JPEG 2000 sin pérdida de datos. En
algunos casos, el archivo guardado puede ser mayor que el archivo de entrada. El menor tamaño
(y la mayor compresión) tiene un valor de 100. Puede ajustar el valor directamente en la casilla en
lugar de mover el control deslizante. Observe que el control deslizante sólo se utiliza con
imágenes a color o en escala de grises. Las imágenes en blanco y negro se comprimen siempre
con compresión sin pérdida de datos ya que el tamaño del archivo no suele ser un problema con
las imágenes en blanco y negro.
Observe de nuevo nuestra imagen de muestra. Para esta prueba, la imagen original fue escaneada
a 300 ppp, utilizando las diferentes opciones de compresión de MFP, antes de que fuera
procesada por ICT. La tabla que se encuentra a continuación resume los efectos que producen
diferentes configuraciones del control deslizante en el tamaño del archivo PDF final y en la
calidad del pequeño segmento que se muestra en el recuadro rojo de la imagen de muestra a
tamaño completo.
Compresión Alta Compresión Media Compresión Baja
Config
uració
Guía del usuario de Sharpdesk 34
Tamaño de la imagen
original
Tamaño de la imagen
original
Tamaño de la imagen
original
Page 43

n del
889 KB 3,693 KB 4,658 KB
control
desliza
nte
1
6,026 KB
35
366 KB
70
184 KB
100
129 KB
Hay varias cosas que observar en esta tabla:
1. Configuración del control deslizante = 1. Esta configuración es especial porque por sí
misma obliga a ICT a utilizar el método de compresión JPEG 2000 sin pérdida de datos.
En cada caso, ICT crea un archivo mayor que el archivo de entrada original cuando el
control deslizante se encuentra en 1. Esto ocurre porque el primer paso para crear el
archivo PDF es descomprimir el archivo de entrada y tenerlo a tamaño completo,
aproximadamente 24 MB en este caso. Entonces, la imagen a tamaño completo se
comprime con el método JPEG 2000 sin pérdida de datos. Debido a que el archivo
original recibido del escáner ha sido comprimido con un método con pérdida de datos,
este archivo era menor que el archivo creado con el método sin pérdida de datos
utilizando cuando el control deslizante se encontraba en 1.
8,288 KB
366 KB
184 KB
129 KB
8,529 KB
366 KB
184 KB
129 KB
2. Tamaño de archivo en cada configuración del control deslizante (distinta de 1). Mirando
cada fila puede observar que ICT crea un archivo PDF de salida con el mismo tamaño
sin importar cual sea el tamaño del archivo de entrada. Es algo que se suele cumplir con
una amplia gama de tamaños de archivos de entrada.
3. Calidad con configuraciones cada vez mayores del control deslizante. Mirando cada
columna, observe que ICT crea texto que parece difuminarse a medida que aumenta la
configuración del control deslizante. Es un fallo del método de compresión JPEG 2000.
Es el precio que hay que pagar por tener un archivo de menor tamaño.
4. Tenga en cuenta que las imágenes de texto en las tablas se han inflado para mostrar los
efectos de las diferentes configuraciones. El texto real de 6 puntos es más o menos la
mitad del tamaño de la fuente utilizada en esta descripción, incluso en la tabla parece ser
dos o tres veces de ese tamaño. Su ojo puede tardar mucho en darse cuenta de los
efectos de la compresión a menos que observe la imagen muy de cerca con una lupa.
Guía del usuario de Sharpdesk 35
Page 44

Al utilizar esta tabla y la anterior que muestran los efectos de los métodos de compresión de MFP,
puede extraer las siguientes conclusiones generales en relación a la mejor manera de obtener
buena calidad en el menor tamaño posible:
1. En MFP, seleccione la menor resolución que no presente problemas obvios en la calidad
de imagen. La mayoría de la gente no suele darse cuenta de la diferencia de calidad entre
una imagen de 600 ppp y otra de 300 ppp, pero no ocurre lo mismo cuando la resolución
baja a 150 ppp o menos. Para la mayoría de las imágenes que se escanean a color y
contienen texto es una buena elección utilizar una resolución de 300 ppp. Una
compresión de 300 ppp crea archivos 6 ó 7 veces menores que si se escaneara con una
compresión de 600 ppp, sin tener en cuenta el método de compresión utilizado por MFP.
2. En MFP, seleccione el menor método de compresión que permita el ancho de banda de
su red. A menor compresión, una mejor calidad irá a ICT. Incluso aunque tenga que
enviarse un archivo mayor desde MFP, ICT suele comprimir cualquier archivo con una
resolución y una configuración del control deslizante determinadas en un archivo del
mismo tamaño. Una menor compresión de entrada le da a ICT más información con la
que trabajar y crea un mejor resultado final.
3. En ICT, seleccione la configuración del control de calidad que crea la calidad de imagen
que desea. Debido a que la configuración del control deslizante (distinta de 1) crea un
archivo de tamaño mucho menor que la imagen de entrada original, puede centrarse
primero en la calidad y a continuación en el tamaño del archivo. Mueva el control
deslizante hasta que empiece a notar que se difumina la imagen y, a continuación, mueva
un poco hacia atrás el control deslizante. Normalmente, esta configuración del control
deslizante será el mejor equilibrio entre el archivo PDF y su tamaño para su aplicación
determinada de ICT.
Carpeta de salida
De manera predeterminada, ICT crea el archivo PDF de salida en la misma carpeta que el archivo
de origen. Si el archivo PDF de destino ya existiese, aparecerá el cuadro de diálogo "Guardar
como" y le solicitará el nombre del archivo de salida. Cuando ICT está trabajando se muestra una
barra de progreso:
Pantalla de progreso de ICT
Para detener el proceso de ICT, haga clic en el botón Cancelar.
Guía del usuario de Sharpdesk 36
Page 45

Ver el nuevo archivo PDF
Si quiere abrir el nuevo archivo PDF con Adobe Acrobat o Reader, haga clic en el botón "Abrir el
archivo PDF generado". De lo contrario, desmárquelo.
Nota: ICT utiliza métodos de compresión avanzados que sólo pueden visualizarse con Adobe
Acrobat 6.0 o superior. Puede obtener un lector gratuito en las páginas web de Adobe si no tiene
Acrobat Reader 6.0.
Controlar el cuadro de diálogo de Preferencias de ICT
El cuadro de diálogo Preferencias de ICT aparece de manera predeterminada cada vez que
comienza una operación en ICT. Si desea que la configuración de preferencias actual se utilice sin
mostrar el cuadro de diálogo, deje sin marcar la casilla de verificación "Mostrar siempre este
cuadro de diálogo” y el proceso de ICT se realizará sin otra interacción. Si cambia de opinión
más tarde, puede seleccionar de nuevo la casilla de verificación en el objeto del menú de
Herramientas/Preferencias/ICT.
Resolución de problemas
La compresión tarda mucho: En primer lugar, tenga paciencia; comprimir imágenes grandes,
incluso en un equipo rápido como mucha memoria, es un proceso complejo que requiere algo de
tiempo. Puede intentar probar algunas de las soluciones siguientes para mejorar el rendimiento de
ICT:
• Añada memoria RAM a su ordenador. Tener más memoria mejora siempre la velocidad de
compresión.
• Si está comprimiendo una imagen de varias páginas, intente partir el archivo en archivos de
una sola página y comprímalos de uno en uno.
Mejorar imagen
Pantalla Mejorar imagen
Sharpdesk le permite mejorar la calidad de las imágenes escaneadas utilizando las siguientes
opciones:
Guía del usuario de Sharpdesk 37
Page 46

• Desmotear - Elimina los pequeños puntos de las imágenes.
• Enderezar - Endereza páginas de manera automática.
• Recorte automático - Se detectan los bordes y las imágenes se recortan.
• Rotación automática - Detecta la orientación del texto en las páginas escaneadas y de
manera automática rota la página correctamente.
Seleccione un archivo de imagen (.TIFF, .JPG o PDF de imagen(sólo Rotación automática ))
desde Sharpdesk Desktop y seleccione la opción Mejorar imagen desde el menú Zona de salida o
Arrastre y suelte el archivo en el botón Mejorar imagen de la barra de la Zona de salida.
Creación de un PDF de texto
Sharpdesk le permite crear archivos PDF en los que puede realizar búsquedas y con los que podrá
trabajar con el texto presente en el PDF generado.
• Seleccione un archivo de imagen (.TIFF o PDF) de Sharpdesk Desktop y seleccione la
opción PDF de texto del menú Zona de producción. O,
• Arrastre y suelte el archivo en el botón PDF de texto de la barra Zona de producción. O,
• Seleccione la opción Exportar -> PDF de texto en el menú Archivo de composición.
Digitalización con Sharpdesk
Sharpdesk permite digitalizar documentos directamente en Sharpdesk. Una vez cargados en
Sharpdesk, puede utilizar Imaging para examinar los documentos. Las imágenes digitalizadas
también pueden convertirse a texto, lo que permite editarlas con los procesadores de texto
habituales. Todas las imágenes digitalizadas se guardan en formato TIFF de forma
predeterminada.
En este capítulo se ofrecen instrucciones para ajustar y modificar las opciones de digitalización.
Digitalización de documentos
Con el escáner es posible digitalizar cualquier documento en una carpeta designada por
Sharpdesk. El documento resultante puede mostrarse en Sharpdesk, como imagen en miniatura, o
en Imaging, a tamaño natural.
Todas las imágenes digitalizadas se colocan en una carpeta como documentos TIFF. La imagen se
guarda y se nombra utilizando el método definido en la opción Preferencias del menú
Herramientas de Sharpdesk.
Un documento digitalizado se puede ver, imprimir o enviar adjunto en un mensaje de correo
electrónico.
Para digitalizar una imagen desde un escáner con controlador compatible TWAIN:
1. Coloque en el escáner la imagen que desea digitalizar.
2. En Sharpdesk, haga clic en el icono Adquirir de la barra de herramientas o seleccione el
comando Adquirir imagen en el menú Archivo (para seleccionar un dispositivo de
digitalización, seleccione el comando Seleccionar escáner del menú Archivo).
3. Cierre el cuadro de diálogo TWAIN que controla el proceso de escaneo. Así aparecerá la
imagen en la carpeta seleccionada.
Guía del usuario de Sharpdesk 38
Page 47

Para digitalizar una imagen desde un escáner usando el controlador TWAIN:
1. Coloque en el escáner la imagen que desea digitalizar.
2. En Sharpdesk, seleccione el comando Desde escáner o cámara del menú Archivo.
3. Si tiene más de un dispositivo WIA instalado, seleccione el dispositivo de digitalización que
desea utilizar.
4. Seleccione las opciones de digitalización que desea utilizar y haga clic en el botón
Digitalizar.
Para digitalizar una imagen desde un escáner usando el controlador WIA:
1. En Sharpdesk, seleccione el comando Desde escáner o cámara del menú Archivo.
2. Si tiene más de un dispositivo WIA instalado, seleccione el dispositivo de digitalización que
desea utilizar.
3. Seleccione la imagen que desea escanear.
4. Haga clic en el botón Obtener imagen.
En unos instantes aparecerá el cuadro de diálogo TWAIN o WIA Scan. El cuadro de diálogo es
parte del software que viene con su escáner o con su cámara, así que dependerá de los diferentes
fabricantes y modelos de escáneres. Siga las instrucciones que vienen con su escáner o con su
cámara para escanear la imagen con Sharpdesk. Tenga en cuenta que debe cerrar el cuadro de
diálogo TWAIN Scan antes de que se guarde la imagen en la carpeta deseada.
Ajuste de las opciones de digitalización
En la mayoría de los casos (dependiendo del escáner), podrá especificar las siguientes opciones
de digitalización:
1. Visualizar previamente el documento antes de llevar a cabo la digitalización.
2. Seleccionar un área del documento a partir de la cual digitalizar, normalmente arrastrando el
ratón sobre el área y creando un contorno de la misma en la pantalla.
3. Indicar al escáner que envíe la imagen al ordenador.
Normalmente, aparece un cuadro de diálogo con "escaneo en proceso" que le muestra el progreso
actual del escaneo. Cuando finaliza el escaneo, el cuadro de dialogo desaparece. Si el cuadro de
diálogo no desaparece por si sólo, ciérrelo de manera manual para guardar la imagen escaneada
en la carpeta deseada.
Ver imágenes digitalizadas
Una vez digitalizada una imagen en Sharpdesk, puede visualizarla o imprimirla. Haga clic en la
carpeta que contiene la imagen, dentro de la ventana de carpetas de Sharpdesk. Las imágenes
digitalizadas aparecen como imágenes en miniatura en el área de trabajo.
Para ver una imagen digitalizada, haga clic en ella y seleccione el botón Imaging de la barra
de herramientas de Sharpdesk. Sharpdesk Imaging se inicia y muestra la imagen
seleccionada.
Guía del usuario de Sharpdesk 39
Page 48

Vea las imágenes
digitalizadas en
Sharpdesk Imaging.
Ver imágenes en Imaging
Si desea obtener más información sobre cómo visualizar una imagen, consulte el “Capítulo 7,
Sharpdesk Imaging”.
Modificación de las opciones de digitalización
Es posible cambiar los nombres predeterminados utilizados para las digitalizaciones nuevas y
especificar la carpeta en la que se guardarán:
1. Seleccione el comando Preferencias del menú Herramientas.
2. Haga clic en la ficha Adquirir.
Guía del usuario de Sharpdesk 40
Page 49

Ficha Adquirir
3. Para utilizar una fecha como nombre para las digitalizaciones nuevas, haga clic en la opción
Formatos de fecha actual y a continuación seleccione un formato del cuadro de lista
desplegable.
4. Para utilizar un prefijo de archivo como nuevo nombre, haga clic en la opción Prefijo
personalizado y a continuación introduzca el prefijo que desee utilizar.
5. Para controlar la compresión que se usa al escanear imágenes JPEG, mueva la barra de
desplazamiento en la dirección deseada. Normalmente, a mayor compresión, menor calidad
de la imagen resultante. Si la compresión se establece en 0%, la imagen se escaneará como
una imagen TIF sin comprimir. Esto puede ser necesario si no puede ver el archivo con
Sharpdesk Imaging.
6. Una vez configuradas las opciones, haga clic en Aceptar.
Guía del usuario de Sharpdesk 41
Page 50

Capítulo 5
Buscar con Sharpdesk
Introducción
Las funciones de búsqueda avanzada de Sharpdesk le permiten localizar fácilmente archivos de
imagen y texto utilizando una palabra, una frase o una lista de palabras. Adicionalmente, puede
buscar archivos específicos utilizando una amplia gama de criterios, por ejemplo:
• Un nombre de documento y/o de un directorio
• Tipo de archivo
• Fecha de modificación
• Tamaño de archivo
También puede realizar una búsqueda utilizando las propiedades de un archivo, por ejemplo:
• Título
• Autor
• Asunto
• Palabra clave
El motor de búsqueda de Sharpdesk también admite el uso de los operadores lógicos “and", “or”,
“not” o “near” como palabras clave, lo que otorga gran control sobre el criterio de búsqueda que
se desea realizar.
Guía del usuario de Sharpdesk 42
Page 51

Configuración previa
La función de búsqueda se basa en un índice de todas las palabras contenidas en todos los
archivos de las carpetas de destino, identificadas en el momento en que se crea el índice. Para
poder usar la función Buscar, estos índices deben crearse de antemano.
La creación de un índice puede ser un proceso que requiere de mucho tiempo, por lo menos la
primera vez, dependiendo del número de archivos y de si éstos contienen imágenes o no.
Sharpdesk intentará detectar las palabras utilizadas en los documentos de imagen mediante la
función Convertir por OCR. [Los siguientes formatos de imagen son compatibles con nuestro
sistema OCR: *.bmp, *.dcx, *.gif, *.jpg, *.pcx, *.pdf, *.png, *.tif.] Todas las palabras detectadas
por el proceso OCR se agregan al índice, lo que luego permite encontrar los documentos de
imagen que las contienen. El proceso OCR tarda bastante tiempo en realizarse; por tanto, tómese el
tiempo necesario al indexar documentos de imagen o divida los archivos que desea indexar en
grupos más pequeños. Tenga presente que puede buscar en más de un índice a la vez.
Mientras se crea el índice, el proceso de creación utiliza los recursos del PC en segundo plano.
Por tanto, el funcionamiento del PC se tornará más lento si usted intenta realizar otras tareas al
mismo tiempo. Para evitar que esto suceda, puede programar las operaciones de indexación para
que se ejecuten en un momento en que normalmente no utiliza el PC. Los índices también pueden
crearse o actualizarse durante la noche.
Una vez que se haya creado el índice original, la actualización de éste, ya sea manualmente o de
acuerdo con un programa de actualización, será mucho más rápida. Para actualizar el índice, el
sistema sólo accederá a los archivos que hayan cambiado o hayan sido agregados a las carpetas
incluidas en el índice.
Cuando se instala Sharpdesk por primera vez, se crea un pequeño índice con los archivos de
muestra incluidos con Sharpdesk. Una vez que se haya familiarizado con el procedimiento
básico de búsqueda, podrá crear índices adicionales según sus preferencias. La forma de crear
nuevos índices se describe más adelante en este capítulo.
Bases de datos de índice
Todas las bases de datos de índice son comunes a todos los usuarios del PC local.
Independientemente de la autoridad del usuario (esto es, si el usuario registrado pertenece al
grupo de Administradores, Usuarios avanzados, Usuarios estándar, o usuarios restringidos, etc.),
el usuario podrá acceder a cualquier base de datos de índice existente y también crear una. La
siguiente tabla muestra los detalles acerca de las operaciones permitidas para cada tipo de usuario.
Crear – Crear nueva base de datos
de índice
Lectura – Acceso de solo lectura a
las bases de datos de índice.
Cualquier usuario puede crear una base de
datos de índice
Cualquier usuario puede realizar
búsquedas (y conseguir los resultados
correctos) para todas las bases de datos de
índice creadas, actualizadas, o modificadas
por otro usuario.
Actualizar – actualiza (indexa) las
bases de datos de índice con archivos
nuevos que se indexen o con
configuraciones nuevas
especificadas.
Cualquier usuario puede realizar la
indexación en cualquier base o bases de
datos de índice (individualmente o todas a
la vez) independientemente de quien la
creo, actualizó o modificó previamente.
Guía del usuario de Sharpdesk 43
Page 52
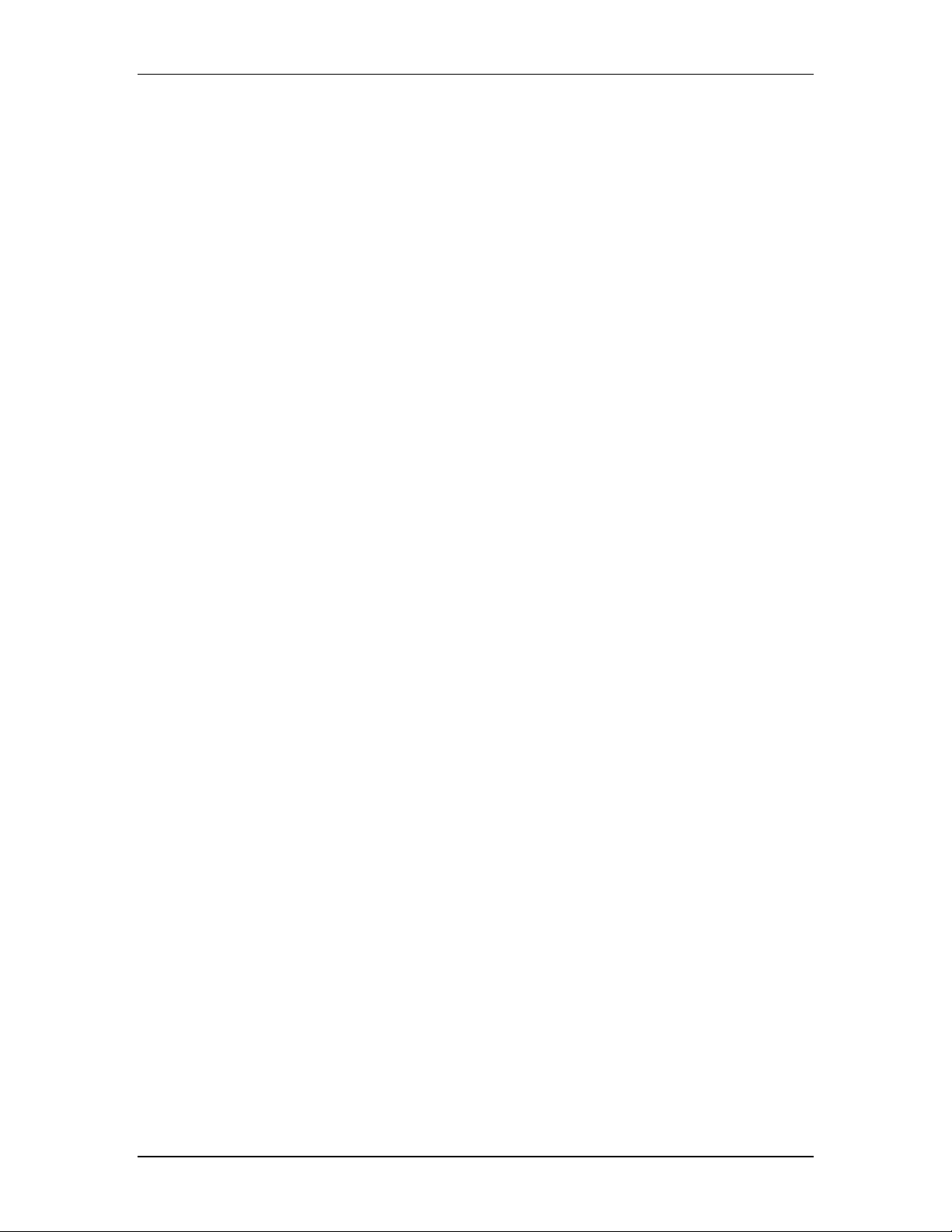
Modificar – cambia las
configuraciones (tales como carpetas
designadas, extensiones de archivo
etc.) de las bases de datos de índice
Cualquier usuario puede cambiar la
configuración de cualquier base de datos
de índice, creada, actualizada o modificada
previamente por otro usuario.
existentes.
Borrar – Elimina las bases de datos
de índice existentes
Cualquier usuario puede eliminar (borrar)
cualquier base de datos de índice,
independientemente de quien la haya
creado, modificado previamente.
En resumen, un conjunto de bases de datos de índice que se encuentren en un PC local se
considera como compartido, recursos comunes para todos los usuarios de ese PC sin importar
la entidad el usuario
Nota: Tenga en cuenta la información relativa a la búsqueda de documentos
Como todas las bases de datos de índices son comunes para todos los usuarios del PC local, si
un usuario indexa un directorio privado, ya sea local o en red, alguna información
concerniente a estos datos, estará disponible para cualquier usuario del PC, aún cuando estos
inicien la sesión con un nombre de usuario distinto.
Información tal como el nombre de archivo y el número de consultas se muestra en la tabla
Resultados de Búsqueda, aunque las entradas privadas aparecen en gris, un usuario sin
privilegios no podrá acceder a los archivos.
Palabras omitidas
Algunas palabras son tan frecuentes en los documentos que no sirven como criterios de búsqueda.
Sharpdesk omite las siguientes palabras cuando crea un índice (nunca se obtendrá un ‘acierto” si
se utilizan estas palabras para realizar una búsqueda):
a al algo Alguien aquel aquello aquí como
con de del El en es esa esas
ese eso esos Esta ésta estas esto estos
la las le Les lo los mucho nada
no o otro Para pero por que se
sino su sus Tanto te u un una
unas unos y
Restricciones
1. Si el usuario cierra la sesión del sistema mientras la indexación está en progreso, esta
última se detendrá automáticamente. En este caso, el índice no se habrá completado. La
búsqueda de contenidos de la (las) base(s) de datos de el(los) índice(s) puede o no
encontrar la información del archivo esperada, dependiendo de lo que avanzo el proceso
de indexación. Para completar la base de datos de índice, reinicie el proceso de
indexación siguiendo las instrucciones para la indexación manual que se muestran abajo.
2. Si el usuario manipula las bases de datos de índices diferente a la realizada con la
Búsqueda de Sharpdesk o el interfase del usuario de la bandeja de índice, las
consecuencias de estas acciones no se han determinado. Por ejemplo, el usuario no debe
modificar las bases de datos de índice al cambiar o borrar directamente alguno de los
Guía del usuario de Sharpdesk 44
Page 53

archivos de la base de datos de índice. Igualmente, no finalice Indexer.exe manualmente
a través del Administrador de tareas de Windows mientras se esté ejecutando el proceso
de indexación. Cuando se abre por primera vez la Búsqueda Sharpdesk, esta verifica la
integridad de los datos de todas las bases de datos de índice existentes. Si alguna base de
datos de índice no es válida, será borrada y el usuario será informado al respecto. Esto es
necesario debido a que las bases de datos de índice defectuosas no se pueden utilizar en
las operaciones siguientes (indexación, búsqueda, modificación, etc.). Si esto sucede,
reconstruya nuevamente el índice.
Búsqueda
Puede buscar archivos de texto utilizando una palabra, una frase o una lista de palabras. También
puede realizar una búsqueda avanzada especificando los siguientes parámetros:
• Nombre de documento y/o de directorio
• Tipo de archivo
• Fecha de modificación
• Tamaño de archivo
• Operaciones lógicas and, or, not o near
También pueden buscarse los documentos generados con aplicaciones de Microsoft Office (p. ej.:
Word, Excel, PowerPoint) con sus propiedades de documento:
• Título
• Autor
• Asunto
• Palabra clave
En los documentos escaneados con los MFP de Sharp que permiten la inserción de metadatos
pueden buscarse los valores de los metadatos que se incluyeron cuando los documentos fueron
escaneados. También pueden buscarse las entradas de metadatos añadidas posteriormente.
Para realizar una búsqueda:
1. Seleccione Inicio en la opción Buscar del menú Herramientas o en el menú
desplegable Buscar de la barra de herramientas.
Aparece la Página de inicio de búsqueda..
Guía del usuario de Sharpdesk 45
Page 54

2. Introduzca la palabra o frase deseada en el cuadro “Buscar:”. La palabra o la frase
pueden ser palabras clave o valores de los metadatos añadidos cuando el documento
se escaneó desde los MFP de Sharp que tienen la opción de metadatos. Tenga
presente que puede usar operadores lógicos (“and”, “or”, “not” y “near”) entre las
palabras clave para limitar la búsqueda. Por ejemplo, puede especificar "libro and
ingeniería not ordenador" para buscar archivos que contienen las palabras "libro" e
"ingeniería", pero no "ordenador".
3. Haga clic en Buscar.
Sharpdesk buscará la(s) base(s) de datos de índices y mostrará una lista de todos los archivos que
contienen las palabras especificadas. De forma predeterminada, los archivos se clasifican según
su grado de coincidencia con los criterios especificados.
Sintaxis de las consultas de búsqueda
Una consulta de búsqueda simple consiste en un grupo de palabras separadas por espacios.
Sharpdesk buscará el o los índices seleccionados y mostrará una lista de los archivos que
contienen todas las palabras especificadas. Las palabras pueden estar en cualquier parte del
archivo, incluyendo la ruta completa de acceso del archivo y los campos de atributos del
documento (en la ficha Resumen de los documentos de Microsoft Office).
Ejemplos:
Escriba Para buscar
Sharp and copiadora Documentos que contienen las palabras “sharp” y
“copiadora”.
Guía del usuario de Sharpdesk 46
Page 55

Sharp copiadora Documentos que contienen las palabras “sharp” y
“copiadora”. Tenga presente que en este caso and está
presente de forma implícita entre las palabras.
“copiadora sharp” Documentos que contienen la frase “copiadora sharp”.
manzana or pera Documentos que contienen la palabra “manzana” o la
palabra “pera”.
manzana near pera Documentos en que las palabras “manzana” y “pera” se
encuentran cerca la una de la otra (separadas por un
máximo de 5 palabras)
manzana not pera Documentos que contienen la palabra “manzana” pero no
la palabra “pera”
Tenga presente que los operadores lógicos and, or, not y near son palabras reservadas que se
utilizan para consultas más complejas. Estas palabras no serán encontradas por ninguna
búsqueda; su uso debe ceñirse a reglas de sintaxis específicas. Si utiliza más de un operador,
deberá usar paréntesis para indicar con precisión lo que desea buscar. Por ejemplo,
manzana and pera or naranja
puede significar (“manzana” and “pera”) or “naranja”, o
también puede significar “manzana” and (“pera” or “naranja”).
Frases
Para encontrar una cadena exacta de palabras, cree una frase cerrando la cadena de palabras con
un par de comillas (“ ”). Al buscar frases, la frase debe ser el único ítem presente en el cuadro
“Buscar:”.
Si una frase contiene palabras omitidas, Sharpdesk Search omitirá dichas palabras pero detectará
su ubicación en la frase. Por ejemplo,
“estatua de la libertad”
encontrará todos los documentos que contengan la palabra “estatua”, cualquier palabra
intermedia y la palabra “libertad”, exactamente en ese orden.
Los signos de puntuación dentro de una frase se consideran como espacios.
Comodines (* y ?)
Las consultas de búsqueda pueden incluir los siguientes caracteres especiales:
? Sustituye a cualquier carácter individual.
* Sustituye a cualquier número de caracteres.
Los caracteres comodines pueden insertarse en cualquier parte de una palabra. Por ejemplo:
anti*
coincide con antiguo, anticipo, etc.
*cipi*
coincide con principio, participio, etc.
per?
coincide con pera y pero, pero no con peras.
ap*ado
coincide con aplicado, aprobado, etc.
Guía del usuario de Sharpdesk 47
Page 56

Coincidencia exacta o “Stemming” (derivaciones de un término común)
La característica “Stemming” extiende la búsqueda para abarcar variaciones gramaticales de una
palabra. Por ejemplo,
compra
coincide con “compra”, “compras” y “comprando”.
aplicado
coincide con “aplicado”, “aplicando”, “aplica” y “aplicar”.
Para habilitar esta función, active la opción ‘Variación de terminaciones de palabra’ en la sección
Mostrar aciertos de la página Preferencias de búsqueda.
Para inhabilitar la función “Stemming”, active la opción ‘Palabra exacta’ en la sección Mostrar
aciertos de la página de Preferencias de búsqueda. Si se inhabilita esta característica, la búsqueda
sólo producirá aciertos con la palabra exacta.
Operador and
El uso del operador and entre dos términos requiere que ambos
términos se encuentren en los
documentos buscados. Por ejemplo:
(manzana or plátano) and (pera near uva)
encontrará cualquier documento que
(1) contenga “manzana” o “plátano” y
(2) que contenga “pera” cerca de “uva” (separadas por un máximo de 5 palabras).
Operador or
El uso del operador or entre dos términos requiere que al menos uno
de los términos se encuentre
en los documentos buscados. Por ejemplo:
manzana or pera
encontrará cualquier documento que contenga “manzana”, “pera” o ambas palabras.
Operador not
La presencia del operador not antecediendo a un término de búsqueda invierte su significado.
Esto permite excluir documentos de una búsqueda. Por ejemplo:
manzana and not pera
encontrará documentos que contienen la palabra “manzana”, siempre que dichos documentos
no contengan la palabra “pera”.
not pera
encontrará todos los documentos que no
contienen la palabra “pera”.
Si not no es el primer operador de una consulta, deberá usar and u or junto con not:
manzana or not pera
encontrará todos los documentos que contengan “manzana” y cualquier documento que no
contenga “pera”
Operador near
El uso del operador near entre dos términos de búsqueda requiere que el primer término se
encuentre a un máximo de 5 palabras del segundo término. Por ejemplo:
Guía del usuario de Sharpdesk 48
Page 57

manzana near pera
encontrará cualquier documento en que la palabra “manzana” se encuentre separada por un
máximo de 5 palabras de la palabra “pera”.
Examinar los resultados
La lista de resultados de búsqueda muestra todos los archivos que contienen la palabra o frase
especificada para la búsqueda. La lista muestra el nombre del archivo y un hipervínculo a su
ubicación:
• Haga clic en el vínculo Ubicación para abrir el archivo en la aplicación en que fue
creado.
• Los archivos TIF se abren en Sharpdesk Imaging, lo que permite editarlos.
Para ver detalles adicionales de los archivos, haga clic en el vínculo Detalles junto a la lista
desplegable Ordenados por.
Guía del usuario de Sharpdesk 49
Page 58

La página de resultados de búsqueda vuelve a aparecer, mostrando la siguiente información
adicional:
• Tipo de archivo
• Resumen obtenido del archivo
• Miniatura del archivo
• Tamaño del archivo
• Modificado (última hora de modificación)
Si hay varios aciertos que no pueden mostrarse en una sola página, haga clic en Siguiente para
ver la siguiente página. Para volver a la página anterior, haga clic en el vínculo Anterior. Para
volver a la Vista de resumen, haga clic en el vínculo Resumen junto a la lista desplegable
Ordenados por.
Ordenar la lista de resultados
Puede reordenar la lista de resultados de búsqueda eligiendo una opción de ordenamiento en la
lista desplegable Ordenados por. La lista de resultados puede ordenarse por:
• Número de aciertos (medida cualitativa que se basa en el número de términos de búsqueda
encontrados dentro de un índice individual)
• Número de coincidencias (el número de veces que se encontró el texto especificado en la
imagen/documento)
• Nombre de documento
• Ubicación
• Tipo de documento
• Tamaño de documento
• Fecha de modificación
Guía del usuario de Sharpdesk 50
Page 59

Mover archivos
Para mover un archivo desde la lista de resultados de búsqueda a una carpeta en la ventana
Carpetas, arrastre el archivo y colóquelo en la carpeta que desea. También puede usar las
opciones Copiar y Pegar como se indica a continuación:
1. Haga clic en el archivo que desea mover. Para seleccionar varios archivos, mantenga
pulsada la tecla Ctrl o la tecla Mayús.
2. Haga clic en el icono Copiar de la barra de herramientas, selecciónelo en el menú
Edición o haga clic con el botón derecho del ratón en los archivos que desea mover y
seleccione Copiar en el menú desplegable.
3. Seleccione la carpeta donde desea colocar el archivo.
4. Haga clic en el icono Pegar de la barra de herramientas, selecciónelo en el menú Edición
o haga clic con el botón derecho del ratón en la carpeta y seleccione Pegar en el menú
desplegable.
También puede mover un archivo a una de las opciones de la zona de salida para imprimirlo,
enviarlo por correo electrónico, convertir una imagen a texto, agregarlo a Sharpdesk Composer o
abrirlo con una aplicación. Arrastre y coloque el archivo en la opción deseada de la zona de
salida.
Realizar otra búsqueda
Para realizar otra búsqueda:
1. Haga clic en Borrar.
2. Introduzca los criterios de búsqueda.
3. Haga clic en Buscar.
Ver la última búsqueda
Puede ver los resultados de la última búsqueda realizada como se indica a continuación:
• En el menú Herramientas, seleccione Última búsqueda en la opción Buscar. También puede
elegir esta opción en el menú desplegable Buscar de la barra de herramientas o en la Página
de inicio de búsqueda..Búsquedas favoritas
Si guarda las consultas de búsqueda que realiza con mayor frecuencia, podrá acceder a ellas de la
siguiente forma:
1. Haga clic en la “flecha abajo” a la derecha del cuadro Buscar:
[Nota: El botón Favoritos con flecha hacia abajo sólo es visible si se selecciona la casilla
"Ver lista de búsqueda de favoritos" en las Preferencias de búsqueda.]
Guía del usuario de Sharpdesk 51
Page 60

2. Seleccione la consulta de búsqueda que desea en la lista que aparece. El cuadro Buscar:
se llenará automáticamente cuando seleccione la consulta de búsqueda.
3. Haga clic en Buscar.
Técnicas avanzadas de búsqueda
Para realizar una búsqueda más avanzada. Haga clic en el botón Opciones avanzadas.
Aparece la ficha Búsqueda avanzada.
Guía del usuario de Sharpdesk 52
Page 61

Ficha Atributos de archivo
La ficha Atributos de archivo le permite buscar archivos por:
• Nombre (Sólo se puede especificar un nombre. Un nombre compuesto por varias
palabras se considera como un solo nombre largo con espacios en blanco.)
• Ruta de acceso (la búsqueda sólo se realizará en el directorio especificado y en los
subdirectorios del mismo)
• Tipo (por ejemplo, .bmp, .tif, .fax, .doc, .etc.)
• Fechas de modificación (entre ciertas fechas o durante un período)
• Tamaño (al menos o como máximo)
Tenga presente que no es posible usar operadores booleanos (“and”, “or”, “not” o “near”)
en los campos de la ficha Atributos de archivo.
Ficha Propiedades de documento
La pestaña “Propiedades de Documento” le permite buscar un archivo de Microsoft Office
(creado en Word, Excel, PowerPoint) mediante:
• Título
• Autor
• Asunto
• Palabra clave
[Sólo los archivos creados por aplicaciones de Microsoft pueden buscarse mediante la
pestaña de Propiedades de Documento].
Guía del usuario de Sharpdesk 53
Page 62

Tenga presente que no es posible usar operadores booleanos (“and”, “or”, “not” o “near”) en
los campos de la ficha Propiedades.
Puede usar estas fichas de la siguiente forma:
1. Introduzca los criterios que desea utilizar para la búsqueda.
2. Haga clic en Buscar.
Los resultados de la búsqueda corresponderán al “and” lógico de todas las selecciones
realizadas en el cuadro Buscar:, en la ficha Atributos de archivo y en la ficha Propiedades de
documento. La búsqueda sólo encontrará los archivos que satisfagan todos
los criterios
especificados.
Tenga presente que el contenido de la fichas Atributos de archivo y Propiedades de
documento se borrará cuando se seleccione el botón Básica, quitando la visualización de
ajustes avanzados del área de trabajo.
Botón Favoritos
Si utiliza las mismas consultas de búsqueda frecuentemente, podrá usar el botón Favoritos
para guardarlas y administrarlas para uso futuro. [Nota: El botón Favoritos sólo está visible
cuando se ha activado la casilla de verificación “Mostrar lista de búsquedas favoritas” en las
Preferencias de búsqueda.] Para iniciar el proceso, haga clic en el botón Favoritos.
Los términos de búsqueda guardados se muestran en el cuadro Términos de búsqueda
favoritos.
Para agregar una nueva consulta de búsqueda a la lista Favoritos:
1. Escriba los términos de búsqueda en el cuadro Nuevo término de búsqueda.
2. Haga clic en el botón Agregar.
Para quitar una consulta de búsqueda de la lista Favoritos:
1. Seleccione el término de búsqueda que desea quitar en el cuadro Términos de
búsqueda favoritos.
2. Haga clic en el botón Quitar.
Una vez que la lista Favoritos esté como desea, haga clic en Aceptar para salir. Si cambia
de opinión, haga clic en Cancelar para restablecer la lista Favoritos a su condición
original y salir.
Guía del usuario de Sharpdesk 54
Page 63
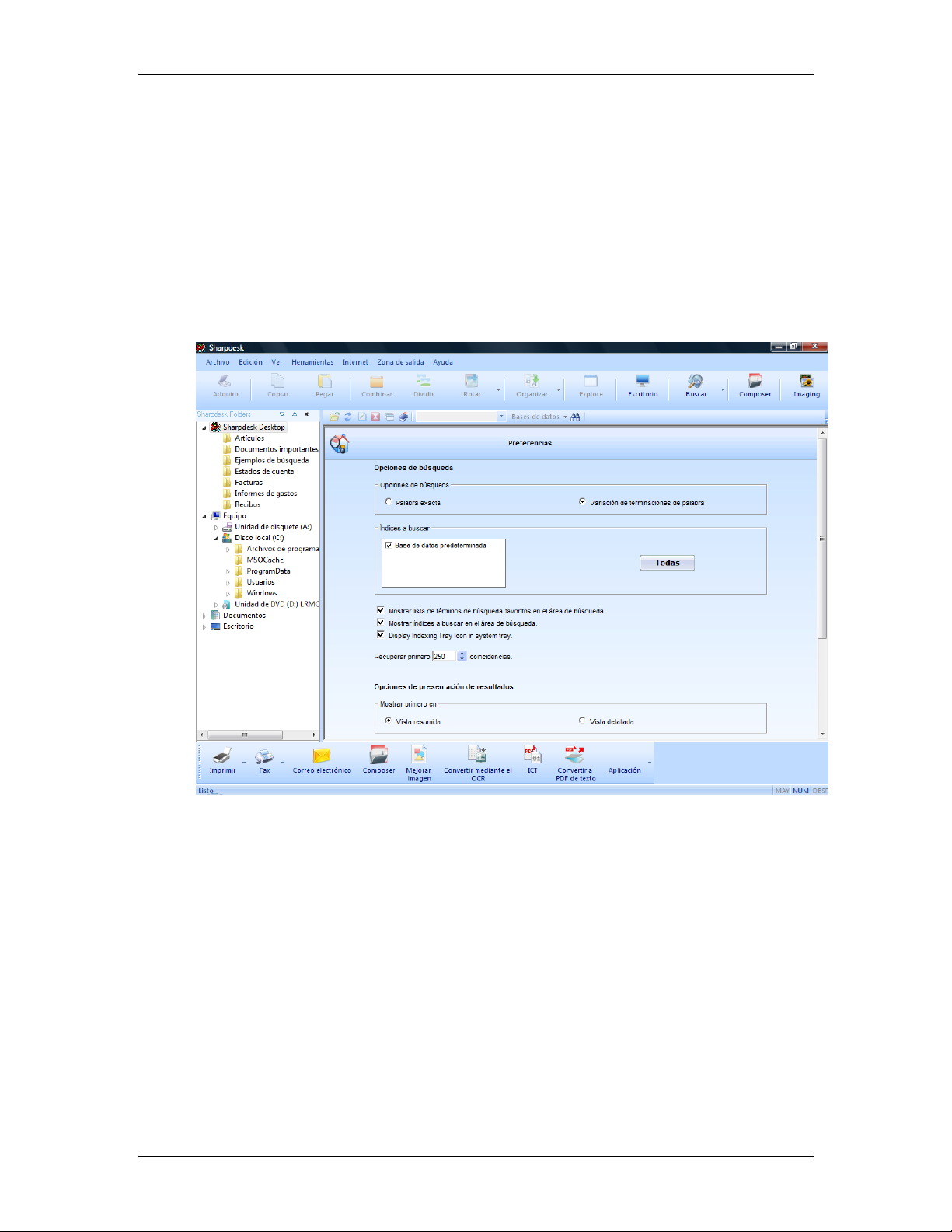
Establecer preferencias de búsqueda
La opción Preferencias le permite personalizar las opciones de búsqueda: los índices a buscar, el
número de coincidencias a mostrar, la vista de resultados predeterminada y los campos
mostrados.
Para mostrar la página Preferencias:
1. En el menú Herramientas, seleccione Preferencias en la opción Buscar. También puede
elegir esta opción en el menú desplegable Buscar de la barra de herramientas o en la
Página de inicio de búsqueda.
2. Seleccione la precisión con la que desea buscar cuando busque documentos que cumplan
sus criterios de búsqueda. Si marca “Palabra exacta”, la búsqueda sólo proporcionará
documentos que contengan las palabras exactas que buscó. Si marca “Variación de
finales de palabra”, la búsqueda proporcionará los documentos que tengan palabras
derivadas de las palabras buscadas, además de las coincidencias exactas. Por ejemplo, si
está buscando “contrato” y se selecciona la opción de variación de finales de palabra, la
búsqueda proporcionará documentos que contengan “contratos”, "contratista”,
“contratante”, además de los documentos que contengan "contrato". Si se selecciona la
opción de palabra exacta, sólo se mostrarán los documentos que contengan la palabra
“contrato”.
Nota: En general, las búsquedas sólo encuentran palabras completas, p. ej.: aquellas con
espacios o puntuación en cada uno de los lados. Incluso con la opción “variación de
finales de palabra” activada en el ejemplo anterior, si está buscando “contr”, la búsqueda
no mostrará los archivos que contienen “contrato”, “contratista” o “contratante". Use los
Guía del usuario de Sharpdesk 55
Page 64

caracteres comodín para encontrar estas palabras, p. ej.: busque “contr*” antes que
“contr”.
3. Seleccione los índices que desea incluir de forma predeterminada en la búsqueda. Haga
clic en Todas para seleccionar todas las bases de datos.
4. Si desea que el botón de selección Favoritos aparezca en el cuadro Buscar, active la
casilla de verificación Mostrar lista de términos de búsqueda favoritos. Esta casilla debe
estar activada para que sea posible administrar la lista utilizando el botón Favoritos de la
página Búsqueda avanzada. Si la casilla de verificación Mostrar favoritos no está
activada en esta página, el botón Favoritos no aparecerá en la página Avanzada.
5. Los índices a incluir en la búsqueda aparecen en el área de búsqueda de la Página de
inicio de búsqueda. Si no desea que se muestren estos índices, desactive la casilla de
verificación correspondiente.
6. Use las flechas Arriba/Abajo para cambiar el número de aciertos para los resultados de la
búsqueda o escriba manualmente un número.
7. Seleccione una vista predeterminada para los resultados de la búsqueda: Vista de
resumen o Vista de detalles.
8. De forma predeterminada, en la Vista de detalles aparecen seleccionados todos los
campos excepto Resumen. Si no desea que un campo se muestre, desactive la casilla de
verificación correspondiente. Tenga en cuenta que el nombre de documento ha de
permanecer siempre seleccionado.
9. De forma predeterminada, en la Vista de detalles aparecen seleccionados todos los
campos excepto Resumen. Si no desea que un campo se muestre, desactive la casilla de
verificación correspondiente. Tenga en cuenta que el nombre de documento ha de
permanecer siempre seleccionado.
10. Después de configurar las distintas opciones, haga clic en Guardar.
Crear un índice
Cuando se instala por primera vez, Sharpdesk permite crear un índice de las carpetas, subcarpetas
y tipos de archivos especificados, lo que facilita y hace más eficiente la recuperación de
documentos. Si lo desea, puede editar este índice o crear hasta 19 índices adicionales, lo que le
permite buscar imágenes y archivos con gran flexibilidad. También tiene la opción de actualizar
manualmente los índices o programar una actualización automática diaria o semanal de éstos.
Crear una nueva base de datos de índices
Para crear una nueva base de datos de índices:
1. En el menú Herramientas, seleccione Bases de datos de índices en la opción Buscar.
También puede elegir esta opción en el menú desplegable Buscar de la barra de
herramientas, en la Página de inicio de búsqueda o en la página Programa de
indexación. Aparecerá la siguiente vista:
Guía del usuario de Sharpdesk 56
Page 65

2. Haga clic en el Botón Crear.
Se inicia el Asistente para la creación de bases de datos de índices.
3. Haga clic en Siguiente.
Aparece la ventana Nombre y ubicación del índice.
Guía del usuario de Sharpdesk 57
Page 66

4. Introduzca un nombre de índice de hasta 39 caracteres de largo. Para seleccionar una
ubicación para el índice, haga clic en Examinar, navegue hasta la ubicación deseada y
haga clic en Aceptar. Después de introducir la información, haga clic en Siguiente.
Aparece el mensaje Carpetas a indexar.
5. Haga clic en la casilla de verificación junto a las carpetas que desea incluir en el
índice (las subcarpetas correspondientes se seleccionan automáticamente). Para
cancelar las opciones que ha elegido, haga clic en Borrar. Después de configurar las
opciones que desea, haga clic en Siguiente.
Aparece el mensaje Extensiones de archivo a indexar.
Guía del usuario de Sharpdesk 58
Page 67

6. De forma predeterminada, se seleccionan las siguientes extensiones de archivo (.csv,
.dat, .doc, .docx, .htm, .jpg, .pdf, .ppt, .pptx, .rtf., .sdf, .tif, .txt, .wpd, .xls, .xlsx, .xps).
Estas extensiones corresponden a los tipos de documentos predeterminados que se
indexarán, quedando disponibles para la operación de búsqueda. Quite la marca de
verificación de las extensiones que no desea incluir. Para deshacer todas las entradas,
haga clic en Ninguna. Para seleccionar todas las extensiones, haga clic en Todas.
Después de configurar las opciones que desea, haga clic en Siguiente.
Aparece la ventana Crear índice ahora o más tarde.
Guía del usuario de Sharpdesk 59
Page 68

7. Para crear el índice en otro momento, seleccione el botón de opción Omitir la
creación de la base de datos por ahora y haga clic en Siguiente.
Para crear la base de datos de índices ahora, seleccione el botón de opción Crear base
de datos de índices ahora y haga clic en Siguiente.
Aparece la pantalla Preparado para crear base de datos de índices.
Haga clic en Indexar ahora para iniciar el proceso de indexación. El índice se creará
y aparecerá en el cuadro de lista Bases de datos actualmente disponibles.
8. Una vez que se hayan creado los índices, podrá ‘actualizarlos’ seleccionando aquellos
que desea actualizar y haciendo clic en el botón Índice seleccionado. Para actualizar
todos los índices, haga clic en el botón Indexar todo.
Nota: La actualización de un índice requiere normalmente mucho menos tiempo que
la creación inicial del mismo. En este caso, el sistema sólo buscará palabras en los
archivos que sean nuevos o que hayan sido modificados.
Editar una base de datos de índices
Si desea editar una base de datos de índices para agregar o quitar carpetas o cambiar las
extensiones de archivo a buscar:
1. Seleccione la base de datos que desea editar en el cuadro de lista Bases de datos
actualmente disponibles.
2. Haga clic en Editar. Aparece la página de criterios Base de datos de índices.
Guía del usuario de Sharpdesk 60
Page 69

3. Haga los cambios que desea en las carpetas o subcarpetas en que desea buscar o en
las extensiones de archivo que desea incluir.
4. Haga clic en Guardar.
Los cambios se guardan y la página Bases de datos de índices vuelve a aparecer. Tenga
presente que deberá volver a ejecutar la indexación para que los cambios se apliquen a las
nuevas búsquedas.
Eliminar una base de datos de índices
Si desea eliminar una base de datos de índices:
1. En el menú Herramientas, seleccione Bases de datos de índices en la opción Buscar.
También puede elegir esta opción en el menú desplegable Buscar de la barra de
herramientas, en la Página de inicio de búsqueda o en la página Programa de
indexación.
2. En el cuadro de lista Bases de datos actualmente disponibles, seleccione la base de
datos que desea eliminar.
3. Haga clic en Eliminar.
Aparece un mensaje de confirmación.
4. Haga clic en Aceptar.
Definir un programa de indexación
El Programa de indexación se configura para cada usuario. La configuración del programa de
indexación para un usuario es completamente independiente de la programación de otro usuario,
sin importar la entidad de registro del usuario. Por ejemplo, si el administrador del sistema instala
Sharpdesk y configura el programa de indexación mediante el "Asistente para la instalación del
Guía del usuario de Sharpdesk 61
Page 70

Buscador", la indexación se llevará a cabo en el tiempo especificado mientras el administrador
del sistema tenga la sesión iniciada. Sin embargo, otros usuarios no "adquieren" el programa del
administrador del sistema; estos necesitan configurar sus propios programas de indexación para
realizar la indexación programada mientras tengan la sesión iniciada. El usuario con la sesión
iniciada determina que programa de indexación será efectivo en ese momento (si existe alguno).
Si está en progreso una instancia de indexación, los intentos adicionales para iniciar otro proceso
de indexación serán omitidos sin afectar el proceso de indexación que esté en ejecución. Por
ejemplo, si se está ejecutando una indexación manual durante el tiempo de indexación
programada, la indexación programada no se iniciará. La indexación manual actual no será
afectada.
Puede especificar que Sharpdesk realice automáticamente una indexación de las bases de datos
diaria o semanalmente, cuando el equipo no está ocupado haciendo otra tarea, o puede desactivar
el programa de indexación e indexar manualmente las bases de datos.
Para definir o modificar un programa de indexación:
1. Seleccione Programa de indexación en la opción Buscar del menú Herramientas.
También puede seleccionar esta opción en el menú desplegable Buscar de la barra de
herramientas, en la Página de inicio de búsqueda o en la página Base de datos de
índices.
Aparece la página Programa de indexación.
2. Seleccione el intervalo de indexación que desea, diario, semanal o en inactivo, en la
lista desplegable o, si prefiere realizar manualmente la indexación, haga clic en el
botón Desactivar programa.
3. Si seleccionó indexación diaria:
Guía del usuario de Sharpdesk 62
Page 71

• Elija la fecha de inicio en el calendario desplegable Fecha de inicio o escríbala
manualmente.
• Especifique la hora de indexación utilizando las flechas arriba/abajo de Hora de
inicio o escríbala manualmente.
• Especifique el número de días entre cada indexación utilizando las flechas
arriba/abajo de Realizar indexación o escríbalo manualmente.
4. Si seleccionó indexación semanal:
• Elija la fecha de inicio en el calendario desplegable Fecha de inicio o escríbala
manualmente.
• Especifique la hora de indexación utilizando las flechas arriba/abajo de Hora de
inicio.
• Especifique los días de la semana en que desea realizar la indexación haciendo clic
en la casilla de verificación junto al día correspondiente.
5. Si seleccionó un índice en inactivo:
• Si desea que la indexación se detenga al comenzar a utilizar de nuevo el
equipo, marque la casilla "Detener indexación cuando el equipo deje de estar
inactivo". Si no se selecciona esta casilla, la indexación continuará mientras realiza
otras tareas con el equipo. Esto puede ralentizar el equipo, debido a que está
realizando varias tareas al mismo tiempo.
6. Haga clic en Guardar. El programa de indexación se guarda y la Página de inicio de
búsqueda vuelve a aparecer.
7. El sistema podrá pedirle que introduzca su nombre de usuario y contraseña antes de
que sea posible guardar el programa de indexación diario o semanal. Normalmente,
esto ocurre la primera vez que se intenta utilizar el servicio Schedule de Windows.
En este caso, aparece el cuadro de diálogo siguiente:
Introduzca su nombre de dominio/nombre de usuario en el cuadro apropiado y su
contraseña en cada uno de los cuadros correspondientes. Si no conoce su nombre de
usuario o no puede iniciar la sesión, solicite ayuda al administrador de la red.
Necesita un nombre de dominio/nombre de usuario Windows válido para poder
definir un programa de indexación diario o semanal.
Guía del usuario de Sharpdesk 63
Page 72

Indexar manualmente las bases de datos
Para indexar manualmente las bases de datos:
1. Seleccione el Bases de datos de índices en la opción Buscar del menú Herramientas.
También puede seleccionar esta opción en el menú desplegable Buscar de la barra de
herramientas, en la Página de inicio de búsqueda o en la página Programa de
indexación.
Aparece la página Bases de datos de índices.
2. Seleccione la base de datos que desea indexar. Si desea indexar todas las bases de
datos, no es necesario seleccionar ninguna.
3. Haga clic en Índice seleccionado o Indexar todo.
La indexación comenzará inmediatamente y mostrará el estado actual.
Monitorización del proceso de indexación
Para controlar el progreso del proceso de indexación:
1. Seleccione Bases de datos de índice en la opción Buscar del menú Herramientas. También es
posible seleccionar esta opción en el menú desplegable Buscar de la barra de herramientas,
en la página de inicio de la búsqueda o en la página Programa de indexación. La página
Bases de datos de índice muestra:
El archivo que se está procesando actualmente se mostrará en la casilla Estgado. El índice
está activo si se selecciona el botón Parar; es posible que tenga que esperar a que el indexador
inicie un nuevo archivo antes de que se rellene la casilla Estado. Cuando finalice el proceso
de indexación, la casilla Estado estará vacía y se seleccionará el botón Indexar todo.
También puede controlar el progreso de un proceso de indexación desde la bandeja del
sistema. El proceso índice de búsqueda cuenta con un icono de control ubicado en la bandeja
del sistema en la parte inferior derecha de la ventana de Windows:
Icono de estado de indexación
Para agregar el icono de Estado del índice a la bandeja del sistema, seleccione la opción “Mostrar
icono de la bandeja de indexación en la bandeja del sistema” en la página Preferencias de
búsqueda y pulse el botón Guardar. A continuación, el icono de Estado del índice se mostrará en
la bandeja del sistema.
Si el icono de estado del índice no se muestra en la bandeja del sistema, puede activarse como el
comando Inicio de Windows:
Guía del usuario de Sharpdesk 64
Page 73

Mostrar estado
del índice
Seleccione Inicio => Todos los programas => Sharpdesk => Mostrar estado de inicio de índice
para mostrar el icono en la bandeja del sistema.
Mientras la indexación se está realizando, el icono muestra una animación para indicar la
actividad en segundo plano. Si desea comprobar el estado de la indexación, haga clic derecho en
el icono para visualizar el siguiente menú contextual:
Mostrar progreso
Seleccione la opción Mostrar progreso para ver la indexación del archivo actual. Aparecerá un
cuadro similar al siguiente:
Guía del usuario de Sharpdesk 65
Page 74

Mostrar última indexación
Seleccione la opción Mostrar última indexación para ver un resumen de la última operación de
indexación. Aparecerá un cuadro similar al siguiente:
El dialogo de la última indexación realizada visualiza información detallada sobre el último
proceso de indexación llevado a cabo para el PC local, independientemente de cual de los
usuarios realizó la indexación por última vez. Tenga en cuenta que si el dialogo se abre antes
de completar la operación de indexación, la información en el dialogo no será actualizada
automáticamente. Para actualizar la información en el diálogo, cierre el dialogo y luego
ábralo nuevamente después de que haya finalizado la indexación.
Realizar indexación
Seleccione la opción Realizar indexación para iniciar el proceso de indexación de todas las bases
de datos de índices actualmente definidas.
Cancelar indexación
Seleccione la opción Cancelar indexación para detener el proceso de indexación actual.
Salir
Seleccione Salir para cerrar el menú Estado de indexación y quitar el icono Estado de
indexación de la bandeja del sistema. El icono Estado del índice, si se encuentra en la bandeja
del sistema, se cerrará de manera automática cuando finalice la operación de indexación que
esté en progreso. El icono Estado del índice no se muestra si se ha seleccionado la
indexación en inactivo.
Guía del usuario de Sharpdesk 66
Page 75

Capítulo 6
Componer con Sharpdesk
Introducción
Gracias a Sharpdesk Composer, puede combinar archivos de distinto tipo en un único documento
listo para producción. Por ejemplo, puede combinar un archivo de Word con uno de Excel, o
incluso añadir un archivo de Lotus. Composer le permite reordenar las páginas, añadir portadas o
intercalaciones y finalmente imprimir, copiar o enviar por correo electrónico el documento
completo. Puede cargar tantos documentos originales como desee para crear el nuevo.
Composer elimina la necesidad de cortar y copiar documentos de varias aplicaciones. Si es
posible imprimir desde una aplicación, generalmente podrá añadir el documento a Composer y
crear la colección de documentos que desee. Para añadir documentos a Composer, arrástrelos y
suéltelos en el área de trabajo de Composer o en el botón Composer de la zona de salida.
También se pueden añadir documentos a Composer imprimiéndolos desde la aplicación en la que
se ha creado el archivo a través del controlador de impresora Sharpdesk Composer. Se han
realizado pruebas de las siguientes aplicaciones con Composer. Los resultados y las limitaciones
se detallan en la siguiente tabla.
Guía del usuario de Sharpdesk 67
Page 76
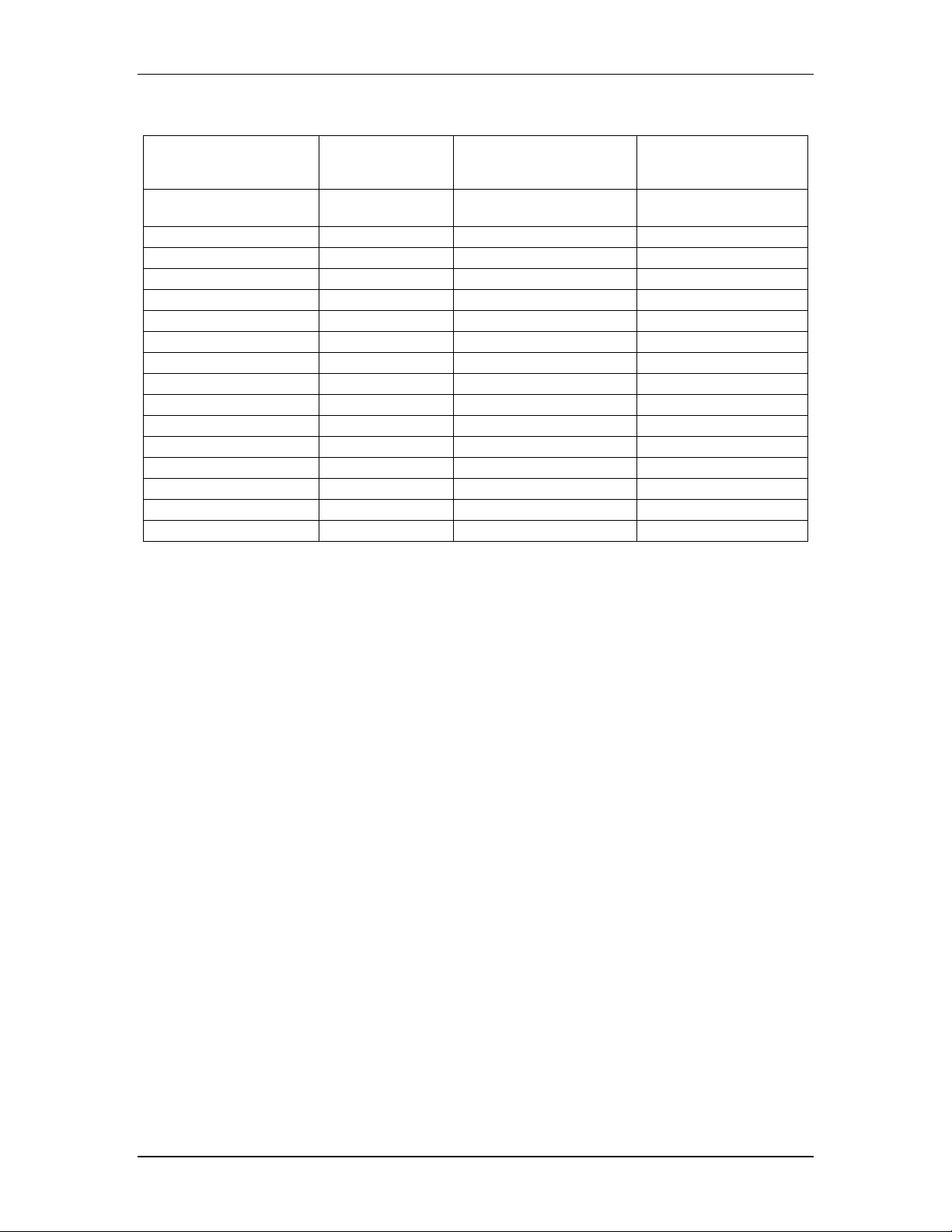
APLICACIÓN VERSIÓN ¿ARRASTRAR Y
Adobe Acrobat Reader 5.0, 6.0,
SO LTAR?
Sí (Nota 1) Sí (Nota 1)
¿IMPRESIÓN DIRECTA
DESDE LA
APLICACIÓN?
7.0,8.0,9.0
Adobe Photoshop 5.0, 5.5, 6.0,7.0
cc Mail 8
Corel Presentations 8.0, 9.0
Corel Quattro Pro 8.0, 9.0
Corel WordPerfect 8.0, 9.0 Yes
MS Access 2003, 2007
MS Excel 2003, 2007
MS Internet Explorer 5.5, 6.0.7.0,8.0
MS Outlook 2003, 2007
MS PowerPoint 2003, 2007
MS Project 2003
MS Project 2007
MS Publisher 2003, 2007
MS Visio 5, 2000,2003,2007
MS Word 2003, 2007
Notas
1 No cierre el Acrobat después de imprimir en Composer. Todas las páginas se imprimen en Composer mediante la
orientación de papel predeterminada en Acrobat.
2 Sólo se envía a Composer la hoja activa en el momento de cerrar el archivo.
3 Los documentos se procesarán en blanco y negro. Para mantener el contenido de color, imprima directamente desde
la aplicación siguiendo las instrucciones de impresión en color.
4 Puede que el tamaño y la orientación de la página no se mantengan correctamente. Imprima directamente desde la
aplicación para obtener la orientación adecuada.
5 Cuando se arrastra un archivo html a Composer, Internet Explorer mostrará algunas veces un cuadro de diálogo bajo
la ventana de Sharpdesk. Compruebe en la barra de tareas de Internet Explorer si el cuadro de diálogo de impresión
no está visible y haga clic en su botón para que aparezca. Asegúrese de que la impresora seleccionada es “Sharpdesk
Componer” y pulse OK para comenzar a cargar páginas en Composer.
No disponible Sí
No disponible Sí
Sí (Nota 5) Sí
Sí (Nota 2) Sí
Sí
No disponible Sí
Sí (Nota 2) Sí
Sí (Nota 4) Sí
No disponible Sí
Sí Sí
Sí Sí
No disponible Sí
Sí Sí
Sí (Nota 3) Sí
Sí Sí
Inicio de Composer
Para iniciar Composer desde Sharpdesk:
Haga clic en el icono de Composer situado en la barra de herramientas de Sharpdesk o seleccione
el comando Composer en el menú Herramientas. Aparecerán el área de trabajo y el área de
referencia de Composer.
Guía del usuario de Sharpdesk 68
Page 77

Á
Á
Barra de menús
Barra de herramientas
rea de
referencia
de
Composer
Sharpdesk Composer
rea de trabajo de Composer
Composer cuenta con los siguientes elementos:
Barra de menús
Cuando se inicia Composer, las opciones de la barra de menús cambian a tareas específicas de
Composer. Para obtener una descripción de las opciones disponibles, consulte la sección
Opciones de menú más abajo.
Barra de herramientas
Cuando se inicia Composer, la barra de herramientas cambia para proporcionar un acceso rápido
a los comandos necesarios para guardar y cerrar, enviar una página o un documento como archivo
adjunto a un mensaje de correo electrónico, imprimir un documento, cortar, copiar o pegar
elementos y borrar páginas.
Área de trabajo
El área de trabajo le permite crear y organizar las páginas del documento final. El área de trabajo
muestra las páginas como imágenes en miniatura similares a las del escritorio de Sharpdesk. Las
imágenes en miniatura se muestran con orientación vertical u horizontal dependiendo de la
configuración de impresión que tengan. Las páginas se muestran en orden, de izquierda a derecha
y de arriba abajo.
Guía del usuario de Sharpdesk 69
Page 78

Área de referencia
La sección Referencia enumera todos los documentos de origen que se muestran en el área de
trabajo. El área de referencia muestra el nombre del documento, el número de páginas y la fecha
de creación del documento.
Opciones de menú
La barra de menús ofrece las siguientes opciones:
MENÚ DESCRIPCIÓN
Archivo
Nuevo Crea un nuevo documento en blanco. Si tiene otro documento abierto,
aparece un mensaje que le da la posibilidad de guardarlo.
Abrir... Abre un archivo Sharpdesk (.SDF) existente.
Añadir documento Añade páginas al área de trabajo del documento actual.
Guardar Guarda el archivo actual (modificado).
Guardar como... Guarda el archivo actual con un nuevo nombre. El cuadro de diálogo
Guardar como también aparece la primera vez que se guarda el archivo.
Exportar... Genera un archivo PDF a partir del documento actual de Composer.
Imprimir Imprime la página actual o todas las páginas del documento.
Vista preliminar Muestra las páginas tal y como aparecerán una vez impresas. Si las páginas
utilizan fuentes no escalables, la imagen de la vista preliminar podrá no
corresponder exactamente a cómo el documento se verá una vez impreso.
Configurar página... Permite especificar los márgenes del documento, definir encabezados y pies
de página y establecer las propiedades de la impresora.
Configurar impresión... Permite seleccionar una impresora predeterminada y establecer los ajustes
de impresión básicos (selección de bandeja, copias, etc.).
Enviar correo Envía el documento actual como un archivo adjunto a un mensaje de correo
electrónico en formato .PDF (Adobe Acrobat).
Propiedades Muestra los atributos del archivo actual.
Archivos recientes Muestra los nombres de los últimos archivos abiertos en Composer. Si
selecciona un nombre de archivo de la lista, dicho archivo se abrirá en el
área de trabajo de Composer.
Salir Cierra y sale de Composer. Si el documento ya se ha modificado, puede
guardarlo antes de cerrar.
Edición
Cortar Corta las páginas seleccionadas del área de trabajo y las coloca en el
Portapapeles.
Copiar Copia una página del área de trabajo y la coloca en el Portapapeles.
Pegar Pega el contenido del Portapapeles en la ubicación actual.
Eliminar Elimina las páginas seleccionadas del área de trabajo.
Seleccionar todo Selecciona todas las páginas del documento.
Insertar página en blanco Inserta una página en blanco en la ubicación actual.
Ver
Guía del usuario de Sharpdesk 70
Page 79

Referencias Alterna la lista de los documentos de referencia.
Barras de herramientas Alterna la barra de herramientas.
Herramientas
Reinstalar controlador de
impresora
Ayuda
Contenido e índice Muestra la información de ayuda de Composer.
Acerca de Composer... Muestra la información relativa a la versión y el copyright de Composer.
Vuelve a instalar el controlador de impresora Sharpdesk Composer.
Opciones de la barra de herramientas
La barra de herramientas de Composer le permite seleccionar comandos rápidamente:
COMANDO DESCRIPCIÓN
Añadir do… Añade páginas al archivo actual.
Guardar Guarda el archivo actual (modificado).
Imprimir Imprime la página actual o todas las páginas del documento.
Cortar Copia una página del área de trabajo al Portapapeles.
Copiar Copia una página del área de trabajo y la coloca en el Portapapeles.
Pegar Pega el contenido del Portapapeles en la ubicación actual.
Eliminar Elimina las páginas seleccionadas.
Guía del usuario de Sharpdesk 71
Page 80

Trabajar con Composer
Las páginas se cargan en Composer imprimiendo en el controlador Sharpdesk Composer desde
otras aplicaciones (por ejemplo, MS Word, MS Excel, etc.). También puede arrastrar un archivo
desde Sharpdesk o Windows Explorer y colocarlo directamente en el área de trabajo de
Composer o en el icono de Composer de la zona de salida. La carga de páginas mediante el
método de arrastrar y colocar utiliza el tamaño y la orientación de papel predeterminados fijados
por la aplicación. Si las páginas resultantes no aparecen como desea, podrá cambiarlas según sea
necesario.
Cargar páginas en Composer
Puede cargar páginas en Composer directamente desde Sharpdesk, Explorer u otras aplicaciones.
Para colocar páginas en Composer desde otras aplicaciones (por ejemplo, Word):
1. Seleccione el comando Imprimir en la aplicación en la que esté trabajando. Aparece una
pantalla similar a la siguiente:
Pantalla Imprimir
Seleccione Sharpdesk Composer como impresora de destino. Para cambiar el tamaño de papel o
la orientación del documento, haga clic en el botón Propiedades.
Guía del usuario de Sharpdesk 72
Page 81
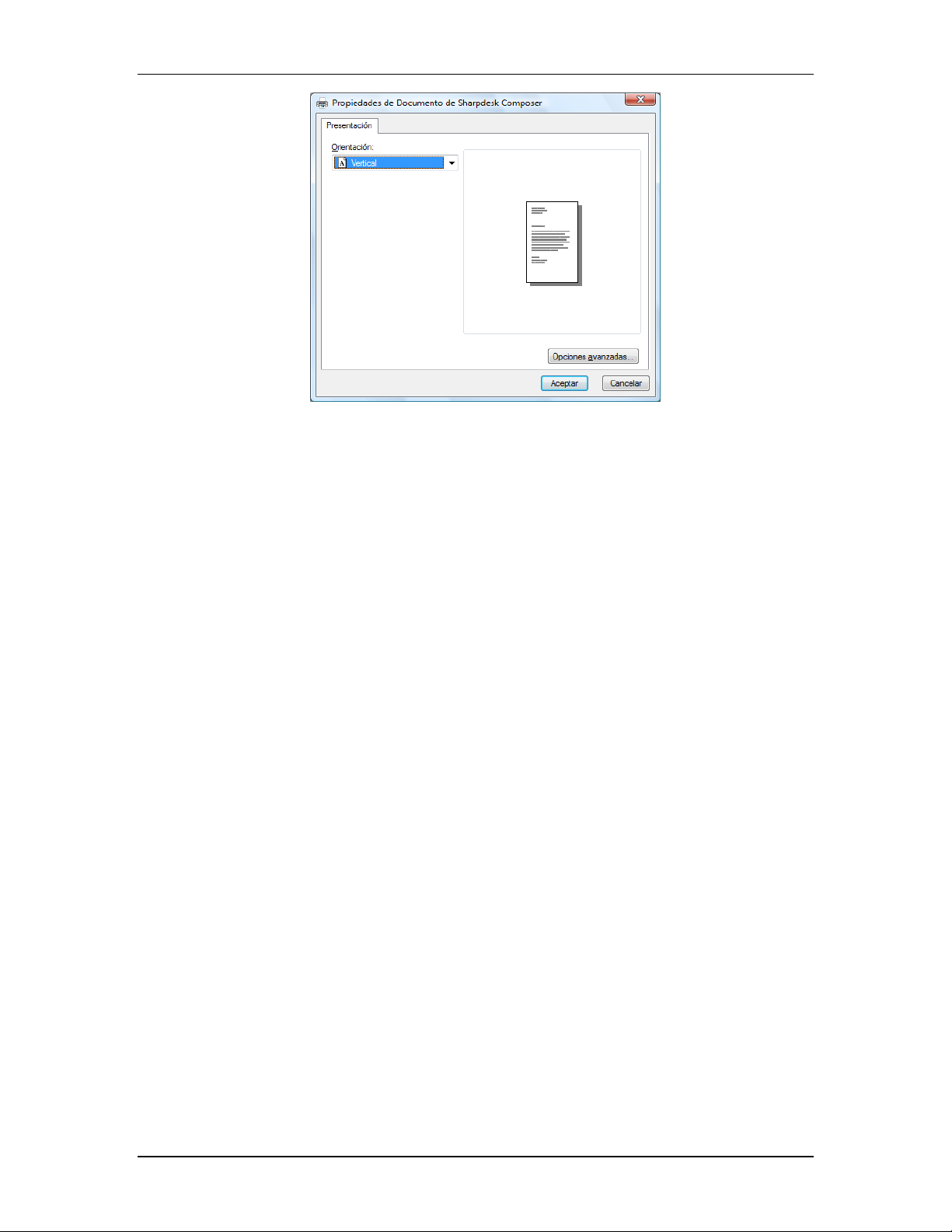
Pantalla Propiedades
2. Haga clic en Aceptar para guardar la configuración y cerrar la pantalla Propiedades.
3. Haga clic en Aceptar o en Imprimir (en función de la aplicación que esté ejecutando) para
iniciar la operación de impresión.
Si Composer no se está ejecutando en ese momento, se inicia de forma automática y las
páginas nuevas se añaden a un documento Untitled.sdf en el área de trabajo de
Composer. Si Composer se está ejecutando con un documento en el área de trabajo, las
páginas nuevas se añaden al documento existente.
4. Continúe cargando páginas en Composer hasta haber incluido todas las páginas que desee.
A continuación, utilice Composer para borrar o reordenar de forma selectiva el contenido del
documento final.
Añadir páginas a Composer
Mientras se ejecuta Composer, puede agregar páginas como se indica a continuación:
1. Haga clic en el icono Agregar documento de la barra de herramientas o seleccione el
comando Agregar documento del menú Archivo.
Aparece un cuadro de diálogo Abrir convencional.
2. Localice el documento que desea agregar a Composer, resáltelo y haga clic en Abrir.
El documento se abre automáticamente en su aplicación original (por ejemplo, Word) y luego
se imprime y se agrega a Composer.
Añadir páginas desde Sharpdesk o desde el Explorador de Windows
Mientras se ejecuta Composer, puede agregar páginas desde Sharpdesk o desde el Explorador de
Windows como se indica a continuación:
• Arrastre un archivo desde el área de trabajo de Sharpdesk o desde el Explorador de
Windows y colóquelo en el área de trabajo de Composer o en el icono de Composer en la
zona de salida. La página se abre en su aplicación original y luego se imprime en
Composer.
Nota: Cuando cargue archivos de imagen con muchas páginas en Composer mediante Sharpdesk
Imaging, Imaging separará la entrada en múltiples segmentos de 50 páginas para evitar el colapso
de los recursos del sistema. Cada segmento se mostrará en la ventana de referencia de Composer.
Guía del usuario de Sharpdesk 73
Page 82

Nota: Es posible que la opción de arrastrar y soltar no funcione en todas las aplicaciones. Si la
opción de arrastrar y soltar no funciona en un determinado tipo de archivo, ábralo en la aplicación
que lo creo e imprímalo mediante Sharpdesk Composer.
Creación de documentos Composer
Trabajar con Composer resulta sencillo e intuitivo. Una vez cargados en el área de trabajo los
documentos de origen, puede utilizar el ratón o los comandos de la barra de menús y de
herramientas para borrar o reordenar las páginas con el fin de crear el nuevo documento.
Organizar páginas
Para organizar las páginas en el área de trabajo:
• Las páginas se pueden arrastrar y soltar dentro del área de trabajo para reordenarlas como se
desee. Para mover una página en el área de trabajo, cójala y luego suelte el ratón en la
ubicación en la que desee insertar la página.
• También puede mover una página utilizando los comandos Cortar y Pegar. Haga clic en la
página que desea mover y, a continuación, haga clic en Cortar en la barra de herramientas.
Luego, haga clic en la página que desea situar a continuación de la que acaba de cortar y
haga clic en Pegar. También puede acceder a estos comandos haciendo clic con el botón
derecho del ratón en una página.
• Para insertar una página en blanco, seleccione el comando Insertar página en blanco del
menú Edición o haga clic con el botón derecho del ratón en la página que desea situar antes
de la página en blanco y seleccione el comando Insertar página en blanco.
• Cada página insertada en el área de trabajo de la composición muestra su nombre de
archivo original en el área de referencia. Si desea cambiar el nombre de una página, haga
clic en ella y selecciónela; luego, vuelva a hacer clic en la página y escriba el nuevo
nombre.
• Para ver la página de Composer a tamaño completo, haga clic en el icono Maximizar en la
esquina superior derecha del área de trabajo.
• Para ver solamente el área de trabajo, desactive la opción Referencias en el menú Ver .
También puede ampliar el área de trabajo (o el área de referencia) arrastrando la barra
separadora entre el área de trabajo y el área de referencia.
• Para ver una imagen a tamaño completo, haga doble clic en la página o seleccione el
comando Vista preliminar del menú Archivo. Para volver a la vista predeterminada, haga
clic en el icono Cerrar (X) en la esquina superior derecha del área de trabajo.
Borrar páginas
Para borrar una página:
1. Haga clic en las páginas que desee borrar (mantenga pulsada la tecla <Ctrl> para
seleccionar varias páginas). Las páginas seleccionadas quedan resaltadas.
2. Haga clic en la opción Eliminar de la barra de herramientas, seleccione el comando
Eliminar del menú Archivo o pulse la tecla Supr. Aparece un mensaje de confirmación.
3. Haga clic en Aceptar para borrar las páginas.
Guía del usuario de Sharpdesk 74
Page 83

Control del contenido de las páginas:
Seleccione la opción "Configuración de página" del menú Archivo para mostrar el siguiente
diálogo:
Los encabezados y los pies pueden definirse mediante la ficha "Encabezados/pies". La selección
del origen del papel puede definirse mediante la ficha "Origen del papel".
Encabezados y pies de página
Puede definir encabezados y pies de página como se indica a continuación:
Seleccione el comando Configurar página del menú Archivo.
Aparece el cuadro de diálogo Configurar página.
Aplicar un encabezado/pie de página a páginas seleccionadas
Puede especificar las páginas en que aparecerán el encabezado y el pie de página como se indica
a continuación:
1. Seleccione la opción “Todo el documento” en la lista desplegable de la sección Aplicar a: si
desea que el encabezado/pie de página se aplique a todas las páginas del documento impreso.
2. Seleccione la opción “Páginas seleccionadas” en la lista desplegable de la sección Aplicar a:
si sólo desea aplicar el encabezado/pie de página a las páginas que seleccionó antes de elegir
la opción Configurar página del menú Archivo. Si no selecciona páginas específicas antes
de abrir el cuadro de diálogo Encabezado/pie de página, sólo estará disponible la opción
“Todo el documento”.
Guía del usuario de Sharpdesk 75
Page 84

3. Seleccione la opción “Desde esta página en adelante” en la lista desplegable de la sección
Aplicar a: si desea que el encabezado/pie de página se aplique a la página que seleccionó
antes de elegir la opción Configurar página del menú Archivo. La página seleccionada y las
páginas subsiguientes contendrán el encabezado/pie de página que ha definido. Si no
selecciona páginas específicas antes de abrir el cuadro de diálogo Encabezado/pie de página,
sólo estará disponible la opción “Todo el documento”.
Definir el tamaño de la franja de encabezado/pie de página
Los encabezados y pies de página son franjas blancas opacas que aparecen en la parte superior e
inferior de la página impresa. Las franjas de encabezado y pie de página sobrescriben el texto que
se encuentra debajo de ellas. Para controlar el tamaño de las franjas de encabezado/pie de página
y la ubicación del texto dentro de ellas, siga el procedimiento que se describe a continuación:
1. Use las flechas Arriba/Abajo para especificar la altura del encabezado/pie de página. Este
ajuste define la parte inferior de la ‘franja’ de encabezado (o la parte superior de la ‘franja’
de pie de página) en la página impresa, medida desde el borde superior (encabezado) o
inferior (pie de página) del papel. Las franjas de encabezado y pie de página aparecerán
como cintas blancas opacas transversalmente en la parte superior e inferior de la página
impresa.
2. Use las flechas Arriba/Abajo para especificar la sangría desde el borde superior/inferior.
Este ajuste define la posición de la primera línea impresa del encabezado (pie de página)
respecto del borde superior (inferior) del papel. Este ajuste debe ser inferior a la altura del
encabezado/pie de página.
3. Use las flechas Arriba/Abajo para especificar la sangría desde el borde izquierdo/derecho.
Este ajuste define la posición del primer/último carácter impreso respecto del borde
izquierdo/derecho del papel.
Definir el texto para el encabezado/pie de página
Cada encabezado/pie de página consta de tres secciones: izquierda, central y derecha. La sección
izquierda está alineada a la izquierda (comienza en la sangría desde el borde izquierdo), la
sección central está centrada (según el ancho del papel) y la sección derecha está alineada a la
derecha (termina en la sangría desde el borde derecho).
Para llenar los cuadros de las secciones y dar formato al texto, siga el procedimiento que se
describe a continuación:
1. Haga clic en el cuadro de la sección que desea usar y escriba el texto para el
encabezado/pie de página.
2. Para insertar un número de página, haga clic en el cuadro de la sección donde desea que
aparezca (izquierda, central o derecha) y, a continuación, haga clic en el botón Número de
página. Composer numerará automáticamente las páginas en orden.
3. Para dar formato al encabezado/pie de página, resalte el texto y haga clic en el botón
Fuente. Seleccione la fuente, estilo y tamaño que desea usar y haga clic en Aceptar.
Origen del papel
Si se selecciona la ficha Origen del papel en el cuadro de diálogo Configuración de
página se mostrarán las siguientes opciones según la impresora predeterminada de
Windows:
Guía del usuario de Sharpdesk 76
Page 85

La configuración del origen de página son válidas únicamente con esa impresora. Para cambiar la
impresora asociada con Composer, utilice la opción Configuración de página del menú Archivo antes
de definir las opciones de Origen del papel.
Impresora seleccionada:
Se muestra la impresora actual de Composer.
Estado de la bandeja de papel:
Las bandejas de papel disponibles en la impresora actual se muestran en la columna
Origen del papel. El tamaño del papel de cada bandeja, si es conocido por la impresora, se
muestra en la columna Tamaño del papel. El tipo de papel de cada bandeja, si es conocido por la
impresora, se muestra en la columna Tipo de papel. Tenga en cuenta que es posible que el
tamaño y el tipo de papel de cada bandeja, junto con el nombre de la bandeja, no sean
compatibles con todas las impresoras. Si la impresora no es compatible con la asignación de
nombres a bandejas, con los tipos de papel y con los tamaños de papel, se debe configurar
normalmente mediante el panel frontal de la impresora.
Intervalo de página:
Guía del usuario de Sharpdesk 77
Page 86

La casilla Entrada de página le permite seleccionar las páginas específicas que desea
seleccionar de una bandeja de papel determinada. Puede indicar las páginas o los intervalos de
páginas de manera manual en el cuadro de texto, separados por comas. Por ejemplo, si escribe
"1,2,10-13" se seleccionarán las páginas 1, 2, 10, 11, 12, 13.
Añadir:
Debe seleccionar el botón "Añadir" para mover las páginas seleccionadas en la
configuración de bandeja de papel. Esta selección no tendrá efecto hasta que las páginas no se
muestren aquí.
Configuración de la bandeja de papel:
Al hacer clic en el botón "Añadir", el número de página y su tamaño de página asociado
se mostrarán en la lista "Configuración de la bandeja de papel". De manera predeterminada, se
define "Selección automática" para todas las páginas mostradas.
La lista "Configuración de la bandeja de papel" contiene el mapa entre las páginas del
documento SDF de Composer y la bandeja de papel seleccionada para dicha página.
Puede seleccionar una bandeja distinta haciendo clic en la bandeja respectiva en la
columna "Bandeja seleccionada". Se muestra una lista desplegable con las bandejas disponibles
para la impresora seleccionada.
Pantalla Configuración de la bandeja de papel
Aceptar:
Cuando se hace clic en "Aceptar", la configuración se guardará de manera temporal
dentro del documento de Composer abierto actualmente. Debe guardar el documento para que
estos ajustes sean permanentes. Nota: únicamente se guardan con el archivo las páginas que no
son de 'Selección automática'.
Adjuntar un documento a un mensaje de correo electrónico
Puede adjuntar un documento de Composer a un mensaje de correo electrónico como se indica a
continuación:
• Seleccione el comando Enviar correo del menú Archivo o
Haga clic en el icono Enviar correo de la barra de herramientas.
Composer guardará el archivo actual como un archivo PDF y lo adjuntará al “sobre” de
correspondencia del programa de correo electrónico de su PC. Complete el campo de dirección y
agregue eventuales comentarios al mensaje; luego, envíelo de la misma forma que envía otros
mensajes de correo electrónico.
Guía del usuario de Sharpdesk 78
Page 87

Guardar documentos
Para guardar un documento nuevo, seleccione el comando Guardar del menú Archivo o haga clic
en el icono Guardar de la barra de herramientas. Si ya ha guardado y asignado un nombre al
documento, éste se guardará automáticamente. Si es la primera vez que lo guarda, aparecerá el
cuadro de diálogo Guardar como, donde podrá asignarle un nombre y guardarlo con una
extensión .SDF.
Abrir un documento de Composer
Puede abrir un documento de Composer como se indica a continuación:
1. Seleccione el comando Abrir del menú Archivo. Aparecerá el cuadro de diálogo Abrir.
2. Busque el archivo que desea abrir y haga clic en Abrir.
Cerrar Composer
Para cerrar Composer, seleccione el comando Salir del menú Archivo o el icono Guardar y salir
de la barra de herramientas.
Guía del usuario de Sharpdesk 79
Page 88

Capítulo 7
Sharpdesk Imaging
Introducción
Con Sharpdesk Imaging, podrá ver imágenes, manipularlas, añadir anotaciones e imprimirlas.
Conceptos básicos
Esta sección trata sobre algunos conceptos básicos y terminología que le ayudarán a comprender
mejor Sharpdesk Imaging.
¿Qué es Imaging?
Imaging puede describirse como la creación, modificación y procesamiento de imágenes
electrónicas utilizando software de computación. Algunas operaciones comunes de Imaging son:
• Digitalización de textos, fotografías o dibujos y almacenamiento de los resultados en
archivos de imagen.
• Visualización de imágenes mediante técnicas como vistas en miniatura, ampliaciones,
rotación y ajustes de tamaño.
• Envío de documentos de imagen mediante correo electrónico o fax.
• Realización de anotaciones en imágenes.
• Limpieza electrónica de las imágenes para mejorar la visualización.
• Combinación de operaciones en un único procedimiento automatizado que puede ejecutarse
mientras realiza otras tareas.
Guía del usuario de Sharpdesk 80
Page 89

Tipos de imágenes
Una imagen es una representación electrónica de un documento de texto, una fotografía, una línea
o cualquier otra unidad gráfica. Para crear una imagen puede digitalizar una página impresa, una
fotografía o un dibujo, puede guardar un fax, o puede crear la imagen con un programa de dibujo
o de diseño gráfico.
Una vez digitalizada y guardada, una página de texto adopta las propiedades de un archivo de
imagen y ya no puede abrirse con un procesador de texto.
Formatos de archivos de imagen
Las imágenes se guardan en archivos con extensiones como .TIF, .BMP, .JPG o .AWD . La
extensión indica el formato que se utiliza para almacenar la imagen.
Algunos formatos, como BMP y JPEG tienen una sola imagen por archivo.
Archivo de una sola imagen
Otros, como .TIFF o .AWD, son similares a un libro. Contienen una o varias páginas, cada una de
las cuales contiene una sola imagen.
Archivo de varias imágenes
Los archivos de imagen son archivos estándar de Windows y, por tanto, puede utilizar comandos
estándar de Windows para:
• Organizar archivos en carpetas
• Agregar un archivo de imagen a un mensaje electrónico
• Copiar y eliminar archivos o cambiarles el nombre
• Imprimir archivos o enviarlos por fax
Documentos de imagen
Un documento de imagen es una colección de una o más imágenes que se relacionan de manera
lógica. Un documento con una sola imagen podría ser un formulario en blanco que ha sido
digitalizado y guardado con el formato de un archivo de imagen.
Guía del usuario de Sharpdesk 81
Page 90

Documento de una sola imagen
Otro ejemplo podría ser una serie de faxes, memos y fotos digitalizados en un archivo de
múltiples páginas.
Archivo de imagen de varias páginas
Sharpdesk Imaging
Con Sharpdesk Imaging, usted puede realizar una gran variedad de operaciones con las imágenes
mediante las selecciones desde los menús o pulsando en los botones de herramientas.
Muchas de las opciones presentan cuadros de diálogo. Si no está seguro de los valores o
propiedades que necesita cambiar, acepte las opciones predeterminadas. Estos valores ofrecen
resultados satisfactorios en la mayoría de las situaciones. A medida que experimente con
diferentes opciones y configuraciones, podrá escoger los parámetros más apropiados para los
resultados que desea obtener.
Sharpdesk Imaging consta de la aplicación Imaging y de controles ActiveX. La aplicación
Imaging se describe en las siguientes secciones.
Aplicación Imaging
En esta sección se describen brevemente las operaciones que puede realizar con Imaging. Para
obtener información más detallada sobre tareas específicas, consulte la ayuda en línea mientras
utiliza la aplicación.
Mostrar imágenes
Sharpdesk Imaging lee y visualiza los siguientes tipos de archivos de imagen:
ARCHIVOS DE IMAGEN EXTENSIONES
Documento TIFF .TIF, .TIFF, .JFX
Imagen de mapa de bits .BMP
Documento de fax (sólo con Windows 98) .AWD
Archivo GIF GIF
Archivo de marcadores de imagen .IBK
Guía del usuario de Sharpdesk 82
Page 91

Archivo JPEG .JPG, .JPE, .JPEG
Documento PCX/DCX .PCX, .DCX
Documento WIFF .WIF
Documento XIF .XIF
Puede elegir entre ver una sola imagen en la ventana, ver las imágenes de un documento de varias
páginas en vistas en miniatura o ver la página y las vistas en miniatura a la vez.
Diálogo de la ventana de Imaging
Convertir archivos de imagen
Sharpdesk Imaging para Windows le permite guardar una imagen en los siguientes formatos:
• .TIFF
• .BMP
• .JPEG
• . AWD (sólo Windows 98)
En ciertos casos, es posible que al convertir el formato de la imagen de origen algunos atributos
se pierdan permanentemente. Por ejemplo, si guarda un archivo BMP a color en el formato AWD
(que sólo acepta blanco y negro), la imagen pasará a ser en blanco y negro. Si convierte la imagen
nuevamente de AWD a BMP, no podrá recuperar la información del color que perdió durante la
primera conversión.
Cambiar la visualización de la imagen
Puede aplicar zoom para aumentar o disminuir el tamaño de la imagen, seleccionar la opción de
ajuste perfecto o modificar el tamaño para adaptarlo al alto o ancho de la ventana. Una imagen se
puede girar a la izquierda, a la derecha o 180 grados. La opción Girar es muy útil cuando
digitaliza imágenes con orientación horizontal y usa el alimentador de páginas de un escáner. O
Guía del usuario de Sharpdesk 83
Page 92

bien si alimenta un escáner con una pila de documentos al revés (para enderezar la orientación
180 grados).
Las imágenes en miniatura se pueden ampliar a fin de observarlas más en detalle o reducir para
visualizarlas todas en la misma ventana. También puede arrastrarlas y reordenarlas para cambiar
el orden de las páginas en el documento de imagen.
Digitalizar imágenes
Puede crear documentos de imagen cuando digitaliza memos, formularios, fotografías, etc. y los
convierte en archivos de imagen.
Sharpdesk Imaging es compatible con los dispositivos compatibles con TWAIN como escáneres
y cámaras digitales.
NOTA: Para obtener mejores resultados, guarde los documentos digitalizados en formato TIFF.
Anotación de imágenes
Las funciones de Anotación permiten agregar anotaciones y guardarlas con la imagen. Algunos
ejemplos de anotaciones:
• Línea de diseño libre o línea recta
• Marcador de resaltado
• Rectángulos vacíos y rellenos
• Notas adhesivas
• Texto de archivo
• Sellos personalizados como “Recibido” o el logotipo de su compañía
• Hipervínculos
Algunas de estas anotaciones poseen características que se pueden configurar, como color, ancho
de línea y fuente.
Los hipervínculos son un tipo especial de anotación que permite definir vínculos con un archivo,
con un URL (localizador único de recursos) en el World Wide Web o con un documento de
imagen.
El documento
anotaciones incluyen hipervínculos a otras páginas en el mismo documento. Haga clic en el texto
situado dentro de los rectángulos dibujados en el mapa para ir a las fotografías de las páginas 2 y
3 del documento. Haga clic en el área correspondiente a la dirección del mapa para acceder a la
página inicial de Eastman Software en la World Wide Web.
HQ.TIF se encuentra en la carpeta Samples de este producto. En este ejemplo, las
Guía del usuario de Sharpdesk 84
Page 93

El icono de
anotación junto
al número de
página de la vista
en miniatura
indica que hay
por lo menos una
anotación.
Anotación de un diálogo de imagen
Crear una hoja de vínculos
Una hoja de vínculos con las vistas en miniatura de las páginas de un documento de imagen viene
a ser como los negativos fotográficos, que muestran las imágenes de un rollo de película. Antes
de crear la hoja de vínculos, aumente o reduzca globalmente el tamaño de las imágenes en
miniatura, para ver más detalles o para que todas quepan en la hoja. Para crear una hoja de
vínculos, seleccione el comando Crear hoja de vínculos del menú Herramientas.
Diálogo Hoja de vínculos
Procesamiento de imágenes
Durante la digitalización y la transmisión por fax, pueden adherirse a los documentos partículas
de polvo que disminuyen la calidad de la imagen. La opción Quitar motas procesa el documento
electrónicamente para eliminar estas partículas.
Guía del usuario de Sharpdesk 85
Page 94

Con la opción Enderezar página del menú Herramientas, puede enderezar una imagen torcida en
relación con la página de fondo. Se dibuja una línea en el documento que sirve como referencia a
la aplicación para girar la imagen a la orientación correcta.
También puede recortar un área de la imagen o dejar que el programa recorte automáticamente
los bordes de la imagen.
Uso de la aplicación Imaging
En esta sección se describen algunas de las operaciones básicas al trabajar con la aplicación
Imaging. Para obtener información adicional, consulte la ayuda en línea.
Iniciar Sharpdesk Imaging
Para iniciar Sharpdesk Imaging:
1. Haga clic en el botón Inicio.
2. Señale Todos los Programas, Sharpdesk y, por último, Sharpdesk Imaging.
Búsqueda de documentos de imagen
Puede asignar propiedades (como Autor, Palabras clave, Comentarios, Título y Asunto) a las
imágenes para facilitar su localización.
Definir propiedades
Para asignar una propiedad a un documento de imagen (el siguiente ejemplo utiliza un archivo de
muestra que se instala con Sharpdesk):
1. En el menú Archivo, seleccione el comando Abrir.
2. Vaya a la carpeta donde instaló Sharpdesk Imaging. (La ubicación predeterminada es
C:\Archivos de programa\Sharp\Sharpdesk\Imaging).
3. Abra la carpeta Samples.
4. Haga doble clic en HQ.TIF o resáltelo y haga clic en Abrir.
5. En el menú Archivo, seleccione el comando Propiedades. Aparece la ventana Propiedades.
6. Haga clic en la ficha Resumen.
Diálogo de propiedades
Guía del usuario de Sharpdesk 86
Page 95

La ficha Resumen le permite especificar los valores de las propiedades de sus documentos de
imagen. Es posible que desee utilizar valores estándar para que sus documentos estén organizados
de una manera más productiva. Palabras clave descriptivas pueden ser, por ejemplo, Facturas,
Depósitos, Inventario, etc.
1. Introduzca los valores de las propiedades que desea aplicar y haga clic en Aceptar.
2. En el menú Archivo, seleccione el comando Guardar para agregar los valores de las
propiedades al documento.
Buscar propiedades definidas
Para buscar un documento de imagen utilizando un valor de propiedad:
1. En el menú archivo, seleccione el comando Abrir.
Aparece el cuadro de diálogo Abrir.
Cuadro de diálogo Abrir
2. Haga clic en el botón Buscar.
Aparece el cuadro de diálogo Buscar archivos de imagen.
Guía del usuario de Sharpdesk 87
Page 96

Cuadro de diálogo Buscar archivos de imagen
3. Introduzca el valor propiedad que desea utilizar para la búsqueda.
4. En la lista desplegable Buscar en, seleccione la unidad o la carpeta en la que desea buscar.
Para desplazarse a una carpeta en particular, use el botón Examinar.
5. Haga clic en la casilla de verificación Incluir subcarpetas.
6. Haga clic en Buscar ahora. El panel inferior del cuadro de diálogo mostrará los nombres de
los documentos que contengan el valor de propiedad especificado. Haga clic en una imagen
para visualizar una miniatura del documento.
Cuadro de diálogo Imagen de prueba
Guía del usuario de Sharpdesk 88
Page 97

Visualización de documentos de imagen
Cuando localice el documento de imagen con el que desea trabajar, podrá abrirlo, modificar los
atributos de visualización, ver y modificar el tamaño de vistas en miniatura o crear una hoja de
vínculos.
Abrir un documento
• En el cuadro de diálogo Buscar, resalte el documento que desea abrir y haga clic en Abrir.
Cambiar la visualización
1. Puede cambiar el ancho o alto de la ventana de visualización según lo desee.
2. En el menú Zoom, puede seleccionar diversas opciones para cambiar el tamaño del
documento a fin de que quepa en la ventana de visualización. Cuando se cambia el tamaño
del documento, la relación entre alto y ancho se mantiene intacta.
• Haga clic en Ajustar al alto para ver todo el alto de la página.
• * Haga clic en Ajustar al ancho para ver todo el ancho de la página.
* Haga clic en Píxel a píxel. Si no cabe la totalidad de la página en la ventana de
presentación, aparecerán barras de desplazamiento en la parte inferior y/o derecha
de la ventana.
* Haga clic en Ajuste perfecto. Generalmente, éste es el ajuste óptimo.
3. En el menú Ver, puede hacer clic en Página y vistas en miniatura para ver miniaturas de
las páginas en otra ventana junto a la visualización de la página. La vista en miniatura
seleccionada tiene un borde alrededor.
4. Sitúe el puntero sobre la barra vertical entre la ventana de la página activa y la ventana de
vistas en miniatura. Cuando el puntero cambie de forma, mantenga presionado el botón
izquierdo del Mouse y arrastre la barra a la izquierda o derecha para ajustar el tamaño de las
ventanas.
Cuadro de diálogo Ventanas de tamaño
Guía del usuario de Sharpdesk 89
Page 98

5. En el menú Herramientas, puede hacer clic en Lupa para ampliar una parte de la página.
[Nota: Los controles de la lente de aumento sólo se pueden usar con el ratón. No son
compatibles con los controles del teclado.]
Mostrar y modificar las vistas en miniatura
Para visualizar o modificar vistas en miniatura:
1. En el menú Ve r, seleccione el comando Páginas en miniatura. Aparecen imágenes en
miniatura de los documentos de imagen.
2. En el submenú Opciones del menú Herramientas, seleccione el comando Tamaño de vista en
miniatura. Aparecerá el cuadro de diálogo Tamaño de la vista en miniatura.
Cuadro de diálogo Tamaño de vista en miniatura
3. Coloque el puntero sobre el identificador en la esquina inferior derecha de la vista en
miniatura. Mantenga presionado el botón izquierdo del Mouse y arrastre el identificador
diagonalmente para aumentar o disminuir el tamaño de la vista.
4. Haga clic en Aceptar para asignar el nuevo tamaño de la vista en miniatura.
Crear una hoja de vínculos
Para crear una hoja de vínculos:
1. En el menú Archivo, seleccione el comando Abrir. Aparecerá el cuadro de diálogo Abrir.
2. Vaya a al documento de imagen que desea abrir y haga clic en Abrir. Aparecerá el documento
de imagen.
3. En el menú Herramientas, seleccione el comando Crear hoja de vínculos. Aparecerá el cuadro
de diálogo Crear hoja de vínculos.
4. Escriba un nombre de archivo y una ubicación y haga clic en Guardar.
5. En el menú Archivo, seleccione el comando Abrir.
6. Localice la hoja de vínculos que creó y haga clic en Abrir.
Guía del usuario de Sharpdesk 90
Page 99

7. Haga clic en una página para ver la página original.
8. Haga clic en el botón Anterior
para regresar a la hoja de vínculos.
Para abrir automáticamente la hoja de contactos después de crearla:
9. En el menú Herramientas, seleccione el comando Opciones y, a continuación, haga clic en
Hoja de vínculos. Aparece el cuadro de diálogo Opciones de hoja de vínculos.
10. Seleccione la casilla de verificación Abrir hoja de vínculos después de guardar y haga clic en
Aceptar.
Cuadro de diálogo Hoja de vínculos
Anotación de documentos
En esta sección se describe cómo agregar anotaciones a un documento, cómo modificar las
propiedades de las anotaciones y cómo guardar un documento con anotaciones.
Anotación de sello
Para aplicar un sello al documento:
1. En el menú Archivo, seleccione el comando Abrir.
Aparece el cuadro de diálogo Abrir.
2. Vaya al documento de imagen al que desea agregar una anotación y haga clic en Abrir.
Aparecerá el documento de imagen.
3. En el menú Ver, seleccione el comando Una página.
4. En el menú Anotación, haga clic en Sello. Aparecerá el cuadro de diálogo Propiedades de
sello.
Guía del usuario de Sharpdesk 91
Page 100
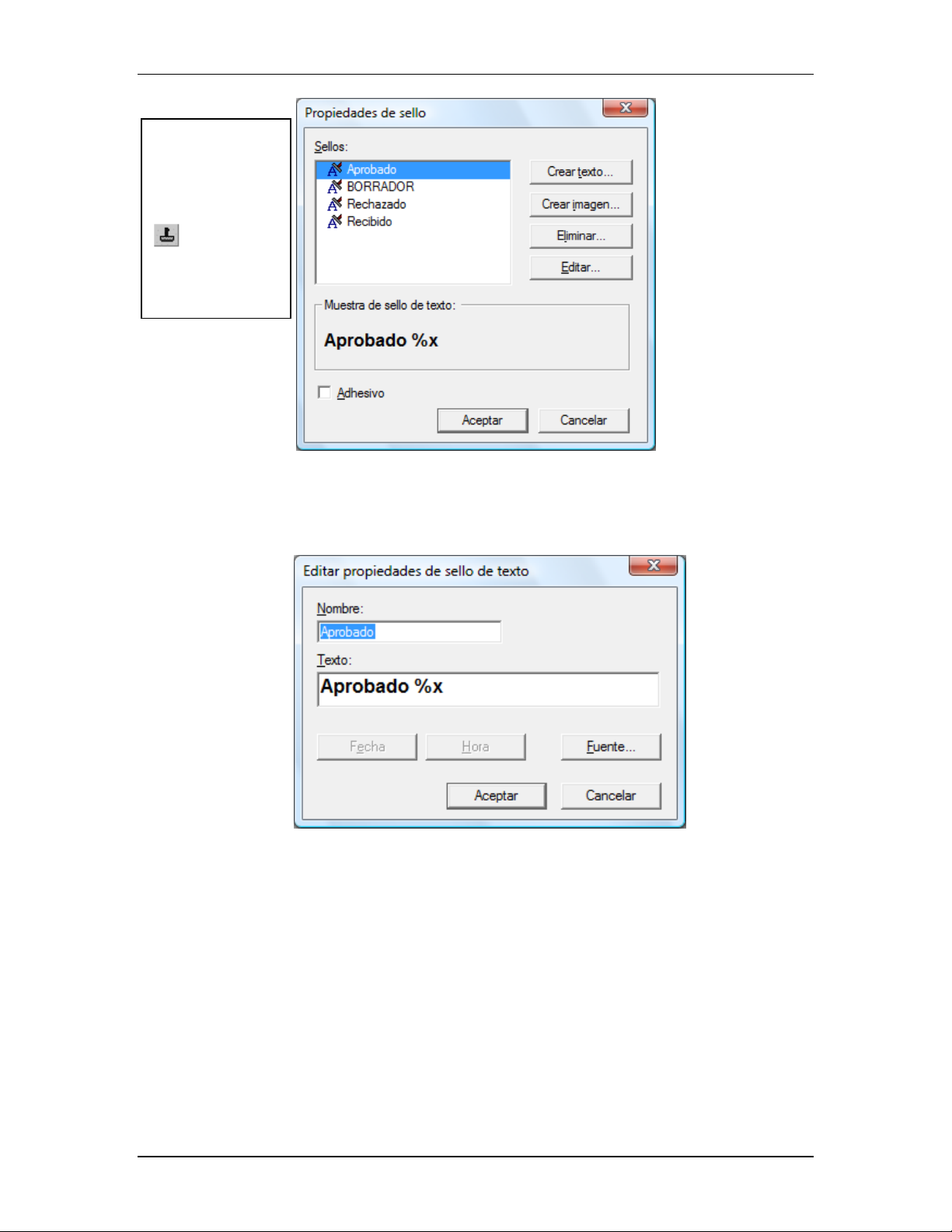
En vez de usar el
menú, puede hacer
clic en una
herramienta de la
barra de
anotaciones.
Sello
Cuadro de diálogo Propiedades de sello
5. En la lista de sellos, haga clic en el sello que desea usar y luego en Editar. Aparecerá el
cuadro de diálogo Editar propiedades de sello de texto.
Cuadro de diálogo Editar propiedades de sello de texto
Haga clic en Fuente.
Aparecerá el cuadro de diálogo Propiedades de fuente del sello.
Guía del usuario de Sharpdesk 92
 Loading...
Loading...