Page 1
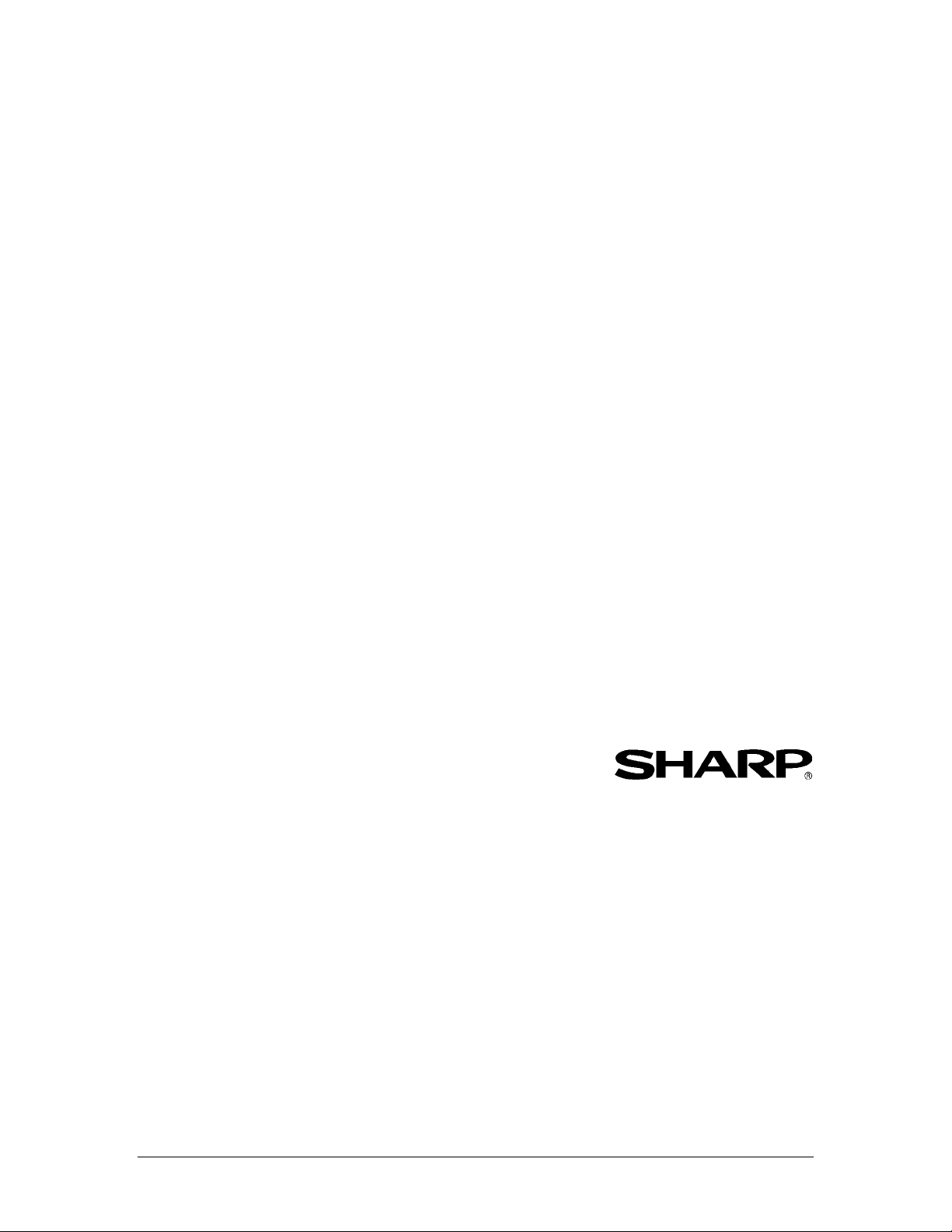
Sharpdesk
V3.3
Guida dell’utente
Versione 3.3.04
Page 2
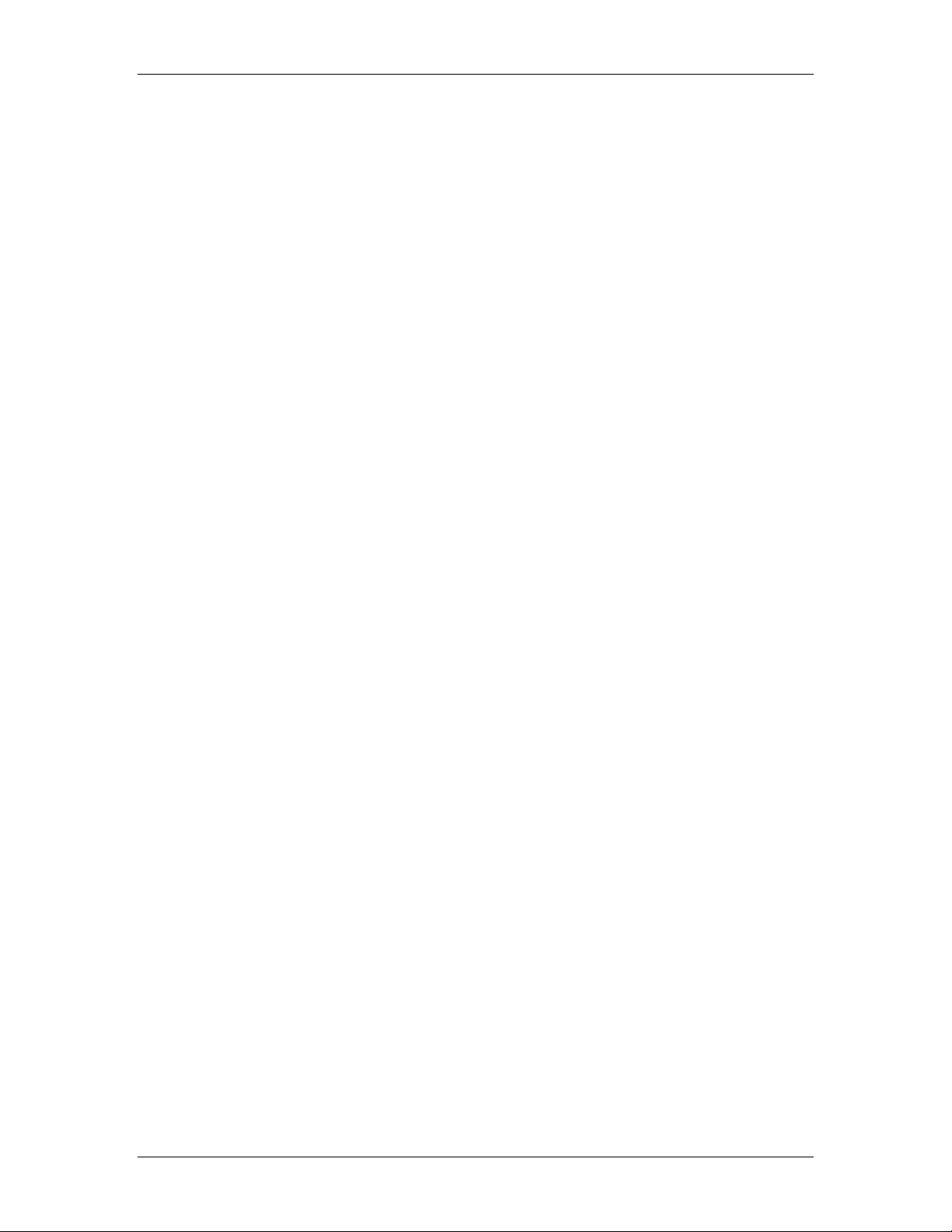
Copyright
© 2000-2009 della SHARP CORPORATION. Tutti i diritti riservati. È vietata la riproduzione,
l’adattamento o la traduzione senza previa autorizzazione scritta, salvo quanto previsto dalle leggi
sul copyright.
Marchi registrati
SHARP® è un marchio registrato della SHARP CORPORATION.
Microsoft
Internet Explorer
Altri marchi commerciali menzionati nel presente manuale appartengono ai rispettivi proprietari.
®
e Windows® sono marchi registrati della Microsoft Corporation.
®
, Word® e Excel® sono marchi registrati della Microsoft Corporation.
ii Guida dell'utente di Sharpdesk
Page 3
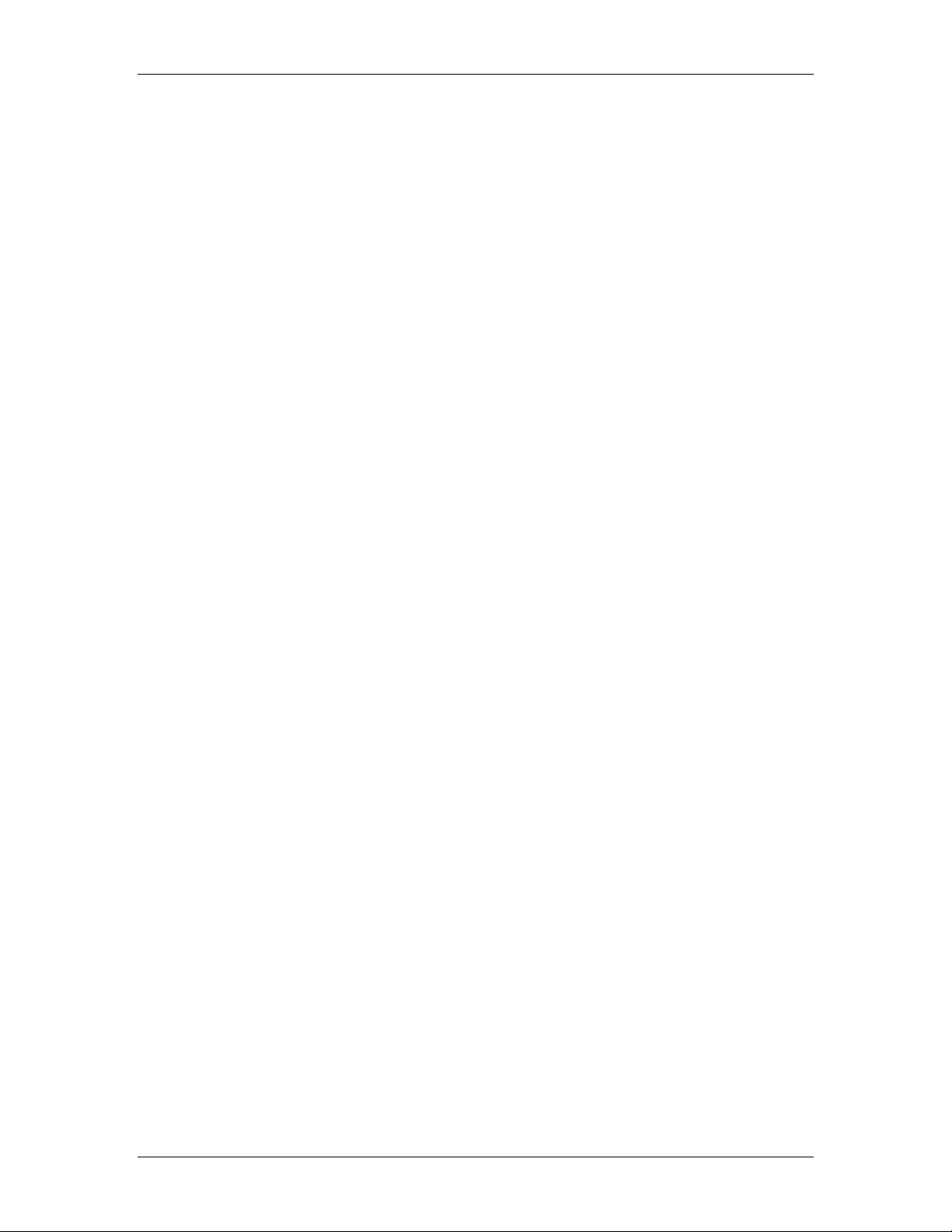
Indice
Capitolo 1 Introduzione .....................................................................................................1
Panoramica .............................................................................................................................2
Uso della Guida...................................................................................................................... 3
Struttura della Guida dell’utente ............................................................................................ 3
Terminologia........................................................................................................................... 4
Guida in linea di Sharpdesk ................................................................................................... 4
Capitolo 2 Installazione di Sharpdesk..............................................................................5
Procedura di installazione ......................................................................................................5
Percorso di installazione del software............................................................................... 5
Percorso dei file dell’utente...............................................................................................5
Installazione di Sharpdesk da CD .....................................................................................6
Disinstallazione di Sharpdesk................................................................................................ 7
Capitolo 3 Panoramica su Sharpdesk .............................................................................9
Introduzione............................................................................................................................ 9
Avvio di Sharpdesk...............................................................................................................10
Barra dei menu................................................................................................................. 10
Finestra delle cartelle....................................................................................................... 10
Barra degli strumenti ....................................................................................................... 11
Area di lavoro ..................................................................................................................11
Output Zone .....................................................................................................................11
Barra delle proprietà ........................................................................................................11
Barra di stato .................................................................................................................... 11
Barre di scorrimento ........................................................................................................ 11
Esplorazione di Sharpdesk................................................................................................... 12
La finestra delle cartelle................................................................................................... 12
Opzioni accessibili con il pulsante destro del mouse................................................. 13
Menu di Sharpdesk.......................................................................................................... 14
Barra degli strumenti di Sharpdesk................................................................................. 16
La barra delle proprietà Sharpdesk.................................................................................. 17
Output Zone di Sharpdesk...............................................................................................17
Uscita da Sharpdesk .............................................................................................................18
Capitolo 4 Utilizzo di Sharpdesk.....................................................................................19
Introduzione.......................................................................................................................... 19
Visualizzazione di immagini e documenti...........................................................................19
Funzionamento di una cartella.........................................................................................20
Lavorare con immagini.................................................................................................... 21
Combina ......................................................................................................................21
iii Guida dell'utente di Sharpdesk
Page 4
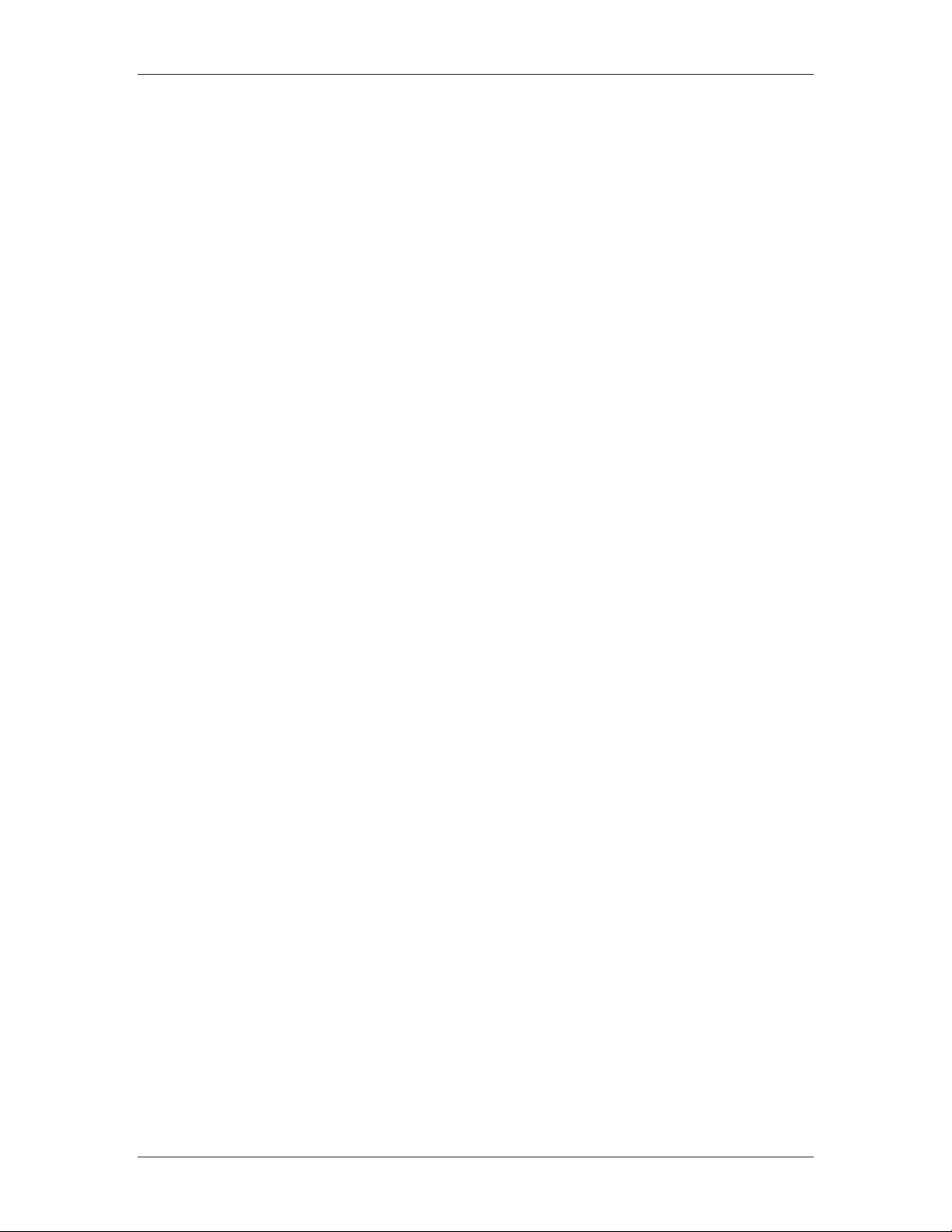
Diviso ..........................................................................................................................21
Ruota............................................................................................................................ 22
Controllo della visualizzazione del desktop.................................................................... 22
Modifica delle dimensioni di una panoramica........................................................... 23
Aggiunta e rimozione di un’applicazione in Output Zone......................................... 23
Impostazione della cartella di ingresso in Sharpdesk.................................................23
Visualizzare File Immagine (Non supportato per Windows Vista / Windows 7) .......... 24
Impostare i Tipi File da visualizzare con Sharpdesk Imaging (Non supportato per
Windows Vista / Windows 7) .....................................................................................24
Notifiche di cambiamenti del Programma di visualizzazione per tipo di file (Non
supportato per Windows Vista / Windows 7) ............................................................. 25
Impostazione delle opzioni di esportazione.................................................................... 25
Modifica della risoluzione di esportazione predefinita.............................................. 26
Modifica delle impostazioni di colore........................................................................ 26
Visualizzazione di informazioni dettagliate sulle proprietà di un documento ............... 27
Organizzazione dei file.........................................................................................................28
Selezione dei file..............................................................................................................28
Apertura dei file...............................................................................................................28
Eliminazione dei file........................................................................................................ 28
Ripristino di un file.......................................................................................................... 28
Spostamento di documenti e cartelle............................................................................... 28
Creazione di abbreviazioni cartelle ................................................................................. 29
Riordinare le cartelle........................................................................................................ 29
Copia di un file................................................................................................................. 29
Modifica del nome di un file ...........................................................................................29
Documenti allegati a messaggi di posta elettronica........................................................ 29
Compressione delle immagini.........................................................................................30
Utilizzo di Image Compression Tool(ICT)................................................................. 32
Formati di input supportati..........................................................................................32
File di output compresso.............................................................................................33
Formato della pagina di output...................................................................................33
Controllo dell’applicazione ICT................................................................................. 33
Qualità / Formato ........................................................................................................34
Cartella di uscita.......................................................................................................... 36
Visualizzare il nuovo file PDF.................................................................................... 37
Controllare la Finestra di dialogo delle Preferenze di ICT ........................................ 37
Risoluzione dei problemi............................................................................................ 37
Ottimizza imagine............................................................................................................ 37
iv Guida dell'utente di Sharpdesk
Page 5
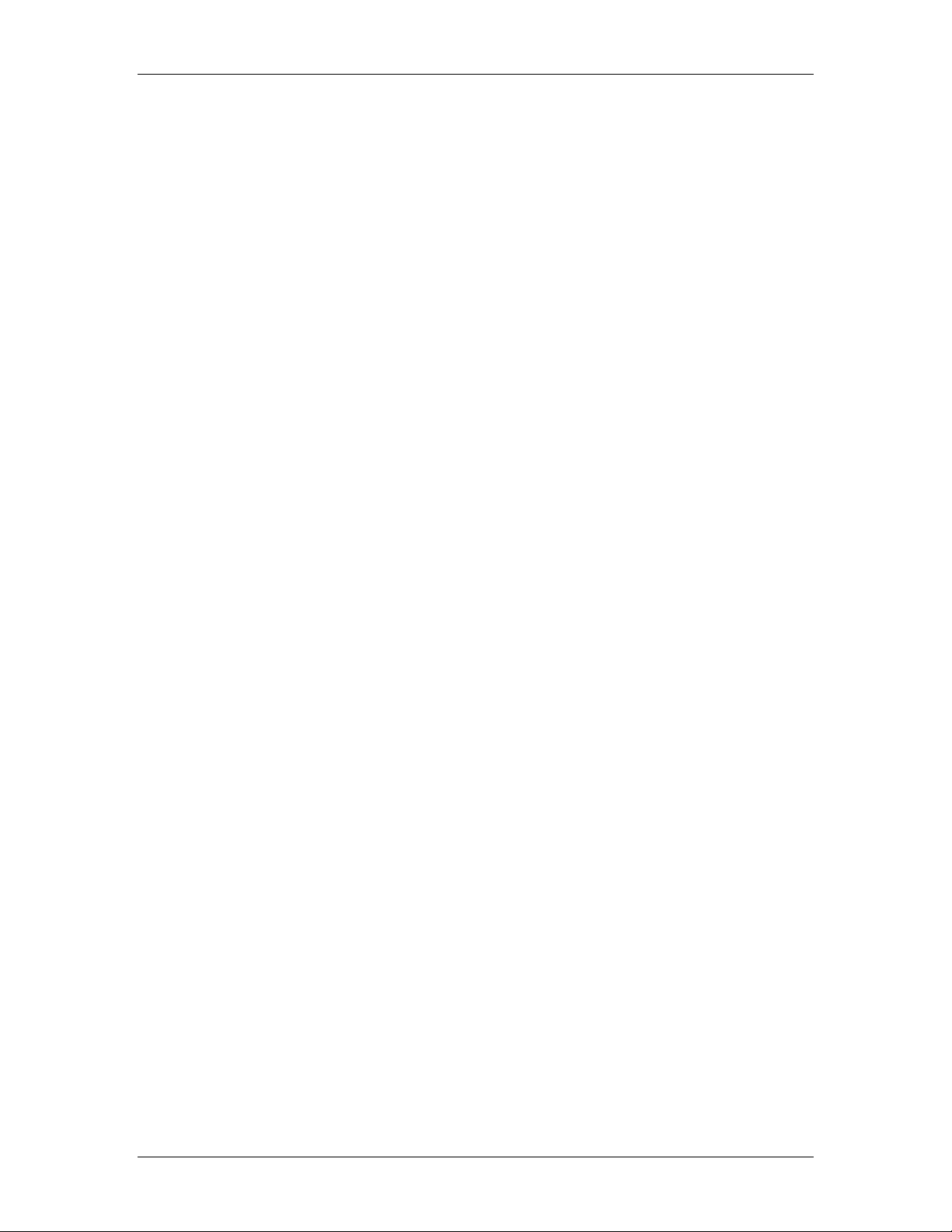
Come creare un testo PDF....................................................................................................38
Operazioni di acquisizione con Sharpdesk..........................................................................38
Acquisizione dei documenti............................................................................................ 38
Impostazione delle opzioni di acquisizione .................................................................... 39
Visualizzazione delle immagini acquisite ....................................................................... 40
Modifica delle opzioni di acquisizione ........................................................................... 40
Capitolo 5 Cerca con Sharpdesk....................................................................................42
Introduzione.......................................................................................................................... 42
Impostazione richiesta ..................................................................................................... 43
Indice dei database...................................................................................................... 44
Parole escluse .............................................................................................................. 45
Limitazioni ..................................................................................................................45
Cerca ..................................................................................................................................... 46
Per avviare una ricerca:....................................................................................................46
Sintassi per effettuare la ricerca....................................................................................... 47
Frasi .............................................................................................................................47
Jolly (* e ?).................................................................................................................. 48
Esatta corrispondenza contro “Radici”....................................................................... 48
Operatore and..............................................................................................................48
Operatore or ................................................................................................................49
Operatore not...............................................................................................................49
L’operatore near .......................................................................................................... 49
Esaminare I risultati......................................................................................................... 49
Per ordinare la lista Risultati............................................................................................51
Spostamento dei file.........................................................................................................51
Esecuzione di un’altra Ricerca........................................................................................ 51
Visualizzazione dell’ultima ricerca .................................................................................52
Utilizzo della ricerca delle Preferenze.............................................................................52
Avanzate tecniche di ricerca............................................................................................ 52
Aletta Attributi File ..................................................................................................... 53
Aletta Proprietà del documento .................................................................................. 53
Tasto Preferiti ..............................................................................................................54
Personalizzazione delle Preferenze di Ricerca.................................................................... 55
Impostazione di un indice ....................................................................................................57
Creazione di una nuova database d’indice...................................................................... 57
Editing di una Database d’indice.....................................................................................62
Cancellazione di una Database d’Indice......................................................................... 62
Impostazione di un orario d’indicizzazione......................................................................... 63
v Guida dell'utente di Sharpdesk
Page 6
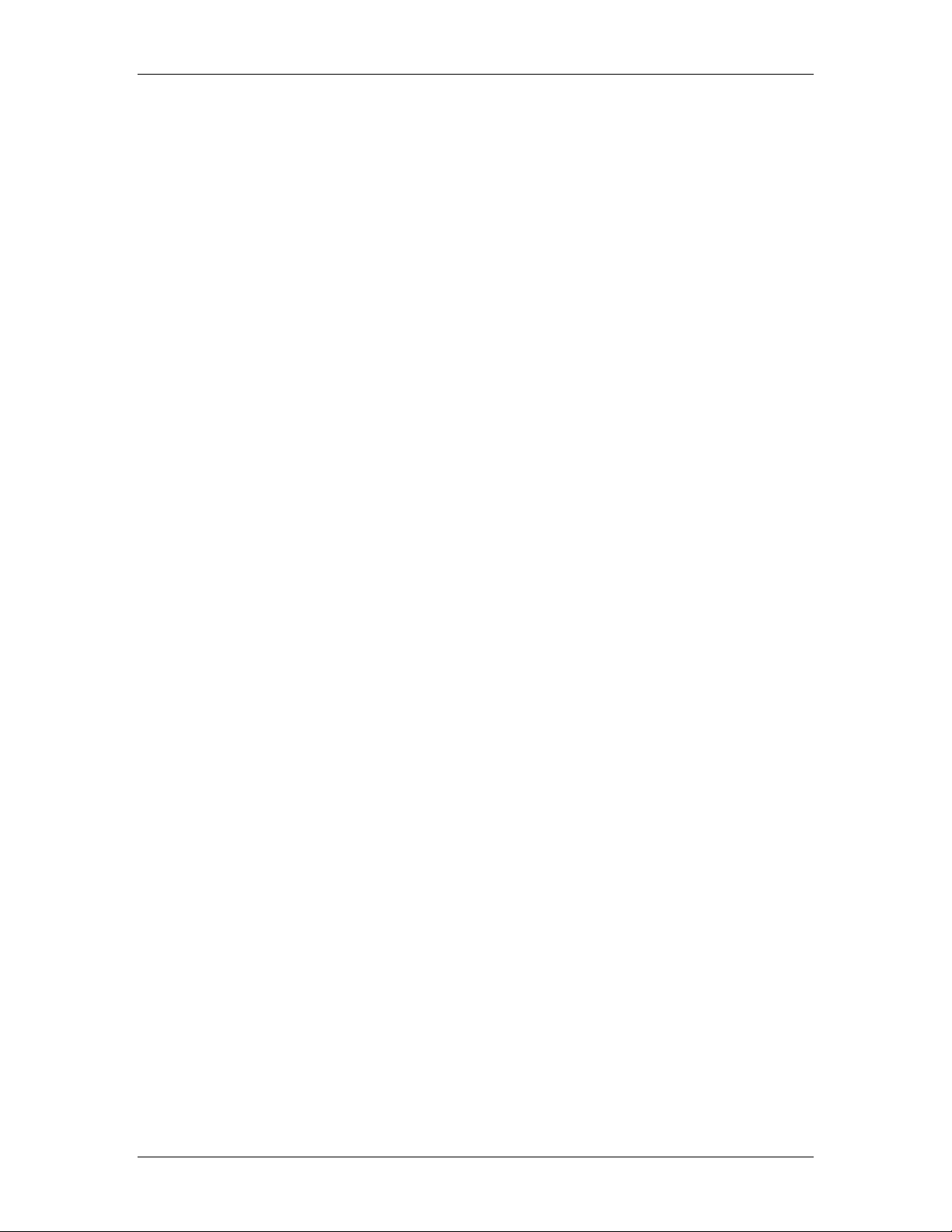
Indicizzazione manuale della database ...........................................................................65
Monitoraggio del processo di indicizzazione..................................................................65
Visualizza lo stato di avanzamento............................................................................. 67
Visualizza l'ultima indicizzazione............................................................................... 67
Esegui Indicizzazione .................................................................................................68
Cancella Indicizzazione ..............................................................................................68
Esci ..............................................................................................................................68
Capitolo 6 Composizione usando Sharpdesk ..............................................................69
Introduzione.......................................................................................................................... 69
Avvio Composer................................................................................................................... 71
Barra dei menu................................................................................................................. 71
Barra degli strumenti .......................................................................................................71
Area di lavoro ..................................................................................................................71
Area di riferimento...........................................................................................................72
Opzioni dei menu............................................................................................................. 72
Opzioni della barra degli strumenti.................................................................................73
Lavorare con Composer....................................................................................................... 74
Inserimento carta nel Composer...................................................................................... 74
Aggiunta Pagine su Composer ................................................................................... 75
Aggiunta Pagine da Sharpdesk o Windows Explorer ................................................ 75
Creazione di documenti Composer................................................................................. 76
Ordinare le pagine.......................................................................................................76
Cancellazione delle pagine ......................................................................................... 76
Controllare il contenuto della pagina:............................................................................. 77
Intestazione e piè di pagina..............................................................................................77
Applicazione dell’Intestazione/piè di pagina alle pagine selezionate........................77
Impostazione del formato della sezione Intestazione/piè di pagina...........................78
Impostazione del testo per l’intestazione/piè di pagina.............................................. 78
Alimentazione carta ....................................................................................................79
Documenti allegati a messaggi di posta elettronica........................................................ 80
Salvataggio dei documenti ..............................................................................................80
Apertura di un documento Composer.............................................................................81
Chiusura di Composer.......................................................................................................... 81
Capitolo 7 Sharpdesk Imaging........................................................................................82
Introduzione.......................................................................................................................... 82
Concetti di base di Imaging.................................................................................................. 82
Che cos’è Imaging? ......................................................................................................... 82
Tipi di immagini............................................................................................................... 83
vi Guida dell'utente di Sharpdesk
Page 7
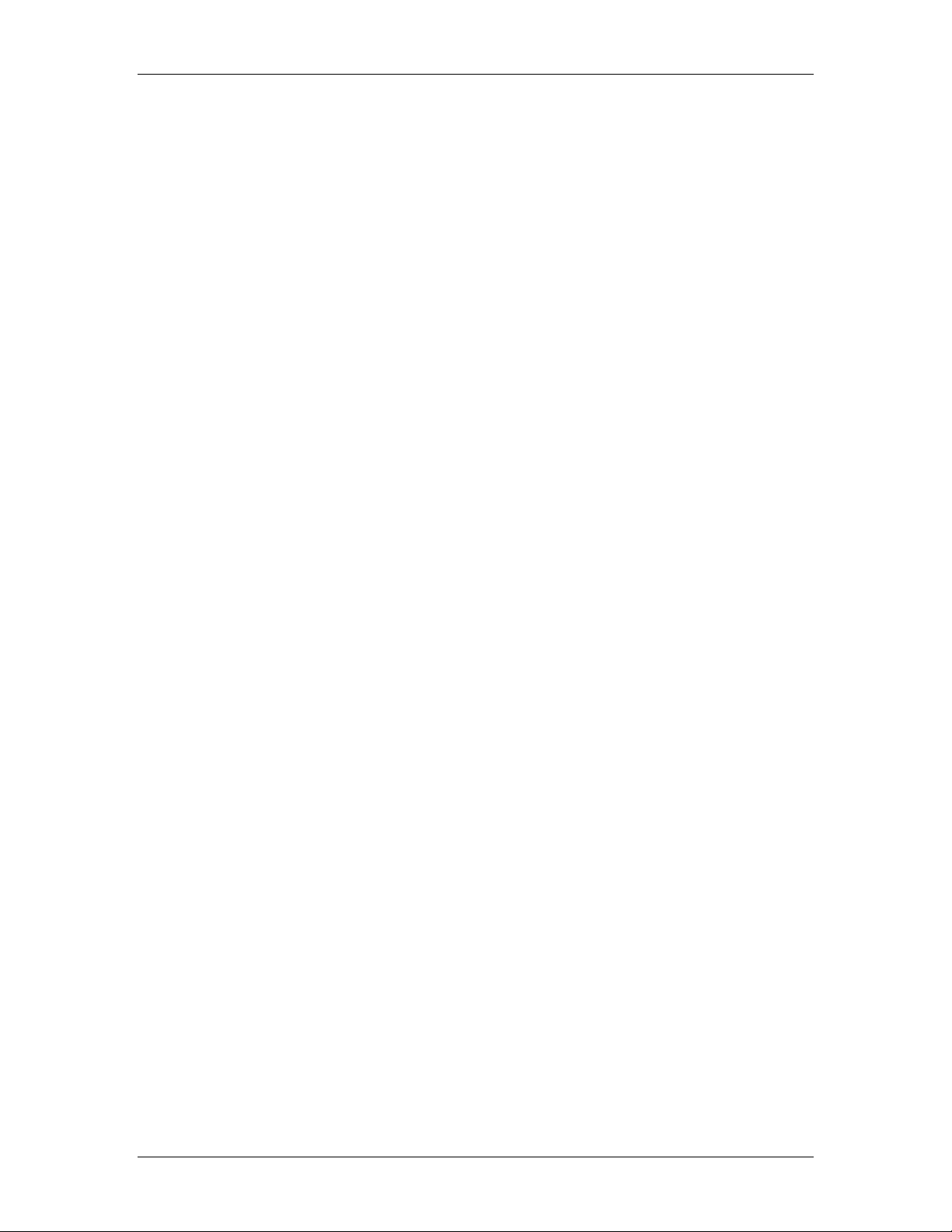
Formati di file immagine.................................................................................................83
Documenti immagine ...................................................................................................... 84
Sharpdesk Imaging...............................................................................................................84
Applicazione Imaging......................................................................................................84
Visualizzazione delle immagini.................................................................................. 84
Conversione di file immagine..................................................................................... 85
Modifica della visualizzazione dell’immagine...........................................................86
Acquisizione delle immagini...................................................................................... 86
Annotazione delle immagini....................................................................................... 86
Creazione di un foglio di collegamento...................................................................... 87
Elaborazione delle immagini...................................................................................... 88
Utilizzo dell’applicazione Imaging ................................................................................. 88
Avviamento di Sharpdesk Imaging.............................................................................88
Ricerca di documenti immagine.................................................................................89
Impostazione delle proprietà....................................................................................... 89
Ricerca di proprietà specifiche....................................................................................90
Visualizzazione di un documento immagine ..................................................................91
Apertura del documento..............................................................................................91
Per cambiare il display................................................................................................91
Visualizzazione e modifica della panoramica ............................................................ 93
Creazione di un foglio di collegamento...................................................................... 93
Annotazione di documenti............................................................................................... 94
Applicazione di un timbro ..........................................................................................94
Per evidenziare............................................................................................................ 96
Per cambiare le proprietà dell’evidenziatore.............................................................. 96
Perfezionamento Documenti...........................................................................................97
Rimozione di imperfezioni da un documento............................................................ 97
Raddrizzamento di una pagina....................................................................................97
Capitolo 8 Conversione delle immagini in testi...........................................................99
Introduzione.......................................................................................................................... 99
Impostare le opzioni Converti Tramite OCR..................................................................... 100
Impostare il formato del File di Output......................................................................... 100
Impostare il Layout Documento Originale ...................................................................101
Impostare le Lingue del documento..............................................................................101
Selezionare un Dizionario Utente..................................................................................102
Selezionare un dizionario esistente........................................................................... 103
Modificare un Dizionario Utente.............................................................................. 103
vii Guida dell'utente di Sharpdesk
Page 8
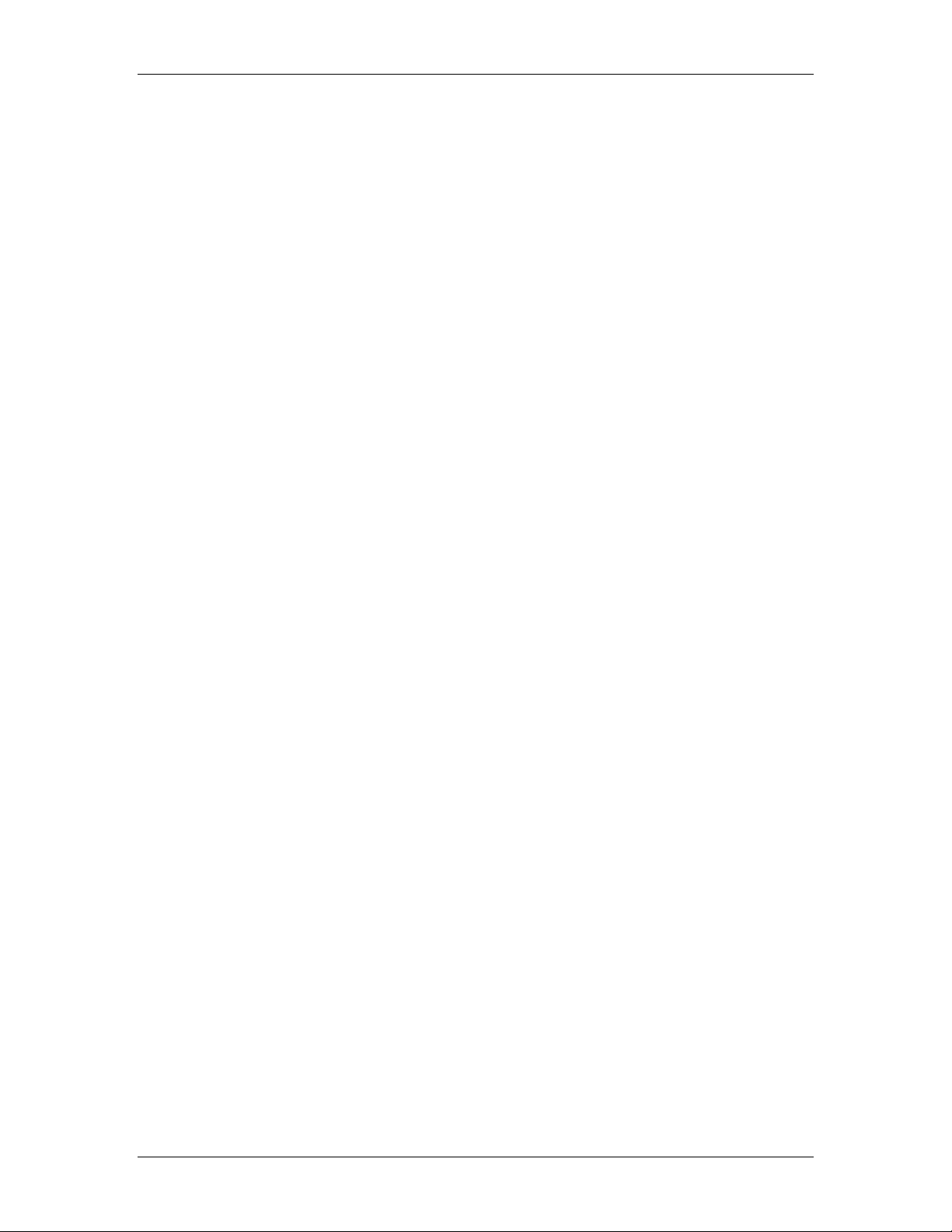
Creare un nuovo Dizionario Utente.......................................................................... 105
Impostare il Carattere Sostitutivo.................................................................................. 105
Controllare la Finestra di Dialogo delle Opzioni OCR.................................................105
Controllare l'avvio dell’applicazione.............................................................................105
Capitolo 9 Glossario.......................................................................................................107
viii Guida dell'utente di Sharpdesk
Page 9
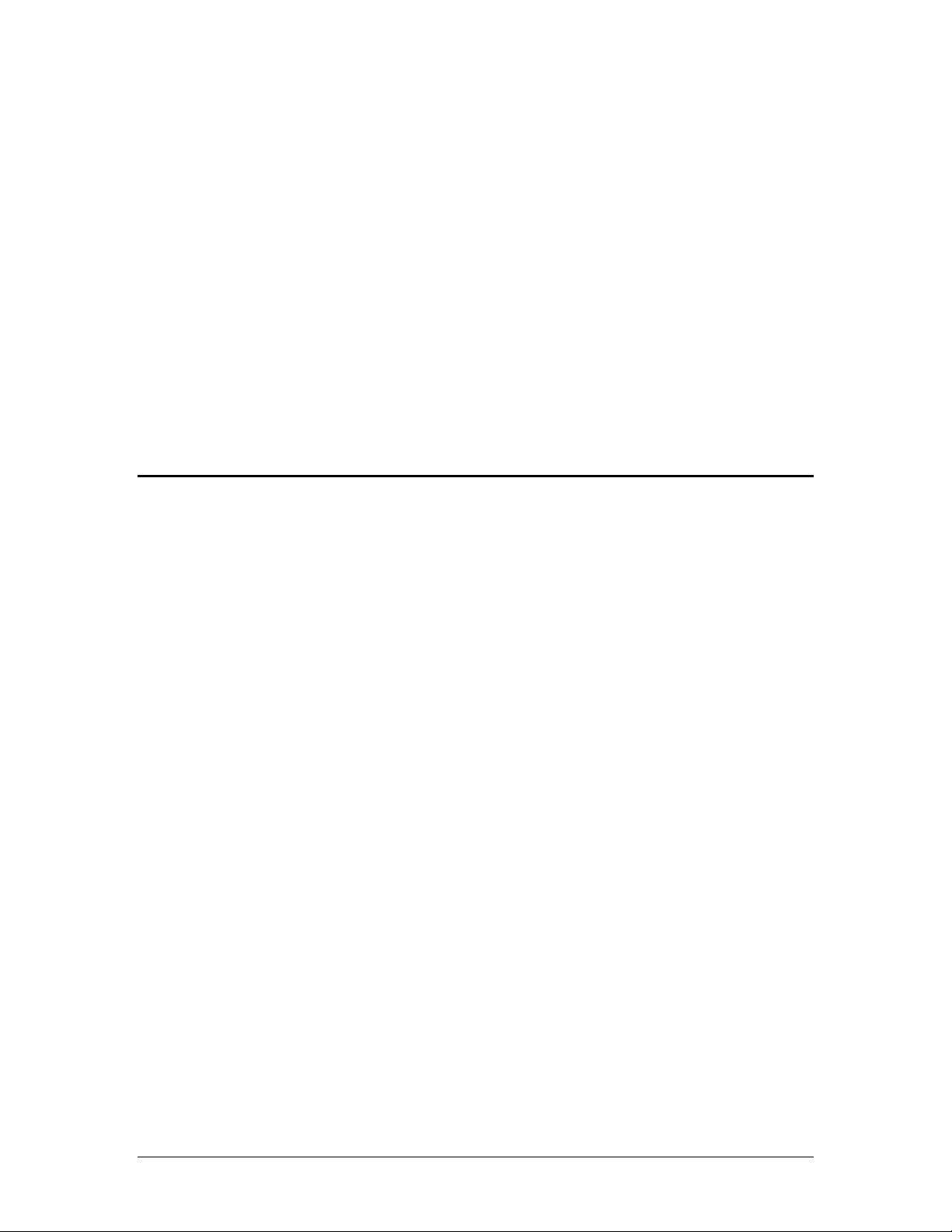
Capitolo 1
Introduzione
Benvenuti nel mondo Sharpdesk. Questo software rappresenta una soluzione completa e di facile
utilizzo per l’organizzazione e la gestione di documenti e immagini in formato elettronico e
cartaceo. Dopo avere salvato un documento sul PC, è possibile utilizzare Sharpdesk per
organizzarlo, visualizzarlo, stamparlo e inviarlo tramite posta elettronica. Sharpdesk consente di
integrare gli strumenti necessari.
La Guida dell’utente contiene una descrizione delle funzioni standard di Sharpdesk. È possibile
inoltre utilizzare Sharpdesk con altri prodotti Sharp che possono aggiungere nuove funzionalità
non descritte in questa Guida. Per informazioni dettagliate su tali funzionalità, consultare la
manualistica fornita con i prodotti Sharp compatibili con Sharpdesk.
1 Guida dell'utente di Sharpdesk
Page 10
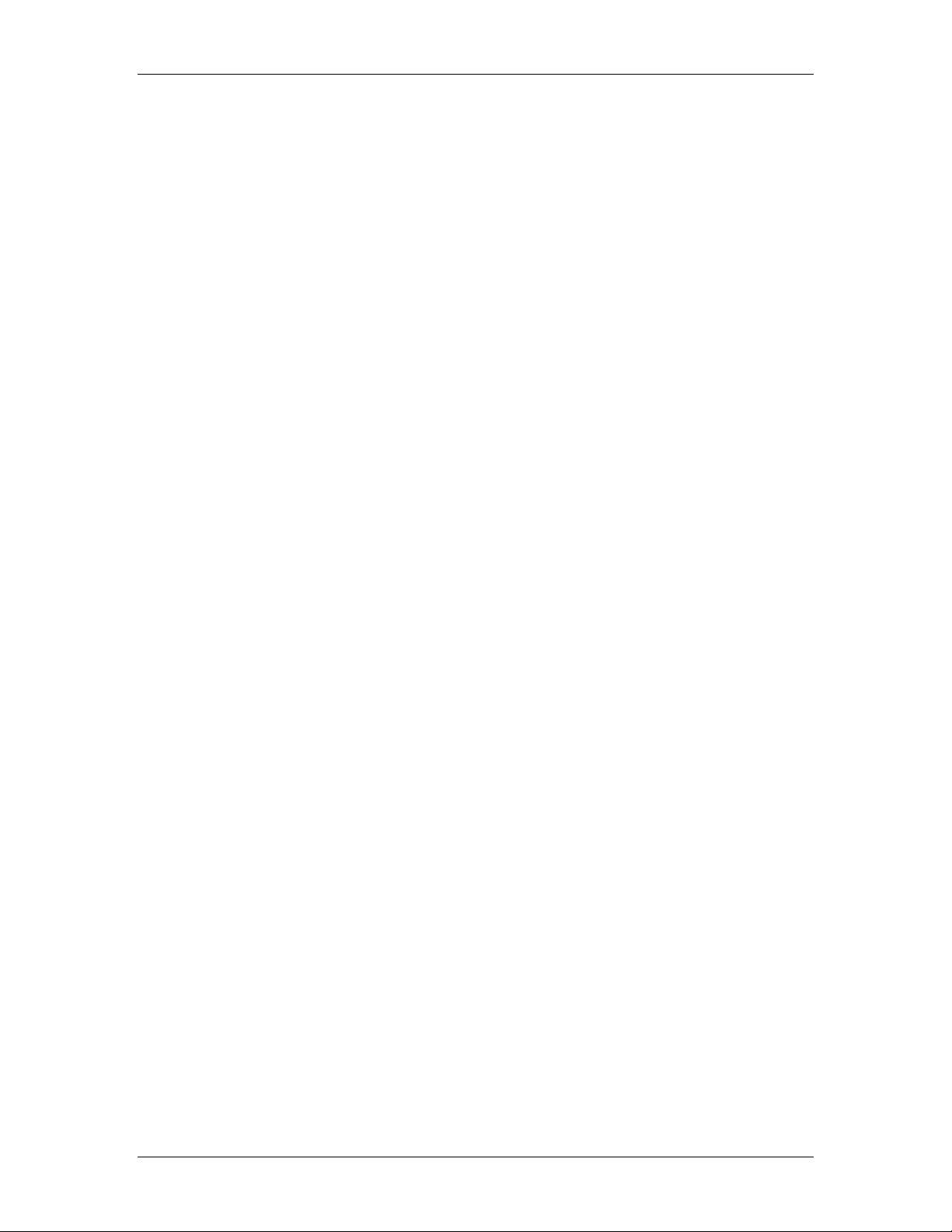
Panoramica
Di seguito, viene fornita una descrizione delle funzionalità di Sharpdesk.
• Acquisizione di immagini e documenti Sharpdesk permette di utilizzare uno scanner
per consentire la lettura dei documenti cartacei nel PC, per mezzo di tutti i comandi e di tutte
le opzioni relative all’acquisizione disponibili con lo scanner TWAIN o con la copiatrice
Sharp dotata dell’opzione Kit di espansione per scanner di rete. Sharpdesk permette
all’utente di controllare le preferenze relative all’acquisizione tramite opzioni semplici o
avanzate.
• Conversione di immagini in testo Sharpdesk consente di convertire l’immagine di un
testo in un testo modificabile tramite i comuni elaboratori di testo. Sharpdesk utilizza un
modulo OCR avanzato che consente di preservare anche i layout del documento. La
conversione di un’immagine contenente testo in un formato che consente l’elaborazione del
testo può essere eseguita semplicemente trascinando il file dalla posizione di origine in
Output Zone di Sharpdesk.
• Preparazione di documenti pronti per la presentazione. Sharpdesk Composer
consente di unire file di tipo diverso in un unico documento finito e pronto per la
presentazione. È possibile, ad esempio, combinare un file di Word® e un file di Excel® o
aggiungervi un file di Lotus®. In generale, potranno essere inserite in un documento
elaborato con Composer, pagine provenienti da applicazioni in grado di inviare i documenti
a una stampante. È possibile riordinare le pagine secondo l’ordine di visualizzazione
desiderato, quindi stampare l’intero documento diviso in fascicoli graffettati, tutto in
un’unica operazione di stampa.
• Visualizzazione delle immagini Mediante Sharpdesk Imaging è molto semplice
visualizzare le immagini memorizzate, acquisite e provenienti da fotocamere digitali.
• Distribuzione dei documenti È possibile distribuire i documenti tramite posta
elettronica o stamparne una copia su carta tramite il semplice trascinamento del file
sull’icona corrispondente in Output Zone di Sharpdesk.
• Importazione/esportazione di un’immagine o di un documento. È possibile
importare, archiviare e gestire i documenti e le immagini in formato .BMP, .FPX, .JPG,
.PCX, .TIF, o .PDF direttamente da Sharpdesk.
• Avanzate capacità di ricerca Localizza delle immagini e documenti usando un’ampia
varietà di criteri di ricerca, compresi una parola, una frase o una lista di parole. Ricerca
particolari immagini o documenti usando un percorso del documento, il tipo dell’immagine
o del documento, la data di modifica, il formato dell’immagine/del documento, le specifiche
di proprietà del documento o le operazioni Booleani “and” “or”, “not” o “near”
.
2 Guida dell'utente di Sharpdesk
Page 11
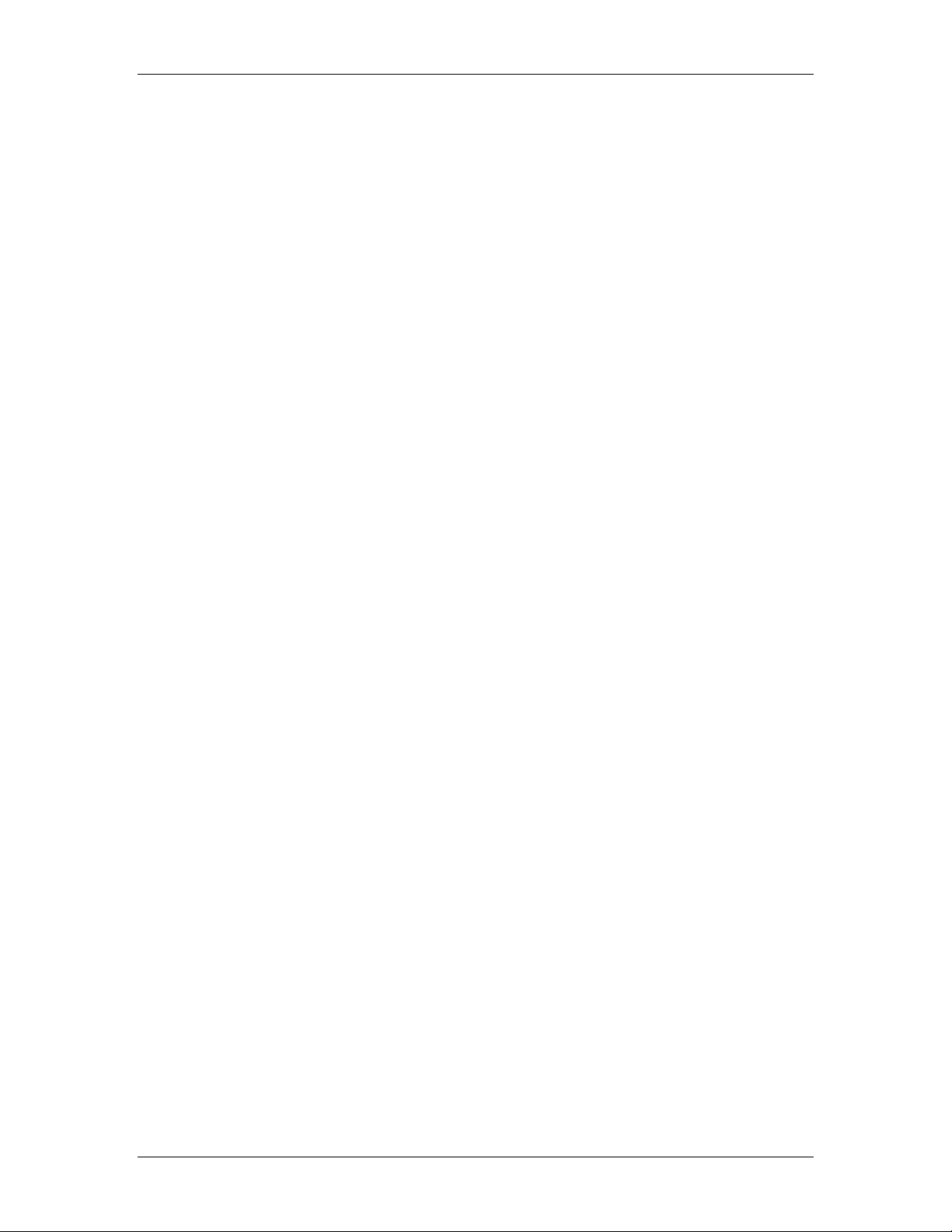
Uso della Guida
La Guida dell’utente è dedicata a utenti che dispongano di una conoscenza di base del sistema
operativo Windows e della terminologia ad esso relativa. Si presume pertanto che l’utente sia in
grado di avviare il sistema e di spostarsi nell’ambiente operativo Windows, nonché di effettuare le
semplici operazioni di copia, stampa e spostamento dei documenti.
Per ulteriori informazioni sull’utilizzo di Windows o Internet Explorer, consultare la
documentazione fornita con Microsoft Windows.
Struttura della Guida dell’utente
La Guida è suddivisa nei capitoli descritti di seguito.
Capitolo 1 – Introduzione
Contiene informazioni generali sulle funzioni, sulle opzioni e sui requisiti di sistema di Sharpdesk,
nonché sulla struttura della Guida dell’utente.
Capitolo 2 – Installazione di Sharpdesk
Descrive le procedure di installazione e disinstallazione del software.
Capitolo 3 – Panoramica su Sharpdesk
Questo capitolo illustra i metodi per spostarsi e lavorare all’interno di Sharpdesk e descrive le
opzioni dei menu e delle barre degli strumenti.
Capitolo 4 – Utilizzo di Sharpdesk
Questo capitolo descrive le modalità di visualizzazione delle immagini e dei documenti in
Sharpdesk, la loro organizzazione, nonché le procedure di apertura, salvataggio, copia e
spostamento.
Capitolo 5 – Operazioni di ricerca con Sharpdesk
Questo capitolo descrive come cercare immagini e documenti usando le capacità di ricerca
avanzate della Sharpdesk usando una parola o una frase, servendosi delle operazioni Booleani
“and”, “or”, “not” e “near”.
Capitolo 6 – Composizione usando Sharpdesk
La creazione di documenti pronti per la produzione non può essere più facile che con Sharpdesk
Composer. Questo capitolo descrive come combinare i documenti, riordinare i documenti e
stampare un documento finale.
Capitolo 7 – Sharpdesk Imaging
In questo capitolo vengono descritti gli strumenti per la visualizzazione delle immagini, comprese
le opzioni relative alla regolazione della visualizzazione, alla stampa delle immagini e alla
regolazione delle opzioni predefinite per Imaging.
Capitolo 8 – Conversione di immagini in testo
Questo capitolo illustra le modalità di conversione di un’immagine in un formato utilizzabile con
un elaboratore di testi e fornisce suggerimenti utili su come procedere dopo aver effettuato la
conversione.
Capitolo 9 – Glossario
3 Guida dell'utente di Sharpdesk
Page 12
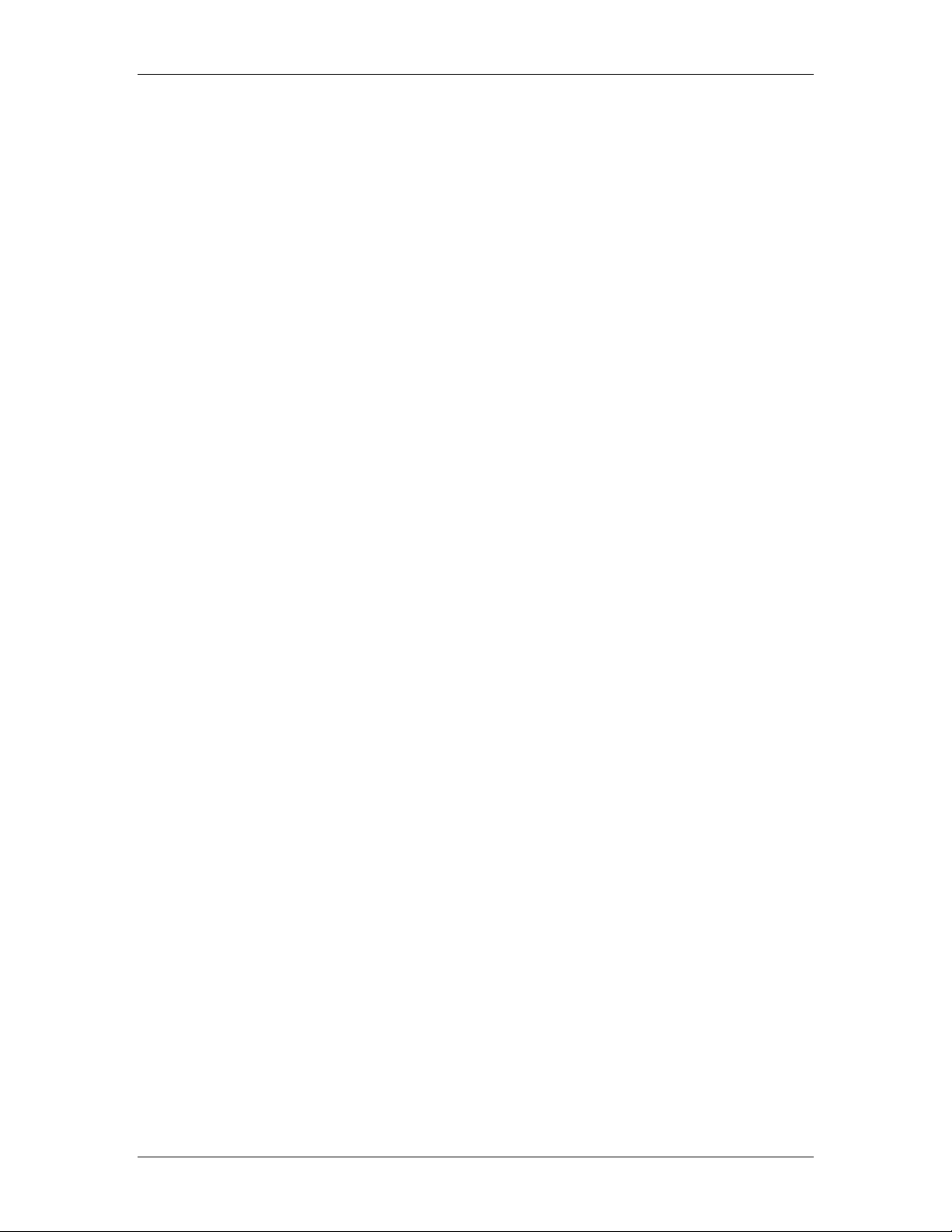
Viene presentato un elenco dei termini utilizzati nella presente Guida o comunque correlati
all’elaborazione delle immagini.
Terminologia
In Sharpdesk i seguenti termini vengono utilizzati con il significato descritto di seguito.
Immagini
In Sharpdesk, il termine immagine si riferisce agli elementi che possono essere visualizzati in
Imaging.
Dispositivi
Un dispositivo è una parte dell’hardware, quale uno scanner, una stampante, un fax, una camera
digitale o una fotocopiatrice.
OCR
Acronimo di Optical Character Recognition (riconoscimento ottico dei caratteri). Una tecnologia
che consente di convertire un’immagine in un formato compatibile con i comuni elaboratori di
testo.
Guida in linea di Sharpdesk
La Guida in linea fornisce istruzioni particolareggiate per l’esecuzione delle operazioni in
Sharpdesk. È possibile accedere alla Guida in linea dal menu ? in tutte le applicazioni.
4 Guida dell'utente di Sharpdesk
Page 13
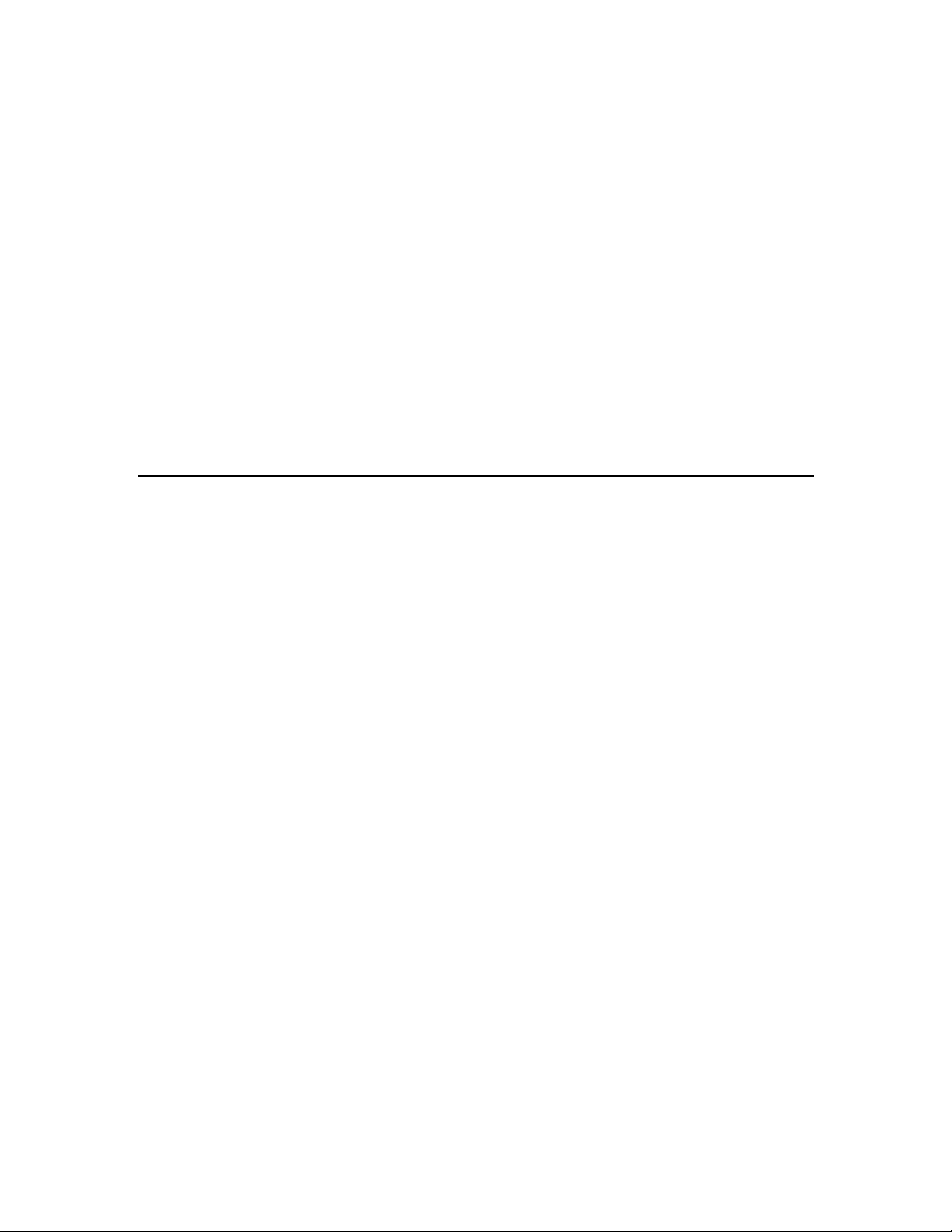
Capitolo 2
Installazione di Sharpdesk
Procedura di installazione
L’installazione del software Sharpdesk è un’operazione semplice che non richiede passaggi
complicati. Insieme al software Sharpdesk, verrà installata sul PC la serie completa delle
applicazioni, tra cui Sharpdesk, Composer e Imaging.
Percorso di installazione del software
Per impostazione predefinita, il software Sharpdesk verrà installato nell’unità di avvio predefinita,
normalmente C:\, in una cartella denominata Sharpdesk. Il percorso completo sarà quindi
C:\Programmi\Sharp\Sharpdesk\, a meno che l’utente specifichi in fase di installazione
un’unità e/o cartella diversa. La procedura di installazione modifica inoltre alcuni file di sistema
per consentire il funzionamento corretto di tutti i componenti di Sharpdesk.
Percorso dei file dell’utente
È inoltre possibile specificare il percorso per la memorizzazione dei documenti e delle immagini
elaborati con Sharpdesk. Salvo quando diversamente specificato, il programma di installazione
crea una nuova cartella Sharpdesk Desktop e le relative sottocartelle in C:\Documents and
Settings\<username>\My Documents\ (C:\Users\<username>\Documents\ su sistemi Vista /
Windows 7). Se l’utente specifica una posizione diversa, la cartella (o sottocartella) non dovrà
essere la stessa del software Sharpdesk, in quanto tutte le cartelle del software verranno eliminate
in caso di disinstallazione.
5 Guida dell'utente di Sharpdesk
Page 14
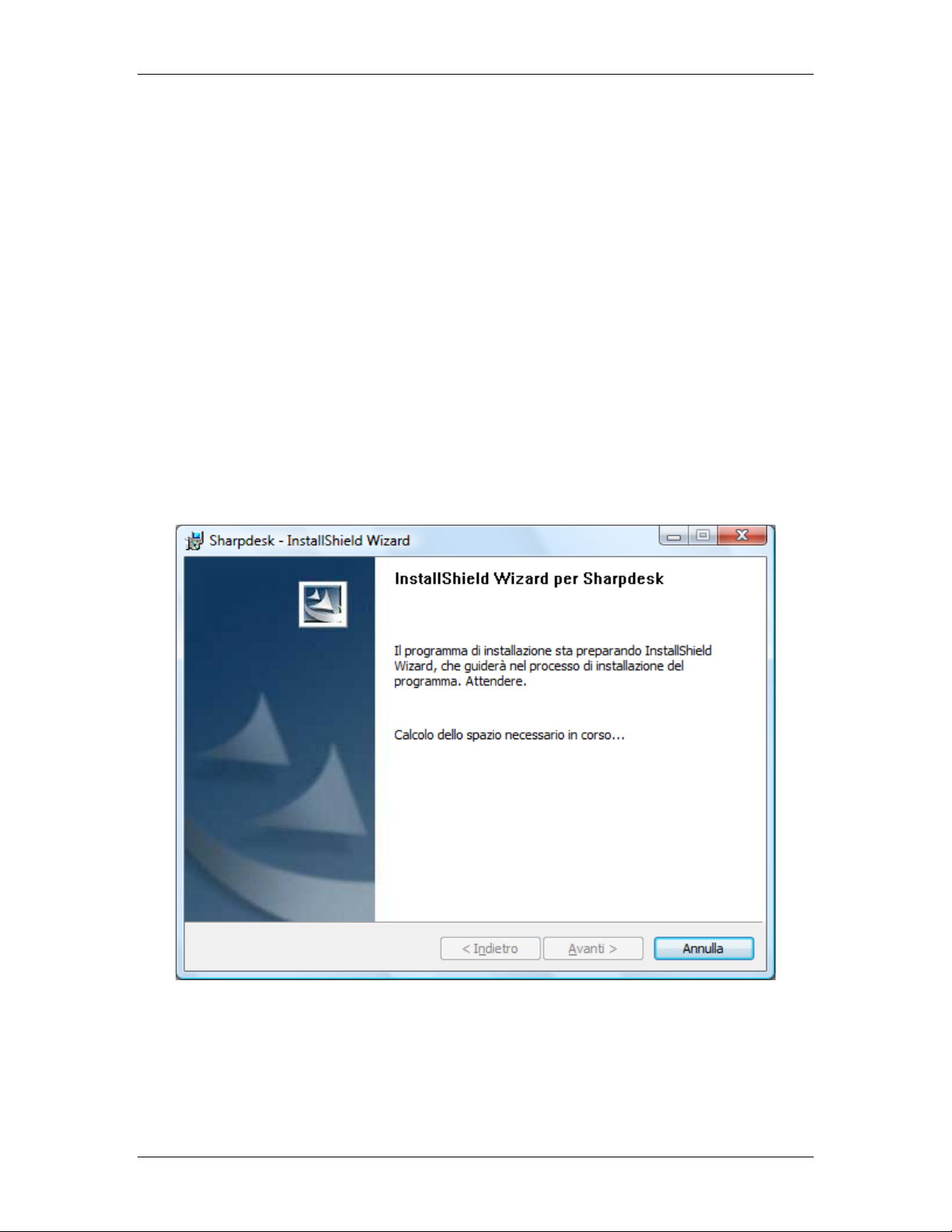
Installazione di Sharpdesk da CD
Per installare Sharpdesk da CD, seguire la procedura descritta.
1. Chiudere tutte le applicazioni di Windows aperte per garantire l’installazione corretta del
software. In particolare,se non vengono disattivati prima dell’installazione, i programmi antivirus come “Norton AntiVirus” potrebbero segnalare avvisi falsi.
2. Accedere al PC con un ID utente con privilegi completi di amministratore.
Nota: Windows XP, Vista e Windows 7 consente che utenti che non siano amministratori
effettuino delle attività come amministratori se sanno come accedere and un login per
amministratori completi; ma questo non funziona con Sharpdesk. Se viene presentata una
finestra di dialogo "Esegui come", annullare la finestra ed accedere come amministratori
prima di iniziare o continuare l'installazione di Sharpdesk.
3. Inserire il CD di installazione nell’unità CD-ROM. Dopo pochi secondi, verrà visualizzata
automaticamente la schermata di avvio del programma di installazione. Se non viene
visualizzata la schermata di benvenuto (ad esempio, perché è stata disattivata la funzione
esecuzione automatica di Windows), eseguire il programma Setup.exe situato nella directory
\Sharpdesk del CD.
NOTA: Nel caso in cui il CD supporti più lingue, è prima necessario sceglierne una.
Schermata di avvio del programma di installazione di Sharpdesk
4. Seguire le istruzioni che verranno visualizzate per completare l’installazione.
5. Quando l'installazione è completa, è possibile che venga richiesto di riavviare il computer. Se
richiesto, si deve riavviare il computer per poter usare Sharpdesk. Ricordarsi di accedere di nuovo
6 Guida dell'utente di Sharpdesk
Page 15
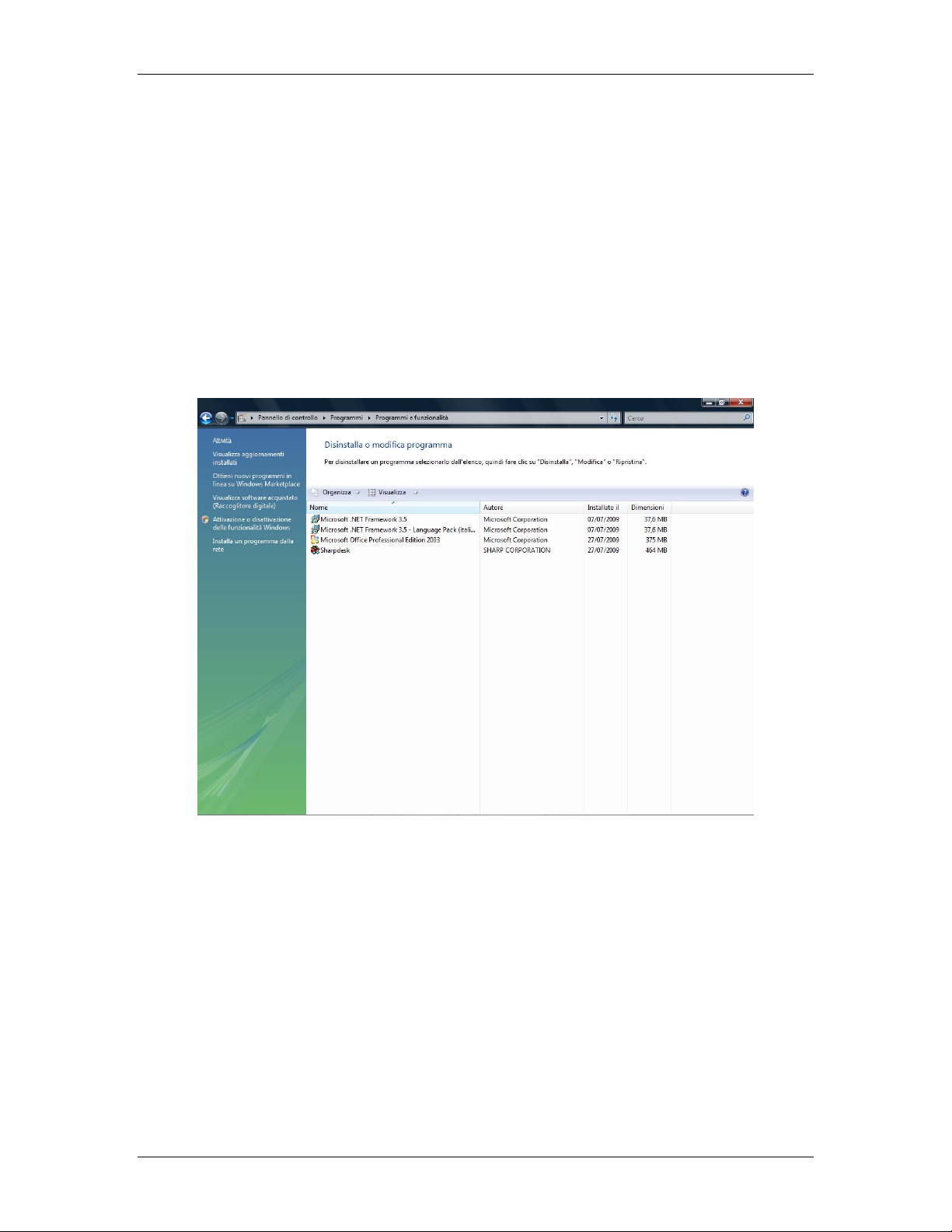
con lo stesso nome di accesso usato per iniziare l'installazione. Se non si fa questo l'installazione
non verrà completata correttamente.
Durante l’installazione, verrà creata una cartella nella directory Programmi o nella cartella
specificata dall’utente, dove verranno inseriti tutti i file del software Sharpdesk, Composer e
Imaging. Nel menu Start/Programmi, verrà inoltre inserito un nuovo elemento denominato
Sharpdesk contenente tutti i file del software Sharpdesk e Imaging. Verrà infine creato un
collegamento a Sharpdesk sul desktop per facilitare l’accesso al programma.
Disinstallazione di Sharpdesk
Per disinstallare Sharpdesk seguire la procedura standard di Windows descritta di seguito.
1. Fare clic sul pulsante Start, scegliere Impostazioni, quindi Pannello di controllo.
2. Fare doppio clic su Installazione applicazioni.
Finestra di dialogo Proprietà – Installazione applicazioni
3. Nella finestra di dialogo Proprietà – Installazione applicazioni, selezionare Sharpdesk dall’elenco
dei programmi installati.
4. Fare clic sul pulsante Aggiungi/Rimuovi.
5. Quando viene visualizzato il messaggio di conferma, fare clic su OK per completare la
disinstallazione di Sharpdesk. La disinstallazione non cancella i documenti o le cartelle create
dopo l'installazione di Sharpdesk. I file di dati installati con Sharpdesk (gli esempi di ricerca, per
esempio) saranno rimossi durante la disinstallazione se non sono stati modificati.
6. Al termine dell’operazione, scegliere OK per chiudere la finestra di dialogo Proprietà –
Installazione applicazioni.
Anche la voce “Disinstalla Sharpdesk”, nel menu Avvio di Windows, è in grado di avviare questa
procedura.
7 Guida dell'utente di Sharpdesk
Page 16
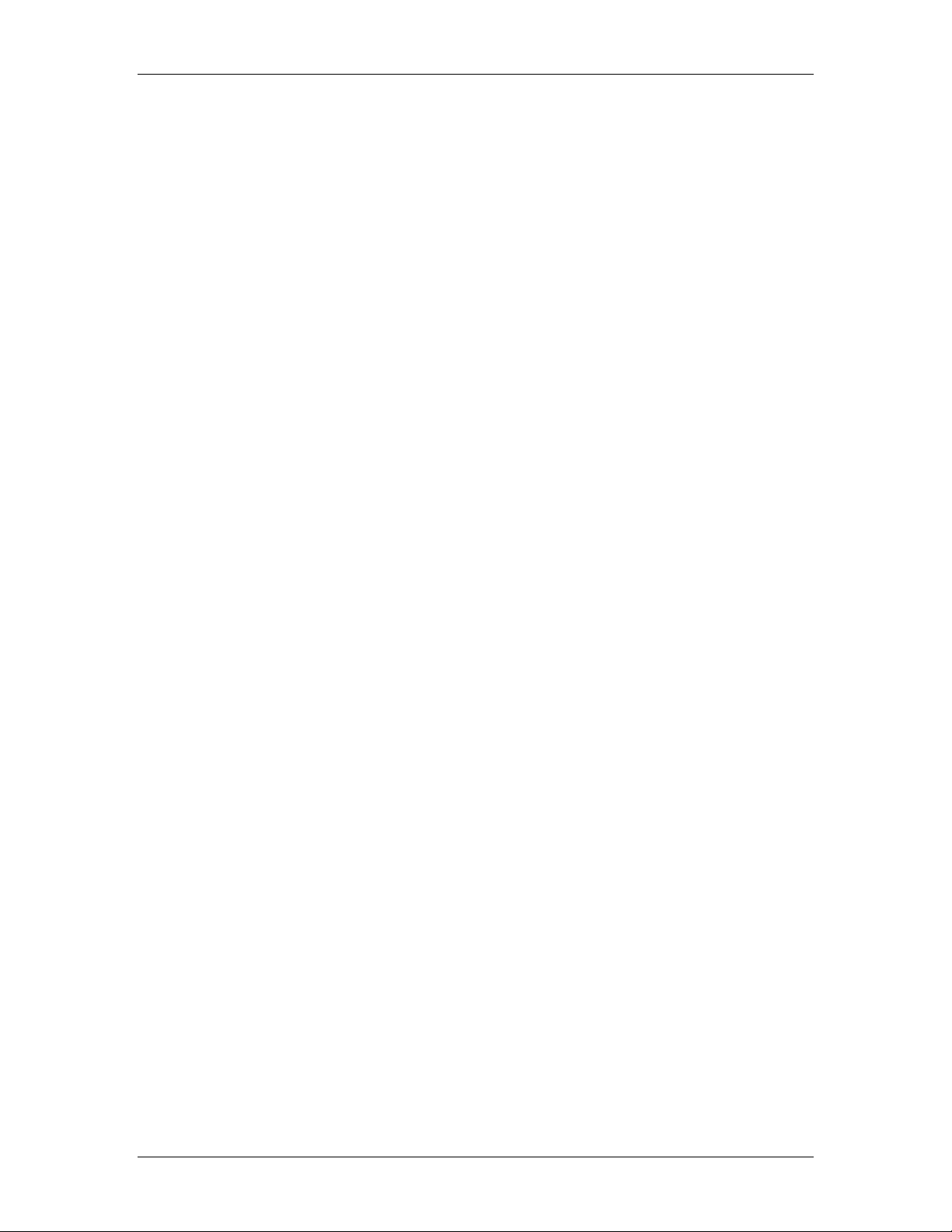
NOTA: Disinstallando Sharpdesk Imaging, il visualizzatore dei file di immagine potrebbe andare
perso. In alternativa, come visualizzatore di immagini è possibile utilizzare Imaging per Windows,
che può essere installato utilizzando la scheda “Installazione di Windows” nella finestra di dialogo
“Proprietà installazione applicazioni”.
8 Guida dell'utente di Sharpdesk
Page 17
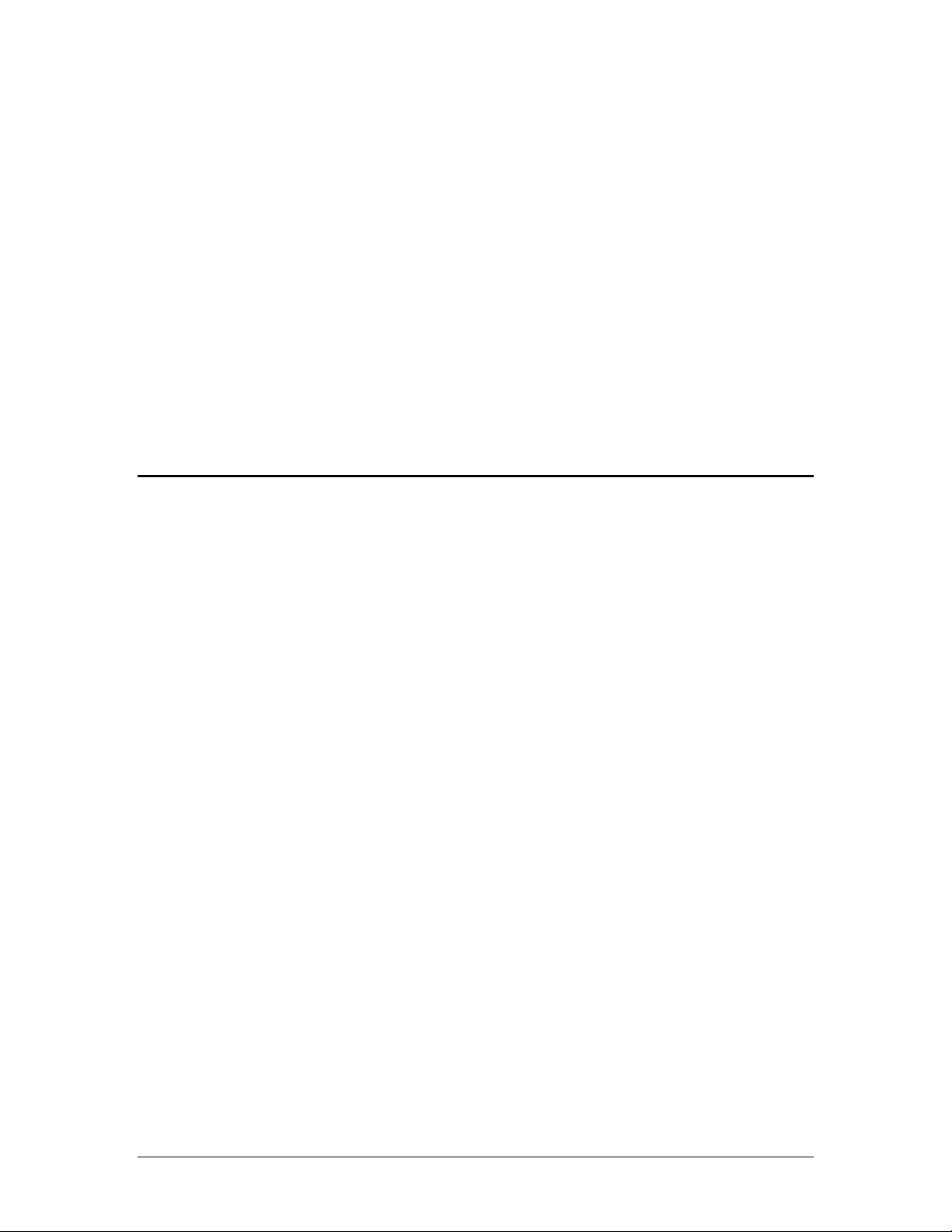
Capitolo 3
Panoramica su Sharpdesk
Introduzione
Sharpdesk è un’applicazione per Windows con funzionalità di organizzazione integrate per
documenti e immagini in formato cartaceo ed elettronico. Sharpdesk consente di eseguire le
seguenti operazioni.
• Acquisizione e visualizzazione di documenti.
• Conversione di immagini in documenti di testo.
• Organizzazione delle immagini e dei documenti tra le cartelle di Windows.
• Distribuzione di documenti tramite posta elettronica.
Sharpdesk promuove un utilizzo produttivo ed efficace dei dispositivi collegati al computer, quali
scanner, stampanti, o fotocamere digitali.
9 Guida dell'utente di Sharpdesk
Page 18
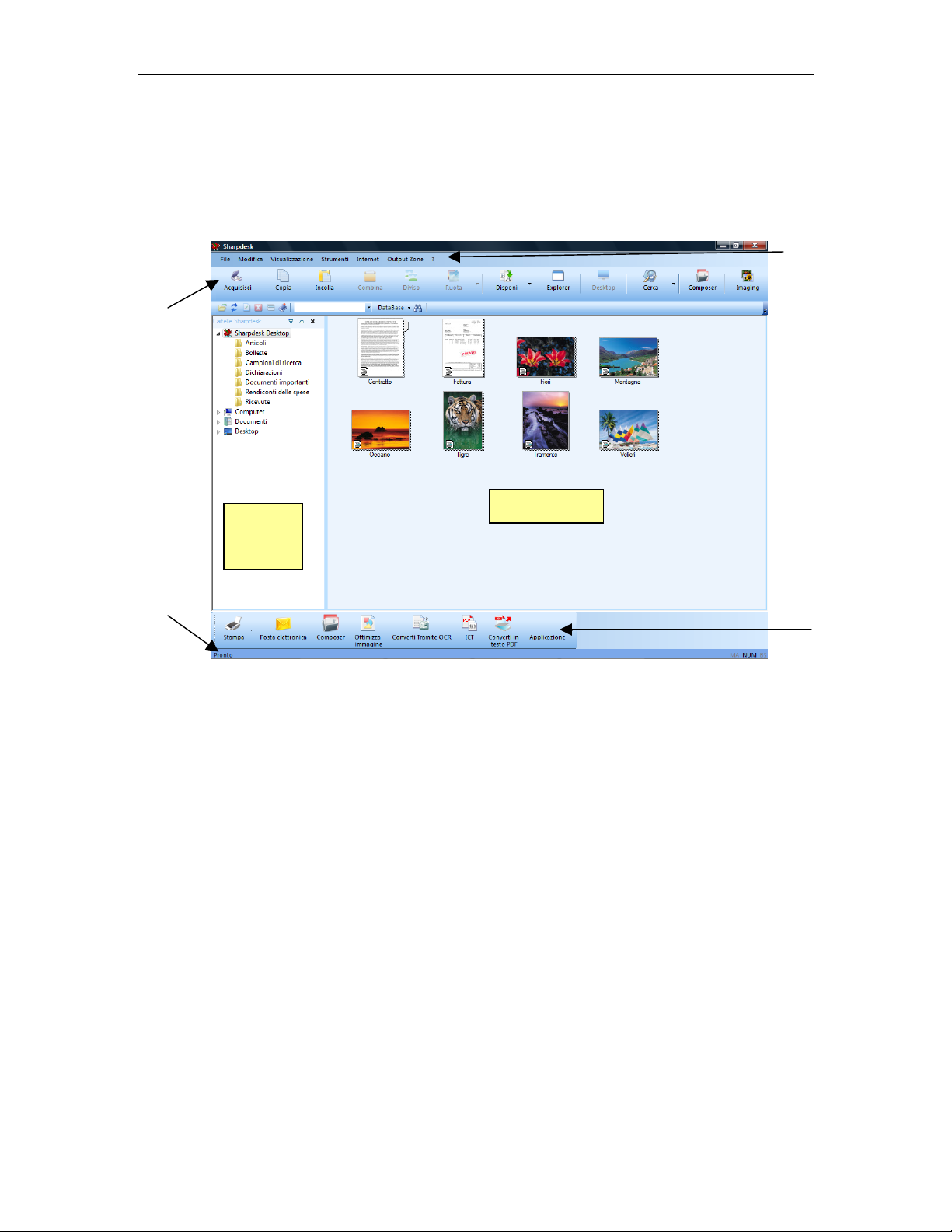
A
Avvio di Sharpdesk
Per avviare Sharpdesk, fare clic sul pulsante Start di Windows, scegliere Programmi, quindi
Sharpdesk e infine Sharpdesk.
In alternativa, fare doppio clic sull’icona del collegamento a Sharpdesk sul desktop di Windows.
Barra
degli
strumenti
Barra dei menu
Finestra
rea di lavoro
delle
cartelle
Barra di
stato
Finestra principale di Sharpdesk
Le cartelle e i file vengono selezionati mediante il clic del mouse nella finestra delle cartelle o
nell’area di lavoro. Per gli oggetti selezionati è possibile visualizzare informazioni o eseguire
comandi mediante il clic con il pulsante destro del mouse. In alternativa, è possibile selezionare
un comando nella barra dei menu, nella barra degli strumenti oppure in Output Zone. Sharpdesk
fornisce nuove possibilità per la visualizzazione, l’organizzazione e la distribuzione dei file.
Di seguito sono descritti gli elementi che costituiscono l’interfaccia utente di Sharpdesk.
Barra dei menu
La barra dei menu contiene tutti i comandi disponibili in Sharpdesk, partendo dall’apertura e la
visualizzazione dei documenti, fino all’accesso al servizio di supporto tecnico tramite Internet.
Output
Zone
Finestra delle cartelle
La finestra delle cartelle consente di accedere ai file e alle risorse di sistema. Il funzionamento di
tale finestra è molto simile a quello di Esplora risorse in Windows per l’individuazione e la
visualizzazione delle informazioni da Sharpdesk o dalla cartella/unità.
10 Guida dell'utente di Sharpdesk
Page 19
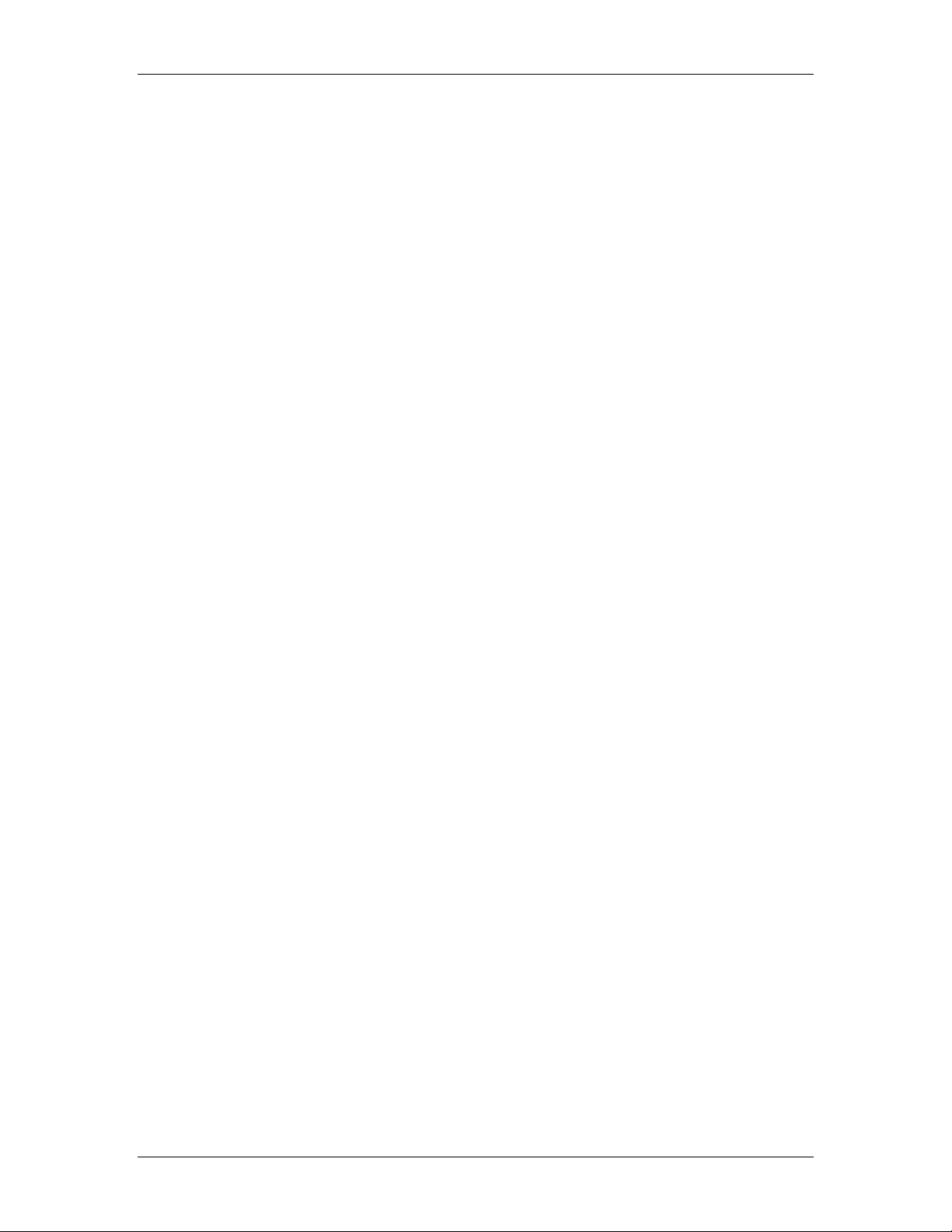
Barra degli strumenti
La barra degli strumenti consente di accedere rapidamente ai comandi principali e ad altre
applicazioni di Sharpdesk Composer e Imaging.
In circostanze dove un comando o un’applicazione non è possibile, il relativo pulsante sulla barra
degli strumenti è visualizzato in grigio e non può essere selezionato. (Eccezione: il tasto
“Acquisisci” diventa grigio dopo la prima esecuzione se non è disponibile.) Per verificare la
funzione di un pulsante, posizionare il puntatore del mouse sull’icona corrispondente. Verrà
visualizzata una descrizione del comando e delle sue funzioni.
Area di lavoro
Nell’area di lavoro il contenuto della cartella selezionata viene visualizzato sotto forma di
panoramiche. Nell’area di lavoro, è possibile selezionare un file da modificare e quindi
visualizzarlo, convertirlo in testo o stamparlo.
Output Zone
Output Zone di Sharpdesk consente di visualizzare le icone di varie destinazioni alle quali è
possibile inviare i file. Output Zone consente di stampare, inviare fax e messaggi di posta
elettronica, migliorare le immagini con opzioni quali la rimozione delle imperfezioni, il ritaglio
automatico, il raddrizzamento dell’immagine e la rotazione automatica, convertire le immagini in
testo, comprimere le immagini in file PDF e passare i file ad altre applicazioni mediante il
semplice trascinamento della selezione.
Barra delle proprietà
La barra delle proprietà Sharpdesk consente di visualizzare le proprietà della miniatura selezionata
nell’area di lavoro. Consente inoltre di ricercare rapidamente una parola chiave usando la casella
di ricerca della barra delle proprietà.
Barra di stato
La barra di stato visualizza informazioni sul file selezionato e le definizioni dei comandi e delle
barre degli strumenti. Le definizioni vengono visualizzate quando si posiziona il puntatore del
mouse su un comando o su un’opzione della barra degli strumenti. La funzionalità sopra
menzionata è quella standard di una barra di stato di Windows.
Barre di scorrimento
Se gli oggetti contenuti nella finestra delle cartelle o nell’area di lavoro sono più di quelli
visualizzabili nella finestra corrente, Sharpdesk fornisce delle barre di scorrimento che consentono
la visualizzazione di tutte le informazioni disponibili.
11 Guida dell'utente di Sharpdesk
Page 20
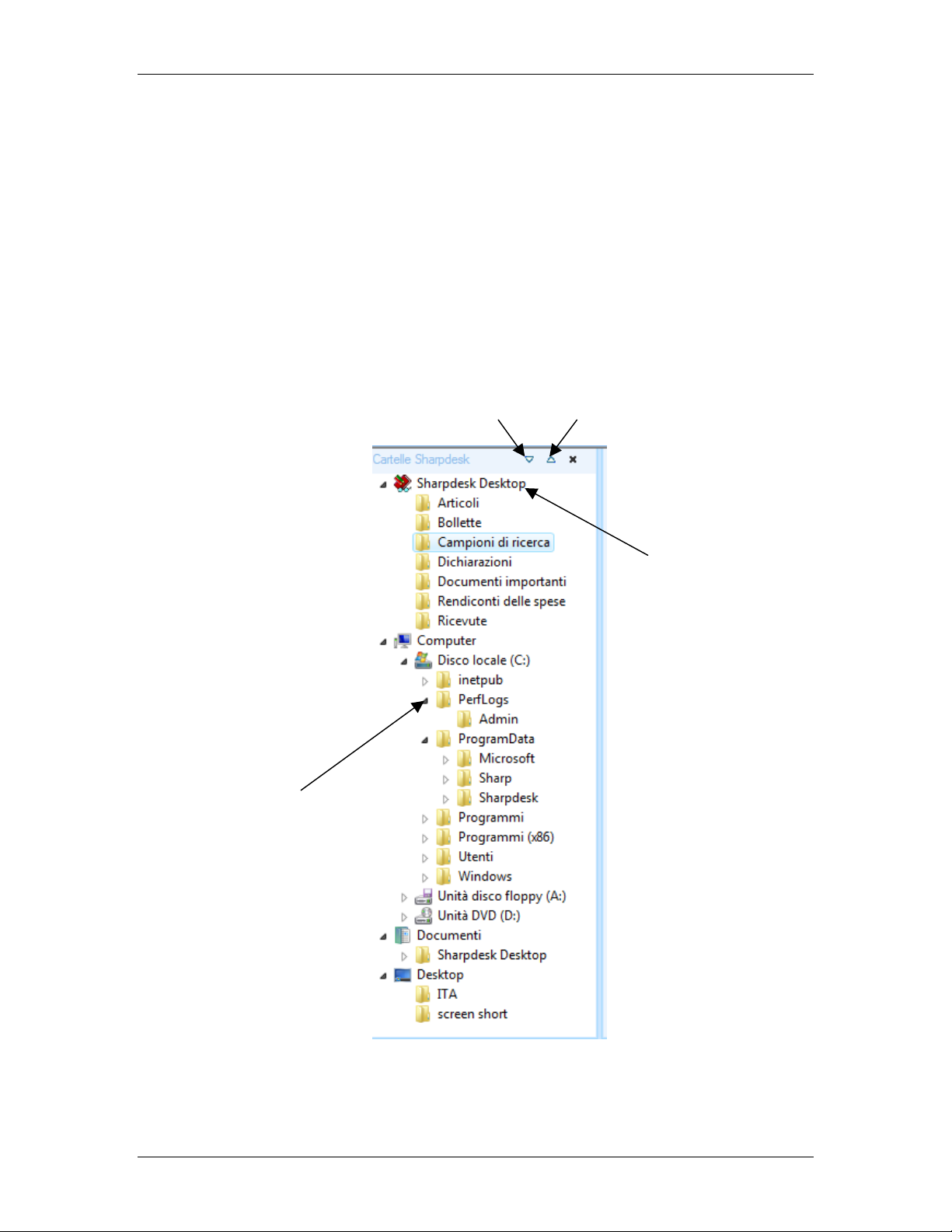
Esplorazione di Sharpdesk
Sharpdesk è facile da utilizzare. La finestra delle cartelle, la barra dei menu e la barra degli
strumenti consentono infatti di accedere velocemente alle immagini e ai documenti.
La finestra delle cartelle
Per impostazione predefinita, la finestra delle cartelle viene visualizzata a sinistra della schermata
di Sharpdesk. Tale finestra si utilizza in modo analogo a Esplora risorse di Windows per trovare e
visualizzare informazioni da Sharpdesk, dall’unità del disco rigido o dalle unità di rete collegate.
La finestra delle cartelle consente di visualizzare la gerarchia del contenuto dell’unità disco rigido,
nonché il contenuto delle singole cartelle selezionate nell’area di lavoro. Fare clic su una cartella
per visualizzarne il contenuto nell’area di lavoro.
Utilizzare la finestra
Cartelle come se la
funzione Esplora
risorse di Window
per individuare,
selezionare e gestire i
documenti.
Espandi tutto Restringi tutto
Sharpdesk Desktop
contiene i file e i
documenti utilizzati di
frequente o importanti.
Finestra delle cartelle di Sharpdesk
12 Guida dell'utente di Sharpdesk
Page 21
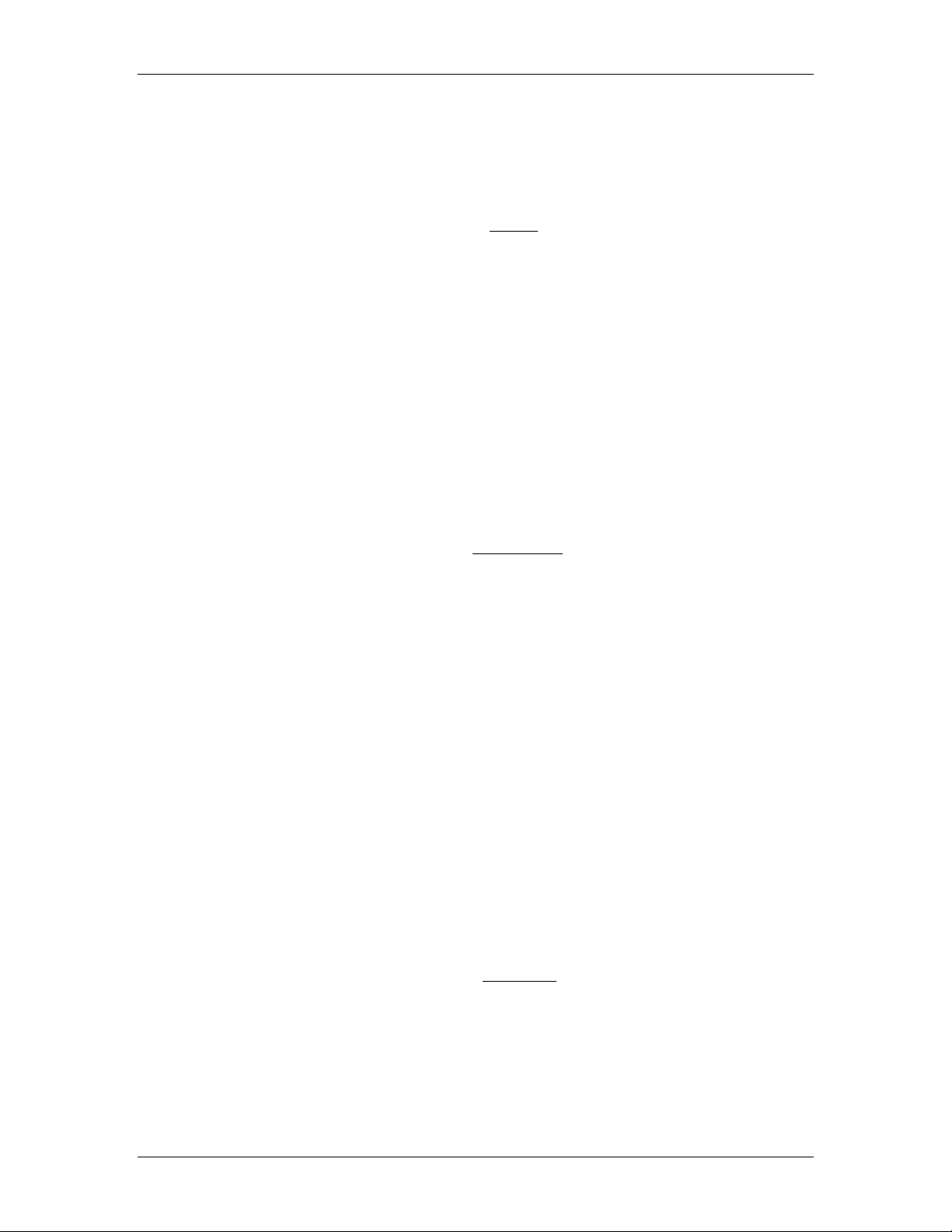
Nota: Eliminando o rinominando i file o le cartelle di sistema, potrebbe causare uno stato
di instabilità di Windows o di altre applicazioni. Se non si è a conoscenza delle
conseguenze, si consiglia di non eliminare o rinominare file o cartelle.
Opzioni accessibili con il pulsante destro del mouse
Fare clic con il pulsante destro del mouse su una cartella
visualizzare un menu di scelta rapida i cui comandi, simili a quelli di Esplora risorse, consentono
di eseguire le operazioni descritte di seguito. Usare la cartella Windows nello stesso modo di
Windows Explorer, quindi per localizzare, selezionare o gestire i documenti.
nella finestra delle cartelle per
• Nuova cartella — Crea una cartella nella posizione corrente.
• Rinomina — Consente di rinominare la cartella selezionata.
• Elimina — Consente di eliminare la cartella selezionata e la colloca nel Cestino di Windows.
• Cartelle Sharpdesk — aggiunge una scorciatoia alle cartelle della finestra Cartella Sharpdesk,
riordina le cartelle nella finestra Cartella o rimuove le scorciatoie alle cartelle dalla finestra
Cartella.
• Copia — Consente di copiare il contenuto della cartella selezionata negli Appunti.
• Incolla — Consente di incollare il contenuto degli Appunti nella posizione corrente.
• Proprietà — Consente di visualizzare le informazioni sulle proprietà del file selezionato.
Fare clic con il pulsante destro del mouse sull’area di lavoro
un menu di scelta rapida i cui comandi, simili a quelli di Esplora risorse, consentono di eseguire le
operazioni descritte di seguito.
, non sui documenti, per visualizzare
• Acquisisci documento — Consente di visualizzare la finestra di dialogo Acquisizione, nella
quale è possibile impostare le opzioni di acquisizione ed effettuare l’operazione di
acquisizione in Sharpdesk.
• Incolla — Consente di incollare il contenuto degli Appunti nella posizione corrente.
• Cerca - visualizza la pagina di Ricerca
• Da scanner o fotocamera... – visualizza il dialogo Dispositivo per consentirvi di selezionare
uno scanner o una videocamera. Appare poi una finestra di dialogo Dispositivo che vi
consente di selezionare uno scanner o una videocamera. Una scatola di Acquisizione (diverso
per ciascun dispositivo) appare per consentirvi di impostare le opzioni di scansione per il
dispositivo WIA selezionato e poi legge a scansione l’immagine nel Sharpdesk.
• Seleziona tutto — Consente di selezionare tutti i documenti contenuti nella cartella corrente.
• Disponi - organizza le anteprime per Nome, Data, Dimensione, Tipo o forza tutti i nuovi file
alla fine della cartella (Disposizione automatica Off).
• Preferenze... — Consente di impostare le preferenze di visualizzazione delle panoramiche, il
nome e il percorso del nuovo file acquisito e le opzioni di conversione in testo.
Fare clic con il pulsante destro del mouse su un documento
menu di scelta rapida i cui comandi, simili a quelli di Esplora risorse, consentono di eseguire le
operazioni descritte di seguito.
nell’area di lavoro per visualizzare un
• Apri... — Apre il file selezionato. Se viene selezionata un'immagine leggibile, questa si apre
in Imaging.
• Copia — Consente di copiare i file selezionati negli Appunti.
• Combina — Combina due o più immagini in un unico file.
13 Guida dell'utente di Sharpdesk
Page 22
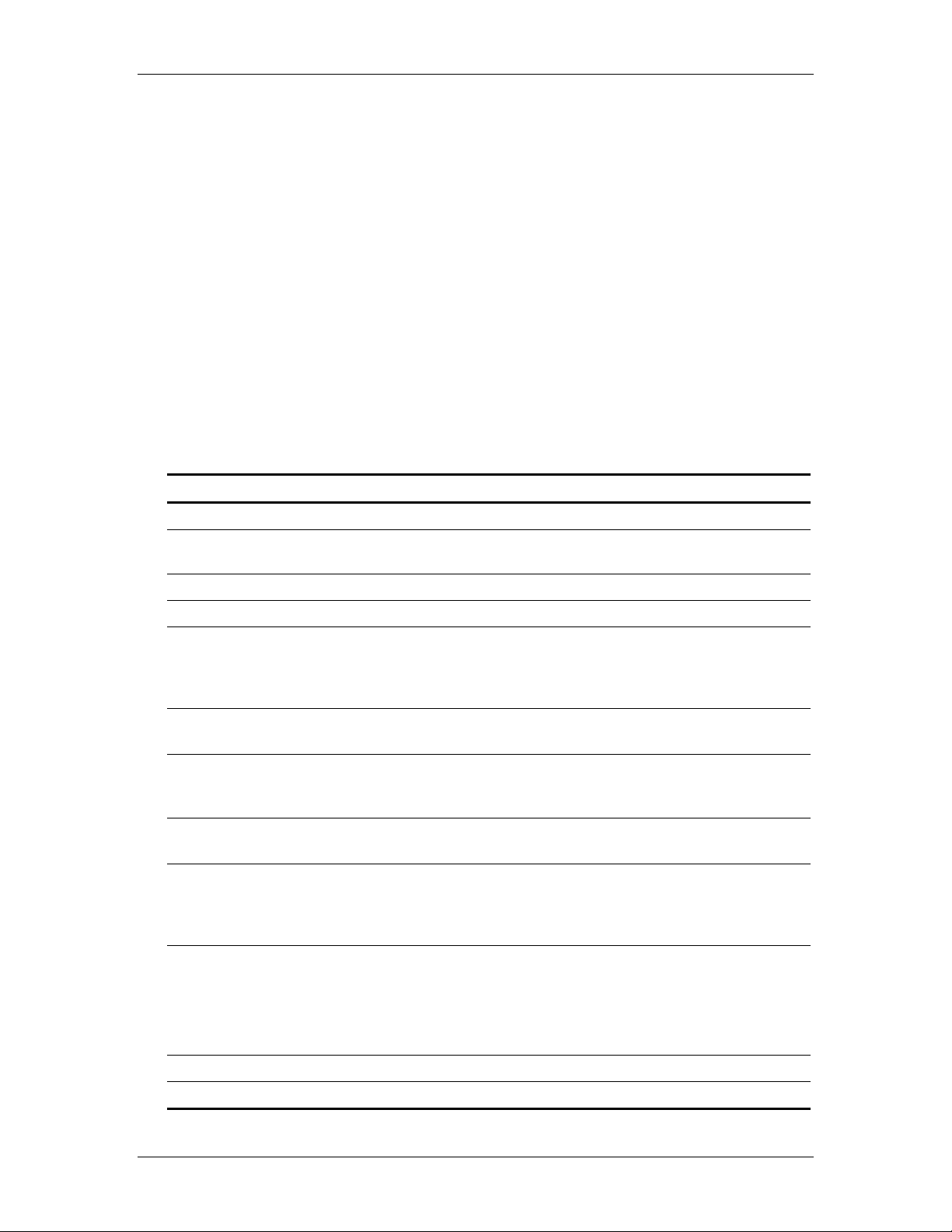
• Diviso — Separa un file immagine di più pagine in due file.
• Ruota — Ruota il file selezionato di 90° verso sinistra o destra.
• Rinomina — Consente di rinominare il file selezionato.
• Elimina — Elimina il file selezionato e lo colloca nel Cestino di Windows.
• Invia come — Consente di inviare il file selezionato come allegato in un messaggio di posta
elettronica utilizzando il client di posta elettronica predefinito del PC. Se viene selezionato un
file in formato .SDF ed è selezionato il formato PDF, il file viene convertito in tale formato
prima aprire il client di posta elettronica. Solo i file in formato .SDF possono essere
convertiti nel formato PDF prima di essere inviati.
• Converti in testo PDF — Converte le immagini in un file PDF ricercabile e consente di
lavorare sul testo presente nel PDF.
• Proprietà — Visualizza informazioni sulle proprietà del file selezionato.
Menu di Sharpdesk
Dal menu di Sharpdesk è possibile accedere ai comandi e alle opzioni descritti di seguito.
MENU FILE DESCRIZIONE
Nuova cartella Crea una nuova cartella nella posizione corrente.
Apri…
Rinomina Consente di rinominare il file o la cartella selezionata.
Elimina Elimina il file o la cartella selezionata e la colloca nel Cestino di Windows.
Cartelle Sharpdesk … Visualizza la finestra di dialogo Cartelle Sharpdesk per consentirvi di aggiungere
Stampa… Stampa il file selezionato aprendo il suo programma operativo originale ed
Acquisisci
Immagine…
Seleziona Scanner… Seleziona il driver di scansione TWAIN da usare per l’acquisizione di immagini e
Da scanner o
fotocamera...
Invia come
Apre il file o la cartella selezionata. Se viene selezionata un'immagine leggibile,
questa si apre in Imaging.
un’abbreviazione della cartella alla finestra Cartella Sharpdesk, riordinare l’ordine
di visualizzazione delle cartelle nella finestra Cartella o rimuovere
un’abbreviazione dalla finestra Cartella.
ottenendo la stampa dello stesso alle stampanti default del sistema.
Visualizza l’interfaccia utente dal driver TWAIN (diverso per ogni scanner) che vi
consente di impostare varie opzioni e poi acquisire l’immagine in Sharpdesk. Per
ulteriori informazioni, fate riferimento al “Capitolo 4. Utilizzo di Sharpdesk”.
documenti.
Visualizza il dialogo Dispositivo che vi consente di selezionare uno scanner o una
videocamera. Un dialogo di Acquisizione (diverso per ciascun dispositivo) appare
per consentirvi di impostare le opzioni di acquisizione per il dispositivo WIA
selezionato e poi acquisire l’immagine nelSharpdesk.
Consente di inviare il file selezionato come allegato in un messaggio di posta
elettronica utilizzando il client di posta elettronica predefinito del PC. Se viene
selezionato un file in formato .SDF ed è selezionato il formato PDF, il file viene
convertito in tale formato prima aprire il client di posta elettronica. Solo i file in
formato .SDF possono essere convertiti nel formato PDF prima di essere inviati.
Proprietà Visualizza informazioni sulle proprietà del file selezionato.
Esci Consente di uscire e chiudere Sharpdesk.
14 Guida dell'utente di Sharpdesk
Page 23
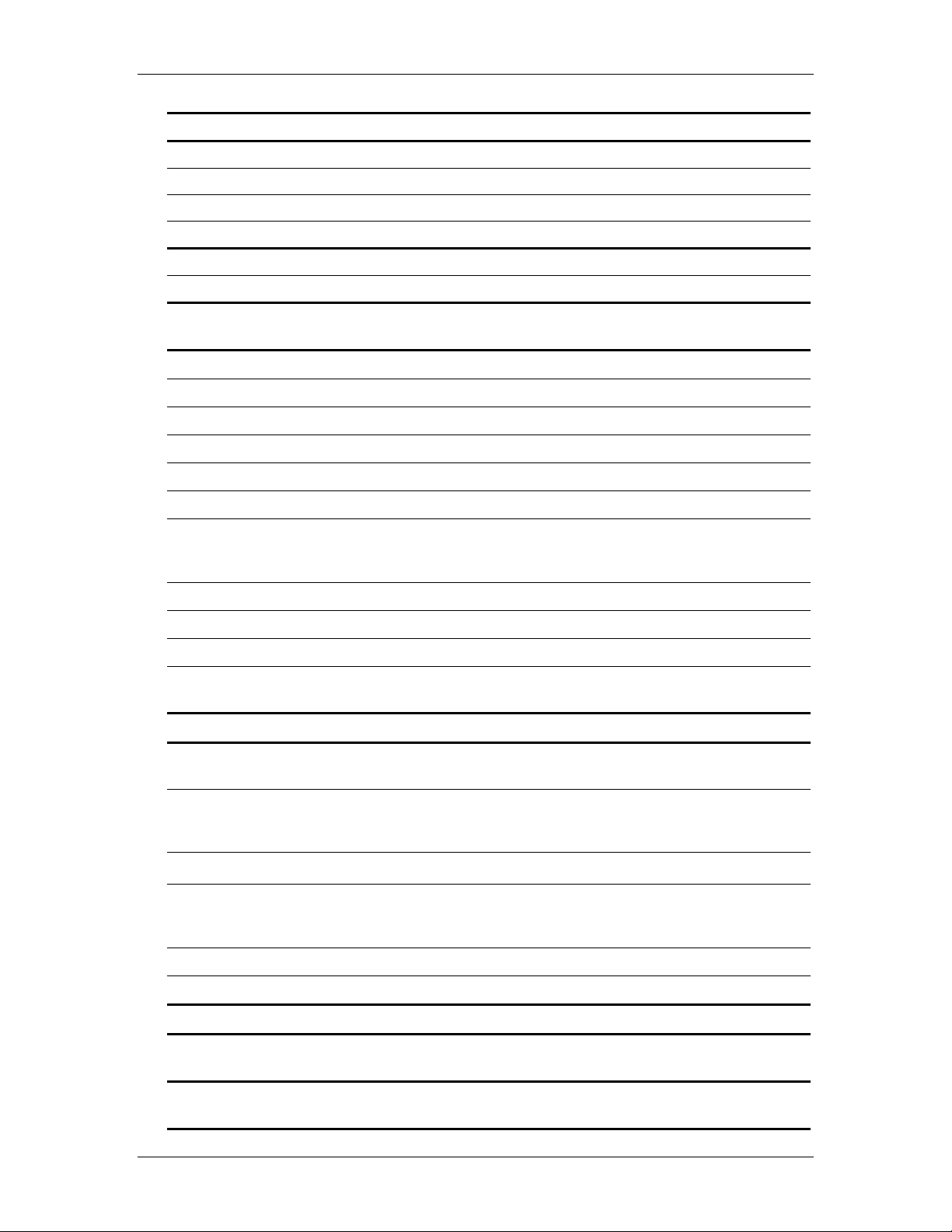
MENU MODIFICA DESCRIZIONE
Copia Copia il file o cartella selezionata negli Appunti.
Incolla Incolla i contenuti degli Appunti nella posizione corrente.
Combina Combina due o più immagini in un unico file.
Diviso Separa un file immagine di più pagine in due file.
Ruota Ruota il file selezionato di 90° verso sinistra o destra.
Seleziona tutto Seleziona tutti i documenti nella cartella corrente.
MENU
DESCRIZIONE
VISUALIZZAZIONE
Cartelle Attiva e disattiva la funzione di visualizzazione cartella default.
Barre degli strumenti Attiva e disattiva la barra degli strumenti, le etichette di testo e I tasti grandi.
Barra di stato Attiva e disattiva la barra dello stato.
Output Zone Per attivare e disattivare la visualizzazione della Output Zone.
Barra delle proprietà Per attivare e disattivare la visualizzazione della Barra delle proprietà.
Rinfresca Rinfresca le miniature nell’area di lavoro.
Disponi Organizza le anteprime per Nome, Data, Dimensione o Tipo. Selezionare
Disposizione automatica Off per aggiungere tutti i nuovi file alla fine della
cartella, indipendentemente da nome, data, dimensione o tipo.
Pagina successiva Se le miniature contengono più di una pagina, visualizzare quella successiva.
Pagina precedente Se la Panoramica contiene più di una pagina, visualizzare quella precedente.
Lancia Explorer Lancia Windows Explorer.
Aspetto
Attiva e disattiva il Tema Blu e il Tema Argento.
dell’applicazione
MENU STRUMENTI DESCRIZIONE
Configurazione
Configura I dispositivi Sharp collegati.
prodotto
Preferenze… Imposta le preferenze per la visualizzazione di miniature, i nomi dei nuovi file
acquistati, la conversione di testi, la compressione di immagini e la risoluzione
dell’immagine da esportare.
Desktop Ritorna alla visualizzazione panoramica nella cartella correntemente aperta.
Cerca Visualizza la pagina di ricerca, visualizza, modifica o crea una database ad indice,
visualizza o cambia il programma di indicizzazione, visualizza I risultati
dell’ultima ricerca o visualizza la pagina Cerca Proprietà.
Composer Lancia il componente Composer di Sharpdesk.
Imaging Lancia il componente Imaging di Sharpdesk.
MENU INTERNET DESCRIZIONE
Informazioni sui
Visualizza la pagina Internet collegata alle Informazioni sul prodotto Sharp.
Prodotti Sharp
MENU ZONA
DESCRIZIONE
D’USCITA
15 Guida dell'utente di Sharpdesk
Page 24
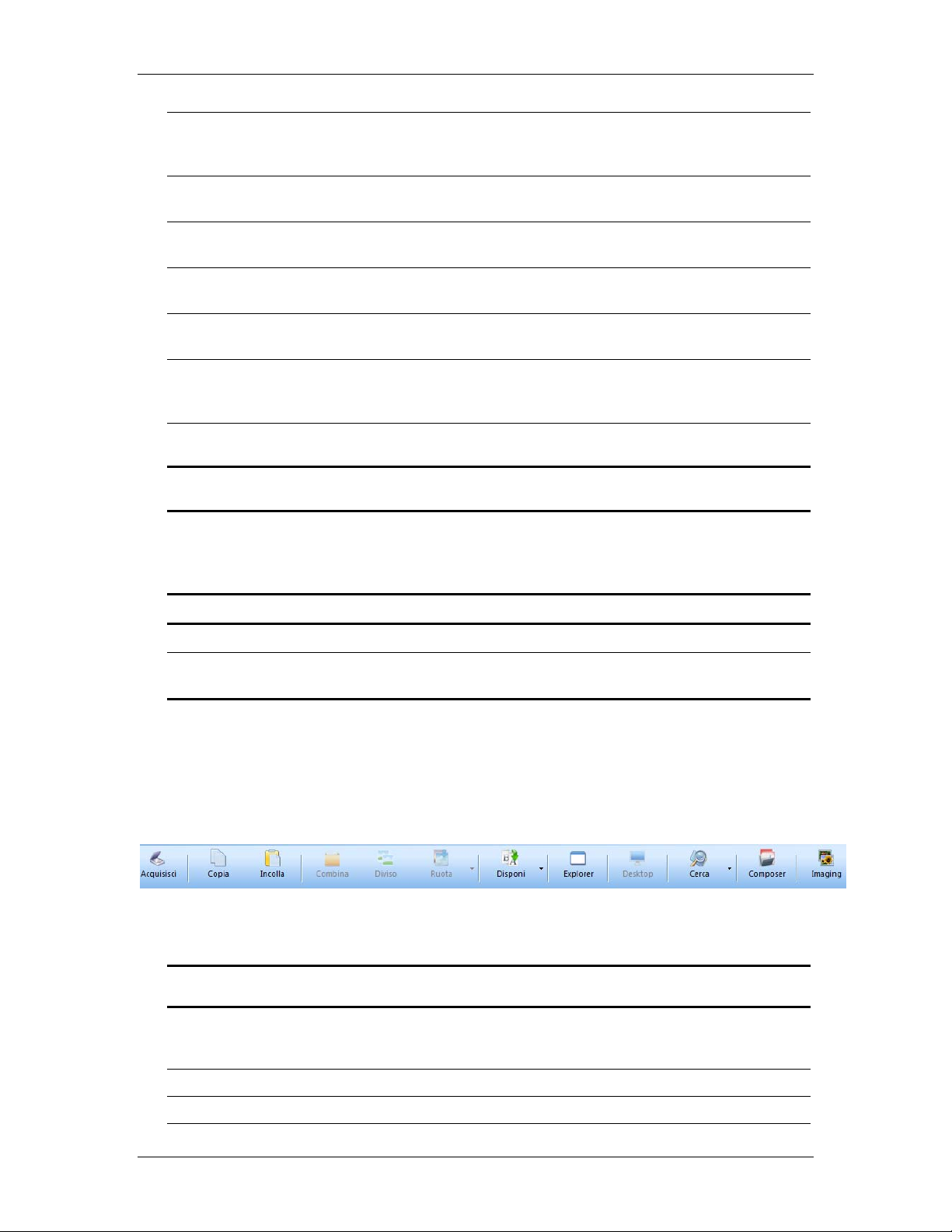
Stampa Stampa un’unica copia dell’immagine nella vostra stampante default. Per
stampare usando un’altra stampante, cliccare sulla Freccia Giù e selezionare la
stampante desiderata
FAX Trasmette l’immagine o il documento all’utilità fax nel computer principale
affinché possa essere trasmesso tramite la linea telefonica.
Posta elettronica Lancia il vostro programma applicativo di posta elettronica inserendo l’immagine
selezionata o il documento in allegato.
Converti in OCR Trasmette l’immagine o il documento tramite il motore OCR (Optical Character
Recognition) visualizzando lo stesso nell’editore selezionato.
Composer Stampa il documento usando il driver di stampa Composer di Sharpdesk ed apre
Composer.
Ottimizza immagine Fornisce delle opzioni di miglioramento dell’immagine quali rimozione delle
imperfezioni, ritaglio automatico, raddrizzamento dell’immagine e rotazione
automatica per consentire all’utente di perfezionare le immagini.
ICT (Image
Compression Tool)
Converti in testo PDF Converte le immagini in un file PDF ricercabile e consente di lavorare sul testo
Converte le immagini in file PDF usando l’algoritmo di compressione JPEG 2000
per ridurre le dimensioni del file.
presente nel PDF.
Applicazione Vi permette di accedere ad altri programmi applicative dalla Output Zone.
Nell’esempio sopra, Microsoft Paint è stato aggiunto alla Output Zone. Per
aggiungere un programma applicativo al tasto Applicazione, usate la voce sul
menù Strumenti/Preferenze descritta successivamente.
MENU AIUTO DESCRIZIONE
Contenuti ed indice Visualizza l’aiuto in linea Sharpdesk.
Riguardante
Sharpdesk...
Visualizza la versione del prodotto Sharpdesk e informazioni sul diritto di
copyright.
Barra degli strumenti di Sharpdesk
La barra degli strumenti di Sharpdesk consente di accedere in modo rapido ai comandi chiave e
alle applicazioni aggiuntive di Sharpdesk, come Composer e Imaging.
Per visualizzare la descrizione popup di un comando, posizionare il puntatore del mouse
sull’icona corrispondente.
Barra degli strumenti di Sharpdesk
Di seguito sono descritte le funzioni della barra degli strumenti.
TASTO
STRUMENTI
Acquisisci Visualizza l’interfaccia utente dal driver TWAIN, diversa a seconda dello scanner in uso, che
Copia Copia il file o la cartella selezionata negli Appunti.
Incolla Incolla il contenuto degli Appunti nella posizione corrente.
16 Guida dell'utente di Sharpdesk
DESCRIZIONE
consente di impostare varie opzioni e quindi acquisire un’immagine in Sharpdesk. Per
ulteriori informazioni, consultare il “Capitolo 4, Utilizzo di Sharpdesk”.
Page 25
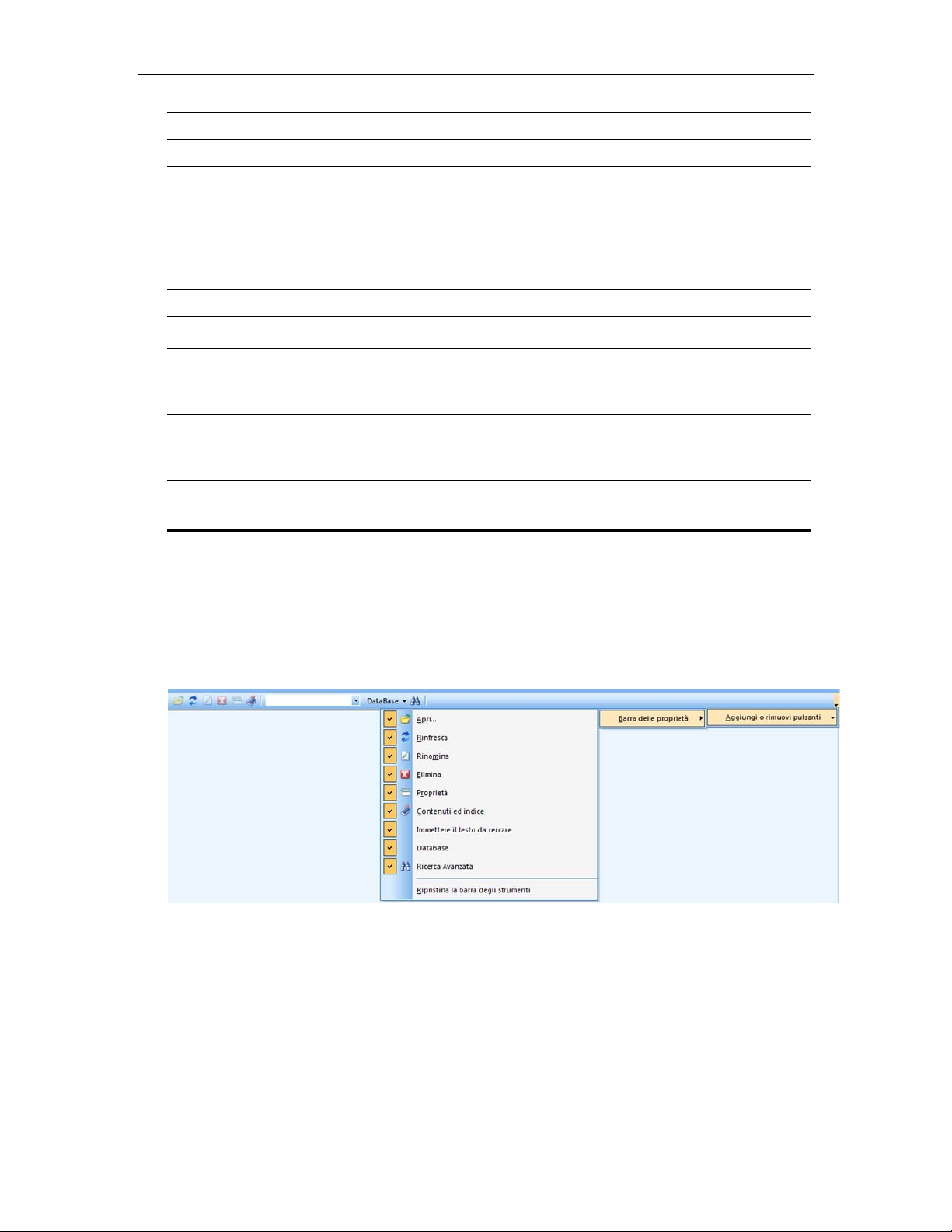
Combina Impila due o più immagini in un unico file.
Diviso Separa un file immagine di più pagine in due file
Ruota Ruota il file selezionato di 90° verso sinistra o destra.
Disponi Organizza la visualizzazione di una cartella selezionata nell'area di lavoro per Nome,
Data, Dimensione o Tipo. La selezione attuale verrà usata per ordinare le anteprime di
ogni cartella selezionata. Se la cartella riceve molti nuovi file, si consiglia di disattivare
la Disposizione automatica. Questa funzione fa in modo che ogni nuovo file appaia alla
fine della cartella.
Explorer Avvia Esplora risorse di Windows.
Desktop Ritorna alla visualizzazione panoramica nella cartella correntemente aperta.
Cerca Visualizza la pagina di ricerca, visualizza, modifica o crea una database d’indice,
visualizza o cambia gli orari d’indicizzazione, visualizza I risultati dell’ultima ricerca o
visualizza la pagina Cerca Proprietà.
Composer Lancia Composer, per poter combinare le pagine di più documenti in un nuovo
documento Sharpdesk. Per ulteriori informazioni, vedere il “Capitolo 6, Composizione
usando Sharpdesk.”
Imaging Lancia Imaging, vi permette di visualizzare I documenti e le immagini. Per ulteriori
informazioni, vedere il “Capitolo 7, Sharpdesk Imaging.”
La barra delle proprietà Sharpdesk
La barra delle proprietà Sharpdesk consente di visualizzare le proprietà della miniatura selezionata
nell’area di lavoro. Consente inoltre di ricercare rapidamente una parola chiave usando la casella
di ricerca della barra delle proprietà.
È inoltre possibile selezionare i diversi database in cui ricercare la parola chiave.
Barra delle proprietà
Output Zone di Sharpdesk
È possibile effettuare delle operazioni semplicemente trascinando il file selezionato sul pulsante
appropriato sulla barra Output Zone di Sharpdesk. È inoltre possibile selezionare un file e quindi
fare clic sul pulsante desiderato in Output Zone. Per modificare la periferica di destinazione di un
pulsante in Output Zone, fare clic sulla freccia di selezione alla sua destra e selezionare
un’opzione alternativa dal menu a discesa che verrà visualizzato.
17 Guida dell'utente di Sharpdesk
Page 26
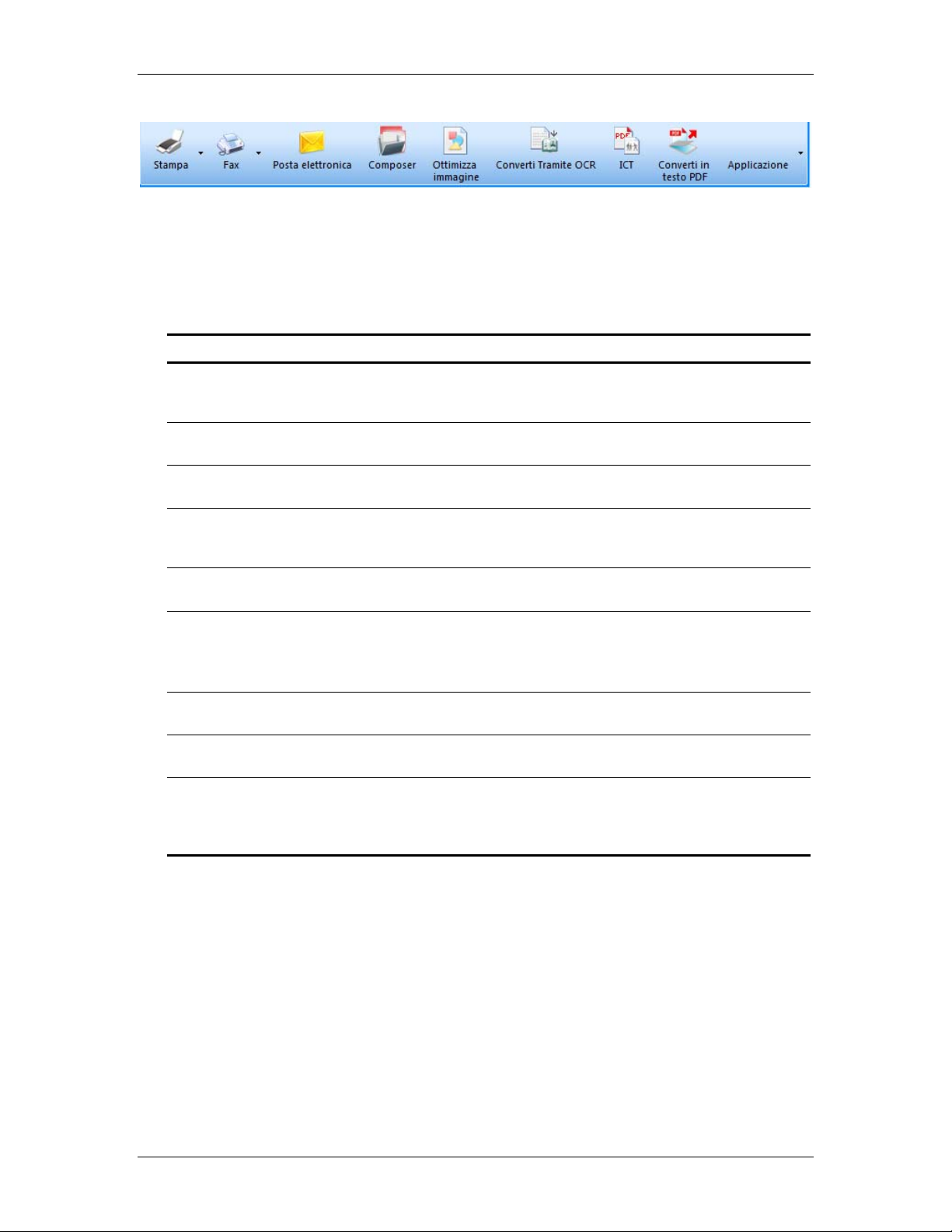
Output Zone
Output Zone viene visualizzato nella parte destra dell’area di lavoro di Sharpdesk. I pulsanti
Stampa, Fax Posta elettronica vengono visualizzati se il computer è dotato del relativo software di
supporto. Ad esempio, nel caso in cui non sia installato un driver del fax, il relativo pulsante non
appare. Lo stesso principio è valido per il pulsante Posta elettronica se il computer non è dotato di
un cliente di posta elettronica MAPI.
ETICHETTA DESCRIZIONE
Stampa Esegue la stampa di una copia dell’immagine sulla stampante
predefinita. Per utilizzare un’altra stampante, fare clic sulla freccia di
selezione e selezionare la stampante desiderata.
Fax Invia l’immagine o il documento all’utilità fax residente sull’host e ne
consente l’invio tramite la linea telefonica.
Posta elettronica Avvia il programma di posta elettronica predefinito e inserisce
l’immagine o il documento selezionato come allegato.
Converti in OCR Consente di inviare l’immagine o il documento per l’elaborazione con il
software di OCR e lo visualizza nell’editor selezionato. Per ulteriori
informazioni, consultare la sezione seguente.
Composer Stampa il documento utilizzando il driver di stampa di Composer e apre
il componente Composer.
Ottimizza immagine Fornisce delle opzioni di miglioramento dell’immagine quali rimozione
delle imperfezioni, ritaglio automatico, raddrizzamento dell’immagine e
rotazione automatica per consentire all’utente di perfezionare le
immagini.
ICT (Image Compression Tool) Converte le immagini in file PDF usando l’algoritmo di compressione
JPEG 2000 per ridurre le dimensioni del file.
Converti in testo PDF Converte le immagini in un file PDF ricercabile e consente di lavorare
sul testo presente nel PDF.
Applicazione Consente di accedere ad altre applicazioni da Output Zone. Nell’esempio
precedente, in Output Zone è stato aggiunto il componente Paint di
Microsoft. Per aggiungere un programma al pulsante Applicazione,
utilizzare l’opzione Strumenti/Preferenze, descritto di seguito.
Uscita da Sharpdesk
Per uscire e chiudere Sharpdesk, scegliere Esci dal menu File.
18 Guida dell'utente di Sharpdesk
Page 27
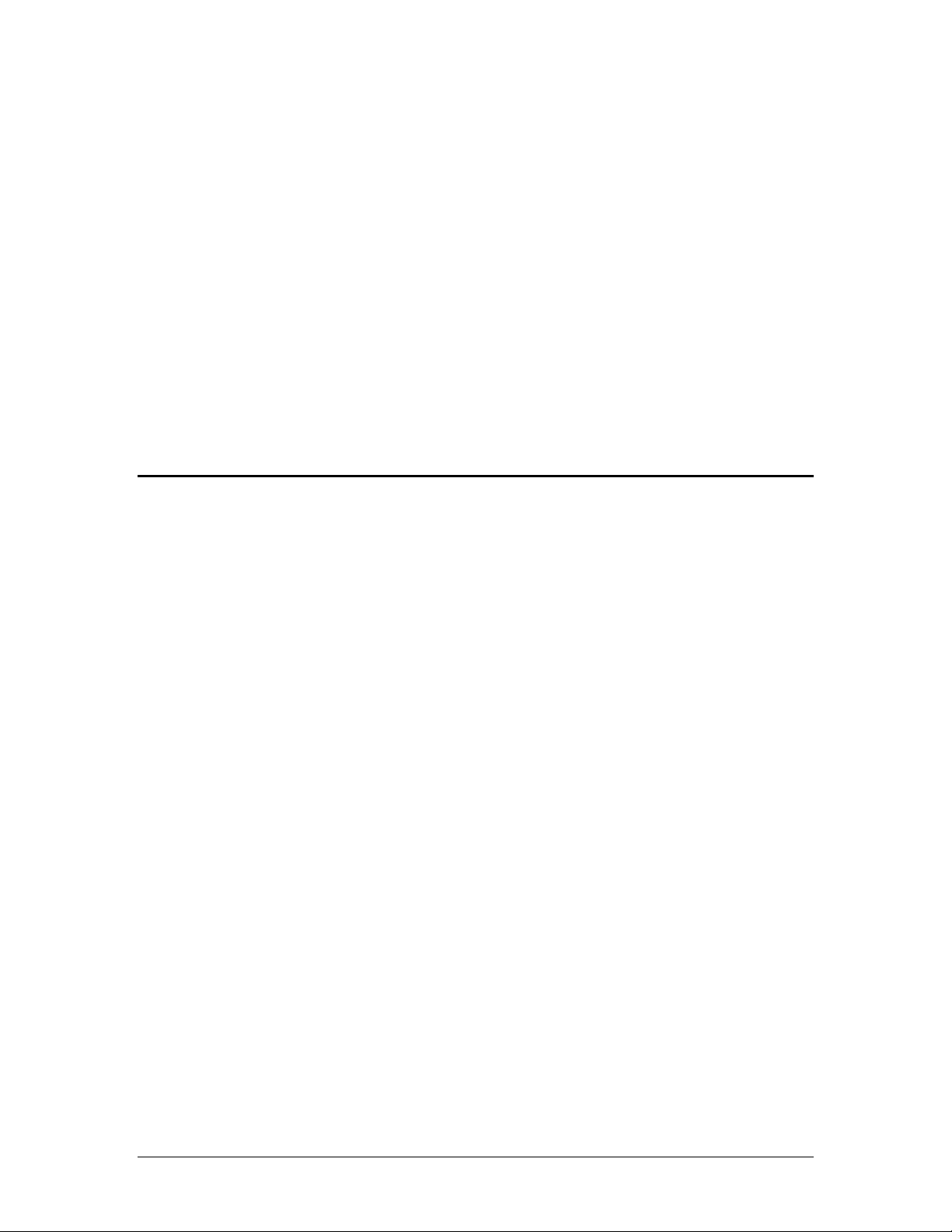
Capitolo 4
Utilizzo di Sharpdesk
Introduzione
Sharpdesk consente di semplificare l’identificazione, la ricerca e l’organizzazione dei file. Questo
capitolo illustra le modalità di utilizzo delle opzioni di Sharpdesk.
Visualizzazione di immagini e documenti
Quando si apre una cartella in Sharpdesk viene visualizzata l’anteprima (panoramica) di tutti i
documenti in essa contenuti. Se il numero di documenti da visualizzare in una cartella è tale per
cui lo spazio disponibile non è sufficiente, verranno visualizzate le barre di scorrimento
orizzontali e/o verticali. Le barre di scorrimento possono quindi essere utilizzate per scorrere
l’area di lavoro e visualizzare tutti i documenti.
19 Guida dell'utente di Sharpdesk
Page 28
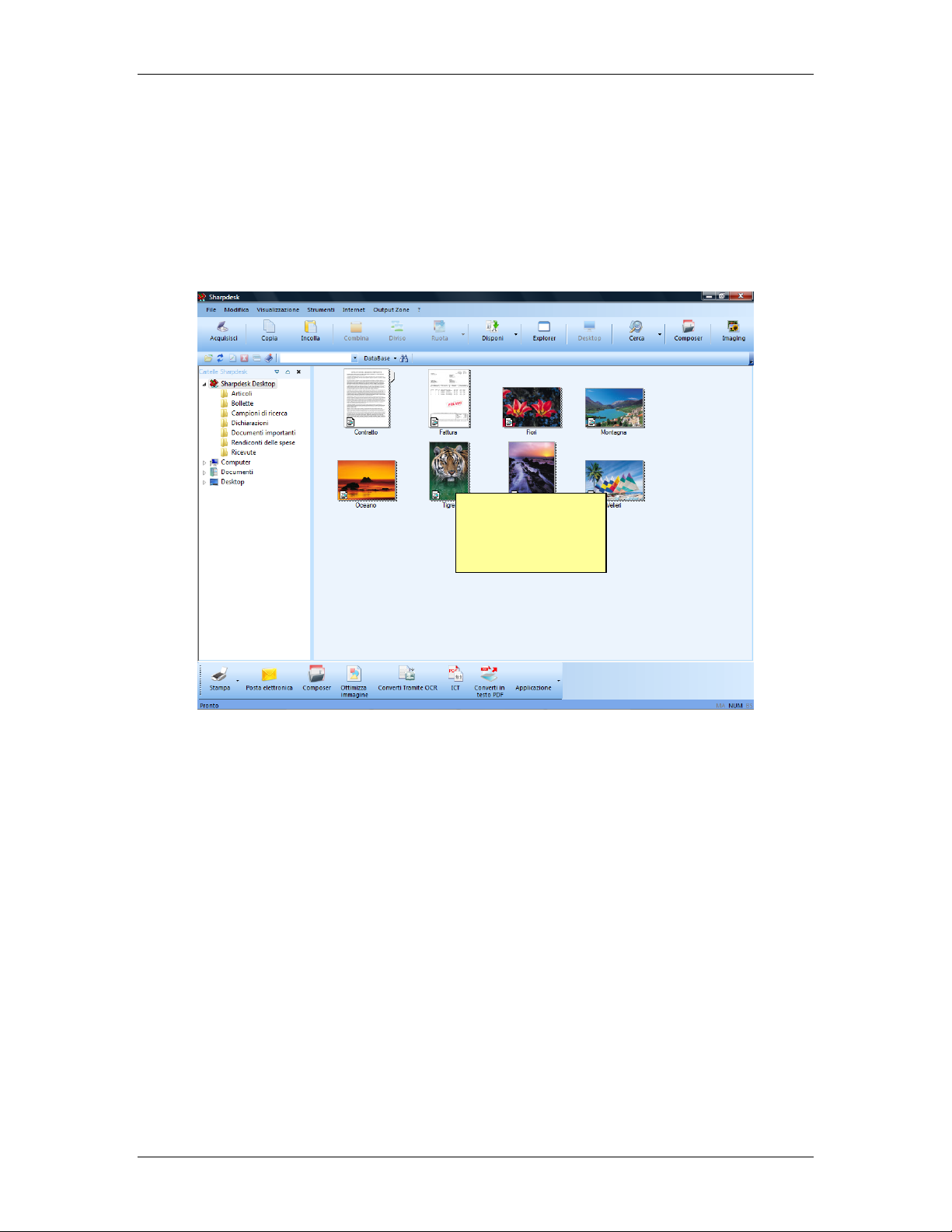
Funzionamento di una cartella
Nella finestra delle cartelle, fare clic sulla cartella desiderata. Nell’area di lavoro, verranno
visualizzati i documenti in essa contenuti. Verrà visualizzata la panoramica dei documenti, inclusi
il nome e il tipo del file. i noti che la prima volta che si seleziona una cartella, la creazione delle
miniature richiede più tempo. Facendo clic su una panoramica mentre avviene questa procedura,
la creazione si arresta, quindi è possibile iniziare a utilizzare un file. Le miniature sospese
rimangono tuttavia grigie.
In visualizzazione
Panoramiche viene
visualizzata una
panoramica dei file.
Visualizzazione delle panoramiche dei file
Per scorrere un documento con più di una pagina, fare clic sul documento per selezionarlo e
quindi cliccare sull'etichetta ad ambedue i lati dell'anteprima vicino alla parte superiore. Oppure si
possono usare le opzioni Pagina successiva o Pagina precedente nel menu Visualizza. Quando si
passa alla seconda pagina di un documento con più di una pagina, Sharpdesk "esaminerà" tutte le
pagine per prepararsi per la richiesta di visualizzare la pagina successiva. Il titolo dell'anteprima
contiene il numero della pagina attuale e il numero totale delle pagine conosciute del documento,
separati dal carattere '/'. (Per molti documenti, è necessario sfogliare le pagine dell'intero
documento per determinare il numero totale delle pagine. Finché non si conosce il numero totale
delle pagine nel file, verrà visualizzato solo il numero della pagina attuale.) Si può tornare indietro
fino all'inizio del documento usando la freccia sinistra o l'opzione Pagina precedente nel menu
Visualizza. I numeri delle pagine visualizzati sulle anteprime sono solo un'approssimazione del
numero di pagine noto all'applicazione che ha creato il file; il numero di pagine delle anteprime
potrebbe non corrispondere a quello usato dall'applicazione. Similmente le divisione delle pagine
mostrate nelle anteprime potrebbero non corrispondere a quelle mostrate dall'applicazione che ha
creato il file.
L’area di lavoro viene disposta automaticamente in base all’opzione selezionata tra i pulsanti della
barra degli strumenti Disponi. Le panoramiche possono essere ordinate in base a nome, data,
20 Guida dell'utente di Sharpdesk
Page 29
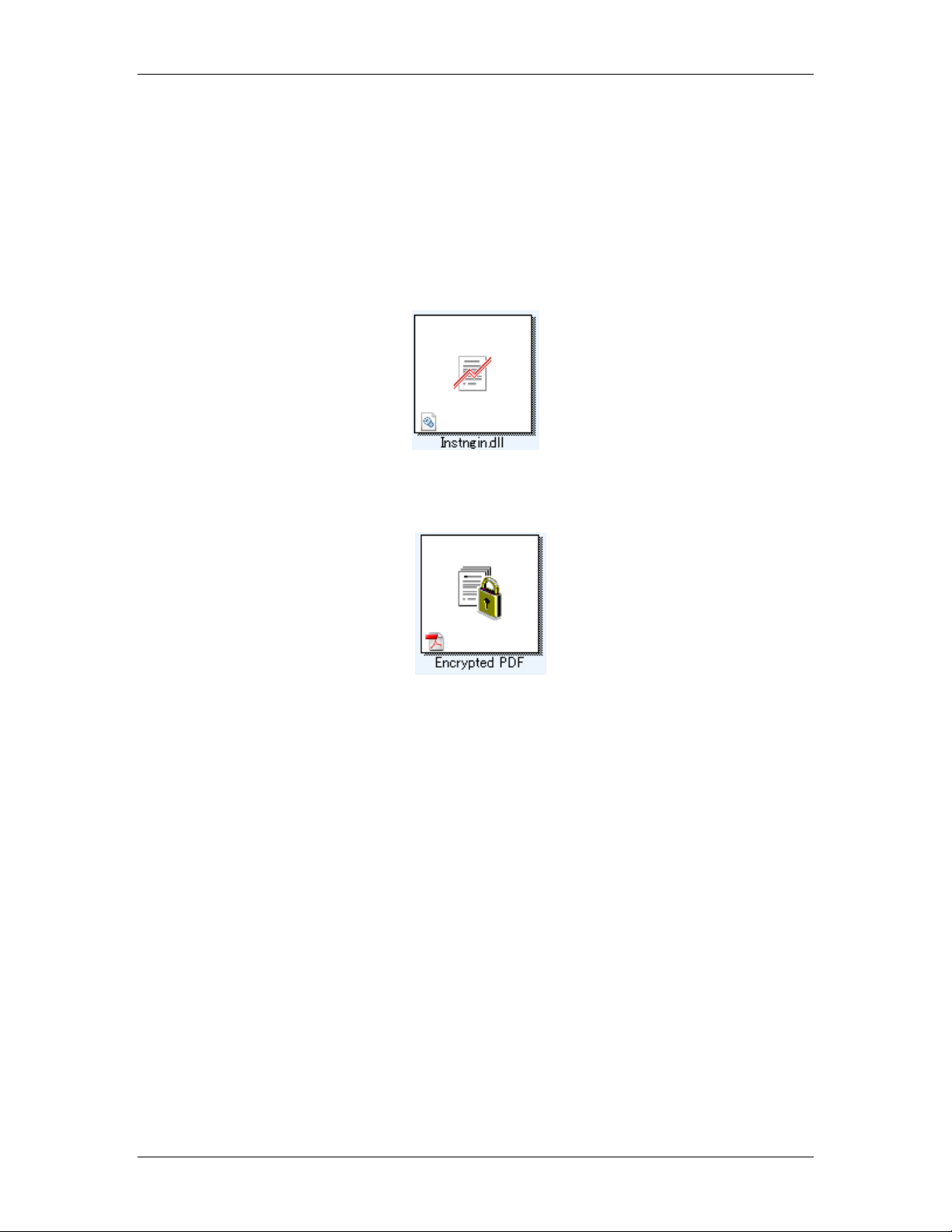
dimensione (del file di immagine) o tipo. Tutte le volte che un documento viene aggiunto all’area
di lavoro, le panoramiche vengono ordinate nuovamente in base all’opzione corrente del comando
Disponi. Il nuovo documento verrà inserito nell’ordine selezionato. Se si desidera che i nuovi file
vengano collocati alla fine, selezionare Disposizione automatica Off; rimarranno in quella
posizione fino a che non si aggiorna la visualizzazione.
Se il documento non può essere visualizzato come immagine miniaturizzata, (per esempio,
potrebbe essere un file “zip” o essere protetto da password) verrà visualizzato nell’area di lavoro
nel modo seguente:
Se il documento è un file PDF crittografato, non può essere visualizzato come immagine
miniaturizzata. Invece, per un file PDF crittografato viene mostrata la seguente icona:
Se l’immagine miniaturizzata non viene visualizzata nel modo previsto, selezionare il comando
Aggiorna nel menu Visualizza o premere ‘F5’ sulla tastiera per correggere il problema.
Lavorare con immagini
Combina
E possibile combinare I documenti di immagini TIF nell’area di lavoro cliccando su un’immagine
dopodiché si trascina e fa cadere il documento nell’immagine da usare per la combinazione. E’
anche possibile combinare le immagini ciccando sulle stesse (mantenendo premuto il tasto Shift
per selezionare più pagine), selezionando poi il comando Combina nel menù Modifica o usando il
tasto Combina sulla barra degli strumenti. E’ anche possibile combinare i documenti .SDF nella
stessa maniera.
Diviso
E’ possibile suddividere documenti .TIF e .SDF composti da più pagine in documenti separati,
cliccando sul documento in questione, scorrendo le pagine in panoramica per scoprire il punto
dove dividere il file e selezionando poi il commando Dividi nel menu Modifica o usando il tasto
Dividi sulla barra degli strumenti. La divisione causa la visualizzazione della pagina panoramica
come prima pagina del documento diviso.
21 Guida dell'utente di Sharpdesk
Page 30
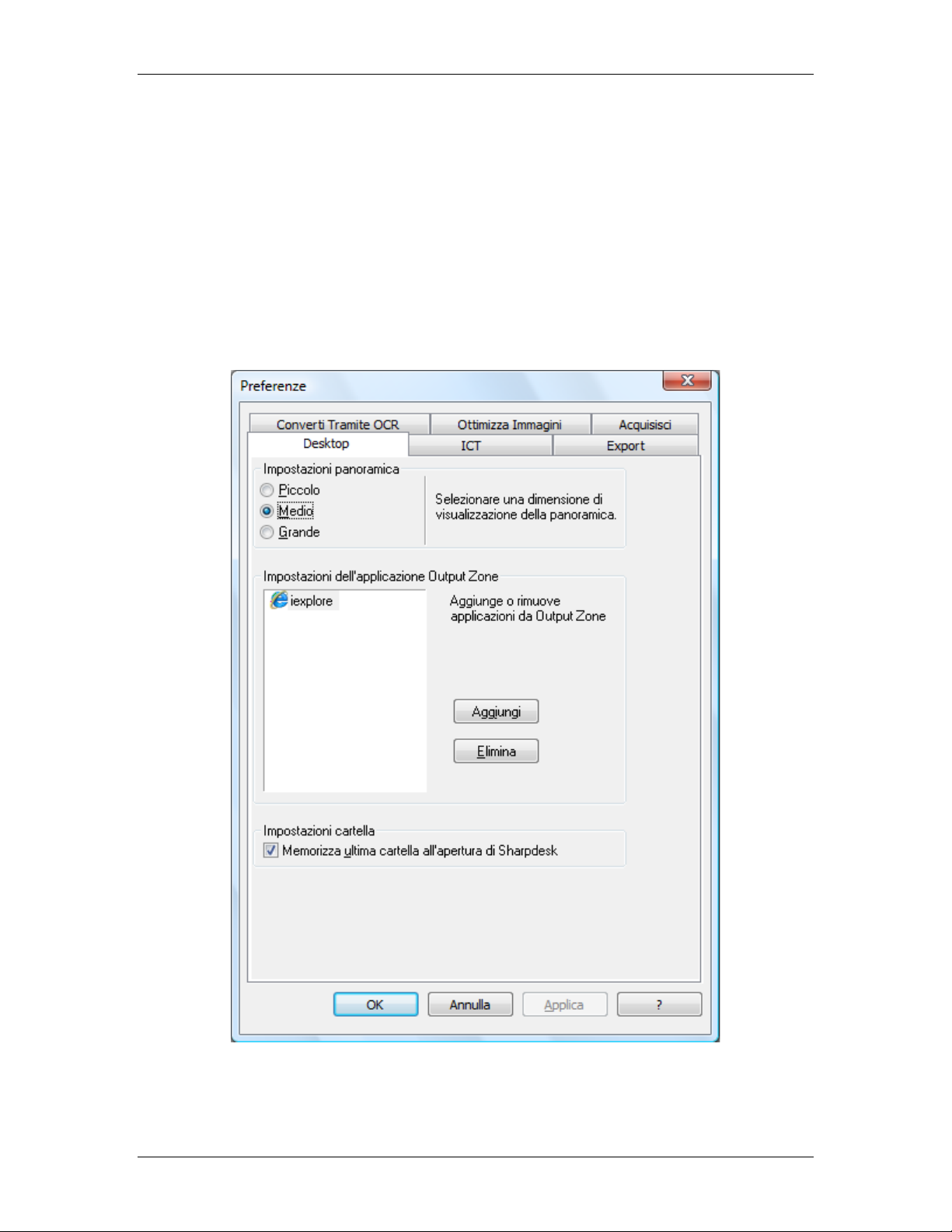
Ruota
E' possibile ruotare un file immagine .TIF di 90° verso sinistra o destra cliccando sul file,
selezionando l'opzione desiderata del comando Ruota nel menu Modifica (o dalla barra degli
strumenti). In un documento composto da più pagine vengono ruotate tutte le immagini. Aprire il
file con Sharpdesk Imaging (descritto nel "Capitolo 7: Sharpdesk Imaging") per provare ad
eseguire le operazioni non permesse sulle anteprime del Desktop.
Controllo della visualizzazione del desktop
Sharpdesk consente di personalizzare il desktop in base alle preferenze dell'utente:
• Selezionare il comando Preferenze nel menu Strumenti e fare clic sulla scheda Desktop, se
non è già visualizzata.
Opzioni di visualizzazione del desktop
22 Guida dell'utente di Sharpdesk
Page 31

Modifica delle dimensioni di una panoramica
Per modificare le dimensioni delle panoramiche, selezionare una delle preferenze: Minima, Media
o Grande.
Aggiunta e rimozione di un’applicazione in Output Zone
Le applicazioni disponibili in Output Zone vengono elencate nella casella Lista Output Zone. Per
aggiungere una applicazione, selezionare il pulsante Aggiungi ed immettere il percorso del
programma desiderato su Output Zone oppure utilizzare il pulsante Sfoglia per individuare e
selezionare il programma. Dopo aver selezionato l’applicazione, fare clic su OK.
Per rimuovere un’applicazione da Output Zone, selezionarne il nome nella casella dalla Lista
Output Zone e fare clic sul pulsante Rimuovi.
Impostazione della cartella di ingresso in Sharpdesk
Se si desidera accedere sempre a Sharpdesk con la cartella Desktop di Sharpdesk, disattivare la
casella Ultima cartella. Se si desidera accedere a Sharpdesk con l’ultima cartella visualizzata,
attivare la casella Ultima cartella.
Per salvare le impostazioni preferite, fare clic su OK.
23 Guida dell'utente di Sharpdesk
Page 32

Visualizzare File Immagine (Non supportato per Windows Vista / Windows 7)
Sharpdesk vi permette di scegliere i vari tipi di file immagine che si possono vedere con
Sharpdesk Imaging. Per fare ciò, selezionare il comando Preferenze dal menu Strumenti e
cliccare sulla scheda Imaging File:
Opzioni di Gestione dei File Immagine
Impostare i Tipi File da visualizzare con Sharpdesk Imaging (Non supportato per Windows Vista / Windows 7)
I tipi file che si possono vedere con Imaging sono elencati. Spuntare semplicemente la casella
vicino al tipo di file che si desidera aprire con Imaging quando si fa un doppio clic su un file di
quel tipo.
24 Guida dell'utente di Sharpdesk
Page 33

Notifiche di cambiamenti del Programma di visualizzazione per tipo di file (Non supportato per Windows Vista / Windows 7)
Anche altri programmi visualizzano tipi di file immagine. Se questi programmi vengono installati
dopo Sharpdesk, potrebbero modificare l'associazione automatica con Sharpdesk Imaging che era
stata configurata quando Sharpdesk è stato installato. Quando Sharpdesk si avvia, verifica se
come minimo i file .TIF sono ancora associati a Sharpdesk Imaging. Se non lo sono verrà
visualizzato il seguente messaggio:
Desiderate che Sharpdesk Imaging apra i vostri file .TIF in futuro? Sharpdesk Imaging verrà
configurato per aprire i vostri file TIF quando si fa un doppio clic sugli stessi.
Se si desidera che il programma registrato attualmente visualizzi i vostri file .TIF, fare clic su No.
Questo consentirà al programma di visualizzazione attuale di aprire i vostri file .TIF quando si fa
un doppio clic sugli stessi. Se non si desidera rivedere questo messaggio, fare clic sulla casella di
verifica 'Non visualizzare più questo messaggio'.[Se in seguito si cambia idea, è possibile
ristabilire la connessione con Sharpdesk Imaging usando il menu Strumenti/Preferenze.]
Impostazione delle opzioni di esportazione
Sia Sharpdesk che Sharpdesk Composer vi consentono di allegare e inviare file tramite posta
elettronica. Inoltre, Sharpdesk Composer permette di esportare file Composer come i file di
formato Adobe Acrobat (.PDF). (Vedi a Capitolo 6, “Composizione usando Sharpdesk“ per
ulteriori informazioni.)
Se è stato installato il software PDFWriter di Adobe (versione 5 o successive), Sharpdesk usa quel
driver per creare il file PDF. Se non è stato installato PDFWriter di Adobe, Sharpdesk crea un file
“immagine PDF” invece. L’aletta Esportazione controlla il processo di generazione PDF per il file
immagine in PDF generato da Sharpdesk. Non effettua i controlli forniti da Adobe insieme al
software.
Se la stazione di lavoro ha risorse limitate, la conversione di un’immagine grande in un file PDF
da 300 dpi può richiedere molto tempo e spazio sul disco. Oppure, se si desidera inviare un file di
grandi dimensioni tramite posta elettronica, la conversione del file in formato PDF a 300 dpi e il
suo successivo invio potrebbero risultare difficoltosi a causa dell’applicazione di posta elettronica
propria o del destinatario oppure si possono eccedere i limiti di dimensioni che alcuni provider
Internet assegnano agli allegati di posta elettronica. In tal caso, si può modificare le impostazioni
della risoluzione Esportazione dell’immagine default. Per eseguire tale operazione, scegliere la
voce Preferenze nel menu Strumenti di Sharpdesk e fare clic sulla scheda Esportazione.
25 Guida dell'utente di Sharpdesk
Page 34

Finestra di dialogo
Modifica della risoluzione di esportazione predefinita
Per modificare la risoluzione di esportazione predefinita, tenere premuto il pulsante sinistro del
mouse sul dispositivo di scorrimento del riquadro delle impostazioni di qualità e trascinarlo fino
ad ottenere la visualizzazione della risoluzione di conversione. Trascinare il dispositivo verso
sinistra consente di ridurre i tempi di conversione e le dimensioni del file. Trascinare il dispositivo
verso destra consente di migliorare la qualità delle immagini.
Modifica delle impostazioni di colore
Se si preferisce un file di piccole dimensioni rispetto a una riproduzione a colori dei file esportati,
selezionando l’impostazione “Bianco e nero” si crea il più piccolo file possibile. Se si seleziona
l’impostazione “Colore” si crea una riproduzione con i colori più precisi.
Per salvare le impostazioni d’esportazione, fare clic su OK.
26 Guida dell'utente di Sharpdesk
Page 35

Visualizzazione di informazioni dettagliate sulle proprietà di un
documento
La finestra di dialogo Proprietà consente di visualizzare le informazioni dettagliate relative a
un documento. Per visualizzare le informazioni sulle proprietà, seguire la procedura descritta.
1. Fare clic sul documento nell’area di lavoro di cui si desidera visualizzare le informazioni
dettagliate, quindi scegliere Proprietà dal menu File.
2. Per chiudere la finestra di dialogo Proprietà, scegliere OK.
Finestra di dialogo Proprietà
27 Guida dell'utente di Sharpdesk
Page 36

Organizzazione dei file
L’organizzazione dei file con Sharpdesk è estremamente semplice. Questa sezione illustra
l’insieme delle procedure di selezione, apertura, spostamento ed eliminazione di file. Notare che,
mentre con Sharpdesk è possibile sfogliare le pagine di un file tramite le panoramiche, non è
possibile isolare una singola pagina all’interno di un file. Tutte le operazioni di taglio, copia e
incolla vengono applicate a tutto il file.
Selezione dei file
Per utilizzare un file è necessario innanzitutto selezionarlo nell’area di lavoro di Sharpdesk. Per
selezionare un file, seguire la procedura descritta.
• Quando il file è visualizzato nell’area di lavoro, fare clic su di esso.
• Per selezionare più file, tenere premuto il tasto Ctrl e fare clic sui file da selezionare oppure
tenere premuto il tasto Maiusc per selezionare un intervallo continuo di file.
Dopo aver selezionato il file è possibile scegliere il comando appropriato per l’operazione da
eseguire, quale l’apertura del documento, la conversione in testo mediante OCR o la stampa.
Apertura dei file
È possibile aprire un documento nella sua applicazione di origine, ossia l’applicazione utilizzata
per crearlo, oppure, se si tratta di un’immagine, in Sharpdesk Imaging.
Per aprire un file mediante l’applicazione di origine:
• Fare clic con il pulsante destro del mouse sul documento e scegliere Apri.
• Scegliere Apri dal menu File.
• In alternativa, fare doppio clic sull’immagine o sul documento nell’area di lavoro.
Per aprire un'immagine usando Imaging, fare clic sull'area di lavoro e quindi sul tasto Imaging
nella barra degli strumenti.
Eliminazione dei file
Per eliminare un file, fare clic su di esso con il pulsante destro del mouse e selezionare il comando
Elimina. In alternativa, premere il tasto Canc sulla tastiera (il comando può anche essere
selezionato nel menu File). Il file viene rimosso da Sharpdesk e spostato nel Cestino di Windows.
Ripristino di un file
Per ripristinare un file eliminato, fare clic sull’icona Cestino di Windows, quindi selezionare il file
che si desidera ripristinare, fare clic con il pulsante destro del mouse e selezionare l’opzione
Ripristina. Per ulteriori informazioni sulle modalità di ripristino dei file dal Cestino di Windows,
consultare la Guida in linea di Windows.
Spostamento di documenti e cartelle
Per spostare un documento o una cartella da una cartella all’altra, seguire la procedura descritta.
1. Selezionare con il mouse la cartella o il documento che si desidera spostare dalla finestra delle
cartelle o dall’area di lavoro.
2. Trascinare la cartella o il documento nella nuova posizione.
28 Guida dell'utente di Sharpdesk
Page 37

È possibile anche trascinare i file e le cartelle tra Esplora risorse di Windows e Sharpdesk
utilizzando la stessa procedura.
Creazione di abbreviazioni cartelle
E’ possible creare un’abbreviazione per una nuova cartella nella finestra Cartella, seguendo la
seguente procedura:
1. Scegliere il comando Cartelle Sharpdesk nel menù File ed apparirà il dialogo Cartelle
Sharpdesk.
2. Cliccare sul tasto Aggiungi Cartella e Sfoglia per visualizzare il dialogo Cartella.
3. Collegarsi alla cartella desiderata, cliccare sulla stessa e poi cliccare su OK.
La cartella viene aggiunta (in basso) alla finestra Cartella.
Riordinare le cartelle
E’ possibile riordinare le abbreviazioni nella finestra Cartella con il seguente metodo:
1. Scegliere il comando Cartelle Sharpdesk dal menù File ed apparirà il dialogo Cartelle
Sharpdesk.
2. Cliccare sulla cartella da spostare, poi cliccare sul tasto Sposta Su o Sposta Giù. Non è
possibile spostare le cartelle sopra il desktop Sharpdesk.
3. Per rimuovere una cartella dalle Cartelle Sharpdesk, cliccare sulla stessa e poi cliccare su
Rimuovi. Viene rimossa dalla lista la cartella in questione.
4. Dopo aver riordinato le cartelle, cliccare su OK per chiudere la finestra ed applicare i risultati
alla finestra Cartella.
Copia di un file
Un file può essere copiato da una cartella in una nuova posizione.
Per copiare un file da una cartella all’altra:
1. Aprire la cartella contenente il file da copiare.
2. Trascinare il file tenendo premuto il tasto Ctrl sulla cartella desiderata.
Modifica del nome di un file
Il nome di un file può essere modificato.
Per rinominare un file:
1. Fare clic con il pulsante destro del mouse sul file da rinominare.
2. Scegliere Rinomina dal menu di scelta rapida. È possibile selezionare questo comando anche
dal menu File.
3. Digitare il nuovo nome del file.
4. Fare clic all’esterno della casella di selezione per salvare il file con il nuovo nome.
Documenti allegati a messaggi di posta elettronica
Se si utilizza un’applicazione di posta elettronica compatibile con MAPI, quale Microsoft
Exchange
avvia automaticamente il programma di posta elettronica predefinito e il documento selezionato
29 Guida dell'utente di Sharpdesk
®
, è possibile allegare documenti o immagini a messaggi di posta elettronica. Sharpdesk
Page 38

verrà allegato a un messaggio di posta elettronica in bianco. Il programma di posta elettronica può
essere avviato direttamente da Sharpdesk solo nel caso in cui si debba allegare un documento.
Per allegare un documento o un’immagine a un messaggio di posta elettronica, fare clic sul
documento desiderato, quindi scegliere Invia come dal menu File.
Compressione delle immagini
Le immagini generate dalla scansione di documenti potrebbero essere molto grandi a seconda
della capacità dello scanner usato per produrle. Per esempio, un’immagine in bianco e nero a 600
dpi di un formato lettera (8 ½ x 11 pollici) occuperà circa 4 MB di spazio sul disco. Un’immagine
a colori con la stessa definizione e formato occuperà circa 100 MB se non viene compressa. Si
possono ridurre queste immagini usando una definizione più bassa sin dall’esecuzione della
scansione. Per esempio, un’immagine di una lettera in bianco e nero a 300 dpi ha una dimensione
di circa 1 MB; un’immagine a colori di una lettera a 300 dpi è circa 25 MB.
Se le immagini vengono mantenute nel loro formato originale (non compresso), la richiesta di
memorizzazione del PC aumenterà rapidamente, se si fanno molte scansioni di immagini. Inoltre
queste immagini dovranno essere trasferite da un luogo all’altro, aggiungendo un ulteriore carico
sulla rete o servizi e-mail. Alcuni servizi e-mail non consentono di trasferire ad altri utenti neppure
le più piccole di queste immagini. Questi problemi hanno provocato lo sviluppo dei vari sistemi di
compressione disponibili attualmente: se si comprimono le immagini in pacchetti più piccoli
occuperanno meno spazio e potranno essere trasmesse più facilmente.
Le immagini in bianco e nero sono state efficacemente compresse per anni usando la
compressione CCITT Fax G3/G4, utilizzata comunemente per i fax. Questi metodi vengono
chiamati “lossless (senza perdita di qualità)”, dato che consentono di comprimere l'immagine in
un modo che può essere invertito perfettamente. Si può ripristinare l’immagine originale dalla
versione compressa e ogni punto (dot) sarà esattamente com’era prima della compressione. LZW
e ZIP sono degli altri esempi di metodi di compressione lossless comunemente in uso.
Sfortunatamente le immagini a colori sono molto più grandi ed i metodi lossless non sono molto
efficaci per ridurre la loro dimensione. E le immagini a colori contengono una quantità di
informazioni molto più grande per ogni punto di quanto si sia in grado di percepire con gli occhi.
Questo ha portato allo sviluppo di metodi di compressione “con perdita di qualità”, in cui alcune
informazioni al livello dei punti vengono tolte al fine di ridurre la dimensione dell’immagine.
JPEG è uno dei sistemi più vecchi e largamente usati di compressione con perdita di qualità
disponibili attualmente. La maggior parte delle videocamere digitali registrano le proprie
immagini internamente usando la compressione JPEG.
Anche la vostra MFP potrebbe usare JPEG per comprimere internamente le immagini a colori
prima di trasmetterle al PC. La MFP potrebbe anche avere la capacità di selezionare la misura
della compressione prima di inviare l’immagine. In genere, maggiore è la compressione e minore
è la qualità dell’immagine. Se si osserva l’immagine da vicino, si potranno notare dei problemi
connessi alla qualità man mano che si aumenta la compressione. Questi prodotti di JPEG sono più
evidenti in aree che contengono del testo, sebbene sia necessario esaminarli da vicino per
accorgersene. Le pagine che seguono evidenziano ed esagerano alcuni di questi risultati per
consentire la loro individuazione nelle immagini compresse.
30 Guida dell'utente di Sharpdesk
Page 39

Prendere in considerazione la seguente immagine come esempio:
Il piccolo rettangolo rosso è stato ingrandito per mostrare alcuni degli effetti provocati
sull’immagine finale dalle varie scelte relative alla definizione e compressione.
31 Guida dell'utente di Sharpdesk
Page 40

Ipotizziamo che la MFP abbia tre modi di compressione: alta, media e bassa. Il segmento di testo
preso da varie scansioni, assieme alla dimensione del file per l’intera immagine compressa, viene
mostrato nella tabella qui sotto:
Compressione alta Compressione media Compressione bassa
600
dpi
34,956 KB
5,405 KB
24,292 KB
300
dpi
889 KB
3,693 KB
4,658 KB
150
dpi
309 KB
1,217 KB
1,610 KB
100
dpi
147 KB
Notare che i caratteri sono evidentemente sfocati nelle righe a 150 e 100 dpi e che l’effetto è più
pronunciato con la compressione più alta. Con 300 dpi e con definizioni superiori, gli effetti della
compressione sulla qualità non sono così evidenti. La combinazione delle selezioni di definizione
e compressione sulla MFP determina la dimensione e qualità dell’immagine che sarà visualizzata
sul PC. Quando l’immagine è stata inviata dalla MFP al PC, si può ridurre ulteriormente la
dimensione dell’immagine usando Image Compression Tool, o ICT, che è situato nella Zona di
Output di Sharpdesk.
552 KB
697 KB
Utilizzo di Image Compression Tool(ICT)
ICT comprime molti tipi di immagini in un formato compatto di file PDF, usando una varietà di
metodi di compressione che mantengono al meglio la qualità delle immagini ma conseguono
ugualmente un utile compressione dei file.
Formati di input supportati
ICT è in grado di comprimere tutti i seguenti formati di immagine in file PDF più compatti:
Formato File
(Estensione)
Compressione
(del file di input)
Contenuto colore
(del file di input)
Bitmap (.BMP) Nessuna compressione 24-bit colore
256 colori ordinati
Scala di grigi a 8 bit
JFIF, Exif
(.JPG, .JPEG)
32 Guida dell'utente di Sharpdesk
Compressione JPEG 24-bit colore
Scala di grigi a 8 bit
Page 41

Formato File
(Estensione)
TIFF V6.0
(.TIF, .TIFF)
Compressione
(del file di input)
Nessuna compressione
Pack Bits
CCITT Fax G3, G4
JPEG
LZW
Contenuto colore
(del file di input)
24-bit colore
256 colori ordinati
Scala di grigi a 8 bit
Scala monocromatica a 1
bit
24-bit colore + canale
alpha
PNG (.PNG) Flate (zLib) 24-bit colore
256 colori ordinati
GIF (.GIF) LZW 256 colori ordinati
PDF (file PDF solo-
Compressione JPEG 24-bit colore
immagine generati da
MFP Sharp o
Composer)
Jpeg2000 v1
(.JP2, .J2K)
JPEG2000(v1) 256 colori ordinati
Scala di grigi a 8 bit
256 colori ordinati (solo
lossless)
Scala monocromatica a 1
bit (solo lossless)
ICT è in grado di gestire la maggior parte dei file di immagine in questi formati, sebbene più
grande sia il file di input e maggiore sia lo spazio richiesto in memoria e sul disco. La definizione
massima che può essere compressa con ICT è di 600 dpi.
File di output compresso
ICT crea un file PDF dall’immagine di input usando metodi di compressione quali JPEG 2000,
Flate o CCITT Fax G4 per ridurre la dimensione dell’immagine.
Formato della pagina di output
ICT calcola il formato della pagina usata nel PDF dividendo la dimensione dell’immagine (in
punti) per la sua definizione. Se le informazioni sulla definizione non sono presenti nell’immagine
di origine, ICT assume il valore di 300 dpi ai fini del calcolo del formato pagina.
Controllo dell’applicazione ICT
Sharpdesk consente di controllare la compressione fornita da ICT. Per fare ciò, selezionare il
comando Preferenze dal menu Strumenti e cliccare sulla scheda ICT:
33 Guida dell'utente di Sharpdesk
Page 42

Qualità / Formato
Per ottenere una compressione ragionevole di immagini a colori, si deve operare una scelta tra
un’alta qualità dell’immagine e lo spazio di memorizzazione necessario sul disco rigido. ICT
consente di controllare questa “trattativa” tra qualità dell’immagine e dimensione del file per le
immagini a colori. Spostando il cursore di scorrimento verso sinistra (alta qualità) l’algoritmo di
compressione JPEG 2000 conserverà la qualità dell’immagine a discapito della dimensione del
file. Spostando il cursore di scorrimento verso destra (dimensione ridotta) la qualità è un po’
inferiore con una notevole riduzione della dimensione del file. La qualità maggiore (e la
compressione minore) ha un valore di 1 nel riquadro alla destra della barra di scorrimento. Notare
che il valore più basso (1) è speciale e fa in modo che ICT salvi il file con una compressione
JPEG 2000 lossless; in alcuni casi il file salvato potrebbe essere più grande del file di input. La
dimensione minore (e la compressione maggiore) ha un valore di 100. È possibile impostare il
valore direttamente nel riquadro invece di spostare il cursore di scorrimento. Il cursore di
scorrimento viene usato solo per immagini a colori e in scala di grigi. Le immagini in bianco e
34 Guida dell'utente di Sharpdesk
Page 43

nero sono sempre compresse usando una compressione lossless dato che di solito la dimensione
del file non è un problema con questo tipo di immagini.
Si prenda nuovamente in considerazione la nostra immagine campione. Per questa discussione
l’immagine originale è stata sottoposta a scansione a 300 dpi usando le varie opzioni di
compressione della MFP, prima della sua elaborazione da parte di ICT. La tabella qui sotto è un
riepilogo degli effetti delle differenti impostazioni del cursore di scorrimento sulle dimensioni del
file PDF risultante, mentre la qualità del piccolo segmento è mostrata nel riquadro rosso
dell’immagine campione a dimensione intera.
Compressione alta Compressione media Compressione bassa
Imposta
zione
del
Dimensione immagine
originale
889 KB
Dimensione immagine
originale
3,693 KB
Dimensione immagine
originale
4,658 KB
cursore
di
scorrim
ento
1
6,026 KB
8,288 KB
8,529 KB
35
366 KB
366 KB
366 KB
70
184 KB
184 KB
184 KB
100
129 KB
In questa tabella si possono notare molte cose:
129 KB
129 KB
1. Impostazione del cursore di scorrimento = 1. Questa impostazione è speciale perché è
l’unica che obbliga ICT ad usare il metodo di compressione JPEG 2000 lossless. In
qualsiasi caso, quando il cursore è impostato a 1, ICT produce un file più grande
dell’originale file di input. Questo si verifica perché il primo passo della creazione del file
PDF è la decompressione del file di input nella sua dimensione intera, circa 24 MB in
questo caso. L’immagine a dimensione intera viene quindi compressa con il metodo JPEG
2000 lossless. Dato che il file originale ricevuto dallo scanner era stato compresso con un
metodo con perdita di qualità, esso sarà più piccolo del file creato con il metodo lossless
usato con il cursore è impostato a 1.
2. Dimensione del file per ogni impostazione del cursore (diversa da 1). Scorrendo le varie
righe, si nota che ICT produce file PDF di output della stessa dimensione
indipendentemente dalle dimensioni del file di input. Generalmente questo è vero per
un’ampia gamma di dimensioni dei file di input.
35 Guida dell'utente di Sharpdesk
Page 44

3. Qualità con impostazioni crescenti del cursore. Osservando ogni colonna, si nota che ICT
produce un testo che appare offuscato man mano che l’impostazione del cursore aumenta.
Questo è prodotto dal metodo di compressione JPEG 2000 ed è il prezzo da pagare per
ottenere un file di dimensioni inferiori.
4. Bisogna rendersi conto che le immagini del testo nella tabella sono state ingrandite per
mostrare gli effetti delle varie impostazioni. Un testo reale con caratteri a 6 punti è circa la
meta di quello usato in questa descrizione, ma nella tabella sembra 2 o 3 volte più grande.
Usando gli occhi gli effetti della compressione potrebbero essere quasi invisibili, a meno
che non si osservi il testo da vicino con una lente di ingrandimento.
Usando questa tabella e quella precedente che mostra gli effetti dei metodi di compressione della
MFP, si possono trarre le seguenti conclusioni generali sul miglior modo per ottenere un’alta
qualità con la dimensione più piccola possibile:
1. Dalla MFP, selezionare la definizione più bassa che non comporti dei problemi evidenti di
qualità. La differenza di qualità tra 600 e 300 dpi non è facile da notare per la maggior parte
delle persone, ma non è lo stesso quando la definizione scende a 150 dpi o al di sotto. La
scelta di 300 dpi per le scansioni a colori che contengono del testo è ottima per la maggior
parte delle immagini. Una definizione di 300 dpi produce dei file 6 o 7 volte più piccoli
rispetto alle stesse immagini scansite a 600 dpi, indipendentemente dal metodo di
compressione usato dalla MFP.
2. Dalla MFP, selezionare il metodo di compressione più basso consentito dalla larghezza di
banda della propria rete. Più bassa è la compressione, e migliore è la qualità inviata ad ICT.
Anche se si deve spedire un file più grande dalla MFP generalmente ICT comprimerà i file
a una data definizione e impostazione del cursore di scorrimento in file delle stesse
dimensioni. La scelta di compressione più bassa offre a ICT più informazioni su cui
lavorare e produce un risultato finale migliore.
3. All’interno di ICT, selezionare l’impostazione del cursore che produce la qualità
dell’immagine che si desidera. Poiché tutte le impostazioni del cursore (eccetto 1)
producono una dimensione del file molto più piccola dell’immagine di input originale, è
possibile occuparsi per prima cosa della qualità e in seguito della dimensione del file.
Spostare il cursore verso l’alto nella scala finché non si comincia a notare un offuscamento
e quindi abbassarlo leggermente. In genere quest’impostazione del cursore sarà il miglior
compromesso tra la qualità del file PDF e la sua dimensione per quella specifica
applicazione ICT.
Cartella di uscita
Per default, ICT crea il file PDF di output nella stessa cartella di origine. Se il file PDF di
destinazione esiste già, si apre la finestra di dialogo “Salva con nome” per richiedere il nome del
file di output. Se ICT è in funzione viene mostrata una barra di avanzamento:
36 Guida dell'utente di Sharpdesk
Page 45

Per interrompere l’elaborazione di ICT, fare click sul tasto Annulla.
Visualizzare il nuovo file PDF
Se si desidera aprire il nuovo file PDF usando Adobe Acrobat o Reader, spuntare il tasto “Apri il
file PDF generato”. Altrimenti togliere il segno di spunta.
Schermo di elaborazione di ICT
Nota: ICT usa dei metodi di compressione avanzati che possono essere letti solo da Adobe
Acrobat 6.0 o versioni successive. è possibile scaricare un reader gratuito dai siti web di
Adobe se non si possiede Acrobat Reader 6.0.
Controllare la Finestra di dialogo delle Preferenze di ICT
La Finestra di dialogo delle Preferenze di ICT appare per default ogni volta che un'operazione
ICT viene avviata. Se si desidera che le impostazioni attuali delle preferenze vengano usate senza
vedere la finestra di dialogo, togliere il segno di spunta dalla casella “Mostra questa finestra di
dialogo" e il processo ICT continuerà senza nessuna ulteriore interazione. Se in seguito si cambia
idea, è possibile riselezionare la casella nella voce del menu Strumenti/Preferenze/ICT.
Risoluzione dei problemi
La compressione impiega troppo: per prima cosa si deve portare pazienza; la compressione di
grandi immagini, persino su macchine veloci con molta memoria, è un processo complesso che
richiede una certa quantità di tempo. Si possono utilizzare alcuni dei seguenti rimedi per
migliorare le prestazioni di ICT:
• Aggiungere memoria RAM al PC. Una maggiore memoria migliora quasi sempre la velocità
di compressione.
• Se si comprimono immagini di più pagine, è possibile suddividere il file in più file di una sola
pagina per comprimerli uno alla volta.
Ottimizza imagine
Sharpdesk consente di migliorare la qualità delle immagini scansite mediante le seguenti opzioni:
• Rimozione imperfezioni (Despeckle) - Rimuove i piccoli punti dalle immagini.
• Raddrizza (Straighten) - Raddrizza automaticamente le pagine.
• Ritaglio automatico (Auto-Crop) - Vengono rilevati i bordi e le immagini vengono ritagliate.
• Rotazione automatica (Auto-Rotate) - Rileva l’orientamento del testo sulla pagina scansita e
ruota automaticamente la pagina in modo corretto.
37 Guida dell'utente di Sharpdesk
Page 46

Finestra Ottimizza immagine
Selezionare un file immagine (.TIF, .JPG, o immagine PDF(solo Rotazione automatica)) da
Sharpdesk Desktop e scegliere l’opzione Ottimizza immagine dal menu Output Zone o trascinare
e rilasciare il file sul pulsante Ottimizza immagine nella barra Output Zone.
Come creare un testo PDF
Sharpdesk consente di creare file PDF ricercabili che permettono all’utente di lavorare sul testo
presente nel PDF creato.
• Selezionare un file immagine (.TIFF, o PDF) da Sharpdesk Desktop e selezionare l’opzione
Testo PDF dal menu Zona di produzione. Oppure,
• Trascinare il file sul pulsante Test PDF della barra Zona di produzione. Oppure,
• Selezionare Esporta -> Testo PDF dal menu Compositore file.
Operazioni di acquisizione con Sharpdesk
Sharpdesk consente di acquisire i documenti direttamente nel programma stesso. Dopo avere
caricato tali documenti in Sharpdesk, è possibile visualizzarli con Imaging. Le immagini acquisite
possono inoltre essere convertite in testo, in modo da potere essere modificate con i più comuni
elaboratori di testo. Per impostazione predefinita, tutte le immagini acquisite vengono
memorizzate in formato TIFF.
In questo capitolo vengono fornite le istruzioni per impostare e modificare le opzioni relative
all’acquisizione di documenti e immagini.
Acquisizione dei documenti
È possibile utilizzare uno scanner per acquisire documenti in una cartella specificata da
Sharpdesk. Il documento acquisito potrà quindi essere visualizzato in Sharpdesk come
panoramica oppure in Imaging come immagine in dimensioni normali.
Le immagini acquisite verranno archiviate in una cartella come documenti TIFF. L’immagine
verrà archiviata e denominata in base alle modalità specificate dall’opzione Preferenze del menu
Strumenti.
38 Guida dell'utente di Sharpdesk
Page 47

Un documento acquisito può essere visualizzato, stampato o inviato come un messaggio di posta
elettronica.
in allegato.
Per acquisire un’immagine da uno scanner per il driver TWAIN:
1. Posizionare nello scanner l’immagine che si desidera acquisire.
2. In Sharpdesk, fare clic sull’icona Acquisisci sulla barra degli strumenti oppure scegliere
Acquisisci immagine dal menu File (per selezionare un dispositivo di acquisizione, scegliere
Seleziona scanner dal menu File.
3. Chiudere la finestra di dialogo TWAIN che controllava il processo di scansione. L'immagine
apparirà nella cartella selezionata.
Acquisizione di un’immagine da uno scanner per il driver WIA
1. Posizionare nello scanner l’immagine da acquisire.
2. In Sharpdesk, scegliere il comando Da scanner o telecamera dal menù File.
3. Selezionare il dispositivo di scansione se è installato più di un dispositivo WIA.
4. Impostare le opzioni desiderate per la scansione e poi cliccare sul tasto Acquisisci.
Acquisizione di un’immagine da una telecamera per il driver WIA
1. In Sharpdesk, scegliere il comando Da scanner o telecamera dal menù File.
2. Selezionare il dispositivo di scansione se è installato più di un dispositivo WIA.
3. Selezionare l’immagine da copiare.
4. Fare clic sul tasto Ottieni Immagine.
La finestra di dialogo TWAIN o WIA apparirà in un attimo. La finestra di dialogo della Scansione è
parte del software fornito con lo scanner o macchina fotografica, perciò varierà in base ai vari
produttori e modelli di scanner. Seguire le istruzioni fornite assieme al vostro scanner o macchina
fotografica per effettuare la scansione dell'immagine su Sharpdesk. Si deve chiudere la finestra di
dialogo TWAIN prima che l'immagine venga salvata nella cartella desiderata.
Impostazione delle opzioni di acquisizione
Nella maggior parte dei casi (a seconda dello scanner), sarà possibile specificare le seguenti
opzioni.
1. Visualizzare l’anteprima del documento prima di acquisirlo.
2. Selezionare un’area del documento da acquisire, posizionando il mouse sull’area desiderata e
trascinando intorno ad essa un riquadro che la delimiti sullo schermo.
3. Specificare l’invio dell’immagine al computer.
Di solito appare un riquadro di dialogo "scansione in corso", che mostra il progresso attuale della
scansione. Quando la scansione è completa, di solito il riquadro di dialogo scomparirà. Se il
riquadro di dialogo non scompare da solo, chiudetelo manualmente per salvare l'immagine
scansita nella cartella desiderata.
39 Guida dell'utente di Sharpdesk
Page 48

Visualizzazione delle immagini acquisite
Dopo la scansione di un’immagine nel Sharpdesk, è possibile visualizzare o stampare la stesa. Per
visualizzare un’immagine acquisita, cliccare sulla cartella contenente l’immagine nella finestra
Cartella Sharpdesk. Le immagini sono visualizzate in panoramiche nell’area di lavoro.
Per visualizzare un'immagine acquisita, fare clic su di essa e selezionare il pulsante
Imaging nella barra degli strumenti di Sharpdesk. Viene avviato Imaging di
Sharpdesk e visualizzata l'immagine selezionata.
Visualizzazione di
immagini acquisite in
Sharpdesk Imaging.
Visualizzazione dell’immagine in Imaging
Per ulteriori informazioni sulla visualizzazione di un’immagine, consultare la sezione Capitolo 7 –
Sharpdesk Imaging.
Modifica delle opzioni di acquisizione
Per modificare le convenzioni predefinite per l’assegnazione dei nomi ai nuovi file acquisiti,
procedere come segue.
1. Scegliere il comando Preferenze dal menu Strumenti.
2. Fare clic sullo schermo Acquisici.
40 Guida dell'utente di Sharpdesk
Page 49

Scheda Acquisci
3. Per utilizzare una data come nome dei nuovi file acquisiti, fare clic sull’opzione Formato data
corrente, quindi selezionare un formato di data dall’elenco a discesa.
4. Per utilizzare un Prefisso File come nuovo nome di acquisizione, cliccare sull’opzione
Prefisso Personalizzato e poi inserire il prefisso da utilizzare.
5. Spostare il dispositivo di scorrimento nella direzione desiderata per controllare il grado di
compressione applicata nell'acquisizione di immagini JPEG. In genere, più è elevata la
compressione applicata e minore è la qualità dell'immagine. Se la compressione è impostata a
0%, l'immagine sarà scansita come un'immagine TIF non compressa. Questo potrebbe essere
necessario nel caso non si riesca a vedere il file con Sharpdesk Imaging.
6. Al termine dell’operazione, fare clic su OK.
41 Guida dell'utente di Sharpdesk
Page 50

Capitolo 5
Cerca con Sharpdesk
Introduzione
Le capacità di ricerca avanzata di Sharpdesk vi consentono di recuperare con facilità file di
immagini o testi oppure una lista di parole. Inoltre, si può cercare particolari file usando un’ampia
gamma di criteri, per esempio:
• Un nome documento e/o percorso
• Il tipo del file
• La data dell’ultima modifica
• La grandezza del file
Si può anche effettuare una ricerca usando le specifiche delle proprietà del file, compreso:
• Il titolo
• L’ au t or e
• L’oggetto
• Parola chiave
Il motore di ricerca Sharpdesk supporta anche gli operatori logici “and” , “or” , “not” o “near”
come parole chiave, consentendovi così di esercitare un controllo preciso sul campo di ricerca da
usare.
42 Guida dell'utente di Sharpdesk
Page 51

Impostazione richiesta
La capacità di ricerca si basa sull’indice di tutte le parole trovate in tutti I file nelle cartelle
bersaglio identificate durante la creazione dell’indice. Questi indici vanno creati prima di ogni
tentativo di usare la funzione Cerca.
La creazione di un indice può richiedere molto tempo, almeno la prima volta, in base al numero
dei file e se contengono immagini o meno. Sharpdesk cerca di raggruppare le parole usate nei
documenti immagine usando la sua capacità di Converti per OCR. [I seguenti formati immagine
sono compatibili con la nostra capacità OCR: *.bmp, *.dcx, *.gif, *.jpg, *.pcx, *.pdf, *.png, *.tif.]
Eventuali parole trovate con il processo OCR vengono aggiunti all’indice in modo tale che
possiate trovare il documento immagine che le contiene. Il processo OCR richiede molto tempo in
sé, per cui conviene riservare molto tempo per l’indicizzazione dei documenti immagine oppure
suddividere i file da indicizzare in piccoli gruppi. E’ possibile effettuare la ricerca attraverso più di
un indice allo stesso tempo.
Durante la creazione dell’indice, sono usate le risorse del PC nello sfondo. Questo processo viene
rallentato quando non si usa il PC normalmente. Gli indici possono essere creati o aggiornati
durante il vostro riposo notturno.
Dopo la creazione dell’indice originale, l’aggiornamento dell’indice manualmente o con un
programma a tempo, può essere eseguito molto più rapidamente. Il sistema accederà solo ai file
modificati o aggiunti nelle cartelle coperte dall’indice per aggiornare l’indice.
Alla prima installazione di Sharpdesk, viene creato un piccolo indice usando i file campioni in
dotazione con Sharpdesk.Dopo aver familiarizzato con il processo di ricerca base, è possibile
creare ulteriori indici che corrispondono alle vostre preferenze. La creazione di nuove indici è
descritta successivamente in questo Capitolo.
43 Guida dell'utente di Sharpdesk
Page 52

Indice dei database
Tutti i database di indicizzazione sono condivisi dagli utenti del PC locale. Indipendentemente
dall'autorità degli utenti (ad esempio, se l'utente connesso appartiene ad amministratori, utenti
avanzati, utenti standard o gruppi di utenti con diritti limitati e così via), l'utente è in grado di
accedere a qualsiasi database di indicizzazione esistente nonché crearne uno nuovo. Nella
seguente tabella vengono riportate informazioni sulle operazioni consentite a ciascun utente.
• Crea – consente di creare nuovi
database di indicizzazione
• Lettura – accesso di sola lettura
ai database di indicizzazione
Tutti gli utenti possono creare nuovi
database di indicizzazione.
Tutti gli utenti sono in grado di eseguire
ricerche (e ottenere i risultati corretti) in
tutti i database di indicizzazione creati,
aggiornati o modificati da un altro utente.
• Aggiorna – consente di
aggiornare (indicizzare) i database
di indicizzazione con i nuovi file
indicizzati o le nuove
configurazioni specificate
Tutti gli utenti sono in grado di eseguire
l'indicizzazione di tutti i database di
indicizzazione (individualmente o
contemporaneamente) indipendentemente
dall'utente che li ha creati, aggiornati o
modificati.
• Modifica – consente di
modificare le configurazioni
(quali le cartelle di destinazione,
l'estensione dei file e così via) dei
database di indicizzazione
Tutti gli utenti sono in grado di modificare
le configurazioni di qualsiasi database di
indicizzazione creato, aggiornato o
modificato precedentemente da un altro
utente.
esistenti.
• Elimina – consente di eliminare
tutti i database di indicizzazione
esistenti
Tutti gli utenti sono in grado di eliminare i
database di indicizzazione
indipendentemente dall'utente che li ha
creati, aggiornati o modificati
precedentemente.
In generale, un gruppo di database di indicizzazione che si trova nel PC locale è considerato come
risorsa condivisa e comune a tutti gli utenti di tale PC indipendentemente dalle autorità specifiche.
Note: prendere nota delle importanti informazioni relative alla ricerca dei documenti
Poiché tutti i database di indicizzazione sono condivisi da tutti gi utenti del PC locale, se un
utente indicizza una directory privata, locale o di rete, alcune informazioni relative a tali dati
possono essere disponibili agli altri utenti del PC anche se hanno eseguito l-'accesso con nomi
utente diversi.
Informazioni quali il nome e il numero dei file sono visualizzate nella tabella relativa ai
rilsultati della ricerca, anche se le voci private vengono visualizzate in grigio e gli utenti con
diritti limitati non sono in grado di accedere ai file.
44 Guida dell'utente di Sharpdesk
Page 53

Parole escluse
Alcune parole sono talmente comuni nei documenti che non sono utili come criteri di ricerca.
Sharpdesk esclude le seguenti parole quando crea l’indice (e non ottiene mai un “risultato” con le
stesse):
un su dopo tutti anche una e altro
qualunque sono come a essere poiché stato prima
essendo tra ambedue ma tramite venuto può come
può fatto fare ciascuno anche per da ulteriore
inoltre ottenere ottenne aveva ha avere lui lei
qui egli lo se stesso come tuttavia i se
in
fatto molti mi potrebbe più in più
deve mio mai non adesso di su solo
O altro nostro fuori sopra detto stesso vedere
lei deve siccome alcuni ancora tale prendere di
quello il loro gli poi lì perciò questi
essi questo quelli attraverso quindi per anche sotto
su molto era modo noi bene erano cosa
quando dove che mentre chi sarà con sarebbe
tu tuo
Limitazioni
1. Se l'utente esegue la disconnessione durante il processo di indicizzazione, questa verrà
veramente
in è esso suo proprio come
maggior
parte
molto
interrotta automaticamente. Tuttavia, in tal caso, l'indice non è completo. Se si esegue una
ricerca del contenuto dei database di indicizzazione corrispondenti, è possibile o meno
individuare le informazioni sui file richieste a seconda dello stato di avanzamento del
processo di indicizzazione. Per completare il database di indicizzazione, riavviare il
processo di indicizzazione seguendo le istruzioni riportate di seguito relative
all'indicizzazione manuale.
2. Se l'utente gestisce database di indicizzazione con metodi diversi da Sharpdesk Search o
dall'interfaccia utente Index Tray, le conseguenze di tali operazioni non saranno definite.
Ad esempio, l'utente non deve modificare i database di indicizzazione modificando o
eliminando direttamente alcuni file dei database di indicizzazione. Analogamente, non
interrompere manualmente Indexer.exe tramite Task Manager di Windows durante il
processo di indicizzazione. Quando Sharpdesk Search viene aperto per la prima volta,
viene verificata l'integrità dei dati di tutti i database di indicizzazione esistenti. Se il
database di indicizzazione non è valido, questo verrà eliminato e l'utente sarà informato
su tale operazione. Questa operazione è necessaria poiché il database di indicizzazione
danneggiato non è utilizzabile nelle operazioni successive (indicizzazione, ricerca,
modifica e così via). In tal caso, creare di nuovo l'indice.
45 Guida dell'utente di Sharpdesk
Page 54

Cerca
E’ possibile cercare dei file di testo usando un’unica parola, una frase o una lista di parole. E’
anche possibile effettuare una ricerca avanzata usando quanto segue:
• Nome documento e/o percorso
• Il tipo del file
• La data dell’ultima modifica
• La grandezza del file
• Operatori logici and , or , not o near
Inoltre è possibile cercare in base alle proprietà dei documenti generati con applicazioni Microsoft
Office (es. Word, Excel, PowerPoint):
• Il titolo
• L’ aut o re
• L’oggetto
• La parola chiave
I documenti scansiti da MFP Sharp che abilitano l'inserimento di metadata si possono cercare
secondo i valori metadata immessi quando i documenti sono stati scansiti. Si possono cercare
anche gli inserimenti di metadata aggiunti più tardi.
Per avviare una ricerca:
1. Scegliere Pagina Iniziale nell’opzione Cerca nel menù Strumenti o da Cerca
sulla barra degli strumenti
Appare sul display la Pagina Iniziale Cerca.
46 Guida dell'utente di Sharpdesk
Page 55

2. Inserire la parola o la frase desiderata nella finestra “Trova”. La parola o frase
può essere formata da parole chiave o valori metadata immessi quando il
documento è stato scansito da MFP Sharp che supportano la funzione metadata.
E’ possibile usare gli operatori logici (“and”, “or”, “not”, e “near”) tra le parole
chiave per limitare la ricerca. Per esempio, si può specificare "libro “and”,
ingegneria “not”, computer" per effettuare una ricerca di "libro" ed "ingegneria"
ma esludendo "computer".
3. Cliccare su Trova.
Sharpdesk ricerca la database d'indice e visualizza una lista di tutti i file che contengono le parole
specificate. Per default, i file sono fascicolati in base alla corrispondenza del risultato della ricerca.
Sintassi per effettuare la ricerca
Una semplice ricerca è composta da un gruppo di words separati da spazi. Sharpdesk effettua la
ricerca dell’indice selezionato e restituisce i file che contengono tutte le parole. Le parole possono
essere trovate ovunque nel file, compreso l’intero nome del percorso del file e i campi attributi del
documento (nell’aletta sommario del documento in Microsoft Office).
Esempi:
Digitare questo Per cercare quanto segue
Sharp and fotocopiatrice Documenti che contengono sia la parola “Sharp” che
quella “fotocopiatrice” .
Sharp fotocopiatrice Documenti che contengono sia la parola “Sharp” che
quella “fotocopiatrice”. Osservare che and è sottintesa tra
le parole.
“fotocopiatrice Sharp” Documenti che contengono la frase “fotocopiatrice
Sharp”.
mela or pera Documenti che contengono la parola “mela” o quella
“pera”.
near pera
mela
mela not pera Documenti che contengono la parola “mela” ma non
Osservare che gli operatori logici and, or, not e near sono parole riservate usate per domande più
complesse. Queste parole non sono trovate nella ricerca e il loro utilizzo deve seguire specifiche
regole di sintassi. Se si desidera usare più di un operatore, bisogna usare delle parentesi per
indicare con precisione cosa cercare. Ad esempio,
mela and pera or arancia
può significare (“mela” and “pera”) or “arancio”, oppure
può significare “mela” and (“pera” or “arancio”).
Documenti in cui la parola “mela” è presente vicino a
quella “pera” (entro 5 parole)
quella “pera”
Frasi
Per trovare una sequenza esatta di parole, creare una frase mettendo le parole tra virgolette (“ ”).
Quando cercate delle frasi, devono essere l’unica voce nella finestra “Ricerca”.
47 Guida dell'utente di Sharpdesk
Page 56

Se una frase contiene le parole escluse, la ricerca Sharpdesk salta la parola ignorata, ma noterà la
sua posizione nella frase. Per esempio,
“statua della libertà”
troverà un qualsiasi documento contenente la parola “statua”, qualunque altra parola
intermedia e la parola “libertà” in quella sequenza.
I segni di punteggiatura all’interno della frase contano come uno spazio.
Jolly (* e ?)
La ricerca può contenere uno dei seguenti caratteri speciali:
? Matches qualunque carattere singolo.
* Matches qualunque numero di caratteri.
I caratteri jolly possono essere in una qualsiasi posizione in una parola. Per esempio:
appl*
per applauso, applicazione ecc.
*cipi*
per principio, participio, ecc.
appl?
per applicare e applauso ma non per appellare.
ap*at
per applicato, approvato ecc..
Esatta corrispondenza contro “Radici”
Le radici estendono la corrispondenza su variazioni grammaticali di una parola. Per esempio,
pesca
corrisponde a “pesca”, “pescatore” e “pescato”
applica
corrisponde a “applicato”, “applica”, “applicazione” ed “applicare”.
Per abilitare l’operazione, controllare “Variazioni sulla finale delle parole” nella sezione Trova
corrispondenze della pagina Ricerca preferenze.
Per disabilitare quest’operazione, controllare “Parola esatta” nella sezione Trova corrispondenze
della pagina Ricerca preferenze. Se è disabilitata la funzione, solo le corrispondenze esatte della
parola ritorneranno indietro.
Operatore and
L’operatore and tra due termini richiede che ambedue
I termini siano trovati in un qualsiasi
documento recuperato. Per esempio:
(mela or banana) and (pera near uva)
per recuperare un documento che
(1) contiene la parola “mela” o quella “banana”, e
(2) contiene “pera” vicino a “uva” (entro 5 parole).
48 Guida dell'utente di Sharpdesk
Page 57

Operatore or
L’operatore or tra due termini richiede che almeno uno
dei termini venga trovato in un documento
recuperato. Per esempio:
mela or pera
per recuperare un documento che contiene la parola “mela”, “pera” o entrambi.
Operatore not
L’operatore not davanti alla voce di ricerca inverte il suo significato. Questo vi consente di
escludere documenti dalla ricerca. Esempio:
mela and not pera
per recuperare I documenti che contengono la parola “mela” a condizione che non
contengono anche la parola “pera”.
not pera
per recuperare tutti I documenti che non
contengono la parola “pera”.
Se not non è il primo operatore della domanda, sarà necessario usare and oppure or insieme a
not:
mela or not pera
per recuperare tutti i documenti che contengono la parola “mela” e un qualsiasi documento
che non contiene la parola “pera”
L’operatore near
L’operatore near tra due voci di ricerca richiede che la prima voce sia presente entro 5 parole dal
secondo termine. Per esempio:
mela near pera
per recuperare un documento in cui la parola “mela” è a sole 5 parole da “pera”.
Esaminare I risultati
La lista dei risultati della ricerca indica ogni file che contiene la parola o la frase inserita per la
ricerca. Visualizza il nome del file e l’iperlink allo stesso:
49 Guida dell'utente di Sharpdesk
Page 58

• Cliccare sul link Locazione per aprire il file nel programma applicativo originalmente usato
per creare lo stesso.
• I file TIF vanno aperti in Imaging Sharpdesk affinché possano essere modificate.
Per visualizzare ulteriori file in dettaglio, cliccare sul link Dettagli accanto alla lista Elencati.
Riappare sul display la pagina dei risultati della ricerca mostrando in più le seguenti informazioni:
• Tipo del file
50 Guida dell'utente di Sharpdesk
Page 59

• Sommario del file
• Panoramica del file
• Grandezza del file
• Modificato (ultima modifica)
Se ci sono molte corrispondenze che non possono essere elencate su una singola pagina sul
display, cliccare su Successivo per visualizzare la pagina successive. Per ritornare alla pagina
precednete, cliccare su Precedente. Per ritornare al Sommario, cliccare su Sommario accanto
all’Elenco.
Per ordinare la lista Risultati
E’ possibile ordinare I risultati della ricerca scegliendo l’opzione Ordina.I risultati della lista
possono essere ordinati secondo:
• Corrispondenza (misura qualitativa basata sul numero di "risultati" della ricerca all'interno di
un indice individuale)
• Conteggio trovate (numero di volte che è stato trovato il testo nell’immagine o nel
documento)
• Nome del documento
• Locazione
• Tipo di documento
• Grandezza del documento
• Data dell’ultima modifica
Spostamento dei file
E’ possibile spostare un file dalla lista dei risultati di ricerca in una cartella nella finestra Cartelle
trascinandolo e facendo cadere lo stesso nella cartella desiderata. E’ anche possibile usare le
opzioni Copia e Incolla come segue:
1. Cliccare sul file da spostare. Per selezionare più file, mantenere premuto il tasto Ctrl o
quello Shift.
2. Cliccare sull’icona Copia sulla barra degli strumenti, selezionare l’opzione dal menu
Modifica o cliccare con il tasto destro sul file e selezionare Copia.
3. Selezionare la cartella dove posizionare il file.
4. Cliccare sull’icona Incolla sulla barra degli strumenti, selezionare la stessa sul menu
Modifica o cliccare con il tasto destro sulla cartella e selezionare Incolla.
E’ anche possibile spostare il file in una delle opzioni Output Zone per stampare il file, mandarlo
via e-mail oppure convertire un file imagine in un file di testo, aggiungere lo stesso a Sharpdesk
Composer o aprire lo stesso in un programma applicativo. Trascinare il file e farlo cadere
nell’opzione Output Zone desiderato.
Esecuzione di un’altra Ricerca
Per eseguire un’altra ricerca:
1. Cliccare su Azzera.
2. Inserire I criteri di ricerca.
51 Guida dell'utente di Sharpdesk
Page 60

3. Cliccare su Trova
Visualizzazione dell’ultima ricerca
E’ possibile visualizzare I risultati dell’ultima ricerca effettuata nel seguente modo:
• Scegliere Ultima Ricerca sotto l’opzione Ricerca nel menu Strumenti. Lo si può anche
selezionare da Ricerca sulla barra degli strumenti o sulla Pagina Iniziale Ricerca.
Utilizzo della ricerca delle Preferenze
Se sono state salvate precedentemente le domande di ricerca usate spesso, è possibile accedere
alle stesse nel seguente modo:
1. Cliccare sulla “freccia giù” sul lato destro della finestra Ricerca:
[Nota: Il tasto Preferiti "freccia in giù" è visibile solamente se la casella "Visualizza
Elenco di Ricerca Preferiti" è stata selezionata nelle Preferenze di Ricerca.]
2. Selezionare la domanda di ricerca preferita dalla lista fornita. Riempirà la finestra Ricerca
quando lo si seleziona.
3. Cliccare su Trova.
Avanzate tecniche di ricerca
Per avviare una ricerca più avanzata dei file. Cliccare sul tasto Avanzata.
Appare lo schermo Ricerca Avanzata.
52 Guida dell'utente di Sharpdesk
Page 61

Aletta Attributi File
L’aletta Attributi File vi consente di ricercare un file per:
• Nome (solo un nome singolo può essere specificato. Più parole nel nome verranno
considerate un singolo nome lungo contenente degli spazi vuoi.)
• Percorso (verranno controllate solo la directory specificata e le sue sottodirectory)
• Tipo (per esempio, .bmp, .tif, .fax, .doc, .ecc.)
• Date delle modifiche (tra le date o durante un periodo)
• Grandezza (minima o massima)
Non è possibile usare gli operatori Booleani (“and”, “or”, “not”, o “near”) nei campi
dell’aletta Attributi File.
Aletta Proprietà del documento
La scheda Proprietà del Documento consente di cercare un file Microsoft Office (es. generato
da Word, Excel, PowerPoint) tramite:
• Titolo
• Autore
• Oggetto
• Parola chiave
[Usando la scheda Proprietà del Documento si possono cercare solo file prodotti da
applicazioni Microsoft.]
Non è possibile usare gli operatori Booleani (“and”, “or”, “not”, o “near”) nei campi
dell’aletta Proprietà.
E’ possibile usare le alette come segue:
53 Guida dell'utente di Sharpdesk
Page 62

1. Inserire I criteri da usare per la ricerca.
2. Cliccare su Trova.
I risultati della ricerca saranno i risultati logici di tutte le selezioni fatte nella finestra Ricerca,
l’aletta Attributi File e l’aletta Proprietà del documento. Solo i file che soddisfano tutti
requisiti specificati verranno localizzati.
I contenuti delle alette Attributi File e Proprietà del documento sono cancellati quando si
seleziona il tasto Base, rimovendo così la visualizzazione delle impostazioni avanzate
dall’area di lavoro.
Tasto Preferiti
Se si usa la stessa domanda di ricerca ripetutamente, è possible usare il tasto Preferenze per
salvare e gestire la domanda successivamente. [Nota: il tasto Preferenze è visibile solo se è
stata barrata la finestra “Visualizza lista di Preferenze di Ricerca” in Ricerca Preferenze.] Per
iniziare il processo, cliccare sul tasto Preferenze:
I
I termini di ricerca attualmente salvati saranno visualizzati nella finestra Termini
di Ricerca Preferenze.
Per aggiungere una nuova domanda di ricerca alla lista Preferenze:
1. Digitare I termini di ricerca nella finestra Termine Nuova Ricerca.
2. Cliccare sul tasto Aggiungi.
Per rimuovere una domanda di ricerca dalla lista Preferenze:
1. Selezionare il termine di ricerca da rimuovere nella finestra Termini di Ricerca
Preferenze
2. Cliccare sul tasto Rimuovi.
Quando la lista Preferenze è corretta, cliccare su OK ed uscire. Se cambia idea,
cliccare su Cancella per ripristinare la lista Preferenze e poi uscire.
54 Guida dell'utente di Sharpdesk
Page 63

Personalizzazione delle Preferenze di Ricerca
E’ possible personalizzare le opzioni di ricerca – gli indici da ricercare, il numero di risultati da
visualizzare, la visualizzazione dei risultati default ed I campi visualizzati, usando l’opzione
Preferenze.
Per visualizzare la pagina Preferenze:
1. Scegliere Preferenze dall’opzione Ricerca sul menu Strumenti. Lo si può anche
selezionare dal menù Ricerca sulla barra degli strumenti o da Pagina Iniziale Ricerca.
2. Selezionare la precisione che si desidera usare quando si cercano dei documenti che
corrispondono alla vostra query di ricerca. Se si spunta la casella "Parola esatta", la
ricerca riporterà solo i documenti che contengono la parola esatta che è stata immessa. Se
si spunta "Variazioni della parte finale delle parole", la ricerca riporterà i documenti che
contengono parole che derivano dalle parole che sono state immesse in aggiunta alle
corrispondenze esatte. Per esempio, se si cerca la parola "contract", ed è stata selezionata
l'opzione Variazioni della parte finale delle parole, la ricerca riporterà i documenti che
contengono "contractor", "contracts" e "contracting" in aggiunta a "contract". Se è stata
selezionata l'opzione Parola esatta, solo i documenti contenenti "contract" saranno
riportati.
Nota: In generale, la ricerca trova solo parole intere, cioè quelle con spazi o
punteggiatura su ambedue i lati. Persino se si usa "Variazioni della parte finale delle
parole" nell'esempio di cui sopra, cercando "contr", la ricerca non restituirà i file che
contengono "contract", "contractor", o "contracting". Si usano i caratteri wildcard per
trovare queste parole, cioè si cerca "contr*" piuttosto che "contr".
3. Selezionare gli indici da ricercare per default. Cliccare su Tutti per selezionare tutte le
database.
55 Guida dell'utente di Sharpdesk
Page 64

4. Se si desidera far apparire il tasto di selezione Preferenze nella finestra Cerca, barrare la
finestra Visualizza lista dei Termini di Ricerca Preferenze. Questa finestra deve essere
barrata per la gestione della lista usando il tasto Preferenze sul display Ricerca Avanzata.
Se la finestra Visualizza Preferenze non è barrata in questa pagina, il tasto Preferenze non
sarà presente sulla pagina Avanzata.
5. Gli indici da ricercare sono visualizzata nell’Area di Ricerca sulla Pagina Iniziale della
Ricerca. Se cancellare la visualizzazione degli stessi,s barrare questa finestra di controllo.
6. Usare le frecce Su/Giù per cambiare il numero dei risultati da recuperare durante la
ricerca oppure digitare un numero manualmente.
7. Selezionare la visualizzazione dei risultati della ricerca default – Sommaria o Dettagliata.
8. Per default, tutti i campi tranne Astratto sono spuntati in visualizzazione Dettagli. Se non
si desidera visualizzare un campo, rimuovere il segno di spunta dalla sua casella di
verifica. Il Nome Documento deve sempre rimanere selezionato.
9. Per default, tutti i campi tranne Astratto sono spuntati in visualizzazione Riepilogo. Se
non si desidera visualizzare un campo, rimuovere il segno di spunta dalla sua casella di
verifica. Il Nome Documento deve sempre rimanere selezionato.
10. Dopo aver fatto le selezioni, cliccare su Salva.
56 Guida dell'utente di Sharpdesk
Page 65

Impostazione di un indice
All’installazione iniziale, Sharpdesk consente la creazione di indici che contengono delle cartelle
specificate, sottocartelle e tipi di file per rendere il recupero facile ed efficiente. Si può modificare
l’indice o creare fino a 19 indici addizionali per ottenere la massima flessibilità per la ricerca dei
file. Inoltre, è possibile aggiornare manualmente l’indice o programmare un aggiornamento
automatica dell’indice una volta al giorno o alla settimana.
Creazione di una nuova database d’indice
Creazione di una nuova database d’indice:
1. Scegliere Database Indice dall’opzione Cerca nel menu Strumenti. Lo si può anche
selezionare dal menù Cerca sulla barra degli strumenti, la Pagina Iniziale di Ricerca o
la pagina Orari d’Indicizzazione. Appare la seguente visualizzazione:
2. Cliccare sul tasto Crea.
Ha inizio Wizard Creazione Database d’Indice.
57 Guida dell'utente di Sharpdesk
Page 66

3. Cliccare su Successivo
Appaiono il nome dell’indice e la finestra di locazione.
4. Inserire un Nome d’Indice usando fino a 39 caratteri. Per selezionare una locazione
d’indice, cliccare su Sfoglia, navigare alla locazione desiderata e cliccare su OK.
Dopo aver inserito le informazioni, cliccare su Successivo
Appare il simbolo del pronto Cartelle nell’Indice.
58 Guida dell'utente di Sharpdesk
Page 67

59 Guida dell'utente di Sharpdesk
Page 68

5. Cliccare sulla finestra di controllo accanto alla cartella da includere nell’indice (le
sottocartelle vengono selezionate automaticamente). Per azzerare le selezioni,
cliccare su Azzera. Dopo aver fatto la scelta, cliccare su Successivo.
Appaiono il segnale del pronto per Estensioni File all’Indice.
6. Con l’impostazione default, vengono selezionate le seguenti estensioni del file (.csv,
.dat, .doc, .docx, .htm, .jpg, .pdf, .ppt, .pptx, .rtf., .sdf, .tif, .txt, .wpd, .xls, .xlsx, .xps).
Questi sono i tipi di file default che verranno indicizzati, rendendoli disponibili per la
ricerca. Sbarrare le estensioni che non si desidera includere. Per annullare tutte le
voci, cliccare su Nessuno. Per selezionare tutte le estensioni, cliccare su Tutte. Dopo
aver fatto le selezioni, cliccare su Successivo.
Appaiono le finestre d’indice da creare adesso o più tardi.
60 Guida dell'utente di Sharpdesk
Page 69

7. Per creare l’indice successivamente, selezionare Salta Creazione Database Indice per
adesso e cliccare su Successivo.
Per creare la database d’indice adesso, selezionare Crea Database Indice adesso e
cliccare su Successivo.
Appare lo schermo Pronto per Creare Database Indice.
Cliccare su Indicizza ora per iniziare il processo d’indicizzazione. Viene creata
l’indice ed appare nella finestra della lista delle Databasi Attualmente Disponibili.
8. Dopo la creazione dell’indice, la si può “aggiornare” selezionando le indici da
aggiornare e cliccando sul tasto Indice Selezionata. Per aggiornare tutte le indici,
61 Guida dell'utente di Sharpdesk
Page 70

cliccare sul tasto Indici Tutte.
Nota: l’aggiornamento dell’indice normalmente richiede molto meno tempo della
creazione dell’indice. Solo nei file nuovi o modificate bisogna cercare le parole.
Editing di una Database d’indice
Per modificare una database d’indice per aggiungere o rimuovere delle cartelle o per
cambiare l’estensione file da cercare:
1. Selezionare la database da modificare nella finestra della lista della Database
Attualmente Disponibile.
2. Cliccare su Modifica. Appare la pagina dei criteri della database d’indice.
3. Effettuare le modifiche desiderate alla cartella o alle sottocartelle da cercare oppure
alle estensioni file da includere.
4. Cliccare su Salva.
Le modifiche vengono salvate e riappare la pagina Database d’indice. Osservare che bisogna
riavviare il passo d’indice affinché siano effettive le ricerche.
Cancellazione di una Database d’Indice
Per cancellare una database d’indice:
1. Scegliere Database Indice dall’opzione Cerca nel menù Strumenti. Lo si può anche
selezionare da Ricerca sulla barra degli strumenti, sulla Pagina Iniziale Ricerca o
sulla Pagina Orari d’Indicizzazione.
2. Selezionare la database da cancellare nella finestra della lista Databasi Attualmente
Selezionate.
3. Cliccare su Cancella.
62 Guida dell'utente di Sharpdesk
Page 71

Appare un messaggio di conferma.
4. Cliccare su OK.
Impostazione di un orario d’indicizzazione
Tutte le pianificazioni dell'indicizzazione vengono impostate in base alle esigenze dei singoli
utenti. Una pianificazione di indicizzazione impostata per un utente è completamente
indipendente dalle pianificazioni per altri utenti indipendentemente dalle singole autorità di
accesso. Ad esempio, se l'amministratore di sistema installa Sharpdesk e imposta la pianificazione
di indicizzazione tramite la procedura guidata, l'indicizzazione verrà eseguita a orari specifici
ammesso che l'amministrazione del sistema sia connesso. Tuttavia, l'utente non “acquisisce” la
pianificazione dell'amministratore di sistema e deve impostare la propria pianificazione di
indicizzazione per eseguire l'indicizzazione pianificata durante la connessione. L'utente
correntemente connesso determina quale pianificazione di indicizzazione (se presente) è effettiva
in quel dato momento.
Se un'istanza di indicizzazione è in fase di esecuzione, i tentativi di avviare un altro processo di
indicizzazione verranno ignorati senza influire sul processo di indicizzazione in esecuzione. Ad
esempio, se l'indicizzazione manuale è in fase di esecuzione al momento dell'attivazione
dell'indicizzazione pianificata, quest'ultima non verrà avviata e non influenzerà l'indicizzazione
manuale in esecuzione.
È possibile specificare l’indicizzazione automatica di Sharpdesk nel(i) database da eseguirsi su
base giornaliera o settimanale mentre il computer non è impegnato in altre attività, oppure si può
disattivare la funzione e indicizzare il(i) database manualmente.
Per impostare o modificare gli orari d’indice:
1. Scegliere Orari d’Indicizzazione dall’opzione Cerca nel menù Strumenti. Lo si può
anche selezionare da Cerca sulla barra degli strumenti, sulla Pagina Iniziale Cerca o
la pagina Database d’Indice. Appare la pagina Orari d’indicizzazione.
63 Guida dell'utente di Sharpdesk
Page 72

2. Selezionare l’intervallo di indicizzazione preferito, giornaliero, settimanale o nei
periodi di inattività, o cliccare sul tasto Orari disattivati se si desidera avviare
l’indicizzazione manualmente.
3. Se si seleziona l’indicizzazione Quotidiana:
• Scegliere la data d’inizio dal calendario di apertura Data Iniziale o digitare il
valore manualmente.
• Specificare l’ora d’indicizzazione usando le frecce sù/giù Ora Iniziale o digitare il
valore manualmente.
• Specificare il numero dei giorni tra le indici usando le frecce sù/giù Esegui
Indicizzazione o digitare il valore manualmente.
4. Se si seleziona un indice Settimanale:
• Scegliere la data d’inizio dal calendario Data Iniziale oppure digitare il valore
manualmente.
• Specificare l’ora d’indice usando le frecce sù/giù Ora iniziale.
• Specificare il giorno della settimana per avviare l’indice cliccando sulla finestra di
controllo accanto al giorno desiderato.
5. Se si seleziona l’indicizzazione nei periodi di inattività:
• Se si desidera arrestare l’indicizzazione quando si ricomincia ad usare il
computer, spuntare la casella “Arresto dell’indicizzazione quando il computer non
è più inattivo”. Se non si spunta questa casella, l’indicizzazione continuerà mentre
si fanno altre cose sul computer. Questo potrebbe rallentare il computer perché sta
svolgendo più compiti contemporaneamente.
6. Cliccare su Salva. Viene salvato l’Orario d’Indice e riappare la pagina Pagina Iniziale
Cerca.
64 Guida dell'utente di Sharpdesk
Page 73

7. Potrebbe venir richiesto l’inserimento del proprio nome di accesso e password prima
di poter memorizzare l’operazione di indicizzazione pianificata giornaliera o
settimanale. Di solito, questo si verifica quando si cerca di usare il servizio per le
operazioni pianificate di Windows per la prima volta. Se necessario, verrà
visualizzata la seguente finestra di dialogo:
Immettere il nome di dominio\nome utente nel riquadro appropriato, e la password in
ciascun riquadro delle password. Se non si conosce il proprio nome di accesso o non
si riesce ad accedere, rivolgersi al proprio amministratore di rete per assistenza. È
necessario un accesso valido a Windows per poter configurare un’operazione di
indicizzazione pianificata giornaliera o settimanale.
Indicizzazione manuale della database
Per un’indicizzazione manuale della database:
1. Scegliere Database Indice dall’opzione Cerca nel menù Strumenti. Lo si può anche
selezionare da Cerca sulla barra degli strumenti, sulla Pagina Iniziale Cerca o sulla
pagina Orari d’indice.
Appare la pagina Database d’Indice.
2. Selezionare la database da indicizzare. Per indicizzare tutte le databasi, non è
necessario selezionarne una.
3. Cliccare su Indice Selezionato o Indici Tutte.
L’indicizzazione ha inizio immediatamente e visualizza lo stato corrente.
Monitoraggio del processo di indicizzazione
Per monitorare il progresso del processo di indicizzazione:
1. Selezionare Indicizza database dall’opzione Cerca nel menu Strumenti. Si può selezionare
quest’opzione anche dal menu a tendina del tasto Cerca sulla barra degli strumenti, dalla
home page del comando Cerca o la pagina Operazioni di indicizzazione pianificate. Viene
visualizzata la pagina Indicizza database:
65 Guida dell'utente di Sharpdesk
Page 74

Il file attualmente in elaborazione verrà visualizzato nel riquadro di stato. Se il pulsante Stop è
evidenziato l’indice è attivo. Potrebbe essere necessario attendere che l'indicizzatore inizi un
nuovo file prima che riquadro di stato venga riempito. Quando il processo di indicizzazione è
completo, il riquadro di stato diventa vuoto e viene evidenziato il pulsante Indicizza tutto.
Il progresso del processo di indicizzazione si può monitorare anche dalla system tray. Il
processo Indice di ricerca ha un’icona di monitoraggio situata nella system tray in basso a
destra nello schermo di Windows:
Per aggiungere l'icona Stato dell'indice al vassoio di sistema, selezionare l'opzione “Visualizza
l'icona del vassoio di indicizzazione nel vassoio di sistema” nella pagina Ricerca preferenze, poi
fare clic sul pulsante Salva. L'icona Stato dell'indice verrà visualizzata nel vassoio di sistema.
Se l’icona Stato indice non viene visualizzata nella system tray, la si può attivare con il comando
Start di Windows:
Display dello stato
di indicizzazione
Icona dello stato dell’indice
66 Guida dell'utente di Sharpdesk
Page 75

Selezionare Start => Tutti i programmi => Sharpdesk => Avvia display dello stato di
indicizzazione, per visualizzare l’icona nella system tray.
Quando è in corso l’indicizzazione, l’icona si illumina per visualizzare l’attività delo sfondo. Per
controllare lo stato dell’indicizzazione, cliccare sul tasto destro dell’icona per visualizzare il
seguente menù di contesto:
Visualizza lo stato di avanzamento
Selezionare la voce Mostra Progresso per visualizzare il file in fase di indicizzazione. Appare un
display simile al seguente display:
Visualizza l'ultima indicizzazione
Selezionare la voce Mostra Ultima Indicizzazione per visualizzare un sommario dell’ultima
indicizzazione. Appare un display simile al seguente display:
La finestra di dialogo dell'ultima indicizzazione eseguita mostra informazioni dettagliate
circa la richiesta di indicizzazione lanciata sul computer locale, senza tenere conto di
quale utente l'abbia eseguita l'ultima volta. Nota, che se la finestra di dialogo viene aperta
prima del completamento dell'indicizzazione, le informazioni in essa contenute non
67 Guida dell'utente di Sharpdesk
Page 76

verranno automativamente aggiornate. Per aggiornare le informazioni nella finestra di
dialogo riaprirla dopo che l'indicizzazione sia completata.
Esegui Indicizzazione
Selezionare la voce Esegui Indicizzazione per iniziare il processo di indicizzazione in tutte le
database d’indice definite.
Cancella Indicizzazione
Selezionare la voce Cancella Indicizzazione per fermare il processo di indicizzazione in corsi.
Esci
Selezionare Esci per chiudere il menu dello stato di indicizzazione e rimuovere l’icona Stato
indice dalla system tray. L’icona Stato indice, se presente nella system tray, verrà chiusa
automaticamente non appena l'operazione di indicizzazione in corso viene completata. L’icona
Stato indice non viene visualizzata se è stata selezionata l’opzione di indicizzazione nei periodi di
inattività.
68 Guida dell'utente di Sharpdesk
Page 77

Capitolo 6
Composizione usando Sharpdesk
Introduzione
Usando Sharpdesk Composer, è possibilecombinare file di vari tipi in un unico documento pronto
per la produzione. Per esempio, si può combinare un file Word con uno Excel e poi anche
aggiungere un file Lotus. Composer vi consente di riordinare le pagine, di aggiungere una
copertina o un divisore e poi stampare, copiare o mandare l’intero documento tramite posta
elettronica. E’ possibile caricare il numero di documenti fonte necessari per creare il nuovo
documento.
Grazie a Composer non è più necessario eseguire operazioni di copia da diverse applicazioni. Se
da un'applicazione è possibile inviare un documento alla stampa, sarà altresì possibile aggiungere
il documento in Composer e procedere alla raccolta di tutti i documenti necessari. È possibile
aggiungere documenti in Composer trascinandoli nell’area di lavoro o sul pulsante di Composer
in Output Zone. È possibile aggiungere documenti in Composer inviandoli alla stampa
dall’applicazione che li ha creati attraverso il driver di stampa di Sharpdesk Composer. Le
seguenti applicazioni sono state provate con Composer, con i risultati e i limiti indicati.
69 Guida dell'utente di Sharpdesk
Page 78

APPLICAZIONE VERSIONE SUPPORTO TRASCINA
& RILASCIA?
SUPPORTO STAMPA
DIRETTA?
Adobe Acrobat Reader 5.0, 6.0, 7.0,8.0,9.0 Sì (Nota 1) Sì (Nota 1)
Adobe Photoshop 5.0, 5.5, 6.0,7.0 Non supportato Sì
cc Mail 8 Non supportato Sì
Corel Presentations 8.0, 9.0 Sì (Nota 5) Sì
Corel Quattro Pro 8.0, 9.0 Sì (Nota 2) Sì
Corel WordPerfect 8.0, 9.0 Sì Sì
MS Access 2003, 2007 Non supportato Sì
MS Excel 2003, 2007 Sì (Nota 2) Sì
MS Internet Explorer 5.5, 6.0.7.0,8.0 Sì (Nota 4) Sì
MS Outlook 2003, 2007 Non supportato Sì
MS PowerPoint 2003, 2007 Sì Sì
MS Project 2003 Sì Sì
MS Project 2007 Non supportato Sì
MS Publisher 2003, 2007 Sì Sì
MS Visio 5, 2000,2003,2007 Sì (Nota 3) Sì
MS Word 2003, 2007 Sì Sì
NOTA:
1. Non si deve chiudere Acrobat dopo aver stampato con Composer. Tutte le pagine stampate con Composer usano
l'orientamento pagina predefinito impostato in Acrobat.
2. Viene inviato in Composer solo il foglio attivo al momento della chiusura del file
3. Il rendering dei documenti a colori verrà eseguito in bianco e nero. Per mantenere i colori originali, stampare direttamente da
FreeLance, seguendo le istruzioni per la stampa a colori.
4. Le dimensioni e l’orientamento della pagina non possono essere mantenuti in modo corretto. Stampare direttamente
dall’applicazione per garantire l’orientamento corretto.
5. Quando di trascina un file HTML su Composer, a volte Internet Explorer visualizza un riquadro di dialogo sotto la
finestra di Sharpdesk. Verificare la barra delle applicazioni per Internet Explorer, se il riquadro di dialogo per la
stampa non è visibile e fare clic sul suo tasto per portarlo in primo piano. Assicurarsi che la stampante selezionata sia
'Sharpdesk Composer' e premere OK per iniziare a caricare le pagine su Composer.
70 Guida dell'utente di Sharpdesk
Page 79

A
Compose
A
r
Avvio Composer
Per avviare Composer da Sharpdesk:
Fare clic sull'icona Composer sulla barra degli strumenti di Sharpdesk oppure usare il comando
Composer sul menù Strumenti. Appare l’area di lavoro Composer e l’area di riferimento.
Barra dei menu
Barra degli strumenti
rea di
riferimento
r
rea di lavoro Compose
Sharpdesk Composer
Composer è composto dai seguenti elementi:
Barra dei menu
All’avviamento, le opzioni sulla barra dei menù cambia ai compiti relativi al Composer. Fate
riferimento alle Opzioni Menù qui sotto per una descrizione delle opzioni disponibili.
Barra degli strumenti
All’avviamento la barra degli strumenti vi fornisce un rapido accesso ai comandi per il
salvataggio e la chiusura, l'invio di una pagina o di un documento come allegato a un messaggio
di posta elettronica, la stampa di un documento, la cancellazione e la copia di elementi e
l'eliminazione di pagine.
Area di lavoro
Nell'area di lavoro è possibile creare e disporre le pagine del documento finale.
L’area di lavoro visualizza le pagine in una panoramica simili al desktop di Sharpdesk. Le
panoramiche sono visualizzate nel formato verticale od orizzontale, secondo le impostazioni del
modo di stampa originali. Le pagine sono visualizzate nell’ordine di stampa, da sinistra a destra o
dall’alto verso il basso.
71 Guida dell'utente di Sharpdesk
Page 80

Area di riferimento
L'area di riferimento contiene l'elenco di tutti i documenti di origine visualizzato nell'area di
lavoro. L’area di riferimento mostra il nome del documento, il numero delle pagine e la data di
creazione.
Opzioni dei menu
La barra dei menu vi fornisce con le seguenti opzioni.
MENU DESCRIZIONE
File
Nuovo Crea un nuovo documento vuoto. Se è aperto un documento esistente,
appare una domanda per darvi la possibilità di salvare il documento prima.
Apri Consente di aprire un file di Sharpdesk (.SDF) esistente.
Aggiungi documento Consente di aggiungere pagine all’area di lavoro del file in uso.
Salva Salve il file corrente (modificato).
Salva con nome... Consente di salvare il file corrente con un nuovo nome. La finestra Salva
con nome appare anche la prima volta che si salva il file.
Esporta... Crea un file PDF dal documento Composer corrente. La risoluzione default
dell’immagine può essere modificata prima dell’esportazione se desiderato.
Stampa... Consente di stampare la pagina corrente o tutte le pagine del documento.
Anteprima di stampa Visualizza le pagine come appariranno una volta stampate. Se sono presenti
caratteri non ridimensionabili, l’immagine dell’Anteprima di stampa può
non essere una riproduzione esatta del documento effettivamente stampato..
Imposta pagina... Specifica i margini del documento, l’intestazione e la nota a piè di pagina e
le proprietà.
Imposta stampante... Consente di selezionare una stampante predefinita e di impostare le opzioni
di stampa di base (selezione vassoio, copie, ecc.).
Invia Consente di inviare il documento corrente come allegato a un messaggio di
posta elettronica in formato .PDF (Adobe Acrobat).
Proprietà Visualizza gli attributi del file corrente.
File recenti Visualizza i nomi dei file più recentemente aperti con Composer.
Selezionare un nome file dalla lsita per aprire il file nell’area Composer.
Esci Chiude il documento ed esce da Composer. Se il documento è stato
modificato consente di salvarlo prima di chiuderlo.
Modifica
Taglia Consente di tagliare le pagine dall’area di lavoro e salva le stesse negli
Appunti.
Copia Copia una pagina dall’area di lavoro negli Appunti.
Incolla Incolla il contenuto degli Appunti nella posizione corrente.
Elimina Rimuove le pagine selezionate dall’area di lavoro.
Seleziona tutto Seleziona tutte le pagine del documento.
Inserire Pagina Bianca Inserisce una pagina bianca nella posizione attuale.
Visualizzazione
72 Guida dell'utente di Sharpdesk
Page 81

Riferimenti Attiva e disattiva la visualizzazione dell'elenco dei documenti di riferimento.
Barre degli strumenti Attiva e disattiva la visualizzazione della barra degli strumenti.
Strument i
Reinstalla
driver stampante
Aiuto
Sommario e indice Visualizza le informazioni d’aiuto di Composer.
Informazioni su
Composer...
Consente di reinstallare i driver di stampa di Sharpdesk Composer .
Visualizza le informazioni sulla versione del prodotto e sul copyright di
Composer.
Opzioni della barra degli strumenti
La barra degli strumenti di Composer consente di selezionare rapidamente i comandi., quali
COMANDO DESCRIZIONE
Aggiungi documento Consente di aggiungere pagine nel file corrente.
Salva Salve il file corrente (modificato)..
Stampa Consente di stampare la pagina corrente o tutte le pagine del documento.
Taglia Taglia una pagina dall’area di lavoro negli Appunti.
Copia Copia una pagina dall’area di lavoro negli Appunti.
Incolla Incolla il contenuto degli Appunti nella posizione corrente.
Elimina Elimina le pagine correntemente selezionate.
73 Guida dell'utente di Sharpdesk
Page 82

Lavorare con Composer
Le pagine vengono caricate in Composer effettuando la stampa dal driver Sharpdesk Composer con
programmi applicativi di terzi (per esempio MS Word, MS Excel e così via). Oppure, si può trascinare
e rilasciare un file da Sharpdesk o Windows Explorer direttamente nell’area di lavoro di Composer o
sull’icona Composer nella Output Zone. Il caricamento delle pagine tramite la funzione trascina e
rilascia utilizza il formato carta e l’orientamento impostato dall’applicazione.
Inserimento carta nel Composer
Potete caricare i fogli direttamente nel Composer da Sharpdesk Explorer o da un altro programma
applicativo.
Per posizionare le pagine nel Composer da un altro programma applicativo (ad esempio Word):
1. Selezionare il commando Stampa dal programma applicativo che state usando. Apparirà uno
schermo simile al seguente schermo:
Schermo Stampa
Selezionare Sharpdesk Composer come stampante bersaglio. Per cambiare il formato carta o
l’orientamento del documento, cliccare sul tasto Proprietà.
74 Guida dell'utente di Sharpdesk
Page 83

Schermo Proprietà
2. Cliccate su OK per salvare le impostazioni e chiudere lo schermo Proprietà.
3. Cliccate su OK o Stampa (a seconda del programma applicativo che state usando) per avviare
l’operazione di stampa.
Se Composer non è stato avviato, lo stesso viene avviato automaticamente e le nuove pagine
vengono aggiunte ad un documento Untitled.sdf nell’area di lavoro Composer. Se Composer
è stato avviato con un documento nell’area di lavoro, la nuova pagina viene aggiunta al
documento esistente.
4. Continuare a caricare le pagine nel Composer fino a quando avete tutte le pagine desiderate.
Ora potete usare Composer per cancellare o riordinare le pagine nel documento finito.
Aggiunta Pagine su Composer
Con il Composer attivato, potete aggiungere le pagine come segue:
1. Cliccate sull’icona Aggiungi Documento sulla barra degli strumenti o scegliete il commando
Aggiungi Documento dal menu File.
Appare una finestra Apri standard in Windows.
2. Localizzate il documento da aggiungere al Composer, evidenziate lo stesso e cliccate su Apri.
Il documento si apre autoamticamente nel programma applicativo originale (ad esempio
Word) e poi viene stampato ed aggiunto al Composer.
Aggiunta Pagine da Sharpdesk o Windows Explorer
Con il Composer attivato, potete aggiungere pagine da Sharpdesk o Windows Explorer come
segue:
• Trascinate e rilasciate una pagina dall’area di lavoro Sharpdesk o da Windows Explorer
nell’area di lavoro Composer oppure nell’icona Composer nella Output Zone. La pagina si
apre nel programma applicativo originale e poi viene stampato nel Composer.
75 Guida dell'utente di Sharpdesk
Page 84

Nota: Quando si caricano file immagini aventi parecchie pagine su Composer, usando Sharpdesk
Imaging, l'applicazione suddividerà l'input in più segmenti di 50 pagine per evitare di esaurire le
risorse del sistema. Ogni segmento sarà mostrato nella finestra di riferimento di Composer.
Nota: la funzione trascina e rilascia potrebbe non funzionare in alcune applicazioni. Se la
funzione trascina e rilascia non funziona per un tipo particolare di file, lo si deve aprire con
l’applicazione che l’ha creato e stampare con Sharpdesk Composer.
Creazione di documenti Composer
Lavorare con Composer è facile ed intuitivo, Dopo aver caricato I documenti fonti nell’area di
lavoro, potete usare il mouse o I comandi della barra dei Menù o della barra degli Strumenti per
cancellare o riordinare le pagine onde creare un nuovo documento.
Ordinare le pagine
Per ordinare le pagine nell’area di lavoro:
• E’ possibile trascinare e far cadere le pagine all’interno dell’area di lavoro per riordinare le
stesse nel modo desiderato. Per spostare una pagina all’interno dell’area di lavoro, afferrare
la stessa e poi rilasciare il mouse nel luogo dove inserire la pagina.
• E’ anche possibile spostare la pagina usando i comandi Taglia e Incolla. Cliccare sulla
pagina da spostare e cliccare su Taglia sulla barra degli strumenti. Cliccare sulla pagina che
deve arrivare dopo quella tagliata e poi cliccare su Incolla. Questi comandi possono anche
essere visualizzati ciccando con il tasto destro del mouse sulla pagina.
• Per inserire una pagina bianca, scegliere il comando Inserisci Pagina Bianca dal menu
Modifica, o cliccare sul tasto destro del mouse sulla pagina che dovrà venire prima della
pagina bianca e poi selezionare il commando Inserisci Pagina Bianca.
• Ogni pagina inserita nell’area di lavoro visualizza il nome file della fonte originale nell’area
di riferimento. Per rinominare una pagina, cliccare sulla stessa per selezionare la pagina, poi
cliccare nuovamente e digitare il nuovo nome.
• Per visualizzare l’intera pagina in Composer, cliccare sull’icona Massimo nell’angolo
superiore destro dell’area di lavoro.
• Per visualizzare solo l’Area di lavoro, sbarrare l’opzione Riferimenti nel menù Visualizza.
E’ anche possibile ingrandire l’area di lavoro (o l’area di riferimento) afferrando e
trascinando la barra di separazione tra l’area di lavoro e l’area di riferimento.
• Per visualizzare l’intera pagina dell’immagine, cliccare due volte sulla pagina o scegliere il
comando Stampa Anteprima dal menù File . Per ritornare alla visualizzazione default,
cliccare sull’icona di chiusura (X) nell’angolo destro superiore dell’area di lavoro.
Cancellazione delle pagine
Per cancellare una pagina:
1. Cliccare sulla pagina da cancellare (mantenere premuto il tasto <Ctrl> per
selezionare più pagine.) La pagina selezionata viene evidenziata.
2. Cliccare sull’opzione Cancella sulla barra degli strumenti, selezionare il
commando Cancella dal menu File o premere il tasto Cancella sulla tastiera.
Appare un messaggio di conferma.
3. Cliccare su OK per cancellare la pagina.
76 Guida dell'utente di Sharpdesk
Page 85

Controllare il contenuto della pagina:
Selezionare l’opzione “Imposta pagina” nel menu File, per visualizzare la seguente finestra di
dialogo:
Le intestazioni e piè di pagina si possono impostare usando la scheda “Intestazione/piè di pagina”.
Il vassoio di alimentazione della carta può essere impostato usando la scheda “Alimentazione
carta”.
Intestazione e piè di pagina
E’ possibile definire l’intestazione e il piè di pagina nel seguente modo:
Scegliere il comando Imposta Pagina dal menu File.
Appare la finestra di dialogo Imposta Pagina
Applicazione dell’Intestazione/piè di pagina alle pagine selezionate
E’ possibile specificare le pagine su cui verranno visualizzate l’intestaione e il piè di pagina nel
seguente modo:
1. Selezionare “Intero documento” dalla lista in apertura nella sezione Applica a: per far
applicare l’intestazione/piè di pagina su ogni pagina del documento stampato.
2. Selezionare la voce “Pagine selezionate” dalla lista in apertura nella sezioen Applica A: per
applicare l’intestazione/piè di pagina solo alle pagine selezionate prima di selezionare
77 Guida dell'utente di Sharpdesk
Page 86

l’opzione del menu File. Imposta Pagina. Se non sono state selezionate delle pagine
specifiche prima di inserire la finestra di dialogo Intestazione/piè di pagina, sarà disponibile
solo “Intero documento”.
3. Selezionare la voce “Da questa pagina” dalla lista in apertura nella sezione Applica A: per
applicare l’intestazione/piè di pagina solo alla pagina selezionagta prima di selezionare
l’opzione File. Imposta Pagina. La pagina selezionata e tutte le pagine successive
conterranno l’intestazione/piè di pagina definite. Se le pagine specifiche non sono state
selezionate prima di inserire la finestra di dialogo intestazione/piè di pagina, sarà disponibile
solo la selezione “Intero documento”.
Impostazione del formato della sezione Intestazione/piè di pagina
L’intestazione e la nota a piè di pagina sono bande bianche opache che scorrono lungo le parti
superiore ed inferiore della pagina stampata. Queste bande sovrascrivono ciò che rimane sotto alle
stesse. Si può controllare il formato delle bande dell’intestazione/piè di pagina e l’ubicazione del
testo all’interno delle stesse nel seguente modo:
1. Usare le frecce su/giù per specificare l’altezza dell’intestazione/piè di pagina.
Quest’impostazione definisce la parte inferiore dell’intestazione (o la parte superiore
del piè di pagina) attraverso la pagina stampata, misurata dal bordo superiore
(intestazione) o dal bordo inferiore (piè di pagina) della carta. Le bande
dell’intestazione e del piè di pagina saranno sezioni bianche opache attraverso le parti
superiore ed inferiore della pagina stampata.
2. Usare le frecce Su/Giù per specificare lo spostamento dal bordo superiore/inferiore.
Quest’impostazione definisce dove sarà posizionata la prima linea stampata
dell’intestazione (piè di pagina) dal bordo superiore (inferiore della carta).
Quest’impostazione deve essere inferiore dell’altezza dell’intestazione/piè di pagina.
3. Usare le frecce Su/Giù per specificare lo spazio dal bordo sinistro/destro.
Quest’impostazione definisce dove sarà posizionato il primo/l’ultimo carattere dal
bordo sinistro/destro della carta.
Impostazione del testo per l’intestazione/piè di pagina
Ciascun’intestazione/piè di pagina ha tre sezioni: sinistra, centro, destra. La sezione di sinistra è
giustificata (iniziando dal bordo sinistro impostato), la sezione centrale ha una giustificazione
centrale (basata sulla larghezza della pagina) e la sezione destra ha una giustificazione destra (che
termina allo spazio impostato dal bordo destro).
Riempire le finestre della sezione e formattare il testo nel modo desiderato:
1. Cliccare sulla finestra della sezione da usare e digitare il testo per l’intestazione/piè di
pagina
2. Per inserire un numero della pagina, cliccare sulla scatola della sezione dove
effettuare la visualizzazione (sinistra, centro o destra), poi cliccare sul tasto Numero
Pagina. Composer numera automaticamente le pagine in modo sequenziale.
3. Per formattare l’intestazione o il piè di pagina, evidenziare il testo e cliccare sul tasto
Fonte. Selezionare la Fonte, lo Stile della fonte e il Formato desiderati e poi cliccare
su OK.
78 Guida dell'utente di Sharpdesk
Page 87

Alimentazione carta
Selezionando la scheda Alimentazione carta nella finestra di dialogo Imposta pagina si visualizza
quanto segue in base alla stampante di sistema di Windows:
Le impostazioni di alimentazione della carta sono valide solo per quella stampante. Per cambiare la
stampante associata a Composer, usare l’opzione Imposta stampante nel menu File prima di impostare
le opzioni di alimentazione della carta.
Stampante selezionata:
Viene visualizzata la stampante corrente di Composer.
Stato vassoio carta:
I vassoi disponibili nella stampante corrente sono visualizzati nella colonna Alimentazione
carta. Il formato carta in ciascun vassoio, se conosciuto dalla stampante, è visualizzato nella
colonna Formato carta. Il tipo di carta in ciascun vassoio, se conosciuto dalla stampante, è
visualizzato nella colonna Tipo di carta. Il formato e tipo di carta di ciascun vassoio, assieme al
nome del vassoio, potrebbero non essere supportati da tutte le stampanti. Se la stampante supporta
la denominazione dei vassoi e i formati e tipi di carta, di solito viene configurata per mezzo del
pannello frontale della stampante stessa.
Pagine da stampare:
79 Guida dell'utente di Sharpdesk
Page 88

Il riquadro di immissione delle pagine consente di selezionare le pagine specifiche che si
desiderano selezionare da un particolare vassoio. Si possono inserire manualmente le pagine o
pagine da stampare, separate da virgole, nella casella di testo. Per esempio, immettendo “1,2,1013” si selezionano le pagine 1, 2, 10, 11, 12, 13.
Aggiungi:
Si deve cliccare il pulsante “Aggiungi” per spostare le pagine selezionate nelle Impostazioni
pagine vassoio. Finché le pagine non vengono visualizzate in quell’elenco, la selezione non sarà
effettiva.
Impostazioni pagine vassoio:
Quando si clicca il pulsante “Aggiungi”, il numero pagina e il formato pagina associato
saranno visualizzati nell’elenco “Impostazioni pagine vassoio”. Per default, “Selezione
automatica” è impostata per tutte le pagine visualizzate.
L’elenco “Impostazioni pagine vassoio” contiene la mappa delle pagine nel documento
Composer SDF e il vassoio carta selezionato per quella pagina.
Si può selezionare un vassoio differente facendo click sul vassoio corrispondente nella
colonna “Vassoio selezionato”. Verrà mostrato un elenco a tendina con i vassoi disponibili per la
stampante selezionata.
Finestra Impostazioni del vassoio carta
OK:
Quando si clicca “OK”, le impostazioni vengono memorizzate temporaneamente nel
documento Composer attualmente aperto. Si deve salvare il documento per rendere queste
impostazioni permanenti. Nota: nel file vengono memorizzate solo le pagine che non sono in
‘Selezione automatica’.
Documenti allegati a messaggi di posta elettronica
Allegare un documento Composer ad un messaggio di posta elettronica come segue:
Scegliere Invia dal menu File oppure. Fare clic sull’icona Invia sulla barra degli strumenti.
Salvataggio dei documenti
Per salvare un nuovo documento, scegliere il commando Salva dal menu File o cliccare sull’icona
Salva sulla barra degli strumenti. Se il documento già è stato denominato e salvato, esso verrà
salvato automaticamente. Se si sta salvando il documento per la prima volta, apparirà la finestra di
80 Guida dell'utente di Sharpdesk
Page 89

dialogo Salva con nome per consentire all’utente di dare un nome al documento e salvare lo stesso
con un’estensione .SDF.
Apertura di un documento Composer
E’ possibile aprire un documento Composer come segue:
1. Scegliere il comando Apri dal menu File. Appare la finestra di dialogo Apri.
2. Collegarvi al file da aprire e cliccare su Apri.
Chiusura di Composer
Per chiudere Composer, scegliere il comando Esci dal menu File.
81 Guida dell'utente di Sharpdesk
Page 90

Capitolo 7
Sharpdesk Imaging
Introduzione
Mediante Sharpdesk Imaging è possibile visualizzare immagini, modificarle, annotarle e
stamparle.
Concetti di base di Imaging
Questa sezione discute alcuni concetti e termini di base che aiutano a meglio comprendere
Sharpdesk Imaging
Che cos’è Imaging?
Imaging può essere definita come la creazione, alterazione ed elaborazione di immagini
elettroniche mediante software per computer. Esempi di tipiche operazioni Imaging sono:
• Scansione di testo, fotografie o disegni e salvataggio dei relativi risultati come file
immagine.
• Visualizzazione di immagini mediante tecniche quali la generazione di panoramiche,
l’ingrandimento, la rotazione e l’adattamento delle dimensioni.
• Invio di documenti immagine via posta elettronica o fax.
• Aggiunta di annotazioni alle immagini.
• Esecuzione di “pulizia” elettronica delle immagini per migliorarne la visualizzazione.
• Combinazione di varie operazioni di gestione delle immagini in un’unica procedura
automatizzata eseguibile in background mentre si effettuano altre operazioni.
82 Guida dell'utente di Sharpdesk
Page 91

Tipi di immagini
Un’immagine è una rappresentazione elettronica di un documento di testo, fotografia, disegno o
altra entità grafica. È possibile creare un’immagine digitalizzando una pagina stampata, una
fotografia o un disegno, salvando un fax o creando un’immagine con un programma di disegno o
di grafica.
Dopo che una pagina di testo è stata digitalizzata e salvata, essa acquista le proprietà di un file
immagine e non può più essere aperta con un programma di elaborazione di testi.
Formati di file immagine
Le immagini vengono salvate come file di immagini che utilizzano le estensioni .TIF, .BMP, .JPG
o .AWD come parte del nome del file. L’estensione denota il formato utilizzato per memorizzare
l’immagine.
Alcuni formati, come ad esempio BMP e JPEG, contengono solo un’immagine per file.
File a una sola immagine
Altri formati, come ad esempio .TIFF e .AWD, sono simili ad un libro. Contengono una o più
pagine che presentano una sola immagine.
File a immagini multiple
Poiché i file immagine sono file Windows standard, è possibile utilizzare i normali comandi
Windows per eseguire operazioni come:
• organizzare file in cartelle (o directory);
• allegare un file immagine a un messaggio di posta elettronica;
• copiare, rinominare o eliminare file;
• stampare file o inviarli via fax.
83 Guida dell'utente di Sharpdesk
Page 92

Documenti immagine
Un documento immagine è un insieme di una o più immagini logicamente correlate. Ad esempio,
un semplice documento immagine può consistere di un modulo vuoto, digitalizzato e salvato in un
formato di file immagine.
Semplice documento immagine
Un altro tipo di documento immagine può essere un insieme di fax, promemoria e fotografie,
digitalizzati in un file immagine di più pagine.
File immagine di più pagine
Sharpdesk Imaging
Sharpdesk Imaging consente di eseguire varie operazioni di gestione delle immagini selezionando
dai menu o facendo clic sui pulsanti corrispondenti agli strumenti.
Molte opzioni conducono a finestre di dialogo. Se non si è sicuri di quali valori o proprietà
impostare, accettare i valori predefiniti. Questi ultimi sono stati scelti in modo da produrre risultati
soddisfacenti in una varietà di situazioni. Sperimentando con le varie impostazioni delle opzioni e
proprietà disponibili, sarà possibile ottenere risultati confacenti alle proprie preferenze.
Sharpdesk Imaging è composto dall’applicazione Imaging e dai controlli ActiveX. L’applicazione
Imaging viene descritta nelle sezioni seguenti.
Applicazione Imaging
Questa sezione descrive brevemente le funzioni disponibili nell’applicazione Imaging. Per
informazioni più dettagliate, nonché per istruzioni sull’esecuzione di specifiche operazioni,
consultare la Guida in linea durante l’utilizzo dell’applicazione.
Visualizzazione delle immagini
L’applicazione Imaging legge e visualizza i seguenti tipi di file immagine:
TIPI DI FILE IMMAGINE ESTENSIONE
Documento TIFF .TIF, .TIFF, .JFX
Immagine bitmap BMP
84 Guida dell'utente di Sharpdesk
Page 93

Documento fax (solo installazioni Windows 98)
File GIF
File di segnalibro immagine .IBK
File JPEG .JPG, .JPE, .JPEG
Documento PCX/DCX .PCX, .DCX
Documento WIFF .WIF
Documento XIF .XIF
.AWD
.GIF
È possibile visualizzare un’immagine singola nella finestra oppure panoramiche delle immagini di
un documento immagine a più pagine o ancora una pagina immagine alle panoramiche.
Finestra di dialogo di Imaging
Conversione di file immagine
Mediante Imaging per Windows è possibile salvare un’immagine visualizzata in uno dei seguenti
formati:
• TIFF
• BMP
• JPEG
• .AWD (solo Windows 98)
In alcuni casi, la conversione da un formato all’altro può causare la perdita permanente di alcuni
attributi dell’immagine originale. Ad esempio, se si salva un file a colori BMP in formato AWD
(disponibile solo in bianco e nero), l’immagine salvata viene convertita in bianco e nero. Se
85 Guida dell'utente di Sharpdesk
Page 94

successivamente si converte l’immagine AWD nuovamente in BMP, le informazioni relative ai
colori, perdute con la prima conversione, non sono più recuperabili.
Modifica della visualizzazione dell’immagine
È possibile modificare la visualizzazione delle immagini utilizzando lo zoom per ingrandirne o
ridurne le dimensioni, adattandone le dimensioni o ancora ridimensionandole per adattarle
all’altezza o alla larghezza della finestra. È inoltre possibile ruotare un’immagine a sinistra o a
destra o di 180°. Ciò è utile qualora si siano digitalizzate delle immagini con orientamento
orizzontale inserendole nell’alimentatore automatico dello scanner oppure nel caso che
nell’alimentatore automatico dello scanner sia stata inserita una pila di documenti a rovescio (180
gradi dall’orientamento desiderato).
Le panoramiche possono essere ingrandite per essere visualizzate in maggiore dettaglio o
rimpicciolite affinché la finestra ne possa contenere di più. È anche possibile trascinare le
panoramiche per modificare l’ordine delle pagine nel documento immagine.
Acquisizione delle immagini
Si possono creare documenti immagine digitalizzando moduli, promemoria, immagini o altri
documenti cartacei in un file immagine.
Sharpdesk Imaging supporta dispositivi compatibili TWAIN come scanner e macchine
fotografiche digitali.
NOTA: Per ottenere i migliori risultati, salvare i documenti digitalizzati in formato TIFF.
Annotazione delle immagini
Le funzioni di annotazione consentono di aggiungere una varietà di marchi a un’immagine
salvando quindi l’immagine composita risultante. Esempi di annotazioni includono:
• linee a mano libera e linee rette
• Evidenziatore
• rettangoli vuoti e pieni
• testo in note adesive
• testo da file
• timbri personalizzabili come “Ricevuto” o un’immagine quale il logo della società
• collegamenti ipertestuali
Alcune di queste annotazioni hanno proprietà impostabili, come colore, spessore della linea e
fonte.
Il collegamento ipertestuale è un tipo speciale di annotazione che si può usare per collegarsi a un
file, a un URL (Uniform Resource Locator) sul World Wide Web o a una pagina di un documento
immagine.
Il documento HQ.TIF è contenuto nella cartella Samples del prodotto. Tale esempio di pagina
annotata di un documento include collegamenti ipertestuali ad altre pagine all’interno del
documento. Fare clic sul testo all’interno dei rettangoli disegnati sulla piantina per passare alle
fotografie alle pagine 2 e 3 del documento. Fare clic sull’area della piantina con l’indirizzo della
Eastman Software per passare alla pagina iniziale della Eastman Software sul World Wide Web.
86 Guida dell'utente di Sharpdesk
Page 95

L’icona delle
annotazioni
accanto al
numero di
pagina di
un’anteprima
indica che la
pagina contiene
una o più
annotazioni
Finestra di dialogo Annotazione di un’immagine
Creazione di un foglio di collegamento
È possibile creare un foglio di collegamento contenente un’interpretazione in panoramica di
ciascuna delle pagine di un documento immagine, simile a una stampa a contatto fotografica che
visualizza le immagini dei negativi di una pellicola fotografica. Prima di creare il foglio di
collegamento, è possibile impostare globalmente le dimensioni dell’anteprima — più grandi, per
visualizzare più dettagli, o più piccole, per contenere più anteprime su un foglio di collegamento.
Per creare un foglio di collegamento, scegliere il comando Crea Foglio di Collegamento nel
menù Strumenti.
87 Guida dell'utente di Sharpdesk
Page 96

Finestra di dialogo Foglio di collegamento
Elaborazione delle immagini
Durante la digitalizzazione e l’invio di fax, i documenti si possono sporcare di piccole particelle di
polvere che degradano l’immagine. L’opzione Elimina imperfezioni elabora il documento
elettronicamente per rimuovere tali difetti.
È inoltre possibile raddrizzare un’immagine storta in relazione all’orientamento della pagina
utilizzando l’opzione Raddrizza pagina sul menù Strumenti.. Dopo aver tracciato una linea di
riferimento sul documento visualizzato, l’applicazione ruota l’immagine riportandola
all’orientamento corretto.
Potete specificare una parte dell’immagine da tagliare oppure lasciare che il programma tagli
automaticamente i bordi dell’immagine visualizzata.
Utilizzo dell’applicazione Imaging
Il presente capitolo introduce l’utente all’utilizzo di alcune funzioni di base dell’applicazione
quando si lavora con l’applicazione Imaging. Per maggiori informazioni, consultare l’Aiuto in
linea.
Avviamento di Sharpdesk Imaging
Per avviare Sharpdesk Imaging:
1. Cliccare sul tasto Avvio.
2. Puntare su Tutti i Programmi, poi su Sharpdesk e poi scegliere Sharpdesk Imaging.
88 Guida dell'utente di Sharpdesk
Page 97

Ricerca di documenti immagine
È possibile assegnare proprietà alle immagini, quali Autore, Parole chiave, Commenti, Titolo e
Oggetto per rendere più facile la localizzazione successiva.
Impostazione delle proprietà
Per assegnare una proprietà a un documento immagine (il seguente esempio utilizza un file
campione installato in Sharpdesk).
1. Scegliere il comando Apri dal menu File.
2. Spostarsi sulla cartella nella quale si è installato Sharpdesk Imaging. ((la posizione predefinita
è C:\Programmi\Sharp\Sharpdesk\Imaging).
3. Aprire la cartella Samples.
4. Cliccare due volte su HQ.TIF, o evidenziare lo stesso e fare clic su Apri.
5. Scegliere il comando Proprietà dal menu File. Apparirà una finestra di dialogo Proprietà.
6. Fare clic sulla scheda Riepilogo.
Finestra di dialogo Impostazione delle proprietà
La scheda Riepilogo vi consente di specificare le proprietà per i documenti immagine. Si
consiglia di standardizzare i valori impiegati in modo che i documenti ne risultino organizzati in
maniera più efficiente. Ad esempio, parole chiave descrittive potrebbero essere Fatture, Depositi,
Inventario e così via.
7. Digitare il valore della proprietà da applicare e poi cliccare su OK.
8. Scegliere il comando Salva dal menu File per aggiungere il valore di proprietà al documento.
89 Guida dell'utente di Sharpdesk
Page 98

Ricerca di proprietà specifiche
Per localizzare un documento immagine usando un valore di proprietà.
1. Scegliere il comando Apri dal menù File.
Appare la finestra di dialogo Apri.
2. Cliccare sul tasto Trova.
Appare il dialogo Trova File Immagine.
Finestra di dialogo Apri
Finestra di dialogo Trova File Immagine
90 Guida dell'utente di Sharpdesk
Page 99

3. Inserire il valore della proprietà da usare per la ricerca.
4. Selezionare il drive o la cartella da usare per la ricerca in Trova. Per collegarvi ad una cartella
particolare, usare il tasto Sfoglia.
5. Cliccare sulla finestra di controllo Includi Sottocartelle.
6. Cliccare su Trova Adesso. La parte inferiore del dialogo mostra i nomi dei documenti che
contengono il valore specificato. Cliccare sul nome dell’immagine per visualizzarne una
panoramica.
Finestra di dialogo dell’immagine campione
Visualizzazione di un documento immagine
Dopo aver localizzato il documento immagine con cui lavorare, potete aprire lo stesso, cambiare i
modi di visualizzazione, visualizzare e cambiare formato della panoramica o creare un foglio di
collegamento.
Apertura del documento
Dalla finestra Trova, evidenziate il documento da aprire e cliccate su Apri.
Per cambiare il display
1. E’ possibile cambiare il formato del display nella direzione verticale ed orizzontale secondo il
vostro gusto personale.
2. Usando il menù Zoom, potete scegliere tra varie opzioni per cambiare il formato del documento
affinché entri nella finestra di visualizzazione. Quando cambiate il formato del documento, non
viene alterato il suo rapporto altezza-larghezza.
• Cliccare su Fit to Height per visualizzare l’intera altezza della pagina del documento.
• Cliccare su Fit to Width per visualizzare l’intera larghezza della pagina.
• Cliccare su Pixel a Pixel. Se l’intera pagina non entra nella finestra del display, appaiono
delle barre scorrevoli lungo il lato destro e/o lungo quello inferiore
91 Guida dell'utente di Sharpdesk
Page 100

• Cliccare su Best Fit. Questo offre l’impostazione ottimale.
3. Usando il menù Visualizza, potete cliccare su Pagina e Panoramica per visualizzare una
panoramica delle pagine in una finestra accanto alla pagina. La panoramica selezionata ha un
bordo intorno.
4. Posizionare il puntatore sulla barra verticale che separa le finestre Panoramica e Pagina e
l’immagine. Quando il puntatore cambia forma, mantenete premuto il tasto sinistro del mouse e
trascinate la barra verso sinistra o destra per cambiare formato di ogni finestra.
Finestra di dialogo Formato Windows
5. Usando il menù Strumenti, potete cliccare su Ingrandire per ingrandire una parte della pagina del
documento.
[Nota: Il controllo della Lente di ingrandimento è accessibile solamente con il mouse. Il
controllo tramite tastiera non è supportato.]
92 Guida dell'utente di Sharpdesk
 Loading...
Loading...