Page 1
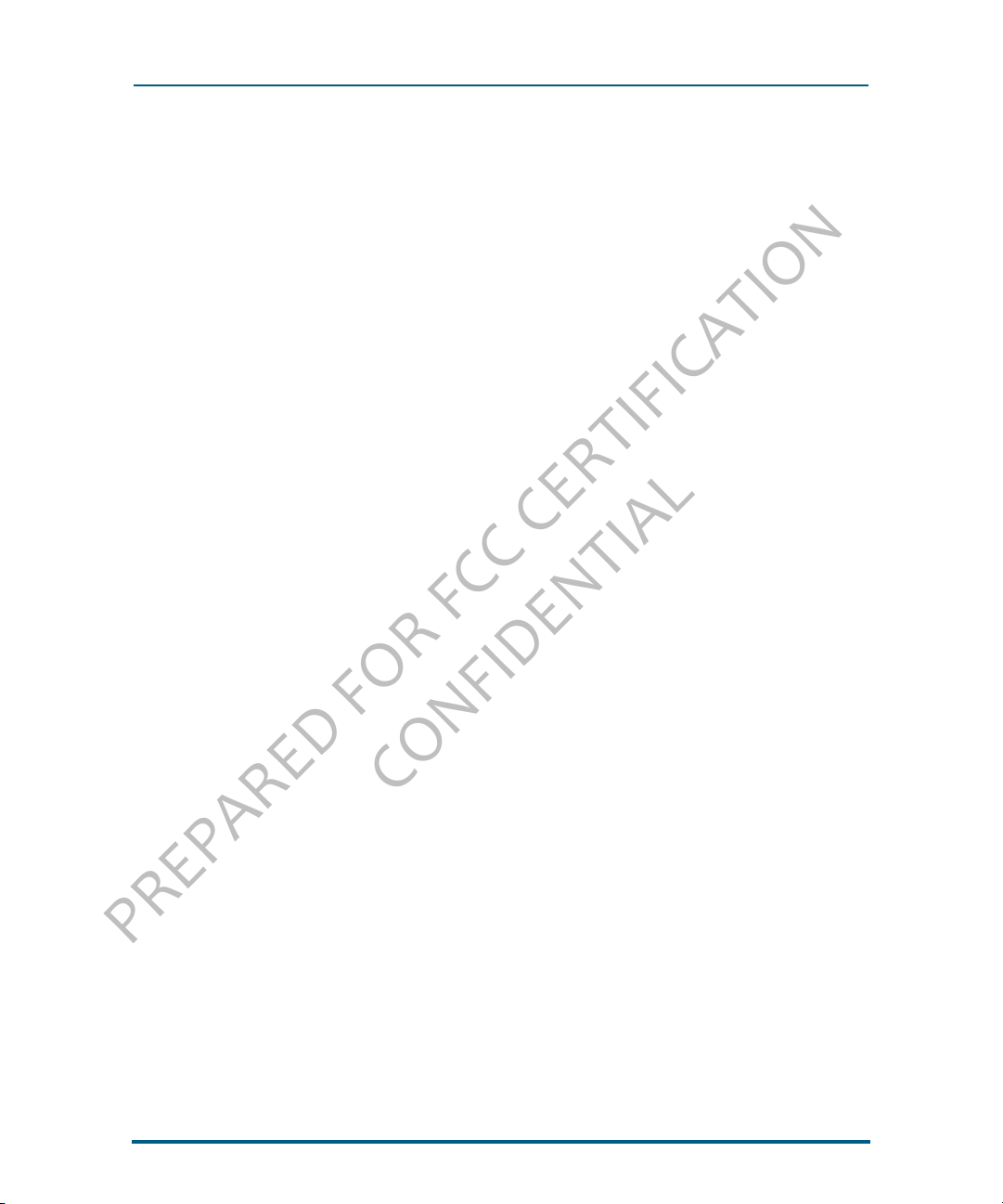
PREPARED FOR FCC CERTIFICATION
CONFIDENTIAL
This document has been prepared for FCC Certification. These
documents cannot be distributed to anyone else externally. If this
document needs to be distributed internally, then James Williams
of Sharp Labs will email it and keep track of the names of those
who have received the document.
15 November 2009
Page 2
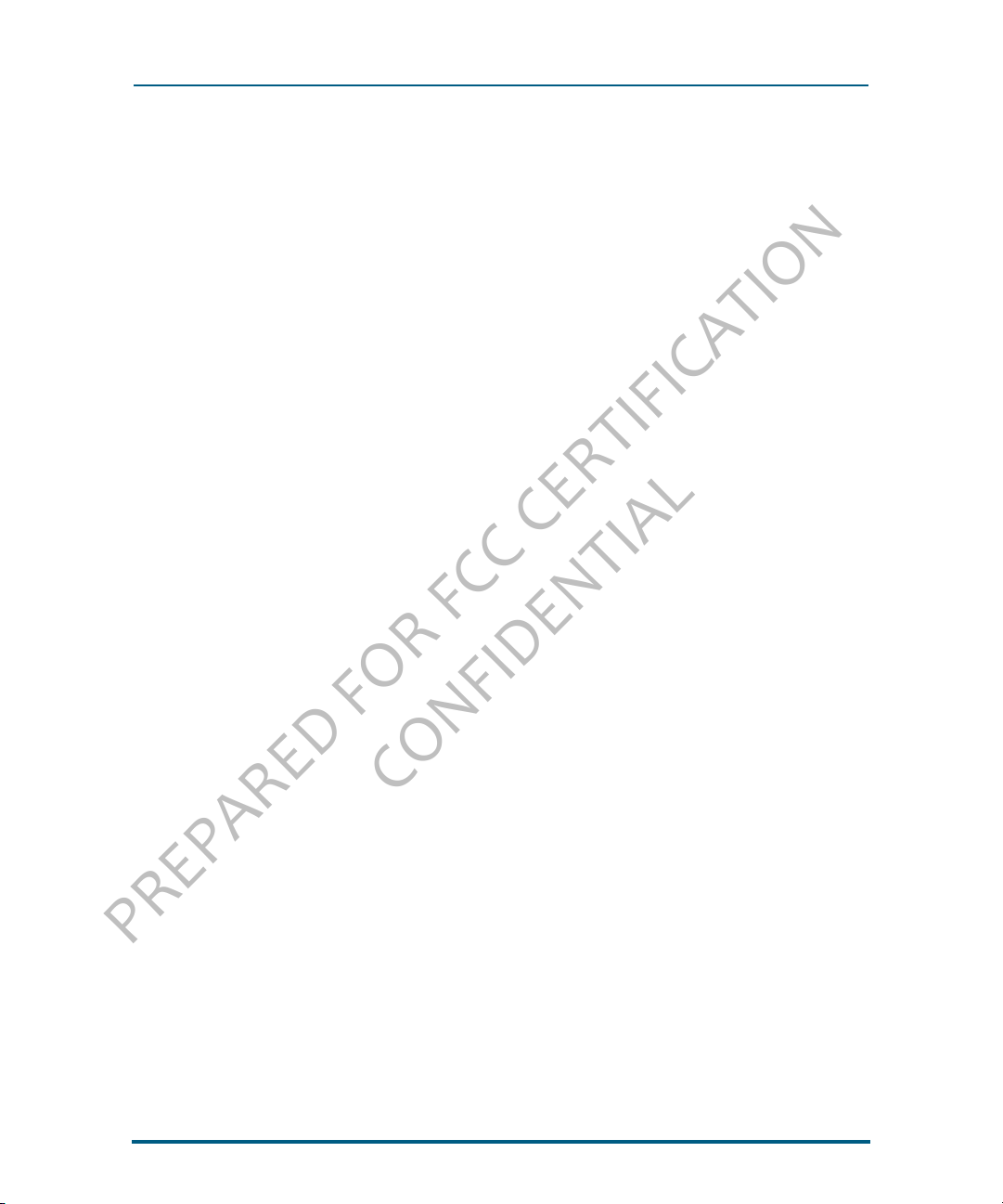
PREPARED FOR FCC CERTIFICATION
CONFIDENTIAL
WWWW ONE USER GUIDE
November 15, 2009 - DRAFT for FCC Submission
WWWW R1.0 - CDMA
Copyright © 2010 Microsoft Corporation.
Page 3
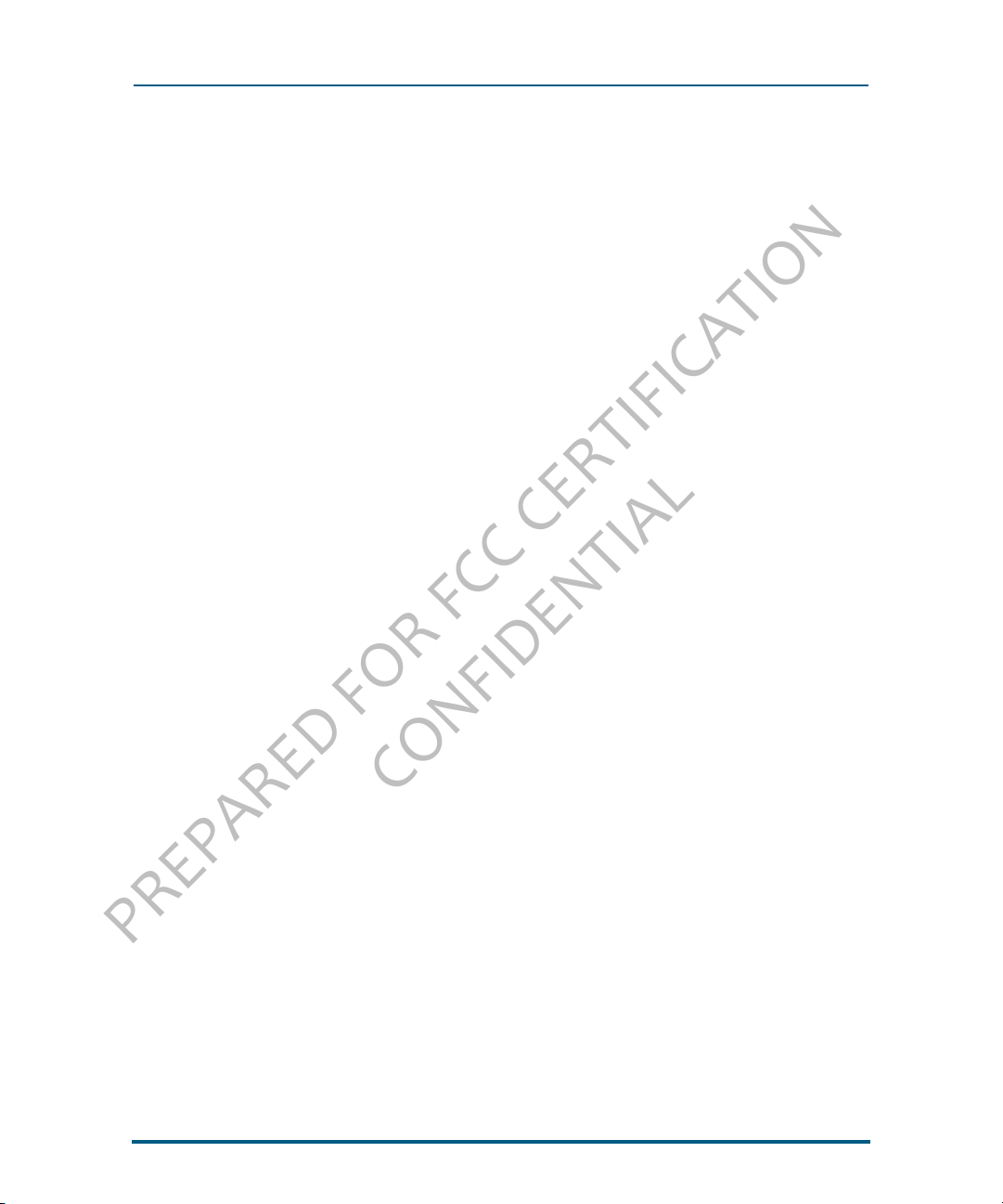
PREPARED FOR FCC CERTIFICATION
CONFIDENTIAL
CONTENTS
PHONE CONTROLS
The outside . . . . . . . . . . . . . . . . . . . . . . . . . . . . . . . . . . . . . . . . . . . . . . . . . . . . . . . . . . . . . . . . . . . . .7
Turn on/off . . . . . . . . . . . . . . . . . . . . . . . . . . . . . . . . . . . . . . . . . . . . . . . . . . . . . . . . . . . . . . . . . . . . .7
Battery. . . . . . . . . . . . . . . . . . . . . . . . . . . . . . . . . . . . . . . . . . . . . . . . . . . . . . . . . . . . . . . . . . . . . . . . .8
Insert or remove your battery . . . . . . . . . . . . . . . . . . . . . . . . . . . . . . . . . . . . . . . . . . . . . . . . .8
Charge using the AC adapter . . . . . . . . . . . . . . . . . . . . . . . . . . . . . . . . . . . . . . . . . . . . . . . . . .8
Charging using your computer’s USB port . . . . . . . . . . . . . . . . . . . . . . . . . . . . . . . . . . . . . .9
Ways to conserve battery power . . . . . . . . . . . . . . . . . . . . . . . . . . . . . . . . . . . . . . . . . . . . . .9
Headset jack . . . . . . . . . . . . . . . . . . . . . . . . . . . . . . . . . . . . . . . . . . . . . . . . . . . . . . . . . . . . . . . . . . . .9
Control buttons . . . . . . . . . . . . . . . . . . . . . . . . . . . . . . . . . . . . . . . . . . . . . . . . . . . . . . . . . . . . . . . . 10
Back button. . . . . . . . . . . . . . . . . . . . . . . . . . . . . . . . . . . . . . . . . . . . . . . . . . . . . . . . . . . . . . . . 10
Volume buttons . . . . . . . . . . . . . . . . . . . . . . . . . . . . . . . . . . . . . . . . . . . . . . . . . . . . . . . . . . . . 10
Capture button. . . . . . . . . . . . . . . . . . . . . . . . . . . . . . . . . . . . . . . . . . . . . . . . . . . . . . . . . . . . . 10
Power button . . . . . . . . . . . . . . . . . . . . . . . . . . . . . . . . . . . . . . . . . . . . . . . . . . . . . . . . . . . . . . 10
Screen lock . . . . . . . . . . . . . . . . . . . . . . . . . . . . . . . . . . . . . . . . . . . . . . . . . . . . . . . . . . . . . . . . . . . . 10
Touch screen gestures . . . . . . . . . . . . . . . . . . . . . . . . . . . . . . . . . . . . . . . . . . . . . . . . . . . . . . . . . . 11
Keyboard. . . . . . . . . . . . . . . . . . . . . . . . . . . . . . . . . . . . . . . . . . . . . . . . . . . . . . . . . . . . . . . . . . . . . . 13
Typing in text boxes . . . . . . . . . . . . . . . . . . . . . . . . . . . . . . . . . . . . . . . . . . . . . . . . . . . . . . . . 13
Lanyard . . . . . . . . . . . . . . . . . . . . . . . . . . . . . . . . . . . . . . . . . . . . . . . . . . . . . . . . . . . . . . . . . . . . . . . 14
HOME
About Home . . . . . . . . . . . . . . . . . . . . . . . . . . . . . . . . . . . . . . . . . . . . . . . . . . . . . . . . . . . . . . . . . . . 15
Manage your Home screen contents. . . . . . . . . . . . . . . . . . . . . . . . . . . . . . . . . . . . . . . . . . . . . . 16
Update your status on the Loop . . . . . . . . . . . . . . . . . . . . . . . . . . . . . . . . . . . . . . . . . . . . . . 16
Rearrange Apps and Favorites . . . . . . . . . . . . . . . . . . . . . . . . . . . . . . . . . . . . . . . . . . . . . . . 17
Add feeds to the Home screen . . . . . . . . . . . . . . . . . . . . . . . . . . . . . . . . . . . . . . . . . . . . . . . 17
Add contacts to Favorites . . . . . . . . . . . . . . . . . . . . . . . . . . . . . . . . . . . . . . . . . . . . . . . . . . . 17
Share with the Spot. . . . . . . . . . . . . . . . . . . . . . . . . . . . . . . . . . . . . . . . . . . . . . . . . . . . . . . . . . . . . 17
Using the Spot . . . . . . . . . . . . . . . . . . . . . . . . . . . . . . . . . . . . . . . . . . . . . . . . . . . . . . . . . . . . . 17
Share items . . . . . . . . . . . . . . . . . . . . . . . . . . . . . . . . . . . . . . . . . . . . . . . . . . . . . . . . . . . . . . . . 18
Empty items from the Spot . . . . . . . . . . . . . . . . . . . . . . . . . . . . . . . . . . . . . . . . . . . . . . . . . . 18
Dashboard . . . . . . . . . . . . . . . . . . . . . . . . . . . . . . . . . . . . . . . . . . . . . . . . . . . . . . . . . . . . . . . . . . . . 18
About the Dashboard . . . . . . . . . . . . . . . . . . . . . . . . . . . . . . . . . . . . . . . . . . . . . . . . . . . . . . .18
Icons/indicators . . . . . . . . . . . . . . . . . . . . . . . . . . . . . . . . . . . . . . . . . . . . . . . . . . . . . . . . . . . . 19
Open settings . . . . . . . . . . . . . . . . . . . . . . . . . . . . . . . . . . . . . . . . . . . . . . . . . . . . . . . . . . . . . . 19
Recent apps & messages . . . . . . . . . . . . . . . . . . . . . . . . . . . . . . . . . . . . . . . . . . . . . . . . . . . . . . . . 19
WWWW One User Guide-DRAFT 2 November 15, 2009
Page 4
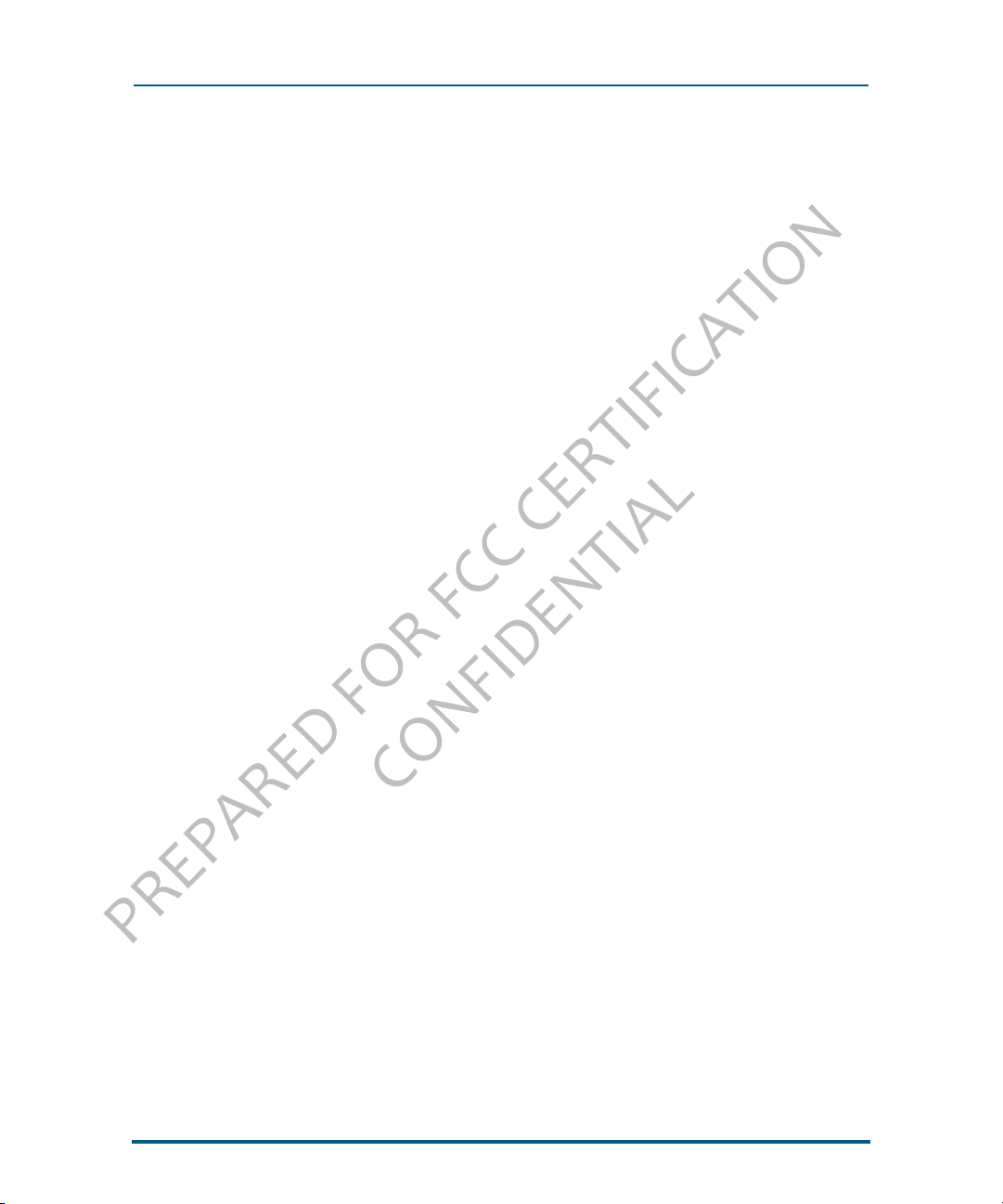
PREPARED FOR FCC CERTIFICATION
CONFIDENTIAL
GLOBAL SETTINGS
Wireless controls . . . . . . . . . . . . . . . . . . . . . . . . . . . . . . . . . . . . . . . . . . . . . . . . . . . . . . . . . . . . . . .20
Airplane mode . . . . . . . . . . . . . . . . . . . . . . . . . . . . . . . . . . . . . . . . . . . . . . . . . . . . . . . . . . . . .20
Wi-Fi . . . . . . . . . . . . . . . . . . . . . . . . . . . . . . . . . . . . . . . . . . . . . . . . . . . . . . . . . . . . . . . . . . . . . .20
Bluetooth . . . . . . . . . . . . . . . . . . . . . . . . . . . . . . . . . . . . . . . . . . . . . . . . . . . . . . . . . . . . . . . . . 21
Data roaming . . . . . . . . . . . . . . . . . . . . . . . . . . . . . . . . . . . . . . . . . . . . . . . . . . . . . . . . . . . . . . 21
Phone. . . . . . . . . . . . . . . . . . . . . . . . . . . . . . . . . . . . . . . . . . . . . . . . . . . . . . . . . . . . . . . . . . . . . . . . . 22
Themes . . . . . . . . . . . . . . . . . . . . . . . . . . . . . . . . . . . . . . . . . . . . . . . . . . . . . . . . . . . . . . . . . . . . . . . 23
Sound. . . . . . . . . . . . . . . . . . . . . . . . . . . . . . . . . . . . . . . . . . . . . . . . . . . . . . . . . . . . . . . . . . . . . . . . . 23
About your phone . . . . . . . . . . . . . . . . . . . . . . . . . . . . . . . . . . . . . . . . . . . . . . . . . . . . . . . . . . . . . .23
Date & Time . . . . . . . . . . . . . . . . . . . . . . . . . . . . . . . . . . . . . . . . . . . . . . . . . . . . . . . . . . . . . . . . . . .24
Screen lock . . . . . . . . . . . . . . . . . . . . . . . . . . . . . . . . . . . . . . . . . . . . . . . . . . . . . . . . . . . . . . . . . . . .24
Location . . . . . . . . . . . . . . . . . . . . . . . . . . . . . . . . . . . . . . . . . . . . . . . . . . . . . . . . . . . . . . . . . . . . . .26
Language . . . . . . . . . . . . . . . . . . . . . . . . . . . . . . . . . . . . . . . . . . . . . . . . . . . . . . . . . . . . . . . . . . . . . 27
Account sync . . . . . . . . . . . . . . . . . . . . . . . . . . . . . . . . . . . . . . . . . . . . . . . . . . . . . . . . . . . . . . . . . .27
Updates. . . . . . . . . . . . . . . . . . . . . . . . . . . . . . . . . . . . . . . . . . . . . . . . . . . . . . . . . . . . . . . . . . . . . . . 27
CONTACTS
About contacts. . . . . . . . . . . . . . . . . . . . . . . . . . . . . . . . . . . . . . . . . . . . . . . . . . . . . . . . . . . . . . . . .29
Manage your contacts . . . . . . . . . . . . . . . . . . . . . . . . . . . . . . . . . . . . . . . . . . . . . . . . . . . . . . . . . . 31
Add a contact . . . . . . . . . . . . . . . . . . . . . . . . . . . . . . . . . . . . . . . . . . . . . . . . . . . . . . . . . . . . . . 31
Edit a contact card. . . . . . . . . . . . . . . . . . . . . . . . . . . . . . . . . . . . . . . . . . . . . . . . . . . . . . . . . .33
Delete a contact card . . . . . . . . . . . . . . . . . . . . . . . . . . . . . . . . . . . . . . . . . . . . . . . . . . . . . . .33
Link/unlink contact cards . . . . . . . . . . . . . . . . . . . . . . . . . . . . . . . . . . . . . . . . . . . . . . . . . . . .34
Favorite contacts. . . . . . . . . . . . . . . . . . . . . . . . . . . . . . . . . . . . . . . . . . . . . . . . . . . . . . . . . . . . . . .34
Contact cards . . . . . . . . . . . . . . . . . . . . . . . . . . . . . . . . . . . . . . . . . . . . . . . . . . . . . . . . . . . . . . . . . .36
Find a contact. . . . . . . . . . . . . . . . . . . . . . . . . . . . . . . . . . . . . . . . . . . . . . . . . . . . . . . . . . . . . . . . . .37
Find a contact from anywhere on your phone . . . . . . . . . . . . . . . . . . . . . . . . . . . . . . . . . .37
Find a contact from the Contacts app . . . . . . . . . . . . . . . . . . . . . . . . . . . . . . . . . . . . . . . . . 37
Syncing your contacts. . . . . . . . . . . . . . . . . . . . . . . . . . . . . . . . . . . . . . . . . . . . . . . . . . . . . . . . . . . 37
FEED READER
About Feed Reader . . . . . . . . . . . . . . . . . . . . . . . . . . . . . . . . . . . . . . . . . . . . . . . . . . . . . . . . . . . . .38
All Feeds screen . . . . . . . . . . . . . . . . . . . . . . . . . . . . . . . . . . . . . . . . . . . . . . . . . . . . . . . . . . . . . . . .39
Individual feeds screen. . . . . . . . . . . . . . . . . . . . . . . . . . . . . . . . . . . . . . . . . . . . . . . . . . . . . . . . . 40
Individual story screen . . . . . . . . . . . . . . . . . . . . . . . . . . . . . . . . . . . . . . . . . . . . . . . . . . . . . . . . . . 41
Favorite Feeds screen. . . . . . . . . . . . . . . . . . . . . . . . . . . . . . . . . . . . . . . . . . . . . . . . . . . . . . . . . . . 41
PHONE
About the phone . . . . . . . . . . . . . . . . . . . . . . . . . . . . . . . . . . . . . . . . . . . . . . . . . . . . . . . . . . . . . . .42
Using a Bluetooth device . . . . . . . . . . . . . . . . . . . . . . . . . . . . . . . . . . . . . . . . . . . . . . . . . . . . . . . .43
Calling . . . . . . . . . . . . . . . . . . . . . . . . . . . . . . . . . . . . . . . . . . . . . . . . . . . . . . . . . . . . . . . . . . . . . . . 44
WWWW One User Guide-DRAFT 3 November 15, 2009
Page 5
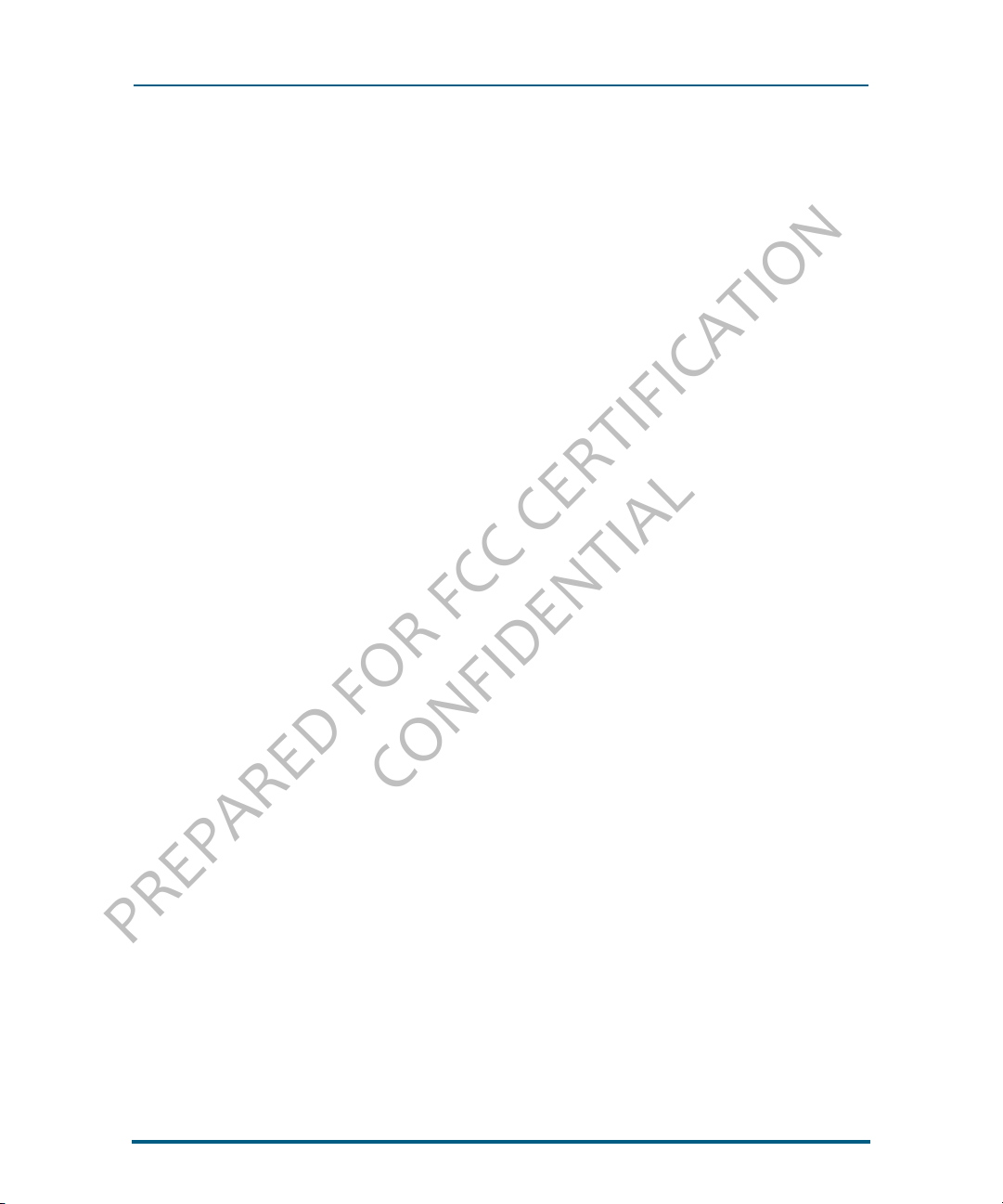
PREPARED FOR FCC CERTIFICATION
CONFIDENTIAL
Make a call. . . . . . . . . . . . . . . . . . . . . . . . . . . . . . . . . . . . . . . . . . . . . . . . . . . . . . . . . . . . . . . . 44
Answer a call. . . . . . . . . . . . . . . . . . . . . . . . . . . . . . . . . . . . . . . . . . . . . . . . . . . . . . . . . . . . . . .45
In-call options . . . . . . . . . . . . . . . . . . . . . . . . . . . . . . . . . . . . . . . . . . . . . . . . . . . . . . . . . . . . . .45
Multiple calls. . . . . . . . . . . . . . . . . . . . . . . . . . . . . . . . . . . . . . . . . . . . . . . . . . . . . . . . . . . . . . 46
End a call . . . . . . . . . . . . . . . . . . . . . . . . . . . . . . . . . . . . . . . . . . . . . . . . . . . . . . . . . . . . . . . . . 46
Voicemail. . . . . . . . . . . . . . . . . . . . . . . . . . . . . . . . . . . . . . . . . . . . . . . . . . . . . . . . . . . . . . . . . . . . . 46
Voicemail notifications . . . . . . . . . . . . . . . . . . . . . . . . . . . . . . . . . . . . . . . . . . . . . . . . . . . . . 46
Call voicemail from the Dialer . . . . . . . . . . . . . . . . . . . . . . . . . . . . . . . . . . . . . . . . . . . . . . . .47
Call Log . . . . . . . . . . . . . . . . . . . . . . . . . . . . . . . . . . . . . . . . . . . . . . . . . . . . . . . . . . . . . . . . . . . . . . .47
Phone settings . . . . . . . . . . . . . . . . . . . . . . . . . . . . . . . . . . . . . . . . . . . . . . . . . . . . . . . . . . . . . . . . 48
EMAIL
About Email . . . . . . . . . . . . . . . . . . . . . . . . . . . . . . . . . . . . . . . . . . . . . . . . . . . . . . . . . . . . . . . . . . 49
Set up an email account . . . . . . . . . . . . . . . . . . . . . . . . . . . . . . . . . . . . . . . . . . . . . . . . . . . . . . . . .50
Inbox screens . . . . . . . . . . . . . . . . . . . . . . . . . . . . . . . . . . . . . . . . . . . . . . . . . . . . . . . . . . . . . . . . . . 51
Read Message screen . . . . . . . . . . . . . . . . . . . . . . . . . . . . . . . . . . . . . . . . . . . . . . . . . . . . . . . . . . .52
Email settings . . . . . . . . . . . . . . . . . . . . . . . . . . . . . . . . . . . . . . . . . . . . . . . . . . . . . . . . . . . . . . . . . .52
MESSAGES
About Messages . . . . . . . . . . . . . . . . . . . . . . . . . . . . . . . . . . . . . . . . . . . . . . . . . . . . . . . . . . . . . . .54
Messages Inbox. . . . . . . . . . . . . . . . . . . . . . . . . . . . . . . . . . . . . . . . . . . . . . . . . . . . . . . . . . . . . . . . 55
Conversation cards . . . . . . . . . . . . . . . . . . . . . . . . . . . . . . . . . . . . . . . . . . . . . . . . . . . . . . . . . . . . .56
MMS setting . . . . . . . . . . . . . . . . . . . . . . . . . . . . . . . . . . . . . . . . . . . . . . . . . . . . . . . . . . . . . . . . . . .56
CAMERA
About Camera . . . . . . . . . . . . . . . . . . . . . . . . . . . . . . . . . . . . . . . . . . . . . . . . . . . . . . . . . . . . . . . . .57
Capturing photos & videos . . . . . . . . . . . . . . . . . . . . . . . . . . . . . . . . . . . . . . . . . . . . . . . . . . . . . .58
Photo settings . . . . . . . . . . . . . . . . . . . . . . . . . . . . . . . . . . . . . . . . . . . . . . . . . . . . . . . . . . . . .59
Video settings. . . . . . . . . . . . . . . . . . . . . . . . . . . . . . . . . . . . . . . . . . . . . . . . . . . . . . . . . . . . . 60
Full-screen view . . . . . . . . . . . . . . . . . . . . . . . . . . . . . . . . . . . . . . . . . . . . . . . . . . . . . . . . . . . . . . . . 61
The photo and video screens . . . . . . . . . . . . . . . . . . . . . . . . . . . . . . . . . . . . . . . . . . . . . . . . . . . .63
Captured screen. . . . . . . . . . . . . . . . . . . . . . . . . . . . . . . . . . . . . . . . . . . . . . . . . . . . . . . . . . . 64
Favorites screen . . . . . . . . . . . . . . . . . . . . . . . . . . . . . . . . . . . . . . . . . . . . . . . . . . . . . . . . . . . 64
Albums screen . . . . . . . . . . . . . . . . . . . . . . . . . . . . . . . . . . . . . . . . . . . . . . . . . . . . . . . . . . . . .65
Online screen . . . . . . . . . . . . . . . . . . . . . . . . . . . . . . . . . . . . . . . . . . . . . . . . . . . . . . . . . . . . . .65
SYNC photos and videos to the Web . . . . . . . . . . . . . . . . . . . . . . . . . . . . . . . . . . . . . . . . . . . . . 66
Import photos and videos . . . . . . . . . . . . . . . . . . . . . . . . . . . . . . . . . . . . . . . . . . . . . . . . . . . . . . 66
BROWSER
About the Browser . . . . . . . . . . . . . . . . . . . . . . . . . . . . . . . . . . . . . . . . . . . . . . . . . . . . . . . . . . . . 68
Web page browse screen. . . . . . . . . . . . . . . . . . . . . . . . . . . . . . . . . . . . . . . . . . . . . . . . . . . . . . . 69
Favorite Web pages . . . . . . . . . . . . . . . . . . . . . . . . . . . . . . . . . . . . . . . . . . . . . . . . . . . . . . . . . . . . 71
WWWW One User Guide-DRAFT 4 November 15, 2009
Page 6
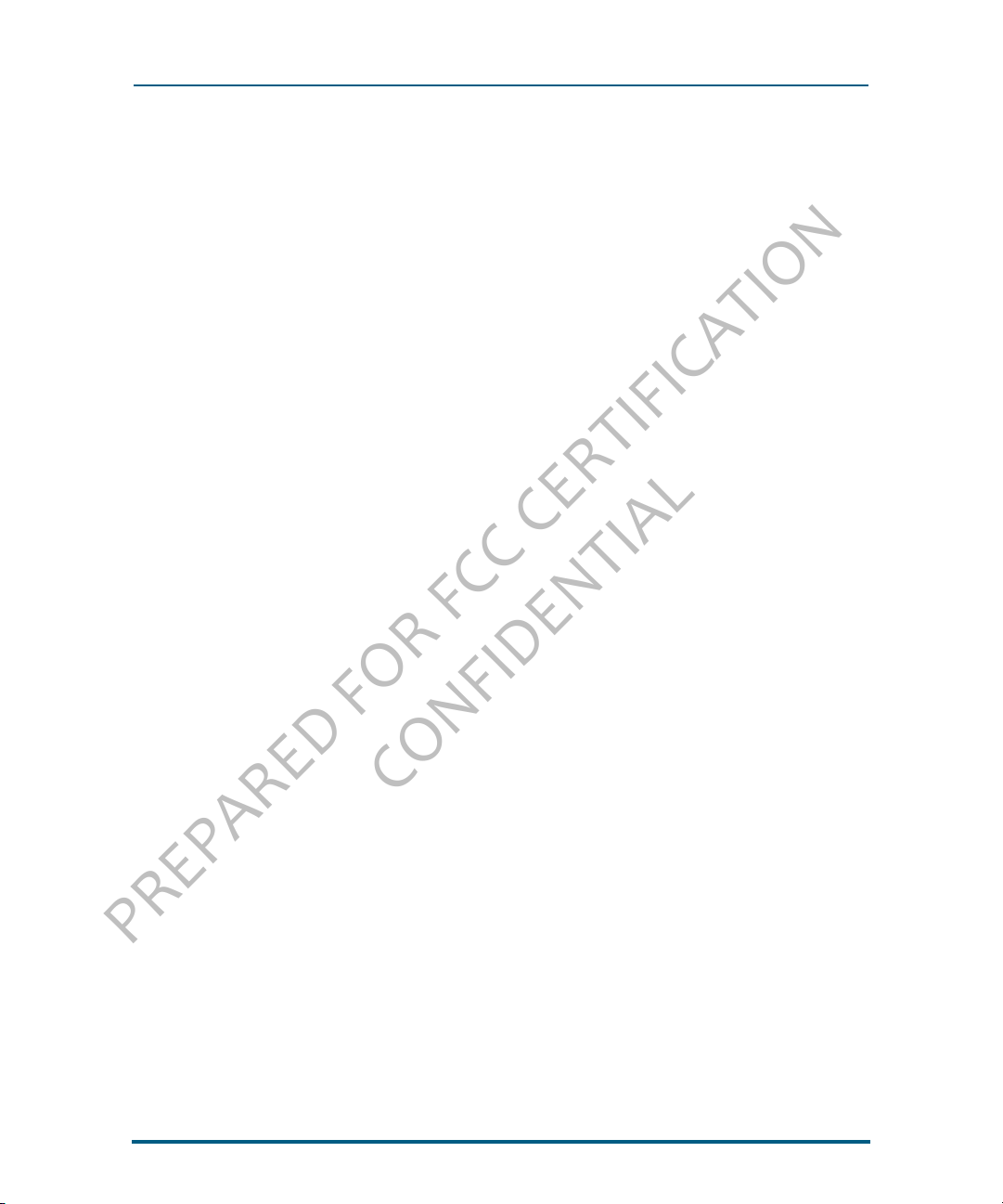
PREPARED FOR FCC CERTIFICATION
CONFIDENTIAL
Search . . . . . . . . . . . . . . . . . . . . . . . . . . . . . . . . . . . . . . . . . . . . . . . . . . . . . . . . . . . . . . . . . . . . . . . . 72
Browser settings . . . . . . . . . . . . . . . . . . . . . . . . . . . . . . . . . . . . . . . . . . . . . . . . . . . . . . . . . . . . . . . 72
MUSIC & MORE
About Music & More. . . . . . . . . . . . . . . . . . . . . . . . . . . . . . . . . . . . . . . . . . . . . . . . . . . . . . . . . . . . 73
Sync media and download music . . . . . . . . . . . . . . . . . . . . . . . . . . . . . . . . . . . . . . . . . . . . . . . . . 75
Media player. . . . . . . . . . . . . . . . . . . . . . . . . . . . . . . . . . . . . . . . . . . . . . . . . . . . . . . . . . . . . . . . . . .75
Find a song or video . . . . . . . . . . . . . . . . . . . . . . . . . . . . . . . . . . . . . . . . . . . . . . . . . . . . . . . .75
Play an item. . . . . . . . . . . . . . . . . . . . . . . . . . . . . . . . . . . . . . . . . . . . . . . . . . . . . . . . . . . . . . . .76
Save to Now Playing playlist . . . . . . . . . . . . . . . . . . . . . . . . . . . . . . . . . . . . . . . . . . . . . . . . .76
Now Playing screen . . . . . . . . . . . . . . . . . . . . . . . . . . . . . . . . . . . . . . . . . . . . . . . . . . . . . . . . .76
Control play outside Music & More . . . . . . . . . . . . . . . . . . . . . . . . . . . . . . . . . . . . . . . . . . .77
Delete an item . . . . . . . . . . . . . . . . . . . . . . . . . . . . . . . . . . . . . . . . . . . . . . . . . . . . . . . . . . . . .77
FM Radio screen . . . . . . . . . . . . . . . . . . . . . . . . . . . . . . . . . . . . . . . . . . . . . . . . . . . . . . . . . . . . . . .78
Remove all songs from Now Playing playlist . . . . . . . . . . . . . . . . . . . . . . . . . . . . . . . . . . .78
Listen with headset, headphones, or Bluetooth device . . . . . . . . . . . . . . . . . . . . . . . . . . . . . .78
Zune Pass catalog . . . . . . . . . . . . . . . . . . . . . . . . . . . . . . . . . . . . . . . . . . . . . . . . . . . . . . . . . . . . . 80
Settings . . . . . . . . . . . . . . . . . . . . . . . . . . . . . . . . . . . . . . . . . . . . . . . . . . . . . . . . . . . . . . . . . . . . . . . 81
ALARM
About Alarm . . . . . . . . . . . . . . . . . . . . . . . . . . . . . . . . . . . . . . . . . . . . . . . . . . . . . . . . . . . . . . . . . . .82
Create an Alarm . . . . . . . . . . . . . . . . . . . . . . . . . . . . . . . . . . . . . . . . . . . . . . . . . . . . . . . . . . . . . . . .83
Turn an alarm on and off . . . . . . . . . . . . . . . . . . . . . . . . . . . . . . . . . . . . . . . . . . . . . . . . . . . . . . . 84
Change an Alarm’s settings . . . . . . . . . . . . . . . . . . . . . . . . . . . . . . . . . . . . . . . . . . . . . . . . . . . . . 84
Delete an Alarm . . . . . . . . . . . . . . . . . . . . . . . . . . . . . . . . . . . . . . . . . . . . . . . . . . . . . . . . . . . . . . . 84
Alarm notifications . . . . . . . . . . . . . . . . . . . . . . . . . . . . . . . . . . . . . . . . . . . . . . . . . . . . . . . . . . . . 84
SAFETY, REGULATORY, & LEGAL INFORMATION
Handling and safety precautions . . . . . . . . . . . . . . . . . . . . . . . . . . . . . . . . . . . . . . . . . . . . . . . . 86
Battery handling. . . . . . . . . . . . . . . . . . . . . . . . . . . . . . . . . . . . . . . . . . . . . . . . . . . . . . . . . . . 86
Device handling and use . . . . . . . . . . . . . . . . . . . . . . . . . . . . . . . . . . . . . . . . . . . . . . . . . . . . 86
Battery charger handling . . . . . . . . . . . . . . . . . . . . . . . . . . . . . . . . . . . . . . . . . . . . . . . . . . . 88
Driving safety . . . . . . . . . . . . . . . . . . . . . . . . . . . . . . . . . . . . . . . . . . . . . . . . . . . . . . . . . . . . . 89
Device handling in potentially explosive atmospheres . . . . . . . . . . . . . . . . . . . . . . . . . . 89
Regulatory and Compliance Information . . . . . . . . . . . . . . . . . . . . . . . . . . . . . . . . . . . . . . . . . 90
FCC notice . . . . . . . . . . . . . . . . . . . . . . . . . . . . . . . . . . . . . . . . . . . . . . . . . . . . . . . . . . . . . . . . 90
Hearing aid compatibility with mobile phones . . . . . . . . . . . . . . . . . . . . . . . . . . . . . . . . . 90
Recycling Information. . . . . . . . . . . . . . . . . . . . . . . . . . . . . . . . . . . . . . . . . . . . . . . . . . . . . . . 91
Compliance with additional FCC regulations. . . . . . . . . . . . . . . . . . . . . . . . . . . . . . . . . . . . 91
Legal information . . . . . . . . . . . . . . . . . . . . . . . . . . . . . . . . . . . . . . . . . . . . . . . . . . . . . . . . . . . . . .92
WWWW Terms of Service. . . . . . . . . . . . . . . . . . . . . . . . . . . . . . . . . . . . . . . . . . . . . . . . . . . .92
One-year limited warranty . . . . . . . . . . . . . . . . . . . . . . . . . . . . . . . . . . . . . . . . . . . . . . . . . . 96
WWWW One User Guide-DRAFT 5 November 15, 2009
Page 7
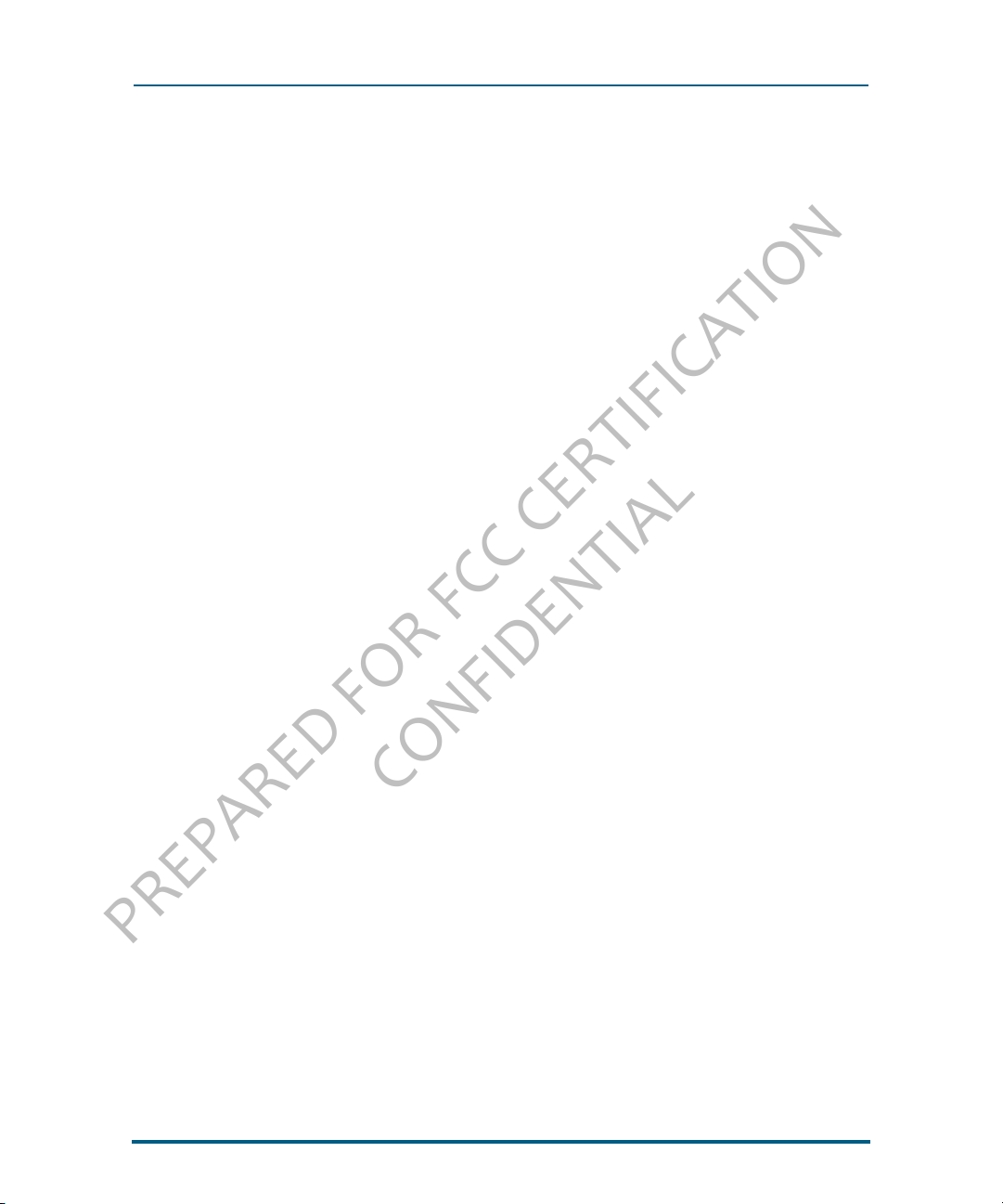
PREPARED FOR FCC CERTIFICATION
CONFIDENTIAL
INDEX
Additional information . . . . . . . . . . . . . . . . . . . . . . . . . . . . . . . . . . . . . . . . . . . . . . . . . . . . . 96
Fictitious disclaimer. . . . . . . . . . . . . . . . . . . . . . . . . . . . . . . . . . . . . . . . . . . . . . . . . . . . . . . . 96
WWWW One User Guide-DRAFT 6 November 15, 2009
Page 8
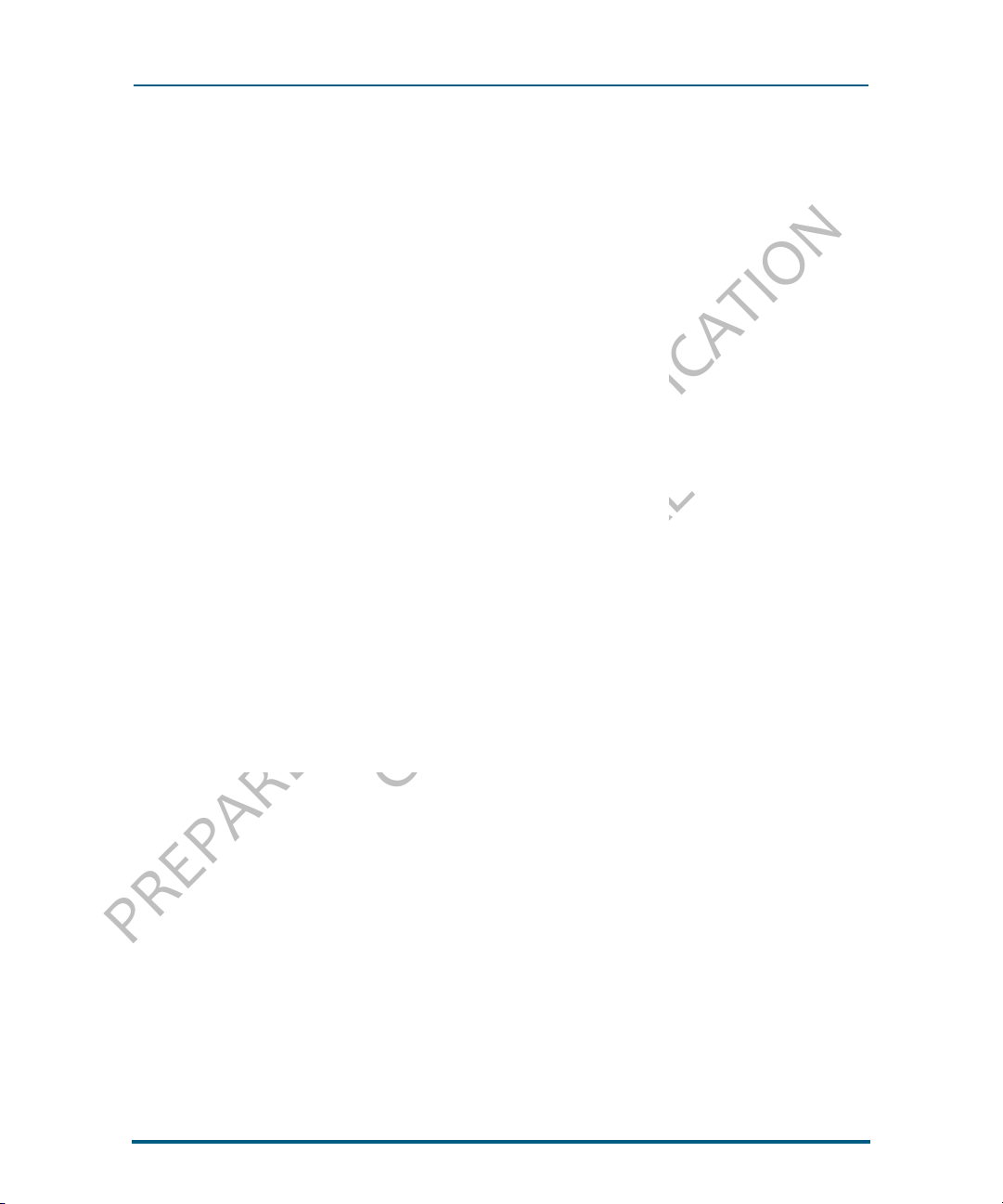
PREPARED FOR FCC CERTIFICATION
CONFIDENTIAL
PHONE CONTROLS
THE OUTSIDE
TURN ON/OFF
1 Press & hold the Power button to turn your phone on.
2 Press & hold the Power button again to turn your phone off. The phone will turn off after
you confirm.
Note: If you press & hold the power button briefly while your phone is on, your phone will go
into screen lock. Screen lock prevents your phone’s keys from accidentally being pressed while
in your pocket or bag. Read more in “Screen lock” on page 24.
WWWW One User Guide-DRAFT 7 November 15, 2009
Page 9
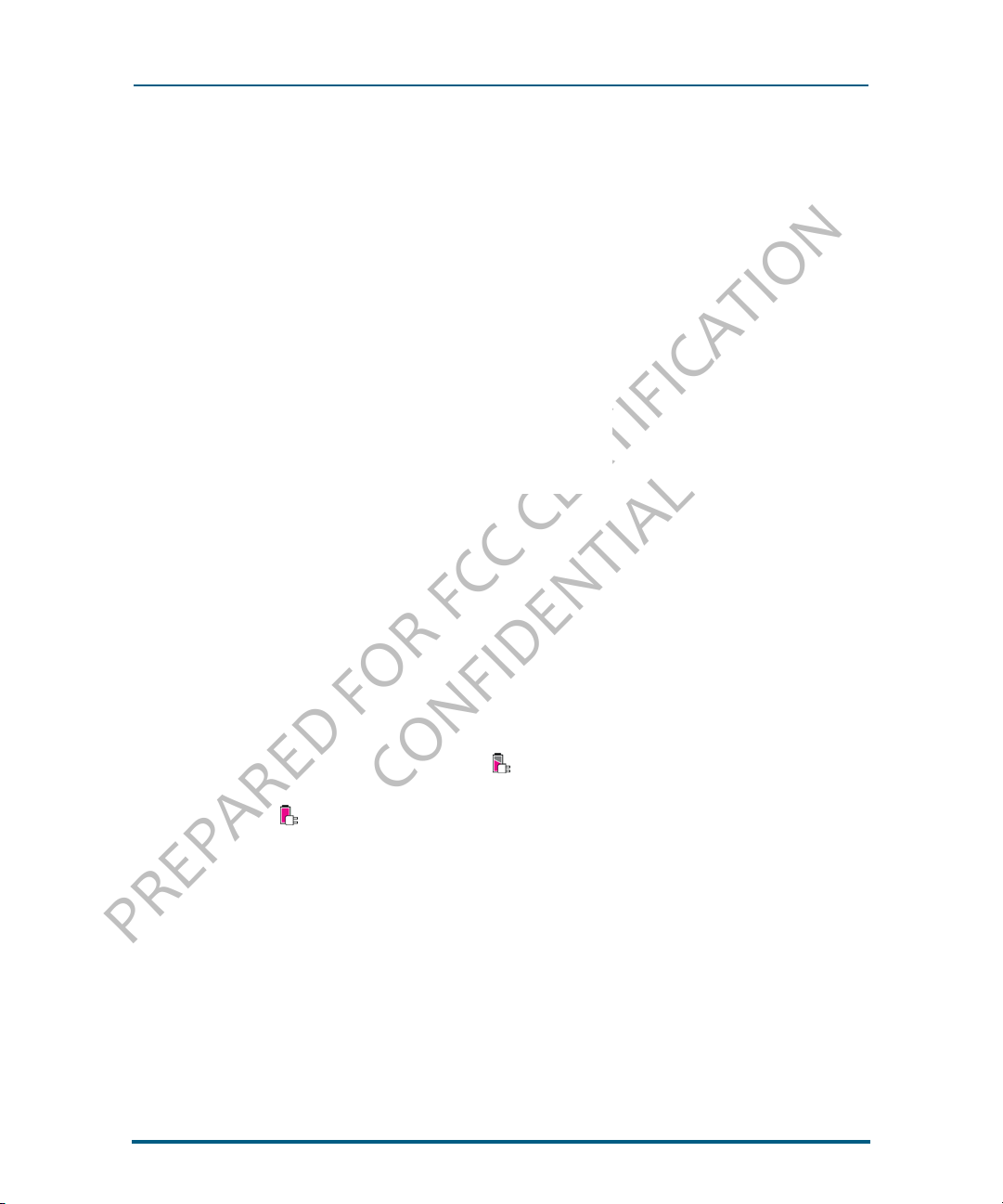
PREPARED FOR FCC CERTIFICATION
CONFIDENTIAL
BATTERY
Insert or remove your battery
1 Turn your phone over so you are looking at the battery cover.
2 Press the cover release button, then carefully lift the cover from your phone.
3 To insert the battery, match the gold-colored contacts on the battery with the gold-colored
contacts in the battery slot. Push the battery firmly into place.
4 To remove the battery, lift the battery using the battery lift tab.
5 Replace the cover, making sure the release button snaps back into position.
Charge using the AC adapter
When you first receive your phone it will be charged, but it’s advisable to bring it to a full
charge. The AC adapter that came in the box with your phone lets you plug your phone into a
power outlet to charge the battery, providing a continuous power supply while it's plugged in.
To charge your phone, follow these steps:
1 Connect the AC adapter’s USB lead to your phone’s USB/phone port.
2 Connect the other end of the adapter to a power outlet. While your phone is charging, you’ll
see the charging icon over the battery icon in the mini and expanded Dashboard.
3 Your phone will fully charge in four hours. When it’s fully charged, the battery icon will be
filled with color .
<!!Also cover the following:
• appropriate time periods for charging a battery that is completely discharged and for a
battery that is only partially discharged;
• advice addressing the frequency with which batteries should be charged and, if appropriate,
the frequency with which batteries should be allowed to completely discharge (if ever);
• advice concerning when a consumer might need to purchase a new battery;
• advice concerning proper battery storage during times in which the phone is not in use;
• advice concerning conditions and/or factors that might affect the battery strength (such as
the effect of weak signal strength on the battery charge)!!>
WWWW One User Guide-DRAFT 8 November 15, 2009
Page 10
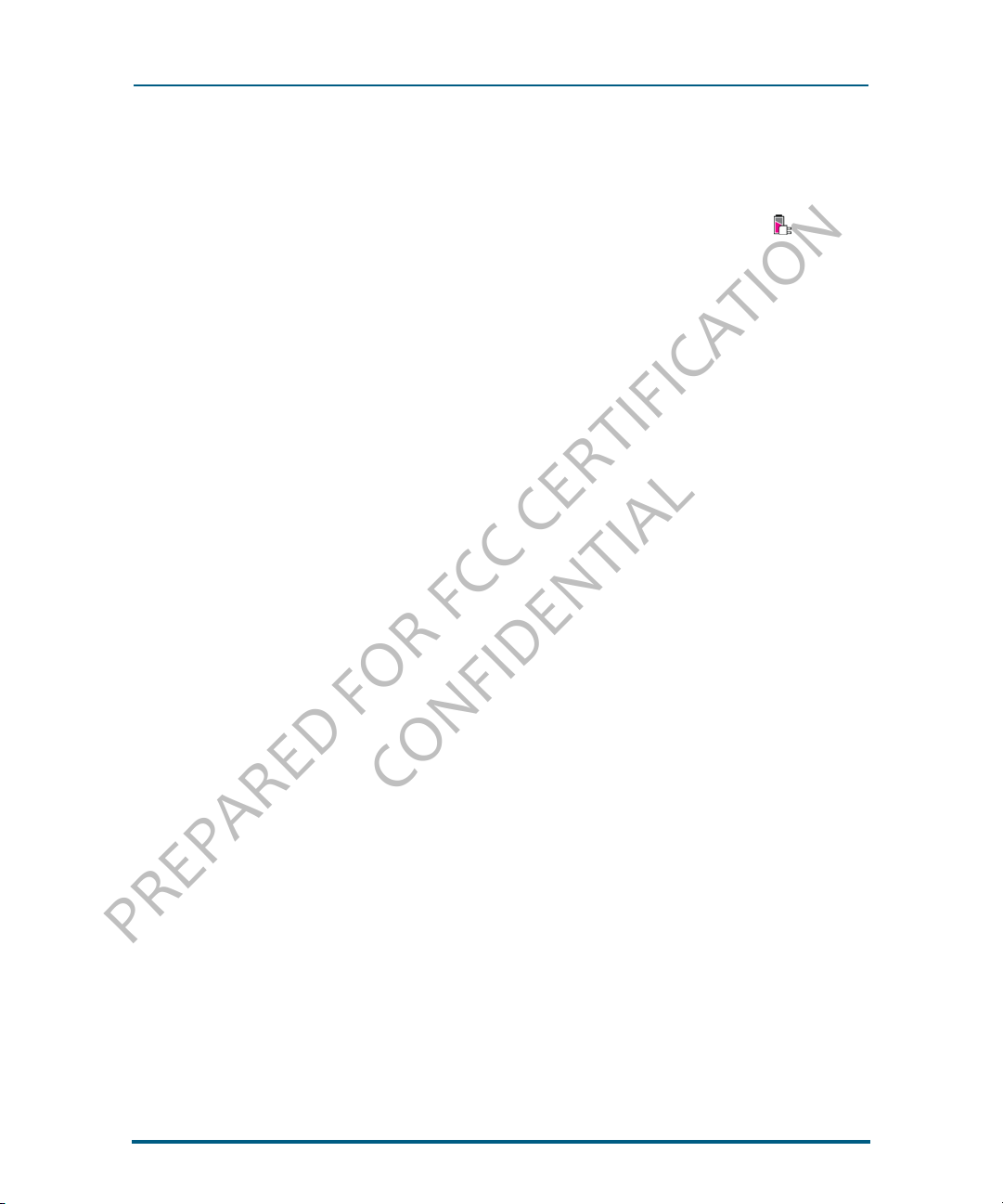
PREPARED FOR FCC CERTIFICATION
CONFIDENTIAL
Charging using your computer’s USB port
1 Connect the AC adapter’s USB lead to your phone’s USB port.
2 Connect the other end of the adapter to your computer’s USB port.
3 While your phone is charging, you’ll see the charging icon over the battery icon in the
mini and expanded Dashboard.
Read more in “Battery handling” on page 86 and “Battery charger handling” on page 88.
Ways to conserve battery power
Listed below are a few ways you can save your battery power, as well as some facts about
battery usage:
• Adjust the configuration of your radio. The radio is the number one consumer of battery
power. If you will not be using the wireless functionality for a period of time, you can turn
the internal radio off completely by putting your phone in Airplane mode. Read more in
“Airplane mode” on page 20.
• If you are going to be in an area or building that has no coverage for a few hours, turn off
your phone to conserve power. When you are out of range of a cell tower your phone will
have a shorter standby time because your radio’s searching for a cell tower. This uses more
power than if it were already registered with a tower and simply monitoring.
• If you won’t be using your phone for a period of time, turn it off to save the most power.
You can leave your phone turned off and not connected to the battery charger for
approximately two days before the battery will completely discharge.
• Turn the Auto-brightness setting on. Read more in “Auto-brightness” on page 25.
• Increase the temperature. The battery capacity will be lower when the temperature is
lower. Specifically, when the temperature is 32 degrees Fahrenheit, the battery will have 2030% less capacity.
• Screen lock conserves power, but is less efficient than “off” since the screen displays the
wallpaper image. To put your phone into screen lock, press and hold the power button for
at least two seconds.
HEADSET JACK
Your phone is designed to use a stereo headset, and one is included in the box. Insert the
headset lead into the headset jack. Be sure to press the headset lead in firmly to secure the
connection.
Always connect the headset to your phone before making/receiving a call. Press the headset
button once to answer a call and again to end it. To answer a second incoming call, press the
button once to put the active call on hold and answer the incoming call. Read more in “Can I
control a call with a headset?” on page 42.
WWWW One User Guide-DRAFT 9 November 15, 2009
Page 11
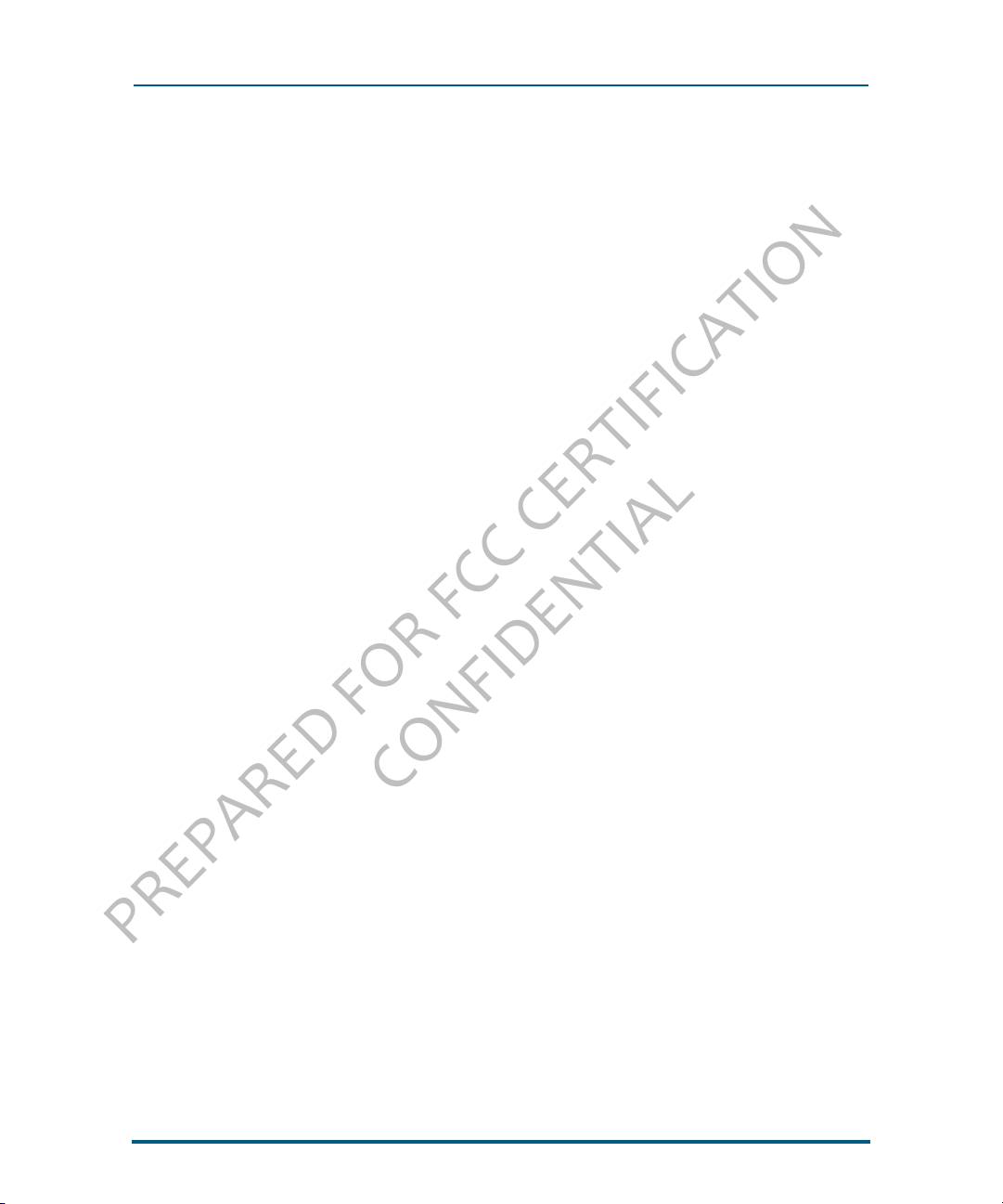
PREPARED FOR FCC CERTIFICATION
CONFIDENTIAL
CONTROL BUTTONS
Back button
Use the Back button to navigate back to where you came from. If you’re on a screen and
editing or adding information, pressing Back will save your information, or you’ll be asked if
you want to save it.
Press & hold the Back button to return to the Home screen at any time.
Volume buttons
Use the volume buttons to adjust the volume on a call or when you’re playing music or
watching a video. Press the top volume button to increase the volume; press the bottom
volume button to lower the volume.
Capture button
Use the Capture button to capture photos and videos. It’s located on the top of your phone,
across from the Volume buttons (see illustration in “The outside” on page 7). When you press
the Capture button, you’ll enter the Camera app > Capture screen. Read more about capturing
photos and videos in “Camera” on page 57.
Power button
The Power button is located on the left edge of your phone, just to the left of the volume
buttons (see illustration in “The outside” on page 7). Read about using the power button in
“Turn on/off” on page 7.
SCREEN LOCK
To prevent accidental key or screen element presses, lock your screen. While your phone is
screen locked, you’ll still receive incoming call notifications.
1 Lock your screen by doing one of the following:
• Press the power key quickly.
• Wait for the screen timeout period to elapse, then wait for 10 seconds for the screen to
dim. At this point screen lock begins automatically.
In the screen lock state, the phone screen goes black and remain so until you receive a new
message or other notification.
2 To unlock the phone, tap the screen, then “peel back” the lower-left corner of the screen.
3 If you have set a security PIN, you will be prompted to type it. If you type an incorrect PIN
five times, the data on your phone will be erased (but you will be warned well in advance).
WWWW One User Guide-DRAFT 10 November 15, 2009
Page 12
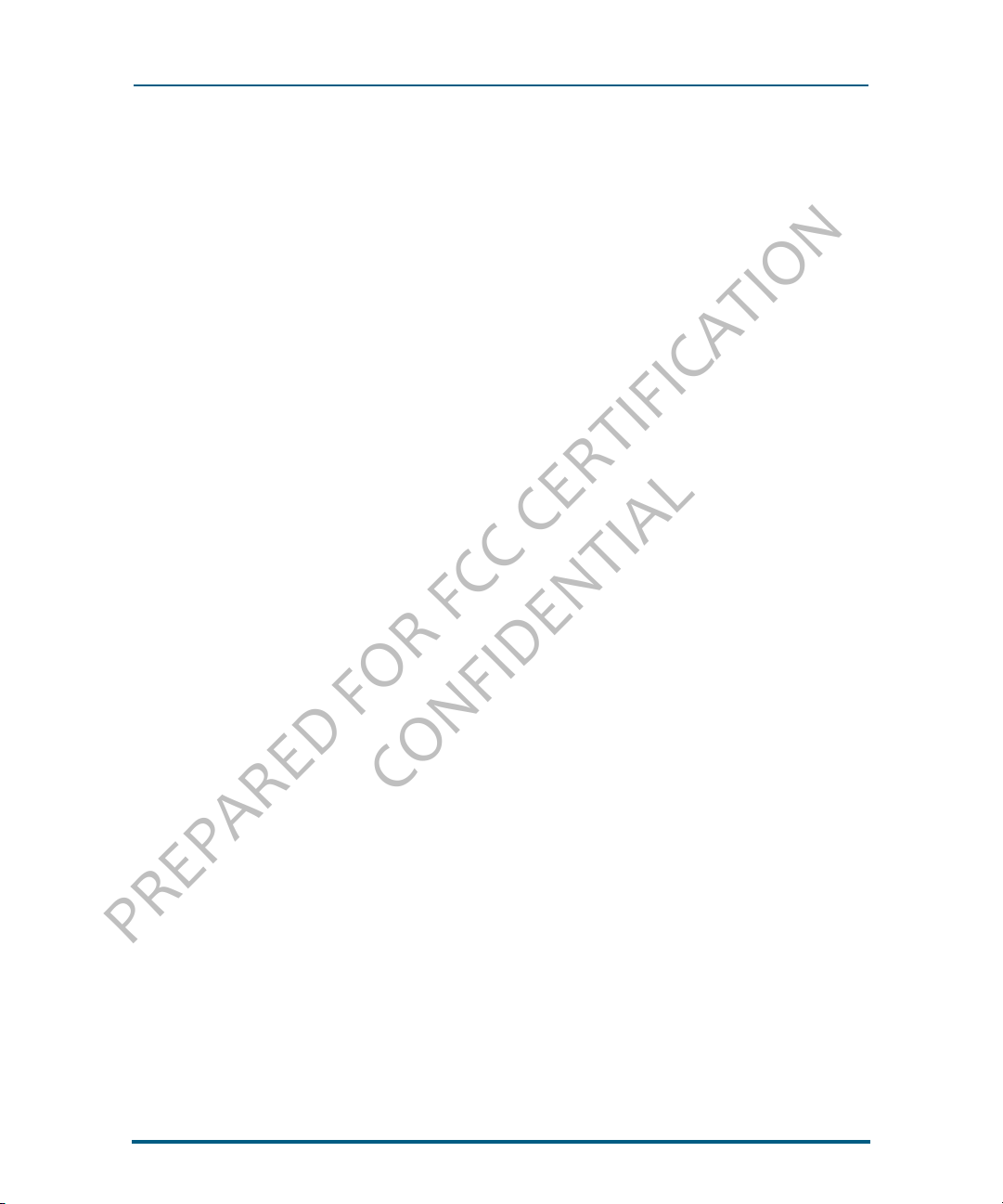
PREPARED FOR FCC CERTIFICATION
CONFIDENTIAL
In addition, if this happens, you will receive an email letting you know the location of your
phone (in case it is in the hands of someone other than yourself).
TOUCH SCREEN GESTURES
Tap Touch your fingertip quickly and lightly on the screen. Use this
gesture for selecting items on the screen. You’ll know when
an item’s selected because its color changes.
In the Camera Photo Viewer screen, tap once to reveal the
menu.
Double-tap On some screens (Web pages, Photo Viewer) you can zoom in/
out by tapping the screen twice, quickly and in succession.
If you double-tap an image on a Web page, you’ll expose the
Save image or Open link options (if the image is also a link).
Two-finger-tap On some screens you can expose additional functions (such as
delete or reorder items) by quickly tapping the screen with
two fingers (using your forefinger + middle finger works well).
• Delete an item by first tapping the screen with two fingers
to reveal the delete icon X next to each item. Tap the X to
delete the item(s). Two-finger tap again to exit edit mode.
• On the Apps and Favorites screens you can rearrange the
contents by first entering edit mode. Quickly tap the screen
with two fingers and you’ll see all the items on the screen
shrink. Touch & hold an item until it magnifies and lifts
slightly. Without lifting your finger, drag the item to its new
location and lift your finger. Two-finger tap again to exit
edit mode.
WWWW One User Guide-DRAFT 11 November 15, 2009
Page 13
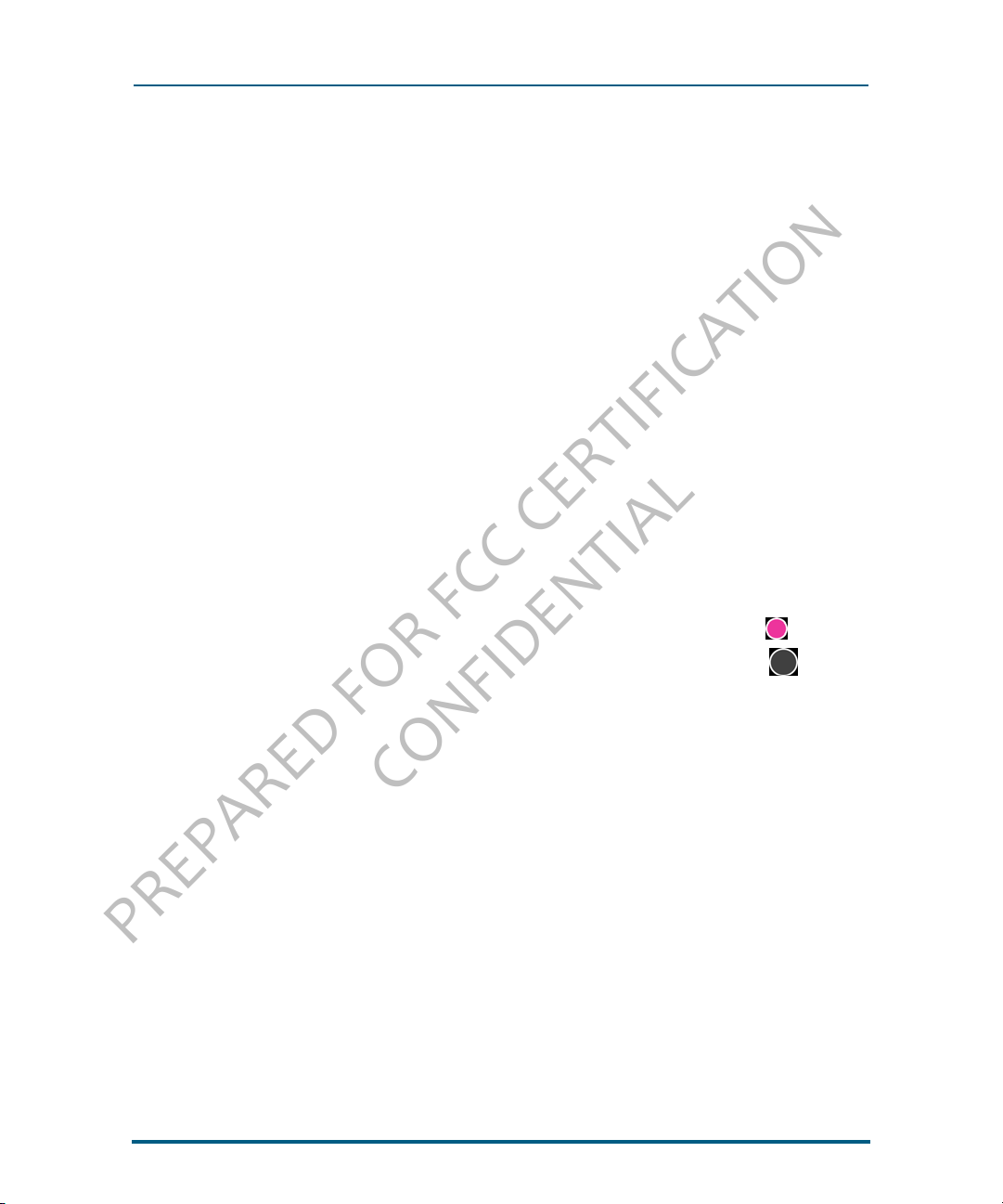
PREPARED FOR FCC CERTIFICATION
CONFIDENTIAL
Slide Brush your finger lightly on the screen in an up or down
direction. This gesture is primarily used for scrolling panning.
• Slide your finger in an upward direction to scroll down the
screen; slide your finger in a downward direction to scroll
up the screen.
• Slide your finger left to move the screen to the right; slide
your finger right to move the screen to the left.
To scroll up or down quickly, brush (or flick) your fingertip
quickly and repeatedly up or down on the screen. Tap the
screen to stop the scrolling.
T
ouch & hold Touch your finger to the screen and leave it there until the
next action is triggered (such as edit mode or magnified text
edit mode).
To reposition the cursor in a text box, touch & hold the box
until
Drag After you touch & hold a movable item, if you keep your finger
on the screen and slide it, the item slides with your finger. This
gesture is used to move items to the Spot or to rearrange
apps or Favorites.
Touch & hold an item you want to put in the Spot . Keep
holding while it lifts slightly and the Spot expands , then
drag it to the Spot, where it will be placed. Read more about
the Spot in “Share with the Spot” on page 17.
Pinch in or out To zoom out of a Web page or photo, start with your thumb
and forefinger together in the middle of the screen then pull
them apart. To zoom in, start with your thumb and forefinger
at opposite ends of the screen and pull them together.
When viewing a Web page or a photo, toggle quickly between
2x and original size by double-tapping. Zoom in or out
incrementally by pinching your fingers together (to zoom out)
or pulling your fingers apart (to zoom in).
WWWW One User Guide-DRAFT 12 November 15, 2009
Page 14
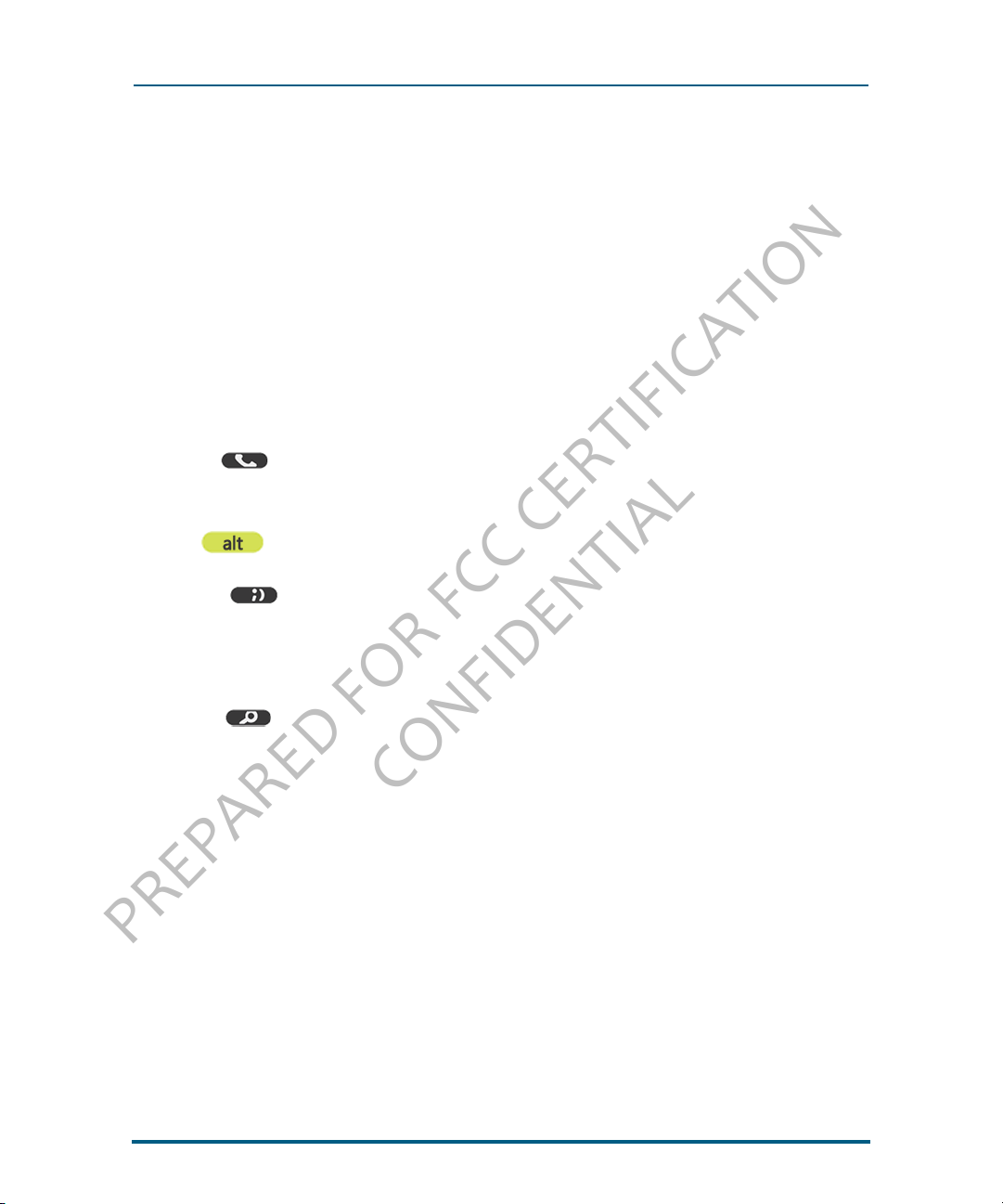
PREPARED FOR FCC CERTIFICATION
CONFIDENTIAL
KEYBOARD
Your phone keyboard contains four rows of keys, including a Phone key (opens the Dialer), an
ALT key, a spacebar, Symbol key, and a Search key. The top row contains the numbers.
Phone key
ALT key
Symbol key
Search key
Press the Phone key to open the Dialer. From the Dialer you can
make outgoing calls. Note that this key doesn’t send or end a call; it
simply opens the Dialer.
Press & hold to type one of the colored characters on the keys,
including the numbers on the top row of keys.
Press the Symbol key to open an emoticon and special character
selector. The first panel that opens contains emoticons; tap the %
sign to the right to open the special character selector. Tap an
emoticon or a special character to insert it in your text at the cursor
point.
Press this key to go to the start search screen. You’ll land on the
Search Your Phone screen, where you can search for contacts,
messages, and other saved personal data. Slide your finger right to
search the Web. Slide your finger left to search for businesses and
addresses “near me”.
Typing in text boxes
Tap a text box to open it for typing. After you’ve typed something, if you want to move the
cursor, touch & hold the text box to zoom in, then without lifting your finger, slide your finger
to place the cursor where you want it. Then lift your finger.
When you first open a text box with text, all the text is highlighted so you can easily clear the
box by pressing the Delete key.
To type an emoticon or special character, press the Symbol key and select the emoticon or
special character from the menu. To see all the characters available, tap the % sign.
WWWW One User Guide-DRAFT 13 November 15, 2009
Page 15
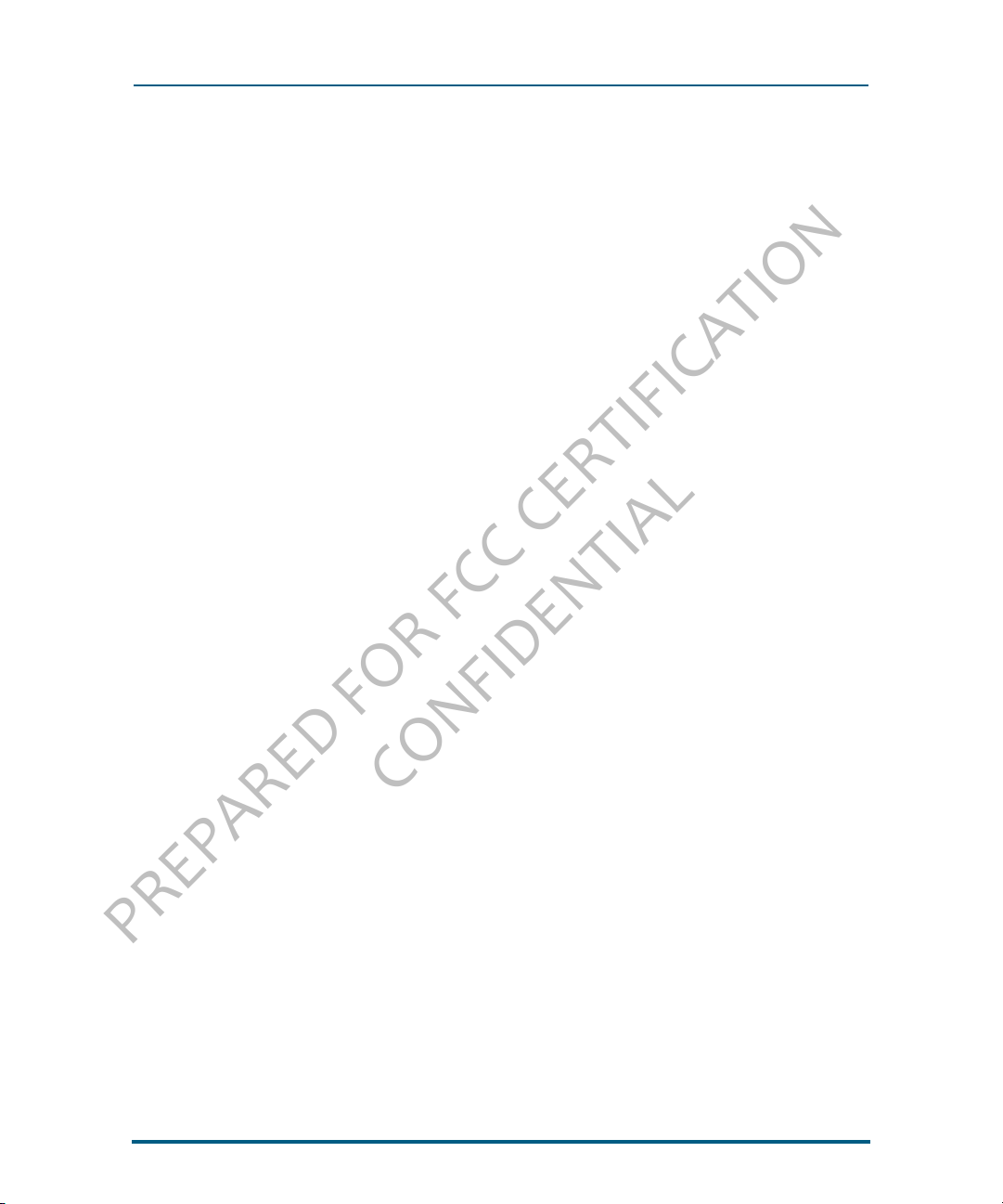
PREPARED FOR FCC CERTIFICATION
CONFIDENTIAL
LANYARD
You can attach a lanyard or phone charm to your phone by using the lanyard channel:
1 Remove the battery cover.
2 With the battery facing up, just to the left of the battery release button is the post for your
lanyard strap. Slip the lanyard strap over the post, then pull it down tight.
3 Replace the battery cover, making sure the lanyard strap feeds out the hole next to the
cover release button.
WWWW One User Guide-DRAFT 14 November 15, 2009
Page 16
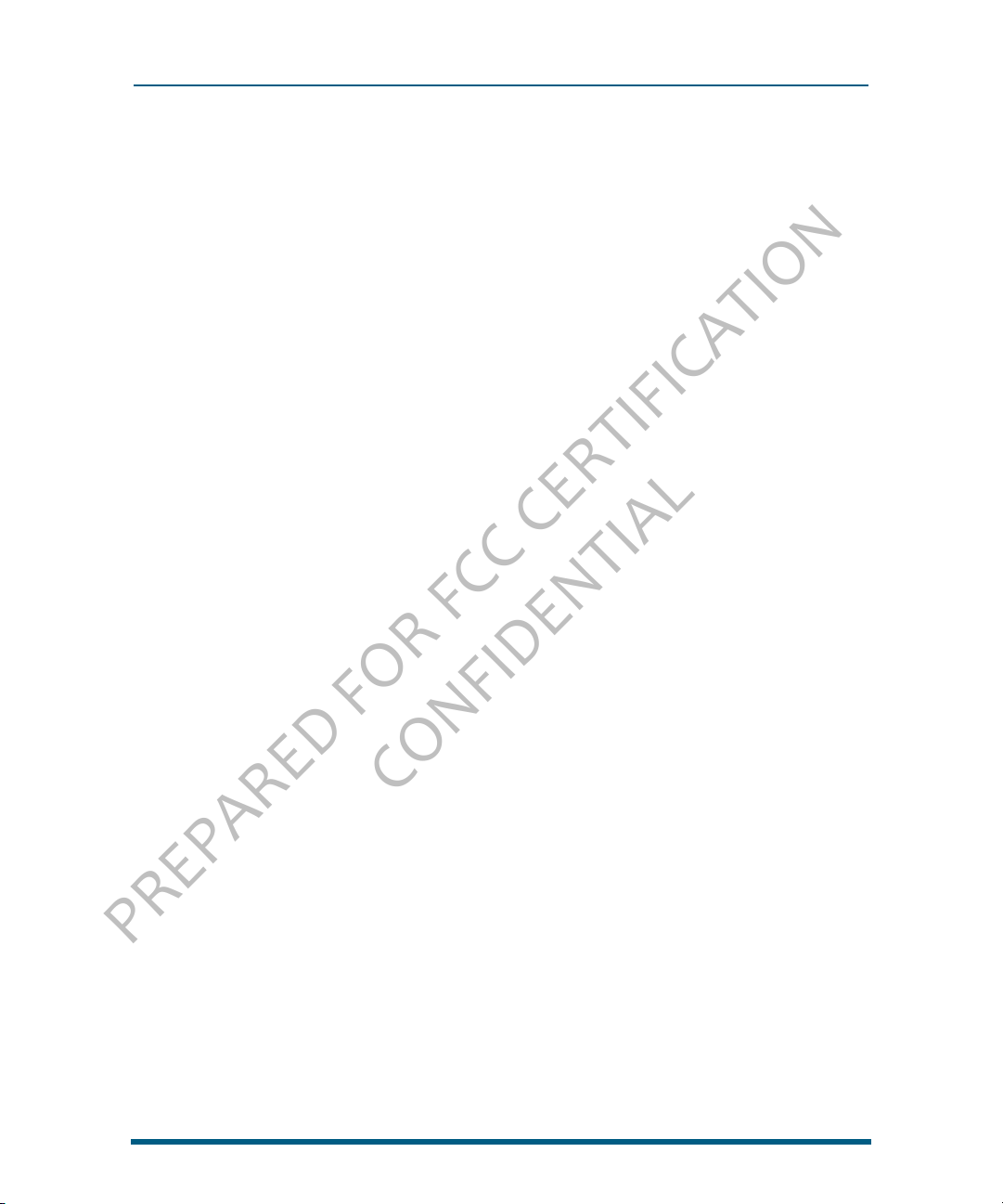
PREPARED FOR FCC CERTIFICATION
CONFIDENTIAL
HOME
ABOUT HOME
What is Home?
Home is really three screens. You land on the Home screen that shows all your feeds, also
called the “Loop”. Slide your finger left to view contact Favorites or right to view Apps. Slide
your finger down to scroll the contents of each screen.
WWWW Loop Displays your name, status, and photo in the top section. Below your name
and status are your favorite feeds, refreshed as new feed information is
available. The Loop include updates from your SNS friends and RSS/news
feeds that you’ve tagged as a “favorite”. The feeds from contacts who are
part of your Favorites appear at the top. Tap a feed story to read the entire
feed.
Note: If you don’t have a data connection, default feeds will appear.
Read more in “Feed Reader” on page 38.
Apps All the apps available on your phone are displayed on this screen. Tap an
app to open it. You can rearrange apps so they appear in the order you like.
Read more in “Rearrange Apps and Favorites” on page 17.
Favorites Displays your favorite contacts, plus a link to all your contacts. You can
rearrange your favorite contacts so they appear in the order you like. For
quick communications, tap a favorite to open their contact card.
Read more in “Rearrange Apps and Favorites” on page 17 and “Contacts”
on page 29.
<Insert annotated screenshot here>
Where are my status icons?
The connectivity status icons, as well as your battery’s charge state, sound profile, and date &
time are available in the Dashboard. Open the Dashboard by tapping the mini-Dashboard in the
lower-right of the screen. Find out what the icons mean and more in “Dashboard” on page 18.
WWWW One User Guide-DRAFT 15 November 15, 2009
Page 17
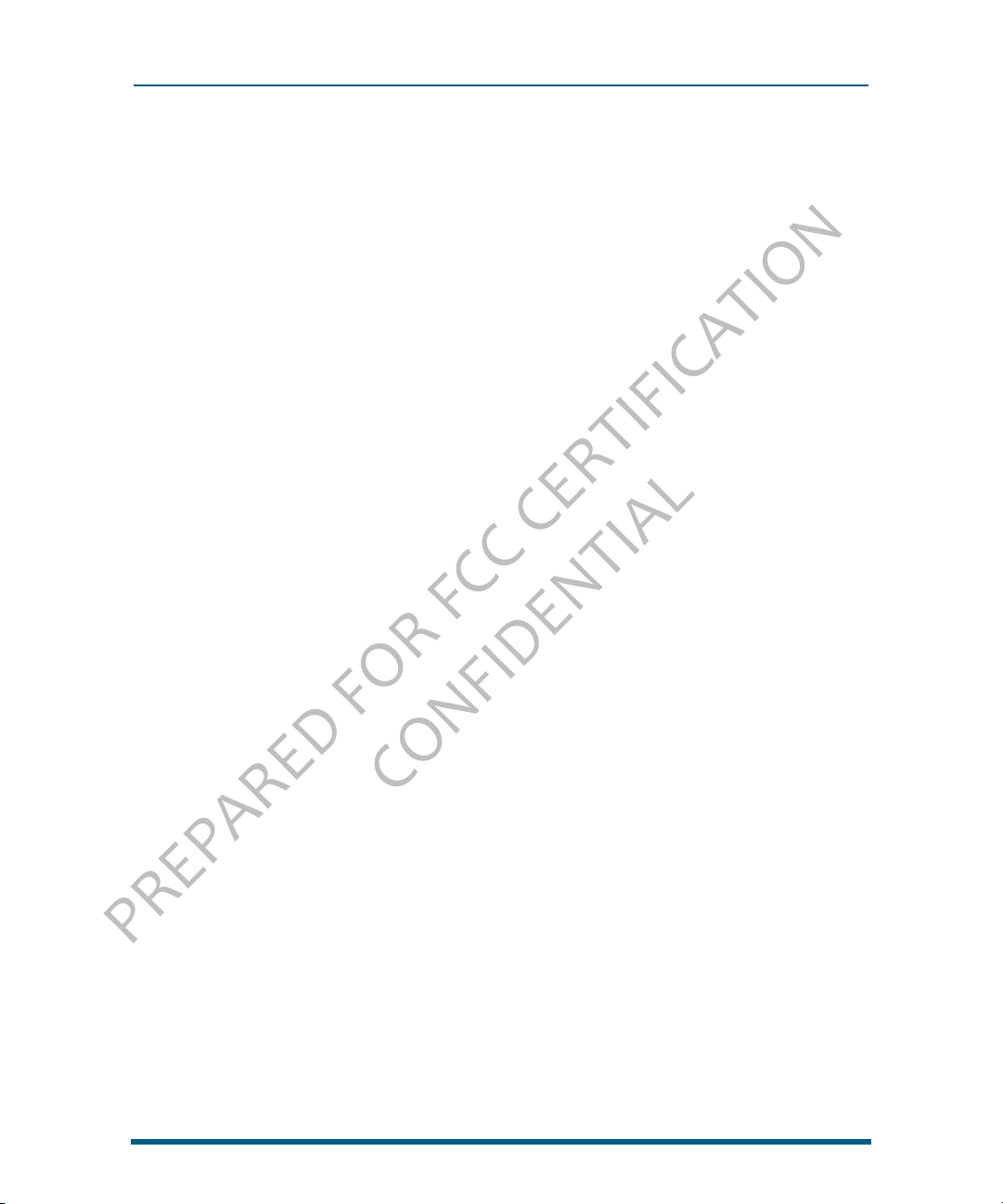
PREPARED FOR FCC CERTIFICATION
CONFIDENTIAL
What is the round circle at the bottom of the screen?
The WWWW Spot is a convenient place to share with your contacts. To use the Spot, drag &
drop contacts, photos, videos, Web links into the Spot, tap the Spot to open it, then select
Upload (to a social network Web site) or Send (via Email or MMS) to share. Read more in
“Share with the Spot” on page 17.
Is there a way to quickly launch an app I recently used?
When you tap Recent (in the lower left of the screen), a window opens that displays the last
four apps you used. Tap one of the apps to open it. If you have an unread message, the
Messages app will be there, with an unread message count. Read more in “Recent apps &
messages” on page 19.
Can I customize my Home screens?
Yes, you can customize quite a lot:
• Rearrange the order of items on the Apps screen and Favorites screen. Read more in
“Rearrange Apps and Favorites” on page 17.
• Assign a wallpaper that will appear on the screen when locked. Read more in “Screen lock”
on page 24.
• Choose sounds to assign to individual contacts (read more in “Create a new contact on your
phone” on page 32). You can also choose sounds for incoming calls, notifications, and alerts
(read more in “Sound” on page 23).
• Choose a theme for your phone that changes the look & feel. Read more in “Themes” on
page 23.
How do I search for an email or contact on my phone?
From the Home screen, start typing to open the Search box. Or, you can press the Search key
on the keyboard. Read more in “Search key” on page 13.
MANAGE YOUR HOME SCREEN CONTENTS
Update your status on the Loop
To post a new status message, simply tap the status to open it for editing. When finished, tap
post.
Note: You can type two lines of status.
WWWW One User Guide-DRAFT 16 November 15, 2009
Page 18
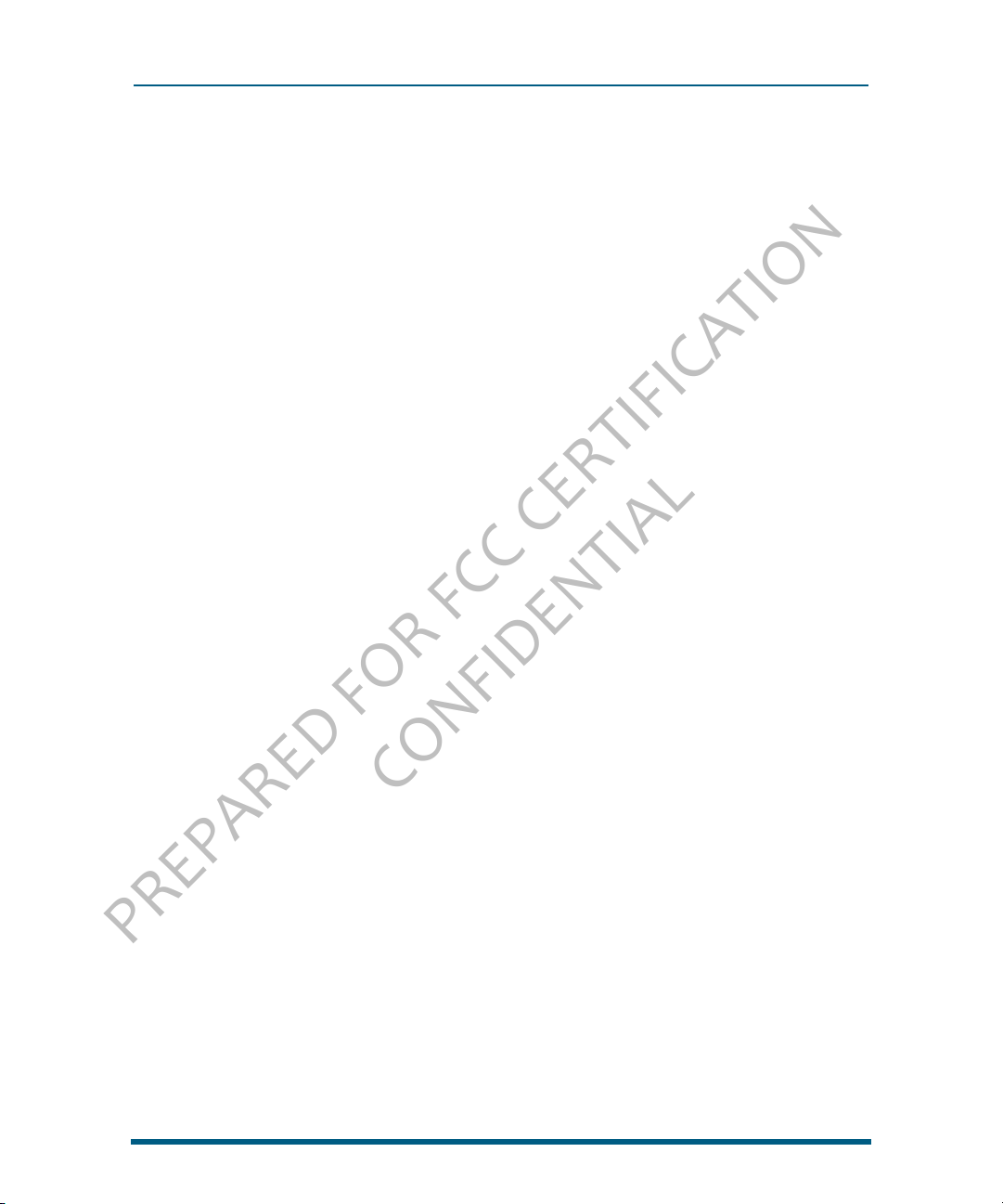
PREPARED FOR FCC CERTIFICATION
CONFIDENTIAL
Rearrange Apps and Favorites
You can change the position of apps or contacts on the Home screen:
1 From the Home screen, go to the Apps or Favorites Home screen.
2 Touch & hold the app or contact you want to move to enter edit mode.
3 Drag it to its new position, then release your finger once the item is in the position you like.
4 Tap the screen again to exit edit mode.
Add feeds to the Home screen
The feeds that are shown on your Home screen are those you’ve tagged as “favorites” in the
Feed Reader app.
1 On the Apps Home screen, tap Browser.
2 Navigate to the page with the feed you want to add.
3 Tap the feed you want to add.
4 Once you’ve subscribed to at least one feed, tap Favorite to add it to your Favorite feeds
screen. Now this feed will appear on the Home Feeds screen.
Add contacts to Favorites
To add a contact to the Favorites Home screen, tap the plus sign (+) in an empty Favorites slot
to open a list showing all your contacts. Select a contact to make it a favorite and add it to the
Favorites Home screen. Read more in “Add contacts to Favorites” on page 35.
SHARE WITH THE SPOT
Using the Spot
Put everything you want to share in the Spot, including the contacts you want to share with.
After you drag contacts, photos, etc. into the Spot, then tap upload or send, to share.
You can add the following types of items to the Spot:
• Contacts
• Photos
• Videos (non-DRM)
• Feed stories (from the Home Feeds screen and the Feed Reader app)
• Web clips
• “Near me” search results
• Web search results
WWWW One User Guide-DRAFT 17 November 15, 2009
Page 19
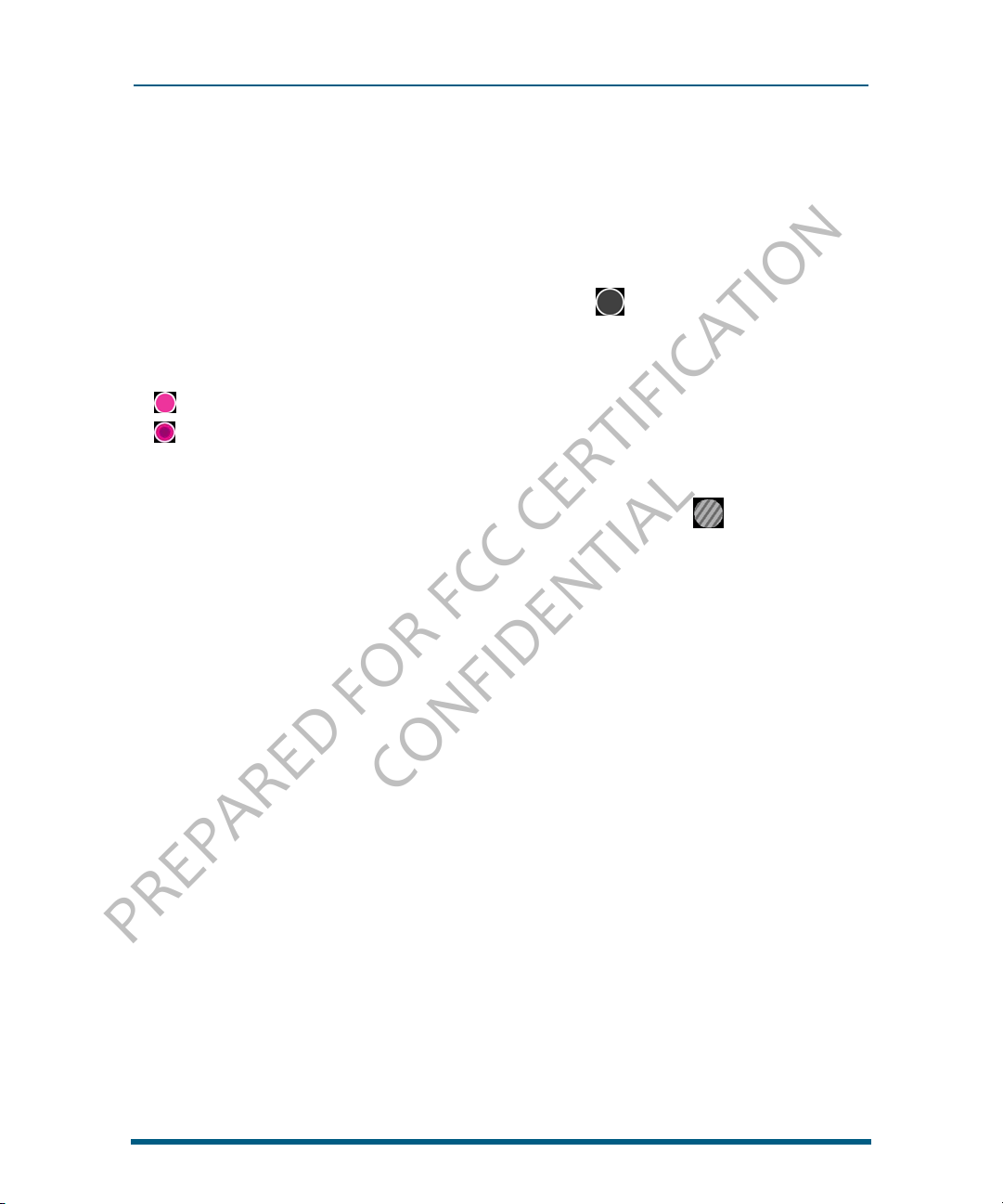
PREPARED FOR FCC CERTIFICATION
CONFIDENTIAL
You can only drag items from their primary locations; you can’t drag them from places where
they may be embedded. For example, you can drag photos from the Camera screens, but not
from an email message attachment.
Share items
To share any of the items listed above, do the following:
1 Touch & hold any item until it lifts and the Spot expands .
2 Drag the item into the Spot.
3 Drag the contacts you want to share with into the Spot as well. You can tell if the Spot has
any contents or not from its appearance:
Spot with no content.
Spot with content.
4 Once you have items in the Spot to share, open the Spot by tapping it.
5 Select either Share (to send via email or MMS) or Upload (to upload to a social network).
6 While sending, the Spot will change appearance and indicate activity .
Note:
• You can drag up to 51 items into the Spot.
• If you try to add the same item more than once, only one item will be placed in the Spot.
Empty items from the Spot
You can remove one or more items from the Spot by doing the following:
• Remove an individual item by tapping the associated X.
• Remove all items by tapping Empty.
• All items are removed when they are uploaded or sent.
DASHBOARD
About the Dashboard
The Dashboard gives you important status information, plus allows you to control media play,
if you have a song or video playing.
To open the Dashboard, tap the mini-Dashboard in the lower-right corner of the screen. The
mini-Dashboard always displays the most relevant status information, depending on what
you’re doing.
WWWW One User Guide-DRAFT 18 November 15, 2009
Page 20
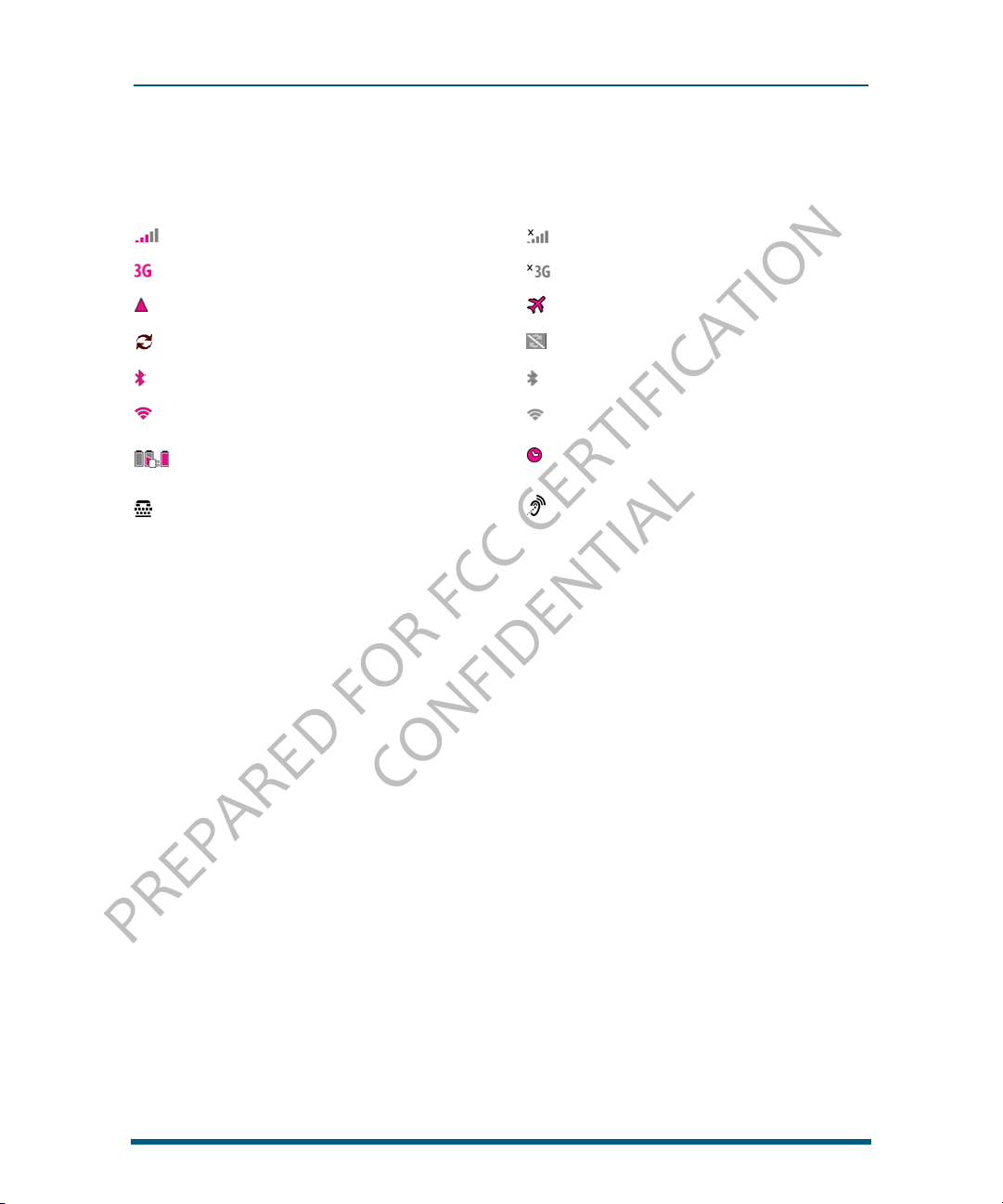
PREPARED FOR FCC CERTIFICATION
CONFIDENTIAL
Icons/indicators
You’ll see the following icons, indicating various connectivity, date & time, sound, & alarm
status.
Network connection strength No network connection
3G network connected 3G network not connected
Roaming outside home network Airplane mode is on
Connected to the WWWW service Not connected to the WWWW service
Bluetooth services are on Bluetooth services are off
Wi-Fi network connection signal No Wi-Fi network signal
Battery empty | battery charging |
Battery full
TTY (text telephone) enabled Telecoil enabled
Open settings
To open the settings associated with any of the Dashboard items, tap it. You can do this to
open settings for wireless controls, time & date, alarm, and sound.
Alarm is set
RECENT APPS & MESSAGES
To see the last four apps you’ve opened, tap Recent in the lower-left of the screen. To jump to
one of those apps, simply tap it. Note that if you have unread messages, that app will appear
as well with the number of unread messages noted.
To close the Recent pane, tap outside the pane or press the Back button.
WWWW One User Guide-DRAFT 19 November 15, 2009
Page 21
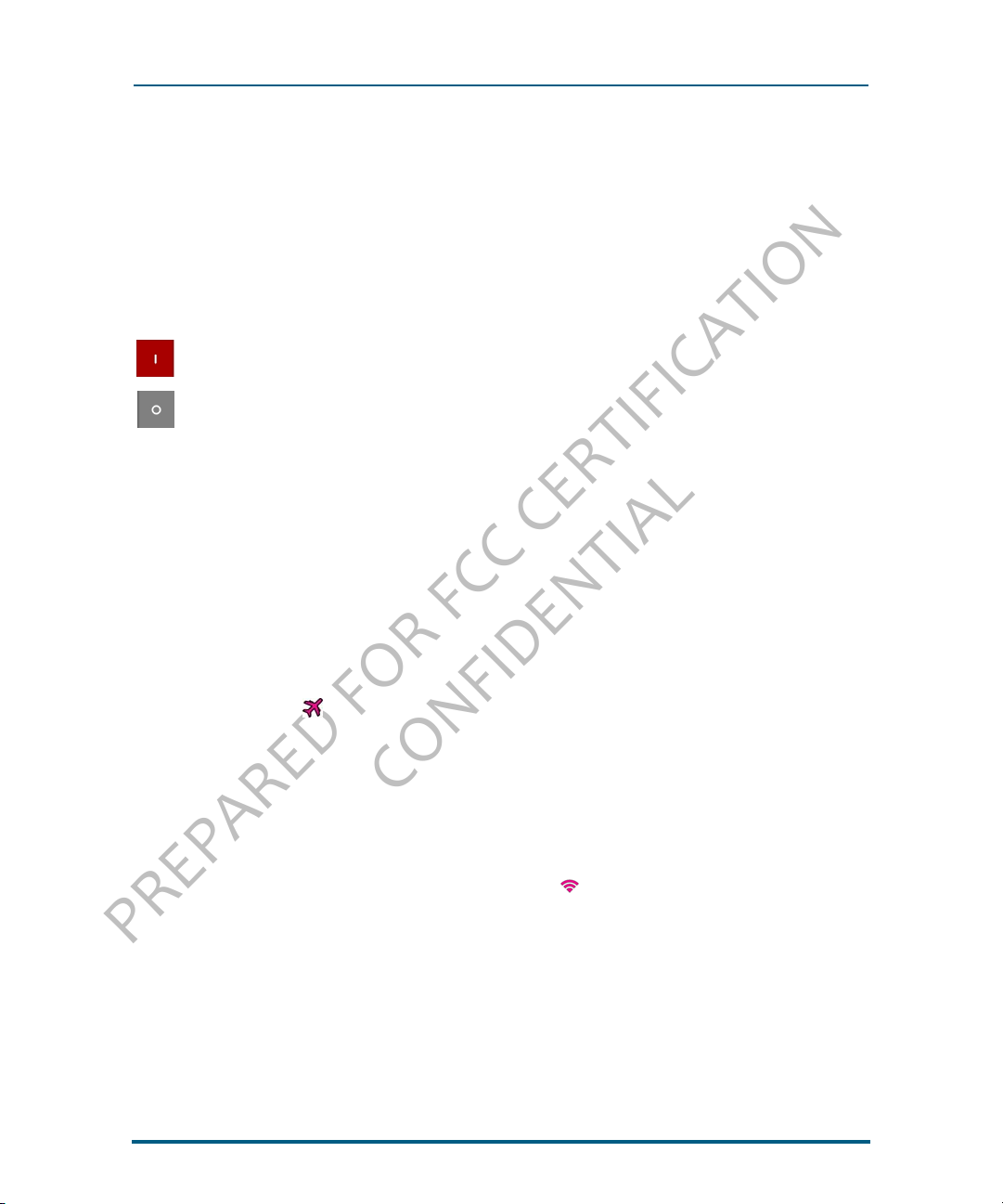
PREPARED FOR FCC CERTIFICATION
CONFIDENTIAL
GLOBAL SETTINGS
This chapter describes the settings that are not specific to individual apps. App-specific
settings are described in the individual app chapters.
Most settings toggle on and off. Tap the setting to toggle:
Setting is on.
Setting is off.
WIRELESS CONTROLS
Airplane mode
Turn Airplane mode on to prepare your phone for flight, or when otherwise required, such as
in hospitals. When Airplane mode is on:
• All radios on the phone are turned off, including Wi-Fi, phone, location services, FM radio,
and Bluetooth. (When you later turn Airplane mode off, the previous settings for all the
radios are restored.)
• You can turn Wi-Fi back on.
• You’ll see this icon in the mini Dashboard and full Dashboard.
Wi-Fi
Turn Wi-Fi on to see a list of networks within range. Tap a network to connect to it. If required,
you’ll be prompted to type a password. Networks secured with passwords display a padlock
icon next to their signal strength.
Once you’re connected, the connection status will display below the setting name and the
Dashboard will display your connected signal strength .
<insert illustration>
You can manually connect to a network by tapping Other.
WWWW One User Guide-DRAFT 20 November 15, 2009
Page 22
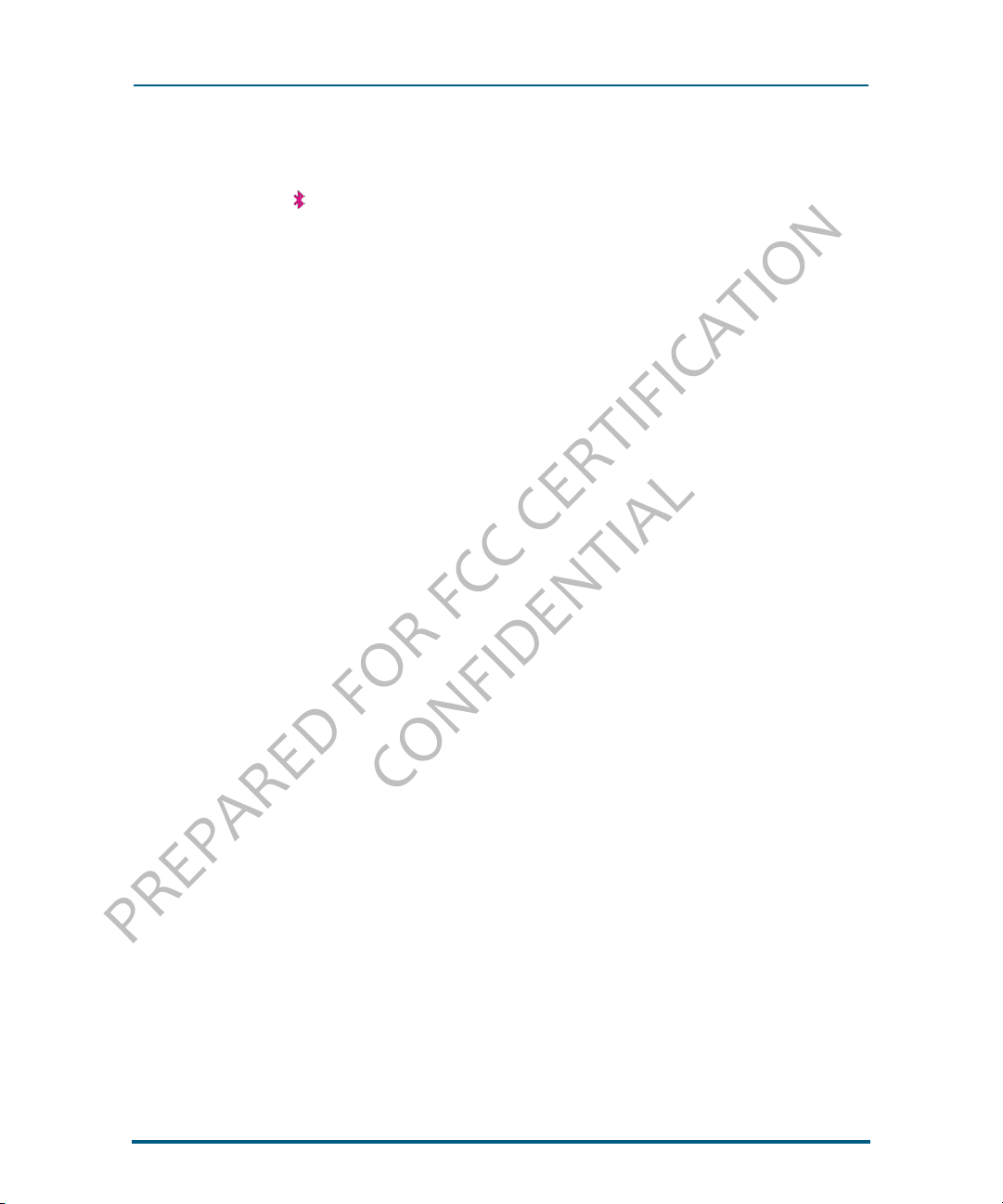
PREPARED FOR FCC CERTIFICATION
CONFIDENTIAL
Bluetooth
Turn Bluetooth on to start Bluetooth services. When Bluetooth services are on, the Dashboard
will display this icon . Your phone is automatically set to “discoverable” when you have the
Wireless Controls screen open and Bluetooth services are on.
Profiles
Your phone supports the following Bluetooth profiles:
• HSP (Headset Profile) – Allows connections to Bluetooth headsets.
• HFP (Hands Free Profile) – Used by car kits to communicate with the phone while in the car
and by headsets.
• PBAP (Phone Book Access Protocol) – Used by car kits (as well as other Bluetooth devices)
to exchange Phone Book items and would support the car kit displaying the name of the
incoming caller, for example
• A2DP (Advanced Audio Distribution Profile) – Allows high quality audio to be streamed from
the phone to another Bluetooth device.
Connect to a Bluetooth device
When Bluetooth services are on, all supported devices within range are displayed in a list.
Previously-paired devices are shown at the top of the list and the closest device will connect
automatically.
<insert illustration>
Make sure your Bluetooth is device is on and discoverable before trying to connect. If your
device is ready and you don’t see it in the list, tap rescan for devices.
1 Tap a device in the list to pair, then connect with your phone. Your phone will automatically
try the PINs 0000, 1111, and 1234, but, if prompted, type the PIN (a PIN will always be
required) and tap pair. If you are prompted to create a PIN, use at least eight characters.
If you’ve previously paired with this device, it will try to connect immediately.
If a connection request comes in to your phone, you’ll receive a message
2 Once connected, you can use your phone to make/receive calls and to listen to music or
video.
3 You can disconnect , unpair, or forget a device by selecting it. To switch from the Bluetooth
device to the handset during a call, go to Wireless Controls and disconnect the device.
Notes
• The phone does not support support Bluetooth OBEX profiles.
• The QDID issued by the Bluetooth SIG (Special Interest Group) for this phone is B014849.
Data roaming
Turn on to allow your phone to roam outside your home network for data connections.
Note: If you turn on data roaming, you may be charged extra when roaming.
WWWW One User Guide-DRAFT 21 November 15, 2009
Page 23
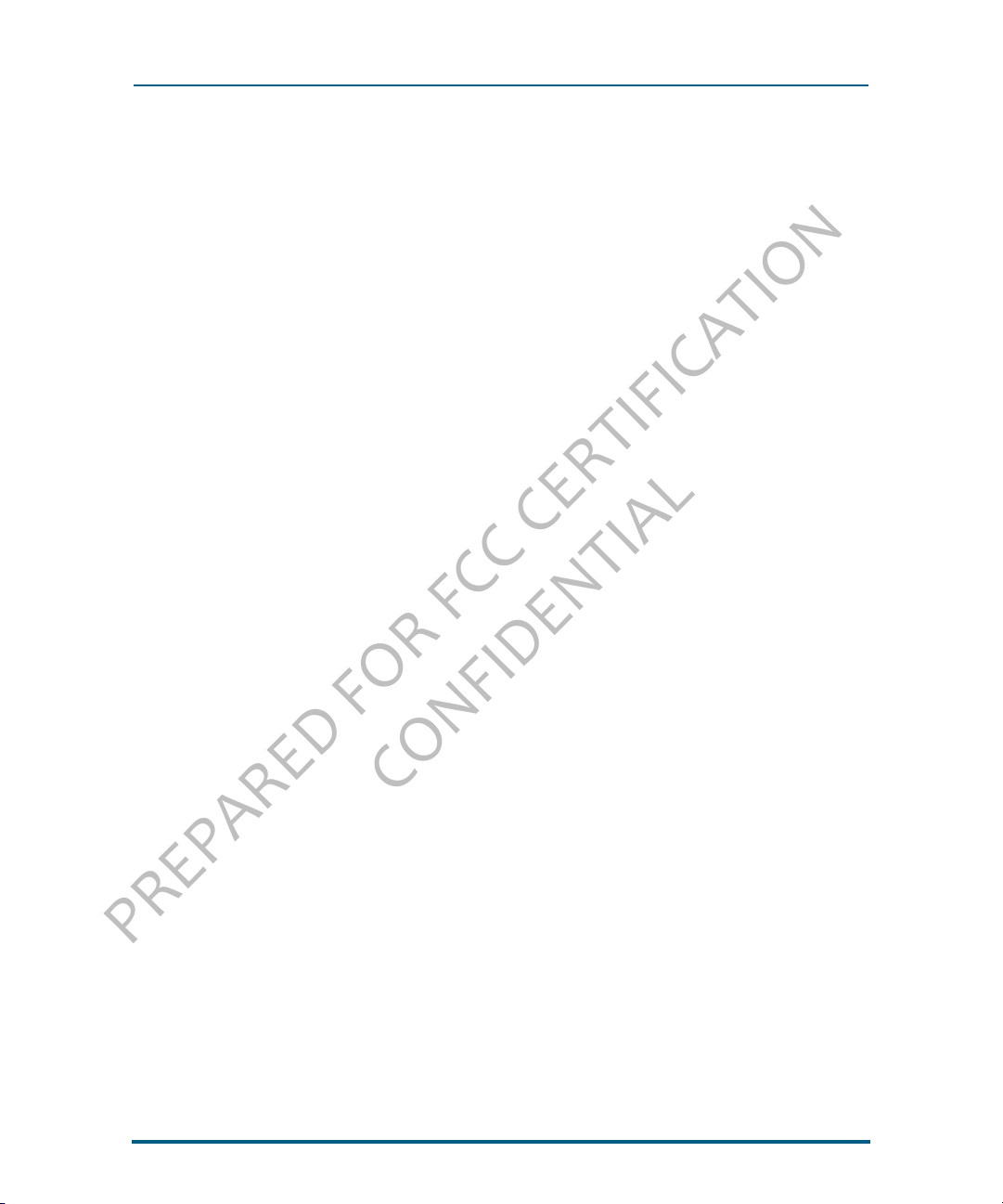
PREPARED FOR FCC CERTIFICATION
CONFIDENTIAL
PHONE
You can control certain calling features on your phone from the Global settings > Phone
screen:
Roaming options If you want you phone to roam for calling and text/MMS messages,
turn on roaming. When on you can choose from the following
specific options:
• Preferred networks only - When your mobile operator’s network
isn’t available, you can roam on one of the operator’s preferred
networks.
• Available networks (channel a) - You can roam on any available
network.
• Available networks (channel b) - You can roam on any available
network.
Note: Check with your mobile operator to find out if you’ll be
charged extra for roaming.
Open to answer If you want to answer a call by sliding your phone open, turn this
setting on. With this setting on, you can also close the phone to end
a call.
Phone shortcuts To use phone keyboard shortcuts, turn on. Keyboard shortcuts are
shown in “Can I use the keyboard to control my call?” on page 43.
Voicemail number Tap to set or change your voicemail number.
Auto-download MMS Turn on to have MMS messages downloaded automatically. If you
turn this setting off, messages will download only when you open
them by tapping.
TTY Turn on if you plan to attach a TTY device to your phone for making
and receiving phone calls. While this setting is on, you won’t be able
to hear any audio during a call, so if you want to make a regular call,
with audio, be sure to have this setting off.
Note: Cellular-ready TTY devices have a 2.5mm audio jack, but the
phone’s jack is 3.5mm, so you will need an cable adapter when using
a TTY device with the phone.
Telecoil Turn on if you plan to use a telecoil device with your phone.
WWWW One User Guide-DRAFT 22 November 15, 2009
Page 24
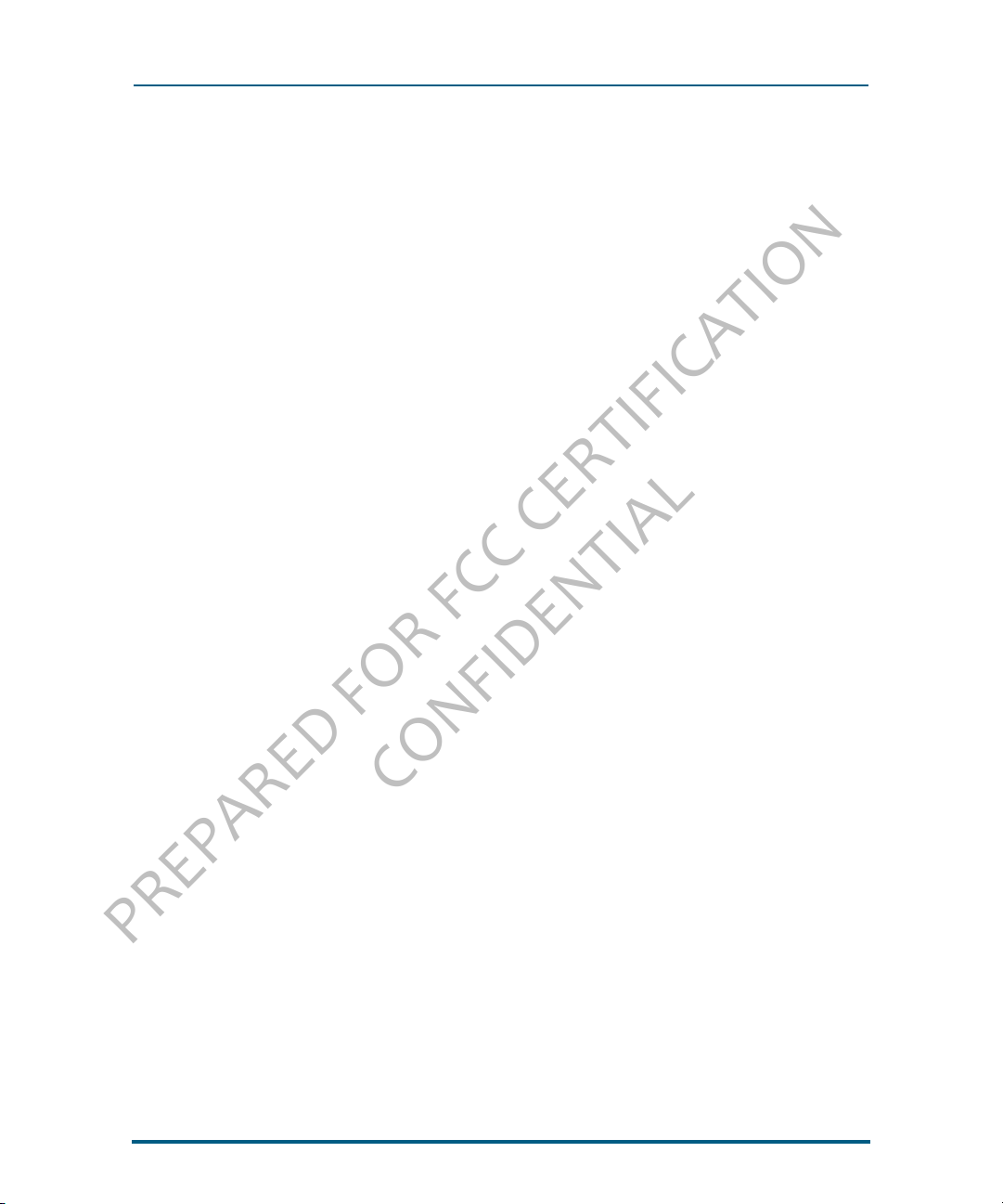
PREPARED FOR FCC CERTIFICATION
CONFIDENTIAL
THEMES
Control the colors on the phone screens and set a photo for your lock screen from the Global
settings >Themes screen:
Theme To change the color accents on the phone screens:
1 From Themes, tap a theme from the list that appears.
2 Before a new theme can be set, your phone must restart. Tap ok
at the prompt.
SOUND
Control the sounds on your phone from the Global settings > Sound screen:
Vibrate Turn on to have your phone vibrate along with a sound. If you have
ringer, voicemail, or messages set to No sound, then your phone won’t
vibrate.
Ringer To set the ringtone for an incoming call, tap Ringer and choose a
sound from the Sound selector.
Voicemail To set the ringtone when you receive a new voicemail, tap Voicemail
and choose a sound from the Sound selector.
Messages To set the ringtone when you receive a new text or MMS message, tap
Messages and choose a sound from the Sound selector.
System sounds Turn this setting on to hear a sound when you type, tap the screen,
slide the screen open, or press the Back button. System sounds never
vibrate.
ABOUT YOUR PHONE
View the following information about your phone from the Global settings > About your
phone screen:
• Your phone number
• Version numbers of software/firmware/radios
• Phone model
There are also links to:
• Legal - Tap to read the WWWW Terms of Service.
WWWW One User Guide-DRAFT 23 November 15, 2009
Page 25
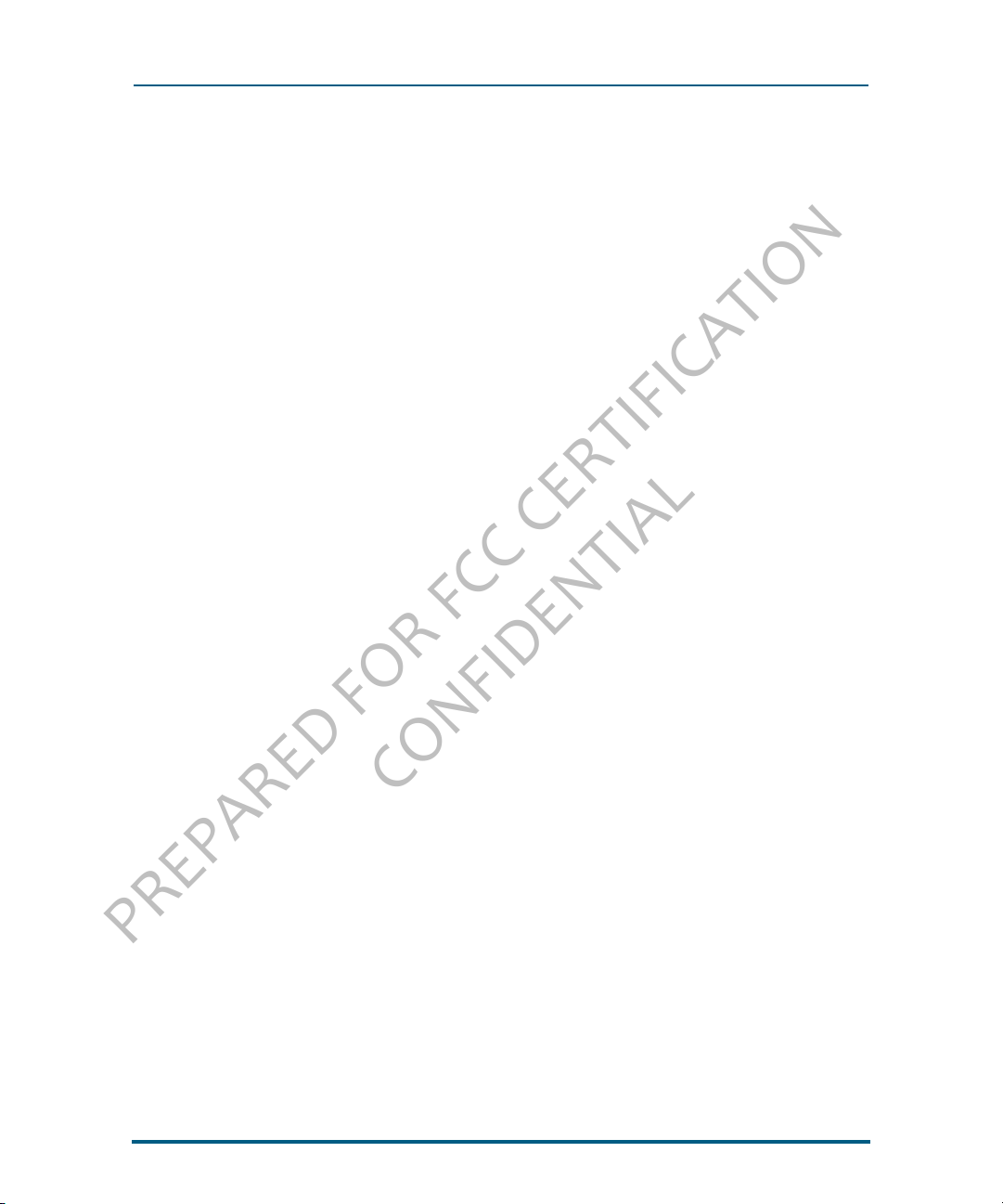
PREPARED FOR FCC CERTIFICATION
CONFIDENTIAL
• Privacy - Tap to read the WWWW Privacy Policy and turn Automatic reporting on or off When this setting is on, reports are automatically send to Microsoft when serious software
errors occur on your phone.
• Erase phone data - Tap to erase all your personal data from the phone. This is a drastic
measure as it erases all your sign-in information, contacts, favorites, photos, videos, music,
and messages from your phone. You will be asked to confirm.
DATE & TIME
Control the date & time displayed on your phone from the Global settings > Date & time
screen:
24-hour time Switch to 24-hour time display by turning on the 24-hour clock setting.
When you display the time in 24-hour time format, the day runs from
midnight to midnight and is divided into 24 hours, numbered from 0 to
23 (no AM or PM is necessary). So 3:25 PM would be displayed as 15:25
in 24-hour time format.
Auto-set By default, your phone will “auto-set” (get date & time from the
network). If you want to set your date & time manually, turn Auto-set
off. Then you’ll be able to set the time zone, date, and time manually.
SCREEN LOCK
Screen lock is a feature that protects your phone’s buttons and screen from being pressed
accidentally while your phone is in your pocket or bag.
• To lock your screen immediately, press & hold the power on/off button. (Set an automatic
screen lock by following the instructions in “Auto-lock” on page 24.)
• To unlock, slide open the screen; or press the Back button then peel back the lock screen
wallpaper. If you just want to check the time or see your wallpaper, press the Back button.
Control your screen lock and security settings from the Global settings > Screen lock screen:
Auto-lock If you want your screen to lock automatically after a set period of time,
use this setting. You can choose from: 1 min, 5 mins, 15 mins, and never.
WWWW One User Guide-DRAFT 24 November 15, 2009
Page 26
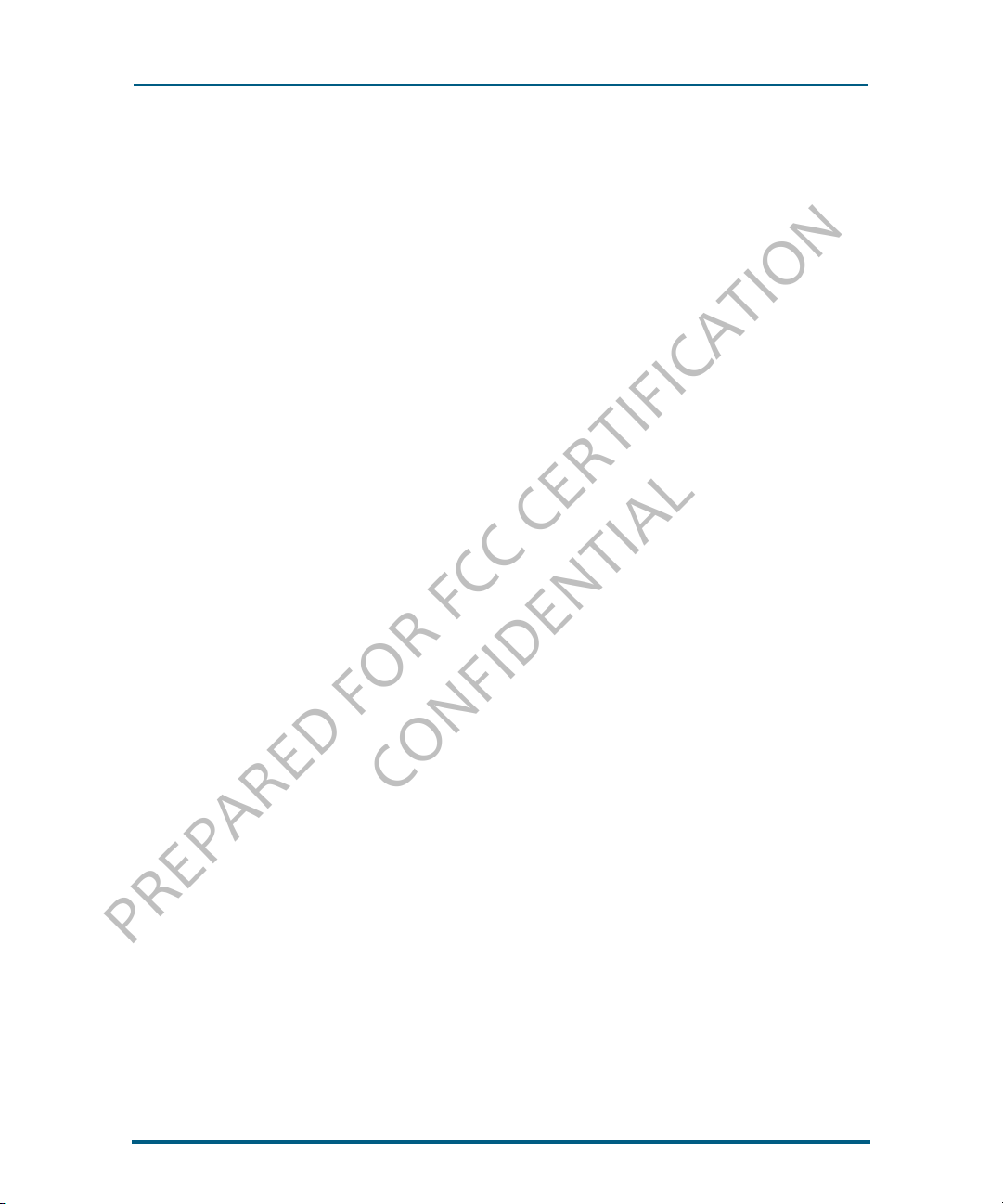
PREPARED FOR FCC CERTIFICATION
CONFIDENTIAL
PIN & security PIN lock - For extra security, you can require that a PIN must be typed
before the screen unlocks. Tap the PIN & security setting, then turn PIN
lock on. Note that if you can’t remember your PIN, you can still place an
emergency call by tapping emergency call. You’ll have 10 attempts to
retry your password, before your phone data is erased.
Set/change PIN
(must be four digits). You’ll be asked to type it again to confirm. Once
you’ve set a PIN, you can change it from the PIN & security screen by
tapping change pin. Note that once you set a PIN, you’ll have to type the
PIN before you can change any of the PIN lock settings.
Message display - By default, new message notifications will pop up
when your screen is PIN-locked, revealing new message text. If you want
to hide the text in new message notifications during screen lock, turn this
setting off.
Time to auto-lock - If you’ve set PIN lock on, then you can override the
main auto-lock setting by selecting a timeout from: immediately, 1 min
(default setting), 5 mins, 15 mins.
Auto-brightness Turn auto-brightness on to conserve battery power. When off, you can
adjust the brightness manually, from Min (dim) to Max (bright).
Note: The backlight on your screen will automatically dim after 30
seconds. (You can’t adjust this setting.)
Wallpaper To set your lock screen background (wallpaper):
1 Select Wallpaper to go to the Camera app.
2 Either capture a new photo or select a photo from any of the Camera
screens.
3 Once you’ve either captured or selected a photo, you can crop it (drag
& stretch with your finger tips).
4 Tap Set.
You can also change your lock screen wallpaper by starting in the Camera
app:
1 From the Home screen, slide your finger right to view Apps.
2 Select Camera.
3 Navigate to the screen that shows the photo you want to assign as
wallpaper.
4 Select the photo to view it full-screen, then select More > Wallpaper.
- Once you turn PIN lock on, tap Set PIN to type a PIN
WWWW One User Guide-DRAFT 25 November 15, 2009
Page 27
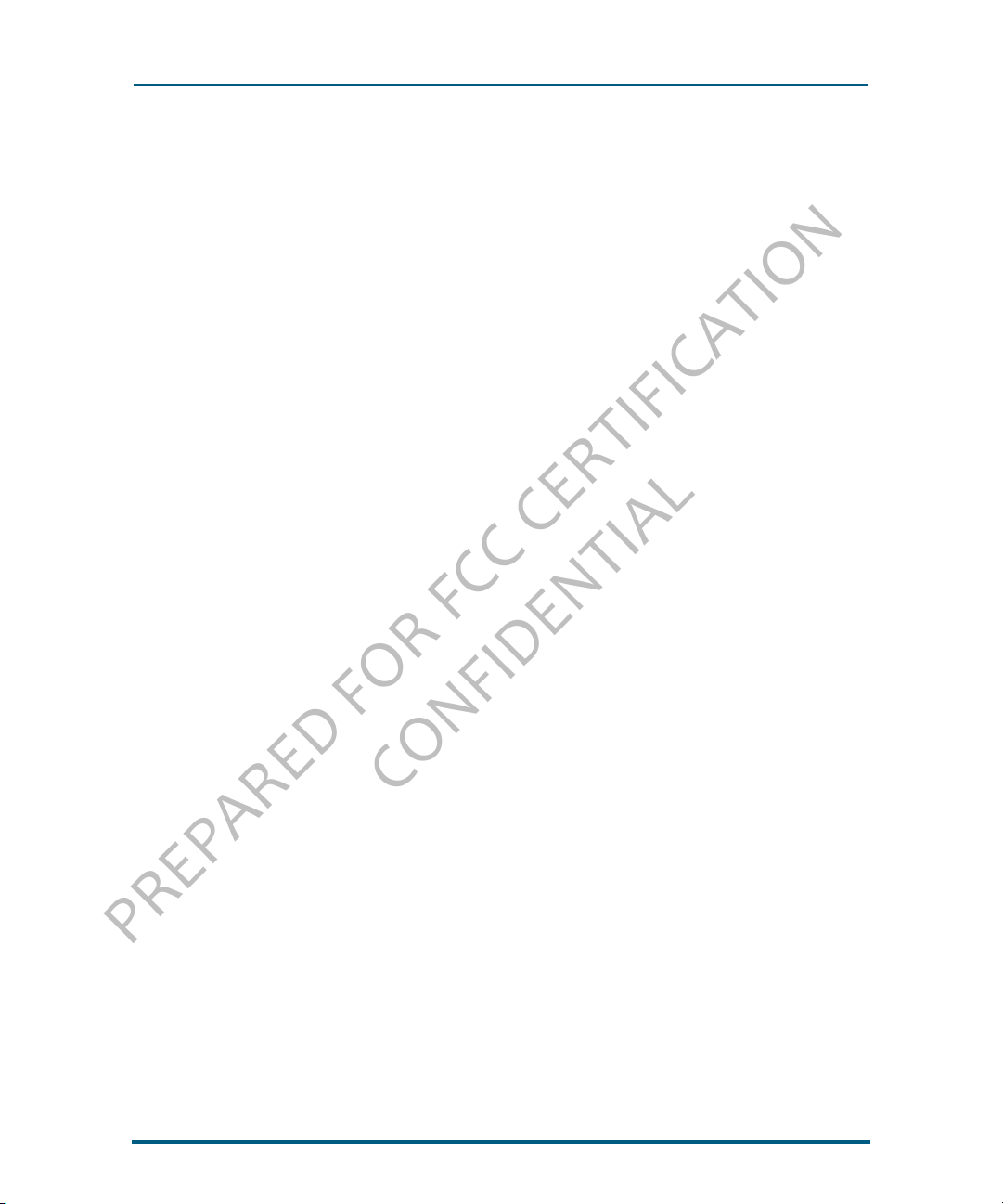
PREPARED FOR FCC CERTIFICATION
CONFIDENTIAL
LOCATION
Some apps, such as Camera, Search, and Browser, will apply your physical location if you allow
it. For example, the Camera can add location information (geotags) to your captured photos
and videos. (Read more about geotagging in “What is a geotag?” on page 58.)
Control the use of your location from the Global settings > Location screen:
Location services Turn on if you want any of the apps to use your location. Tap Learn more
to read about location services in detail.
Note: Even when you have location services turned off, if you call
emergency services, the operator will have access to your phone’s
location.
App location
settings
Note: Your wireless phone can determine its (and your) physical, geographical location (“Location
Information”). Certain software applications are capable of accessing, collecting and using Location
Information and disclosing the information to the application provider and other people. You should use
caution and discretion when determining whether or not Location Information should be made available
to them. To limit potential unauthorized access to your Location Information, Verizon Wireless phones
are preset to “E911 ONLY”, which will only allow authorized emergency response personnel to locate you
if you dial 9-1-1 from your wireless phone. By changing the setting on the phone to “LOCATION ON” you
are enabling third party access to Location Information through software, widgets, or peripheral
components you choose to download, add, or attach to your wireless phone. Verizon Wireless
encourages you to check your wireless phone periodically and only use software, widgets and peripheral
components that are obtained from reliable sources. When you use your mobile browser or other
services and applications, you authorize Verizon Wireless to collect, use, and disclose your Location
Information as appropriate to provide you with any location services that you enabled. Verizon Wireless
does not retain Location Information longer than necessary to provide the services to you. We will not
knowingly disclose your Location Information to third parties without your consent. You should carefully
review the privacy policies of application providers and third parties who you allow access to your
Location Information, and you should know that significant risks can be associated with disclosing your
Location Information to others.
Once you have location services turned on, you’ll be able to control
individual apps’ access to your location. Select from:
• Allow - App will always have access to your location and use it when
needed.
• Ask - Each time an app wants to use your location, you’ll first be asked
for permission. You can choose to Allow or Deny each time you’re
asked.
• Deny - Apps will not be able to use your location unless you come back
to this setting and tap either Allow or Ask.
WWWW One User Guide-DRAFT 26 November 15, 2009
Page 28
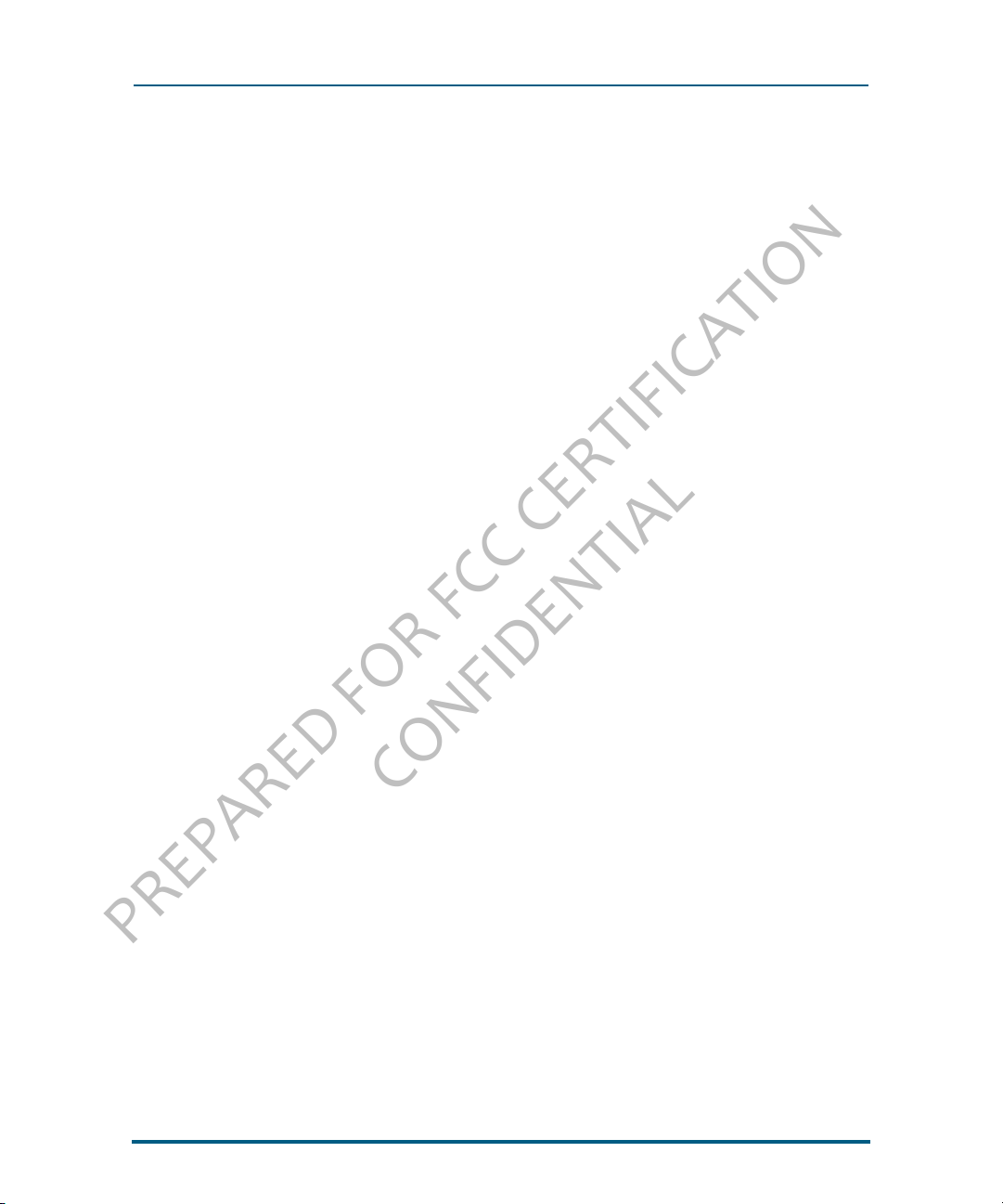
PREPARED FOR FCC CERTIFICATION
CONFIDENTIAL
LANGUAGE
Control the language that displays on your phone from the Global settings > Language screen.
All the languages available to you are displayed on this screen.
1 On the Languages screen, tap the language you want to use.
2 Before a different language can be set, your phone must restart. Tap ok at the prompt.
ACCOUNT SYNC
Depending on your service plan, the data you save on your phone will be backed up and
synced to WWWW.com.
Control how your data is backed up and synced from the Global settings > Account sync
screen:
Aut0-sync Turn on to sync your data automatically. If you turn auto-sync off, then
you will have to tap Sync now whenever you want to sync your data.
This setting is on by default.
Phone account If for some reason your WWWW account password has been changed
(outside the phone, such as on the Web), you may need to re-type
your password in the password box to authenticate your phone with
the WWWW service. You’ll know you need to type your password if it’s
blank. After you type your password, tap Save password.
UPDATES
Every so often your phone’s software or firmware will require an update. Updates are
delivered over-the-air and require three steps: download, installation, phone restart.
Note: Updates are free as long as they download via your mobile operator’s network or Wi-Fi.
Control how your phone is updated from the Global settings > Updates screen:
Check for available
updates
WWWW One User Guide-DRAFT 27 November 15, 2009
Tap Check now to see if there are any updates available for your
phone. If an update is available, you’ll be prompted to install it. You
can install it right away, or choose to wait. Download and installation
happen in the background, but a restart will interrupt what you’re
doing.
Page 29
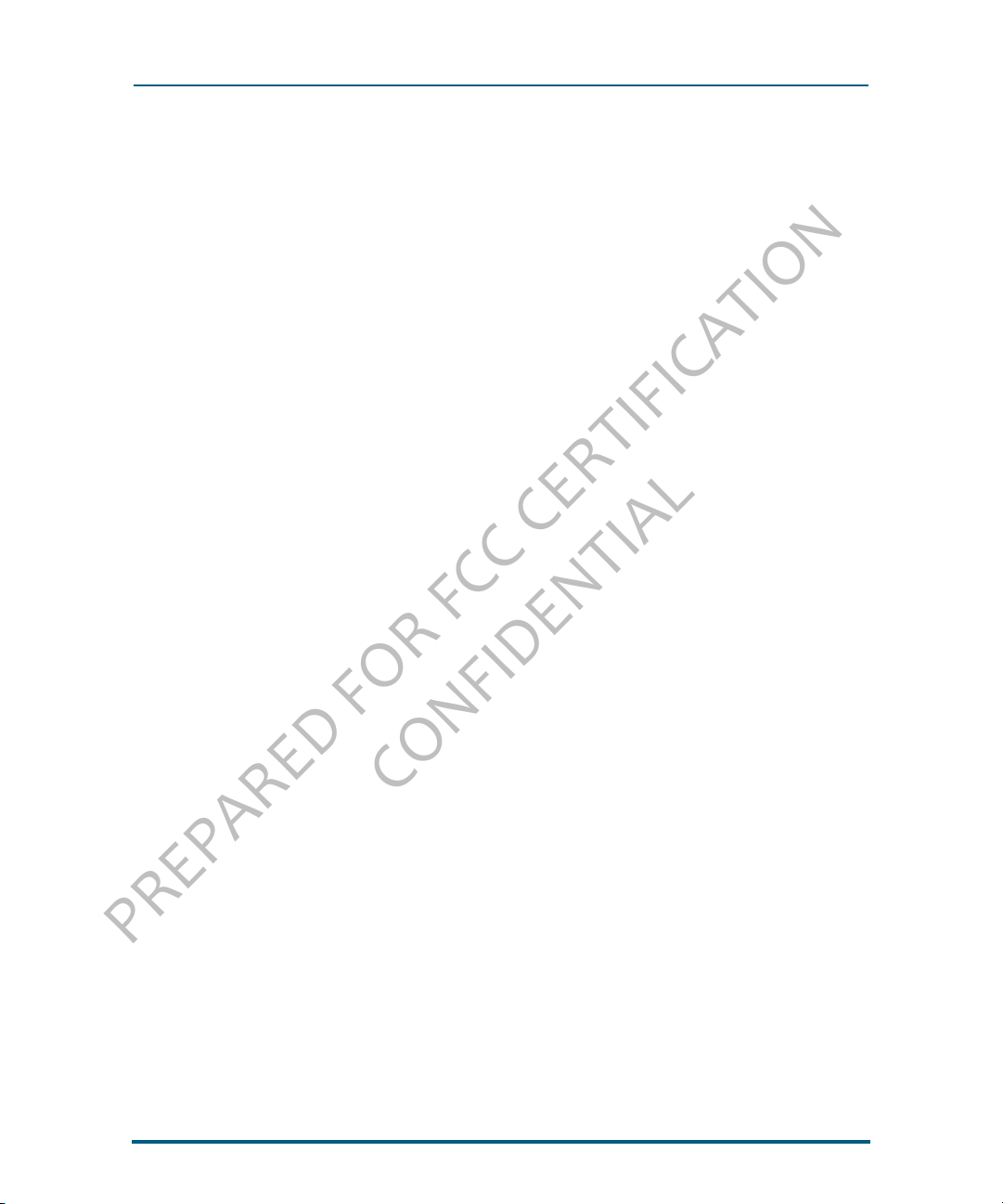
PREPARED FOR FCC CERTIFICATION
CONFIDENTIAL
Aut0-update Turn auto-update on if you want updates to download and install
automatically. This setting is off by default.
Note:
With this setting on, updates will download and install
automatically, but your phone will not restart without prompting you.
You’ll be able to restart right away, or choose to wait.
WWWW One User Guide-DRAFT 28 November 15, 2009
Page 30
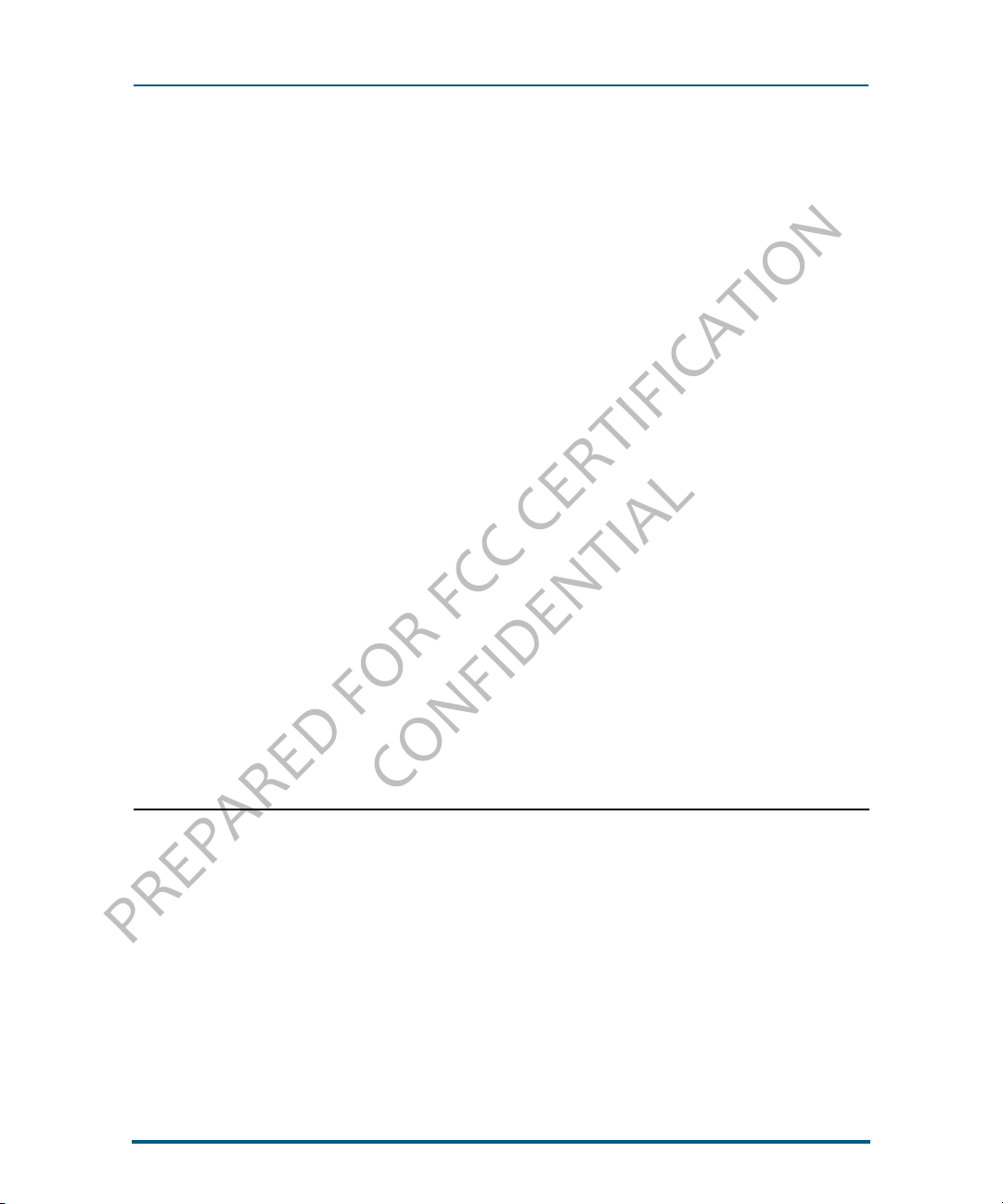
PREPARED FOR FCC CERTIFICATION
CONFIDENTIAL
CONTACTS
ABOUT CONTACTS
What contacts can I store on my phone?
The contacts on your phone can come from:
• Phone contacts that you’ve imported from your SIM card or created either on the phone or
in the WWWW Studio.
• Exchange contacts that are associated with a corporate Exchange account that you’ve set
up on your phone using the Email app. (Read more in “Set up an email account” on page
50.)
• SNS (social network site) friends from social networks that you’re signed in to on your
phone.
<insert annotated screenshot here>
How do I get to my contacts?
You can get to your contacts in a couple of ways:
• From the Home screen, slide your finger left to go to Favorites. Tap All Contacts.
• From the Home screen, slide your finger right to go to the Apps screen. Tap Contacts.
Once you’re on the All Contacts screen, you’ll see a list of all your contacts. Slide your finger
left or right to pan through different lists. Each screen has a specific purpose. Here’s an
overview of how to use each of the Contacts screens.
SCREEN USE TO
All Contacts screen Find a contact fast.
• Use - Search all of your contacts quickly from this list, which
includes everybody. Displays SNS status messages, when
available. This is the place to view Exchange contacts and
those you created on the phone or WWWW Studio.
• Location - Contacts > default landing screen (furthest
WWWW One User Guide-DRAFT 29 November 15, 2009
screen on the left).
• Sort order - Alphabetical (A-Z) by first name.
Page 31

PREPARED FOR FCC CERTIFICATION
CONFIDENTIAL
SCREEN
USE TO
SNS (Social Network Site)
Friends screen
Phone Book screen Call or text.
Catch up with friends.
• Contents - See what you’re friends are posting by using this
list. Each social network you’re signed in to displays in a
separate screen. View your SNS friends’ latest status
messages. Tap a friend to post a comment to their site.
Read more in “Sign in to a social network” on page 32.
You must be signed in to a SNS to view these friends.
• Location - Contacts > to the right of All Contacts.
• Sort order - Favorites contacts first, by latest updated
status message; then other contacts by updated status
time.
• Contents - Lists only contacts with phone numbers. Handy
for a quick text or call. If a contact has more than one
number stored, the first number is displayed on this screen.
You can get to the Call Log from the Phone Book menu.
• Location - Contacts > furthest screen on the right.
• Sort order - Alphabetical (A-Z) by first name.
What are contact cards?
Each contact on your phone has at least one “card” that contains information about that
person (email address, phone numbers, photo, etc.). Contacts can have more than one contact
card. For example you might have a friend from a social network site with an SNS Friend
contact card; you might also have created a contact card for that friend. You can “link” the
cards together so when you find one card for that friend, you’ll find the other. Read more in
“What does it mean to link contact cards?” on page 30.
You can edit cards you’ve imported from a SIM card or created on the phone or Web, but you
can’t edit SNS contact cards directly. When viewing an SNS card, if you tap Edit, a new, linked
card will be created. Read more in “What does it mean to link contact cards?” on page 30.
What does it mean to link contact cards?
If one of your contacts has more than one contact card (e.g., one created by signing in to a
social network, one that you’ve created on your phone, and one created using information
from an Exchange account), you can link the cards together so they’ll all appear when you
view that contact. Each card appears in its own screen; just slide your finger to the left or right
to view the linked cards. Read more in “Link/unlink contact cards” on page 34.
WWWW One User Guide-DRAFT 30 November 15, 2009
Page 32

PREPARED FOR FCC CERTIFICATION
CONFIDENTIAL
How do I add more information to a SNS contact card?
If you have a SNS contact who hasn’t shared any personal information online (phone numbers,
email addresses) , then you can add that information by tapping Edit on the contact’s SNS
card. The information you add will actually be saved on a new card, which is automatically
linked to the SNS card.
Read more in “Add a contact” on page 31 and “Link/unlink contact cards” on page 34.
Can I create a group of favorite contacts?
Yes. You can tag 51 contacts as favorites, which makes them part of your “Favorites”. These
contacts appear on the right-hand Home screen. Note that linked cards count as one favorite.
Read more in “Favorite contacts” on page 34.
How do I back up my contacts?
• SNS contacts - All the information on a contact’s SNS card is stored on and backed up by the
social network site.
• Phone contacts - Contact information you’ve created on your phone is automatically synced
to the WWWW Studio and saved there. This includes any information you’ve added to a
social network contact that has been saved to a new, linked contact card.
• Exchange - Exchange contact information is backed up to the Exchange server during sync.
Read more in “Syncing your contacts” on page 37.
MANAGE YOUR CONTACTS
Add a contact
There are several ways to add contacts to your phone. Note: When adding a contact or editing
an existing contact, be sure to tap Save before navigating away from the card, or you’ll lose
your unsaved additions or changes.
WWWW One User Guide-DRAFT 31 November 15, 2009
Page 33

PREPARED FOR FCC CERTIFICATION
CONFIDENTIAL
Sign in to a social
network
When you’re signed in to a social network on your phone, all your
contacts from that network are available in the Contacts app. View
them from either the All Contacts screen or one of the social network
contacts screens. These screens are displayed to the right of All
Contacts; each social network you’re signed in to will display on its own
screen.
To sign in to a social network:
1 From the Home screen, slide your finger left to view Favorites, then
tap All Contacts. (Alternatively you can go to the Apps Home screen
and tap Contacts.)
2 From the All Contacts screen, tap Accounts.
3 The Social Networks sign-in screen appears. Tap the social network
you want to sign in to.
4 Type your username and password, then tap Save.
5 Once you’ve signed in successfully, your contacts and/or feeds will
download to your phone, as applicable.
Set up an Exchange
email account
Create a new contact
on your phone
To have your Exchange contacts appear on your phone, first go to the
Email app and set up your Exchange email account. Read more in “Set
up an email account” on page 50.
Once your Exchange email account is set up and your information has
synced, your contacts will appear on your phone in the All Contacts
screen.
1 From the Home screen, slide your finger left to view Favorites, then
tap All contacts. (Alternatively you can go to the Apps Home screen
and tap Contacts.)
2 Tap New to open a new contact card. If you’ve set up an Exchange
email account, a submenu will open and you’ll have the option to
create a Phone c0ntact or an Exchange contact.
3 Add the contact’s information.
• When you add phone numbers to a contact card, add the area
code + the 7-digit number.
• To associate a specific sound (ringtone) to this contact, tap Sound
then choose a sound from the selector that appears.
4 When finished, tap Save.
5 Your contact is added to the All Contacts screen. To have your
contact appear on Favorites, tap the contact to open their card,
then tap Favorite.
WWWW One User Guide-DRAFT 32 November 15, 2009
Page 34

PREPARED FOR FCC CERTIFICATION
CONFIDENTIAL
Add a contact from
the Call Log
1 From the Home screen, slide your finger right to view Apps.
2 Tap Phone.
3 Slide your finger left to view the Call log.
4 Find the entry you want to save and tap Save.
5 Tap New contact, or tap an existing contact to add this number to
their info.
6 If you’re creating a new contact, complete the contact info.
7 When finished, tap Save.
Add a contact from
the Dialer
Add a contact after
making a call
1 From the Home screen, slide your finger right to view Apps.
2 Tap Phone.
3 Type the new contact’s number in the number field.
4 Tap the + sign to the left of the number.
5 From the list that appears, tap either New Contact or one of your
existing contacts.
6 The phone number’s added automatically. Type more information if
you want, then tap Save. You’re returned to the Dialer.
1 After ending a call, tap the Add contact button.
2 From the list that appears, tap either New Contact or one of your
current contacts.
3 The phone number is added automatically. Type more information if
you want.
4 When finished, tap Save.
Edit a contact card
1 From the Home screen, slide your finger left to view Favorites, then tap All contacts.
(Alternatively you can go to the Apps home screen and tap Contacts.)
2 Tap the contact’s name from the list to open their contact card. Find a contact quickly by
typing the name in the search box on the top of the screen.
3 Tap Edit to open the contact for editing and make your changes.
4 When finished, tap Save.
Note: Although you can’t edit a contact’s SNS contact card directly, you can add info to that
contact by tapping Edit. This effectively creates a new card and, after you tap Save, the
cards will be linked.
Delete a contact card
You can only delete contacts you’ve imported from your SIM card or added from your phone
or the WWWW Studio.
WWWW One User Guide-DRAFT 33 November 15, 2009
Page 35

PREPARED FOR FCC CERTIFICATION
CONFIDENTIAL
1 From the Home screen, slide your finger left to view your Favorites. If your contact is in
Favorites, tap the contact. Otherwise, tap All contacts
contact card. (Alternatively you can find your contact by going to the Apps home screen
and tapping Contacts.)
2 Tap More > Delete.
3 You’ll be asked to confirm before your contact is deleted.
, then tap your contact to open their
Link/unlink contact cards
If you have more than one contact card for the same person (e.g., an SNS card plus a card you
created on the phone), you can link the cards. When you search for a contact, all their linked
cards will be found.
1 From any of the contact lists, open a contact card.
2 Tap More > Contact linking to open the Linked Contacts list.
3 Currently-linked contacts are shown at the top of the list.
• If you want to unlink any of the currently-linked contacts, tap Unlink.
• Tap Link another to open the list of contact cards.
• Contact cards with similarities are shown under Linking suggestions.
4 Tap the contact card you want to link, then tap Done.
When you search for and find a contact, each linked card will appear on its own screen. The
first screen will display any card you created on the phone, then any Exchange card, then any
SNS cards.
Notes:
• You can’t link the same contact to more than one set of linked contacts.
• Each editable linked card will have its own edit button; edits to one card won’t affect the
other linked cards. (Only phone and Exchange cards are editable.)
• When you add a card to Favorites, all its linked cards will be automatically added to
Favorites as well, but they will appear only once.
• Linked contacts appear only once in each contact list.
• If you unfavorite a contact, all the associated contact cards will be removed from Favorites
as well.
• If you delete a contact with linked cards, only the card you delete will be removed. The
other linked cards will remain on your phone.
FAVORITE CONTACTS
You can add up to 51 contacts to Favorites. Favorites appear on the right-hand side of your
Home screen. Scroll down to view the full list of favorite contacts. Any feeds updated by a
contact who is part of Favorites will appear at the top of the Loop.
WWWW One User Guide-DRAFT 34 November 15, 2009
Page 36

PREPARED FOR FCC CERTIFICATION
CONFIDENTIAL
Here’s how to manage your favorite contacts:
Add contacts to Favorites From the Favorites Home screen:
1 Tap the plus sign (+) in an empty slot to open a list of all your
contacts.
2 Tap the contact you want to add as a favorite. To jump to a
contact in the list, start typing the contact’s name.
3 The contact now appears on the Favorites Home screen.
From any contact list:
1 Tap the contact you want to add as a favorite.
2 Tap Favorite.
3 Your contact is added to Favorites. You can always reposition
this favorite contact. Read how in “Change a contact’s
position on Favorites” on page 35.
Remove contacts from
Favorites
Change a contact’s position
on Favorites
1 From any contact list, tap the contact you want to remove as
a favorite.
2 Tap Unfavorite.
3 Your contact is removed from Favorites.
Tip: To remove multiple contacts from Favorites, two-finger tap
the Favorites screen to enter edit mode and reveal the Xs. Tap
an X to unfavorite a contact. Two-finger tap the screen again to
exit edit mode.
1 From the Favorites screen, two-finger tap the screen to enter
edit mode.
2 Touch & hold a contact until the contact expands.
3 Without lifting your finger, drag the contact to the position
you want, then release.
4 Two-finger tap again to exit edit mode.
Note: You can drag a contact to an already-filled position; if you
do, the contact in that spot will move down the list.
WWWW One User Guide-DRAFT 35 November 15, 2009
Page 37

PREPARED FOR FCC CERTIFICATION
CONFIDENTIAL
CONTACT CARDS
From a contact card, you can:
Update your status
Call or text From the Home screen, slide your finger left to view Favorites.
Write an email
Map address
1 From your own contact card, slide your finger left to view
your social network screen.
2 Tap the status text box and type your status.
3 Tap Share.
Note: You can also update your status directly from the Loop.
• If your contact is a favorite, they will appear on this screen.
Tap the contact to open their contact card, then tap Call at
the top of the screen, or scroll down and tap a different
number. To text, scroll down and tap Text, across from the
number.
• If your contact is not part of Favorites, tap All contacts, then
slide your finger left to view the Phone Book screen. Tap your
contact from the list , then tap the number to place the call,
or tap Text to send a text message.
1 Find the contact from either the Favorites screen or the All
Contacts screen (see above).
2 Tap the email address you want to send an email to. A
compose screen opens with that address in the To field.
1 Find the contact from either the Favorites screen or the All
Contacts screen (see above).
2 Tap a street address to map it using the Browser.
Open Web site
Comment on friends’ page
WWWW One User Guide-DRAFT 36 November 15, 2009
1 Find the contact from either the Favorites screen or the All
Contacts screen (see above).
2 If your contact has a personal Web site, tap the URL to open it
using the Browser.
1 Find the contact from either the Favorites screen or the All
Contacts screen (see above).
2 Go to your friend’s social network card.
3 Tap the comment text box and type your comment.
4 Tap Share.
Page 38

PREPARED FOR FCC CERTIFICATION
CONFIDENTIAL
FIND A CONTACT
Find a contact from anywhere on your phone
1 Press the Search key on your phone’s keyboard.
2 Type the name or number of the contact you want to find.
3 As you type, the matches appear in the My Phone screen.
4 When the contact you’re searching for appears, tap the contact to open their contact card.
Find a contact from the Contacts app
1 You can search any of the contact lists: All Contacts, Phone Book, or SNS Friends. (From the
All Contacts screen, keep sliding your finger left to view the other lists.) The search will be
limited to the list you’re viewing.
2 Start typing the name (first, middle, or last) or the phone number of the contact you want
to find. The search box will appear as soon as you start typing.
3 The list of contacts resolves to the letters or numbers you’ve typed.
SYNCING YOUR CONTACTS
The contacts you create on the phone and import from your SIM card are automatically
backed up (synced) to the WWWW Studio. Contacts you create on the WWWW Studio are also
synced to your phone.
Your SNS friends and Exchange contacts are backed up and synced to their respective Web
sites and servers.
WWWW One User Guide-DRAFT 37 November 15, 2009
Page 39

PREPARED FOR FCC CERTIFICATION
CONFIDENTIAL
FEED READER
ABOUT FEED READER
What are feeds?
Feeds are Web site updates that you can subscribe to in order to get frequently updated
content. To read a feed you must have a program that aggregates content (also called a feed
reader or news reader), such as the Feed Reader on your WWWW phone. When you subscribe
to a feed, updates appear on your reader. Below is a screenshot of your WWWW phone’s Feed
Reader app. The All Feeds screen displays the feeds that you’ve subscribed to. On the screen
to the right, you can view your Favorite feeds. Read more in “How do I subscribe to feeds?” on
page 38 and “Favorite Feeds screen” on page 41 .
<picture of All Feeds, individual feed screens, and story viewer>
What types of feeds can I view on my phone?
Feeds can give you updates on news Web sites, blogs, the weather, your friends’ status on
social networks, even podcasts. You can subscribe to and view any kind of feed on your phone.
Typically, feeds are grouped into:
• News (RSS/Atom) feeds
• Social network feeds (including your friends’ status messages and photo stories)
<insert annotated screenshot here>
How do I subscribe to feeds?
To subscribe to feeds from Web sites, browse to a Web page, look for the Web feed icon
and tap the icon to add the feed to your phone’s Feed Reader. If you favorite a page with feeds
on it, you’ll be given the choice to add the page to favorites, pin to the Apps page, or add the
feeds on this page to the Loop.
You don’t need to subscribe to feeds from social networks if you are signed in to the social
network from the phone. When you are signed in to a social network, the social feeds from
your friends (including sites you’re a fan of) will automatically appear in the All Feeds and
Favorites screens of your Feed Reader, as well as in the Loop.
WWWW One User Guide-DRAFT 38 November 15, 2009
Page 40

PREPARED FOR FCC CERTIFICATION
CONFIDENTIAL
How can I remove a feed from my phone?
You can unsubscribe from a feed from the individual feed screen by tapping More >
Unsubscribe. Note that you can’t unsubscribe from a social network feed, but you can
unfavorite them.
How do I make a feed appear on my Home screen?
Feeds that appear on your Home screen are all favorite feeds. When you add (subscribe) to a
Web feed, it’s tagged as a favorite automatically, so will appear on your Home screen. Social
network feeds are favorited automatically as well.
You can always unfavorite a feed to remove it from the Home screen, in which case it will
appear on the All Feeds screen. Read more in See “Favorite/unfavorite feeds” on page 40..
How can I tell if I have unread feeds?
On the All Feeds screen there will be a number indicator next to the feed source if you have
any unread feed stories. On the individual feeds screens, unread stories are indicated with a
colored bar along the left.
How often are the feeds updated?
In general, every time you go to the Feed Viewer, all your feeds are updated. However feeds
are not updated more often than every 15 minutes. If you want to update the feeds more
frequently, tap Refresh.
Individual feeds are updated when you select a feed, but not more than every five minutes.
Can I share stories with my friends?
Yes. When reading a feed story, you can also share the story using the Spot. Read more in
“Share a story” on page 41. You can also share stories from the All Feeds and Favorites
screens.
You can’t share feeds, only individual feed stories.
ALL FEEDS SCREEN
The All Feeds screen displays all feeds that you’re subscribed to. If there are unread stories in a
feed, the number unread is noted in the feed title. To open a specific feed, simply tap the feed.
WWWW One User Guide-DRAFT 39 November 15, 2009
Page 41

PREPARED FOR FCC CERTIFICATION
CONFIDENTIAL
From the All Feeds screen, you can:
Add a feed
Open a feed
Refresh feeds Tap Refresh to refresh all your feeds.
From the All Feeds screen, tap Add to go to the Browser. (You can
also start from the Browser.) From there you can open Web sites
that contain feeds. Look for the feed icon and select it to add
the feed. You’ll be asked to confirm.
When you sign in to a social network, all your social network feeds
will appear automatically on your phone. They will also appear in
the Favorite Feeds screen. Read more in “Favorite Feeds screen”
on page 41.
To open a feed, tap it. All the stories in the feed are displayed. To
read a specific story, tap the story. A summary of the story
displays; to read the full story, tap the story again and you’ll be
taken to the Individual Story screen where the full story will
display in your Browser or the photo viewer.
For social network stories, if you open a photo story, the story will
open in the photo viewer. If you open a non-photo social story, it
will open either in the contact card of the author of the story, or in
the Browser.
INDIVIDUAL FEEDS SCREEN
From the Individual Feeds screensyou can:
Remove a feed You can remove (unsubscribe from) news feeds, but you can’t
remove a social network feeunless you sign out from that social
network.
To remove a news feed, tap More > Unsubscribe.
Favorite/unfavorite feeds Tap Favorite or Unfavorite (depending on what you want to do) to
add/remove the Web feed from the Favorites screen.
Refresh a feed Tap Refresh to refresh the feed.
Read a feed story Tap a feed story to open the Individual Story screen. From there
WWWW One User Guide-DRAFT 40 November 15, 2009
you can open the full story in the Browser or photo viewer by
tapping the story.
Page 42

PREPARED FOR FCC CERTIFICATION
CONFIDENTIAL
Share a story
To share a story with a contact, touch & hold the story until it
“lifts”, then drag it into the Spot.
INDIVIDUAL STORY SCREEN
When you tap a story on the Individual Feeds screen, the story will display in the screen. From
this screen you can:
Read more
Share a story To share a story with a contact, touch & hold the story until it
Tap a feed story to open the full story in the Browser or photo
viewer.
“lifts”, then drag it into the Spot.
FAVORITE FEEDS SCREEN
If you’ve signed in to a social network, all your social feeds are automatically listed as a
“favorite” feed.
All your favorite feeds display on the Favorite Feeds screen, as well as on the Loop. To remove
a favorite from the Favorite Feeds screen or the Loop, you must “unfavorite” the feed on the
All Feeds or the Favorite Feeds screen.
From the Favorite feeds screen you can do everything that you can do on the “All Feeds
screen” on page 39, except you can also share a story from the Favorite Feeds screen. Read
more in “Share a story” on page 41.
WWWW One User Guide-DRAFT 41 November 15, 2009
Page 43

PREPARED FOR FCC CERTIFICATION
CONFIDENTIAL
PHONE
ABOUT THE PHONE
How do I use my phone for calls?
The Phone app has two screens:
• Dialer - Go here to make a call. There is a Phone button in the keyboard . Press it to
open the dial pad. There’s a shortcut to call voicemail in the Dialer.
<illustration of dialer>
• Call Log - Go here to see a list of incoming, outgoing, and missed calls, with shortcuts to text
or call the number. You can get to the Call Log from the Dialer (slide your finger left to view
it).
You can also make calls from a contact card. Read more in “Contact cards” on page 36.
<insert annotated screenshot here>
Can I import contacts from my computer or my social networks?
Yes. Contacts you store on your computer in Outlook will sync to your phone if you set up an
Exchange email account. Read more in “Set up an email account” on page 50.
Your social network friends will be available on your phone once you sign in to the social
network from your phone. Read more in “Sign in to a social network” on page 32.
What does the “flash” button do?
When you’re in a call, press Flash to put the call on hold. Press Flash again to resume the call.
You also use Flash to swap calls if you have one call on hold while speaking to another caller. If
you are setting up a conference call, use the Flash button to merge the calls.
Can I control a call with a headset?
You can use the stereo headset that came in the box with your phone, which has a contol
button. Pressing the control button will either send or end a call, depending on the current
status of the call.
If you’re using a premium headset with three contol buttons, use the outer buttons to control
volume. Press the middle button to control calls:
• One press - Ends the active call.
• If a second call comes in, press once to put the active call on hold and answer the incoming
call.
WWWW One User Guide-DRAFT 42 November 15, 2009
Page 44

PREPARED FOR FCC CERTIFICATION
CONFIDENTIAL
• Press once to end an active call and resume a call on hold.
Caution!
Bluetooth headset before starting to drive.
Do I have to worry about touching the screen with my face during a call?
No. While you’re on a call, the phone detects the proximity of your face and locks the screen.
Specifically, when anything is detected to be within about three centimeters of the screen, the
screen locks. The screen unlocks when you move away from it.
Can I use the keyboard to control my call?
Yes, but you must have Phone shortcuts turned on (go to Apps > Settings > Global settings >
Phone). With the setting on, you can use the following keyboard shortcuts while in a call:
Answer call Enter key*
End call Backspace key
Place call Enter key
Mute call M key
Toggle speaker X key
Flash call F key
* You can set up your phone so that opening the keyboard answers a call and closing the
keyboard ends the call.
If you think you’ll be using the phone while driving, insert the headset or pair your
USING A BLUETOOTH DEVICE
Your phone supports the following Bluetooth 2.0 devices and earlier:
• Hands-free headsets
• Hands-free car kits
To use a Bluetooth device to make a call, do the following:
1 From the Home screen, slide your finger right to view the Apps screen.
2 Tap Settings > Wireless controls.
3 Scroll down to the Bluetooth section. Make sure the setting is on.
4 Turn your Bluetooth device on and put it in pairing mode, per the instructions in the device
owner’s manual.
5 Tap Scan for devices, then tap the device you want to use.
WWWW One User Guide-DRAFT 43 November 15, 2009
Page 45

PREPARED FOR FCC CERTIFICATION
CONFIDENTIAL
6 If you’re prompted to enter a passkey, type it (refer to your device’s owner’s manual if
necessary), then tap Connect
7 Once you’re paired, tap the device name and tap Connect.
8 Once your Bluetooth device reports it’s connected, you are ready to use it for calls.
Read more in “Connect to a Bluetooth device” on page 21.
.
CALLING
Make a call
Place a call to an existing
contact
Redial a number If your call doesn’t go through for any reason (the phone number
Use the Call Log
Call someone not in
Contacts
1 From the Home screen, slide your finger left to view the
Favorites screen.
2 If the contact is part of Favorites, tap the contact, then tap Call.
3 If the contact is not part of Favorites, tap All contacts, then
slide your finger left to view the Phone Book screen. Find your
contact in the list and tap Call.
Alternatively, for a contact who is not a favorite, go to the
Home screen and start typing your contact’s name.
is busy, you dialed an invalid number, or there is no service), you
can redial the number by tapping Call back on the dialer screen.
1 Press the Phone button on the keyboard; or,
From the Home screen, slide your finger right to view Apps.
Tap Phone to open the dialer.
2 Slide your finger left to find the Call Log.
3 Tap a log entry to call the number.
1 Press the Phone button on the keyboard; or,
From the Home screen, slide your finger right to view Apps.
Tap Phone to open the dialer.
2 Type the number your want to call, then press Call.
3 If your call doesn’t go through for any reason (the phone
number is busy, you dialed an invalid number, or there is no
service), you can redial the number by tapping Call back on the
dialer screen.
WWWW One User Guide-DRAFT 44 November 15, 2009
Page 46

PREPARED FOR FCC CERTIFICATION
CONFIDENTIAL
Add a number to Contacts
1 Press the Phone button on the keyboard; or,
From the Home screen, slide your finger right to view Apps.
Tap Phone to open the dialer.
2 Type the number in the number field.
3 Tap the + sign to the left of the number.
4 Tap an existing contact from the list, or tap New contact.
5 When you’ve finished editing the contact, tap Save. Their
contact card appears.
6 To call this contact, tap the phone number on their contact
card.
Answer a call
When a call comes in, you’ll always receive a notification on the screen.
<insert illustration of incoming call screen>
• To answer the call, peel back the lower-left corner of the screen (where Answer appears) by
sliding your finger diagonally on the screen, lower-left to upper-right.
• To ignore the call and route it using your Phone settings, tap Ignore.
• To ignore the call and reply by text message, tap Text.
In-call options
Mute To mute your side of the conversation (mutes your microphone)
tap Mute on the in-call screen. The button background changes
color when selected.
Speaker To listen to your call using the speakerphone, tap Speaker on the in-
call screen. The button background changes color when selected.
Volume control While on a call, you can increase/decrease volume by pressing
either the + or - Volume buttons on the phone.
Place call on hold Press the Flash button to put the active call on hold. Press it again
to resume the call.
Swap calls If you have one call on hold and are talking to another caller (the
“active call”), you can swap the active call with the call on hold by
pressing the Flash button.
WWWW One User Guide-DRAFT 45 November 15, 2009
Page 47

PREPARED FOR FCC CERTIFICATION
CONFIDENTIAL
Multiple calls
Conference calling
Call waiting If a call comes in while you’re already on a call, you’ll receive an
End a call
To end a call, tap the End button on the in-call screen.
Tip: To add the number to your contacts, tap Save contact after the call ends.
You can set up a conference with (up to) two other callers:
1 Make your first call from the Dialer screen, the Phone Book, or a
contact card.
2 Once your call has connected, tap Add call. Your active call is put
on hold and a list appears. You choose to Dial new number, or
tap a contact from the list.
3 Tap the contact you want to add, or type the number in the dial
pad and tap Call.
4 Once the call is connected, the in-call screen displays a Flash
button. Tap it to merge all the calls.
Note: Once you’ve tapped the Flash button, no Caller ID
information will be displayed. You’ll see Connected at the top of the
in-call screen.
incoming call notification. You can choose to Answer or Ignore the
call, or Text the person back.
If you choose to answer the new call, the active call will be put on
hold.
Note: To use this feature, call waiting must be part of your service
plan.
VOICEMAIL
Voicemail notifications
1 When someone has left you a voicemail, you’ll receive a notification.
<insert illustration>
2 To retrieve your message, simply tap the notification to dial your voicemail number, then
follow the voice prompts.
WWWW One User Guide-DRAFT 46 November 15, 2009
Page 48

PREPARED FOR FCC CERTIFICATION
CONFIDENTIAL
Call voicemail from the Dialer
1 From the Home screen, slide your finger right to view Apps.
2 Tap Phone to open the dialer.
3 Touch & hold the #1 button, then follow the audio prompts.
Note: You can manually change your voicemail number from Apps > Settings > Phone. Read
more in “Voicemail number” on page 22.
CALL LOG
The Call Log shows all incoming, outgoing, and missed calls. Missed calls appear in a color
different from the others.
<insert illustration of call log>
To view your Call Log:
1 From the Home screen, slide your finger right to view Apps.
2 Tap Phone to open the Dialer.
3 Slide your finger left to find the Call Log.
You can do the following from the Call Log:
Call the number Tap the log entry to call the number.
Send text to the number To send a text message to a number in the Call Log, the
number must already be saved on a contact card.
1 Tap the Text button next to the number or name to open a
conversation card.
2 Type your message to compose, then tap Send.
Read more in “Write a new message” on page 55.
Clear log entries Tap More > Clear log. You’ll be asked to confirm.
View only missed calls Tap More > Missed calls.
To view All calls again, tap More > All calls.
Call voicemail Tap Voicemail to call your voicemail number. The number of
voicemail messages is displayed in the menu in parentheses.
WWWW One User Guide-DRAFT 47 November 15, 2009
Page 49

PREPARED FOR FCC CERTIFICATION
CONFIDENTIAL
Save a contact from the log
1 Find the phone number you want to save.
2 Tap Save.
3 Tap an existing contact from the list, or tap New contact.
4 When you’ve finished editing the contact, tap Save. Their
contact card appears.
PHONE SETTINGS
You can configure the Phone app from the Phone settings screen. From here you can:
• Set your roaming preference.
• Choose to open the phone display to answer a call and close the screen to end a call.
• Turn phone keyboard shortcuts on and off.
• Edit your voicemail number.
• Choose to automatically download MMS messages.
• Turn on TTY or telecoil functions.
Note: When you have TTY turned on, no audio is routed through your phone. Be sure to turn
off TTY to make regular phone calls, with audio.
To find your Phone settings:
1 Go to the Home screen, then slide left to view Apps.
2 Tap Settings.
3 On the Global settings screen, tap Phone.
Read more in “Phone” on page 22.
WWWW One User Guide-DRAFT 48 November 15, 2009
Page 50

PREPARED FOR FCC CERTIFICATION
CONFIDENTIAL
EMAIL
ABOUT EMAIL
What email account types can I use on my phone?
You can use any type of email account, including:
• Branded POP/IMAP email accounts: Hotmail, Gmail, Yahoo! Mail, AOL.
• Other POP/IMAP email accounts
• Corporate Exchange Server email accounts (Exchange contacts will also sync to your
phone)
Read more in “Set up an email account” on page 50.
How many email accounts can I set up?
You can set up 10 POP/IMAP accounts. However, you’re limited to setting up one corporate
(Exchange) account.
What information do I need to set up an account?
You’ll need the following information if you have one of the branded accounts (Hotmail, Gmail,
Yahoo! Mail, AOL):
• Your username - The first part of your email address
• Your password - The password you use to sign in to your account.
For other POP/IMAP accounts you’ll also need:
• Incoming server name - This is typically “pop.domain.com”.
• Outgoing server name - This is typically “smtp.domain.com”.
For Corporate (Exchange) accounts you’ll also need:
• Hostname - This is the Outlook Web Access (OWA) server name. Ask your company’s tech
support for help if you don’t know the name.
• Domain - Ask your company’s tech support for help if you don’t know your domain.
What’s the limit on attaching photos or videos to an email message?
You can attach up to 20 items, totaling no more than 10 MB.
WWWW One User Guide-DRAFT 49 November 15, 2009
Page 51

PREPARED FOR FCC CERTIFICATION
CONFIDENTIAL
After I set up an email account, where can I see my messages?
Each email account you set up will have its own screen. From the Email app, slide your finger
left to view each Inbox in turn. The first account you set up will display in the first screen, the
next account will display in the screen immediately to the right, and so on for each account
you add.
After you set up an email account, the last 3 days of messages will download to your phone.
You can view the messages in the account’s Inbox. (To sync more than 3 days of messages, tap
More > Settings and change the Days to sync setting.)
<insert annotated screenshot here>
What types of email attachments can I view on my phone?
You can open and save these types of files attached to email messages:
• JPG image files
• MP3 audio files
• WMV, MP4, 3GP, 3G2 video files
Notes:
• You can’t open or save the following file types:
- BMP, GIF, PNG, or TIF images
- PDF files
- Microsoft Office Word/Excel/PowerPoint/OneNote files.
• Attachments must be under 10 MB in size to view and open on your phone.
• You can forward any attachment, even if you can’t open or save it to your phone.
SET UP AN EMAIL ACCOUNT
1 Start from either:
• Home > Apps > Email > Add account , or
• Home >Apps > Settings > App setup > Email > Add account
2 Tap the type of email account you want to add. Tap Other account if you’re not adding a
branded account (Hotmail, Gmail, Yahoo! Mail, AOL).
3 On the screen that appears, type your account information.
Notes on adding a corporate (Exchange) account:
• First type your username and password. If the Exchange server can’t be found
automatically, you’ll be asked to provide more information (hostname and domain).
• If you must set up PIN lock to authenticate, you’ll be asked to create a PIN.
4 When finished, tap Done, then wait a moment while you’re signed in to the account.
5 The last 3 days of messages are downloaded to the account Inbox by default. To sync more
than 3 days of messages, tap More > Settings and change the Days to sync setting.
WWWW One User Guide-DRAFT 50 November 15, 2009
Page 52

PREPARED FOR FCC CERTIFICATION
CONFIDENTIAL
INBOX SCREENS
Every email account you’ve set up is displayed on its own screen. After going into the Email
app, slide your finger left or right to navigate the screens.
From the Inbox you can:
Read a message Tap a message to open it for reading.
Write a new message Tap New to open a compose screen. Then:
1 Complete the To field by either tapping a contact from the list
that appears, or by typing an email address.
2 Tap Type message to open the text field and type your
message.
Note: If you want to add more recipients after typing your
message, tap the To field.
3 Add attachments from your Camera screens by tapping Attach.
4 When ready to send, tap Send.
Save a message as draft While writing a message, press the Back button and tap Save to
save your message to the Drafts folder.
Discard a message-inprogress
Delete a message Two-finger tap the screen to enter edit mode and reveal the Xs on
Open folders To view messages in other folders, tap More > Folders. A list of
Sync messages (refresh
Inbox)
Open Email settings Tap More > Settings. Read more about settings in “Email settings”
While writing a message, press the Back button and tap Discard
discard your message.
each message. Tap an X to delete the associated message(s). Twofinger tap the screen again to exit edit mode.
your account folders appears. Tap a folder to open it and view
messages. Tap a message to read it. From there you can do
everything listed in “Read Message screen” on page 52.
Tap More > Sync.
on page 52.
WWWW One User Guide-DRAFT 51 November 15, 2009
Page 53

PREPARED FOR FCC CERTIFICATION
CONFIDENTIAL
READ MESSAGE SCREEN
Once you open an email message, you can also:
Open and save photo
attachments
Reply to a message Tap Reply to open a new message screen with the current
Forward a message Tap More > Forward to open a new message screen with the
Delete a message Tap More > Delete to delete the message. If you have the setting
Mark a message read/
unread
Tap Open next to a photo attachment to preview it (or tap Open
all below the attachments if you have more than one). Once the
attachment is open, you can tap Save (or Save all) to save to your
Camera’s Captured screen.
Tap the preview image to open it in full-screen view. If you want,
you can save it to the Camera’s Captured screen by tapping Save.
message attached.
current message attached.
Ask before deleting turned on, then you’ll be asked to confirm
before the message is permanently deleted. Read more in “Ask
before deleting” on page 52.
Tap More > Mark unread/Mark read to toggle the read state of the
message.
EMAIL SETTINGS
To open the Email Settings screen, from any Inbox screen, tap More > Settings. In addition to
setting up email accounts for viewing on your phone, you can do the following from Email
settings:
Sync schedule Tap this setting to set a schedule for syncing (refreshing) your
email messages. The default setting is Auto-sync (every ????
minutes). If you don’t want to automatically sync, then you can
choose a Sync frequency from every 15 minutes, every 30 minutes,
hourly, or manyally.
Ask before deleting Turn this setting on if you want to confirm before a message is
deleted from your phone.
Default email account Tap this setting to select a primary (or default) email account. This
setting only applies if you have set up more than one email
account on your phone.
WWWW One User Guide-DRAFT 52 November 15, 2009
Page 54

PREPARED FOR FCC CERTIFICATION
CONFIDENTIAL
Days to sync Choose how many days of messages you want downloaded to
your phone. Options are 1 day, 3 days, 1 week, 2 weeks, 1 month,
all.
Note:
This setting applies to all the email accounts you set up on
your phone.
Signature Tap this setting to set your desired signature, which will be
automatically added to the end of each email message your write.
If you’ve set a signature, it displays on the Settings screen as well.
WWWW One User Guide-DRAFT 53 November 15, 2009
Page 55
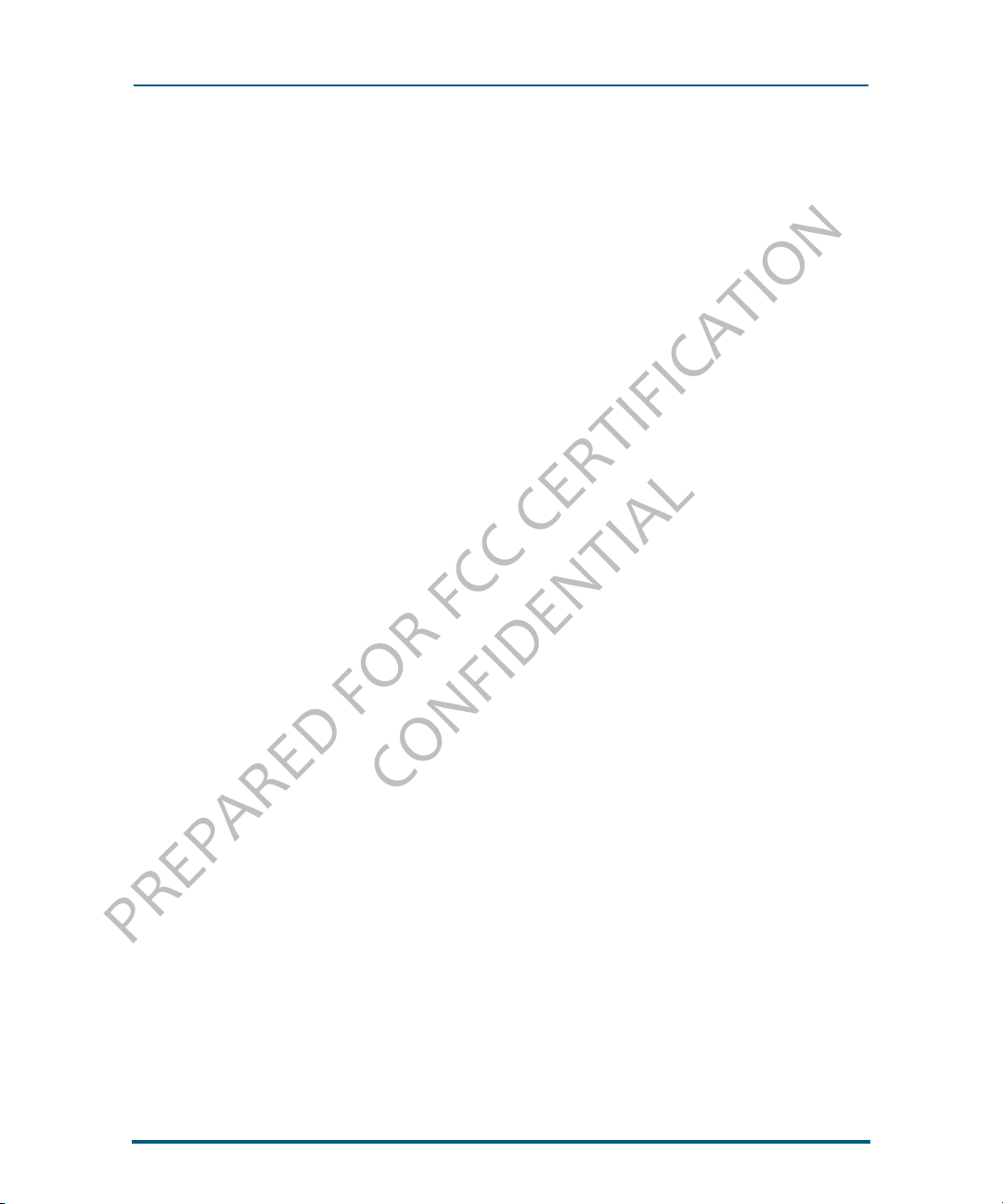
PREPARED FOR FCC CERTIFICATION
CONFIDENTIAL
MESSAGES
ABOUT MESSAGES
What kinds of messages appear in this app?
All your text, MMS, and voicemail messages appear in this one app, as well as missed and
outgoing calls.
<insert annotated screenshot here>
What’s a conversation card?
Every entry in the Messages Inbox is from a specific phone number. To see all the messages
that were send to you and from you, tap the entry. What opens is called a “conversation card”.
Will I be notified when I get a new message?
Yes, whatever you’re doing on the phone, you’ll see a notification pop up when you receive a
new message. Simply tap the message to open the conversation.
What’s the limit on sending photos and videos?
For sending photos or videos to a phone number via MMS, you can attach up to five photos or
one video (you can’t combine media types). The total size of any one MMS message is limited
to 1.2 MB.
How do I decide whether to send something via text or MMS message?
You don’t have to worry about it. Just compose your message and attach what you want to
attach, and the right thing will happen. Basically, when you send a message that’s just text, it
travels by text; when you attach anything to your message, it goes by MMS.
Text messages are also known as SMS (Short Message Service) messages. Text and MMS
messages are sent via the GSM mobile communication system, so most text and MMS
messages are mobile-to-mobile.
WWWW One User Guide-DRAFT 54 November 15, 2009
Page 56

PREPARED FOR FCC CERTIFICATION
CONFIDENTIAL
MESSAGES INBOX
All your text, MMS, and voicemail messages appear in this one screen. Your messages are
organized by phone number into “conversations”. Conversations that have an unread
messages display in bold with a colored bar along the left side of the conversation entry.
The last message you received or sent in the conversation is displayed in the conversation
entry. To read all the messages in a conversation, tap the entry and the “conversation card”
will open.
From the Inbox you can:
Make a call If you have a conversation entry to or from a phone number, tap
Call to dial the number.
Open a contact card If the conversation is with one of your contacts, their photo is
displayed. Tap the photo to open their contact card.
Call voicemail Tap Voicemail to call your voicemail number.
Read a message Tap the conversation entry to open the conversation card and read
the entire message.
Write a new message
Delete a conversation To delete a conversation, two-finger tap the screen to enter edit
1 Tap New to open a new conversation card.
2 Type the contact name or phone number in the To field. You can
also just tap one of the contacts listed below the To field. To add
more recipients, tap More and select Add contact.
3 To add a photo, video, or other attachment (as applicable), tap
More and select the attachment type. You can continue adding
attachments up to the limit for your message type.
Note: If you add a photo, you can navigate to the Capture
screen and take a new photo. Any new photos attached to a
message will also be saved to your Captured screen.
4 Tap Type message to open the text box and type your message.
5 When you’re ready, tap Send.
mode and reveal the Xs on each conversation. Tap an X to delete
the associated conversation (s). Two-finger tap the screen again to
exit edit mode.
WWWW One User Guide-DRAFT 55 November 15, 2009
Page 57

PREPARED FOR FCC CERTIFICATION
CONFIDENTIAL
CONVERSATION CARDS
To open a conversation card, tap the entry from the Inbox. From a conversation card you can:
Call a number
W
rite new message Read how in “Write a new message” on page 55.
Reply to a message
Save new contact If you’re sending a message to someone who’s not saved as a
Save photo attachments To save a message photo attachment, tap the attachment to open
If your conversation is from or to a phone number, tap Call to dial
the number.
1 Tap Type message to reply.
2 If you want to add another recipient or an attachment, tap Add
and select from the submenu.
3 When finished, tap Send.
contact, tap the default photo in the entry to save the contact. If
you choose to save contact, you can either create a new contact or
add the information to an existing contact.
it in full-screen view, then tap Save. The photo is saved to the
Camera > Captured screen.
Notes:
• If a photo is protected by DRM (Digital Rights Management),
you will not be able to save or forward the photo.
• You can’t save video attachments to your phone.
MMS SETTING
You can choose to have MMS messages downloaded automatically, or only when you open
the message. To make this setting, go to Apps > Settings > Global settings > Phone. Read
about it in “Auto-download MMS” on page 22.
WWWW One User Guide-DRAFT 56 November 15, 2009
Page 58

PREPARED FOR FCC CERTIFICATION
CONFIDENTIAL
CAMERA
ABOUT CAMERA
Where can I see my photos and videos?
The Camera is organized into these screens:
• Capture - The screen where you take your photos and videos.
• Captured - The screen that stores the photos and videos you captured on the phone, plus
any images you’ve downloaded from the Web.
• Favorites - The screen that displays all the photos and videos you’ve “favorited”.
• Albums - The screen that displays all the photos and videos you’ve imported to your phone
from your computer, organized into albums, the same as on your computer.
• Online - The screen that displays the photo stories from your social networks.
<insert annotated screenshot here>
Can I upload a photo I’ve taken to my social network?
Yes, it’s easy. Simply capture a photo, tap Upload, select your social network, and it’s posted.
What are the specs on this camera?
The built-in camera is 5 megapixels, with a Dual/LumiLED flash, and 30 fps VGA (640 x 480) or
High-D (1280 x 720) video, auto-focus, and anti-shake.
The camera supports the following resolutions and format:
Photo - Large 5 MP 2632 x 1976 JPG
Photo - Medium 3 MP 2000 x 1502 JPG
Photo - Small 2 MP 1632 x 1224 JPG
Video - Best VGA 640 x 640 MP4
Video - Email VGA 640 x 640 MP4
Are my photos and videos backed up?
Assuming your service plan includes this feature, photos and videos less than 10 MB are synced
to the Web.
WWWW One User Guide-DRAFT 57 November 15, 2009
Page 59

PREPARED FOR FCC CERTIFICATION
CONFIDENTIAL
Does the camera use my location?
Yes, the camera will geo tag your photos, but you can control when your location is used to
protect your privacy. Read more in “Location” on page 26.
What is a geotag?
A geotag contains location information (longitude, latitude, and altitude) that’s stored as
metadata in your photo or video. You must “allow” use of your location by the Camera app
before geotags will be added to your captured media. You can “always allow” the use of your
location from the Settings app, Location screen. Read more in “Location” on page 26.
How can I copy photos and videos on my computer to my phone?
You can easily add photos and videos to your phone by attaching your phone to your
computer with the USB cable. Read how to do this in “Import photos and videos” on page 66.
What format are my captured photos and videos in?
Photos are captured to JPG format. Videos are captured to MP4 format.
CAPTURING PHOTOS & VIDEOS
Here’s how to reach the Capture screen:
1 From the Home screen, slide your finger right to go to the Apps screen.
2 Tap Camera to open the Camera app.
3 Slide your finger right to view the Capture screen.
From the Camera screen, you can take photos (photo mode) and record videos (video mode)
and then share them:
Zoom during capture Digital zoom is supported In both photo and video modes, to 8x
actual size. To zoom in, press the + volume button; to zoom out,
press the - volume button.
Take a photo
WWWW One User Guide-DRAFT 58 November 15, 2009
1 On the Capture screen, make sure that the menu reads To video
(you would tap To video to switch to video capture mode).
2 Frame your photo and press either the Enter key, the Capture
button, or tap Capture on the screen.
3 Your photo appears and is automatically saved to the Captured
screen just to the right.
Page 60

PREPARED FOR FCC CERTIFICATION
CONFIDENTIAL
Record a video
Send a photo or video After you capture a photo or video you can send it from the
Upload a photo or video After you capture a photo or video you can upload it to a social
Delete a photo or video After you capture a photo or video, you can delete it from the
You can reach the photo and video settings screens from the Camera capture screen.
1 On the Capture screen, tap To video to go into video capture
mode.
2 Press either the Enter key, the Capture button, or tap Capture
on the screen.
3 Press either the Enter key or the Capture button again or tap
Capture to stop recording.
4 Your video appears and is automatically saved to the Captured
screen.
preview screen by selecting Send. Select from MMS or Email to
open a compose screen with the media attached.
network from the preview screen by selecting Upload. The social
networks you’re sign in to will appear in the submenu for you to
choose from.
preview screen by selecting Delete.
Photo settings
From the Capture Photo screen, select Settings. The Photo Settings screen opens, where you
can manually adjust these settings:
Resolution Choose from:
• Large - Full-size resolution, largest filesize and best quality (2632 x
1976).
• Medium - A compromise between the best and lowest quality (2000 x
1502). Good for sending and uploading.
• Small - The smallest filesize, but lowest quality (1632 x 1224). Best for
sending and uploading.
Note: The currently-set resolution doesn’t display on the capture screen,
so if you temporarily change the resolution for a capture session, be sure
to change it back.
WWWW One User Guide-DRAFT 59 November 15, 2009
Page 61

PREPARED FOR FCC CERTIFICATION
CONFIDENTIAL
Mode
Flash Choose from:
Geotags Choose from:
Lighting Choose from:
Choose from:
• Auto
• Night - Lowers the shutter speed if possible, sets ISO to high, and
• Burst - Raises the shutter speed, turns off the flash, and enables burst
• Auto - Flashes when the camera senses the need.
• Off - Never flashes.
• Always on - Always flashes.
• Quick - The current cellular triangulated location is added to your
• GPS -The current location is determined using the internal GPS and is
• Auto - Automatically senses the ambient light and adjusts.
• Home - Adjusts to an incandescent light environment.
• Office - Adjusts to a fluorescent light environment.
• Sunny - Adjusts to a bright light environment.
• Cloudy - Adjusts to muted light environment.
- Automatically adjusts for correct exposure in the scene.
turns up the gain on the sensor.
capture. When you start capture in this mode, the camera will take
five successive photos without flash and show the last image
captured.
photo when you capture it. No overhead is added to the time to take a
photo and your battery life won’t be affected significantly.
added to your photo when you capture it. With this setting, more
battery is used.
Video settings
From the Capture Video screen, select Settings. The Video Settings screen opens, where you
can manually adjust these settings:
Resolution Choose from:
• High quality - Full-size resolution of 3280 x 2462.
• Email quality - This is the quality level that is synced to the Web.
Light Choose from:
WWWW One User Guide-DRAFT 60 November 15, 2009
• On - Adds light to the setting. Light will automatically turn on when
you start recording and turn off when you stop recording.
• Off - Does not add light to the setting.
Page 62

PREPARED FOR FCC CERTIFICATION
CONFIDENTIAL
Geotags
Choose from:
• Quick
• GPS -The current location is determined using the internal GPS and is
- The current cellular triangulated location is added to your
video when you capture it. No overhead is added to the time to take a
photo and your battery life won’t be affected significantly.
added to your video when you capture it. With this setting, more
battery is used.
FULL-SCREEN VIEW
To view a photo or video full-screen, from any of views, tap the photo or video thumbnail. To
see the menu and other options, tap the photo again. In full-screen view, you can do the
following:
Send a photo
Upload a photo to a
social network
Zoom in/out & pan On the Captured, Favorites, or Albums screens, tap a photo to
1 On the Captured, Favorites, or Albums screens, find the photo
you want to send and tap it to enter full-screen view.
2 Tap the screen to reveal the menus.
3 Tap Share, then tap either MMS or Email to open a compose
screen with the photo attached.
1 On the Captured, Favorites, or Albums screens, find the photo
or video you want to upload and tap it to enter full-screen view.
2 Tap the screen to reveal the menus.
3 Tap Upload, then select the social network Web site from the
submenu. The item is uploaded.
enter full-screen view.
• To continuously zoom from 3x to 1x (original size), pinch two
fingers together.
• To continuously zoom from 1x to 3x, stretch two fingers
apart. You can also double-tap to switch from 1x to 2x.
• To pan, touch & hold the screen and slide your finger left/
right/up/down.
• To skip to the next/previous photo or video, slide your finger
left/right.
WWWW One User Guide-DRAFT 61 November 15, 2009
Page 63

PREPARED FOR FCC CERTIFICATION
CONFIDENTIAL
Delete a photo
1 On the Captured or Albums screens, find the photo you want to
delete and tap it to enter full-screen view.
2 Tap the screen to reveal the menus.
3 Tap More > Delete.
4 Your photo is deleted after you confirm.
Favorite/unfavorite a
photo
Use a photo as wallpaper You can customize the lock screen background by using one of
Assign a photo to a
contact
1 On the Captured or Albums screen, find the photo you want to
favorite or unfavorite and tap it to enter full-screen view.
2 Tap the screen to reveal the menus.
3 Tap More > Favorite (to move it to the Favorites screen) or
Unfavorite (to remove it from the Favorites screen).
Note: You can also unfavorite a photo from the Favorites screen
menu.
your photos:
1 On the Captured, Favorites, or Albums screens, find the photo
or video you want to use as wallpaper and tap it to enter fullscreen view.
2 Tap the screen to reveal the menus.
3 Tap More > Wallpaper.
4 The photo appears in an edit window. Pinch to shrink the
default crop box; drag the crop box around to change the
selection.
5 Tap Done to save the photo and assign it as your lock screen
background.
1 On the Captured, Favorites, or Albums screens, find the photo
or video you want to assign as a contact photo and tap it to
enter full-screen view.
2 Tap the screen to reveal the menus.
3 Tap More > Contact photo.
4 From the list that appears, select the contact.
5 The photo appears in an edit window. Pinch to shrink the
default crop box; drag the crop box around to change the
selection.
6 Tap Done to save the photo and assign it to your contact.
7 The photo now appears on the contact card and on the
Favorites screen if you’ve set this contact as a favorite.
WWWW One User Guide-DRAFT 62 November 15, 2009
Page 64

PREPARED FOR FCC CERTIFICATION
CONFIDENTIAL
Show on map
This option displays the location where a photo or video was
captured, assuming the photo or video has geotag information in
its metadata. Read more in “Location” on page 26 and “What is a
geotag?” on page 58.
1 On the Captured, Favorites, or Albums screens, find the photo
or video you want to find on the map and tap it to enter fullscreen view.
2 Tap the screen to reveal the menus.
3 Tap More > Map. (If the photo or video wasn’t captured with
geotag information, then this option will be dimmed.)
4 The Browser opens to a map, identifying the position defined in
the photo or video’s geotag.
Add/edit a description to
a photo
Add photo or video to
the Spot
Return to thumbnail
view
You can add a description to a photo, which is saved as metadata
in the photo file.
1 On the Captured screen, find the photo you want to add a
description to and tap it to enter full-screen view.
2 Tap Add description, or the current description to enter Edit
mode and reveal the text box.
3 Type or edit your description. (Descriptions are limited to 100
characters.)
4 Tap Done to save the description.
Note: Adding or editing a description does not affect the photo’s
filename.
• On the Captured screen, find the photo or video you want to
add to the Spot, touch & hold it, then drag it to the Spot.
• In full-screen view, the Spot isn’t immediately visible. It will
appear when you touch & hold a photo. Once you see the Spot,
drag the item in.
From full-screen view, simply press the Back button to go to
thumbnail view.
THE PHOTO AND VIDEO SCREENS
The photos and videos you can view in Camera are organized into different screens: Captured,
Favorites, Albums, and Online. Read more below.
WWWW One User Guide-DRAFT 63 November 15, 2009
Page 65

PREPARED FOR FCC CERTIFICATION
CONFIDENTIAL
Captured screen
The Captured screen holds all the photos and videos you’ve captured with your phone. They
are organized by date taken. To delete a photo or video quickly, two-finger tap the screen to
enter edit mode and reveal the Xs in the corner of each thumbnail. Tap an X to delete the
photo(s) or video(s). Two-finger tap the screen again to exit edit mode.
From this screen you can:
Send Read how in “Send a photo” on page 61.
Upload Read how in “Upload a photo to a social network” on page 61.
Zoom & pan Read how in “Zoom in/out & pan” on page 61.
Set as wallpaper Read how in “Use a photo as wallpaper” on page 62.
Delete Read how in “Delete a photo” on page 62.
Favorite/unfavorite
photos
Set as wallpaper Read how in “Use a photo as wallpaper” on page 62.
Assign to contact Read how in “Assign a photo to a contact” on page 62.
Map Read how in “Show on map” on page 63.
Add description Read how in See “Add/edit a description to a photo” on page 63.
Add to Spot On the Captured screen, find the photo or video you want to add
Read how in “Favorite/unfavorite a photo” on page 62.
to the Spot, touch & hold it, then drag it to the Spot.
Favorites screen
The Favorites screen holds all the photos and videos that you’ve marked as “favorites” on your
phone. You can have 100 favorites.
To view the Favorites screen, go to the Camera app and slide your finger left. (The Favorites
screen is immediately to the right of the Captured screen.) You can favorite a photo or video
from the Captured or Albums screen. Read how to add/remove a photo or video from
Favorites in “Favorite/unfavorite a photo” on page 62.
In addition, from this screen you can:
Send Read how in “Send a photo” on page 61.
Upload Read how in “Upload a photo to a social network” on page 61.
Zoom & pan Read how in “Zoom in/out & pan” on page 61.
WWWW One User Guide-DRAFT 64 November 15, 2009
Page 66

PREPARED FOR FCC CERTIFICATION
CONFIDENTIAL
Set as wallpaper
Assign to contact Read how in “Assign a photo to a contact” on page 62.
Map Read how in “Show on map” on page 63.
Read how in “Use a photo as wallpaper” on page 62.
Add description
Add to Spot On the Captured screen, find the photo or video you want to add
Reorder favorites Two-finger tap the screen to enter edit mode, then touch & drag
Read how in See “Add/edit a description to a photo” on page 63.
to the Spot, touch & hold it, then drag it to the Spot.
the photo or video to the new location. Two-finger tap again to
exit edit mode.
Albums screen
The Albums screen contains photos you’ve imported from your computer to your phone and
those that have synced from your phone. The photos are organized as they were on your
computer. Read how to import in “Import photos and videos” on page 66.
From this screen you can:
Favorite/unfavorite
photos
Sort by date or album You can change the sort by toggling the By date/By album menu
Add to Spot On the Captured screen, find the photo or video you want to add to
Read how in “Favorite/unfavorite a photo” on page 62.
items.
the Spot, touch & hold it, then drag it to the Spot.
Online screen
The Online screen contains photos from social network photo feeds. Three types of photo
feeds are displayed:
• Posted photos
• Commented photos
• Tagged photos
WWWW One User Guide-DRAFT 65 November 15, 2009
Page 67

PREPARED FOR FCC CERTIFICATION
CONFIDENTIAL
From this screen you can:
Make/view comments
Open album
1 Tap the photo to open in full-screen view, then tap again to
reveal the menus.
2 Select Comments to open the Comments card for the photo. On
this card, you can type a comment or read any other comments.
(Comments are limited to 255 characters.)
3 Press the Back button to return to full-screen view.
1 Tap the photo to open in full-screen view, then tap again to
reveal the menus.
2 Select Album to open the Browser and go to the the Web site
that displays all the photos from this online album.
SYNC PHOTOS AND VIDEOS TO THE WEB
Depending on your service plan, your photos and videos may be synced automatically to the
Web, so you’ll always know they’re backed up. If you have the service plan that includes this
option and if you’ve turned on Aut0-Sync (per “Account sync” on page 27), the photos and
videos you capture on the phone will be backed up automatically to WWWW Studio, where
you can view and edit them. Your Favorites display as favorites on WWWW Studio as well. On
your Phone in the Captured screen, the photo and video thumbnails display a text indicator,
letting you know if individual photos or videos have been synced yet.
When you start to run out of storage space on your phone, photos and videos will archive to
the Web automatically, always leaving you enough space to capture more. A thumbnail of the
original photo or video will remain in the Captured screen.
Note: Any photo or video larger than 10 MB will not sync until you’ve connected your phone to
your computer via USB.
IMPORT PHOTOS AND VIDEOS
To import photos and videos to your phone from your computer and vice versa, follow these
steps:
1 Install the Zune software on your computer. To download and install this software, go to
zune.com on your computer and follow the instructions.
2 Once you’ve installed and set up Zune software on your computer, make sure the photos
and videos you want to import to your phone are in the Zune software “Collection”.
3 Connect your phone to your computer via USB.
WWWW One User Guide-DRAFT 66 November 15, 2009
Page 68

PREPARED FOR FCC CERTIFICATION
CONFIDENTIAL
4 Zune software will open automatically if it isn’t open already. Select the photos and videos
you want to import.
5 Drag your photos or videos to the phone icon or the computer icon, depending on which
direction you’re importing. Progress is displayed for you on the screen.
6 When finished, if you’re importing to your phone, the photos and videos will display in your
Albums screen, where you can favorite them, share them, upload them, etc. Read more in
“Full-screen view” on page 61.
WWWW One User Guide-DRAFT 67 November 15, 2009
Page 69

PREPARED FOR FCC CERTIFICATION
CONFIDENTIAL
BROWSER
ABOUT THE BROWSER
How do I open a Web page?
Open the Browser and start typing the Web address. You can either type the .com, .net, or .org
at the end of the address, or tap the button with the right extension. If you tap the button,
you’ll be taken to the Web page. Otherwise, tap the right-facing arrow to the right of the
address, or press the Return key.
<insert annotated screenshot here>
How do I search for a Web page?
Start typing your search terms in the address/search bar, then tap the magnifying glass icon
to the right of your search terms.
Can I search a Web page for a specific word or phrase?
No, you can’t search within a page at this time.
Can I save some pages as favorites?
To favorite a Web page:
1 With a Web page in view, tap the address bar.
2 The address bar will shift down slightly to reveal the Web site’s title and a star(favorites)
icon.
3 Tap the star icon to reveal the Favorites menu options.
4 Tap add to favorites.
All your favorite (bookmarked) pages are stored “above” the Web page viewer in the
Favorites pane.
Can I zoom in/out of a Web page?
Yes! Double-tap the page to toggle between 2x and original size.
Can I set a page to use as a home page in Browser?
No, there is no “home” Web page setting on the phone.
WWWW One User Guide-DRAFT 68 November 15, 2009
Page 70

PREPARED FOR FCC CERTIFICATION
CONFIDENTIAL
Can I do online banking or other secure transactions?
Yes you can. If a Web site’s connection is encrypted with an Extended Validation (EV) SSL
certificate and the certificate is valid, you’ll see “https” and the padlock icon in the address
bar. If you see the open padlock icon , the security certificate is not valid for the site.
Can I share Web pages or content within a Web page?
Yes, touch & hold the page to capture the visible portion of the page and enter edit mode.
Drag the lifted page content to the Spot. From the Spot, add one or more contacts, then tap
Send or Upload to share the Web page.
Can I put a link to a Web page on my Home screen?
Yes, here’s how:
1 With a Web page in view, tap the address bar.
2 The address bar will shift down slightly to reveal the Web site’s title and a star icon.
3 Tap the star icon to reveal the Favorites menu options.
4 Tap pin to home. Now a link to this Web page will appear on your Home > Apps screen.
5 To remove the link, select remove from home in the Favorites menu.
If someone sends me a link in a message, will it open in the Browser if I select
the link?
If someone sends you a link to a Web page in an email or text message, all you need to do it tap
the link to open it in the Browser.
Can I keep more than one Web page open at a time?
No, you can only have one Web page open at a time. Use the Favorites or History screen to
return to Web pages.
WEB PAGE BROWSE SCREEN
Opening a Web page is very easy. Follow the instructions in “How do I open a Web page?” on
page 68. Once you’re viewing a Web page, you can:
Zoom Double-tap to zoom in; double-tap again to zoom back out.
Pan/scroll Slide your finger up/down or left/right to pan within a page. To
WWWW One User Guide-DRAFT 69 November 15, 2009
pan quickly, slide your finger in the opposite direction that you
want to pan.
Page 71

PREPARED FOR FCC CERTIFICATION
CONFIDENTIAL
Go back To go back one page, either:
• Press the Back
• Tap the back arrow in the address bar.
View page history To view up to 100 thumbnails of pages visited (from the past
20 days at most), do the following:
1 Press the Back button to go one page back in history. Peel
back the page from the top left to step through all the
pages in your history. To go forward, peel back the page
from the lower right.
2 Tap a page to view the page full-screen and exit history
view.
Go forward If navigating forward to a page in history is an option, you’ll
see a Forward button. Tap this button to go to the page.
button, or
Stop loading a page
Pin page to/remove page
from your Home page
Refresh a page
Favorite a Web page Read how in “Can I save some pages as favorites?” on page
Save an image If you see an image on a Web page that you’d like to save to
Select values in drop-down
boxes
To stop a page from loading, tap the stop icon .
Read how in “Can I put a link to a Web page on my Home
screen?” on page 69.
Tap the refresh icon in the address bar.
68.
your Camera’s Captured screen, two-finger tap the screen,
then from the message box that opens, select save image.
You can save the following image file types to your phone:
• .jpg
• .gif
• .png
• .bmp
1 Double-tap the page to zoom in.
2 Tap the selection box; all the items in the box appear in a
list.
3 Tap the item you want to select.
WWWW One User Guide-DRAFT 70 November 15, 2009
Page 72

PREPARED FOR FCC CERTIFICATION
CONFIDENTIAL
Follow a link
To follow a link, tap the link. If you’re having trouble tapping it,
zoom in. From the message that opens, tap open link.
Note:
If you tap a “mailto:” or “tel:” link, the Email app or
Dialer will open, as appropriate.
Subscribe/unsubscribe to
feeds
To subscribe to a feed on a Web page, simply tap the feed’s
link. You can also:
1 With a Web page in view, tap the address/search bar.
2 The address/search bar will shift down slightly to reveal the
Web site’s title and a star icon.
3 Tap the star icon to reveal the Favorites menu options.
4 Tap add to feed or remove from feed, as appropriate.
FAVORITE WEB PAGES
To add a Web page to Favorites, read “Can I save some pages as favorites?” on page 68.
To view all your favorite Web pages, slide your finger down the Web page browse screen to
Your favorites are stored as mini-page icons. While viewing your favorites, you can:
Open a favorite Tap the favorite to open the page in the browser.
Edit the favorite name
Remove from favorites
1 Two-finger tap the favorite you want to rename to enter
edit mode.
2 The page’s name is highlighted by default; simply start
typing to replace the current name.
3 Two-finger tap the screen to save and exit edit mode.
1 Two-finger tap the Favorites area of the screen to enter edit
mode.
2 Tap the X on the page. The page is removed from Favorites.
3 Repeat with other favorite pages if you want.
4 When finished, two-finger tap again to exit edit mode.
Rearrange favorites
WWWW One User Guide-DRAFT 71 November 15, 2009
1 Two-finger tap the Favorites area of the screen to enter edit
mode.
2 Touch & hold the favorite you want to move. It will “lift”
when it’s ready to move.
3 Drag the icon to the location you’d like, then lift your finger.
4 Move other favorite pages if you want.
5 When finished, two-finger tap again to exit edit mode.
Page 73

PREPARED FOR FCC CERTIFICATION
CONFIDENTIAL
Share a favorite
1 Touch & hold the favorite Web page you want to share.
2 When the favorite “lifts”, you can drag it to the Spot.
3 From there, add a contact, then tap Send or Upload to
share.
SEARCH
The Web address box doubles as a search box. If you type a protocol identifier (e.g., “www”,
“http”, “https”) at the beginning of the text, or if you end the text with a “.com”, “.net”, or
other Web site extension, then the box knows you want to go to a Web site. Otherwise, the
box treats what you type as a search string.
Once you’ve type a search string, tap the magnifying glass icon to launch the search.
BROWSER SETTINGS
To reach the Browser Settings screen:
1 From the Home screen, slide your finger right to see the Apps screen.
2 Select Settings, then slide your finger left to see the Apps Settings screen.
3 Tap Browser to open the Browser Settings screen.
From the Browser Settings screen you can:
Select browsing
experience
Security settings You can control the following security settings:
WWWW One User Guide-DRAFT 72 November 15, 2009
Select how you want Web pages to display on your phone:
• Optimized - The best display setting will be selected
automatically.
• Desktop - The full, desktop layout of the page will display.
• Mobile - If available, the mobile layout of the page will display.
• Allow cookies - Turn on or off, as you prefer.
• Enable JavaScript - Turn on or off, as you prefer.
• Temporary files are stored on your phone for faster viewing. To
delete all these files, tap delete temporary files.
• Cookies hold Web page preferences and other user data. To
delete all cookies, tap delete cookies.
• History saves the last 100 pages you’ve visited. To delete this
history, tap delete history.
Page 74

PREPARED FOR FCC CERTIFICATION
CONFIDENTIAL
MUSIC & MORE
ABOUT MUSIC & MORE
What can I do in the Music & More app?
From the Music & More top-level screen, you can play music, podcasts, and videos that you’ve
downloaded to your phone using the Zune software on your computer. You can also
download musics directly to your phone using the Zune Pass catalog.
Go to Apps > Music & More to see the top-level menu.
<insert annotated screenshot here>
• Music - Select songs and podcasts using these categories: artists, playlists, songs, genres,
albums.
• Videos - Select videos using these categories: TV shows, music videos, movies, other, and all
videos.
• Radio - Select to listen to FM radio stations. HD radio isn’t available.
• Zune Pass catalog - Stream or download songs using your Zune Pass. (Read more in “What
is a Zune Pass and how do I get one?” on page 74.)
• Podcasts - Listen to podcasts that you’ve subscribed to from your computer.
• Settings - Set music and radio preferences, plus find out how much storage space you’re
using for music and videos on your phone.
How can I copy media from my computer to my phone?
Read how to import your photos and videos in “Import photos and videos” on page 66. To
import music, read “Sync media and download music” on page 75.
Can I purchase songs and ringtones for my phone?
Yes. You can download music and videos from the Zune Pass catalog, which is part of the
Music & More app. However, to use the catalog, you first need to get a Zune Pass and sign up
for a Zune account. You can take advantage of a free 14-day trial Zune Pass, or purchase one.
Read more in “What is a Zune Pass and how do I get one?” on page 74 below.
To purchase ringtones, go to www.mediastore.verizonwireless.com on your computer. The
ringtones you purchase will be delivered to your phone via MMS. To assign these ringtones, go
to Apps > Global settings > Sound > Melodies on your phone.
WWWW One User Guide-DRAFT 73 November 15, 2009
Page 75

PREPARED FOR FCC CERTIFICATION
CONFIDENTIAL
What is a Zune Pass and how do I get one?
A Zune Pass is a subscription that lets you download as many songs as you like from Zune
Marketplace on your computer or the Zune Pass catalog on your phone and listen to them for
as long as you hold your subscription. You can download and keep ten favorite songs each
month and play them even without an active Zune Pass. Note that you must have a Zune Pass
to download music from the Zune Pass catalog in the Music & More app.
To get a Zune Pass, go to zune.com and follow the links to sign up for a Zune account. You can
get a free 14-day trial pass or purchase a subscription.
Here’s more about what you can do with a Zune Pass:
• Browse and search music in the Zune Pass catalog from your phone and Zune Marketplace
from your computer .
• Stream as much music as you want.
• Download music in two ways:
- Download to rent - Download and play back as many songs as you like as long as you keep
your Zune Pass active. You can also transfer songs back to your computer via USB cable
by using Zune software.
- Download to own - Download 10 songs/month and keep this music forever (no DRM),
even if your Zune Pass is not active.
• You can easily transfer music back to your computer via USB cable and Zune software.
What do I need to do before I can search for music in the Zune Pass catalog?
1 Get a Zune Pass.
2 Install the Zune software on your computer and then connect your phone to your computer
using the Zune software. Read details in “Sync media and download music” on page 75.
How will I know when I have a phone call if I’m listening to music?
Yes, your music, video, or radio sound will pause when you receive an incoming call. The media
will resume playing when you end the call.
Can I share songs by dragging them into the Spot?
No, you can’t share songs or videos from the Media & More app.
WWWW One User Guide-DRAFT 74 November 15, 2009
Page 76

PREPARED FOR FCC CERTIFICATION
CONFIDENTIAL
SYNC MEDIA AND DOWNLOAD MUSIC
The only way to add music, videos, and photos from your computer to your phone is via the
Zune software. In addition, if you want to browse and download music from the Zune Pass
catalog on your phone, you’ll need to get a Zune Pass and a Zune account. Follow these
instructions to get completely set up.
1 Install the Zune software on your computer by going to zune.com and following the
“software” link.
2 Launch the Zune software on your computer. From there you can sign up for a Zune account
and free 14-day trial Zune Pass, or you can sign up/purchase a Zune Pass subscription.
3 Once you have a Zune Pass, create an account from the Zune softwareby clicking Create
new account. You can use your WWWW account email address.
4 Once you have an account, connect your phone to your computer via USB. If the Zune
software isn’t already open, it will open once you connect your phone. You’ll be prompted
to name your phone, then link your phone to the Zune software.
5 Once you’re set up, drag the items you want to sync from your “Collection” to the device
icon in the lower-left. Syncing with your phone will begin immediately.
6 Before you disconnect the USB cable, disconnect your phone from your computer by
unlocking your phone’s screen.
MEDIA PLAYER
All the music and videos you’ve added to the Zune software on your computer will display in
the Music & More app.
Find a song or video
To find music or a video to play, go to Apps > Music & More and tap either Music, Video, or
Podcasts. You can then select a subcategory:
• Music - Playlists, Songs, Genres, Albums, Artists
• Videos - All, TV, Music (videos)
• Podcasts - All
WWWW One User Guide-DRAFT 75 November 15, 2009
Page 77

PREPARED FOR FCC CERTIFICATION
CONFIDENTIAL
Here are some tips about navigating:
Navigate song list
View music artist info
View item details
1 Tap Music > Songs to view your list of songs.
2 Songs are organized alphabetically. To jump to songs starting
with a particular letter:
• Tap a letter heading to open the on-screen letter selector.
• Tap the letter you want to jump to.
• The list moves to the songs beginning with that letter.
1 Tap Music > Artists to view your list of artists.
2 Tap an artist to open the list of albums by this artist. Slide your
finger left or right to view more info: songs, pictures, bio, or
related artists.
1 Navigate to a song, video, artist, album, podcast, or other
category.
2 Tap the item’s name to open the item details screen.
3 From this screen you can view information about the item, start
playing the item, add it to the Now Playing playlist, or delete it.
<add illustration>
Play an item
1 Once you’ve navigated to the item you want to play, tap the artwork <illustration> to begin
play immediately.
2 Alternatively, open the item details screen by tapping the item’s name, then tap .
Save to Now Playing playlist
1 Once you’ve navigated to the item you want to play, tap the name to open the item detail’s
screen.
2 Tap to save the song to the Now Playing playlist.
Now Playing screen
Once you’ve starting playing music, video, or podcast, you’ll automatically go to the Now
Playing screen. There are two sets of controls you can use on this screen. By default you’ll see
the shuffle, repeat, and rating controls. Tap the artwork to open the volume, pause, play,
forward, back controls.
<insert illustration of Now Playing screen with both controls, and callouts>
WWWW One User Guide-DRAFT 76 November 15, 2009
Page 78

PREPARED FOR FCC CERTIFICATION
CONFIDENTIAL
From the Now Playing screen you can:
Pause/resume song play
Go back in song play
Fast forward in song
Go to next song
Rewind song
Rate the song
Shuffle songs
Repeat songs
Fast forward video
Rewind video
Tap to pause play; tap to resume play.
Tap once to go to the beginning of the song; tap again to go
to previous song in the playlist.
Touch & hold to fast forward through a song.
Tap to advance to the next song in the playlist.
Touch & hold to rewind through a song.
Tap the button to toggle through not rated , positive rating ,
negative rating .
Tap to toggle shuffle on and off.
Tap to toggle through repeat modes:
• Don’t repeat
• Repeat current song
• Repeat all songs
Touch & hold to fast forward through a video.
Touch & hold to rewind a video.
Control play outside Music & More
If you are not in the Music & More app while a song or video is playing, you can bring up the
music controls by pressing a volume button.
<insert illustration>
Delete an item
To delete music or videos:
1 Tap Music > Songs or Video and keep tapping until you navigate to the item you want to
delete.
2 Select the item’s title (not the art) to open the item’s detail screen.
3 Tap to delete the item from your phone. You’ll be asked to confirm.
WWWW One User Guide-DRAFT 77 November 15, 2009
Page 79

PREPARED FOR FCC CERTIFICATION
CONFIDENTIAL
FM RADIO SCREEN
Select Radio from the Music & More top-level screen to go to the FM radio screen.
Note: You must use wired headphones to listen to the FM radio becauser the wire acts as the
antenna.
Like the Now Playing screen, there are two sets of controls. To toggle between them tap the
screen.
<insert illustration with callouts>
From the FM radio screen you can:
Save a station
View your saved stations
Pause/resume song play
Seek stations
Remove all songs from Now Playing playlist
To remove all songs from the Now Playing playlist:
1 Go to the Music & More top-level screen and select Playlists > Now Playing.
2 The item details screen appears. Tap .
3 All songs in the playlist are removed. The currently-playing song is stopped.
Tap to add a station to a playlist of presets.
Tap to view a list of all the stations on your preset
playlist.
Tap to pause play; tap to resume play.
Tap to scan to the stations lower on the dial; tap
to scan to the stations higher on the dial.
You can set whether the scan will stop at any station, or
just stations you have preset. Read more in “Radio
settings” on page 81.
LISTEN WITH HEADSET, HEADPHONES, OR BLUETOOTH
DEVICE
You can listen to music using the headset that came in the box (a one-button headset), a threebutton premium headset, stereo headphones, or a Bluetooth device. Refer to “Headset jack”
on page 9 to locate the headset jack on your phone.
Note: The headset/headphone cable serves as an antenna, so you must have a headset or
headphone plugged in to your phone when using the FM radio.
WWWW One User Guide-DRAFT 78 November 15, 2009
Page 80

PREPARED FOR FCC CERTIFICATION
CONFIDENTIAL
One-button headset If you use the headset headset that came in the box, which has an
inline microphone and one control button, use the button to
control play as follows:
• One press – Play/pause. If no song is playing, pressing once will
shuffle all songs.
• Two presses – Go to next song.
• Three presses – Go to previous song.
Three-button premium
headset
Bluetooth headset Once you pair with a Bluetooth stereo headset (read how in
Headphones You can use standard stereo headphones to listen to music.
• The middle button controls play as follows:
- One press – Play/pause. If no song is playing, pressing once
will shuffle all songs.
- Two presses – Go to next song.
- Three presses – Go to previous song.
• Left/right buttons control volume, the same as the volume
buttons on the phone.
“Connect to a Bluetooth device” on page 21) and start playing
music, the sound will automatically be routed to your headset.
WWWW One User Guide-DRAFT 79 November 15, 2009
Page 81

PREPARED FOR FCC CERTIFICATION
CONFIDENTIAL
ZUNE PASS CATALOG
Before you can see anything in the Zune Pass catalog, you must get a Zune Pass and sign up for
a Zune account using the Zune software on your computer. Read “Sync media and download
music” on page 75 for instructions.
Once you have your Zune Pass and have set up your account, you can do the following from
your phone:
Browse for music & add
to cart
Download items from
your cart
You can only search for music within the Zune Pass catalog (not
videos or podcasts). To search for music, do the following:
1 From the Music & More top-level menu, tap Zune Pass, then tap
Search. Open your keyboard and start typing.
2 If you tap Music instead of Search, Top songs are shown by
default. You can also browse by selecting Top albums or New
releases.
3 Tap a genre from the list and continue selecting until you find an
album or song you want to download. You can listen to (stream)
a song by tapping it.
4 Tap to add an item to your cart.
Tip: To search for an artist or album or song by name, open your
keyboard and start typing.
To download the items in your cart, do the following:
1 From the Music & More top-level menu, tap Cart.
2 All the items that you’ve added to your cart from the phone
appear in a list.
3 You can choose to download all items in your cart, or clear your
cart.
4 You’ll receive a confirmation; tap either Download or Cancel.
5 If you tapped Download, you’ll be able to see the download
progress on the screen.
6 Once your items have downloaded, they’ll be available for play
in your collection.
WWWW One User Guide-DRAFT 80 November 15, 2009
Page 82

PREPARED FOR FCC CERTIFICATION
CONFIDENTIAL
SETTINGS
Control the following from the Music & More > Settings screen:
Music settings
Radio settings • Region - Choose your current location from North America,
Storage From the Storage screen you can view:
• Equalizer - Choose from None, Acoustic, Classical, Electronic,
Hip Hop
• Artists - Choose whether to search for artists by from Album
only or by Song and album.
Europe, or Japan to set the correct frequency band. Remember
to change this setting if you travel to a different region.
• Seek mode - When you scan forward or back for stations, you
can choose seek to stop at the next station, even if you don’t
receive the station very well, or presets to stop at just those
stations that you’ve saved.
• How many songs, pictures, and videos you’ve copied to your
phone. (Podcasts aren’t counted.)
• How much space you’ve used.
• How much space is still free.
, Jazz, Pop, or Rock.
WWWW One User Guide-DRAFT 81 November 15, 2009
Page 83

PREPARED FOR FCC CERTIFICATION
CONFIDENTIAL
ALARM
ABOUT ALARM
How many alarms can I set?
You can create up to 10 alarms.
If I set an alarm, can I save it even though I don’t want it to go off?
Yes. All you have to do is turn off the alarm. It will remain in your list. Alarms that are off are
listed below alarms that are on. Read more in “Turn an alarm on and off” on page 84.
<insert picture of Alarms>
Can I set an alarm to go off on certain days?
Yes. The days your alarm goes off is determined by the frequency you select. Choose from just
once to every day, and all combinations in between, including work days and weekends. Read
more in “Create an Alarm” on page 83.
How are my alarms sorted?
Alarms that are on are listed first and sorted by alarm time, with the next alarm that will go off
at the top. (So the sort order will change.) Alarms that are off are listed below the active
alarms, and are also sorted by time.
Can I customize the alarm sound?
Yes, you can select from all the sounds available on your phone. Read more in “Create an
Alarm” on page 83.
Does my phone provide an indicator when I have an alarm set?
Yes, if you tap the Dashboard, you’ll see the alarm indicator.
<insert picture of Dashboard with alarm>
How long does snooze last?
If you tap Snooze on the alarm notification, the alarm will sound again after 10 minutes.
WWWW One User Guide-DRAFT 82 November 15, 2009
Page 84

PREPARED FOR FCC CERTIFICATION
CONFIDENTIAL
What happens if I have a headset attached to the phone and am listening to
music when an alarm goes off?
The alarm will sound through your headset.
What happens if I’m on a call when the alarm sounds?
Your call will not be interrupted, but you’ll receive a visual notification on the screenyour
phone. If a call comes in while an alarm is sounding, then the alarm sound will stop, but the
notification on your screen will remain.
What happens if I have my screen locked when an alarm goes off?
If your screen is locked, the alarm notification will appear on the lock screen. You can tap
snooze or peel open the lock screen to dismiss the alarm.
What happens if I ignore an alarm when it goes off?
If you don’t dismiss or snooze the alarm, it will automatically snooze after five minutes. If you
continue to the ignore the alarm, it will automatically dismiss after three hours.
When I’m traveling I set my phone time manually. Is the alarm time based on
the network time or my phone’s time?
The alarm will always look at the phone’s time, not the network time.
Can I add a description to my alarm?
Yes, you can add a note, which will appear as part of the notification and in the Alarm list. A
note can be up to 64 characters (approximately 2 lines).
CREATE AN ALARM
1 From the Home screen, slide your finger right to view Apps, then tap Alarm.
2 The first time you open Alarm, you won’t see any alarms listed. Tap New.
3 On the New Alarm screen:
• Set the time by tapping the time selectors.
• Tap Frequency to open the frequency selector and choose from the list.
• Tap Sound to open the sound selector and choose a sound. Sounds specifically designed
for the Alarm app are listed in the Alarm category.
• Tap the text box and type a note (64 characters or less, which is about 2 lines).
4 Tap Done or press the Back button to set the alarm and return to the Alarms screen.
5 Your alarm is automatically set to on.
WWWW One User Guide-DRAFT 83 November 15, 2009
Page 85

PREPARED FOR FCC CERTIFICATION
CONFIDENTIAL
TURN AN ALARM ON AND OFF
1 From the Home screen, slide your finger right to view Apps, then tap Alarm.
2 Find the alarm you want to turn on/off from the list and tap it.
3 The alarm switches from on to off, or vice versa, depending on its previous setting.
CHANGE AN ALARM’S SETTINGS
1 From the Home screen, slide your finger right to view Apps, then tap Alarm.
2 Tap Edit.
3 From the list, tap the alarm you want to edit to open it for editing.
4 On the Edit Alarm screen, tap any of the settings (time, frequency, sound, note) to make
adjustments.
5 When you’re finished, tap Done.
DELETE AN ALARM
1 From the Home screen, slide your finger right to view Apps, then tap Alarm.
2 Tap Edit.
3 Find the alarm you want to delete and tap the x to the right of the alarm. Your alarm is
deleted without confirmation.
4 Tap Done to return to your list of alarms.
ALARM NOTIFICATIONS
When your alarm goes off, a notification will appear on your phone, no matter what you’re
doing. You will be able to either dismiss the alarm or snooze it. (Snooze is 10 minutes.) If you
press the Back button with the notification showing, the alarm will snooze.
Here are some situations you may be in and how the alarm will behave:
You’re on a phone call when the
alarm goes off
The alarm goes off as you’re
receiving an incoming call
WWWW One User Guide-DRAFT 84 November 15, 2009
The alarm won’t sound (don’t want to interrupt your call),
but you’ll see the notification on the screen where you can
dismiss or snooze it.
If the alarm is sounding, it will stop once the call comes in.
The notification will remain so you can act on it.
Page 86

PREPARED FOR FCC CERTIFICATION
CONFIDENTIAL
You’re listening to music or a
video on your headset when the
alarm goes off
You ignore the alarm notification If you ignore the alarm for 5 minutes, the alarm will
Y
our screen is locked when the
alarm goes off
The alarm will sound through the headset and the visual
notification will appear on the screen where you can
dismiss or snooze it.
automatically snooze (for 10 minutes). If you keep ignoring
the alarm, after 3 hours of sounding for 5 minutes and
snoozing for 10 minutes, the alarm will dismiss.
The notification will appear on the lock screen, where you
can tap snooze, or peel back the lock screen to dismiss the
alarm.
WWWW One User Guide-DRAFT 85 November 15, 2009
Page 87

PREPARED FOR FCC CERTIFICATION
CONFIDENTIAL
SAFETY, REGULATORY, & LEGAL INFORMATION
HANDLING AND SAFETY PRECAUTIONS
Your phone is a mobile device that may break if dropped, subjected to severe shock, or
exposed to water. Please handle the device carefully and read the precautions listed below.
These precautions provide essential information for the safe handling of the product and for
the protection of the users and others from possible harm.
During a call, the sound level on your device may vary, depending on how you are routing the
sound. Keep the volume at a moderate level to prevent damage to your hearing, and be
careful not to switch accidentally to speakerphone while the phone is against your ear.
Battery handling
• Your device uses a removable lithium-ion battery. Lithium-ion batteries are recyclable. Never
dispose of the battery or the unit by incineration or ordinary waste.
• Always turn off your device before removing the battery.
• Never attempt to disassemble or modify the battery.
• Never touch any fluid that may leak from the removable battery, because doing so may
result in injury to the skin or eyes.
• Never drop your device or subject it to severe shock. This may cause the removable battery
to leak, ignite, and/or rupture. Always immediately remove your device from the vicinity of
any open flame in the event the built-in battery leaks or emits an unusual odor.
Device handling and use
• Never attempt to disassemble, repair, or modify your device. Such action may result in
bodily injury, or damage to the unit or other property.
• Never touch liquid that might leak from a broken liquid crystal display (LCD), because doing
so may cause a skin rash.
• Keep the volume at a moderate level to avoid damage to your hearing.
• Never dispose of your device with ordinary waste.
• Never allow infants, small children, or animals within reach of your device.
• Switch off your device or put your device in “Airplane Mode” when in an aircraft. The use of
the device in an aircraft may be dangerous to the operation of the aircraft, disrupt the
cellular network, and is illegal. Failure to observe this instruction may lead to suspension or
denial of cellular telephone services to the offender, or legal action, or both.
WWWW One User Guide-DRAFT 86 November 15, 2009
Page 88

PREPARED FOR FCC CERTIFICATION
CONFIDENTIAL
• Check with your doctor if you have a pacemaker or hearing aid to make sure you can safely
use the device’s cellular and Bluetooth radio frequencies.
• Persons with pacemakers:
- Should always keep the phone more than six inches from their pacemaker.
- Should not carry the phone in a breast pocket.
- Should use the ear opposite the pacemaker to minimize the potential for interference.
- If you have any reason to suspect that interference is taking place, turn your phone off
immediately.
- The Health Industry Manufacturers Association recommends that a minimum separation
of six (6”) inches (15.24 centimeters) be maintained between the phone and a pacemaker
to avoid potential interference with the pacemaker. These recommendations are
consistent with the independent research by and recommendations of Wireless
Technology Research.
• Your phone contains magnets, which may cause damage to credit cards, magnetic ID cards,
and other magnetically encoded materials. Do not place these or other items that are
sensitive to magnetic fields near the mobile device. For example, do not place your phone in
the same pocket as your credit card or hotel key.
• Never attempt to dry the device using a microwave oven.
• Using this device for long periods of time (e.g., messsaging and browsing) may cause the
device and the battery charger to get warm. If you feel the device or the battery charger is
too warm, avoid sustained contact with exposed skin otherwise this might cause
discomfort, or eventually a burn.
• Certain locations (e.g., hospitals) may restrict the use of any device that emits low-level RF
energy. Always comply with posted prohibitions of the use of RF-emitting devices.
• Do not use the device when at a refuelling station.
• Turn your phone OFF where posted notices so require and observe restrictions on the use of
radio equipment in fuel depots, chemical plants, or where blasting operations are in
progress.
• Never allow any metallic objects (e.g., staples, paper clips) to become inserted into your
device, as this could result in the generation of excess heat or fire.
• Never use or store your device in the following locations:
- Anywhere it may be exposed to water (e.g., bathroom, sauna)
- Conditions of high humidity (e.g., rain or fog)
- Conditions of extreme high temperatures (e.g., near fire, in a sealed car)
- In direct sunlight
- Locations or sites subject to strong vibration
• Using this device for long periods of time (e.g., messaging and browsing) may harm your
hands or eyes. For your health and safety, take a 10-15 minute break every hour.
• Use your device in areas with the following ambient environmental condition:
- Normal operation: 0ºC to 40ºC (32ºF to 104ºF), with humidity of 30% to 80%
• RF signals may affect improperly installed or inadequately shielded electronic systems in
motor vehicles. Check with the manufacturer or its representative regarding your vehicle.
WWWW One User Guide-DRAFT 87 November 15, 2009
Page 89

PREPARED FOR FCC CERTIFICATION
CONFIDENTIAL
You should also consult the manufacturer of any equipment that has been added to your
vehicle.
• DO NOT use chemicals (such as alcohol, benzene, thinners, etc.) or detergents to clean your
phone. There is a risk of this causing fire.
• DO NOT paint your phone or modify the housing.
• DO NOT immerse your phone in water.
• DO NOT use unauthorized accessories.
• DO NOT disassemble the phone or its accessories. If service or repair is required, return unit
to an authorized service center. If unit is disassembled, the risk of electric shock or fire may
result.
• Do not aim your camera at the sun. The sunlight may cause damage to the sensor.
• Do not use your camera’s flash close to a person’s eyes. This may cause the person to lose
eyesight temporarily and result in an accident.
Battery charger handling
• The device is intended for use when supplied with power from the battery charger and
multi-function micro-USB cable included in the box with your device, or via the included
milti-function micro-USB cable to an approved USB host. Other usage will invalidate any
approval given to this device and may be dangerous.
• Charge the device within the temperature range of 5 to 35 degrees Celsius, or 41 to 95
degrees Fahrenheit, for the fastest charging time.
• Never place the battery charger on any surface that can be marred by exposure to heat;
always place the battery charger on a heat-insulating surface.
• Never use a battery charger or multi-function micro-USB cable that has received a sharp
blow, been dropped, thrown from a speeding vehicle, or is otherwise damaged; doing so
may damage your device.
• Never place the battery charger or micro-USB cable adjacent to any heat source.
• Never leave the battery charger or micro-USB cable close to an open container of liquids.
• Never use a worn or damaged battery charger or micro-USB cable or plug, or a worn or
damaged extension cord or plug.
• When traveling abroad, never plug the battery charger into a power source that does not
correspond to both the voltage and frequency specified on the charger.
• Always confirm that the battery charger plug has been fully inserted into the receptacle to
ensure a secure electrical connection.
• In the event of any unusual odor or smoke, always immediately disconnect the battery
charger from the device and the power outlet, then power off the device.
• It is normal for the battery charger to become warm when charging. Disconnect the battery
charger from the outlet when not in use.
• Never attempt to disassemble or repair a battery charger or multi-function micro-USB cable,
because doing so exposes you to electric shock.
WWWW One User Guide-DRAFT 88 November 15, 2009
Page 90

PREPARED FOR FCC CERTIFICATION
CONFIDENTIAL
CAUTION
IMPORTANT SAFETY INSTRUCTIONS. SAVE THESE INSTRUCTIONS
DANGER TO REDUCE THE RISK OF FIRE OR ELECTRIC SHOCK, CAREFULLY FOLLOW THESE
INSTRUCTIONS.
FOR CONNECTION TO A SUPPLY NOT IN THE UNITED STATES, USE AN ATTACHMENT PLUG
ADAPTER OF THE PROPER CONFIGURATION FOR THE POWER OUTLET.
! RISK OF EXPLOSION IF BATTERY IS REPLACED BY AN INCORRECT TYPE. DISPOSE OF USED
BATTERIES ACCORDING TO THE FOLLOWING INSTRUCTIONS:
BA
TTERY DISPOSAL THIS PRODUCT CONTAINS A LITHIUM-ION BATTERY. THIS BATTERY
MUST BE DISPOSED OF PROPERLY. CONTACT LOCAL AGENCIES FOR INFORMATION ON
RECYCLING AND DISPOSAL OPTIONS IN YOUR AREA.
Driving safety
Talking on the phone while driving is extremely dangerous and is illegal in many some states.
Remember, safety comes first. Check the laws and regulations regarding the use of hand held
phones in the areas where you drive. Always obey them.
It is advised that the device not be used by a driver while the vehicle is moving, except in an
emergency. If you must use your phone while driving, please:
• Give full attention to driving. Driving safely is your first responsibility.
• Use a fixed, neck-slung or clipped-on microphone, Bluetooth headset, or other hands-free
method.
• Use one-touch, speed dialing, and auto answer modes.
• Pull off the road and park before making or answering a call.
An air bag inflates with great force. DO NOT place objects, including either installed or
portable wireless equipment, in the area over the air bag or in the air bag deployment area. If
in-vehicle wireless equipment is improperly installed and the air bag inflates, serious injury
could result.
! WARNING: Failure to follow these instructions could lead to serious personal injury and
possible property damage.
Device handling in potentially explosive atmospheres
Turn your phone OFF when in any area with a potentially explosive atmosphere and obey all
signs and instructions. Sparks in such areas could cause an explosion or fire resulting in bodily
injury or even death.
Areas with a potentially explosive atmosphere are often, but not always, clearly marked. They
include fueling areas such as gas stations; below deck on boats; fuel or chemical transfer or
storage facilities; vehicles using liquefied petroleum gas (such as propane or butane); areas
WWWW One User Guide-DRAFT 89 November 15, 2009
Page 91

PREPARED FOR FCC CERTIFICATION
CONFIDENTIAL
where the air contains chemicals or articles, such as grain, dust, or metal powders; and any
other area where you would normally be advised to turn off your vehicle’s engine.
To avoid interfering with blasting operations, turn your phone OFF when in a “blasting area”
or in areas posted “Turn off two-way radio”. Obey all signs and instructions.
REGULATORY AND COMPLIANCE INFORMATION
FCC notice
This equipment has been tested and found to comply with the limits for a Class B digital device,
pursuant to Part 15 of the FCC Rules. These limits are designed to provide reasonable
protection against harmful interference in a residential installation. This equipment generates,
uses and can radiate radio frequency energy and, if not installed and used in accordance with
the instructions, may cause harmful interference to radio communications. However, there is
no guarantee that interference will not occur in a particular installation. If this equipment does
cause harmful interference to radio or television reception, which can be determined by
turning the equipment off and on, the user is encouraged to try to correct the interference by
one or more of the following measures:
• Reorient or relocate the receiving antenna.
• Increase the separation between the equipment and receiver.
• Connect the equipment into an outlet on a circuit different from that to which the receiver
is connected.
• Consult the dealer or an experienced radio/TV technician for help.
Modifications not expressly approved by the manufacturer could void the user’s authority to
operate the equipment. This transmitter must not be co-located or operated in conjunction
with any other antenna or transmitter.
This device complies with Part 15 of the FCC Rules. Operation is subject to the following two
conditions: (1) this device may not cause harmful interference, and (2) this device must accept
any interference received, including interference that may cause undesired operation.
Hearing aid compatibility with mobile phones
When some mobile phones are used near some hearing devices (hearing aids and cochlear
implants), users may detect a buzzing, humming, or whining noise. Some hearing devices are
more immune than others to this interference noise, and phones also vary in the amount of
interference they generate.
The wireless telephone industry has developed ratings for some of their mobile phones, to
assist hearing device users in finding phones that may be compatible with their hearing
devices. Not all phones have been rated. Phones that are rated have the rating on their box or
a label on the box.
WWWW One User Guide-DRAFT 90 November 15, 2009
Page 92

PREPARED FOR FCC CERTIFICATION
CONFIDENTIAL
The ratings are not guarantees. Results will vary depending on the user’s hearing device and
hearing loss. If your hearing device happens to be vulnerable to interference, you may not be
able to use a rated phone successfully. Trying out the phone with your hearing device is the
best way to evaluate it for your personal needs.
M-Ratings: Phones rated M3 or M4 meet FCC requirements and are likely to generate less
interference to hearing devices than phones that are not labeled. M4 is the better/higher of
the two ratings.
T-Ratings: Phones rated T3 or T4 meet FCC requirements and are likely to be more usable with
a hearing device’s telecoil (“T Switch” or “Telephone Switch”) than unrated phones. T4 is the
better/higher of the two ratings. (Note that not all hearing devices have telecoils in them.)
Hearing devices may also be measured for immunity to this type of interference. Your hearing
device manufacturer or hearing health professional may help you find results for your hearing
device. The more immune your hearing aid is, the less likely you are to experience interference
noise from mobile phones.
Recycling Information
The RBRC™ Battery Recycling Seal on the Lithium-ion (Li-ion) battery/battery pack indicates
Personal Communications Devices, LLC is voluntarily participating in an industry program to
collect and recycle these battery/battery packs at the end of their useful life, when taken out
of service in the United States or Canada. The RBRC™ program provides a convenient
alternative to placing Li-ion batteries into the trash or municipal waste stream, which is illegal
in some areas. Please call 1-800-822-8837 for information on Li-ion battery recycling in your
area. Personal Communications Devices, LLC involvement in this program is part our
commitment to preserving our environment and conserving our natural resources. (RBRC™ is
a trademark of the Rechargeable Battery Recycling Corporation.)
Compliance with additional FCC regulations
Never violate any of the following Rules and Regulations of the FCC when using your Mobile
Phone. Such violations are punishable by fine, imprisonment or both.
• Never use obscene, indecent, or profane language.
• Never use your Cellular Phone to send false distress calls.
• Never wiretap or otherwise intercept a phone call, unless you have first obtained the
consent of the parties participating in the call.
• Never make any anonymous calls to annoy, harass, or molest other people.
• Never charge another account without authorization, to avoid payment for service.
WWWW One User Guide-DRAFT 91 November 15, 2009
Page 93

PREPARED FOR FCC CERTIFICATION
CONFIDENTIAL
• Never willfully or maliciously interfere with any other radio communications.
• Never refuse to yield the line when informed that it is needed for an Emergency Call. Also,
never take over a line by stating falsely that it is needed for an emergency.
LEGAL INFORMATION
WWWW Terms of Service
This WWWW Terms of Service (the “Agreement”) between you and Microsoft Corporation
(“Microsoft”) supplements the Microsoft Service Agreement for Windows Live (“Windows
Live Agreement”). In order to use the WWWW Service (defined below), you must have a valid
Windows Live ID and have agreed to the Windows Live Agreement.
Please carefully read this Agreement before you use your wireless device (“Device”). Your use
of the Device or the data services for the Device (“WWWW Service”) shall constitute your
binding acceptance of all of the terms and conditions of this Agreement and the Windows Live
Agreement. This Agreement and the Windows Live Agreement govern your use of the
WWWW Service and any other services offered in conjunction with the WWWW Service. Any
references in the Windows Live Agreement to 'software' or 'service(s)' shall include the
WWWW Software and WWWW Service. You may be prompted to accept additional contract
terms that govern your installation and use of other software or services offered as a part of
the WWWW Service. If any terms of this Agreement conflict with the terms of any other
contract for use of other software or services offered with the WWWW Service, the terms of
this Agreement shall apply. Microsoft reserves the right to change or modify any of the terms
and conditions contained in this Agreement or any policy referenced herein at any time and in
its sole discretion. You may access this Agreement at [insert URL]. If the Agreement is
changed, we will post the new terms to such Web page. Any changes or modifications will be
effective upon posting, and your continued use of the WWWW Service or WWWW Software
(defined below) after the posting of such changes shall constitute your binding acceptance of
the Agreement as revised.
1. WWWW Software
1.1. Definition
“WWWW Software” means any software, in executable code form, owned by Microsoft (or
software owned by third parties that Microsoft has the right to distribute or sublicense) and
either pre-loaded on the Device at the time of manufacture or otherwise furnished to you by
Microsoft in its sole discretion. “WWWW Software” includes the WWWW operating system
and applications, including any and all updates to the same.
1.2. Third-Party Software
You understand and agree that in addition to the WWWW Software, the Device may contain
certain third-party software (“Third-Party Software”), the use of which may be subject to
WWWW One User Guide-DRAFT 92 November 15, 2009
Page 94

PREPARED FOR FCC CERTIFICATION
CONFIDENTIAL
separate license agreements containing additional terms and conditions. Any such license
agreements will be provided to you separately. You hereby agree to comply with all such
additional terms and conditions in your use of the Third-Party Software.
2. Ownership
The WWWW Software is licensed to you, not sold. Microsoft and its licensors retain exclusive
ownership of all proprietary rights, including all patent, copyright, trade secret, trademark and
other intellectual property rights worldwide, in and to the WWWW Service and the WWWW
Software (including any corrections, bug fixes, enhancements, updates or other modifications
thereto). There are no implied licenses under this Agreement, and all rights not expressly
granted are hereby reserved.
3. Windows Live ID
You understand and agree that your Windows Live ID and password (“Credentials”) will
automatically be saved and stored on the Device. Such Credentials will reside in encrypted
form in Device memory and will be used to establish a connection between the WWWW
Device and the WWWW Service. You are responsible for maintaining the confidentiality of your
Credentials, and are fully responsible for all activities that occur using your Credentials. You
agree to immediately notify your mobile operator of any unauthorized use of your Credentials
or any other breach of security.
4. Mobile Operator
You may incur charges for Internet access and data transfer per the terms of the data service
plan and any other agreements you have with your mobile operator.
5. Third-Party Content and Services
In the course of using the WWWW Service, you may download to the Device content that is
provided by third parties and/or access services and Web sites provided by third parties,
including third-party Web sites accessible through links from the WWWW Service. Microsoft is
not responsible for the content, products, materials, or practices (including privacy practices)
of any such Web sites or third parties. You understand that by using the WWWW Service you
may be exposed to third-party Web sites or content that you find offensive, indecent or
otherwise objectionable. Microsoft makes no warranty, representation, endorsement, or
guarantee regarding, and accepts no responsibility for, the quality, content, nature or
reliability of third-party Web sites (including Web sites accessible by hyperlink from the
WWWW Service) or third-party products or services accessible via the WWWW Service.
Microsoft provides links to third-party Web sites for your convenience only and Microsoft does
not control such Web sites. Microsoft's inclusion of links to third-party Web sites or access to
third-party products does not imply any endorsement of the third parties or their products and
services. It is your responsibility to review the privacy policies and terms of use that apply to
third-party Web sites you visit or to third-party content and services you access. In no event
will Microsoft be liable to you in connection with any Web sites, content, products, services,
materials, or practices of a third party.
WWWW One User Guide-DRAFT 93 November 15, 2009
Page 95

PREPARED FOR FCC CERTIFICATION
CONFIDENTIAL
6. Consent for Internet Based Services
Microsoft provides Internet-based services with the WWWW Service. It may change or cancel
them at any time. Certain features of the WWWW Device and WWWW Service connect to
Microsoft or service provider computer systems over the Internet. In some cases, you will not
receive a separate notice when they connect. BY USING THESE FEATURES, YOU CONSENT TO
THE TRANSMISSION OF THE INFORMATION DESCRIBED BELOW.
6.1 Computer Information
Features that access the Internet will send to the appropriate systems computer information,
such as your Internet protocol address, each time the features access the Internet.
6.2 Automatic Update Feature
Each time you use the WWWW Service, the WWWW Device checks with the WWWW Service
for a newer version of the WWWW Software. If found, the newer version automatically
downloads and installs on your Device. Updates are free when downloaded via your mobile
operator or Wi-Fi. You can always prevent the automatic download and installation of WWWW
Software updates by going to Apps>Settings>Updates and selecting “off”. During installation
of updates, you will not be able to use the WWWW Service. In certain cases, you will not be
able to use certain features of the WWWW Service without first installing the WWWW
Software update.
6.3 Uploading and Downloading of Information
You hereby acknowledge and agree that (a) WWWW Software, data and other information
may be downloaded from Microsoft to your Device and requests for information may be
uploaded from your Device to Microsoft on a regular basis; (b) Microsoft makes no guarantee
of, and is not responsible for, the accuracy or completeness of any downloaded information;
and (c) the WWWW Service may be inoperable from time-to-time and Microsoft shall incur no
liability for such inoperability.
7. Privacy, Usage Information, and Collection of Device Information
You consent to the collection, use and disclosure of your personal information outlined in this
section and in the WWWW Privacy Statement.
In order to provide you the WWWW Service, and to improve, enhance and diagnose issues
with the WWWW Software and the WWWW Service, we may collect information about your
use of the WWWW Software and the WWWW Service. This usage information is used and
disclosed as described in the WWWW Privacy Statement.
By using the WWWW Service, you agree to the transmission of certain information about your
Device (“Standard Device Information”). Microsoft uses the standard device information to
provide you with the WWWW Service, to help improve our products and services, and for
statistical analysis. Standard Device Information typically includes information such as your IP
address, operating system version, browser version, language settings, unique device serial
numbers, device manufacturer, device name, model and software version. If a particular
WWWW One User Guide-DRAFT 94 November 15, 2009
Page 96

PREPARED FOR FCC CERTIFICATION
CONFIDENTIAL
feature of the WWWW Service sends information to Microsoft, Standard Device Information
will be sent as well.
8. [WWWW W
You may access and manage certain information from your account (e.g. photos, contacts)
through the WWWW Web site. The WWWW Web site and the Device are synchronized with
the WWWW Service. Accordingly, when you add or delete information using the WWWW Web
site, such information will also be added or deleted on your Device. Your use of the WWWW
Web site is subject to the terms and conditions of this Agreement, the Windows Live
Agreement and any other terms and conditions provided to you separately on the WWWW
Web site.
9. Your Content
If you cancel the WWWW Service, we may delete your content (e.g. photos, contacts, settings
and SMS history) that is on the Device and backed-up to our servers following receipt of
notice from your mobile operator that you have canceled the WWWW Service or if you are
inactive for the WWWW Service for an extended period of time.
10. Termination
You agree that Microsoft or its service partners, in their sole discretion, may immediately
terminate your access to the WWWW Service (whether directly or through your mobile
operator) if they believe that you have violated any of the terms and conditions of this
Agreement or the Windows Live Agreement. You agree that any termination of your access to
the WWWW Service may be effected without prior notice, and acknowledge and agree that,
upon termination, Microsoft and its service partners may immediately deactivate or delete
your account and all related information, emails, contacts, files and other data in your account
and/or bar any further access to such files or the WWWW Service. Further, you agree that
neither Microsoft nor it service partners shall be liable to you for any termination of your
access to the WWWW Service hereunder.
Last updated: March 2010
eb site]
WWWW One User Guide-DRAFT 95 November 15, 2009
Page 97

PREPARED FOR FCC CERTIFICATION
CONFIDENTIAL
One-year limited warranty
<Sharp/PCD will provide and updated warranty statement>
Additional information
<verizon warnings>
Bluetooth is a trademark of the Bluetooth SIG, Inc.
The Bluetooth word mark and logos are owned by the Bluetooth SIG, Inc. and any use of such
marks by Sharp is under license. Other trademarks and trade names are those of their
respective owners.
MPEG Layer-3 audio coding technology licensed from Fraunhofer IIS and Thomson.
THIS PRODUCT IS LICENSED UNDER THE MPEG-4 VISUAL PATENT PORTFOLIO LICENSE FOR
THE PERSONAL AND NON-COMMERCIAL USE OF A CONSUMER FOR (i) ENCODING VIDEO IN
COMPLIANCE WITH THE MPEG-4 VISUAL STANDARD (“MPEG-4 VIDEO”) AND/OR (ii)
DECODING MPEG-4 VIDEO THAT WAS ENCODED BY A CONSUMER ENGAGED IN A PERSONAL
AND NON-COMMERCIAL ACTIVITY AND/OR WAS OBTAINED FROM A VIDEO PROVIDER
LICENSED BY MPEG LA TO PROVIDE MPEG-4 VIDEO. NO LICENSE IS GRANTED OR SHALL BE
IMPLIED FOR ANY OTHER USE. ADDITIONAL INFORMATION INCLUDING THAT RELATING TO
PROMOTIONAL, INTERNAL AND COMMERCIAL USES AND LICENSING MAY BE OBTAINED
FROM MPEG LA, LLC. SEE HTTP://WWW.MPEGLA.COM.
THIS PRODUCT IS LICENSED UNDER THE MPEG-4 SYSTEMS PATENT PORTFOLIO LICENSE FOR
ENCODING IN COMPLIANCE WITH THE MPEG-4 SYSTEMS STANDARD EXCEPT THAT AN
ADDITIONAL LICENSE AND PAYMENT OF ROYALTIES ARE NECESSARY FOR ENCODING IN
CONNECTION WITH (i) DATA STORED OR REPLICATED IN PHYSICAL MEDIA WHICH IS PAID
FOR ON A TITLE BY TITLE BASIS AND/OR (ii) DATA WHICH IS PAID FOR ON A TITLE BY TITLE
BASIS AND IS TRANSMITTED TO AN END USER FOR PERMANENT STORAGE AND/OR USE.
SUCH ADDITIONAL LICENSE MAY BE OBTAINED FROM MPEG LA, LLC. SEE HTTP://
WWW.MPEGLA.COM FOR ADDITIONAL DETAILS.
Fictitious disclaimer
The example companies, organizations, products, domain names, email addresses, logos,
people, places, and events depicted herein are fictitious. No association with any real
company, organization, product, domain name, email address, logo, person, places, or events
is intended or should be inferred.
WWWW One User Guide-DRAFT 96 November 15, 2009
Page 98

PREPARED FOR FCC
CERTIFICATION CONFIDENTIAL
Safety Information
1 . SAFETY INFORMATION FOR FIXED WIRELESS TERMINALS
.POTE NTIALLY EXPLOSIVE ATMOSPHERES
Turn your phone OFF when in any area with a potentially explosive atmosphere and
obey all sig
resulting in bodily injury or even death.
INTERFERENCE TO MEDICAL DIVICES
Certain electronic equipment may be shielded against RF signal from you wireless
ne. (p
pho
facilities when any regulations posted in these areas instruct you to do so. RF signals
may affect improperly
vehicles.
.EXPOSURE TO RF ENERGY
Use only the supplied or an approved replacemen t antenna. Do not touch the ante nna
eces
unn
couching any exposed part of the body when making a call.
ns and instructions. Sparks in such areas could cauls e an explosion or fire
acemakers, Hearing Aids, and so on) Turn your phone OFF in health c are
installed or inadequately shielded electronic system in motor
sarily when the phone is in use. Do not move the antenna close to, or
SAFETY INFORMATION FOR RF EXPOSURE
Body worm operation
This device was tested for typical body-worn operations with the back of the phone
kept 20 mm. from the body. To maintain compliance with FCC RF exposure
requirements, use only belt-clips, holsters or similar accessories that maintain a 20
mm. separation distance between the user’s body and the back of the phone, including
the antenna. The use of belt-clips, holsters and similar accessories should not contain
metallic components in its assembly. The use of accessories that do not satisfy these
requirements may not comply with FCC RF exposure requirements, and should be
avoided.
Page 99

PREPARED FOR FCC
CERTIFICATION CONFIDENTIAL
SAR INFORMATION
THIS MODEL PHONE MEETS THE GOVERNMENT’S
REQUIREMENTS FOR EXPOSURE TO RADIO WAVES.
Your wireless phone is a radio transmitter and receiver. It is designed and manufactured not to
exceed the emission limits for exposure to radiofrequency (RF) energy set by the Federal
Communications Commission of the U.S. Government. These limits are part of comprehensive
guidelines and establish permitted levels of RF energy for the general population. The guidelines
are based on standards that were developed by independent scientific organizations through
periodic and thorough evaluation of scientific studies. The standards include a substantial safety
margin designed to assure the safety of all persons, regardless of age and health. The exposure
standard for wireless mobile phones employs a unit of measurement known as the Specific
Absorption Rate, or SAR. The SAR limit set by the FCC is 1.6 W/kg. *
Tests for SAR are conducted with the phone transmitting at its highe
tested frequency bands. Although the SAR is determined at the highest certified power level, the
actual SAR level of the phone while operating can be well below the maximum value. This is
because the phone is designed to operate at multiple power levels so as to use only the power
required to reach the network. In general, the closer you are to a wireless base station antenna, the
lower the power output. Before a phone model is available for sale to the public, it must be tested
and certified to the FCC that it does not exceed the limit established by the government adopted
requirement for safe exposure. The tests are performed in positions and locations (e.g., at the ear
and worn on the body) as required by the FCC for each model. The highest SAR value for this
model phone when tested for use at the ear is
described in this user guide, is 0.491 W/Kg
models, depending upon available accessories and FCC requirements). While there may be
differences between the SAR levels of various phones and at various positions, they all meet the
government requirement for safe exposure. The FCC has granted an Equipment Authorization for
this model phone with all reported SAR levels evaluated as in compliance with the FCC RF
exposure guidelines. SAR information on this model phone is on file with the FCC and can be found
under the Display Grant section of http://www.fcc.gov/ oet/fccid after searching on
APYNAR0067.
Additional information on Specific Absorption Rates (SAR) can be found on the Cellular
Telecommunications Industry Asso-ciation (CTIA) web-site at http://www.wow-com.com
United States and Canada, the SAR limit for mobile phones used by the public is 1.6 watts/kg
(W/kg) averaged over one gram of tissue. The standard incorporates a sub-stantial margin of safety
to give additional protection for the public and to account for any variations in measurements.
1.38 W/Kg
. (Body-worn measurements differ among phone
and when worn on the body , as
st certified power level in all
FCC ID:
. * In the
Page 100

PREPARED FOR FCC
CERTIFICATION CONFIDENTIAL
U.S.A.
U.S.FEDERAL COMMUNICATIONS COMMISSION
RADIO FREQUENCY INTERFERENCE STATEMENT
INFORMATION TO THE USER
NOTE : This equipment has been tested and found to comply with the limits for a Class B
digital device pursuant to Part 15 of the FCC Rules. These limits are designed to provide
reasonable protection against harmful Interference in a residential installation This equipment
generates, uses, and can radiate radio frequency energy and, if Not installed and used in
accordance with the instructions, may cause harmful Interference to radio communications.
However, there is no guarantee that interference will not occur in a particular Installation. If this
equipment does cause harmful interference to radio or television reception, which can be
determined by turning the equipment off and on, the user is encouraged to try to correct the
interference by one or more of the following measures:
*- Reorient or relocate the receiving antenna.
n
Increase the separation between the equipme
*- Connect the equipment into an outlet of a circuit different from that to which the receiver is
connected.
r
*- Consult the dealer o
Changes or modification not expressly approved by the p
could void the user’s authority to operate the equipment. Connecting of peripherals requires
the use of grounded shielded signal cables.
an experienced radio/TV technician for assistance.
t and receiver.
arty responsible for Compliance
FCC Compliance Information
This device complies with Part 15 of FCC Rules.
Operation is subject to the following two conditions:
(1) This device may not cause harmful interference, and
(2) This device must accept any interference received.
Including interference that may cause undesired operation.
 Loading...
Loading...