Page 1
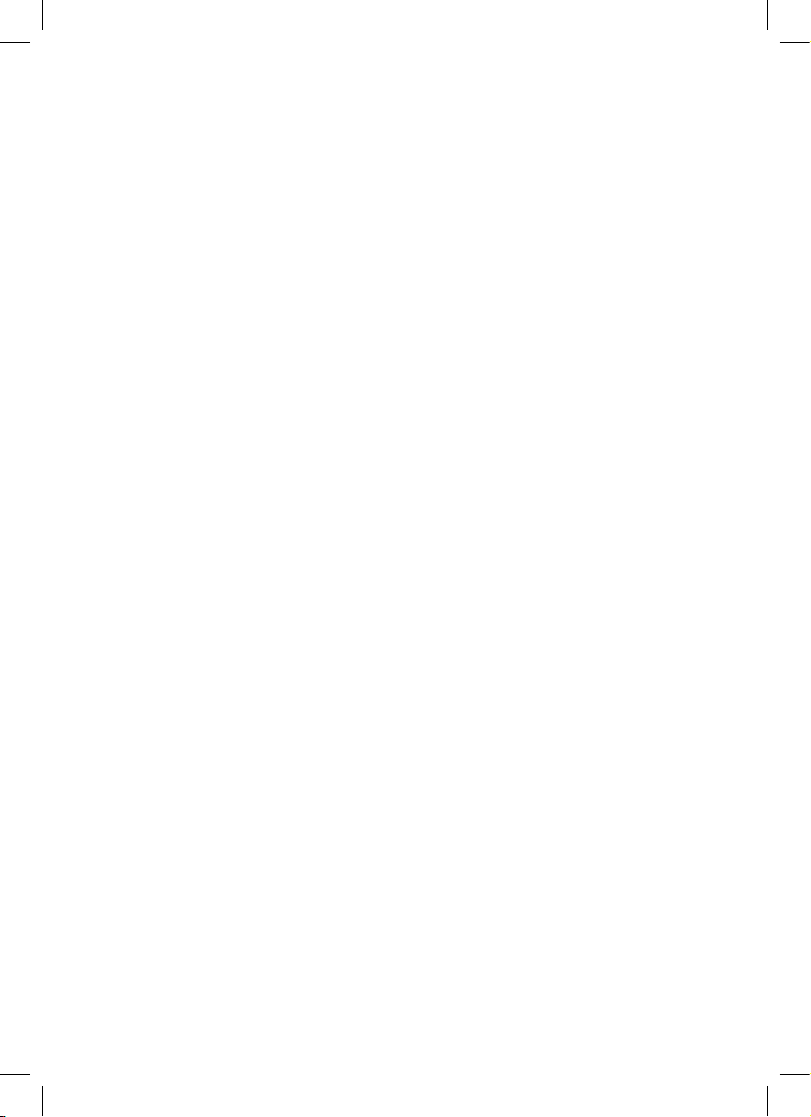
Sidekick® ID
Reference Guide
27-4001-01 Rev. 16 - R3.3 - Dec 5, 2006
Copyright © 2006 Danger, Inc. All rights reserved.
Page 2
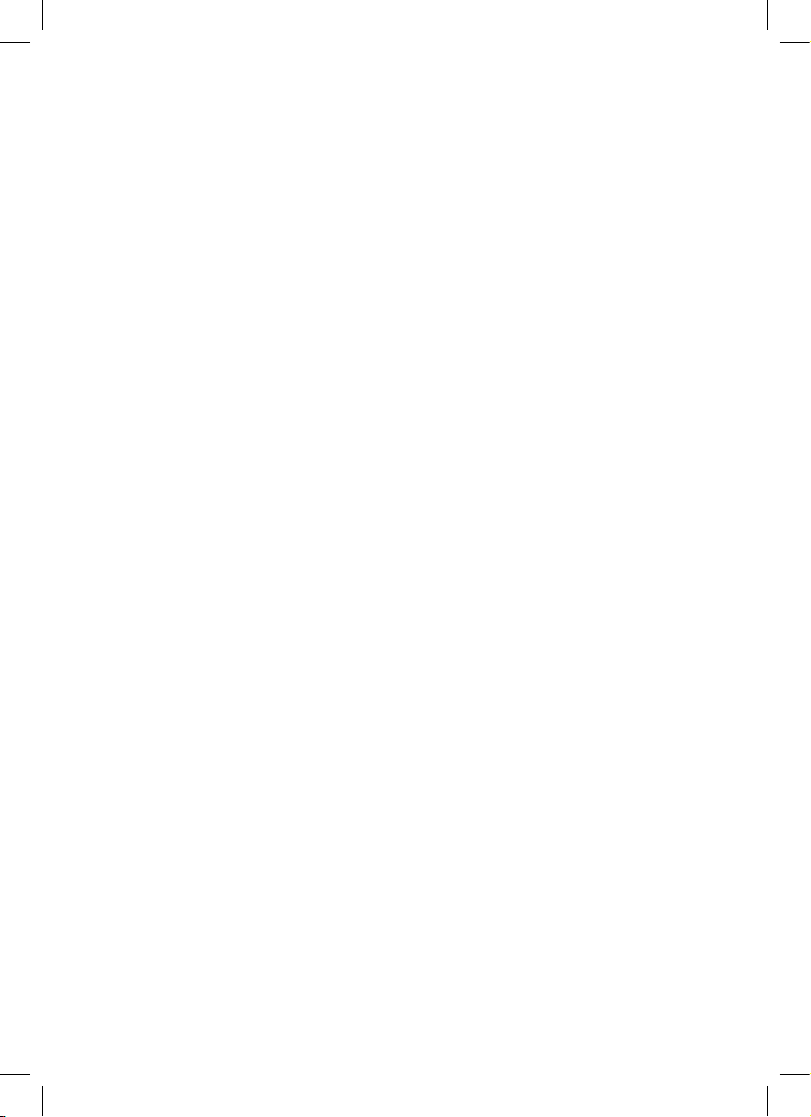
2 Contents
Contents
Welcome! 6
Device Basics
8
Opening and Closing the Display
8
Phone Controls
9
Control Buttons 1
0
Volume Controls 1
2
Wireless On/Off Control 1
2
Display Controls 1
3
Battery Charger 1
3
Removable Battery 1
4
SIM Card Slot 1
5
USB 1.1 Port 1
6
Wrist Strap Holder 1
6
Replaceable Bumpers 1
6
Registering Your Device 1
9
Setting Up Your Device 2
3
Backgrounds 2
3
Backlighting 2
3
Key Guard Mode 2
4
Enter Key Guard Mode 2
4
Change Default Key Guard Idle Time 2
4
Device Privacy Code 2
5
Sound Profiles 2
5
Application Customization 2
6
The Device Interface 27
Page 3
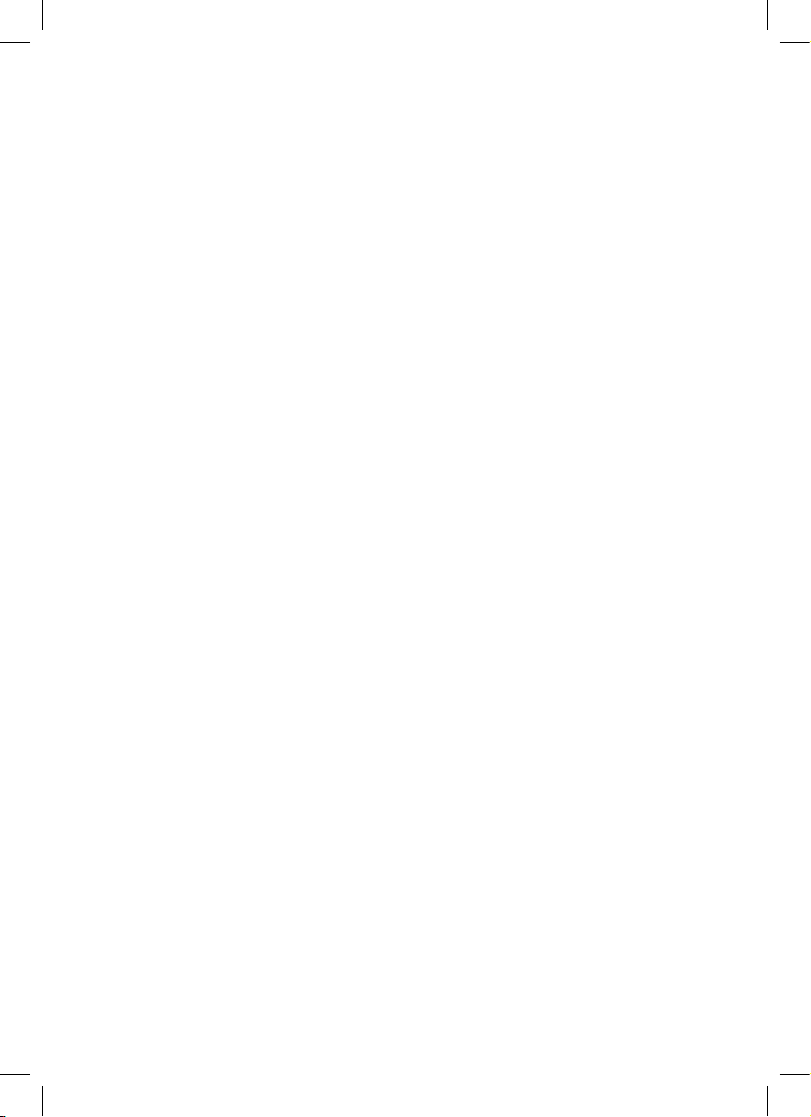
The Jump Screen 27
Menus 2
8
Title Bar and Indicators 2
8
Type and Edit Text 3
0
Navigate in Text Boxes 3
0
Delete Text 3
0
Cut, Copy, Paste, Undo 3
0
AutoText 3
1
Type Special Unicode Characters 3
1
The Desktop Interface 3
3
Using the Applications 3
5
myFaves
Add a Contact to myFaves 3
5
Call a myFaves Contact 3
6
Assign an Icon to a myFaves Contact 3
6
Replace a myFaves Phone Number 3
6
Phone
Make a Phone Call 3
7
Answer a Phone Call 3
8
Add a Number to Your Speed Dial List 3
8
Set Up Your Voice Mail 3
8
Check Your Voice Mail 3
9
Change Your Phone Ringtone 3
9
Import Contacts from Your SIM Card 4
0
Text Messages
Send a Text Message 4
0
Contents 3
Page 4
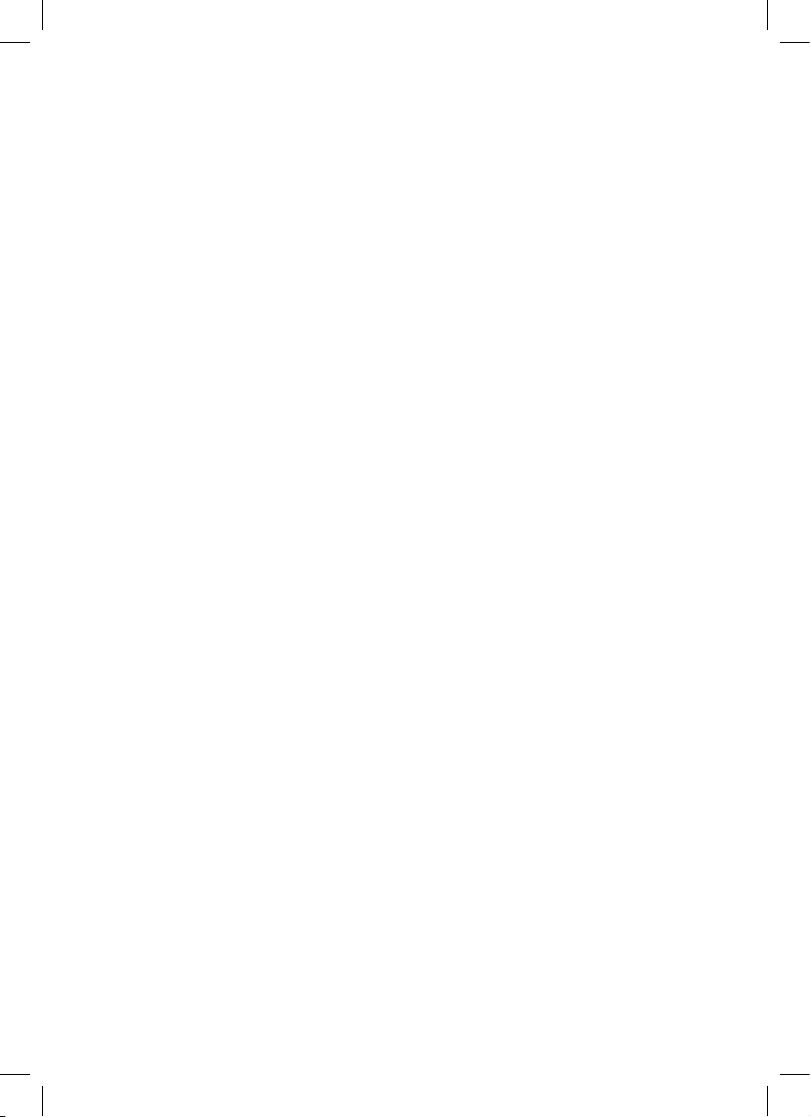
Web Browser
Browse the Web 4
1
Bookmark a Web Page 4
1
Email
Send an Email Message 4
2
Receive Email from External Accounts 4
2
Save a Photo Attachment to Your Device 4
5
Receive Email Using Your Device’s Web Browser 4
5
Attach a Photo to an Email Message 4
6
Address Book
Add a Contact to the Address Book 4
6
Import Address Book Contacts 4
7
Set and Send “My vCard” 4
8
Send any Contact’s vCard 4
8
Calendar
Add an Event to Calendar 4
9
Notes
Create a Note 4
9
Send a Note 50
To Do
Add a Task 5
0
Photo
Album
Add Photos to Your Album 5
0
Send Photos by Email 5
1
Use Photo for Caller ID or Key Guard Background 5
1
4 Contents
Page 5
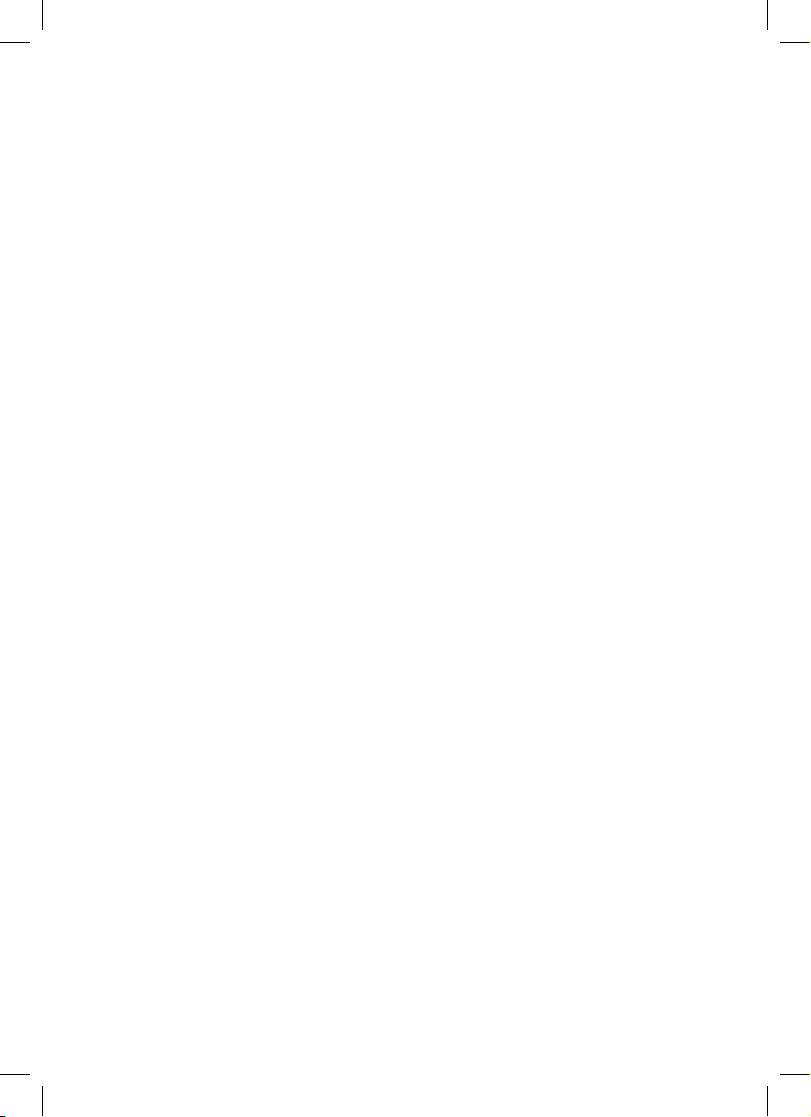
Download Catalog
Download Items from the Catalog 5
2
Manage Your Downloaded Items 5
3
Instant Messaging
Sign On 5
3
Send an Instant Message 5
4
Switch Between IM Conversations 5
4
Keyboard Shortcuts 5
5
Troubleshooting 5
6
Handling and Safety Precautions 6
0
Battery Handling 6
0
Device Handling and Use 6
1
Battery Charger Handling 6
2
Regulatory and Compliance Information 6
3
Regulatory Compliance Information for North America 6
3
FCC Notice 6
3
Exposure to Radio Frequency (RF) Signals 6
4
Recycling Information 6
5
Legal Information 6
6
Danger
®
Service and End-User License Agreement 66
Danger
®
Service Privacy Notice 70
One-Year Limited Warranty 7
4
Additional Information 7
5
Contents 5
Page 6
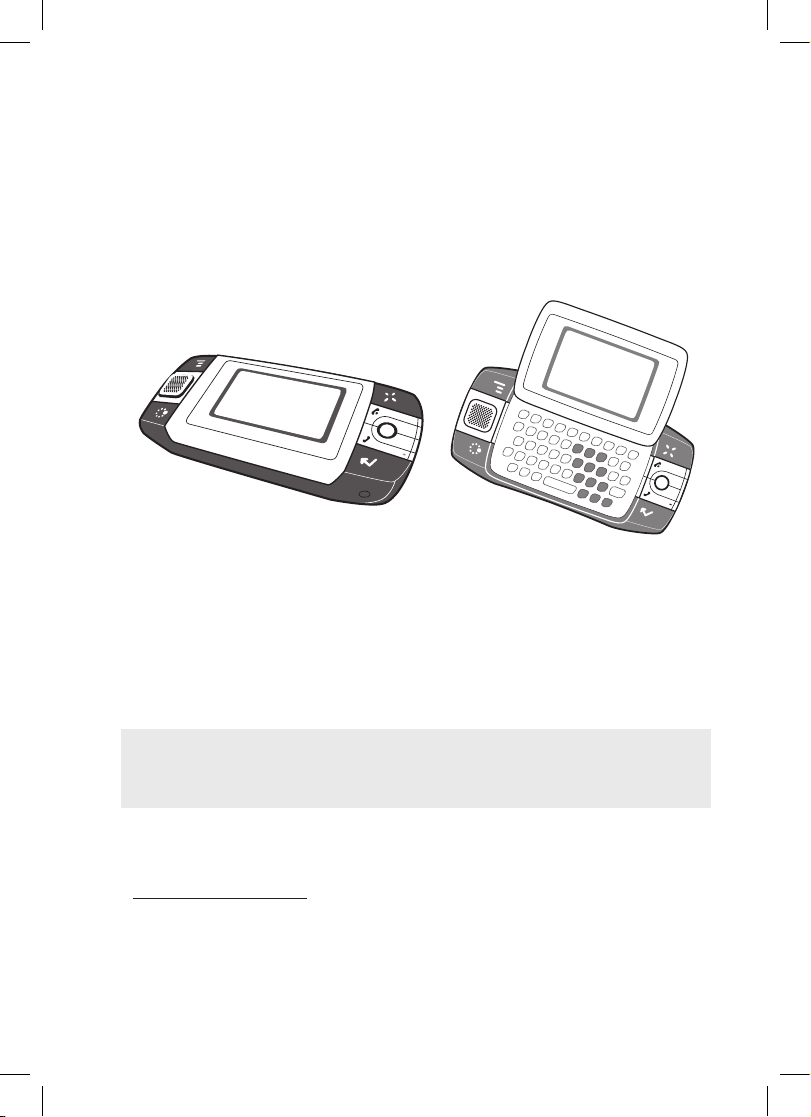
Welcome!
Thank you for buying a Sidekick® ID device. Your Sidekick will
change the way you communicate, get organized, and stay
connected.
Your Sidekick connects seamlessly to wireless networks,
allowing you to browse the Internet, exchange instant
messages*, and send and receive email with photo
attachments. Other features include a full-featured phone,
personal information management (PIM) applications, access
to a personal Web portal (the “Desktop Interface”), and
entertainment applications.
For the latest instructions on all the Sidekick applications,
open the online Owner’s Manual by clicking
Help on the
Desktop Interface.
* Separate charges may apply.
6 Welcome
Page 7
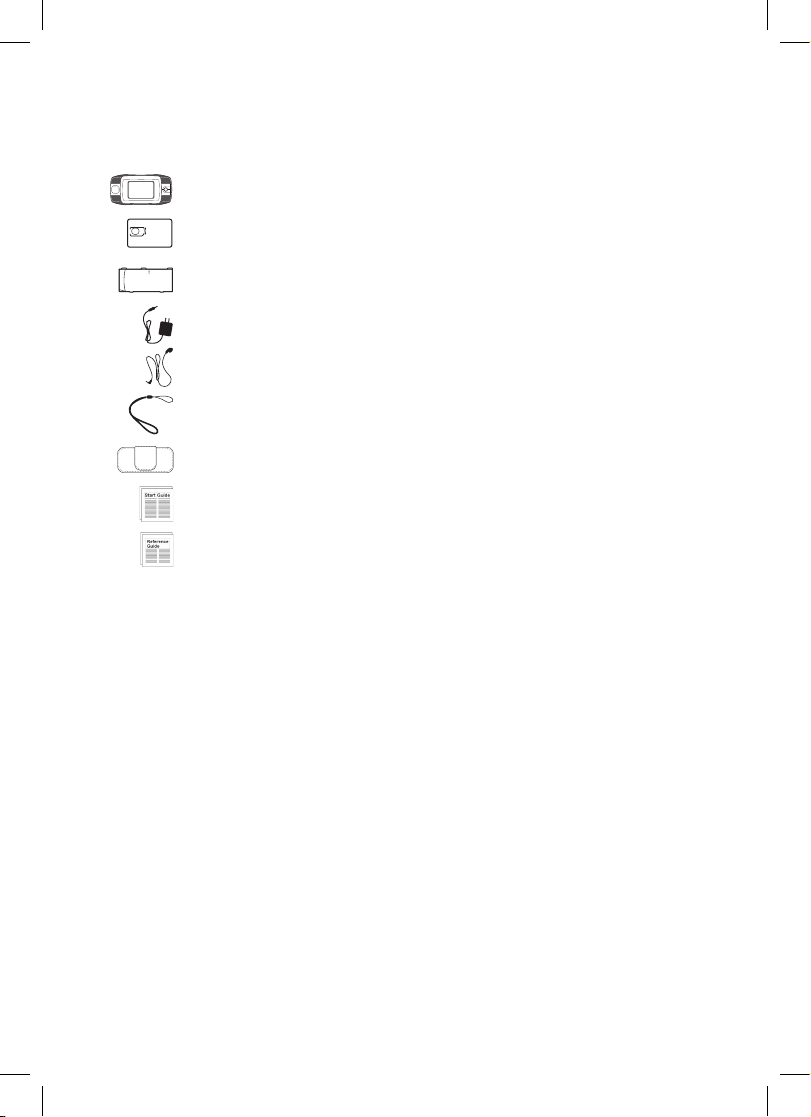
Here’s what you’ll find in the box:
Sidekick® ID device
SIM card
Removable battery
Battery charger (wall adapter)
Hands-free mono headset
Wrist strap
Carrying case
Sidekick Start Guide
Sidekick Reference Guide
If any of these items are missing, please contact your T-Mobile Customer
Care department.
Now, let’s get started!
Welcome 7
Page 8
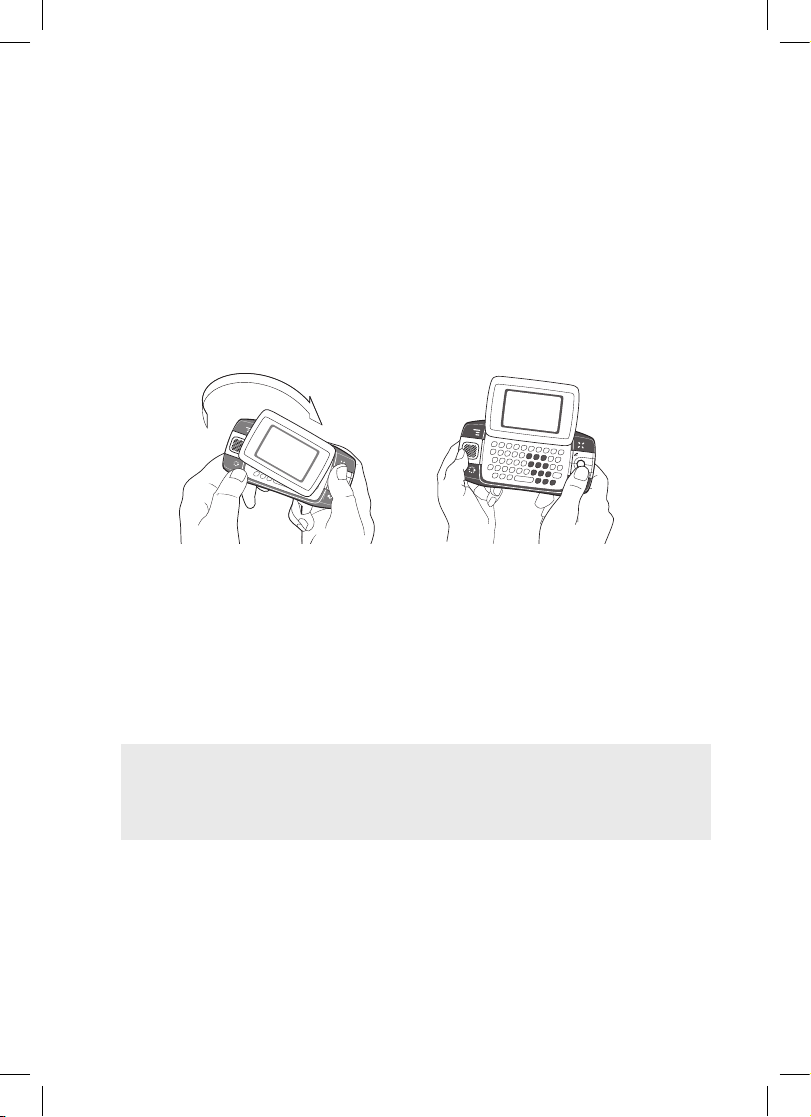
!
Device Basics
Opening and Closing the Display
To open the display, press your left thumb on the lower-left corner of the
display and gently push up in a clockwise direction. The display will spring
smoothly into the open position.
Alternatively, use your right index finger to push down gently on the upperright corner of the display. The screen will spring into the open position.
The normal operating position of the device is horizontal, with the trackball
on the right, as shown above.
To close the display, reverse the motion to pivot the display counterclockwise and snap it into the closed position.
Do not open or close the display in the wrong direction as this may damage
your device. Stop if you feel any resistance; the display should spring
smoothly into position. Protect the display from scratches by always using
the carrying case to transport your device.
8 Device Basics
Page 9
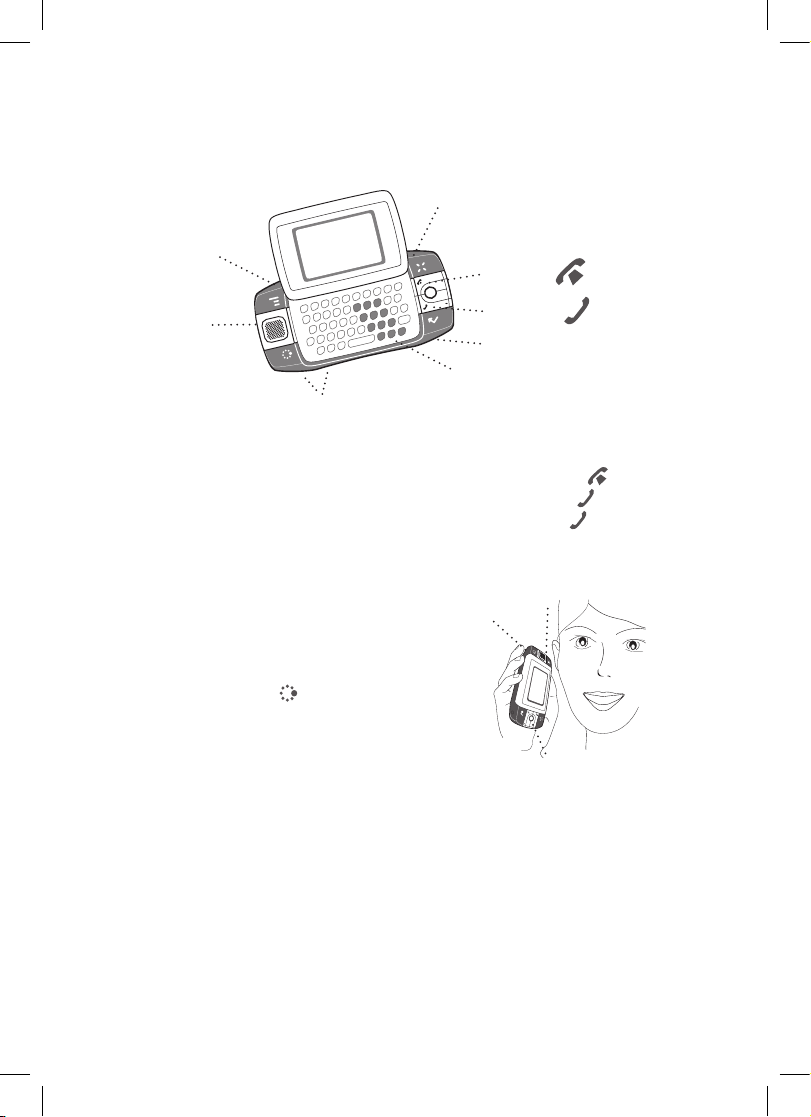
Phone Controls
SPEAKERPHONE BUTTON
(while on phone)
SPEAKER
VOLUME BUTTONS + -
DIAL PAD
SEND CALL
END CALL
MUTE BUTTON
(while on phone)
HEADSET JACK
DIAL PAD Use the keyboard dial pad to dial a number with one hand.
END CALL and SEND CALL buttons During a phone call, press to end
the call or to clear the screen of a number you’ve typed. Press
to call
the phone number you’ve typed or highlighted in a list. Press
with no
number typed to display a list of recently-dialed numbers.
SPEAKER When using the device as a handset, place the
speaker to your ear.
MICROPHONE When you are using the
phone, speak into the microphone.
VOLUME buttons The volume buttons are
located under the
JUMP button. While on a
phone call, press
+ to increase and - to
decrease volume. Use the shoulder buttons
to turn Mute or Speakerphone on and off.
HEADSET JACK Always connect your headset to your device before
making/receiving a call. If using a third-party headset with a button
:
Press the button once to answer a call and a second time to end it.
During a call, press once to answer a second incoming call and put the
first
caller on hold.
With two active calls, press the button once to end the foreground call
and press again to resume the background call.
SPEAKER
MICROPHONE
VOLUME
BUTTONS
Device Basics 9
Page 10
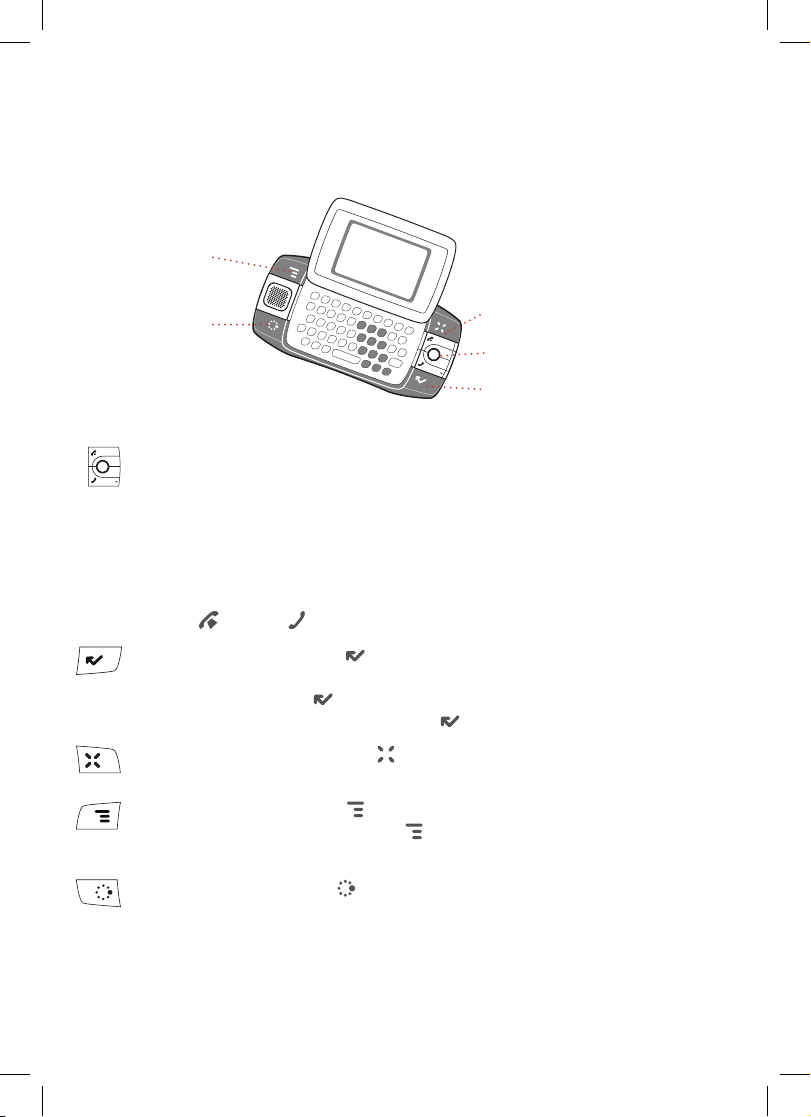
Control Buttons
MENU
JUMP
TRACKBALL + SEND/END
CANCEL
DONE
TRACKBALL Pressing the trackball selects a highlighted item or opens a
pop-up menu. Roll the trackball up/down/left/right to reverse/advance the
current selection through the “selectable” items on a screen or Web page.
Rolling the trackball right/left with a folder highlighted will open/collapse
the folder contents. Adjust the vertical and horizontal speed of the trackball
from the Jump Menu > Settings > Trackball screen.
SEND/END buttons When not using the phone, press these buttons to
page up
or down .
DONE button Pressing DONE takes you back through the screens you
were previously viewing, until you reach the Jump screen. On a screen or in
a dialog box, press
DONE to save your changes and dismiss the screen or
dialog box. If a menu is open, press
DONE to close it.
CANCEL button Pressing CANCEL dismisses any changes you have made
to a screen or dialog box.
MENU button Pressing
MENU opens a menu of actions you can take on
the current screen. If you press
MENU and nothing opens, this means
there are no menu actions available for the current screen.
JUMP button Pressing
JUMP takes you back to the Jump screen, your
starting point for launching all the device applications.
10 Device Basics
Page 11
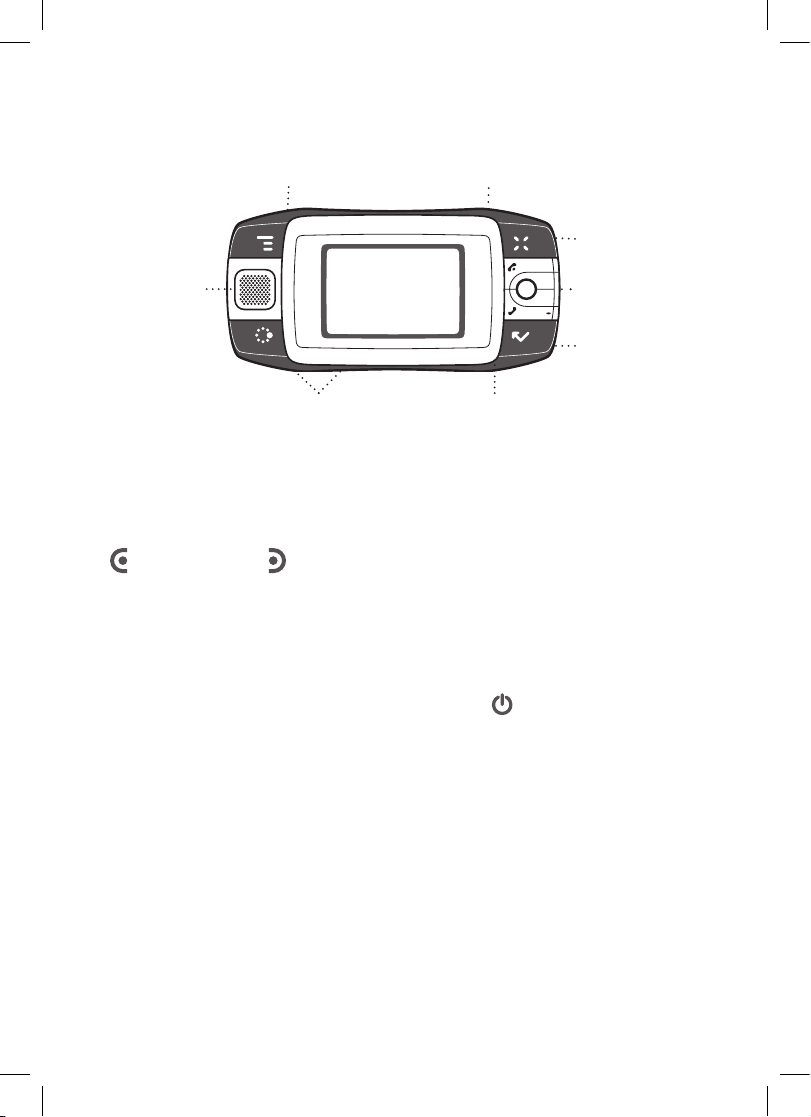
RIGHT SHOULDER
BUTTON
LEFT SHOULDER
BUTTON
POWER ON / OFF BUTTON
VOLUME BUTTONS
DIRECTIONAL
PAD
+
-
USB 1.1 PORT
POWER JACK
STRAP HOLDER
DIRECTIONAL PAD (D-pad) Press up/down/left/right to scroll or move
within text fields, and navigate in games. The D-pad “rocks” in four different
directions and generally mirrors the behavior of the trackball.
LEFT AND RIGHT SHOULDER buttons The function of these buttons
depends on which application you’re using. For example, while using the
Phone, the left shoulder button toggles Mute and the right shoulder button
toggles Speakerphone. In the Email compose screen, the right shoulder
button opens your Photo Album so you can select a photo to attach to the
message.
POWER ON/OFF button Press and hold the Power
button for three
seconds to turn the device on or off. You can also press the Power button
twice (“double-tap”) to power down.
VOLUME buttons Press and hold
+ or - to step through your Sound Profiles
or to increase/decrease the volume of the phone.
Device Basics 11
Page 12
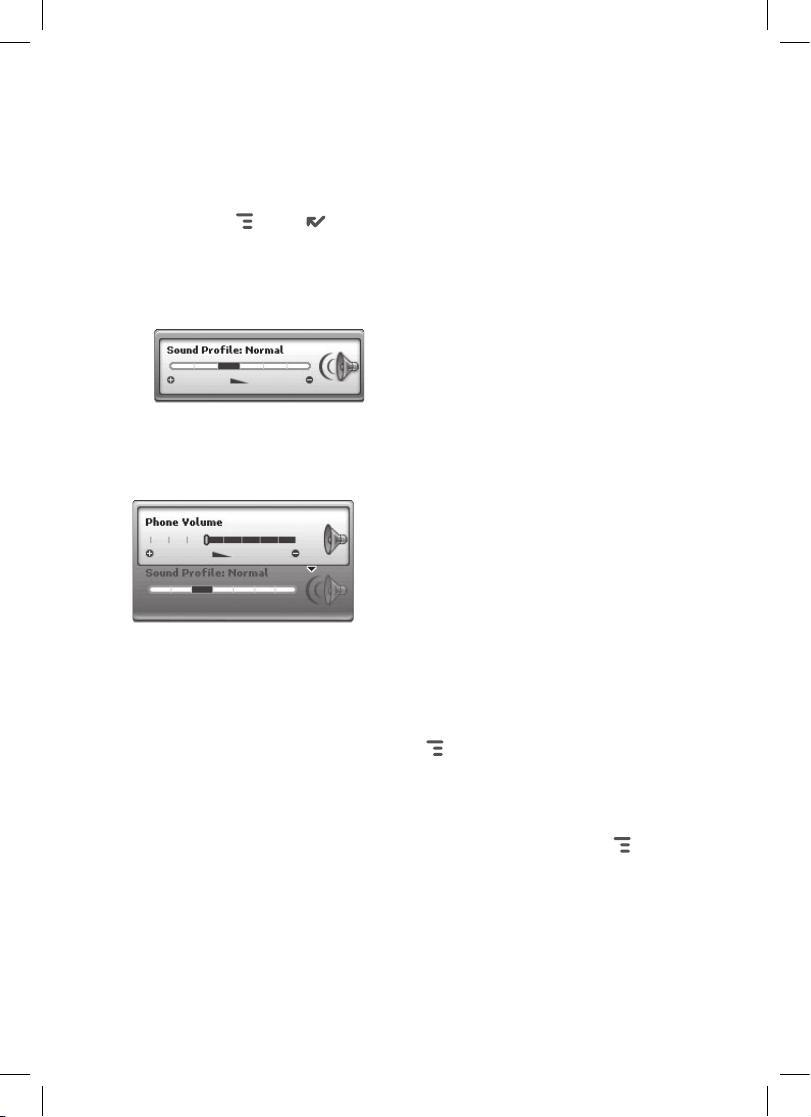
Volume Controls
There are two ways you can open the volume controls:
Press MENU + DONE . Roll the trackball left/right to step through
your sound profiles. Left is louder, right is softer. (Read more in
“Sound
Profiles” on page
25.)
Press the + or - volume buttons on the lower-left edge of your device.
Continue pressing the buttons to step through your sound profiles:
If you are on the phone, the volume control panel includes separate volume
controls for the phone call. This control is focused by default; to change
your Sound Profile, roll the trackball down to focus the Sound Profile pane,
then roll the trackball left or right to select a profile.
Wireless On/Off Control
If you need to turn off your device’s GSM and GPRS wireless connectivity
(for example, during aircraft takeoffs and landings), do the following:
1 From the Jump screen, press MENU and select Airplane Mode > Turn
Wireless Off
.
2 Your device is now offline. You should confirm offline status by looking
next to the radio tower icon in the title bar; it should read OFF.
3 To turn wireless back on, from the Jump screen, press MENU and
select Airplane Mode > Turn Wireless On.
Note that after you select the Turn Wireless On/Off menu item, it takes a
few seconds for the radio to actually turn on or off. During that time, the
menu item will appear dimmed and you will not be able to select it.
12 Device Basics
Page 13

Display Controls
To adjust the display backlight brightness, open the Display Control from
the Jump screen by pressing
MENU then selecting Settings > Battery &
Display. Scroll down to highlight the Brightness slider. Press the trackball
to open the slider for adjustment. Roll right to increase brightness; left to
decrease.
Battery Charger
Your device comes with a removable, rechargeable lithium-ion battery.
When you first receive your device, it is important that you fully charge the
battery, as described in the following steps.
Only use the charger (wall adapter) and battery provided with your device
or approved by T-Mobile, or you risk damaging your device.
1 Attach the battery charger to your device.
Locate the battery charger that came in the box with your device.
Insert the charger lead (the small round end of the cord) into your
device’s power jack (the small round hole located on the upper right
side of your device) and plug the power cord into a standard electrical
wall outlet.
The orange charge indicator light will go on and a lightning bolt icon
will appear over the battery icon in the title bar, indicating the charger
is connected and the battery is charging. Note that if your device has
discharged completely, it may take up to 15 minutes before you see
any indication of charging on the screen.
Device Basics 13
!
Page 14

2 Let the device charge for at least four (4) hours, until fully charged.
Rest the device in a safe place and let the battery charge for at
least four hours. When you first receive your device, you must
fully charge the battery for the system to perform battery-reading
calibration and deliver full capacity.
As the device is charging, you will see the bars in the battery icon
fill repeatedly from left to right. When your device is fully-charged,
the lightning bolt icon will disappear and the bars will stop moving
and remain in the filled position.
For efficient operation, charge your device nightly. If you plan to leave
your device unattended for an extended period of time, be aware
that the battery will discharge after two days if it is turned on and not
attached to the charger. If your device does fully discharge, simply
attach it to the charger; all your data should be restored.
Removable Battery
If you need to replace your rechargeable battery, or if you need to insert
or remove your SIM card, first you will need to remove the installed
battery. Begin by powering down your device:
1 Press and hold the power button three seconds to power down.
2 Turn the device over. With your right thumb, push the cover left to
release, then lift the cover to remove it.
14 Device Basics
Page 15

3 Push the battery in slightly, then lift the battery from the bottom edge
and remove.
4 Replace with new battery by first inserting the long edge with the three
tabs, then pushing the battery down to lock into place.
5 Replace the cover. Once the battery makes contact, the power-on
sequence begins.
SIM Card Slot
To insert or remove your SIM card, you must first remove the battery.
1 Remove the battery cover and battery by following “Removable
Battery”, steps 1-
3, on pages 14-15.
2 Notice the SIM card slot, which is shaped like a SIM card and is
located just to the left of center.
3 To insert the SIM card, slide the card into the slot with the gold
contacts facing down. Make sure the two side brackets are on top of
the card, holding the card into place.
4 To remove the SIM card, insert your nail or paper clip into the notch in
the case located next to the card in order to move the card up slightly.
Then gently slide the card out, free of the two brackets.
Device Basics 15
Page 16

USB 1.1 Port
The USB port is located on the right edge of your device. The USB port
is primarily used by developers as they create new device applications,
ringtones, and services.
Wrist Strap Holder
Carry your device securely by using a wrist strap with a flexible loop on one
end. Thread the loop under the strap holder and through the “tunnel” on
the right edge of your device next to the power jack.
Replaceable Bumpers
Customize your Sidekick by changing the bumpers. To remove, then
replace the bumpers on your Sidekick, follow the instructions below:
1 Turn your device off and remove the cover and battery as described in
“Removable Battery”, steps 1-
3, on pages 14-15.
2 Remove the end-cover by pushing the cover away from the device.
16 Device Basics
Page 17

3 Pull the bumper tabs up to separate the bumper from the device.
4 Pull each of the two bumpers free by gently peeling and lifting away
from the device.
5 To install the new bumpers, turn your device face-up. You can tell
which bumper goes on top and which goes below by orienting the
control button icons.
6 For each bumper, position the bumper tabs on the front then the back
of the device. Insert the tabs into the slots. Press the bumpers in,
making sure the tabs snap in securely.
Device Basics 17
Page 18

7 Once the bumpers are securely fastened, replace the end-cover by
first lining up the two tabs, then pushing the cover into place. Make
sure the tabs are seated correctly.
8 Replace the battery and back cover as described in “Removable
Battery”, steps 4 and 5 on page 15
.
9 Your device will power on once you insert the battery.
Due to the nature of the bumper design, the materials used, and their
replaceable nature, the bumpers are not covered by the device warranty.
18 Device Basics
!
Page 19

Registering Your Device
Before you can start using your Sidekick, you must complete the
registration steps, as explained in step 3 in the Start Guide. This section
of the Reference Guide takes you through the registration process in more
detail. Note that these instructions are for new users
, not returning users.
Returning users can simply sign in using their existing username and
password.
1 Wait for account activation.
Before you can use your account, your account must be activated.
This can take up to 48 hours, but usually takes only 1-3 hours. While
you wait, step through the screens that appear. If applicable, you’ll be
given the opportunity to select your language just before the Welcome
screen appears. When you see the Welcome screen, you’ll know your
device has been activated:
Press the trackball to select the New User button and advance to
the next screen. On subsequent screens, select the Next button to
advance.
2 Type your first name and last name.
Use the keyboard to type your First name, then roll the trackball down
to highlight the Last name field. Type your last name, scroll down to
highlight the Next button, then press the trackball to advance to the
next screen.
Device Registration 19
Page 20

3 Select a username.
The username you type will become the first part of your email
address (for example, username@example.com). Before you select a
username, read the following guidelines:
Usernames must start with an alphabetic character (A-Z) and can
include numbers (0-9), dashes (-), periods (.), and underscores ( _ ),
but no other punctuation. Although you can use periods within a
username, do not use a period at the beginning or end of the name,
or use two periods (..) in a row.
Usernames must be at least 2 but not more than 32 characters long.
Usernames are not case-sensitive. For example, if your username is
“bridget”, you will be authenticated if you sign in by typing
“Bridget”, “BRIDGET”, or any combination of upper or lower case
letters.
Once you decide on a username, type it in the text box on the screen:
4 Select a password.
Select a secure password that follows the rules below:
Passwords cannot be the same as your username.
Passwords must contain 4-15 characters, can include both
letters and numbers, but
no spaces, single quotes ('), semicolons (;),
backslashes (\), or percent signs (%).
For enhanced security, do not choose an actual word that appears
in any language dictionary. Do not choose a proper name, such as
the name of a child, your local sports team, a pet’s name, or your
city of birth. Do not choose adjacent letters on your keyboard or a
sequential or repeating combination of letters or characters, such as
“12345678”, “222222”, “abcdefg”.
20 Device Registration
Page 21

For enhanced security, do choose a password that is more than
seven characters long, mixes letters and numerals, and uses upperand lower-case letters.
Passwords are case-sensitive. For example, if you set your password
to be “Hard2Guess”, then you will not be authenticated if you sign in
by typing “hard2guess”.
Type the password in the text box, then type it again to confirm.
5 Select your time zone.
Open the pop-up menu to see a list of time zones. Select yours from
the list, then select Next
.
6 Select a “secret question” and type your answer.
If you ever forget your password, you’ll need to contact your operator’s
Customer Care representative. For security purposes, they will ask
you to provide an answer to the “secret question” you select on this
screen. Press the trackball to open the Question pop-up menu, scroll
to highlight a question, then press the trackball to select it.
Roll the trackball down to highlight the Answer field, then type your
answer. When finished, select Next to continue.
7 Read and agree to the end-user agreement.
Before you can finish registration, you must read and agree to the
end-user agreement. You can read it by selecting the on-screen View
Agreement link or from the Desktop Interface. Once you read the enduser agreement, select the Next button to indicate your acceptance
and transmit your registration data.
8 Wait while data transmits.
Wait while the data you entered in Registration transmits to T-Mobile.
The service will check to see if your username already has been taken.
If it has, you will be offered alternatives. You can either pick one of
these alternatives or type a different username. Note that If you are
out of network coverage, you’ll be asked to “try again” to resume
registration.
Device Registration 21
Page 22

9 Congratulations!
Once your account has been set up,
you’ll see the
Congratulations
screen:
Select the Start button to begin!
22 Device Registration
Page 23

Setting Up Your Device
Backgrounds
To customize the backgrounds on all the application splash screens, do the
following:
1 Press JUMP to open the Jump screen. Press MENU then select
Backgrounds
.
2 Highlight your choice of background from the submenu, then press
the trackball to set it.
Backlighting
For better screen visibility in poor light, enable backlighting:
1 Press JUMP to open the Jump screen. Press MENU to open the
menu, then select Settings > Battery & Display
.
2 Select the Turn on backlight when using device check box to enable
backlighting. Select the length of time you want backlighting to stay
on from the Turn off after pop-up menu.
3 Press DONE to save your settings.
Setting Up Your Device 23
Page 24

Key Guard Mode
You can effectively lock the controls by entering key guard mode. By
default, your device is set to enter key guard mode after one minute of idle
time.
Enter Key Guard Mode
1 Press JUMP to go to the Jump screen. Press MENU to open the
menu, scroll to highlight Key Guard, then press the trackball. You can
also enter key guard
mode quickly by pressing and holding DONE for
two seconds.
2 Your device control buttons lock and the key guard screen appears.
To turn on the backlight while in key guard, press the right shoulder button.
3 To unlock and wake the device, press MENU + DONE . You can also
wake the device by opening the screen. If you have set a privacy code
(see next section), type it at the prompt.
After your device has been in key guard mode for 30 minutes, a
screensaver will appear. To dismiss the screensaver, press any key or open
the device.
Change Default Key Guard Idle Time
1 Press JUMP to open the Jump screen. Press MENU then select
Settings > Key Guard & Security
.
2 In the Key Guard group box, scroll down to highlight the “Guard after”
pop-up. Press the trackball to open the pop-up. Highlight an idle time,
then press the trackball to select it.
3 Press DONE to save your settings and return to the Jump screen.
Your device will still receive calls and messages while in key guard mode.
24 Setting Up Your Device
Page 25

Device Privacy Code
If you want to secure your device from unauthorized access once your
device has gone into key guard mode, you will first need to set up a privacy
code:
1 Press JUMP to open the Jump screen. Press MENU then select
Settings > Key Guard & Security
.
2 Scroll down to the Privacy Lock group box. Highlight
, then press the trackball to select it.
3 Enter a three-digit code using the keyboard or the dial:
At the prompt, re-enter your code to verify.
4 A “New Combination Enabled” message appears. Select OK.
5 Press DONE to save your settings and return to the Jump screen.
You can still make emergency calls from the key guard screen even if
privacy code is enabled by opening the display then pressing
MENU +
JUMP .
Sound Profiles
To create a new sound profile or modify an existing profile, press JUMP ,
then press
MENU and select Settings > Sound Profiles. You can have up to
eight profiles total. The system provides six profiles by default.
Setting Up Your Device 25
Page 26

Application Customization
Set application-specific preferences using the Settings screens found
within the applications. Some of application settings you can customize
include:
Set your favorite Web home page (Web Browser)
Select individual Caller ID icons or photos (Phone/Address Book)
Create your own categories and labels for identifying contact
information (Address Book)
Set different ringtones for individual callers (Phone/Address Book)
If you see a musical note next to a menu item, you’ll know that’s where
you customize that application’s ringtone setting.
26 Setting Up Your Device
Page 27

The Device Interface
The Jump Screen
The Jump screen is your entry point to all device applications. Applications
are arranged on the left-side of the screen in a “ring”. Some applications
are grouped into a second-level folder. The Jump screen menu provides
device-wide settings and controls:
1 Go to the Jump screen from any screen by pressing JUMP . The
myFaves splash screen is selected by default.
2 Press MENU from the Jump screen to open the Jump screen menu:
From this menu you can open the device-wide Settings screens.
You can also turn wireless on/off (Airplane Mode), open Help
(online Owner’s Manual or Connectivity Tips), select a Jump screen
Background theme, place the device in Key Guard, and Power Off.
3 To select an application, scroll through the “ring” of application icons.
When the application or application folder you want is highlighted,
simply press the trackball once to open that application or to enter the
second-level application ring.
The Device Interface 27
Page 28

Menus
Almost every screen on your device has a set of actions you can take while
on that screen. These actions are listed in a floating window, which you
open by pressing the Menu button
MENU . Menu items with submenus
are noted with a right-pointing arrowhead. The Email Settings submenu is
shown below
.
Frequently-used menu items also have keyboard shortcuts that use the
Menu button plus a shortcut key. Take a look at the menu shown above.
To compose a new email message, you could press
MENU + N rather than
opening the menu and selecting New Message with the trackball.
Title Bar and Indicators
The device display indicators appear at the top of your screen at all times.
Screen Title
Battery Strength
Wireless Signal Strength
Date and Time
Service Connectivity Status
New Message Notification (Email)
Sound Profile Setting
28 The Device Interface
Page 29

Wireless signal strength indicator. The number of signal
bands showing to the right of the radio tower icon represents
the strength of the signal at your current location. If you see
an X flashing over the radio tower icon, you’ve temporarily lost
network connection and can make no calls.
Service connectivity indicators. One dot=device is connecting
to
the GPRS network; two dots=getting IP address; three dots=connecting
to the data service; “G”=fully connected to the data service
.
GSM (Phone) service only. A phone icon in the place of the
“G” means you are using (or only have access to) GSM phone
service. If you have a call in progress you’ll also see a timer.
If
the
phone icon is hollow, you can only make emergency phone calls.
Battery indicators. The number of bars showing in the battery
icon represents the charge remaining in the battery. When
connected to the charger, a lightning bolt appears, and when
your battery is almost out of charge, an exclamation point appears.
Phone call indicators
A timer appears when you have a call in progress; in the
example, call time elapsed is 3 mins, 40 secs. Note that
the phone icon blinks. If you have two calls active, the time
displayed is for the foreground call.
Call forwarding is turned on. Your phone will not ring.
Sound Profile setting When you have sound turned off (“Silent”
sound profile), the title bar will indicate whether you have
flashing lights or vibration set for alerts or notifications. From left
to right, the icons indicate: totally silent (no sound, no flashing
lights, no vibration), flashing lights only, and vibration only.
Communication services notifications When you receive a new
email, text, IM, or voice mail message, or when a Web page has
finished loading, you’ll see a visual “balloon” notification move
across the title bar, while you’re in any application except a game.
Until you check your new message or go to your Web page,
you’ll see the appropriate icon in the title bar as a reminder. The
examples shown to the
left illustrate a pending email message,
text message, and loaded Web page.
The Device Interface 29
Page 30

Type and Edit Text
It’s easy to type and edit text in any text box using the keyboard and the
advanced text editing features described below.
Navigate in Text Boxes
Use the control buttons and keyboard to navigate within a text box:
To move character-by-character, press the D-pad or roll the trackball left/
right.
To jump to the beginning/end of a word, press ALT + D-pad or trackball
left/right.
To jump to the beginning/end of a line, press MENU + trackball left/
right
.
To jump to the top/bottom of a text box, press MENU + or .
Delete Text
To delete a character to the left of the cursor, press the DEL .
To delete a character to the right of the cursor, press SHIFT + .
To delete all the characters on one line, press ALT + .
Cut, Copy, Paste, Undo
To cut, copy, or paste text you have typed, follow these instructions:
1 Position your text cursor next to the text you want to cut or copy. (Use
the D-pad or trackball to position the text cursor.)
2 Hold down the Shift key while pressing the D-pad or trackball in a
direction. As you select text, it is shown highlighted. (To de-select,
release the Shift key and press the D-pad or trackball in any direction.)
3 Press MENU and select Edit Text to open the Edit Text submenu,
or simply press and hold the trackball to open the Edit Text context
menu. Select the operation you want to perform on the selected text.
30 The Device Interface
Page 31

Note the standard shortcuts:
Cut MENU + X
Copy MENU + C
Select All MENU + A
4 You can paste text that you have copied to the device clipboard to any
other text box in any application. Simply position your cursor where
you want to paste the text, then use the Paste shortcut
MENU + V.
(You can also open the menu and select Edit Text > Paste.) Note that
the device clipboard only stores one set of copied or cut text at a time.
5 If you make a text edit and want to undo it, simply press MENU + Z. To
redo an undo, press
MENU + Shift + Z.
AutoText
Use the AutoText feature to type text quickly and accurately:
1 Press JUMP to open the Jump screen. Press MENU to open the
menu, then select Settings > AutoText. The AutoText screen appears.
2 The screen offers automatic formatting and word replacement options
you can select. Open the menu to discard or create rules.
Type Special Unicode Characters
To type special Unicode characters in any text box, press the SYM key.
The Special Character selector opens, displaying special characters
alphabetically.
The Device Interface 31
Page 32

Use the D-pad or trackball to navigate through the list: left-right to flip
through the Favorites, Recent, alphabet, and symbol sets; up-down to
select specific characters. Press the trackball to insert a highlighted
character. Here are some useful tips in using the Special Character
selector:
With the selector open, you can show the same characters capitalized
by pressing Shift
+ the character (like “a”). Toggle back to lowercase by
pressing the letter again.
To see all special characters, select All (at the bottom of the selector) or
use the menu shortcut
MENU + A, and the grid expands.
To open a character set for a specific letter, press SYM + the letter.
To type a character using its Unicode value (hover over a selection in the
selector for two seconds to see code), press SYM
+ Spacebar (press the
keys simultaneously), then type the 4-character Unicode value.
32 The Device Interface
Page 33

The Desktop Interface
The data you store in your device’s Email, To Do, Calendar, Address
Book, Notes, and Photo Album applications are also available for viewing
or editing on the Web from any computer connected to the Internet.
Information in your account is stored on servers in a data center with
enhanced security and firewall features
.
To reach the Desktop Interface, use the Web navigation and sign-in
instructions provided in the Start Guide, included in the box.
Once you’ve signed in, your Jump page will open. Use the Jump page
navigation buttons to open the various applications:
Open the online Help page by clicking the Help link.
Import existing contacts from the Address Book > Impor t page; import
existing Calendar events from the Calendar > Import
page.
Synchronize your Sidekick Address Book, Calendar, and To Do items
with Microsoft Outlook by downloading the Intellisync application: click
Settings
(next to the Help link on the top bar), then click the Sync tab
and simply follow the instructions.
Change your default language or time zone by clicking Settings.
The Desktop Interface 33
Page 34

Desktop Interface Jump Page
Remember! When you’ve finished using the Web applications, always click
the Sign Out link to exit the Web site securely.
34 The Device Interface
Page 35

Using the Applications
myFaves
Assign up to five phone numbers to be part of your “myFaves” service plan.
When you call a myFaves contact phone number, you are not charged for
minutes!
Add a Contact to myFaves
Create a new myFaves contact, or assign a phone number already in your
Address Book to your myFaves plan:
1 Press JUMP to go to the myFaves application, then press or roll the
trackball right to go into the application.
2 To add a new contact, press MENU + N. On the dialog box that
opens, you must complete the Nickname field and the Phone number
field. Make sure you type a 7- or 10-digit number. You don’t need to
add hyphens or spaces in the number.
3 To add a number already in your Address Book, press MENU + @.
Roll the trackball to highlight a contact and phone number, then press
the trackball to assign the contact to myFaves.
4 Confirm your decision to add the contact to myFaves by selecting
OK .
5 Your new contact will first appear in the myFaves ring of contacts;
when the “pending” notice disappears, you can call or send messages
to this contact.
Using the Applications 35
Page 36

Call a myFaves Contact
1 Press JUMP to go to the myFaves application, then press or roll the
trackball right to go into the application.
2 Roll the trackball to highlight the myFaves contact you want to call,
then press
SEND CALL to place the call.
Assign an Icon to a myFaves Contact
1 Press JUMP to go to the myFaves application, then press or roll the
trackball right to go into the application.
2 Roll the trackball to highlight the myFaves contact you want to assign
an icon, then press
MENU and select Change Icon.
The icon selector
opens.
3 Select one of the folders to view the icons within that folder. To assign
one of your photos, open the Select from Photos
folder.
4 Select an icon or photo with the trackball. If you select a photo from
your Photo Album, you will be able to crop the photo to the portion you
want represented in the icon.
5 The icon will appear in the Edit myFaves Contact dialog box. Press
DONE to complete the assignment.
Replace a myFaves Phone Number
1 Press JUMP to go to the myFaves application, then press or roll the
trackball right to go into the application.
2 Roll the trackball to highlight the myFaves contact/number you want
to replace, then press
MENU and select either Replace with Another
Number (using the same contact) or Replace with Another Contact
.
3 If you select Replace with Another Contact, either select to add a New
myFaves Contact or Add from Address Book. (Read more in “Add
a
Contact to myFaves” on page 3
5.)
36 Using the Applications
Page 37

Phone
Make a Phone Call
1 Type the number you want to call by using any of these dialing
methods:
To dial using your list of speed dials and recently-dialed numbers:
From the Jump or Phone screen, press
SEND CALL . Highlight the
number, then place the call by pressing
SEND CALL .
To dial with numbers: From the Jump or Phone screen, open the
display and type the number using the embedded dial pad,
or use the numbers on the top row. Press
SEND CALL to
place the call.
To dial using letters (such as 1-800-LETTERS): First open the on-
screen dial pad by selecting the
button on the Phone screen.
Now you can use the keyboard to type letters, and the on-screen dial
pad or the number row to type numbers (in this mode you can’t use
the embedded dial pad to type numbers). When ready, press
SEND CALL to place the call. To switch back to using the embedded
dial pad to type numbers, select the
icon.
To dial using a list of recently-dialed numbers: From the Phone
screen, highlight then select
. If the number you
want to call is on the list, highlight it with the trackball, then press
SEND CALL . The call is placed.
To dial by finding a contact and phone number from your
Address Book: From the Phone screen, highlight then select
. Start typing a name to narrow your search.
Highlight a number, then press
SEND CALL .
2 To end your call, select the on-screen button , or press
END CALL .
Using the Applications 37
Page 38

Answer a Phone Call
When your device signals an incoming phone call, the display will show the
name of the caller and the icon or photo associated with that caller in your
Address Book (see “Add a Contact to the Address Book” on page
46).
1 Press the trackball to select the Answer
button or press
SEND CALL .
Your call connects.
2 To hang up, select or press END CALL .
If you receive another call while you’re on the phone (call waiting), a dialog
box will appear, giving you the call details and options for handling the
incoming call: select either Switch Calls or Ignore
.
Add a Number to Your Speed Dial List
1 Press JUMP to go to the Jump screen, then press the trackball to
open the Phone application.
2 Press MENU to open the menu. Select New Speed Dial to open
the
New Speed Dial Entry dialog box. You can create
8 speed dial shortcuts
.
3 Select a Shortcut Key from the pop-up menu. Only the numbers
available will appear in the pop-up menu.
4 Type the speed dial Name and Number, then select DONE .
5 To dial using the shortcut, from either the Phone application or the
Jump screen, simply press and hold the number on the keyboard.
Set Up Your Voice Mail
1 Press and hold the 1 key.
The voice mail system will prompt you to type
a
password, which, by default, will be the last four digits of your mobile
number.
2 After you are in the voice mailbox, you will be prompted through a
tutorial on how to set up voice mail and change your password to any
four- to seven-digit code.
38 Using the Applications
 Loading...
Loading...