Page 1
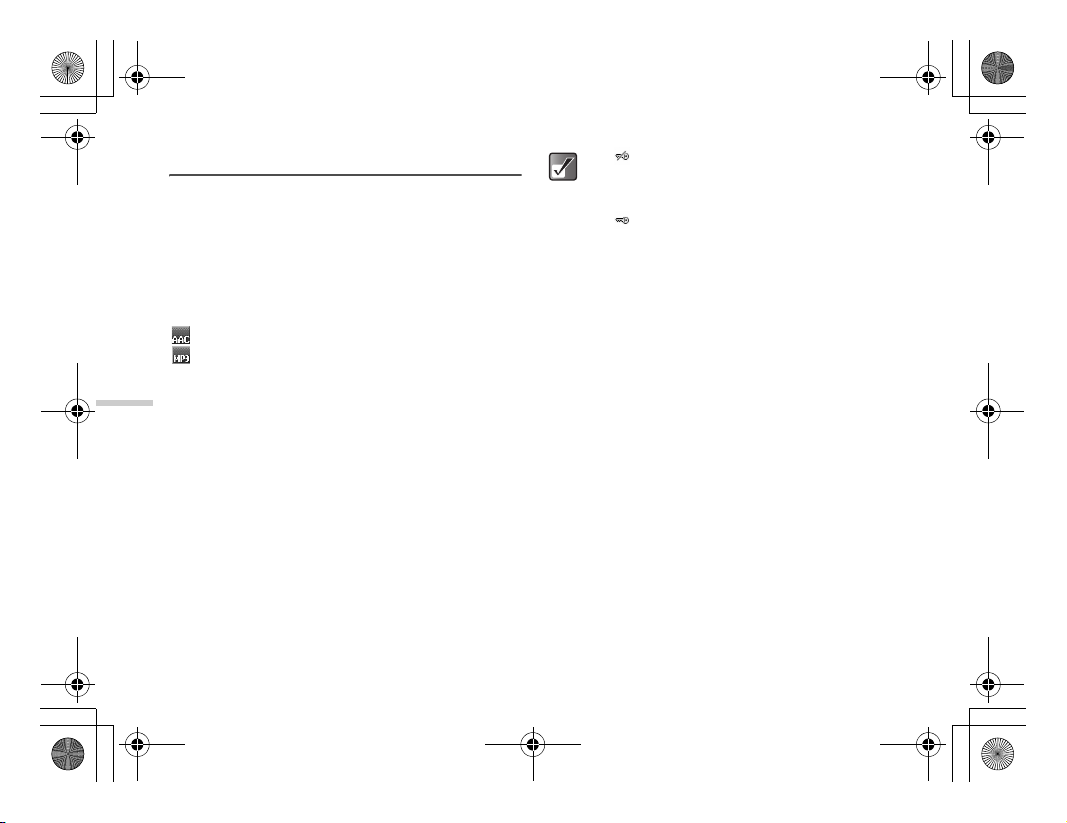
e_tm200_7fm.book Page 110 Tuesday, November 9, 2004 9:14 PM
Using Music
“Mobile Jukebox” in the “My Media” menu enables you to
download favourite music tracks directly onto your
handset. The “Music” menu is a gateway to the music
providing service produced by T-Mobile that allows you to
browse from a range of tracks and a Music Player is also
prepared for your handset to play the downloaded music
for your entertainment.
The music format available on the handset is:
: Music tracks in AAC format
: Music tracks in MP3 format
Downloading Music
Enjoying Multi Media
1 Press B.
The main menu appears.
2 Press a, b, c or d to highlight “My media”
and press B.
3 Press a or b to highlight “Music” and press B.
4 Press a or b to highlight “Mobile Jukebox” and
press B.
The downloaded music tracks are saved in “My
music.”
12-110
shows that this title of music cannot be
played. The user did not proceed to download
with payment procedure, or the valid period for
this title has passed.
shows that this title of music is valid to play
under copyright protection.
Playing Music
1 At the main menu, select in the following order:
“My Media” → “Music” → “My music.”
2 Press a or b to highlight a music track you
wish to play and press B.
The Music Player appears to start playing the music
track.
Music Player Basic Operations
“Music Player” is the preinstalled AAC/MP3 music format
player.
B: Play/Pause (Toggles)
a/b (V/W): Volume up/down
c/d: Skip forward/back
To control play back mode
When playing back a music track, you can control the
following play back modes.
Page 2
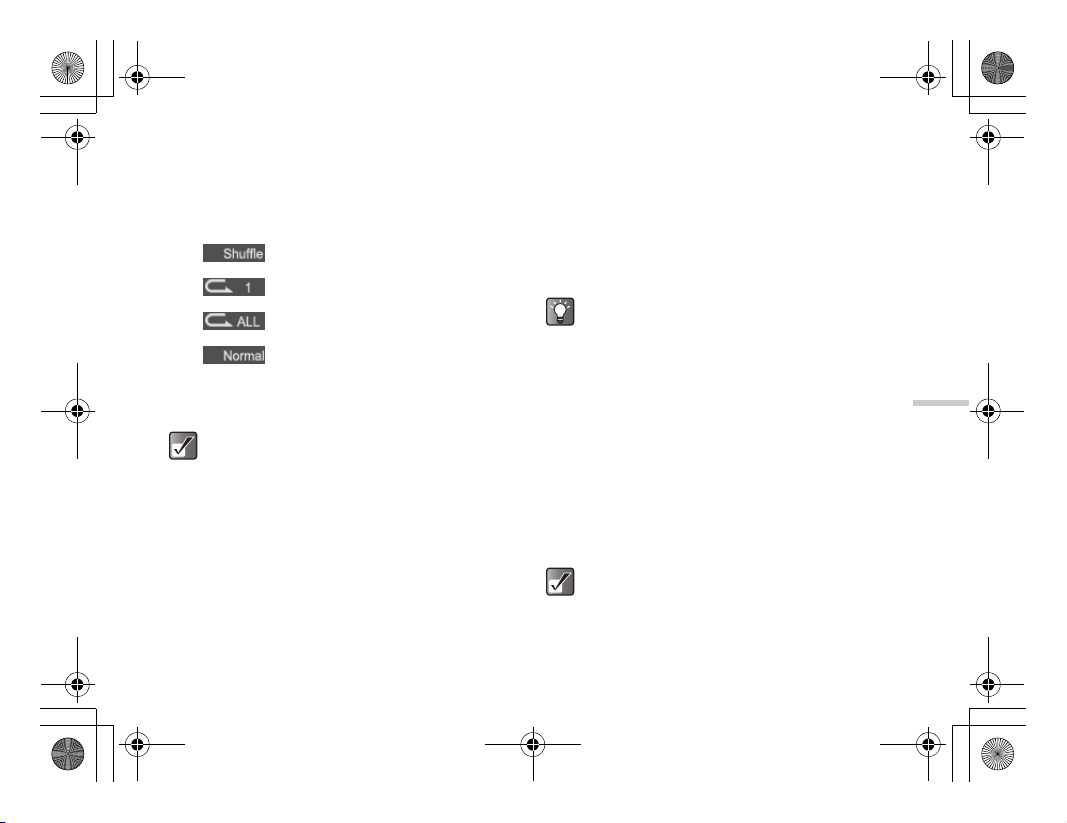
e_tm200_7fm.book Page 111 Tuesday, November 9, 2004 9:14 PM
1 When playing back a music track, press C
[Options].
The “Options” menu appears.
2 Select from the following menu items and press
B.
Shuffle: Sets the random shuffle play
Repeat1: Plays the current song
Repeat all:Plays all songs in the list
Normal: Plays the song in the list until
The mode icon you set appears on the Music Player
display.
The player pauses music playback if an incoming
phone call is detected and the ringtone is heard
through the headphones.
mode.
repeatedly.
repeatedly.
the end.
Making Your Music Play List
You can make your own play list.
1 At the main menu, select in the following order:
“My Media” → “Music” → “My music.”
The list of “My music” appears.
2 Press a or b to highlight a music track you
wish to add to the play list and press C
[Options].
The “Options” menu appears.
3 Press a or b to highlight “Add to playlist” and
press B.
The music track adds to “My playlist.”
When playing a music track, pressing C [Options]
and selecting “Add to playlist” also adds the file to
“My playlist.”
Checking the Music Information
1 At the main menu, select in the following order:
“My Media” → “Music” → “My music.”
The list of “My music” appears.
2 Press a or b to highlight a music track whose
details you wish to check and press C [Options].
The “Options” menu appears.
3 Press a or b to highlight “Music details” and
press B.
When playing back music tracks, pressing
[Options] and selecting “Music details” also shows
the detailed information.
C
12-111
Enjoying Multi Media
Page 3
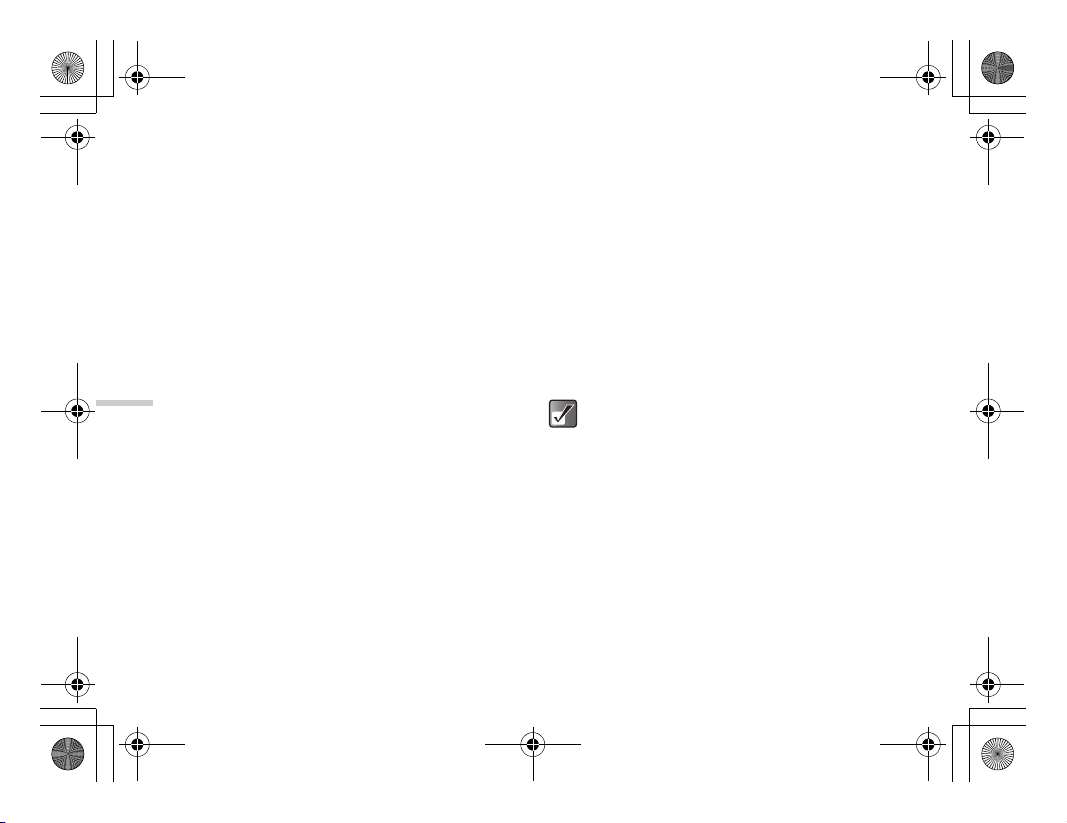
e_tm200_7fm.book Page 112 Tuesday, November 9, 2004 9:14 PM
Changing the Name of Music
1 At the main menu, select in the following order:
“My Media” → “Music” → “My music.”
The list of “My music” appears.
2 Press a or b to highlight a music track whose
name you wish to change and press C
[Options].
The “Options” menu appears.
3 Press a or b to highlight “Rename” and press
B.
The text entry screen appears. For information on
how to enter text, refer to “Entering Text” on
Enjoying Multi Media
page 8-51.
4 When you finish renaming, press B to save.
12-112
Moving or Copying Music to Memory
Card
1 At the main menu, select in the following order:
“My Media” → “Music” → “My music.”
The list of “My music” appears.
2 Press a or b to highlight a music track you
wish to move or copy to memory card and press
C [Options].
The “Options” menu appears.
3 Press a or b to highlight “Move to memory
card” or “Copy to memory card” and press B.
If you access music tracks saved in memory card,
the menu item switch to “Move to handset” or
“Copy to handset” and you can move or copy
music tracks from memory cards to handset
memory.
Page 4
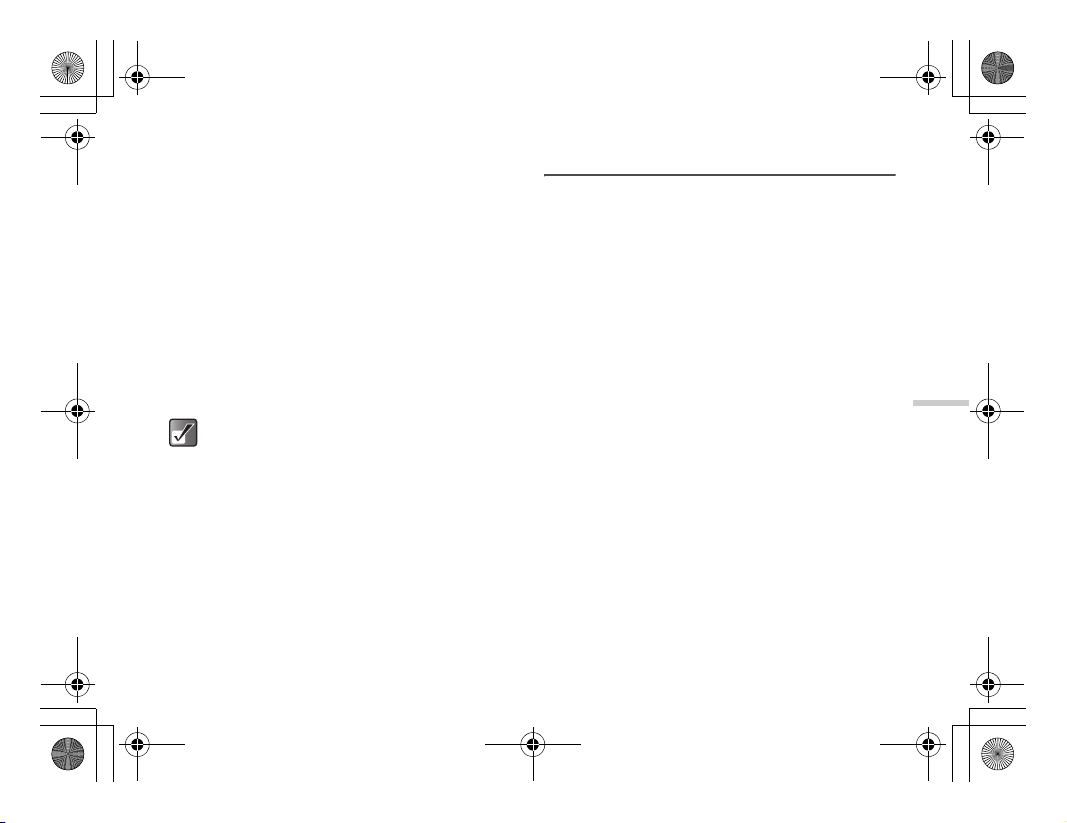
e_tm200_7fm.book Page 113 Tuesday, November 9, 2004 9:14 PM
Deleting Music
1 At the main menu, select in the following order:
2 “My Media” → “Music” → “My music.”
3 The list of “My music” appears.
4 Press a or b to highlight a music track you
wish to delete and press C [Options].
The “Options” menu appears.
5 Press a or b to highlight “One music” or “All
music” and press B.
6 Press C [Yes].
If you wish to cancel, press A [No] in this step.
Once you delete a music track, it cannot be
restored.
Memory Status
This function helps you to check the memory status of “My
Media.”
1 Press B.
The main menu appears.
2 Press a, b, c or d to highlight “My Media”
and press B.
3 Press a or b to highlight “Memory status” and
press B.
4 Press a or b to highlight “Handset” or
“Memory card” and press B.
The memory status is indicated by using bar chart.
12-113
Enjoying Multi Media
Page 5
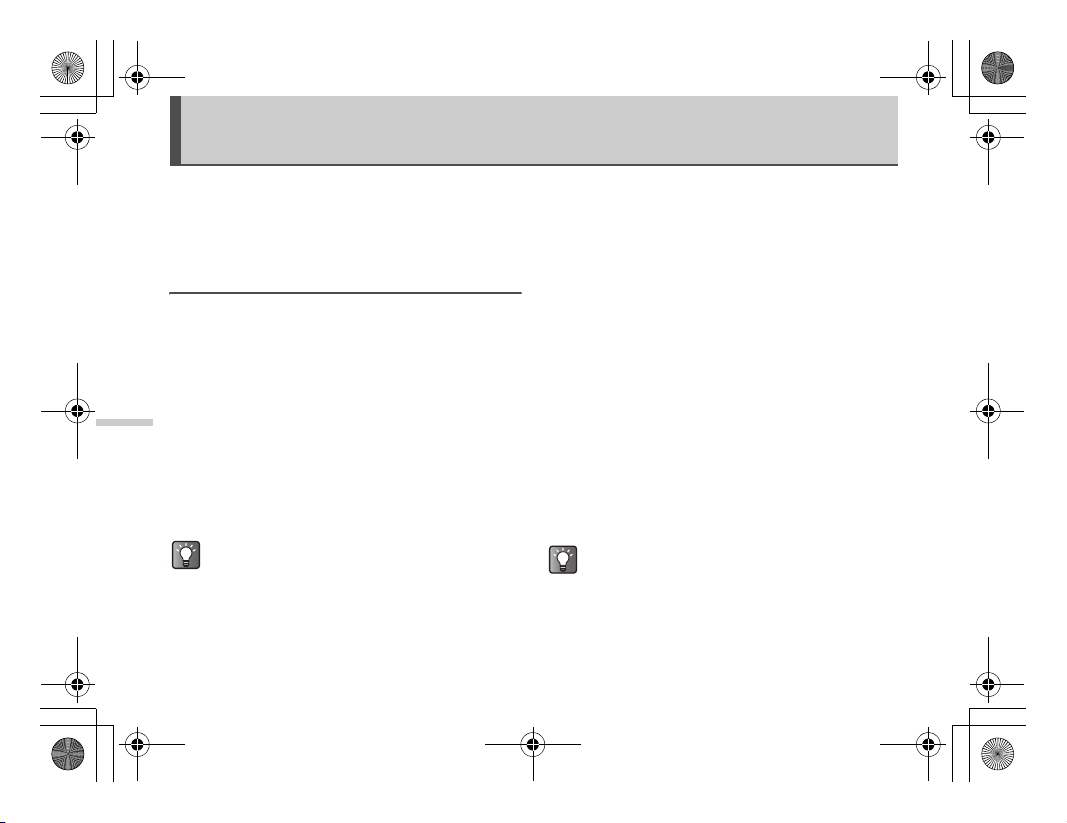
e_tm200_7fm.book Page 114 Tuesday, November 9, 2004 9:14 PM
Using the Personal Organiser
This section provides information on the organiser
features that are built into the handset. Features include
a calendar, alarm clock, calculator, voice memo recorder
and phone help.
Using the Calendar
The Calendar helps you organise and manage your
schedule on a daily basis. The calendar can display dates
from January 2000 to December 2099.
1 Press B.
The main menu appears.
2 Press a, b, c or d to highlight “Organiser”
Using the Personal
Organiser
and press B.
3 Press a or b to highlight “Calendar” and press
B.
The current month is displayed and the current date
is highlighted.
You can activate the calendar by pressing
while in standby mode. (This key assignment can
be changed by the user.)
13-114
a
Entering Appointments
You can navigate the calendar by using the navigation
keys. You can enter up to three schedules per day.
1 At the main menu, select in the following order:
“Organiser” → “Calendar.”
2 Press a, b, c or d to highlight the day you
wish to create an appointment for and press B.
3 Press a or b to select a field and press B.
4 Enter the appointment title and press B.
5 Enter the appointment note and press B.
You can enter up to 40 characters for each title and
note. For information on how to enter text, refer to
“Entering Text” on page 8-51.
6
If you have finished entering text, press A [Back].
The screen returns to the calendar. Dates with
appointments are underlined.
Appointment titles you have entered appear
below the calendar when you highlight the day.
If you wish to edit any of the appointments you
have entered, highlight the day again in step 2
and follow the steps.
Page 6
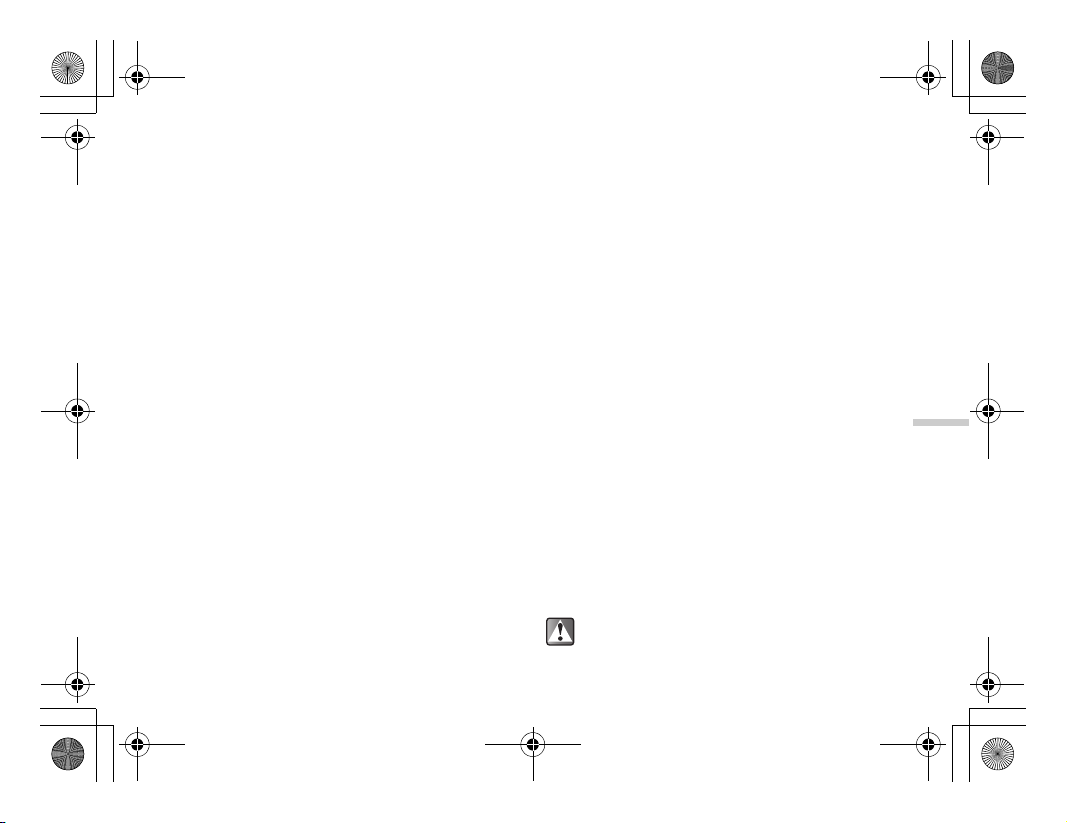
e_tm200_7fm.book Page 115 Tuesday, November 9, 2004 9:14 PM
Finding a Particular Date
To enter or check appointments on a particular day, jump
to that day by entering the date in the calendar.
1 At the main menu, select in the following order:
“Organiser” → “Calendar.”
2 Press C [Options].
The “Options” menu appears.
3 Press a or b to highlight “Go to date” and
press B.
4 Enter the date you wish to display and press B.
The specified date is highlighted.
Changing the Weekly Format
You can change the weekly format of the Calendar.
1 At the main menu, select in the following order:
“Organiser” → “Calendar.”
2 Press C [Options].
The “Options” menu appears.
3 Press a or b to highlight “Setting” and press
B.
4 Press a or b to highlight “Weekly format” and
press B.
5 Press a or b to highlight “Monday-Sunday” or
“Sunday-Saturday” and press B.
Monday-Sunday: Weekly format from Monday.
Sunday-Saturday: Weekly format from Sunday.
Deleting Appointments
You can select three ways to make deletions in the
calendar: deleting appointments one by one, deleting all
appointments set for a day or deleting all appointments in
the calendar.
To delete appointments one by one
1 At the main menu, select in the following order:
“Organiser” → “Calendar.”
2 Press a, b, c or d to highlight the day and
press B.
3 Press a or b to highlight the field you wish to
delete and press C [Options].
4 Press a or b to highlight “Delete” and press
B.
5 Press a or b to highlight “1 data” and press B.
6 Press C [Yes].
If you wish to cancel, press A [No] in this step.
Once you delete appointments, they cannot be
restored.
13-115
Using the Personal
Organiser
Page 7
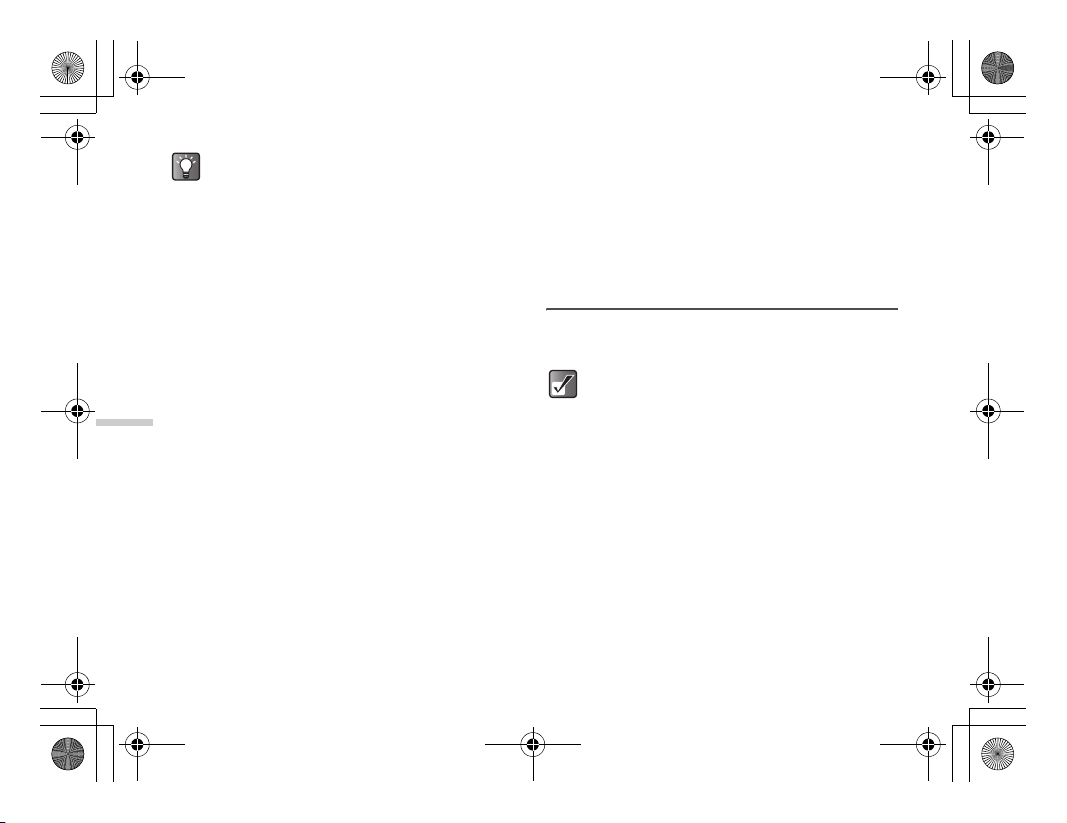
e_tm200_7fm.book Page 116 Tuesday, November 9, 2004 9:14 PM
If you wish to delete all the appointments on a
certain day, select “1 day” in step 5 on the
previous page. The result is the same as the next
option, “To delete all appointments on a day.”
To delete all appointments on a day
1 At the main menu, select in the following order:
“Organiser” → “Calendar.”
2 Press a, b, c or d to highlight the day and
press C [Options].
The “Options” menu appears.
3 Press a or b to highlight “Delete” and press
B.
4 Press a or b to highlight “1 day” and press B.
Using the Personal
Organiser
“Delete?” appears.
5 Press C [Yes] to delete the day’s appointments.
If you wish to cancel, press A [No] in this step.
To delete all appointments in the calendar
1 At the main menu, select in the following order:
“Organiser” → “Calendar.”
2 Press C [Options].
The “Options” menu appears.
3 Press a or b to highlight “Delete” and press
B.
13-116
4 Press a or b to highlight “All data” and press
B.
“Delete?” appears.
5 Press C [Yes] to delete all appointments in the
calendar.
If you wish to cancel, press A [No] in this step.
Using the Alarm
This function alerts you at a specified time such as for an
appointment or at the time to get up.
After changing the settings, you may have to
A [Save].
press
The alarm function does not work if the
handset is turned off.
Setting the Alarm
1 Press B.
The main menu appears.
2 Press a, b, c or d to highlight “Organiser”
and press B.
Page 8
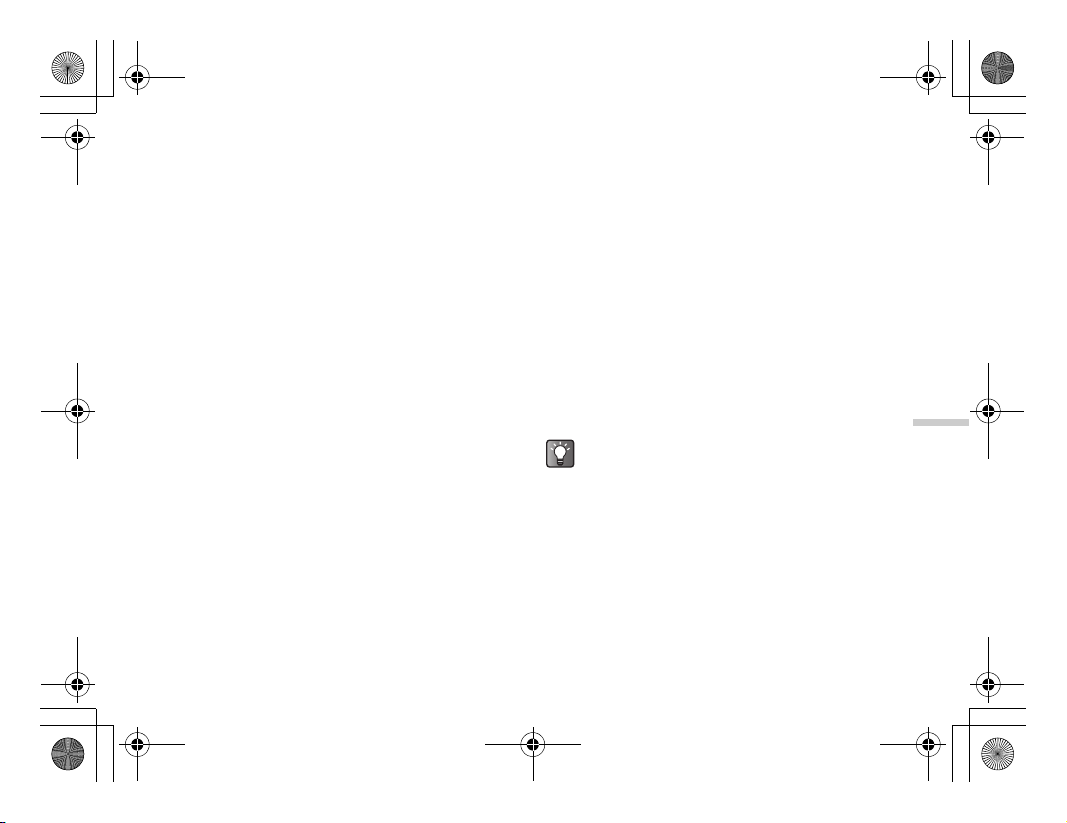
e_tm200_7fm.book Page 117 Tuesday, November 9, 2004 9:14 PM
3 Press a or b to highlight “Alarm” and press B.
The “Alarm” menu appears.
4 Press a or b to highlight “List alarms” and
press B.
5 Press a or b to highlight the desired alarm
number and press B.
6 Press a or b to highlight “Set time” and press
B.
7 Enter the alarm time using the digit keys and
press B.
When you enter the alarm time in the 12-hour clock
format, press
P to switch to am and pm.
Setting the Alarm On/Off
1 At the main menu, select in the following order:
“Organiser” → “Alarm” → “List alarms.”
2 Press a or b to highlight the desired alarm
number and press B.
3 Press a or b to highlight “Alarm status” and
press B.
4 Press a or b to highlight “On” or “Off” and
press B.
If you select “Off,” the alarm does not work.
Setting the alarm tone type
1 At the main menu, select in the following order:
“Organiser” → “Alarm” → “List alarms.”
2 Press a or b to highlight the desired alarm
number and press B.
3 Press a or b to highlight “Alarm tone” and
press B.
4 Press a or b to highlight “Tone” and press B.
5 Press a or b to highlight “My sounds,” “My
music” or “T-Mobile” and press B.
The files in “T-Mobile” are preset data.
6 Press B.
You can set vibration with the alarm tone.
You can set the duration of the alarm. Press
a or b to highlight “Vibration” in step
Press
4, and select from “Enable,” “Disable” and “Link
to sound.”
b to highlight “Duration” in step 4, enter the
or
duration in 2 digit numbers (02 to 59 seconds)
by using the digit keys and press
a
B.
13-117
Using the Personal
Organiser
Page 9
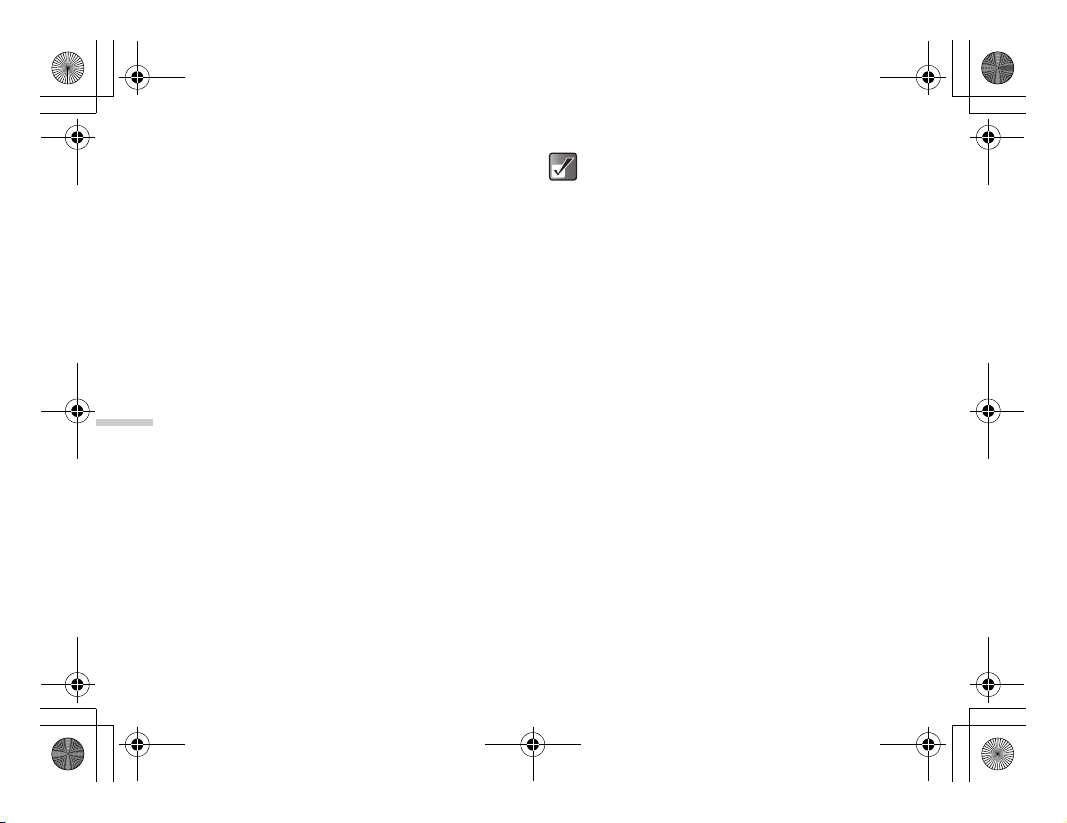
e_tm200_7fm.book Page 118 Tuesday, November 9, 2004 9:14 PM
Setting the Alarm to Ring at the Same
Time Everyday
1 At the main menu, select in the following order:
“Organiser” → “Alarm” → “List alarms.”
2 Press a or b to highlight the desired alarm
number and press B.
3 Press a or b to highlight “Repeat daily” and
press B.
4 Press a or b to highlight “On” or “Off” and
press B.
Setting the Snooze
1 At the main menu, select in the following order:
Using the Personal
Organiser
“Organiser” → “Alarm” → “List alarms.”
2 Press a or b to highlight the desired alarm
number and press B.
3 Press a or b to highlight “Snooze” and press
B.
4 Press a or b to highlight “On” or “Off” and
press B.
If you select “On,” you can set the snooze interval (5,
10, 15, 20, 30 minutes) and the repeat count (1, 2,
3).
13-118
When the snooze is on, the alarm will ring
repeatedly as set even if the alarm is stopped.
Resetting an Alarm Setting
1 At the main menu, select in the following order:
“Organiser” → “Alarm” → “List alarms.”
2 Press a or b to highlight the alarm you wish to
reset and press B.
3 Press a or b to highlight “Reset alarm” and
press B.
4 Press C [Yes].
If you wish to cancel, press A [No] in this step.
Resetting All Alarm Settings
1 At the main menu, select in the following order:
“Organiser” → “Alarm” → “Clear all.”
2 Press C [Yes].
If you wish to cancel, press A [No] in this step.
Page 10
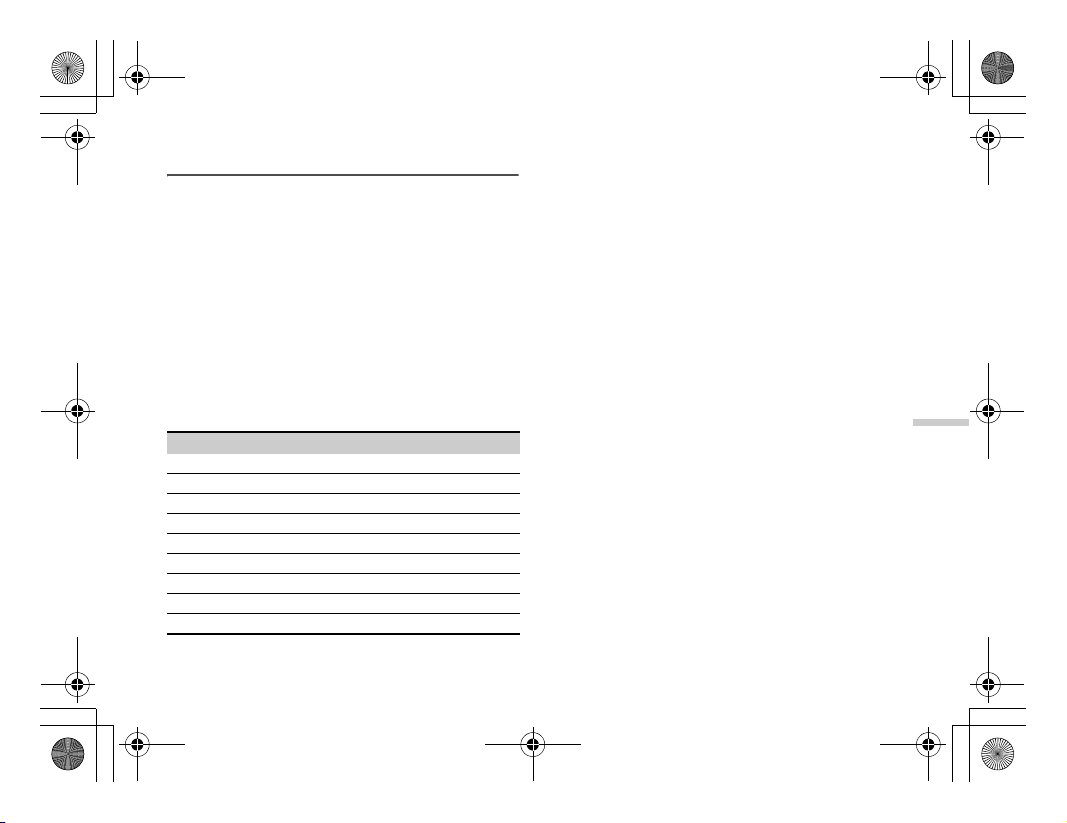
e_tm200_7fm.book Page 119 Tuesday, November 9, 2004 9:14 PM
Using the Calculator
You can use the calculator function on the handset for
basic arithmetic calculations and rate conversions using
up to 12 digits.
1 Press B.
The main menu appears.
2 Press a, b, c or d to highlight “Organiser”
and press B.
3 Press a or b to highlight “Calculator” and
press B.
The “Calculator” appears.
The table below shows you the key assignment of
the handset’s keypad when using the calculator
(Also refer to the display).
Key Function
B
D
a
b
c
d
R
A
P
[Clear]
=
%
×
÷
+
–
enter a decimal point
Clear
switch between negative and positive
Converting Currency
You can also use the calculator for currency conversion.
You can convert to or from the home currency by entering
the exchange rate.
To set a currency conversion rate
1 At the main menu, select in the following order:
“Organiser” → “Calculator.”
2 Press C [Options].
The “Options” menu appears.
3 Press a or b to highlight “Exchange rate” and
press B.
4 Press a or b to highlight “Foreign →
Domestic” or “Domestic → Foreign” and press
B.
5 Enter the currency conversion rate and press B.
To delete all digits, press A [Clear].
To convert a value
1 At the main menu, select in the following order:
“Organiser” → “Calculator.”
2 Enter the value to be converted and press C
[Options].
The “Options” menu appears.
13-119
Using the Personal
Organiser
Page 11
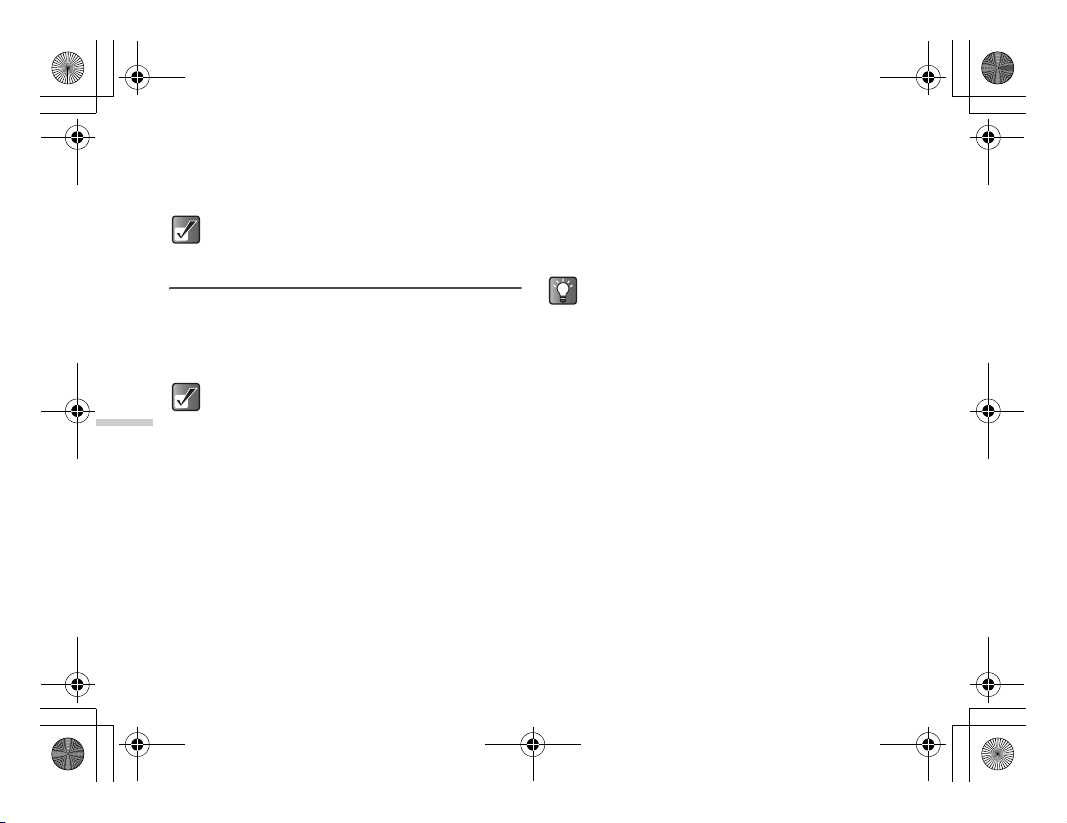
e_tm200_7fm.book Page 120 Tuesday, November 9, 2004 9:14 PM
3 Press a or b to highlight “In domestic” or “In
foreign” and press B.
The result appears.
You cannot perform step 4 if an arithmetic symbol
(+, –, × or ÷ ) appears.
Using Memo Recording
The “Memo recording” function enables you to record a
voice memo of up to 60 seconds. Also, you can send the
recorded voice memo as attachments to an MMS or
E-mail message.
The recorded voice memos are saved in “My
sounds.”
Using the Personal
Organiser
Recording a Memo
1 Press B.
The main menu appears.
2 Press a, b, c or d to highlight “Organiser”
and press B.
3 Press a or b to highlight “Memo recording”
and press B.
The “Memo recording” screen appears.
13-120
4 Press B.
Recording starts.
To stop while recording (the maximum recording
time is 60 seconds), press
B again.
5 Press a or b to highlight “Save” to save the
voice memos and press B.
Press R while the main menu is shown
instead of steps 2 to 3 to enter the “Memo
recording” function.
If you wish to record the voice memo again,
press
A [Cancel] in step 5. The screen will
return to step 4.
To save the voice memos to the memory card
1 At the main menu, select in the following order:
“Organiser” → “Memo recording.”
2 Press C [Options].
The “Options” menu appears.
3 Press a or b to highlight “Save to…” and press
B.
4 Press a or b to highlight “Memory card” and
press B.
Page 12
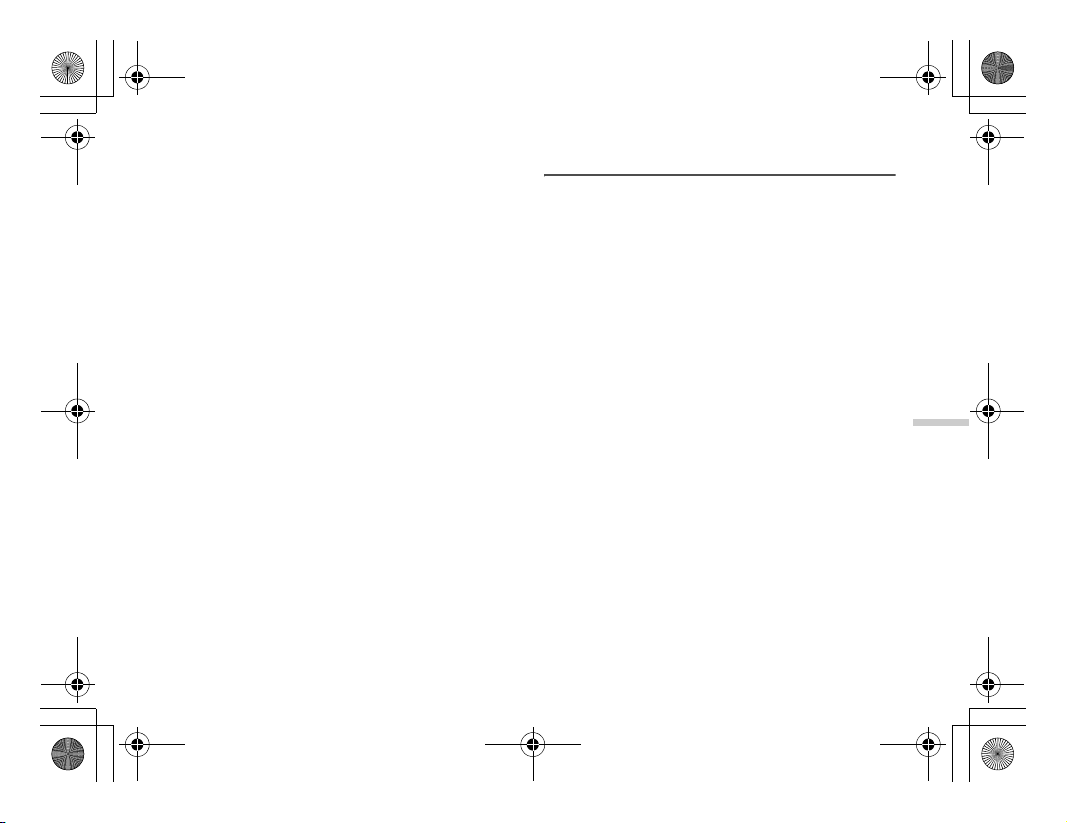
e_tm200_7fm.book Page 121 Tuesday, November 9, 2004 9:14 PM
Playing Back the Saved Voice Memo
The saved memos are in “My sounds.”
1 At the main menu, select in the following order:
“My Media” → “Sounds” → “My sounds.”
For information on how to playback a saved
memo, refer to “Playing Back Sounds” on
page 12-97.
Using the Phone Help
You can view the help list and use it to guide you with the
phone’s functions.
1 Press B.
The main menu appears.
2 Press a, b, c or d to highlight “Organiser”
and press B.
3 Press a or b to select “Phone help” and press
B.
The help list appears.
4 Press a or b to highlight the function you wish
to view.
When you have finished using the help, press A
[Back].
13-121
Using the Personal
Organiser
Page 13

e_tm200_7fm.book Page 122 Tuesday, November 9, 2004 9:14 PM
Using the Call History
If you do not answer an incoming call, the handset
records that the call was missed. “Missed calls” and the
number of missed calls appears on the standby screen.
The handset records the last 10 missed calls, received
calls and dialled numbers. (Number of dialled numbers
recorded depends on the SIM card you use.) Using the
“Call Register,” you can have various useful functions
such as redialling, sending messages, creating the
contacts list, and you can also check the call duration.
You can also access each log type in the call
register using the following key operations while
the handset is in standby mode.
D: Dialled numbers
D then d: Missed calls
Using the Call History
D then c: Received calls
The logs in the call register are listed in
chronological order. The name (if registered in the
“Contacts list”) or number of the party also
appears.
14-122
Calling from the Call Log
1 Press B.
The main menu appears.
2 Press a, b, c or d to highlight “Call Register”
and press B.
The “Call Register” menu appears.
3 Press a or b to highlight “Missed calls,”
“Received calls” or “Dialled numbers” and press
B.
4 Press a or b to highlight the name or number
you wish to call and press D.
If you press B instead of D in step 4, you can
check the caller’s name and number. (To display
the caller’s name, you should register the caller’s
name in the “Contacts list” beforehand.) To call,
C [Options] and select “Call.”
press
Page 14
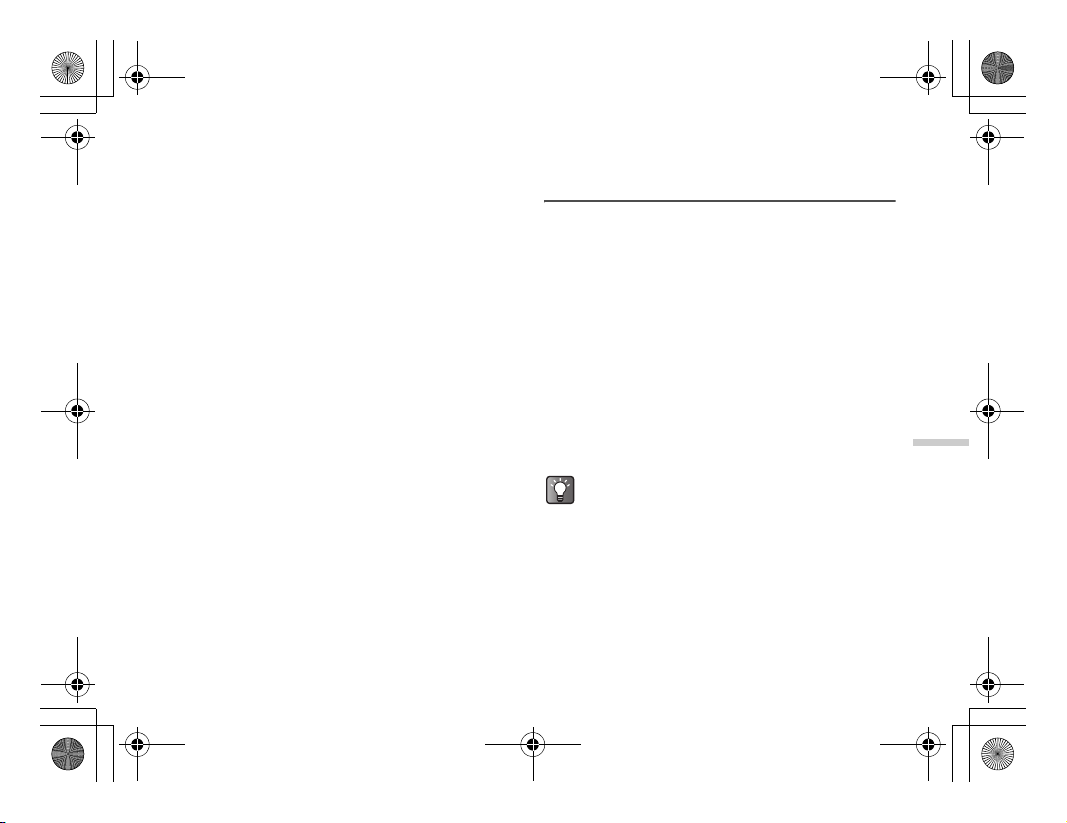
e_tm200_7fm.book Page 123 Tuesday, November 9, 2004 9:14 PM
Sending Messages from the Call Log
1 At the main menu, select “Call Register.”
2 Press a or b to highlight “Missed calls,”
“Received calls” or “Dialled numbers” and press
B.
3 Press a or b to highlight the number you wish
to send messages to and press C [Options].
The “Options” menu appears.
4 Press a or b to highlight “Send message” and
press B.
5 Press a or b to highlight “via SMS” or “via
MMS” and press B.
The text entry screen appears.
6 Enter your message.
For information on how to enter text, refer to
“Entering Text” on page 8-51.
Saving a Call Log to the
Contacts List
1 At the main menu, select “Call Register.”
2 Press a or b to highlight “Missed calls,”
“Received calls” or “Dialled numbers” and press
B.
3 Press a or b to highlight the number you wish
to save and press C [Options].
The “Options” menu appears.
4 Press a or b to highlight “Save to Contacts”
and press B.
The handset saves the call log in the “Contacts list.”
For information on the “Contacts list,” refer to “Using
the Contacts List” on page 9-54.
If you press
you can check the caller’s name and number. (To
display the caller’s name, you should register the
caller’s name into the “Contacts list” beforehand.)
To save the call log, press
“Save to Contacts.” The text entry screen
appears. The handset saves the call log in the
“Contacts list.”
B instead of C [Options] in step 3,
C [Options] and select
14-123
Using the Call History
Page 15
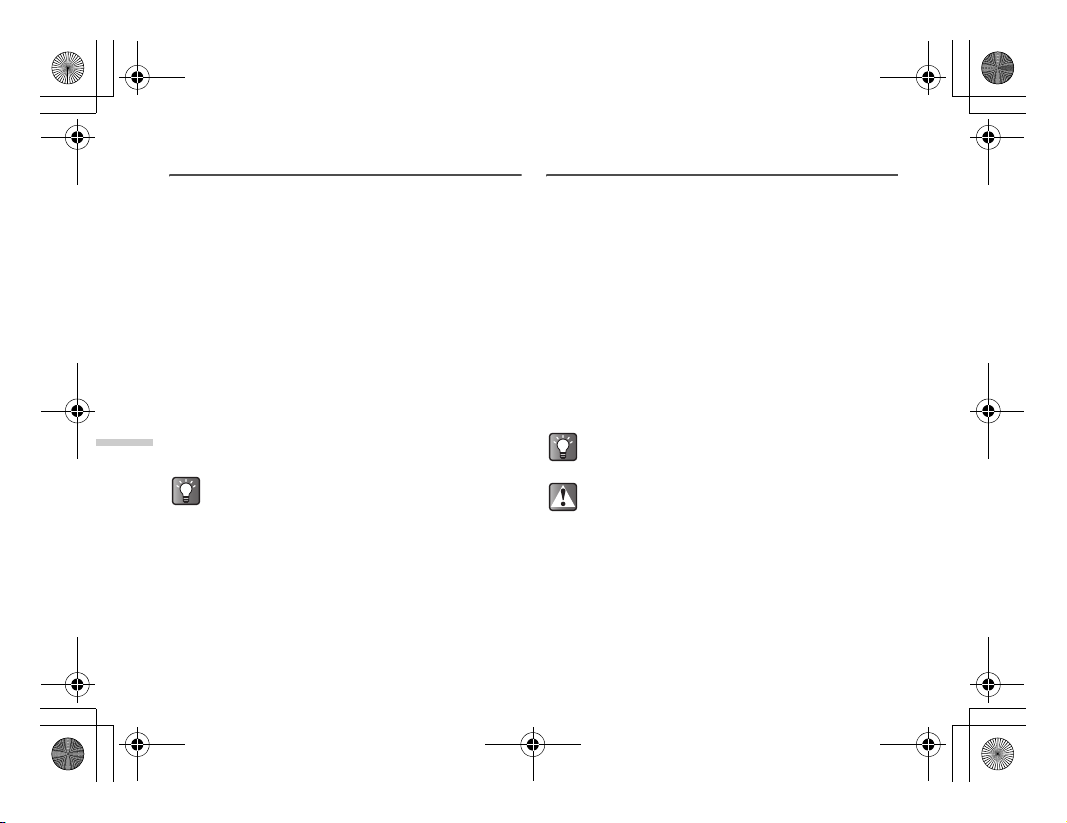
e_tm200_7fm.book Page 124 Tuesday, November 9, 2004 9:14 PM
Deleting a Call Log
1 At the main menu, select “Call Register.”
2 Press a or b to highlight “Missed calls,”
“Received calls” or “Dialled numbers” and press
B.
3 Press a or b to highlight the number you wish
to delete and press C [Options].
The “Options” menu appears.
4 Press a or b to highlight “Delete” and press
B.
5 Press C [Yes].
The call log selected in step 3 is deleted.
Using the Call History
If you wish to cancel deleting, press
step.
If you press
you can check the caller’s name and number. (To
display the caller’s name, you should register the
caller’s name in the “Contacts list” beforehand.)
To delete the call log, press
select “Delete.” The handset deletes the call log.
B instead of C [Options] in step 3,
14-124
A [No] in this
C [Options] and
Clearing Call Logs
1 At the main menu, select “Call Register.”
2 Press a or b to highlight “Missed calls,”
“Received calls” or “Dialled numbers” and press
C [Options].
The “Options” menu appears.
3 Press a or b to highlight “Clear missed calls”
(“Clear received calls” or “Clear dialled
numbers”) and press B.
4 Press C [Yes].
The call log selected in step 3 is cleared.
If you wish to cancel, press
If you wish to delete all call logs, in each call
register, select “Clear all logs” in step 3.
Once you delete a call log, it cannot be restored.
A [No] in this step.
Page 16
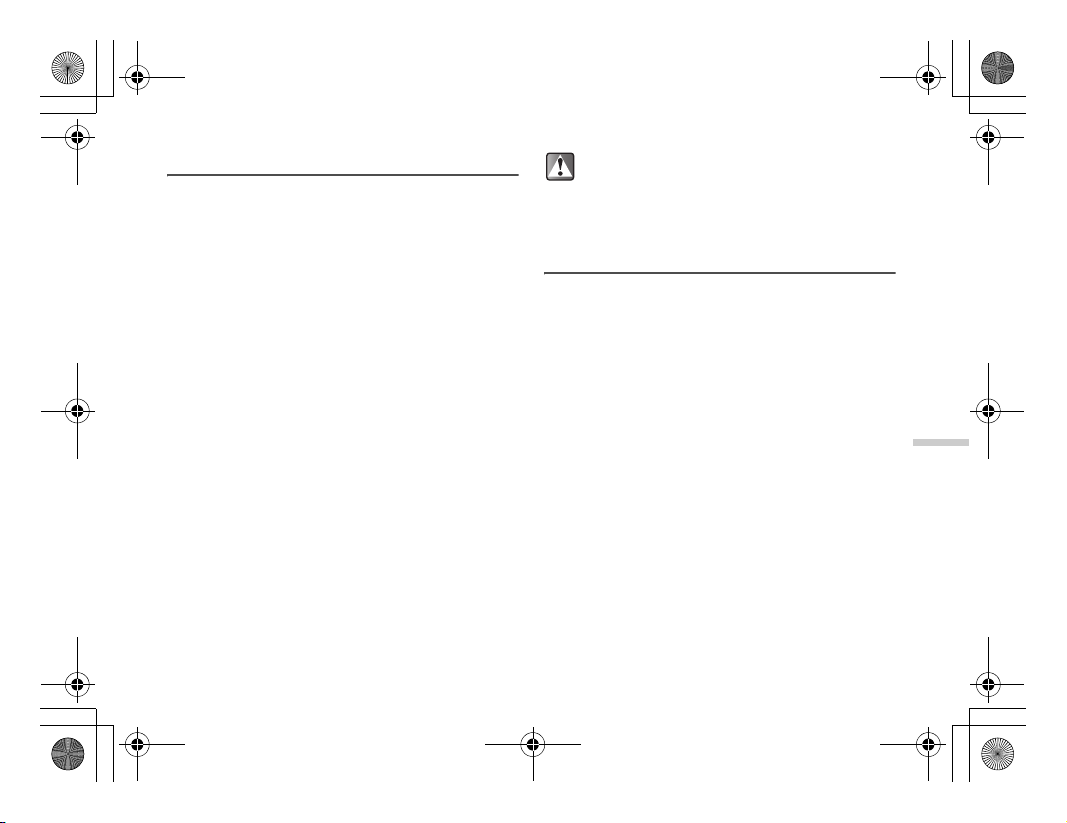
e_tm200_7fm.book Page 125 Tuesday, November 9, 2004 9:14 PM
Checking the Duration of Calls
You can check the duration of your calls.
Checking the Duration of the Last
Call
1 At the main menu, select “Call Register.”
2 Press a or b to highlight “Call timers” and
press B.
3 Press a or b to highlight “Last call” and press
B.
The duration of the last call appears.
Checking the Total Call Time Log
1 At the main menu, select “Call Register.”
2 Press a or b to highlight “Call timers” and
press B.
3 Press a or b to highlight “All calls” and press
B.
The total duration of all calls appears.
To reset the call timer, select “Clear timers” in
step 3. Once you reset timer, it cannot be
restored.
Once you delete the duration of the last call
and total call time log, they cannot be restored.
Checking the Cost of Calls
You can check the phone charge for your calls.
Checking and Setting the Charge
Rate
1 Press B.
The main menu appears.
2 Press a, b, c or d to highlight “Call Register”
and press B.
3 Press a or b to highlight “Call costs” and press
B.
4 Press a or b to highlight “Units cost” and press
B.
5 Press a or b to highlight “Read units” and
press B.
The current charge rate appears. To change the
current charge rate, press
next steps.
A [Back] and follow the
14-125
Using the Call History
Page 17
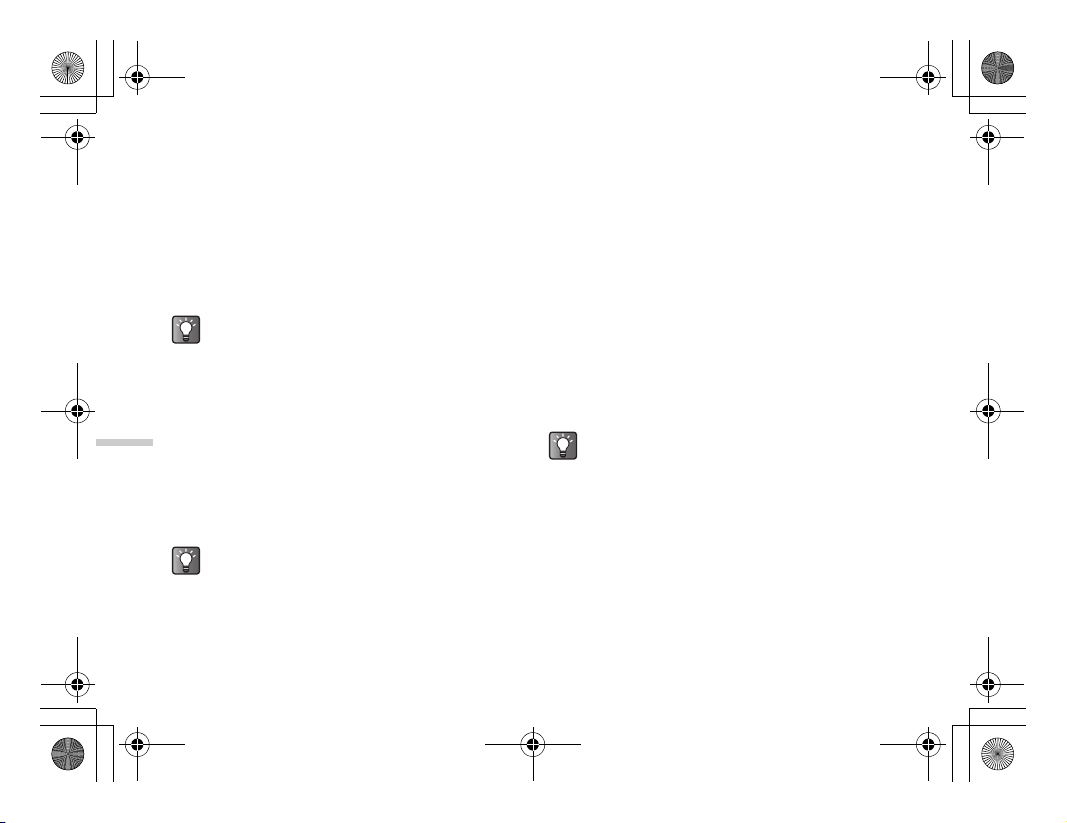
e_tm200_7fm.book Page 126 Tuesday, November 9, 2004 9:14 PM
6 Press a or b to highlight “Set units” and press
B.
7 Enter your PIN2 code and press B.
8 Enter a cost per unit and press B.
To enter a decimal point, press R.
9 Enter a currency unit (up to 3 characters), and
press B.
Some networks do not support Charging Advice.
Please check with your service provider for
availability.
Checking the Cost of the Last Call or
Total Calls
1 At the main menu, select in the following order:
Using the Call History
“Call Register” → “Call costs.”
2 Press a or b to highlight “Last call” and press
B.
The cost of the last call appears.
If you wish to check the cost of total calls,
select “All calls” in step 2.
To reset the call costs, select “Clear costs” in
step 2. Once you reset the call cost logs, it
cannot be restored.
14-126
Setting the Charge Limit
If you wish to make sure that you do not exceed a certain
limit, set this function.
1 At the main menu, select in the following order:
“Call Register” → “Call costs.”
2 Press a or b to highlight “Max cost” and press
B.
3 Press a or b to highlight “Set limit” and press
B.
4 Enter your PIN2 code and press B.
5 Enter a cost per unit and press B.
To enter a decimal point, press R.
If you wish to check the current charge limit,
select “Read limit” in step 3.
If you wish to check the remaining credit, select
“Residual credit” in step 2.
Page 18
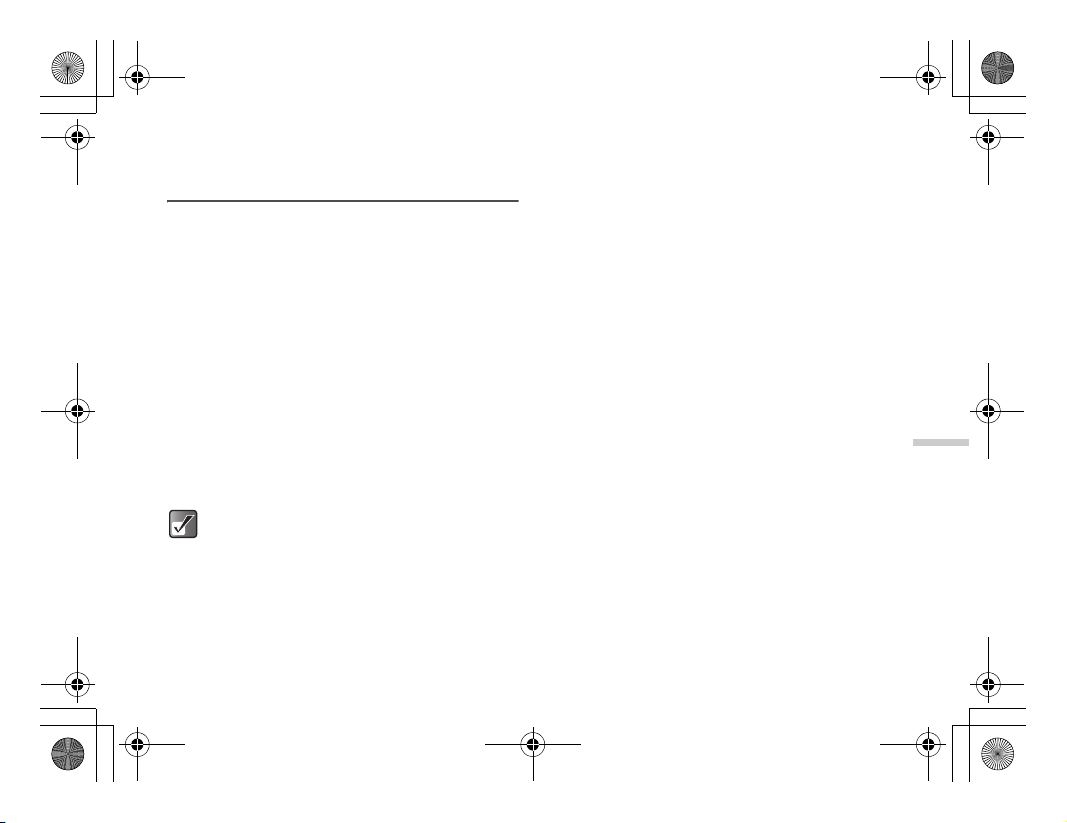
e_tm200_7fm.book Page 127 Tuesday, November 9, 2004 9:14 PM
Checking the Amount of Data
Communication
You can confirm the number of bytes which you used in
data communication by using the “Data counter” function.
Checking the Data Counter
1 Press B.
The main menu appears.
2 Press a, b, c or d to highlight “Call Register”
and press B.
3 Press a or b to highlight “Data counter” and
press B.
4 Press a or b to highlight “Last data” and press
B.
The amount of data in the last data communication
is displayed in “bytes.”
If you wish to check the total data
communication used, select “All data” in step 4.
To reset the data counter, select “Clear data” in
step 4. Once you reset the counter, it cannot be
restored.
Using the Call History
14-127
Page 19
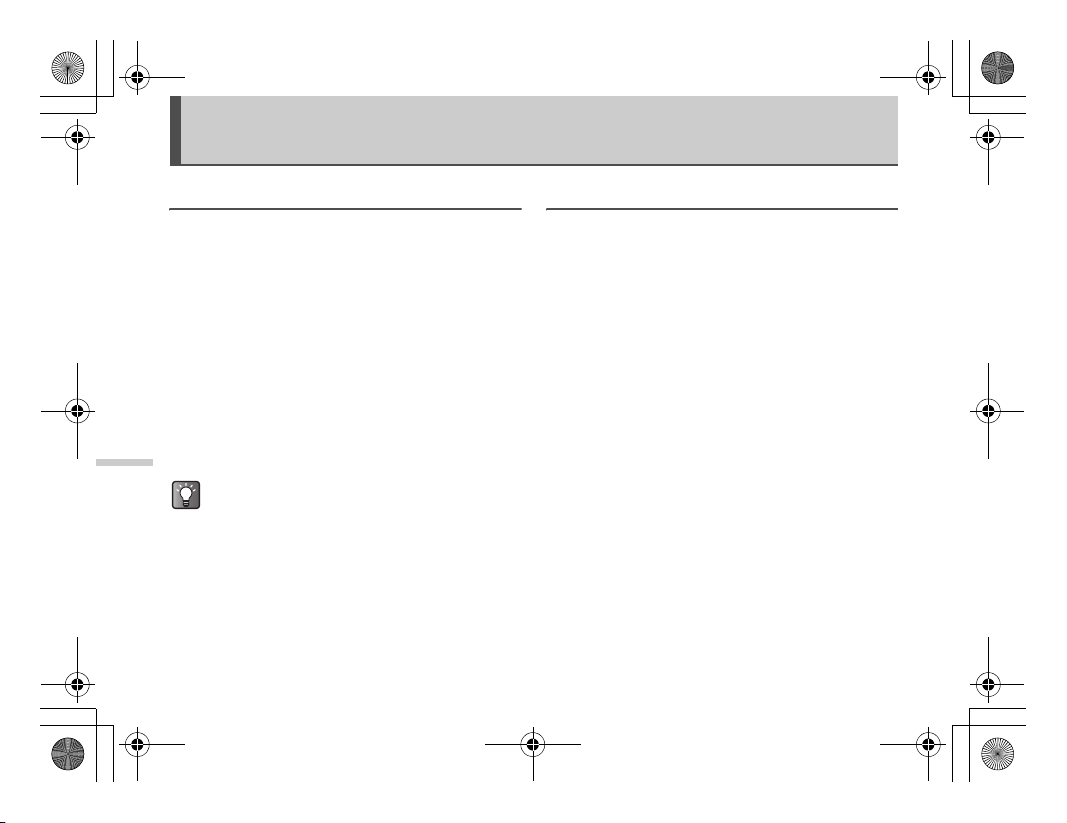
e_tm200_7fm.book Page 128 Tuesday, November 9, 2004 9:14 PM
Setting the Handset
Setting the Display Language
You can change the language of menus and messages.
1 Press B.
The main menu appears.
2 Press a, b, c or d to highlight “Settings” and
press B.
3 Press a or b to highlight “Phone settings” and
press B.
4 Press a or b to highlight “Language” and
press B.
5 Press a or b to highlight the language you
Setting the Handset
wish to display and press B.
You can select the input language on the text entry
screen. For information on how to enter text, refer
to “Entering Text” on page 8-51.
15-128
Setting the Main Display
You can change the settings of the main display such as
“Wallpaper,” “Backlight,” “Wallpaper calendar,”
“Brightness,” “Power saving,” “Greeting message” and
“Assign pictures.”
1 Press B.
The main menu appears.
2 Press a, b, c or d to highlight “Settings” and
press B.
3 Press a or b to highlight “Phone settings” and
press B.
4 Press a or b to highlight “Main display” and
press B.
The “Main display” menu appears.
Page 20
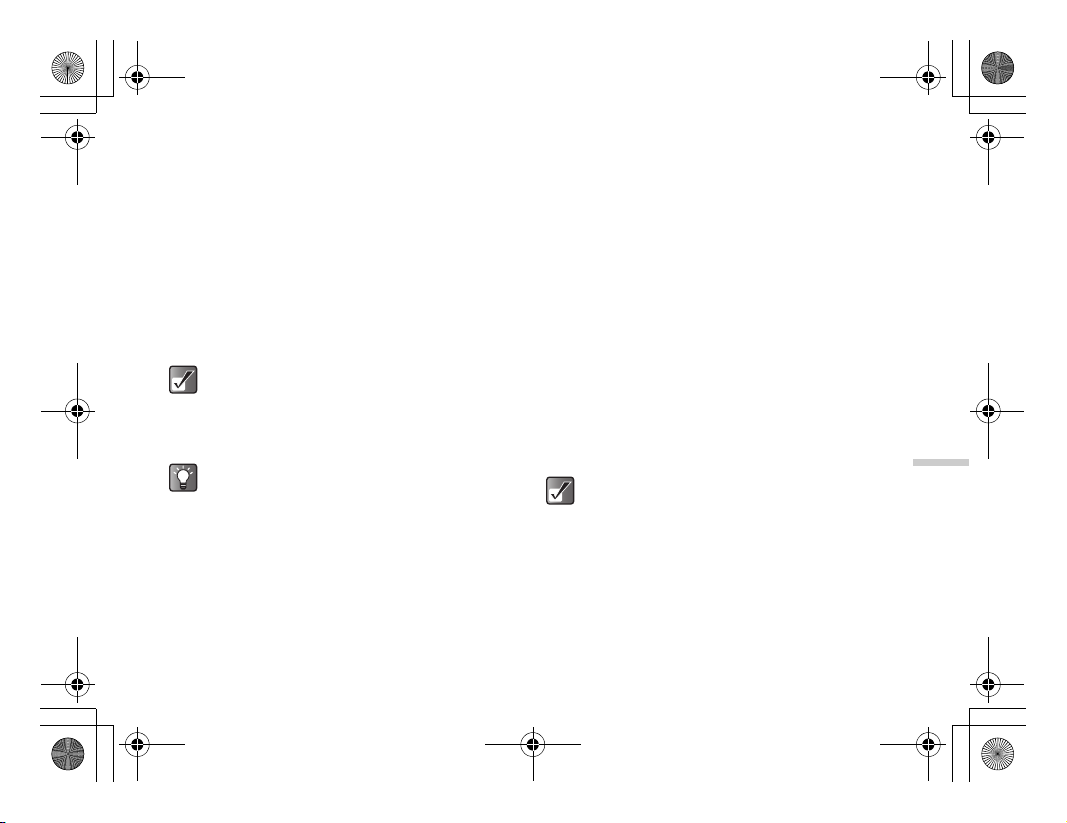
e_tm200_7fm.book Page 129 Tuesday, November 9, 2004 9:14 PM
Setting the Wallpaper
To set the built-in wallpaper
1 At the main menu, select in the following order:
“Settings” → “Phone settings” → “Main display.”
2 Press a or b to highlight “Wallpaper” and
press B.
3 Press a or b to highlight “T-Mobile” and press
B.
You can also choose “My photos” or “My pictures.”
You can also select animated wallpaper.
However, if you do not operate the handset for
about 30 seconds (depending on the selected
wallpaper), the animation wallpaper you selected
appears as a still picture.
To cancel the Wallpaper setting, select “Off” in
step 3.
To set a picture you saved as wallpaper
1 At the main menu, select in the following order:
“Settings” → “Phone settings” → “Main display.”
2 Press a or b to highlight “Wallpaper” and
press B.
3 Press a or b to highlight “My photos” or “My
pictures” and press B.
The thumbnail index for “My photos” or “My pictures”
appears.
4 Press a, b, c or d to highlight the picture
you wish to display and press B.
The selected picture appears.
5 Press B.
The selected picture appears on the standby
screen.
Some pictures cannot be used because of their
data types.
You cannot choose files in the memory card for
the wallpaper.
15-129
Setting the Handset
Page 21
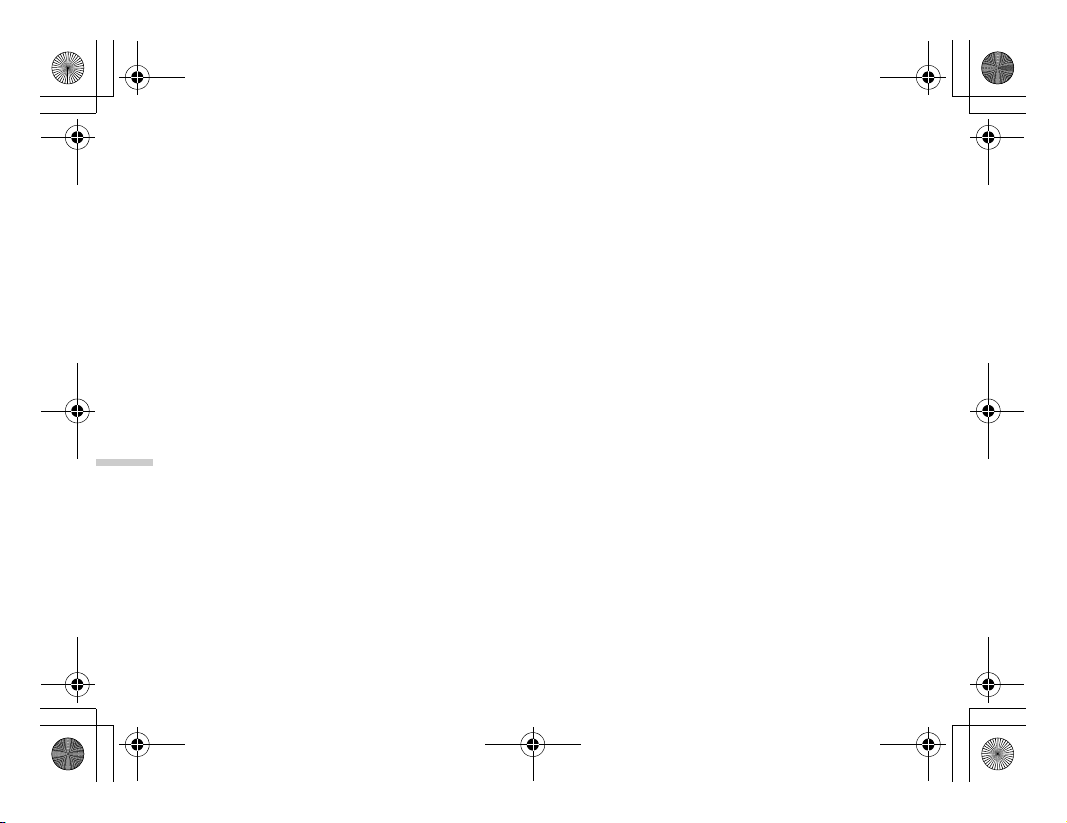
e_tm200_7fm.book Page 130 Tuesday, November 9, 2004 9:14 PM
To display Wallpaper Calendar
1 At the main menu, select in the following order:
“Settings” → “Phone settings” → “Main display.”
2 Press a or b to highlight “Wallpaper calendar”
and press B.
3 Press a or b to highlight “On” and press B.
The 2-month calendar appears as the wallpaper on
the Display.
If you do not wish to display the wallpaper calendar,
select “Off” in this step.
Turning On/Off the Backlight
The illumination time for the display and keypad backlight
can be set.
1 At the main menu, select in the following order:
Setting the Handset
“Settings” → “Phone settings” → “Main display.”
2 Press a or b to highlight “Backlight” and press
B.
3 Press a or b to highlight “On/Off” and press
B.
15-130
4 Press a or b to highlight selection and press
B.
When selecting “On,” enter the duration of the
backlight using 2 digit numbers (01-99 sec.) and
press
B.
To adjust the Backlight Brightness
1 At the main menu, select in the following order:
“Settings” → “Phone settings” → “Main display.”
2 Press a or b to highlight “Brightness” and
press B.
3 Press a (brighter) or b (darker) to adjust the
brightness and press B.
The brightness changes in 4 steps.
To turn On/Off the backlight while charging
with the car charger
With this setting on, the handset’s backlight is lit when the
car charger is connected.
3 After step 2 of “Turning On/Off the Backlight,”
press a or b to highlight “In car” and press B.
4 Press a or b to highlight “On” and press B.
Page 22
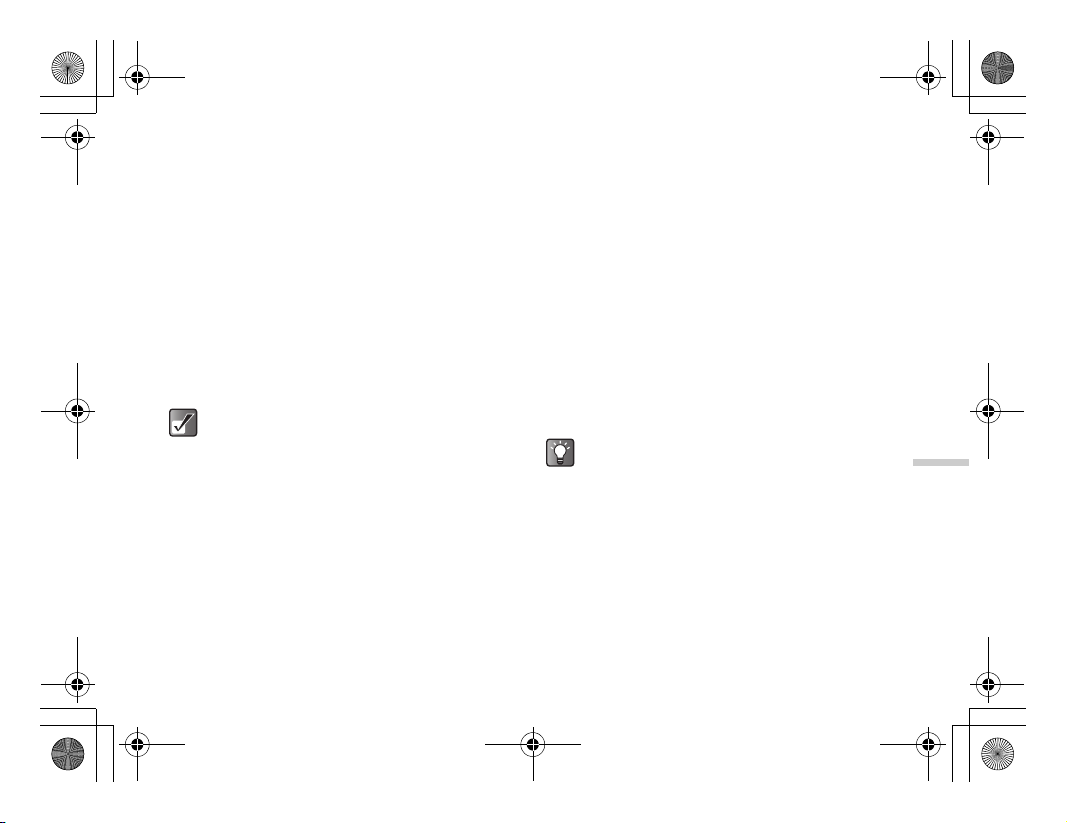
e_tm200_7fm.book Page 131 Tuesday, November 9, 2004 9:14 PM
Setting Display Power Saving
You can set the display to turn off after a given time.
1 At the main menu, select in the following order:
“Settings” → “Phone settings” → “Main display.”
2 Press a or b to highlight “Power saving” and
press B.
3 Press a or b to highlight “On” or “Off” and
press B.
4 If you select “On,” enter the time before display
power saving takes effect in two-digit numbers
and press B.
Power consumption can be reduced by
decreasing the set time.
To cancel the display power saving function
Display power saving continues until either a key is
pressed or an incoming call is received. Press a key once
to cancel the display saving function, then you can input
any numerical or text value.
Setting the Greeting Message
You can set a message to appear when the handset is
turned on.
1 At the main menu, select in the following order:
“Settings” → “Phone settings” → “Main display.”
2 Press a or b to highlight “Greeting message”
and press B.
3 Press a or b to highlight “On” and press B.
4 Enter the message you wish to display and press
B.
Up to 16 characters can be entered as a message.
For information on how to enter text, refer to
“Entering Text” on page 8-51.
To cancel the greeting message setting, select
“Off” in step 3.
15-131
Setting the Handset
Page 23
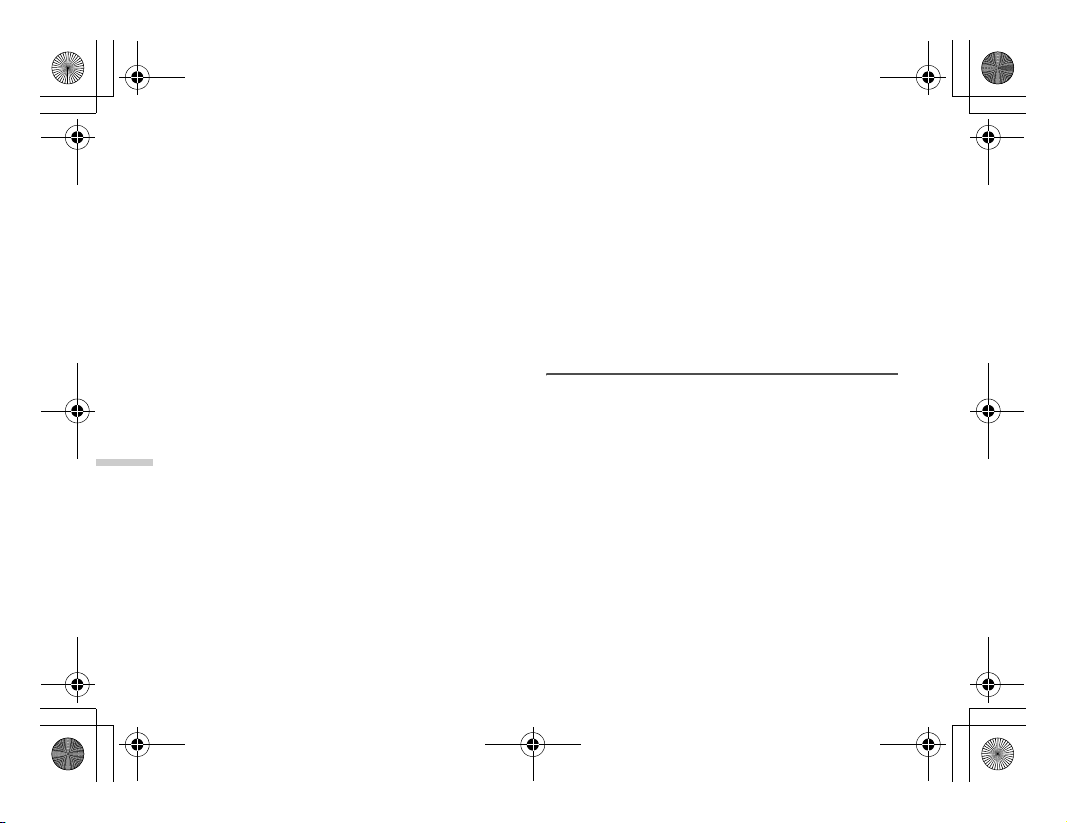
e_tm200_7fm.book Page 132 Tuesday, November 9, 2004 9:14 PM
Assigning Pictures
A selected picture appears when turning the power on or
off, receiving an incoming call or operating the alarms.
Pictures taken with the built-in digital camera or images
downloaded via a browser can be set.
1 At the main menu, select in the following order:
“Settings” → “Phone settings” → “Main display.”
2 Press a or b to highlight “Assign pictures” and
press B.
3 Press a or b to select when you want to
display the animation or a picture from the
following choices.
When turning the power on or off:
Highlight “Power on” or “Power off” and press
When receiving an incoming call:
Setting the Handset
Highlight “Incoming” and press
When operating the alarm:
Highlight “Alarm” and press
To set preloaded animations
4 After step 3, press a or b to highlight
“T-Mobile.”
15-132
B.
B.
To set a picture from “My photos” or “My
pictures”
4 After step 3, press a or b to highlight “My
photos” or “My pictures” and press B.
The thumbnail index for “My pictures,” “My photos”
or the current picture appears. If you need to change
the picture, press
C [Change].
5 Press a, b, c or d to highlight the picture
you wish to display and press B to set.
Setting the External Display
You can change the settings of the external display in the
same way as the main display.
B.
1 Press B.
The main menu appears.
2 Press a, b, c or d to highlight “Settings” and
press B.
3 Press a or b to highlight “Phone settings” and
press B.
4 Press a or b to highlight “External display” and
press B.
The “External display” menu appears.
Page 24
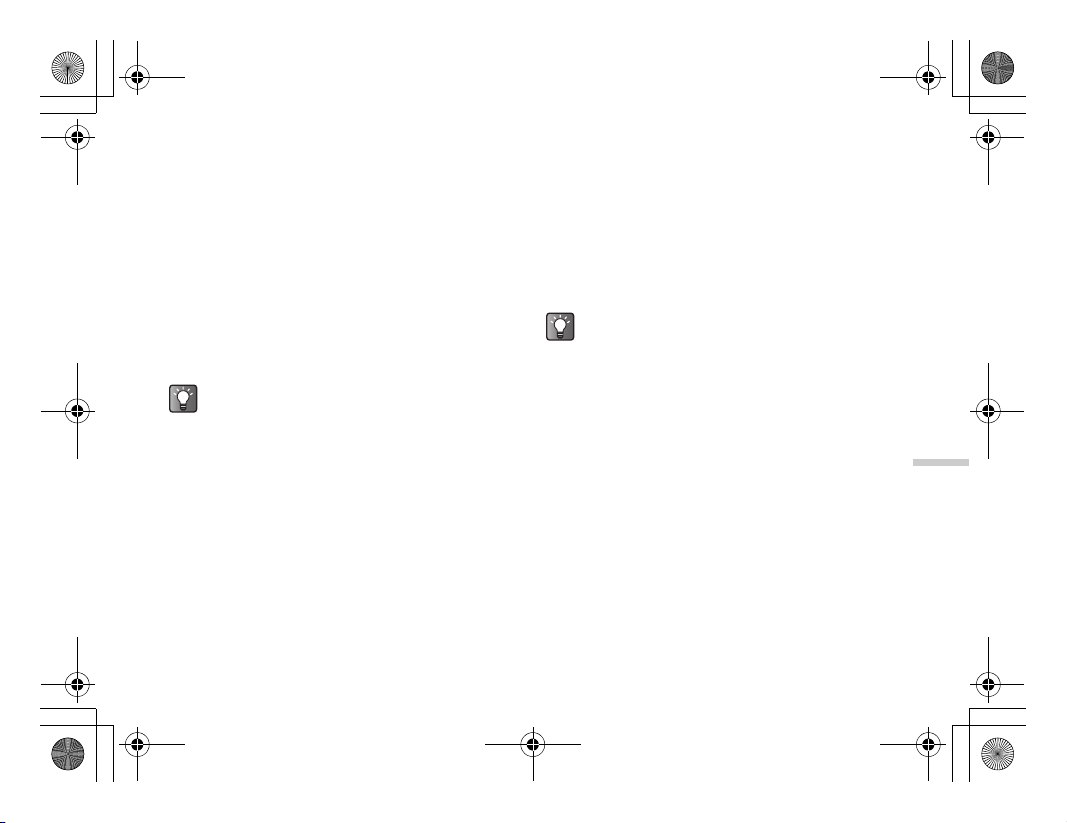
e_tm200_7fm.book Page 133 Tuesday, November 9, 2004 9:14 PM
Setting the Wallpaper
To set the built-in wallpaper
1 At the main menu, select in the following order:
“Settings” → “Phone settings” → “External
display.”
2 Press a or b to highlight “Wallpaper” and
press B.
3 Press a or b to highlight “T-Mobile” and press
B.
You can also choose “My photos” or “My pictures.”
To cancel the Wallpaper setting, select “Off” in
step 3.
To set a picture you saved as wallpaper
1 At the main menu, select in the following order:
“Settings” → “Phone settings” → “External
display.”
2 Press a or b to highlight “Wallpaper” and
press B.
3 Press a or b to highlight “My photos” or “My
pictures” and press B.
The thumbnail index for “My photos” or “My pictures”
appears.
4 Press a, b, c or d to highlight the picture
you wish to display and press B.
The selected picture appears.
5 Press a, b, c or d to select the cropping
area and press B.
The picture is cropped for the size of the external
display and the picture you have selected is set as
the wallpaper for the external display.
The original picture saved in the handset or the
memory card is not modified even after
cropping in step 5.
Some pictures cannot be used depending on
their data types.
You cannot choose files in the memory card for
the wallpaper.
15-133
Setting the Handset
Page 25
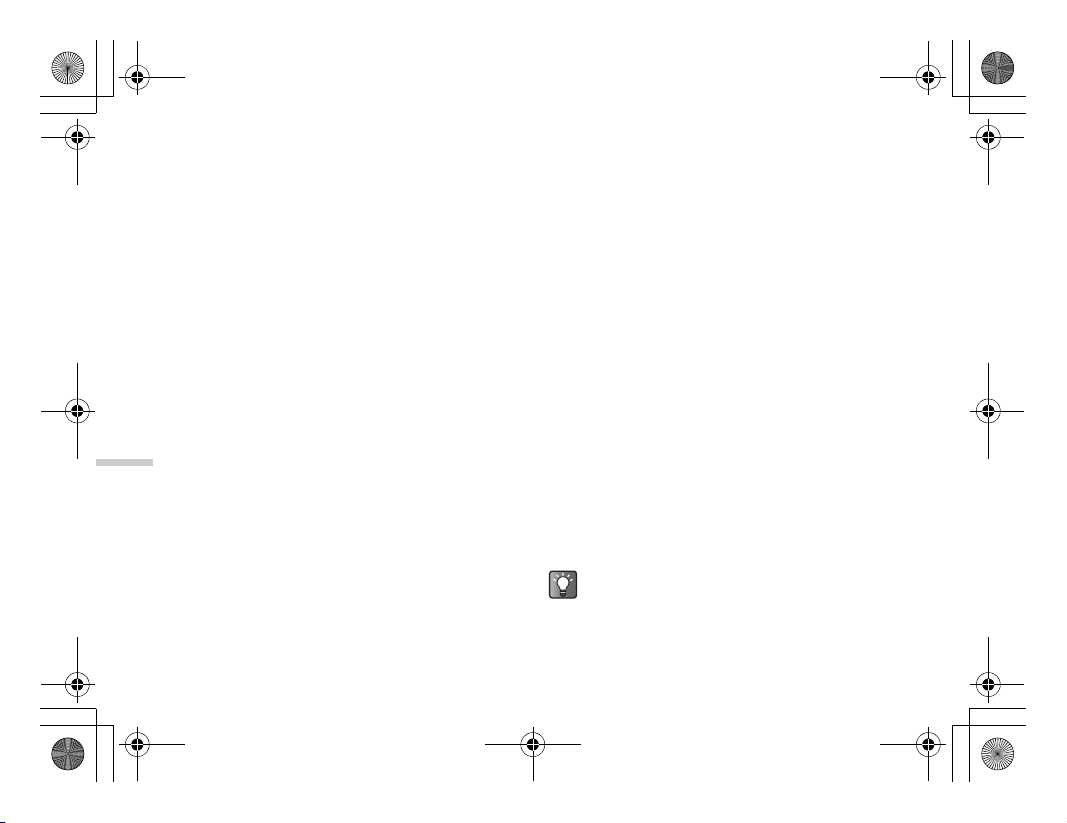
e_tm200_7fm.book Page 134 Tuesday, November 9, 2004 9:14 PM
Turning On/Off the Backlight
You can turn the backlight of the external display on or off
when the handset is closed.
1 At the main menu, select in the following order:
“Settings” → “Phone settings” → “External
display.”
2 Press a or b to highlight “Backlight” and press
B.
3 Press a or b to highlight selection and press
B.
When selecting “On,” enter the duration of the
backlight using two-digit numbers and press
To adjust the Contrast
1 At the main menu, select in the following order:
Setting the Handset
“Settings” → “Phone settings” → “External
display.”
2 Press a or b to highlight “Contrast” and press
B.
3 Press a (higher) or b (lower) to adjust the
contrast and press B.
The contrast changes in 9 steps.
15-134
B.
Setting the Incoming Pictures
You can set the picture displayed when receiving an
incoming call for the external display.
1 At the main menu, select in the following order:
“Settings” → “Phone settings” → “External
display.”
2 Press a or b to highlight “Incoming picture”
and press B.
3 Press a or b to highlight “Picture 1,” “Picture 2”
or “Picture 3” and press B.
Setting the Display Clock
Various clocks can be displayed in the external display.
1 At the main menu, select in the following order:
“Settings” → “Phone settings” → “External
display.”
2 Press a or b to highlight “Display clock” and
press B.
3 Press a or b to select a clock and press B.
If you wish to view the clock before setting, press
C [Options] to display the “Options” menu and
select “View.” The selected clock is displayed.
Page 26

e_tm200_7fm.book Page 135 Tuesday, November 9, 2004 9:14 PM
Setting the Icon Display On/Off
The icon indications can be set on or off in the external
display.
1 At the main menu, select in the following order:
“Settings” → “Phone settings” → “External
display.”
2 Press a or b to highlight “Icon indication” and
press B.
3 Press a or b to highlight “On” or “Off” and
press B.
Turning the Display On/Off
You can turn the external display on or off when the
handset is closed.
1 At the main menu, select in the following order:
“Settings” → “Phone settings” → “External
display.”
2 Press a or b to highlight “Display On/Off” and
press B.
3 Press a or b to highlight “On” or “Off” and
press B.
Resetting the Phone Setting
You can reset all options of the “Phone setting” to the
default settings.
To cancel the settings, you need to set the handset code
beforehand or refer to page 15-154 for details.
1 Press B.
The main menu appears.
2 Press a, b, c or d to highlight “Settings” and
press B.
3 Press a or b to highlight “Phone settings” and
press B.
4 Press a or b to highlight “Set to default” and
press B.
5 Enter your handset code and press B.
6 Press C [Yes].
To cancel, press A [No] in this step.
If you enter a wrong handset code in step 5, the
operation is cancelled.
15-135
Setting the Handset
Page 27

e_tm200_7fm.book Page 136 Tuesday, November 9, 2004 9:14 PM
Setting the Profiles
This section describes the settings for sound such as
ringtone, keypad tones, etc. These are six profiles with
separate settings that can be set to suit every occasion.
When a profile is set, the icon corresponding to the profile
name appears in the standby screen.
T-Mobile : Default settings.
My profile : Default settings which can be
Conference : Set when in a meeting or discretion is
Activity : Set when in a noisy situation.
In car : Set when driving (connected to hands
Silent : Set when you need to be silent. All
Setting the Handset
1 Press B.
The main menu appears.
2 Press a, b, c or d to highlight “Settings” and
press B.
3 Press a or b to highlight “Profiles” and press
B.
The “Profiles” menu appears.
15-136
changed.
needed.
free EARphone & MIC).
sounds except camera shutter are
muted and you are alerted to calls with
the vibration.
4 Press a or b to highlight the profile you wish to
set, press C [Options].
5 Press a or b to highlight “Personalise” and
press B.
After this step, follow the appropriate instructions.
After changing the settings, press C [Save].
If you wish to set the “Silent” profile, press and
R for approximately 2 seconds while in
hold
the standby mode.
You can display profiles by pressing
in the standby mode.
d while
Setting the Ringer Volume
You can adjust the ringer volume to one of 5 levels or a
step tone. When “Silent” is selected, the ringer volume
and the application volume are also muted.
1 At the main menu, select in the following order:
“Settings” → “Profiles” → the profile you wish to
set and press C [Options] → “Personalise.”
2 Press a or b to highlight “Ringer volume” and
press B.
The current volume level appears.
Page 28

e_tm200_7fm.book Page 137 Tuesday, November 9, 2004 9:14 PM
3 Press a or b to select the volume level from
one of five levels, “Step tone” or “Silent” and
press B.
Setting a Melody as the Ringtone
You can select preset data for use as ringtones, sound
effects, melodies, etc. You can also select data in
“Sounds” or “Music” for the default ringtone excluding the
ones in AMR/WAVE format.
You cannot set melodies for the “T-Mobile”
profile.
You cannot choose sound files in the memory
card for ringtones.
1 At the main menu, select in the following order:
“Settings” → “Profiles” → the profile you wish to
set and press C [Options] → “Personalise.”
2 Press a or b to highlight “Assign melody” and
press B.
3 Press a or b to highlight “My sounds,” “My
Music” or “T-Mobile” and press B.
The files in “T-Mobile” are preset data.
4 Press a or b to highlight the ringtone you wish
to set.
If you wish to listen to the ringtone you selected,
press
B.
To stop, press
C [Stop].
5 Press C [Select].
Setting the Vibration
You can set the vibration for incoming calls regardless of
the ringer volume and tone settings.
1 At the main menu, select in the following order:
“Settings” → “Profiles” → the profile you wish to
set and press C [Options] → “Personalise.”
2 Press a or b to highlight “Vibration” and press
B.
3 Press a or b to highlight “Enable,” “Disable” or
“Link to sound” and press B.
When “Link to sound” is selected in step 3,
melodies are synchronised with the vibration
for the ringtone. However, this function may not
work depending on the melody.
When you select “Enable” or “Link to sound” in
step 3, “ ” is displayed on the standby
screen.
15-137
Setting the Handset
Page 29

e_tm200_7fm.book Page 138 Tuesday, November 9, 2004 9:14 PM
Setting the Keypad Tones
You can set and change the tone of the keypad sound that
you hear each time you press a key. In the following
settings, you can select the volume level, the melody to
be used, and the duration.
You cannot choose sound files in the memory card
for the keypad tones.
1 At the main menu, select in the following order:
“Settings” → “Profiles” → the profile you wish to
set and press C [Options] → “Personalise.”
2 Press a or b to highlight “Keypad tones” and
press B.
3 Press a or b to highlight “On” or “Off” and
press B.
Setting the Handset
If you select “Off,” the screen returns to step 1.
If you select “On,” follow the next steps.
4 Press a or b to highlight “Volume” and press
B.
5 Press a or b to highlight “High,” “Middle” or
“Low” to adjust the volume and press B.
6 Press a or b to highlight “Tone” and press B.
If you select “T-Mobile” as a profile, you cannot
select “Tone.”
15-138
7 Press a or b to highlight “My sounds,” “My
music” or “Default tone” and press B.
8 Select the keypad tones and press C [Select].
For information on how to select tones, refer to
“Setting a Melody as the Ringtone” on page 15-137.
9
Press a or b to highlight “Duration” and press
B
.
10 Press a or b to select the desired duration and
press B.
Setting the Warning Tone
You can set and change the warning tone that you hear
when an error occurs. In the following settings, you can
select the volume level, the melody to be used, and the
duration.
You cannot choose sound files in the memory card
for the warning tones.
1 At the main menu, select in the following order:
“Settings” → “Profiles” → the profile you wish to
set and press C [Options] → “Personalise.”
2 Press a or b to highlight “Warning tone” and
press B.
Page 30

e_tm200_7fm.book Page 139 Tuesday, November 9, 2004 9:14 PM
3 Press a or b to highlight “On” or “Off” and
press B.
If you select “Off,” the screen returns to step 1.
If you select “On,” follow the next steps.
4 Press a or b to highlight “Volume” and press
B.
5 Press a or b to highlight “High,” “Middle” or
“Low” and press B.
6 Press a or b to highlight “Tone” and press B.
If you select “T-Mobile” as a profile, you cannot
select “Tone.”
7 Press a or b to highlight “My sounds,” “My
music” or “T-Mobile” and press B.
The files in “T-Mobile” are preset data.
8 Select the warning tone and press C [Select].
For information on how to select tones, refer to
“Setting a Melody as the Ringtone” on page 15-137.
9 Press a or b to highlight “Duration” and press
B.
10 Press a or b to select the desired duration and
press B.
Setting the Power On/Off Sound
You can set and change the power on/off sound that you
hear when the handset is turned on or off. In the following
settings you can select the volume level, the melody to be
used, and the duration.
You cannot choose sound files in the memory card
for the power on/off sounds.
1 At the main menu, select in the following order:
“Settings” → “Profiles” → the profile you wish to
set and press C [Options] → “Personalise.”
2 Press a or b to highlight “Power on sound” or
“Power off sound” and press B.
3 Press a or b to highlight “On” or “Off” and
press B.
If you select “Off,” the screen returns to step 1.
If you select “On,” follow the next steps.
4 Press a or b to highlight “Volume” and press
B.
5 Press a or b to select the volume level from
one of 5 levels and press B.
15-139
Setting the Handset
Page 31

e_tm200_7fm.book Page 140 Tuesday, November 9, 2004 9:14 PM
6 Press a or b to highlight “Sound” and press
B.
If you select “T-Mobile” as a profile, you cannot
select “Sound.”
7 Press a or b to highlight “My sounds,” “My
music” or “T-Mobile” and press B.
The files in “T-Mobile” are preset data.
8 Select the power on/off sound and press C
[Select].
For details on selecting a tone, refer to “Setting a
Melody as the Ringtone” on page 15-137.
9 Press a or b to highlight “Duration” and press
B.
The message “How many seconds?” appears.
10 Enter a two-digit number to define the duration
Setting the Handset
and press B.
Setting the Message Alert
You can set and change the message alert sound that
you hear when receiving messages. In the following
settings you can select the volume level, the melody to be
used, and the duration.
You cannot choose sound files in the memory card
for the message alert.
15-140
1 At the main menu, select in the following order:
“Settings” → “Profiles” → the profile you wish to
set and press C [Options] → “Personalise.”
2 Press a or b to highlight “Message alert” and
press B.
3 Press a or b to highlight “Messages” or “WAP”
and press B.
After selecting “Messages” or “WAP,” you will be led
through the same settings. Just continue to the next
steps.
4 Press a or b to highlight “Volume” and press
B.
5 Press a or b to select the volume level from
one of five levels, “Step tone” or “Silent” and
press B.
6 Press a or b to highlight “Sound” and press
B.
If you select “T-Mobile” as a profile, you cannot
select “Sound.”
7 Press a or b to highlight “My sounds,” “My
music” or “T-Mobile” and press B.
The files in “T-Mobile” are preset data.
Page 32
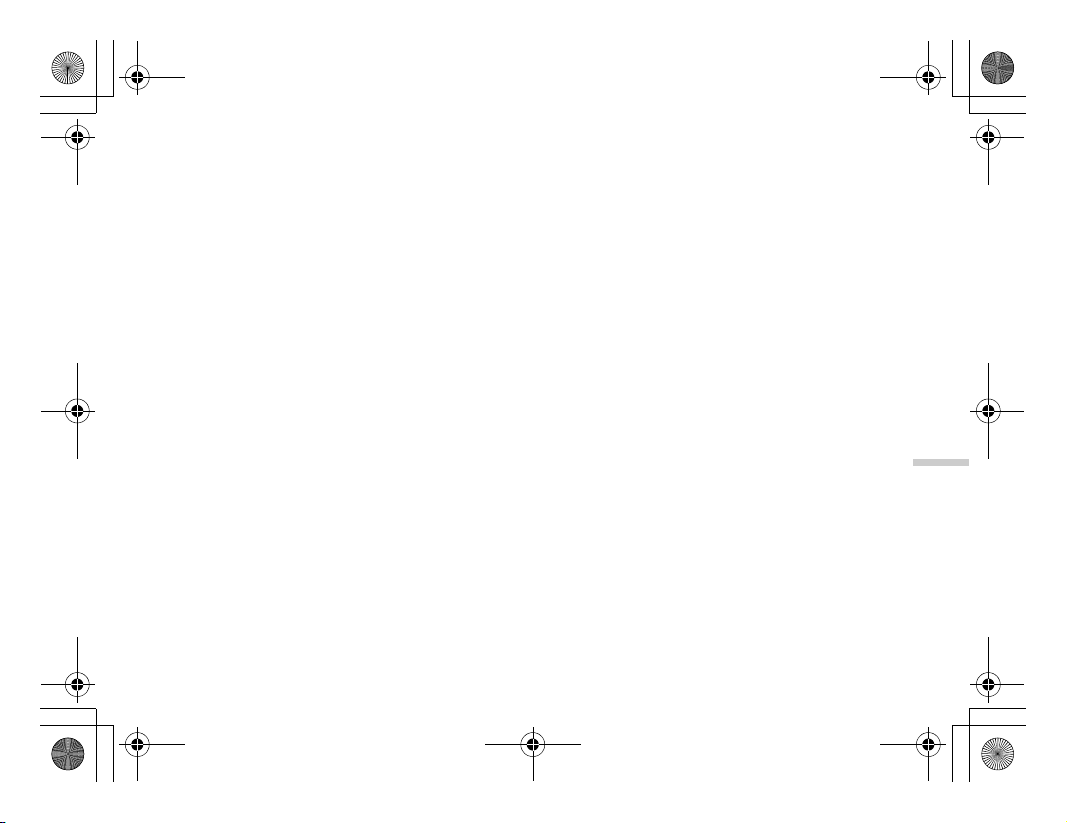
e_tm200_7fm.book Page 141 Tuesday, November 9, 2004 9:14 PM
8 Select the message alert sound and press C
[Select].
For information on selecting tones, refer to “Setting
a Melody as the Ringtone” on page 15-137.
9 Press a or b to highlight “Vibration” and press
B.
10 Press a or b to highlight “Enable,” “Disable” or
“Link to sound” and press B.
11 Press a or b to highlight “Duration” and press
B.
The message “How many seconds?” appears.
12 Enter a two-digit number to define the duration
and press B.
Setting the Java™ Application
You can adjust the Java™ application volume. When
“Silent” is selected, the application volume is muted.
1 At the main menu, select in the following order:
“Settings” → “Profiles” → the profile you wish to
set and press C [Options] → “Personalise.”
2 Press a or b to highlight “Java™” and press
B.
3 Press a or b to highlight “Volume” and press
B.
The current volume level appears.
4 Press a or b to select the volume level from
one of five levels or “Silent” and press B.
5 Press a or b to highlight “Vibration” and press
B.
6 Press a or b to highlight “On” or “Off” and
press B.
Setting the Low Battery Alert
You can set and adjust the low battery alert volume you
hear when the battery becomes empty.
1 At the main menu, select in the following order:
“Settings” → “Profiles” → the profile you wish to
set and press C [Options] → “Personalise.”
2 Press a or b to highlight “Low battery alert”
and press B.
Press a or b to highlight “High,” “Low” or “Silent”
to adjust the volume and press
B.
15-141
Setting the Handset
Page 33
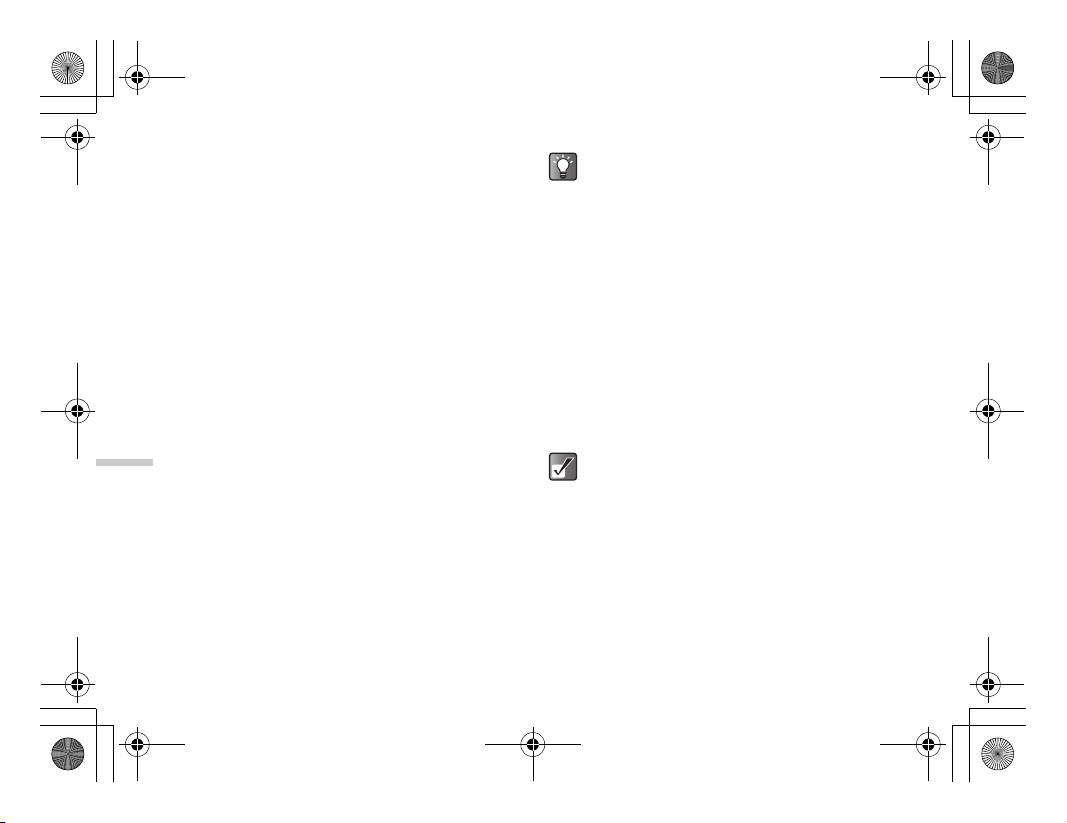
e_tm200_7fm.book Page 142 Tuesday, November 9, 2004 9:14 PM
Setting Any Key Answer
You can set the any key answer function so that you can
answer a call by pressing any key except
F or A [Busy].
1 At the main menu, select in the following order:
“Settings” → “Profiles” → the profile you wish to
set and press C [Options] → “Personalise.”
2 Press a or b to highlight “Any key answer” and
press B.
3 Press a or b to highlight “On” or “Off” and
press B.
Setting the Automatic Answer
The automatic answer function allows you to answer calls
automatically when the handset is connected to Bluetooth
headset. You can select the desired time until your
handset answers.
Setting the Handset
1 At the main menu, select in the following order:
“Settings” → “Profiles” → “In car” and press C
[Options] → “Personalise.”
2 Press a or b to highlight “Automatic answer”
and press B.
3 Press a or b to highlight “On” or “Off” and
press B.
If you select “On,” select the time span (5, 10, 15, 20
sec) before the handset automatically connects the call.
15-142
For information on “Bluetooth,” refer to “Setting
Bluetooth Connection” on page 15-150.
Resetting the Profiles Setting
You can reset all the profiles settings that you have set to
the default settings.
To cancel the settings, you need to set the handset code
beforehand or refer to page 15-154 for details.
1 At the main menu, select in the following order:
“Settings” → “Profiles” → the profile you wish to
reset and press C [Options] → “Set to default.”
2 Enter your handset code and press B.
3 Press C [Yes].
To cancel, press A [No] in this step.
If you enter a wrong handset code in step 2, the
operation is cancelled.
Page 34
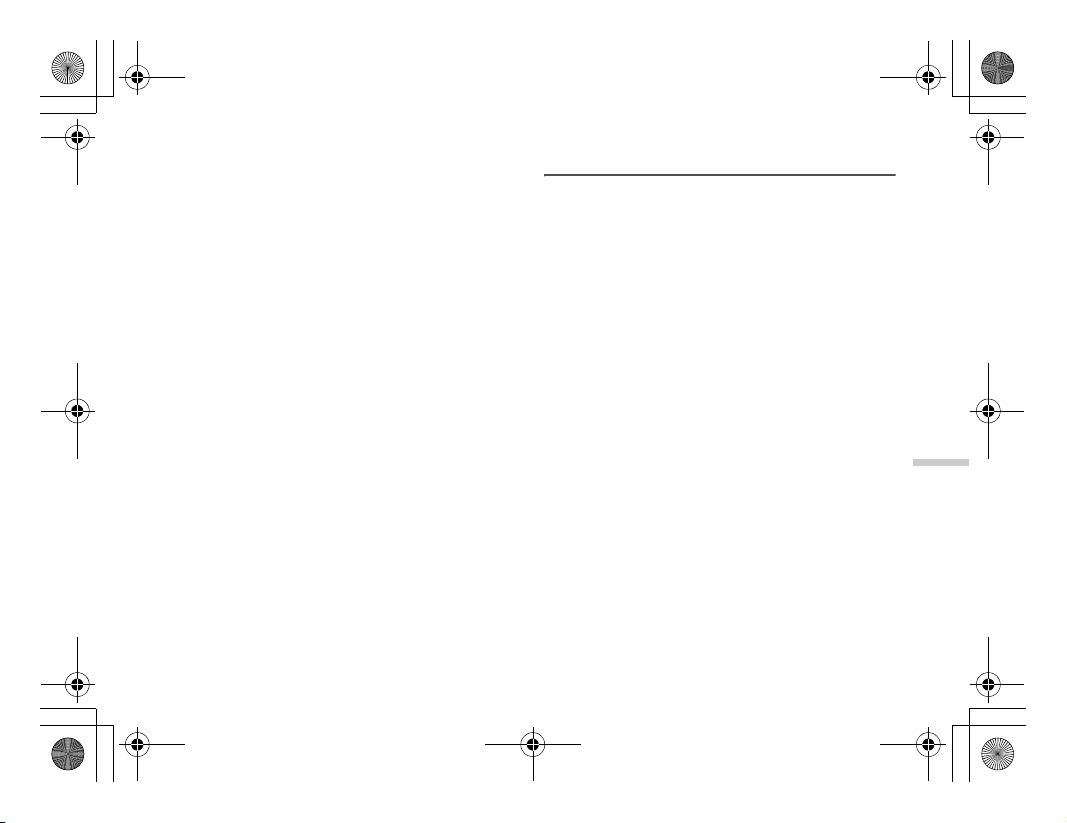
e_tm200_7fm.book Page 143 Tuesday, November 9, 2004 9:14 PM
Initialising and Checking Memory
Card
You can initialise your memory card and check the status.
To initialise the memory card, you need to set the handset
code.
To initialise the memory card
1 At the main menu, select in the following order:
“Settings” → “Memory card.”
2 Press a or b to highlight “Format” and press
B.
3 Enter your handset code and press B.
4 Press C [Yes].
To cancel, press A [No] in this step.
To check the memory card status
1 At the main menu, select in the following order:
“Settings” → “Memory card.”
2 Press a or b to highlight “Memory card details”
and press B.
3 You can now check the status of the memory
card. After checking the status, press A [Back].
Call Settings
This section describes the settings for call functions such
as call waiting, adjusting earpiece volume, etc. that are
related directly to calling or receiving operations.
Activating the Call Waiting Service
Activating this service enables you to talk to a new caller
while you are in the middle of another call. After activating
this service, a beep tone notifies you of the second call.
For information on how to use this function, refer to “Call
Waiting” on page 6-34.
1 Press B.
The main menu appears.
2 Press a, b, c or d to highlight “Settings” and
press B.
3 Press a or b to highlight “Connectivity” and
press B.
4 Press a or b to highlight “Call settings” and
press B.
The “Call settings” menu appears.
5 Press a or b to highlight “Call waiting” and
press B.
6 Press a or b to highlight “On” to activate or
“Off” to cancel the service and press B.
15-143
Setting the Handset
Page 35
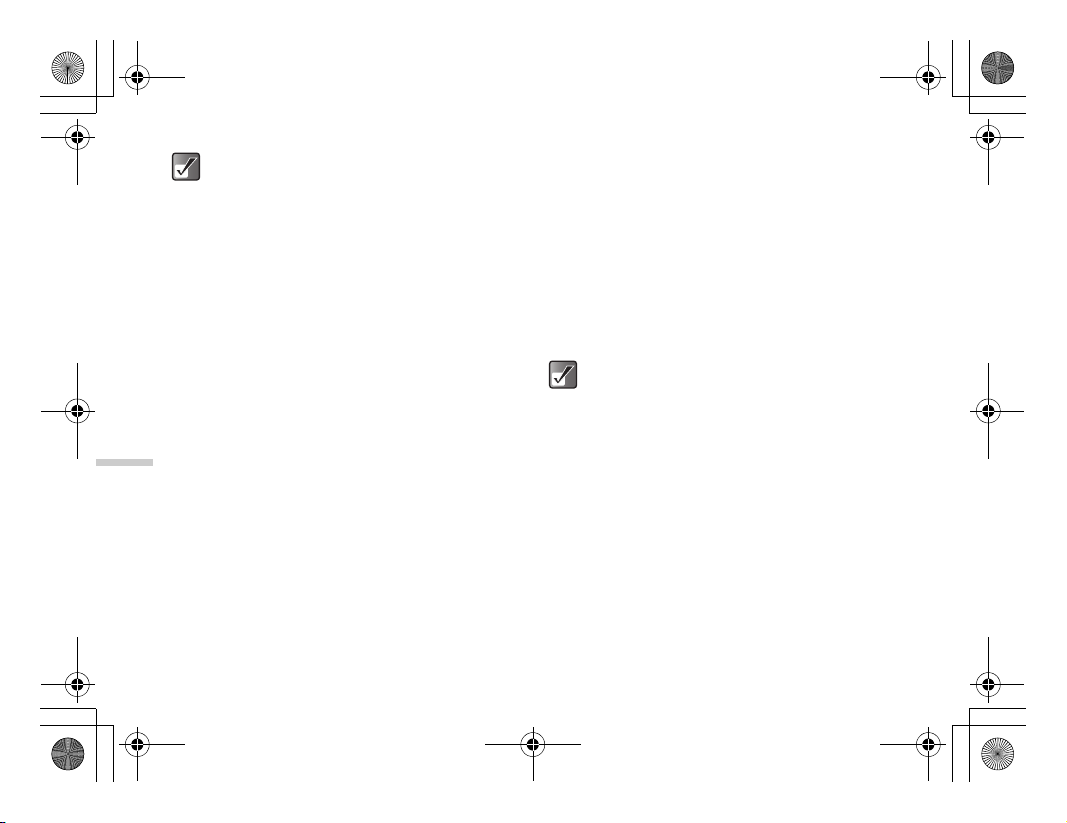
e_tm200_7fm.book Page 144 Tuesday, November 9, 2004 9:14 PM
The call waiting service may not be available on all
service providers. Contact your service provider
for more information.
To check the call waiting service status
If you select “Status” in step 6 and press B, you can
check the status of the call waiting service. After checking
the status, press
A [Back].
Displaying the Call Timers
Activating this function lets you check the duration of your
call. For information on how to use this function, refer to
“Checking the Duration of Calls” on page 14-125.
1 At the main menu, select in the following order:
“Settings” → “Connectivity” → “Call settings.”
2 Press a or b to highlight “Display call timers”
Setting the Handset
and press B.
3 Press a or b to highlight “On” to activate or
“Off” to cancel the function and press B.
15-144
Displaying Your Own Number
Activating this function lets you control whether or not to
show your phone number to the party you are calling.
1 At the main menu, select in the following order:
“Settings” → “Connectivity” → “Call settings.”
2 Press a or b to highlight “Show your number”
and press B.
3 Press a or b to highlight “On,” “Off” or “Status”
and press B.
This service may not be available on all service
providers. Contact your service provider for more
information.
To check whether the show your number
function is active or not
If you select “Status” in step 3 and press B, you can
check the status. After checking the status, press
B.
Page 36
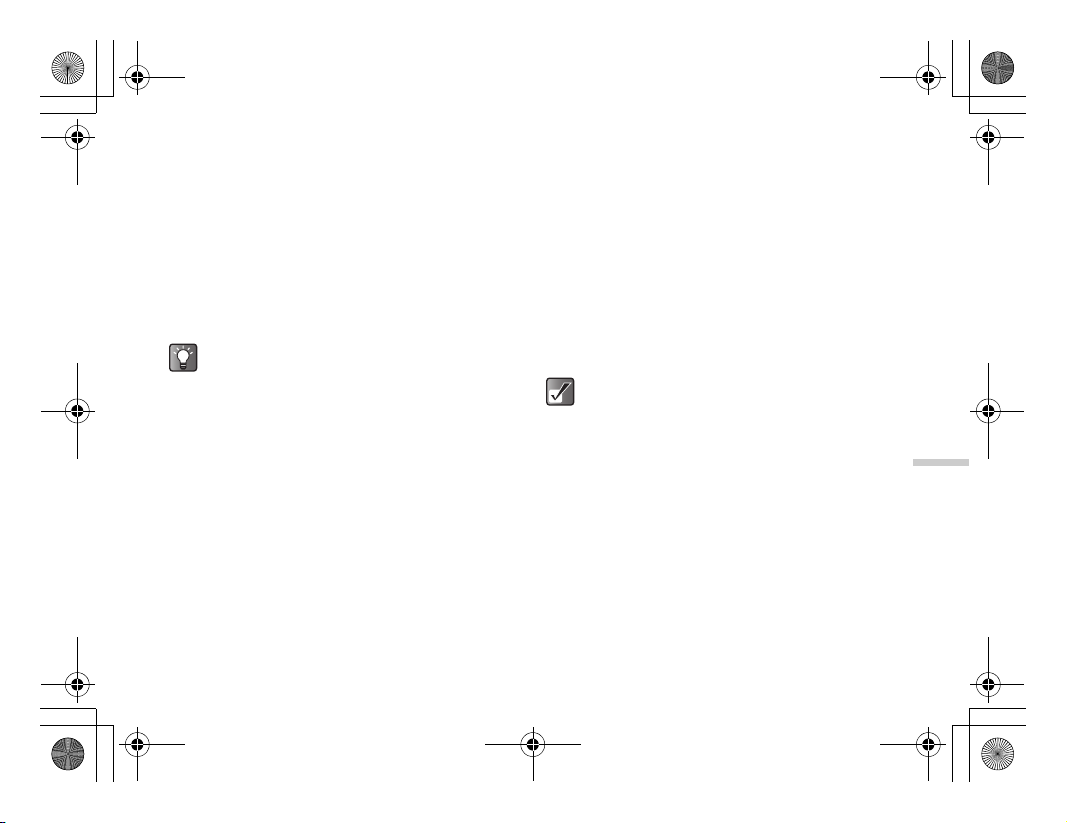
e_tm200_7fm.book Page 145 Tuesday, November 9, 2004 9:14 PM
Adjusting the Earpiece Volume
You can adjust the earpiece volume to one of five levels.
1 At the main menu, select in the following order:
“Settings” → “Connectivity” → “Call settings.”
2 Press a or b to highlight “Earpiece volume”
and press B.
3 Press a or b to select the volume level from
one of five levels and press B.
You can also adjust the Hands free EARphone &
MIC volume, if connected.
Activating the Picture Call
The image registered to the caller in the contacts list is
displayed when receiving a call.
1 At the main menu, select in the following order:
“Settings” → “Connectivity” → “Call settings.”
2 Press a or b to highlight “Picture call” and
press B.
3 Press a or b to highlight “On” or “Off” and
press B.
Activating Auto Redial
This function makes the redial automatic when the first
redial attempt is unsuccessful. If you wish to stop
redialling, press
F or A [End].
1 At the main menu, select in the following order:
“Settings” → “Connectivity” → “Call settings.”
2 Press a or b to highlight “Auto redial” and
press B.
3 Press a or b to highlight “On” or “Off” and
press B.
When you receive an incoming call, the auto
redial function is interrupted.
Automatic redialling is not available for fax and
data calls.
Activating the Minute Minder
This function informs you of the call duration by sounding
a tone after every minute.
1 At the main menu, select in the following order:
“Settings” → “Connectivity” → “Call settings.”
2 Press a or b to highlight “Minute minder” and
press B.
3 Press a or b to highlight “On” to activate or
“Off” to cancel the function and press B.
15-145
Setting the Handset
Page 37
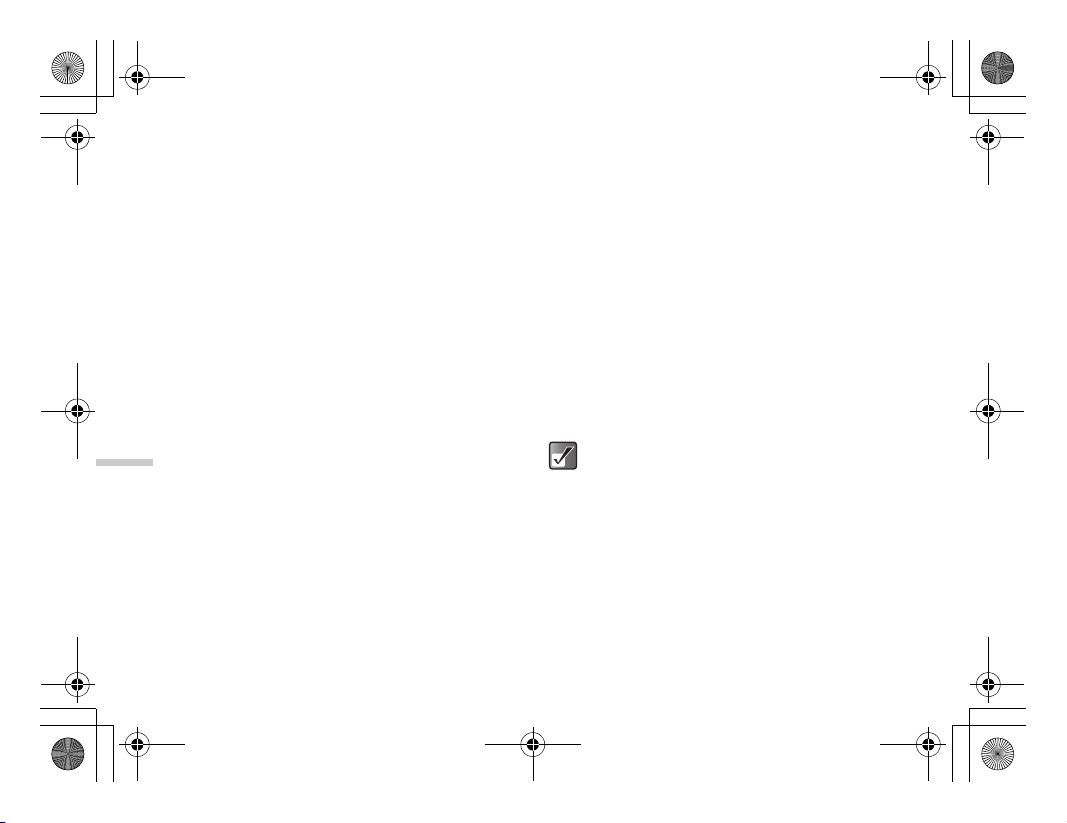
e_tm200_7fm.book Page 146 Tuesday, November 9, 2004 9:14 PM
Settings for Flipping the Handset
Closed
You can reject an incoming call, send a busy tone or
terminate a call by flipping the handset closed. For
information on how to use this function, refer to “Rejecting
an Incoming Call” on page 6-33.
1 At the main menu, select in the following order:
“Settings” → “Connectivity” → “Call settings.”
2 Press a or b to highlight “Flip close” and press
B.
3 Press a or b to highlight “Incoming call” or
“During call” and press B.
When selecting “Incoming call”:
Press
a or b to highlight “Reject” to reject an
incoming call, “Busy” to send a busy tone or “No
Setting the Handset
action” and press
When selecting “During call”:
Press
a or b to highlight “Terminate” to terminate
the call or “No action” and press
15-146
B.
B.
Resetting the Call Settings
You can reset all “Call settings” you have set to the default
settings.
To cancel the settings, you need to have set the handset
code beforehand or refer to page 15-154 for details.
1 At the main menu, select in the following order:
“Settings” → “Connectivity” → “Call settings.”
2 Press a or b to highlight “Set to default” and
press B.
3 Enter your handset code and press B.
“Are you sure?” appears.
4 Press C [Yes].
To cancel, press A [No] in this step.
If you enter a wrong handset code in step 3, the
operation is cancelled.
Page 38
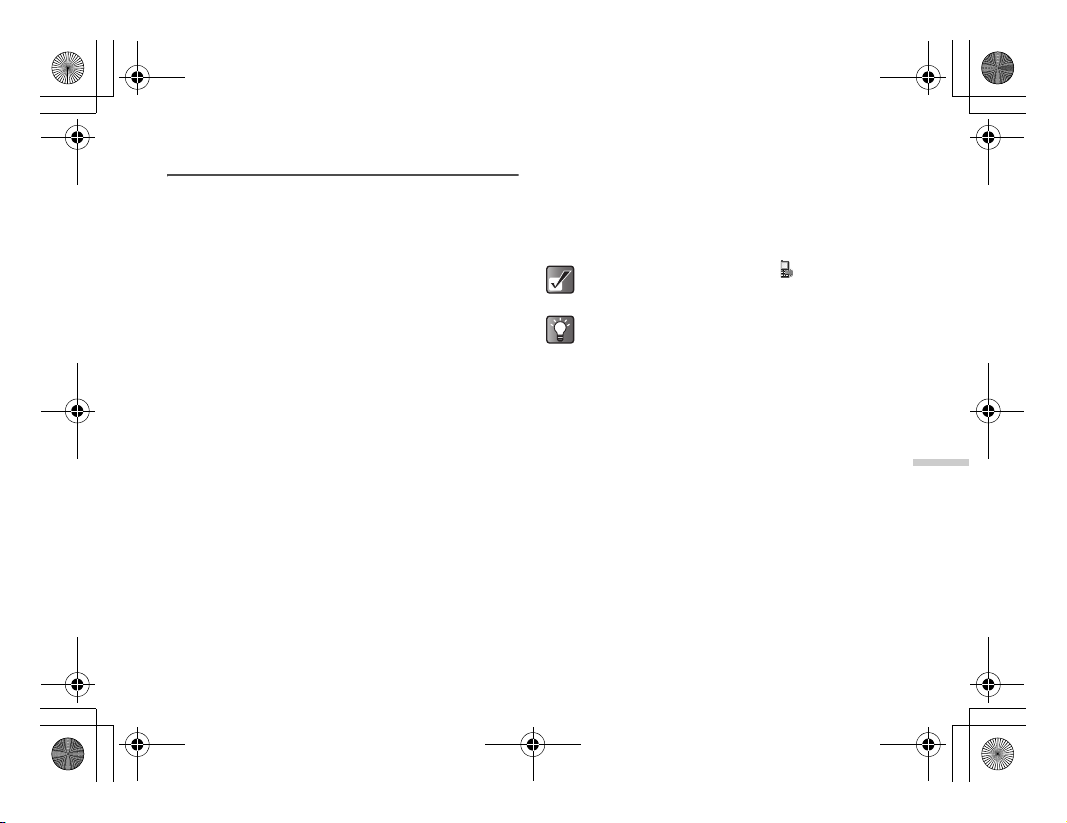
e_tm200_7fm.book Page 147 Tuesday, November 9, 2004 9:14 PM
Call Forwarding
This service is used to forward incoming calls to your
voice mail system or to another number depending on
certain conditions in which you cannot answer a call.
Activating Call Forwarding
1 Press B.
The main menu appears.
2 Press a, b, c or d to highlight “Settings” and
press B.
3 Press a or b to highlight “Connectivity” and
press B.
4 Press a or b to highlight “Call diverts” and
press B.
5 Press a or b to highlight one of the forwarding
options and press B.
The forwarding options available are:
“All calls”: Forwards all voice calls without
ringing.
“When busy”: Forwards incoming calls when
you are in a call.
“No answer”: Forwards incoming calls if you
do not answer a call within a
certain period of time.
“Not reachable”: Forwards incoming calls when
your handset is out of network
service or is switched off.
6 Press a or b to highlight “On” and press B.
7 Enter the phone number you wish to forward to.
When “All calls” is set to “On,” “ ” is displayed on
the standby screen.
If you select “By service” instead of “On” in step 6,
you can select further forwarding options.
Checking the Forward Status
1 At the main menu, select in following order:
“Settings” → “Connectivity” → “Call diverts.”
2 Press a or b to highlight the forwarding option
you wish to check and press B.
3 Press a or b to highlight “Status” and press
B.
You can now check the status of the selected
forwarding option.
When you finish, press
A [Back].
15-147
Setting the Handset
Page 39

e_tm200_7fm.book Page 148 Tuesday, November 9, 2004 9:14 PM
Cancelling Forwarding Settings
Individually
1 At the main menu, select in the following order:
“Settings” → “Connectivity” → “Call diverts.”
2 Press a or b to highlight the divert option you
wish to cancel and press B.
3 Press a or b to highlight “Off” and press B.
The selected divert option is cancelled.
Cancelling All Forward Settings
1 At the main menu, select in the following order:
“Settings” → “Connectivity” → “Call diverts.”
2 Press a or b to highlight “Cancel all” and press
B.
Setting the Handset
“Are you sure?” appears.
3 Press C [Yes].
All divert option are cancelled.
If you wish to cancel, press
15-148
A [No] in this step.
Setting Networks
This setting enables you to connect to a preferred network
each time the power is turned on.
Connecting To a Network
Automatically
If your handset has not been connected to the network
yet, you can perform the following steps to establish
connection to a preferred network immediately.
1 Press B.
The main menu appears.
2 Press a, b, c or d to highlight “Settings” and
press B.
3 Press a or b to highlight “Connectivity” and
press B.
4 Press a or b to highlight “Network settings”
and press B.
The “Network settings” menu appears.
5 Press a or b to highlight “Select network” and
press B.
6 Press a or b to highlight “Automatic” and
press B.
Page 40
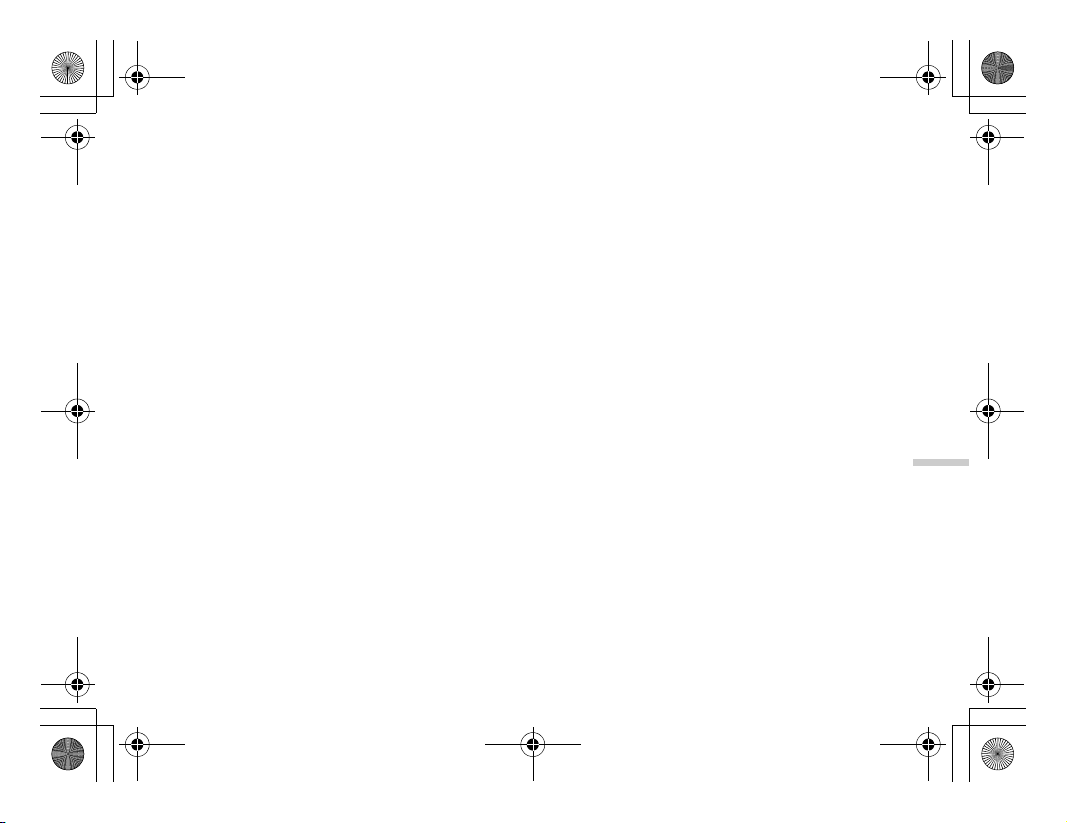
e_tm200_7fm.book Page 149 Tuesday, November 9, 2004 9:14 PM
Selecting a Network Manually
If you wish to connect to networks other than a preferred
network, perform the following steps.
1 At the main menu, select in the following order:
“Settings” → “Connectivity” → “Network
settings.”
2 Press a or b to highlight “Select network” and
press B.
3 Press a or b to highlight “Manual” and press
B.
4 Press a or b to highlight the network in the list
and press B.
Changing the Network Password
If you wish to change the network password, perform the
following steps.
1 At the main menu, select in the following order:
“Settings” → “Connectivity” → “Network
settings.”
2 Press a or b to highlight “Change password”
and press B.
3 Enter the old password and press B.
4 Enter a new password and press B.
5 Enter the new password again and press B.
If you enter an incorrect password in this step, the
screen will return to step 4 and you are asked to
enter the password again.
6 Press B.
Selecting an Applicable Zone
Your handset tries to select an applicable zone
automatically on startup. You can also select it according
to the area.
1 At the main menu, select in the following order:
“Settings” → “Connectivity” → “Network
settings.”
2 Press a or b to highlight “Select zone” and
press B.
3 Press a or b to highlight “America” or “Europe,
Asia, etc.” and press B.
15-149
Setting the Handset
Page 41

e_tm200_7fm.book Page 150 Tuesday, November 9, 2004 9:14 PM
Setting Bluetooth Connection
To activate the Bluetooth
With this setting, you can wirelessly connect your handset
to Bluetooth capable devices.
1 At the main menu, select in the following order:
“Settings” → “Connectivity” → “Bluetooth.”
2 Press a or b to highlight “On/Off” and press
B.
3 Press a or b to highlight “On” or “Off” and
press B.
To show or hide your handset
By following settings, you can prevent your handset from
being recognised by other devices.
1 At the main menu, select in the following order:
Setting the Handset
“Settings” → “Connectivity” → “Bluetooth” →
“Bluetooth settings.”
2 Press a or b to highlight “Visibility” and press
B and select one of the following options.
Allowing other devices to recognise:
Select “Visible”
Not allowing other devices to recognise:
Select “Invisible”
15-150
To inactivate automatically
By following settings, you can set the Bluetooth function
turn off automatically to save battery power.
1 At the main menu, select in the following order:
“Settings” → “Connectivity” → “Bluetooth” →
“Bluetooth settings.”
2 Press a or b to highlight “Auto inactivate” and
press B.
3 Press a or b to select the desired duration and
press B.
If you wish to keep the Bluetooth function on all the
time, select “Off” in step 3.
To rename your handset
1 At the main menu, select in the following order:
“Settings” → “Connectivity” → “Bluetooth” →
“Bluetooth settings.”
2 Press a or b to highlight “Phone name” and
press B.
3 Rename the text and press B.
For information on how to enter text, refer to
“Entering Text” on page 8-51.
Page 42

e_tm200_7fm.book Page 151 Tuesday, November 9, 2004 9:14 PM
Setting a PC Link Connection
If you wish to connect your handset to a PC, follow the
next steps.
1 At the main menu, select in the following order:
“Settings” → “Connectivity” → “PC Link.”
2 Press a or b to highlight “Data cable” or
“Bluetooth” and press B.
If the PC you wish to connect to the handset to is not
equipped with the Bluetooth function, you cannot
establish a connection by selecting “Bluetooth.”
Refer to the user's guide supplied with your
computer before the setting.
Setting the Date and Time
You need to set the correct date and time in order for your
handset’s various time-based functions to work correctly.
For information on how to adjust the date and time
manually, refer to “Step 5: Setting the Date and
Time” on page 3-17.
Setting the Time Format
1 At the main menu, select in the following order:
“Settings” → “Date & Time.”
2 Press a or b to highlight “Clock settings” and
press B.
3 Press a or b to highlight “Time format” and
press B.
4 Press a or b to highlight “12 hour” or “24 hour”
and press B.
Setting the Date Format
You can change the date format between
“D.M.Y. (date. month. year),” “M-D-Y” and “Y/M/D.”
1 At the main menu, select in the following order:
“Settings” → “Date & Time.”
2 Press a or b to highlight “Clock settings” and
press B.
3 Press a or b to highlight “Date format” and
press B.
4 Press a or b to highlight “D.M.Y,” “M-D-Y” or
“Y/M/D” and press B.
Setting the Clock Display
1 At the main menu, select in the following order:
“Settings” → “Date & Time.”
2 Press a or b to highlight “Clock settings” and
press B.
15-151
Setting the Handset
Page 43

e_tm200_7fm.book Page 152 Tuesday, November 9, 2004 9:14 PM
3 Press a or b to highlight “Display format” and
press B.
4 Press a or b to highlight “Time only,” “Date
only,” “Date & Time” or “Off” and press B.
Setting Daylight Savings time
1 At the main menu, select in the following order:
“Settings” → “Date & Time.”
2 Press a or b to highlight “Clock settings” and
press B.
3 Press a or b to highlight “Daylight saving” and
press B.
4 Press a or b to highlight “On” and press B.
Setting the Time Zone
Setting the Handset
1 At the main menu, select in the following order:
“Settings” → “Date & Time.”
2 Press a or b to highlight “Set time zone” and
press B.
3 Press a or b to highlight “Change zone” and
press B.
4 Press a or b to select a home city and press
B.
15-152
Customising the Time Zone
1 At the main menu, select in the following order:
“Settings” → “Date & Time.”
2 Press a or b to highlight “Set time zone” and
press B.
3 Press a or b to highlight “Set custom zone”
and press B.
4 Enter time-zone differences using the digit keys
and press B. Press P to switch between –
and +.
Page 44

e_tm200_7fm.book Page 153 Tuesday, November 9, 2004 9:14 PM
Setting Security
These settings enable the security function to prevent
unauthorised use of your handset.
Enabling the PIN Code
When the setting is on, you are asked to enter the PIN
code each time you turn on the handset. Your PIN code is
stored in the SIM card and you should memorise the code
when you purchase the SIM card. For more information
on the SIM card, contact your service provider for details.
1 Press B.
The main menu appears.
2 Press a, b, c or d to highlight “Settings” and
press B.
3 Press a or b to highlight “Security” and press
B.
The “Security” menu appears.
4 Press a or b to highlight “PIN entry” and press
B.
5 Press a or b to highlight “On” and press B.
6 Enter your PIN code and press B.
7 Press B.
To disable the PIN code
1 In step 5 of “Enabling the PIN Code,” press a or
b to highlight “Off” and press B.
2 Enter your PIN code and press B.
3 Press B.
To change the PIN code
1 In step 5 of “Enabling the PIN Code,” press a or
b to highlight “Change PIN” and press B.
2 Enter your PIN code and press B.
3 Enter a new PIN code and press B.
4 Enter the new PIN code again and press B.
If you enter a different code from the code which you
entered in this step, the screen returns to step 3.
5 Press B.
15-153
Setting the Handset
Page 45

e_tm200_7fm.book Page 154 Tuesday, November 9, 2004 9:14 PM
Enabling the Handset Lock
The “Handset lock” is an additional security feature that
prevents unauthorised use of the handset. The default
handset code is “0000.”
1 At the main menu, select in the following order:
“Settings” → “Security.”
2 Press a or b to highlight “Handset lock” and
press B.
3 Press a or b to highlight “On” and press B.
4 Enter your handset code and press B.
To disable the handset lock
1 In step 3 of “Enabling the Handset Lock,” press
a or b to highlight “Off” and press B.
2 Enter your handset code and press B.
Setting the Handset
3 Press B.
To change the handset code
1 In step 3 of “Enabling the Handset Lock”, press
a or b to highlight “Change code” and press
B.
2 Enter your handset code and press B.
3 Enter a new handset code and press B.
15-154
4 Enter the new handset code again and press B.
If you enter a code different from the code which you
entered in this step, the screen returns to step 3.
Changing PIN2 Code
PIN2 code is used to protect certain functions in the
handset such as Fixed dialling No. The following steps
describe how to change PIN2 code.
1 At the main menu, select in the following order:
“Settings” → “Security.”
2 Press a or b to highlight “Change PIN2” and
press B.
3 Enter your PIN2 code and press B.
4 Enter a new PIN2 code and press B.
5 Enter the new PIN2 code again and press B.
If you enter a code different from the code which you
entered in this step, the screen returns to step 4.
Enter the correct code again.
6 Press B.
Page 46

e_tm200_7fm.book Page 155 Tuesday, November 9, 2004 9:14 PM
Barring Calls
This function enables you to set restrictions on incoming
and outgoing calls. To activate “Call barring” you will need
the call barring password, which is available from your
service provider.
1 At the main menu, select in the following order:
“Settings” → “Security.”
2 Press a or b to highlight “Call barring” and
press B.
3 Press a or b to highlight one of the call barring
functions below and press B.
The call barring functions available are:
Bar foreign calls:
Restricts all outgoing international calls.
Only local & home:
Restricts all outgoing international calls
except to your home country.
Bar Incoming calls:
Restricts all incoming calls.
Bar inc if abroad:
Restricts all incoming calls when you are
outside of the coverage area of your
registered service provider.
Bar outgoing calls:
Restricts all outgoing calls except
emergency calls.
4 Press a or b to highlight one of the call barring
options below and press B.
The call barring options available are:
All services: Restricts all services.
Voice calls: Restricts all voice calls.
Data: Restricts all data calls.
Fax: Restricts all fax calls.
Messages: Restricts all messages.
All except msgs: Restricts all services
except messages.
5 Press a or b to highlight “On” and press B.
6 Enter the network password and press B.
To change the network password, refer to
“Changing the Network Password” on page 15-149.
7 Press B.
The selected call barring function is activated.
To disable call barring options individually
In step 5 of “Barring Calls,” press a or b to highlight
“Off” and press
The selected call barring option is cancelled.
B.
15-155
Setting the Handset
Page 47

e_tm200_7fm.book Page 156 Tuesday, November 9, 2004 9:14 PM
To check call barring status
5 After step 4 of “Barring Calls” (page 15-155),
press a or b to highlight “Status” and press B.
6 When you finish, press A [Back].
To cancel all call barring settings
3 After step 2 of “Barring Calls” (page 15-155),
press a or b to highlight “Cancel all” and press
B.
4 Enter the network password and press B.
All call barring settings are cancelled.
Setting the Handset
15-156
Setting Fixed Dialling No.
This setting enables the “Fixed dialling No.” function. If
you turn the security function on, you can only call
predefined numbers. In this step you are asked to enter
your PIN2 code for this setting. You should check the
number beforehand.
The “Fixed dialling No.” function may not be
available depending on the SIM card.
1 At the main menu, select in the following order:
“Settings” → “Security.”
2 Press a or b to highlight “Fixed dialling No.”
and press B.
3 Enter PIN2 code and press B.
4 Press a or b to highlight “Settings” and press
B.
5 Press a or b to highlight “On” and press B.
To disable the fixed dialling No.
In step 5, press a or b to highlight “Off” and press B.
Page 48

e_tm200_7fm.book Page 157 Tuesday, November 9, 2004 9:14 PM
To add a new phone number to the fixed
dialling No. list
4 After step 3 of “Setting Fixed Dialling No.”
(page 15-156), press a or b to highlight “Edit
dial list” and press B.
5 Press C [Options].
The “Options” menu appears.
6 Press a or b to highlight “Add new contact”
and press B.
7 Add a name and phone number.
For more information on how to add a name and a
phone number, refer to “Saving Information to the
Contacts List” on page 9-56.
8 Press C [Save] to save.
To search a registered entry
4 After step 3 “Setting Fixed Dialling No.”
(page 15-156), press a or b to highlight “Edit
dial list” and press B.
5 Press C [Options].
The “Options” menu appears.
6 Press a or b to highlight “Search” and press
B to select.
7 Search for the desired entry.
For more information on how to search for an entry,
refer to “Searching a Name and Number in the
Contacts List” on page 9-58.
To edit a registered entry
4 After step 3 of “Setting Fixed Dialling No.”
(page 15-156), press a or b to highlight “Edit
dial list” and press B.
5 Press a or b to highlight the entry you wish to
edit.
6 Press C [Options].
The “Options” menu appears.
7 Press a or b to highlight “Edit” and press B to
select.
8 Edit the desired entry.
For more information on how to edit an entry, refer
to “Editing the Contacts List” on page 9-59.
15-157
Setting the Handset
Page 49
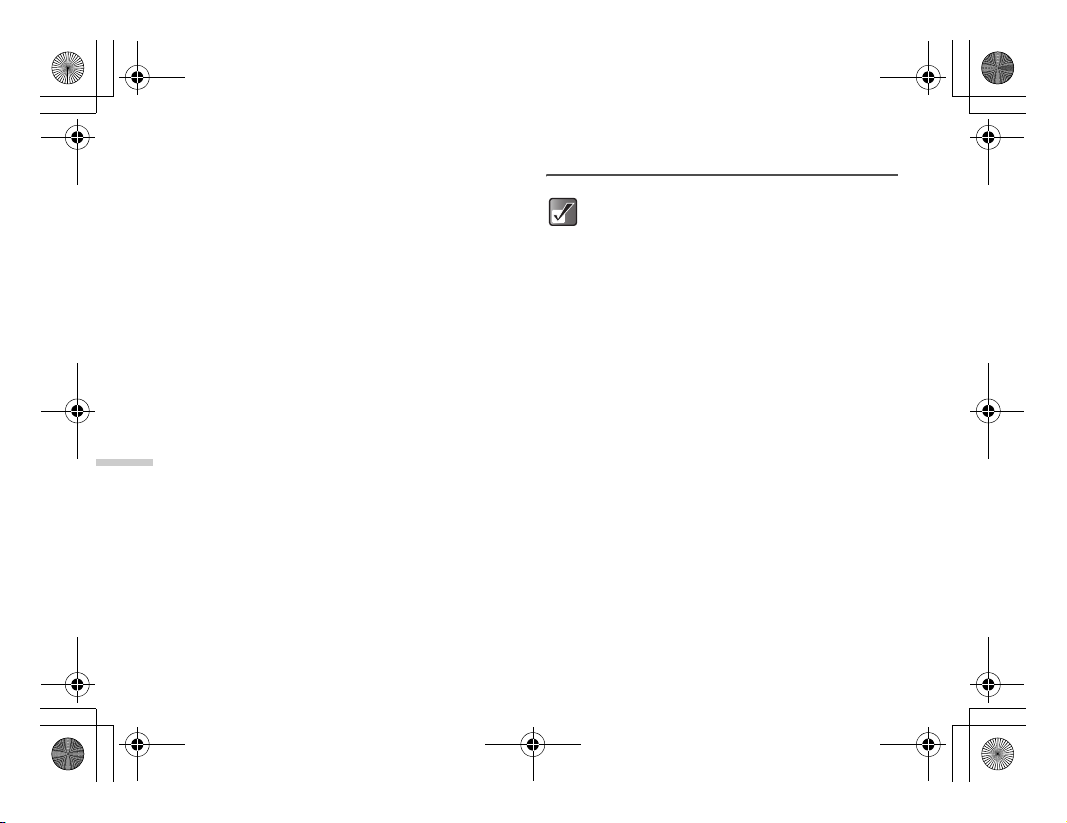
e_tm200_7fm.book Page 158 Tuesday, November 9, 2004 9:14 PM
To delete a registered entry
4 After step 3 of “Setting Fixed Dialling No.”
(page 15-156), press a or b to highlight “Edit
dial list” and press B.
Press a or b to highlight the entry you wish to
delete.
5 Press C [Options].
The “Options” menu appears.
6 Press a or b to highlight “Delete” and press
B.
7 Press C [Yes].
The selected entry is deleted.
To cancel, press
A [No] in this step.
Setting the Handset
15-158
Setting an Account
In normal operations, you do not need to change
the settings.
In case your handset does not connect to the preset
network or if you need to change the settings to establish
another connection, perform the following to check or edit
settings.
Setting WAP/MMS/E-mail
1 At the main menu, select in the following order:
“Settings” → “Account settings” → select “WAP
settings,” “MMS settings” or “E-mail settings.”
2 Press a or b to highlight profile you wish to
edit and press C [Options].
The “Options” name appears.
3 Press a or b to highlight “Edit” and press B.
4 Press a or b to highlight the item you wish to
edit and press B.
5 Edit each item and press C [Save].
Page 50
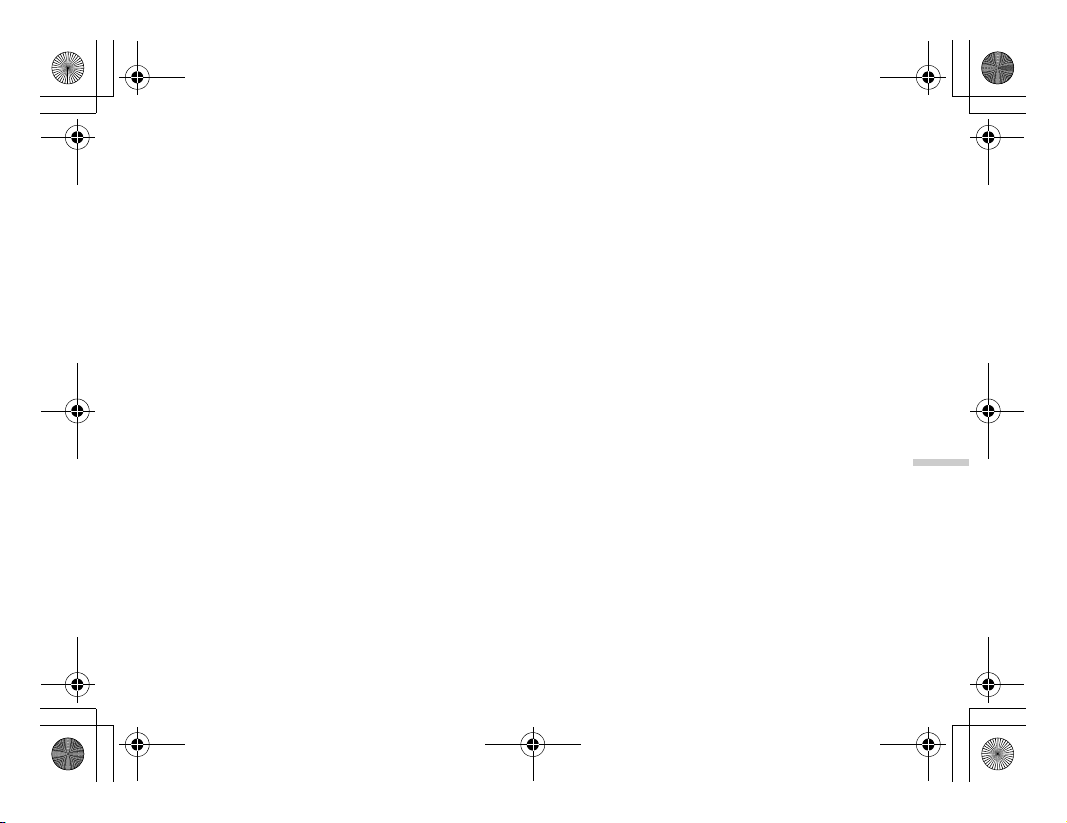
e_tm200_7fm.book Page 159 Tuesday, November 9, 2004 9:14 PM
WAP Settings
Profile name: WAP profile name (Unique name)
Proxy settings: Proxy server address for WAP
Proxy address: Proxy server address for WAP
Port number: Proxy port number
Advanced
Secure port number:
Secure port number
Username: User name
Password: Password
Homepage: Homepage
DNS settings: Domain name server address for
WAP
Obtain address: (“Automatic” or “Manual”)
Primary DNS: Primary domain name server
address for WAP
Secondary DNS: Secondary domain name server
address for WAP
Connection type: Connection type
GPRS settings
APN: Access point name
Username: User name
Password: Password
Linger time: Linger time (0-99999 sec.)
CSD Settings
Phone number: Access point number
Line type: (“ISDN” or “Analogue”)
Username: User name
Password: Password
Linger time: Linger time (0-99999 sec.)
MMS Settings
Profile name: MMS profile name (Unique name)
Proxy settings: Proxy server address for MMS
Proxy address: Proxy server address for MMS
Port number: Proxy port number
Advanced
Secure port number:
Secure port number
Username: User name
Password: Password
Relay server URL: MMS relay Server
DNS settings: Domain name server address for
MMS
Obtain address: (“Automatic” or “Manual”)
15-159
Setting the Handset
Page 51
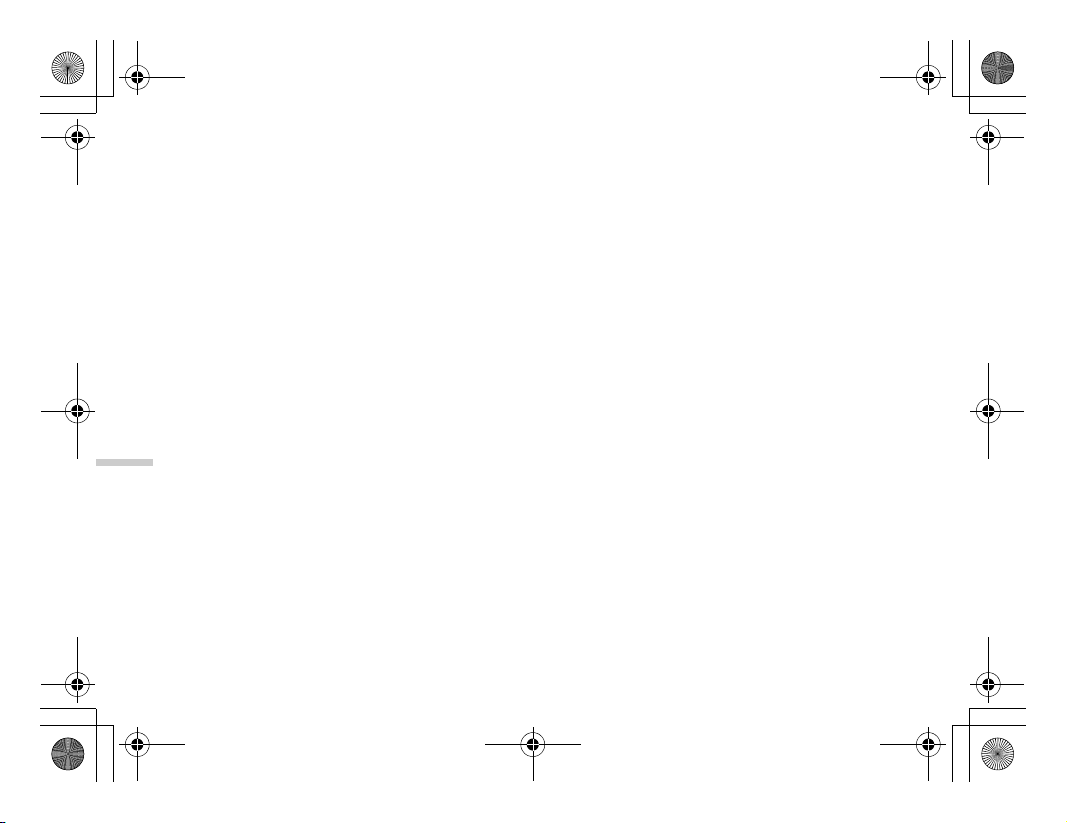
e_tm200_7fm.book Page 160 Tuesday, November 9, 2004 9:14 PM
Primary DNS: Primary domain name server
Secondary DNS: Secondary domain name server
GPRS settings
APN: Access point name
Username: User name
Password: Password
Linger time: Linger time (0-99999 sec.)
address for MMS
address for MMS
E-mail Settings (* required item)
Profile name*: E-mail profile name (Unique name)
E-mail address*: E-mail address
POP3 server: Server for receiving E-mail
Server address*: POP3 server address
Setting the Handset
User ID*:User ID
Password*: Password
Port number: POP3 port number
SMTP server: Server for sending E-mail message
Server address*: SMTP server address
User ID*:User ID
Password*: Password
Port number: SMTP port number
message
15-160
Send settings: (“POP before SMTP,”
“SMTP-AUTH On” or “AUTH Off”)
DNS settings: Domain name server address for
E-mail
Obtain address: (“Automatic” or “Manual”)
Primary DNS: Primary domain name server
address for E-mail.
Secondary DNS: Secondary domain name server
address for E-mail.
Connection type: Connection type
GPRS settings
APN: Access point name
Username: User name
Password: Password
Linger time: Linger time (0-99999 sec.)
CSD Settings
Phone number: Access point number
Line type: (“ISDN” or “Analogue”)
Username: User name
Password: Password
Linger time: Linger time (0-99999 sec.)
E-mail download: (“Header only” or “All”)
Page 52
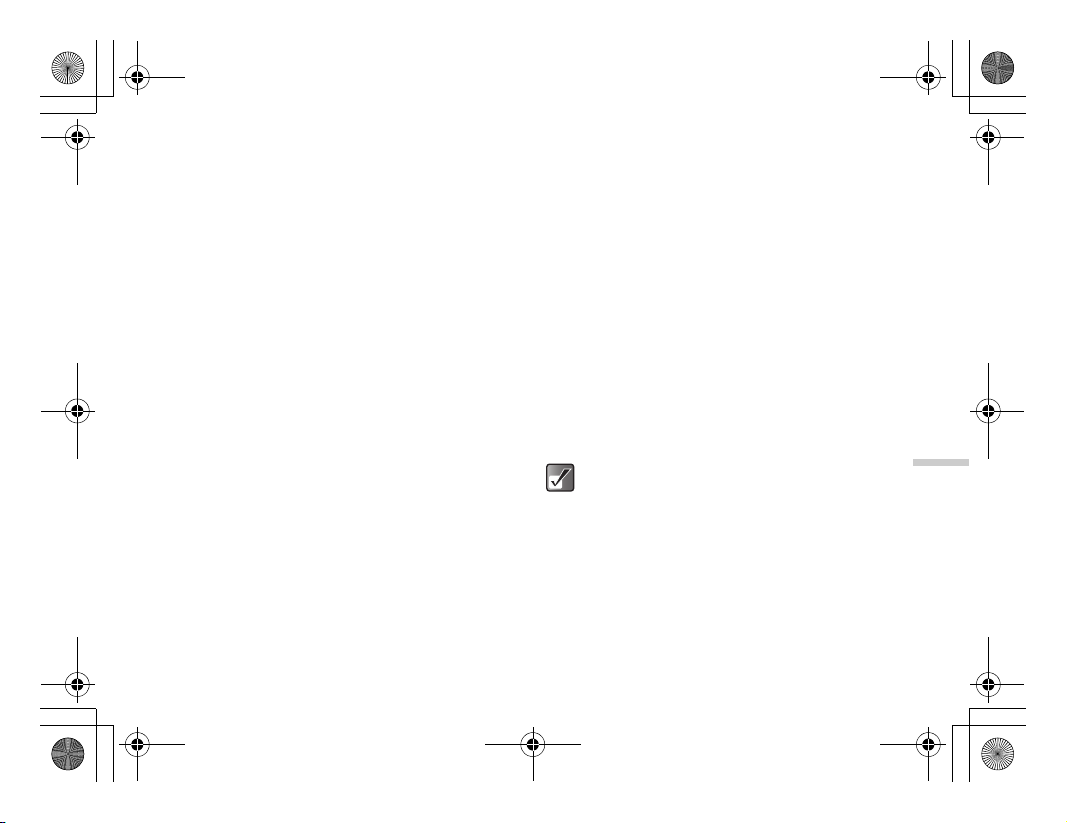
e_tm200_7fm.book Page 161 Tuesday, November 9, 2004 9:14 PM
Setting Profile name
1 At the main menu, select in the following order:
“Settings” → “Account settings” → select “WAP
settings,” “MMS settings” or “E-mail settings.”
2 Press a or b to highlight the profile you wish to
set and press B.
3 Press a or b to highlight “Profile name” and
press B.
Enter the profile name.
For information on how to enter text, refer to
“Entering Text” on page 8-51.
Copying WAP/MMS/E-mail Profile
1 At the main menu, select in the following order:
“Settings” → “Account settings” → select “WAP
settings,” “MMS settings” or “E-mail settings.”
2 Press a or b to highlight the profile you wish to
set and press C [Options].
The “Options” menu appears.
3 Press a or b to highlight “Copy” and press B.
The profile name is copied and “New profile name:”
screen appears.
4 Press C [Options].
The “Options” menu appears.
5 Press a or b to highlight “OK” and press B.
The new profile is created.
Deleting WAP/MMS/E-mail Profile
1 At the main menu, select in the following order:
“Settings” → “Account settings” → select “WAP
settings,” “MMS settings” or “E-mail settings.”
2 Press a or b to highlight the profile you wish to
delete and press C [Options].
The “Options” menu appears.
3 Press a or b to highlight “Delete” and press
B.
4 Press C [Yes] to delete the profile.
If you do not wish to delete, press A [No] in this
step.
Once you delete a profile, it cannot be restored.
15-161
Setting the Handset
Page 53
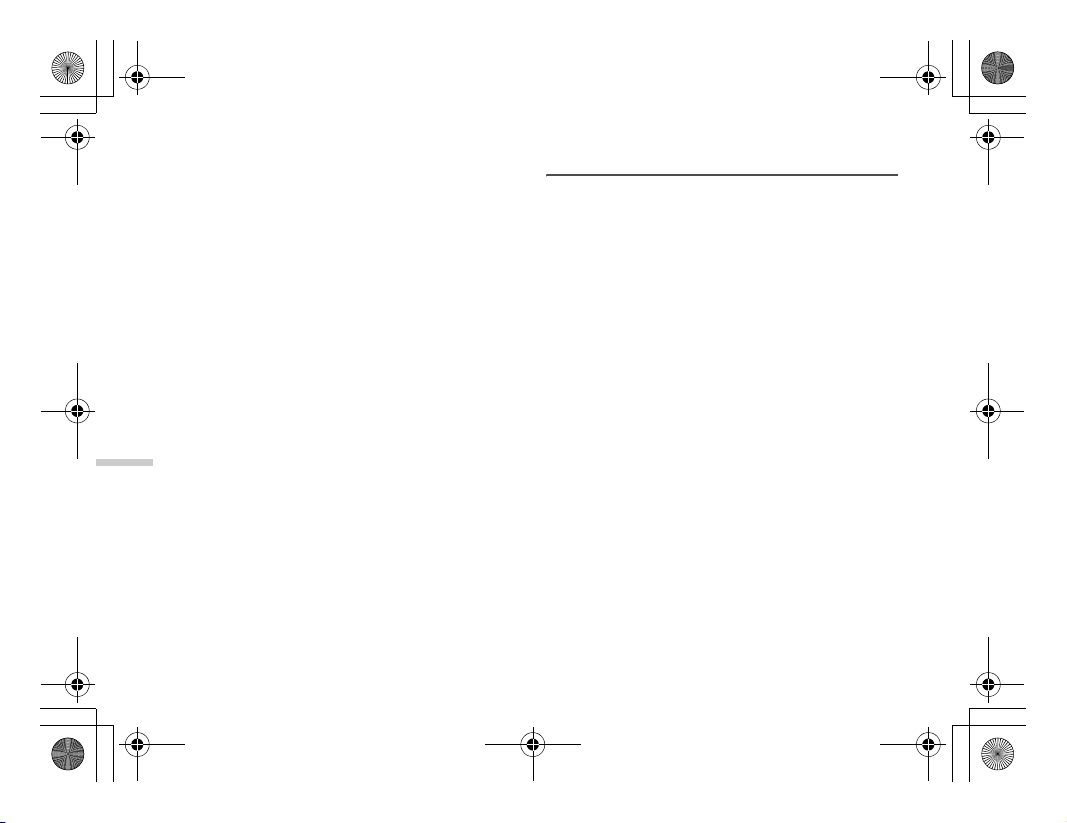
e_tm200_7fm.book Page 162 Tuesday, November 9, 2004 9:14 PM
Glossary
CSD (Circuit Switched Data)
Circuit switching is, in other words, the conventional way of
transmitting data. Just like a landline telephone, rates are
charged by connection time. Maximum connection speeds are
9.6kbps and 14.4kbps, but are affected by mobile phone and
provider specifications.
GPRS (General Packet Radio Service)
GPRS is a packet data transmission service for mobile phones
based on the GSM standard. Wh en using data communications
like WAP, there is no need to kee p track of connection time as
rates are charged by the amount of data (number of packets)
transmitted. The service gives you the feeling of a continual
connection without the worries of a dial-up connection. The
connection speed varies according to mobile phone and
provider specifications as well as crowding on the network.
WAP (Wireless Application Protocol)
A generic name for the communication protocol used to access
the Internet on small wireless mobile terminals such as mobile
phones and PDAs.
Setting the Handset
15-162
Customising Keys
While the handset is in standby mode, four Navigation
keys (
a, b, c and d) and the side-up/down keys (V
and
W) are available for assigning shortcuts to directly
access the screens shown below.
Screens:
Not Used Create video
Contacts list Memo recording
Add contacts My photos
Profiles My pictures
Calendar My videos
My Media My sounds
Alarm My music
Calculator My numbers
Voice mail Earpiece volume
Wallpaper
Ringtone
Create SMS
Create MMS
Create E-mail
Message Inbox
Internet
Create photo
Page 54
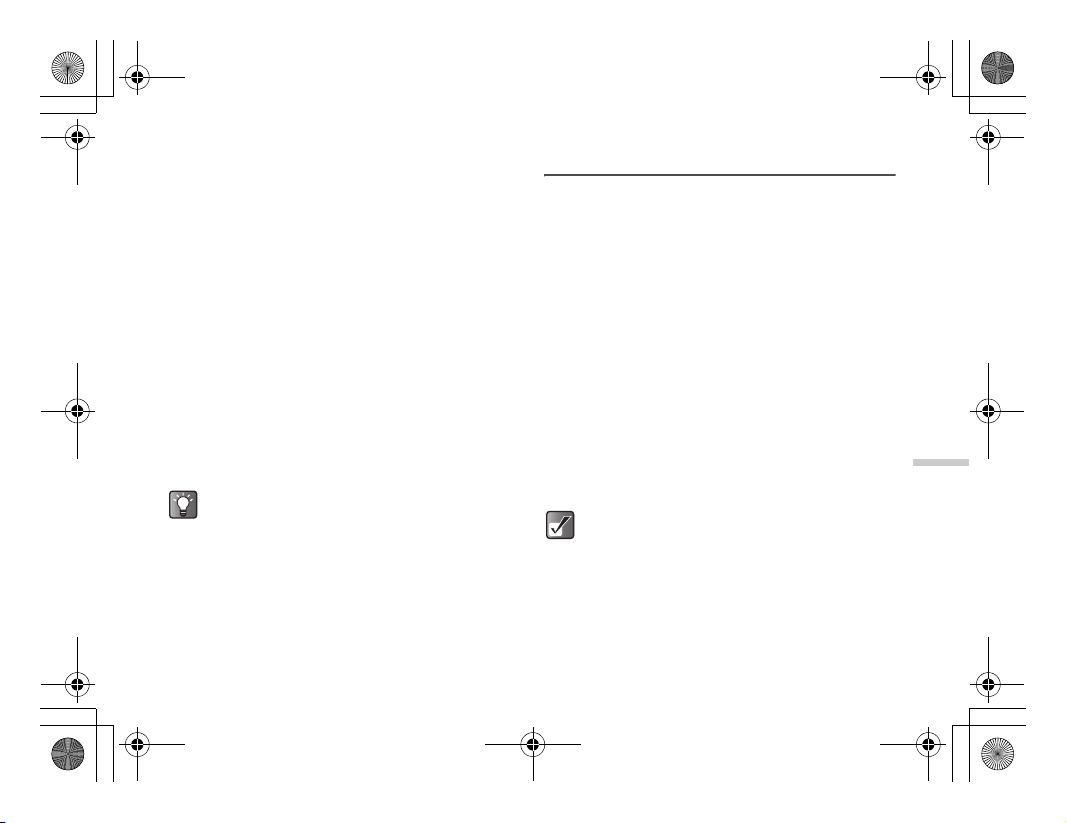
e_tm200_7fm.book Page 163 Tuesday, November 9, 2004 9:14 PM
Changing the Shortcuts
1 Press B.
The main menu appears.
2 Press a, b, c or d to highlight “Settings” and
press B.
3 Press a or b to highlight “Favourites settings”
and press B.
The “Favourites setting” screen appears.
4 Press a or b to select the key whose shortcut
you wish to change and press B.
The list of shortcuts appear.
5 Press a or b to highlight the shortcut you wish
to assign and press B.
The selected shortcut is assigned.
6 Repeat steps 4 and 5 if necessary.
If you select “Not used” in step 5, the key will be
deactivated.
Master Reset
These steps enable you to cancel all the settings to
default. Special caution needs to be paid before you do
the master reset. If you wish to retain settings for some
modes or menus, write them down before performing the
reset.
1 Press B.
The main menu appears.
2 Press a, b, c or d to highlight “Settings” and
press B.
3 Press a or b to highlight “Master reset” and
press B.
4 Enter your handset code and press B.
The Message “Are you sure?” appears.
5 Press C [Yes].
To cancel, press A [No] in this step.
If you enter a wrong handset code in step 4, the
operation is cancelled.
15-163
Setting the Handset
Page 55

e_tm200_7fm.book Page 164 Tuesday, November 9, 2004 9:14 PM
Connecting to a PC
You can use your handset with other digital equipment
using USB ports or the Bluetooth wireless technology
port. For a PC, an optional PC Link Kit (CE-UC32) and the
following system environment is required.
PC Hardware
®
Intel
-Pentium® 266MHz or faster
64MB of available RAM or above
60MB of available hard-disk space or above
CD-ROM drive
USB 1.1 or Bluetooth interface
Operating System
®
Microsoft
Edition/ME/2000+Service Pack 4/XP+Service Pack 1
GSM/GPRS Modem
The GSM/GPRS modem in your handset enables digital
equipment to access the Internet. Connect your handset
to your PC through USB or Bluetooth interface.
Connecting to a PC
Handset Manager
“Handset Manager” is the software that enables you to
manage the communication between the handset and a
PC. Using this software, you can control the transmission
of pictures, sounds, music, video clips and “Contacts list”
entries.
Windows® 98+Service Pack 1/98 Second
Modem communication is not possible while
communicating with the Handset Manager via
USB or Bluetooth interface.
16-164
Installing Software
The USB cable is necessary for installing the software.
1 Insert the CD-ROM supplied with PC Link Kit into
the PC’s CD-ROM drive.
The CD-ROM screen appears.
If the CD-ROM screen does not appear,
double-click [Launcher.exe] in your CD-ROM.
2 Follow the on-screen instructions to complete
the installation of the three programs in order.
For Windows 2000 Professional and Windows
XP, install/uninstall programs after logging on
as the Administrator.
Connect the handset to the USB cable by
following the on-screen instructions.
For information on software support, refer to the following
site:
http://www.sharp-mobile.com/tm/
It is not recommended that you make or answer
calls when using the handset as a GSM/GPRS
modem, as the operation may be interrupted.
Page 56
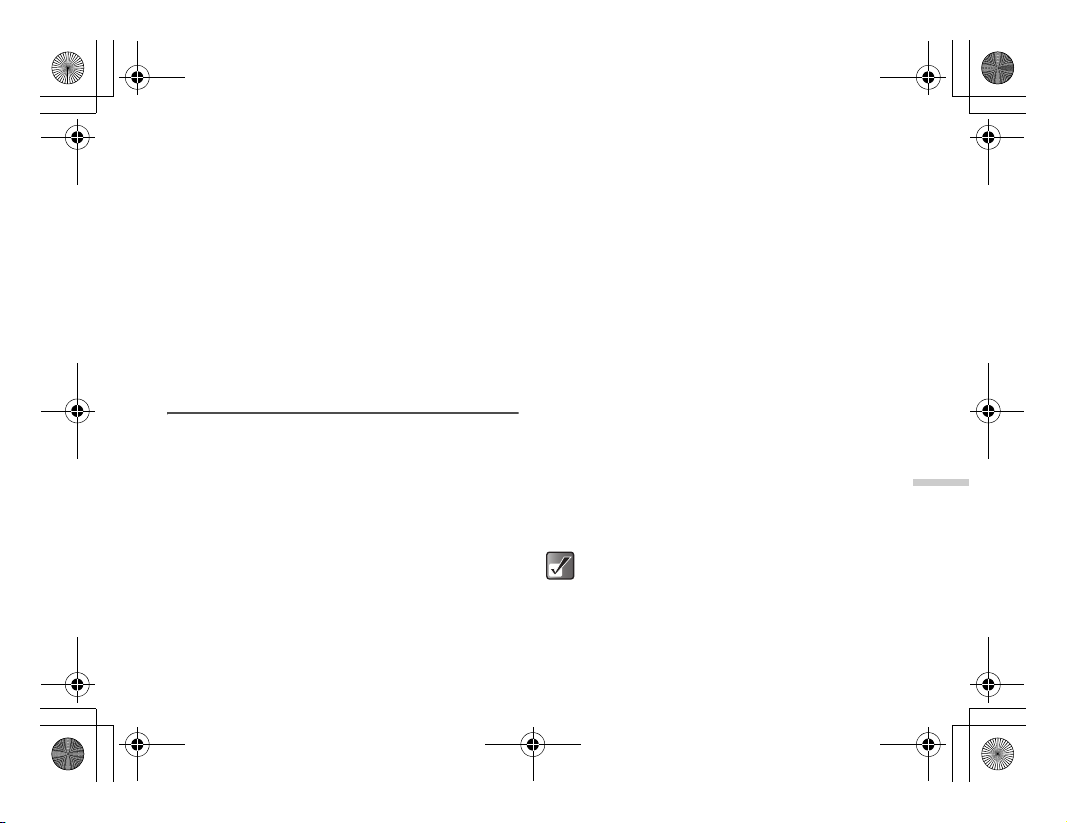
e_tm200_7fm.book Page 165 Tuesday, November 9, 2004 9:14 PM
Uninstalling software
When you change handsets or upgrade software, you
have to uninstall software by using the Windows function.
USB driver name
“SHARP GSM GPRS USB Driver2 VerXXXX”
Modem driver name
“SHARP GSM GPRS Wizard2 VerXXXX”
(Version number varies depending on the time of release)
Required items
Handset
PC with USB cable (supplied with PC Link Kit)
Connecting the Handset
USB Connection
When connecting your handset to a PC, you need to
select the connection method “PC link.” For information
on the PC link, refer to “Setting a PC Link Connection” on
page 15-151.
Bluetooth Connection
For using the Bluetooth connection, you need to search
other Bluetooth capable devices to establish the
connection. Place your phone near the other Bluetooth
device. Before connecting, refer to the “Setting Bluetooth
Connection” on page 15-150 to make sure if the
necessary settings for the connection have been done.
To search available devices
1 At the main menu, select in the following order:
“Settings” → “Connectivity” → “Bluetooth.”
2 Press a or b to highlight “Register devices”
and press B.
The handset starts searching for devices within 10
metres and the list of available devices appears.
3 Press a or b to select one of the devices you
wish to establish the connection with and press
B.
You can only select one device for pairing.
4 Enter the device passcode and press B.
If the setting for the Bluetooth connection has not
been turned on before searching, the handset
turns on the setting automatically and starts
searching available devices.
16-165
Connecting to a PC
Page 57
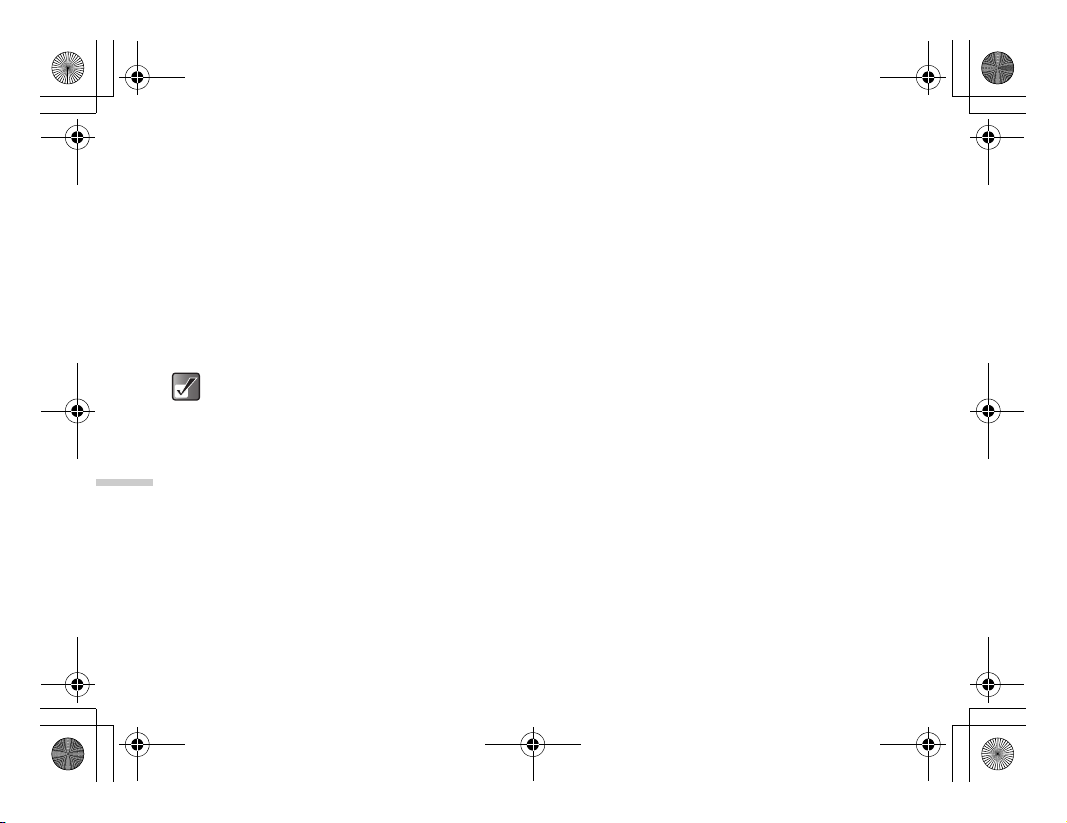
e_tm200_7fm.book Page 166 Tuesday, November 9, 2004 9:14 PM
To activate available devices
You can activate the paired device.
1 At the main menu, select in the following order:
“Settings” → “Connectivity” → “Bluetooth.”
2 Press a or b to highlight “Activate devices”
and press B.
3 Press a or b to highlight the device you wish
to activate and press B.
To inactivate the device, select it again and press
B.
You can save battery power by turning the
Bluetooth function off when not in use. Refer to
“To activate the Bluetooth” on page 15-150.
To rename a device
1 At the main menu, select in the following order:
Connecting to a PC
“Settings” → “Connectivity” → “Bluetooth” →
“Activate devices.”
2 Press a or b to highlight the device you wish
to rename.
3 Press C [Options].
The “Options” menu appears.
16-166
4 Press a or b to highlight “Rename” and press
B.
5 Rename the text and press B.
For information on how to enter text, refer to
“Entering Text” on page 8-51.
To delete a device
To delete a paired device from the list, perform the
following operation.
1 At the main menu, select in the following order:
“Settings” → “Connectivity” → “Bluetooth” →
“Activate devices.”
2 Press a or b to highlight the device you wish
to delete from the list.
3 Press C [Options].
The “Options” menu appears.
4 Press a or b to highlight “Delete” and press
B.
The device is deleted.
Page 58

e_tm200_7fm.book Page 167 Tuesday, November 9, 2004 9:14 PM
Troubleshooting
Symptom Check Points
The handset does
not turn on.
The battery will
not charge.
Is the battery pack properly inserted?
(page 3-13)
Is the battery empty? If the alert
sounds and you are unable to turn on
the power, charge the battery.
(page 3-15)
Did you press
two seconds to turn on the handset?
(page 3-17)
Is the battery pack properly inserted?
(page 3-13)
Is the handset properly attached to the
battery charger? (page 3-15)
Is the AC charger terminal dirty?
(Clean the terminal with a cotton
swab.)
Did you check the battery indicator
was animating while charging the
battery?
Did a blackout occur while charging
the battery?
If you have tried all of the above and
the battery does not charge, replace
the battery. If it still does not charge,
there may be a problem with the
handset or AC charger. Contact your
service provider for maintenance.
F and hold for at least
Symptom Check Points
Even when
charged, the
phone functions
stop working.
Calls cannot be
made or received.
Is the SIM card inserted correctly?
(page 3-15)
Is there a message “SIM Card Error”
on the display? (If the message is
displayed when turning on the
handset, the SIM card is not
supported or is damaged. Contact
your service provider.)
Has any call barring option been set?
(page 15-155)
Has the “Fixed dialling No.” been
turned on? (page 15-156)
Is the handset currently performing
data communication? (page 16-164)
Are you using a prepaid SIM card?
(Check the remaining balance.)
Troubleshooting
17-167
Page 59

e_tm200_7fm.book Page 168 Tuesday, November 9, 2004 9:14 PM
Symptom Check Points
Are you in a location where the signal
Calls are
interrupted or cut
off.
Keys do not
operate.
The other party’s
voice is too loud
or distorted.
The ring tone does
Troubleshooting
not sound.
Is the battery empty? (page 3-16)
Are there any magnetised objects
Is the power turned on? (page 3-17)
Has the “Handset Lock” been turned
Adjust the earpiece volume.
(page 15-145)
Has the ring volume been set to
Has the “Silent” or “In car” mode
17-168
is poor? (Check the indicator and
see if the service is out of range.
Move to a location where the radio
signal is strong enough to make a
call.)
such as health necklaces on or around
you? (Around such objects, the
handset terminates the call. Keep the
handset away from such objects.)
on? (page 15-154)
“Silent?” (page 15-136)
been enabled? (page 15-136)
Symptom Check Points
Did you enter the correct code (four to
eight digits)? (page 3-21)
Have you made three unsuccessful
The PIN code or
PIN2 code is
rejected.
The SIM card is
locked.
The display is
difficult to read.
The network
service cannot be
accessed.
attempts at entering the code? (After 3
attempts, the protection lock prevents
handset operation.)
If you cannot remember the correct
PIN code, contact your service
provider.
If supported, try entering the PUK code
(eight digits) provided by your service
provider. (If the attempt is successful,
enter the new PIN code and confirm that
your handset is operational again.
Otherwise, contact your dealer.)
Try adjusting the backlight brightness
for the display. (page 15-130).
If the external display is difficult to
read, try adjusting the backlight
contrast. (page 15-134)
Confirm whether your account has
been registered. (Contact your service
provider to confirm whether your
account has been registered.)
Are you in a location where you can
receive the service?
Page 60

e_tm200_7fm.book Page 169 Tuesday, November 9, 2004 9:14 PM
Symptom Check Points
The MMS
message service
cannot be
accessed.
The E-mail
service cannot be
accessed.
No “Contacts list”
entry is displayed.
Does your service provider support the
MMS message service? Contact your
service provider to confirm whether they
support the service and that the correct
settings for the MMS message service
have been performed on your handset.
Have you made the necessary settings
for the E-mail service? (page 15-160) If
you still cannot get access after checking
the settings, contact your service
provider to identify the problem.
Which memory did you select when
you entered the entries? Confirm
whether “Handset,” “SIM” or
“SIM+Handset” was selected.
(page 9-55)
Have you set the “View Groups”
setting correctly? (page 9-63)
Symptom Check Points
In case of resource conflicts of
modem driver, please reinstall the
driver to resolve this problem.
(page 16-164)
The handset is required at the time of
The handset
cannot be
connected to a PC.
installing USB or modem driver.
(page 16-164)
The current driver installed on the PC
is applicable only to the handset used
at the time of installation.
When you use another handset, you
must uninstall existing USB and
modem driver, then reinstall USB and
Modem driver again. (page 16-165)
Troubleshooting
17-169
Page 61

e_tm200_7fm.book Page 170 Tuesday, November 9, 2004 9:14 PM
Index
Symbols
#/Silence profile Key ......................................... 4-22
*/Shift Key ......................................................... 4-22
Numerics
0/Flash Light Key .............................................. 4-22
12 hour ........................................................... 15-151
24 hour ........................................................... 15-151
A
AC charger ................................................ 3-13, 3-15
Activity .......................................................... 15-136
Adding a frame ................................................ 12-91
Adding a phone number ..................................... 9-56
Adding stamps ................................................. 12-91
Advanced ......................................................... 11-80
Aerial ................................................................. 4-22
Alarm ............................................................. 13-116
Alarm on/off .................................................. 13-117
Alarm tone ..................................................... 13-117
Index
All calls .......................................................... 15-147
All except msgs .............................................. 15-155
All services .................................................... 15-155
Anonymous reject ............................................ 11-80
Answering a call ................................................ 6-32
Any key answer .................................... 6-32, 15-142
18-170
Applicable zone ..............................................15-149
Applications ....................................................12-106
Assigning pictures ..........................................15-132
Auto delete ........................................................11-80
Auto redial ......................................................15-145
Auto shooting .....................................................7-41
Automatic answer ...........................................15-142
Automatic redialling ...........................................6-33
B
Backlight .........................................................15-130
Backlight brightness .......................................15-130
Bar foreign calls ..............................................15-155
Bar inc if abroad .............................................15-155
Bar incoming calls ..........................................15-155
Bar outgoing calls ...........................................15-155
Barring calls ....................................................15-155
Basic handset operations ....................................6-32
Battery ........................................................ 1-5, 3-13
Battery cover ............................................. 3-14, 4-23
Battery disposal ....................................................1-6
Battery indicator .................................................3-16
Battery status ......................................................3-16
Bluetooth Connection ....................... 15-150, 16-165
Brightness ................................................. 7-40, 7-43
Page 62

e_tm200_7fm.book Page 171 Tuesday, November 9, 2004 9:14 PM
C
Calculator ........................................................13-119
Calendar ..........................................................13-114
Call diverts ......................................................15-147
Call history .....................................................14-122
Call log ...........................................................14-123
Call register ........................................... 5-30, 14-122
Call settings ....................................................15-143
Call timers .......................................................15-144
Call waiting ........................................... 6-34, 15-143
Calling the sender .............................................11-76
Camera ...................................................... 5-30, 7-38
Camera lens ........................................................4-22
Camera operation ..................................................1-7
Camera/Music Key ................................... 4-22, 5-29
Cell Broadcasts .................................................11-83
Cell info ............................................................11-85
Centre Key ..........................................................5-29
Changing the name of sound files ....................12-98
Changing the name of the picture .....................12-93
Changing the name of the video .....................12-108
Charger ...............................................................3-15
Charging the battery ...........................................3-15
Checking the amount of
data communication ........................................14-127
Checking video information ...........................12-109
Chords .............................................................12-100
Clearing call logs ............................................14-124
CLI (Calling Line Identification) .......................6-33
Conference ..................................................... 15-136
Conference call ...................................................6-35
Connecting to a PC ......................................... 16-164
Connection type ................................................ 11-80
Contacts .............................................................. 5-30
Contacts list ........................................................9-54
Continuous shooting ...........................................7-41
Conversion rate ..............................................13-119
Converting currency ....................................... 13-119
Copy ................................................................... 8-53
Copying all entries .............................................9-62
Copying Entries ..................................................9-61
Copyright ..............................................................1-2
Creating messages ............................................ 11-69
Customising keys ...........................................15-162
Cut ......................................................................8-53
D
D.M.Y ............................................................. 15-151
Data ................................................................ 15-155
Date and time ........................................3-17, 15-151
Daylight savings .............................................15-152
Delay timer .........................................................7-46
Deleting a call log ..........................................14-124
Deleting a contacts list entry ..............................9-62
Deleting Appointments ..................................13-115
Deleting Music ...............................................12-113
18-171
Index
Page 63

e_tm200_7fm.book Page 172 Tuesday, November 9, 2004 9:14 PM
Deleting pictures .............................................. 12-96
Deleting pictures/video clips ............................. 7-48
Deleting sounds ................................................ 12-99
Deleting the game or application ................... 12-107
Deleting videos .............................................. 12-109
Details screen ..................................................... 9-57
Dialled numbers ............................................. 14-122
Dialling from the contacts list ............................ 9-57
Digital zoom ...................................................... 7-46
Display ........................................................... 15-128
Display Indicators .............................................. 4-25
Display language ............................................ 15-128
Displaying your own number ........................ 15-144
Divert status ................................................... 15-147
Downloading .................................................... 12-86
Downloading games or applications .............. 12-106
Downloading pictures ...................................... 12-86
Downloading sound ......................................... 12-97
Downloading video clips ............................... 12-107
Draft box .......................................................... 11-69
Duration of calls ............................................. 14-125
Index
E
Earphone Connector .......................................... 4-23
Earpiece ............................................................. 4-22
Earpiece volume ............................................ 15-145
Editing pictures ................................................ 12-89
Electromagnetic waves ........................................ 1-4
18-172
E-Mail ...............................................................11-68
End/Power Key ...................................................4-22
Ending a call .......................................................6-32
Ending the game or application ......................12-106
Entering a number ..............................................6-32
Entering Appointments ...................................13-114
Entering symbols ................................................8-52
Entering text .......................................................8-51
Environment .........................................................1-7
Exposure level ....................................................7-40
External connector cap .......................................3-15
External Display .................................................4-22
Extracting the phone number ............................11-76
F
Fax ..................................................................15-155
Finding a particular date .................................13-115
Fixed dialling no. ............................................15-156
Flash Light ................................................ 4-22, 7-47
Flip functions ......................................................4-24
Focus Mode ........................................................7-45
Font Zoom Key ......................................... 4-22, 5-29
Forwarding a message ......................................11-75
Frame ...................................................... 7-41, 12-91
Function items ....................................................5-30
Page 64

e_tm200_7fm.book Page 173 Tuesday, November 9, 2004 9:14 PM
G
Game or application information ....................12-107
Games .............................................................12-106
Greeting message ............................................15-131
Group call ...........................................................9-64
Groups ................................................................9-63
GSM/GPRS modem .......................................16-164
H
Hands free EARphone & MIC ...........................4-23
Handset lock ...................................................15-154
Handset manager ............................................16-164
Handset off .........................................................3-17
Handset on ..........................................................3-17
I
In car ...............................................................15-136
Indicators ............................................................7-49
Input language ....................................................8-52
Input melody ...................................................12-100
Input method .......................................................8-52
Input phone number ............................................9-57
Instruction scheme ................................................1-1
Introduction ..........................................................1-1
K
Key pad ...............................................................4-22
Keypad tones ..................................................15-138
L
Left soft key ....................................................... 4-22
Length of notes and rests ................................ 12-102
Locking messages ............................................11-78
Low battery alert ............................................ 15-141
M
Main Display ......................................................4-22
Main menu .......................................................... 5-28
Making a call ...................................................... 6-32
Manual shooting ................................................. 7-41
Master reset ....................................................15-163
M-D-Y ............................................................ 15-151
Melody ........................................................... 15-137
Melody editor ................................................. 12-100
Memory .............................................................. 9-55
Memory space .................................................... 7-48
Memory status .......................................9-65, 12-113
Menu ...................................................................5-30
Message alert ..................................................15-140
Message centre .................................................11-79
Message format ................................................ 11-80
Message lifetime ..............................................11-79
Messages ...............................................5-30, 15-155
Microphone/MIC ................................................ 4-22
Minute minder ................................................15-145
Missed calls ....................................................14-122
MMS message ..................................................11-68
18-173
Index
Page 65
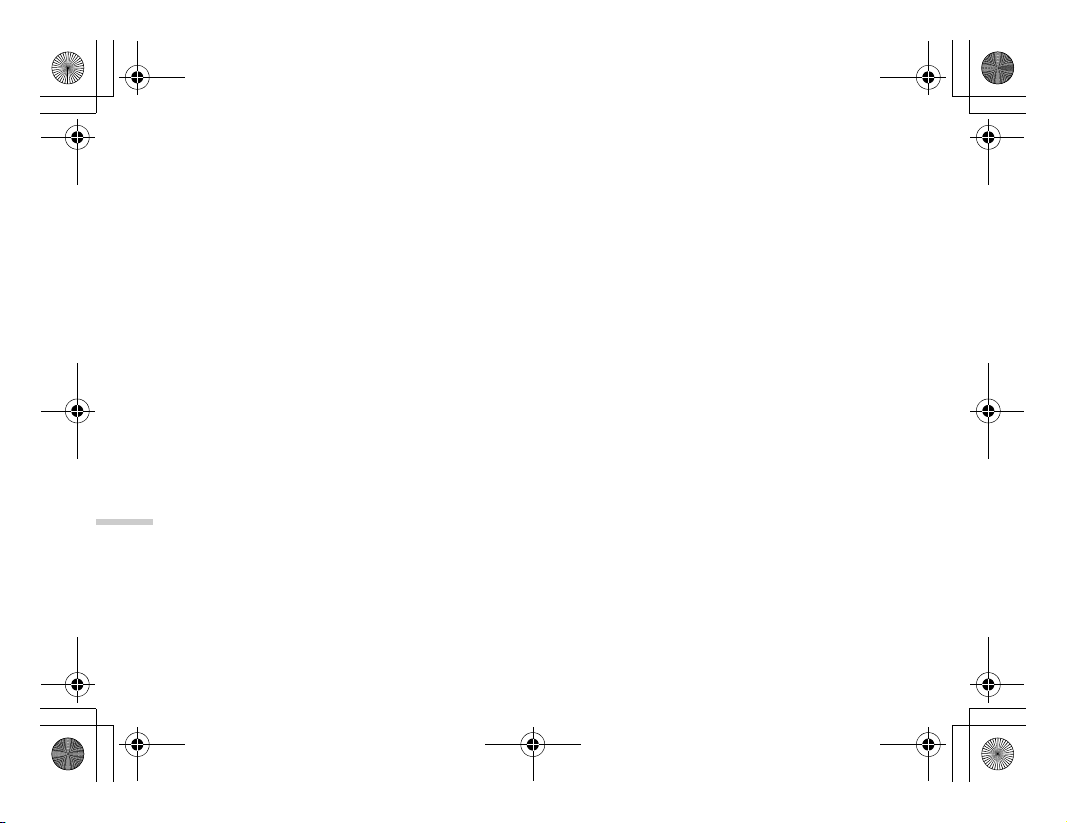
e_tm200_7fm.book Page 174 Tuesday, November 9, 2004 9:14 PM
Monday-Sunday ............................................. 13-115
Multi-tap input ................................................... 8-51
Music Information ......................................... 12-111
Music Play List .............................................. 12-111
Music Player .................................................. 12-110
My Contents ............................................5-30, 12-86
My music ....................................................... 12-110
My numbers ....................................................... 9-66
My photos ........................................................ 12-87
My pictures ...................................................... 12-90
My sounds ........................................................ 12-97
My videos ...................................................... 12-108
N
Navigation Keys ................................................ 5-28
Network password ......................................... 15-149
No answer ...................................................... 15-147
Notice ................................................................... 1-2
O
Only local & home ......................................... 15-155
Operating system ........................................... 16-164
Index
Optimization .................................................... 11-80
Organiser ........................................................ 13-114
Original ringtones ............................................ 12-97
Outbox ............................................................. 11-77
Own numbers ..................................................... 9-66
18-174
P
Parts and controls ................................................4-22
Paste ....................................................................8-53
PC hardware ...................................................16-164
Personal organiser ...........................................13-114
Phone help ......................................................13-121
Picture call ......................................................15-145
Picture formats ..................................................12-86
Picture information ...........................................12-94
Picture quality .....................................................7-39
Picture size ..........................................................7-39
PIN code ............................................... 3-21, 15-153
PIN2 code .......................................................15-154
Pitch of the musical note ................................12-101
Playback ..............................................................7-44
Playing back sounds .........................................12-97
Playing back the saved memo ........................13-121
Playing back videos ........................................12-108
Power on/off sound .........................................15-139
Power saving ...................................................15-131
Profiles ............................................................15-136
PUK code ............................................................3-21
Punctuation .........................................................8-52
Q
Quick setup .........................................................3-13
Page 66

e_tm200_7fm.book Page 175 Tuesday, November 9, 2004 9:14 PM
R
Reading Messages ............................................11-74
Received calls .................................................14-122
Rechargeable Li-ion battery ...............................3-13
Redialling ............................................................6-33
Rejecting an incoming call .................................6-33
Replying to a message ......................................11-75
Required system environment ........................16-164
Resetting an alarm ..........................................13-118
Resetting the call settings ...............................15-146
Resetting the phone setting .............................15-135
Resetting the profiles ......................................15-142
Retouching pictures ..........................................12-90
Retrieving a message ........................................11-78
RF Connector ......................................................4-23
Right soft key ......................................................4-22
Ringer volume ................................................15-136
Ringtone ................................................ 9-60, 15-137
Roaming download ...........................................11-80
Rotating pictures ...............................................12-92
S
Safety precautions .................................................1-4
SAR ....................................................................1-10
Saved pictures .....................................................7-40
Saved video clips ................................................7-44
Saving information .............................................9-56
Saving pictures .................................................12-94
Saving the Phone Number or
E-mail Address ................................................. 11-77
SD Memory Card Slot Cover .............................4-23
Searching a name and number ........................... 9-58
Security ........................................................... 15-153
Send key ............................................................. 4-22
Sender/receiver information ............................. 11-77
Sending messages ....................................9-58, 11-69
Sending sounds .................................................12-98
Sending videos as attachments .......................12-108
Sent box ............................................................ 11-69
Setting an account ..........................................15-158
Setting networks ............................................. 15-148
Setting the alarm ............................................. 13-116
Settings ............................................................... 5-31
Settings for the Messages .................................11-79
Shortcuts ......................................................... 15-163
Shutter sound ...................................................... 7-40
Side-up/Side-down Key .....................................4-23
Silent ............................................................... 15-136
SIM application ..................................................5-30
SIM application menu ........................................5-31
SIM card .............................................................3-13
SIM holder ..........................................................3-14
Slide show ........................................................ 11-80
SMS message ...................................................11-68
SMS message menu ...........................................6-35
Snooze ............................................................ 13-118
18-175
Index
Page 67
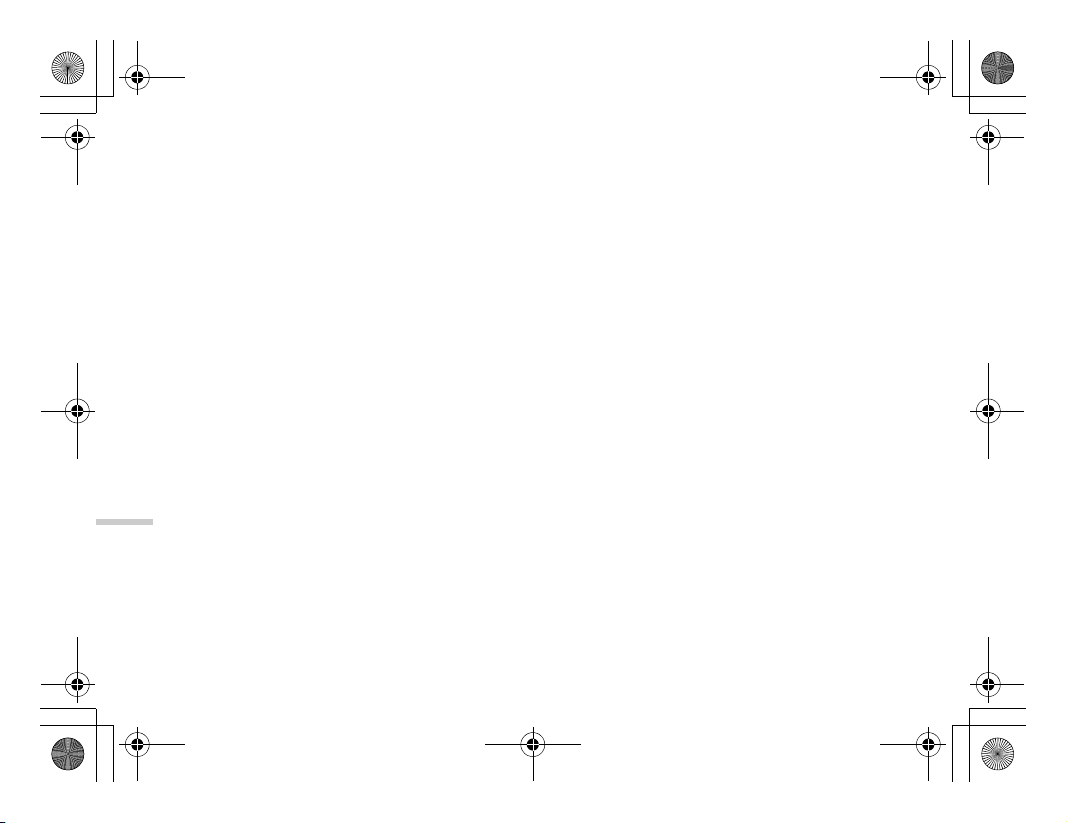
e_tm200_7fm.book Page 176 Tuesday, November 9, 2004 9:14 PM
Soft keys ............................................................ 5-29
Sound formats .................................................. 12-96
Sound information ........................................... 12-98
Speaker ............................................................... 4-22
Speed dial ........................................................... 9-65
Speed dialling .................................................... 6-34
Standby screen ................................................... 5-28
Starting a game or an application .................. 12-106
Status indicators ................................................. 4-25
Still images ........................................................ 7-38
Strength of each chord ................................... 12-105
Sunday-Saturday ............................................ 13-115
Suspending the game or application .............. 12-107
T
T9 text input ....................................................... 8-52
Tempo ............................................................ 12-100
Text .................................................................... 8-51
Text templates .........................................8-53, 11-81
Thumbnail image ............................................... 9-59
Tie .................................................................. 12-102
Time zone ...................................................... 15-152
Index
T-Mobile ........................................................ 15-136
Tone ............................................................... 12-104
Troubleshooting ............................................. 17-167
t-zones .............................................................. 10-67
t-zones key ......................................................... 4-22
18-176
U
Unpacking ...........................................................3-13
USB Connection .............................................16-165
USB/Charger Connector .....................................4-23
V
Vehicle use ...........................................................1-7
Vibration ............................................... 9-60, 15-137
Video images ......................................................7-42
Video quality ......................................................7-43
Viewing groups ...................................................9-63
Viewing pictures ...............................................12-87
Viewing the contacts list .....................................9-54
Voice calls ......................................................15-155
Voice mail .........................................................11-82
Voice Mail Key ..................................................4-22
Voice memo ....................................................13-120
W
Wallpaper ........................................................15-129
Wallpaper calendar .........................................15-130
WAP browser ...................................................10-67
Warning tone ..................................................15-138
Weekly format ................................................13-115
When busy ......................................................15-147
Wrong number ....................................................6-32
Y
Y/M/D .............................................................15-151
 Loading...
Loading...