Page 1

Useful Tips
Troubleshooting
Click the icon of the function you want to know more about.
Common Copier Printer
Fax Image Send Document Filing
Page 2
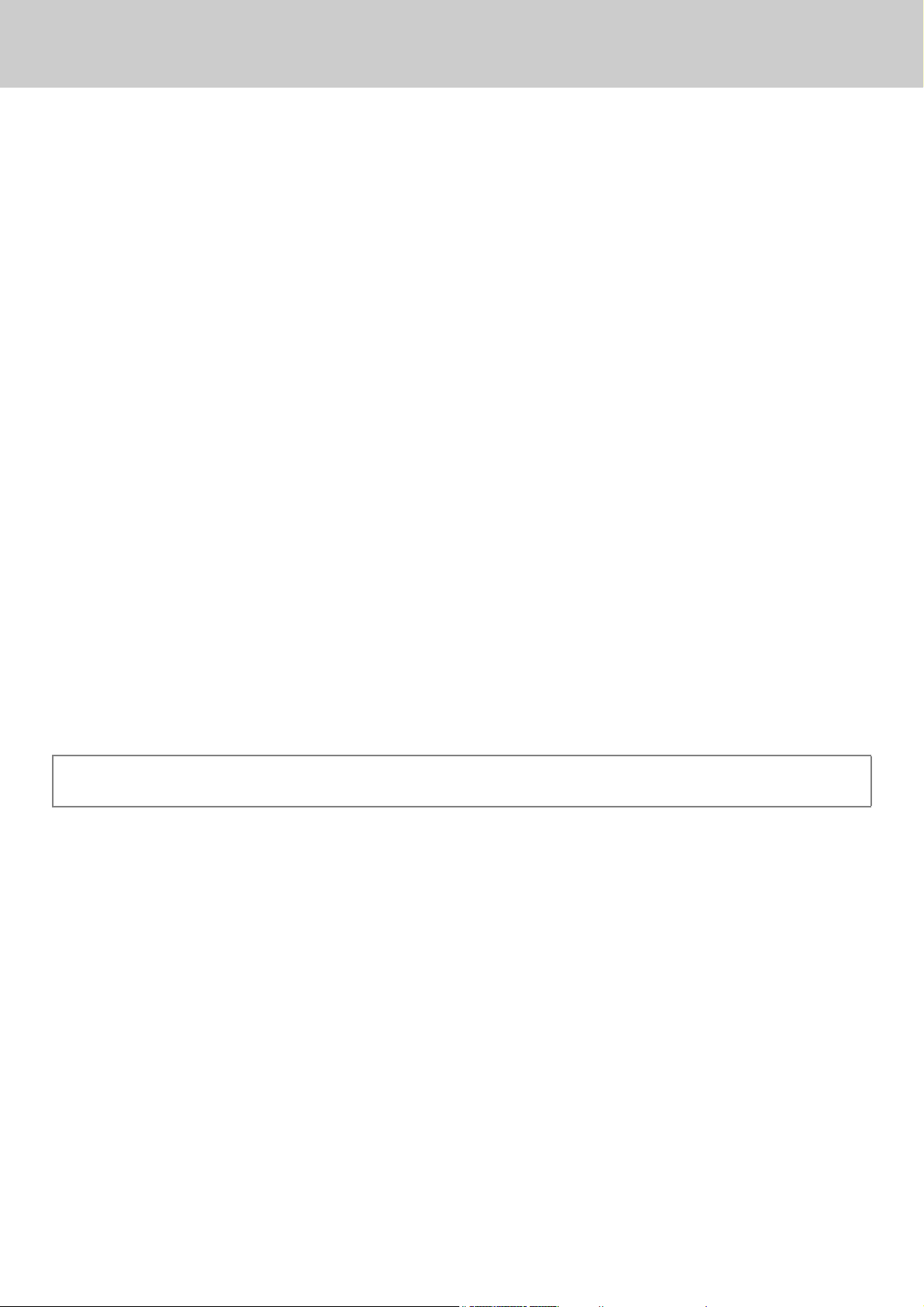
Preface
ABOUT THIS GUIDE
This guide provides information about how to use the machine and what to do when a problem occurs.
If you encounter a problem, check this guide before calling a support c
Please note
• This guide assumes that the persons who install and use this product have a working knowledge of their computer
and web browser.
• For information on your operating system or web browser, please
guide, or the online Help function.
• The explanations of screens and procedures are primarily for Internet Explorer
vary depending on the version of the operating system or the software application.
• Wherever "MX-xxxx" appears in this guide, please
• Considerable care has been taken in preparing this manual. If you have
please contact your dealer or nearest authorized service representative.
• This product has undergone strict quality control and inspection pro
problem is discovered, please contact your dealer or nearest authorized service representative.
• Aside from instances provided for by law, SHARP is not respon
product or its options, or failures due to incorrect operation of the product and its options, or other failures, or for any
damage that occurs due to use of the product.
substitute your model name for "xxxx".
enter.
refer to your operating system guide or web browser
®
on Windows® 10. The screens may
any comments or concerns about the manual,
cedures. In the unlikely event that a defect or other
sible for failures occurring during the use of the
Warning
• Reproduction, adaptation or translation of the contents of the manual without prior written permission is prohibited,
except as allowed under copyright laws.
• All information in this manual is subject to change without notice.
Illustrations and the operation panel and touch panel shown in this manual
The peripheral devices are generally optional, however, some models include certain peripheral devices as standard
equipment.
The explanations in this manual assume that a paper drawer is installed on the MX-M7570.
The explanations in this manual are based on American Eng
For some functions and procedures, the explanations assume th
The display screens, messages, and key names shown in the manual may differ from those on the actual machine
due to product improvements and modifications.
lish and
the North American version of the software.
at devices other than the above are installed.
2
Page 3

CONTENTS
ABOUT THIS GUIDE . . . . . . . . . . . . . . . . . . . . . . . . . . . . . . . . . . . . . . . . . . . . . . . . . . . . . . . . . . . . . . . . . . . . . . . . . . . . . . . . . . . 2
General Problems . . . . . . . . . . . . . . . . . . . . . . . . . . . . . . . . . . . . . . . . . . . . . . . . . . . . . . . . . . . . . . . . . . . . . . . . . . . . . . . . . . . . . 4
Copying Problems . . . . . . . . . . . . . . . . . . . . . . . . . . . . . . . . . . . . . . . . . . . . . . . . . . . . . . . . . . . . . . . . . . . . . . . . . . . . . . . . . . . 27
Printing Problems . . . . . . . . . . . . . . . . . . . . . . . . . . . . . . . . . . . . . . . . . . . . . . . . . . . . . . . . . . . . . . . . . . . . . . . . . . . . . . . . . . . . 31
Fax Problems . . . . . . . . . . . . . . . . . . . . . . . . . . . . . . . . . . . . . . . . . . . . . . . . . . . . . . . . . . . . . . . . . . . . . . . . . . . . . . . . . . . . . . . 39
Image Send Problems . . . . . . . . . . . . . . . . . . . . . . . . . . . . . . . . . . . . . . . . . . . . . . . . . . . . . . . . . . . . . . . . . . . . . . . . . . . . . . . . 49
Document Filing Problems. . . . . . . . . . . . . . . . . . . . . . . . . . . . . . . . . . . . . . . . . . . . . . . . . . . . . . . . . . . . . . . . . . . . . . . . . . . . . 57
Useful Tips. . . . . . . . . . . . . . . . . . . . . . . . . . . . . . . . . . . . . . . . . . . . . . . . . . . . . . . . . . . . . . . . . . . . . . . . . . . . . . . . . . . . . . . . . . 61
If the problem persists after you follow the instructions in this guide…
If you are unable to solve a problem using the solutions in this manual, press the [Power] button and then turn the main
power switch to the " " position. Wait at least 10 seconds and then turn the main power switch to the " " position.
After the main power indicator colo
When the background color of the job status display at the upper right corner of the touch panel is not gray, do not switch off
the main power switch or unplug the power plug. This may damage the hard drive or cause the data being stored or received
to be lost.
r changes to green, press the [POWER] button.
3
Page 4

Touch panel
Main power indicator
[Power] button
[Power Save]
button/Indicator
[Home Screen] key
LAN connector
USB port
(A type)
Main power switch
Extension phone
jack (TEL)
Telephone line
jack (LINE)
OPERATION PANEL
Motion sensor
USB port
(A type)
USB port
(B type)
Service-only
connector
NFC touch point area
General Problems
Points to Keep in Mind
For a checklist of general problems, refer to "CHECK LIST (page 9)".
Power and connector positions
4
Page 5

General Problems
Do not exceed the
indicator line
Align the edges and place
face up Insert all the way in
Adjust to the original size
If the original has a fold, straighten the fold before
placing. (This prevents original misfeeds and incorrect
detection of the original size)
Place the original in the back left corner.
If the original has a fold, straighten the fold before placing. (This prevents original misfeeds and incorrect detection of the
original size)
Mark
Platen Scale
Automatic Document Feeder
If the original is stapled, be sure to remove the staples and
fan the pages well before placing. (This is to prevent
misfeeding and tearing of the original, and to prevent torn
fragments of the original from remaining in the feeder.)
Document glass
Original size detector
Placing the original
5
Page 6

General Problems
Tray 1
Tray 3
Tray 4
Tray 2
Tray 5
(Large capacity tray (MX-LC19))
When a large capacity tray is installed
Bypass
Tray
Tray 1/2
Fan the paper
Fan the paper well
before loading it. If the
paper is not fanned,
multiple sheets may
feed at once and
cause a misfeed.
Tray 3/4
Large capacity tray (MX-LC18)
Indicator line
The paper must not exceed the
maximum number of sheets and must
not be higher than the indicator line.
Tray 5
(Large capacity tray (MX-LC18))
Loading paper
1 2 3
1 2 3
1
2 3
6
Page 7

General Problems
1 2 3
2 3 4
1
Bypass tray (on the machine)
Large capacity tray (MX-LC19)
Do not insert your hand into the
space inside the paper table
when you load paper.
Do not insert spare paper or
objects into the space inside
the tray.
Load the paper with the print side
facing down.
7
Page 8

General Problems
How to clean the automatic document feeder and document glass
How to clean the bypass feed roller
Position of staple replacement and
staple jam explanation label
Discarding punch waste
Bypass feed roller
Toner cartridge
Waste toner box
●Inner Finisher
●Finisher/Saddle Stitch Finisher
●
Finisher (large stacker)/Saddle Stitch Finisher (large stacker)
●Finisher (large stacker)/Saddle Stitch Finisher (large stacker)
●Finisher/Saddle Stitch Finisher
Removing a toner
cartridge
Maintenance
8
Page 9

General Problems
CHECK LIST
?
Problem Check Page
I CAN'T USE A PARTICULAR
FUNCTION OR PERIPHERAL DEVICE
I DON'T KNOW HOW TO CHECK THE
TOTAL NUMBER OF PAGES USED
THE OPERATION PANEL CANNOT
BE USED
THE MOTION SENSOR DOES NOT
RESPOND CORRECTLY
PRINTING IS NOT POSSIBLE OR
STOPS DURING A JOB
THE ORIGINAL SIZE IS NOT
AUTOMATICALLY SELECTED OR
THE WRONG SIZE IS SELECTED
THE DISPLAYED BYPASS TRAY
PAPER SIZE IS NOT CORRECT
THE ORIGINAL MISFEEDS
(AUTOMATIC DOCUMENT FEEDER)
THE PAPER MISFEEDS
Have functions been disabled by the administrator? 12
Hold down the [Home Screen] key. 12
You can check in the status of setting mode. 12
Is the main power indicator lit? 12
Did you just power on the machine? 12
Is the [Power Save Mode] button blinking? 12
Is a cover open or a device separated from the machine? 12
Did login fail three times in a row? 13
Does a message appear indicating that Auto Login failed? 13
Does the message "Call for service. Code:xx-xx*." appear in the touch panel?
Is the motion sensor disabled? 13
Is there are problem in the installation location or installation environment?
Is the detection range set correctly? 14
Is a tray out of paper? 14
Is the machine out of toner? 14
Has a paper misfeed occurred? 14
Is the output tray full? 14
Is the waste toner box full? 14
Are restrictions placed on the trays that can be used in each mode
(copy, print, image send, and document filing)?
Is the original curled or folded? 15
Did you place an original smaller than A5 (5-1/2" x 8-1/2") size? 15
Is an original of the A5 (5-1/2" × 8-1/2") size set to landscape (A5R
size)?
Do the bypass tray guides match the width of the loaded paper? 15
Is too much paper loaded into the document feeder tray? 15
Is the original a long original? 15
Is the original on thin paper? 15
Is a torn piece of paper remaining in the machine? 16
Is too much paper loaded in the tray? 16
Are multiple sheets feeding at once? 16
Are you using paper that is not within the specifications? 16
Are the bypass tray guides adjusted to the width of the paper? 16
Is the bypass tray extension guide pulled out? 16
Is the bypass feed roller dirty? 16
Is A5 (5-1/2" x 8-1/2") size paper loaded? 16
Is the paper size specified? 16
Did you add paper to the bypass tray? 16
Are you using punched paper? 16
Are you using label sheets that cannot be used? 16
Remove the paper, turn it over, and reload it. Using a different paper
type may solve the problem.
13
13
14
15
16
9
Page 10

General Problems
?
Problem Check Page
PAPER DOES NOT FEED FROM
THE PAPER TRAY
I DON'T KNOW HOW TO CHANGE
THE PAPER SIZE
THE OUTPUT IS NOTICEABLY
CURLED AND UNEVEN
THE IMAGE IS SKEWED ON THE
PAPER
LINES APPEAR IN THE SCANNED
IMAGE
SMUDGES APPEAR ON PRINTED
OUTPUT
WHEN PRINTING ON THICK PAPER,
THE PRINT RESULT IS DIRTY FROM
THE 2ND PAGE ON
I DON'T KNOW HOW TO CHANGE
THE OUTPUT TRAY
PART OF THE IMAGE IS CUT OFF
PRINTING TAKES PLACE ON THE
WRONG SIDE OF THE PAPER
A COVER OR INSERT IS NOT
PRINTED ON THE SPECIFIED
PAPER
THE CONNECTED USB DEVICE
CANNOT BE USED
THE FINISHER/SADDLE FINISHER
DOES NOT OPERATE
STAPLING DOES NOT TAKE PLACE
(INCLUDING SADDLE STITCH)
PUNCHING DOES NOT TAKE
PLACE
THE STAPLING POSITION OR
PUNCH POSITION IS NOT
CORRECT
Is the paper loaded correctly into the paper tray? 17
Has the tray been prohibited in some modes (copy, print, fax, image
send, document filing)?
Set the paper size used in each tray in the tray settings. 17
Remove the paper, turn it over, and reload it. Using a different paper
type may solve the problem.
Is too much paper loaded into the bypass tray? 18
Are the bypass tray guides adjusted to the width of the paper? 18
Are the original guides adjusted to the width of the paper? 18
Are the scanning areas of the document glass or automatic document
feeder dirty?
Is the bypass feed roller dirty? 18
Are you using paper that is not within the specifications? 18
Are you printing on pre-punched paper? 18
Does a message appear indicating the need for maintenance? 18
Remove the paper, turn it over, and reload it. Using a different paper
type may solve the problem.
Has the paper type been set correctly? 19
Did you change the output tray? 19
Has the correct paper size been set? 19
Was the original placed in the correct position? 19
Is the paper loaded with the print side facing in the correct direction? 20
Has the paper type been set correctly? 20
Is the USB device compatible with the machine? 20
Is the connected USB device recognized correctly? 20
Is the format of the USB memory device FAT32? 20
Are you using a USB memory device with a capacity of more than 32
GB?
Does a message appear indicating that you need to remove paper from
the stapler compiler?
Have functions been disabled by the administrator? 21
Does a message appear instructing you to check the staple unit? 21
Does a message appear instructing you to add staples? 21
Is a different width of paper mixed in? 21
Are there more sheets than can be stapled at once? 21
Is a paper size that cannot be stapled included in the print job? 21
Is the paper type setting of the tray selected in the printer driver set to a
paper type that cannot be stapled?
Does a message appear instructing you to check the punch module? 22
Is a different size of paper mixed in? 22
Is a paper size that cannot be punched included in the print job? 22
Is the tray selected in the printer driver set to a paper type that cannot
be punched?
Is the stapling position setting correctly? 22
Are the punching positions setting correctly? 22
Is the original placed face up or face down correctly? (In use of inserter) 22
17
17
18
18
20
21
21
22
10
Page 11

General Problems
?
Problem Check Page
FOLDING DOES NOT TAKE PLACE
THE FOLD POSITION IS NOT
CORRECT
PREVIEW IMAGES OR THUMBNAIL
IMAGES DO NOT APPEAR
THE TOUCH PANEL DISPLAY IS
DIFFICULT TO VIEW
YOU WERE LOGGED OUT
WITHOUT LOGGING OUT
YOURSELF
I DON'T KNOW WHERE THE IP
ADDRESS SETTING IS
I DON'T KNOW HOW TO CHANGE
THE BACKGROUND COLOR OF
THE HOME SCREEN
I DON'T KNOW HOW TO ADD A
SHORTCUT TO OR DELETE A
SHORTCUT FROM THE HOME
SCREEN
I DON'T KNOW HOW TO RESTORE
THE LARGE TEXT SETTING TO ITS
ORGINAL STATE
I DON'T KNOW HOW TO ADJUST
THE TIME THE MACHINE ENTERS
ENERGY SAVE MODE
I FORGOT THE ADMINISTRATOR
PASSWORD
I DON'T KNOW WHOM TO
CONTACT FOR MAINTENANCE
AND SERVICE
Did the administrator enable the [Disabling of Duplex] setting? 23
Are you using a paper type that has a specific front and reverse side? 23
Is the original placed face up or face down correctly? 23
Are there a number of jobs waiting to be executed? 23
Is the brightness properly adjusted? 23
Did Auto Clear activate? 24
The IP address is set in the Network Settings of Setting mode. 24
You can change the background color in "MFP Display Pattern Setting". 24
You can change a shortcut in "Edit Home". 25
Is large text mode enabled in the home screen? 25
Set the time the machine enters energy save mode in the Energy Save
settings of setting mode.
Was the administrator password changed from the factory default
setting?
Please check the customer support information. 26
25
26
11
Page 12

General Problems
?
!
?!?
!
I CAN'T USE A PARTICULAR FUNCTION OR
PERIPHERAL DEVICE
Check Solution
Have functions been disabled by the
administrator?
■ Check with your administrator.
Some functions may have been disabled in the setting mode. When user
authentication is enabled, the functions that you can use may be restricted in
your user settings.
I DON'T KNOW HOW TO CHECK THE TOTAL
NUMBER OF PAGES USED
Check Solution
Hold down the [Home Screen] key. ■ When you hold down the [Home Screen] key, a message showing the total page
usage and toner level will appear.
You can check in the status of setting
mode.
■ [Total Count] appears in the [Status] of setting mode. You can check the total
pages used from this item.
THE OPERATION PANEL CANNOT BE USED
Check Solution
Is the main power indicator lit? ■ If the main power indicator is not lit up, turn the machine's power on.
Make sure that the power plug is firmly inserted in the power outlet, switch the
main power switch to the " " position.
Did you just power on the machine? ■ Wait until a message appears indicating that the machine is ready.
After the [Power] button is turned on, the machine requires some time to
complete warmup operation. During warmup operation, functions can be
selected, but a job cannot be run.
Is the [Power Save Mode] button
blinking?
Is a cover open or a device separated
from the machine?
■ Auto Power Shut-Off mode has activated. To return the machine to normal
operation, press the [Power Save Mode] button. For more information, see the
"User's Manual" .
■ Read the message and take appropriate actions.
A warning message will appear when a cover is open or a device is separated
from the machine.
12
Page 13

General Problems
!
?
!
Check Solution
Did login fail three times in a row? ■ After operation unlocks, log in using the correct user information.
When [A Warning when Login Fails] is enabled in the setting mode and login fails
3 times in a row, a warning will be displayed and user authentication operation
will lock for 5 minutes.
(If you do not know your user information, contact your administrator.)
"Settings" → [User Control] → [Default Settings]
→ [A Warning when Login Fails]
Does a message appear indicating
that Auto Login failed?
Does the message "Call for service.
Code:xx-xx*." appear in the touch
panel?
*Letters and numbers appear in xx-xx.
THE MOTION SENSOR DOES NOT RESPOND
CORRECTLY
■ Check with your administrator.
Auto Login failed due to network or other problems. If you are the administrator,
tap the [Administrator Password] key, log in as an administrator, and temporarily
change the auto login settings in the setting mode. (Restore the changed settings
to their original state after the problems have been solved.)
■ Turn on the machine power again.
■ Make sure that the background color of the job status display at the upper right
corner of the touch panel is gray, and press the [Power] button and then turn the
main power switch to the " " position. Waiting at least 10 seconds and then
turn the main power switch to the " " position.
■ If the message still appears after switching the [Power] button and the main
power switch off and on several times, it is likely that a failure has occurred that
requires service. In this event, stop using the machine, unplug the power plug,
and contact your dealer or nearest SHARP Service Department. (When
contacting your dealer or nearest SHARP Service Department, inform them of
the displayed error code.)
Check Solution
Is the motion sensor disabled? ■ Select [Motion Sensor Mode] in "Settings (administrator)" - [System
Settings]→[Energy Save]→[Eco Setting]→[Sleep Mode Power Level] or "Settings
(administrator)" - [Initial Installation Settings]→[Sleep Mode Power Level].
Is there are problem in the installation
location or installation environment?
■ Check the installation location and installation environment.
The motion sensor may not operate correctly in the conditions below.
• An object is in front of the motion sensor
• There are scratches or dirt on the motion sensor cover
• The motion sensor is directly exposed to sunlight or air flow
• The motion sensor is damaged
• There is a source of heat such as a heater nearby
• An object is moving in the detection range
13
Page 14

General Problems
!
Motion sensor
Near Far
?
!
Check Solution
Is the detection range set correctly? ■ Adjust the detection range.
PRINTING IS NOT POSSIBLE OR STOPS DURING
A JOB
Check Solution
Is a tray out of paper? ■ Add paper as instructed by the message in the touch panel.
Is the machine out of toner? ■ Replace the toner cartridge.
■ Maintenance (page 8)
Has a paper misfeed occurred? ■ Remove the misfeed as instructed by the message in the touch panel.
Is the output tray full? ■ Remove the output from the tray and resume printing.
When the output tray becomes full, a detector activates and stops printing.
Is the waste toner box full? ■ Replace the waste toner box as instructed by the message in the touch panel.
Are restrictions placed on the trays
that can be used in each mode (copy,
print, image send, and document
filing)?
■ Check the settings in [Paper Tray Settings] and see if checkmarks appear in the
checkboxes of each mode ([Feeding Approved Job]).
Functions without a checkmark cannot be used for printing using that tray.
"Settings" → [System Settings] → [Common Settings] → [Paper Settings] →
[Paper Tray Settings] → [Tray Registration] → [Feeding Approved Job]
14
Page 15

General Problems
?
!
?
!
?
!
THE ORIGINAL SIZE IS NOT AUTOMATICALLY
SELECTED OR THE WRONG SIZE IS SELECTED
Check Solution
Is the original curled or folded? ■ Straighten the original.
The correct original size cannot be detected if the original is curled or folded.
Did you place an original smaller than
A5 (5-1/2" x 8-1/2") size?
Is an original of the A5 (5-1/2" ×
8-1/2") size set to landscape (A5R
size)?
THE DISPLAYED BYPASS TRAY PAPER SIZE IS
NOT CORRECT
Check Solution
Do the bypass tray guides match the
width of the loaded paper?
■ Select the original size manually.
Original sizes smaller than A5 (5-1/2" x 8-1/2") cannot be detected. When
scanning a small original on the document glass, it is convenient to place a blank
sheet of paper on top of the original which is the same size (A4 (8-1/2" x 11"), B5
(8-1/2" x 11"R), etc.) as the paper that you wish to use for printing.
■ If an original of the A5 (5-1/2" × 8-1/2") size is set to landscape (A5R size), it is
not detected automatically.
■ Set the bypass tray guides to the width of the paper.
When loading paper in the bypass tray, be sure to pull out the extension guide to
enable the paper size to be detected correctly.
THE ORIGINAL MISFEEDS (AUTOMATIC DOCUMENT
FEEDER)
Check Solution
Is too much paper loaded into the
document feeder tray?
Is the original a long original? ■ When using the automatic document feeder to scan a long original, set the scan
Is the original on thin paper? ■ Use the document glass to scan the original.
■ Make sure that the stack of paper in the tray is not higher than the indicator line.
► Placing the original (page 5)
size to [Long Size].
(Note that long originals cannot be copied using the copy function.)
If you need to use the automatic document feeder, use [Slow Scan Mode] in
[Others] to scan the original.
15
Page 16

General Problems
?
!
THE PAPER MISFEEDS
Check Solution
Is a torn piece of paper remaining in
the machine?
Is too much paper loaded in the tray? ■ Reload the paper. Load no more than the maximum number of sheets and do not
Are multiple sheets feeding at once? ■ Fan the paper well before loading it.
Are you using paper that is not within
the specifications?
Are the bypass tray guides adjusted
to the width of the paper?
Is the bypass tray extension guide
pulled out?
Is the bypass feed roller dirty? ■ Clean the surface of the bypass feed roller.
Is A5 (5-1/2" x 8-1/2") size paper
loaded?
■ Follow the instructions in the touch panel to remove all paper.
exceed the indicator line.
► Placing the original (page 5)
■ Use SHARP-recommended paper.
Using paper that is for other models or special paper that is not supported may
result in misfeeds, creases, or smudges.
- "SUPPLIES" in Start Guide
For paper that is prohibited or not recommended, see User's Manual.
■ Adjust the bypass tray guides to the width of the paper so that they slightly
contact the sides of the paper.
► Placing the original (page 5)
■ When loading large-size paper, pull out the extension guide.
► Placing the original (page 5)
► Maintenance (page 8)
■ When loading A5 (5-1/2" x 8-1/2") size paper, place the paper in the horizontal
(A5R (5-1/2" x 8-1/2"R)) orientation. (Excluding tray 1 and the bypass tray)
Is the paper size specified? ■ If you are using a non-standard size, be sure to specify the paper size.
If the size of paper loaded into a tray was changed, be sure to check the paper
size setting.
"Settings" → [System Settings] → [Common Settings] → [Paper Settings] →
[Paper Tray Settings] → [Tray Registration]
Did you add paper to the bypass tray? ■ When adding paper, remove any paper remaining in the bypass tray, combine it
with the paper to be added, and reload as a single stack.
If paper is added without removing the remaining paper, a misfeed may occur.
Are you using punched paper? ■ When using punched paper, set the paper type to punched.
"Settings" → [System Settings] → [Common Settings] → [Paper Settings] →
[Paper Tray Settings] → [Tray Registration]
Are you using label sheets that
cannot be used?
Remove the paper, turn it over, and
reload it. Using a different paper type
may solve the problem.
■ Labels without a carrier sheet may stick to the transfer surface and cause a
misfeed.
■ This may improve some states of paper curling.
► Placing the original (page 5)
16
Page 17

General Problems
?
!
?
!
?
!
PAPER DOES NOT FEED FROM THE PAPER
TRAY
Check Solution
Is the paper loaded correctly into the
paper tray?
Has the tray been prohibited in some
modes (copy, print, fax, image send,
document filing)?
I DON'T KNOW HOW TO CHANGE THE PAPER SIZE
Check Solution
Set the paper size used in each tray in
the tray settings.
■ Set the guides to the size of the paper.
Reload the paper. Load no more than the maximum number of sheets and do not
exceed the indicator line.
► Placing the original (page 5)
■ Check the settings in [Paper Tray Settings] and see if checkmarks appear in the
checkboxes of each mode ([Feeding Approved Job]). Functions without a
checkmark cannot be used for printing using that tray.
"Settings" → [System Settings] → [Common Settings] → [Paper Settings]
→ [Paper Tray Settings] → [Tray Registration] → [Feeding Approved Job]
■ The "Tray Settings" key can be found in the home screen.
Tap this key to display the tray settings screen.
Tap the tray whose paper size you want to change, select the paper type, and
then tap the [Size] tab. Select the paper size and tap the [OK] key.
If you loaded a special size of paper in the bypass tray, tap the [Direct Entry] key
after tapping the [Size] tab, enter the paper size manually, and tap the [Execute] key.
THE OUTPUT IS NOTICEABLY CURLED AND UNEVEN
Check Solution
Remove the paper, turn it over, and
reload it. Using a different paper type
may solve the problem.
■ This may improve some states of paper curling.
► Placing the original (page 5)
17
Page 18

General Problems
?
!
?
!
?
!
THE IMAGE IS SKEWED ON THE PAPER
Check Solution
Is too much paper loaded into the
bypass tray?
Are the bypass tray guides adjusted
to the width of the paper?
Are the original guides adjusted to the
width of the paper?
■ Reload the paper. Load no more than the maximum number of sheets and do not
exceed the indicator line.
The maximum number of sheets varies depending on the paper type setting.
■ Adjust the bypass tray guides to the width of the paper so that they slightly
contact the sides of the paper.
■ Adjust the original guides to the width of the paper.
LINES APPEAR IN THE SCANNED IMAGE
Check Solution
Are the scanning areas of the
document glass or automatic
document feeder dirty?
Is the bypass feed roller dirty? ■ Clean the surface of the bypass feed roller.
■ Clean the scanning areas of the document glass or automatic document feeder.
► Maintenance (page 8)
► Maintenance (page 8)
SMUDGES APPEAR ON PRINTED OUTPUT
Check Solution
Are you using paper that is not within
the specifications?
Are you printing on pre-punched
paper?
Does a message appear indicating the
need for maintenance?
Remove the paper, turn it over, and
reload it. Using a different paper type
may solve the problem.
■ Use SHARP-recommended paper.
Using paper that is for other models or special paper that is not supported may
result in misfeeds, creases, or smudges.
- "SUPPLIES" in Start Guide
■ Take care that the image does not overlap the punch holes.
If the printed image overlaps the punch holes, smudges may appear on the
reverse side of the paper following 1-sided printing, or on both sides following
2-sided printing.
■ Contact your dealer or nearest SHARP Service Department as soon as possible.
■ This may improve some states of paper curling.
► Placing the original (page 5)
18
Page 19

General Problems
?
!
?
!
?
!
WHEN PRINTING ON THICK PAPER, THE PRINT
RESULT IS DIRTY FROM THE 2ND PAGE ON
Check Solution
Has the paper type been set
correctly?
■ Set the correct paper type in the tray settings. Make sure that the following did
not occur:
• When using heavy paper, change the paper type in the tray settings to Heavy.
(The image may disappear if rubbed.)
• Paper other than heavy paper is being used, but heavy paper is selected in the
tray settings. (This may cause creases and misfeeds.)
"Settings" → [System Settings] → [Common Settings] → [Paper Settings] →
[Paper Tray Settings] → [Tray Registration]
I DON'T KNOW HOW TO CHANGE THE OUTPUT TRAY
Check Solution
Did you change the output tray? ■ When copying, you can select the output tray in normal mode. Tap [Output] in the
base screen of normal mode. You can set the output tray in the screens.
When printing, you can select the output tray in the printer driver. Click the
[Finishing] tab in the printer driver, and select the output tray in [Output Tray].
The output tray is fixed and cannot be changed when some copy or print settings
are selected. Some copy or print settings may be canceled when you change the
output tray.
PART OF THE IMAGE IS CUT OFF
Check Solution
Has the correct paper size been set? ■ If you are using a non-standard size, be sure to specify the paper size.
If the size of paper loaded into a tray was changed, be sure to check the paper
size setting.
"Settings" → [System Settings] → [Common Settings] → [Paper Settings] →
[Paper Tray Settings] → [Tray Registration]
Was the original placed in the correct
position?
■ If you are using the document glass, be sure to place the original in the far left
corner of the document glass.
► Placing the original (page 5)
19
Page 20

General Problems
?
!
?
!
?
!
PRINTING TAKES PLACE ON THE WRONG SIDE
OF THE PAPER
Check Solution
Is the paper loaded with the print side
facing in the correct direction?
A COVER OR INSERT IS NOT PRINTED ON THE
SPECIFIED PAPER
Check Solution
Has the paper type been set
correctly?
■ Make sure that the print side of paper is facing in the correct direction.
• Trays 1 to 4:
Place the paper with the print side face up.*
• Bypass Tray, Tray 5:
Place the paper with the print side face down.*
* When the paper type is "Pre-Printed" or "Letter Head", load the paper in the
opposite way.
(Except when [Disabling of Duplex] is enabled in the setting mode (administrator).
For information about the setting mode, consult your administrator.)
■ Set the correct paper type for the tray that contains the paper specified for the
cover or insert.
If the paper type set for the cover or insert is not the same as the paper type set
for the tray, paper will be fed from a different tray.
"Settings" → [System Settings] → [Common Settings] → [Paper Settings] →
[Paper Tray Settings] → [Tray Registration]
THE CONNECTED USB DEVICE CANNOT BE USED
Check Solution
Is the USB device compatible with the
machine?
Is the connected USB device
recognized correctly?
Is the format of the USB memory
device FAT32?
Are you using a USB memory device
with a capacity of more than 32 GB?
■ Ask your dealer if the device is compatible with the machine.
USB devices that are not compatible with the machine cannot be used.
■ When a USB device is connected to the machine and correctly recognized, an
icon ( ) will appear at the top of the touch panel. If it is not recognized, connect
it once again.
■ Check the file format of the USB memory device.
If the format of the USB memory device is other than FAT32, use your PC to
change the format to FAT32.
■ Use a 32 GB or less USB memory device.
20
Page 21

General Problems
?
!
?
!
THE FINISHER/SADDLE FINISHER DOES NOT
OPERATE
Check Solution
Does a message appear indicating
that you need to remove paper from
the stapler compiler?
Have functions been disabled by the
administrator?
■ Remove all remaining paper from the stapler compiler.
■ Check with your administrator.
Some functions may have been disabled in the setting mode.
STAPLING DOES NOT TAKE PLACE (INCLUDING
SADDLE STITCH)
Check Solution
Does a message appear instructing
you to check the staple unit?
Does a message appear instructing
you to add staples?
Is a different width of paper mixed in? ■ To perform mixed size stapling, using paper of the same width and select the
■ Remove jammed staples.
► Maintenance (page 8)
■ Replace the staple cartridge.
Do not forget to replace the staple case.
► Maintenance (page 8)
[Same Width] setting.
Stapling is not possible when paper of different widths are mixed together. When
copying, select [Same Width] for [Mixed Size Original] in [Others].
Are there more sheets than can be
stapled at once?
Is a paper size that cannot be stapled
included in the print job?
Is the paper type setting of the tray
selected in the printer driver set to a
paper type that cannot be stapled?
■ For the maximum number of sheets that can be stapled, see "SPECIFICATIONS"
in Start Guide.
■ For paper sizes that can be stapled, see "SPECIFICATIONS" in Start Guide.
■ You must check the paper types that are set on the machine, and select a paper
tray that is set to paper* that can be used for staple printing.
Click the [Tray Status] button in [Paper Source] tab of the printer properties
window and check the paper type setting of each tray.
*Stapling is not possible on labels, tab paper, glossy paper, transparency film, or
envelopes. In addition, if "Disable Staple" is selected in the user type, stapling will
not be possible.
21
Page 22

General Problems
?
!
?
!
PUNCHING DOES NOT TAKE PLACE
Check Solution
Does a message appear instructing
you to check the punch module?
Is a different size of paper mixed in? ■
Is a paper size that cannot be
punched included in the print job?
Is the tray selected in the printer
driver set to a paper type that cannot
be punched?
THE STAPLING POSITION OR PUNCH POSITION
IS NOT CORRECT
Check Solution
■ Dispose of punch scraps.
► Maintenance (page 8)
Punching is not possible when different widths of paper are mixed together. To perform
mixed size punching, use paper of the same width and select the [Same Width] setting.
When copying, select [Same Width] for [Mixed Size Original] in [Others].
■ For the paper sizes that can be punched, see "SPECIFICATIONS" in Start Guide.
■ Check the paper type settings in the machine and select a tray that has paper
that can be used for punching*. Click the [Tray Status] button in [Paper Source]
tab of the printer properties window and check the paper type setting of each tray.
*Punching is not possible on labels, tab paper, glossy paper, transparency film,
and envelopes. In addition, if "Disable Punch" is selected in the user type,
punching will not be possible.
Is the stapling position setting
correctly?
Are the punching positions setting
correctly?
Is the original placed face up or face
down correctly?
(In use of inserter)
■ Check the stapling position in "PREVIEW SCREEN".
■ Check the punch position in "PREVIEW SCREEN".
■ Check the paper loading method, and take appropriate actions.
22
Page 23

General Problems
?
!
?
!
?
!
?
!
FOLDING DOES NOT TAKE PLACE
Check Solution
Did the administrator enable the
[Disabling of Duplex] setting?
Are you using a paper type that has a
specific front and reverse side?
THE FOLD POSITION IS NOT CORRECT
Check Solution
Is the original placed face up or face
down correctly?
■ The paper folding function cannot be used when [Disabling of Duplex] is enabled
in the setting mode. Check with your administrator.
In "Settings (administrator)", [System Settings] → [Common Settings] →
[Device Control] → [Disabling of Duplex].
■ The folding function cannot be used with pre-printed paper, letterhead paper, or
other paper that has specific front or reverse sides.
When folding paper, use a paper type such as plain paper that does not have
specific front or reverse sides.
■ Check the orientation for loading the original or the orientation of the paper to be
folded, and take appropriate actions. For more information, see the "User's
Manual".
PREVIEW IMAGES OR THUMBNAIL IMAGES DO
NOT APPEAR
Check Solution
Are there a number of jobs waiting to
be executed?
■ Wait until several of the jobs have been executed.
THE TOUCH PANEL DISPLAY IS DIFFICULT TO
VIEW
Check Solution
Is the brightness properly adjusted? ■ Tap the [LCD Control] key ( ) on the home screen to adjust the brightness.
23
Page 24

General Problems
?
!
?
!
?
!
YOU WERE LOGGED OUT WITHOUT LOGGING
OUT YOURSELF
Check Solution
Did Auto Clear activate? ■ When user authentication is used, the currently logged in user will be
automatically logged out if Auto Clear activates. Log in again.
If you are the administrator, change the time setting of Auto Clear or disable Auto
Clear in [Auto Clear Setting].
"Settings (administrator)" → [System Settings] → [Common Settings] →
[Operation Settings] → [Condition Settings] → [Auto Clear Setting]
I DON'T KNOW WHERE THE IP ADDRESS SETTING IS
Check Solution
The IP address is set in the Network
Settings of Setting mode.
I DON'T KNOW HOW TO CHANGE THE BACKGROUND
COLOR OF THE HOME SCREEN
Check Solution
You can change the background color
in "MFP Display Pattern Setting".
■
To set a permanent IP address, ask your network administrator for the IP address
assigned to the machine and other information necessary for the Network Settings.
"Settings (administrator)" → [System Settings] → [Network Settings]
→ [Protocol Settings]
■ Open the action panel on the home screen and tap [MFP Display Pattern
Setting]. Enter the administrator password, and select the desired color from
patterns 1 to 5. For more information, see the U/I Customize Guide.
24
Page 25

General Problems
?
!
?
!
?
!
I DON'T KNOW HOW TO ADD A SHORTCUT TO
OR DELETE A SHORTCUT FROM THE HOME
SCREEN
Check Solution
You can change a shortcut in "Edit
Home".
I DON'T KNOW HOW TO RESTORE THE LARGE
TEXT SETTING TO ITS ORGINAL STATE
Check Solution
Is large text mode enabled in the
home screen?
I DON'T KNOW HOW TO ADJUST THE TIME THE
MACHINE ENTERS ENERGY SAVE MODE
■ Open the action panel on the home screen and tap [Edit Home]. Enter the
administrator password, tap the desired location and add a shortcut, or tap a
shortcut and delete. For more information, see the U/I Customize Guide.
■ If the large text mode icon is , large text mode is enabled. Tap the large text
mode icon to change it to and cancel large text mode.
Check Solution
Set the time the machine enters
energy save mode in the Energy Save
settings of setting mode.
■ Set the time the machine enters energy save mode in the Energy Save settings
of setting mode.
Set the time the machine enters Preheat Mode.
"Settings (administrator)" → [System Settings] → [Energy Save]
→
[Eco Setting] → [Preheat Mode Setting]
Set the time that Auto Power Shut-Off takes place
"Settings (administrator)" → [System Settings] → [Energy Save]
→ [Eco Setting] → [Auto Power Shut-Off] → [Auto Power Shut-Off Timer]
25
Page 26

General Problems
?
!
?
!
I FORGOT THE ADMINISTRATOR PASSWORD
Check Solution
Was the administrator password
changed from the factory default
setting?
I DON'T KNOW WHOM TO CONTACT FOR
MAINTENANCE AND SERVICE
Check Solution
Please check the customer support
information.
■ Contact your dealer or nearest SHARP Service Department.
For the factory default administrator password, see "TO THE ADMINISTRATOR
OF THE MACHINE" in Start Guide. After changing the password, take special
care to remember it.
■ Contact your dealer or nearest SHARP Service Department.
26
Page 27

Copying Problems
CHECK LIST
Have functions been disabled by the administrator?
Some functions may have been disabled in the setting mode. When user
you can use may be restricted in your user settings. Check with your administrator.
?
Problem Check Page
2-SIDED COPYING DOES NOT
TAKE PLACE
ROTATE COPY DOES NOT WORK Did you select the copy ratio manually?
ENLARGE/REDUCE DOES NOT
WORK
THE IMAGE IS TOO LIGHT OR TOO
DARK
TONES ARE OFF Did you perform "Auto Gray Calibration (for Copy)"?
PART OF THE IMAGE IS CUT OFF Has an appropriate ratio been selected for the original size and paper
COPIES COME OUT BLANK Is the original placed face up or face down correctly?
I WANT TO COPY MULTIPLE A4
PAGES ONTO ONE A4 SHEET OF
PAPER
Does the paper type setting of the selected tray specify a type of paper
that cannot be used for 2-sided copying?
Are you using a special size or type of paper?
Are you copying using settings that do not allow 2-sided copying?
Are you copying using settings that do not allow rotate copying?
Is "Rotation Copy Setting" disabled in the setting mode?
Are the original, paper, and ratio settings correct?
Is the image too light?
Is the image too dark?
Has an appropriate exposure mode for the original type been selected?
Is the overall copy density too light?
size?
Are you using an AB (inch) size original?
Use N-Up.
authentication is enabled, the functions that
28
28
28
28
28
28
28
29
29
29
29
29
30
30
30
30
27
Page 28

Copying Problems
?
!
?
!
?
!
2-SIDED COPYING DOES NOT TAKE PLACE
Check Solution
Does the paper type setting of the
selected tray specify a type of paper
that cannot be used for 2-sided
copying?
Are you using a special size or type of
paper?
Are you copying using settings that
do not allow 2-sided copying?
ROTATE COPY DOES NOT WORK
Check Solution
■ Check "Paper Tray Settings" in the setting mode.
"Settings" → [System Settings] → [Common Settings] → [Paper Settings] →
[Paper Tray Settings] → [Tray Registration] → [Feeding Approved Job]
Check the [Tray Settings] in the home screen.
Tap the selected tray, and in the screen that appears, tap the [Paper Property]
key.
If the [Disable Duplex] checkbox in the paper properties screen is , the tray
cannot be used for duplex printing. Change the paper type to a type that can be
used for duplex printing.
■ For the paper types and sizes that can be used for two-sided copying, read
"SPECIFICATIONS" in Start Guide.
■ 2-Sided Copy can generally be combined with other modes as required,
however, some combinations are not possible. If a prohibited combination is
selected, a message will appear in the touch panel.
Did you select the copy ratio
manually?
Are you copying using settings that
do not allow rotate copying?
Is "Rotation Copy Setting" disabled in
the setting mode?
ENLARGE/REDUCE DOES NOT WORK
Check Solution
Are the original, paper, and ratio
settings correct?
■ Use automatic ratio selection when copying.
■ Rotate copying can generally be combined with other modes as required,
however, some combinations are not possible. If a prohibited combination is
selected, a message will appear in the touch panel.
■ Check with your administrator.
If you are the administrator, enable [Rotation Copy Setting].
Select [System Settings] → [Copy Settings] → [Condition Settings] → [Rotation
Copy Setting] → [Rotation Copy] in "Settings".
■ Check if the original size that appears on the screen is correct. After that, check if
the correct paper is selected. Tap the [Ratio] key and then tap the [Auto Image]
key. The appropriate ratio for the original and paper will appear.
28
Page 29

Copying Problems
?
!
?
!
THE IMAGE IS TOO LIGHT OR TOO DARK
Check Solution
Is the image too light? ■ Select an appropriate exposure mode for the original being copied and adjust the
Is the image too dark?
exposure level manually.
Has an appropriate exposure mode
for the original type been selected?
Is the overall copy density too light? ■ Change the overall copy density with either method below.
■ Select one of the following modes depending on the original type. (This can be
set in normal mode.)
• Text
Use this mode for regular text documents.
• Text/Printed Photo
This mode provides the best balance for copying an original which contains
both text and printed photographs, such as a magazine or catalogue.
• Text/Photo
This mode provides the best balance for copying an original which contains
both text and photographs, such as a text document with a photo pasted on.
• Printed Photo
This mode is best for copying printed photographs, such as photos in a
magazine or catalogue.
•Photo
Use this mode to copy photos.
•Map
This mode is best for copying the light color shading and fine text found on
most maps.
• Light Original
Use this mode for originals with light pencil writing.
• Changing the default setting
Select "Settings (Web version)" - [System Settings] → [Image Quality
Adjustment] → [Copy Image Quality] → [Quick Image Quality Adjustment]. Set
default setting [2] to [3 (Sharp)] to increase the overall density, or [1 (Smooth)] to
decrease the overall density.
• Temporarily changing the setting
Select Normal Mode (the setting cannot be changed in Easy Mode). In [Others]
→ [Quick Image Quality Adjustment], set default setting [2] to [3 (Sharp)] to
increase the overall density, or [1 (Smooth)] to decrease the overall density.
The setting is automatically reset when you return to the home screen.
TONES ARE OFF
Check Solution
Did you perform "Auto Gray
Calibration (for Copy)"?
■ Ask your administrator to perform "Auto Gray Calibration (for Copy)".
"Settings (administrator)" → [System Settings] → [Image Quality Adjustment]
→ [Common Functions] → [Auto Gray Calibration (for Copy)]
29
Page 30

Copying Problems
?
!
?
!
?
!
PART OF THE IMAGE IS CUT OFF
Check Solution
Has an appropriate ratio been
selected for the original size and
paper size?
Are you using an AB (inch) size
original?
COPIES COME OUT BLANK
Check Solution
Is the original placed face up or face
down correctly?
I WANT TO COPY MULTIPLE A4 PAGES ONTO
ONE A4 SHEET OF PAPER
■ Select an appropriate ratio setting.
■ When copying an AB (inch) size original, specify the original size manually.
■ When using the document glass, the original must be placed face down. When
using the automatic document feeder, the original must be placed face up.
Check Solution
Use N-Up. ■ N-Up lets you reduce and copy the images of up to eight A4 pages on one sheet.
Tap the [N-Up] key.
In normal mode, you can also add borders to N-Up copies.
30
Page 31

Printing Problems
CHECK LIST
Have functions been disabled by the administrator?
Some functions may have been disabled in the setting mode. When user
you can use may be restricted in your user settings. Check with your administrator.
?
Problem Check Page
PRINTING DOES NOT TAKE PLACE Is your PC connected correctly to the machine?
Is the machine connected to the same network (LAN, etc.) as your PC?
Is the IP address selected correctly? (Windows) 32
Are you using a printer port created using Standard TCP/IP Port?
(Windows)
Is your computer in an unstable state?
Is the machine specified correctly in the application that you are using
for printing?
Are the network connection devices operating normally?
Is the I/O timeout setting too short?
Was a Notice Page printed?
Have functions been disabled by the administrator?
Did you save settings in the Condition Settings that cannot be used with
your current option configuration?
I DON'T KNOW WHICH PRINTER
DRIVER TO INSTALL
I DON'T KNOW HOW TO CANCEL
PRINTING
2-SIDED PRINTING DOES NOT
TAKE PLACE
DIRECT PRINTING OF A FILE IN A
SHARED FOLDER ON A
COMPUTER IS NOT POSSIBLE
A TRAY, FINISHER, OR OTHER
PERIPHERAL DEVICE INSTALLED ON
THE MACHINE CANNOT BE USED
THE IMAGE IS GRAINY Are the printer driver settings appropriate for the print job?
THE IMAGE IS TOO LIGHT OR TOO
DARK
TONES ARE OFF Did you perform "Auto Gray Calibration (for Print)"?
TEXT AND LINES ARE FAINT AND
DIFFICULT TO SEE
PART OF THE IMAGE IS CUT OFF Does the paper size specified by the job match the size of paper loaded
THE IMAGE IS UPSIDE DOWN Are you using a type of paper (punch paper, etc.) that can only be
MANY GARBLED CHARACTERS
ARE PRINTED
AFTER THE ROUTER WAS
REPLACED, I CAN NO LONGER
PRINT TO THE MACHINE
Check the features of each printer driver before installing.
Follow the steps below to cancel printing
Does the paper type setting of the selected tray specify a type of paper
that cannot be used for 2-sided printing?
Are you using a special size or type of paper?
Have functions been disabled by the administrator?
Is [IPsec Settings] enabled on the machine?
Have the peripheral devices that are installed on the machine been
configured with the printer driver?
Is the overall print density too light?
Does the image (particularly a photo) need correction? (Windows)
Is the overall print density too light?
Are there fine lines in the original data?
into the tray?
Is the print orientation setting (portrait or landscape) correct?
Are the margins set correctly in the layout settings of the application?
loaded in a fixed orientation?
Is the correct binding position selected for 2-sided printing?
Is your computer or the machine in an unstable state?
Does your computer connect to the machine?
authentication is enabled, the functions that
32
32
32
32
32
32
32
33
33
33
33
34
34
34
34
34
35
35
35
35
36
36
36
36
36
36
37
37
37
38
31
Page 32

Printing Problems
?
!
PRINTING DOES NOT TAKE PLACE
Check Solution
Is your PC connected correctly to the
machine?
Is the machine connected to the same
network (LAN, etc.) as your PC?
Is the IP address selected correctly?
(Windows)
Are you using a printer port created
using Standard TCP/IP Port?
(Windows)
■ Make sure that the cable is connected securely to the LAN connector of your PC
and that of the machine.
If you are connecting to a network, make sure that the LAN cable is securely
connected to the hub as well.
► Power and connector positions
■ The machine must be connected to the same network as your PC.
If you do not know which network the machine is connected to, ask the network
administrator.
■ Check the IP address setting.
If the machine does not have a permanent IP address (the machine receives an
IP address from a DHCP server), printing will not be possible if the IP address
changes.
You can check the machine's IP address in [Network Status] of setting mode. If
the IP address has changed, change the port setting in the printer driver.
"Settings" → [Status] → [Network Status]
See: Software Setup Guide
If the IP address changes frequently, it is recommended that a permanent IP
address be assigned to the machine.
"Settings (administrator)" → [System Settings] → [Network Settings]
■ Check the PC settings.
When a port created with Standard TCP/IP Port in Windows is used and the
[SNMP Status Enabled] checkbox is , it may not be possible to print correctly.
Change the [SNMP Status Enabled] checkbox to .
See: Software Setup Guide
(page 4)
Is your computer in an unstable
state?
Is the machine specified correctly in
the application that you are using for
printing?
Are the network connection devices
operating normally?
Is the I/O timeout setting too short? ■ Check with your administrator.
■ Restart your computer.
Printing is sometimes not possible when you run multiple applications at once or
there is insufficient memory or hard drive space. Restart your computer.
■ Check whether the machine's printer driver has been selected from the print
window of the application.
If the machine's printer driver does not appear in the list of available printer
drivers, it may not be installed correctly. Remove the printer driver and then
install it once again.
See: Software Setup Guide
■ Make sure that the routers and other network connection devices are operating
correctly.
If a device is not powered on or is in an error state, see the manual of the device
to correct the problem.
If the I/O timeout setting is too short, errors may occur while writing to the printer.
Ask the administrator of the machine to configure an appropriate time in "I/O
Timeout".
"Settings (administrator)" → [System Settings] → [Printer Settings]
→
[Condition Settings] → [Interface Settings] → [I/O Timeout].
32
Page 33

Printing Problems
!
?
!
Check Solution
Was a Notice Page printed? ■ Check the Notice Page.
A Notice Page will be printed to indicate the cause of the problem if a print job
cannot be performed as specified and the cause is not shown in the display.
Read the printed page and take appropriate actions.
For example, a Notice Page will be printed in the following situations.
• The print job is too large to fit in memory.
• A function that has been prohibited by the administrator is specified.
By factory default, Notice Pages are not printed.
Have functions been disabled by the
administrator?
Did you save settings in the Condition
Settings that cannot be used with
your current option configuration?
I DON'T KNOW WHICH PRINTER DRIVER TO
INSTALL
Check Solution
Check the features of each printer
driver before installing.
■ Check with your administrator.
When user authentication is enabled, the functions that you can use may be
restricted in your user settings. Check with your administrator.
■ Initialize the Condition Settings.
If you change your option configuration after changing the Condition Settings, the
Print Settings screen may not appear. Return to your original option
configuration, or initialize the Condition Settings.
■ Each printer driver has specific features. Install and use the printer drivers that
match your needs.
• PCL6 printer driver
The machine supports the Hewlett-Packard PCL6 printer control languages.
Prints fast and is good for regular print jobs.
• PS printer driver
The PS printer driver supports the PostScript 3 page description language
developed by Adobe Systems Incorporated.
Excellent reproduction of images that include fine graphics.
• PPD driver
The PPD driver enables the machine to use the standard Windows PS printer
driver.
33
Page 34

Printing Problems
?
!
?
!
?
!
I DON'T KNOW HOW TO CANCEL PRINTING
Check Solution
Follow the steps below to cancel
printing
2-SIDED PRINTING DOES NOT TAKE PLACE
Check Solution
Does the paper type setting of the
selected tray specify a type of paper
that cannot be used for 2-sided
printing?
■ If the print data has not been spooled to the machine, refer to the manual for your
operating system or application.
If the print data has been spooled to the machine, tap the [Job Status] key,
the [Spool] key, or the [Job Queue] key, and select the job you want to delete
from the list. Open the action panel and tap [Stop/Delete]. A message will appear
to confirm the cancelation. Tap the [Cancel] key.
■ Check "Paper Tray Settings" in the setting mode.
"Settings" → [System Settings] → [Common Settings] → [Paper Settings] →
[Paper Tray Settings] → [Tray Registration] → [Feeding Approved Job]
Check the [Tray Settings] in the home screen.
Tap the selected tray, and in the screen that appears, tap the [Paper Property]
key.
If the [Disable Duplex] checkbox in the paper properties screen is , the tray
cannot be used for duplex printing. Change the paper type to a type that can be
used for duplex printing.
Are you using a special size or type of
paper?
Have functions been disabled by the
administrator?
DIRECT PRINTING OF A FILE IN A SHARED
FOLDER ON A COMPUTER IS NOT POSSIBLE
Check Solution
Is [IPsec Settings] enabled on the
machine?
■ For the paper types and sizes that can be used for two-sided copying, read
"SPECIFICATIONS" in Start Guide.
■ Check with your administrator.
Some functions may have been disabled in the setting mode. Check with your
administrator.
When user authentication is enabled, the functions that you can use may be
restricted in your user settings. Check with your administrator.
■ Check with your administrator.
When [IPsec Settings] is enabled in the setting mode, direct printing of a file in a
shared folder may not be possible in your PC environment. For information about
[IPsec Settings], consult your administrator.
"Settings" → [Security Settings] → [IPsec Settings]
34
Page 35

Printing Problems
?
!
?
!
?
!
A TRAY, FINISHER, OR OTHER PERIPHERAL
DEVICE INSTALLED ON THE MACHINE CANNOT
BE USED
Check Solution
Have the peripheral devices that are
installed on the machine been
configured with the printer driver?
THE IMAGE IS GRAINY
Check Solution
Are the printer driver settings
appropriate for the print job?
THE IMAGE IS TOO LIGHT OR TOO DARK
■ Open the printer properties dialog box and click [Auto Configuration] on the
[Options] tab. (Windows)
If auto configuration cannot be executed, see the Software Setup Guide.
■ Check the settings of the printer driver.
When selecting print settings, select a print mode from [600dpi], [600dpi (High
Quality)], or [1200dpi]. When you need a very clear image, select [1200dpi].
Windows: The resolution setting is selected in the [Image Quality] tab of the
printer driver properties window.
Mac OS: Select [Advanced2] menu on the [Printer Features] in the print window.
Check Solution
Is the overall print density too light? ■ Use the setting below to change the overall print density.
Select "Settings (Web version)" - [System Settings] → [Image Quality Adjustment] →
[Print Image Quality] → [Quick Image Quality Adjustment]. Set default setting [2] to [3
(Sharp)] to increase the overall density, or [1 (Smooth)] to decrease the overall density.
Does the image (particularly a photo)
need correction?
(Windows)
■ Check the settings of the printer driver.
Correct brightness and contrast with [Image Adjustment] on the [Image Quality]
tab of the printer driver. Use these settings to make simple corrections in a case
such as when image editing software is not installed on your computer.
35
Page 36

Printing Problems
?
!
?
!
?
!
TONES ARE OFF
Check Solution
Did you perform "Auto Gray
Calibration (for Print)"?
■ Ask your administrator to perform "Auto Gray Calibration (for Print)".
"Settings (administrator)" → [System Settings] → [Image Quality Adjustment] →
[Common Functions]
→
[Auto Gray Calibration (for Print)]
TEXT AND LINES ARE FAINT AND DIFFICULT TO
SEE
Check Solution
Is the overall print density too light? ■ Use the setting below to change the overall print density.
Select "Settings (Web version)" - [System Settings] → [Image Quality
Adjustment] → [Print Image Quality] → [Quick Image Quality Adjustment]. Set
default setting [2] to [3 (Sharp)] to increase the overall density, or [1 (Smooth)] to
decrease the overall density.
Are there fine lines in the original
data?
■ Change the width of specific printed lines.
Select "Settings (Web version)" - [System Settings] → [Image Quality
Adjustment] → [Print Image Quality] → [Line Thickness]. Increase the value of
default setting [5] to make the lines thicker, or decrease the value to make the
lines thinner. (Text and raster data such as bitmap images cannot be changed.)
PART OF THE IMAGE IS CUT OFF
Check Solution
Does the paper size specified by the
job match the size of paper loaded
into the tray?
Is the print orientation setting (portrait
or landscape) correct?
Are the margins set correctly in the
layout settings of the application?
■ Make sure that the paper size setting matches the size of paper loaded into the
tray.
Windows: The setting is selected in the [Paper Source] tab of the printer driver.
If [Paper Tray] is selected, check the loaded paper and the paper size setting.
Mac OS: The setting is selected in the [Page Setup] menu.
■ Set the print orientation to match the image.
Windows: The setting is selected in the [Main] tab of the printer driver.
Mac OS: The setting is selected in the [Page Setup] menu.
■ Select an appropriate paper size and margins in the layout settings of the
application.
If the edge of the image extends outside the printable area of the machine, the
edge will be cut off.
36
Page 37

Printing Problems
?
!
?
!
THE IMAGE IS UPSIDE DOWN
Check Solution
Are you using a type of paper (punch
paper, etc.)
that can only be loaded in a fixed
orientation?
Is the correct binding position
selected for 2-sided printing?
MANY GARBLED CHARACTERS ARE PRINTED
Check Solution
■ Rotate the image 180 degrees before printing.
When the image size and paper size are the same but the orientations are
different, the orientation of the image is automatically rotated to match the paper.
However, when the paper can only be loaded in a fixed orientation, the image
may be printed upside down. In this event, rotate the image 180 degrees before
printing.
Windows: The setting is selected in "Orientation" on the [Main] tab of the printer
driver.
Mac OS: The setting is selected in the [Layout] menu of the print window.
■ Be sure to set the appropriate binding position.
When 2-sided printing is performed, every other page is printed upside down
when tablet binding is selected for the binding position.
Windows: The setting is selected in the [Main] tab of the printer driver.
Mac OS: The setting is selected in the [Layout] menu of the print window.
Is your computer or the machine in an
unstable state?
■ Cancel printing, restart your PC and the machine, and try printing again.
If there is only a small amount of free space remaining in the memory or hard drive
of your PC, or if a large number of jobs have been spooled on the machine and only
a small amount of free space remains, text may be printed as garbled characters.
To cancel printing:
• Windows:
Double-click the printer icon that appears at the lower right of the task bar and
click "Cancel All Documents" (or "Purge Print Documents") in the [Printer] menu.
•Mac OS:
Double-click the name of the machine in the printer list, select the job that you
wish to delete, and delete it.
• At the machine:
Tap the job status display on the operation panel, tap the [Print] tab to change the
screen, tap the key of the print job that you wish to delete, and tap the [Stop/Delete]
key. A message will appear to confirm the cancelation. Tap the [Cancel] key.
If some printed characters are still garbled after restarting, ask your administrator
to lengthen the timeout setting of [I/O Timeout] in the setting mode.
"Settings (administrator)" → [System Settings] → [Printer Settings]
→
[Condition Settings] → [I/O Timeout].
If garbled characters are being still printed after the above measures are taken,
remove and then reinstall the printer driver.
37
Page 38

Printing Problems
?
!
AFTER THE ROUTER WAS REPLACED, I CAN NO
LONGER PRINT TO THE MACHINE
Check Solution
Does your computer connect to the
machine?
■ The network connection between the machine and your computer may not be
working correctly. Check the machine's IP address and your computer's IP
address, and make sure that your computer can connect to the machine. Also
check if the correct "Print Port" is specified in your computer's driver settings.
• Check the IP address setting.
If the machine does not have a permanent IP address (the machine receives an IP
address from a DHCP server), printing will not be possible if the IP address changes.
You can check the machine's IP address in [Network Status] of setting mode. If
the IP address has changed, change the port setting in the printer driver.
"Settings" → [Status] → [Network Status]
See: Software Setup Guide
If the IP address changes frequently, it is recommended that a permanent IP
address be assigned to the machine.
"Settings (administrator)" → [System Settings] → [Network Settings]
• Check if the correct print port is set on the computer.
Windows:
Click the [Start] button, select [Settings] → [Device] → [Devices and Printers].
(In Windows 8.1/Windows Server 2012, right-click the [Start] button, select
[Control Panel] → [View devices and printers] (or [Devices and Printers]).)
(In Windows 7/Windows Server 2008, click the [Start] button, select [Devices
and Printers].)
Select and then right-click the printer → [Printer properties]→ [Port]
Mac OS:
Delete and then reinstall the printer.
38
Page 39

Fax Problems
CHECKLIST
Have functions been disabled by the administrator?
Some functions may have been disabled in the setting mode. When user
you can use may be restricted in your user settings. Check with your administrator.
?
Problem Check Page
TRANSMISSION DOES NOT TAKE
PLACE
THE TRANSMITTED FAX PRINTS
OUT BLANK AT THE RECEIVING
SIDE
THE TRANSMITTED FAX IS
REDUCED BY THE RECEIVING FAX
MACHINE
TRANSMISSION DOES NOT BEGIN
AT THE SPECIFIED TIME
PRINTING DOES NOT TAKE PLACE
AFTER RECEPTION
MANUAL RECEPTION/POLLING
RECEPTION ARE NOT POSSIBLE
THE RECEIVED IMAGE IS FAINT Is the original that was faxed also faint? 43
THE MACHINE DOES NOT BEGIN
FAX RECEPTION
DIALING IS NOT POSSIBLE Is the extension telephone connected? 44
YOU CANNOT TALK TO THE
OTHER PARTY
AN ADDRESS (A ONE-TOUCH
INDIVIDUAL KEY OR GROUP KEY)
CANNOT BE STORED
AN ADDRESS (A ONE-TOUCH
INDIVIDUAL KEY OR GROUP KEY)
CANNOT BE EDITED OR DELETED
I WANT TO CHECK THE
SEND/RECEIVE HISTORY
I DON'T KNOW HOW TO FORWARD
RECEIVED FAXES
Is the telephone line connected securely? 40
Is the correct dial mode set for your line? 40
Is a busy signal received? 40
Did a communication error occur? 40
Does a message appear indicating that the memory is full? 40
Does a message appear notifying you that the original size was not
detected?
Does the job status screen (completed jobs) or a transaction report
indicate that the transmission was not successful?
Did you place an original that is folded? 41
Are the sub-address and passcode correct? (When using F-code
communication)
Is the original placed face up or face down correctly? 41
If the receiving machine is using thermal paper, was the thermal paper
loaded with the wrong side out?
Has the rotation sending been set? 41
Is the machine's clock set to the correct time? 42
Is a transmission in progress? 42
Does a password entry screen appear? 42
Has cut-off printing been disabled in the setting mode (administrator)? 42
Is forwarding (Inbound Routing function) enabled for a received fax? 42
Is little free memory remaining? 43
Has the reception mode been set to [Manual Reception] in the setting
mode?
Is little free memory remaining? 43
Is the external telephone enabled in setting mode? (When an external
telephone is connected)
Is the line busy? 44
Did you dial using the speaker? 44
Has the maximum number of keys been stored? 45
Is the key being used in a reserved transmission or a transmission in
progress?
Have functions been disabled by the administrator? 45
Has your administrator enabled a function that prevents
editing/deleting?
Press the [Sending History] key. (Send history only) 45
Check with the [Job Status] key. 45
Use the received fax forwarding settings in setting mode. 46
authentication is enabled, the functions that
41
41
41
41
43
44
45
45
39
Page 40

Fax Problems
?
!
?
Problem Check Page
I DON'T KNOW HOW TO PREVIEW
RECEIVED FAXES
NOTIFICATION SOUNDS ARE TOO
LOUD OR TOO SOFT, OR ARE NOT
AUDIBLE (VOLUME ADJUSTMENT)
I DON'T KNOW HOW TO STORE OR
PRINT SENDER INFORMATION
BROADCAST TRANSMISSION
DOES NOT WORK
THE DATA NOTIFICATION
INDICATOR DOES NOT TURN OFF
I DON'T KNOW HOW TO CHECK AN
ADDRESS WHEN SENDING A FAX
Enable the image preview setting for received faxes in setting mode. 46
Have you adjusted the volume in the speaker settings of setting mode? 47
You can adjust the volume of the original scan complete sound in the
scan complete sound setting of setting mode.
You can store sender information in "Own Name and Destination Set" in
setting mode.
Has broadcast setting been disabled in the setting mode
(administrator)?
Did you retrieve a received fax that was printed? 48
Is an error preventing received faxes from being printed? 48
Tap the [Address Review] key. 48
Is "Fax Dest. Confirmation Mode" enabled in setting mode? 48
TRANSMISSION DOES NOT TAKE PLACE
47
47
47
Check Solution
Is the telephone line connected
securely?
Is the correct dial mode set for your
line?
Is a busy signal received? ■ If a busy signal is received, the transmission is temporarily canceled and then
Did a communication error occur? ■ If an error occurs preventing transmission, the transmission is temporarily
■ Check the telephone line jack, the wall jack, and any extension adapters to make
sure that all connections are secure.
► Power and connector positions
■ Ask your administrator to verify that "Dial Mode Setting" is set correctly for the
line you are using.
Select the telephone line type in "Dial Mode Setting" in the setting mode (administrator).
"Settings" → [System Settings] → [Image Send Settings]
→ [Fax Settings] → [Default Settings] → [Dial Mode Setting]
automatically attempted again after a brief interval. The factory default setting :
Two attempts at 3-minute intervals.
"Settings" → [System Settings] → [Image Send Settings]
→
[Fax Settings] → [Send Setting] → [Recall in Case of Line Busy]
To cancel transmission, tap the job status display on the operation panel, tap
the key of the job you want to delete, and tap [Stop/Delete] on the action panel.
A message will appear to confirm the cancelation. Tap the [Cancel] key.
canceled and then automatically re-attempted after a brief interval. The factory
default setting : Two attempts at 3-minute intervals.
"Settings (administrator)" → [System Settings] → [Image Send Settings] →
[Fax Settings] → [Send Setting] → [Recall in Case of Communication Error]
To cancel transmission, tap the job status display on the operation panel, tap
the key of the job you want to delete, and tap [Stop/Delete] on the action panel.
A message will appear to confirm the cancelation. Tap the [Cancel] key.
The machine supports error correction mode (ECM) and is configured to
automatically resend any part of a fax that is distorted due to noise on the line.
"Settings" → [System Settings] → [Image Send Settings] → [Fax Settings] →
[Default Settings]
→
[ECM]
(page 4)
Does a message appear indicating
that the memory is full?
■
Divide the originals into sets and fax each set separately, or use direct transmission.
If the memory becomes full, the transmission will be canceled.
40
Page 41

Fax Problems
!
?
!
?
!
Check Solution
Does a message appear notifying you
that the original size was not
detected?
Does the job status screen
(completed jobs) or a transaction
report indicate that the transmission
was not successful?
Did you place an original that is
folded?
Are the sub-address and passcode
correct? (When using F-code
communication)
THE TRANSMITTED FAX PRINTS OUT BLANK AT
THE RECEIVING SIDE
■ Place the original again.
If the original size is still not detected correctly, specify the original size manually.
■ Perform the transmission again.
If the transmission is still not successful after recalling is performed as set in
[Recall in Case of Line Busy] or [Recall in Case of Communication Error], the
transmission failure will be indicated in the job status screen and the transaction
report.
■ Following the instructions in the display, unfold the original, place it in the
automatic document feeder again, and re-scan it.
If a folded original is placed in the automatic document feeder, an error will occur
and scanning will be canceled when the actual original size is detected during
scanning.
■ Check with the operator of the other machine to make sure that the sub-address
and passcode are correct.
Check Solution
Is the original placed face up or face
down correctly?
If the receiving machine is using
thermal paper, was the thermal paper
loaded with the wrong side out?
■ Place the original again in the correct orientation, and resend.
When using the document glass, the original must be placed face down. When
using the automatic document feeder, the original must be placed face up. Place
the original correctly and send the fax again.
■ Check with the operator of the other machine.
THE TRANSMITTED FAX IS REDUCED BY THE
RECEIVING FAX MACHINE
Check Solution
Has the rotation sending been set? ■ Enable "Rotation Sending Setting" before transmission.
When [Rotation Sending Setting] is not enabled (the image is not rotated), an
original placed in the vertical orientation may be reduced by the receiving machine.
"Settings" → [System Settings] → [Image Send Settings] → [Fax Settings] →
[Send Setting] → [Rotation Sending Setting] →
If "Mixed Size Original" is enabled in Others and an original with a different width
is sent, rotate transmission will be disabled.
41
Page 42

Fax Problems
?
!
?
!
TRANSMISSION DOES NOT BEGIN AT THE
SPECIFIED TIME
Check Solution
Is the machine's clock set to the
correct time?
Is a transmission in progress? ■ If another transmission is in progress when the specified time arrives, the timer
■ Set the clock to the correct time.
"Settings"
operation will begin after that transmission is finished.
→
[System Settings] → [Common Settings] → [Clock]
PRINTING DOES NOT TAKE PLACE AFTER
RECEPTION
Check Solution
Does a password entry screen
appear?
Has cut-off printing been disabled in
the setting mode (administrator)?
■ Enter the correct password using the numeric keys.
[Hold Setting for Received Data Print] is enabled. If you do not know the
password, check with your administrator.
"Settings (administrator)"
[Common Settings]
→
[Hold Setting for Received Data Print]
■ Load the same size of paper as the received fax.
If [Print Actual Size Cut off Disabled] is enabled in [Print Style Setting] in the
setting mode (administrator) and a fax is received that is larger than any paper
that is loaded, the fax will be received and stored in memory without being
printed. (However, when a fax longer than A3 (11" x 17") size is received, it will
be printed using multiple sheets of paper.)
"Settings" → [System Settings] → [Image Send Settings] → [Fax Settings] →
[Receive Settings]
→
[System Settings] → [Image Send Settings] →
→
[Condition Settings]
→
[Print Style Setting]
Is forwarding (Inbound Routing
function) enabled for a received fax?
■ If you need to print a received fax, ask your administrator.
When the Inbound Routing function is enabled, received faxes are automatically
forwarded to a specified address. If [Print at Error] is selected when Inbound
Routing is enabled, received faxes will only be printed when an error occurs.
"Settings (administrator)" → [Image Send Settings]
→
[Inbound Routing (Forwarding/Storing) Settings] → [Administration Settings]
→
[Inbound Routing Settings]
42
Page 43

Fax Problems
?
!
?
!
?
!
MANUAL RECEPTION/POLLING RECEPTION
ARE NOT POSSIBLE
Check Solution
Is little free memory remaining? ■ If any of the following applies, print or delete received faxes to increase available
memory space for receiving faxes.
• The memory contains data that has been received with the received image
check setting enabled.
• The memory contains data that has been received with confidential reception
or that is protected by a password.
• A fax is stored in the memory box.
THE RECEIVED IMAGE IS FAINT
Check Solution
Is the original that was faxed also
faint?
THE MACHINE DOES NOT BEGIN FAX
RECEPTION
Check Solution
Has the reception mode been set to
[Manual Reception] in the setting
mode?
■ Ask the other party to send the fax again using a suitable (darker) exposure
setting.
■ Set the reception mode to [Auto Reception].
When the reception mode is set to [Manual Reception], the machine will not
receive faxes automatically.
"Settings (administrator)" → [System Settings] → [Image Send Settings] →
[Fax Data Receive/Forward (Manual)] → [Fax Settings] → [Receive Settings]
When [Switching from Manual to Automatic Reception] is selected in setting mode
and a fax is received in manual reception mode, the machine will automatically
switch to automatic reception after the specified number of rings and receive the fax.
Ask your administrator to enable this setting.
"Settings (administrator)"
[Fax Settings]
Reception]
→
[Receive Settings] → [Switching from Manual to Automatic
→
[Switching to Automatic Reception]
→
[System Settings] → [Image Send Settings] →
→
Is little free memory remaining? ■ Increase the amount of free memory.
• The memory contains data that has been received with the received image
check setting enabled.
• The memory contains data that has been received with confidential reception
or that is protected by a password.
• A fax is stored in the memory box.
43
Page 44

Fax Problems
?
!
?
!
DIALING IS NOT POSSIBLE
Check Solution
Is the extension telephone
connected?
Is the external telephone enabled in
setting mode?
(When an external telephone is
connected)
Is the line busy? ■ Wait until the communication is completed.
■ Check the connections.
Check the telephone line jack, the wall jack, and any extension adapters to make
sure that all connections are secure.
■ Ask your administrator to enable [External Telephone Setting]/
"Settings (administrator)"
[Fax Settings]
→
[Default Settings] → [External Telephone Setting]
→
[System Settings] → [Image Send Settings] →
YOU CANNOT TALK TO THE OTHER PARTY
Check Solution
Did you dial using the speaker? ■ Use the extension telephone.
When you dial using the speaker, you will be able to hear the voice of the other
party, but he or she will not hear your voice. Use the extension telephone. (When
the extension telephone is not installed, you cannot talk to the other party.)
→
44
Page 45

Fax Problems
?
!
?
!
?
!
AN ADDRESS (A ONE-TOUCH INDIVIDUAL KEY
OR GROUP KEY) CANNOT BE STORED
Check Solution
Has the maximum number of keys
been stored?
AN ADDRESS (A ONE-TOUCH INDIVIDUAL KEY
OR GROUP KEY) CANNOT BE EDITED OR
DELETED
Check Solution
Is the key being used in a reserved
transmission or a transmission in
progress?
Have functions been disabled by the
administrator?
Has your administrator enabled a
function that prevents
editing/deleting?
■ Adjust the number of stored keys.
Delete addresses (one-touch keys and group keys) that are not being used.
■ Wait until the transmission is finished or cancel the reserved transmission and
then edit or delete the key.
■ Check with your administrator.
Some functions may have been disabled in the setting mode.
■ Check with your administrator.
If your administrator has enabled settings such as [Inbound Routing Settings],
keys cannot be edited or removed.
"Settings (administrator)"
→ [Inbound Routing (Forwarding/Storing) Settings] → [Inbound Routing Settings]
→
[Image Send Settings]
I WANT TO CHECK THE SEND/RECEIVE
HISTORY
Check Solution
Press the [Sending History] key.
(Send history only)
Check with the [Job Status] key. ■ Tap the [Job Status] key and tap the [Fax] tab to check the status of fax jobs. To
■ Tap the [Sending History] key (Easy Fax mode) to show the send history. In
normal mode, tap the [Sending History] key on the action panel.
check previous send or receive histories, tap the [Complete] key. To print
communication results, open the action panel and tap [Print Image Sending
Activity Report].
45
Page 46

Fax Problems
?
!
?
!
I DON'T KNOW HOW TO FORWARD RECEIVED
FAXES
Check Solution
Use the received fax forwarding
settings in setting mode.
I DON'T KNOW HOW TO PREVIEW RECEIVED
FAXES
Check Solution
Enable the image preview setting for
received faxes in setting mode.
■ You can forward received faxes to a forwarding destination set in advance.
Enable [Inbound Routing Settings] in "Settings (administrator)"
- [System Settings]
→
[Inbound Routing (Forwarding/Storing) Settings].
Tap [Add] and set the forwarding destination and forwarding conditions. When
the settings are completed, received faxes will be forwarded according to the set
conditions.
■ You can forward received faxes to a forwarding destination set in advance.
Enable [Received Data Image Check Setting] in "Settings (administrator)" [System Settings]
Settings]
When a fax is received, tap the icon that appears next to the [Job Status] key at
the top of the screen. In the system information screen that appears, tap the
[Event Information] tab and tap the [Check Fax Reception Image] key. Tap the
key of the received fax that you want to check, and tap [Check Image] on the
action panel to show a preview of the fax.
→
[Preview Setting].
→
[Image Send Settings]
→
[Image Send Settings] → [Common Settings] → [Condition
46
Page 47

Fax Problems
?
!
?
!
?
!
NOTIFICATION SOUNDS ARE TOO LOUD OR
TOO SOFT, OR ARE NOT AUDIBLE (VOLUME
ADJUSTMENT)
Check Solution
Have you adjusted the volume in the
speaker settings of setting mode?
You can adjust the volume of the
original scan complete sound in the
scan complete sound setting of
setting mode.
I DON'T KNOW HOW TO STORE OR PRINT
SENDER INFORMATION
Check Solution
You can store sender information in
"Own Name and Destination Set" in
setting mode.
■ Adjust the on-hook volume, ringing volume, line monitor volume, send/receive
completion volume, and send/receive error volume in "Settings (administrator)".
"Settings (administrator)"
[Fax Settings]
■ A complete sound is heard when scanning of the original is completed. In
"Settings (administrator)", select [System Settings]
→
[Common Settings] → [Condition Settings] → [Scan Complete Sound Setting]
to adjust the volume.
■ To store sender information, select "Settings (administrator)]
- [System Settings]
→
[Own Name and Destination Set].
→
[Default Settings] → [Speaker Settings]
→
→
[System Settings] → [Image Send Settings] →
→
[Image Send Settings]
[Image Send Settings] → [Common Settings]
BROADCAST TRANSMISSION DOES NOT WORK
Check Solution
Has broadcast setting been disabled
in the setting mode (administrator)?
■ Broadcast transmission cannot be performed when "Settings (administrator)" [System Settings]
→
[Disable Fax Broadcasting] is disabled.
→
[Image Send Settings] → [Fax Settings] → [Send Setting]
47
Page 48

Fax Problems
?
!
?
!
THE DATA NOTIFICATION INDICATOR DOES
NOT TURN OFF
Check Solution
Did you retrieve a received fax that
was printed?
Is an error preventing received faxes
from being printed?
■ The data notification indicator blinks until received faxes are retrieved.
■ The data notification indicator blinks when a received fax remains in memory
without being printed. Clear the error that is preventing printing.
I DON'T KNOW HOW TO CHECK AN ADDRESS
WHEN SENDING A FAX
Check Solution
Tap the [Address Review] key. ■ Tap the [Address Review] key to view a list of the addresses.
Is "Fax Dest. Confirmation Mode"
enabled in setting mode?
■ Enable "Settings (administrator)" - [System Settings] → [Image Send Settings]
[Fax Settings] → [Default Settings] → [Fax Dest. Confirmation Mode]. When this
setting is enabled, an address confirmation message will appear when you send
a fax to prevent erroneous transmission.
→
48
Page 49

Image Send Problems
CHECKLIST
Have functions been disabled by the administrator?
Some functions may have been disabled in the setting mode. When user
you can use may be restricted in your user settings. Check with your administrator.
?
Problem Check Page
TRANSMISSION DOES NOT TAKE
PLACE
AUTO SELECTION OF THE COLOR
MODE DOES NOT TAKE PLACE
CORRECTLY
THE RECEIVED IMAGE FILE
CANNOT BE OPENED
I DON'T KNOW HOW TO SPECIFY
THE ORIGINAL/SEND SIZE
TRANSMISSION TAKES A LONG
TIME
A DESTINATION IS PRE-SELECTED
THE SCANNED IMAGE IS CLIPPED
THE QUALITY OF THE SCANNED
IMAGE IS POOR
THE SCANNED IMAGE IS BLANK
THE SCANNED IMAGE IS UPSIDE
DOWN OR ON ITS SIDE
JPEG WAS SELECTED FOR THE
FILE TYPE BUT THE FILE WAS
CREATED AS A TIFF FILE
THE FILE SIZE IS LARGE
AN ADDRESS (A ONE-TOUCH
INDIVIDUAL KEY OR GROUP KEY)
CANNOT BE STORED
AN ADDRESS (A ONE-TOUCH
INDIVIDUAL KEY OR GROUP KEY)
CANNOT BE EDITED OR DELETED
Did you select the correct destination (destination information)? Is the
correct information (e-mail address or FTP server information) stored for
that destination?
Does the image file exceed the e-mail attachment limit set in the setting
mode (administrator)?
Did the image file exceed the file attachment size limit of your mail
server? (When Scan to E-mail is used)
Has the folder on the destination computer been set as a shared folder
so that files can be sent to it? (When using Scan to Network Folder)
Is [IPsec Settings] enabled on the machine? (When using Scan to
Network Folder)
Did you place an original that is folded? 50
Are both direct SMTP addresses and other addresses set as destinations?
Are you scanning one of the following types of originals? 51
Does the viewer program used by the recipient support the format of the
received image data?
Does a message appear prompting you to enter your password? 51
Are you using Easy mode? 51
Is the resolution setting appropriate at the time of scanning? 52
Is [Default Address Setting] enabled in the setting mode? 52
Is the original scan size setting smaller than the actual original size? 52
Is the original printed matter such as a book or magazine? 53
When scanning a color or grayscale original, is the color mode set to [Mono2]?
Are Internet fax addresses included in the transmission? 53
Is the resolution setting too low? 53
Is the compression ratio too high? 53
Is the original placed face up or face down correctly? 53
Are Internet fax addresses included in the transmission? 54
Did you select [Mono2] in color mode? 54
Was the color mode set to [Grayscale] when you scanned a
monochrome original?
Is the resolution setting too high? 54
Is the compression ratio too low? 54
Has the maximum number of keys been stored? 55
Is the key being used in a reserved transmission or a transmission in
progress?
Has your administrator enabled a function that prevents
editing/deleting?
authentication is enabled, the functions that
50
50
50
50
50
50
51
53
54
55
55
49
Page 50

Image Send Problems
?
!
?
Problem Check Page
I WANT TO CHANGE THE FORMAT
OR COMPRESSION OF A SCANNED
IMAGE
I DON'T KNOW HOW TO CHECK AN
ADDRESS WHEN SENDING AN
IMAGE
AFTER THE ROUTER WAS
REPLACED, I CAN'T USE SCAN TO
NETWORK FOLDER OR SCAN
Use the [Format] key. 55
Tap the [Address Review] key. 55
Has the machine's IP address been changed? 56
TRANSMISSION DOES NOT TAKE PLACE
Check Solution
Did you select the correct destination
(destination information)? Is the
correct information (e-mail address or
FTP server information) stored for
that destination?
Does the image file exceed the e-mail
attachment limit set in the setting
mode (administrator)?
Did the image file exceed the file
attachment size limit of your mail
server?
(When Scan to E-mail is used)
Has the folder on the destination
computer been set as a shared folder
so that files can be sent to it?
(When using Scan to Network Folder)
■ Make sure that the correct information is stored for the destination and that the
destination is correctly selected.
If delivery by e-mail (Scan to E-mail) is unsuccessful, an error message such as
"Undelivered Message" may be sent to the designated administrator's e-mail
address. This information may help you determine the cause of the problem.
■ Check with your administrator.
If your administrator has set a limit on the size of transmitted files, a file that
exceeds the limit cannot be transmitted.
■ Reduce the size of the file attachment (reduce the number of pages to scan) for
one e-mail transmission.
The size of the file can also be reduced by scanning using a lower resolution
setting. Ask your mail server administrator (or Internet service provider, etc.) what
the file size limit is for one e-mail transmission.
■ When [Send Destination Link] is selected, the data is saved to the machine's hard
disk, and a URL link to the saved data is sent by e-mail to the destination. The
recipient uses the link to download the file. Because this method is not affected
by mail server restrictions, you can use it in instances such as when you cannot
reduce the size of the file.
■ If the destination folder is not configured as a shared folder, select "Sharing" in
the folder properties.
If the folder was moved or otherwise changed, the "Sharing" setting may have
been canceled.
Is [IPsec Settings] enabled on the
machine?
(When using Scan to Network Folder)
Did you place an original that is
folded?
Are both direct SMTP addresses and
other addresses set as destinations?
■ Check with your administrator.
When [IPsec Settings] is enabled in setting mode, it may not be possible to scan
to a shared folder in some computer environments.
"Settings (administrator)" → [System Settings] → [Security Settings]
→ [IPsec Settings]
■ Following the instructions in the display, unfold the original, place it in the
automatic document feeder again, and re-scan it.
If a folded original is placed in the automatic document feeder, an error will occur
and scanning will be canceled when the actual original size is detected during
scanning.
■ Broadcast transmission to both direct SMTP addresses and other addresses is
not possible. Send to direct SMTP addresses and other addresses separately.
50
Page 51

Image Send Problems
?
!
?
!
?
!
AUTO SELECTION OF THE COLOR MODE DOES
NOT TAKE PLACE CORRECTLY
Check Solution
Are you scanning one of the following
types of originals?
When Black & White is not selected:
• Are there colors or coloring in the
paper?
When Color is not selected:
• Is the color in the original very light?
• Is the color in the original very dark,
almost black?
• Is only a very small area of the original
colored?
THE RECEIVED IMAGE FILE CANNOT BE
OPENED
Check Solution
Does the viewer program used by the
recipient support the format of the
received image data?
■ Specify the color mode manually.
When the color mode is set to [Auto], the machine detects whether the original is
black and white or color when the [Color Start] key is tapped; however, in the
cases as shown on the left, automatic detection may not give the correct result.
■ Use a software program that is capable of opening the selected file type and
compression mode.
The recipient may be able to open the file if you change the file type and
compression mode selected at the time of transmission.
Does a message appear prompting
you to enter your password?
■ Ask the sender for the password, or have the image sent again in a
non-encrypted format.
The received file is an encrypted PDF file.
I DON'T KNOW HOW TO SPECIFY THE
ORIGINAL/SEND SIZE
Check Solution
Are you using Easy mode? ■ Use normal mode to set the original size and send size. Tap the [Original] key in
the base screen of normal mode. Specify the scan size (original size), and
specify the send size that will be received at the destination.
51
Page 52

Image Send Problems
?
!
?
!
?
!
TRANSMISSION TAKES A LONG TIME
Check Solution
Is the resolution setting appropriate at
the time of scanning?
A DESTINATION IS PRE-SELECTED
Check Solution
Is [Default Address Setting] enabled
in the setting mode?
■ Select resolution and data compression settings that are suited to the purpose of
transmission.
To create image data that is balanced in terms of resolution and file size, pay
attention to the following points:
Resolution modes:
The default resolution setting is [200x200dpi] in "E-Mail", "FTP/Desktop",
"Network Folder", and "Scan to External Memory Device", and [200x100dpi] in
Internet fax mode. If the original does not contain a halftone image such as a
photo or illustration, scanning at the default resolution will create a more practical
and useful image. A higher resolution setting or the "Half Tone" setting (in
Internet fax mode only) should only be selected if the original contains a photo
and you wish to give priority to the quality of the photo image. Exercise caution in
this case as a larger file will be created than when the default setting is used.
■ If you wish to send to a destination other than the default destination, tap the
[Cancel] key.
If you are the administrator and wish to change or disable the default destination,
change the settings as appropriate in [Default Address Setting].
"Settings (administrator)" → [System Settings] → [Image Send Settings] →
[Scan Settings] → [Default Address] → [Default Address Setting]
THE SCANNED IMAGE IS CLIPPED
Check Solution
Is the original scan size setting
smaller than the actual original size?
■
Set the scan size to the actual original size.
If you have intentionally set a smaller size than the actual original size, place the
original considering the reference placement position for the selected scan size.
For example, when scanning an A4 (8-1/2" x 11") original using a B5 (5-1/2" x
8-1/2") setting on the document glass, align the original using the document glass
scale at the left edge to fit the area you wish to scan into the B5 (5-1/2" x 8-1/2")
scanning area.
52
Page 53

Image Send Problems
?
!
?
!
THE QUALITY OF THE SCANNED IMAGE IS
POOR
Check Solution
Is the original printed matter such as
a book or magazine?
When scanning a color or grayscale
original, is the color mode set to
[Mono2]?
Are Internet fax addresses included in
the transmission?
Is the resolution setting too low? ■ A low resolution setting results in a coarser image.
Is the compression ratio too high? ■ If the compression ratio is set to a high value when "Color Mode" transmission is
■ To reduce the moire effect, take the following procedure:
When the original is printed matter, vertical patterns (moire) may occur. Select
[Others] → [Sharpness] in the Base Screen of normal mode and soften the edges
of image to reduce the moire effect (only in "E-Mail", "FTP/Desktop", "Network
Folder", and "Scan to External Memory Device"). It may also be possible to
reduce the moire effect by changing the resolution setting or shifting the original
(or changing its angle) slightly on the document glass.
■ Setting the color mode to [Mono2] replaces the colors in the original with either
black or white. This is suitable for text-only originals; however, for originals that
contain illustrations, it is best to use the [B/W Start] key with the color mode set to
[Grayscale], or set the color mode of the [Color Start] key to [Full Color] or
[Grayscale] and then scan.
■ If you wish to send an image scanned at high resolution to destinations for
"E-Mail", "FTP/Desktop", and "Network Folder", send the image to scanner and
Internet fax destinations separately.
Increasing the resolution setting produces a smoother image. (The higher the
resolution, the larger the file size.)
set to full color or grayscale, noise may be noticeable and colors may appear dull.
Set [File Format] → "Compression Ratio" to a lower value to reduce noise and
dulling of color. (The lower the compression ratio, the larger the file size.)
This is set in Normal Mode.
THE SCANNED IMAGE IS BLANK
Check Solution
Is the original placed face up or face
down correctly?
■ Place the original again in the correct orientation, and resend.
When using the document glass, the original must be placed face down. When
using the automatic document feeder, the original must be placed face up.
53
Page 54

Image Send Problems
?
!
?
!
?
!
THE SCANNED IMAGE IS UPSIDE DOWN OR ON
ITS SIDE
Check Solution
Are Internet fax addresses included in
the transmission?
JPEG WAS SELECTED FOR THE FILE TYPE BUT
THE FILE WAS CREATED AS A TIFF FILE
Check Solution
Did you select [Mono2] in color
mode?
THE FILE SIZE IS LARGE
■ Send the image to the scan mode and Internet fax mode destinations separately.
When destinations for "E-Mail", "FTP/Desktop", and "Network Folder" and
Internet fax destinations are included in a broadcast transmission, the original
transmission orientation of Internet fax takes precedence, and thus the file may
not appear in the correct orientation when viewed on a PC.
■ Change the color mode to [Full Color] or [Grayscale], and then tap the [Start] key.
When [JPEG] is selected for the file type and the image is scanned in Mono2, the
file will be created as a TIFF file.
Check Solution
Was the color mode set to [Grayscale]
when you scanned a monochrome
original?
Is the resolution setting too high? ■ The higher the resolution setting, the larger the file size.
Is the compression ratio too low? ■ If the compression ratio is set to a low value when Color Mode is set to
■ [Grayscale] is suitable when you want a high-quality image of text or a photo, but
the file size will be larger. Using [Mono2] for a text-only original will significantly
reduce the file size. This is set in Normal Mode.
Lowering the resolution results in a coarser image, but produces a smaller file
size.
[Full Color] or [Grayscale], the file size will be large.
If [File Format] → [Compression Ratio] is set to a higher value, noise may
become noticeable and colors may appear duller, but the file size will be smaller.
This is set in Normal Mode.
54
Page 55

Image Send Problems
?
!
?
!
?!?
!
AN ADDRESS (A ONE-TOUCH INDIVIDUAL KEY
OR GROUP KEY) CANNOT BE STORED
Check Solution
Has the maximum number of keys
been stored?
AN ADDRESS (A ONE-TOUCH INDIVIDUAL KEY OR
GROUP KEY) CANNOT BE EDITED OR DELETED
Check Solution
Is the key being used in a reserved
transmission or a transmission in
progress?
Has your administrator enabled a
function that prevents
editing/deleting?
I WANT TO CHANGE THE FORMAT OR
■ Adjust the number of stored keys.
Delete addresses (one-touch keys and group keys) that are not being used.
■ Wait until the transmission is finished or cancel the reserved transmission and
then edit or delete the key.
■ Check with your administrator.
If your administrator has enabled settings such as [Default Address Setting] and
[Inbound Routing Settings], keys cannot be edited or removed.
COMPRESSION OF A SCANNED IMAGE
Check Solution
Use the [Format] key. ■ You can use the [Format] key to set the format and compression percentage of a
file to be saved or sent. In normal mode, you can create a file of a number of
original pages
[Specified Pages per File] can be used.
I DON'T KNOW HOW TO CHECK AN ADDRESS
WHEN SENDING AN IMAGE
Check Solution
Tap the [Address Review] key. ■ Tap the [Address Review] key to view a list of the addresses.
55
Page 56

Image Send Problems
?
!
AFTER THE ROUTER WAS REPLACED, I CAN'T
USE SCAN TO NETWORK FOLDER OR SCAN
Check Solution
Has the machine's IP address been
changed?
■ Check the IP address setting.
If the machine does not have a permanent IP address (the machine receives an
IP address from a DHCP server), scanning to network folder or scanning will not
be possible if the IP address changes.
You can check the machine's IP address in [Network Status] of setting mode. If
the IP address has changed, change the port setting in the printer driver.
"Settings" → [Status] → [Network Status]
See: Software Setup Guide
If the IP address changes frequently, it is recommended that a permanent IP
address be assigned to the machine.
"Settings (administrator)" → [System Settings] → [Network Settings]
56
Page 57

?
!
Document Filing Problems
CHECK LIST
(Only the machine equipped with HDD)
Have functions been disabled by the administrator?
Some functions may have been disabled in the setting mode. When user
you can use may be restricted in your user settings. Check with your administrator.
?
Problem Check Page
DOCUMENT FILING DOES NOT
TAKE PLACE
A JOB CANNOT BE STORED IN A
CUSTOM FOLDER
A STORED FILE HAS
DISAPPEARED
A FILE CANNOT BE DELETED Is the property of the file set to [Protect]?
THE PROPERTY OF A FILE
CANNOT BE SET TO [Confidential]
A CONFIDENTIAL FILE OR
CONFIDENTIAL FOLDER CANNOT
BE OPENED
I CAN'T STORE OR CHANGE A FILE
NAME OR CUSTOM FOLDER NAME
A FILE NAME IS CUT OFF Was the file name stored in the advanced transmission settings during a
I DON'T KNOW HOW TO SCAN TO
USB MEMORY
I DON'T KNOW TO PRINT BY USB
DIRECT PRINT
Did you enable document filing in the printer driver?
Do the custom folders created with the machine appear in "Folder
Information"? (When printing)
Does the custom folder have a PIN Code?
Did you tap the [Print and Delete the Data] key to print a stored file?
Has automatic deletion of document filing files been enabled?
Is the file in the Quick File folder?
Did you enter the wrong password/PIN Code?
Does the name include characters that cannot be used in a file or folder
name?
scan or Internet fax transmission?
Did you insert the USB memory device?
Did you select [Scan to USB] in [Scan to HDD/USB] of Easy Scan
mode?
Did you select [Scan to External Memory Device] in Document Filing
mode?
Did you insert the USB memory device?
Did you select [Select File from USB Memory to Print] in Document
Filing mode?
authentication is enabled, the functions that
57
58
58
58
58
58
59
59
59
59
60
60
60
60
60
DOCUMENT FILING DOES NOT TAKE PLACE
Check Solution
Did you enable document filing in the
printer driver?
■ Enable document filing.
In print mode, enable document filing on the [Job Handling] tab of the printer
driver.
In other than print mode, specify Document Filing settings from Quick File or File.
57
Page 58

Document Filing Problems
?
!
?
!
?
!
A JOB CANNOT BE STORED IN A CUSTOM
FOLDER
Check Solution
Do the custom folders created with
the machine appear in "Folder
Information"?
(When printing)
Does the custom folder have a PIN
Code?
A STORED FILE HAS DISAPPEARED
Check Solution
Did you tap the [Print and Delete the
Data] key to print a stored file?
Has automatic deletion of document
filing files been enabled?
■ Click the [Get Folder Name] button in the document filing save screen of the
printer driver to call up the custom folders that have been created on the
machine.
■ Enter the PIN Code configured in the machine in the document filing save screen.
■ Tap the [Print and Save the Data] key to print again.
If you print the file by tapping the [Print and Delete the Data] key, the file is
automatically deleted after being printed.
The file property can be set to [Protect] to prevent the file from being easily
deleted.
■ If files that you need have been deleted, consult the administrator of the machine.
When [Automatic Deletion of File Settings] is enabled in the setting mode, the
files in the specified folders are periodically deleted. (Even when the file property
is [Confidential] or [Protect], the file may be deleted.)
"Settings (administrator)" → [System Settings] → [Document Filing Settings]
→ [Automatic Deletion of File Settings]
A FILE CANNOT BE DELETED
Check Solution
Is the property of the file set to
[Protect]?
■ A file cannot be deleted when its property is set to [Protect].
Change the file property from [Protect] to [Sharing] and then delete the file.
58
Page 59

Document Filing Problems
?
!
?
!
?
!
?
!
THE PROPERTY OF A FILE CANNOT BE SET TO
[Confidential]
Check Solution
Is the file in the Quick File folder? ■ Move the file to a different folder and then set its property to "Confidential".
[Confidential] cannot be specified for a file in the Quick File folder. (Note that
[Protect] can be specified for a file in the Quick File folder to prevent it from being
easily deleted.)
A CONFIDENTIAL FILE OR CONFIDENTIAL
FOLDER CANNOT BE OPENED
Check Solution
Did you enter the wrong password/PIN
Code?
I CAN'T STORE OR CHANGE A FILE NAME OR
CUSTOM FOLDER NAME
Check Solution
Does the name include characters
that cannot be used in a file or folder
name?
A FILE NAME IS CUT OFF
■ Check with your administrator.
■ The following characters cannot be used in a file or folder name:
? / " : < > * \ |
Check Solution
Was the file name stored in the
advanced transmission settings
during a scan or Internet fax
transmission?
■ If the name was stored in the advanced transmission settings before Quick File or
File settings were configured, that name will be used for the stored file. If the
number of characters in the name exceeds the maximum number of characters
allowed for a Quick File name (30 characters), characters after the 30th character
will be discarded.
59
Page 60

Document Filing Problems
?
!
?
!
I DON'T KNOW HOW TO SCAN TO USB MEMORY
Check Solution
Did you insert the USB memory
device?
Did you select [Scan to USB] in [Scan to
HDD/USB] of Easy Scan mode?
Did you select [Scan to External
Memory Device] in Document Filing
mode?
I DON'T KNOW TO PRINT BY USB DIRECT PRINT
Check Solution
Did you insert the USB memory
device?
■ When you insert a USB memory device in the machine, a message will appear.
To scan to USB memory, tap the [Scan to External Memory Device] key. The
external memory device screen set in Easy Scan mode appears. Place the
original and tap the [Start] key to scan the document into the USB memory
device. You can select the [Perform Detail Setting] checkbox to select detailed
save settings.
■ When [Scan to USB] is selected in [Scan to HDD/USB] of Easy Scan mode, the
scanned document will be saved to the connected USB memory device.
■ When [Scan to External Memory Device] is selected on the action panel of
Document Filing mode, the scanned document will be saved to the connected
USB memory device.
■ When you insert a USB memory device in the machine, a message will appear.
To perform USB Direct Print, tap the [Print from external memory device (USB)]
key.
Did you select [Select File from USB
Memory to Print] in Document Filing
mode?
■ Tap [Select File from USB Memory to Print] on the action panel of Document
Filing mode.
60
Page 61

(1)
(3)
(2)
2
A
1
A
1
2
A
1
Useful Tips
Quick guide to frequently used printing
methods
Output Orientation
of originals
Duplex
printing
Print
result
A
1
Paper tray Driver setting
Tray type Print side
Trays 1 - 4 Face up (1)
Bypass tray,
Large
capacity tray
Trays 1 - 4 Face up (1)*
Bypass tray,
Large
capacity tray
Face down
(2)*
Face down
(2)*
61
Page 62

Useful Tips
Front
Back
A
1
B
2
C
3
D
4
A
1
B
2
C
3
D
4
Front
Back
A3
A4
When [Saddle Stitch] is also used
(If a saddle stitch finisher is installed)
Output Orientation
of originals
Duplex
printing and
N-Up (2in1)
A
1
B
2
C
3
D
4
Print
result
A1B
C3D
Paper tray Driver setting
Tray type Print side
Trays 1 - 4 Face up (1)
Bypass tray,
2
4
Large
capacity tray
Trays 1 - 4 Face up (1)*
Bypass tray,
Large
capacity tray
Face down
(2)*
(3)*
Face down
(2)*
* Must be changed from default setting.
Booklet
(1) (2) (3)
(3)*
(1)
(3)
(2)
(1)
(2)
(1) (2)
62
Page 63

Useful Tips
(1)
(2)
Scanning a document to your computer
Creating a network folder
The example of sharing a folder with the name "sample" with everyone on the network is explained below.
After creating a folder with the name
1
"sample" on the desktop, right-click
and select [Properties].
2
Click [Sharing] and [Advanced
Sharing].
63
Page 64

Useful Tips
(1)
(2)
3
4
(1)
(2)
Select the [Share this folder] checkbox
and click the [Permissions] button.
Select "Everyone", select the [Allow]
checkboxes of [Change] and [Read],
and click [OK].
5
Click the [OK] button in the "Advanced Sharing" screen to close the screen
and click the [Close] button.
64
Page 65

Useful Tips
Sending a document to a shared folder
Tap the [Network Folder] mode icon.
1
Tap "Touch to input Address" and tap
2
the [Browse] key in the network folder
entry screen.
3
4
5
Tap the key of the workgroup that you wish to access.
• Tap and enter a keyword to search for a workgroup, server, or network folder.
• Up to 100 workgroups, 100 servers, and 100 network folders are displayed.
• Tap to return to the screen of step 2.
Tap the key of the server or computer that you wish to access.
If a screen appears prompting you to enter a user name and password, check with your server administrator and enter
the appropriate user name and password.
Tap the key of the network folder.
65
Page 66

Useful Tips
8½x11
Auto Auto
8½x11
6
7
After the settings are completed, tap
the [Execute] key.
You will return to the screen of step 2. Tap the [Execute] key
again to accept the destination.
Tap the [Start] key.
66
Page 67

Useful Tips
Scan using the OCR function
To an
Office file
You can find text
Editable
Changing the OCR function
You can convert a scanned document directly to an Office file or to a searchable PDF that lets you find text.
Mode Format Setting OCR Setting
Easy mode When the [Color/Grayscale] key is selected
When the [B/W] key is selected
Normal mode When the [Color/Grayscale] key is selected
When the [B/W] key is selected
67
Page 68

2018D-EN1
 Loading...
Loading...