Page 1
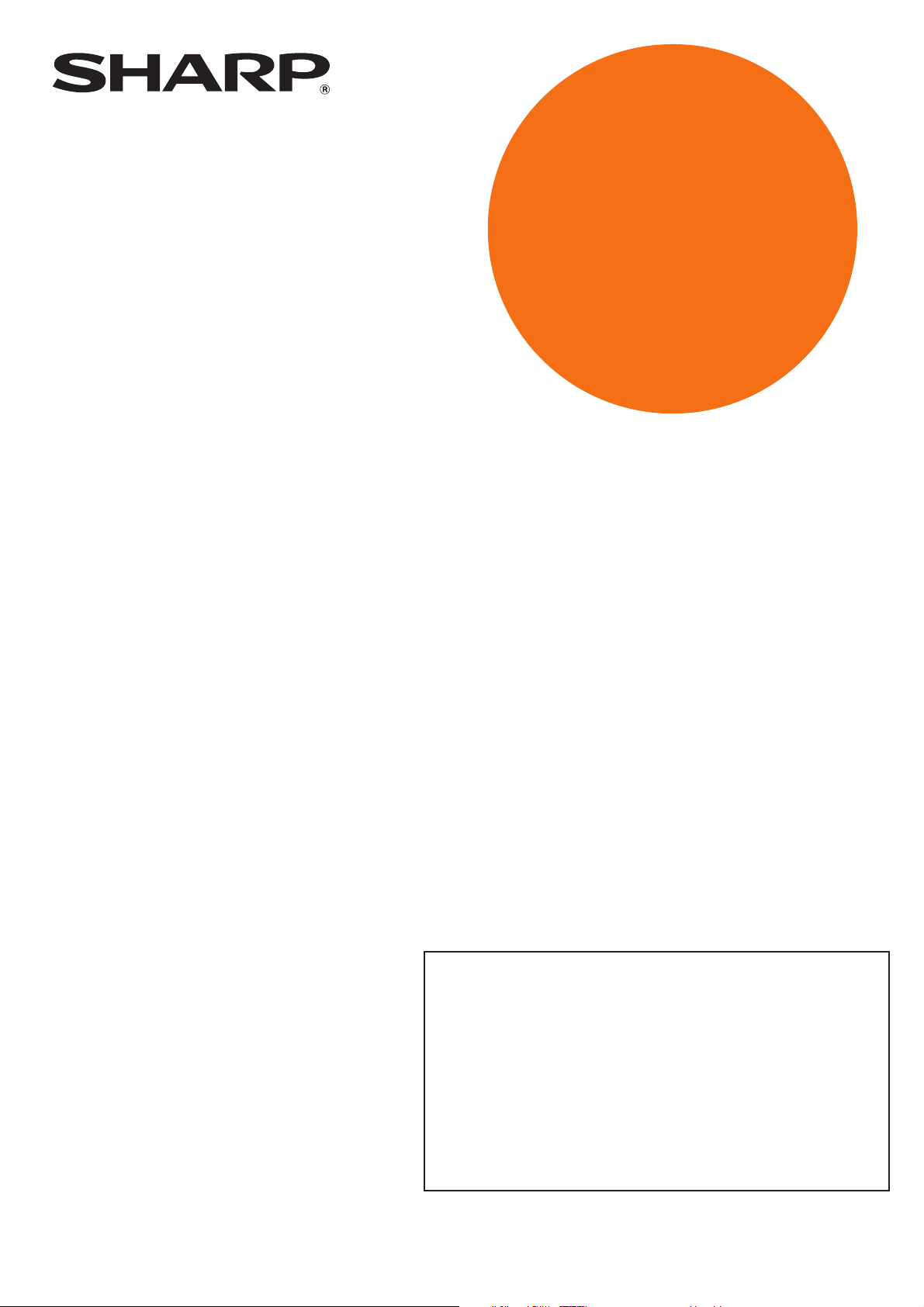
BEDIENUNGS-
HANDBUCH
(für den Drucker)
DIGITAL-MULTIFUNKTIONSSYSTEM
Stellen Sie sicher, dass Sie mit diesem Handbuch völlig vertraut
sind, um maximalen Nutzen von diesem Produkt zu erhalten.
Stellen Sie sicher, dass Sie die Installationsbedingungen und
das Kapitel über Vorsichtsmaßnahmen des
"Bedienungshandbuch (allgemeine Hinweise und Kopierbetrieb)"
gelesen haben, bevor Sie dieses Produkt installieren.
Stellen Sie sicher, dass Sie alle Bedienungshandbücher,
inklusive dieses Handbuch, das "Bedienungshandbuch
(allgemeine Hinweise und Kopierbetrieb)", für jedes optionale
Gerät, das installiert wurde, greifbar haben.
Page 2
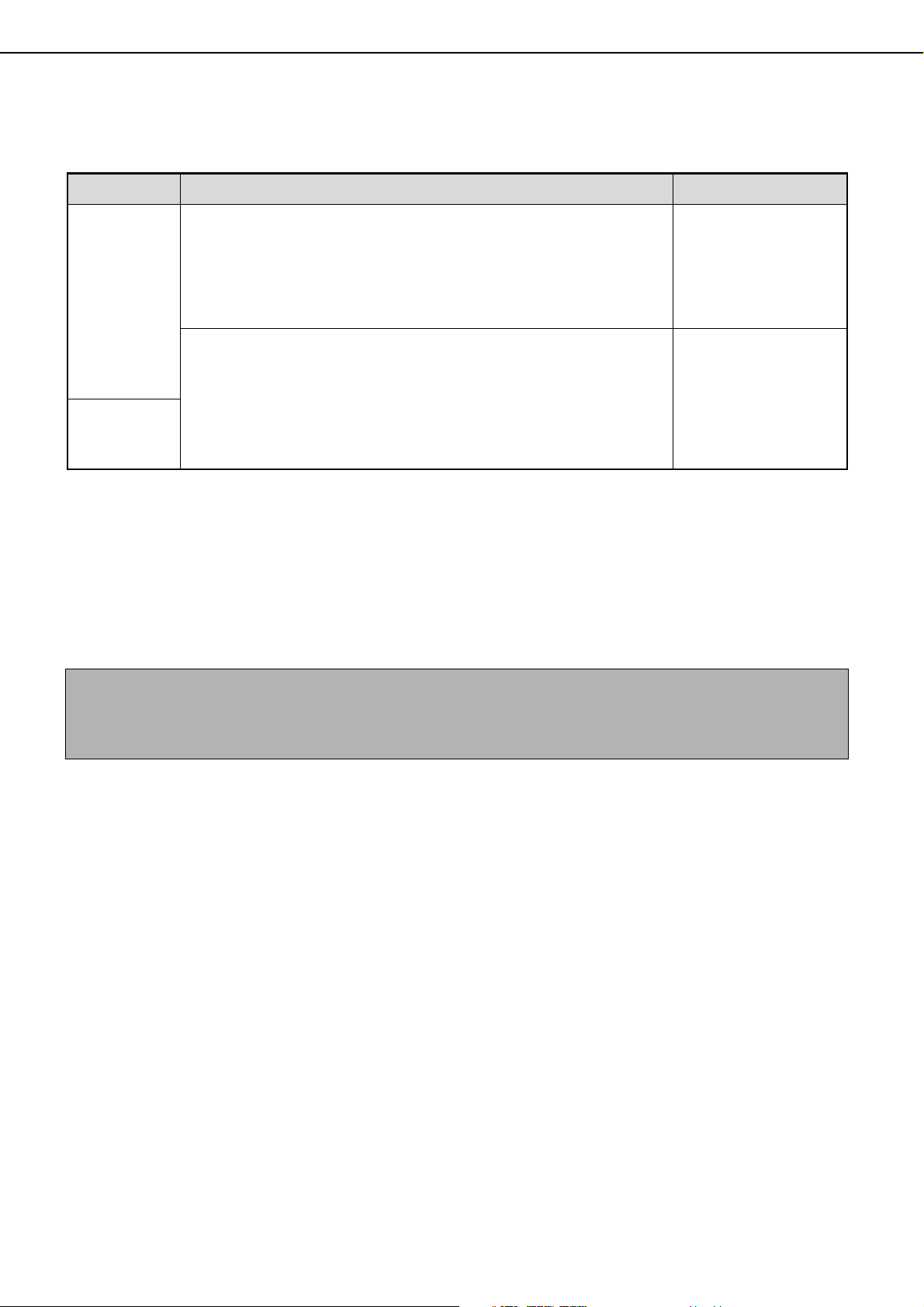
EINFÜHRUNG
In diesem Handbuch werden die Verfahren für die Verwendung der Druckfunktion des Geräts beschrieben.
Aus der folgenden Tabelle ist ersichtlich, welcher Druckertreiber in Ihrer Umgebung zu verwenden ist.
Umgebung Druckertreibertyp Anmerkungen
PCL6, PCL5e*
Das Gerät unterstützt die Hewlett-Packard PCL6- und PCL5eDruckersteuersprachen. Es wird empfohlen, den PCL6-Druckertreiber zu
verwenden. Verwenden Sie den PCL5e-Druckertreiber, falls beim Drucken
Windows
Macintosh
Verwenden des Geräts in einer Windows-Umgebung
Das Gerät ist standardmäßig mit einer Druckfunktion ausgestattet, die mit einem Computer oder einer Netzwerkverbindung
verwendet werden kann
Verfahren zum Installieren des Druckertreibers in einer Windows-Umgebung und zum Konfigurieren der
Druckertreibereinstellungen finden Sie im Software-aufbau-handbuch in "EINRICHTUNG IN EINER WINDOWS-UMGEBUNG".
*1 Das MX-M550U/M620U/M700U ist standarmäßig mit einer Druckerfunktion ausgestattet, die mit einer
Verbindung über ein USB-Kabel arbeitet. Zum Anschließen des Geräts an ein Windows-Netzwerk muss der
Netzwerk-Erweiterungssatz installiert sein.
mit dem PCL6-Druckertreiber über ältere Software Probleme auftreten.
*Der PCL5e-Druckertreiber ist in einigen Ländern möglicherweise nicht verfügbar.
PS
Dieser Druckertreiber unterstützt die von Adobe Systems Incorporated
entwickelte Seitenbeschreibungssprache PostScript 3 und ermöglicht
die Verwendung des Geräts als PostScript 3-kompatibler Drucker.
(Falls der standardmäßige PS-Druckertreiber von Windows verwendet
werden soll, steht eine entsprechende PPD-Datei zur Verfügung.)
*1
. Damit Sie den PS-Druckertreiber verwenden können, muss das PS3-Modul installiert sein. Das
Kann in der StandardMaschinenkonfigurati
on verwendet werden.
Das PS3-modul muss
installiert sein.
ANMERKUNG
Die Erläuterungen in diesem Handbuch zum Drucken in einer Windows-Umgebung beziehen sich im allgemeinen
auf die Bildschirme des PCL6-Druckertreibers. Die Druckertreiber-Bildschirme können sich abhängig vom
Druckertreiber, den Sie verwenden, geringfügig unterscheiden.
Verwenden des Geräts in einer Macintosh-Umgebung
Um das Gerät als Netzwerkdrucker in einer Macintosh-Umgebung verwenden zu können, muss die
Netzwerkfunktion des Geräts einsatzbereit
Das Verfahren zum Installieren des Druckertreibers in einer Macintosh-Umgebung und zum Konfigurieren der
Druckertreibereinstellungen finden Sie im Software-aufbau-handbuch in "EINRICHTUNG IN EINER MACINTOSHUMGEBUNG".
*2 Für die MX-M550U/M620U/M700U ist der Netzwerk-Erweiterungssatz erforderlich.
Informationen zu weiteren Funktionen finden Sie in den folgenden Handbüchern.
Bedienungshandbuch (allgemeine Hinweise und Kopierbetrieb):
Dieses Handbuch enthält Sicherheitsvorkehrungen und allgemeine Informationen,
z. B. Vorgehensweisen für das Einlegen von Papier, das Beseitigen von Papierstaus
und das Verwenden von Peripheriegeräten. Es enthält außerdem detaillierte
Erläuterungen der zur Verwendung der Kopierfunktion erforderlichen Verfahren.
Handbuch für die Administratoreneinstellungen:
Hier werden die "Administratoreneinstellungen" erläutert, die zur Konfiguration
einer Reihe von Geräteparametern entsprechend den Zielsetzungen und
Anforderungen Ihres Arbeitsplatzes dienen.
Bedienungshandbuch (für das Senden von Dokumenten):
Dieses Handbuch enthält Erläuterungen zur Scannerfunktion und zur
Internetfaxfunktion. Zum Verwenden dieser Funktionen muss das Gerät mit einem
Netzwerk verbunden und die Netzwerk Scan Option und der Internet-FaxErweiterungssatz installiert sein.
*2
und das PS3-Modul installiert sein.
Page 3
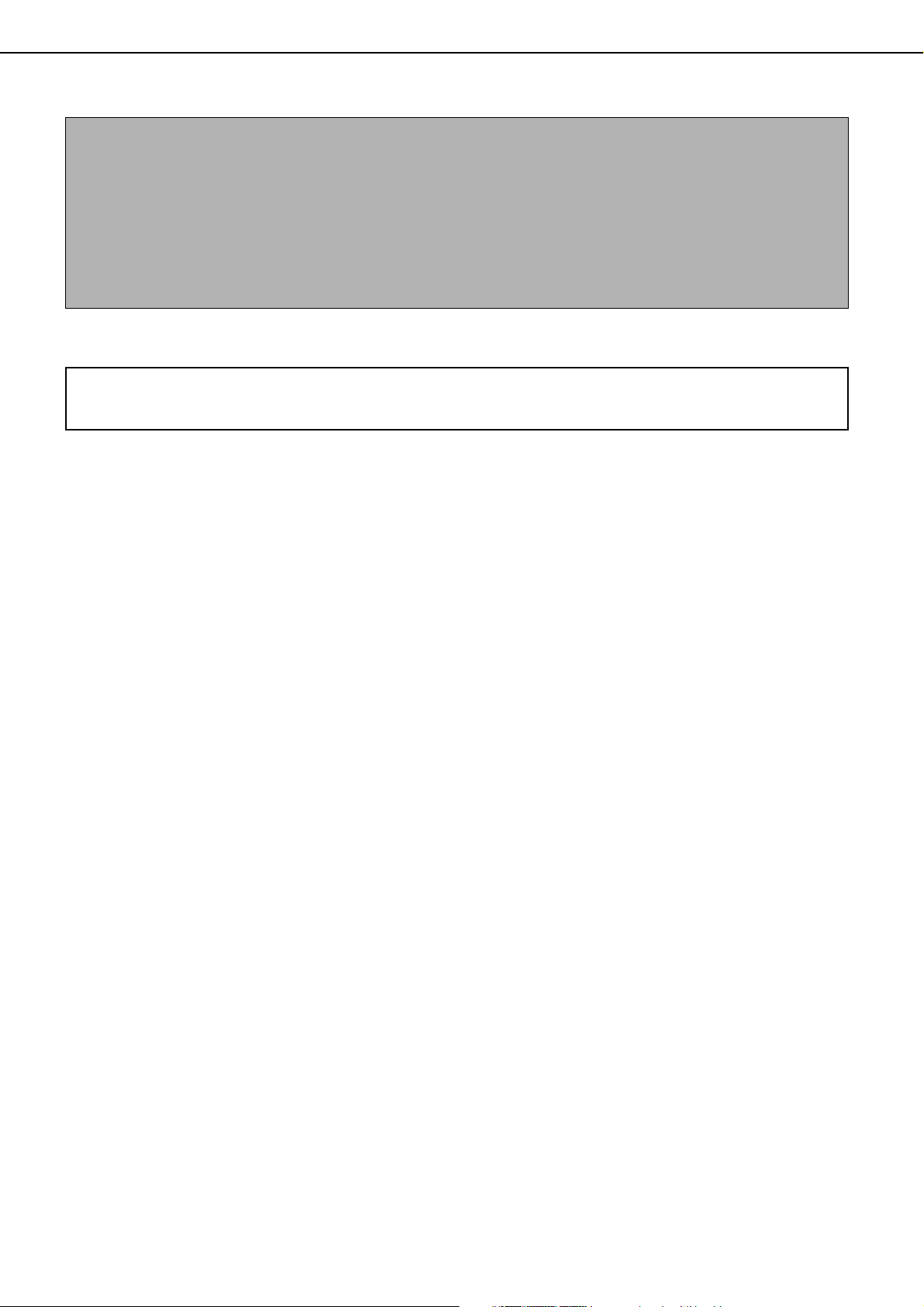
EINFÜHRUNG
ANMERKUNGEN
● Für Informationen über Ihr Betriebssystem wird auf Ihr Betriebssystemhandbuch oder die Online-Hilfe
verwiesen.
● Die Erläuterungen von Bildschirmen und Verfahren in einer Windows-Umgebung beziehen sich vorwiegend auf
Windows
®
XP. Die Bildschirme können je nach Betriebssystemversion oder Software variieren.
● Die Erläuterungen von Bildschirmen und Verfahren in einer Macintosh-Umgebung beziehen sich auf Mac OS X
v10.4 für Mac OS X bzw. auf Max OS 9.2.2 für Mac OS 9. Die Bildschirme können je nach
Betriebssystemversion oder Software variieren.
● In diesem Handbuch wird davon ausgegangen, dass bestimmte Optionen bereits installiert wurden.
Die Anzeigebildschirme, Meldungen und Tastenbezeichnungen, die in der Bedienungsanleitung angegeben sind,
stimmen aufgrund von Produktverbesserungen und -veränderungen unter Umständen nicht mit denen des
eigentlichen Gerätes überein.
Page 4
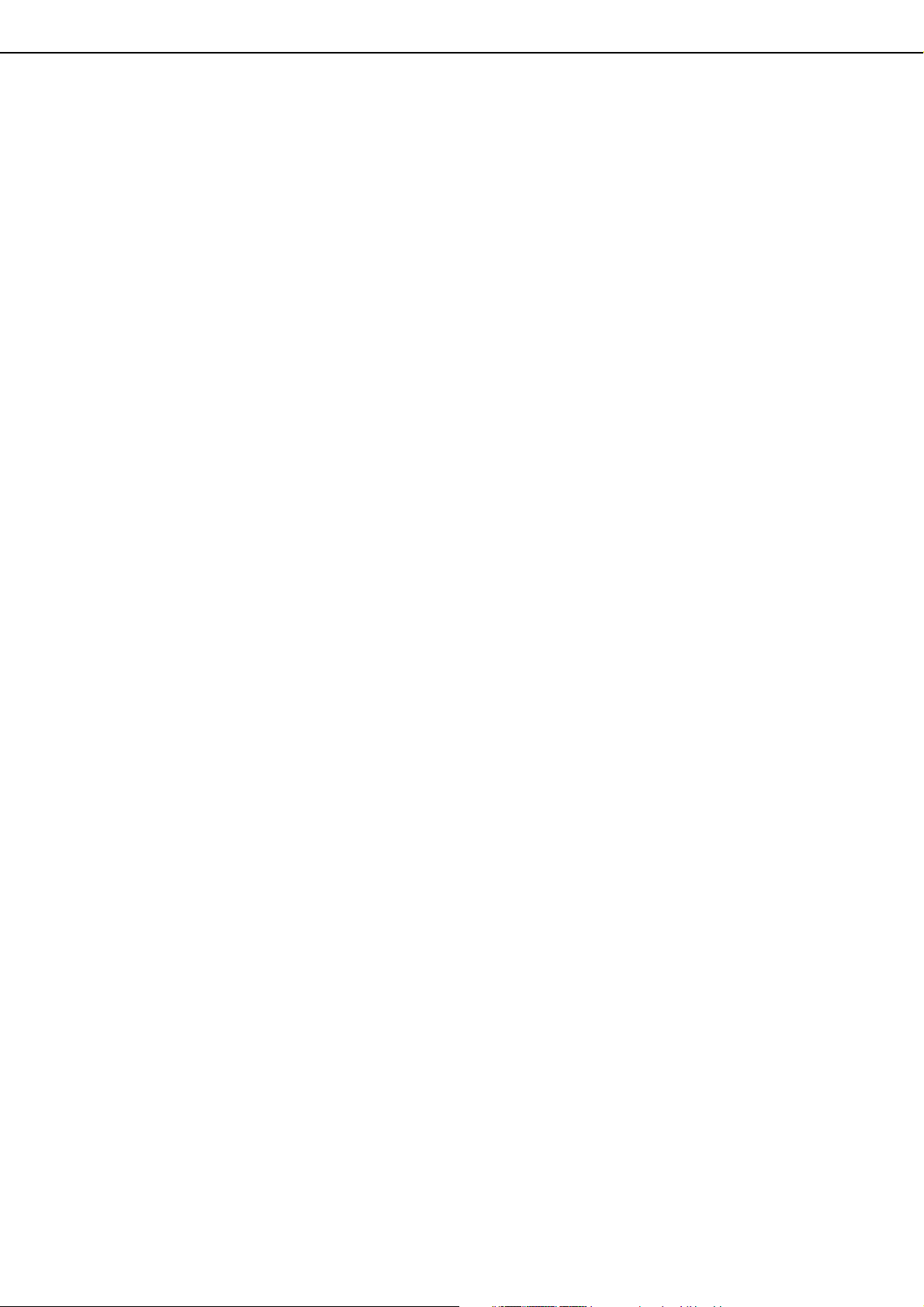
INHALTSVERZEICHNIS
KAPITEL 1
DRUCKEN UNTER WINDOWS
GRUNDLEGENDES DRUCKVERFAHREN................ 1-2
●
AUSWÄHLEN DER PAPIERZUFUHR ................ 1-4
VERWENDEN VON KONTONUMMERN BEIM
DRUCKEN .................................................................. 1-5
ANZEIGEN DER DRUCKERTREIBERHILFE............. 1-7
SPEICHERN VON HÄUFIG VERWENDETEN
DRUCKEINSTELLUNGEN ......................................... 1-8
●
SPEICHERN VON EINSTELLUNGEN ZUM
DRUCKZEITPUNKT ........................................... 1-8
●
VERWENDUNG VON GESPEICHERTEN
EINSTELLUNGEN.............................................. 1-10
ÄNDERN DER DRUCKERTREIBERSTANDARDEINSTELLUNGEN
............................................................ 1-11
KAPITEL 2
DRUCKEN UNTER MACINTOSH
GRUNDLEGENDES DRUCKVERFAHREN................ 2-2
●
AUSWAHL DER PAPIEREINSTELLUNGEN ...... 2-2
●
DRUCKEN .......................................................... 2-4
●
AUSWÄHLEN DES PAPIEREINZUGS ............... 2-7
VERWENDEN VON KONTONUMMERN BEIM
DRUCKEN .................................................................. 2-8
KAPITEL 3
HÄUFIG VERWENDETE
FUNKTIONEN
HÄUFIG VERWENDETE FUNKTIONEN .................... 3-2
●
ZWEISEITIGES DRUCKEN................................ 3-2
●
ANPASSEN DES DRUCKBILDS AN DAS
PAPIER ............................................................... 3-4
●
DRUCKEN MEHRERER SEITEN AUF EINE
SEITE.................................................................. 3-5
●
HEFTEN/LOCHEN DES DRUCKPAPIERS ........ 3-7
KAPITEL 4
NÜTZLICHE DRUCKFUNKTIONEN
NÜTZLICHE DRUCKERFUNKTIONEN...................... 4-2
●
ERSTELLEN EINER BROSCHÜRE (Broschüre/
Broschüre geheftet)............................................. 4-2
●
VERBREITERN DES RANDS (Posterdruck) ...... 4-4
●
DREHEN DES DRUCKBILDS UM 180 GRAD
(Um 180 Grad drehen) ........................................ 4-6
●
DRUCKBILD VERGRÖSSERN/VERKLEINERN
(Größe/XY-Zoom) ................................................ 4-7
●
INVERTIEREN DES DRUCKBILDS (Spiegelbild)
●
JUSTIEREN VON HELLIGKEIT UND
KONTRAST DES DRUCKBILDS
(Bildeinstellungen)............................................... 4-10
●
BLASSEN TEXT ODER LINIEN SCHWARZ
DRUCKEN (Text zu Schwarz/Vektor zu Schwarz)
●
HINZUFÜGEN EINES WASSERZEICHENS AUF
GEDRUCKTEN SEITEN (Wasserzeichen)
●
ERSTELLEN VON ÜBERLAGERUNGEN FÜR
DRUCKDATEN (Überlagerungen)....................... 4-14
●
DRUCKEN BESTIMMTER SEITEN AUF
ANDEREM PAPIER (1. Seite anders) ................. 4-15
●
EINFÜGEN VON TRENNBLÄTTERN BEIM
DRUCKEN AUF TRANSPARENTFOLIE
(Folientrennblätter).............................................. 4-17
●
DRUCKEN EINER DURCHSCHLAGKOPIE
(Durchschlagkopie) ............................................. 4-18
●
DRUCKEN VON TEXT AUF DEN REGISTERN
VON REGISTERPAPIER (Registerdrucken)....... 4-19
●
VERWENDUNG VON ZWEI GERÄTEN ZUM
DRUCKEN EINES GROSSEN
DRUCKAUFTRAGS (Tandemdruck) ................... 4-21
●
SPEICHERN UND VERWENDEN VON
DRUCKDATEIEN
(Speicherung/Dokumentenablage)...................... 4-22
... 4-9
..... 4-11
............ 4-12
0-1
Page 5
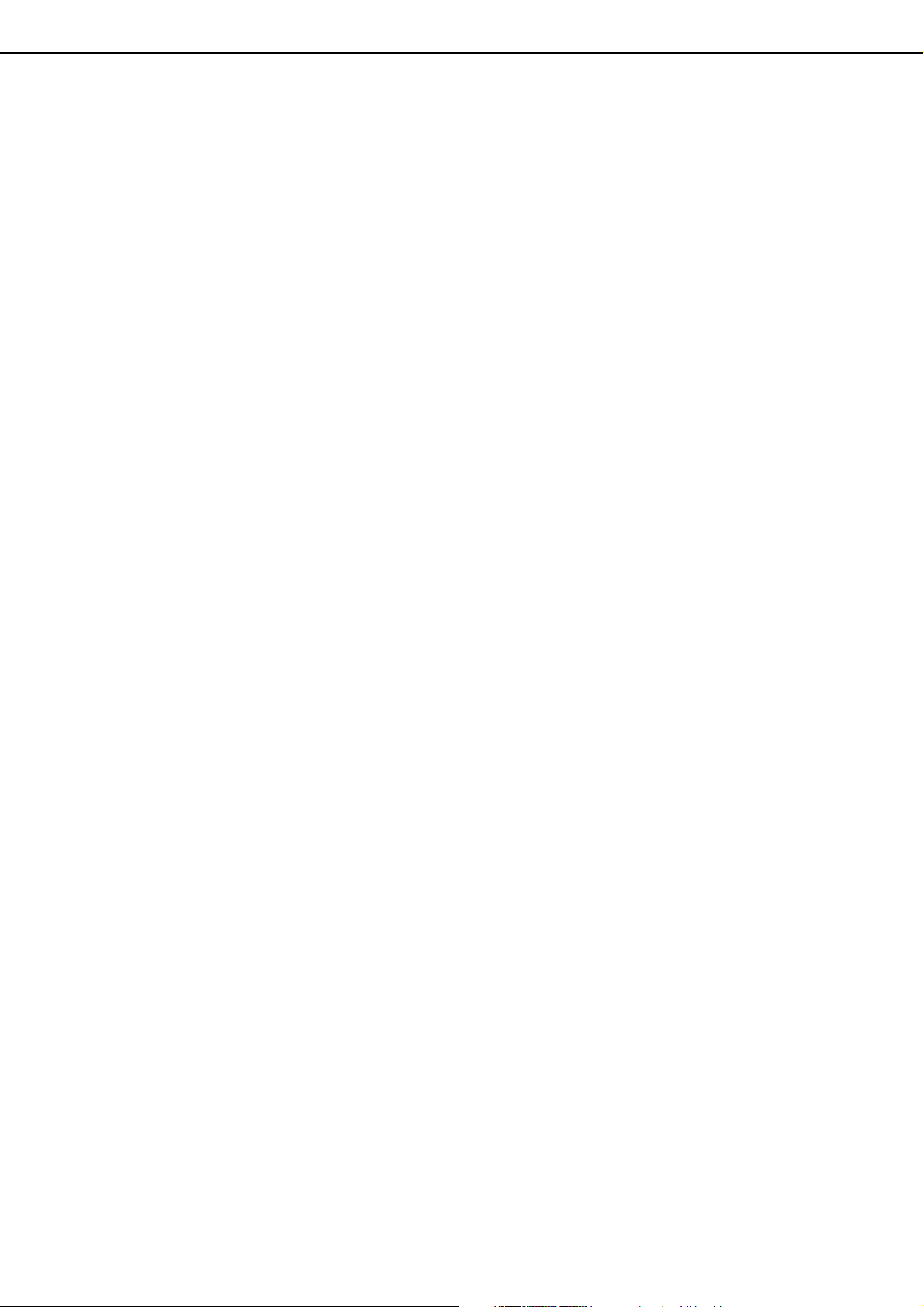
INHALTSVERZEICHNIS
KAPITEL 5
HTML-SEITEN IM DRUCKER
FERNSTEUERUNG ÜBER EIN NETZWERK............. 5-2
●
Zugriff auf die HTML-Seiten und die Online-Hilfe
ÜBER DIE WEB-SEITEN (FÜR ANWENDER)........... 5-3
●
Direktes Ausdrucken von Dateien mit einem
Computer ............................................................ 5-4
ÜBER DIE WEB-SEITEN (FÜR
ADMINISTRATOREN)................................................. 5-5
●
So schützen Sie Informationen auf einer Web-
Seite ([Kennwörter]) ............................................ 5-6
●
Direktes Ausdrucken einer auf einem FTP-
Server gespeicherten Datei ................................ 5-7
●
E-Mail-Druck ....................................................... 5-9
●
Einstellungen für Status- und Warnmeldungen
per E-Mail............................................................ 5-10
...... 5-2
KAPITEL 6
GRUNDEINSTELLUNGEN DES
DRUCKERS
KONFIGURATION DES DRUCKERS ......................... 6-2
●
Prinzipielles Verfahren für die Durchführung der
Druckereinstellungen (vom Bedienfeld aus
durchzuführende Einstellungen) ......................... 6-2
●
Standardeinstellungen ........................................ 6-4
●
PCL-Einstellungen .............................................. 6-5
●
PostScript-Einstellungen..................................... 6-5
KAPITEL 7
ADMINISTRATORENEINSTELLUNGEN
ADMINISTRATORENEINSTELLUNGEN.................... 7-2
●
Administratoreneinstellungsliste.......................... 7-2
●
Vorgehensweise bei der Verwendung der
Administratoreneinstellungen .............................. 7-3
●
Administratoreneinstellungsmenü ....................... 7-4
BESCHREIBUNG DER EINSTELLUNGEN................ 7-5
●
Druckereinstellungen........................................... 7-5
KAPITEL 8
FEHLERSUCHE
FEHLERSUCHE.......................................................... 8-2
●
Prüfen der Internet-Adresse................................ 8-4
KAPITEL 9
ANHANG
TECHNISCHE DATEN DES DRUCKERTREIBERS ... 9-2
TECHNISCHE DATEN DES DRUCKERS................... 9-4
AUSDRUCKEN VON SEITEN MIT
FEHLERMELDUNGEN ............................................... 9-5
DRUCKBEREICH........................................................ 9-6
0-2
Page 6
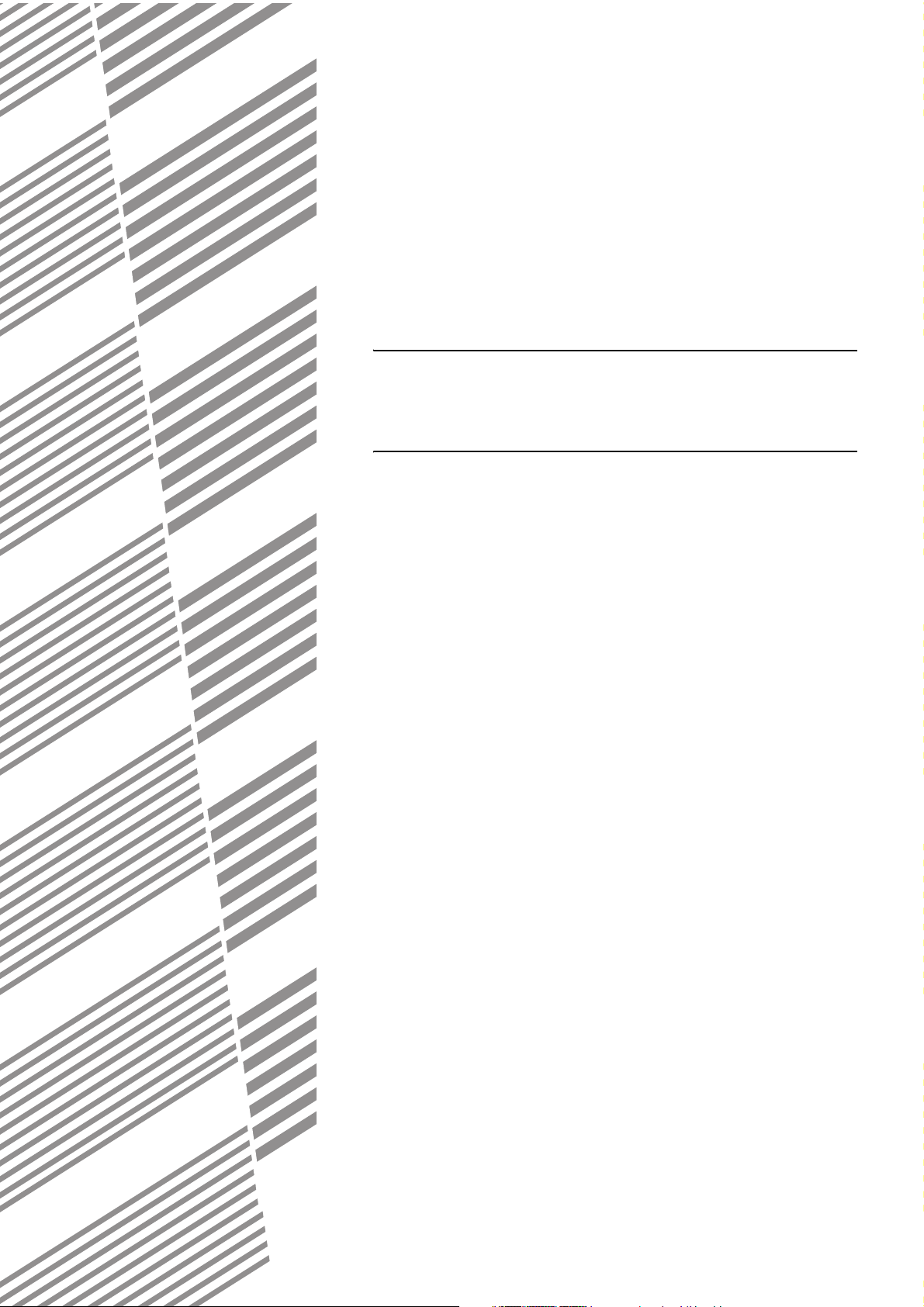
KAPITEL 1
DRUCKEN UNTER
WINDOWS
In diesem Kapitel werden die grundlegenden Verfahren für das Drucken
in einer Windows-Umgebung beschrieben.
Seite
GRUNDLEGENDES DRUCKVERFAHREN ............................................ 1-2
• AUSWÄHLEN DER PAPIERZUFUHR............................................. 1-4
VERWENDEN VON KONTONUMMERN BEIM DRUCKEN ................... 1-5
ANZEIGEN DER DRUCKERTREIBERHILFE......................................... 1-7
SPEICHERN VON HÄUFIG VERWENDETEN
DRUCKEINSTELLUNGEN ..................................................................... 1-8
SPEICHERN VON EINSTELLUNGEN ZUM DRUCKZEITPUNKT
•
• VERWENDUNG VON GESPEICHERTEN EINSTELLUNGEN....... 1-10
ÄNDERN DER DRUCKERTREIBERSTANDARDEIN-STELLUNGEN.... 1-11
...... 1-8
1-1
Page 7
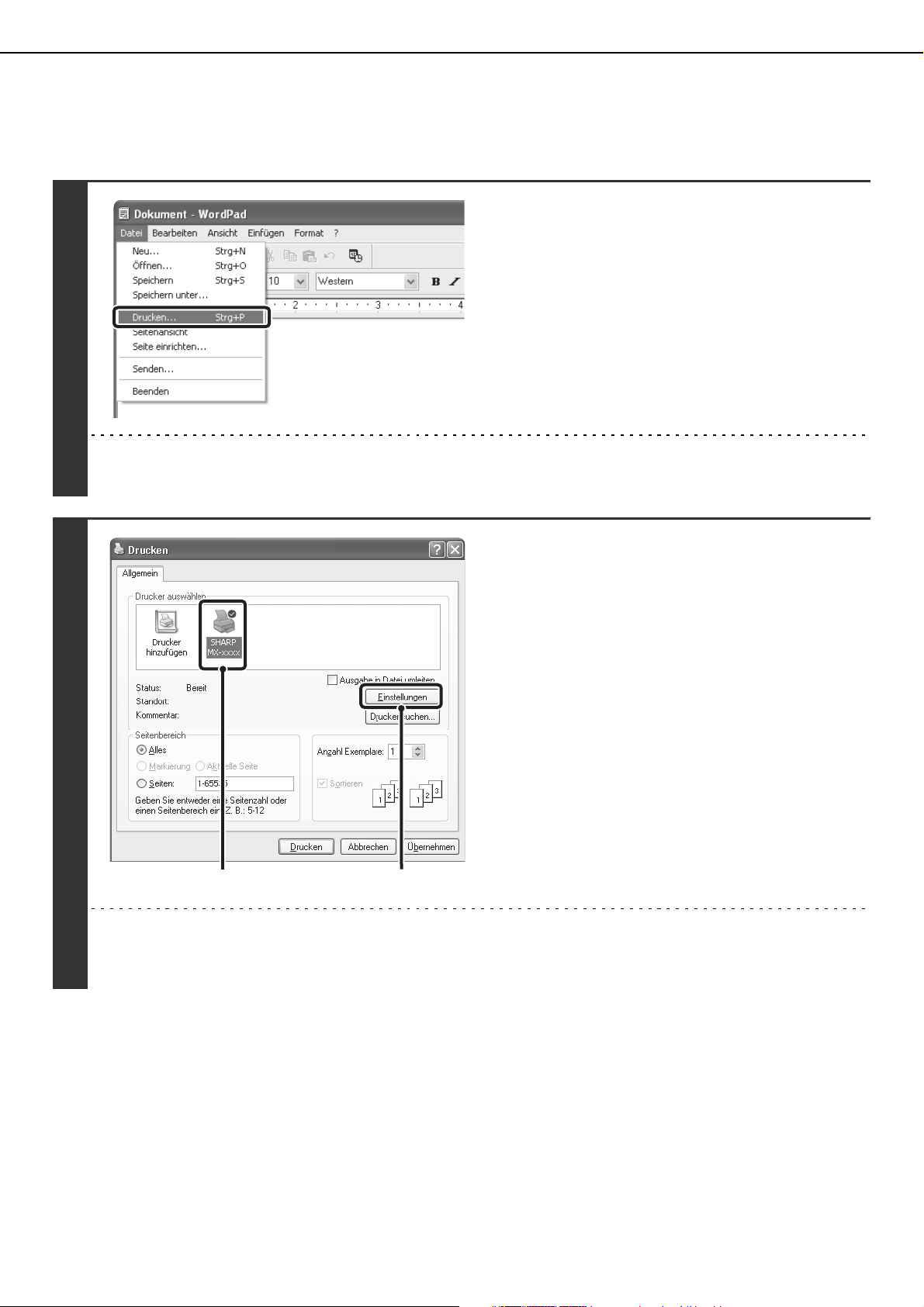
GRUNDLEGENDES DRUCKVERFAHREN
Das folgende Beispiel erläutert das Drucken eines Dokuments über "WordPad", ein Standardzubehörprogramm von
Windows.
Wählen Sie im WordPad-Menü [Datei]
die Option [Drucken].
1
ANMERKUNG
Das Menü für die Ausführung von Druckvorgängen kann je nach Softwareanwendung variieren.
Öffnen Sie das Fenster mit den
Druckertreibereigenschaften.
(1)
Wählen Sie den Druckertreiber des Geräts.
• Wenn die Druckertreiber als Symbole angezeigt
werden, klicken Sie auf das Symbol des zu
verwendenden Druckertreibers.
• Wenn die Druckertreiber in Form einer Liste
angezeigt werden, wählen Sie den Namen des zu
verwendenden Druckertreibers aus der Liste.
(2) Klicken Sie auf die Schaltfläche
2
(1)
ANMERKUNG
Die zum Öffnen des Druckertreibereigenschaftenfensters verwendete Schaltfläche (in der Regel [Eigenschaften] oder
[Druckeinstellungen]) kann je nach verwendetem Softwareprogramm variieren.
(2)
[Einstellungen].
• Klicken Sie unter Windows 98/Me/NT 4.0 auf die
Schaltfläche [Eigenschaften].
•
Wenn Sie Windows 2000 verwenden, wird die
Schaltfläche [Einstellungen] nicht angezeigt. Klicken
Sie auf jede Registerkarte des Dialogfelds "Drucken",
um die jeweiligen Einstellungen anzupassen.
1-2
Page 8
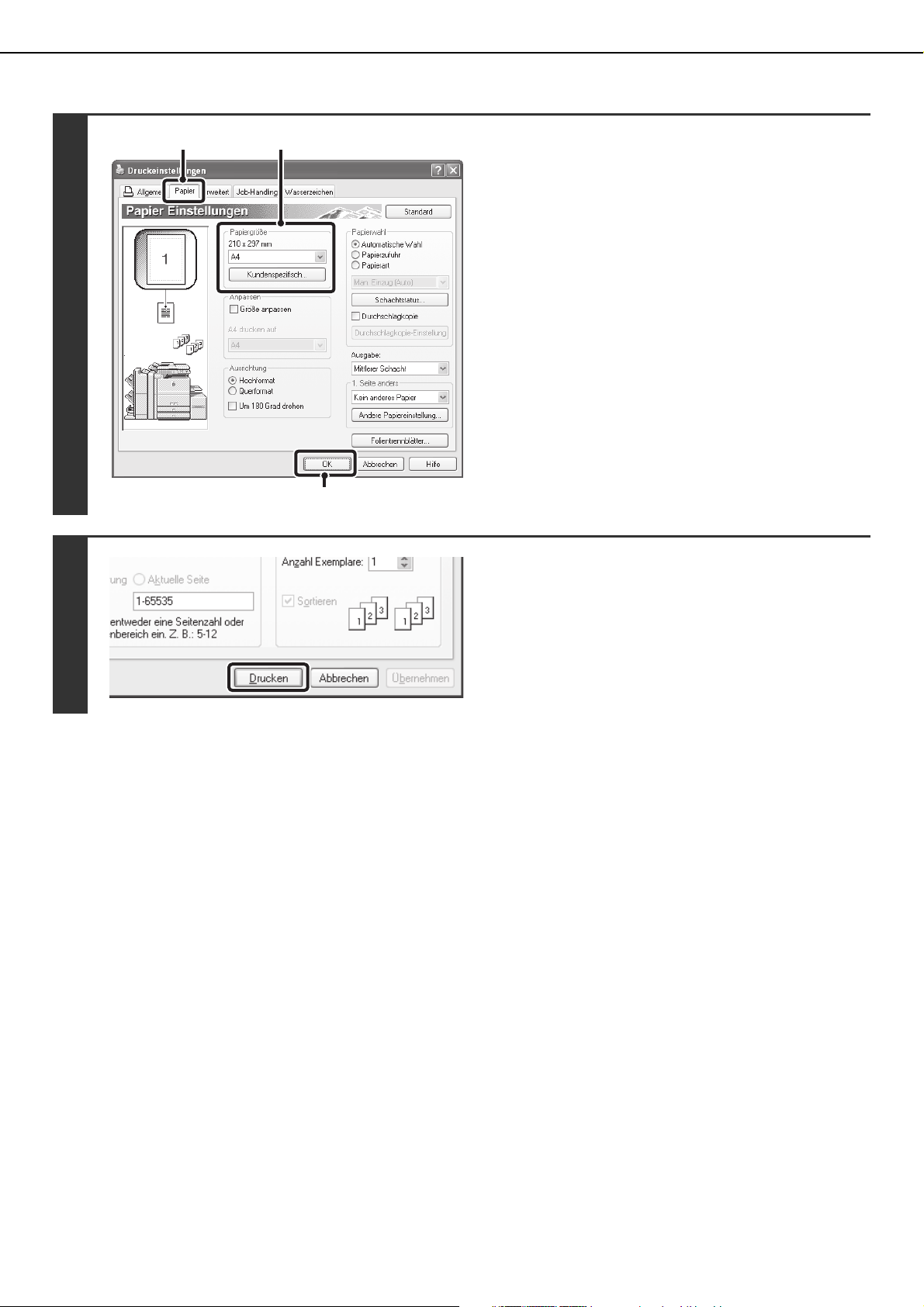
GRUNDLEGENDES DRUCKVERFAHREN
3
4
(1)
(2)
Wählen Sie die Druckeinstellungen.
(1) Klicken Sie auf die Registerkarte
[Papier].
(2) Wählen Sie das Papierformat.
Klicken Sie zum Auswählen der Einstellungen auf
anderen Registerkarten auf die gewünschte
Registerkarte und wählen Sie sie dann aus.
(3) Klicken Sie auf die Schaltfläche [OK].
(3)
Klicken Sie auf die Schaltfläche
[Drucken].
Der Druckvorgang beginnt.
Klicken Sie unter Windows 98/Me/NT 4.0 auf die
Schaltfläche [OK].
1-3
Page 9
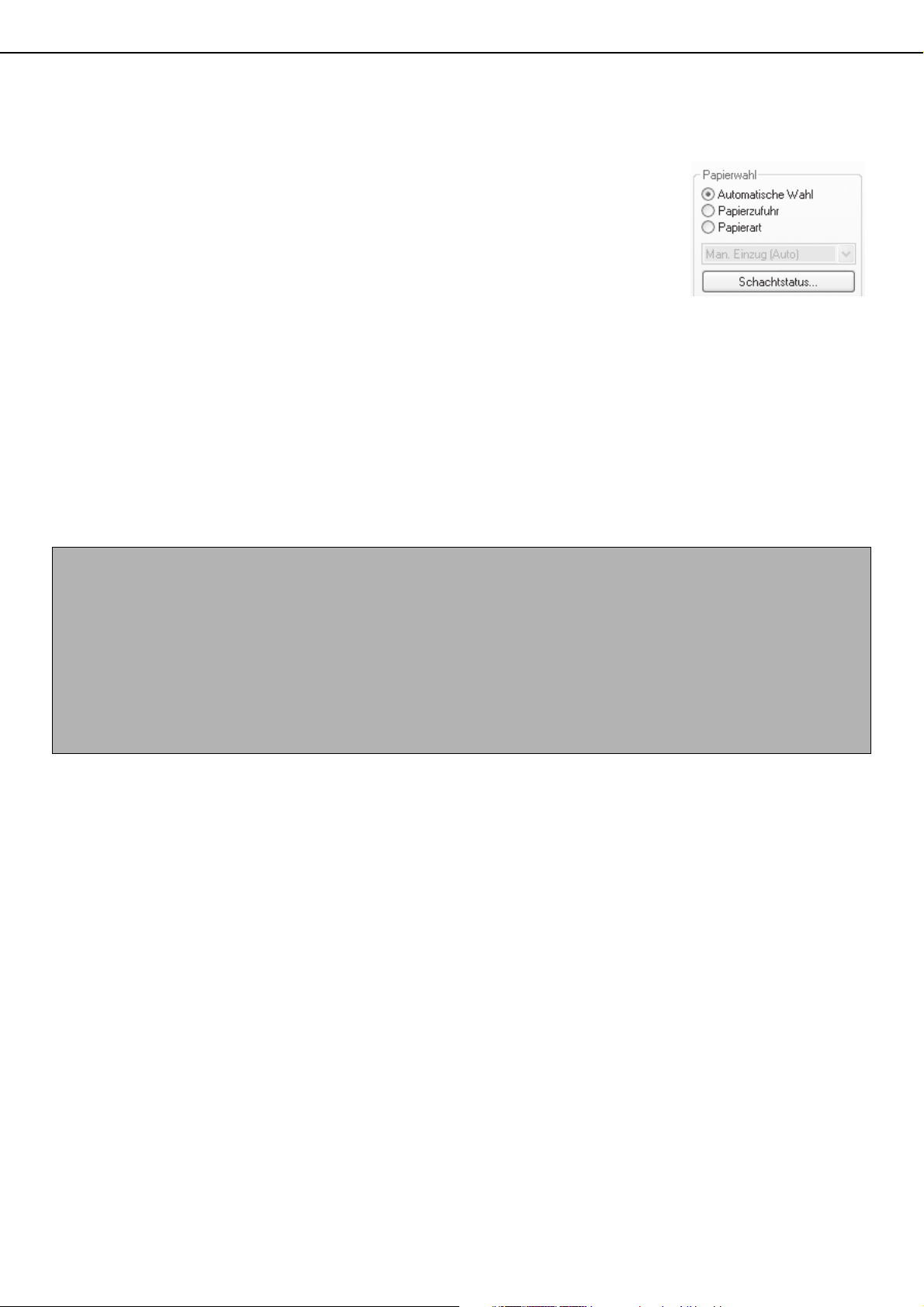
GRUNDLEGENDES DRUCKVERFAHREN
AUSWÄHLEN DER PAPIERZUFUHR
Dieser Abschnitt erläutert, wie die Einstellung "Papierwahl" der Registerkarte [Papier] im
Druckertreibereigenschaftenfenster konfiguriert wird.
Wenn das Gerät mit einem Netzwerk verbunden ist, können Sie Einstellungen für das
Papierformat und die Papiersorte sowie die Anzahl der verbleibenden Blätter im Schacht
angezeigt werden. Klicken Sie vor dem Drucken auf die Schaltfläche [Schachtstatus], um
die aktuellen Schachtinformationen zu überprüfen.
• Wenn [Automatische Wahl] gewählt ist...
Der Schacht mit dem in "Papiergröße" festgelegten Papierformat wird automatisch für das Drucken verwendet.
• Wenn [Papierzufuhr] gewählt ist...
Der Druck erfolgt mit dem ausgewählten Schacht, unabhängig von der Einstellung für "Papiergröße".
• Wenn [Papierart] gewählt ist...
Der Druck erfolgt mit dem Schacht, der die angegebene Papierart enthält, und mit dem in "Papiergröße" festgelegten
Papierformat.
ANMERKUNGEN
• Spezialmedien können auch in den Einzelblatteinzug eingelegt werden. Das Verfahren zum Einlegen von Papier und anderer
Medien im manuellen Einzug finden Sie im Bedienungshandbuch (allgemeine Hinweise und Kopierbetrieb) in "Papier einlegen in
das manuelle Papiereingabefach".
• Die Einstellungen für Papierformat und Papierart der einzelnen Schächte und die Informationen darüber, ob in die einzelnen
Schächte Papier eingelegt wurde, die Sie für das Drucken verwenden können, werden in den Systemeinstellungen des Geräts in
"Papierkassetten einstellung" angegeben. Weitere Informationen finden Sie im Bedienungshandbuch (allgemeine Hinweise und
Kopierbetrieb).
• Um die [Papierzufuhr] oder die [Papierart] beim Drucken zu wählen, müssen die Schachteinstellungen auf dem Register
[Konfiguration] im Druckereigenschaftenfenster konfiguriert werden.
1-4
Page 10
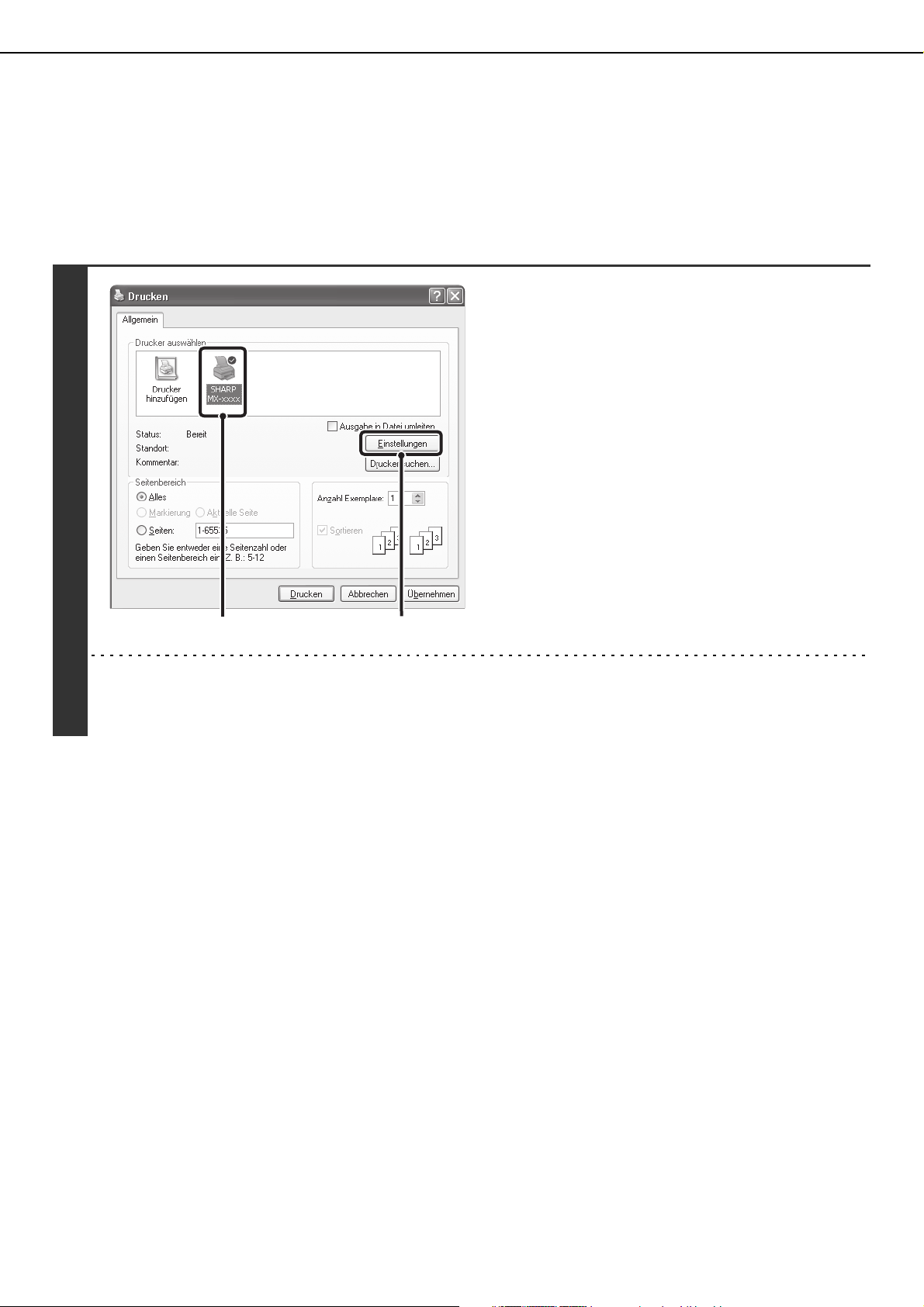
VERWENDEN VON KONTONUMMERN BEIM DRUCKEN
Wenn "Kostenstellenmodus" in den Administratoreneinstellungen aktiviert ist, kann die Anzahl der von den einzelnen
Benutzern gedruckten Seiten gezählt werden. Die Zählwerte können jederzeit abgerufen und zusammengerechnet
werden. Die Kontonummern für das Drucken werden in den Administratoreneinstellungen festgelegt. Weitere
Informationen finden Sie im Handbuch für die Administratoreneinstellungen.
Öffnen Sie das
Druckertreibereigenschaftenfenster
über das Fenster Drucken des
Softwareprogramms.
(1) Wählen Sie den Druckertreiber des
Geräts.
(2) Klicken Sie auf die Schaltfläche
[Einstellungen].
1
(1)
ANMERKUNG
Die zum Öffnen des Druckertreibereigenschaftenfensters verwendete Schaltfläche (in der Regel [Eigenschaften] oder
[Druckeinstellungen]) kann je nach verwendetem Softwareprogramm variieren.
(2)
1-5
Page 11
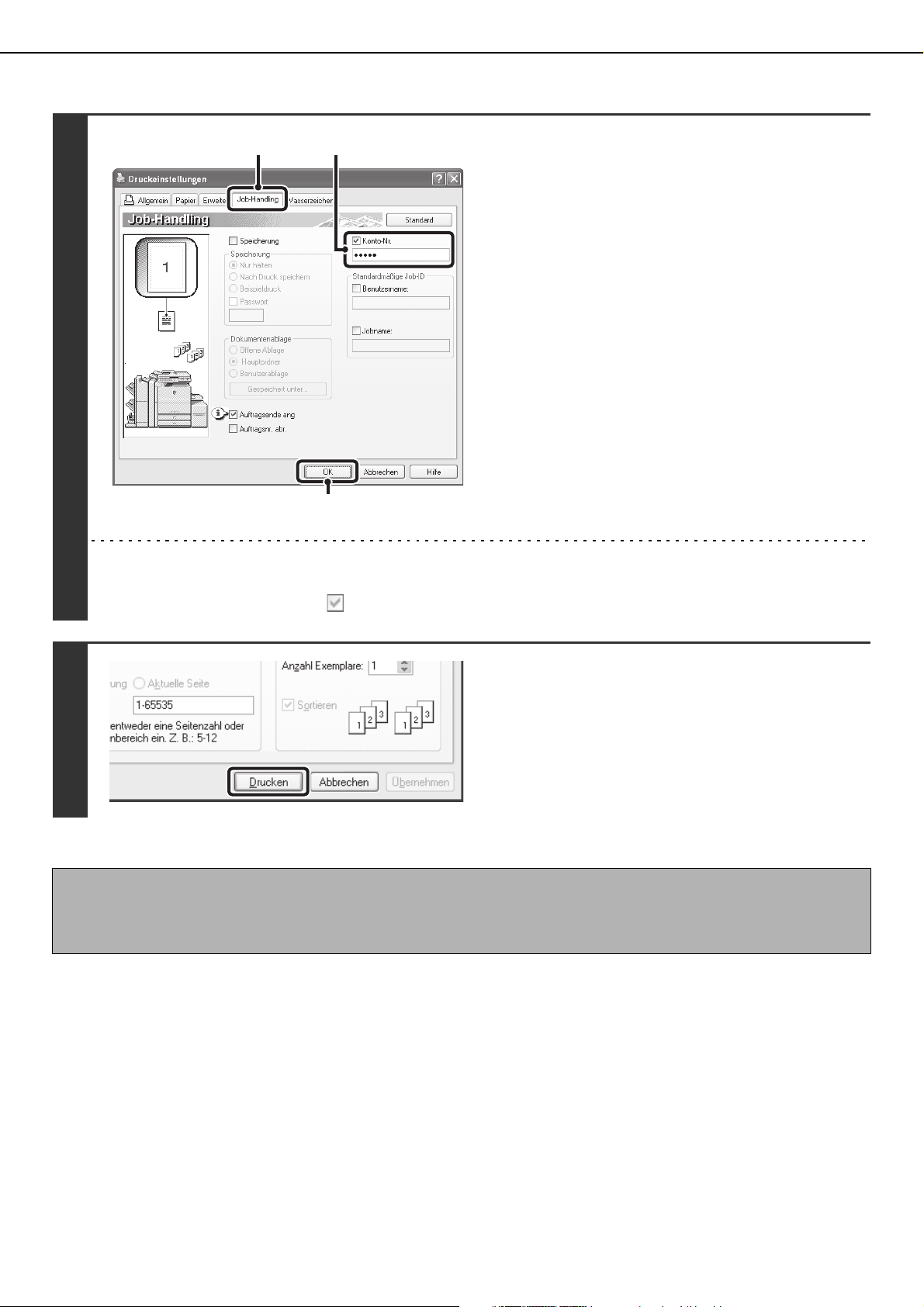
VERWENDEN VON KONTONUMMERN BEIM DRUCKEN
(1) (2)
Geben Sie Ihre Kontonummer ein.
(1) Klicken Sie auf die Registerkarte
[Job-Handling].
(2) Geben Sie Ihre Kontonummer ein.
Geben Sie Ihre Kontonummer ein (5-stellige Zahl).
(3) Klicken Sie auf die Schaltfläche [OK].
2
(3)
ANMERKUNG
Wenn vor Beginn des Druckvorgangs ein Bestätigungsfenster angezeigt werden soll, wählen Sie das Kontrollfeld [Auftragsnr.
abr.], so dass es mit einem Häkchen versehen ist.
Starten Sie den Druckvorgang.
3
ANMERKUNG
Normalerweise können Sie ohne Eingabe Ihrer Benutzerdetails drucken. (In diesem Fall werden die gedruckten Seiten zum
Zählwert "Sonstige" addiert.) Wenn das Drucken ohne gültige Kontonummer in den Administratoreneinstellungen des Geräts als
unzulässig festgelegt wurde, kann nicht gedruckt werden, wenn keine oder eine falsche (Konto-)Nummer eingegeben wird.
1-6
Page 12
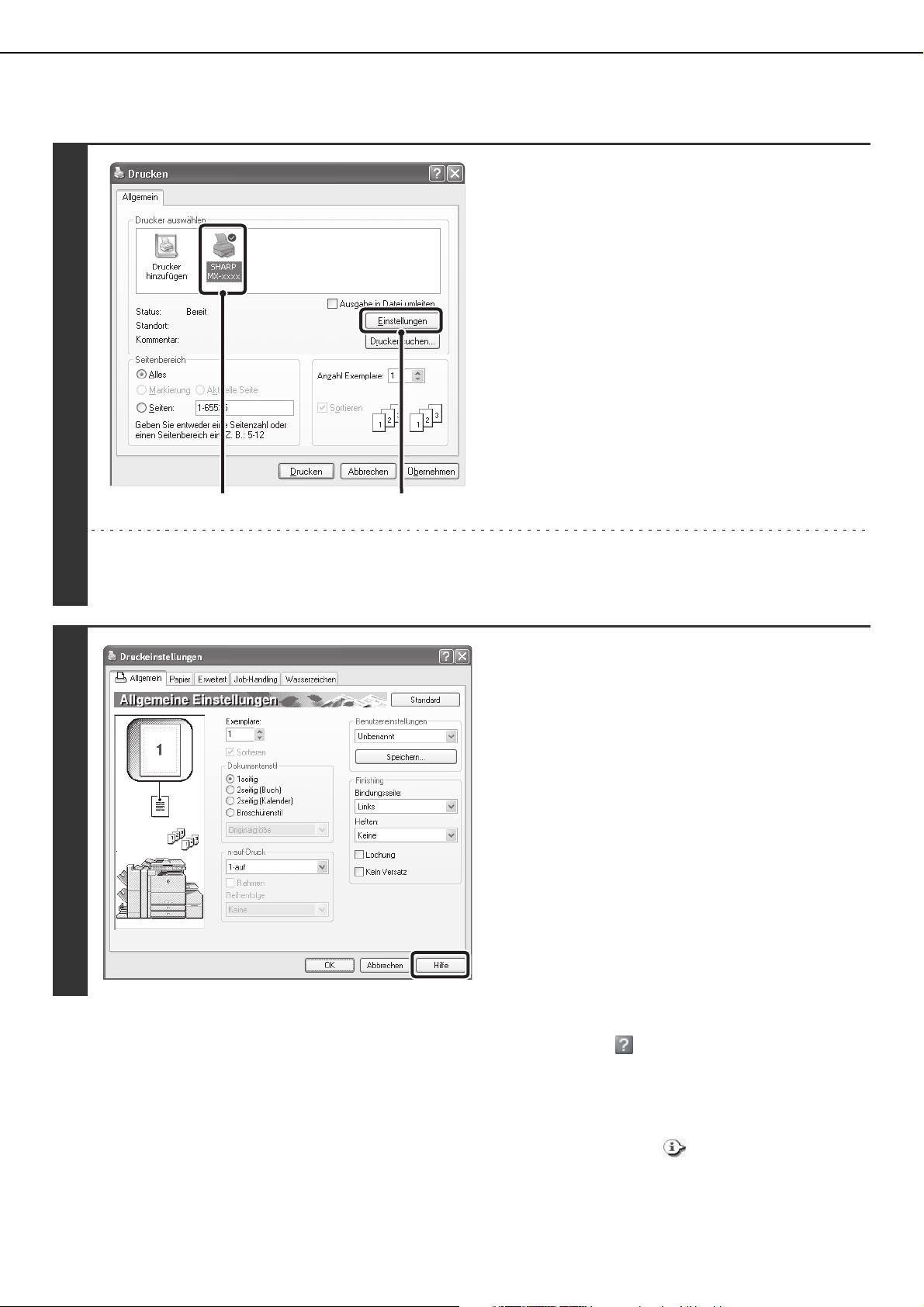
ANZEIGEN DER DRUCKERTREIBERHILFE
Bei der Auswahl von Einstellungen des Druckertreibers können Sie Hilfetext zur Erläuterung der Einstellungen anzeigen.
Öffnen Sie das
Druckertreibereigenschaftenfenster
über das Fenster Drucken des
Softwareprogramms.
(1) Wählen Sie den Druckertreiber des
Geräts.
(2) Klicken Sie auf die Schaltfläche
[Einstellungen].
1
(1)
ANMERKUNG
Die zum Öffnen des Druckertreibereigenschaftenfensters verwendete Schaltfläche (in der Regel [Eigenschaften] oder
[Druckeinstellungen]) kann je nach verwendetem Softwareprogramm variieren.
(2)
Klicken Sie auf die Schaltfläche
[Hilfe].
Das Hilfe-Fenster wird zum Aufrufen von Erläuterungen zu
den Einstellungen auf der Registerkarte geöffnet.
Um Hilfe für Einstellungen in einer Dialogbox aufzurufen,
klicken Sie auf den grünen Text oben im Hilfe-Fenster.
2
Kontexthilfe
Um den Hilfetext für eine Einstellung anzuzeigen, klicken Sie auf die Schaltfläche in der oberen rechten Ecke des
Druckertreibereigenschaftenfensters und dann auf die Einstellung.
Sie können denselben Hilfetext auch durch Rechtsklicken auf die Einstellung und Klicken auf das [Hilfe] anzeigen.
Informationssymbol
Die im Druckertreibereigenschaftenfenster wählbaren Einstellungen unterliegen bestimmten Einschränkungen. Wenn
eine Einschränkung in Kraft ist, erscheint neben der Einstellung ein Informationssymbol ( ). Klicken Sie auf das
Symbol, um eine Erläuterung der Einschränkung anzuzeigen.
1-7
Page 13
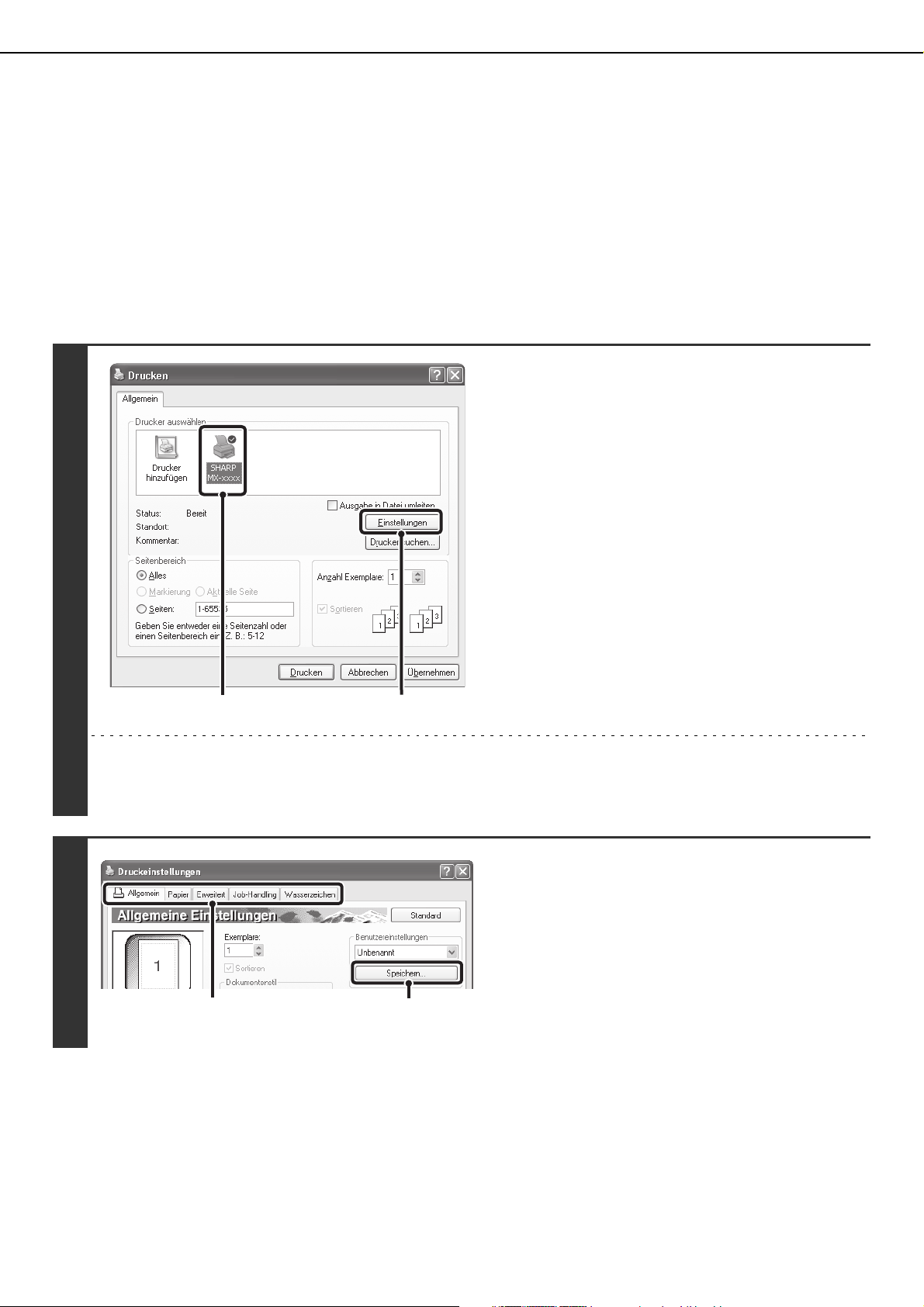
SPEICHERN VON HÄUFIG VERWENDETEN DRUCKEINSTELLUNGEN
Die zum Druckzeitpunkt in jeder Registerkarte konfigurierten Einstellungen können als Benutzereinstellungen
gespeichert werden. Das Speichern häufig verwendeter Einstellungen oder komplexer Einstellungen unter einem
bestimmten Namen erleichtert die Auswahl dieser Einstellungen, wenn Sie sie das nächste Mal benötigen.
SPEICHERN VON EINSTELLUNGEN ZUM DRUCKZEITPUNKT
Öffnen Sie das
Druckertreibereigenschaftenfenster
über das Fenster Drucken des
Softwareprogramms.
(1) Wählen Sie den Druckertreiber des
Geräts.
(2) Klicken Sie auf die Schaltfläche
[Einstellungen].
1
(1)
ANMERKUNG
Die zum Öffnen des Druckertreibereigenschaftenfensters verwendete Schaltfläche (in der Regel [Eigenschaften] oder
[Druckeinstellungen]) kann je nach verwendetem Softwareprogramm variieren.
2
(1)
(2)
Speichern Sie die Druckeinstellungen.
(1) Konfigurieren Sie die Druckeinstellungen
einer jeden Registerkarte.
(2) Klicken Sie auf die Schaltfläche
[Speichern].
(2)
1-8
Page 14
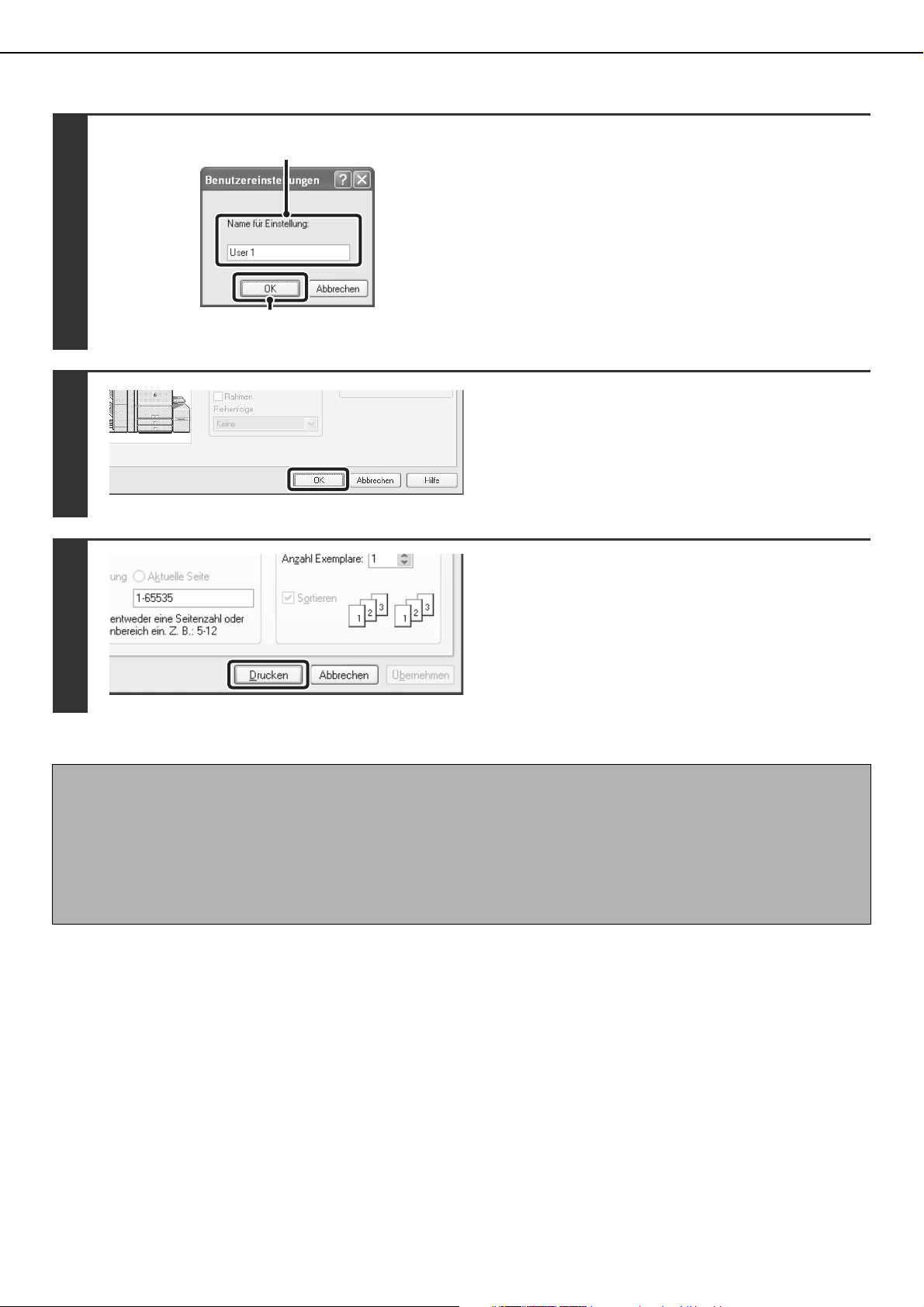
SPEICHERN VON HÄUFIG VERWENDETEN DRUCKEINSTELLUNGEN
3
4
(2)
(1)
Speichern Sie die Einstellungen.
(1) Geben Sie einen Namen für die
Einstellungen ein (maximal 20 Zeichen).
(2) Klicken Sie auf die Schaltfläche [OK].
Klicken Sie auf die Schaltfläche [OK].
Starten Sie den Druckvorgang.
5
ANMERKUNGEN
• Es können bis zu 30 Sätze von Benutzereinstellungen gespeichert werden.
• Die folgenden Aspekte können nicht in den Benutzereinstellungen gespeichert werden:
• Ein von Ihnen erstelltes Wasserzeichen
• Papiereinfügeeinstellungen
• Überlagerungsdatei
• Registerseite Druckeinstellungen
1-9
Page 15
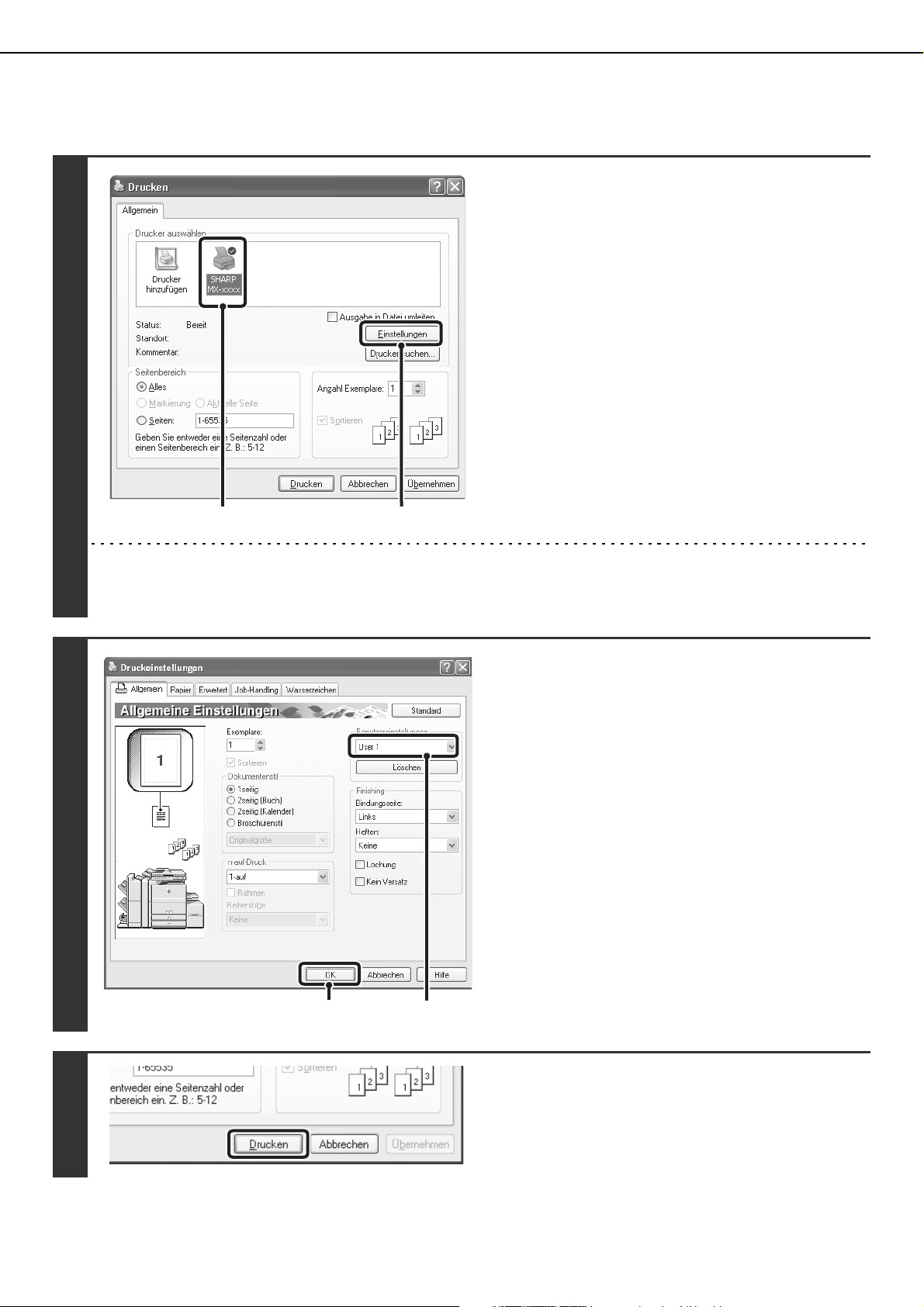
SPEICHERN VON HÄUFIG VERWENDETEN DRUCKEINSTELLUNGEN
VERWENDUNG VON GESPEICHERTEN EINSTELLUNGEN
Öffnen Sie das
Druckertreibereigenschaftenfenster
über das Fenster Drucken des
Softwareprogramms.
(1) Wählen Sie den Druckertreiber des
Geräts.
(2) Klicken Sie auf die Schaltfläche
[Einstellungen].
1
(1)
ANMERKUNG
Die zum Öffnen des Druckertreibereigenschaftenfensters verwendete Schaltfläche (in der Regel [Eigenschaften] oder
[Druckeinstellungen]) kann je nach verwendetem Softwareprogramm variieren.
(2)
Wählen Sie die Druckeinstellungen.
(1) Wählen Sie die Benutzereinstellungen,
die Sie verwenden möchten.
(2) Klicken Sie auf die Schaltfläche [OK].
2
(2)
(1)
Starten Sie den Druckvorgang.
3
Löschen von gespeicherten Einstellungen
Wählen Sie die Benutzereinstellungen, die Sie in (1) von Schritt 2 oben löschen möchten, und klicken Sie dann auf die Schaltfläche [Löschen].
1-10
Page 16
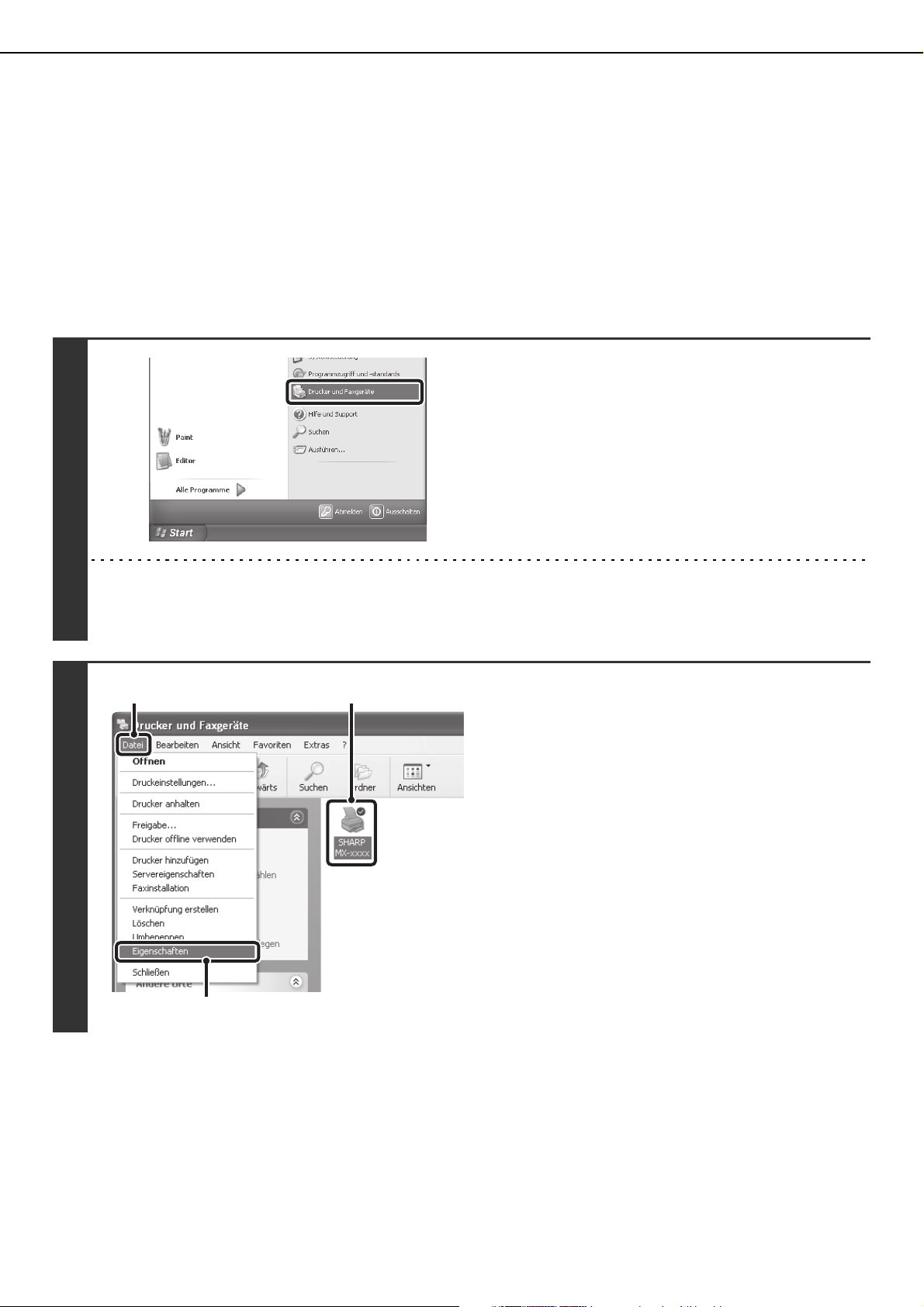
ÄNDERN DER
DRUCKERTREIBERSTANDARDEIN-
STELLUNGEN
Die Standardeinstellungen des Druckertreibers können anhand des folgenden Verfahrens geändert werden. Die hier
konfigurierten Einstellungen werden gespeichert und von diesem Zeitpunkt an beim Drucken über ein
Softwareprogramm als Standardeinstellungen verwendet. (Beim Drucken über eine Anwendung im
Druckertreibereigenschaftenfenster gewählte Einstellungen bleiben nur während des Gebrauchs der Anwendung in
Kraft.)
Klicken Sie auf die Schaltfläche [Start]
und dann auf [Drucker und
Faxgeräte].
Unter Windows 98/Me/NT 4.0/2000 klicken Sie auf die
Schaltfläche [Start], zeigen auf [Einstellungen] und wählen
dann [Drucker].
1
ANMERKUNG
Falls unter Windows XP die Option [Drucker und Faxgeräte] nicht im [Start]-Menü angezeigt wird, wählen Sie
[Systemsteuerung], dann [Drucker und andere Hardware] und dann [Drucker und Faxgeräte].
(2)
(1)
Öffnen Sie das
Druckertreibereigenschaftenfenster.
(1) Klicken Sie auf das Symbol des
Druckertreibers für das Gerät.
(2) Klicken Sie auf das Menü [Datei].
(3) Wählen Sie [Eigenschaften].
2
(3)
Unter Windows NT 4.0 wählen Sie im Menü [Datei] die
Option [Standard-Dokumenteinstellungen], um das
Druckertreibereigenschaftenfenster zu öffnen. Gehen
Sie zu Schritt 4.
1-11
Page 17
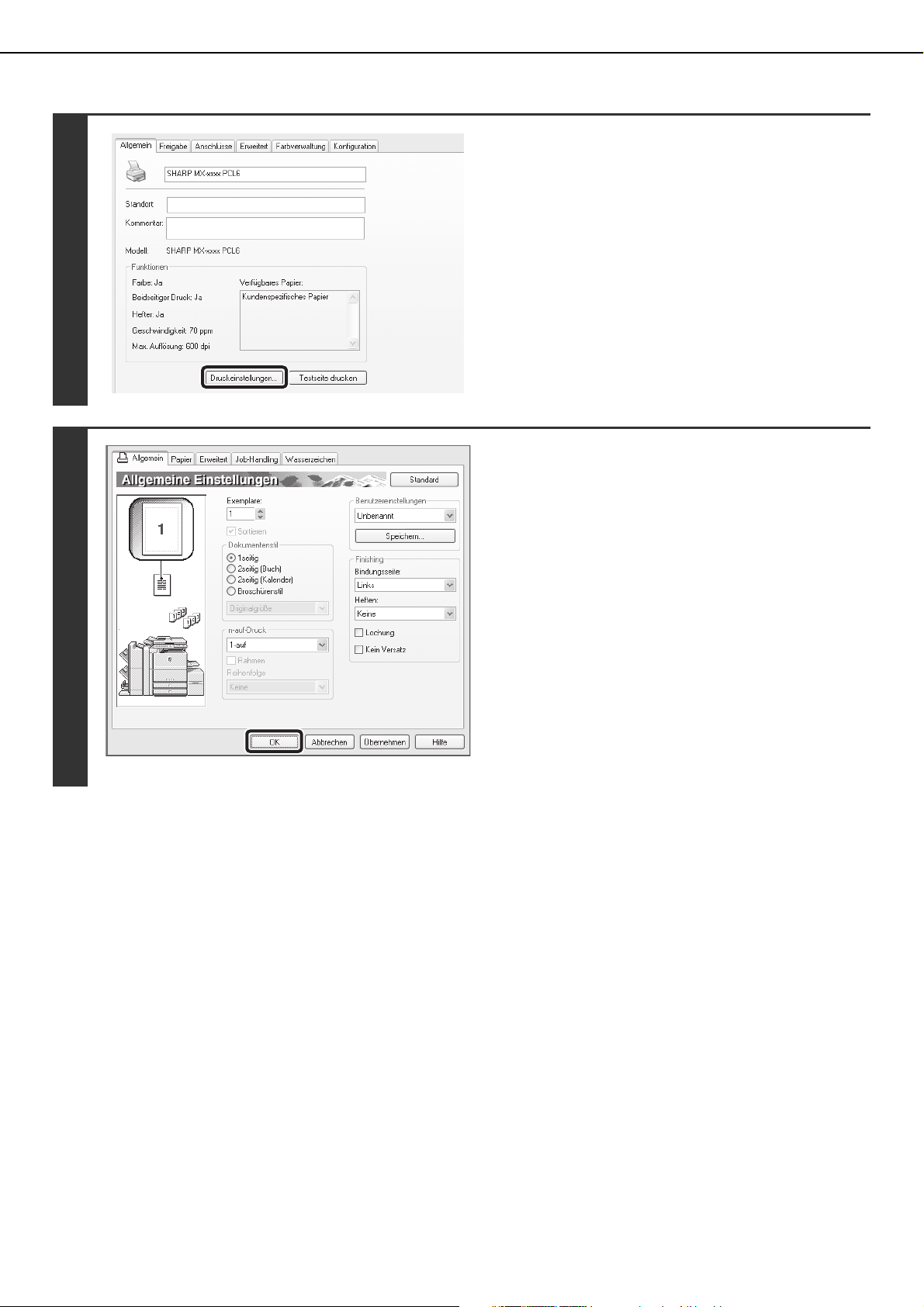
3
ÄNDERN DER DRUCKERTREIBERSTANDARDEIN-STELLUNGEN
Klicken Sie auf die Schaltfläche
[Druckeinstellungen] der
Registerkarte [Allgemein].
In Windows 98/Me klicken Sie auf die Registerkarte
[Einstellungen].
Konfigurieren Sie die Einstellungen
und klicken Sie auf die Schaltfläche
[OK].
Erläuterungen der Einstellungen können Sie in der
Druckertreiberhilfe finden.
4
1-12
Page 18
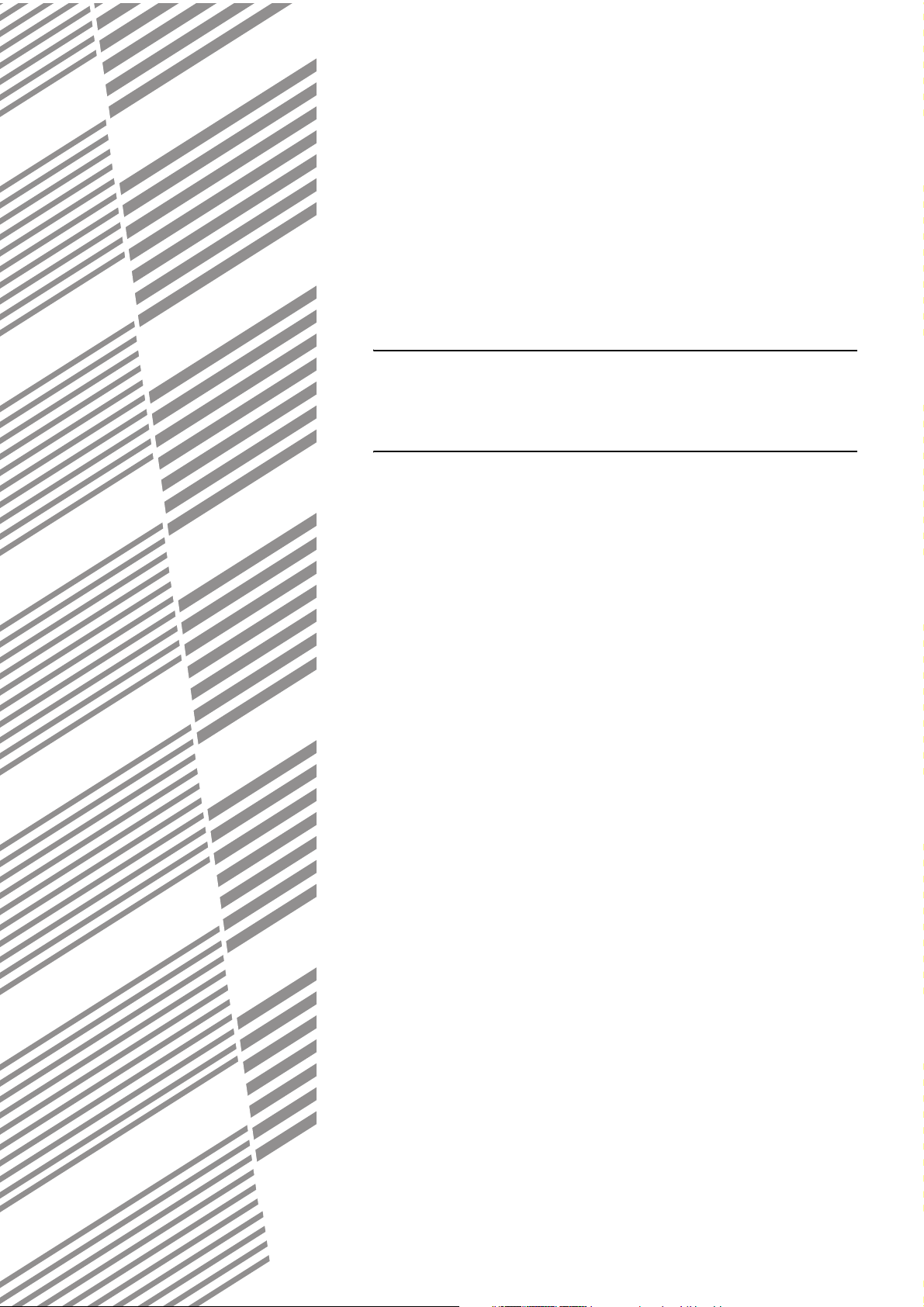
KAPITEL 2
DRUCKEN UNTER
MACINTOSH
In diesem Kapitel werden die grundlegenden Verfahren für das Drucken
in einer Macintosh-Umgebung beschrieben.
Seite
GRUNDLEGENDES DRUCKVERFAHREN ............................................ 2-2
• AUSWAHL DER PAPIEREINSTELLUNGEN .................................. 2-2
• DRUCKEN ...................................................................................... 2-4
• AUSWÄHLEN DES PAPIEREINZUGS............................................ 2-7
VERWENDEN VON KONTONUMMERN BEIM DRUCKEN ................... 2-8
2-1
Page 19
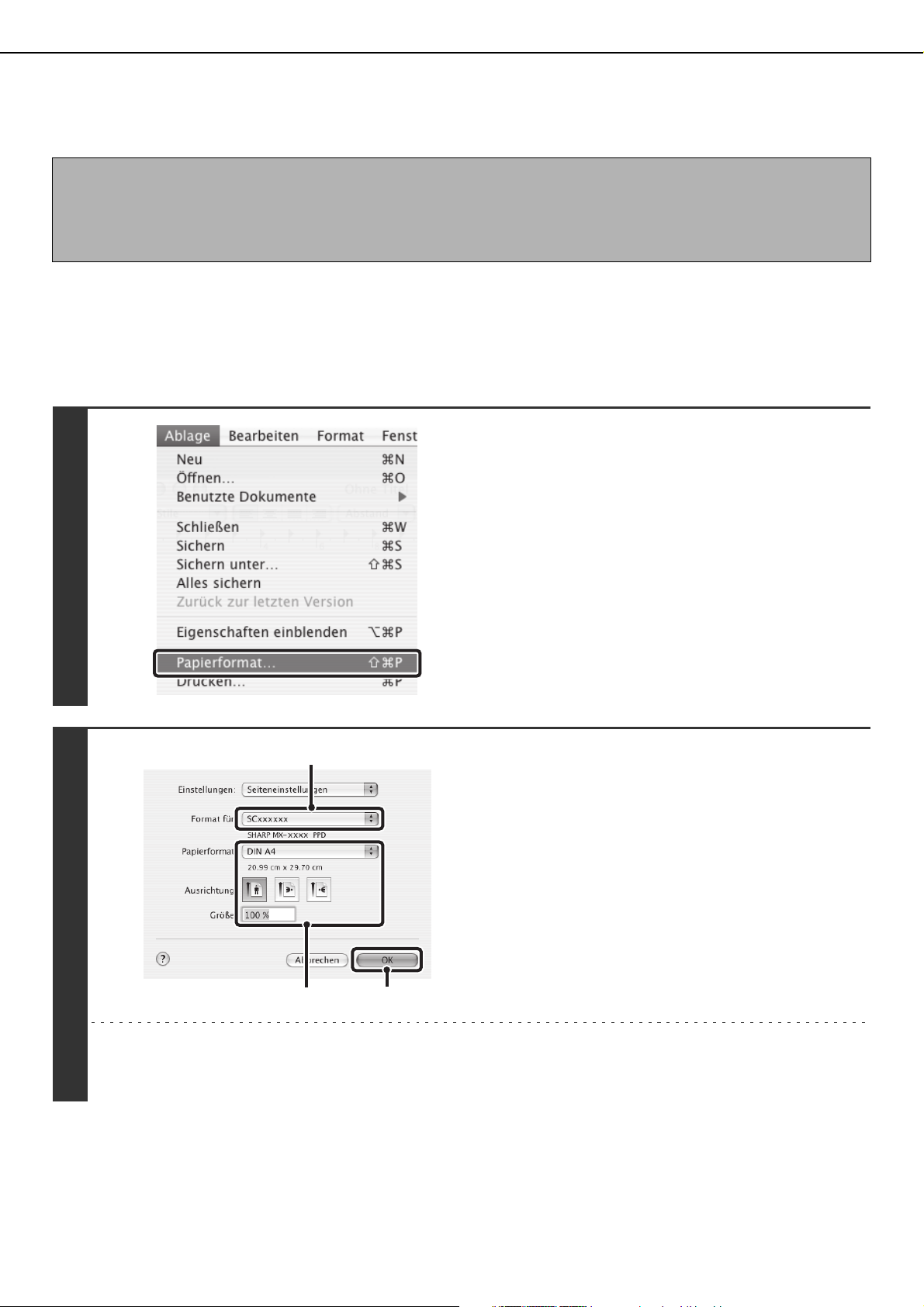
GRUNDLEGENDES DRUCKVERFAHREN
Im folgenden Beispiel wird erläutert, wie ein Dokument mit dem standardmäßigen Zubehörprogramm "TextEdit" unter Mac OS X
("SimpleText" in Mac OS 9) gedruckt werden kann.
ANMERKUNG
Um das Gerät als Drucker in einer Macintosh-Umgebung verwenden zu können, muss die Netzwerkfunktion des Geräts
einsatzbereit
Druckertreibereinstellungen finden Sie im Software-aufbau-handbuch in "EINRICHTUNG IN EINER MACINTOSH-UMGEBUNG".
*1 Für die MX-M550U/M620U/M700U ist der Netzwerk-Erweiterungssatz erforderlich.
AUSWAHL DER PAPIEREINSTELLUNGEN
Wählen Sie die Papiereinstellungen im Druckertreiber aus, bevor Sie den Druckbefehl wählen.
Mac OS X
*1
und das PS-Modul installiert sein. Das Verfahren zum Installieren der PPD-Datei und zum Konfigurieren der
Wählen Sie im TextEdit-Menü [Ablage]
die Option [Papierformat].
1
2
(2)
(1)
Wählen Sie die Papiereinstellungen.
(1) Vergewissern Sie sich, dass der korrekte
Drucker gewählt ist.
(2) Wählen Sie die Papiereinstellungen.
Sie können Papierformat, Papierausrichtung und
Vergrößern/Verkleinern auswählen.
(3) Klicken Sie auf die Schaltfläche [OK].
(3)
ANMERKUNG
Im Menü "Format für" wird normalerweise der Gerätename [SCxxxxxx] angezeigt. ("xxxxxx" ist eine von Ihrem Gerätemodell
abhängige Zeichenfolge.)
2-2
Page 20
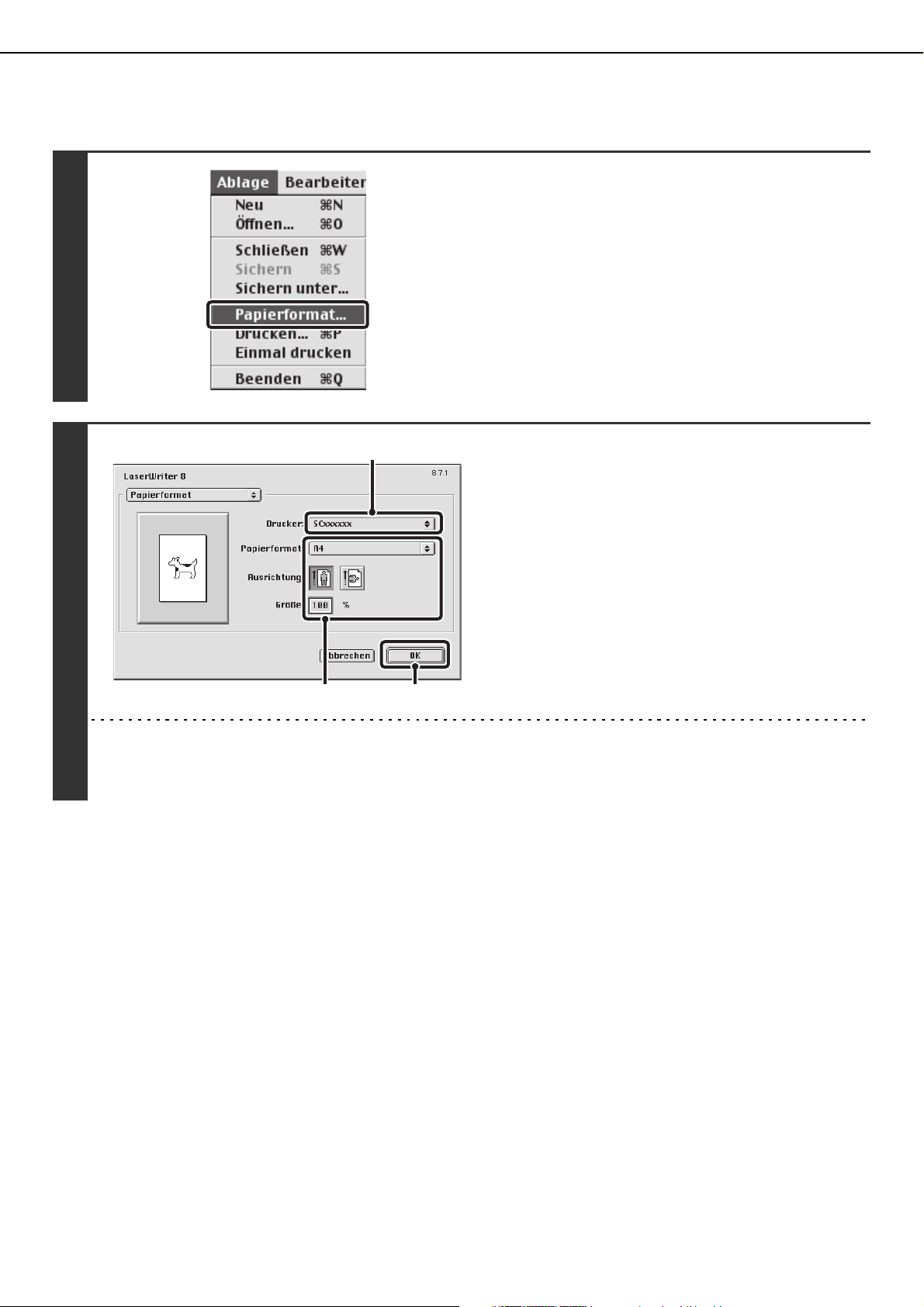
GRUNDLEGENDES DRUCKVERFAHREN
Mac OS 9
1
Wählen Sie im SimpleText-Menü
[Ablage] die Option [Papierformat].
(1)
Wählen Sie die Papiereinstellungen.
(1) Vergewissern Sie sich, dass der korrekte
Drucker gewählt ist.
(2) Wählen Sie die Papiereinstellungen.
Sie können Papierformat, Papierausrichtung und
Vergrößern/Verkleinern auswählen.
(3) Klicken Sie auf die Schaltfläche [OK].
2
(2)
ANMERKUNG
Im Menü "Drucker" wird normalerweise der Gerätename [SCxxxxxx] angezeigt. ("xxxxxx" ist eine von Ihrem Gerätemodell
abhängige Zeichenfolge.)
(3)
2-3
Page 21
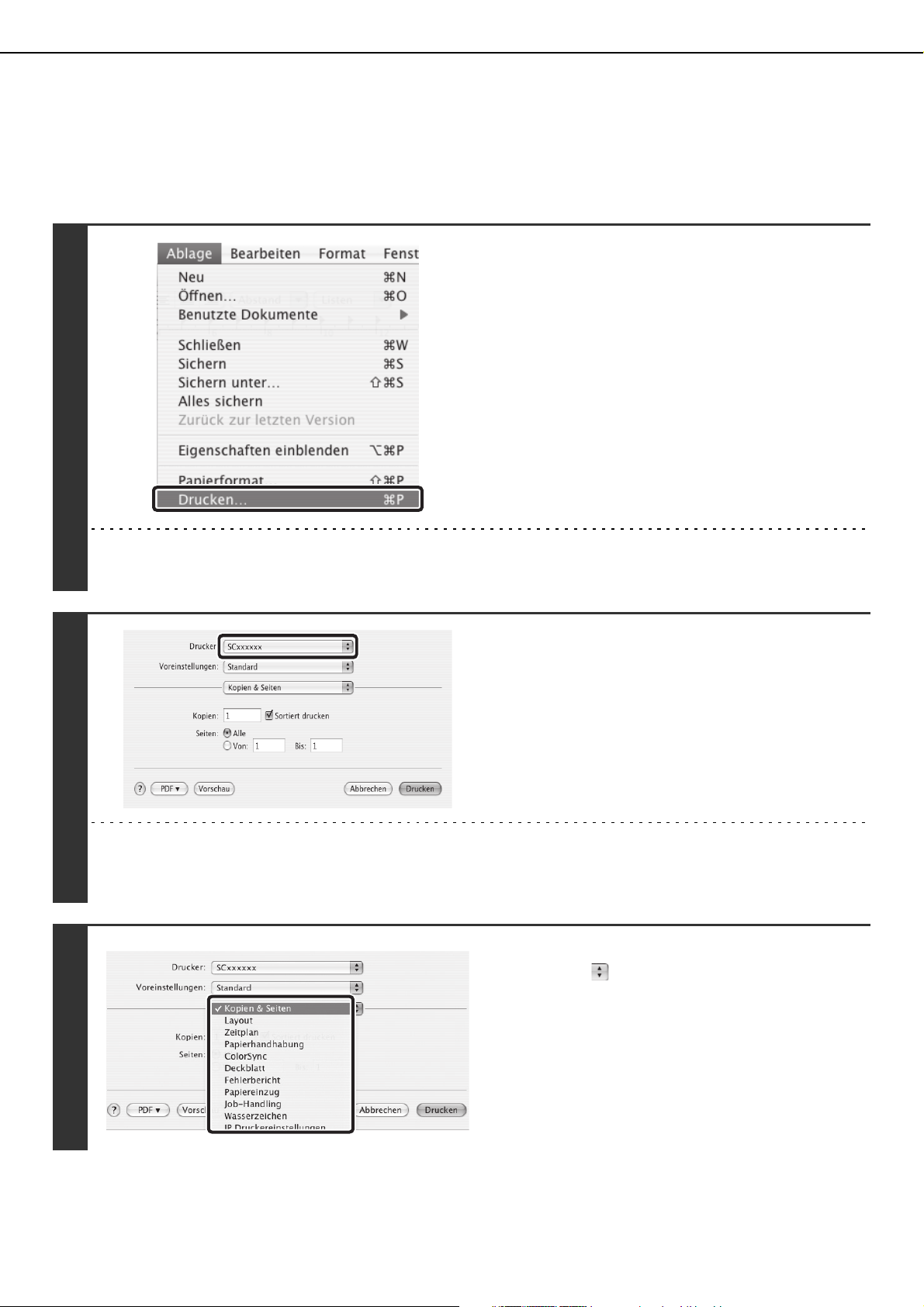
Mac OS X
1
GRUNDLEGENDES DRUCKVERFAHREN
Wählen Sie im TextEdit-Menü [Ablage]
die Option [Drucken].
ANMERKUNG
Das Menü für die Ausführung von Druckvorgängen kann je nach Softwareanwendung variieren.
Vergewissern Sie sich, dass der
korrekte Drucker gewählt ist.
2
ANMERKUNG
Im Menü "Drucker" wird normalerweise der Gerätename [SCxxxxxx] angezeigt. ("xxxxxx" ist eine vom Gerätemodell
abhängige Zeichenfolge.)
Wählen Sie die Druckeinstellungen.
Klicken Sie auf neben [Kopien & Seiten] und wählen Sie
die Einstellungen, die Sie aus dem Auswahlmenü
konfigurieren möchten. Der entsprechende
Einstellbildschirm wird angezeigt.
3
2-4
Page 22
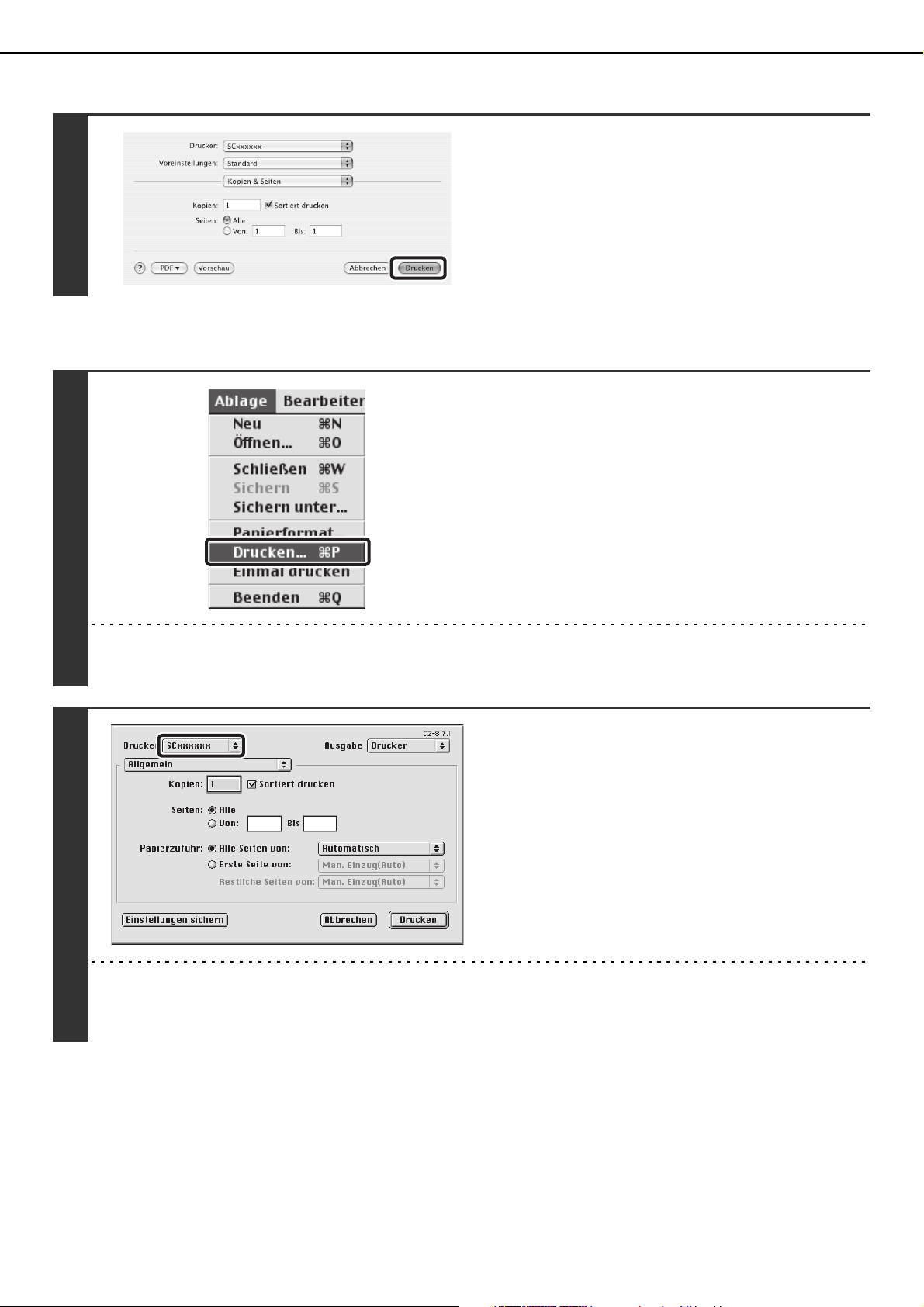
GRUNDLEGENDES DRUCKVERFAHREN
4
Mac OS 9
Klicken Sie auf die Schaltfläche
[Drucken].
Der Druckvorgang beginnt.
Wählen Sie im SimpleText-Menü
[Ablage] die Option [Drucken].
1
ANMERKUNG
Das Menü für die Ausführung von Druckvorgängen kann je nach Softwareanwendung variieren.
Vergewissern Sie sich, dass der
korrekte Drucker gewählt ist.
2
ANMERKUNG
Im Menü "Drucker" wird normalerweise der Gerätename [SCxxxxxx] angezeigt. ("xxxxxx" ist eine von Ihrem Gerätemodell
abhängige Zeichenfolge.)
2-5
Page 23
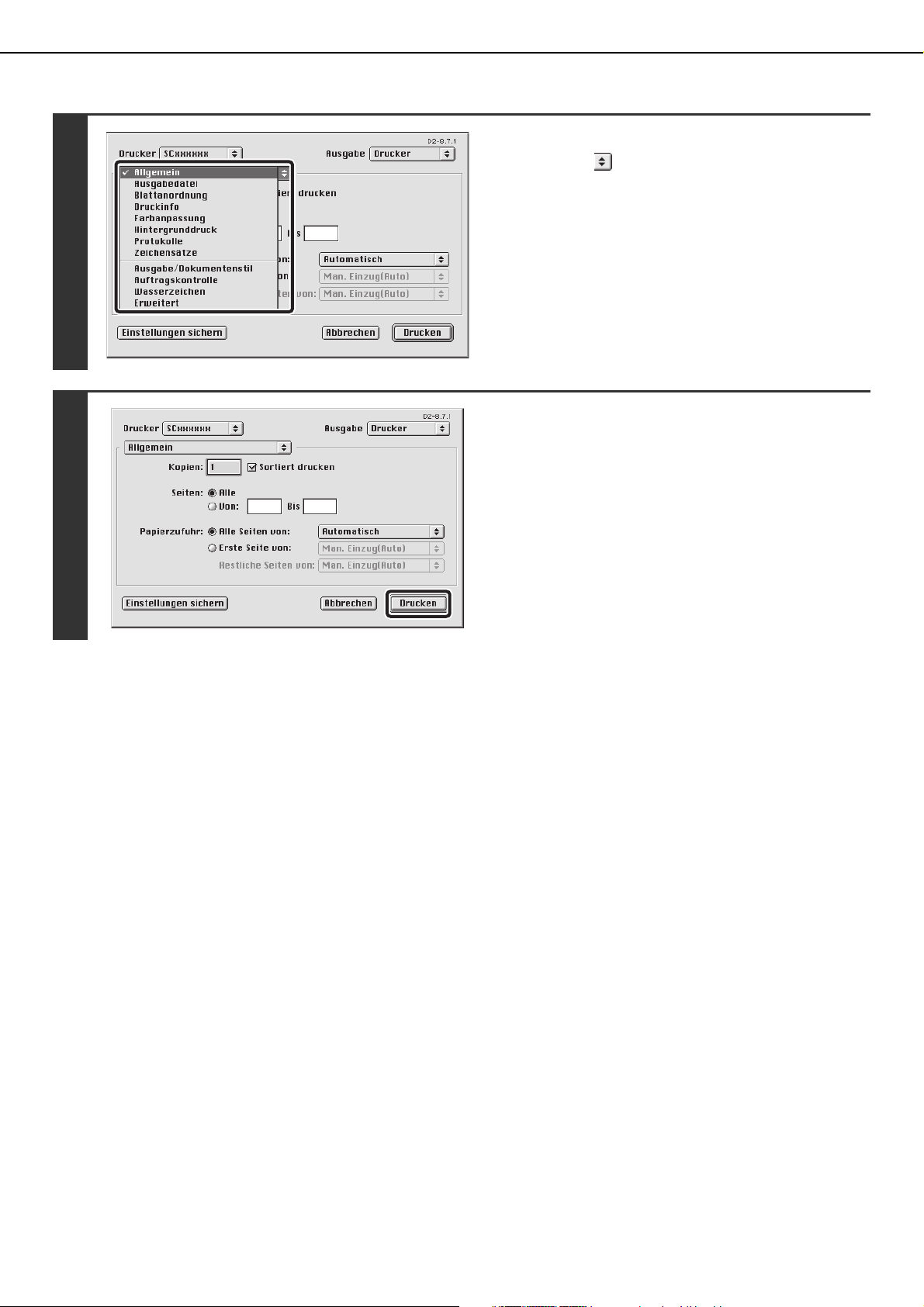
3
GRUNDLEGENDES DRUCKVERFAHREN
Wählen Sie die Druckeinstellungen.
Klicken Sie auf neben [Allgemein] und wählen Sie die
Einstellungen, die Sie aus dem Auswahlmenü konfigurieren
möchten. Der entsprechende Einstellbildschirm wird
angezeigt.
Klicken Sie auf die Schaltfläche
[Drucken].
Der Druckvorgang beginnt.
4
2-6
Page 24
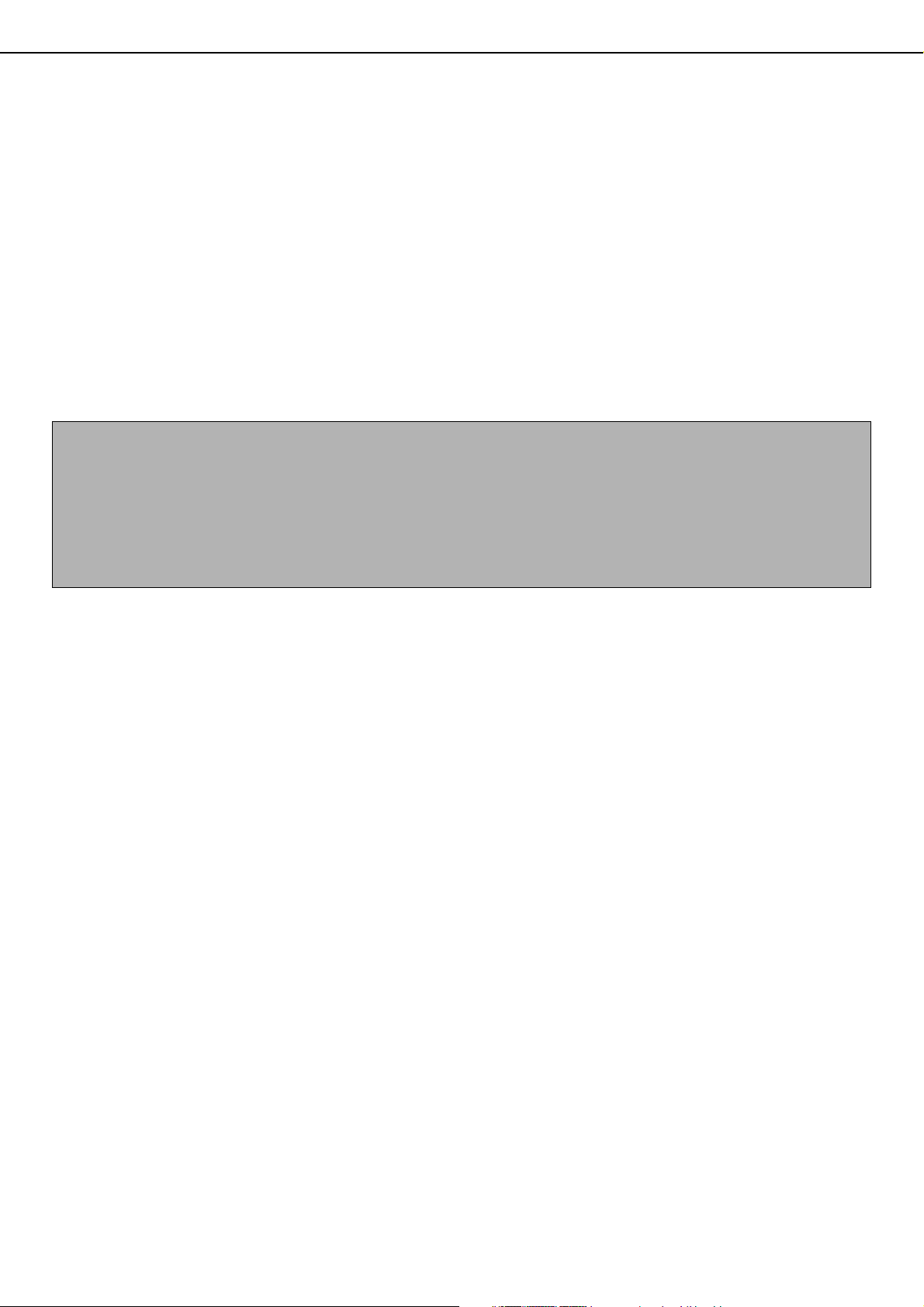
GRUNDLEGENDES DRUCKVERFAHREN
AUSWÄHLEN DES PAPIEREINZUGS
In diesem Abschnitt werden die [Papierzufuhr]-Einstellungen (Einstellung "Papierzufuhr" unter [Allgemein] bei Mac OS
9) im Fenster "Druckeinstellungen" erklärt.
• Wenn [Automatische Wahl] gewählt ist...
Der Schacht mit dem im Bildschirm für die Seiteneinrichtung in "Papierformat" festgelegten Papierformat wird
automatisch für das Drucken verwendet.
• Wenn der Papierschacht gewählt ist...
Der Druck erfolgt mit dem ausgewählten Schacht, unabhängig von der Einstellung für "Papierformat" im Bildschirm für
die Seiteneinrichtung.
• Wenn die Papierart gewählt ist...
Der Druck erfolgt auf dem Papier in dem Papierschacht, der die angegebene Papierart enthält, und mit dem im
Bildschirm für die Seiteneinrichtung in "Papierformat" festgelegten Papierformat.
ANMERKUNGEN
• Spezialmedien können auch in den Einzelblatteinzug eingelegt werden. Das Verfahren zum Einlegen von Papier und anderer
Medien im manuellen Einzug finden Sie im Bedienungshandbuch (allgemeine Hinweise und Kopierbetrieb) in "Papier einlegen in
das manuelle Papiereingabefach".
• Die Einstellungen für Papierformat und Papierart der einzelnen Schächte und die Informationen darüber, ob in die einzelnen
Schächte Papier eingelegt wurde, die Sie für das Drucken verwenden können, werden in den Systemeinstellungen des Geräts in
"Papierkassetten einstellung" angegeben. Weitere Informationen finden Sie im Bedienungshandbuch (allgemeine Hinweise und
Kopierbetrieb).
2-7
Page 25
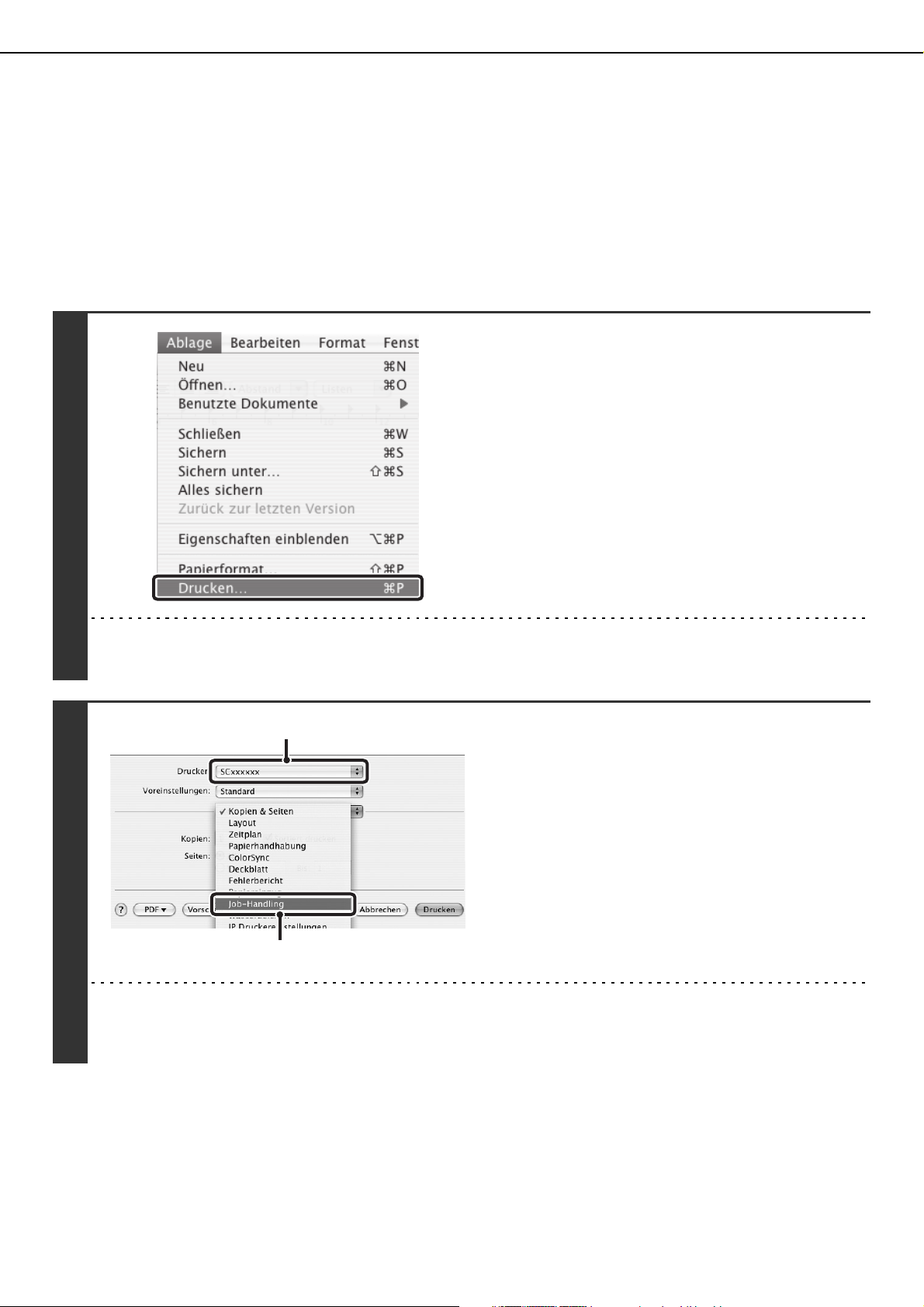
VERWENDEN VON KONTONUMMERN BEIM DRUCKEN
Wenn "Kostenstellenmodus" in den Administratoreneinstellungen aktiviert ist, kann die Anzahl der von den einzelnen
Benutzern gedruckten Seiten gezählt werden. Die Zählwerte können jederzeit abgerufen und zusammengerechnet
werden. Die Kontonummern für das Drucken werden in den Administratoreneinstellungen festgelegt. Weitere
Informationen finden Sie im Handbuch für die Administratoreneinstellungen.
Mac OS X
(Diese Funktion ist unter Mac OS X v10.1.5 nicht verwendbar.)
Wählen Sie im Menü [Ablage] der
Anwendung die Option [Drucken].
1
ANMERKUNG
Das Menü für die Ausführung von Druckvorgängen kann je nach Softwareanwendung variieren.
(1)
Öffnen Sie den
Job-Handling-Bildschirm.
(1) Vergewissern Sie sich, dass der
Druckername des Geräts gewählt ist.
(2) Wählen Sie [Job-Handling].
2
(2)
ANMERKUNG
Im Menü "Drucker" wird normalerweise der Gerätename [SCxxxxxx] angezeigt. ("xxxxxx" ist eine vom Gerätemodell
abhängige Zeichenfolge.)
2-8
Page 26
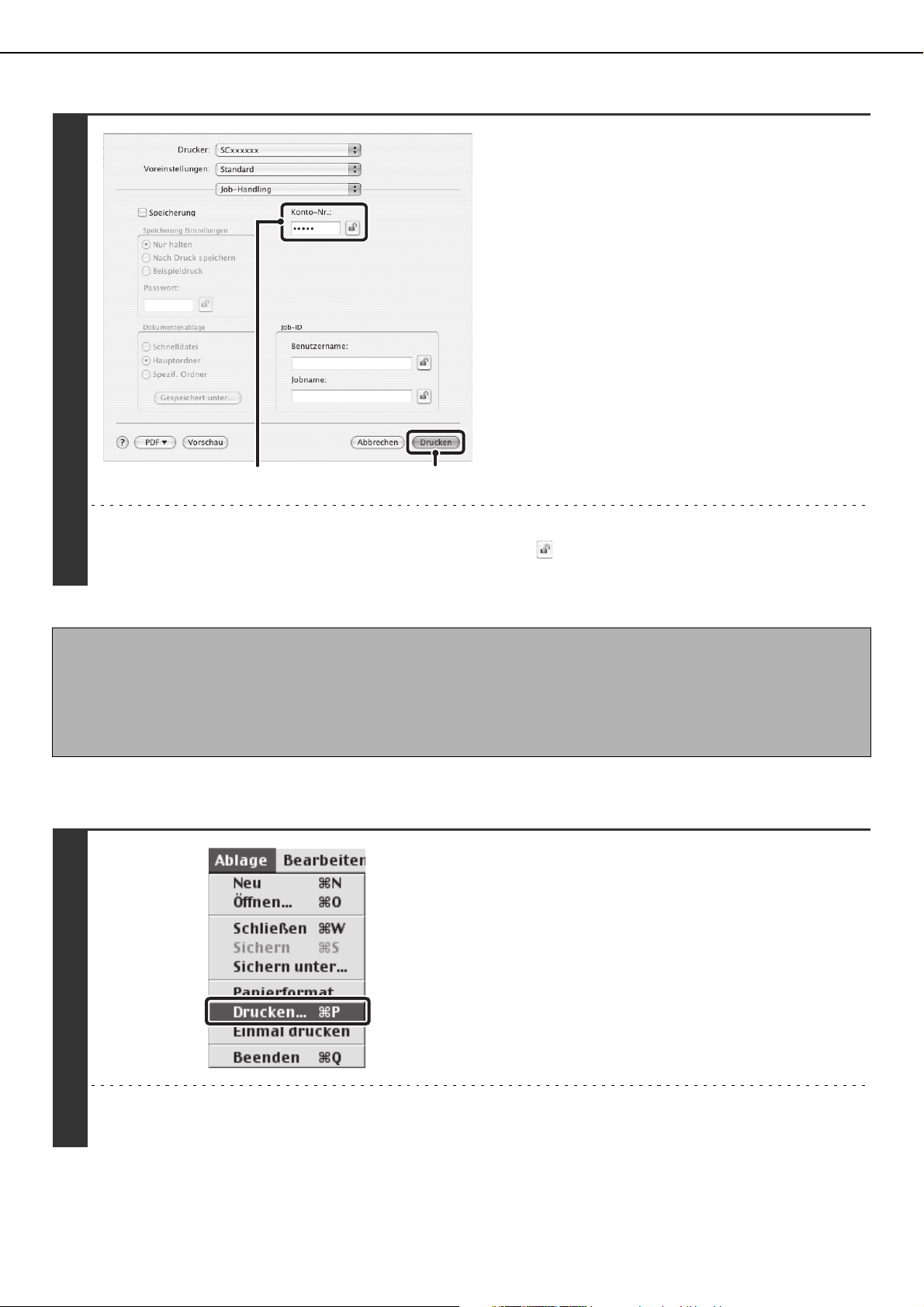
VERWENDEN VON KONTONUMMERN BEIM DRUCKEN
3
Starten Sie den Druckvorgang.
(1) Geben Sie Ihre Kontonummer ein.
Geben Sie Ihre Kontonummer ein (5-stellige Zahl).
(2) Klicken Sie auf die Schaltfläche
[Drucken].
(1)
ANMERKUNG
Nach der Eingabe Ihrer Kontonummer können Sie auf die Schaltfläche (sperren) klicken, um den nächsten auf dieselbe
Kontonummer basierenden Druckvorgang zu vereinfachen.
ANMERKUNGEN
• Normalerweise können Sie ohne Eingabe Ihrer Kontonummer drucken. (In diesem Fall werden die gedruckten Seiten zum
Zählwert "Sonstige" addiert.) Wenn das Drucken ohne gültige Kontonummer in den Administratoreneinstellungen des Geräts als
unzulässig festgelegt wurde, kann nicht gedruckt werden, wenn keine oder eine falsche (Konto-)Nummer eingegeben wird.
• Unter Mac OS X v10.1.5 ist die Kontonummerfunktion des Geräts nicht verfügbar. Daher kann nicht gedruckt werden, wenn das
Drucken ohne gültige Kontonummer in den Administratoreneinstellungen als unzulässig festgelegt ist.
(2)
Mac OS 9
Wählen Sie im Menü [Ablage] der
Anwendung die Option [Drucken].
1
ANMERKUNG
Das Menü für die Ausführung von Druckvorgängen kann je nach Softwareanwendung variieren.
2-9
Page 27
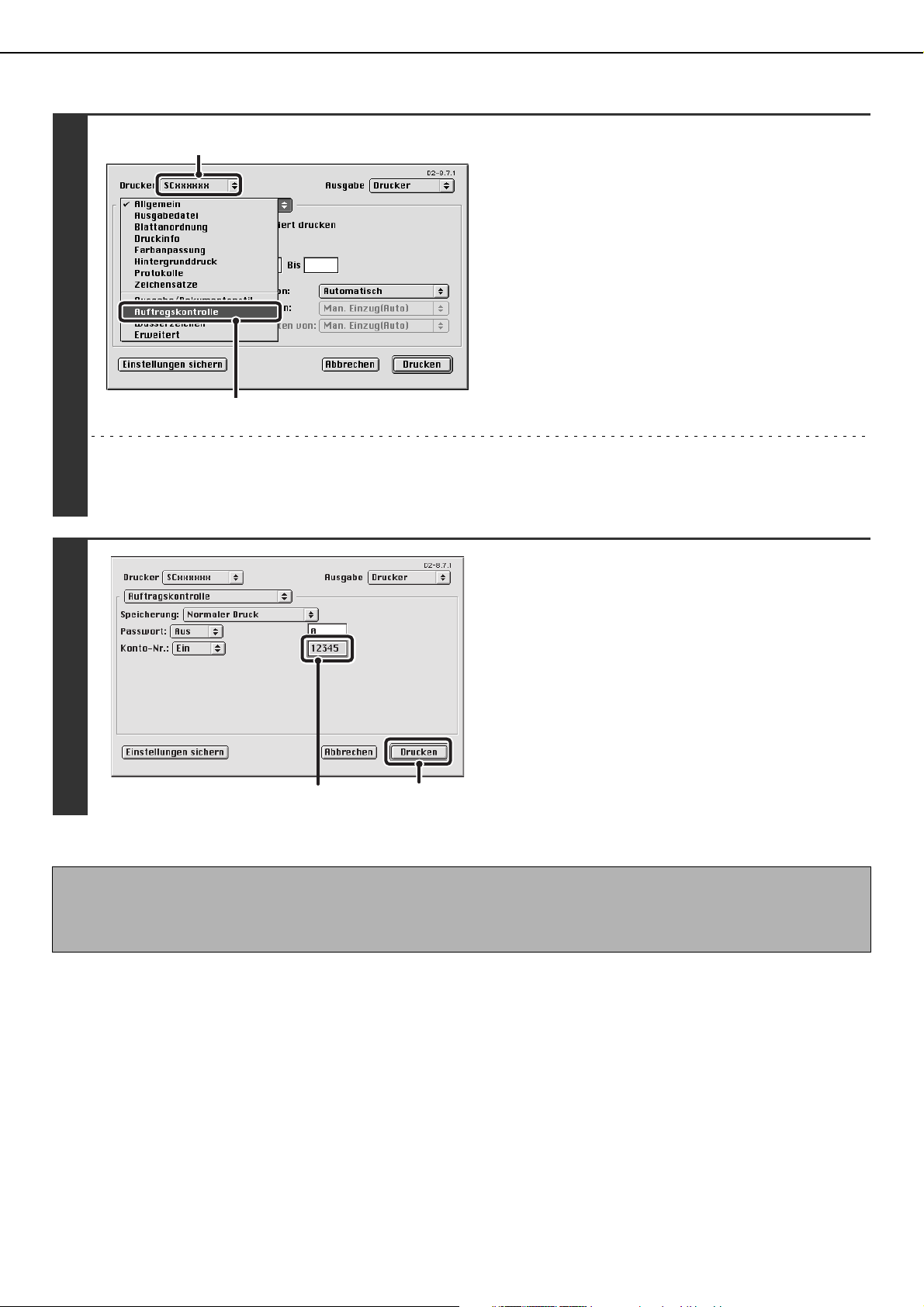
VERWENDEN VON KONTONUMMERN BEIM DRUCKEN
(1)
Öffnen Sie den
Auftragskontrollbildschirm.
(1) Vergewissern Sie sich, dass der
Druckername des Geräts gewählt ist.
(2) Wählen Sie [Auftragskontrolle].
2
(2)
ANMERKUNG
Im Menü "Drucker" wird normalerweise der Gerätename [SCxxxxxx] angezeigt. ("xxxxxx" ist eine vom Gerätemodell
abhängige Zeichenfolge.)
Starten Sie den Druckvorgang.
(1) Geben Sie Ihre Kontonummer ein.
Geben Sie Ihre Kontonummer ein (5-stellige Zahl).
(2) Klicken Sie auf die Schaltfläche
[Drucken].
3
(1)
ANMERKUNG
Normalerweise können Sie ohne Eingabe Ihrer Benutzerdetails drucken. (In diesem Fall werden die gedruckten Seiten zum
Zählwert "Sonstige" addiert.) Wenn das Drucken ohne gültige Kontonummer in den Administratoreneinstellungen des Geräts als
unzulässig festgelegt wurde, kann nicht gedruckt werden, wenn keine oder eine falsche (Konto-)Nummer eingegeben wird.
(2)
2-10
Page 28
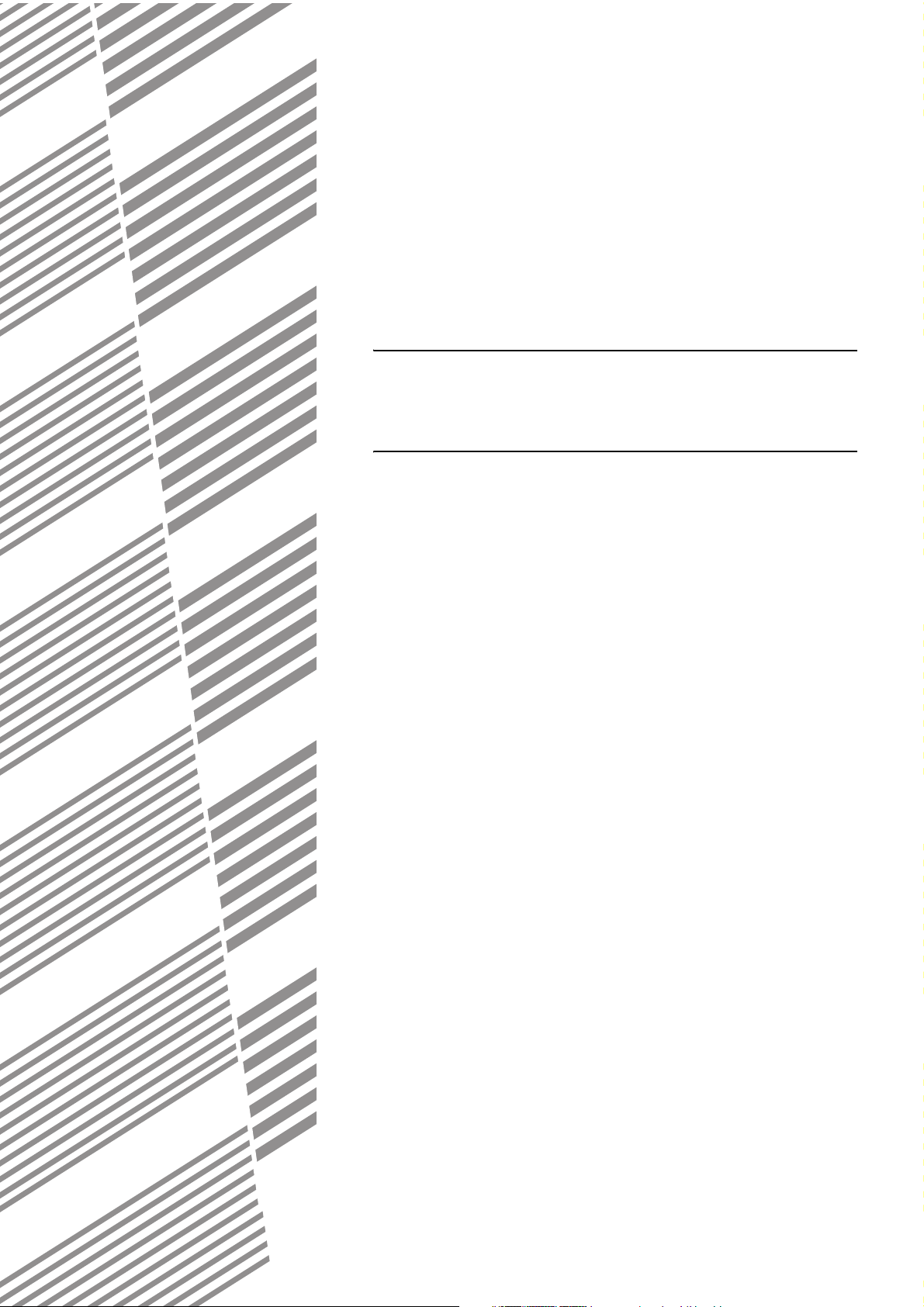
KAPITEL 3
HÄUFIG VERWENDETE
FUNKTIONEN
In diesem Kapitel werden häufig verwendete Druckfunktionen
beschrieben.
Seite
HÄUFIG VERWENDETE FUNKTIONEN ................................................ 3-2
• ZWEISEITIGES DRUCKEN............................................................ 3-2
• ANPASSEN DES DRUCKBILDS AN DAS PAPIER......................... 3-4
• DRUCKEN MEHRERER SEITEN AUF EINE SEITE ...................... 3-5
• HEFTEN/LOCHEN DES DRUCKPAPIERS..................................... 3-7
3-1
Page 29

HÄUFIG VERWENDETE FUNKTIONEN
In diesem Kapitel werden häufig verwendete Funktionen erläutert.
Bei diesen Erläuterungen wird davon ausgegangen, dass die Papiergröße und andere Grundeinstellungen bereits
ausgewählt worden sind. Informationen zum allgemeinen Druck-Arbeitsablauf sowie zum Öffnen des Fensters
"Druckertreiber-Eigenschaften" finden Sie im folgenden Abschnitt.
☞ Windows: GRUNDLEGENDES DRUCKVERFAHREN (Seite 1-2)
☞ Macintosh: GRUNDLEGENDES DRUCKVERFAHREN (Seite 2-2)
ANMERKUNG
Unter Windows finden Sie unter Druckertreiber Hilfe Details zu Druckertreibereinstellungen für jede Druckfunktion.
ZWEISEITIGES DRUCKEN
Das Gerät kann beide Papierseiten bedrucken. Diese Funktion ist bei einer Vielzahl von Aufgaben hilfreich und
erleichtert insbesondere das Erstellen einfacher Broschüren. Zweiseitiges Drucken hilft Ihnen ebenfalls, Papier zu
sparen.
Papierausr
ichtung
Vertikal
Horizontal
Druckergebnisse
Windows Macintosh Windows Macintosh
Bindung:breiter
2seitig (Buch)
Windows Macintosh Windows Macintosh
2seitig (Buch)
Blattrand
(2seitig (lange S.))
Bindung:schmaler
Blattrand
(2seitig (kurze S.))
2seitig (Kalender)
2seitig (Kalender)
Bindung:schmaler
Blattrand
(2seitig (kurze S.))
Bindung:breiter
Blattrand
(2seitig (lange S.))
Die Seiten werden so gedruckt, dass sie am seitlichen
Rand gebunden werden können.
3-2
Die Seiten werden so gedruckt, dass sie am oberen
Rand gebunden werden können.
Page 30

HÄUFIG VERWENDETE FUNKTIONEN
Windows
(1)
Macintosh
Mac OS X
(1)
(2)
(2)
(1) Konfigurieren Sie die Einstellungen auf der
Registerkarte [Allgemein].
(2) Wählen Sie [2seitig (Buch)] oder [2seitig
(Kalender)].
(1) Wählen Sie [Layout].
(2) Wählen Sie [Bindung: breiter Blattrand]
oder [Bindung: schmaler Blattrand].
ANMERKUNGEN
• Wählen Sie bei Mac OS X v10.1.5 die Einstellungen unter
[Duplex].
• Wählen Sie bei Mac OS X v10.2.8 die Einstellungen unter
[Erweitert].
Mac OS 9
(1) (2)
(1) Wählen Sie [Ausgabe/Dokumentenstil].
(2) Wählen Sie [2-seitig(lange S.)] oder
[2-seitig(kurze S.)].
3-3
Page 31

HÄUFIG VERWENDETE FUNKTIONEN
ANPASSEN DES DRUCKBILDS AN DAS PAPIER
Diese Funktion dient zum automatischen Vergrößern oder Verkleinern des Druckbilds, um es an das Format des in das
Gerät eingelegten Papiers anzupassen.
Dies ist z. B. dann nützlich, wenn ein Dokument im Format A4 oder Letter zur besseren Lesbarkeit auf Papier im Format
A3 oder Ledger vergrößert werden soll, und wenn gedruckt werden soll, aber kein Papier in das Gerät eingelegt ist, das
dem Format des Dokumentenabbilds entspricht.
A4 oder Letter A3 oder Ledger
Im folgenden Beispiel wird erläutert, wie ein Dokument im Format A4 auf Papier im Format A3 gedruckt werden kann.
Windows
(1)
(3)
(2)
(4)
(1) Klicken Sie auf die Registerkarte [Papier].
(2) Wählen Sie das Papierformat für das
(3) Wählen Sie [Größe anpassen].
(4) Wählen Sie das Papierformat, das zum
Macintosh
Diese Funktion ist nur unter Mac OS X v10.4 bis 10.4.8 verfügbar.
(1)
(2)
(1) Wählen Sie [Papierhandhabung].
(2) Überprüfen Sie das Papierformat für das
Druckbild (zum Beispiel: A4).
Drucken verwendet werden soll (zum
Beispiel:A3).
Druckbild (zum Beispiel: A4).
Das Druckbildformat kann im Menü "Papierformat"
geändert werden. Dieses erscheint, wenn [Papierformat]
gewählt wird.
(3) (4)
(3) Wählen Sie [An Papierformat anpassen].
(4) Wählen Sie das Papierformat, das zum
Drucken verwendet werden soll (zum
Beispiel: A3).
3-4
Page 32

HÄUFIG VERWENDETE FUNKTIONEN
DRUCKEN MEHRERER SEITEN AUF EINE SEITE
Diese Funktion kann zum Verkleinern des Druckbildes und zum Drucken mehrerer Seiten auf ein einzelnes Blatt Papier
verwendet werden.
Dies ist besonders nützlich, wenn Sie mehrere Bilder wie zum Beispiel Fotos auf einem einzelnen Blatt Papier drucken
und Papier sparen wollen. Um noch mehr Papier zu sparen, kann die Funktion auch in Verbindung mit dem zweiseitigen
Drucken verwendet werden.
Wenn z.B. [2-auf] (2 Seiten pro Blatt) und [4-auf] (4 Seiten pro Blatt) ausgewählt sind, werden je nach ausgewählter
Reihenfolge die folgenden Druckergebnisse erzielt.
Druckergebnisse
N-auf
(Seiten pro
Blatt)
2-auf
(2 Seiten pro
Blatt)
Links nach rechts Rechts nach links
Oben nach unten
(bei querformatiger
Druckausrichtung)
N-auf
(Seiten pro
Blatt)
4-auf
(4 Seiten pro
Blatt)
ANMERKUNGEN
• Die Seiten-Reihenfolge für 6-auf, 8-auf, 9-auf und 16-auf ist dieselbe wie für 4-auf.
• In einer Windows Umgebung kann die Reihenfolge der Seiten in der Druckvorschau im Druckertreibereigenschaftenfenster
betrachtet werden.
• In einer Macintosh-Umgebung werden die Seiten-Reihenfolgen als Auswahl dargestellt.
• In einer Macintosh-Umgebung beträgt die Anzahl der auf einem einzigen Blatt druckbaren Seiten 2, 4, 6, 9 oder 16.
Rechts und nach
unten
Nach unten und
rechts
Links und nach
unten
Nach unten und
Links
Windows
(1)
(1) Konfigurieren Sie die Einstellungen auf der
Registerkarte [Allgemein].
(2) Wählen Sie die Anzahl der Seiten pro Blatt.
(2)
(3)
(3) Wenn Sie Rahmen drucken möchten,
klicken Sie auf das Kontrollfeld [Rahmen],
so dass ein Häkchen erscheint.
(4) Wählen Sie die Reihenfolge der Seiten.
(4)
3-5
Page 33

Macintosh
Mac OS X
(1) (2)
HÄUFIG VERWENDETE FUNKTIONEN
(1) Wählen Sie [Layout].
(2) Wählen Sie die Anzahl der Seiten pro Blatt.
(3) Wählen Sie die Reihenfolge der Seiten.
(4) Wenn Sie Randlinien drucken wollen,
wählen Sie die gewünschte Randlinienart.
(3)(4)
Mac OS 9
(1) (2) (3)
(4)
(1) Wählen Sie [Blattanordnung].
(2) Wählen Sie die Anzahl der Seiten pro Blatt.
(3) Wählen Sie die Reihenfolge der Seiten.
(4) Wenn Sie Randlinien drucken wollen,
wählen Sie die gewünschte Randlinienart.
3-6
Page 34

HÄUFIG VERWENDETE FUNKTIONEN
HEFTEN/LOCHEN DES DRUCKPAPIERS
Heftfunktion
Die Heftfunktion kann zum Heften des bedruckten Papiers verwendet werden.
Diese Funktion stellt eine wesentliche Zeitersparnis dar, wenn Handouts für eine Besprechung oder andere geheftete
Unterlagen vorbereitet werden. Zum Erstellen von Druckmaterial mit einem professionelleren Erscheinungsbild kann die
Heftfunktion auch in Verbindung mit dem zweiseitigen Drucken verwendet werden.
Zum Erreichen eines der folgenden Heftergebnisse können die Heftpositionen und die Anzahl der Heftklammern
ausgewählt werden.
Heftklammern Links Rechts Oben
1 Klammer
2 Klammern
Lochfunktion
Die Lochfunktion kann ausgewählt werden, um gedruckte Dokumente zu lochen. Die Lochpositionen können mit der
Option [Bindungsseite] eingestellt werden.
Links Rechts Oben
ANMERKUNGEN
• Zur Verwendung der Heftfunktion ist ein Finisher oder Sattelheft-Finisher erforderlich.
• Zur Verwendung der Lochfunktion muss in den Finisher bzw. Sattelheft-Finisher eine Lochereinheit installiert sein.
•
Wie viele Löcher gelocht werden können und wie groß der Abstand zwischen ihnen ist, hängt von der installierten Locheinheit ab.
• Es können maximal 50 Blätter vom Format A4, Letter und B5 geheftet werden. Bei anderen Formaten beträgt die maximale
Anzahl 30. Bei der Heftung von Broschüren beträgt die maximale Anzahl von Blättern 15. Zur maximalen Anzahl an Blättern, die
auf einmal geheftet werden können, zählen auch Deckblätter und/oder Zwischenblätter.
• Die Heftfunktion kann nicht in Verbindung mit der Versatz-Funktion, bei der die Position jedes Ausgabeauftrags vom
vorhergehenden Auftrag versetzt ist, verwendet werden.
• Wenn der Finisher in den Administratoreneinstellungen des Geräts deaktiviert ist, sind die Heft- und die Lochfunktion nicht
verfügbar.
• Wenn die Heft- und die Lochfunktion in den Administratoreneinstellungen des Geräts deaktiviert sind, ist ein Heften oder Lochen
nicht möglich.
• Informationen zur Sattelheftungsfunktion finden Sie in "ERSTELLEN EINER BROSCHÜRE (Broschüre/Broschüre geheftet)"
(Seite 4-2
).
3-7
Page 35

Windows
HÄUFIG VERWENDETE FUNKTIONEN
(1)
Macintosh
Mac OS X
(3)
(1) (2)
(2)
(3)
(1) Konfigurieren Sie die Einstellungen auf der
Registerkarte [Allgemein].
(2) Wählen Sie die Bindungsseite.
(3) Wählen Sie die Heft- oder die Lochfunktion.
• Zur Verwendung der Heftfunktion wählen Sie die Zahl
der Heftklammern im Menü "Heften" aus.
• Zur Verwendung der Lochfunktion klicken Sie auf das
Kontrollfeld [Lochung], so dass ein Häkchen
erscheint.
(1) Wählen Sie [Druckeroptionen].
(2) Wählen Sie die "Bindungsseite".
(3) Wählen Sie die Heft- oder die Lochfunktion.
• Zur Verwendung der Heftfunktion wählen Sie die Zahl
der Heftklammern im Menü "Heften" aus.
• Zur Verwendung der Lochfunktion klicken Sie auf das
Kontrollfeld [Lochung], so dass ein Häkchen
erscheint.
Mac OS 9
(1)
(2)
ANMERKUNGEN
• Unter Mac OS X v10.1.5 kann die Bindungsseite nicht
ausgewählt werden. Wenn das Papier vertikal ausgerichtet
ist, ist die linke Seite die Bindungsseite. Wenn das Papier
horizontal ausgerichtet ist, ist die Unterseite die
Bindungsseite. Wählen Sie die Heft- oder
Locheinstellungen auf der Registerkarte [Ausgabe] in den
[Printer Features].
• Wählen Sie bei Mac OS X v10.2.8 die Einstellungen unter
[Erweitert].
(1) Wählen Sie [Ausgabe/Dokumentenstil].
(2) Wählen Sie die Heft- oder die Lochfunktion.
• Wählen Sie beim Heften das Heftmuster aus dem
Menü "1seitig Heftung" oder "2seitig Heftung".
Nachdem ein Muster ausgewählt wurde, erscheint ein
Druckbild, in dem die Bindungsseite angezeigt wird.
• Soll das Dokument gelocht werden, wählen Sie die
Bindungsseite aus dem Menü "Lochung".
3-8
Page 36

KAPITEL 4
NÜTZLICHE
DRUCKFUNKTIONEN
In diesem Kapitel werden nützliche Druckfunktionen beschrieben.
Seite
NÜTZLICHE DRUCKERFUNKTIONEN.................................................. 4-2
• ERSTELLEN EINER BROSCHÜRE (Broschüre/Broschüre
geheftet).......................................................................................... 4-2
• VERBREITERN DES RANDS (Posterdruck).................................. 4-4
• DREHEN DES DRUCKBILDS UM 180 GRAD
(Um 180 Grad drehen).................................................................... 4-6
DRUCKBILD VERGRÖSSERN/VERKLEINERN (Größe/XY-Zoom)
•
• INVERTIEREN DES DRUCKBILDS (Spiegelbild)........................... 4-9
• JUSTIEREN VON HELLIGKEIT UND KONTRAST DES
DRUCKBILDS (Bildeinstellungen) .................................................. 4-10
• BLASSEN TEXT ODER LINIEN SCHWARZ DRUCKEN
(Text zu Schwarz/Vektor zu Schwarz) ............................................. 4-11
• HINZUFÜGEN EINES WASSERZEICHENS AUF GEDRUCKTEN
SEITEN (Wasserzeichen) ............................................................... 4-12
• ERSTELLEN VON ÜBERLAGERUNGEN FÜR DRUCKDATEN
(Überlagerungen)............................................................................ 4-14
• DRUCKEN BESTIMMTER SEITEN AUF ANDEREM PAPIER (1.
Seite anders)................................................................................... 4-15
• EINFÜGEN VON TRENNBLÄTTERN BEIM DRUCKEN AUF
TRANSPARENTFOLIE (Folientrennblätter) .................................... 4-17
• DRUCKEN EINER DURCHSCHLAGKOPIE (Durchschlagkopie)... 4-18
• DRUCKEN VON TEXT AUF DEN REGISTERN VON
REGISTERPAPIER (Registerdrucken) ........................................... 4-19
• VERWENDUNG VON ZWEI GERÄTEN ZUM DRUCKEN EINES
GROSSEN DRUCKAUFTRAGS (Tandemdruck) ............................ 4-21
• SPEICHERN UND VERWENDEN VON DRUCKDATEIEN
(Speicherung/Dokumentenablage) ................................................. 4-22
....... 4-7
4-1
Page 37

NÜTZLICHE DRUCKERFUNKTIONEN
In diesem Abschnitt werden nützliche Funktionen für bestimmte Druckvorhaben erläutert.
Bei diesen Erläuterungen wird davon ausgegangen, dass die Papiergröße und andere Grundeinstellungen bereits
ausgewählt worden sind. Informationen zum allgemeinen Druck-Arbeitsablauf sowie zum Öffnen des Fensters
"Druckertreiber-Eigenschaften" finden Sie im folgenden Abschnitt.
☞ Windows: GRUNDLEGENDES DRUCKVERFAHREN (Seite 1-2)
☞ Macintosh: GRUNDLEGENDES DRUCKVERFAHREN (Seite 2-2)
ANMERKUNG
Unter Windows finden Sie unter Druckertreiber Hilfe Details zu Druckertreibereinstellungen für jede Druckfunktion.
ERSTELLEN EINER BROSCHÜRE (Broschüre/Broschüre geheftet)
Die Broschürenfunktion bedruckt die Vorder- und
Rückseite jedes Blatt Papiers, so dass die Blätter
gefaltet und geheftet werden können, um eine
Broschüre zu erstellen. Dies ist hilfreich, wenn Sie das
bedruckte Papier zu einer Broschüre zusammenstellen
wollen.
Wenn ein Finisher mit Sattelheftung installiert ist und
Sattelheftdrucken und die Heftfunktion ausgewählt
werden, wird das ausgegebene Papier automatisch
mittig gefaltet und gestapelt. So können Sie das
ausgegebene Papier ohne zusätzliche Arbeit bequem
als Handzettel oder Broschüre verwenden.
Windows
(1) (2) (3)
(1) Konfigurieren Sie die Einstellungen auf der
Registerkarte [Allgemein].
(2) Wählen Sie [Broschürenstil].
Das Broschürendruckverfahren kann aus dem
Aufklappmenü gewählt werden.
(3) Wählen Sie die "Bindungsseite".
Wenn ein Finisher mit Sattelheftung installiert ist, kann [2
Heftklammern] unter "Heften" gewählt werden.
4-2
Page 38

NÜTZLICHE DRUCKERFUNKTIONEN
Macintosh
Mac OS X
(Diese Funktion ist unter Mac OS X v10.1.5 nicht verwendbar.)
(1) (2)
(3)
(1) Wählen Sie [Druckeroptionen].
(2) Wählen Sie die "Bindungsseite".
Wenn ein Finisher mit Sattelheftung installiert ist, kann [2
Heftklammern] im Menü "Heften" gewählt werden.
(3) Wählen Sie [Verteilte Broschüre] oder
[2-Hoch-Broschüre].
ANMERKUNG
Wählen Sie unter Mac OS X v10.2.8 aus den Menüs
"Dokumentenstil" und "Bindungsseite" in [Erweitert].
Mac OS 9
(3)
(1) (2)
(1) Wählen Sie [Ausgabe/Dokumentenstil].
(2) Wählen Sie [Broschüre(Links)] oder
[Broschüre(Rechts)].
(3) Wählen Sie zum Heften [2 Heftungen,
Muster 7(Broschüre)].
[2 Heftungen, Muster 7 (Broschüre)] kann nur gewählt
werden, wenn ein Finisher mit Sattelheftung
angeschlossen ist.
4-3
Page 39

NÜTZLICHE DRUCKERFUNKTIONEN
VERBREITERN DES RANDS (Posterdruck)
Diese Funktion dient zum Verschieben des Druckbilds, um
den linken, rechten oder oberen Blattrand zu verbreitern.
Dies ist hilfreich, wenn Sie das bedruckte Papier heften
oder lochen wollen und der Bindebereich den Text
überlagert. Wenn ein Finisher oder ein Finisher mit
Sattelheftung installiert ist, können Sie die Heft- oder die
Lochfunktion gemeinsam mit dieser Funktion verwenden.
Windows
(1)
(3)
(4)
(2)
(1) Konfigurieren Sie die Einstellungen auf der
Registerkarte [Allgemein].
(2) Wählen Sie die "Bindungsseite".
(3) Klicken Sie auf das Register [Erweitert].
(4) Wählen Sie "Rand wechseln".
Macintosh
Mac OS X
(1) (2)
(3)
(1) Wählen Sie [Druckeroptionen].
(2) Wählen Sie die "Bindungsseite".
(3) Wählen Sie "Rand wechseln".
ANMERKUNGEN
• Unter Mac OS X v10.1.5 kann die Bindungsseite nicht
ausgewählt werden. Wenn das Papier vertikal ausgerichtet
ist, ist die linke Seite die Bindungsseite. Wenn das Papier
horizontal ausgerichtet ist, ist die Unterseite die
Bindungsseite. Wählen Sie im Menü "Rand wechseln" auf
der Registerkarte [Erweitert] unter [Printer Features] die
Einstellungen für den Randversatz.
• Wählen Sie unter Mac OS X v10.2.8 aus den Menüs
"Bindungsseite" und "Rand wechseln" in [Erweitert].
4-4
Page 40

NÜTZLICHE DRUCKERFUNKTIONEN
Mac OS 9
(1)
(2)
(1) Wählen Sie [Erweitert].
(2) Wählen Sie den Bindungssoit und den
Rand wechseln.
4-5
Page 41

NÜTZLICHE DRUCKERFUNKTIONEN
DREHEN DES DRUCKBILDS UM 180 GRAD (Um 180 Grad drehen)
Diese Funktion ermöglicht das Drehen des Druckbilds
um 180 Grad, so dass es korrekt auf Papier gedruckt
werden kann, das nur in einer Ausrichtung in das Gerät
gelegt werden kann (zum Beispiel Umschläge oder
gelochtes Papier). (Unter Mac OS X kann ein Bild im
Hochformat nicht um 180 Grad drehen.)
Windows
ABCD
ABCD
(1)
Macintosh
Mac OS X
(2)
(1) Klicken Sie auf das Register [Papier].
(2) Wählen Sie das Kontrollfeld [Um 180 Grad
drehen] .
(1) Wählen Sie die Option [Papierformat] aus
dem Menü [Ablage] und klicken Sie auf die
Schaltlfäche .
(1)
(2) Klicken Sie auf die Schaltfläche [OK].
(2)
4-6
Page 42
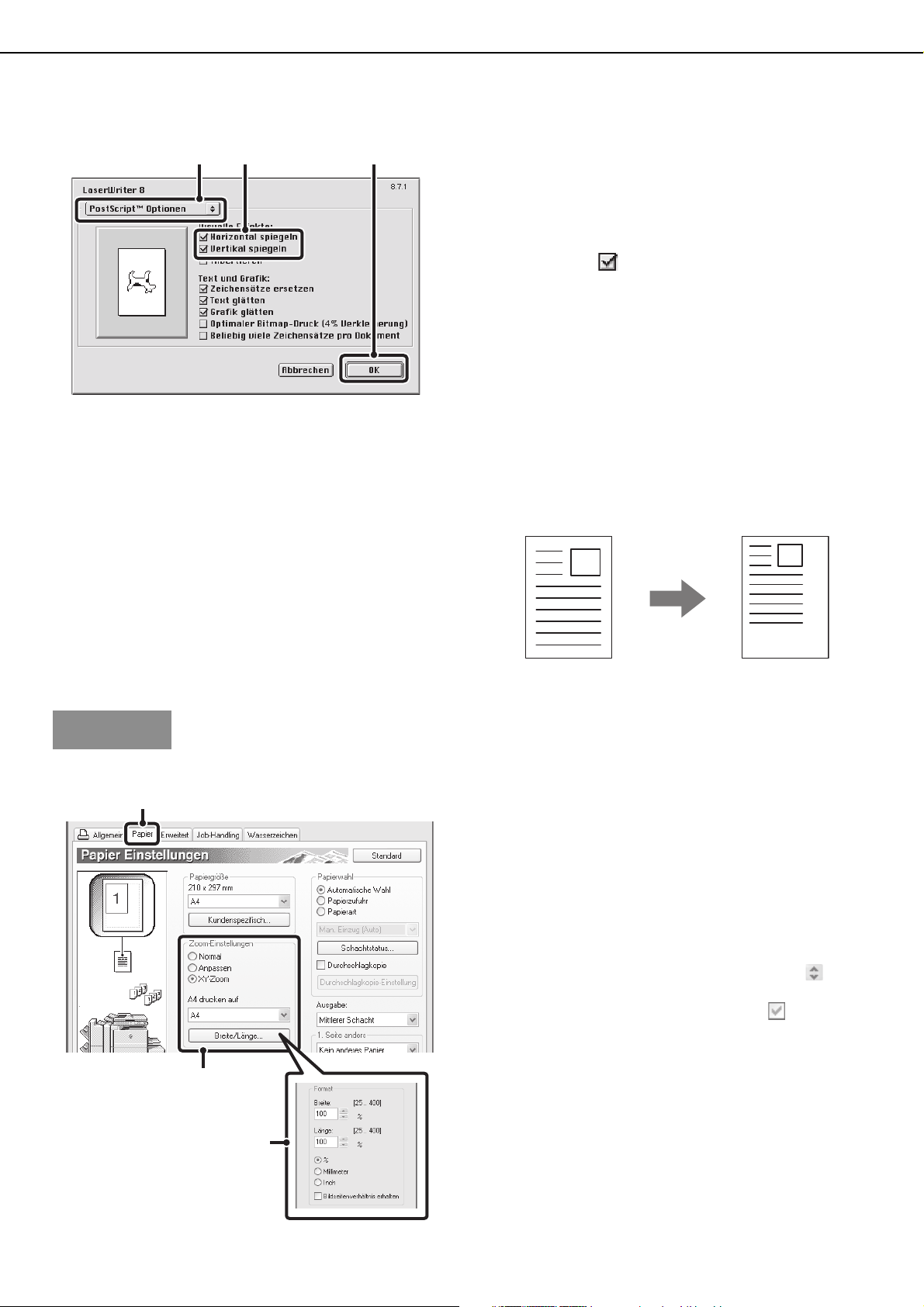
NÜTZLICHE DRUCKERFUNKTIONEN
Mac OS 9
(1) (2)
(3)
(1) Wählen Sie die Option [Papierformat] aus
dem Menü [Ablage] und anschließend die
Option [PostScript
TM
Optionen].
(2) Wählen Sie die Auswahlkästchen
[Horizontal spiegeln] und [Vertikal
spiegeln] .
Das Druckbild zeigt dann ein Bild des Druckergebnisses.
(3) Klicken Sie auf die Schaltfläche [OK].
DRUCKBILD VERGRÖSSERN/VERKLEINERN (Größe/XY-Zoom)
Mit dieser Funktion wird das Bild auf den ausgewählten
Prozentsatz vergrößert bzw. verkleinert. Sie können so
ein kleines Bild vergrößern oder Ränder auf dem Papier
hinzufügen, indem Sie das Bild geringfügig verkleinern.
Bei Verwendung des PS-Druckertreibers (Windows)
können Sie die Prozentwerte für die Länge und Breite
getrennt einstellen und so das Bildverhältnis ändern.
(XY-Zoom)
Windows
(Der verwendbare Druckertreiber ist der PS-Druckertreiber.)
(1)
(1) Klicken Sie auf die Registerkarte [Papier].
(2) Wählen Sie [XY-Zoom] und klicken Sie dann
auf die Schaltfläche [Breite/Länge].
Das zum Drucken zu verwendende Papierformat kann
aus dem Aufklappmenü gewählt werden.
(3) Wählen Sie das Zoom-Verhältnis.
Sie können die Werte für die horizontalen und vertikalen
Abmessungen ändern, indem Sie die Zahlen direkt
eingeben, oder indem Sie auf die Schaltfläche
klicken. Sie können das Kontrollkästchen
[Bildseitenverhältnis erhalten] aktivieren , um die
Seitenlängen zu ändern und dabei das Seitenverhältnis
beizubehalten.
(2)
(3)
4-7
Page 43

Macintosh
Mac OS X
NÜTZLICHE DRUCKERFUNKTIONEN
(1) Wählen Sie die Option [Papierformat] aus
dem Menü [Ablage] und geben Sie den
Zoomfaktor (%) ein.
(2) Klicken Sie auf die Schaltfläche [OK].
Mac OS 9
(1)
(2)
(1) Wählen Sie die Option [Papierformat] aus
dem Menü [Ablage] und geben Sie den
Zoomfaktor (%) ein.
(2) Klicken Sie auf die Schaltfläche [OK].
(2)(1)
4-8
Page 44

NÜTZLICHE DRUCKERFUNKTIONEN
INVERTIEREN DES DRUCKBILDS (Spiegelbild)
Das Bild kann invertiert werden, um ein Spiegelbild zu
erstellen. Diese Funktion kann zum Beispiel verwendet
werden, um das Design für einen Holzschnitt oder ein
anderes Druckmedium zu drucken.
B
Windows
(Der verwendbare Druckertreiber ist der PS-Druckertreiber.)
B
(1) (2)
(1) Klicken Sie auf die Registerkarte
[Erweitert].
(2) Wählen Sie die Spiegelbildeinstellungen.
Wählen Sie [Horizontal], um das Bild horizontal zu
spiegeln. Wählen Sie [Vertikal], um das Bild vertikal zu
spiegeln.
Macintosh
(Diese Funktion ist bei Verwendung des PCL6- oder PS-Druckertreibers verfügbar.)
(1) (2)
(1) Wählen Sie die Option [Papierformat] aus
dem Menü [Ablage] und anschließend die
Option [PostScript
(2) Wählen Sie "Visuelle Effekte".
Um ein Bild horizontal zu spiegeln, wählen Sie [Horizontal
spiegeln]. Um ein Bild vertikal zu spiegeln, wählen Sie
[Vertikal spiegeln].
TM
Optionen].
(3)
(3) Klicken Sie auf die Schaltfläche [OK].
4-9
Page 45

NÜTZLICHE DRUCKERFUNKTIONEN
JUSTIEREN VON HELLIGKEIT UND KONTRAST DES DRUCKBILDS (Bildeinstellungen)
(Diese Funktion ist nur in Windows verfügbar.)
Helligkeit und Kontrast können beim Drucken eines Fotos oder eines anderen Bildes in den Druckeinstellungen justiert
werden. Diese Einstellungen ermöglichen einfache Korrekturen, wenn auf Ihrem Computer keine
Bildbearbeitungssoftware installiert ist.
Windows
(1)
(2)
(1) Klicken Sie auf die Registerkarte
[Erweitert].
(2) Klicken Sie auf die Schaltfläche
[Bildeinstellungen].
(3) Passen Sie die Bildeinstellungen an.
Verschieben Sie zum Justieren einer Einstellung
entweder den Schieberegler oder klicken Sie auf die
Schaltfläche oder .
(3)
4-10
Page 46

NÜTZLICHE DRUCKERFUNKTIONEN
BLASSEN TEXT ODER LINIEN SCHWARZ DRUCKEN (Text zu Schwarz/Vektor zu Schwarz)
(Diese Funktion ist nur in Windows verfügbar.)
Wenn Sie ein Farbbild drucken, können farbiger Text
und blasse Linien schwarz gedruckt werden.
(Rasterdaten wie zum Beispiel Bitmap-Bilder können
nicht angepasst werden.) Diese Funktion erlaubt es
Ihnen, blassen und schwer lesbaren Farbtext bzw.
Farblinien hervorzuheben.
• [Text zu Schwarz] kann gewählt werden, um jeden
Text, ausgenommen weißen Text, in Schwarz zu
drucken.
• [Vektor zu Schwarz] kann gewählt werden, um alle
Vektorgrafiken, ausgenommen weiße Linien und
Bereiche, in Schwarz zu drucken.
ABCD ABCD
Windows
(1)
(1) Klicken Sie auf die Registerkarte
[Erweitert].
(2) Wählen Sie das Kontrollfeld [Text zu
Schwarz] und/oder das Kontrollfeld
[Vektor zu Schwarz] .
(2)
4-11
Page 47

NÜTZLICHE DRUCKERFUNKTIONEN
HINZUFÜGEN EINES WASSERZEICHENS AUF GEDRUCKTEN SEITEN (Wasserzeichen)
In den Hintergrund des Druckbilds kann blasser
Schattentext als Wasserzeichen eingefügt werden. Sie
können die Größe und den Winkel des Texts eines
Wasserzeichens anpassen. Der Text kann entweder aus
einer gespeicherten Liste gewählt oder von Hand
eingegeben werden, um ein Wasserzeichen zu erstellen.
Windows
VERTRAULICH
Macintosh
Mac OS X
(1)
(2)
(1) Klicken Sie auf die Registerkarte
[Wasserzeichen].
(2) Wählen Sie die
Wasserzeicheneinstellungen.
Wählen Sie ein gespeichertes Wasserzeichen aus dem
Aufklappmenü.
ANMERKUNG
Wenn Sie ein neues Wasserzeichen erstellen möchten...
Geben Sie den Text des Wasserzeichens in das Textfeld ein
und klicken Sie auf die Schaltfläche [Hinzufügen].
(1)(2)
(1) Wählen Sie [Wasserzeichen].
(2) Klicken Sie auf das Auswahlkästchen
[Wasserzeichen] und konfigurieren Sie die
Wasserzeichen-Einstellungen.
Sie können umfangreiche Einstellungen für
Wasserzeichen konfigurieren, z. B. die Textauswahl oder
die Schriftart. Passen Sie die Größe und den Winkel des
Textes an, indem Sie den Schieberegler verschieben.
4-12
ANMERKUNG
Unter Mac OS X v10.1.5 können die
Wasserzeichen-Einstellungen auf der Registerkarte
[Wasserzeichen] unter [Printer Features] angepasst werden.
Page 48

NÜTZLICHE DRUCKERFUNKTIONEN
Mac OS 9
(2)(1)
(1) Wählen Sie [Wasserzeichen].
(2) Konfigurieren Sie die
Wasserzeicheneinstellungen.
Sie können umfangreiche Einstellungen für
Wasserzeichen konfigurieren. Wählen Sie den Text aus
dem Menü "Wasserzeichen". Wählen Sie die Größe und
den Winkel des Texts aus den entsprechenden Menüs
aus.
4-13
Page 49

NÜTZLICHE DRUCKERFUNKTIONEN
ERSTELLEN VON ÜBERLAGERUNGEN FÜR DRUCKDATEN (Überlagerungen)
(Diese Funktion ist nur in Windows verfügbar.)
Die Druckdaten können in eine bereits erstellte
Überlagerung gedruckt werden. Das Erstellen von
Tabellenspalten und -zeilen oder eines dekorativen
Rahmens in einem vom Text getrennten
Anwendungsprogramm und das Registrieren dieser
Daten als eine Überlagerungsdatei ermöglicht das
unkomplizierte Erreichen eines attraktiven
Druckergebnisses ohne komplexe Manipulationen.
XXXX
XXX 1 100
XXXX 10 150
XXX 0 120
XXXX 10 250
XXXX
XXX 1 100
XXXX 10 150
XXX 0 120
XXXX 10 250
Windows
Erstellen Sie eine Überlagerungsdatei.
(1) (2)
(3)
Überlagerungsdatei
(1) Klicken Sie auf die Registerkarte
[Erweitert].
Konfigurieren Sie die Druckertreibereinstellungen über
die Softwareanwendung, mit der Sie die
Überlagerungsdatei erstellen möchten.
(2) Klicken Sie auf die Schaltfläche
[Bearbeiten].
(3) Erstellen Sie eine Überlagerungsdatei.
Klicken Sie auf die Schaltfläche [Überlagerung erstellen]
und legen Sie den Namen und Ordner für die zu
erstellende Überlagerungsdatei fest. Die Datei wird
erstellt, wenn die Einstellungen erfolgt sind und der
Druckvorgang gestartet wird.
ANMERKUNGEN
• Nach dem Start des Druckvorgangs wird eine
Bestätigungsmeldung angezeigt. Die Überlagerungsdatei
wird erst nach dem Klicken auf die Schaltfläche [Ja]
erstellt.
• Klicken Sie auf die Schaltfläche [Überlagerung laden], um
die bereits vorhandene Überlagerungsdatei zu speichern.
Drucken mit einer Überlagerungsdatei
(1) (2)
(1) Klicken Sie auf die Registerkarte
[Erweitert].
Konfigurieren Sie die Druckertreibereinstellungen über
die Softwareanwendung, aus der Sie mit der
Überlagerungsdatei drucken möchten.
(2) Wählen Sie die Überlagerungsdatei aus.
Eine zuvor erstellte oder gespeicherte
Überlagerungsdatei kann aus dem Aufklappmenü
gewählt werden.
4-14
Page 50

NÜTZLICHE DRUCKERFUNKTIONEN
DRUCKEN BESTIMMTER SEITEN AUF ANDEREM PAPIER (1. Seite anders)
• Verwendung dieser Funktion in einer
Windows-Umgebung
Das Deck- und Rückblatt sowie spezifizierte Seiten
eines Dokuments können auf anderem Papier als die
verbleibenden Seiten gedruckt werden. Verwenden
Sie diese Funktion, wenn Sie das Deck- und Rückblatt
auf schwererem Papier drucken oder für spezifizierte
Seiten farbiges Papier bzw. eine andere Papiersorte
verwenden möchten. Sie können Papier auch als
Trennblatt einfügen, ohne es zu bedrucken.
• Verwendung dieser Funktion in einer
Macintosh-Umgebung
Der Ausdruck des Frontdeckblatts kann auf einer
anderen Papierart erfolgen als jene, die für die
anderen Seiten verwendet wird. Diese Funktion kann
zum Beispiel verwendet werden, wenn Sie nur das
Deckblatt auf dickem Papier drucken wollen.
1
2
3
4
5
Windows
(1)
(1) Klicken Sie auf die Registerkarte [Papier].
(2) Klicken Sie auf die Schaltfläche [Andere
Papiereinstellung].
(3) Wählen Sie die Papiereinzugseinstellungen.
Wählen Sie die Einfügeposition, Quelle und
Druckmethode aus den entsprechenden Menüs. Klicken
Sie auf die Schaltfläche [Hinzufügen], um die
ausgewählten Einstellungen unter "Informationen"
anzuzeigen. Sobald die Einstellungen erfolgt sind, klicken
Sie auf die Schaltfläche [Speichern] unter
"Benutzereinstellungen", um die Einstellungen zu
speichern.
(2)
(3)
4-15
Page 51

Macintosh
Mac OS X
Mac OS 9
(1) (2)
(2)(1)
NÜTZLICHE DRUCKERFUNKTIONEN
(1) Wählen Sie [Papiereinzug].
(2) Wählen Sie die
Deckblatteinzugseinstellungen.
Wählen Sie die Papierkassette oder die Papierart für die
erste Seite unter "Erste Seite von" und wählen Sie dann
unter "Restliche Seiten von" die Papierkassette oder die
Papierart, die für die verbleibenden Seiten verwendet
werden sollen.
(1) Wählen Sie [Allgemein].
(2) Wählen Sie die
Deckblatteinzugseinstellungen.
Wählen Sie die Papierkassette oder die Papierart für die
erste Seite unter "Erste Seite von" und wählen Sie dann
unter "Restliche Seiten von" die Papierkassette oder die
Papierart, die für die verbleibenden Seiten verwendet
werden sollen.
4-16
Page 52

NÜTZLICHE DRUCKERFUNKTIONEN
EINFÜGEN VON TRENNBLÄTTERN BEIM DRUCKEN AUF TRANSPARENTFOLIE (Folientrennblätter)
Beim Drucken auf Transparentfolie kann mit dieser
Funktion das Zusammenkleben der Folien verhindert
werden, indem zwischen den einzelnen Folien ein Blatt
Papier eingefügt wird. Des Weiteren kann auf jedes
eingefügte Blatt Papier derselbe Inhalt wie auf der
Transparentfolie gedruckt werden.
Windows
A
B
C
(1)
(1) Klicken Sie auf die Registerkarte [Papier].
(2) Klicken Sie auf die Schaltfläche
[Folientrennblätter].
(3) Wählen Sie die Folieneinzugseinstellungen.
Sie können das Kontrollfeld [Bedruckt] wählen, um
denselben Text auf das Trennblatt und die
Transparentfolie zu drucken. Wählen Sie bei Bedarf die
Papierquelle und die Papierart.
(2)
(3)
Macintosh
Mac OS X
(1)
(2)
(3)
(1) Wählen Sie [Druckeroptionen].
(2) Wählen Sie [Folientrennblätter].
(3) Wählen Sie die Folieneinzugseinstellungen.
Wählen Sie [Drucken] unter [Folientrennblätter], um
denselben Text auf das Trennblatt und die
Transparentfolie zu drucken. Wählen Sie bei Bedarf die
Papierquelle und die Papierart.
ANMERKUNGEN
• Unter Mac OS X v10.1.5 können die Einstellungen unter
"Folientrennblätter" auf der Registerkarte [Erweitert] unter
[Printer Features] ausgewählt werden.
• Wählen Sie bei Mac OS X v10.2.8 das Auswahlkästchen
[Folientrennblätter] unter [Erweitert].
4-17
Page 53

NÜTZLICHE DRUCKERFUNKTIONEN
Mac OS 9
(2)(1)
(1) Wählen Sie [Erweitert].
(2) Wählen Sie die Folieneinzugseinstellungen.
Wählen Sie [ein (bedruckt)] im Menü "Folientrennblätter",
um denselben Text auf das Trennblatt und die
Transparentfolie zu drucken. Wählen Sie bei Bedarf die
Papierquelle und die Papierart.
DRUCKEN EINER DURCHSCHLAGKOPIE (Durchschlagkopie)
(Diese Funktion ist nur in Windows verfügbar.)
Diese Funktion dient zum Drucken einer zusätzlichen
Kopie der Druckdaten auf Papier im selben Format, das
jedoch aus einem anderen Papierfach zugeführt wird.
Wenn zum Beispiel das Drucken einer
Durchschlagkopie gewählt und Standardpapier in Fach 1
und Farbpapier in Fach 2 eingelegt ist, kann ein einer
Durchschlagkopie ähnliches Druckergebnis mit einer
einzigen Auswahl eines Druckbefehls erzielt werden. Ein
weiteres Anwendungsbeispiel für diese Funktion wäre,
dass Standardpapier in Fach 1 und Recyclingpapier in
Fach 2 eingelegt ist, so dass jeweils eine Kopie für
Präsentationszwecke und eine Kopie als Duplikat
gedruckt wird.
A
A
A
A
Windows
(1)
(1) Klicken Sie auf die Registerkarte [Papier].
(2) Klicken Sie auf die Schaltfläche
[Durchschlagkopie-Einstellung].
(3) Wählen Sie die
Durchschlagkopieeinstellungen.
Wählen Sie das Fach für die "Obere Kopie" und dann das
Fach für die Durchschlagkopie (bzw. -kopien) unter
"Durchschlagkopie".
(2)
(3)
4-18
Page 54

NÜTZLICHE DRUCKERFUNKTIONEN
DRUCKEN VON TEXT AUF DEN REGISTERN VON REGISTERPAPIER (Registerdrucken)
(Diese Funktion ist nur in Windows verfügbar.)
Diese Funktion dient zum Drucken von Text auf den
Registern von Registerpapier.
Drucken von im Druckertreiber erstelltem Registertext
(nur PCL6)
Text, der auf den Registern gedruckt werden soll, kann
in [Registerseiten-Papierdruck] der Registerkarte
[Erweitert] im Druckertreibereinrichtungsbildschirm
eingegeben werden bzw. können detaillierte
Einstellungen wie die Größe und Startposition der
Register, der Abstand zwischen den Registern und die
Seitennummern, bei denen Registerseiten eingefügt
werden sollen, konfiguriert werden.
Drucken eines mit einer Software-Anwendung
erstellten Registertexts
Text, der auf Registerkarten gedruckt werden soll, kann
mit einer Software-Anwendung erstellt werden. Stellen
Sie dann mit [Registerpapiereinstellungen] auf der
Registerkarte [Erweitert] des Fensters
Druckertreibereigenschaften ein, wie weit der Text zum
Drucken des Registers verschoben werden soll.
ABC
DEF
GHI
Windows
Drucken von im Druckertreiber erstelltem Registertext (nur PCL6)
(1)
(2)
(3)
(1) Klicken Sie auf die Registerkarte
[Erweitert].
(2) Klicken Sie auf die Schaltfläche
[Registerseiten-Papiereinst.].
(3) Wählen Sie die Registerpapiereinstellungen
aus.
Die Position des ersten Registers, der Abstand zwischen
den Registern und die Quer- und Längenabmessungen
des Registers können direkt eingegeben oder mithilfe der
Schaltfläche geändert werden. Außerdem kann das
Format des Registerpapiers unter "Papiergröße"
ausgewählt werden. Um Text einzugeben, der auf
Registerpapier gedruckt werden soll, oder die
Seitenzahlen festlegen möchten, bei denen später
Registerseiten eingefügt werden, klicken Sie auf die
Schaltfläche [Seiteneinstellung].
ANMERKUNG
Die Registerpapiereinstellungen können gespeichert und
eine gespeicherte Datei in "Benutzereinstellungen" geöffnet
werden.
4-19
Page 55

NÜTZLICHE DRUCKERFUNKTIONEN
Drucken eines mit einer Software-Anwendung erstellten Registertexts
(3)
(1)
(2)
(1) Klicken Sie auf die Registerkarte
[Erweitert].
(2) Klicken Sie auf die Schaltfläche
[Registerseiten-Papiereinst].
(3) Wählen Sie die
Registerpapiereinstellungen.
Zum Verschieben des Bildes geben Sie entweder direkt
eine Zahl ein oder klicken Sie auf die Schaltfläche .
ANMERKUNG
Die Registerpapiereinstellungen können gespeichert und
eine gespeicherte Datei in "Benutzereinstellungen" geöffnet
werden.
4-20
Page 56

NÜTZLICHE DRUCKERFUNKTIONEN
VERWENDUNG VON ZWEI GERÄTEN ZUM DRUCKEN EINES GROSSEN DRUCKAUFTRAGS (Tandemdruck)
Zur Verwendung dieser Funktion sind zwei Geräte erforderlich.
Die Tandemdruckfunktion erlaubt Ihnen, einen großen
Druckauftrag auf zwei mit Ihrem Netzwerk verbundene
Geräte zu verteilen.
Die Geräte drucken jeweils eine Hälfte des Druckauftrags
und ermöglichen so, die zum Drucken einer großen Zahl
von Exemplaren benötigte Zeit zu reduzieren.
Zum Tandemdrucken muss die IP-Adresse des
Empfangsgeräts unter "Tandemeinstellung" in den
Administratoreneinstellungen des Geräts eingestellt
werden. (Siehe Seite 14 im Handbuch für die
Administratoreneinstellungen.)
Windows
(1)
(2)
Beispiel:
4 Sätze Kopien drucken
2 Sätze
Kopien
2 Sätze
Kopien
(1) Klicken Sie auf die Registerkarte
[Erweitert].
(2) Wählen Sie das Kontrollfeld [Tandemdruck]
.
ANMERKUNG
Die Tandemdruck-Funktion unterstützt kein SSL
(verschlüsselte Kommunikation) zwischen dem Master- und
dem Slave-Gerät.
Macintosh
Mac OS X
(Diese Funktion ist unter Mac OS X v10.1.5 nicht verwendbar.)
(3)
Mac OS 9
(1)
(1)
(2)
(2)
(1) Wählen Sie [Druckeroptionen].
(2) Wählen Sie [Erweitert].
(3) Wählen Sie das Kontrollfeld [Tandemdruck]
ANMERKUNG
Die Tandemdruck-Funktion unterstützt kein SSL (verschlüsselte
Kommunikation) zwischen dem Master- und dem Slave-Gerät.
(1) Wählen Sie [Erweitert] aus.
(2) Wählen Sie unter "Tandemdruck" [Ein] aus.
ANMERKUNG
Die Tandemdruck-Funktion unterstützt kein SSL (verschlüsselte
Kommunikation) zwischen dem Master- und dem Slave-Gerät.
4-21
Page 57

NÜTZLICHE DRUCKERFUNKTIONEN
SPEICHERN UND VERWENDEN VON DRUCKDATEIEN (Speicherung/Dokumentenablage)
Diese Funktion dient zum Speichern eines
Druckauftrags als eine Datei auf der Festplatte des
Geräts, so dass der Auftrag bei Bedarf über das
Bedienfeld gedruckt werden kann. Der Speicherort einer
Datei ist frei wählbar. So wird vermieden, dass eine
Datei mit Dateien von anderen Anwendern vermischt
wird.
Wird von einem Computer aus gedruckt, kann ein
Passwort (5-stellige Zahl) eingestellt werden, um die in
einer gespeicherten Datei enthaltenen Informationen
geheim zu halten.
Wenn ein Passwort vergeben wurde, muss das
Passwort eingegeben werden, damit eine gespeicherte
Datei vom Gerät aus gedruckt werden kann.
Nur halten
Diese Einstellung dient zum Speichern eines Druckauftrags auf der Festplatte des Geräts, ohne ihn zu drucken.
Nach Druck speichern
Diese Einstellung dient zum Speichern eines Druckauftrags auf der Festplatte des Geräts, nachdem er gedruckt wurde.
Beispieldruck
Wenn ein Druckauftrag an das Gerät gesendet wird, wird nur der erste Satz Kopien gedruckt. Nach dem Prüfen des
Inhalts des ersten Kopiensatzes können Sie die verbleibenden Sätze über das Bedienfeld des Geräts drucken. Dies
vermeidet das überflüssige Drucken von fehlerhaften Exemplaren.
HDD
Informationen zum Drucken von Dateien, die auf der Festplatte des Geräts gespeichert sind, finden Sie im
Bedienungshandbuch (allgemeine Hinweise und Kopierbetrieb) in "FUNKTION DOKUMENTENABLAGE".
Windows
(1)
(2)
(3)
(1) Klicken Sie auf die Registerkarte
[Job-Handling].
(2) Wählen Sie die Speichereinstellung.
Klicken Sie auf das Kontrollfeld [Speicherung] .
Wählen Sie das Speicherverfahren unter "Speicherung".
Um ein Passwort (5-stellige Zahl) einzugeben, klicken Sie
auf das Kontrollfeld [Passwort] .
(3) Wählen Sie die
Dokumentenablageeinstellungen.
Wählen Sie den Ordner, in dem die Datei gespeichert
werden soll, unter "Dokumentenablage". Wenn Sie
[Benutzerablage] wählen, kann der zum Speichern der
Datei verwendete Ordnername mit der Schaltfläche
[Gespeichert unter] gewählt werden.
ANMERKUNGEN
• Bei Auswahl von [Offene Ablage] wird "Speicherung" nur
auf [Nach Druck speichern] gesetzt.
• Bei Auswahl von [Offene Ablage], während unter
"Speicherung" "Beispieldruck" ausgewählt ist, wird
"Beispieldruck" gelöscht und kann nicht verwendet werden.
• Zum Speichern einer Datei in einem anwenderspezifischen
Ordner muss der anwenderspezifische Ordner zuerst
mithilfe der "Doku.-Ablage Kontrolle" in den
Systemeinstellungen erstellt werden. Wenn ein Passwort
für einen anwenderspezifischen Ordner eingerichtet wurde,
geben Sie das "Ordnerpasswort" in die
Ordnerauswahlmaske ein.
4-22
Page 58

NÜTZLICHE DRUCKERFUNKTIONEN
Macintosh
Mac OS X
(Diese Funktion ist unter Mac OS X v10.1.5 nicht verwendbar.)
(2)
(3)
(1)
(1) Wählen Sie [Job-Handling].
(2) Wählen Sie die Speichereinstellung.
Klicken Sie auf das Kontrollfeld [Speicherung] .
Wählen Sie das Speicherverfahren unter "Speicherung
Einstellungen". Um diesen Vorgang bei der nächsten
Einstellung desselben Passworts zu vereinfachen,
klicken Sie nach Eingabe des Passworts (5-stellige Zahl)
auf die Schaltfläche (Sperre).
(3) Wählen Sie die
Dokumentenablageeinstellungen.
Wählen Sie den Ordner, in dem die Datei gespeichert
werden soll, unter "Dokumentenablage". Wenn Sie
[Hauptordner] wählen, kann der zum Speichern der Datei
verwendete Ordnername mit der Schaltfläche
[Gespeichert unter] gewählt werden.
ANMERKUNGEN
• Bei Auswahl von [Offene Ablage] wird "Speicherung
Einstellungen" nur auf [Nach Druck speichern] gesetzt.
• Bei Auswahl von [Offene Ablage], während unter
"Speicherung Einstellungen" "Beispieldruck" ausgewählt
ist, wird "Beispieldruck" gelöscht und kann nicht verwendet
werden.
• Zum Speichern einer Datei in einem anwenderspezifischen
Ordner muss der anwenderspezifische Ordner zuerst
mithilfe der "Doku.-Ablage Kontrolle" in den
Systemeinstellungen erstellt werden. Wenn ein Passwort
für einen anwenderspezifischen Ordner eingerichtet wurde,
geben Sie das "Ordnerpasswort" in die
Ordnerauswahlmaske ein.
Mac OS 9
(Die Dokumentenablagefunktion kann nicht verwendet werden.)
(2)(1)
4-23
(1) Wählen Sie [Job-Handling].
(2) Wählen Sie die Speichereinstellung.
Wählen Sie das Speicherverfahren aus dem Menü
"Speicherung". Geben Sie bei Bedarf ein Passwort ein
(5-stellige Zahl)
ANMERKUNG
Mac OS 9 verfügt über keine Einstellungen für die
Dokumentenablage, daher kann kein Speicherort für
Druckaufträge angegeben werden. Wenn "Speicherung"
gewählt wurde, werden alle Druckaufträge im "Hauptordner"
gespeichert.
Page 59

KAPITEL 5
HTML-SEITEN IM
DRUCKER
In diesem Kapitel ist beschrieben, wie Sie die HTML-Seiten im Drucker
von Ihrem Computer aus aufrufen können.
Seite
FERNSTEUERUNG ÜBER EIN NETZWERK......................................... 5-2
●
Zugriff auf die HTML-Seiten und die Online-Hilfe ........................... 5-2
ÜBER DIE WEB-SEITEN (FÜR ANWENDER)....................................... 5-3
●
Direktes Ausdrucken von Dateien mit einem Computer.................. 5-4
ÜBER DIE WEB-SEITEN (FÜR ADMINISTRATOREN).......................... 5-5
●
So schützen Sie Informationen auf einer Web-Seite ([Kennwörter])
●
Direktes Ausdrucken einer auf einem FTP-Server gespeicherten
Datei................................................................................................ 5-7
●
E-Mail-Druck ................................................................................... 5-9
●
Einstellungen für Status- und Warnmeldungen per E-Mail ............. 5-10
.... 5-6
5-1
Page 60

FERNSTEUERUNG ÜBER EIN NETZWERK
Mit einem Webbrowser können Sie von Ihrem Computer aus auf die HTML-Seiten im Gerät zugreifen, um die
Druckereinstellungen vorzunehmen.
Die Web-Seiten enthalten sowohl Informationen für Anwender als auch für Administratoren. Anwender können mit
Hilfe der Web-Seiten das Gerät überwachen und direkt Dateien drucken, die auf einem bestimmten Computer
gespeichert sind.
Administratoren können auf den Web-Seiten die Konfiguration der E-Mail-Einstellungen für das Gerät sowie
Einstellungen für Drucken über E-Mail vornehmen und Kennwörter einrichten. Nur Administratoren sind berechtigt,
diese Einstellungen vorzunehmen.
Zugriff auf die HTML-Seiten und die Online-Hilfe
Gehen Sie wie nachstehend beschrieben vor, um die HTML-Seiten im Gerät aufzurufen. Wenn Sie die Online-Hilfe
für die Funktionen aufrufen wollen, die Sie übers Netzwerk auf den HTML-Seiten im Gerät konfigurieren können,
müssen Sie auf die Schaltfläche "Allgemein" oder "Dokumentenablage" unter "Hilfe" im Menürahmen klicken.
Starten Sie den Webbrowser auf Ihrem
1
Computer.
• Einen empfohlenen Webbrowser
Internet Explorer: 6.0 oder neuer (Windows)
Netscape Navigator:7.0 oder neuer (bzw.
Äquivalent)
Safari: 1.2 oder neuer
Geben Sie ins Adressfeld des Webbrowsers
2
die IP-Nummer des Geräts ein.
Die IP-Nummer kann
wie in Seite 8-4
werden.
Sobald die Verbindung hergestellt ist, wird die
Web-Seite in Ihrem Browser angezeigt (Seite 5-3
(Macintosh)
geprüft
Klicken Sie auf die Schaltfläche "Allgemein"
3
oder "Dokumentenablage" unter "Hilfe" im
Menürahmen.
Auf der Seite der OnlineHilfe finden Sie eine
detaillierte Beschreibung der
möglichen Einstellungen.
Schließen Sie die Seite der Online-Hilfe
4
Wählen Sie die zu
ändernde Einstellung aus
dem Menürahmen.
Klicken Sie nach
Beendigung der
Einstellungen auf der
).
HTML-Seite auf die
Schaltfläche
(Schließen) in der oberen
rechten Ecke der Seite.
5-2
Page 61
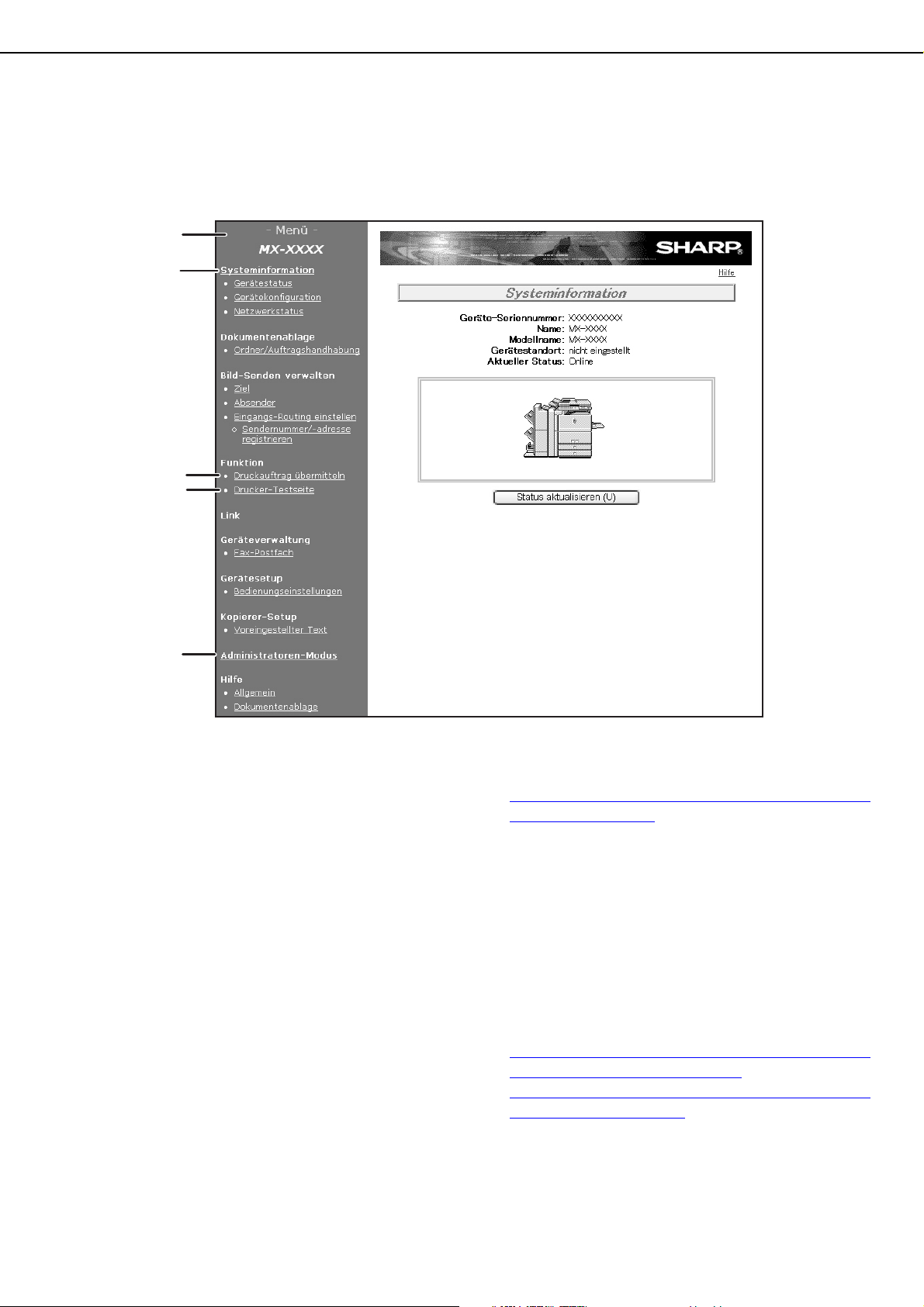
ÜBER DIE WEB-SEITEN (FÜR ANWENDER)
Nach dem Öffnen der Web-Seiten für das Gerät wird die folgende Seite im Browser angezeigt.
Auf der linken Seite befindet sich ein Menürahmen. Wenn Sie auf einen der Punkte im Menü klicken, wird im rechten
Frame ein Fenster geöffnet, in dem Einstellungen für diesen Punkt vorgenommen werden können.
Klicken Sie auf [Übermitteln], um sämtliche vorgenommenen Einstellungen zu speichern. Hinweise zu den einzelnen
Einstellungsmöglichkeiten erhalten Sie, indem Sie auf [Allgemein] unter [Hilfe] im Menürahmen klicken.
(1)
(2)
(3)
(4)
(5)
(1) Menürahmen
Klicken Sie auf einen Eintrag im Menü, um die
dazugehörigen Einstellungen vorzunehmen.
(2) Systeminformation
Zeigt den aktuellen Status und den Modellnamen des
Geräts an.
• Gerätestatus
Liefert Informationen über den aktuellen Status des
Geräts, der Papierkassetten und Ausgabefächer, der
Tonermenge und anderer Verbrauchsmaterialien
sowie die Anzahl gedruckter Seiten.
Hinweise zu fehlendem Papier und andere
Warnhinweise werden rot dargestellt.
• Gerätekonfiguration
Zeigt die installierten optionalen Zubehörteile an.
• Netzwerkstatus
Zeigt den Netzwerkstatus an. Informationen zu
"Allgemein", "TCP/IP", "NetWare", "AppleTalk" und
"NetBEUI" werden auf den entsprechenden Seiten
angezeigt.
(3) Druckauftrag übermitteln
Eine auf einem Computer gespeicherte Datei kann
gedruckt werden.
Direktes Ausdrucken von Dateien mit einem
Computer (Seite 5-4)
(4) Drucker-Testseite
Die "Druckereinstellungs-Liste", welche die
Druckerparametereinstellungen und die
Administratoreneinstellungen enthält, sowie diverse
Schriftartenlisten können gedruckt werden.
(5) Administratoren-Modus
Klicken Sie hier, um die Web-Seiten für den
Administrator zu öffnen und den Benutzernamen
sowie das Kennwort für den Administrator
einzugeben.
ÜBER DIE WEB-SEITEN (FÜR
ADMINISTRATOREN) (Seite 5-5)
So schützen Sie Informationen auf einer Web-Seite
([Kennwörter]) (Seite 5-6)
5-3
Page 62

ÜBER DIE WEB-SEITEN (FÜR ANWENDER)
Direktes Ausdrucken von Dateien mit einem Computer
Eine Datei, die auf einem Computersystem gespeichert ist, kann direkt ohne Verwendung eines Druckertreibers
ausgedruckt werden.
Dies gilt auch für Dateien auf beliebigen Computern in einem Netzwerk, sofern Sie von Ihrem Computer aus auf diese
Dateien zugreifen können.
Gehen Sie beim Ausdrucken von Dateien auf einem Computersystem wie folgt vor:
Klicken Sie auf [Druckauftrag übermitteln] im
1
Menü mit den HyperText-Verknüpfungen im
Menürahmen.
Nun wird die HTML-Seite "Druckauftrag übermitteln"
geöffnet.
Wählen Sie die Druckeinstellungen in
2
[Auftragsdetail].
Wenn Sie weitere Informationen über Einstellungen
benötigen, müssen Sie auf die Schaltfläche
[Allgemein] in [Hilfe] des Menürahmens klicken.
Geben Sie die Adresse der auszudruckenden
3
Datei in [Dateinamen eingeben] ein.
Sie können auch auf [Durchsuchen] klicken, um den
Speicherort der Datei zu suchen.
Klicken Sie auf [Drucken].
4
Der Druckvorgang wird nun gestartet.
ANMERKUNGEN
• Es können nur Dateien im Format PDF und TIFF gedruckt werden.
• Um PDF-Dateien ausdrucken zu können, muss das optional erhältliche PS3-Modul installiert sein.
Verschlüsselte PDF-Dateien können nicht ausgedruckt werden.
Erweiterte Einstellungen für Druckaufträge
Funktion Beschreibung
Exemplare Auswahl der Anzahl Kopien zwischen 1 und 999. 1
Papierformat Auswahl des Papierformats für den Ausdruck. Nicht spezifiziert
Ausrichtung
Bindungsseite
Duplex Diese Option aktivieren, wenn beide Seiten bedruckt werden sollen. nicht aktiviert
Heften Auswahl der Heftereinstellung: (Aus/1 Heftklammer/2 Heftklammern) Aus
Konto-Nr. Wenn der "KOSTENSTELLENMODUS" in den
Offene Ablage Aktivieren Sie diese Option, um Druckaufträge mit der Funktion
Auswahl der Orientierung für den Ausdruck (Hochformat/Querformat).
Auswahl der Bindungsseite für zweiseitigen Druck (Links/Oben/Rechts).
Administratoreneinstellungen aktiviert ist, geben Sie Ihre 5-stellige
Kontonummer ein.
"Schnelldatei" der Dokumentanablage zu speichern.
Einstellung im
Auslieferungszustand
Hochformat
Links
-
-
5-4
Page 63

ÜBER DIE WEB-SEITEN (FÜR ADMINISTRATOREN)
Die Web-Seiten für Administratoren enthalten neben den Menüs für Anwender spezielle Menüs, die nur von
Administratoren verwaltet werden können.
Auf der linken Seite befindet sich ein Menürahmen. Wenn Sie auf einen der Punkte im Menü klicken, wird im rechten
Frame ein Fenster geöffnet, in dem Einstellungen für diesen Punkt vorgenommen werden können. Die unten
beschriebenen Einstellungen können ausschließlich durch Administratoren vorgenommen werden.
(1)
(2)
(3)
(4)
(5)
(6)
(7)
(8)
(1) Information
Konfiguration von Informationen für die
Geräteerkennung für Status- und Warnmeldungen
per E-Mail.
(Seite 5-10)
(2) Kennwörter
Einrichtung von Kennwörtern durch den
Systemadministrator zum Schutz der Web-Seiten.
Geben Sie die gewünschten Kennwörter ein und
klicken Sie auf [Übermitteln].
Es gibt zwei Arten von Kennwörtern zur
Authentifizierung: eines für Anwender und eines für
Administratoren.
(Seite 5-6)
(3) Abrufdrucker (Bedienfeld)
Das Gerät verfügt über eine Direktdruckfunktion, die
es erlaubt, PDF- oder TIFF-Dateien über das
Bedienfeld unter Umgehung des Druckertreibers
auszudrucken. In diesem Fenster geben Sie die FTPServer an, auf denen die zu druckenden Dateien
gespeichert sind.
Sie können maximal vier FTP-Server eingeben.
(Seite 5-7)
(4) Statusmeldung
Hier können Sie festlegen, wann und an welche Empfänger
Informationen zu Zählerständen (z.B. Gesamtseiten,
Anzahl gedruckte Seiten, etc.) übermittelt werden. Geben
Sie dazu die E-Mail-Adressen der Empfänger und die
gewünschten Termine ein.
(Seite 5-11)
(5) Warnmeldung
Legen sie fest, welche Empfänger per E-Mail über
Fehlerzustände (fehlendes Papier, wenig Toner,
Papierstaus, etc.) informiert werden sollen. Geben Sie
dazu die E-Mail-Adressen der Empfänger ein.
(Seite 5-11)
(6) Sicherheit
Deaktivierung nicht verwendeter Ports zur Erhöhung
der Sicherheit und Änderung von Portnummern.
(7) Dienste
Konfiguration des E-Mail-Systems.
(Seite 5-10)
(8) Direktdruck
Einstellungen für den Druck über E-Mail.
(Seite 5-9)
5-5
Page 64

ÜBER DIE WEB-SEITEN (FÜR ADMINISTRATOREN)
So schützen Sie Informationen auf einer Web-Seite ([Kennwörter])
Zum Schutz der Web-Seiten vor unberechtigtem Zugriff können Kennwörter eingerichtet werden (Klick auf [Kennwörter]
im Menürahmen). Dazu muss der Administrator das werksseitig voreingestellte Kennwort ändern. Administratoren sollten
sich ein neu eingerichtetes Kennwort gut merken. Beim nächsten Öffnen der Web-Seiten muss das neue Kennwort
eingegeben werden.
Es können separate Kennwörter für den Administrator und die Benutzer eingerichtet werden.
Kllicken Sie im Menü auf [Kennwörter].
1
Geben Sie im Feld "Admin Kennwort" das
2
aktuelle Kennwort ein.
Wenn Sie erstmalig ein Kennwort einrichten, geben
Sie im Feld "Admin Kennwort" "Sharp" ein.
ACHTUNG
Geben Sie unbedingt "S" in Großbuchstaben und
"harp" in Kleinbuchstaben ein (Groß-/Kleinschreibung
beachten).
Geben Sie die Kennwörter für "Benutzer-
3
Kennwort" und "Admin Kennwort" ein.
• Es können maximal 7 Zeichen und/oder Zahlen
für jedes Kennwort eingegeben werden (Groß-/
Kleinschreibung beachten).
• Achten Sie darauf, dass die unter "Neues
Kennwort" und "Kennwort bestätigen"
eingegebenen Kennwörter identisch sind.
Klicken Sie auf [Übermitteln], nachdem Sie
4
alle Einstellungen vorgenommen haben.
Das eingegebene Kennwort ist jetzt gespeichert.
Schalten Sie das Gerät nach dem Einrichten des
Kennworts aus und anschließend gleich wieder
ein.
Zur Eingabe des Kennworts geben Anwender im
Feld "Benutzername" das Wort "user" und
Administratoren das Wort "admin" ein. Im Feld
"Kennwort" muss das für den eingegebenen
Benutzernamen gespeicherte Kennwort
eingegeben werden.
Weitere Informationen hierzu erhalten Sie durch
einen Klick auf [Hilfe] im rechten oberen Bereich des
Fensters.
5-6
Page 65

ÜBER DIE WEB-SEITEN (FÜR ADMINISTRATOREN)
GLOBALER
ZUGRIFF
WELTWEITER ZUGRIFF
FTP
WELTWEITER ZUGRIFF
FTP
Technical dept. server
PPD1_FTP_server
Direktes Ausdrucken einer auf einem FTP-Server gespeicherten Datei
Auf dem Gerät kann die Internet-Adresse eines FTP-Servers gespeichert werden, um darauf gespeicherte Dateien vom
Bedienfeld aus ohne Verwendung des Druckertreibers auszudrucken.
Das Gerät kann Dateien mit den Dateinamenerweiterungen .PCL, .PS*, .PDF*, .TIFF, .TIF und .PRN ausdrucken.
* Zum Ausdrucken dieser Dateien wird der optionale
ausgedruckt werden. Ausnahmen sind Dateien, die mit einem Null-Passwort verschlüsselt wurden.)
■ Speichern der Internet-Adresse eines FTP-Servers
Bevor eine auf einem FTP-Server gespeicherte Datei ausgedruckt werden kann, muss die Internet-Adresse des FTPServers gespeichert werden.
Gehen Sie hierbei wie folgt vor:
PS3-modul
benötigt. (Verschlüsselte PDF-Dateien können nicht
Klicken Sie auf [Abrufdrucker (Bedienfeld)]
1
im Menü mit den HyperText-Verknüpfungen
im Menürahmen.
Nun wird die HTML-Seite "Abrufdrucker
(Bedienfeld)" geöffnet.
Speichern Sie die Internet-Adresse des FTP-
2
Servers in [FTP-Serversetup].
Weitere Informationen hierzu erhalten Sie durch
einen Klick auf [Hilfe] im rechten oberen Bereich des
Fensters.
Geben Sie die Internet-Adresse des FTP-
3
Servers ein.
Weitere Informationen hierzu erhalten Sie durch
einen Klick auf [Hilfe] im rechten oberen Bereich des
Fensters.
Klicken Sie auf [Übermitteln], um die
4
eingegebenen Informationen zu speichern
■ Ausdrucken einer Datei auf einem FTP-Server vom Bedienfeld des Geräts aus
Drücken Sie die Taste [DOKUM.-ABLAGE]
1
und berühren Sie dann die Schaltfläche
[GLOBALER ZUGRIFF].
Wählen Sie die Internet-Adresse des
3
gewünschten FTP-Servers.
.
Berühren Sie die Schaltfläche [FTP].
2
Diese Bildschirmdarstellung
erscheint nur dann, wenn
vorher die Internet-Adresse
eines FTP-Servers eingegeben
wurde.
5-7
Page 66

ÜBER DIE WEB-SEITEN (FÜR ADMINISTRATOREN)
DATEI- ODER ORDNERNAME
Data base
User_area
Product_info.tiff
Reply.pdf
PPD1_FTP_server
Wählen Sie den Namen des gewünschten
4
Ordners oder der gewünschten Datei.
1/2
Wenn der Namen des Ordners oder der Datei nicht
auf dem Bildschirm erscheint, müssen Sie die
Schaltfläche oder drücken, bis der Name
erscheint.
Durch Berühren der Schaltfläche wird wieder
die Bildschirmdarstellung für allgemeinen Zugriff
aufgerufen.
Wenn Sie einen Dateinamen ( ) berühren, wird das
Dialogfeld zum Drucken geöffnet (Schritt 5).
Wenn Sie den Namen eines Ordners ( ) berühren,
werden die Namen aller Dateien in diesem Ordner
angezeigt. Berühren Sie den Namen der
gewünschten Datei. Gleichzeitig erscheinen
und in der oberen rechten Bildschirmecke.
Berühren Sie , um den vorangegangenen
Ordner zu öffnen. Berühren Sie , um den
Ordner auf der obersten Ebene des Dateisystems zu
öffnen.
Wenn Sie die Reihenfolge der Anzeige ändern wollen,
müssen Sie "DATEI- ODER ORDNERNAME" berühren.
Wählen Sie die Druckeinstellungen im
5
Dialogfeld Drucken.
DRUCKEN
Basic specifications
AUTO
PAPIERWAHL
OFFENE ABLAGE
AUSGABE
2 SEITIG
TANDEMDRUCK
ANZAHL DRUCKE
(1~999)
1
ABBRECHEN
DRUCKEN
In diesem Dialogfeld können Sie die
Druckeinstellungen vor dem Drucken ändern.
Das ausgedruckte Bild können Sie im Ordner
Schnellablage speichern, indem Sie die Schaltfläche
[OFFENE ABLAGE] berühren.
Berühren Sie die Schaltfläche [DRUCKEN].
6
Der Druckvorgang wird nun gestartet. Nach
Beenden des Druckvorgangs erscheint wieder die
Bildschirmdarstellung gemäß Schritt 4.
5-8
Page 67

ÜBER DIE WEB-SEITEN (FÜR ADMINISTRATOREN)
E-Mail-Druck
Wenn ein E-Mail-Konto fürs Gerät definiert wurde, kann diese Funktion dazu verwendet werden, um das Gerät periodisch EMail-Mitteilungen von einem Mail-Server abholen zu lassen. Die Anhänge der empfangenen E-Mail-Mitteilungen werden dann
automatisch, auch ohne Verwendung des Druckertreibers, ausgedruckt.
■ Konfigurieren der Einstellungen zum Ausdrucken von E-Mail-Anhängen
Für die Verwendung der Funktion E-Mail-Druck muss dem Gerät eine E-Mail-Adresse zugewiesen worden sein. Gehen Sie
hierbei wie folgt vor:
Klicken Sie auf [Direktdruck] im Menü mit den
1
HyperText-Verknüpfungen im Menürahmen.
Nun wird die HTML-Seite "Direktdruck-Setup" geöffnet.
Klicken Sie auf [E-Mail-Druck].
2
Geben Sie die Informationen zum Ausdrucken
3
von E-Mail-Anhängen ein.
Weitere Informationen hierzu erhalten Sie durch
einen Klick auf [Hilfe] im rechten oberen Bereich des
Fensters.
Klicken Sie auf [Übermitteln], um die
4
eingegebenen Informationen speichern.
■ Verwenden der Funktion E-Mail-Druck
Geben Sie in die Zeile "Betreff:" Ihres E-Mail-Programms die E-Mail-Adresse des Geräts ein, fügen Sie Ihrer E-Mail-Mitteilung
den Anhang hinzu, und schicken Sie die e-Mail-Mitteilung ab.
Das Gerät kann Dateien mit den Dateinamenerweiterungen .PCL, .PS*, .PDF*, .TIFF und .TIF ausdrucken.
* Zum Ausdrucken dieser Dateien wird der optionale PS3-modul benötigt.
Die Anzahl der Kopien und andere Einstellungen können als Steuerbefehle in die E-Mail-Mitteilung eingebettet werden. Zu den
Kontrollbefehlen gehören z. B.:
Funktion Befehl Werte Beispiel
Anzahl von Kopien COPIES 1 bis 999 COPIES=2
Heftung JOBSTAPLE STAPLENO,
STAPLELEFT
Beidseitiges Bedrucken DUPLEX OFF, TOP, LEFT,
RIGHT
JOBSTAPLE=STAPLENO
DUPLEX=TOP
Kostenstellennummer ACCOUNTNUMBER 5-stellige Zahl ACCOUNTNUMBER=11111
Dateityp LANGUAGE PCL, PCLXL,
POSTSCRIPT, PDF,
TIFF
Papier PAPER Verwendbares Papier
(z.B. A4, LETTER)
Schnellablage QUICKFILE OFF, ON QUICKFILE=ON
ANMERKUNGEN
● Geben Sie fürs Format der E-Mail-Mitteilung "Text" an. Wenn die E-Mail-Mitteilung im HTML-Format erstellt wird,
werden die eingegebenen Steuerbefehle ignoriert.
● Sie können eine Liste der Steuerbefehle erhalten, indem Sie eine E-Mail-Mitteilung mit dem Text "config" im
Haupttext senden.
●
Wenn in der Nachricht nichts eingegeben wird, erfolgt der Druck entsprechend den Einstellungen in
"DRUCKPARAMETEREINSTELLUNGEN" im Menü "STANDARDDRUCKEINSTELLUNGEN" in den
Systemeinstellungen.
● Verschlüsselte PDF-Dateien können nicht ausgedruckt werden. Ausnahmen sind Dateien, die mit einem NullPasswort verschlüsselt wurden.
● Geben Sie nur dann einen Dateityp an, wenn die Seitenbeschreibungssprache (Druckersteuerungssprache)
angegeben wird. Normalerweise muss kein Dateityp angegeben werden.
LANGUAGE=TIFF
PAPER=A4
PAPER=LETTER
5-9
Page 68

ÜBER DIE WEB-SEITEN (FÜR ADMINISTRATOREN)
Einstellungen für Status- und Warnmeldungen per E-Mail
Mit dieser Funktion werden Informationen über das Gerät (z.B. Anzahl Ausdrucke oder Kopien) sowie Fehlerzustände
(kein Papier, Papierstau, wenig Toner, etc.) per E-Mail an den Administrator oder den Händler gesendet.
■ Informationssetup
Die für die Übermittlung von Status- und
Warnmeldungen per E-Mail erforderlichen
Informationen zur Erkenung des Geräts werden unter
"Informationssetup" eingerichtet. Die hier
eingegebenen Informationen werden anschließend in
den per E-Mail zugesendeten Status- und
Warnmeldungen angezeigt.
Klicken Sie im Menürahmen auf
1
[Information].
Der "Informationssetup"Bildschirm wird geöffnet.
Geben Sie die erforderlichen Gerätedaten
2
ein.
Weitere Informationen hierzu erhalten Sie durch
einen Klick auf [Hilfe] im rechten oberen Bereich des
Fensters.
■ SMTP-Setup
Zum Versand der Status- und Warnmeldungen per EMail wird SMTP (Simple Mail Transport Protocol)
verwendet. Die folgenden Schritte beschreiben die
Einrichtung der E-Mail-Funktionen. Die erforderlichen
Einstellungen müssen durch einen Administrator
oder eine andere im Umgang mit dem Netzwerk
vertraute Person vorgenommen werden.
Klicken Sie im Menürahmen auf [Dienste].
1
Der Bildschirm "DiensteSetup" wird geöffnet.
Klicken Sie auf [SMTP].
2
Klicken Sie anschließend auf [Übermitteln],
3
um Ihre Eingaben zu speichern.
Geben Sie die für die E-Mail-Funktionen
3
erforderlichen Informationen ein.
Weitere Informationen hierzu erhalten Sie durch
einen Klick auf [Hilfe] im rechten oberen Bereich des
Fensters.
Klicken Sie anschließend auf [Übermitteln],
4
um Ihre Eingaben zu speichern.
5-10
Page 69

ÜBER DIE WEB-SEITEN (FÜR ADMINISTRATOREN)
■ Setup der Statusmeldungen
Statusmeldungen beinhalten aktuelle Informationen
über die Anzahl gedruckter bzw. kopierter Seiten oder
die Gesamtanzahl ausgegebener Seiten. Diese
Informationen werden auf Basis eines festgelegten
Zeitplans übermittelt. Es können sowohl Zieladressen
für Administratoren als auch für Händler eingerichtet
werden.
Gehen Sie folgendermaßen vor, um die
Statusmeldungen einzurichten.
Klicken Sie im Menürahmen auf
1
[Statusmeldung].
Der Bildschirm "Setup von
Statusmeldung" wird
geöffnet.
Geben Sie die erforderlichen Informationen
2
einschließlich der Zieladressen und des
Zeitplans ein.
Weitere Informationen hierzu erhalten Sie durch
einen Klick auf [Hilfe] im rechten oberen Bereich des
Fensters.
■ Setup der Alarmmeldungen
Warnmeldungen über den Toner- und Papierstand
sowie Papierstaus werden an die festgelegten
Zieladressen gesendet. Es können sowohl
Zieladressen für Administratoren als auch für Händler
eingerichtet werden.
Gehen Sie folgendermaßen vor, um die
Warnmeldungen einzurichten.
Klicken Sie im Menürahmen auf
1
[Warnmeldung].
Der Bildschirm "Setup von
Warnmeldung" wird
geöffnet.
Geben Sie die Zieladresse(n) ein.
2
Weitere Informationen hierzu erhalten Sie durch
einen Klick auf [Hilfe] im rechten oberen Bereich des
Fensters.
Klicken Sie anschließend auf [Übermitteln],
3
um Ihre Eingaben zu speichern.
Nach Abschluss der Einstellungen für E-Mail-Status
werden die entsprechenden Informationen in
regelmäßigen Abständen per E-Mail an die festgelegten
Adressaten gesendet.
ANMERKUNG
Wenn Sie das Browserfenster schließen, ohne zuvor
auf [Übermitteln] zu klicken, gehen sämtliche
Eingaben verloren. Klicken Sie auf [Jetzt senden],
um die Druckerinformationen sofort an die
festgelegten E-Mail-Adressen zu senden.
Klicken Sie anschließend auf [Übermitteln],
3
um Ihre Eingaben zu speichern.
Nach Abschluß dieser Einstellungen werden die
festgelegten Adressaten per E-Mail über entsprechende
Ereignisse informiert. Mögliche Meldungen sind im
Folgenden beschrieben.
Beispiel:
Papierstau: Im Drucker ist ein Papierstau entstanden.
Toner niedrig: Im Drucker ist nur noch wenig Toner
vorhanden.
Toner leer: Toner muss nachgefüllt werden.
Papier leer: Papier muss aufgefüllt werden.
ANMERKUNG
Wenn Sie das Browserfenster schließen, ohne zuvor
auf [Übermitteln] zu klicken, gehen sämtliche
Eingaben verloren.
5-11
Page 70

KAPITEL 6
GRUNDEINSTELLUNGEN
DES DRUCKERS
In diesem Kapitel sind die Einstellungen des Druckers beschrieben.
Seite
KONFIGURATION DES DRUCKERS ..................................................... 6-2
●
Prinzipielles Verfahren für die Durchführung der
Druckereinstellungen (vom Bedienfeld aus durchzuführende
Einstellungen) ................................................................................. 6-2
●
Standardeinstellungen .................................................................... 6-4
●
PCL-Einstellungen .......................................................................... 6-5
●
PostScript-Einstellungen................................................................. 6-5
6-1
Page 71

KONFIGURATION DES DRUCKERS
PAPIER-KASS.
EINSTELLEN
DRUCKER
ZUSTAND
PAPIER-KASS.
EINSTELLEN
BEENDEN
DRUCKER
Mit den Grundeinstellungen des Druckers können Sie festlegen, wie der Drucker normalerweise funktionieren soll.
Nachstehend sind die einzelnen Einstellungen des Druckers beschrieben.
● Drucker-Standardeinstellungen ...... Basiskonfiguration zum Drucken. (Siehe Seite 6-4
● PCL-Einstellungen .......................... Definiert einen PCL-Symbolzeichensatz. (Siehe Seite 6-5
● PostScript-Einstellungen* ............... Definiert, ob nach dem Auftreten eines PostScript-Fehlers eine Seite mit
PostScript-Fehlermeldungen gedruckt werden soll. (Siehe Seite 6-5
* Hierfür wird ein optionales Modul PS3-Modul benötigt.
Prinzipielles Verfahren für die Durchführung der Druckereinstellungen (vom Bedienfeld aus durchzuführende Einstellungen)
.)
.)
.)
Drücken Sie die Schaltfläche
1
[ANWENDERSPEZIFISCHE EINSTELLUNGEN].
Der Menübildschirm für die
Systemeinstellungen wird
angezeigt.
Berühren Sie im Menübildschirm für die
2
Systemeinstellungen das Feld [DRUCKER
ZUSTAND], um den Menübildschirm für die
Druckerzustandseinstellungen anzuzeigen.
Berühren Sie die Schaltfläche für die
3
gewünschten Einstellungen, um das
entsprechende Dialogfeld zu öffnen.
Berühren Sie die gewünschte Einstellung
4
auf dem Bildschirm und dann die
Schaltfläche [OK].
SYSTEMEINSTELLUNGEN
STANDARDEINSTELLUNGEN
KOPIEN
AUSRICHTUNG
STANDARDPAPIERFORMAT
Wiederholen Sie für andere Einstellungen die Schritte 3
und 4.
Durch Berühren der Schaltfläche
5
[BEENDEN] können Sie die Einstellungen
beenden.
1
HOCHFORMAT
A4
SYSTEMEINSTELLUNGEN
PARAMETEREINSTELLUNGEN
STANDARDEINSTELLUNG
PostScript-EINSTELLUNGEN
Eine genaue Beschreibung der Einstellungen finden Sie ab
Seite 6-4
.
PCL-EINSTELLUNGEN
6-2
Page 72

KONFIGURATION DES DRUCKERS
Ergänzende Hinweise zur Bedienung der Schaltflächen für die Konfiguration
Diese Schaltflächen und Anzeigeelemente
stehen in Dialogfeldern zur Verfügung, in denen
SYSTEMEINSTELLUNGEN
STANDARDEINSTELLUNGEN
A
STANDARDAUSGABEFACH
STANDARDPAPIERART
MITTLERES
FACH
NORMAL
Zahlenwerte eingegeben werden müssen.
(1 999)
20
B
LINIENSTÄRKE
A Der Name der festzulegenden Einstellungskategorie oder eines bestimmten Elements wird auf dem Feld angezeigt.
Durch Berühren des Felds wird das angezeigte Element gewählt.
B Wenn mit den Einstellungen in anschließend geöffneten Dialogfeldern fortgefahren werden muss, können Sie durch
Berühren der Schaltflächen und zwischen diesen Dialogfeldern hin- und herspringen. Wenn Sie wieder das
Dialogfeld für die Auswahl der Kategorie öffnen wollen, müssen Sie die Schaltfläche [OK] berühren.
C Der momentan eingestellte Zahlenwert wird angezeigt.
D Zahlenwerte können durch Berühren der Schaltflächen und eingegeben werden.
5
CD
6-3
Page 73

KONFIGURATION DES DRUCKERS
Standardeinstellungen
Die Standardeinstellungen ermöglichen das Definieren bestimmter Druckerzustände beim Drucken in einer Umgebung, in der
kein Druckertreiber zur Verfügung steht (dies ist beispielsweise beim Ausdrucken unter dem Betriebssystem MS-DOS oder
auf einem Computer der Fall, auf dem der vorgesehene Druckertreiber nicht installiert ist).
ANMERKUNG
Entstehen bei der Verwendung des Druckertreibers zum Drucken Konflikte zwischen den Druckertreibereinstellungen und
den Standardeinstellungen für den Drucker, haben die Druckertreibereinstellungen Vorrang. Einstellungen, die im
Druckertreiber durchgeführt werden können, sollten stets im Druckertreiber durchgeführt werden.
Die nachstehenden Optionen werden zur Auswahl angeboten:
■ Kopien
KOPIEN Wählen Sie die Anzahl von Kopien.
Standardeinstellung: 1
Die Anzahl der Kopien kann im Bereich von 1 bis 999
eingestellt werden.
■ Ausrichtung
AUSRICHTUNG gibt die Möglichkeit, auszuwählen,
ob das Papier hochkant oder quer bedruckt wird.
Standardeinstellung: HOCHFORMAT
HOCHFORMAT oder QUERFORMAT kann gewählt
werden.
■ Standardpapierformat
Hier wird das Papierformat eingestellt, das
normalerweise verwendet werden soll.
Druckaufträge werden auf Papier dieses Formats
ausgeführt, sofern kein anderes Papierformat
angegeben wurde.
Standardeinstellung: A4 oder 8-1/2X11
A3, B4, A4, B5, A5, 11X17, 8-1/2X14, 8-1/2X13,
8-1/2X11, 7-1/4X10-1/2 oder 5-1/2X8-1/2 kann
gewählt werden.
■ Standardpapierart
Hier wird die Papierart eingestellt, die normalerweise
verwendet werden soll. Druckaufträge werden unter
Verwendung des angegebenen Papiers ausgeführt,
sofern keine andere Papierart angegeben wurde.
Standardeinstellung: NORMAL
NORMAL, VORGEDRUCKT, RECYCLING,
BRIEFKOPF, VORGELOCHT oder FARBIG kann
gewählt werden
■ 2 SEITIG DRUCKEN
Zum Drucken unter normalen Bedingungen wird der
Druckmodus 1 SEITIG oder 2 SEITIG verwendet.
Standardeinstellung: 1 SEITIG
1 SEITIG, 2 SEITIG (Buch) oder 2 SEITIG (Kalender)
kann gewählt werden.
■ Glätten
GLÄTTEN verringert Treppenstufen an Kurventeilen
von zu druckenden Zeichen und Bildern, und erhöht
die Qualität des Druckbilds.
Standardeinstellung: Ein
Die Glättung kann ein- oder ausgeschaltet werden.
■ Standardausgabefach
Hier wird das Ausgabefach gewählt, das
normalerweise verwendet werden soll. Die
bedruckten Blätter werden dem angegebenen
Ausgabefach zugeführt, sofern im
Anwendungsprogramm kein anderes Ausgabefach
spezifiziert wurde.
Standardeinstellung: MITTLERES FACH
Die je nach installierter Peripherieeinheit wählbaren
Ausgabefächer.
ANMERKUNG
Diese Funktion ist für die Modelle MX-M700U und MXM700N nicht verfügbar.
6-4
Page 74

KONFIGURATION DES DRUCKERS
■ Linienstärke
Diese Einstellung definiert die Linienbreite von Vektorgrafiken. Wenn feinere Linien gedruckt werden sollen, können
Sie dies durch die Auswahl eines Werts im Bereich von 0 bis 4 festlegen. Wenn die Linien breiter gedruckt werden
sollen, können Sie einen Wert im Bereich von 6 bis 9 wählen. Die standardmäßige Linienbreite entspricht dem Wert 5.
Diese Einstellung eignet sich beispielsweise zum Ausdrucken von CAD-Zeichnungen, um sicherzustellen, dass die
Linien im Ausdruck deutlich zu sehen sind. Bei den meisten Anwendungsprogrammen muss diese Einstellung nicht
verändert werden.
Standardeinstellung: 5
Die Beziehungen zwischen den Einstellwerten und der Änderung der Linienbreite sind wie folgt.
Wert
Änderung der
Linienbreite
*1 Alle Linien haben eine Breite von 1 Pt.
0123456789
*1
1 Pt.
50% 75% 90% 95% 100% 105% 110% 125% 150%
PCL-Einstellungen
■ PCL-Zeichensatz-Einst
Diese Option ermöglicht das Auswählen des landesspezifischen Symbolzeichensatzes aus der Zeichentabelle für den
PCL-Symbolzeichensatz. (Diese Einstellung muss nur durchgeführt werden, wenn landesspezifische Symbolzeichen
verwendet werden sollen.)
Standardeinstellung: "3" (PC-8)
Weitere Informationen über die Einstellungen für Symbolzeichensätze finden Sie auf Seite 9-6
Sie können die "PCL-ZEICHENSATZ-EINST." auch in "LISTENDRUCK" ausdrucken (siehe Seite 2-20 des
"Bedienungshandbuchs (allgemeine Hinweise und Kopierbetrieb)") mit einer Tabelle, aus der die Beziehungen
zwischen Zahlenwerten und Symbolzeichensätzen ersichtlich sind.
■ PLC-Font einstellen
Diese Option ermöglicht die Auswahl der Schriftart zum Drucken.
Standardeinstellung: "0" (Courier) (im Drucker installierte Schriftart)
Wenn die optionale Schriftkassette installiert ist, können Sie auch eine in dieser installierte Schriftart wählen.
Zusätzlich kann die "PCL-FONTLISTE" in "DRUCKERTESTSEITE" von "LISTENDRUCK" (siehe Seite 2-20 des
"Bedienungshandbuchs (allgemeine Hinweise und Kopierbetrieb)") gedruckt werden.
.
Wenn die optionale Schriftkassette installiert ist, kann die "OPT. FONTLISTE" ausgedruckt werden.
■ PCL-LEITUNGS-EINZUGSCODE
Diese Option ermöglicht, festzulegen, wie der Drucker auf Zeilenendezeichen reagiert.
Standardeinstellung: 0. CR = Wagenrücklauf; LF = Zeilenvorschub; FF = Papiervorschub
■ A4-BREITE
Wenn diese Option aktiviert ist, können in einer Zeile auf Papier des Formats A4 bei Verwendung einer Schriftart mit
10 Zeichen pro Inch (8-bit-Codierung) 80 Zeichen gedruckt werden. Wenn diese Option nicht aktiviert ist, können
maximal 78 Zeichen pro Zeile gedruckt werden.
Standardeinstellung: Abgeschaltet
PostScript-Einstellungen
Mit dieser Option kann festgelegt werden, ob beim Auftreten eines PostScript-Fehlers eine eigene Seite mit einer
Fehlerbeschreibung ausgedruckt werden soll.
Das Ausdrucken einer Seite mit einer Fehlerbeschreibung kann ein- oder ausgeschaltet werden.
Standardeinstellung: Kein Ausdruck
6-5
Page 75

KAPITEL 7
ADMINISTRATORENEINSTELLUNGEN
In diesem Kapitel werden die Administratoreneinstellungen für die
Druckfunktion erläutert. Dem Geräteadministrator wird zur Sicherstellung
der richtigen Verwendung der Einstellungen empfohlen, dieses Kapitel
gründlich durchzulesen.
Seite
ADMINISTRATORENEINSTELLUNGEN.......................................................7-2
●
Administratoreneinstellungsliste.............................................................7-2
●
Vorgehensweise bei der Verwendung der
Administratoreneinstellungen.................................................................7-3
●
Administratoreneinstellungsmenü..........................................................7-4
BESCHREIBUNG DER EINSTELLUNGEN...................................................7-5
●
Druckereinstellungen .............................................................................7-5
7-1
Page 76

ADMINISTRATORENEINSTELLUNGEN
Hier werden die Administratoreneinstellungen für die Druckerfunktion erläutert. Informationen zu
Administratoreneinstellungen für den allgemeinen Gebrauch des Geräts finden Sie im Handbuch für die
Administratoreneinstellungen.
ANMERKUNG
Auf welche Administratoreneinstellungen zugegriffen werden kann, hängt von der Konfiguration des Geräts mit
optionalen Peripheriegeräten ab.
Administratoreneinstellungsliste
Einstellungsname Seite
Druckereinstellungen
Standardeinstellungen
Kein Drucken der Meldungsseite 7-5
Drucker - Druckdichte 7-5
Kein Drucken der Testseite 7-5
A4/Letter-Auto-Auswahl 7-5
Schnittstelleneinstellungen
Hex-Dump-Modus 7-5
E/A-Zeitüberschreitung 7-5
USB-Schnttst. aktivieren 7-6
USB-Port-Emulationsumschaltung 7-6
Netzwerkschn. aktivieren 7-6
Umschaltung Netzwerkschnittstellenemulation
Anschlussumschaltmethode 7-6
7-6
7-2
Page 77

ADMINISTRATORENEINSTELLUNGEN
ADMINISTRATORENEINSTELLUNGEN
SENDERSTEUERUNG
LISTENDRUC
FAXDATEN-
EMPF/WEITERLE
STANDARD-
EINSTELLUNGEN
ADMINISTRATOR PASSWORT
DRUCKER-
EINSTELLUNGEN
ADMIN-PASSWORT
BEENDEN
BETRIEBS-
EINSTELLUNGE
N
KUNG
DRUCKER-
EINSTELLUNGE
N
1/2
Vorgehensweise bei der Verwendung der Administratoreneinstellungen
Die Vorgehensweise für das Konfigurieren einer Administratoreneinstellung wird nachfolgend erklärt.
Drücken Sie die Schaltfläche
1
[ANWENDERSPEZIFISCHE EINSTELLUNGEN].
Berühren Sie die Schaltfläche
2
[ADMINISTRATORENEINSTELLUNGEN].
Geben Sie das fünfstellige
3
Administratorpasswort über die Zifferntasten ein.
Die werkseitige
Standardeinstellung für das
Administratorpasswort finden
Sie auf Seite 2 des
Handbuchs für die
Administratoreneinstellungen.
Berühren Sie die Schaltfläche
4
[DRUCKEREINSTELLUNGEN].
Führen Sie diese Schritte aus,
um die zu verwendende
Einstellung zu wählen.
In den folgenden Schritten
werden die
Einstellungsbildschirme für die
gewählten Einstellungen
angezeigt. Führen Sie diese Schritte mithilfe der
Einstellungserklärungen auf
Seiten aus, um die Einstellungen entsprechend festzulegen.
Nehmen Sie die gewünschten Einstellungen
5
für die gewählte Einstellung vor.
Wählen Sie die gewünschte Einstellung für die
Einstellungen auf der
Detaillierte Beschreibungen der Einstellungen finden
Sie ab der nächsten Seite.
Berühren Sie nach Beendigung der
6
Konfiguration der Einstellungen das Feld
Seite 7-5
Seite 7-2
und den folgenden
.
[OK] und dann das Feld [Beenden].
Verlassen der
Administratoreneinstellungen.
Zusatzerläuterung zur Tastenbedienung für die Administratoreneinstellungen
SYSTEMEINSTELLUNGEN
SCHNITTSTELLENEINSTELLUNGEN
HEX-DUMP-MODUS
A
A Kontrollkästchen sind Schaltflächen, in denen angezeigt wird, ob die entsprechende Einstellung aktiviert ist. Eine Markierung in
einem Kontrollkästchen zeigt an, dass die entsprechende Funktion aktiviert ist. Wenn ein Kontrollkästchen nicht markiert ist, so
ist die Funktion nicht aktiviert. Durch Berühren eines Kontrollkästchens wird die entsprechende Funktion aktiviert bzw. nicht
aktiviert (Umschaltfunktion).
B Der Name der festzulegenden Einstellungskategorie oder eines bestimmten Elements wird auf dem Feld angezeigt. Durch
Berühren des Felds wird das angezeigte Element gewählt.
C Wenn mit den Einstellungen in anschließend geöffneten Dialogfeldern fortgefahren werden muss, können Sie durch Berühren
der Schaltflächen und zwischen diesen Dialogfeldern hin- und herspringen. Wenn Sie wieder das Dialogfeld für die
Auswahl der Kategorie öffnen wollen, müssen Sie die Schaltfläche [OK] berühren.
D Der momentan eingestellte Zahlenwert wird angezeigt.
E Zahlenwerte können durch Berühren der Schaltflächen und eingegeben werden.
USB-SCHNTTST. AKTIVIEREN
NETZWERKSCHN. AKTIVIEREN
E/A-ZEITÜBERSCHREITUNG
USB-PORT-EMULATIONS-
UMSCHALTUNG
UMSCHALTUNG NETZWERKSCHNITT-
STELLENEMULATION
AUTO
AUTO
B
7-3
20
OK
1/2
Diese Schaltflächen und Anzeigeelemente
stehen in Dialogfeldern zur Verfügung, in denen
Zahlenwerte eingegeben werden müssen.
(1 999)
20
C
DE
Page 78

ADMINISTRATORENEINSTELLUNGEN
Administratoreneinstellungsmenü
Der Zugriff auf die Administratoreneinstellungen erfolgt über die folgende Menüstruktur.
Die auf den folgenden Seiten beschriebenen Einstellungen beziehen sich auf diesen Menübaum.
Ebene 2Ebene 1 Ebene 3
KEIN DRUCKEN DER MELDUNGSSEITE
STANDARDEINSTELLUNGEN
DRUCKEREINSTELLUNGEN
SCHNITTSTELLENEINSTELLUNGEN
DRUCKER - DRUCKDICHTE
KEIN DRUCKEN DER TESTSEITE
A4/LETTER-AUTO-AUSWAHL
HEX-DUMP-MODUS
E/A-ZEITÜBERSCHREITUNG
USB-SCHNTTST. AKTIVIEREN
USB-PORT-EMULATIONSUMSCHALTUNG
NETZWERKSCHN. AKTIVIEREN
UMSCHALTUNG NETZWERKSCHNITTSTELLENEMULATION
ANSCHLUSSUMSCHALTMETHODE
Geben Sie das Administratorpasswort ein.
Informationen über die folgenden Einstellungen finden Sie in den angezeigten Handbüchern.
Allgemeine Einstellungen/Kopiereinstellungen/
Einstellungen für die Dokumentablage
Bildsende-Einstellungen
Handbuch für die Administratoreneinstellungen
Bedienungshandbuch (für Fax) und
Bedienungshandbuch (für das Senden von Dokumenten)
7-4
Page 79

BESCHREIBUNG DER EINSTELLUNGEN
Hier werden die Administratoreneinstellungen für die Druckerfunktion erläutert.
Druckereinstellungen
■ Standardeinstellungen
Mit diesen Einstellungen werden die Einstellungen
verschiedener Druckerfunktionen angepasst.
Die folgenden Elemente können in den
"Standardeinstellungen" konfiguriert werden.
● Kein Drucken der Meldungsseite
● Drucker - Druckdichte
● Kein Drucken der Testseite
● A4/Letter-Auto-Auswahl
Kein Drucken der Meldungsseite
Mit dieser Einstellung wird das Drucken der
Meldungsseite unterdrückt.
Aktivieren Sie diese Einstellung, wenn das Gerät die in
"AUSDRUCKEN VON SEITEN MIT
FEHLERMELDUNGEN" auf Seite 9-5
Meldungsseite nicht drucken soll.
Normalerweise wird diese Einstellung so festgelegt, dass
keine Meldungsseite gedruckt wird.
beschriebene
Drucker - Druckdichte
Mit dieser Einstellung wird die Helligkeit der Ausdrucke
angepasst.
Die Druckdichte kann in 5 Schritten eingestellt werden.
Die Schritte der Druckdichte werden im Bedienfeld als
Zahlen angezeigt. Eine kleinere Zahl bedeutet eine
geringere Druckdichte (größere Helligkeit) und eine
größere Zahl eine größere Druckdichte (geringere
Helligkeit).
■ Schnittstelleneinstellungen
Mit diesen Einstellungen werden die an den
USB-Anschluss oder den Netzwerkanschluss des
Druckers übermittelten Daten gesteuert.
Die folgenden Elemente können in den
"Schnittstelleneinstellungen" konfiguriert werden.
● Hex-Dump-Modus
● E/A-Zeitüberschreitung
● USB-Schnttst. aktivieren
● USB-Port-Emulationsumschaltung
● Netzwerkschn. aktivieren
● Umschaltung Netzwerkschnittstellenemulation
● Anschlussumschaltmethode
Hex-Dump-Modus
Mit dieser Einstellung können Sie die Druckdaten von
einem Computer im hexadezimalen Ausgabeformat mit
den entsprechenden Zeichen (ASCII) ausgeben. Mit
dieser Einstellung wird die ordnungsgemäße
Übertragung von Druckdaten vom Computer an den
Drucker überprüft.
Beispiel der Hexadezimalausgabe
Kein Drucken der Testseite
Mit dieser Einstellung wird das Drucken der Testseite
unterdrückt.
Wenn diese Einstellung aktiviert wird, kann die
DRUCKERTESTSEITE in den Systemeinstellungen nicht
gedruckt werden. (Siehe Seite 2-17 im Bedienungshandbuch
(allgemeine Hinweise und Kopierbetrieb))
A4/Letter-Auto-Auswahl
Wenn diese Einstellung festgelegt wird und das Drucken
auf dem Papierformat 8-1/2" x 11"gewählt wurde, dieses
Format aber nicht verfügbar ist, ersetzt der Drucker das
Papierformat 8-1/2" x 11" automatisch durch A4, sofern
A4-Papier verfügbar ist.
* Papier im Format 8-1/2" x 11" kann nicht automatisch
anstelle des Formats A4 gewählt werden.
ANMERKUNG
Wenn für den Ausdruck eines an eine E-Mail-Mitteilung
angehängten Dokuments das Papierformat 8-1/2" x 11"
spezifiziert wurde (dieses Papierformat ist in
nichteuropäischen Ländern üblich) und sich im Drucker
kein Papier des Formats A4 befindet, kann der
Druckvorgang nur manuell gestartet werden. Wenn
diese Einstellung festgelegt wurde, wird der Druck
ohne Unterbrechung ausgeführt, wenn in einem
Papierschacht A4-Papier eingelegt wird.
E/A-Zeitüberschreitung
Diese Einstellung dient der Festlegung der Zeitspanne,
die auf die Fertigstellung eines Auftrags am
USB-Anschluss oder am Netzwerkanschluss gewartet
werden soll. Wenn die Druckdaten nach Ablauf einer
gewissen Zeit nicht über den betreffenden Anschluss
gesendet werden, wird der Druckauftrag storniert und
stattdessen mit der Ausführung des nächsten
Druckauftrags begonnen.
Die E/A-Zeitüberschreitung definiert, wie lang auf die
Ausgabe der Druckdaten gewartet werden soll.
Standardeinstellung: 20 Sekunden
ANMERKUNG
Der Bereich für die Einstellung der E/A-Zeitüberschreitung ist
1 bis 999 Sekunden.
7-5
Page 80

BESCHREIBUNG DER EINSTELLUNGEN
USB-Schnttst. aktivieren
Mit dieser Einstellung wird das Drucken über den
USB-Anschluss aktiviert bzw. deaktiviert.
Standardeinstellung: Freigeben
USB-Port-Emulationsumschaltung
Wenn das Gerät über den USB-Anschluss verbunden ist,
muss die Emulation der Druckersteuersprache gewählt
werden.
Einstellungen
Automatisch
PostScript
PCL
ANMERKUNG
Es wird empfohlen, die Standardeinstellung "AUTO" zu
verwenden, es sei denn, dass hierdurch bedingt häufiger
Fehler auftreten.
Beschreibung
Die Druckersteuersprache wird
automatisch in Abhängigkeit vom Format
der vom Computer ausgegebenen
Druckdaten gewählt.
Wenn diese Option gewählt ist, werden
die Druckdaten vom Computer mit
PostScript-Emulation gedruckt. (Hierfür
wird ein optionales Modul PS3-Modul
benötigt.)
Wenn diese Option gewählt ist, werden
die Druckdaten vom Computer mit
PCL-Emulation gedruckt.
Anschlussumschaltmethode
Das Gerät kann die beiden unten dargestellten
Anschlüsse für das Drucken verwenden. Mit dieser
Einstellung können Sie wählen, wann zwischen den
Anschlüssen gewechselt werden soll. Hierfür stehen die
beiden Möglichkeiten "UMSCHALTEN BEI
AUFTRAGSENDE" und "UMSCHALTEN NACH
E/A-ZEITÜBERSCHREITUNG" zur Verfügung. Wenn
"UMSCHALTEN BEI AUFTRAGSENDE" gewählt wird, so
wird automatisch nach Beendigung jedes Druckauftrags
auf diesen Anschluss umgeschaltet. Wenn
"UMSCHALTEN NACH E/A-ZEITÜBERSCHREITUNG"
gewählt wurde, wird der Anschluss automatisch gewählt,
wenn die in der Einstellung für die E/A-Zeitüberschreitung
abgelaufen ist.
●
USB-Anschluss
●
Netzwerkanschluss
Netzwerkschn. aktivieren
Mit dieser Einstellung wird das Drucken über den
Netzwerkanschluss aktiviert bzw. deaktiviert.
Standardeinstellung: Freigeben
Umschaltung Netzwerkschnittstellenemulation
Mit dieser Einstellung wird eine Druckersprache
angegeben, die emuliert werden soll, wenn der Drucker
über den Netzwerkanschluss mit einem Computer
verbunden ist.
Die Einstellungselemente entsprechen denen für
"USB-Port-Emulations-Umschaltung".
ANMERKUNG
Es wird empfohlen, die Standardeinstellung "AUTO" zu
verwenden, es sei denn, dass hierdurch bedingt häufiger
Fehler auftreten.
7-6
Page 81

KAPITEL 8
FEHLERSUCHE
Dieses Kapitel enthält eine Beschreibung von unter Umständen
auftretenden Problemen und deren Lösungen. Lesen Sie dieses Kapitel
durch, wenn Ihr Gerät nicht einwandfrei arbeitet.
Seite
FEHLERSUCHE ..................................................................................... 8-2
●
Prüfen der Internet-Adresse............................................................ 8-4
8-1
Page 82

FEHLERSUCHE
Die nachstehend beschriebenen Probleme werden nicht unbedingt durch einen Gerätedefekt verursacht. Aus diesem Grund
sollten Sie versuchen, den Fehler selbst zu beseitigen, bevor Sie sich an den technischen Kundendienst wenden. Wenn das
Gerät gewartet oder instand gesetzt werden soll, müssen Sie das Gerät mit dem Hauptschalter und dem Netzschalter
ausschalten und dann das Netzkabel von der Schutzkontaktsteckdose abtrennen. In diesem Kapitel sind fehlerhafte
Druckerfunktionen beschrieben. Lesen Sie vor einer eventuellen Fehlersuche auf Grund einer fehlerhaften Kopierfunktion,
einer fehlerhaften Dokumentenablage oder einer fehlerhaften Funktion Scannen im Netzwerk den Abschnitt "Fehlersuche" im
entsprechenden Handbuch durch.
Problem Prüfen Lösung oder Ursache
Der Drucker ist
eingeschaltet, empfängt
aber keine Daten.
Die Druckerdaten
werden empfangen; ein
Ausdruck findet jedoch
nicht statt.
Der Drucker kann nicht
vom Computer aus
gewählt werden.
Die Seitenausrichtung
der gedruckten Blätter
ist falsch.
Die Seite (das Druckbild)
wird abgeschnitten.
Die Seite (das Druckbild)
ist an den Rändern
abgeschnitten.
Der Drucker druckt
rückwärts.
Der Druckvorgang wird
während der Ausführung
eines Druckauftrags
angehalten.
Der Ausdruck erfolgt auf
Papier falscher Größe.
Beim Drucken vom
USB-Anschluss tritt ein
Druckerschreibfehler
auf.
Sie müssen ein
Kennwort eingeben.
Ist das Schnittstellenkabel korrekt
angeschlossen?
Wurde der Druckertreiber korrekt installiert? Installieren Sie den korrekten Druckertreiber. (Siehe auch
Wurde der korrekte Druckertreiber ausgewählt?
Wurde der Druckertreiber fürs Drucken im
Netzwerk konfiguriert (sofern der Drucker als
Netzwerkdrucker verwendet wird)?
Befindet sich Papier des angegebenen
Papierformats und der angegebenen Papierart
im Drucker?
Wurde der Druckertreiber korrekt installiert? Installieren Sie den korrekten Druckertreiber. (Siehe auch
Wurde die Seitenausrichtung im Druckertreiber
korrekt eingestellt?
Das Seitenverhältnis ist inkorrekt. Stellen Sie das korrekte Seitenverhältnis ein.
Der Drucker kann das Papier nicht von
Papierkante zu Papierkante bedrucken.
Befinden sich Teile der Seite in nicht
druckbaren Bereichen des Blatts?
Wurde im Anwendungsprogramm festgelegt,
dass der Drucker rückwärts drucken soll?
Wurde der Papiersensor am Ausgabefach
aktiviert, sodass der Druckvorgang wegen einer
zu großen Anzahl von Blättern im Ausgabefach
angehalten wurde?
Ist das Papierfach leer? Legen Sie Papier ins Papierfach ein. (Weitere
Wurde "Papierwahl" im Druckertreiber auf
[Automatische Wahl] eingestellt?
Ist der Wert für die E/A-Zeitüberschreitung im
Druckertreiber zu klein?
Haben Sie für die Archivfunktion ein Kennwort
definiert?
Stellen Sie sicher, dass das USB-Kabel ordnungsgemäß
mit dem Gerät und dem Computer verbunden ist.
Weitere Informationen hierzu erhalten Sie von Ihrem
Netzwerkverwalter.
das "SOFTWARE-AUFBAU-HANDBUCH".)
Stellen Sie sicher, dass dieser Drucker im
Anwendungsprogramm ausgewählt wurde, oder
verwenden Sie ein geeignetes Dienstprogramm, um zu
prüfen, dass auf den Drucker übers Netzwerk zugegriffen
werden kann.
Weitere Informationen hierzu erhalten Sie von Ihrem
Netzwerkverwalter.
Legen Sie Papier in den Drucker ein, wählen Sie ein
anderes Papierformat oder brechen Sie den
Druckvorgang ab.
das "SOFTWARE-AUFBAU-HANDBUCH".)
Stellen Sie die Seitenausrichtung im Druckertreiber
korrekt ein.
Ändern Sie den Druckbereich.
Ändern Sie im Anwendungsprogramm die Reihenfolge
der Seiten beim Drucken.
Entfernen Sie das Papier aus dem Ausgabefach.
Informationen hierzu finden Sie auf Seite 2-2 des
"Bedienungshandbuchs (allgemeine Hinweise und
Kopierbetrieb)").
Stellen Sie sicher, dass sich das gewünschte Papier in
einem Papierfach des Druckers befindet, und wählen Sie
[Automatische Wahl] unter "Papierwahl" im
Druckertreiber.
Geben Sie im Druckertreiber einen größeren Wert für die
E/A-Zeitüberschreitung ein.
Vor dem Starten des Druckvorgangs müssen Sie ein
Kennwort eingeben. Wenn Sie das Kennwort nicht
kennen, kann nicht gedruckt werden.
8-2
Page 83

Problem Prüfen Lösung oder Ursache
Der Druckertreiber kann
nicht installiert werden.
Beidseitiges Drucken ist
nicht möglich.
Die Seite wird nicht
vollständig gedruckt.
Die Blätter werden nicht
geheftet.
Der Inserter (sofern
installiert) funktioniert
nicht.
Ist auf Ihrer Festplatte genügend freie
Speicherkapazität vorhanden?
Verwenden Sie ein nicht unterstütztes
Betriebssystem?
Windows:
Wurde im Druckertreiber [2seitig (Buch)] oder
[2seitig (Kalender)] gewählt?
Macintosh:
Wurde im Druckeinstellungsbildschirm
[Bindung:breiter Blattrand (2 seitig (Buch))] oder
[Bindung:schmaler Blattrand (2 seitig
(Kalender))] gewählt?
Wurde das zweiseitige Drucken in den
Administratoreneinstellungen unterbunden?
Laufen auf Ihrem Computer gleichzeitig
mehrere Anwendungsprogramme?
Wurde die Heftfunktion in den
Administratoreneinstellungen blockiert?
Haben Sie versucht, mehr Blätter als zulässig
zu heften?
Wurde die Verwendung der Zuschießeinheit in
den Administratoreneinstellungen
unterbunden?
Löschen Sie nicht mehr benötigte Dateien, um freien
Platz auf Ihrer Festplatte zu schaffen.
Stellen Sie sicher, dass Sie ein unterstütztes
Betriebssystem verwenden. (Siehe auch das mitgelieferte
SOFTWARE-AUFBAU-HANDBUCH.)
Wählen Sie im Druckertreiber den beidseitigen Druck aus
(Seite 3-2
In den Administratoreneinstellungen wurde
"Deaktivierung Duplex" aktiviert. Wenden Sie sich an den
Administrator.
Beenden Sie alle nicht benötigten
Anwendungsprogramme und versuchen Sie es
nochmals.
In den Administratoreneinstellungen wurde
"Deaktivierung Hefter" aktiviert. Wenden Sie sich an den
Administrator. Die Zuschießeinheit funktioniert nicht (bei
installierter Zuschießeinheit).
Prüfen Sie die maximale Anzahl der zu heftenden Blätter
(Seite 3-7
In den Administratoreneinstellungen wurde
"Deaktivierung der Zuschießeinheit" aktiviert. Wenden
Sie sich an den Administrator.
).
).
FEHLERSUCHE
Die Blätter werden trotz
installierter
Lochungseinheit nicht
gelocht.
Eine
Dokumentenablage ist
nicht möglich.
Windows:
Wird im Druckertreiber im Kontrollkästchen
"Lochung" ein Häkchen angezeigt?
Macintosh:
Wurde die Einstellung für das Lochen im
Druckeinstellungsbildschirm aktiviert?
Wurde die Verwendung der Lochungseinheit in
den Administratoreneinstellungen
unterbunden?
Wurde der Druckertreiber so konfiguriert, dass
eine Dokumentenablage möglich ist?
Erscheinen die Namen der auf dem Gerät
erstellten Ordner in der Liste "OrdnerInformationen"?
Ist der Benutzerordner kennwortgeschützt? Geben Sie das Kennwort in "Ordnerpasswort" ins
Wählen Sie im Druckertreiber die Lochung aus (Seite 3-
7).
In den Administratoreneinstellungen wurde
"Deaktivierung des Lochers" aktiviert. Wenden Sie sich
an den Administrator.
Wählen Sie im Druckertreiber die Dokumentenablage aus
(Seite 4-22
Dokumentenablagefunktion nicht genutzt werden.)
Klicken Sie auf die Schaltfläche "Ordnername
übernehmen" im Dialogfeld Dokumentenablage, um die
Namen der auf dem Gerät erstellten Ordner anzeigen zu
lassen (Seite 4-22
Dialogfeld Dokumentenablage ein (Seite 4-22).
). (Unter Mac OS 9 kann die
).
8-3
Page 84

FEHLERSUCHE
FAXDATEN-
EMPF/WEITERLEIT
LISTENDRUCK
ALL CUSTOM SETTING LIST
Prüfen der Internet-Adresse
Es gibt zwei Möglichkeiten, die IP-Adressen zu überprüfen:
1. Mit Hilfe von [LISTENDRUCK] in [ANWENDERSPEZIFISCHE EINSTELLUNGEN] im Bedienfeld
Wählen Sie LISTE ALLER ANWENDERSPEZIFISCHEN EINSTELLUNGEN, um eine Liste der Geräteeinstellungen
zu drucken. In dieser Liste finden Sie die für das Gerät festgelegte IP-Adresse. Führen Sie das unten stehende
Verfahren aus, um die IP-Adresse mit LISTE ALLER ANWENDERSPEZIFISCHEN EINSTELLUNGEN zu überprüfen.
2. Verwenden der Administratoreneinstellungen
Die IP-Adresse kann mithilfe der Administratoreneinstellungen überprüft werden. Wenden Sie sich zur Verwendung
dieses Verfahrens an Ihren Administrator.
Prüfen der Internet-Adresse im Dialogfeld [ANWENDERSPEZIFISCHE EINSTELLUNGEN] des Bedienfelds
Drücken Sie die Schaltfläche
1
[ANWENDERSPEZIFISCHE EINSTELLUNGEN].
Der Menübildschirm für die
Systemeinstellungen wird
angezeigt.
Berühren Sie die Schaltfläche
2
[LISTENDRUCK].
Berühren Sie die Taste [LISTE ALLER
3
ANWENDER SPEZIFISCHEN EINSTELLUNGEN].
LISTE ALLER ANWENDER
SPEZIFISCHEN EINSTELLUNGEN
ADRESSLISTE SENDEN
ABSENDER-STEUERUNGSLISTE
8-4
Page 85

KAPITEL 9
ANHANG
Dieses Kapitel enthält die technischen Daten des Geräts und andere
technische Informationen.
Page
TECHNISCHE DATEN DES DRUCKERTREIBERS............................... 9-2
TECHNISCHE DATEN DES DRUCKERS............................................... 9-4
AUSDRUCKEN VON SEITEN MIT FEHLERMELDUNGEN ................... 9-5
DRUCKBEREICH ................................................................................... 9-6
9-1
Page 86

TECHNISCHE DATEN DES DRUCKERTREIBERS
Funktion PCL6 PCL5e PS
Häufig verwendete
Windows
*1
PPD
Kopien 1-999 1-999 1-999 1-999 1-999
Macintosh
PPD
Funktionen
Ausrichtung Ja Ja Ja Ja Ja
N-auf
Anzahl
Seiten
Reihenfolge
2,4,6,8,9,16 2,4,6,8,9,16 2,4,6,8,9,16 2,4,6,9,16*
2,3
2,4,6,9,16
Wählbar Wählbar Wählbar Wählbar Wählbar
Rahmen Ein/Aus Ein/Aus Ein/Aus Ja Wählbar
2-seitig drucken Ja Ja Ja Ja Ja
An Seite anpassen Ja Ja Ja Nein Ja*
Bindungsseite Wählbar Wählbar Wählbar Nein Ja*
Heftung*
Lochung*
6
6
Ja Ja Ja Ja Ja
Ja Ja Ja Ja Ja
Papier Papiergröße Ja Ja Ja Ja Ja
Kundenspezifisches
Papier
1 Größe 1 Größe 1 Größe Ja*
2
Ja*
Papierauswahl Ja Ja Ja Ja Ja
*1
4
5
5
Hilfreiche Druckerfunktionen
Sonderfunktionen
Ausgabefach Ja Ja Ja Ja Ja
Broschüre/Geheftete
Broschüre*
7
Rand wechseln 10mm/
Ja Ja Ja Ja Ja
20mm/30mm
10mm/
20mm/30mm
10mm/
20mm/30mm
Ja Ja
Um 180 Grad drehen Ja Ja Ja Ja Ja
Größe/XY-Zoom Nein Nein Ja Ja*
8
Ja*
Spiegelbild Nein Nein Ja Ja Ja*
1. Seite anders Ja Ja Ja Nein Ja
Folientrennblätter
Ja Ja Ja Nein Ja
*10
Durchschlagkopie Ja Ja Ja Nein Nein
Registerdruck Ja Ja Ja Nein Nein
Tandemdruck Ja Ja Ja Nein Ja
Speicherung Ja Ja Ja Nein Ja
Dokumentenablage Ja Ja Ja Nein Ja
*5,11
8
9
*5
*5
9-2
Page 87

TECHNISCHE DATEN DES DRUCKERTREIBERS
Funktion PCL6 PCL5e PS
Dokumentanpass
ungsfunktion
Funktionen zum
Kombinieren von
Text und Bildern
Bildqualität Auflösung 600x600 dpi/
Schriftart Residente Schriftart 80
Weitere
Funktionen
Bildeinstellungen. Ja Nein Ja Nein Nein
Text zu Schwarz/
Vektor zu Schwarz
Wasserzeichen Ja Ja Ja Ja Ja
Überlagerung Ja Ja Ja Nein Nein
Grafikmodus-Auswahl
Toner-Sparmodus*
Wählbarer
Downloadfont
Automatische
Konfiguration
12
Ja Ja Ja Nein Nein
300x300 dpi
Ja Ja Nein Nein Nein
Ja Ja Ja Ja Ja
Schriftarten
Bitmap,
TrueType,
Grafik
Ja Ja Ja Nein Ja
600x600 dpi/
300x300 dpi
80
Schriftarten
Bitmap,
TrueType,
Grafik
600x600 dpi
136
Schriftarten
Bitmap,
TrueType,
Type1
Windows
*1
PPD
600x600 dpi 600x600 dpi
136
Schriftarten*
Bitmap,
TrueType,
Type1
13
Macintosh
Schriftarten
PPD
35
Nein*
*1
14
*15
*1 Die technischen Daten jeder Funktion unter Windows PPD und Macintosh PPD variieren je nach
Betriebssystemversion und Anwendung.
*2 Unter Windows NT 4.0 nicht verwendbar.
*3 Unter Windows 98 ist nur 2- oder 4-auf-Drucken verwendbar.
*4 Nur Mac OS X v10.4 kann verwendet werden.
*5 Unter Mac OS X 10.1.5 nicht verwendbar.
*6 Verwendbar, wenn ein Finisher oder Sattelheft-Finisher installiert ist. (Um die Lochfunktion verwenden zu können,
muss auch eine Locheinheit installiert sein.)
*7 Zur Verwendung der Broschürenheftfunktion ist ein Finisher oder Sattelheft-Finisher erforderlich.
*8 Das horizontale und vertikale Verhältnis ist nicht getrennt einstellbar.
*9 Nur Mac OS 9.0 bis 9.2.2 kann verwendet werden.
*10 Nur Deckblätter können eingelegt werden.
*11 Unter Mac OS 9.0 bis 9.2.2 nicht verwendbar.
*12 Diese Einstellung ist u. U. in einigen Softwareanwendungen und Betriebssystemen nicht verfügbar.
*13 Unter Windows NT 4.0 sind 35 residente Schriftarten verfügbar.
*14 Unter einigen Versionen von LaserWriter sind TrueType und Type1 wählbar.
*15 Unter Mac OS X 10.2.8 nicht verwendbar.
9-3
Page 88

TECHNISCHE DATEN DES DRUCKERS
Speicherkapazität (Standard) 128 MByte
DIMM-Steckplätze für Speichererweiterungen
Seitenbeschreibungssprache Emulation von PCL6, PCL5e und PostScript 3*
Im Drucker installierte Schriftarten Für PCL: Vektorschriften: 80
Schnittstelle USB 1.1 (Windows98/Me/2000/XP/Server 2003)
LAN-Anschluss 10Base-T/100Base-TX
Betriebssystem IBM PC/AT oder kompatibler Computer: Windows® 98/Me, Windows NT® 4.0
Druckgeschwindigkeit bei MX-M550U/MX-M550N: 55 Seiten/Min, MX-M620U/MX-M620N: 62 Seiten/
kontinuierlichem Drucken (Druckgeschwindigkeit für die zweite und alle folgenden Seiten unter
Auflösung Datenverarbeitung: 600 x 600 dpi
Einer (Es können 256 MB Speicher hinzugefügt werden.)
Barcode-Schriftarten (optional): 28
Bitmap-Schriftarten: 1
PostScript-kompatible Schrift (option): 136
USB 2.0 (Windows2000/XP/Server 2003)
Unterstützte Protokolle: IPX/SPX, TCP/IP, EtherTalk, NetBEUI
®
(Service Pack 5 oder neuer), Windows
XP Professional/Home Edition, Windows® Server 2003
Macintosh-Reihe*: Mac OS 9.0 bis 9.2.2, 10.1.5, 10.2.8, 10.3.9 und 10.4 bis
10.4.8.
Min, MX-M700U/MX-M700N: 70 Seiten/Min.
Verwendung von A4-Normalpapier bei ausschließlich einseitigem Druck ein
und derselben Seite; nicht bei Ausgabe im Versatzfach.)
Drucken: 600 x 600 dpi, 1200 dpi entsprechend x 600 dpi
2000 Server/Professional, Windows
®
* Der optionale Erweiterungssatz PS3 ist erforderlich.
Auf Grund von Verbesserungen des Geräts weicht dieses unter Umständen geringfügig von den Abbildungen und
Beschreibungen in diesem Dokument ab.
9-4
Page 89

AUSDRUCKEN VON SEITEN MIT FEHLERMELDUNGEN
Wenn der aktuelle Druckauftrag auf Grund eines Fehlers nicht ordnungsgemäß ausgeführt werden kann und die
entsprechende Fehlermeldung aus Platzgründen nicht im Bedienfeld angezeigt werden kann, wird eine Seite mit
Fehlermeldungen ausgedruckt. Die Seite mit Fehlermeldungen enthält keine Hinweise zur Fehlerbeseitigung, sondern
nur Informationen über den aufgetretenen Fehler und dessen eventuelle Ursache.
Das Drucken der Meldungsseite ist anfänglich in den Administratoreneinstellungen deaktiviert (siehe "Kein Drucken der
Meldungsseite" auf Seite 7-5
In den folgenden Fällen wird eine Seite mit Fehlermeldungen ausgedruckt.
●Wenn die Menge der Druckdaten so groß ist, dass die Druckdaten nicht in den Speicher des Geräts passen. (Wenn
der Speicher mit Druckdaten mehrerer Druckaufträge belegt ist, werden unter Umständen häufiger Seiten mit
Fehlermeldungen ausgedruckt. Dies gilt auch dann, wenn die einzelnen Druckaufträge nicht umfangreich sind.)
●Wenn innerhalb des gleichen Druckauftrags auf Blätter unterschiedlichen Papierformats gedruckt werden soll und
dem gewählten Ausgabefach oder Hefter kein Papier der erforderlichen Größe zugeführt werden kann. In diesen
Fällen wird das bedruckte Papier teilweise dem angegebenen Ausgabefach oder Hefter und teilweise einem
anderen Ausgabefach zugeführt.
●Wenn eine Funktion ausgewählt wird, die mit den Administratoreneinstellungen deaktiviert wurde, wie
beispielsweise Deaktivierung des zweiseitigen Druckens, Deaktivierung der Heftfunktion oder Deaktivierung eines
speziellen Ausgabefachs.
●Wenn im Rechnungsprüfungsmodus eine falsche Kostenstellennummer eingegeben wurde.
).
9-5
Page 90
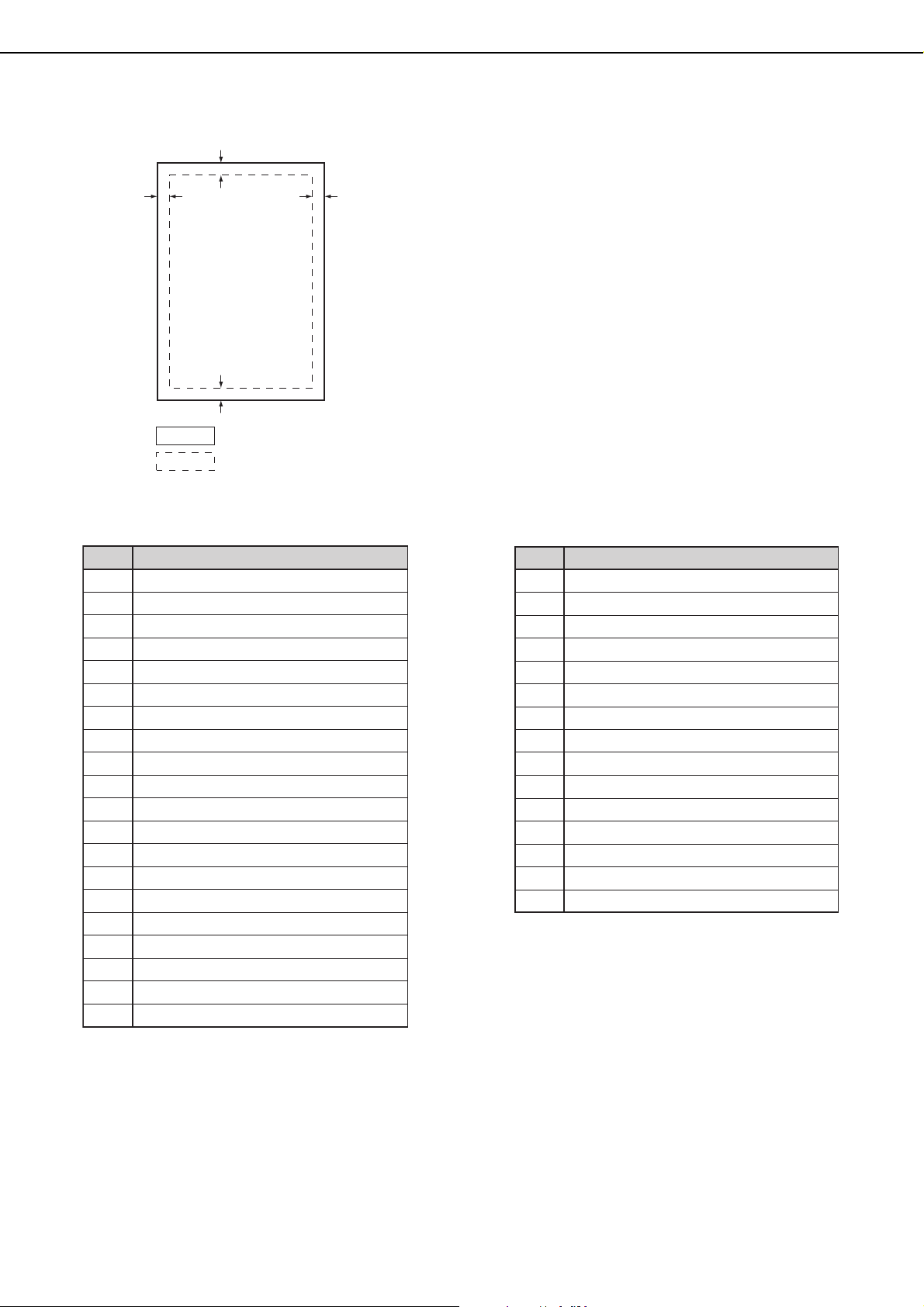
DRUCKBEREICH
Der Druckbereich dieses Geräts ist nachstehend gezeigt.
Etwa 4,2 mm (11/64")
Etwa 4,2 mm
(11/64")
Etwa 4,2 mm (11/64")
Papierformat
Druckbereich
PCL-Symbolzeichensatz
Etwa 4,2 mm
(11/64")
●Der Druckbereich entspricht der Fläche eines ganzen
Blatts Papier minus einem Rand mit einer Breite von 4,2
mm an allen vier Kanten. Der tatsächlich zur Verfügung
stehende Druckbereich hängt vom verwendeten
Druckertreiber und vom verwendeten
Anwendungsprogramm ab.
SymbolsatzNr.
1 Roman-8
2 ISO 8859-1 Latin 1
3 PC-8
4 PC-8 Danish/Norwegian
5 PC-850
6 ISO 6 ASCII
7 Legal
8
9
10
11 ISO 15 Italian
12 ISO 60 Norwegian v1
13 ISO 4
14 ISO 11
15 PC1004 (OS/2)
16 DeskTop
17 PS Text
18 Microsoft Publishing
19 Math-8
20 PS Math
ISO 21 German
ISO 17 Spanish
ISO 69 French
United Kingdom
Swedish : names
SymbolsatzNr.
21 Pi Font
22 ISO 8859-2 Latin 2
23 ISO 8859-9 Latin 5
24 ISO 8859-10 Latin 6
25 PC-852
26 PC-775
27 PC Turkish
28 MC Text
29 Windows 3.1 Latin 1
30 Windows 3.1 Latin 2
31 Windows 3.1 Latin 5
32 Windows Baltic (not 3.1)
33 Windows 3.0 Latin 1
34 Symbol
35 Wingdings
●Diese Symbolzeichensätze sind Marken oder
eingetragene Marken der jeweiligen Markeninhaber.
9-6
Page 91

BEDIENUNGSHANDBUCH (für den Drucker)
MXM700-DE1-PRINTER
 Loading...
Loading...