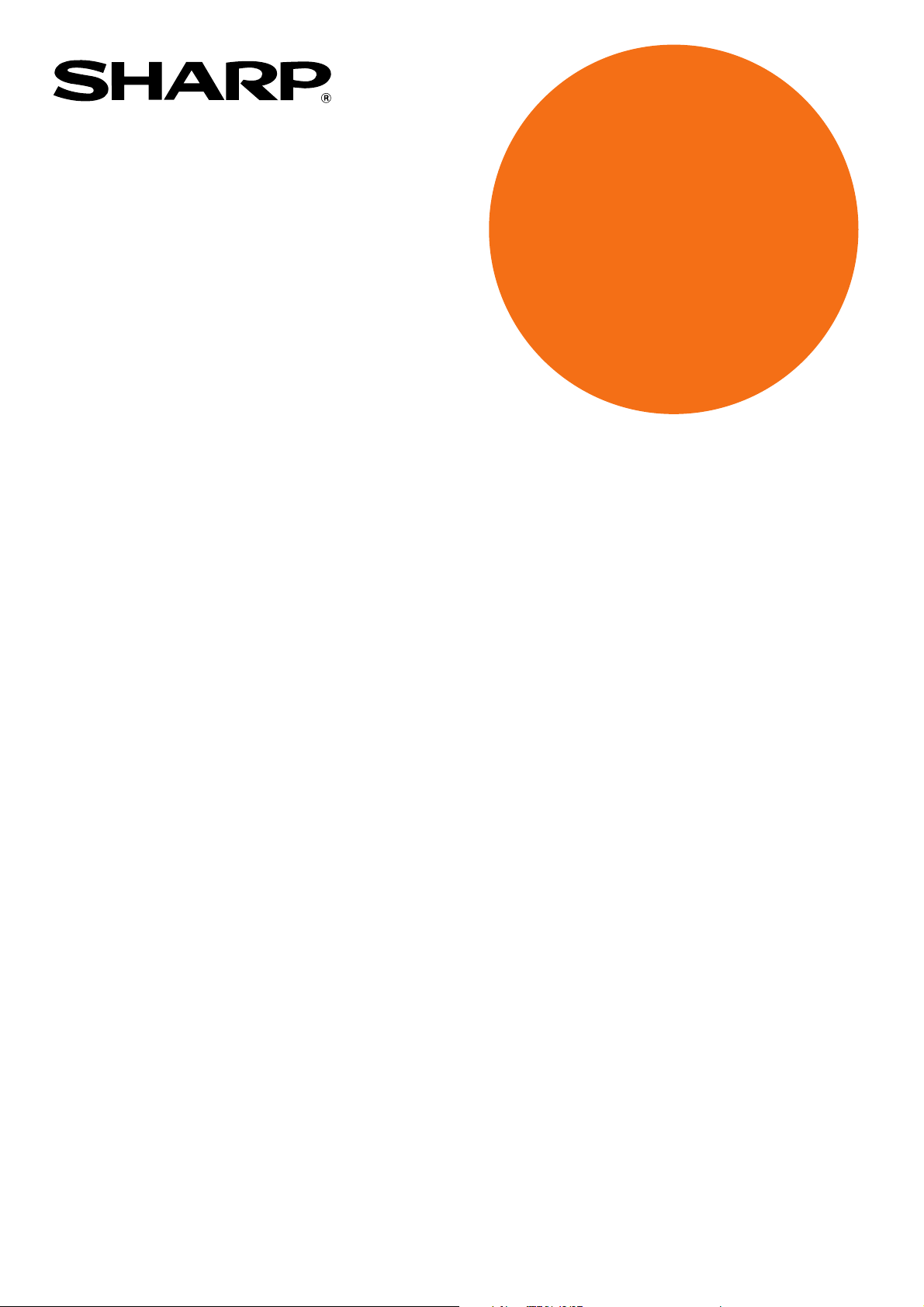
BEDIENUNGS-
HANDBUCH
(für das Senden von Dokumenten)
DIGITAL-MULTIFUNKTIONSSYSTEM
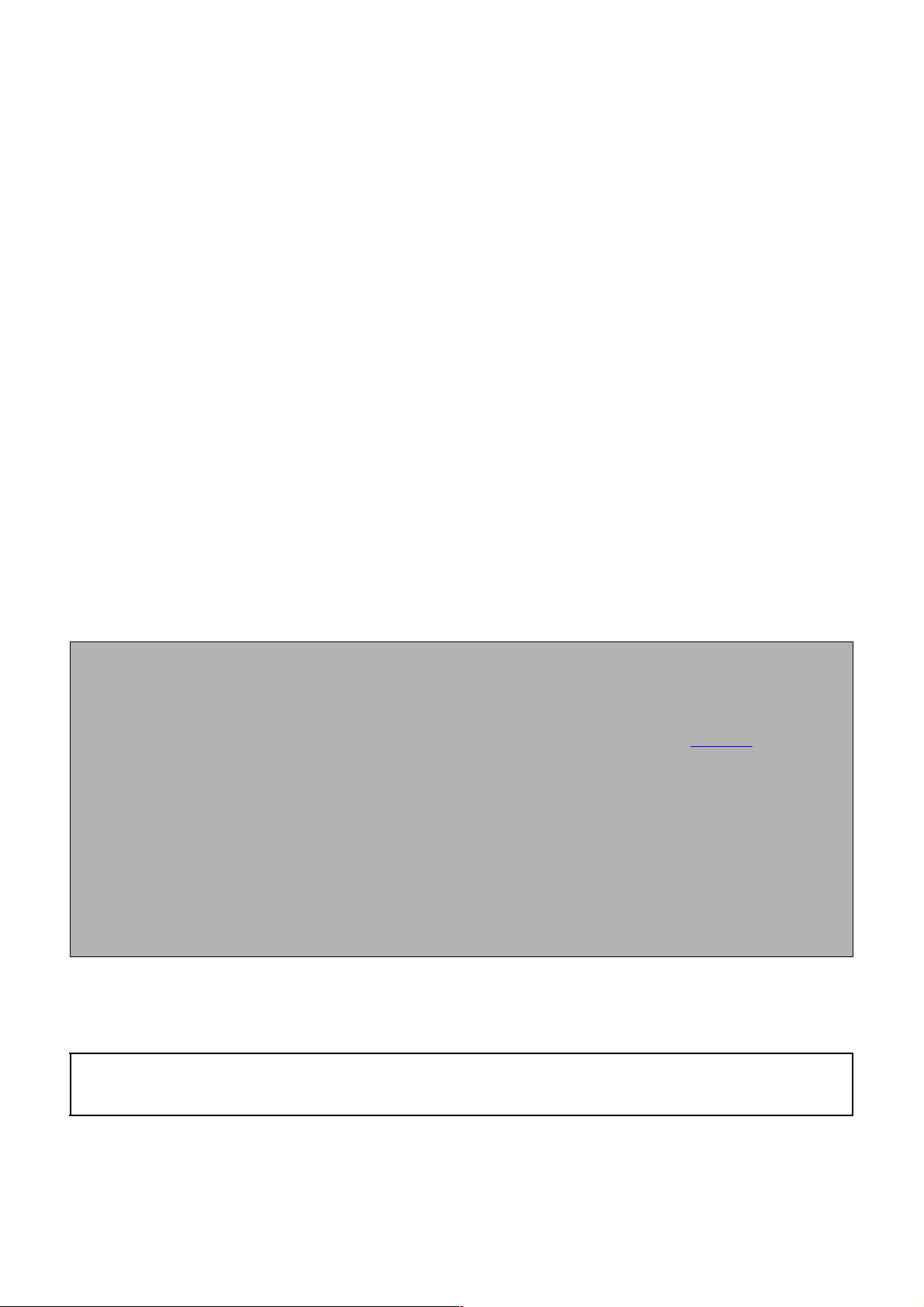
EINFÜHRUNG
In diesem Handbuch werden die Scannerfunktion, die Internetfaxfunktion die Sendefunktion für Metadaten des
Geräts erläutert.
Um diese Funktionen verwenden zu können, müssen die folgenden Erweiterungsmodule installiert sein.
Netzwerkscannerfunktion: Die Netzwerk Scan Option muss installiert sein.*
Internetfaxfunktion: Die Netzwerk Scan Option und der Internet-Fax-Erweiterungssatz müssen
installiert sein.*
Sendefunktion für Metadaten: Die Netzwerk Scan Option und das Anwendung Integrationsmodul müssen
installiert sein.*
*1 Für die MX-M550U/M620U/M700U ist der Netzwerk-Erweiterungssatz erforderlich.
Informationen zu weiteren Funktionen finden Sie in den folgenden Handbüchern.
Bedienungshandbuch (allgemeine Hinweise und Kopierbetrieb):
Handbuch für die Administratoreneinstellungen:
Bedienungshandbuch (für den Drucker): Dieses Handbuch enthält detaillierte Erläuterungen der zur
1
1
Dieses Handbuch enthält Sicherheitsvorkehrungen und allgemeine
Informationen, z. B. Vorgehensweisen für das Einlegen von Papier, das
Beseitigen von Papierstaus und das Verwenden von
Peripheriegeräten. Es enthält außerdem detaillierte Erläuterungen der
zur Verwendung der Kopierfunktion erforderlichen Verfahren.
Hier werden die "Administratoreneinstellungen" erläutert, die zur
Konfiguration einer Reihe von Geräteparametern entsprechend den
Zielsetzungen und Anforderungen Ihres Arbeitsplatzes dienen.
Verwendung der Druckfunktion erforderlichen Verfahren.
1
ANMERKUNGEN
● Beziehen Sie sich bitte für Informationen zum Installieren der in diesem Handbuch erwähnten Treiber und
Software auf das Software-aufbau-handbuch und die den Erweiterungsmodulen beiliegenden Handbücher.
● Vor dem Verwenden der Funktion Scannen im Netzwerk müssen einige Einstellungen unter Verwendung der
entsprechenden HTML-Seiten durchgeführt werden. Diese Einstellungen sind auf der Seite 1-4
Die Einstellungen müssen vom Netzwerkverwalter durchgeführt werden. Der Grund hierfür ist, dass für diese
Einstellungen spezielle Kenntnisse über Netzwerke erforderlich sind.
beschrieben.
● Die Person, von der das Gerät installiert wird, und die Benutzer müssen über Grundlagenkenntnisse von
Microsoft Windows verfügen.
● Die in diesem Handbuch enthaltenen Beschreibungen von Dialogfeldern und Verfahren gelten für Windows XP.
Je nachdem, welche Version von Windows Sie verwenden, kann es in Bezug auf Dialogfelder und Einstellungen
Abweichungen von den Beschreibungen in diesem Handbuch geben.
● Weitere Informationen übers von Ihnen verwendete Betriebssystem finden Sie im jeweiligen
Betriebssystemhandbuch oder in der Online-Hilfe Ihres Betriebssystems.
● In diesem Handbuch ist vorausgesetzt, dass mehrere Optionen installiert wurden.
Die Anzeigebildschirme, Meldungen und Tastenbezeichnungen, die in der Bedienungsanleitung angegeben sind,
stimmen aufgrund von Produktverbesserungen und -veränderungen unter Umständen nicht mit denen des
eigentlichen Gerätes überein.
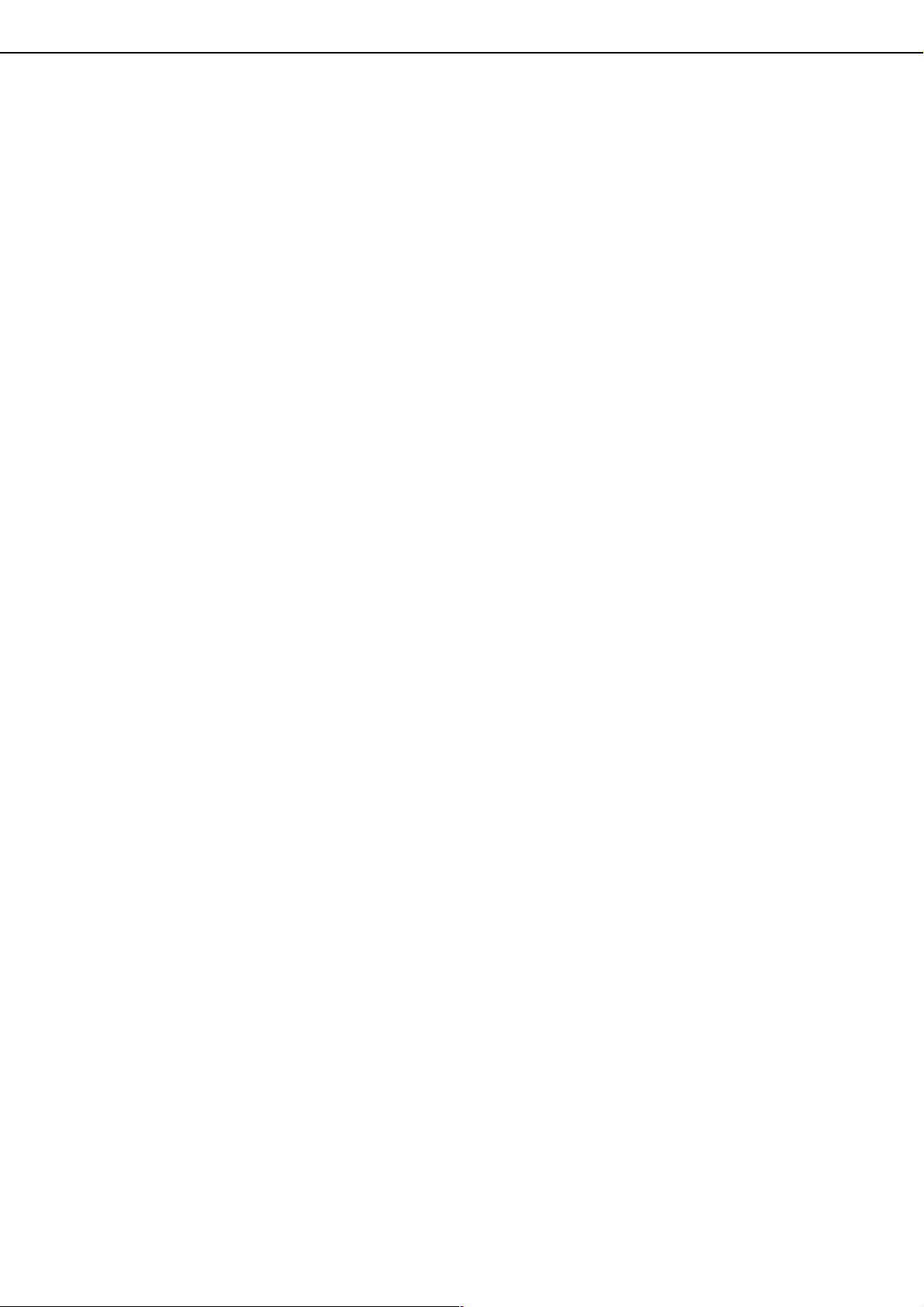
INHALTSVERZEICHNIS
KAPITEL 1
VOR DER VERWENDUNG DES
GERÄTS ALS
NETZWERKSCANNER
ÜBER DIE FUNKTION SCANNEN IM NETZWERK... 1-2
FÜR DIE FUNKTION SCANNEN IM NETZWERK
ERFORDERLICHE EINSTELLUNGEN UND
PROGRAMMIERUNG................................................. 1-4
●
ZUGRIFF AUF DIE HTML-SEITEN .................... 1-4
●
ÜBER DIE HTML-SEITEN (FÜR BENUTZER)... 1-5
●
ÜBER WEBSEITEN (FÜR
ADMINISTRATOREN)......................................... 1-6
●
GRUNDEINSTELLUNGEN FÜR DIE
FUNKTION SCANNEN IM NETZWERK............. 1-7
●
EINSTELLEN DER ZIELINFORMATIONEN ....... 1-8
●
SPEICHERN VON ABSENDERINFORMATIONEN
(Scannen zu E-Mail) ........................................... 1-10
●
EINSTELLEN DER PARAMETERWERTE FÜR
DIE FUNKTION INTERNET-FAX........................ 1-10
●
EINSTELLEN VON SERVERN ........................... 1-10
●
KENNWORTSCHUTZ DER EINGABEN AUF
DER HTML-SEITE ("Kennwörter")...................... 1-10
AUSGANGSBILDSCHIRM.......................................... 1-11
KAPITEL 2
ÜBERTRAGUNGSVERFAHREN
VERSENDEN EINER BILDDATEI............................... 2-2
●
SENDEN EINES DOKUMENTS IM
SCANMODUS..................................................... 2-2
●
SENDEN EINER FAXNACHRICHT IM
INTERNETFAXMODUS ...................................... 2-6
●
SENDEN EINES INTERNETFAX ÜBER EINEN
COMPUTER (PC-I-Fax)...................................... 2-10
VERFAHREN FÜR DIE EINGABE VON ZIELEN ....... 2-11
●
BEIDSEITIGES SCANNEN VON ORIGINALEN
UND VERSENDEN DER RESULTIERENDEN
BILDDATEIEN..................................................... 2-14
SCANNEREINSTELLUNGEN (ORIGINALGRÖSSE,
BELICHTUNGSZEIT, AUFLÖSUNG UND
DATEIFORMAT) .......................................................... 2-15
●
MANUELLES EINSTELLEN DER
SCANGRÖSSE................................................... 2-15
●
SPEICHERN, LÖSCHEN UND VERWENDEN
VON ORIGINALGRÖSSEN ................................ 2-16
●
SENDEN VON BILDDATEIEN MIT
VERGRÖSSERUNG........................................... 2-17
●
WÄHLEN DER BELICHTUNGSZEIT.................. 2-18
●
WÄHLEN DER AUFLÖSUNG ............................. 2-18
●
WÄHLEN DES DATEIFORMATS ........................ 2-19
KAPITEL 3
NÜTZLICHE SCANNERFUNKTIONEN
SPEZIALMODI ............................................................ 3-2
●
PROGRAMMIEREN HÄUFIG VERWENDETER
VORGÄNGE (PROGRAMM)............................... 3-3
●
LÖSCHEN VON SCHATTEN AN DEN
RÄNDERN (LÖSCHEN)...................................... 3-4
●
VERSENDEN DER BILDDATEI EINES
GETEILTEN ORIGINALS (BEIDSEITIGES
SCANNEN).......................................................... 3-5
●
AUTOMATISCHES VERSENDEN ZU EINEM
BESTIMMTEN ZEITPUNKT
(ZEITGESTEUERTE SENDEAUFTRÄGE) ......... 3-6
●
SCANNEN VON ZWEI ORIGINALSEITEN UND
VERSENDEN DER RESULTIERENDEN BILDDATEIEN
ALS EINZELNE SEITE (2AUF1)
●
VERSENDEN DER VORDER- UND
RÜCKSEITE EINER KARTE IN EINER
BILDDATEI (KARTENBEILAGE) ......................... 3-8
●
VERSENDEN EINER GROSSEN ANZAHL VON
BILDDATEIEN (AUFTRAGS-AUFBAU) ............... 3-10
●
ÄNDERN DER DRUCKEINSTELLUNGEN FÜR
DEN TRANSAKTIONSBERICHT (Transaktions-
Report) ................................................................ 3-11
GESPEICHERTER SENDEAUFTRAG HÖHERER
PRIORITÄT .................................................................. 3-12
ABBRECHEN EINER SCANÜBERTRAGUNG ........... 3-13
KAPITEL 4
INTERNETFAXEMPFANGSFUNKTION
EMPFANGEN EINES INTERNETFAX ........................ 4-2
●
MANUELLES EMPFANGEN VON
INTERNETFAXNACHRICHTEN.......................... 4-3
ÜBERTRAGEN EINGEGANGENER INTERNETFAXE AUF EIN ANDERES GERÄT, WENN EIN
AUSDRUCKEN NICHT MÖGLICH IST (FUNKTION
WEITERLEITEN)......................................................... 4-4
●
VERWENDEN DER FUNKTION
DATENWEITERLEITUNG ................................... 4-4
WEITERLEITEN EMPFANGENER
INTERNETFAXNACHRICHTEN AN EINE E-MAILADRESSE (EINGANGS-ROUTING-EINSTELLUNGEN)
●
KONFIGURIEREN VON EINGANGS-ROUTING-
EINSTELLUNGEN ..................................................
................................. 3-7
....
4-5
4-5
0-1

INHALTSVERZEICHNIS
KAPITEL 5
METADATEN-VERSAND
METADATEN-VERSAND (DATENEINGABE) ............. 5-2
VORBEREITUNGEN FÜR EINE
METADATENÜBERTRAGUNG................................... 5-3
●
IN DEN WEBSEITEN ERFORDERLICHE
EINSTELLUNGEN.............................................. 5-3
●
METADATENÜBERTRAGUNG FÜR SCANNEN
ZUM DESKTOP .................................................. 5-3
METADATEN ÜBERTRAGEN..................................... 5-4
●
METADATENFELDER......................................... 5-6
KAPITEL 7
FEHLERBEHEBUNG
FEHLERSUCHE.......................................................... 7-2
●
WENN IHRE E-MAIL-MITTEILUNG NICHT
ZUGESTELLT WERDEN KONNTE..................... 7-3
●
WENN EIN ÜBERTRAGUNGSFEHLER
AUFTRITT........................................................... 7-3
●
PRÜFEN DER INTERNET-ADRESSE ................ 7-4
●
WICHTIGE HINWEISE BEIM VERWENDEN
DER FUNKTION SCANNEN ZU E-MAIL............ 7-5
KAPITEL 6
SPEICHERN VON
ZIELADRESSINFORMA-TIONEN
AM BEDIENFELD
SPEICHERN AM BEDIENFELD................................. 6-2
●
SPEICHERN VON BEDIENFELDSCHALTFLÄCHEN (nur für E-Mail-Adressen für
die Funktionen Scannen zu E-Mail und Internet-
Fax)..................................................................... 6-2
●
ÄNDERN UND LÖSCHEN VON BEDIENFELD-
SCHALTFLÄCHEN.............................................. 6-4
●
PROGRAMMIEREN EINER
GRUPPENSCHALTFLÄCHE .............................. 6-5
●
ÄNDERN UND LÖSCHEN VON
GRUPPENSCHALTFLÄCHEN............................ 6-6
●
SPEICHERN VON
ABSENDERINFORMATIONEN .......................... 6-7
●
ÄNDERN UND LÖSCHEN VON
ABSENDERINFORMATIONEN .......................... 6-9
●
SPEICHERN EINES GRUPPENINDEX.............. 6-10
●
AUSDRUCKEN PROGRAMMIERTER
INFORMATIONEN .............................................. 6-10
●
SPEICHERN EINES PROGRAMMS .................. 6-11
●
ÄNDERN UND LÖSCHEN VON
PROGRAMMEN ................................................. 6-12
KAPITEL 8
ADMINISTRATORENEINSTELLUNGEN
ADMINISTRATORENEINSTELLUNGEN.................... 8-2
●
ADMINISTRATORENEINSTELLUNGSLISTE..... 8-2
●
VERWENDEN DER
ADMINISTRATORENEINSTELLUNGEN ............ 8-2
●
INFORMATIONEN ZU DEN EINSTELLUNGEN
●
AUSDRUCKEN VON EINSTELLUNGEN............ 8-10
......... 8-4
KAPITEL 9
ANHANG
SPEZIFIKATIONEN FÜR NETZWERKSCANNER /
INTERNETFAX............................................................
9-2
0-2
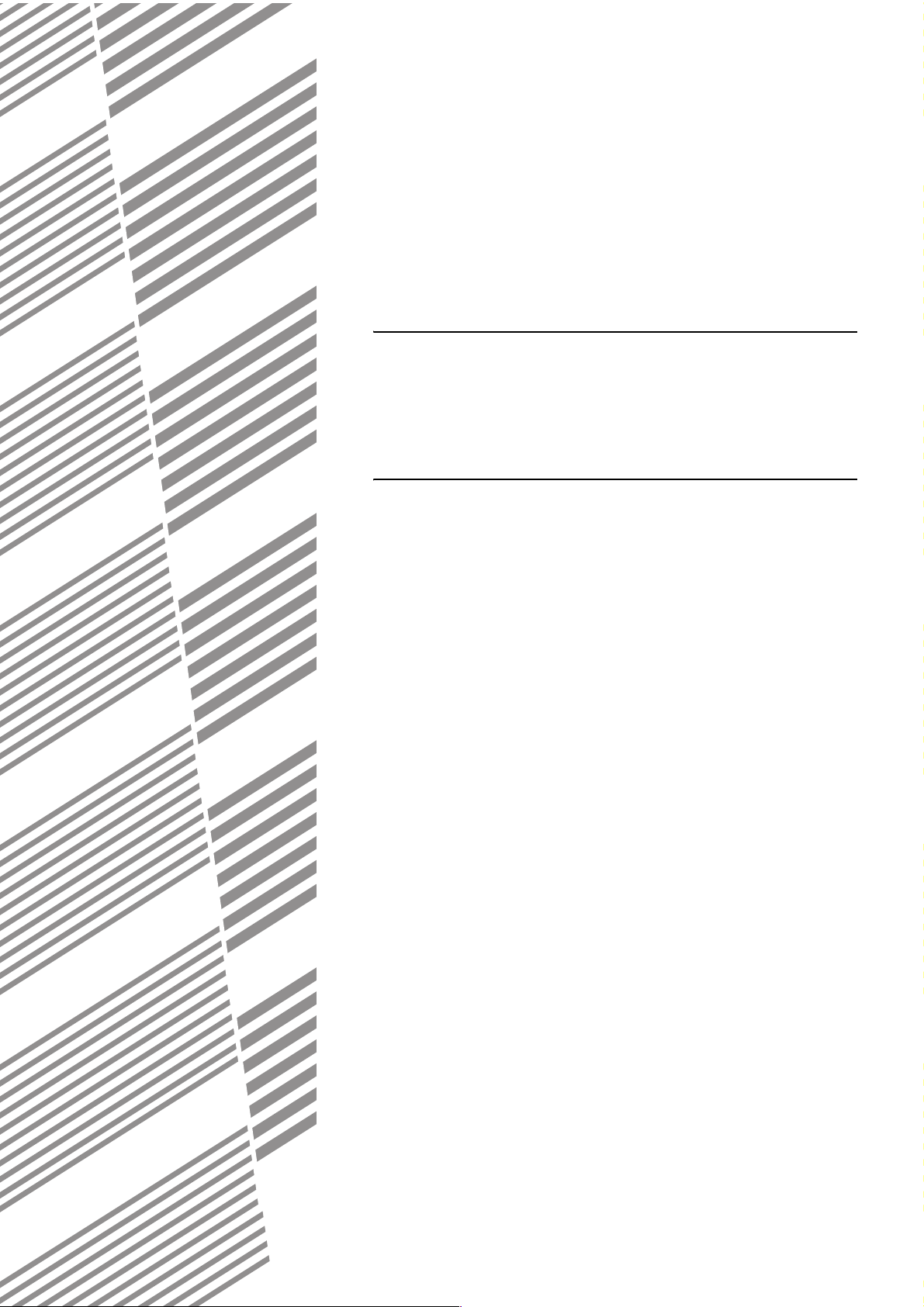
KAPITEL 1
VOR DER VERWENDUNG
DES GERÄTS ALS
NETZWERKSCANNER
Dieses Kapitel enthält Informationen, mit denen Sie vertraut sein
sollten, bevor Sie das Gerät als Netzwerkscanner verwenden. Lesen
Sie dieses Kapitel unbedingt, bevor Sie die Netzwerkscannerfunktion
verwenden.
Seite
ÜBER DIE FUNKTION SCANNEN IM NETZWERK......................................1-2
FÜR DIE FUNKTION SCANNEN IM NETZWERK ERFORDERLICHE
EINSTELLUNGEN UND PROGRAMMIERUNG............................................1-4
●
ZUGRIFF AUF DIE HTML-SEITEN........................................................1-4
●
ÜBER DIE HTML-SEITEN (FÜR BENUTZER)......................................1-5
●
ÜBER WEBSEITEN (FÜR ADMINISTRATOREN).................................1-6
●
GRUNDEINSTELLUNGEN FÜR DIE FUNKTION SCANNEN IM NETZWERK
●
EINSTELLEN DER ZIELINFORMATIONEN ..........................................1-8
●
SPEICHERN VON ABSENDERINFORMATIONEN (Scannen zu E-Mail)
●
EINSTELLEN DER PARAMETERWERTE FÜR DIE FUNKTION INTERNET-FAX
●
EINSTELLEN VON SERVERN ............................................................1-10
●
KENNWORTSCHUTZ DER EINGABEN AUF DER HTML-SEITE
("Kennwörter")......................................................................................1-10
AUSGANGSBILDSCHIRM...........................................................................1-11
.......1-7
.......1-10
.......1-10
1-1
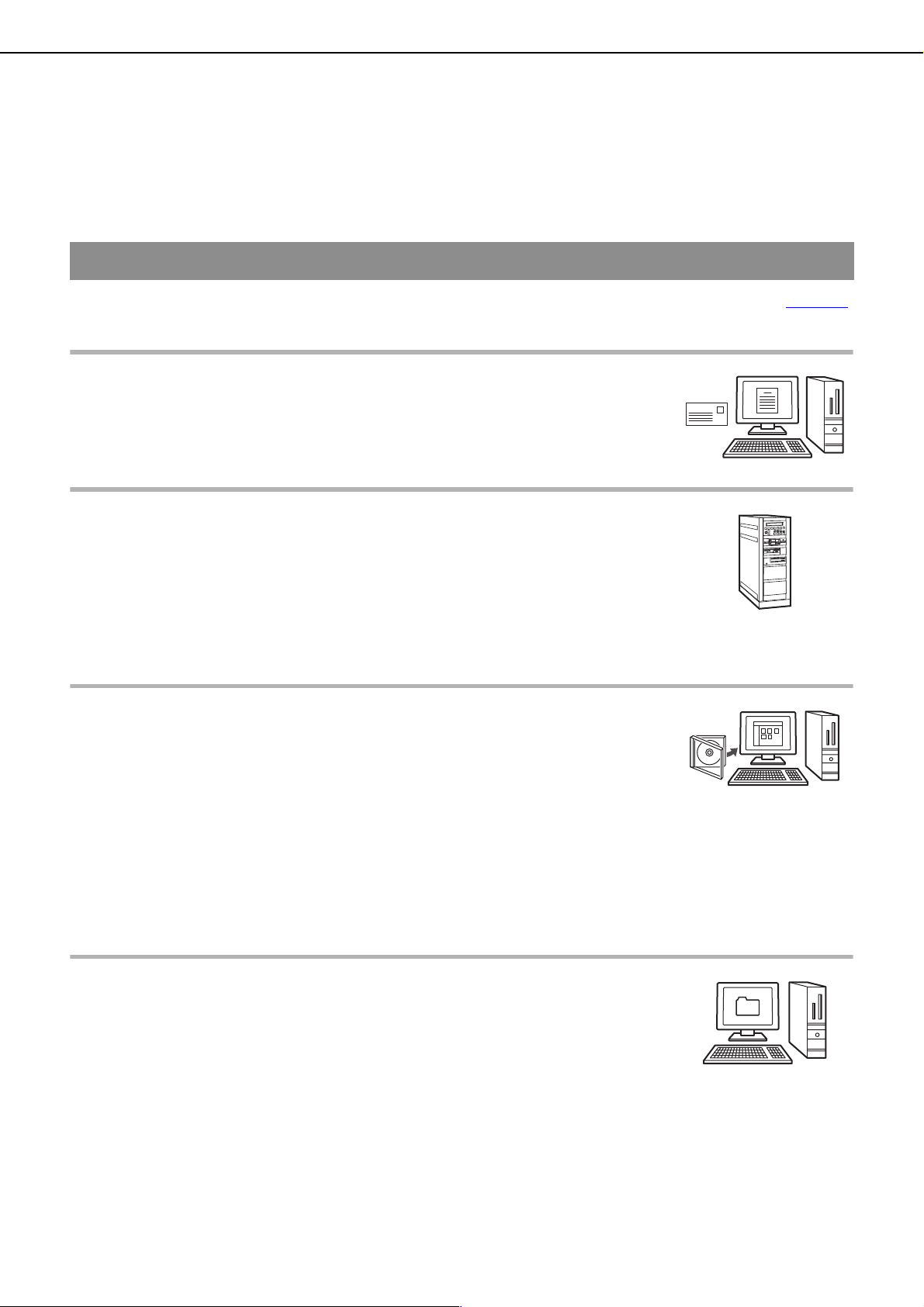
ÜBER DIE FUNKTION SCANNEN IM NETZWERK
Die Netzwerk Scan Option fügt auf Ihrem Gerät die Netzwerkscannerfunktionen hinzu. Ein Gerät mit dieser Funktion
ist in der Lage, Papiervorlagen, Fotos oder andere gedruckte Informationen optisch abzutasten und in einer Datei zu
speichern. Diese Datei kann dann übers Internet oder ein Intranet an einen Dateiserver oder einen PC gesendet
werden.
Die Netzwerkscannerfunktion bietet die folgenden Scanmodi.
Scanmodi
☞ SENDEN EINES DOKUMENTS IM SCANMODUS (Seite 2-2
Scannen zu E-Mail
Die gescannte Datei wird an ein E-Mail-Adresse gesendet.
Scannen zu FTP
Die gescannte Datei wird zu einem festgelegten Verzeichnis auf einem FTP-Server
gesendet.
Beim Senden der Datei kann ebenfalls eine E-Mail an eine vorher gespeicherte E-MailAdresse gesendet werden, um dem Empfänger den Speicherort der Datei mitzuteilen.
(Dies wird als "Scannen zu FTP (Hyperlink)" bezeichnet).
Scannen zum Desktop
Die gescannte Datei wird zu einem festgelegten Ordner auf Ihrem Computer gesendet.
Zur Verwendung der Funktion Scannen zum Desktop muss zunächst Software von der
CD-ROM "Sharpdesk/Network Scanner Utilities" installiert werden, die mit der Netzwerk
Scan Option geliefert wird. Nähere Informationen zu den Systemanforderungen der
Software finden Sie im Handbuch (PDF-Format) oder in der Datei Readme auf der CDROM. Anleitungen zum Installieren der Software finden Sie im "Sharpdesk
Installationsanleitung".
Scannen zum Desktop kann nur mit Computern mit den folgenden Betriebssystemen
verwendet werden: Windows 98 Second Edition/Me/2000 Professional/XP
Professional/XP Home Edition.
)
Scannen zum Netzwerkordner
Die gescannte Datei wird zu einem freigegebenen Ordner auf einem Windows
Computer im selben Netzwerk wie das Gerät gesendet.
Die Übertragung ist an Computer möglich, die mit den folgenden Betriebssystemen
ausgestattet sind: Windows 98/Me/NT 4.0/2000/XP/Server 2003
1-2
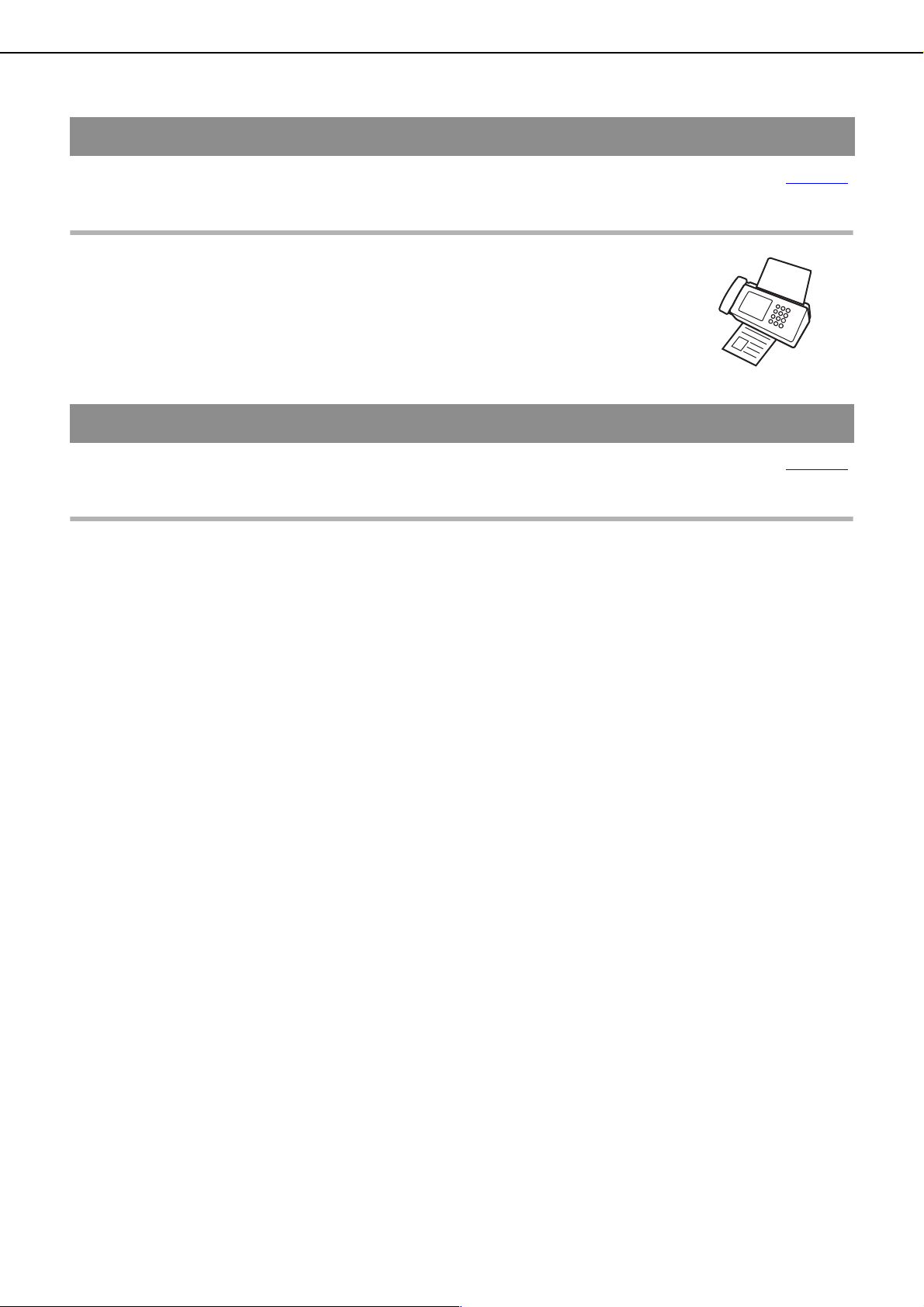
ÜBER DIE FUNKTION SCANNEN IM NETZWERK
Internet-Fax-Modus
☞ SENDEN EINER FAXNACHRICHT IM INTERNETFAXMODUS (Seite 2-6)
Internetfaxübertragung
Die gescannte Datei wird als ein Internetfax gesendet. Der Empfang von
Internetfaxnachrichten ist ebenfalls möglich.
Dateneingabemodus
☞ METADATEN-VERSAND (Seite 5-1
Metadaten-Versand
Die Anwendung Intergrationsmodul kann mit der Netzwerkscannerfunktion kombiniert werden, um eine
Metadaten*-Datei an eine gescannte Bilddatei anzufügen. (Dies nennt man Metadaten-Versand.)
Über das Touch-Panel eingegebene Informationen oder solche, die automatisch vom Gerät erstellt wurden,
können als Metadaten-Datei im XML-Format an ein Verzeichnis in einem FTP-Server oder an eine Anwendung in
einem Computer gesendet werden.
*Metadaten sind Informationen über eine Datei, wie sie verarbeitet werden soll und wie sie in Beziehung zu anderen
Objekten steht.
)
1-3
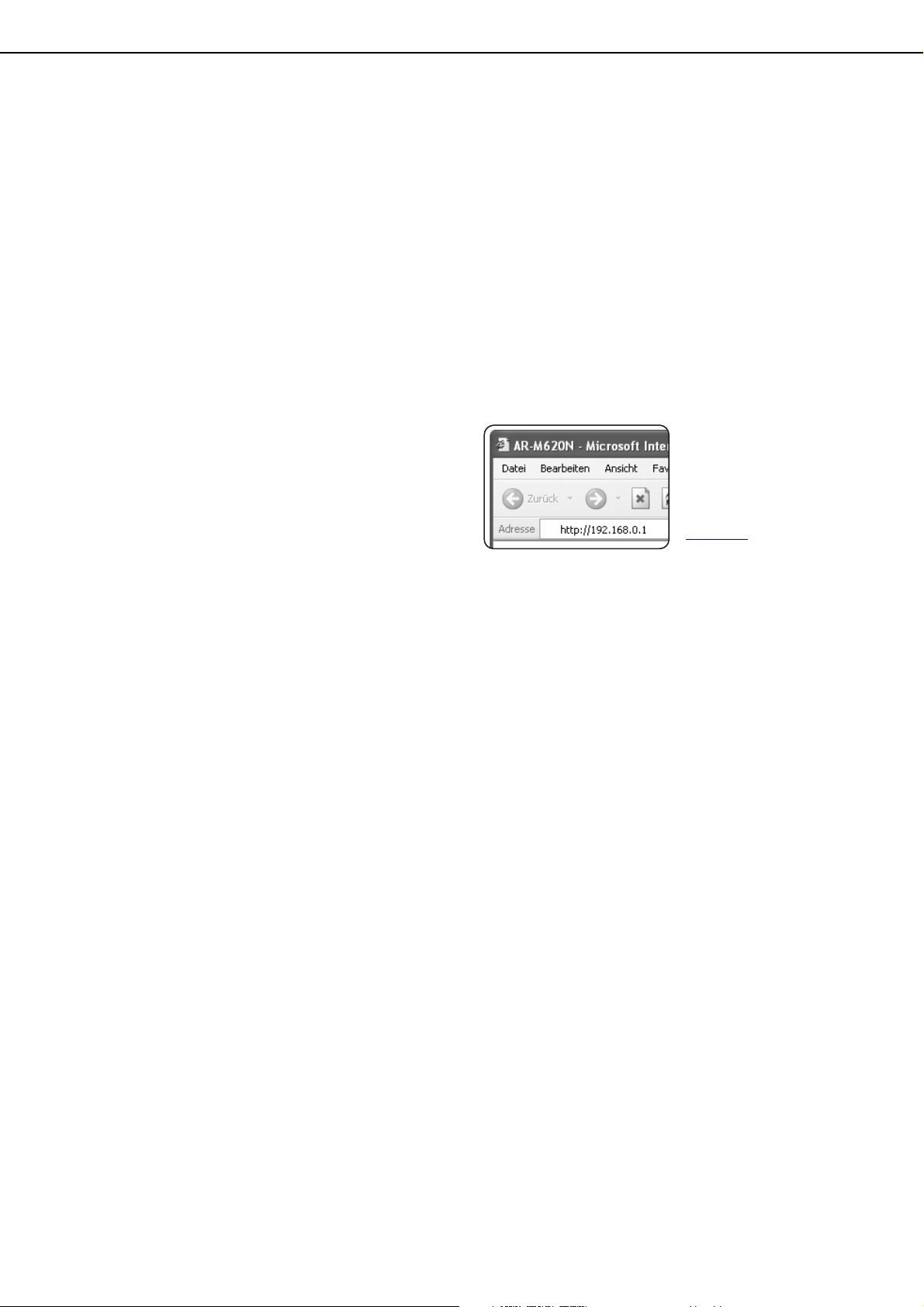
FÜR DIE FUNKTION SCANNEN IM NETZWERK
ERFORDERLICHE EINSTELLUNGEN UND
PROGRAMMIERUNG
Bevor die Funktion Scannen im Netzwerk verwendet werden kann, müssen die Einstellungen für den SMTP-Server,
den DNS-Server und die Zieladresse durchgeführt werden.
Diese Einstellungen müssen an einem Computer durchgeführt werden, der mit dem gleichen Netzwerk wie das
Gerät verbunden ist, um auf die im Gerät gespeicherte HTML-Seite für die Einstellungen zugreifen zu können. Die
im Gerät gespeicherte HTML-Seite kann mit einem Webbrowser wie (Internet Explorer 6.0 oder neuer (Windows)
oder Netscape Navigator 7.0 oder neuer Safari 1.2 oder neuer (Macintosh) geöffnet werden).
ZUGRIFF AUF DIE HTML-SEITEN
Gehen Sie wie nachstehend beschrieben vor, um die HTML-Seiten im Gerät aufzurufen.
Starten Sie den Webbrowser auf Ihrem
1
Computer.
Unterstützte Webbrowser:
Internet Explorer 6.0 oder neuer (Windows)
Netscape Navigator 7.0 oder neuer
Safari 1.2 oder neuer (Macintosh)
Geben Sie die Internet-Adresse des Geräts als
2
URL ins Feld "Adresse" Ihres Webbrowsers ein.
Geben Sie die vorher für
dieses Gerät definierte
Internet-Adresse ein.
Wenn Sie die InternetAdresse nicht kennen,
gehen Sie bitte gemäß
Seite 7-4
vor.
Nach dem Herstellen der Verbindung öffnet der
Webbrowser die folgende HTML-Seite.
1-4
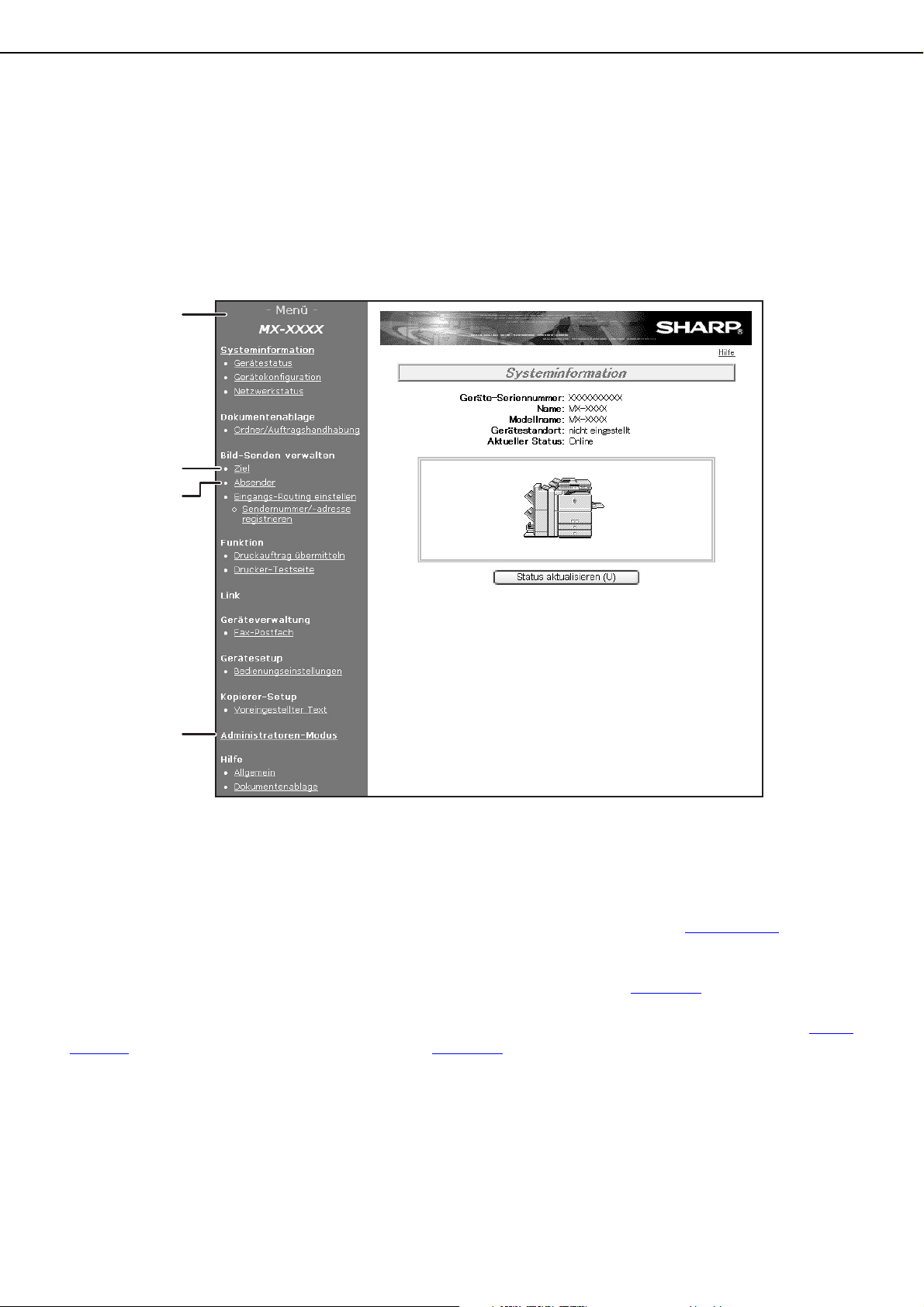
FÜR DIE FUNKTION SCANNEN IM NETZWERK ERFORDERLICHE EINSTELLUNGEN UND PROGRAMMIERUNG
ÜBER DIE HTML-SEITEN (FÜR BENUTZER)
Wenn Sie die im Gerät gespeicherte HTML-Seite öffnen, wird die folgende Seite auf dem Bildschirm Ihres
Computers angezeigt.
Am linken Bildschirmrand erscheint ein Menürahmen. Wenn Sie auf ein Objekt im Menü klicken, wird rechts auf
dem Bildschirm ein entsprechendes Fenster geöffnet, in dem Sie die Einstellungen für dieses Objekt
durchführen können.
Nachdem Sie die Konfigurierung der Einstellungen beendet haben, klicken Sie auf [Übermitteln]. Für
Erklärungen zu diesen Einstellungen klicken Sie auf [Allgemein] in [Hilfe] in der Menüleiste.
(1)
(2)
(3)
(4)
(1) Menüleiste
Klicken Sie auf eine Einstellung im Menü, um sie zu
konfigurieren.
(2) Ziel
Speichern, ändern und löschen von
Übertragungszielen.
(3) Absender
Speichern, ändern und löschen von Absendern.
(4) Administratoren-Modus
Um die Webseiten für die Administratoren zu
öffnen, hier klicken und dann Benutzernamen und
Kennwort des Administrators eingeben.
●
ÜBER WEBSEITEN (FÜR
ADMINISTRATOREN) (nächste Seite
●
SCHUTZ DER IN DER WEBSEITE
PROGRAMMIERTEN INFORMATIONEN
([Kennwörter]) (Seite 1-10
)
)
Um die Netzwerkscannerfunktion verwenden zu können, müssen Sie Übertragungszieladressen speichern (Seiten
1-8 - 1-9) und Ihren Absendername programmieren (Seite 1-10).
1-5
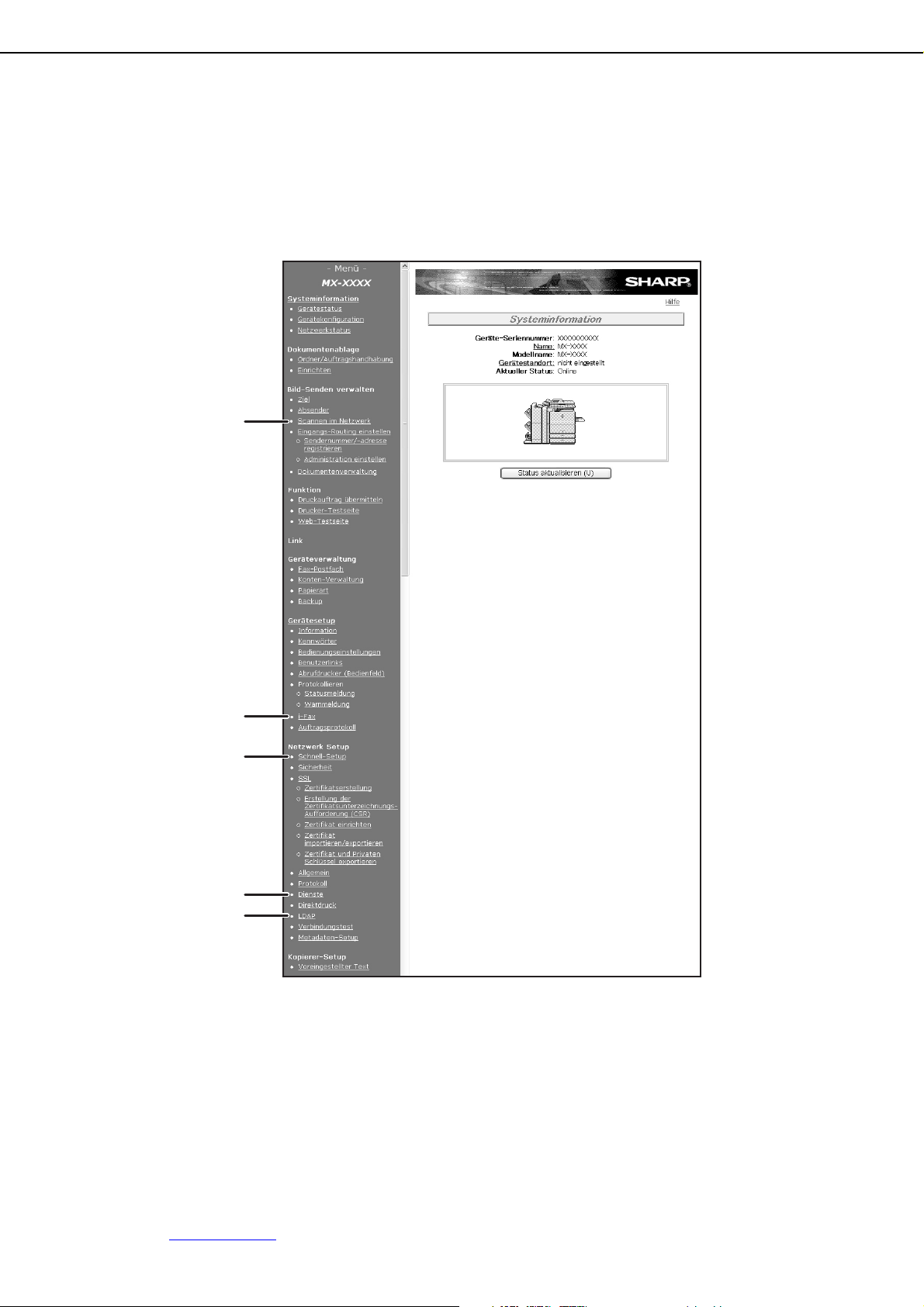
FÜR DIE FUNKTION SCANNEN IM NETZWERK ERFORDERLICHE EINSTELLUNGEN UND PROGRAMMIERUNG
ÜBER WEBSEITEN (FÜR ADMINISTRATOREN)
Neben den Menüs, die für die Benutzer erscheinen, werden andere Menüs in den Administrator-Webseiten
angezeigt, die nur von Administratoren verwendet werden können.
Am linken Bildschirmrand erscheint ein Menürahmen. Wenn Sie auf ein Objekt im Menü klicken, wird rechts auf
dem Bildschirm ein entsprechendes Fenster geöffnet, in dem Sie die Einstellungen für dieses Objekt
durchführen können. Einstellungen, die nur vom Administrator konfiguriert werden können, sind hier erklärt.
(1)
(2)
(3)
(4)
(5)
(1) Scannen im Netzwerk
Konfigurierung der grundlegenden Einstellungen
für die Scan-Funktion im Netzwerk.
(2) i-Fax
Diese Option wird verwendet, um Einstellungen für das
Senden und Empfangen von Internet-Faxen zu konfigurieren.
(3) Schnell-Setup
Diese Option wird verwendet, um die Grundeinstellungen
für SMTP, DNS und LDAP Server zu konfigurieren.
(4) Dienste
Diese Option wird verwendet, um fortgeschrittene
SMTP und DNS Servereinstellungen zu
konfigurieren, die für jede Übertragungsmethode
benötigt werden.
(5) LDAP
Diese Option wird verwendet, um fortgeschrittene
Einstellungen für die globale Adresssuche zu
konfigurieren.
Um die Netzwerkscannerfunktion verwenden zu können, müssen Sie Netzwerkscannergrundeinstellungen
konfigurieren (Seiten 1-7
- 1-8).
1-6
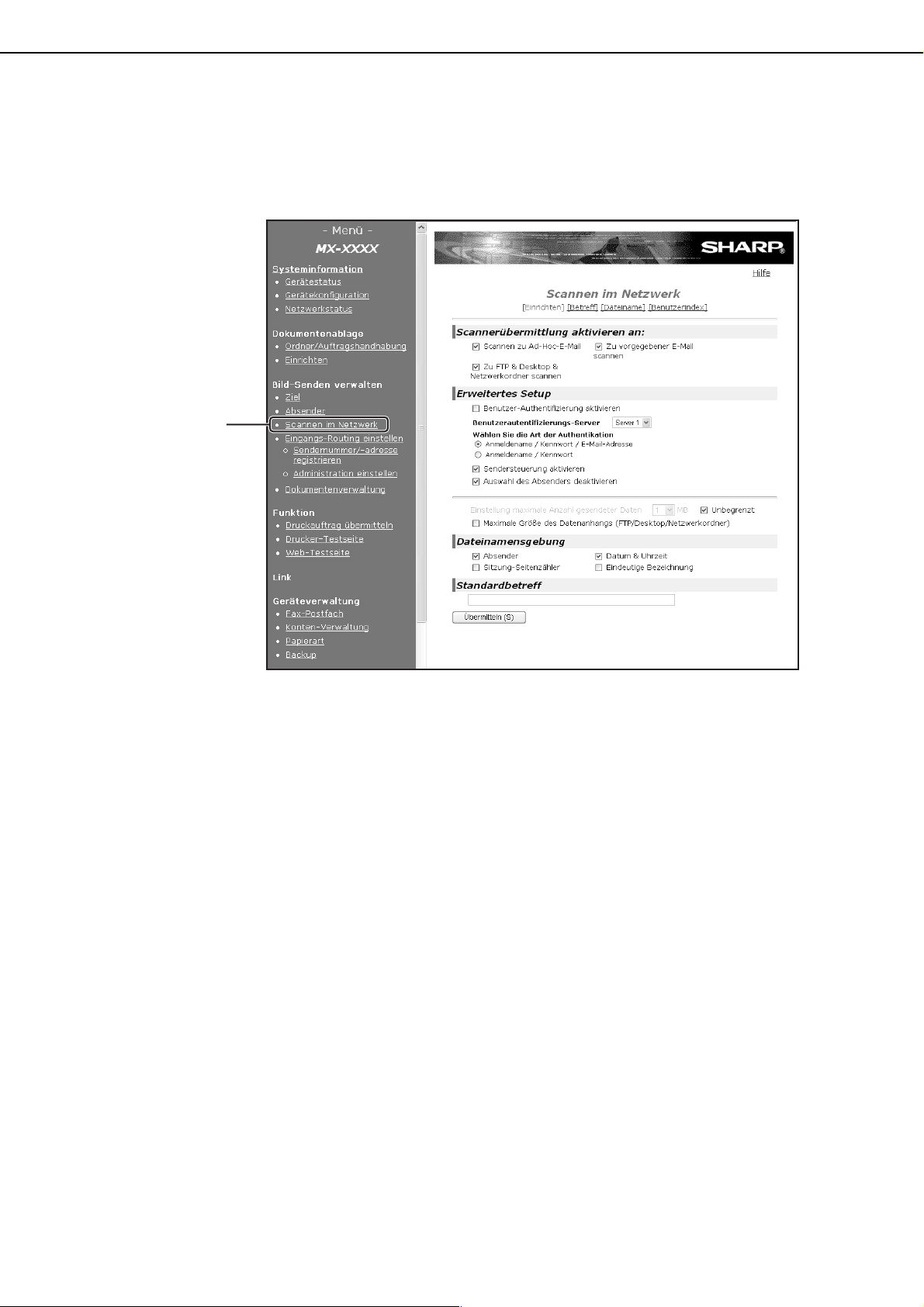
FÜR DIE FUNKTION SCANNEN IM NETZWERK ERFORDERLICHE EINSTELLUNGEN UND PROGRAMMIERUNG
GRUNDEINSTELLUNGEN FÜR DIE FUNKTION SCANNEN IM NETZWERK
Klicken Sie auf "Scannen im Netzwerk" im Menürahmen und führen Sie dann die erforderlichen Einstellungen durch.
Die Einstellungen müssen anschließend durch Klicken auf "Übermitteln" gespeichert werden. Weitere Informationen
übers Definieren von Verfahren finden Sie in "Allgemein" unter "Hilfe".
Klicken Sie hier.
Scannen im Netzwerk Dialogfeld
■ Scannen im Netzwerk Dialogfeld
Dieses Dialogfeld wird nach dem Klicken auf "Scannen im Netzwerk" geöffnet.
Stellen Sie in diesem Dialogfeld die zu verwendenden Scaneigenschaften ("Scannerübermittlung aktivieren
an:"), die erweiterten Funktionen ("Erweitertes Setup"), die maximale Größe der zu sendenden Bilddatei
("Maximale Größe des Datenanhangs"), den standardmäßigen Dateinamen ("Dateinamensgebung") und den
standardmäßigen Betreff in der E-Mail-Mitteilung ("Standardbetreff") ein. Bei Verwendung der
Werkseinstellungen ist eine Änderung der Einstellungen in diesem Dialogfeld nicht notwendig.
■ Betreff Dialogfeld
Dieses Dialogfeld wird nach dem Klicken auf "Betreff" im Dialogfeld Scannen im Netzwerk geöffnet.
Klicken Sie auf "Hinzufügen", um standardmäßige Betreffs für die E-Mail-Mitteilungen einzugeben. Sie können
einen Betreff auch ändern oder löschen. Wenn Sie ein eingescanntes Bild per E-Mail versenden wollen,
können Sie in diesem Dialogfeld einen der gespeicherten Betreffs wählen.
■ Dialogfeld Dateiname
Dieses Dialogfeld wird nach dem Klicken auf "Dateiname" im Dialogfeld Scannen im Netzwerk geöffnet.
Klicken Sie auf "Hinzufügen", um die Namen der zu versendenden Bilddateien einzugeben. Sie können einen
Dateinamen auch ändern oder löschen. Wenn Sie ein eingescanntes Bild per E-Mail versenden wollen, können
Sie in diesem Dialogfeld einen der gespeicherten Dateinamen wählen.
1-7
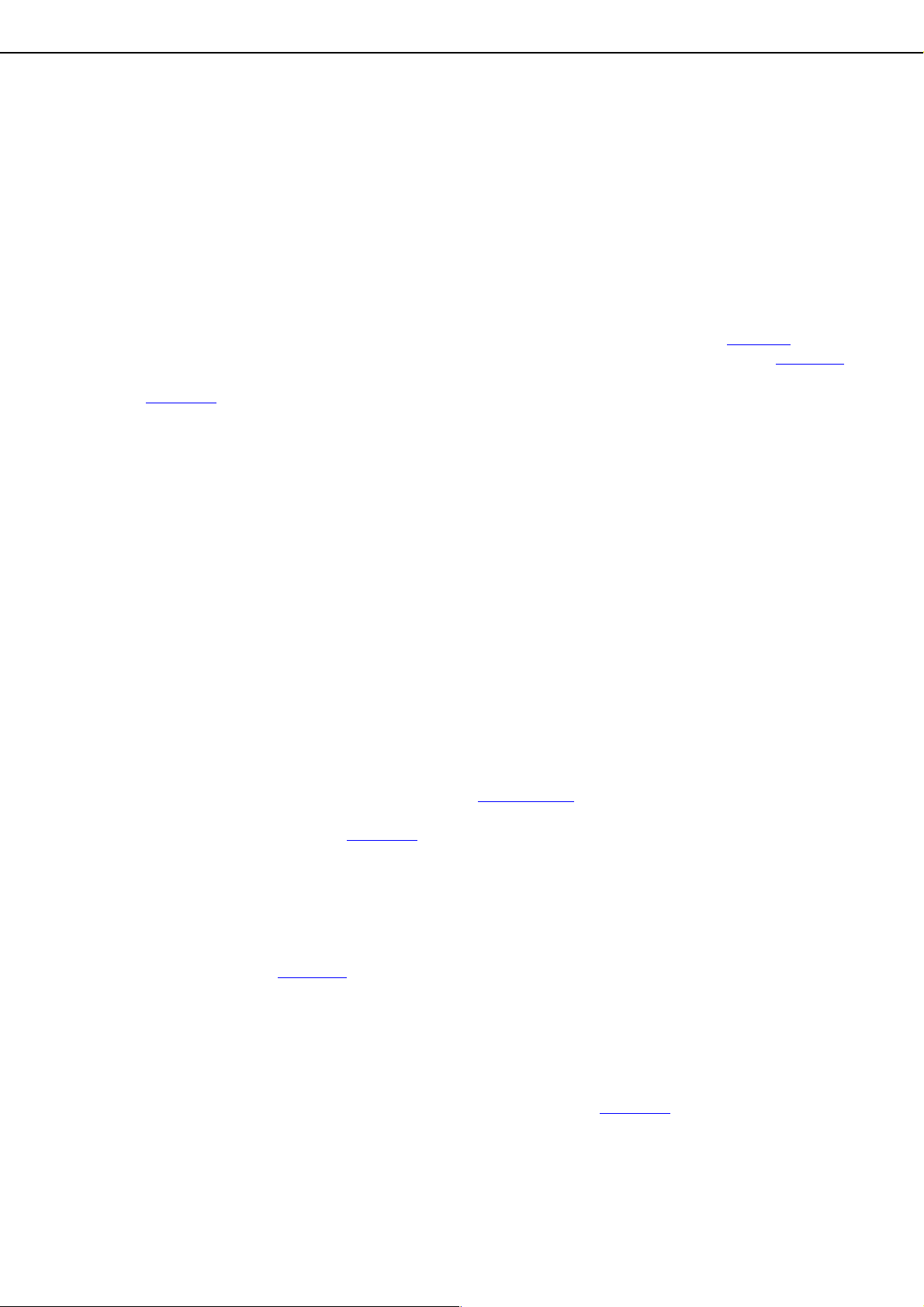
FÜR DIE FUNKTION SCANNEN IM NETZWERK ERFORDERLICHE EINSTELLUNGEN UND PROGRAMMIERUNG
■ Dialogfeld Ändern des Namens des Benutzerindex
Dieses Dialogfeld wird nach dem Klicken auf "Benutzerindex" im Dialogfeld Scannen im Netzwerk geöffnet.
Die programmierten Ziele werden im Dialogfeld Adressbuch im berührungsempfindlichen Bedienfeld als
Schaltflächen angezeigt. Die Ziele sind normalerweise auch im ABC-Index enthalten. Zwei Arten von Indizes
stehen zur Verfügung: der ABC-Index und Gruppenindizes (Benutzerverzeichnisse). Gruppenindizes
ermöglichen es Ihnen, einem Ziel einen beliebigen Indexnamen zuzuweisen, sodass auf einfachste Weise
danach gesucht werden kann. Sechs Gruppenindizes stehen zur Verfügung. Jeder Gruppenindex kann einen
aus maximal 6 Zeichen bestehenden Namen haben.
In diesem Dialogfeld können Gruppenindexnamen programmiert und geändert werden. Geben Sie die Namen für die
Indizes 1 bis 6 ein und klicken Sie dann auf "Übermitteln". Wenn Sie einen bereits programmierten Namen ändern
wollen, müssen Sie zuerst den alten Namen löschen, dann den neuen Namen eingeben und diesen speichern.
Weitere Informationen übers Zusammenfassen von Zielen in Gruppen finden Sie auf der Seite 1-9. Weitere
Informationen übers Umschalten zwischen dem ABC-Index und den Gruppenindizes finden Sie auf der Seite 1-13
Der Benutzerindex kann auch mit Hilfe des berührungsempfindlichen Bedienfelds am Gerät geändert werden.
(Siehe Seite 6-10
.)
.
EINSTELLEN DER ZIELINFORMATIONEN
Klicken Sie auf der Webseite im Menübereicht auf "Ziel", um den Bildschirm für die Zielverwaltung anzuzeigen. In diesem
Dialogfeld können Sie den Namen und die Adresse eines Ziels eingeben, um damit eine Bedienfeld-Schaltfläche zu
belegen. Sie können das Dialogfeld Ziel verwalten auch dafür verwenden, um gespeicherte Ziele zu ändern oder zu löschen.
Sie können bis zu 999 Zieladressen speichern, einschließlich Zielen für E-Mail, FTP, Desktop, Netzwerkordner,
Internetfax, Fax und Gruppen. Darunter fallen auch insgesamt 200 Zieladressen für Scannen zu FTP, Desktop und
Netzwerkordner, die Sie speichern können.
Die gespeicherten Ziele werden Schaltflächen im berührungsempfindlichen Bedienfeld des Geräts zugeordnet.
Wenn eine Bilddatei versandt werden soll, erscheinen diese Bedienfeld-Schaltflächen, womit das gewünschte Ziel
ausgewählt werden kann.
Weitere Informationen übers Einstellen, Ändern und Löschen von Zielen finden Sie in "Allgemein" unter "Hilfe".
■ Speichern von Zielen für die Funktion Scannen zu E-Mail
Klicken Sie auf "E-Mail" im Dialogfeld Ziel verwalten. Verwenden Sie dieses Dialogfeld, um die E-Mail-Adressen
von Zielen für die Funktion Scannen zu E-Mail einzugeben.
Klicken Sie nach dem Beenden der Eingabe aller Ziele auf "Übermitteln". Die eingegebenen Daten werden nun
gespeichert.
Die Ziele für die Funktion Scannen zu E-Mail können auch mit Hilfe des berührungsempfindlichen Bedienfelds
am Gerät gespeichert, geändert und gelöscht werden. (
Bevor die Funktion Scannen zu E-Mail verwendet werden kann, müssen die Einstellungen für den SMTPServer durchgeführt werden. (Siehe Seite 1-10
.)
Seiten 6-2 - 6-5
)
■ Speichern von Zielen für die Funktion Scannen zu FTP
Klicken Sie auf "FTP" im Dialogfeld Ziel verwalten. In diesem Dialogfeld können Sie die Zieladressen für die
Funktion Scannen zu FTP eingeben.
Wenn Sie das Kontrollkästchen "Hyperlink zu FTP-Server für E-Mail-Übermittlung aktivieren" markieren, können Sie
eine E-Mail-Mitteilung an einen "Absender" senden, den Sie aus dem "E-Mail-Ziel" wählen, das Sie vorher als Absender
im Menü der HTML-Seite (Seite 1-10
gescannten Bilddatei und das Dateiformat dieser Datei zu informieren. (Scannen zu FTP (HyperText-Verknüpfung))
Die E-Mail-Mitteilung enthält eine HyperText-Verknüpfung mit dem Speicherort der eingescannten Bilddatei.
Wenn für den Zugriff auf den FTP-Server kein Benutzername oder Kennwort (anonymer Zugriff) erforderlich ist,
kann der Empfänger das Bild sehen, indem er einfach auf die HyperText-Verknüpfung klickt.
Bevor Sie die Funktion Scannen zu FTP (HyperText-Verknüpfung) verwenden können, müssen Sie den SMTPServer einstellen. Wenn Sie den Namen eines Computer in "Hostname oder IP-Adresse" eingegeben haben,
müssen Sie die DNS- oder WINS-Server-Einstellungen eingeben. (Siehe Seite 1-10
).) gespeichert haben, um die betreffende Person über den Speicherort der
.)
■ Speichern von Zielen für die Funktion Scannen zu Desktop
Klicken Sie auf "Desktop" im Dialogfeld Ziel verwalten. In diesem Dialogfeld können Sie die Zieladressen für die
Funktion Scannen zu Desktop eingeben.
Die Funktion Scannen zu Desktop kann nur verwendet werden, wenn das Network Scanner Tool auf Ihrem Computer
installiert ist (Network Scanner Tool ist auf der CD-ROM enthalten, die mit der Netzwerk Scan Option geliefert wird.)
1-8
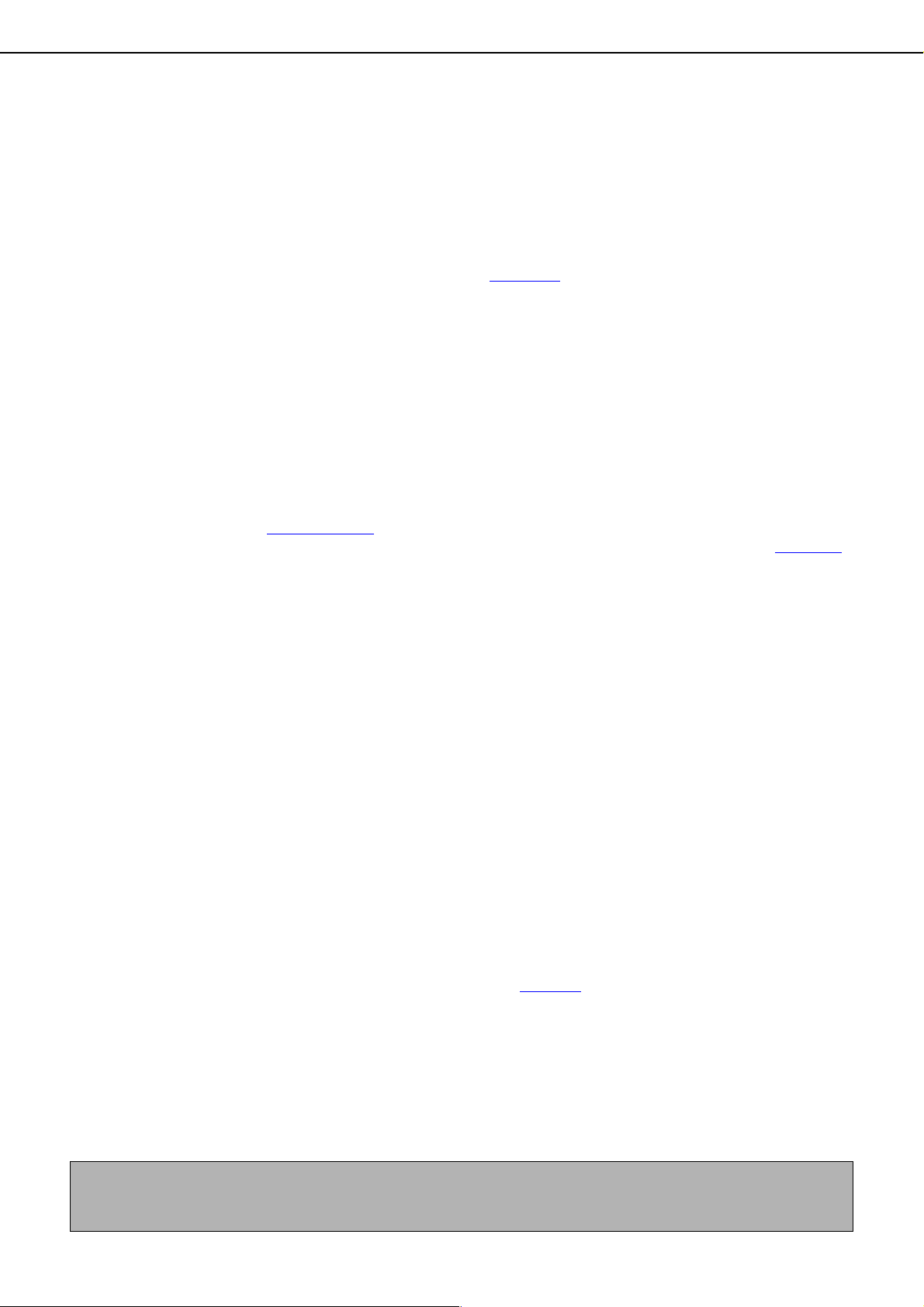
FÜR DIE FUNKTION SCANNEN IM NETZWERK ERFORDERLICHE EINSTELLUNGEN UND PROGRAMMIERUNG
Sie können eine Zeile für die Funktion Scannen zu Desktop auf der HTML-Seite oder im Network Scanner Tool
speichern. Wir empfehlen, dass Sie unter normalen Bedingungen das Network Scanner Tool verwenden, das die
Einstellungen automatisch durchführt. Die HTML-Seite wird hauptsächlich verwendet, wenn die gleichen
Einstellungen für mehrere Geräte verwendet werden sollen, oder wenn der Netzwerkverwalter Wartungsarbeiten
durchführt. Wenn die hier durchgeführten Einstellungen von denen des das Gerät steuernden Computers
abweichen, können das Senden und der Empfang nicht einwandfrei funktionieren. Weitere Informationen finden Sie
im Network Scanner Tool User's Guide (PDF-Format) auf der mit der Netzwerk Scan Option gelieferten CD-ROM.
Wenn Sie den Namen eines Computers in "Hostname oder IP-Adresse" eingegeben haben, müssen Sie die
DNS- oder WINS-Server-Einstellungen eingeben. (Siehe Seite 1-10
.)
■ Speichern von Zieladressen für Scannen zum Netzwerkordner
Klicken Sie im Verwaltungsfenster für Scanziele auf [Netzwerk-Ordner]. Es wird ein Fenster für das Speichern
von Netzwerkordnerzielen geöffnet. In diesem Fenster können Sie Adressen für das Scannen zum
Netzwerkordner speichern.
Nachdem Sie alle erforderlichen Informationen eingegeben haben, klicken Sie auf [Übermitteln], um die
Zieladresse zu speichern.
■ Speichern von Zielen für die Funktion Internet-Fax
Klicken Sie auf "i-Fax" im Dialogfeld Ziel verwalten. Dieses Dialogfeld ermöglicht das Eingeben der E-MailAdressen für die Funktion Internet-Fax.
Die Ziele können auch mit Hilfe des berührungsempfindlichen Bedienfelds am Gerät gespeichert, geändert und
gelöscht werden. (Siehe Seiten 6-2
Bevor Sie die Funktion Internet-Fax verwenden können, müssen Sie den SMTP-Server einstellen. (Siehe Seite 1-10.)
- 6-5.)
■ Speichern von Gruppen
Mit den Funktionen Scannen zu E-Mail und Internet-Fax können Sie ein eingescanntes Bild in einem einzigen
Arbeitsschritt an mehrere Ziele versenden. Bevor Sie diese Funktion verwenden können, müssen Sie die Ziele
in einer Gruppe speichern. Klicken Sie auf "Gruppe" und wählen Sie dann die Ziele, die Sie ein einer Gruppe
speichern wollen. Sie können insgesamt 500 Ziele speichern. Mit Hilfe der Funktion für die globale
Adresssuche können nur Ziele für die Funktionen E-Mail, Fax und Internet-Fax gesucht werden. Manuell
eingegebene Adressen können in einer Gruppe gespeichert werden.
■ Gemeinsame Objekte für alle Sendeverfahren beim Speichern von Zielen
● Name, Anzeigename
In die Felder "Name" und "Anzeigename" eingegebene Namen dürfen nur alphabetische Zeichen und
Sonderzeichen enthalten. Die maximale Anzahl der Zeichen ersehen Sie, wenn Sie auf "Allgemein" unter
"Hilfe" im Menürahmen klicken.
Anzeigename ist der Namens-Bedienfeld-Schaltfläche des Geräts zugeordnet. Wenn der anzuzeigende
Name nicht gespeichert wird, werden automatisch die ersten 18 Zeichen von "Name" angezeigt.
● Intiale, Benutzerindex
Gespeicherte Ziele werden beim Anzeigen im Bedienfeld des Geräts in "Indizes" gruppiert. Es gibt zwei Arten
von Indizes: den ABC-Index und Gruppenindizes. Im ABC-Index sind die Ziele auf der Basis der in "Initiale"
eingegebenen Buchstaben angeordnet. wobei ein "Initiale" aus maximal 10 Buchstaben bestehen darf. Wenn
ein Ziel häufig verwendet wird, ist es zweckmäßig, das Kontrollkästchen "Häufig verwendet" zu markieren, um
das Ziel im alphabetisch sortierten Index "OFT VERWEND." zu speichern. Gruppenindizes ("Benutzerindex")
ermöglichen das Erstellen und Benennen der Indizes (siehe Seite 1-8
● Dateiformat
Beim Speichern eines Ziels können Sie auch den Kompressionsmodus und das Format der Bilddatei
wählen. Diese beiden Parameter werden beim Einscannen eines Originals, dessen digitale Kopie versandt
werden soll, verwendet. Als Dateityp können Sie TIFF oder PDF und als Kompressionsmodus MH (G3),
MMR (G4) oder "Keine" wählen. Ab Werk wurden ein bestimmter Dateityp und ein bestimmter
Kompressionsmodus voreingestellt. Sie müssen diese beiden Parameter nur ändern, wenn hierfür Bedarf
besteht. Sie können eine Erläuterung der Werkseinstellungen für alle Sendeverfahren aufrufen, indem Sie
auf "Allgemein" unter "Hilfe" im Menürahmen klicken.
) von Zielen für spezielle Zwecke.
ANMERKUNG
Das Dateiformat TIFF-F für die Funktion Internet-Fax kann nicht geändert werden. Für die Dateikompression
stehen die Modi MH (G3) und MMR (G4) zur Verfügung.
1-9
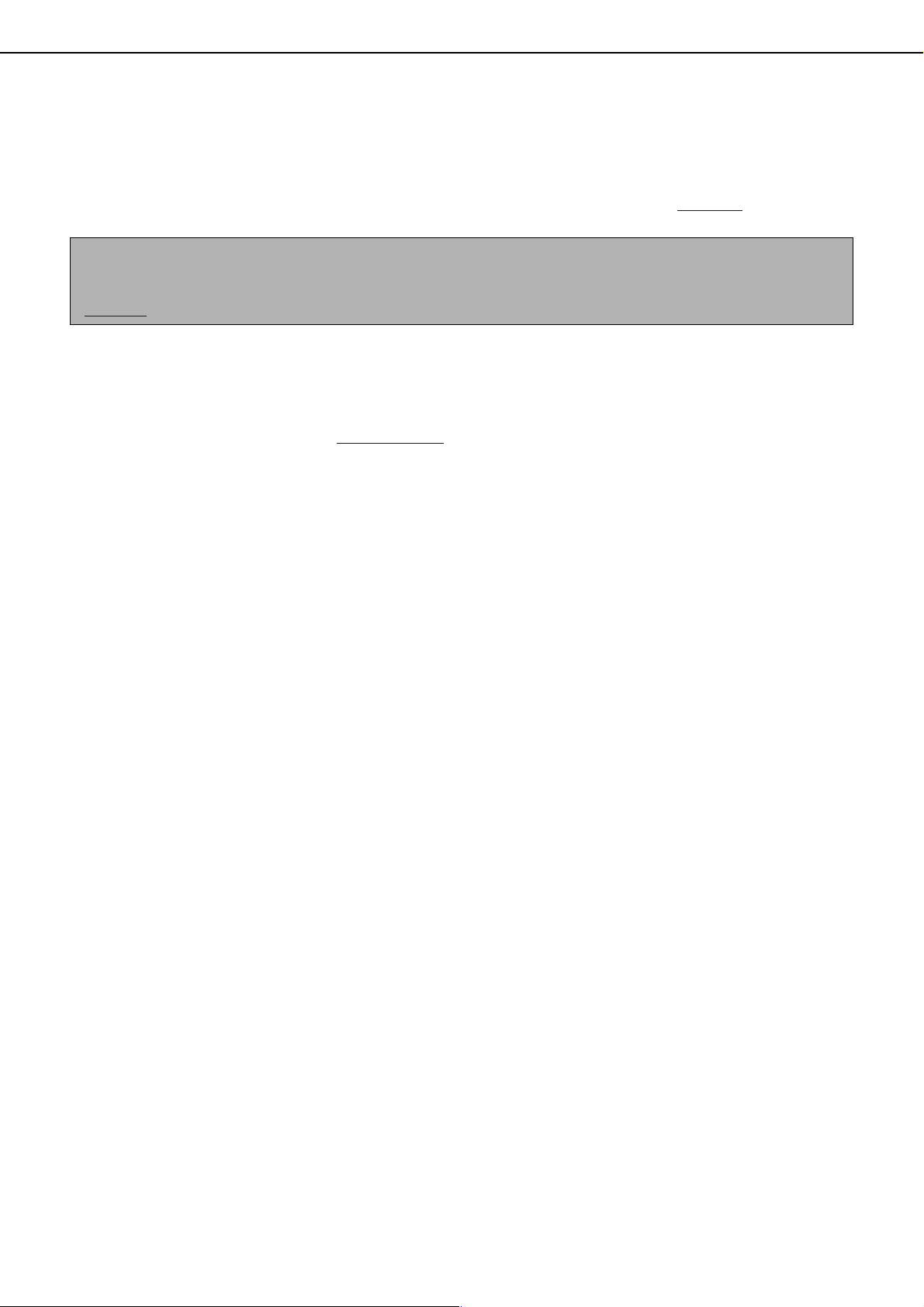
FÜR DIE FUNKTION SCANNEN IM NETZWERK ERFORDERLICHE EINSTELLUNGEN UND PROGRAMMIERUNG
SPEICHERN VON ABSENDERINFORMATIONEN (Scannen zu E-Mail)
Wenn Sie die Absenderinformationen (Name und E-Mail-Adresse des Absenders) speichern wollen, die der
Empfänger einer E-Mail-Mitteilung sieht, müssen Sie auf "Absender" im Menürahmen und dann auf "Hinzufügen"
klicken. Sie können die Informationen für maximal 999 Absender speichern. Wählen Sie vor dem Versenden einer
Bilddatei im Bedienfeld einen Absender aus der Liste der gespeicherten Absender (Seite 2-3
Absender wird in der Spalte Absender der vom Adressaten empfangenen E-Mail-Mitteilung angezeigt.
ANMERKUNG
Wenn Sie beim Senden eines Dokumentes keinen Absender auswählen, werden automatisch die mit der
Administratoreneinstellung "Standardabsender einstellen" gespeicherten Standardabsenderdaten gesendet.
(Seite 8-5
Klicken Sie auf der Webseite im Menübereicht auf "Absender", um den Bildschirm für die Absenderverwaltung
anzuzeigen. Klicken Sie auf "Hinzufügen" und geben Sie dann die Absenderinformationen (Name und E-MailAdresse des Absenders) ein, die in der versandten E-Mail-Mitteilung enthalten sein sollen. Sie können das Dialogfeld
Absenderverwaltung auch dafür verwenden, um gespeicherte Absenderinformationen zu ändern oder zu löschen.
Die Absenderinformationen können auch mit Hilfe des berührungsempfindlichen Bedienfelds am Gerät gespeichert,
geändert und gelöscht werden. (Siehe Seiten 6-7
)
- 6-9.)
). Der gewählte
EINSTELLEN DER PARAMETERWERTE FÜR DIE FUNKTION INTERNET-FAX
Zum Versenden und Empfangen unter Verwendung der Funktion Internet-Fax müssen mehrere Sende- und
Empfangsparameter definiert werden. Diese Parameterwerte werden für die Funktion Internet-Fax verwendet.
Wenn Sie Faxe mit Hilfe der Funktion Internet-Fax empfangen, müssen Sie die Einstellungen für den POP3-Server durchführen.
Klicken Sie auf der Webseite im Menübereicht auf "i-Fax", um den Bildschirm für das i-Fax-Setup anzuzeigen. Die
Einstellungen müssen anschließend durch Klicken auf "Übermitteln" gespeichert werden.
EINSTELLEN VON SERVERN
Der Versand von E-Mail-Mitteilungen unter Verwendung der Funktion Scannen zu E-Mail, von Faxen unter
Verwendung der Funktion Internet-Fax und von Bilddateien unter Verwendung der Funktion Scannen zu FTP
(HyperText-Verknüpfung) erfolgt mit Hilfe des Protokolls SMTP. Bevor diese Funktionen verwendet werden können,
müssen Sie die Einstellungen für den SMTP-Server durchführen.
Wenn Sie beim Speichern eines Ziels für die Funktion Scannen zu FTP (HyperText-Verknüpfung) oder Scannen zu
Desktop einen Computernamen eingegeben haben, müssen Sie die Einstellungen für den DNS- oder WINS-Server durchführen.
Klicken Sie auf der Webseite im Menübereicht auf "Dienste", um den Bildschirm für das Dienste-Setup anzuzeigen.
Wählen Sie den Server, dessen Einstellungen Sie eingeben wollen, und geben Sie dann die erforderlichen
Parameterwerte ein.
Wenn Sie die Funktion für die globale Adresssuche verwenden, müssen Sie auch die Einstellungen für den LDAPServer durchführen.
Klicken Sie auf der Webseite im Menübereicht auf "LDAP", um den Bildschirm für das LDAP-Setup anzuzeigen.
Geben Sie die erforderlichen Parameter ein.
KENNWORTSCHUTZ DER EINGABEN AUF DER HTML-SEITE ("Kennwörter")
Der Zugriff auf HTML-Seiten und wichtige Einstellungen kann mit einem Kennwort geschützt werden. Der
Systemverwalter muss das Kennwort eingeben, sodass sich dieses vom Kennwort der Werkseinstellungen
unterscheidet. Der Systemverwalter muss das Kennwort notieren. Das Kennwort wird benötigt, um Einstellungen in
der entsprechenden Bildschirmdarstellung durchführen zu können.
Kennwörter können sowohl für den Systemverwalter als auch für jeden Benutzer definiert werden. Wenn Sie ein
Benutzerpasswort verwenden, können Sie keine Einstellungen vornehmen, die nur auf dem Administratorbildschirm
enthalten sind.
Ab Werk lauten die Kennwörter für "user" und "admin" wie folgt: "Sharp". Um die Kennwörter erstmalig zu ändern,
müssen Sie das Kennwort "Sharp" in "Vorgangsverzeichnis" eingeben. Ein Kennwort kann aus maximal 7
Buchstaben und Ziffern bestehen. Bitte achten Sie nach der Definition eines Kennworts auf korrekte Groß- und
Kleinschreibweise! Nach dem Eingeben eines Kennworts müssen Sie auf die Schaltfläche "Übermitteln" klicken, um
das neue Kennwort zu speichern. Schalten Sie das Gerät nach dem Definieren eines Kennworts aus und dann
wieder ein.
Nachdem ein Kennwort definiert wurde, werden Sie bei jedem Versuch, eine HTML-Seite mit geschützten
Einstellungen zum Eingeben dieses Kennworts aufgefordert. Wenn Sie nach einem Passwort gefragt werden, geben
Sie "Nutzer" ein, um Zugriff als Benutzer zu erhalten, oder "Administrator", um als Administrator auf "Benutzername"
zuzugreifen. Geben Sie anschließend das entsprechende Passwort ein. Weitere Informationen übers Definieren von
Kennwörtern finden Sie in "Allgemein" unter "Hilfe".
1-10
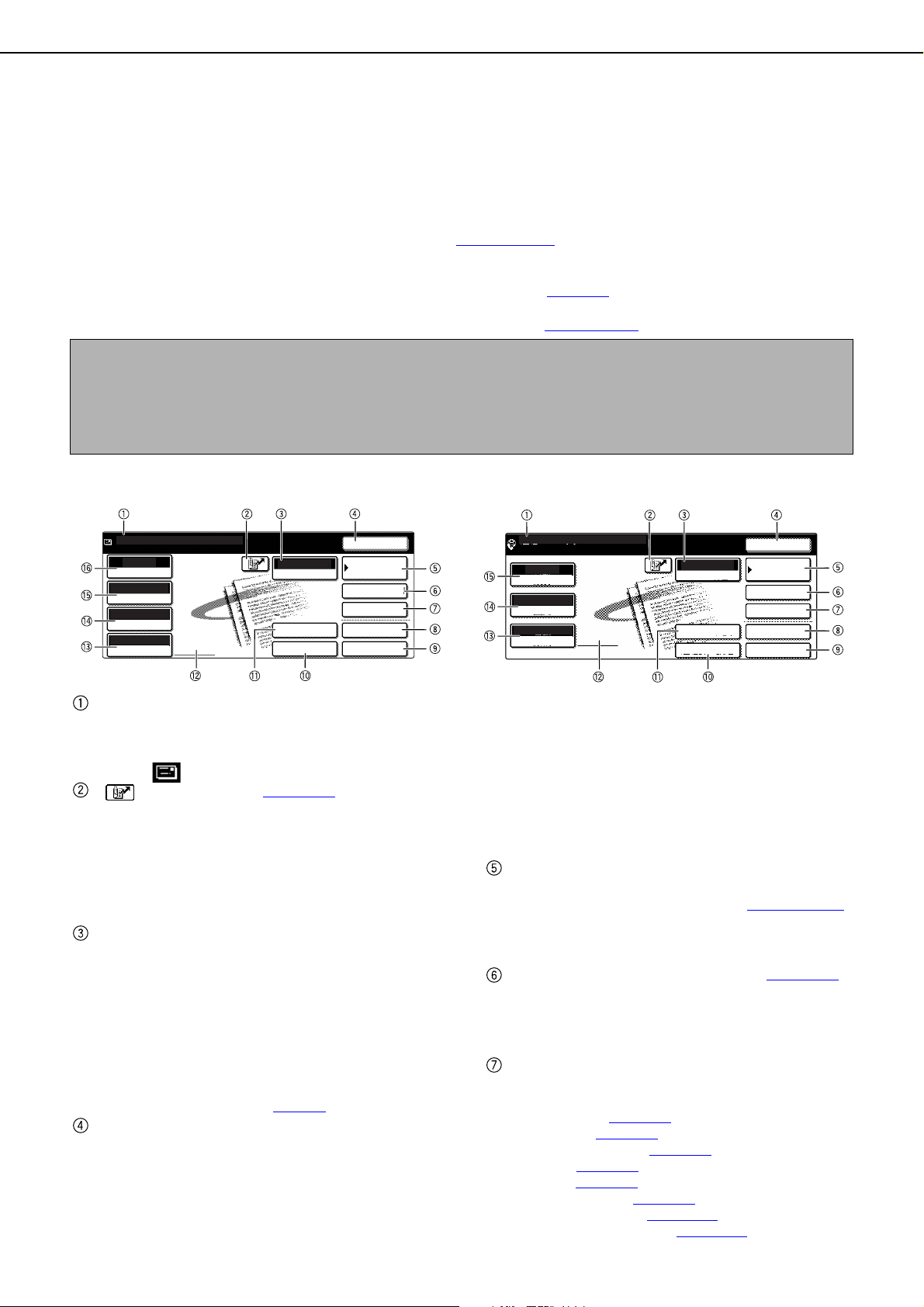
AUSGANGSBILDSCHIRM
ADRESSBUCH
AUTO
BEREIT ZUM SENDEN.
ORIGINAL
300x300dpi
AUFL SUNG
PDF MMR(G4)
DATEIFORMAT
AUTO
SCANNEN
BELICHTUNG
SPEZIALMODI
ADRESSPR FUNG
ERNEUT SENDEN
ABLAGE
ADRESSEINGABE
MODUS-SCHALTER
OFFENE ABLAGE
EINST. SENDEN
ADRESSBUCH
AUTO
BEREIT ZUM SENDEN.
ORIGINAL
AUTO
INTERNET-FAX
BELICHTUNG
SPEZIALMODI
ADRESSPR FUNG
ERNEUT SENDEN
ABLAGE
ADRESSEINGABE
MODUS-SCHALTER
OFFENE ABLAGE
EINST. SENDEN
Der Scanmodus und der Internetfaxmodus werden verwendet, indem die Funktionen und Einstellungen im
Ausgangsbildschirm dieser Modi gewählt werden. Zum Anzeigen des Ausgangsbildschirms eines Modus, berühren
Sie auf dem Touch-Panel das Feld [DOKUMENT SENDEN] und wählen den gewünschten Modus über das Feld
[MODUS-SCHALTER].
Die in diesem Handbuch enthaltenen Erläuterungen basieren auf der Annahme, dass der Ausgangsbildschirm des
Scanmodus erscheint, wenn das Feld [DOKUMENT SENDEN] gedrückt wird. Die Erläuterungen beginnen an
diesem Bildschirm.Wenn Sie die Bildschirmdarstellung so eingestellt haben, dass nach dem Drücken der Taste
[DOKUMENT SENDEN] das Dialogfeld Adressbuch (nächste Seite
[PARAM.EINSTELLUNGEN] im Adressbuch berühren, um das Dialogfeld für die Einstellungen der
Betriebsbedingungen zu öffnen.
Die Administratoreneinstellung "Einstellung Standardanzeige" (siehe Seite 8-4
verwendet werden, damit es bei Drücken der Taste [DOKUMENT SENDEN] entweder das Fenster
Parametereinstellungen (siehe unten) oder das Fenster Adressbuch (nächste Seite
ANMERKUNG
Weitere Informationen über die Bestandteile des Geräts und des Bedienfelds, die für die Funktion Scannen im
Netzwerk verwendet werden, finden Sie auf den Seiten 1-9 bis 1-12 des Bedienungshandbuch (allgemeine
Hinweise und Kopierbetrieb). Informationen über die Bestandteile, die sowohl für die Funktion Scannen im
Netzwerk als auch zum Drucken verwendet werden, finden Sie im Kapitel 6 des Bedienungshandbuchs (für den
Drucker).
■ Dialogfeld für die Einstellungen der Betriebsbedingungen
Ausgangsbildschirm des Scanmodus
Ausgangsbildschirm des Internetfaxmodus
) erscheint, müssen Sie die Schaltfläche
) kann zur Einstellung des Displays
) anzeigt.
Meldungsanzeige
Hier erscheinen Meldungen für die Anzeige des
aktuellen Gerätestatus.
Wenn das Gerät sendebereit ist, erscheint links ein
Symbol .
[ ] Kurzwahltaste (Seite 2-12
Wenn Sie eine Schaltfläche oder eine
Gruppenschaltfläche hinzufügen, wird dieser automatisch
eine Kurzwahlnummer zugeordnet. In diesem Handbuch
werden diese Schaltflächen als Kurzwahltasten
bezeichnet. Diese Schaltfläche kann mit einer 3-stelligen
Zahl belegt werden, wodurch sich die Bedienung beim
Versenden von Daten erheblich vereinfacht.
Schaltfläche [MODUS-SCHALTER]
Berühren Sie dieses Feld, um den Sendemodus
für Dokumente zu ändern.
Die wählbaren Modi können entsprechend den
installierten Peripheriegeräten variieren (Netzwerk Scan
Option, Fax-Modul, Internet-Fax-Erweiterungssatz).
Wenn das Anwendung Integrationsmodul installiert ist, wird
das Feld [DATENEINGABE] unterhalb des Felds [MODUSSCHALTER] angezeigt. Weitere Informationen über das
Senden von Metadaten im Dateneingabemodus finden Sie
in "METADATEN-VERSAND" (Seite 5-1
Schaltfläche [ERNEUT SENDEN]
Berühren Sie dieses Feld, um erneut an die letzte
Zieladresse für Scannen zu E-Mail, Internetfax
oder Fax zu senden.
Beachten Sie, dass die folgenden Typen von Zieladressen
nicht für die Funktion zum erneuten Senden gespeichert
werden.
STANDARD
AUFL SUNG
●
Eine Kurzwahltaste, in der mehrere Zieladressen
gespeichert sind (Gruppenfeld).
●
Adressen für Scannen zu FTP, Scannen zum Desktop
und Scannen zum Netzwerkordner.
● Rundsendeadressen
)
●
Adressen, die ausschließlich für die BCC-Zustellung
verwendet werden
Nachdem eine Adresse für das erneute Senden eingegeben
wurde, ändert sich dieses Feld zu [NÄCHSTE ADR.].
Schaltfläche [ADRESSBUCH]
Beim Berühren dieser Schaltfläche wird das
Dialogfeld Adressbuch geöffnet (nächste Seite
).
Berühren Sie diese Schaltfläche, wenn Sie eine
Bedienfeld-Schaltfläche verwenden wollen, die mit
einem Ziel oder einer Gruppe von Zielen belegt wurde.
Schaltfläche [ADRESSPRÜFUNG] (Seite 2-13)
Berühren Sie diese Schaltfläche beim
Rundsenden, um Ihre gewählten Ziele zu prüfen.
Ihre gewählten Ziele erscheinen in einer Liste,
deren Inhalt Sie ändern können.
Schaltfläche [SPEZIALMODI]
Berühren Sie diese Schaltfläche, um die
).
Spezialmodi zu wählen.
● Programm (Seite 3-3
● Löschen (Seite 3-4
● 2 seitig scannen (Seite 3-5
● Timer (Seite 3-6
● 2auf1 (Seite 3-7
● Kartenbeilage (Seite 3-8
● Auftrags-aufbau (Seite 3-10
)
)
)
)
)
)
)
● Transaktions-Report (Seite 3-11
)
1-11
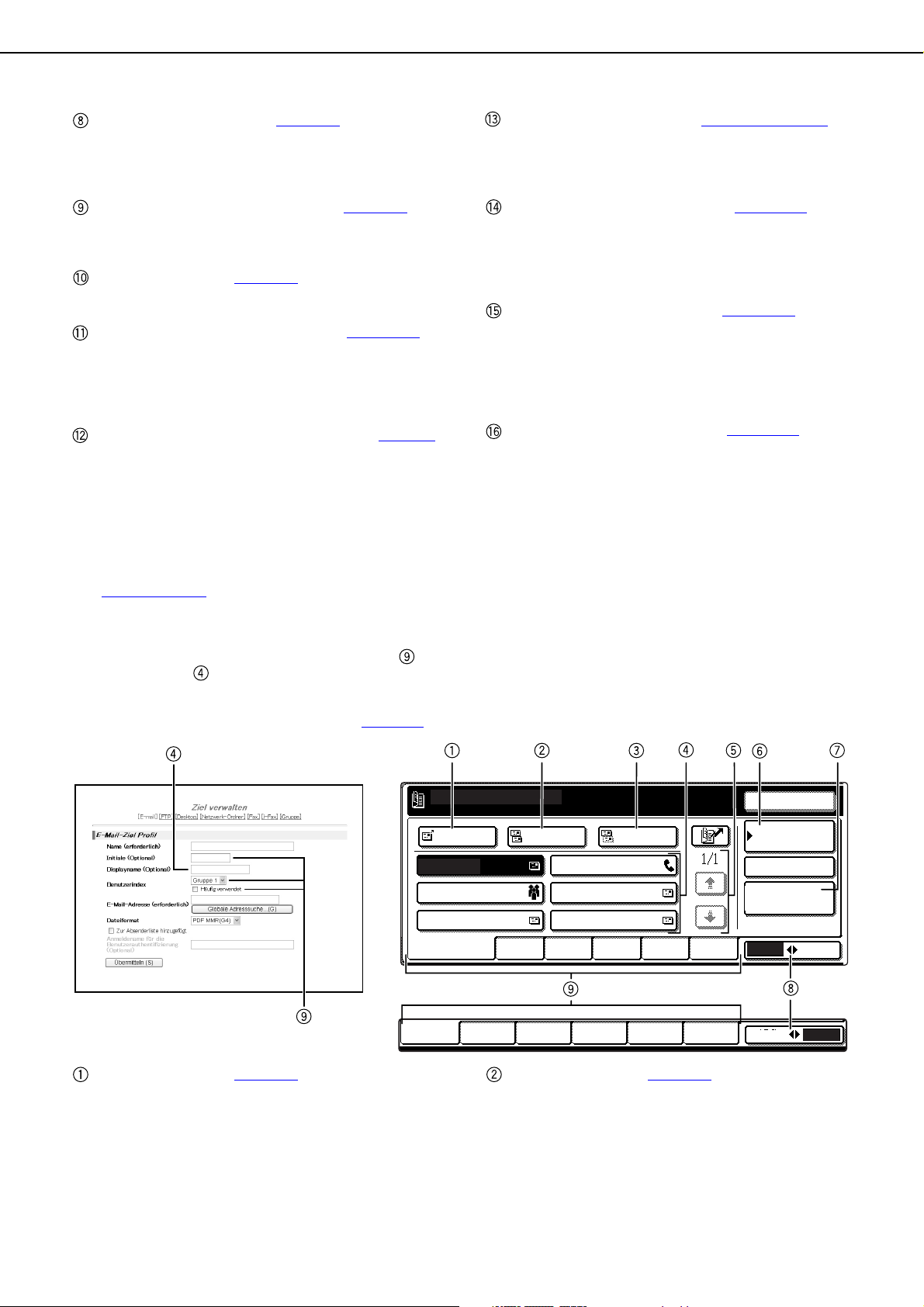
AUSGANGSBILDSCHIRM
BEN. 1 BEN. 2 BEN. 3 BEN. 4
BEN. 5
BEN. 6
GRUPPE
ABC
ABC GRUPPE
AN
OFT VERWEND. ABCD EFGHI JKLMN OPQRST UVWXYZ
CC
BCC
TEST5 TEST6
TEST3
TEST1 TEST2
GLOBALE
ADRESSSUCHE
PARAM.EINSTELLUNGEN
BEREIT ZUM SENDEN.
ADRESSPRÜFUNG
ERNEUT SENDEN
Schaltfläche [ABLAGE] (Seite 2-5)
Berühren Sie diese Schaltfläche, um eine zu
versendende Bilddatei auf der Festplatte zu
speichern. Hierzu müssen Sie einen Benutzernamen,
einen Dateinamen und einen Speicherort vorgeben.
Schaltfläche [OFFENE ABLAGE] (Seite 2-5)
Berühren Sie diese Schaltfläche, um eine zu
versendende Bilddatei im Ordner für temporäre
Dateien zu speichern.
[EINST. SENDEN] (Seite 2-2
Berühren Sie diese Schaltfläche, um den Betreff, den
Dateinamen und den Absendernamen einzugeben.
Schaltfläche [ADRESSEINGABE] (Seite 2-11)
Beim Verwenden der Funktion Scannen zu E-Mail
müssen Sie diese Schaltfläche berühren, wenn Sie
die E-Mail-Adresse des Adressaten manuell, also
ohne Berühren einer Bedienfeld-Schaltfläche,
eingeben wollen.
Anzeige des Symbols für beidseitiges Scannen (Seite 2-14)
Wenn Sie die Schaltfläche [ORIGINAL] berühren
und beidseitiges Scannen wählen, erscheinen hier
bestimmte Symbole. Durch Berühren dieser
Symbole können Sie Dialogfelder zum Auswählen
von Funktionen öffnen.
)
Schaltfläche [ORIGINAL] (Seiten 2-14
Berühren Sie diese Schaltfläche, wenn Sie die
Größe des zu scannenden Originals manuell
einstellen oder das Original beidseitig scannen
wollen.
Schaltfläche [DATEIFORMAT] (Seite 2-19
Berühren Sie diese Schaltfläche, um das Format
der zu versendenden Bilddateien zu definieren.
Das gewählte Dateiformat wird über der
Schaltfläche durch Hervorhebung angezeigt. Die
Werkseinstellung ist "PDF MMR(G4)".
Schaltfläche [AUFLÖSUNG] (Seite 2-18
Berühren Sie diese Schaltfläche, um die Auflösung
beim Scannen des Originals einzustellen. Die
gewählte Auflösung wird über der Schaltfläche
durch Hervorhebung angezeigt. Die
Werkseinstellung ist "300x300dpi" (Scanmodus)
oder "STANDARD" (Modus INTERNET-FAX).
Schaltfläche [BELICHTUNG] (Seite 2-18
Berühren Sie diese Schaltfläche, um die
Belichtungszeit beim Scannen des Originals
einzustellen. Die gewählte Belichtungszeit wird
über der Schaltfläche durch Hervorhebung
angezeigt. Die Werkseinstellung ist "AUTO".
- 2-17)
■ Dialogfeld Adressbuch
Berühren Sie die Schaltfläche [ADRESSBUCH] im Dialogfeld für die Einstellungen der Betriebsbedingungen
(vorherige Seite
Wenn Sie für den Ausgangsbildschirm über die Administratoreneinstellung das Fenster Adressbuch
ausgewählt haben, wird der Ausgangsbildschirm wie folgt angezeigt.
Die mit Hilfe der HTML-Seite gespeicherten Ziele werden gemäß dem für jedes Ziel in "Initiale" eingegebenen
Buchstaben in Indizes zusammengefasst ( ). Der in "Anzeigename" eingegebene Name erscheint in der
Schaltfläche ( ) im Bedienfeld.
Nachstehend ist das Dialogfeld Adressbuch mit einem alphabetischen Index gezeigt. Das Dialogfeld
Adressbuch kann mit dem Gruppenindex als erstes zu öffnendes Dialogfeld definiert werden (siehe
"Einstellung Standardanzeige" auf der Seite 8-4
), um das unten rechts gezeigte Dialogfeld zu öffnen.
).
)
)
)
Seite für die Verwaltung der e-Mail-Adressen
Schaltfläche [AN] (Seite 2-4
Nach der Auswahl eines Ziels mit einer BedienfeldSchaltfläche oder unter Verwendung der Funktion
für die globale Adresssuche müssen Sie diese
Schaltfläche berühren. Bei Verwendung der
Funktion Scannen zu E-Mail oder Internet-Fax
können Sie vor dem Berühren dieser Schaltfläche
mehrere Ziele wählen.
)
1-12
TEST4
Schaltfläche [CC] (Seite 2-4
Wenn Sie bei Verwendung der Funktion Scannen
zu E-Mail eine gewöhnliche Kopie ("CC" = "Carbon
Copy") an einen zusätzlichen Adressaten
versenden wollen, müssen Sie nach der Auswahl
der Ziele mit einer Bedienfeld-Schaltfläche oder
unter Verwendung der Funktion für die globale
Adresssuche diese Schaltfläche berühren. Vor
dem Berühren dieser Schaltfläche können Sie
mehrere Ziele wählen.
)
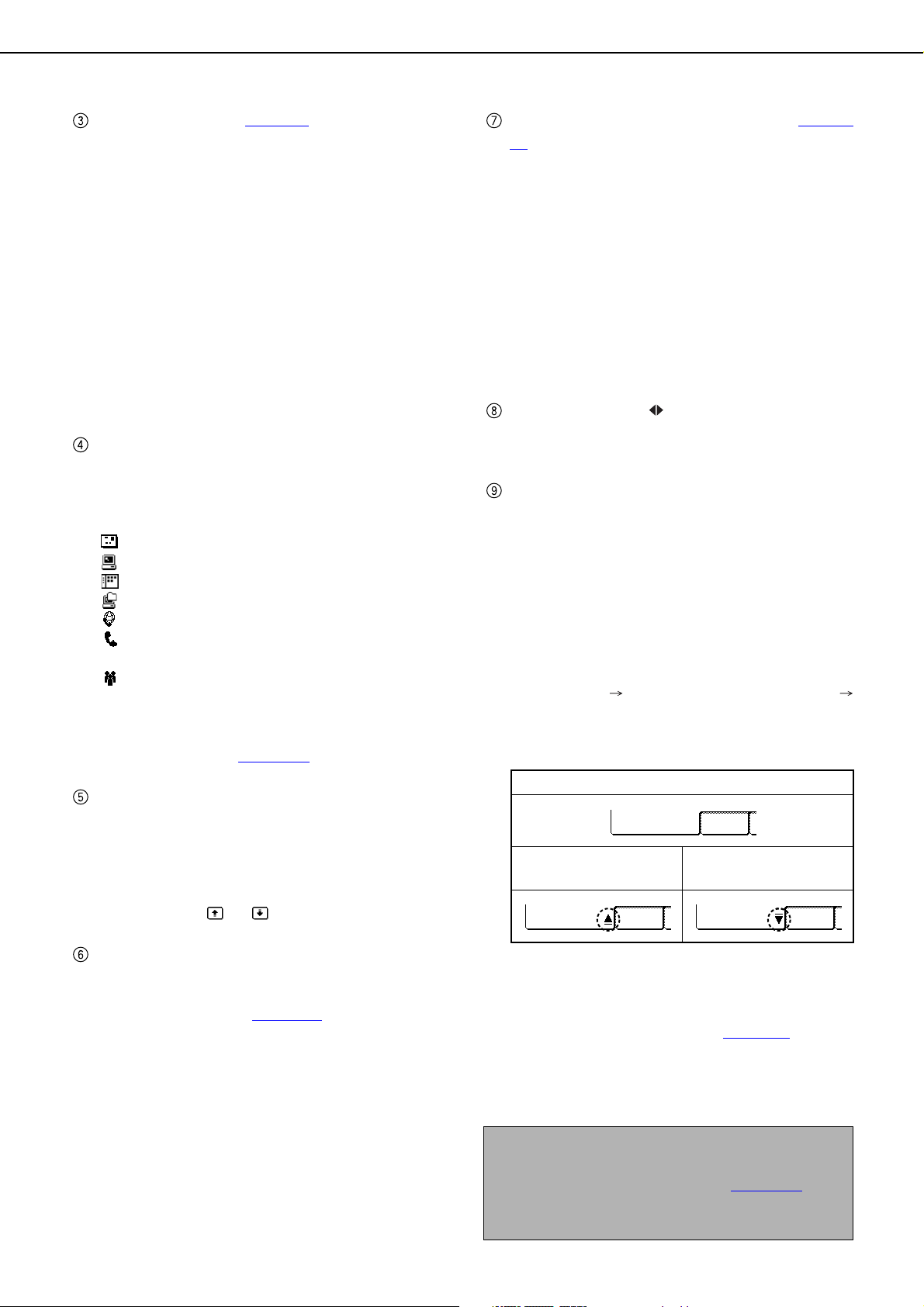
AUSGANGSBILDSCHIRM
Schaltfläche [BCC] (Seite 2-4)
Dieses Feld wird nur angezeigt, wenn das
Kontrollkästchen [BCC AKTIVIEREN] unter [BCCEINSTELLUNG] in den Administratoreneinstellungen
markiert ist.
Wenn Sie bei Verwendung der Funktion Scannen
zu E-Mail eine Blindkopie ("BCC" = "Blind Carbon
Copy") an einen zusätzlichen Adressaten
versenden wollen, müssen Sie nach der Auswahl
der Ziele mit einer Bedienfeld-Schaltfläche oder
unter Verwendung der Funktion für die globale
Adresssuche diese Schaltfläche berühren. Andere
Empfänger können nicht sehen, dass und an wen
eine Blindkopie versandt wurde. Vor dem Berühren
dieser Schaltfläche können Sie mehrere Ziele
wählen.
Anzeige der Bedienfeld-Schaltflächen
In dieser Anzeige erscheinen die auf der gewählten
"Indexkarte" gespeicherten Schaltflächen. Die Art
der Schaltfläche wird durch das links befindliche
Symbol angezeigt.
: Scannen zu E-Mail
: Scannen zu FTP
: Scannen zu Desktop
: Scannen zum Netzwerkordner
: Internet-Fax
: Fax
Hierfür ist eine Faxoption erforderlich.
: Mehrere Ziele (auch für die Funktion Scannen
zu E-Mail) und Faxziele
Dies kann mit der Administratoreneinstellung
"Einst. der Anz. angezeigter Direktadressen-/
Absender-Tasten" (Seite 8-4
geändert werden.
Schaltflächen zum Umschalten der Anzeige
Wenn nicht alle Bedienfeld-Schaltflächen in einem
Dialogfeld angezeigt werden können, wird
hierdurch angezeigt, wie viele zusätzliche
Dialogfelder noch benötigt werden, um die
restlichen Schaltflächen anzuzeigen. Mit den
Schaltflächen " " " " können Sie zwischen
den Dialogfeldern umschalten.
Schaltfläche [PARAM.EINSTELLUNGEN]
Beim Berühren dieser Schaltfläche wird das
Dialogfeld für die Einstellungen der
Betriebsbedingungen (Seite 1-11
unterschiedliche Einstellungen durchgeführt
werden können.
) auf 6 oder 9
) geöffnet, in dem
Schaltfläche [GLOBALE ADRESSSUCHE] (
12
)
Diese Funktion ermöglicht die Suche nach einer EMail-Adresse in einem Internet- oder IntranetVerzeichnis.
Bevor diese Funktion verwendet werden kann,
müssen die IP-Nummer (oder der URL) des LDAPServers, ein Kontenname und ein Kennwort
eingegeben werden. Diese Einstellungen werden
nach dem Zugriff auf die internen HTML-Seiten
des Geräts von einem Computer aus durchgeführt.
Klicken Sie auf "LDAP" im Menürahmen auf der
HTML-Seite, um das Dialogfeld LDAP-setup zu
öffnen.
Schaltfläche [ABC GRUPPE]
Berühren Sie diese Schaltfläche, um zwischen
dem alphabetischen Index und dem Gruppenindex
umzuschalten.
Index-Schaltflächen
Die Ziele, mit denen Bedienfeld-Schaltflächen
belegt werden, werden auf diesen Indexkarten
(einem alphabetischen oder einem Gruppenindex)
gespeichert. Berühren Sie eine IndexSchaltfläche, um die entsprechende Karte
anzeigen zu lassen. Bei jedem Berühren der
gleichen Index-Schaltfläche ändert sich die
Reihenfolge der Anzeige der BedienfeldSchaltflächen wie folgt: Reihenfolge der
Speicherung Alphabetische Reihenfolge
Umgekehrte alphabetische Reihenfolge. Auf dem
Register wird ein Symbol angezeigt, das die
aktuelle Anzeigereihenfolge angibt.
Speicherreihenfolge (zuerst ausgewählt)
OFT VERWEND. ABCD
Alphabestische
Reihenfolge
OFT VERWEND. ABCD OFT VERWEND. ABCD
Gruppenindizes ermöglichen das Speichern der
Zuordnungen von Bedienfeld-Schaltflächen zu
Gruppen unter einem leicht zu merkenden Namen.
Dies erfolgt unter Verwendung der
Benutzereinstellungen (siehe Seite 1-8
verwendete Ziele, die Bedienfeld-Schaltflächen
zugewiesen wurden, können auf der Karte OFT
VERWEND. gespeichert werden, von der sie auf
einfachste Weise aufgerufen werden können.
Umgekehrte alphabetische
Reihenfolge
Seite 2-
). Häufig
1-13
ANMERKUNG
Auf Wunsch kann mit der Administratoreneinstellung
"Einstellung Standardanzeige" (Seite 8-4
Gruppenadressenverzeichnis als
Standardbildschirm festgelegt werden.
) das
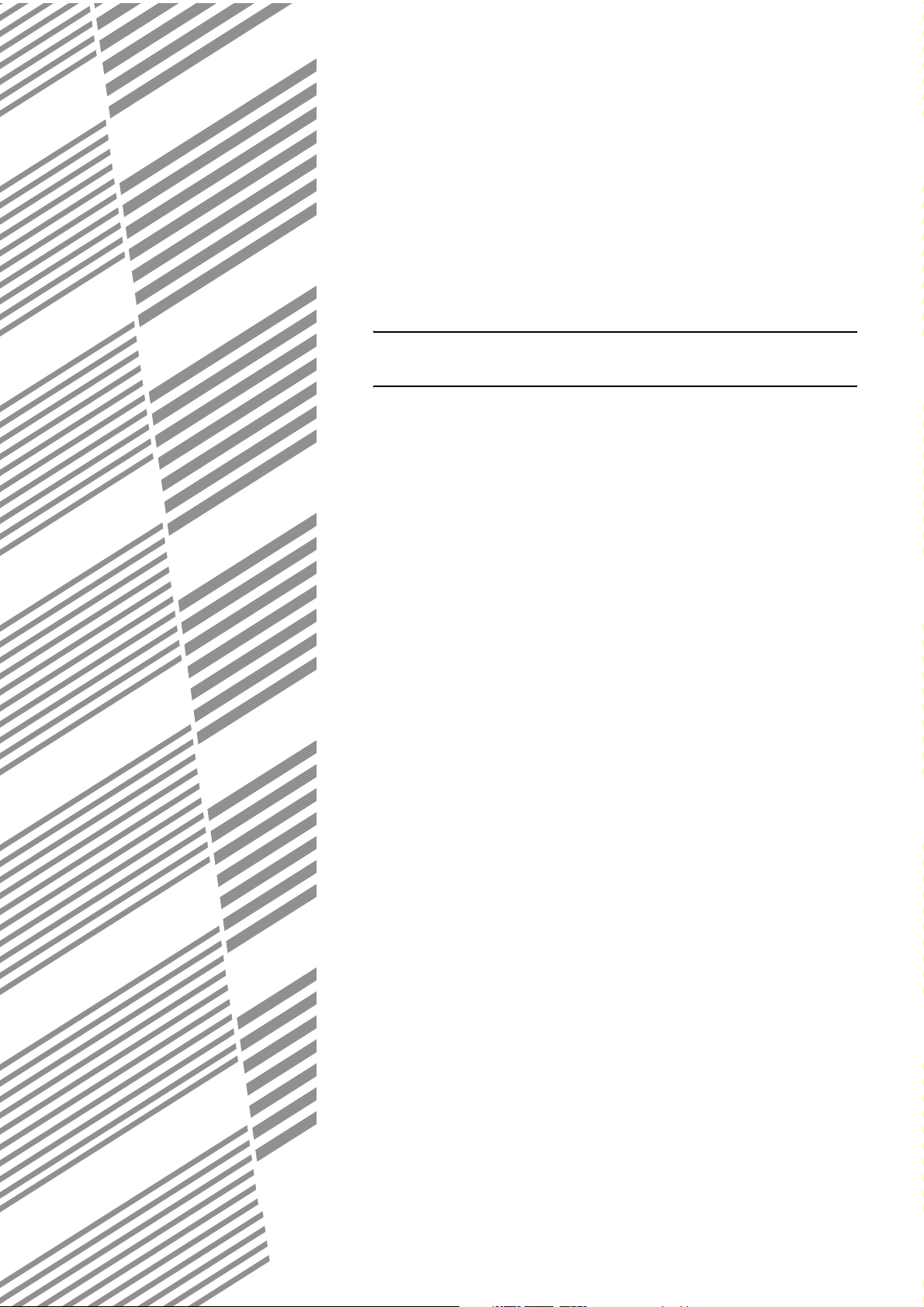
KAPITEL 2
ÜBERTRAGUNGSVERFAHREN
In diesem Kapitel werden die grundlegenden Verfahren für das
Angeben von Zieladressen und das Senden eines Dokuments im
Scanmodus und im Internetfaxmodus erläutert.
Seite
VERSENDEN EINER BILDDATEI..................................................................2-2
●
SENDEN EINES DOKUMENTS IM SCANMODUS...............................2-2
●
SENDEN EINER FAXNACHRICHT IM INTERNETFAXMODUS ...........2-6
●
SENDEN EINES INTERNETFAX ÜBER EINEN COMPUTER (PC-I-Fax)
VERFAHREN FÜR DIE EINGABE VON ZIELEN.........................................2-11
●
BEIDSEITIGES SCANNEN VON ORIGINALEN UND VERSENDEN
DER RESULTIERENDEN BILDDATEIEN ............................................2-14
SCANNEREINSTELLUNGEN (ORIGINALGRÖSSE,
BELICHTUNGSZEIT,AUFLÖSUNG UND DATEIFORMAT) .........................2-15
●
MANUELLES EINSTELLEN DER SCANGRÖSSE .............................2-15
●
SPEICHERN, LÖSCHEN UND VERWENDEN VON ORIGINALGRÖSSEN ... 2-16
●
SENDEN VON BILDDATEIEN MIT VERGRÖSSERUNG ....................2-17
●
WÄHLEN DER BELICHTUNGSZEIT...................................................2-18
●
WÄHLEN DER AUFLÖSUNG ..............................................................2-18
●
WÄHLEN DES DATEIFORMATS .........................................................2-19
...... 2-10
2-1
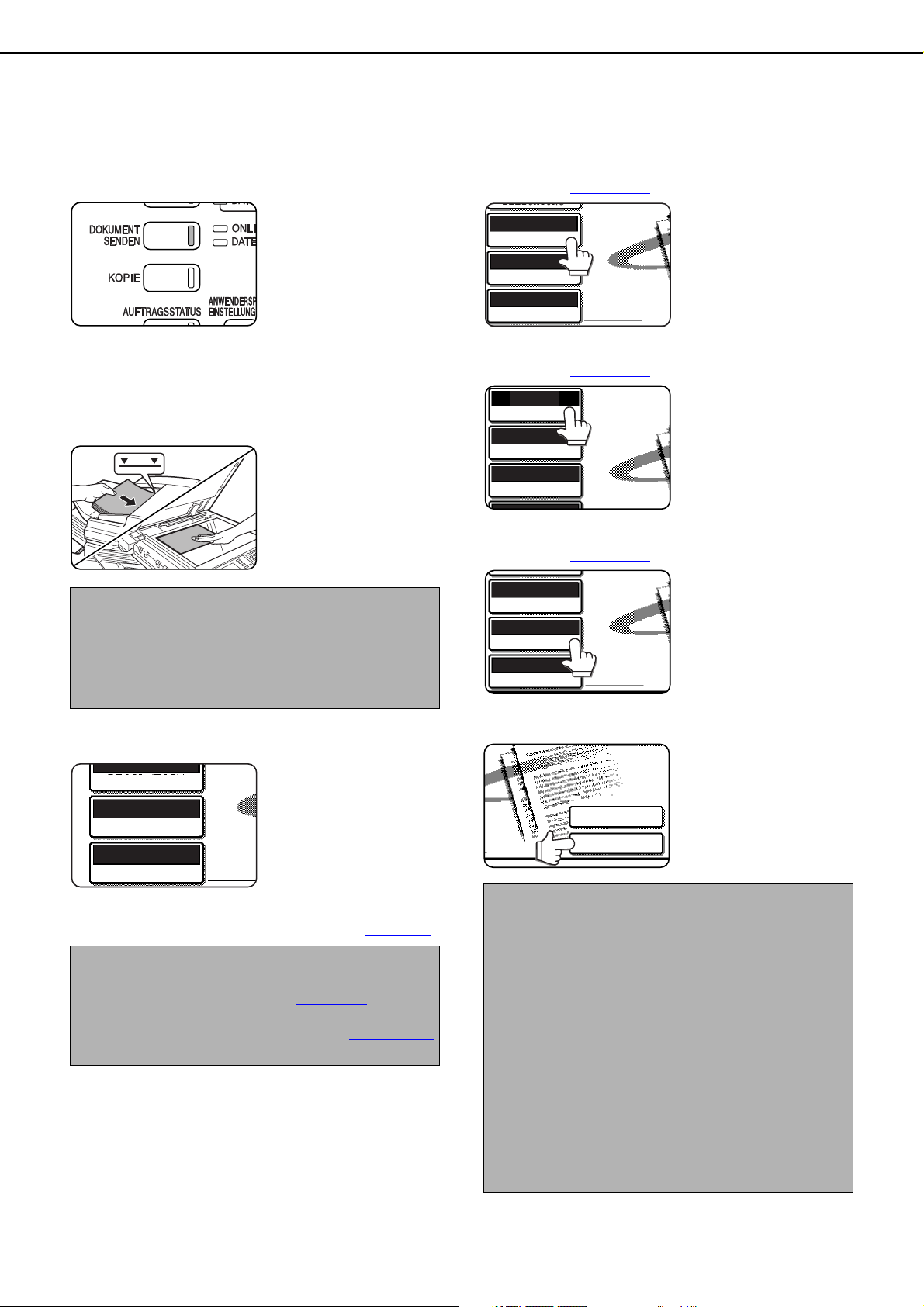
VERSENDEN EINER BILDDATEI
ORIGINAL
300x300dpi
AUFLÖSUNG
PDF MMR(G4)
DATEIFORMAT
ORIGINAL
300x300dpi
AUFLÖSUNG
PDF MMR(G4)
DATEIFORMAT
BELICHTUNG
AUTO A4
300x300dpi
AUFLÖSUNG
PDF MMR(G4)
DATEIFORMAT
AUTO
BELICHTUNG
ORIGINAL
300x300dpi
AUFLÖSUNG
PDF MMR(G4)
DATEIFORMAT
BELICHTUNG
AUTO A4
ADRESSEINGABE
EINST. SENDEN
SENDEN EINES DOKUMENTS IM SCANMODUS
Überprüfen Sie, dass das Gerät im
1
Sendemodus für Dokumente ist.
Wählen Sie mit dem Feld [MODUS-SCHALTER] den
Scanmodus.
Legen Sie das Original ein.
2
ANMERKUNG
Sie können Dokumente nicht gleichzeitig in den
automatischen Einzelblatteinzug und auf die
Glasplatte zum Einlegen von Dokumenten legen, um
sie einzuscannen und die resultierenden Bilddateien
zu versenden.
Prüfen Sie das Format des Originals.
3
AUTO A4
wollen, müssen Sie die Schaltfläche [ORIGINAL] berühren
und das Dokumentenformat einstellen. (Siehe Seite 2-15
ANMERKUNGEN
● Informationen übers beidseitige Scannen von
Originalen finden Sie auf der Seite 2-14
● Das Drehen eines eingescannten Bilds um 90° vor
dem Versenden ist auf der Seite 2-15
beschrieben.
Das Gerät ist in den
Scannermodus geschaltet,
wenn die Tastenleuchte
[DOKUMENT SENDEN]
leuchtet. Wenn diese
Anzeigeleuchte nicht
leuchtet, müssen Sie die
Taste [DOKUMENT
SENDEN] drücken.
Weitere Informationen
übers Einlegen von
Originalen finden Sie auf
der Seite 4-3 des
"Bedienungshandbuchs
(allgemeine hinweise
und kopierbetrieb)".
Das Format des Originals
wird automatisch erkannt.
Wenn Sie ein Dokument
eingelegt haben, das ein
anderes als ein
standardmäßiges Format
hat, oder wenn Sie die
Scangröße ändern
.)
.
2-2
Ändern Sie bei Bedarf die Auflösung.
4
(Siehe Seite 2-18
Ändern Sie bei Bedarf die Belichtungszeit.
5
(Siehe Seite 2-18
Wählen Sie bei Bedarf das Dateiformat.
6
(Siehe Seite 2-19
Berühren Sie die Schaltfläche [EINST. SENDEN].
7
ANMERKUNGEN
●
Sie können die Einstellungen der Versandparameter
überspringen und stattdessen mit Schritt 18 fortfahren.
Wenn Sie diese Einstellungen überspringen, werden für
die Übertragung automatisch der Betreff und der
Dateiname, die auf den Webseiten eingestellt wurden,
sowie der Absendername, der mit den
Administratoreneinstellungen festgelegt wurde,
verwendet (falls der Name nicht gespeichert ist, wird
standardmäßig der Administratorname für die
Webseiten herangezogen).
●
Betreffs, Dateinamen und Absendernamen werden
auf der HTML-Seite gespeichert. Maximal können 30
Betreffs und Dateinamen und 999 Absendernamen
gespeichert werden. Sie können den Betreff und den
Dateinamen direkt gemäß den Anweisungen auf der
nächste Seite
eingeben.
.)
Die anfängliche
Grundeinstellung ist
"300x300dpi".
.)
Die Werkseinstellung ist
"AUTO".
.)
Die Werkseinstellung ist
"PDF MMR(G4)".
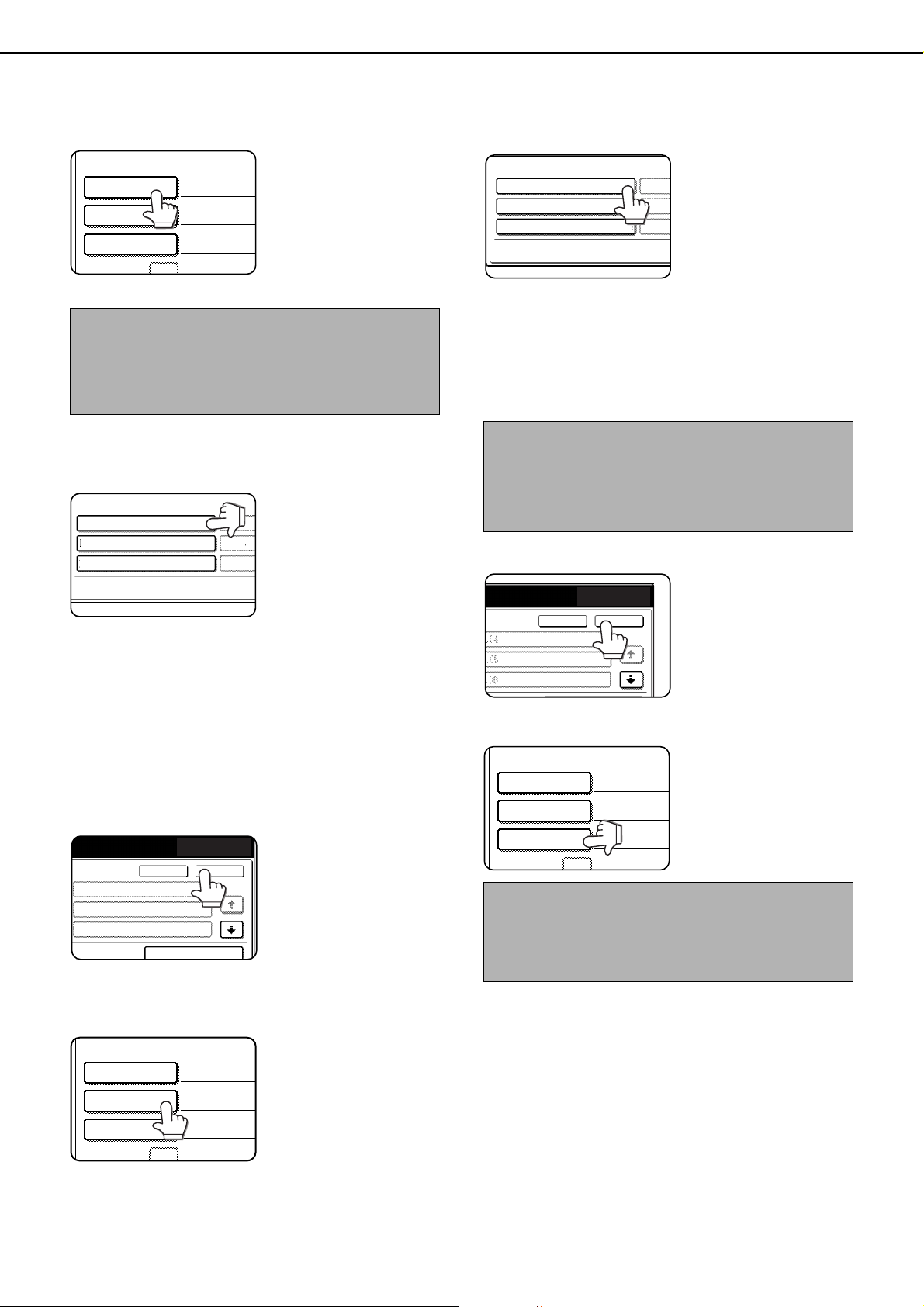
VERSENDEN EINER BILDDATEI
BETREFF
ABSENDERNAME
EINST. SENDEN
DATEINAME
VOREINSTELLUNG
NR.01 Sub:schedule coordinati
NR.02 Monthly schedule
NR.03 Sub:Minutes of planning
NR.05
NR.04
NR.06
WIEDER SENDEN
ABBRECHEN
OK
1/5
DIREKTEINGABE
BETREFF
Sub:schedu
ABSENDERNAME
EINST. SENDEN
DATEINAME
VOREINSTELLUNG
NR.01 Material for planning
NR.02 Minutes of regular brie
NR.03 Overtime management lis
NR.05
NR.04
NR.06
OK
1/5
WIEDER SENDEN
ABBRECHEN
BETREFF
Sub:schedu
Material
ABSENDERNAME
EINST. SENDEN
DATEINAME
Berühren Sie die Schaltfläche [BETREFF].
8
Nun wird das Dialogfeld
für die Auswahl des
Betreffs geöffnet. In
diesem Dialogfeld
erscheint eine Liste mit
den Betreffs, die auf der
HTML-Seite eingegeben
wurden.
ANMERKUNG
Wenn Sie Scannen zu FTP, Scannen zum Desktop
oder Scannen zum Netzwerkordner verwenden,
kann kein Betreff eingegeben werden. Fahren Sie
mit Schritt 11 fort.
Wählen Sie den gewünschten Betreff oder
9
geben Sie ihn ein.
Wählen Sie den
gewünschten Betreff
durch Berühren der
entsprechenden
Schaltfläche aus. Der
gewählte Betreff wird
hervorgehoben
dargestellt. Wenn Sie
einen Fehler korrigieren
wollen, müssen Sie nur die korrekte Schaltfläche
berühren. Nun wird die zuletzt berührte
Schaltfläche hervorgehoben dargestellt.
Sie können den Betreff auch direkt eingeben,
indem Sie die Schaltfläche [DIREKTEINGABE]
berühren.
Der gewählte oder eingegebene Betreff wird in der
E-Mail-Mitteilung verwendet.
Berühren Sie die Schaltfläche [OK].
10
NR.04
NR.05
NR.06
Wählen Sie den gewünschten Dateinamen
12
oder geben Sie ihn ein.
Wählen Sie den
gewünschten Dateinamen
durch Berühren der
entsprechenden
Schaltfläche aus. Der
gewählte Dateiname wird
hervorgehoben
dargestellt. Wenn Sie
wollen, müssen Sie nur die korrekte Schaltfläche
berühren. Nun wird die zuletzt berührte Schaltfläche
hervorgehoben dargestellt.
Sie können den Dateinamen auch direkt
eingeben, indem Sie die Schaltfläche
[DIREKTEINGABE] berühren.
Der gewählte oder eingegebene Dateiname wird
in der E-Mail-Mitteilung verwendet.
ANMERKUNG
Wenn Sie die Option "SPEZIFIZIERTE SEITEN PER
DATEI" für die Funktion Scannen zu E-Mail wählen,
erhalten mehrere Dateien den gleichen Dateinamen;
diesen werden jedoch automatisch inkrementierte
Nummern wie z.B. 001 nachgestellt.
Berühren Sie die Schaltfläche [OK].
13
Berühren Sie die Schaltfläche [ABSENDERNAME].
14
ANMERKUNG
Beim Scannen zu FTP, Scannen zum Desktop oder
Scannen zum Netzwerkordner kann kein
Absendername eingegeben werden. Fahren Sie mit
Schritt 17 fort.
einen Fehler korrigieren
Nun wird das Dialogfeld für
die Auswahl des
Absendernamens geöffnet.
In diesem Dialogfeld
erscheint eine Liste mit den
Absendernamen, die auf
der HTML-Seite
eingegeben wurden.
Berühren Sie die Schaltfläche [DATEINAME].
11
Nun wird das Dialogfeld
für die Auswahl des
Dateinamens geöffnet.
In diesem Dialogfeld
erscheint eine Liste mit
den Dateinamen, die auf
der HTML-Seite
eingegeben wurden.
2-3
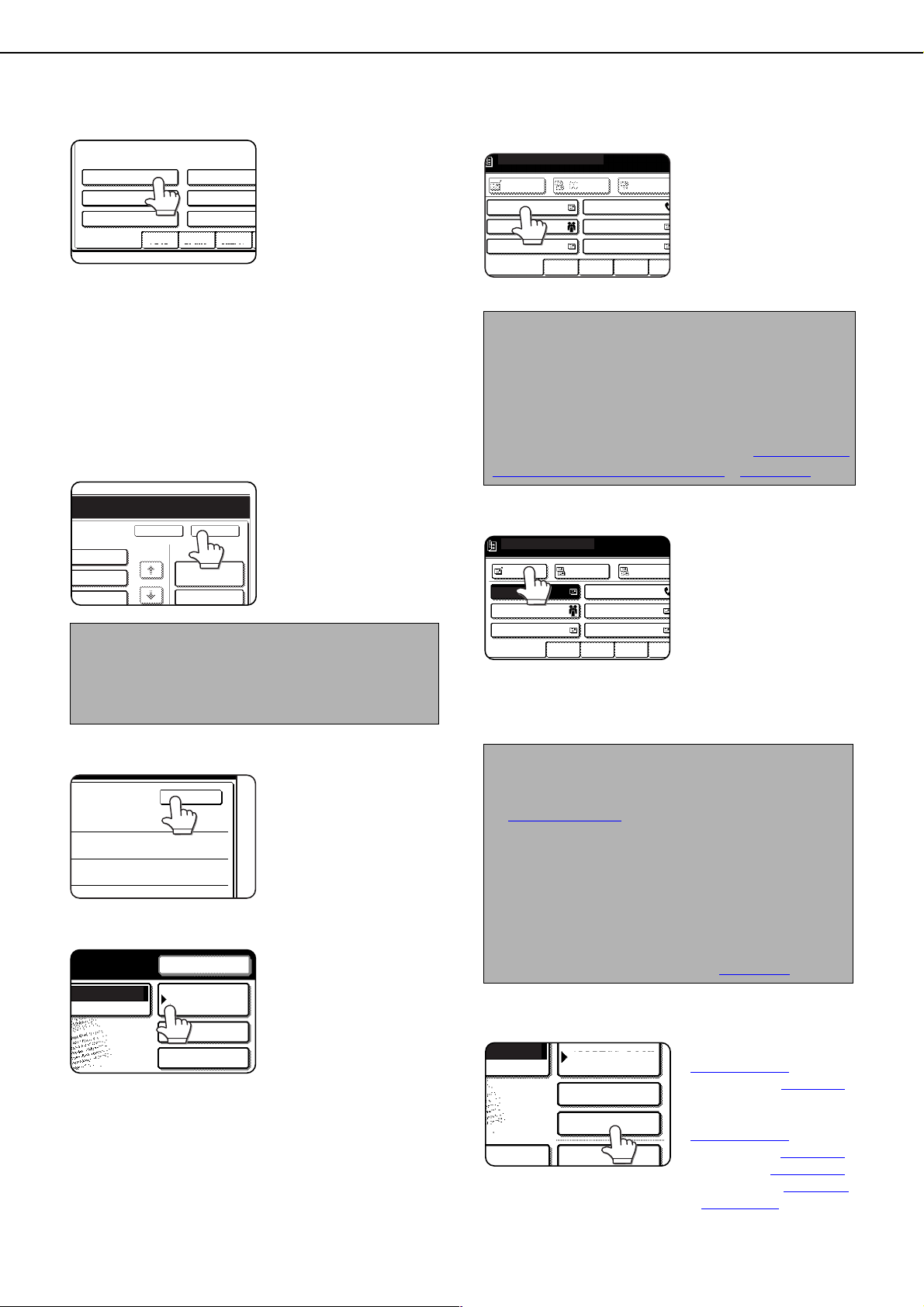
VERSENDEN EINER BILDDATEI
ALLE SENDER
test1
test2
test3
test4
test5
test6
ABSENDERNAME
ABCD EFGHI JKLMN
ABBRECHEN
ADRESSEINGABE
GLOBALE
ADRESSSUCHE
OK
WIEDER SENDEN
1/1
OK
ADRESSBUCH
SCANNEN
SPEZIALMODI
ADRESSPRÜFUNG
ERNEUT SENDEN
OFT VERWEND. ABCD EFGHI JKLMN OPQR
TEST5
TEST6
TEST4
TEST3
TEST1 TEST2
BEREIT ZUM SENDEN.
AN CC BCC
AN
OFT VERWEND. ABCD EFGHI JKLMN OPQRS
CC
BCC
TEST5 TEST6
TEST3
TEST1 TEST2
BEREIT ZUM SENDEN.
TEST4
ADRESSBUCH
SPEZIALMODI
ADRESSPRÜFUNG
ABLAGE
Berühren Sie den gewünschten Absendernamen.
15
berühren. Nun wird die zuletzt berührte
Schaltfläche hervorgehoben dargestellt.
Um den Absendernamen direkt einzugeben,
berühren Sie bitte die [ADRESSEINGABE]-Taste
und geben anschließend die E-Mail-Adresse ein.
Um das Ergebnis einer globalen Adresssuche
einzugeben, berühren Sie die Schaltfläche
[GLOBALE ADRESSSUCHE] für eine
Adresssuche. Der gewählte Absendername wird
in der versandten E-Mail-Mitteilung verwendet.
Berühren Sie die Schaltfläche [OK].
16
ANMERKUNG
Um den ausgewählten Absender als CC zu
versenden, berühren Sie bitte das Kontrollkästchen
von [DEN ABSENDER ALS CC HINZUFÜGEN], um
sich eine Markierung anzeigen zu lassen.
Berühren Sie die Schaltfläche [OK].
17
Berühren Sie die Schaltfläche [ADRESSBUCH].
18
Der gewählte
Absendername wird
hervorgehoben
dargestellt. Wenn Sie
einen Fehler korrigieren
wollen, müssen Sie nur
die korrekte Schaltfläche
Nun wird das Dialogfeld
Adressbuch wird
geöffnet.
Berühren Sie die Bedienfeld-Schaltfläche fürs
19
gewünschte Ziel.
Die berührte Schaltfläche
wird hervorgehoben
dargestellt. Wenn Sie die
falsche Schaltfläche berührt
haben, müssen Sie diese
nochmals berühren, um die
Auswahl aufzuheben. Die
Schaltfläche wird nun
wieder ohne Hervorhebung dargestellt.
ANMERKUNG
Zusätzlich zur Auswahl über eine Kurzwahltaste
kann eine Zieladresse auch durch Eingeben einer
Suchnummer gewählt werden. Es ist auch möglich,
direkt eine E-Mail-Adresse einzugeben oder im
globalen Adressbuch nach einer Adresse zu suchen.
Weitere Informationen finden Sie in "VERFAHREN
FÜR DIE EINGABE VON ZIELEN" (Seite 2-11).
Berühren Sie die Schaltfläche [AN].
20
Bei Verwendung der
Funktion Scannen zu E-Mail
können Sie gewöhnliche
Kopien ("CC") oder
Blindkopien ("BCC")
versenden. Berühren Sie die
Schaltflächen mit den
gewünschten Zielen und
dann die Schaltfläche [CC] oder [BCC]. BCC kann nur
gewählt werden, wenn das Kontrollkästchen [BCC
AKTIVIEREN] unter [BCC-EINSTELLUNG] in den
Administratoreneinstellungen markiert ist.
ANMERKUNGEN
● Weitere Informationen übers Belegen von
Bedienfeld-Schaltflächen mit Zielen finden Sie auf
Seite 1-8
● Beim Berühren einer Bedienfeld-Schaltfläche
werden die entsprechenden Informationen aus
dem Dialogfeld mit den E-Mail-Adressen in der
Meldungsanzeige angezeigt. In der
Meldungsanzeige können maximal 35 Zeichen
angezeigt werden, und zwar unabhängig davon,
wie viele Zeichen eingegeben wurden.
● Für Rundsendungen können mehrere
Zieladressen gewählt werden (Seite 2-13
Stellen Sie die Parameter weiterer Funktionen
21
nach Bedarf ein.
bis 1-9.
.)
2-4
Sie können das Programm
Seite 3-3
(
Löschfunktion (
die Funktion für das
zweiseitige Scannen
(
Seite 3-5
Timerfunktion (
2 auf 1 (
Kartenbeilage (
und die Auftragserstellung (
indem Sie das Feld [SPEZIALMODI] berühren.
Seite 3-10
), die
Seite 3-4
), die
Seite 3-6
Seite 3-7
Seite 3-8
) festlegen,
),
),
),
)
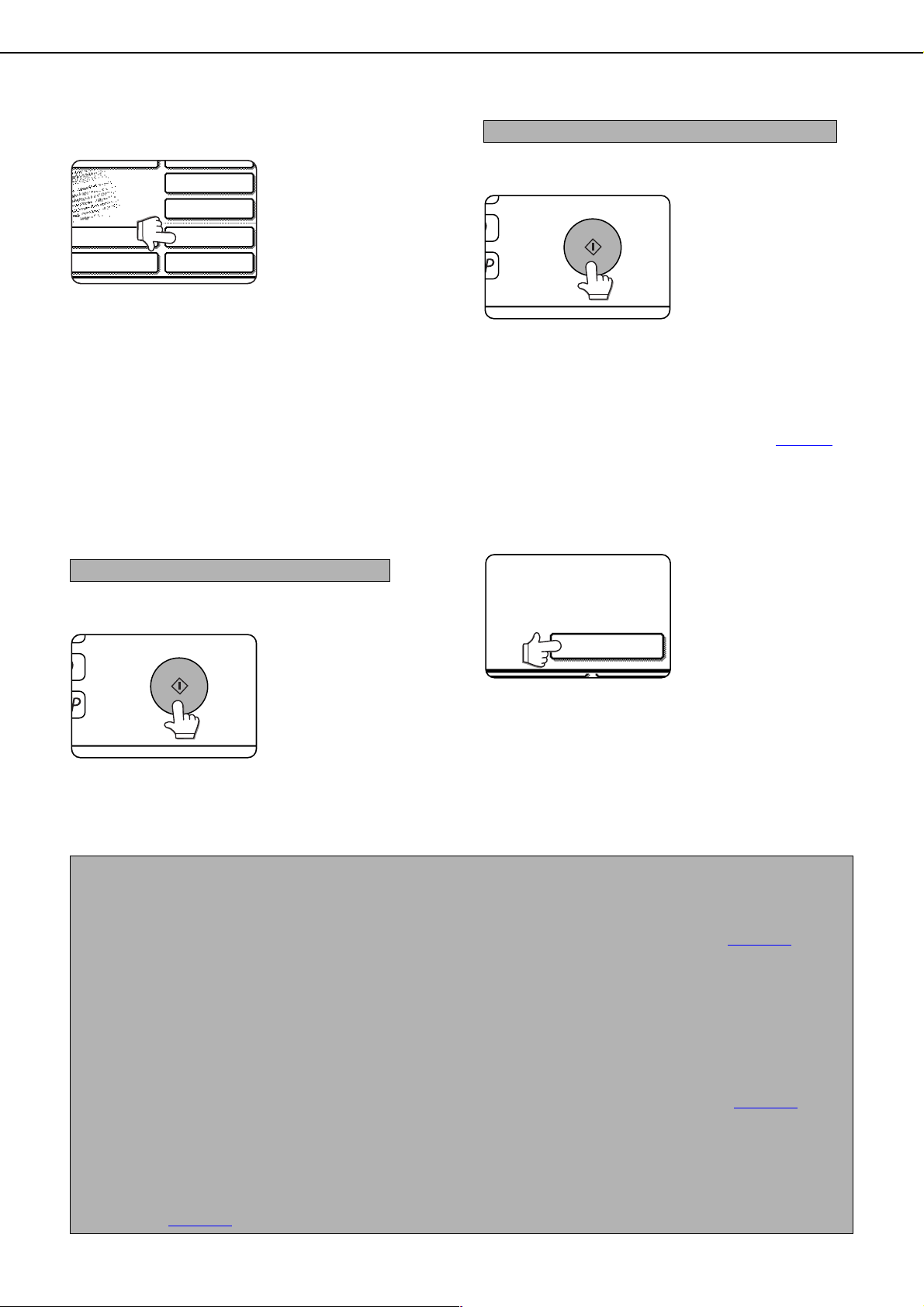
VERSENDEN EINER BILDDATEI
SPEZIALMODI
ADRESSPRÜFUNG
ABLAGE
ADRESSEINGABE
MODUS-SCHALTER
OFFENE ABLAGE
EINST. SENDEN
EINLESEN ENDE
[EINLES.-ENDE]DRÜCKEN
Bei Bedarf können Sie die Schaltfläche
22
[ABLAGE] oder [OFFENE ABLAGE] berühren.
Diese Schaltflächen werden
zum Speichern eines
eingescannten Dokuments auf
der Festplatte des Geräts
verwendet. Die gespeicherte
Bilddatei kann später
ausgedruckt oder erneut
versandt werden.
Weitere Informationen über diese Funktion finden Sie im Abschnitt
"Dokumentenablage" im Kapitel 7 des Bedienungshandbuchs
(allgemeine Hinweise und Kopierbetrieb).
Wenn die Schaltfläche [ABLAGE] grau dargestellt wird, ist
nur die Schaltfläche [OFFENE ABLAGE] aktiv.
Wenn Sie die Schaltfläche [OFFENE ABLAGE] berühren, wird
eine Meldung angezeigt, in der Sie aufgefordert werden, den
Speichervorgang zu bestätigen. Berühren Sie die Schaltfläche
[OK] in der Meldungsanzeige und fahren Sie mit dem nächsten
Schritt fort.
Wenn Sie den Speichervorgang abbrechen wollen, müssen
Sie nach der Schaltfläche [OK] die Schaltfläche [OFFENE
ABLAGE] berühren, sodass die Schaltfläche [OFFENE
ABLAGE] nicht mehr hervorgehoben dargestellt wird.
Verwenden des automatischen Einzelblatteinzugs
Drücken Sie die Taste [START].
23
Der Scanvorgang wird gestartet; die
resultierenden Bilddateien werden
gespeichert. (Die Bilddateien
werden nach dem Versenden der
Bilddateien aus früheren
Scanvorgängen versandt.)
Wenn der Scanvorgang fehlerfrei
ausgeführt wurde, ertönt am Gerät
ein akustisches Signal, um darüber zu informieren, dass die Bilddateien
gespeichert wurden. In der Meldungsanzeige erscheint die Meldung
[VORGANG GESPEICHERT.].
Verwenden der Glasplatte zum Einlegen von Dokumenten
Drücken Sie die Taste [START].
23
Das Original wird
eingescannt; die
Schaltfläche
[EINLESEN ENDE] wird
aktiviert.
Wenn Sie ein anderes Blatt einscannen wollen,
24
müssen Sie dieses auf die Glasplatte legen
und dann die Taste [START] drücken.
Wiederholen Sie diesen Vorgang, bis alle Blätter eingescannt
sind. Bei Bedarf können Sie für jedes Original eine andere
Auflösung und Belichtungszeit einstellen (siehe Seite 2-18
Wenn das Gerät eine Minute lang inaktiv ist, wird der
Scanvorgang automatisch beendet: Die resultierenden
Bilddateien werden gespeichert.
Berühren Sie nach dem Scannen der letzten
25
Seite die Schaltfläche [EINLESEN ENDE].
Am Gerät ertönt ein
akustisches Signal, um
darüber zu informieren, dass
die Bilddateien gespeichert
wurden. In der
Meldungsanzeige erscheint
die Meldung [VORGANG
GESPEICHERT.]. (Nach dem Versenden der Bilddateien
aus früheren Scanvorgängen werden die Bilddateien
automatisch ans vorgegebene Ziel versandt.) Öffnen Sie
den Deckel auf der Glasplatte zum Einlegen von
Dokumenten und entfernen Sie das Original.
).
ANMERKUNGEN
● Abbrechen des Sendevorgangs
Wenn Sie einen Sendevorgang abbrechen wollen, während die Meldung [ORIGINAL WIRD GESCANNT.] angezeigt wird, oder bevor Sie die Schaltfläche
[EINLESEN ENDE] berühren, müssen Sie die Taste [C] oder [CA] drücken. Um einen Sendevorgang abzubrechen, wobei die entsprechenden Bilddateien
bereits gespeichert wurden, müssen Sie die Taste [AUFTRAGSSTATUS] drücken und den Auftrag gemäß den Hinweisen auf der
● Wichtige Hinweise beim Verwenden der Funktion Scannen zu E-Mail
Stellen Sie sicher, dass keine zu großen Bilddateien versandt werden. Der Verwalter Ihres Mailservers hat unter Umständen die Datenmenge begrenzt, die
maximal in einer einzigen E-Mail-Mitteilung versandt werden kann. Wenn diese maximale Datenmenge überschritten wird, kann die E-Mail-Mitteilung nicht
an den Adressaten ausgeliefert werden. Auch wenn die Datenmenge, die maximal in einer einzigen E-Mail-Mitteilung versandt werden kann, nicht begrenzt
ist, ist das Versenden einer großen Datenmenge problematisch. Die Gründe hierfür sind, dass der Empfang einer E-Mail-Mitteilung mit einem großen
Anhang sehr lang dauern kann, und dass hierdurch der Internet-Anschluss des Empfängers stark belastet werden kann. Wenn große Bilddateien versandt
werden, kann sich eine Überlastung eines internen Netzwerks ergeben, wodurch die Kommunikation anderer Teilnehmer in diesem Netzwerk beeinträchtigt
wird. Theoretisch kann dabei sogar der Mailserver oder das gesamte Netzwerk abstürzen. Wenn Sie mehrere Bilddateien versenden müssen, sollten Sie
versuchen, diese mit verringerter Auflösung einzuscannen.
●
Für die Größe der übertragenen Bilddateien kann mithilfe von "Einstellung maximale Anzahl gesendeter Daten" (
Administratoreneinstellungen ein Grenzwert festgelegt werden.
●
Wenn das Gerät während des Einscannens unter Verwendung des automatischen Einzelblatteinzugs ausgeschaltet wird oder ein Netzspannungsausfall auftritt, wird
der Scanvorgang gestoppt. Üblicherweise tritt hierbei ein Papierstau auf. Nach dem Wiedereinschalten des Geräts bzw. der Wiederkehr der Netzwechselspannung
müssen Sie das Original gemäß den Hinweisen auf der Seite 2-24 des "Bedienungshandbuchs (allgemeine hinweise und kopierbetrieb)" aus dem Gerät entfernen.
●
Nach dem Speichern der Bilddateien erscheint gleichzeitig mit der Meldung "VORGANG GESPEICHERT." die Auftragsnummer in der Anzeige. Wenn Sie
diese Auftragsnummer notieren, können Sie den Auftrag beim Prüfen der Ergebnisse eines Sendevorgangs im Dialogfeld Auftragsstatus (beim
Rundsenden) (
Seite 2-13
) oder im Transaktionsbericht bzw. Aktivitätsbericht (bei anderen Sendeaufträgen) leichter identifizieren.
2-5
Seite 3-13
Seite 8-5
stornieren.
) in den
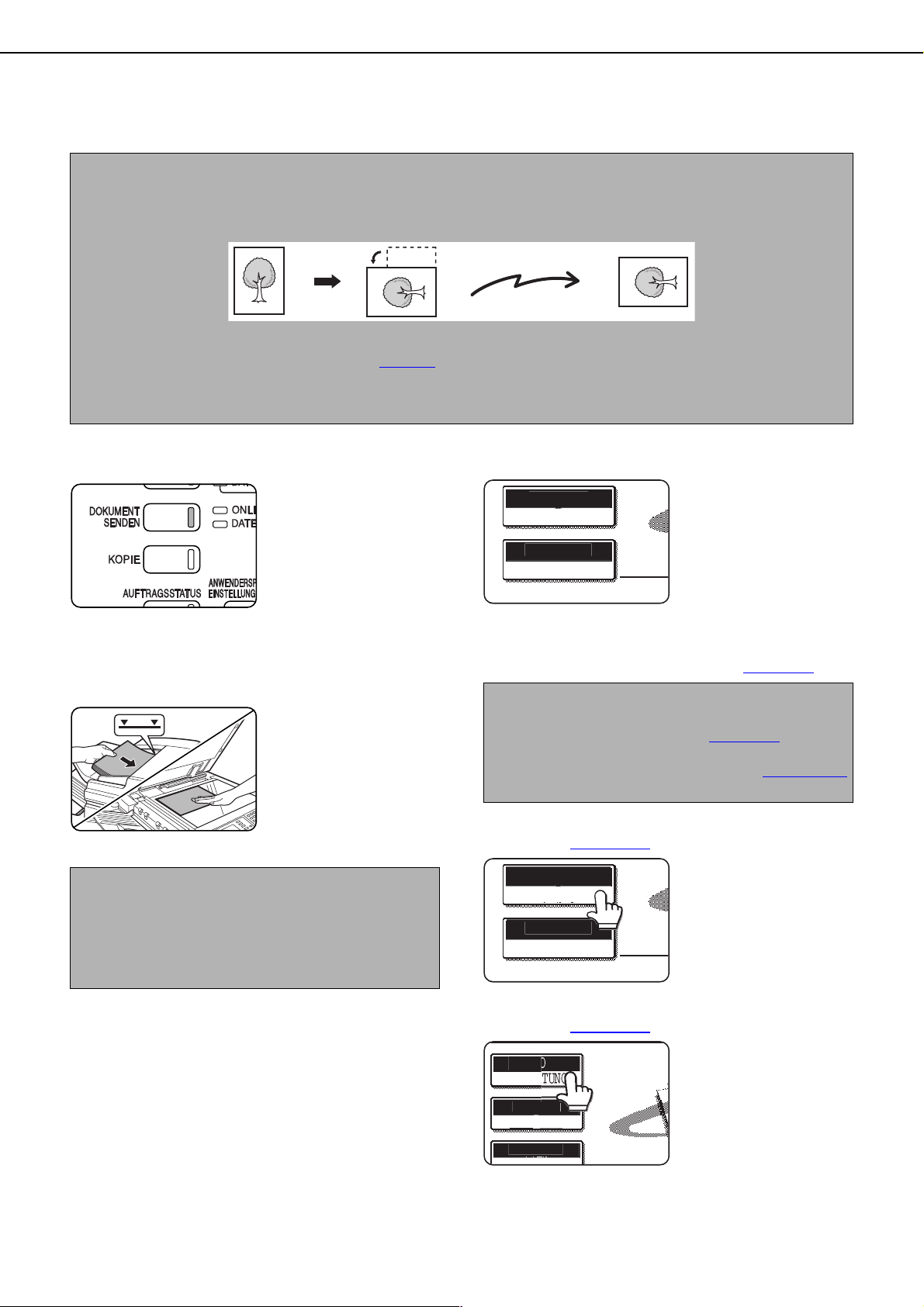
VERSENDEN EINER BILDDATEI
AUFL
AUTO A4
L
D
G
4
AUFL
Ö
AUTO
BELICH
AUTO A4
SENDEN EINER FAXNACHRICHT IM INTERNETFAXMODUS
ANMERKUNGEN
● Bild drehen
Originale im Format A4, B5R und A5R (8-1/2" x 11" und 5-1/2" x 8-1/2"R) werden um 90 Grad gedreht und in der Ausrichtung
A4R, B5 oder A5 (8-1/2" x 11"R oder 5-1/2" x 8-1/2") übertragen. Originale im Format (A4R, B5 und A5 (8-1/2" x 11"R und
5-1/2" x 8-1/2") können vor der Übertragung nicht gedreht werden.)
Transmission
Übertragung
● Originale können nicht nacheinander über den automatischen Originaleinzug und das Vorlagenglas gescannt und in einer
einzigen Übertragung gesendet werden.
● Mithilfe der "Drehen b. Senden - Einstellung" (Seite 8-7
der Übertragung um 90 Grad gedreht werden.
Die Standardeinstellung ist: A4 zu A4R, B5R zu B5 und A5R zu A5 (8-1/2" x 11" zu 8-1/2" x 11"R und 5-1/2" x 8-1/2"R zu
5-1/2" x 8-1/2") drehen.
) in den Administratoreneinstellungen können gescannte Bilder vor
Überprüfen Sie, dass das Gerät im
1
Sendemodus für Dokumente ist.
Das Gerät ist in den
Scannermodus
geschaltet, wenn die
Tastenleuchte
[DOKUMENT SENDEN]
leuchtet. Wenn diese
Anzeigeleuchte nicht
leuchtet, müssen Sie die
Tas t e [ D OK U ME N T
SENDEN] drücken.
Legen Sie das Original ein.
2
Weitere Informationen
übers Einlegen von
Originalen finden Sie auf
der Seite 4-3 des
"Bedienungshandbuchs
(allgemeine Hinweise
und Kopierbetrieb)".
ANMERKUNG
Sie können Dokumente nicht gleichzeitig in den
automatischen Einzelblatteinzug und auf die
Glasplatte zum Einlegen von Dokumenten legen, um
sie einzuscannen und die resultierenden Bilddateien
zu versenden.
Prüfen Sie das Format des Originals.
3
Das Format des
Originals wird
automatisch erkannt.
Wenn Sie ein Dokument
eingelegt haben, das ein
anderes als ein
standardmäßiges
Format hat, oder wenn
Sie die Scangröße ändern wollen, müssen Sie die
Schaltfläche [ORIGINAL] berühren und das
Dokumentenformat einstellen. (Siehe Seite 2-15
ANMERKUNGEN
● Informationen übers beidseitige Scannen von
Originalen finden Sie auf der Seite 2-14
● Das Drehen eines eingescannten Bilds um 90° vor
dem Versenden ist auf der Seite 2-15
beschrieben.
Ändern Sie bei Bedarf die Auflösung.
4
(Siehe Seite 2-18
TANDAR
AUFLN
.)
Die anfängliche
Grundeinstellung lautet
"STANDARD".
.)
.
AUTO A
RIGINA
2-6
Ändern Sie bei Bedarf die Belichtungszeit.
5
(Siehe Seite 2-18
.)
Die Werkseinstellung ist
"AUTO".
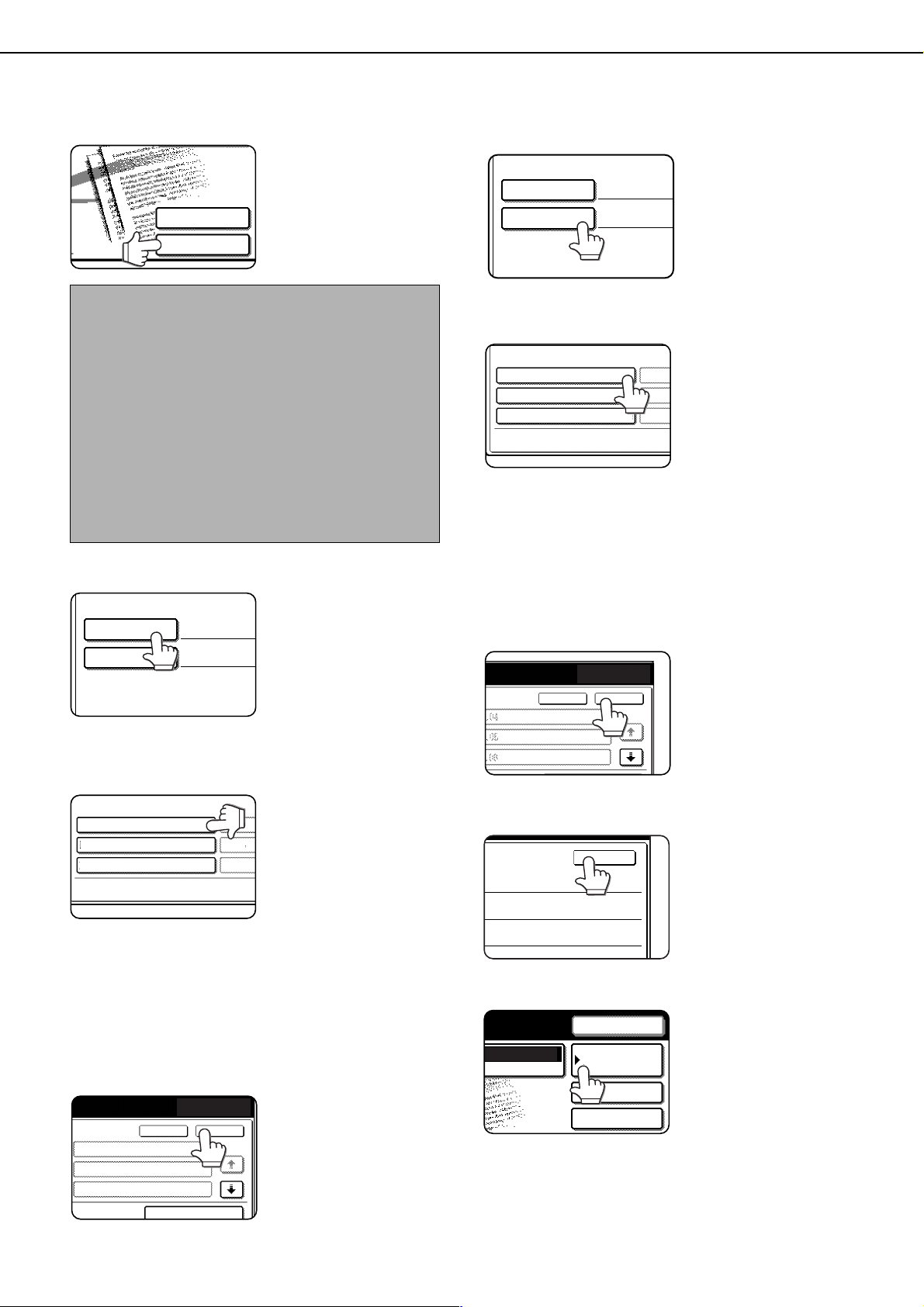
VERSENDEN EINER BILDDATEI
ADRESSEINGABE
EINST. SENDEN
BETREFF
ABSENDERNAME
EINST. SENDEN
DATEINAME
VOREINSTELLUNG
NR.01 Sub:schedule coordinati
NR.02 Monthly schedule
NR.03 Sub:Minutes of planning
NR.05
NR.04
NR.06
WIEDER SENDEN
ABBRECHEN
OK
1/5
DIREKTEINGABE
BETREFF
Sub:schedu
EINST. SENDEN
DATEINAME
VOREINSTELLUNG
NR.01 Material for planning
NR.02 Minutes of regular brie
NR.03 Overtime management lis
NR.05
NR.04
NR.06
OK
1/5
WIEDER SENDEN
ABBRECHEN
OK
ADRESSBUCH
SPEZIALMODI
ADRESSPRÜFUNG
ERNEUT SENDEN
Berühren Sie die Schaltfläche [EINST. SENDEN].
6
ANMERKUNGEN
● Sie können die Einstellungen der
Versandparameter überspringen und stattdessen
mit Schritt 14 fortfahren. Wenn Sie diese
Einstellungen überspringen, werden bei der
Übertragung automatisch der Betreff und der
Dateiname verwendet, die Sie auf der Webseite
festgelegt haben.
●
Betreff und Dateinamen werden auf der Webseite
gespeichert. Sie können bis zu 30 Betreffs und
Dateinamen speichern. Sie können den Betreff
und den Dateinamen direkt eingeben, indem Sie
das im nächsten Schritt beschriebene Verfahren
anwenden.
Berühren Sie die Schaltfläche [BETREFF].
7
Nun wird das Dialogfeld
für die Auswahl des
Betreffs geöffnet. In
diesem Dialogfeld
erscheint eine Liste mit
den Betreffs, die auf der
HTML-Seite eingegeben
wurden.
Berühren Sie die Schaltfläche [DATEINAME].
10
Nun wird das Dialogfeld
für die Auswahl des
Dateinamens geöffnet.
In diesem Dialogfeld
erscheint eine Liste mit
den Dateinamen, die auf
der HTML-Seite
eingegeben wurden.
Wählen Sie den gewünschten Dateinamen
11
oder geben Sie ihn ein.
Wählen Sie den
gewünschten Dateinamen
durch Berühren der
entsprechenden
Schaltfläche aus. Der
gewählte Dateiname wird
hervorgehoben
dargestellt. Wenn Sie
einen Fehler korrigieren
wollen, müssen Sie nur die korrekte Schaltfläche
berühren. Nun wird die zuletzt berührte Schaltfläche
hervorgehoben dargestellt.
Sie können den Dateinamen auch direkt
eingeben, indem Sie die Schaltfläche
[DIREKTEINGABE] berühren.
Der gewählte oder eingegebene Dateiname wird
in der E-Mail-Mitteilung verwendet.
Berühren Sie die Schaltfläche [OK].
12
Wählen Sie den gewünschten Betreff oder
8
geben Sie ihn ein.
Sie nur die korrekte Schaltfläche berühren. Nun wird die
zuletzt berührte Schaltfläche hervorgehoben dargestellt.
Sie können den Betreff auch direkt eingeben, indem Sie
die Schaltfläche [DIREKTEINGABE] berühren.
Der gewählte oder eingegebene Betreff wird in der
E-Mail-Mitteilung verwendet.
Berühren Sie die Schaltfläche [OK].
9
NR.04
NR.05
NR.06
Wählen Sie den
gewünschten Betreff durch
Berühren der
entsprechenden
Schaltfläche aus. Der
gewählte Betreff wird
hervorgehoben dargestellt.
Wenn Sie einen Fehler
korrigieren wollen, müssen
2-7
Berühren Sie die Schaltfläche [OK].
13
Berühren Sie die Schaltfläche [ADRESSBUCH].
14
Nun wird das Dialogfeld
Adressbuch wird
geöffnet.
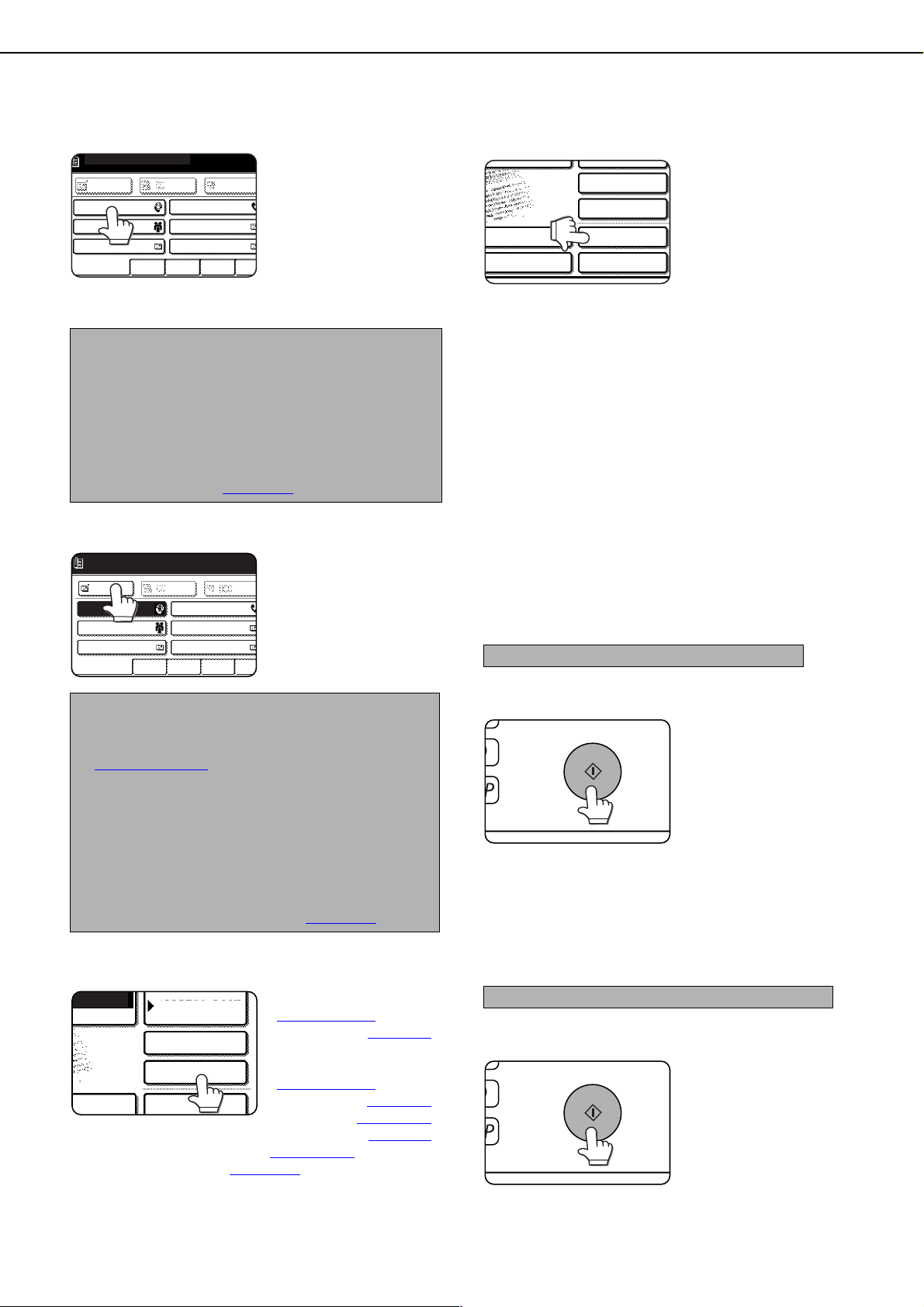
VERSENDEN EINER BILDDATEI
OFT VERWEND. ABCD EFGHI JKLMN OPQR
TEST5
TEST6
TEST4
TEST3
TEST1 TEST2
BEREIT ZUM SENDEN.
AN CC BCC
AN
OFT VERWEND. ABCD EFGHI JKLMN OPQRS
TEST5 TEST6
TEST3
TEST1 TEST2
BEREIT ZUM SENDEN.
TEST4
ADRESSBUCH
RNET-FAX
SPEZIALMODI
ADRESSPRÜFUNG
ABLAGE
SPEZIALMODI
ADRESSPRÜFUNG
ABLAGE
ADRESSEINGABE
MODUS-SCHALTER
OFFENE ABLAGE
EINST. SENDEN
Berühren Sie die Bedienfeld-Schaltfläche fürs
15
gewünschte Ziel.
Die berührte Schaltfläche
wird hervorgehoben
dargestellt. Wenn Sie die
falsche Schaltfläche
berührt haben, müssen Sie
diese nochmals berühren,
um die Auswahl
aufzuheben. Die
Schaltfläche wird nun wieder ohne Hervorhebung
dargestellt.
ANMERKUNG
Zusätzlich zur Auswahl über eine Kurzwahltaste
kann eine Zieladresse auch durch Eingeben einer
Suchnummer gewählt werden. Es ist auch möglich,
direkt eine E-Mail-Adresse einzugeben oder im
globalen Adressbuch nach einer Adresse zu suchen.
Weitere Informationen finden Sie in "DESTINATION
INPUT METHODS" (Seite 2-11
Berühren Sie die Schaltfläche [AN].
16
).
Bei Bedarf können Sie die Schaltfläche
18
[ABLAGE] oder [OFFENE ABLAGE] berühren.
Diese Schaltflächen
werden zum Speichern
eines eingescannten
Dokuments auf der
Festplatte des Geräts
verwendet. Die
gespeicherte Bilddatei
kann später
ausgedruckt oder erneut versandt werden.
Weitere Informationen über diese Funktion finden
Sie im Abschnitt "Dokumentenablage" im Kapitel 7
des Bedienungshandbuchs (allgemeine Hinweise
und Kopierbetrieb).
Wenn die Schaltfläche [ABLAGE] grau dargestellt
wird, ist nur die Schaltfläche [OFFENE ABLAGE]
aktiv.
Wenn Sie die Schaltfläche [OFFENE ABLAGE]
berühren, wird eine Meldung angezeigt, in der Sie
aufgefordert werden, den Speichervorgang zu
bestätigen. Berühren Sie die Schaltfläche [OK] in
der Meldungsanzeige und fahren Sie mit dem
nächsten Schritt fort.
Wenn Sie den Speichervorgang abbrechen
wollen, müssen Sie nach der Schaltfläche [OK] die
Schaltfläche [OFFENE ABLAGE] berühren,
sodass die Schaltfläche [OFFENE ABLAGE] nicht
mehr hervorgehoben dargestellt wird.
ANMERKUNGEN
● Weitere Informationen übers Belegen von
Bedienfeld-Schaltflächen mit Zielen finden Sie auf
Seite 1-8
● Beim Berühren einer Bedienfeld-Schaltfläche
werden die entsprechenden Informationen aus
dem Dialogfeld mit den E-Mail-Adressen in der
Meldungsanzeige angezeigt. In der
Meldungsanzeige können maximal 35 Zeichen
angezeigt werden, und zwar unabhängig davon,
wie viele Zeichen eingegeben wurden.
● Für Rundsendungen können mehrere
Zieladressen gewählt werden (Seite 2-13
Stellen Sie die Parameter weiterer Funktionen
17
nach Bedarf ein.
die Auftragserstellung (
Transaktionsbericht (
indem Sie das Feld [SPEZIALMODI] berühren.
bis 1-9.
Sie können das Programm
(
Seite 3-3
Löschfunktion (
die Funktion für das
zweiseitige Scannen
(
Seite 3-5
Timerfunktion (
2 auf 1 (
Kartenbeilage (
Seite 3-10
Seite 3-11
) festlegen,
).
), die
Seite 3-4
), die
Seite 3-6
Seite 3-7
Seite 3-8
) und den
),
),
),
),
2-8
Verwenden des automatischen Einzelblatteinzugs
Drücken Sie die Taste [START].
19
Der Scanvorgang wird
gestartet; die
resultierenden Bilddateien
werden gespeichert. (Die
Bilddateien werden nach
dem Versenden der
Bilddateien aus früheren
Scanvorgängen versandt.)
Wenn der Scanvorgang fehlerfrei ausgeführt wurde,
ertönt am Gerät ein akustisches Signal, um darüber zu
informieren, dass die Bilddateien gespeichert wurden.
In der Meldungsanzeige erscheint die Meldung
[VORGANG GESPEICHERT.].
Verwenden der Glasplatte zum Einlegen von Dokumenten
Drücken Sie die Taste [START].
19
Das Original wird
eingescannt; die
Schaltfläche
[EINLESEN ENDE] wird
aktiviert.
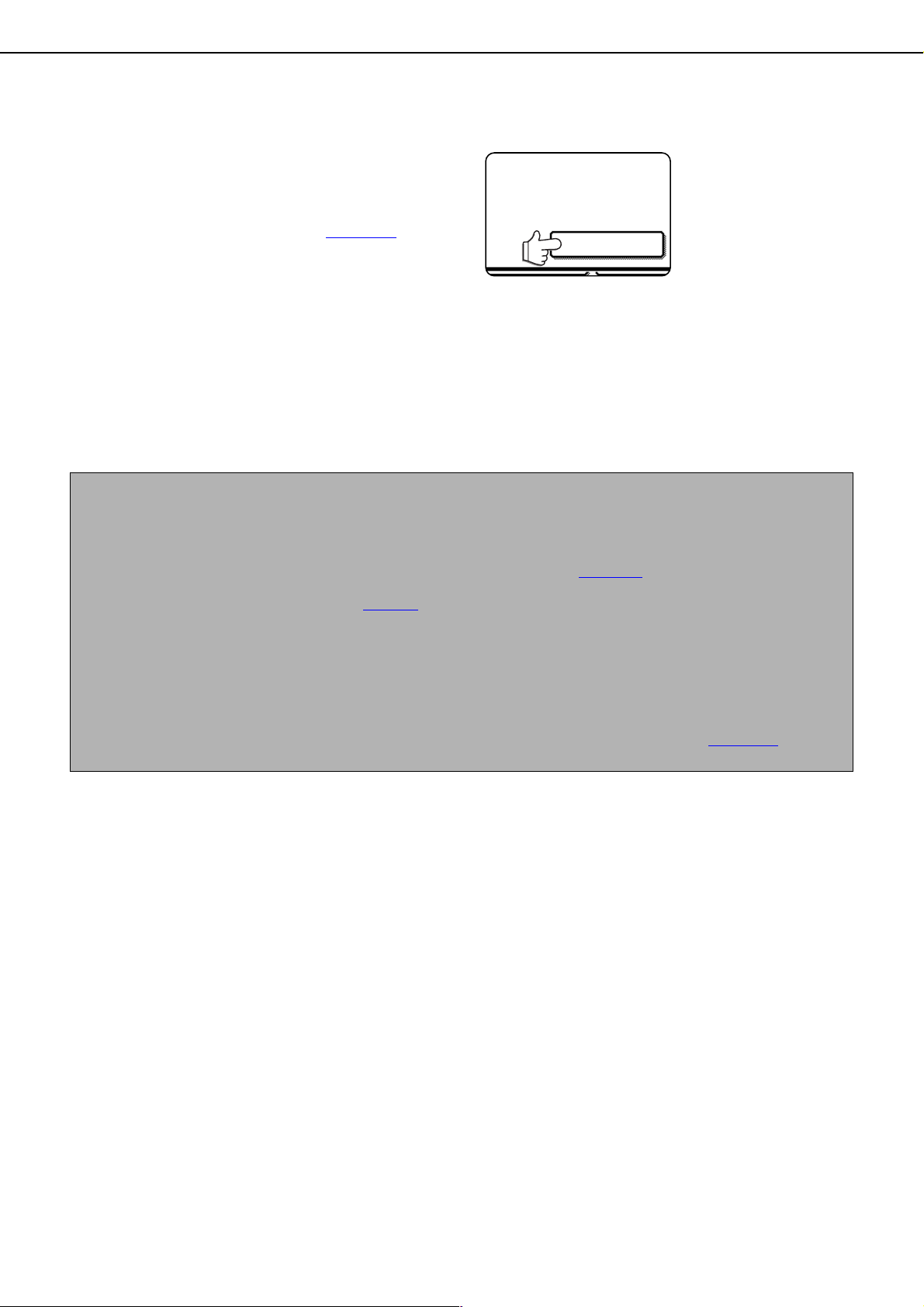
VERSENDEN EINER BILDDATEI
EINLESEN ENDE
[EINLES.-ENDE]DRÜCKEN
Wenn Sie ein anderes Blatt einscannen wollen,
20
müssen Sie dieses auf die Glasplatte legen
und dann die Taste [START] drücken.
Wiederholen Sie diesen Vorgang, bis alle Blätter
eingescannt sind. Bei Bedarf können Sie für jedes
Original eine andere Auflösung und
Belichtungszeit einstellen (siehe Seite 2-18
Wenn das Gerät eine Minute lang inaktiv ist, wird der
Scanvorgang automatisch beendet: Die resultierenden
Bilddateien werden gespeichert.
ANMERKUNGEN
● Abbrechen des Sendevorgangs
Wenn Sie einen Sendevorgang abbrechen wollen, während die Meldung [ORIGINAL WIRD GESCANNT.] angezeigt wird,
oder bevor Sie die Schaltfläche [EINLESEN ENDE] berühren, müssen Sie die Taste [C] oder [CA] drücken. Um einen
Sendevorgang abzubrechen, wobei die entsprechenden Bilddateien bereits gespeichert wurden, müssen Sie die Taste
[AUFTRAGSSTATUS] drücken und den Auftrag gemäß den Hinweisen auf der Seite 3-13
● Internetfaxeinstellungen, wie die Einstellung für die Sendebestätigung, die Bilddrehung und den Grenzwert für Anhänge,
können unter "I-Fax-Sende-Einstellungen" (Seite 8-7
● Wenn das Gerät während des Einscannens unter Verwendung des automatischen Einzelblatteinzugs ausgeschaltet wird
oder ein Netzspannungsausfall auftritt, wird der Scanvorgang gestoppt. Üblicherweise tritt hierbei ein Papierstau auf. Nach
dem Wiedereinschalten des Geräts bzw. der Wiederkehr der Netzwechselspannung müssen Sie das Original gemäß den
Hinweisen auf der Seite 2-24 des "Bedienungshandbuchs (allgemeine Hinweise und Kopierbetrieb)" aus dem Gerät
entfernen.
● Nach dem Speichern der Bilddateien erscheint gleichzeitig mit der Meldung "VORGANG GESPEICHERT." die
Auftragsnummer in der Anzeige. Wenn Sie diese Nummer notieren, können Sie damit ganz einfach den Auftrag finden, wenn
Sie die Ergebnisse der Übertragung im Auftragsstatusbildschirm für eine Rundsendung (Seite 2-13
Transaktionsbericht bzw. im Aktivitätsbericht überprüfen möchten.
).
) in den Administratoreneinstellungen konfiguriert werden.
Berühren Sie nach dem Scannen der letzten
21
Seite die Schaltfläche [EINLESEN ENDE].
Am Gerät ertönt ein
akustisches Signal, um
darüber zu informieren,
dass die Bilddateien
gespeichert wurden. In
der Meldungsanzeige
erscheint die Meldung
[VORGANG GESPEICHERT.]. (Nach dem
Versenden der Bilddateien aus früheren
Scanvorgängen werden die Bilddateien
automatisch ans vorgegebene Ziel versandt.)
Öffnen Sie den Deckel auf der Glasplatte zum
Einlegen von Dokumenten und entfernen Sie das
Original.
stornieren.
) oder im
2-9
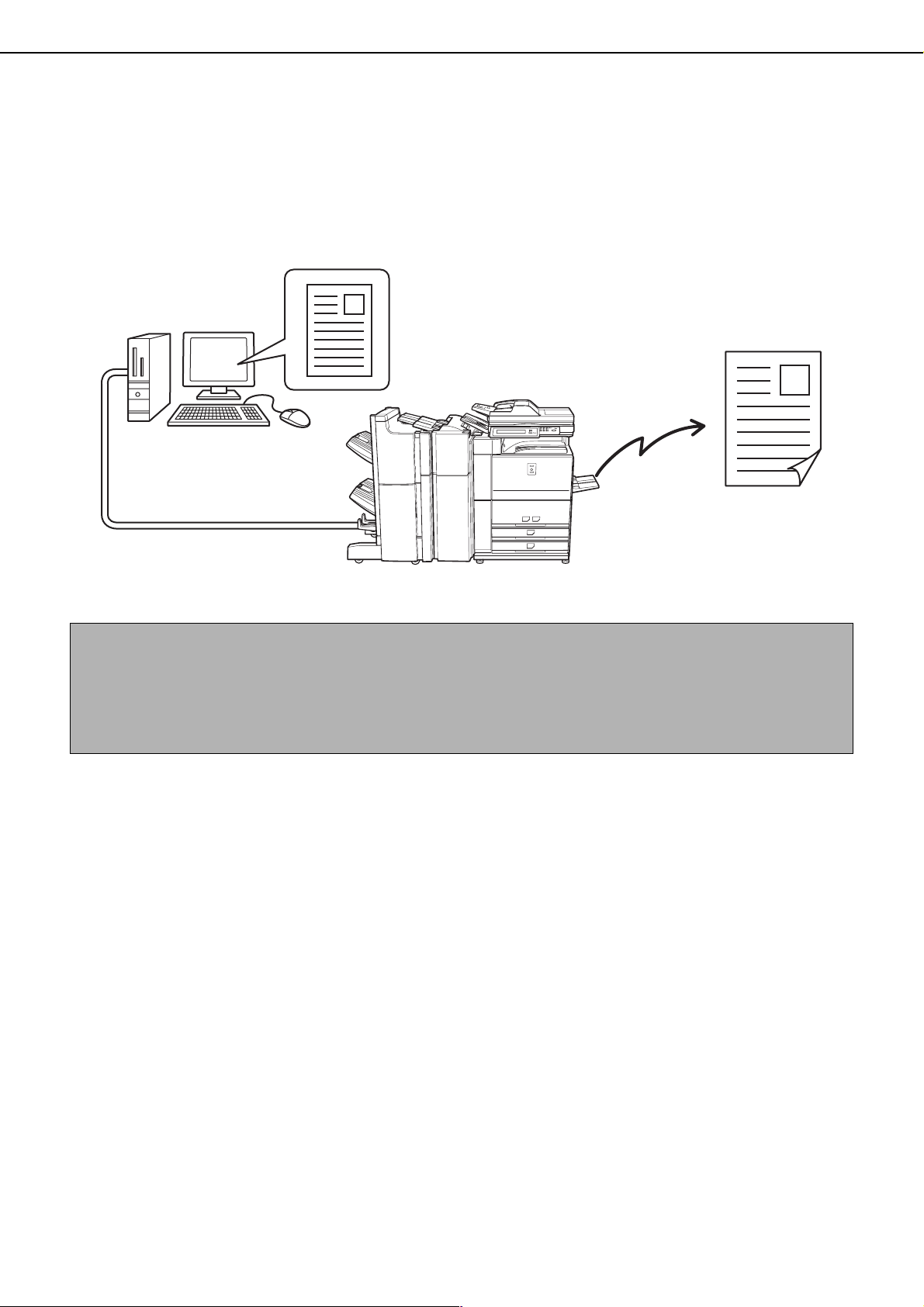
VERSENDEN EINER BILDDATEI
SENDEN EINES INTERNETFAX ÜBER EINEN COMPUTER (PC-I-Fax)
Eine auf einem Computer gespeicherte Datei kann als ein Internetfax über das Gerät gesendet werden (PC-I-FaxFunktion). Das Senden von Internetfaxnachrichten unter Verwendung der PC-I-Fax-Funktion erfolgt in gleicher
Weise wie das Drucken von Dokumenten. Wählen Sie den PC-Fax-Treiber als den Druckertreiber für Ihren
Computer und wählen Sie dann in der Softwareanwendung den Befehl Drucken. Es werden Dokumentendaten zur
Übertragung erstellt und dann als Internetfax gesendet.
PC-I-FaxÜbertragung
Informationen finden Sie in der PC-Faxtreiberhilfe.
ANMERKUNGEN
● Für das Senden einer Internetfaxnachricht mit der PC-I-Fax-Funktion muss der PC-Fax-Treiber installiert und mit der CDROM aktualisiert worden sein, die mit dem Internet-Fax-Erweiterungssatz geliefert wird. Weitere Informationen finden Sie im
Software-aufbau-handbuch.
● Diese Funktion ist nur verfügbar, wenn es sich bei Ihrem Computer um einen Windows Computer handelt.
● Die Funktion kann nur zur Übertragung verwendet werden. Im Gerät empfangene Internetfaxnachrichten können nicht auf
einem Computer empfangen werden, der mit dem Gerät verbunden ist.
2-10
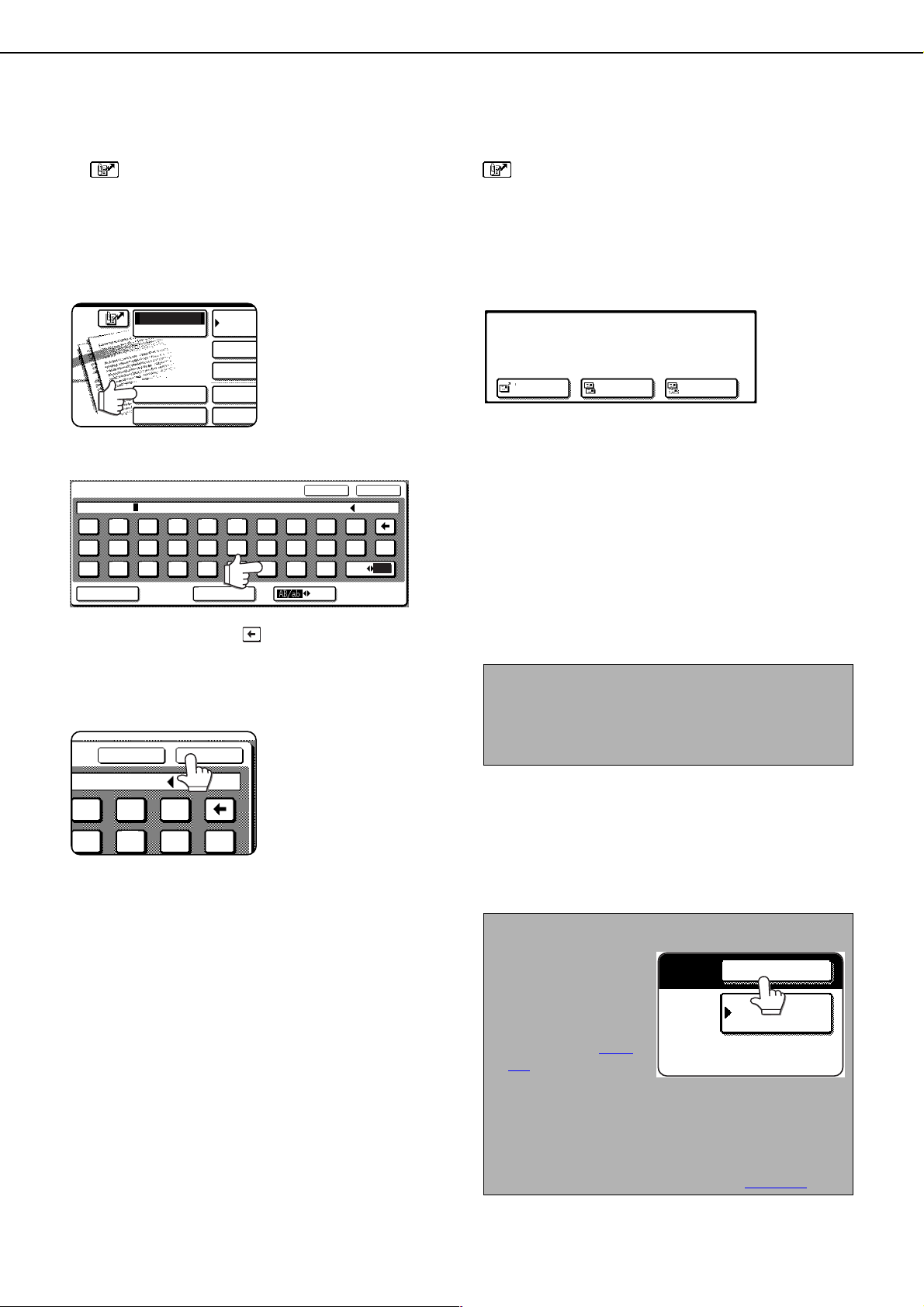
VERFAHREN FÜR DIE EINGABE VON ZIELEN
ADRESSB
SCANNEN
SPEZIAL
ADRESSPR
ABLAG
ADRESSEINGABE
MODUS-SCHALTER
OFFENE A
EINST. SENDEN
k
l
@
i
o
p
_
ABBRECHEN
OK
PARAM.EINSTELLUNGEN
NÄCHSTE ADR.
Im Abschnitt "VERSENDEN EINER BILDDATEI" wird eine Zieladresse mit einer Kurzwahltaste angegeben. Dieses
Gerät ermöglicht jedoch das Eingeben von Zielen wie nachstehend beschrieben.
●
Manuelles Eingeben: Geben Sie die E-Mail-Adresse direkt ein. (Dies gilt nur für die Funktionen Scannen zu E-Mail und Internet-Fax.)
●
●
Vor dem Rundsenden können Sie auch mehrere E-Mail-Adressen eingeben.
■ Manuelles Eingeben von Zielen
Kurzwahltaste: Nach dem Berühren der Schaltfläche müssen Sie die 3-stellige Zahl eingeben, unter der
die E-Mail-Adresse gespeichert wurde.
Globale Adresssuche: Suchen Sie in einem Internet- oder Intranet-Verzeichnis nach der gewünschten E-Mail-Adresse.
Berühren Sie die Schaltfläche [ADRESSEINGABE].
1
Wählen Sie, wo das Ziel gespeichert werden soll.
4
AADRESSIERUNGSART WÄHLEN
AN CC BCC
Im Normalfall müssen Sie nun die Schaltfläche [AN]
Geben Sie die E-Mail-Adresse ein.
2
E-MAIL ADRESSE
ppd1@aaa.co
w
q
a
z
DATEIFORMAT
e
s
d
c
x
r t y
f g h
v
b n m
LEER
u
j
ABBRECHEN
o
i
l
k
-
.
12#$
OK
p
@
ABC
Wenn Sie einen Fehler korrigieren wollen, müssen
Sie die Schaltfläche berühren, um den Cursor
(
■
) über die falsch eingegebenen Zeichen zu
_
abc
berühren. Wenn Sie allerdings einen
Rundsendevorgang durchführen und die E-MailMitteilung als Kopie ("CC") oder Blindkopie ("BCC") an
die eingegebene E-Mail-Adresse versenden wollen,
müssen Sie die Schaltfläche [CC] oder [BCC] berühren.
Nach dem Berühren einer dieser Schaltflächen
wird wieder das ursprüngliche Dialogfeld geöffnet.
Im Modus Internet-Fax wird anstelle des Dialogfelds für
die Auswahl des Verfahrens für die Auswahl der Ziele
ein Dialogfeld geöffnet, in dem ein Empfangsbericht
abgerufen werden kann. Berühren Sie die Schaltfläche
[NEIN] oder [JA]. Nun wird wieder das ursprüngliche
Dialogfeld geöffnet.
verschieben, und dann die korrekten Zeichen
eingeben.
Berühren Sie die Schaltfläche [OK].
3
Nun erscheint das
Dialogfeld für die
ANMERKUNG
BCC kann nur gewählt werden, wenn das
Kontrollkästchen [BCC AKTIVIEREN] unter [BCCEINSTELLUNG] in den Administratoreneinstellungen
markiert ist.
Auswahl der Ziele auf
dem Bildschirm.
Wenn Sie eine andere E-Mail-Adresse
5
eingeben wollen, müssen Sie die Schritte
1 bis 4 wiederholen.
Für Scannen zu FTP, Scannen zum Desktop und
Scannen zum Netzwerkordner können nicht
mehrere Zieladressen gewählt werden.
2-11
ANMERKUNGEN
●
Wenn die Administratoreneinstellung so
eingestellt wurde,
dass das Feld
[NÄCHSTE ADR.]
immer berührt
werden muss (
8-4
), und Sie eine
Seite
weitere Adresse eingeben möchten, berühren Sie das Feld
[NÄCHSTE ADR.].
● Wenn Sie Dokumente häufig per Rundsenden (an
die gleiche Gruppe von Zielen) versenden, ist es
zweckmäßig, mit diesen Zielen eine
Gruppenschaltfläche zu belegen. (Seite 1-9
)

VERFAHREN FÜR DIE EINGABE VON ZIELEN
SCANNEN
MODUS-SCHALTER
LOGOUT
ABC GRUPPE
GLOBALE
ADRESSSUCHE
STELLUNGEN
ADRESSPRÜFUNG
1/2
ABBRECHEN
OK
k
l
@
i
o
p
_
ABBRECHEN SUCHEN
■ Eingeben von E-Mail-Adressen mit Hilfe der Kurzwahltaste
Berühren Sie die Schaltfläche .
1
Geben Sie die 3-stellige Zahl ein, die der
2
entsprechenden E-Mail-Adresse zugewiesen
wurde.
Nach dem Eingeben der
3-stelligen Zahl wird die
entsprechende E-MailAdresse als Ziel
gespeichert. Führende
Nullen (wie z.B. 00 in 001)
können weggelassen
werden. Wenn Sie in
diesem Fall die Schaltfläche [NÄCHSTE ADR.] oder
berühren, wir die nächste E-Mail-Adresse
gewählt.
Wenn Sie einen Fehler korrigieren wollen, müssen
Sie die Taste [C] drücken, um die eingegebene Zahl
zu löschen.
Wenn Sie eine andere E-Mail-Adresse
3
eingeben wollen, müssen Sie die Schritte
1 und 2 wiederholen.
Für Scannen zu FTP, Scannen zum Desktop und
Scannen zum Netzwerkordner können nicht
mehrere Zieladressen gewählt werden.
Berühren Sie die Schaltfläche, die dem
2
gewünschten LDAP-Server zugeordnet ist.
SERVER-WECHSEL
Document division 1
Document division 2
A1210 project team
Software development centre
ABBRECHEN
OK
1/2
Wenn der Server mit dem hervorgehoben
dargestellten Namen verwendet werden soll,
müssen Sie mit Schritt 3 fortfahren.
Berühren Sie die Schaltfläche [OK].
3
Geben Sie den Suchbegriff ein.
4
GLOBALE ADRESSSUCHE
w
q
s
a
x
z
Berühren Sie die Schaltfläche [SUCHEN].
5
e
d
c
r t y
f g h
v
b n m
LEER
ABBRECHEN SUCHEN
u
i
j
k
-
AB/ab
o
l
.
12#$
p
@
ABC
ÀÄÂ/àäâ
Die Suchergebnisse
werden als ZielSchaltflächen angezeigt.
_
abc
■
Eingeben von Zielen mit Hilfe der Funktion für die globale Adresssuche
Berühren Sie die Schaltfläche [GLOBALE
1
ADRESSSUCHE].
Nun wird das Dialogfeld
für die Auswahl des
Servers geöffnet. Wenn
nur ein einziger LDAPServer definiert wurde,
wird das Dialogfeld für
die globale Adresssuche
geöffnet. Fahren Sie mit
Schritt 4 fort.
2-12
AN
tanaka
tanaka a
tanaka b
tanaka c
CC
DETAIL
tanaka.a@aaa.corporati
tanaka.b@bbb.corporati
tanaka.c@ccc.corporati
PARAM.EINSTELLUNGEN
ADRESSPRÜFUNG
ERNEUT SUCHEN
ADRESSBUCH
Wenn keine übereinstimmenden E-Mail-Adressen
gefunden werden, wird eine entsprechende
Meldung angezeigt. Berühren Sie in diesem Fall
die Schaltfläche [OK] und dann die Schaltfläche
[ERNEUT SUCHEN], um zu Schritt 4
zurückzukehren.

VERFAHREN FÜR DIE EINGABE VON ZIELEN
tanaka
tanaka a
tana
tana
tanaka b
tanaka c
tana
CC
AN
tanaka
tanaka a
tana
tana
tanaka b
PARAM.EINSTELLUNGEN
ADRESSPRÜFUNG
DETAIL
ERNEUT SUCHEN
ADRESSBUCH
SCANNEN
SPEZIALMODI
ADRESSPRÜFUNG
ABLAGE
ADRESSEINGABE
MODUS-SCHALTER
OFFENE ABLAGE
EINST. SENDEN
Berühren Sie die gewünschte Ziel-Schaltfläche.
6
Berühren Sie die
Schaltfläche [ ], um
die restlichen Ziele
anzeigen zu lassen.
Weitere Informationen
übers gewählte Ziel
erhalten Sie, indem Sie
die Schaltfläche
können das Ziel auch ins Adressbuch aufnehmen,
indem Sie die Schaltfläche [REGISTER] berühren.
Wählen Sie die Art des Ziels.
7
eingegebene E-Mail-Adresse versenden wollen,
müssen Sie die Schaltfläche [CC] oder [BCC]
berühren.
[DETAIL] berühren. Sie
Im Normalfall müssen
Sie nun die Schaltfläche
[AN] berühren. Wenn
Sie allerdings einen
Rundsendevorgang
durchführen und die EMail-Mitteilung als Kopie
("CC") oder Blindkopie
("BCC") an die
Wenn Sie ein Ziel löschen wollen, müssen Sie nur
die entsprechende Schaltfläche berühren.
Berühren Sie die Schaltfläche [OK], um wieder
das ursprüngliche Dialogfeld zu öffnen.
ANMERKUNG
Bei Durchführung einer Rundsendung wird der
Komprimierungsmodus, der mit der
Administratoreneinstellung "Komprimierungsmodus
bei Rundsendung" (Seite 8-5
Dateikomprimierungsmodus für alle Ziele
verwendet. Die Standardeinstellung ist "MH (G3)".
■
Prüfen der Ergebnisse eines
) festgelegt wurde, als
Rundsendevorgangs und erneutes
Rundsenden bei aufgetretenen Fehlern
Die Ergebnisse eines Rundsendevorgangs können
im nachstehend gezeigten Dialogfeld angezeigt
werden. Dieses Dialogfeld wird durch Berühren der
Schaltfläche [RUNDSENDUNGXXXX] geöffnet
(hierbei ist "XXXX" die Auftragsnummer; siehe
"ANMERKUNGEN" auf der Seite 2-5
für die Anzeige erledigter Aufträge und
anschließendes Berühren der Schaltfläche
[DETAIL] geöffnet.
) im Dialogfeld
ANMERKUNG
BCC kann nur gewählt werden, wenn das
Kontrollkästchen [BCC AKTIVIEREN] unter [BCCEINSTELLUNG] in den Administratoreneinstellungen
markiert ist.
8
9
■ Prüfen von E-Mail-Adressen vor
1
Wenn Sie eine andere E-Mail-Adresse eingeben
wollen, müssen Sie die Schritte 6 und 7 wiederholen.
Für Scannen zu FTP, Scannen zum Desktop und
Scannen zum Netzwerkordner können nicht mehrere
Zieladressen gewählt werden.
Berühren Sie die Schaltfläche
[PARAM.EINSTELLUNGEN].
Nun wird wieder das
Dialogfeld für die
Einstellungen der
Betriebsbedingungen
geöffnet.
Rundsendungen
Berühren Sie die Schaltfläche [ADRESSPRÜFUNG]
und prüfen Sie dann die Ziele.
Nach dem Berühren der
Schaltfläche
[ADRESSPRÜFUNG]
werden nur die
eingegebenen Ziele
angezeigt.
auch die Ziele für Kopien
(CC) und Blindkopien
die entsprechenden Schaltflächen berühren.
(BCC) prüfen, indem Sie
Sie können
2-13
DETAIL VON
RUNDSENDUNGXXXX
ADRESSE
HQ ADMIN. DEPT.
002
SENDAI BRANCH
010
ABLAGE
A Registerkarte [ABLAGE]
Diese Registerkarte wird nur angezeigt, wenn die
Bilddateien zum Auftrag unter Verwendung der
Dokumentenablagefunktion gespeichert wurden.
Wenn die Bilddateien zum Auftrag gespeichert
wurden, können Sie die gleichen Bilddateien
erneut versenden, ohne die Originale nochmals
einscannen zu müssen. Um die Bilddateien erneut
zu versenden, müssen Sie die Registerkarte
[FEHLER] oder [ALLE ZIELE] öffnen.
B Registerkarte [FEHLER]
Zusätzlich zu den ausgewählten Zielen für eine
Rundsendung werden der Name des Empfängers,
die Startzeit und der Sendestatus (bei fehlerhaft
ausgeführtem Sendevorgang) angezeigt. Sie
können eine fehlgeschlagene Rundsendung
wiederholen, indem Sie die Schaltfläche
[WIEDERHOLEN] berühren.
C Registerkarte [ALLE ZIELE]
Für alle ausgewählten Ziele einer Rundsendung
werden der Name des Empfängers, die Startzeit
und der Sendestatus angezeigt. Sie können eine
Rundsendung an alle Ziele wiederholen, indem Sie
die Schaltfläche [WIEDERHOLEN] berühren.
STARTZEIT
10:01 11/01
ABC
STATUS
NG000000
NG00000010:10 11/01
FEHLER ALLE ZIELE
OK
WIEDERHOLEN
1/ 1

VERFAHREN FÜR DIE EINGABE VON ZIELEN
ORIGINAL
300x300dpi
AUFLÖSUNG
PDF MMR(G4)
DATEIFORMAT
AUTO A4
100%
AUTO
2SEITIG
BROSCHÜRE
2SEITIG
KALENDER
SCAN-GRÖSSE SENDE-FOR
ERNEUT SENDEN
OK
ORIGINAL
300x300dpi
AUFLÖSUNG
PDF MMR(G4)
DATEIFORMAT
AUTO A4
BEIDSEITIGES SCANNEN VON ORIGINALEN UND VERSENDEN DER RESULTIERENDEN BILDDATEIEN
Ein Original kann mit Hilfe des automatischen Einzelblatteinzugs beidseitig eingescannt werden. Die resultierenden
Bilddateien können anschließend versandt werden. Gehen Sie gemäß den folgenden Anweisungen vor.
Überprüfen Sie, dass das Gerät im
1
Sendemodus für Dokumente ist, und
legen Sie das Dokument dann in den
automatischen Originaleinzug ein.
Berühren Sie die Schaltfläche [ORIGINAL].
2
Prüfen Sie nach dem
Berühren der Schaltfläche
[ORIGINAL] das in dieser
angezeigte OriginalPapierformat.
Berühren Sie je nach dem einzuscannenden
3
Original die Schaltfläche [2SEITIG
BROSCHÜRE] oder [2SEITIG KALENDER].
Berühren Sie bei Bedarf
die Schaltfläche [SCAN-
AUTO A4
GRÖSSE] und wählen
Sie dann das OriginalPapierformat. (Seite 2-
15)
Berühren Sie die Schaltfläche [OK].
4
Nun wird wieder das
ursprüngliche Dialogfeld
geöffnet.
Neben der Schaltfläche [ORIGINAL] erscheint ein
Symbol mit einem beidseitig bedruckten Original.
(Beispiel: Dieses Symbol erscheint nach dem
Berühren der Schaltfläche [2SEITIG
BROSCHÜRE].)
Führen Sie das Verfahren in "VERSENDEN
5
EINER BILDDATEI" ab Schritt 4 aus.
● Informationen zum Scanmodus finden Sie auf der
Seite 2-2.
● Informationen zum Internetfaxmodus finden Sie auf
der Seite 2-6.
ANMERKUNGEN
● Broschüren und Kalender
Ein beidseitig beschriftetes Original, das linksseitig gebunden ist, wird
als Broschüre bezeichnet. Ein beidseitig beschriftetes Original, das an
der Oberseite gebunden ist, wird als Kalender bezeichnet.
● Nach dem Speichern der resultierenden Bilddateien wird das beidseitige
Scannen abgeschaltet. Das beidseitige Scannen kann auch durch
Drücken der Taste [CA] abgeschaltet werden.
BROSCHÜRE KALENDER
2-14

SCANNEREINSTELLUNGEN (ORIGINALGRÖSSE, BELICHTUNGSZEIT,
ORIGINAL
300x300dpi
AUFLÖSUNG
PDF MMR(G4)
DATEIFORMAT
AUTO A4
AUTO A4
100%
AUTO
2SEITIG
BROSCHÜRE
2SEITIG
KALENDER
SCAN-GRÖSSE SENDE-FOR
B4
A3
A4
A4R
B5R
A5
A5R
B5
OK
INCH
LANGFORMAT
STANDARDGRÖSSE
GRÖSSE EINGEBEN
AB
OK
INCH
LANGFORMAT
STANDARDGRÖSSE GRÖSSE EINGEBEN
AB
5 X8
8 X14
8 X13
11X17
2
1
8 X11R
2
1
8 X11
2
1
2
1
212
1
5 X8 R
212
1
MANUELL
420
X
297
(64 432)
mm
(64 297)
mm
Y
AUTO
STANDARDGRÖSSE
MANUELL
SPEZIF.
GRÖSSE
GRÖSSE EINGEBEN
B4
A3
A4
A4R
B5R
A5
A5R
B5
OK
INCH
LANGFORMAT
STANDARDGRÖSSE GRÖSSE EINGEBEN
AB
AUFLÖSUNG UND DATEIFORMAT)
Vor dem Scannen können Sie das Original-Papierformat, die Belichtungszeit, die Auflösung und das Dateiformat einstellen.
MANUELLES EINSTELLEN DER SCANGRÖSSE
Wenn Sie ein Original mit nicht genormtem Papierformat (wie z.B. einem in den U.S.A. gebräuchlichen Papierformat)
einlegen oder die Scangröße ändern wollen, müssen Sie die Schaltfläche [ORIGINAL] berühren und das OriginalPapierformat manuell einstellen. Gehen Sie nach dem Einlegen des Originals in den automatischen
Einzelblatteinzug oder auf die Glasplatte zum Einlegen von Dokumenten wie nachstehend beschrieben vor.
ANMERKUNG
Folgende Papierformate können erkannt werden:
A3, B4, A4, A4R, B5, B5R, A5 (11"x17", 8-1/2"x14", 8-1/2"x11", 8-1/2"x11"R, 5-1/2"x8-1/2")
Wenn ein Original mit nicht genormtem Papierformat eingelegt wird, so wird unter Umständen das Papierformat
angezeigt, das diesem nicht genormten Papierformat am nächsten kommt. Es kann aber auch vorkommen, dass
kein Papierformat angezeigt wird.
Berühren Sie die Schaltfläche [ORIGINAL].
1
Berühren Sie die Schaltfläche [SCAN-GRÖSSE].
2
Nun werden die
auswählbaren Papierformate
angezeigt.
ANMERKUNG
Wenn die generierte Bilddatei gegenüber dem
Original um 90° gedreht werden soll, müssen Sie
das Kontrollkästchen "BILD 90 GRAD DREHEN"
berühren, um es zu markieren. (nur im Scanmodus)
Berühren Sie die Schaltfläche mit dem
3
gewünschten Original-Papierformat.
Die Schaltfläche [AUTO]
wird nun nicht mehr
hervorgehoben
dargestellt. Die
Schaltfläche
[MANUELL] und die
soeben berührte
Schaltfläche mit dem
gewünschten Original-
Papierformat werden hervorgehoben dargestellt.
Wenn Sie ein Papierformat in Inch wählen
wollen, müssen Sie die Schaltfläche [INCH]
und dann die Schaltfläche mit dem
gewünschten Original-Papierformat berühren.
Die Schaltfläche [INCH]
wird nun hervorgehoben
dargestellt. Ferner
werden die Schaltflächen
für die Auswahl eines
Papierformats in Inch
angezeigt.
Um wieder die AB-Palette
anzuzeigen, müssen Sie
nochmals die Schaltfläche [AB] berühren.
Wenn Sie ein Sonderformat wählen
wollen, müssen Sie die Schaltfläche
[GRÖSSE EINGEBEN] berühren und die
Größe des Originals eingeben.
Berühren Sie die Taste
[X] und stellen Sie die
Breite des Originals in
der X-Achse mit der
Schaltfläche oder
ein. Berühren Sie
dann die Schaltfläche
[Y] und stellen Sie die
Länge des Originals in
der Y-Achse ein.
Die Breite (in der X-Achse) kann im Bereich von
64 bis 432 mm (2-1/2" bis 17") liegen, während die
Länge (in der Y-Achse) 64 bis 297 mm (2-1/2" bis
11-5/8") betragen kann. Die Schrittweite ist gleich
1 mm (1/8").
In den automatischen Einzelblatteinzug
können Originale mit einer Länge von 432 mm
(17") (maximal 800 mm (31-1/2")) eingelegt
werden. Hierfür steht eine spezielle Einstellung
zur Verfügung. Diese Einstellung wird durch
Berühren der Schaltfläche[LANGFORMAT]
gewählt.
2-15

SCANNEREINSTELLUNGEN (ORIGINALGRÖSSE, BELICHTUNGSZEIT, AUFLÖSUNG UND DATEIFORMAT)
B4
A4
A4R
OK
INCH
AB
00%
AUTO
OK
2SEITIG
KALENDER
SENDE-FORMAT
ORIGINAL
300x300dpi
AUFLÖSUNG
PDF MMR(G4)
DATEIFORMAT
A4
ORIGINAL
300x300dpi
AUFLÖSUNG
PDF MMR(G4)
DATEIFORMAT
100%
SCAN-GRÖSSE
AUTO A4
2SEITIG
BROSCHÜRE
2SE
KAL
SPEZIF.
GRÖSSE
STANDARDGRÖS
MANUELL
B5R
B5
A5R
NEUVERSUCH
SPEICHERN/LÖSCHE
NEUVERSUCH
SPEICHERN/LÖSCHE
Berühren Sie die Schaltfläche [OK].
4
Die angegebene Größe
des Originals wird als
Scangröße angezeigt.
Berühren Sie die Schaltfläche [OK].
5
Nun wird wieder das
ursprüngliche Dialogfeld
geöffnet.
Das gewählte Papierformat wird in der oberen
6
Hälfte der Schaltfläche [ORIGINAL] angezeigt.
ANMERKUNG
Durch Drücken der Taste [CA] können Sie wieder auf
automatische Erkennung des Originalformats
umschalten.
SPEICHERN, LÖSCHEN UND VERWENDEN VON ORIGINALGRÖSSEN
Sie können bis zu 9 Sonderformate für Originale speichern. Die gespeicherten Papierformate können auf einfachste
Weise aufgerufen werden. Sie bleiben auch nach dem Ausschalten des Geräts gespeichert. Durch das Speichern
häufig verwendeter Papierformate von Originalen ersparen Sie sich die Mühe, vor jedem Faxen eines derartigen
Dokuments das Original-Papierformat einstellen zu müssen.
● Vor dem Abbrechen des Speicherns, Verwenden oder Löschen des Papierformats eines Originals müssen Sie die
Taste [CA] drücken oder die Schaltfläche [ORIGINAL] auf dem Bildschirm berühren.
■ Speichern oder Löschen des Papierformats eines Originals
Berühren Sie die Schaltfläche [ORIGINAL].
1
Berühren Sie die Schaltfläche unter
2
[SCAN-GRÖSSE].
Berühren Sie die Schaltfläche [SPEZIF. GRÖSSE].
3
AUTO A4
2-16
Berühren Sie die Schaltfläche
4
[SPEICHERN/LÖSCHEN].
Berühren Sie die Schaltfläche mit der Anzeige
5
des Original-Papierformats ( ), das Sie
speichern oder löschen wollen.
X68 Y78
zugewiesen wurde, wird das gespeicherte Papierformat
angezeigt ( )
Wenn Sie ein gespeichertes Papierformat löschen oder
ändern wollen, müssen Sie die Schaltfläche berühren,
in der das betreffende Papierformat angezeigt wird.
●
Wenn Sie ein Papierformat eines Originals
speichern wollen, müssen Sie mit Schritt 6
fortfahren.
●
Wenn Sie ein Papierformat eines Originals
löschen wollen, müssen Sie mit Schritt 8
fortfahren.
●
Wenn Sie ein Papierformat eines Originals
ändern wollen, müssen Sie mit Schritt 8
fortfahren und die Schaltfläche [ÄNDERN]
berühren.
X68 Y78
Wenn Sie das Papierformat
eines Originals speichern
wollen, müssen Sie eine
Schaltfläche berühren, in
der noch kein Papierformat
angezeigt wird ( ).
In Schaltflächen, denen
bereits ein Papierformat

SCANNEREINSTELLUNGEN (ORIGINALGRÖSSE, BELICHTUNGSZEIT, AUFLÖSUNG UND DATEIFORMAT)
ABBRECHEN OK
420
297
(64 432)
mm
NEUVERSUCH
Y
X
A
X
Y
SPEICHERN/LÖSCH
(64 297)
mm
NEUVERSUCH
SPEICHERN/LÖSCHE
ORIGINAL
300x300dpi
AUFLÖSUNG
PDF MMR(G4)
DATEIFORMAT
100%
AUTO
OK
2SEITIG
QUER
SENDE-FORMAT
B4
A3
A4
A4R
B5R
A5
A5R
B5
B4
A3
A4
A4R
OK
INCH
AB
A3
OK
Geben Sie die Abmessungen des Originals in
6
der X-Achse (Breite) und der Y-Achse
(Länge) mit den Schaltflächen ein.
Anfangs sind die Abmessungen
in der X-Achse (Breite)
ausgewählt.
Geben Sie den Wert von X ein
und berühren Sie dann die
Schaltfläche ( ), um den Wert
von Y einzugeben. Für X können
Sie einen Wert im Bereich von 64
für Y einen Wert von 64 bis 297 mm (2-1/2" bis 11-5/8") eingeben.
Berühren Sie die äußere Schaltfläche [OK].
7
Mit dem in Schritt 6 eingegebenen Popierformat des
Originals wird die in Schritt 5 gewählte Schaltfläche belegt.
Berühren Sie die Schaltfläche [ORIGINAL], um die
Einstellung zu beenden.
Wenn Sie eine Schaltfläche berühren, in der
8
das Original-Papierformat gemäß Schritt 5
bis 432 mm (2-1/2" bis 17") und
angezeigt wird, erscheint ein Dialogfeld mit den
Schaltflächen [ABBRECHEN], [LÖSCHEN] und
[ÄNDERN].
● Sie können den Vorgang abbrechen, indem Sie die
Schaltfläche [ABBRECHEN] berühren.
● Wenn Sie das gewählte Original-Papierformat
löschen wollen, müssen Sie die Schaltfläche
[LÖSCHEN] berühren.
● Wenn Sie das Original-Papierformat ändern wollen,
mit dem eine Schaltfläche belegt ist, müssen Sie die
Schaltfläche [ÄNDERN] berühren. Im Dialogfeld, das
während der Ausführung des Schritts 6 geöffnet wird,
können Sie das Original-Papierformat ändern.
Berühren Sie die Schaltfläche [ORIGINAL],
9
um die Einstellung zu beenden.
■ Verwenden eines gespeicherten Original-Papierformats
Führen Sie die Schritte 1 bis 3 im Abschnitt
1
"SPEICHERN ODER LÖSCHEN DES
PAPIERFORMATS EINES ORIGINALS" durch.
Berühren Sie die Schaltfläche, in der das zu
2
verwendende Original-Papierformat angezeigt wird.
X68 Y78
Berühren Sie die Schaltfläche [OK].
3
Hierdurch wird das gespeicherte Original-Papierformat
gewählt.
SENDEN VON BILDDATEIEN MIT VERGRÖSSERUNG
Wenn das Original-Papierformat keine Überlänge aufweist und ein genormtes Papierformat ist, können Sie die zu versendenden
Bilddateien vergrößern, indem Sie die gewünschte Bildgröße angeben.
1
2
3
Berühren Sie die Schaltfläche [ORIGINAL].
AUTO A4
Berühren Sie die Schaltfläche [SENDE-FORMAT].
Nun werden die
auswählbaren Bildgrößen
zum Versenden angezeigt.
Berühren Sie die Schaltfläche mit der
gewünschten Bildgröße.
Wenn Sie ein Papierformat
in Inch wählen wollen,
müssen Sie die
Schaltfläche [INCH] und
dann die Schaltfläche mit
der gewünschten Bildgröße
berühren.
2-17
Berühren Sie die Schaltfläche [OK].
4
Die angegebene Bildgröße
wird als Größe des zu
versendenden Bilds
angezeigt.
Berühren Sie die Schaltfläche [OK].
5
Nun wird wieder das
ursprüngliche Dialogfeld
geöffnet.

SCANNEREINSTELLUNGEN (ORIGINALGRÖSSE, BELICHTUNGSZEIT, AUFLÖSUNG UND DATEIFORMAT)
300x300dpi
AUFLÖSUNG
PDF MMR(G4)
DATEIFORMAT
AUTO
BELICHTUNG
AUTO
MANUELL
O
1 3 5
AUTO
MANUELL
O
1 3 5
AUTO
MANUELL
OK
1 3 5
300x300dpi
AUFLÖSUNG
PDF MMR(G4)
DATEIFORMAT
AUTO
BELICHTUNG
WÄHLEN DER BELICHTUNGSZEIT
Sie können die Belichtungszeit manuell wählen, um sie an die Eigenschaften des Originals anzupassen. Führen Sie
nach dem Einlegen des Originals im Sendemodus für Dokumente die unten stehenden Schritte aus.
Standardeinstellung für die Belichtungszeit: "AUTO".
■ Ändern der Belichtungszeit
Berühren Sie die Schaltfläche [BELICHTUNG].
1
Wählen Sie [AUTO] oder [MANUELL].
2
Wenn Sie [AUTO]
gewählt haben, wird die
Belichtungszeit
automatisch eingestellt.
Wenn Sie [MANUELL]
gewählt haben, müssen Sie
die Schaltfläche oder
berühren, um die
Belichtungszeit einzustellen.
(Wenn der Kontrast größer
sein soll, müssen Sie die
Schaltfläche berühren.
Wenn der Kontrast niedriger
sein soll, müssen Sie die Schaltfläche berühren.)
Berühren Sie die Schaltfläche [OK].
3
Nun wird wieder das
ursprüngliche Dialogfeld
geöffnet.
ANMERKUNGEN
● Der Standardwert für die Belichtung kann mithilfe
der Administratoreneinstellung "StandardBelichtungseinst." (Seite 8-5
● Bei Verwendung des automatischen
Einzelblatteinzugs kann die Belichtungszeit nach
dem Starten des Scanvorgangs nicht mehr
geändert werden.
) festgelegt werden.
WÄHLEN DER AUFLÖSUNG
Sie können die Auflösung beim Scannen eines Originals wählen. Legen Sie das Original im Sendemodus für
Dokumente ein, und führen Sie die unten stehenden Schritte aus. Die Werkseinstellung für die Auflösung ist
"300x300dpi" (Scanmodus) oder "STANDARD" (Internetfaxmodus).
■ Ändern der Auflösung
Berühren Sie die Schaltfläche [AUFLÖSUNG].
1
Berühren Sie die gewünschte Auflösungs-Schaltfläche.
2
Scanmodus
BEREIT ZUM SENDEN.
AUTO
BELICHTUNG
AUFLÖSUNG
PROGRAMM
DATEIFORMAT
AUTO
ORIGINAL
Sie können eine von 4 Auflösungen wählen.
Berühren Sie die gewünschte AuflösungsSchaltfläche (die erforderliche Auflösung hängt
vom zu scannenden Original ab).
Die berührte Schaltfläche wird hervorgehoben
dargestellt.
200x200dpi
300x300dpi
400x400dpi
600x600dpi
HALBTON
OK
2-18

SCANNEREINSTELLUNGEN (ORIGINALGRÖSSE, BELICHTUNGSZEIT, AUFLÖSUNG UND DATEIFORMAT)
HALBTON
OK
ORIGINAL
300x300dpi
AUFLÖSUNG
PDF MMR(G4)
DATEIFORMAT
BELICHTUNG
AUTO A4
MH (G3)
MMR (G4)
OHNE
(1-99)
OK
KOMPRIMIERUNGSMODUS
In Verbindung mit von [200x200dpi] abweichenden
Auflösungen kann die Option [HALBTON] durch
Berühren der entsprechenden Schaltfläche gewählt
werden.
Berühren Sie die Schaltfläche [OK].
3
Nun wird wieder das
ursprüngliche Dialogfeld
geöffnet.
Internetfaxmodus
BEREIT ZUM SENDEN.
AUTO
BELICHTUNG
AUFLÖSUNG
AUTO
ORIGINAL
STANDARD
FEIN
SUPERFEIN
ULTRAFEIN
600x600dpi
200x100
200x200
200x400
400x400
600x600
(dpi)
Sie können eine von 5 Auflösungen wählen.
Berühren Sie die gewünschte AuflösungsSchaltfläche (die erforderliche Auflösung hängt
vom zu scannenden Original ab).
In Verbindung mit von [STANDARD]
abweichenden Auflösungen kann die Option
[HALBTON] durch Berühren der entsprechenden
Schaltfläche gewählt werden.
OK
HALBTON
ANMERKUNGEN
● Der werkseitige Ausgangseinstellung für die
Auflösung ist 300x300dpi (SCAN-Modus) bzw.
Standard (INTERNET-FAX-Modus). Über die
Administratoreneinstellung "Ausgangseinstellung
Auflösung" (Seite 8-4
) können Sie die
Ausgangseinstellung auf Wunsch ändern.
●
Bei Verwendung des automatischen Einzelblatteinzugs
kann die Auflösung nach dem Starten des
Scanvorgangs nicht mehr geändert werden.
WÄHLEN DES DATEIFORMATS
Wenn Sie ein Dokument an einen oder mehrere Empfänger senden, können Sie mit dem Feld [DATEIFORMAT] temporär die
einzelnen Dateiformateinstellungen überschreiben (DATEITYP / KOMPRIMIERUNGSMODUS), die für jeden Empfänger
gespeichert wurden, und das Dokument mit einer einheitlichen Dateiformateinstellung an alle Empfänger senden.
Standardmäßig ist das Dateiformat "PDF MMR (G4)" gewählt.
ANMERKUNG
Diese Funktion ist im Internetfaxmodus nicht verfügbar.
Berühren Sie die Schaltfläche [DATEIFORMAT].
1
Wählen Sie das Dateiformat und den
2
Kompressionsmodus.
BEREIT ZUM SENDEN.
AUTO
BELICHTUNG
300x300dpi
AUFLÖSUNG
DATEIFORMAT
AUTO A4
ORIGINAL
(a) Wenn das Kontrollkästchen "SPEZIFIZIERTE SEITEN PER
DATEI" nicht markiert ist, werden alle eingescannten Seiten
in einer einzigen Bilddatei zusammengefasst. Wenn dieses
Kontrollkästchen markiert ist, wird für jede eingescannte
Seite eine eigene Bilddatei generiert.
(b) Berühren Sie die Schaltfläche oder , um die
Anzahl der Seiten zu definieren, die in eine einzige
Bilddatei gescannt werden sollen.
DATEITYP
TIFFPDF
PROGRAMM
SPEZIFIZIERTE SEITEN
PER DATEI
KOMPRIMIERUNGSMODUS
OHNE
MMR (G4)
(1-99)
(a) (b)
ERNEUT SENDEN
OK
MH (G3)
2-19
Berühren Sie die Schaltfläche [OK].
3
Nun wird wieder das
ursprüngliche Dialogfeld
geöffnet.
ANMERKUNGEN
●
Die Ausgangsdateiformat-Einstellung kann mit der
Administratoreneinstellung "Ausgangsdateiformat
einstellen" (
●
Auch wenn Sie die Einstellungen im Dialogfeld
Seite 8-5
) geändert werden.
DATEIFORMAT ändern, können Sie die für jeden
Empfänger gespeicherten Einstellungen aufrufen,
indem Sie das "PROGRAMM" erneut wählen.
Durch Berühren der Schaltfläche [PROGRAMM]
wird wieder das gespeicherte Dateiformat aktiviert.
●
Bei Durchführung einer Rundsendung hat der in der
Administratoreneinstellung "Komprimierungsmodus
bei Rundsendung" (
Seite 8-5
) gewählte
Komprimierungsmodus Vorrang vor den anderen.

KAPITEL 3
NÜTZLICHE
SCANNERFUNKTIONEN
In diesem Kapitel werden Sonderfunktionen beschrieben, die im
Scanmodus verwendet werden können, sowie das Verfahren für das
Senden eines Dokuments vom Auftragsstatusbildschirm aus.
Seite
SPEZIALMODI...............................................................................................3-2
●
PROGRAMMIEREN HÄUFIG VERWENDETER
VORGÄNGE (PROGRAMM)..................................................................3-3
●
LÖSCHEN VON SCHATTEN AN DEN RÄNDERN (LÖSCHEN)...........3-4
●
VERSENDEN DER BILDDATEI EINES GETEILTEN
ORIGINALS (BEIDSEITIGES SCANNEN).............................................3-5
●
AUTOMATISCHES VERSENDEN ZU EINEM BESTIMMTEN ZEITPUNKT
(ZEITGESTEUERTE SENDEAUFTRÄGE)............................................3-6
●
SCANNEN VON ZWEI ORIGINALSEITEN UND VERSENDEN DER
RESULTIERENDEN BILDDATEIEN ALS EINZELNE SEITE (2AUF1)
●
VERSENDEN DER VORDER- UND RÜCKSEITE EINER
KARTE IN EINER BILDDATEI (KARTENBEILAGE) ..............................3-8
●
VERSENDEN EINER GROSSEN ANZAHL VON
BILDDATEIEN (AUFTRAGS-AUFBAU)................................................3-10
●
ÄNDERN DER DRUCKEINSTELLUNGEN FÜR
DEN TRANSAKTIONSBERICHT (Transaktions-Report) .....................3-11
GESPEICHERTER SENDEAUFTRAG HÖHERER PRIORITÄT..................3-12
ABBRECHEN EINER SCANÜBERTRAGUNG............................................3-13
......3-7
3-1

SPEZIALMODI
Berühren Sie auf dem Ausgangsbildschirm das Feld [SPEZIALMODI], um das Menü Spezialmodi zu öffnen. Das
Menü Spezialmodi besteht aus zwei Bildschirmen. Berühren Sie die Felder / , um zwischen den Bildschirmen
zu wechseln. Um die Einstellungen abzuschließen und zum Ausgangsbildschirm zurückzukehren, berühren Sie im
Menübildschirm Spezialmodi das Feld [OK].
1. Bildschirm 2. Bildschirm
SPEZIALMODI
PROGRAMM
TIMER
1
Feld [PROGRAMM]*
LÖSCHEN
2auf1
1
2 SEITIG
SCANNEN
KARTENBEILAGE
OK
PROGRAMMIEREN HÄUFIG VERWENDETER
VORGÄNGE (PROGRAMM) (Seite 3-3
2
Feld [LÖSCHEN]
)
LÖSCHEN VON SCHATTEN AN DEN RÄNDERN
(LÖSCHEN) (Seite 3-4
3
Feld [2 SEITIG SCANNEN]
)
VERSENDEN DER BILDDATEI EINES
GETEILTEN ORIGINALS (BEIDSEITIGES
SCANNEN) (Seite 3-5
4
Feld [TIMER]
)
AUTOMATISCHES VERSENDEN ZU EINEM
BESTIMMTEN ZEITPUNKT (ZEITGESTEUERTE
SENDEAUFTRÄGE) (Seite 3-6
)
1/2
SPECIAL MODES
TRANSAKTIONS-
REPORT
5
Feld [2auf1]
AUFTRAG
ERSTELLEN
SCANNEN VON ZWEI ORIGINALSEITEN UND
VERSENDEN DER RESULTIERENDEN
BILDDATEIEN ALS EINZELNE SEITE (2AUF1)
(Seite 3-7
6
Feld [KARTENBEILAGE]
)
VERSENDEN DER VORDER- UND RÜCKSEITE
EINER KARTE IN EINER BILDDATEI
(KARTENBEILAGE) (Seite 3-8
7
Feld [AUFTRAG ERSTELLEN]
)
VERSENDEN EINER GROSSEN ANZAHL VON
BILDDATEIEN (AUFTRAGS-AUFBAU) (Seite 3-
10)
8
Feld [TRANSAKTIONS-REPORT]*
1, 2
ÄNDERN DER DRUCKEINSTELLUNGEN FÜR
DEN TRANSAKTIONSBERICHT (TransaktionsReport) (Seite 3-11
)
OK
2/2
*1 Kann nicht gewählt werden, wenn Sendeeinstellungen für Metadaten gewählt wurden.
*2 Wird im Scanmodus nicht angezeigt.
3-2

SPEZIALMODI
PROGRAMM
SPEZIALMODI
TIMER
SPEZIALMODI
ADRESSPRÜFUNG
ABLAGE
OFFENE ABLAGE
G.
RAM1
OK
PROGRAMMIEREN HÄUFIG VERWENDETER VORGÄNGE (PROGRAMM)
Diese Funktion ermöglicht das Speichern der Schritte eines Vorgangs einschließlich der Ziele und der
Scaneinstellungen in einem Programm. Wenn Sie die Bilddateien eines Dokuments an ein bestimmtes Ziel senden
wollen, müssen Sie nur noch das entsprechende Programm aufrufen. Die Programmschritte werden nun
automatisch durchgeführt. Diese Funktion eignet sich optimal, wenn Sie häufig Dokumente wie z.B. einen
Tagesbericht ans gleiche Ziel versenden müssen. Maximal 8 Programme können gespeichert werden.
Sie können Programme über die Systemeinstellungen speichern und dabei einen Namen mit bis zu 18 Zeichen zuweisen.
Weitere Informationen übers Speichern, Ändern und Löschen von Programmen finden Sie auf den
12
.
In einem Programm können die folgenden Einstellungen gespeichert werden:
●
Ziel
●
Beidseitiges Scannen
Ziele können nur in Bedienfeld-Schaltflächen und Gruppenschaltflächen gespeichert werden. Eine E-Mail-Adresse
kann nicht manuell eingegeben werden. Beim Speichern von Rundsendungen können maximal 500 Ziele
gespeichert werden.
ANMERKUNGEN
● Diese Funktion kann nicht verwendet werden, wenn Sendeeinstellungen für Metadaten gewählt wurden.
● Programme unterscheiden sich dadurch von zeitgesteuerten Sendeaufträgen (Seite 3-6
Beenden des Sendevorgangs nicht aus dem Speicher gelöscht werden. Ein Programm ermöglicht also das
Wiederholen des gleichen Sendevorgangs. Programme ermöglichen jedoch keine zeitgesteuerte Ausführung.
● Der Empfang von Internet-Faxen kann nicht in einem Programm gespeichert werden.
●
Auflösung und Belichtungszeit ● Löschen
●
2 auf 1 ● Kartenbeilage
Seiten 6-11 und 6-
), dass sie nach dem
■ VERWENDEN EINES PROGRAMMS
Legen Sie das Dokument im Sendemodus
1
für Dokumente ein.
Berühren Sie die Schaltfläche [SPEZIALMODI]
2
und dann die Schaltfläche [PROGRAMM].
Berühren Sie die Schaltfläche des
3
auszuführenden Programms. Stellen Sie
sicher, dass die Schaltfläche
hervorgehoben dargestellt wird. Berühren
Sie dann die Schaltfläche [OK].
Wenn Sie die
Funktionen Beidseitiges
Scannen (Seite 3-5
Kartenbeilage (Seite 3-
8) verwenden, müssen
Sie das Original auf die
Glasplatte legen.
Wenn das Dialogfeld
Adressbuch geöffnet
wird, müssen Sie die
Schaltfläche
[PARAM.EINSTELLUN
GEN] berühren, um das
Dialogfeld für die
Einstellungen der
Betriebsbedingungen zu
öffnen (Seite 1-13
Nach dem Berühren der
Programmschaltfläche
wird wieder das
Dialogfeld gemäß Schritt
2 geöffnet.
Die Schaltfläche
[PROGRAMM] wird
hervorgehoben
dargestellt.
) und
).
3-3
Berühren Sie die Schaltfläche [OK].
4
SPEAKER
2 SEITIG
SCANNEN
Stellen Sie bei Bedarf das Papierformat
5
des Originals ein und führen Sie andere
WIEDER
OK
Nun wird wieder das
ursprüngliche Dialogfeld
geöffnet.
Einstellungen durch. Drücken Sie dann
die Taste [START].
Der Sendevorgang wird nun gemäß den
Programmeinstellungen durchgeführt.
ANMERKUNG
Wählen Sie die Funktionen, die nicht gespeichert werden
können, bevor Sie die Taste [START] (Schritt 5) drücken.
Bei diesen Funktionen handelt es sich um das Einstellen
des Original-Papierformats (siehe "MANUELLES
EINSTELLEN DER SCANGRÖSSE" auf der Seite 2-15
beidseitiges Scannen (siehe "BEIDSEITIGES SCANNEN
VON ORIGINALEN UND VERSENDEN DER
RESULTIERENDEN BILDDATEIEN" auf der Seite 2-14
und um zeitgesteuertes Versenden von Bilddateien.
(Siehe "AUTOMATISCHES VERSENDEN ZU EINEM
BESTIMMTEN ZEITPUNKT (ZEITGESTEUERTE
SENDEAUFTRÄGE)" auf der Seite 3-6
.)
),
)

SPEZIALMODI
SPEZIALMODI
ADRESSPRÜFUNG
ABLAGE
NGABE
LÖSCHEN
2auf1
RAND
LÖSCHEN
LÖSCHEN
MITTE
LÖSCHEN
RAND + MITTE
LÖSCHEN
(0 20)
mm
OK
OK
ABBRECHEN
LÖSCHEN VON SCHATTEN AN DEN RÄNDERN (LÖSCHEN)
Die Löschfunktion wird zum Löschen dunkler Ränder verwendet, die in den Bilddateien auftreten können, wenn
Bücher und ähnliches eingescannt werden. Sie können die Löschmodi wie nachstehend gezeigt wählen. In der
ursprünglichen Einstellung wird über eine Breite von ca. 10 mm (1/2") gelöscht.
Ihr Gerät Das andere Gerät
RAND LÖSCHEN
Zum Löschen dunkler Ränder, die
in den Bilddateien auftreten können,
wenn Bücher und ähnliches
eingescannt werden.
MITTE LÖSCHEN
Zum Löschen von Schatten in der
Mitte, die auf Grund der Bindung in
den Bilddateien auftreten können,
wenn Bücher und ähnliches
eingescannt werden.
RAND + MITTE LÖSCHEN
Zum Löschen von dunklen Rändern
und von Schatten in der Mitte, die auf
Grund der Bindung in den Bilddateien
auftreten können, wenn Bücher und
ähnliches eingescannt werden.
Versenden an ein
anderes Gerät
■ VERWENDEN DER LÖSCHFUNKTION
Wechseln Sie zum gewünschten Modus, und
1
berühren Sie das Feld [SPEZIALMODI].
Wenn das Dialogfeld
Adressbuch geöffnet
wird, müssen Sie die
Schaltfläche [PARAM.
EINSTELLUNGEN]
berühren, um das
Dialogfeld für die
Einstellungen der
Betriebsbedingungen zu
öffnen (
Berühren Sie die Schaltfläche [LÖSCHEN].
2
Wählen Sie den gewünschten Löschmodus.
3
Wählen Sie einen der 3
verfügbaren Löschmodi.
Die berührte
Schaltfläche wird
hervorgehoben
dargestellt.
Seite 1-13
).
Verwenden der Funktion
Kombinieren von
"Kantenlöschung" mit
"beidseitigem Scannen"
auf der nächste Seite
Stellen Sie bei Bedarf die Breite des zu
4
löschenden Rands ein (berühren Sie
hierzu die Schaltfläche oder ).
MITTE
10
Berühren Sie die äußere Schaltfläche [OK].
5
[ABBRECHEN] berühren.
Führen Sie den Sendevorgang aus, wie
6
in "VERSENDEN EINER BILDDATEI" beschrieben.
●Informationen zum Scanmodus finden Sie auf
der Seite 2-2
●Informationen zum Internetfaxmodus finden
Sie auf der Seite 2-6
.
Die Löschbreite kann im
Bereich von 0 mm (0")
bis 20 mm (1"), und zwar
in Schritten von jeweils 1
mm (1/8"), eingestellt
werden.
Nun wird wieder das
Dialogfeld gemäß Schritt 1
geöffnet. Neben der
Schaltfläche [BELICHTUNG]
erscheint ein Löschsymbol.
Sie können den
Löschvorgang abbrechen,
indem Sie die Schaltfläche
.
ANMERKUNG
Sie können den Löschvorgang abbrechen, indem Sie die
Schaltfläche [ABBRECHEN] im Dialogfeld für die
Einstellungen zum Löschen berühren. (Schritt 4)
3-4

SPEZIALMODI
SPEZIALMODI
ADRESSPRÜFUNG
ABLAGE
NGABE
2 SEITIG
SCANNEN
2auf1
KARTENBEILAGE
SPEAKER
ERNEUT SENDEN
OK
2 SEITIG
SCANNEN
VERSENDEN DER BILDDATEI EINES GETEILTEN ORIGINALS (BEIDSEITIGES SCANNEN)
Wenn Sie ein geöffnetes Buch einscannen und die resultierenden Bilddateien versenden, können Sie die beiden
Seiten des Buchs mit dieser Funktion auf zwei Bilddateien aufteilen.
Diese Funktion kann nur verwendet werden, wenn das Original auf die Glasplatte zum Einlegen von Dokumenten
gelegt wird.
Ihr Gerät Das andere Gerät
Original (Buch oder lose Seiten)
Das resultierende Bild wird in
2 Billdateien versandt
Wenn das Aufteilen von Seiten aktiviert wurde,
wird das Original so
gescannt, dass das
resultierende Bild beim
Scannen in den Speicher
auf 2 Seiten aufgeteilt wird
Versenden an ein
anderes Gerät
[Beispiel]
Größe des
eingescannten Originals
A3
■ Wählen der Funktion Beidseitiges Scannen
Gehen Sie wie nachstehend beschrieben vor und versenden Sie dann die Bilddateien.
Wechseln Sie zum gewünschten Modus, und
1
berühren Sie das Feld [SPEZIALMODI].
Wenn das Dialogfeld
Adressbuch geöffnet wird,
müssen Sie die Schaltfläche
[PARAM.EINSTELLUNGEN]
berühren, um das Dialogfeld
für die Einstellungen der
Betriebsbedingungen zu
öffnen (
Seite 1-13
Berühren Sie die Schaltfläche [2 SEITIG
2
SCANNEN].
Die Schaltfläche [2 SEITIG
SCANNEN] wird
hervorgehoben dargestellt.
Um die Auswahl zu
widerrufen, müssen Sie
die Schaltfläche erneut
berühren, sodass sie nicht
mehr hervorgehoben
dargestellt wird.
Berühren Sie die Schaltfläche [OK].
3
Nun wird wieder das
Dialogfeld gemäß Schritt
1 geöffnet.
).
Legen Sie das Original auf die Glasplatte zum
4
Einlegen von Dokumenten und führen Sie den
Scan- und den Versandvorgang durch.
Wenn Sie nach dem Drücken der Taste [START]
und dem Scannen des ersten Originals weitere
Originale einscannen wollen, müssen Sie das
neue Original einlegen und den Scanvorgang
wiederholen, bis alle Originale eingescannt sind.
Drücken Sie danach die Taste [EINLESEN ENDE]
in der Meldungsanzeige. (Weitere Informationen
hierzu finden Sie in den Schritten 23 bis 25 des
Abschnitts "Verwenden der Glasplatte zum
Einlegen von Dokumenten" auf der Seite 2-5
ANMERKUNG
Abbrechen der Funktion Beidseitiges Scannen...
Berühren Sie das markierte Feld am Bildschirm von
Schritt 2 und danach das Feld [OK].
Versandtes Bild
A4-Seiten
Zwei
.)
3-5

SPEZIALMODI
SPEZIALMODI
ADRESSPRÜFUNG
ABLAGE
NGABE
LÖS
TIMER
PROGRAMM
WOCHENTAG
TIMER
ABBRECHEN
STD
0 00
min
ZEIT
OK
OK
ABBRECHEN
AUTOMATISCHES VERSENDEN ZU EINEM BESTIMMTEN ZEITPUNKT (ZEITGESTEUERTE SENDEAUFTRÄGE)
Diese Funktion ermöglicht das automatische Versenden von Bilddateien zu einem bestimmten Zeitpunkt. Dieser
kann maximal 1 Woche im Voraus eingestellt werden. Maximal können insgesamt 94 zeitgesteuerte Sendeaufträge
und Sendeaufträge mit auf im Speicher gespeicherten Bilddateien gespeichert werden.
ANMERKUNGEN
● Wenn Sie eine zeitgesteuerte Sendung durchführen wollen, muss das Dokument in den Speicher gescannt
werden. Das Dokument kann nicht im automatischen Einzelblatteinzug oder auf der Glasplatte zum Einlegen
von Dokumenten belassen und dann zum gewünschten Zeitpunkt eingescannt werden.
● Das Einstellen von Datum und Uhrzeit für einen zeitgesteuerten Sendeauftrag ist auf der Seite 2-16 des
"Bedienungshandbuchs (allgemeine Hinweise und Kopierbetrieb)" beschrieben.
● Nach der Erledigung eines zeitgesteuerten Sendeauftrags werden die Daten wie z.B. die Bilddateien und die
Ziele automatisch aus dem Speicher gelöscht. (Bei Verwendung der Funktion für die Dokumentenablage
werden die Bilddateien jedoch auf der Festplatte des Geräts gespeichert. Weitere Informationen übers
Verwalten gespeicherter Bilddateien finden Sie im Abschnitt "Dokumentenablage" im Kapitel 7 des
"Bedienungshandbuchs (allgemeine Hinweise und Kopierbetrieb)".)
■ EINSTELLEN EINES ZEITGESTEUERTEN SENDEAUFTRAGS
Wechseln Sie zum gewünschten Modus, und
1
berühren Sie das Feld [SPEZIALMODI].
Wenn das Dialogfeld
Adressbuch geöffnet
wird, müssen Sie die
Schaltfläche [PARAM.
EINSTELLUNGEN]
berühren, um das
Dialogfeld für die
Einstellungen der
Betriebsbedingungen zu
öffnen (Seite 1-13
Berühren Sie die Schaltfläche [TIMER].
2
Nun wird das Dialogfeld
für zeitgesteuerte
Sendeaufträge geöffnet.
Wählen Sie den Wochentag. (Berühren Sie
3
die Schaltfläche oder , bis der
gewünschte Wochentag ausgewählt ist.)
Die ursprüngliche
Einstellung ist "---"
(keine Auswahl). Der
Scanvorgang wird
automatisch bei
Erreichen des
voreingestellten
Zeitpunkts gestartet.
Wählen Sie die Uhrzeit. (Berühren Sie die
4
Schaltfläche oder , bis die
gewünschte Uhrzeit ausgewählt ist.)
Wählen Sie die Uhrzeit
im 24-Stunden-Format.
Beispiel:
23 Uhr 0 Minuten
23:00
).
Berühren Sie die äußere Schaltfläche [OK].
5
Nun wird wieder das
Dialogfeld gemäß Schritt
1 geöffnet. Neben der
Schaltfläche
[BELICHTUNG]
erscheint ein Symbol für
zeitgesteuerte
Sendeaufträge.
Sie können den
zeitgesteuerten Sendeauftrag abbrechen, indem
Sie die Schaltfläche [ABBRECHEN] berühren.
Führen Sie den Sendevorgang aus, wie
6
in "VERSENDEN EINER BILDDATEI"
beschrieben.
●Informationen zum Scanmodus finden Sie auf
der Seite 2-2
●Informationen zum Internetfaxmodus finden
Sie auf der Seite 2-6
.
.
ANMERKUNGEN
● Nach dem Einstellen eines zeitgesteuerten Sendeauftrags können Sie das Gerät anderweitig verwenden. Wenn
bei Erreichen des vordefinierten Zeitpunkts eine andere Operation ausgeführt wird, wird der zeitgesteuerte
Sendeauftrag erst nach Beendigung der Operation erledigt.
● Wenn ein zeitgesteuerter Sendeauftrag laut Dialogfeld Auftragsstatus (siehe "GESPEICHERTER
SENDEAUFTRAG HÖHERER PRIORITÄT" auf der Seite 3-12
gelöscht und der Sendeauftrag nach Beendigung des aktuellen Auftrags erledigt.
3-6
) eine höhere Priorität hat, wird die Zeiteinstellung

SPEZIALMODI
SCANNEN VON ZWEI ORIGINALSEITEN UND VERSENDEN DER RESULTIERENDEN BILDDATEIEN ALS EINZELNE SEITE (2AUF1)
Diese Funktion ermöglicht das Verkleinern der Bilddateien gegenüber dem Original, sodass zwei Seiten gleichzeitig
in einer einzigen Bilddatei versandt werden können.
Ihr Gerät
Originale
Vierte Seite
Dritte Seite
Zweite Seite
Erste Seite
Original im Hochformat
Bilddateien in den Papierformaten A3 und
B4 (11" x 17", 8-1/2" x 14" und 8-1/2" x 13")
können nicht versandt werden, wenn die
Funktion 2 auf 1 verwendet wird. Das
Papierformat A4 (8-1/2" x 11") und
kleinere Papierformate können verwendet
werden. Für das Einlegen von Originalen
gelten Einschränkungen. Originale im
Hoch- und im Querformat müssen wie
nachstehend gezeigt vertikal eingelegt
werden.
VERWENDEN DES AUTOMATISCHEN
EINZELBLATTEINZUGS
Erste Seite
Original im Querformat
Vierte Seite
Dritte Seite
Zweite Seite
Versenden an ein
anderes Gerät
Ihr Gerät
Original im Hochformat
Erste
Seite
Zweite
Seite
Dritte
Seite
Vierte
Seite
Das andere Gerät
Aufteilung auf 2 Seiten
Erste Seite
Zweite Seite
Das andere Gerät
Erste
Seite
Erste
Seite
Zweite
Seite
Zweite
Seite
Die Anordnung
der Bilder hängt
davon ab, wie das
Original ins
versendende
Gerät eingelegt
wird.
A4
VERWENDEN DER GLASPLATTE ZUM
EINLEGEN VON DOKUMENTEN
A4
Legen Sie das Original vertikal ein .
Wenn das Original horizontal eingelegt
wird , ertönt ein akustisches
Warnsignal.
Original im Querformat
Erste
Seite
Zweite
Seite
Dritte
Seite
Vierte
Seite
Erste
Seite
Erste
Seite
Zweite
Seite
Zweite
Seite
Die Anordnung
der Bilder hängt
davon ab, wie das
Original ins
versendende
Gerät eingelegt
wird.
ANMERKUNGEN
● Nachdem "2auf1" gewählt wurde, kann das Sendeformat geändert werden. Informationen zum Ändern des
Sendeformats finden Sie auf Seite 2-17
.
● Übertragung ist nicht möglich, wenn das Original zu breit ist und nicht auf das Übertragungsformat passt.
3-7

SPEZIALMODI
SPEZIALMODI
ADRESSPRÜFUNG
ABLAGE
NGABE
LÖSCHEN
2auf1
■ VERWENDEN DER FUNKTION 2AUF1
Wechseln Sie zum gewünschten Modus, und
1
berühren Sie das Feld [SPEZIALMODI].
Wenn das Dialogfeld
Adressbuch geöffnet wird,
müssen Sie die
Schaltfläche [PARAM.
EINSTELLUNGEN]
berühren, um das
Dialogfeld für die
Einstellungen der
Betriebsbedingungen zu
öffnen (
Berühren Sie die Schaltfläche [2auf1].
2
Die Schaltfläche [2auf1]
wird hervorgehoben
dargestellt.
Um die Auswahl zu
widerrufen, müssen Sie
die Schaltfläche erneut
berühren, sodass sie nicht
mehr hervorgehoben
dargestellt wird.
Seite 1-13
).
Berühren Sie die Schaltfläche [OK].
3
SPEAKER
2 SEITIG
Führen Sie den Sendevorgang aus, wie
4
in "VERSENDEN EINER BILDDATEI"
beschrieben.
●Informationen zum Scanmodus finden Sie auf
●Informationen zum Internetfaxmodus finden
ANMERKUNG
Abbrechen der Funktion 2 auf 1...
Berühren Sie das markierte Feld am Bildschirm von
Schritt 2 und danach das Feld [OK].
ERNEUT SENDEN
OK
SCANNEN
der Seite 2-2
Sie auf der Seite 2-6
.
Nun wird wieder das
Dialogfeld gemäß Schritt
1 geöffnet.
.
VERSENDEN DER VORDER- UND RÜCKSEITE EINER KARTE IN EINER BILDDATEI (KARTENBEILAGE)
Beim Scannen einer Karte ermöglicht diese Funktion das Kombinieren von Vorder- und Rückseite der Karte in einer einzigen Bilddatei.
Diese Funktion kann nur verwendet werden, wenn das Original auf die Glasplatte zum Einlegen von Dokumenten gelegt wird.
Ihr Gerät Das andere Gerät
KARTENBEILAGE
ANMERKUNGEN
● Nachdem "KARTENBEILAGE" gewählt wurde, kann das Sendeformat geändert werden. Informationen zum
Ändern des Sendeformats finden Sie auf Seite 2-17
● Übertragung ist nicht möglich, wenn das Original zu breit ist und nicht auf das Übertragungsformat passt.
● Ein spezielles Seitenverhältnis kann nicht angegeben werden. Ferner ist es nicht möglich, das Bild intern zu
drehen.
Versenden unter Verwendung
der speziellen Funktion
"Kartenbeilage"
Vorderseite der
Karte
Rückseite der
Karte
Versenden an ein
anderes Gerät
Die Vorder- und die Rückseite
der Karte werden so
eingescannt, dass sie auf
eine einzige Seite passen.
.
3-8

■ VERWENDEN DER FUNKTION KARTENBEILAGE
SPEZIALMODI
ADRESSPRÜFUNG
ABLAGE
NGABE
2 SEITIG
SCANNEN
2auf1
KARTENBEILAGE
SEITEN-
RÜCKSTELLUNG
ABBRECHEN
OK
OK
SENDESEITE
ANPASSEN
SEITEN-
RÜCKSTELLUNG
ABBRECHEN
OK
OK
SENDESEITE
ANPASSEN
Wechseln Sie zum gewünschten Modus, und
1
berühren Sie das Feld [SPEZIALMODI].
Wenn das Dialogfeld
Adressbuch geöffnet
wird, müssen Sie die
Schaltfläche
[PARAM.EINSTELLUN
GEN] berühren, um das
Dialogfeld für die
Einstellungen der
Betriebsbedingungen zu
öffnen (Seite 1-13
Berühren Sie die Schaltfläche [KARTENBEILAGE].
2
Nun wird das Dialogfeld
Kartenbeilage geöffnet.
).
Berühren Sie die äußere Schaltfläche [OK].
4
Legen Sie das Original auf die Glasplatte.
5
SPEZIALMODI
Nun wird wieder das
Dialogfeld gemäß Schritt
1 geöffnet. Neben der
Schaltfläche
[BELICHTUNG]
erscheint ein Symbol für
Kartenbeilage.
Legen Sie das Original
mit der Vorderseite nach
unten ein und schließen
Sie den Deckel auf der
Glasplatte zum Einlegen
von Dokumenten.
Geben Sie die Abmessungen des Originals in
3
der X-Achse (Breite) und der Y-Achse (Länge)
mit den Schaltflächen ein.
●Anfangs sind die Abmessungen in der XAchse (Breite) ausgewählt. Geben Sie den
Wert von X ein und berühren Sie dann die
Schaltfläche ( ), um den Wert von Y
einzugeben.
●Zum Zurücksetzen des X- und Y-Werts auf die
in den Administratoreneinstellungen
konfigurierte Ausgangseinstellung berühren
Sie das Feld [SEITEN-RÜCKSTELLUNG].
("KARTENBEILAGE-EINSTELLUNGEN" auf
Seite 16 im Handbuch für die
Administratoreneinstellungen)
●Um Dokumente in einem Verhältnis so zu
vergrößern oder zu verkleinern, dass die
Vorder- und Rückseite auf das
Übertragungsformat passt, berühren Sie die
Taste [SENDESEITE ANPASSEN].
●Wenn Sie die Funktion Kartenbeilage
abbrechen wollen, müssen Sie die
Schaltfläche [ABBRECHEN] berühren.
ANMERKUNG
Wenn "SENDESEITE ANPASSEN" gewählt wurde,
wird das Dokument auf 400 % oder weniger
vergrößert, selbst wenn ein großes
Übertragungsformat gewählt wurde und das Original
sehr klein ist.
3-9
Führen Sie den Sendvorgang wie in "VERSENDEN
6
EINER BILDDATEI" beschrieben aus.
●
Führen Sie im Scanmodus das in "SENDEN EINES
DOKUMENTS IM SCANMODUS" beschriebene
Verfahren bis zum Schritt 22 aus (Seite 2-2
●
Führen Sie im Internetfaxmodus das in "SENDEN EINER
FAXNACHRICHT IM INTERNETFAXMODUS" beschriebene
Verfahren bis zum Schritt 18 aus (Seite 2-6
Drücken Sie die Taste [START].
7
Nun wird die Vorderseite
der Karte eingescannt.
Legen Sie das Original mit der Rückseite nach unten auf die
8
Glasplatte zum Einlegen von Dokumenten. (siehe Schritt 5)
Drücken Sie die Taste [START].
9
Nun wird die Rückseite
der Karte eingescannt.
Berühren Sie die Schaltfläche [EINLESEN ENDE].
10
Nach dem Speichern der Bilddateien ertönt ein
akustisches Signal.
ANMERKUNG
Abbrechen der Funktion Kartenbeilage...
Berühren Sie das Feld [ABBRECHEN] im KartenbeilageEinstellungsbildschirm
).
).

SPEZIALMODI
SPEZIALMODI
ADRESSPRÜFUNG
ABLAGE
NGABE
POSTFACH-
FAX OW
SE
AUFTRAGS-
AUFBAU
SPEZIALMODI
SPEAKER
ERNEUT SENDEN
OK
POLLING
VERSENDEN EINER GROSSEN ANZAHL VON BILDDATEIEN (AUFTRAGS-AUFBAU)
Verwenden Sie diese Funktion, wenn Sie mehr Blätter einscannen wollen als in den automatischen Einzelblatteinzug
passen. In den automatischen Einzelblatteinzug können maximal 150 Blätter eingelegt werden.
Beispiel: Einscannen von 300 Blättern im Papierformat A4 (8-1/2" x 11")
Original
Seite 1 Seite 151
150 Seiten 150 Seiten
* Legen Sie das Original in Päckchen von jeweils maximal 150
Seiten ein. Scannen Sie dann die Blätter ab der ersten Seite
des jeweiligen Päckchens ein (im vorstehenden Beispiel
zuerst Päckchen A und dann Päckchen B).
Wechseln Sie in den gewünschten Modus,
1
berühren Sie das Feld [SPEZIALMODI] und
anschließend das Feld .
Wenn das Dialogfeld
Adressbuch geöffnet
wird, müssen Sie die
Schaltfläche [PARAM.
EINSTELLUNGEN]
berühren, um das
Dialogfeld für die
Einstellungen der
Betriebsbedingungen zu
öffnen (Seite 1-13
Berühren Sie die Schaltfläche [AUFTRAGS-AUFBAU].
2
Die Schaltfläche
[AUFTRAGS-AUFBAU]
wird hervorgehoben
dargestellt.
Um die Auswahl zu
widerrufen, müssen Sie
die Schaltfläche erneut
berühren, sodass sie
nicht mehr hervorgehoben dargestellt wird.
Berühren Sie die Schaltfläche [OK].
3
Nun wird wieder das
Dialogfeld gemäß Schritt
1 geöffnet.
).
Führen Sie den Sendvorgang wie in
5
"VERSENDEN EINER BILDDATEI"
beschrieben aus.
●Führen Sie im Scanmodus das in "SENDEN
EINES DOKUMENTS IM SCANMODUS"
beschriebene Verfahren bis zum Schritt 22
aus (Seite 2-2
●Führen Sie im Internetfaxmodus das in
"SENDEN EINER FAXNACHRICHT IM
INTERNETFAXMODUS" beschriebene
Verfahren bis zum Schritt 18 aus (Seite 2-6
Drücken Sie die Taste [START].
6
Legen Sie den nächsten Stapel mit Blättern
7
des Originals in den automatischen
Einzelblatteinzug ein.
Drücken Sie die Taste [START]. (Siehe
8
Schritt 6.)
).
Das Original wird nun
eingescannt. Drücken
Sie danach die Taste
[EINLES.-ENDE] im
Bedienfeld.
).
4
Legen Sie das Original in den automatischen
Einzelblatteinzug ein.
3-10
Wiederholen Sie die Schritte 7 und 8, bis
9
alle Blätter eingescannt sind, und
berühren Sie dann die Schaltfläche
[EINLES.-ENDE].

SPEZIALMODI
SPEZIALMODI
ADRESSPRÜFUNG
ABLAGE
NGABE
TRANSAKTIONS-
REPORT
ÄNDERN DER DRUCKEINSTELLUNGEN FÜR DEN TRANSAKTIONSBERICHT (Transaktions-Report)
Ein Transaktionsbericht wird automatisch gedruckt, um Sie auf eine fehlgeschlagene Internetfaxübertragung
aufmerksam zu machen oder wenn eine Rundsendung erfolgt. Der Transaktionsbericht enthält eine Beschreibung
der Übertragung (Datum, Startzeit, Name des anderen Teilnehmers, benötigte Zeit, Seitenzahl, Ergebnis usw.).
ANMERKUNGEN
● Diese Funktion kann nicht im Scanmodus verwendet werden, oder wenn Sendeeinstellungen für Metadaten
gewählt wurden.
● Eine Einstellung für den "TRANSAKTIONS-REPORT" kann nicht in einem Programm gespeichert werden.
●
Die Bedingungen für das Drucken eines Transaktionsberichts können mit "Transaktionsbericht drucken Einstellung" (Seite 8-6
● Wenn ein Teil des übertragenen Dokuments auf jedem Transaktionsbericht gedruckt werden soll, aktivieren Sie
"Originaldruck auf Transaktionsbericht" (Seite 8-6
Transaktionsberichte werden entsprechend der in den Systemeinstellungen definierten Bedingungen gedruckt. Sie
können für eine Übertragung jedoch vorübergehend unterschiedliche Bedingungen auswählen. Gehen Sie wie
nachfolgend beschrieben vor, um die Druckbedingungen für den Transaktionsbericht zum Zeitpunkt der Übertragung
zu ändern.
) in den Administratoreneinstellungen festgelegt werden.
) in den Administratoreneinstellungen.
Wechseln Sie in den Internetfaxmodus,
1
berühren Sie das Feld [SPEZIALMODI]
und anschließend das Feld .
Wenn das Dialogfeld
Adressbuch geöffnet
wird, müssen Sie die
Schaltfläche [PARAM.
EINSTELLUNGEN]
berühren, um das
Dialogfeld für die
Einstellungen der
Betriebsbedingungen zu öffnen (Seite 1-13
Berühren Sie das Feld [TRANSAKTIONS-
2
REPORT].
Es wird ein Bildschirm
für das Festlegen der
Druckbedingungen für
den TransaktionsReport angezeigt.
Legen Sie die Druckbedingung für
3
Transaktions-Reports fest.
BEREIT ZUM SENDEN.
SPEZIALMODI
TRANSAKTIONS-REPORT
STETS DRUCKEN BEI FEHLER DRUCKEN NICHT DRUCKEN
ORIGINALABBILDUNG DRUCKEN
).
Damit ein Teil des übertragenen Dokuments auf
jedem Transaktions-Report gedruckt wird,
aktivieren Sie das Kontrollkästchen
[ORIGINALABBILDUNG DRUCKEN]. Diese
Einstellung kann nur gewählt werden, wenn
[STETS DRUCKEN] oder [BEI FEHLER
DRUCKEN] gewählt wurde.
Führen Sie den Sendevorgang wie in
4
"SENDEN EINER FAXNACHRICHT IM
ABBRECHEN
INTERNETFAXMODUS" (Seiten 2-6
OK
OK
bis 2-
9) aus.
ANMERKUNG
Vorgehensweise zum Abbrechen eines
Transaktionsberichts...
Berühren Sie das Feld [ABBRECHEN] im
Transaktionsbericht-Einstellungsbildschirm.
3-11

GESPEICHERTER SENDEAUFTRAG HÖHERER PRIORITÄT
WARTEN
ABG
D
STOP
INTE
FAXVORGANG
SCAN AN
PRI
STATUS
1/1
WARTEN
WARTEN
KOPIERT
AUFT
WARTEN
ABGESCHL.
DETAIL
STOPP/LÖSCH
INTERNET-FAX
FAXVORGANG
SCAN AN
PRIORITÄT
STATUS
1/1
SEITEN
WARTEN
WARTEN
2 / 000
SENDEN
AUFT.WSCHLA
Wenn ein Sendeauftrag vorrangig erledigt werden muss und bereits mehrere Sendeaufträge gespeichert sind,
können Sie die Priorität des dringend zu erledigenden Auftrags erhöhen, sodass er unmittelbar nach Beendigung des
gerade ausgeführten Auftrags erledigt wird. Diese Prioritätsänderung wird im Dialogfeld Auftragsstatus durchgeführt.
Weitere Informationen über die Verwendung des Dialogfelds Auftragsstatus finden Sie auf der Seite 1-15 des
Bedienungshandbuchs (allgemeine Hinweise und Kopierbetrieb).
Drücken Sie die Taste [AUFTRAGSSTATUS].
1
Berühren Sie die Schaltfläche ([SCAN AN]
2
oder [INTERNET-FAX]).
Berühren Sie die Schaltfläche des
3
Auftrags, dem Sie eine höhere Priorität
zuweisen wollen.
Die berührte Schaltfläche wird hervorgehoben
dargestellt.
Berühren Sie die Schaltfläche [PRIORITÄT].
4
Der gewählte Auftrag hat
nun nach Erledigung
des gerade
ausgeführten Auftrags
die höchste Priorität.
Wenn der gerade
ausgeführte Auftrag
beendet ist, wird mit der
Ausführung des in
Schritt 3 gewählten
Auftrags begonnen.
ANMERKUNG
Wenn es sich beim gerade ausgeführten Auftrag um
einen Rundsendeauftrag handelt, wird der in Schritt 3
gewählte Auftrag eingeschoben, d.h. zwischen zwei
Sendevorgängen des Rundsendeauftrags ausgeführt.
Nach der Erledigung des Auftrags höchster Priorität
wird wieder mit dem Rundsendeauftrag fortgefahren.
Wenn es sich beim Auftrag höchster Priorität ebenfalls
um einen Rundsendeauftrag handelt, wird er erst dann
ausgeführt, nachdem er erste Rundsendeauftrag
erledigt wurde.
3-12

ABBRECHEN EINER SCANÜBERTRAGUNG
WARTEN
ABG
D
STOP
INTE
FAXVORGANG
SCAN AN
PRI
STATUS
1/1
WARTEN
WARTEN
KOPIERT
AUFT
FAXVORGANG
INTERNET-FAX
DETAIL
PRIORITÄT
STOPP/LÖSCH
Sie können einen gerade ausgeführten oder vorher gespeicherten Sendeauftrag abbrechen. Das Abbrechen erfolgt
im Dialogfeld Auftragsstatus desjenigen Modus, in dem Sie den Sendeauftrag gespeichert haben.
Drücken Sie die Taste [AUFTRAGSSTATUS].
1
Berühren Sie die Schaltfläche ([SCAN AN]
2
oder [INTERNET-FAX]).
Berühren Sie die Schaltfläche, in dem die
3
Nummer des abzubrechenden Auftrags
angezeigt wird.
Die berührte Schaltfläche wird hervorgehoben
dargestellt.
Berühren Sie die Schaltfläche [STOPP/
4
LÖSCH].
Der Abbruch wird durch
eine Meldung bestätigt.
Berühren Sie die
Schaltfläche [JA], um
den gewählten Auftrag
zu löschen und den
Sendevorgang
abzubrechen.
ANMERKUNG
Wenn Sie den Sendevorgang nicht abbrechen
wollen, müssen Sie die Schaltfläche [NEIN]
berühren.
3-13

KAPITEL 4
INTERNETFAXEMPFANGS
FUNKTION
In diesem Kapitel werden die Internetfaxempfangsfunktion beschrieben
und wie Sie den Status empfangener Internetfaxnachrichten
überprüfen.
Seite
EMPFANGEN EINES INTERNETFAX ...........................................................4-2
●
MANUELLES EMPFANGEN VON INTERNETFAXNACHRICHTEN .....4-3
ÜBERTRAGEN EINGEGANGENER INTERNET-FAXE AUF EIN
ANDERES GERÄT, WENN EIN AUSDRUCKEN NICHT MÖGLICH
IST (FUNKTION WEITERLEITEN).....................................................................4-4
●
VERWENDEN DER FUNKTION DATENWEITERLEITUNG..................4-4
WEITERLEITEN EMPFANGENER INTERNETFAXNACHRICHTEN
AN EINE E-MAIL-ADRESSE (EINGANGS-ROUTING-EINSTELLUNGEN)..4-5
●
KONFIGURIEREN VON EINGANGS-ROUTING-EINSTELLUNGEN....4-5
4-1

EMPFANGEN EINES INTERNETFAX
Die Internetfaxfunktion stellt periodisch* eine Verbindung zum Mail-Server (POP3-Server) her und prüft, ob
Internetfaxnachrichten empfangen wurden. Empfangene Faxnachrichten werden automatisch geladen und
gedruckt.
* Die Standardeinstellung ist einmal alle fünf Minuten. Diese Zeit kann mithilfe der "Empfangsprüfungsintervall-
Einstellung" (Seite 8-8
ANMERKUNG
Lassen Sie den Hauptstromschalter in der Position "Ein", wenn Faxnachrichten über Nacht empfangen werden sollen.
) in den Administratoreneinstellungen geändert werden.
Internetfaxnachrichten werden automatisch
1
empfangen.
Piep
Nach Abschluss des Empfangs ertönt ein Signal.
ANMERKUNGEN
● Wenn der Papiervorrat des Geräts erschöpft ist oder kein Papier in einem dem empfangen Fax entsprechenden
Format vorhanden ist, wird im Touch-Panel eine Meldung angezeigt. Folgen Sie den in der Meldung enthaltenen
Anweisungen, um Papier in einem geeigneten Format einzulegen.
● Sie können empfangene Internetfaxe an ein zuvor gespeichertes Internetfaxgerät weiterleiten (und von diesem
drucken), indem Sie in den Systemeinstellungen "FAXDATEN-EMPF/WEITERLEIT" verwenden (Seite 4-4
● Die "I-Fax-Standard-Einstellungen" (Seite 8-5
werden, festzulegen, wie empfangene Faxnachrichten bei ausgeschaltetem Netzschalter (und eingeschaltetem
Hauptschalter) behandelt werden sollen, mit welcher Lautstärke der Signalton das Empfangsende signalisieren
soll und ob der Textteil einer empfangenen E-Mail gedruckt werden soll.
● Die "I-Fax-Empfangs-einstellungen" (Seite 8-8
Empfangsprüfungsintervalls, des doppelseitigen Empfangs, der Ausgabeeinstellungen, des Druckens mit
automatischer Verkleinerung, der Adressen für die Empfangsablehnung sowie anderer Einstellungen für den
Internetfaxempfang verwendet werden.
) in den Administratoreneinstellungen können dazu verwendet
) in den Administratoreneinstellungen können zur Festlegung des
Die Faxnachrichten werden automatisch
2
ausgedruckt.
).
4-2

EMPFANGEN EINES INTERNETFAX
FAXDATEN-
EMPF/WEITERLEIT
LISTENDRUCK
MANUELLER
I-FAX-EMPFANG
MANUELLES EMPFANGEN VON INTERNETFAXNACHRICHTEN
Wenn Sie eingehende Internetfaxnachrichten sofort überprüfen müssen, z. B. wenn ein langes Intervall für die
Empfangsprüfung festgelegt wurde, können Sie den Empfang manuell durchführen.
■ Manueller Empfang von Internet-Faxen
Drücken Sie die Taste [ANWENDERSPEZIFISCHE
1
EINSTELLUNGEN].
Berühren Sie die Schaltfläche [FAXDATEN-
2
EMPF/WEITERLEIT].
Berühren Sie die Schaltfläche [EMPFANGSSTART].
4
SYSTEMEINSTELLUNGEN
MANUELLER I-FAX-EMPFANG
EMPFANGSSTART
MANUELLE EMPFANGSTASTE BEIM STARTBILDSCHIRM
Das Gerät stellt nun eine Verbindung mit dem
Mailserver her und prüft, ob ein neues InternetFax eingegangen ist. Wenn ein neues Fax
eingegangen ist, wird dieses eingelesen und
ausgedruckt.
OK
Berühren Sie die Schaltfläche [MANUELLER
3
I-FAX-EMPFANG].
Wenn Sie das Kontrollkästchen [MANUELLE
EMPFANGSTASTE BEIM STARTBILDSCHIRM]
berühren, um es zu markieren, wird die
Schaltfläche [MANUELLER I-FAX-EMPFANG]
(diese hat die gleiche Funktion wie die
Schaltfläche [EMPFANGSSTART] darüber) im
Dialogfeld PARAM.EINSTELLUNGEN angezeigt,
sofern das Gerät in den Modus INTERNET-FAX
geschaltet ist.
Berühren Si das Feld [OK], um zum Menübildschirm
5
für die Systemeinstellungen zurückzukehren.
Berühren Sie die Schaltfläche [BEENDEN], um
6
wieder das ursprüngliche Dialogfeld zu öffnen.
4-3

ÜBERTRAGEN EINGEGANGENER INTERNET-FAXE
FAXDATEN-
EMPF/WEITERLEIT
LISTENDRUCK
ADMINISTRATORENEINSTELLU
FAXDA
WEITERL
I-FAX-DATEN-
VERSENDUNG
EMPFANGSMODUS
JA
AUF EIN ANDERES GERÄT, WENN EIN AUSDRUCKEN
NICHT MÖGLICH IST (FUNKTION WEITERLEITEN)
Wenn das Ausdrucken auf Grund eines Fehlers wie z.B. eines Papierstaus, fehlendem Toner usw. nicht möglich ist,
können Sie das eingegangene Internet-Fax an ein anderes Gerät mit der Funktion Internet-Fax weiterleiten, dessen
E-Mail-Adresse in Ihrem Gerät gespeichert wurde. Diese Funktion eignet sich optimal für Verwendung in einem Büro
mit mehreren Geräten mit der Funktion Internet-Fax. Nach dem Speichern der Daten eines Internet-Fax blinkt die
Anzeigeleuchte DATEN rechts von der Schaltfläche DOKUMENT SENDEN.
ANMERKUNGEN
● Nach Erteilen des Sendebefehls werden alle im Speicher enthaltenen Faxdaten gesendet. Auch die Faxseite,
bei deren Ausdruck das Problem auftrat, sowie die darauf folgenden Seiten werden ans andere Gerät
übertragen.
●
Die zu übertragenden Daten können nicht ausgewählt werden.
● Das Ergebnis der Datenweiterleitung wird in einem Aktivitätsbericht protokolliert. (Siehe "Aktivitätsbericht
Drucken Einstellung" auf der Seite 8-7
VERWENDEN DER FUNKTION DATENWEITERLEITUNG
und "AUSDRUCKEN VON EINSTELLUNGEN" auf der Seite 8-10.)
■ Speichern der E-Mail-Adresse für die Datenweiterleitung
Verwenden Sie die Administratoreneinstellung zum Festlegen der E-Mail-Adresse des Übertragungsziels.
(Siehe "Adresse für Datenweiterleitung" Seite 8-9
Funktion Datenweiterleitung kann nur verwendet werden, wenn im Gerät die E-Mail-Adresse eines anderen
Geräts gespeichert ist.
■ Weiterleiten empfangener Daten
Drücken Sie die Taste [ANWENDERSPEZIFISCHE
1
EINSTELLUNGEN] und berühren Sie dann die
Schaltfläche [FAXDATEN-EMPF/WEITERLEIT].
Berühren Sie die Schaltfläche [I-FAX-DATEN-
2
VERSENDUNG].
Wenn keine Daten
weiterzuleiten sind oder
die E-Mail-Adresse des
anderen Geräts nicht
gespeichert wurde
(siehe "Adresse für
Datenweiterleitung" auf
der Seite 8-9
Fehlermeldung
angezeigt und keine
Datenweiterleitung
durchgeführt.
), wird eine
). Nur eine E-Mail-Adresse kann gespeichert werden. Die
Berühren Sie die Schaltfläche [JA].
3
Die Datenweiterleitung
EMPFANGENE DATEN AN ANDERES GERÄT
WEITERLEITEN?
NEIN
ANMERKUNGEN
● Abbrechen der Datenweiterleitung
Drücken Sie die Taste [AUFTRAGSSTATUS] und
brechen Sie die Datenweiterleitung wie einen
gewöhnlichen Sendevorgang ab. (Siehe
"ABBRECHEN EINER SCANÜBERTRAGUNG"
auf der Seite 3-13
Die Daten, deren Weiterleitung abgebrochen
wurde, bleiben im Gerät gespeichert, sodass sie
auf diesem ausgedruckt werden können.
● Wenn die Datenweiterleitung auf Grund eines
Übertragungsfehlers nicht durchgeführt werden
konnte, bleiben die Daten im Gerät gespeichert,
sodass sie auf diesem ausgedruckt werden
können.
.)
wird automatisch
gestartet.
Die Datenweiterleitung
kann durch Berühren
der Schaltfläche [NEIN]
abgebrochen werden.
4-4

WEITERLEITEN EMPFANGENER INTERNETFAXNACHRICHTEN AN EINE E-MAIL-ADRESSE (EINGANGS-ROUTING-EINSTELLUNGEN)
Empfangene Internetfaxnachrichten können automatisch an eine angegebene E-Mail-Adresse weitergeleitet werden. Mit dieser Funktion
können empfangene Internetfaxnachrichten direkt an eine E-Mail-Adresse weitergeleitet werden, ohne ausgedruckt zu werden.
Gerät
Empfangene
Internetfaxnachricht
Weiterleitung
ANMERKUNGEN
● Um die Eingangsroutingfunktion für empfangene Faxnachrichten zu verwenden, müssen die Netzwerk Scan
Option und der Internet-Fax-Erweiterungssatz installiert sein.
*1 Für die MX-M550U/M620U/M700U ist der Netzwerk-Erweiterungssatz erforderlich.
● Das Dateiformat weitergeleiteter Faxnachrichten ist TIFF.
*1
KONFIGURIEREN VON EINGANGS-ROUTING-EINSTELLUNGEN
Die Eingangs-Routing-Einstellungen werden auf den Webseiten konfiguriert. Informationen über den Zugriff auf die
Webseiten finden Sie in "ZUGRIFF AUF DIE HTML-SEITEN" (Seite 1-4
müssen Sie unbedingt auf [Übermitteln] klicken, um diese zu speichern.
■ Aktivieren des Eingangs-Routings
Aktivieren Sie diese Funktion, bevor Sie die
Einstellungen für das Eingangs-Routing konfigurieren.
Klicken Sie im Menübereich auf "Eingangs-
1
Routing einstellen" und anschließend auf
"Administration einstellen".
■
4
Für den Zugriff auf "Administration einstellen" sind
Administratorrechte erforderlich.
Aktivieren Sie "Eingangs-Routing".
2
). Nach dem Konfigurieren der Einstellungen
Speichern Sie die Absendernummern/-adressen.
Erstellen einer Liste von Absenderfaxnummern/
Internetfaxadressen. Die hier erstellte Liste wird unter
"Sendernummer/-adresse registrieren" beim Speichern
einer Weiterleitungsliste in Schritt 9 ausgewählt. Es
können bis zu 500 Absenderfaxnummern/
Internetfaxadressen gespeichert werden.
Klicken Sie im Menübereich auf "EingangsRouting einstellen" und anschließend auf
"Sendernummer/-adresse registrieren".
Der Bildschirm "Sendernummer/-adresse
registrieren" wird angezeigt.
Damit aktivieren Sie die Einstellungen für das
Eingangs-Routing.
Klicken Sie auf [Übermitteln].
3
4-5
Geben Sie eine Internetfaxadresse ein,
5
und klicken Sie auf [Zur Liste hinzufügen].
Wählen Sie zum Löschen einer eingegebenen Adresse in "Adresse
eingeben" die zu löschende Adresse, und klicken Sie auf [Löschen].
Klicken Sie auf [Übermitteln].
6

WEITERLEITEN EMPFANGENER INTERNETFAXNACHRICHTEN AN EINE E-MAIL-ADRESSE (EINGANGS-ROUTING-EINSTELLUNGEN)
■ Speichern einer Sendeliste
Geben Sie eine Absender- und eine Sendezieladresse ein, um eine Tabelle (Liste) zu erstellen, in der die
Absender- und Sendezieladresse zusammengefasst werden, an die Faxnachrichten von diesem Absender
gesendet werden. Die Tabelle wird in der Tabellenliste im Bildschirm "Eingangs-Routing einstellen"
hinzugefügt. Es können bis zu 50 Tabellen gespeichert werden.
Klicken Sie im Menübereich auf "Eingangs-
7
Routing einstellen".
Der Bildschirm "Eingangs-Routing einstellen" wird
angezeigt.
Klicken Sie auf [Hinzufügen].
8
Der Bildschirm "Tabelle anmelden" wird
angezeigt.
Geben Sie eine Tabelle ein.
9
● Tabelle anmelden
Tabellenbezeichnung:
Der Name wird im Bildschirm "EingangsRouting einstellen" als "Tabellenbezeichnung"
angezeigt.
Sendernummer/-adresse einstellen:
Wenn Sie sämtliche Faxnachrichten von allen
Absendern weiterleiten möchten, aktivieren Sie
"Alle empfangenen Daten weiterleiten". Wenn
Sie die Faxnachrichten bestimmter Absender
weiterleiten möchten, aktivieren Sie "Daten vom
unten genannten Sender weiterleiten", und
wählen Sie aus den Adressen in
"Sendernummer/Adresse" die Absender, deren
Faxnachrichten Sie weiterleiten möchten. Mit
dem Feld "Shift" oder dem Feld "Ctrl" können Sie
mehrere Adressen wählen. Sie können an
dieser Stelle nur Faxadressen wählen, die in den
Schritten 4 bis 6 gespeichert wurden.
4-6
● Weiterleitungsziel einstellen
Weiterleitungsziel einstellen:
Wählen Sie die Zieladresse, zu der empfangene
Faxnachrichten weitergeleitet werden. Wählen
Sie die Adresse über die Kurzwahltasten oder
die Gruppenfelder, die im Gerät gespeichert
sind. Es können bis zu 1000 Weiterleitungsziele
gespeichert werden.
Klicken Sie auf [Übermitteln].
10

WEITERLEITEN EMPFANGENER INTERNETFAXNACHRICHTEN AN EINE E-MAIL-ADRESSE (EINGANGS-ROUTING-EINSTELLUNGEN)
■ Aktivieren der Liste
Aktivieren Sie die gespeicherte Tabelle für die
Verwendung bei der Weiterleitung.
Klicken Sie im Menübereich auf "Eingangs-
11
Routing einstellen".
Der Bildschirm "Eingangs-Routing einstellen" wird
angezeigt.
Aktivieren Sie in der zu aktivierenden Liste das
12
Kontrollkästchen [Sendung aktiv].
Aktivieren Sie zum Löschen einer Liste das
Kontrollkästchen der Liste, und klicken Sie auf
[Löschen].
■ Konfigurieren erweiterter EingangsRouting-Einstellungen
Die erweiterten Eingangs-Routing-Einstellungen
können z. B. konfiguriert werden, um das Speichern von
Listen oder das Ändern von Aktivierungseinstellungen
für Listen zu verbieten. Für diese Einstellungen sind
Administratorrechte erforderlich.
Klicken Sie im Menübereich auf "Eingangs-
14
Routing einstellen" und anschließend auf
"Administration einstellen".
Für den Zugriff auf "Administration einstellen" sind
Administratorrechte erforderlich. Konfigurieren
Sie die Einstellungen im Administratorbildschirm.
Konfigurieren der Administratoreneinstellungen.
15
Klicken Sie auf [Übermitteln].
13
● Administration einstellen
Eingangs-Routing:
Aktivieren oder deaktivieren Sie das EingangsRouting.
Anmeldung der Sendeliste aus:
Aktivieren Sie dieses Kontrollkästchen, um das
Speichern von Listen zu verbieten.
Änderung deaktivieren/Löschen des
Weiterleitungsfaches:
Aktivieren Sie dieses Kontrollkästchen, um das
Ändern und Löschen von Listen zu verbieten.
Änderung der Sendegenehmigung nicht
gestattet:
Aktivieren Sie dieses Kontrollkästchen, um das Ändern
der Aktivierungseinstellungen von Listen zu verbieten.
Druckstil einstellen:
Legen Sie die Druckbedingung für empfangene
Faxnachrichten fest. Wenn Sie alle empfangenen
Faxnachrichten drucken möchten, wenn diese
weitergeleitet werden, wählen Sie [Gesamtbericht
drucken]. Wenn Sie empfangene Faxnachrichten nur
drucken möchten, wenn Fehler auftreten, wählen Sie
[Drucken bei Fehler].
4-7
Klicken Sie auf [Übermitteln].
16

KAPITEL 5
METADATEN-VERSAND
In diesem Kapitel wird der Metadaten-Versand beschrieben, der
verwendet werden kann, wenn das Anwendung Integrationsmodul
installiert ist.
Seite
METADATEN-VERSAND (DATENEINGABE) ................................................5-2
VORBEREITUNGEN FÜR EINE METADATENÜBERTRAGUNG..................5-3
●
IN DEN WEBSEITEN ERFORDERLICHE EINSTELLUNGEN..............5-3
●
METADATENÜBERTRAGUNG FÜR SCANNEN ZUM DESKTOP ........5-3
METADATEN ÜBERTRAGEN........................................................................5-4
●
METADATENFELDER............................................................................5-6
5-1

METADATEN-VERSAND (DATENEINGABE)
Wenn das Anwendung Integrationsmodul installiert ist und eine Bilddatei für eine Scan-Übertragung erzeugt wird,
können Metadaten (Daten, welche die Attribute einer Bilddatei und die Art, wie sie verarbeitet werden soll, anzeigt)
anhand der zuvor gespeicherten Informationen erzeugt und als eigene Datei übertragen werden. Die MetadatenDatei wird im XML-Format erstellt. Durch die Verknüpfung der Metadaten mit Anwendungen, wie etwa einer
Dokumentenverwaltungssoftware, einer Workflow-Anwendung oder einem Encryption-Server, kann eine
ausgeklügelte Umgebung für Dokumentenlösungen aufgebaut werden.
Scannen zum
Desktop
Metadaten
(XML-Datei)
Client-PC mit Network
Scanner Tool
Faxserver,
Dokumentenmanagementsoftware,
Workflow-Applikation,
Verschlüsselungsserver, usw.
Bilddatei
Server
Scannen zu E-Mail
Scannen zu FTP
Scannen zum Netzwerkordner
Mit dem Anwendungs-Integrationsmodul können Informationen über eine erzeugte Bilddatei am Touch-Panel
eingegeben und zusammen mit dem Bild als XML-Datei übertragen werden.
5-2

VORBEREITUNGEN FÜR EINE METADATENÜBERTRAGUNG
IN DEN WEBSEITEN ERFORDERLICHE EINSTELLUNGEN
Alle mit den Metadaten in Verbindung stehenden Einstellungen werden auf den Webseiten konfiguriert.
(Administratorberechtigungen sind erforderlich.)
Klicken Sie zum Konfigurieren von Metadateneinstellungen im Menübereich der Webseite auf [Metadaten-Setup].
Speicherung von Metadatensätzen
Speichern Sie Objekte (den Metadatensatz), die in die während des Scan-Vorgangs erstellte XML-Datei
geschrieben werden. Bis zu 10 Metadaten-Objekte können in einem Metadatensatz konfiguriert werden. Ein
gespeicherter Metadatensatz kann zu Beginn der Übertragung ausgewählt werden.
ANMERKUNG
Adressen, die unter "Adressart erlaubt Eingabe von Metadaten" festgelegt werden, wenn ein Metadatensatz
gespeichert wird, können als Übertragungsziele zum Zeitpunkt der Übertragung mit Tippfeldern, manueller
Eingabe und/oder einer Suche im globalen Adressbuch ausgewählt werden. (Adressen, für die eine
Metadateneingabe nicht zulässig ist, können nicht als Übertragungsziele eingestellt werden.)
METADATENÜBERTRAGUNG FÜR SCANNEN ZUM DESKTOP
Wenn ein Network Scanner Tool bei der werksseitigen Standardeinstellung verwendet wird, wird die Datei nicht mit
einem neuen Dateinamen am Computer erstellt. Wenn das Network Scanner Tool zum Senden einer
Metadatendatei an eine Softwareanwendung von Dritten verwendet wird, muss diese Einstellung deaktiviert werden,
damit zwischen der Bilddatei und der XML-Datei durch den vom Computer erstellten Dateinamen ein Querverweis
hergestellt werden kann. (Stellen Sie bei der Einstellung des Dateinamens unter [EINST. SENDEN] sicher, dass eine
bereits bestehende Datei auf einem Computer nicht von der übertragenen Datei mit demselben Namen
überschrieben wird, sondern konfigurieren Sie den Dateinamen so, dass ein Name nicht doppelt vergeben wird, z.B.
durch eine nur einmal vergebene Erweiterung im Namen der erzeugten Datei (Datum usw.). Wird kein Dateiname
eingestellt, erzeugt das Gerät automatisch einen nur einmal vergebenen Dateinamen.
ANMERKUNGEN
● Es wird empfohlen, dass Sie zum Empfangen der Metadaten das Network Scanner Tool verwenden. Nähere
Informationen finden Sie in der Bedienungsanleitung für das Network Scanner Tool (PDF-Format) auf der CDROM "Sharpdesk/Network Scanner Utilities".
● Informationen zur Lizenzvereinbarung und zum Gebrauch der mit dem Anwendung Integrationsmodul
mitgelieferten CD-ROM finden Sie im Handbuch Sharpdesk Lizenz Kit.
● Verwendung von Softwareanwendungen von Dritten
Es gibt verschiedene Arten von Softwareanwendungen von Dritten. Einige Anwendung können automatisch vom Network
Scanner Tool gestartet werden, andere nicht. Läuft die Anwendung automatisch mit, startet das Network Scanner Tool die
Anwendung mit einem ".exe"-Befehl, wobei der Dateiname als Parameter verwendet wird. Normalerweise wird die
Anwendung zweimal gestartet - das erste Mal für die Bilddatei und das zweite Mal für die XML-Datei. Wenn z.B. das
Network Scanner Tool die Anwendung "APP.EXE" starten soll, werden die folgenden Befehle angewandt, wenn die beiden
Dateien "IMG.TIF" und "IMG.XML" empfangen werden.
APP.EXE IMG.TIF
APP.EXE IMG.XML
5-3

METADATEN ÜBERTRAGEN
ADRES
SCANNEN
SPEZI
ADRESS
DA
ADRESSEINGABE
DATENEINGABE
MODUS-SCHALTER
OK
METADATEN 2
METADATEN 4
METADATEN 6
METADATEN 8
1/2
ANNULER
OK
1/2
ANNULER
PRET A ENVOYER.
(MODE ENVOI DE METADONNEES)
ENTREE DONNEES
Benutz. ID
Von Name
BillCode
JEU DE METADONNE
OK
Wert2
Wert4
Wert6
1/9
ANNULER
ENTREE DIRECTE
3 6
OK
Wert2
Wert4
1/9
ANNULER
ENTREE DIRECTE
3 6
PRET A ENVOYER.
(MODE ENVOI DE METADONNEES)
ENTREE DONNEES
Benutz. ID
Von Name
BillCode
Wert2
xxxxxx
xxxxxx
JEU DE METADONNE
Führen Sie für die Auswahl eines Metadatensatzes die folgenden Schritte aus, geben Sie jede Position ein und
führen Sie die Metadatenübertragung aus.
Berühren Sie das Feld [DATENEINGABE].
1
ANMERKUNG
Wenn keine Metadaten gespeichert wurden, kann das
Feld [DATENEINGABE] nicht gewählt werden. Speichern
Sie einen Metadatensatz auf den Webseiten, und führen
Sie dann die Übertragung durch.
Berühren Sie das Feld der Metadaten, die
2
Sie verwenden möchten.
Berühren Sie das Feld [OK].
3
Berühren Sie das Feld des Werts, den Sie
5
eingeben möchten.
● Wenn die Eintragswerte der Metadatenelemente
im Auswahlformat gespeichert wurden, wird die
Auswahl als Felder angezeigt. Wenn der Wert
bearbeitet werden kann, können Sie das Feld
[DIREKTEINGABE] berühren, um einen Wert
manuell einzugeben.
● Wenn für ein Metadatenelement eine Texteingabe
erforderlich ist, wird ein Texteingabebildschirm
angezeigt. Geben Sie die erforderlichen
Informationen ein.
ANMERKUNGEN
● Wenn Sie die Anzahl der auf einmal angezeigten
Elemente ändern möchten, berühren Sie das Feld
für die Auswahl der Anzahl von
Anzeigeelementen. Bei jeder Berührung des
Felds wird die Anzahl der angezeigten Elemente
auf einen Wert zwischen 3 und 6 geändert.
● Weitere Informationen über die Texteingabe
finden Sie auf Seite 7-29 im Bedienungshandbuch
(allgemeine Hinweise und Kopierbetrieb).
Die Felder der im Metadatensatz gespeicherten
4
Elemente werden angezeigt. Berühren Sie das
Feld des Elements, das Sie eingeben möchten.
ANMERKUNG
Wenn Sie den falschen Metadatensatz wählen,
berühren Sie das Feld [META-DATENSATZ], und
wechseln Sie zurück zum Bildschirm aus Schritt 3.
Die bis dahin eingegebenen Metadatenelemente
sind dann nicht mehr gültig.
5-4
Berühren Sie das Feld [OK].
6
Geben Sie alle Elemente ein.
7

METADATEN ÜBERTRAGEN
OK
1/4
ABBRECHENATENSATZ
ADRESSBUCH
AUTO
BEREIT ZUM SENDEN.
(METADATEN-SENDEMODUS)
ORIGINAL
300x300dpi
AUFLÖSUNG
PDF MMR(G4)
DATEIFORMAT
AUTO
SCANNEN
DATENEINGABE
BELICHTUNG
SPEZIALMODI
ADRESSPRÜFUNG
ERNEUT SENDEN
ABLAGE
ADRESSEINGABE
MODUS-SCHALTER
OFFENE ABLAGE
EINST. SENDEN
Berühren Sie das Feld [OK].
8
Wählen Sie die Dokumenteinstellungen
9
und andere Einstellungen, und führen Sie
dann den Sendevorgang für das Scannen
aus.
● Die Verfahren für die Einstellungsauswahl und die
Durchführung der Übertragung sind identisch mit
denen in anderen Modi.
● Berühren Sie zum Ändern eines eingegebenen
Werts erneut das Feld [DATENEINGABE]. Der
Eingabebildschirm für den ausgewählten
Metadatensatz wird angezeigt.
ANMERKUNGEN
● Wenn Sendeeinstellungen für Metadaten konfiguriert wurden, wird das Feld [DATENEINGABE] hervorgehoben.
Wenn Sie keine Metadaten senden möchten, verwerfen Sie die Metadateneinstellungen, und führen Sie die
Übertragung im gewünschten Modus durch.
● Bevor Sie Metadateneinstellungen konfigurieren, können Sie Adressen in allen Modi einstellen, die Sie
verwenden wollen. Nachdem die Metadateneinstellungen konfiguriert worden sind, können nur Adressen in
Modi eingestellt werden, die im ausgewählten Metadatensatz zulässig sind.
● Wenn im Dateneingabemodus eine Zieladresse oder eine Metadateneinstellung gewählt wurde, ist ein
Wechseln in einen anderen Modus nicht möglich.
● Der Metadaten-Versand ist mit der Dokumentenablagefunktion möglich. Das Feld [DATENEINGABE] wird im
Dokumentenablagemodus im Einstellungsbildschirm für Übertragungen angezeigt, um den Metadaten-Versand
zu ermöglichen. Außerdem kann der Metadaten-Versand mit der Dokumentenablage auf den Webseiten in
[Ordner/Auftragshandhabung] durchgeführt werden.
5-5

METADATEN ÜBERTRAGEN
METADATENFELDER
Die folgenden drei Arten von Metadaten sind in der übertragenen XML-Datei enthalten.
● Daten, die automatisch vom Gerät erstellt werden: Diese Daten sind immer in der XML-Datei enthalten und
werden automatisch auf Ihrem Computer gespeichert.
● Vordefinierte Felder: Diese Felder werden automatisch vom Gerät erkannt und
den jeweiligen XML-Tags zugeordnet. Diese Feldarten sind
auswählbar und können in der XML-Datei eingefügt werden,
wenn dies in den Webseiten aktiviert wurde.
● Benutzerdefinierte Felder: Benutzerdefinierte Felder können der XML-Datei
hinzugefügt werden. Diese Feldarten sind auswählbar und
können in den Webseiten definiert werden.
Handelt es sich bei den definierten Metadatenfeldern um eines der folgenden Felder, erscheint eine Meldung, die
anzeigt, dass das Feld nicht eingegeben werden kann. Geben Sie die entsprechenden Informationen in den
jeweiligen Positionen der Übertragungseinstellungen ein.
Im Metadatenfeld
eingegebener Name
fromName Name des Benutzers, der den Auftrag
gesendet hat. Werden Namen nicht als
Metadaten eingegeben, werden die nach
den üblichen Regeln zur Bestimmung der
Absendernamen ermittelten Namen der
Absender als Metadaten verwendet.
senderName E-Mail-Adresse, an die das
Übertragungsergebnis gesendet wird.
documentSubject Auftragsbezeichnung, die in der "Betreff"-
Zeile der E-Mail angezeigt wird, oder
Auftragsbezeichnung auf einem FaxDeckblatt. Gibt der Benutzer einen [Betreff]
im Bildschirm für
Übertragungseinstellungen am TouchPanel ein, werden die eingegebenen Werte
als Metadaten verwendet.
fileName Geben Sie den Dateinamen des Bildes ein,
das gesendet werden soll.
Beschreibung Wo eingegeben
[ABSENDERNAME]
(Absendername eines ausgewählten
Absenders)
[ABSENDERNAME]
(E-Mail-Adresse eines ausgewählten
Absenders)
[BETREFF]
(Leer, bis ein Wert im
Übertragungseinstellungsfenster
eingegeben wird.)
[DATEINAME]
(Nur wenn das Auswahlkästchen
[Benutzerspezifische Dateinamen
zulassen] im Bildschirm für
Metadateneinstellungen in den Webseiten
ausgewählt wurde.)
(Leer, bis ein Wert im
Übertragungseinstellungsfenster
eingegeben wird.)
5-6

KAPITEL 6
SPEICHERN VON
ZIELADRESSINFORMA-
TIONEN AM BEDIENFELD
In diesem Kapitel wird erläutert, wie Sie am Bedienfeld Zieladressen
und benutzerdefinierte Indexe speichern und wie Sie
Absenderinformationen und Programme speichern bearbeiten und
löschen.
Seite
SPEICHERN AM BEDIENFELD ....................................................................6-2
●
SPEICHERN VON BEDIENFELD-SCHALTFLÄCHEN (nur für E-Mail-Adressen
für die Funktionen Scannen zu E-Mail und Internet-Fax).......................6-2
●
ÄNDERN UND LÖSCHEN VON BEDIENFELD-SCHALTFLÄCHEN.....6-4
●
PROGRAMMIEREN EINER GRUPPENSCHALTFLÄCHE ....................6-5
●
ÄNDERN UND LÖSCHEN VON GRUPPENSCHALTFLÄCHEN...........6-6
●
SPEICHERN VON ABSENDERINFORMATIONEN...............................6-7
●
ÄNDERN UND LÖSCHEN VON ABSENDERINFORMATIONEN..........6-9
●
SPEICHERN EINES GRUPPENINDEX...............................................6-10
●
AUSDRUCKEN PROGRAMMIERTER INFORMATIONEN ..................6-10
●
SPEICHERN EINES PROGRAMMS ...................................................6-11
●
ÄNDERN UND LÖSCHEN VON PROGRAMMEN...............................6-12
6-1

SPEICHERN AM BEDIENFELD
ADRESS-
STEUERUNG
SE
DOKUMENTENDA-
TEIENSTEUERUNG
DIREKTADRESSE / PROGRAMM
BENUTZERINDEX
EINZEL
GRUPPE
SPEICHERN
DIREKTADRESSE / EINZEL
NAME
INITIALE
E-MAIL FAX
NR.048
DIREKTADRESSE / EINZEL
NAME
INITIALE
E-MAIL FAX
NR.048
ABC
INITIALE
NAME
ADRESSE
E-MAIL FAX
NR.048
Bedienfeld-Schaltflächen und Gruppenschaltflächen für die Funktionen Scannen zu E-Mail und Internet-Fax,
Gruppenindizes und Absenderdaten können auch vom berührungsempfindlichen Bedienfeld des Geräts aus
gespeichert, geändert oder gelöscht werden.
SPEICHERN VON BEDIENFELD-SCHALTFLÄCHEN (nur für E-MailAdressen für die Funktionen Scannen zu E-Mail und Internet-Fax)
Mit den Bedienelementen im Bedienfeld des Geräts können Sie auch Ziele für die Funktionen Scannen zu E-Mail und
Internet-Fax speichern. Zieladressen für Scannen zu FTP oder zum Netzwerkordner müssen auf der Webseite
gespeichert werden (Seiten 1-8
Scanner Tool gespeichert werden (Seite 1-8
und 1-9), und Zieladressen für Scannen zum Desktop müssen mit dem Network
).
Drücken Sie die Taste [ANWENDERSPEZIFISCHE
1
EINSTELLUNGEN].
Berühren Sie die Schaltfläche [ADRESS-
2
STEUERUNG].
Berühren Sie die Schaltfläche
3
[DIREKTADRESSE / PROGRAMM].
Markieren Sie das Kontrollkästchen des zu
5
verwendenden Sendeverfahrens.
(Beispiel: Scannen zu E-Mail)
(a) Die niedrigste noch
nicht gespeicherte
Nummer (NR.048) im
Bereich von 001 bis 999
wird automatisch
angezeigt. Unter dieser
Nummer wird die E-Mail-
(a)
Berühren Sie die Schaltfläche [NAME].
6
Weitere Informationen übers Eingeben von
Zeichen finden Sie auf der Seite 7-29 des
Bedienungshandbuchs (allgemeine hinweise
und kopierbetrieb).
Adresse beim Berühren
der Kurzwahltaste
gespeichert.
Nach dem Berühren der
Schaltfläche [NAME]
wird das Dialogfeld für
die Eingabe von
Buchstaben geöffnet.
Für den Namen können
maximal 36 Buchstaben
eingegeben werden.
Berühren Sie die Schaltfläche [EINZEL].
4
6-2
Berühren Sie die Schaltfläche [INITIALE].
7

SPEICHERN AM BEDIENFELD
OK
J K
L
M
U
I
O
P
ABBRECHEN
abc
ABC
INDEX
FAX INTERNET-F
ABC
A
INITIALE
NAME
ADRESSE
E-MAIL FAX
NR.048
FAXE-MAIL
SCHLÜSSELNAME ABC
PDF/MMR(G4)DATEIFORMAT
NR.048
FAXE-MAIL
SCHLÜSSELNAME ABC
PDF/MMR(G4)DATEIFORMAT
NR.048
Berühren Sie die Schaltfläche mit dem
8
einzugebenden Buchstaben.
INITIALE
Q W
S
A
Z
X
Sie können maximal 10 Suchzeichen eingeben.
Wenn Sie einen Fehler korrigieren wollen, müssen
Sie die Schaltfläche berühren, um das falsch
eingegebene Zeichen zu löschen und das
korrekte Zeichen einzugeben.
ANMERKUNG
Die hier eingegebene Initiale bestimmt die Position
der Bedienfeld-Schaltfläche im ABC-Index. Weitere
Informationen über den ABC-Index finden Sie auf der
Seite 1-13
Berühren Sie die Schaltfläche [OK].
9
R
E
D
F
C V B N
.
T
G
LEER
Y
H J K
U
M
ABBRECHEN
O
I
L
P
ABC
OK
abc
Berühren Sie die Schaltfläche [ADRESSE].
13
Nun wird das Dialogfeld
zum Eingeben von EMail-Adressen geöffnet.
Geben Sie die E-Mail-Adresse des Ziels ein.
14
E-MAIL ADRESSE
ppd1@aaa.co
LEER
Sie können maximal 64 Zeichen eingeben.
Wenn Sie einen Fehler korrigieren wollen, müssen
Sie die Schaltfläche berühren, um den Cursor
( ) um ein Zeichen nach links zu verschieben,
und dann das korrekte Zeichen eingeben.
Berühren Sie die Schaltfläche [OK].
15
Nun wird wieder das Dialogfeld zum Zuordnen von
Bedienfeld-Schaltflächen geöffnet.
REGISTRIERUNG DURCHGEFÜHRT erscheint
hervorgehoben rechts von "NR.".
ABBRECHEN
AB/ab
12#$%
OK
abcABC
Berühren Sie die Schaltfläche [INDEX].
10
Berühren Sie eine Index-Schaltfläche.
11
DIREKTADRESSE / EINZEL
NR.048
INDEX
BENUTZERINDEX FÜR REGISTRIERUNG DIESER ADRESSE AUSWÄHLEN.
BEN. 1 BEN. 2
REGISTRIEREN SIE DIESE ADRESSE AUCH UNTER [OFT VERWEND.]?
●Wählen Sie eine Schaltfläche in der oberen
Reihe ([BEN. 1] bis [BEN. 6]), um die Position
der Bedienfeld-Schaltfläche festzulegen,
wenn der Index GRUPPE statt des Index ABC
angezeigt wird (siehe Seite 1-13
●Mit den Schaltflächen in der unteren Reihe
können Sie festlegen, ob die BedienfeldSchaltfläche im Index [OFT VERWEND.]
gespeichert werden soll.
Berühren Sie die Schaltfläche [OK].
12
BEN. 3 BEN. 4 BEN. 5 BEN. 6
JA NEIN
WEITER BEENDEN
OK
).
6-3
ANMERKUNG
In der Zeile "ADRESSE" werden nur 32 Ziffern
angezeigt, und zwar unabhängig davon, wie viele
Ziffernstellen eingegeben wurden.
Prüfen Sie den Namen der Schaltfläche.
16
Die Zeichen neben der Schaltfläche
[SCHLÜSSELNAME] werden in der Schaltfläche
angezeigt. Nur die 18 ersten Zeichen des in Schritt
6 eingegebenen Namens werden angezeigt.
Wenn Sie den der Schaltfläche zugewiesenen
Namen ändern wollen, müssen Sie die
Schaltfläche [SCHLÜSSELNAME] berühren.
Wenn Sie den Namen
nicht ändern wollen, ist
der vorstehende Schritt
überflüssig.
Prüfen Sie das Dateiformat und den
17
Kompressionsmodus.
Wenn Sie diese
Einstellungen ändern wollen,
müssen Sie die Schaltfläche
[DATEIFORMAT] berühren.
Wenn Sie die Einstellungen
nicht ändern wollen, ist der
vorstehende Schritt
überflüssig.

SPEICHERN AM BEDIENFELD
SCHLÜSSELNAME
I-FAX-BERICHT
ABC
AUS
F
E-MAIL
BEENDEN
2/2
ÄNDERN/LÖSCHEN
BEENDENLÖSCHEN
1/2
Einstellungen für die Funktion Scannen zu E-Mail
Dateityp: PDF*/TIFF
Kompressionsmodus: OHNE/MH(G3)/MMR(G4)*
Einstellungen für die Funktion Internet-Fax
Kompressionsmodus: MH(G3)/MMR(G4)*
Die Standardeinstellung ist durch ein Sternchen
(*) gekennzeichnet.
Berühren Sie nach Beendigung der Einstellungen
die Schaltfläche [OK].
Prüfen Sie für die Funktion Internet-Fax die
18
Einstellung fürs Internet-Fax-Protokoll,
Wenn Sie diese
Einstellung ändern
wollen, müssen Sie die
Schaltfläche [I-FAXBERICHT] berühren.
(Wenn Sie die
Standardeinstellung
beibehalten wollen, ist
der vorstehende Schritt überflüssig.)
Berühren Sie nach der Programmierung der
19
Bedienfeld-Schaltfläche die Schaltfläche
[BEENDEN].
Wenn Sie eine andere Bedienfeld-Schaltfläche
programmieren wollen, müssen Sie die
Schaltfläche [WEITER] berühren.
WEITER
Durch Berühren der
Schaltfläche
[BEENDEN] wird wieder
das Dialogfeld gemäß
Schritt 4 auf der Seite 6-
2 geöffnet.
ÄNDERN UND LÖSCHEN VON BEDIENFELD-SCHALTFLÄCHEN
Wenn Sie eine Bedienfeld-Schaltfläche löschen oder die Zuordnung einer E-Mail-Adresse, eines Namens oder
anderer Informationen zu einer Bedienfeld-Schaltfläche ändern wollen, gehen Sie bitte wie folgt vor.
Drücken Sie die Taste [ANWENDERSPEZIFISCHE
1
EINSTELLUNGEN], berühren Sie die Schaltfläche
[ADRESS-STEUERUNG] und dann die
Schaltfläche [DIREKTADRESSE / PROGRAMM]
(siehe Schritte 1 bis 3 auf der Seite 6-2
Berühren Sie die Schaltfläche [ÄNDERN/
2
LÖSCHEN].
Berühren Sie die Bedienfeld-Schaltfläche,
3
die Sie ändern oder löschen wollen.
DIREKTADRESSE / ÄNDERN/LÖSCHEN
ADRESSE FÜR ÄNDERN/LÖSCHEN AUSWÄHLEN.
ABC
GROUP D
E F
G H
OFT VERWEND. ABCD EFGHI JKLMN OPQRST UVWXYZ
Gehen Sie beim Ändern einer Bedienfeld-
●
Schaltfläche gemäß den Schritten 4 und 5
vor.
● Gehen Sie beim Löschen einer
Bedienfeld-Schaltfläche gemäß den
Schritten 6 und 7 vor.
● Berühren Sie nach dem Ändern oder
Löschen die Schaltfläche [BEENDEN].
ANMERKUNG
Wenn die zugewiesene dreistellige Nummer
Seite 6-2, Schritt 5) bekannt ist, können Sie die
).
Schaltfläche (Kurzwahltaste) drücken und die
dreistellige Nummer mit Hilfe der Zifferntasten
eingeben, um die zu bearbeitende oder zu
löschende Schaltfläche auszuwählen.
Berühren Sie die Schaltfläche, deren
4
Zuordnung Sie ändern wollen (ändern Sie
(siehe
die Informationen auf die gleiche Weise wie
beim Speichern der Informationen gemäß
bis 6-4).
BEENDEN
1/2
DEF
1/2
BEENDEN
PROGRAMM
ABC GRUPPE
den Hinweisen auf den Seiten 6-2
DIREKTADRESSE / ÄNDERN/LÖSCHEN
NR.048
ABC
NAME
INITIALE
ADRESSE
Stellen Sie sicher, dass die Änderungen
5
korrekt sind. Berühren Sie dann die
A
ppd1@aaa.co.jp
INDEX
LÖSCHEN
INTERNET-FAXFAXE-MAIL
BEN. 3
Schaltfläche [BEENDEN].
Wenn Sie eine andere
Bedienfeld-Schaltfläche
ändern wollen, müssen
Sie die Schritten 3 bis 5
wiederholen.
6-4

SPEICHERN AM BEDIENFELD
LÖSCHEN BEENDEN
1/2
ADRESSE LÖSCHEN?
ABC CORPORATION
NEIN JA
EINZEL GRUPPE
SPEICHERN
S
BEN. 2
ADRESSE
Nachstehend ist das Löschen einer BedienfeldSchaltfläche beschrieben.
Berühren Sie die Schaltfläche [LÖSCHEN].
6
ANMERKUNGEN
● Wenn eine Bedienfeld-Schaltfläche nicht geändert oder gelöscht werden kann
Wenn Sie unter den nachstehend beschriebenen Bedingungen versuchen, eine Bedienfeld-Schaltfläche zu ändern oder zu
löschen, wird eine Warnmeldung angezeigt. Das Ändern bzw. Löschen ist nicht möglich. Brechen Sie zu diesem Zeitpunkt
die Übertragung ab oder warten Sie, bis die Übertragung abgeschlossen wurde, löschen Sie die Taste aus der Gruppe oder
aus dem Programm, oder brechen Sie die Hyperlink-E-Mail-Adresse ab oder verändern Sie sie.
●
Die zu ändernde oder zu löschende Bedienfeld-Schaltfläche wird derzeit für die Ausführung eines
Sendeauftrags oder einen gespeicherten Sendeauftrag verwendet.
●
Die Bedienfeld-Schaltfläche ist einer Gruppenschaltfläche oder einer Programmschaltfläche zugeordnet.
●
Die Bedienfeld-Schaltfläche ist einer Gruppe aus Zielen fürs F-Code-Rundsenden zugeordnet.
●
Die Bedienfeld-Schaltfläche wird für eine Hyperlink-E-Mail-Adresse für Scannen zu FTP verwendet.
● Zieladressen für Scannen zu FTP, Scannen zum Desktop und Scannen zum Netzwerkordner, die in
Kurzwahltasten gespeichert sind, können am Bedienfeld des Geräts weder bearbeitet noch gelöscht werden.
Sie können diese Ziel auf der Webseite bearbeiten und löschen. (Seite 1-8
Berühren Sie die Schaltfläche [JA].
7
Wenn Sie eine andere
Bedienfeld-Schaltfläche
löschen wollen, müssen
Sie die Schritten 3, 6 und
7 wiederholen.
)
PROGRAMMIEREN EINER GRUPPENSCHALTFLÄCHE
Ziele für die Funktionen Scannen zu E-Mail und Internet-Fax, die Bedienfeld-Schaltflächen zugeordnet wurden, können
Gruppenschaltflächen zugeordnet werden. In einer Gruppenschaltfläche können Sie insgesamt 500 Ziele speichern.
Das Programmieren einer Gruppenschaltfläche auf der HTML-Seite des Geräts ist auf der Seite 1-9 beschrieben.
Drücken Sie die Taste
1
[ANWENDERSPEZIFISCHE EINSTELLUNGEN],
berühren Sie die Schaltfläche [ADRESSSTEUERUNG] und dann die Schaltfläche
[DIREKTADRESSE/PROGRAMM] (siehe
Schritte 1 bis 3 auf der Seite 6-2
Berühren Sie die Schaltfläche [GRUPPE].
2
Gehen Sie gemäß den Schritte 6 bis 12 des
3
Abschnitts "SPEICHERN VON
BEDIENFELD-SCHALTFLÄCHEN" (Seiten
6-2 bis 6-3) vor, um einen
GRUPPENNAMEN, eine INITIALE oder
einen INDEX einzugeben.
Berühren Sie die Schaltfläche [ADRESSE].
4
).
Berühren Sie bei Bedarf die Index-Schaltflächen
5
und die Schaltflächen , und dann die
Bedienfeld-Schaltflächen der Ziele, die in der
Gruppe gespeichert werden sollen.
DIREKTADRESSE / GRUPPE
ADRESSE AUSWÄHLEN.
A B
C GROUP
D
OFT VERWEND.
Berührte Bedienfeld-Schaltflächen werden
hervorgehoben dargestellt.
Wenn Sie die falsche Schaltfläche berührt haben, können
Sie diesen Fehler rückgängig machen, indem Sie diese
Schaltfläche nochmals berühren. Hierdurch wird die
Schaltfläche nicht mehr hervorgehoben dargestellt. Das
entsprechende Ziel wird nicht aus der Gruppe gelöscht.
ABCD
C
EFGHI
JKLMN
1/2
* 4
OPQRST UVWXYZ
OK
DIREKTEINGABE
ADRESSPRÜFUNG
GRUPPE
ABC
6-5

SPEICHERN AM BEDIENFELD
ABC
GRUPPE
ADRESSPRÜFUNG
DIREKTEINGABE
OK
1/2
* 4
ÄNDERN/LÖSCHEN
ANMERKUNGEN
●
Eine Gruppenschaltfläche kann nicht in einer anderen
Gruppenschaltfläche gespeichert werden. Gruppenschaltflächen
werden grau dargestellt und können nicht ausgewählt werden.
●
Sie können einer Schaltfläche direkt ein Ziel zuordnen, indem Sie die
Schaltfläche [DIREKTEINGABE] berühren.Wenn Sie das zu
verwendende Sendeverfahren (wie z.B. E-Mail oder Internet-Fax)
wählen, wird das entsprechende Dialogfeld für die Eingabe geöffnet.
Geben Sie die E-Mail-Adresse ein und den Dateityp sowie den
Kompressionsmodus an. Berühren Sie dann die Schaltfläche [OK].
●
Wenn die zugewiesene dreistellige Nummer (siehe
2, Schritt 5
(Kurzwahltaste) drücken und die dreistellige Nummer mit Hilfe
der Zifferntasten eingeben, um der Gruppe eine Schaltfläche
hinzuzufügen oder eine Schaltfläche in der Gruppe zu löschen.
Wenn Sie die in der Gruppe gespeicherten Ziele prüfen wollen,
6
müssen Sie die Schaltfläche [ADRESSPRÜFUNG] berühren.
löschen wollen, müssen Sie die Schaltfläche [JA] berühren.
) bekannt ist, können Sie die Schaltfläche
Nun wird eine Liste mit den
gewählten Zielen
angezeigt.
Sie können ein angezeigtes Ziel
löschen, indem Sie die
entsprechende Schaltfläche
berühren. Wenn eine Meldung
angezeigt wird, in der Sie gefragt
werden, ob Sie das Ziel wirklich
Seite 6-
Berühren Sie die Schaltfläche [OK].
7
Die Anzahl der Ziele in der Gruppe erscheint
rechts von der Schaltfläche [ADRESSE].
Prüfen Sie den der Schaltfläche
8
zugeordneten Namen (siehe Schritt 16 auf
der Seite 6-3
Die Zeichen neben der Schaltfläche
[SCHLÜSSELNAME] werden in der
Gruppenschaltfläche angezeigt. Um diese
Zeichen zu ändern, müssen Sie die Schaltfläche
[SCHLÜSSELNAME] berühren. Dieser Schritt
muss nicht ausgeführt werden, wenn Sie die
Zeichen nicht ändern wollen.
Berühren Sie die Schaltfläche [BEENDEN], wenn die
9
Programmierung der Gruppenschaltfläche beendet ist.
).
Wenn Sie eine andere Gruppenschaltfläche programmieren
wollen, müssen Sie die Schaltfläche [WEITER] berühren.
Nach dem Berühren der Schaltfläche [BEENDEN]
wird wieder das Dialogfeld gemäß Schritt 2
geöffnet.
ÄNDERN UND LÖSCHEN VON GRUPPENSCHALTFLÄCHEN
Wenn Sie eine Gruppenschaltfläche löschen oder deren Namen bzw. Ziele ändern wollen, gehen Sie bitte wie folgt vor.
Drücken Sie die Taste [ANWENDERSPEZIFISCHE
1
EINSTELLUNGEN], berühren Sie die Schaltfläche
[ADRESS-STEUERUNG] und dann die
Schaltfläche [DIREKTADRESSE / PROGRAMM]
(siehe Schritte 1 bis 3 auf der Seite 6-2
Berühren Sie die Schaltfläche [ÄNDERN/LÖSCHEN].
2
Berühren Sie die Gruppenschaltfläche, die
3
Sie ändern oder löschen wollen.
DIREKTADRESSE / ÄNDERN/LÖSCHEN
ADRESSE FÜR ÄNDERN/LÖSCHEN AUSWÄHLEN.
ABC
GROUP D
E F
G H
OFT VERWEND. ABCD EFGHI JKLMN OPQRST UVWXYZ
●
Gehen Sie beim Ändern einer Gruppenschaltfläche
DEF
gemäß den Schritten 4 und 5 vor.
●
Gehen Sie beim Löschen einer Gruppenschaltfläche
gemäß den Schritten 6 und 7 vor.
● Berühren Sie nach dem Ändern oder
Löschen die Schaltfläche [BEENDEN].
1/2
).
BEENDEN
PROGRAMM
ABC GRUPPE
ANMERKUNG
Wenn die zugewiesene dreistellige Nummer
Seite 6-2, Schritt 5) bekannt ist, können Sie die
Schaltfläche (Kurzwahltaste) drücken und die
dreistellige Nummer mit Hilfe der Zifferntasten
eingeben, um die zu bearbeitende oder zu
löschende Gruppenschaltfläche auszuwählen.
Berühren Sie die Schaltfläche des zu ändernden
4
Objekts. Ändern Sie das Objekt gemäß den
Schritten fürs Ändern von BedienfeldSchaltflächen auf der
DIREKTADRESSE / ÄNDERN/LÖSCHEN
NR.010
GRUPPENNAME
INITIALE
INDEX
SCHLÜSSELNAME
DIREKTADRESSE / ÄNDERN/LÖSCHEN
ADRESSE AUSWÄHLEN.
A B
C GROUP
D
OFT VERWEND.
GROUP
G
BEN. 2
GROUP
Um ein Ziel zu ändern, das einer
Gruppenschaltfläche zugewiesen wurde, müssen
Sie die Schaltfläche [ADRESSE] berühren. Nun
wird das nachstehend gezeigte Dialogfeld geöffnet.
C
EFGHI
ABCD
Seiten 6-2 bis 6-3
ADRESSE
4 ADRESSEN
JKLMN
* 4
OPQRST UVWXYZ
LÖSCHEN
1/2
DIREKTEINGABE
ADRESSPRÜFUNG
ABC
BEENDEN
OK
GRUPPE
(siehe
.
6-6

SPEICHERN AM BEDIENFELD
LÖSCHEN
BEENDEN
LÖSCHEN
BEENDEN
ADRESSE LÖSCHEN?
GROUP
NEIN JA
SENDERSTEUERUNG
EINSTELLUNGEN
EM
ADMINISTRATORENEI
SPEICHERN
Die in der Gruppe gespeicherten BedienfeldSchaltflächen werden hervorgehoben dargestellt.
Wenn Sie in die Gruppe eine andere BedienfeldSchaltfläche aufnehmen wollen, müssen Sie
diese Schaltfläche berühren, sodass sie
hervorgehoben dargestellt wird.
Wenn Sie eine Bedienfeld-Schaltfläche aus der
Gruppe löschen wollen, müssen Sie diese
Schaltfläche berühren, sodass sie nicht mehr
hervorgehoben dargestellt wird.
ANMERKUNG
Wenn die zugewiesene dreistellige Nummer
Seite 6-2, Schritt 5) bekannt ist, können Sie die
Schaltfläche (Kurzwahltaste) drücken und die
dreistellige Nummer mit Hilfe der Zifferntasten
eingeben, um der Gruppe eine Schaltfläche
hinzuzufügen oder eine Schaltfläche in der Gruppe
zu löschen.
Stellen Sie sicher, dass die Änderungen
5
korrekt sind. Berühren Sie dann die
Schaltfläche [BEENDEN].
Wenn Sie eine andere
Bedienfeld-Schaltfläche
ändern wollen, müssen
Sie die Schritten 3 bis 5
wiederholen.
(siehe
Nachstehend ist das Löschen einer
Gruppenschaltfläche beschrieben.
Berühren Sie die Schaltfläche [LÖSCHEN].
6
Berühren Sie die Schaltfläche [JA].
7
Wenn Sie eine andere
Gruppenschaltfläche
löschen wollen, müssen
Sie die Schritten 3, 6 und
7 wiederholen.
ANMERKUNGEN
Wenn eine Gruppenschaltfläche nicht geändert oder gelöscht werden kann
Wenn Sie unter den nachstehend beschriebenen Bedingungen versuchen, eine Gruppenschaltfläche zu ändern
oder zu löschen, wird eine Warnmeldung angezeigt. Das Ändern bzw. Löschen ist nicht möglich.
● Die zu ändernde oder zu löschende Bedienfeld-Schaltfläche wird derzeit für die Ausführung eines
Sendeauftrags oder einen gespeicherten Sendeauftrag verwendet.
● Die Gruppenschaltfläche ist einem Programm zugeordnet.
Wenn die Schaltfläche derzeit für die Ausführung eines Sendeauftrags oder einen gespeicherten Sendeauftrag
verwendet wird, müssen Sie den Sendeauftrag abbrechen oder warten, bis er beendet ist. Erst danach können Sie
die Schaltfläche ändern oder löschen. Wenn die Schaltfläche einem Programm zugeordnet ist, müssen Sie die
Schaltfläche aus dem Programm löschen. Erst danach können Sie die Schaltfläche ändern oder löschen.
SPEICHERN VON ABSENDERINFORMATIONEN
Das nachstehend beschriebene Verfahren ermöglicht das Speichern der Absenderinformationen (Name und E-MailAdresse des Absenders), die in der vom Empfänger erhaltenen E-Mail-Mitteilung erscheinen. Sie können die
Informationen für maximal 999 Absender speichern. Wählen Sie vor dem Versenden einer Bilddatei im Bedienfeld
einen Absender aus der Liste der gespeicherten Absender (Seite 2-3
"Absender" der vom Adressaten empfangenen E-Mail-Mitteilung angezeigt.
Wenn Sie die Absenderinformationen auf der HTML-Seite im Gerät speichern wollen, gehen Sie bitte gemäß den
Hinweisen auf der Seite 1-10
Drücken Sie die Taste [ANWENDERSPEZIFISCHE
1
EINSTELLUNGEN].
Berühren Sie die Schaltfläche [SENDERSTEUERUNG].
2
vor.
3
). Der gewählte Absender wird in der Spalte
Berühren Sie die Schaltfläche [SPEICHERN].
6-7

SPEICHERN AM BEDIENFELD
INITIALE
NR.001
ABSENDERNAME
k
l
-
.
@
i
o
p
_
ABBRECHEN
OK
ABC
abc
EINLOGNAME
ABSENDERNAME
document
INITIALE
INDEX
NR.001
ADRESSE
SCHLÜSSELNA
OK
J K
L
M
U
I
O
P
ABBRECHEN
abc
ABC
EINLOGNAME
ABSENDERNAME
document
d
INITIALE
INDEX
NR.001
ADRESSE
SCHLÜSSELNAME
OK
EINLOGNAME
ABSENDERNAME
document
BEN. 2
d
INITIALE
INDEX
SENDERSTEUERUNG
NR.001
ADRESSE
SCHLÜSSELNA
Berühren Sie die Schaltfläche
4
[ABSENDERNAME].
Die automatisch
angezeigte "NR." ist die
niedrigste noch nicht
gespeicherte Nummer im
Bereich von 001 bis 999.
Nach dem Berühren der
Schaltfläche
[ABSENDERNAME] wird
das Dialogfeld für die
Eingabe von Buchstaben geöffnet.
Geben Sie den Namen des Absenders ein.
5
ABSENDERNAME
w
q
a
z
e
s
d
c
x
r t y
f g h
v
b n m
LEER
u
j
i
k
-
AB/ab
ABBRECHEN
o
p
l
@
ABC
.
12#$
ÀÄÂ/àäâ
OK
Für den Namen können maximal 36 Buchstaben
eingegeben werden.
Berühren Sie die Schaltfläche [OK].
6
_
abc
Berühren Sie die Schaltfläche [OK].
9
Berühren Sie die Schaltfläche [INDEX].
10
Berühren Sie eine Index-Schaltfläche.
11
SENDERSTEUERUNG
NR.001
INDEX
INDEX WAEHLEN, IN DEM DIESER ABSENDERNAME REGISTRIERT WURDE.
WEITER
BEENDEN
OK
Berühren Sie die Schaltfläche [INITIALE].
7
Berühren Sie die Schaltfläche mit dem
8
einzugebenden Buchstaben.
INITIALE
Q W
S
A
Z
X
R
E
D
C V B N
T
G
F
LEER
Y
H J K
U
M
ABBRECHEN
O
I
L
P
ABC
OK
abc
BEN. 2BEN. 1
BEN. 3 BEN. 4 BEN. 5 BEN. 6
Wählen Sie eine der 6 Schaltflächen ([BEN. 1] bis
[BEN. 6]), um die Position der BedienfeldSchaltfläche festzulegen, wenn der Index
GRUPPE statt des Index ABC angezeigt wird.
Wenn Sie die falsche Schaltfläche berührt haben,
müssen Sie nur die richtige Schaltfläche
berühren.
Berühren Sie die Schaltfläche [OK].
12
Berühren Sie die Schaltfläche [ADRESSE].
13
Sie können maximal 10 Suchzeichen eingeben.
Wenn Sie einen Fehler korrigieren wollen, müssen
Sie die Schaltfläche berühren, um das falsch
eingegebene Zeichen zu löschen und das
korrekte Zeichen einzugeben.
6-8

SPEICHERN AM BEDIENFELD
ABBRECHEN
OK
EINLOGNAME
ABSENDERNAME
document
ppd1.aaa.co.jp
BEN. 2
d
INITIALE
INDEX
SENDERSTEUERUNG
NR.001
ADRESSE
SCHLÜSSELNA
EINLOGNAME
ABSENDERNAME
document
d
ppd1.aaa.co.jp
INITIALE
INDEX
NR.001
SCHLÜSSELNAME
ADRESSE
k
l
@
i
o
p
_
ABBRECHEN
OK
ÄNDERN/LÖSCHEN
O
document
group
Geben Sie die E-Mail-Adresse des
14
Absenders ein.
E-MAIL ADRESSE
ppd1@aaa.co
LEER
ABBRECHEN
AB/ab
12#$%
OK
abcABC
Sie können maximal 64 Zeichen eingeben.
Wenn Sie einen Fehler korrigieren wollen, müssen
Sie die Schaltfläche berühren, um den Cursor
( ) um ein Zeichen nach links zu verschieben,
und dann das korrekte Zeichen eingeben.
Berühren Sie die Schaltfläche [OK].
15
Prüfen Sie den Namen der Schaltfläche.
16
Die Zeichen neben der
Schaltfläche
[SCHLÜSSELNAME]
werden in der
Schaltfläche angezeigt.
Nur die 18 ersten
Zeichen werden
angezeigt.
Wenn Sie den der
Schaltfläche zugewiesenen Namen ändern
wollen, müssen Sie die Schaltfläche
[SCHLÜSSELNAME] berühren.
Wenn Sie den Namen nicht ändern wollen, ist der
vorstehende Schritt überflüssig.
Berühren Sie die Schaltfläche [EINLOGNAME].
17
Geben Sie den Anmeldenamen ein.
18
EINLOGNAME
q
w
s
a
z
x
r
e
d
f
v
c
t
g
b
y
h
n
LEER
u
j
m
i
k
-
AB/ab
ABBRECHEN
p
o
l
@
ABC
.
12#$
ÀÄÂ/àäâ
OK
abc
Sie können maximal 32 Zeichen eingeben.
Wenn Sie einen Fehler korrigieren wollen, müssen
Sie die Schaltfläche berühren, um den Cursor
( ) um ein Zeichen nach links zu verschieben,
und dann das korrekte Zeichen eingeben.
Berühren Sie die Schaltfläche [OK].
19
Berühren Sie nach dem Speichern der
20
Absenderinformationen die Schaltfläche
[BEENDEN]. Wenn Sie andere
Absenderinformationen speichern wollen,
müssen Sie die Schaltfläche [WEITER]
berühren.
_
ÄNDERN UND LÖSCHEN VON ABSENDERINFORMATIONEN
Das nachstehend beschriebene Verfahren ermöglicht das Ändern oder Löschen von Absenderinformationen.
1
2
Führen Sie die Schritte 1 und 2 im Abschnitt
"SPEICHERN VON ABSENDERINFORMATIONEN"
auf der Seite 6-7
durch.
Berühren Sie die Schaltfläche [ÄNDERN/
LÖSCHEN].
Nun werden die
gespeicherten
Absenderinformationen
angezeigt.
6-9
Berühren Sie die Bedienfeld-Schaltfläche
3
mit den Absenderinformationen, die Sie
ändern oder löschen wollen.
Nun wird das Dialogfeld
zum Ändern und
Löschen geöffnet der
gewünschten
Absenderinformationen
geöffnet.

SPEICHERN AM BEDIENFELD
DIREKTADRESSE / PROGRAMM
BENUTZERINDEX
LISTENDRUCK
FAXDATEN-
EMPF/WEITERLEIT
Ändern oder löschen Sie die
4
Absenderinformationen.
ABSENDER-STEUERUNG/ANFÜGEN/LÖSCHEN
NR.001
ABSENDERNAME
INITIALE
ADRESSE
SCHLÜSSELNAME
EINLOGNAME
document
d
ppd1@aaa.co.jp
document
**********
INDEX
BEN. 2
LÖSCHEN
BEENDEN
Ändern Sie die Absenderinformationen auf die
gleiche Weise, auf die sie gespeichert wurden. Nach
dem Berühren der Schaltfläche [BEENDEN] wird
wieder das Dialogfeld gemäß Schritt 3 geöffnet.
Wenn Sie die Absenderinformationen löschen
wollen, müssen Sie die Schaltfläche [LÖSCHEN]
berühren. Nun erscheint eine Meldung, in der Sie
aufgefordert werden, Ihre Auswahl zu bestätigen.
Berühren Sie die Schaltfläche [JA], um die
Absenderinformationen zu löschen und wieder das
Dialogfeld gemäß Schritt 3 zu öffnen.
SPEICHERN EINES GRUPPENINDEX
Sie können jedem Benutzerindex ([BEN. 1] bis [BEN. 6]) einen aus maximal 6 Zeichen bestehenden Namen zuordnen.
Dieser Vorgang unter Verwendung der HTML-Seite des Geräts ist auf der Seite 1-8 beschrieben.
Drücken Sie die Taste
1
[ANWENDERSPEZIFISCHE EINSTELLUNGEN]
und berühren Sie dann die Schaltfläche
[ADRESS-STEUERUNG] (siehe Schritte 1 und 2
auf der Seite 6-2
Berühren Sie die Schaltfläche [BENUTZERINDEX].
2
).
Geben Sie für den Index einen aus
4
maximal 6 Zeichen bestehen Namen ein.
Verwenden Sie die Schaltfläche , um den
angezeigten Namen zu löschen und dann den
gewünschten Namen einzugeben.
Berühren Sie dann die Schaltfläche [OK]. Der
neue Name wird im Dialogfeld gemäß Schritt 3
angezeigt.
Wenn Sie einen anderen Indexnamen
5
eingeben wollen, müssen Sie die Schritten
3 und 4 wiederholen.
Berühren Sie dann die Schaltfläche [OK].
Wenn Sie einen Namen für einen Benutzerindex
eingeben wollen, müssen Sie diesen Namen
gemäß den Schritten 3 und 4 eingeben.
Berühren Sie eine Index-Schaltfläche
3
([BEN. 1] bis [BEN. 6]).
ANWENDERSPEZIFISCHE EINSTELLUNGEN
BENUTZERINDEX
WÄHLEN SIE DEN UMZUBENENNENDEN SCHLÜSSEL.
BEN. 1 BEN. 2 BEN. 3 BEN. 4 BEN. 5 BEN. 6
Sie können einen Namen für den gewählten Index
eingeben.
Nach dem Berühren der Schaltfläche wird das
Dialogfeld für die Eingabe von Buchstaben
geöffnet.
OK
AUSDRUCKEN PROGRAMMIERTER INFORMATIONEN
Sie können Listen mit den Informationen der im Gerät gespeicherten Bedienfeld-Schaltflächen,
Gruppenschaltflächen und Programme ausdrucken lassen.
Drücken Sie die Taste [ANWENDERSPEZIFISCHE
1
EINSTELLUNGEN].
Berühren Sie die Schaltfläche [LISTENDRUCK].
2
6-10

SPEICHERN AM BEDIENFELD
ADRESSLISTE SENDEN
LISTE ALLER ANWENDER
SPEZIFISCHEN EINSTELLUNGEN
ISTE SENDEN
EINZELLISTE
GRUPPENLISTE
PROGRAMMLISTE
POSTFACH-
LISTE
PROGRAMM ÄNDE
PROGRAMM
PROGRAMMNAME
EINSTELLUNGE
ADRESSE
AUFLÖSUNG
NR.1
PROGRAMMNAME
EINSTELLUNGEN
ADRESSE
PROGRAM FOR ABC
AUFLÖSUNG
SPEZIALMODI
NR.1
Berühren Sie die Schaltfläche
3
[ADRESSLISTE SENDEN].
ANMERKUNGEN
● Das Ausdrucken der Liste hat Vorrang vor anderen Druckaufträgen.
● Wenn Sie eine leere Liste ausdrucken wollen, wird eine Warnmeldung angezeigt.
Berühren Sie die Schaltfläche mit der
4
auszudruckenden Liste.
In der Meldungsanzeige
erscheint die Meldung
[EINZELNE LISTE
DRUCKDATEN WERDEN
VERARBEITET.]. Danach
EINZELLISTE
indem Sie die Schaltfläche [ABBRECHEN] berühren.
wird der Druckvorgang
gestartet.
Sie können den
Druckvorgang abbrechen,
SPEICHERN EINES PROGRAMMS
Sie können die Einstellungen für ein Ziel, für die Funktionen Löschen, Beidseitiges Scannen, 2auf1, Kartenbeilage und für
die Belichtungszeit in einem Programm speichern. Dies ermöglicht es Ihnen, ein Programm zu starten und den darin
definierten Sendeauftrag ausführen zu lassen. (Siehe "VERWENDEN EINES PROGRAMMS" auf der
ANMERKUNG
Ein zeitgesteuerter Sendeauftrag (Seite 3-6
) kann nicht in einem Programm gespeichert werden.
Seite 3-3
.)
Drücken Sie die Taste [ANWENDERSPEZIFISCHE
1
EINSTELLUNGEN], berühren Sie die Schaltfläche
[ADRESS-STEUERUNG] und dann die Schaltfläche
[DIREKTADRESSE/PROGRAMM] (siehe die Schritte 1
bis 3 auf der Seite 6-2
Berühren Sie die Schaltfläche [PROGRAMM].
2
Berühren Sie die Schaltfläche
3
[PROGRAMMNAME].
wird das Dialogfeld für die Eingabe von
Buchstaben geöffnet. Für den Namen können
maximal 18 Buchstaben eingegeben werden.
Weitere Informationen über das Eingeben von
Buchstaben finden Sie auf der Seite 7-29 des
"Bedienungshandbuchs (allgemeine Hinweise
und Kopierbetrieb)".
).
Die automatisch
angezeigte "NR." ist die
niedrigste noch nicht
gespeicherte Nummer
im Bereich von 1 bis 8.
Nach dem Berühren der
Schaltfläche
[PROGRAMMNAME]
6-11
Berühren Sie die Schaltfläche
4
[EINSTELLUNGEN].
Berühren Sie die Schaltflächen für die zu
5
speichernden Einstellungen.
GEWÜNSCHTES PROGRAMM EINGEBEN.
AUTO
BELICHTUNG
300x300dpi
AUFLÖSUNG
Weitere detaillierte Informationen über die
Verfahren für die Durchführung der Einstellungen
finden Sie in den Erklärungen der entsprechenden
Funktionen auf den folgenden Seiten.
[AUFLÖSUNG] (Seite 2-18
[BELICHTUNG] (Seite 2-18
[ADRESSBUCH] (Seite 1-13
[SPEZIALMODI]
●LÖSCHEN (Seite 3-4
●2 SEITIG SCANNEN (Seite 3-5
●2AUF1 (Seite 3-7
●KARTENBEILAGE (Seite 3-8
)
ABBRECHEN
SCANNEN
MODUS-SCHALTER
)
)
)
)
ADRESSBUCH
ADRESSPRÜFUNG
SPEZIALMODI
)
)
OK

SPEICHERN AM BEDIENFELD
BEENDEN
1/2
PROGRAMM
ANMERKUNG
In einem Programm können insgesamt 500 Ziele
gespeichert werden. (Wenn als Ziel Scannen zum
Netzwerkordner gewählt wurde, kann nur eine
Zieladresse gespeichert werden.) Ziele können als
Bedienfeld-Schaltflächen, Gruppenschaltflächen
und
Kurzwahltasten eingegeben werden.
Berühren Sie die Schaltfläche [OK].
6
Ihre Einstellungen werden nun angezeigt.
7
Stellen Sie sicher, dass sie korrekt sind.
PROGRAMM
NR.1
REGISTRIERUNG DURCHGEFÜHRT.
PROGRAMMNAME
EINSTELLUNGEN
Berühren Sie dann die Schaltfläche
8
[BEENDEN].
ABC PROGRAM
ADRESSE
AUFLÖSUNG
SPEZIALMODI
FAX OWN ADDRESS SENDING
2 ADRESSEN
FEIN
LÖSCHEN
WEITER
2 SEITIG
SCANNEN
I-FAX OWN ADDRESS SEND
BEENDEN
DUNKLES ORIG.BELICHTUNG
Wenn Sie ein anderes Programm
speichern wollen, müssen Sie die
Schaltfläche [WEITER] berühren.
Nach dem Berühren der Schaltfläche [BEENDEN]
wird wieder das Dialogfeld gemäß Schritt 2
geöffnet.
Nach dem Berühren der Schaltfläche [WEITER]
wird wieder das Dialogfeld gemäß Schritt 3
geöffnet.
ÄNDERN UND LÖSCHEN VON PROGRAMMEN
Um ein vorher gespeichertes Programm zu löschen, müssen Sie die Schaltfläche [ÄNDERN/LÖSCHEN] im
Dialogfeld gemäß Schritt 2 im Abschnitt "Speichern eines programms" auf der vorherige Seite
gemäß diesen Schritten fortfahren.
Berühren Sie die Schaltfläche
1
[PROGRAMM].
Berühren Sie die Schaltfläche mit dem
2
Programm, das Sie ändern oder löschen
wollen.
DIREKTADRESSE / ÄNDERN/LÖSCHEN
ADRESSE FÜR ÄNDERN/LÖSCHEN AUSWÄHLEN.
PROGRAMM
PROGRAM FOR ABC EMAIL NEWS GROUP
ABYS FAX FORMAT A
●Wenn Sie eine Schaltfläche mit einem
Programmnamen berühren, wird das
Dialogfeld zum Ändern oder Löschen des
gewählten Programms geöffnet.
●
Nach dem Berühren der Schaltfläche
[ADRESSBUCH] wird wieder das Dialogfeld
gemäß Schritt 1 geöffnet.
Um das Programm zu ändern, müssen Sie
3
wie beim Speichern eines Programms
vorgehen. Um das Programm zu löschen,
müssen Sie die Schaltfläche [LÖSCHEN]
berühren. Anschließend wird ein
Dialogfeld mit einer Meldung geöffnet, in
der Sie aufgefordert werden, den
Löschvorgang zu bestätigen. Berühren
Sie nun die Schaltfläche [JA].
berühren und dann
BEENDEN
ADRESSBUCH
6-12

KAPITEL 7
FEHLERBEHEBUNG
Dieses Kapitel enthält Lösungen für häufig auftretende Probleme.
Lesen Sie dieses Kapitel, wenn bei der Verwendung des Geräts
Probleme auftreten.
Seite
FEHLERSUCHE ............................................................................................7-2
●
WENN IHRE E-MAIL-MITTEILUNG NICHT ZUGESTELLT WERDEN KONNTE ......7-3
●
WENN EIN ÜBERTRAGUNGSFEHLER AUFTRITT..............................7-3
●
PRÜFEN DER INTERNET-ADRESSE...................................................7-4
●
WICHTIGE HINWEISE BEIM VERWENDEN DER FUNKTION SCANNEN ZU E-MAIL.... 7-5
7-1

FEHLERSUCHE
Bevor Sie Ihren zuständigen SHARP-Händler kontaktieren, sollten Sie versuchen, ein eventuelles Problem selbst zu
lösen. Hierbei werden Si durch die nachstehenden Informationen unterstützt.
Das Original kann nicht gescannt werden.
Ursache:Das Original ist verkehrt herum eingelegt.
Lösung: Wenn Sie das Original auf die Glasplatte gelegt haben, müssen Sie es lediglich umdrehen. Wenn Sie den
automatischen Einzelblatteinzug verwenden, müssen Sie den gesamten Stapel umgekehrt einlegen.
Im eingescannten Bild ist Moiré (ein Streifenmuster) zu sehen.
Ursache:Ein kaum sichtbares Moiré kann beim Scannen von Drucksachen auftreten.
Lösung: Wenn Sie das Original auf die Glasplatte gelegt haben, sollten Sie versuchen, die Position und/oder den
Winkel des Originals auf der Glasplatte zu verändern.
Das eingescannte Bild ist unscharf oder verschmiert.
Ursache:Die Glasplatte zum Einlegen von Dokumenten und/oder die auf dieser aufliegende Seite des Originals ist
verschmutzt.
Lösung: Reinigen Sie die Glasplatte und/oder die auf dieser aufliegende Seite des Originals gemäß den
Hinweisen auf der Seite 6-2 des Bedienungshandbuchs (allgemeine Hinweise und Kopierbetrieb).
Das eingescannte Bild ist abgeschnitten.
Ursache:Das eingestellte Original-Papierformat ist kleiner als die tatsächliche Größe des Originals.
Lösung: Stellen Sie das Original-Papierformat auf die tatsächliche Größe des Originals ein. (Seite 2-15
Wenn Sie das Original-Papierformat absichtlich auf einen kleineren Wert als die tatsächliche Größe des
Originals eingestellt haben, müssen Sie das Original so einlegen, dass die Breite der Führungsschienen
berücksichtigt wird. Wenn Sie beispielsweise ein Original im Format A4 (8-1/2" x 11") einscannen, das
Original-Papierformat aber auf B5 (5-1/2" x 8-1/2") einstellen, müssen Sie das Original mit Hilfe des
Lineals an der linken Seite so einlegen, dass der zu scannende Bereich des Originals mit dem
Scanbereich des Papierformats B5 (5-1/2" x 8-1/2") übereinstimmt.
)
Das eingescannte Bild ist n der Horizontalen oder Vertikalen spiegelverkehrt.
Ursache:Das Original wurde verkehrt eingelegt.
Lösung: Legen Sie das Original korrekt ausgerichtet ein. (Weitere Informationen hierzu finden Sie auf der Seite 4-4
des Bedienungshandbuchs (allgemeine Hinweise und Kopierbetrieb).)
Das eingescannte Bild soll um 90° gedreht werden.
Ursache:Die Ausrichtung des Originals kann nicht verändert werden.
Lösung: Markieren Sie das Kontrollkästchen "BILD 90 GRAD DREHEN". (Seite 2-15
)
Das eingescannte Bild befindet sich auf der anderen Seite des gewählten Scanbereichs.
Ursache:Das Original wurde mit vertauschter linker und rechter Seite eingelegt.
Lösung: Legen Sie das Original korrekt ausgerichtet ein. (Weitere Informationen hierzu finden Sie auf der Seite 4-4
des Bedienungshandbuchs (allgemeine Hinweise und Kopierbetrieb).)
Die empfangene Bilddatei kann nicht geöffnet werden.
Ursache:Das vom Empfänger verwendete Anwendungsprogramm zum Betrachten von Bilddateien kann keine
Bilddateien im Format der empfangenen Bilddatei öffnen.
Lösung: Versuchen Sie, die Bilddatei in einem anderen Dateiformat (TIFF oder PDF) und/oder mit einem anderen
Kompressionsalgorithmus (OHNE, MH (G3) oder MMR (G4)) zu speichern, und versenden Sie die neu
erstellte Bilddatei. (Siehe Seite 2-19
Alternativ können Sie das Anwendungsprogramm Sharpdesk oder ein anderes Anwendungsprogramm
zum Betrachten von Bilddateien verwenden, das in der Lage ist, Bilddateien im Format der empfangenen
Bilddatei zu öffnen.
.)
7-2

FEHLERSUCHE
Der Empfänger erhält keine Bilddatei.
Ursache:Ein falsches Ziel wurde angegeben.
Eine andere Ursache kann ein Fehler in den gespeicherten Zielangaben (E-Mail-Adresse oder InternetAdresse des FTP-Servers) sein.
Lösung: Wählen Sie das korrekte Ziel und stellen Sie sicher, dass das Ziel mit den korrekten Angaben gespeichert
wurde. (Siehe Seite 1-8
* Wenn die Bilddateien bei Verwendung der Funktion Scannen zu E-Mail nicht korrekt an den Adressaten
übermittelt wurden, erhält dieser unter Umständen eine E-Mail-Mitteilung des Inhalts "Meldung nicht
zustellbar" oder ähnlich. Diese Meldung kann dabei helfen, die Ursache des Problems zu erkennen.
.)
Der Empfänger erhält keine Bilddatei (Funktion Scannen zu E-Mail).
Ursache:Unter "Maximale Größe des Datenanhangs" in den Administratoreneinstellungen wurde ein Grenzwert für
die maximale Größe einer Bilddatei festgelegt, die per Scannen zu E-Mail gesendet werden kann. (Die
Ausgangseinstellung ist UNBEGRENZT.)
Lösung: Für den Grenzwert kann in der Administratoreneinstellung ein Wert zwischen 1 MB und 10 MB gewählt
werden. Wenden Sie sich an Ihren Administrator und wählen Sie einen geeigneten Grenzwert aus.
Ursache:Die in einer einzigen E-Mail-Mitteilung zu versendende Datenmenge ist unter Umständen vom Verwalter
des Mailservers begrenzt. Auch wenn die maximale Größe der mit der Funktion Scannen zu E-Mail zu
versendenden Bilddatei begrenzt ist, kann es vorkommen, dass der Grenzwert der vom Mailserver
verarbeiteten Datenmenge überschritten wird. In diesem Fall wird die E-Mail-Mitteilung nicht an den
Adressaten übermittelt.
Lösung: Verringern Sie die Datenmenge pro E-Mail-Mitteilung (d.h. die Anzahl der eingescannten Seiten). (Fragen
Sie den Verwalter des Mailservers nach der maximalen Datenmenge pro eingehende E-Mail-Mitteilung.)
(Siehe Seite 7-5
.)
Die Datenübertragung dauert sehr lang.
Ursache:Wenn das eingescannte Bild viele Informationen enthält, ist die resultierende Bilddatei sehr groß, weshalb
die Übertragung der E-Mail-Mitteilung sehr lang dauern kann.
Lösung: Um die Auflösung und den Kompressionsmodus an die Art der Datenübertragung anzupassen und
Bilddateien zu generieren, deren Größe einen guten Kompromiss zwischen höchstmöglicher Bildqualität
und geringer Datenmenge dargestellt, achten Sie bitte auf Folgendes:
Auflösung
Die Werkseinstellung ist "300x300dpi" (Scanmodus) oder "STANDARD" (Internetfaxmodus). Wenn das
Original keine Fotos, Zeichnungen oder Halbtonbilder usw. enthält, müsste die Auflösung "300x300dpi"
oder "STANDARD" ausreichen. Andere Auflösungen sollten nur gewählt werden, wenn das Original Fotos
enthält und eine möglichst hohe Bildqualität erforderlich ist. Bei Verwendung höherer Auflösungen werden
größere Bilddateien als bei Verwendung der Auflösungen "300x300dpi" und "STANDARD" generiert.
WENN IHRE E-MAIL-MITTEILUNG NICHT ZUGESTELLT WERDEN KONNTE
Wenn eine unter Verwendung der Funktion Scannen zu E-Mail versandte E-Mail-Mitteilung nicht erfolgreich versandt wurde,
erhält der Absender eine E-Mail-Mitteilung, in der er darüber informiert wird, dass die E-Mail-Mitteilung nicht zugestellt
werden konnte. In diesem Fall sollten Sie Ihre E-Mail-Mitteilungen abholen und lesen, um die Fehlerursache zu ermitteln.
Wiederholen Sie dann den Sendevorgang.
WENN EIN ÜBERTRAGUNGSFEHLER AUFTRITT
Wenn beim Senden einer Bilddatei ein Übertragungsfehler auftritt, wird im berührungsempfindlichen Bedienfeld des
Geräts eine Meldung mit einer Fehlermeldung und einem Fehlercode angezeigt.
7-3

FEHLERSUCHE
LISTENDRUCK
FAXDATEN-
EMPF/WEITERLEIT
ALL CUSTOM SETTING LIST
■ Fehlercodetabelle
Fehlercode Fehlerbeschreibung
CE-01 Die Netzwerkkarte ist defekt.
CE-02 Der angegebene Mail- oder FTP-Server kann nicht gefunden werden.
CE-03 Der Server war während der Erledigung des Sendeauftrags außer Betrieb.
CE-04 Der Benutzername und/oder das Kennwort für den FTP-Server ist ungültig.
CE-05 Für den FTP-Server wurde ein falsches Dateiverzeichnis angegeben.
CE-06 Der angegebene Mailserver (POP3-Server) kann nicht gefunden werden.
CE-07 Der Benutzername und/oder das Kennwort für den POP3-Server ist ungültig.
CE-08 Der POP3-Server war während der Kommunikation außer Betrieb.
CE-00 Ein anderer Fehler als die vorgenannten ist aufgetreten.
PRÜFEN DER INTERNET-ADRESSE
Es gibt zwei Möglichkeiten, die IP-Adressen zu überprüfen:
1. Mit Hilfe von [LISTENDRUCK] in [ANWENDERSPEZIFISCHE EINSTELLUNGEN] im Bedienfeld
Wählen Sie LISTE ALLER ANWENDERSPEZIFISCHEN EINSTELLUNGEN, um eine Liste der
Geräteeinstellungen zu drucken. In dieser Liste finden Sie auch die Internet-Adresse des Geräts. Führen Sie das
unten stehende Verfahren aus, um die IP-Adresse mit LISTE ALLER ANWENDERSPEZIFISCHEN
EINSTELLUNGEN zu überprüfen.
2. Verwenden der Administratoreneinstellungen
Die IP-Adresse kann mithilfe der Administratoreneinstellungen überprüft werden. Wenden Sie sich zur
Verwendung dieses Verfahrens an Ihren Administrator.
■ Prüfen der Internet-Adresse im Dialogfeld [ANWENDERSPEZIFISCHE EINSTELLUNGEN] des Bedienfelds
Drücken Sie die Taste [ANWENDERSPEZIFISCHE
1
EINSTELLUNGEN].
Der Menübildschirm für die
Systemeinstellungen wird
angezeigt.
Berühren Sie die Schaltfläche [LISTENDRUCK].
2
Berühren Sie die Taste [LISTE ALLER
3
ANWENDER SPEZIFISCHEN EINSTELLUNGEN].
LISTE ALLER ANWENDER
SPEZIFISCHEN EINSTELLUNGEN
ADRESSLISTE SENDEN
ABSENDER-STEUERUNGSLISTE
7-4

FEHLERSUCHE
WICHTIGE HINWEISE BEIM VERWENDEN DER FUNKTION SCANNEN ZU E-MAIL
Stellen Sie sicher, dass keine zu großen Bilddateien versandt werden.
Der Verwalter Ihres Mailservers hat unter Umständen die Datenmenge begrenzt, die maximal in einer einzigen EMail-Mitteilung versandt werden kann. Wenn diese maximale Datenmenge überschritten wird, kann die E-MailMitteilung nicht an den Adressaten ausgeliefert werden. Auch wenn die Datenmenge, die maximal in einer einzigen
E-Mail-Mitteilung versandt werden kann, nicht begrenzt ist, ist das Versenden einer großen Datenmenge
problematisch. Die Gründe hierfür sind, dass der Empfang einer E-Mail-Mitteilung mit einem großen Anhang sehr
lang dauern kann, und dass hierdurch der Internet-Anschluss des Empfängers stark belastet werden kann.
Wenn große Bilddateien versandt werden, kann sich eine Überlastung eines internen Netzwerks ergeben, wodurch
die Kommunikation anderer Teilnehmer in diesem Netzwerk beeinträchtigt wird. Theoretisch kann dabei sogar der
Mailserver oder das gesamte Netzwerk abstürzen.
Die nachstehend gezeigten Bilder resultieren in den unten angegebene Bilddateigrößen, wenn Originale mit der
Größe A4 (8-1/2" x 11") eingescannt werden:
Dateigröße der Bilddatei aus dem
Auflösung
[200x200dpi] Ca. 21 kByte
(Dateiformat TIFF MMR (G4))
[600x600dpi] Ca. 74 kByte
(Dateiformat TIFF MMR (G4))
Nach dem Scannen mehrerer Seiten beträgt die Dateigröße ungefähr (Größe jeder Bilddatei wie vorstehend)
x (Anzahl der eingescannten Seiten).
Obwohl der tatsächliche Grenzwert für die maximale Bildgröße von Ihrer Netzwerkumgebung abhängt, sollte die
maximale Größe einer Bilddatei bei Verwendung der Funktion Scannen zu E-Mail den Wert 2000 kByte nicht
überschreiten. Wenn Sie mehrere Bilddateien versenden müssen, sollten Sie versuchen, diese mit verringerter
Auflösung einzuscannen.
Originaltext A
nach dem Scannen
Dateigröße der Bilddatei aus dem
Originalfoto B
nach dem Scannen
Ca. 260 kByte
(Dateiformat TIFF MMR (G4))
Ca. 2300 kByte
(Dateiformat TIFF MMR (G4))
Muster für Originale
Die nachstehend gezeigten Originale sind Muster zur Verdeutlichung der vorstehenden Erläuterungen. Diese
Abbildungen sind kleiner als die tatsächlichen Originale (diese haben eine Größe von A4 (8-1/2" x 11")).
Text des Originals A Foto des Originals B
7-5

KAPITEL 8
ADMINISTRATORENEINSTELLUNGEN
In diesem Kapitel wird die Verwendung der Administratoreneinstellungen
für die Netzwerkscanner- und Internetfaxfunktion erläutert. Administratoren
wird zur Sicherstellung der richtigen Verwendung der Einstellungen
empfohlen, dieses Kapitel gründlich durchzulesen.
Seite
ADMINISTRATORENEINSTELLUNGEN.......................................................8-2
●
ADMINISTRATORENEINSTELLUNGSLISTE........................................8-2
●
VERWENDEN DER ADMINISTRATORENEINSTELLUNGEN ..............8-2
●
INFORMATIONEN ZU DEN EINSTELLUNGEN ....................................8-4
●
AUSDRUCKEN VON EINSTELLUNGEN.............................................8-10
8-1

ADMINISTRATORENEINSTELLUNGEN
ADMINISTRATORENEINSTELLUNGEN
SENDERSTEUERUNG
LISTENDRUC
FAXDATEN-
EMPF/WEITERLE
STANDARD-
EINSTELLUNGEN
ADMINISTRATOR PASSWORT
KOPIER-
EINSTELLUNGEN
DOK.-ABLAGE-
EINSTELLUNG
DOK. ABLAGE
GERÄTE-
STEUERUNG
BILDSENDE-
EINSTELLUNGEN
VERWALTUNG
In diesem Kapitel werden die Administratoreneinstellungen für die Netzwerkscanner- und Internetfaxfunktion
erläutert. Information zu allgemeinen Administratoreneinstellungen und den Administratoreneinstellungen für die
Kopier- und Dokumentenablagefunktion finden Sie im Handbuch für die Administratoreneinstellungen.
ADMINISTRATORENEINSTELLUNGSLISTE
Einstellungsname Page
Betriebseinstellungen
Einstellung Standardanzeige 8-4
Einst.der anz.angezeigter Direktadressen/Absender-tasten 8-4
Nächste Adresse muss Rundsendeadresse sein
Anzahl angezeigter Datei-Namen/
Objekttasten einstellen 8-4
Ausgangseinstellung Auflösung 8-4
Ton bei Scan fertig 8-5
Standard-Belichtungseinst. 8-5
8-4
Scaneinstellungen
Standardabsender einstellen 8-5
Komprimierungsmodus bei Rundsendung8-5
Ausgangsdateiformat einstellen 8-5
Maximale Größe von Datenanhängen
BCC-Einstellung 8-5
8-5
I-Fax-Einstellungen
I-Fax-Standard-Einstellungen
Eigenen I-Fax-Namen und Adresse eingeben
Lautstärkeeinstellung I-Fax-Lautsprecher 8-6
Auto-Wake-Up-Druck 8-6
Originaldr. auf Transaktionsber. 8-6
Transaktionsbericht Drucken Einstellung 8-6
Aktivitätsbericht Drucken Einstellung 8-7
Anhang Druck Haupt-Einstellung auswählen
I-Fax-Sende-Einstellungen
I-Fax-Empfangsbericht ein-/aus 8-7
I-Fax-Empfangsberichtanforder.
Zeitüberschreitung 8-7
Drehen b. Senden - Einstellung 8-7
Seitenzahl bei Empfänger drucken 8-8
Maximale Größe von Datenanhängen
Maximale Größe von Datenanhängen
bei empfangsfehler 8-8
I-Fax-Empfangs-einstellungen
Auto-Verkleinerung bei Empf. - Einstellung
Empfangsprüfungsintervall-Einstellung 8-8
Duplexempfang - Einstellung 8-9
Druckstil einstellen 8-9
Adresse für Datenweiterleitung 8-9
Pop3-KommunikationsZeitüberschreitungseinstellung 8-9
I-Fax-Ausgabefacheinstellung 8-9
Anti-Junk-Mail/Domänen-Namenliste einstellen
8-6
8-7
8-8
8-8
8-9
VERWENDEN DER ADMINISTRATORENEINSTELLUNGEN
Zum Verwenden der Administratoreneinstellungen gehen Sie wie nachfolgend beschrieben vor.
Drücken Sie die Taste
1
[ANWENDERSPEZIFISCHE EINSTELLUNGEN].
Berühren Sie die Schaltfläche
2
[ADMINISTRATORENEINSTELLUNGEN].
8-2
Geben Sie das fünfstellige Administratorpasswort
3
über die Zifferntasten ein.
Die werkseitige
Standardeinstellung für das
Administratorpasswort finden
Sie auf Seite 2 des Handbuchs
für die
Administratoreneinstellungen.
Berühren Sie die Schaltfläche
4
[BILDSENDE-EINSTELLUNGEN].
.

ADMINISTRATORENEINSTELLUNGEN
ETRIEBSEINSTELLUNGEN
FAX-EINSTELLUNGEN
I-FAX-EINSTELLUNGEN
SCANEINSTELLUNGE
OK
BEENDEN
BETRIEBS-
EINSTELLUNGE
N
KUNG
DRUCKER-
EINSTELLUNGE
N
1/2
Berühren Sie das Feld
5
[BETRIEBSEINSTELLUNGEN], das Feld
[SCANEINSTELLUNGEN] oder das Feld [IFAX-EINSTELLUNGEN], je nach der zu
verwendenden Einstellung.
Führen Sie die gewünschten
6
Programmeinstellungen durch.
Wählen Sie die gewünschte Einstellung aus den
Einstellungen auf der vorherige Seite
Detaillierte Beschreibungen der Einstellungen
finden Sie ab der nächste Seite
.
.
Nach dem Berühren der Schaltfläche [OK]
7
wird wieder das Dialogfeld gemäß Schritt 5
geöffnet.
Wenn Sie eine andere
Einstellung verwenden
möchten, berühren Sie
das Feld dieser
Einstellung im Bildschirm
aus Schritt 5.
Berühren Sie zum Verlassen der
8
Einstellung das Feld [BEENDEN].
Verlassen der
Administratoreneinstellungen.
Zusatzerläuterung zur Tastenbedienung für die Administratoreneinstellungen
Diese Schaltflächen und Anzeigeelemente
stehen in Dialogfeldern zur Verfügung, in
denen Zahlenwerte eingegeben werden
müssen.
SYSTEMEINSTELLUNGEN
A
B
BETRIEBSEINSTELLUNGEN
EINSTELLUNG STANDARDANZEIGE
NÄECHSTE ADDRESSE MUSS
RUNDSENDEADRESSE SEIN
AUSGANGSEINSTELLUNG AUFLÖSUNG
EINST.DER ANZ.ANGEZEIGTER DIR-
EKTADRESSEN-/ABSENDER-TASTEN
ANZAHL ANGEZEIGTER DATEI-
NAMEN/OBJEKTTASTEN EINSTELLEN
OK
1/2
6
6
C
DE
A Der Name der festzulegenden Einstellungskategorie oder eines bestimmten Elements wird auf dem Feld
angezeigt. Das angezeigte Objekt wird durch Berühren der Schaltfläche gewählt.
B Kontrollkästchen sind Schaltflächen, in denen angezeigt wird, ob die entsprechende Einstellung aktiviert ist.
Eine Markierung in einem Kontrollkästchen zeigt an, dass die entsprechende Funktion aktiviert ist. Wenn ein
Kontrollkästchen nicht markiert ist, so ist die Funktion nicht aktiviert. Der Ein/Aus-Status ändert sich bei jedem
Berühren des Kontrollkästchens.
C Wenn mit den Einstellungen in anschließend geöffneten Dialogfeldern fortgefahren werden muss, können Sie
durch Berühren der Schaltflächen und zwischen diesen Dialogfeldern hin- und herspringen. Wenn Sie
wieder das Dialogfeld für die Auswahl der Kategorie öffnen wollen, müssen Sie die Schaltfläche [OK] berühren.
D Der momentan eingestellte Zahlenwert wird angezeigt.
E Zahlenwerte können durch Berühren der Schaltflächen und eingegeben werden.
15
(1-15)
8-3

ADMINISTRATORENEINSTELLUNGEN
INFORMATIONEN ZU DEN EINSTELLUNGEN
In diesem Kapitel werden die Einstellungen für die Netzwerkscanner- und Internetfaxfunktion erläutert, die vom
Administrator des Geräts konfiguriert werden. Informationen zu allgemeinen Administratoreneinstellungen und den
Administratoreneinstellungen für die Kopier- und Dokumentenablagefunktion finden Sie im Handbuch für die
Administratoreneinstellungen. Informationen zu speziellen Einstellungen für die Drucker- und Faxfunktion finden Sie
im Handbuch für die jeweilige Funktion.
Betriebseinstellungen
Die folgenden Programme stehen zur Verfügung:
● Einstellung Standardanzeige
● Einst.der anz.angezeigter Direktadressen-/
Absender-tasten
● Nächste Adresse muss Rundsendeadresse
sein
● Anzahl angezeigter Datei-Namen/Objekttasten
einstellen
● Ausgangseinstellung Auflösung
● Ton bei Scan fertig
● Standard-Belichtungseinst.
Einstellung Standardanzeige
Sie können die Anfangsanzeige wählen, die
angezeigt wird, wenn Sie die Taste [DOKUMENT
SENDEN] drücken, um den Sendemodus für
Dokumente zu ändern, oder wenn Sie die Taste
[CA] im Sendemodus für Dokumente drücken.
Normalerweise ist die Anfangsanzeige auf den
Bildschirm für Zustandseinstellungen festgelegt
(Scanmodus oder Faxmodus, wenn das FaxModul installiert ist).
Die fünf nachstehenden Optionen werden zur
Auswahl angeboten:
● Adressbuch (ABC)
● Adressbuch (Gruppe)
● Fax (wenn die Faxoption installiert ist)
● Scannen (wenn die Scanfunktion installiert ist)
● Internet-Fax (wenn die Internetfaxfunktion
installiert ist)
Bei der Auswahl eines Adressbuchs (ABC oder
Gruppe) wird das Dialogfeld mit dem Index dieses
Adressbuchs (Seite 1-12
öffnendes Dialogfeld definiert.
Wenn [AUTOMATISCH ZUM KOPIERMODUSBILDSCHIRM UMSCH.] gewählt wurde,
wird automatisch das Dialogfeld für den
Kopiermodus geöffnet, wenn im Modus zum
Versenden von Faxen oder Bilddateien 20
Sekunden lang keine Aktion durchgeführt wurde.
Einst.der anz.angezeigter Direktadressen/Absender-tasten
Die Anzahl der in jedem Adressbuch-Dialogfeld
angezeigten Bedienfeld-Schaltflächen kann von 6
(Standardeinstellung) auf 9 geändert werden.
Berühren Sie die Schaltfläche [6] oder [9], um die
gewünschte Anzahl zu wählen.
ANMERKUNG
Der Name einer Bedienfeld-Schaltfläche kann mit
maximal 18 Zeichen angezeigt werden, wenn die
Anzahl der Bedienfeld-Schaltflächen auf 6
eingestellt wurde 10 Zeichen bei 9 BedienfeldSchaltflächen.
) als ursprünglich zu
Nächste Adresse muss Rundsendeadresse sein
Sie können festlegen, ob die Schaltfläche
[NÄCHSTE ADR.] vor dem Eingeben des nächsten
Ziels für Rundsendungen berührt werden muss
(Seite 2-13
eingestellt, dass das Berühren der Schaltfläche
[NÄCHSTE ADR.] nur dann notwendig ist, wenn im
Faxmodus eine komplette Faxnummer nach der
Eingabe einer solchen mit den Zifferntasten
eingegeben wird.
). Normalerweise wird das Gerät so
Beispiel: Standardeinstellung (Werkseinstellung)
NÄCHSTE ADRESSE
XXXX
Wählen
XXXX
Wählen
Wenn das Kontrollkästchen markiert ist, muss die
Schaltfläche [NÄCHSTE ADR.] stets berührt
werden (siehe vorstehendes Beispiel). Auch wenn
das nächste Ziel mit Hilfe einer BedienfeldSchaltfläche eingegeben wird, muss die
Schaltfläche [NÄCHSTE ADR.] berührt werden,
bevor die Bedienfeld-Schaltfläche betätigt werden
kann. Wenn versucht wird, das nächste Ziel ohne
Berühren der Schaltfläche [NÄCHSTE ADR.]
anzugeben, ertönt ein akustisches Warnsignal.
Kann weggelassen werden
NÄCHSTE ADRESSE
Nicht zulässig
Bedienfeld-Schaltfläche Bedienfeld-Schaltfläche
XXXX
Wählen
NÄCHSTE ADRESSE
Kann weggelassen werden
(nur im Faxmodus)
Anzahl angezeigter Datei-Namen/ Objekttasten einstellen
Mit dieser Einstellung können Sie die Anzahl von Feldern für
Dateinamen / Betreff wählen, die auf dem Bildschirm
angezeigt werden. Die Anzahl der Schaltflächen kann im
Bereich von 3 bis 6 eingestellt werden.
Berühren Sie die Schaltfläche 3 oder 6, um die
gewünschte Anzahl zu wählen.
Ausgangseinstellung Auflösung
Dieses Programm ermöglicht das Ändern der
standardmäßigen Auflösung für die Übertragung von
Bilddateien im Modus Scannen im Netzwerk. Die
Werkseinstellung für die Auflösung ist "300x300dpi"
(Scanmodus) oder "STANDARD" (Internetfaxmodus).
Sie können diese Einstellung ändern, indem Sie die
entsprechende Schaltfläche berühren.
Wählen Sie die verwendende
1
Übertragungsmethode aus (z. B. Scannen
oder Internetfax).
Wenn Sie die gespeicherten Einstellungen als
Standardeinstellungen zum Senden einer mit Hilfe der
Funktion für die Dokumentenablage gespeicherten
Bilddatei verwenden wollen, müssen Sie das
Kontrollkästchen [ANWEND. D. AUFLÖSUNGSEINST.
BEIM SPEICH.] in diesem Dialogfeld markieren.
Berühren Sie die gewünschte Auflösungs-
2
Schaltfläche.
Berühren Sie die Schaltfläche [OK].
3
8-4

ADMINISTRATORENEINSTELLUNGEN
Ton bei Scan fertig
Mit dieser Einstellung wird die Lautstärke des
akustischen Signals festgelegt, das darüber
informiert, dass das Original gescannt wurde. Das
akustische Signal kann auch abgeschaltet werden.
Standard-Belichtungseinst.
Mit dieser Einstellung wird die
Standardbelichtungsstufe für das Scannen von
Originalen im Faxmodus / Sendemodus für
Dokumente festgelegt.
Diese Einstellung ist anfänglich auf "AUTO"
festgelegt. Bei einer Änderung in "MANUELL"
kann die Belichtung auf 5 Stufen angepasst
werden. 1 ist die kürzeste und 5 die längste
Belichtungszeit.
Scaneinstellungen
Die Scaneinstellungen können ggf. an Ihren Bedarf
angepasst werden.
Folgende Scaneinstellungen sind verfügbar:
● Standardabsender einstellen
● Komprimierungsmodus bei Rundsendung
● Ausgangsdateiformat einstellen
● Maximale Größe von Datenanhängen
● BCC-Einstellung
Standardabsender einstellen
Wenn Sie beim Erledigen eines Auftrags im Modus
Scannen zu E-Mail keinen Absender wählen,
werden automatisch die unter Verwendung dieses
Gerätebetreuer-Programms gespeicherten
Absenderinformationen verwendet.
Berühren Sie die Schaltfläche
1
[ABSENDERNAME] und geben Sie dann
den Namen des Absenders ein.
Nun wird das Dialogfeld für die Eingabe des
Absendernamens geöffnet.
Sie können maximal 20 Zeichen eingeben.
Berühren Sie die Schaltfläche [OK].
2
Berühren Sie die Schaltfläche
3
[ANTWORTADRESSE] und geben Sie dann
die E-Mail-Adresse für Antworten ein.
Sie können maximal 64 Zeichen eingeben.
Berühren Sie die Schaltfläche [OK].
4
Nun wird die eingegebene Antwortadresse
angezeigt. Stellen Sie sicher, dass die
eingegebene Antwortadresse korrekt ist.
Komprimierungsmodus bei Rundsendung
Diese Einstellung wählt den KomprimierungsModus für das Versenden unter Verwendung von
Scan zu E-Mail oder Internet-Fax aus. Der hier
eingestellte Komprimierungs-Modus wird
unabhängig von den jeweiligen KomprimierungsModuseinstellungen für alle Ziele verwendet.
Die ursprüngliche Einstellung ist MH (G3).
Ausgangsdateiformat einstellen
Sie können das standardmäßige Dateiformat
(Dateityp, Kompressionsmodus und Verfahrne für
die Dateierstellung) beim manuellen Eingeben der
E-Mail-Adresse für einen Dateiversand mit Hilfe
der Funktion Scannen zu E-Mail ändern.
Die ursprünglichen Einstellungen sind wie folgt:
Dateityp: PDF
Kompressionsmodus: MMR(G4)
Kontrollkästchen "SPEZIFIZIERTE SEITEN
PER DATEI": nicht markiert
Maximale Größe von Datenanhängen
Sie können eine Begrenzung für die Größe von
Dateianhängen festlegen, um die Übertragung
sehr großer Bilddateien zu verhindern.
Wenn die Größe der aus dem Scannen des Originals
resultierenden Bilddatei der angegebene Grenzwert
überschreitet, wird die Bilddatei nicht weiterverarbeitet.
Die Größenbegrenzung für Scannen zu E-Mail kann in Schritten
von 1 MB zwischen 1 MB und 10 MB festgelegt werden. Sie
können eine von 4 Einstellungen (50 MB, 150 MB, 300 MB,
UNBEGRENZT) für die Größenbegrenzung bei Scannen zu
FTP, Scannen zum Desktop und Scannen zum Netzwerkordner
wählen. Die Standardeinstellung ist UNBEGRENZT.
Die Einstellung Scannen zu E-Mail ist mit "Maximale Größe des
Datenanhangs" (
verknüpft.
Seite 8-8
) in den Internetfaxeinstellungen
BCC-Einstellung
Wenn die Taste [BCC-EINSTELLUNG] berührt wird,
erscheint Fenster der Parametereinstellungen.
SYSTEMEINSTELLUNGEN
BCC-EINSTELLUNG
BCC AKTIVIEREN
ANZEIGE DER BCC-ADRESSE IM DIALOGFELD AUFTRAGSSTATUS
●
Aktivieren Sie das Kontrollkästchen [BCC AKTIVIEREN], wenn
Sie einen BCC-Versand wünschen. Wenn Sie dieses
Kontrollkästchen aktivieren, wird im Adressenbildschirm das
Feld [BCC] angezeigt.
●
Standardmäßig ist [ANZEIGE DER BCC-ADRESSE IM
DIALOGFELD AUFTRAGSTATUS] nicht ausgewählt. Wenn
das Kontrollkästchen nicht ausgewählt ist, erscheint "*BCCZIEL" in der Liste der Ziele im Fenster Auftragstatus und die
BCC-Ziele können nicht identifiziert werden. Wenn das
Kontrollkästchen ausgewählt ist, erscheinen automatisch die
Namen der Ziele.
OK
I-Fax-Einstellungen
I-Fax-Standard-Einstellungen
Die standardmäßigen Einstellungen für die Funktion IFax können geändert werden, um die Funktion InternetFax an Ihre Anforderungen anzupassen.
Die standardmäßigen Einstellungen für die
Funktion I-Fax sind wie folgt:
● Eigenen I-Fax-Namen und Adresse eingeben
● Lautstärkeeinstellung I-Fax-Lautsprecher
● Auto-Wake-Up-Druck
● Originaldr. auf Transaktionsber.
● Transaktionsbericht Drucken Einstellung
● Aktivitätsbericht Drucken Einstellung
● Anhang Druck Haupt-Einstellung auswählen
8-5

ADMINISTRATORENEINSTELLUNGEN
Eigenen I-Fax-Namen und Adresse eingeben
Verwenden Sie diese Einstellung, um die Adresse des
Geräts und den Benutzernamen einzugeben. Der
eingegebene Name und die Adresse erscheinen an der
Oberseite jedes Fax, das mit der Funktion Internet-Fax
versandt wird.
Berühren Sie die Schaltfläche [NAME] und
1
geben Sie den Namen ein.
Nun wird das Dialogfeld für die Eingabe des Namens geöffnet.
Der Name kann aus maximal 40 Zeichen bestehen.
Weitere Informationen über das Eingeben von Zeichen
finden Sie auf der Seite 7-29 des Bedienungshandbuchs
(allgemeine hinweise und kopierbetrieb).
Berühren Sie die Schaltfläche [EIGENE
2
ADRESSE] und geben Sie die E-Mail-Adresse ein.
Nun wird das Dialogfeld für die Eingabe der EMail-Adresse geöffnet.
Geben Sie die E-Mail-Adresse ein; diese darf aus
maximal 56 Zeichen bestehen.
Wenn Sie einen Fehler korrigieren wollen, müssen Sie nur
die Taste drücken und das korrekte Zeichen eingeben.
Stellen Sie sicher, dass Sie den Namen und die EMail-Adresse unabhängig von der Einstellung des
I-Fax-Empfangsprotokolls eingeben.
Berühren Sie die Schaltfläche [OK].
3
Nun wird wieder das Dialogfeld EIGENEN I-FAXNAMEN UND ADRESSE EINGEBEN geöffnet.
Der eingegebene Name und die eingegebene Adresse
werden angezeigt. Stellen Sie sicher, dass sie korrekt sind.
Lautstärkeeinstellung I-Fax-Lautsprecher
Hiermit können Sie die Lautstärke des Empfangssignals für
die Funktion Internet-Fax und des Fehlersignals einstellen
(diese beiden Signale sind über den Lautsprecher hörbar).
Das akustische Empfangssignal ertönt einmal zu Beginn
eines Empfangs von Internet-Fax-Daten und nach
Beendigung der Verarbeitung. Das Fehlersignal ertönt,
wenn ein I-Fax-Empfangsprotokoll empfangen wird, aus
dem hervorgeht, dass ein Übertragungsfehler aufgetreten
ist.
SYSTEMEINSTELLUNGEN
LAUTSTÄRKEEINSTELLUNG I-FAX-LAUTSPRECHER
SIGNAL EMPFANGEN
KOMMUNIKATIONSFEHLERSIGNAL
OK
Originaldr. auf Transaktionsber.
Mit dieser Einstellung wird ein Teil der ersten Seite
einer Internetfaxnachricht im Transaktions-Report
gedruckt. Diese Einstellung wird zusammen mit
der Druckeinstellung für den Transaktions-Report
(rechts) verwendet. Sie ist nicht gültig, wenn das
Drucken des Transaktions-Reports deaktiviert
wurde.
Diese Einstellung wird normalerweise konfiguriert,
damit ein Teil der Faxnachricht auf dem
Transaktions-Report gedruckt wird, wenn eine
Übertragung fehlschlägt.
Transaktionsbericht Drucken Einstellung
Diese Einstellung wird zum Auswählen der Bedingungen
verwendet, unter denen Transaktionsberichte
ausgedruckt werden. Die Bedingungen können für
gewöhnliche Sendungen, Rundsendungen und
Empfangsaktionen gewählt werden.
EINZELN SENDEN RUNDSENDUNG
GESAMTBERICHT
DRUCKEN
NUR FEHLERBERICHT
DRUCKEN
KEIN GEDRUCKTER
BERICHT
Berühren Sie die Schaltfläche , um die nächste
Einstellung anzuzeigen. Wählen Sie die
Bedingungen für Empfangsaktionen.
EMPFANGEN
GESAMTBERICHT
DRUCKEN
NUR FEHLERBERICHT
DRUCKEN
KEIN GEDRUCKTER
BERICHT
Die Normaleinstellungen werden oben durch
Schattierung angezeigt.
GESAMTBERICHT
DRUCKEN
NUR FEHLERBERICHT
DRUCKEN
KEIN GEDRUCKTER
BERICHT
Lautstärke: Lautstärke: Aus
Niedrig Hoch
Sie können die Lautstärke ändern, indem Sie die
entsprechende Schaltfläche berühren.
Auto-Wake-Up-Druck
Verwenden Sie diese Einstellung, um festzulegen, wie das
Gerät reagieren soll, wenn ein Internet-Fax bei
ausgeschaltetem Netzschalter (und immer noch
eingeschaltetem Hauptschalter) empfangen wird.
Die Funktion Auto-Wake-Up-Druck ist normalerweise
aktiviert, sodass das Gerät beim Eingang eines Internet-Fax
automatisch aufgeweckt wird und das empfangene Fax
ausdruckt. Wenn Sie diese Funktion abschalten, werden
empfangene Internet-Faxe erst nach dem
Wiedereinschalten des Geräts mit dem Netzschalter
ausgedruckt.
8-6

ADMINISTRATORENEINSTELLUNGEN
Aktivitätsbericht Drucken Einstellung
Mit dieser Einstellung wird der im Geräte
gespeicherte Aktivitätsbericht regelmäßig
gedruckt.
Sie können festlegen, dass der Bericht immer dann
automatisch ausgedruckt wird, wenn die Anzahl
der gespeicherten Transaktionen größer als 99 ist,
oder dass er täglich zu einer bestimmten Uhrzeit
ausgedruckt wird.
Normalerweise wird der Bericht nicht ausgedruckt.
Wählen Sie "AUTO-AUSDRUCK BEI VOLLEM
SPEICHER", damit der Bericht immer dann
automatisch ausgedruckt wird, wenn die Anzahl
der gespeicherten Transaktionen (d.h. der Summe
von Sende- und Empfangsvorgängen) größer als
99 ist.
Wenn der Bericht zu einer bestimmten Uhrzeit
ausgedruckt werden soll, müssen Sie das
Kontrollkästchen "AUSDRUCK TÄGLICH ZUR
ANGEGEBENEN ZEIT" markieren und dann die
Uhrzeit mit den Schaltflächen "STUNDE" und
"MINUTE" einstellen.
SYSTEMEINSTELLUNGEN
AKTIVITÄTSBERICHT DRUCKEN EINSTELLUNG
AUTO-AUSDRUCK BEI
VOLLEM SPEICHER
AUSDRUCK TÄGLICH ZUR ANGEGEBENEN ZEIT
STUNDE MINUTE
13 01
OK
I-Fax-Sende-Einstellungen
Die Einstellungen für I-Fax-Sendungen
ermöglichen das Einstellen bestimmter
Parameterwerte für das Versenden von InternetFaxen gemäß Ihren Anforderungen.
Die Sendeeinstellungen der Funktion I-Fax sind
wie folgt:
● I-Fax-Empfangsbericht ein-/aus
● I-Fax-Empfangsberichtanforder.
Zeitüberschreitung
● Drehen b. Senden - Einstellung
● Seitenzahl bei Empfänger drucken
● Maximale Größe von Datenanhängen
● Anzahl der wiederholten Sendungen bei
Empfangsfehler
I-Fax-Empfangsbericht ein-/aus
Wenn die Funktion Empfangsbericht aktiviert ist,
wird ein Empfangsbericht angefordert. Auch wenn
ein Ziel durch direkte E-Mail-Adresse-Eingabe
angegeben wird, wird ein Dialogfeld geöffnet, in
dem Sie gefragt werden, ob Sie den
Empfangsbericht abfragen wollen.
Dieses Kontrollkästchen wird normalerweise nicht
markiert.
Der Empfangsbericht wird an jene Adresse
gesendet, die mit der Administratoreneinstellung
"Eigenen I-Fax-Namen und Adresse eingeben"
(Seite 8-6
) festgelegt wurde.
Berühren Sie die Schaltflächen "STUNDE" und
"MINUTE", und stelle Sie dann die gewünschte Stunde
mit den Schaltflächen und ein. Stellen Sie die
Minuten auf gleiche Weise ein. Berühren Sie dann die
Schaltfläche [OK].
ANMERKUNGEN
● Wenn Sie nur die Einstellung AUSDRUCK
TÄGLICH ZUR ANGEGEBENEN ZEIT wählen
und die Anzahl der gespeicherten Transaktionen
vor dem Erreichen der eingestellten Uhrzeit
größer als 99 ist, werden die ältesten
Transaktionen durch die neueren überschrieben,
sodass die überschriebenen Transaktionen nicht
mehr ausgedruckt werden.
● Der Aktivitätsbericht kann bei Bedarf ebenfalls
ausgedruckt werden.
Anhang Druck Haupt-Einstellung auswählen
Bei der Internetfaxfunktion werden die an eine EMail angehängten Bilddateien normalerweise
gedruckt. Mit dieser Einstellung können Sie
angeben, ob der Text einer E-Mail gedruckt werden
soll. E-Mails mit Empfangsberichten werden
unabhängig von dieser Einstellung nicht gedruckt.
Diese Einstellung ist für gewöhnlich deaktiviert
(der Body-Text wird nicht gedruckt).
Wenn diese Einstellung aktiviert ist, werden bis zu
5 Seiten des Body-Textes einer E-Mail gedruckt.
I-Fax-Empfangsberichtanforder. Zeitüberschreitung
Wenn die vorherige Einstellung "I-FaxEmpfangsbericht Ein-/Aus" festgelegt wurde,
können Sie mit dieser Einstellung die Zeit
festlegen, zu der der Empfangsbericht empfangen
werden soll. Sie können einen Wert von 1 Minute
bis 240 Stunden in Schritten von jeweils 1 Minute
wählen. Standardeinstellung: 1 Stunde.
SYSTEMEINSTELLUNGEN
I-FAX-EMPFANGSBERICHT ZEITÜBERSCHREITUNGS EINSTELLUNG
ZEIT FÜR I-FAX-EMPFANGSBERICHT-ANFORDERUNGSZEITÜBERSCHREITUNG
(1 Min.-240 Stunden)
STUNDE
001
MINUTE
00
Berühren Sie die Schaltfläche [STUNDE] und
stellen Sie die Stunden mit den Tasten and
ein. Stellen Sie die Minuten auf gleiche Weise ein.
Berühren Sie dann die Schaltfläche [OK].
Drehen b. Senden - Einstellung
Beim Versenden eines Dokuments können Sie
hiermit eine vertikal orientierte Bilddatei im Format
A4 (8-1/2"x11") horizontal ausrichten (A4R (8-1/2"
x11"R)) oder eine Bilddatei im Format B5R oder
A5R (5-1/2"x8-1/2"R) ins Format B5 oder A5 (5-1/
2"x8-1/2") umwandeln. Diese Einstellung ist
normalerweise aktiviert: die Bilddateien werden
um 90° im Uhrzeigersinn gedreht. (Bilddateien im
Format A4R (8-1/2"x11"R) werden nicht gedreht.)
8-7

ADMINISTRATORENEINSTELLUNGEN
SYSTEMEINSTELLUNGEN
DREHEN BEI SENDEN - EINSTELLUNG
ORIGINALSATZ
A4
B5R
A5R
SENDERICHTUNG
A4R
B5
B5
A5
OK
I-Fax-Empfangs-einstellungen
Die Einstellungen für den I-Fax-Empfang ermöglichen das
Einstellen bestimmter Parameterwerte für das Empfangen
von Internet-Faxen gemäß Ihren Anforderungen.
Welche Einstellungen durchgeführt werden können,
hängt von den installierten Peripherieeinheiten ab.
Die Einstellungen für den I-Fax-Empfang sind wie folgt:
Die Einstellungen für das Drehen von Bilddateien
können separat für die unterschiedlichen
Papierformate eingestellt werden. Wenn Sie eine
Einstellung für Drehungen ändern wollen, müssen
Sie das Kontrollkästchen für die jeweilige
Einstellung berühren, um die Markierung zu
● Auto-Verkleinerung bei Empf. - Einstellung
● Empfangsprüfungsintervall-Einstellung
● Duplexempfang - Einstellung
● Druckstil einstellen
● Adresse für Datenweiterleitung
● Pop3-Kommunikations-
löschen.
● I-Fax-Ausgabefacheinstellung
Seitenzahl bei Empfänger drucken
● Anti-Junk-Mail/Domänen-Namenliste einstellen
Diese Einstellung ermöglicht es Ihnen,
festzulegen, ob an der Oberseite eines
empfangenen Internet-Fax Seitennummern
gedruckt werden sollen. Standardeinstellung: Die
Seitennummern werden gedruckt.
Auto-Verkleinerung bei Empf. - Einstellung
Wenn Sie ein Internet-Fax mit Namen und Faxnummer des
Absenders empfangen, ist das resultierende Bild
geringfügig größer als das standardmäßige Papierformat.
Diese Einstellung ermöglicht es Ihnen, festzulegen, dass
Maximale Größe von Datenanhängen
Um zu verhindern, dass mit der Funktion InternetFax zu große Bilddateien generiert werden,
können Sie einen Grenzwert für die Dateigröße
das empfangene Bild vor dem Ausdrucken automatisch
verkleinert wird, sodass das Bild exakt auf Papier im
Standardformat passt.
Normalerweise ist diese automatische Verkleinerung aktiviert.
festlegen.
Wenn die Größe der aus dem Scannen des
Originals resultierenden Bilddatei den
angegebenen Grenzwert überschreitet, wird die
Bilddatei nicht weiterverarbeitet. Der Grenzwert
kann von 1 bis 10 MByte in Schritten von jeweils 1
MByte eingestellt werden. Die ursprüngliche
Einstellung ist UNBEGRENZT.
ANMERKUNG
Wenn Sie die automatische Verkleinerung abschalten, ist das Bild
größer als das Original, sodass die Faxseite unter Umständen auf
zwei Blätter gedruckt werden muss. In diesem Fall ergibt sich
jedoch eine bessere Duckqualität, da die ausgedruckte Faxseite
die gleiche Größe wie das Original hat.
Wenn diese Einstellung geändert wird, ändert sich
auch die Einstellung von "MAXIMALE GRÖßE
DES DATENANHANGS" in den Scaneinstellungen
geändert (Seite 8-5
).
Anzahl der wiederholten Sendungen bei Empfangsfehler
Wenn die Einstellung "I-Fax-Empfangsbericht Ein/Aus" festgelegt wird, legen Sie die Anzahl der
Wiederholungen fest, nach der eine E-Mail
gesendet wird, die einen Kommunikationsfehler
bei der Internetfaxnachricht kennzeichnet.
Standardeinstellung: 2 erneute Versandversuche.
Empfangsprüfungsintervall-Einstellung
Mit dieser Einstellung können Sie das Zeitintervall
bestimmen, in dem das Gerät automatisch eine
Verbindung mit dem Mailserver (POP3-Server) herstellt,
um zu prüfen, ob neue E-Mail-Mitteilungen eingegangen
sind. Wenn neue E-Mail-Mitteilung eingegangen sind,
werden diese vom Mailserver abgeholt und automatisch
ausgedruckt. Sie können das Zeitintervall auf einen Wert
von 1 Minute bis 8 Stunden in Schritten von jeweils 1
Minute einstellen. Standardeinstellung: 5 Minuten.
Wenn Sie das Zeitintervall auf 0 Minuten einstellen,
wird nicht automatisch auf den Eingang neuer EMail-Mitteilungen geprüft.
SYSTEMEINSTELLUNGEN
ANZAHL DER WIEDERHOLTEN SENDUNGEN BEI EMPFANGSFEHLER
ANZAHL DER ERNEUTEN VERSENDUNG BEI EMPFANG DES EMPFANGSFEHLERBERICHTS
VOM EMPFÄNGER EINSTELLEN (0 - 15 mal).
2
SYSTEMEINSTELLUNGEN
EMPFANGSPRÜFUNGSINTERVALLEINSTELLUNG
ZEITINTERVALL ZWISCHEN AUTOMATISCHEN ÜBERPRÜFUNGEN DES MAIL-SERVERS
FÜR NEU ANGEKOMMENE DATEN EINSTELLEN (0 - 480 Min.).
Zeitüberschreitungseinstellung
STUNDE
MINUTE
05
0
Verwenden Sie die Schaltfläche oder , um
die Anzahl der erneuten Versandversuche
anzugeben. Berühren Sie dann die Schaltfläche
[OK].
Berühren Sie die Schaltfläche [STUNDE] und
stellen Sie die Stunden mit den Tasten and
ein. Stellen Sie die Minuten auf gleiche Weise ein.
Berühren Sie dann die Schaltfläche [OK].
ANMERKUNG
Das Gerät kann nur auf den Eingang neuer E-Mail-Mitteilungen
prüfen im dem Mail-Server (POP3), wenn es eingeschaltet ist.
8-8

ADMINISTRATORENEINSTELLUNGEN
Duplexempfang - Einstellung
Hiermit können Sie wählen, ob empfangene Dokumente nur
auf der Vorderseite eines Blatts oder beidseitig ausgedruckt
werden sollen. Normalerweise ist beidseitiges Ausdrucken
nicht aktiviert. Wenn beidseitiges Ausdrucken aktiviert ist,
werden die empfangenen Dokumente auf beiden Seiten des
Papiers ausgedruckt, sofern das Dokument aus mindestens
2 Seiten des gleichen Papierformats besteht.
Druckstil einstellen
Diese Einstellung definiert die Anpassung von
Seiten beim Ausdrucken empfangener
Dokumente. Wählen Sie einen der 3 verfügbaren
Modi. Normalerweise ist die AUTOMATISCHE
GRÖESSENEINSTELLUNG aktiviert.
●
DRUCK VOLLE GRÖESSE (KEIN ABSCHNEIDEN)
Jedes empfangene Bild wird in seiner
Originalgröße ausgedruckt. Ein Aufteilen des Bilds
auf mehrere Blätter findet nicht statt. Wenn kein
Papier zur Verfügung steht, dessen Format
mindestens so groß wie das Bild ist, wird das
gesamte Dokument im Speicher abgelegt.
● DRUCK VOLLE GRÖESSE (ABSCHNEIDEN)
Jedes empfangene Bild wird in seiner
Originalgröße ausgedruckt. Bei Bedarf wird das
Bild auf mehrere Blätter aufgeteilt.
● AUTOMATISCHE GRÖESSENEINSTELLUNG
Jedes empfangene Bild wird nach Möglichkeit in
seiner Originalgröße ausgedruckt. Wenn dies nicht
möglich ist, wird das Bild vor dem Ausdrucken
automatisch verkleinert.
Adresse für Datenweiterleitung
Wenn das Gerät ein empfangenes Internet-Fax nicht
fehlerfrei ausdrucken kann, ist es möglich, das Fax an ein
anderes Gerät zu übertragen. Mit dieser Einstellung können
Sie die E-Mail-Adresse des anderen Geräts eingeben. Sie
können nur eine E-Mail-Adresse eingeben. Diese kann aus
maximal 64 Zeichen bestehen.
Berühren Sie die Schaltfläche [ÜBERMITTELN
AN] und geben Sie die E-Mail-Adresse ein.
Pop3-KommunikationsZeitüberschreitungseinstellung
Hiermit können Sie definieren, wie lang das Gerät auf eine
Reaktion des Mailservers (POP3-Servers) warten muss,
bevor das Prüfen auf neue E-Mail-Mitteilungen
abgebrochen wird. Diese Zeit kann im Bereich von 30 bis
300 Sekunden mit Schritten von jeweils 30 Sekunden
eingestellt werden. Standardeinstellung: 60 Sekunden.
SYSTEMEINSTELLUNGEN
POP3-KOMMUNIKATIONS-ZEITÜBERSCHREITUNGSEINSTELLUNG
ZEIT FÜR DAS STOPPEN DES DATENEMPFANGS IM FALLE EINER
FEHLENDEN ANTWORT VOM MAIL-SERVER EINSTELLEN (30 - 300 Sek.).
6
Stellen Sie die Zeit mit den Schaltflächen und
ein und berühren Sie dann die Schaltfläche [OK].
I-Fax-Ausgabefacheinstellung
Hiermit können Sie das Ausgabefach zum Ausdrucken
empfangener Internet-Faxe wählen. Welche Ausgabefächer
gewählt werden können, hängt von den installierten
Peripherieeinheiten ab.
Anti-Junk-Mail/Domänen-Namenliste einstellen
Mit dieser Einstellung können Sie Adressen eingeben, bei
denen der I-Fax-Empfang gesperrt wird. Sie können
maximal 50 E-Mail-Adressen eingeben.
Diese Einstellung ist normalerweise deaktiviert.
Um den Empfang von den Absendern mit den
eingegebenen E-Mail-Adressen zu sperren, müssen Sie die
Schaltfläche [EMPFANG ABLEHNEN] berühren.
Um den Empfang von den Absendern mit den
eingegebenen E-Mail-Adressen freizugeben, müssen Sie
die Schaltfläche [EMPFANG ERLAUBEN] berühren.
Wenn Sie den Empfang von allen Absendern mit
eingegebenen E-Mail-Adressen freigeben wollen, müssen
Sie de Schaltfläche [ALLE UNGÜLTIG] berühren.
Eingeben von gesperrten E-MailAdressen und Domänennamen
Berühren Sie die Schaltfläche [EINGABE].
1
Nun wird das Dialogfeld für die Eingabe der EMail-Adresse geöffnet.
SYSTEMEINSTELLUNGEN
ANTI-JUNK-MAIL/DOMÄNEN-NAMENLISTE EINSTELLEN
ANTI-JUNK-MAIL EINSTELLEN
EINGABE
LÖSCHEN
Geben Sie die E-Mail-Adresse oder den
2
Domänennamen ein.
Sie können maximal 64 Zeichen eingeben.
Wenn das erste Zeichen nicht "@" ist, wird die eingegebene
Zeichenfolge als E-Mail-Adresse interpretiert. Wenn das
erste Zeichen ein "
Zeichenfolge als Domänenname interpretiert.
(abc
@
aaa.co.jp ist beispielsweise eine E-Mail-
Adresse.
Berühren Sie die Schaltfläche [OK].
3
Löschen einer gesperrten E-MailAdresse bzw., eines Domänennamens
Berühren Sie die Schaltfläche [LÖSCHEN].
1
Nun wird das Dialogfeld zum Löschen geöffnet.
Berühren Sie die Schaltfläche mit der zu
2
löschenden E-Mail-Adresse.
Nun wird eine Meldung angezeigt. Berühren Sie die
Schaltfläche [JA], um die E-Mail-Adresse oder den
Domänennamen zu löschen.
Sie können den Vorgang abbrechen, indem Sie die
Schaltfläche [NEIN] berühren.
@
aaa.co.jp hingegen ist ein Domänenname.)
ALLE UNGÜLTIG
EMPFANG ERLAUBEN
EMPFANG ABLEHNEN
@
" ist, wird die eingegebene
8-9

ADMINISTRATORENEINSTELLUNGEN
ADMINISTRATORENEINSTELLUNGEN
SENDERSTEUERUNG
LISTENDRUC
FAXDATEN-
EMPF/WEITERLE
STANDARD-
EINSTELLUNGEN
ADMINISTRATOR PASSWORT
UNGEN
NETZWERK-
EINSTELLUNG
ADMIN-
˜N
DRUC
EINSTE
EINST
LISTENDRUCK
STROMSPARMODUS
K DOKUMEN
LISTE ALLER ADMINISTRA
EINSTELLUNGEN
BILD SENDEN
AUSDRUCKEN VON EINSTELLUNGEN
Sie können die mit den Administratoreneinstellungen festgelegten Einstellungen überprüfen, indem Sie diese
ausdrucken.
Drücken Sie die Taste [ANWENDERSPEZIFISCHE
1
EINSTELLUNGEN].
Berühren Sie die Schaltfläche
2
[ADMINISTRATORENEINSTELLUNGEN].
Geben Sie das fünfstellige
3
Administratorpasswort über die
Zifferntasten ein.
Berühren Sie die Schaltfläche
4
[LISTENDRUCK].
Berühren Sie die Schaltfläche [LISTE
5
ADMINISTRATOREINSTELLUNGEN].
SYSTEMEINSTELLUNGEN
LISTENDRUCK
LISTE
ADMINISTRATOREINSTELLUNGEN
BILDVERS.-AKTIVITÄTSBERICHT
(FAX)
ANTI-JUNK-FAX-NUMMERNLISTE
BILDVERS.-AKTIVIT
BILDTRANSFER-BERICHT
DOMÄNENNAMENLISTE
Die werkseitige
Standardeinstellung für das
Administratorpasswort finden
Sie auf Seite 2 des Handbuchs
für die
Administratoreneinstellungen.
OK
Ä
TSBERICHT
(INTERNET-FAX)
(SCANNEN)
ANTI-JUNK-MAIL/
8-10
Berühren Sie die Schaltfläche [BILD SENDEN].
6
"
LISTE
ADMININISTRATOREINSTELLUNGEN.
DRUCKDATEN WERDEN
VERARBEITET." wird in
einer Meldung angezeigt; der
Druckvorgang wird gestartet.
Sie können den
Druckvorgang abbrechen, indem Sie die
Schaltfläche [ABBRECHEN] berühren.
ANMERKUNGEN
● Der Ausdruck der Liste hat Priorität vor anderen
Druckaufträgen.
● Im Dialogfeld gemäß Schritt 5 können Sie die
Schaltfläche [ANTI-JUNK-MAIL/
DOMÄNENNAMENLISTE] berühren, um eine
Liste der für den Empfang von Internet-Faxen
gesperrten E-Mail-Adressen und/oder
Domänennamen auszudrucken. Drucken Sie
diese Liste aus, wenn Sie die eingegebenen EMail-Adresse und Domänennamen prüfen wollen.
(Siehe Seite 8-9
Namenliste einstellen")
● Das Feld [BILDVERS.-AKTIVITÄTSBERICHT
(INTERNET-FAX)] bzw. das Feld
[BILDTRANSFER-BERICHT (SCANNEN)]
können im Bildschirm von Schritt 5 berührt
werden, um einen Versandaktivitätsbericht für
Dokumente (Senden/Empfangen) zu drucken.
Drucken Sie diesen Bericht, wenn Sie die
Kommunikationsaktivität überprüfen möchten.
Drucken Sie diese Liste aus, wenn Sie die
Aktivitäten prüfen wollen. Darüber hinaus können
Sie auch die Schaltfläche und die Schaltfläche
[LISTE DER WEB-EINSTELLUNGEN] berühren,
um die auf dem Dialogfeld Systemverwalter der
Webseite vorgenommenen Einstellungen
auszudrucken.
● Durch Berühren des Felds ( ) im Bildschirm von
Schritt 5 können Sie das Feld [EINGEHENDES
ROUTING-VERZEICHNIS] anzeigen.
Drucken Sie diese Liste, wenn Sie die EingangsRouting-Einstellungen überprüfen möc
(Siehe "WEITERLEITEN EMPFANGENER
INTERNETFAXNACHRICHTEN AN EINE E-MAIL-ADRESSE
(EINGANGS-ROUTING-EINSTELLUNGEN)" auf
, "Anti-Junk-Mail/Domänen-
hten.
Seite 4-5.)

KAPITEL 9
ANHANG
Dieses Kapitel enthält detaillierte Informationen über die
Spezifikationen der Netzwerkscanner- und Internetfaxfunktion.
Seite
SPEZIFIKATIONEN FÜR NETZWERKSCANNER / INTERNETFAX.............9-2
9-1

SPEZIFIKATIONEN FÜR NETZWERKSCANNER / INTERNETFAX
Die technischen Daten des Geräts wie z.B. die erforderliche Netzwechselspannung, die Leistungsaufnahme, die
Abmessungen, das Gewicht usw. finden Sie auf des Bedienungshandbuchs (allgemeine hinweise und
kopierbetrieb).
Maximales OriginalPapierformat
Beidseitig bedruckte Originale
Optische Auflösung 600 dpi
Auflösung beim Drucken
Ausgabemodi 1 bit pro Bildpunkt
Halbtonverarbeitung Fehlerstreuung (200/300/400/600 dpi)
Dateiformat
Verfahren für die Dateierstellung Angegebene Seiten pro Datei/Eine Datei für alle Seiten
Scanziele
Unterstützte PCBetriebssysteme
Verwaltungssystem Interner Webserver
A3 (11"x17")
Möglich
Scannen: 200 x 200, 300 x 300, 400 x 400, 600 x 600 dpi
Internet-Fax: 200 x 100, 200 x 200, 200 x 400, 400 x 400, 600 x 600 dpi
Scannen Dateityp: PDF/TIFF
Kompressionsmodus: OHNE/MH(G3)/MMR(G4)
Internet-Fax Dateityp: TIFF-F
Kompressionsmodus: MH(G3)/MMR(G4)
Scannen zu FTP
Scannen zum Desktop, Scannen zum Netzwerkordner
Scannen zu E-Mail, Internet-Fax
Windows 98/Windows ME/Windows NT Workstation 4.0 (Service Pack 6
oder neuer)/Windows 2000 Professional/Windows XP Home Edition/
Windows XP Professional/Windows Server 2003
Webbrowser
Netzwerkprotokoll TCP/IP
LAN-Anschluss 10Base-T/100Base-TX
Unterstütztes E-Mail-System Mailserver mit Unterstützung der Protokolle SMTP und POP3
Anzahl der Ziele Maximal 999*
Anzahl der Absender Maximal 999
* Sie können bis zu 999 Zieladressen speichern, einschließlich Zielen für E-Mail, FTP, Desktop, Netzwerkordner, Fax,
Internetfax und Gruppen. Darunter fallen auch insgesamt 200 Zieladressen für Scannen zu FTP, Scannen zum
Desktop und Scannen zum Netzwerkordner, die Sie speichern können.
Auf Grund von Verbesserungen des Geräts weicht dieses unter Umständen geringfügig von den
Abbildungen und Beschreibungen in diesem Dokument ab.
Internet Explorer 6.0 oder neuer (Windows), Netscape Navigator 7.0 oder
neuer, Safari 1.2 oder neuer (Macintosh)
9-2

BEDIENUNGSHANDBUCH
(für das Senden von Dokumenten)
MXM700-DE1-IMAGE SEND
 Loading...
Loading...