Page 1
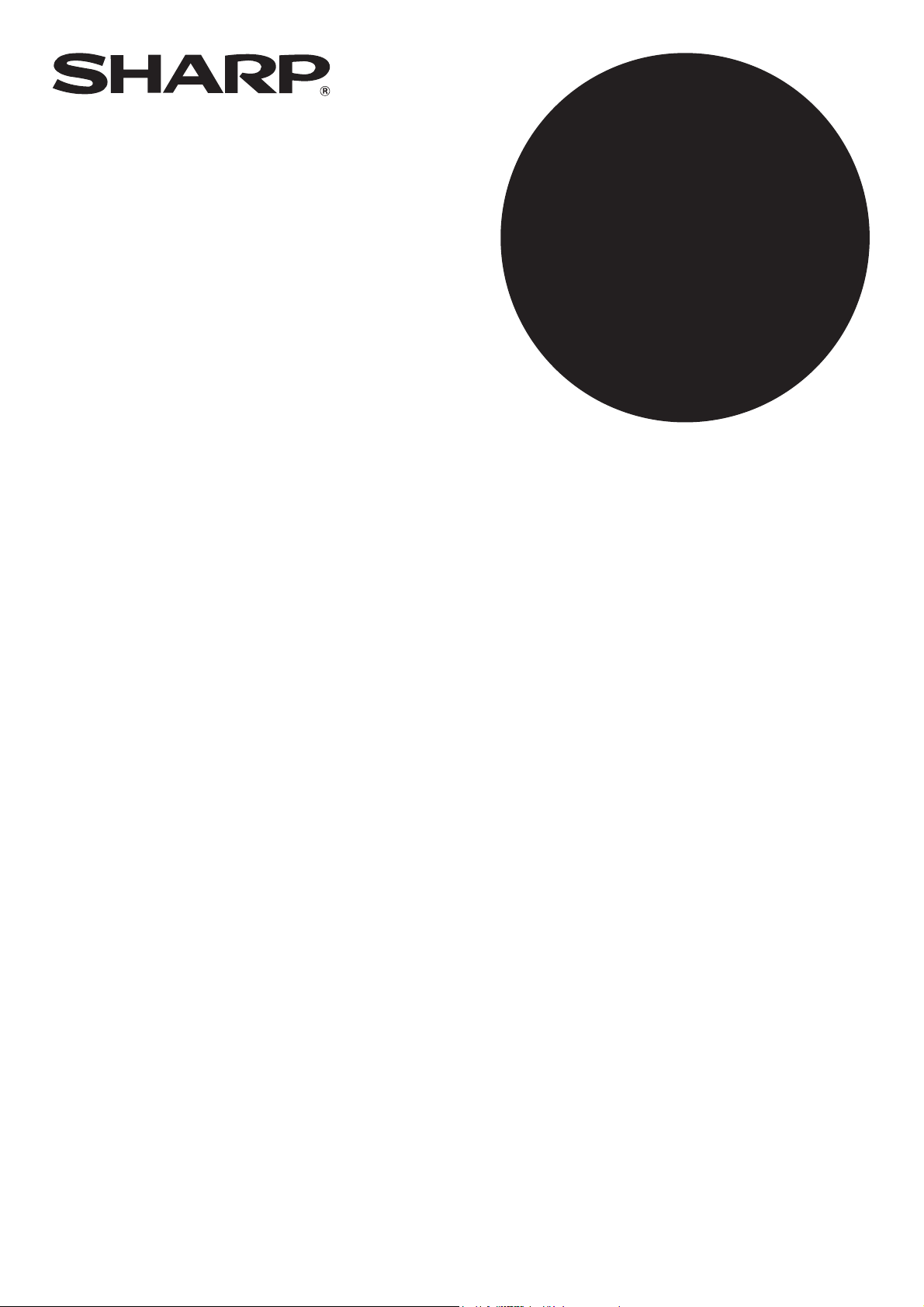
MANUÁL PRÍRUČKA
NASTAVENIA SOFTVÉRU
DIGITÁLNY MULTIFUNKČNÝ
SYSTÉM
Strana
• ÚVODOM
..............................................
1
• OBSAH
•
INŠTALÁCIA SOFTWARE
(DODANÉHO SO STROJOM)
•
INŠTALÁCIA SOFTWARE
(PRE PRÍSLUŠENSTVO)
•
RIEŠENIE PROBLÉMOV
..................................................
........
............
.........
5
6
13
29
Page 2
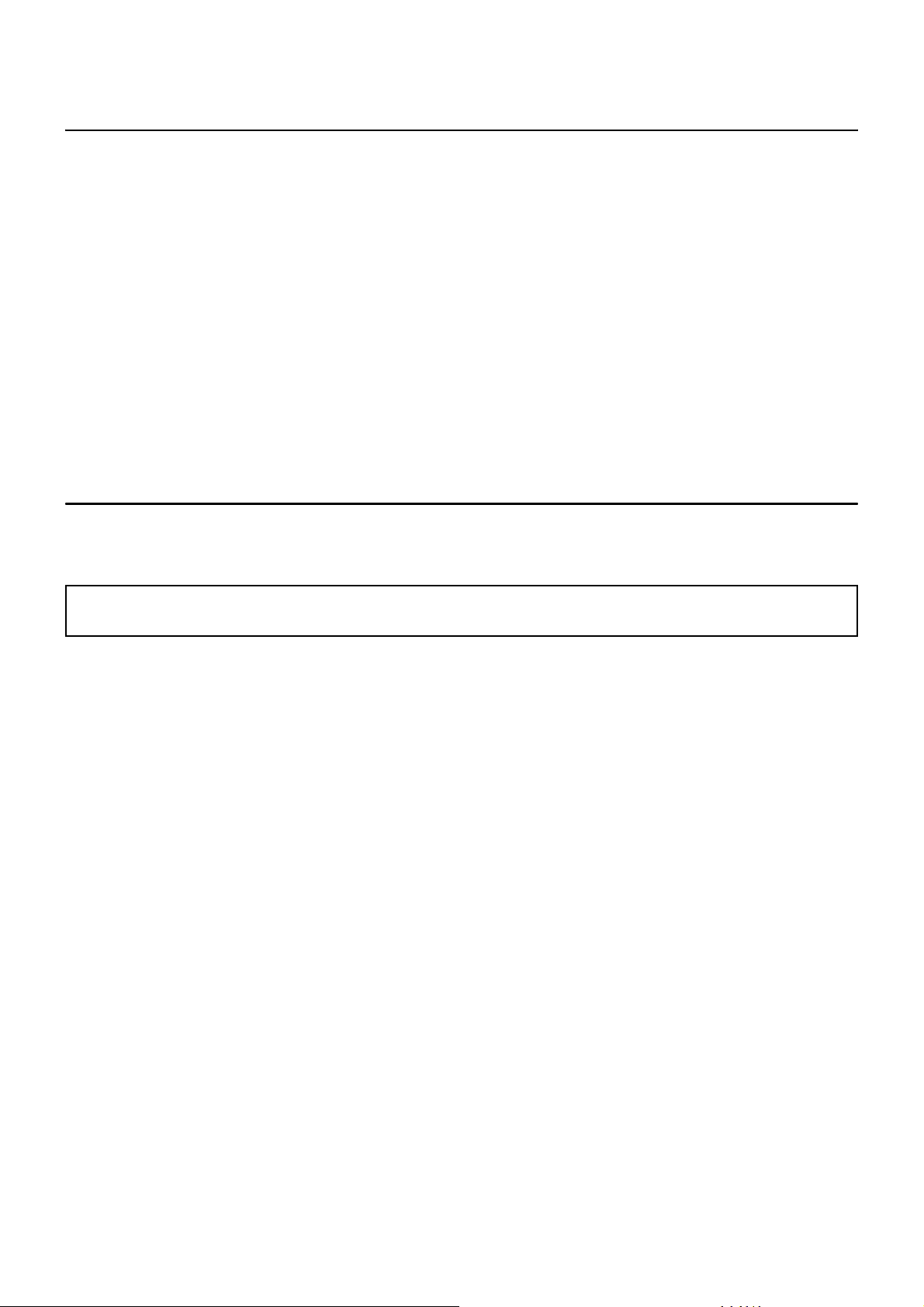
Prosím uvedomte si
• Výklad v tomto návode predpokladá, že viete pracovať s PC a s Windows alebo počítačom Macintosh.
• Informácie o vašom operačnom systéme nájdete v návode k operačnému systému alebo využite online pomocníka.
®
• Ukážky okien a postupy v tomto návode sa týkajú prednostne Windows Vista
v prostredí Macintosh. Okná sa môžu odlišovať podľa verzie operačného systému.
• Vždy, keď sa v tomto návode objaví "MX-xxxx", nahraďte prosím "xxxx" vaším modelom.
• Tento návod obsahuje odkazy na faxové funkcie. Tieto funkcie však nie sú v niektorých krajinách alebo regiónoch
dostupné.
• Táto príručka obsahuje vysvetlenie k ovládačom PC-Fax a PPD. Treba však pripomenúť, že ovládače PC-Fax a PPD nie
sú v niektorých krajinách a regiónoch k dispozícii a neobjavia sa pri inštalácii softvéru. V tomto prípade, ak chcete tieto
ovládače používať, nainštalujte verziu v angličtine (English).
• Príprave tohoto návodu bola venovaná značná pozornosť. Pokiaľ máte nejaké pripomienky, kontaktujte prosím vášho
predajcu alebo najbližšie autorizované servisné stredisko.
• Tento produkt prešiel prísnou kontrolou kvality a prehliadkami. Keď však aj napriek tomu zistíte nejakú závadu alebo iný
problém, kontaktujte prosím predajcu alebo najbližšie autorizované servisné stredisko.
• Mimo zákonom stanovených prípadov firma SHARP nie je zodpovedná za závady, ktoré nastanú pri použití produktu alebo
jeho doplnkov alebo za poruchy spôsobené nesprávnou obsluhou produktu alebo jeho doplnkov alebo iné závady alebo
škody, ktoré nastanú použitím produktu.
v prostredí Windows® a Mac OS X v10.4
Varovanie
• Reprodukcia, úprava alebo preklad návodu je bez predchádzajúceho písomného súhlasu zakázaná s výnimkou povolenou
autorskými zákonmi.
• Všetky informácie v tomto návode môžu byť bez upozornenia zmenené.
Z dôvodu vylepšenia a modifikácie produktov sa obrazovky displeja, hlásenia a názvy tlačidiel, uvedené v tomto
návode, pri skutočnom stroji môžu odlišovať.
LICENČNÁ DOHODA
Keď inštalujete software z CD-ROM, objaví sa LICENČNÁ DOHODA. Použitím všetkých alebo ľubovoľnej časti
softwaru na CD-ROM alebo v stroji súhlasíte s dodržovaním podmienok LICENČNÁ DOHODA.
Page 3
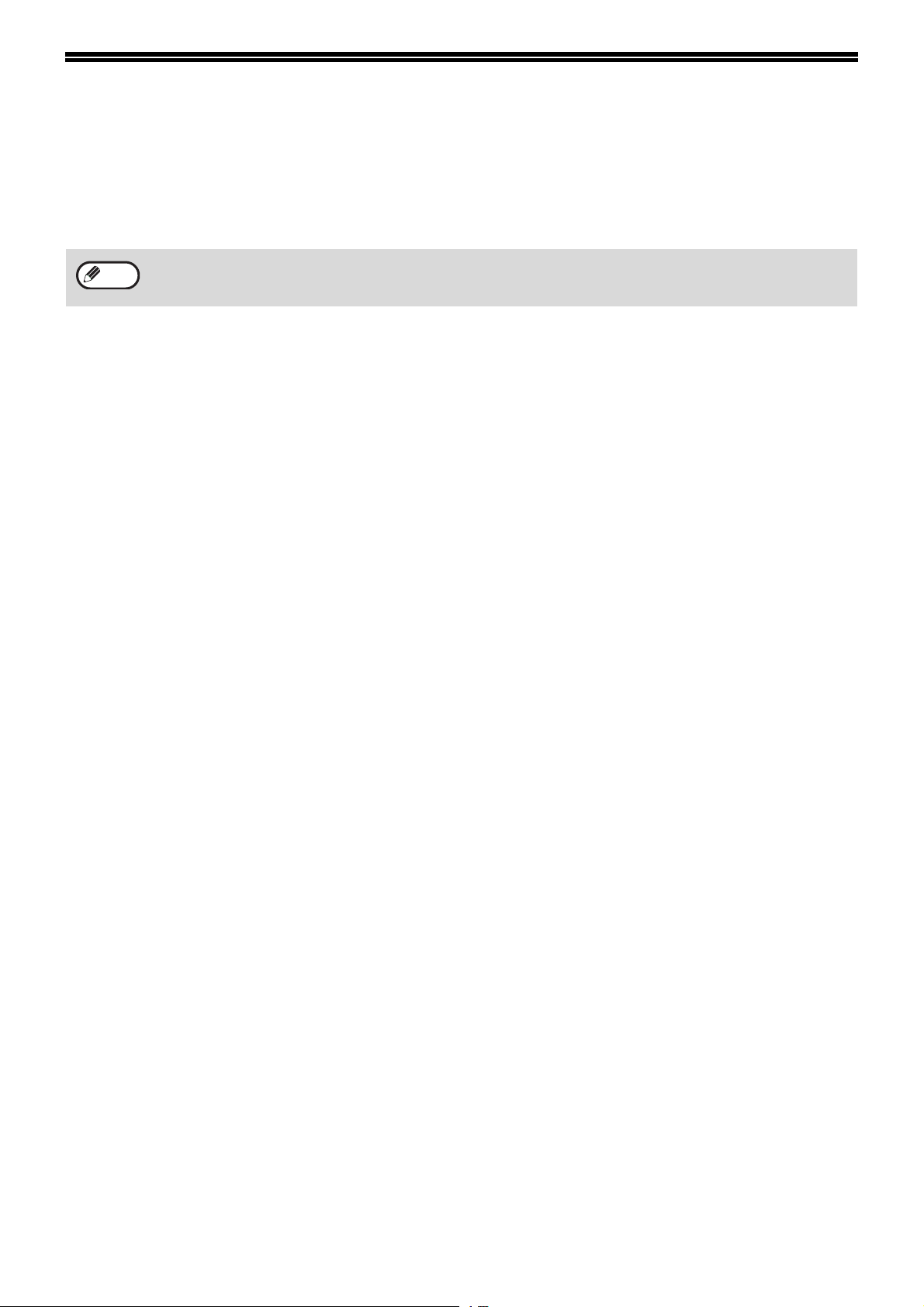
ÚVODOM
Ďakujeme Vám za kúpu tohoto výrobku. Tento návod popisuje ako nainštalovať ovládač tlačiarne a nástroje, ktoré
sú nutné pre funkciu tlačiarne a skenera.
Voliteľná sieťová karta (MX-NB10) umožní používať stroj ako sieťový skener a sieťovú tlačiareň. Voliteľný modul
PS3 (MX-PK10) umožní používať stroj ako PostScript kompatibilnú tlačiareň. Keď je stroj použitý ako PostScript
tlačiareň, je možná tlač ako z prostredia Windows, tak aj z prostredia Macintosh. Uvedomte si ale, že tlač z
prostredia Macintosh je možný len cez sieťové pripojenie. (V prostredí Macintosh nie je možné USB port použiť.)
Tam kde je v návode uvedené "MX-xxxx", nahraďte prosím "xxxx" názvom modelu Vášho prístroja. Názov
Info
Manuál Príručka nastavenia softvéru (tento návod)
Návod popisuje postupy pre inštaláciu software na CD-ROM "Software", ktoré sú dodané so strojom a s voliteľnou
sieťovou kartou (MX-NB10).
Pre použitie stroja ako tlačiareň alebo skener si prečítajte tento návod a online návody.
Použitie štandardných funkcií tlačiarne a skenera
• Návod na obsluhu (pre tlačiareň a skener)
Jedná sa o online návod, ktorý sa nachádza na "Software CD-ROM", ktoré je dodané so strojom.
Tento návod obsahuje informácie nutné pre použitie stroja ako tlačiareň a skener, vrátane tlače pomocou
štandardného ovládača tlačiarne, tlače pomocou ovládača tlačiarne SPLC, ktorý je možné použiť, keď je
nainštalovaná doska s dvojitou funkciou, skenovanie pomocou Button Manager, odstraňovanie závad a
programov obsluhy pre funkcie tlačiarne a skenera.
modelu, ktorý používate viz "KONFIGURÁCIA VÝROBKU" v "Návod na obsluhu (všeobecné informácie
a kopírka)".
Použitie funkcie sieťovej tlačiarne
• Návod na obsluhu (pre sieťovú tlačiareň)
Jedná sa o online návod, ktorý sa nachádza na "Software CD-ROM (2)", ktoré je dodané so sieťovou kartou.
Tento návod obsahuje informácie nutné pre použitie stroja ako tlačiareň, vrátane nastavenia podmienok tlače,
tlače pomocou ovládačov PCL5e a PCL6 a ovládača PS, odstraňovanie závad a programov obsluhy pre funkciu
tlačiarne a pre sieťové funkcie.
Použitie funkcie sieťového skenera
• Návod na obsluhu (pre sieťový skener)
Jedná sa o online návod, ktorý sa nachádza na "Software CD-ROM (2)", ktoré je dodané so sieťovou kartou.
Tento návod si prečítajte pre získanie informácií o skenovaní na FTP, skenovaní do E-mailu a ďalších funkcií
sieťového skenovania.
1
Page 4
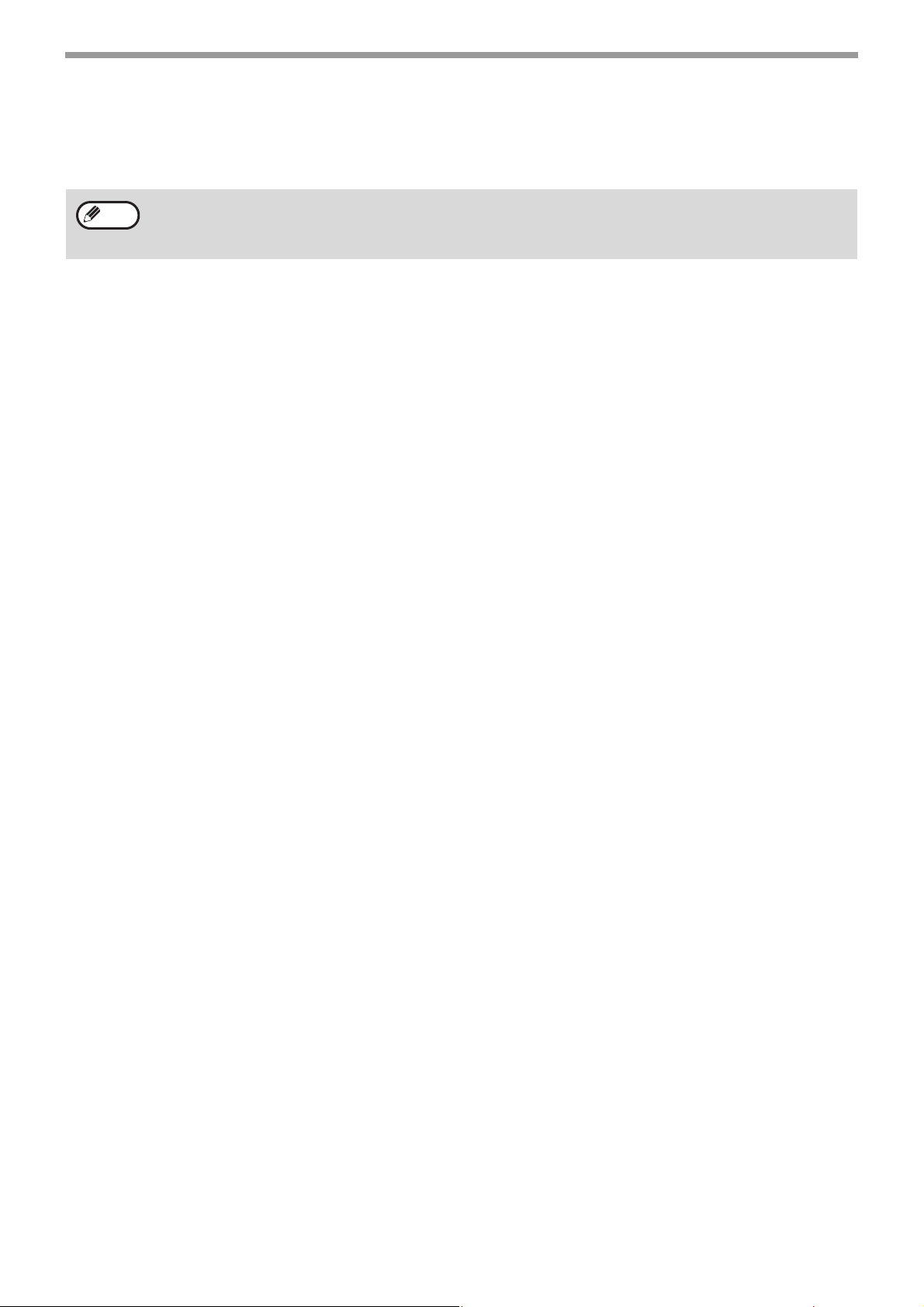
O DISKOCH CD-ROM
Tento výrobok obsahuje disky CD-ROM, ktoré sú dodávané štandardne so strojom a disky CD-ROM, ktoré sa
dodávajú s voliteľnou sieťovou kartou (MX-NB10).
Na prezeranie návodov vo formáte PDF je vyžadovaný Adobe® Reader® alebo Acrobat® Reader® od firmy
Info
■ CD-ROM dodané štandardne so strojom (pre Windows)
So strojom sú dodané štandardne dva disky CD-ROM.
Software CD-ROM
Toto CD-ROM obsahuje inštalačného sprievodcu pre inštaláciu software uvedeného nižšie a online návod " Návod
na obsluhu (pre tlačiareň a skener)".
Postup inštalácie software viz strana 6 tohoto návodu.
Ovládač MFP
• Ovládač tlačiarne
Ovládač tlačiarne umožní využiť u stroja funkciu tlačiarne.
• Ovládač skenera
Ovládač skenera umožní využiť u stroja funkciu skenera pre aplikácie kompatibilné s TWAIN a aplikácie
kompatibilné s WIA.
Button Manager (Správca tlačidla)
Správca tlačidla je softwarový nástroj, ktorý umožní použiť pre skenovanie tlačidlo [SKENER] na stroji.
Sharpdesk
Sharpdesk je integrované softwarové prostredie, ktoré zjednodušuje správu dokumentov a obrazových súborov
aspúšťanie aplikácií.
Ovládač PC-Fax
Tento ovládač umožňuje odosielať cez stroj faxy z počítača do iných faxových prístrojov (keď je nainštalovaný
modul faxu).
Online návod
Jedná sa o návod vo formáte PDF. Na prehľadávanie online návodu "Návod na obsluhu (pre tlačiareň a skener)" na
CD-ROM určite nasledujúcu cestu. (Písmeno "R" predstavuje označenie vašej jednotky CD-ROM.)
R:\Manual\Slovak\MX_160_200.pdf
Adobe Systems Incorporated. Keď nie je žiadny z týchto programov vo vašom počítači nainštalovaný, môžete si
programy stiahnuť z nasledujúcej adresy URL:
http://www.adobe.com/
2
Page 5
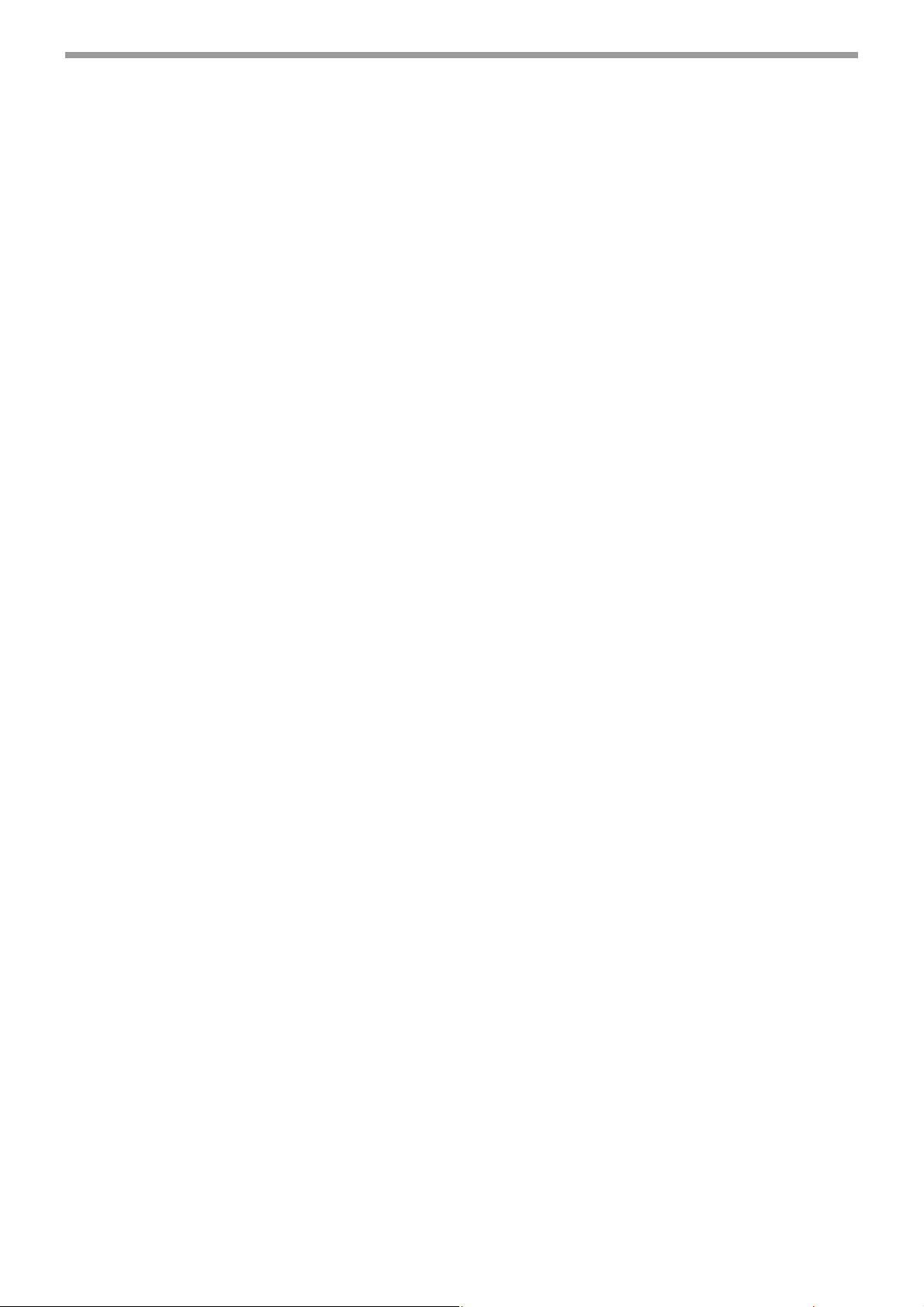
■ Disky CD-ROM dodané so sieťovou kartou (MX-NB10)
"Software CD-ROM" (Disc 1)
Disk "Software CD-ROM" (Disc 1) obsahuje nasledujúce programy:
Software pre Windows
• Ovládače tlačiarne
Tieto ovládače umožňujú používať stroj ako tlačiareň.
- Ovládače tlačiarne PCL6 a PCL5e
Stroj podporuje riadiace jazyky tlačiarní Hewlett Packard PCL6 a PCL5e. Doporučuje sa používať ovládač
tlačiarne PCL6. Keď máte problémy s tlačou zo staršieho software za použitia ovládača tlačiarne PCL6,
použite ovládač tlačiarne PCL5e.
- Ovládač PS tlačiarne
Ovládač PS tlačiarne podporuje jazyk popisu stránky PostScript 3, vytvorený spoločnosťou Adobe Systems
Incorporated.
- Ovládač PPD
Ovládač PPD umožňuje stroju používať štandardný ovládač PS tlačiarne Windows.
• Printer Status Monitor
Umožňuje monitorovať stav stroja na obrazovke počítača.
"Software CD-ROM" (Disc 2)
Disk "Software CD-ROM" (Disc 2) obsahuje nasledujúce programy:
Software pre Windows
• Ovládač PC-Fax
Tento program umožňuje posielať fax z vášho počítača do prijímacieho faxu cez váš stroj (keď je nainštalovaný
faxový modul).
• Printer Administration Utility
Umožňuje administrátorovi monitorovať stav stroja a nastaviť ho pomocou počítača. Inštalácia a použitie Printer
Administration Utility viz súbor Readme a návod vo formáte PDF na "Software CD-ROM" (Disc 2). Súbor Readme
a návod sú v nasledujúcej zložke na CD-ROM. (Nahraďte písmeno "R" písmenom označujúcim vašu CD-ROM
mechaniku.)
R:\Sadmin\Documents\Slovak
• Online návody
Tieto návody sú vo formáte PDF.
Na prezeranie návodov na CD-ROM je treba zadať nasledujúce cesty. (Písmeno "R" predstavuje písmeno vašej
jednotky CD-ROM.)
• Pre sieťovú tlačiareň: R:\Manual\Slovak\OnlineManual\MX_NB10_Prn.pdf
• Pre sieťový skener: R:\Manual\Slovak\OnlineManual\MX_NB10_Scn.pdf
Software pre Macintosh
• PPD file
Jedná sa o súbor popisu tlačiarne, ktorý umožňuje využiť stroj ako tlačiareň kompatibilnú pre PostScript 3. Pre
použitie stroja v prostredí Macintosh je potrebná rozširujúca sada PS3.
• Online návody
Tieto návody sú vo formáte PDF.
Na prezeranie návodov na CD-ROM kliknite dvakrát na ikonu CD-ROM a potom kliknite dvakrát v nasledujúcom
poradí:
• Pre sieťovú tlačiareň: zložka [Printer Manual] - zložka [Slovak] - ikona [MX-NB10 Printer Manual]
• Pre sieťový skener: zložka [Scanner Manual] - zložka [Slovak] - ikona [MX-NB10 Scanner Manual]
3
Page 6
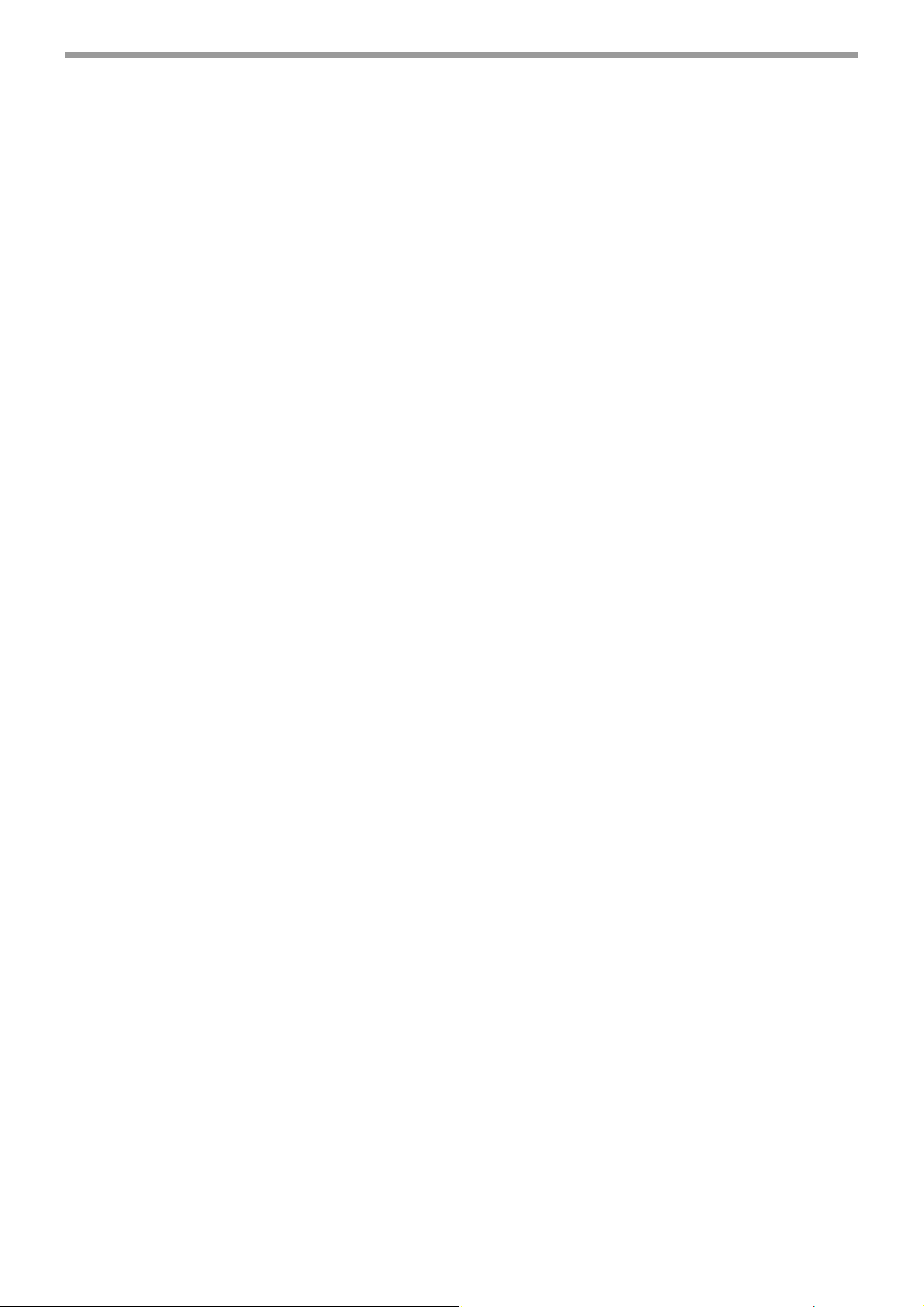
"Sharpdesk" CD-ROM
Sharpdesk predstavuje integrované softwarové prostredie, ktoré zjednodušuje správu dokumentov a obrazových
súborov a spustení aplikácií.
Informácie o "Sharpdesk" CD-ROM a o spôsobe inštalácie Sharpdesk, viz "Sharpdesk inštalačný manuál", ktorý je
dodaný so sieťovou kartou.
Sharpdesk (Software pre správu dokumentov)
Sharpdesk slúži pre správu obrázkov naskenovaných strojom a súborov vytvorených rôznymi programami.
Network Scanner Tool
Jedná sa o nástroj, ktorý pomáha pri použití skenovania do počítača. Nástroj umožňuje konfigurovať nastavenie
príjmu naskenovaných obrázkov zo stroja do vášho počítača. Nastavenie je možné vykonať tak, že sa Sharpdesk
automaticky spustí po prijatí naskenovaného obrázku počítačom.
SHARP TWAIN AR/DM
Slúži pre príjem čiernobielych obrázkov z rozhrania TWAIN do softwarových aplikácií kompatibilných s TWAIN.
4
Page 7
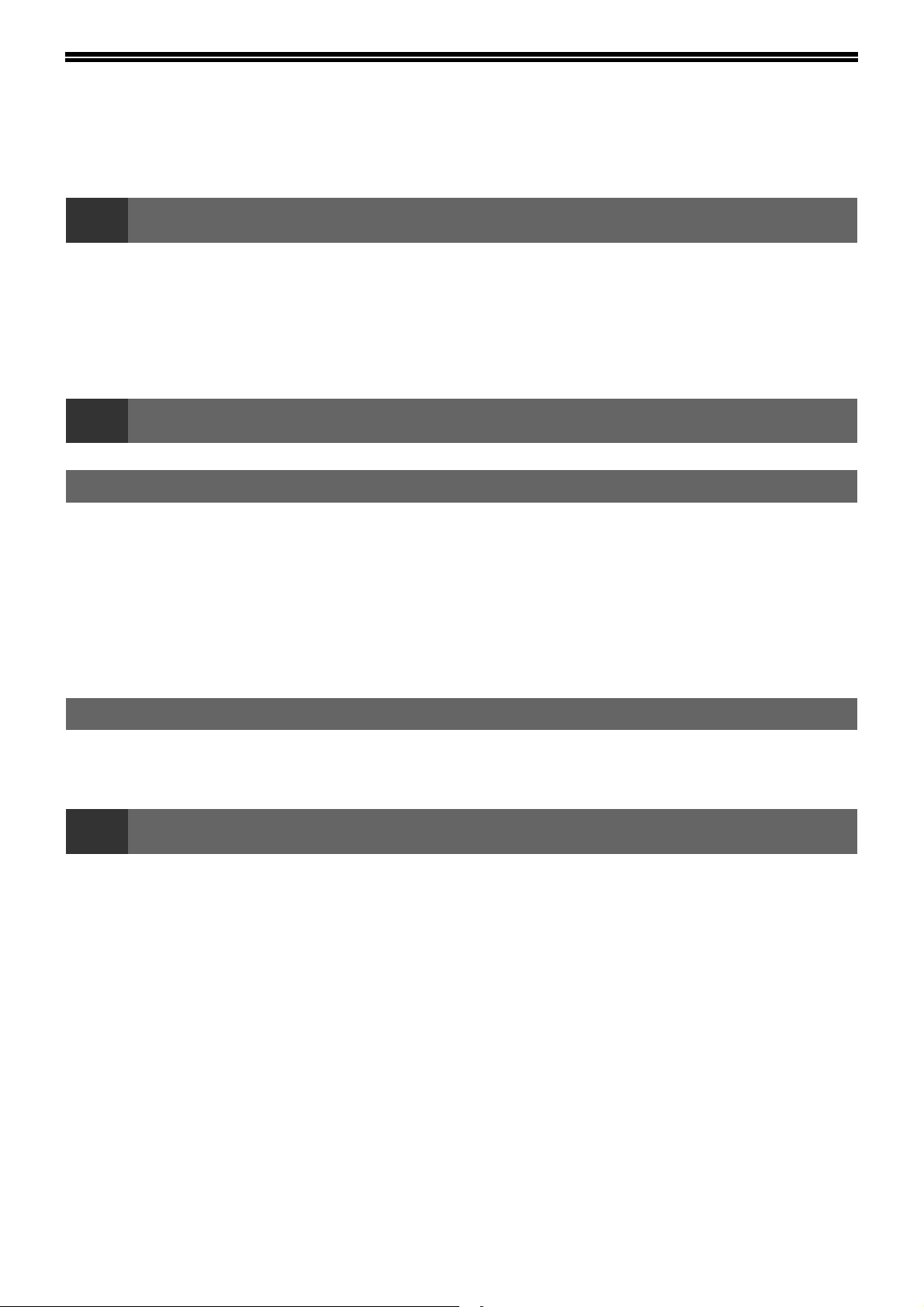
OBSAH
ÚVODOM ................................................................................................................................................... 1
● O DISKOCH CD-ROM ...................................................................................................................................... 2
1
PRED INŠTALÁCIOU ................................................................................................................................ 6
● POŽIADAVKY NA HARDWARE A SOFTWARE .............................................................................................. 6
INŠTALÁCIA SOFTWARE ........................................................................................................................ 6
● POUŽITIE STROJA AKO ZDIELENÁ TLAČIAREŇ ........................................................................................ 10
NASTAVENIE BUTTON MANAGER.......................................................................................................11
2
INŠTALÁCIA V PROSTREDÍ WINDOWS
POŽIADAVKY NA HARDWARE A SOFTWARE .................................................................................... 13
NASTAVENIE IP ADRESY STROJA ...................................................................................................... 13
OTVORENIE OBRAZOVKY VOĽBY SOFTWARE (PRE VŠETKY SOFTWARE).................................. 14
IINŠTALÁCIA OVLÁDAČA TLAČIARNE / OVLÁDAČA PC-FAX .......................................................... 15
● POUŽITIE STROJA AKO ZDIELANEJ TLAČIARNE ...................................................................................... 20
INŠTALÁCIA OBRAZOVKOVÉHO PS PÍSMA ....................................................................................... 21
INŠTÁLACIA PRINTER STATUS MONITOR.......................................................................................... 22
INŠTALÁCIA SOFTWARE (DODANÉHO SO STROJOM)
INŠTALÁCIA SOFTWARE (PRE PRÍSLUŠENSTVO)
INŠTALÁCIA V PROSTREDÍ MACINTOSH
MAC OS X................................................................................................................................................ 23
MAC OS 9.0 - 9.2.2.................................................................................................................................. 27
3
KEĎ SA INŠTALÁCIA NEPODARÍ .........................................................................................................29
ODSTRÁNENIE SOFTWARU.................................................................................................................. 32
KONFIGURÁCIA OVLÁDAČA TLAČIARNE (Prostredie Windows) .................................................... 33
● KONFIGURÁCIA OVLÁDAČA TLAČIARNE PODĽA DOPLNKOV NAINŠTALOVANÝCH NA STROJI ........ 33
KONTROLA IP ADRESY......................................................................................................................... 36
POŽIADAVKY NA HARDWARE A SOFTWARE .................................................................................... 36
PRIPOJENIE K POČÍTAČU..................................................................................................................... 37
RIEŠENIE PROBLÉMOV
5
Page 8
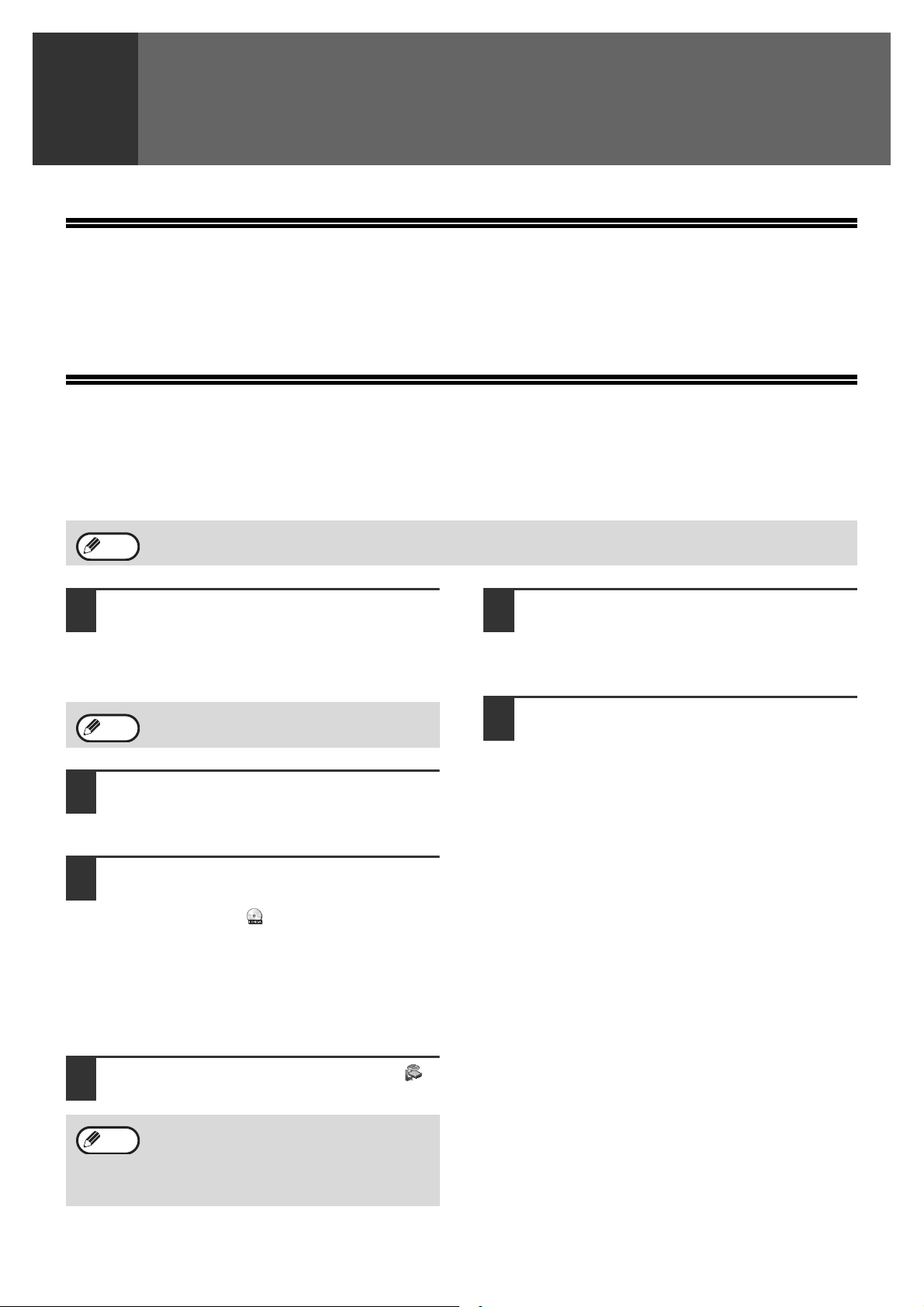
INŠTALÁCIA SOFTWARE
1
(DODANÉHO SO STROJOM)
PRED INŠTALÁCIOU
POŽIADAVKY NA HARDWARE A SOFTWARE
Pred inštaláciou software skontrolujte v "POŽIADAVKY NA HARDWARE A SOFTWARE" na strane 36, či váš
počítač splňuje požiadavky na hardware a software.
INŠTALÁCIA SOFTWARE
Štandardná inštalácia
Nižšie je uvedený postup pre štandardnú inštaláciu software.
Za normálnych okolností sa doporučuje použiť túto štandardnú inštaláciu.
Info
Keď je stroj používaný ako zdielaná tlačiareň cez server a vy chcete nainštalovať len určité komponenty, zvoľte
"Užívateľská inštalácia". (Strany 8 až 9)
Skontrolujte, či USB kábel nie je
1
pripojený do stroja.
Keď je kábel pripojený, zobrazí sa okno Plug and
Play. Keď k tomu dôjde, kliknite na [Zrušiť] pre
zavretie okna a kábel odpojte.
Info
Vložte "Software CD-ROM (1)" dodané
2
so strojom do CD-ROM jednotky
vášho počítača.
Kliknite na "Štart", kliknite na "Tento
3
počítač" a potom kliknite dvakrát na
ikonu CD-ROM ( ).
• Vo Windows XP kliknite na tlačidlo "Štart",
• Vo Windows 2000 kliknite dvakrát na "Tento
Kábel sa pripojí v kroku 9.
kliknite na "Tento počítač" a potom kliknite
dvakrát na ikonu CD-ROM.
počítač" a potom kliknite dvakrát na ikonu
CD-ROM.
Zobrazí sa okno "LICENČNÁ
5
DOHODA". Skontrolujte, či rozumiete
obsahu licenčnej zmluvy a potom
kliknite na tlačidlo [Áno].
Prečítajte si hlásenie v okne "Vítajte"
6
a potom kliknite na tlačidlo [Ďalší].
Kliknite dvakrát na ikonu [Setup] ( ).
4
Keď sa po dvojitom kliknutí na ikonu [Setup]
Info
zobrazí obrazovka voľby jazyka, zvoľte
jazyk, ktorý chcete používať a kliknite na
[Ďalší]. (Správny jazyk sa normálne zvolí
automaticky.)
6
Page 9
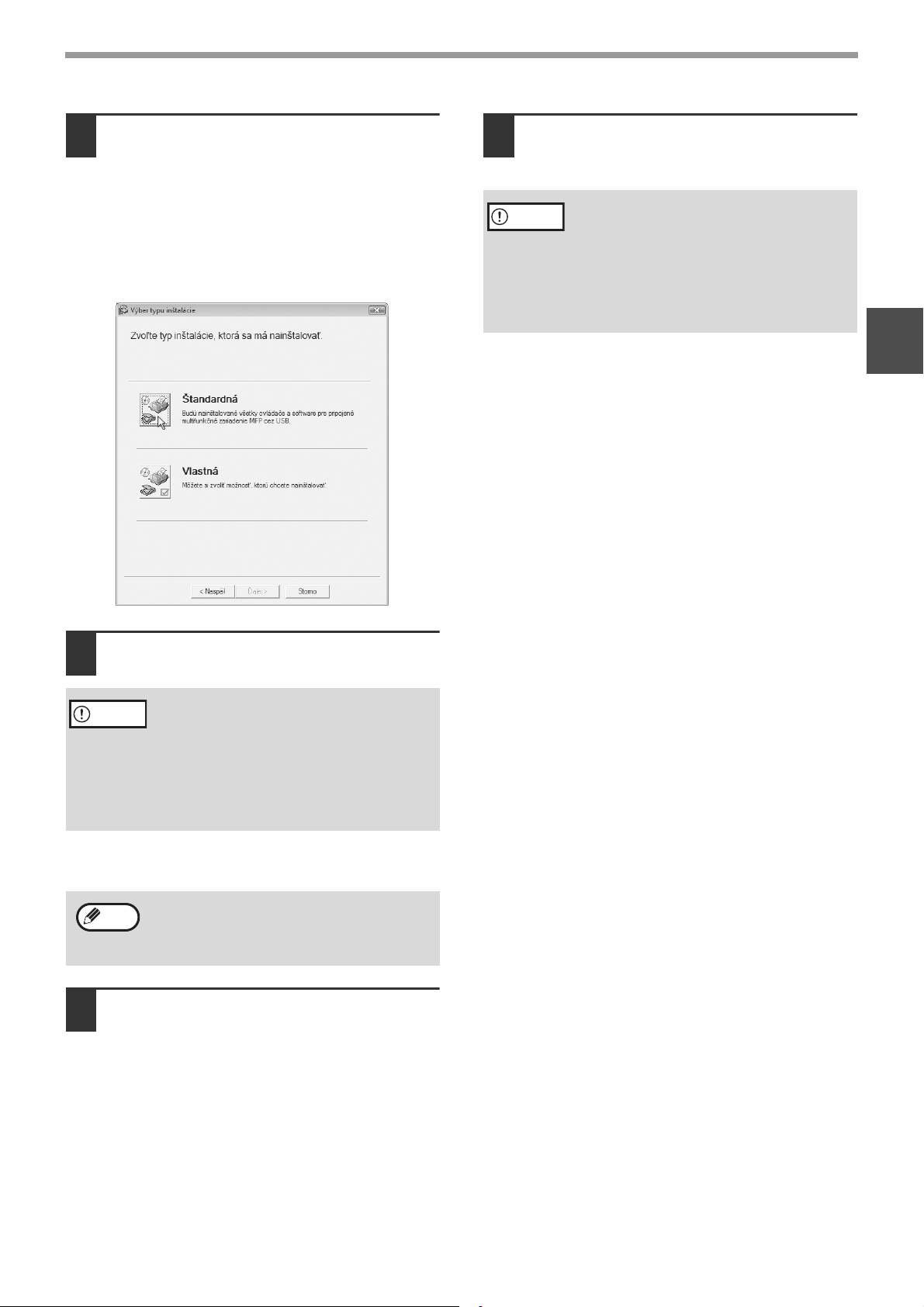
INŠTALÁCIA SOFTWARE (DODANÉHO SO STROJOM)
Kliknite na tlačidlo [Štandardná].
7
Po zobrazení hlásenia "Integrovaný inštalátor
pripravuje...", sa automaticky nainštalujú
softwarové komponenty nižšie. Postupujte podľa
pokynov na obrazovke.
•MFP ovládač
• Button Manager
•Sharpdesk
Postupujte podľa pokynov okna Plug
10
and Play a nainštalujte ovládač.
Postupujte podľa pokynov na obrazovke.
• Keď používate Windows Vista a zobrazí
Pozor
Tým je inštalácia ukončená.
• Po nainštalovaní ovládača MFP viz
"KONFIGURÁCIA OVLÁDAČA TLAČIARNE
(prostredie Windows)" (strana 33) pre nastavenie
ovládača tlačiarne.
• Po nainštalovaní Button Manager viz "NASTAVENIE
BUTTON MANAGER" (strana 11) pre nastavenie
správcu tlačidla.
sa okno s varovným hlásením, kliknite na
"Povoliť".
• Keď používate Windows 2000/XP a
zobrazí sa varovné hlásenie týkajúce sa
testovania ovládača pre Windows alebo
digitálneho podpisu, kliknite na tlačidlo
"Pokračovať" alebo "Áno".
1
Keď je inštalácia dokončená, kliknite
8
na tlačidlo "Zavrieť".
• Keď používate Windows Vista a zobrazí
Pozor
Zobrazí sa hlásenie, požadujúce pripojenie stroja
k vášmu počítaču. Kliknite na tlačidlo "OK".
Info
Presvedčte sa, či je stroj zapnutý a
9
sa okno s varovným hlásením, kliknite na
"Povoliť".
• Keď používate Windows 2000/XP a
zobrazí sa varovné hlásenie týkajúce sa
testovania ovládača pre Windows alebo
digitálneho podpisu, kliknite na tlačidlo
"Pokračovať" alebo "Áno".
Po inštalácii sa môže zobraziť hlásenie,
požadujúce reštartovanie počítača. V tomto
prípade kliknite na tlačidlo "Áno" a tým
vykonáte reštart počítača.
potom pripojte USB kábel (strana 37).
Systém Windows rozpozná stroj a zobrazí sa
okno Plug and Play.
7
Page 10
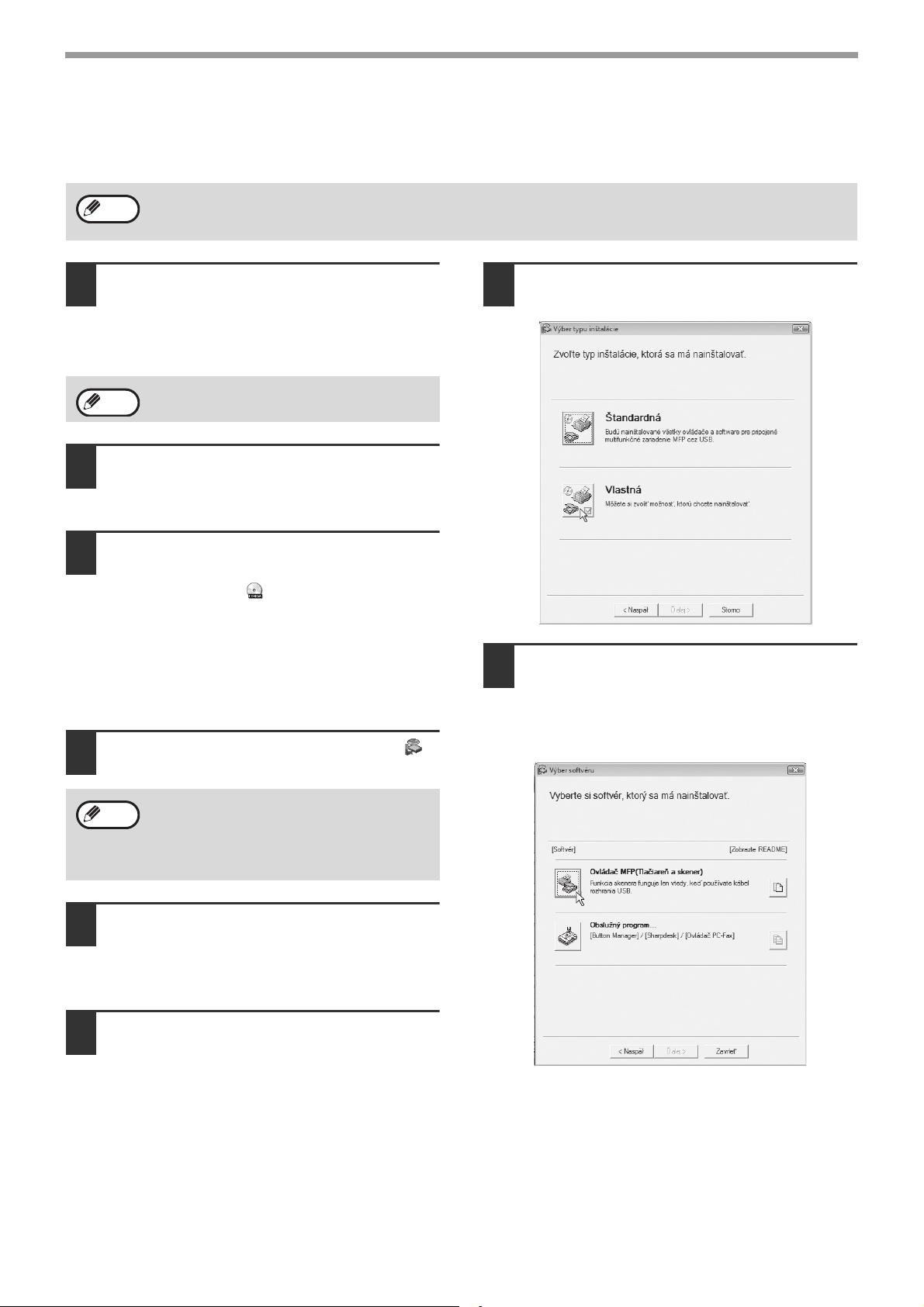
INŠTALÁCIA SOFTWARE (DODANÉHO SO STROJOM)
Užívateľská inštalácia
Keď je stroj používaný ako zdielaná tlačiareň cez server, alebo chcete nainštalovať len určité súčasti software,
zvoľte "Užívateľská inštalácia".
• Ovládač PC-Fax používa port ovládača tlačiarne. Pred inštaláciou ovládača PC-Fax preto nainštalujte ovládač
Info
MFP (tlačiareň/skener).
• Na inštaláciu tohoto software musíte mať práva administrátora.
Skontrolujte, či do stroja a do
1
počítača nie je pripojený USB kábel.
Keď je kábel pripojený, zobrazí sa okno Plug and
Play. Keď k tomu dôjde, kliknite na [Zrušiť] pre
zavretie okna a kábel odpojte.
Info
Vložte "Software CD-ROM (1)" dodané
2
so strojom do CD-ROM jednotky
vášho počítača.
Kliknite na "Štart", kliknite na "Tento
3
počítač" a potom kliknite dvakrát na
ikonu CD-ROM ( ).
• Vo Windows XP kliknite na tlačidlo "Štart",
• Vo Windows 2000 kliknite dvakrát na "Tento
Kliknite dvakrát na ikonu [Setup] ( ).
4
Kábel sa pripojí v kroku 14.
kliknite na "Tento počítač" a potom kliknite
dvakrát na ikonu CD-ROM.
počítač" a potom kliknite dvakrát na ikonu
CD-ROM.
Kliknite na tlačidlo [Vlastná].
7
Keď chcete nainštalovať ovládač MFP,
8
kliknite na tlačidlo [Ovládač MFP
(Tlačiareň a skener)].
Pre zobrazenie informácií o software, kliknite na
tlačidlo [Zobrazte README].
Keď sa po dvojitom kliknutí na ikonu [Setup]
Info
Zobrazí sa okno "LICENČNÁ
5
DOHODA". Skontrolujte, či rozumiete
obsahu licenčnej zmluvy a potom
kliknite na [Áno].
Prečítajte si hlásenie v okne "Vítajte"
6
a potom kliknite na tlačidlo [Ďalší].
zobrazí obrazovka voľby jazyka, zvoľte
jazyk, ktorý chcete používať a kliknite na
[Ďalší]. (Správny jazyk sa normálne zvolí
automaticky.)
8
Page 11
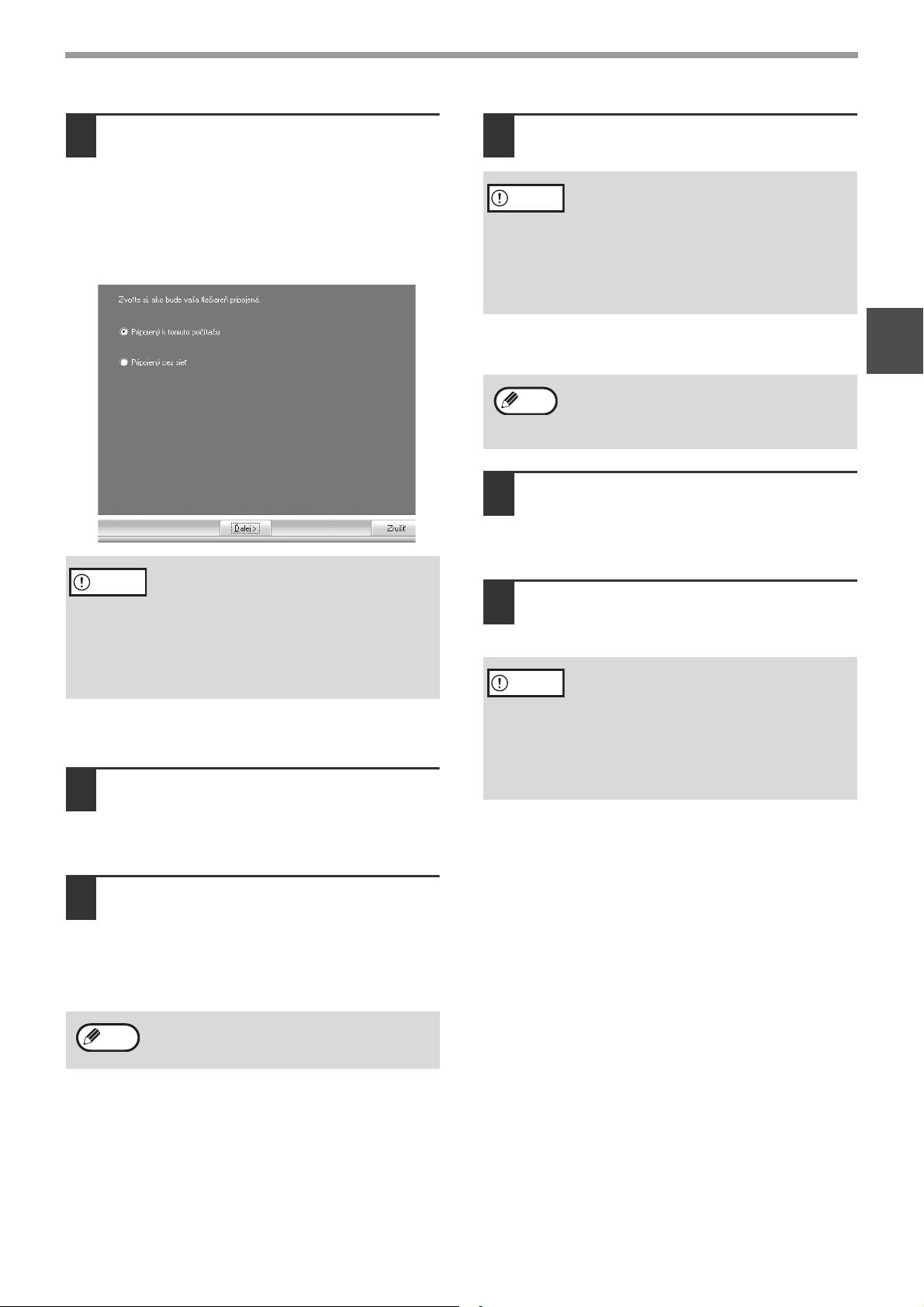
INŠTALÁCIA SOFTWARE (DODANÉHO SO STROJOM)
Skopírujú sa súbory potrebné na
9
inštaláciu ovládača MFP (keď bol
"Ovládač MFP" zvolený v kroku 8).
Postupujte podľa pokynov na obrazovke.
Keď budete dotazovaní ako je tlačiareň
pripojená, zvoľte [Pripojený k tomuto
počítaču] a kliknite na tlačidlo [Ďalej].
• Keď používate Windows Vista a zobrazí
Pozor
Keď sa zobrazí hlásenie "Inštalácia softvéru SHARP je
ukončená.", kliknite na tlačidlo [OK].
Keď chcete nainštalovať Button
10
sa okno s varovným hlásením, kliknite na
"Povoliť".
• Keď používate Windows 2000/XP a
zobrazí sa varovné hlásenie týkajúce sa
testovania ovládača pre Windows alebo
digitálneho podpisu, kliknite na tlačidlo
"Pokračovať" alebo "Áno".
Manager, Sharpdesk alebo ovládač
PC-Fax, kliknite v kroku 8 na tlačidlo
[Obslužný program...].
Kliknite na tlačidlo [Button Manager],
11
na tlačidlo [Sharpdesk] alebo na
tlačidlo [Ovládač PC-Fax].
Keď sa pri inštalácii ovládača PC-Fax zobrazí
obrazovka voľby portu, zvoľte rovnaký port ako
pri ovládači MFP, ktorý je už nainštalovaný.
Keď sa inštalácia dokončí, kliknite na
12
tlačidlo "Zavrieť".
• Keď používate Windows Vista a zobrazí
Pozor
Zobrazí sa hlásenie, požadujúce pripojenie stroja
k vášmu počítaču. Kliknite na tlačidlo "OK".
Info
Uistite sa, že je stroj zapnutý a potom
13
sa okno s varovným hlásením, kliknite na
"Povoliť".
• Keď používate Windows 2000/XP a
zobrazí sa varovné hlásenie týkajúce sa
testovania ovládača pre Windows alebo
digitálneho podpisu, kliknite na tlačidlo
"Pokračovať" alebo "Áno".
Po inštalácii sa môže zobraziť hlásenie,
požadujúce reštart vášho počítača. Keď sa
hlásenie zobrazí, kliknite na tlačidlo [Áno] a
reštartujte váš počítač.
pripojte USB kábel (strana 37).
Systém Windows zistí stroj a zobrazí sa okno
Plug and Play.
Pre inštaláciu ovládača postupujte
14
podľa pokynov v okne Plug and Play.
Postupujte podľa pokynov na obrazovke
• Keď používate Windows Vista a zobrazí
Pozor
Tým je inštalácia ukončená.
• Po nainštalovaní ovládača MFP viz
"KONFIGURÁCIA OVLÁDAČA TLAČIARNE
(prostredie Windows)" (strana 33) pre nastavenie
ovládača tlačiarne.
• Po nainštalovaní Button Manager viz "NASTAVENIE
BUTTON MANAGER" (strana 11) pre nastavenie
správcu tlačidla.
sa okno s varovným hlásením, kliknite na
"Povoliť".
• Keď používate Windows 2000/XP a
zobrazí sa varovné hlásenie týkajúce sa
testovania ovládača pre Windows alebo
digitálneho podpisu, kliknite na tlačidlo
"Pokračovať" alebo "Áno".
.
1
Info
Keď sa zobrazí hlásenie žiadajúce
pripojenie USB kábla, kliknite na tlačidlo
[OK].
9
Page 12
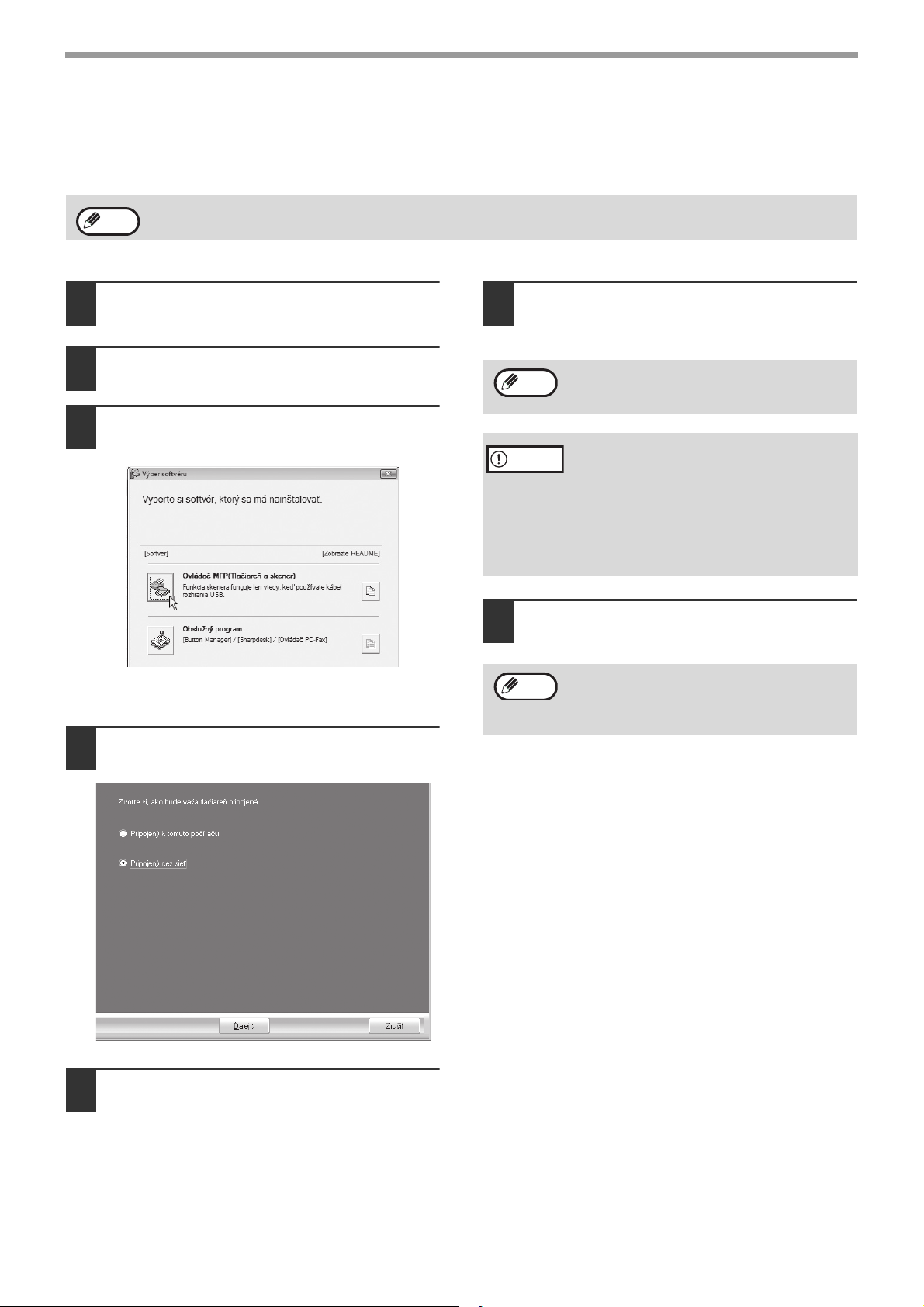
INŠTALÁCIA SOFTWARE (DODANÉHO SO STROJOM)
POUŽITIE STROJA AKO ZDIELENÁ TLAČIAREŇ
Keď bude stroj používaný ako zdielaná tlačiareň v sieti Windows, nainštalujte ovládač tlačiarne v klientských
počítačoch podľa nasledujúcich krokov.
Info
Vykonajte kroky 2 až 6 podľa
1
Konfigurácia príslušných nastavení tlačového serveru viz návod k obsluhe alebo súbory pomocníka vášho
operačného systému.
"INŠTALÁCIA SOFTWARE" (strana 6).
Kliknite na tlačidlo "Užívateľský".
2
Kliknite na tlačidlo "Ovládač
3
MFP
(Tlačiareň a skener)
".
Kliknite na tlačidlo "Ďalší".
6
Postupujte podľa pokynov na obrazovke.
Keď nie je zdielaná tlačiareň na zozname
Info
Pozor
Vrátite sa do okna kroku 3. Kliknite na
7
uvedená, skontrolujte nastavenie tlačového
servera.
• Keď používate Windows Vista a zobrazí sa
okno s varovným hlásením, kliknite na
"Povoliť".
• Keď používate Windows 2000/XP a zobrazí
sa varovné hlásenie týkajúce sa testovania
ovládača pre Windows alebo digitálneho
podpisu, kliknite na tlačidlo "Pokračovať"
alebo "Áno".
tlačidlo "Zavrieť".
Kliknutím na tlačidlo "Zobraziť README" sa
zobrazí informácia o zvolených súčastiach.
Zvoľte "Pripojené cez sieť" a potom
4
kliknite na tlačidlo "Ďalej".
Zo zoznamu vyberte názov tlačiarne
5
(nakonfigurovanej ako zdielaná
tlačiareň na tlačovom serveri).
Vo Windows 2000/XP môžete tiež kliknúť na
tlačidlo "Pridať sieťový port", ktoré sa zobrazilo
pod zoznamom a v okne, ktoré sa zobrazí
prechádzaním siete vybrať tlačiareň, ktorá sa
bude zdielať.
Po inštalácii sa môže zobraziť hlásenie,
Info
Tým je inštalácia software ukončená.
požadujúce reštart vášho počítača. Keď sa
hlásenie zobrazí, kliknite na tlačidlo [Áno] a
reštartujte váš počítač.
10
Page 13

NASTAVENIE BUTTON MANAGER
Button Manager (Správca tlačidla) je program, ktorý pracuje spolu s ovládačom skenera a umožňuje skenovanie
zo stroja.
Pre skenovanie s využitím ovládacieho panelu stroja musí byť Button Manager prepojený s cieľom, ktorý je zobrazený
na displeji. Na nastavenie Button Manager pre skenovanie jednotlivým cieľom postupujte podľa popisu nižšie.
Windows XP/Vista
Kliknite na tlačidlo "Štart", kliknite na
1
"Ovládacie panely", kliknite na
"Tlačiarne a ďalší hardware" a potom
kliknite na "Skenery a fotoaparáty".
Vo Windows XP kliknite na tlačidlo "Štart",
vyberte "Ovládacie panely" a kliknite na
"Tlačiarne a ďalší hardware" a potom kliknite na
"Skenery a fotoaparáty".
Kliknite na ikonu "SHARP MX-xxxx" a
2
v ponuke "Súbor" zvoľte "Vlastnosti".
Vo Windows XP zvoľte z menu "Súbor" voľbu
"Vlastnosti".
Na obrazovke "Vlastnosti" kliknite na
3
kartu "Události".
Z rozbaľovacej ponuky "Vyberte
4
událost" zvoľte "SC1:".
Zvoľte "Spustit následující program" a
5
z rozbaľovacej ponuky vyberte "Sharp
Button Manager W".
Opakujte kroky 4 a 5 na nastavenie
6
Button Manager pre "SC2:" až "SC6:".
Z rozbaľovacej ponuky "Vyberte událost" zvoľte
"SC2:". Zvoľte "Spustit následující program" a z
rozbaľovacej ponuky vyberte "Sharp Button
Manager W". Vykonajte rovnaký postup pre
ScanMenu až do "SC6:".
1
Kliknite na tlačidlo "OK".
7
Button Manager je teraz nastavený na
skenovanie do cieľov SC1: až SC6:.
V nastavovacom okne Button Manager je možné
zmeniť nastavenie pre každý z cieľov SC1: až
SC6:.
Východzie nastavenie cieľov SC1: až SC6:
a postupy konfigurovania Button Manager viz
"SKENOVANIE S POUŽITÍM TLAČIDIEL NA
STROJI" a "NASTAVENIE BUTTON MANAGER"
v "Návod na obsluhu (pre tlačiareň a skener)" na
"Software CD-ROM", dodaného k stroju.
11
Page 14

INŠTALÁCIA SOFTWARE (DODANÉHO SO STROJOM)
Windows 2000
Kliknite na tlačidlo "Štart", zvoľte
1
"Nastavenie" a potom kliknite na
"Ovládacie panely".
Kliknite dvakrát na ikonu "Skenery
2
a fotoaparáty".
Vyberte "SHARP MX-xxxx" a kliknite
3
na tlačidlo "Vlastnosti".
Na obrazovke "Vlastnosti" kliknite na
4
kartu "Události".
Z rozbaľovacej ponuky "Události
5
skeneru" vyberte "SC1:".
SC1
V "Předat této aplikaci" zvoľte "Sharp
6
Button Manager W".
SC1
U
U
Keď sú zobrazené ďalšie aplikácie, zrušte
Info
označenie ďalších aplikácií a nechajte
označenie len u Button Manager.
Kliknite na tlačidlo "Použít".
7
U
Opakujte kroky 5 až 7 na nastavenie
8
Button Manager pre "SC2:" až "SC6:".
Z rozbaľovacej ponuky "Události skeneru"
vyberte "SC2:". V "Předat této aplikaci" vyberte
"Sharp Button Manager W" a kliknite na tlačidlo
"Použít". Vykonajte rovnaký postup pre ciele
skenovania až do "SC6:".
Po dokončení všetkých nastavení kliknite na
tlačidlo "OK" a tým obrazovku uzavriete.
Button Manager je teraz nastavený na
skenovanie do cieľov SC1: až SC6:.
V nastavovacom okne Button Manager je možné
zmeniť nastavenie pre každý z cieľov SC1: až
SC6:.
Východzie nastavenie cieľov SC1: až SC6:
a postupy konfigurovania Button Manager viz
"NASTAVENIE BUTTON MANAGER" v "Návod
na obsluhu (pre tlačiareň a skener)" na "Software
CD-ROM", dodanom k stroju.
12
Page 15

INŠTALÁCIA SOFTWARE (PRE
2
Táto kapitola popisuje postupy na inštaláciu software v prípade, že je stroj pripojený pomocou voliteľného sieťového
modulu (MX-NB10) ako sieťová tlačiareň.
PRÍSLUŠENSTVO)
INŠTALÁCIA V PROSTREDÍ
WINDOWS
POŽIADAVKY NA HARDWARE A
SOFTWARE
Pred inštaláciou software skontrolujte "POŽIADAVKY NA HARDWARE A SOFTWARE" na strane 36 a skontrolujte,
či váš počítač splňuje požiadavky na hardware a software.
NASTAVENIE IP ADRESY STROJA
Pred inštaláciou ovládača tlačiarne nastavte IP adresu stroja podľa popisu v "Systémové nastavenia" v návode
"Sieťová tlačiareň" na disku CD-ROM. S administrátorom siete konzultujte zadanie správnej IP adresy, masky
podsiete a východziu bránu. Pokiaľ DHCP server automaticky priradí stroju IP adresu, nasledujúci postup nie
je potrebný. (Pre kontrolu IP adresy priradenej stroju pomocou DHCP, viz "KONTROLA IP ADRESY" (strana 36).)
Pozor
Keď je stroj použitý v prostredí DHCP, môže sa IP adresa stroja meniť automaticky. Keď k
tomu dôjde, tlač nebude možná. V tomto prípade použite WINS server alebo nepoužívajte stroj
v prostredí DHCP.
13
Page 16

OTVORENIE OBRAZOVKY VOĽBY
SOFTWARE (PRE VŠETKY SOFTWARE)
Vložte disk "Software CD-ROM" do
1
jednotky CD-ROM vášho počítača.
• Pokiaľ inštalujete ovládač tlačiarne alebo
printer status monitor, vložte disk "Software
CD-ROM" s označením "Disc 1" na prednej
strane CD-ROM.
• Pokiaľ inštalujete ovládač PC-Fax alebo
ovládač skenera, vložte disk "Software
CD-ROM" s označením "Disc 2" na prednej
strane CD-ROM.
Kliknite na tlačidlo [Štart] ( ), kliknite
2
na [Počítač] a potom kliknite dvakrát
na ikonu [CD-ROM] ( ).
• Vo Windows XP/Server 2003 kliknite na tlačidlo
[Štart], kliknite na [Tento počítač] a potom
kliknite dvakrát na ikonu [CD-ROM].
• Vo Windows 2000 kliknite dvakrát na [Tento
počítač] a potom kliknite dvakrát na ikonu
[CD-ROM].
Kliknite dvakrát na ikonu [Setup] ( ).
3
Keď sa vo Windows Vista/Server 2008
Info
Zobrazí sa okno "LICENČNÝ
4
zobrazí obrazovka hlásenia, požadujúca
potvrdenie, kliknite na [Povoliť].
SÚHLAS". Presvedčte sa, či rozumiete
obsahu licenčnej dohody a potom
kliknite na tlačidlo [Áno].
Zobrazí sa obrazovka voľby software.
6
Pred inštaláciou software kliknite na tlačidlo
[Zobraziť README] a pozrite si podrobné
informácie o software.
* Obrazovka vyššie sa zobrazí pri používaní
disku CD-ROM "Disc 1".
Nasledujúce kroky pre software, ktoré inštalujete viz
príslušná stránka uvedená nižšie.
INŠTALÁCIA OVLÁDAČA TLAČIARNE /
OVLÁDAČA PC-FAX
• Štandardná inštalácia: strana 15
• Inštalácia zadaním adresy stroja: strana 18
• POUŽITIE STROJA AKO ZDIELANEJ
TLAČIARNE: strana 20
INŠTÁLACIA PRINTER STATUS MONITOR:
strana 22
Obsah "LICENČNÝ SÚHLAS" môžete
Info
Prečítajte si text v uvítacom okne a
5
zobraziť v inom jazyku, vybranom z menu
jazykov. Pre nainštalovanie softwaru vo
vybranom jazyku pokračujte v inštalácii s
nastaveným jazykom.
potom kliknite na tlačidlo [Ďalší].
14
Page 17

INŠTALÁCIA OVLÁDAČA TLAČIARNE /
OVLÁDAČA PC-FAX
Táto časť vysvetľuje, ako nainštalovať ovládač tlačiarne a ovládač PC-Fax, keď je stroj pripojený k počítačovej sieti
Windows (sieť TCP / IP).
Podporované operačné systémy: Windows 2000*/XP*/Server 2003*/Vista*/Server 2008*
* Na inštaláciu softwaru sú potrebné administrátorské práva.
• Na použitie ovládača PS tlačiarne alebo ovládača PPD je potrebný modul PS3.
Info
X Štandardná inštalácia
Keď sa zobrazí obrazovka voľby software v kroku 6 v "OTVORENIE OBRAZOVKY VOĽBY SOFTWARE (PRE
VŠETKY SOFTWARE)" (strana 14), vykonajte kroky nižšie.
• Postup inštalácie v tejto časti sa týka ako ovládača tlačiarne, tak aj ovládača PC-Fax, aj keď je popis
zameraný na ovládač tlačiarne.
Kliknite na tlačidlo [Ovládač
1
tlačiarne].
Pre inštaláciu ovládača PC-Fax kliknite na
tlačidlo [Ovládač PC-Fax] na CD-ROM "Disc 2".
* Obrazovka vyššie sa zobrazí pri použití
CD-ROM "Disc 1".
Kliknite na tlačidlo [Štandardná
2
inštalácia].
Keď je zvolená [Vlastná inštalácia], môžete
Info
meniť nižšie uvedené položky. Keď je
zvolená [Štandardná inštalácia], vykoná sa
inštalácia tak, ako je uvedené nižšie.
• Spôsob pripojenia stroja: LPR priama tlač
•Nastaviť ako východziu tlačiareň: Áno
(bez ovládača PC-Fax)
• Názov ovládača tlačiarne: Nie je možné
zmeniť
• Obrazovkové písma PCL tlačiarne:
Inštalované
Keď ste si zvolili [Vlastná inštalácia], vyberte
[LPR priama tlač] a kliknite na tlačidlo
[Ďalej].
Keď ste si vybrali niečo iné ako [LPR priama
tlač], pozrite sa na nasledujúce stránky:
• LPR priama tlač (Zadať adresu): strana
18
• Zdielaná tlačiareň: strana 20
2
15
Page 18

INŠTALÁCIA V PROSTREDÍ WINDOWS
Tlačiarne pripojené k sieti sú
3
vyhľadané. Vyberte stroj a kliknite na
tlačidlo [Ďalej].
• Keď stroj nie je nájdený skontrolujte, či je
Info
stroj zapnutý a pripojený k počítačovej
sieti a potom kliknite na tlačidlo [Opät.
Vyhľadanie].
• Môžete kliknúť tiež na tlačidlo [Určite
vlastnosť] a hľadať stroj podľa názvu
stroja (meno hostiteľa) alebo IP adresy.
☞ KONTROLA IP ADRESY (strana 36)
Keď ste požiadaní, či má byť táto
6
tlačiareň nastavená ako východzia,
zadajte voľbu a kliknite na tlačidlo
[Ďalej].
Keď inštalujete niekoľko ovládačov, vyberte
ovládač tlačiarne, ktorá má byť použitá ako
východzia.
Keď nechcete nastaviť žiadny z ovládačov
tlačiarní ako východziu tlačiareň, zvoľte [Nie].
Keď ste v kroku 2 klikli na tlačidlo [Vlastná
Info
inštalácia], objaví sa nasledujúce okno.
• Okno názvu tlačiarne
Keď chcete zmeniť názov tlačiarne,
zadajte požadovaný názov a kliknite na
tlačidlo [Ďalej].
• Okno na potvrdenie inštalácie
obrazovkových písmen
Na nainštalovanie obrazovkových písmen
pre ovládač PCL tlačiarne zvoľte [Áno] a
kliknite na tlačidlo [Ďalej].
• Toto okno sa neobjaví, keď sa inštaluje
ovládač PC-Fax. Prejdite na ďalší krok.
• Keď neinštalujete ovládač PCL tlačiarne
(inštalujete ovládač PS tlačiarne alebo
ovládač PPD), zvoľte [Nie] a kliknite na
tlačidlo [Ďalej].
Objaví sa potvrdzovacie okno.
4
Skontrolujte obsah a potom kliknite
na tlačidlo [Ďalej].
Keď sa objaví okno voľby ovládača
5
tlačiarne, vyberte ovládač, ktorý sa
má nainštalovať a kliknite na tlačidlo
[Ďalej].
Kliknite na potvrdzovacie okienko požadovaného
ovládača, aby sa objavil znak potvrdenia ( ).
• Toto okno sa neobjaví, keď sa inštaluje
Info
ovládač PC-Fax. Prejdite na ďalší krok.
• Na použitie ovládača PS tlačiarne alebo
ovládača PPD je potrebný doplnkový
modul PS3.
Postupujte podľa pokynov na
7
obrazovke.
Prečítajte si správu v okne, ktorá sa objaví a
kliknite na tlačidlo [Ďalej].
Spustí sa inštalácia.
•Keď používate Windows Vista/Server
Info
Akonáhle sa zobrazí obrazovka
8
2008
Keď sa objaví varovné hlásenie, kliknite
na tlačidlo [Aj tak inštalovať tento softvér
ovládača].
•Keď používate Windows
2000/XP/Server 2003
Keď sa objaví varovné hlásenie, týkajúce
sa testovania ovládača pre Windows alebo
digitálneho podpisu, kliknite na tlačidlo
[Pokračovať] alebo [Áno].
dokončenia inštalácie, kliknite na
tlačidlo [OK].
16
Page 19

V okne z kroku 1 kliknite na tlačidlo
9
[Zavrieť].
Po inštalácii sa môže objaviť výzva k
Info
Tým je inštalácia dokončená.
• Po inštalácii nakonfigurujte nastavenie ovládača
tlačiarne podľa "KONFIGURÁCIA OVLÁDAČA
TLAČIARNE PODĽA DOPLNKOV
NAINŠTALOVANÝCH NA STROJI" (strana 33).
• Keď ste nainštalovali ovládač PS tlačiarne alebo
ovládač PPD, je možné nainštalovať obrazovkové
PS písma z CD-ROM "PRINTER UTILITIES",
dodávaného s doplnkovým modulom PS3. Viz
"INŠTALÁCIA OBRAZOVKOVÉHO PS PÍSMA"
(strana 21).
• Keď chcete stroj používať ako zdielaná tlačiareň,
postupujte podľa "POUŽITIE STROJA AKO
ZDIELANEJ TLAČIARNE" (strana 20), aby ste
nainštalovali ovládač tlačiarne na všetkých
klientských počítačoch.
reštartovaniu počítača. Keď sa táto výzva
objaví, kliknite na tlačidlo [Áno], aby ste
reštartovali počítač.
INŠTALÁCIA V PROSTREDÍ WINDOWS
2
17
Page 20

INŠTALÁCIA V PROSTREDÍ WINDOWS
X Inštalácia zadaním adresy stroja
Keď nie je možné stroj nájsť pretože nie je zapnutý alebo z inej príčiny, inštalácia je možná zadaním názvu (názov
hostiteľa) alebo IP adresy stroja.
Keď sa zobrazí obrazovka voľby software v kroku 6 v "OTVORENIE OBRAZOVKY VOĽBY SOFTWARE (PRE
VŠETKY SOFTWARE)" (strana 14), vykonajte kroky nižšie.
Kliknite na tlačidlo [Ovládač
1
tlačiarne].
Pre inštaláciu ovládača PC-Fax kliknite na
tlačidlo [Ovládač PC-Fax] na CD-ROM "Disc 2".
* Obrazovka vyššie sa zobrazí pri použití
CD-ROM "Disc 1".
Keď budete dotázaní na spôsob
3
pripojenia tlačiarne, vyberte [LPR
priama tlač (Zadať adresu)] a kliknite
na tlačidlo [Ďalej].
Zadajte názov (názov hostiteľa) alebo
4
IP adresu stroja a kliknite na tlačidlo
[Ďalej].
☞ KONTROLA IP ADRESY (strana 36)
Kliknite na tlačidlo [Vlastná
2
inštalácia].
18
Page 21

INŠTALÁCIA V PROSTREDÍ WINDOWS
Keď sa zobrazí okno voľby modelu,
5
vyberte názov modelu vášho stroja
a kliknite na tlačidlo [Ďalej].
Keď sa zobrazí okno voľby ovládača
6
tlačiarne, vyberte ovládač tlačiarne,
ktorý chcete nainštalovať a kliknite na
tlačidlo [Ďalej].
Zaškrtnite okienko ovládača tlačiarne, ktorý sa
má nainštalovať, až je v okienku značka
zaškrtnutia ( ).
Postupujte podľa pokynov na
10
obrazovke.
V okne, ktoré sa zobrazí si prečítajte hlásenie a
kliknite na tlačidlo [Ďalší].
Inštalácia sa začne.
•Keď používate Windows Vista/Server
Info
Keď sa zobrazí obrazovka dokončenia
11
2008
Keď sa objaví varovné hlásenie, kliknite
na tlačidlo [Aj tak inštalovať tento softvér
ovládača].
•Keď používate Windows
2000/XP/Server 2003
Keď sa objaví varovné hlásenie, týkajúce
sa testovania ovládača pre Windows alebo
digitálneho podpisu, kliknite na tlačidlo
[Pokračovať] alebo [Áno].
inštalácie, kliknite na tlačidlo [OK].
V okne kroku 1 kliknite na tlačidlo
12
[Zavrieť].
2
• Keď sa inštaluje ovládač PC-Fax, táto
Info
Zvoľte, či má byť tlačiareň používaná
7
obrazovka sa nezobrazí. Prejdite na
nasledujúci krok.
• Pre používanie ovládača tlačiarne PS
alebo ovládača PPD je nutná rozširujúca
sada PS3.
ako východzia alebo nie a kliknite na
tlačidlo [Ďalší].
Pokiaľ inštalujete niekoľko ovládačov, vyberte
ovládač tlačiarne, ktorý bude používaný ako
východzia tlačiareň. Keď nechcete nastaviť
žiadny z ovládačov tlačiarne ako východziu
tlačiareň, zvoľte [Nie].
Keď sa zobrazí okno názvu tlačiarne,
8
kliknite na tlačidlo [Ďalší].
Keď chcete zmeniť názov tlačiarne, zadajte
požadovaný názov a kliknite na tlačidlo [Ďalší].
Keď budete dotázaní, či chcete
9
inštalovať obrazovkové písma, zvoľte
odpoveď a kliknite na tlačidlo [Ďalší].
• Keď sa inštaluje ovládač PC-Fax, táto
obrazovka sa nezobrazí. Prejdite na
nasledujúci krok.
• Keď neinštalujete ovládač tlačiarne PCL
(inštalujete ovládač tlačiarne PS alebo ovládač
PPD), zvoľte [Nie] a kliknite na tlačidlo [Ďalší].
Po inštalácii sa môže objaviť výzva k
Info
Tým je inštalácia dokončená.
• Po inštalácii nakonfigurujte nastavenie ovládača
tlačiarne podľa "KONFIGURÁCIA OVLÁDAČA
TLAČIARNE PODĽA DOPLNKOV
NAINŠTALOVANÝCH NA STROJI" (strana 33).
• Keď ste nainštalovali ovládač tlačiarne PS alebo
ovládač PPD, je možné nainštalovať obrazovkové
PS písma z CD-ROM "PRINTER UTILITIES",
dodávaného s doplnkovým modulom PS3. Viz
"INŠTALÁCIA OBRAZOVKOVÝCH PS PÍSMEN"
(strana 21).
reštartovaniu počítača. Keď sa táto výzva
objaví, kliknite na tlačidlo [Áno], aby ste
reštartovali počítač.
19
Page 22

INŠTALÁCIA V PROSTREDÍ WINDOWS
POUŽITIE STROJA AKO ZDIELANEJ TLAČIARNE
Ak chcete stroj používať ako zdielanú tlačiareň v sieti Windows s ovládačom tlačiarne alebo ovládačom PC-Fax
nainštalovaných na tlačovom serveri, postupujte podľa nižšie uvedených krokov, aby ste nainštalovali ovládač
tlačiarne alebo ovládač PC-Fax na klientských počítačoch.
• Opýtajte sa správcu vašej siete na názov servera a názov tlačiarne stroja v sieti.
Info
Keď sa zobrazí obrazovka voľby software v kroku 6 v "OTVORENIE OBRAZOVKY VOĽBY SOFTWARE (PRE
VŠETKY SOFTWARE)" (strana 8), vykonajte kroky nižšie.
• Postup pre konfiguráciu nastavení na tlačovom serveri viz návod k použitiu alebo súbor pomocníka
operačného systému. Pod pojmom "tlačový server" je mienený počítač, ktorý je pripojený priamo k stroju,
a "klienti" sú ostatné počítače, pripojené k rovnakej sieti ako tlačový server.
• Nainštalujte na klientských počítačoch rovnaký ovládač tlačiarne, aký je nainštalovaný na tlačovom serveri.
Kliknite na tlačidlo [Ovládač
1
tlačiarne].
Pre inštaláciu ovládača PC-Fax kliknite na
tlačidlo [Ovládač PC-Fax] na CD-ROM "Disc 2".
* Obrazovka vyššie sa zobrazí pri použití
CD-ROM "Disc 1".
Kliknite na tlačidlo [Vlastná
2
inštalácia].
Zvoľte [Zdielaná tlačiareň] a kliknite
3
na tlačidlo [Ďalej].
Vyberte názov stroja
4
(nakonfigurovaný ako zdielaná
tlačiareň).
(2)(1)
(1) Vyberte zo zoznamu názov stroja
(nakonfigurovaný ako zdielaná tlačiareň).
Keď používate Windows 2000/ XP/Server
2003, môžete aj kliknúť na tlačidlo [Pridať
sieťový port] a vybrať tlačiareň, ktorá má byť
zdielaná prechádzaním siete v okne, ktoré sa
objaví.
(2) Kliknite na tlačidlo [Ďalej].
Pokiaľ sa zdielaná tlačiareň v zozname
Info
neobjaví, skontrolujte nastavenie tlačového
servera.
20
Pre pokračovanie v inštalácii
5
vykonajte kroky 5 až 12 na strane 19.
Na obrazovke voľby ovládača tlačiarne dbajte na
to, aby bol zvolený rovnaký typ ovládača
tlačiarne, aký je nainštalovaný na print serveri.
Tým je inštalácia dokončená.
Keď ste nainštalovali ovládač tlačiarne PS alebo
ovládač PPD, je možné z CD-ROM "PRINTER
UTILITIES", ktorý je dodaný s modulom PS3
nainštalovať Obrazovkové písmo PS. Viz
"INŠTALÁCIA OBRAZOVKOVÉHO PS PÍSMA"
(strana 21).
Page 23

INŠTALÁCIA OBRAZOVKOVÉHO PS
PÍSMA
Písma, ktoré je možné použiť ovládačom PS tlačiarne, sú na CD-ROM "PRINTER UTILITIES", ktorý je dodávaný
s doplnkovým modulom PS3. Nainštalujte tieto písma pre ovládač PC tlačiarne, keď ich potrebujete.
Vložte CD-ROM "PRINTER UTILITIES",
1
dodávaný s doplnkovým modulom
PS3 do CD-ROM mechaniky počítača.
Vo Windows Vista kliknite na tlačidlo
2
[Štart] ( ), kliknite na [Počítač] a
potom kliknite dvakrát na ikonu
[CD-ROM] ( ).
Vo Windows XP/Server 2003 kliknite na tlačidlo
[Štart], kliknite na [Počítač] a potom kliknite
dvakrát na ikonu [CD-ROM].
Kliknite dvakrát na ikonu [Setup] ( ).
3
Pokiaľ sa vo Windows Vista/Server 2008
Info
Objaví sa okno "LICENČNÁ
4
DOHODA". Skontrolujte, či rozumiete
obsahu licenčnej dohody a potom
kliknite na tlačidlo [Áno].
Info
zobrazí obrazovka pre potvrdenie, kliknite
na [Povoliť].
Obsah "LICENČNÁ DOHODA" môžete
zobraziť v inom jazyku, vybranom v menu
jazykov. Pre nainštalovanie softwaru vo
vybranom jazyku pokračujte v inštalácii s
nastaveným jazykom.
Kliknite na tlačidlo [Zobrazovacie
6
písmo PS].
Postupujte podľa pokynov na
7
obrazovke.
V okne z kroku 6 kliknite na tlačidlo
8
[Zavrieť].
2
Prečítajte si text v uvítacom okne a
5
potom kliknite na tlačidlo [Ďalej].
21
Page 24

INŠTÁLACIA PRINTER STATUS
MONITOR
Printer Status Monitor je utilita tlačiarne, ktorá umožňuje bežnému užívateľovi zistiť na obrazovke aktuálny stav
tlačiarne, napríklad či je stroj pripravený k tlači. Printer Status Monitor zobrazuje chybové informácie ako je
zaseknutie papiera, vo forme obrázku informácie o konfigurácii tlačiarne (či je alebo nie je nainštalovaný finišer,
atď.), veľkosti papiera, ktoré je možné použiť a zostávajúce množstvo papiera.
Podporované operačné systémy: Windows 2000*/XP*/Server 2003*/Vista*/Server 2008
* Pre inštaláciu softwaru sú potrebné práva administrátora.
Keď sa zobrazí obrazovka voľby software v kroku 6 v "OTVORENIE OBRAZOVKY VOĽBY SOFTWARE (PRE
VŠETKY SOFTWARE)" (strana 14), vykonajte kroky nižšie.
Kliknite na tlačidlo [Printer Status
1
Monitor].
Keď sa objaví okno dokončenie
3
inštalácie, kliknite na tlačidlo
[Skončiť].
Keď chcete, aby sa spúšťal Printer Status
Monitor automaticky pri štarte počítača,
zaškrtnite rámček [Zaregistrovať do Po spustení]
a kliknite na tlačidlo [Skončiť].
V okne z kroku 1 kliknite na tlačidlo
4
[Zavrieť].
Po inštalácii sa môže objaviť výzva k
Info
reštartovaniu počítača. Keď sa táto výzva
objaví, kliknite na tlačidlo [Áno], aby ste
reštartovali počítač.
*
Postupujte podľa pokynov na
2
obrazovke.
Tým je inštalácia dokončená.
Postupy pre použitie Printer Status Monitor viz súbor pomocníka. Pre zobrazenie súborov pomocníka postupujte
podľa týchto krokov:
Kliknite na tlačidlo Windows [Štart], zvoľte [Všetky programy] ([Programy] vo Windows 2000), zvoľte [SHARP Printer
Status Monitor] a potom zvoľte [Pomocník].
22
Page 25

INŠTALÁCIA V PROSTREDÍ
MACINTOSH
Táto kapitola vysvetľuje, ako nainštalovať súbor PPD, aby bola možná tlač z počítača Macintosh a ako zostaviť
nastavenie ovládača tlačiarne.
☞ MAC OS X: táto strana
(v10.2.8, v10.3.9, v10.4.11, v10.5 - 10.5.6)
☞ MAC OS 9.0 - 9.2.2: strana 27
• Pre použitie stroja ako tlačiarne v prostredí Macintosh je potrebný doplnkový modul PS3. Navyše možno
funkciu tlačiarne použiť len keď je stroj pripojený k počítačovej sieti.
• Ovládač skenera a ovládač PC-Fax nie je možné v prostredí Macintosh použiť.
MAC OS X
Info
Vložte "Software CD-ROM" do
1
CD-ROM mechaniky počítača.
Vložte "Software CD-ROM" s označením "Disc 2"
na prednej strane CD-ROM.
Kliknite dvakrát na ikonu [CD-ROM]
2
( ) na pracovnej ploche.
Kliknite dvakrát na zložku [MacOSX].
3
Skôr ako začnete inštalovať software, prečítajte
si súbor "ReadMe First". Súbor "ReadMe First"
nájdete v zložke [English] vo vnútri zložky
[Readme].
Kliknite dvakrát na zložku
4
zodpovedajúcej verzii operačného
systému.
Popis obrazoviek a postupov je primárne uvádzaný pre Mac OS X v10.4. Zobrazenie obrazoviek sa môže
odlišovať podľa verzie operačného systému.
Kliknite dvakrát na ikonu [MX-B06]
5
().
Keď sa u Mac OS X v10.2.8 objaví okno
Info
Kliknite na tlačidlo [Continue].
6
"Authenticate", zadajte heslo a kliknite na
tlačidlo [OK].
v10.2.8
v10.4.11
v10.3.9
v10.5 -
10.5.6
Objaví sa okno licenčnej dohody.
7
Skontrolujte, či rozumiete obsahu
licenčnej dohody a potom kliknite na
tlačidlo [Continue].
Objaví sa výzva k odsúhlaseniu podmienok
licencie. Kliknite na tlačidlo [Agree] (Súhlasím).
Info
Keď sa licencia objaví v inom jazyku,
zmeňte jazyk v menu jazykov
.
23
Page 26

INŠTALÁCIA V PROSTREDÍ MACINTOSH
Vyberte pevný disk, kam bude
8
inštalovaný súbor PPD a kliknite na
tlačidlo [Continue].
Skontrolujte, či ste vybrali pevný disk, na ktorom
je nainštalovaný operačný systém.
Kliknite na tlačidlo [Install].
9
Spustí sa inštalácia.
Zvoľte [Utilities] z menu [Go].
11
• Pokiaľ používate Mac OS X v10.5 to 10.5.5,
kliknite [System Preferences] v menu Apple
( ) a zvolte [Print & Fax] ( ). Keď sa zobrazí
obrazovka pre pridanie tlačiarne, kliknite na
tlačidlo a prejdite na krok 14.
• Pokiaľ používate Mac OS X v10.2.8, zvoľte z
menu [Go] voľbu [Applications].
Kliknite dvakrát na ikonu [Printer
12
Setup Utility] ( ).
Pokiaľ používate Mac OS X v10.2.8, kliknite
dvakrát na zložku [Utilities] a potom kliknite
dvakrát na ikonu [Print Center].
Info
Keď sa v inštalačnom okne zobrazí
10
Keď sa objaví okno "Authenticate", zadajte
heslo a kliknite na tlačidlo [OK].
hlásenie "The software was
successfully installed" (Software
úspešne nainštalovaný), kliknite na
tlačidlo [Close].
Tým je inštalácia softwaru dokončená.
Potom nakonfigurujte nastavenie ovládača
tlačiarne.
Keď inštalujete ovládač na počítači prvýkrát,
Info
Kliknite na [Add].
13
zobrazí sa potvrdzovacie hlásenie. Kliknite
na tlačidlo [Add].
24
Page 27

INŠTALÁCIA V PROSTREDÍ MACINTOSH
Nakonfigurujte ovládač tlačiarne.
14
Postup pre konfigurovanie ovládača tlačiarne sa odlišuje podľa verzie operačného systému. Postup pre verzie
10.4.11 a 10.5 - 10.5.6 a postup pre ostatné verzie sú popísané samostatne nižšie.
v10.4.11, v10.5 - 10.5.6
(1) Kliknite na ikonu [Default Browser].
Keď sa zobrazí viac zón Apple Talk, vyberte
z menu zónu, ktorá obsahuje tlačiareň.
Pokiaľ používate Mac OS X v10.5 - v10.5.6,
kliknite na ikonu [Default].
(2) Kliknite na názov modelu stroja.
Názov modelu stroja sa obvykle zobrazí ako
[SCxxxxxx]. ("xxxxxx" je postupnosť znakov,
ktorá sa mení podľa vášho modelu.)
Automaticky sa zvolí PPD súbor stroja.
(3) Presvedčte sa, či je zvolený PPD súbor
vášho modelu.
(4) Kliknite na tlačidlo [Add].
Nastaví sa automatický súbor PPD stroja a sú
zistené aj automaticky nastavené prídavné
zariadenia nainštalované na stroji.
(1)
(2)
(3)
(4)
v10.2.8, v10.3.9
(1)Zvoľte [AppleTalk].
Keď sa zobrazí viac zón Apple Talk, vyberte z
menu zónu, ktorá obsahuje tlačiareň.
(2) Kliknite na názov modelu stroja.
Názov modelu stroja sa obvykle zobrazí ako
[SCxxxxxx]. ("xxxxxx" je postupnosť znakov,
ktorá sa mení podľa vášho modelu.)
(3) Zvoľte PPD súbor stroja.
Pokiaľ používate OS X v10.3.9, vyberte [Auto
Select].
Pokiaľ používate OS X v10.2.8, vyberte
[Sharp] a kliknite na PPD súbor vášho
modelu.
(4) Kliknite na tlačidlo [Add].
Pokiaľ používate Mac OS X v10.3.9, nastaví
sa automaticky súbor PPD stroja a budú
zistené a automaticky nakonfigurované
prídavné zariadenia nainštalované na stroji.
(1)
(2)
(3)
(4)
2
Info
Súbor PPD je nainštalovaný v nasledujúcich zložkách spúšťacieho disku.
[Library] - [Printers] - [PPDs] - [Contents] - [Resources] - [en.lproj]
25
Page 28

INŠTALÁCIA V PROSTREDÍ MACINTOSH
Zobrazenie informácií o tlačiarni.
15
(1) Kliknite na názov stroja.
Keď používate Mac OS X v10.5 - 10.5.6,
kliknite na tlačidlo [Options & Supplies],
kliknite na záložku [Driver] a prejdite na krok
16.
(2) Kliknite na [Show Info].
Pokiaľ používate Mac OS X v10.2.8, zvoľte z
menu [Printers] voľbu [Show Info].
(2)
(1)
Nastavte konfiguráciu stroja.
16
Keď ste zvolili [Auto Select] v (3) kroku 14, je
konfigurácia stroja zistená a automaticky
inštalovaná. Skontrolujte inštalované nastavenia,
aby ste sa uistili, že sú správne.
(1) Zvoľte [Installable Options].
Keď používate Mac OS X v10.5 - 10.5.6, toto
sa nezobrazí.
(2) Zadajte doplnky, ktoré sú nainštalované na
stroji.
(3) Kliknite na tlačidlo [Apply Changes].
Keď používate Mac OS X v10.5 - 10.5.6,
kliknite na tlačidlo [OK].
(4) Kliknutím zatvorte okno.
Tým je inštalácia ovládača tlačiarne dokončená.
26
Page 29

MAC OS 9.0 - 9.2.2
Keď používate Mac OS 9.0 - 9.2.2 skontrolujte,
Info
Vložte "Software CD-ROM" do
1
CD-ROM mechaniky počítača.
Vložte "Software CD-ROM" s označením "Disc 2"
na prednej strane CD-ROM.
Kliknite dvakrát na ikonu [CD-ROM]
2
( ) na pracovnej ploche.
Kliknite dvakrát na zložku [MacOS].
3
Skôr ako začnete inštalovať software, prečítajte
si súbor "ReadMe First". Súbor "ReadMe First"
nájdete v zložke [English] vo vnútri zložky
[Readme].
Kliknite dvakrát na ikonu [Installer]
4
().
Kliknite na tlačidlo [Install].
5
"LaserWriter 8"
CD-ROM dodaného s vašim počítačom Macintosh.
v "Extensions Manager" v "Control Panels". Keď nie je, nainštalujte ho zo systémového
či bol nainštalovaný "LaserWriter 8" a či je potvrdené okienko
Zvoľte [Chooser] z menu Apple.
8
Vytvorte tlačiareň.
9
(1) Kliknite na ikonu [LaserWriter 8].
Keď sa zobrazí viac zón AppleTalk, vyberte
zónu, ktorá obsahuje tlačiareň.
(2) Kliknite na názov modelu stroja.
Názov modelu stroja sa obvykle zobrazí ako
[SCxxxxxx]. ("xxxxxx" je postupnosť znakov,
ktorá sa mení podľa vášho modelu.)
(3) Kliknite na tlačidlo [Create].
(1)
(2)
2
(3)
Objaví sa okno licenčnej dohody.
6
Skontrolujte, či rozumiete obsahu
licenčnej dohody a potom kliknite na
tlačidlo [Yes].
Prečítajte si správu v okne, ktoré sa
7
objaví a kliknite na tlačidlo [Continue].
Spustí sa inštalácia súboru PPD.
Po inštalácii sa objaví správa vyzývajúca k
reštartovaniu počítača. Kliknite na tlačidlo [OK]
a reštartujte počítač.
Tým je inštalácia softwaru dokončená.
Potom inštalujte nastavenie ovládača tlačiarne.
27
Page 30

INŠTALÁCIA V PROSTREDÍ MACINTOSH
Vyberte súbor PPD.
10
(1) Kliknite na súbor PPD vášho modelu.
(2) Kliknite na tlačidlo [Select].
• Keď sa vyššie uvedený dialógový rámček
Info
neobjaví a vrátite sa do dialógového
rámčeka "Chooser", nastavte súbor PPD
manuálne podľa nasledujúcich krokov.
(1) Skontrolujte, či je stroj vybraný v
zozname "Select a Post Script Printer"
a potom kliknite na tlačidlo [Setup] a
na tlačidlo [Select PPD].
(2) Vyberte súbor PPD pre váš model a
kliknite na tlačidlo [Open].
(3) Kliknite na tlačidlo [OK].
• Súbor PPD je nainštalovaný v zložke
[Printer Descriptions] v zložke
[Extensions].
(1)
(2)
Nastavte konfiguráciu stroja.
13
(1) Zadajte doplnky, ktoré sú nainštalované na
stroji.
(2) Kliknite na tlačidlo [OK].
Kliknite na tlačidlo [OK] v okne z
14
kroku 12, aby ste okno zavreli.
Kliknite na uzatvárací rámček ( ) aby
15
ste zavreli "Chooser".
Tým je konfigurácia ovládača tlačiarne dokončená.
Inštalácia obrazovkových písmen
Obrazovkové písmená pre Mac OS 9.0 - 9.2.2 sú v
zložke [Font] na CD-ROM "PRINTER UTILITIES",
dodávanom s doplnkovým modulom PS3. Skopírujte
písmená, ktoré chcete nainštalovať, do [System
Folder] na spúšťacom disku.
Keď nastanú problémy, ktoré by mohli byť
Info
spôsobené nainštalovanými obrazovkovými
písmenami, odstráňte ihneď nainštalované
písmená zo systému.
Skontrolujte, či je stroj vybraný v
11
zozname "Select a Post Script Printer"
a potom kliknite na tlačidlo [Setup].
Kliknite na tlačidlo [Configure].
12
Pre automatickú inštaláciu konfigurácie
Info
podľa zistených nainštalovaných doplnkov
stroja kliknite na tlačidlo [Auto Setup].
28
Page 31

RIEŠENIE PROBLÉMOV
3
KEĎ SA INŠTALÁCIA NEPODARÍ
Táto kapitola poskytuje riešenie možných problémov pri inštalácii. Pozrite sa do nasledujúcej tabuľky, aby ste našli
príslušnú stránku pre vašu otázku alebo problém.
• Nie je možné nainštalovať software.. . . . . . . . . . . . . . . . . . . . . . . . . . . . . . . . . . . . . . . . . . . . . . . . . . . 29
• Nie je možné detekovať stroj (keď je pripojený k sieti). . . . . . . . . . . . . . . . . . . . . . . . . . . . . . . . . . . . . 29
• Neobjaví sa okno Plug and Play (USB pripojenie vo Windows). . . . . . . . . . . . . . . . . . . . . . . . . . . . . . 30
• Ovládač tlačiarne nie je pomocou Plug and Play správne nainštalovaný (USB pripojenie vo
Windows). . . . . . . . . . . . . . . . . . . . . . . . . . . . . . . . . . . . . . . . . . . . . . . . . . . . . . . . . . . . . . . . . . . . . . . . 30
• Nie je možné nainštalovať ovládač tlačiarne (Windows 2000/XP/Server 2003) . . . . . . . . . . . . . . . . . . 31
Problém Kontrola Riešenie
Nie je možné
nainštalovať
software.
Nie je možné
detekovať stroj (keď
je pripojený k sieti).
Je na pevnom disku dostatok voľného
miesta?
Používate operačný systém, ktorý nie
je podporovaný?
Je nakonfigurovaná IP adresa stroja? Keď nie je IP adresa stroja nakonfigurovaná, nebude
Je váš počítač pripojený k rovnakej
sieti ako stroj?
Vymažte všetky nepotrebné súbory a aplikácie, aby
ste zväčšili voľné miesto na pevnom disku.
Skontrolujte, či software môže pracovať na vašom
operačnom systéme.
Podrobnejšie informácie o inštalačných nárokoch
jednotlivých programov vo Windows získate kliknutím
na tlačidlo [Zobraziť Readme] v inštalačnom
programe.
V prostredí Macintosh je možné toto skontrolovať v
"ReadMe First" v zložke [English] zložky [Readme] na
"Software CD-ROM".
stroj detekovaný. Skontrolujte, či je IP adresa
nakonfigurovaná správne podľa popisu v "Systémové
nastavenia" v návode "Sieťová tlačiareň" na disku
CD-ROM.
Windows:
Keď stroj a váš počítač nie sú pripojené k rovnakej
lokálnej sieti, nebude stroj detekovaný. Keď je stroj
apočítač pripojený k rôznym subsietiam, kliknite na
tlačidlo [Nastavenia stavu] a zadajte názov stroja
(názov hostiteľa) alebo IP adresu pre vyhľadávanie
stroja.
Macintosh:
Keď existuje viac zón AppleTalk, vyberte z menu
zónu, ku ktorej je stroj pripojený.
29
Page 32

RIEŠENIE PROBLÉMOV
Problém Kontrola Riešenie
Nie je možné
detekovať stroj (keď
je pripojený k sieti).
Neobjaví sa okno
Plug and Play (USB
pripojenie vo
Windows).
Je váš počítač pripojený správne k
stroju?
Skontrolujte, či je kábel správne pripojený ku
konektorom LAN na počítači a na stroji.
Skontrolujte aj pripojenie k rozbočovaču.
☞ Pripojenie sieťovým konektorom (Keď je
nainštalovaná sieťová rozširujúca sada.) (strana
37)
Je stroj zapnutý? Keď je pripájaný kábel USB, skontrolujte, či je stroj
zapnutý v polohe "ON" a potom pripojte kábel USB k
stroju.
Môže váš počítač používať USB
pripojenie?
Skontrolujte v Správcovi zariadenia, či môžete na
vašom počítači používať rozhranie USB. (Informácie
o "Správcovi zariadenia" viz pomocník vo Windows.)
Keď je možné použiť USB, zobrazí sa v "Správca
zariadenia" v "Universal Serial Bus controllers" typ
čípovej sady radiča a koreňový rozbočovač USB.
(Položky, ktoré sa objavia, sa budú odlišovať podľa
konkrétneho počítača.)
Keď sa objavia tieto dve položky, malo by byť USB
použiteľné. Keď sa pri "Universal Serial Bus
controllers" zobrazí žltý výkričník, alebo sa tieto dve
položky neobjavia, pozrite sa do návodu k vášmu
počítaču alebo sa opýtajte výrobcu vášho počítača,
ako sprevádzkovať USB a až potom nainštalujte
ovládač tlačiarne znova.
Ovládač tlačiarne nie
je pomocou Plug and
Play správne
nainštalovaný (USB
pripojenie vo
Windows).
Pripojili ste stroj k počítaču pred
nainštalovaním ovládača tlačiarne?
Pokiaľ bol vo Windows 2000/XP/Vista pripojený stroj k
počítaču káblom USB pred nainštalovaním ovládača
tlačiarne z inštalačného programu, zistite,
či v správcovi zariadenia zostala informácia
o neúspešnej inštalácií. (Informácie o "Správca
zariadenia" viz pomocník vo Windows.)
Keď sa v "Správca zariadenia" objaví medzi "Ostatní
zařízení" názov modelu stroja, vymažte ho, reštartujte
počítač a nainštalujte ovládač tlačiarne znova.
SHARP MX-xxxx
30
Page 33

RIEŠENIE PROBLÉMOV
X Nie je možné nainštalovať ovládač tlačiarne (Windows
2000/XP/Server 2003)
Keď nie je možné nainštalovať ovládač tlačiarne vo Windows 2000/XP/Server 2003, postupujte podľa nižšie
uvedených krokov, aby ste zistili nastavenie vášho počítača.
Kliknite na tlačidlo [Štart] a potom
1
kliknite na [Ovládacie panely].
Vo Windows 2000 kliknite na tlačidlo [Štart],
zvoľte [Nastavenie] a kliknite na [Ovládacie
panely].
Kliknite na [Výkon a údržba] a potom
2
na [Systém].
Vo Windows 2000 kliknite dvakrát na ikonu
[Systém].
Kliknite na záložku [Hardware] a
3
potom na tlačidlo [Podpisy
ovládačov].
Skontrolujte nastavenie v "Jakou akci
4
má systém Windows provésť?"
("Kontrola podpisu súboru" vo
Windows 2000).
Keď je nastavené [Blokovat], nie je možné
ovládač tlačiarne nainštalovať. Zvoľte [Upozornit]
a nainštalujte ovládač tlačiarne znova.
3
31
Page 34

ODSTRÁNENIE SOFTWARU
Pre odstránenie ovládača tlačiarne alebo softwaru nainštalovaného inštalačným programom postupujte podľa nižšie
uvedených krokov.
Windows
Kliknite na tlačidlo [Štart] a potom
1
kliknite na [Ovládacie panely].
Vo Windows 2000 kliknite na tlačidlo [Štart],
zvoľte [Nastavenie] a kliknite na [Ovládacie
panely].
Kliknite na [Odobrať program].
2
• Vo Windows XP/Server 2003 kliknite na [Pridať
alebo Odobrať programy].
• Vo Windows 2000 kliknite dvakrát na ikonu
[Pridať/Odobrať programy].
Vyberte program alebo ovládač, ktorý
3
chcete odstrániť.
alšie informácie nájdete v návode k operačnému
systému alebo v pomocníkovi.
Reštartujte počítač.
4
Mac OS X
Zmažte zo zoznamu tlačiareň, ktorá
1
používa súbor PPD.
Zobrazenie zoznamu tlačiarní viz krok 11 a 12 v
časti "MAC OS X" (strana 24).
Zmažte súbor PPD.
2
Súbor PPD bol skopírovaný do nasledujúcej
zložky spúšťacieho disku.
[Library] - [Printers] - [PPDs] - [Contents] [Resources] - [en.lproj]
Zmažte súbor PPD z tejto zložky.
Zmažte inštalačné informácie.
3
Súbor s inštalačnými informáciami bol
skopírovaný do nasledujúcej zložky spúšťacieho
disku.
[Library] - [Receipts]
Zmažte súbor [MX-B06.pkg] z tejto zložky.
Mac OS 9.0 - 9.2.2
Po zmazaní ikony tlačiarne, ktorá používa súbor PPD
stroja, pokračujte podľa krokov nižšie.
Vložte "Software CD-ROM" do
1
CD-ROM mechaniky.
Vložte disk "Software CD-ROM", ktorý má na
prednej strane CD-ROM uvedené "Disc 2".
Kliknite dvakrát na ikonu [CD-ROM]
2
( ) na pracovnej ploche a kliknite
dvakrát na zložku [MacOS].
Kliknite dvakrát na ikonu [Installer]
3
().
Zvoľte [Remove] v menu Install
4
a kliknite na tlačidlo [Remove].
32
Page 35

KONFIGURÁCIA OVLÁDAČA TLAČIARNE
(Prostredie Windows)
KONFIGURÁCIA OVLÁDAČA TLAČIARNE PODĽA
DOPLNKOV NAINŠTALOVANÝCH NA STROJI
Po nainštalovaní ovládača tlačiarne musíte konfigurovať nastavenie ovládača tlačiarne podľa nainštalovaných
doplnkov, formátu a typu papiera vloženého do stroja. Pri konfigurácii ovládača tlačiarne postupujte podľa nižšie
uvedených krokov.
Info
Keď je nainštalovaný ovládač PPD, pozrite sa na "Keď je nainštalovaný ovládač PPD" (strana 35).
X Keď je v stroji nainštalovaný štandardný ovládač tlačiarne, PCL
ovládač tlačiarne alebo PS ovládač tlačiarne
Kliknite na tlačidlo [Štart] ( ), kliknite
1
na [Ovládací panel] a potom kliknite
na [Tlačiareň].
• Vo Windows XP/Server 003 kliknite na tlačidlo
[Štart] a potom kliknite na [Tlačiarne a faxy].
• Vo Windows 2000 kliknite na [Štart], kliknite na
[Nastavenia] a potom kliknite na [Tlačiarne].
Keď sa Windows XP v menu [Štart] položka
Info
Otvorte okno vlastností tlačiarne.
2
[Tlačiarne a faxy] neobjaví, kliknite na
tlačidlo [Štart], kliknite na [Ovládacie
panely], kliknite na [Tlačiarne a iný
hardware] a potom kliknite na [Tlačiarne a
faxy].
Kliknite na záložku [Konfigurácia].
3
Kliknite na tlačidlo [Automatická
4
konfigurácia].
Nastavenie sa nakonfiguruje automaticky podľa
zisteného stavu stroja.
3
(1) Kliknite pravým tlačidlom myši na ikonu
ovládača tlačiarne stroja.
(2) Zvoľte [Properties] (Vlastnosti).
33
Page 36

RIEŠENIE PROBLÉMOV
Nakonfigurujte obrázok stroja.
5
Obrázok stroja sa vytvára v okne konfigurácie
ovládača tlačiarne podľa nainštalovaných
doplnkov.
(1)
(1) Vyberte doplnky, ktoré sú nainštalované
na stroji.
(2) Kliknite na tlačidlo [OK].
Info
Kliknite na tlačidlo [OK] v okne
6
Pre zrušenie nastavovania obrazu kliknite
na tlačidlo [Storno].
(2)
vlastností tlačiarne.
Keď sa automatická konfigurácia nepodarí, kliknite na tlačidlo [Nastaviť stav zásobníka] a vyberte veľkosť
Info
papiera, ktorý je založený v jednotlivých zásobníkoch.
• Zásobník zvoľte v ponuke "Zdroj papiera" a veľkosť papiera založenú v zásobníku zvoľte z ponuky "Nastaviť
formát papiera".
34
Page 37

X Keď je nainštalovaný ovládač PPD
Kliknite na tlačidlo [Štart] ( ), kliknite
1
na [Ovládací panel] a potom kliknite
na [Tlačiareň].
• Vo Windows XP/Server 2003 kliknite na tlačidlo
[Štart] a potom kliknite na [Tlačiarne a faxy].
• Vo Windows 2000 kliknite na [Štart], kliknite na
[Nastavenia] a potom kliknite na [Tlačiarne].
Keď sa vo Windows XP v menu [Štart]
Info
Otvorte okno vlastností tlačiarne.
2
položka [Tlačiarne a faxy] neobjaví, kliknite
na tlačidlo [Štart], kliknite na [Ovládacie
panely], kliknite na [Tlačiarne a iný
hardware] a potom kliknite na [Tlačiarne a
faxy].
RIEŠENIE PROBLÉMOV
(1) Kliknite pravým tlačidlom myši na ikonu
ovládača tlačiarne stroja.
(2) Zvoľte [Properties] (Vlastnosti).
Nakonfigurujte ovládač tlačiarne
3
podľa doplnkov nainštalovaných na
stroji.
(1) Kliknite na záložku [Device Settings].
(2) Zostavte jednotlivé položky podľa
konfigurácie stroja.
Položky a postupy pre zostavenie položiek sa
odlišujú podľa verzie operačného systému.
(3) Kliknite na tlačidlo [OK].
3
35
Page 38

KONTROLA IP ADRESY
Existuje niekoľko nastavení, pri ktorých je treba zadať alebo skontrolovať IP adresu.
Pre kontrolu IP adresy stroja, stlačte a držte stlačené aspoň 2 sekundy stavové tlačidlo na sieťovom module
avytlačí sa zoznam nastavení tlačiarne.
Stavové tlačidlo
Pozor
AKO RESETOVAŤ SIEŤOVÝ MODUL
Pre reset sieťového modulu zapnite stroj pri stlačenom stavovom tlačidle na sieťovom module.
Po resete sieťového modulu zostanú zachované informácie o cieľoch sieťového skenovania a nastaveniach
skenovania, sieťové nastavenia a nastavenia sieťovej tlačiarne sa vrátia na továrne východzie nastavenia.
POŽIADAVKY NA HARDWARE A
SOFTWARE
Pred inštaláciou software z CD-ROM, ktoré je štandardne dodané so strojom alebo z CD-ROM, ktoré je dodané
s voliteľným sieťovým modulom (MX-NB10) skontrolujte, či váš počítač splňuje nasledujúce požiadavky.
Windows (štandardný
systém stroja)
Operačný systém Windows 2000 Professional*
Windows XP Home Edition*
Windows Server 2003*
Windows Server 2008*
Typ počítača IBM PC/AT kompatibilný Prostredie, v ktorom
Štandardná výbava portom
USB 2.0*
Displej Doporučuje sa rozlíšenie 1024 x 768 dots a farba 16-bit alebo
3
/1.1*
4
1,2
, Windows Vista*1,
1,2
Windows (príslušenstvo)
1
, Windows XP Professional*1,
1
, Windows 2000 Server*
Výbava LAN kartou
10Base-T/100Base-TX
vyššia.
1,2,
Macintosh
(príslušenstvo)
Mac OS 9.0 do 9.2.2,
Mac OS X v10.2.8,
Mac OS X v10.3.9,
Mac OS X v10.4.11,
Mac OS X v10.5 do
10.5.6
budú operačné
systémy uvedené
vyššie plne funkčné
(vrátane počítačov
Macintosh s
procesorom Intel).
Ďalšie požiadavky na
hardware
*1 Na inštaláciu software sú potrebné práva administrátora.
*2 Sharpdesk nie je podporovaný. Ovládač MFP, Button Manager a ďalší software na disku "Software CD-ROM", ktoré sa
dodáva so strojom ako štandard nie sú podporované.
*3 Port stroja USB 2.0 bude dáta prenášať rýchlosťou danou USB 2.0 (Hi-Speed) štandardne len vtedy, keď je v počítači
predinštalovaný ovládač Microsoft USB 2.0, alebo keď je nainštalovaný ovládač USB 2.0 pre Windows 2000
Professional/XP/Vista, ktorý firma Microsoft poskytuje prostredníctvom "Windows Update".
*4 Kompatibilné s modelmi s predinštalovaným systémom Windows 2000 Professional, Windows XP Professional alebo
Windows XP Home Edition alebo Windows Vista, a ktoré sú vybavené štandardným rozhraním USB.
Prostredie, v ktorom budú operačné systémy uvedené vyššie plne funkčné.
36
Page 39

PRIPOJENIE K POČÍTAČU
Pripojenie káblom USB
Zaobstarajte si USB kábel (tienený), ktorý splňuje
nasledujúce štandardy.
Rozhranie USB na stroji splňuje požiadavky štandardu
USB 2.0/1.1.
• Port USB 2.0 stroja bude prenášať dáta rýchlosťou podľa štandardu USB 2.0 (Hi-Speed) len vtedy, keď je v
Info
počítači predinštalovaný ovládač Microsoft USB 2.0 alebo je nainštalovaný ovládač USB 2.0 pre Windows
2000 Professional/XP, ktorý firma Microsoft poskytuje cez "Windows Update".
• Aj keď sa používa ovládač Microsoft USB 2.0, nemusí sa vždy dosiahnúť plnej rýchlosti USB 2.0 v prípade, že
sa používa PC karta podporujúca USB 2.0. Pre získanie najnovšieho ovládača (ktorý tiež umožní vyššiu
rýchlosť), kontaktujte výrobcu vašej PC karty.
• Kábel môže byť tiež zasunutý do portu USB 1.1. Výkonnosť bude ale rovnaká ako u USB 1.1.
USB 2.0 port
Pripojenie sieťovým konektorom
(Keď je nainštalovaná sieťová rozširujúca sada.)
Použite tienený sieťový kábel.
3
37
Page 40

MANUÁL PRÍRUČKA NASTAVENIA SOFTVÉRU
VYTLAČENÉ VO FRANCÚZKU
TINSZ1998TSZZ
*TINSZ1998TSZZ*
 Loading...
Loading...