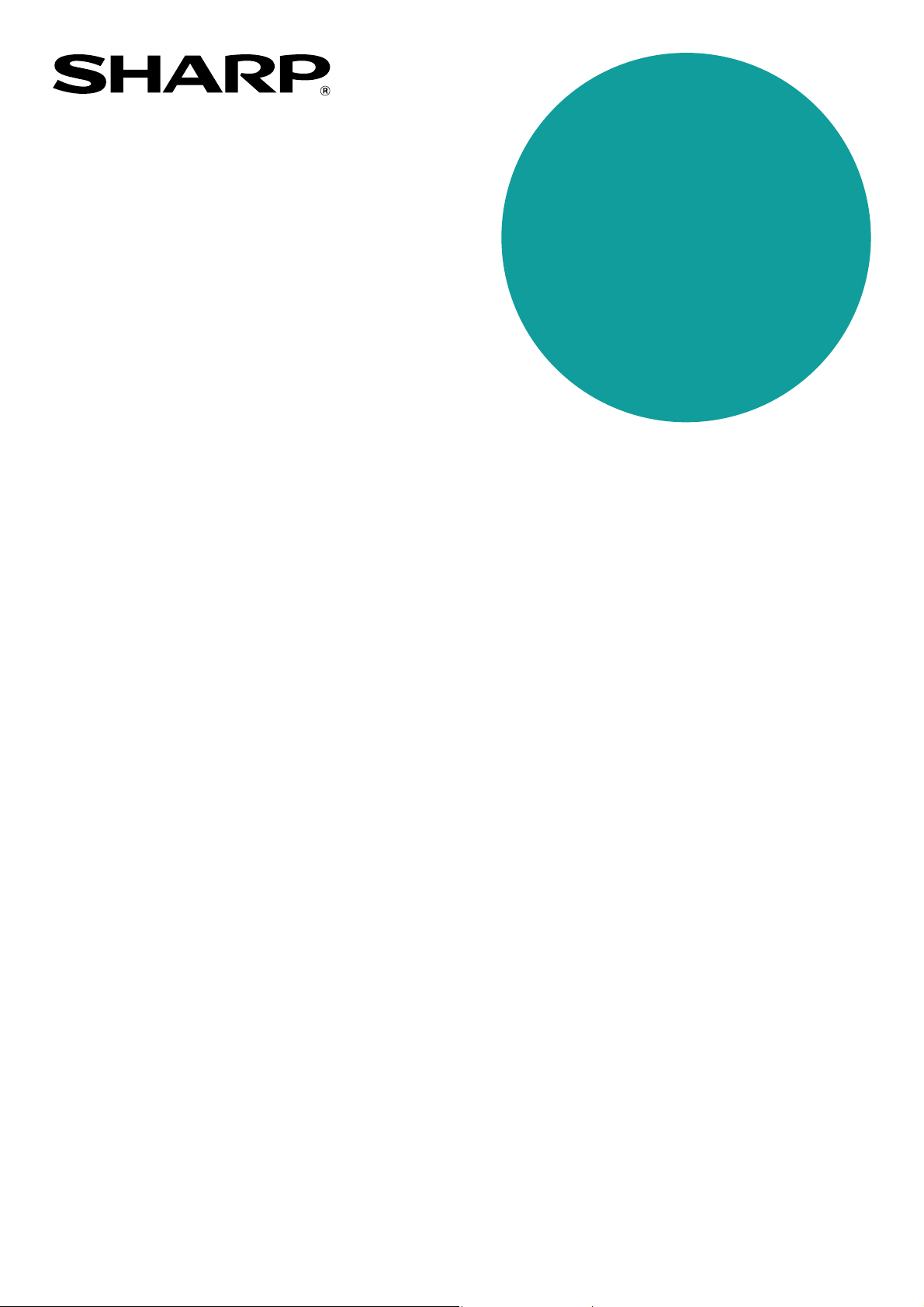
OPERATION
MANUAL
(for printer and scanner)
DIGITAL MULTIFUNCTIONAL
SYSTEM
Page
• INTRODUCTION ....................1
• CONTENTS............................2
• PRINT.....................................3
• SCAN ...................................12
• SYSTEM SETTINGS............23
• TROUBLESHOOTING .........25
• SPECIFICATIONS ...............29

INTRODUCTION
This manual describes the printer and scanner functions of the digital multifunctional system.
Note
• For information on loading paper, replacing toner cartridges, clearing paper misfeeds, handling peripheral devices,
and other copier-related information, please refer to "Operation manual (for general information and copier)" that
accompanies the machine.
• For information on installing the drivers and software cited in this manual, please refer to the separate "Software
setup guide".
• For information on the operating system, please refer to your operating system manual or the online Help function.
• The screen images and procedures that appear in this manual are mainly for Windows Vista. With other versions
of Windows, some screen images may be different from those in this manual.
• The explanations in this manual are based on American English and the North American version of the software.
Software for other countries and regions may vary slightly from the North American version.
• This manual refers to the Reversing single pass feeder as the "RSPF" and the Single pass feeder as the "SPF".
Unless specific mention is made, both the RSPF and the SPF are referred to simply as "SPF".
• Where "MX-xxxx" appears in this manual, please substitute the name of your model for "xxxx".
In some regions the "System settings guide" cited in this manual is a separate manual, and in other regions the
"System settings guide" is included in the "Operation manual (for general information and copier)".
The display screens, messages, and key names shown in the manual may differ from those on the actual machine
due to product improvements and modifications.
1
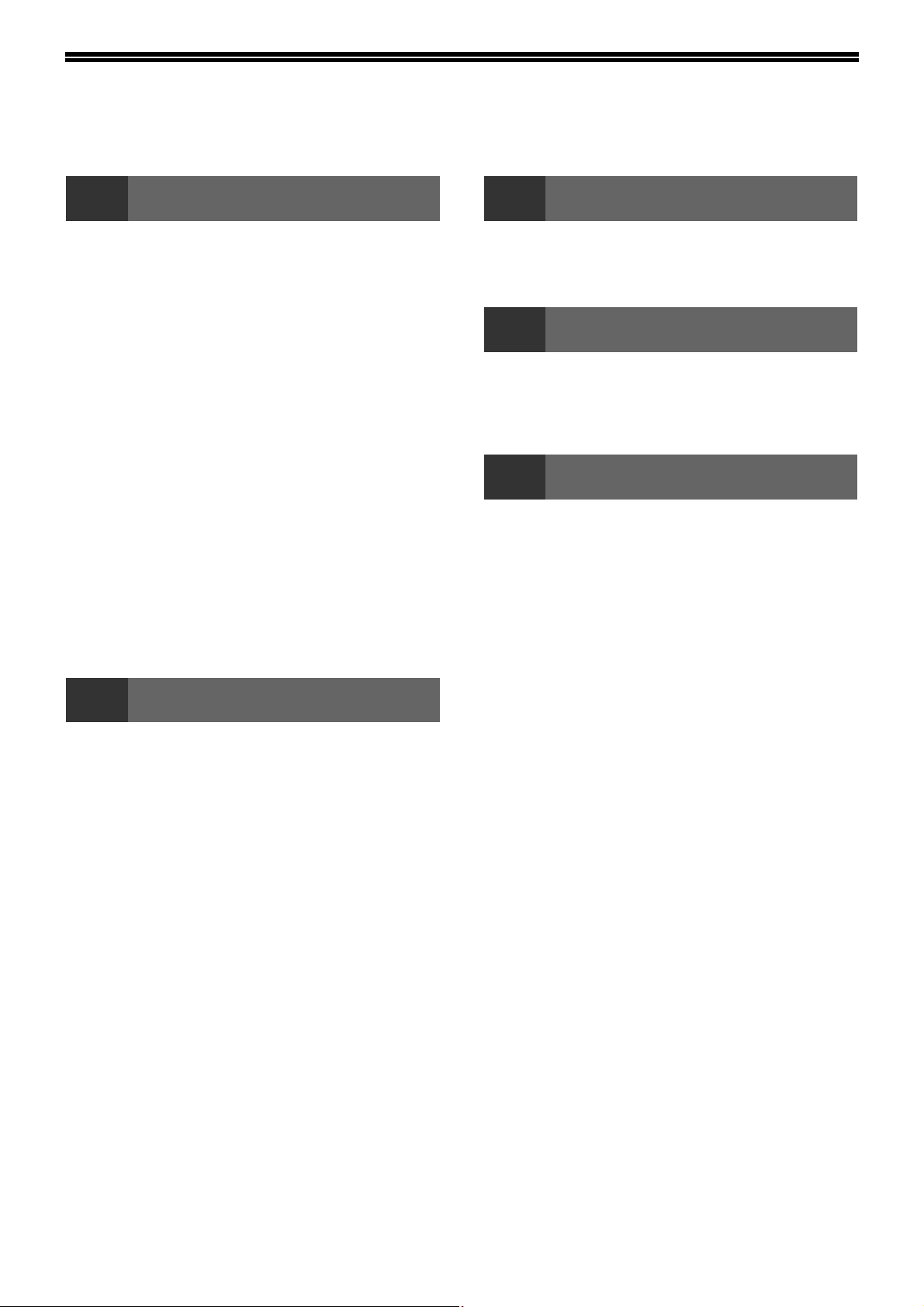
CONTENTS
INTRODUCTION ........................................................................................................................................ 1
1
BASIC PRINTING .............................................. 3
● IF THE TRAY RUNS OUT OF PAPER DURING
● PAUSING A PRINT JOB...................................4
● WHEN "PAPER SOURCE" IS SET TO [AUTO
● HOW [BYPASS TRAY] AND [BYPASS
OPENING THE PRINTER DRIVER FROM THE
[START] BUTTON ............................................. 5
PRINTER DRIVER SETTINGS .......................... 6
● TWO-SIDED PRINTING (ONLY FOR MODELS
●
●
●
● PRINTING A WATERMARK...........................10
OUTLINE OF THE PRINT STATUS WINDOW
PRINT
PRINTING.........................................................4
SELECT] ...........................................................4
MANUAL] DIFFER IN THE "PAPER SOURCE"
SETTINGS ........................................................4
THAT SUPPORT TWO-SIDED PRINTING) .....7
PRINTING MULTIPLE PAGES ON ONE PAGE
FITTING THE PRINT IMAGE TO THE PAPER
ROTATING THE PRINT IMAGE 180 DEGREES
......8
....9
...10
... 11
3
SYSTEM SETTINGS LIST............................... 23
USING THE SYSTEM SETTINGS
4
TROUBLESHOOTING..................................... 25
● PRINTING PROBLEMS................................. 25
● SCANNING PROBLEMS ............................... 27
5
SYSTEM SETTINGS
...................... 24
TROUBLESHOOTING
SPECIFICATIONS
2
SCANNING OVERVIEW .................................. 12
SCANNING FROM A TWAIN-COMPLIANT
APPLICATION
● SCANNER DRIVER SETTINGS.....................15
SCANNING FROM A WIA-COMPLIANT
APPLICATION (WINDOWS XP/Vista) ............ 17
SCANNING FROM THE "SCANNER AND
CAMERA WIZARD" (WINDOWS XP) ............. 18
SCANNING USING THE KEYS ON THE
MACHINE......................................................... 20
BUTTON MANAGER ....................................... 21
● BUTTON MANAGER SETTINGS ...................22
SCAN
.................................................. 13
2
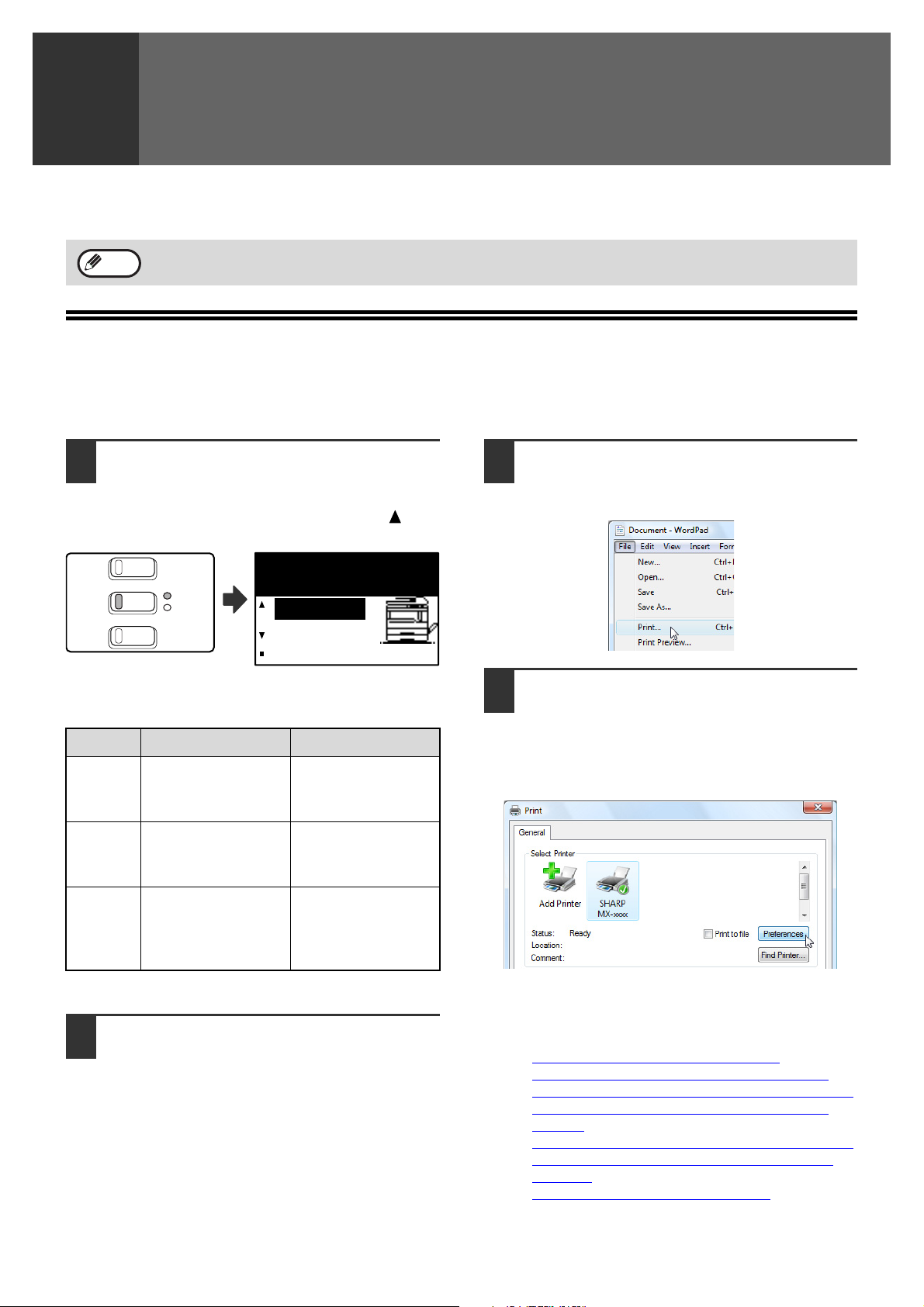
DATA
ON LINE
SCAN
PRINT
COPY
1
This chapter explains the basic procedure for printing and how to select printer driver settings for various purposes.
Note
Paper that can be used and the procedures for loading paper are the same as for copying. See the "Operation
manual (for general information and copier)".
BASIC PRINTING
The following example explains how to print a document from WordPad.
Before printing, make sure that the correct size of paper for your document has been loaded in the machine.
Make sure that the ONLINE indicator
1
on the operation panel is lit.
If the ONLINE indicator is not on, press the [PRINT]
key to switch to printer mode and then use the [ ] key
to select "ONLINE".
Ready to print.
ONLINE
OFFLINE
The status of the printer function is indicated by the
ONLINE and DATA indicators above the [PRINT] key.
ONLINE indicator DATA indicator
Lit
The machine is
online.
Printing is possible.
There is print data in
memory that has not
been printed yet.
Select [Print] from the application's
3
[File] menu.
The "Print" dialog box will appear.
Make sure that "SHARP MX-xxxx" is
4
selected as the printer.
If you need to change any print settings, click the
[Preferences] button to open the printer driver
setup screen.
The printer driver setup screen will appear.
Blinking
Off
Start WordPad and open the
2
A print job is being
canceled.
The machine is
offline.
Printing is not
possible.
Printing is in
progress or data is
being received.
There is no print
data in memory
and print data is
not being received.
document that you wish to print.
Windows 2000 does not have the [Preferences]
button in this dialog box. Select settings as
needed on each of the tabs in the setup screen
and click the [OK] button.
☞PRINTER DRIVER SETTINGS (page 6),
TWO-SIDED PRINTING (ONLY FOR MODELS
THAT SUPPORT TWO-SIDED PRINTING) (page 7),
PRINTING MULTIPLE PAGES ON ONE PAGE
(page 8),
FITTING THE PRINT IMAGE TO THE PAPER (page 9)
ROTATING THE PRINT IMAGE 180 DEGREES
(page 10),
PRINTING A WATERMARK (page 10)
,
3
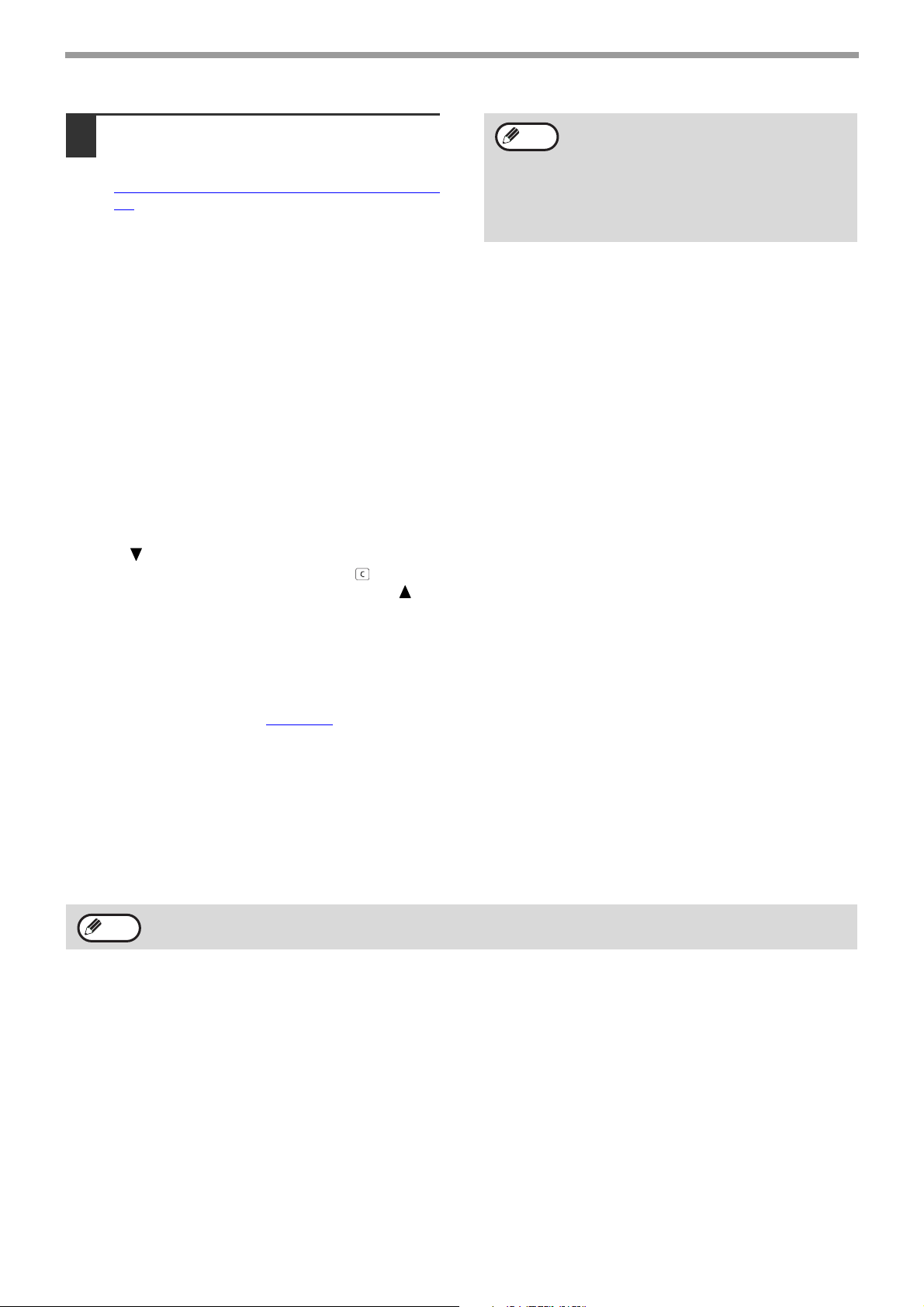
PRINT
Click the [Print] button.
5
Printing begins. When printing begins, the Print
Status Window automatically opens.
☞OUTLINE OF THE PRINT STATUS WINDOW (page
11)
Note
When the job separator tray is
installed
The output tray can be selected when
selecting print settings at the time of
printing. To change the tray selection, select
the desired tray in "Output" in the [Paper] tab
of the printer driver setup screen.
IF THE TRAY RUNS OUT OF PAPER DURING PRINTING
Add paper to the tray that ran out or to the bypass tray. If you add paper to the bypass tray, press the [PRINT] key on
the machine to switch to printer mode and select "BYPASS-TRAY". Printing will resume. Note that if the "AUTO
TRAY SWITCHING" setting is selected in the "PAPER SIZE SET" (accessed by pressing the [SPECIAL
FUNCTION] key) and there is the same size of paper in another tray, the machine will automatically switch to the
other tray and continue printing.
PAUSING A PRINT JOB
To pause a print job, press the [PRINT] key on the machine to switch to printer mode and then select "OFFLINE"
with the [ ] key. The machine pauses the print job and then goes offline.
• To cancel a print job, press the [C] key ( ).
• To resume printing, select "ONLINE" with the [ ] key.
WHEN "PAPER SOURCE" IS SET TO [AUTO SELECT]
If "Paper Source" is set to [Auto Select] in the [Paper] tab of the printer driver setup screen and the correct size of
paper for a print job is not loaded in the machine, the printing procedure will vary depending on the "FORCED
OUTPUT OF PRINT" setting (page 23)
in the system settings.
When "FORCED OUTPUT OF PRINT" is disabled
Add paper to the bypass tray, press the [PRINT] key on the machine to switch to printer mode, and select
"BYPASS-TRAY". Printing will resume.
When "FORCED OUTPUT OF PRINT" is enabled
The closest size of paper in a tray other than the bypass tray will be used for printing.
Note
If the print image is in a different orientation than the paper, the print image will be automatically rotated 90
degrees to enable correct printing on the paper. (Other than the bypass tray)
HOW [BYPASS TRAY] AND [BYPASS MANUAL] DIFFER IN THE "PAPER SOURCE" SETTINGS
There are two bypass tray settings in "Paper Source" in the [Paper] tab of the printer driver setup screen:
• When [Bypass Tray] is selected, the print job is automatically printed on the paper in the bypass tray.
• When [Bypass Manual] is selected, the print job is not printed until paper is inserted into the bypass tray. If paper
is already in the bypass tray, remove the paper and then re-insert it to begin printing.
4
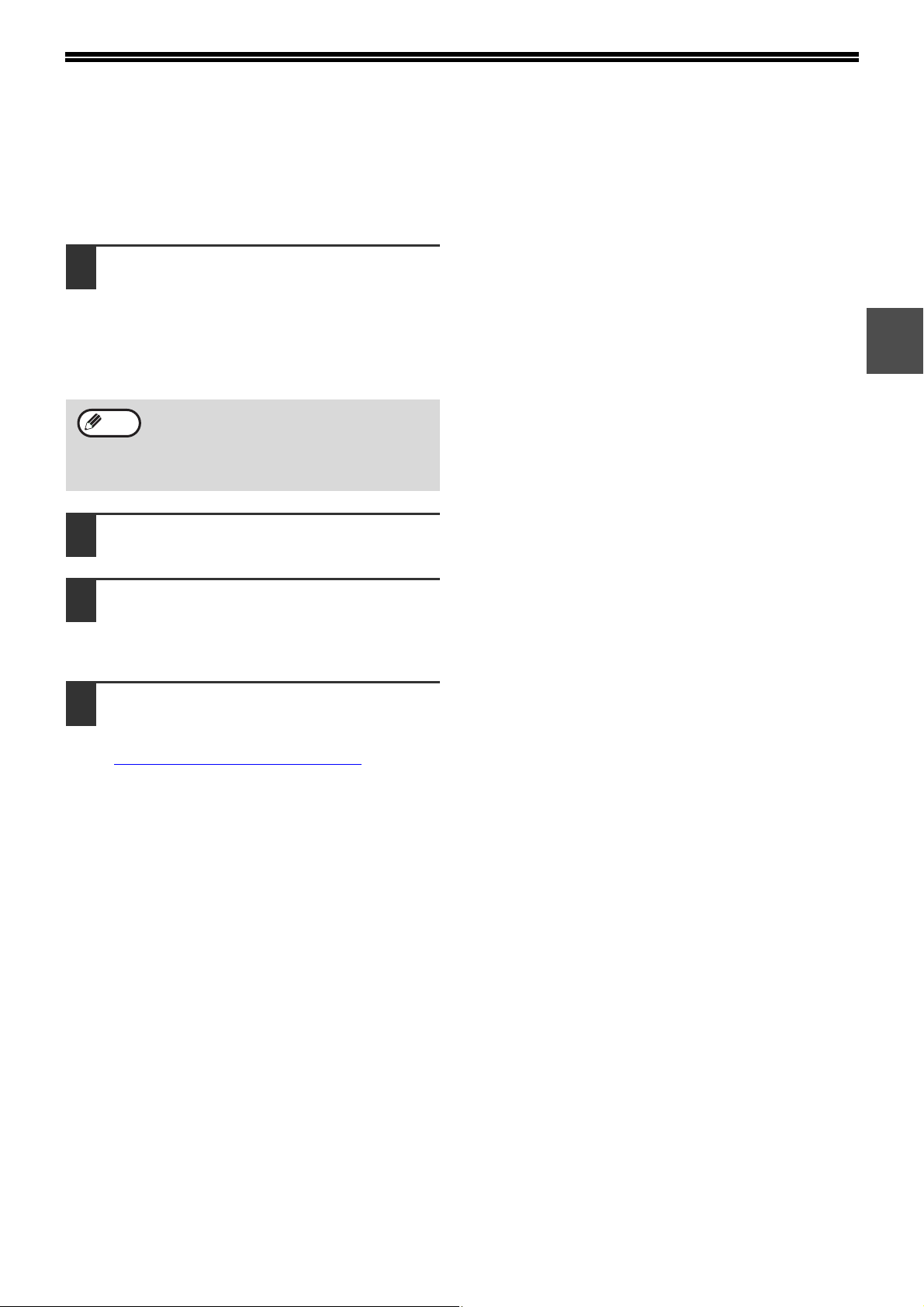
OPENING THE PRINTER DRIVER FROM THE [START] BUTTON
To change the printer driver settings, follow the steps below. Settings adjusted in this way will be the initial settings
when you print from an application. (If you change the settings in the printer driver setup screen at the time of
printing, the settings will revert to the initial settings when you quit the application.)
Click the [Start] button and select
1
[Control Panel] and then select
[Printer].
• In Windows XP, click the [start] button, and
then click [Printers and Faxes].
• In Windows 2000, click the "Start" button and
point to [Settings], and then select [Printers].
1
Note
Click the "SHARP MX-xxxx" printer
2
driver icon.
Select [Properties] from the
3
[Organize] menu.
In Windows XP/2000, select [Properties] from the
[File] menu.
Click the [Printing Preferences] button
4
in the [General] tab.
The printer driver setup screen will appear.
☞PRINTER DRIVER SETTINGS (page 6)
In Windows XP, if [Printers and Faxes] does
not appear in the [start] menu, select
[Control Panel], select [Printers and Other
Hardware], and then select [Printers and
Faxes].
5
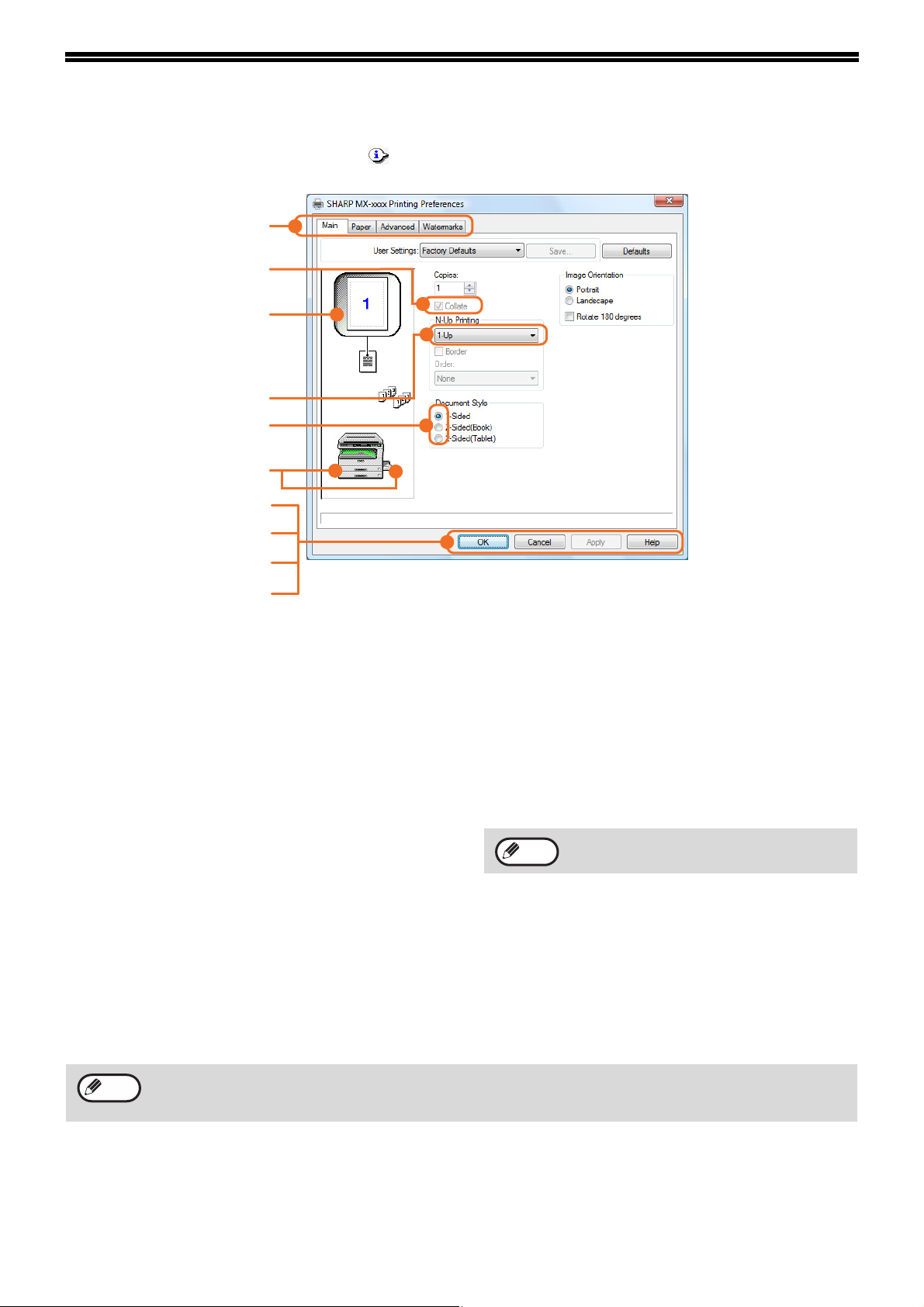
PRINTER DRIVER SETTINGS
Some restrictions exist on the combinations of settings that can be selected in the printer driver setup screen. When
a restriction is in effect, an information icon ( ) will appear next to the setting. Click the icon to view an explanation
of the restriction.
(1)
(2)
(3)
(4)
(5)
(6)
(7)
(8)
(9)
(10)
(1) Tab
The settings are grouped on tabs. Click on a tab
to bring it to the front.
(2) Checkbox
Click on a checkbox to activate or deactivate a
function.
(3) Print image
This shows the effect of the selected print
settings.
(4) Drop-down list
Allows you to make a selection from a list of
choices.
(5) Check button
Allows you to select one item from a list of
options.
(6) Image of paper trays
The tray selected in "Paper Source" in the [Paper]
tab appears in blue. You can also click on a tray to
select it.
(7) [OK] button
Click this button to save your settings and exit the
dialog box.
(8) [Cancel] button
Click this button to exit the dialog box without
making any changes to the settings.
(9) [Apply] button
Click to save your settings without closing the
dialog box.
Note
(10) [Help] button
Click this button to display the help file for the
printer driver.
The [Apply] button does not appear when
you open this window from an application.
6
Note
The settings and the image of the machine will vary depending on the model. If a tray or job separator tray option
is installed, see "CONFIGURING THE PRINTER DRIVER" in "3. TROUBLESHOOTING AND USEFUL
INFORMATION" in the "Software setup guide" to configure the settings for the option.
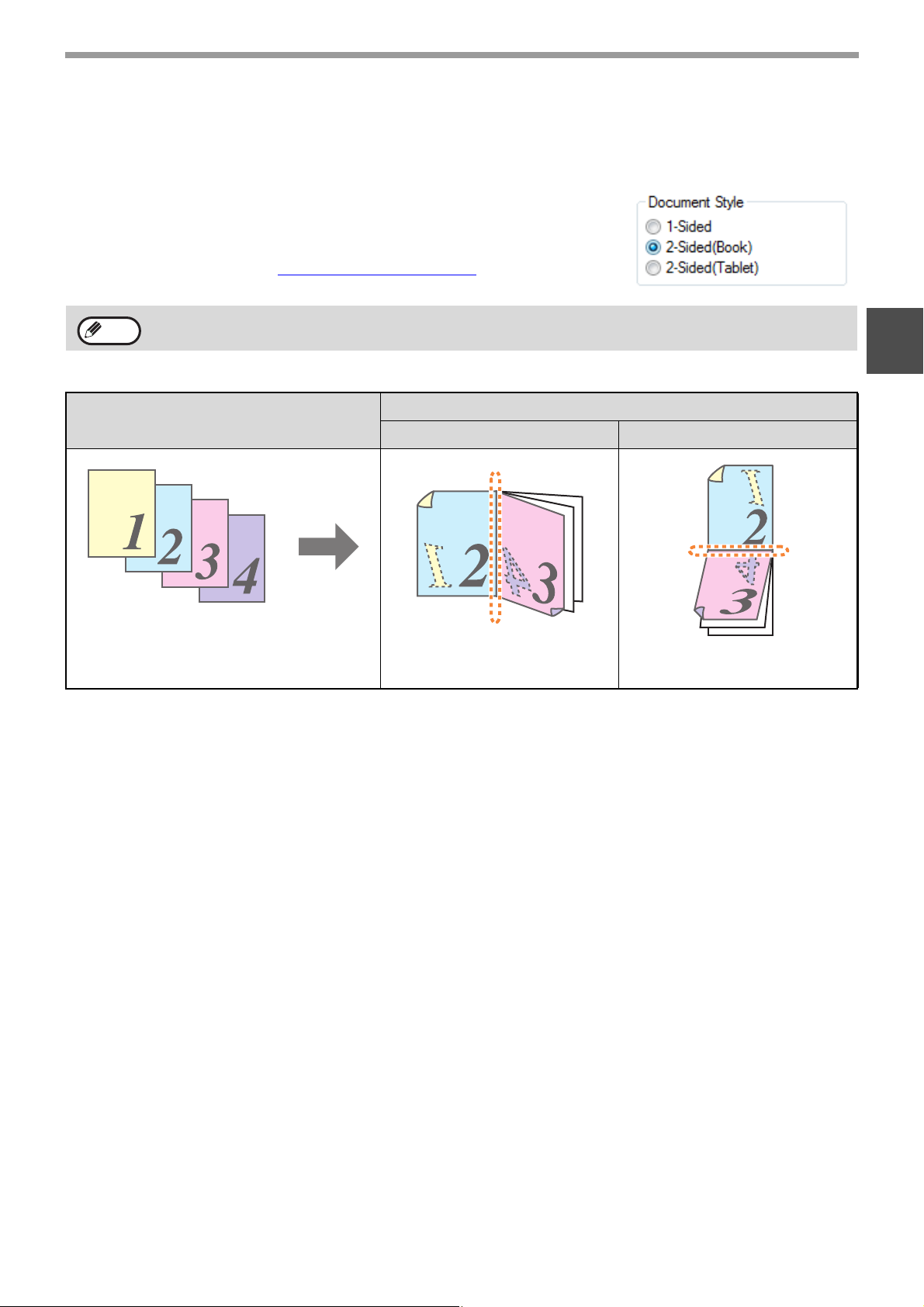
TWO-SIDED PRINTING (ONLY FOR MODELS THAT SUPPORT TWO-SIDED PRINTING)
On models that have the two-sided printing function, both sides of the paper can
be printed on.
To use this function, open the printer driver setup screen and select [2-Sided
(Book)] or [2-Sided (Tablet)] from "Document Style" in the [Main] tab.
To open the printer driver, see "BASIC PRINTING" (page 3)
•
Note
The following example shows the result when portrait data is printed on both sides of the paper.
Paper sizes that can be used for two-sided printing are Ledger, Letter, Legal, Foolscap, A3, A4, A5, B4 and B5.
• The bypass tray cannot be used for two-sided printing.
.
PRINT
1
Print data
Printing result
2-Sided (Book) 2-Sided (Tablet)
The pages are printed so that
they can be bound at the side.
The pages are printed so that
they can be bound at the top.
7
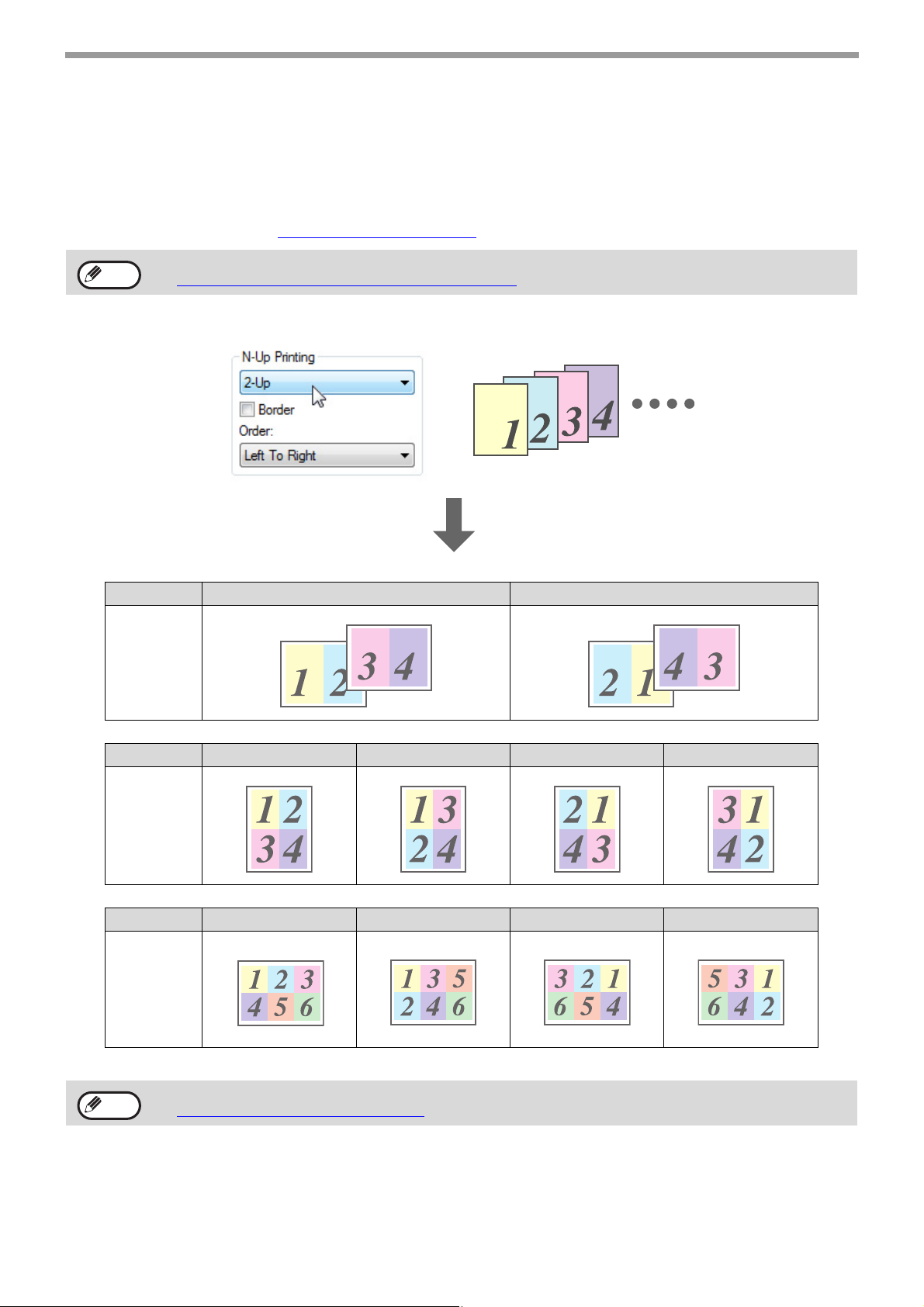
PRINT
PRINTING MULTIPLE PAGES ON ONE PAGE
This feature allows you to reduce and print two, four or six document pages on a single sheet of paper.
To use this function, open the printer driver setup screen and select the number of pages per sheet (2-Up, 4-Up or
6-Up) in "N-Up Printing" in the [Main] tab.
The order of the pages can be changed in the "Order" menu.
To open the printer driver, see "
BASIC PRINTING" (page 3).
Note
For example, when [2-Up], [4-Up] or [6-Up] is selected, the result will be as follows depending on the selected order.
The "N-Up Printing" setting is not available when [Fit To Paper Size] is selected.
☞ FITTING THE PRINT IMAGE TO THE PAPER (page 9)
N-Up Left to Right Right to Left
[2-Up]
N-Up Right, and Down Down, and Right Left, and Down Down, and Left
[4-Up]
N-Up Right, and Down Down, and Right Left, and Down Down, and Left
[6-Up]
If you select the [Border] checkbox, borderlines will be printed around each page.
Note
The order can be viewed in the print image in the printer driver setup screen.
☞ PRINTER DRIVER SETTINGS
(page 6)
8

PRINT
FITTING THE PRINT IMAGE TO THE PAPER
The printer driver can adjust the size of the print image to match the size of the paper loaded in the machine.
Follow the steps shown below to use this function. The explanation below assumes that you intend to print a ledger
or A3 size document on letter or A4 size paper.
To open the printer driver, see "BASIC PRINTING" (page 3)
.
Note
Click the [Paper] tab in the printer
1
driver setup screen.
Select the original size (Ledger or A3)
2
of the print image in "Paper Size".
Select [Fit To Paper Size].
3
The "Fit To Paper Size" setting is not available when "N-Up Printing" is selected.
☞ PRINTING MULTIPLE PAGES ON ONE PAGE (page 8)
or
or
Select the size of the paper (Letter or
4
A4) that is loaded in the machine from
"Fit to Paper Size".
The size of the print image will be automatically
adjusted to match the paper loaded in the
machine.
Paper Size: Ledger or A3
Fit To Paper Size: Letter or A4
Ledger or A3 size
document
(Paper Size)
Letter or A4 size
paper
(Fit To Paper Size)
1
9
 Loading...
Loading...