
SOFTWARE-AUFBAU
HANDBUCH
DIGITAL-MULTIFUNKTIONSSYSTEM
Seite
1
5
6
13
29

Beachten Sie bitte die folgenden Hinweise
• Die Erläuterungen in diesem Handbuch setzen voraus, dass Sie über ausreichendes Wissen über Ihren Windows- oder
Macintosh-Computer verfügen.
• Für Informationen über Ihr Betriebssystem wird auf Ihr Betriebssystemhandbuch oder die Online-Hilfe verwiesen.
• Die in diesem Handbuch erläuterten Bildschirme und Verfahren beziehen sich vorwiegend auf Windows Vista
Windows
Betriebssystemversio n variieren.
• Bitte ersetzen Sie bei allen Verweisen auf "MX-xxxx" in diesem Handbuch "xxxx" durch die Modellbezeichnung Ihres
Geräts.
• Dieses Handbuch enthäl t Verweise au f die Faxfunktio n. Beachten Sie jedoch bi tte, dass die Faxf unktion in ei nigen Lä ndern
und Regionen nicht zur Verfügung steht.
• Dieses Handbuch w urde sehr sorgfälti g vorberei tet. Wenn Si e etwas zu dem Handb uch anm erken möc hten ode r Bedenken
haben, dann wenden Sie sich bitte an Ihren Händler oder die nächste Kundendienstvertretung.
• Dieses Produkt wurde strikten Qualitätskontroll- und Inspektionsverfahren unterzogen. Bitte wenden Sie sich im
unwahrscheinlichen Fall eines Defekts oder eines anderen Problems an Ihren Händler oder an Ihren nächstgelegenen
autorisierten Servicevertreter.
• Mit Ausnahme der gesetzlich verordneten Verantwortung ist SHARP nicht für Fehler verantwortlich, die während der
Verwendung des Produkts oder seiner Optionen auftreten, oder Fehler aufgrund des inkorrekten Betriebs des Produkts
oder seiner Optionen, oder andere Fehler, oder jegliche andere Schäden, die aufgrund der Verwendung des Produkts
auftreten.
®
-Umgebungen und auf Mac OS X v10.4 in Macintosh-Umgebungen. Die Bildschirme können je nach
®
in
Achtung
• Das Reproduzieren, Adaptieren oder Übersetzen des Inhalts des Handbuchs ohne vorherige schriftliche Genehmigung ist
mit Ausnahme des urheberrechtlich erlaubten Umfangs verboten.
• Alle in diesem Handbuch enthaltenen Informationen können ohne vorherige Ankündigung geändert werden.
Die in diesem Handbuch aufgeführten Bildschirmanzeigen, Meldungen und Tastennamen können aufgrund von
Verbesserungen und Änderungen von denen am Gerät abweichen.
SOFTWARE-LIZENZ
Die SOFTWARE-LIZENZ wird angezeigt, wenn Sie die Software von der CD-ROM installieren. Wenn Sie die
gesamte oder einen Teil der Software auf der CD-ROM oder in dem Gerät verwenden, stimmen Sie den
Bedingungen der SOFTWARE-LIZENZ zu.

EINFÜHRUNG
Vielen Dank für den Kauf dieses Produkts. In diesem Handbuch wird erklärt, wie der Druckertreiber und die anderen
Programme installiert werden, die für die Drucker- und Scannerfunktionen erforderlich sind.
Mit der optional erhältlichen Netzwerk-Option (MX-NB10) kann das Gerät als Netzwerkscanner und
Netzwerkdrucker eingesetzt werden. Mit der optional erhältlichen PS3-Option (MX-PK10) kann das Gerät als
PostScript-kompatibler Drucker eingesetzt werden. Wenn das Gerät als PostScript-Drucker eingesetzt wird, ist das
Drucken sowohl in einer Windows- als auch einer Macintosh-Umgebung möglich. Beachten Sie, dass das Drucken
in einer Macintosh-Umgebung nur über eine Netzwerkverbindung möglich ist. (USB-Anschlüsse können in einer
Macintosh-Umgebung nicht verwendet werden.)
Hinweis
Bitte ersetzen Sie bei allen Verweisen auf "MX-xxxx" in diesem Handbuch "xxxx" durch die Modellbezeichnung
Ihres Geräts. Den Namen des Modells, das Sie verwenden, finden Sie unter "PRODUKTKONFIGURATIONEN"
in der "Bedienungsanleitung (für allgemeine Informationen und den Kopierer)".
Software Setup-Anleitung (dieses Handbuch)
Erklärt die Vorgehensweise zur Installation der Software auf den "Software CD-ROMs", die mit dem Gerät
mitgeliefert werden, und der optional erhältlichen Netzwerk-Option (MX-NB10).
Wenn Sie das Gerät als Drucker oder Scanner verwenden möchten, sehen Sie in diesem Handbuch oder den
Online-Handbüchern nach.
Verwendung der Standard-Druckerfunktion und -Scannerfunktion
• Bedienungsanleitung (für Drucker und Scanner)
Dies ist ein Online-Handbuch, das Sie auf der "Software CD-ROM" finden, die mit dem Gerät mitgeliefert wird.
Dieses Handbuch enthält die für die Verwendung des Geräts als Drucker und Scanner erforderlichen
Informationen, zum Beispiel Drucken mithilfe des Standard-Druckertreibers, Drucken mithilfe des
SPLC-Druckertreibers, Scannen mithilfe von Button Manager, Fehlerbehebung und Schlüsselbenutzerprogramme
für die Drucker- und Scannerfunktionen.
Verwendung der Netzwerkdruckerfunktion
• Bedienungsanleitung (für Netzwerkdrucker)
Dies ist ein Online-Handbuch, das Sie auf der "Software CD-ROM (2)" finden, die mit der Netzwerk-Option mitgeliefert
wird.
Dieses Handbuch enthält die für die Verwendung des Geräts als Drucker erforderlichen Informationen, zum
Beispiel Druckparameter-Einstellungen, Drucken mithilfe der PCL5e- und PCL6-Druckertreiber und des
PS-Druckertreibers, Fehlerbehebung und Schlüsselbenutzerprogramme für die Drucker- und Netzwerkfunktionen.
Verwendung der Netzwerkscannerfunktion
• Bedienungsanleitung (für Netzwerkscanner)
Dies ist ein Online-Handbuch, das Sie auf der "Software CD-ROM (2)" finden, die mit der Netzwerk-Option
mitgeliefert wird.
Lesen Sie dieses Handbuch durch, um Informationen zur Verwendung der Funktionen "Scannen zu FTP",
"Scannen zu E-Mail" und anderen Netzwerkscannerfunktionen zu erhalten.
1

ÜBER DIE CD-ROMS
Dieses Produkt beinhaltet CD-ROMs, die standardmäßig mit dem Gerät mitgeliefert werden, und CD-ROMs, die mit
der optional erhältlichen Netzwerk-Option (MX-NB10) mitgeliefert werden.
Hinweis
Zur Darstellung der Handbücher im PDF-Format wird Adobe® Reader® oder Acrobat® Reader® von Adobe
Systems Incorporated empfohlen. Wenn keines der beiden Programme auf Ihrem Computer installiert ist,
können sie über die folgende URL-Adresse heruntergeladen werden:
http://www.adobe.com/
■ Standardmäßig mit dem Gerät mitgelieferte CD-ROMs (Für
Windows)
Es gibt zwei CD-ROMs, die mit dem Gerät mitgeliefert werden.
Software CD-ROM
Diese CD-ROM enthält ein assistentenartiges Installationsprogramm für die Installation der folgenden Software und
das Online-Handbuch "Bedienungsanleitung (für Drucker und Scanner)".
Hinweise zur Installation der Software finden Sie auf Seite 6 dieses Handbuchs.
MFP-Treiber
• Druckertreiber
Der Druckertreiber ermöglicht Ihnen die Verwendung der Druckerfunktion des Geräts.
• Scannertreiber
Der Scannertreiber ermöglicht Ihnen die Verwendung der Scanfunktion des Geräts mit TWAIN-kompatiblen und
WIA-kompatiblen Anwendungen.
Button Manager
Button Manager ist eine Zusatzsoftware, mit dem Sie die [SCAN]-Taste am Gerät zum Scannen eines Dokuments
verwenden können.
Sharpdesk
Sharpdesk ist eine integrierte Softwareumgebung, die die Verwaltung von Dokument- und Bilddateien und das
Starten von Anwendungen erleichtert.
PC-Fax-Treiber
Damit können Sie von Ihrem Computer aus über das Gerät ein Fax an ein Faxgerät senden (wenn die Fax-Option
installiert ist).
Online-Handbuch
Dieses Handbuch ist im PDF-Format. Geben Sie den folgenden Pfad an, um das Online-Handbuch
"Bedienungsanleitung (für Drucker und Scanner)" auf der CD-ROM anzuzeigen. (Beachten Sie, dass das "R" für
den Buchstaben Ihres CD-ROM-Laufwerks steht.)
R:\Manual\German\MX_160_200.pdf
2
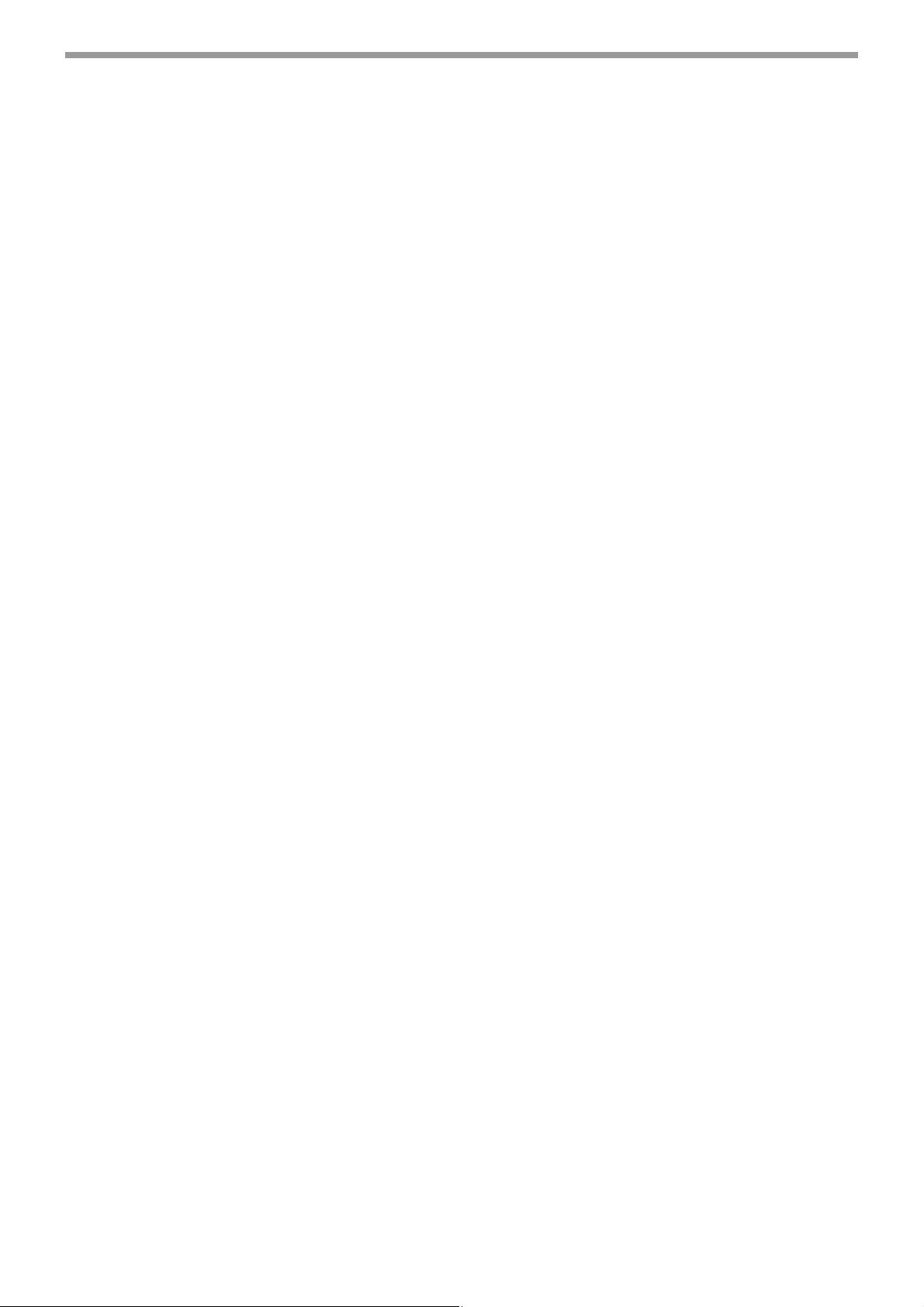
■ CD-ROMs zur Netzwerk-Option (MX-NB10)
"Software CD-ROM" (Disk 1)
Die "Software CD-ROM" (Disk 1) enthält die folgenden Programme:
Software für Windows
• Druckertreiber
Mit diesen kann das Gerät als Drucker verwendet werden.
- PCL6- und PCL5e-Druckertreiber
Das Gerät unterstützt die Hewlett-Packard PCL6- und PCL5e-Druckersteuersprachen. Es wird empfohlen,
den PCL6-Druckertreiber zu verwenden. Verwenden Sie den PCL5e-Druckertreiber, falls beim Drucken mit
dem PCL6-Druckertreiber über ältere Software Probleme auftreten.
- PS-Druckertreiber
Der PS-Druckertreiber unterstützt die von Adobe Systems Incorporated entwickelte
Seitenbeschreibungssprache PostScript 3.
- PPD Treiber
Der PPD-Treiber ermöglicht dem Gerät, den standardmäßigen PS-Druckertreiber von Windows zu
verwenden.
• Printer Status Monitor
Ermöglicht, den Status des Netzwerkdruckers auf dem Bildschirm zu überwachen.
"Software CD-ROM" (Disk 2)
Die "Software CD-ROM" (Disk 2) enthält die folgenden Programme:
Software für Windows
• PC-Fax-Treiber
Damit können Sie von Ihrem Computer aus über das Gerät ein Fax an ein Faxgerät senden (wenn die Fax-Option
installiert ist).
• Printer Administration Utility
Mit diesem Programm kann der Administrator von einem Computer aus das Gerät überwachen und die
Geräteeinstellungen konfigurieren. Informationen zur Installation und Verwendung des Printer Administration
Utility finden Sie in der Readme-Datei und im Handbuch im PDF-Format auf der "Software CD-ROM" (Disc 2). Die
Readme-Datei und das Handbuch befinden sich im nachfolgenden Ordner auf der CD-ROM. (Ersetzen Sie "R"
durch den Laufwerkbuchstaben Ihres CD-ROM-Laufwerks.)
R:\Sadmin\Documents\German
• Online-Handbücher
Diese Handbücher sind im PDF-Format.
Geben Sie die folgenden Pfade an, um die Online-Handbücher auf der CD-ROM anzuzeigen. (Beachten Sie, dass
das "R" für den Buchstaben Ihres CD-ROM-Laufwerks steht.)
• Für Netzwerkdrucker: R:\Manual\German\OnlineManual\MX_NB10_Prn.pdf
• Für Netzwerkscanner: R:\Manual\German\OnlineManual\MX_NB10_Scn.pdf
Software für Macintosh
• PPD-Datei
Diese Druckerbeschreibungsdatei ermöglicht die Verwendung des Geräts als PostScript 3kompatiblen Drucker. Die PS3-Option ist erforderlich, um das Gerät in einer MacintoshUmgebung verwenden zu können.
• Online-Handbücher
Diese Handbücher sind im PDF-Format.
Doppelklicken Sie zum Anzeigen der Online-Handbücher auf der CD-ROM auf das CD-ROM-Symbol.
Doppelklicken Sie dann in der folgenden Reihenfolge:
• Für Netzwerkdrucker: Ordner [Printer Manual] - Ordner [German] - Symbol [MX-NB10 Printer Manual]
• Für Netzwerkscanner: Ordner [Scanner Manual] - Ordner [German] - Symbol [MX-NB10 Scanner Manual]
3
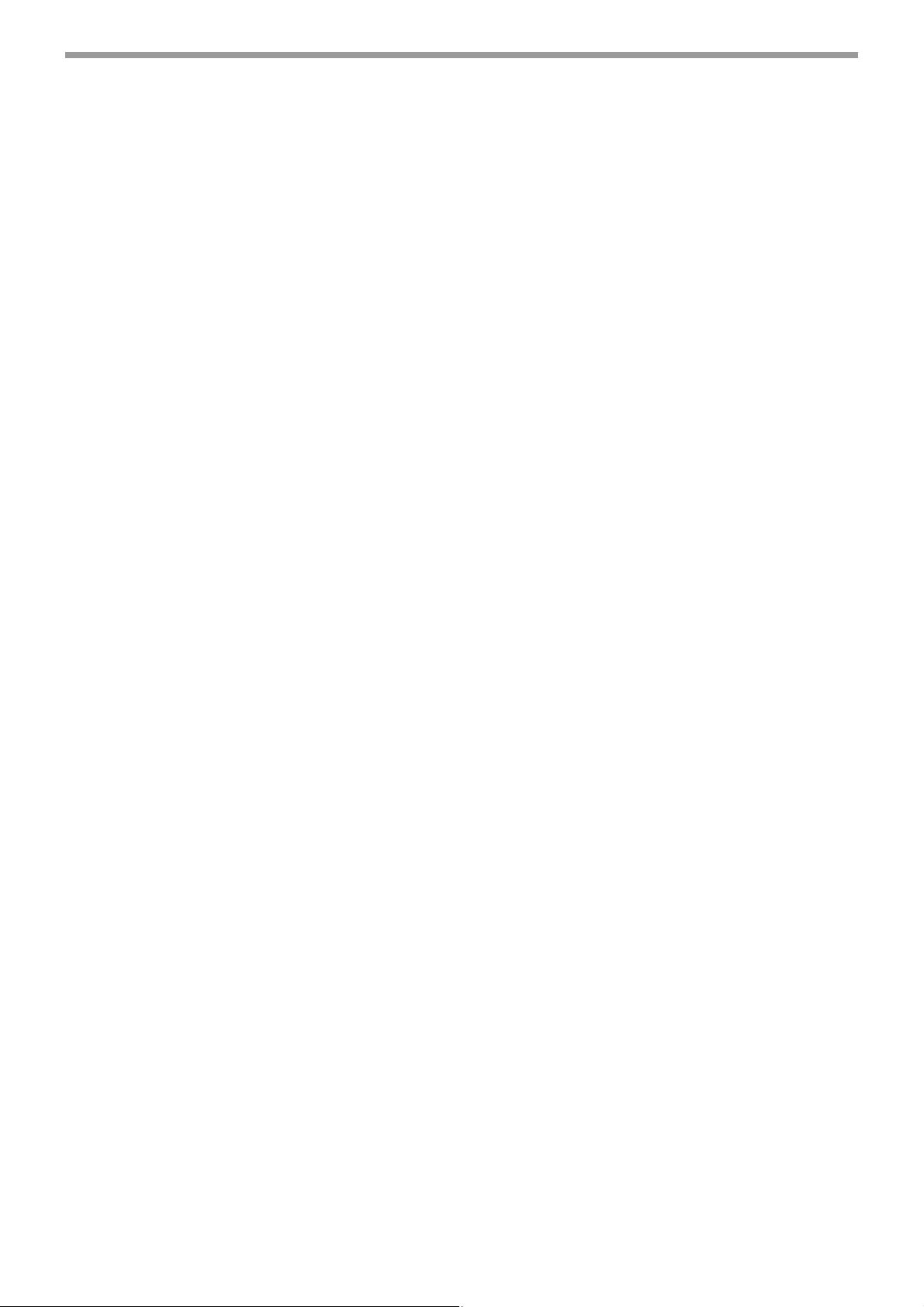
"Sharpdesk" CD-ROM
Sharpdesk ist eine integrierte Softwareumgebung, die die Verwaltung von Dokument- und Bilddateien und das
Starten von Anwendungen erleichtert.
Informationen über die "Sharpdesk" CD-ROM und die Installation von Sharpdesk finden Sie in der
"Sharpdesk-Installationsanleitung", die mit der Netzwerk-Option mitgeliefert wird.
Sharpdesk (Desktop-Dokumentenverwaltungssoftware)
Sharpdesk wird verwendet, um vom Gerät gescannte Bilder und in verschiedenen Softwareprogrammen erstellte
Dateien zu verwalten.
Network Scanner Tool
Dieses Dienstprogramm ermöglicht das Scannen auf den Desktop. Mit diesem Zusatzprogramm können Sie
Einstellungen zum Empfang gescannter Bilder vom Gerät auf Ihrem Computer konfigurieren. Sie können Sharpdesk
so einstellen, dass es automatisch gestartet wird, wenn Ihr Computer ein gescanntes Bild vom Gerät empfängt.
SHARP TWAIN AR/DM
Dies wird verwendet, um ein Schwarz-Weiß-Bild von einer TWAIN-Schnittstelle in TWAIN-kompatiblen
Softwareanwendungen zu erfassen.
4
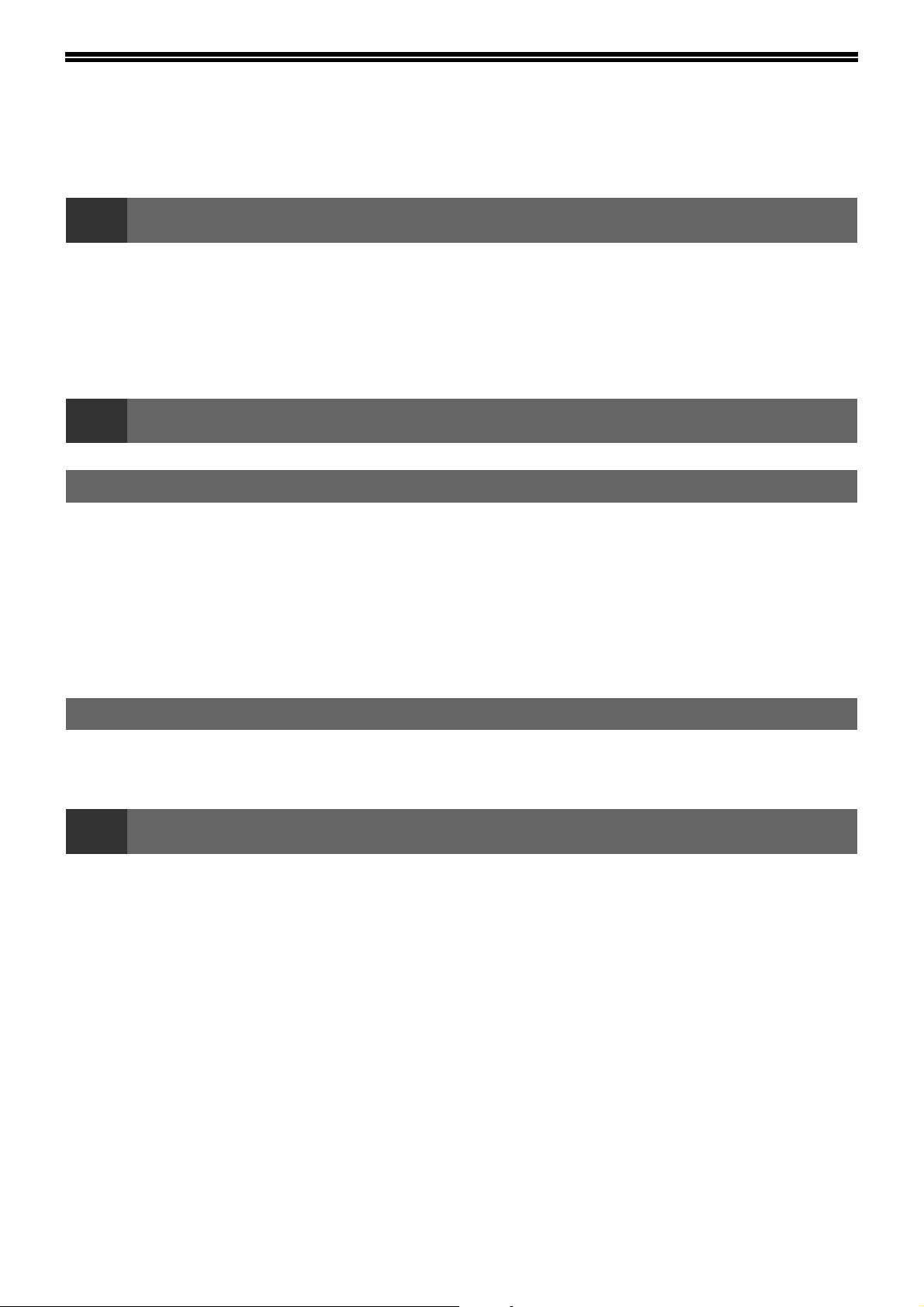
INHALTSVERZEICHNIS
EINFÜHRUNG............................................................................................................................................ 1
● ÜBER DIE CD-ROMS....................................................................................................................................... 2
1
VOR DER INSTALLATION........................................................................................................................ 6
● HARDWARE- UND SOFTWARE-ANFORDERUNGEN ................................................................................... 6
INSTALLATION DER SOFTWARE ........................................................................................................... 6
● VERWENDUNG DES GERÄTS ALS GEMEINSAM BENUTZTER DRUCKER ............................................. 10
EINRICHTEN VON BUTTON MANAGER ............................................................................................... 11
2
EINRICHTUNG IN EINER WINDOWS-UMGEBUNG
HARDWARE- UND SOFTWARE-ANFORDERUNGEN .......................................................................... 13
EINSTELLUNG DER IP-ADRESSE DES GERÄTS ................................................................................ 13
ÖFFNEN DES SOFTWARE-AUSWAHLBILDSCHIRMS (FÜR ALLE SOFTWARE) ............................. 14
INSTALLIEREN DES DRUCKERTREIBERS/ PC-FAX-TREIBERS....................................................... 15
● VERWENDUNG DES GERÄTS ALS GEMEINSAM BENUTZTER DRUCKER ............................................. 20
INSTALLIEREN DER PS-ANZEIGESCHRIFTEN ................................................................................... 21
INSTALLIEREN DES PRINTER STATUS MONITOR............................................................................. 22
INSTALLATION DER SOFTWARE (MIT DEM GERÄT MITGELIEFERT)
INSTALLATION DER SOFTWARE (FÜR OPTIONEN)
EINRICHTUNG IN EINER MACINTOSH-UMGEBUNG
MAC OS X................................................................................................................................................ 23
MAC OS 9.0 - 9.2.2 .................................................................................................................................. 27
3
WENN DIE INSTALLATION NICHT ERFOLGREICH WAR ................................................................... 29
ENTFERNEN DER SOFTWARE ............................................................................................................. 32
KONFIGURATION DES DRUCKERTREIBERS (Windows-Umgebung) .............................................. 33
ÜBERPRÜFEN DER IP-ADRESSE ......................................................................................................... 36
HARDWARE- UND SOFTWARE-ANFORDERUNGEN .......................................................................... 36
ANSCHLIESSEN AN EINEN COMPUTER.............................................................................................. 37
FEHLERSUCHE
5

INSTALLATION DER SOFTWARE
1
(MIT DEM GERÄT MITGELIEFERT)
VOR DER INSTALLATION
HARDWARE- UND SOFTWARE-ANFORDERUNGEN
Sehen Sie vor Installation der Software unter "HARDWARE- UND SOFTWARE-ANFORDERUNGEN" auf Seite 36
nach, um sicherzustellen, dass Ihr Computer die Hardware- und Software-Anforderungen erfüllt.
INSTALLATION DER SOFTWARE
Standardinstallation
Die Vorgehensweise für eine Standardinstallation der Software wird weiter unten beschrieben.
Normalerweise wird die Verwendung der Standardinstallation empfohlen.
Hinweis
Vergewissern Sie sich, dass das
1
USB-Kabel nicht am Gerät
angeschlossen ist.
Wenn das Kabel angeschlossen ist, wird ein
Plug-and-Play-Fenster angezeigt. In einem
solchen Fall klicken Sie auf die Schaltfläche
[Abbrechen], um das Fenster zu schließen, und
lösen Sie die Kabelverbindung.
Hinweis
Wenn das Gerät als gemeinsamer Drucker über einen Server verwendet wird, und Sie nur bestimmte
Komponenten installieren möchten, wählen Sie "Benutzerdefinierte Installation". (Seiten 8 bis 9)
Das Fenster
5
"LIZENZVEREINBARUNG" wird
angezeigt. Lesen Sie die
Lizenzvereinbarung sorgfältig durch
und klicken Sie anschließend auf [Ja].
Lesen Sie die Meldung im Fenster
6
Das Kabel wird in Schritt 9 angeschlossen.
"Willkommen!" und klicken Sie
anschließend auf [Weiter].
Legen Sie die mit dem Gerät mitgelieferte
2
"Software CD-ROM (1)" in das
CD-ROM-Laufwerk Ihres Computers ein.
Klicken Sie auf die Schaltfläche
3
"Start", klicken Sie auf "Arbeitsplatz",
und doppelklicken Sie danach auf das
CD-ROM-Symbol ( ).
• In Windows Vista XP klicken Sie auf "Start",
dann auf "Computer", und doppelklicken Sie
danach auf das CD-ROM-Symbol.
• Unter Windows 2000 doppelklicken Sie auf
"Arbeitsplatz" und danach auf das
CD-ROM-Symbol.
Doppelklicken Sie auf das
4
[Setup]-Symbol ( ).
Hinweis
Erscheint nach einem Doppelklick auf das
[Setup]-Symbol das Sprachauswahlfenster,
wählen Sie die gewünschte Sprache aus
und klicken Sie anschließend auf [Weiter]
(die korrekte Sprache wird normalerweise
automatisch ausgewählt).
6
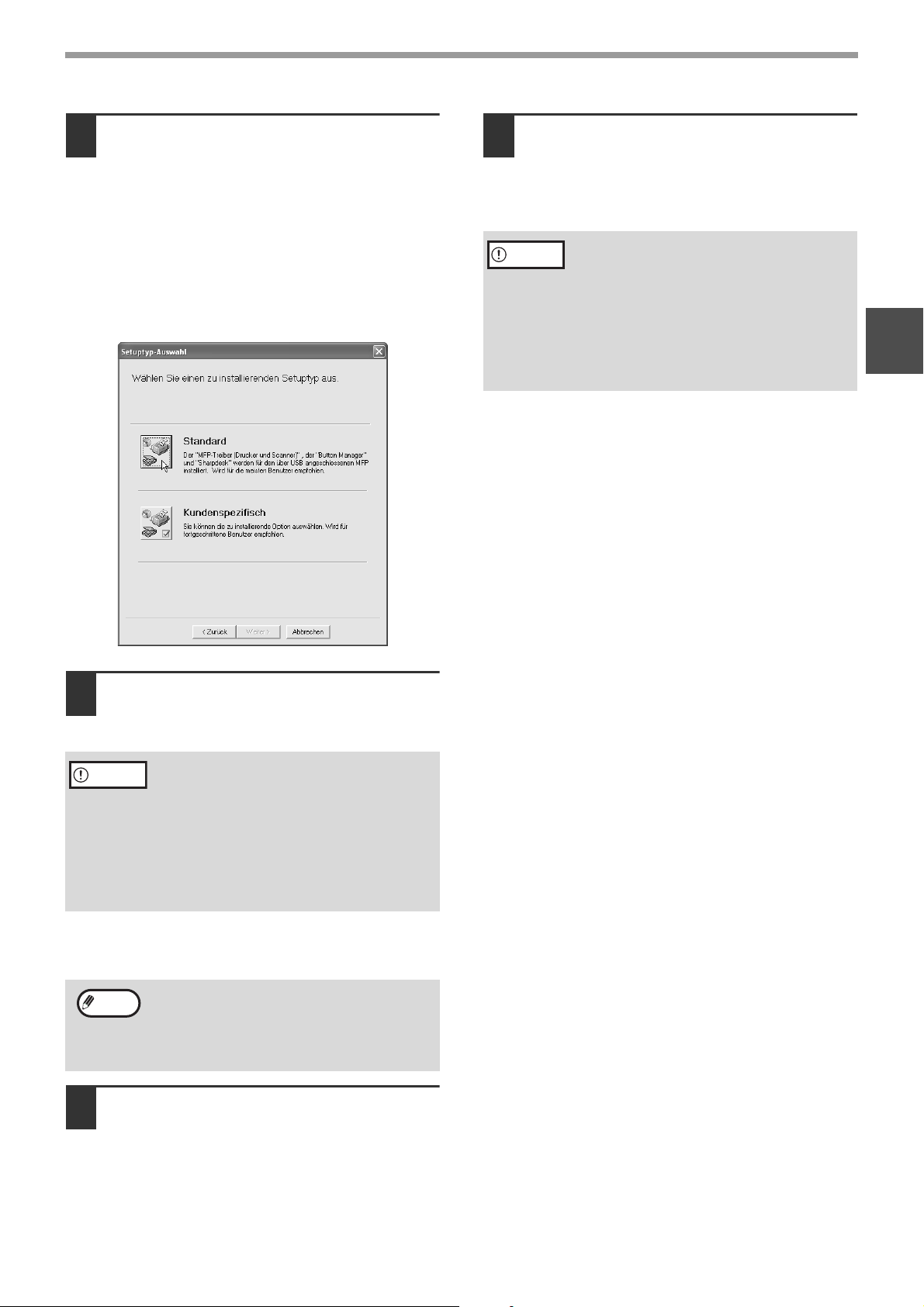
INSTALLATION DER SOFTWARE (MIT DEM GERÄT MITGELIEFERT)
Klicken Sie auf die Schaltfläche
7
[Standard].
Nach Anzeige der Meldung "Integrated Installer is
preparing..." werden die folgenden
Softwarekomponenten automatisch installiert.
Befolgen Sie die Anweisungen auf dem
Bildschirm.
• MFP-Treiber
• Button Manager
• Sharpdesk
Befolgen Sie die Anweisungen im
10
Plug-and-Play-Fenster, um den
Treiber zu installieren.
Befolgen Sie die Anweisungen auf dem
Bildschirm.
Achtung
Damit ist die Installation abgeschlossen.
• Lesen Sie nach dem Installieren des MFP-Treibers
"KONFIGURATION DES DRUCKERTREIBERS
(Windows-Umgebung)" (Seite 33), um die
Druckertreibereinstellungen zu konfigurieren.
• Lesen Sie nach dem Installieren von Button
Manager "EINRICHTEN VON BUTTON MANAGER"
(Seite 11), um Button Manager einzurichten.
• Wenn Sie Windows Vista verwenden und
eine Sicherheitswarnung erscheint, klicken
Sie auf "Diese Treibersoftware dennoch
installieren".
• Wenn Sie Windows 2000/XP ausführen und
eine Warnmeldung zum Windows-Logotest
oder zur digitalen Signatur erscheint,
klicken Sie auf "Dennoch fortsetzen" oder
"Ja".
1
Wenn die Installation beendet ist,
8
klicken Sie auf die Schaltfläche
"Schließen".
Achtung
Eine Meldung wird angezeigt, die Sie auffordert, das
Gerät an Ihren Computer anzuschließen. Klicken
Sie auf "OK".
Hinweis
Vergewissern Sie sich, dass das Gerät
9
• Wenn Sie Windows Vista verwenden und
eine Sicherheitswarnung erscheint, klicken
Sie auf "Diese Treibersoftware dennoch
installieren".
• Wenn Sie Windows 2000/XP ausführen und
eine Warnmeldung zum Windows-Logotest
oder zur digitalen Signatur erscheint,
klicken Sie auf "Dennoch fortsetzen" oder
"Ja".
Nach der Installation wird möglicherweise
eine Meldung angezeigt, die Sie dazu
auffordert, Ihren Computer neu zu starten.
Klicken Sie in diesem Fall auf "Ja", um Ihren
Computer neu zu starten.
eingeschaltet ist, und schließen Sie
dann das USB-Kabel an (S.37).
Windows erkennt das Gerät und ein
Plug-and-Play-Fenster wird angezeigt.
7
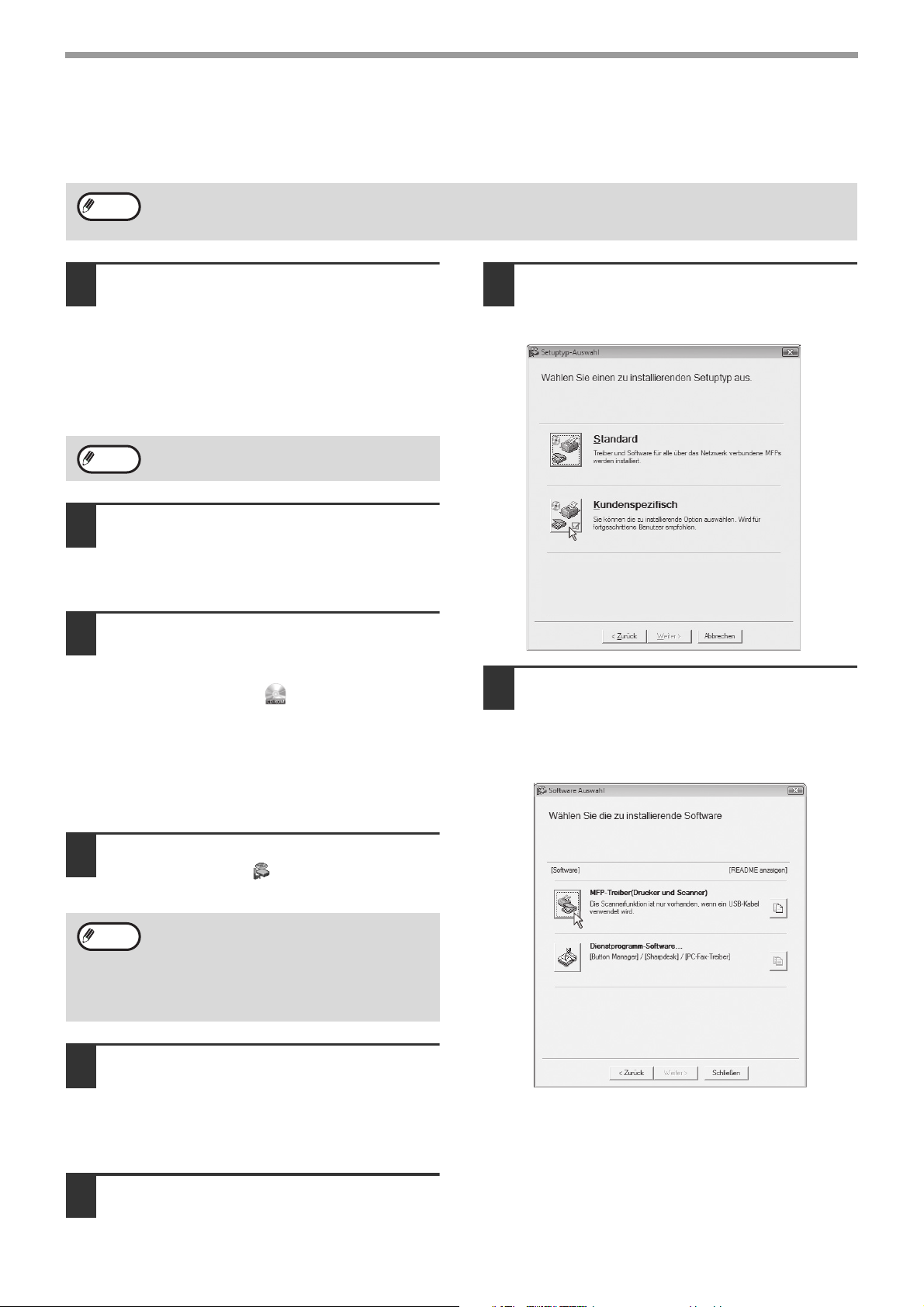
INSTALLATION DER SOFTWARE (MIT DEM GERÄT MITGELIEFERT)
Benutzerdefinierte Installation
Wenn das Gerät als gemeinsamer Drucker über einen Server verwendet wird, oder Sie nur die erforderlichen
Softwarekomponenten installieren möchten, wählen Sie "Benutzerdefinierte Installation".
Hinweis
Vergewissern Sie sich, dass das
1
• Der PC-Fax-Treiber verwendet den Druckertreiberanschluss. Installieren Sie auf jeden Fall den MFP-Treiber
(Drucker/Scanner), bevor Sie den PC-Fax-Treiber installieren.
• Um diese Software zu installieren, müssen Sie Administratorrechte haben.
USB-Kabel nicht am Gerät und an
Ihrem Computer angeschlossen ist.
Wenn das Kabel angeschlossen ist, wird ein
Plug-and-Play-Fenster angezeigt. In einem
solchen Fall klicken Sie auf die Schaltfläche
[Abbrechen], um das Fenster zu schließen, und
lösen Sie die Kabelverbindung.
Hinweis
Legen Sie die mit dem Gerät
2
Das Kabel wird in Schritt 14 angeschlossen.
mitgelieferte "Software CD-ROM (1)"
in das CD-ROM-Laufwerk Ihres
Computers ein.
Klicken Sie auf die Schaltfläche
3
"Start", klicken Sie auf "Arbeitsplatz",
und doppelklicken Sie danach auf das
CD-ROM-Symbol ( ).
• In Windows Vista XP klicken Sie auf "Start",
dann auf "Computer", und doppelklicken Sie
danach auf das CD-ROM-Symbol.
• Unter Windows 2000 doppelklicken Sie auf
"Arbeitsplatz" und danach auf das
CD-ROM-Symbol.
Klicken Sie auf die Schaltfläche
7
[Kundenspezifisch].
Wenn Sie den MFP-Treiber installieren
8
möchten, klicken Sie auf die Schaltfläche
[MFP-Treiber (Drucker und Scanner)].
Klicken Sie auf [README anzeigen], um
Informationen zu den Programmen zu erhalten.
Doppelklicken Sie auf das
4
[Setup]-Symbol ( ).
Hinweis
Das Fenster
5
Erscheint nach einem Doppelklick auf das
[Setup]-Symbol das Sprachauswahlfenster,
wählen Sie die gewünschte Sprache aus
und klicken Sie anschließend auf [Weiter]
(die korrekte Sprache wird normalerweise
automatisch ausgewählt).
"LIZENZVEREINBARUNG" wird
angezeigt. Lesen Sie die
Lizenzvereinbarung sorgfältig durch
und klicken Sie anschließend auf [Ja].
Lesen Sie die Meldung im Fenster
6
"Willkommen!" und klicken Sie
anschließend auf [Weiter].
8
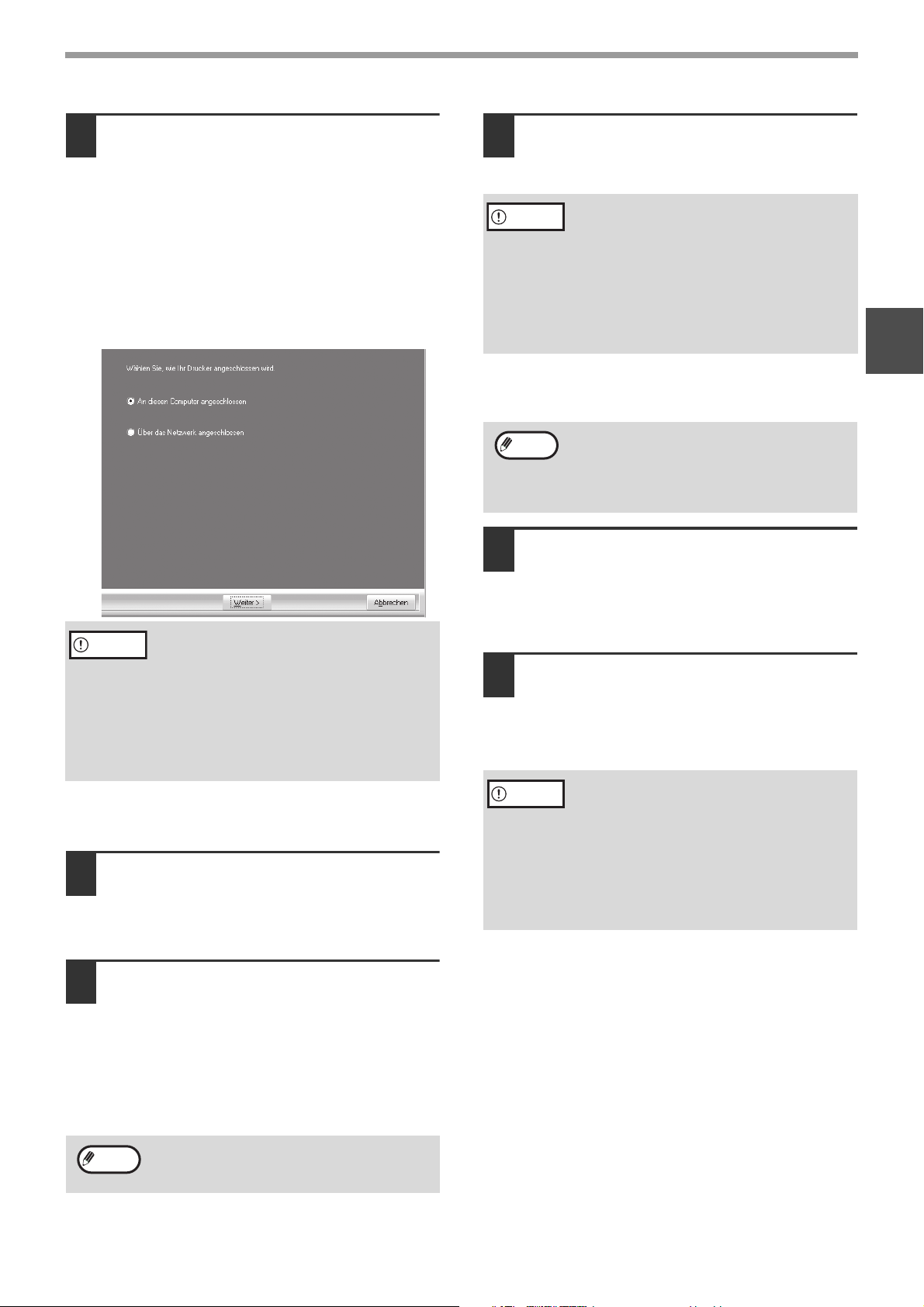
INSTALLATION DER SOFTWARE (MIT DEM GERÄT MITGELIEFERT)
Die für die Installation des
9
MFP-Treibers erforderlichen Dateien
werden kopiert (falls "MFP-Treiber" in
Schritt 8 ausgewählt wurde).
Befolgen Sie die Anweisungen auf dem
Bildschirm.
Wenn Sie gefragt werden, wie der Drucker
angeschlossen ist, wählen Sie [An diesen
Computer angeschlossen] aus und klicken
Sie auf die Schaltfläche [Weiter].
Achtung
Wenn "The installation of the SHARP software is
complete" angezeigt wird, klicken Sie auf [OK].
Wenn Sie Button Manager, Sharpdesk
10
• Wenn Sie Windows Vista verwenden und
eine Sicherheitswarnung erscheint, klicken
Sie auf "Diese Treibersoftware dennoch
installieren".
• Wenn Sie Windows 2000/XP ausführen und
eine Warnmeldung zum Windows-Logotest
oder zur digitalen Signatur erscheint,
klicken Sie auf "Dennoch fortsetzen" oder
"Ja".
oder den PC-Fax-Treiber installieren
möchten, klicken Sie in Schritt 8 auf
die Schaltfläche [Utility Software].
Wenn die Installation beendet ist,
12
klicken Sie auf die Schaltfläche
"Schließen".
Achtung
Eine Meldung wird angezeigt, die Sie auffordert, das
Gerät an Ihren Computer anzuschließen. Klicken
Sie auf "OK".
Hinweis
Vergewissern Sie sich, dass das Gerät
13
• Wenn Sie Windows Vista verwenden und
eine Sicherheitswarnung erscheint, klicken
Sie auf "Diese Treibersoftware dennoch
installieren".
• Wenn Sie Windows 2000/XP ausführen und
eine Warnmeldung zum Windows-Logotest
oder zur digitalen Signatur erscheint,
klicken Sie auf "Dennoch fortsetzen" oder
"Ja".
Nach der Installation wird möglicherweise
eine Meldung angezeigt, die Sie dazu
auffordert, Ihren Computer neu zu starten.
Klicken Sie in diesem Fall auf "Ja", um Ihren
Computer neu zu starten.
eingeschaltet ist, und schließen Sie
dann das USB-Kabel an (S.37).
Windows erkennt das Gerät und ein
Plug-and-Play-Fenster wird angezeigt.
Befolgen Sie die Anweisungen im
14
Plug-and-Play-Fenster, um den
Treiber zu installieren.
Befolgen Sie die Anweisungen auf dem
Bildschirm.
Achtung
• Wenn Sie Windows Vista verwenden und
eine Sicherheitswarnung erscheint, klicken
Sie auf "Diese Treibersoftware dennoch
installieren".
• Wenn Sie Windows 2000/XP ausführen und
eine Warnmeldung zum Windows-Logotest
oder zur digitalen Signatur erscheint,
klicken Sie auf "Dennoch fortsetzen" oder
"Ja".
1
Klicken Sie auf die Schaltfläche
11
[Button Manager], die Schaltfläche
[Sharpdesk] oder die Schaltfläche
[PC-Fax-Treiber].
Wählen Sie im Anschlussauswahlbildschirm, der
angezeigt wird, während der PC-Fax-Treiber
installiert wird, den Anschluss des bereits
installierten MFP-Treibers.
Hinweis
Wenn eine Meldung angezeigt wird, die Sie
auffordert, das USB-Kabel anzuschließen,
klicken Sie auf die Schaltfläche [OK].
Damit ist die Installation abgeschlossen.
• Lesen Sie nach dem Installieren des MFP-Treibers
"KONFIGURATION DES DRUCKERTREIBERS
(Windows-Umgebung)" (Seite 33), um die
Druckertreibereinstellungen zu konfigurieren.
• Lesen Sie nach dem Installieren von Button
Manager "EINRICHTEN VON BUTTON MANAGER"
(Seite 11), um Button Manager einzurichten.
9

INSTALLATION DER SOFTWARE (MIT DEM GERÄT MITGELIEFERT)
VERWENDUNG DES GERÄTS ALS GEMEINSAM BENUTZTER DRUCKER
Soll das Gerät in einem Windows-Netzwerk als gemeinsamer Drucker genutzt werden, muss der Druckertreiber
folgendermaßen auf den Client-PCs installiert werden.
Hinweis
Führen Sie die Schritte 2 bis 6 unter
1
Informationen zu den erforderlichen Einstellungen des Druckservers erhalten Sie im Handbuch oder in der Hilfe
für Ihr Betriebssystem.
"INSTALLATION DER SOFTWARE"
(S.6) durch.
Klicken Sie auf die Schaltfläche
2
"Benutzerdefiniert".
Klicken Sie auf die Schaltfläche
3
"MFP-Treiber".
Klicken Sie auf die Schaltfläche
6
"Weiter".
Befolgen Sie die Anweisungen auf dem
Bildschirm.
Hinweis
Achtung
Wird der gemeinsam benutzte Drucker nicht
in der Liste angezeigt, überprüfen Sie die
Druckserver-Einstellungen.
• Wenn Sie Windows Vista verwenden und
eine Sicherheitswarnung erscheint, klicken
Sie auf "Diese Treibersoftware dennoch
installieren".
• Wenn Sie Windows 2000/XP ausführen und
eine Warnmeldung zum Windows-Logotest
oder zur digitalen Signatur erscheint,
klicken Sie auf "Dennoch fortsetzen" oder
"Ja".
Klicken Sie auf die Schaltfläche "README
anzeigen", um Informationen über das
ausgewählte Paket anzuzeigen.
Wählen Sie "Connected via the network"
4
aus, und klicken Sie auf "Weiter".
Wählen Sie den Druckernamen
5
(konfiguriert als ein gemeinsamer
Drucker an einem Druckerserver) aus
einer Liste aus.
Wenn Sie Windows 2000/XP verwenden, können
Sie auch auf die unterhalb der Liste angezeigte
Schaltfläche "Netzwerkschnittstelle hinzufügen"
klicken, und den Drucker auswählen, der zum
Durchsuchen des dann angezeigten Netzwerks
gemeinsam verwendet werden kann.
Sie kehren zum Fenster von Schritt 3
7
zurück. Klicken Sie auf die Schaltfläche
"Schließen".
Hinweis
Damit ist die Softwareinstallation abgeschlossen.
Nach der Installation wird möglicherweise
eine Meldung angezeigt, die Sie dazu
auffordert, Ihren Computer neu zu starten.
Klicken Sie in diesem Fall auf "Ja", um Ihren
Computer neu zu starten.
10

EINRICHTEN VON BUTTON MANAGER
Button Manager ist ein Softwareprogramm, das mit dem Scannertreiber zusammenarbeitet, um das Scannen vom
Gerät aus zu ermöglichen.
Um mithilfe des Geräts zu scannen, muss Button Manager mit dem Ziel verknüpft sein, das auf der Anzeige
erscheint. Befolgen Sie die folgenden Schritte, um Button Manager mit Scanereignissen zu verknüpfen.
Windows XP/Vista
Klicken Sie auf die Schaltfläche
1
"Start", klicken Sie auf
"Systemsteuerung", "Hardware und
Sound" und danach auf "Scanner und
Kameras".
Klicken Sie bei Windows XP auf die Schaltfläche
"Start", wählen Sie "Systemsteuerung", "Drucker
und andere Hardware" und klicken Sie danach
auf "Scanner und Kameras".
Klicken Sie auf das "SHARP
2
MX-xxxx"-Symbol und wählen Sie
"Eigenschaften".
Unter Windows XP wählen Sie "Eigenschaften"
aus dem Menü "Datei".
Klicken Sie im Bildschirm
3
"Eigenschaften" auf die "Ereignisse".
Wählen Sie "SC1:" aus dem
4
Pulldown-Menü "Ereignis auswählen".
Wählen Sie "Start this program" und
5
dann "Sharp Button Manager W" aus
dem Pulldown-Menü.
Wiederholen Sie die Schritte 4 und 5,
6
um Button Manager mit "SC2:" bis
"SC6:" zu verknüpfen.
Wählen Sie "SC2:" aus dem Pulldown-Menü
"Ereignis auswählen". Wählen Sie "Start this
program" und dann "Sharp Button Manager W"
aus dem Pulldown-Menü. Gehen Sie für jedes
ScanMenu bis "SC6:" genauso vor.
1
Klicken Sie auf "OK".
7
Button Manager ist jetzt mit den Scanzielen SC1:
bis SC6: des Geräts verknüpft.
Die Scaneinstellungen für die Scanziele SC1: bis
SC6: können mithilfe des Einstellungsfensters
von Button Manager geändert werden.
Die werkseitigen Voreinstellungen für die Ziele
SC1: bis SC6: und die Vorgehensweise für die
Konfiguration der Button Manager-Einstellungen
finden Sie unter "BUTTON
MANAGER-EINSTELLUNGEN" in der
"Bedienungsanleitung (für Drucker und Scanner)"
auf der "Software CD-ROM", die mit dem Gerät
mitgeliefert wird.
11

INSTALLATION DER SOFTWARE (MIT DEM GERÄT MITGELIEFERT)
Windows 2000
Klicken Sie auf die Schaltfläche
1
"Start", wählen Sie "Einstellungen"
und klicken Sie dann auf
"Systemsteuerung".
Doppelklicken Sie auf das Symbol
2
"Scanner und Kameras".
Wählen Sie "SHARP MX-xxxx" und
3
klicken Sie auf die Schaltfläche
"Eigenschaften".
Klicken Sie im Bildschirm
4
"Eigenschaften" auf die "Ereignisse".
Wählen Sie "SC1:" aus dem
5
Pulldown-Menü
"Scanner-Ereignisse".
Wählen Sie "Sharp Button Manager
6
W" unter "Send to this application".
Hinweis
Wenn andere Anwendungen angezeigt
werden, entfernen Sie die Markierungen der
Kontrollkästchen für die anderen
Anwendungen und lassen Sie nur das Button
Manager-Kontrollkästchen markiert.
Klicken Sie auf die Schaltfläche
7
"Übernehmen".
Wiederholen Sie die Schritte 5 bis 7,
8
um Button Manager mit "SC2:" bis
"SC6:" zu verknüpfen.
Wählen Sie "SC2:" aus dem Pulldown-Menü
"Scanner-Ereignisse". Wählen Sie "Sharp Button
Manager W" unter "Send to this application" und
klicken Sie auf die Schaltfläche "Übernehmen".
Gehen Sie für jedes ScanMenu bis "SC6:"
genauso vor.
Wenn die Einstellungen abgeschlossen sind,
klicken Sie auf "OK", um den Bildschirm zu
schließen.
Button Manager ist jetzt mit den Scanzielen SC1:
bis SC6: des Geräts verknüpft.
Die Scaneinstellungen für die Scanziele SC1: bis
SC6: können mithilfe des Einstellungsfensters
von Button Manager geändert werden.
Die werkseitigen Voreinstellungen für die Ziele
SC1: bis SC6: und die Vorgehensweise für die
Konfiguration der Button Manager-Einstellungen
finden Sie unter "BUTTON
MANAGER-EINSTELLUNGEN" in der
"Bedienungsanleitung (für Drucker und Scanner)"
auf der "Software CD-ROM", die mit dem Gerät
mitgeliefert wird.
12

INSTALLATION DER
2
Die Vorgehensweise für die Installation der Software, wenn das Gerät als Netzwerkdrucker mithilfe der optional
erhältlichen Netzwerkoption (MX-NB10) verwendet wird, wird in diesem Kapitel beschrieben.
SOFTWARE (FÜR OPTIONEN)
EINRICHTUNG IN EINER
WINDOWS-UMGEBUNG
HARDWARE- UND
SOFTWARE-ANFORDERUNGEN
Sehen Sie vor Installation der Software unter "HARDWARE- UND SOFTWARE-ANFORDERUNGEN" auf Seite 36
nach, um sicherzustellen, dass Ihr Computer die Hardware- und Software-Anforderungen erfüllt.
EINSTELLUNG DER IP-ADRESSE DES
GERÄTS
Stellen Sie vor Installation des Druckertreibers auf jeden Fall die IP-Adresse des Geräts wie unter
"Systemeinstellungen" im "Netzwerkdrucker"-Handbuch auf der CD-ROM beschrieben ein. Wenden Sie sich an
Ihren Netzwerkadministrator, um die korrekte IP-Adresse, die Subnetzmaske und das Standard-Gateway für die
Eingabe zu erfahren. Wenn ein DHCP-Server dem Gerät automatisch eine IP-Adresse zuweist, ist die
folgende Vorgehensweise nicht erforderlich. (Wie Sie die dem Gerät vom DHCP zugewiesene IP-Adresse
überprüfen, erfahren Sie unter "ÜBERPRÜFEN DER IP-ADRESSE" (Seite 36).)
Achtung
Wird das Gerät in einer DHCP-Umgebung verwendet, kann sich die IP-Adresse des Geräts
automatisch ändern. In diesem Fall ist das Drucken nicht mehr möglich. Verwenden Sie in
diesem Fall einen WINS-Server oder verwenden Sie das Gerät nicht in einer DHCP-Umgebung.
13

ÖFFNEN DES SOFTWARE-AUSWAHLBILDSCHIRMS
(FÜR ALLE SOFTWARE)
Legen Sie die "Software CD-ROM" in
1
das CD-ROM-Laufwerk Ihres
Computers ein.
• Legen Sie zur Installation des Druckertreibers
oder des Druckerstatusmonitors die "Software
CD-ROM" mit der Aufschrift "Disc 1" ein.
• Legen Sie zur Installation des PC-Fax-Treibers
oder des Scannertreibers die "Software
CD-ROM" mit der Aufschrift "Disc 2" ein.
Klicken Sie auf die Schaltfläche [Start]
2
( ), klicken Sie auf [Computer] und
doppelklicken Sie auf das
[CD-ROM]-Symbol ( ).
• Klicken Sie in Windows XP/Server 2003 auf die
Schaltfläche [Start], dann auf [Arbeitsplatz], und
doppelklicken Sie dann auf das Symbol
[CD-ROM].
• Unter Windows 2000 doppelklicken Sie auf
[Arbeitsplatz] und dann auf das
[CD-ROM]-Symbol.
Doppelklicken Sie auf das
3
[Setup]-Symbol ( ).
Hinweis
Das Fenster
4
In Windows Vista/Server 2008, wenn eine
Meldung erscheint, die um Bestätigung
bittet, klicken Sie auf [Zulassen].
"LIZENZVEREINBARUNG" wird
angezeigt. Lesen Sie die
Lizenzvereinbarung sorgfältig durch
und klicken Sie anschließend auf [Ja].
Der Software-Auswahlbildschirm wird
6
angezeigt.
Klicken Sie vor der Installation der Software bitte
unbedingt auf die Schaltfläche [README
anzeigen], um nähere Informationen zur Software
einzusehen.
* Die oben angezeigte Ansicht erscheint bei
Verwendung der CD-ROM "Disc 1".
Beachten Sie für die nachfolgenden Schritte die
Anweisungen auf den Seiten, die Ihrer Software
ent sprechen.
INSTALLIEREN DES DRUCKERTREIBERS/
PC-FAX-TREIBERS
• Standardinstallation: Seite 15
• Installation durch Angabe der Geräteadresse:
Seite 18
• VERWENDUNG DES GERÄTS ALS
GEMEINSAM BENUTZTER DRUCKER: Seite 20
INSTALLIEREN DES PRINTER STATUS
MONITOR: Seite 22
Hinweis
Lesen Sie die Meldung im Fenster
5
Die "LIZENZVEREINBARUNG" kann in
einer anderen Sprache angezeigt werden.
Wählen Sie dazu die gewünschte Sprache
aus dem Sprachenmenü. Um die Software
in der gewählten Sprache zu installieren,
fahren Sie mit der Installation unter
Beibehaltung der gewünschten Sprache
fort.
"Willkommen!" und klicken Sie
anschließend auf [Weiter].
14

INSTALLIEREN DES
DRUCKERTREIBERS/ PC-FAX-TREIBERS
In diesem Abschnitt wird erläutert, wie Sie den Druckertreiber und den PC-Fax-Treiber installieren, wenn das Gerät
mit einem Windows-Netzwerk (TCP/IP-Netzwerk) verbunden ist.
Unterstützte Betriebssysteme: Windows 2000
* Zur Installation der Software müssen Sie über Administratorrechte verfügen.
*
/XP*/Server 2003*/Vista*/Server 2008
*
Hinweis
• Für die Verwendung des PS-Druckertreibers oder des PPD-Treibers ist das PS3-Modul erforderlich.
• Obwohl sich die Erklärungen der Installationsanleitung in diesem Abschnitt auf den Druckertreiber
konzentrieren, gelten sie sowohl für den Druckertreiber als auch für den PC-Fax-Treiber.
X Standardinstallation
Wenn der Software-Auswahlbildschirm in Schritt 6 "ÖFFNEN DES SOFTWARE-AUSWAHLBILDSCHIRMS (FÜR
ALLE SOFTWARE)" (Seite 14) angezeigt wird, führen Sie die nachfolgenden Schritte aus.
Klicken Sie auf die Schaltfläche
1
[Druckertreiber].
Klicken Sie auf der "Disc 2" CD-ROM die
Schaltfläche [PC-Fax-Treiber], um den
PC-Fax-Treiber zu installieren.
* Die oben angezeigte Ansicht erscheint bei
Verwendung der CD-ROM "Disc 1".
Klicken Sie auf die Schaltfläche
2
[Standardinstallation].
Hinweis
Wenn Sie [Kundenspezifische Installation]
auswählen, können Sie jeden beliebigen der
nachfolgenden Punkte ändern. Wenn Sie
[Standard-Installation] auswählen, wird die
Installation wie unten angegeben erfolgen.
• Geräteanschlussmethode: LPR
Direktdruck (Auto-Suche)
• Als Standarddrucker: Ja (PC-Fax-Treiber
ausgenommen)
• Druckertreibername: Kann nicht geändert
werden
• PCL Drucker Screen Fonts: Installiert
Wenn Sie [Kundenspezifische Installation]
ausgewählt haben, müssen Sie [LPR
Direktdruck (Auto-Suche)] auswählen und
auf [Weiter] klicken.
Wenn Sie nicht [LPR Direktdruck
(Auto-Suche)] ausgewählt haben, finden Sie
weitere Informationen auf den folgenden
Seiten:
• LPR Direktdruck (Adresse Festlegen):
Seite 18
• Gemeinsam benutzter Drucker: Seite 20
2
15

EINRICHTUNG IN EINER WINDOWS-UMGEBUNG
Die mit dem Netzwerk verbundenen
3
Drucker werden erkannt. Wählen Sie
das Gerät aus und klicken Sie auf die
Schaltfläche [Weiter].
Hinweis
• Falls das Gerät nicht erkannt wird,
kontrollieren Sie, ob das Gerät
eingeschaltet und mit dem Netzwerk
verbunden ist, und klicken Sie
anschließend auf die Schaltfläche
[Erneuet Suchen].
• Alternativ können Sie auf die Schaltfläche
[Geben Sie die Bedingung an] klicken und
über die Eingabe des Gerätenamens
(Hostname) oder der IP-Adresse nach
dem Gerät suchen.
☞ÜBERPRÜFEN DER IP-ADRESSE
(Seite 36)
Ein Bestätigungsfenster wird
4
angezeigt. Prüfen Sie die Angaben
und klicken Sie anschließend auf die
Schaltfläche [Weiter].
Wählen Sie im Fenster für die Auswahl
5
des Druckertreibers den gewünschten
Druckertreiber aus und klicken Sie auf
die Schaltfläche [Weiter].
Klicken Sie auf das Kontrollkästchen für den
gewünschten Druckertreiber, damit es mit einem
Häkchen ( ) versehen wird.
Wenn Sie gefragt werden, ob der
6
Drucker Ihr Standarddrucker sein soll
oder nicht, treffen Sie eine Auswahl
und klicken Sie auf die Schaltfläche
[Weiter].
Wenn Sie mehrere Treiber installieren, müssen
Sie festlegen, welcher Druckertreiber als
Standarddrucker verwendet werden soll.
Wenn Sie keinen der Druckertreiber als
Standarddrucker einrichten möchten, wählen Sie
[Nein].
Hinweis
Befolgen Sie die Anweisungen auf
7
Wenn Sie in Schritt 2 auf die Schaltfläche
[Kundenspezifische Installation] geklickt
haben, werden die folgenden Fenster
angezeigt.
• Druckername-Fenster
Wenn Sie den Druckernamen ändern
möchten, geben Sie den gewünschten
Namen ein und klicken Sie auf die
Schaltfläche [Weiter].
• Bestätigungsfenster für die Installation
der Anzeigeschrift
Zum Installieren der Anzeigeschrift für
den PCL-Druckertreiber müssen Sie [Ja]
auswählen und auf die Schaltfläche
[Weiter] klicken.
• Bei der Installation des PC-Fax-Treibers
wird dieses Fenster nicht angezeigt.
Fahren Sie mit dem nächsten Schritt
fort.
• Wenn Sie nicht den
PCL-Druckertreiber, sondern den
PS-Druckertreiber oder den
PPD-Treiber installieren, müssen Sie
[Nein] auswählen und auf die
Schaltfläche [Weiter] klicken.
dem Bildschirm.
Lesen Sie die Meldung im dann angezeigten
Fenster und klicken Sie auf die Schaltfläche
[Weiter].
Die Installation beginnt.
Hinweis
• Wenn Sie Windows Vista/Server 2008
verwenden
Wenn eine Sicherheitsmeldung erscheint,
können Sie mit Sicherheit auf [Diese
Software trotzdem installieren] klicken.
• Wenn Sie Windows 2000/XP/Server
2003 verwenden
Wenn eine Warnmeldung bezüglich des
Windows-Logo-Tests oder der digitalen
Signatur angezeigt wird, müssen Sie auf
die Schaltfläche [Installation fortsetzen]
oder [Ja] klicken.
16
Hinweis
• Bei der Installation des PC-Fax-Treibers
wird dieses Fenster nicht angezeigt.
Fahren Sie mit dem nächsten Schritt fort.
• Für die Verwendung des
PS-Druckertreibers oder des
PPD-Treibers ist das PS3-Modul
erforderlich.
Wenn der Bildschirm Installation
8
abgeschlossen angezeigt wird,
klicken Sie auf die Schaltfläche [OK].

Klicken Sie auf die Schaltfläche
9
[Schließen] im Fenster von Schritt 1.
EINRICHTUNG IN EINER WINDOWS-UMGEBUNG
Hinweis
Damit schließen Sie die Installation ab.
• Lesen Sie nach der Installation "Nach dem
Installieren des Druckertreibers müssen Sie die
Druckertreibereinstellungen entsprechend den
installierten Optionen und der Art und Größe des im
Gerät eingelegten Papiers konfigurieren. Zum
Konfigurieren des Druckertreibers gehen Sie wie
nachfolgend beschrieben vor." (Seite 33), um die
Druckertreibereinstellungen zu konfigurieren.
• Wenn Sie den PS-Druckertreiber oder den
PPD-Treiber installiert haben, können Sie die
PS-Anzeigeschrift von der mit dem PS3-Modul
gelieferten "PRINTER UTILITIES"-CD-ROM
installieren. Siehe "INSTALLIEREN DER
PS-ANZEIGESCHRIFTEN" (Seite 21).
• Wenn Sie das Gerät als einen gemeinsam genutzten
Drucker verwenden, lesen Sie bitte den Abschnitt
"VERWENDUNG DES GERÄTS ALS GEMEINSAM
BENUTZTER DRUCKER" (Seite 20).
Nach der Installation wird möglicherweise
eine Meldung angezeigt, die Sie dazu
auffordert, Ihren Computer neu zu starten.
Klicken Sie in diesem Fall auf die
Schaltfläche [Ja], um Ihren Computer neu
zu starten.
2
17

EINRICHTUNG IN EINER WINDOWS-UMGEBUNG
X Installation durch Angabe der Geräteadresse
Wenn das Gerät nicht gefunden wird, weil es nicht eingeschaltet ist oder sonstige Gründe vorliegen, können Sie die
Installation durch Eingabe des Namens (Hostname) oder der IP-Adresse des Geräts ausführen.
Wenn der Software-Auswahlbildschirm in Schritt 6 "ÖFFNEN DES SOFTWARE-AUSWAHLBILDSCHIRMS (FÜR
ALLE SOFTWARE)" (Seite 14) angezeigt wird, führen Sie die nachfolgenden Schritte aus.
Klicken Sie auf die Schaltfläche
1
[Druckertreiber].
Klicken Sie auf der "Disc 2" CD-ROM die
Schaltfläche [PC-Fax-Treiber], um den
PC-Fax-Treiber zu installieren.
* Die oben angezeigte Ansicht erscheint bei
Verwendung der CD-ROM "Disc 1".
Wenn Sie gefragt werden, wie der
3
Drucker angeschlossen ist, wählen
Sie [LPR Direktdruck (Adresse
Festlegen)] aus und klicken Sie auf
die Schaltfläche [Weiter].
Geben Sie den Namen (Hostname)
4
oder die IP-Adresse des Geräts ein,
und klicken Sie auf die Schaltfläche
[Weiter].
☞ÜBERPRÜFEN DER IP-ADRESSE (Seite 36)
Klicken Sie auf die Schaltfläche
2
[Kundenspezifische Installation].
18

EINRICHTUNG IN EINER WINDOWS-UMGEBUNG
Wenn das Modellauswahl-Fenster
5
angezeigt wird, wählen Sie die
Bezeichnung Ihres Gerätemodells aus und
klicken Sie auf die Schaltfläche [Weiter].
Wählen Sie im Fenster für die Auswahl
6
des Druckertreibers den gewünschten
Druckertreiber aus und klicken Sie auf die
Schaltfläche [Weiter].
Klicken Sie auf das Kontrollkästchen für den
gewünschten Druckertreiber, damit es mit einem
Häkchen ( ) versehen wird.
Hinweis
Wählen Sie, ob der Drucker als
7
• Bei der Installation des PC-Fax-Treibers
wird dieses Fenster nicht angezeigt.
Fahren Sie mit dem nächsten Schritt fort.
• Für die Verwendung des
PS-Druckertreibers oder des
PPD-Treibers ist das PS3-Modul
erforderlich.
Standarddrucker eingerichtet werden
soll, und klicken Sie auf die
Schaltfläche [Weiter].
Wenn Sie mehrere Treiber installieren, müssen
Sie festlegen, welcher Druckertreiber als
Standarddrucker verwendet werden soll.
Wenn Sie keinen der Druckertreiber als
Standarddrucker einrichten wollen, wählen Sie
[Nein].
Wenn das Druckername-Fenster
8
angezeigt wird, klicken Sie auf die
Schaltfläche [Weiter].
Wenn Sie den Druckernamen ändern möchten,
geben Sie den gewünschten Namen ein.
Wenn Sie gefragt werden, ob Sie die
9
Anzeigeschrift installieren möchten,
wählen Sie eine Antwort aus und klicken
Sie auf die Schaltfläche [Weiter].
• Bei der Installation des PC-Fax-Treibers wird
dieses Fenster nicht angezeigt. Fahren Sie mit
dem nächsten Schritt fort.
• Wenn Sie nicht den PCL-Druckertreiber,
sondern den PS-Druckertreiber oder den
PPD-Treiber installieren, müssen Sie [Nein]
auswählen und auf die Schaltfläche [Weiter]
klicken.
Folgen Sie den Anweisungen auf dem
10
Bildschirm.
Lesen Sie die Meldung im dann angezeigten Fenster
und klicken Sie auf die Schaltfläche [Weiter].
Die Installation beginnt.
Hinweis
Wenn der Bildschirm Installation
11
• Wenn Sie Windows Vista/Server 2008
verwenden
Wenn eine Sicherheitsmeldung erscheint,
können Sie mit Sicherheit auf [Diese
Software trotzdem installieren] klicken.
• Wenn Sie Windows 2000/XP/Server
2003 verwenden
Wenn eine Warnmeldung bezüglich des
Windows-Logo-Tests oder der digitalen
Signatur angezeigt wird, müssen Sie auf
die Schaltfläche [Installation fortsetzen]
oder [Ja] klicken.
abgeschlossen angezeigt wird,
klicken Sie auf die Schaltfläche [OK].
Klicken Sie auf die Schaltfläche
12
[Schließen] im Fenster von Schritt 1.
Hinweis
Damit schließen Sie die Installation ab.
• Lesen Sie nach der Installation "Nach dem
Installieren des Druckertreibers müssen Sie die
Druckertreibereinstellungen entsprechend den
installierten Optionen und der Art und Größe des im
Gerät eingelegten Papiers konfigurieren. Zum
Konfigurieren des Druckertreibers gehen Sie wie
nachfolgend beschrieben vor." (Seite 33), um die
Druckertreibereinstellungen zu konfigurieren.
• Wenn Sie den PS-Druckertreiber oder den
PPD-Treiber installiert haben, können Sie die
PS-Anzeigeschrift von der mit dem PS3-Modul
gelieferten "PRINTER UTILITIES"-CD-ROM
installieren. Siehe "INSTALLIEREN DER
PS-ANZEIGESCHRIFTEN" (Seite 21).
Nach der Installation wird möglicherweise
eine Meldung angezeigt, die Sie dazu
auffordert, Ihren Computer neu zu starten.
Klicken Sie in diesem Fall auf die
Schaltfläche [Ja], um Ihren Computer neu
zu starten.
2
19

EINRICHTUNG IN EINER WINDOWS-UMGEBUNG
VERWENDUNG DES GERÄTS ALS GEMEINSAM
BENUTZTER DRUCKER
Wenn Sie das Gerät als gemeinsam benutzten Drucker in einem Windows-Netzwerk verwenden möchten und der
Druckertreiber oder der PC-Fax-Treiber auf einem Druckserver installiert ist, gehen Sie zum Installieren des
Druckertreibers oder des PC-Fax-Treibers auf den Client-Computern wie nachfolgend beschrieben vor.
•
Hinweis
Wenn der Software-Auswahlbildschirm in Schritt 6 "ÖFFNEN DES SOFTWARE-AUSWAHLBILDSCHIRMS (FÜR
ALLE SOFTWARE)" (Seite 14) angezeigt wird, führen Sie die nachfolgenden Schritte aus.
Fragen Sie Ihren Netzwerkadministrator nach dem Servernamen und dem Druckernamen des Gerätes im Netzwerk.
• Anleitungen für das Konfigurieren von Einstellungen am Druckserver finden Sie im Bedienungshandbuch oder
der Hilfe-Datei des Betriebssystems. Der hier erläuterte "Druckserver" ist ein an das Gerät direkt
angeschlossener Computer, und die "Clients" sind andere Computer, die mit dem gleichen Netzwerk wie der
Druckserver verbunden sind.
Installieren Sie auf den Client-Computern den gleichen Druckertreiber wie den, der auf dem Druckserver installiert ist.
•
Klicken Sie auf die Schaltfläche
1
[Druckertreiber].
Klicken Sie auf der "Disc 2" CD-ROM die
Schaltfläche [PC-Fax-Treiber], um den
PC-Fax-Treiber zu installieren.
* Die oben angezeigte Ansicht erscheint bei
Verwendung der CD-ROM "Disc 1".
Klicken Sie auf die Schaltfläche
2
[Kundenspezifische Installation].
Wählen [Gemeinsam benutzter
3
Drucker] aus und klicken Sie auf die
Schaltfläche [Weiter].
Wählen Sie den Druckernamen aus
4
(konfiguriert als gemeinsamer Drucker).
(1) (2)
(1) Wählen Sie den Druckernamen (konfiguriert
als ein gemeinsamer Drucker an einem
Druckerserver) aus einer Liste aus.
Wenn Sie Windows 2000/XP verwenden
Server 2003 verwenden, können Sie auch auf
die unterhalb der Liste angezeigte
Schaltfläche [Netzwerkschnittstelle
hinzufügen] klicken, und den Drucker
auswählen, der zum Durchsuchen des dann
angezeigten Netzwerks gemeinsam
verwendet werden kann.
(2) Klicken Sie auf die Schaltfläche [Weiter].
Hinweis
Wird der gemeinsam benutzte Drucker nicht
in der Liste angezeigt, überprüfen Sie die
Druckserver-Einstellungen.
20
Führen Sie zur Fortsetzung der
5
Installation die Schritte 5 bis 12 auf
Seite 19 aus.
Achten Sie im Auswahlfenster des
Druckertreibers darauf, denselben Druckertreiber
auszuwählen, der bereits für den Druckserver
installiert wurde. Damit schließen Sie die
Installation ab.
Damit schließen Sie die Installation ab.
Wenn Sie den PS-Druckertreiber oder den
PPD-Treiber installiert haben, können Sie die
PS-Anzeigeschrift von der mit dem PS3-Modul
gelieferten "PRINTER UTILITIES"-CD-ROM
installieren. Siehe "INSTALLIEREN DER
PS-ANZEIGESCHRIFTEN" (Seite 21).

INSTALLIEREN DER
PS-ANZEIGESCHRIFTEN
Die Schriften, die vom PS-Druckertreiber verwendet werden können, finden Sie auf der mit dem PS3-Modul
gelieferten "PRINTER UTILITIES"-CD-ROM. Installieren Sie diese Schriften für den PS-Druckertreiber, soweit
erforderlich.
Legen Sie die mit dem PS3-Modul
1
gelieferte "PRINTER
UTILITIES"-CD-ROM in das
CD-ROM-Laufwerk Ihres Computers.
Klicken Sie auf die Schaltfläche [Start]
2
( ), klicken Sie auf [Computer] und
doppelklicken Sie auf das
[CD-ROM]-Symbol ( ).
Klicken Sie in Windows XP/Server 2003 auf die
Schaltfläche [Start], dann auf [Arbeitsplatz], und
doppelklicken Sie dann auf das Symbol
[CD-ROM].
Doppelklicken Sie auf das
3
[Setup]-Symbol ( ).
Hinweis
Das Fenster
4
"LIZENZVEREINBARUNG" wird
angezeigt. Lesen Sie die
Lizenzvereinbarung sorgfältig durch
und klicken Sie anschließend auf [Ja].
In Windows Vista/Server 2008, wenn eine
Meldung erscheint, die um Bestätigung
bittet, klicken Sie auf [Zulassen].
Klicken Sie auf die Schaltfläche [PS
6
Screen Font].
Befolgen Sie die Anweisungen auf
7
dem Bildschirm.
Klicken Sie auf die Schaltfläche
8
[Schließen] im Fenster von Schritt 6.
2
Hinweis
Lesen Sie die Meldung im Fenster
5
"Willkommen!" und klicken Sie
anschließend auf [Weiter].
Die "LIZENZVEREINBARUNG" kann in
einer anderen Sprache angezeigt werden.
Wählen Sie dazu die gewünschte Sprache
aus dem Sprachenmenü. Um die Software
in der gewählten Sprache zu installieren,
fahren Sie mit der Installation unter
Beibehaltung der gewünschten Sprache
fort.
21

INSTALLIEREN DES PRINTER STATUS
MONITOR
Printer Status Monitor ist ein Druckerdienstprogramm, das es allgemeinen Benutzern erlaubt, den aktuellen
Gerätestatus auf ihrem Computerbildschirm einzusehen, etwa um zu überprüfen, dass das Gerät druckbereit ist.
Der Printer Status Monitor zeigt Fehlerinformationen wie z. B. Papierstaus, Informationen zur Druckerkonfiguration
(z. B., ob ein Finisher installiert ist oder nicht) als Bild, die verwendbaren Papierformate und die verbleibende
Papiermenge an.
Unterstützte Betriebssysteme: Windows 2000*/XP*/Server 2003*/Vista*/Server 2008
* Zur Installation der Software müssen Sie über Administratorrechte verfügen.
Wenn der Software-Auswahlbildschirm in Schritt 6 "ÖFFNEN DES SOFTWARE-AUSWAHLBILDSCHIRMS (FÜR
ALLE SOFTWARE)" (Seite 14) angezeigt wird, führen Sie die nachfolgenden Schritte aus.
Klicken Sie auf die Schaltfläche
1
[Printer Status Monitor].
Wenn der Bildschirm Installation
3
abgeschlossen angezeigt wird,
klicken Sie auf die Schaltfläche
[Beenden].
Damit der Printer Status Monitor automatisch
startet, wenn Ihr Computer gestartet wird,
markieren Sie das Kontrollkästchen [Fügen Sie
dieses Programm in Ihrer Startleiste hinzu]
und klicken Sie auf die Schaltfläche [Beenden].
Klicken Sie auf die Schaltfläche
4
[Schließen] im Fenster von Schritt 1.
Hinweis
Nach der Installation wird möglicherweise
eine Meldung angezeigt, die Sie dazu
auffordert, Ihren Computer neu zu starten.
Klicken Sie in diesem Fall auf die
Schaltfläche [Ja], um Ihren Computer neu
zu starten.
*
Befolgen Sie die Anweisungen auf
2
dem Bildschirm.
Damit schließen Sie die Installation ab.
Anleitungen zur Verwendung des Printer Status Monitor finden Sie in der Hilfe-Datei. Zum Lesen der Hilfe-Datei
gehen Sie wie folgt vor:
Klicken Sie auf die Schaltfläche [Start] von Windows, wählen Sie [Alle Programme] ([Programme] in Windows 2000)
aus, dann [SHARP Printer Status Monitor] und anschließend [Hilfe].
22

EINRICHTUNG IN EINER
MACINTOSH-UMGEBUNG
In diesem Abschnitt wird erläutert, wie Sie die PPD-Datei installieren, um das Drucken über einen Macintosh zu
ermöglichen, und wie Sie die Druckertreibereinstellungen konfigurieren.
☞ MAC OS X: diese Seite
(v10.2.8, v10.3.9, v10.4.11, v10.5 - 10.5.6)
☞ MAC OS 9.0 - 9.2.2: Seite 27
• Um das Gerät als Drucker in einer Macintosh-Umgebung nutzen zu können, werden das Druckermodul und
das PS3-Modul benötigt. Außerdem muss das Gerät an ein Netzwerk angeschlossen werden.
• Der Scannertreiber und der PC-Fax-Treiber können in einer Macintosh-Umgebung nicht verwendet werden.
MAC OS X
Hinweis
Legen Sie die "Software CD-ROM" in
1
das CD-ROM-Laufwerk Ihres
Computers ein.
Legen Sie die "Software CD-ROM" mit der
Aufschrift "Disc 2" ein.
Doppelklicken Sie auf das
2
[CD-ROM]-Symbol ( ) auf dem
Desktop.
Doppelklicken Sie auf den Ordner
3
[MacOSX].
Bitte lesen Sie die "ReadMe First"-Datei, bevor
Sie die Software installieren. "ReadMe First"
befindet sich im Unterordner [German] des
Ordners [Readme].
Die Erklärungen hinsichtlich der Bildschirme und Vorgehensweisen sind in erster Linie für den MAC OS X v10.4.
Die Bildschirme können bei anderen Versionen des Betriebssystems unterschiedlich sein.
Doppelklicken Sie auf das
5
[MX-B06]-Symbol ( ).
Hinweis
Klicken Sie auf die Schaltfläche [Fortfahren].
6
Wenn das Fenster "Identifizieren" in Mac
OS X v10.2.8 angezeigt wird, geben Sie das
Passwort ein und klicken Sie auf die
Schaltfläche [OK].
Klicken Sie zweimal auf den Ordner
4
entsprechend den Versionen des
Betriebssystems.
v10.2.8
v10.4.11
v10.3.9
v10.5 -
10.5.6
Das Fenster für Lizenzvereinbarung
7
wird angezeigt. Lesen Sie die
Lizenzvereinbarung sorgfältig durch
und klicken Sie dann auf die
Schaltfläche [Fortfahren].
Eine Meldung wird angezeigt, in der Sie gefragt
werden, ob Sie den Lizenzbedingungen zustimmen.
Klicken Sie auf die Schaltfläche [Zustimmen].
Hinweis
Falls die Lizenz in einer anderen Sprache
angezeigt wird, können Sie die Sprache im
Sprachenmenü ändern.
23

EINRICHTUNG IN EINER MACINTOSH-UMGEBUNG
Wählen Sie das Laufwerk, auf dem Sie
8
die PPD-Datei installieren möchten,
und klicken Sie auf die Schaltfläche
[Fortfahren].
Sie müssen das Laufwerk wählen, auf dem Ihr
Betriebssystem installiert wurde.
Klicken Sie auf die Schaltfläche
9
[Installieren].
Die Installation beginnt.
Wählen Sie [Dienstprogramme] aus
11
dem Menü [Gehe zu].
• Wenn Sie das Betriebssystem Mac OS X v10.5
bis 10.5.6 verwenden, klicken Sie im
Apple-Menü ( ) auf [Systemeinstellungen]
und wählen Sie [Drucken & Faxen] ( ). Falls
der Bildschirm zum Hinzufügen eines Druckers
erscheint, klicken Sie auf die Schaltfläche ,
und fahren Sie mit Schritt 14 fort.
• Falls Sie einen Mac OS X v10.2.8 verwenden,
wählen Sie [Programme] aus dem Menü [Gehe
zu].
Hinweis
Wenn die Meldung "Die Software
10
Wenn das Fenster "Identifizieren" angezeigt
wird, geben Sie das Passwort ein und
klicken Sie auf die Schaltfläche [OK].
wurde erfolgreich installiert" im
Installationsfenster angezeigt wird,
klicken Sie auf die Schaltfläche
[Schließen].
Damit ist die Softwareinstallation abgeschlossen.
Konfigurieren Sie als nächstes die
Druckertreibereinstellungen.
Doppelklicken Sie auf das
12
[Drucker-Dienstprogramm]-Symbol
().
Falls Sie einen Mac OS X v10.2.8 verwenden,
klicken Sie bitte zweimal auf den Ordner
[Dienstprogramme] und klicken anschließend
zweimal auf das Symbol [Print Center].
Hinweis
Klicken Sie auf [Hinzufügen].
13
Wenn Sie zum ersten Mal einen
Druckertreiber auf Ihrem Computer
installieren, wird ein Bestätigungsfenster
angezeigt. Klicken Sie auf die Schaltfläche
[Hinzufügen].
24

EINRICHTUNG IN EINER MACINTOSH-UMGEBUNG
Konfigurieren Sie den Druckertreiber.
14
Das Vorgehen bei der Konfiguration des Druckertreibers hängt von der Version des Betriebssystems ab. Die
Vorgehensweise für Versionen 10.4.11 und 10.5 - 10.5.6 sowie für andere Versionen wird nachfolgend
erläutert.
v10.4.11, v10.5 - 10.5.6
SCxxxxxx
SCxxxxxx
SHARP MX-xxxx PPD
(1) Klicken Sie auf [Standard-Browser].
Wenn mehrere AppleTalk-Zonen angezeigt
werden, wählen Sie die Zone aus, die den
Drucker aus dem Menü enthält.
Wenn Sie Mac OS X v10.5 bis 10.5.6
verwenden, klicken Sie auf das Symbol
[Standard].
(2) Klicken Sie auf den Modellnamen des
Druckers.
Der Name des Gerätemodells erscheint
gewöhnlich als [SCxxxxxx]. ("xxxxxx" ist eine
Folge von Buchstaben, die für den
Modellnamen steht.)
Die PDF-Datei des Geräts wird automatisch
ausgewählt.
(3) Achten Sie darauf, dass die PPD-Datei
Ihres Modell ausgewählt wurde.
(4) Klicken Sie auf die Schaltfläche
[Hinzufügen].
Die PPD-Datei des Geräts wird automatisch
gewählt und die im Gerät installierten
Peripheriegeräte werden erkannt und
automatisch installiert.
(1)
(2)
(3)
(4)
v10.2.8, v10.3.9
(1) Wählen Sie [AppleTalk] aus.
Wenn mehrere AppleTalk-Zonen angezeigt
werden, wählen Sie die Zone aus, die den
Drucker aus dem Menü enthält.
(2) Klicken Sie auf den Modellnamen des
Druckers.
Der Name des Gerätemodells erscheint
gewöhnlich als [SCxxxxxx]. ("xxxxxx" ist eine
Folge von Buchstaben, die für den
Modellnamen steht.)
(3) Wählen Sie die PPD-Datei des Geräts.
Falls Sie einen Mac OS X v10.3.9 verwenden,
wählen Sie bitte den Punkt [Automatisch].
Falls Sie einen Mac OS X v10.2.8 verwenden,
wählen Sie [Sharp] und klicken die PPD-Datei
Ihres Modells an.
(4) Klicken Sie auf die Schaltfläche
[Hinzufügen].
Falls Sie auf Mac OS X V. 10.3.9 arbeiten,
wird die PPD-Datei des Geräts automatisch
ausgewählt, und die auf dem Gerät
installierten Peripheriegeräte werden erkannt
und automatisch konfiguriert.
(1)
(2)
(3)
(4)
2
Hinweis
Die PPD-Datei wird in den folgenden Ordnern auf der Startdisk installiert.
[Library] - [Printers] - [PPDs] - [Contents] - [Resources] - [de.lproj]
25

EINRICHTUNG IN EINER MACINTOSH-UMGEBUNG
Druckerinformationen anzeigen.
15
(2)
SCxxxxxx
(1) Klicken Sie auf den Namen des Druckers.
Wenn Sie Mac OS X v10.5 bis 10.5.6
verwenden, klicken Sie auf die Schaltfläche
[Optionen & Zubehör], dann auf die
Registerkarte [Treiber] und fahren Sie mit
Schritt 16 fort.
(2) Klicken Sie auf [Informationen].
Falls Sie mit Mac OS X V. 10.2.8 arbeiten,
wählen Sie [Informationen] im Menü
[Drucker].
SHARP MX-xxxx PPD
(1)
Wählen Sie die Gerätekonfiguration
16
aus.
Wenn Sie unter (3) in Schritt 14 [Automatisch]
gewählt haben, wird die Gerätekonfiguration
erkannt und automatisch eingerichtet. Prüfen Sie
die konfigurierten Einstellungen, um sich zu
vergewissern, dass sie korrekt sind.
(1) Wählen Sie [Installationsoptionen] aus.
Wenn Sie Mac OS X v10.5 bis 10.5.6
verwenden, wird diese Ansicht nicht
angezeigt.
(2) Wählen Sie die Optionen, die auf dem
Gerät installiert sind.
(3) Klicken Sie auf die Schaltfläche
[Änderungen aktivieren].
Wenn Sie Mac OS X v10.5 bis 10.5.6
verwenden, klicken Sie auf die Schaltfläche
[OK].
(4) Klicken Sie, um das Fenster zu schließen.
Damit ist die Konfiguration des Druckertreibers
abgeschlossen.
26

MAC OS 9.0 - 9.2.2
Hinweis
Legen Sie die "Software CD-ROM" in
1
das CD-ROM-Laufwerk Ihres
Computers ein.
Legen Sie die "Software CD-ROM" mit der
Aufschrift "Disc 2" ein.
Doppelklicken Sie auf das
2
[CD-ROM]-Symbol ( ) auf dem
Desktop.
Doppelklicken Sie auf den Ordner
3
[MacOS].
Bitte lesen Sie die "ReadMe First"-Datei, bevor
Sie die Software installieren. "ReadMe First"
befindet sich im Ordner [Readme] im Ordner
[German].
Doppelklicken Sie auf das
4
[Installer]-Symbol ( ).
Klicken Sie auf die Schaltfläche
5
[Installieren].
Wenn Sie Mac OS 9.0 bis 9.2.2 verwenden, vergewissern Sie sich, dass "LaserWriter 8" installiert wurde und
dass unter "Erweiterungen Ein/Aus" unter "Kontrollfelder" das Kontrollkästchen "LaserWriter 8" markiert ist.
Wenn nicht, so installieren Sie es von der mit Ihrem Macintosh-Computer gelieferten System-CD-ROM.
Wählen Sie [Auswahl] aus dem
8
Apple-Menü.
Richten Sie einen Drucker ein.
9
(1) Klicken Sie auf das [LaserWriter
8]-Symbol.
Wenn mehrere AppleTalk-Zonen angezeigt
werden, wählen Sie die Zone aus, die den
Drucker enthält.
(2) Klicken Sie auf den Modellnamen des
Druckers.
Der Name des Gerätemodells erscheint
gewöhnlich als [SCxxxxxx]. ("xxxxxx" ist eine
Folge von Buchstaben, die für den
Modellnamen steht.)
(3) Klicken Sie auf die Schaltfläche [Drucker
anlegen].
(1)
(2)
2
(3)
Das Fenster für Lizenzvereinbarung
6
wird angezeigt. Lesen Sie die
Lizenzvereinbarung sorgfältig durch
und klicken Sie anschließend auf [Ja].
Lesen Sie die Meldung im angezeigten
7
Fenster und klicken Sie auf die
Schaltfläche [Fortfahren].
Die Installation der PPD-Datei beginnt.
Nach der Installation wird möglicherweise eine
Meldung angezeigt, die Sie dazu auffordert, Ihren
Computer neu zu starten. Klicken Sie auf die
Schaltfläche [OK] und starten Sie Ihren Computer
neu.
Damit ist die Softwareinstallation abgeschlossen.
Konfigurieren Sie als nächstes die
Druckertreibereinstellungen.
27

EINRICHTUNG IN EINER MACINTOSH-UMGEBUNG
Wählen Sie eine PPD-Datei aus.
10
(1) Klicken Sie auf die PPD-Datei für Ihr Modell.
(2) Klicken Sie auf die Schaltfläche
[Auswählen].
Hinweis
• Wenn das Obige Dialogfeld nicht
angezeigt wird und Sie zum Dialogfeld
"Auswahl" zurückkehren, gehen Sie wie
folgt vor, um die PPD-Datei manuell
auszuwählen.
(1) Vergewissern Sie sich, dass das Gerät
in der Liste "PostScript-Drucker
Auswahl" ausgewählt ist, und klicken
Sie anschließend auf die Schaltfläche
[Einstellung] und dann auf [PPD
auswählen].
(2) Wählen Sie die PPD-Datei für Ihr
Modell aus und klicken Sie auf die
Schaltfläche [Öffnen].
(3) Klicken Sie auf die Schaltfläche [OK].
• Die PPD-Datei wird im Ordner
[Druckerbeschreibungen] im Ordner
[Systemerweiterungen] installiert.
(1)
(2)
Wählen Sie die Gerätekonfiguration
13
aus.
(1) Wählen Sie die Optionen, die auf dem
Gerät installiert sind.
(2) Klicken Sie auf die Schaltfläche [OK].
Klicken Sie zum Schließen des
14
Fensters auf die Schaltfläche [OK] im
Fenster von Schritt 12.
Klicken Sie zum Schließen von
15
"Auswahl" auf das Schließfeld ( ).
Damit ist die Konfiguration des Druckertreibers
abgeschlossen.
Installation der Bildschirm-Schriftarten
Die Bildschirmschriftarten für Mac OS 9.0 - 9.2.2
befinden sich in dem [Schrift]-Ordner auf der
"PRINTER UTILITIES"-CD-ROM, die dem der
PS3-Karte beiliegt. Kopieren Sie die Schriften, die Sie
installieren möchten, in den Systemordner der
Startplatte.
Hinweis
Wenn Probleme im Zusammenhang mit den
installierten Bildschirm-Schriftarten
auftreten sollten, dann entfernen Sie
unverzüglich die installierten Schriftarten
vom System.
Vergewissern Sie sich, dass das
11
richtige Gerät aus der Liste
"PostScript-Drucker Auswahl"
ausgewählt ist. Klicken Sie auf
[Einstellung].
Klicken Sie auf die Schaltfläche
12
[Konfigurieren].
Hinweis
Zum automatischen Konfigurieren der
Einstellungen entsprechend den erkannten
installierten Geräteoptionen, klicken Sie auf
die Schaltfläche [Automatisch].
28

FEHLERSUCHE
3
WENN DIE INSTALLATION NICHT ERFOLGREICH WAR
In diesem Abschnitt finden Sie Lösungen zu möglichen Installationsproblemen. Sie können der folgenden Tabelle
die entsprechende Seite entnehmen, auf der etwas zu Ihrer Frage oder Ihrem Problem steht.
• Die Software kann nicht installiert werden.. . . . . . . . . . . . . . . . . . . . . . . . . . . . . . . . . . . . . . . . . . . . . . 29
• Das Gerät wird nicht erkannt (bei Verbindung mit einem Netzwerk). . . . . . . . . . . . . . . . . . . . . . . . . . . 29
• Das Plug-and-Play-Fenster wird nicht angezeigt. (USB-Anschluss unter Windows) . . . . . . . . . . . . . . 30
• Der Druckertreiber wird mit Plug-and-Play nicht korrekt installiert (USB-Anschluss unter Windows). . .
• Der Druckertreiber kann nicht installiert werden (Windows 2000/XP/Server 2003) . . . . . . . . . . . . . . . 31
Problem Prüfung Lösung
. . 30
Die Software kann
nicht installiert
werden.
Das Gerät wird nicht
erkannt (b ei
Verbindung mit
einem Netzwerk).
Ist genug freier Speicherplatz auf der
Festplatte vorhanden?
Verwenden Sie ein nicht unterstütztes
Betriebssystem?
Ist die IP-Adresse des Geräts
konfiguriert?
Ist Ihr Computer mit dem gleichen
Netzwerk verbunden wie das Gerät?
Löschen Sie alle nicht erforderl i chen Dateien und
Anwendungen, um den freien Speicherplatz auf der
Festplatte zu vergrößern.
Stellen Sie sicher, dass die Software unter dem
Betriebssystem ausge führt werden kann.
Weitere Informationen zu Installationsanforderungen
für jedes Softwareprogramm unter Windows erhalten
Sie, wenn Sie auf die Schaltfläche [README
anzeigen] im Installer klicken.
In einer Macintosh-Umgebung kann dies in der
"ReadMe First"-Datei in dem Ordne r [German] i n dem
[ReadMe]-Ordner auf der "Software CD-ROM", die
dem Gerät beiliegt, nachgelesen werden.
Wenn die IP-Adresse des Gerä ts nic ht konf igurie rt ist,
wird das Gerät nicht erkannt. Vergewissern Sie sich,
dass die IP-Adresse korrekt, wie unter
"Systemeinstellungen" im
"Netzwerkdrucker"-Handbuch auf der CD-ROM
erklärt, konfiguriert ist.
Windows:
Wenn das Gerät und Ihr Computer nicht mit dem
gleichen lokalen N etzwerk verbun den sind, wird das
Gerät nicht erkannt. Wenn die beiden mit
verschiedenen Teilne tze n verb und en si nd, klicken
Sie auf di e Schaltfläche [Geben Sie die Bedingung
an] und geben Sie zum Suchen des Geräts den
Gerätenamen (Hostnamen) oder die IP-Adresse
ein.
Macintosh:
Wenn es mehrere AppleTalk-Zonen gibt, wählen
Sie aus dem Menü die Zone aus, mit der das Gerät
verbunden ist.
29

FEHLERSUCHE
Problem Prüfung Lösung
Das Gerät wird nicht
erkannt (bei
Verbindung mit
einem Netzwerk).
Das
Plug-and-Play-Fenster
wird nicht angezeigt.
(USB-Anschluss unter
Windows)
Ist Ihr Computer richtig an das Gerät
angeschlossen?
Vergewissern Sie sich, dass das Kabel fest an den
LAN-Anschluss Ihres Computers und des Gerätes
angeschlossen ist.
Überprüfen Sie ebenfalls die Anschlüsse am
Netzzugang.
☞ Anschließen an einen Netzwerkanschluss (Wenn
die Netzwerk-Option installiert ist. ) (Seite 37)
Ist das Gerät eingeschaltet? Wenn ein USB-Kabel angeschlossen ist, prüfen Sie
nach, ob das Gerät eingeschaltet ist, und dann
verbinden Sei ein USB-Kabel mit dem Gerät.
Verfügt Ihr Computer über einen
USB-Anschluss?
Überprüfen Sie im Geräte-Manager Ihres Computers,
ob eine USB-Schnittstelle verwendet werden kann.
(Informationen zum "Geräte-Manager" finden Sie in
der Windows-Hilfe.)
Wenn ein USB-Anschluss verfügbar ist, wird der Typ
Ihres Controller-Chipsatzes und der Root Hub unter
"USB-Controller" im "Geräte-Manager" angezeigt.
(Die angezeigten Elemente variieren je nach
Computer.)
Der Druckertreiber
wird mit
Plug-and-Play nicht
korrekt installiert
(USB-Anschluss
unter Windows).
Haben Sie das Gerät vor der
Installation des Druckertreibers an
Ihren Computer angeschlossen?
Wenn diese zwei Elemente angezeigt werden, sollte
USB verwendet werden können. Wenn neben
"USB-Controller" ein gelbes Ausrufezeichen steht
oder die beiden Elemente nicht angezeigt werden,
lesen Sie bitte in Ihrem Computerhandbuch nach oder
wenden Sie sich an den Hersteller Ihres Computers,
um einen USB-Anschluss zu ermöglichen, und
installieren Sie dann den Druckertreiber neu.
Wenn das Gerät unter Windows 2000/XP/Vista vor
der Installation des Druckertreibers vom Installer mit
einem USB-Kabel an Ihren Computer angeschlossen
wurde, müssen Sie überprüfen, ob immer noch
Informationen über die nicht erfolgreiche Installation
im "Geräte-Manager" stehen. (Informationen zum
"Geräte-Manager" finden Sie in der Windows-Hilfe.)
Wenn der Modellname des Geräts unter "Andere
Geräte" im "Geräte-Manager" angezeigt wird, löschen
Sie ihn, starten Sie Ihren Computer neu und
installieren Sie den Druckertreiber noch einmal.
30

FEHLERSUCHE
X Der Druckertreiber kann nicht installiert werden (Windows
2000/XP/Server 2003)
Wenn der Druckertreiber nicht in Windows 2000/XP/Server 2003 installiert werden kann, führen Sie die folgenden
Schritte durch, um Ihre Computereinstellungen zu überprüfen.
Klicken Sie auf die Schalfläche [Start]
1
und dann auf [Systemsteuerung].
Klicken Sie in Windows 2000 auf die
[Start]-Taste, dann auf [Einstellungen], und dann
auf [Systemsteuerung].
Klicken Sie auf [Leistung und
2
Wartung] und dann auf [System].
Doppelklicken Sie in Windows 2000 auf das
[System]-Symbol.
Klicken Sie auf die Registerkarte
3
[Hardware] und dann auf die
Schaltfläche [Treibersignierung].
Prüfen Sie die Einstellungen in "Wie
4
soll Windows vorgehen?"
("Dateisignaturverifizierung" in
Windows 2000).
Wenn [Sperren] ausgewählt ist, kann der
Druckertreiber nicht installiert werden. Wählen
Sie [Warnen] und installieren Sie den
Druckertreiber erneut.
3
31

ENTFERNEN DER SOFTWARE
Zum Entfernen des Druckertreibers oder von Software, die mit dem Installer installiert wurde, gehen Sie wie
nachfolgend beschrieben vor.
Windows
Klicken Sie auf die Schalfläche [Start]
1
und dann auf [Systemsteuerung].
Klicken Sie in Windows 2000 auf die
[Start]-Taste, dann auf [Einstellungen], und dann
auf [Systemsteuerung].
Klicken Sie auf [Programm
2
deinstallieren].
• Unter Windows XP/Server 2003, klicken Sie auf
[Software].
• Bei Windows 2000 doppelklicken Sie auf das
[Software]-Symbol.
Wählen Sie die zu löschenden
3
Programme oder Treiber aus.
Weitere Informationen finden Sie im Handbuch
oder im Hilfetext des Betriebssystems.
Starten Sie den Computer neu.
4
Mac OS X
Löschen Sie den Drucker, der die
1
PPD-Datei des Gerätes benutzt, aus
der Druckerliste.
Wie Sie die Druckerliste anzeigen, finden Sie in
Schritt 11 und 12 von "MAC OS X" (Seite 24).
Löschen der PPD-Datei.
2
Die PPD-Datei wurde in den folgenden Ordner
auf die Startdisk kopiert.
[Library] - [Printers] - [PPDs] - [Contents] [Resources] - [de.lproj]
Löschen Sie die PPD-Datei des Geräts aus
diesem Ordner.
Löschen der
3
Installationsinformationen.
Die Datei mit den Installationsinformationen
wurde in den folgenden Ordner der Startdisk
kopiert.
[Library] - [Receipts]
Löschen Sie die Datei [MX-B06.pkg] aus diesem
Ordner.
Mac OS 9.0 - 9.2.2
Nach dem Löschen des Druckersymbols, das die
PDD-Datei des Geräts auf dem Desktop benutzt,
führen Sie folgende Schritte durch.
Legen Sie die "Software CD-ROM" in
1
das CD-ROM-Laufwerk ein.
Legen Sie die "Software CD-ROM" mit der
Aufschrift "Disc 2" ein.
Doppelklicken Sie auf das Symbol
2
[CD-ROM] ( ) auf dem Desktop und
doppelklicken Sie auf den Ordner
[MacOS].
Doppelklicken Sie auf das
3
[Installer]-Symbol ( ).
Wählen Sie [Entfernen] im Menü
4
"Install" und klicken Sie auf die
Schaltfläche [Entfernen].
32

KONFIGURATION DES DRUCKERTREIBERS
(Windows-Umgebung)
Nach dem Installieren des Druckertreibers müssen Sie die Druckertreibereinstellungen entsprechend den
installierten Optionen und der Art und Größe des im Gerät eingelegten Papiers konfigurieren. Zum Konfigurieren
des Druckertreibers gehen Sie wie nachfolgend beschrieben vor.
Hinweis
Wenn der PPD-Treiber installiert ist, lesen Sie "Wenn der PPD-Treiber installiert ist" (Seite 35).
X Wenn der Standard-Druckertreiber des Geräts, der
PCL-Druckertreiber oder der PS-Druckertreiber installiert ist
Klicken Sie auf die Schaltfläche [Start]
1
( ), dann auf [Systemsteuerung] und
abschließend auf [Drucker].
• Unter Windows XP/Server 2003 klicken Sie auf
die Schaltfläche [Start] und dann auf [Drucker
und Faxgeräte].
• Unter Windows 2000 klicken Sie auf die
Schaltfläche [Start], wählen Sie [Einstellungen]
und klicken Sie dann auf [Drucker].
Hinweis
Öffnen Sie das
2
Druckertreibereigenschaftenfenster.
Falls [Drucker und Faxgeräte] im Menü
[Start] unter Windows XP nicht angezeigt
wird, klicken Sie auf die Schaltfläche [Start],
dann auf [Systemsteuerung], auf [Drucker
und andere Hardware] und anschließend
auf [Drucker und Faxgeräte].
Klicken Sie auf die Registerkarte
3
[Konfiguration].
Klicken Sie auf die Schaltfläche
4
[Automatische Konfiguration].
Die Einstellungen werden automatisch
entsprechend dem erkannten Gerätestatus
konfiguriert.
3
(1) Klicken Sie mit der rechten Maustaste auf
das Druckertreibersymbol des Geräts.
(2) Wählen Sie [Eigenschaften] aus.
33

FEHLERSUCHE
Konfigurieren Sie das Bild des Geräts.
5
Entsprechend den installierten Optionen wird ein
Bild des Geräts im
Druckertreiberkonfigurationsfenster erstellt.
(1)
(1)Wählen Sie die Optionen, die auf dem
Gerät installiert sind.
(2) Klicken Sie auf die Schaltfläche [OK].
Hinweis
Klicken Sie auf die Schaltfläche [OK]
6
Zum Beenden der Bildeinstellun gen, klic k en
Sie auf die Schaltfläche [Abbrechen ].
(2)
im Druckereigenschaftenfenster.
Hinweis
Wenn die au tomatisc he K onfigu ratio n f ehlschl ägt, klic k en Sie auf die Taste [Schachtstatus einstellen] un d wähle n
Sie das Format des in die einzelnen Papiereinzugsfächer eingelegten Papiers aus.
• Wählen Sie unter "Papierzufuhr" eine Kassette aus und wählen Sie unter "Einstellung Papierformat" das in
dieser Kassette eingelegte Format aus.
34

X Wenn der PPD-Treiber installiert ist
Klicken Sie auf die Schaltfläche [Start]
1
( ), dann auf [Systemsteuerung] und
abschließend auf [Drucker].
• Unter Windows XP/Server 2003 klicken Sie auf
die Schaltfläche [Start] und dann auf [Drucker
und Faxgeräte].
• Unter Windows 2000 klicken Sie auf die
Schaltfläche [Start], wählen Sie [Einstellungen]
und klicken Sie dann auf [Drucker].
FEHLERSUCHE
Hinweis
Öffnen Sie das
2
Falls [Drucker und Faxgeräte] im Menü
[Start] unter Windows XP nicht angezeigt
wird, klicken Sie auf die Schaltfläche [Start],
dann auf [Systemsteuerung], auf [Drucker
und andere Hardware] und anschließend
auf [Drucker und Faxgeräte].
Druckertreibereigenschaftenfenster.
(1) Klicken Sie mit der rechten Maustaste auf
das Druckertreibersymbol des Geräts.
(2) Wählen Sie [Eigenschaften] aus.
Konfigurieren Sie den Druckertreiber
3
für die am Gerät installierten
Optionen.
(1) Klicken Sie auf die Registerkarte
[Geräteeinstellungen].
(2) Konfigurieren Sie jedes Element
entsprechend der Gerätekonfiguration.
Die Elemente und Verfahrensweisen für die
Konfiguration dieser variieren je nach
Betriebssystemversion.
(3) Klicken Sie auf die Schaltfläche [OK].
3
35

ÜBERPRÜFEN DER IP-ADRESSE
Es gibt mehrere Einstellungen, bei denen die IP-Adresse eingegeben oder überprüft werden muss.
Halten Sie zum Prüfen der IP-Adresse des Geräts die Statustaste an der Netzwerk-Option für mindestens 2
Sekunden gedrückt. Es wird eine Netzwerkstatusseite gedruckt.
Statustaste
Achtung
ZURÜCKSTELLEN DER NETZWERK OPTION
Schalten Sie zum Zurückstellen der Netzwerk-Option die Stromversorgung ein, während die Statustaste der
Netzwerk-Option gedrückt gehalten wird.
Beim Zurückstellen der Netzwerk-Option bleiben die Einstellungen für das Netzwerkscannerziel und die
Scaneinstellungen erhalten, die Netzwerkeinstellungen und die Netzwerkdrucker-Einstellungen werden
allerdings auf die Werkseinstellungen zurückgestellt.
HARDWARE- UND
SOFTWARE-ANFORDERUNGEN
Bevor Sie die Software von der CD-ROM, die standardmäßig mit dem Gerät mitgeliefert wird, oder der CD-ROM, die
mit der optional erhältlichen Netzwerk-Option (MX-NB10) mitgeliefert wird, installieren, sollten Sie sich
vergewissern, dass Ihr Computer die folgenden Anforderungen erfüllt.
Windows
(Standardgerätesystem)
Betriebssystem Windows 2000 Professional*
Windows XP Home Edition*
Windows Server 2003*
Windows Server 2008*
1,2
, Windows Vista*1,
1,2
1
1
, Windows 2000 Server*
Windows (Optionen) Macintosh (Optionen)
, Windows XP Professional*1,
1,2,
Mac OS 9.0 bis 9.2.2,
Mac OS X v10.2.8,
Mac OS X v10.3.9,
Mac OS X v10.4.11,
Mac OS X v10.5 bis
10.5.6
Computertyp IBM PC/AT-kompatibler Computer
Standardmäßig ausgestattet
mit einem USB
3
2.0*
/1.1*4-Anschluss
Display Auflösung von 1024 x 768 Punkten und eine 16-Bit-Farbe
oder höher werden empfohlen.
Andere
Hardwareanforderungen
*1 Zur Installation der Software müssen Sie über Administratorrechte verfügen.
*2 Sharpdesk wird nicht unterstützt. Der MFP-Treiber, Button Manager und sonstige Software auf der "Software CD-ROM", die
standardmäßig mit dem Gerät mitgeliefert wird, werden nicht unterstützt.
*3 Der USB 2.0-Anschluss des Geräts überträgt Daten nur dann mit einer vom USB 2.0 (Hi-Speed)-Standard festgelegten
Geschwindigkeit, wenn der Microsoft USB 2.0-Treiber auf dem Computer vorinstalliert ist, oder wenn der von Microsoft über
"Windows Update" zur Verfügung gestellte USB 2.0-Treiber für Windows 2000 Professional/XP/Vista installiert wird.
*4 Kompa t ibe l mit M ode ll en, a uf d ene n Wi ndo w s 20 00 Profes s ion al, Wind ows XP Profe ss ion al ode r Win dows XP H ome Edi tion
oder Windows Vista vorinstalliert ist, und die standardmäßig mit einer USB-Schnittstelle ausgestattet sind.
Umgebung, in der jedes der oben genannten Betriebssysteme uneingeschränkt
Ausgestattet mit
10Base-T/100Base-TX-Netz
werkkarte
lauffähig ist
Eine Umgebung, in der
jedes der oben
genannten
Betriebssysteme voll
lauffähig ist (inkl.
Macintosh-Computer mit
Intel-Prozessoren).
36

ANSCHLIESSEN AN EINEN COMPUTER
Anschließen eines USB-Kabels
Bitte kaufen Sie ein USB-Kabel (abgeschirmt), das
dem folgenden Standard entspricht.
Die USB-Schnittstelle am Gerät ist zur Norm USB
2.0/1.1 kompatibel.
USB 2.0-Anschluss
Hinweis
• Der USB 2.0-Anschluss des Geräts überträgt Daten nur dann mit einer vom USB 2.0 festgelegten
Geschwindigkeit, wenn der Microsoft USB 2.0-Treiber auf dem Computer vorinstalliert ist, oder wenn der von
Microsoft über "Windows Update" zur Verfügung gestellte USB 2.0-Treiber für Windows 2000
Professional/XP/Vista installiert wird.
• Auch bei Verwendung des Microsoft USB 2.0-Treibers ist es u.U. nicht möglich, die volle USB
2.0-Geschwindigkeit zu erhalten, wenn eine PC-Karte verwendet wird, die USB 2.0 unterstützt. Um den
neuesten Treiber zu erhalten (der u.U. eine höhere Geschwindigkeit ermöglicht), wenden Sie sich an den
Hersteller Ihrer PC-Karte.
• Das Kabel kann auch an einen USB 1.1-Anschluss angeschlossen werden. Die Leistung entspricht dann
jedoch USB 1.1.
Anschließen an einen Netzwerkanschluss
(Wenn die Netzwerk-Option installiert ist. )
Verwenden sie ein abgeschirmtes Netzwerkkabel.
3
37

SOFTWARE-AUFBAU-HANDBUCH
GEDRUCKT IN FRANKREICH
TINSG2009TSZZ
 Loading...
Loading...