Page 1
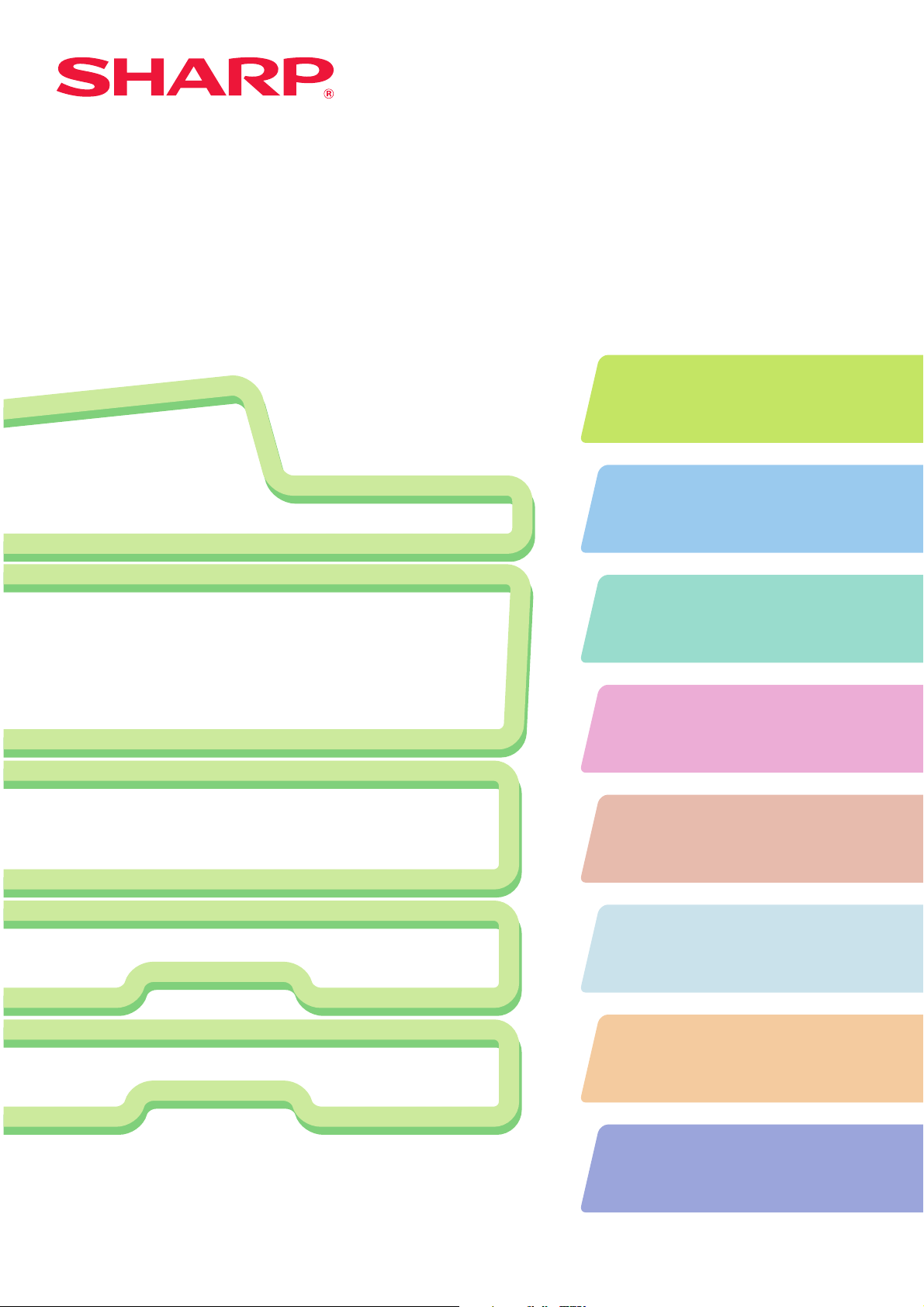
DIGITAL FULL COLOUR MULTIFUNCTIONAL SYSTEM
Quick Start Guide
Quick Start Guide
Quick Start Guide
Before using the machine
Functions of the machine and
procedures for placing originals and
loading paper.
Copying
Using the copy function.
MODEL:
MX-2600N
MX-3100N
Printing
Using the printer function.
Faxing
Using the fax function.
Scanning
Using the scan function.
Document filing
Storing jobs as files on the hard
drive.
System settings
Configuring settings to make the
machine easier to use.
Keep this manual close at hand for reference
whenever needed.
Troubleshooting
Frequently asked questions and
how to clear paper misfeeds.
Page 2
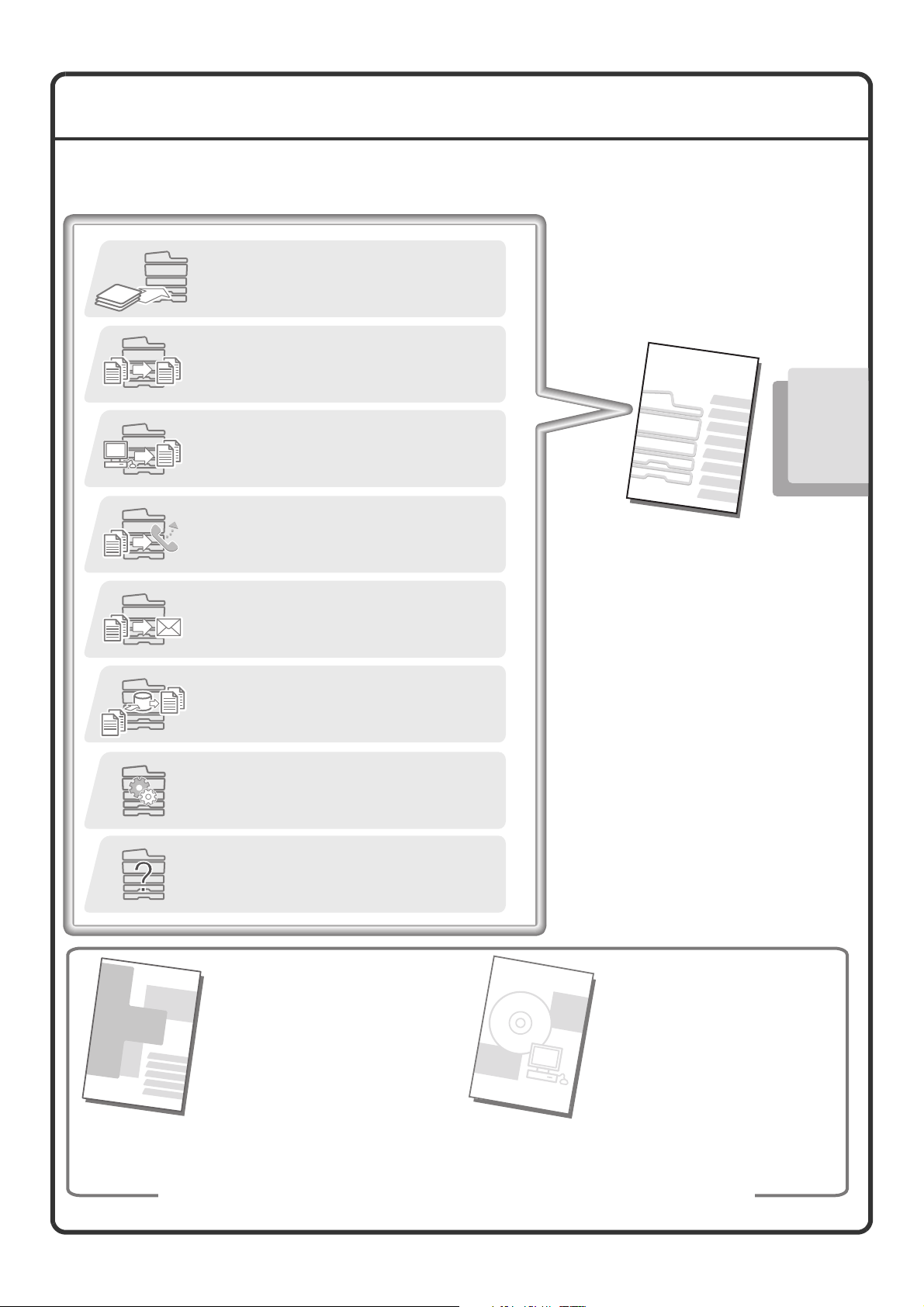
OPERATION MANUALS AND HOW TO USE THEM
3 printed manuals and a manual in PDF format are provided with the machine.
Printed manuals
To learn the parts of the machine and how to use them
To load paper
Before using the machine (page 7)
To make a copy
Copying (page 23)
To print a file
Printing (page 47)
To send a fax
Faxing (page 59)
To send a scanned image
To use Internet fax
Scanning (page 79)
Quick Start Guide
(this manual)
This manual provides
easy-to-understand
explanations of the functions of
the machine in a single
manual.
What is document filing?
What is it used for?
Document filing (page 95)
What are the system settings?
System settings (page 103)
Frequently asked questions and how to
clear paper misfeeds
Troubleshooting (page 109)
Please read before
using the machine.
Safety Guide
The explanations in this manual
focus on frequently used
functions. For special functions,
troubleshooting, and detailed
procedures for using the
machine, see the manuals in
PDF format.
Software Setup
Guide / Sharpdesk
Installation Guide
Contains important safety information
and the specifications of the machine.
These manuals are combined for environmental protection.
Explains the procedures for installing the
printer driver and scanner driver.
Page 3
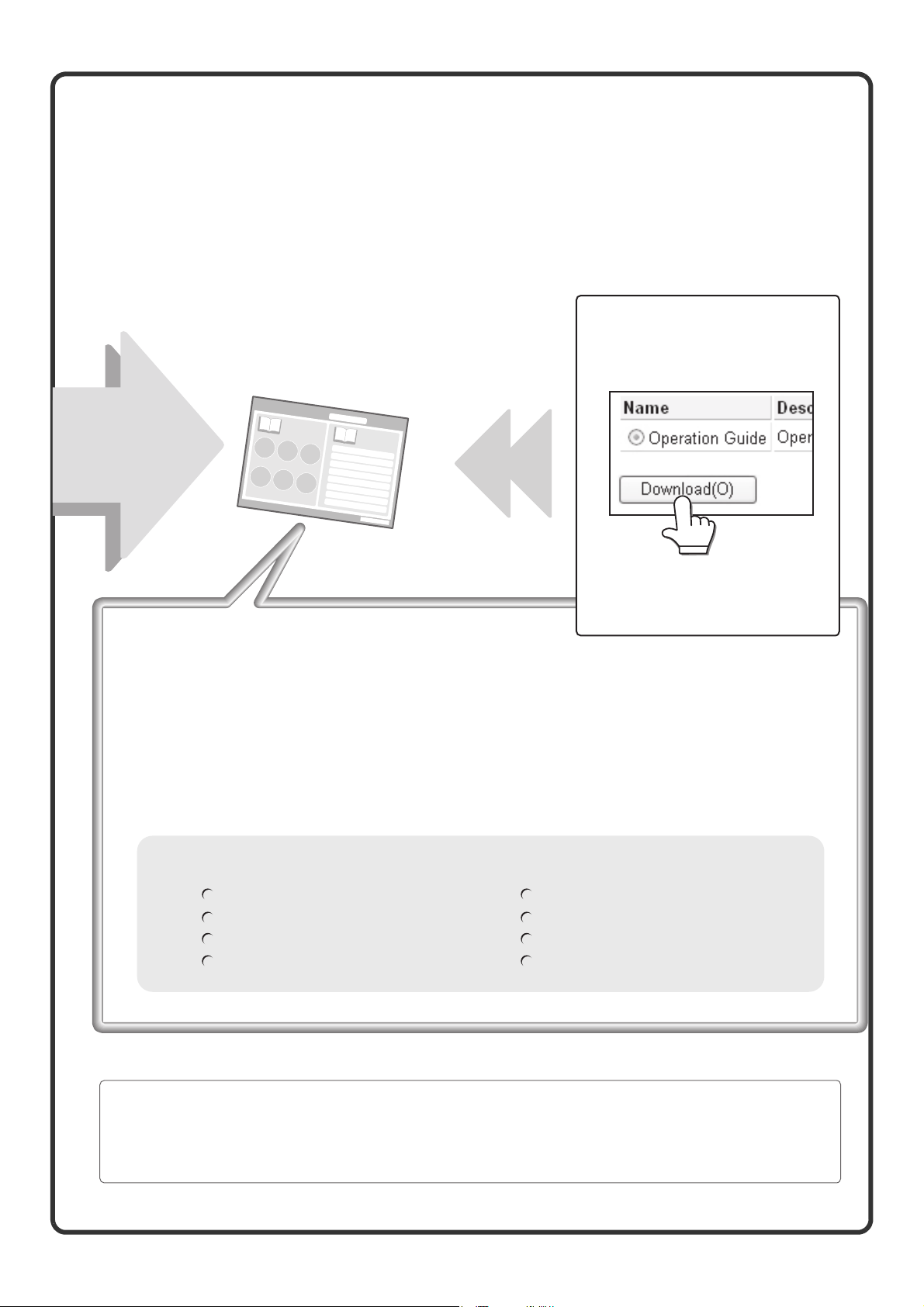
Manuals in PDF format
Detailed explanations of the functions that can be used on the machine are provided in the Operation Guide
in PDF format. The Operation Guide can be downloaded from the Web pages in the machine.
Download the Operation Guide
from the Web pages in the
Operation Guide
For detailed
information
machine.
For the downloading procedure,
see "Downloading the Operation
Guide" (page 3).
Convenient methods for using the Operation Guide
The first page contains a regular table of contents as well as an "I want to..." table of
contents.
"I want to..." lets you jump to an explanation based on what you want to do. For
example, "I use the copier function often, so I'd like to save paper".
Use either table of contents as appropriate based on what you want to know.
The contents of the Operation Guide are as follows:
BEFORE USING THE MACHINE
COPIER
PRINTER
FACSIMILE
* To view the Operation Guide in PDF format, Adobe® ReaderTM or Acrobat® Reader of Adobe Systems
Incorporated is required. If neither program is installed on your computer, the programs can be
downloaded from the following URL:
http://www.adobe.com/
SCANNER / INTERNET FAX
DOCUMENT FILING
SYSTEM SETTINGS
TROUBLESHOOTING
1
Page 4
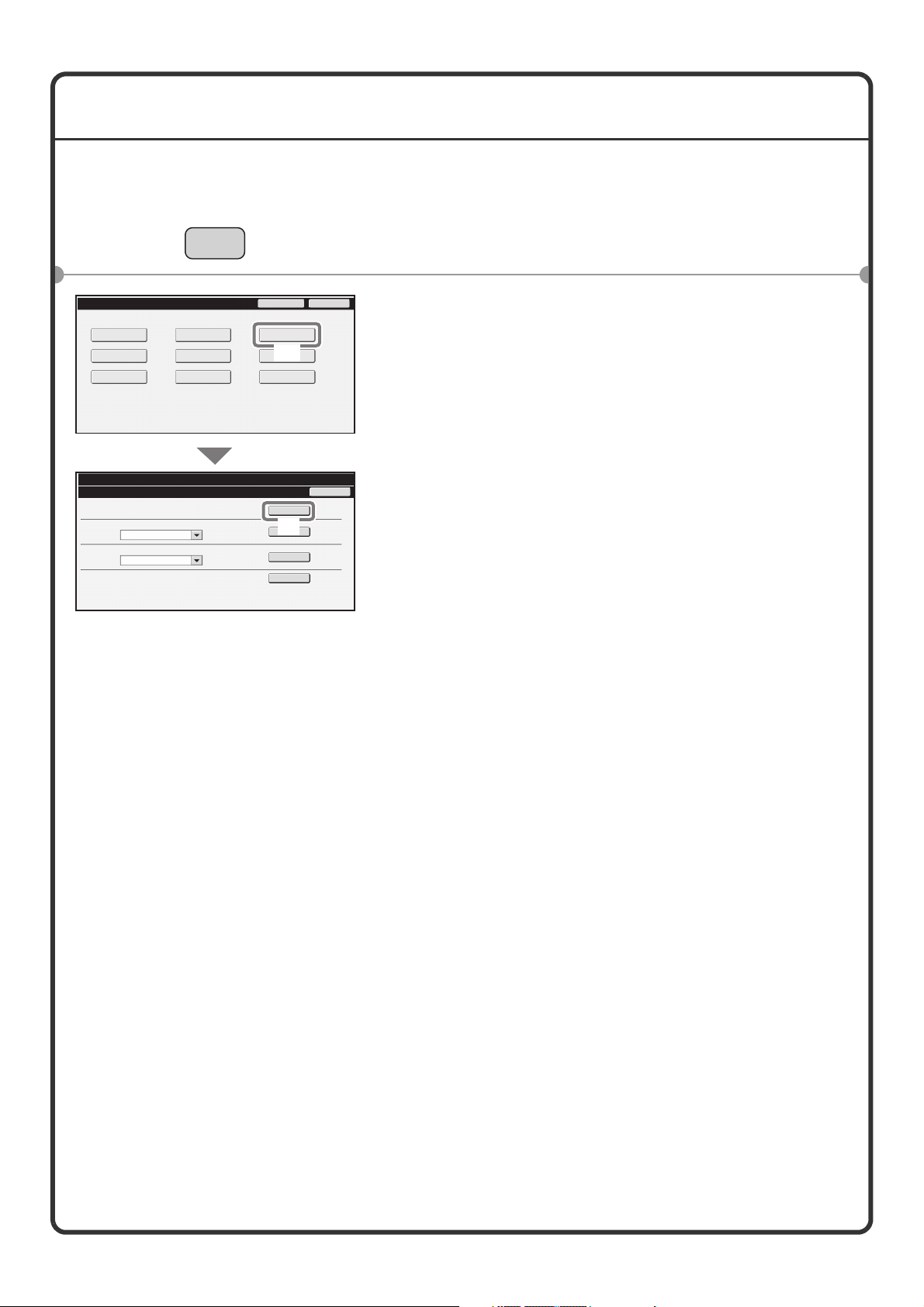
CHECKING THE IP ADDRESS
To check the IP address of the machine, print out the all custom setting list in the system settings.
System Settings
Total Count
Paper Tray
Settings
Printer Condition
Settings
System Settings
List Print (User)
All Custom Setting List:
Printer Test Page:
PCL Symbol Set List
Sending Address List:
Individual List
Document Filling Folder List:
SYSTEM
SETTINGS
Default Settings
Address Control
Document Filing
Control
Admin Password
List Print
(User)
Fax Data
(1)
Receive/Forward
USB-Device Check
Print
(2)
Print
Print
Print
Exit
Back
1 Press the [SYSTEM SETTINGS] key.
2 Select the all custom setting list in the touch
panel.
(1) Touch the [List Print (User)] key.
(2) Touch the [Print] key to the right of "All
Custom Setting List".
The IP address is shown in the list that is printed.
2
Page 5
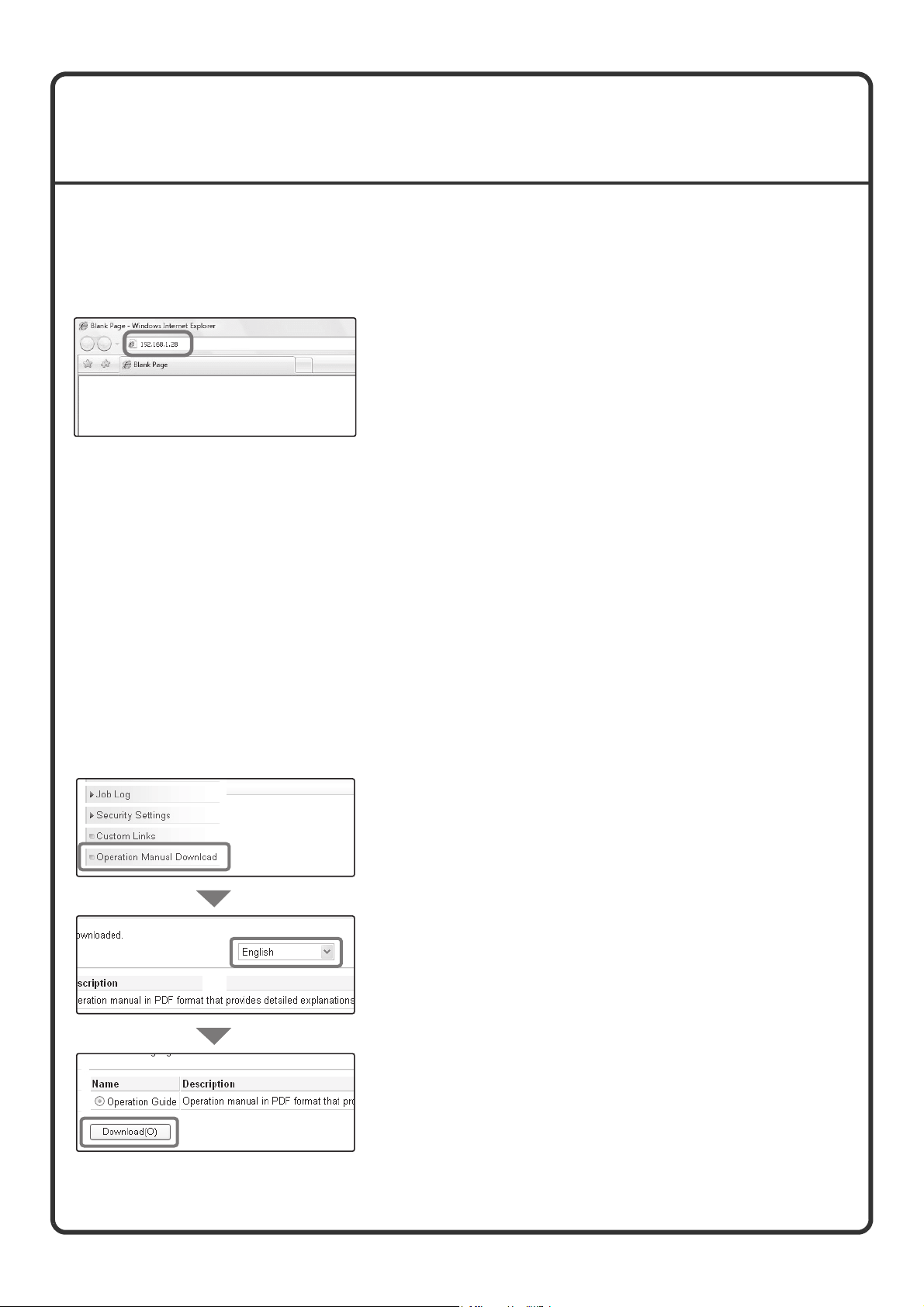
ACCESSING THE WEB SERVER IN THE
MACHINE
When the machine is connected to a network, the machine's built-in Web server can be accessed from a Web
browser on your computer.
Opening the Web pages
Access the Web server in the machine to open
the Web pages.
Start a Web browser on a computer that is
connected to the same network as the machine
and enter the IP address of the machine.
Recommended Web browsers
Internet Explorer: 6.0 or higher (Windows
Netscape Navigator: 9 (Windows
Firefox: 2.0 or higher (Windows
Safari: 1.5 or higher (Macintosh)
The Web page will appear.
The machine settings may require that user
authentication be performed in order to open the Web
page. Please ask the administrator of the machine for
the password that is required for user authentication.
®
)
®
)
®
)
Downloading the Operation Guide
The Operation Guide, which is a more detailed manual, can be downloaded from the machine's Web pages.
Downloading the Operation Guide.
(1) Click [Operation Manual Download] in the
menu of the Web page.
(1)
(2) Select the desired language.
(2)
(3) Click the [Download] button.
The Operation Guide is downloaded.
(3)
3
Page 6
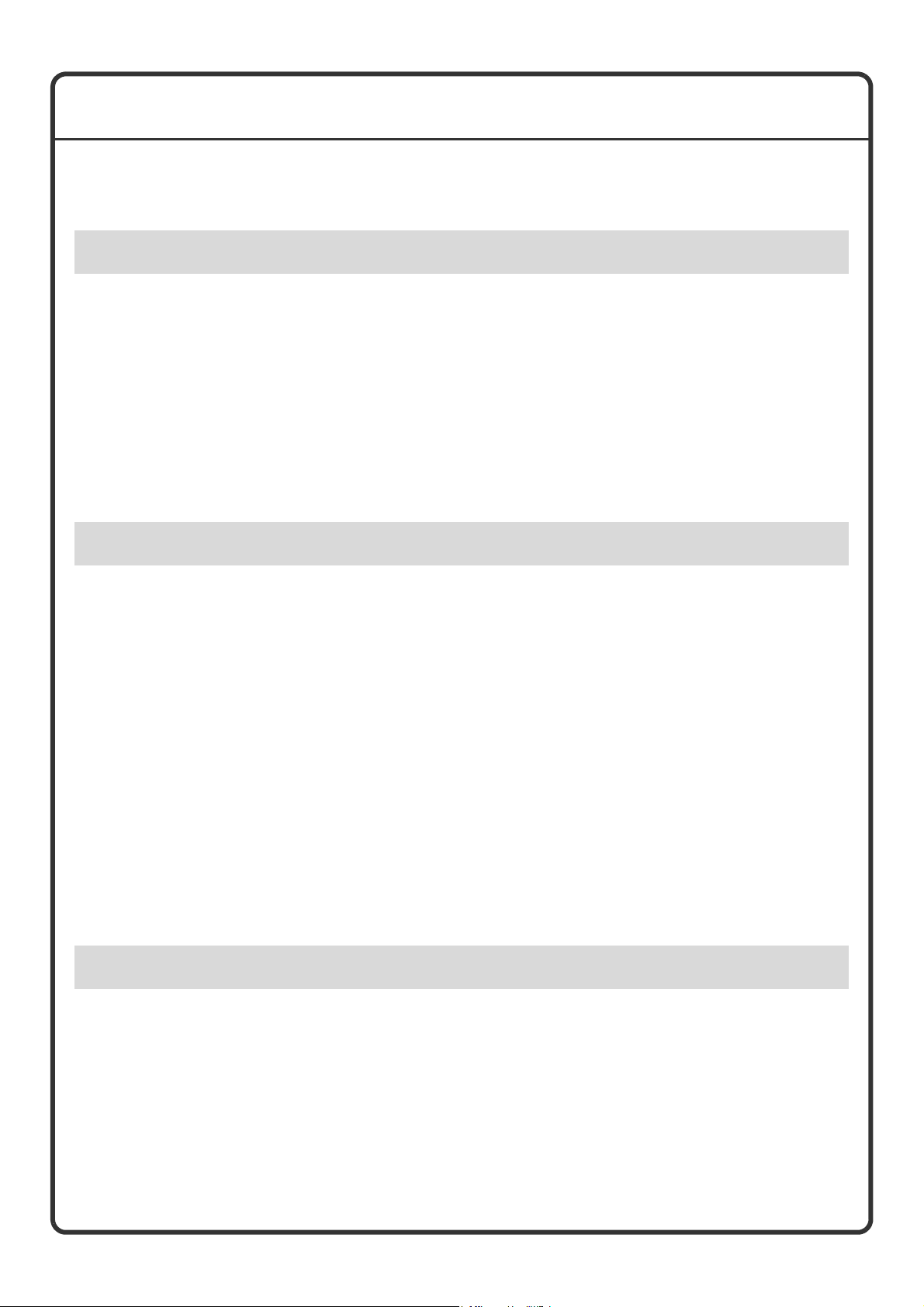
TABLE OF CONTENTS
CHECKING THE IP ADDRESS. . . . . . . . . . . . . . . . . . . . . . . . . . . . . . . . . . . . . . . . . . . . . . . . . . . . . .2
ACCESSING THE WEB SERVER IN THE MACHINE . . . . . . . . . . . . . . . . . . . . . . . . . . . . . . . . . . . .3
Before using the machine
PART NAMES AND FUNCTIONS . . . . . . . . . . . . . . . . . . . . . . . . . . . . . . . . . . . . . . . . . . . . . . . . . . .8
OPERATION PANEL . . . . . . . . . . . . . . . . . . . . . . . . . . . . . . . . . . . . . . . . . . . . . . . . . . . . . . . . . . . .10
USING THE TOUCH PANEL . . . . . . . . . . . . . . . . . . . . . . . . . . . . . . . . . . . . . . . . . . . . . . . . . . . . . .12
USER AUTHENTICATION . . . . . . . . . . . . . . . . . . . . . . . . . . . . . . . . . . . . . . . . . . . . . . . . . . . . . . . .14
HOME SCREEN . . . . . . . . . . . . . . . . . . . . . . . . . . . . . . . . . . . . . . . . . . . . . . . . . . . . . . . . . . . . . . . .15
IMAGE CHECK FUNCTION (PREVIEW) . . . . . . . . . . . . . . . . . . . . . . . . . . . . . . . . . . . . . . . . . . . . .16
PLACING ORIGINALS . . . . . . . . . . . . . . . . . . . . . . . . . . . . . . . . . . . . . . . . . . . . . . . . . . . . . . . . . . .17
CHANGING PAPER IN A TRAY . . . . . . . . . . . . . . . . . . . . . . . . . . . . . . . . . . . . . . . . . . . . . . . . . . . .18
Copying
BASE SCREEN OF COPY MODE . . . . . . . . . . . . . . . . . . . . . . . . . . . . . . . . . . . . . . . . . . . . . . . . . .24
MAKING COPIES . . . . . . . . . . . . . . . . . . . . . . . . . . . . . . . . . . . . . . . . . . . . . . . . . . . . . . . . . . . . . . .25
2-SIDED COPYING (Automatic Document Feeder). . . . . . . . . . . . . . . . . . . . . . . . . . . . . . . . . . . .26
COPYING ON SPECIAL PAPER (Bypass Copy) . . . . . . . . . . . . . . . . . . . . . . . . . . . . . . . . . . . . . .27
MAKING COLOUR COPIES (Colour Mode) . . . . . . . . . . . . . . . . . . . . . . . . . . . . . . . . . . . . . . . . . .29
SELECTING THE EXPOSURE AND IMAGE TYPE . . . . . . . . . . . . . . . . . . . . . . . . . . . . . . . . . . . . .30
FITTING THE COPY IMAGE TO THE PAPER (Automatic Ratio Selection) . . . . . . . . . . . . . . . . .31
ENLARGEMENT/REDUCTION (Preset Ratios / Zoom) . . . . . . . . . . . . . . . . . . . . . . . . . . . . . . . . .33
INTERRUPTING A COPY RUN (Interrupt Copy) . . . . . . . . . . . . . . . . . . . . . . . . . . . . . . . . . . . . . .35
STORING COPY OPERATIONS (Job Programs). . . . . . . . . . . . . . . . . . . . . . . . . . . . . . . . . . . . . .36
SPECIAL MODES . . . . . . . . . . . . . . . . . . . . . . . . . . . . . . . . . . . . . . . . . . . . . . . . . . . . . . . . . . . . . . .38
SELECTING A SPECIAL MODE . . . . . . . . . . . . . . . . . . . . . . . . . . . . . . . . . . . . . . . . . . . . . . . . . . .39
CONVENIENT COPY FUNCTIONS . . . . . . . . . . . . . . . . . . . . . . . . . . . . . . . . . . . . . . . . . . . . . . . . .40
Printing
PRINTING . . . . . . . . . . . . . . . . . . . . . . . . . . . . . . . . . . . . . . . . . . . . . . . . . . . . . . . . . . . . . . . . . . . . .48
CANCELLING PRINTING (AT THE MACHINE) . . . . . . . . . . . . . . . . . . . . . . . . . . . . . . . . . . . . . . . .53
SELECTING PRINT SETTINGS . . . . . . . . . . . . . . . . . . . . . . . . . . . . . . . . . . . . . . . . . . . . . . . . . . . .54
CONVENIENT PRINTER FUNCTIONS. . . . . . . . . . . . . . . . . . . . . . . . . . . . . . . . . . . . . . . . . . . . . . .56
4
Page 7
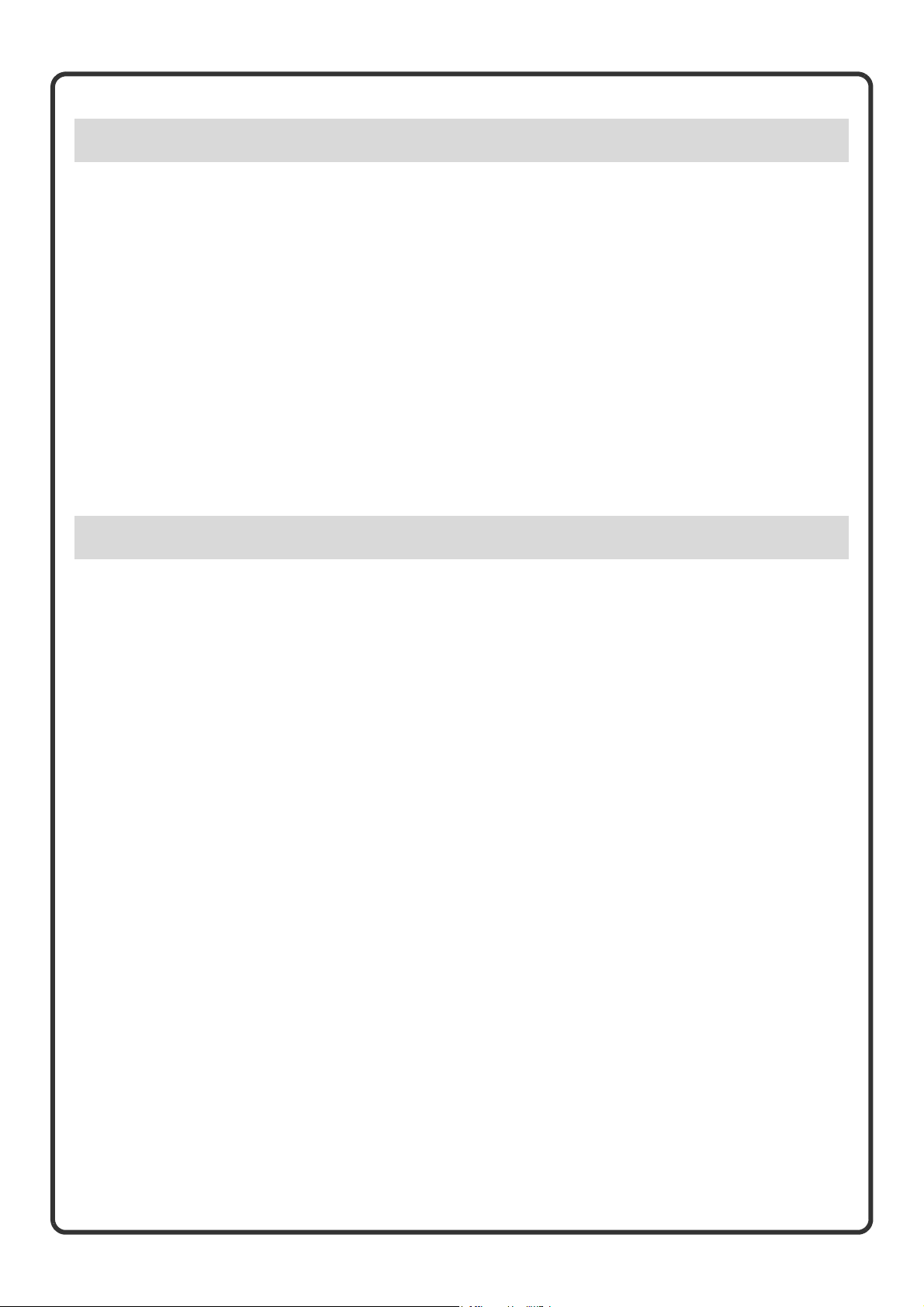
Faxing
BASE SCREEN OF FAX MODE. . . . . . . . . . . . . . . . . . . . . . . . . . . . . . . . . . . . . . . . . . . . . . . . . . . .60
SENDING A FAX. . . . . . . . . . . . . . . . . . . . . . . . . . . . . . . . . . . . . . . . . . . . . . . . . . . . . . . . . . . . . . . .61
CHANGING THE SIZE OF A FAX . . . . . . . . . . . . . . . . . . . . . . . . . . . . . . . . . . . . . . . . . . . . . . . . . .62
CHANGING THE EXPOSURE . . . . . . . . . . . . . . . . . . . . . . . . . . . . . . . . . . . . . . . . . . . . . . . . . . . . .64
CHANGING THE RESOLUTION. . . . . . . . . . . . . . . . . . . . . . . . . . . . . . . . . . . . . . . . . . . . . . . . . . . .65
STORING A FAX NUMBER . . . . . . . . . . . . . . . . . . . . . . . . . . . . . . . . . . . . . . . . . . . . . . . . . . . . . . .66
FORWARDING RECEIVED FAXES (Fax Data Forward) . . . . . . . . . . . . . . . . . . . . . . . . . . . . . . . .68
CONVENIENT DIALLING METHODS . . . . . . . . . . . . . . . . . . . . . . . . . . . . . . . . . . . . . . . . . . . . . . .69
SENDING THE SAME FAX TO MULTIPLE DESTINATIONS (Broadcast Transmission). . . . . . .72
SPECIAL FAX MODES. . . . . . . . . . . . . . . . . . . . . . . . . . . . . . . . . . . . . . . . . . . . . . . . . . . . . . . . . . .74
SELECTING A SPECIAL MODE . . . . . . . . . . . . . . . . . . . . . . . . . . . . . . . . . . . . . . . . . . . . . . . . . . .75
CONVENIENT FAX FUNCTIONS . . . . . . . . . . . . . . . . . . . . . . . . . . . . . . . . . . . . . . . . . . . . . . . . . . .76
Scanning
NETWORK SCANNER FUNCTION . . . . . . . . . . . . . . . . . . . . . . . . . . . . . . . . . . . . . . . . . . . . . . . . .80
BASE SCREEN OF SCAN MODE . . . . . . . . . . . . . . . . . . . . . . . . . . . . . . . . . . . . . . . . . . . . . . . . . .81
SCANNING AN ORIGINAL. . . . . . . . . . . . . . . . . . . . . . . . . . . . . . . . . . . . . . . . . . . . . . . . . . . . . . . .82
CHANGING THE EXPOSURE AND ORIGINAL IMAGE TYPE . . . . . . . . . . . . . . . . . . . . . . . . . . . .83
CHANGING THE RESOLUTION. . . . . . . . . . . . . . . . . . . . . . . . . . . . . . . . . . . . . . . . . . . . . . . . . . . .84
CHANGING THE FILE FORMAT . . . . . . . . . . . . . . . . . . . . . . . . . . . . . . . . . . . . . . . . . . . . . . . . . . .85
STORING A DESTINATION . . . . . . . . . . . . . . . . . . . . . . . . . . . . . . . . . . . . . . . . . . . . . . . . . . . . . . .86
CONVENIENT TRANSMISSION METHODS . . . . . . . . . . . . . . . . . . . . . . . . . . . . . . . . . . . . . . . . . .88
SENDING THE SAME IMAGE TO MULTIPLE DESTINATIONS (Broadcast Transmission) . . . .90
SPECIAL SCAN MODES . . . . . . . . . . . . . . . . . . . . . . . . . . . . . . . . . . . . . . . . . . . . . . . . . . . . . . . . .91
SELECTING A SPECIAL MODE . . . . . . . . . . . . . . . . . . . . . . . . . . . . . . . . . . . . . . . . . . . . . . . . . . .92
CONVENIENT SCANNER FUNCTIONS. . . . . . . . . . . . . . . . . . . . . . . . . . . . . . . . . . . . . . . . . . . . . .93
5
Page 8
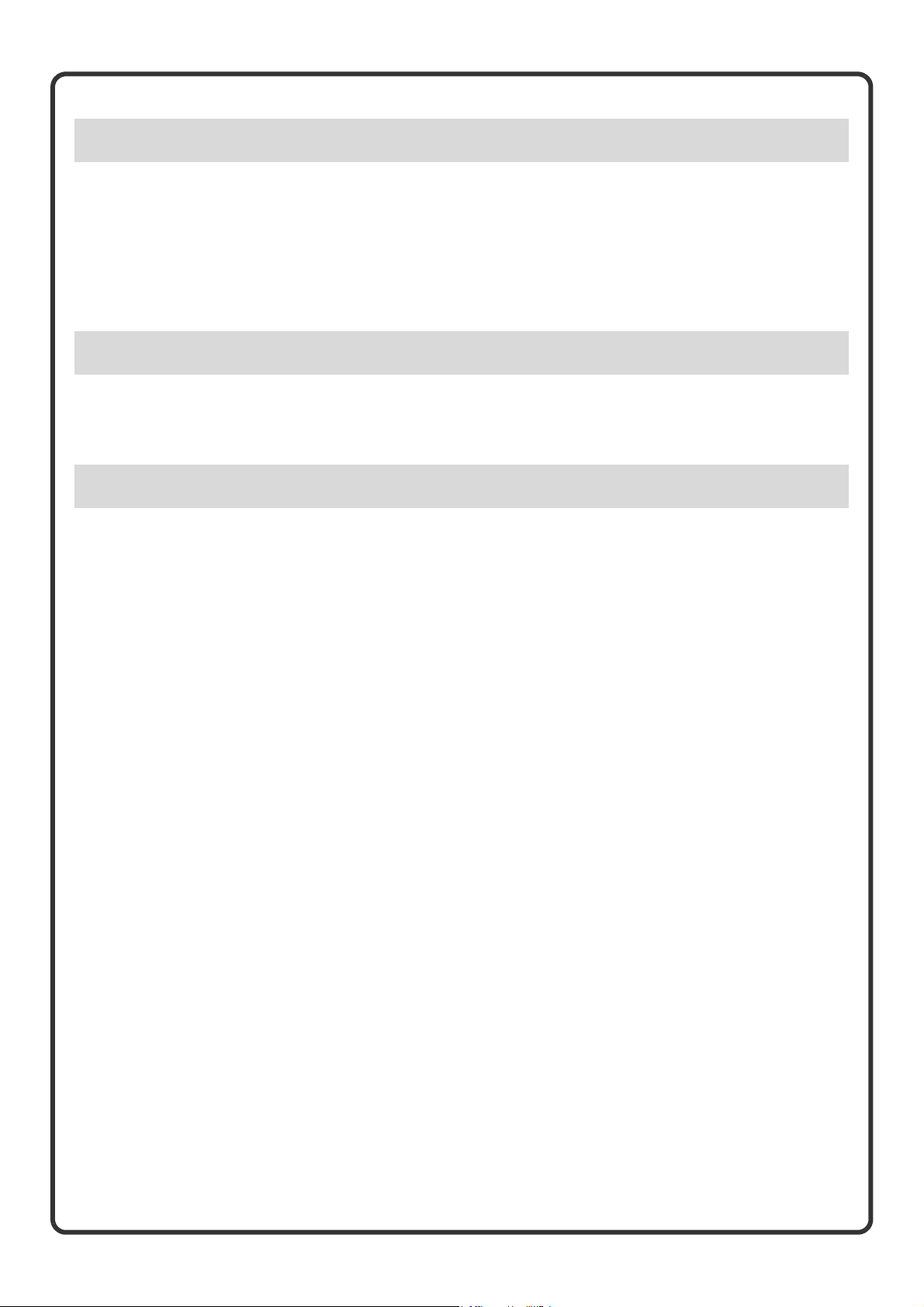
Document filing
DOCUMENT FILING . . . . . . . . . . . . . . . . . . . . . . . . . . . . . . . . . . . . . . . . . . . . . . . . . . . . . . . . . . . . .96
QUICKLY SAVING A JOB (Quick File) . . . . . . . . . . . . . . . . . . . . . . . . . . . . . . . . . . . . . . . . . . . . . .98
APPENDING INFORMATION WHEN STORING A FILE (File) . . . . . . . . . . . . . . . . . . . . . . . . . . . .99
SAVING A DOCUMENT ONLY (Scan to HDD) . . . . . . . . . . . . . . . . . . . . . . . . . . . . . . . . . . . . . . .101
PRINTING A SAVED FILE . . . . . . . . . . . . . . . . . . . . . . . . . . . . . . . . . . . . . . . . . . . . . . . . . . . . . . .102
System settings
SYSTEM SETTINGS . . . . . . . . . . . . . . . . . . . . . . . . . . . . . . . . . . . . . . . . . . . . . . . . . . . . . . . . . . . .104
SYSTEM SETTINGS MENU . . . . . . . . . . . . . . . . . . . . . . . . . . . . . . . . . . . . . . . . . . . . . . . . . . . . . .106
Troubleshooting
FREQUENTLY ASKED QUESTIONS. . . . . . . . . . . . . . . . . . . . . . . . . . . . . . . . . . . . . . . . . . . . . . .110
REMOVING MISFEEDS . . . . . . . . . . . . . . . . . . . . . . . . . . . . . . . . . . . . . . . . . . . . . . . . . . . . . . . . .114
6
Page 9
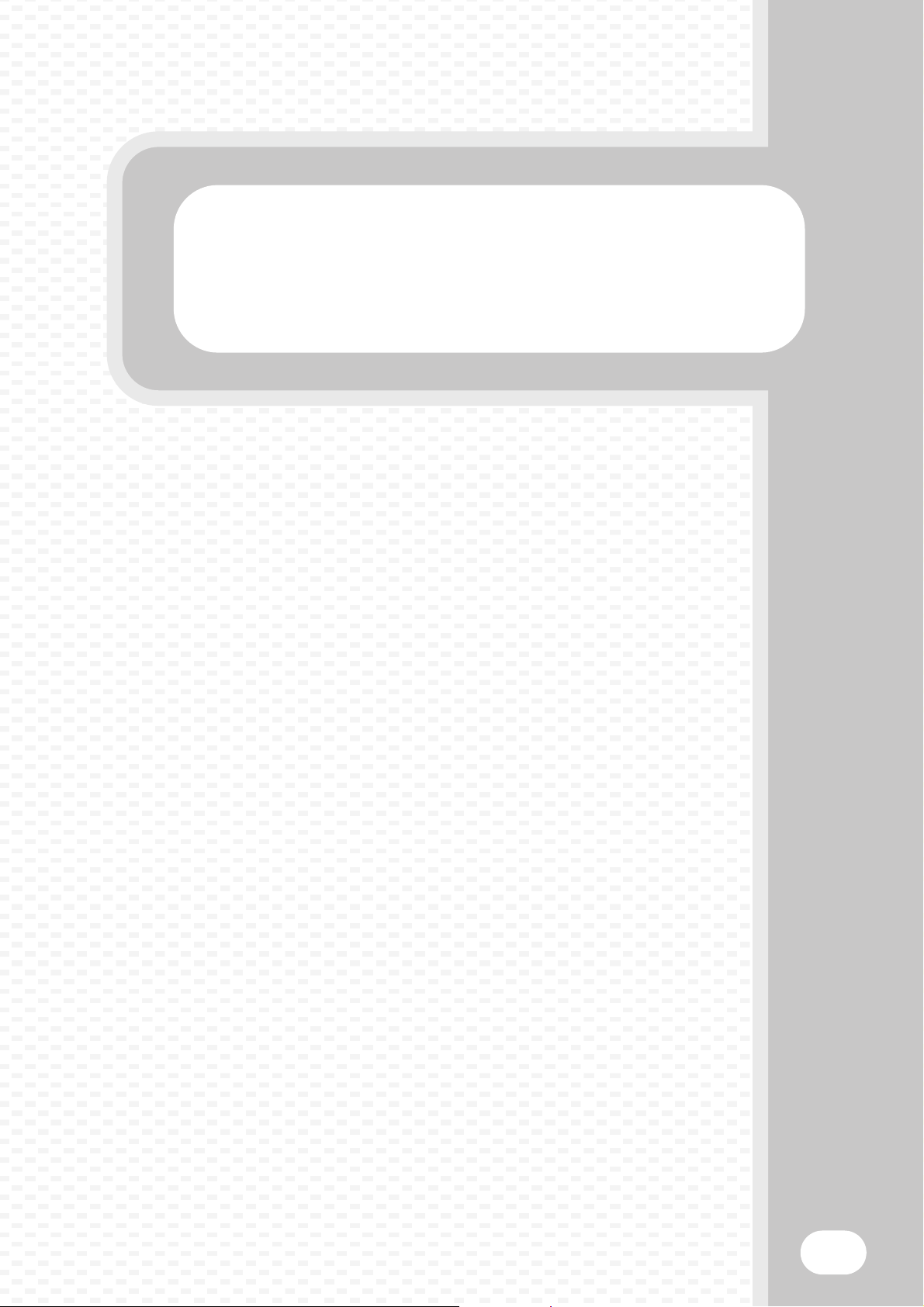
Before using the machine
Before using the machine
This section provides general information about the machine, including the
names and functions of the parts of the machine and its peripheral devices,
and the procedures for placing originals and loading paper.
X PART NAMES AND FUNCTIONS . . . . . . . . . . . . . . . . . . 8
X OPERATION PANEL . . . . . . . . . . . . . . . . . . . . . . . . . . . 10
X USING THE TOUCH PANEL . . . . . . . . . . . . . . . . . . . . . 12
X USER AUTHENTICATION . . . . . . . . . . . . . . . . . . . . . . . 14
X HOME SCREEN . . . . . . . . . . . . . . . . . . . . . . . . . . . . . . . 15
X IMAGE CHECK FUNCTION (PREVIEW). . . . . . . . . . . . 16
X PLACING ORIGINALS. . . . . . . . . . . . . . . . . . . . . . . . . . 17
X CHANGING PAPER IN A TRAY . . . . . . . . . . . . . . . . . . 18
7
Page 10
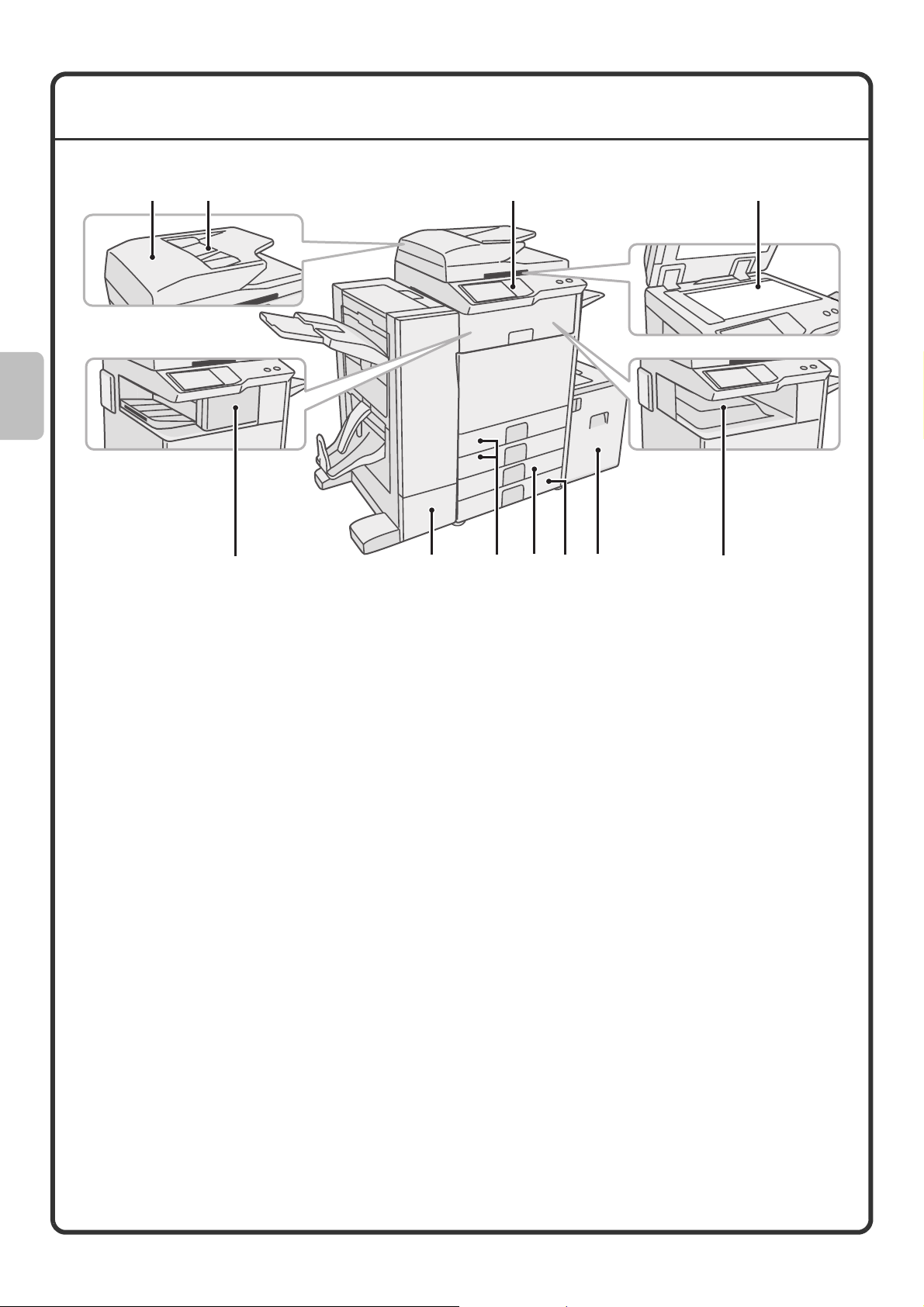
PART NAMES AND FUNCTIONS
(1) (2)
(6)
(1) Automatic document feeder
This automatically feeds and scans multiple originals.
Both sides of 2-sided originals can be scanned at
once.
(2) Document feeder tray
Place the originals in this tray when using the
automatic document feeder.
(3) Operation panel
(4) Document glass
This is used to scan books and other originals that
cannot be scanned using the automatic document
feeder.
(5) Output tray (centre tray)
Copy jobs and print jobs are delivered to this tray.
(When a finisher or saddle stitch finisher is installed,
the output tray (centre tray) cannot be used.)
(6) Finisher*
This can be used to staple output. A punch module
can be installed to punch holes in output.
(3) (4)
(8)(7) (11)(9)
(7) Saddle Stitch Finisher*
(8) Tray 1 / Tray 2
(9) Tray 3 (when a stand/1 x 500 sheet paper drawer
(10) Tray 4 (when a stand/2 x 500 sheet paper drawer
(11) Tray 5 (when a large capacity tray is installed)*
(10)
This can be used to staple output. The machine is
also equipped with the staple function, which folds
paper and staples it at the centre, and the fold
function, which folds paper in half. A punch module
can be installed to punch holes in output.
Up to 500 sheets of paper (80 g/m
loaded in each tray.
or stand/2 x 500 sheet paper drawer is installed)*
This holds paper. Up to 500 sheets (80 g/m
of paper can be loaded.
is installed)*
This holds paper. Up to 500 sheets (80 g/m
of paper can be loaded.
Up to 3500 sheets (80 g/m
loaded. When a stand/1 x 500 sheet paper drawer is
installed, this is tray 4.
(5)
2
(21 lbs.)) can be
2
(21 lbs.))
2
(21 lbs.))
2
(21 lbs.)) of paper can be
* Peripheral device. For more information, see "PERIPHERAL DEVICES" in "1. BEFORE USING THE
MACHINE" in the Operation Guide.
Some options may not be available in some countries and regions.
8
Page 11
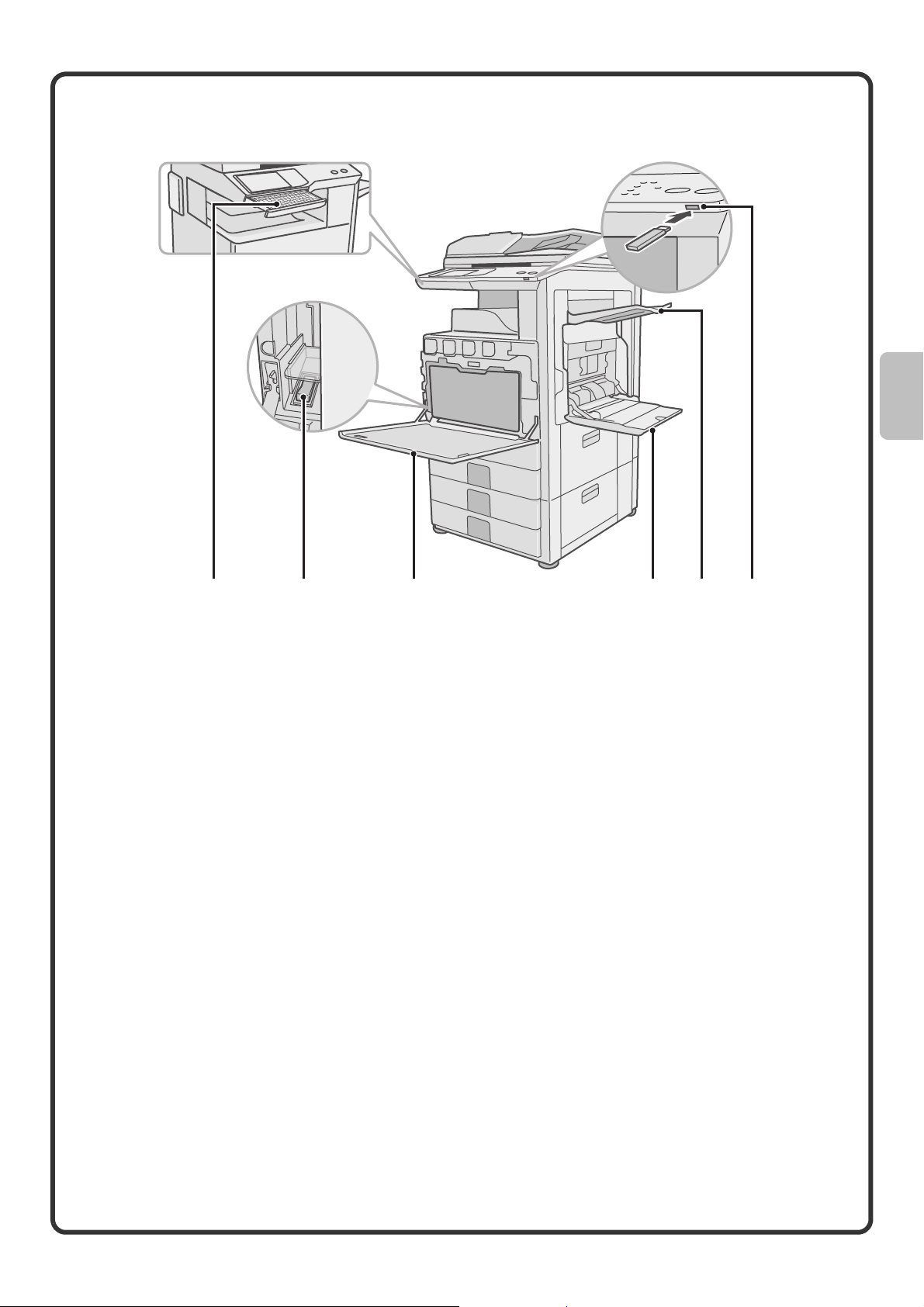
(13) (14) (15) (16) (17)(12)
(12) Keyboard*
This is a keyboard that is incorporated into the machine.
When not used, it can be stored under the operation
panel.
Use the keyboard to enter a password, file name, or
other text.
(13) Main power switch
This is used to power on the machine.
When using the fax or Internet fax functions, keep this
switch in the "on" position.
(14) Front cover
Open to replace a toner cartridge.
(15) Bypass tray
Special types of paper can be fed from the bypass
tray.
(16) Exit tray unit (right tray)*
When installed, output can be delivered to this tray.
(17) USB connector (type A)
This is used to connect a USB memory or other USB
device to the machine.
* Peripheral device. For more information, see "PERIPHERAL DEVICES" in "1. BEFORE USING THE
MACHINE" in the Operation Guide.
Some options may not be available in some countries and regions.
9
Page 12
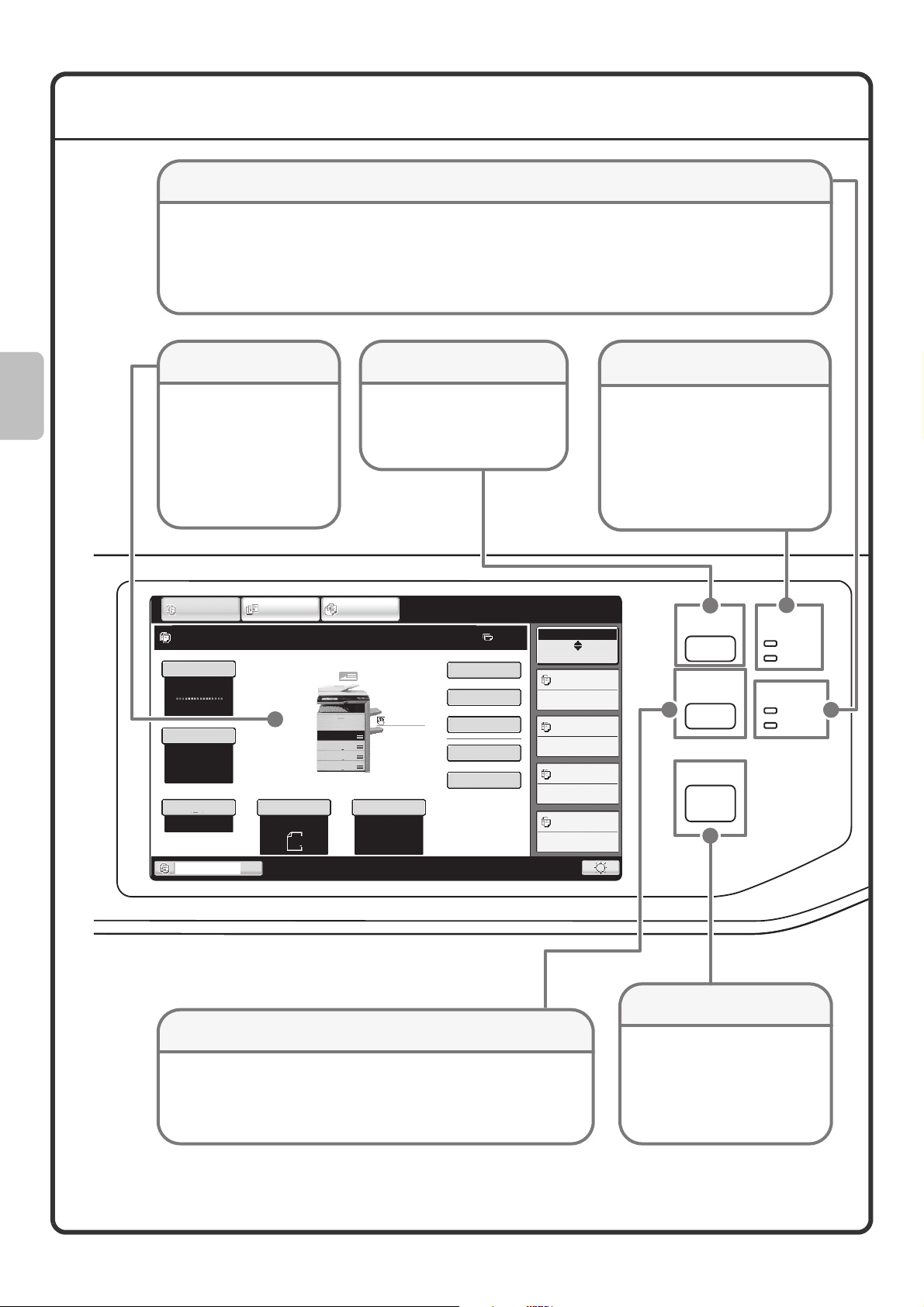
OPERATION PANEL
Image send indicators
LINE indicator
This lights up during transmission or reception in fax mode. The indicator also lights up during transmission in scan mode.
DATA indicator
When a received fax cannot be printed because of a problem such as out of paper, the indicator blinks.
The indicator lights steadily when there is data that is waiting to be transmitted.
Touch panel
Messages and keys
appear in the LCD
display.
Operations are
performed by touching
the keys with your
fingers.
COPY
Ready to scan for copy.
Colour Mode
Full Colour
Exposure
Auto
Copy Ratio
100%
Copying
IMAGE SEND
Original
Auto
A4
1.
2.
3.
4.
[JOB STATUS] key
Press this key to view the job
status screen. You can check
the status of jobs and cancel
jobs in the job status screen.
DOCUMENT
FILING
Special Modes
2-Sided Copy
Quick File
A4
A4R
B4
A3
Plain
A4
Paper Select
Auto
A4
Plain
Output
File
0
Job Status
MFP Status
020/015
Copying
005/000
Waiting
010/000
Waiting
010/000
Waiting
Print mode indicators
READY indicator
Print data can be received when
this indicator is lit.
DATA indicator
This blinks while print data is
being received and lights steadily
while printing is taking place.
JOB STATUS
SYSTEM
SETTINGS
HOME
PRINT
READY
DATA
IMAGE SEND
LINE
DATA
10
[SYSTEM SETTINGS] key
Press this key to display the system settings screen. The system
settings can be adjusted to make the machine easier to use, such
as configuring paper tray settings and storing addresses.
[HOME] key
Touch this key to display the
home screen.
Keys of frequently used functions
can be registered in this screen
for quick access, making the
machine easier to use.
Page 13
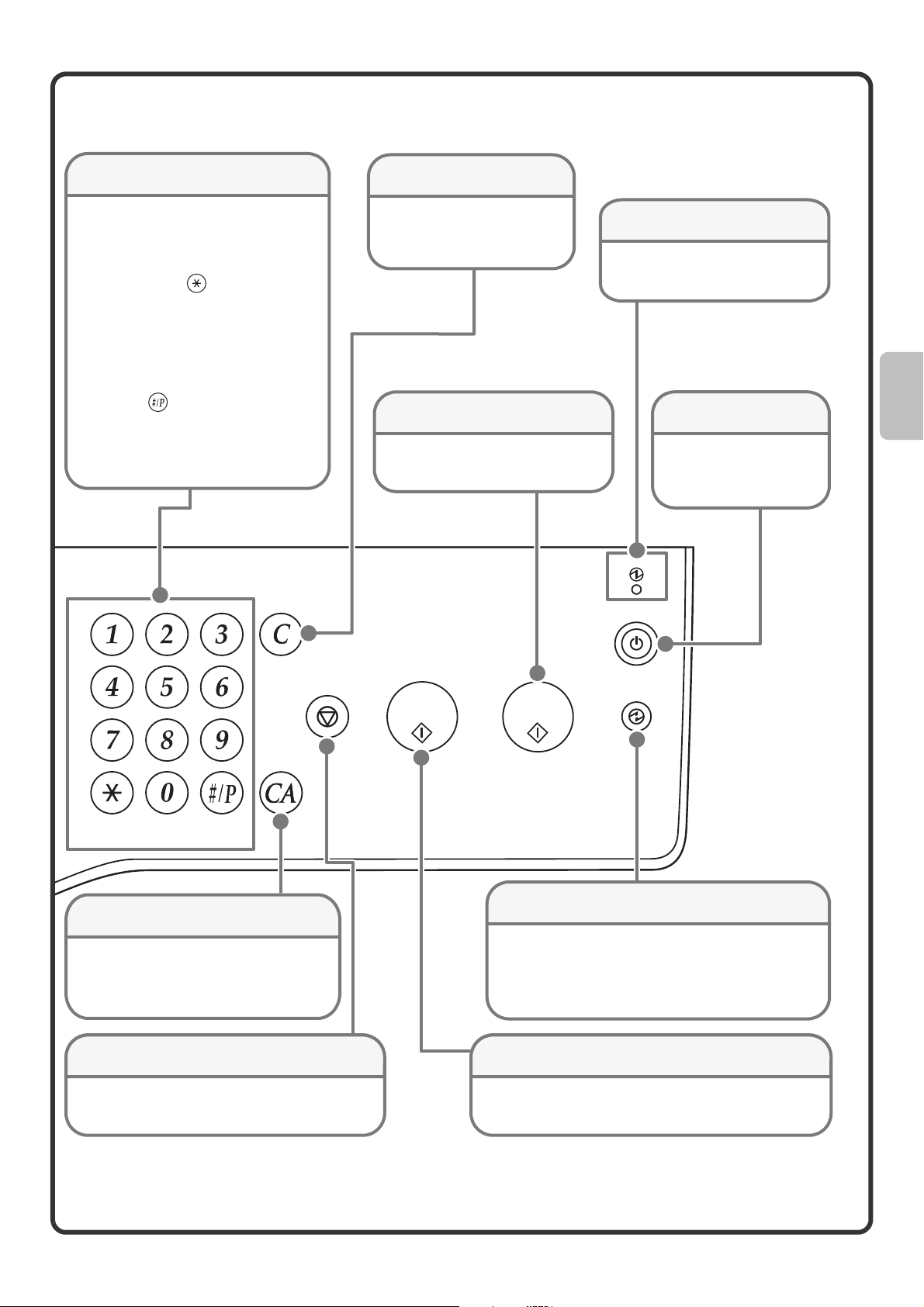
Numeric keys
[CLEAR] key
These are used to enter the number of
copies, fax numbers, and other
numbers.
[LOGOUT] key ( )
When user authentication is enabled,
press this key to log out after using
the machine. When using the fax
function, this key can be pressed to
send tone signals on a pulse dial line.
[#/P] key ( )
Press this key to use a job program
when using the copier function. When
using the fax function, press this key
to dial using a program.
Press this key to return
settings such as the number
of copies to "0".
[COLOUR START] key
Use this key to copy or scan an
original in colour.
Main power indicator
This indicator lights when the
main power is switched on.
[POWER] key
Use this key to turn the
machine power on and
off.
LOGOUT
[CLEAR ALL] key
Press this key to redo an operation from
the beginning.
All settings will be cleared and operation
will return to the initial state.
[STOP] key
Press this key to stop a copy job or scanning of
an original.
[POWER SAVE] key
Use this key to activate power save mode. The
[POWER SAVE] key blinks when the machine is in
power save mode. This key is also used to
deactivate power save mode.
[BLACK & WHITE START] key
Use this key to copy or scan an original in black and
white. This key is also used to send a fax in fax mode.
11
Page 14
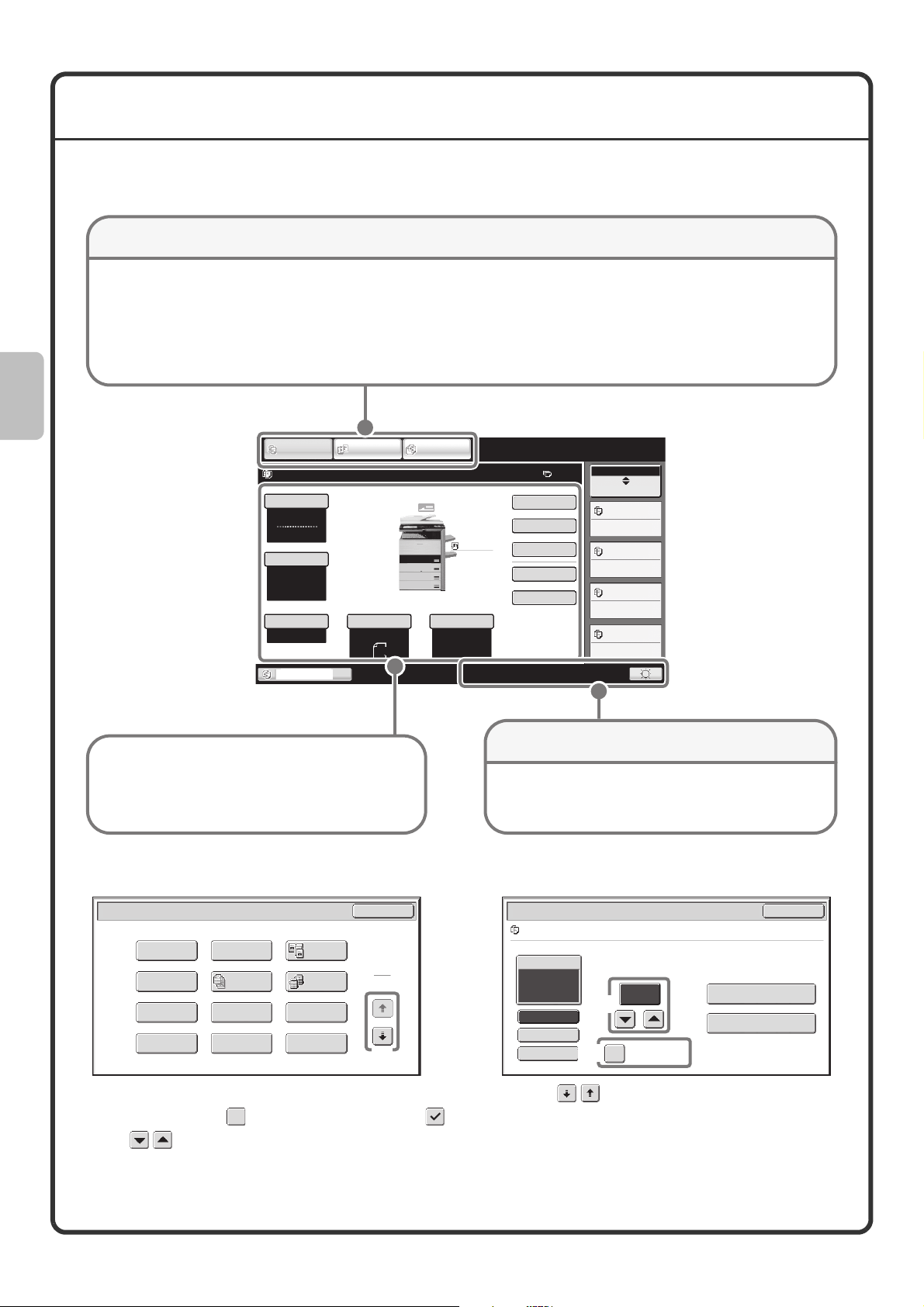
USING THE TOUCH PANEL
The touch keys that appear in the touch panel are grouped for easy operation. The layout and functions of the
touch keys are explained below.
Mode select keys
[COPY] key
To use the copy function, touch this key
to switch to copy mode. Keep your finger
on the [COPY] key to view the machine's
total page use count and amount of toner
remaining.
COPY
Ready to scan for copy.
Colour Mode
Full Colour
Exposure
Auto
Copy Ratio
100%
Copying
[IMAGE SEND] key
To use the scan or fax
function, touch this key to
switch to image send mode.
IMAGE SEND
Original
Auto
DOCUMENT
FILING
Plain
A4
1.
A4R
2.
B4
3.
A3
4.
A4
A4
Paper Select
Auto
A4
Plain
Special Modes
2-Sided Copy
Output
File
Quick File
[DOCUMENT FILING] key
When you wish to print or send a file
stored on the hard drive, touch this
key to switch to document filing
mode.
Job Status
0
MFP Status
020/015
Copying
005/000
Waiting
010/000
Waiting
010/000
Waiting
When the mode of the machine is changed, the
base screen of the newly selected mode appears.
Functions can be selected and settings checked in
the base screen.
System display
This shows the brightness adjustment key for the touch
panel, the entry mode when text is entered, and other
items.
Using general keys
Special Modes
Margin Shift
Pamphlet Copy
Covers/Inserts
Book Copy
Erase
Job
Build
Transparency
Inserts
Tab Copy
Dual Page
Copy
Tandem
Copy
Multi Shot
Card Shot
OK
1
2
(1)
Job Settings / Print
file-01 Name 1 A4 F. Colour
Paper Select
Auto
Output
2-Sided
Special Modes
(3)
(2)
Number of Prints
(1~999)
1
B/W Print
Print and Delete the Data
Print and Save the Data
Cancel
(1) When the displayed screen is one of two or more screens, use the keys to switch through the screens.
(2) When a checkbox is touched, a checkmark will appear to indicate that the setting is enabled.
(3) The keys can be used to increase or decrease a value. To make a value change quickly, keep your
finger on the key. You can also directly touch a numeric value display key to change a number with the
numeric keys.
12
Page 15
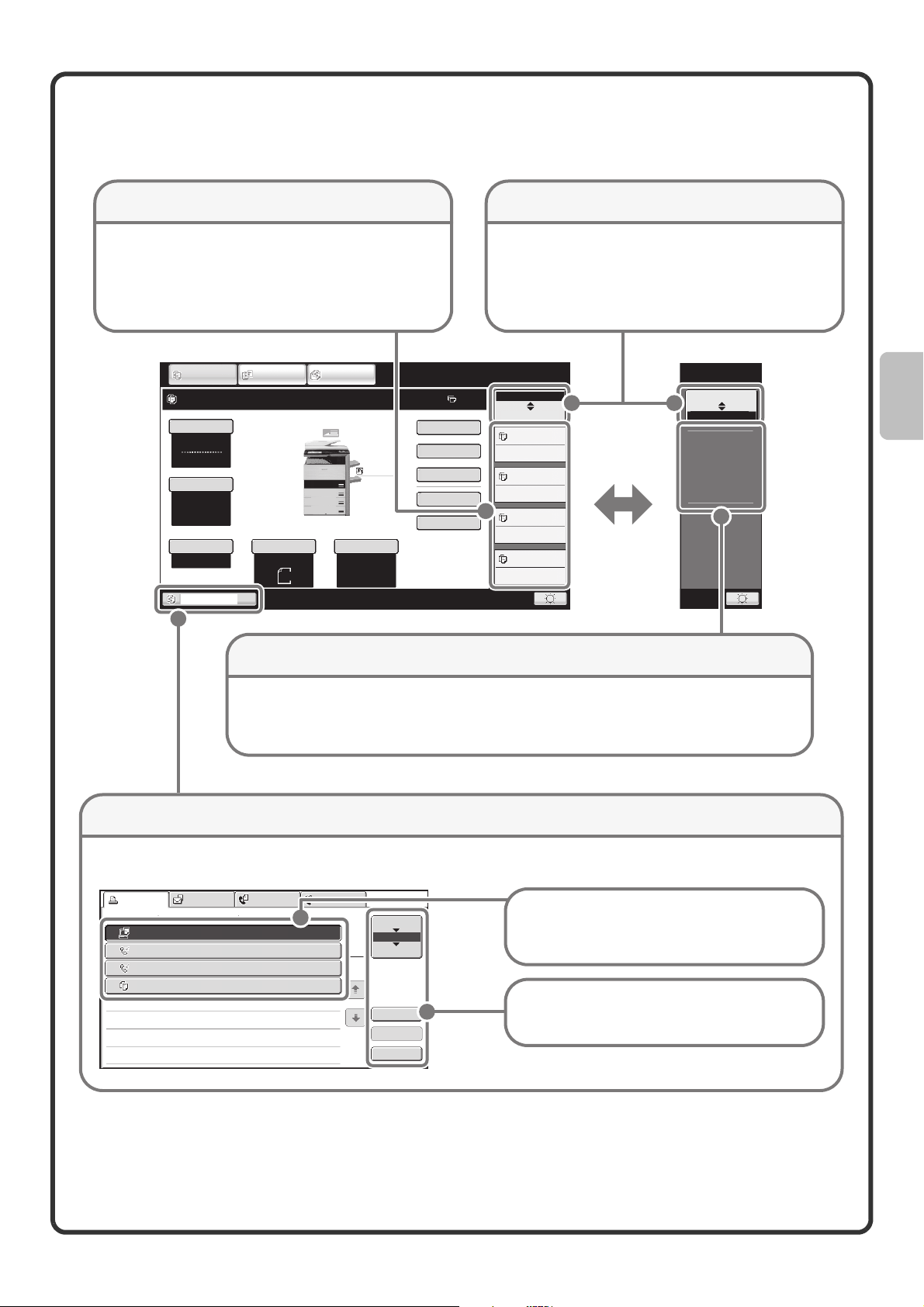
Checking the status of the machine
The touch panel has a key for checking the status of the machine.
Display selection key"Job Status" display
This shows the first 4 print jobs in the print queue (the
job in progress and jobs waiting to be printed).
The type of job, the set number of copies, the number of
copies completed, and the job status appear.
COPY
Ready to scan for copy.
Colour Mode
Full Colour
Exposure
Auto
Copy Ratio
IMAGE SEND
Original
100%
Copying
Auto
DOCUMENT
FILING
Special Modes
Plain
A4
1.
A4R
2.
B4
3.
A3
4.
A4
A4
Paper Select
Auto
A4
Plain
2-Sided Copy
Quick File
"MFP Status" display
This shows machine system information.
"Maintenance Information"
This shows machine maintenance information by means of codes.
Output
File
The status display can be switched between "Job
Status" and "MFP Status".
If the job status screen is displayed, the status
display automatically changes to the "MFP Status".
0
Job Status
MFP Status
020/015
Copying
005/000
Waiting
010/000
Waiting
010/000
Waiting
Job Status
MFP Status
Maintenance
infomation
DC
DC
DC
DC
DC
DC
DC
DC
DC
Job status display
The mode icon of the reserved job or job in progress, the tray being used to feed paper, and the job status appear. This
can be touched to show the job status screen.
Print Job Scan to Fax Job Internet Fax
Job Queue Sets / Progress Status
Computer01 002/001 Printing
1
0312345678 002/000 Waiting
2
0312345678 002/000 Waiting
3
4
Copy 002/000 Waiting
1
1
Spool
Job Queue
Complete
Detail
Priority
Stop/Delete
Jobs are displayed as a list of touch keys. The
job keys appear in the order that they will be
run. A job key can be touched to select it.
A selected job can be given priority and run
ahead of other jobs, or a job waiting in the
queue can be cancelled.
13
Page 16
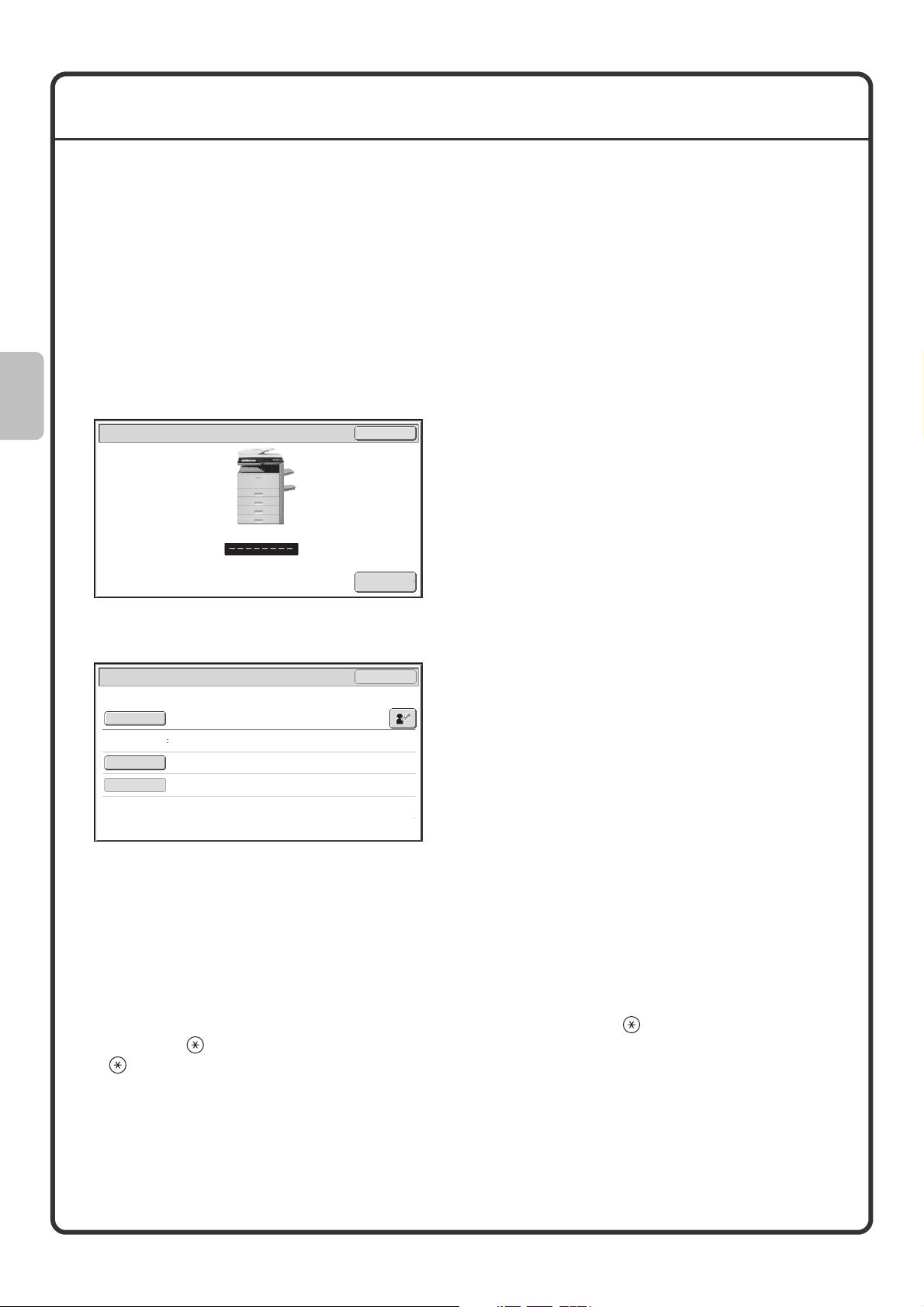
USER AUTHENTICATION
When user authentication is enabled in the system settings, you must log in before using the machine. User
authentication is initially disabled.
When you have finished using the machine, log out.
User authentication methods
There are two methods for performing user authentication: login by user number and login by login name and
password. Ask the administrator of the machine for the information that is required to log in.
For details on user authentication, see "USER AUTHENTICATION" in "1. BEFORE USING THE MACHINE" in
the Operation Guide.
Login by user number
User Authentication
Login by login name and password
User Authentication
Login Name
User Name
Password
Auth to:
Login Locally
OK
Admin Login
OK
This method requires that you log in by entering your
user number (5 to 8 digits), which is stored in the
system settings of the machine.
This method requires that you log in by entering your
login name, password, and the login destination,
which are stored in the system settings of the
machine. Depending on how the machine
administrator has configured the system settings, an
e-mail address may also be used for authentication.
Logging out
When you have finished using the machine, log out. Logging out prevents unauthorised use of the machine.
How to log out
You can log out from any mode of the machine by pressing the [LOGOUT] key ( ). However, note that the
[LOGOUT] key ( ) cannot be used to log out when a fax number is being entered in fax mode, as the [LOGOUT]
key ( ) functions as a numeric key at this time.
If a preset duration of time elapses after the machine is last used, the auto clear function will activate. When auto
clear activates, logout automatically takes place.
14
Page 17
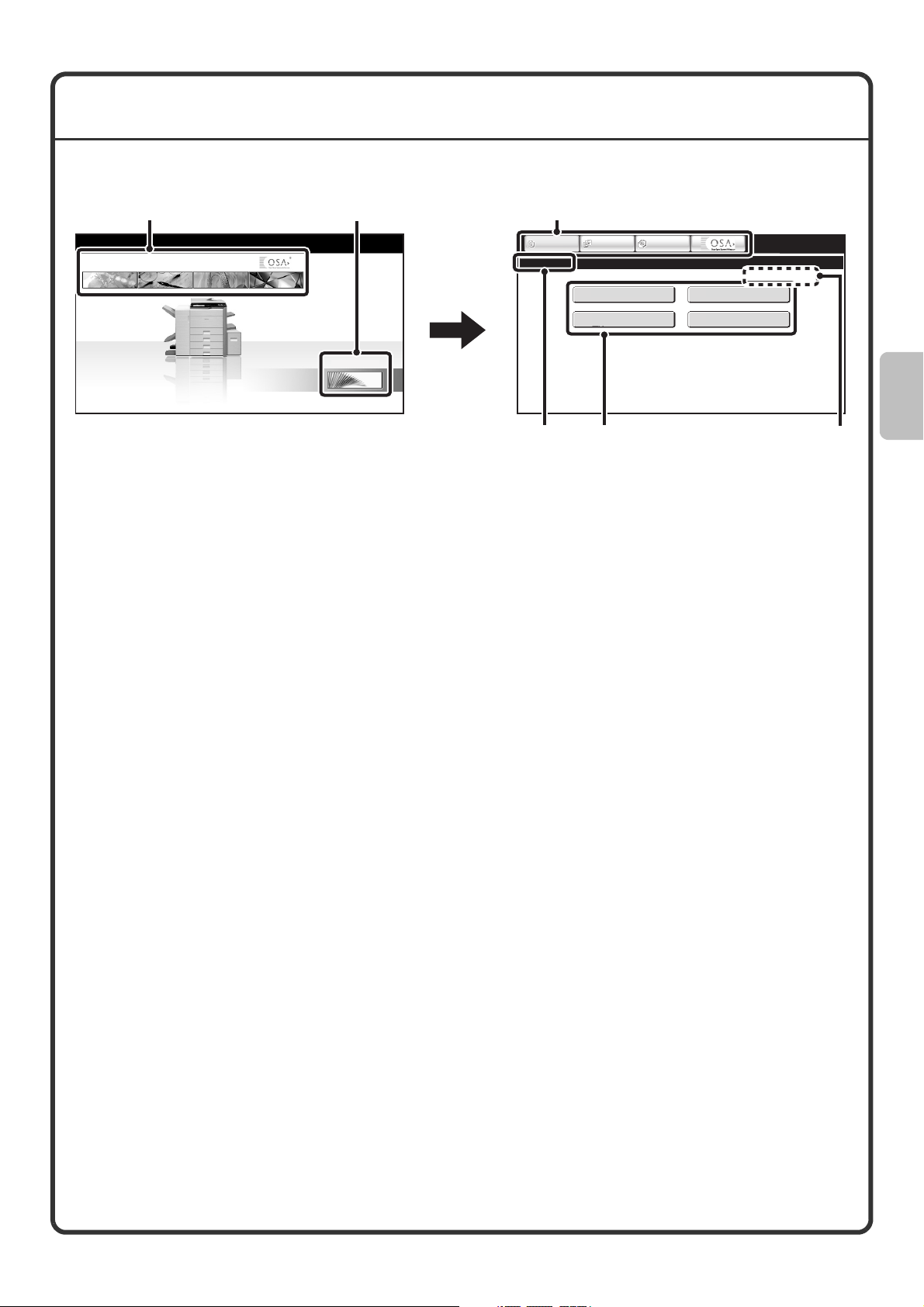
HOME SCREEN
1st
2nd
When the [HOME] key is pressed on the operation panel, the home screen appears in the touch panel.
screen
(2) (1) (2)
screen
DOCUMENT
FILING
Address Control
Paper Tray Settings
04/04/2010 11:40
COPY
IMAGE SEND
DOCUMENT
FILING
My Menu
(1) [My Menu] key
Touch this to move to the second home screen.
(2) Mode select keys
COPY
Home Screen
(3)
IMAGE SEND
Total Count
Document Filing
Control
(4) (5)
(4) Shortcut key
A registered function appears as a shortcut key.
The key can be touched to select the registered
function.
Use these keys to switch between copy, image send,
document filing, and Sharp OSA modes.
(3) Title
This shows the title of the home screen.
(5) User name
This shows the name of the logged in user.
The user name appears when user authentication is
enabled on the machine.
Shortcuts to functions can be registered as keys in the home screen. When a shortcut key is touched, the screen
for that function appears. Register frequently used functions in the home screen to quickly and conveniently
access those functions. When user authentication is used, the home screen of "Favourite Operation Group" can
be displayed.
Register keys that you wish to show in the home screen in the system settings.
For details on home screen settings, see "Favourite Operation Group Registration" and "Home Screen Settings"
in "7. SYSTEM SETTINGS" in the Operation Guide.
15
Page 18
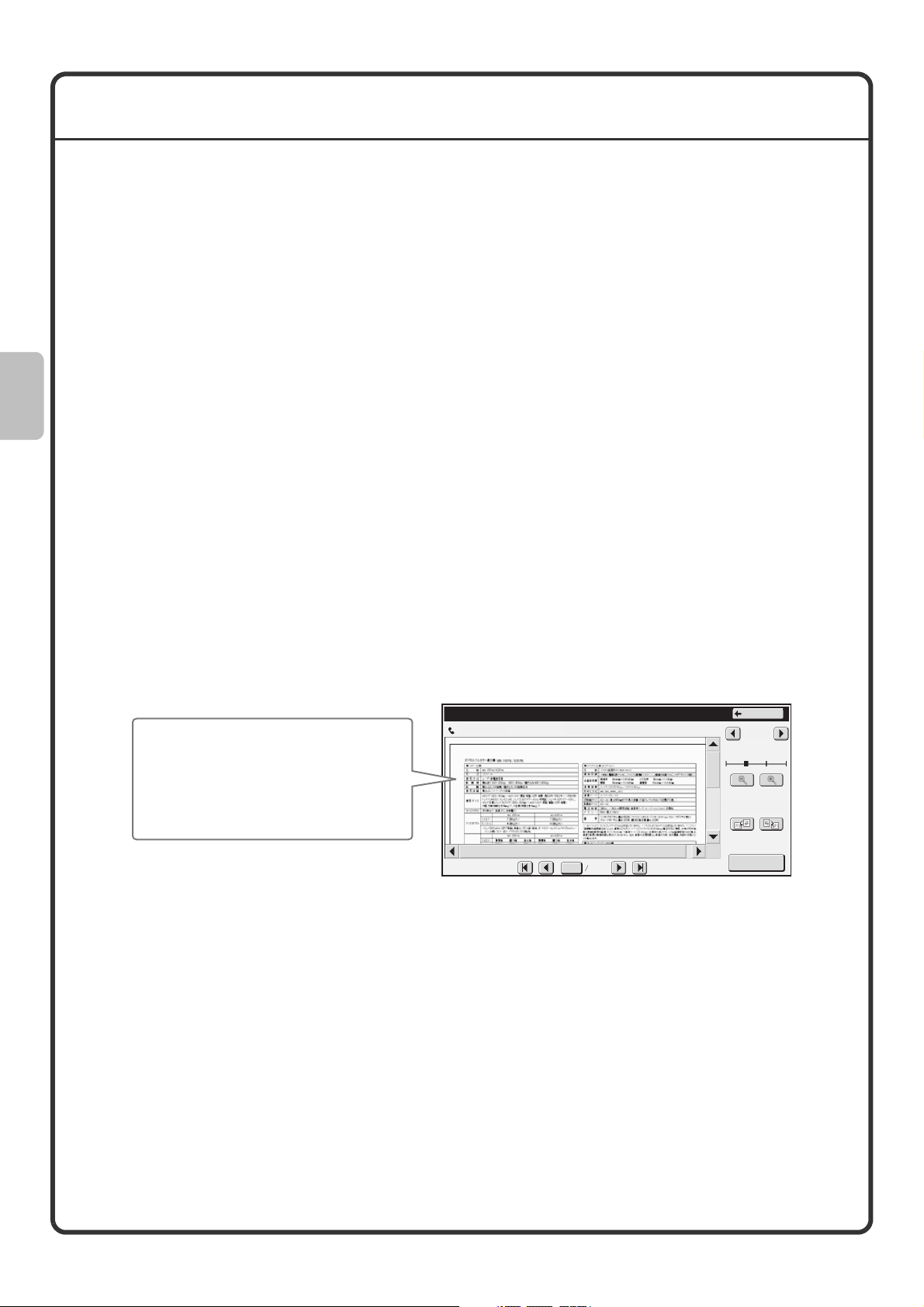
IMAGE CHECK FUNCTION (PREVIEW)
The image check function is used to display the content of a received fax or other data in the touch panel.
Convenient uses of image check
"Printing only faxes that are needed"
You can check a received fax before printing it. If you don't need the fax, you can delete it without printing it,
allowing you to save paper and toner.
"Checking the content of a file stored in the machine"
Before printing or sending a file stored using the document filing function, you can check the content of the file. A
preview can be displayed directly from the Job Settings menu, making it easy to move from image preview to
execution of the job.
Data that can be checked
The image check function can be used to check the following types of data:
• Faxes received in fax mode
• Faxes received in Internet fax mode
• Faxes stored in a memory box
• Files stored using the document filing function
* The key names in the image check screen and the procedures for using the screen vary depending on the
image type.
When the image check function is used, a screen similar to the following screen appears.
Image Check
The content of the data appears here.
In the touch panel, you can
• Scroll the display
• Change pages
• Change the display magnification
Example: The image check screen for a received fax
* A preview image is an image for display on the touch panel. It will differ from the actual print result.
For details on the image check function, see each of the modes in the Operation Guide.
0123456789
04/04/2010 11:12
0001 0010
Back
1 / 3
Display Rotation
Print
16
Page 19
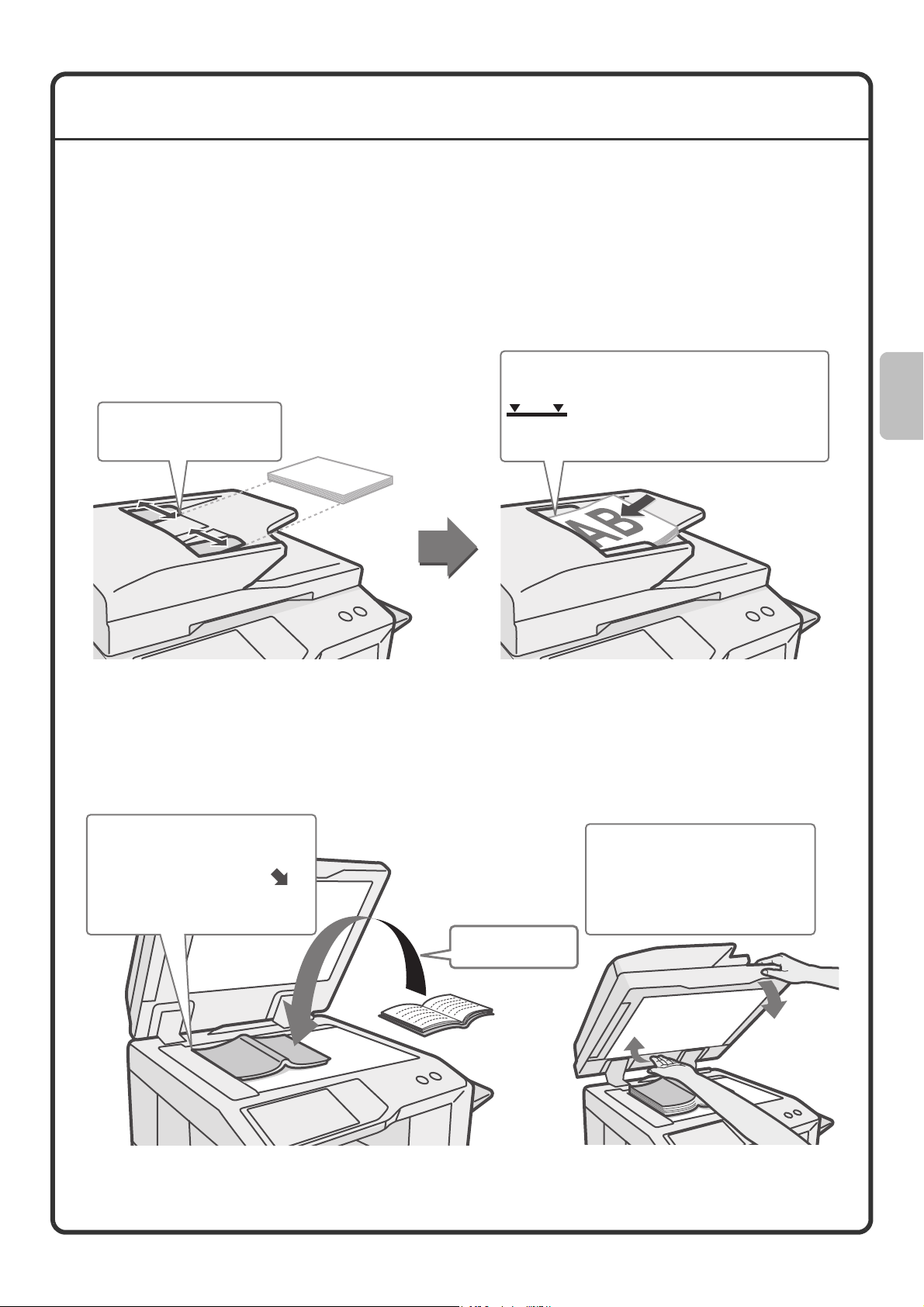
PLACING ORIGINALS
The automatic document feeder can be used to automatically scan many originals at once. This saves you the
trouble of manually feeding each original.
For originals that cannot be scanned using the automatic document feeder, such as a book or a document with
notes attached, use the document glass.
Using the automatic document feeder
When using the automatic document feeder, place the originals in the document feeder tray.
Make sure an original has not been placed on the document glass.
Place the originals face up with the edges
aligned evenly.
Adjust the original guides
to the width of the originals.
The indicator line indicates approximately
how many originals can be placed. The placed
originals must not be higher than this line.
Using the document glass
Take care that your fingers are not pinched when closing the automatic document feeder.
After placing the original, be sure to close the automatic document feeder. If left open, parts outside of the original
will be copied black, causing excessive use of toner.
Place the original face down.
Align the top left corner of the
original with the tip of the
mark in the far left corner of the
glass.
Place the original
face down.
To place a thick original such as
a book, push up the far edge of
the automatic document feeder
and then close the automatic
document feeder slowly.
17
Page 20
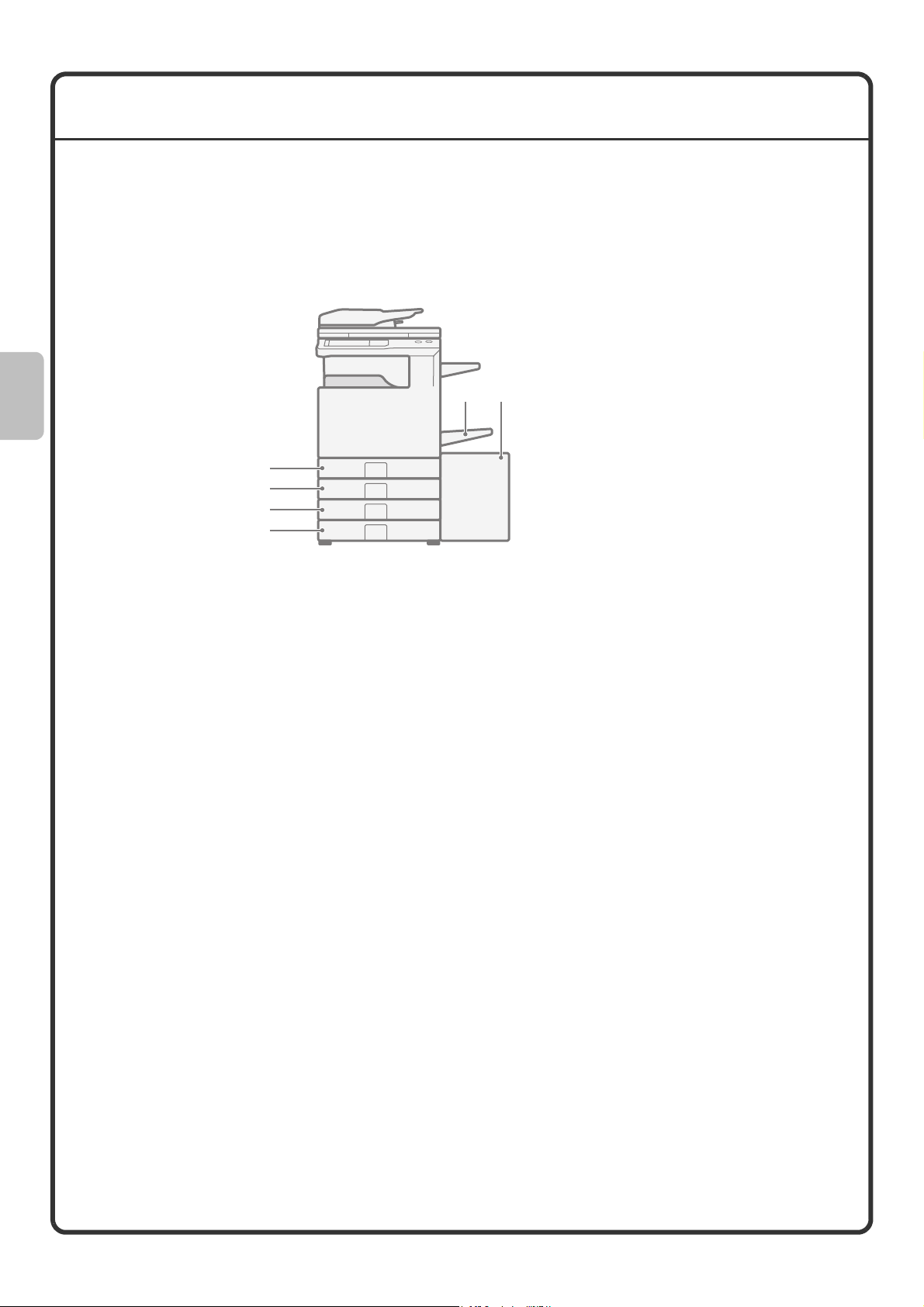
CHANGING PAPER IN A TRAY
Names of the trays
The names of the trays are shown below.
For the number of sheets of paper that can be loaded in each tray, see the following manuals:
• Operation Guide, "Paper Tray Settings" in "7. SYSTEM SETTINGS"
• Safety Guide, "SPECIFICATIONS"
(1) Tray 1
(2) Tray 2
(3) Tray 3
(4) Tray 4
(5) Tray 5 (large capacity tray)
(6) Bypass tray
(1)
(2)
(3)
(4)
(6)
(5)
Print side face up or face down
Paper is loaded with the print side face up or face down depending on the paper type and tray.
Trays 1 to 4
Load the paper with the print side face up.
However, if the paper type is "Pre-Printed" or "Letter Head", load the paper with the print side face down*.
Bypass tray and tray 5
Load the paper with the print side face down.
However, if the paper type is "Pre-Printed" or "Letter Head", load the paper with the print side face up*.
* If "Disabling of Duplex" is enabled in the system settings (administrator), load the paper in the normal way (face
up in trays 1 to 4; face down in the bypass tray and tray 5).
18
Page 21
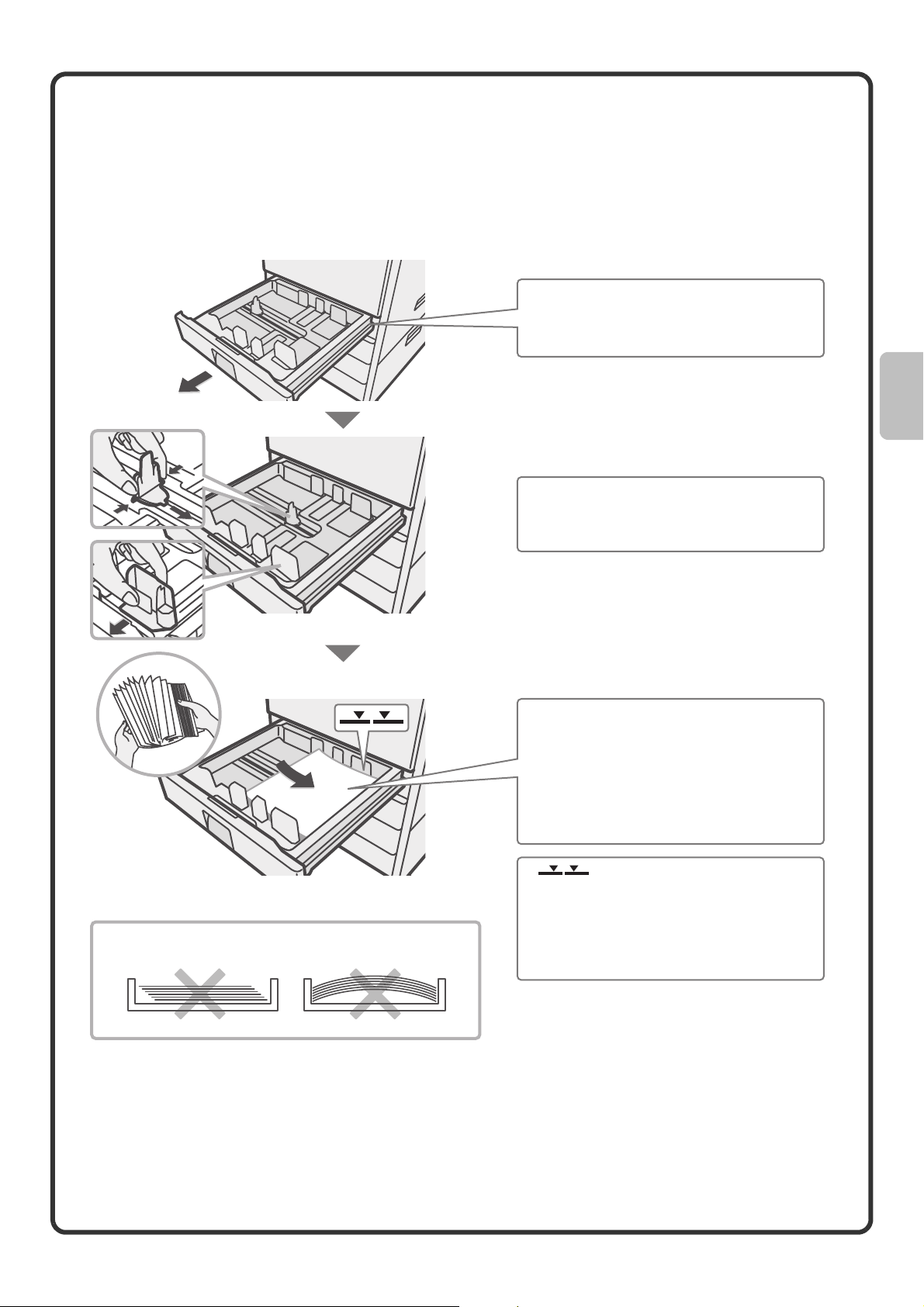
Loading paper in a tray
To change the paper in a tray, load the desired paper in the tray and then change the tray settings in the machine
to specify the loaded paper. The procedure for changing the tray paper size is explained below. As an example,
the paper in tray 1 is changed from B4 (8-1/2" x 14") size plain paper to A4 (8-1/2" x 11") size recycled paper.
Tray 3 and tray 4 can automatically detect the size of the loaded paper. In this case, the tray settings change
automatically.
Gently pull out the paper tray.
If paper remains in the tray, remove it.
Move the two guides on the tray. For
example, move the guides from B4
(8-1/2" x 14") to A4 (8-1/2" x 11").
Do not load as shown below.
Insert the paper with the print side face
up.
Fan the paper well before inserting it.
Otherwise, multiple sheets may feed at
once and cause a misfeed.
Insert the paper and then gently push the
tray into the machine.
Indicator line
The indicator line indicates the maximum
height of the paper that can be loaded in
the tray. When loading paper, make sure
that the stack is not higher than the
indicator line.
19
Page 22
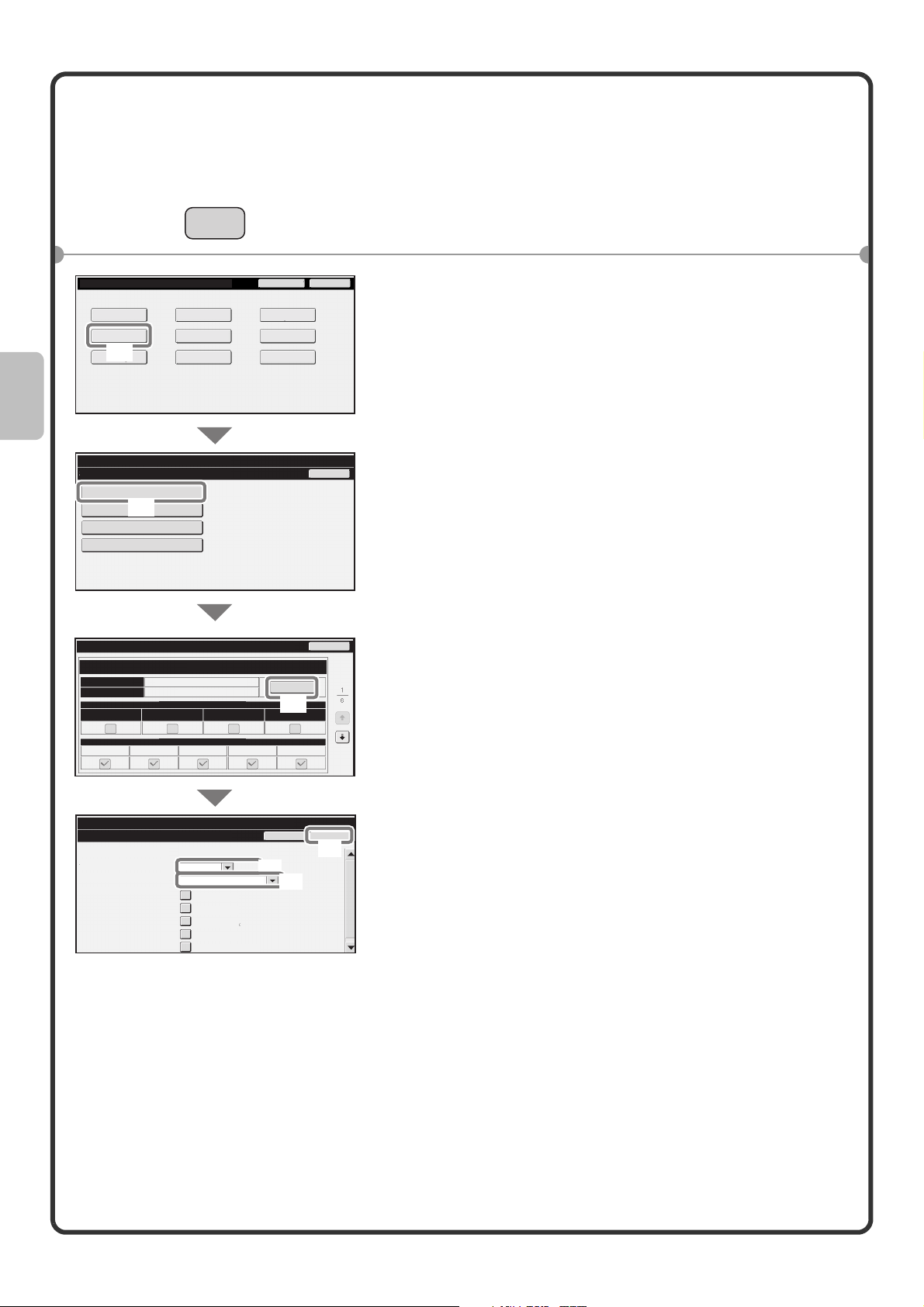
Changing the tray settings
When you change the paper in a tray, the tray settings in the system settings must also be changed.
System Settings
Total Count
Paper Tray
Settings
Printer Condition
(1)
Settings
System Settings
Paper Tray Settings
Tray Settings
Paper Type Registration
(2)
Auto Tray Switching
Custom Size Registration (Bypass)
SYSTEM
SETTINGS
Default Settings
Address Control
Document Filing
Control
Admin Password
List Print
(User)
Fax Data
Receive/Forward
USB-Device Check
Back
Exit
1 Press the [SYSTEM SETTINGS] key.
2 Configure the tray settings in the touch panel.
(1) Touch the [Paper Tray Settings] key.
(2) Touch the [Tray Settings] key.
Tray Settings
Type
Size
Fixed Paper Side Disable Duplex Disable Staple Disable Punch
Copy Print Fax I-Fax Doc. Filing
System Settings
Tray Settings
Tray:
Type:
Size:
Paper Property:
Tray 1
Plain
B4
Paper Property
Feeding Approved Job
Tray 1
Recycled
A4
Print
Copy
I-Fax
Fax
Doc. Filing
Change
(3)
Cancel
(4)
(5)
Back
OK
(6)
(3) Touch the [Change] key in "Tray 1".
(4) Select [Recycled] from the "Type" select box.
(5) Select [A4] from the "Size" select box.
For more information, see "Paper Tray Settings" in
"7. SYSTEM SETTINGS" in the Operation Guide.
(6) Touch the [OK] key.
The above steps change the paper settings for tray 1 to
A4 recycled paper.
20
Page 23
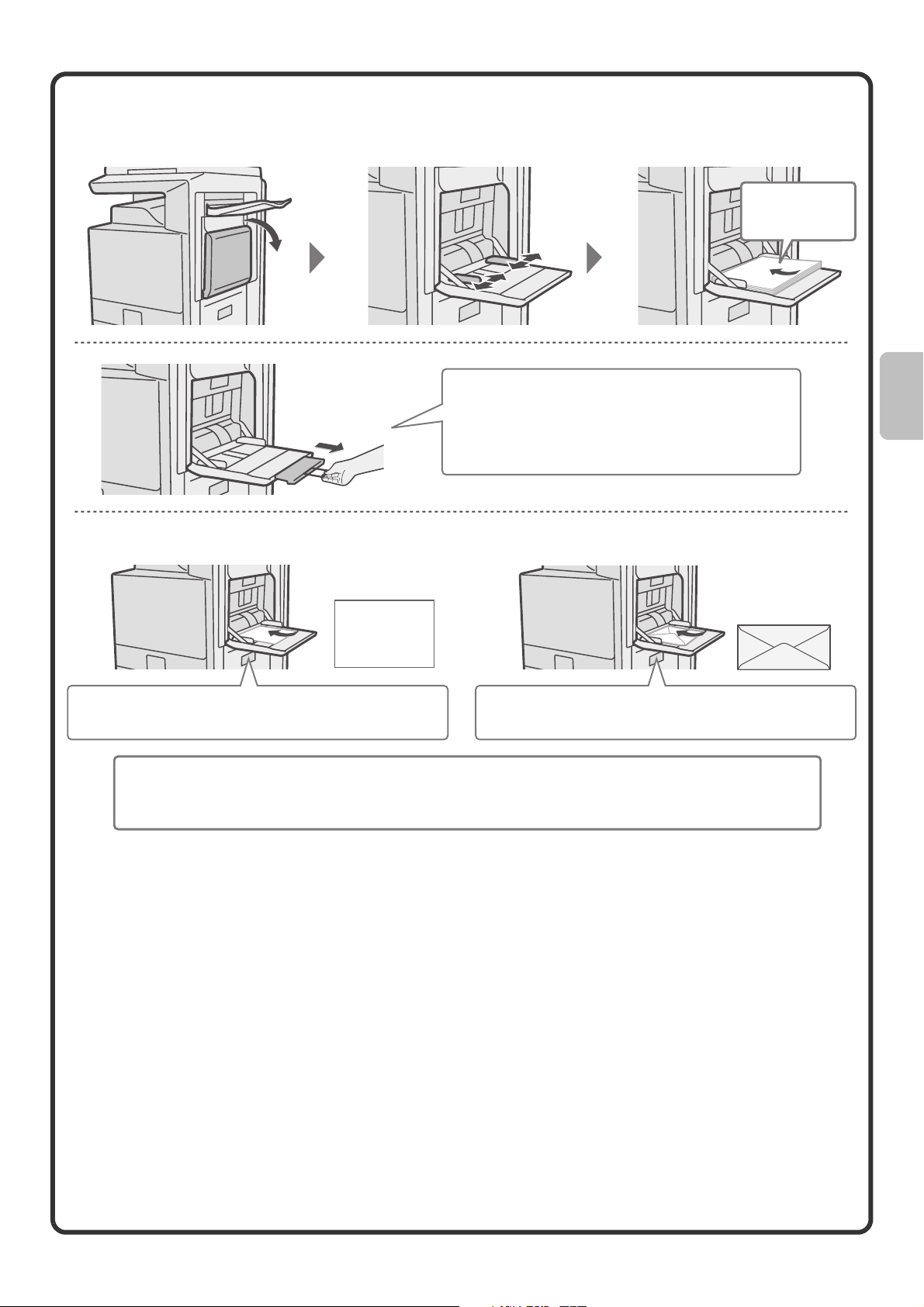
Loading paper in other trays
Bypass tray
When loading A3W, A3, or B4 size paper, pull out
the tray extension.
The maximum number of sheets that can be loaded
in the bypass tray is approximately 100 for plain
paper and approximately 20 for envelopes.
Example: Loading an envelope
The side to be
copied on must
be face down!
Place paper that is A5 (7-1/4" x 10-1/2") or smaller
in the horizontal orientation.
Special types of paper that cannot be loaded in other trays can be loaded in the bypass tray.
For detailed information on the bypass tray, see "LOADING PAPER IN THE BYPASS TRAY" in "1. BEFORE
USING THE MACHINE" in the Operation Guide.
Only the address side of envelopes can be printed on.
Place envelopes with the address side face down.
21
Page 24
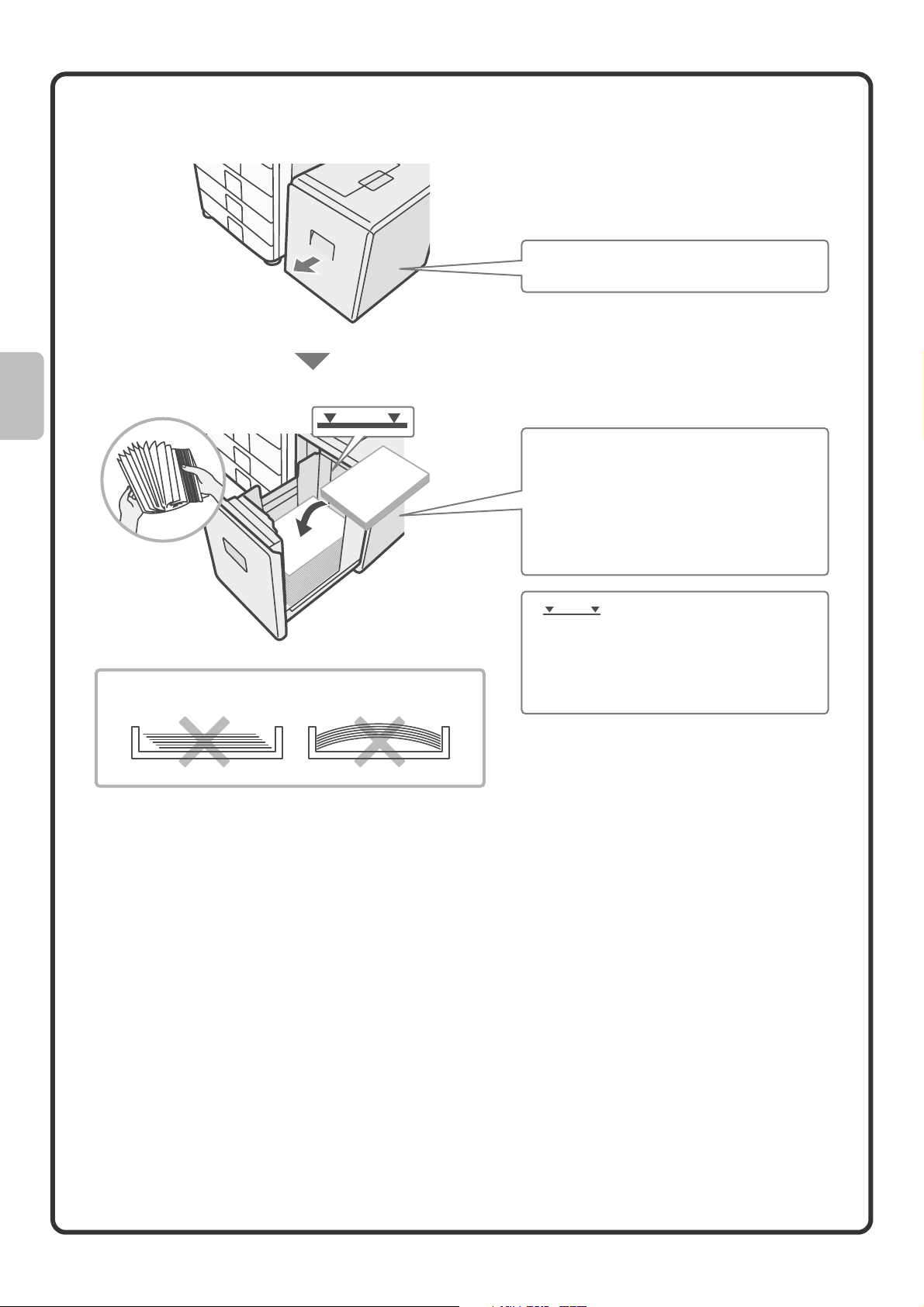
Large capacity tray
The paper size of tray 5 can only be changed by a service technician.
Gently pull out the paper tray.
Insert the paper with the print side face
down.
Fan the paper well before inserting it.
Otherwise, multiple sheets may feed at
once and cause a misfeed.
Insert the paper and then gently push the
tray into the machine.
Do not load as shown below.
Indicator line
The indicator line indicates the maximum
height of the paper that can be loaded in
the tray. When loading paper, make sure
that the stack is not higher than the
indicator line.
22
Page 25
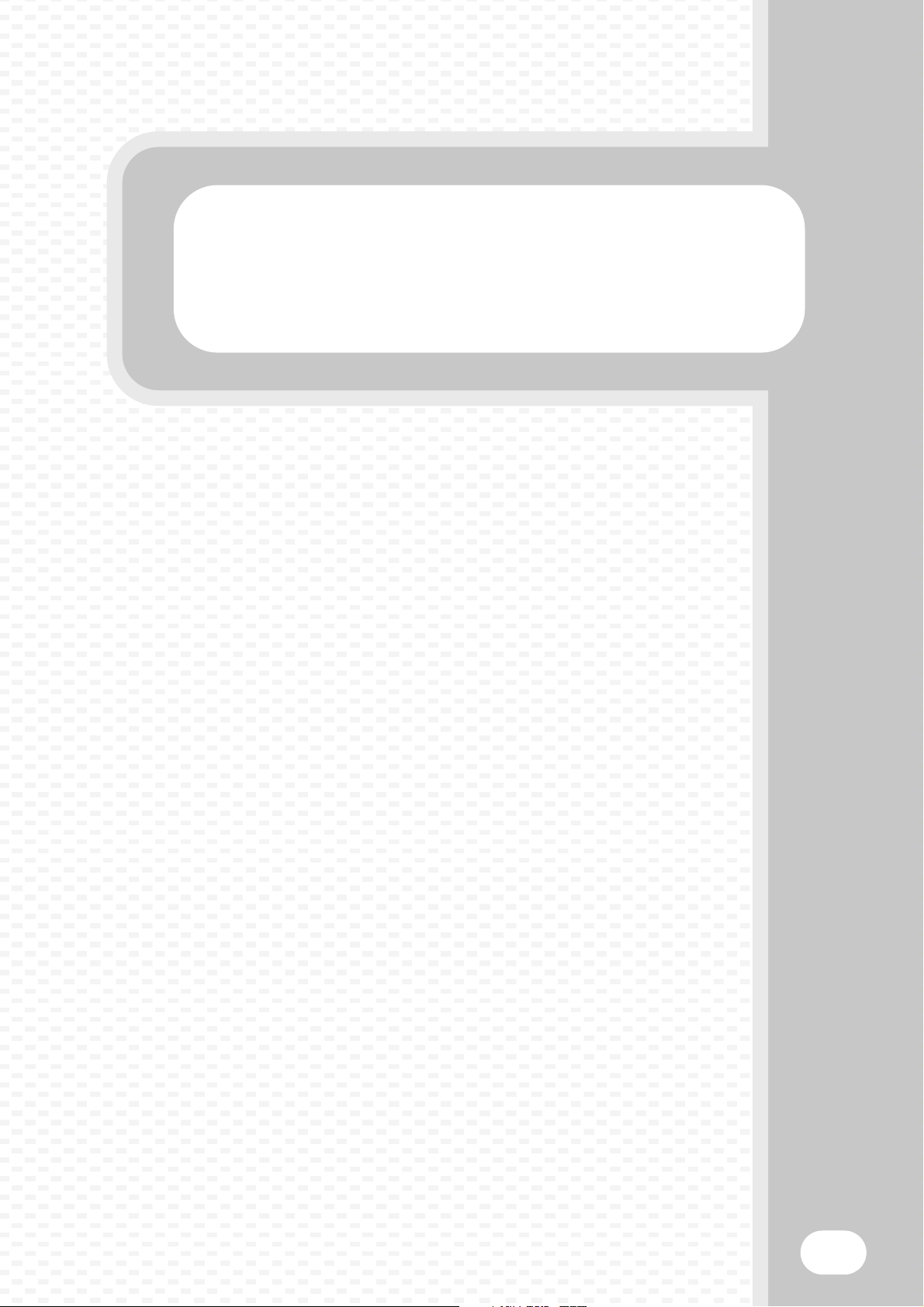
Copying
Copying
This section explains the basic procedures for using the copier function.
This section also introduces the various types of copying that can be
performed using the special modes.
X BASE SCREEN OF COPY MODE . . . . . . . . . . . . . . . . . 24
X MAKING COPIES. . . . . . . . . . . . . . . . . . . . . . . . . . . . . . 25
X 2-SIDED COPYING (Automatic Document Feeder) . . 26
X COPYING ON SPECIAL PAPER (Bypass Copy). . . . . 27
X MAKING COLOUR COPIES (Colour Mode). . . . . . . . . 29
X SELECTING THE EXPOSURE AND IMAGE TYPE . . . 30
X FITTING THE COPY IMAGE TO THE PAPER
(Automatic Ratio Selection) . . . . . . . . . . . . . . . . . . . . . 31
X ENLARGEMENT/REDUCTION (Preset Ratios /
Zoom). . . . . . . . . . . . . . . . . . . . . . . . . . . . . . . . . . . . . . . 33
X INTERRUPTING A COPY RUN (Interrupt Copy) . . . . . 35
X STORING COPY OPERATIONS (Job Programs) . . . . 36
X SPECIAL MODES . . . . . . . . . . . . . . . . . . . . . . . . . . . . . 38
X SELECTING A SPECIAL MODE . . . . . . . . . . . . . . . . . . 39
X CONVENIENT COPY FUNCTIONS . . . . . . . . . . . . . . . . 40
23
Page 26
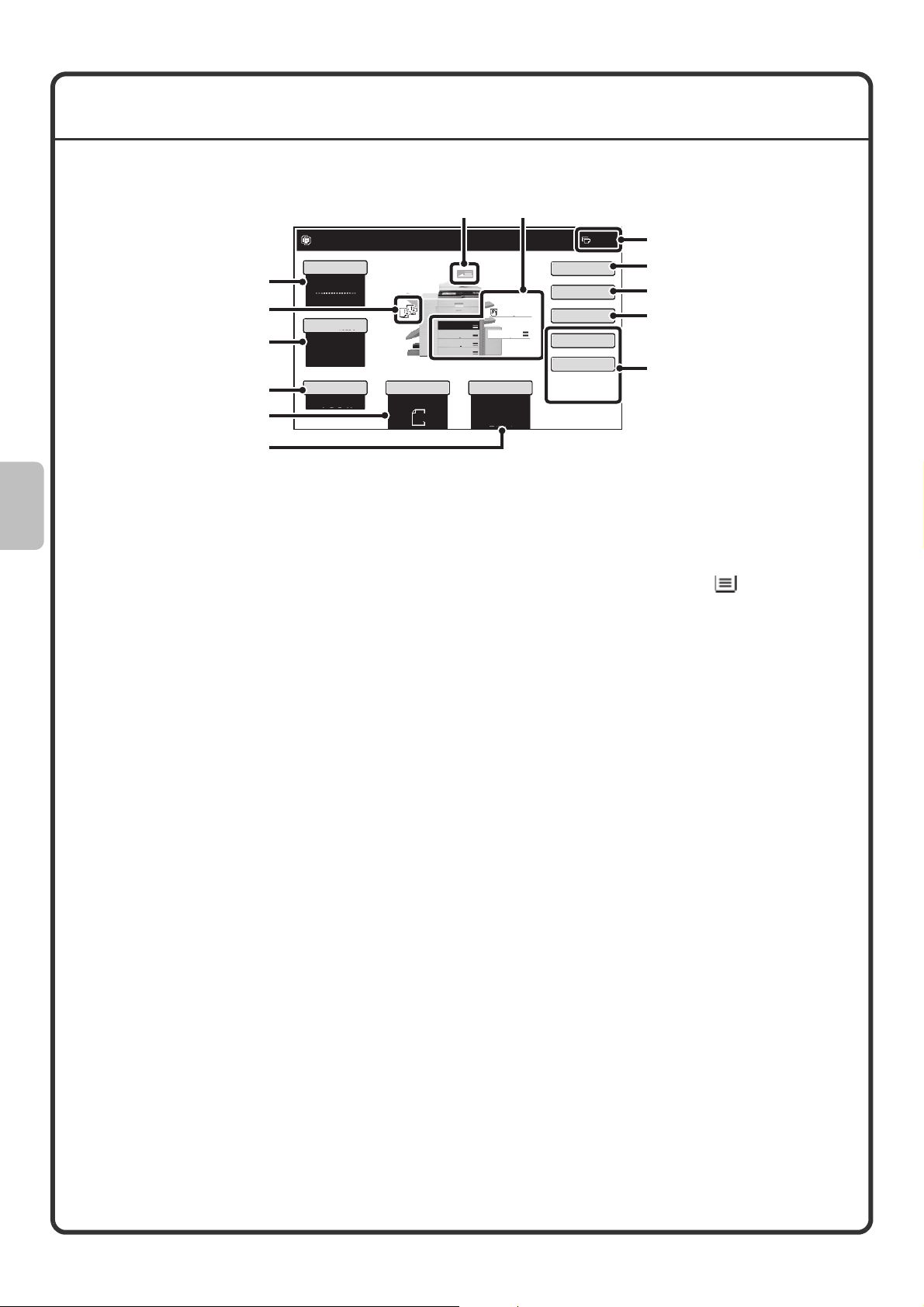
BASE SCREEN OF COPY MODE
Touch the [COPY] key in the touch panel to open the base screen of copy mode.
Select copy settings in the base screen.
Ready to scan for copy.
Colour Mode
(1)
(2)
(3)
(4)
Full Colour
Exposure
Auto
Copy Ratio
100%
(5)
(6)
(1) [Colour Mode] key
Touch this key to change the colour mode.
(2) Output display
When one or more output functions such as sort,
group, staple sort, or saddle stitch have been
selected, this shows the icons of the selected
functions.
(3) [Exposure] key
This shows the current copy exposure and exposure
mode settings. Touch this key to change the
exposure or exposure mode setting.
(4) [Copy Ratio] key
This shows the current copy ratio. Touch this key to
adjust the copy ratio.
(5) [Original] key
Touch this key to enter the original size manually.
When an original is placed, this key shows the
automatically detected original size. If the original size
is set manually, the set size appears.
(6) [Paper Select] key
Touch this key to change the paper (tray) that is used.
The tray, paper size, and paper type will appear. The
tray images in the paper size display can be touched
to open the same screen.
5.
Auto
A4
Plain
(8)
Plain
A4
A4
(7)
A4
1.
A4R
2.
B4
3.
A3
4.
Original Paper Select
Auto
A4
(7) Original feed display
This appears when an original is inserted in the
automatic document feeder.
(8) Paper select display
This shows the size of paper loaded in each tray and
the amount of paper remaining .
The selected tray is highlighted.
The tray that is feeding paper is indicated in green.
Do not pull out a tray while paper is being fed from the
tray. This will cause a paper misfeed.
(9) Number of copies display
This shows the number of copies set.
(10) [Special Modes] key
Touch this key to select special modes such as
Margin Shift, Erase, and Dual Page Copy.
(11) [2-Sided Copy] key
Touch this key to select the 2-sided copying function.
(12) [Output] key
Touch this to select an output function such as sort,
group, offset, staple sort, saddle stitch, punch, or fold.
(13) Customized keys
The keys that appear here can be changed to show
settings or functions that you prefer.
Special Modes
2-Sided Copy
Output
File
Quick File
0
(9)
(10)
(11)
(12)
(13)
24
Page 27
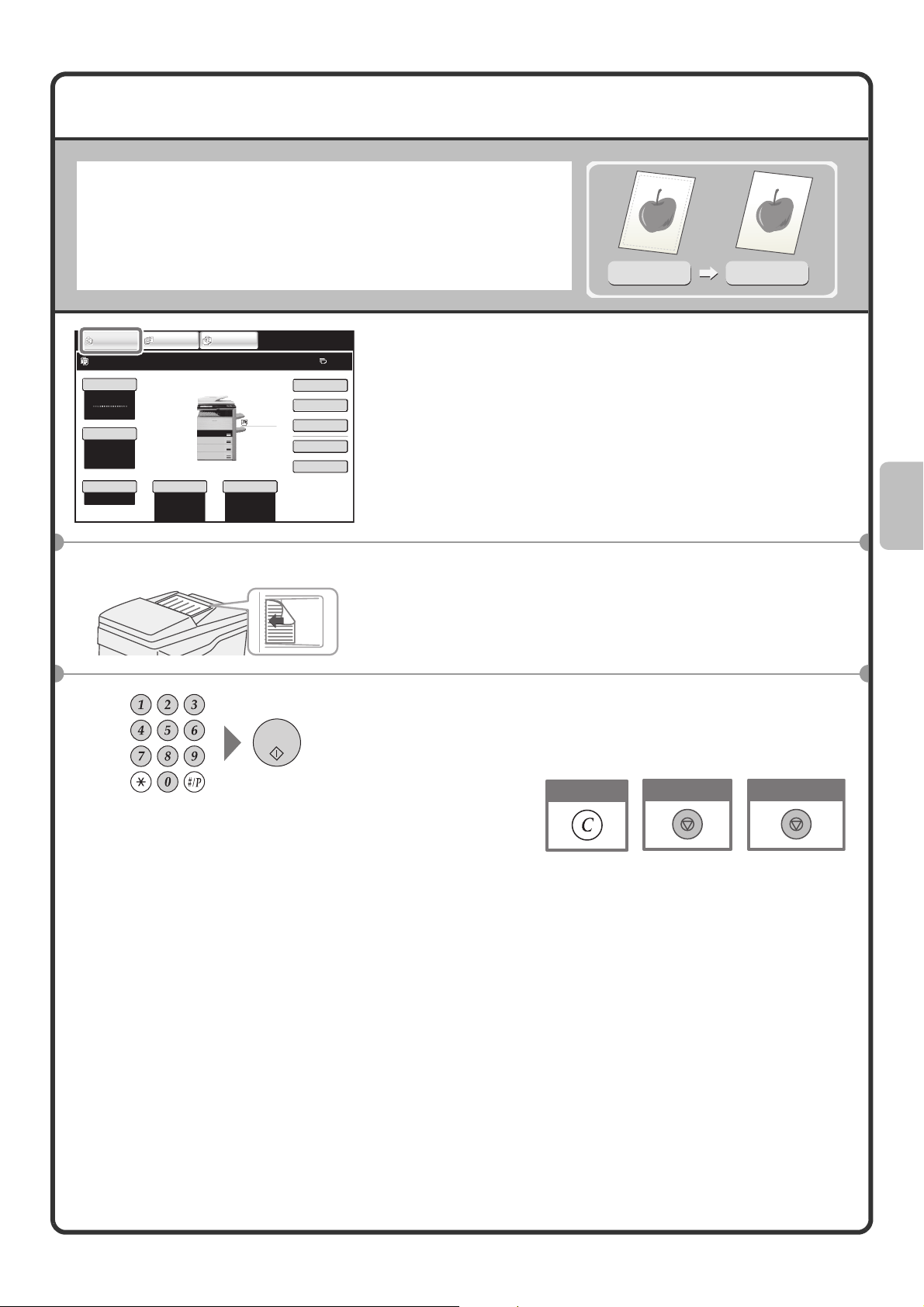
MAKING COPIES
This is the most basic procedure for making copies.
Auto
1.
2.
3.
4.
DOCUMENT
FILING
A4
A4R
B4
A3
Auto
A4
Plain
Plain
A4
Special Modes
2-Sided Copy
Output
File
Quick File
COPY
Ready to scan for copy.
Colour Mode
Full Colour
Exposure
Auto
Copy Ratio
IMAGE SEND
Original Paper Select
100%
The side to be scanned must be face up!
1-sided original
1-sided copy
1 Touch the [COPY] key.
0
The base screen of copy mode appears.
2 Place the originals.
When using the document glass, place the original with the
side to be scanned face down.
3 Set the number of copies and then press the
[COLOUR START] key or the [BLACK & WHITE
START] key.
Correct sets
Cancel scanning
Cancel copying
25
Page 28
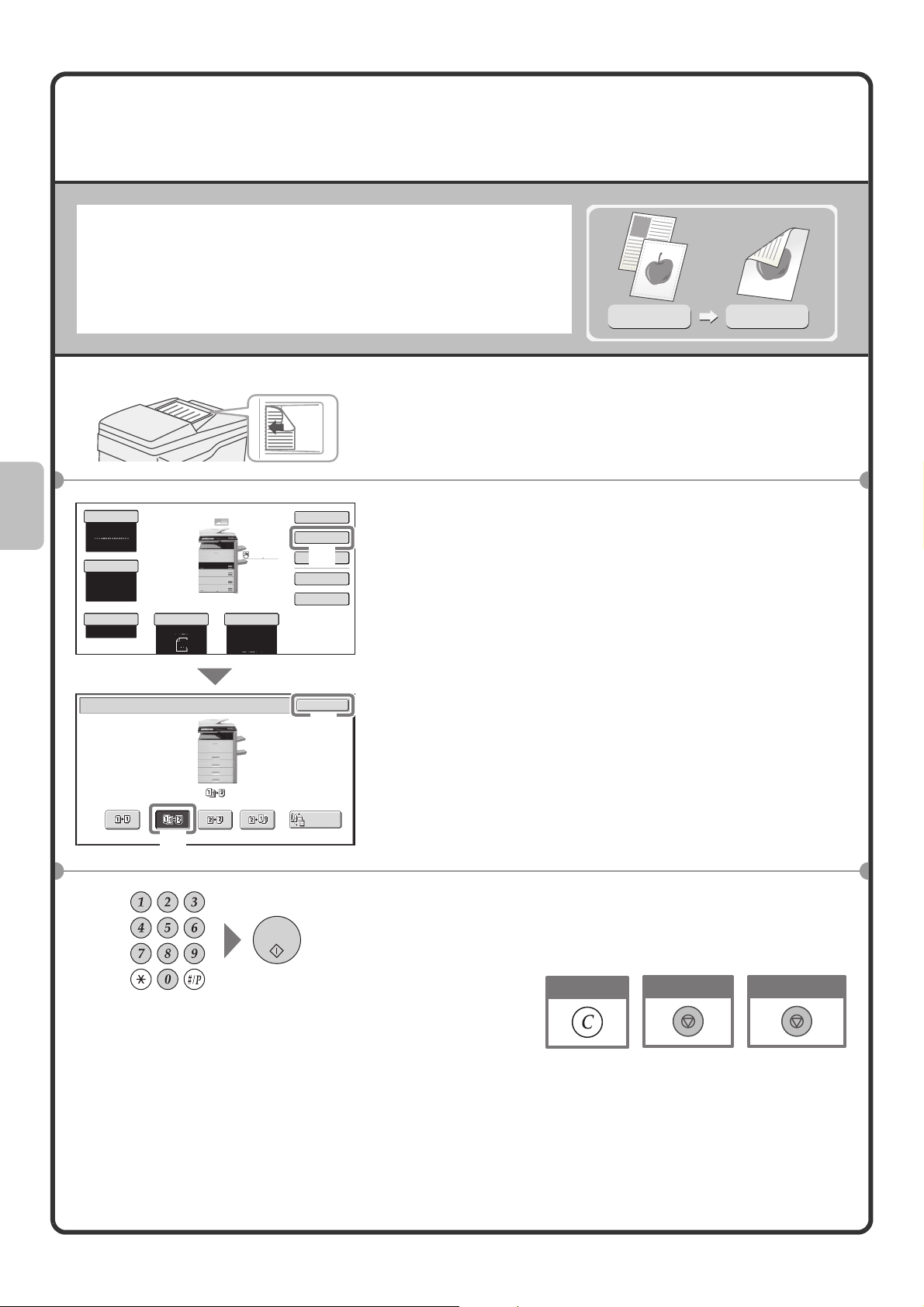
2-SIDED COPYING
(Automatic Document Feeder)
You can use the automatic document feeder to make automatic
2-sided copies without the bother of manually turning the originals over
and re-inserting them.
This section explains how to copy 1-sided originals onto both sides of
the paper.
1-sided original
2-sided copy
The side to be scanned must be face up!
Colour Mode
Full Colour
Exposure
Auto
Copy Ratio
100%
2-Sided Copy
1.
A4
A4R
2.
B4
3.
4.
A3
Original Paper Select
Auto
A4
Auto
A4
Plain
Plain
A4
Special Modes
2-Sided Copy
Output
(1)
File
Quick File
OK
(3)
Binding
Change
(2)
1 Place the originals.
2 Select settings in the touch panel.
(1) Touch the [2-Sided Copy] key.
(2) Touch the [1-Sided to 2-Sided] key.
(3) Touch the [OK] key.
26
3 Set the number of copies and then press the
[COLOUR START] key or the [BLACK & WHITE
START] key.
Correct sets
Cancel scanning
Cancel copying
Page 29
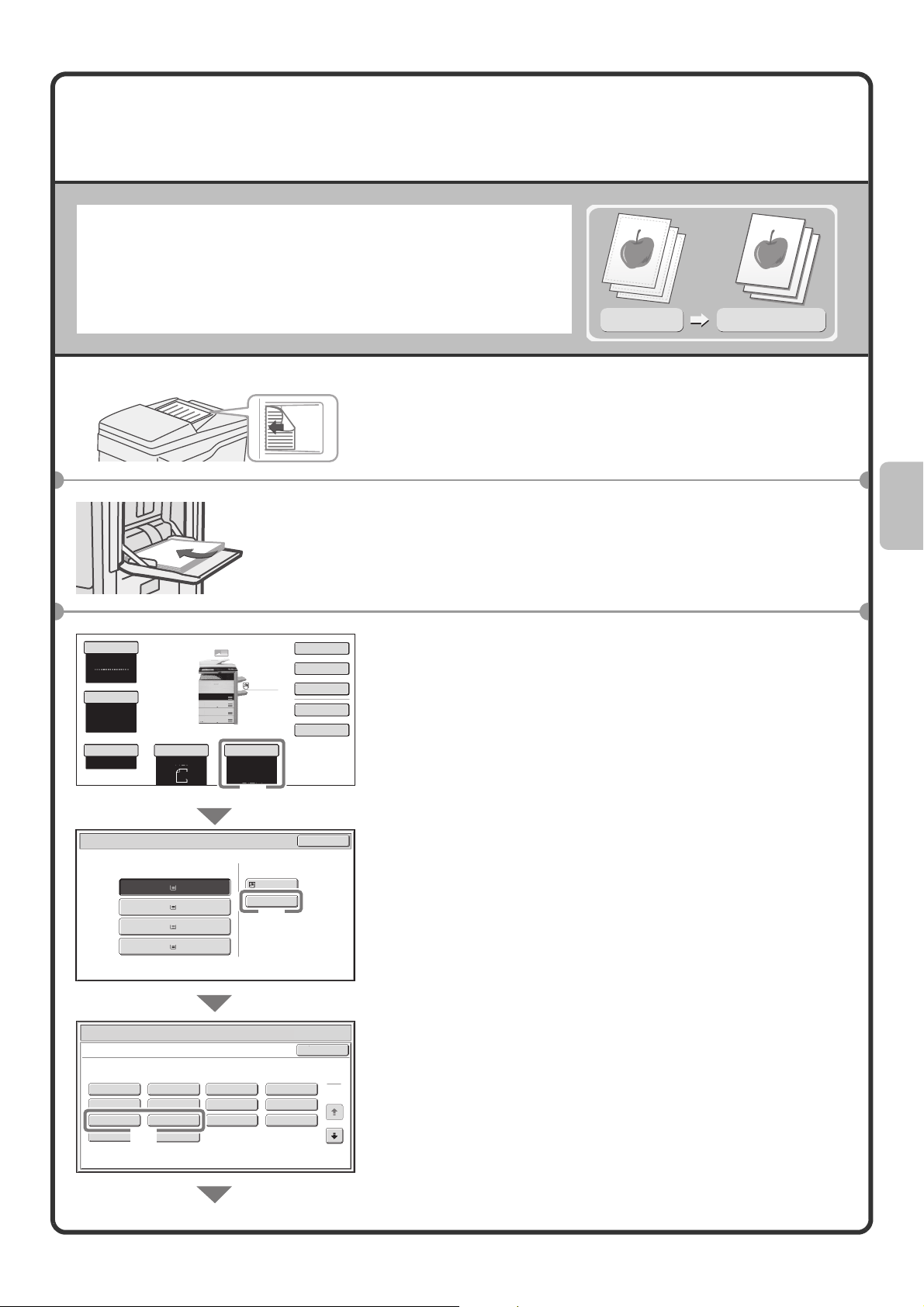
COPYING ON SPECIAL PAPER
(Bypass Copy)
Use the bypass tray to copy on special media such as heavy paper,
envelopes, and tab paper.
This section explains how to load A4 heavy paper in the bypass tray.
The side to be scanned must be face up!
The side to be
copied on must
be face down!
Colour Mode
Full Colour
Exposure
Auto
Copy Ratio
100%
Original
Auto
A4
1.
2.
3.
4.
A4
A4R
B4
A3
Paper Select
Auto
A4
Plain
Plain
A4
Special Modes
2-Sided Copy
Output
File
Quick File
(1)
Original
Copy on heavy paper
1 Place the originals.
When using the document glass, place the original with the
side to be scanned face down.
2 Insert paper in the bypass tray.
3 Select settings in the touch panel.
(1) Touch the [Paper Select] key.
Paper Select
Recycled
Thin Paper
Transparency
Bypass Tray
A4
Plain
(2)
Letter Head
Labels
Tab Paper
Paper Tray
1. A4
2. A4R
3. B4
4. A3
Paper Select
Bypass Tray Type/Size Setting
Select the paper type.
Plain
Pre-Punched
Heavy Paper 1
Envelope Glossy Paper
Heavy Paper 1: 106 - 209 g/m2 (28 lbs.bond. - 110 lbs.index)
Heavy Paper 2: 210 - 256 g/m2 (110 - 140 lbs.index)
(3)
Plain
Plain
Plain
Plain
Pre-Printed
Colour
Heavy Paper 2
OK
Cancel
(2) Touch the paper type key of the bypass tray.
Here the [Plain] key has been touched.
(3) Touch the [Heavy Paper 1] key or [Heavy Paper
2] key.
If the weight of the loaded paper is 106 g/m2 to
1
2
209 g/m
[Heavy Paper 1] key. If the weight is 210 g/m
256 g/m
2
(28 lbs. bond to 110 lbs. index), touch the
2
to
2
(110 lbs. index to 140 lbs. index), touch the
[Heavy Paper 2] key.
27
Page 30
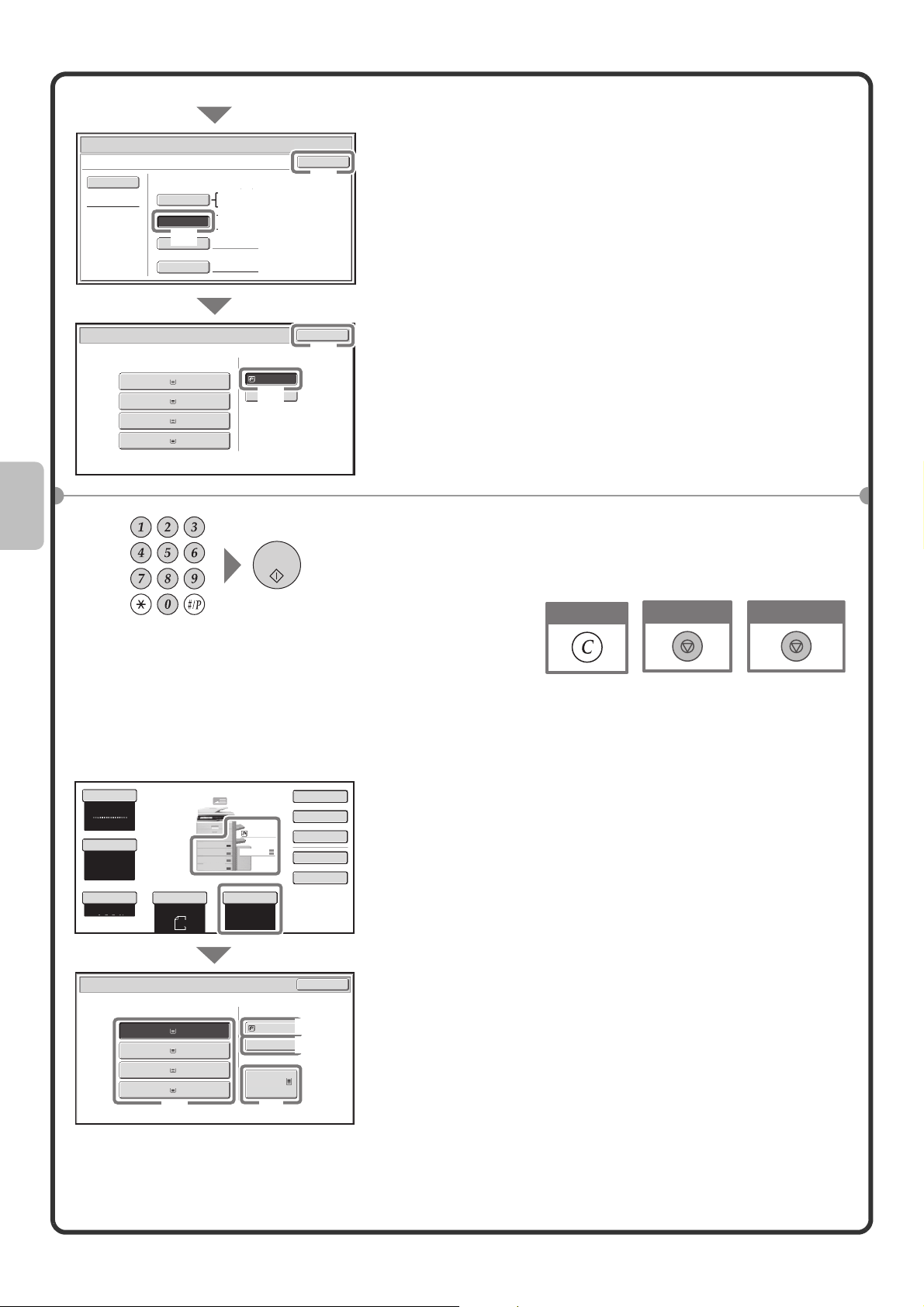
Select settings in the touch panel. (Continued)
Paper Select
Bypass Tray Type/Size Setting
Type
1. A4
2. A4R
3. B4
4. A3
Auto-Inch
Auto-AB
(4)
Custom Size
Manual
Paper Tray
Heavy Paper 2
Paper Select
Size
12x18(A3W),11x17,8½x14
8½x11,8½x11R,5½x8½R
7¼x10½R,A3,A4,B4,B5
A3W(12x18),A3,A4,A4R,A5R,B4
B5,B5R,216x330(8½x13)
11x17,8½x11
X420 Y297
Bypass Tray
Plain
Plain
Plain
Plain
A4
(6)
Plain
(5)
(7)
(4) Touch the [Auto-AB] key.
OK
OK
(5) Touch the [OK] key.
(6) Touch the bypass tray key.
(7) Touch the [OK] key.
4 Set the number of copies and then press the
[COLOUR START] key or the [BLACK & WHITE
START] key.
Selecting a tray
Colour Mode
Full Colour
Plain
Exposure
Auto
Copy Ratio
100%
Paper Select
1. A4
3. A4R
3. B4
4. A3
Original
Auto
A4
Paper Tray
(A)
1.
2.
3.
4.
Plain
Plain
Plain
Plain
A4
A4R
B4
A3
A4
2.
A4
Paper Select
Auto
A4
Plain
Bypass Tray
A4
Plain
Large Capacity Tray
5. A4
Plain
(D)
Special Modes
2-Sided Copy
Output
File
Quick File
OK
(B)
(C)
Correct sets
Cancel scanning
Cancel copying
To select paper, touch the [Paper Select] key or the image of the
machine in the base screen of copy mode.
Touch a key to select a tray.
(A) Touch to select one of trays 1 to 4.
(B) Touch to select the bypass tray.
(C) Touch to set the type of paper in the bypass tray.
(D) Touch to select tray 5 (large capacity tray).
28
Page 31

MAKING COLOUR COPIES (Colour Mode)
When colour and black & white originals are mixed together, you can
have the machine automatically detect whether each original is colour
or black & white and make each copy accordingly.
The procedure for copying with the colour mode set to "Auto" for
automatic detection of colour and black & white is explained below.
Original Copy
The side to be scanned must be face up!
Colour Mode
Full Colour
(1)
Exposure
Auto
Copy Ratio
100%
Colour Mode
A4
1.
A4R
2.
B4
3.
4.
A3
Original Paper Select
Auto
A4
Auto
A4
Plain
Plain
Special Modes
2-Sided Copy
A4
Output
File
Quick File
OK
(3)
Full Colour
Auto 2 Colour
Single Colour
(2)
1 Place the originals.
When using the document glass, place the original with the
side to be scanned face down.
2 Select settings in the touch panel.
(1) Touch the [Colour Mode] key.
(2) Touch the [Auto] key.
(3) Touch the [OK] key.
3 Set the number of copies and press the
[COLOUR START] key.
Correct sets
Cancel scanning
Cancel copying
29
Page 32

SELECTING THE EXPOSURE AND IMAGE
TYPE
You can specify the original image type to obtain a clearer copy.
The example of copying an original with light colours such as pencil
writing is explained below.
The side to be scanned must be face up!
Colour Mode
Full Colour
Exposure
Auto
(1)
Copy Ratio
100%
Exposure
Manual
1 53
Auto
(3)
A4
1.
A4R
2.
B4
3.
A3
4.
Original
Auto
A4
Original Image Type
Text
Printed
Photo
Light
Original
(2)
Paper Select
Auto
A4
Plain
Text/
Prtd.Photo
Photo
Plain
A4
Special Modes
2-Sided Copy
Output
File
Quick File
OK
(4)
Text/Photo
Map
Scan
Resolution
Light original
Exposure adjustment
1 Place the originals.
When using the document glass, place the original with the
side to be scanned face down.
2 Select settings in the touch panel.
(1) Touch the [Exposure] key.
(2) Touch the [Light Original] key.
(3) Darken the printed result with the key.
Nine levels are available for the exposure. Darken light
originals with the key, and lighten dark originals
with the key.
(4) Touch the [OK] key.
30
3 Set the number of copies and then press the
[COLOUR START] key or the [BLACK & WHITE
START] key.
Correct sets
Cancel scanning
Cancel copying
Page 33
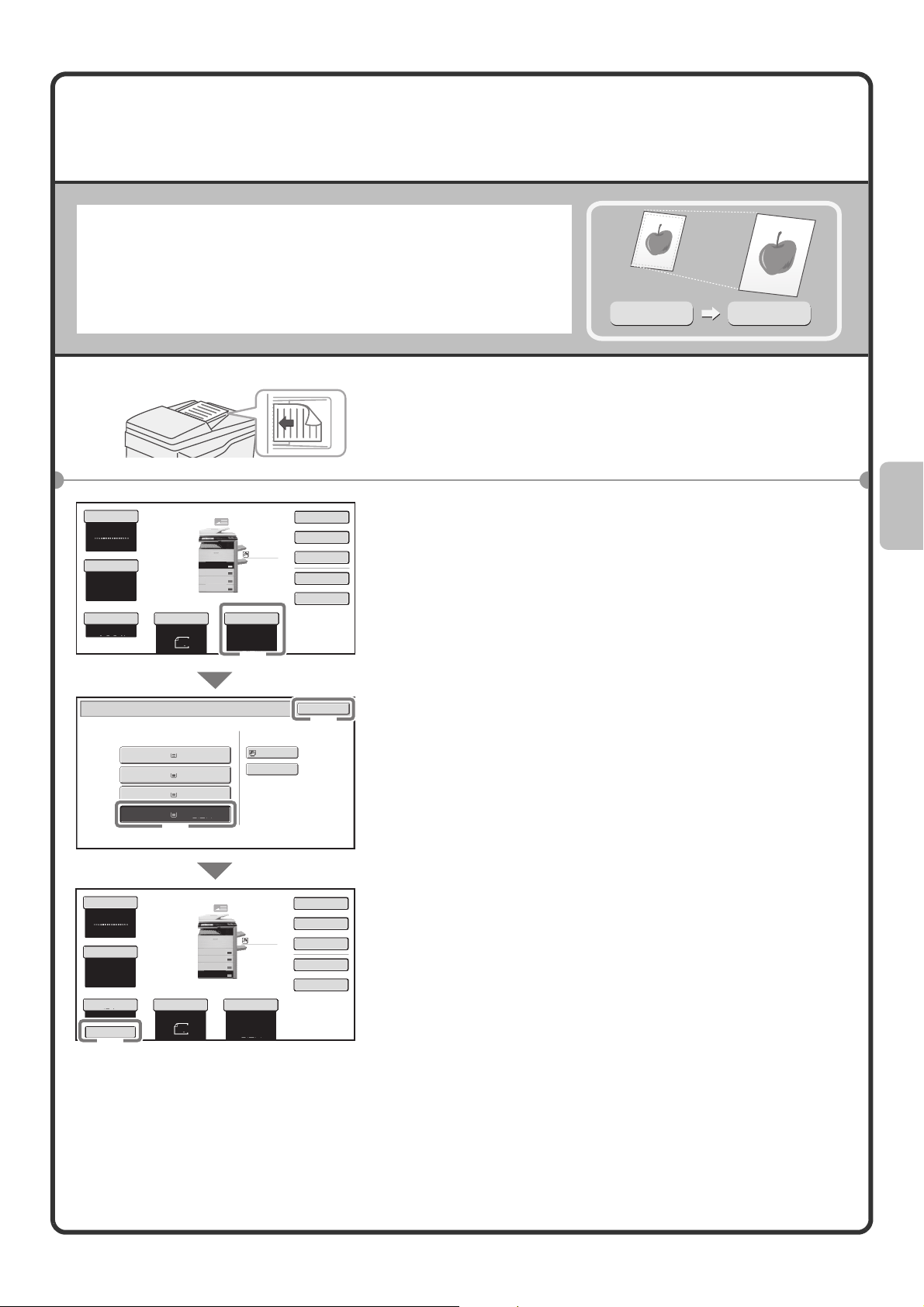
FITTING THE COPY IMAGE TO THE
PAPER (Automatic Ratio Selection)
You can copy an original onto any size of paper using automatic
enlargement/reduction.
This section explains how to copy an A4 original onto A3 paper.
The side to be scanned must be face up!
Colour Mode
Full Colour
Exposure
Auto
Copy Ratio
100%
Original
Auto
A4
1.
2.
3.
4.
A4
A4R
B4
A3
Paper Select
Auto
A4
Plain
Plain
A4
Special Modes
2-Sided Copy
Output
File
Quick File
(1)
Paper Select
1. A4
2. A4R
3. B4
4. A3
Paper Tray
Plain
Plain
Plain
Plain
Bypass Tray
A4
Plain
OK
(3)
(2)
A4
1 Place the originals.
When using the document glass, place the original with the
side to be scanned face down.
2 Select settings in the touch panel.
(1) Touch the [Paper Select] key.
(2) Touch the tray that has the desired paper size.
(3) Touch the [OK] key.
A3
Colour Mode
Full Colour
Exposure
Auto
Copy Ratio
100%
Auto Image
(4)
Original
Auto
A4
1.
2.
3.
4.
A4
A4R
B4
A3
Plain
A4
Paper Select
A3
Plain
Special Modes
2-Sided Copy
Output
File
Quick File
(4) Touch the [Auto Image] key.
31
Page 34

3 Set the number of copies.
4 Press the [COLOUR START] key or the
[BLACK & WHITE START] key.
Correct sets
Cancel scanning
Cancel copying
32
Page 35
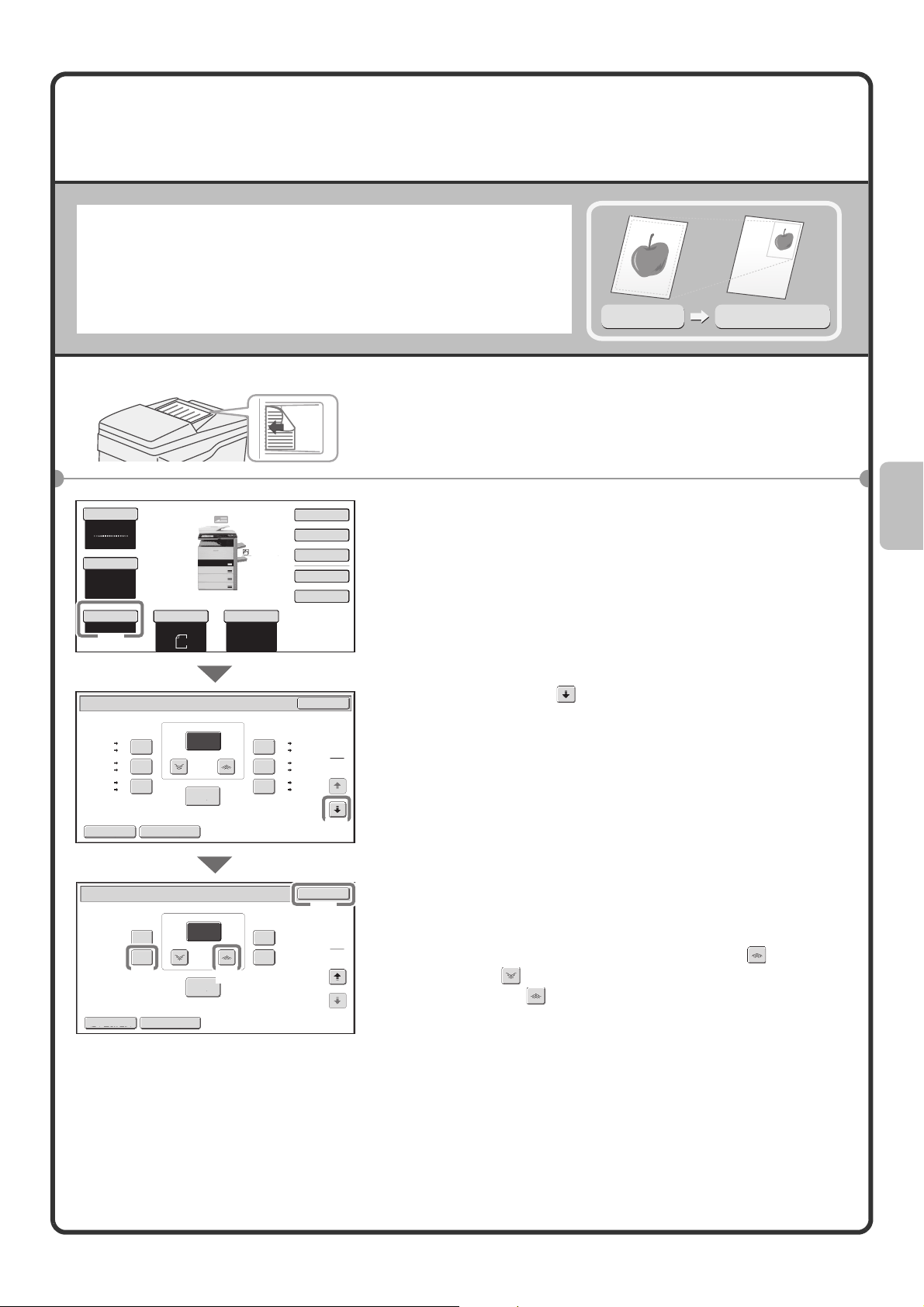
ENLARGEMENT/REDUCTION
(Preset Ratios / Zoom)
For precise adjustment of the copy size, you can select a preset ratio
and/or adjust the ratio in increments of 1%.
As an example, this section explains how to reduce the image to 55%.
The side to be scanned must be face up!
1 Place the originals.
When using the document glass, place the original with the
side to be scanned face down.
Colour Mode
Full Colour
Exposure
Auto
Copy Ratio
100%
(1)
Plain
A4
1.
A4R
2.
B4
3.
4.
A3
Original Paper Select
Auto
A4
Auto
A4
Plain
A4
Special Modes
2-Sided Copy
Output
File
Quick File
2 Select settings in the touch panel.
(1) Touch the [Copy Ratio] key.
Original
55%
Ratio-specified copy
Copy Ratio
B4 B5
70%
A3 A4
B5 A5
81%
B4 A4
A4 B5
86%
A3 B4
Auto Image XY Zoom
Copy Ratio
25%
50%
(3)
Auto Image XY Zoom
100
Zoom
100%
55
Zoom
100%
(4)
OK
115%
122%
141%
B5 A4
B4 A3
A5 B5
A4 B4
B5 B4
A4 A3
1
2
%
(2) Touch the key.
(2)
OK
(5)
%
200%
400%
2
2
(3) Touch the [50%] key.
Touch the preset ratio key that is closest to 55% (the
desired ratio).
(4) Set the copy ratio to 55% with the key.
The key decreases the ratio in increments of 1%,
and the key increases the ratio in increments of
1%.
(5) Touch the [OK] key.
33
Page 36
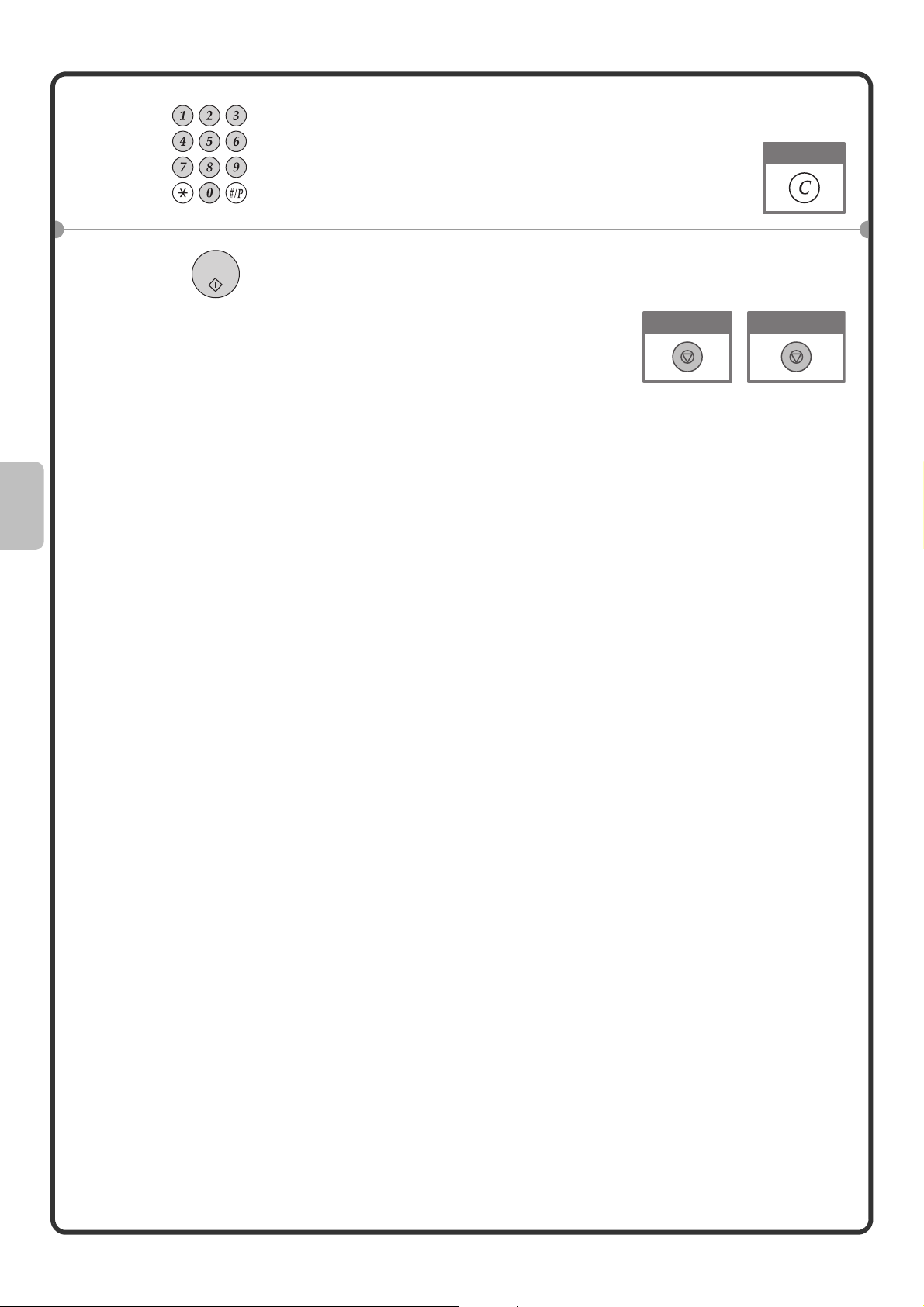
3 Set the number of copies.
4 Press the [COLOUR START] key or the
[BLACK & WHITE START] key.
Correct sets
Cancel scanning
Cancel copying
34
Page 37
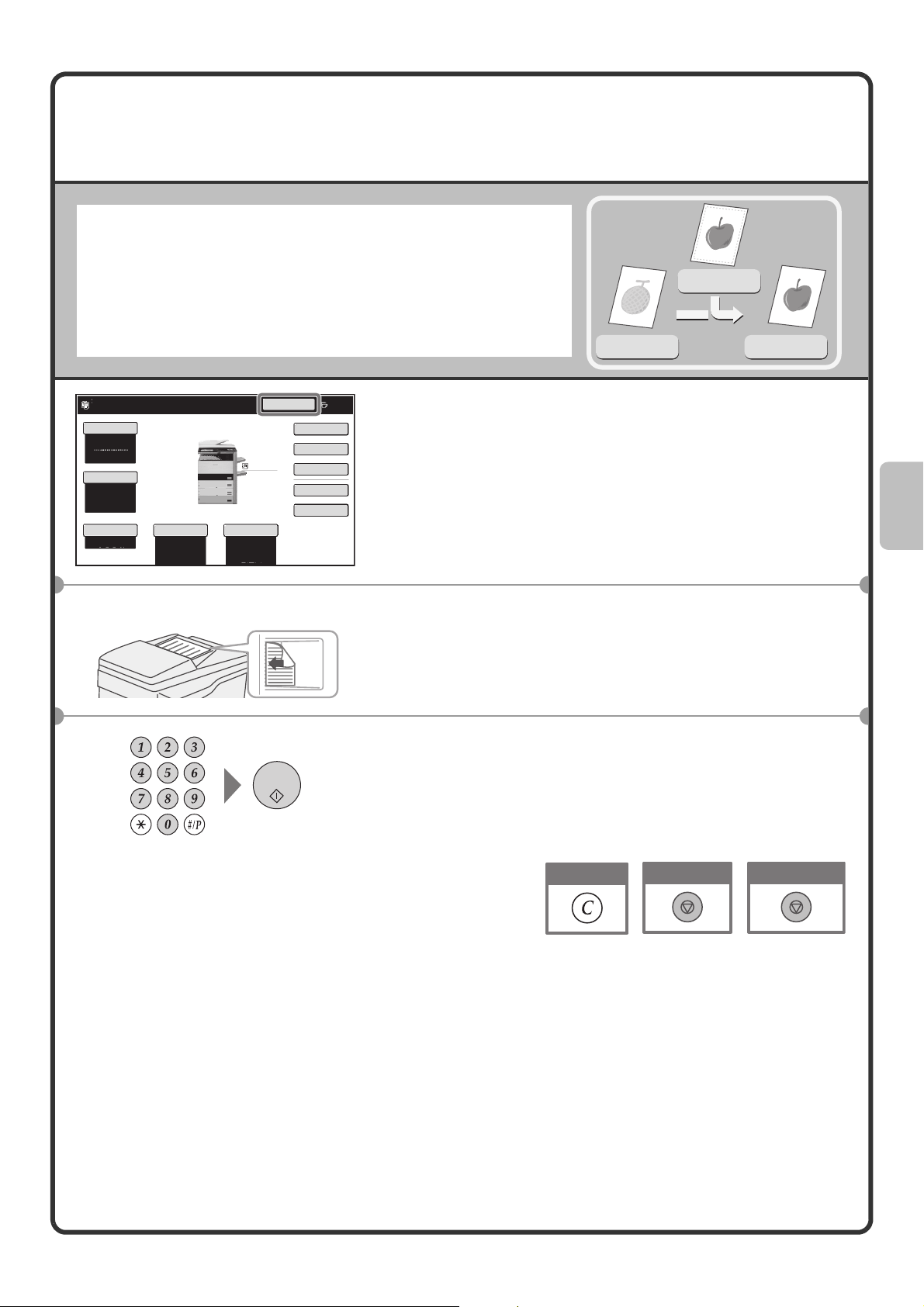
INTERRUPTING A COPY RUN
(Interrupt Copy)
When the machine is printing, you can temporarily interrupt the job and
perform a copy job that you wish to prioritize.
This feature is useful when you need to make an urgent copy during a
long copy run.
Original
Copies in progress from tray 2.
Ready to scan for next copy job.
Colour Mode
Full Colour
Exposure
Auto
Copy Ratio
100%
1.
2.
3.
4.
Original Paper Select
Auto
A4
A4R
B4
A3
Auto
A4
Plain
Plain
Interrupt
A4
Special Modes
2-Sided Copy
Output
File
Quick File
The side to be scanned must be face up!
Printing
7
1 Touch the [Interrupt] key while the machine is
Interrupt
printing.
The [Interrupt] key appears in the base screen while the
machine is printing.
2 Place the originals.
When using the document glass, place the original with the
side to be scanned face down.
3 Set the number of copies and then press the
[COLOUR START] key or the [BLACK & WHITE
START] key.
The interrupted copy job will resume when the copy job is
finished.
Correct sets
Cancel scanning
Cancel copying
35
Page 38
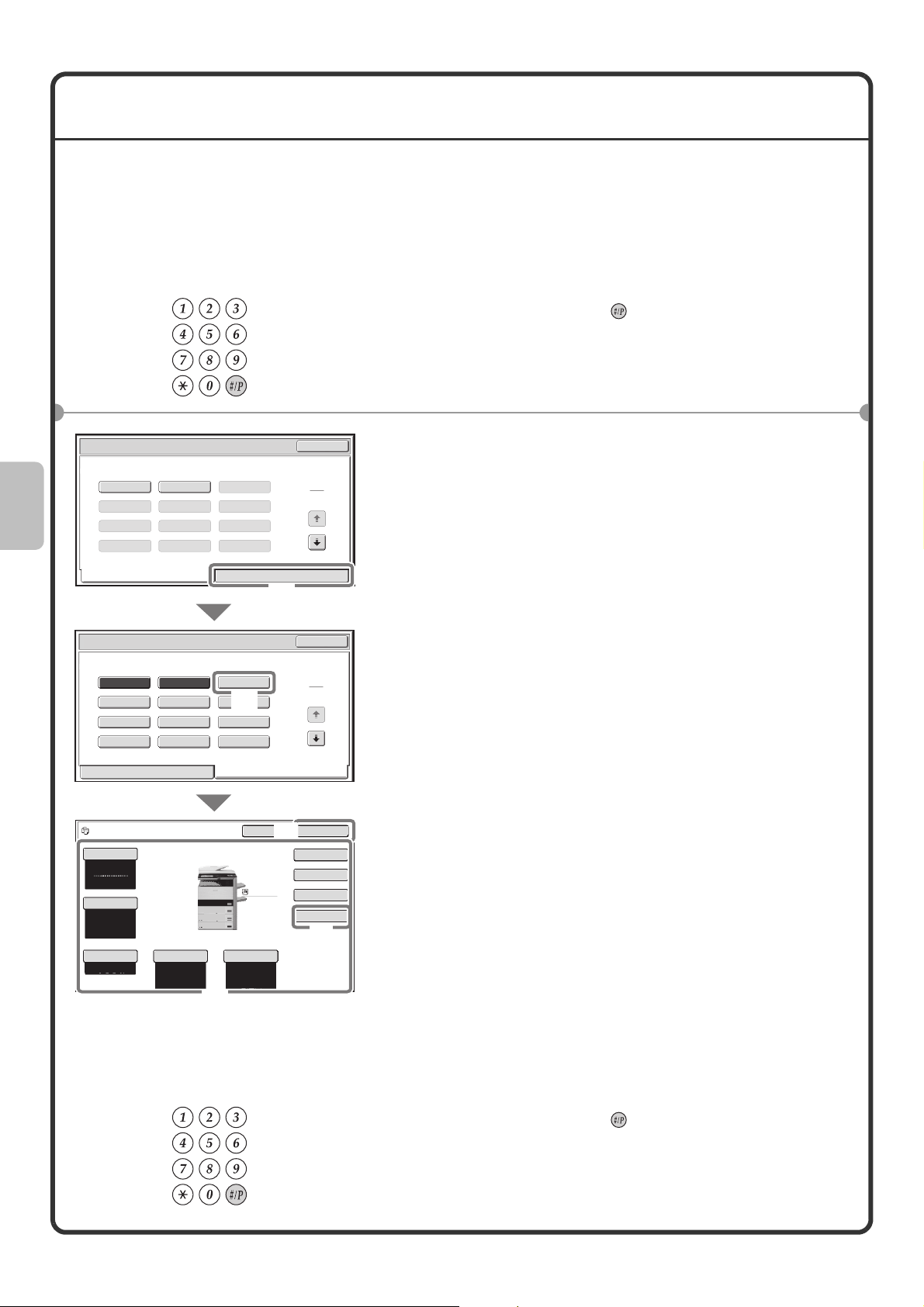
STORING COPY OPERATIONS (Job Programs)
You can store a group of copy settings. The settings can be retrieved and used whenever needed.
When you frequently use the same group of settings, this saves you the trouble of manually selecting the settings
each time you need to use them.
Storing a job program
1 Press the [#/P] key ( ).
Job Programs
Press program number.
1 2 3
4
7 8 9
10 11 12
Job Programs
Press program number.
1 2 3
4
7
10 11 12
To store, make selections and press
[OK], to delete, press [Cancel].
Colour Mode
Full Colour
Exposure
Auto
Copy Ratio
100%
5 6
Recall Store/Delete
5 6
8 9
Recall Store/Delete
1.
2.
3.
4.
Original Paper Select
Auto
A4
A4R
B4
A3
(3)
(2)
Cancel OK
Plain
A4
Auto
A4
Plain
(1)
(5)
Exit
1
4
Exit
1
4
Special Modes
2-Sided Copy
Output
Program Name
(4)
2 Select settings in the touch panel.
(1) Touch the [Store/Delete] tab.
(2) Touch the key in which you want to store a job
program.
Touch any key that is not highlighted.
Keys that have a job program stored are highlighted.
(3) Select the copy settings that you wish to store.
(4) Touch the [Program Name] key.
A text entry screen appears. Enter a name for the
program.
(5) Touch the [OK] key.
Using a job program
36
1 Press the [#/P] key ( ).
Place the original.
Page 39

Job Programs
Press program number.
1 2 3
4
7 8 9
10 11 12
Recall Store/Delete
5 6
Exit
1
4
2 Touch the key of the desired job program.
Deleting a job program
1 Press the [#/P] key ( ).
After selecting the job program, set the number of copies
and press the [COLOUR START] key or [BLACK & WHITE
START] key to begin copying.
Job Programs
Press program number.
1 2 3
4
7 8 9
10 11 12
Recall Store/Delete
Job Programs
Press program number.
1 2 3
4
7
10 11 12
Recall Store/Delete
A job program has been already stored
in this location.
5 6
5 6
8 9
(3)
(2)
(1)
StoreDeleteCancel
Exit
1
4
Exit
1
4
2 Select settings in the touch panel.
(1) Touch the [Store/Delete] tab.
(2) Touch the key of the job program that you
wish to delete.
Touch a key that is highlighted.
Keys that have a job program stored are highlighted.
(3) Read the displayed message and touch the
[Delete] key.
Job Programs
Press program number.
1 2 3
4
7
10 11 12
Recall Store/Delete
5 6
8 9
Exit
(4)
1
4
(4) Touch the [Exit] key.
37
Page 40
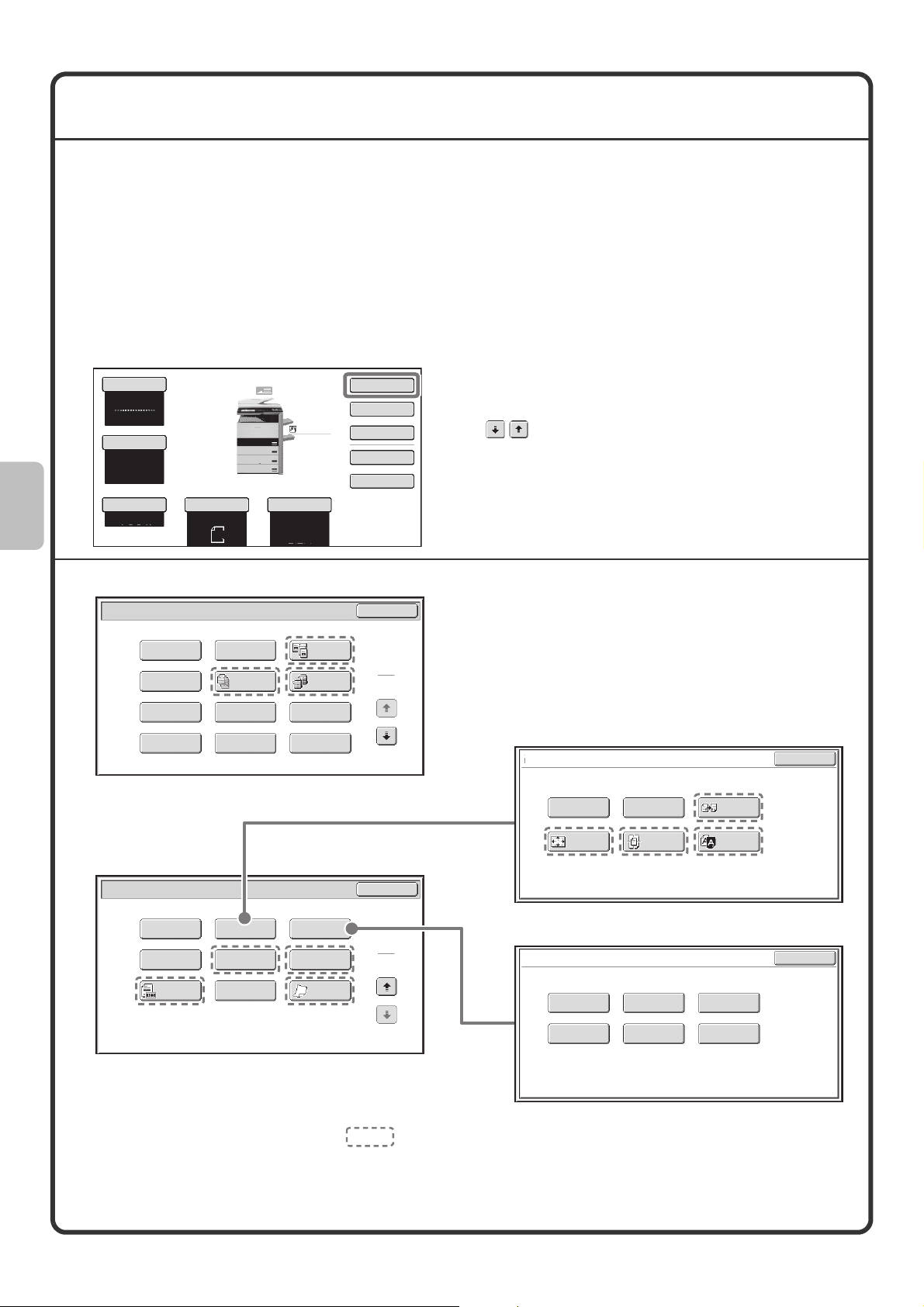
SPECIAL MODES
The special modes can be used for a variety of special-purpose copy jobs.
This section introduces the types of copies that can be made with the special modes. (The procedures for using
each special mode are not explained.)
Each special mode has its own settings and steps, however, the basic procedure is the same for all modes. The
basic procedure for selecting a special mode is explained on the next page using "Margin Shift" as an example.
For the procedures for using the special modes, see "SPECIAL MODES" in "2. COPIER" in the Operation
Guide.
Special modes
Colour Mode
Full Colour
Exposure
Auto
Copy Ratio
100%
1st screen
Special Modes
2nd screen
Margin Shift
Pamphlet Copy
Covers/Inserts
Book Copy
Plain
A4
1.
A4R
2.
B4
3.
A3
4.
Original Paper Select
Auto
A4
Erase
Job
Build
Transparency
Inserts
Tab Copy
A4
Auto
A4
Plain
Dual Page
Multi Shot
Card Shot
Tandem
Copy
Copy
Special Modes
2-Sided Copy
Output
File
Quick File
OK
1
2
To use a special mode, open the special modes
menu and touch the key of mode that you wish to
use. The menu consists of two screens. Use the
keys to switch between the screens.
Touch the [Special Modes] key in the base screen to
open the special modes menu.
Image edit menu screen
Image Edit
Photo Repeat
A3
Full Bleed
Multi-Page
Enlargement
Centring
Mirror
Image
B/W
Reverse
OK
Special Modes
Stamp
File
Original
Count
Image Edit
Quick File
Mixed Size
Original
Colour
Adjustments
Proof Copy
Slow Scan
Mode
OK
Colour adjustments menu screen
2
2
Colour Adjustments
RGB Adjust
Sharpness
BrightnessColour Balance
Suppress
Background
Intensity
When a special mode key encircled by is touched, the key is highlighted and the setting is completed.
When any other special mode key is touched, a screen appears to let you select settings for that mode.
The keys that appear vary by country and region and the peripheral devices that are installed.
38
OK
Page 41

SELECTING A SPECIAL MODE
The procedure for selecting settings for "Adding margins (Margin Shift)" is explained below as an example.
Although the specific settings for each special mode vary, the general procedure is the same.
The side to be scanned must be face up!
Colour Mode
Full Colour
Exposure
Auto
Copy Ratio
100%
Special Modes
Margin Shift
Pamphlet Copy
Covers/Inserts
Book Copy
Original Paper Select
Auto
A4
(2)
Transparency
1.
2.
3.
4.
Erase
Job
Build
Inserts
Tab Copy
A4
A4R
B4
A3
Auto
A4
Plain
Multi Shot
Card Shot
Plain
A3
Dual Page
Copy
Tandem
Copy
Special Modes
(1)
2-Sided Copy
Output
File
Quick File
OK
1
2
1 Place the originals.
When using the document glass, place the original with the
side to be scanned face down.
2 Select settings in the touch panel.
(1) Touch the [Special Modes] key.
(2) Touch the [Margin Shift] key.
Shifting the left margin by 15 mm will be explained as
an example.
Special Modes
Margin Shift
Right Left Down Side 1
15
(0~20)
mm
(3)
Side 2
15
OK
OKCancel
(4)
(0~20)
mm
(3) Select 15 mm for the front side and 15 mm for
the reverse side using the keys.
The margin shift position is initially set to "Right".
To change the position to "Left" or "Down", touch the
corresponding key.
(4) Touch the [OK] key.
3 Set the number of copies and then press the
[COLOUR START] key or the [BLACK & WHITE
START] key.
Correct sets
Cancel scanning
Cancel copying
39
Page 42

CONVENIENT COPY FUNCTIONS
Adding margins (Margin Shift)
Use this function to shift the image on
the copy to create binding margins.
This function is convenient when you
will be binding the copies with a string
or placing them in a binder.
Erasing peripheral shadows (Erase)
Use this function to erase peripheral
shadows that occur when making
copies of books and other thick
originals.
Without erase
With erase
Copying each facing page of a bound document
(Dual Page Copy)
Use this function to make separate
copies of the left and right pages of a
bound document such as a pamphlet.
In addition, two facing pages can be
copied to each side of one sheet of
paper.
Making copies in pamphlet format (Pamphlet Copy)
Use this function to make copies that
can be folded into a pamphlet.
Pamphlet copy makes it easy to create
pamphlets.
When a saddle stitch finisher is
installed, the output is automatically
folded at the centre and stapled.
1
2
3
4
5
6
7
8
4
2
5
7
1
3
5
7
40
Page 43

Copying a large number of originals at once (Job Build)
A stack of originals higher than the
indicator line on the automatic
document feeder cannot be fed through
the feeder.
The job build function lets you divide
the stack of originals into sets, feed
each set, and copy the sets as a single
job.
Using two machines to make a large number of
copies (Tandem Copy)
You can divide a copy job between two
machines connected to the same
network.
This saves considerable time when
running a large copy job.
To use this function, the tandem
connection setting must be configured
in the system settings.
4 sets
2 sets
2 sets
Using a different paper type for covers (Covers/Inserts)
This function enables you to use a
different type of paper for the front and
back covers of a set of copies.
A different type of paper can also be
added as an insert at specified pages.
Cover
Insert
Insert
Back cover
Adding inserts when copying on transparency film
(Transparency Inserts)
When copying onto transparency film,
this function inserts sheets of paper
between the sheets of transparency film
to keep them from sticking together.
Paper insert
Paper insert
Paper insert
41
Page 44
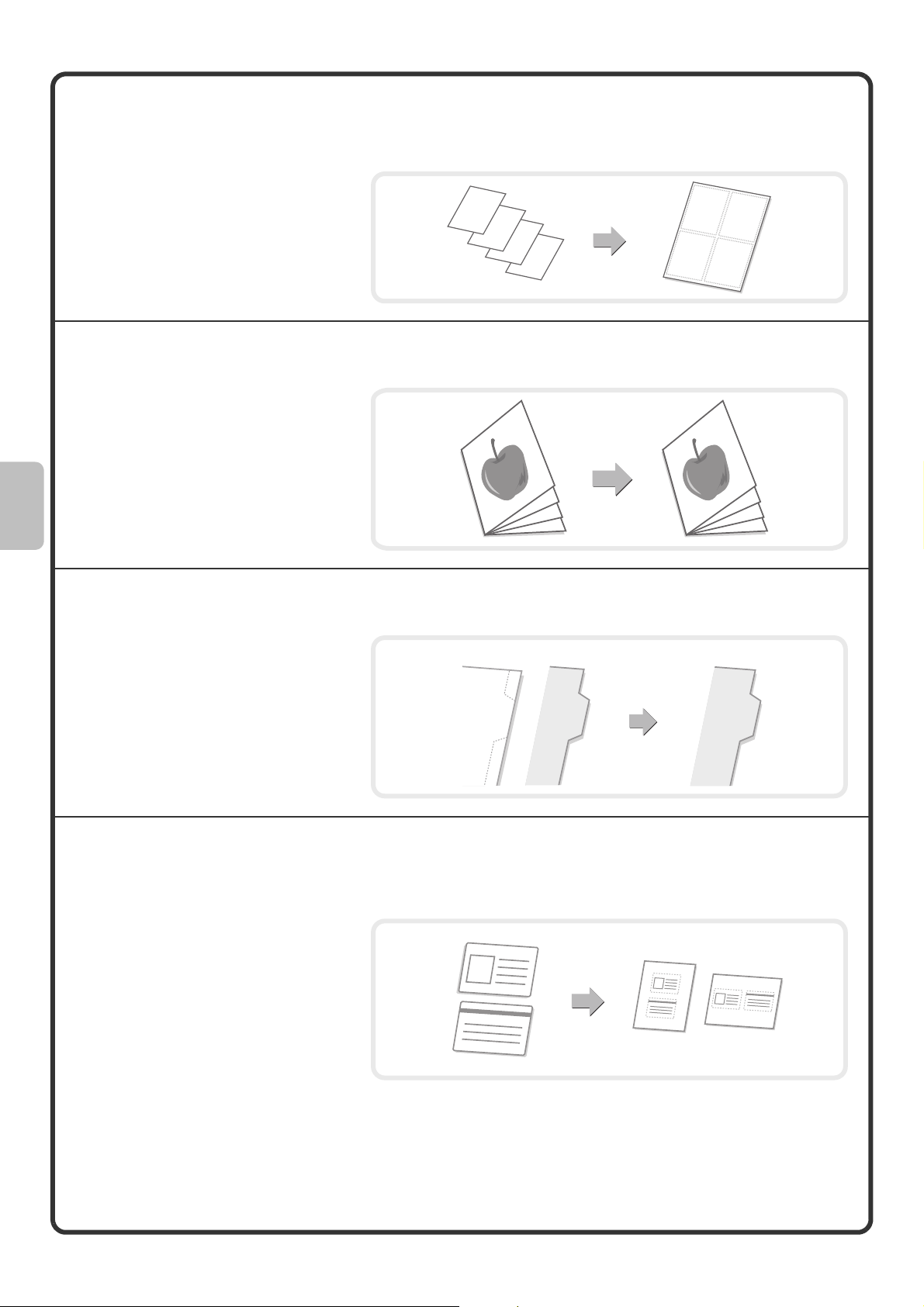
Copying multiple pages onto one sheet of paper
INDEX
(Multi Shot)
Use this function to copy two or four
original pages onto one sheet of paper.
1
2
1
2
3
4
Copying a pamphlet (Book Copy)
Use this function to copy a book,
pamphlet, or other bound original. The
copies will be arranged in the same
pamphlet-style layout.
When a saddle stitch finisher is
installed, the output is automatically
folded at the centre and stapled.
1
3
5
7
3 4
1
3
5
7
Copying captions onto tab paper (Tab Copy)
Use this function to copy captions onto
the tabs of tab paper.
Original Tab paper
INDEX
INDEX
Copying both sides of a card onto one sheet of
paper (Card Shot)
Use this function to copy the front and
reverse side of a card onto one sheet of
paper.
Front
Back
42
Page 45
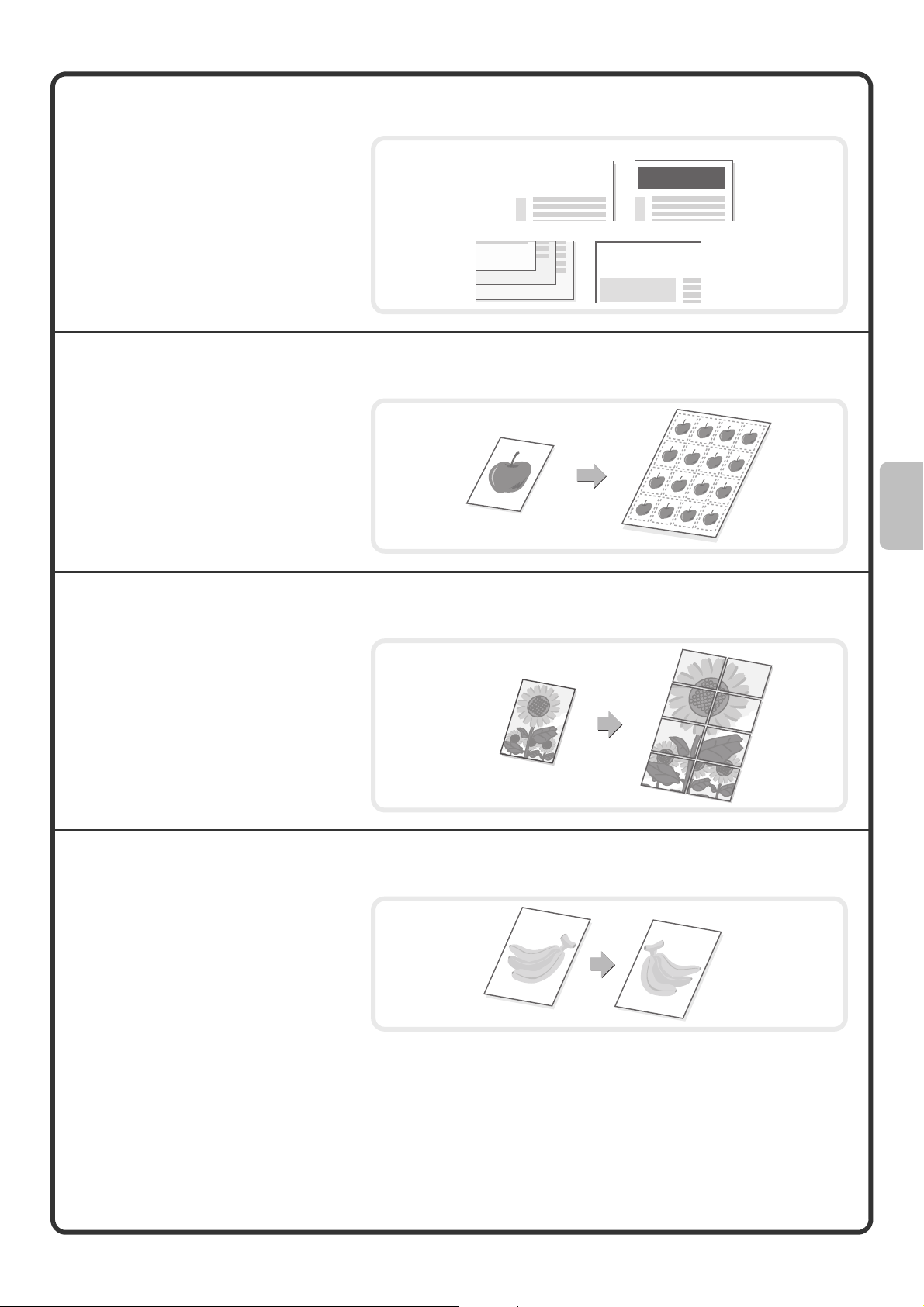
Printing the date or a stamp on copies (Stamp)
Use this function to print the date, a
stamp, the page number, or text on
copies.
A colour can be selected to print a
stamp or text in colour.
Date print
04/04/2010
Page number Text
1
2
3
CONFIDENTIAL
Planning Meeting
Stamp
Repeating photos on a copy (Photo Repeat)
Use this function to print up to 24
copies of one photo on one sheet of
paper.
Creating a large poster (Multi-Page Enlargement)
Use this function to enlarge a copy
image and print it using multiple sheets
of paper. The sheets of paper can be
attached together to form one large
copy.
Inverting the image (Mirror Image)
Use this function to make a copy that is
a mirror image of the original.
43
Page 46

Copying an A3 size original without cutting off the
edges (A3 Full Bleed)
Use this feature to make a full-size copy
of an A3 original on A3W paper so that
the edges are not cut off.
The original must be placed on the
document glass.
Copying in the centre of the paper (Centring)
Use this function to position the copy
image at the centre of the paper.
This is convenient when the image is
reduced or copied onto paper that is
larger than the original.
Reversing white and black in a copy (B/W Reverse)
This function reverses black and white
in a copy to create a negative image.
Use this function to save toner when
copying an original with large black
areas.
Adjusting red/green/blue in copies (RGB Adjust)
Use this function to strengthen or weaken red, green, or blue (one colour only) and thereby change the overall hue
of the copy.
An image of this function is shown at the end of this manual.
Adjusting the sharpness of an image (Sharpness)
Use this function to sharpen or soften a copy image.
An image of this function is shown at the end of this manual.
44
Page 47

Whitening faint colours in copies (Suppress
Background)
Use this function to suppress light background areas of a copy image.
When making a copy of an original that has a light coloured background, this can be used to whiten the
background.
An image of this function is shown at the end of this manual.
Adjusting the colour (Colour Balance)
Use this function to adjust the colour balance in a colour copy. The densities of the four colours cyan, magenta,
yellow, and black can be adjusted.
An image of this function is shown at the end of this manual.
Adjusting the brightness of a copy (Brightness)
Use this function to adjust the brightness of a copy.
An image of this function is shown at the end of this manual.
Adjusting the intensity of a copy (Intensity)
Use this function to adjust the intensity of a copy.
An image of this function is shown at the end of this manual.
Checking copies before printing (Proof Copy)
Regardless of the number of copies
specified, this function initially prints
only the first set. After you have
checked the first set, the remaining sets
are printed.
5 sets
Check
1 set 4 sets
Checking the number of scanned original sheets
before copying (Original Count)
The number of scanned original sheets
can be counted and displayed before
copying is executed. By allowing you to
check the number of original sheets
that were scanned, this helps reduce
the occurrence of copy mistakes.
4 sheets
Scan
originals
4
sheets
Check
4 sheets
45
Page 48

Copying originals that are different sizes (Mixed Size
Original)
For example, even when a B5 original
is mixed in with A4 originals, this
function lets you copy all originals at
once.
When used in combination with the
auto image function, the copies can all
be printed on the same size of paper.
B5
A4
B5
A4
Copying thin originals (Slow Scan Mode)
This function lets you scan thin
originals, which are normally difficult to
handle, in the automatic document
feeder.
46
Page 49
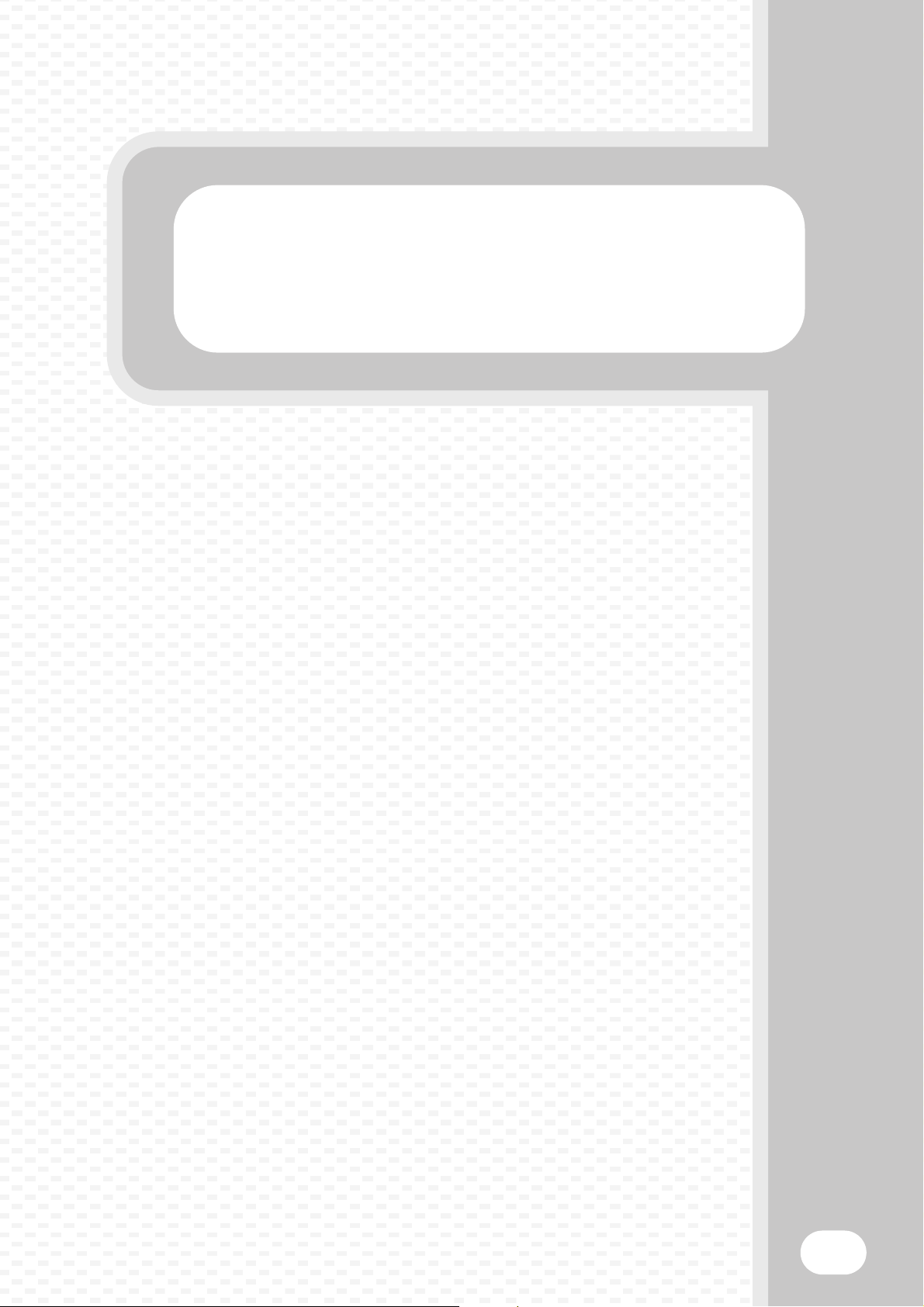
Printing
Printing
This section explains the basic procedure for printing using the printer
driver of the machine. The settings that can be selected in the printer driver
are also introduced.
The explanations of screens and procedures are primarily for Windows
®
Vista
in Windows® environments, and Mac OS X v10.4 in Macintosh
environments. The window varies depending on the operating system
version, the printer driver version, and the application.
X PRINTING. . . . . . . . . . . . . . . . . . . . . . . . . . . . . . . . . . . . 48
X CANCELLING PRINTING (AT THE MACHINE) . . . . . . 53
X SELECTING PRINT SETTINGS. . . . . . . . . . . . . . . . . . . 54
X CONVENIENT PRINTER FUNCTIONS . . . . . . . . . . . . . 56
47
Page 50

PRINTING
This section explains the basic procedures for printing.
Windows
The following example explains how to print a A4 size document from WordPad, which is a standard accessory
program in Windows.
To install the printer driver and configure settings in a Windows environment, see "2. SETUP IN A WINDOWS
ENVIRONMENT" in the Software Setup Guide.
For information on the available printer drivers and the requirements for their use, see "PRINTER FUNCTION OF
THE MACHINE" in "3. PRINTER" in the Operation Guide.
1 Select the print command in the
(1)
(2)
application.
(1) Open the [File] menu.
(2) Select [Print].
(1)
(2)
2 Open the printer driver properties
window.
(1) Select the printer driver of the
machine.
(2) Click the [Preferences] button.
In Windows 2000, the [Preferences]
button does not appear. Click the tabs in
the "Print" dialog box to adjust the
settings on the tabs.
In Windows 98/Me/NT 4.0, click the
[Properties] button.
48
Page 51
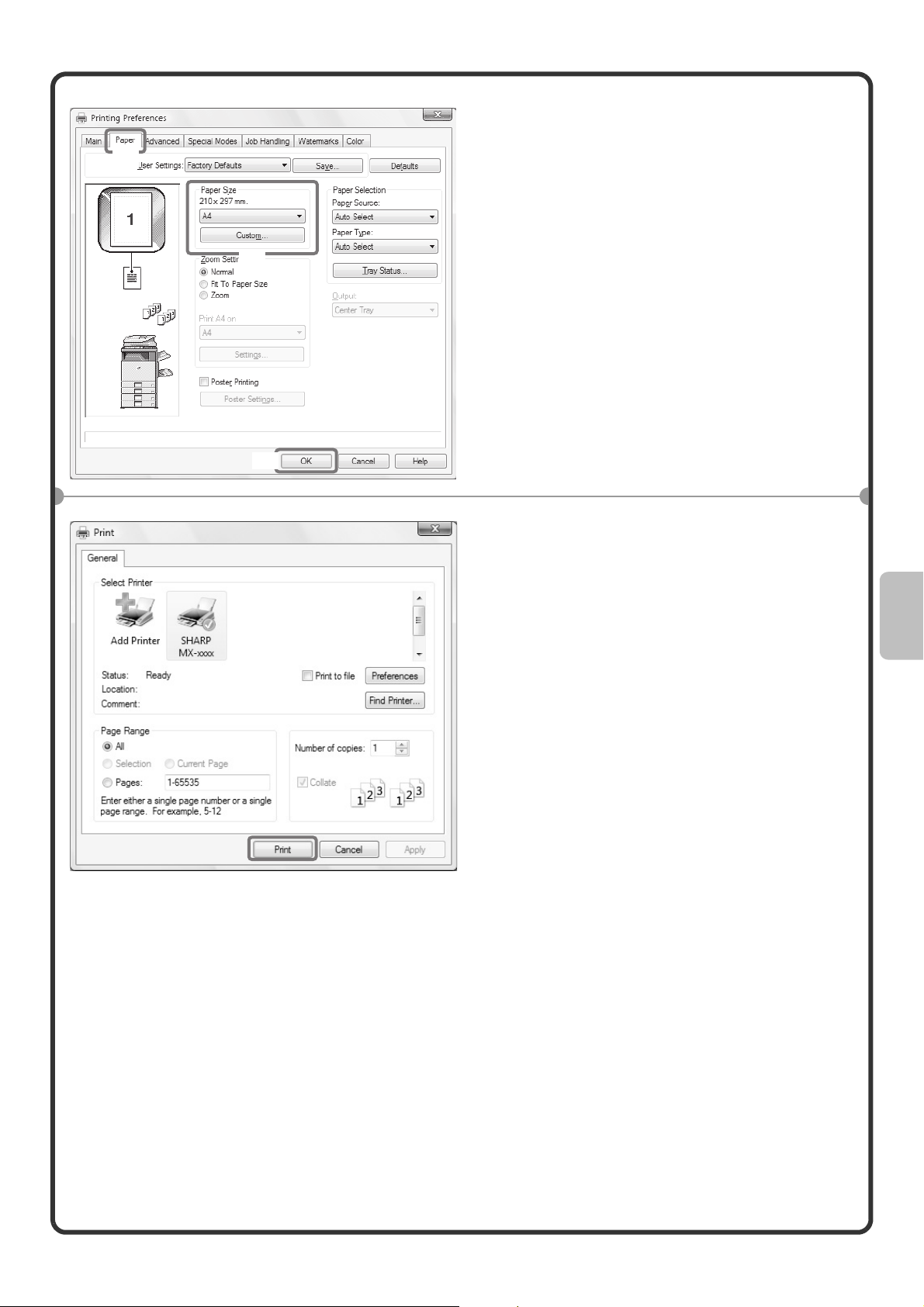
3 Select print settings.
(1)
(1) Click the [Paper] tab.
(2) Select [A4].
(3) Click the [OK] button.
(2)
(3)
4 Click the [Print] button.
Printing begins.
In Windows 98/Me/NT 4.0, click the [OK]
button.
49
Page 52
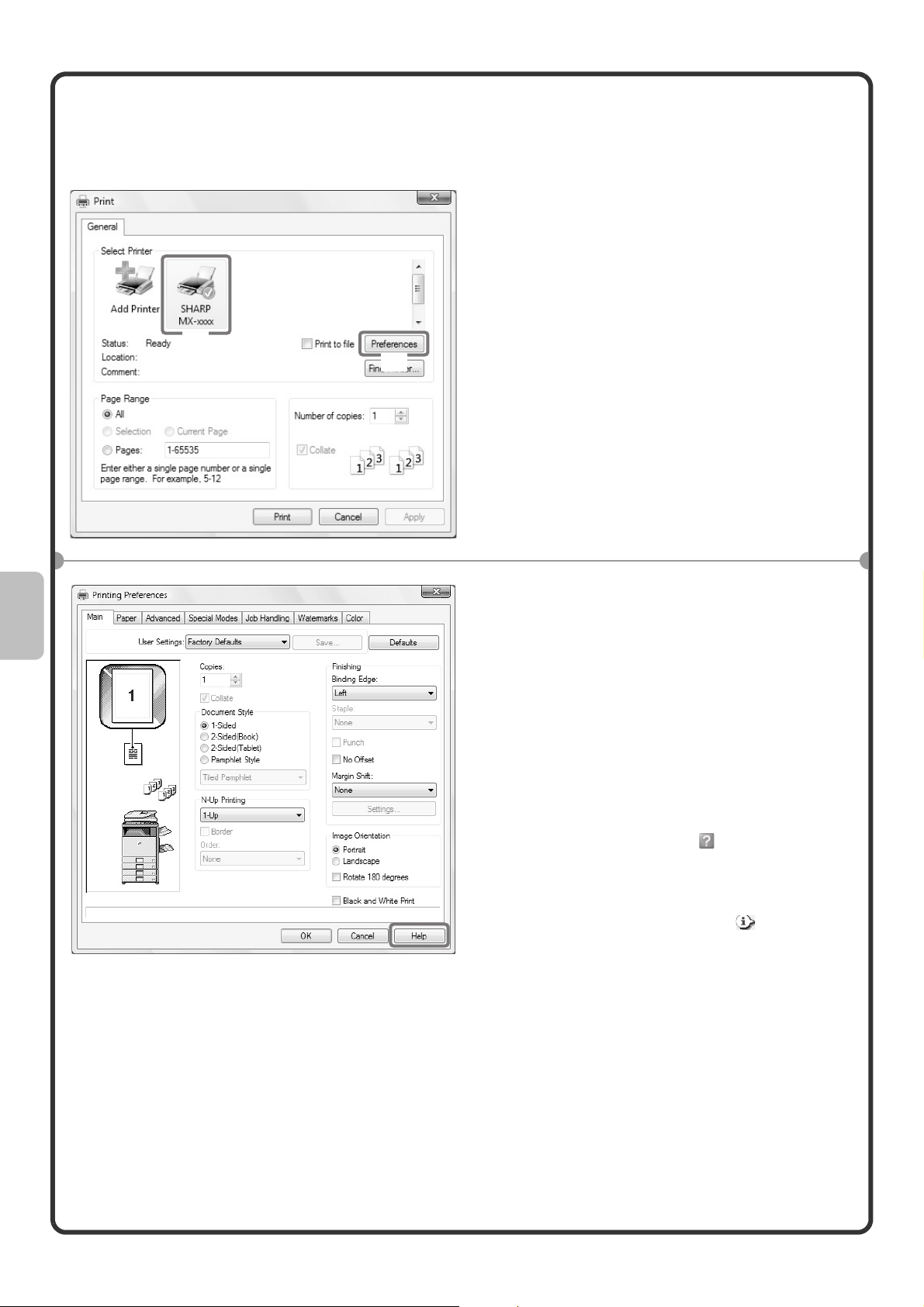
Using printer driver help
When selecting settings in the printer driver properties window, you can display Help to view explanations of the
settings. (Only in Windows)
1 Open the printer driver properties
window.
(1) Select the printer driver of the
machine.
(2) Click the [Preferences] button.
(1)
(2)
In Windows 2000, the [Preferences]
button does not appear. Click the tabs in
the "Print" dialog box to adjust the
settings on the tabs.
In Windows 98/Me/NT 4.0, click the
[Properties] button.
2 Click the [Help] button.
The Help window will open to let you view
explanations of the settings on the tab.
To view Help for settings in a dialog box, click
the green text at the top of the Help window.
To view Help for a specific setting
Click the setting that you wish to learn about
and press the [F1] key. Help for that setting
will appear.
* To view Help for a particular setting in
Windows 98/Me/NT 4.0/2000/XP/
Server 2003, click the button in the
upper right-hand corner of the printer driver
window and then click the setting.
When the information icon ( ) appears
The icon can be clicked to show prohibited
combinations of functions and other
information.
50
Page 53

Macintosh
The following example explains how to print an A4 size document from "TextEdit" ("SimpleText" in Mac OS 9),
which is a standard accessory program on Macintosh computers.
In a Macintosh environment, the PS3 expansion kit must be installed to use the machine as a network printer.
To install the printer driver and configure settings in a Macintosh environment, see "3. SETUP IN A MACINTOSH
ENVIRONMENT" in the Software Setup Guide.
Setting the paper size
Select paper settings in the printer driver before selecting the print command.
1 Open the page setup window in
(1)
TextEdit.
(1) Open the [File] menu.
(2) Select [Page Setup].
In Mac OS 9, select [Print] from the [File]
menu of SimpleText.
(2)
(1)
(2)
2 Select paper settings.
(1) Make sure the correct printer is
selected.
The machine name that appears in the
"Format for" menu is normally
[SCxxxxxx]. ("xxxxxx" is a sequence of
characters that varies depending on your
machine model.)
(2) Select [A4].
(3) Click the [OK] button.
(3)
51
Page 54
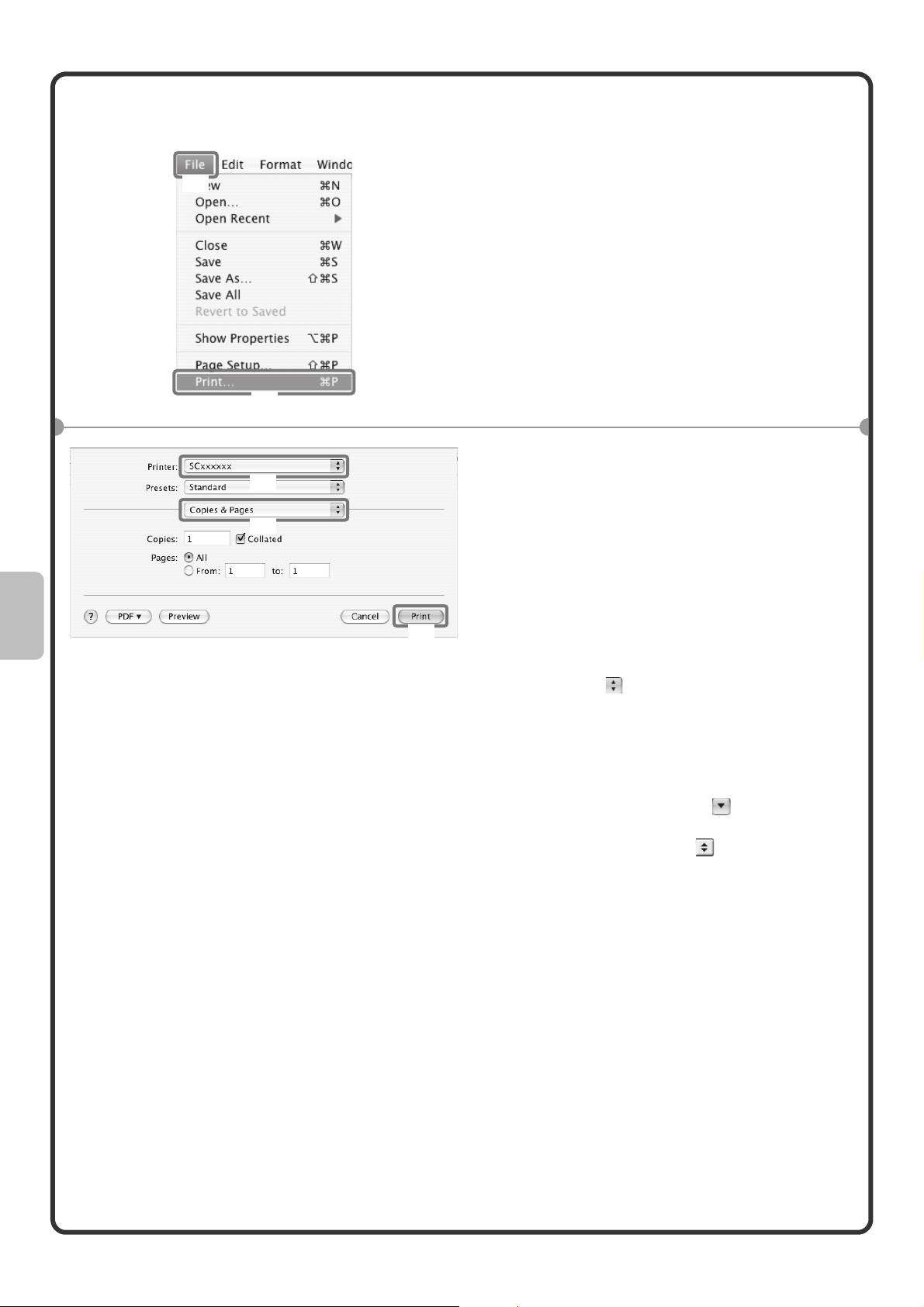
Printing a file
(1)
(2)
(1)
1 Execute printing from TextEdit.
(1) Open the [File] menu.
(2) Select [Print].
In Mac OS 9, select [Print] from the [File]
menu of SimpleText.
2 Select print settings and click the
[Print] button.
(2)
(3)
(1) Make sure the correct printer is
selected.
The machine name that appears in the
"Printer" menu is normally [SCxxxxxx].
("xxxxxx" is a sequence of characters
that varies depending on your machine
model.)
(2) Select print settings.
Click next to [Copies & Pages] and
select each setting that you wish to
configure from the pull-down menu. The
screen for the selected setting will
appear.
If the settings do not appear in Mac OS X
v10.5 to 10.5.1, click next to the
printer name.
In Mac OS 9, click next to [General]
and select a setting from the pull-down
menu. The screen for the selected
setting will appear.
(3) Click the [Print] button.
Printing begins.
52
Page 55

CANCELLING PRINTING
S
(AT THE MACHINE)
You can cancel a print job if you cancel before printing actually begins.
Print Job
Job Queue
(1)
Computer01
Computer02
0312345678
Copy
Copy
Copy
Copy
Copy
JOB STATU
Scan to
Sets / Progress Status
020 / 001
020 / 000
002 / 000
(3)
002 / 000
002 / 000
002 / 000
002 / 000
002 / 000
Delete the job?
Computer02
Fax Job
Printing
Waiting
Waiting
Waiting
Waiting
Waiting
Waiting
Waiting
No Yes
Internet Fax
1
1
(5)
Spool
Job Queue
Complete
(2)
Detail
Priority
Stop/Delete
(4)
1 Press the [JOB STATUS] key.
2 Select settings in the touch panel.
(1) Touch the [Print Job] tab.
(2) Change the print job status mode to [Spool] or
[Job Queue].
Touch this key to change modes. The selected mode
will be highlighted.
(3) Touch the key of the print job that you wish to
cancel.
(4) Touch the [Stop/Delete] key.
(5) Touch the [Yes] key.
53
Page 56

SELECTING PRINT SETTINGS
To use the print function of the machine, the settings in the printer driver properties window must be configured.
See "PRINTING" (page 48) for the procedure for opening the printer driver properties window and the basic
procedure for printing.
Windows
The procedure for selecting settings in the printer driver is explained below using "Fitting the print image to the
paper (Fit To Paper Size)" as an example.
The Fit To Paper Size function is used to automatically enlarge or reduce the print image to fit the selected paper
size. In this example, an A4 size image will be printed on A3 size paper.
The procedures for configuring printer driver settings vary by setting. For more information on each setting,
see "FREQUENTLY USED FUNCTIONS" and "CONVENIENT PRINTING FUNCTIONS" in "3. PRINTER" in
the Operation Guide.
Select print settings.
(1) Click the [Paper] tab.
(1)
(2)
(3)
(2) Select [A4].
Select the size of the print image.
(3) Select [Fit To Paper Size].
(4) Select [A3].
Select the size of paper that you want to
print on.
(5) Click the [OK] button.
(4)
This completes the settings. Start printing.
(5)
54
Page 57
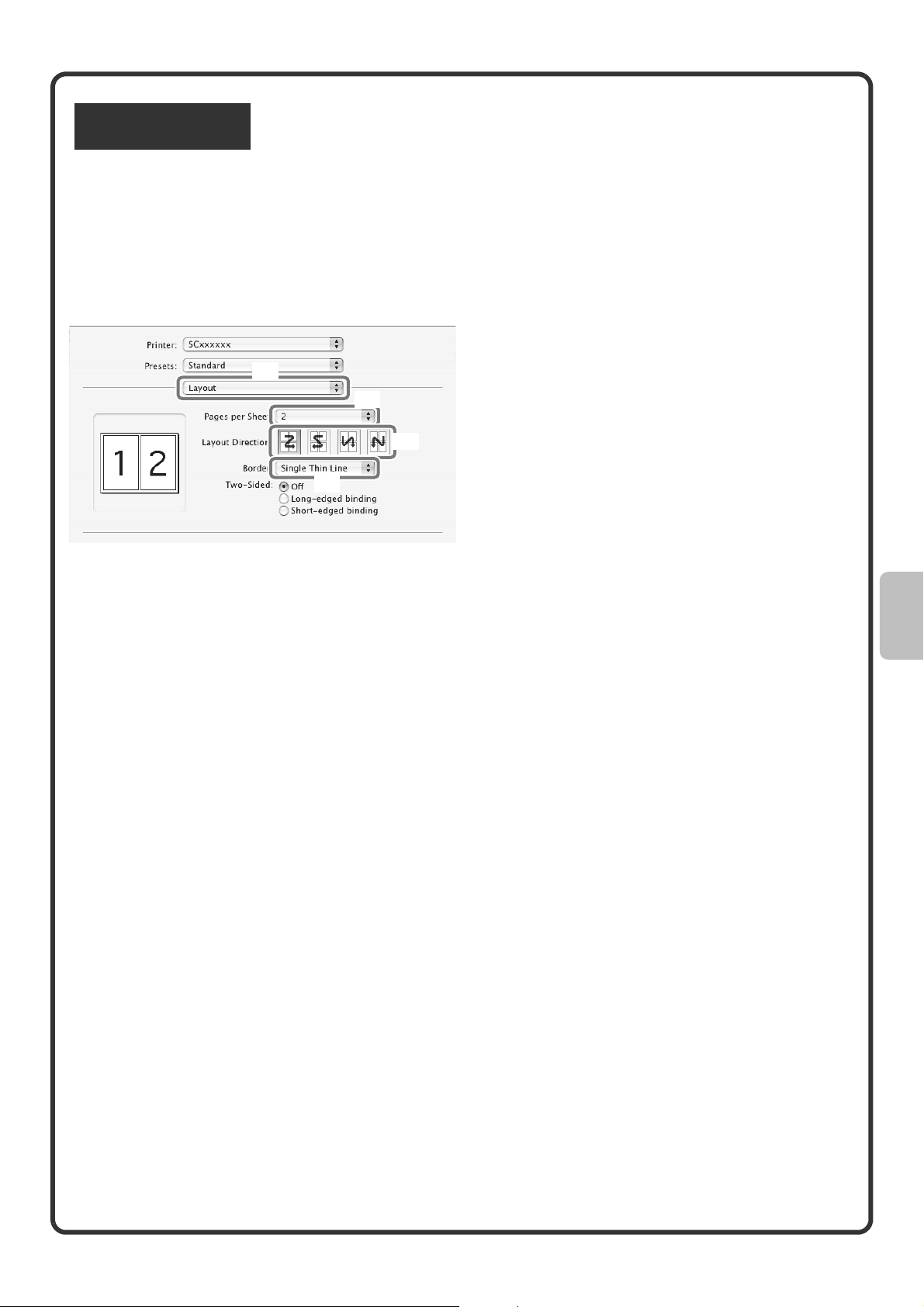
Macintosh
The procedure for selecting printer driver settings is explained below using "Printing multiple images on one page
(N-Up Printing)" as an example.
This function reduces the size of each page to let you print multiple pages on one sheet of paper. The example of
printing two pages on one sheet of paper with borderlines is explained.
The procedures for configuring printer driver settings vary by setting. For more information on each setting,
see "FREQUENTLY USED FUNCTIONS" and "CONVENIENT PRINTING FUNCTIONS" in "3. PRINTER" in
the Operation Guide.
Select print settings.
(1)
(4)
(2)
(3)
(1) Select [Layout].
(2) Select [2].
(3) Select the order of the pages.
(4) Select the desired type of
borderline.
55
Page 58

CONVENIENT PRINTER FUNCTIONS
Printing on both sides of the paper (2-sided printing)
Use this function to print on both sides of
the paper. You can use 2-sided printing to
reduce the number of printed sheets when
you are printing a large number of pages
or when you wish to conserve paper.
Fitting the print image to the paper (Fit To Paper Size)
Use this function to enlarge or reduce the
print image to fit the paper size.
This is convenient for such purposes as
enlarging an A4 or letter size document to
A3 or ledger size paper to make it easier
to view, and to print when the same size of
paper as the print image is not loaded in
the machine.
1
2
3
4
A4 A3
1
3
Printing multiple images on one page
(N-Up Printing)
Use this function to print multiple pages on
a single sheet of paper by reducing the
size of the print images.
This is convenient when you wish to show
an overall view of multiple pages or
conserve paper.
1
2
3
4
Stapling printed pages (Staple)
Use this function to staple printed output.
(When a saddle stitch finisher or finisher is
installed.)
1
3 4
2
56
Page 59

Punching holes in output (Punch)
Use this function to punch holes in output.
(When a punch module and saddle stitch
finisher or finisher are installed.)
Printing a colour image in greyscale (Black and White Print)
Use this function to print colour images in
greyscale.
This lets you save colour toner when
colour printing is not necessary, such as
when you only need to check the contents
of a document.
The machine also has these functions
For information on each of these functions, see "CONVENIENT PRINTING FUNCTIONS" in "3. PRINTER" in the
Operation Guide.
Convenient functions for creating pamphlets and posters
• Creating a pamphlet (Pamphlet/Pamphlet Staple)
• Increasing margin (Margin Shift)
• Creating a large poster (Poster Printing)
Functions to adjust the size and orientation of the image
• Rotating the image 180 degrees (Rotate 180 degrees)
• Enlarging/reducing the print image (Zoom / XY-Zoom)
• Reversing the image (Mirror Image)
Colour mode adjustment function
• Adjusting the brightness and contrast of the image (Colour Adjustment)
• Printing faint text or lines in black (Text To Black/Vector To Black)
• Selecting colour settings to match the image (Advanced Colour)
Functions to combine text and images
• Adding a watermark to printed pages (Watermark)
• Printing an image over the print data (Image Stamp)
• Creating overlays for print data (Overlays)
Print functions for special purposes
• Printing specified pages on different paper (Different Paper)
• Adding inserts when printing on transparency film (Transparency Inserts)
• Printing a carbon copy (Carbon Copy)
• Printing text on tabs of tab paper (Tab Printing)
• Printing so that a specific page is the front page when using two-sided printing (Chapter Inserts)
• Printing with the output folded in half (Fold)
Convenient printer functions
• Using two machines to print a large print job (Tandem Print)
• Saving and using print files (Retention/Document Filing)
57
Page 60
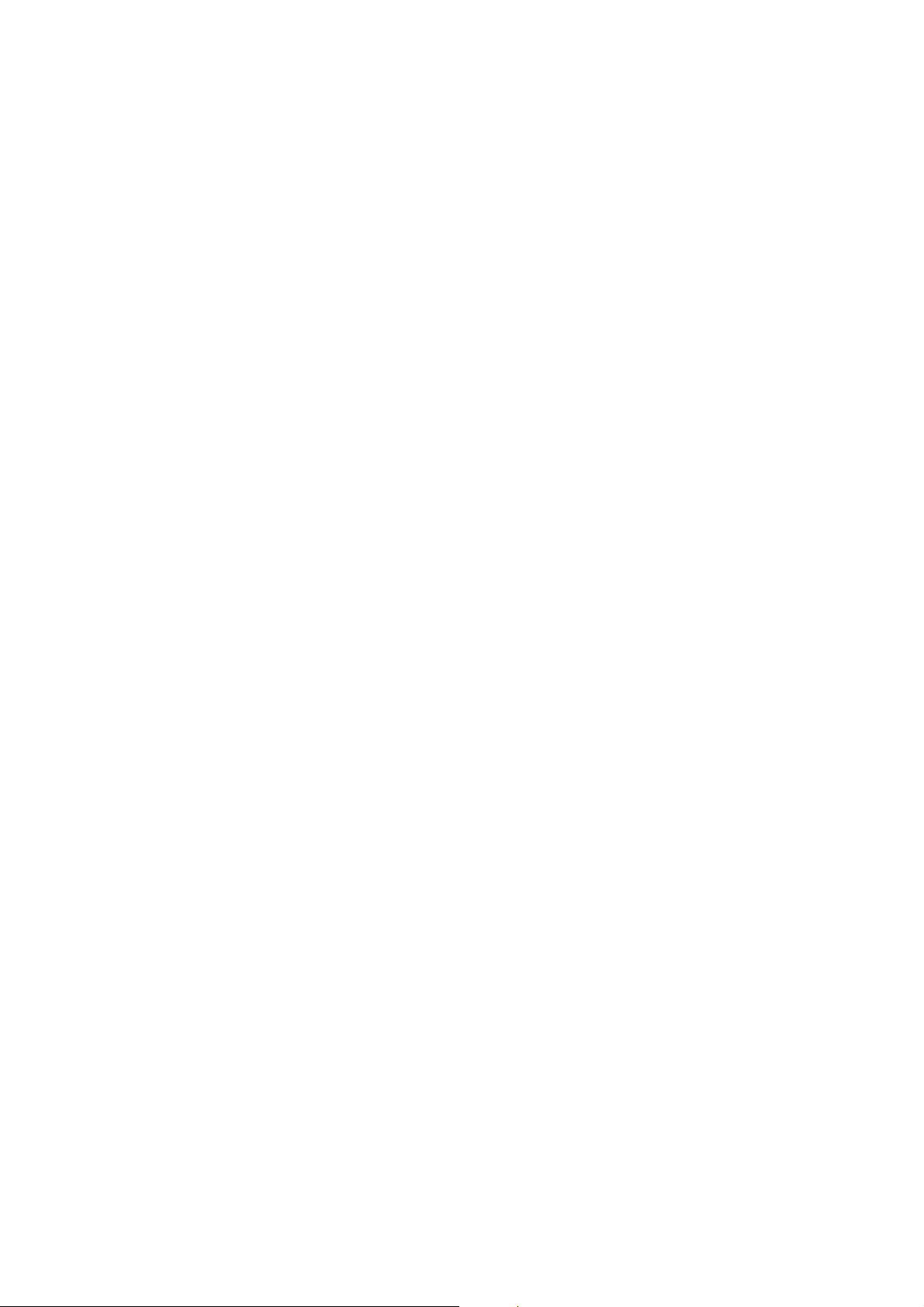
Page 61

Faxing
Faxing
This section explains the basic procedures for using the fax function of the
machine. In addition, special modes that can be used with the fax function
are introduced.
The facsimile expansion kit is required to use the fax function.
X BASE SCREEN OF FAX MODE . . . . . . . . . . . . . . . . 60
X SENDING A FAX . . . . . . . . . . . . . . . . . . . . . . . . . . . . 61
X CHANGING THE SIZE OF A FAX . . . . . . . . . . . . . . . 62
X CHANGING THE EXPOSURE . . . . . . . . . . . . . . . . . . 64
X CHANGING THE RESOLUTION . . . . . . . . . . . . . . . . 65
X STORING A FAX NUMBER . . . . . . . . . . . . . . . . . . . . 66
X FORWARDING RECEIVED FAXES (Fax Data
Forward). . . . . . . . . . . . . . . . . . . . . . . . . . . . . . . . . . . 68
X CONVENIENT DIALLING METHODS . . . . . . . . . . . . 69
X SENDING THE SAME IMAGE TO MULTIPLE
DESTINATIONS
(Broadcast Transmission) . . . . . . . . . . . . . . . . . . . . 72
X SPECIAL FAX MODES . . . . . . . . . . . . . . . . . . . . . . . 74
X SELECTING A SPECIAL MODE . . . . . . . . . . . . . . . . 75
X CONVENIENT FAX FUNCTIONS . . . . . . . . . . . . . . . 76
59
Page 62

BASE SCREEN OF FAX MODE
Touch the [IMAGE SEND] key in the touch panel to open the base screen of fax mode. If the fax screen does not
appear, touch the [Fax] tab.
Select fax settings in the base screen.
Ready to send.
(1)
(2)
(3)
(4)
(5)
Scan
Address Book
Direct TX
Sub Address
Address Review
File
Quick File
Original
Exposure
Resolution
Special Modes
(6)
(1) Send mode tabs
Use these tabs to change the mode of the image send
function. To switch to fax mode, touch the [Fax] tab.
(2) [Address Book] key
Touch this key to dial using a one-touch key or group
key. When the key is touched, the address book
screen appears.
(3) [Direct TX] key
Touch this key to send a fax by direct transmission.
When the [Direct TX] key is not highlighted, normal
transmission (memory TX mode) is selected.
(4) [Sub Address] key
Touch this key to enter a sub-address and passcode
for F-code transmission.
(5) Customized keys
The keys that appear here can be changed to show
settings or functions that you prefer.
(6) key
Touch this key to retrieve a destination using a search
number.*
* 3-digit number assigned to a destination when it is stored.
(7) [Speaker] key / [Pause] key / [Space] key
Touch this key to dial using the speaker.
When entering a fax number to be dialled, the key
changes to the [Pause] key. When entering a
sub-address, the key changes to the [Space] key.
USB Mem. ScanFaxInternet Fax PC Scan
Auto Auto
Scan:
Auto
Standard
Auto Reception
Fax Memory:100%
(8) [Resend] key / [Next Address] key
(9) Image settings
(10) key
(11) [Special Modes] key
(12) key / key / key
(13) This shows the currently selected fax reception
(7)
Send:
Resend
(8)
Speaker
(9)
(10)
(11)
(12)
(13)
The destinations of the most recent eight
transmissions by Scan to E-mail, fax and/or Internet
fax (including Direct SMTP addresses) are stored. To
select one of these destinations, touch the desired
destination. After a destination is selected, this key
changes to the [Next Address] key.
Image settings (original size, exposure, resolution)
can be selected.
This key appears when a special mode or 2-sided
scanning is selected. Touch the key to display the
selected special modes.
Touch this key to use a special mode.
When "Hold Setting for Received Data Print" or
"Received Data Image Check Setting" is enabled in
the system settings (administrator), this will appear
when a fax is received.
: Only "Hold Setting for Received Data Print" is
enabled
: Only "Received Data Image Check Setting" is
enabled
: Both settings are enabled
mode and the amount of free memory remaining.
60
Page 63

SENDING A FAX
The basic procedure for sending faxes is explained below.
In fax mode, colour originals are sent as black and white images.
Original
Transmission
Transmission result
COPY
Ready to send.
Scan
Address Book
Direct TX
Sub Address
Address Review
File
Quick File
IMAGE SEND
Original
Exposure
Resolution
Special Modes
DOCUMENT
FILING
USB Mem. ScanFaxInternet Fax PC Scan
Auto Auto
Scan:
Auto
Standard
Auto Reception
Fax Memory:100%
Speaker
Resend
Send:
The side to be scanned must be face up!
1 Touch the [IMAGE SEND] key.
The base screen of fax mode appears.
If the fax screen does not appear, touch the [Fax] tab.
2 Place the originals.
When using the document glass, place the original with the
side to be scanned face down.
3 Enter the fax number of the receiving fax
machine and press the [BLACK & WHITE
START] key.
In fax mode, the [COLOUR START] key cannot be used to
send a fax.
Cancel scanningCorrect a mistake
61
Page 64

CHANGING THE SIZE OF A FAX
The size of the original and the transmission size can be specified before transmission.
This is convenient when faxing an original that is small and difficult to read.
The procedure for faxing both sides of an A4 original at A3 size is explained below.
The side to be scanned must be face up!
USB Mem. Scan
FaxScan
Scan: Send:
Auto
Standard
Auto Reception
Fax Memory:100%
Auto A4
Auto
Auto
A4
Auto
OK
Address Book
Direct TX
Sub Address
Address Review
File
Quick File
Fax/Original
Internet Fax PC Scan
Original
(1)
Exposure
Resolution
Special Modes
Scan Size Send Size100%
(3)
Image Orientation
2-Sided
Booklet
2-Sided
Tablet
(2)
1 Place the originals.
When using the document glass, place the original with the
side to be scanned face down.
2 Select settings in the touch panel.
(1) Touch the [Original] key.
(2) Touch the [2-Sided Booklet] key.
This key is used to send a 2-sided original.
(3) Touch the [Send Size] key.
Fax/Original
Auto
Manual
A5R
Fax/Original
2-Sided
Booklet
Manual
B5RA5
A4 A3
A4RB5
216x343216x340
Scan Size Send Size141%
Auto A4
2-Sided
Tablet
B4
(4)
A3
Image Orientation
OK
(5)
AB
Inch
OK
(6)
(4) Touch the desired send size key (example:
A3).
(5) Touch the [OK] key.
(6) Touch the [OK] key.
62
Page 65

3 Enter the fax number of the first destination.
Correct a mistake
4 Press the [BLACK & WHITE START] key.
Cancel scanning
63
Page 66

CHANGING THE EXPOSURE
The exposure can be changed as appropriate for the darkness or lightness of the original.
The following example explains how to darken light colours in an original to make the image clearer.
The side to be scanned must be face up!
USB Mem. Scan
FaxScan
Auto
Scan: Send:
Auto
Standard
Auto Reception
Fax Memory:100%
A4
Auto
OK
Address Book
Direct TX
Sub Address
Address Review
File
Quick File
Fax/Exposure
Internet Fax PC Scan
Original
Exposure
(1)
Resolution
Special Modes
(4)
Auto
Manual
(2)
1
53
(3)
1 Place the originals.
When using the document glass, place the original with the
side to be scanned face down.
2 Select settings in the touch panel.
(1) Touch the [Exposure] key.
(2) Touch the [Manual] key.
(3) Touch the key to darken the exposure.
5 levels are available for the exposure. Darken light
originals with the key, and lighten dark originals
with the key.
(4) Touch the [OK] key.
3 Enter the fax number of the receiving fax
machine and press the [BLACK & WHITE
START] key.
Cancel scanningCorrect a mistake
64
Page 67

CHANGING THE RESOLUTION
The resolution can be selected to match the characteristics of the original, such as text or photo, the size of the
text, and the darkness of the image.
The following example explains how to set the resolution to [Fine] and [Half Tone] when sending an original with
small text.
The side to be scanned must be face up!
USB Mem. Scan
FaxScan
Auto
Scan: Send:
Auto
Standard
Auto Reception
Fax Memory:100%
Standard
Fine
(2)
Super Fine Half Tone
Ultra Fine
A4
(3)
Auto
OK
(4)
Address Book
Direct TX
Sub Address
Address Review
File
Quick File
Fax/Resolution
Internet Fax PC Scan
Original
Exposure
Resolution
(1)
Special Modes
1 Place the originals.
When using the document glass, place the original with the
side to be scanned face down.
2 Select settings in the touch panel.
(1) Touch the [Resolution] key.
(2) Touch the [Fine] key.
The resolution increases (producing a clearer image) in
the following order: [Standard], [Fine], [Super Fine],
[Ultra Fine].
(3) Touch the [Half Tone] key.
Select [Half Tone] for a photo or illustration with
shading to further improve the image.
[Half Tone] cannot be selected when [Standard] is
selected.
(4) Touch the [OK] key.
3 Enter the fax number of the receiving fax
machine and press the [BLACK & WHITE
START] key.
Cancel scanningCorrect a mistake
65
Page 68

STORING A FAX NUMBER
You can store fax numbers in one-touch keys.
Stored fax numbers can be retrieved quickly and easily.
If you frequently send faxes to the same group of fax machines, the
numbers of those fax machines can be stored as a group (multiple fax
numbers can be stored in one key).
Storing an individual key
System Settings
Total Count
Paper Tray
Settings
Printer Condition
Settings
SYSTEM
SETTINGS
Default Settings
Address Control
Document Filing
(1)
Control
Admin Password
List Print
(User)
Fax Data
Receive/Forward
USB-Device Check
Exit
1 Press the [SYSTEM SETTINGS] key.
2 Select settings in the touch panel.
(1) Touch the [Address Control] key.
One-touch keys Group key
A Corp.
System Settings
Address Control
Address Book
Add New
(3)
Index Switch
ABC
Sorting Order
Search Number
Address Book
Custom Index
(2)
Program
F-Code Memory Box
Sort Address
AAA AAA
CCC CCC
EEE EEE
GGG GGG
III III
Freq.
Back
Back
All
BBB BBB
DDD DDD
FFF FFF
HHH HHH
JJJ JJJ
ABCD EFGH IJKL MNOP QRSTU VWXYZ etc.
(2) Touch the [Address Book] key.
1
2
(3) Touch the [Add New] key.
66
Page 69

Select settings in the touch panel. (Continued)
System Settings
Address Control
Address Type:
Search Number:
Address Name
(Required):
Initial (Optional):
Key Name:
Custom Index:
Register this Address to be added to the [Frequent Use] index.
Fax
1
KKK KKK
K
User 1
(1-999)
(6)
Cancel
(4)
OK
(5)
(7)
(4) Select [Fax] from the "Address Type" select
box.
(5) Touch the "Address Name" text box.
A text entry screen appears. Enter the name of the
destination.
(6) Touch the "Initial" text box.
A text entry screen appears. Enter search characters
for the destination.
System Settings
Address Control
Register this Address to be added to the [Frequent Use] index.
Fax Number (Required):
Transmission Mode:
0123456789
Transmission Speed:
Transmission Mode:
33.6 kbps
None
Cancel
OK
(9)
(8)
(7) Touch the scroll bar to move the screen.
(8) Touch the "Fax Number" text box.
A text entry screen appears. Enter the fax number that
you wish to store.
(9) Touch the [OK] key.
The items in the above step must be entered. For details on items entered, see "7. SYSTEM SETTINGS" in the
Operation Guide.
When sending the same document or image to multiple destinations, it is convenient to store a destination group.
For details on storing groups, see "7. SYSTEM SETTINGS" in the Operation Guide.
67
Page 70

FORWARDING RECEIVED FAXES
(Fax Data Forward)
When the machine cannot print because it is out of paper or out of toner, received faxes can be forwarded to
another fax machine.
To use this function, the fax number of the destination machine must be stored in "Set the Telephone Number for
Data Forwarding" in the system settings (administrator).
System Settings
Total Count
Paper Tray
Settings
Printer Condition
Settings
System Settings
Fax Data Receive/Forward
Fax Settings
I-Fax Settings
SYSTEM
SETTINGS
Default Settings
Address Control
Document Filing
Control
(2)
Admin Password
List Print
(User)
Fax Data
Receive/Forward
(1)
USB-Device Check
Exit
Back
1 Press the [SYSTEM SETTINGS] key.
2 Select settings in the touch panel.
(1) Touch the [Fax Data Receive/Forward] key.
(2) Touch the [Fax Settings] key.
System Settings
Fax Settings
Receive Setting:
Multiple Set Print
Staple
Forward Received Data:
Cancel
Auto Reception
Execute
(3)
Transfer the received data to another device?
OKCancel
(4)
OK
Data".
(4) Touch the [OK] key.
(3) Touch the [Execute] key in "Forward Received
68
Page 71

CONVENIENT DIALLING METHODS
Easy to use one-touch keys and the resend function can be used to prevent dialling errors and save time.
One-touch keys
A fax number stored in a one-touch key can be retrieved by a simple touch of the key.
A one-touch key for a group can be selected to automatically transmit to each of the destinations stored in the
group.
Address Book
Direct TX
(1)
Sub Address
Address Review
File
Quick File
5 15
10
Condition
Settings
Address Review
Address Entry
Global
Address Search
Sub Address
Sort Address
USB Mem. Scan
Internet Fax PC Scan
Original
Exposure
Resolution
Special Modes
To
(3)
AAA AAA
CCC CCC
EEE EEE
GGG GGG
III III
Freq.
FaxScan
Auto
Scan:
Auto
Standard
Auto Reception
Fax Memory:100%
(2)
ABCD EFGH IJKL MNOP QRSTU VWXYZ etc.
A4
Cc
BBB BBB
DDD DDD
FFF FFF
HHH HHH
JJJ JJJ
Send:
Auto
(1) Touch the [Address Book] key.
(2) Touch the key of the desired destination.
1
2
To change the number of one-touch keys displayed in
the screen, touch the key. Select 5, 10, or
10 155
15 keys.
(3) Touch the [To] key.
69
Page 72
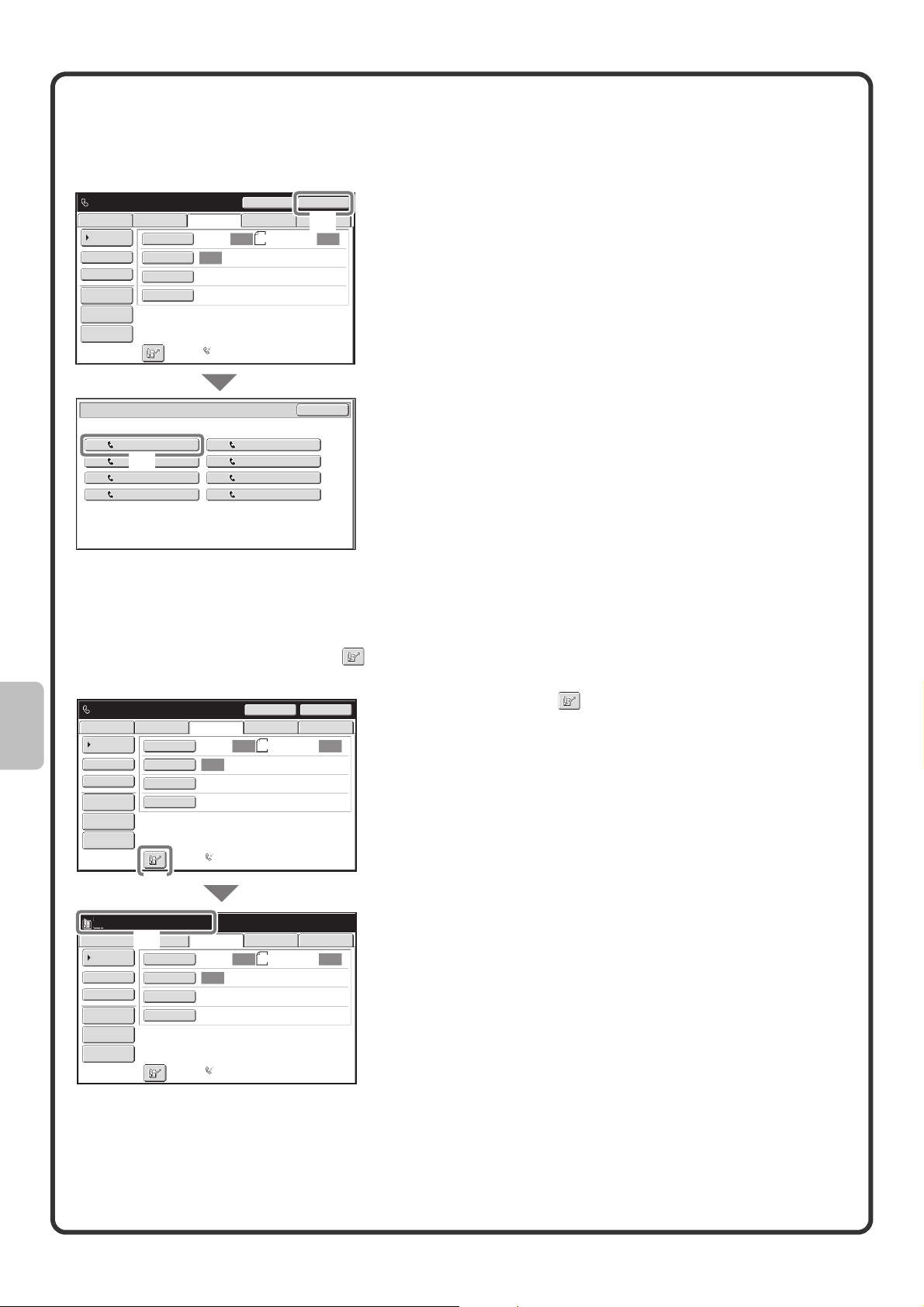
Resending
The [Resend] key can be touched to transmit to one of the eight most recent destinations used for transmission.
Resending is not possible in some cases, such as when an image is sent using a one-touch key for a group.
Ready to send.
Scan
Address Book
Direct TX
Sub Address
Address Review
File
Quick File
Resend
Speaker
Internet Fax PC Scan
Original
Scan:
Exposure
Resolution
Standard
Special Modes
Fax Memory:100%
USB Mem. ScanFax
A4
Auto Auto
Auto
Auto Reception
Resend
(1)
Send:
Cancel
(1) Touch the [Resend] key.
(2) Touch the key of the desired destination.
The destinations that appear also include Scan to
No.03
No.05
No.07
AAA AAANo.01
CCC CCC
EEE EEE
GGG GGG
(2)
No.02
No.04
No.06
No.08
BBB BBB
DDD DDD
FFF FFF
HHH HHH
E-mail and Internet fax destinations.
Speed dialling
When you store an individual key or a group key, a 3-digit search number is assigned to the key.
You can select a destination using the key and the 3-digit search number.
To check a search number, print the appropriate list in the sending address list menu in the system settings.
Ready to send.
Scan
Address Book
Direct TX
Sub Address
Address Review
File
Quick File
Speaker
Internet Fax PC Scan
Original
Scan:
Exposure
Resolution
Special Modes
Standard
Fax Memory:100%
USB Mem. ScanFax
A4
Auto Auto
Auto
Auto Reception
Resend
Send:
(1)
(1) Touch the key.
Enter search number.(001-999)
Internet Fax PC Scan
Scan
Address Book
Sub Address
Address Review
Quick File
(2)
Direct TX
File
70
Original
Exposure
Resolution
Special Modes
USB Mem. ScanFax
Auto Auto
Scan:
Auto
Standard
Auto Reception
Fax Memory:100%
(2) Enter the 3-digit search number with the
numeric keys.
A4
Send:
Page 73
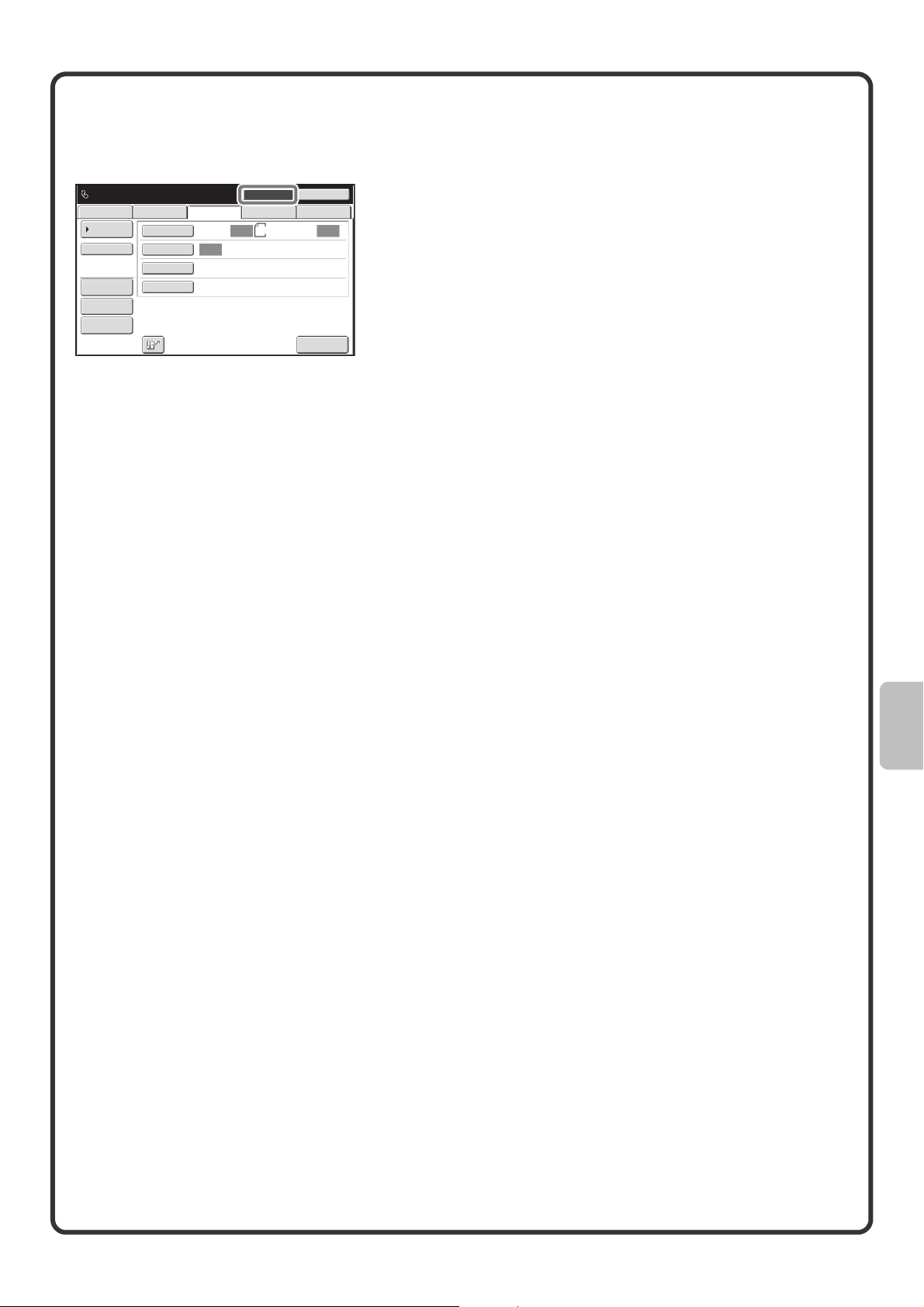
Dialling using the speaker
When the speaker is used to dial, fax transmission is started after the number is dialled and the connection is
established. If a person answers, you will be able to hear his or her voice, but you will not be able to speak.
Telephone mode.
Scan
Address Book
Speaker Volume
Address Review
File
Quick File
Speaker
Internet Fax PC Scan
Original
Scan: Send:
Exposure
Resolution
Standard
Special Modes
Fax Memory:100%
USB Mem. ScanFax
Auto Auto
A4
Auto
Resend
Fax Manual
Reception
Touch the [Speaker] key.
You will hear the dial tone through the machine's speaker.
Dial the fax number of the destination with the numeric keys
or with the [Address Book] key.
When the connection is established, press the [BLACK &
WHITE START] key to send the fax.
71
Page 74

SENDING THE SAME FAX TO MULTIPLE
DESTINATIONS (Broadcast Transmission)
The same document/image can be sent to multiple fax mode, scan
mode, and Internet fax mode destinations in a single operation. If you
frequently send documents/images to the same group of destinations,
it is recommended that you store those destinations as a group in a
one-touch key.
The following procedure explains how to enter a fax number with the
numeric keys and then select a destination that is stored in a
one-touch key.
Original
Transmission
Broadcast
The side to be scanned must be face up!
USB Mem. Scan
FaxScan
Auto
Scan:
Auto
Standard
Auto Reception
Fax Memory:100%
A4
Send:
Auto
Address Book
Direct TX
(1)
Sub Address
Address Review
File
Quick File
Internet Fax PC Scan
Original
Exposure
Resolution
Special Modes
1 Place the originals.
When using the document glass, place the original with the
side to be scanned face down.
2 Enter the fax number of the first destination.
Correct a mistake
3 Select settings in the touch panel.
(1) Touch the [Address Book] key.
5 15
Address Review
Address Entry
Address Search
Sub Address
Sort Address
72
10
Condition
Settings
(4)
Global
To
(3)
AAA AAA
CCC CCC
EEE EEE
GGG GGG
III III
Freq.
Cc
BBB BBB
DDD DDD
(2)
ABCD EFGH IJKL MNOP QRSTU VWXYZ etc.
FFF FFF
HHH HHH
JJJ JJJ
(2) Touch the one-touch key in which the desired
1
2
destination is stored.
To change the number of one-touch keys displayed in
the screen, touch the key. Select 5, 10, or
15 keys.
10 155
(3) Touch the [To] key.
(4) Touch the [Address Review] key.
Page 75

Select settings in the touch panel. (Continued)
Address Review
0123456789 CCC CCC
001 002
To
OK
(5)
1
1
(5) Check the destinations and then touch the
[OK] key.
To delete a destination, touch the key of the destination
that you wish to delete. A message will appear to
confirm the deletion. Touch the [Yes] key.
Cc
4 Press the [BLACK & WHITE START] key.
Cancel scanning
73
Page 76
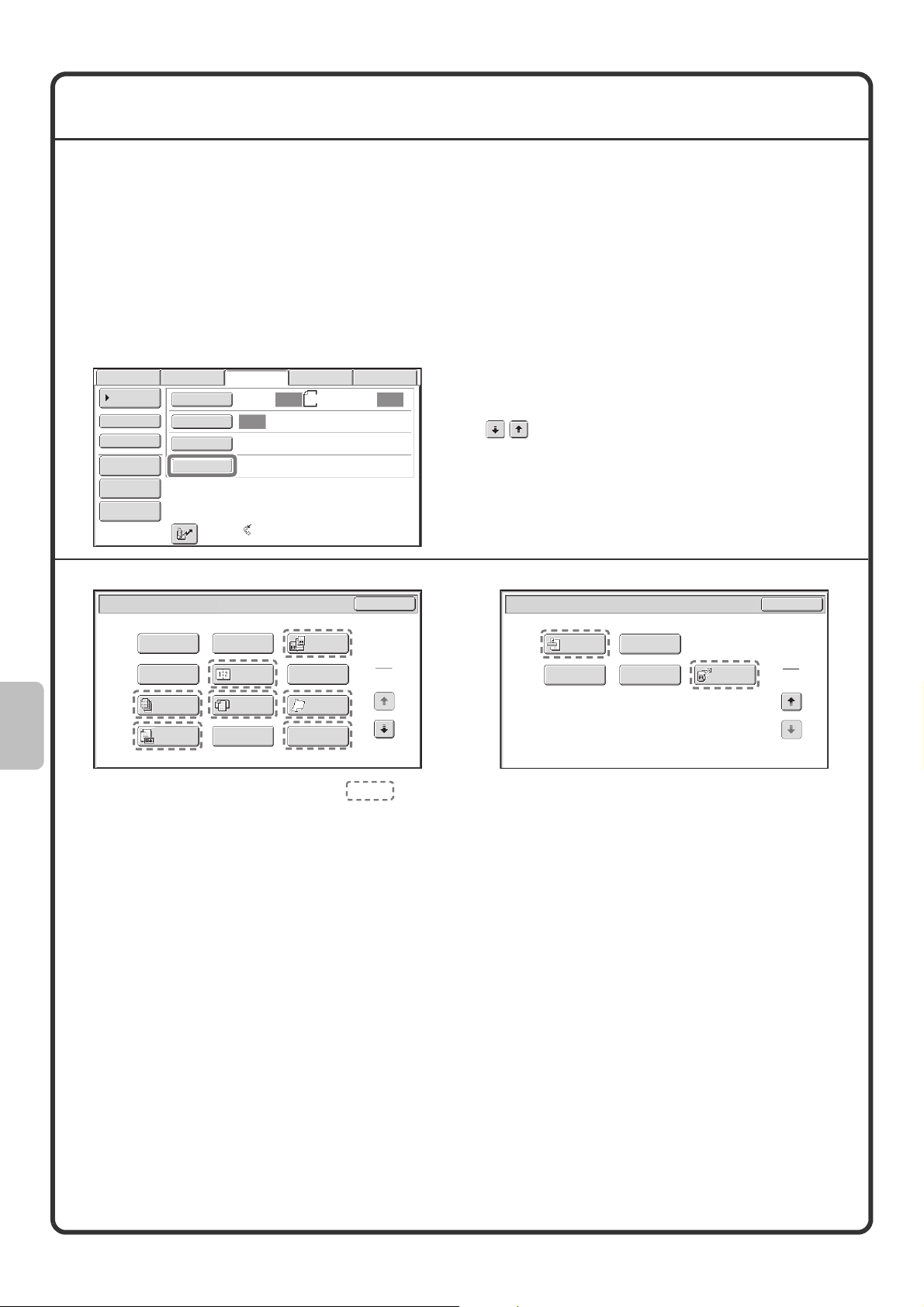
SPECIAL FAX MODES
The special modes can be used for a variety of special-purpose fax transmission jobs.
The following pages show the types of fax transmissions that can be performed. (The procedures for using each
special mode are not explained.)
Each special mode has its own settings and steps, however, the basic procedure is the same for all modes. The
basic procedure for selecting a special mode is explained on the next page using "Erase" as an example.
For the procedures for using the special modes, see "SPECIAL MODES" in "4. FACSIMILE" in the
Operation Guide.
Special modes
To use a special mode, open the special modes
menu and touch the key of mode that you wish to
use. The menu consists of two screens. Use the
keys to switch between the screens.
Touch the [Special Modes] key in the base screen to
open the special modes menu.
Address Book
Direct TX
Sub Address
Address Review
File
Quick File
Internet Fax PC Scan
Original
Exposure
Resolution
Special Modes
Scan:
Auto
Standard
Fax Memory:100%
USB Mem. ScanFaxScan
A4
Auto Auto
Auto Reception
Send:
1st screen 2nd screen
Fax/Special Modes
Program
Timer
Original
Job
Build
Count
Erase
2in1
Mixed Size
Original
File
Dual Page
Scan
Card Shot
Slow Scan
Mode
Quick File
OK
1
2
Fax/Special Modes
Own Name
Select
Verif.
Stamp
Transaction
Report
Memory Box
Polling
OK
2
2
When a special mode key encircled by is touched, the key is highlighted and the setting is completed.
When any other special mode key is touched, a screen appears to let you select settings for that mode.
The keys that appear vary by country and region and the peripheral devices that are installed.
74
Page 77

SELECTING A SPECIAL MODE
The procedure for selecting a special mode for fax is explained below.
The settings that must be selected vary for each special mode, however, the general procedure is the same. The
procedure for erasing shadows at the edges of the image when sending a fax is explained below as an example.
The side to be scanned must be face up!
USB Mem. Scan
FaxScan
Auto
Scan: Send:
Auto
Standard
Auto Reception
Fax Memory:100%
Erase
(2)
2in1
Mixed Size
Original
File
A4
Dual Page
Scan
Card Shot
Slow Scan
Mode
Quick File
OK
1
2
Auto
Address Book
Direct TX
Sub Address
Address Review
File
Quick File
Fax/Special Modes
Program
Internet Fax PC Scan
Original
Exposure
Resolution
Special Modes
(1)
Timer
Job
Build
Original
Count
1 Place the originals.
When using the document glass, place the original with the
side to be scanned face down.
2 Select settings in the touch panel.
(1) Touch the [Special Modes] key.
(2) Touch the [Erase] key.
The erase settings will be configured to erase a width
of 15 mm around the edges of the original.
Fax/Special Modes
Erase
Edge
Erase
Side Erase
Centre
Erase
Edge+Centre
Erase
Cancel
Edge
15
(3)
(0~20)
mm
OK
OK
(4)
(3) Set the erasure width to 15 mm with the
keys.
The erase area is set to "Edge Erase" by default.
To select "Centre Erase", "Edge+Centre Erase", or
"Side Erase", touch the appropriate key.
(4) Touch the [OK] key.
3 Enter the fax number of the receiving fax
machine and press the [BLACK & WHITE
START] key.
Cancel scanning
75
Page 78

CONVENIENT FAX FUNCTIONS
Erasing peripheral shadows (Erase)
Use this function to erase peripheral
shadows that occur when faxing books
and other thick originals.
Transmission
Without erase
Transmission
With erase
Sending the left and right pages of a bound
document as two separate pages (Dual Page Scan)
Use this function to send the left and right
pages of a pamphlet or other bound
document as two separate pages.
Transmission
Sending two original pages as a single page (2in1)
Use this function to reduce two original
pages to half their size and send them as
a single page.
1
1
2
2
3
3
4
4
Transmission
1
2
3
4
Sending the front and reverse sides of a card as a
single page (Card Shot)
Use this function to send the front and
reverse sides of a card as a single page in
a single transmission.
76
Front
Transmission
Back
Page 79

Sending a large number of pages as a single
transmission job (Job Build)
A stack of originals higher than the
indicator line on the automatic document
feeder cannot be fed through the feeder.
The job build function lets you divide the
stack of originals into sets, feed each set,
and send the sets as a single
transmission.
Transmission
Sending a fax directly from a computer (PC-Fax)
A document on a computer can be sent
via the machine as a fax. Select the
PC-Fax driver as the printer driver on your
computer and then select the Print
command in the software application.
Image data for transmission will be
created and sent as a fax.
This function can only be used on a
Windows computer.
Transmission
For more information, see the Help file for the PC-Fax driver.
The machine also has these functions
• Forwarding a received fax to a network address (Inbound Routing Settings)
☞ Operation Guide "FAX RECEPTION" in "4. FACSIMILE"
• Sending a fax at a specified time (Timer)
• Storing fax operations (Program)
• Changing the print settings for the transaction report (Transaction Report)
• Temporarily changing the sender information (Own Name Select)
• Transmitting originals of different sizes (Mixed Size Original)
• Faxing thin originals (Slow Scan Mode)
• Checking the number of scanned original sheets before transmission (Original Count)
• Calling a fax machine and initiating fax reception (Polling)
• Sending a fax when another machine polls your machine (Polling Memory)
• Stamping scanned originals (Verification Stamp)
☞ Operation Guide "SPECIAL MODES" in "4. FACSIMILE"
• Performing F-code communication
☞ Operation Guide "PERFORMING F-CODE COMMUNICATION" in "4. FACSIMILE"
• Connecting and using an existing phone (Extension Phone Connection)
☞ Operation Guide "USING AN EXTENSION PHONE" in "4. FACSIMILE"
77
Page 80
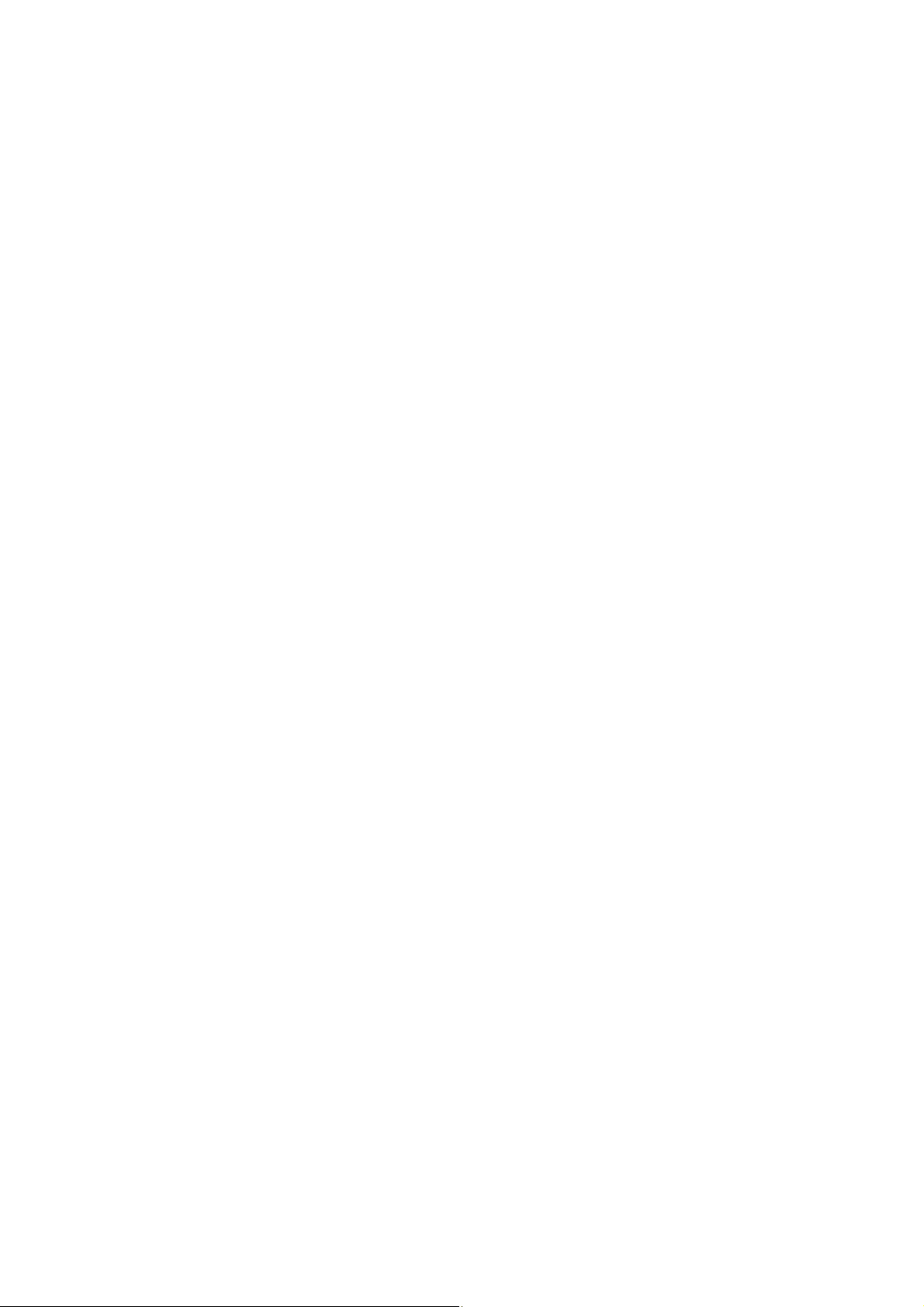
Page 81

Scanning
Scanning
This section explains the uses of the network scanner function and the
basic procedure for using scan mode. In addition, special modes that can
be used with the network scanner function are introduced.
The Internet fax expansion kit is required to use the Internet fax function.
X NETWORK SCANNER FUNCTION . . . . . . . . . . . . . . . . 80
X BASE SCREEN OF SCAN MODE . . . . . . . . . . . . . . . . . 81
X SCANNING AN ORIGINAL . . . . . . . . . . . . . . . . . . . . . . 82
X CHANGING THE EXPOSURE AND ORIGINAL IMAGE
TYPE. . . . . . . . . . . . . . . . . . . . . . . . . . . . . . . . . . . . . . . . 83
X CHANGING THE RESOLUTION . . . . . . . . . . . . . . . . . . 84
X CHANGING THE FILE FORMAT . . . . . . . . . . . . . . . . . . 85
X STORING A DESTINATION. . . . . . . . . . . . . . . . . . . . . . 86
X CONVENIENT TRANSMISSION METHODS. . . . . . . . . 88
X SENDING THE SAME IMAGE TO MULTIPLE
DESTINATIONS (Broadcast Transmission) . . . . . . . . 90
X SPECIAL SCAN MODES . . . . . . . . . . . . . . . . . . . . . . . . 91
X SELECTING A SPECIAL MODE . . . . . . . . . . . . . . . . . . 92
X CONVENIENT SCANNER FUNCTIONS . . . . . . . . . . . . 93
79
Page 82

NETWORK SCANNER FUNCTION
Scan the original,
and then...
The network scanner function of the machine can be used to transmit scanned images by a variety of methods.
The network scanner function has the following modes.
Scan modes
To upload an image to an FTP server, use
Scan to Network Folder
To send an image to
an e-mail address, use
Scan to E-mail
Scan to FTP
To send an image to a
shared folder on your
computer, use
Scan the original,
Scan the original,
and then...
and then...
USB memory mode
Use this mode to save an
image to USB memory
Internet fax mode
Use this mode to send a fax via
the Internet
The machine supports Direct SMTP.
PC scan mode
Use this mode to scan a
photo while making
corrections on your computer
To process an image in a
specific application, use
Scan to Desktop
A TWAIN-compliant software
application can be used.
Data entry mode
Use this mode for an applicationlinked document solution
• Modes that can be used will vary depending on your model and the expansion kits that are installed.
• The explanations in this manual are centred on the Scan to E-mail function of scan mode.
☞ Operation Guide "5. SCANNER / INTERNET FAX"
80
Page 83
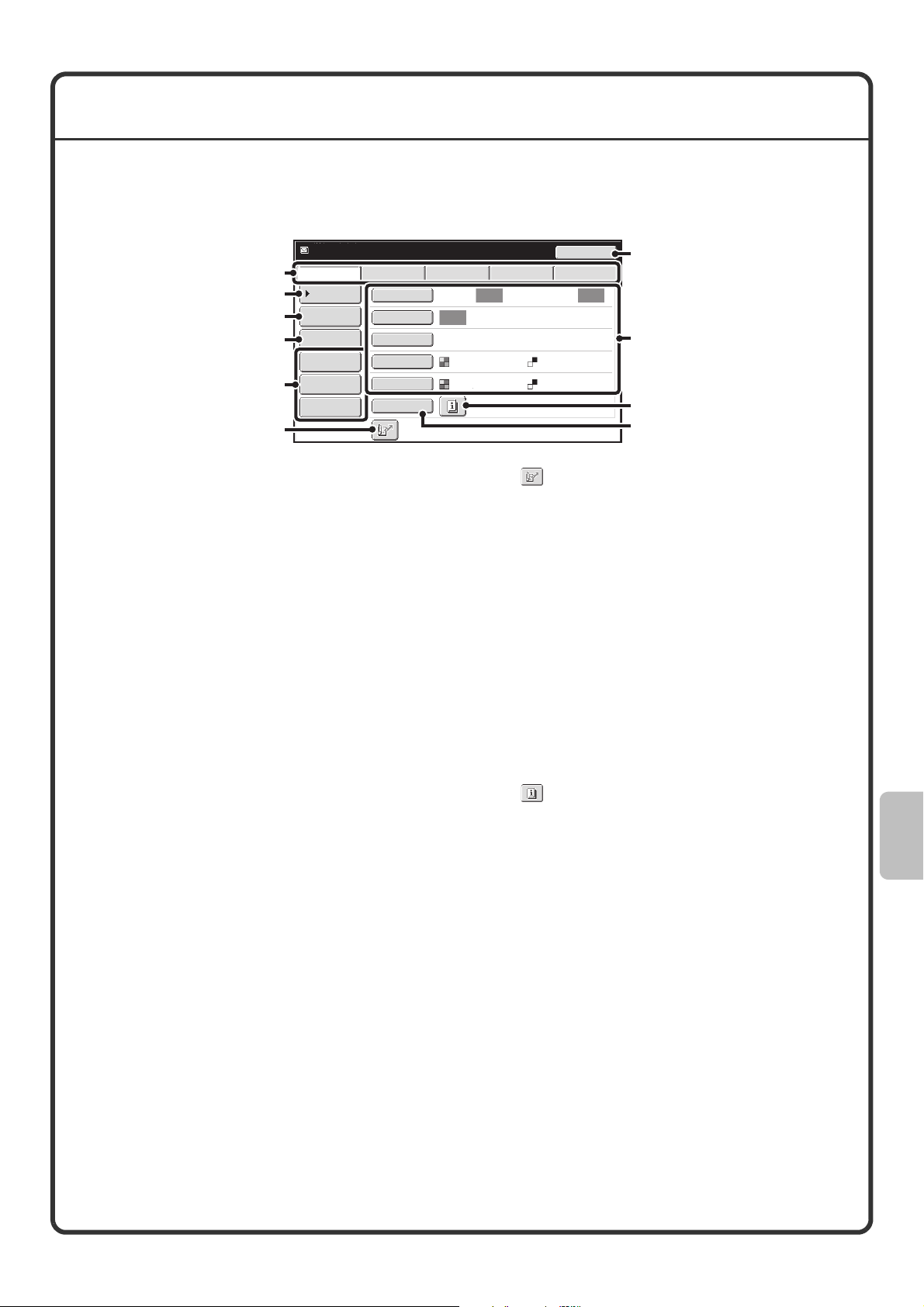
BASE SCREEN OF SCAN MODE
Touch the [IMAGE SEND] key in the touch panel to open the base screen of scan mode. If the scan screen does
not appear, touch the [Scan] tab.
Select various scan settings in the base screen.
Ready to send.
(1)
(2)
(3)
(4)
(5)
Scan
Address Book
Address Entry
Send Settings
Address Review
File
Quick File
Original
Exposure
Resolution
File Format
Colour Mode
Special Modes
(6)
(1) Send mode tabs
Use these keys to change the mode of the image
send function. To switch to scan mode, touch the
[Scan] tab.
(2) [Address Book] key
Touch this key to use a one-touch key or a group key.
When the key is touched, the address book screen
appears.
(3) [Address Entry] key
Touch this key to manually enter a destination
address instead of using a one-touch key.
(4) [Send Settings] key
Touch this key to select or enter the subject, file
name, sender name, or message text, which have
been previously stored in the Web page.
(5) Customized keys
The keys that appear here can be changed to show
settings or functions that you prefer.
USB Mem. ScanFaxInternet Fax PC Scan
Auto Auto
Scan:
Auto
200X200dpi
PDF
Auto/Greyscale Mono2
(6) key
Touch this key to specify a destination using a search
number
* 3-digit number assigned to a destination when it is
(7) [Resend] key / [Next Address] key
The destinations of the most recent eight
transmissions by Scan to E-mail, fax and/or Internet
fax (including Direct SMTP addresses) are stored. To
select one of these destinations, touch the desired
destination. After a destination is selected, this key
changes to the [Next Address] key.
(8) Image settings
Image settings (original size, exposure, resolution, file
format, and colour mode) can be selected.
(9) key
This key appears when a special mode or 2-sided
scanning is selected. Touch the key to display the
selected special modes.
Send:
PDF
stored.
Resend
*
.
(7)
(8)
(9)
(10)
(10) [Special Modes] key
Touch this key to use a special mode.
81
Page 84
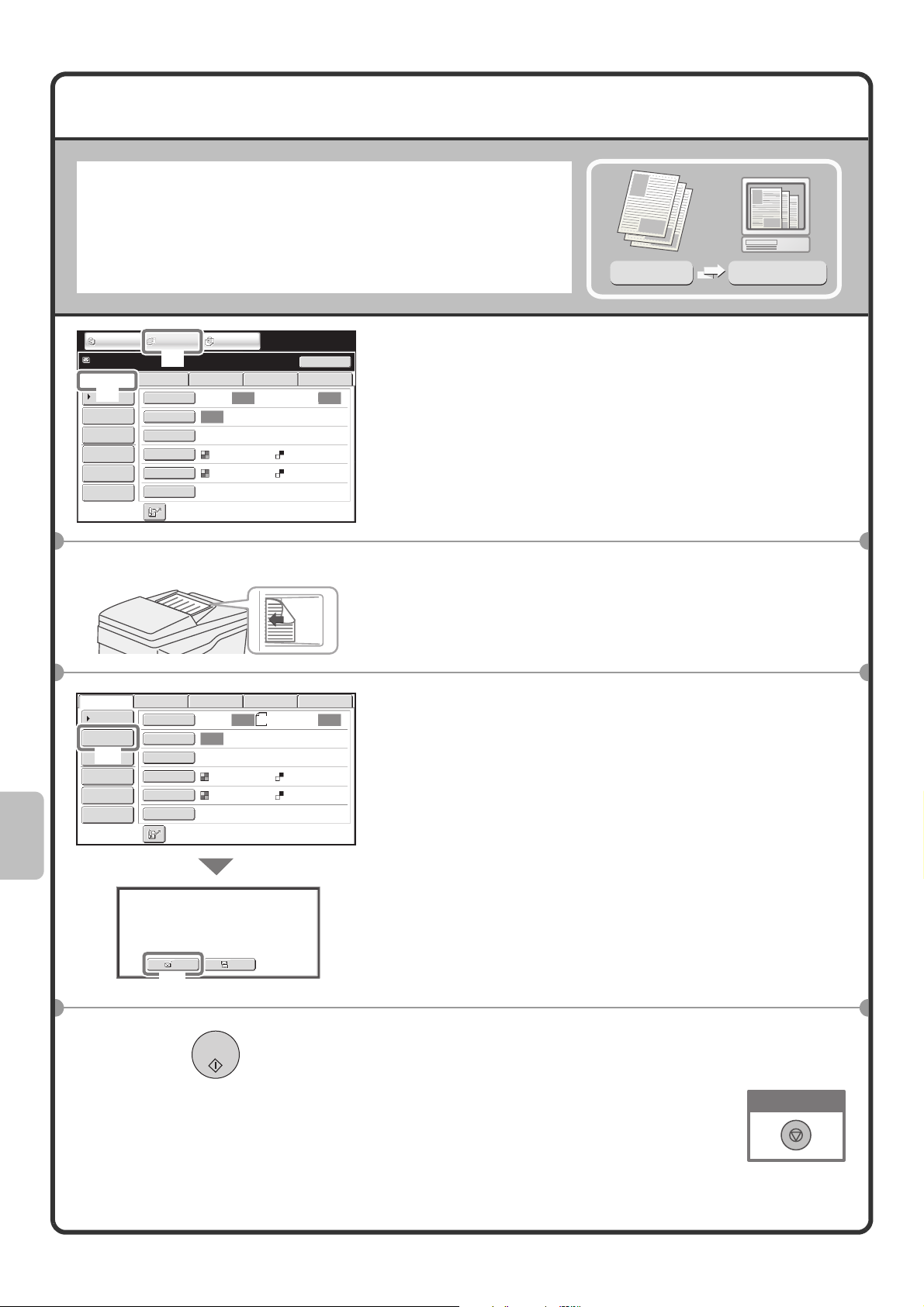
SCANNING AN ORIGINAL
The basic operation for scanning is explained below.
This section explains how to send a scanned file by e-mail.
Original
Scan
transmission
Scanned image
COPY
Ready to send.
Scan
(2)
Address Book
Address Entry
Send Settings
Address Review
File
Quick File
IMAGE SEND
(1)
Original
Exposure
Resolution
File Format
Colour Mode
Special Modes
DOCUMENT
FILING
USB Mem. ScanFaxInternet Fax PC Scan
Auto Auto
Scan:
Auto
200X200dpi
PDF
Auto/Greyscale Mono2
Resend
Send:
PDF
The side to be scanned must be face up!
Scan
Address Book
Address Entry
Send Settings
(1)
Address Review
File
Quick File
Original
Exposure
Resolution
File Format
Colour Mode
Special Modes
Scan:
200X200dpi
USB Mem. ScanFaxInternet Fax PC Scan
Auto Auto
A4
Auto
PDF
Auto/Greyscale Mono2
Send:
PDF
1 Select settings in the touch panel.
(1) Touch the [IMAGE SEND] key.
(2) Touch the [Scan] tab.
The base screen of scan mode appears.
2 Place the originals.
When using the document glass, place the original with the
side to be scanned face down.
3 Select settings in the touch panel.
(1) Touch the [Address Entry] key.
82
Select addressee type.
To
(2)
(2) Touch the [To] key.
A text entry screen will appear. Enter the e-mail
address of the recipient and touch the [OK] key.
Cc
4 Press the [COLOUR START] key or [BLACK &
WHITE START] key.
Cancel scanning
Page 85
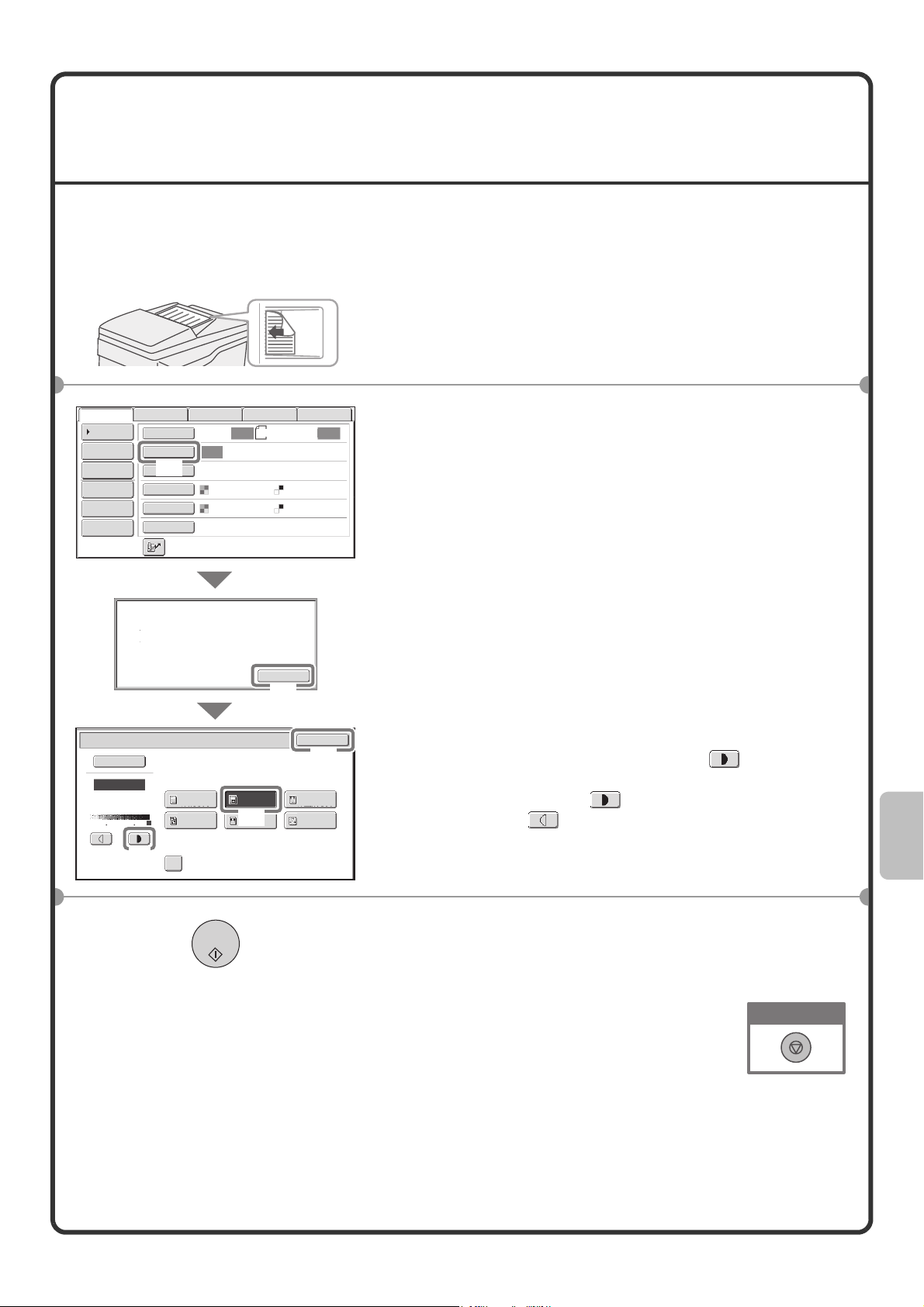
CHANGING THE EXPOSURE AND
ORIGINAL IMAGE TYPE
Exposure and original image type settings can be selected as appropriate for the original.
The procedure for darkening the exposure and setting the original image type to "Text/Prtd. Photo" is explained
below.
The side to be scanned must be face up!
Scan
Address Book
Address Entry
Send Settings
Address Review
File
Quick File
Original
Scan:
Exposure
(1)
Resolution
200X200dpi
File Format
Colour Mode
Special Modes
When Fax/I-Fax address is included,
exposure setting shared is selected,
and Original Image Type is disabled.
USB Mem. ScanFaxInternet Fax PC Scan
Auto Auto
A4
Auto
PDF
Auto/Greyscale Mono2
Send:
PDF
OK
(2)
Scan/Exposure
Auto
Manual
1
3
5
(4)
Original Image Type
Text
Printed
Photo
Moiré Reduction
Text/
Prtd.Photo
(3)
Photo
OK
(5)
Text/Photo
Map
1 Place the originals.
When using the document glass, place the original with the
side to be scanned face down.
2 Select settings in the touch panel.
(1) Touch the [Exposure] key.
(2) Read the displayed message and touch the
[OK] key.
(3) Touch the [Text/Prtd. Photo] key.
(4) Darken light colours with the key.
5 levels are available for the exposure. Darken light
originals with the key, and lighten dark originals
with the key.
(5) Touch the [OK] key.
3 Select the destination and then press the
[COLOUR START] key or the [BLACK & WHITE
START] key.
Cancel scanning
83
Page 86

CHANGING THE RESOLUTION
You can select the resolution as appropriate for the original type.
This section explains how to set the resolution to "300X300dpi", which creates a clearer image than the default
resolution.
The side to be scanned must be face up!
Scan
Address Book
Address Entry
Send Settings
Address Review
File
Quick File
Scan/Resolution
Original
Exposure
Resolution
(1)
File Format
Colour Mode
Special Modes
Scan:
200X200dpi
USB Mem. ScanFaxInternet Fax PC Scan
Auto Auto
A4
Auto
PDF
Auto/Greyscale Mono2
Send:
PDF
OK
(3)
100X100dpi
200X200dpi
300X300dpi
(2)
400X400dpi
600X600dpi
1 Place the originals.
When using the document glass, place the original with the
side to be scanned face down.
2 Select settings in the touch panel.
(1) Touch the [Resolution] key.
(2) Touch the [300X300dpi] key.
(3) Touch the [OK] key.
3 Select the destination and then press the
[COLOUR START] key or the [BLACK & WHITE
START] key.
Cancel scanning
84
Page 87
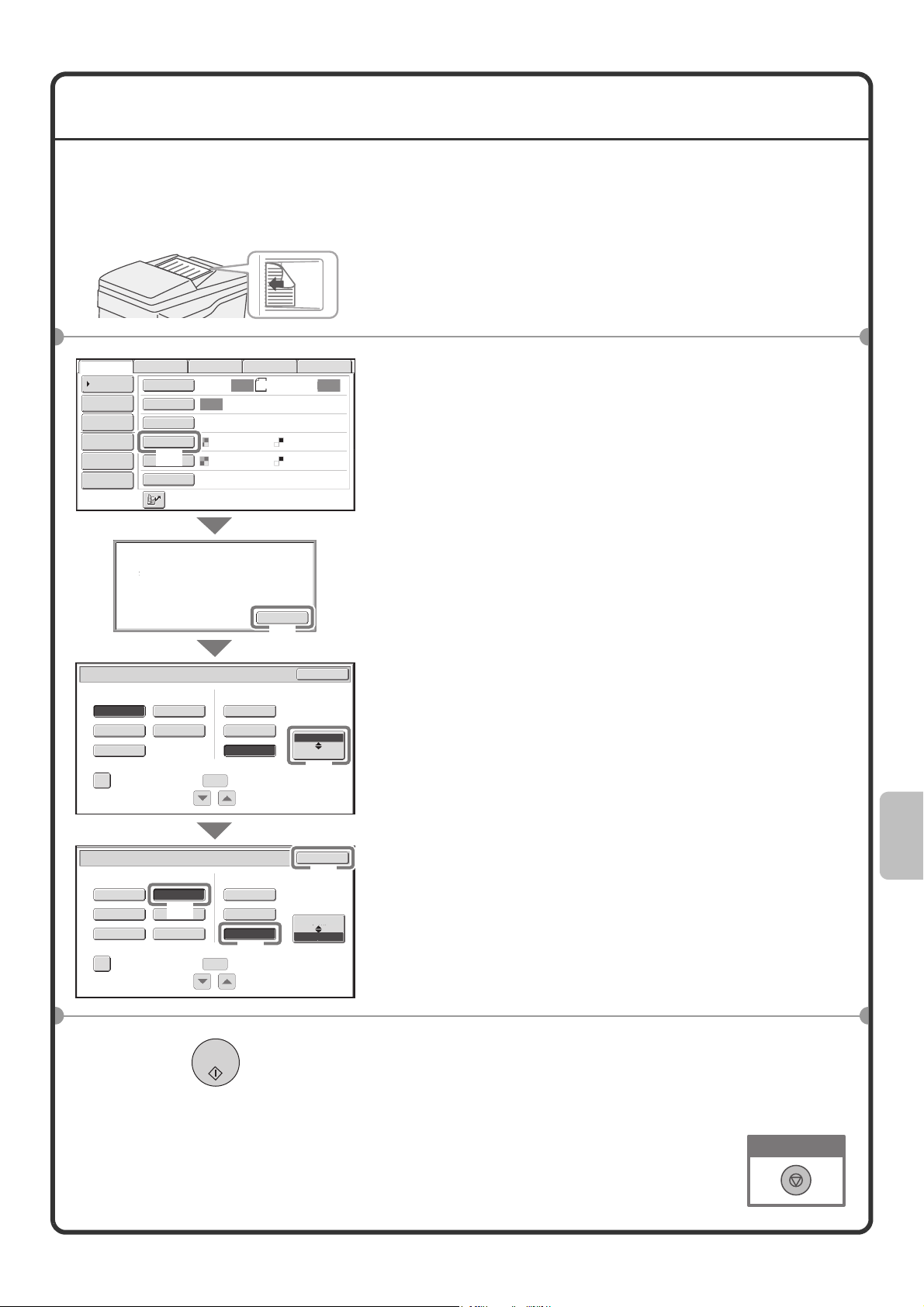
CHANGING THE FILE FORMAT
The file format (file type and compression method) for sending a scanned image is specified when the destination
is stored in a one-touch key; however, you can change the format at the time of transmission.
The procedure for sending a scanned image in full colour TIFF format is explained below.
The side to be scanned must be face up!
Scan
Address Book
Address Entry
Send Settings
Address Review
File
Quick File
Scan:
Original
Exposure
200X200dpi
Resolution
File Format
(1)
Colour Mode
Special Modes
Select a file format to apply it to
all scan destinations.
USB Mem. ScanFaxInternet Fax PC Scan
Auto Auto
A4
Auto
PDF
Auto/Greyscale Mono2
OK
Send:
PDF
(2)
Scan/File Format
File Type
PDF
Encrypt PDF
Programmed
Specified Pages per File
TIFF
XPS
Compression Mode
None
MH (G3)
MMR (G4)
(1-99)
OK
B/W
Colour/Grey
(3)
1 Place the originals.
When using the document glass, place the original with the
side to be scanned face down.
2 Select settings in the touch panel.
(1) Touch the [File Format] key.
(2) Read the displayed message and touch the
[OK] key.
(3) Change the mode to Colour/Greyscale mode.
Scan/File Format
File Type
PDF
Encrypt PDF
Programmed JPEG
Specified Pages per File
TIFF
(4)
JPEG
Compression Ratio
Low
Medium
High
(5)
(1-99)
OK
(6)
B/W
Colour/Grey
(4) Touch the [TIFF] key.
(5) Touch the [High] key.
This sets the compression to high.
A higher compression ratio creates a smaller file size.
(6) Touch the [OK] key.
3 Select the destination and press the [COLOUR
START] key.
If the file type is set to [Encrypt PDF], you will be prompted to
enter a password when you start transmission.
Cancel scanning
85
Page 88
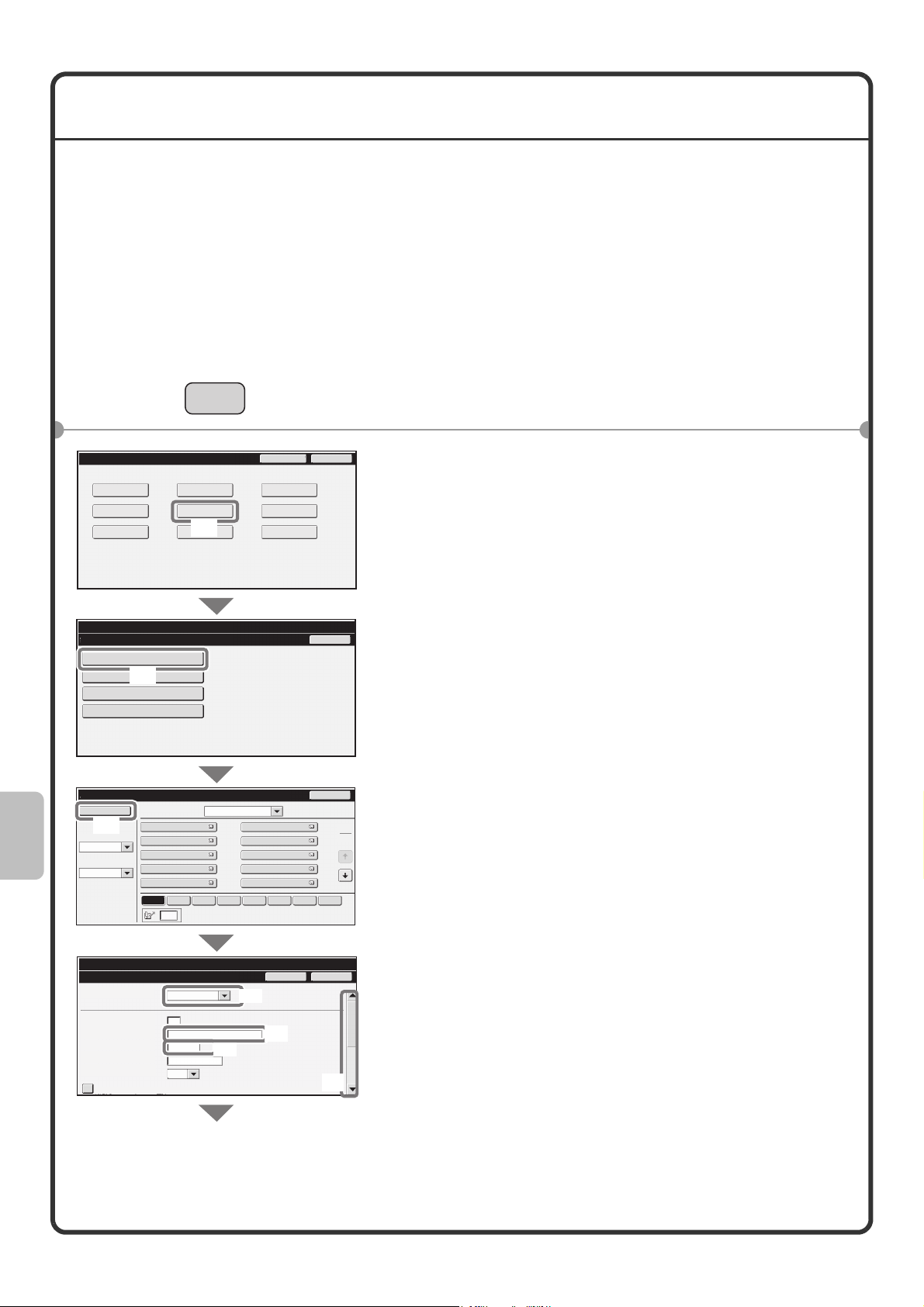
STORING A DESTINATION
The procedure for storing e-mail addresses in one-touch keys for Scan to E-mail is explained below.
Stored e-mail addresses can be retrieved quickly and easily.
If you frequently send images to the same group of destinations, those destinations can be stored as a group.
To store destinations for the other modes of the network scanner function, see "STORING DESTINATION
ADDRESSES FOR EACH SCAN MODE IN THE ADDRESS BOOK" in "5. SCANNER / INTERNET FAX" in the
Operation Guide.
Storing an individual key
System Settings
Total Count
Paper Tray
Settings
Printer Condition
Settings
System Settings
Address Control
F-Code Memory Box
Address Book
Add New
(3)
Index Switch
ABC
Sorting Order
Search Number
Address Book
Custom Index
(2)
Program
Sort Address
AAA AAA
CCC CCC
EEE EEE
GGG GGG
III III
Freq.
SYSTEM
SETTINGS
Admin Password
BBB BBB
DDD DDD
FFF FFF
HHH HHH
JJJ JJJ
List Print
(User)
Fax Data
Receive/Forward
USB-Device Check
Back
Back
Default Settings
Address Control
Document Filing
(1)
Control
All
ABCD EFGH IJKL MNOP QRSTU VWXYZ etc.
Exit
1 Press the [SYSTEM SETTINGS] key.
2 Select settings in the touch panel.
(1) Touch the [Address Control] key.
(2) Touch the [Address Book] key.
(3) Touch the [Add New] key.
1
2
System Settings
Address Control
Address Type:
Search Number:
Address Name
(Required):
Initial (Optional):
Key Name:
Custom Index:
Register this Address to be added to the [Frequent Use] index.
E-mail
1
KKK KKK
K
User 1
(1-999)
(6)
86
(4)
(5)
Cancel
OK
(7)
(4) Select [E-mail] from the "Address Type" select
box.
(5) Touch the "Address Name" text box.
A text entry screen appears. Enter the name of the
destination.
(6) Touch the "Initial" text box.
A text entry screen appears. Enter search characters
for the destination.
(7) Touch the scroll bar to move the screen.
Page 89

Select settings in the touch panel. (Continued)
System Settings
Address Control
E-mail Address
(Required):
File Format: File Type:
AAA@xx.xxx.com
Black & White:
Colour/Greyscale:
(8)
Compression Mode
Compression Ratio
Cancel
OK
(9)
PDF
MMR(G4)
Medium
The items in the above step must be entered. For details on items entered, see "7. SYSTEM SETTINGS" in the
Operation Guide.
When sending the same document or image to multiple destinations, it is convenient to store a destination group.
For details on storing groups, see "7. SYSTEM SETTINGS" in the Operation Guide.
(8) Touch the "E-mail Address" text box.
A text entry screen appears. Enter the E-mail address
that you want to store.
(9) Touch the [OK] key.
87
Page 90

CONVENIENT TRANSMISSION METHODS
One-touch sending, resending, and other convenient transmission functions that make it easy to send an image
are available.
One-touch key
A destination stored in a one-touch key can be retrieved by a simple touch of the key.
Scan
Address Book
Address Entry
(1)
Send Settings
Address Review
File
Quick File
15
10
5
Condition
Settings
Address Review
Address Entry
Global
Address Search
Sort Address
USB Mem. ScanFaxInternet Fax PC Scan
Original
Exposure
Resolution
File Format
Colour Mode
Special Modes
To Cc
AAA AAA BBB BBB
CCC CCC
(2)
EEE EEE
GGG GGG
III III
ABCD EFGH IJKL MNOP QRSTU VWXYZ etc.
Freq.
Auto Auto
Scan:
Auto
200X200dpi
PDF
Auto/Greyscale Mono2
A4
(3)
DDD DDD
FFF FFF
HHH HHH
JJJ JJJ
Send:
PDF
(1) Touch the [Address Book] key.
(2) Touch the key in which the desired destination
is stored.
1
2
To change the number of one-touch keys displayed in
the screen, touch the key. Select 5, 10, or
10 155
15 keys.
(3) Touch the [To] key.
If an e-mail address is stored in the one-touch key,
select [To] or [Cc] to specify the type of recipient after
selecting the key.
88
Page 91

Resending
The [Resend] key can be touched to send an image to one of the most recent 8 transmission destinations.
Resending is not possible in some cases, such as when an image is sent using a one-touch key for a group.
Ready to send.
Scan
Address Book
Address Entry
Send Settings
Address Review
File
Quick File
Original
Exposure
Resolution
File Format
Colour Mode
Special Modes
USB Mem. ScanFaxInternet Fax PC Scan
Auto Auto
Scan: Send:
Auto
200X200dpi
PDF
Auto/Greyscale
A4
PDF
Mono2
Resend
(1)
(1) Touch the [Resend] key.
Resend
No.01
No.03
No.05
No.07
AAA AAA
CCC CCC
EEE EEE
GGG GGG
(2)
No.02
No.04
No.06
No.08
BBB BBB
DDD DDD
FFF FFF
HHH HHH
Cancel
(2) Touch the key in which the desired destination
is stored.
The destinations that appear also include fax and
Internet fax destinations.
Search number sending
When you store an individual key or a group key, a 3-digit search number is assigned to the key.
You can select a destination using the key and the 3-digit search number.
To check a search number, print the appropriate list in the sending address list menu in the system settings.
Scan
Address Book
Address Entry
Send Settings
Address Review
File
Quick File
Original
Exposure
Resolution
File Format
Colour Mode
Special Modes
(1)
USB Mem. ScanFaxInternet Fax PC Scan
Auto Auto
Scan:
Auto
200X200dpi
PDF
Auto/Greyscale Mono2
A4
Send:
PDF
(1) Touch the key.
Enter search number.(001-999)
Scan
File
(2)
Original
Exposure
Resolution
File Format
Colour Mode
Special Modes
Address Book
Address Entry
Send Settings
Address Review
Quick File
USB Mem. ScanFaxInternet Fax PC Scan
Auto Auto
Scan:
Auto
200X200dpi
PDF
Auto/Greyscale Mono2
A4
Send:
PDF
(2) Enter the 3-digit search number with the
numeric keys.
89
Page 92

SENDING THE SAME IMAGE TO MULTIPLE
DESTINATIONS (Broadcast Transmission)
The same image can be sent to multiple scan mode, Internet fax mode, and fax mode destinations in a single
operation. If you frequently send images to the same group of destinations, it is recommended that you store
those destinations as a group in a one-touch key.
The procedure for selecting multiple destinations stored in one-touch keys and sending an image to those
destinations is explained below.
The side to be scanned must be face up!
Scan
Address Book
(1)
Address Entry
Send Settings
Address Review
File
Quick File
15
10
5
Condition
Settings
Address Review
(5)
Address Entry
Global
Address Search
Sort Address
Original
Scan:
Exposure
Resolution
File Format
Colour Mode
Special Modes
To Cc
AAA AAA BBB BBB
CCC CCC
EEE EEE
GGG GGG
III III
Freq.
200X200dpi
(4)
(2)
ABCD
USB Mem. ScanFaxInternet Fax PC Scan
Auto Auto
Auto
PDF
Auto/Greyscale Mono2
DDD DDD
FFF FFF
HHH HHH
JJJ JJJ
EFGH IJKL MNOP QRSTU VWXYZ etc.
Send:
A4
PDF
1
2
(3)
1 Place the originals.
When using the document glass, place the original with the
side to be scanned face down.
2 Select settings in the touch panel.
(1) Touch the [Address Book] key.
(2) Touch the one-touch key in which the desired
destination is stored.
To change the number of one-touch keys displayed in
the screen, touch the key. Select 5, 10, or
15 keys.
(3) Touch the one-touch keys of the additional
destinations to which you want to send the
image.
10 155
Address Review
EEE EEE HHH HHH
001 002
To
OK
(6)
1
1
(4) Touch the [To] key.
(5) Touch the [Address Review] key.
(6) Check the destinations and then touch the
[OK] key.
To delete a destination, touch the key of the destination
that you wish to delete. A message will appear to
Cc
confirm the deletion. Touch the [Yes] key.
3 Press the [COLOUR START] key or the
[BLACK & WHITE START] key.
If fax or Internet fax destinations are included in the
broadcast transmission, the [COLOUR START] key cannot
be pressed. Press the [BLACK & WHITE START] key.
Cancel scanning
90
Page 93

SPECIAL SCAN MODES
The special modes can be used for a variety of special-purpose scan send jobs.
The following pages show the types of scan send jobs that can be performed. (The procedures for using each
special mode are not explained.)
Each special mode has its own settings and steps, however, the basic procedure is the same for all modes. The
basic procedure for selecting a special mode is explained on the next page using "Suppress Background" as an
example.
For the procedures for using the special modes, see "SPECIAL MODES" in "5. SCANNER / INTERNET
FAX" in the Operation Guide.
Scan
Address Book
Address Entry
Send Settings
Address Review
File
Quick File
Original
Exposure
Resolution
File Format
Colour Mode
Special Modes
USB Mem. ScanFaxInternet Fax PC Scan
Auto Auto
Scan:
Auto
200X200dpi
PDF
Auto/Greyscale
Send:
A4
PDF
Mono2
To use a special mode, open the special modes
menu and touch the key of mode that you wish to
use. The menu varies depending on whether scan
mode, Internet fax mode, or USB memory mode is
selected.
Touch the [Special Modes] key in the base screen to
open the special modes menu.
Scan mode
1st screen 2nd screen
Scan/Special Modes
Program
Timer
Job
Build
Original
Count
Erase
Suppress
Background
Mixed Size
Original
File
Dual Page
Scan
Card Shot
Slow Scan
Mode
Quick File
OK
1
2
Scan/Special Modes
Verif.
Stamp
OK
2
2
When a special mode key encircled by is touched, the key is highlighted and the setting is completed.
When any other special mode key is touched, a screen appears to let you select settings for that mode.
The keys that appear vary by country and region and the peripheral devices that are installed.
91
Page 94

SELECTING A SPECIAL MODE
The procedure for selecting a special mode for the scanner function is explained below.
The settings that must be selected vary for each special mode, however, the general procedure is the same. The
procedure for selecting "Whitening faint colours in the image (Suppress Background)" is explained here as an example.
The side to be scanned must be face up!
Scan
Address Book
Address Entry
Send Settings
Address Review
File
Quick File
Original
Exposure
Resolution
File Format
Colour Mode
Special Modes
Scan:
200X200dpi
USB Mem. ScanFaxInternet Fax PC Scan
Auto Auto
A4
Auto
PDF
Auto/Greyscale Mono2
Send:
PDF
(1)
Scan/Special Modes
Program
Timer
Job
Build
Original
Count
Erase
Suppress
Background
(2)
Mixed Size
Original
File
Dual Page
Scan
Card Shot
Slow Scan
Mode
Quick File
OK
1
2
1 Place the originals.
When using the document glass, place the original with the
side to be scanned face down.
2 Select settings in the touch panel.
(1) Touch the [Special Modes] key.
(2) Touch the [Suppress Background] key.
This function may not apply if
sent by Black & White [Start].
(Mono2 selection)
OK
(3)
Scan/Special Modes
Suppress Background
Light areas of the original may be suppressed as background.
1
3
(4)
OK
OKCancel
(5)
(3) Read the displayed message and touch the
[OK] key.
(4) Set the darkness of the background that will
remain with the [-] [+] keys.
3 levels are available. Touch the [-] key for a lighter
background. Touch the [+] key for a darker
background.
Here "1" is set for the lightest background.
(5) Touch the [OK] key.
3 Select the destination and press the [COLOUR
START] key.
This function cannot be used when the colour mode is set to
[Mono2].
Cancel scanning
92
Page 95

CONVENIENT SCANNER FUNCTIONS
Erasing peripheral shadows on the image (Erase)
Use this function to erase peripheral
shadows that occur when scanning books
and other thick originals.
Scan
Scan
Scanning an original as two separate pages
(Dual Page Scan)
Use this function to scan the left and right
pages of an open pamphlet or other
bound document as separate pages.
Scan
Whitening faint colours in the image
(Suppress Background)
Without erase
With erase
Use this function to suppress light
background areas in the scanned image.
This is convenient for scanning an original
that is printed on coloured paper.
This function does not operate in black
and white mode.
Scan
Scanning both sides of a card onto a single page
(Card Shot)
Use this function to scan the front and
back of a card as a single image.
Front
Scan
Back
93
Page 96
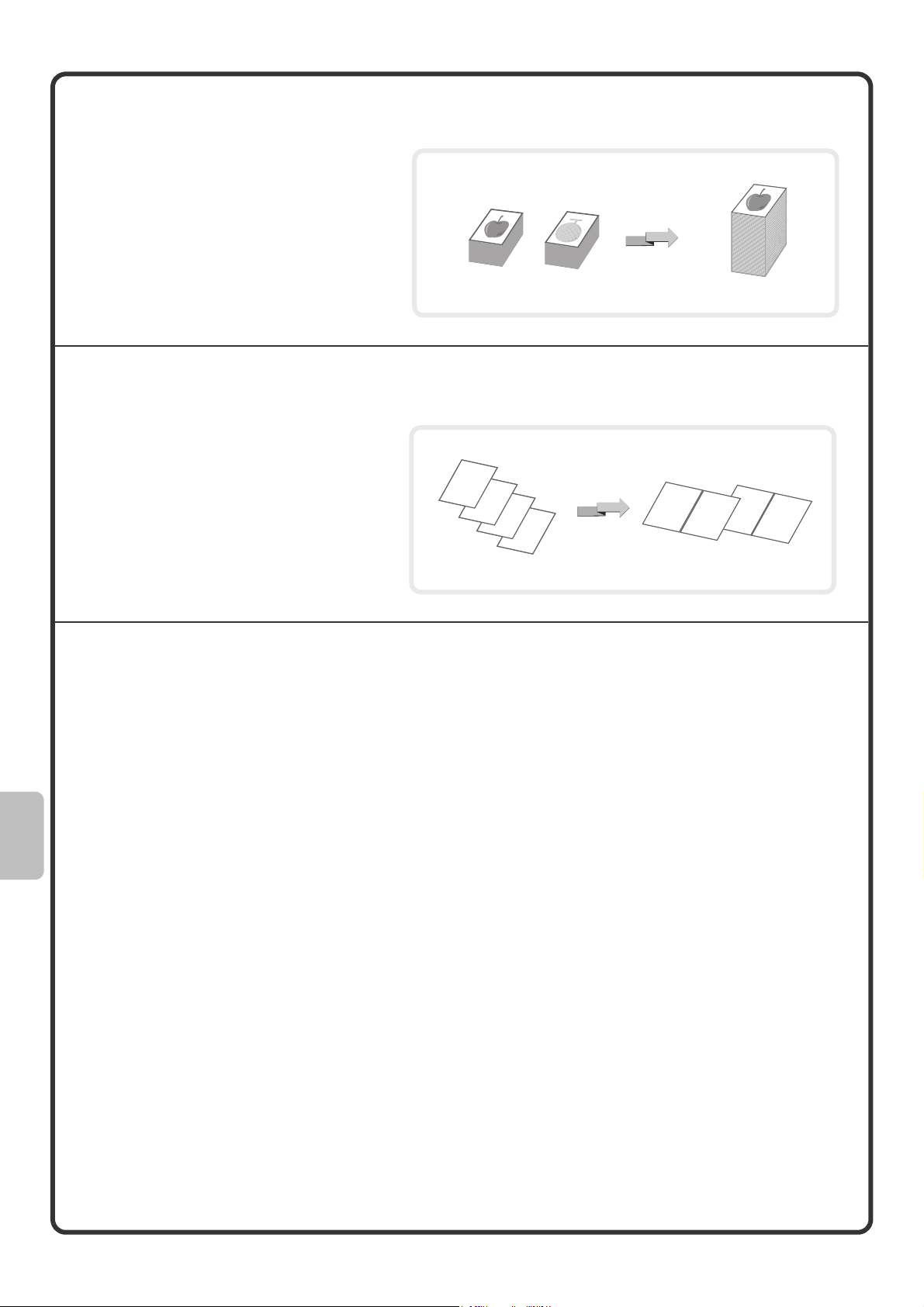
Scanning many originals at once (Job Build)
A stack of originals higher than the
indicator line on the automatic document
feeder cannot be fed through the feeder.
The job build function lets you divide the
stack of originals into sets, feed each set,
and send the sets as a single
transmission.
Scan
Sending two pages as a single page (2in1)
Use this function to reduce two original
pages to half their size and send them as
a single page.
This is a special function in Internet fax
mode.
1
1
2
2
3
3
4
4
Scan
1
2
3
4
The machine also has these functions
For detailed information on each of these functions, see "SPECIAL MODES" and "INTERNET FAX RECEPTION
FUNCTIONS" in "5. SCANNER / INTERNET FAX" in the Operation Guide.
• Sending an image at a specified time (Timer Transmission)
• Storing scan operations (Program)
• Scanning thin originals (Slow Scan Mode)
• Scanning originals of different sizes (Mixed Size Original)
• Checking the number of scanned original sheets before transmission (Original Count)
• Stamping scanned originals (Verification Stamp)
• Changing the print settings for the transaction report (Transaction Report)
• Forwarding a received Internet fax to a network address (Inbound Routing Settings)
94
Page 97
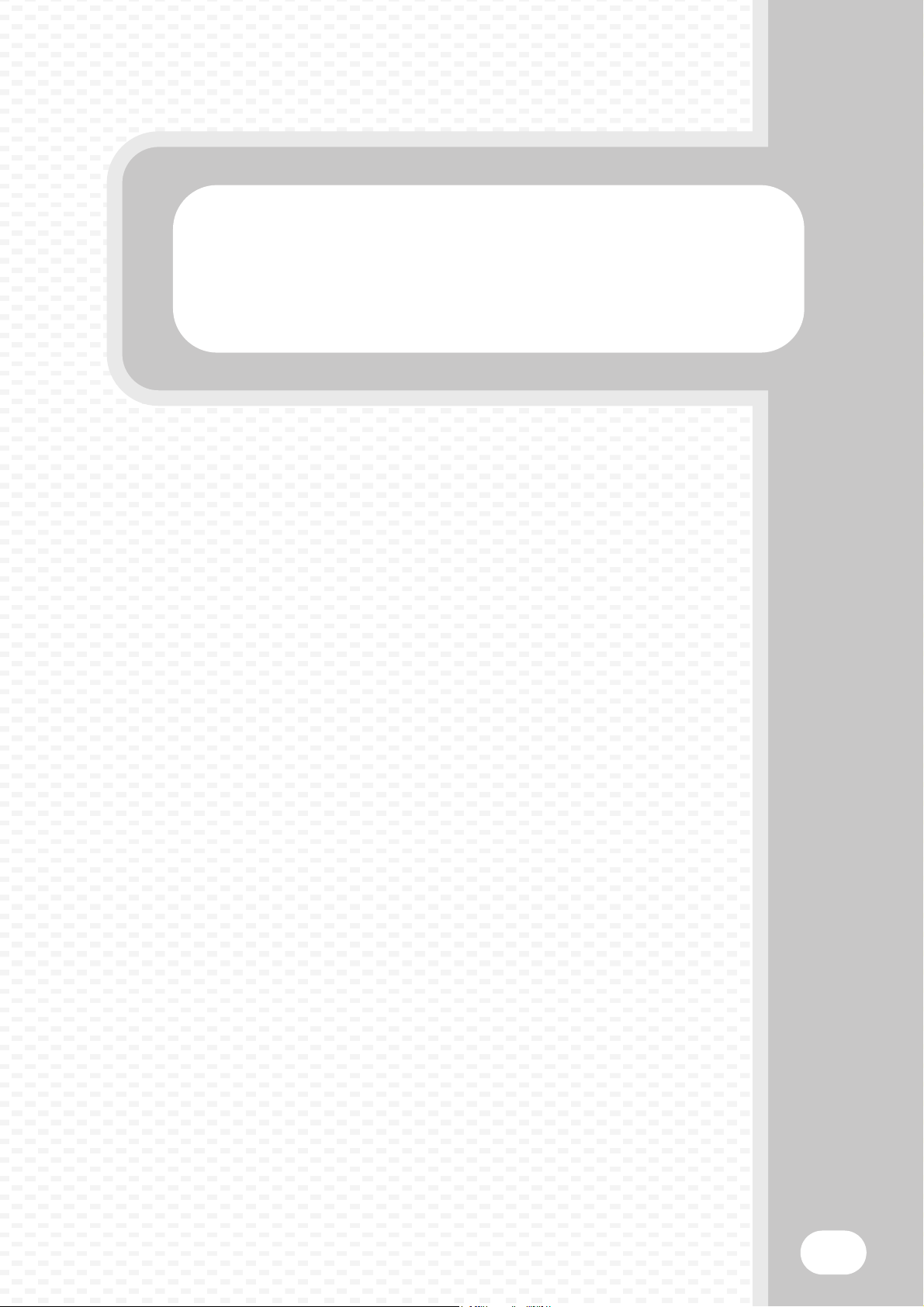
Document filing
Document filing
The document filing function is used to store the document or print image
on the hard drive when performing a copy, print, or other job. A stored file
can be called up and used whenever needed.
This section introduces several of the document filing functions.
X DOCUMENT FILING . . . . . . . . . . . . . . . . . . . . . . . . . . . . 96
X QUICKLY SAVING A JOB (Quick File) . . . . . . . . . . . . . 98
X APPENDING INFORMATION WHEN STORING A
FILE (File). . . . . . . . . . . . . . . . . . . . . . . . . . . . . . . . . . . . . 99
X SAVING A DOCUMENT ONLY (Scan to HDD). . . . . . . 101
X PRINTING A SAVED FILE . . . . . . . . . . . . . . . . . . . . . . . 102
95
Page 98
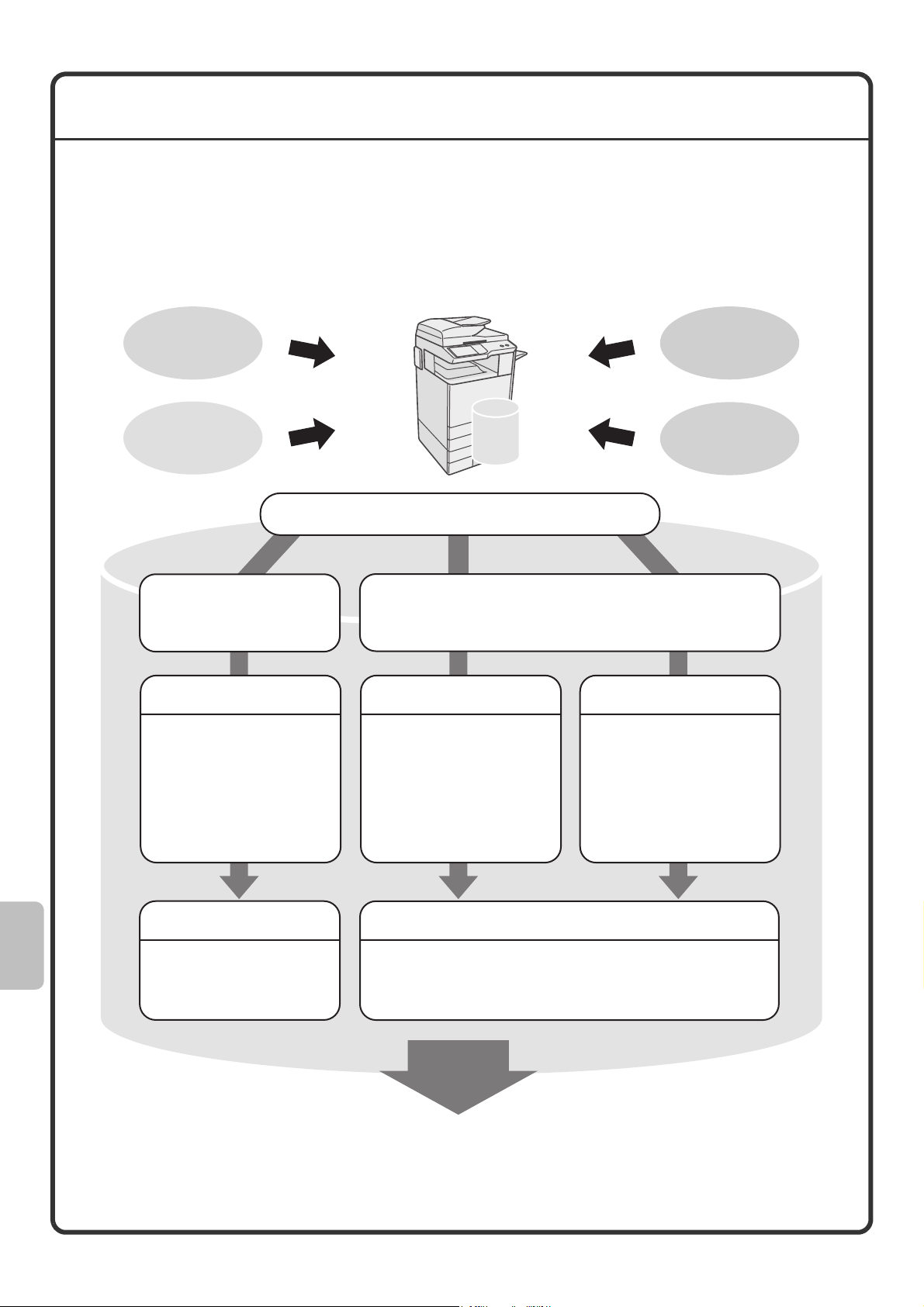
DOCUMENT FILING
The document filing function allows you to save the document image of a copy or image send job, or the data of a
print job, as a file on the machine's hard drive.
The stored file can be retrieved and printed or transmitted as needed.
Uses of the document filing function
Copy
Print
Files that you want to store for later use
Store quickly
and easily
Using Quick File, you can easily
copy or send a document and
store the document data on the
hard drive at the same time.
Store and manage
When File is used, a user name
and file name can be appended
to the stored file. You can also
select which folder the file is
stored in, for easy file
management.
Fax
Scan
Scan to HDDFileQuick File
Use Scan to HDD to store a
document on the hard drive
without performing printing or
transmission. Like File, a user
name, file name, and folder can
be specified.
96
Main Folder / Custom FolderQuick File Folder
Files saved with Quick File are
stored in this folder.
If a folder is not specified when a file is saved with File or Scan to HDD,
the file is stored in the main folder. In addition to the main folder, files
can be saved in custom folders. Custom folders are created in the
system settings.
Stored files can be printed or transmitted whenever needed.
A file that has been stored using the printer driver cannot be transmitted.
Page 99
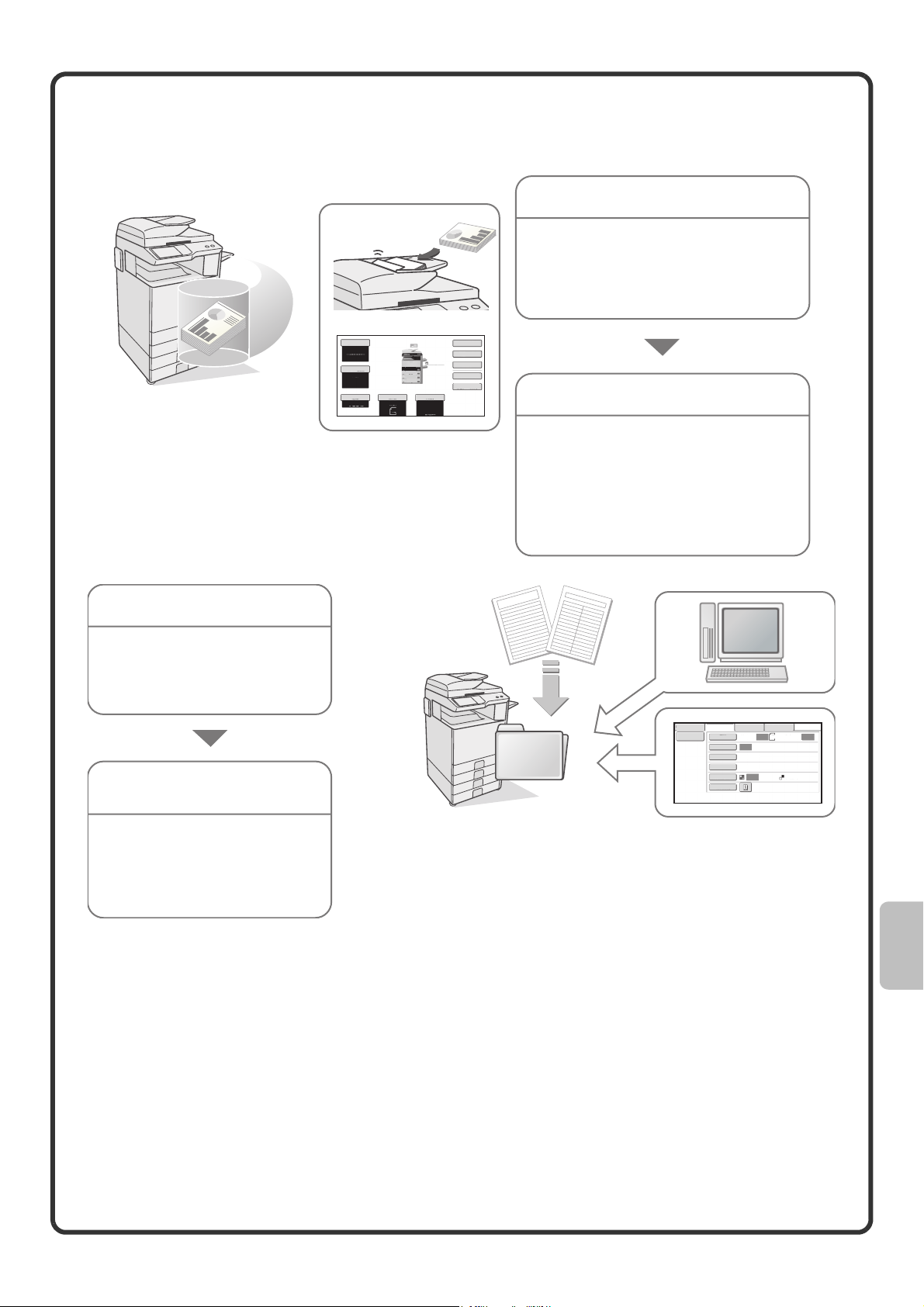
The document filing function is convenient in these
situations
In this situation...
You prepared copies of a many-page
handout for a meeting, but the number of
participants suddenly increases and you
need to quickly prepare more copies of the
handout.
In this situation...
Forms for daily or weekly reports
are kept in the office, but they are
often used up and you have to
print more using the original file.
Document filing is
convenient
Colour Mode
Full Colour
Exposure
Auto
Copy Ratio
100%
Original
Auto
Special Modes
2-Sided Copy
Plain
A4
Paper Select
Auto
A4
Plain
Output
File
Quick File
Document filing is convenient
A4
1.
A4R
2.
B4
3.
A3
4.
A4
It takes time to scan all of the pages of the
handout. And the copy settings must be
selected again. In this situation, there is no
need to panic. Simply print the file that you
stored using document filing. There is no
need to scan the originals or select the
copy settings again.
File Retrieve Scan to HDD HDD Status
File
Original
Information
Exposure
Resolution
Comp. Ratio
Colour Mode
Special Modes
Scan:
Auto
200X200dpi
Medium
Ex Data Access
A4
Auto
Auto
Store:
Mono2
Auto
If you store the forms for daily or
weekly reports together in a folder,
users can obtain a form using the
Web page or the operation panel
of the machine.
Features that make the document filing function even more convenient
When user authentication is enabled, "My Folder" can be specified in the user information of the users. When a
user retrieves a stored file, "My Folder" appears first, saving the user the trouble of selecting the folder.
For information on setting up "My Folder", see "User List" in "7. SYSTEM SETTINGS" in the Operation Guide.
97
Page 100

QUICKLY SAVING A JOB (Quick File)
As an example, the procedure for using "Quick File" while copying is explained below.
Quick File is the easiest way to save a file using the document filing function.
The side to be scanned must be face up!
Colour Mode
Full Colour
Exposure
Auto
Copy Ratio
100%
A4
1.
A4R
2.
B4
3.
4.
A3
Original Paper Select
Auto
A4
Scanned data is automatically stored
in the quick file folder. Do not store
confidential data to the folder.
Auto
A4
Plain
Plain
A4
Special Modes
2-Sided Copy
Output
File
Quick File
(1)
OK
(2)
1 Place the originals.
When using the document glass, place the original with the
side to be scanned face down.
2 Select settings in the touch panel.
Select settings in the same way as when making a regular
copy.
(1) Touch the [Quick File] key.
(2) Touch the [OK] key.
3 Set the number of copies and then press the
[COLOUR START] key or the [BLACK & WHITE
START] key.
The file is stored on the hard drive at the same time as the
copy is made.
Correct sets
Cancel scanning
Cancel copying
98
 Loading...
Loading...