Page 1
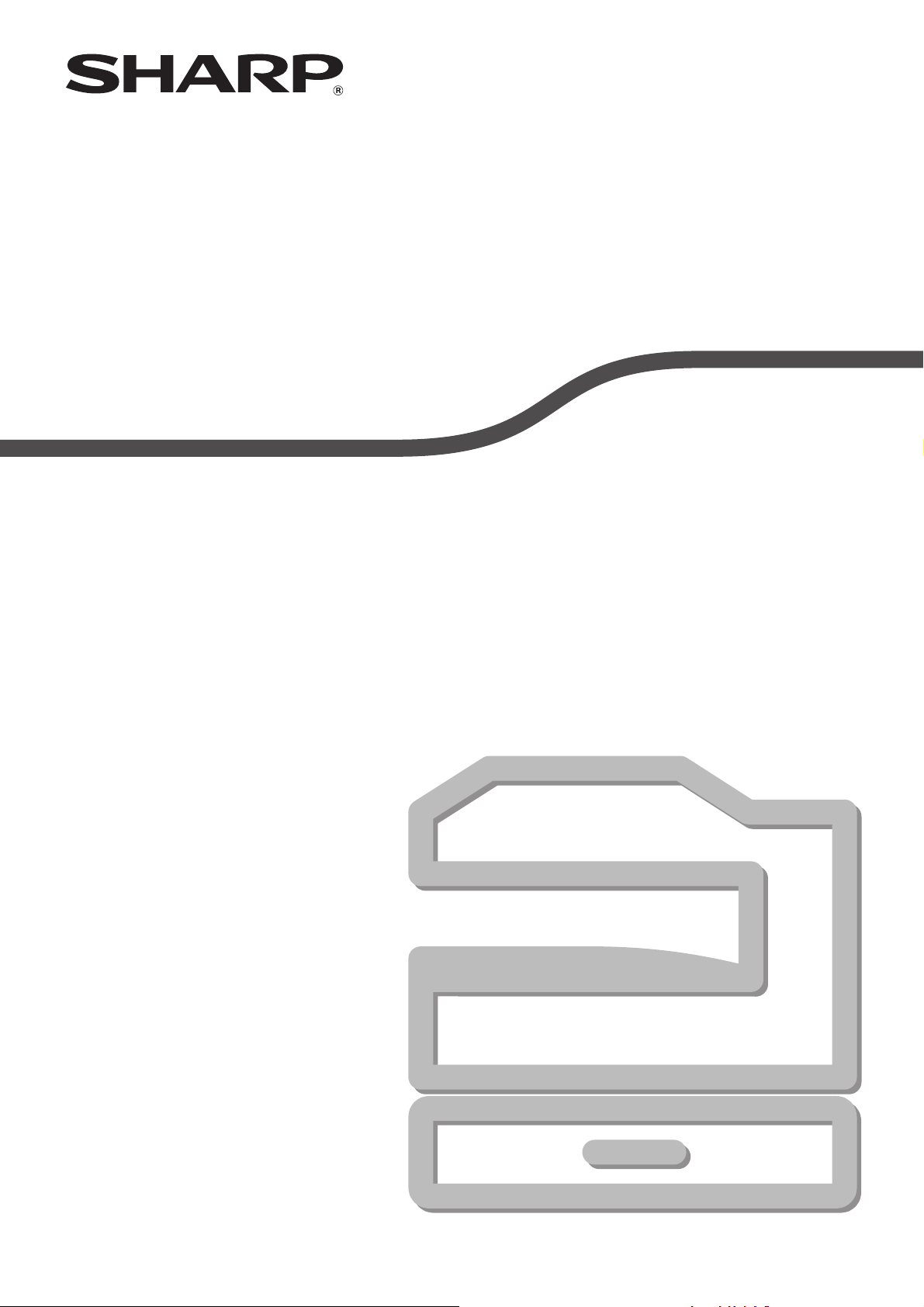
CYFROWE KOLOROWE
URZĄDZENIE WIELOFUNKCYJNE
INSTRUKCJA OBSŁUGI
MODEL: MX-C250E
MX-C250F
MX-C250FE
MX-C300E
MX-C300W
MX-C300WE
Page 2
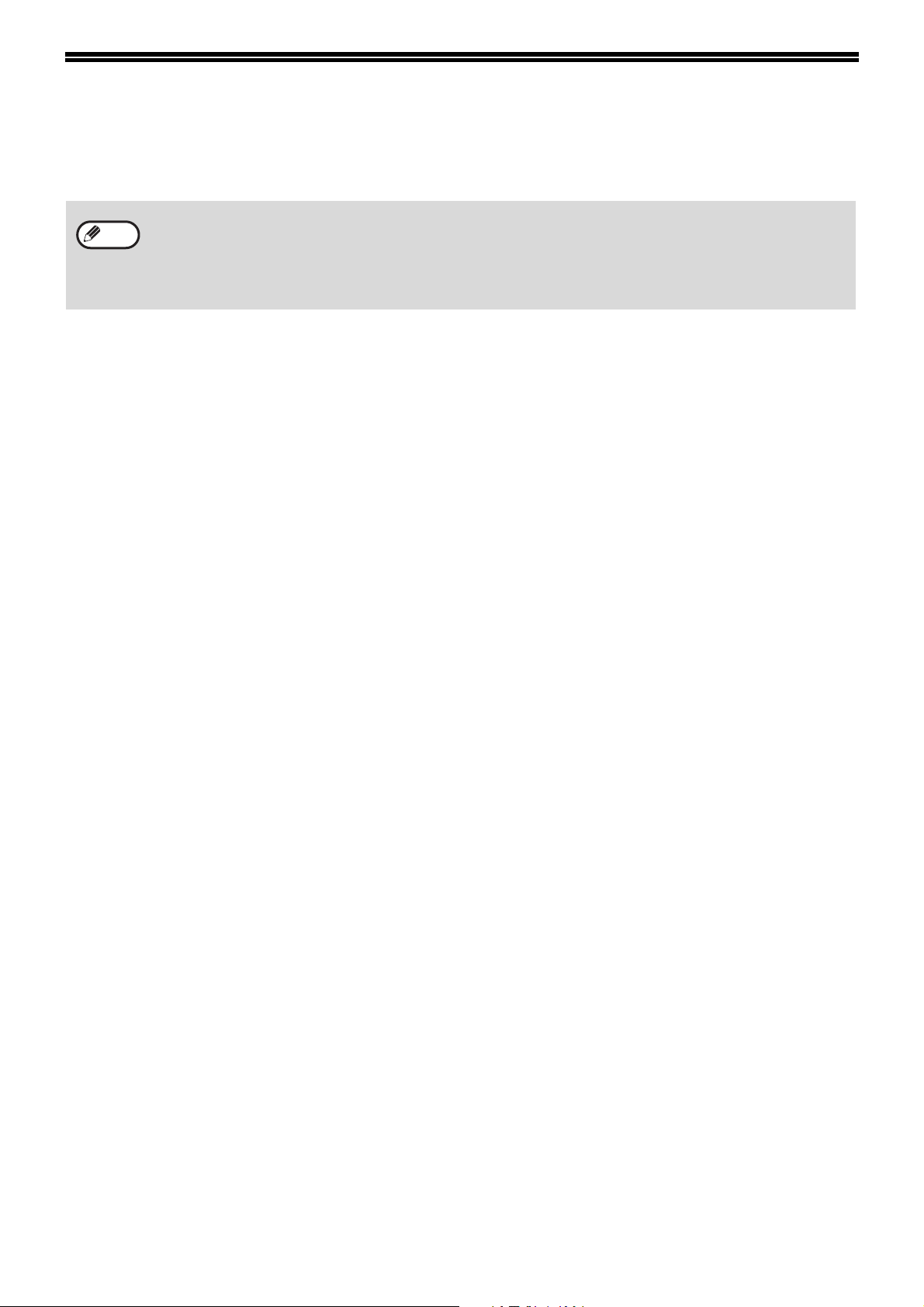
WSTĘP
W niniejszej instrukcji zostały opisane cyfrowe kolorowe urządzenie wielofunkcyjne MX-C250E/MX-C250F/MXC250FE/MX-C300E/MX-C300W/MX-C300WE.
• We wszystkich miejscach tej instrukcji, gdzie występuje tekst "MX-XXXX", część "XXXX" należy zastąpić
Info
Ekrany, komunikaty i nazwy przycisków w instrukcji i w urządzeniu mogą się różnić ze względu na ulepszenia i
modyfikacje wprowadzane w produkcie.
nazwą swojego modelu. Aby znaleźć nazwę modelu, należy zapoznać się z sekcją na str.8.
• Obrazy ekranu i procedury występujące w tej instrukcji dotyczą głównie systemu Windows 7. W innych
wersjach systemu Windows niektóre ekrany mogą wyglądać inaczej niż w tej instrukcji.
• Informacje na temat korzystania z systemu operacyjnego można znaleźć w podręczniku danego systemu
operacyjnego lub w pomocy online.
2
Page 3
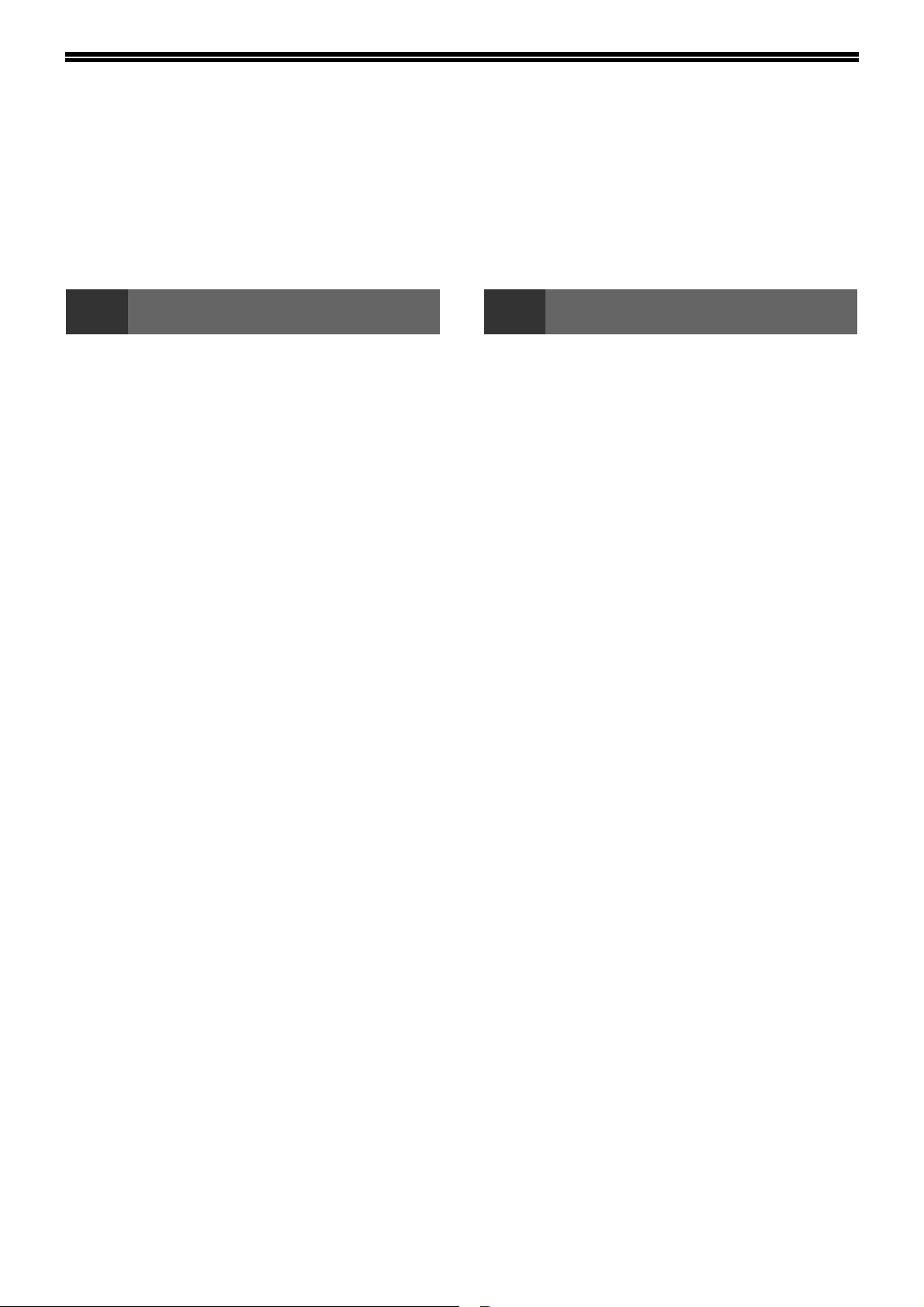
SPIS TREŚCI
WSTĘP............................................................... 2
KORZYSTANIE Z INSTRUKCJI ........................ 7
● RODZAJE INSTRUKCJI ...................................7
● OZNACZENIA UŻYTE W NINIEJSZEJ
INSTRUKCJI.....................................................7
RÓŻNICE MIĘDZY MODELAMI ........................ 8
1 ZANIM ZACZNIESZ UŻYWAĆ
NAZWY CZĘŚCI I ICH FUNKCJE..................... 9
● PANEL OPERACYJNY...................................11
WYŚWIETLACZ............................................... 13
● LEWE MENU I PRAWE MENU ......................13
● KORZYSTANIE Z WYŚWIETLACZA..............14
WŁĄCZANIE I WYŁĄCZANIE ZASILANIA..... 15
● WŁĄCZANIE ZASILANIA................................15
● WYŁĄCZANIE ZASILANIA .............................15
● TRYBY OSZCZĘDZANIA ENERGII ...............15
● USTAWIENIA DOMYŚLNE ............................15
ŁADOWANIE PAPIERU .................................. 16
● PAPIER...........................................................16
● STRONA DO ZADRUKOWANIA
SKIEROWANA DO GÓRY LUB DO DOŁU ....17
● ŁADOWANIE PAPIERU..................................19
● USTAWIENIA PODAJNIKA ............................22
TRYB AUTORYZACJI UŻYTKOWNIKA ......... 23
● KORZYSTANIE Z TRYBU AUTORYZACJI
UŻYTKOWNIKA..............................................23
WPROWADZANIE ZNAKÓW.......................... 24
● ZNAKI, KTÓRE MOŻNA WPROWADZAĆ .....24
2 FUNKCJE KOPIOWANIA
KOPIOWANIE.................................................. 26
● UKŁADANIE ORYGINAŁU ............................ 27
● WYKONYWANIE CIEMNIEJSZEJ LUB
JAŚNIEJSZEJ KOPII ..................................... 28
● WYBIERANIE PODAJNIKA ........................... 28
● USTAWIANIE LICZBY KOPII ........................ 28
● WYBIERANIE FORMATU ORYGINAŁU........ 29
● KORZYSTANIE Z PODAJNIKA BOCZNEGO
DO KOPIOWANIA ORYGINAŁU W FORMACIE
SPECJALNYM ............................................... 29
●
ZMNIEJSZANIE LUB POWIĘKSZANIE KOPII
● AUTOMATYCZNE KOPIOWANIE
DWUSTRONNE............................................. 30
ZAAWANSOWANE FUNKCJE KOPIOWANIA
● SORTOWANIE KOPII .................................... 31
● KOPIOW. DOW. OS. ..................................... 32
● USTAWIENIA ROZDZIELCZOŚCI ................ 33
TRYBY SPECJALNE....................................... 34
● KOPIOWANIE WIELU ORYGINAŁÓW NA
POJEDYNCZYM ARKUSZU PAPIERU
(KOPIOWANIE 2 W 1 / 4 W 1)....................... 34
● CARD SHOT.................................................. 35
● REGULACJA KOLORÓW CZERWONEGO/
ZIELONEGO/NIEBIESKIEGO NA KOPIACH
(Regulacja RGB)............................................ 35
●
REGULACJA OSTROŚCI OBRAZU (Ostrość)
● WYBIELANIE ZBYT JASNYCH KOLORÓW NA
KOPIACH (Usuń tło) ...................................... 36
CZĘSTO UŻYWANE USTAWIENIA (PROGRAMY)
..... 29
.... 31
... 36
.... 37
3
Page 4
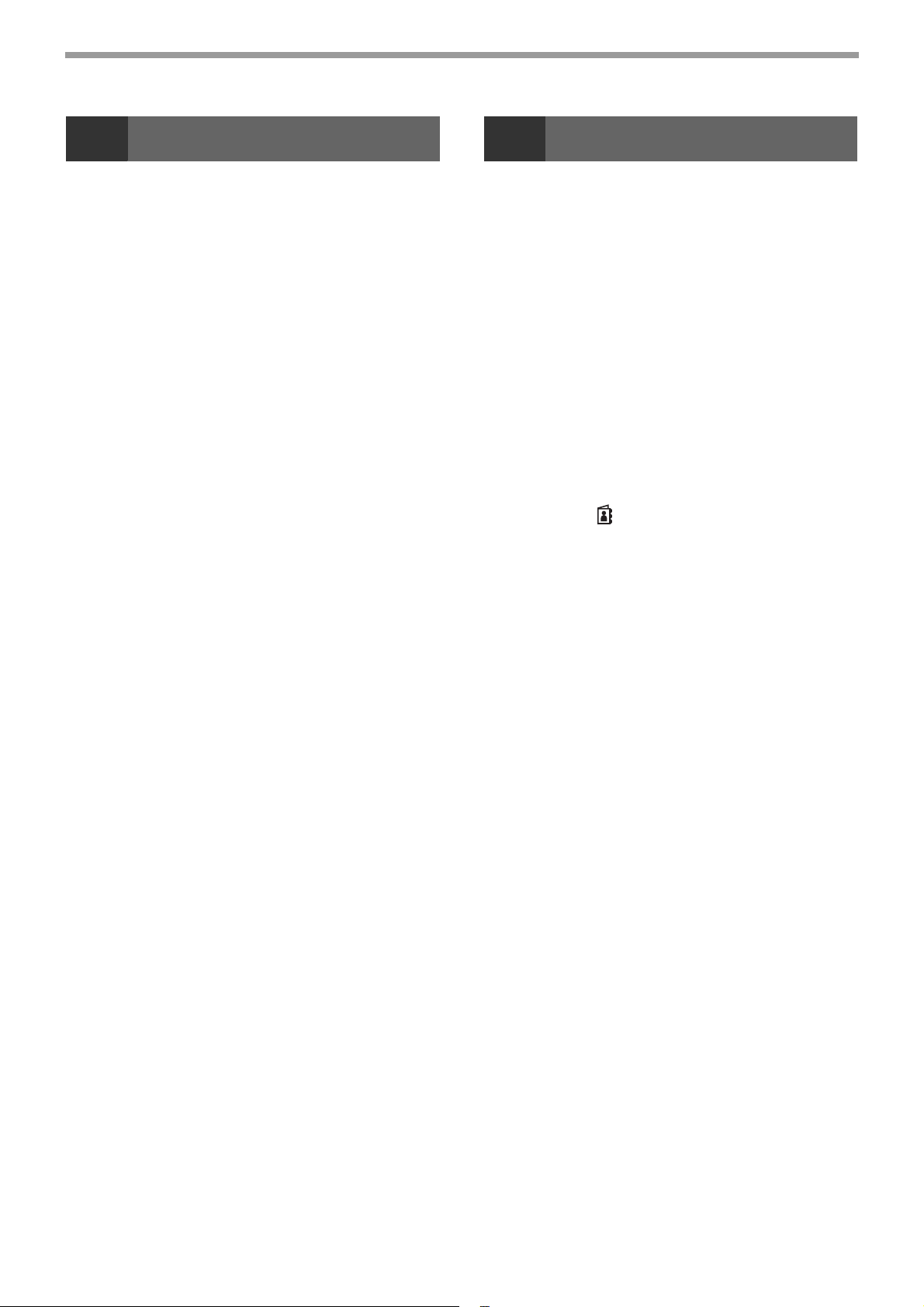
3 DRUKARKA
4 FUNKCJE FAKSU
● FUNKCJA DRUKARKI....................................39
DRUKOWANIE W SYSTEMIE WINDOWS...... 40
●
OKNO WŁAŚCIWOŚCI STEROWNIKA DRUKARKI
●
PODSTAWOWA PROCEDURA DRUKOWANIA
●
DRUKOWANIE, GDY WŁĄCZONA JEST
FUNKCJA AUTORYZACJI UŻYTKOWNIKA
●
WYŚWIETLANIE POMOCY DO STEROWNIKA
DRUKARKI
●
ZAPISYWANIE CZĘSTO UŻYWANYCH
USTAWIEŃ DRUKOWANIA
● ZMIENIANIE USTAWIEŃ DOMYŚLNYCH
STEROWNIKA DRUKARKI ............................47
..........................................................44
.............................45
DRUKOWANIE NA KOMPUTERZE MACINTOSH
●
PODSTAWOWA PROCEDURA DRUKOWANIA
●
DRUKOWANIE, GDY WŁĄCZONA JEST
FUNKCJA AUTORYZACJI UŻYTKOWNIKA
....40
......41
......43
.... 48
...48
......51
CZĘSTO UŻYWANE FUNKCJE...................... 52
●
WYBIERANIE TRYBU KOLORU
●
WYBIERANIE USTAWIENIA TRYBU
DRUKOWANIA
●
DRUKOWANIE DWUSTRONNE
●
DOPASOWYWANIE DRUKOWANEGO OBRAZU
DO PAPIERU
●
DRUKOWANIE WIELU STRON NA JEDNEJ STRONIE
................................................54
...................................................56
.......................
.......................55
52
...57
UŻYTECZNE FUNKCJE DRUKOWANIA........ 59
●
UŻYTECZNE FUNKCJE PODCZAS TWORZENIA
BROSZUR I PLAKATÓW
●
FUNKCJE UMOŻLIWIAJĄCE DOSTOSOWANIE
FORMATU I ORIENTACJI OBRAZU .................62
●
FUNKCJA REGULACJI TRYBU KOLORU
●
FUNKCJE ŁĄCZĄCE TEKST Z OBRAZAMI
● FUNKCJE DRUKOWANIA DO CELÓW
SPECJALNYCH..............................................71
●
UŻYTECZNE FUNKCJE DRUKARKI
DRUKOWANIE BEZ STEROWNIKA DRUKARKI
● BEZPOŚREDNIE DRUKOWANIE PLIKU
ZNAJDUJĄCEGO SIĘ W PAMIĘCI USB........75
● BEZPOŚREDNIE DRUKOWANIE Z POZIOMU
KOMPUTERA .................................................76
●
ANULOWANIE ZADANIA DRUKOWANIA Z
POZIOMU URZĄDZENIA
●
PRZEŁĄCZANIE URZĄDZENIA W TRYB OFFLINE
.................................59
........64
......
68
................72
..... 74
............................................. 76
....
76
DODATEK........................................................ 77
●
SPECYFIKACJA STEROWNIKA DRUKARKI
.............
77
PRAWIDŁOWE KORZYSTANIE Z FUNKCJI FAKSU
... 79
SPRAWDZENIE I ZAPROGRAMOWANIE URZĄDZENIA PO
DOKONANIU INSTALACJI
● TRYB FAKSU (OKNO PODSTAWOWE)....... 81
...................................... 80
ORYGINAŁY .................................................... 82
●
ORYGINAŁY, KTÓRE MOŻNA WYSYŁAĆ FAKSEM
.. 82
WYGODNE SPOSOBY WYBIERANIA NUMERÓW
(AUTOMATYCZNE WYBIERANIE NUMERÓW)
.... 83
METODY TRANSMISJI FAKSU...................... 84
● FUNKCJA PRZEGL. ADRESU ...................... 84
WYSYŁANIE FAKSÓW ................................... 85
●
PODSTAWOWA PROCEDURA WYSYŁANIA FAKSÓW
● TRANSMISJA ZA POMOCĄ
AUTOMATYCZNEGO WYBIERANIA
(WYBIERANIE SKRÓCONE I GRUPOWE)... 87
●
WYSZUKIWANIE ZAPROGRAMOWANEGO
ODBIORCY (PRZY POMOCY PRZYCISKU
[ADRES]) ( ))
● FAKSOWANIE DWUSTRONNEGO
ORYGINAŁU.................................................. 88
●
SPOSOBY USTAWIANIA ROZDZIELCZOŚCI
●
ZMIENIANIE EKSPOZYCJI
● ANULOWANIE WYSYŁANIA FAKSU............ 93
................................................. 87
................................ 92
...85
..... 92
ODBIÓR DOKUMENTÓW ............................... 95
● ODBIÓR FAKSU............................................ 95
● RĘCZNY ODBIÓR FAKSU ............................ 96
PRZYCISK FUNKCJI....................................... 97
●
FUNKCJA WSTRZYMANIA DRUKU FAKSU
● AUTOMATYCZNA TRANSMISJA O
OKREŚLONEJ GODZINIE ............................ 98
● WYSYŁANIE TEGO SAMEGO DOKUMENTU
DO WIELU MIEJSC DOCELOWYCH
PODCZAS JEDNEJOPERACJI ..................... 99
● OPCJE WYSYŁANIA ................................... 100
● POLLING PAMIĘCI...................................... 101
●
ZAPISYWANIE, EDYCJA I USUWANIE
AUTOMATYCZNIE WYBIERANYCH NUMERÓW
(NUMERY WYBIERANIA SKRÓCONEGO I
WYBIERANIA GRUPOWEGO)
● ZAPISYWANIE, EDYCJA I USUWANIE
PROGRAMÓW ............................................ 107
......................... 103
.... 97
DRUKOWANIE LIST Z ZAPROGRAMOWANYMI
INFORMACJAMI I USTAWIENIAMI
● UMIESZCZANIE INFORMACJI O NADAWCY
NA FAKSACH (WYSYŁANIE WŁASNEGO
NUMERU) .................................................... 109
● FUNKCJA PRZEKAZYWANIA..................... 110
●
KORZYSTANIE Z FUNKCJI PRZEKAZYWANIA
DALEJ
.......................................................... 111
.................... 109
UŻYWANIE USTAWIEŃ ZAPISANYCH JAKO
PROGRAM..................................................... 112
● KORZYSTANIE Z PROGRAMU .................. 112
4
Page 5
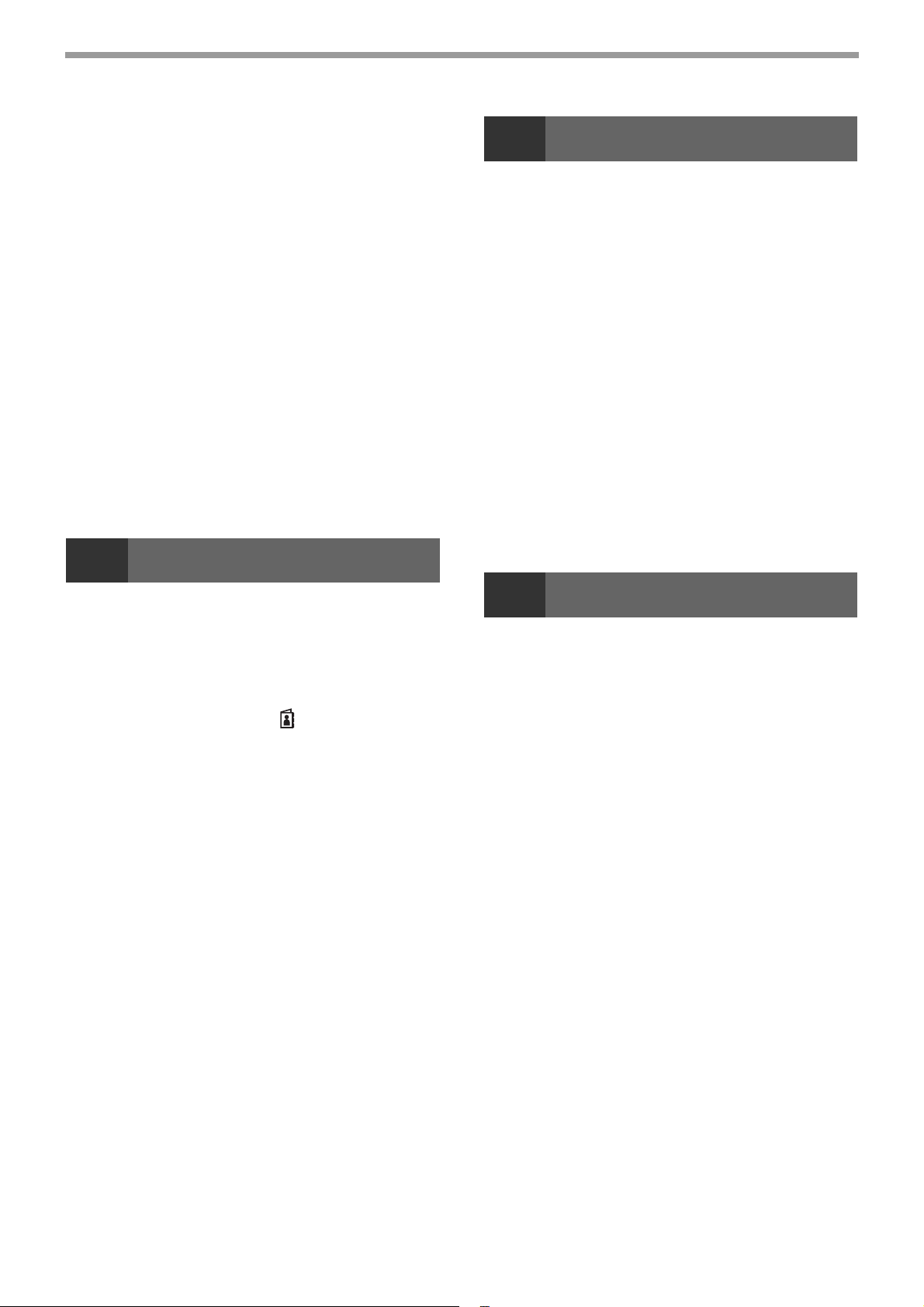
PRZEKAZYWANIE DALEJ OTZYMANYCH
DANYCH NA ADRES SIECIOWY (TRASOWANIE
FAKSÓW PRZYCHODZĄCYCH)
●
KONFIGURACJA USTAWIEŃ PODSTAWOWYCH
● USTAWIENIA MIEJSCA DOCELOWEGO ...115
..................... 113
.....113
WYSYŁANIE FAKSU BEZPOŚREDNIO Z
KOMPUTERA (PC-Faks)............................... 116
PODŁĄCZENIE DODATKOWEGO TELEFONU
●
PODŁĄCZENIE DODATKOWEGO TELEFONU
●
KORZYSTANIE Z TELEFONU DODATKOWEGO
... 117
......117
...118
GDY WYDRUKOWANY ZOSTANIE RAPORT
TRANSAKCJI ................................................ 120
● INFORMACJE POJAWIAJĄCE SIĘ W
KOLUMNIE TYP/INFO..................................120
RAPORT W REGULARNYCH ODSTĘPACH CZASU
(RAPORT TRANSMISJI I ODBIORU)
.................... 121
GDY SŁYCHAĆ SYGNAŁ DŹWIĘKOWY I
WYŚWIETLANY JEST KOMUNIKAT
OSTRZEGAWCZY
●
FUNKCJA AUTODIAGNOSTYKI
●
KOMUNIKATY WYŚWIETLANE W NORMALNYM
TRYBIE PRACY
...............................................122
....................122
.............................................122
5 FUNKCJE SKANERA
6 ROZWIĄZYWANIE PROBLEMÓW
ROZWIĄZYWANIE PROBLEMÓW ............... 141
● PROBLEMY SIECIOWE .............................. 143
● PROBLEMY Z URZĄDZENIEM/
KOPIOWANIEM........................................... 143
● PROBLEMY Z DRUKOWANIEM/
SKANOWANIEM.......................................... 146
● PROBLEMY Z FAKSEM .............................. 149
WSKAŹNIKI I KOMUNIKATY WYŚWIETLACZA
JEŚLI POCZTA E-MAIL JEST ZWRACANA DO
NADAWCY..................................................... 152
USUWANIE ZACIĘĆ
●
ZACIĘCIE W PODAJNIKU DOKUMENTÓW
● ZACIĘCIA W PODAJNIKU BOCZNYM........ 155
● ZACIĘCIA W URZĄDZENIU ........................ 156
● ZACIĘCIE W PODAJNIKU PAPIERU 1....... 159
● ZACIĘCIE W PODAJNIKU PAPIERU 2....... 159
........................................... 153
WYMIANA POJEMNIKA Z TONEREM ......... 160
WYMIANA POJEMNIKA NA ZUŻYTY TONER
..... 151
.... 153
... 161
INFORMACJE NA TEMAT FUNKCJI SKANERA
●
EKRAN PODSTAWOWY TRYBU SKANERA
..... 123
....125
WYSYŁANIE OBRAZU.................................. 126
● PROCEDURA PRZESYŁANIA
PODSTAWOWEGO......................................126
● WYBIERANIE ODBIORCY (ZA POMOCĄ
PRZYCISKU [ADRES]) ( ) ..........................128
●
PRZESYŁANIE ORYGINAŁU DWUSTRONNEGO
ZAPISYWANIE USTAWIEŃ SKANOWANIA
● USTAWIANIE FORMATU SKANOWANIA ...130
● WYBIERANIE ROZDZIELCZOŚCI ...............130
● WYBIERANIE FORMATU PLIKÓW..............131
● REGULACJA SKALI SZAROŚCI TRYBU
CZARNO-BIAŁEGO......................................131
●
REGULACJA EKSPOZYCJI SKANOWANIA ...132
● WŁĄCZANIE MARGINESÓW SKANOWANIA
(PUSTY OBSZAR)........................................132
● WYBIELANIE ZBYT JASNYCH KOLORÓW NA
KOPIACH (USUŃ TŁO) ................................132
●
REGULACJA OSTROŚCI OBRAZU (OSTROŚĆ)
● SKANOWANIE WIZYTÓWEK ......................133
● ORIENTACJA OBRAZU I ORIENTACJA
UMIESZCZANIA ORYGINAŁU
STANDARDOWEGO ....................................133
● ZAPISYWANIE I EDYTOWANIE/USUWANIE
PROGRAMU.................................................134
● KORZYSTANIE Z ZAPISANYCH USTAWIEŃ
(PROGRAM) .................................................134
....129
....... 130
.....132
SKANOWANIE Z POZIOMU KOMPUTERA
(SKANER PC) ................................................ 135
● SKANOWANIE Z POZIOMU APLIKACJI
ZGODNEJ ZE STANDARDEM TWAIN ........135
SKANOWANIE DO PAMIĘCI USB................ 139
● KORZYSTANIE Z FUNKCJI SKANOWANIA DO
PAMIĘCI USB
....................................................139
7 KONSERWACJA
SPRAWDZANIE LICZNIKA ŁĄCZNEJ LICZBY
WYDRUKÓW I ILOŚCI TONERA
KONSERWACJA........................................... 163
● CZYSZCZENIE SZYBY I PODAJNIKA
DOKUMENTÓW .......................................... 163
● CZYSZCZENIE OKIENKA SKANERA (TYLKO
WTEDY, GDY ZAINSTALOWANO PODAJNIK
DOKUMENTÓW) ......................................... 164
● CZYSZCZENIE ROLKI PODAJĄCEJ
PODAJNIKA BOCZNEGO ........................... 164
● CZYSZCZENIE ROLEK AUTOMATYCZNEGO
PODAJNIKA DOKUMENTÓW..................... 164
● CZYSZCZENIE GŁÓWNEJ ELEKTRODY
BĘBNA ŚWIATŁOCZUŁEGO ...................... 165
● CZYSZCZENIE MODUŁU LASERA ............ 166
REGULACJA KONTRASTU WYŚWIETLACZA
................... 163
... 167
5
Page 6
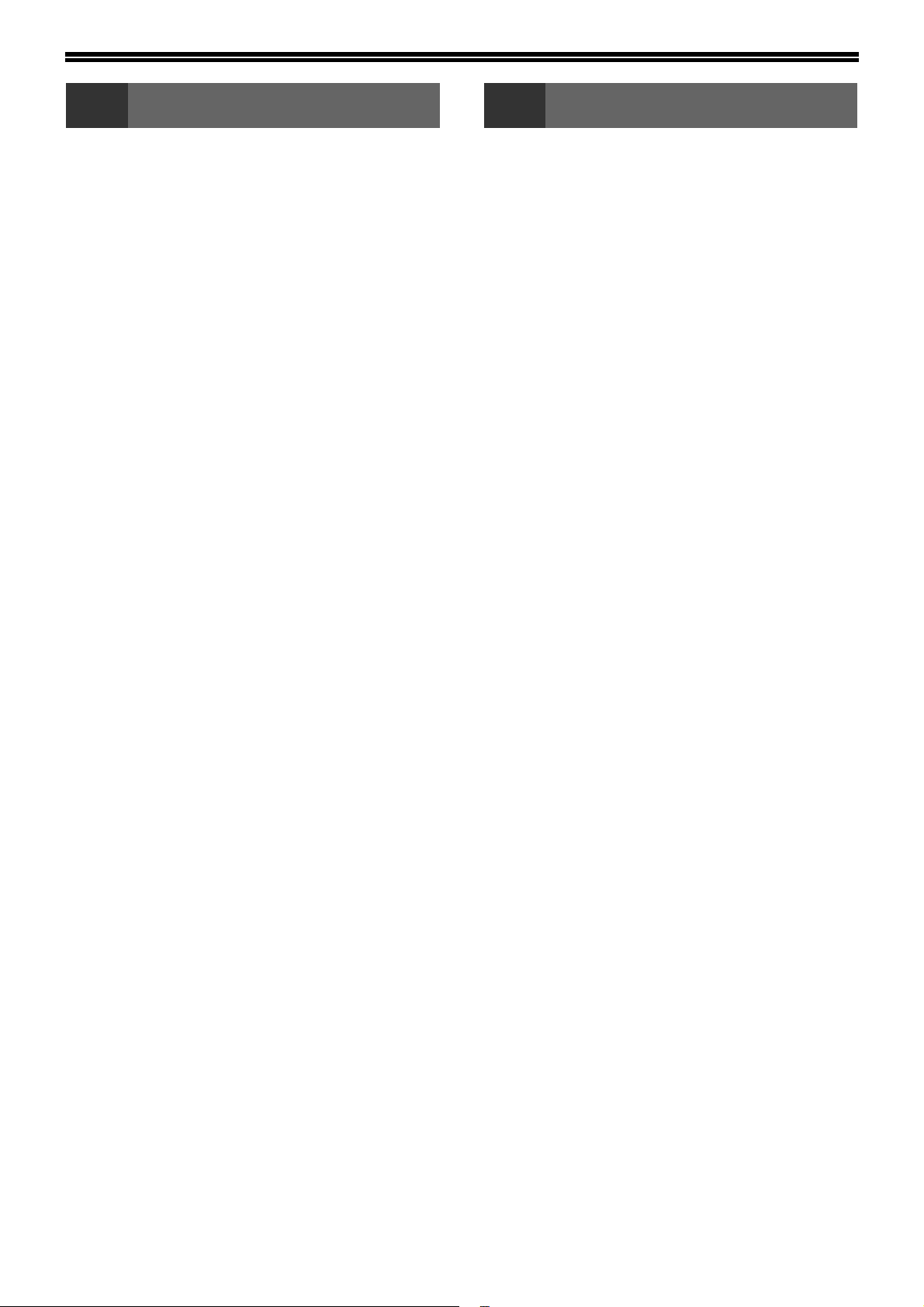
8 USTAWIENIA SYSTEMU
9
FUNKCJE SIECI WEB URZĄDZENIA
CEL USTAWIEŃ SYSTEMU
● PROGRAMY ZWIĄZANE ZE WSZYSTKIMI
FUNKCJAMI URZĄDZENIA .........................168
● PROGRAMOWANIE HASŁA
ADMINISTRATORA......................................168
PROGRAMOWANIE HASŁA ADMINISTRATORA
........................... 168
... 169
LISTA USTAWIEŃ SYSTEMU ........................ 170
KORZYSTANIE Z USTAWIEŃ SYSTEMOWYCH
● Zmień hasło adm. .........................................176
● Ustawienia Standardowe ..............................176
● Sieć ...............................................................176
● Kontrola konta...............................................178
● Kontrola urządz.............................................179
● Dostosowanie rejestracji ...............................179
● Oszcz. energii ...............................................180
● Wydruk list ....................................................181
●
Auto. kalib. kol.
● Ochrona Danych ...........................................182
● Kopiarka........................................................182
● Drukarka .......................................................183
● Faks ..............................................................183
● Skaner...........................................................189
...............................................181
175
INFORMACJE NA TEMAT STRON SIECI WEB
● JAK UZYSKAĆ DOSTĘP DO STRONY SIECI
WEB............................................................. 190
..... 190
INFORMACJE NA TEMAT STRON SIECI WEB
(DLA UŻYTKOWNIKÓW)
............................... 191
KONFIGUROWANIE USTAWIEŃ WARUNKÓW
DRUKARKI...................................................... 192
● JAK SKONFIGUROWAĆ USTAWIENIA...... 192
●
MENU USTAWIEŃ WARUNKÓW DRUKARKI
● USTAWIENIA WARUNKÓW DRUKARKI .... 193
193
KONFIGUROWANIE USTAWIEŃ WARUNKÓW
SKANERA
● ZAPISYWANIE MIEJSC DOCELOWYCH ... 195
● USTAWIENIA PODSTAWOWE FUNKCJI
...................................................... 195
SKANOWANIA SIECIOWEGO (DLA
ADMINISTRATORA).................................... 201
INFORMACJE NA TEMAT STRON SIECI WEB
(DLA ADMINISTRATORA)
............................. 202
KONFIGUROWANIE USTAWIEŃ SERWERÓW
SMTP, DNS I LDAP
........................................ 203
OCHRONA INFORMACJI
ZAPROGRAMOWANYCH NA STRONIE WWW
([Hasła])
USTAWIENIA ADMINISTRATORA
● KONFIGUROWANIE USTAWIENIA W
● USTAWIENIA ADMINISTRATORA.............. 205
......................................................... 204
................ 205
USTAWIENIACH ADMINISTRATORA ........ 205
USTAWIENIA WYSYŁANIA INFORMACJI O
STANIE I ALARMÓW POCZTĄ E-MAIL
● KONFIGURACJA INFORMACJI .................. 206
● KONFIGURACJA SERWERA SMTP........... 206
●
KONFIGURACJA KOMUNIKATU O STATUSIE
● KONFIGURACJA KOMUNIKATU
ALARMOWEGO .......................................... 207
........ 206
..... 207
INFORMACJE DOT. ZNAKÓW TOWAROWYCH
6
... 209
Page 7
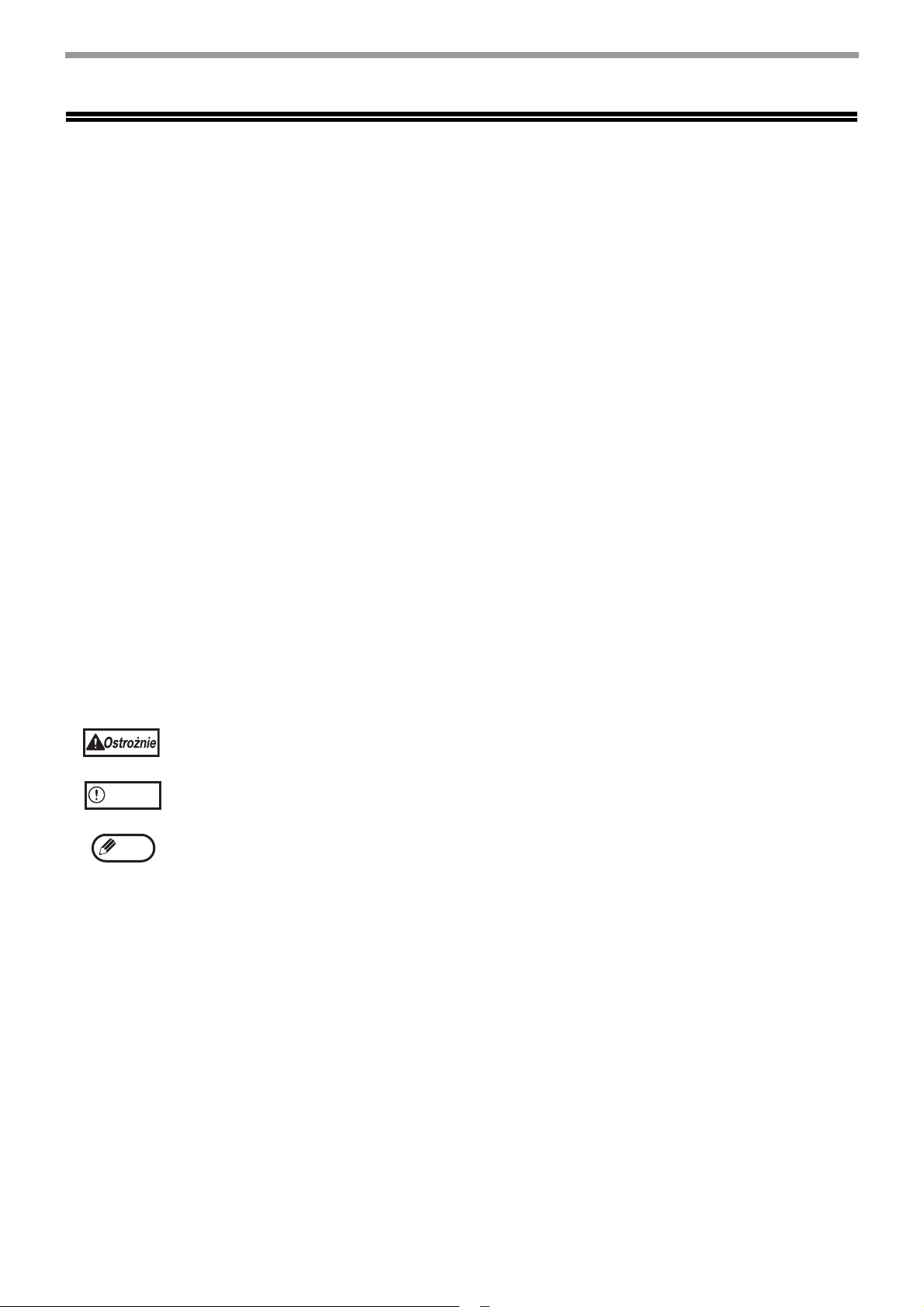
KORZYSTANIE Z INSTRUKCJI
Niniejsze urządzenie zostało zaprojektowane aby udostępnić funkcję kopiowania przy minimalnym wykorzystaniu
powierzchni biurowej i maksymalnym ułatwieniu obsługi. Aby w pełni korzystać z funkcji urządzenia należy
zapoznać się z treścią niniejszej instrukcji oraz samym urządzeniem. Firma SHARP zaleca wydrukowanie tej
instrukcji i przechowywanie jej w dostępnym miejscu, aby można było jej używać podczas korzystania z urządzenia.
RODZAJE INSTRUKCJI
Do opisywanego urządzenia są następujące instrukcje obsługi:
Instrukcja instalacji
Niniejsza instrukcja przedstawia:
• Dane techniczne
•Ostrzeżenia dotyczące bezpiecznej obsługi urządzenia
Instrukcja obsługi (na załączonej płycie CD-ROM)
Niniejsza instrukcja przedstawia:
Sposób korzystania z urządzenia i czynności, które należy wykonać w przypadku wystąpienia problemów.
Instrukcja instalacji oprogramowania (na załączonej płycie CD-ROM)
Niniejsza instrukcja przedstawia:
Sposób instalowania oprogramowania, które umożliwia korzystanie z urządzenia z poziomu komputera.
OZNACZENIA UŻYTE W NINIEJSZEJ INSTRUKCJI
Ikony stosowane w podręcznikach wskazują następujące typy informacji:
Ostrzeżenie o możliwości zranienia użytkownika w wyniku nieprzestrzegania podanych zaleceń.
Uwaga
Info
Ostrzega, że w przypadku niezastosowania się do zaleceń, urządzenie może zostać uszkodzone.
Wskazuje informacje dotyczące obsługi, danych technicznych i funkcji, które mogą być
szczególnie użyteczne dla użytkownika.
7
Page 8
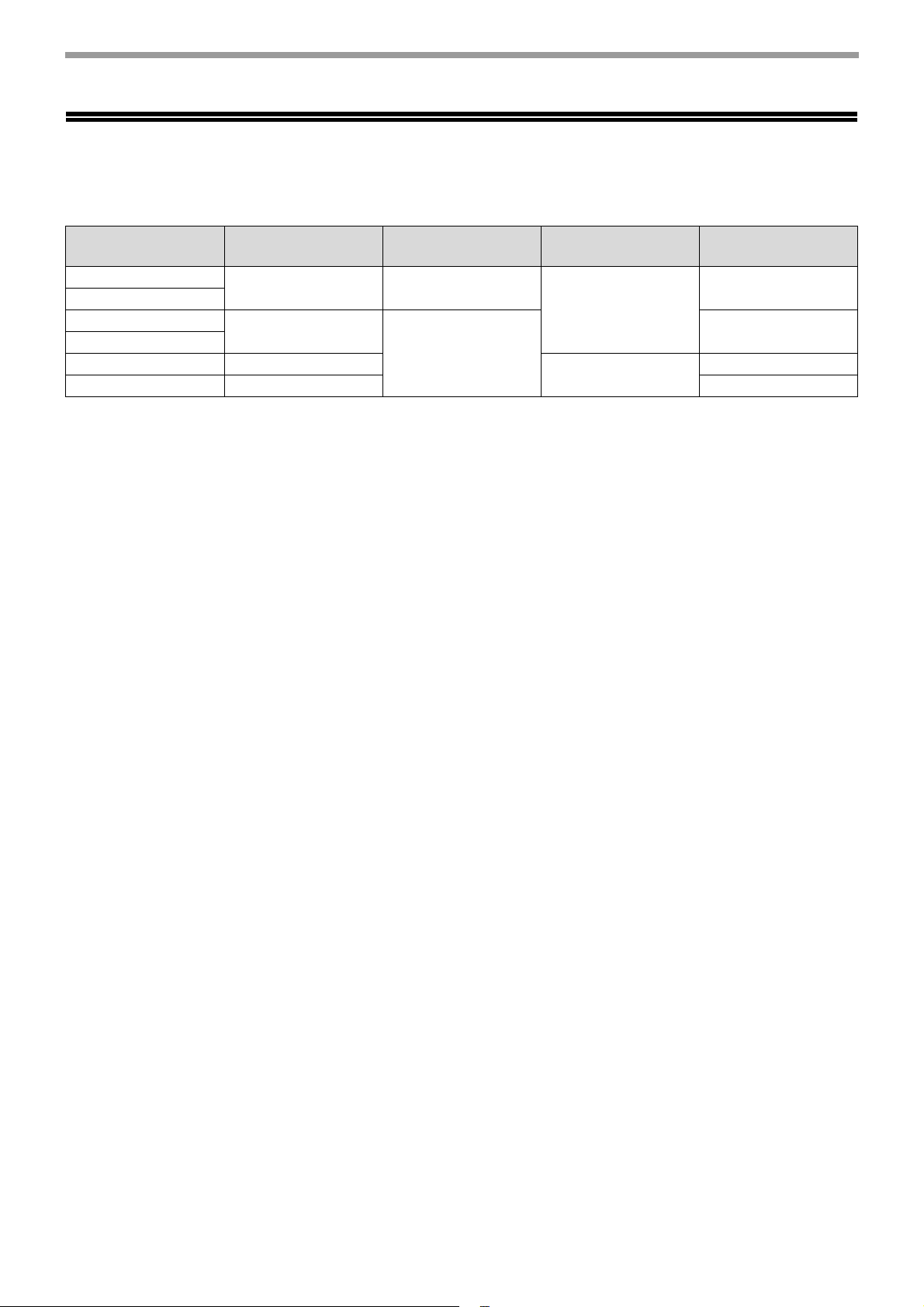
RÓŻNICE MIĘDZY MODELAMI
Niniejsza instrukcja opisuje poniższe modele.
Model
MX-C300W
MX-C300WE
MX-C250F
MX-C250FE
MX-C250E 25CPM
MX-C300E 30CPM 2-stronny
Szybkość
kopiowania
30CPM Tak
25CPM
Odniesienia do formatów AB (metryczne) i
wyrażonych w calach
W stosownych przypadkach używane są obydwie specyfikacje.
Na przykład:
Strona 4: A4 i B5 (8-1/2" × 11" i 5-1/2" × 8-1/2")
Instrukcja instalacji: 50%, 70%, 81%, 86%, 100%, 115%, 122%, 141%, 200% (50%, 64%, 77%, 95%, 100%, 121%,
129%, 141%, 200%)
Mimo że na panelu operacyjnym w tym podręczniku widoczne są oznaczenia formatów AB, oznaczenia formatów
wyrażone w calach są wyświetlane w urządzeniach serii, w której stosuje się cale.
Bezprzewodowa sieć
LAN
Nie
Funkcja faksu
Tak
Nie
Podajnik
dokumentów
2-stronny
1-stronny
1-stronny
8
Page 9
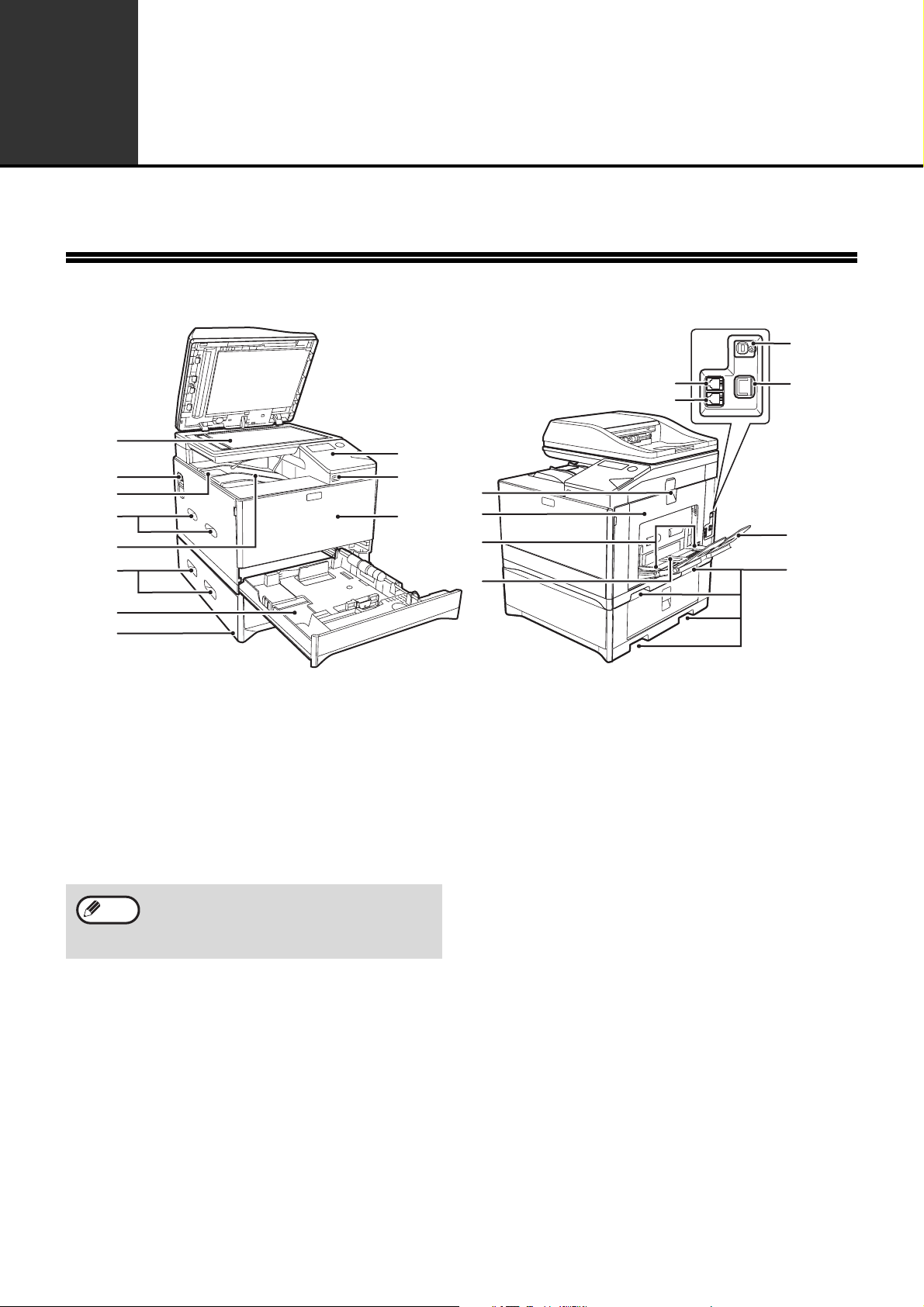
1
Ten rozdział zawiera podstawowe informacje, które powinny być przeczytane przed rozpoczęciem użytkowania urządzenia.
NAZWY CZĘŚCI I ICH FUNKCJE
ZANIM ZACZNIESZ UŻYWAĆ
(17)
(1)
(2)
(3)
(4)
(5)
(4)
(6)
(7)
(1) Szyba oryginału
Na niej układaj obrazem do dołu oryginał, który
chcesz zeskanować. (str. 27)
(2) Włącznik zasilania
Przyciśnij, aby włączyć lub wyłączyć zasilanie.
(3) Przedłużenie tacy środkowej
Przy wysuwaniu papieru formatu A4 lub większego
ten element można otworzyć na zewnątrz.
(4) Uchwyty
Używaj do przenoszenia urządzenia. Kiedy
zamontowany jest podajnik 2, używaj uchwytu u dołu.
Info
(5) Taca środkowa
Na tą tacę wychodzą kopie i wydruki.
(6) Podajnik 1
Podajnik 1 mieści około 250 arkuszy papieru do kopiowania
(80
gramatury papieru są omówione w sekcji "PAPIER" (str. 16).
(7) Podajnik 2 (opcjonalny)
Podajnik 2 mieści około 500 arkuszy papieru do kopiowania
(80
gramatury papieru są omówione w sekcji "PAPIER" (str. 16).
(8) Panel operacyjny
Zawiera przyciski i wskaźniki świetlne.
(9) Port USB 2.0 (typu A)
Służy do podłączania urządzenia USB, takiego
jak pamięć USB.
Jednostka główna jest bardzo ciężka i dlatego
do jej przenoszenia potrzebne są dwie osoby.
Unosząc jednostkę główną, należy mocno
trzymać uchwyty po obu stronach.
g
/m2). Ograniczenia dotyczące typów, formatów i
g
/m2). Ograniczenia dotyczące typów, formatów i
(8)
(9)
(10)
(15)
(16)
(11)
(12)
(13)
(14)
(10) Pokrywa przednia
Otwórz, aby wymienić pojemnik z tonerem itp.
(11) Uchwyt pokrywy bocznej
Ciągnij aby otworzyć pokrywę boczną.
(12) Pokrywa boczna
Otwórz, aby usunąć zacięcie.
(13) Prowadnice podajnika bocznego
Dopasuj do szerokości papieru gdy podajesz z
podajnika bocznego.
(14) Podajnik boczny
Materiały specjalne (gruby papier lub przeźroczysta
folia) można podawać z podajnika bocznego.
(15) Gniazdko dodatkowego telefonu
Do tego gniazdka można podłączyć telefon
dodatkowy, aby skorzystać z funkcji telefonu.
(16) Gniazdko linii telefonicznej
Kiedy używana jest funkcja faksu urządzenia, do
tego gniazdka jest podłączona linia telefoniczna.
(17) Port USB 2.0 (typu B)
Podłącz komputer do tego portu, aby korzystać z
funkcji drukarki.
(18) Gniazdo sieci LAN
Jeśli urządzenie jest używane w sieci, do tego
gniazda należy podłączyć kabel sieci LAN.
(19) Przedłużenie podajnika bocznego
Otwórz ten podajnik podczas ładowania papieru
do podajnika bocznego.
(18)
(19)
(4)
9
Page 10
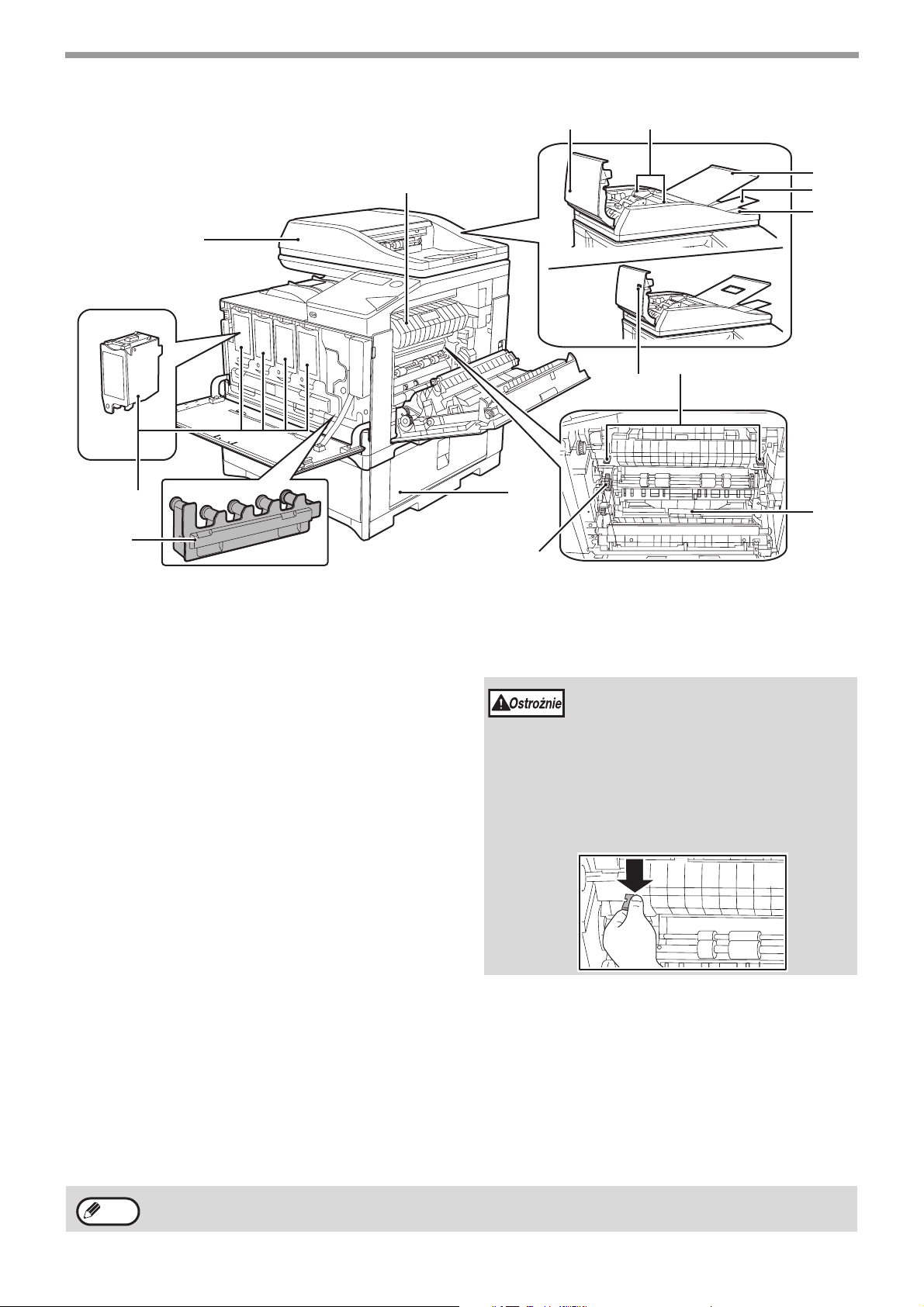
ZANIM ZACZNIESZ UŻYWAĆ
(24)
(25)
(26)
(27)
(30)
(29)
(33)
(22)
(20)
(23)
(28)
(21)
(32)
(31)
(20) Pojemnik z tonerem (Y/M/C/Bk)
Zawiera toner. Po wyczerpaniu pojemnika z
tonerem należy zastąpić pojemnik z kolorem,
który się skończył.
(21) Taca podajnika dokumentów
Tutaj umieść oryginał (y) (nadrukiem do góry),
który (e) chcesz zeskanować.
(22) Pojemnik na zużyty toner
Jest w nim zbierany nadmiar tonera pozostały po
drukowaniu.
(23) Pokrywa rolki podającej
Otwórz aby wyjąć zacięte oryginały.
(24) Prowadnice oryginału
Dopasuj do formatu oryginałów.
(25) Taca rolki podającej
Otwórz, aby umieścić oryginały.
(26) Taca przedłużająca
Otwórz podczas skanowania długiego oryginału.
(27) Obszar wyjściowy
Tędy wyprowadzane są oryginały z urządzenia
po kopiowaniu/skanowaniu, jeśli używany jest
podajnik dokumentów.
(28) Prowadnica papieru zespołu utrwalania
Otwórz, aby usunąć zacięcie.
(29) Otwór inspekcyjny
Za pomocą otworu inspekcyjnego
(przedstawionego na ilustracji po prawej stronie)
można sprawdzić ułożenie oryginału.
(Tylko modele wyposażone w funkcję
jednostronnego skanowania).
(30) Dźwignie odblokowujące modułu utrwalania
Naciśnij te dźwignie, aby zwolnić nacisk podczas
usuwania zaciętego papieru z wnętrza modułu
utrwalania lub podczas podawania koperty z
podajnika bocznego.
•Zespół utrwalania jest gorący. Nie
dotykaj zespołu utrwalającego w
czasie usuwania zacięcia. Może to
spowodować poparzenie.
• Naciskając dźwignie w dół, uchwyć
je kciukiem i palcem wskazującym
i powoli opuszczaj. Przy mocnym
naciśnięciu dźwignie mogą
uderzyć w palce.
(31) Pokrętło rolki
Obracaj, aby usunąć zacięty papier.
(32) Prawa pokrywa podajnika papieru
Otwórz, aby usunąć zacięty papier w
podajnikach.
(33) Pokrywa przenośnika dupleksu
Otwórz tę pokrywę, aby usunąć zacięcie
papieru.
Info
Nie należy blokować szczelin wylotowych urządzenia, umieszczając przed nimi inne przedmioty lub ustawiając urządzenie
bardzo blisko ściany.
10
Page 11
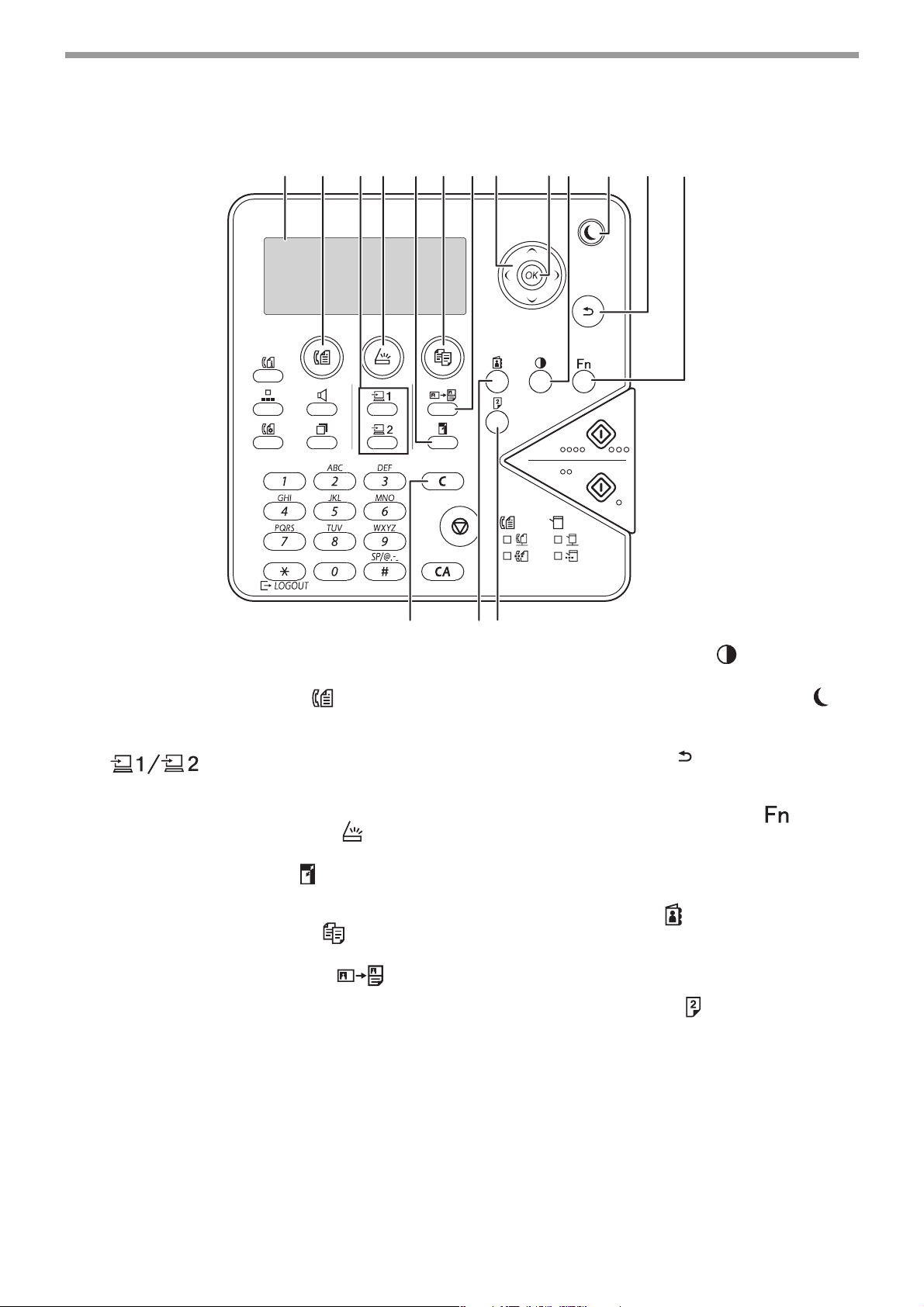
PANEL OPERACYJNY
(1) (2) (3) (4) (5) (6) (7) (8) (9) (10) (11) (12) (13)
ZANIM ZACZNIESZ UŻYWAĆ
(1) Wyświetlacz
Wyświetla różne komunikaty. (str. 13, 81, 125)
(2) Przycisk
Naciśnij, aby wybrać tryb faksu.
(3)
Przycisk [PROGRAM 1 / PROGRAM 2]
()
Naciśnij, aby użyć zapisanych wcześniej
ustawień skanera. (str. 134)
(4) Przycisk / wskaźnik [SKANUJ] ( )
Naciśnij, aby wybrać tryb skanowania.
(5) Przycisk [SKALA KOPII] ( )
Przyciśnij aby wybrać skalę zmniejszenia lub
powiększenia kopii. (str. 29)
(6) Przycisk
Naciśnij, aby wybrać tryb kopiowania.
(7) Przycisk [KOPIOW. DOW. OS.] ( )
Włącz kopiowanie dowodu tożsamości.
(8) Przyciski kierunkowe
Przyciśnij aby przemieścić podświetlenie (które
wskazuje wybraną pozycję) na wyświetlaczu.
(9) Przycisk [OK]
Przyciśnij, aby wprowadzić wybrane ustawienie.
/ wskaźnik
/ wskaźnik
[FAKS] ( )
[KOPIA] ( )
(14) (15)(16)
(10) Przycisk [EKSPOZYCJA] ( )
(11) Przycisk
(12) Przycisk [WSTECZ] ( )
(13) Przycisk [FUNKCJA SPECJAL.] ( )
(14) [Przycisk [C]
(15) Przycisk [ADRES] ( )
(16) Przycisk [DUPLEKS] ( )
Używaj do wyboru trybu ekspozycji. (str. 28)
/ wskaźnik
Naciśnij, aby przejść do trybu oszczędzania
energii.
Przyciśnij, aby wyświetlacz powrócił do
poprzedniego ekranu.
Przyciśnij, aby wybrać funkcję specjalną.
Przyciśnij aby skasować ustawioną ilość kopi lub
zatrzymać pracę kopiowania.
Umożliwia wyszukiwanie adresów, numerów i
innych informacji kontaktowych zapisanych na
potrzeby automatycznego wybierania numerów.
(str. 87)
Wybierz kopiowanie/faksowanie/skanowanie w
trybie dupleks.
[OSZCZ. ENERGII] ( )
11
Page 12
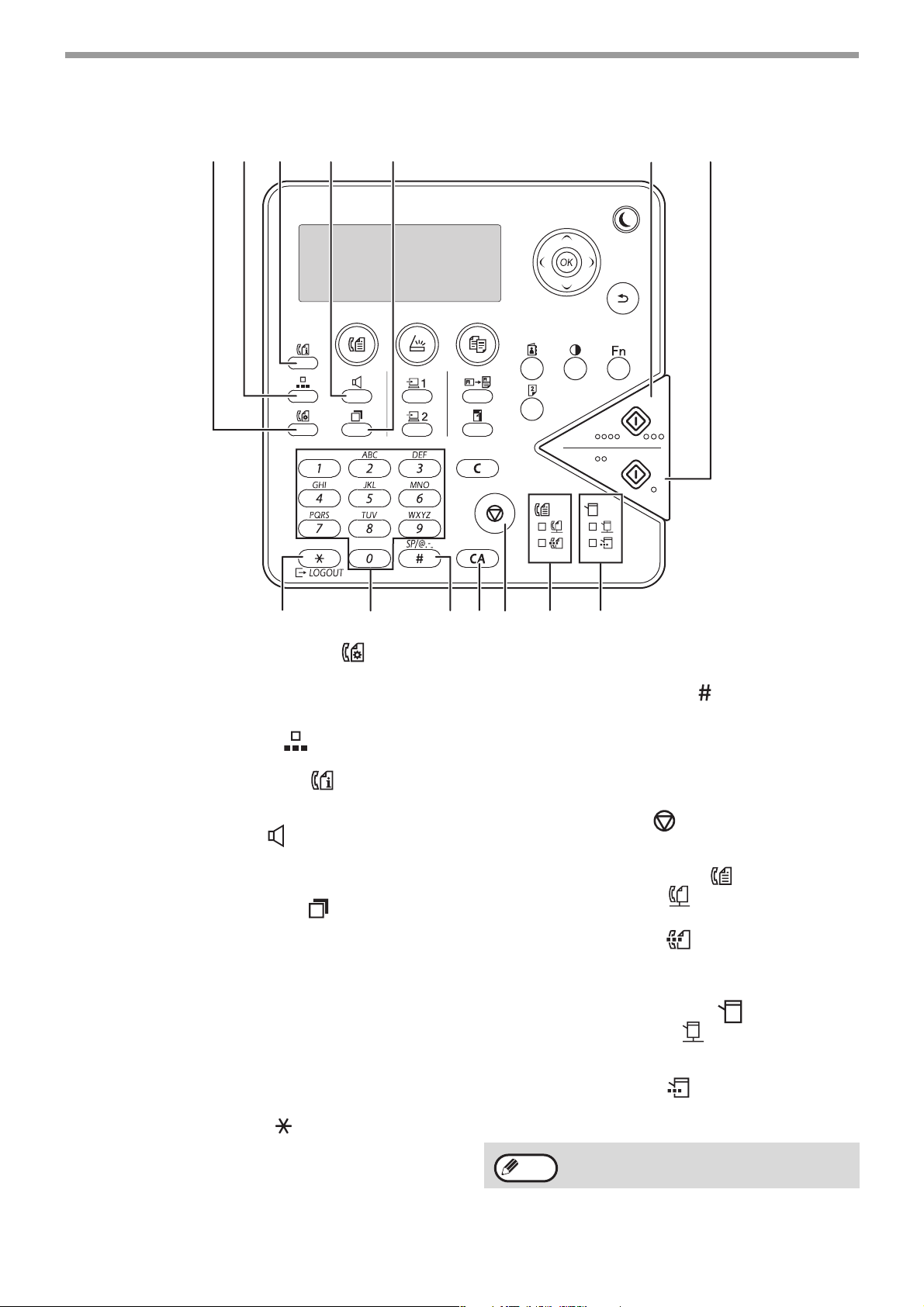
ZANIM ZACZNIESZ UŻYWAĆ
(17) (18) (19) (20) (21) (22) (23)
(24) (25) (26) (27) (29) (30)(28)
(17) Przycisk [UST. KOMUNIKACJI] ( )
Służy do przełączania między transmisją z
pamięci i transmisją bezpośrednią oraz do
przełączania między odbiorem automatycznym i
ręcznym. (str. 89)
(18) Przycisk [SKRÓCONE] ( )
Służy do skróconego wybierania. (str. 83)
(19) Przycisk [STATUS FAKSU] ( )
Umożliwia anulowanie transmisji faksu lub
zapisanego faksu. (str. 93)
(20) Przycisk [GŁOŚNIK] ( )
Umożliwia wykonywanie połączeń bez
podnoszenia słuchawki dodatkowego telefonu
podłączonego do urządzenia. (str. 83)
(21) Przycisk [REDIAL/PAUZA] ( )
Służy do ponownego wybierania ostatnio
wybranego numeru oraz do umieszczania pauzy
w numerze faksu. (str. 83, str. 85)
(22) Przycisk
Naciśnij ten przycisk, aby skopiować lub
zeskanować oryginał w trybie kolorowym.
Tego przycisku nie można używać do faksowania.
(23) Przycisk
Naciśnij ten przycisk, aby skopiować lub zeskanować
oryginał w trybie czarno-białym. Ten przycisk jest
również używany do wysyłania faksu w trybie faksu.
(24) Przycisk [WYLOGUJ] ( )
Naciśnij ten przycisk, aby wylogować się po
zalogowaniu i użyciu urządzenia. Podczas
korzystania z funkcji faksu przycisk ten można
także nacisnąć, aby wysłać sygnały tonowe na
linii z wybieraniem impulsowym.
/ wskaźnik
/ wskaźnik
[START KOLOR]
[START CZARNO-BIAŁE]
(25) Przyciski numeryczne
Umożliwiają wprowadzanie znaków i cyfr.
(26) Przycisk [READ-END] ( )
W czasie kopiowania z szyby oryginału w trybie
sortowania, przyciśnij ten przycisk gdy zostało zakończone
skanowanie oryginałów i można rozpocząć kopiowanie.
(27) Przycisk [CA]
Usuwa wszystkie wybrane ustawienia i
przywraca ustawienia domyślne. (str. 15)
(28) Przycisk [STOP] ( )
Naciśnij ten przycisk, aby zatrzymać kopiowanie
lub skanowanie oryginału.
(29) Wskaźniki trybu FAKSU ( )
• Wskaźnik LINIA ()
Świeci w trakcie wysyłania lub odbierania faksu.
• Wskaźnik DANE ()
Miga, kiedy nie można drukować faksu ze względu
na brak papieru lub z innego powodu. Świeci
światłem ciągłym, gdy istnieje niewysłany faks.
(30) Wskaźniki trybu drukarki ( )
• Wskaźnik ONLINE ()
Gdy ta lampka świeci, można odbierać dane
druku.
• Wskaźnik DANE ()
Miga podczas odbierania danych druku. Świeci
światłem ciągłym podczas drukowania.
Info
Zawartość panelu operacyjnego różni się w
zależności od modelu.
12
Page 13
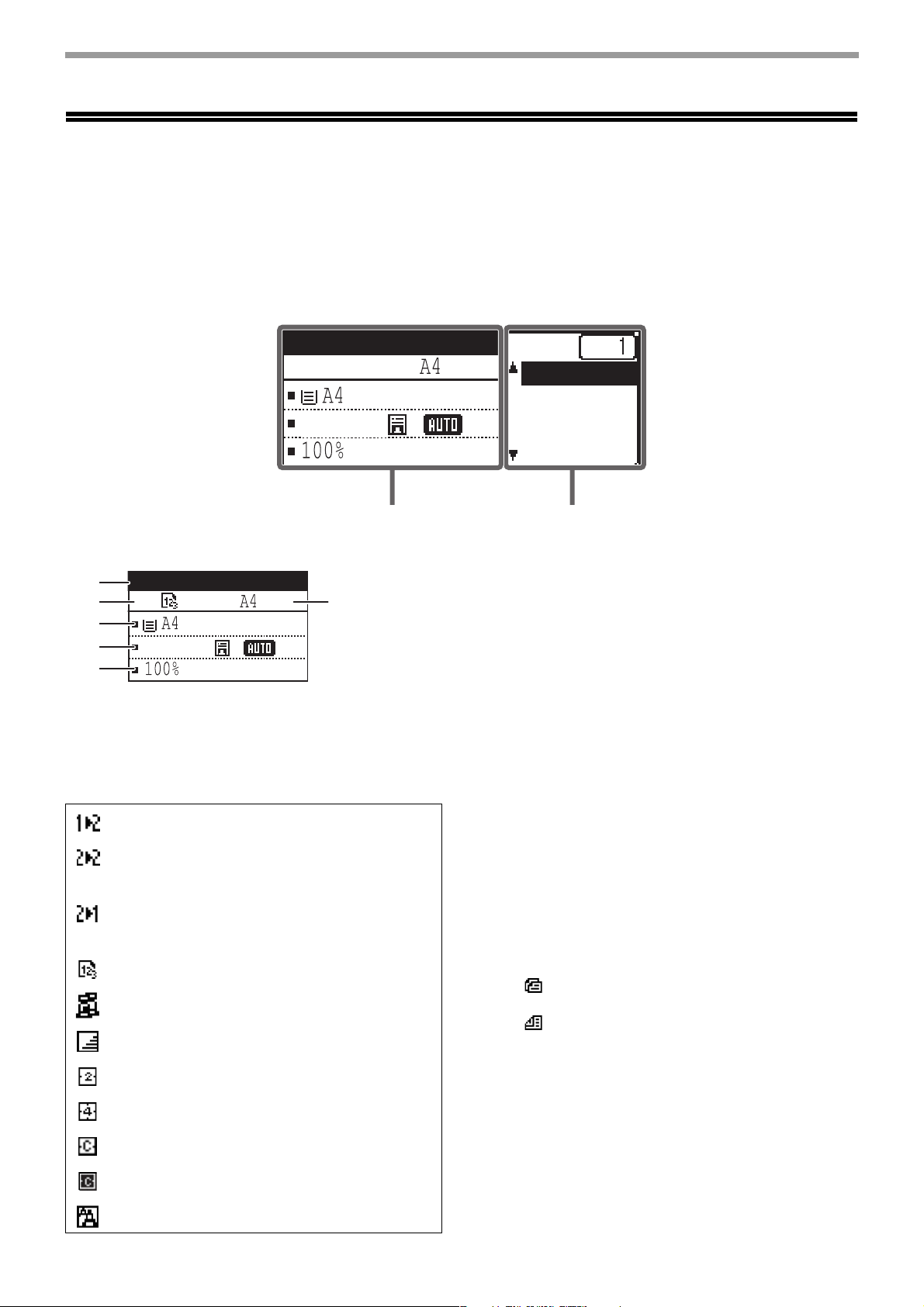
ZANIM ZACZNIESZ UŻYWAĆ
WYŚWIETLACZ
W tej części opisano sposób korzystania z wyświetlacza.
LEWE MENU I PRAWE MENU
Na wyświetlaczu urządzenia znajduje się prawe menu, zawierające często używane ustawienia, oraz lewe menu,
służące do wyświetlania ustawień i ekranów ustawień poszczególnych funkcji.
Gotowa do kopiow.
Rozm.Oryg.
Podaj. 1
Ekspoz.
Papier
Wyjście
Program
Lewe menu Prawe menu
Lewe menu (przykład: tryb kopiowania)
(1)
(3)
(4)
(5)
(1) Wyświetlacz komunikatów
(2) Wyświetlacz ikon funkcji specjalnych
Gotowa do kopiow.
(6)(2)
Podaj. 1
Ekspoz.
Wyświetlane są komunikaty dotyczące stanu i
działania urządzenia.
Pojawiają się na nim ikony włączonych funkcji specjalnych.
kopiowanie jednostronne-dwustronne
kopiowanie dwustronne-dwustronne
(
Modele wyposażone wyłącznie w funkcję
dwustronnego skanowania
kopiowanie dwustronne-jednostronne
(
Modele wyposażone wyłącznie w funkcję
dwustronnego skanowania
Funkcja sortowania
Regulacja RGB
Usuń tło
kopiowanie 2 w 1
)
)
(3) Wyświetlacz formatu papieru
Wyświetla wybrany format papieru.
(4) Wyświetlacz ekspozycji
Wskazuje wybrany tryb ekspozycji.
(5) Wyświetlacz skali kopii
Wyświetla skalę pomniejszenia lub powiększenia
kopii.
(6) Wyświetlacz formatu oryginału
Jeśli w prawym menu w polu "Rozm.Oryg."
określony jest format oryginału, wyświetlany jest
podany format.
Po umieszczeniu oryginału wyświetlane są
poniższe ikony.
Brak: Szyba
: Automatyczny podajnik dokumentów
(skanowanie jednostronne)
: Automatyczny podajnik dokumentów
(skanowanie dwustronne)
(Modele wyposażone w funkcję
dwustronnego skanowania).
kopiowanie 4 w 1
Card shot
Kopiow. dow. os.
Ostrość
13
Page 14
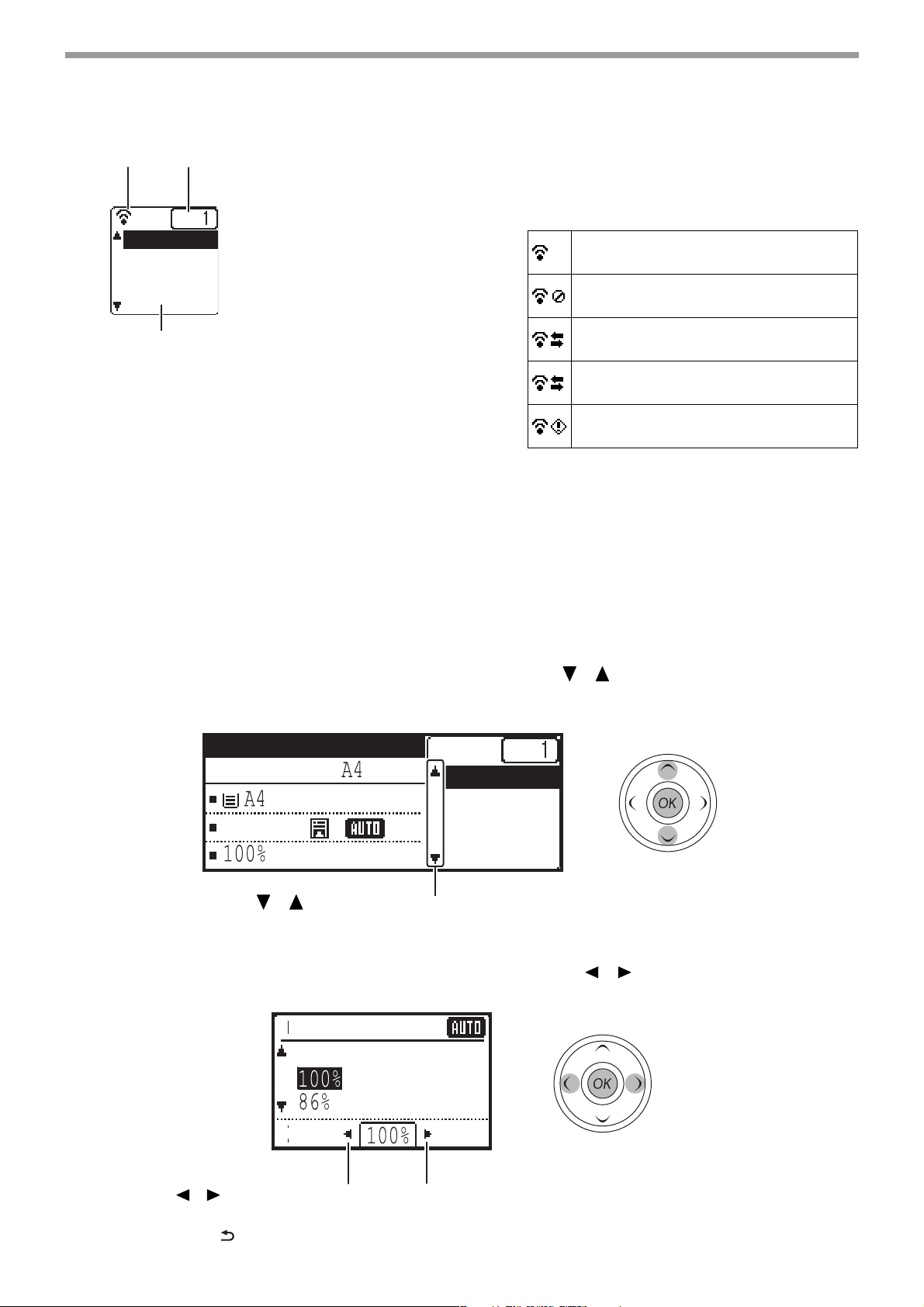
Prawe menu
(7) (8)
ZANIM ZACZNIESZ UŻYWAĆ
(7) Wyświetlacz stanu połączenia
(Tylko modele z funkcją bezprzewodowej sieci
LAN)
Wyświetlany, gdy włączona jest bezprzewodowa
sieć LAN.
Rozm.Oryg.
Papier
Wyjście
Program
(9)
(8) Wyświetlacz liczby kopii
Wyświetla ustawioną liczbę kopii.
(9) Wyświetlacz funkcji
Wyświetla podstawowe funkcje w
poszczególnych trybach.
Tryb infrastruktury bezprzewodowej:
Łączenie
Tryb infrastruktury bezprzewodowej:
Brak połączenia
Tryb punktu dostępu przewodowego i
bezprzewodowego: Z podłączoną słuchawką
Tryb punktu dostępu przewodowego i
bezprzewodowego: Bez podłączonej słuchawki
Awaria połączenia modułu bezprzewodowej
sieci LAN wewnątrz urządzenia
KORZYSTANIE Z WYŚWIETLACZA
Wybieranie pozycji za pomocą przycisków kierunkowych (w górę/w dół)
Przyciski kierunkowe w górę/w dół (oznaczone w tym podręczniku jako [ ] [ ]) służą do przesuwania
podświetlenia wybranej pozycji ustawienia na ekranie wyboru. Naciśnięcie przycisku [OK] powoduje wyświetlenie
ekranu wybranej pozycji ustawienia. Naciśnięcie przycisku [OK] na ekranie ustawień powoduje zapisanie ustawień.
Gotowa do kopiow.
Rozm.Oryg.
Podaj. 1
Ekspoz.
Papier
Wyjście
Program
Ikony [ ] [ ] są wyświetlane na ekranie wyboru ustawień, na którym
używane są przyciski kierunkowe w górę/w dół.
Wybieranie pozycji za pomocą przycisków kierunkowych (w lewo/w prawo)
Przyciski kierunkowe w lewo/w prawo (oznaczone w tym podręczniku jako [ ] [ ]) są używane do ustawiania
ekspozycji oraz liczb na ekranach ustawień. Naciśnięcie przycisku [OK] powoduje zapisanie zmian.
Skala kopii
115%
Pow.
Ikony [] [] są wyświetlane na ekranach wyboru ustawień, na których używane są przyciski kierunkowe w lewo/w prawo.
Przycisk [WSTECZ] ( ) umożliwia powrót do poprzedniego ekranu ustawień.
14
Page 15
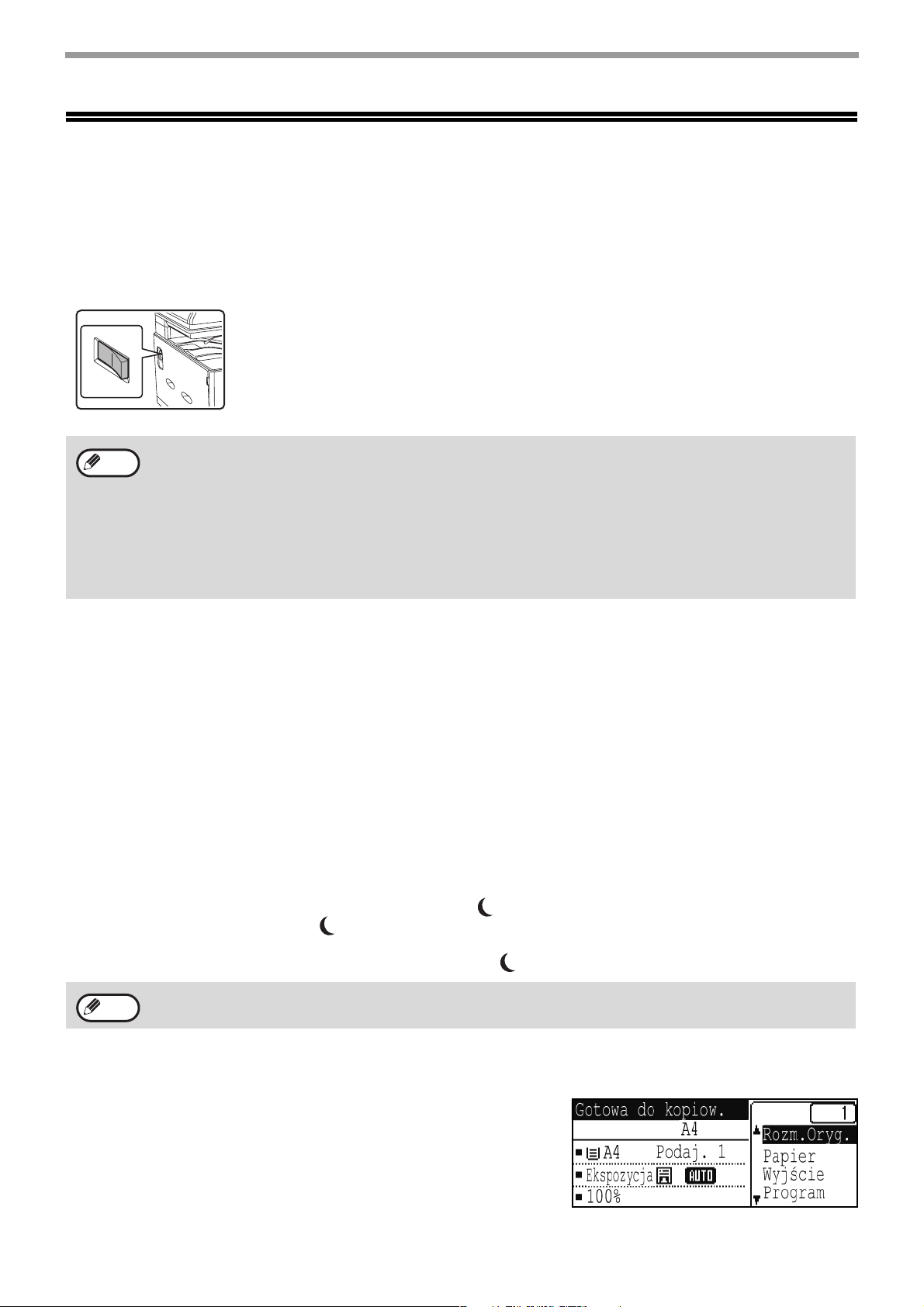
ZANIM ZACZNIESZ UŻYWAĆ
WŁĄCZANIE I WYŁĄCZANIE ZASILANIA
Włącznik zasilania znajduje się z lewej strony urządzenia.
WŁĄCZANIE ZASILANIA
Przełącz włącznik w pozycję "ON".
WYŁĄCZANIE ZASILANIA
Upewnij się, że urządzenie nie jest w trakcie
wykonywania jakiejkolwiek operacji a
Info
Podczas nagrzewania się
urządzenia na wyświetlaczu
będzie widoczny komunikat
"Rozgrzewanie".
•
Ustawienia początkowe obowiązują po pierwszym włączeniu urządzenia, po naciśnięciu przycisku [CA] key lub jeśli po
wykonaniu zadania kopiowania w zaprogramowanym czasie zdefiniowanym czasem "Automatyczne kasowanie" nie
zostanie naciśnięty żaden przycisk. Po przywróceniu ustawień początkowych wszystkie dotychczasowe ustawienia i
funkcje zostaną anulowane. Czas "Automatycznego usuwania" można zmienić w ustawienia systemowych. (str. 179)
•Urządzenie w ustawieniach początkowych ma zaprogramowane przejście w tryb oszczędzania energii jeśli nie
jest wykonywana żadna praca kopiowania lub drukowania w określonym czasie. Ustawienie to można zmienić
w ustawieniach systemu. (str. 180)
• Przed rozpoczęciem używania trybu faksu należy przeczytać poniższe sekcje, a następnie włączyć zasilanie.
"PRAWIDŁOWE KORZYSTANIE Z FUNKCJI FAKSU" (str. 79)
"SPRAWDZENIE I ZAPROGRAMOWANIE URZĄDZENIA PO DOKONANIU INSTALACJI" (str. 80)
następnie przełącz włącznik na pozycję "OFF".
Jeśli wyłączy się urządzenie w trakcie wykonywania
jakiegoś zadania może nastąpić zacięcie papieru a
zadanie zostanie skasowane.
TRYBY OSZCZĘDZANIA ENERGII
Urządzenie posiada dwa tryby oszczędzania energii, które redukują całościowe zużycie energii a co za tym idzie koszty
eksploatacji. Dodatkowo tryby te pozwalają zachować zasoby naturalne i pozwalają zredukować zanieczyszczenie
środowiska. Tymi trybami są: "Tryb wstępnego nagrzewania" oraz "Tryb automatycznego wyłączania".
Tryb wstępnego nagrzewania
Urządzenie przechodzi w "tryb wstępnego nagrzewania" po określonym czasie (ustawianym w ustawieniach systemu) jaki
upłynął od wykonania ostatniej kopii lub po czasie bezczynności po włączeniu zasilania. W tym trybie wyświetlacz się wyłącza.
Normalna obsługa jest możliwa po dotknięciu dowolnego przycisku na panelu, gdy zostanie ułożony oryginał oraz gdy
przychodzi zadanie drukowania lub faks.
Tryb automatycznego wyłączenia
Ta funkcja automatycznie przełącza urządzenie do stanu jeszcze mniejszego poboru energii po upłynięciu odpowiedniego
czasu (ustawionego w ustawieniach systemu) gdy urządzenie nie jest używane. Gdy tryb automatycznego wyłączania
zasilania jest aktywny, miga tylko wskaźnik [OSZCZ. ENERGII] ( ). Aby przywrócić normalne działanie urządzenia, należy
nacisnąć przycisk [OSZCZ. ENERGII] ( ). Również powraca urządzenie do stanu normalnego działania gdy przychodzi
zadanie drukowania lub faks lub rozpoczyna się skanowanie z komputera. Gdy tryb automatycznego wyłączania zasilania
jest aktywny, naciśnięcie przycisku innego niż [OSZCZ. ENERGII] ( ) nie wywoła żadnego działania.
Info
Czas włączenia podgrzewania i ustawienie opcji "Tryb automatycznego wyłączani" można zmienić w
ustawieniach systemu.
USTAWIENIA DOMYŚLNE
Urządzenie jest fabrycznie ustawione na powrót do ustawień domyślnych
po minucie od skończenia zadania (funkcja automatycznego usuwania)
lub gdy zostanie przyciśnięty przycisk [CA] . W tym wypadku wszystkie
wybrane funkcje są skasowane.
Czas automatycznego usuwania może zostać zmieniony w ustawieniach
systemu.
W ustawieniu domyślnym wyświetlacz wygląda jak poniżej. Stan wyświetlacza w ustawieniu domyślnym może się
zmieniać w zależności od ustawień w ustawieniach systemu.
(str. 179)
15
Page 16
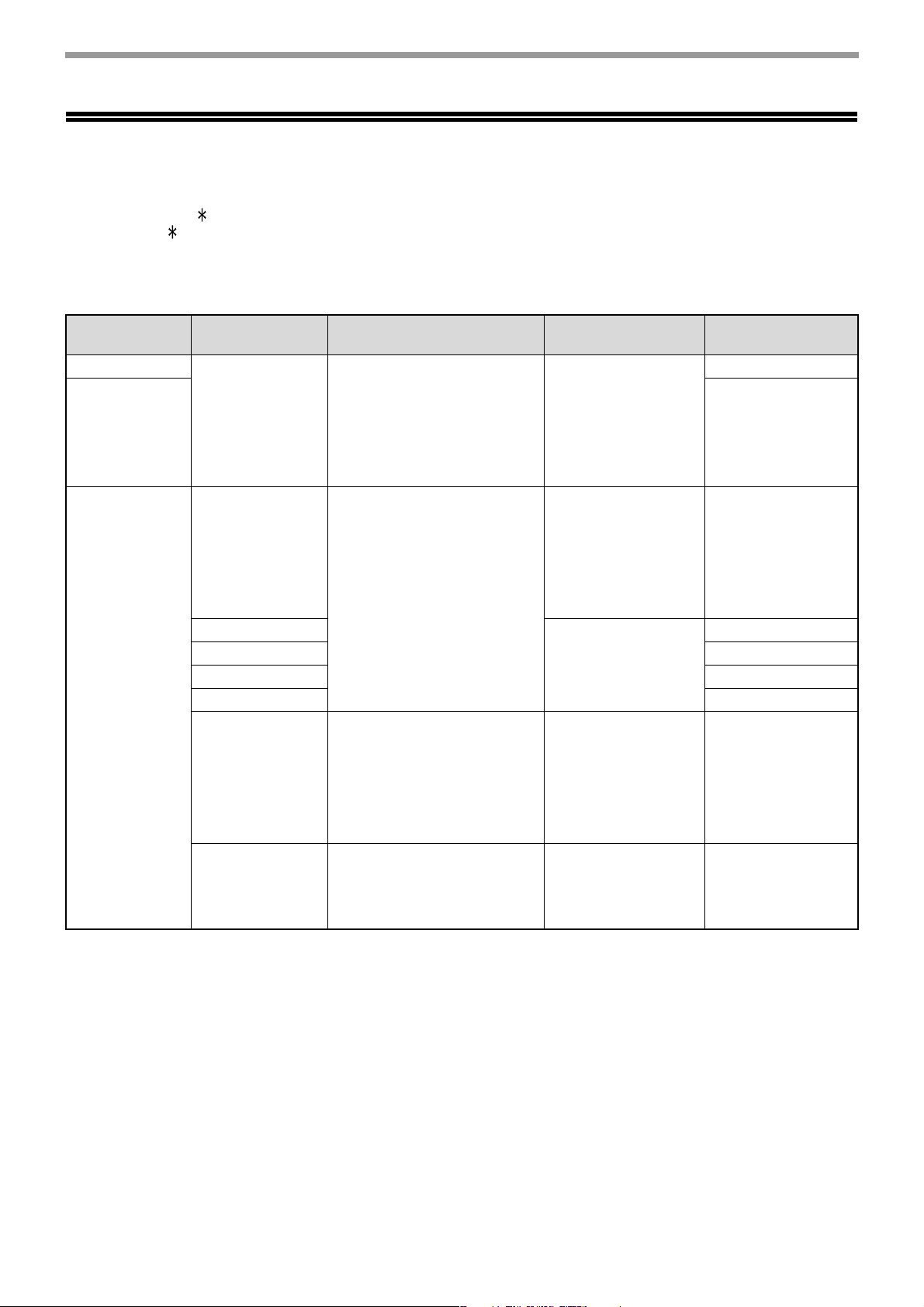
ZANIM ZACZNIESZ UŻYWAĆ
ŁADOWANIE PAPIERU
Komunikat "POD.< >:Dodaj pap." jest wyświetlany, gdy w wybranym podajniku papieru nie ma papieru do
kopiowania. (< > oznacza numer podajnika). Należy załadować papier do wskazanego podajnika.
PAPIER
Aby uzyskać najlepsze rezultaty, należy używać papieru zalecanego przez firmę SHARP.
Typ podajnika
papieru
Tray 1
Podajnik 2
(opcjonalny)
Podajnik boczny Papier zwykły
Typ papieru Format Gramatura Pojemność
Papier zwykły
Papier
ekologiczny
Kolor
Papier firmowy
Pre-Print
(zadrukowany)
Dziurkowany
Papier
ekologiczny
Kolor
Papier firmowy
Pre-Print
(zadrukowany)
Dziurkowany
Etykiety Od 106 g/m
Folia 10 arkuszy
Gruby papier 20 arkuszy
Papier błyszczący 1 arkusz
Koperty
Własny Poziomo: od 140 do 356 mm
*2
A4, B5, A5, 16K,
8-1/2" × 11",
5-1/2" × 8-1/2",
7-1/4" × 10-1/2"
A4, B5, A5, A6, 16K,
8-1/2" × 11",
5-1/2" × 8-1/2",
7-1/4" × 10-1/2",
8-1/2" × 14",
8-1/2" × 13-1/2",
8-1/2" × 13-2/5",
8-1/2" × 13"
Międzynarodowa DL
(110 mm × 220 mm)
Międzynarodowa C5
(162 mm × 229 mm)
Monarch
(98 mm × 191 mm)
Commercial 10
(105 mm × 241 mm)
(od 5-1/2" do 14")
Pionowo: od 90 do 216 mm
(od 3-5/8" do
8-1/2")
Od 60 g/m
2
g/m
Od 55 g/m
2
g/m
2
g/m
2
do 105
2
do 105
2
do 220
*1
250 arkuszy
500 arkuszy
50 arkuszy
1 arkusz
10s arkuszy
*1 Liczba arkuszy papieru, którą można ustawić, zmienia się w zależności od gramatury papieru. Stos papieru nie
może wystawać powyżej linii wskazującej.
*2 Podając kopertę, naciśnij w dół dźwignie odblokowujące modułu utrwalania, aby zwolnić nacisk. "Podawanie z
podajnika bocznego" (str. 20)
PAPIER ZWYKŁY, NOŚNIKI SPECJALNE
Papier zwykły, którego można używać
• Standardowy papier zwykły firmy SHARP (80 g/m2). Specyfikacje papieru można znaleźć w instrukcji instalacji.
• Papier zwykły inny niż standardowy papier firmy SHARP (od 60 g/m
Papier ekologiczny, papier kolorowy i papier dziurkowany muszą być zgodne z tymi samymi specyfikacjami, co
papier zwykły. Aby uzyskać pomoc w kwestii używania tych typów papieru, należy się skontaktować ze
sprzedawcą lub najbliższym autoryzowanym serwisem.
* Jednostki "g/m
2
" używane w tym opisie oznaczają gramaturę papieru.
16
2
do 105 g/m2)
Page 17
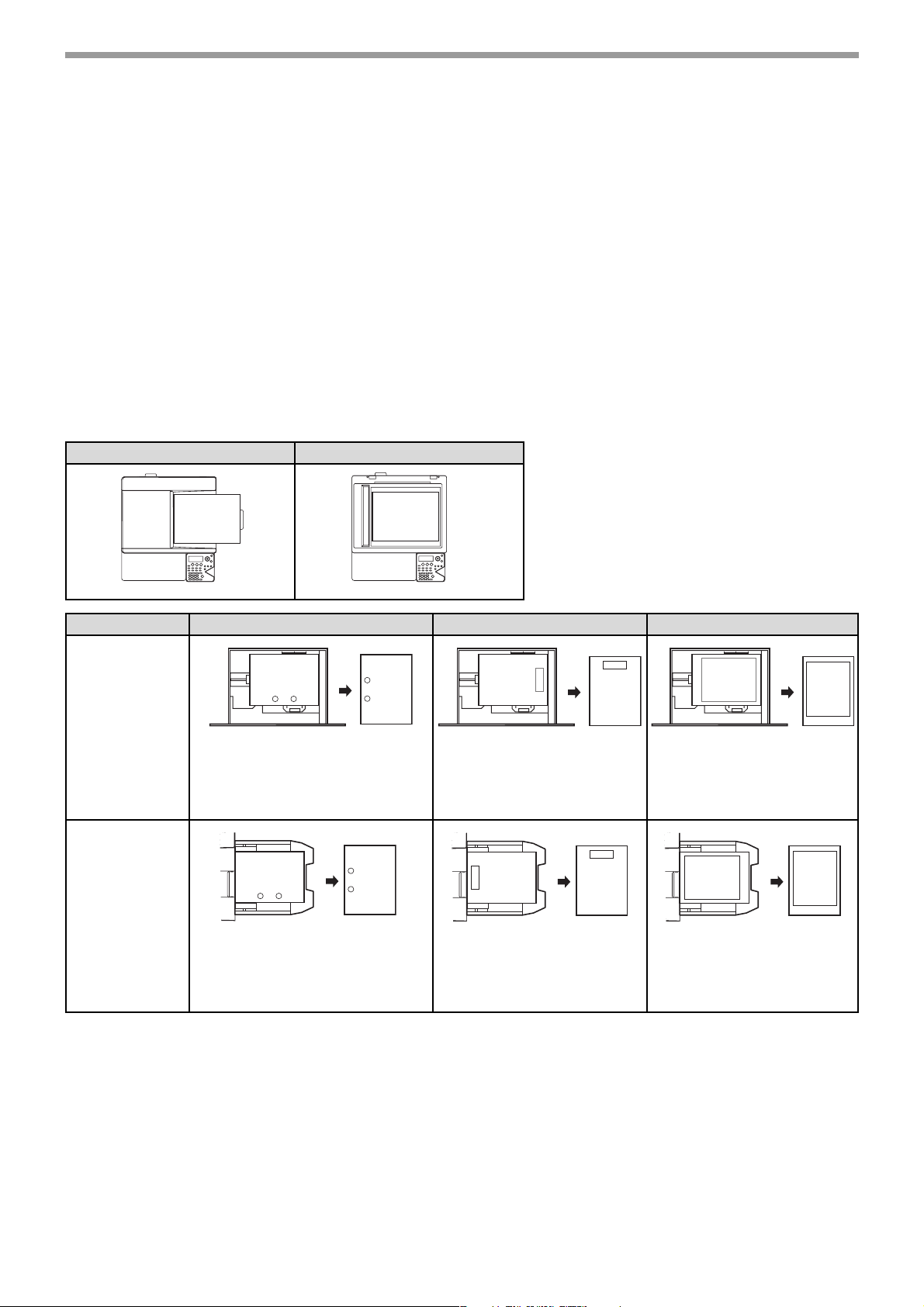
ZANIM ZACZNIESZ UŻYWAĆ
STRONA DO ZADRUKOWANIA SKIEROWANA DO GÓRY LUB DO DOŁU
Papier jest ładowany stroną do zadrukowania skierowaną do góry lub do dołu w zależności od typu papieru i podajnika.
Orientacja ładowania papieru dziurkowanego, firmowego i zadrukowanego różni się od orientacji innych papierów.
Szczegóły można znaleźć w sekcji "Przykład: orientacje umieszczenia papieru dziurkowanego, firmowego i zadrukowanego" (str. 17).
Podajniki 1 i 2
Załaduj papier stroną do zadrukowania skierowaną do góry.
Jeśli jednak typem papieru jest "Dziurkowany", "Papier Firmowy" lub "Pre-Print", załaduj papier stroną do zadrukowania skierowaną do dołu.
Podajnik boczny
Załaduj papier stroną do zadrukowania skierowaną do dołu.
Jeśli jednak typem papieru jest "Dziurkowany", "Papier Firmowy" lub "Pre-Print", załaduj papier stroną do zadrukowania
skierowaną do góry.
Przykład: orientacje umieszczenia papieru dziurkowanego, firmowego i zadrukowanego
Taca podajnika dokumentów Szyba
Podajniki 1 i 2
Podajnik boczny
A
A
Dziurkowany (Łącz.-lewa kraw.) Papier firmowy Pre-Print (zadrukowany)
ABC
-1-
A
-1-
Załaduj papier stroną do
zadrukowania (wstępnie
zadrukowaną) do dołu i
górną krawędzią do prawej
strony.
-1-
Załaduj papier stroną do
zadrukowania (wstępnie
zadrukowaną) do góry i
górną krawędzią do lewej
strony.
A
A
-1-
A
Załaduj papier stroną do
zadrukowania skierowaną do
dołu, otworami do przodu i górną
krawędzią do prawej strony.
A
Załaduj papier stroną do
zadrukowania skierowaną do
góry, otworami do przodu i górną
krawędzią do lewej strony.
ABC
A
Załaduj papier stroną do
zadrukowania skierowaną do
dołu i nagłówkiem papieru
firmowego (górna krawędź)
do prawej strony.
ABC
ABC
Załaduj papier stroną do
zadrukowania skierowaną do
góry i nagłówkiem papieru
firmowego (górna krawędź)
do lewej strony.
A
17
Page 18
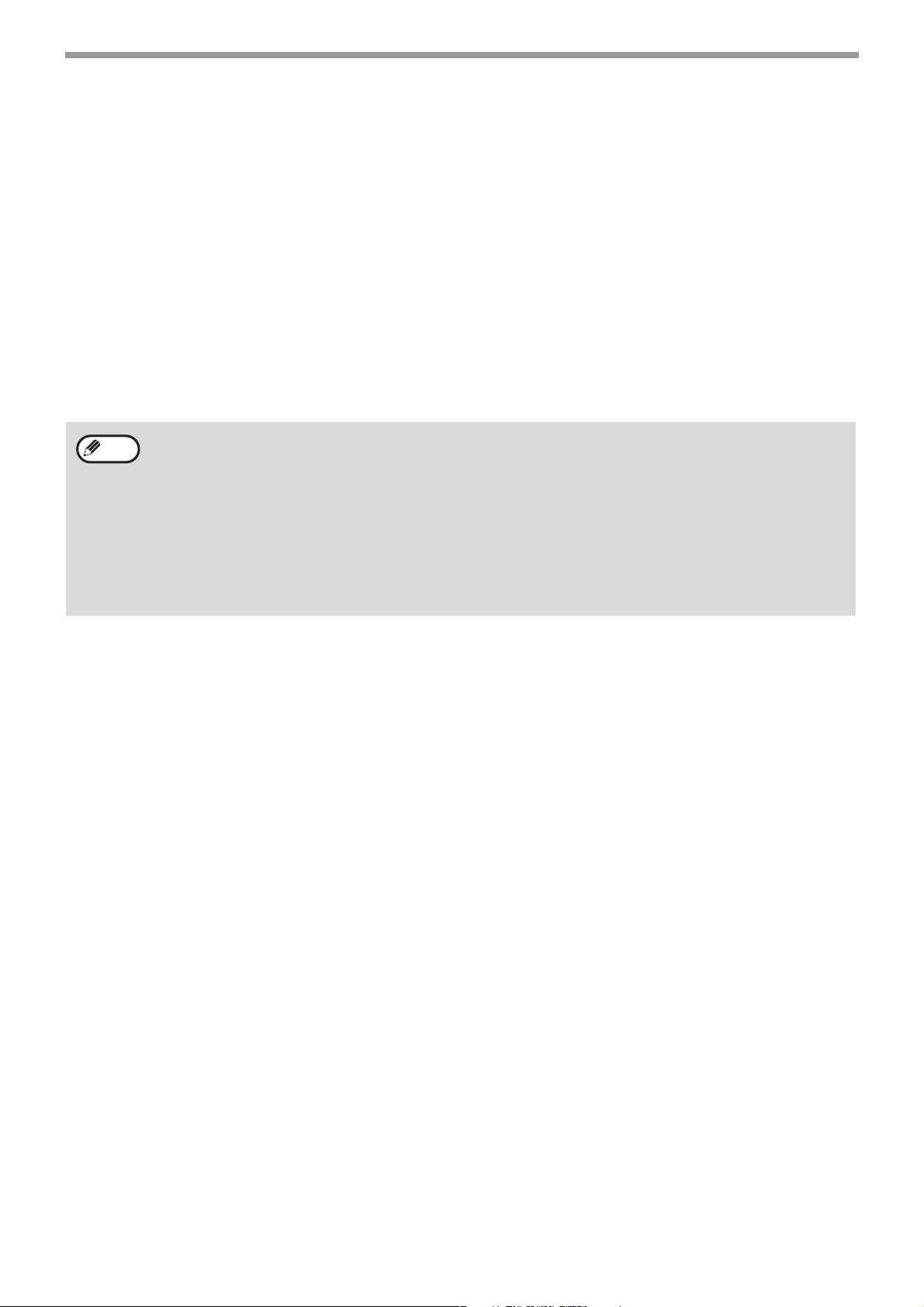
Papier, którego nie można używać
•Nośniki specjalne przeznaczone dla drukarek
atramentowych (papier wysokiej jakości, papier
błyszczący, błyszcząca folia itp.)
• Papier samokopiujący lub papier termiczny
• Papier z naklejkami
• Papier ze spinaczami
• Papier z zagięciami
• Papier rozdarty
• Folia termokurczliwa
• Cienki papier o gramaturze poniżej 55 g/m
2
Papier niezalecany
ZANIM ZACZNIESZ UŻYWAĆ
• Papier o gramaturze 220 g/m2 lub większej
• Papier o nieregularnym kształcie
• Papier zszyty
• Papier wilgotny
• Papier zwinięty
• Papier, którego strona do zadrukowania lub strona
odwrotna zostały zadrukowane przy użyciu innej
drukarki lub uszkodzonego urządzenia.
• Papier sfalowany ze względu na absorpcję wilgoci.
• Papier termotransferowy
• Papier japoński
• W sprzedaży dostępne są różne typy papieru zwykłego i nośników specjalnych. Niektórych typów nie można
Info
używać w tym urządzeniu. Aby uzyskać pomoc w kwestii używania tych typów papieru, należy się skontaktować
ze sprzedawcą lub najbliższym autoryzowanym serwisem.
•Jakość obrazów i topliwość tonera dla danego papieru mogą się zmieniać w zależności od warunków
otoczenia, warunków pracy i parametrów papieru, co może prowadzić do pogorszenia jakości obrazów w
stosunku do standardowego papieru firmy SHARP. Aby uzyskać pomoc w kwestii używania tych typów papieru,
należy się skontaktować ze sprzedawcą lub najbliższym autoryzowanym serwisem.
•Użycie niezalecanego lub zabronionego papieru może doprowadzić do nierównego podawania papieru, zacięć,
niewystarczającej trwałości tonera (toner nie przylega dobrze do papieru i łatwo się ściera) lub awarii
urządzenia.
•Użycie niezalecanego papieru może doprowadzić do zacięć lub niskiej jakości obrazów. Przed użyciem
niezalecanego papieru należy upewnić się, że drukowanie przebiega prawidłowo.
• Papier perforowany
Papier, którego można używać do automatycznego drukowania
dwustronnego
Papier używany do automatycznego drukowania dwustronnego musi spełniać poniższe warunki.
Typ papieru: Papier zwykły (nie można używać papieru specjalnego)
Format papieru: Formaty standardowe (A4, B5, A5, 16K, 8-1/2" × 14", 8-1/2" × 13", 8-1/2" × 11")
Gramatura papieru: od 60 g/m
2
do 105 g/m
2
Materiały specjalne
Wykonując kopie lub wydruki na papierach specjalnych postępuj wg następujących zasad:
•Należy używać folii i naklejek rekomendowanych przez firmę SHARP. Użycie innego papieru niż zalecany przez
firmę SHARP może doprowadzić do zacięć papieru lub zabrudzeń na wydruku. Jeśli użycie nośnika innego niż
zalecany przez firmę SHARP jest konieczne, należy podawać arkusze pojedynczo, korzystając z podajnika
bocznego (nie należy kopiować ani drukować w sposób ciągły).
• Na rynku jest dostępnych wiele materiałów, ale nie wszystkie mogą być użyte w niniejszym urządzeniu. Przed
użyciem materiałów specjalnych skontaktuj się z autoryzowanym serwisem aby zasięgnąć informacji.
•Przed użyciem papieru innego niż rekomendowany przez firmę SHARP należy wykonać wydruk próbny.
18
Page 19
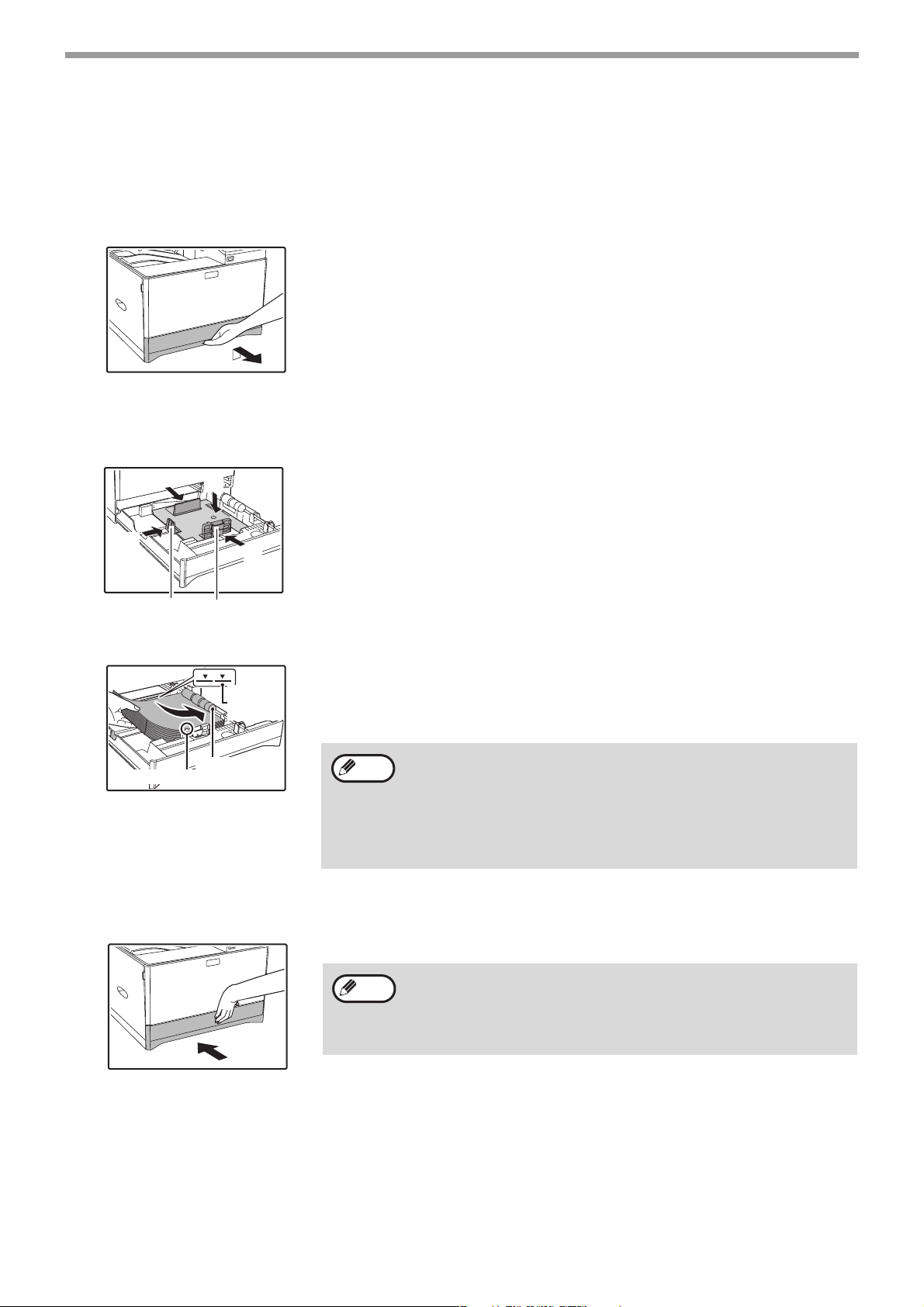
ZANIM ZACZNIESZ UŻYWAĆ
ŁADOWANIE PAPIERU
Upewnij się, że urządzenie nie jest w trakcie kopiowania lub drukowania, a następnie postępuj jak poniżej aby
załadować papier.
Uzupełnianie papieru w podajniku
Delikatnie unieś i wyciągaj podajnik papieru aż się zatrzyma.
1
Naciśnij płytę dociskową i dopasuj ograniczniki w podajniku do długości i szerokości
2
papieru.
(1) Przyciskaj środek aż się zablokuje.
(2)
(2)
(1)
Ograniczniki A i B są prowadnicami przesuwanymi. Chwyć blokadę na
prowadnicy i przesuń prowadnice do ustawienia szerokości
umożliwiającego prawidłowe załadowanie papieru.
(2)
Ogranicznik B
Umieść papier w podajniku.
3
Wystający wskaźnik
Delikatnie wsuń podajnik do urządzenia.
4
(2)
Ogranicznik A
Linia na
prowadnicy
Rolka
• Otwórz opakowanie papieru i włóż go bez rozwachlowywania.
• Upewnij się, że papier przed załadowaniem jest równo ułożony.
•Po załadowaniu papieru dopasuj prowadnice do szerokości papieru tak, aby
nie pozostawić odstępu między nimi a papierem.
Info
Wepchnij podajnik do końca.
Info
• Nie wkładaj papieru w ilości większej niż wyznaczona przez linię na
prowadnicy (do 250 arkuszy).
• Nie dokładaj papieru do papieru, który już znajduje się w podajniku.
Po takim dołożeniu papieru urządzenie może pobierać kilka arkuszy
jednocześnie.
•Załadowany papier nie powinien przekraczać poziomu wskazywanego
przez wystający wskaźnik na ograniczniku A.
•Jeśli umieściłeś w podajniku inny format papieru niż był poprzednio,
przejdź do rozdziału "ZMIANA USTAWIENIA FORMATU PAPIERU
PODAJNIKA" (str. 22).
•Jeżeli wystąpi zacięcie, obróć papier o 180 stopni i włóż go ponownie.
• Przed użyciem wyprostuj zwinięty papier.
19
Page 20
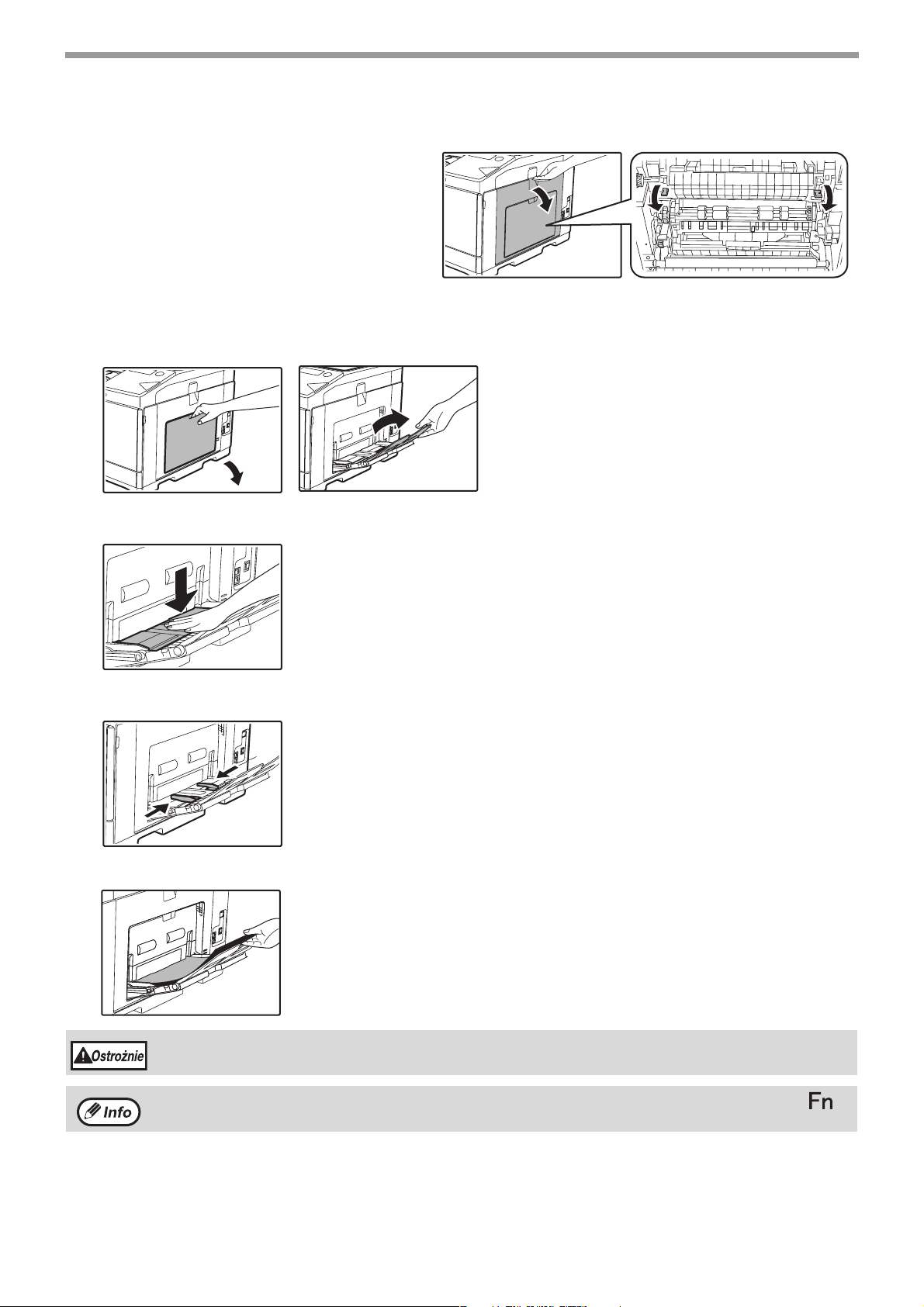
Podawanie z podajnika bocznego
Aby włożyć kopertę, naciśnij najpierw w dół
dźwignie odblokowujące moduł dopasowujący (2
miejsca) w celu zwolnienia nacisku, a następnie
wykonaj poniższe czynności.
Otwórz podajnik.
1
ZANIM ZACZNIESZ UŻYWAĆ
Otwórz przedłużenie podajnika bocznego.
Przyciśnij środek płyty dociskowej, aż się zablokuje.
2
Ustaw ograniczniki papieru na szerokość papieru do kopiowania.
3
Ułóż papier (stroną do drukowania na dół) w podajniku.
4
Aby zapobiec zacięciu sprawdź jeszcze raz czy prowadnice są dopasowane
do szerokości papieru.
Po włożeniu koperty należy pamiętać o przyciśnięciu do góry dźwigni odblokowujących
modułu dopasowującego (2 miejsca), aby przywrócić je do pierwotnego położenia.
Jeśli papier został załadowany do podajnika bocznego, należy nacisnąć przycisk [FUNKCJA SPECJAL.] () i
wybrać pozycję "Wybór Papieru", aby wybrać podajnik boczny.
20
Page 21
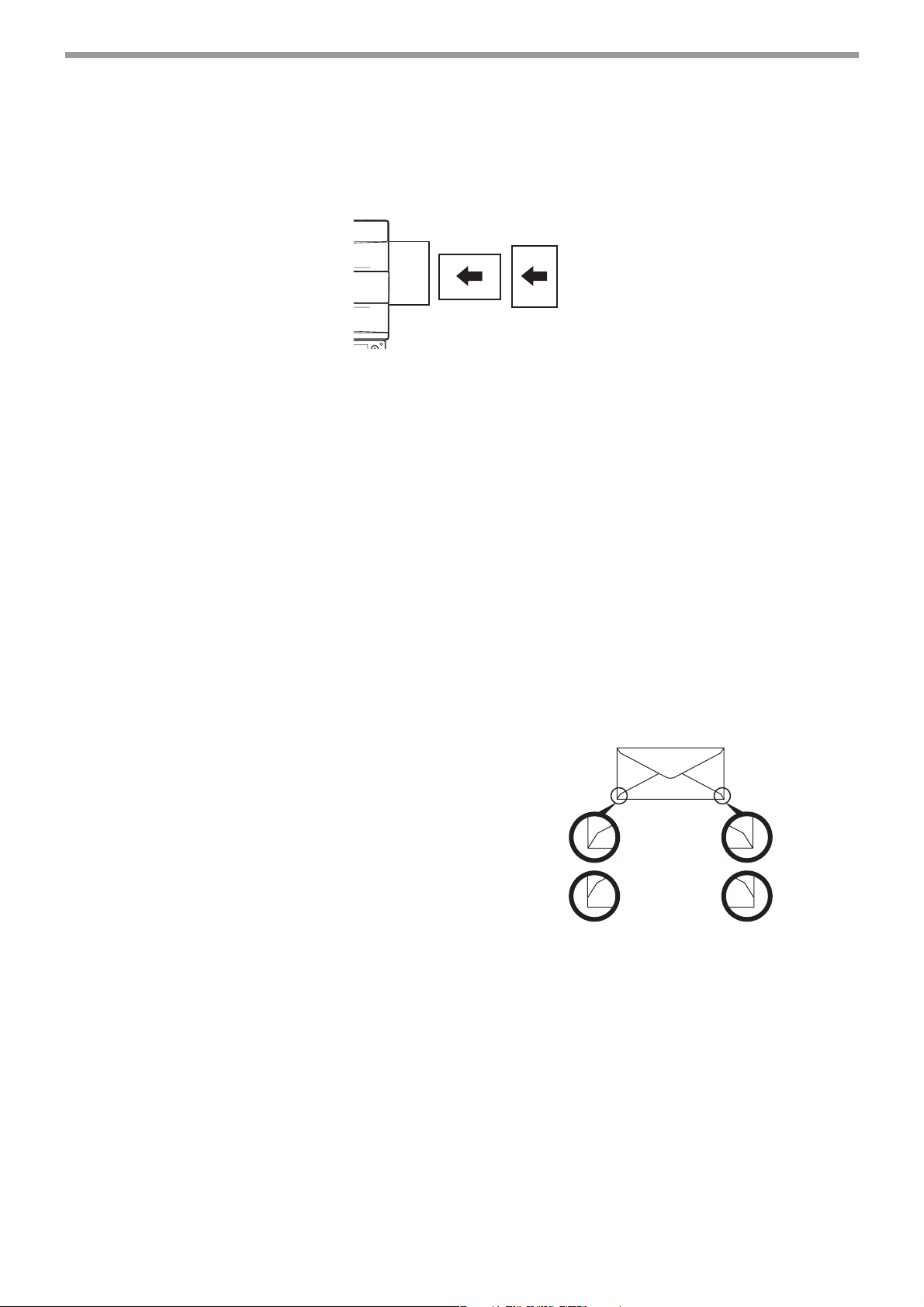
ZANIM ZACZNIESZ UŻYWAĆ
Ważne przy wkładaniu papieru do podajnika bocznego
• Do 50 arkuszy standardowego papieru może być ułożonych w podajniku bocznym.
•
Należy pamiętać o poziomym umieszczeniu papieru o formacie A6, B6 lub 5-1/2" × 8-1/2" bądź kopert, jak
przedstawiono na poniższym rysunku. (Podczas używania drukarki:Taki sam kierunek jak dla papieru formatu A4, itp.)
Ta k N ie
•Gdy układasz koperty, upewnij się że są proste i nie mają kleju na zakładkach.
•Materiały specjalne inne niż zalecane przez firmę SHARP (folie, naklejki i koperty) muszą być podawane
pojedynczo za pomocą podajnika bocznego.
• Gdy dodajesz papier, weźźresztę pozostałego papieru i połącz z tym, który chcesz dodać, tworząc w ten sposób
jednolity stos. Dodawany papier powinien być tego samego formatu i rodzaju.
•Należy używać folii zalecanych przez firmę SHARP.
• Nie podawaj formatu papieru mniejszego niż oryginał. Może to powodować zabrudzenia na kopii.
• Nie podawaj papieru, na którym były już wykonywane wydruki na drukarce lub faksie. Może to powodować
zabrudzenia na kopii.
Ważne uwagi dotyczące użycia kopert
Koperty, których nie można używać
Nie należy używać poniższych kopert. Może to doprowadzić do zacięć i zabrudzeń.
• Koperty z metalowymi zapięciami, plastikowymi
haczykami lub haczykami na wstążce
• Koperty zamykane tasiemką
• Koperty z okienkami lub podkładkami
• Koperty z tłoczoną przednią powierzchnią
• Koperty dwuwarstwowe
• Koperty z klejem do zamykania
• Koperty wykonane ręcznie
• Koperty wypełnione powietrzem
• Koperty marszczone, z zagięciami, rozdarte lub
uszkodzone
Jakość wydruku na kopertach
•Jakość wydruku nie jest gwarantowana w obszarze 10 mm (13/32") wokół krawędzi koperty.
•Jakość wydruku nie jest gwarantowana na tych częściach koperty, na których występuje skokowa zmiana
grubości, na przykład na częściach czterowarstwowych lub częściach o liczbie warstw mniejszej niż trzy.
•Jakość wydruku nie jest gwarantowana na kopertach z klejem do zamykania.
• Nie można używać kopert z niepoprawnie
wyrównanymi miejscami klejenia narożników na
tylnej powierzchni, ponieważ może to doprowadzić
do marszczenia.
Można używać
Nie można
używać
21
Page 22
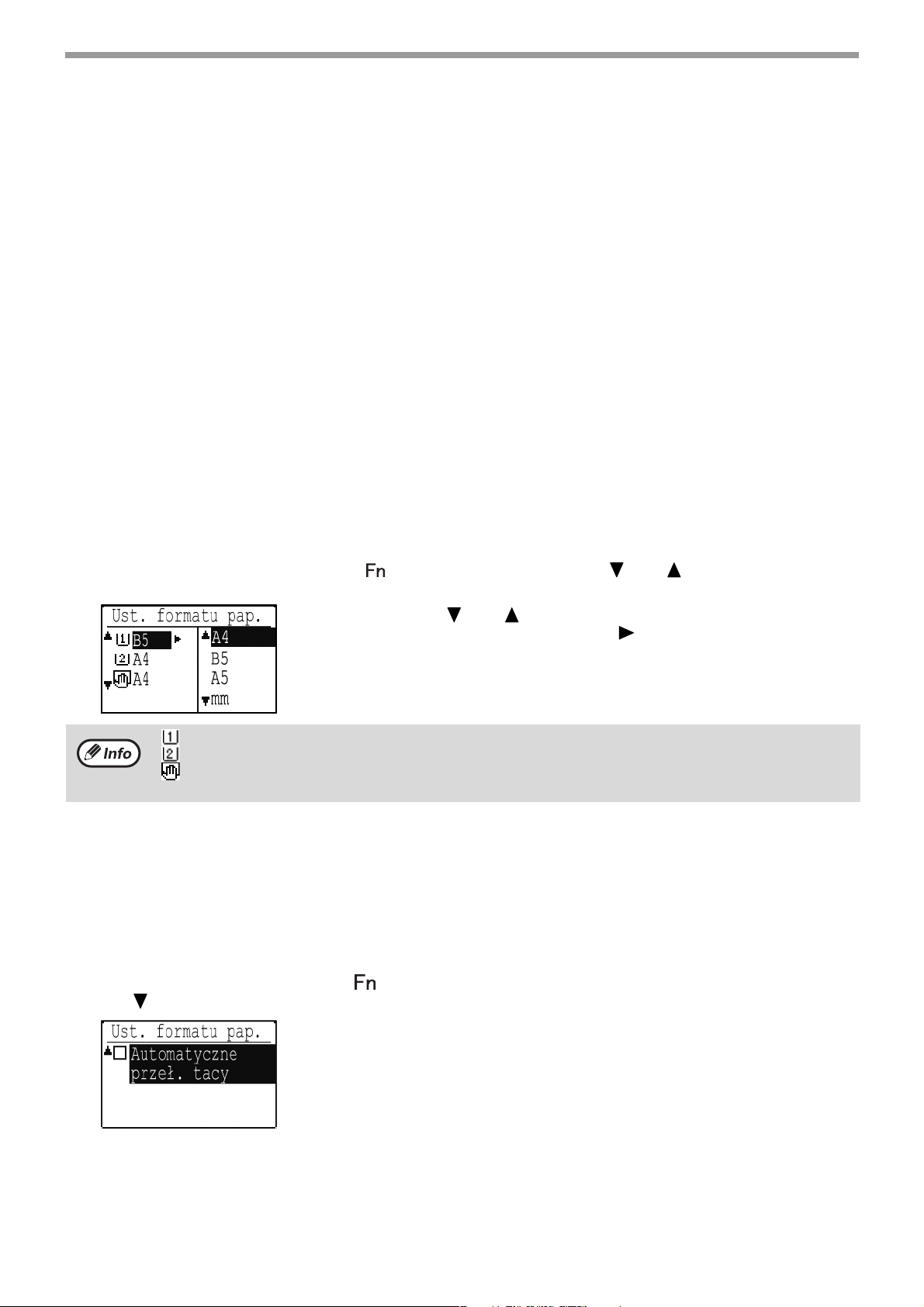
ZANIM ZACZNIESZ UŻYWAĆ
Wkładanie folii
•Należy używać folii zalecanych przez firmę SHARP.
• Nie należy dotykać tej strony folii, która jest przeznaczona do zadrukowania.
•Przed załadowaniem wielu arkuszy folii do podajnika bocznego należy pamiętać o wcześniejszym kilkukrotnym
ich przekartkowaniu.
• Podczas drukowania na folii należy pamiętać o wyjęciu każdego arkusza zaraz po jego wysunięciu z urządzenia.
Pozostawienie stosu arkuszy w tacy odbiorczej może doprowadzić do ich zwinięcia.
USTAWIENIA PODAJNIKA
Poniższe programy umożliwiają zmianę ustawienia formatu papieru podajnika oraz automatycznego przełączania
podajników.
ZMIANA USTAWIENIA FORMATU PAPIERU PODAJNIKA
Jeśli format ładowanego papieru jest inny od formatu pokazanego na wyświetlaczu, wykonaj kroki jak poniżej, aby
zmienić ustawienie formatu papieru podajnika.
Ustawienia formatu papieru nie można zmieniać w trakcie kopiowania, drukowania, drukowania faksów (gdy
zainstalowana jest opcja faksu) ani po wystąpieniu zacięcia papieru. Jakkolwiek gdy skończył się papier lub toner,
ustawienie formatu papieru może zostać zmienione w czasie kopiowania, drukowania I wydruku faksu.
Zapoznaj się z sekcją
można ładować do podajników papieru.
Naciśnij przycisk [FUNKCJA SPECJAL.] ( ), a następnie naciśnij przycisk [ ] lub [ ], aby wybrać opcję "Ust.
formatu pap."
"PAPIER" (str. 16)
, aby znaleźć informacje nt. specyfikacji typów i formatów papieru, które
Naciśnij przycisk [ ] lub [ ], aby wybrać podajnik papieru, którego dotyczy
zmiana formatu papieru. Naciśnij przycisk [ ], aby wybrać format papieru.
Naciśnij klawisz [OK].
: Wskazuje podajnik "1".
: Wskazuje podajnik "2".
: Wskazuje podajnik boczny.
Informacje na temat podajników papieru i numerów podajników
można znaleźć w sekcji "PAPIER" (str. 16).
WYŁĄCZANIE (WŁĄCZANIE) AUTOMATYCZNEGO PRZEŁĄCZANIA
PODAJNIKÓW
Gdy jest włączona automatyczna zmiana podajnika i skończy się papier podczas kopiowania lub drukowania,
zadanie będzie kontynuowane z użyciem papieru z innego podajnika, jeśli jest dla niego ustawiony ten sam format i
typ papieru. (Ta funkcja nie działa gdy korzystamy z podajnika bocznego lub gdy jest drukowany faks.)
Ta funkcja jest włączona fabrycznie. Jeśli chcesz ją wyłączyć, wykonaj kroki jak poniżej.
Naciśnij przycisk [FUNKCJA SPECJAL.] (), wybierz opcję "Format papieru", a następnie naciśnij kilkukrotnie
przycisk [ ], aż pojawi się opcja "Automatyczne przeŁ. tacy".
Aby ponownie włączyć automatyczne przełączanie tacy, naciśnij przycisk
[OK]. Spowoduje to pojawienie się znacznika wyboru.
22
Page 23
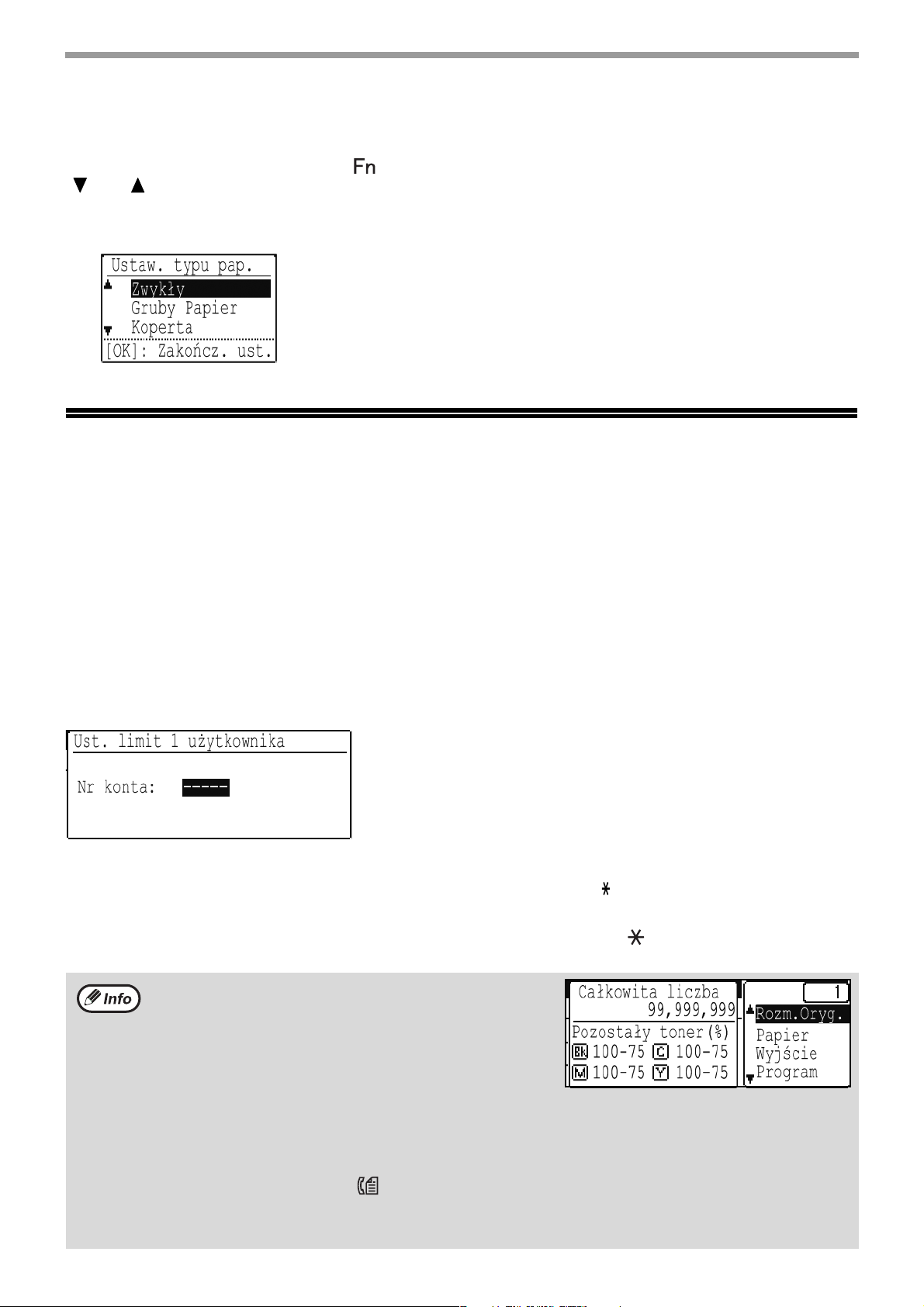
ZANIM ZACZNIESZ UŻYWAĆ
ZMIANA TYPU PAPIERU W PODAJNIKU
Aby zmienić ustawienie typu papieru w podajniku, wykonaj poniższe czynności.
Naciśnij przycisk [FUNKCJA SPECJAL.] ( ), wybierz opcję "Typ papieru", wybierz podajnik za pomocą przycisku
[ ] lub [ ] i naciśnij przycisk [OK]. Wybierz wymagany typ papieru i naciśnij przycisk [OK].
Zapoznaj się z sekcją
można ładować do podajników papieru.
"PAPIER" (str. 16)
, aby znaleźć informacje nt. specyfikacji typów i formatów papieru, które
TRYB AUTORYZACJI UŻYTKOWNIKA
Po włączeniu trybu autoryzacji użytkownika zliczane są strony drukowane przez użytkowników poszczególnych kont. Liczniki stron
można wyświetlić na wyświetlaczu. Istnieje możliwość określenia użytkowników, którzy mogą wysyłać faksy (maks. 30), oraz
śledzenia czasu przeprowadzonych transmisji i innych informacji związanych z poszczególnymi kontami. Można wydrukować listę z
informacjami o liczbie wysłanych i odebranych stron przez użytkowników poszczególnych kont (funkcja Lista użyc. kont na (str. 181)).
Tę funkcję można włączyć w ustawieniach systemowych. ("Rejestracja użytkownika." (str. 178))
Można zapisać maksymalnie 30 użytkowników.
KORZYSTANIE Z TRYBU AUTORYZACJI UŻYTKOWNIKA
Po włączeniu trybu autoryzacji użytkownika zostaje wyświetlony ekran wprowadzania numeru konta. Przed
wykonaniem operacji kopiowania, faksowania lub skanowania wprowadź numer konta (pięciocyfrowy numer
identyfikacyjny) w sposób opisany poniżej.
Wprowadź Twój numer konta (pięć cyfr) za pomocą przycisków numerycznych.
1
Gdy wprowadzasz numer konta, myślniki (-) zamieniają się na gwiazdki ( ). Gdy wprowadzisz nieprawidłową
cyfrę, przyciśnij [C] i wprowadź cyfrę właściwą.
Po zakończeniu kopiowania naciśnij przycisk [WYLOGUJ] ().
2
• Po wprowadzeniu ważnego numeru konta aktualny stan licznika
pojawi się na wyświetlaczu komunikatów podstawowego
ekranu. Po 6 sekundach (domyślne ustawienie fabryczne)
zostaje wyświetlony ekran podstawowy. (str. 15)
*Jeśli w ustawieniach systemowych włączona jest funkcja "Ustawienia
limitu funkcji" (str. 178), w trybie kopiowania wyświetlana jest także
liczba pozostałych arkuszy do osiągnięcia limitu.
•
Jeśli wprowadzono numer użytkownika trybu kopiowania, który został również zaprogramowany na potrzeby
trybu faksowania, po zakończeniu kopiowania można przejść do trybu faksowania i kontynuować używanie faksu
bez konieczności ponownego wprowadzania numeru użytkownika. Jeśli wprowadzono numer użytkownika trybu
kopiowania, który nie został zaprogramowany na potrzeby trybu faksowania, aby przejść do trybu faksowania, po
()
naciśnięciu przycisku [FAKS]
Jeśli w kroku 1 został wprowadzony błędny numer konta, ekran wprowadzania numeru konta pojawia się ponownie.
•
•
Gdy w ustawieniach systemowych włączona jest funkcja "Ostrzeżenie przy bł. log." (str. 178), po 3 kolejnych błędnych próbach
wprowadzenia numeru konta pojawi się komunikat ostrzegawczy i przez 1 minutę nie będzie możliwa żadna operacja.
należy wprowadzić swój numer użytkownika trybu faksu.
23
Page 24
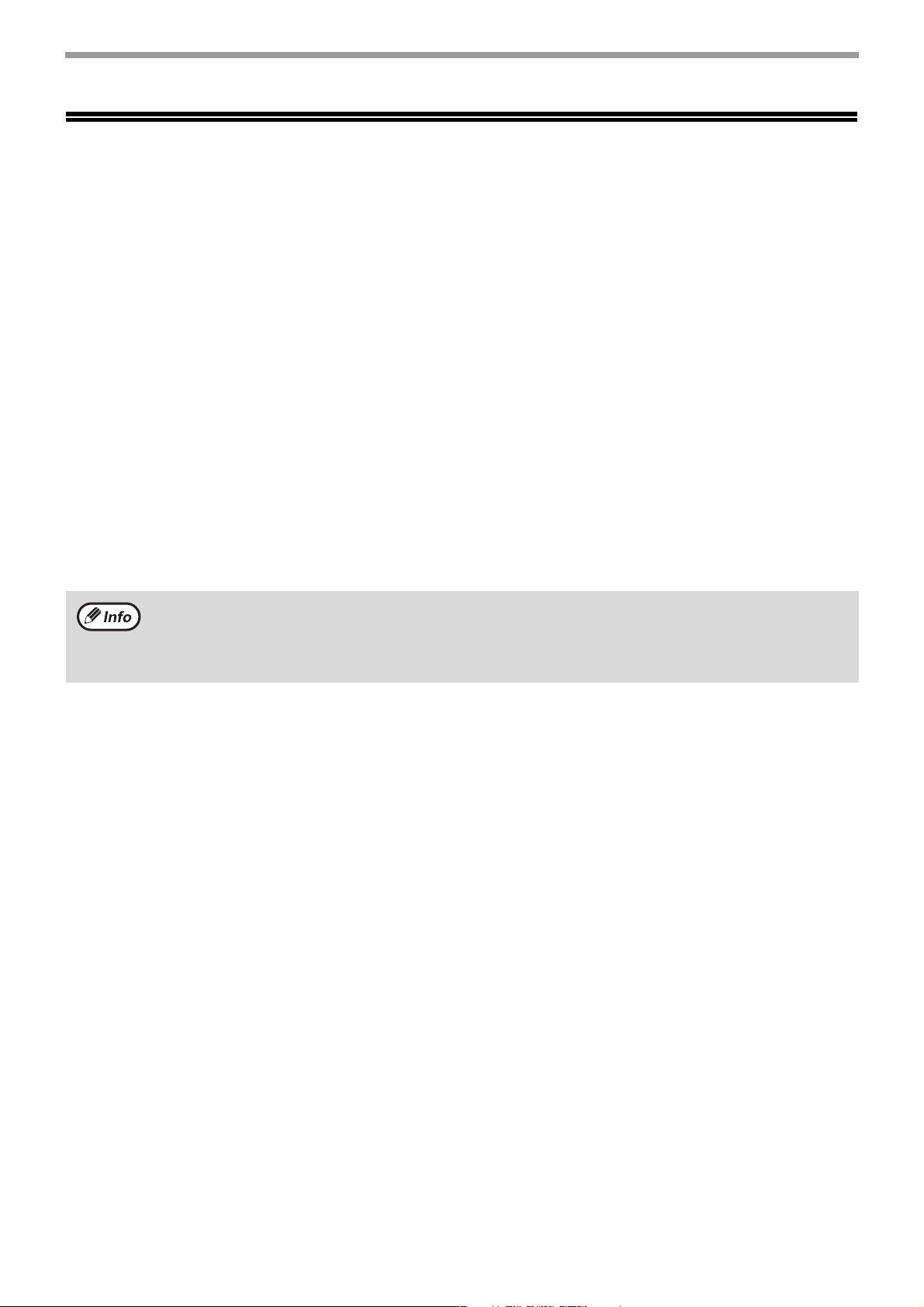
ZANIM ZACZNIESZ UŻYWAĆ
WPROWADZANIE ZNAKÓW
W tej części opisano wprowadzanie i edycję znaków w nazwach związanych z funkcjami błyskawicznego wybierania
numerów, skróconego wybierania numerów i z przyciskami grup, jak również znaków w nazwach kont, nazwach
programów oraz znaków wyszukiwania w listach adresów.
ZNAKI, KTÓRE MOŻNA WPROWADZAĆ
Znaki, które można wprowadzać w nazwach
Można wprowadzać następujące znaki:
•W nazwie można wprowadzić do 36 znaków.
W nazwie konta lub w nazwie odbiorcy można wprowadzić maksymalnie 18 znaków.
• Wielkie litery, małe litery, cyfry, znaki specjalne i symbole.
Znaki, których można używać do wyszukiwania
Można używać następujących znaków:
• Podczas wyszukiwania można wprowadzić do 10 znaków.
• Wielkie litery, małe litery, cyfry i znaki specjalne.
•
Znakami wyszukiwanymi jest zazwyczaj pierwszych 10 znaków we wprowadzanej nazwie odbiorcy.
•
Znaki wyszukiwane są używane podczas zapisywania i korzystania z przycisków i kodów wybierania
automatycznego.
•
Jeśli w nazwie odbiorcy występuje symbol, nie można go używać do wyszukiwania tej nazwy.
•
Znaki do wyszukiwania można edytować.
24
Page 25
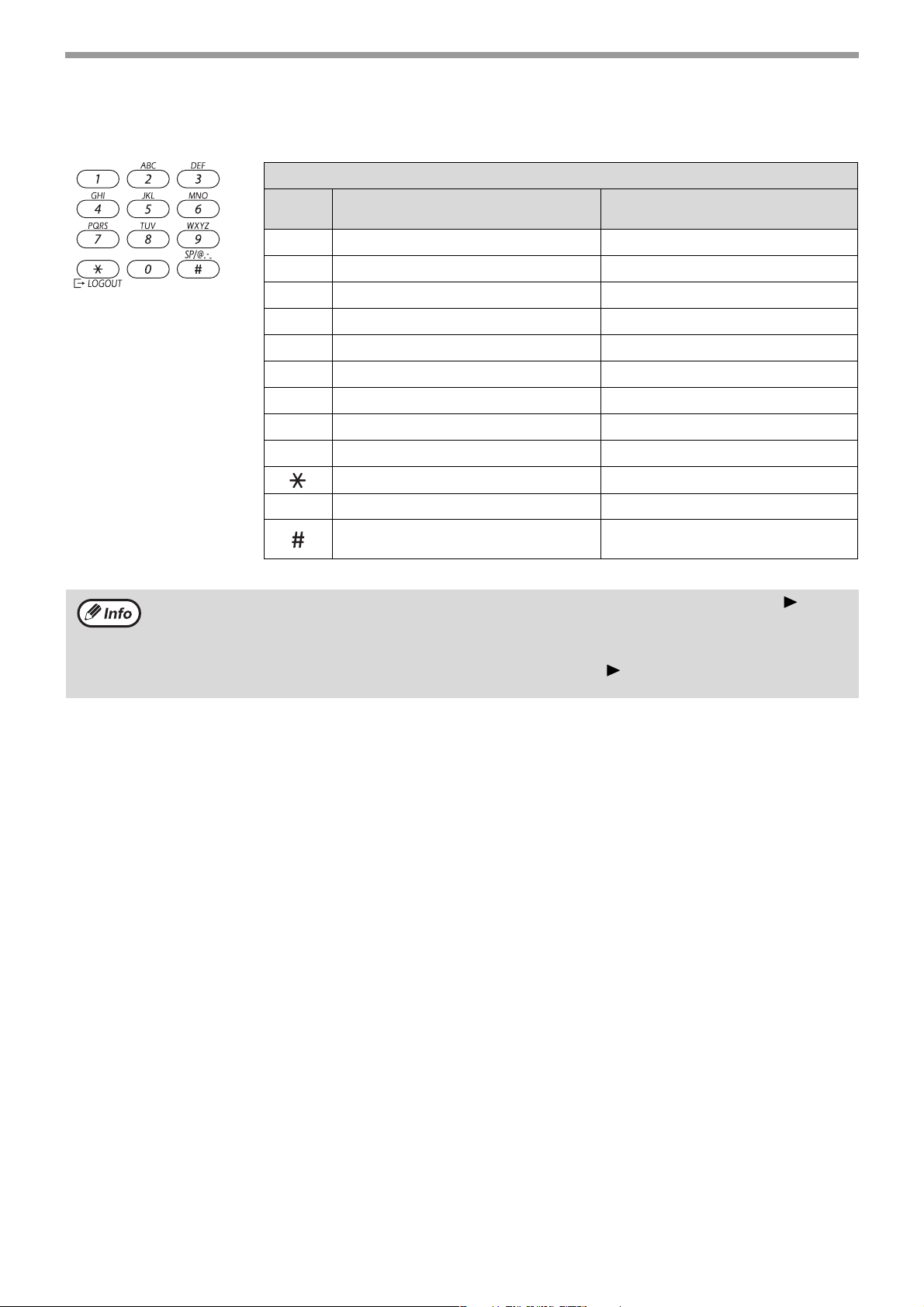
ZANIM ZACZNIESZ UŻYWAĆ
Znaki można wprowadzać za pomocą przycisków numerycznych na panelu operacyjnym. Litery wprowadzane za
pomocą poszczególnych przycisków numerycznych są przedstawione poniżej.
Znaki, które można wprowadzać
Przycisk
Znaki, które można wprowadzać w
nazwach
1 1 spacja - 1 spacja 2 A B C 2 a b c A B C 2 a b c
3 D E F 3 d e f D E F 3 d e f
4 G H I 4 g h i G H I 4 g h i
5 J K L 5 j k l J K L 5 j k l
6 M N O 6 m n o M N O 6 m n o
7 P Q R S 7 p q r s P Q R S 7 p q r s
8 T U V 8 t u v T U V 8 t u v
9 W X Y Z 9 w x y z W X Y Z 9 w x y z
*}{][?>=;:,+)('&%$"!/_-.@#
00 0
Umożliwia wprowadzanie znaków
specjalnych.
Znaki, których można używać do
wyszukiwania
Umożliwia wprowadzanie znaków
specjalnych.
Aby wprowadzić dwa kolejne znaki wymagające użycia jednego przycisku, należy nacisnąć przycisk [ ] w celu
przesunięcia kursora
po wprowadzeniu pierwszego znaku.
Przykład: Wprowadzenie liter "ab" (podczas bezpośredniego wprowadzania adresu e-mail)
Nacisnąć jeden raz przycisk [2], nacisnąć jeden raz przycisk [ ] w celu przesunięcia kursora, a
następnie nacisnąć dwa razy przycisk [2].
25
Page 26
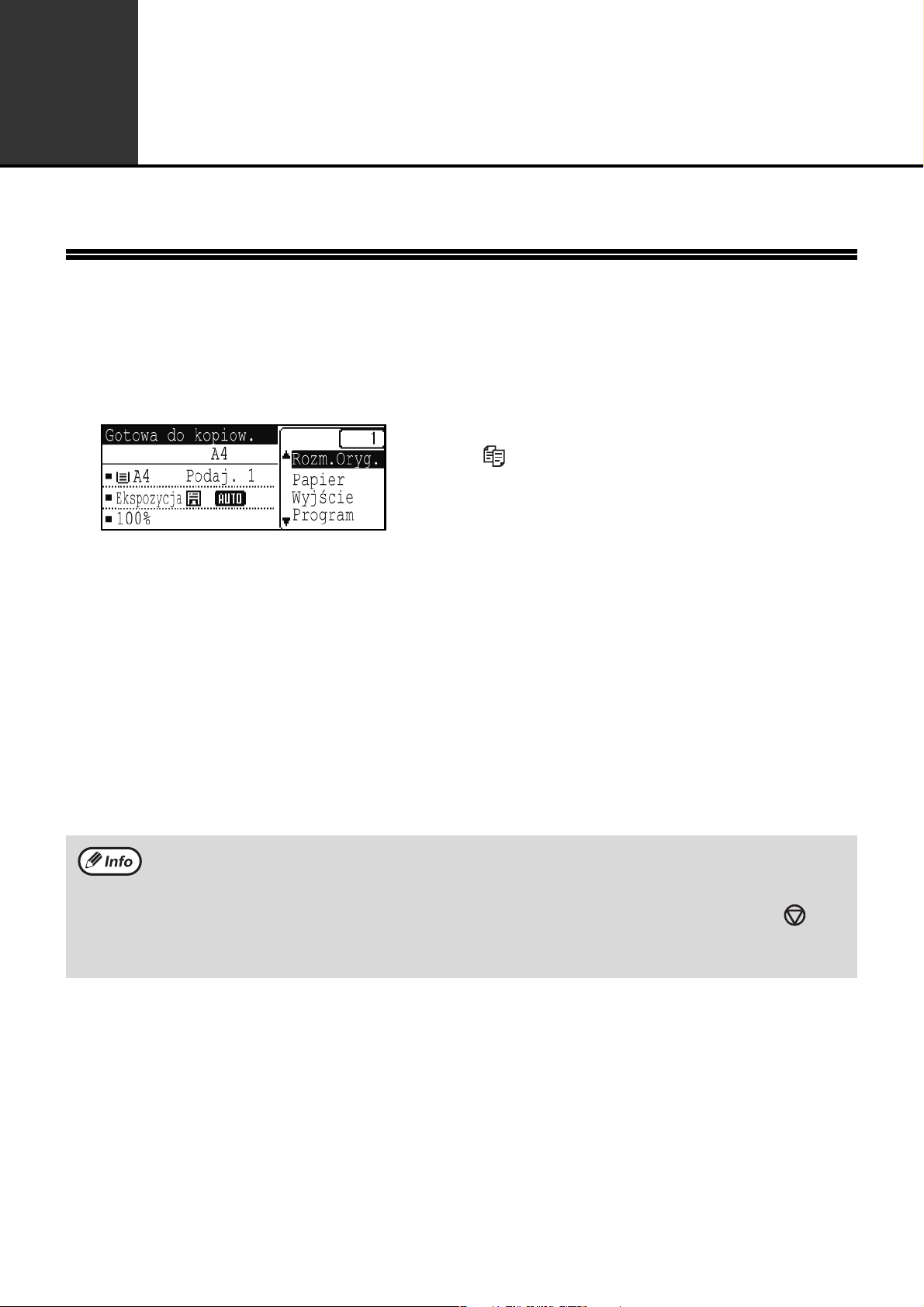
2
W tym rozdziale opisano sposób korzystania z funkcji kopiowania.
KOPIOWANIE
W tej części opisano sposób wykonywania zwykłej kopii.
Jeśli włączona jest funkcja "Autoryzacja Użytkownika" (str. 178), należy wprowadzić 5-cyfrowy numer konta.
1
FUNKCJE KOPIOWANIA
Upewnij się, że na panelu operacyjnym jest wyświetlany ekran kopiowania.
Jeśli urządzenie nie działa w trybie kopiowania, naciśnij przycisk
[KOPIA] ( ).
Umieść oryginał na szybie lub w automatycznym podajniku dokumentów.
2
Informacje o umieszczaniu oryginału można znaleźć w sekcji "Umieść oryginał na szybie." (str. 27) lub "Umieść
oryginał w automatycznym podajniku dokumentów." (str. 27).
Aby określić format oryginału, zapoznaj się z sekcją "WYBIERANIE FORMATU ORYGINAŁU" (str. 29).
Określ w odpowiedni sposób ustawienia kopiowania dla każdej funkcji.
3
Funkcje i ustawienia są opisane w sekcji "WYKONYWANIE CIEMNIEJSZEJ LUB JAŚNIEJSZEJ KOPII" (str.
28) do strony "WYBIELANIE ZBYT JASNYCH KOLORÓW NA KOPIACH (Usuń tło)" (str. 36).
Wprowadź liczbę kopii za pomocą przycisków numerycznych.
4
Aby wykonać kopię w kolorze, naciśnij przycisk [START KOLOR]. Aby wykonać kopię
5
czarno-białą, naciśnij przycisk [START CZARNO-BIAŁE].
•Po około minucie od zakończenia kopiowania aktywowana jest funkcja "Autom. usuwanie" (str. 179) i
przywrócone zostają domyślne ustawienia kopiowania. Ustawienie funkcji "Autom. usuwanie" można zmienić
w ustawieniach systemowych.
• Wybierając ustawienia kopiowania, naciśnij przycisk [CA], aby je anulować.
• Aby zatrzymać kopiowanie, które jeszcze się nie zakończyło, należy nacisnąć przycisk [STOP] ( ). Jeśli
występują trudności z usunięciem oryginału z tacy podajnika dokumentów, przed usunięciem należy otworzyć
pokrywę rolki podającej. Wyciągnięcie oryginału bez otwierania pokrywy rolki podającej może spowodować
zabrudzenie oryginału.
26
Page 27
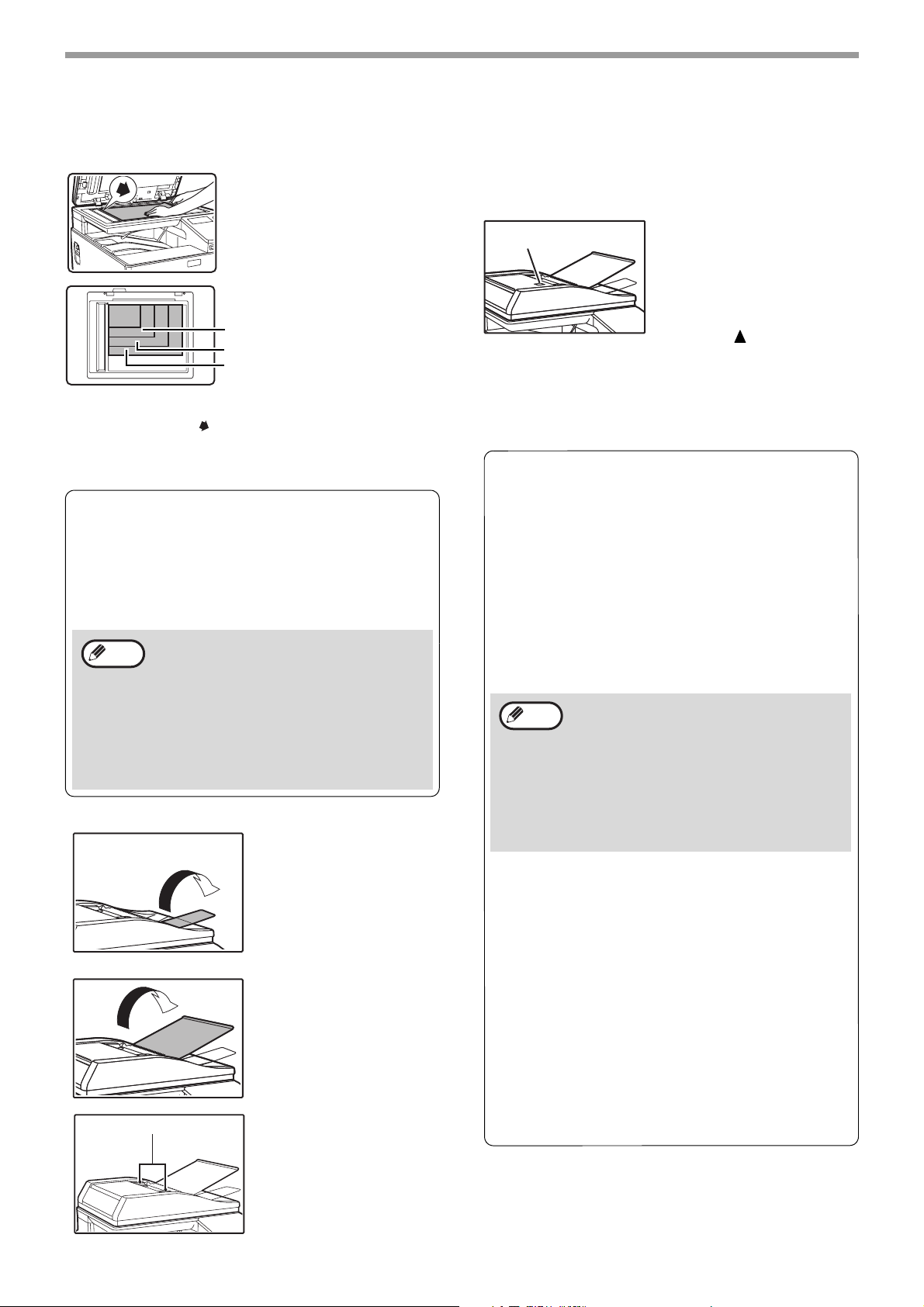
UKŁADANIE ORYGINAŁU
FUNKCJE KOPIOWANIA
Umieść oryginał na szybie.
Otwórz podajnik dokumentów i
połóż oryginał na szybie
dokumentu stroną zadrukowaną
skierowaną do dołu.
A5 (5-1/2" x 8-1/2")
B5
A4 (8-1/2" x 11")
Ułóż lewy górny narożnik oryginału na wysokości
końca wskaźnika .
* Na szybie można umieszczać oryginały o
maksymalnym formacie A4 (8-1/2" × 11").
Kopiowanie książek lub oryginałów ze
zgięciami lub zmarszczeniami
Naciśnij podczas kopiowania podajnik dokumentów w
pokazany sposób. Jeśli podajnik dokumentów nie jest
zamknięty do końca, na kopii mogą pojawić się cienie
lub może ona być rozmyta. Przed ułożeniem oryginałów
ze zgięciami lub zmarszczeniami należy je wyprostować.
• Zamknij powoli automatyczny podajnik
Info
dokumentów. Gwałtowne zamknięcie
automatycznego podajnika dokumentów
może doprowadzić do jego uszkodzenia.
•
Zamykając automatyczny podajnik
dokumentów, należy zachować ostrożność,
aby nie przytrzasnąć sobie palców.
• Nie należy mocno naciskać
automatycznego podajnika dokumentów.
Może to doprowadzić do uszkodzenia.
Umieść oryginał w automatycznym podajniku dokumentów.
Otwórz tacę przedłużającą
w obszarze wyjściowym
oryginałów i otwórz tacę
podajnika oryginałów.
Prowadnice oryginału
Dopasuj prowadnice
oryginału do formatu
dokumentów.
Ułóż oryginały na tacy
rolki podającej stroną
zadrukowaną skierowaną
do góry
.
Modele wyposażone w funkcję jednostronnego
skanowania
Ułóż oryginały w podajniku dokumentów stroną
zadrukowaną skierowaną do góry.
Otwór inspekcyjny
Za pomocą otworu
inspekcyjnego
(przedstawionego na
ilustracji po prawej
stronie) można sprawdzić
ułożenie oryginału.
Symbol w otworze
inspekcyjnym wskazuje
górną krawędź oryginału.
Wyrównaj górną krawędź
oryginału z tym
symbolem.
Oryginały, których można używać w
podajniku dokumentów
Można używać oryginałów o formacie od A5 do A4
(od 5-1/2" × 8-1/2" do 8-1/2" × 14") i gramaturze od
50 g/m
maksymalnie 50 stron.
• Modele wyposażone w funkcję dwustronnego
• Modele wyposażone w funkcję
2
do 105 g/m2. Jednocześnie można ułożyć
skanowania
Jednocześnie można ułożyć maksymalnie 50
stron.
jednostronnego skanowania
Jednocześnie można ułożyć maksymalnie 35 stron.
•Należy sprawdzić, czy oryginalny
Info
dokument nie ma spinaczy ani zszywek.
• Zwinięte oryginały należy wyprostować
przed ich umieszczeniem na tacy
podajnika dokumentów. Zwinięte
oryginały mogą być przyczyną zacięć.
•Jeśli po ustawieniu wielu arkuszy grubego
oryginału nie jest on podawany, należy
zmniejszyć liczbę ustawionych
oryginałów.
Oryginały, których nie można używać w
podajniku dokumentów
Poniższych oryginałów nie można używać. Mogą
one być przyczyną zacięć lub rozmazanych bądź
niewyraźnych obrazów.
• Folie, kalka, inny papier przezroczysty lub
półprzezroczysty oraz fotografie.
• Papier samokopiujący, papier termiczny.
• Oryginały pogniecione, złożone lub rozerwane.
• Oryginały sklejone, oryginały z wycinankami.
• Oryginały z otworami do segregatora inne niż z
dwoma, trzema i czterema otworami bądź
czterema otworami na obu krawędziach.
• Oryginały drukowane przy użyciu taśmy barwiącej
(drukowanie termotransferowe), oryginały na
papierze termotransferowym.
27
Page 28
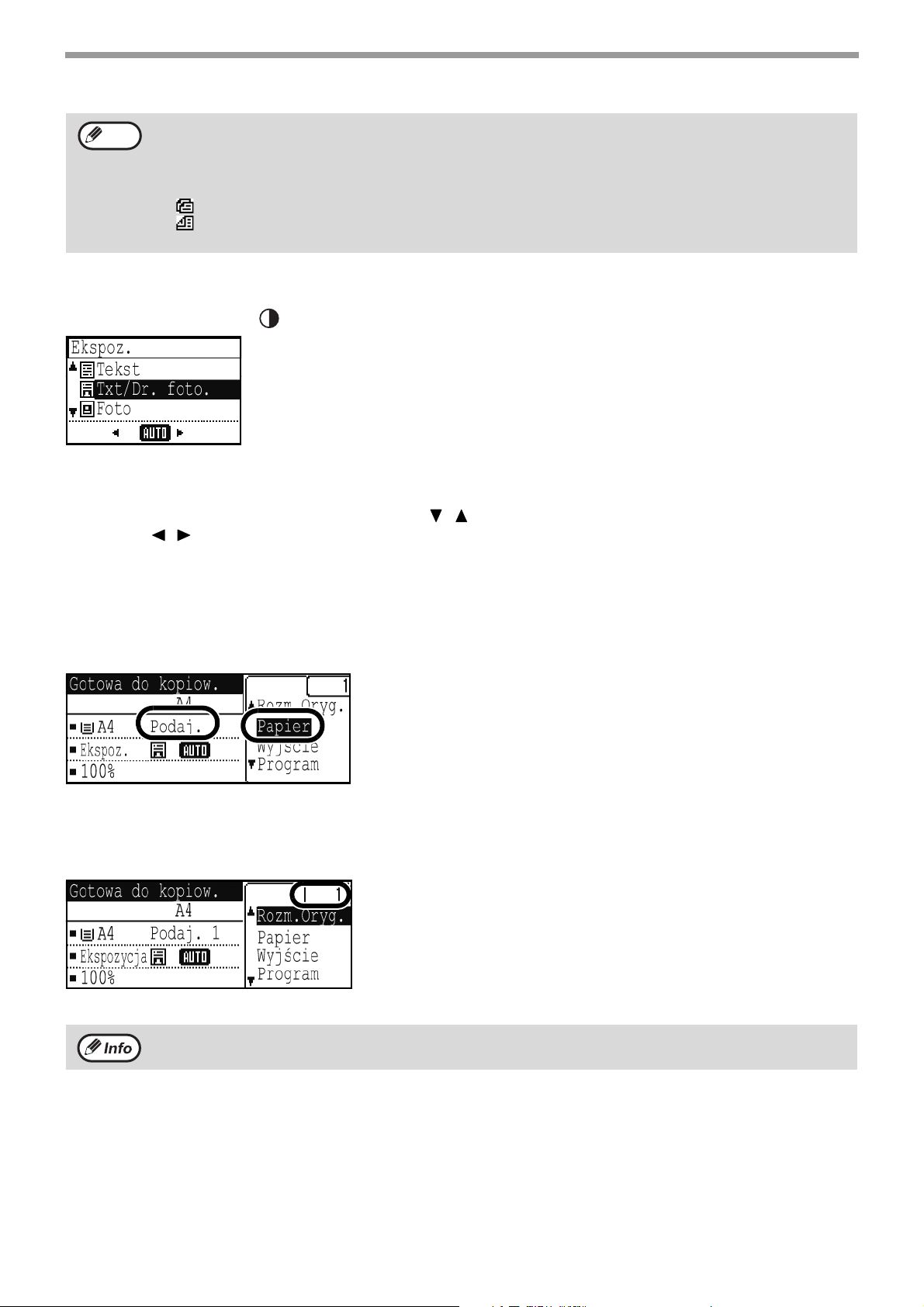
FUNKCJE KOPIOWANIA
• Format oryginału należy określić po jego umieszczeniu na tacy. (str. 29)
Info
• Na tacy podajnika dokumentów nie należy kłaść oryginałów o różnych formatach.
Może to powodować zacięcia.
• Po umieszczeniu oryginału wyświetlane są poniższe ikony.
Brak: Szyba
: Automatyczny podajnik dokumentów (skanowanie jednostronne)
: Automatyczny podajnik dokumentów (skanowanie dwustronne)
(Modele wyposażone w funkcję dwustronnego skanowania).
WYKONYWANIE CIEMNIEJSZEJ LUB JAŚNIEJSZEJ KOPII
Naciśnij przycisk [Ekspoz.] () na panelu operacyjnym, aby wyświetlić ekran ekspozycji kopii.
Ekspozycję kopii można dostosować odpowiednio do oryginału.
Dostępne są trzy tryby ekspozycji: "Tekst", "Txt/Dr. foto." i "Foto".
W zależności od ustawień należy wybrać opcję "Auto" lub jeden z pięciu poziomów ekspozycji.
Należy wybrać typ oryginału za pomocą przycisków [ ][ ], w razie potrzeby dostosować ekspozycję za pomocą
przycisków [ ][ ] i nacisnąć przycisk [OK].
WYBIERANIE PODAJNIKA
Aby użyć papieru w podajniku bocznym lub aby zmienić używany podajnik, gdy zainstalowany jest podajnik 2,
należy wybrać opcję "Papier" w prawym menu ekranu podstawowego trybu kopiowania i nacisnąć przycisk [OK].
Podajnik zmienia się po każdym naciśnięciu przycisku [OK].
USTAWIANIE LICZBY KOPII
Za pomocą przycisków numerycznych wybierz ilość kopii.
Ustawiona ilość kopii pojawi się na wyświetlaczu. Maksymalnie 999 kopii (ustawienie fabryczne) może być ustawionych.
• Gdy wprowadzisz złą ilość kopii, przyciśnij przycisk [C] i wprowadź prawidłową liczbę.
• Limit ilości wprowadzanych kopii można zmieniać w ustawieniach systemu. (str. 183)
28
Page 29
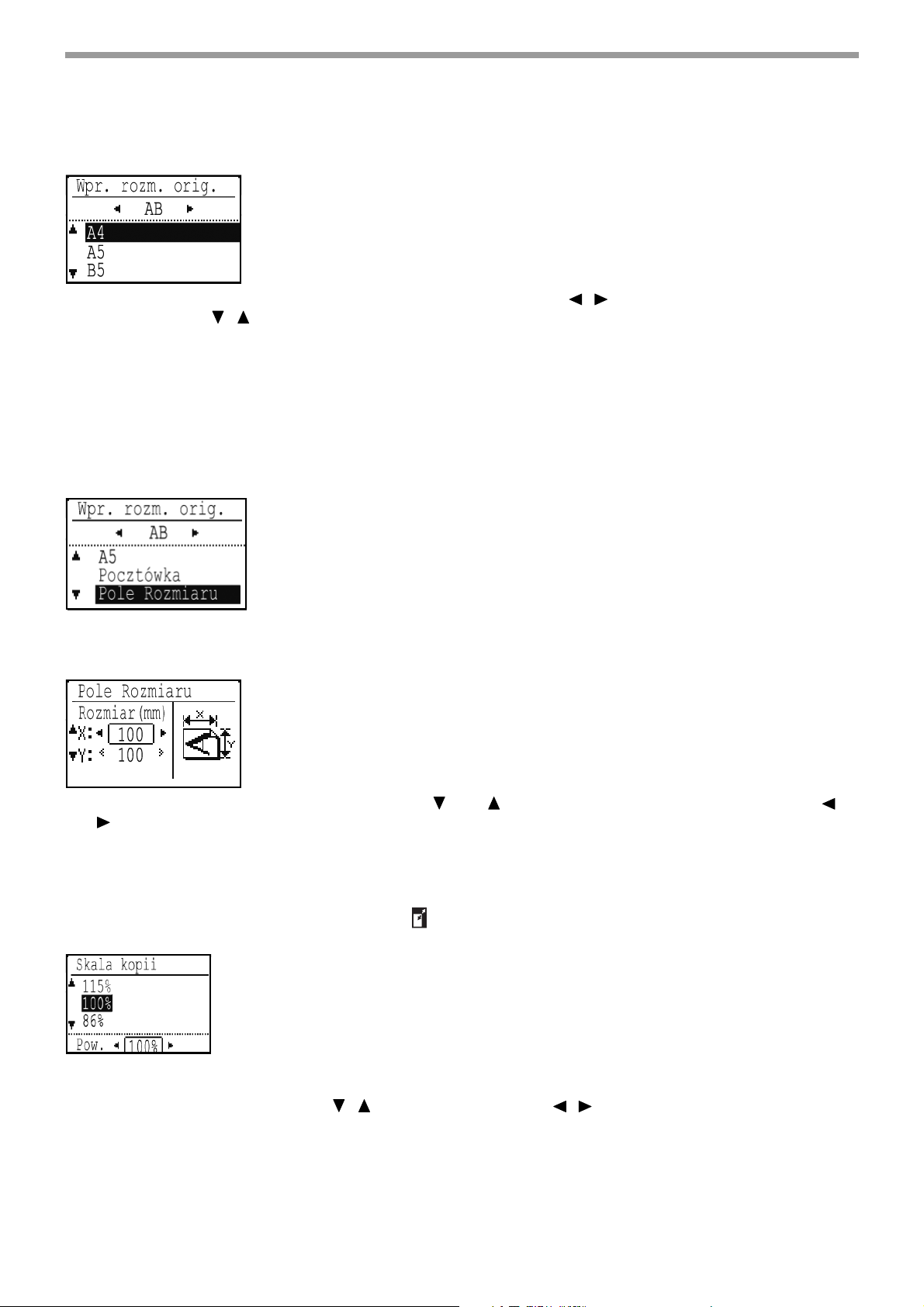
FUNKCJE KOPIOWANIA
WYBIERANIE FORMATU ORYGINAŁU
Aby zmienić format oryginału, należy wybrać opcję "Rozm.Oryg." w prawym menu i nacisnąć przycisk [OK].
Wybierz typ formatu (AB lub wyrażony w calach) za pomocą przycisków [ ][ ] i wybierz konkretny format za
pomocą przycisków [][].
Naciśnij klawisz [OK]. Powrócisz do ekranu podstawowego kopiowania.
KORZYSTANIE Z PODAJNIKA BOCZNEGO DO KOPIOWANIA ORYGINAŁU W FORMACIE SPECJALNYM
Wybierz opcję "Rozm.Oryg." w prawym menu ekranu podstawowego trybu kopiowania i naciśnij przycisk [OK].
Wybierz opcję "Pole rozmiaru" na ekranie wyboru formatu oryginału i naciśnij przycisk [OK], aby wyświetlić ekran
wprowadzania formatu (mm).
Wybierz opcję "X" (szerokość) za pomocą przycisku [ ] lub [ ] i wprowadź szerokość za pomocą przycisku [ ]
lub [ ], a następnie zrób to samo dla długości (Y) i naciśnij przycisk [OK].
ZMNIEJSZANIE LUB POWIĘKSZANIE KOPII
Połóż oryginał i naciśnij przycisk [SKALA KOPII] ( ) na panelu operacyjnym, aby przejść do ekranu wyboru skali
powiększenia.
Określanie skali w zakresie od 25% do 400%: Ustawione wstępnie skale/powiększenie.
(Kiedy używany jest podajnik dokumentów, skala kopii mieści się w zakresie od 25% do 200%).
Wybierz skalę za pomocą przycisków [ ][ ]. Za pomocą przycisków [ ][ ] można dokładnie wyregulować skalę
(z przyrostem 1%).
Naciśnij przycisk [OK], aby wprowadzić skalę.
29
Page 30
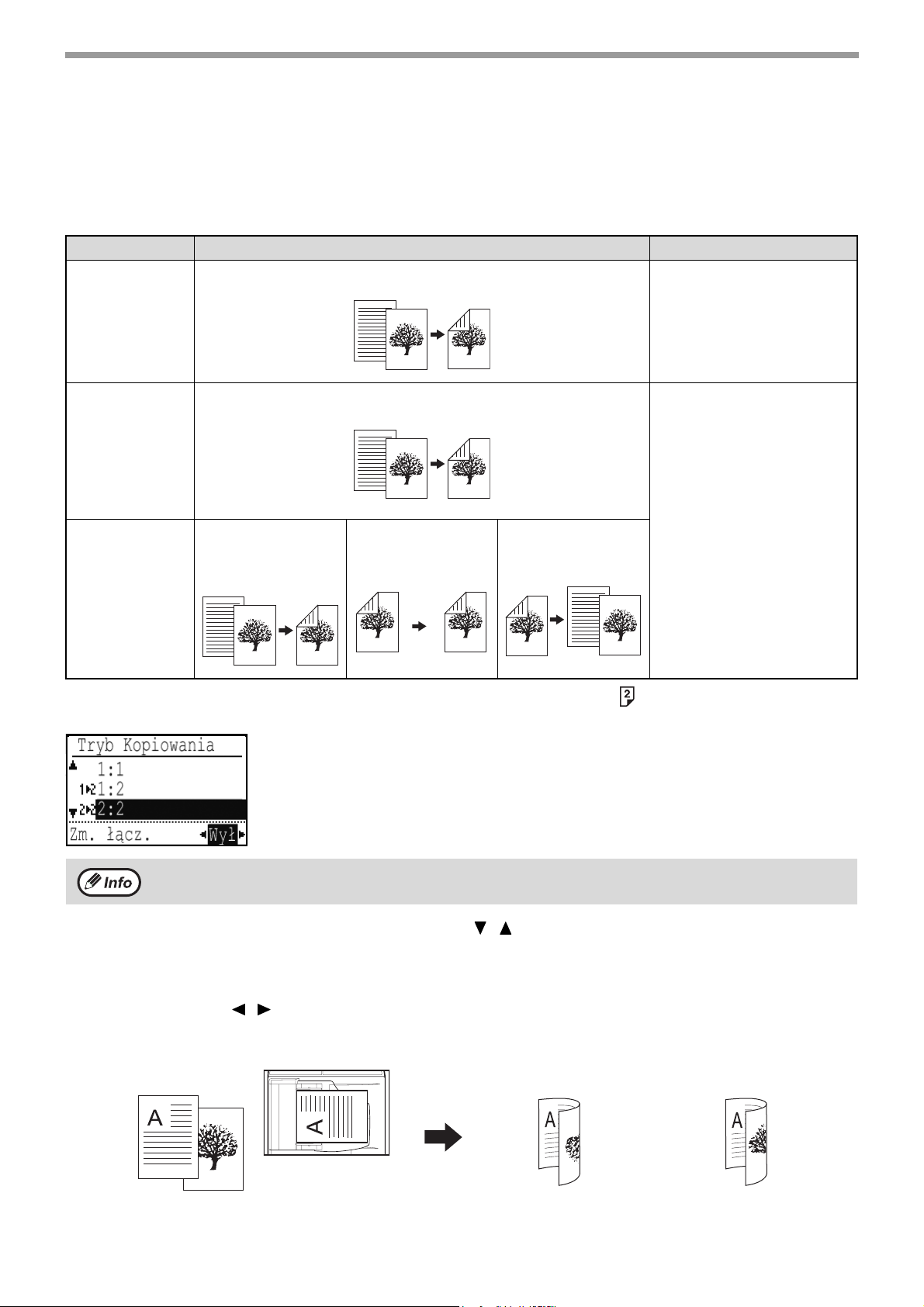
FUNKCJE KOPIOWANIA
AUTOMATYCZNE KOPIOWANIE DWUSTRONNE
Dwa oryginały umieszczone na szybie można skopiować na dwóch stronach pojedynczego arkusza papieru. Ponadto można użyć podajnika
dokumentów (w modelach obsługujących funkcję skanowania dwustronnego) do skopiowania dwóch oryginałów na jednym arkuszu papieru
lub jednego dwustronicowego oryginału na dwóch arkuszach papieru, lub jednego dwustronicowego oryginału na każdej stronie jednego
arkusza papieru. Jest to wygodna funkcja do wykonywania kopii na potrzeby identyfikacji, a poza tym pozwala oszczędzić papier.
Oryginał Papier Papier możliwy do użycia
Oryginał jednostronny
→ Dwie strony
Document glass
Podajnik
dokumentów
(modele
obsługujące
funkcję
skanowania
jednostronnego)
Podajnik
dokumentów
(modele
obsługujące
funkcję
skanowania
dwustronnego)
Aby przejść do ekranu kopiowania dwustronnego, naciśnij przycisk [DUPLEKS] () na panelu operacyjnym, na
którym jest wyświetlany ekran podstawowy trybu kopiowania.
Oryginał
jednostronny
→ Dwie strony
Oryginał jednostronny → Dwie strony
Oryginał dwustronny
→ Dwie strony
Oryginał dwustronny
→ Jedna strona
A4, B5, A5
(8-1/2" × 11", 5-1/2" × 8-1/2")
A4, B5, A5
(8-1/2" × 14", 8-1/2" ×
13-1/2", 8-1/2" × 13-2/5",
8-1/2" × 13", 8-1/2" × 11",
5-1/2" × 8-1/2")
W przypadku automatycznego kopiowania dwustronnego obowiązują pewne ograniczenia dotyczące papieru, którego
można używać. Patrz sekcja "Papier, którego można używać do automatycznego drukowania dwustronnego" (str. 18).
Wybierz opcję "1:2", "2:2" lub "2:1" za pomocą przycisków [ ][ ] i naciśnij przycisk [OK].
Skanując oryginał na szybie, naciśnij przycisk [START] po zeskanowaniu przedniej strony, przewróć oryginał na szybie na
drugą stronę i naciśnij przycisk [START KOLOR] lub [START CZARNO-BIAŁE]. Rozpocznie się kopiowanie dwustronne.
Aby zmienić orientację obrazu kopii na przedniej lub tylnej stronie papieru, ustaw opcję "Zm. łącz." na wartość "WŁ."
za pomocą przycisków [ ][ ].
oryginał w orientacji pionowej
1
Orientacja ułożonego
2
oryginału
Normalne automatyczne
kopiowanie dwustronne
1
Góra i dół obrazów na
przedniej i tylnej stronie
są odwrócone.
2
Jeśli orientacja
kopiowania dwustronnego
zostanie zmieniona
Góra i dół obrazów na
przedniej i tylnej stronie
są takie same.
30
Page 31

FUNKCJE KOPIOWANIA
ZAAWANSOWANE FUNKCJE KOPIOWANIA
W tej części opisano najważniejsze funkcje ułatwiające kopiowanie.
SORTOWANIE KOPII
● Kopie wielu stron oryginału można sortować w zestawy. (Sortowanie)
● Kopie wielu stron oryginału można grupować według stron. (Bez sortowania)
Bez sortowaniaSortowanie
Gdy używana jest szyba, automatycznie wybrana zostaje opcja "Bez sortowania". Gdy używany jest automatyczny
podajnik dokumentów, automatycznie zostaje wybrana opcja "Sortowanie".
Aby zmienić ręcznie ustawienie sortowania, wybierz opcję "Sortowanie" w prawym menu ekranu podstawowego
trybu kopiowania i naciśnij przycisk [OK].
Wybierz opcję "Bez sortowania" lub "Sortowanie" za pomocą przycisków [ ] [ ] i naciśnij przycisk [OK].
•Jeśli podczas skanowania oryginałów pamięć zostanie zapełniona, na wyświetlaczu pojawi się komunikat
Info
"Pamięć jest pełna".
Aby rozpocząć kopiowanie oryginałów, które zostały do tego momentu zeskanowane, naciśnij przycisk [START
KOLOR] lub [START CZARNO-BIAŁE]. Aby anulować kopiowanie, naciśnij przycisk [CA].
• Automatycznie wybierane ustawienie funkcji sortowania automatycznego podajnika dokumentów można
zmienić za pomocą opcji "Autom.wyb.sort." w ustawieniach systemowych (str. 183).
31
Page 32

FUNKCJE KOPIOWANIA
KOPIOW. DOW. OS.
Ta funkcja umożliwia skopiowanie przedniej i tylnej strony dowodu osobistego na jednej stronie papieru.
Układ dowodu osobistego można ustawić za pomocą opcji "Ust. dow. os." w menu "USTAW. SYSTEMOWE"(str. 182).
Oryginał
Przód
Tył
Ustaw poziomo Ustaw pionowo
• Ustaw poziomo Kopie ułożone poziomo (zablokowane), niezależnie od formatu papieru.
• Ustaw pionowo Kopie ułożone pionowo (zablokowane), niezależnie od formatu papieru.
Naciśnij przycisk [KOPIOW. DOW. OS.] () na panelu operacyjnym.
Umieść dowód osobisty na szybie w oznaczonym obszarze przeznaczonym do tego celu i naciśnij przycisk [START
KOLOR] lub [START CZARNO-BIAŁE].
Przewróć dowód osobisty na drugą stronę i naciśnij przycisk [START KOLOR] lub [START CZARNO-BIAŁE].
Kopie
Info
• Funkcji kopiowania dowodu osobistego nie można używać w tym samym czasie, co funkcji kopiowania
dwustronnego, kopiowania 2na1/4na1, kopiowania z sortowaniem oraz Card Shot.
• Funkcja kopiowania dowodu osobistego pozwala na korzystanie ze standardowych formatów papieru.
• W trybie kopiowania dowodu tożsamości, obszar skanowania i liczba skanowania (1 strona) nie mogą zostać
zmienione. Obszar skanowania jest następujący:
X: 86 + 5 mm (margines), Y: 54 + 5mm (margines).
• Automatyczna zmiana podajnika nie działa w trybie kopiowania dowodu osobistego.
Papier i podajnik należy wybrać ręcznie.
32
Page 33

FUNKCJE KOPIOWANIA
USTAWIENIA ROZDZIELCZOŚCI
Stosownie do potrzeb można wybrać rozdzielczość podczas skanowania oryginału na szybie lub w automatycznym
podajniku dokumentów, a także wysoką jakość obrazów lub dużą szybkość drukowania.
Gdy wyświetlany jest ekran podstawowy trybu kopiowania naciśnij przycisk [FUNKCJA SPECJAL.] (), wybierz
opcję "Rozdzielczość" za pomocą przycisków [ ][ ] i naciśnij przycisk [OK], aby wyświetlić ekran wyboru
rozdzielczości.
Wybierz opcję "Szyba" lub "Podajnik dok." za pomocą przycisków [ ] [ ] i naciśnij
1
przycisk [OK].
Wybierz opcję "CZARNO-BIAŁE" lub "KOLOR" za pomocą przycisków [] [],
2
wybierz opcję "600 × 400 dpi", "600 × 600 dpi" (Szyba) lub "600 × 300 dpi", "600 × 600
dpi" (Podajnik dok.) za pomocą przycisków [ ] [ ] i naciśnij przycisk [OK].
33
Page 34

FUNKCJE KOPIOWANIA
TRYBY SPECJALNE
Aby wyświetlić menu trybów specjalnych, naciśnij przycisk [FUNKCJA SPECJAL.] () , gdy wyświetlany jest
ekran podstawowy trybu kopiowania, i naciśnij przyciski [ ][ ] w celu wybrania opcji "FUNKCJA SPECJAL.".
KOPIOWANIE WIELU ORYGINAŁÓW NA
POJEDYNCZYM ARKUSZU PAPIERU
Wielostronicowe oryginały mogą być kopiowane na jednym arkuszu papieru w wybranym układzie.
Ta funkcja jest przydatna przy łączeniu wielostronicowych materiałów w kompaktową formę i daje przegląd
wszystkich stron dokumentu na jednej kartce.
KOPIOWANIE 2 W 1
Wzorzec 1
Wybierz opcję "2na1/4na1" za pomocą przycisków [ ][ ] i naciśnij przycisk [OK]. Na ekranie 2na1/4na1 wybierz
opcję "2 w 1" lub "4 w 1" za pomocą przycisków [ ][ ] i naciśnij przycisk [OK].
Wzorzec 2
KOPIOWANIE 4 W 1
Wzorzec 1 Wzorzec 2 Wzorzec 3 Wzorzec 4
(KOPIOWANIE 2 W 1 / 4 W 1)
Wybierz układ za pomocą przycisków [ ][ ] i naciśnij przycisk [OK]. Można wybierać układy przedstawione
powyżej.
• Kopiowania 2 na 1 / 4 na 1 nie można używać razem z wymienionymi niżej funkcjami. Wykonywana
Info
będzie funkcja wybrana jako pierwsza.
Card Shot, Kopiow. dow. os.
• Do kopiowania 2 na 1 / 4 na 1 nie można używać papieru specjalnego.
• Odpowiednie ustawienie skali jest wybierane automatycznie na podstawie formatu oryginału, formatu papieru i
wybranej liczby obrazów. Podczas korzystania z szyby możliwe jest pomniejszenie do 25%.
Niektóre kombinacje formatu oryginału, formatu papieru i liczby obrazów mogą skutkować obcięciem obrazów.
34
Page 35

FUNKCJE KOPIOWANIA
CARD SHOT
Ta funkcja pozwala skopiować przednią i tylną stronę dokumentu (wizytówka, dokument toższamości, karta
kredytowa itp.) na jednej stronie arkusza papieru.
Ta funkcja tworzy obraz 2na1 przedniej i tylnej strony dokumentu i wypośrodkowuje je.
Oryginał Kopia
CARD
Przednia
strona karty
Tylna strona
karty
Wybierz opcję Card Shot za pomocą przycisków [ ][ ] i naciśnij przycisk [OK].
Określ rozmiar karty na ekranie funkcji Card Shot.
Wybierz opcję rozmiaru w poziomie (X) lub w pionie (Y) za pomocą przycisków [ ][ ], wybierz wymiar za pomocą
przycisków [ ][ ] i naciśnij przycisk [OK]. Powtórz tę procedurę dla drugiego wymiaru.
Info
• Zarówno wymiar poziomy, jak i pionowy można ustawić na wartość z zakresu od 25 do 210 mm.
• Papier nie może być podawany z podajnika bocznego.
• Funkcji Card Shot nie można używać razem z funkcjami kopiowania 2 w 1 / 4 w 1 i kopiowania
dowodu osobistego.
•Domyślne ustawienia wymiarów poziomego i pionowego na tym ekranie można ustawić za pomocą
opcji "Ust. fab. Card Shot" (str. 182) w ustawieniach systemowych.
CARD
Oryginał Kopia
CARD
Przednia
strona karty
Tylna strona
karty
CARD
REGULACJA KOLORÓW CZERWONEGO/ZIELONEGO/NIEBIESKIEGO NA KOPIACH (Regulacja RGB)
Ta funkcja jest używana w celu wzmocnienia lub osłabienia dowolnego z trzech kolorów składowych R (czerwony),
G (zielony), B (niebieski).
Wybierz opcję "Regulacja RGB" za pomocą przycisków [ ][ ] i naciśnij przycisk [OK].
Wybierz opcję "R (Czerwony)", "G (Zielony)" lub "B (Niebieski)" za pomocą przycisków [ ][ ], ustaw odcień koloru
za pomocą przycisków [ ][ ] i naciśnij przycisk [OK].
35
Page 36

FUNKCJE KOPIOWANIA
REGULACJA OSTROŚCI OBRAZU (Ostrość)
Ta funkcja służy do wyostrzania lub zmiękczania obrazów.
Wybierz opcję "Ostrość" za pomocą przycisków [ ][ ] i naciśnij przycisk [OK].
Wybierz opcję "Wył.", "Miękki" lub "Ostry" za pomocą przycisków [ ][ ] i naciśnij przycisk [OK].
WYBIELANIE ZBYT JASNYCH KOLORÓW NA KOPIACH (Usuń tło)
Ta funkcja umożliwia usuwanie obszarów jasnego tła.
Wybierz opcję "Usuń tło" za pomocą przycisków [ ][ ] i naciśnij przycisk [OK].
: Usuwane są tylko obszary jasnego tła.
: Usuwane są obszary jasnego i ciemnego tła.
Aby wybrać, zmień poziom (dostępne są 3 poziomy) za pomocą przycisków [ ][ ] i naciśnij przycisk [OK].
Info
Gdy wybrana jest opcja Usuń tło, ustawienie ekspozycji kopiowania nie jest stosowane.
"WYKONYWANIE CIEMNIEJSZEJ LUB JAŚNIEJSZEJ KOPII" (str. 28)
36
Page 37

FUNKCJE KOPIOWANIA
CZĘSTO UŻYWANE USTAWIENIA (PROGRAMY)
Grupę ustawień kopiowania można zapisać razem w postaci programu. Zapisany program można łatwo wywoływać.
ZAPISYWANIE PROGRAMU
Można zapisać następujące ustawienia kopiowania:
Dupleks, Skala kopii, Ekspozycja, Rozdzielczość, Wprow. Rozm. Orig., Format papieru, Sortowanie, 2na1/4na1,
Card Shot, Regulacja RGB, Ostrość, Usuń tło
Gdy wyświetlany jest ekran podstawowy kopiowania naciśnij przycisk [FUNKCJA SPECJAL.] ( ), wybierz opcję
"Rejestr. prog." za pomocą przycisków [ ][ ] i naciśnij przycisk [OK]. Zostanie wyświetlony ekran Rejestr. prog.
Aby zapisać nowy program, wybierz opcję "Wprowadź". Aby zmienić zapisany program, wybierz opcję "Zmień". Aby
usunąć zapisany program, wybierz opcję "Usuń". Naciśnij klawisz [OK].
ZAPISYWANIE/ZMIENIANIE PROGRAMU
Wybierz numer programu, który chcesz zapisać lub zmienić, za pomocą przycisków
1
[][] i naciśnij przycisk [OK].
Na pozycjach, w których nie zapisano programu, wyświetlany jest tekst "Nie
zachowane". Na pozycjach, w których zapisano program, jest wyświetlany
tekst "Program 1 - 3".
Za pomocą przycisków [ ][ ] wybierz z listy ustawień możliwych do zapisania
2
ustawienie, które chcesz zapisać w programie, i naciśnij przycisk [OK].
Informacje na temat ustawień można znaleźć w sekcjach od "USTAWIENIA
3
ROZDZIELCZOŚCI" (str. 33) do "WYBIELANIE ZBYT JASNYCH KOLORÓW NA
KOPIACH (Usuń tło)" (str. 36).
Przed każdym ustawieniem, które zostało zapisane, widoczne jest zaznaczenie. Po zakończeniu wybierania
ustawień naciśnij przycisk [START KOLOR] lub [START CZARNO-BIAŁE].
Info
•Można zapisać maksymalnie trzy programy.
• Niektóre kombinacje ustawień są niedozwolone.
(Na przykład 2na1/4na1 i Card Shot)
37
Page 38

FUNKCJE KOPIOWANIA
USUWANIE PROGRAMU
Wybierz numer programu, który chcesz usunąć, za pomocą przycisków [ ][ ] i
1
naciśnij przycisk [OK].
Wybierz opcję "Usuń" za pomocą przycisków [ ][ ] i naciśnij przycisk [OK].
2
Na wybranej pozycji programu pojawi się napis "Nie zachowane".
KORZYSTANIE Z PROGRAMU
Wybierz opcję "Program" w prawym menu ekranu podstawowego trybu kopiowania i naciśnij przycisk [OK].
Wybierz numer programu, którego chcesz użyć, za pomocą przycisków [ ][ ] i naciśnij przycisk [OK].
Ustawienia zapisane w wybranym programie zostaną zastosowane podczas kopiowania.
38
Page 39

3
FUNKCJA DRUKARKI
To urządzenie jest standardowo wyposażone w funkcję drukowania w pełnym kolorze. Aby umożliwić drukowanie z
poziomu komputera, należy zainstalować sterownik drukarki.
Poniższa tabela umożliwia określenie sterownika drukarki, który jest przeznaczony dla danego środowiska.
DRUKARKA
Środowisko Typ sterownika drukarki
Windows
Windows /
Macintosh
Instalowanie sterownika drukarki w systemie Windows
Aby zainstalować sterownik drukarki i skonfigurować ustawienia w systemie Windows, należy zapoznać się z
Instrukcją instalacji oprogramowania.
Zawarte w tej instrukcji wyjaśnienia sposobu drukowania w systemie Windows są w większości ilustrowane
ekranami dotyczącymi sterownika drukarki PCL6. Ekrany sterownika drukarki mogą nieznacznie różnić się w
zależności od używanego sterownika drukarki.
Instalowanie sterownika drukarki na komputerze Macintosh
Aby zainstalować sterownik drukarki i skonfigurować ustawienia na komputerze Macintosh, należy zapoznać się z
Instrukcją instalacji oprogramowania.
PCL6
Urządzenie obsługuje języki sterowania drukarki PCL6 firmy Hewlett-Packard.
PS
Ten sterownik drukarki obsługuje język opisu strony PostScript 3 opracowany przez firmę Adobe
Systems Incorporated i umożliwia używanie urządzenia jako drukarki zgodnej z językiem PostScript 3.
(Dostępny jest plik PPD, który umożliwia użycie standardowego sterownika drukarki PS systemu
Windows).
39
Page 40

DRUKARKA
DRUKOWANIE W SYSTEMIE WINDOWS
OKNO WŁAŚCIWOŚCI STEROWNIKA DRUKARKI
(1)
(1) Wybierz sterownik drukarki urządzenia.
•Jeśli sterowniki drukarki są wyświetlane w postaci ikon, kliknij ikonę sterownika drukarki, który ma być używany.
•Jeśli sterowniki drukarki są wyświetlane w postaci listy, zaznacz na liście nazwę sterownika drukarki, który ma być
używany.
(2) Kliknij przycisk [Preferencje].
Przycisk służący do otwierania okna właściwości sterownika drukarki (zwykle [Właściwości] lub [Preferencje
drukowania]) może się różnić w zależności od używanej aplikacji.
(2)
40
Page 41

DRUKARKA
PODSTAWOWA PROCEDURA DRUKOWANIA
Na poniższym przykładzie objaśniono drukowanie dokumentu z aplikacji "WordPad", która jest standardowym
wyposażeniem systemu Windows.
Wybierz opcję [Drukuj] z menu [Plik]
1
aplikacji WordPad.
Otwórz okno właściwości sterownika
2
drukarki.
Wybierz ustawienia drukowania.
3
(1)
(2)
(1) Kliknij kartę [Papier].
(2) Wybierz format papieru.
Aby wybrać ustawienia na innych kartach, kliknij
żądaną kartę, a następnie wybierz ustawienia.
(3) Kliknij przycisk [OK].
•
Upewnij się, że format papieru jest taki sam,
jak format papieru ustawiony w aplikacji.
•Można zapamiętać maksymalnie
dziewięć niestandardowych formatów
papieru. Zapisanie niestandardowego
formatu papieru ułatwia jego określenie
za każdym razem, kiedy jest potrzebny.
Aby zapisać format papieru, wybierz
opcję [Papier niestandardowy], jedną z
opcji od [Użytkownik 1] do [Użytkownik 7]
lub [Papier długi] z menu rozwijanego i
kliknij przycisk [Niestandardowy].
Kliknij przycisk [Drukuj].
4
Rozpocznie się drukowanie.
(3)
WYBIERANIE PAPIERU
W tej części opisano sposób konfigurowania ustawienia "Wybór papieru" na karcie
[Papier] okna właściwości sterownika drukarki.
Przed rozpoczęciem drukowania należy sprawdzić formaty papieru, typy papieru i ilości
papieru pozostające w podajnikach urządzenia. Aby wyświetlić najnowsze informacje
na temat podajników, należy kliknąć przycisk [Status tacy].
• Gdy w opcji "Źródło papieru" wybrana jest wartość [Wybór automatyczny]
Automatycznie wybierany jest ten podajnik, który ma wybrany dany format i typ
papieru w opcjach "Format papieru" i "Typ papieru" na karcie [Papier].
• Gdy w opcji "Źródło papieru" wybrana jest wartość inna niż [Wybór automatyczny]
Określony podajnik jest używany do drukowania niezależnie od ustawienia w polu "Format papieru".
• Gdy wybrana jest opcja [Podajnik boczny]
Konieczne jest również określenie ustawienia "Typ papieru". Upewnij się, że do podajnika bocznego załadowano
papier żądanego typu, a następnie wybierz odpowiednie ustawienie "Typ papieru".
W podajniku bocznym można umieszczać również nośniki specjalne, takie jak koperty. Procedurę ładowania
papieru i innych nośników do podajnika bocznego opisano w sekcji "Podawanie z podajnika bocznego" (str. 20).
• Gdy w opcji "Typ papieru" wybrana jest wartość [Wybór automatyczny]
Automatycznie wybierany jest podajnik zawierający papier zwykły o formacie ustawionym w opcji "Format
papieru".
• Gdy w opcji "Typ papieru" wybrana jest wartość inna niż [Wybór automatyczny]
Do drukowania jest używany podajnik z określonym typem papieru i formatem ustawionym w opcji "Format papieru".
41
Page 42

DRUKARKA
DRUKOWANIE NA KOPERTACH
Podajnika bocznego można używać do drukowania na nośnikach specjalnych, na przykład na kopertach. Poniżej
opisano procedurę drukowania na kopercie z poziomu ekranu właściwości sterownika drukarki.
Informacje o typach papieru, których można używać w podajniku bocznym, można znaleźć w sekcji "PAPIER" (str.
16) w rozdziale "ZANIM ZACZNIESZ UŻYWAĆ". Procedurę ładowania papieru do podajnika bocznego omówiono w
sekcji "Podawanie z podajnika bocznego" (str. 20) w rozdziale "ZANIM ZACZNIESZ UŻYWAĆ".
Wybierz format koperty w odpowiednich ustawieniach aplikacji (w wielu aplikacjach jest to opcja "Ustawienia
strony"), a następnie wykonaj poniższe czynności.
(2)(1)
• Zaleca się wykonanie wydruku testowego w celu sprawdzenia efektu drukowania przed użyciem koperty.
• W przypadku nośnika, który można załadować tylko w określonej orientacji, takiego jak koperta, w razie
potrzeby można obrócić obraz o 180 stopni. Więcej informacji zawiera sekcja "OBRACANIE OBRAZU
WYDRUKU O 180 STOPNI (Obrót o 180 stopni)".
• Podając kopertę, naciśnij w dół dźwignie odblokowujące modułu utrwalania (patrz str. 10), aby zwolnić
nacisk.
(1) Kliknij kartę [Papier].
(2) Wybierz format koperty z menu "Format
papieru".
Podajnik papieru i typ papieru są wybrane
automatycznie.
42
Page 43

DRUKARKA
DRUKOWANIE, GDY WŁĄCZONA JEST FUNKCJA AUTORYZACJI UŻYTKOWNIKA
Gdy w ustawieniach systemowych urządzenia (administrator) włączona jest funkcja autoryzacji użytkownika, przed
rozpoczęciem drukowania należy w oknie właściwości sterownika drukarki wprowadzić informacje o użytkowniku
(nazwa użytkownika, hasło itp.). Informacje, które należy wprowadzić, różnią się w zależności od używanej metody
autoryzacji, dlatego przed drukowaniem należy skonsultować się z administratorem.
Otwórz okno właściwości sterownika
1
drukarki z poziomu okna drukowania
używanej aplikacji.
Wprowadź numer użytkownika.
2
(1) (2)
(3) Jeśli to konieczne, wprowadź nazwę
użytkownika i nazwę zadania.
• Nazwa użytkownika
Kliknij pole wyboru [Nazwa użytkownika] i
wprowadź nazwę użytkownika (maksymalnie 32
znaki). Wprowadzona nazwa użytkownika zostanie
wyświetlona u góry panelu operacyjnego. Jeśli
nazwa użytkownika nie zostanie wprowadzona,
wyświetlana jest nazwa logowania komputera.
• Nazwa zadania
Kliknij pole wyboru [Nazwa zadania] i wprowadź
nazwę zadania (maksymalnie 80 znaków).
Wprowadzona nazwa zadania będzie wyświetlana u
góry panelu operacyjnego jako nazwa pliku.
Jeśli nazwa zadania nie zostanie wprowadzona,
wyświetlana będzie nazwa pliku ustawiona w aplikacji.
(4) Kliknij przycisk [OK].
Aby przed rozpoczęciem drukowania
wyświetlane było okno potwierdzenia, kliknij pole
wyboru [Automatyczny przegląd sterowania
zadaniem], tak aby pojawił się znacznik .
Rozpocznij drukowanie.
3
(3)(4)
(1) Kliknij kartę [Obsługa zadań].
(2) Wprowadź numer użytkownika.
Gdy uwierzytelnianie jest oparte na numerze
użytkownika. Kliknij pole wyboru [Nr Użytkownika] i
wprowadź numer użytkownika
(5 cyfr).
Jeśli w ustawieniu [Zasady drukowania] na
karcie [Konfiguracja] zaznaczono opcję
[Autoryzacja Użytkownika], nie można
wprowadzać numeru użytkownika.
Podczas każdego drukowania należy w
oknie dialogowym wprowadzić informacje o
użytkowniku.
•
Nie można używać funkcji autoryzacji
użytkownika urządzenia, gdy zainstalowany
jest plik PPD* i używany jest standardowy
sterownik drukarki PS systemu Windows. Z
tej przyczyny drukowanie nie jest możliwe,
gdy w ustawieniach systemowych
(administrator) wyłączono możliwość
drukowania przez nieprawidłowych
użytkowników.
•
Plik PPD umożliwia urządzeniu drukowanie
z użyciem standardowego sterownika
drukarki PS systemu operacyjnego.
Ustaw. systemowe(Administrator): Zabl.
druk przy bł. użytk.
Opcję "Zabl. druk przy bł. użytk." można
włączyć w ustawieniach systemowych
urządzenia (Administrator), aby nie
dopuszczać do drukowania zadań przez
użytkowników, których nie zapisano w
urządzeniu. Gdy ta funkcja jest włączona,
drukowanie jest niedozwolone, gdy
informacje o użytkowniku nie zostały
wprowadzone lub są niepoprawne.
43
Page 44

DRUKARKA
WYŚWIETLANIE POMOCY DO STEROWNIKA DRUKARKI
Podczas wybierania ustawień w sterowniku drukarki można wyświetlić pomoc, zawierającą wyjaśnienia tych
ustawień.
Otwórz okno właściwości sterownika drukarki z poziomu okna drukowania używanej
1
aplikacji.
Kliknij przycisk [Pomoc].
2
Zostanie otwarte okno pomocy, w którym wyświetlane są wyjaśnienia ustawień znajdujących się na karcie.
Aby wyświetlić pomoc do ustawień w oknie dialogowym, kliknij podkreślony tekst w oknie pomocy.
Pomoc podręczna
Pomoc do ustawienia można wyświetlić, klikając dane ustawienie i naciskając klawisz [F1].
*Aby wyświetlić pomoc do ustawienia w systemie Windows XP/Server 2003, kliknij przycisk w prawym górnym
rogu okna właściwości sterownika drukarki, a następnie kliknij ustawienie.
Ikona informacji
Istnieją pewne ograniczenia dotyczące kombinacji ustawień, które można wybrać w oknie właściwości sterownika
drukarki. Jeśli wybranego ustawienia dotyczy pewne ograniczenie, jest obok niego wyświetlana ikona informacji
().
Kliknij tę ikonę, aby wyświetlić wyjaśnienie ograniczenia.
44
Page 45

DRUKARKA
ZAPISYWANIE CZĘSTO UŻYWANYCH USTAWIEŃ DRUKOWANIA
Ustawienia konfigurowane na poszczególnych kartach podczas drukowania można zapisać jako ustawienia
użytkownika. Zapisanie często używanych ustawień lub złożonych ustawień kolorów pod pewną nazwą ułatwia
wybór tych ustawień następnym razem, kiedy mają być używane.
ZAPISYWANIE USTAWIEŃ PODCZAS DRUKOWANIA
Można zapisać ustawienia z dowolnej karty okna właściwości sterownika drukarki. Ustawienia skonfigurowane na
każdej karcie są wyświetlane w postaci listy podczas zapisywania. Pozwala to sprawdzić ustawienia podczas ich
zapisywania.
Otwórz okno właściwości sterownika
1
drukarki z poziomu okna drukowania
używanej aplikacji.
Zapisz ustawienia drukowania.
2
(2)(1)
(1) Skonfiguruj ustawienia drukowania na
każdej karcie.
(2) Kliknij przycisk [Zapisz].
Sprawdź i zapisz ustawienia.
3
(2)(1)
(3)
(1) Sprawdź wyświetlane ustawienia.
(2) Wprowadź nazwę ustawień (maksymalnie
20 znaków).
(3) Kliknij przycisk [OK].
Kliknij przycisk [OK].
4
Rozpocznij drukowanie.
5
•Można zapisać maksymalnie 30 zestawów ustawień użytkownika.
• Poniższych elementów nie można zapisywać w ustawieniach użytkownika.
• Znak wodny utworzony przez użytkownika
• Ustawienia wstawiania papieru
• Plik nakładki
• Numer użytkownika, nazwa użytkownika i nazwa zadania wprowadzone na karcie [Obsługa zadań]
45
Page 46

DRUKARKA
KORZYSTANIE Z ZAPISANYCH USTAWIEŃ
Otwórz okno właściwości sterownika drukarki z poziomu okna drukowania używanej
1
aplikacji.
Wybierz ustawienia drukowania.
2
(1) Wybierz ustawienia użytkownika, które mają
zostać użyte.
(2) Kliknij przycisk [OK].
(1)
Rozpocznij drukowanie.
3
(2)
Usuwanie zapisanych ustawień
Wybierz ustawienia użytkownika, które mają zostać usunięte, w punkcie (1) kroku 2 powyżej i kliknij przycisk [Usuń].
46
Page 47

DRUKARKA
ZMIENIANIE USTAWIEŃ DOMYŚLNYCH STEROWNIKA DRUKARKI
Stosując poniższą procedurę, można zmienić ustawienia domyślne sterownika drukarki. Ustawienia wybrane za
pomocą tej procedury zostają zapisane i stają się ustawieniami domyślnymi podczas drukowania z poziomu
aplikacji. (Ustawienia wybrane w oknie właściwości sterownika drukarki podczas drukowania z poziomu aplikacji
obowiązują wyłącznie podczas używania tej aplikacji).
Kliknij przycisk [Start] ( ) i wybierz
1
opcję [Panel sterowania], a następnie
opcję [Wyświetl urządzenia i
drukarki].
• W systemie Windows XP/Server 2003 kliknij
przycisk [start], a następnie opcję [Drukarki i
faksy].
• W systemie Windows 8/Server 2012 kliknij
prawym przyciskiem myszy ekran startowy (lub
przeciągnij palcem w górę od dolnego brzegu
ekranu) i kliknij opcje [Wszystkie aplikacje] >
[Panel sterowania] > [Wyświetl urządzenia i
drukarki] > [Drukarka] na pasku zadań.
Jeśli w systemie Windows XP w menu [start]
nie ma opcji [Drukarki i faksy], wybierz opcję
[Panel sterowania], wybierz aplet [Drukarki i
inny sprzęt], a następnie wybierz opcję
[Drukarki i faksy].
Otwórz okno właściwości drukarki.
2
(1)
Kliknij przycisk [Preferencje
3
drukowania] na karcie [Ogólne].
Skonfiguruj ustawienia i kliknij
4
przycisk [OK].
(2)
(1) Kliknij ikonę sterownika drukarki
urządzenia.
(2) Wybierz opcję [Właściwości drukarki].
W systemie Windows XP/Server 2003 kliknij
menu [Plik].
Wyjaśnienia ustawień można znaleźć w pomocy do
sterownika drukarki.
47
Page 48

DRUKARKA
DRUKOWANIE NA KOMPUTERZE MACINTOSH
PODSTAWOWA PROCEDURA DRUKOWANIA
W poniższym przykładzie wyjaśniono sposób drukowania dokumentu z poziomu aplikacji "TextEdit", która jest
standardowym wyposażeniem systemu Mac OS X.
Aby można było korzystać z urządzenia jako drukarki dla komputera Macintosh, urządzenie musi być podłączone do sieci.
Informacje na temat instalowania pliku PPD i konfigurowania ustawień sterownika drukarki można znaleźć w
instrukcji instalacji oprogramowania.
WYBIERANIE USTAWIEŃ PAPIERU
Przed użyciem polecenia drukowania wybierz w sterowniku drukarki ustawienia papieru.
Wybierz opcję [Ustawienia strony] z
1
menu [Plik] aplikacji TextEdit.
DRUKOWANIE
Wybierz opcję [Drukuj] z menu [Plik]
1
aplikacji TextEdit.
Wybierz ustawienia papieru.
2
(1)
(2)
(1) Upewnij się, że wybrano właściwą drukarkę.
(2) Wybierz ustawienia papieru.
Można wybrać format papieru, orientację papieru i
powiększenie/pomniejszenie.
(3) Kliknij przycisk [OK].
Upewnij się, że wybrano właściwą
2
drukarkę.
(3)
Postać menu umożliwiającego drukowanie
jest zależna od używanej aplikacji.
W zależności od systemu operacyjnego
nazwą urządzenia wyświetlaną w menu
"Drukarka" jest [MX-xxxx]. (ciąg znaków
"xxxx" jest zależny od modelu urządzenia).
48
Page 49

DRUKARKA
Wybierz ustawienia drukowania.
3
Kliknij przycisk znajdujący się obok opcji
[Kopie i strony] i wybierz z menu rozwijanego
ustawienia, które mają zostać skonfigurowane.
Zostanie wyświetlony odpowiedni ekran
ustawienia.
Jeśli w systemie Mac OS X 10.5 ,10.6 i od 10.7
ustawienia nie są wyświetlane, kliknij przycisk
" " znajdujący się obok nazwy drukarki.
Kliknij przycisk [Drukuj].
4
Rozpocznie się drukowanie.
WYBIERANIE PAPIERU
W tej części opisano ustawienia [Podajnik papieru] w oknie ustawień drukowania.
• Gdy wybrana jest opcja [Wybór automatyczny]
Automatycznie wybierany jest podajnik z papierem zwykłym lub ekologicznym (domyślnym ustawieniem
fabrycznym jest tylko papier zwykły) o formacie określonym w polu "Format papieru" w oknie ustawień strony.
• Gdy wybrany jest podajnik papieru
Określony podajnik jest używany do drukowania niezależnie od ustawienia "Format papieru" w oknie ustawień
strony.
W przypadku podajnika bocznego można również określić typ papieru. Upewnij się, że ustawienie typu papieru dla
podajnika bocznego jest poprawne oraz że ustawiony typ papieru rzeczywiście został załadowany do podajnika
bocznego, a następnie wybierz odpowiedni podajnik boczny (typ papieru).
• W podajniku bocznym można umieszczać również nośniki specjalne, takie jak koperty. Procedurę ładowania
papieru i innych nośników do podajnika bocznego opisano w sekcji "Podawanie z podajnika bocznego"
(str. 20)
• Gdy w ustawieniach systemowych (administrator) włączona jest opcja "Włącz wykryty format papieru w
podajniku bocznym" (wyłączona w ustawieniach fabrycznych) lub "Włącz wybrany typ papieru w podajniku
bocznym" (włączona w ustawieniach fabrycznych), drukowanie nie jest wykonywane, jeśli format lub typ
papieru określony w sterowniku drukarki jest inny niż format lub typ papieru określony w ustawieniach
podajnika bocznego.
• Gdy wybrany jest typ papieru
Do drukowania używany jest podajnik z papierem określonego typu i o formacie ustawionym w polu "Format
papieru" w oknie ustawień strony.
w rozdziale "ZANIM ZACZNIESZ UŻYWAĆ".
49
Page 50

DRUKARKA
DRUKOWANIE NA KOPERTACH
Podajnika bocznego można używać do drukowania na nośnikach specjalnych, na przykład na kopertach. Poniżej
opisano procedurę drukowania na kopercie z poziomu ekranu właściwości sterownika drukarki.
Informacje o typach papieru, których można używać w podajniku bocznym, można znaleźć w sekcji "PAPIER" (str.
16). Procedurę ładowania papieru do podajnika bocznego omówiono w sekcji "Podawanie z podajnika bocznego"
(str. 20).
Wybierz format koperty w odpowiednich ustawieniach aplikacji (w wielu aplikacjach jest to opcja "Ustawienia
strony"), a następnie wykonaj poniższe czynności.
Wybierz format papieru.
1
Wybierz format koperty z menu "Format papieru" na ekranie ustawień strony.
W przypadku nośnika, który można załadować tylko w określonej orientacji, takiego jak koperta, w razie potrzeby
można obrócić obraz o 180 stopni. Więcej informacji zawiera sekcja "OBRACANIE OBRAZU WYDRUKU O 180
STOPNI (Obrót o 180 stopni)" (str. 62).
Wybierz podajnik boczny.
2
(1)
(2)
(1) Wybierz opcję [Podajnik papieru] na ekranie drukowania.
(2) Wybierz opcję [Podajnik boczny(koperta)] z menu "Źródło wszystkich stron".
Ustaw typ papieru w podajniku bocznym na [Koperta] w ustawieniu "Ustawienia rodzaju papieru" urządzenia i upewnij
się, że do podajnika bocznego załadowano kopertę.
Zaleca się wykonanie wydruku testowego w celu sprawdzenia efektu drukowania przed użyciem koperty.
50
Page 51

DRUKARKA
DRUKOWANIE, GDY WŁĄCZONA JEST FUNKCJA AUTORYZACJI UŻYTKOWNIKA
Gdy w ustawieniach systemowych urządzenia (administrator) włączona jest funkcja autoryzacji użytkownika, w celu
drukowania należy wprowadzić numer użytkownika.
Wybierz opcję [Drukuj] z menu [Plik]
1
aplikacji.
Postać menu umożliwiającego drukowanie
jest zależna od używanej aplikacji.
Wyświetl ekran obsługi zadania.
2
(1) Upewnij się, że wybrano nazwę drukarki
urządzenia.
(2) Wybierz opcję [Obsługa zadań], a
następnie kliknij kartę [Autoryzacja] na
ekranie, który zostanie wyświetlony.
W systemie Mac OS X 10.4 wybierz opcję
[Obsługa zadań].
W zależności od systemu operacyjnego
nazwą urządzenia wyświetlaną w menu
"Drukarka" jest [MX-xxxx]. (ciąg znaków
"xxxx" jest zależny od modelu urządzenia).
(1)
(2)
Rozpocznij drukowanie.
3
(2) (3)(1)
(1) Wprowadź informacje o użytkowniku.
Gdy uwierzytelnianie jest oparte na numerze
użytkownika
Wprowadź numer użytkownika (5-cyfrowy) w polu
"User Number".
(2) Jeśli to konieczne, wprowadź nazwę
użytkownika i nazwę zadania.
•Nazwa użytkownika
Wprowadź nazwę użytkownika (maksymalnie
32 znaki). Wprowadzona nazwa użytkownika
zostanie wyświetlona u góry panelu
operacyjnego. Jeśli nazwa użytkownika nie
zostanie wprowadzona, wyświetlana jest nazwa
logowania komputera.
• Nazwa zadania
Wprowadź nazwę zadania (maksymalnie 30
znaków). Wprowadzona nazwa zadania będzie
wyświetlana u góry panelu operacyjnego jako
nazwa pliku. Jeśli nazwa zadania nie zostanie
wprowadzona, wyświetlana jest nazwa pliku
ustawiona w aplikacji.
(3) Kliknij przycisk [Drukuj].
Po wprowadzeniu nazwy użytkownika i hasła
lub numeru użytkownika można kliknąć
przycisk (blokada), aby uprościć
wykonanie operacji podczas następnego
drukowania z użyciem tej samej nazwy
użytkownika.
Opcję "Zabl. druk przy bł. użytk." można włączyć w ustawieniach systemowych urządzenia (Administrator), aby nie
dopuszczać do drukowania zadań przez użytkowników, których nie zapisano w urządzeniu.
51
Page 52

CZĘSTO UŻYWANE FUNKCJE
W tej części opisano często używane funkcje.
DRUKARKA
• "WYBIERANIE TRYBU KOLORU" (str. 52)
• "DRUKOWANIE DWUSTRONNE" (str. 55)
W wyjaśnieniach przyjmuje się, że format papieru i inne ustawienia podstawowe zostały już wybrane. Podstawowa
procedura drukowania oraz czynności wykonywane w celu otwarcia okna właściwości sterownika drukarki można
znaleźć w następującej części:
• Windows: "PODSTAWOWA PROCEDURA DRUKOWANIA" (str. 41)
• Macintosh: "PODSTAWOWA PROCEDURA DRUKOWANIA" (str. 48)
W systemie Windows można wyświetlić pomoc do sterownika drukarki zawierającą szczegółowe informacje o
ustawieniach sterownika drukarki związanych z poszczególnymi funkcjami drukowania.
• "DOPASOWYWANIE DRUKOWANEGO OBRAZU
DO PAPIERU" (str. 56)
• "DRUKOWANIE WIELU STRON NA JEDNEJ
STRONIE" (str. 57)
WYBIERANIE TRYBU KOLORU
W tej części opisano sposób wybierania trybu koloru w oknie właściwości sterownika drukarki. Dostępne są
następujące trzy opcje trybu koloru:
Automatyczny: Urządzenie automatycznie określa w przypadku każdej strony, czy jest ona kolorowa, czy
czarno-biała, i odpowiednio ją drukuje. Strony o kolorach innych niż czarno-białe są drukowane z
użyciem tonerów Y (Żółty), M (Magenta), C (Cyjan) i Bk (Czarny). Strony, które są tylko
czarno-białe, są drukowane z użyciem wyłącznie tonera Bk (Czarny). Jest to wygodne w
przypadku drukowania dokumentu zawierającego strony zarówno kolorowe, jak i czarno-białe,
jednak powoduje, że szybkość drukowania jest niska.
Kolor: Wszystkie strony są drukowane w kolorze. Zarówno dane kolorowe, jak i czarno-białe są
drukowane z użyciem tonerów Y (Żółty), M (Magenta), C (Cyjan) i Bk (Czarny).
Czarno-białe: Wszystkie strony są drukowane w czerni i bieli. Dane kolorowe, takie jak obrazy lub materiały na
potrzeby prezentacji, są drukowane z użyciem wyłącznie czarnego tonera. Ten tryb pozwala
oszczędzić toner kolorowy, kiedy drukowanie w kolorze nie jest konieczne, na przykład podczas
korekty lub sprawdzania układu dokumentu.
Gdy opcja "Tryb Kolorowy" jest ustawiona na [Automatyczny]
Nawet jeśli wynik drukowania jest czarno-biały, poniższe typy zadań drukowania są liczone jako 4-kolorowe (Y(Żółty)),
M(Magenta), C(Cyjan) i Bk(Czarny)). Aby liczyć każde zadanie jako czarno-białe, należy wybrać opcję [Czarno-białe].
• Gdy dane są utworzone jako dane kolorowe.
• Gdy aplikacja traktuje dane jako kolorowe, nawet jeśli są czarno-białe.
• Gdy pod obrazem czarno-białym ukryty jest obraz.
.
Windows
(1)(2)
(1) Kliknij kartę [Kolor].
(2) Wybierz "Tryb Kolorowy", który ma być
używany.
52
Page 53

DRUKARKA
DRUKOWANIE CZARNO-BIAŁE
Opcję [Czarno-białe] można wybrać zarówno na karcie [Główne], jak i na karcie [Kolor]. Kliknij pole wyboru
[Drukowanie czarno-białe] na karcie [Główne], tak aby pojawił się znacznik .
Pole wyboru [Drukowanie czarno-białe] na karcie [Główne] i ustawienie opcji "Tryb Kolorowy" na karcie [Kolor] są
połączone. Gdy na karcie [Główne] zaznaczone jest pole wyboru [Drukowanie czarno-białe] , opcja
[Czarno-białe] jest wybrana również na karcie [Kolor].
Macintosh
(2)
(1)
(1) Wybierz opcję [Kolor].
(2) Wybierz "Tryb Kolorowy", który ma być
używany.
53
Page 54

DRUKARKA
WYBIERANIE USTAWIENIA TRYBU DRUKOWANIA
W tej części opisano procedurę wyboru ustawienia trybu drukowania. Opcja "Ustawienia trybu drukowania"
obejmuje dwie następujące pozycje:
Normalny: Ten tryb jest przydatny podczas drukowania takich danych, jak zwykły tekst lub tabela.
Wysoka jakość:Jakość wydruku kolorowych zdjęć i tekstu jest wysoka.
Windows
(1) (2)
Macintosh
(1) Kliknij kartę [Zaawansowane].
(2) Wybierz opcję "Tryb drukowania".
(1)(2)
(1) Wybierz opcję [Kolor].
(2) Wybierz opcję "Tryb drukowania".
54
Page 55

DRUKARKA
DRUKOWANIE DWUSTRONNE
Urządzenie może drukować na obu stronach arkusza papieru Ta funkcja jest przydatna do wielu celów i jest
szczególnie wygodna podczas tworzenia prostych broszur. Drukowanie dwustronne pozwala także oszczędzić
papier.
Orientacja
papieru
Pionowa
Pozioma
Wyniki drukowania
Windows Macintosh Windows Macintosh
Długa krawędź
Druk dwustronny
(książka)
Windows Macintosh Windows Macintosh
Druk dwustronny
(książka)
łączenia (obracanie
wzdłuż długiej
krawędzi)
Krótka krawędź
łączenia (obracanie
wzdłuż krótkiej
krawędzi)
Druk dwustronny
(tablet)
Druk dwustronny
(tablet)
Krótka krawędź
łączenia (obracanie
wzdłuż krótkiej
krawędzi)
Długa krawędź
łączenia (obracanie
wzdłuż długiej
krawędzi)
Strony są drukowane w taki sposób, aby
można je było połączyć z boku.
Windows
(1) (2)
(1) Skonfiguruj ustawienia na karcie [Główne].
(2) Wybierz opcję [2-Stronna(Książka)] lub
[2-Stronna(Tablet)].
Strony są drukowane w taki sposób, aby
można je było połączyć u góry.
Macintosh
(1)
(1) Wybierz opcję [Układ].
(2) Wybierz opcję [Długa krawędź łączenia] lub
[Krótka krawędź łączenia].
55
(2)
Page 56

DRUKARKA
DOPASOWYWANIE DRUKOWANEGO OBRAZU DO PAPIERU
Ta funkcja umożliwia automatyczne zwiększenie lub zmniejszenie drukowanego obrazu w celu dopasowania do
formatu papieru załadowanego do urządzenia.
Jest to wygodne w celu powiększenia dokumentu formatu A5 lub Letter do formatu A4 lub Ledger, aby łatwiejsze
było jego oglądanie, oraz w celu wydrukowania obrazu dokumentu, gdy do urządzenia nie załadowano papieru o
takim samym formacie.
A5
W poniższym przykładzie opisano sposób drukowania dokumentu formatu A5 na papierze formatu A4.
A4
Windows
(1)
(3)
(2)
(4)
(1) Kliknij kartę [Papier].
(2) Wybierz format drukowanego obrazu (na
przykład: A5).
(3) Wybierz opcję [Dopasuj do formatu papieru].
(4) Wybierz rzeczywisty format papieru użytego
do drukowania (na przykład: A4).
Macintosh
(1)
(3) (4)
(2)
(1) Wybierz opcję [Obsługa papieru].
(2) Sprawdź format drukowanego obrazu (na
przykład: A5).
Aby zmienić format drukowanego obrazu, użyj menu
"Format papieru" wyświetlanego po wybraniu opcji
[Ustawienia strony].
(3) Wybierz opcję [Skaluj, aby dopasować do
formatu papieru].
(4) Wybierz rzeczywisty format papieru użytego
do drukowania (na przykład: A4).
56
Page 57

DRUKARKA
DRUKOWANIE WIELU STRON NA JEDNEJ STRONIE
Tej funkcji można użyć w celu zmniejszenia drukowanego obrazu i wydrukowania wielu stron na pojedynczym
arkuszu papieru.
Jest to wygodne, gdy planowane jest wydrukowanie wielu obrazów, takich jak zdjęcia, na pojedynczym arkuszu
papieru oraz gdy konieczne jest oszczędzanie papieru. Maksymalne oszczędności papieru można uzyskać,
korzystając z tej funkcji w połączeniu z funkcją drukowania dwustronnego.
Korzystając ze sterownika drukarki PCL6, można wydrukować tylko pierwszą stronę w formacie oryginalnym oraz
wiele zmniejszonych stron na kolejnych arkuszach.
Gdy na przykład wybrana jest opcja [2-Up] (2 strony na arkuszu) oraz [4-Up] (4 strony na arkuszu), w zależności od
wybranej kolejności można uzyskać poniższe rezultaty.
Wyniki drukowania
N-Up
(Liczba stron
na arkuszu)
2-Up
(2 strony na
arkuszu)
Z lewej do prawej Z prawej do lewej
Z góry do dołu
(Gdy orientacja jest
pozioma)
N-Up
(Liczba stron
na arkuszu)
4-Up
(4 strony na
arkuszu)
• Kolejności stron dla opcji 6-Up, 8-Up, 9-Up i 16-Up są takie same, jak w przypadku opcji 4-Up.
• W systemie Windows kolejność stron można wyświetlić w obrazie wydruku w oknie właściwości sterownika drukarki.
Na komputerach Macintosh kolejności stron są wyświetlane jako dostępne opcje.
Na komputerach Macintosh liczby stron, które można wydrukować na pojedynczym arkuszu papieru, to: 2, 4, 6, 9 lub 16.
•
W prawo i w dół W dół i w prawo W lewo i w dół W dół i w lewo
57
Page 58

Windows
DRUKARKA
(1)
(2)
(3)
Macintosh
(4)
(1) (2)
(1) Skonfiguruj ustawienia na karcie [Główne].
(2) Wybierz liczbę stron na arkusz.
(3) Aby wydrukować linie obramowania, kliknij
pole wyboru [Obramowanie], tak aby pojawił
się znacznik .
(4) Wybierz kolejność stron.
(1) Wybierz opcję [Makieta].
(2) Wybierz liczbę stron na arkusz.
(3) Wybierz kolejność stron.
(4) Aby drukować linie obramowania, wybierz
żądany typ obramowania.
(3)(4)
58
Page 59

DRUKARKA
UŻYTECZNE FUNKCJE DRUKOWANIA
W tej części opisano użyteczne funkcje umożliwiające uzyskanie szczególnych efektów podczas drukowania.
•"UŻYTECZNE FUNKCJE PODCZAS TWORZENIA
BROSZUR I PLAKATÓW" (str. 59)
• "FUNKCJE UMOŻLIWIAJĄCE DOSTOSOWANIE
FORMATU I ORIENTACJI OBRAZU" (str. 62)
• "FUNKCJA REGULACJI TRYBU KOLORU" (str. 64)
W wyjaśnieniach przyjmuje się, że format papieru i inne ustawienia podstawowe zostały już wybrane. Podstawowa
procedura drukowania oraz czynności wykonywane w celu otwarcia okna właściwości sterownika drukarki można
znaleźć w następującej części:
• Windows : "PODSTAWOWA PROCEDURA DRUKOWANIA" (str. 41)
• Macintosh : "PODSTAWOWA PROCEDURA DRUKOWANIA" (str. 48)
• "FUNKCJE ŁĄCZĄCE TEKST Z OBRAZAMI" (str.
68)
• "FUNKCJE DRUKOWANIA DO CELÓW
SPECJALNYCH" (str. 71)
•"UŻYTECZNE FUNKCJE DRUKARKI" (str. 72)
W systemie Windows można wyświetlić pomoc do sterownika drukarki zawierającą szczegółowe informacje o
ustawieniach sterownika drukarki związanych z poszczególnymi funkcjami drukowania.
UŻYTECZNE FUNKCJE PODCZAS TWORZENIA BROSZUR I PLAKATÓW
TWORZENIE BROSZURY (Broszura)
Funkcja drukowania broszury umożliwia drukowanie
na obu stronach arkusza papieru, tak aby arkusze
można było złożyć i połączyć w celu utworzenia
broszury. Jest to wygodne, gdy planowane jest
złożenie wydrukowanych stron w postaci broszury.
Windows
(1) (2) (3)
(1) Skonfiguruj ustawienia na karcie [Główne].
(2) Wybierz opcję [Broszura]
(3) Wybierz opcję "Krawędź łączenia".
59
Page 60

Macintosh
DRUKARKA
(1) (2)
(3)
(1) Wybierz opcję [Funkcje drukarki].
(2) Wybierz opcję "Krawędź łączenia".
(3) Wybierz opcję [Podzielona broszura] lub
ZWIĘKSZANIE MARGINESU (Przes. Margin.)
Ta funkcja umożliwia przesunięcie obrazu wydruku w
taki sposób, aby zwiększyć margines przy lewej,
prawej bądź górnej krawędzi papieru. Jest to
wygodne, gdy planowane jest zszywanie lub
dziurkowanie wydruków, a obszar zszywania nakłada
się na tekst.
[Dwustronna broszura].
Windows
Macintosh
(1) (2)
(2)(1)
(3)
(1) Skonfiguruj ustawienia na karcie [Główne].
(2) Wybierz opcję "Krawędź łączenia".
(3) Wybierz opcję "Przes. Margin.".
Wybierz opcję z menu "Przes. Margin.". Aby
skonfigurować inne ustawienie liczbowe, wybierz to
ustawienie z menu rozwijanego i kliknij przycisk
[Ustawienia]. Kliknij przycisk lub bezpośrednio
wprowadź liczbę.
(1) Wybierz opcję "Funkcje drukarki".
(2) Wybierz opcję "Krawędź łączenia".
(3) Wybierz opcję "Przes. Margin.".
(3)
60
Page 61

TWORZENIE DUŻEGO PLAKATU (Drukowanie plakatów)
(Ta funkcja jest dostępna tylko w systemie Windows).
Jedną stronę danych druku można powiększyć i
wydrukować na wielu arkuszach papieru (4 arkusze (2
× 2), 9 arkuszy (3 × 3) lub 16 arkuszy (4 × 4)). Arkusze
można ze sobą połączyć, tworząc duży plakat.
Aby umożliwić dokładne wyrównanie krawędzi arkuszy
podczas łączenia, można wydrukować obramowania i
utworzyć nakładające się krawędzie (funkcja nakładania).
Windows
DRUKARKA
(1)
(1) Kliknij kartę [Papier].
(2) Zaznacz pole wyboru [Drukowanie plakatu]
i kliknij przycisk [Ustawienia plakatu].
(3) Wybierz ustawienia plakatu.
Z menu rozwijanego wybierz odpowiednią liczbę
arkuszy papieru. Aby wydrukować linie obramowania
i/lub użyć funkcji nakładania, zaznacz odpowiednie pola
wyboru .
(2)
(3)
61
Page 62

DRUKARKA
FUNKCJE UMOŻLIWIAJĄCE DOSTOSOWANIE FORMATU I ORIENTACJI OBRAZU
OBRACANIE OBRAZU WYDRUKU O 180 STOPNI(Obrót o 180 stopni)
Ta funkcja umożliwia obrócenie obrazu o 180 stopni w celu
poprawnego wydrukowania go na papierze, który można
załadować tylko w jednej orientacji (na przykład koperty
lub papier dziurkowany). (W systemie Mac OS X obrazu o
orientacji pionowej nie można obrócić o 180 stopni).
Windows
ABCD
ABCD
(1) (2)
Macintosh
(1) Wybierz ustawienie na karcie [Główne].
(2) Zaznacz pole wyboru [Obróć o 180 stopni] .
(1) Wybierz opcję [Ustawienia strony] z menu
[Plik] i kliknij przycisk .
(2) Kliknij przycisk [OK].
(1)
(2)
62
Page 63

DRUKARKA
POWIĘKSZANIE/POMNIEJSZANIE OBRAZU WYDRUKU
(Pow./Powiększ. XY)
Ta funkcja służy do powiększania lub pomniejszania obrazu o
wybraną wartość procentową.
Pozwala to powiększać małe obrazy lub dodawać marginesy na
arkuszu przez niewielkie zmniejszenie obrazu.
Gdy używany jest sterownik drukarki PS (Windows), można osobno
ustawić wartości procentowe szerokości i długości w celu zmiany
proporcji obrazu. (Powiększ. XY)
Windows
(1)
(2)
(3)
(1) Kliknij kartę [Papier].
(2) Wybierz opcję [Powiększenie] i kliknij przycisk
(3) Wybierz skalę powiększenia.
ODWRACANIE OBRAZU (Odbicie Lustrzane)
(Ta funkcja jest dostępna tylko w systemie Windows).
Obraz można odwrócić w celu utworzenia odbicia
lustrzanego. Można użyć tej funkcji, aby łatwo wydrukować
projekt drzeworytu lub innego nośnika wydruku.
[Ustawienia].
Rzeczywisty format papieru używanego do drukowania
można wybrać z menu rozwijanego.
Wprowadź wartość procentową bezpośrednio lub kliknij
przycisk , aby zmieniać skalę z przyrostem 1%.
Można również wybrać opcję [Lewy górny narożnik] lub
[Środek], aby określić punkt podstawowy na arkuszu.
B
B
Windows
(Tej funkcji można używać, gdy używany jest sterownik drukarki PS).
(1) (2)
(1) Kliknij kartę [Zaawansowane].
(2) Wybierz ustawienie odbicia lustrzanego.
Aby odwrócić obraz w poziomie, wybierz opcję [Poz.].
Aby odwrócić obraz w pionie, wybierz opcję [Pion.].
63
Page 64

DRUKARKA
FUNKCJA REGULACJI TRYBU KOLORU
REGULACJA JASNOŚCI I KONTRASTU OBRAZU (Regulacja koloru)
Jasność i kontrast można dostosować w ustawieniach drukowania podczas drukowania zdjęcia lub innego obrazu.
Tych ustawień można używać do prostych korekcji, gdy na komputerze nie ma zainstalowanego oprogramowania
do edycji obrazów.
Windows
(1) Kliknij kartę [Kolor].
(2) Kliknij przycisk [Regulacja kolorów].
(3) Dostosuj ustawienia kolorów.
Aby dostosować ustawienie, przeciągnij suwak lub
kliknij przycisk bądź .
(1)
Macintosh
(Tej funkcji można używać wyłącznie w systemie Mac
OS X v10.4.).
(1)
(2)
(2)
(3)
(3)
(1) Wybierz opcję [Kolor].
(2) Kliknij przycisk [Regulacja kolorów].
(3) Zaznacz pole wyboru [Regulacja kolorów] i
dostosuj kolor.
Dostosuj ustawienia, przeciągając suwaki .
64
Page 65

DRUKOWANIE NIEWYRAŹNEGO TEKSTU I LINII W CZERNI
(Tekst na czarno/Grafika wektorowa na czarno)
(Ta funkcja jest dostępna tylko w systemie Windows).
DRUKARKA
Podczas drukowania obrazu kolorowego w skali szarości
niewyraźny kolorowy tekst i linie można wydrukować w
czerni. (Danych rastrowych, takich jak obrazy w formacie
map bitowych, nie można dostosować). Pozwala to
uwypuklić kolorowy tekst i linie, które są niewyraźne i
słabo widoczne, podczas drukowania w skali szarości.
•Opcję [Tekst na czarno] można wybrać w celu
wydrukowania w czerni całego tekstu z wyjątkiem
tekstu w kolorze białym.
•Opcję [Grafika wektorowa na czarno] można wybrać
w celu wydrukowania w czerni wszystkich obiektów
grafiki wektorowej z wyjątkiem białych linii.
Windows
(1)
ABCD ABCD
(1) Kliknij kartę [Kolor].
(2) Zaznacz pole wyboru [Tekst na czarno]
i/lub pole wyboru [Grafika wektorowa na
czarno] .
(2)
65
Page 66

DRUKARKA
WYBIERANIE USTAWIEŃ KOLORU ZGODNYCH Z TYPEM OBRAZU (Kolor
zaawansowany)
Sterownik drukarki urządzenia udostępnia wstępne ustawienia kolorów, których można używać do różnych celów.
Pozwalają one drukować przy użyciu najbardziej odpowiednich ustawień kolorów dla danego typu obrazu
kolorowego.
Można również skonfigurować zaawansowane ustawienia kolorów, dostosowując je do przeznaczenia obrazu
kolorowego, takie jak ustawienia zarządzania kolorami oraz ustawienia rastrowania umożliwiające regulację odcieni
kolorów.
Windows
(2) (1)
(3)
(1) Kliknij kartę [Kolor].
(2) Wybierz opcję "Typ obrazu".
Typ dokumentu, do którego należy dopasować dane do
wydrukowania, można wybrać z menu rozwijanego.
• Standardowy (dane obejmujące tekst, zdjęcia,
wykresy itp.)
• Grafika (dane zawierające wiele rysunków i ilustracji)
•Zdjęcie (dane fotograficzne oraz dane, w których
używane są zdjęcia)
• CAD (rysunki inżynierskie)
• Skan (dane zeskanowane za pomocą skanera)
• Kolorymetryczny (dane, które należy wydrukować w
prawie takich samych kolorach, jak kolory
wyświetlane na ekranie)
• Niestandardowy (dane do wydrukowania z użyciem
ustawień specjalnych)
(3) Wybierz zaawansowane ustawienia kolorów.
Aby wybrać ustawienia zaawansowane, kliknij przycisk
[Kolor zaawansowany].
Aby zarządzać kolorami przy użyciu interfejsu Windows
ICM* w używanym systemie operacyjnym, wybierz w
kroku (2) typ obrazu [Niestandardowy], a następnie
zaznacz pole wyboru [Windows ICM] . Aby wybrać
ustawienia zaawansowane zarządzania kolorami, takie
jak "Profil źródłowy", wybierz żądane ustawienia z menu.
*Nie można wybrać, gdy używany jest sterownik
drukarki PS w systemie Windows 7/Vista/Server
2008/8/Server 2012.
66
Page 67

Macintosh
DRUKARKA
(1)
(4)
(2)
(3)
(1) Wybierz opcję [Kolor].
(2) Wybierz ustawienia drukowania w kolorze.
Aby używać funkcji zarządzania kolorami systemu Mac
OS, zaznacz pole wyboru [ColorSync] . Kiedy to pole
jest zaznaczone, nie można wybrać opcji "Typ obrazu".
(3) Wybierz typ obrazu.
Typ obrazu, do którego należy dopasować dane do
wydrukowania, można wybrać z menu rozwijanego.
• Standardowy (dane obejmujące tekst, zdjęcia, wykresy itp.)
• Grafika (dane zawierające wiele rysunków i ilustracji)
•Zdjęcie (dane fotograficzne oraz dane, w których
używane są zdjęcia)
• CAD (rysunki inżynierskie)
• Skan (dane zeskanowane za pomocą skanera)
Kolorymetryczny (dane, które należy wydrukować w prawie
•
takich samych kolorach, jak kolory wyświetlane na ekranie
• Niestandardowy (dane do wydrukowania z użyciem
ustawień specjalnych)
Gdy wybrana jest opcja [Niestandardowy] można użyć
opcji [Neutralny szary].
)
(4) Wybierz zaawansowane ustawienia kolorów.
Aby wybrać ustawienia szczegółowe, kliknij kartę
[Zaawansowane].
Aby skonfigurować ustawienia zarządzania kolorami,
wybierz żądane ustawienia z menu. Aby użyć opcji
"Symulacja CMYK", zaznacz pole wyboru [Symulacja
CMYK] , a następnie wybierz żądane ustawienie.
Dostępne są poniższe ustawienia zarządzania kolorami.
(W zależności od systemu operacyjnego i typu sterownika drukarki konfiguracja niektórych ustawień można być niemożliwa).
• Pole wyboru Windows ICM*1: Metoda zarządzania kolorami w systemie Windows
• Pole wyboru ColorSync: Metoda zarządzania kolorami w systemie Mac OS
• Profil źródłowy: Wybór wejściowego profilu kolorów używanego na potrzeby drukowanego obrazu
• Opcje renderowania:
Standardowa wartość używana podczas konwersji balansu kolorów obrazu wyświetlanego
na ekranie komputera na balans kolorów, który można wydrukować w urządzeniu.
• Profil wyjściowy: Wybór wyjściowego profilu kolorów używanego na potrzeby drukowanego obrazu
• Korekcja CMYK*
2
: Podczas drukowania obrazu CMYK można skorygować obraz w celu uzyskania
optymalnego wyniku.
• Rastrowanie:
Wybierz najbardziej odpowiednią metodę przetwarzania obrazu dla drukowanego obrazu.
• Neutralny szary: Wybierz, czy szare półtony są drukowane z użyciem jednokolorowego tonera
czarnego, czy z użyciem 4-kolorowych tonerów CMYK.
• Czysty czarny wydruk: Wybierz, czy czarne obszary są drukowane z użyciem jednokolorowego tonera
czarnego, czy z użyciem 4-kolorowych tonerów CMYK.
• Czarny nadruk: Zapobiega wybielaniu konturów czarnego tekstu.
• Symulacja CMYK: Można dostosować kolor w taki sposób, aby symulowane było drukowanie za
pomocą kolorów rozbarwianych używanych przez prasy drukarskie.
• Profil symulacji: Wybór koloru rozbarwianego.
*1
Nie można włączyć, gdy używany jest sterownik drukarki PS w systemie Windows 7/Vista/Server 2008/8/Server 2012.
*2 Można używać wyłącznie sterownika drukarki SPDL2-c.
SPDL jest akronimem nazwy języka Sharp Printer Description Language.
67
Page 68

DRUKARKA
FUNKCJE ŁĄCZĄCE TEKST Z OBRAZAMI
DODAWANIE ZNAKU WODNEGO DO DRUKOWANYCH STRON (Znak wodny)
Do tła drukowanego obrazu można dodać znak wodny
w postaci jasnego tekstu. Rozmiar, kolor, gęstość i kąt
tekstu znaku wodnego można regulować. Tekst
można wybrać z listy tekstów standardowych lub
można wprowadzić własny, aby utworzyć oryginalny
znak wodny.
Windows
CONFIDENTIAL
Macintosh
(1) (2)
(1)(2)
(1) Kliknij kartę [Znaki wodne].
(2) Wybierz ustawienia znaku wodnego.
Wybierz z menu rozwijanego zapisany znak wodny.
Można kliknąć przycisk [Edytuj], aby przeprowadzić
edycję koloru czcionki i wybrać inne ustawienia
szczegółowe.
Aby utworzyć nowy znak wodny...
Wprowadź tekst znaku wodnego w polu "Tekst" i
kliknij przycisk [Dodaj].
(1) Wybierz opcję [Znaki wodne].
(2) Kliknij pole wyboru [Znak wodny] i skonfiguruj
ustawienia znaku wodnego.
Można skonfigurować szczegółowe ustawienia znaku
wodnego, takie jak tekst, czcionka i kolor. Rozmiar i kąt
można regulować, przeciągając suwak .
68
Page 69

DRUKOWANIE OBRAZU NA DANYCH DRUKU (Pieczęć obrazu)
(Ta funkcja jest dostępna tylko w systemie
Windows).
Mapę bitową lub obraz w formacie JPEG zapisany na
komputerze można wydrukować na danych druku.
Rozmiar, położenie i kąt obrazu można regulować.
Funkcji tej można używać do "pieczętowania" danych
druku często używanym obrazem lub utworzoną przez
siebie ikoną.
MEMO
Windows
DRUKARKA
MEMO
(1) (2)
(1) Kliknij kartę [Znaki wodne].
(2) Wybierz ustawienie pieczęci obrazu.
Jeśli pieczęć obrazu została już zapisana, można ją
wybrać z menu rozwijanego.
Jeśli nie zapisano pieczęci obrazu, kliknij opcję [Plik
obrazu], wybierz plik, który ma być używany jako
pieczęć obrazu, i kliknij przycisk [Dodaj].
69
Page 70

TWORZENIE NAKŁADEK DLA DANYCH DRUKU (Nakładki)
(Ta funkcja jest dostępna tylko w systemie
Windows).
Dane druku można wydrukować w utworzonej
wcześniej nakładce. Po utworzeniu linii tabeli lub
ozdobnej ramki w aplikacji innej niż ta, w której
edytowano tekst, oraz zarejestrowaniu tych danych w
postaci pliku nakładki można łatwo uzyskiwać
atrakcyjne wydruki bez konieczności przeprowadzania
złożonych operacji.
XXXX
XXX 1 100
XXXX 10 150
XXX 0 120
XXXX 10 250
DRUKARKA
XXXX
XXX 1 100
XXXX 10 150
XXX 0 120
XXXX 10 250
Windows
Utwórz plik nakładki.
(1) (2)
(3)
Plik nakładki
(1) Kliknij kartę [Zaawansowane].
Skonfiguruj ustawienia sterownika drukarki z poziomu
aplikacji, która zostanie użyta do utworzenia pliku
nakładki.
(2) Kliknij przycisk [Edytuj].
(3) Utwórz plik nakładki.
Kliknij przycisk [Utwórz nakładkę] i określ nazwę oraz
folder pliku nakładki, który ma zostać utworzony. Plik
zostanie utworzony po zakończeniu określania
ustawień i rozpoczęciu drukowania.
• Po rozpoczęciu drukowania zostanie
wyświetlony komunikat z potwierdzeniem. Plik
nakładki nie zostanie utworzony, dopóki nie
zostanie kliknięty przycisk [Tak].
• Aby zarejestrować istniejący wcześniej plik
nakładki, kliknij przycisk [Załaduj nakładkę].
Drukowanie z plikiem nakładki
(1) (2)
(1) Kliknij kartę [Zaawansowane].
Skonfiguruj ustawienia sterownika drukarki z poziomu
aplikacji, która zostanie użyta do drukowania z użyciem
pliku nakładki.
(2) Wybierz plik nakładki.
Wcześniej utworzony lub zapisany plik nakładki można
wybrać z menu rozwijanego.
70
Page 71

DRUKARKA
FUNKCJE DRUKOWANIA DO CELÓW SPECJALNYCH
DRUKOWANIE OKREŚLONYCH STRON NA INNYM PAPIERZE (Inny papier)
• Korzystanie z tej funkcji w systemie Windows
Pierwszą stronę okładki można wydrukować na
innym papierze niż pozostałe strony. Funkcji tej
można użyć, aby wydrukować pierwszą stronę
okładki na grubym papierze lub na papierze innym
niż pozostałe strony, na przykład kolorowym.
•
Korzystanie z tej funkcji na komputerze Macintosh
Pierwszą stronę okładki oraz ostatnią stronę można
wydrukować na innym papierze niż pozostałe
strony. Funkcji tej można użyć, aby na przykład
wydrukować tylko pierwszą stronę okładki oraz
ostatnią stronę na grubym papierze.
1
2
3
4
5
Windows
(1)
Macintosh
(2) (3)(1)
(2)
(3)
(1) Wybierz opcję [Funkcje drukarki].
(2) Wybierz opcję [Different Paper].
(3) Wybierz ustawienia wstawiania okładki.
Wybierz ustawienia drukowania, podajnik papieru i typ
papieru na potrzeby strony okładki i ostatniej strony.
(1) Kliknij kartę [Tryby specjalne].
(2) Wybierz opcję [Inny papier] i kliknij przycisk
[Ustawienia].
(3) Wybierz ustawienia wstawiania papieru.
Kliknij pole wyboru [Wstaw okładkę] ( ) i wybierz z
odpowiednich menu metodę podawania oraz metodę
drukowania wstawianego papieru. Wybierz z
odpowiednich menu położenie wstawiania, źródło
papieru oraz metodę drukowania.
Jeśli w ustawieniu "Źródło papieru" wybrana jest
opcja [Podajnik boczny], należy pamiętać o
określeniu ustawienia "Typ papieru" i załadowaniu
papieru danego typu do podajnika bocznego.
71
Page 72

UŻYTECZNE FUNKCJE DRUKARKI
ZAPISYWANIE I UŻYWANIE PLIKÓW WYDRUKU (Przechowywanie)
Ta funkcja umożliwia zapisanie zadania drukowania w
postaci pliku w urządzeniu, dzięki czemu można je
wydrukować z poziomu panelu operacyjnego. Można wybrać
lokalizację, w której zostanie zapisany plik, aby nie dopuścić
do mieszania plików należących do różnych użytkowników.
Podczas drukowania z poziomu komputera można ustawić
hasło (od 5 do 8 cyfr) w celu zapewnienia poufności
informacji zawartych w zapisanym pliku.
Gdy hasło jest ustawione, konieczne jest jego wprowadzenie
w celu wydrukowania pliku zapisanego w urządzeniu.
• Dane druku są kasowane w momencie
wyłączenia zasilania.
• Nie można zapisywać danych druku o wielkości
przekraczającej 5 MB.
•Można zapisać maksymalnie 5 plików.
DRUKARKA
Windows
(1)
(2)
(1) Kliknij kartę [Obsługa zadań].
(2) Wybierz ustawienie przechowywania.
Kliknij pole wyboru [Przechowywanie] . Wybierz
metodę przechowywania w polu "Ustawienia
przechowywania". Aby wprowadzić hasło (liczba o
długości od 5 do 8 cyfr), kliknij przycisk [Hasło] .
Macintosh
(1)(2)
(1) Wybierz opcję [Obsługa zadań].
(2) Wybierz ustawienie przechowywania.
Kliknij pole wyboru [Przechowywanie] . Aby uprościć
wykonanie tej operacji następnym razem, gdy
ustawione będzie to samo hasło, kliknij przycisk
(blokada) po wprowadzeniu hasła (liczba o długości od
5 do 8 cyfr).
72
Page 73

Drukowanie zadania zapisanego w celu
przechowywania
Podczas przeprowadzania przechowywania wyświetlacz wygląda w następujący sposób:
Naciśnij przycisk [ ], aby wyświetlić listę wstrzymanych zadań drukowania.
1
Wybierz zadanie drukowania za pomocą przycisków [ ][ ].
2
DRUKARKA
Naciśnij klawisz [OK].
3
Wydrukuj lub usuñ zadanie drukowania za pomoc¹ przycisków [ ][ ].
4
Wybierz opcję "Drukuj", aby wydrukować zadanie drukowania.
Wybierz opcję "Usuń", aby usunąć zadanie bez jego drukowania.
Wybór opcji "Nie drukuj" powoduje powrót do kroku 1.
Naciśnij klawisz [OK].
5
Zadanie drukowania zostanie wydrukowane lub usunięte. Jeśli ustawione jest hasło, zadanie zostanie
wydrukowane lub usunięte po wprowadzeniu hasła za pomocą przycisków numerycznych i naciśnięciu
przycisku [OK].
73
Page 74

DRUKARKA
DRUKOWANIE BEZ STEROWNIKA DRUKARKI
Kiedy na komputerze nie zainstalowano sterownika drukarki lub kiedy aplikacja używana do otwierania pliku, który
ma zostać wydrukowany, jest niedostępna, można drukować bezpośrednio na urządzeniu bez użycia sterownika
drukarki.
Typy plików (i odpowiadające im rozszerzenia), które można drukować bezpośrednio, wymieniono poniżej.
Typ pliku
Rozszerzenie
• Nawet jeśli wynik drukowania jest czarno-biały, poniższe typy zadań drukowania są liczone jako 4-kolorowe
(Y(Żółty)), M(Magenta), C(Cyjan) i Bk(Czarny)). Aby liczyć każde zadanie jako czarno-białe, należy wybrać
drukowanie w czerni i bieli.
• Gdy dane są utworzone jako dane kolorowe.
• Gdy aplikacja traktuje dane jako kolorowe, nawet jeśli są czarno-białe
• Gdy pod obrazem czarno-białym ukryty jest obraz.
• Format niektórych plików może nie umożliwiać drukowania, nawet jeśli plik jest wymieniony w powyższej tabeli.
• Plików PDF chronionych hasłem nie można drukować.
TIFF JPEG PCL
tiff, tif
jpeg, jpg,
jpe, jfif
pcl,prn,txt pdf ps
.
PDF,
Zaszyfrowany
PDF
PS
74
Page 75

DRUKARKA
BEZPOŚREDNIE DRUKOWANIE PLIKU ZNAJDUJĄCEGO SIĘ W PAMIĘCI USB
Plik znajdujący się w podłączonej pamięci USB można wydrukować z poziomu panelu operacyjnego bez użycia
sterownika drukarki. Jeśli sterownik drukarki urządzenia nie jest zainstalowany na komputerze, można skopiować
plik na dostępną w sprzedaży pamięć USB, podłączyć ją do urządzenia i wydrukować plik bezpośrednio.
Podłącz pamięć USB do urządzenia.
1
Po włożeniu pamięci USB urządzenie rozpoznaje ją, a
na wyświetlaczu pojawiają się poniższe informacje.
Można używać pamięci USB z systemem plików
FAT32 o pojemności nieprzekraczającej 32 GB.
Wybierz opcję "Drukuj z pamięci" za pomocą przycisku [ ] lub [ ] i wybierz klucz
2
pliku, który ma zostać wydrukowany.
Nazwa ze znakiem "/" po lewej stronie jest nazwą folderu urządzenia USB. Aby wyświetlić pliki i foldery
znajdujące się w folderze, zaznacz folder i naciśnij przycisk [OK].
•Można wyświetlić łącznie 100 kluczy plików i folderów.
•Naciśnięcie przycisku [KONIEC-ODCZYTU] ( ) pozwala przejść do folderu znajdującego się o jeden poziom wyżej.
Naciśnij klawisz [OK].
3
Wybierz opcję "Drukuj" za pomocą przycisku [ ] lub [ ] i naciśnij przycisk [OK].
4
Gdy przekazywanie wybranego pliku zostanie zakończone, rozpocznie się drukowanie.
Ustawienia drukowania można wybrać na stronie sieci Web w urządzeniu. Jeśli jednak wybrany plik zawiera
ustawienia drukowania (PCL, PS), zostają zastosowane ustawienia drukowania pliku.
75
Page 76

DRUKARKA
BEZPOŚREDNIE DRUKOWANIE Z POZIOMU KOMPUTERA
Na stronach sieci Web w urządzeniu można skonfigurować ustawienia umożliwiające drukowanie bezpośrednio z
komputera bez użycia sterownika drukarki. Procedurę dostępu do tych stron sieci Web opisano w sekcji
"INFORMACJE NA TEMAT STRON SIECI WEB" (str. 190).
DRUK FTP
Plik z komputera można wydrukować, przeciągając go i upuszczając na serwer FTP urządzenia.
• Konfigurowanie ustawień
Aby włączyć funkcję Druk FTP, kliknij opcję [Ustawienia Aplikacji], a następnie [Ustawienie drukowania z
komputera] w menu strony sieci Web i skonfiguruj numer portu. (Wymagane są uprawnienia administratora).
• Wykonywanie funkcji Druk FTP
Wpisz w pasku adresu Eksploratora komputera tekst "ftp://", a następnie adres IP urządzenia w sposób
przedstawiony poniżej.
(Przykład)
ftp://192.168.1.28
Przeciągnij i upuść plik, który ma zostać wydrukowany, na folder "lp" wyświetlany w przeglądarce internetowej.
Drukowanie pliku rozpocznie się automatycznie.
• W przypadku drukowania pliku zawierającego ustawienia drukowania (PCL, PS) ustawienia te zostają zastosowane.
• Gdy w ustawieniach systemowych (administrator) urządzenia włączona jest autoryzacja użytkownika, działanie
funkcji drukowania może być ograniczone. Więcej informacji można uzyskać od administratora.
ANULOWANIE ZADANIA DRUKOWANIA Z POZIOMU URZĄDZENIA
Naciśnij przycisk [STOP] ( ) na panelu operacyjnym.
PRZEŁĄCZANIE URZĄDZENIA W TRYB OFFLINE
Aby przełączyć urządzenie w tryb offline, wykonaj czynności wymienione poniżej.
Naciśnij przycisk [FUNKCJA SPECJAL.] ( ) i wybierz opcję "Online/Offline" za
1
pomocą przycisków [][].
Wybierz opcję "OFFLINE" za pomocą przycisków [ ][ ] i naciśnij przycisk [OK].
2
Drukowanie zostanie zatrzymane, a tryb zmieni się na offline. Aby anulować
drukowanie, naciśnij przycisk kasowania. Aby wznowić drukowanie, wybierz
opcję "ONLINE" i naciśnij przycisk [OK].
76
Page 77

DRUKARKA
DODATEK
SPECYFIKACJA STEROWNIKA DRUKARKI
Dostępne funkcje oraz efekty działania mogą się różnić w zależności od typu używanego sterownika drukarki.
Macintosh
Funkcja PCL6 PS Windows PPD
*1
PPD
*1
Często
używane
funkcje
Papier Format papieru Tak Ta k Ta k Tak
Użyteczne
funkcje
drukarki
Kopie 1-999 1-999 1-999 1-999
Orientacja Ta k Ta k Ta k Ta k
N-Up Liczba
stron
Kolejność
Obramo
wanie
Druk dwustronny Tak Ta k Ta k Tak
Dop. do str. Tak Ta k Nie Ta k
Krawędź łączenia Tak Ta k Nie Ta k
Druk czarno-biały Ta k Ta k Ta k Ta k
Papier
niestandardowy
Wybór Papieru Ta k Ta k Ta k Ta k
Broszura Tak Ta k Ta k Tak
Przes. Margin. 0 mm do
2,4,6,8,9,16 2,4,6,8,9,16 2,4,6,9,16 2,4,6,9,16
Tak Ta k Ta k Tak
Tak Ta k Ta k Tak
Format 8 Format 8 Ta k Ta k
30 mm
0 mm do
30 mm
Ta k Ta k
Funkcje
specjalne
Funkcja
regulacji
trybu koloru
Funkcje
łączenia
tekstu z
obrazami
Drukowanie plakatu Ta k Ta k Nie Nie
Obrót o 180 stopni Tak Ta k Ta k Ta k
Pow./Powiększ. XY Tak *
Odbicie Lustrzane Nie Ta k Ta k
Inny papier Ta k Ta k Nie Ta k
Przekładanie stron Tak Nie Nie Nie
Przechowywanie Ta k Ta k Nie Ta k
Regulacja koloru Tak Ta k Nie Tak
Tekst na czarno/
Grafika wektorowa na
czarno
Kolor zaawansowany Ta k Ta k Ta k Ta k
Znak wodny Tak Ta k Ta k Tak
Pieczęć obrazu Tak Ta k Nie Nie
Nakładka Ta k Ta k Nie Nie
2
Tak Ta k Nie Nie
Ta k Ta k*
2
*5
Ta k*
Nie
*4
2
*3
77
Page 78

Funkcja PCL6 PS Windows PPD
*1
DRUKARKA
Macintosh
*1
PPD
Jakość
obrazu
Czcionka Czcionka rezydentna 80 czcionek 136 czcionek 136 czcionek 136 czcionek
Inne funkcje Automatyczna
*1 Specyfikacje poszczególnych funkcji sterowników Windows PPD i Macintosh PPD różnią się w zależności od
wersji systemu operacyjnego i używanej aplikacji.
*2 Nie można zmieniać osobno proporcji w poziomie i w pionie.
*3 Można używać tylko w systemie Mac OS X v10.4.
*4 Obsługiwane są tylko dokumenty w orientacji poziomej.
*5 Tylko tryb poziomy.
Tryb Drukowania Normalny/
Wysoka
jakość
Wybór trybu
graficznego
Oszcz. toneru Ta k Ta k Ta k Ta k
Wybór czcionek
pobieranych
konfiguracja
Autoryzacja
Użytkownika
Tak Nie Nie Nie
mapa bitowa,
TrueType,
Graficzne
Tak Ta k Nie Tak
Tak Ta k Nie Tak
Normalny/
Wysoka
jakość
mapa bitowa,
TrueType,
Type1
Normalny/
Wysoka jakość
mapa bitowa,
TrueType,
Type1
Normalny/
Wysoka jakość
Nie
78
Page 79

4
FUNKCJE FAKSU
PRAWIDŁOWE KORZYSTANIE Z FUNKCJI FAKSU
Wykorzystując opisywane urządzenie jako telefaks należy przestrzegać kilku zasad.
Prosimy o zapoznanie się z poniższymi informacjami.
Podłączenie do linii telefonicznej
Urządzenie należy podłączyć do linii telefonicznej przy
pomocy dostarczonego w zestawie kabla telefonicznego.
Jeden koniec kabla należy podłączyć do gniazda LINE z
lewej strony urządzenia, tak jak pokazano na rysunku.
Drugi koniec kabla należy podłączyć do gniazdka
telefonicznego w ścianie.
Wtyczkę należy podłączyć starannie, żeby mieć pewność,
że zadziałał zatrzask w gnieździe.
Gniazdo LINE
W niektórych przypadkach niezbędny może być specjalny
adapter, który umożliwi podłączenie kabla telefonicznego
do gniazdka w ścianie.
Ustawienie daty i godziny oraz programowanie nazwy i numeru nadawcy
Przed użyciem funkcji faksu w urządzeniu należy ustawić datę i godzinę oraz zaprogramować nazwę i numer
nadawcy. Tę procedurę wyjaśniono w sekcji "SPRAWDZENIE I ZAPROGRAMOWANIE URZĄDZENIA PO
DOKONANIU INSTALACJI" (str. 80) w niniejszej instrukcji.
Wielka Brytania
Dla Australii
Dla Nowej Zelandii
gniazdko naœcienne
Adapter
Bateria litowa
Zachowanie ustawienia daty i godziny w urządzeniu zapewnia bateria litowa.
• Gdy bateria się rozładuje, należy się skontaktować z lokalnym przedstawicielem firmy Sharp lub pracownikiem
Prosimy pamiętać
W przypadku burzy należy odłączyć urządzenie od sieci elektrycznej w celu zapewnienia maksymalnego
bezpieczeństwa. Dane w pamięci urządzenia będą przechowywane nawet po odłączeniu kabla elektrycznego.
autoryzowanego serwisu w celu wymiany baterii. Po rozładowaniu baterii urządzenie nie będzie działało.
79
Page 80

FUNKCJE FAKSU
SPRAWDZENIE I ZAPROGRAMOWANIE URZĄDZENIA PO DOKONANIU INSTALACJI
Po zainstalowaniu urządzenia, a przed przystąpieniem do korzystania z funkcji faksu należy sprawdzić poniższe
punkty i zaprogramować
wymagane informacje.
Ustawienie daty i godziny
Urządzenie ma wbudowany zegar. Ustawienie prawidłowej daty i godziny jest bardzo ważne, ponieważ informacje
te są wykorzystywane na przykład podczas transmisji sterowanej timerem (str. 98).
Data i godzina są ustawiane przy pomocy ustawień systemu. (str. 176)
Data i godzina są widoczne na wyświetlaczu. Należy się upewnić, że wskazania te są prawidłowe. Jeśli widoczna
data i godzina są błędne, należy je skorygować.
Programowanie nazwy i numeru nadawcy
Nazwa i numer faksu użytkownika urządzenia są zaprogramowane w "Ust. włas. hasła" (str. 184) w ustawieniach
systemowych. (Można zaprogramować tylko jedną nazwę i numer).
Zaprogramowana nazwa i numer są drukowane w górnej części każdej transmitowanej strony faksu. Numer
nadawcy jest również używany jako numer identyfikacyjny podczas korzystania z funkcji Polling w celu żądania
transmisji z innego faksu (patrz sekcja "OPCJE WYSYŁANIA" (str. 100)).
Możesz sprawdzić zaprogramowaną nazwę i numer, drukując "Listę ustawień administratora", która znajduje się
w ustawieniach systemowych. (Patrz sekcja "Ust. listy" (str. 183)).
Formaty papieru, które można używać w trybie faksu
W niniejszym urządzeniu można używać papieru w formatach A4, B5, A5, 8-1/2" × 14", 8-1/2" × 13" oraz 5-1/2" ×
8-1/2", (Jeśli urządzenie używa papieru w formacie AB, w trybie faksu nie można użyć papieru w formatach 8-1/2" ×
14", 8-1/2" × 13" i 5-1/2" × 8-1/2".
Spośród formatów w CALACH można użyć tylko 8-1/2" × 11" oraz 5-1/2"× 8-1/2").
Z tego powodu jeśli w urządzeniu załadowany jest papier w formacie, który można stosować w innych trybach, ale
nie w trybie faksu, odebranych faksów nie można wydrukować.
(Inne uwagi dotyczące odbioru faksu zawiera sekcja "ODBIÓR DOKUMENTÓW" (str. 95)).
Opis procedur ładowania papieru do podajników zawiera sekcja "ŁADOWANIE PAPIERU" (str. 19).
80
Page 81

FUNKCJE FAKSU
TRYB FAKSU (OKNO PODSTAWOWE)
Ekran podstawowy w trybie faksu wyświetla się po naciśnięciu przycisku [FAKS] ( ), gdy urządzenie znajduje się
w trybie kopiowania lub skanowania.
Okno podstawowe w trybie faksu
(1)
(2)
(3)
(4)
(5)
(1) Wyświetlacz komunikatów
Tutaj pojawiają się komunikaty informujące o
bieżącym stanie urządzenia.
(2) Wyświetlacz daty i godziny
Tutaj widoczna jest data i godzina.
(3) Wyświetlacz trybu transmisji (str. 89)
Dostępne są trzy tryby wysłania: z pamięci
(PAMIĘĆ), bezpośredni (BEZPOŚ) i ręczny
(MANUAL). Na wyświetlaczu widoczna jest
nazwa aktualnego trybu wysyłania.
(4) Wyświetlacz ekspozycji
Pokazuje ekspozycję skanowania oryginału.
(5) Wyświetlacz rozdzielczości
Pokazuje rozdzielczość skanowania oryginału.
(6) Wyświetlacz wolnej pamięci
Pokazuje procent wolnej pamięci faksu.
Stand-by.
So
PAŹ
18:12
Pamięć
Kont
Standardowa
Lewe menu Prawe menu
Ręczne
(6)
Rozm.Oryg.
(7)
(8)
Rozdz.
Rozsył.
Program
(7) Wyświetlacz trybu odbioru (str. 96)
Dostępne są dwa tryby odbioru faksów: odbiór
automatyczny i odbiór ręczny. Na wyświetlaczu
widoczna jest nazwa aktualnego trybu odbioru.
(8) Wyświetlacz oryginału (str. 27)
Po ułożeniu oryginału tutaj pojawia się ikona
informująca o trybie skanowania.
: Skanowanie jednostronnego oryginału w
podajniku dokumentów.
: Skanowanie dwustronnego oryginału w
podajniku dokumentów (modele z
funkcją skanowania dwustronnego).
Brak: Szyba
Pokazuje również aktualnie wybrany format
skanowanego oryginału.
(9) Format oryginału (str. 85)
Służy do ustawiania formatu skanowanego
oryginału.
(10) Rozdzielczość (str. 92)
To m e nu służy do wybierania ustawień
rozdzielczości.
(11) Rozsyłanie (str. 99)
Służy do przeprowadzania rozsyłania.
(12) Program (str. 107)
Wybierz to menu, aby użyć programu.
(9)
(10)
(11)
(12)
Następujące funkcje są dostępne również w trybach innych niż tryb faksu:
• Odbiór automatyczny
•Odbiór ręczny
• Wysyłanie sterowane zegarem
• Wysyłanie zadań zaprogramowanych
• Rozmowy (jeżeli zainstalowano telefon dodatkowy)
• Odbiór zdalny
81
Page 82

FUNKCJE FAKSU
ORYGINAŁY
ORYGINAŁY, KTÓRE MOŻNA WYSYŁAĆ FAKSEM
Formaty oryginałów
Korzystanie z
podajnika
dokumentów
Korzystanie z szyby Wszystkie oryginały są skanowane w formacie A4 lub 8-1/2" × 11".
• Istnieją ograniczenia dotyczące oryginałów, które można skanować za pomocą podajnika dokumentów. Więcej
Info
*Długie oryginały
Zależnie od ustawionej rozdzielczości i szerokości oryginału, ilość wolnej pamięci może być niewystarczająca do
zapisania długiego oryginału. Jeżeli nie można zeskanować długiego oryginału w całości, użyj transmisji
bezpośredniej lub transmisji ręcznej (wybieranie bez podnoszenia słuchawki).
informacji zawiera sekcja "KOPIOWANIE" (str. 26).
• Podczas wysyłania faksu oryginały o różnych długościach, ale tej samej szerokości, można skanować razem z
użyciem podajnika dokumentów. (skanowanie jednostronne)
Szerokość skanowania jest stała i odpowiada szerokości arkusza formatu A4 (210 mm)
lub 8-1/2" (216 mm). Długość skanowania jest automatycznie dopasowywana w zakresie
od 148 mm do 500 mm.
82
Page 83

FUNKCJE FAKSU
WYGODNE SPOSOBY WYBIERANIA NUMERÓW (AUTOMATYCZNE WYBIERANIE NUMERÓW)
Funkcja faksu obejmuje wygodną funkcję automatycznego wybierania numerów (skrócone i grupowe wybieranie
numerów). Poprzez zaprogramowanie często wybieranych numerów możesz w prosty sposób wykonywać
połączenia i wysyłać faksy (patrz str. 87). Dostępne są dwa sposoby automatycznego wybierania numerów:
wybieranie skrócone i grupowe. Aby zaprogramować automatyczne wybieranie numerów, patrz str. 103.
• Skrócone wybieranie (300 odbiorców)
Zapisany w pamięci numer odbiorcy można wybrać
poprzez naciśnięcie przycisku [SKRÓCONE] ( ),
wprowadzenie 3-cyfrowego numeru (od 000 do 299) i
naciśnięcie przycisku [START CZARNO-BIAŁE].
Każdemu z odbiorców można przyporządkować
nazwę o długości do 36 znaków.
• Wybieranie grupowe
Numer wybierania skróconego może obejmować
kilka numerów. Jest to wygodny sposób komunikacji
z grupą lub innymi faksami.
• PONOWNE WYBIERANIE
Urządzenie zachowuje w pamięci ostatnio wybierany
numer faksu lub telefonu. Numer ten można ponownie
wybrać, naciskając przycisk [REDIAL] ( ), a
następnie przycisk [START CZARNO-BIAŁE].
•Jeśli podczas poprzedniego połączenia naciśnięty
został przycisk numeryczny, naciśnięcie przycisku
[REDIAL] ( ) może spowodować wybranie
nieprawidłowego numeru.
• Ponowne wybieranie jest niemożliwe w przypadku
miejsc docelowych rozsyłania(str. 99), seryjnego
pollingu (str. 100), transmisji sterowanej timerem
(str. 98) lub wybierania grupowego(str. 87).
• WYBIERANIE NUMERÓW BEZ PODNOSZENIA
SŁUCHAWKI
Ta funkcja pozwala na wykonywanie połączeń bez
podnoszenia słuchawki dodatkowego telefonu
podłączonego do urządzenia.
Naciśnij przycisk [GŁOŚNIK] ( ) i po usłyszeniu
tonu wybierania wybierz numer.
• Podczas wybierania numerów w ten sposób faksy
można wysyłać tylko ręcznie. (str. 90)
•W każdym numerze wybierania grupowego można zapisać maksymalnie 100 miejsc docelowych, a
wybieranie skrócone i grupowe pozwalają łącznie zapisać maksymalnie 300 numerów.
• Zapisane miejsca docelowe wybierania skróconego oraz grupowego można przywołać poprzez wyszukanie
nazwy, która została im przyporządkowana podczas zapisywania. (str. 87)
• Żeby zapobiec wybieraniu złego numeru i wysłaniu faksu niewłaściwemu odbiorcy, należy podczas
zapisywania numeru uważnie sprawdzić numer na wyświetlaczu. Po zapisaniu numeru można go sprawdzić,
drukując zaprogramowane informacje. (str. 109)
83
Page 84

FUNKCJE FAKSU
METODY TRANSMISJI FAKSU
Istnieją trzy podstawowe sposoby wysyłania faksów: wysyłanie z pamięci, wysyłanie bezpośrednie i wysyłanie
ręczne. Podczas wysyłania z pamięci przed transmisją dokument jest tymczasowo przechowywany w pamięci.
Podczas wysyłania bezpośredniego lub ręcznego dokument jest transmitowany bez zapisywania w pamięci.
Domyślne ustawienia transmisji można ustawić na "Pamięć TX" lub "Bezp. TX" za pomocą opcji "Tryb wysyłania"
(str. 186) w ustawieniach systemowych.
Aby ręcznie przełączać między trybami "Pamięć TX" i "Bezp. TX", użyj przycisku [UST. KOMUNIKACJI] ( ).
(Patrz sekcja "Faksowanie za pomocą transmisji bezpośredniej" (str. 89)).
W poniższych opisach założono, że wybrany jest tryb wysyłania z pamięci.
FUNKCJA PRZEGL. ADRESU
Funkcja Przegl. Adresu umożliwia sprawdzanie miejsc docelowych, aby zapobiec transmisji do nieprawidłowego
miejsca docelowego.
Po wprowadzeniu numeru faksu za pomocą klawiatury numerycznej lub wybraniu numeru przyciskiem [REDIAL]
( ) zostanie wyświetlony ekran z prośbą ponownego wprowadzenia numeru w celu jego potwierdzenia.
•Jeżeli do transmisji używany jest numer skrócony (str. 87), wyświetla się ekran potwierdzenia zapisanej nazwy
lub numeru.
•Jeżeli do transmisji używany jest numer grupowy (str. 87), wyświetla się ekran potwierdzenia wszystkich
numerów zapisanych w grupie.
Niniejszą funkcję można ustawić za pomocą opcji "Przegl. Adresu" w ustawieniach systemowych (str. 186).
Info
• Gdy funkcja Przegl. Adresu jest włączona, przycisk [GŁOŚNIK] ( ) może być użyty tylko do odbioru
ręcznego
przychodzącej, powoduje wyświetlenie ekranu potwierdzającego rozpoczęcie odbioru. Możesz użyć przycisku
głośnika na podłączonym telefonie dodatkowym.
•Jeżeli zaznaczono pole wyboru "Stosuj tylko do bezp. wprow." przy włączonej funkcji Przegl. Adresu, ekran
Przegl. Adresu wyświetli się jedynie wtedy, gdy numer wprowadzono za pomocą klawiatury numerycznej lub
przycisku [REDIAL] ( ).
(str. 90). Naciśnięcie przycisku [GŁOŚNIK] ( ), gdy urządzenie emituje sygnał rozmowy
84
Page 85

FUNKCJE FAKSU
WYSYŁANIE FAKSÓW
PODSTAWOWA PROCEDURA WYSYŁANIA FAKSÓW
Upewnij się, że urządzenie znajduje się w trybie faksu.
1
Gdy urządzenie znajduje się w trybie faksu, wskaźnik FAKS świeci. Jeśli wskaźnik nie świeci, naciśnij przycisk
[FAKS] (). Jeśli dla trybu faksu została włączona funkcja autoryzacji użytkownika w ustawieniach
systemowych, podczas włączania trybu faksu wyświetli się komunikat z prośbą o wprowadzenie numeru
użytkownika. Wprowadź numer konta (5 cyfr) przy pomocy przycisków cyfrowych. (str. 178)
Korzystanie z podajnika dokumentów Korzystanie z szyby
Ułóż oryginały.
2
Korzystanie z podajnika dokumentów: str. 27
Ponieważ jest to transmisja pojedyncza, oryginałów nie można skanować równocześnie z użyciem podajnika
dokumentów i szyby.
Określ format oryginału.
3
Skanowanie jednostronne
Gdy w podajniku dokumentów znajduje się
oryginał, ikona zmienia się na [AUTO].
Oryginały o długości do 500 mm można
wysyłać automatycznie.
Skanowanie dwustronne
Opis procedury określającej format oryginału
zawiera sekcja "FAKSOWANIE
DWUSTRONNEGO ORYGINAŁU" (str. 88).
Stand-by.
PAŹ So 18:12
Pamięć
Auto
Kont
Standardowa
Ułóż oryginały w podajniku
2
dokumentów lub na szybie.
Korzystanie z szyby: str. 27
Jeśli korzystając z szyby chcesz wysłać kilka
stron, ułóż najpierw pierwszą stronę.
Określ format oryginału.
3
W prawym menu wybierz opcję "Format
oryginału".
Dostępne formaty papieru to A4 lub 8-1/2" × 11".
AUTO: Skanowanie jednostronne w podajniku
dokumentów.
A4: Skanowanie dwustronne w podajniku
dokumentów (modele z funkcją
dwustronnego skanowania).
A4: Szyba
W razie potrzeby zmień ustawienia rozdzielczości i ekspozycji.
4
Wybierz numer faksu.
5
• Wprowadzony numer pojawi się na wyświetlaczu. Można wprowadzić do 50 cyfr. Jeśli popełnisz błąd,
naciśnij przycisk [C], a następnie wprowadź prawidłowy numer.
• Istnieje również możliwość ponownego lub automatycznego wybierania numeru (patrz str. 83, str. 87).
85
Page 86

FUNKCJE FAKSU
Wprowadzanie pauzy
Jeżeli podczas wybierania przez centralę PBX lub podczas wybierania numeru międzynarodowego niezbędna jest
pauza, naciśnij przycisk [REDIAL] ( ). (Podczas wprowadzania numeru przycisk ten działa jak przycisk pauzy).
Jednokrotne naciśnięcie przycisku [PAUZA] ( ) powoduje wyświetlenie łącznika ("-") i wstawienie 2-sekundowej
pauzy*.
Po wprowadzeniu numeru możesz nacisnąć przycisk [PAUZA], ( ) aby wprowadzić znak łącznika, a następnie
wprowadzić inny numer za pomocą klawiszy numerycznych. (Powoduje to połączenie numerów i nazywa się
wybieraniem połączonym).
*Długość każdej pauzy można zmienić w ustawienia systemowych. (Patrz sekcja "Czas pauzy" (str. 184)).
Do wybierania połączonego nie można używać wybierania grupowego.
Naciśnij klawisz [OK].
6
Gdy wyświetli się ekran ponownego wprowadzania, wprowadź ponownie numer
7
faksu.
• "Przegl. Adresu" (str. 186)
Naciśnij klawisz [OK].
8
Korzystanie z podajnika dokumentów Korzystanie z szyby
Naciśnij przycisk [START
9
CZARNO-BIAŁE].
• Rozpocznie się skanowanie.
•Jeśli linia telefoniczna będzie wolna,
urządzenie wybierze numer faksu
odbierającego i rozpocznie wysyłanie
natychmiast po zeskanowaniu pierwszej strony.
("Szybkie wysyłanie on-line" (str. 91))
•Jeśli urządzenie będzie wykonywało
poprzednio zaprogramowaną operację lub linia
będzie zajęta, wszystkie strony oryginału
zostaną zeskanowane do pamięci i zachowane
jako operacja zaprogramowana. (Taka
operacja nosi nazwę wysyłania z pamięci:
numer urządzenia odbierającego zostanie
automatycznie wybrany, a dokument wysłany
po wykonaniu wszystkich zaprogramowanych
wcześniej operacji.)
Jeśli skanowanie zostanie zakończone
prawidłowo, na chwilę wyświetli się odpowiedni
ekran, a następnie wyświetli się ekran
podstawowy.
Naciśnij przycisk [START
9
CZARNO-BIAŁE].
Rozpocznie się skanowanie.
Jeśli chcesz zeskanować kolejną
10
stronę, odwróć strony na szybie i
naciśnij przycisk [START
CZARNO-BIAŁE].
•Powtarzaj tę czynność, dopóki wszystkie strony
nie zostaną zeskanowane.
•Jeśli zajdzie taka potrzeba, można zmienić
rozdzielczość i kontrast dla każdej skanowanej
strony.
Po zeskanowaniu ostatniej strony
11
naciśnij przycisk [KONIEC-ODCZYTU]
().
Otwórz podajnik dokumentów i wyjmij oryginał.
Po zdjęciu oryginału lub naciśnięciu dowolnego
przycisku na wyświetlaczu pojawi się okno
podstawowe.
Miejsce docelowe zostanie automatycznie
wybrane, a dokument wysłany po zakończeniu
wszystkich zapisanych wcześniej zadań.
Info
• Anulowanie wysyłania
Aby anulować transmisję, gdy widoczny jest komunikat "CZYTANIE" lub przed naciśnięciem przycisku
[KONIEC-ODCZYTU] ( ) naciśnij przycisk [C] lub [CA]. Aby anulować zapisane wcześniej zadanie
transmisji, naciśnij przycisk [STATUS FAKSU] ( ) i anuluj zadanie zgodnie z opisem na str. 93.
• Podczas przeprowadzania wysyłania z wykorzystaniem pamięci na wyświetlaczu pojawi się 3-cyfowy numer
zadania z napisem "KONIEC-ODCZYTU".
Można zapamiętać ten numer, dzięki czemu po przeprowadzeniu rozsyłania można go użyć do sprawdzenia
wyników transmisji w raporcie transakcji lub w raporcie operacji.
•Jeśli podczas skanowania oryginału w podajniku dokumentów zostanie wyłączone zasilanie lub nastąpi
przerwa w zasilaniu, urządzenie się zatrzyma i wystąpi zacięcie oryginału. Po przywróceniu zasilania usuń
oryginał zgodnie z procedurą wyjaśnioną w sekcji "ZACIĘCIE W PODAJNIKU DOKUMENTÓW" (str. 153).
86
Page 87

FUNKCJE FAKSU
TRANSMISJA ZA POMOCĄ AUTOMATYCZNEGO WYBIERANIA (WYBIERANIE SKRÓCONE I GRUPOWE)
Zamiast wprowadzać cały numer faksu za pomocą przycisków numerycznych, możesz wysłać faks, naciskając przycisk
[SKRÓCONE] ( ) i wybierając 3-cyfrowy numer. Aby użyć funkcji automatycznego wybierania, należy najpierw zapisać
3-cyfrowy numer, nazwę i numer faksu miejsca docelowego. Zobacz str. 83 w celu uzyskania informacji o automatycznym
wybieraniu i str. 103 w celu uzyskania informacji o programowaniu miejsc docelowych automatycznego wybierania.
Wprowadź 3-cyfrowy numer za pomocą przycisków numerycznych.
1
• Wprowadź 3-cyfrowy numer wprowadzony podczas programowania numeru wybierania skróconego lub
wybierania grupowego.
•Jeśli popełnisz błąd, naciśnij przycisk [C], a następnie wprowadź prawidłowy numer. Jeśli wprowadzisz
3-cyfrowy kod, który nie został wcześniej zapisany w pamięci urządzenia, naciśnij przycisk [C], a następnie
wprowadź prawidłowy kod. Jeśli nie znasz numeru wybierania skróconego, wydrukuj listę "Lista skr. nrów"
lub "Lista grup". (Patrz sekcja "DRUKOWANIE LIST Z ZAPROGRAMOWANYMI INFORMACJAMI I
USTAWIENIAMI" (str. 109)).
Naciśnij klawisz [OK].
2
Zaznacz miejsce docelowe. Jeśli jest prawidłowe, naciśnij ponownie przycisk [OK].
• Anulowanie wysyłania
Info
Aby anulować transmisję, gdy widoczny jest komunikat "CZYTANIE" lub przed naciśnięciem przycisku
[KONIEC-ODCZYTU] ( ), naciśnij przycisk [C] lub [CA]. Aby anulować zapisane wcześniej zadanie
transmisji, naciśnij przycisk [STATUS FAKSU] ( ) i anuluj zadanie zgodnie z opisem na str. 93.
• Podczas przeprowadzania wysyłania z wykorzystaniem pamięci na wyświetlaczu pojawi się 3-cyfowy numer
zadania z napisem "KONIEC-ODCZYTU". Można zapamiętać ten numer, dzięki czemu po przeprowadzeniu
operacji dystrybucji będzie można go użyć do sprawdzenia wyników transmisji w raporcie o stanie połączenia
lub w raporcie o przeprowadzonych operacjach.
WYSZUKIWANIE ZAPROGRAMOWANEGO MIEJSCA
DOCELOWEGO (ZA POMOCĄ PRZYCISKU [ADRES] ( ))
W czasie wybierania numeru możesz wprowadzać litery w celu wyszukania miejsca docelowego zapisanego
numeru wybierania skróconego lub wybierania grupowego.
Naciśnij przycisk [ADRES] ( ) i wprowadź litery wyszukiwania (możesz również
1
pominąć wprowadzanie liter wyszukiwania i przejść bezpośrednio do następnego
kroku, aby wyświetlić pierwsze miejsce docelowe na liście adresów).
Można wprowadzić do dziesięciu kolejnych liter.
Wielkie litery, małe litery, cyfry i znaki specjalne
(Patrz sekcja "WPROWADZANIE ZNAKÓW" (str. 24)).
Naciśnij przycisk [OK] i wybierz wybrane miejsce docelowe za pomocą przycisku [ ] lub [ ].
2
• Wyniki wyszukiwania pojawią się w następującej kolejności: wielkie litery, małe litery, znaki specjalne i cyfry.
•Jeśli nie wszystkie litery w nazwie miejsca docelowego będą widoczne, naciśnij przycisk
[KONIEC-ODCZYTU] ( ), aby wyświetlić całą nazwę. Naciśnij ponownie przycisk [KONIEC-ODCZYTU]
[ ], aby powrócić do ekranu początkowego.
• Anulowanie wysyłania
Info
Aby anulować transmisję, gdy widoczny jest komunikat "CZYTANIE" lub przed naciśnięciem przycisku
[KONIEC-ODCZYTU] ( ), naciśnij przycisk [C] lub [CA]. Aby anulować zapisane wcześniej zadanie
transmisji, naciśnij przycisk [STATUS FAKSU] ( ) i anuluj zadanie zgodnie z opisem na str. 93.
• Podczas przeprowadzania wysyłania z wykorzystaniem pamięci na wyświetlaczu pojawi się 3-cyfowy numer
zadania z napisem "KONIEC-ODCZYTU". Można zapamiętać ten numer, dzięki czemu po przeprowadzeniu
operacji dystrybucji będzie można go użyć do sprawdzenia wyników transmisji w raporcie o stanie połączenia
lub w raporcie o przeprowadzonych operacjach.
87
Page 88

FUNKCJE FAKSU
FAKSOWANIE DWUSTRONNEGO ORYGINAŁU
Postępuj według poniższego opisu, żeby automatycznie wysłać obydwie strony dwustronnego oryginału. (Tylko w
modelach z funkcją skanowania dwustronnego).
Naciśnij przycisk [DUPLEKS] ( ) na panelu operacyjnym i wybierz opcję
1
"2-STRONNA".
Wybierz opcję "Orient. pionowa-Broszura", "Orient. pionowa-Tablet", "Orient.
2
pozioma-Broszura" lub "Orient. pozioma-Tablet" za pomocą przycisku [ ] lub [ ].
• Broszury i tablety: Oryginały dwustronne spięte z boku są broszurami, a
Info
Naciśnij przycisk [OK].
3
oryginały dwustronne spięte u góry są tabletami.
• Skanowanie dwustronne zostanie anulowane po zakończeniu transmisji lub
naciśnięciu przycisku [CA].
• Skanowanie dwustronne oryginałów dwustronnych jest możliwe wyłącznie przy
użyciu podajnika dokumentów (modele z funkcją skanowania dwustronnego).
Automatyczne skanowanie obydwu stron oryginału jest niemożliwe, jeśli
używana jest szyba.
•Jeśli będzie to konieczne, obraz z drugiej strony oryginału zostanie obrócony o
180 stopni podczas transmisji, dzięki czemu nie będzie potrzeby zmiany orientacji w urządzeniu odbierającym.
• Żeby anulować tryb skanowania dwustronnego, w punkcie 1 wybierz "JEDNOSTRONNE", a następnie naciśnij
przycisk [OK].
•Można używać wyłącznie następujących formatów dokumentów dwustronnych:
A4, 8-1/2 × 14, 8-1/2 × 13-1/2, 8-1/2 × 13-2/5, 8-1/2 × 13, 8-1/2 × 11
TABLETBROSZURA
88
Page 89

FUNKCJE FAKSU
Ustawienia transmisji (tryby transmisji z pamięci i transmisji bezpośredniej)
Tryby transmisji obejmują transmisję z pamięci, podczas której oryginał jest tymczasowo skanowany do pamięci
przed transmisją, oraz transmisję bezpośrednią, podczas której oryginał jest bezpośrednio transmitowany bez
skanowania do pamięci.
Dwa rodzaje transmisji z pamięci to: "Zapisywanie zadań transmisji (transmisja z pamięci)" (str. 90), gdzie wszystkie
strony oryginału są skanowane do pamięci przed rozpoczęciem transmisji, oraz "Szybkie wysyłanie on-line" (str.
91), podczas której miejsce docelowe jest wybierane po zeskanowaniu pierwszej strony, a pozostałe strony są
transmitowane podczas ich skanowania.
W trybie transmisji z pamięci podczas skanowania oryginałów pamięć może się zapełnić.
Patrz sekcja "Zapełnienie pamięci podczas transmisji zapisanego zadania transmisji" (str. 90) i "Jeśli podczas
szybkiego wysyłania on-line pamięć zostanie zapełniona" (str. 91).
Jeśli z powodu zbyt dużej liczby stron transmisja nie jest możliwa, naciśnij przycisk [UST. KOMUNIKACJI] ( ),
aby przełączyć transmisję z pamięci na transmisję bezpośrednią. W przypadku transmisji bezpośredniej transmisja
rozpoczyna się po zakończeniu bieżącego zadania, umożliwiając przypisanie priorytetu do zadania transmisji.
Dzięki temu transmisja bezpośrednia jest wygodnym sposobem przeprowadzenia przerwanej transmisji w
przypadku dużej liczby zapisanych zadań transmisji.
Aby przełączyć transmisję z pamięci na transmisję bezpośrednią, zapoznaj się z sekcją "Faksowanie za pomocą
transmisji bezpośredniej".
Gdy transmisja wykonywana jest ręcznie przy użyciu telefonu dodatkowego podłączonego do urządzenia lub za
Info
pomocą wybierania bez podnoszenia słuchawki, transmisja bezpośrednia zostanie wybrana automatycznie.
(Transmisja z pamięci nie jest możliwa).
Faksowanie za pomocą transmisji bezpośredniej
Naciśnij przycisk [UST. KOMUNIKACJI] ().
1
Wyświetli się ekran ustawień komunikacji.
Wybierz opcję "Transmisja" za pomocą przycisku [ ] lub [ ].
2
Ekran ustawień komunikacji może być również wyświetlany na ekranie wyboru funkcji.
Info
Wybierz opcję "Pamięć TX" za pomocą przycisku [ ] lub [ ] i naciśnij przycisk [OK].
3
Naciśnij przycisk [FUNKCJA SPECJAL.] ( ), aby wyświetlić ekran wyboru funkcji specjalnej. Wybierz opcję
"UST. KOMUNIKACJI" za pomocą przycisku [ ] lub [ ], a następnie naciśnij przycisk [OK].
Wybierz numer faksu i naciśnij przycisk [START CZARNO-BIAŁE].
4
W przypadku użycia szyby podczas jednej transmisji nie można transmitować kilku stron oryginału.
• Aby zmienić opcję "Transmisja bezpośrednia" z powrotem na opcję "Transmisja z pamięci", w kroku 3 wybierz
Info
opcję "Pamięć TX".
• Aby anulować transmisję bezpośrednią, naciśnij przycisk [C].
89
Page 90

FUNKCJE FAKSU
Faksowanie za pomocą transmisji ręcznej (za pomocą przycisku [GŁOŚNIK] ( ))
Naciśnij przycisk [GŁOŚNIK] ( ).
1
Po naciśnięciu tego przycisku na chwilę wyświetli się komunikat o ustawieniach głośności, a następnie ekran wybierania
numerów. Poziom głośności głośnika (wysoki, średni lub niski) możesz ustawić, naciskając przycisk
Jednakże nie spowoduje to zmiany ustawień głośności w ustawieniach systemowych. Podczas używania
przycisku [GŁOŚNIK]
znajdujący się w tylnej części urządzenia.
Wybierz numer faksu i naciśnij przycisk [START CZARNO-BIAŁE].
2
•
Gdy funkcja Przegl. Adresu jest włączona (str. 186), przycisk [GŁOŚNIK] ( ) nie może być użyty do transmisji.
Info
• Aby anulować wybieranie za pomocą przycisku [GŁOŚNIK] ( ) w przypadku ponownego wybrania numeru
lub z powodu przerwania transmisji, naciśnij przycisk [GŁOŚNIK] ( ) ponownie.
•
Ponieważ podczas transmisji bezpośredniej i ręcznej oryginał nie jest zapisywany w pamięci, poniższe funkcje
nie mogą być użyte. Rozsyłanie "WYSYŁANIE TEGO SAMEGO DOKUMENTU DO WIELU MIEJSC
DOCELOWYCH PODCZAS JEDNEJOPERACJI" (str. 99), "AUTOMATYCZNA TRANSMISJA O OKREŚLONEJ
GODZINIE" (str. 98), "Ust. pon. wyb. (zajęty)" (str. 186), skanowanie dwustronne, Przegl. Adresu i inne.
• W przypadku transmisji bezpośredniej i transmisji ręcznej faks jest wysyłany po nawiązaniu połączenia z
urządzeniem odbierającym.
() do wybierania numeru słychać sygnał dźwiękowy emitowany przez głośnik
[] lub []
.
Wybierz opcję "Transmisja" i naciśnij przycisk [OK].
3
Zapisywanie zadań transmisji (transmisja z pamięci)
Jeżeli linia telefoniczna jest zajęta, zadanie transmisji zostanie tymczasowo zapisane w pamięci. Po zakończeniu
bieżącego zadania i wszystkich zadań zapisanych wcześniej, transmisja rozpocznie się automatycznie. (Operacja ta
nosi nazwę transmisji z pamięci).
Oznacza to, że zadania transmisji mogą być zapisywane w pamięci poprzez przeprowadzanie operacji transmisji,
gdy urządzenie jest zajęte inną operacją transmisji/odbioru. Równocześnie można zapisać łącznie 50 zadań
transmisji z pamięci i transmisji sterowanej timerem (str. 98). Po zakończeniu transmisji dane skanowanego
dokumentu zostaną usunięte z pamięci.
Zadania transmisji zapisane w pamięci możesz sprawdzić na ekranie statusu zadania faksowania. (str. 93)
Zapisanie 50 zadań w pamięci może nie być możliwe w zależności od liczby stron zapisanych w pamięci i ustawień
transmisji.
• Procedura zapisywania zadania transmisji jest taka sama, jak procedura opisana w sekcji "PODSTAWOWA
PROCEDURA WYSYŁANIA FAKSÓW" (str. 85).
•
Jeśli nie naciśnięto przycisku [START CZARNO-BIAŁE], zadanie transmisji można anulować, naciskając przycisk [C].
•Jeśli przycisk [START CZARNO-BIAŁE] został już naciśnięty, zapoznaj się z sekcją "Anulowanie zapisanego
zadania transmisji" (str. 93). Jeśli po naciśnięciu przycisku [START CZARNO-BIAŁE] skanowanie oryginału nie
zostało przerwane, możesz nacisnąć przycisk [C], aby anulować transmisję.
•Jeśli zapisano zadanie transmisji w trybie transmisji bezpośredniej, zapisanie innych zadań transmisji nie będzie
możliwe.
Po zakończeniu transmisji dane skanowanego dokumentu zostaną usunięte z pamięci. Zadania transmisji zapisane
w pamięci możesz sprawdzić na ekranie statusu zadania faksowania. (str. 93)
Zapełnienie pamięci podczas transmisji zapisanego zadania transmisji
Jeśli pamięć zostanie zapełniona podczas skanowania pierwszej strony dokumentu, operacja wysyłania zostanie
automatycznie anulowana.
Jeśli pamięć zapełni się podczas skanowania drugiej lub kolejnej strony, skanowanie się zatrzyma. W takim
przypadku możesz nacisnąć przycisk [C], aby anulować transmisję, lub nacisnąć przycisk [OK], aby transmitować
jedynie te strony, które zostały całkowicie zeskanowane.
90
Page 91

FUNKCJE FAKSU
Szybkie wysyłanie on-line
Jeśli do wysyłania wielostronicowego dokumentu jest używany podajnik dokumentów, a w pamięci urządzenia nie
ma żadnych zapisanych zadań oczekujących lub w trakcie realizacji (oraz linia telefoniczna nie jest zajęta),
urządzenie wybierze miejsce docelowe po zeskanowaniu pierwszej strony i rozpocznie transmitowanie
zeskanowanych stron, kontynuując równocześnie skanowanie kolejnych stron. Taki sposób transmisji nosi nazwę
szybkiego wysyłania on-line. Podczas szybkiej transmisji on-line wyświetlany jest komunikat kolejno "Czytanie" –
"Wybieranie" – "Komunikac." – "Wysyłanie" do momentu zakończenia skanowania pozostałych stron. Po
zeskanowaniu wszystkich stron wyświetla się komunikat "Koniec odczytu".
Jeśli numer faksu odbierającego będzie zajęty, szybkie wysyłanie on-line zostanie zamienione na wysyłanie
zaprogramowane (wysyłanie z wykorzystaniem pamięci). (Patrz sekcja "Zapisywanie zadań transmisji (transmisja z
pamięci)" (str. 90)).
Jeśli podczas szybkiego wysyłania on-line pamięć zostanie zapełniona
Jeśli pamięć zostanie zapełniona podczas skanowania pierwszej strony dokumentu, zadanie transmisji zostanie
automatycznie anulowane. Jeśli pamięć zostanie zapełniona podczas skanowania drugiej strony lub kolejnych,
całkowicie zeskanowane strony zostaną wysłane.
Zgodnie z ustawieniem fabrycznym urządzenie jest zaprogramowane do przeprowadzania szybkiej transmisji
Info
On-line. W razie potrzeby można tę funkcję wyłączyć przy pomocy ustawień systemu. (Patrz sekcja "Szybka
tr.online" (str. 186)). Jeśli oryginał będzie wysyłany w jeden z opisanych poniżej sposobów, zadanie wysyłania
zostanie zapisane w pamięci. (Szybkie wysyłanie online nie zostanie przeprowadzone.)
• Wysyłanie faksu z szyby oryginału
• "WYSYŁANIE TEGO SAMEGO DOKUMENTU DO WIELU MIEJSC DOCELOWYCH PODCZAS
JEDNEJOPERACJI" (str. 99)
• "AUTOMATYCZNA TRANSMISJA O OKREŚLONEJ GODZINIE" (str. 98)
Jeśli numer urządzenia odbierającego jest zajęty
Jeśli numer urządzenia odbierającego będzie zajęty, wysyłanie zostanie czasowo zawieszone, a następnie po
krótkim oczekiwaniu ponowione. (Dwie próby podejmowane w 3-minutowych odstępach
Jeśli nie chcesz, żeby urządzenie ponawiało próbę transmisji, naciśnij przycisk [STATUS FAKSU] ( ) i anuluj
zadanie. (str. 93)
*1 Te ustawienia mogą być zmienione przy pomocy ustawień systemu. (Patrz sekcja
186)
).
*1
).
"Ust. pon. wyb. (zajęty)" (str.
Jeśli wystąpi błąd uniemożliwiający transmisję
Jeśli wystąpi błąd uniemożliwiający transmisję lub urządzenie odbierające nie odbierze połączenia w ciągu 45
sekund
podejmowana z 1-minutowym opóźnieniem
naciśnij przycisk [STATUS FAKSU] ( ) i anuluj zadanie. (str. 93)Opisywane urządzenie obsługuje również tryb
korekcji błędów (ECM) i jest zaprogramowane w taki sposób, aby automatycznie ponowić wysyłanie tych części
faksu, które zostały nieprawidłowo przesłane z powodu zakłóceń na linii
*2 Te ustawienia mogą być zmienione przy pomocy ustawień systemu. (Patrz sekcja "Koniec dzwonka w aut. wys."
*3 Jeśli inny faks nie obsługuje trybu ECM lub jeśli tryb ECM nie działa, wówczas korekcja błędów będzie
*2
, transmisja zostanie wstrzymana, a następnie automatycznie ponowiona później. (Jedna próba
(str. 186) oraz "Pon. wyb.(błąd)" (str. 186)).
niedostępna.
*2
). Jeśli nie chcesz, żeby urządzenie ponawiało próbę transmisji,
*3
.
91
Page 92

FUNKCJE FAKSU
SPOSOBY USTAWIANIA ROZDZIELCZOŚCI
Rozdzielczość można zmieniać tak, aby dopasować rozmiar tekstu oryginału i jego typ, np. zdjęcie. W prawym
menu ekranu podstawowego w trybie faksu wybierz opcję "Rozdzielczość" i naciśnij przycisk [OK].
Standardowa Odpowiednie dla oryginałów z tekstem normalnej wielkości.
Wysoka
Bardzo wysoka
Wysoka /
Półtony Bardzo
wysoka /
Półtony
Info
Odpowiednia dla oryginałów z małym tekstem lub szczegółowymi schematami. Oryginał
zostanie zeskanowany z gęstością dwukrotnie większą niż w trybie "Standard".
Odpowiednia dla oryginałów ze szczegółowymi obrazami lub schematami. Powstanie obraz o
wyższej jakości niż przy ustawieniu "Wysoka".
Odpowiednia do zdjęć lub oryginałów w ciemnych kolorach (kolorowe dokumenty itp.).
Transmituje wyraźniejszy obraz niż w przypadku opcji "Wysoka" lub "Bardzo wysoka".
Wybranie półtonów powoduje, że czas transmisji jest nieco dłuższy.
•Domyślnym ustawieniem fabrycznym rozdzielczości jest "Standard", a kontrastu — "Auto".
Domyślne ustawienia rozdzielczości i kontrastu można zmieniać w ustawieniach systemowych "Ust. rozdziel."
(str. 186). Podczas używania szyby do skanowania wielostronicowych oryginałów rozdzielczość i kontrast
można ustawiać dla każdej ze skanowanych stron osobno. W przypadku korzystania z automatycznego
podajnika dokumentów po rozpoczęciu skanowania rozdzielczości i kontrastu nie można zmieniać.
•Nawet jeśli wyślesz faks, ustawiając rozdzielczość na "Wysoka" lub "Bardzo wysoka", urządzenie odbierające
faks może go odebrać i wydrukować w niższej rozdzielczości.
• Aby anulować ustawienie rozdzielczości, naciśnij przycisk "Zeruj".
ZMIENIANIE EKSPOZYCJI
Ekspozycję można dopasować do poziomu zaciemnienia oryginału.
Naciśnij przycisk [Ekspozycja] ( ).
1
Ustaw ekspozycję.
2
(1) Wybierz element.
(2) Ustaw ekspozycję.
Aby zaciemnić obraz, wybierz przycisk ], natomiast go rozjaśnić, wybierz
przycisk [ ].
(3) Naciśnij przycisk [OK].
92
Page 93

FUNKCJE FAKSU
ANULOWANIE WYSYŁANIA FAKSU
Postępuj według poniższego opisu, żeby anulować wysyłanie w trakcie lub zaprogramowane zadanie wysyłania.
Wysyłanie w trakcie lub zaprogramowane zadanie wysyłania można anulować w oknie stanu faksu. (Nie ma
możliwości anulowania wydruku odebranego faksu.)
Aby anulować transmisję podczas skanowania oryginału (na wyświetlaczu widoczny jest napis "CZYTANIE") lub
Info
Anulowanie wysyłania faksu
Naciśnij przycisk [STATUS FAKSU] ( ).
1
•Jeśli wysyłanie będzie w trakcie, pojawi się informacja na temat bieżącego zadania.
•Jeśli wyświetlana informacja nie dotyczy zadania, które ma zostać anulowane, najprawdopodobniej zadanie
Info
zanim naciśnięty zostanie przycisk ([KONIEC-ODCZYTU] ( ) w przypadku skanowania z użyciem szyby),
możesz nacisnąć przycisk [C] lub [CA].
do anulowania zostało zapisane jako zadanie oczekujące na realizację. Naciśnij przycisk [WSTECZ] ( ),
aby wyświetlić ekran wyboru statusu faksu i postępuj zgodnie z procedurą "Anulowanie zapisanego zadania
transmisji" opisaną w sekcji "Anulowanie zapisanego zadania transmisji" (str. 94), aby anulować zadanie.
Jeśli wysyłanie nie będzie w trakcie, pojawi się okno stanu faksu.
Naciśnij przycisk [C].
2
Naciśnij klawisz [OK].
3
Transmisja zostanie anulowana.
•Jeśli nie chcesz anulować transmisji, naciśnij przycisk [ ] na ekranie opisanym w punkcie 2, wybierz opcję
Info
"Nie" i naciśnij przycisk [OK].
• Informacje o anulowanym wysyłaniu można znaleźć w raporcie o przeprowadzanych operacjach. W kolumnie
"TYP/INFO" wyświetli się napis "Anuluj". Podczas wysyłania na wyświetlaczu są widoczne dodatkowe
informacje:
Komunikac.
(A)
(B)
(C) (D)
(A) Nazwa miejsca docelowego
(B) Nazwa metody transmisji
(C) Liczba aktualnie transmitowanych stron
(D) Numer dokumentu
Pamięć TX
p-
Jeśli zaprogramowano, wyświetli się nazwa miejsca docelowego.
W przypadku transmisji sterowanej timerem, przed nazwą metody transmisji wyświetla się ikona timera
Wyświetla się podczas wysyłania.
Jest to numer przyporządkowany w momencie skanowania, który wyświetla się w trybie transmisji z pamięci.
"".
93
Page 94

FUNKCJE FAKSU
Anulowanie zapisanego zadania transmisji
Jeśli nie chcesz anulować zapisanego zadania transmisji, a jedynie sprawdzić jego status, naciśnij przycisk
[WSTECZ] ( ) zamiast przycisku [C] w kroku 4, aby wyjść.
Naciśnij przycisk [STATUS FAKSU] ( ).
1
Wyświetli się ekran statusu zadania faksowania.
Jeśli wysyłanie będzie w trakcie, pojawi się informacja na temat bieżącego zadania. Naciśnij przycisk [WSTECZ]
Info
Wybierz opcję "REZERWACJA TR/OD" za pomocą przycisku [ ] lub [ ].
2
Naciśnij klawisz [OK].
3
Zostanie wyświetlona pierwsza zapisana transmisja.
Naciskaj przycisk
(), aby wyświetlić ekran wyboru statusu faksu.
[] lub [], dopóki nie wyświetli się zadanie transmisji, które chcesz anulować.
Naciśnij przycisk [C].
4
Zostanie wyświetlony ekran potwierdzenia anulowania transmisji.
Wybierz opcję "TAK" za pomocą przycisku [ ] lub [ ].
5
Naciśnij klawisz [OK].
6
Wybrane zadanie transmisji zostanie anulowane.
Aby anulować kolejne zadanie transmisji, powtórz czynności od 1 do 6.
Informacje o anulowanym zadaniu ponownego wybierania można znaleźć w raporcie operacji. W kolumnie
Info
"TYP/INFO" wyświetli się napis "Anuluj".
Treść ekranu zapisanego zadania (ekran czynności 3)
(A)
(B)
(C)
(D)
(F)
Czekanie
Transmisja
p-
(A) Bieżący stan
Obok zapisanych zadań transmisji i zadań transmisji sterowanej timerem jest wyświetlany komunikat
"Czekanie". Obok zadań trybu ponownego wybierania jest wyświetlany komunikat "Pon. wyb.".
(B) Miejsce docelowe
Jeśli zaprogramowano, wyświetli się nazwa miejsca docelowego.
(C) Nazwa metody transmisji
W przypadku transmisji sterowanej timerem przed nazwą metody transmisji wyświetla się ikona timera " ".
(D) Liczba zapisanych stron
W przypadku zapisanego zadania transmisji wyświetlany jest numer przypisany podczas skanowania.
(E) W przypadku transmisji sterowanej timerem wyświetla się numer zadania timera.
(F) W przypadku transmisji sterowanej timerem wyświetla się określony czas rezerwacji. Dla zapisanego
zadania transmisji będzie wyświetlany komunikat "Gotowe".
(E)
Status zakończonych zadań
Aby sprawdzić status zakończonych zadań, w punkcie 2 wybierz opcję "TR/ODB. ZAKOŃCZ.", a w punkcie 3
naciśnij przycisk [OK].
94
Page 95

FUNKCJE FAKSU
ODBIÓR DOKUMENTÓW
Jeśli inne urządzenie będzie wysyłało faks do urządzenia użytkownika, wyemitowany zostanie sygnał dźwiękowy*,
faks zostanie automatycznie odebrany, a następnie wydrukowany. (Operacja ta nosi nazwę automatycznego
odbioru.)
Jeśli nie chcesz, żeby faksy były natychmiast drukowane, użyj funkcji zawieszania wydruku, żeby zachować
odebrane faksy w pamięci, a następnie wydrukować je w dogodnym momencie (wszystkie odebrane faksy zostaną
wydrukowane równocześnie). Aby włączyć tę funkcję i drukować odebrane faksy, zapoznaj się z sekcją "FUNKCJA
WSTRZYMANIA DRUKU FAKSU" (str. 97).
• Podczas odbioru faksu można zaprogramować zadanie wysyłania. (Patrz sekcja "Zapisywanie zadań
Info
transmisji (transmisja z pamięci)" (str. 90)
• Aby wydrukować odebrany faks na dwóch stronach arkusza papieru, włącz opcję "Odb. 2-stronny" (str. 187) w
ustawieniach systemowych.
•Jeśli zewnętrzny telefon nie jest podłączony do urządzenia, należy użyć ręcznego trybu odbioru.
•Jeżeli funkcja Przegl. Adresu (str. 186) jest włączona, możesz nacisnąć przycisk [GŁOŚNIK] ( ), gdy
urządzenie emituje sygnał dźwiękowy i wybrać, czy faks ma zostać odebrany. Za pomocą przycisków [ ] i
[ ] wybierz opcję "Tak", aby odebrać faks, lub opcję "Nie", aby odrzucić faks, a następnie naciśnij przycisk
[OK].
• Żeby możliwe było odbieranie faksów, w podajniku musi się znajdować papier. Patrz sekcja "ŁADOWANIE
PAPIERU" (str. 19), aby załadować odpowiedni papier.
ODBIÓR FAKSU
Urządzenie wyemituje sygnał
1
dźwiękowy* i odbiór rozpocznie się
automatycznie.
Zacznie świecić wskaźnik LINIA ( ).
Jeśli do urządzenia podłączony jest telefon
dodatkowy, a odbierany faks wysłano za
pomocą transmisji ręcznej (str. 119), przed
rozpoczęciem odbioru faksu możesz
podnieść słuchawkę i rozpocząć rozmowę.
*Liczba sygnałów dźwiękowych
Urządzenie jest zaprogramowane w ten sposób, by
emitowało dwa sygnały dźwiękowe przed
automatycznym rozpoczęciem odbioru. Liczbę
sygnałów można zmieniać przy pomocy ustawień
systemu - dostępne są ustawienia od 0 do 9.
(Patrz sekcja "Il. dzw. W odb." (str. 187)).
Jeśli liczba sygnałów będzie ustawiona na 0,
urządzenie rozpocznie odbiór bez wysyłania
sygnału dźwiękowego.
Odbiór się zakończy.
2
•Po zakończeniu odbioru urządzenie wyemituje
sygnał dźwiękowy.
•Jeśli zainstalowano opcjonalny zestaw tacy
separatora prac, otrzymane faksy będą
umieszczane w separatorze prac.
Separator prac ma czujnik wykrywający
zapełnienie tacy. Jeśli około
100 arkuszy zbierze się w separatorze, na
wyświetlaczu wyświetli się komunikat i
drukowanie faksu zostanie wstrzymane.
W takim przypadku należy opróżnić
separator prac. Drukowanie zostanie
natychmiast dokończone.
95
Page 96

FUNKCJE FAKSU
Jeśli nie można wydrukować odebranych danych
Jeśli w urządzeniu skończy się papier lub toner, wystąpi zacięcie papieru lub urządzenie drukuje zadania
drukowania lub kopiowania, odebrane faksy będą przechowywane w pamięci, aż drukowanie stanie się możliwe.
Odebrane faksy są drukowane automatycznie, gdy drukowanie jest możliwe. Jeśli w pamięci przechowywane są
odebrane faksy, lampka FAKS [DANE] ( ) miga. Można również użyć funkcji przekazywania, aby inny faks
wydrukował odebrane faksy. (Patrz sekcja "FUNKCJA PRZEKAZYWANIA" (str. 110)).
Żeby możliwe było odbieranie faksów, w podajniku musi się znajdować papier. Załaduj odpowiedni papier, jak
wyjaśniono w punkcie "ŁADOWANIE PAPIERU" (str. 19).
• W przypadku odebrania faksu większego niż załadowany papier, ustawienie systemowe użyje funkcji"Warunki
druku odebr. danych" (str. 187), aby go wydrukować w następujący sposób:
Jeśli ustawiono opcję "Redukcja", przed wydrukowaniem obraz zostanie automatycznie zmniejszony.*
Jeśli ustawiono opcję "Dział", obraz zostanie podzielony na kilka arkuszy papieru i wydrukowany na nich w
rzeczywistym formacie.*
Jeśli ustawiono opcję "Aktualny format", obraz zostanie wydrukowany niepodzielony w rzeczywistym formacie.*
*1 Jeśli załadowany papier ma format B5 lub mniejszy, odebrany obraz może nie zostać wydrukowany w
zależności od szerokości i długości danych obrazu.
*2 Odebrany obraz nie zostanie wydrukowany, dopóki nie zostanie załadowany papier w formacie większym
niż rzeczywisty format.
• W trybie faksu nie jest możliwe drukowanie w formatach B5 i A5. (Spośród formatów AB do drukowania może
być używany tylko format A4).
(Jeśli urządzenie używa papieru w formatach AB, w trybie faksu nie można użyć formatu papieru 8-1/2" × 14".
Spośród formatów AB do drukowania można użyć tylko formatów 8-1/2" × 11" i 8-1/2" × 11").
•Jeśli podczas drukowania faksu skończy się papier, drukowanie będzie automatycznie kontynuowane na
papierze w najbardziej zbliżonym formacie znajdującym się w innym podajniku.
• Po zmianie formatu papieru załadowanego w podajniku zmień ustawienie formatu papieru w podajniku.
Faksy nie będą drukowane poprawnie, jeśli rzeczywisty format papieru różnić się będzie od ustawienia formatu
•
papieru. Zmień ustawienie formatu papieru w podajniku na format papieru załadowanego w podajniku. Na
przykład jeśli otrzymasz faks w formacie B4 (11" × 17"), gdy w podajniku jest załadowany papier w formacie A4
(8-1/2" × 14"), a formatu papieru w podajniku jest ustawiony na B4 (11" × 17"), faks zostanie wydrukowany na
papierze w formacie A4 (8-1/2" × 14") i część obrazu może zostać ucięta. Jeśli papier załadowany w podajniku
jest większy niż ustawienie formatu papieru, zostanie użyty papier większy niż rozpoznany format faksu.
(Wyświetli się komunikat z prośbą o sprawdzenie ustawienia formatu papieru w podajniku).
• Odebrane faksy nie mogą być drukowane na papierze umieszczonym w podajniku bocznym.
1
1
2
RĘCZNY ODBIÓR FAKSU
Jeśli funkcja Przegl. Adresu (str. 186) jest włączona, możesz podjąć decyzję o odbiorze faksu (w niniejszej instrukcji
nazywa się to "odbiorem ręcznym").
USTAWIENIE TRYBU ODBIORU
Naciśnij przycisk [UST. KOMUNIKACJI] () w początkowym stanie trybu faksu.
1
Ekran ustawień komunikacji można również wyświetlić na ekranie wyboru funkcji.
Naciśnij przycisk [FUNKCJA SPECJAL.] ( ), aby wyświetlić ekran wyboru funkcji. Wybierz opcję "Ust.
Komunikacji" za pomocą przycisków [ ] [ ], a następnie naciśnij przycisk [OK].
Wybierz opcję "Ręczna" i naciśnij przycisk [OK].
2
Aby powrócić do odbioru automatycznego, wybierz opcję "Auto" w punkcie 1 powyżej.
Ręczne odbieranie faksu
Gdy urządzenie emituje sygnał dźwiękowy, naciśnij przycisk [GŁOŚNIK] ( ). Aby
odebrać faks, wybierz opcję "Tak". Jeśli nie chcesz odbierać faksu, wybierz opcję "Nie".
96
Page 97

FUNKCJE FAKSU
PRZYCISK FUNKCJI
Jest to ustawienie początkowe, które wyświetla się po naciśnięciu przycisku [FUNKCJA SPECJAL.] ( ) w trybie
faksu.
FUNKCJA WSTRZYMANIA DRUKU FAKSU
Faksy są zazwyczaj drukowane bezpośrednio po ich odebraniu.
Niniejsza funkcja służy do zapisywania odebranych faksów w pamięci, zamiast ich drukowania zaraz po odebraniu.
Faksy przechowywane w pamięci są drukowane ręcznie wszystkie razem.
Ustawienia wymagane do wstrzymania druku
Jeśli odebrano faks, gdy włączył się tryb automatycznego wyłączania zasilania ("WŁĄCZANIE I WYŁĄCZANIE
ZASILANIA" (str. 15)), urządzenie powróci do normalnej pracy, aby wydrukować faks. Dlatego, jeżeli faksy są
odbierane w regularnych odstępach, automatyczny wyłącznik zasilania będzie się na zmianę włączał i wyłączał,
powodując zużycie energii.
Włącz funkcję wstrzymania druku, aby zmaksymalizować korzyści płynące z funkcji automatycznego wyłączania
zasilania w nocy i w innych porach, w których drukowanie odebranych faksów nie jest od razu potrzebne. Po
włączeniu funkcji wstrzymania druku odbieranie faksów nie spowoduje wyłączenia włączonego trybu
automatycznego wyłączania zasilania.
Zaleca się włączanie i wyłączanie wstrzymywania druku w faksie w zależności od warunków stosowania, na przykład można
włączać funkcję wstrzymywania druku na noc i wyłączać ją w ciągu dnia.
• Gdy funkcja wstrzymania druku jest włączona, a odebrane faksy są zapisywane w pamięci, wskaźnik DANE
( ) nad przyciskiem [FAKS] ( ) na panelu operacyjnym miga i wyświetla się komunikat. (Gdy odebrane
faksy są drukowane, wskaźnik przestaje migać, a komunikat znika).
•Jeśli pozostanie 0% wolnej pamięci, odbiór faksu będzie niemożliwy. Z tego powodu ważne jest, aby stale
kontrolować ilość wolnej pamięci i często drukować odebrane faksy.
Procent pozostałej wolnej pamięci wyświetlany jest na ekranie podstawowym trybu faksu. (str. 81)
Wybierz funkcję "Wstrz.druk. faksu".
Włączanie funkcji wstrzymania
druku faksu
Jeżeli funkcja wstrzymania druku faksu
zostanie zablokowana w ustawieniach
systemowych za pomocą opcji "Wyłącz
wstrz. druku W faksie" (str. 185), jej
włączenie będzie niemożliwe.
Drukowanie odebranych faksów
przechowywanych w pamięci
Wybierz opcję "Wstrz.druk. faksu", a
następnie wybierz opcję "Drukuj".
Wybierz opcję "Ustawienie", a następnie
wybierz opcję "WŁ.".
Aby wyłączyć wstrzymanie druku faksu, wybierz opcję
"WYŁ.".
97
Page 98

FUNKCJE FAKSU
AUTOMATYCZNA TRANSMISJA O OKREŚLONEJ GODZINIE
Funkcja ta pozwala z maksymalnie tygodniowym wyprzedzeniem ustawić transmisję lub polling, które zostaną
wykonane automatycznie o określonej godzinie. Jest to wygodna opcja, gdy jesteś poza biurem lub chcesz
przeprowadzić transmisję poza godzinami szczytu, nocą. Równocześnie można zapisać 50 zadań transmisji
sterowanej timerem i transmisji z pamięci.
• Po zakończeniu transmisji sterowanej timerem informacje (obrazy, miejsca docelowe itp.) są automatycznie
usuwane z pamięci.
• Aby przeprowadzić transmisję sterowaną timerem, oryginał musi być zeskanowany do pamięci. Nie jest
możliwe pozostawienie oryginału w podajniku dokumentów lub na szybie i zeskanowanie go w określonym dla
transmisji czasie.
• Data i godzina są ustawiane w urządzeniu za pomocą ustawień systemowych.
(Patrz sekcja "Zaoszczędzony czas dzienny" (str. 176)).
• Równocześnie można ustawić tylko jedną operację pollingu sterowaną timerem. Jeśli chcesz skonfigurować
wiele operacji pollingu sterowanych timerem, połącz urządzenia z pollingiem w jeden seryjny polling z
ustawieniem timera (patrz sekcja "Tryb seryjnego pollingu" (str. 101)).
Wybierz opcję "Tryb timera" i naciśnij przycisk [OK].
1
Jeśli określono godzinę, przed opcją "Tryb timera" wyświetli się znak zaznaczenia. Aby anulować określoną
godzinę, naciśnij przycisk [WYLOGUJ] ( ) na powyższym ekranie przy podświetlonej opcji "Tryb timera".
Na ekranie wyświetli się aktualna godzina. Jeśli aktualna godzina jest nieprawidłowa, naciśnij przycisk [CA],
aby anulować operację i zapoznaj się z sekcją "Zaoszczędzony czas dzienny" (str. 176), aby skorygować
ustawienia godziny.
Za pomocą przycisku [ ] lub [ ] wybierz dzień tygodnia.
2
Wybrany dzień zostanie podświetlony. W przypadku wybrania opcji "Bez wyboru dni" transmisja będzie
przeprowadzana
gdy nadejdzie określona godzina. Aby powrócić do ekranu [UST. GODZINY], naciśnij przycisk [WSTECZ]
().
• Aby anulować operację sterowaną timerem po zakończeniu powyższej procedury, postępuj według procedury,
którą zawiera sekcja "ANULOWANIE WYSYŁANIA FAKSU" (str. 93).
• Do operacji jest automatycznie przypisany numer zadania sterowanego timerem. Numeru tego można użyć,
aby anulować zapisane zadanie. (Patrz ekran w uwadze do procedury Anulowanie zapisanego zadania
transmisji (ekran dla punktu 3) na str. 94).
• Po ustawieniu operacji sterowanej timerem można wykonywać inne operacje. Jeśli o określonej godzinie w
trakcie realizacji jest inna operacja, transmisja sterowana timerem rozpocznie się, gdy zadanie w toku zostanie
zakończone.
98
Page 99

FUNKCJE FAKSU
WYSYŁANIE TEGO SAMEGO DOKUMENTU DO WIELU MIEJSC DOCELOWYCH PODCZAS JEDNEJOPERACJI
Ta funkcja służy do wysyłania faksu do wielu odbiorców. Wysyłany oryginał jest skanowany do pamięci, a następnie
kolejno transmitowany do wybranych odbiorców. Funkcja ta jest szczególnie użyteczna w takich przypadkach jak
dystrybucja raportów do oddziałów firmy. Maksymalnie można wybrać 100 odbiorców.
Po przesłaniu dokumentu do wszystkich odbiorców dokument jest automatycznie usuwany z pamięci.
•
Jeśli często używasz operacji rozsyłania do wysyłania faksów do tej samej grupy miejsc docelowych, warto zaprogramować
te miejsca docelowe do wybierania grupowego. Procedurę programowania wybierania grupowego wyjaśniono na str. 103.
•
Jeśli opcja wybierania grupowego jest używana do wysłania faksu, faks ten zostanie rozesłany (transmitowany) do miejsc docelowych
zaprogramowanych dla opcji wybierania grupowego. Na przykład jeśli opcja wybierania grupowego ma zaprogramowanych pięć
miejsc docelowych i przycisk zostanie naciśnięty w celu przeprowadzenia rozsyłania, rozsyłanie będzie miało pięć miejsc docelowych.
Beep
Miejsce docelowe A
(odbiorca)
Nadawca
Odbiór
Rozm.Oryg.
Rozdzielczość
Rozsył.
Program
Wybierz funkcję
rozsyłania.
Wprowadź pełny numer faksu przy pomocy przycisków cyfrowych lub naciśnij
1
Dokument jest
skanowany do pamięci
Kolejna
transmisja
Odbiór
Odbiór
Beep
Beep
Miejsce docelowe B
(odbiorca)
Miejsce docelowe B
(odbiorca)
przycisk automatycznego wybierania numerów (błyskawicznego, szybkiego lub
grupowego), żeby wybrać pierwszego odbiorcę. (str. 87)
Pojawi się okno wyboru odbiorców. Jeśli podczas wprowadzania pełnego numeru przyciskami cyfrowymi popełnisz
błąd, naciśnij przycisk [C], aby skasować ostatnią cyfrę. Miejsce docelowe wybrane za pomocą numeru wybierania
skróconego lub grupowego jest oznaczone ikoną i numerem. Żeby anulować wybór, naciśnij przycisk [C].
Naciśnij przycisk [OK], a następnie wybierz kolejnego odbiorcę, wprowadzając pełen
2
numer faksu lub naciskając przycisk wybierania automatycznego.
Po wprowadzeniu pełnego numeru za pomocą przycisków numerycznych naciśnij przycisk [OK], aby zakończyć wpis. Jeśli w punkcie
1 naciśnięto przycisk automatycznego wybierania, nie trzeba naciskać przycisku [OK]. Można od razu nacisnąć inny przycisk
automatycznego wybierania dla następnego miejsca docelowego. Powtarzaj czynności 1 i 2, żeby wybrać pozostałych odbiorców.
•Jeśli chcesz usunąć wpis, który został już zatwierdzony przy pomocy przycisku [OK], należy użyć przycisku
[] lub [] żeby wybrać żądaną pozycję, a następnie nacisnąć przycisk [C].
•Jeśli nie wszyscy wybrani odbiorcy będą się mieścili na ekranie, użyj przycisku [ ] lub [ ] żeby przewijać
listę i sprawdzać jej zawartość.
• Odbiorców można również wybierać z katalogu adresów i za pomocą przycisku [REDIAL] ( ).
Należy jednak pamiętać, że przycisk [REDIAL] ( ) służy tylko do wyboru pierwszego miejsca docelowego
(przycisk ten musi zostać naciśnięty przed wybraniem innych miejsc docelowych).
•Jeśli użyto dwóch numerów wybierania grupowego, z których każdemu przyporządkowano po 50 stacji,
całkowita liczba miejsc docelowych będzie wynosiła 100.
Kontynuuj od punktu 7 sekcji "PODSTAWOWA PROCEDURA WYSYŁANIA FAKSÓW" (str. 85).
3
Anulowanie dystrybucji
Żeby anulować operację dystrybucji podczas wybierania odbiorców, naciśnij przycisk [CA]. Aby anulować transmisję
po zakończeniu procedury transmisji, postępuj według procedury "ANULOWANIE WYSYŁANIA FAKSU" (str. 93).
99
Page 100

FUNKCJE FAKSU
OPCJE WYSYŁANIA
Ta funkcja umożliwia opisywanemu urządzeniu wybrać numer innego faksu, w którym znajduje się dokument
gotowy do wysłania, i zainicjować odbiór dokumentu. Istnieje również możliwość zaprogramowania zegara w ten
sposób, by opisywana operacja odbyła się w nocy lub o innej żądanej godzinie.
(Patrz sekcja "AUTOMATYCZNA TRANSMISJA O OKREŚLONEJ GODZINIE" (str. 98)).
Urządzenie użytkownika Inne urządzenie
(1) Polling (pytanie do
innego urządzenia o
wysłanie dokumentu)
(4)
Dane dokumentu są
automatycznie wysyłane do
urządzenia użytkownika
Do sukcesywnego pollingu wielu urządzeń podczas jednej operacji można używać wybierania grupowego oraz
procedury "WYSYŁANIE TEGO SAMEGO DOKUMENTU DO WIELU MIEJSC DOCELOWYCH PODCZAS
JEDNEJOPERACJI" (str. 99) (operacja ta nosi nazwę "seryjny polling"). W czasie jednej operacji istnieje możliwość
aktywacji transmisji w 100 urządzeniach.
W tym przypadku kolejność operacji na powyższym schemacie jest kolejno powtarzana dla każdego wybranego
urządzenia wysyłającego.
Używając funkcji Skrzynka publiczna, nie ustawiaj trybu odbioru faksu na "Ręczny". (Patrz sekcja "RĘCZNY
ODBIÓR FAKSU" (str. 96)).
Jeśli inne urządzenie używa zabezpieczenia pollingu (patrz sekcja "Ograniczenie dostępu do pollingu
(zabezpieczenie pollingu)" (str. 103)), twój numer faksu (numer nadawcy) należy zaprogramować w
ustawieniach systemowych (patrz sekcja "Ust. włas. hasła" (str. 184)), jak również w innym urządzeniu.
(2) Zezwala na polling
(3) Dane dokumentu
zeskanowane wcześniej
do pamięci
Wybierz opcję "Opcje wysyłania".
1
POLLING
Wybierz opcję "Polling".
2
Naciśnij przycisk [OK] i wprowadź numer faksu drugiego urządzenia za pomocą
3
przycisków numerycznych, określ numer wybierania skróconego (opcja wybierania
grupowego nie może być użyta).
Naciśnij klawisz [OK]. Naciśnij przycisk [START CZARNO-BIAŁE]. Na ekranie
4
wyświetli się komunikat "Rezerwacja pollingu została ustawiona.". Po
skomunikowaniu się z drugim urządzeniem, urządzenie wydrukuje odebrany faks.
Anulowanie operacji
Podczas komunikacji: Postępuj zgodnie z opisem w sekcji "Anulowanie wysyłania faksu" (str. 93).
Podczas zapisywania zadania: Postępuj zgodnie z opisem w sekcji "Anulowanie zapisanego zadania transmisji"
(str. 94).
100
 Loading...
Loading...