Page 1
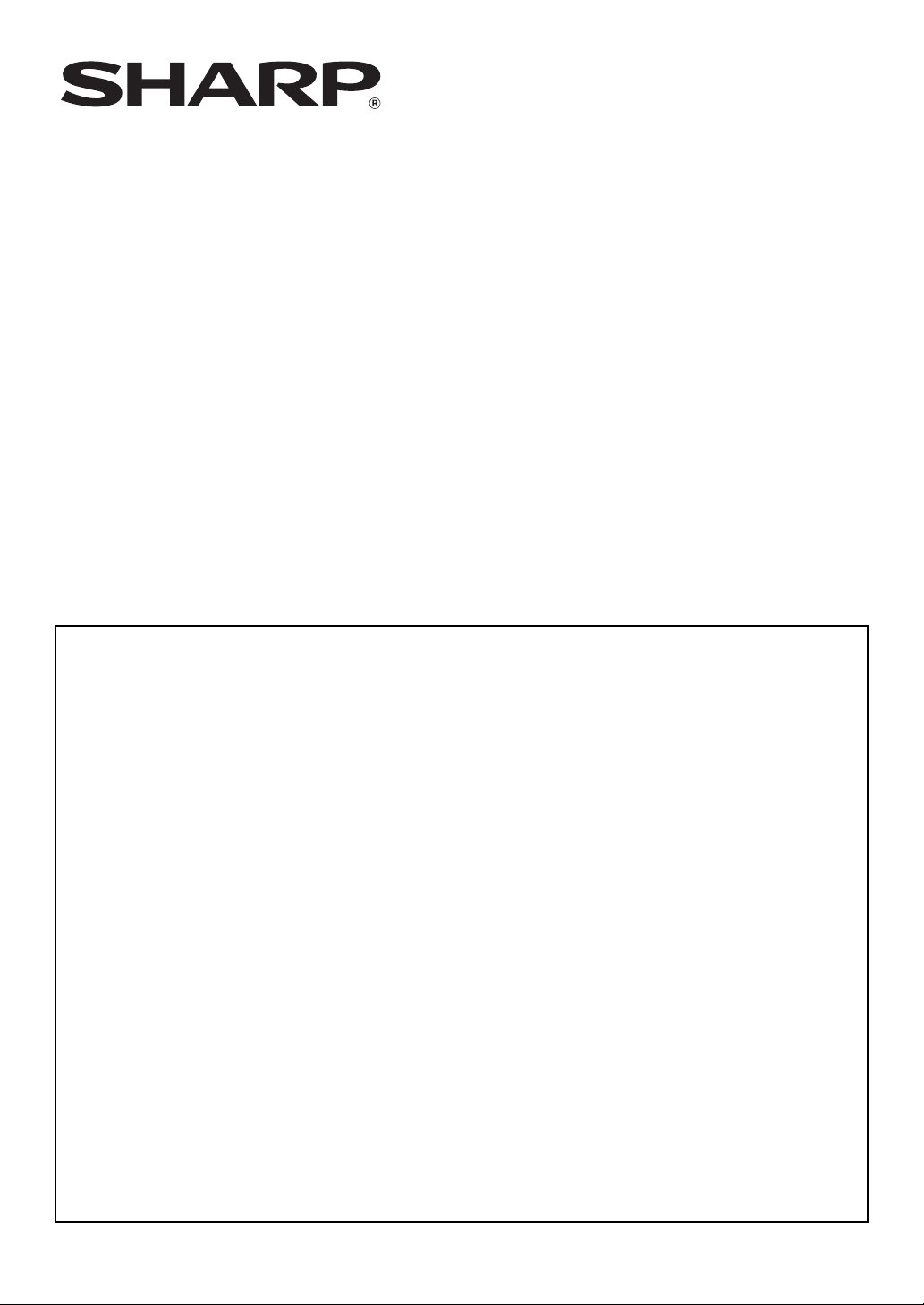
MX-FR40U
Tartalomjegyzék
Bevezetés......................................................................................................................................2
Az adatbiztonsági készlet telepítése esetén .................................................................................4
● Az adatbiztonsági készlet Rendszerbeállítások menüje..........................................................4
● Dokumentum kontroll funkció ..................................................................................................4
● Dokumentum Tárolás ..............................................................................................................4
● A Jogosultsági csoport rögzítése képernyő .............................................................................5
● A jelszavak védelme ................................................................................................................5
● Korlátozások a tandem másolással és tandem nyomtatással kapcsolatban...........................7
● Biztonsági beállítások a weboldalakon ....................................................................................8
● A másolt adatok átvitele...........................................................................................................8
Rendszerbeállítások......................................................................................................................9
● A Rendszerbeállítások (Rendszergazda) menü használata....................................................9
● A rendszer biztonsági beállításai .............................................................................................9
● Kész feladatok lista kijelző beállítások...................................................................................18
● Feladat állapot kijelzés beállítás ............................................................................................19
● Fájl/mappa művelet tiltásának feloldása................................................................................19
● Termékkulcs...........................................................................................................................19
Dokumentum kontroll beállítás ....................................................................................................20
● Dokumentum kontroll.............................................................................................................20
● A dokumentum kontroll funkcióval használható üzemmódok ................................................21
● A dokumentum kontroll funkció engedélyezése ....................................................................21
● A dokumentum kontroll funkció használata ...........................................................................24
ADATBIZTONSÁGI KÉSZLET
HASZNÁLATI ÚTMUTATÓ
Page 2
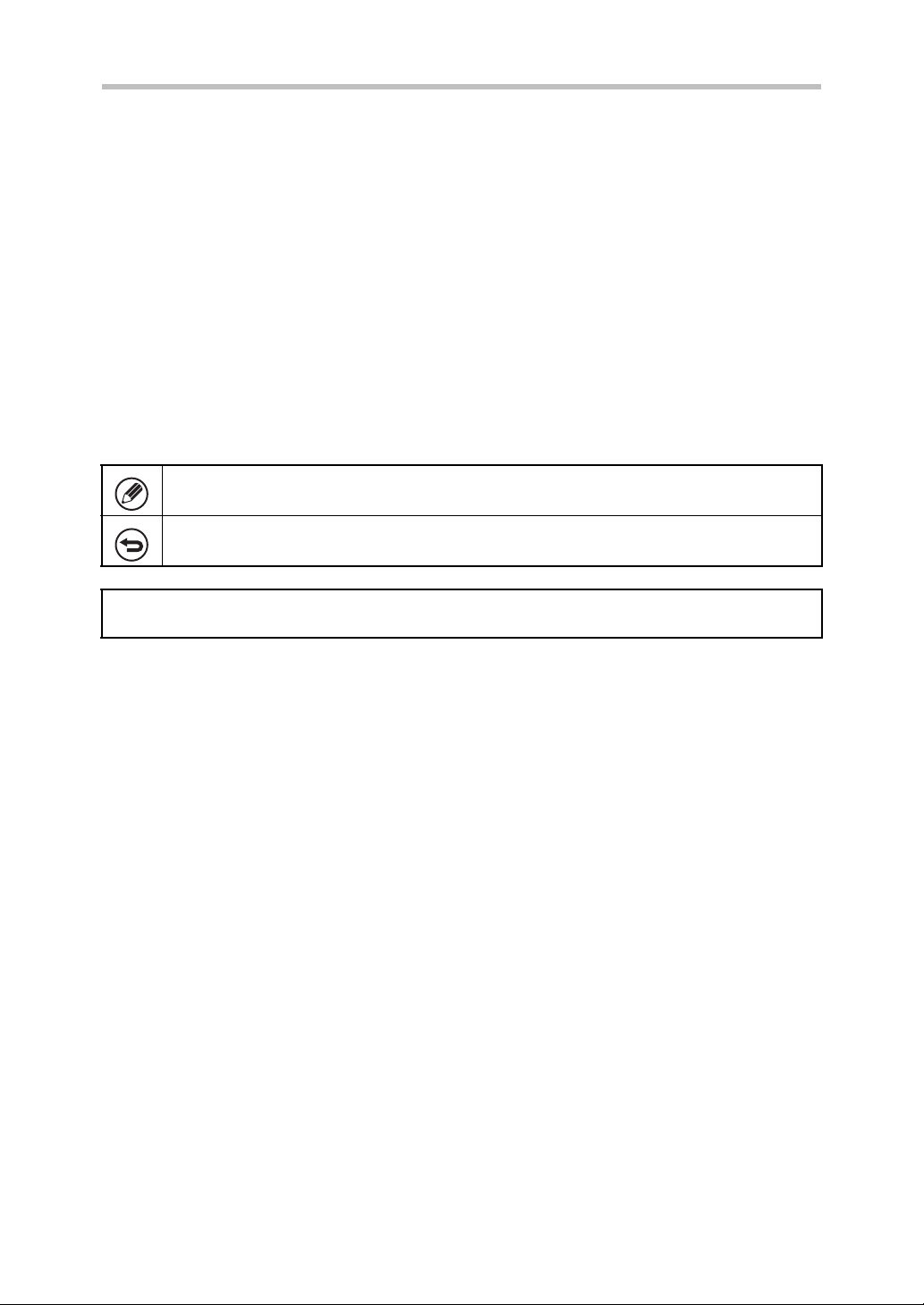
Garancia
A SHARP Corporation semmilyen garanciát nem vállal a dokumentum tartalmával kapcsolatban,
noha mindent megtett azért, hogy jelen dokumentum a lehető legpontosabb legyen és a lehető
legnagyobb mértékben segítséget nyújtson. Az összes itt közölt információ bármikor, bejelentés
nélkül megváltozhat. A SHARP nem vállal felelősséget semmilyen, a jelen használati útmutató
használatából adódó vagy azzal kapcsolatos közvetlen vagy közvetett veszteségért vagy kárért.
© Copyright SHARP Corporation, 2012. Minden jog fenntartva. A szerzői jogi törvények által
engedélyezett módon kívül tilos a dokumentum előzetes írásbeli engedély nélküli
sokszorosítása, adaptációja vagy fordítása.
Figyelem:
Az útmutatóban a "Rendszerbeállítások (Rendszergazda)" hivatkozás a rendszergazdai jogosultsággal
történő bejelentkezést igénylő, a "Rendszerbeállítások (Általános)" hivatkozás pedig a bármely
felhasználó által (a rendszergazdát is beleértve) megváltoztatható rendszerbeállításokra vonatkozik.
Az útmutatókban használt piktogramok
Az útmutató piktogramjai a következő jellegű információkat jelzik:
Egy funkció vagy műveletsor kiegészítő magyarázata.
Egy művelet visszavonásának vagy javításának magyarázata.
A termék fejlesztése és módosításai miatt az útmutatóban látható képernyők, üzenetek és
billentyűnevek eltérhetnek a tényleges készüléken találhatóaktól.
1
Page 3
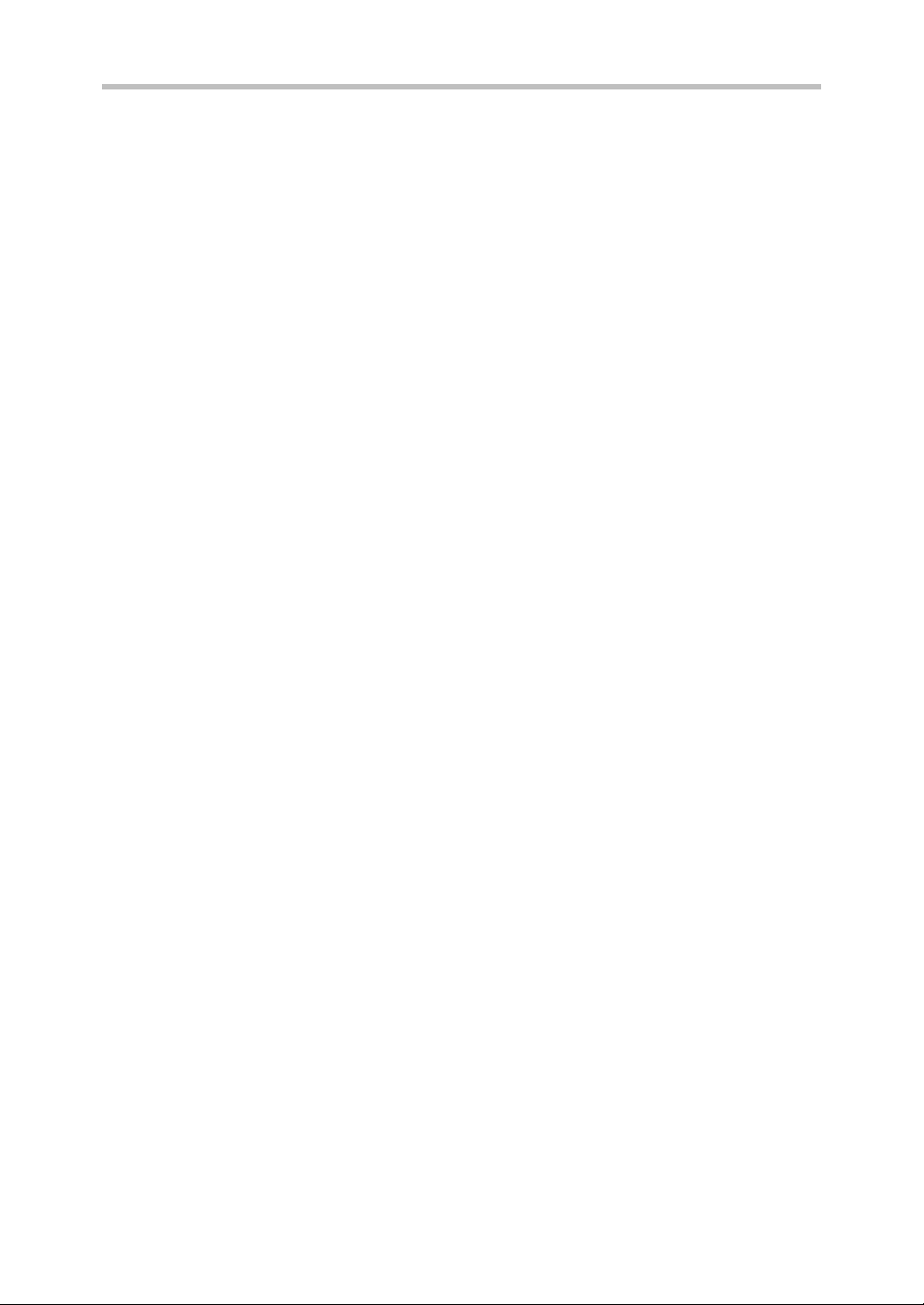
Bevezetés
Az MX-FR40U készülék biztonsági funkcióval egészíti ki a SHARP Digitális színes
többfunkciós rendszert.
Ha a biztonsági funkcióval ellátott SHARP Digitális
nyomtató, hálózati lapolvasó vagy fax funkcióját használja, a feladathoz létrehozott képadat
adatvédelmi titkosítással készül, és ezt a feladat végeztével a rendszer azonnal törli a
memóriából és a merevlemezről.
■ Figyelem:
Annak érdekében, hogy a készülék adatbiztonsági funkciója a lehető legnagyobb
biztonságot nyújtsa, ügyeljen a következőkre:
● A rendszergazda fontos szerepet játszik a biztonság fenntartásában. Javasoljuk, hogy
kellő gondossággal válassza ki a rendszergazdai feladatokkal megbízott személyt.
● Ügyeljen arra, hogy a rendszergazda jelszót minden esetben azonnal
megváltoztassa, ha új személyt bíz meg a rendszergazdai feladatokkal.
● Rendszeresen változtassa meg a rendszergazda
egyszer).
● Ne válasszon könnyen kitalálható jelszót rendszergazda
● A rendszerbeállítások (rendszergazda) menü az adatvédelem igen fontos részét
képezi. Ha a rendszerbeállítások (rendszergazda) menü használata közben el kell
hagynia a készüléket, ügyeljen arra, hogy a [Kijelentkezés] gomb megnyomásával
kilépjen a rendszerbeállítások (rendszergazda) menüből. A készülék rendszergazdája
figyelmeztesse a felhasználókat arra, hogy engedély nélkül nem férhetnek hozzá a
rendszerbeállítások (rendszergazda) menühöz.
● A készülékkel másolt dokumentumok és a készüléken fogadott faxok kezeléséért a
Vásárló vállalja a felelősséget.
● Még az adatbiztonsági készlet telepítése esetén is elolvashatóak a fax
használt lehívási memória tárban található faxadatok.
színes
többfunkciós rendszer másoló,
jelszót
(legalább 60 naponta
jelszónak
.
funkció
által
■ Adatok biztonsági mentése és törlése a dokumentumtárolás
funkcióval
Az adatbiztonsági készlet telepítésével a készülékben előzőleg, a dokumentumtárolás
funkcióval tárolt adatok törlődnek. Ezért az adatbiztonsági készlet telepítése előtt az
összes szükséges adatról számítógépes másolatot kell készíteni, amelyet a telepítés és
az adatok törlése után vissza kell tölteni a készülékre. (Ezt a feladatot általában egy
szerviztechnikus végzi el az adatbiztonsági készlet telepítésekor.)
Az adatbiztonsági készlet telepítése után az adatok visszatöltésére kizárólag bizalmas
mappák használhatók. Szükség esetén hozzon létre bizalmas mappákat, mielőtt az
adatokat visszatölti a készülékre. Az adatok számítógépen történő tárolásáról, illetve
azoknak a számítógépről a készülékre történő visszatöltéséről a készülék
weboldalainak dokumentumtárolásról szóló súgójában olvashat.
2
Page 4
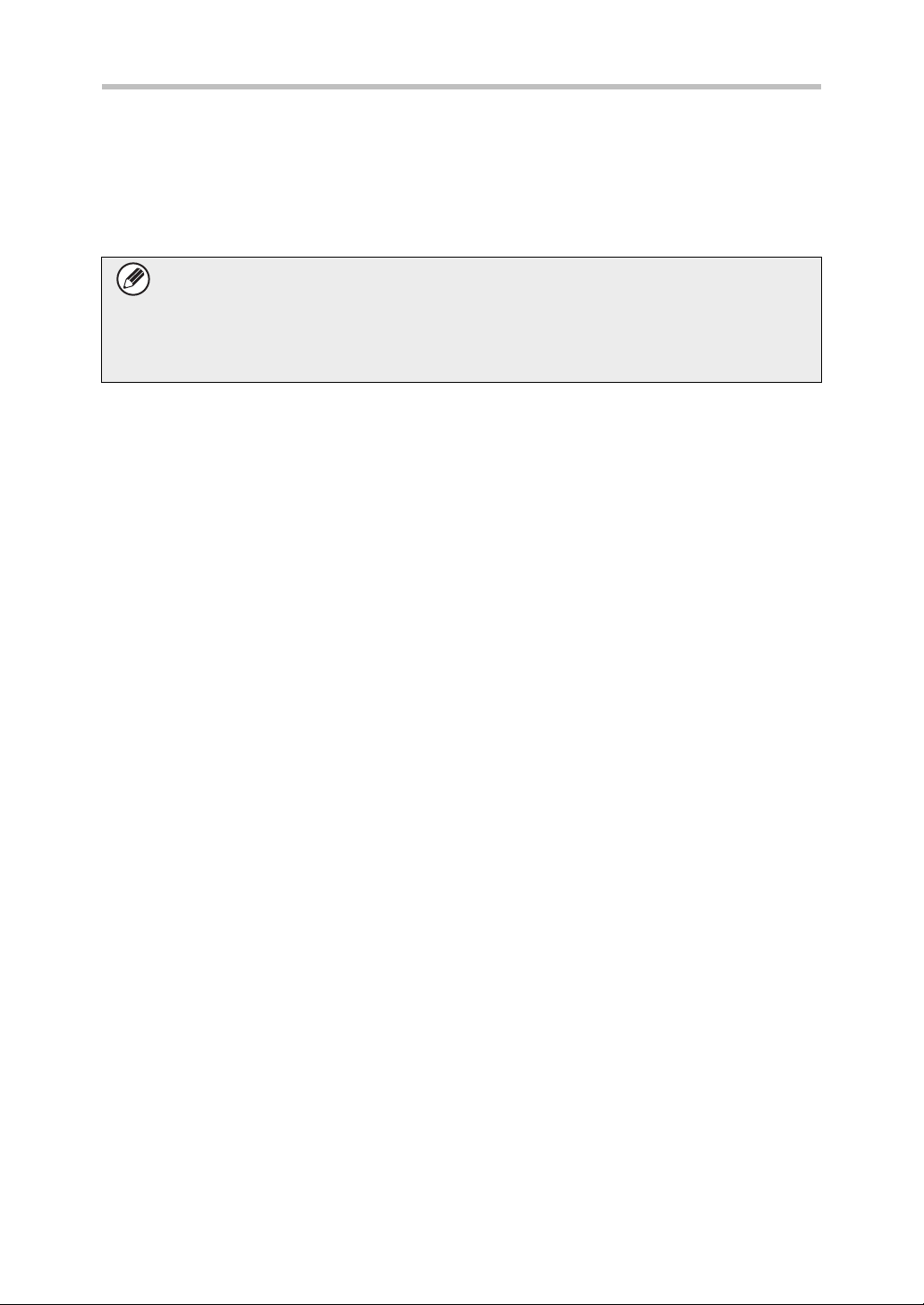
■ A weboldalon alkalmazott jelszavak
Ha egymás után 3 alkalommal nem megfelelő "felhasználók" vagy "admin" jelszót ad
meg egy olyan készülék weboldalán, amelyen fut az adatbiztonsági készlet, a rendszer
5 percre letiltja a hozzáférést a "felhasználók" vagy "admin" jelszó megadásához kötött
oldalakhoz.
Az adatbiztonsági készlet telepítésével a készülék kezelésének bizonyos
mozzanatai megváltoznak. Ha nem telepítette az adatbiztonsági készletet,
akkor a készülék útmutatói tartalmazzák a készülék kezelésének részleteit.
Jelen útmutató tartalmazza azon változások ismertetését, amelyekre az
adatbiztonsági készlet telepítésekor kerül sor.
3
Page 5
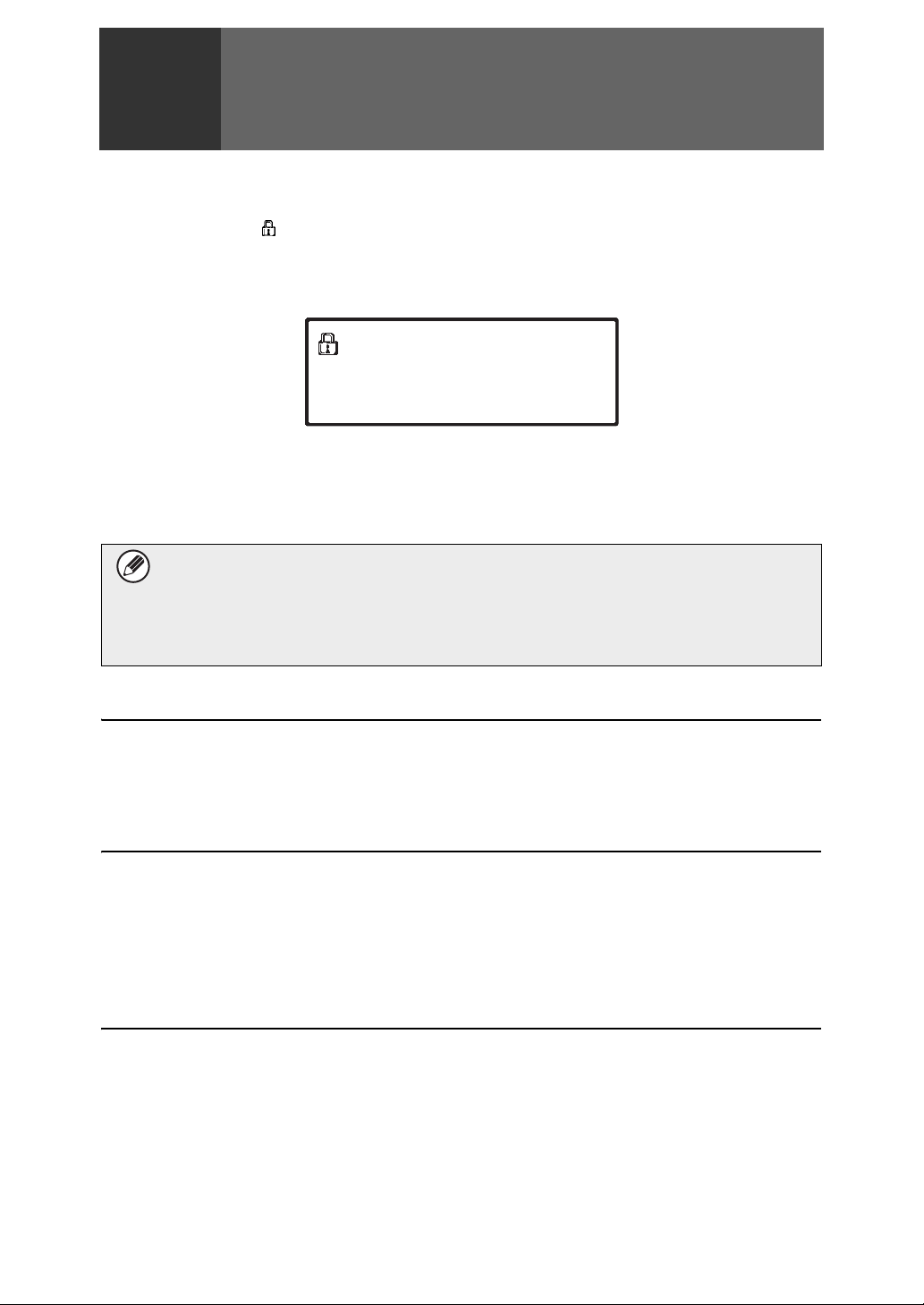
Az adatbiztonsági készlet
1
Az adatbiztonsági készlet telepítése esetén a következő ikon jelenik meg az
érintőképernyőn: Az adatbiztonsági készlet verzióinformációjának megjelenítéséhez
érintse meg a ( ) ikont.
Az adatbiztonsági készlet telepítése esetén minden feladat után automatikusan
törlődnek a készüléken maradt adatok.
Ha megkezdődik az adatok törlése, a következő üzenet jelenik meg 6 másodpercre
* Az üzenet megjelenítési ideje a rendszerbeállítások (rendszergazda) menü "Üzenet
Megjelenítési Idő Beállítása" pontjában megváltoztatható.
(➞ Rendszerbeállítások (Rendszergazda) > "Kezelési Beállítások" >
"Egyéb beállítások" > "Üzenet Megjelenítési Idő Beállítása")
telepítése esetén
Adatok törlése
Ha a képadatok merevlemezről történő törlése közben, vagy a feladat befejezése
előtt kikapcsolja a készüléket, előfordulhat, hogy az adatok törlése nem lesz
tökéletes. Ha el szeretné kerülni, hogy a készülék kikapcsolásakor részlegesen
törölt adatok maradjanak hátra, javasoljuk, hogy kikapcsolás előtt a "Teljes Memória
Törlése" programmal (jelen útmutató, 11. oldal) fejezze be az adatok törlését.
*
:
Az adatbiztonsági készlet Rendszerbeállítások menüje
Az adatbiztonsági készlet telepítése esetén a készülék rendszerbeállítások
(rendszergazda) menüjében a biztonságot javító beállításokat adhat meg. Erről bővebben a
"Rendszerbeállítások" c. részben (jelen útmutató, 9. oldal) olvashat.
Dokumentum kontroll funkció
A dokumentum kontroll funkcióval a nyomtatási feladatok, másolatok és fogadott faxok
nyomtatásakor beágyazott dokumentum kontroll mintát nyomtathat a papírra.
A beágyazott dokumentum-vezérlési minták megakadályozzák kinyomtatott dokumentum
másodlagos nyomtatását, faxolását vagy az azzal végzett egyéb műveleteket. Erről további
információt a "Dokumentum kontroll beállítás" c. részben talál (jelen útmutató, 20. oldal).
Dokumentum Tárolás
Ahhoz, hogy használhassa a dokumentum tárolás funkciót a gépen lévő feladatok tárolására telepített
adatbiztonsági készlet mellett, a Fájl tulajdonsága lehetőségnél állítsa be a "Bizalmas" lehetőséget.
Nem tárolhatók el olyan fájlok, amelyeknél tulajdonságként a "Megosztás" vagy a
"Védelem" van beállítva. Ezen kívül ahhoz, hogy nyomtatni tudjon egy számítógépről a
megőrzési funkció használatával, be kell írnia egy jelszót a nyomtató illesztőprogram
beállításaihoz (ha a gyári alapbeállítás érvényben van).
4
Page 6
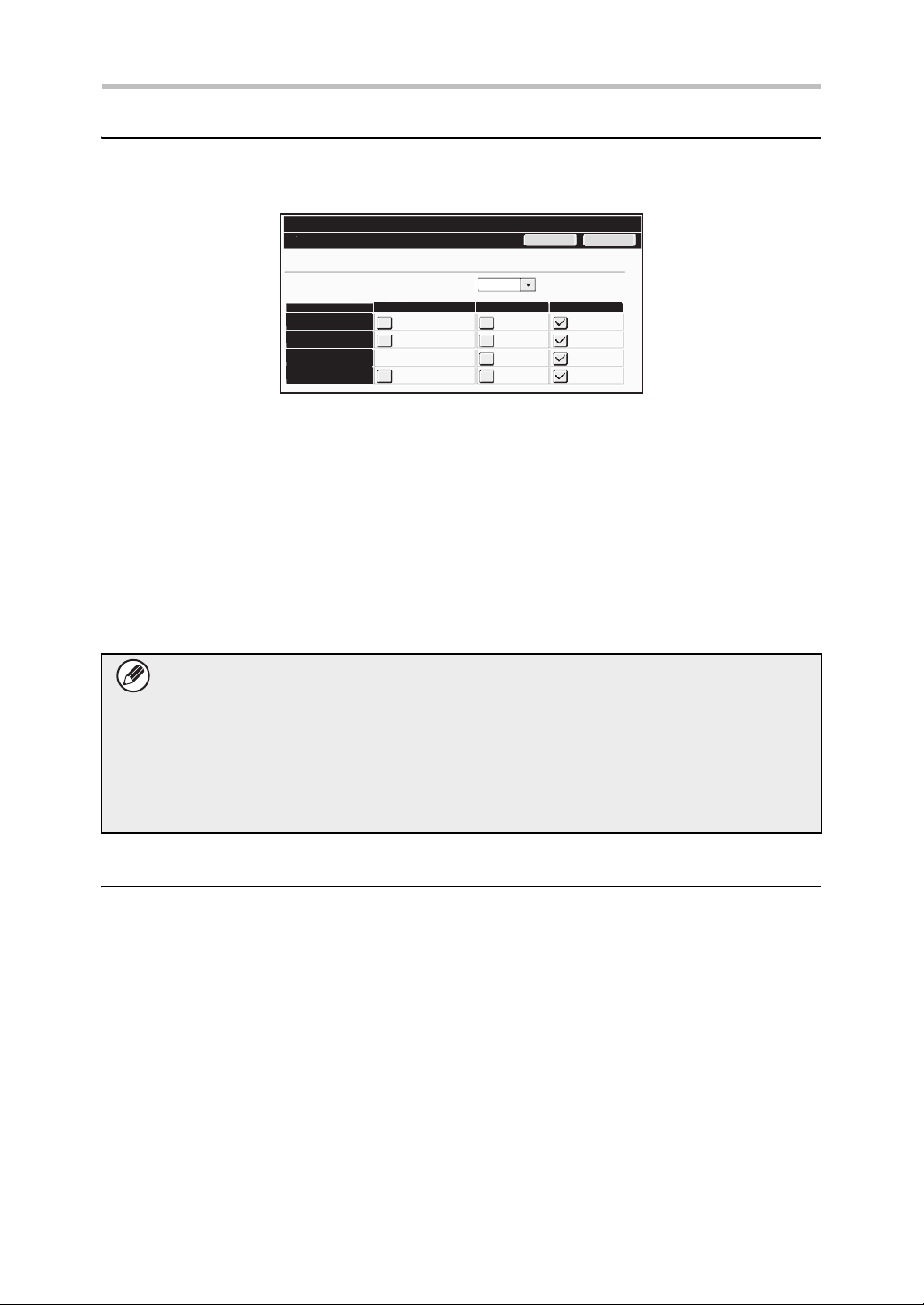
Az adatbiztonsági készlet telepítése esetén
A Jogosultsági csoport rögzítése képernyő
Az adatbiztonsági készlet telepítése esetén a rendszerbeállítások (rendszergazda) menü
"Jogosultsági csoport rögzítése" menüképernyőjén megjelenik a [Biztonság] gomb.
Rendszerbeállítások
Biztonság
Csoportnév: Vendég
A tárolt nyomtatáson kívüli nyomt. feladatok
nyomtatása :
Dokumentum tárolás jóváhagyási beállítás :
Másolat
Nyomtató
Lapolvasás merevlemezre
Kép Küldés
● A tárolt nyomtatáson kívüli nyomt. feladatok nyomtatása
Gyors Fájl Üzemmód
Engedélyezve
Megosztási Üzemmód
Mégsem
Bizalmas Üzemmód
OK
Ha [Engedélyezve] van kiválasztva és megérintette az [OK] billentyűt, akkor a tárolttól
eltérő nyomtatási feladatok engedélyezettek a Jogosultsági csoport rögzítése
menüpontban, amennyiben a felhasználói hitelesítést engedélyezték.
● Dokumentum tárolás jóváhagyási beállítás
Ha a felhasználói hitelesítéshez jogosultsági csoportot tárol, a gomb megérintésével
kiválaszthatja, hogy lehetővé teszi-e a dokumentumtárolást az egyes
dokumentumtárolási módokban és az egyes feladattípusokhoz.
A tárolási mód engedélyezéséhez érintse meg annak jelölőnégyzetét a kiválasztáshoz.
A kívánt jelölőnégyzetek kiválasztását követően érintse meg az [OK] billentyűt.
A dokumentumtárolást a következő beállításoknál kell engedélyezni.
Alapértelmezés szerint a dokumentumtárolás csak bizalmas üzemmódban
engedélyezett.
● A dokumentumtárolás engedélyezése a Jogosultsági csoport rögzítése
részben (ez a beállítás)
● Dokumentum tárolás letiltása a rendszerbeállításoknál (e használati utasítás
17. oldala).
A jelszavak védelme
Az adatbiztonsági készlet telepítése esetén lehetséges a készülék kezelőtábláján vagy a
weboldalakon megadott jelszavak védelme.
■ Rendszergazda jelszó / Felhasználó jelszava
Az adatbiztonsági készlet telepítése esetén, ha nem engedélyezte a felhasználó
hitelesítése funkciót és egymás után 3 alkalommal nem megfelelő rendszergazdajelszót
ad meg, vagy ha engedélyezte a felhasználó hitelesítése funkciót és egymás után 3
alkalommal nem megfelelő rendszergazdajelszót vagy felhasználói jelszót ad meg, a
jelszó megadását a rendszer 5 percig letiltja.
5
Page 7
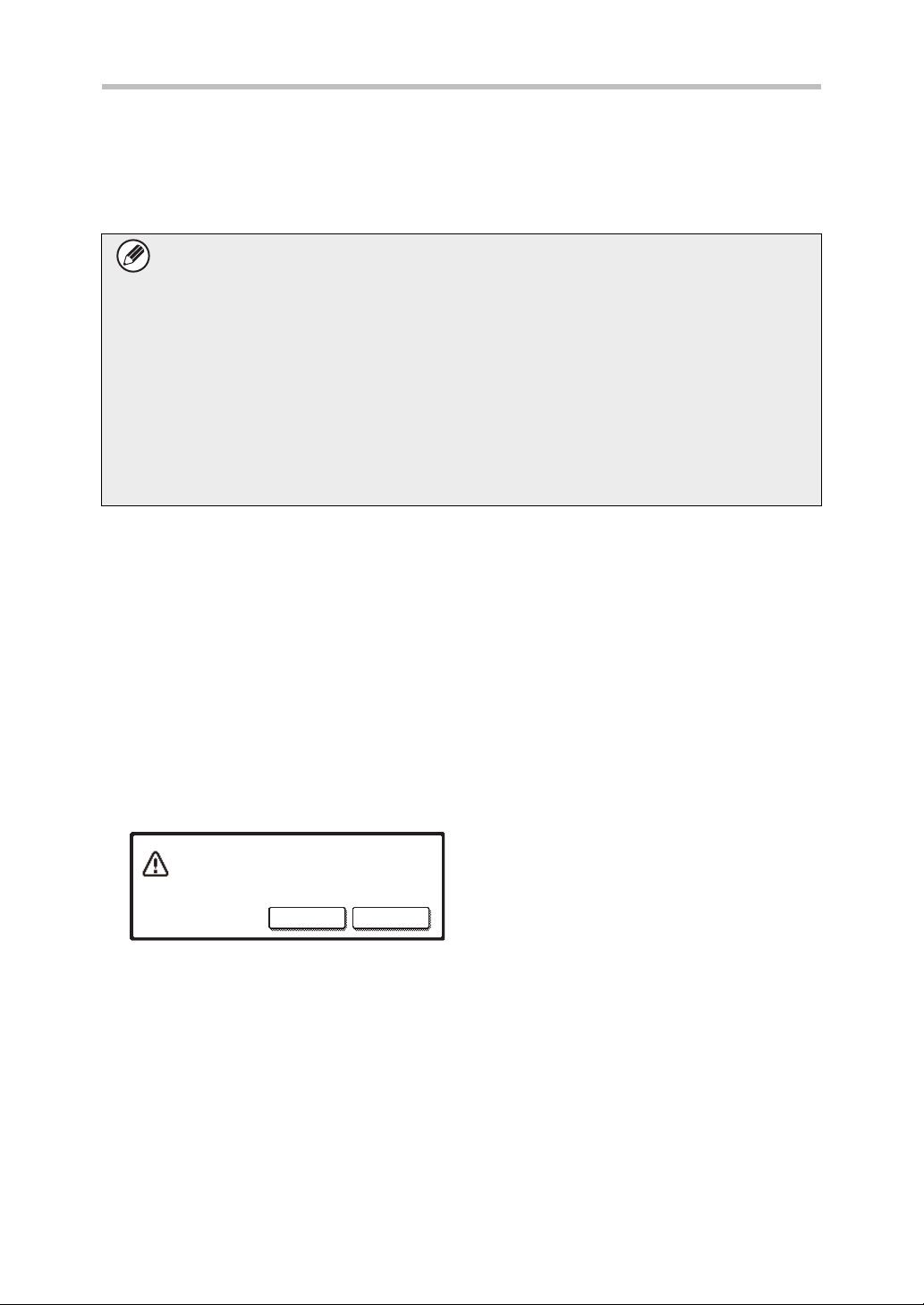
Az adatbiztonsági készlet telepítése esetén
☞
■
A dokumentumtárolás funkció bizalmas mappái és bizalmas fájljai
Ha egymás után 3 alkalommal nem megfelelő jelszót ad meg egy bizalmas mappához
vagy fájlhoz, a rendszer letiltja az adott mappát vagy fájlt. A mappa vagy fájl letiltásának
feloldásához használja "Fájl/mappa művelet tiltásának feloldása" részben leírtakat (jelen
útmutató, 19. oldal).
●
Az azonos felhasználónévvel és jelszóval rendelkező fájlok a dokumentumtárolási
funkció Kötegnyomtatás opciójával egyszerre kinyomtathatók( Használati
útmutató, "KÖTEGNYOMTATÁS" a "5. DOKUMENTUMTÁROLÁS" c. fejezetben).
A kereséskor megadott jelszótól eltérő jelszóval rendelkező fájlokat a rendszer
úgy kezeli, mintha azokhoz nem megfelelő jelszót adott volna meg. Ezért
javasoljuk, hogy amennyiben elkerülhető, ne hajtson végre keresést [Összes
Felh.] és [Felh. Ismeretlen] paraméterekkel.
● Ha egy fájl használata le van tiltva, a következő vonatkozik a
dokumentumtárolási funkció használatára:
● A kötegnyomtatás során a letiltott fájlok még akkor sem nyomtatódnak ki,
ha megfelelnek a keresési feltételeknek.
■ A dokumentumtárolás funkció keresőképernyője
Az adatbiztonsági készlet telepítése esetén a jelszó megadása beállítás nem jelenik
meg a dokumentumtárolás funkció keresőképernyőjén.
■ Titkosított PDF
Ha egy feladatot a titkosított PDF közvetlen nyomtatása módszerrel nyomtat ki (telepített
PS3 bővítő készlet esetén), a feladat megjelenik a feladatállapot képernyő nyomtatási
sorában, és a nyomtatás megkezdéséhez meg kell adnia a jelszót.
Ha az adatbiztonsági készlet telepítése esetén egymás után 3 alkalommal nem
megfelelő jelszót ad meg, 6 másodpercig a "Tiltott művelet. Kérjen segítséget a
rendszergazdától." üzenet látható, és a rendszer letiltja a nyomtatást.
Ha a nyomtatási sor képernyőn olyan fájlt érint meg, amelyhez 3 alkalommal nem
megfelelő jelszót adott meg, a következő képernyő jelenik meg:
A feladat nyomtatása le van tiltva.
Törli a feladatot?
Nem Igen
A nyomtatási feladat letiltásának feloldásához használja "Fájl/mappa művelet tiltásának
feloldása" részben leírtakat (jelen útmutató, 19. oldal).
●A nyomtatási feladat törléséhez érintse meg
az [Igen] gombot.
●
A nyomtatási feladat törlésének
visszavonásához érintse meg a [Nem] gombot.
■ FTP Pull nyomtatás
Ha az FTP Pull nyomtatás funkciót használja FTP-kiszolgálón lévő fájlok közvetlen
kinyomtatására, az FTP-kiszolgáló kiválasztásakor meg kell adni a "Felhasználónév" és
"Jelszó" adatokat. Ha az adatbiztonsági készlet telepítése esetén egymás után 3
alkalommal nem megfelelő "Felhasználónév" és "Jelszó" adatokat ad meg, a rendszer a
bevitelt 5 percig letiltja.
6
Page 8
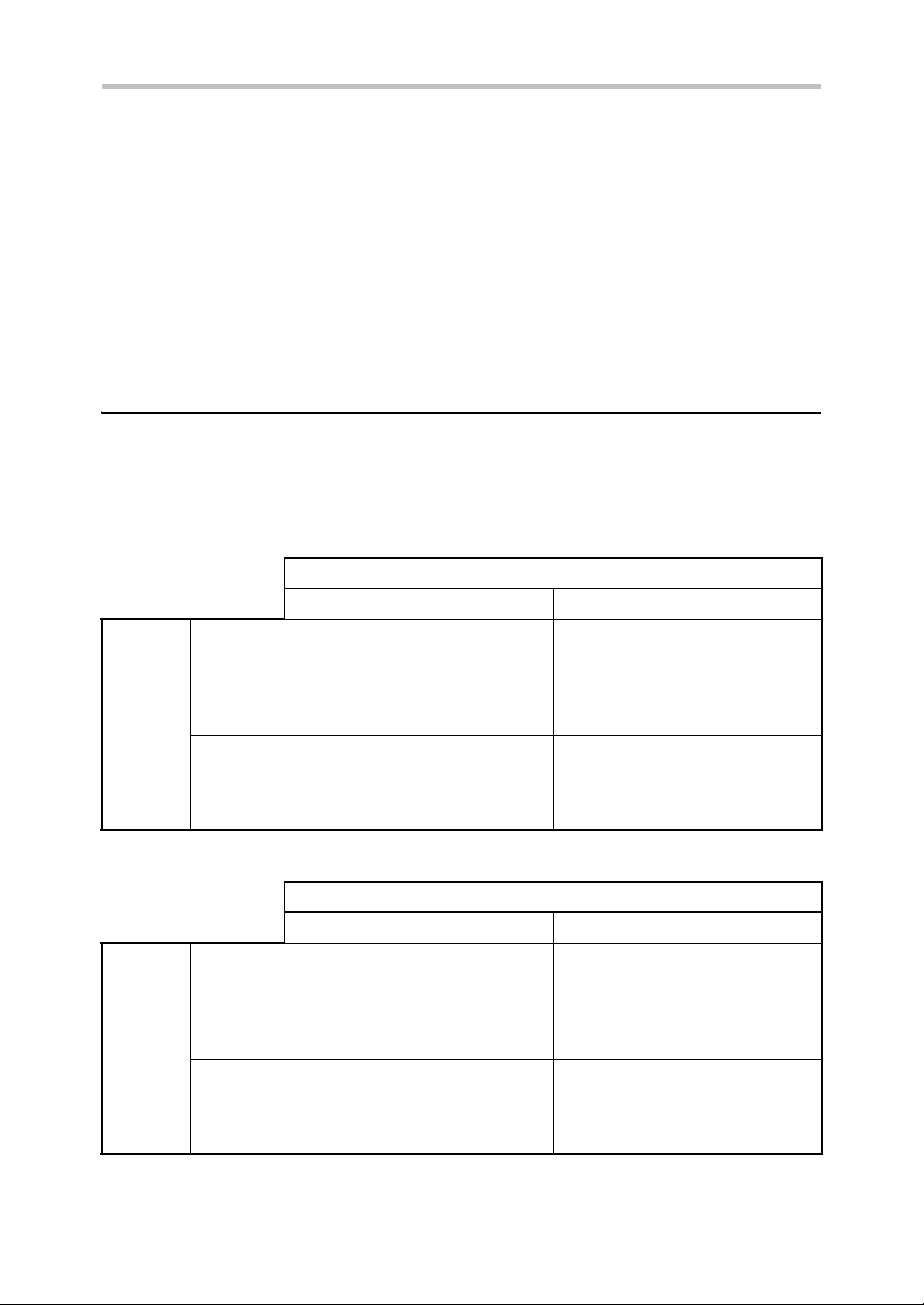
Az adatbiztonsági készlet telepítése esetén
☞
■ Bejelentkezés engedélyezett felhasználó hitelesítés esetén
Ha engedélyezte a rendszerbeállítások (rendszergazda) menüben a "Felhasználói
hitelesítés beállítás" pontot ( az Áttekintés "FELHASZNÁLÓ HITELESÍTÉS" c.
része), a készülék használatához be kell jelentkeznie a belépési képernyőn. Ha
engedélyezte a rendszerbeállítások (rendszergazda) menüben a "Figyelmeztetés ha a
belépés nem sikerül" pontot, a rendszer 3 egymást követő sikertelen bejelentkezés után
5 percig zárolja a készüléket.
Az adatbiztonsági készlet telepítése esetén a "Figyelmeztetés ha a belépés nem sikerül"
pont mindig engedélyezett.
Korlátozások a tandem másolással és tandem nyomtatással kapcsolatban
A tandem másolás és a tandem nyomtatás működése az alábbiak szerint zajlik, a
mestergép és a szolgagép beállításai szerint (attól függően, hogy telepítette-e az
adatbiztonsági készletet).
■ Tandem másolás
Szolgagép
Adatbiztonsági készlet: Igen Adatbiztonsági készlet: Nem
Adatbiztonsági
készlet:
Igen
A tandem funkció
használható. Az adatokat a
rendszer titkosítja és a
mester- és a szolgagépről
egyaránt törli.
A tandem funkció nem
használható.
Mestergép
Adatbiztonsági
készlet:
Nem
A tandem funkció
használható. Az adatokat a
rendszer titkosítja és törli a
szolgagépről.
■ Tandem nyomtatás
Adatbiztonsági készlet: Igen Adatbiztonsági készlet: Nem
A tandem funkció
használható. Az adatokat a
rendszer titkosítja és a
mester- és a szolgagépről
egyaránt törli.
A tandem funkció
használható. Az adatokat a
rendszer titkosítja és törli a
szolgagépről.
Mestergép
Adatbiztonsági
készlet:
Igen
Adatbiztonsági
készlet:
Nem
A normál tandem funkció
használható.
Szolgagép
A tandem funkció
használható.
Az adatokat a rendszer
titkosítja és törli a
szolgagépről.
A normál tandem funkció
használható.
7
Page 9
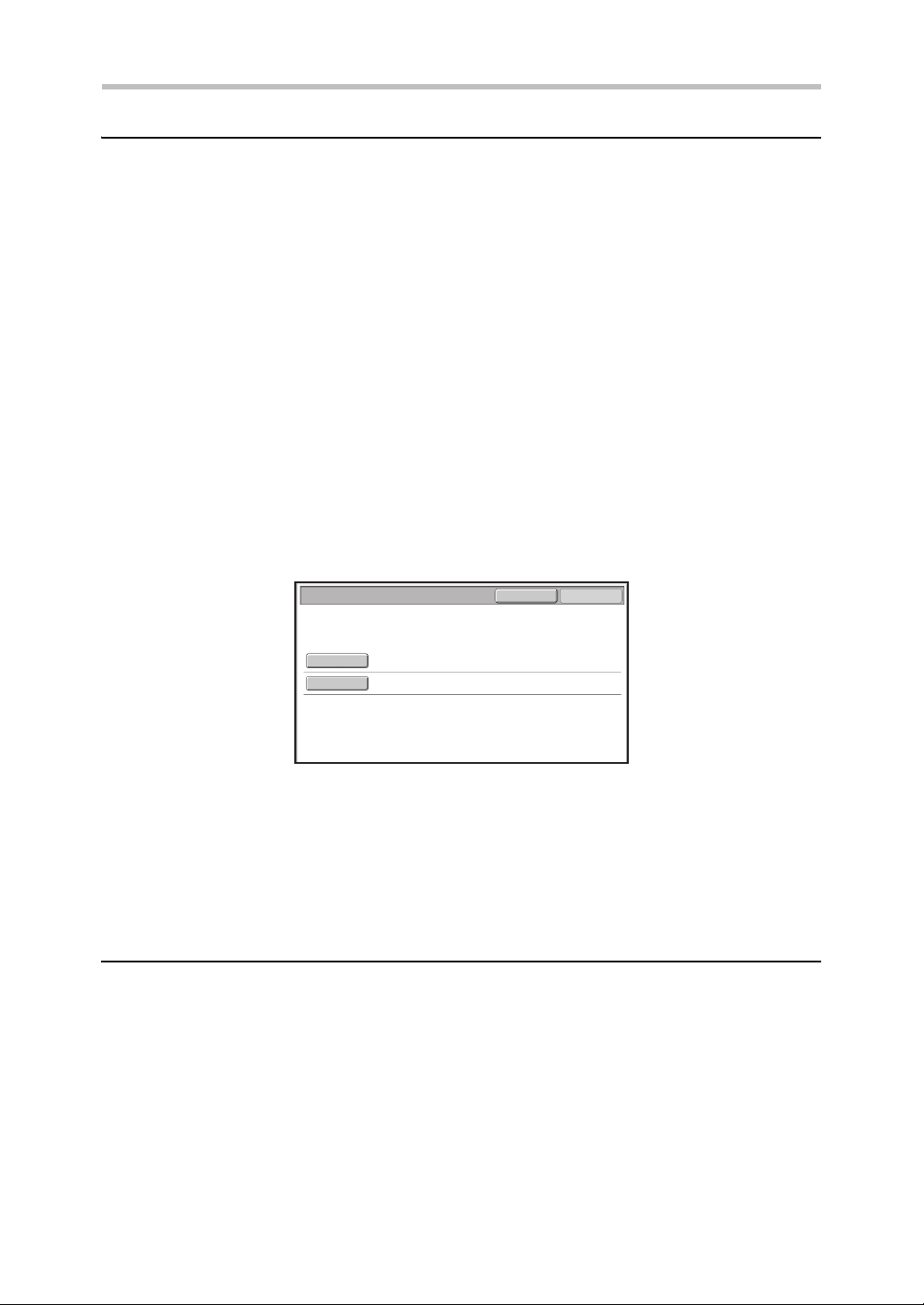
Az adatbiztonsági készlet telepítése esetén
Biztonsági beállítások a weboldalakon
Ha hálózati nyomtatóként használja a készüléket, és az FTP Pull nyomtatás funkció aktív,
az adatbiztonsági készlet az FTP kiszolgálóhoz tartozó "Felhasználónév" és "Jelszó"
segítségével lehetővé teszi a felhasználó hitelesítését. (A Pull nyomtatás funkcióval a
nyomtató-illesztőprogramjának használata nélkül, közvetlenül a készülék kezelőtáblájáról
nyomtathat ki egy előzőleg tárolt FTP-kiszolgálón lévő fájlt, lásd a Kezelési útmutatót.)
A felhasználó hitelesítését a készülék weboldalán, az FTP Pull nyomtatás funkció
beállításai alatt található "Felhasználó hitelesítésének engedélyezése" jelölőnégyzet
aktiválásával jelölheti ki. Ez a jelölőnégyzet az adatbiztonsági készlet telepítésekor jelenik
meg, kijelölt állapotban (kipipálva).
■
Az FTP kiszolgálón található fájl közvetlen nyomtatása (ha a
felhasználó hitelesítés engedélyezett)
Miután a készülék érintőképernyőjén kiválasztotta a nyomtatandó fájlt tartalmazó FTP
kiszolgálót, meg kell adnia a felhasználónevét és jelszavát.
Ha az FTP szervert választotta a "FTP SZERVEREN LÉVŐ FÁJL KÖZVETLEN
NYOMTATÁSA" 2. lépésében, a Használati útmutató "3. NYOMTATÓ" c. fejezetében,
akkor a képernyőn megjelenik egy felszólítás, hogy vigye be az FTP szerverre
vonatkozó felhasználónevét és jelszavát.
FTP-kiszolgáló hitelesítése
Adja meg a felhasználónevet és a jelszót az FTP kiszolgálóhoz!
Felhasználónév
Jelszó
Mégsem
OK
Felhasználónevének beírásához érintse meg a [Felhasználónév], jelszavának beírásához
pedig a [Jelszó] gombot. Mindkét esetben megjelenik egy szövegbeviteli képernyő.
Miután beírta felhasználónevét és jelszavát, érintse meg az [OK] gombot.
Felhasználónevének és jelszavának bevitelét követően folytassa a "FTP SZERVEREN
LÉVŐ FÁJL KÖZVETLEN NYOMTATÁSA" 3. lépésével a Használati útmutató
"3. NYOMTATÓ" c. fejezetében.
A másolt adatok átvitele
Ha telepítette az adatbiztonsági készletet, és a weboldalakat használja a
dokumentumtárolás funkcióval tárolt adatok számítógépre másolásához, akkor az adatokat
csak az eredeti készülékre tudja visszatölteni, amelyről azokat átmásolta.
Az adatok még azonos készülékjellemzők esetén sem másolhatók másik készülékre.
A [Visszaállítás a PC-ről] gomb csak abban az esetben jelenik meg a weboldalon, és az
adatok visszatöltése a készülékre csak akkor lehetséges, ha bizalmas mappát választ ki.
8
Page 10

Rendszerbeállítások
2
Ez a rész a biztonsági funkciókkal kapcsolatos rendszerbeállításokat ismerteti.
A következő ismertetők azt feltételezik, hogy a készülék rendelkezik nyomtató,
fax és hálózati lapolvasó funkciókkal.
A Rendszerbeállítások (Rendszergazda) menü használata
Folytassa a Használati útmutató "6. RENDSZERBEÁLLÍTÁSOK" c. fejezetének
"RENDSZERBEÁLLÍTÁSOK (RENDSZERGAZDA)" c. részében közölt eljárást a
rendszerbeállítások (rendszergazda) paramétereinek konfigurálásához.
Az egyes beállítások magyarázatát a következő oldalakon olvashatja.
Ha az adatbiztonsági készlettel rendelkező készüléken egymás után 3
alkalommal nem megfelelő rendszergazda jelszót ad meg, a rendszergazda
jelszó megadását a rendszer 5 percig letiltja.
A rendszer biztonsági beállításai
Az adatbiztonsági készlet telepítése esetén a [Biztonsági beállítások] gomb megérintésekor
megjelenő beállítások közé kerülnek a biztonsággal kapcsolatos beállítások (az [SSL
beállítások] kivételével).
Beállítás
Teljes Memória Törlése
Dokumentum tárolási adatok törlése
Össz adat törlés a kész feladat
listából
Címjegyzék és tárolt adatok törlése
Automatikus Törlés
Bekapcsoláskor
Időtörlés beállítása 16
● Az adattörlés ismétléseinek
●
●
Dokumentum tárolás letiltása 17 A Beállítások engedélyezése/tiltása
Listanyomtatás letiltása 17
Nyomtatási munkák letiltása a
nyomtatástartási munkák kivételével
*1
*1
*1
száma
Automatikus törlés bekapcsoláskor
program ismétlésszáma
Automatikus törlés ismétléseinek
száma a feladat végén
*1
*1
*1
*1
Oldal
11
*1
13
13
14
15
16
16
16
18
Magyarázat
Válassza ki a törlendő
adatelemeket és az adattörlési
időpontok számát az Adattörlés
beállítása menü képernyőjén.
Használja ezt a lehetőséget, ha
kézzel kívánja törölni az eltárolt
adatokat a gépmemória és a
merevlemez egyes területeiről.
képernyőn állítsa be a letiltani
kívánt adatelemeket. Használja ezt
a lehetőséget specifikus műveletek
letiltására, hogy megakadályozza a
dokumentum kényes adatainak
kivitelét.
9
Page 11

Rendszerbeállítások
Vissza
Kész feladatok lista kijelző beállítások
Beállítások engedélyezése/tiltása
Adattörlés beállítása
IEEE802.1X beállítás
Ipsec beállítások
SSL beállítások
Rendszerbeállítások
Biztonsági Beállitások
Beállítás
Kész feladatok lista kijelző
beállítások
Oldal
Magyarázat
18 Használja ezt a lehetőséget annak
kiválasztására, hogy megjelenjen-e
vagy sem Kész feladat lista a
Feladatállapot képernyőn.
Feladat állapot kijelzés beállítás 19 Használja ezt a lehetőséget annak
kiválasztására, hogy a nyomtatási
feladatok fájlnevei és a képküldési
feladatok rendeltetési hely nevei
megjelenjenek-e a Feladatállapot
képernyőn.
Fájl/mappa művelet tiltásának
feloldása
Termékkulcs
*1
Engedélyezett felhasználó hitelesítés esetén a felhasználó még akkor sem
*2
19 Használja ezt a lehetőséget a zárolt
fájlok és mappák feloldásához.
19 Termékkulcs regisztrálása.
módosíthatja ezt a beállítást, ha a jogosultsági csoport feljogosítja a felhasználót a
biztonsági beállítások módosítására.
(Ezt a műveletet csak rendszergazda hajthatja végre.)
*2
Ha megadta a termékkulcsot és engedélyezte a biztonsági funkciót, ez nem jelenik meg.
10
A fenti rendszerbeállítások a készülék weboldalán is módosíthatók. Az
adatbiztonsági készlet termékkulcsát azonban nem lehet beírni a weboldalon. A
termékkulcs beviteléhez használja a gép érintőpaneljét.
Page 12

Rendszerbeállítások
■ Teljes Memória Törlése
A program segítségével manuálisan törölheti a készülék memóriájában és
merevlemezén található összes adatot.
Ügyeljen ellenben arra, hogy a következő adattípusok törlése nem ezzel a beállítással
történik. A következő adattípusok törléséhez használja a "Címjegyzék és tárolt adatok
törlése" részben leírtakat (jelen útmutató, 14. oldal):
● Felhasználói információ
● Egyéni/Csoport/Program/Körözvény Memóriatár
●
Memória Lehívása/Bizalmas Memóriatár
●
Feladó adatai
● Fogadási beállítási adatok engedélyezése/letiltása (beleértve a lekérdezési jelszó
*
kódszámot is)
● Továbbítási információ
*
A memóriatárakban tárolt képadatok a "Teljes Memória Törlése" paranccsal törölhetők.
A [Teljes Memória Törlése] billentyű megérintésekor az alábbi ábrán látható jóváhagyási
képernyő jelenik meg.
*
11
Page 13

Rendszerbeállítások
100%50%0%
Teljes memória törlése.
Mégsem
(50.0%) (1/1 idõ)
[1. törlési képernyő]
Érintse meg a [Teljes Memória Törlése] gombot. Megjelenik a következő, a választás
megerősítését kérő képernyő ("Igen" vagy "Nem").
● A "Biztonsági Beállitások" menüképernyõhöz való visszatéréshez érintse meg a [Nem]
gombot.
● A memória teljes törléséhez nyomja meg az [Igen] gombot. A képernyõn a "Kérem, várjon
türelemmel." felirat látható, majd megjelenik a következõ képernyõ.
Ha a "Teljes Memória Törlése" funkció végrehajtásakor nyomtatási feladat van
folyamatban, a nyomtatási feladat törlésre kerül. A rendszer a folyamatban lévő
és a nyomtatási soron lévő nyomtatási feladatokat is törli.
[2. törlési képernyő]
● Törlés közben nyomon követheti annak
százalékos alakulását, valamint az
ismétlődések számát.
● A törlés végén a következő megerősítést kérő
képernyő jelenik meg.
Ha vissza kívánja vonni az adatok törlését...
Érintse meg a [Mégsem] gombot. Megjelenik a rendszergazda jelszó
megadását kérő képernyő. Adja meg a rendszergazda jelszót. Amint beírta
a helyes jelszót, az adatok törlése leáll, a készülék rövid időre kikapcsol,
majd automatikusan ismét bekapcsol.
● Az adatok törlésének visszavonása esetén sem biztosított az adatok
hozzáférhetősége.
[3. törlési képernyő]
A készülék újraindításához érintse meg az [OK]
A memória törlése megtörtént.
Indítsa újra a készüléket.
OK
gombot.
12
Page 14

Rendszerbeállítások
■ Dokumentum tárolási adatok törlése
Ez a funkció a dokumentumtárolás funkcióval tárolt adatok törlésére szolgál.
A "Védelem" vagy "Bizalmas" jellemzővel rendelkező adatokat is törli.
Rendszerbeállítások
Dokumentum Tárolási Adatok Törlése
Válassza ki a törlendő adatokat, és nyomja meg a [Törlés]-t!
Fájl adatok(Beleértve a védett/bizalmas fájlokat is)
Gyors fájl adatok(Beleértve a védett fájlokat is)
● [Fájl adatok (Beleértve a védett/bizalmas fájlokat is)] jelölõnégyzetet:
Törlés
Jelölje be ezt a jelölõnégyzetet a "Fájl" használatával a fõ mappában és az egyéni mappákban
tárolt összes fájl törléséhez.
● [Gyors fájl adatok (Beleértve a védett fájlokat is)] jelölõnégyzetet:
Jelölje be ezt a jelölõnégyzetet a "Gyors Fájl" használatával tárolt összes fájl törléséhez.
1. lépés: Érintse meg a [Törlés] gombot.
Megjelenik egy megerősítést kérő üzenet, amely felszólítja Önt, hogy válassza a "Igen"
vagy a "Nem" lehetőséget.
2. lépés: Érintse meg az [Igen] gombot.
A kiválasztott adatok törlődnek.
(A törlés közben végrehajtott művelet azonos azzal, mint amelyik a "Teljes Memória
Törlése" (jelen használati utasítás 11. oldala) teljesítésekor kerül végrehajtásra.)
Vissza
■ Össz adat törlés a kész feladat listából
Ezt a lehetőséget akkor használja, ha törölni kívánja az alábbi elemek összes adatát,
amelyek a Feladatállapot képernyő Kész feladat listáján jelennek meg.
(A Feladatállapot képernyőn a Kész feladat lista akkor jelenik meg, ha megérinti a
Feladatállapot képernyő [Kész] billentyűjét (a Feladatállapot képernyő
választóbillentyűjét).)
● Nyomtató felhasználónevek
● Képküldés rendeltetési helyek
● Fogadott faxok feladói
1. lépés: Érintse meg a [Össz adat törlés a kész feladat listából] gombot.
Megjelenik egy megerősítést kérő üzenet, amely felszólítja Önt, hogy válassza a "Igen"
vagy a "Nem" lehetőséget.
2. lépés: Érintse meg az [Igen] gombot.
Az adattörlés végrehajtva.
(A törlés közben végrehajtott művelet azonos azzal, mint amelyik a "Teljes Memória
Törlése" (jelen használati utasítás 11. oldala) teljesítésekor kerül végrehajtásra. Törlés
közben azonban a műveletet nem lehet visszavonni).
13
Page 15

Rendszerbeállítások
■ Címjegyzék és tárolt adatok törlése
Ez a funkció azoknak az alább felsorolt elemeknek a törlésére szolgál, amelyek a "Teljes
Memória Törlése" (jelen útmutató, 11. oldal) vagy a "Gyári Alapbeállítások Visszaállítása"
(
➞ Rendszerbeállítások (Rendszergazda) > "Rendszerbeáll. tárolása/előhívása" > "Gyári
Alapbeállítások Visszaállítása") funkcióval nem törölhetők vagy inicializálhatók.
Rendszerbeállítások
Címjegyzék és tárolt adatok törlése
Válassza ki a törlendő adatokat, és nyomja meg a [Törlés]-t!
Felhasználói információ
Egyéni/Csoport/Program/Körözvény Memóriatár
Memória Lehívása/Bizalmas Memóriatár
Feladó Adatai
Fogadási beállítási adatok engedélyezése/letiltása(Beleértve a lekérdezési jelszó
kódszámot is)
Továbbítási információ
●Felhasználói információ
●Egyéni/Csoport/Program/Körözvény Memóriatár
●Memória Lehívása/Bizalmas Memóriatár
●
Feladó Adatai
●Fogadási beállítási adatok engedélyezése/letiltása (beleértve a lekérdezési jelszó
kódszámot is)
●
Továbbítási információ
*1
A név a telepített opcióktól függően változó lehet.
*2
Csak akkor választható, ha a fax funkció engedélyezett.
*3
Akkor választható, ha a fax vagy az internet fax funkció használatban van.
*4
Akkor válassza ki, ha csak a tárolt továbbítási információkat kívánja törölni.
*1,*3
*4
*2
VisszaTörlés
1. lépés: Jelölje be az egyes törlendõ adatelemek jelölõnégyzeteit.
2. lépés: Érintse meg a [Törlés] gombot.
Megjelenik egy megerősítést kérő üzenet, amely felszólítja Önt, hogy válassza a "Igen"
vagy a "Nem" lehetőséget.
3. lépés: Érintse meg az [Igen] gombot.
Az adattörlés végrehajtva.
(A törlés közben végrehajtott művelet azonos azzal, mint amelyik a "Teljes Memória
Törlése" (jelen használati utasítás 11. oldala) teljesítésekor kerül végrehajtásra. Törlés
közben azonban a műveletet nem lehet visszavonni).
14
Page 16

Rendszerbeállítások
Válassza ki a bekapcsoláskor törlendő adatokat!
OKMégsem
Rendszerbeállítások
Automatikus Törlés Bekapcsoláskor
Fájl adatok(Beleértve a védett/bizalmas fájlokat is)
Teljes Memória
Feladatállapot Teljesített Feladatok Listája
Gyors fájl adatok(Beleértve a védett fájlokat is)
■ Automatikus Törlés Bekapcsoláskor
Ezzel a funkcióval a készülék bekapcsolásakor automatikusan törölheti az összes adatot.
A következő típusadatok nem törölhetők.
● Teljes Memória
● Fájl adatok (Beleértve a védett/bizalmas fájlokat is)
● Gyors fájl adatok (Beleértve a védett fájlokat is)
● Feladatállapot Teljesített Feladatok Listája
Jelölje be azoknak az adatoknak a jelölőnégyzeteit, amelyeknek automatikusan
törlődniük kell a főkapcsoló bekapcsolásakor. A jelölőnégyzetek bejelölésének
befejeztével érintse meg az [OK] billentyűt.
Alaphelyzetben nincsenek bejelölve a jelölőnégyzetek.
Ha a készüléken tárolt küldési feladat (fax, hálózati lapolvasás vagy internet fax
feladat)
"Automatikus Törlés Bekapcsoláskor" funkciót.
*
Ide tartoznak a még ki nem nyomtatott fogadott faxok és Internet faxok, de a
fax memóriatár adatai nem (a bizalmas memóriatár kivételével).
Ha vissza kívánja vonni az adatok törlését...
Ennek leírását a "Teljes Memória Törlése" c. rész "2. törlési képernyő", valamint
"Ha vissza kívánja vonni az adatok törlését..." c. részében, az útmutató 12.
oldalán olvashatja.
*
található, a készülék bekapcsolásakor nem hajtja végre az
15
Page 17

Rendszerbeállítások
■ Időtörlés beállítása
A biztonsági beállítások további szigorítása céljából az adattörlést megismételheti
beállított számú időpontban, minden egyes területen.
Érintse meg az egyes adatelemek négyzetét, majd válassza ki, hányszor kívánja
megismételni az adatok törlését.
Rendszerbeállítások
Időtörlés beállítása
Az adattörlés ismétléseinek száma:
Automatikus törlés bekapcsoláskor program ismétlésszáma:
Automatikus törlés ismétléseinek száma a feladat végén:
● Az adattörlés ismétléseinek száma
1-7 között beállíthatja, hogy hányszor ismétlõdjön adattörlés a "Teljes Memória
Törlése", "Dokumentum Tárolási Adatok Törlése", "Össz adat törlés a kész feladat
listából", vagy a "Címjegyzék és tárolt adatok törlése" funkciók végrehajtásakor. A
gyári alapbeállítás az 1.
● Automatikus törlés bekapcsoláskor program ismétlésszáma
1-7 között beállíthatja, hogy hányszor ismétlõdjön az "Automatikus Törlés
Bekapcsoláskor" funkció. A gyári alapbeállítás az 1.
Miután befejezte, érintse meg az [OK] gombot.
1
1
1
Mégsem
Időpontok
Időpontok
Időpontok
OK
Ez a beállítás csak akkor engedélyezett, ha bejelölte az [Automatikus Törlés
Bekapcsoláskor] jelölőnégyzetet.
● Automatikus törlés ismétléseinek száma a feladat végén
Az egyes feladatok teljesítését követõen végrehajtott automatikus adattörlések
számát 1-tõl 7-ig tetszõleges számértékre lehet belállítani. A gyári alapbeállítás az 1.
Az ismétlési beállítás
Ha a biztonsági funkció javítása végett növeli az ismétlési beállítás (az ismétlések
száma) értékét, az adattörléshez szükséges idő is nő.
Javasoljuk, hogy a következőkhöz válasszon olyan ismétlési beállításokat, amelyek
megfelelnek az Ön biztonsági igényeinek és használati feltételeinek: "Az adattörlés
ismétléseinek száma", "Automatikus törlés bekapcsoláskor program ismétlésszáma",
"Automatikus törlés ismétléseinek száma a feladat végén".
16
Page 18

Rendszerbeállítások
☞
☞
■ Dokumentum tárolás letiltása
Ezzel a programmal a dokumentumtárolás funkció tárolási módjait korlátozhatja.
A dokumentumtárolási módokat (Gyors fájl üzemmód, Megosztási üzemmód, valamint
Bizalmas üzemmód) egyenként letilthatja minden olyan üzemmódban, amelyben
használható a dokumentumtárolás (Másolás, Nyomtató, Lapolvasás HDD-re, valamint
Kép küldés üzemmód).
Rendszerbeállítások
Beállítások engedélyezése/tiltása
Dokumentum tárolás letiltása:
Másolat
Nyomtató
Lapolvasás merevlemezre
Kép Küldés
Listanyomtatás letiltása:
● Érintse meg a letiltani kívánt tárolási üzemmódok jelölőnégyzeteit. A jelölőnégyzetek
Gyors Fájl Üzemmód Megosztási Üzemmód
Összes Egyedi Beállítás Listája
Küldési Címlista
bejelölésének befejeztével érintse meg az [OK] billentyűt.
● A már tárolt fájl tulajdonsága nem módosítható a "Tulajdonság megváltoztatás"
funkcióval (
"5. DOKUMENTUMTÁROLÁS" c. fejezetben
Használati útmutató,
"A TULAJDONSÁG MÓDOSÍTÁSA"
) letiltott tárolási módra.
Mégsem
Bizalmas Üzemmód
OK
a
Ha egy bizonyos tulajdonságot letilt a "Dokumentum tárolás letiltása"
programban, és létezik olyan fájl, amelyet korábban ezzel a tulajdonsággal
tárolt, a tárolt fájl tulajdonsága módosítható.
A nyomtató funkcióval történő nyomtatás esetén még az ezzel a programmal letiltott
fájlok is megjelennek a nyomtató illesztőprogramjának Feladatkezelés képernyőjén
(
Használati útmutató,
(Megőrzés/Dokumentumtárolás)"
"A DOKUMENTUMTÁROLÁS FUNKCIÓ HASZNÁLATA
a
"3. NYOMTATÓ"
c. fejezetben
). Ha azonban egy fájl
kinyomtatásakor letiltott fájlformátumot választ, nem történik meg a fájl tárolása (csak a
nyomtatása).
■ Listanyomtatás letiltása
Ezzel a programmal letilthatja a következő listák bármelyikének a rendszerbeállítások
(általános) menü "Listanyomtatás (felhasználó)" funkciójával történő nyomtatását:
"Összes Egyedi Beállítás Listája", "Küldési Címlista", "Dokumentum iktatás mappalista"
Jelölje be azoknak a listáknak a jelölőnégyzetét, amelyek esetén le kívánja tiltani a
nyomtatást. Miután bejelölte a kívánt jelölőnégyzeteket, érintse meg az [OK] gombot.
17
Page 19

Rendszerbeállítások
OK
Mégsem
Rendszerbeállítások
Beállítások engedélyezése/tiltása
Lapolvasás merevlemezre
Kép Küldés
Összes Egyedi Beállítás Listája
Küldési Címlista
Listanyomtatás letiltása:
Nyomtatási munkák letiltása a nyomtatástartási munkák kivételével
Dokumentumiktatási mappa lista
Nyomtató
☞
Feladatállapot Teljesített Feladatok
Listája Kijelző Beállítás:
OKMégsem
Rendszerbeállítások
Kész feladatok lista kijelző beállítások
Lapolvasás
Nyomtatás
Internet-Fax
Fax
■
Nyomtatási munkák letiltása a nyomtatástartási munkák kivételével
A gép kezelőtáblájáról végrehajtottól eltérő nyomtatási üzemmód letiltható. E beállítás
segítségével megakadályozhatja, hogy a kimeneti tálcán hagyott kényes dokumentumokat
kívülálló elvihesse, ami bizalmas információk kiszivárgásához vezethetne.
●
Jelölje be a jelölőnégyzetet, ha le kívánja tiltani a kezelőtáblától eltérő helyről végzett
nyomtatást. Kövesse az alábbi lépéseket, ha nyomtatni kíván, amikor a tiltás van beállítva.
1. lépés: A nyomtatóillesztő "Megőrzés" paraméterét állítsa a [Csak tárolás]
értékre, majd válassza a Nyomtatás parancsot.
A nyomtatási feladat megjelenik a gép kezelőtábláján.
2. lépés: Válassza ki a kívánt nyomtatási feladatot, majd hajtsa végre a
nyomtatást. ( Használati útmutató "EGY TÁROLT FÁJL
KINYOMTATÁSA" a "5. DOKUMENTUMTÁROLÁS" c. fejezetben)
Ha a nyomtatás parancs végrehajtása előtt kijelöli a "Megőrzés nyomtatás után"
vagy a "Próbanyomat" opciót, nem történik meg a nyomtatás. A feladatot azonban
megőrzi a készülék, és később a "Csak tárolás" feladatokkal megegyező módon, a
dokumentumtárolás funkcióval kinyomtathatja azt a kezelőtábláról.
Kész feladatok lista kijelző beállítások
Kiválaszthatja, hogy megjelenjen-e a Kész feladat lista a Feladatállapot képernyőn (a
Feladatállapot képernyő választóbillentyűjével).
Ha biztonsági okokból jobbnak látja, hogy ne jelenjen meg a Feladatállapot képernyő Kész
feladat listáján tárolt és látható információ (nyomtatási üzemmód felhasználónevek,
képküldési rendeltetési helyek, fogadott faxok feladói, stb.), akkor használja ezt a beállítást
a képernyő elrejtéséhez.
● A Feladatállapot képernyő Kész feladatok listájának elrejtéséhez érintse meg az
egyes üzemmódok ([Nyomtatás], [Lapolvasás], [Fax], és [Internet-Fax])
jelölőnégyzeteit, eltávolítva azokból a pipát.
Ha befejezte, érintse meg az [OK] billentyűt.
18
Page 20

Rendszerbeállítások
Feladat állapot kijelzés beállítás
Kiválaszthatja, hogy a nyomtatási feladatok fájlnevei és a képküldési feladatok rendeltetési
helyeinek nevei megjelenjenek-e az érintőpanel Feladatállapot képernyőjén. Ha biztonsági
okokból nem kívánja megjeleníteni ezeket az információkat, akkor jelölje be a megfelelő
jelölőnégyzeteket.
Fájl/mappa művelet tiltásának feloldása
Ezzel a funkcióval feloldhatja a nem megfelelő jelszó megadása miatt zárolt
dokumentumtárolási mappák, fájlok és titkosított PDF fájlok letiltását.
Az összes zárolt elem letiltásának feloldásához érintse meg [Fájl/mappa művelet tiltásának
feloldása] gombot, majd a [Feloldás] gombot. Ezzel lehetővé teszi az elemek kezelését. Ha
nincsenek zárolt elemek, [Fájl/mappa művelet tiltásának feloldása] gomb szürkén jelenik
meg.
Termékkulcs
Ha alaphelyzetben engedélyezni szeretné a biztonsági funkciót, meg kell adni a
termékkulcsot (jelszó) a rendszerbeállítások (rendszergazda) menü segítségével. Az e
célra használt rendszerbeállítás neve: "ADATBIZTONSÁGI KÉSZLET". A termékkulcsot
kérje a termék forgalmazójától. (Ezt a műveletet a szervizmérnök végzi el az adatbiztonsági
készlet telepítésekor.)
A termékkulcs regisztrálásához érintse meg az adatbiztonsági készlet kijelző alatti keret
belsejét, majd nyomja le a megfelelő számjegybillentyűket a termékkulcs számának
beviteléhez és érintse meg a [Benyújtás] billentyűt.
● Hibás szám megadásakor...
Üzenet jelenik meg, és kéri a termékkulcs ellenőrzését.
● A megfelelő szám megadásakor...
Üzenet jelenik meg, és kéri a készülék ki-, majd ismételt bekapcsolását. Miután elolvasta
az üzenetet, érintse meg az [OK] gombot.
Először a hálózati kapcsolót, majd a hálózati főkapcsolót kapcsolja ki. A biztonsági
funkció a gép ismételt bekapcsolásával lesz engedélyezett.
Ha engedélyezte a biztonsági funkciót, a termékkulcs-beviteli képernyőn a továbbiakban
nem jelenik meg az [Adatbiztonsági készlet] gomb.
A termékkulcs bevitelét követően nem lehet elvégezni az alábbi műveleteket, amíg a gépet
újra nem indítják.
● Le van tiltva mindenfajta hozzáférés a hálózatból vagy a faxvonalról.
●
Nem használhatók a képernyő megjelenítését módosító billentyűk, pl. a [MINDENT TÖRÖL] billentyű.
● A rendszerbeállításoknál a [Termékkulcs] funkció [Vissza] billentyűje kiszürkítve jelenik
meg, lehetetlenné téve az átkapcsolást más képernyőkre.
19
Page 21

Dokumentum kontroll beállítás
3
Dokumentum kontroll
A dokumentum kontroll funkcióval a másolatok, nyomtatási feladatok, fogadott faxok
nyomtatásakor vagy listanyomtatás végrehajtásakor beágyazott dokumentum-ellenőrzési
mintát nyomtathat a papírra.
Ha valaki engedélyezett dokumentum ellenőrzés funkcióval rendelkező Sharp készüléken
beágyazott dokumentum ellenőrzés mintával ellátott dokumentumot próbál beolvasni, a
"Dokumentumvezérlési minta detektálva. A jelen feladat törölve lett." üzenet jelenik meg, és
a készülék e-mail üzenetet küld a rendszergazdának.
Ez megakadályozza a bizalmas dokumentumok további másolását és faxolását.
Előfordulhat, hogy a dokumentum ellenőrzés bizonyos eredetiméretek vagy típusok, egyes papírméretek vagy -típusok, ill. bizonyos beállítások használata
esetén hatástalan.
A dokumentum ellenőrzés funkció hatásos működésének biztosításához
ügyeljen a következő pontokra.
● Eredeti
● Ha az eredeti példány nagy részén fényképek találhatók, előfordulhat, hogy
a funkció nem működik megfelelően.
● A dokumentum ellenőrzés funkció a szöveges adatok védelmére szolgál,
így előfordulhat, hogy nem működik megfelelően, ha grafikus adatok
védelmére használja.
● Dokumentum ellenőrzési minta színe
● Válasszon a papír színétől különböző színcsaládba tartozó színt.
● Dokumentum ellenőrzési minta színe
● A fekete, cián és sárga színek kiválasztásának engedélyezéséhez
használjon a Sharp által ajánlott papírt.
● A fehér papír ajánlott. Nem fehér papír használata esetén előfordulhat, hogy
a dokumentum ellenőrzési minta nem észlelhető, és a funkció nem működik
megfelelően.
●
Használjon B5 vagy nagyobb méretű papírt.
A következő papírméretek használhatók:
A3W (12" x 18"), A3, B4, A4, B5, 11" x 17", 8-1/2" x 14", 8-1/2" x 13", 8-1/2" x 11",
7-1/4" x 10-1/2"R, 8K, 16K
(A4 vagy kisebb papírméret esetén a papír vízszintes és függőleges tájolással is
használható.)
A felelősség kizárása
A Sharp nem garantálja, hogy a dokumentum ellenőrzés funkció mindig hatékonyan működik.
Előfordulhat olyan eset, amelyben a dokumentum ellenőrzés funkció nem működik hatékonyan.
20
Page 22

Dokumentum kontroll beállítás
Görgetősáv
A dokumentum kontroll funkcióval használható üzemmódok
A dokumentum kontroll funkcióval a következő üzemmódokban nyomtathat beágyazott
dokumentum kontroll mintát:
● Másolat (színes / fekete-fehér)
● Nyomtató (színes / fekete-fehér)
● Iktatott dokumentum nyomtatása (színes / fekete-fehér)
● Internet fax fogadása (csak fekete-fehér)
● Fax fogadása (csak fekete-fehér)
● Listanyomtatás (csak fekete-fehér)
A dokumentum kontroll funkció engedélyezése
A dokumentum kontroll funkció engedélyezéséhez hajtsa végre a következő lépéseket:
Nyomja le a [RENDSZER BEÁLLÍTÁSOK] billentyűt, majd érintse meg a [Biztonsági
Beállitások] és a [Dokumentum kontroll beállítás] billentyűt a Dokumentum kontroll beállítás
képernyő megjelenítéséhez és konfigurálja a beállításokat. Ha befejezte, érintse meg az
[OK] billentyűt.
Dokumentum kontroll beállítás képernyő
Érintse meg a görgetősávot, majd csúsztassa azt felfelé, illetve lefelé a képernyő
módosításához.
Rendszerbeállítások
Dokumentum kontroll beállítás
Minta hozzáadása mindig ha tároltból nyomtat vele
Másoló:
Dokumentum kontroll nyomtatás
kiválasztás:
Nyomtatási minta kiválasztás:
Nyomtatási szín kiválasztás:
Nyomtató:
Másoló:
Rendszerbeállítások
Dokumentum kontroll beállítás
Nyomtatási szín kiválasztás
Internet Fax Fogadása:
Dokumentum kontroll nyomtatás
kiválasztás:
Nyomtatási minta kiválasztás:
Faxfogadás:
Dokumentum kontroll nyomtatás
kiválasztás:
Nyomtatási minta kiválasztás:
Nem nyomtat
1. minta
F(Fekete)
Nyomtatási szín kiválasztásának engedélyezése a
felhasználó részére
Nem nyomtat
F(Fekete)
Nyomtatási szín kiválasztásának engedélyezése a
felhasználó részére
Nem nyomtat
1. minta
Mindig nyomtat
1. minta
Mégsem OK
Mégsem OK
Rendszerbeállítások
Dokumentum kontroll beállítás
Nyomtató:
Dokumentum kontroll nyomtatás
kiválasztás:
Nyomtatási minta kiválasztás:
Nyomtatási szín kiválasztás:
Nyomatok (Dok. Tárolás):
Dokumentum kontroll nyomtatás
kiválasztás:
Nyomtatási minta kiválasztás:
Nyomtatási szín kiválasztás:
Rendszerbeállítások
Dokumentum kontroll beállítás
Dokumentum kontroll nyomtatás
kiválasztás:
Nyomtatási minta kiválasztás:
Faxfogadás
Dokumentum kontroll nyomtatás
kiválasztás
Nyomtatási minta kiválasztás:
Nyomt. listázása
Dokumentum kontroll nyomtatás
kiválasztás:
Nyomtatási minta kiválasztás:
Nem nyomtat
1. minta
F(Fekete)
Nem nyomtat
1. minta
F(Fekete)
Nem nyomtat
1. minta
Nem nyomtat
1. minta
1. minta
Nem nyomtat
1. minta
Mégsem OK
Nyomtatási szín kiválasztásának engedélyezése a
felhasználó részére
Mégsem OK
21
Page 23

Dokumentum kontroll beállítás
Internet Fax Fogadása:
Dokumentum kontroll nyomtatás
kiválasztás:
Nyomtatási minta kiválasztás:
Minta hozzáadása mindig ha tároltból nyomtat vele
Nem nyomtat
Nyomtató:
Nyomtatási szín kiválasztásának engedélyezése a
felhasználó részére
Nem nyomtat
1. minta
F(Fekete)
Nem nyomtat
Nem nyomtat
1. minta
1. minta
F(Fekete)
F(Fekete)
Nyomtatási szín kiválasztás:
Másoló:
Nyomtatási minta kiválasztás:
Rendszerbeállítások
Mégsem OK
Dokumentum kontroll beállítás
Rendszerbeállítások
Mégsem OK
Dokumentum kontroll beállítás
Nyomtatási szín kiválasztás
Dokumentum kontroll nyomtatás
kiválasztás:
Nyomtatási szín kiválasztás:
Nyomtatási minta kiválasztás:
Nyomatok (Dok. Tárolás):
Másoló:
Dokumentum kontroll nyomtatás
kiválasztás:
■ A Dokumentum tárolás funkcióval eltárolt fájlok nyomtatása
E beállítások olyan másolási és nyomtatási feladatok adatainak kinyomtatására
szolgálnak, amelyeket a dokumentum tárolási funkcióval tároltak el a gép
merevlemezén. Ahhoz, hogy a gép mindig kinyomtassa a dokumentum kontroll mintákat
eltárolt fájl nyomtatásakor, ha a dokumentum kontroll mintát kinyomtatta a feladat
eredeti teljesítésekor, jelölje be a [Minta hozzáadása mindig ha tároltból nyomtat vele]
funkció jelölőnégyzetét.
■ A Másolat/Nyomtató/Iktatott dokumentum nyomtatása
üzemmódokhoz tartozó beállítások
A másolás, nyomtatás és tárolt dokumentum nyomtatás üzemmódokhoz kapcsolódó
beállításokat a Dokumentum kontroll beállítás képernyő "Másolat", "Nyomtató" és
"Nyomatok (Dok. Tárolás)" mezőivel lehet konfigurálni.
● Dokumentum kontroll nyomtatás kiválasztás (a nyomtatási módszer kiválasztása)
Érintse meg a választódobozt az adatelem-lista megjelenítéséhez, majd érintse meg
az egyik adatelemet annak kiválasztásához.
Nem nyomtat:
A készülék nem nyomtat dokumentum kontroll mintát.
Mindig nyomtat:
A készülék mindig nyomtat dokumentum kontroll mintát.
Választás engedélyezése a felhasználó részére:
A felhasználó minden egyes nyomtatási feladat beállítása során kiválaszthatja, hogy
nyomtat-e dokumentum kontroll mintát.
● Nyomtatási minta kiválasztás (a kinyomtatandó minta kiválasztása)
Minta kiválasztásához a "Mindig nyomtat" vagy a "Választás engedélyezése a felhasználó
részére" lehetőséget kell választani a "Dokumentum kontroll nyomtatás kiválasztás" részben.
Az 1-5. minták egyikének kiválasztásához érintse meg az választódobozt. Érintse meg
az egyik adatelemet annak kiválasztásához.
Ha úgy találja, hogy a dokumentum kontroll funkciót nem lehet használni egy konkrét
kinyomtatott képhez, akkor próbálkozzon a minta beállításának módosításával (1…5.
minták). (Gyári alapbeállítás: 1. minta)
● Nyomtatási szín kiválasztás (a szín kiválasztása)
A nyomtatási szín beállításainak kiválasztásához a "Mindig nyomtat" vagy a "Választás
engedélyezése a felhasználó részére" lehetőséget kell választani a "Dokumentum kontroll
nyomtatás kiválasztás" részben.
22
Page 24

Dokumentum kontroll beállítás
Internet Fax Fogadása:
Dokumentum kontroll nyomtatás
kiválasztás:
Nyomtatási minta kiválasztás:
Minta hozzáadása mindig ha tároltból nyomtat vele
Nem nyomtat
Nyomtató:
Nyomtatási szín kiválasztásának engedélyezése a
felhasználó részére
Nem nyomtat
1. minta
F(Fekete)
Nem nyomtat
Nem nyomtat
1. minta
1. minta
F(Fekete)
F(Fekete)
Nyomtatási szín kiválasztás:
Másoló:
Nyomtatási minta kiválasztás:
Rendszerbeállítások
Mégsem OK
Dokumentum kontroll beállítás
Rendszerbeállítások
Mégsem OK
Dokumentum kontroll beállítás
Nyomtatási szín kiválasztás
Dokumentum kontroll nyomtatás
kiválasztás:
Nyomtatási szín kiválasztás:
Nyomtatási minta kiválasztás:
Nyomatok (Dok. Tárolás):
Másoló:
Dokumentum kontroll nyomtatás
kiválasztás:
A nyomtatási szín kiválasztásához érintse meg a választódobozt. Érintse meg az
egyik adatelemet annak kiválasztásához.
[F(Fekete)] gomb:
A készülék mindig fekete színnel nyomtatja a dokumentum kontroll mintát.
[C(Cián)] gomb:
A készülék mindig cián színnel nyomtatja a dokumentum kontroll mintát. (Csak ha a
színes üzemmód van kiválasztva)
[S(Sárga)] gomb:
A készülék mindig sárga színnel nyomtatja a dokumentum kontroll mintát. (Csak ha a
színes üzemmód van kiválasztva)
[Nyomtatási szín kiválasztásának engedélyezése a felhasználó részére] jelölőnégyzetet:
Ha bejelölte a jelölőnégyzetet ( ), az itt aktivált szín lesz a dokumentum kontroll
minta indításkor kiválasztott alapértelmezett színe. A felhasználó minden egyes
nyomtatási feladat végrehajtása során kiválaszthatja a színt.
■ Az Internet fax fogadása/Fax fogadása/Listanyomtatás
üzemmódokhoz tartozó beállítások
Az Internet fax fogadása, a fax fogadása és a listanyomtatás üzemmódokhoz
kapcsolódó beállításokat a Dokumentum kontroll beállítás képernyő "Internet Fax
Fogadása", "Fax Fogadása" és "Listanyomtatás" mezőiben lehet konfigurálni.
● Dokumentum kontroll nyomtatás kiválasztás (a nyomtatási módszer kiválasztása)
Érintse meg a választódobozt az adatelem-lista megjelenítéséhez, majd érintse meg
az egyik adatelemet annak kiválasztásához.
Nem nyomtat:
A készülék nem nyomtat dokumentum kontroll mintát.
Mindig nyomtat:
A készülék mindig nyomtat dokumentum kontroll mintát.
● Nyomtatási minta kiválasztás (a kinyomtatandó minta kiválasztása)
Ha a "Mindig nyomtat" lehetőséget választotta a "Dokumentum kontroll nyomtatás
kiválasztás" c. részben, akkor a minta beállítás kiválasztható.
Az 1-5. minták egyikének kiválasztásához érintse meg az választódobozt. Érintse meg
az egyik adatelemet annak kiválasztásához.
Ha úgy találja, hogy a dokumentum kontroll funkciót nem lehet használni egy konkrét
kinyomtatott képhez, akkor próbálkozzon a minta beállításának módosításával (1…5.
minták). (Gyári alapbeállítás: 1. minta)
Ha az Internet fax fogadása/fax fogadása üzemmódhoz a "Mindig nyomtat" van
kiválasztva, akkor mindegyiknél ajánlatos letiltani a továbbküldési funkciókat.
23
Page 25

Dokumentum kontroll beállítás
A dokumentum kontroll funkció használata
A dokumentum kontroll funkció használata esetén a készülék dokumentum-ellenőrző mintát
nyomtat a másolatok, nyomtatási feladatok és fogadott faxok nyomtatásához, illetve
listanyomtatáshoz használt papírra.
■
Dokumentum kontroll mintával nyomtatott oldalak (az összes üzemmódban)
● A dokumentum kontroll funkcióval rendelkező Sharp készülék minden kimenő oldalra
dokumentum kontroll mintát nyomtat, beleértve a hátoldalakat is 2-oldalas nyomtatás
esetén.
● 2-oldalas nyomtatás esetén a páratlan számú oldal nyomtatása miatt üresen kiadott
oldalra a készülék nem nyomtat dokumentum kontroll mintát.
● A fedlap/közlap funkció használata esetén (beleértve a beillesztett fóliákat is), a
készülék csak azokra a fedlapokra és közlapokra nyomtat dokumentum kontroll mintát,
amelyekre másolat készül. Ha a fedlapra vagy közlapra nem készül másolat, a
készülék nem nyomtat dokumentum kontroll mintát.
Engedélyezze a dokumentum kontroll funkciót a rendszerbeállításokban, majd a funkció
használatához hajtsa végre a következő lépéseket.
■ A dokumentum kontroll használata másolás üzemmódban
Érintse meg a [Extra Funkció] billentyűt másolás üzemmódban, majd lépjen a második
képernyőre.
1. lépés: Érintse meg a [Dokumentum kontroll] gombot.
24
A [Dokumentum kontroll] gomb megjelenése és a következő lépések a dokumentum
kontroll funkció rendszerbeállításokban megadott beállításaitól függően különbözőek.
Page 26

Dokumentum kontroll beállítás
A dokumentum kontroll funkció
rendszerbeállításokban megadott beállításai.
Dokumentum kontroll
nyomtatás kiválasztás
(Másolás) beállítás
[Nem nyomtat] - Szürke Nem érhető el
[Mindig nyomtat] Aktív Folytassa a 2. lépéssel
[Választás
engedélyezése a
felhasználó részére]
A Nyomtatási szín
beállítások (másolás)
jelölőnégyzet állapota
A [Dokumentum
kontroll] gomb
megjelenése
Aktív
Normál megjelenés Folytassa a 2. lépéssel
Normál megjelenés
Extra funkció képernyő
Következő lépések
A gomb megérintésekor
hangjelzés jelzi, hogy a
gomb nem érhető el.
Érintéssel aktiválhatja a
gombot és engedélyezheti
a funkciót.
2. lépés:Érintse meg az [F(Fekete)], [C(Cián)] vagy [S(Sárga)] gombot.
Alapesetben a rendszerbeállítások menü nyomtatási szín beállításában megadott színhez
tartozó gomb aktív.
Érintse meg az egyik gombot, majd a gombok alatt lévő [OK] gombot, és lépjen vissza az
extra funkció menüképernyőhöz.
3. lépés:
Válassza ki a kívánt beállításokat az extra funkció menüképernyőről, majd
nyomja meg a [SZÍNES INDÍTÁS] vagy a [FEKETE-FEHÉR INDÍTÁS] gombot.
● Ha a 2. lépésben a [C(Cián)] vagy a [S(Sárga)] gombot érintette meg, a
[FEKETE-FEHÉR INDÍTÁS] gomb nem nyomható meg.
● Egyszínű színmódokban a dokumentum kontroll minta nem nyomtatható ki.
25
Page 27

Dokumentum kontroll beállítás
A dokumentum kontroll funkció együttes használata más funkciókkal
A dokumentum
kontrollal együtt
használt funkció
Megvilágítás A kinyomtatott minta világossága a megvilágítás beállításától függetlenül
mindig azonos.
Méretarány A kinyomtatott minta méretaránya a méretarány beállítástól függetlenül mindig
azonos.
Duplex 2-oldalas nyomtatás esetén a készülék a mintát a lapok elő- és hátoldalára is
kinyomtatja. (Az eredeti példány tájolását tabló vagy könyv nem veszi
figyelembe.)
Elforgatásos
Másolás Beállítása
Margó Eltolás Margó eltolás használata esetén nem változik a minta helye. (A margó
Törlés A minta általában a törölt szélre vagy középpontra kerül nyomtatásra.
Dupla old.
másolása
Brosúra Nyomtatása a brosúrához használt papírtól függ.
Egyesítés A készülék normál módon kinyomtatja a mintát.
Tandem Másolás Mind a mestergép, mind a szolgagép normál módon kinyomtatja a mintát. (Ha
Borító/Beszúrás Fedlapokra és közlapokra történő másolás esetén a készülék normál módon
Fólia Beillesztése A készülék normál módon kinyomtatja a mintát. (Ha egy közlapra másol, a
Tördelés Nyomtatása a papírtól függ. 2 az 1-re opció kiválasztása esetén a készülék 2
Könyvmásolás Könyvmásolás esetén a készülék a papírtól függően nyomtat mintát.
Jegyzettömb-
Másolás
Kártyakép A készülék minden alkalommal kinyomtatja a mintát, ahányszor az eredeti
Pecsét Ha a minta és a pecsét átfedi egymást, a minta elsőbbséget élvez.
Több fénykép A minta a fénykép beolvasásakor egyszer kerül kinyomtatásra.
Többoldalas
nagyítás
Tükörkép A készülék normál tájolással, tükrözés nélkül nyomtatja ki a mintát.
A3 margó nélkül A minta nyomtatási területe az A3 margó nélkül beállításnak megfelelően kerül
Középre helyezés A készülék normál módon kinyomtatja a mintát.
B/W (F/F) Fordítás A készülék a mintákat normál módon, fekete/fehér inverzió nélkül nyomtatja ki.
Egyéb funkciók RGB állítás, Élesség, Háttér elnyomása, Színkiegyenlítés, Fényesség illetve
A minta elforgatásos másolás esetén nem változik. (A minta tájolása a
tálcában lévő papír tájolásától függ.)
szélessége nincs hatással a minta helyére.)
A minta nyomtatása a papírtól függ, így a készülék mindkét, az eredeti példány
méretének felére kicsinyített oldalra kinyomtatja.
a szolgagép nem rendelkezik adatbiztonsági készlettel, a tandem másolás
nem használható.)
kinyomtatja a mintát. Ha nem másol a fedlapra vagy közlapra, a minta nem
kerül nyomtatásra.
készülék a fóliával azonos módon rányomtatja a mintát.)
eredeti oldalt nyomtat 1 papírlapra. 4 az 1-re opció kiválasztása esetén a
készülék 4 eredeti oldalt nyomtat 1 papírlapra.
Jegyzettömbmásolás esetén nem változik a minta helye. (A képeltolási
szélesség nincs hatással a minta helyére.)
Ha a dokumentum ellenőrzés funkció használatával perforált szélű papírokra
másol, a másolási sebesség csökken.
példány elő- és hátoldalát beolvassa.
A készülék a többoldalas nagyítás minden oldalára mintát nyomtat.
nagyításra.
Intenzitás beállítások használata esetén a készülék normál módon nyomtatja ki
a mintát.
A dokumentum kontroll minta nyomtatásának működése
26
Page 28

Dokumentum kontroll beállítás
■
A dokumentum kontroll funkció használata nyomtató üzemmódban
●
Ha a rendszerbeállítások menü [Dokumentum kontroll nyomtatás kiválasztás]
pontjában engedélyezi a [Mindig nyomtat] opciót, a készülék mindig kinyomtatja a
dokumentum ellenőrzési mintát.
●
Ha engedélyezte a [Választás engedélyezése a felhasználó részére] opciót, a
dokumentum kontroll minta kinyomtatásához hajtsa végre az alábbi műveletsort.
1. lépés: Jelölje ki az [Adatbiztonsági készlet] jelölőnégyzetet a nyomtató
illesztőprogramjának alapbeállítások képernyőjén (tulajdonságok képernyő).
2. lépés: A nyomtatás megkezdése előtt kattintson a nyomtató illesztőprogramja
tulajdonságok ablakának [Speciális] fülére, majd a [Dokumentum ellenőrzés]
gombra.
3. lépés: Jelölje ki a [Dokumentum ellenőrzés] jelölőnégyzetet, majd válassza ki a
[Nyomtatási szín] menüből a [Fekete], [Cián] vagy [Sárga] beállítást.
■
A dokumentum kontroll funkció használata dokumentumtárolási üzemmódban
Ha egy fájlt a rendszerbeállítások menü "Dokumentum kontroll beállítások" segítségével
dokumentumtárolással tárolt, dokumentum kontroll minta kinyomtatásához hajtsa végre
az alábbi lépéseket. (A dokumentum tárolás módszerrel eltárolt fájlok használatára
vonatkozó információkról lásd a Kezelési útmutatót.)
Dokumentum kontroll nyomtatás kiválasztás
Kijelölt [Választás engedélyezése a felhasználó részére] opció esetén a
[Dokumentum kontroll] gombbal kiválaszthatja, hogy nyomtat-e dokumentum
kontroll mintát. Ha azonban kijelöli a [Minta hozzáadása mindig ha tároltból
nyomtat vele] jelölőnégyzetet, a dokumentum kontroll minta nyomtatása nem
vonható vissza, függetlenül attól, hogy kijelölte-e a [Választás engedélyezése a
felhasználó részére] opciót vagy sem.
1. lépés: A nyomtatási beállítások képernyőn érintse meg az [Extra Funkció] gombot,
majd a [Dokumentum kontroll] gombot.
Ha a rendszerbeállítások menü "Dokumentum kontroll nyomtatás kiválasztás"
funkciójában a "Nem nyomtat" opció engedélyezett, a [Dokumentum kontroll]
gomb szürke színe jelzi, hogy nem választható ki.
(Olyan fájlok esetében azonban, amelyeknél a dokumentum kontroll minták
kinyomtatásra kerültek a fájlok mentésekor, a [Dokumentum kontroll] billentyűt
meg lehet érinteni, amennyiben a [Minta hozzáadása mindig ha tároltból
nyomtat vele] jelölőnégyzetet bejelölték a rendszerbeállításoknál.)
27
Page 29

Dokumentum kontroll beállítás
2. lépés: Ha a rendszerbeállítások menü [Dokumentum kontroll nyomtatás
kiválasztás] funkciójában kijelölte a [Nyomtatási szín kiválasztásának
engedélyezése a felhasználó részére] jelölőnégyzetet, érintse meg az
[F(Fekete)], [C(Cián)] vagy [S(Sárga)] gombot.
Alapesetben a rendszerbeállítások menü [Nyomtatási szín kiválasztás] funkciójával kiválasztott
színhez tartozó gomb aktív. Ha azonban a tárolt fájl színmódját nem színes módba állította be, a
[F(Fekete)] gomb lesz aktív, és a beállítás nem módosítható [C(Cián)] vagy [S(Sárga)] értékre.
Miután megérintette az egyik billentyűt, érintse meg a felső [OK] billentyűt.
3. lépés: Érintse meg az [Adatok nyomtatása és törlése] vagy az [Adatok nyomtatása
és mentése] billentyűt.
■ A dokumentum kontroll funkció használata Internet fax
fogadása/Fax fogadása/Listanyomtatás üzemmódokban
Nincs szükség különleges műveletre. A nyomtatás során a dokumentum kontroll funkció
rendszerbeállításokban megadott beállításai szerint egy fekete-fehér dokumentum
kontroll minta ágyazódik be a nyomatba.
■
A szövegtörzs szövegparancsai E-mail közvetlen nyomtatásához
Az alábbi parancs megadható egy közvetlen nyomtatási e-mail szövegtörzsében, és
ezzel meghatározható, hogy a készülék nyomtasson-e dokumentum ellenőrzési mintát.
Funkció Parancs neve Érték Bejegyzés példa
Minta
nyomtatása
BE/KI
DOCUMENTCONTROL ON
OFF
DOCUMENTCONTROL=ON
28
Page 30

HU1
 Loading...
Loading...