Page 1

Návod na inštaláciu software
MODEL:
DIGITÁLNY PLNE FAREBNÝ MULTIFUNKČNÝ SYSTÉM
Návod na inštaláciu software
Návod na inštaláciu software
PRED INŠTALÁCIOU
SOFTWARU
MX-2010U
MX-2310U
INŠTALÁCIA V PROSTREDÍ
WINDOWS
INŠTALÁCIA V PROSTREDÍ
MACINTOSH
RIEŠENIE PROBLÉMOV
Uložte tento návod tak, aby ste sa mohli do neho
v prípade potreby kedykoľvek pozrieť.
Page 2
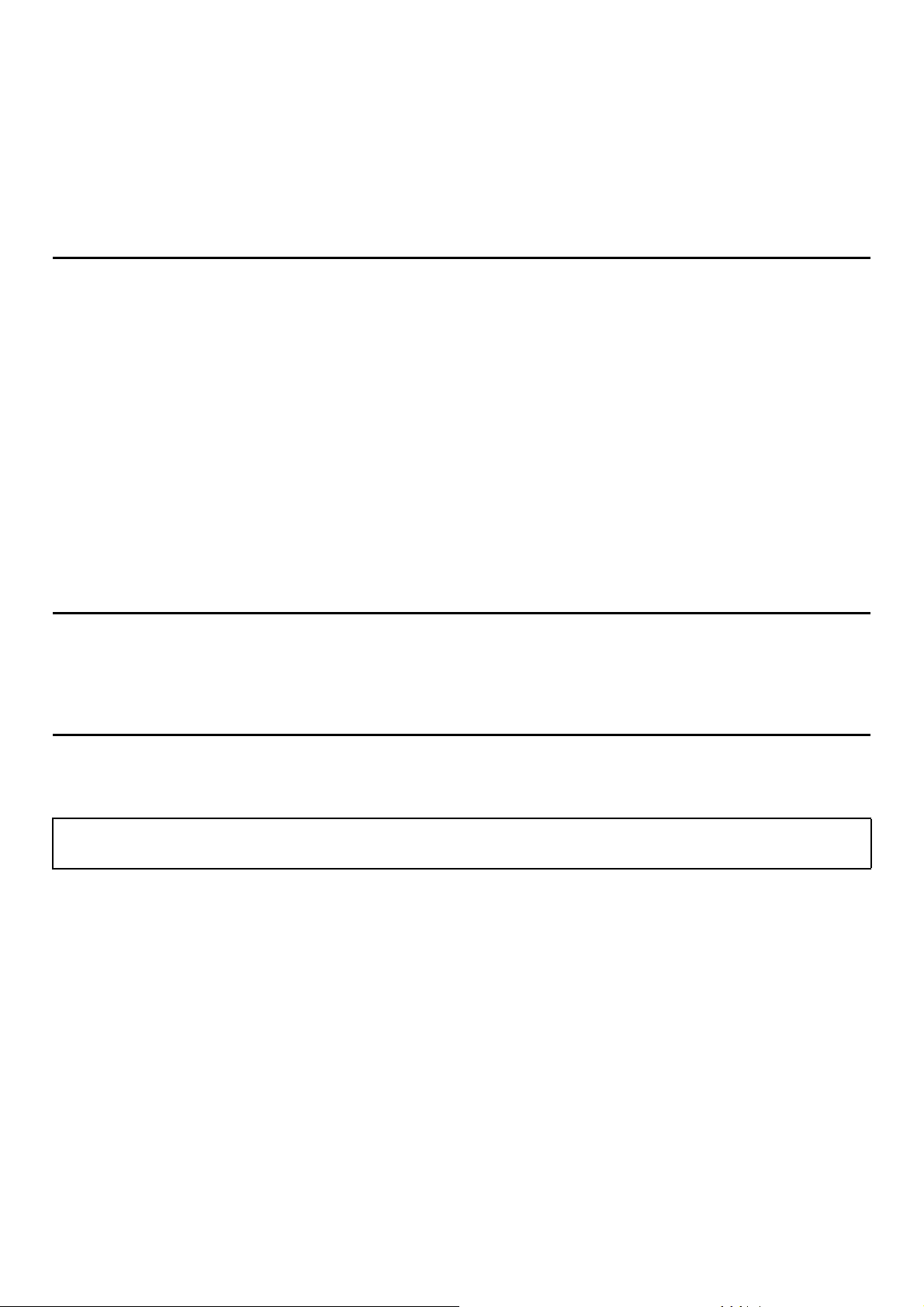
Ďakujeme Vám, že ste si zakúpili tento produkt. Tento návod vysvetľuje, ako nainštalovať a nakonfigurovať software,
ktorý umožňuje použiť stroj ako tlačiareň alebo skener pre počítač.
Tento návod tiež vysvetľuje, ako nainštalovať ovládače tlačiarne a software, ktorý sa používa, keď sú nainštalované
doplnkové moduly a tiež ako nainštalovať ovládač skenera.
Keď software nie je správne nainštalovaný alebo ho potrebujete odinštalovať, pozrite do kapitoly "4. RIEŠENIE
PROBLÉMOV" (strana 40).
Prosím uvedomte si
• Výklad v tomto návode predpokladá, že viete pracovať s PC a s Windows alebo počítačom Macintosh.
• Informácie o vašom operačnom systéme nájdete v návode k operačnému systému alebo využite online pomocníka.
®
• Ukážky okien a postupy v tomto návode sa týkajú prednostne Windows Vista
v prostredí Macintosh. Okná sa môžu odlišovať podľa verzie operačného systému.
• Vždy, keď sa v tomto návode objaví "MX-xxxx", nahraďte prosím "xxxx" vaším modelom.
• Tento návod obsahuje odkazy na faxové funkcie. Tieto funkcie však nie sú v niektorých krajinách alebo regiónoch dostupné.
• Táto príručka obsahuje vysvetlenie k ovládačom PC-Fax a PPD. Treba však pripomenúť, že ovládače PC-Fax a PPD nie sú
v niektorých krajinách a regiónoch k dispozícii a neobjavia sa pri inštalácii softvéru.
V tomto prípade, ak chcete tieto ovládače používať, nainštalujte verziu v angličtine (English).
• Príprave tohoto návodu bola venovaná značná pozornosť. Pokiaľ máte nejaké pripomienky, kontaktujte prosím vášho predajcu
alebo najbližšie autorizované servisné stredisko.
• Tento produkt prešiel prísnou kontrolou kvality a prehliadkami. Keď však aj napriek tomu zistíte nejakú závadu alebo iný
problém, kontaktujte prosím predajcu alebo najbližšie autorizované servisné stredisko.
• Mimo zákonom stanovených prípadov firma SHARP nie je zodpovedná za závady, ktoré nastanú pri použití produktu alebo
jeho doplnkov alebo za poruchy spôsobené nesprávnou obsluhou produktu alebo jeho doplnkov alebo iné závady alebo škody,
ktoré nastanú použitím produktu.
v prostredí Windows® a Mac OS X v10.4
Varovanie
• Reprodukcia, úprava alebo preklad návodu je bez predchádzajúceho písomného súhlasu zakázaná s výnimkou povolenou
autorskými zákonmi.
• Všetky informácie v tomto návode môžu byť bez upozornenia zmenené.
•Sieťový kábel alebo kábel USB, ktorý sa bude do stroja pripojovať musí byť kábel tienený, ktorý splňuje technické požiadavky.
Obrázky, ovládací panel a dotykový panel, vyobrazené v tomto návode
Prídavné zariadenia sú obecne voliteľné, niektoré modely však obsahujú určité prídavné zariadenia ako štandardné vybavenie.
Popisy v tomto návode predpokladajú, že na stroji je nainštalovaný pravý výstupný rošt a stolík / zásobník 2 x 500 listov papiera.
Pri popise určitých funkcií alebo spôsobov použitia sa ďalej predpokladá, že sú nainštalované tiež ďalšie prídavné zariadenia.
Z dôvodu vylepšenia a modifikácie produktov sa obrazovky displeja, hlásenia a názvy tlačidiel, uvedené v tomto
návode, pri skutočnom stroji môžu odlišovať.
LICENČNÁ DOHODA
Keď inštalujete software z CD-ROM, objaví sa LICENČNÁ DOHODA. Použitím všetkých alebo ľubovoľnej časti softwaru
na CD-ROM alebo v stroji súhlasíte s dodržovaním podmienok LICENČNÁ DOHODA.
Page 3
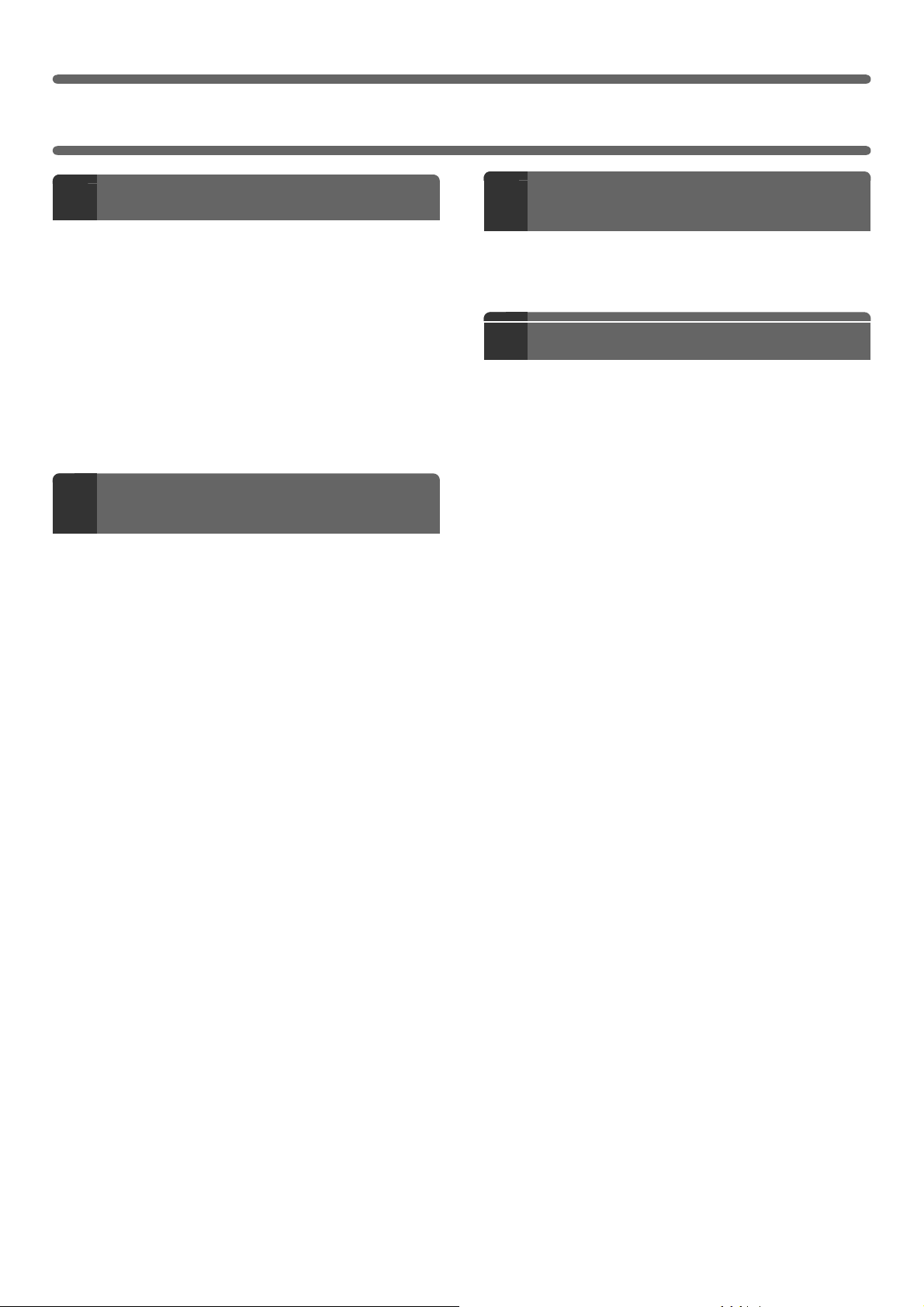
OBSAH
PRED INŠTALÁCIOU SOFTWARU
1
DISKY CD-ROM A SOFTWARE . . . . . . . . . . . . . . . . . 2
• SOFTWARE CD-ROM . . . . . . . . . . . . . . . . . . . . . . 2
• ĎALŠIE DISKY CD-ROM . . . . . . . . . . . . . . . . . . . . 4
KONTROLA SYSTÉMOVÝCH POŽIADAVIEK . . . . . . 5
• SYSTÉMOVÉ POŽIADAVKY . . . . . . . . . . . . . . . . . 5
• SOFTWAROVÉ POŽIADAVKY . . . . . . . . . . . . . . . 6
PRIPOJENIE STROJA . . . . . . . . . . . . . . . . . . . . . . . . . 7
• PRIPOJENIE K POČÍTAČOVEJ SIETI . . . . . . . . . 7
• PRIPOJENIE STROJA KÁBLOM USB
(Windows). . . . . . . . . . . . . . . . . . . . . . . . . . . . . . . . 7
INŠTALÁCIA V PROSTREDÍ
2
WINDOWS
OTVORENIE OBRAZOVKY VOĽBY SOFTWARE
(PRE VŠETKY SOFTWARE) . . . . . . . . . . . . . . . . . . . . 8
INŠTALÁCIA OVLÁDAČA TLAČIARNE /
OVLÁDAČA PC-FAX . . . . . . . . . . . . . . . . . . . . . . . . . . 9
•KEĎ JE STROJ PRIPOJENÝ K
POČÍTAČOVEJ SIETI . . . . . . . . . . . . . . . . . . . . . . 9
•KEĎ BUDE STROJ PRIPOJENÝ KÁBLOM
USB . . . . . . . . . . . . . . . . . . . . . . . . . . . . . . . . . . . 18
• POUŽITIE STROJA AKO ZDIELANEJ
TLAČIARNE . . . . . . . . . . . . . . . . . . . . . . . . . . . . . 22
• KONFIGURÁCIA OVLÁDAČA TLAČIARNE
PODĽA DOPLNKOV NAINŠTALOVANÝCH
NA STROJI. . . . . . . . . . . . . . . . . . . . . . . . . . . . . . 23
INŠTÁLACIA PRINTER STATUS MONITOR . . . . . . 26
INŠTALÁCIA V PROSTREDÍ
3
MACINTOSH
MAC OS X . . . . . . . . . . . . . . . . . . . . . . . . . . . . . . . . . 33
MAC OS 9.0 - 9.2.2. . . . . . . . . . . . . . . . . . . . . . . . . . . 38
RIEŠENIE PROBLÉMOV
4
KEĎ SA INŠTALÁCIA NEPODARÍ . . . . . . . . . . . . . . 40
ODSTRÁNENIE SOFTWARU . . . . . . . . . . . . . . . . . . 43
INŠTALÁCIA OVLÁDAČA SKENERA. . . . . . . . . . . . 27
INŠTALÁCIA OBRAZOVKOVÉHO PS PÍSMA . . . . . 29
ZMENA PORTU . . . . . . . . . . . . . . . . . . . . . . . . . . . . . 30
1
Page 4
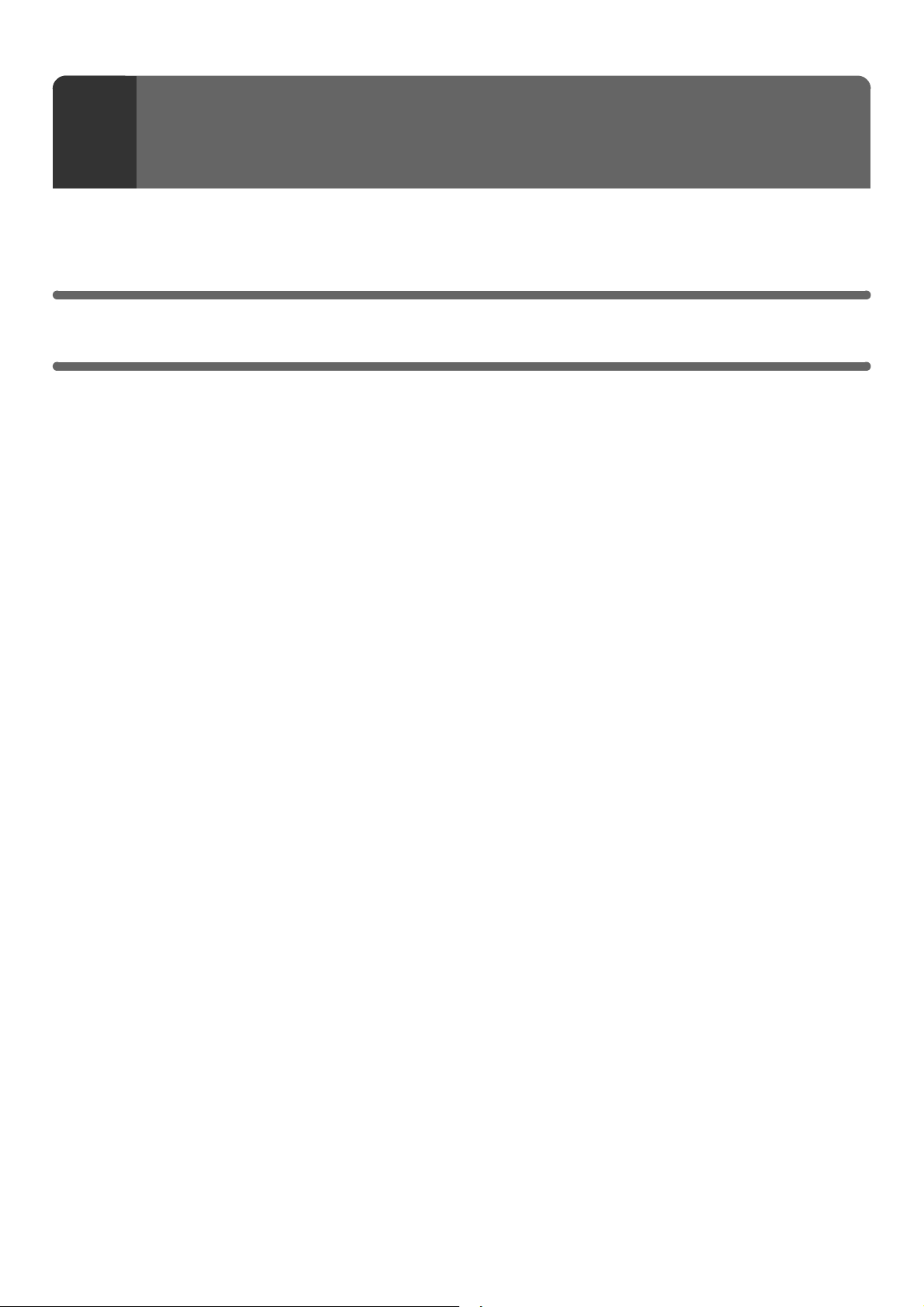
PRED INŠTALÁCIOU SOFTWARU
1
Táto kapitola popisuje programy, ktoré umožňujú používať stroj ako tlačiareň alebo skener, disky CD-ROM obsahujúce
software a stránky, kde môžete nájsť inštalačné postupy.
DISKY CD-ROM A SOFTWARE
Software, ktorý môže byť používaný spolu so strojom, je na diskoch CD-ROM, ktoré sú dodávané so strojom a s
doplnkovými zariadeniami.
Pred inštaláciou softwaru skontrolujte, či váš počítač vyhovuje systémovým požiadavkám popísaným v "KONTROLA
SYSTÉMOVÝCH POŽIADAVIEK" (strana 5).
SOFTWARE CD-ROM
X Disk "Software CD-ROM", ktorý je dodaný so strojom (pre Windows)
Disk "Software CD-ROM", ktorý je dodaný so strojom sa nebude používať, keď je na stroji nainštalovaný tlačový modul.
Použite prosím disk "Software CD-ROM", ktorý je dodaný s tlačovým modulom.
"Software CD-ROM", ktoré je dodané so strojom obsahuje ovládač tlačiarne a ďalší software. "Software CD-ROM" sa
skladá z 2 diskov.
Disc 1
• Ovládač SAPL-c
Jedná sa o vlastný ovládač tlačiarne SHARP.
(SAPL predstavuje skratku pre "Sharp Advanced Printing Language" - Pokročilý tlačový jazyk Sharp.)
☞ KEĎ JE STROJ PRIPOJENÝ K POČÍTAČOVEJ SIETI (strana 9)
☞ KEĎ BUDE STROJ PRIPOJENÝ KÁBLOM USB (strana 18)
• Printer Status Monitor (je možné použiť, len keď je stroj pripojený k počítačovej sieti)
Umožňuje monitorovať stav stroja na obrazovke počítača.
☞ INŠTÁLACIA PRINTER STATUS MONITOR (strana 26)
Disc 2
• Ovládač PC-Fax
Tento ovládač umožňuje poslať súbor z vášho počítača ako fax použitím rovnakého postupu, ako keď súbor
tlačíte. (Keď je nainštalovaný faxový modul.)
Aj keď nie je faxová funkcia nainštalovaná, môže byť ovládač PC-Fax aktualizovaný pomocou CD-ROM
v doplnkovom module internetového faxu, aby vám umožnil posielať súbor z vášho počítača ako internetový fax
rovnakým spôsobom, ako keď tlačíte súbor.
☞ INŠTALÁCIA OVLÁDAČA TLAČIARNE / OVLÁDAČA PC-FAX (strana 9)
• Ovládač skenera (ovládač TWAIN)
(je možné použiť, len keď je stroj pripojený k počítačovej sieti)
Umožňuje používať skenovaciu funkciu stroja zo softwarovej aplikácie kompatibilnej s TWAIN.
☞ INŠTALÁCIA OVLÁDAČA SKENERA (strana 27)
2
Page 5
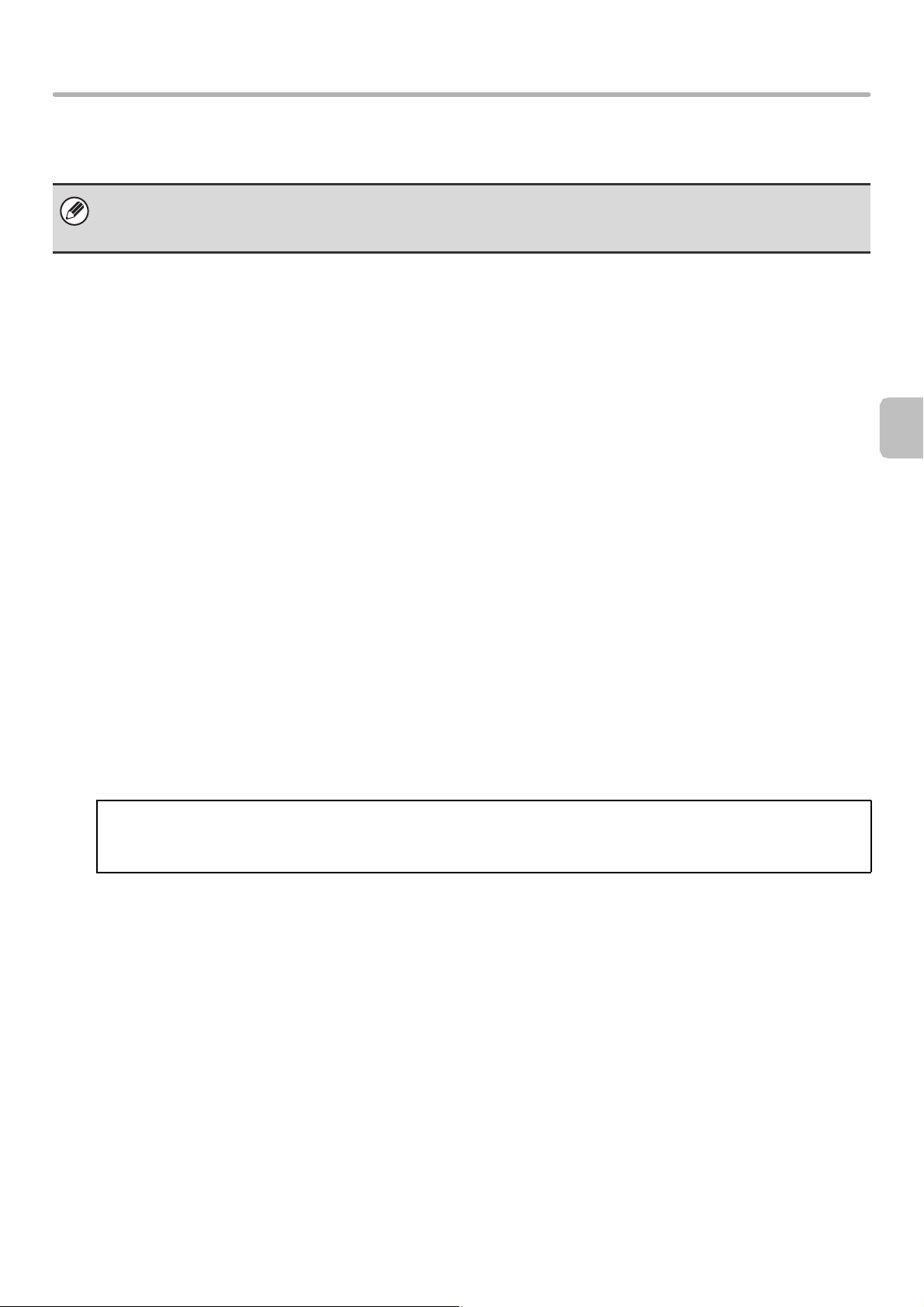
DISKY CD-ROM A SOFTWARE
X Disk "Software CD-ROM", ktorý je dodaný s tlačovým modulom (pre
Windows/Macintosh)
Dodané CD-ROM neobsahuje software pre Mac OS 9.0 až 9.2.2/X v10.2.8/X v10.3.9.
Keď
potrebujete software pre Mac OS 9.0 až 9.2.2/X v10.2.8/X v10.3.9, kontaktujte vášho predajcu alebo najbližšie
autorizované servisné stredisko.
Disc 1
Software pre Windows
• Ovládače tlačiarne
Tieto ovládače umožňujú používať stroj ako tlačiareň.
- Ovládač tlačiarne PCL6
Stroj podporuje riadiace jazyky tlačiarní Hewlett Packard PCL6.
- Ovládač PS tlačiarne
Ovládač PS tlačiarne podporuje jazyk popisu stránky PostScript 3, vytvorený spoločnosťou Adobe Systems
Incorporated.
- Ovládač PPD
Ovládač PPD umožňuje stroju používať štandardný ovládač PS tlačiarne Windows.
☞ KEĎ JE STROJ PRIPOJENÝ K POČÍTAČOVEJ SIETI (strana 9)
☞ KEĎ BUDE STROJ PRIPOJENÝ KÁBLOM USB (strana 18)
• Printer Status Monitor (je možné použiť, len keď je stroj pripojený k počítačovej sieti)
Umožňuje monitorovať stav stroja na obrazovke počítača.
☞ INŠTÁLACIA PRINTER STATUS MONITOR (strana 26)
Software pre Macintosh
• Súbor PPD
Je to súbor popisu tlačiarne, ktorý umožňuje používať stroj ako tlačiareň kompatibilnú s PostScript 3. Na
použitie stroja v prostredí Macintosh je potrebný modul PS3.
☞ MAC OS X (strana 33)
☞ MAC OS 9.0 - 9.2.2 (strana 38)
• Na použitie stroja ako sieťovú tlačiareň v prostredí Macintosh je nutné nainštalovať modul PS3. Ďalej musí
byť stroj pripojený k počítačovej sieti. Pripojenie USB nie je možné použiť.
•Ovládač skenera a ovládač PC-Fax nie je možné na počítači Macintosh použiť.
3
Page 6
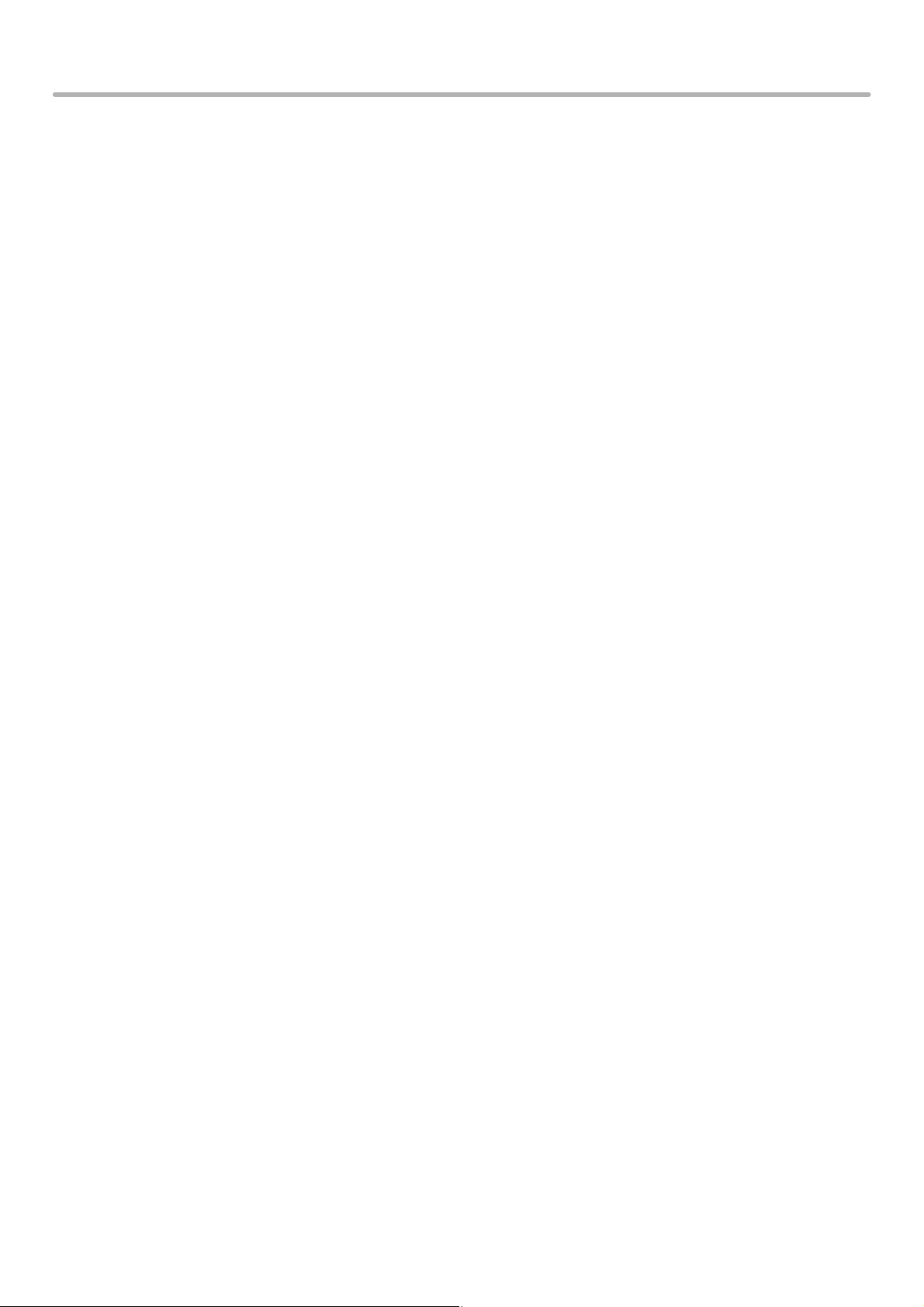
DISKY CD-ROM A SOFTWARE
Disc 2
Software pre Windows
• Ovládač PC-Fax
Tento ovládač umožňuje poslať súbor z vášho počítača ako fax použitím rovnakého postupu, ako keď súbor
tlačíte. (Keď je nainštalovaný faxový modul.)
Aj keď nie je faxová funkcia nainštalovaná, môže byť ovládač PC-Fax aktualizovaný pomocou CD-ROM
v doplnkovom module internetového faxu, aby vám umožnil posielať súbor z vášho počítača ako internetový fax
rovnakým spôsobom, ako keď tlačíte súbor.
☞ INŠTALÁCIA OVLÁDAČA TLAČIARNE / OVLÁDAČA PC-FAX (strana 9)
• Ovládač skenera (ovládač TWAIN)
(je možné použiť, len keď je stroj pripojený k počítačovej sieti)
Umožňuje používať skenovaciu funkciu stroja zo softwarovej aplikácie kompatibilnej s TWAIN.
☞ INŠTALÁCIA OVLÁDAČA SKENERA (strana 27)
ĎALŠIE DISKY CD-ROM
X CD-ROM "PRINTER UTILITIES" dodávaný s modulom PS3 (pre
Windows / Macintosh)
Obsahuje obrazovkové písma, používané pri ovládači PS tlačiarne.
(Ovládač PS tlačiarne a PPD súbor pre Macintosh nainštalujte zo "Software CD-ROM".)
☞ INŠTALÁCIA OBRAZOVKOVÉHO PS PÍSMA (strana 29)
X CD-ROM "PRINTER UTILITIES" dodávaný s modulom Internet fax (pre
Windows)
Používa sa na aktualizáciu ovládača PC-Fax na "Software CD-ROM", aby mohol byť používaný na odosielanie
internetových faxov (funkcia PC-I-Fax).
Keď chcete nainštalovať funkciu PC-I-Fax, nainštalujte najskôr ovládač PC-Fax zo "Software CD" a potom spustite
inštalátor z tohoto CD. Keď je ovládač PC-Fax už nainštalovaný, spustite iba inštalátor z tohoto CD. (Nie je treba
znova inštalovať ovládač PC-Fax.)
☞ INŠTALÁCIA OVLÁDAČA TLAČIARNE / OVLÁDAČA PC-FAX (strana 9)
X CD-ROM "Sharpdesk/Network Scanner Utilities" (pre Windows)
Obsahuje software, ktorý vám pomôže čo najlepšie využiť obrázky naskenované na stroji. Software zahrňuje
"Sharpdesk", čo je aplikácia pre správu dokumentov, ktorá umožňuje integrovanú správu naskenovaných obrázkov
a súborov vytvorených pomocou rôznych aplikácií. Na použitie skenovacej funkcie "Skenovať na plochu" musí byť
z CD-ROM nainštalovaný program "Network Scanner Tool".
Systémové požiadavky pre software viď návod (vo formáte PDF) alebo súbor Readme na CD-ROM. Inštalácia
a použitie softwaru viz "Informačná príručka".
4
Page 7
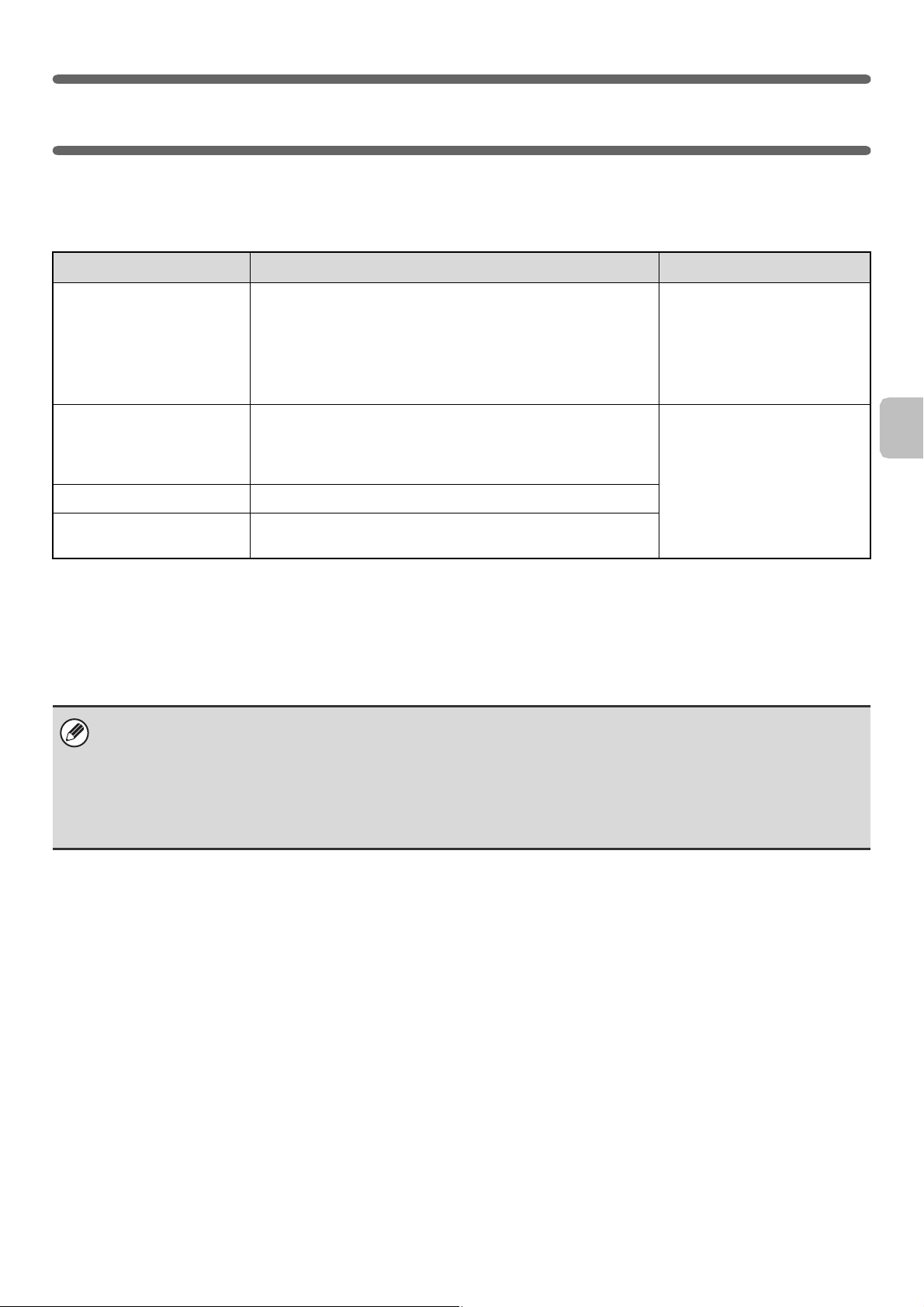
KONTROLA SYSTÉMOVÝCH POŽIADAVIEK
SYSTÉMOVÉ POŽIADAVKY
Pred inštaláciou softwaru popísaného v tomto návode skontrolujte, či váš počítač vyhovuje nasledujúcim požiadavkám.
Windows Macintosh*
Operačný systém Windows 2000, Windows XP*1,
Windows Server 2003*
Windows Server 2008*
Typ počítača Počítač kompatibilný s IBM PC/AT
Vybavený sieťovou kartou s portom
10Base-T/100Base-TX/1000Base-T alebo vybavený
štandardne USB 2.0*
Zobrazenie Doporučené 1024 x 768 pixelov a 16-bit farba alebo viac.
Iné hardwarové požiadavky
Prostredie, umožňujúce plnú prevádzku vyššie uvedených
operačných systémov.
1
, Windows Vista*1,
1
, Windows 7*
2
/1.1*3 portom.
1
Mac OS 9.0 - 9.2.2,
Mac OS X v10.2.8,
Mac OS X v10.3.9,
Mac OS X v10.4.11,
Mac OS X v10.5 - 10.5.8,
Mac OS X v10.6 - 10.6.2
Prostredie, umožňujúce plnú
prevádzku vyššie uvedených
operačných systémov.
(Vrátane počítačov Macintosh
s procesorom Intel.)
4
*1 Obsahuje 64-bitovou edíciu.
*2 USB 2.0 port stroja bude prenášať dáta rýchlosťou špecifikovanou podľa štandardu USB2.0 (Hi-Speed), len keď
bude na počítači predinštalovaný ovládač Microsoft USB 2.0 alebo bude nainštalovaný ovládač USB 2.0 pre
Windows 2000 Professional/XP/Vista/7, ktorý Microsoft poskytuje prostredníctvom "Windows Update".
*3 Kompatibilné s modelmi s predinštalovanými Windows 2000, Windows XP, Windows Server 2003, Windows Vista,
Windows Server 2008 alebo Windows 7 a vybavenými štandardne rozhraním USB.
*4 Nie je možné použiť, keď je stroj pripojený cez USB kábel. Ovládač PC-Fax a ovládač skenera nie je možné použiť.
• Pre užívateľa Mac OS 9.0 až 9.2.2/X v10.2.8/X v10.3.9.
Dodané CD-ROM neobsahuje software pre Mac OS 9.0 až 9.2.2/X v10.2.8/X v10.3.9.
Keď potrebujete software pre Mac OS 9.0 až 9.2.2/X10.2.8/X10.3.9, kontaktujte vášho predajcu alebo najbližšie
autorizované servisné stredisko.
• Pre užívateľa Windows 2000/XP/Server 2003/Vista/Server 2008/7
Vykonávanie postupov popísaných v tomto návode, ako je inštalácia software a vykonanie nastavení po inštalácii,
vyžaduje práva administrátora.
5
Page 8
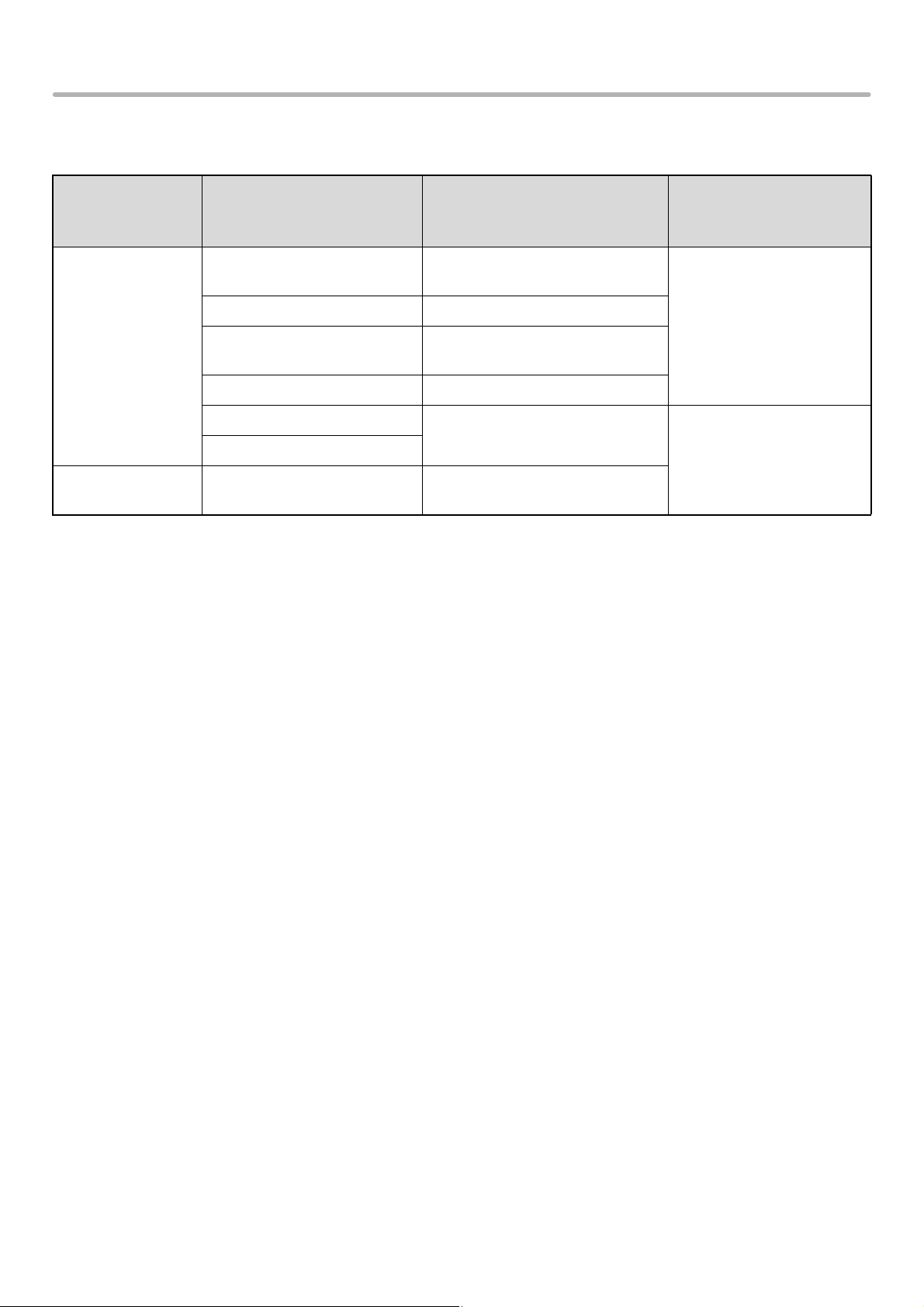
KONTROLA SYSTÉMOVÝCH POŽIADAVIEK
SOFTWAROVÉ POŽIADAVKY
Pre používanie softwaru popísaného v tomto návode musia byť dodržané nasledujúce požiadavky.
Prostredie
operačného
systému*
1
Software Požadované rozširujúce sady Typ pripojenia*
1
Windows
Macintosh Macintosh PPD súbor
*1
Typy počítačov a operačných systémov, pre ktoré je možné software použiť viď "SYSTÉMOVÉ POŽIADAVKY" (strana 5).
Ovládač SAPL-c
Ovládač PCL6 Tlačový modul
Ovládač PS,
Ovládač PPD
Ovládač PC-Fax Faxová rozširujúca sada*
Ovládač skenera
Printer Status Monitor
Možno použiť u štandardnej
konfigurácie.
Tlačový modul,
Modul PS3
2
Možno použiť u štandardnej
konfigurácie.
Tlačový modul,
Modul PS3
Sieťové/ USB
Len sieťové*3 (pripojenie
USB nie je možné použiť)
*2 Ak je nainštalovaná Internetová faxová rozširujúca sada, je možné aktualizovať ovládač PC-Fax pomocou "PRINTER
UTILITIES" CD-ROM tak, aby mohol byť ovládač použitý ako ovládač PC-I-Fax. V tomto prípade môže byť ovládač
použivaný bez faxovej rozširujúcej sady.
*3 Ovládač skenera a Printer Status Monitor nie je možné použiť v sieti s adresami len IPv6.
6
Page 9
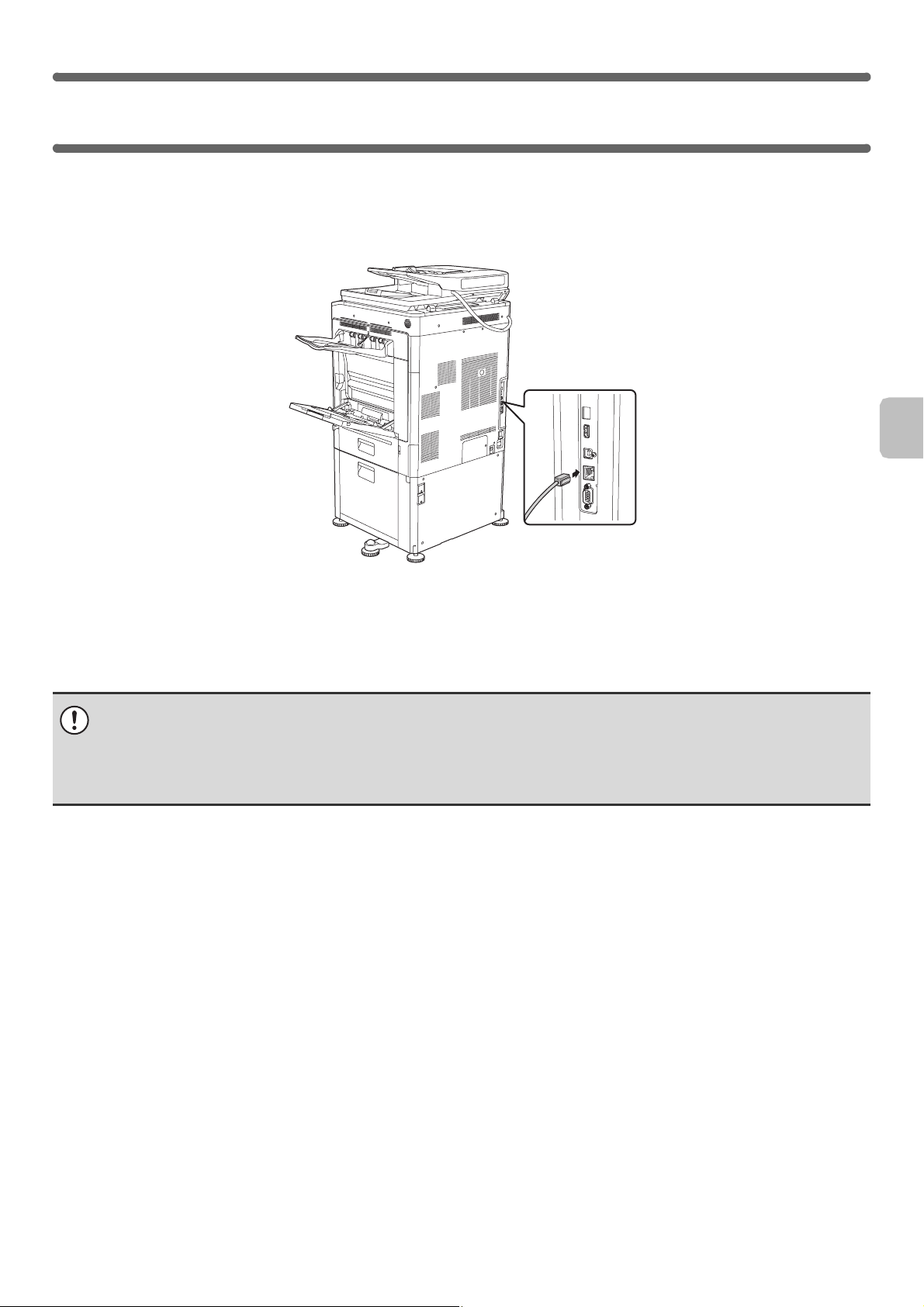
PRIPOJENIE STROJA
PRIPOJENIE K POČÍTAČOVEJ SIETI
Na pripojenie stroja k počítačovej sieti pripojte kábel LAN do sieťového portu stroja. Použite tienený LAN kábel.
Po pripojení stroja k sieti musíte pred nainštalovaním softwaru nakonfigurovať IP adresu a ďalšie sieťové nastavenia.
(Východzie továrne nastavenie IP adresy je, aby bola IP adresa získaná automaticky, pokiaľ je stroj použitý v prostredí
DHCP.)
Sieťové nastavenia je možné nakonfigurovať na stroji pomocou "Nastavenia siete" v systémovom nastavení
(administrátor).
•Keď je stroj používaný v prostredí DHCP, môže sa IP adresa stroja zmeniť. Keď sa tak stane, nebude možné tlačiť.
Tomuto problému je možné predísť použitím WINS servere alebo priradením stálej IP adresy stroja.
• Tento návod vysvetľuje, ako nastaviť software v sieťovom prostredí Windows a v sieťovom prostredí počítačov Macintosh.
• Pre použitie stroja v sieti s adresami len IPv6 sa musí nastavenie IPv6 povoliť v "Nastavenia siete" v systémovom
nastavení (administrátor).
X Zistenie IP adresy stroja
IP adresu stroja môžete zistiť vytlačením "NIC stránka" v systémovom nastavení stroja. Pre vytlačenie "NIC stránka"
postupujte podľa týchto krokov:
Stlačte tlačidlo [SYSTÉMOVÉ NASTAVENIA], stlačte tlačidlo [Tlač zoznamu (Používateľ)] a v nabídke "Testovacia
stránka tlačiarne" vyberte "NIC stránka" a potom stlačte tlačidlo [Tlač].
PRIPOJENIE STROJA KÁBLOM USB
(Windows)
Keď je na počítači nainštalovaný systém Windows, je možné stroj pripojiť k počítaču pomocou USB kábla. (USB
rozhranie stroja nie je možné použiť v prostredí Macintosh.)
Stroj a počítač by mali byť prepojené až po nainštalovaní ovládača tlačiarne. Keď je USB kábel pripojený pred
nainštalovaním ovládača tlačiarne, nenainštaluje sa ovládač tlačiarne správne. Postup na pripojenie USB kábla viz
"KEĎ BUDE STROJ PRIPOJENÝ KÁBLOM USB" (strana 18).
7
Page 10
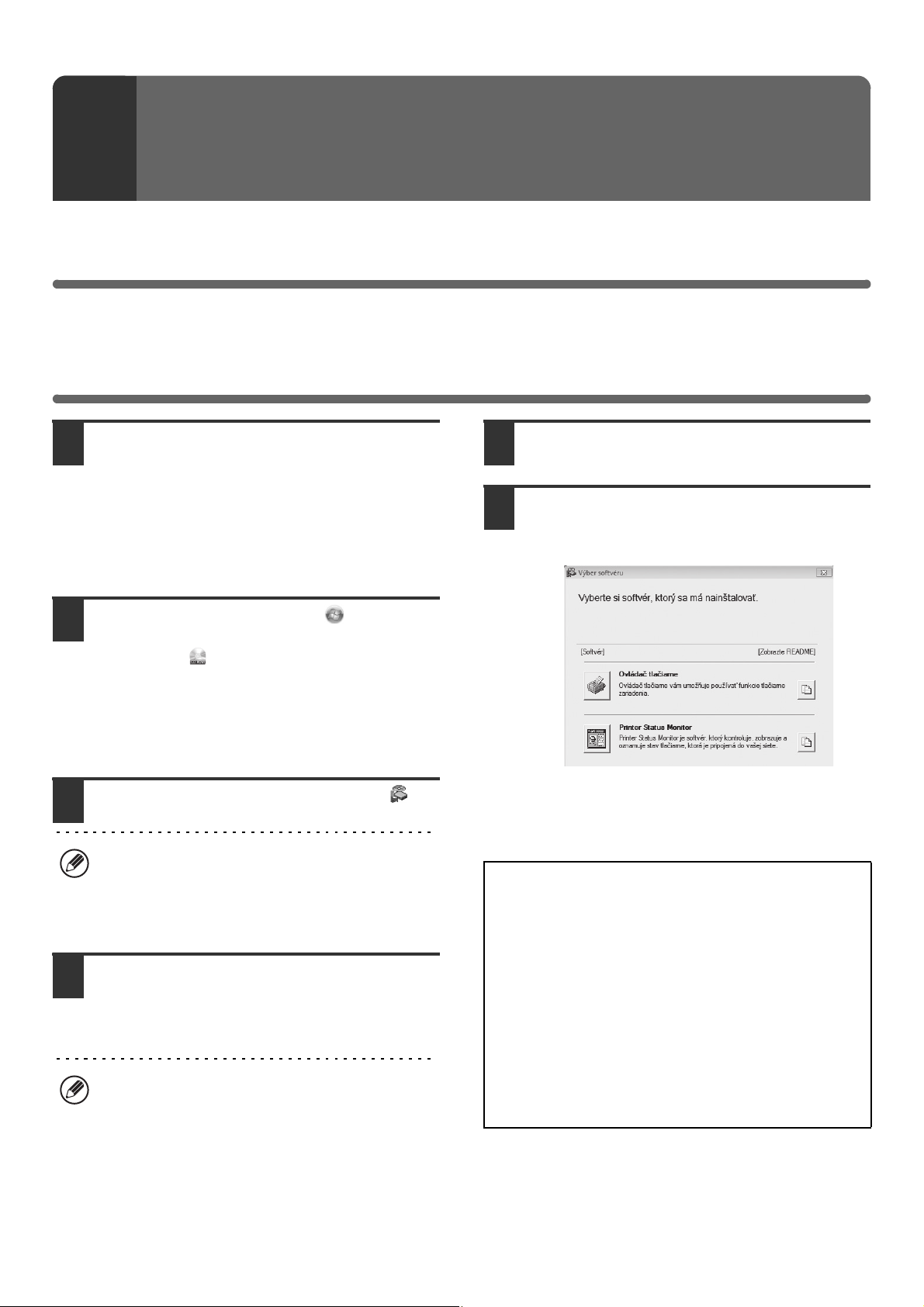
INŠTALÁCIA V PROSTREDÍ
2
Táto časť vysvetľuje, ako nainštalovať software a nakonfigurovať nastavenie tak, aby bolo možné na počítači
s Windows používať funkcie tlačiarne a skenera stroja.
WINDOWS
OTVORENIE OBRAZOVKY VOĽBY SOFTWARE (PRE VŠETKY SOFTWARE)
Vložte disk "Software CD-ROM" do
1
CD-ROM mechaniky vášho počítača.
•Keď inštalujete ovládač tlačiarne, vložte disk "Software
CD-ROM", u ktorého je na prednej strane CD-ROM
uvedené "Disc 1".
•Keď inštalujete ovládač PC-Fax, vložte disk "Software
CD-ROM", u ktorého je na prednej strane CD-ROM
uvedené "Disc 2".
Kliknite na tlačidlo [Start] ( ), kliknite
2
na [Počítač] a kliknite dvakrát na ikonu
[CD-ROM] ( ).
• Vo Windows XP/Server 2003 kliknite na tlačidlo [Start],
kliknite na [Tento počítač] a potom kliknite dvakrát na
ikonu [CD-ROM].
• Vo Windows 2000 kliknite dvakrát na [Tento počítač]
a potom kliknite na ikonu [CD-ROM].
Kliknite dvakrát na ikonu [Setup] ( ).
3
•Keď sa pri Windows 7 zobrazí obrazovka žiadajúca
o potvrdenie, kliknite na [Áno].
•Keď sa pri Windows Vista/Server 2008/7 zobrazí
obrazovka žiadajúca o potvrdenie, kliknite na
[Povoliť].
Zobrazí sa okno "LICENČNÝ SÚHLAS".
4
Presvedčte sa, že chápete obsah
licenčného dohovoru, a potom kliknite
na tlačidlo [Áno].
Obsah "LICENČNÝ SÚHLAS" môžete zobraziť v inom
jazyku, vybranom z menu jazykov. Pre nainštalovanie
softwaru vo vybranom jazyku pokračujte v inštalácii
s nastaveným jazykom.
Prečítajte si text v uvítacom okne a
5
potom kliknite na tlačidlo [Ďalší].
Zobrazí sa obrazovka voľby software.
6
Pred inštaláciou software kliknite na tlačidlo [Zobraziť
README] a prezrite si podrobné informácie o software.
* Obrazovka vyššie sa zobrazí pri použití CD-ROM
"Disc 1".
Nasledujúce kroky viz príslušná stránka uvedená nižšie
podľa toho, aké software inštalujete.
INŠTALÁCIA OVLÁDAČA TLAČIARNE / OVLÁDAČA
PC-FAX
•
KEĎ JE STROJ PRIPOJENÝ K POČÍTAČOVEJ SIETI*
- Štandardná inštalácia: strana 9
- Pokročilá inštalácia: strana 12
- Inštalácia zadaním adresy stroja: strana 14
- Tlač pomocou funkcie IPP a funkcie SSL: strana 16
KEĎ BUDE STROJ PRIPOJENÝ KÁBLOM USB
•
• POUŽITIE STROJA AKO ZDIELANEJ TLAČIARNE
strana
22
INŠTÁLACIA PRINTER STATUS MONITOR: strana 26
INŠTALÁCIA OVLÁDAČA SKENERA: strana 27
*Keď sa stroj používa v sieti s adresami IPv6, ďalšie
informácie viz časť "Inštalácia zadaním adresy stroja"
(strana 14).
: strana 18
:
8
Page 11
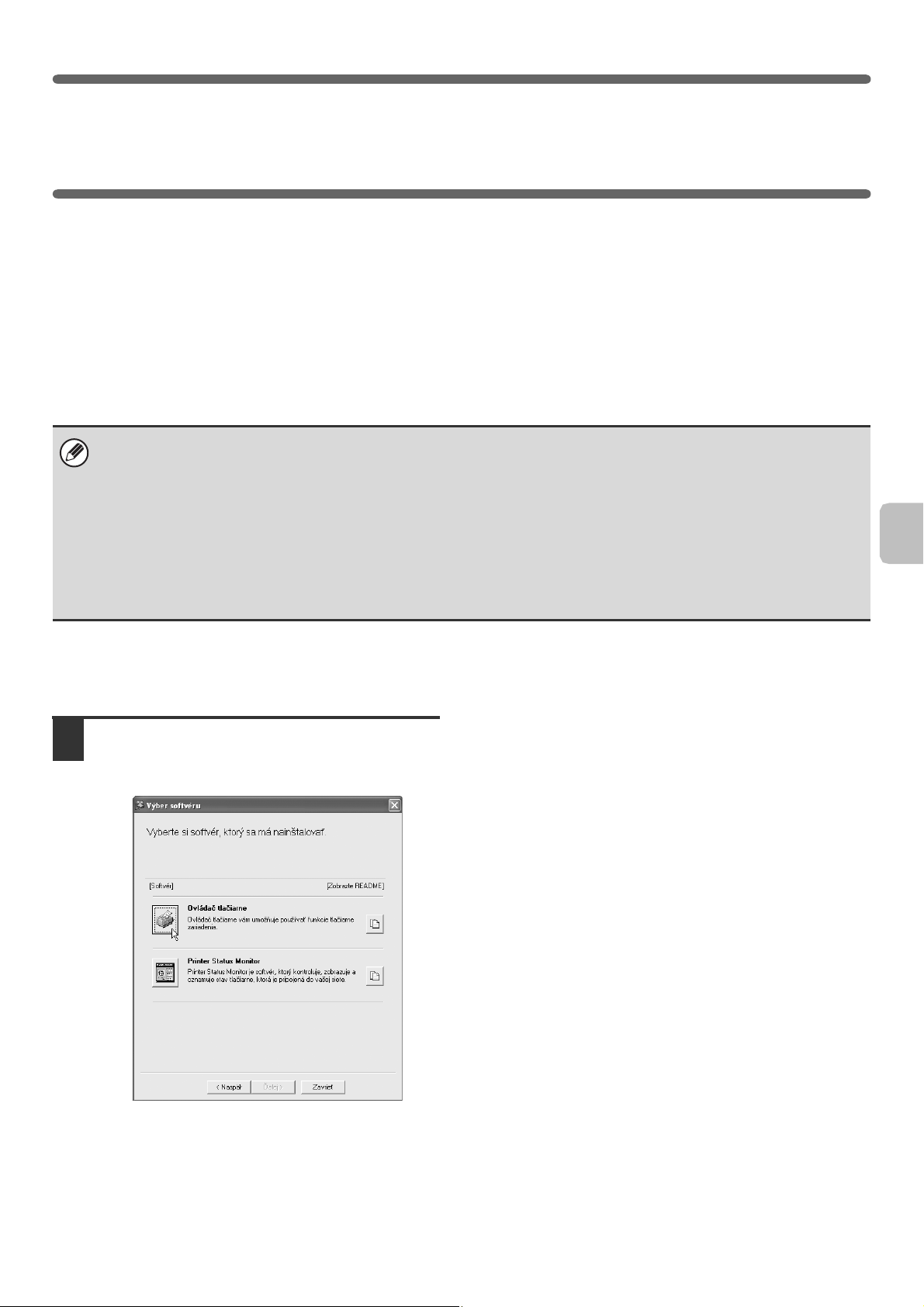
INŠTALÁCIA OVLÁDAČA TLAČIARNE / OVLÁDAČA PC-FAX
Pri inštalácii ovládača tlačiarne alebo ovládača PC-Fax postupujte podľa pokynov v tejto časti v závislosti na tom, či je
stroj pripojený k počítačovej sieti alebo je pripojený USB káblom.
☞ KEĎ BUDE STROJ PRIPOJENÝ KÁBLOM USB (strana 18)
KEĎ JE STROJ PRIPOJENÝ K POČÍTAČOVEJ SIETI
Táto časť vysvetľuje, ako nainštalovať ovládač tlačiarne a ovládač PC-Fax, keď je stroj pripojený k počítačovej sieti
Windows (sieť TCP/IP).
Podporované operačné systémy: Windows 2000*/XP*/Server 2003*/Vista*/Server 2008*/7*
* Na inštaláciu softwaru sú potrebné administrátorské práva.
• Na použitie ovládača PS tlačiarne alebo ovládača PPD je potrebný modul PS3.
• Na použitie ovládača PCL je potrebný tlačový modul.
•Tlač na stroji cez Internet pomocou funkcie IPP, keď je stroj nainštalovaný na vzdialenom mieste alebo tlač pomocou
funkcie SSL (zašifrovaná komunikácia) viz "Tlač pomocou funkcie IPP a funkcie SSL" (strana 16). Nainštalujte ovládač
tlačiarne alebo ovládač PC-Fax.
•Keď je stroj pripojený do siete len s adresami IPv6
Software nie je možné nainštalovať pomocou detekcie adresy stroja inštalátorom. Po nainštalovaní software podľa popisu
v "Inštalácia zadaním adresy stroja" (strana 14), vykonajte zmenu portu podľa popisu v "Zmena na štandardný port
TCP/IP" (strana 31).
• Postup inštalácie v tejto časti sa týka ako ovládača tlačiarne, tak aj ovládača PC-Fax, aj keď je popis zameraný na ovládač
tlačiarne.
X Štandardná inštalácia
Keď sa zobrazí obrazovka voľby software v kroku 6 v "OTVORENIE OBRAZOVKY VOĽBY SOFTWARE (PRE VŠETKY
SOFTWARE)" (strana 8), vykonajte kroky nižšie.
Kliknite na tlačidlo [Ovládač tlačiarne].
1
Pre inštaláciu ovládača PC-Fax kliknite na tlačidlo
[PC-Fax Driver] na CD-ROM "Disc 2".
* Obrazovka vyššie sa zobrazí pri použití CD-ROM
"Disc 1".
9
Page 12
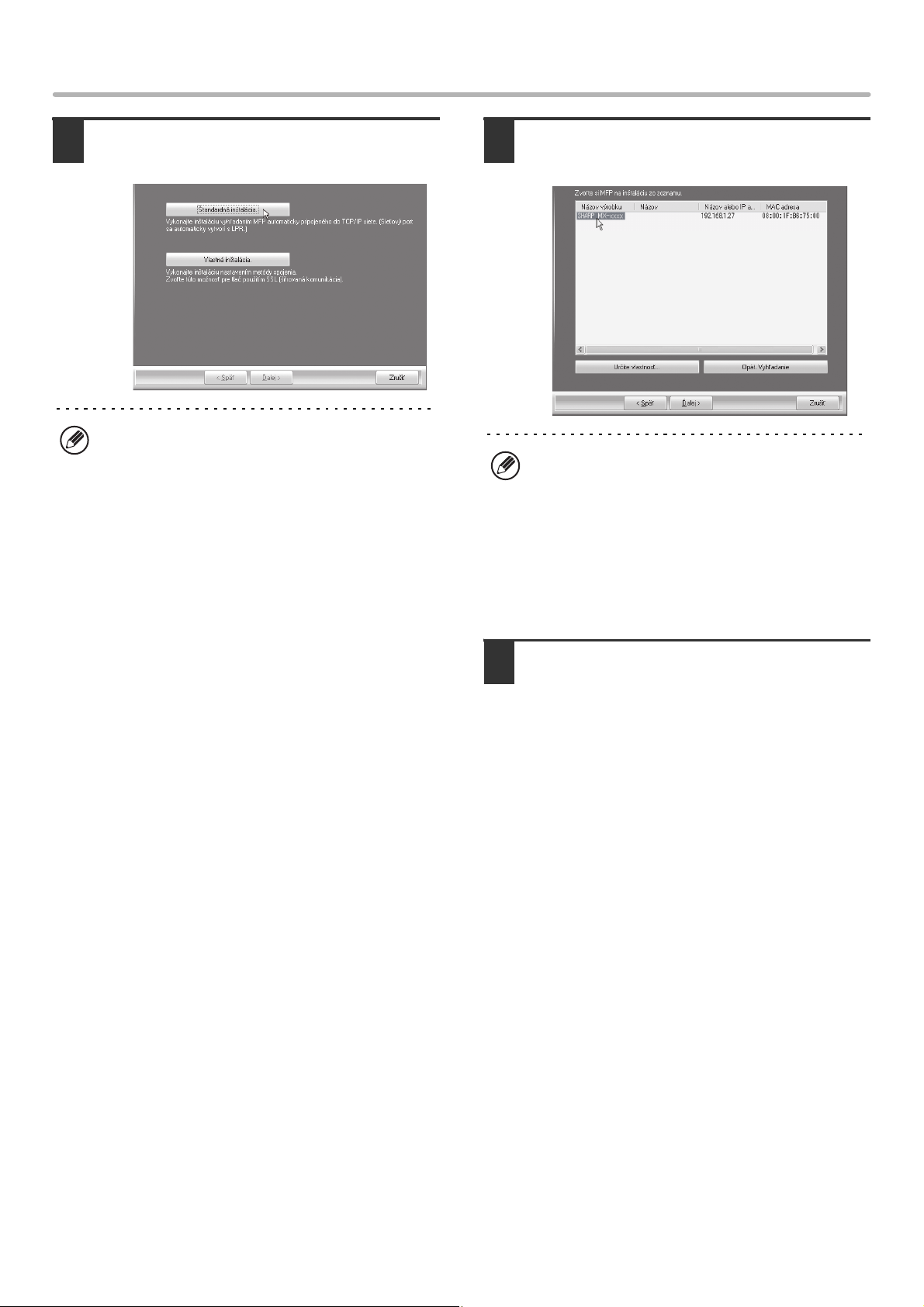
INŠTALÁCIA OVLÁDAČA TLAČIARNE / OVLÁDAČA PC-FAX
Kliknite na tlačidlo [Štandardná
2
inštalácia].
Keď je zvolená [Vlastná inštalácia], môžete meniť
nižšie uvedené položky. Keď je zvolená [Štandardná
inštalácia], vykoná sa inštalácia tak, ako je uvedené
nižšie.
• Spôsob pripojenia stroja: LPR priama tlač
(Automatické vyhľadávanie)
•Nastaviť ako východziu tlačiareň: Áno (bez
ovládača PC-Fax)
• Názov ovládača tlačiarne: Nie je možné zmeniť
• Obrazovkové písma PCL tlačiarne (Len keď je
inštalovaný ovládač PCL, PS alebo PPD):
Inštalované
Keď ste si zvolili [Vlastná inštalácia], vyberte [LPR
priama tlač (Automatické vyhľadávanie)] a kliknite na
tlačidlo [Ďalej].
Keď ste si vybrali niečo iné ako [LPR priama tlač
(Automatické vyhľadávanie)], pozrite sa na
nasledujúce stránky:
• LPR priama tlač (Zadať adresu): strana 14
• IPP: strana 16 • Zdielaná tlačiareň: strana 22
• Pripojená k tomuto počítaču: strana 18
Tlačiarne pripojené k sieti sú vyhľadané.
3
Vyberte stroj a kliknite na tlačidlo [Ďalej].
• Táto obrazovka sa nezobrazí, pokial bude pri
vyhľadávaní nalezené len 1 zariadenie.
•Keď stroj nie je nájdený skontrolujte, či je stroj
zapnutý a pripojený k počítačovej sieti a potom
kliknite na tlačidlo [Opät. Vyhľadanie].
• Môžete kliknúť tiež na tlačidlo [Určite vlastnosť]
ahľadať stroj podľa názvu stroja (meno hostiteľa)
alebo IP adresy.
☞ Zistenie IP adresy stroja (strana 7)
Objaví sa potvrdzovacie okno.
4
Skontrolujte obsah a potom kliknite na
tlačidlo [Ďalej].
10
Page 13
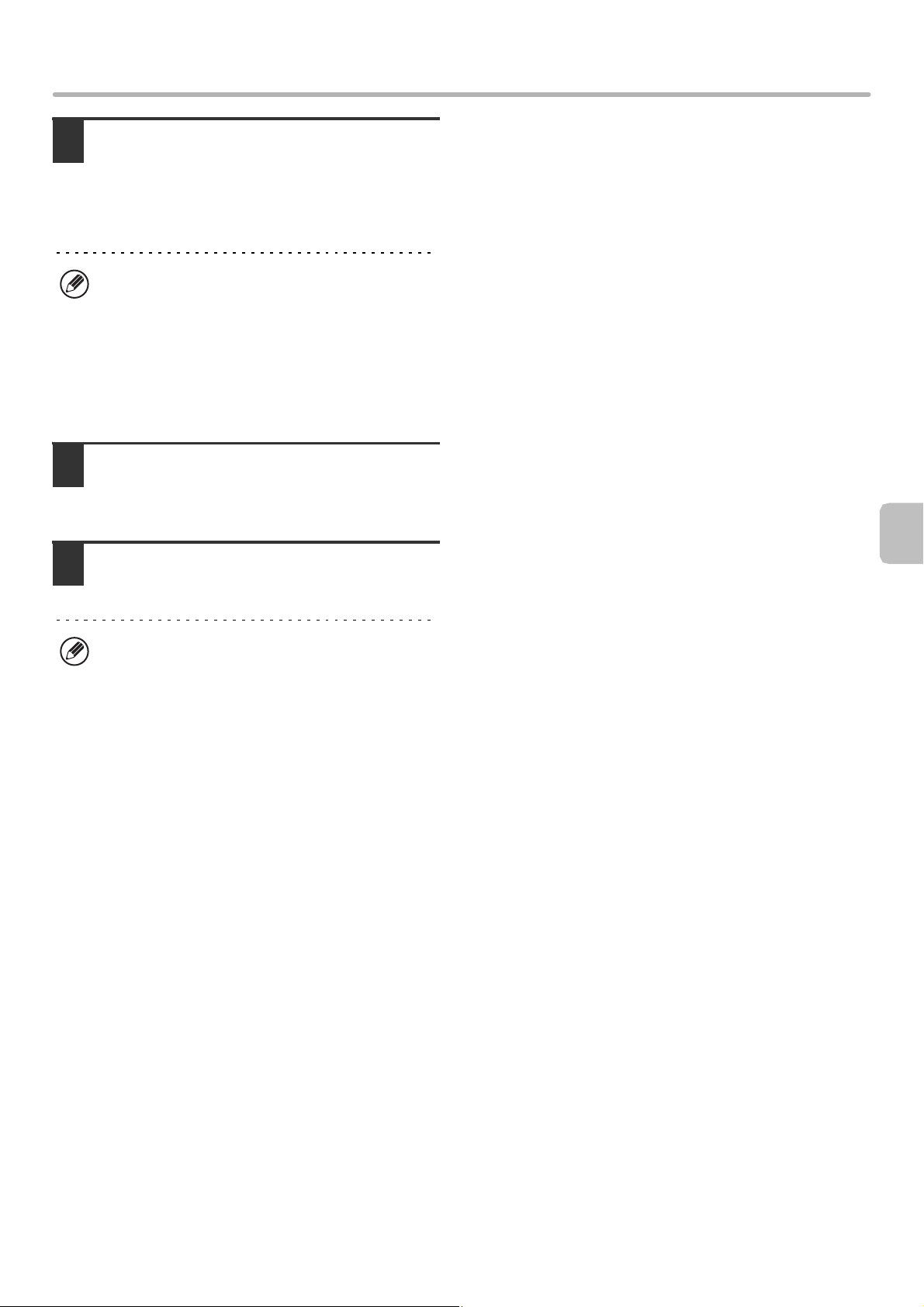
Postupujte podľa pokynov na
5
obrazovke.
Prečítajte si správu v okne, ktorá sa objaví a kliknite na
tlačidlo [Ďalej].
Spustí sa inštalácia.
•Keď používate Windows Vista/Server 2008/7
Keď sa objaví varovné hlásenie, kliknite na tlačidlo
[Aj tak inštalovať tento softvér ovládača].
•Keď používate Windows 2000/XP/Server 2003
Keď sa objaví varovné hlásenie týkajúce sa
testovania ovládača pre Windows alebo digitálneho
podpisu, kliknite na tlačidlo [Pokračovať] alebo na
tlačidlo [Áno].
Akonáhle sa zobrazí obrazovka
6
dokončenia inštalácie, kliknite na
tlačidlo [OK].
INŠTALÁCIA OVLÁDAČA TLAČIARNE / OVLÁDAČA PC-FAX
V okne z kroku 1 kliknite na tlačidlo
7
[Zavrieť].
Po inštalácii sa môže objaviť výzva k reštartovaniu
počítača. Keď sa táto výzva objaví, kliknite na tlačidlo
[Áno], aby ste reštartovali počítač.
Tým je inštalácia dokončená.
• Po inštalácii nakonfigurujte nastavenie ovládača
tlačiarne podľa "KONFIGURÁCIA OVLÁDAČA
TLAČIARNE PODĽA DOPLNKOV
NAINŠTALOVANÝCH NA STROJI" (strana 23).
•Keď ste nainštalovali ovládač PS tlačiarne alebo
ovládač PPD, je možné nainštalovať obrazovkové PS
písma z CD-ROM "PRINTER UTILITIES",
dodávaného s doplnkovým modulom PS3. Viz
"INŠTALÁCIA OBRAZOVKOVÉHO PS PÍSMA"
(strana 29).
•Keď chcete stroj používať ako zdielaná tlačiareň,
postupujte podľa "POUŽITIE STROJA AKO
ZDIELANEJ TLAČIARNE" (strana 22), aby ste
nainštalovali ovládač tlačiarne na všetkých klientských
počítačoch.
11
Page 14
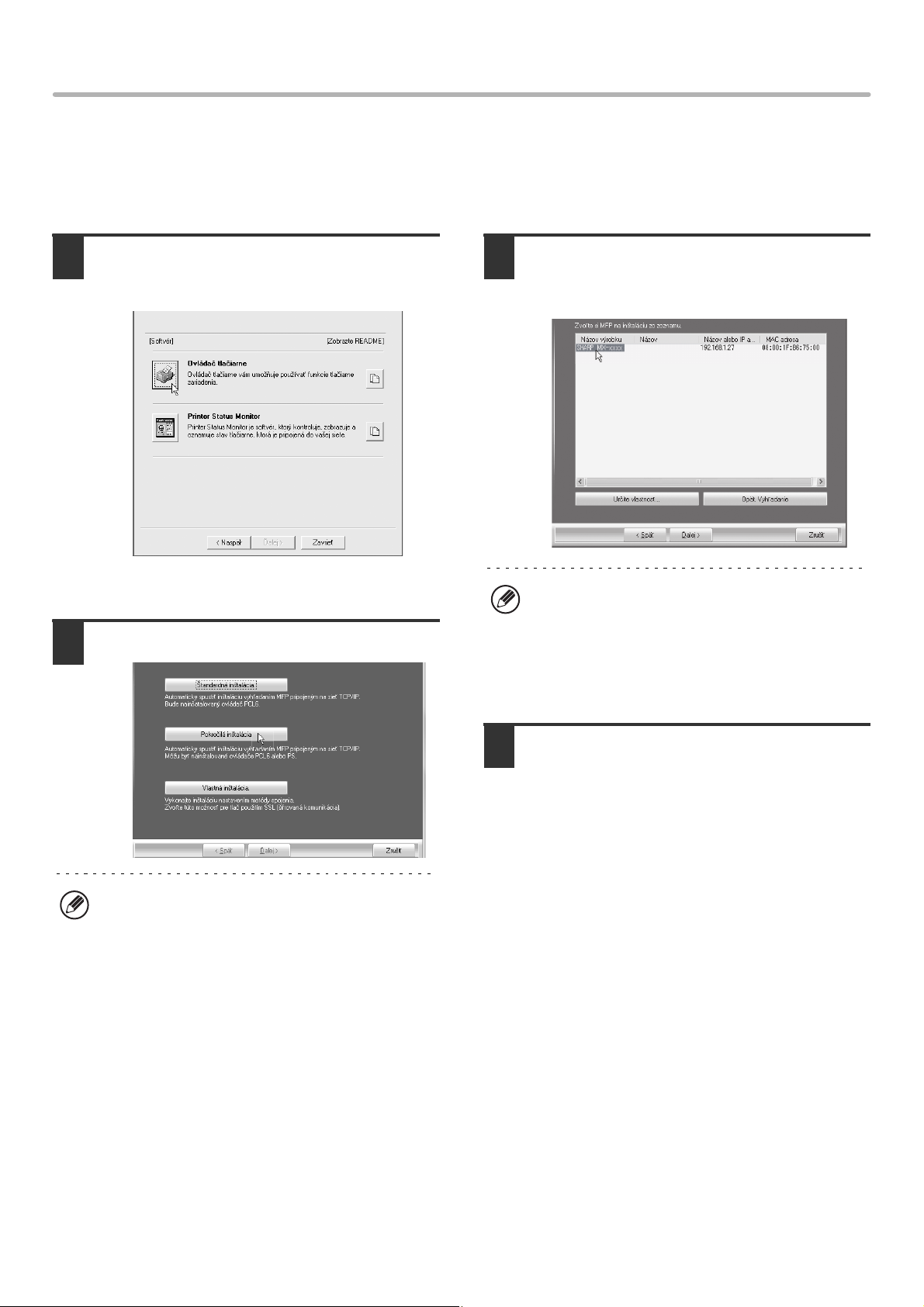
INŠTALÁCIA OVLÁDAČA TLAČIARNE / OVLÁDAČA PC-FAX
X Pokročilá inštalácia
Pomocou rozšírenej inštalácie môžete vybrať ovládač tlačiarne, ktorý chcete inštalovať.
Keď sa zobrazí obrazovka voľby software v kroku 6 v "OTVORENIE OBRAZOVKY VOĽBY SOFTWARE (PRE VŠETKY
SOFTWARE)" (strana 8), vykonajte kroky nižšie.
Ak je ovládač SAPL-c inštalovaný, túto inštaláciu nie je možné vykonať.
Kliknite na tlačidlo [Ovládač tlačiarne].
1
Pre inštaláciu ovládača PC-Fax kliknite na tlačidlo
[PC-Fax Driver] na CD-ROM "Disc 2".
* Hore uvedená obrazovka sa zobrazí pri použití
CD-ROM "Disc 1".
Kliknite na tlačidlo [Pokročilá inštalácia].
2
Tlačiarne pripojené k sieti sú
3
vyhľadané. Vyberte stroj a kliknite na
tlačidlo [Ďalej].
•Keď stroj nie je nájdený skontrolujte, či je stroj
zapnutý a pripojený k počítačovej sieti a potom
kliknite na tlačidlo [Opät. Vyhľadanie].
• Môžete kliknúť tiež na tlačidlo [Určite vlastnosť]
ahľadať stroj podľa názvu stroja (meno hostiteľa)
alebo IP adresy.
☞
Zistenie IP adresy stroja (strana 7)
Keď je zvolená [Vlastná inštalácia], môžete meniť
nižšie uvedené položky. Keď je zvolená [Štandardná
inštalácia], vykoná sa inštalácia tak, ako je uvedené
nižšie.
• Spôsob pripojenia stroja:
LPR priama tlač (Automatické vyhľadávanie)
•Nastaviť ako predvolenú tlačiareň:
Áno (okrem ovládača PC-Fax)
• Názov ovládača tlačiarne: Nie je možné zmeniť
• Obrazovkové písma PCL tlačiarne: Inštalované
Keď ste si zvolili [Vlastná inštalácia], vyberte [LPR
priama tlač (Automatické vyhľadávanie)] a kliknite na
tlačidlo [Ďalej].
Keď ste si vybrali niečo iné ako [LPR priama tlač
(Automatické vyhľadávanie)], pozrite sa na
nasledujúce stránky:
• LPR priama tlač (Zadať adresu): strana 14
• IPP: strana 16
• Zdielaná tlačiareň: strana 22
• Pripojená k tomuto počítaču: strana 18
Objaví sa potvrdzovacie okno.
4
Skontrolujte obsah a potom kliknite na
tlačidlo [Ďalej].
12
Page 15

INŠTALÁCIA OVLÁDAČA TLAČIARNE / OVLÁDAČA PC-FAX
Keď sa zobrazí okno voľby ovládača
5
tlačiarne, vyberte ovládač tlačiarne,
ktorý chcete nainštalovať a kliknite na
tlačidlo [Ďalší].
Kliknite na potvrdzovacie okienko požadovaného
ovládača, aby sa objavil znak potvrdenia ( ).
•Keď sa inštaluje ovládač PC-Fax, táto obrazovka sa
nezobrazí. Prejdite na nasledujúci krok.
• Na použitie ovládača PS tlačiarne alebo ovládača
PPD je potrebný doplnkový modul PS3.
Inštaláciu vykonajte podľa pokynov od
7
kroku 5 postupu "Štandardná
inštalácia" (strana 11).
Keď ste požiadaní, či má byť táto
6
tlačiareň nastavená ako východzia,
zadajte voľbu a kliknite na tlačidlo
[Ďalej].
Keď inštalujete niekoľko ovládačov, vyberte ovládač
tlačiarne, ktorá má byť použitá ako východzia.
Keď nechcete nastaviť žiadny z ovládačov tlačiarne ako
predvolenú tlačiareň, zvoľte [Nie].
Keď ste v kroku 2 klikli na tlačidlo [Vlastná inštalácia],
objaví sa nasledujúce okno.
• Okno s názvom tlačiarne
Ak chcete zmeniť názov tlačiarne, zadajte
požadovaný názov a kliknite na tlačidlo [Ďalej].
• Okno potvrdenia inštalácie písma zobrazenia
Ak chcete nainštalovať písma pre ovládač tlačiarne
PCL, vyberte [Áno] a kliknite na tlačidlo [Ďalej].
•Keď sa inštaluje ovládač PC-Fax, táto obrazovka
sa nezobrazí. Prejdite na nasledujúci krok.
•Keď neinštalujete ovládač tlačiarne PCL
(inštalujete ovládač tlačiarne PS alebo ovládač
PPD), zvoľte [Nie] a kliknite na tlačidlo [Ďalší].
13
Page 16

INŠTALÁCIA OVLÁDAČA TLAČIARNE / OVLÁDAČA PC-FAX
X Inštalácia zadaním adresy stroja
Keď nie je možné stroj nájsť pretože nie je zapnutý alebo z inej príčiny, inštalácia je možná zadaním názvu (názov
hostiteľa) alebo IP adresy stroja.
Keď sa stroj používa v sieti s adresami IPv6, potom po inštalácii software podľa popisu nižšie vykonajte zmenu portu
podľa popisu v "Zmena na štandardný port TCP/IP" (strana 31).
Keď sa zobrazí obrazovka voľby software v kroku 6 v "OTVORENIE OBRAZOVKY VOĽBY SOFTWARE (PRE VŠETKY
SOFTWARE)" (strana 8), vykonajte kroky nižšie.
Kliknite na tlačidlo [Ovládač tlačiarne].
1
Pre inštaláciu ovládača PC-Fax kliknite na tlačidlo
[PC-Fax Driver] na CD-ROM "Disc 2".
* Obrazovka vyššie sa zobrazí pri použití CD-ROM
"Disc 1".
Keď budete dotázaní na spôsob
3
pripojenia tlačiarne, vyberte [LPR
priama tlač (Zadať adresu)] a kliknite na
tlačidlo [Ďalší].
Zadajte názov (názov hostiteľa) alebo IP
4
adresu stroja a kliknite na tlačidlo
[Ďalší].
☞ Zistenie IP adresy stroja (strana 7)
Kliknite na tlačidlo [Vlastná inštalácia].
2
14
*Toto je obrazovka ovládača tlačiarne PCL6.
Hlásenie [Chcete používať funkciu 'Tandemová
tlač'?] sa pri ovládači tlačiarne SAPL-c
nezobrazí.
Keď sa stroj používa v sieti s adresami IPv6, zadajte
ľubovolné písmená a číslice.
Page 17

INŠTALÁCIA OVLÁDAČA TLAČIARNE / OVLÁDAČA PC-FAX
Keď sa zobrazí okno voľby modelu,
5
vyberte názov modelu vášho stroja a
kliknite na tlačidlo [Ďalší].
Keď sa zobrazí okno voľby ovládača
6
tlačiarne, vyberte ovládač tlačiarne,
ktorý chcete nainštalovať a kliknite na
tlačidlo [Ďalší].
Zaškrtnite okienko ovládača tlačiarne, ktorý sa má
nainštalovať, až je v okienku značka zaškrtnutia ( ).
•Keď sa inštaluje ovládač SAPL-c alebo PC-Fax,
táto obrazovka sa nezobrazí. Prejdite na
nasledujúci krok.
• Pre používanie ovládača tlačiarne PS alebo
ovládača PPD je nutná rozširujúca sada PS3.
Keď budete dotázaní, či chcete
9
inštalovať obrazovkové písma, zvoľte
odpoveď a kliknite na tlačidlo [Ďalší].
•Keď sa inštaluje ovládač SAPL-c alebo PC-Fax, táto
obrazovka sa nezobrazí. Prejdite na nasledujúci krok.
•Keď neinštalujete ovládač tlačiarne PCL (inštalujete
ovládač tlačiarne PS alebo ovládač PPD), zvoľte [Nie]
a kliknite na tlačidlo [Ďalší].
Postupujte podľa pokynov na
10
obrazovke.
V okne, ktoré sa zobrazí si prečítajte hlásenie a kliknite
na tlačidlo [Ďalší].
Inštalácia sa začne.
•Keď používate Windows Vista/Server 2008/7
Keď sa objaví varovné hlásenie, kliknite na tlačidlo
[Aj tak inštalovať tento softvér ovládača].
•Keď používate Windows 2000/XP/Server 2003
Keď sa objaví varovné hlásenie, týkajúce sa
testovania ovládača pre Windows alebo digitálneho
podpisu, kliknite na tlačidlo [Pokračovať] alebo [Áno].
Keď sa zobrazí obrazovka dokončenia
11
inštalácie, kliknite na tlačidlo [OK].
Zvoľte, či má byť tlačiareň používaná
7
ako východzia alebo nie a kliknite na
tlačidlo [Ďalší].
Pokiaľ inštalujete niekoľko ovládačov, vyberte ovládač
tlačiarne, ktorý bude používaný ako východzia tlačiareň.
Keď nechcete nastaviť žiadny z ovládačov tlačiarne ako
východziu tlačiareň, zvoľte [Nie].
Keď sa zobrazí okno názvu tlačiarne,
8
kliknite na tlačidlo [Ďalší].
Keď chcete zmeniť názov tlačiarne, zadajte požadovaný
názov a kliknite na tlačidlo [Ďalší].
V okne kroku 1 kliknite na tlačidlo
12
[Zavrieť].
Po inštalácii sa môže objaviť výzva k reštartovaniu
počítača. Keď sa táto výzva objaví, kliknite na tlačidlo
[Áno], aby ste reštartovali počítač.
Tým je inštalácia dokončená.
• Po inštalácii nakonfigurujte nastavenie ovládača
tlačiarne podľa "KONFIGURÁCIA OVLÁDAČA
TLAČIARNE PODĽA DOPLNKOV
NAINŠTALOVANÝCH NA STROJI" (strana 23).
•Keď ste nainštalovali ovládač tlačiarne PS alebo
ovládač PPD, je možné nainštalovať obrazovkové PS
písma z CD-ROM "PRINTER UTILITIES",
dodávaného s doplnkovým modulom PS3. Viz
"INŠTALÁCIA OBRAZOVKOVÉHO PS PÍSMA"
(strana 29).
•Keď sa stroj používa v sieti s adresami IPv6, pozrite
sa na [Zmena na štandardný port TCP/IP] (strana 31)
a vykonajte zmenu portu.
15
Page 18

INŠTALÁCIA OVLÁDAČA TLAČIARNE / OVLÁDAČA PC-FAX
X Tlač pomocou funkcie IPP a funkcie SSL
Funkciu IPP je možné použiť pre tlač na stroji cez sieť pomocou protokolu HTTP.
Keď je stroj vo vzdialenom mieste, je možné túto funkciu použiť namiesto faxovej funkcie, aby sa vytlačil kvalitnejší
obrázok ako pri faxovaní. Funkciu IPP je možné použiť tiež v spojení s funkciou SSL (šifrovaná komunikácia) na
zašifrovanie tlačových dát. To umožňuje zabezpečenú tlač bez obáv, že by sa k obsahu dostal niekto nepovolaný.
Na použitie funkcie SSL nakonfigurujte "Nastavenia SSL" v systémovom nastavení stroja (administrátor). Postup
konfigurácie viz "6. NASTAVENIA SYSTÉMU" v Návod k obsluhe.
Keď sa zobrazí obrazovka voľby software v kroku 6 v "OTVORENIE OBRAZOVKY VOĽBY SOFTWARE (PRE VŠETKY
SOFTWARE)" (strana 8), vykonajte kroky nižšie.
Kliknite na tlačidlo [Ovládač tlačiarne].
1
Pre inštaláciu ovládača PC-Fax kliknite na tlačidlo
[PC-Fax Driver] na CD-ROM "Disc 2".
* Obrazovka vyššie sa zobrazí pri použití
CD-ROM "Disc 1".
Kliknite na tlačidlo [Vlastná inštalácia].
2
Keď ste požiadaný, ako je tlačiareň
3
pripojená, zvoľte [IPP] a kliknite na
tlačidlo [Ďalej].
Keď je použitý proxy server, zadajte
4
proxy server a kliknite na tlačidlo
[Ďalej].
Pre určenie proxy serveru zvoľte [Tlač cez proxy server]
a potom zadajte parametre [Adresa] a [Číslo portu].
16
Page 19

Zadajte URL stroja a kliknite na tlačidlo
5
[Ďalej].
Zadajte URL v nasledujúcom formáte:
Normálny formát:
http://<názov domény stroja alebo IP adresa>:631*1/ipp
*1 Normálne by malo byť ako číslo portu zadané "631".
Keď bolo číslo portu IPP na stroji zmenené, zadajte
nové číslo portu
Keď je použité SSL:
https://<názov domény stroja alebo IP adresa>:<číslo porta*2>/ipp
*2 Normálne môžete číslo portu a dvojbodku ":" pred
číslom portu vynechať. Keď bolo číslo portu IPP pre
SSL na stroji zmenené, zadajte nové číslo portu.
INŠTALÁCIA OVLÁDAČA TLAČIARNE / OVLÁDAČA PC-FAX
Keď je počítač i stroj pripojený k rovnakej lokálnej
sieti, môžete pre vyhľadanie stroja kliknúť na tlačidlo
[Vyhľadať]. Zobrazí sa URL stroja. Vyberte URL a
kliknite na tlačidlo [OK]. Vrátite sa do vyššie
uvedeného okna a vloží sa automaticky URL stroja.
Pre pokračovanie v inštalácii vykonajte
6
kroky 5 až 12 na strane 15.
Tým je inštalácia dokončená.
• Po nainštalovaní nakonfigurujte nastavenie ovládača
tlačiarne podľa "KONFIGURÁCIA OVLÁDAČA
TLAČIARNE PODĽA DOPLNKOV
NAINŠTALOVANÝCH NA STROJI" (strana 23).
•Keď ste nainštalovali ovládač PS tlačiarne alebo
ovládač PPD, môže sa nainštalovať obrazovkové PS
písmo z CD-ROM "PRINTER UTILITIES",
dodávaného s doplnkovým modulom PS3. Viz
"INŠTALÁCIA OBRAZOVKOVÉHO PS PÍSMA"
(strana 29).
17
Page 20

INŠTALÁCIA OVLÁDAČA TLAČIARNE / OVLÁDAČA PC-FAX
KEĎ BUDE STROJ PRIPOJENÝ KÁBLOM USB
Podporované operačné systémy: Windows 2000*/XP*/Server 2003*/Vista*/Server 2008*/7*
* Pre inštaláciu softwaru sú potrebné práva administrátora.
• Presvedčte sa, že kábel USB nie je prepojený medzi počítačom a strojom.
Keď je kábel pripojený, zobrazí sa obrazovka Plug and Play. Keď k tomu dôjde, kliknutím na tlačidlo [Zrušiť] okno zavrite a
odpojte kábel.
• Pre použitie ovládača PS tlačiarne je potrebný doplnkový modul PS3 alebo ovládač PPD.
• Na použitie ovládača PCL je potrebný tlačový modul.
• Pre použitie portu, vytvoreného pri nainštalovaní ovládača tlačiarne pre faxový prenos dát, nainštalujte najprv ovládač
tlačiarne a potom nainštalujte ovládač PC-Fax.
Keď sa zobrazí obrazovka voľby software v kroku 6 v "OTVORENIE OBRAZOVKY VOĽBY SOFTWARE (PRE VŠETKY
SOFTWARE)" (strana 8), vykonajte kroky nižšie.
Kliknite na tlačidlo [Ovládač tlačiarne].
1
Kliknite na tlačidlo [Vlastná inštalácia].
2
Keď ste požiadaní, ako je tlačiareň
3
pripojená, zvoľte [Pripojený k tomuto
počítaču] a kliknite na tlačidlo [Ďalej].
Keď ste požiadaní, či nainštalovať
4
obrazovkové písmo, zvoľte odpoveď
a kliknite na tlačidlo [Ďalej].
Keď je nainštalovaný ovládač tlačiarne SAPL-c, táto
obrazovka sa nezobrazí. Prejdite na nasledujúci krok.
18
Page 21

INŠTALÁCIA OVLÁDAČA TLAČIARNE / OVLÁDAČA PC-FAX
Postupujte podľa pokynov na
5
obrazovke.
Prečítajte si správu v okne, ktoré sa objaví a kliknite na
tlačidlo [Ďalej].
Akonáhle sa zobrazí obrazovka dokončenia inštalácie,
kliknite na tlačidlo [OK].
•Keď používate Windows Vista/Server 2008/7
Keď sa objaví varovné hlásenie, kliknite na tlačidlo
[Aj tak inštalovať tento softvér ovládača].
•Keď používate Windows 2000/XP/Server 2003
Keď sa objaví varovné hlásenie, týkajúce sa
testovania ovládača pre Windows alebo digitálneho
podpisu, kliknite na tlačidlo [Pokračovať] alebo [Áno].
V okne z kroku 1 kliknite na tlačidlo
6
[Zavrieť].
Keď sa objaví výzva, aby ste pripojili stroj k počítaču,
kliknite na tlačidlo [OK].
Po nainštalovaní sa môže objaviť výzva k
reštartovaniu počítača. Pokiaľ sa táto výzva objaví,
kliknite na tlačidlo [Áno], aby ste reštartovali počítač.
Spustí sa nainštalovanie ovládača
8
tlačiarne PCL6 alebo SAPL-c.
Keď sa objaví "Sprievodca inštalácií nového hardwaru",
zvoľte [Nainštalovať software automaticky (doporučené)],
kliknite na tlačidlo [Ďalej] a postupujte podľa pokynov na
obrazovke.
• Keď používate Windows Vista/Server 2008/7
Keď sa objaví varovné hlásenie, kliknite na tlačidlo
[Aj tak inštalovať tento softvér ovládača].
• Keď používate Windows 2000/XP/Server 2003
Keď sa objaví varovné hlásenie, týkajúce sa
testovania ovládača pre Windows alebo digitálneho
podpisu, kliknite na tlačidlo [Pokračovať] alebo [Áno].
Tým je inštalácia dokončená.
• Po nainštalovaní ovládača tlačiarne nakonfigurujte
nastavenie ovládača podľa "KONFIGURÁCIA
OVLÁDAČA TLAČIARNE PODĽA DOPLNKOV
NAINŠTALOVANÝCH NA STROJI" (strana 23).
• Ak chcete stroj používať stroj ako zdielaná tlačiareň,
postupujte podľa "POUŽITIE STROJA AKO
ZDIELANEJ TLAČIARNE" (strana 22), aby ste
nainštalovali ovládač tlačiarne na všetkých klientských
počítačoch.
Pripojte stroj pomocou USB kábla k
7
počítaču
(1) Skontrolujte, či je stroj zapnutý.
(2) Pripojte kábel do USB konektoru (typ
B) na stroji.
USB rozhranie stroja splňuje štandard USB 2.0
(Hi-Speed). K pripojeniu použite tienený USB kábel.
(3) Pripojte druhý koniec kábla k USB
konektoru (typ A) na počítači.
X
19
Page 22

INŠTALÁCIA OVLÁDAČA TLAČIARNE / OVLÁDAČA PC-FAX
Pri inštalácii ovládača tlačiarne PS, ovládača PPD alebo ovládača počítačového faxu
Inštalácia je možná aj potom, čo bol pripojený USB kábel. Keď sa zobrazí obrazovka voľby software v kroku 6 v
"OTVORENIE OBRAZOVKY VOĽBY SOFTWARE (PRE VŠETKY SOFTWARE)" (strana 8), vykonajte kroky nižšie.
Kliknite na tlačidlo [Ovládač tlačiarne].
1
Pre inštaláciu ovládača PC-Fax kliknite na tlačidlo
[PC-Fax Driver] na CD-ROM "Disc 2".
* Obrazovka vyššie sa zobrazí pri použití
CD-ROM "Disc 1".
Kliknite na tlačidlo [Vlastná inštalácia].
2
Keď ste požiadaní, ako je tlačiareň
3
pripojená, zvoľte [Pripojený k tomuto
počítaču] a kliknite na tlačidlo [Ďalej].
Keď sa zobrazí okno voľby portu,
4
vyberte port, ktorý používa ovládač
tlačiarne PCL6 alebo SAPL-c (USB001,
atď.) a kliknite na tlačidlo [Ďalej].
Keď sa objaví okno voľby ovládača
5
tlačiarne, zrušte potvrdenie [PCL6] a
vyberte ovládač, ktorý sa má
nainštalovať a kliknite na tlačidlo [Ďalej]
Kliknite na potvrdzovacie okienko požadovaného
ovládača, aby sa objavil znak potvrdenia ( ).
.
20
• Toto okno sa neobjaví, keď sa inštaluje ovládač
PC-Fax. Prejdite na ďalší krok.
• Pre použitie ovládača PS tlačiarne alebo ovládača
PPD je potrebný doplnkový modul PS3.
Page 23

INŠTALÁCIA OVLÁDAČA TLAČIARNE / OVLÁDAČA PC-FAX
Zvoľte, či má byť tlačiareň nastavená
6
ako východzia tlačiareň a kliknite na
tlačidlo [Ďalej].
Keď inštalujete niekoľko ovládačov, vyberte ovládač
tlačiarne, ktorá má byť použitá ako východzia.
Pokiaľ nechcete nastaviť žiadny z ovládačov tlačiarne
ako východziu tlačiareň, zvoľte [Nie].
Keď sa objaví okno názvu tlačiarne,
7
kliknite na tlačidlo [Ďalej].
Ak chcete zmeniť názov tlačiarne, zadajte požadovaný
názov a kliknite na tlačidlo [Ďalej].
Keď ste požiadaní, či chcete
8
nainštalovať obrazovkové písmo,
zvoľte [Nie] a kliknite na tlačidlo [Ďalej].
Toto okno sa neobjaví, keď sa inštaluje ovládač PC-Fax.
Prejdite na ďalší krok.
Postupujte podľa pokynov na
9
obrazovke.
Prečítajte si správu v okne, ktoré sa objaví a kliknite na
tlačidlo [Ďalej].
Spustí sa inštalácia.
V okne z kroku 1 kliknite na tlačidlo
11
[Zavrieť].
Po nainštalovaní sa môže objaviť výzva k
reštartovaniu počítača. Keď sa táto výzva objaví,
kliknite na tlačidlo [Áno], aby ste reštartovali počítač.
Tým je inštalácia dokončená.
• Po inštalácii nakonfigurujte nastavenie ovládača
tlačiarne podľa "KONFIGURÁCIA OVLÁDAČA
TLAČIARNE PODĽA DOPLNKOV
NAINŠTALOVANÝCH NA STROJI" (strana 23).
• Skontrolujte, či port nainštalovaného ovládača
tlačiarne je rovnaký ako port používaný ovládačom
tlačiarne PCL6 alebo SAPL-c. Port používaný
ovládačom tlačiarne stroja je označený vyznačeným
okienkom na záložke [Porty] okna vlastností ovládača
tlačiarne.
☞ ZMENA PORTU (strana 30)
•Keď ste nainštalovali ovládač tlačiarne PS alebo
ovládač PPD, je možné z CD-ROM "PRINTER
UTILITIES", ktorý je dodaný s modulom PS3
nainštalovať Obrazovkové písmo PS. Viz
"INŠTALÁCIA OBRAZOVKOVÉHO PS PÍSMA"
(strana 29).
•Keď používate Windows Vista/Server 2008/7
Keď sa objaví varovné hlásenie, kliknite na tlačidlo
[Aj tak inštalovať tento softvér ovládača].
•Keď používate Windows 2000/XP/Server 2003
Keď sa objaví varovné hlásenie, týkajúce sa
testovania ovládača pre Windows alebo digitálneho
podpisu, kliknite na tlačidlo [Pokračovať] alebo [Áno].
Akonáhle sa zobrazí obrazovka
10
dokončenia inštalácie, kliknite na
tlačidlo [OK].
21
Page 24

INŠTALÁCIA OVLÁDAČA TLAČIARNE / OVLÁDAČA PC-FAX
POUŽITIE STROJA AKO ZDIELANEJ TLAČIARNE
Ak chcete stroj používať ako zdielanú tlačiareň v sieti Windows s ovládačom tlačiarne alebo ovládačom PC-Fax
nainštalovaných na tlačovom serveri, postupujte podľa nižšie uvedených krokov, aby ste nainštalovali ovládač tlačiarne
alebo ovládač PC-Fax na klientských počítačoch.
• Opýtajte sa správcu vašej siete na názov servera a názov tlačiarne stroja v sieti.
• Postup pre konfiguráciu nastavení na tlačovom serveri viz návod k použitiu alebo súbor pomocníka operačného systému.
Pod pojmom "tlačový server" je mienený počítač, ktorý je pripojený priamo k stroju, a "klienti" sú ostatné počítače,
pripojené k rovnakej sieti ako tlačový server.
• Nainštalujte na klientských počítačoch rovnaký ovládač tlačiarne, aký je nainštalovaný na tlačovom serveri.
Keď sa zobrazí obrazovka voľby software v kroku 6 v "OTVORENIE OBRAZOVKY VOĽBY SOFTWARE (PRE VŠETKY
SOFTWARE)" (strana 8), vykonajte kroky nižšie.
Kliknite na tlačidlo [Ovládač tlačiarne].
1
Pre inštaláciu ovládača PC-Fax kliknite na tlačidlo
[PC-Fax Driver] na CD-ROM "Disc 2".
* Obrazovka vyššie sa zobrazí pri použití
CD-ROM "Disc 1".
Kliknite na tlačidlo [Vlastná inštalácia].
2
Zvoľte [Použiť existujúci port] a kliknite
3
na tlačidlo [Ďalej].
Vyberte názov stroja (nakonfigurovaný
4
ako zdielaná tlačiareň).
(2)(1)
(1) Vyberte zo zoznamu názov stroja
(nakonfigurovaný ako zdielaná
tlačiareň).
Keď používate Windows 2000/XP/Server 2003,
môžete aj kliknúť na tlačidlo [Pridať sieťový port]
a vybrať tlačiareň, ktorá má byť zdielaná
prechádzaním siete v okne, ktoré sa objaví.
(2) Kliknite na tlačidlo [Ďalej].
22
Pokiaľ sa zdielaná tlačiareň v zozname neobjaví,
skontrolujte nastavenie tlačového servera.
Pre pokračovanie v inštalácii vykonajte
5
kroky 5 až 12 na strane 15.
Na obrazovke voľby ovládača tlačiarne dbajte na to, aby
bol zvolený rovnaký typ ovládača tlačiarne, aký je
nainštalovaný na print serveri.
Tým je inštalácia dokončená.
Keď ste nainštalovali ovládač tlačiarne PS alebo ovládač
PPD, je možné z CD-ROM "PRINTER UTILITIES", ktorý
je dodaný s modulom PS3 nainštalovať Obrazovkové
písmo PS. Viz "INŠTALÁCIA OBRAZOVKOVÉHO PS
PÍSMA" (strana 29).
Page 25

INŠTALÁCIA OVLÁDAČA TLAČIARNE / OVLÁDAČA PC-FAX
KONFIGURÁCIA OVLÁDAČA TLAČIARNE PODĽA
DOPLNKOV NAINŠTALOVANÝCH NA STROJI
Po nainštalovaní ovládača tlačiarne musíte konfigurovať nastavenie ovládača tlačiarne podľa nainštalovaných
doplnkov, formátu a typu papiera vloženého do stroja. Pri konfigurácii ovládača tlačiarne postupujte podľa nižšie
uvedených krokov.
Keď je nainštalovaný ovládač PPD, pozrite sa na "Keď je nainštalovaný ovládač PPD" (strana 25).
X Keď je nainštalovaný ovládač PCL, ovládač SAPL-c alebo ovládač PS
Kliknite na tlačidlo [Štart] ( ), kliknite
1
na [Ovládací panel] a potom kliknite na
[Tlačiareň].
• Vo Windows XP/Server 003 kliknite na tlačidlo [Štart]
a potom kliknite na [Tlačiarne a faxy].
• Vo Windows 2000 kliknite na [Štart], kliknite na
[Nastavenia] a potom kliknite na [Tlačiarne].
Keď sa Windows XP v menu [Štart] položka [Tlačiarne
a faxy] neobjaví, kliknite na tlačidlo [Štart], kliknite na
[Ovládacie panely], kliknite na [Tlačiarne a iný
hardware] a potom kliknite na [Tlačiarne a faxy].
Otvorte okno vlastností tlačiarne.
2
(1) Kliknite pravým tlačidlom myši na
ikonu ovládača tlačiarne stroja.
(2) Zvoľte [Properties] (Vlastnosti).
Kliknite na záložku [Konfigurácia].
3
Kliknite na tlačidlo [Automatická
4
konfigurácia].
Nastavenie sa nakonfiguruje automaticky podľa
zisteného stavu stroja.
*Toto je obrazovka ovládača tlačiarne PCL6.
Hlásenie [Nastaviť tandemovú tlač] sa pri
ovládači tlačiarne SAPL-c nezobrazí.
Keď sa stroj používa v sieti s adresami IPv6, musíte
príslušenstvo konfigurovať ručne podľa popisu "Keď
sa automatická konfigurácia nepodarí" (strana 24).
23
Page 26

INŠTALÁCIA OVLÁDAČA TLAČIARNE / OVLÁDAČA PC-FAX
Nakonfigurujte obrázok stroja.
5
Obrázok stroja sa vytvára v okne konfigurácie ovládača
tlačiarne podľa nainštalovaných doplnkov.
(1)
(2)
(1) Vyberte doplnky, ktoré sú
nainštalované na stroji.
(2) Kliknite na tlačidlo [OK].
Pre zrušenie nastavovania obrazu kliknite na tlačidlo
[Storno].
Kliknite na tlačidlo [OK] v okne
6
vlastností tlačiarne.
Keď sa automatická konfigurácia nepodarí
• Nainštalované doplnky a konfiguráciu zásobníka môžete zistiť vytlačením "Zoznam všetkých voliteľných nastavení"
v systémovom nastavení stroja. Pre vytlačenie "Zoznamu všetkých voliteľných nastavení" postupujte podľa týchto krokov:
Stlačte tlačidlo [SYSTÉMOVÉ NASTAVENIA], stlačte tlačidlo [Tlač zoznamu (Používateľ)] a potom stlačte tlačidlo
[Zoznam všetkých voliteľných nastavení].
Kliknite na tlačidlo [Nastaviť stav zásobníka], tlačidlo [Názov typu papiera] a tlačidlo [Nastaviť tlač za sebou]*, aby ste
skontrolovali každé nastavenie.
Nastaviť stav zásobníka: V tomto nastavení sa premietne "Nastavenia zásobníka" v "Nastavenia zásobníka papiera"
v systémovom nastavení stroja. Zadajte formát a typ papiera vloženého do jednotlivých
zásobníkov.
Názov typu papiera: V tomto nastavení sa premietne nastavenie "Registrácia typu papiera" v "Nastavenie zásobníka"
v systémovom nastavení stroja. Keď bol zmenený názov typu užívateľa (1 až 7), zadajte zmenený
názov.
Nastaviť tlač za sebou*: Zadajte nastavenie (IP adresu sekundárneho stroja) v "Nastavenie Tandemu" v systémovom
nastavení stroja (administrátor).
* "Nastaviť tlač za sebou" je možné konfigurovať len keď je ovládač tlačiarne nainštalovaný pomocou "Štandardná
inštalácia" alebo "Vlastná inštalácia" s voľbou "LPR priama tlač (Zadať adresu/Automatické vyhľadávanie)".
V prípade ovládača tlačiarne SAPL-c sa toto nezobrazí.
24
Page 27

INŠTALÁCIA OVLÁDAČA TLAČIARNE / OVLÁDAČA PC-FAX
X Keď je nainštalovaný ovládač PPD
Kliknite na tlačidlo [Štart] ( ), kliknite
1
na [Ovládací panel] a potom kliknite na
[Tlačiareň].
• Vo Windows XP/Server 2003 kliknite na tlačidlo [Štart]
a potom kliknite na [Tlačiarne a faxy].
• Vo Windows 2000 kliknite na [Štart], kliknite na
[Nastavenia] a potom kliknite na [Tlačiarne].
Keď sa vo Windows XP v menu [Štart] položka
[Tlačiarne a faxy] neobjaví, kliknite na tlačidlo [Štart],
kliknite na [Ovládacie panely], kliknite na [Tlačiarne
a iný hardware] a potom kliknite na [Tlačiarne a faxy].
Otvorte okno vlastností tlačiarne.
2
(1) Kliknite pravým tlačidlom myši na
ikonu ovládača tlačiarne stroja.
(2) Zvoľte [Properties] (Vlastnosti).
Nakonfigurujte ovládač tlačiarne podľa
3
doplnkov nainštalovaných na stroji.
(1)
(2)
(1) Kliknite na záložku [Device Settings].
(2) Zostavte jednotlivé položky podľa
konfigurácie stroja.
Položky a postupy pre zostavenie položiek sa
odlišujú podľa verzie operačného systému.
(3)
(3) Kliknite na tlačidlo [OK].
Nainštalované doplnky stroja môžete zistiť vytlačením
"Zoznamu všetkých voliteľných nastavení" v
systémovom nastavení stroja. Pre vytlačenie
"Zoznamu všetkých voliteľných nastavení" postupujte
podľa týchto krokov: Stlačte tlačidlo [SYSTÉMOVÉ
NASTAVENIA], stlačte tlačidlo [Tlač zoznamu
(Používateľ)] a potom stlačte tlačidlo [Zoznam
všetkých voliteľných nastavení].
25
Page 28

INŠTÁLACIA PRINTER STATUS MONITOR
Printer Status Monitor je utilita tlačiarne, ktorá umožňuje bežnému užívateľovi zistiť na obrazovke aktuálny stav
tlačiarne, napríklad či je stroj pripravený k tlači. Printer Status Monitor zobrazuje chybové informácie ako je zaseknutie
papiera, vo forme obrázku informácie o konfigurácii tlačiarne (či je alebo nie je nainštalovaný finišer, atď.), veľkosti
papiera, ktoré je možné použiť a zostávajúce množstvo papiera.
Printer Status Monitor nie je možné použiť v nasledujúcich situáciách:
•Keď je tlačiareň pripojená USB káblom.
•Keď sa tlačí na stroji s použitím funkcie IPP.
Podporované operačné systémy: Windows 2000*/XP*/Server 2003*/Vista*/Server 2008*/7*
* Pre inštaláciu softwaru sú potrebné práva administrátora.
Keď sa zobrazí obrazovka voľby software v kroku 6 v "OTVORENIE OBRAZOVKY VOĽBY SOFTWARE (PRE VŠETKY
SOFTWARE)" (strana 8), vykonajte kroky nižšie.
Kliknite na tlačidlo [Printer Status
1
Monitor].
Postupujte podľa pokynov na
2
obrazovke.
Keď sa objaví okno dokončenie
3
inštalácie, kliknite na tlačidlo [Skončiť].
Keď chcete, aby sa spúšťal Printer Status Monitor
automaticky pri štarte počítača, zaškrtnite rámček
[Zaregistrovať do Po spustení] a kliknite na tlačidlo
[Skončiť].
V okne z kroku 1 kliknite na tlačidlo
4
[Zavrieť].
Po inštalácii sa môže objaviť výzva k reštartovaniu
počítača. Keď sa táto výzva objaví, kliknite na tlačidlo
[Áno], aby ste reštartovali počítač.
Tým je inštalácia dokončená.
Postupy pre použitie Printer Status Monitor viz súbor pomocníka. Pre zobrazenie súborov pomocníka postupujte podľa
týchto krokov:
Kliknite na tlačidlo Windows [Štart], zvoľte [Všetky programy] ([Programy] vo Windows 2000), zvoľte [SHARP Printer
Status Monitor] a potom zvoľte [Pomocník].
26
Page 29

INŠTALÁCIA OVLÁDAČA SKENERA
Ovládač skenera (ovládač TWAIN) možno použiť len keď je stroj pripojený k počítačovej sieti. Keď je nainštalovaný
ovládač skenera, je možné použiť funkciu skenovania do PC.
Podporované operačné systémy: Windows 2000*/XP*/Server 2003*/Vista*/Server 2008*/7*
* Pre inštaláciu softwaru sú potrebné práva administrátora.
Keď sa zobrazí obrazovka voľby software v kroku 6 v "OTVORENIE OBRAZOVKY VOĽBY SOFTWARE (PRE VŠETKY
SOFTWARE)" (strana 8), vykonajte kroky nižšie.
Tým je inštalácia dokončená. Následne
Kliknite na tlačidlo [Ovládač skenera
1
(TWAIN)].
nakonfigurujte v ovládači skenera IP adresu stroja.
Keď je inštalovaný ovládač skenera, nainštaluje sa aj
utilita "Vybrať zariadenie".
IP adresa stroja sa nastaví v ovládači tlačiarne pomocou
"Vybrať zariadenie".
Kliknite na tlačidlo [Štart], zvoľte
5
[Všetky programy] ([Programy] vo
Windows 2000), zvoľte [SHARP MFP
TWAIN K] a potom zvoľte [Vybrať
zariadenie].
Postupujte podľa pokynov na
2
obrazovke.
Prečítajte si správu v okne, ktorá sa objaví a kliknite na
tlačidlo [Ďalej].
Keď sa objaví okno dokončenie
3
inštalácie, kliknite na tlačidlo [OK].
V okne z kroku 1 kliknite na tlačidlo
4
[Zavrieť].
Po inštalácii sa môže objaviť výzva k reštartovaniu
počítača. Keď sa táto výzva objaví, kliknite na tlačidlo
[Áno], aby ste reštartovali počítač.
Kliknite na tlačidlo [Pridať].
6
Keď poznáte IP adresu, môžete kliknúť na tlačidlo
[Vložiť] a zadať IP adresu bez hľadania.
27
Page 30

INŠTALÁCIA OVLÁDAČA SKENERA
Z menu "Adresa" vyberte IP adresu
7
stroja a kliknite na tlačidlo [OK].
• Opýtajte sa správcu vášho systému (administrátora
siete) na IP adresu stroja.
• Názov (názov hostiteľa) alebo IP adresu stroja je
možné zadať priamo v poli "Adresa".
•Keď bolo číslo portu používaného skenovacou
funkciou stroja zmenené, zadajte za IP adresou
dvojbodku ":" a potom zadajte číslo portu. (Normálne
nie je treba číslo portu zadávať.)
Kliknite na tlačidlo [OK].
8
Tým je konfigurácia ovládača skenera dokončená.
28
Page 31

INŠTALÁCIA OBRAZOVKOVÉHO PS PÍSMA
Písma, ktoré je možné použiť ovládačom PS tlačiarne, sú na CD-ROM "PRINTER UTILITIES", ktorý je dodávaný
s doplnkovým modulom PS3. Nainštalujte tieto písma pre ovládač PC tlačiarne, keď ich potrebujete.
Vložte CD-ROM "PRINTER UTILITIES",
1
dodávaný s doplnkovým modulom PS3
do CD-ROM mechaniky počítača.
Vo Windows Vista kliknite na tlačidlo
2
[Štart] ( ), kliknite na [Počítač] a
potom kliknite dvakrát na ikonu
[CD-ROM] ( ).
• Vo Windows XP/Server 2003 kliknite na tlačidlo [Štart],
kliknite na [Počítač] a potom kliknite dvakrát na ikonu
[CD-ROM].
• Vo Windows 2000 kliknite dvakrát na [Tento počítač] a
potom kliknite dvakrát na ikonu [CD-ROM].
Kliknite dvakrát na ikonu [Setup] ( ).
3
Pokiaľ sa vo Windows Vista/Server 2008/7 zobrazí
obrazovka pre potvrdenie, kliknite na [Povoliť].
Objaví sa okno "LICENČNÁ DOHODA".
4
Skontrolujte, či rozumiete obsahu
licenčnej dohody a potom kliknite na
tlačidlo [Áno].
Kliknite na tlačidlo [Zobrazovacie
6
písmo PS].
Postupujte podľa pokynov na
7
obrazovke.
V okne z kroku 6 kliknite na tlačidlo
8
[Zavrieť].
Obsah "LICENČNÁ DOHODA" môžete zobraziť
v inom jazyku, vybranom v menu jazykov. Pre
nainštalovanie softwaru vo vybranom jazyku
pokračujte v inštalácii s nastaveným jazykom.
Prečítajte si text v uvítacom okne a
5
potom kliknite na tlačidlo [Ďalej].
29
Page 32

ZMENA PORTU
Ak používate stroj v prostredí Windows, postupujte podľa nižšie uvedených krokov, aby ste zmenili port, keď ste zmenili
IP adresu stroja, alebo nainštalovali ovládač PC-Fax, keď je stroj pripojený USB káblom. Keď sa stroj používa v sieti s
adresami IPv6, vykonajte kroky 1 až 3 nižšie a zostávajúce kroky pre zmenu portu vykonajte podľa časti "Zmena na
štandardný port TCP/IP" (strana 31).
Kliknite na tlačidlo [Štart] ( ), kliknite
1
na [Ovládací panel] a potom kliknite na
[Tlačiareň].
• Vo Windows XP/Server 2003 kliknite na tlačidlo [Štart]
a potom kliknite na [Tlačiarne a faxy].
• Vo Windows 2000 kliknite na [Štart], kliknite na
[Nastavenia] a potom kliknite na [Tlačiarne].
Keď sa vo Windows XP v menu [Štart] položka
[Tlačiarne a faxy] neobjaví, kliknite na tlačidlo [Štart],
kliknite na [Ovládacie panely], kliknite na [Tlačiarne a
iný hardware] a potom kliknite na [Tlačiarne a faxy].
Otvorte okno vlastností tlačiarne.
2
(1) Kliknite pravým tlačidlom na ikonu
ovládača tlačiarne stroja.
(2) Zvoľte [Properties] (Vlastnosti).
Pridanie alebo zmena portu.
3
(2)
(1) Kliknite na záložku [Porty].
(2) Kliknite na tlačidlo [Pridať port].
Pre zmenu skôr vytvoreného portu, ako je USB port,
vyberte zo zoznamu požadovaný port (USB001, atd.)
a kliknite na tlačidlo [Použiť]. Tým dôjde k zmene
portu.
(1)
30
Page 33

ZMENA PORTU
Zvoľte [SC2 TCP/IP Port] a potom
4
kliknite na tlačidlo [Nový port].
• "SC2 TCP/IP Port" je pridaný, keď sa inštaluje
ovládač tlačiarne pomocou "Vlastná inštalácia" s
voľbou "LPR priama tlač (Zadať adresu/
Automatické vyhľadávanie)".
•Keď je ovládač tlačiarne inštalovaný pomocou
"Vlastná inštalácia" s voľbou "IPP", je pridaný
[SC-Print2005 Port]. Keď potrebujete zmeniť port
tlačiarne, keď je stroj pripojený k internetu alebo
rozsiahlej sieti (WAN) pomocou funkcie IPP zvoľte
[SC-Print2005 Port], kliknite na tlačidlo [Nový port] a
postupujte podľa pokynov na obrazovke, aby ste
port vytvorili znovu.
Vytvorte nový port.
5
(1) (2) (3)
(1) Zadajte IP adresu stroja.
(4)
☞ Zistenie IP adresy stroja (strana 7)
(2) Skontrolujte, či je nastavené [LPR].
(3) Skontrolujte, či je zadané [lp].
(4) Kliknite na tlačidlo [OK].
V okne z kroku 4 kliknite na tlačidlo
6
[Zavrieť].
Skontrolujte, či je vytvorený port
7
tlačiarne vybraný v okne vlastností
tlačiarne a potom kliknite na tlačidlo
[Použiť].
X Zmena na štandardný port TCP/IP
Keď sa stroj používa v sieti s adresami IPv6, vykonajte zmenu portu na port vytvorený pomocou "Standardní TCP/IP
Port" v operačnom systéme.
Vykonajte kroky 1 až 3 časti "ZMENA
1
PORTU" (strana 30).
Vyberte [Standard TCP/IP Port] a potom
2
kliknite na tlačidlo [Nový port].
31
Page 34

ZMENA PORTU
Kliknite na tlačidlo [Ďalej].
3
V [Názov tlačiarne alebo adresa IP]
4
zadajte adresu stroja vo verzii IPv6 a
kliknite na tlačidlo [Ďalej].
Vyberte [Vlastné] a kliknite na tlačidlo
5
[Nastavenie].
Vykonajte nastavenie portu.
6
(2) (3)
(1) Vyberte [LPR].
(2) Zadajte [lp].
(3) Kliknite na tlačidlo [OK].
(1)
Na obrazovke kroku 5 kliknite na
7
tlačidlo [Ďalej].
Kliknite na tlačidlo [Dokončiť].
8
Na obrazovke kroku 2 kliknite na
9
tlačidlo [Zatvoriť].
Používanie portu vytvoreného ako "Standard TCP/IP Port"
Pri používaní portu vytvoreného ako "Standard TCP/IP Port" sa na obrazovke zobrazenej v kroku 3 po kliknutí na tlačidlo
[Konfigurovať port] uistite, že zaškrtávacie okienko [Povoliť odosielanie stavu protokolu SNMP] nie je zaškrtnuté ( ). Keď je okienko
[Povoliť odosielanie stavu protokolu SNMP] zaškrtnuté ( ), nebude možné správne tlačiť.
32
Page 35

INŠTALÁCIA V PROSTREDÍ
3
Táto kapitola vysvetľuje, ako nainštalovať súbor PPD, aby bola možná tlač z počítača Macintosh a ako zostaviť
nastavenie ovládača tlačiarne.
☞ MAC OS X: táto strana
(v10.2.8, v10.3.9, v10.4.11, v10.5 - v10.5.8, v10.6 - 10.6.2)
☞ MAC OS 9.0 - 9.2.2: strana 38
• Pre použitie stroja ako tlačiarne v prostredí Macintosh je potrebný doplnkový modul PS3. Navyše možno funkciu
tlačiarne použiť len keď je stroj pripojený k počítačovej sieti. Funkciu tlačiarne nie je možné použiť, keď je stroj
pripojený USB káblom.
• Ovládač skenera a ovládač PC-Fax nie je možné v prostredí Macintosh použiť.
MACINTOSH
MAC OS X
• Popis obrazoviek a postupov je primárne uvádzaný pre Mac OS X v10.4. Zobrazenie obrazoviek sa môže odlišovať podľa
verzie operačného systému.
• Dodané CD-ROM neobsahuje software pre Mac X v10.2.8 a X v10.3.9. Keď potrebujete software pre Mac X10.2.8 a
X10.3.9, kontaktujte vášho predajcu alebo najbližšie autorizované servisné stredisko.
Vložte "Software CD-ROM" do CD-ROM
1
mechaniky počítača.
Vložte "Software CD-ROM" s označením "Disc 1" na
prednej strane CD-ROM.
Kliknite dvakrát na ikonu [CD-ROM]
2
( ) na pracovnej ploche.
Kliknite dvakrát na zložku [MacOSX].
3
Skôr ako začnete inštalovať software, prečítajte si súbor
"ReadMe First". Súbor "ReadMe First" nájdete v zložke
[English] vo vnútri zložky [Readme].
Kliknite dvakrát na zložku
4
zodpovedajúcej verzii operačného
systému.
Kliknite dvakrát na ikonu [MX-C26]
5
().
Keď sa u Mac OS X v10.2.8 objaví okno
"Authenticate", zadajte heslo a kliknite na tlačidlo
[OK].
Kliknite na tlačidlo [Continue].
6
Objaví sa okno licenčnej dohody.
7
Skontrolujte, či rozumiete obsahu
licenčnej dohody a potom kliknite na
tlačidlo [Continue].
Objaví sa výzva k odsúhlaseniu podmienok licencie.
Kliknite na tlačidlo [Agree] (Súhlasím).
Keď sa licencia objaví v inom jazyku, zmeňte jazyk
v menu jazykov
.
33
Page 36

MAC OS X
Vyberte pevný disk, kam bude
8
inštalovaný súbor PPD a kliknite na
tlačidlo [Continue].
• Skontrolujte, či ste vybrali pevný disk, na ktorom je
nainštalovaný operačný systém.
• Pri systéme Mac OS X v10.6 až 10.6.2 sa obrazovka
nižšie zobrazí po kliknutí na tlačidlo [Change Install
Location].
Kliknite na tlačidlo [Install].
9
Spustí sa inštalácia.
Zvoľte [Utilities] z menu [Go].
11
• Pokiaľ používate Mac OS X v10.5 až 10.5.8 alebo
v10.6 až 10.6.2, kliknite [System Preferences] v menu
Apple ( ) a zvolte [Print & Fax] ( ). Keď sa zobrazí
obrazovka pre pridanie tlačiarne, kliknite na tlačidlo
a prejdite na krok 14.
• Pokiaľ používate Mac OS X v10.2.8, zvoľte z menu
[Go] voľbu [Applications].
Kliknite dvakrát na ikonu [Printer Setup
12
Utility] ( ).
Pokiaľ používate Mac OS X v10.2.8, kliknite dvakrát na
zložku [Utilities] a potom kliknite dvakrát na ikonu [Print
Center].
Keď sa objaví okno "Authenticate", zadajte heslo
a kliknite na tlačidlo [OK].
Keď sa v inštalačnom okne zobrazí
10
hlásenie "The software was
successfully installed" (Software
úspešne nainštalovaný), kliknite na
tlačidlo [Close].
Tým je inštalácia softwaru dokončená. Potom
nakonfigurujte nastavenie ovládača tlačiarne.
Keď inštalujete ovládač na počítači prvýkrát, zobrazí
sa potvrdzovacie hlásenie. Kliknite na tlačidlo [Add].
Kliknite na [Add].
13
34
Page 37

MAC OS X
Nakonfigurujte ovládač tlačiarne.
14
• Postup pre konfigurovanie ovládača tlačiarne sa odlišuje podľa verzie operačného systému. Postup pre verzie 10.4.11, 10.5
až 10.5.8 a v10.6 až 10.6.2 a postup pre ostatné verzie sú popísané samostatne nižšie.
• Stroj môže tlačiť pomocou funkcie IPP. Pokiaľ chcete funkciu IPP používať, postupujte podľa "Tlač pomocou funkcie IPP"
(strana 37), kde je uvedené konfigurovanie ovládača tlačiarne.
v10.4.11, v10.5 - 10.5.8, v10.6 - 10.6.2
(1)
(2)
(3)
(4)
(1) Kliknite na ikonu [Default Browser].
Pokiaľ používate Mac OS X v10.5 až 10.5.8 alebo
v10.6 až 10.6.2, kliknite na ikonu [Default].
(2) Kliknite na názov modelu stroja.
• Pri používaní AppleTalk:
Názov modelu stroja sa obvykle zobrazí ako
[SCxxxxxx]*.
• Pri používaní Bonjour:
Názov modelu stroja sa obvykle zobrazuje ako
[RDVxxxxxx]*.
* "xxxxxx" je postupnosť znakov, ktorá sa mení
podľa vášho modelu.
(3) Presvedčte sa, či je zvolený PPD súbor
vášho modelu.
Súbor PPD stroja sa nastaví automaticky.
v10.2.8, v10.3.9
(1)
(2)
(3)
(4)
(1) Zvoľte [AppleTalk].
Keď sa zobrazí viac zón Apple Talk, vyberte z menu
zónu, ktorá obsahuje tlačiareň.
(2) Kliknite na názov modelu stroja.
Názov modelu stroja sa obvykle zobrazí ako
[SCxxxxxx]. ("xxxxxx" je postupnosť znakov, ktorá
sa mení podľa vášho modelu.)
(3) Zvoľte PPD súbor stroja.
• Pokiaľ používate OS X v10.3.9, vyberte [Auto
Select].
• Pokiaľ používate OS X v10.2.8, vyberte [Sharp]
a kliknite na PPD súbor vášho modelu.
(4) Kliknite na tlačidlo [Add].
Pokiaľ používate Mac OS X v10.3.9, nastaví sa
automaticky súbor PPD stroja a budú zistené a
automaticky nakonfigurované prídavné zariadenia
nainštalované na stroji.
(4) Kliknite na tlačidlo [Add].
• Pri používaní AppleTalk:
Nastaví sa automatický súbor PPD stroja a sú
zistené aj automaticky nastavené prídavné
zariadenia nainštalované na stroji.
• Pri používaní Bonjour:
Zobrazí sa obrazovka "Installable Options".
Vyberte konfiguráciu stroja a kliknite na tlačidlo
[Continue].
Súbor PPD je nainštalovaný v nasledujúcich zložkách spúšťacieho disku.
[Library] - [Printers] - [PPDs] - [Contents] - [Resources] - [en.lproj]
35
Page 38

MAC OS X
Zobrazenie informácií o tlačiarni.
15
(1) Kliknite na názov stroja.
Keď používate Mac OS X v10.5 až 10.5.8 alebo
v10.6 až 10.6.2, kliknite na tlačidlo [Options &
Supplies], kliknite na záložku [Driver] a prejdite na
krok 16.
(2) Kliknite na [Show Info].
Pokiaľ používate Mac OS X v10.2.8, zvoľte z menu
[Printers] voľbu [Show Info].
(2)
(1)
Nastavte konfiguráciu stroja.
16
Keď ste zvolili [Auto Select] v (3) kroku 14, je
konfigurácia stroja zistená a automaticky inštalovaná.
Skontrolujte inštalované nastavenia, aby ste sa uistili, že
sú správne.
(1) Zvoľte [Installable Options].
Keď používate Mac OS X v10.5 až 10.5.8 alebo
v10.6 až 10.6.2, toto sa nezobrazí.
(4)
(1)
(2)
(3)
(2) Zadajte doplnky, ktoré sú
nainštalované na stroji.
(3) Kliknite na tlačidlo [Apply Changes].
Keď používate Mac OS X v10.5 až 10.5.8 alebo
v10.6 až 10.6.2, kliknite na tlačidlo [OK].
(4) Kliknutím zatvorte okno.
Nainštalované doplnky stroja môžete zistiť vytlačením
"Zoznamu všetkých voliteľných nastavení" v
systémovom nastavení stroja. Pre vytlačenie
"Zoznamu všetkých voliteľných nastavení" postupujte
podľa týchto krokov:
Stlačte tlačidlo [SYSTÉMOVÉ NASTAVENIA], stlačte
tlačidlo [Tlač zoznamu (Používateľ)] a potom stlačte
tlačidlo [Zoznam všetkých voliteľných nastavení].
Tým je inštalácia ovládača tlačiarne dokončená.
36
Page 39

MAC OS X
X Tlač pomocou funkcie IPP
Stroj môže tlačiť pomocou funkcie IPP. Keď je stroj umiestnený na vzdialenom mieste, môže byť funkcia použitá
namiesto funkcie faxu pre tlač vo vyššej kvalite, ako je tlač z faxu. Keď ale chcete funkciu IPP používať, postupujte pri
konfigurovaní ovládača tlačiarne podľa nasledujúcich krokov pre voľbu súboru PPD (krok 14 na strane 35).
v10.4.11, v10.5 - 10.5.8, v10.6 - 10.6.2
(1)
(2)
(3)
(4)
(1) Kliknite na ikonu [IP Printer].
Pokiaľ používate v10.4.11, v10.5 až 10.5.8, v10.6
až 10.6.2, kliknite na ikonu [IP].
(2) V "Protocol" zvoľte [Internet Printing
Protocol]. Zadajte adresu stroja (IP
adresa alebo názov domény) a "Queue
Name".
V "Queue Name" zadajte "ipp".
(3) V "Print Using" zvoľte [Sharp] a kliknite
na súbor PPD vášho modelu.
Pokiaľ používate v10.4.11, v10.5 až 10.5.8, v10.6
až 10.6.2, zvoľte [Select a driver to use] z "Print
Using" a kliknite na súbor PPD vášho modelu.
(4) Kliknite na tlačidlo [Add].
Zobrazí sa obrazovka "Installable Options".
Presvedčte sa, že sú nastavenia správne a kliknite
na tlačidlo [Continue].
v10.2.8, v10.3.9
(1)
(2)
(3)
(4)
(1) Zvoľte [IP Printing].
(2) V "Printer Type" zvoľte [Internet
Printing Protocol]. Zadajte adresu
stroja (IP adresa alebo názov domény)
a "Queue Name".
• Pokiaľ používate Mac OS X v10.2.8, zadajte v
"Printer's Address" adresu stroja (IP adresa alebo
názov domény).
• V "Queue Name" zadajte "ipp".
(3) V "Printer Model" zvoľte [Sharp] a
kliknite na súbor PPD vášho modelu.
(4) Kliknite na tlačidlo [Add].
☞ Zistenie IP adresy stroja (strana 7)
☞ Zistenie IP adresy stroja (strana 7)
37
Page 40

MAC OS 9.0 - 9.2.2
•Keď používate Mac OS 9.0 - 9.2.2 skontrolujte,
v "Extensions Manager" v "Control Panels". Keď nie je, nainštalujte ho zo systémového CD-ROM dodaného s vašim
počítačom Macintosh.
• Dodané CD-ROM neobsahuje software pre Mac OS 9.0 až 9.2.2.
Keď potrebujete software pre Mac OS 9.0 až 9.2.2, kontaktujte vášho predajcu alebo najbližšie autorizované servisné
stredisko.
Stiahnite si software a rozbalené
1
súbory uložte do nejakej zložky.
Kliknite dvakrát na zložku [MacOS].
2
Skôr ako začnete inštalovať software, prečítajte si súbor
"ReadMe First". Súbor "ReadMe First" nájdete v zložke
[English] vo vnútri zložky [Readme].
Kliknite dvakrát na ikonu [Installer]
3
().
Kliknite na tlačidlo [Install].
4
či bol nainštalovaný "LaserWriter 8" a či je potvrdené okienko "LaserWriter 8"
Vytvorte tlačiareň.
8
(1) Kliknite na ikonu [LaserWriter 8].
Keď sa zobrazí viac zón AppleTalk, vyberte zónu,
ktorá obsahuje tlačiareň.
(2) Kliknite na názov modelu stroja.
Názov modelu stroja sa obvykle zobrazí ako
[SCxxxxxx]. ("xxxxxx" je postupnosť znakov, ktorá
sa mení podľa vášho modelu.)
(1)
(2)
(3)
Objaví sa okno licenčnej dohody.
5
Skontrolujte, či rozumiete obsahu
licenčnej dohody a potom kliknite na
tlačidlo [Yes].
Prečítajte si správu v okne, ktoré sa
6
objaví a kliknite na tlačidlo [Continue].
Spustí sa inštalácia súboru PPD.
Po inštalácii sa objaví správa vyzývajúca k reštartovaniu
počítača. Kliknite na tlačidlo [OK] a reštartujte počítač.
Tým je inštalácia softwaru dokončená. Potom
inštalujte nastavenie ovládača tlačiarne.
Zvoľte [Chooser] z menu Apple.
7
(3) Kliknite na tlačidlo [Create].
38
Page 41

MAC OS 9.0 - 9.2.2
Vyberte súbor PPD.
9
(1) Kliknite na súbor PPD vášho modelu.
(2) Kliknite na tlačidlo [Select].
•Keď sa vyššie uvedený dialógový rámček neobjaví
a vrátite sa do dialógového rámčeka "Chooser",
nastavte súbor PPD manuálne podľa nasledujúcich
krokov.
(1) Skontrolujte, či je stroj vybraný v zozname
"Select a Post Script Printer" a potom kliknite na
tlačidlo [Setup] a na tlačidlo [Select PPD].
(2) Vyberte súbor PPD pre váš model a kliknite na
tlačidlo [Open].
(3) Kliknite na tlačidlo [OK].
• Súbor PPD je nainštalovaný v zložke [Printer
Descriptions] v zložke [Extensions].
(1)
(2)
Nastavte konfiguráciu stroja.
12
(1) Zadajte doplnky, ktoré sú
nainštalované na stroji.
(2) Z menu zvoľte [Options 2] čím sa zmení
obrazovka a pokračujte voľbou
príslušenstva, ktoré je na stroji
nainštalované.
(3) Kliknite na tlačidlo [OK].
Nainštalované doplnky stroja môžete zistiť vytlačením
"Zoznamu všetkých voliteľných nastavení" v
systémovom nastavení stroja. Pre vytlačenie
"Zoznamu všetkých voliteľných nastavení" postupujte
podľa týchto krokov: Stlačte tlačidlo [
NASTAVENIA
(Používateľ)] a potom v "Zozname všetkých
voliteľných nastavení" stlačte tlačidlo [Tlač].
Kliknite na tlačidlo [OK] v okne z kroku
13
], stlačte tlačidlo [Tlač zoznamu
SYSTÉMOVÉ
11, aby ste okno zavreli.
Kliknite na uzatvárací rámček ( ) aby
14
ste zavreli "Chooser".
Tým je konfigurácia ovládača tlačiarne dokončená.
Skontrolujte, či je stroj vybraný v
10
zozname "Select a Post Script Printer"
a potom kliknite na tlačidlo [Setup].
Kliknite na tlačidlo [Configure].
11
Pre automatickú inštaláciu konfigurácie podľa
zistených nainštalovaných doplnkov stroja kliknite na
tlačidlo [Auto Setup].
Inštalácia obrazovkových písmen
Obrazovkové písmená pre Mac OS 9.0 - 9.2.2 sú v
zložke [Font] na CD-ROM "PRINTER UTILITIES",
dodávanom s doplnkovým modulom PS3. Skopírujte
písmená, ktoré chcete nainštalovať, do [System Folder]
na spúšťacom disku.
Keď nastanú problémy, ktoré by mohli byť spôsobené
nainštalovanými obrazovkovými písmenami, odstráňte
ihneď nainštalované písmená zo systému.
39
Page 42

RIEŠENIE PROBLÉMOV
4
KEĎ SA INŠTALÁCIA NEPODARÍ
Táto kapitola poskytuje riešenie možných problémov pri inštalácii. Pozrite sa do nasledujúcej tabuľky, aby ste našli
príslušnú stránku pre vašu otázku alebo problém.
• Nie je možné nainštalovať software.. . . . . . . . . . . . . . . . . . . . . . . . . . . . . . . . . . . . . . . . . . . . . . . . . . . 40
• Nie je možné detekovať stroj (keď je pripojený k sieti). . . . . . . . . . . . . . . . . . . . . . . . . . . . . . . . . . . . . 40
• Neobjaví sa okno Plug and Play (USB pripojenie vo Windows). . . . . . . . . . . . . . . . . . . . . . . . . . . . . . 41
•
Ovládač tlačiarne nie je pomocou Plug and Play správne nainštalovaný (USB pripojenie vo Windows).
• Nie je možné nainštalovať ovládač tlačiarne (Windows 2000/XP/Server 2003) . . . . . . . . . . . . . . . . . . 42
Problém Kontrola Riešenie
. . 42
Nie je možné
nainštalovať software.
Nie je možné
detekovať stroj (keď je
pripojený k sieti).
Je na pevnom disku dostatok voľného
miesta?
Používate operačný systém, ktorý nie je
podporovaný?
Je nakonfigurovaná IP adresa stroja? Keď nie je IP adresa stroja nakonfigurovaná, nebude
Je váš počítač pripojený k rovnakej sieti
ako stroj?
Vymažte všetky nepotrebné súbory a aplikácie, aby ste
zväčšili voľné miesto na pevnom disku.
Skontrolujte, či software môže pracovať na vašom
operačnom systéme.
stroj detekovaný. Skontrolujte, či je IP adresa
nakonfigurovaná správne v "Nastavenia siete"
v systémovom nastavení stroja (administrátor).
➞ Systémové nastavenia (administrátor) > Nastavenia
siete
Windows:
Keď stroj a váš počítač nie sú pripojené k rovnakej
lokálnej sieti, nebude stroj detekovaný. Keď je stroj
apočítač pripojený k rôznym subsietiam, kliknite na
tlačidlo [Nastavenia stavu] a zadajte názov stroja
(názov hostiteľa) alebo IP adresu pre vyhľadávanie
stroja.
Macintosh:
Keď existuje viac zón AppleTalk, vyberte z menu
zónu, ku ktorej je stroj pripojený.
40
Page 43

KEĎ SA INŠTALÁCIA NEPODARÍ
Problém Kontrola Riešenie
Nie je možné
detekovať stroj (keď je
pripojený k sieti).
Neobjaví sa okno Plug
and Play (USB
pripojenie vo
Windows).
Je stroj zapnutý? Keď je stroj vypnutý, nebude detekovaný. Zapnite
hlavný vypínač a potom stlačte tlačidlo [NAPÁJANIE]
( ) (Po zapnutí vyhľadajte stroj vo Windows znova.)
Je váš počítač pripojený správne k
stroju?
Skontrolujte, či je kábel správne pripojený ku
konektorom LAN na počítači a na stroji.
Skontrolujte aj pripojenie k rozbočovaču.
☞ PRIPOJENIE K POČÍTAČOVEJ SIETI (strana 7)
Je stroj zapnutý? Keď je pripájaný kábel USB, skontrolujte, či je stroj
zapnutý a potom pripojte kábel USB k stroju. Keď stroj
nie je zapnutý, zapnite hlavný vypínač a potom stlačte
tlačidlo [NAPÁJENIE] ( ).
Môže váš počítač používať USB
pripojenie?
Skontrolujte v Správcovi zariadenia, či môžete na
vašom počítači používať rozhranie USB. (Informácie
o "Správcovi zariadenia" viz pomocník vo Windows.)
Keď je možné použiť USB, zobrazí sa v "Správca
zariadenia" v "Universal Serial Bus controllers" typ
čípovej sady radiča a koreňový rozbočovač USB.
(Položky, ktoré sa objavia, sa budú odlišovať podľa
konkrétneho počítača.)
Keď sa objavia tieto dve položky, malo by byť USB
použiteľné. Keď sa pri "Universal Serial Bus controllers"
zobrazí žltý výkričník, alebo sa tieto dve položky
neobjavia, pozrite sa do návodu k vášmu počítaču alebo
sa opýtajte výrobcu vášho počítača, ako sprevádzkovať
USB a až potom nainštalujte ovládač tlačiarne znova.
41
Page 44

KEĎ SA INŠTALÁCIA NEPODARÍ
Problém Kontrola Riešenie
Ovládač tlačiarne nie
je pomocou Plug and
Play správne
nainštalovaný (USB
pripojenie vo
Windows).
X
Nie je možné nainštalovať ovládač tlačiarne (Windows 2000/XP/Server 2003)
Keď nie je možné nainštalovať ovládač tlačiarne vo Windows 2000/XP/Server 2003, postupujte podľa nižšie uvedených
krokov, aby ste zistili nastavenie vášho počítača.
Kliknite na tlačidlo [Štart] a potom
1
Pripojili ste stroj k počítaču pred
nainštalovaním ovládača tlačiarne?
kliknite na [Ovládacie panely].
Vo Windows 2000 kliknite na tlačidlo [Štart], zvoľte
[Nastavenie] a kliknite na [Ovládacie panely].
Pokiaľ bol vo Windows 2000/XP/Server
2003/Vista/Server 2008/7 pripojený stroj k počítaču
káblom USB pred nainštalovaním ovládača tlačiarne z
inštalačného programu, zistite, či v správcovi zariadenia
zostala informácia o neúspešnej inštalácií. (Informácie o
"Správca zariadenia" viz pomocník vo Windows.)
Keď sa v "Správca zariadenia" objaví medzi "Ostatní
zařízení" názov modelu stroja, vymažte ho, reštartujte
počítač a nainštalujte ovládač tlačiarne znova.
SHARP MX-xxxx
Skontrolujte nastavenie v "Jakou akci
4
má systém Windows provésť?"
("Kontrola podpisu súboru" vo Windows
2000).
Kliknite na [Výkon a údržba] a potom na
2
[Systém].
Vo Windows 2000 kliknite dvakrát na ikonu [Systém].
Kliknite na záložku [Hardware] a potom
3
na tlačidlo [Podpisy ovládačov].
Keď je nastavené [Blokovať], nie je možné ovládač
tlačiarne nainštalovať. Zvoľte [Upozorniť] a nainštalujte
ovládač tlačiarne znova.
42
Page 45

ODSTRÁNENIE SOFTWARU
Pre odstránenie ovládača tlačiarne alebo softwaru nainštalovaného inštalačným programom postupujte podľa nižšie
uvedených krokov.
Windows
Kliknite na tlačidlo [Štart] a potom
1
kliknite na [Ovládacie panely].
Vo Windows 2000 kliknite na tlačidlo [Štart], zvoľte
[Nastavenie] a kliknite na [Ovládacie panely].
Kliknite na [Odobrať program].
2
• Vo Windows XP/Server 2003 kliknite na [Pridať alebo
Odobrať programy].
• Vo Windows 2000 kliknite dvakrát na ikonu
[Pridať/Odobrať programy].
Vyberte program alebo ovládač, ktorý
3
chcete odstrániť.
Ďalšie informácie nájdete v návode k operačnému
systému alebo v pomocníkovi.
Reštartujte počítač.
4
Mac OS X
Zmažte zo zoznamu tlačiareň, ktorá
1
používa súbor PPD.
Zobrazenie zoznamu tlačiarní viz krok 11 a 12 v časti
"MAC OS X" (strana 33).
Zmažte súbor PPD.
2
Súbor PPD bol skopírovaný do nasledujúcej zložky
spúšťacieho disku.
[Library] - [Printers] - [PPDs] - [Contents] - [Resources] [en.lproj]
Zmažte súbor PPD z tejto zložky.
Zmažte inštalačné informácie.
3
Súbor s inštalačnými informáciami bol skopírovaný do
nasledujúcej zložky spúšťacieho disku.
[Library] - [Receipts]
Zmažte súbor [MX-C26.pkg] z tejto zložky.
Mac OS 9.0 - 9.2.2
Po zmazaní ikony tlačiarne, ktorá používa súbor PPD
stroja, pokračujte podľa krokov nižšie.
Vložte "Software CD-ROM" do CD-ROM
1
mechaniky.
Kliknite dvakrát na zložku [MacOS].
2
Kliknite dvakrát na ikonu [Installer] ( ).
3
Zvoľte [Remove] v menu Install
4
a kliknite na tlačidlo [Remove].
43
Page 46

MX-2010U/MX-2310U Návod na inštaláciu software
SSG-SAPL-SK-ZZ
 Loading...
Loading...