
48
TWAIN AR/DM") und deinstallieren Sie es.
3
Wählen Sie aus der Liste das zu löschende Programm ("Sharpdesk"oder "SHARP
Unter Windows 98/Me/2000 doppelklicken Sie auf das Symbol [Software].
●
Unter Windows XP, klicken Sie auf [Software].
●
2
Klicken Sie auf "Programm deinstallieren".
"Systemsteuerung".
Bei Verwendung von Windows 98/Me/2000: Wählen Sie "Start", "Einstellungen" und dann
●
1
Wählen Sie "Systemsteuerung" aus dem "Start"-Menü.
Deinstallieren des Programms von der Systemsteuerung
nicht gelöscht.
Bei der Deinstallation von SHARP TWAIN AR/DM wird der Spoolerordner, in dem die Bilddaten gespeichert werden,
●
für Windows erneut installieren, um Bilddateien öffnen zu können.
Wenn Sie Sharpdesk unter Windows 98/Me/2000 deinstallieren, müssen Sie das Windows Zusatzprogramm Imaging
●
Deinstallation von Sharpddesk nicht gelöscht.
Wird eine vom Benutzer erstellte Datei im Ordner Sharpdesk Desktop gespeichert, wird dieser Ordner bei einer
●
empfangen können.
dem Deinstallieren von Network Scanner Tool vom Digital-Laserkopierer/-drucker keine Bilddaten mehr direkt
Beim Deinstallieren von Sharpdesk wird Network Scanner Tool ebenfalls deinstalliert. Beachten Sie, dass Sie nach
●
Zum Entfernen der Software gehen Sie folgendermaßen vor.
Deinstallation der Software Programm
6
Folgen Sie den Anweisungen auf dem Bildschirm.
5
Doppelklicken Sie den Ordner "Twain". Danach doppelklicken Sie "Setup" ( ).
"Öffnen".
4
Klicken Sie auf das Symbol "CD-ROM" ( ) und wählen Sie aus dem Datei-Menü
Bei Verwendung von Windows 98/Me/2000: Doppelklick auf "Arbeitsplatz".
●
3
Klicken Sie auf "Start" und dann auf "Arbeitsplatz" ( ).
Schaltfläche "Abbrechen".
Falls das Sharpdesk-Installationsfenster erscheint, klicken Sie zum Beenden des Vorgangs auf die
●
2
Legen Sie die CD-ROM "Disc 1" in das CD-ROM-Laufwerk Ihres Computers ein.
1
Beenden Sie alle Programme, die in Ihrem Computer laufen.
SHARP TWAIN AR/DM kann unter Windows Vista nicht verwendet werden.
Installation von SHARP TWAIN AR/DM
Sharpdesk CD-ROM (Windows)
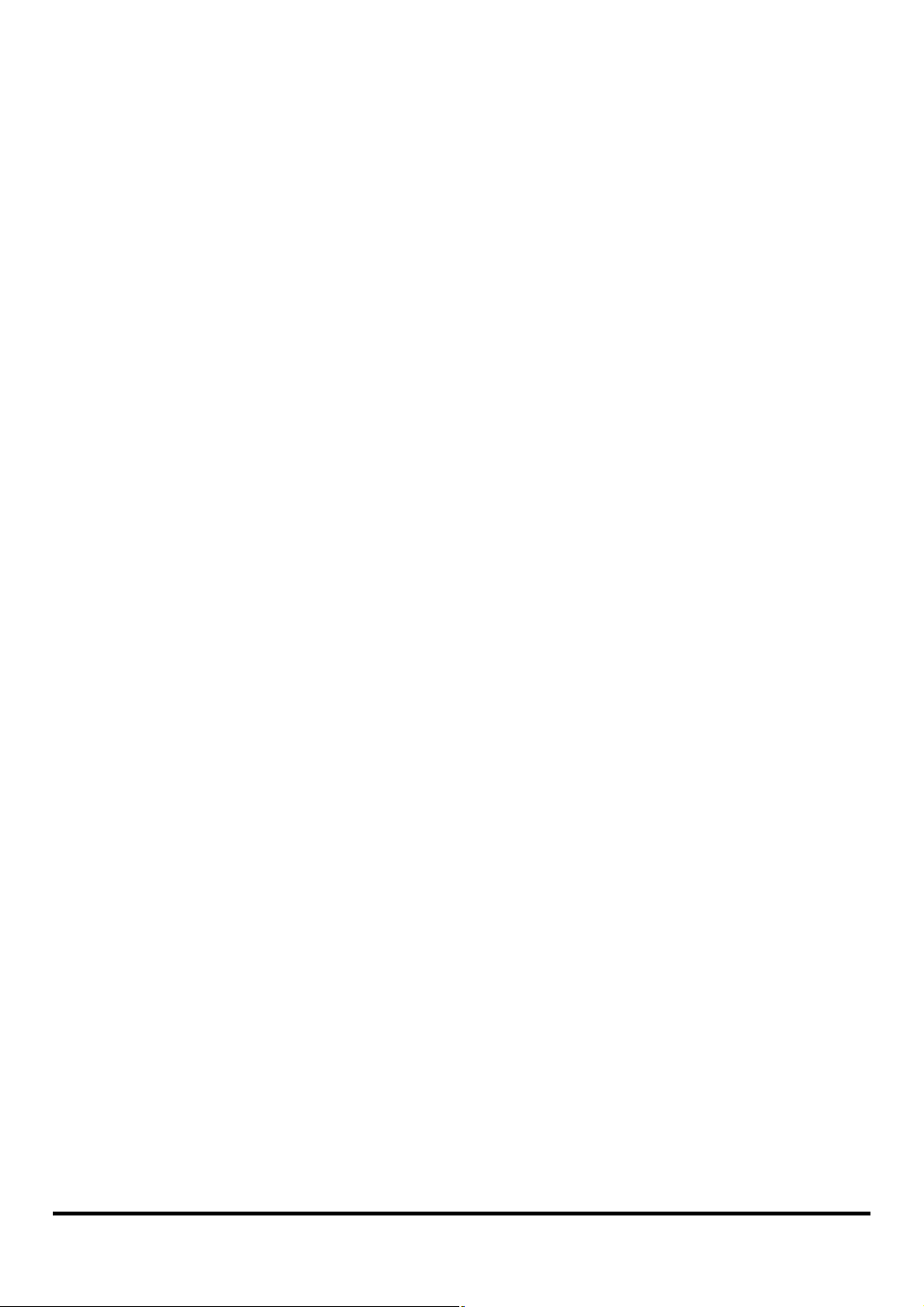
47
die von der Sharp Corporation speziell angepasst wurde.
* Sharpdesk Imaging ist eine Version der Imaging für Windows Professional Edition von Eastman Software,
Sharpdesk.
Informationen hierzu finden Sie in der Installationsanleitung und in der Bedienungsanleitung zu
Folgen Sie den Anweisungen auf dem Bildschirm, um eine Index-Datenbank zu erstellen. Detaillierte
Nach erfolgreicher Installation des Network Scanner Tools wird der "Suche-Setup Assistent" angezeigt.
●
Edition" installieren. Installieren Sie danach Sharpdesk erneut.
Sharpdesk und "Sharpdesk Imaging" deinstallieren und danach "Imaging für Windows Professional
Edition" nach der Installation von Sharpdesk Imaging installiert wird. In diesem Fall müssen Sie
Regstristrierungen verwenden, können Fehler auftreten, wenn "Imaging für Windows Professional
Weil "Imaging für Windows Professional Edition" und "Sharpdesk Imaging" gemeinsame
●
installiert, wird Sharpdesk Imaging nicht installiert.
Ist "Imaging für Windows Professional Edition" von Eastman Software bereits auf Ihrem Computer
●
installiert, wird Imaging für Windows durch Sharpdesk Imaging überschrieben.
Sharpdesk Imaging* wird zusammen mit Sharpdesk installiert. Wurde zuvor Imaging für Windows
●
Network Scanner Tool installieren wollen.
Wählen Sie die Installationsart "Benutzer" und markieren Sie "Network Scanner Tool", wenn Sie nur das
Wählen Sie die Installationsart "Standard", um gleichzeitig das Network Scanner Tool zu installieren.
●
Folgen Sie den Anweisungen auf dem Bildschirm.
auf "Weiter".
Bedienungsanleitung angegebene Seriennummer ein und klicken Sie anschließend
6
Geben Sie im Fenster "Benutzerinformationen" die auf dem Deckblatt dieser
Sharpdesk CD-ROM (Windows)
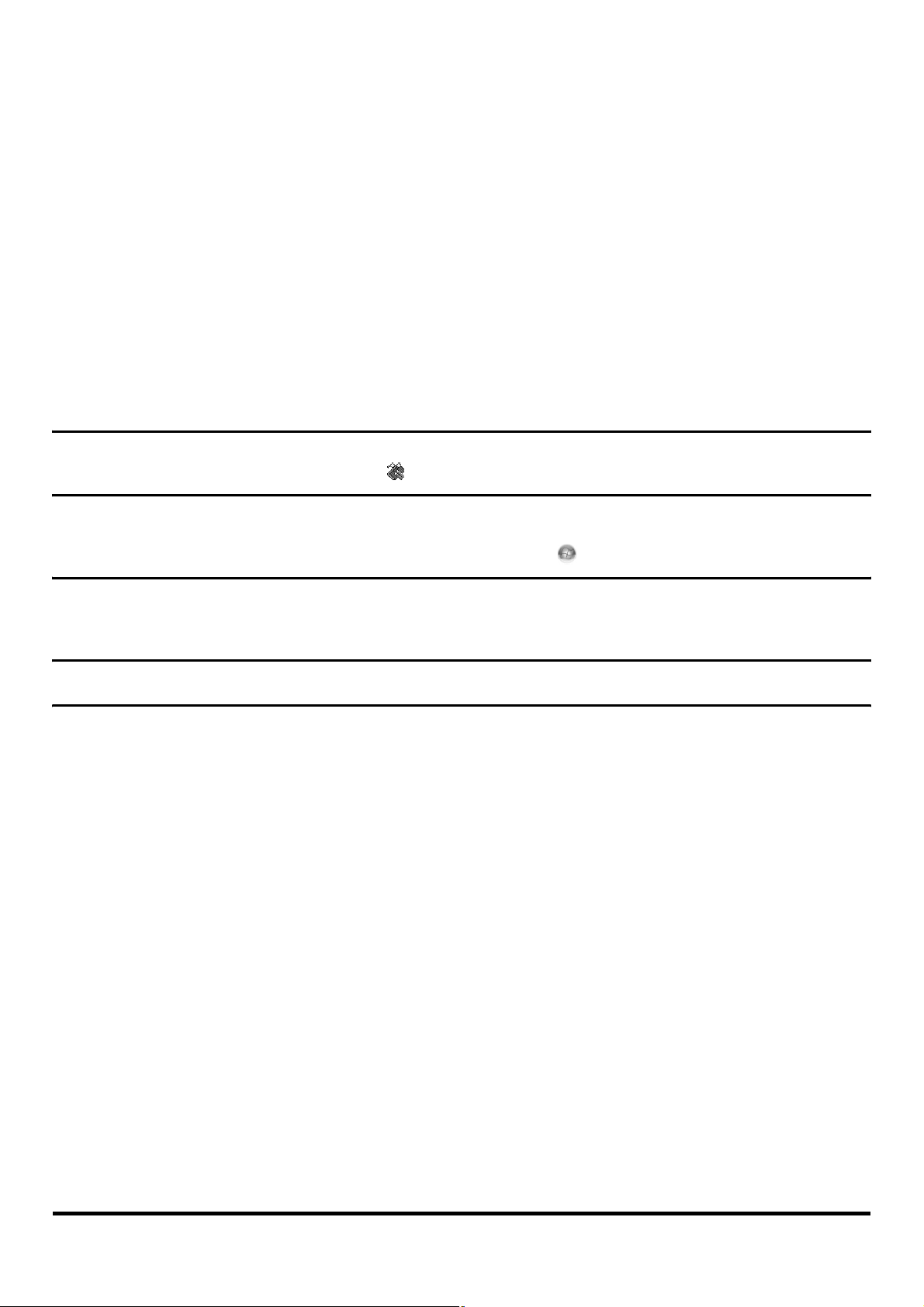
46
Sie auf "Zulassen".
Wenn Sie unter Windows Vista, in einer Bildschirmmeldung zum Bestätigen aufgefordert werden, klicken
●
5
Folgen Sie den Anweisungen auf dem Bildschirm.
Das Sharpdesk-Installationsprogramm startet.
●
4
Doppelklicken Sie das Symbol "CD-ROM" ( ).
Bei Verwendung von Windows 98/Me/2000: Doppelklick auf "Arbeitsplatz".
●
In Windows XP, klicken Sie auf "Start" und dann auf "Arbeitsplatz".
●
3
Klicken Sie auf "Start" ( ) und dann auf "Computer".
Falls der Bildschirm nicht erscheint, fahren Sie mit Schritt 3 weiter.
●
Der Bildschirm für die Installation von Sharpdesk erscheint. Fahren Sie mit Schritt 5 weiter.
●
2
Legen Sie die CD-ROM "Disc 1" in das CD-ROM-Laufwerk Ihres Computers ein.
1
Beenden Sie alle Programme, die in Ihrem Computer laufen.
Installation von Sharpdesk und Network Scanner Tool
Datei für SHARP TWAIN AR/DM im Verzeichnis "Twain".
CD-ROM vorhanden. Die Readme-Datei für Sharpdesk finden Sie im Stammverzeichnis der CD-ROM, die ReadmeDer Inhalt des Informationsbildschirms, der bei der Installation angezeigt wird, ist auch in der Readme-Datei auf der
●
TWAIN AR/DM kann nicht allein installiert werden.
Falls Sie vorhaben SHARP TWAIN AR/DM zu installieren, sollten Sie Network Scanner Tool zuerst installieren. SHARP
●
2" befindet.
Installation des Internet Explorer in der Readme-Datei (Readme.txt), die sich im Stammverzeichnis der CD-ROM "Disc
Ist der Internet Explorer 6.0 oder höher nicht auf Ihrem Computer installiert, lesen Sie bitte die Anweisungen zur
●
Network Scanner Tool allein installieren.
Installationsart), wird das Network Scanner Tool gleichzeitig mit installiert. Wenn Sie "Benutzer" wählen, können nur
Wenn Sie Sharpdesk mit der Standardinstallation installieren (Auswahl "Srandard" im Auswahlfenster für die
●
Desktop"), muss Network Scanner Tool installiert sein.
Falls Sie ein mit dem Digital-Laserkopierer/-drucker gescanntes Original zu einem Computer schicken ("Scan zu
●
wurden.
sorgfältig lesen. Der Netzwerk-Administrator sollte kontrollieren, ob alle Netzwerkvorbereitungen richtig ausgeführt
Scanner Tool installieren, müssen Sie die Anleitungen für die Vorbereitungen und Einstellungen vor der Installation
Lesen Sie bitte vor dem Installieren von Programmen die Bedienungsanleitung durch. Besonders wenn Sie Network
In der Bedienungsanleitung sind genaue Anweisungen zum Installieren und Einstellen der Programme vorhanden.
●
und auf dem Informationsbildschirm während der Installation.
Kontrollieren Sie die Systemanforderungen für die Installation der einzelnen Programme in der Bedienungsanleitung
●
Beachten Sie bei der Installation der Programme von der CD-ROM die folgenden Punkte:
Installation des Softwareprogramms
Sharpdesk CD-ROM (Windows)
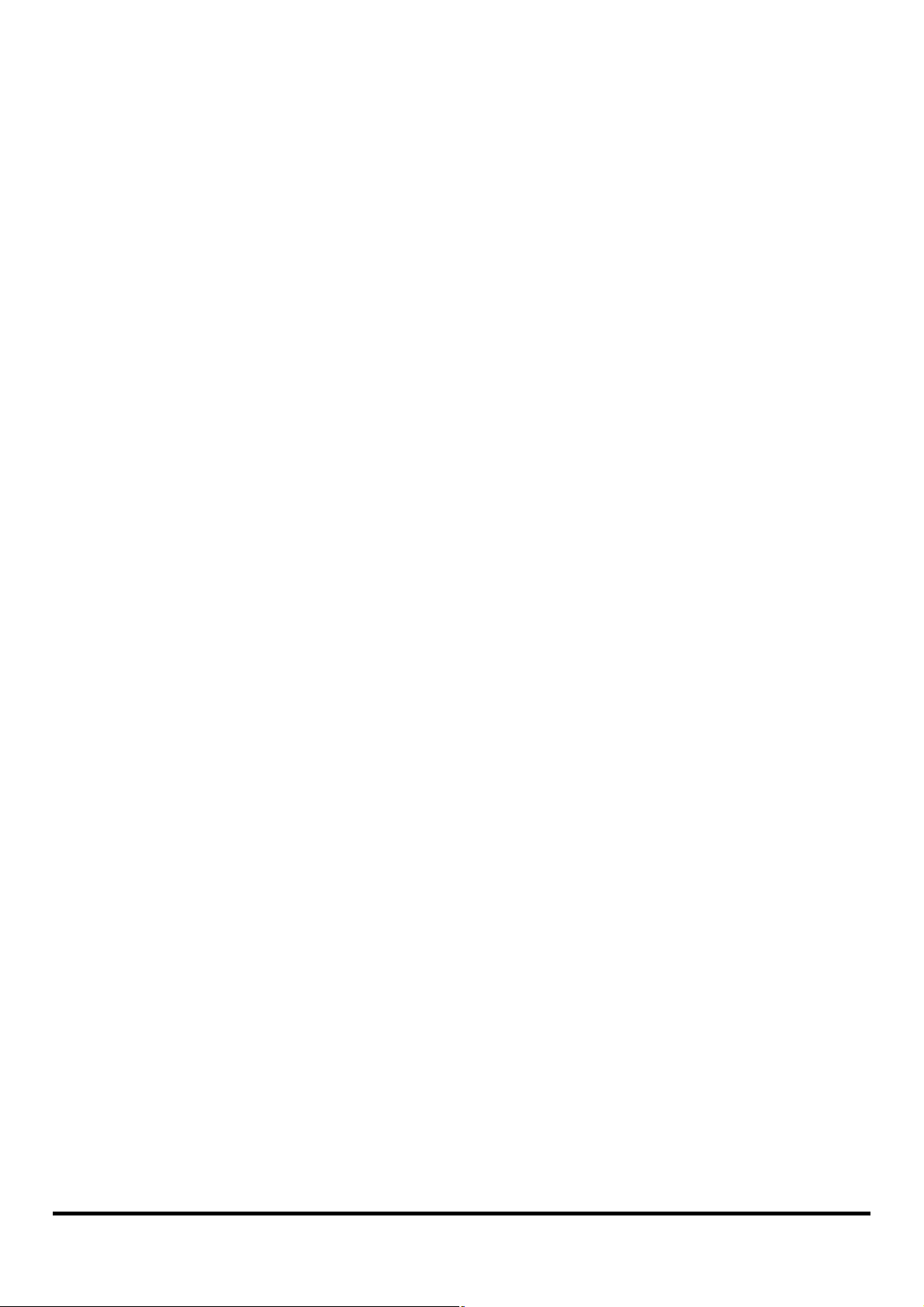
45
ausführlich beschrieben. Lesen Sie bitte vor dem Installieren von Programmen die Bedienungsanleitung durch.
Neben der Verwendung wird in der Bedienungsanleitung auch die Installation und die Einstellung der Programme
SHARP TWAIN AR/DM Benutzerhandbuch
●
Network Scanner Tool Benutzerhandbuch
●
Sharpdesk Benutzerhandbuch
●
Sharpdesk Installationsanleitung
●
Softwareprogramme vorhanden.
Im Ordner "Manual" der CD-ROM sind die Bedienungsanleitungen (im PDF-Format) für die einzelnen
Bedienungsanleitung für Softwareprogramme
Sharpdesk CD-ROM (Windows)

44
Das Bild kann beim Importieren gedreht werden.
Ein ausgewählter Bereich von Bilddaten kann importiert werden.
Abspeichern in Sharpdesk.
Als E-Mail verschickt werden.
Zu der im Network Scanner Tool eingestellten Anwendung weitergeleitet.
Abspeichern in einem Ordner.
hohem Komprimierungsfaktor gespeichert wurde, wird die letzte Version des Adobe Reader empfohlen.)
Komprimierungsfaktor eingestellt werden, um die Dateigröße zu reduzieren. (Zur Darstellung einer PDF-Datei, die mit
Mit dem Gerät gescannte Farbbilder können als PDF-Datei gespeichert werden. Dabei kann ein hoher
mit Festlegung der Dateiart, des Modifikationsdatums oder eines Schlüsselworts ist ebenfalls möglich.
Sie können mit einem einzigen Wort, einer Phrase oder einer Wortliste nach einem Bild suchen. Eine detaillierte Suche
sich die Reihenfolge der Seiten ändern bzw. neue Seiten lassen sich einfügen.
Mehrere Dateien lassen sich in einer einzigen Datei kombinieren. Nach dem Erstellen einer kombinierten Datei lässt
im Sharpdesk-Ausgabebereich bewerkstelligt werden.
Die Verteilung von Dokumenten mit E-Mail oder das Ausdrucken kann einfach durch Ziehen einer Datei auf ein Symbol
selbst das Layout beibehalten wird.
in eine editierbare Textdatei umwandeln. Sharpdesk verwendet eine optische Zeichenerkennung (OCR), mit welcher
Ein in Sharpdesk eingescanntes Textbild lässt sich für die Weiterverarbeitung mit Ihrem Textverarbeitungsprogramm
Mit Sharpdesk wird das Editieren von Ihren Bildern und Dokumenten einfach.
in Ihren Computer einzuscannen.
Sharpdesk arbeitet mit Ihrem Scanner um Papierdokumente mit Hilfe von umfangreichen Einstellungen und Optionen
●
●
Anwendung. SHARP TWAIN AR/DM besitzt folgende Funktionen:
SHARP TWAIN AR/DM importiert monochrome Bilddaten von einer Twain-Schnittstelle in eine Twain-kompatible
SHARP TWAIN AR/DM
●
●
●
●
Das gescannte Bild, das von Ihrem Computer erhalten wird, kann automatisch:
Sharpdesk automatisch durch das Network Scanner Tool gestartet.
Laserkopierer/-drucker und im Clientcomputer für den Datenempfang konfiguriert. Bei Empfang von Daten wird
Dieses Dienstprogramm ermöglicht das Scannen auf den Desktop. Die notwendigen Einstellungen werden im Digital-
Network Scanner Tool
●
●
●
●
●
●
●
Wichtige Funktionen von Sharpdesk schließen ein:
drucker oder mit einem Textverarbeitungs- oder Tabellenkalkulationsprogramm hergestellte Dokumente verwalten.
Mit Sharpdesk lassen sich viele elektronische Informationen, wie gescannte Bilddaten von einem Digital-Laserkopierer/-
Sharpdesk (Desktop-Dokumentenverwaltungssoftware)
über die folgende URL-Adresse heruntergeladen werden: http://www.adobe.com/
Systems Incorporated empfohlen. Wenn keines der beiden Programme auf Ihrem Computer installiert ist, können sie
ReaderTM oder Acrobat® Reader von Adobe
®
verwiesen. Zur Darstellung der Handbücher im PDF-Format wird Adobe
Für nähere Angaben über die einzelnen Softwareprogramme wird auf die Bedienungsanleitungen auf der CD-ROM
Softwareprogramme
diesem Gerät mitgelieferten CD-Rom unterscheidet, wird empfohlen, die neuste Software-Version benutzen.)
(Wenn die Software-Version auf der zum Lizenzpaket gehörenden CD-ROM sich von der Software-Version auf der
erwerben Sie bitte das optionale Lizenzpaket.
Deckblatt dieses Handbuches aufgeführt sind. Wenn Sie Sharpdesk auf weiteren Computern installieren möchten,
* Sharpdesk kann nur auf so vielen Computern installiert werden, wie in "Sharpdesk Seriennummern" auf dem
SHARP TWAIN AR/DM (Twain-Treiber)
●
Network Scanner Tool
●
Sharpdesk* (Desktop-Dokumentenverwaltungssoftware)
●
Auf der CD-ROM sind die folgenden Programme vorhanden:
Sharpdesk CD-ROM (Windows)
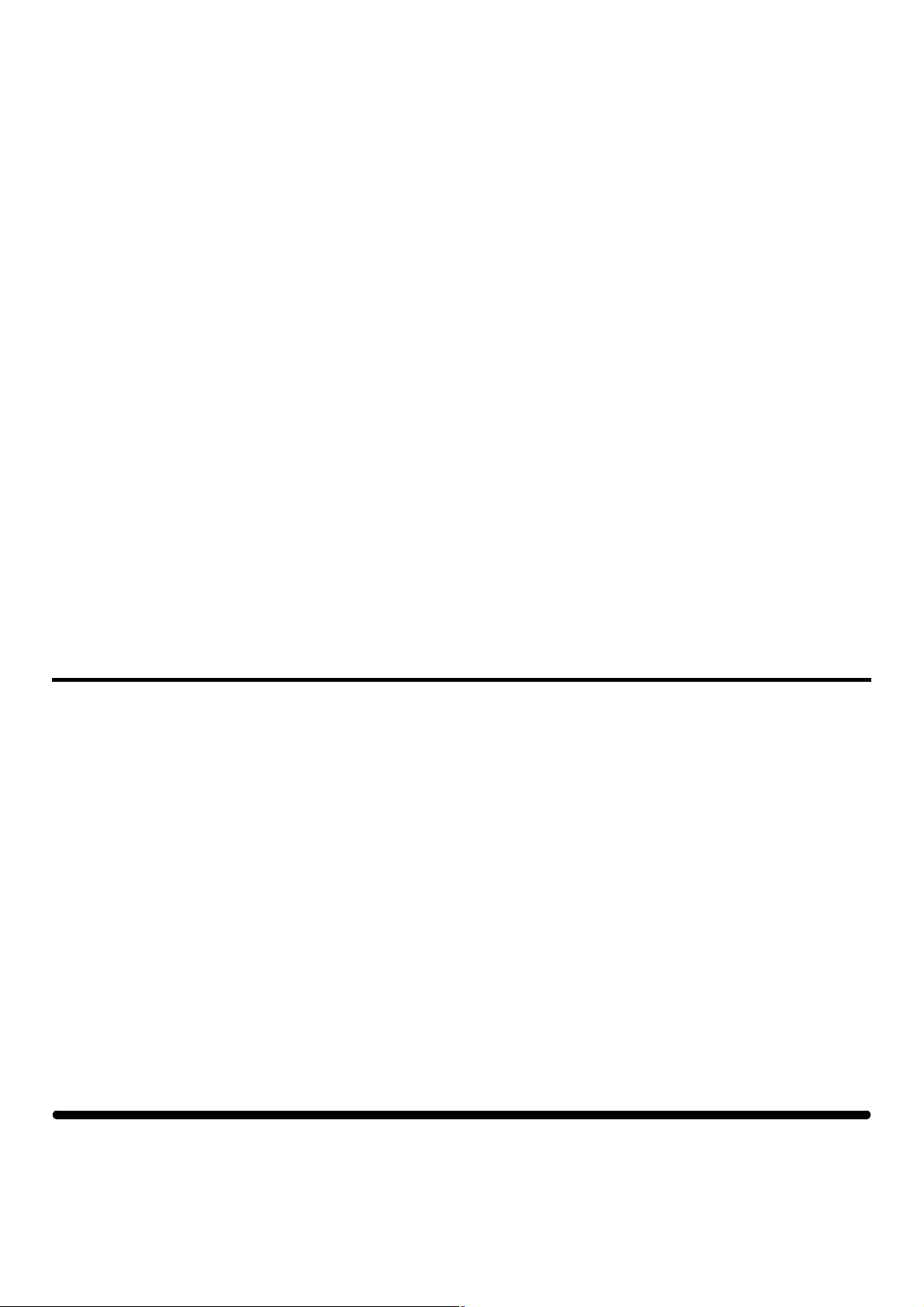
43
Deinstallieren des Programms von der Systemsteuerung.....................................................................................48
Deinstallation der Software Programm...................................................................................................................48
Installation von SHARP TWAIN AR/DM ................................................................................................................48
Installation von Sharpdesk und Network Scanner Tool .........................................................................................46
Installation des Softwareprogramms ......................................................................................................................46
Bedienungsanleitung für Softwareprogramme......................................................................................................45
SHARP TWAIN AR/DM .........................................................................................................................................44
Network Scanner Tool ...........................................................................................................................................44
Sharpdesk (Desktop-Dokumentenverwaltungssoftware).......................................................................................44
Softwareprogramme .................................................................................................................................................44
Sharpdesk CD-ROM (Windows)....................................................................................................44
Inhalt
der vorliegenden Bedienungsanleitung resultieren.
ohne Vorankündigung vorbehalten. SHARP übernimmt keinerlei Haftung für Schäden aller Art, die aus dem Gebrauch
jedoch keine Gewährleistung für dessen Inhalt übernehmen. Änderungen der Informationen in diesem Dokument sind
Es wurden große Anstrengungen unternommen, dieses Handbuch möglichst verständlich zu gestalten, SHARP kann
Garantie
Bildschirme können je nach der verwendeten Version von Windows von den gezeigten abweichen.
Die Erklärungen für die Bildschirme und das Vorgehen in dieser Anleitung sind für Windows Vista geschrieben. Die
●
verwiesen.
Für Informationen über das Betriebssystem wird auf das Handbuch des Betriebssystems und auf die Online-Hilfe
●
sich auf der CD-ROM befindet.
Für nähere Informationen zur Software auf der CD-ROM wird auf das Benutzerhandbuch (PDF-Datei) verwiesen, die
●
vertraut sind.
Für die Erklärungen in dieser Bedienungsanleitung zur Installation wird vorausgesetzt, dass Sie mit Microsoft Windows
●
Bitte zuerst lesen
Installationsanleitung
Sharpdesk
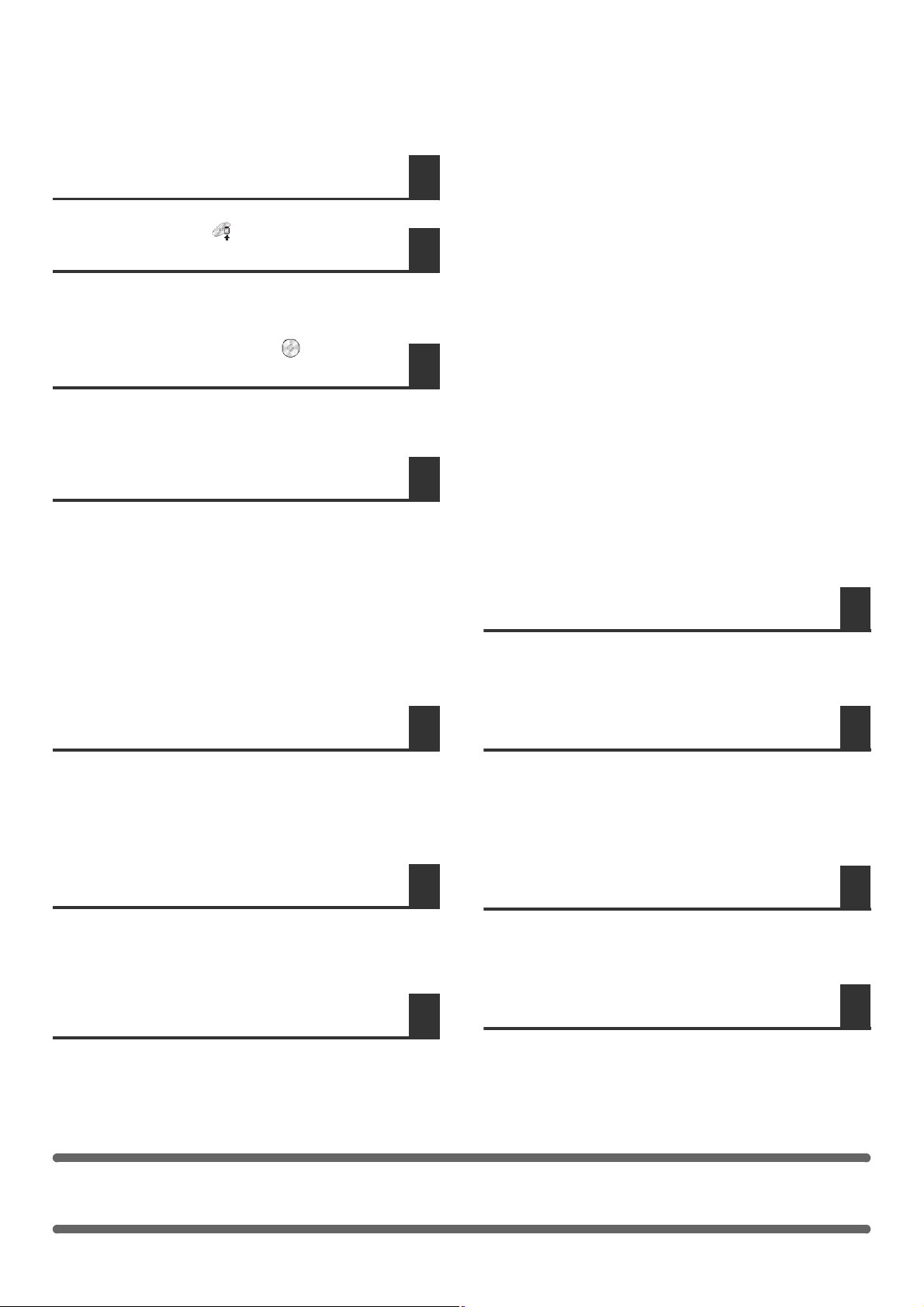
42
Schaltfläche [Entfernen].
"Install" und klicken Sie auf die
4
Wählen Sie [Entfernen] im Menü
[Installer]-Symbol ( ).
3
Doppelklicken Sie auf das
[MacOS].
doppelklicken Sie auf den Ordner
[CD-ROM] ( ) auf dem Desktop und
2
Doppelklicken Sie auf das Symbol
"Disc 2" ein.
Legen Sie die "Software CD-ROM" mit der Aufschrift
das CD-ROM-Laufwerk ein.
1
Legen Sie die "Software CD-ROM" in
Sie folgende Schritte durch.
PDD-Datei des Geräts auf dem Desktop benutzt, führen
Nach dem Löschen des Druckersymbols, das die
Mac OS 9.0 - 9.2.2
4
Starten Sie den Computer neu.
Ordner.
Löschen Sie die Datei [MX-PBX1.pkg] aus diesem
[Library] - [Receipts]
folgenden Ordner der Startdisk kopiert.
Die Datei mit den Installationsinformationen wurde in den
3
Löschen der Installationsinformationen.
Ordner.
Löschen Sie die PPD-Datei des Geräts aus diesem
[de.lproj]
[Library] - [Printers] - [PPDs] - [Contents] - [Resources] Startdisk kopiert.
Die PPD-Datei wurde in den folgenden Ordner auf die
2
Löschen der PPD-Datei.
11 und 12 von "MAC OS X" (Seite 32).
Wie Sie die Druckerliste anzeigen, finden Sie in Schritt
Druckerliste.
PPD-Datei des Gerätes benutzt, aus der
1
Löschen Sie den Drucker, der die
[Software]-Symbol.
[Software].
Hilfetext des Betriebssystems.
Weitere Informationen finden Sie im Handbuch oder im
Programme oder Treiber aus.
Wählen Sie die zu löschenden
• Doppelklicken Sie in Windows 2000 auf das
• Unter Windows XP/Server 2003, klicken Sie auf
deinstallieren].
Klicken Sie auf [Programm
auf [Einstellungen], und dann auf [Systemsteuerung].
Klicken Sie in Windows 2000 auf die [Start]-Taste, dann
und dann auf [Systemsteuerung].
Klicken Sie auf die Schalfläche [Start]
3
2
1
Mac OS X
Windows
nachfolgend beschrieben vor.
Zum Entfernen des Druckertreibers oder von Software, die mit dem Installer installiert wurde, gehen Sie wie
ENTFERNEN DER SOFTWARE
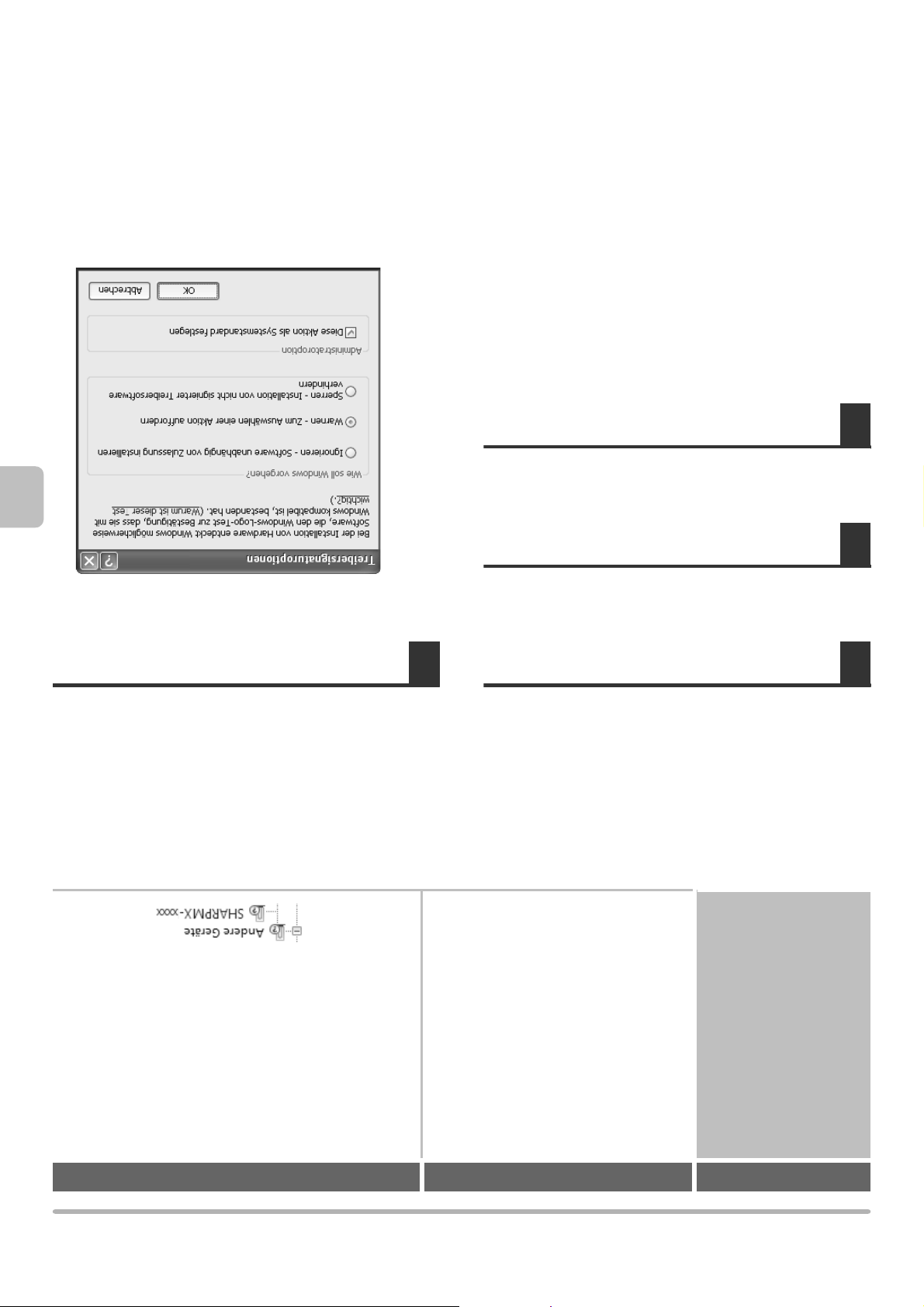
41
installieren Sie den Druckertreiber erneut.
nicht installiert werden. Wählen Sie [Warnen] und
Wenn [Sperren] ausgewählt ist, kann der Druckertreiber
Schaltfläche [Treibersignierung].
[Hardware] und dann auf die
3
Klicken Sie auf die Registerkarte
[System]-Symbol.
Doppelklicken Sie in Windows 2000 auf das
und dann auf [System].
2
Klicken Sie auf [Leistung und Wartung]
2000).
("Dateisignaturverifizierung" in Windows
Windows vorgehen?"
4
Prüfen Sie die Einstellungen in "Wie soll
Sie den Druckertreiber noch einmal.
Sie ihn, starten Sie Ihren Computer neu und installieren
Geräte" im "Geräte-Manager" angezeigt wird, löschen
Wenn der Modellname des Geräts unter "Andere
Windows-Hilfe.)
zum "Geräte-Manager" finden Sie in der
Installation im "Geräte-Manager" stehen. (Informationen
immer noch Informationen über die nicht erfolgreiche
angeschlossen wurde, müssen Sie überprüfen, ob
vom Installer mit einem USB-Kabel an Ihren Computer
Wenn das Gerät vor der Installation des Druckertreibers
auf [Einstellungen], und dann auf [Systemsteuerung].
Klicken Sie in Windows 2000 auf die [Start]-Taste, dann
und dann auf [Systemsteuerung].
1
Klicken Sie auf die Schalfläche [Start]
Schritte durch, um Ihre Computereinstellungen zu überprüfen.
Wenn der Druckertreiber nicht in Windows 2000/XP/Server 2003 installiert werden kann, führen Sie die folgenden
2000/XP/Server 2003)
X Der Druckertreiber kann nicht installiert werden (Windows
Windows).
(USB-Anschluss unter
angeschlossen?
des Druckertreibers an Ihren Computer
Haben Sie das Gerät vor der Installation
nicht korrekt installiert
wird mit Plug-and-Play
Der Druckertreiber
Problem Prüfung Lösung
WENN DIE INSTALLATION NICHT ERFOLGREICH WAR
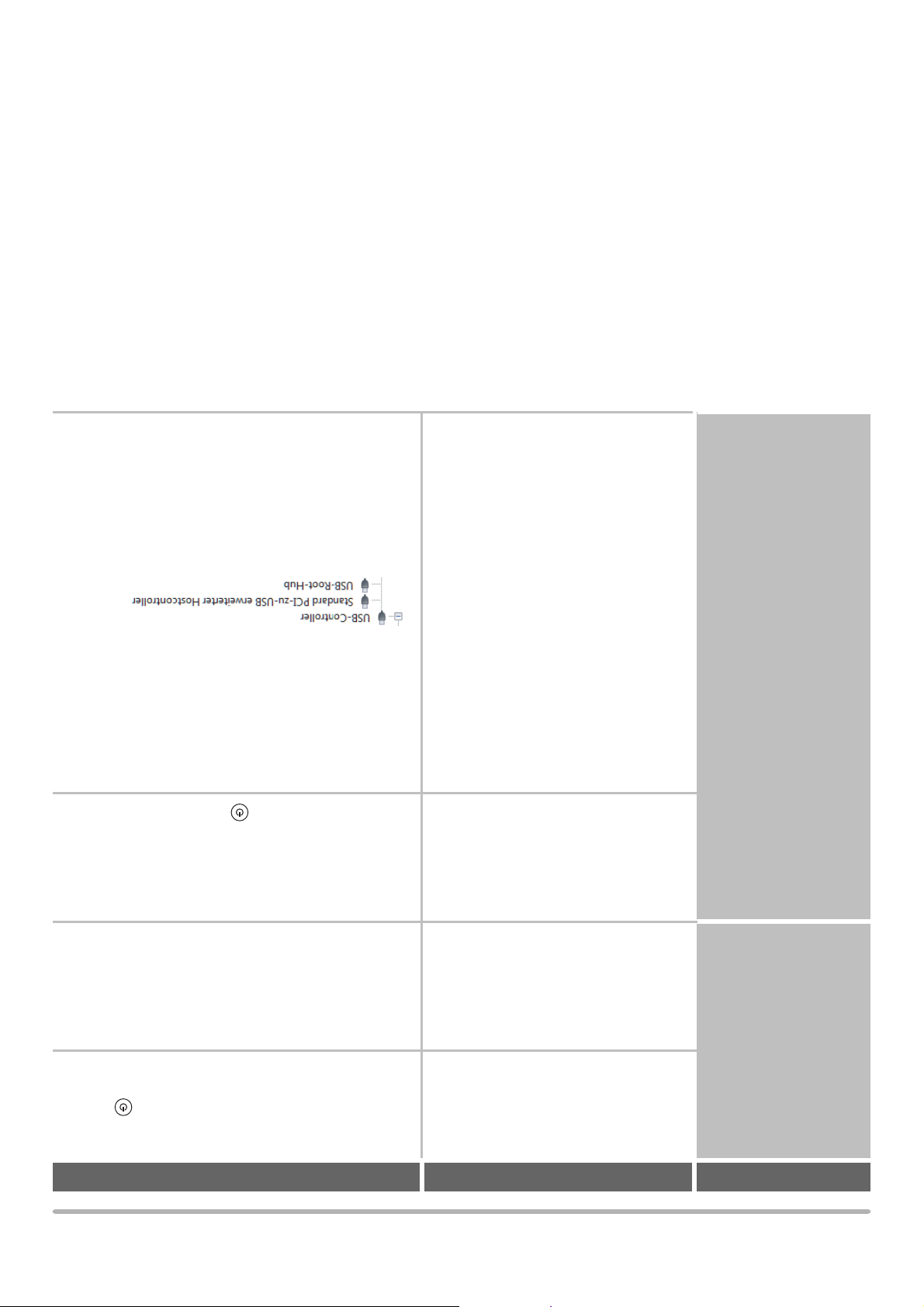
40
dann den Druckertreiber neu.
USB-Anschluss zu ermöglichen, und installieren Sie
Sie sich an den Hersteller Ihres Computers, um einen
bitte in Ihrem Computerhandbuch nach oder wenden
die beiden Elemente nicht angezeigt werden, lesen Sie
"USB-Controller" ein gelbes Ausrufezeichen steht oder
USB verwendet werden können. Wenn neben
Wenn diese zwei Elemente angezeigt werden, sollte
angezeigten Elemente variieren je nach Computer.)
"USB-Controller" im "Geräte-Manager" angezeigt. (Die
Ihres Controller-Chipsatzes und der Root Hub unter
Wenn ein USB-Anschluss verfügbar ist, wird der Typ
Windows-Hilfe.)
(Informationen zum "Geräte-Manager" finden Sie in der
ob eine USB-Schnittstelle verwendet werden kann.
Überprüfen Sie im Geräte-Manager Ihres Computers,
[EINSCHALTEN]-Tasten ( ).
Netzschalter ein und drücken dann die
Gerät nicht eingeschaltet ist, schalten Sie den
verbinden Sei ein USB-Kabel mit dem Gerät. Wenn das
nach, ob das Gerät eingeschaltet ist, und dann
USB-Anschluss?
Verfügt Ihr Computer über einen
Windows).
(USB-Anschluss unter
wird nicht angezeigt.
Plug-and-Play-Fenster
Ist das Gerät eingeschaltet? Wenn ein USB-Kabel angeschlossen ist, prüfen Sie
Das
☞ VERBINDEN MIT EINEM NETZWERK (Seite 7)
Netzzugang.
Überprüfen Sie ebenfalls die Anschlüsse am
angeschlossen ist.
LAN-Anschluss Ihres Computers und des Gerätes
Vergewissern Sie sich, dass das Kabel fest an den
Gerät eingeschaltet haben.)
Windows, suchen Sie wieder nach, nachdem Sie das
der Reihenfolge die Taste [EINSCHALTEN] ( ). (In
erkannt. Schalten Sie den Netzschalter ein und dann in
angeschlossen?
Ist Ihr Computer richtig an das Gerät
Netzwerk).
Verbindung mit einem
erkannt (bei
Ist das Gerät eingeschaltet? Wenn das Gerät nicht eingeschaltet ist,wird es nicht
Das Gerät wird nicht
Problem Prüfung Lösung
WENN DIE INSTALLATION NICHT ERFOLGREICH WAR
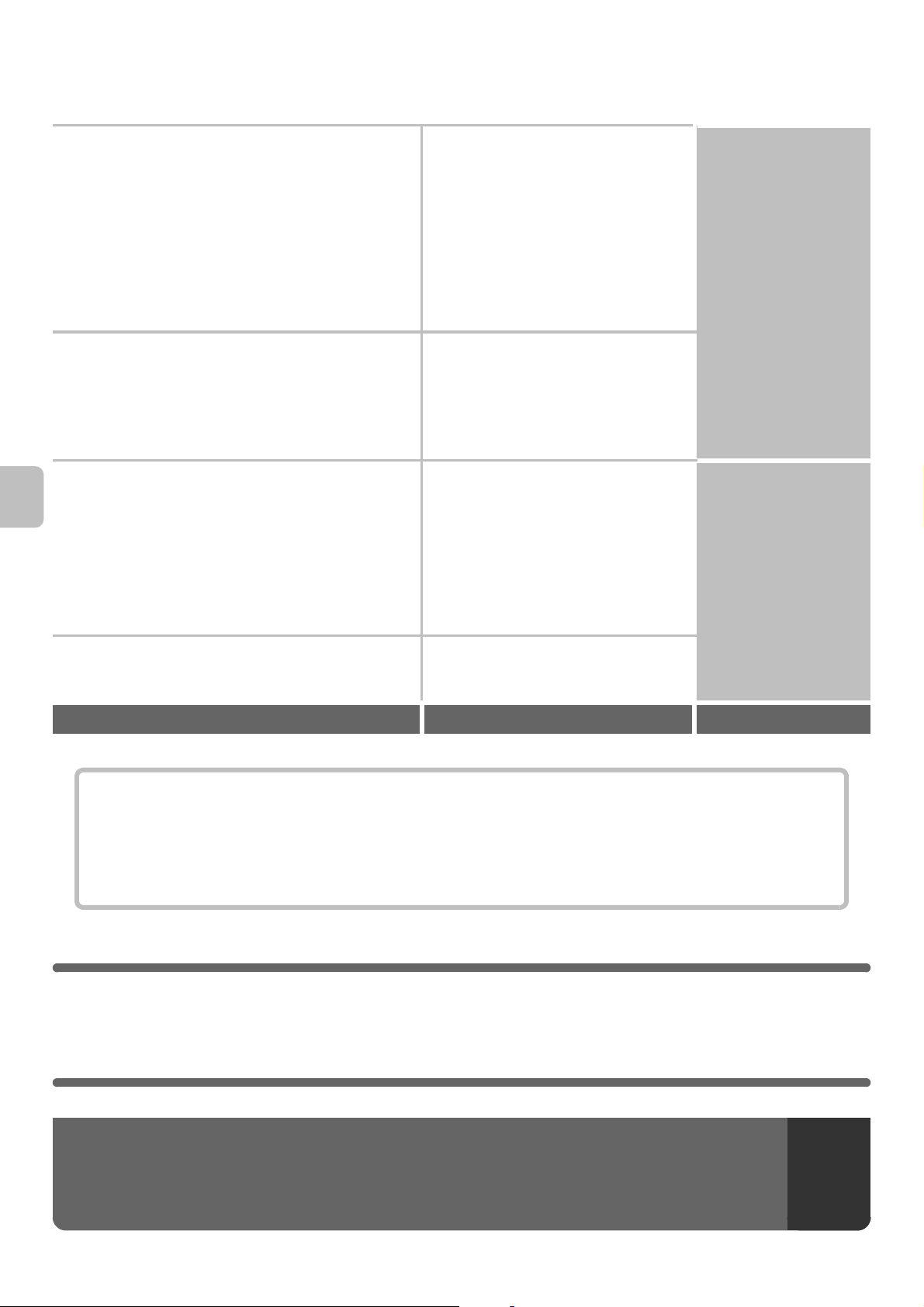
39
verbunden ist.
aus dem Menü die Zone aus, mit der das Gerät
Wenn es mehrere AppleTalk-Zonen gibt, wählen Sie
Macintosh:
Gerätenamen (Hostnamen) oder die IP-Adresse ein.
und geben Sie zum Suchen des Geräts den
auf die Schaltfläche [Geben Sie die Bedingung an]
verschiedenen Teilnetzen verbunden sind, klicken Sie
Gerät nicht erkannt. Wenn die beiden mit
gleichen lokalen Netzwerk verbunden sind, wird das
Wenn das Gerät und Ihr Computer nicht mit dem
Windows:
"Netzwerkeinstellungen"
➞ Systemeinstellungen (Administrator) >
korrekt konfiguriert ist.
Geräts (Administrator) unter "Netzwerkeinstellungen"
dass die IP-Adresse in den Systemeinstellungen des
wird das Gerät nicht erkannt. Vergewissern Sie sich,
Wenn die IP-Adresse des Geräts nicht konfiguriert ist,
Gerät beiliegt, nachgelesen werden.
[ReadMe]-Ordner auf der Software–CD-ROM, die dem
"ReadMe First"-Datei in dem Ordner [German] in dem
In einer Macintosh-Umgebung kann dies in der
Installer klicken.
wenn Sie auf die Schaltfläche [Readme anzeigen] im
jedes Softwareprogramm unter Windows erhalten Sie,
Weitere Informationen zu Installationsanforderungen für
Betriebssystem ausgeführt werden kann.
Stellen Sie sicher, dass die Software unter dem
Netzwerk verbunden wie das Gerät?
Ist Ihr Computer mit dem gleichen
Netzwerk).
Verbindung mit einem
konfiguriert?
Ist die IP-Adresse des Geräts
Betriebssystem?
Verwenden Sie ein nicht unterstütztes
erkannt (bei
Das Gerät wird nicht
Festplatte zu vergrößern.
Anwendungen, um den freien Speicherplatz auf der
Löschen Sie alle nicht erforderlichen Dateien und
. . 41
Festplatte vorhanden?
Ist genug freier Speicherplatz auf der
• Der Druckertreiber kann nicht installiert werden (Windows 2000/XP/Server 2003) . . . . . . . . . . . . . . . 41
•
Der Druckertreiber wird mit Plug-and-Play nicht korrekt installiert (USB-Anschluss unter Windows). . .
• Das Plug-and-Play-Fenster wird nicht angezeigt. (USB-Anschluss unter Windows).. . . . . . . . . . . . . . 40
• Das Gerät wird nicht erkannt (bei Verbindung mit einem Netzwerk). . . . . . . . . . . . . . . . . . . . . . . . . . . 39
• Die Software kann nicht installiert werden. . . . . . . . . . . . . . . . . . . . . . . . . . . . . . . . . . . . . . . . . . . . . . . 39
werden.
nicht installiert
Die Software kann
Problem Prüfung Lösung
entsprechende Seite entnehmen, auf der etwas zu Ihrer Frage oder Ihrem Problem steht.
In diesem Abschnitt finden Sie Lösungen zu möglichen Installationsproblemen. Sie können der folgenden Tabelle die
ERFOLGREICH WAR
WENN DIE INSTALLATION NICHT
4
FEHLERSUCHE
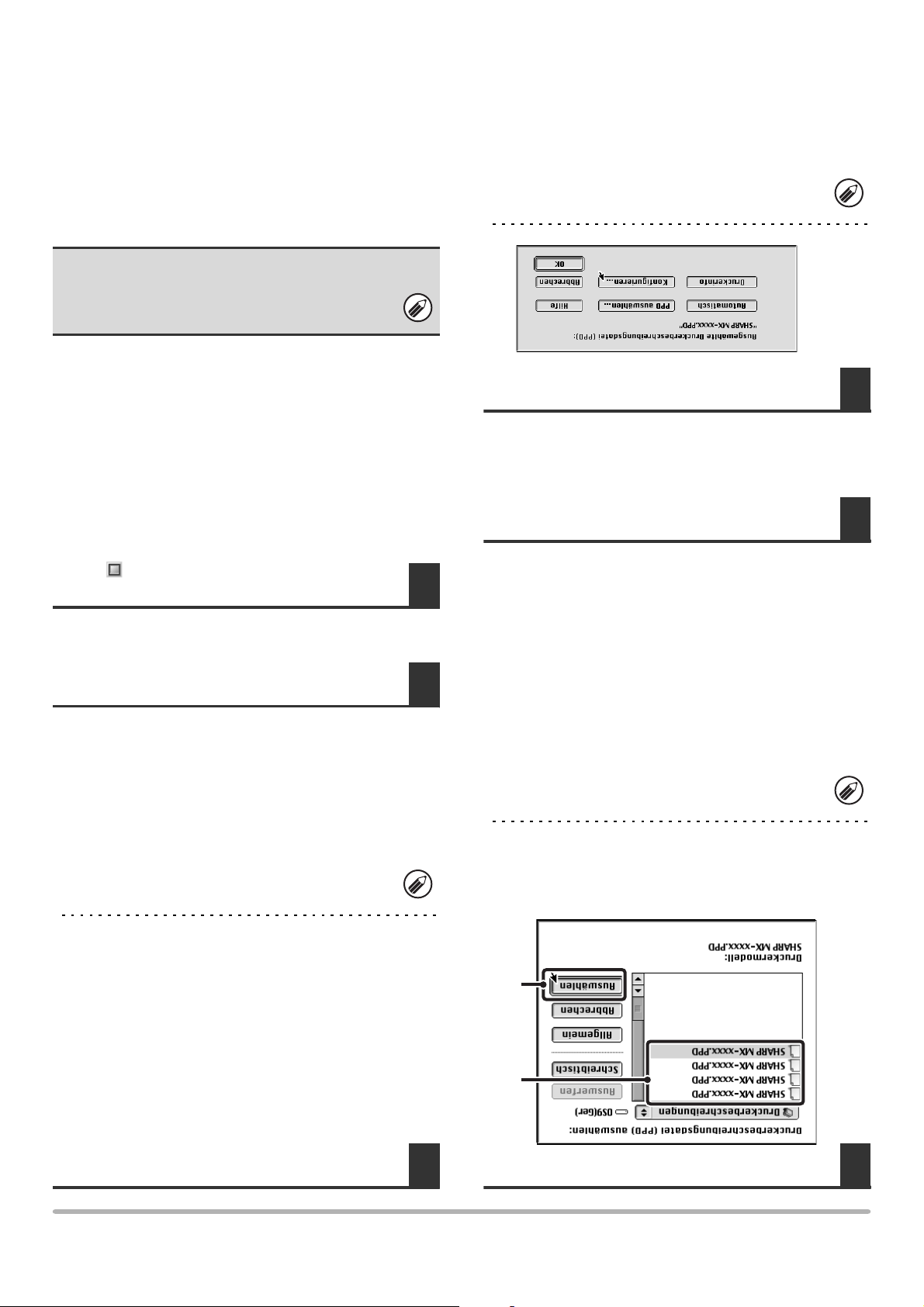
38
[Automatisch].
Geräteoptionen, klicken Sie auf die Schaltfläche
entsprechend den erkannten installierten
Zum automatischen Konfigurieren der Einstellungen
Schriftarten vom System.
dann entfernen Sie unverzüglich die installierten
installierten Bildschirm-Schriftarten auftreten sollten,
Wenn Probleme im Zusammenhang mit den
"Auswahl" auf das Schließfeld ( ).
15
Klicken Sie zum Schließen von
Fenster von Schritt 12.
Fensters auf die Schaltfläche [OK] im
14
Klicken Sie zum Schließen des
Systemeinstellungen aus gedruckt werden.
kann von [Listendruck (Benutzer)] in den
Die "Liste aller anwenderspezifischen Einstellungen"
Anzahl der Fächer des Gerätes festgelegt sein muss.)
(Beachten Sie jedoch, dass unter "Kassetten" die
in den Systemeinstellungen des Geräts ausdrucken.
die "Liste aller anwenderspezifischen Einstellungen"
Papierfacheinstellungen zu überprüfen, können Sie
Um die installierten Optionen und die
in den Systemordner der Startplatte.
Kopieren Sie die Schriften, die Sie installieren möchten,
UTILITIES"-CD-ROM, die dem der PS3-Karte beiliegt.
befinden sich in dem [Schrift]-Ordner auf der "PRINTER
Die Bildschirmschriftarten für Mac OS 9.0 - 9.2.2
Installation der Bildschirm-Schriftarten
[Konfigurieren].
12
Klicken Sie auf die Schaltfläche
[Einstellung].
Sie anschließend auf die Schaltfläche
Auswahl" ausgewählt ist, und klicken
abgeschlossen.
Damit ist die Konfiguration des Druckertreibers
und klicken Sie auf die Schaltfläche [Öffnen].
auswählen].
Schaltfläche [Einstellung] und dann auf [PPD
ist, und klicken Sie anschließend auf die
Liste "PostScript-Drucker Auswahl" ausgewählt
in der Liste "PostScript-Drucker
11
Vergewissern Sie sich, dass das Gerät
[Systemerweiterungen] installiert.
[Druckerbeschreibungen] im Ordner
• Die PPD-Datei wird im Ordner
(3) Klicken Sie auf die Schaltfläche [OK].
(2) Wählen Sie die PPD-Datei für Ihr Modell aus
(1) Vergewissern Sie sich, dass das Gerät in der
auszuwählen.
gehen Sie wie folgt vor, um die PPD-Datei manuell
und Sie zum Dialogfeld "Auswahl" zurückkehren,
• Wenn das Obige Dialogfeld nicht angezeigt wird
(2)
Klicken Sie auf die Schaltfläche [Auswählen].
Modell.
(1) Klicken Sie auf die PPD-Datei für Ihr
(3) Klicken Sie auf die Schaltfläche [OK].
Optionen fort.
(2)
Auswahl der am Gerät installierten
dem Menü und fahren Sie mit der
Bildschirms [Sonderzubehör 2] aus
(2) Wählen Sie zum Ändern des
Optionen aus.
(1)
(1) Wählen Sie die am Gerät installierten
aus.
13
Wählen Sie die Gerätekonfiguration
10
Wählen Sie eine PPD-Datei aus.
MAC OS 9.0 - 9.2.2
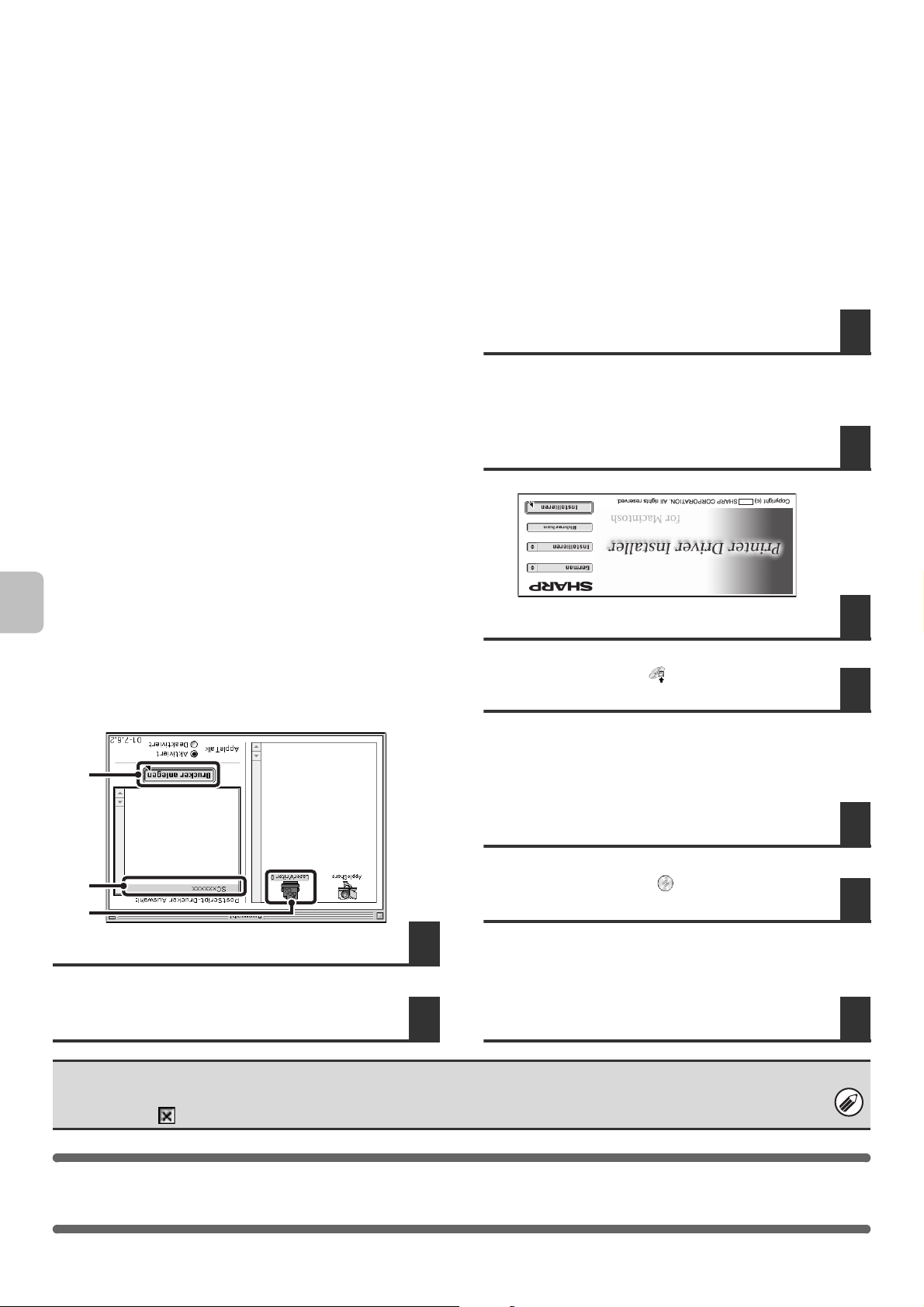
37
Druckertreibereinstellungen.
Konfigurieren Sie als nächstes die
Damit ist die Softwareinstallation abgeschlossen.
starten Sie Ihren Computer neu.
zu starten. Klicken Sie auf die Schaltfläche [OK] und
angezeigt, die Sie dazu auffordert, Ihren Computer neu
Nach der Installation wird möglicherweise eine Meldung
Die Installation der PPD-Datei beginnt.
Schaltfläche [Fortfahren].
Fenster und klicken Sie auf die
7
Lesen Sie die Meldung im angezeigten
und klicken Sie anschließend auf [Ja].
Lizenzvereinbarung sorgfältig durch
wird angezeigt. Lesen Sie die
6
Das Fenster für Lizenzvereinbarung
anlegen].
(3) Klicken Sie auf die Taste [Drucker
(3)
(2)
(1)
Buchstaben, die für den Modellnamen steht.)
als [SCxxxxxx]. ("xxxxxx" ist eine Folge von
Der Name des Gerätemodells erscheint gewöhnlich
wählen Sie die Zone aus, die den Drucker enthält.
Wenn mehrere AppleTalk-Zonen angezeigt werden,
8]-Symbol.
(2) Klicken Sie auf das Gerätemodell.
(1) Klicken Sie auf das [LaserWriter
9
Richten Sie einen Drucker ein.
Apple-Menü.
8
Wählen Sie [Auswahl] aus dem
5
Klicken Sie auf die Schaltfläche [Installieren].
[Installer]-Symbol ( ).
4
Doppelklicken Sie auf das
Unterordner [German] des Ordners [Readme].
Software installieren. "ReadMe First" befindet sich im
Bitte lesen Sie die "ReadMe First"-Datei, bevor Sie die
[MacOS].
3
Doppelklicken Sie auf den Ordner
[CD-ROM]-Symbol ( ) auf dem Desktop.
2
Doppelklicken Sie auf das
"Disc 2" ein.
Legen Sie die "Software CD-ROM" mit der Aufschrift
CD-ROM-Laufwerk Ihres Computers ein.
1
Legen Sie die "Software CD-ROM" in das
Sie es von der mit Ihrem Macintosh-Computer gelieferten System-CD-ROM.
"Erweiterungen Ein/Aus" unter "Kontrollfelder" das Kontrollkästchen "LaserWriter 8" markiert ist. Wenn nicht, so installieren
Wenn Sie Mac OS 9.0 bis 9.2.2 verwenden, vergewissern Sie sich, dass "LaserWriter 8" installiert wurde und dass unter
MAC OS 9.0 - 9.2.2
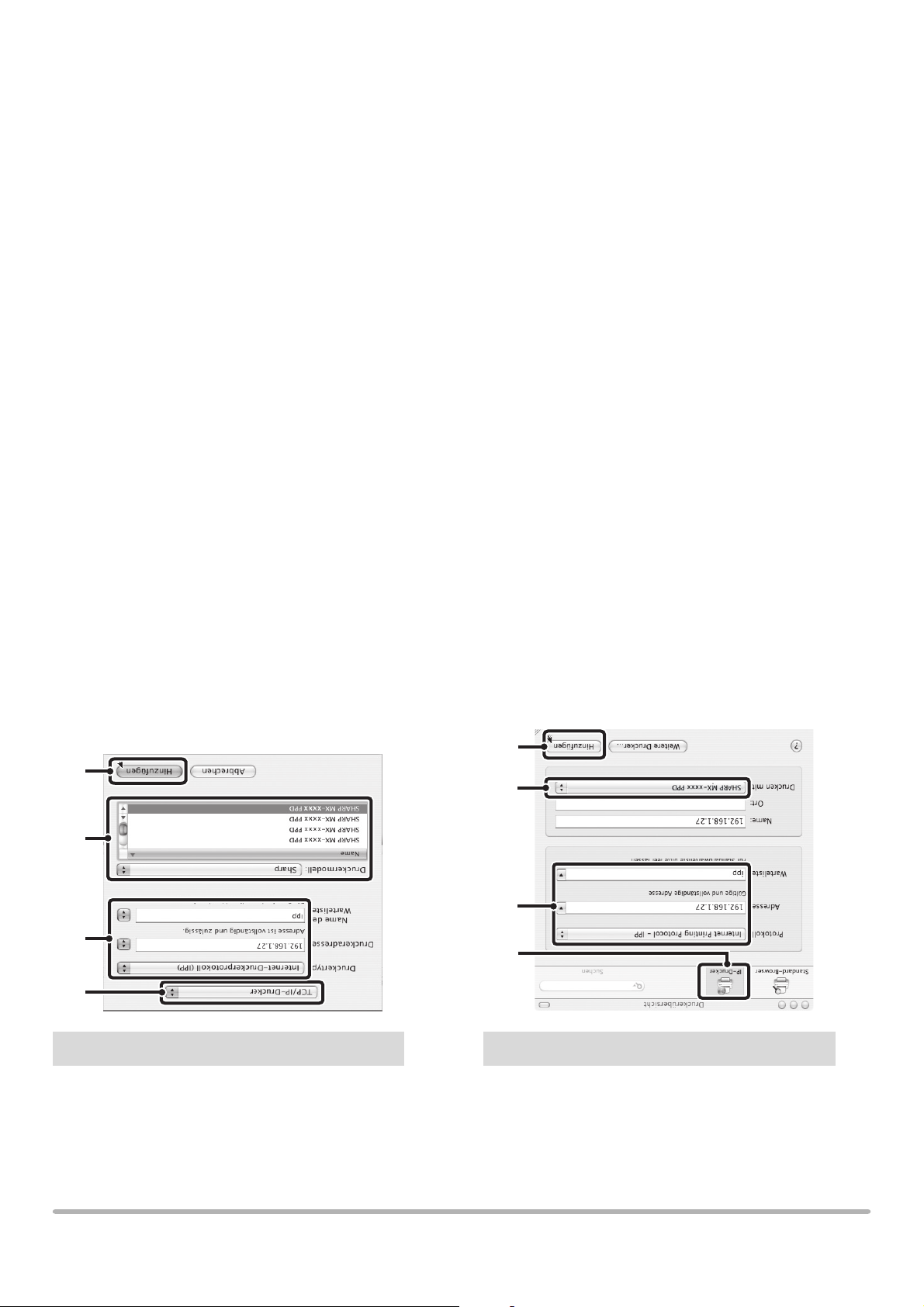
(4)
36
☞
Überprüfen der IP-Adresse des Geräts (Seite 7)
[Fortfahren].
sind, und klicken Sie auf die Schaltfläche
Stellen Sie sicher, dass die Einstellungen korrekt
wird die Ansicht "Erweiterungsoptionen" angezeigt.
Wenn Sie Mac OS X v 10.5 bis 10.5.6 verwenden,
[Hinzufügen].
(4) Klicken Sie auf die Schaltfläche
☞
Überprüfen der IP-Adresse des Geräts (Seite 7)
[Hinzufügen].
(4) Klicken Sie auf die Schaltfläche
PPD-Datei Ihres Modells.
"Druckermodell" und klicken auf die
(3) Wählen Sie [Sharp] im Punkt
ein.
• Geben Sie "ipp" im Punkt "Name de Warteliste"
oder Domainname) in "Druckeradresse".
geben Sie die Adresse des Geräts (IP-Adresse
• Falls Sie einen Mac OS X v10.2.8 benutzen,
de Warteliste" ein.
den Domänennamen) sowie den "Name
Adresse des Gerätes (IP-Adresse oder
im Punkt "Druckertyp". Geben Sie die
(2) Wählen Sie [Internet-Druckprotokoll]
(1) Wählen Sie [IP-Drucker].
(4)
(3)
PPD-Datei Ihres Modells.
Sie einen Treiber aus], und klicken Sie auf die
wählen Sie unter "Drucken mit" die Option [Wählen
Wenn Sie Mac OS X v 10.5 bis 10.5.6 verwenden,
Ihres Modells.
mit" und klicken auf die PPD-Datei
(3) Wählen Sie [Sharp] im Punkt "Drucken
Geben Sie "ipp" in "Warteliste" ein.
Warteschlange ein.
Domainname) und den Namen der
Adresse des Gerätes (IP-Adresse oder
IPP] in "Protokoll" aus. Geben Sie die
(2) Wählen Sie [Internet Printing Protocol -
klicken Sie auf das Symbol [IP].
Wenn Sie Mac OS X v10.5 bis 10.5.6 verwenden,
[IP-Drucker].
(1) Klicken Sie auf das Symbol
(3)
(2)
(1)
(2)
(1)
v10.2.8, v10.3.9
v10.4.11, v10.5 - 10.5.6
auszuwählen, wenn Sie den Druckertreiber konfigurieren (Schritt 14 auf Seite 34).
bei einem Fax. Falls Sie die IPP-Funktion benutzen möchten, führen Sie die folgenden Schritte aus, um die PDD-Datei
können Sie diese Funktion statt der Faxfunktion benutzen, um beim Ausdruck eine bessere Bildqualität zu erzielen als
Das Gerät kann unter Benutzung der IPP-Funktion drucken. Wenn sich das Gerät an einem anderen Ort befindet,
X Drucken bei Verwendung der IPP-Funktion
MAC OS X
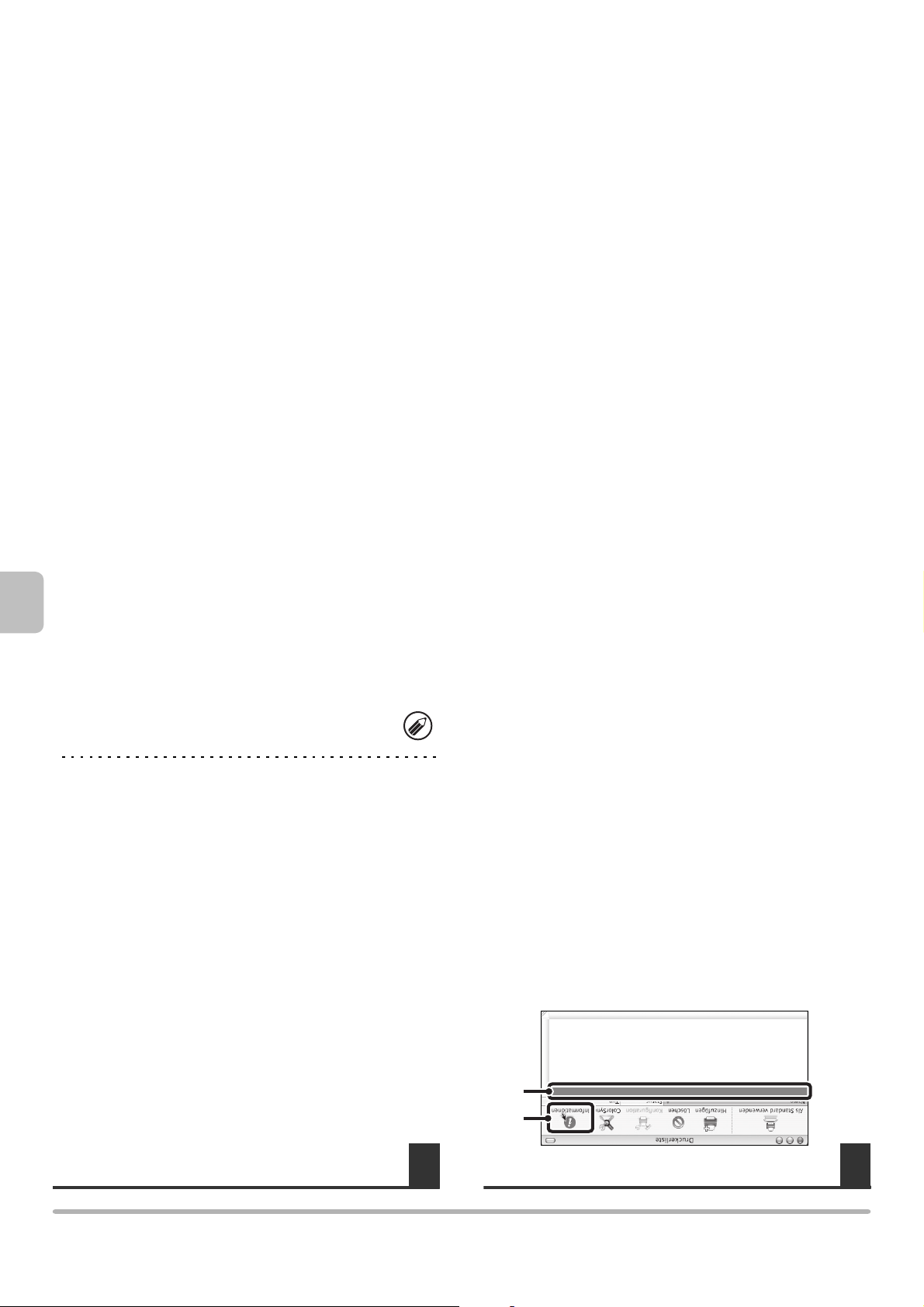
35
abgeschlossen.
Damit ist die Konfiguration des Druckertreibers
Systemeinstellungen aus gedruckt werden.
kann von [Listendruck (Benutzer)] in den
Die "Liste aller anwenderspezifischen Einstellungen"
Anzahl der Fächer des Gerätes festgelegt sein muss.)
(Beachten Sie jedoch, dass unter "Kassetten" die
in den Systemeinstellungen des Geräts ausdrucken.
die "Liste aller anwenderspezifischen Einstellungen"
Papierfacheinstellungen zu überprüfen, können Sie
Um die installierten Optionen und die
schließen.
(4) Klicken Sie hier, um das Fenster zu
klicken Sie auf die Schaltfläche [OK].
Wenn Sie Mac OS X v10.5 bis 10.5.6 verwenden,
[Änderungen aktivieren].
(3) Klicken Sie auf die Schaltfläche
Optionen aus.
(2) Wählen Sie die am Gerät installierten
wird diese Ansicht nicht angezeigt.
Wenn Sie Mac OS X v10.5 bis 10.5.6 verwenden,
Sie [Informationen] im Menü [Drucker].
Falls Sie mit Mac OS X V. 10.2.8 arbeiten, wählen
(2) Klicken Sie auf [Informationen].
fahren Sie mit Schritt 16 fort.
Zubehör], dann auf die Registerkarte [Treiber] und
klicken Sie auf die Schaltfläche [Optionen &
Wenn Sie Mac OS X v10.5 bis 10.5.6 verwenden,
(1) Klicken Sie auf den Namen des Geräts.
(1) Wählen Sie [Installationsoptionen] aus.
sind.
Einstellungen, um sich zu vergewissern, dass sie korrekt
automatisch eingerichtet. Prüfen Sie die konfigurierten
haben, wird die Gerätekonfiguration erkannt und
Wenn Sie unter (3) in Schritt 14 [Automatisch] gewählt
(1)
(2)
SHARP MX-xxxx PPD
SCxxxxxx
aus.
16
Wählen Sie die Gerätekonfiguration
MAC OS X
15
Öffnen Sie die Druckerinformationen.
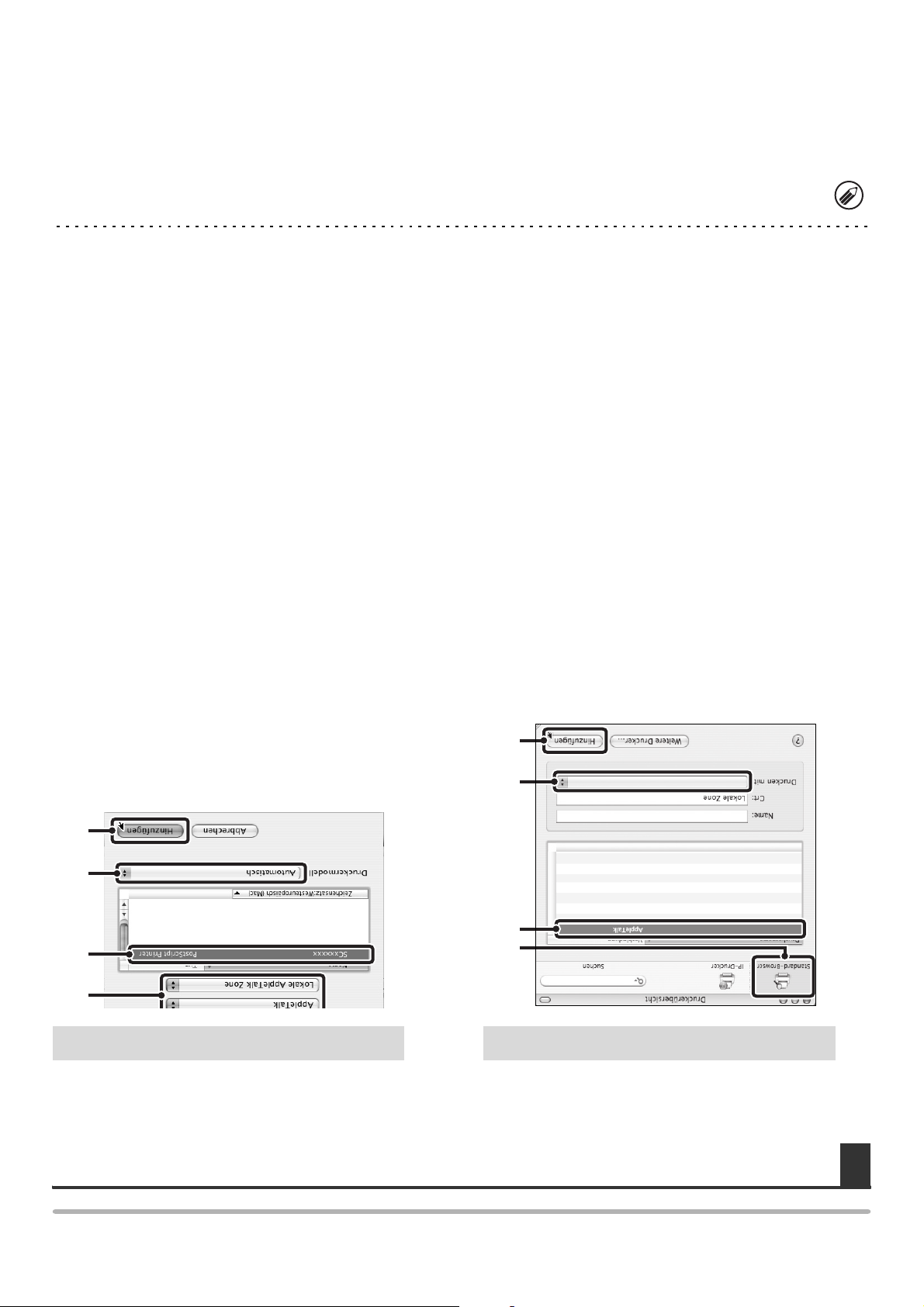
Ihres Modells an.
wählen Sie [Sharp] und klicken die PPD-Datei
wählen Sie bitte den Punkt [Automatisch].
werden erkannt und automatisch konfiguriert.
und die auf dem Gerät installierten Peripheriegeräte
PPD-Datei des Geräts automatisch ausgewählt,
Falls Sie auf Mac OS X V. 10.3.9 arbeiten, wird die
[Hinzufügen].
• Falls Sie einen Mac OS X v10.2.8 verwenden,
• Falls Sie einen Mac OS X v10.3.9 verwenden,
aus.
Buchstaben, die für den Modellnamen steht.)
als [SCxxxxxx]. ("xxxxxx" ist eine Folge von
Der Name des Gerätemodells erscheint gewöhnlich
34
[Library] - [Printers] - [PPDs] - [Contents] - [Resources] - [de.lproj]
Die PPD-Datei wird in den folgenden Ordnern auf der Startdisk installiert.
installiert.
Peripheriegeräte werden erkannt und automatisch
gewählt und die im Gerät installierten
Die PPD-Datei des Geräts wird automatisch
[Hinzufügen].
(4) Klicken Sie auf die Schaltfläche
wurde.
PPD-Datei Ihres Modells ausgewählt
(3) Vergewissern Sie sich bitte, dass die
(4) Klicken Sie auf die Schaltfläche
(3) Wählen Sie die PPD-Datei des Gerätes
(2) Klicken Sie auf das Gerätemodell.
ausgewählt.
• Die PDF-Datei des Geräts wird automatisch
steht.)
Folge von Buchstaben, die für den Modellnamen
gewöhnlich als [SCxxxxxx]. ("xxxxxx" ist eine
• Der Name des Gerätemodells erscheint
(2) Klicken Sie auf das Gerätemodell.
klicken Sie auf das Symbol [Standard].
• Wenn Sie Mac OS X v10.5 bis 10.5.6 verwenden,
Drucker aus dem Menü enthält.
werden, wählen Sie die Zone aus, die den
• Wenn mehrere AppleTalk-Zonen angezeigt
(1) Klicken Sie auf [Standard-Browser].
(4)
(3)
(2)
(1)
Menü enthält.
wählen Sie die Zone aus, die den Drucker aus dem
Wenn mehrere AppleTalk-Zonen angezeigt werden,
(1) Wählen Sie [AppleTalk] aus.
v10.2.8, v10.3.9
(4)
(3)
(2)
(1)
SHARP MX-xxxx PPD
SCxxxxxx
SCxxxxxx
v10.4.11, v10.5 - 10.5.6
"Drucken bei Verwendung der IPP-Funktion" (Seite 36) über die Konfiguration der Druckertreiber-Einstellungen.
• Das Gerät kann unter Benutzung der IPP-Funktion drucken. Wenn Sie die IPP-Funktion nutzen wollen, lesen Sie bitte
Vorgehensweise für Versionen 10.4.11 und 10.5 - 10.5.6 sowie für andere Versionen wird nachfolgend erläutert.
• Das Vorgehen bei der Konfiguration des Druckertreibers hängt von der Version des Betriebssystems ab. Die
14
Konfigurieren Sie den Druckertreiber.
+
MAC OS X
 Loading...
Loading...