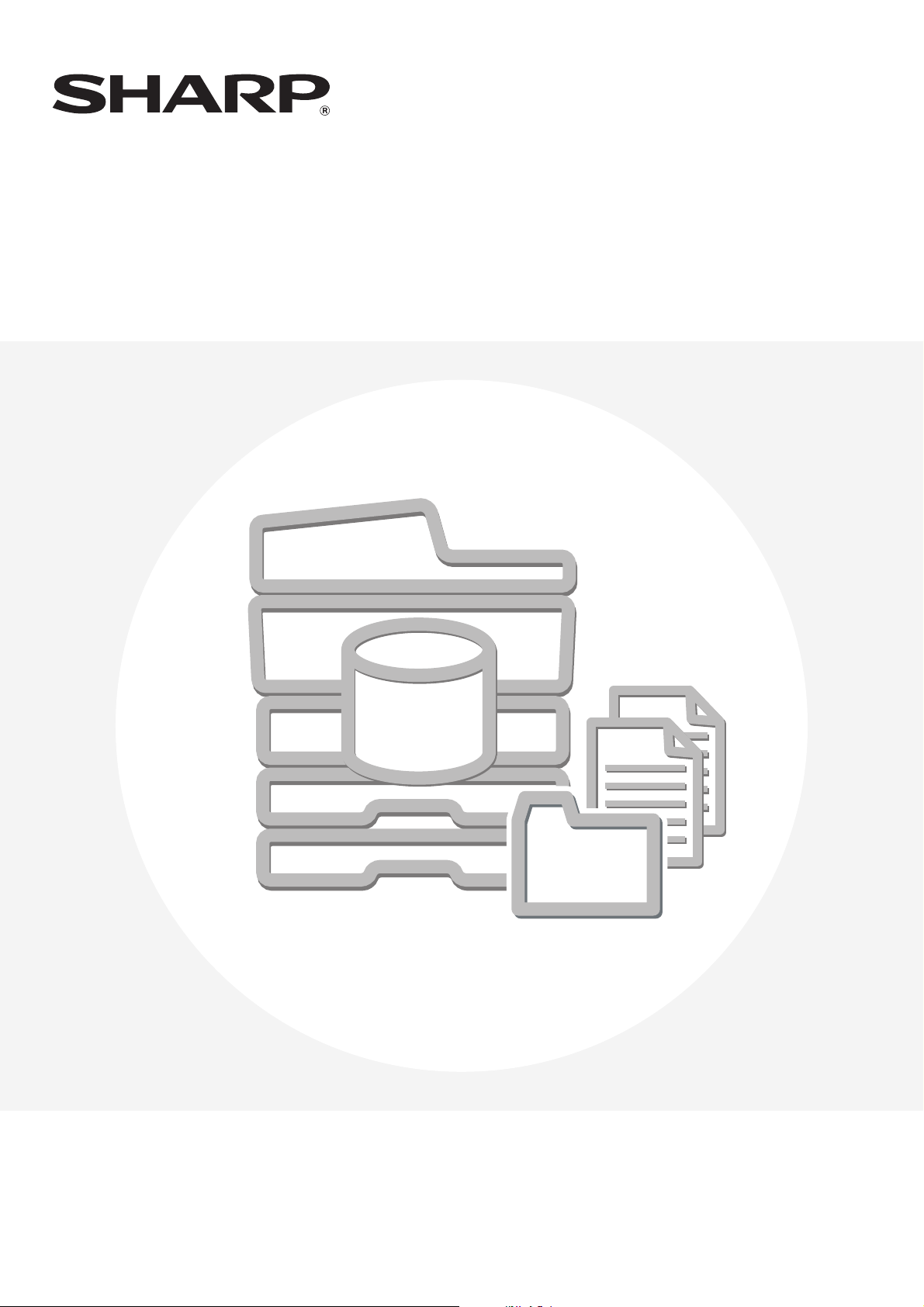
MODEL:
MX-2300N
MX-2700N
Handleiding documentarchivering
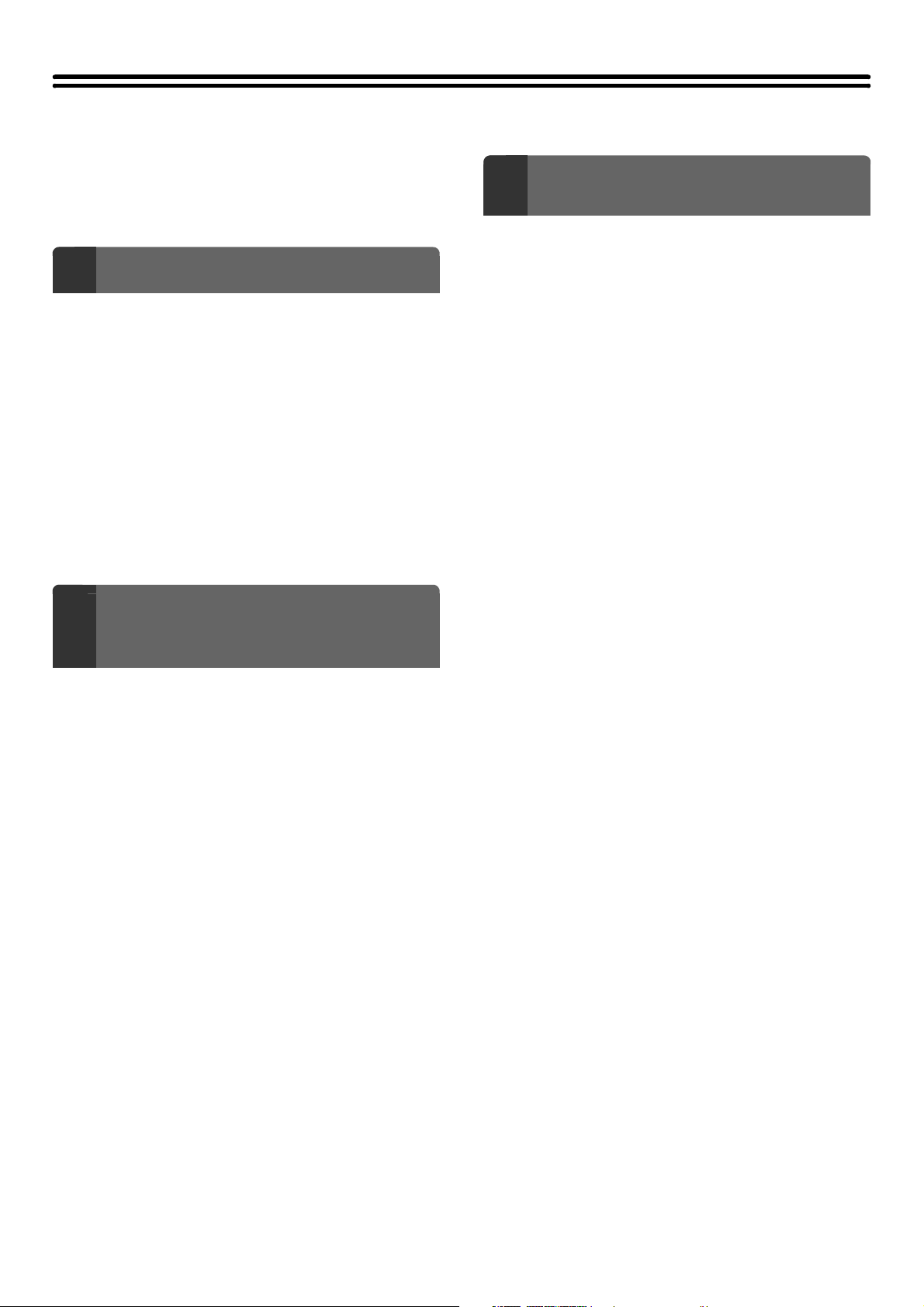
INHOUDSOPGAVE
OVER DEZE HANDLEIDING . . . . . . . . . . . . . . . . . . . . 2
• MET HET APPARAAT MEEGELEVERDE
HANDLEIDINGEN . . . . . . . . . . . . . . . . . . . . . . . . . 2
DOCUMENTARCHIVERING
1
OVERZICHT . . . . . . . . . . . . . . . . . . . . . . . . . . . . . . . . . 4
• TYPEN DOCUMENTARCHIVERING . . . . . . . . . . . 4
• TOEPASSINGEN VAN
DOCUMENTARCHIVERING . . . . . . . . . . . . . . . . . 5
• VOORDAT U DOCUMENTARCHIVERING
GAAT GEBRUIKEN . . . . . . . . . . . . . . . . . . . . . . . . 6
• BELANGRIJKE WENKEN VOOR HET
GEBRUIK VAN DOCUMENTARCHIVERING . . . . 8
• DOCUMENTARCHIVERING GEBRUIKEN IN
DE DIVERSE MODI . . . . . . . . . . . . . . . . . . . . . . . . 9
BASISSCHERM VAN DE
DOCUMENTARCHIVERINGSMODUS. . . . . . . . . . . . 10
BESTANDEN OPSLAAN MET DE
DOCUMENTARCHIVERINGSFUNCTI
2
E
EEN BESTAND OPSLAAN MET "Snelbestand" . . . 11
EEN BESTAND OPSLAAN MET "Bestand". . . . . . . 13
• BESTANDSINFORMATIE . . . . . . . . . . . . . . . . . . 15
EEN DOCUMENT ALLEEN OPSLAAN (Scannen
naar schijf) . . . . . . . . . . . . . . . . . . . . . . . . . . . . . . . . . 17
• SCHERM "Scannen naar schijf" . . . . . . . . . . . . . . 17
• "Scannen naar schijf" UITVOEREN . . . . . . . . . . . 17
• OORSPRONKELIJKE INSTELLINGEN VOOR
"Scannen naar schijf" . . . . . . . . . . . . . . . . . . . . . . 19
OPGESLAGEN BESTANDEN
3
GEBRUIKEN
PROCEDURE VOOR HET GEBRUIKEN VAN
EEN OPGESLAGEN BESTAND . . . . . . . . . . . . . . . . 22
• NORMALE PROCEDURE VOOR HET
GEBRUIKEN VAN EEN OPGESLAGEN
BESTAND. . . . . . . . . . . . . . . . . . . . . . . . . . . . . . . 22
• PROCEDURE VOOR HET GEBRUIKEN VAN
EEN OPGESLAGEN BESTAND WANNEER
GEBRUIKERSAUTHENTICATIE IS
INGESCHAKELD . . . . . . . . . . . . . . . . . . . . . . . . . 24
MAP- EN BESTANDSSELECTIESCHERMEN . . . . . 25
• MAPSELECTIESCHERM. . . . . . . . . . . . . . . . . . . 25
• BESTANDSSELECTIESCHERM . . . . . . . . . . . . . 26
• SCHERM TAAKINSTELLINGEN . . . . . . . . . . . . . 27
EEN OPGESLAGEN BESTAND AFDRUKKEN . . . . 28
• SCHERM AFDRUKINSTELLINGEN . . . . . . . . . . 29
• AFDRUKKEN IN BATCHES . . . . . . . . . . . . . . . . . 30
EEN OPGESLAGEN BESTAND VERZENDEN . . . . . 32
• SCHERM VERZENDINSTELLINGEN . . . . . . . . . 34
EIGENSCHAPPEN VAN OPGESLAGEN
BESTANDEN . . . . . . . . . . . . . . . . . . . . . . . . . . . . . . . 35
• BESTANDSEIGENSCHAPPEN . . . . . . . . . . . . . . 35
• DE EIGENSCHAP WIJZIGEN . . . . . . . . . . . . . . . 35
EEN OPGESLAGEN BESTAND VERPLAATSEN . . 37
EEN OPGESLAGEN BESTAND VERWIJDEREN. . . 39
BESTANDEN OPHALEN VAN HET
TAAKSTATUSSCHERM . . . . . . . . . . . . . . . . . . . . . . 41
EEN OPGESLAGEN BESTAND ZOEKEN . . . . . . . . 42
• BASISPROCEDURE VOOR ZOEKEN. . . . . . . . . 42
1
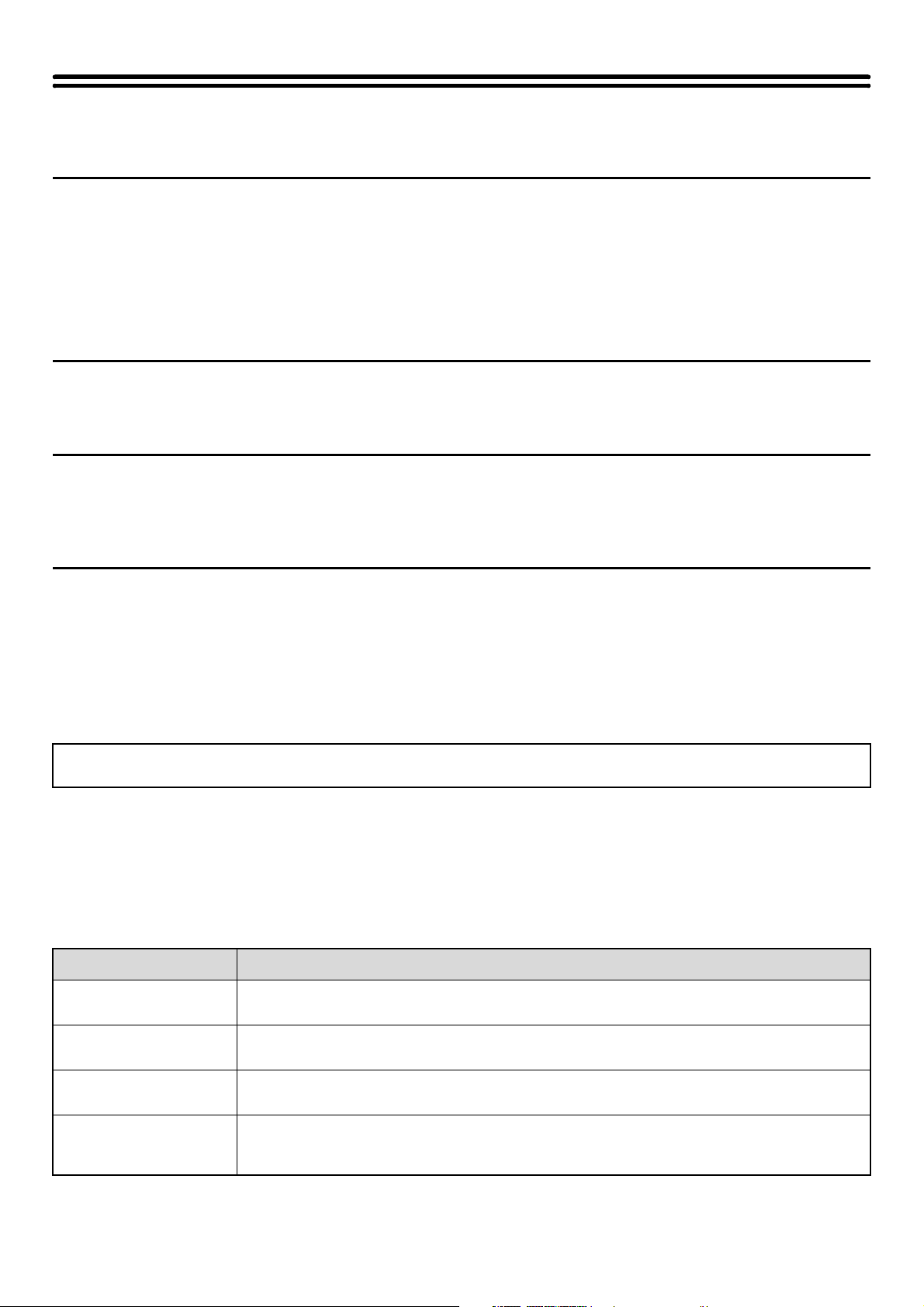
OVER DEZE HANDLEIDING
Opmerkingen
• In deze handleiding wordt verwezen naar de faxfunctie. In sommige landen en regio's is de faxfunctie echter niet beschikbaar.
• Deze handleiding is met de grootste zorg vervaardigd. Als u opmerkingen of vragen hebt over de handleiding, neem dan
contact op met de dealer of dichtstbijzijnde erkende servicevestiging.
• Dit product is onderworpen aan strenge kwaliteitscontroles en inspectieprocedures. Mocht zich toch een storing of ander
probleem voordoen, neem dan s.v.p. contact op met uw dealer of het dichtstbijzijnde erkende servicebedrijf.
• Behoudens voorzover wettelijk vereist kan SHARP niet aansprakelijk worden gesteld voor defecten die optreden gedurende het
gebruik van het product of zijn opties, of defecten die het gevolg zijn van een onjuiste bediening van het product en zijn opties,
of andere defecten, of voor enige schade die ontstaat als gevolg van het gebruik van het product.
Waarschuwing
• Verveelvoudiging, aanpassing of vertaling van de inhoud van deze handleiding zonder voorafgaande toestemming is verboden,
behoudens voorzover toegestaan onder het auteursrecht.
• Alle informatie in deze handleiding is onder voorbehoud.
In deze handleiding weergegeven illustraties en het bedieningspaneel en aanraakscherm
De randapparatuur is meestal optioneel. Bij enkele modellen maakt bepaalde randapparatuur echter deel uit van de standaarduitrusting.
Bij de uitleg in deze handleiding wordt ervan uitgegaan dat er een rechterlade en een onderkast/2x500 vel papierlade zijn geïnstalleerd.
Om bepaalde functies en bediening nader uit te leggen, zijn we er bij bepaalde beschrijvingen van uitgegaan dat extra
randapparatuur is geïnstalleerd.
Bereik van de uitleg in deze handleiding
• Bij de uitleg over de documentarchiveringsfunctie is ervan uitgegaan dat de gebruiker al bekend is met de kopieermodus en
andere modi van de machine.
Deze handleiding bevat geen uitgebreide uitleg over de andere modi die in combinatie met de documentarchiveringsfunctie
worden gebruikt.
Als u vragen hebt over een van deze andere modi, raadpleeg dan de toepasselijke handleiding.
• In de uitgebreide uitleg van bepaalde functies wordt er soms van uitgegaan dat aanvullende randapparatuur is geïnstalleerd
(internetfaxuitbreidingskit enz.).
•
Als een functie door de installatietoestand van de randapparatuur niet kan worden gebruikt, wil dit niet zeggen dat deze niet wordt geboden.
• Sommige randapparatuur is mogelijk niet in alle landen en gebieden beschikbaar.
De schermweergaven, meldingen en toetsnamen in deze handleiding kunnen afwijken van die van het apparaat als
gevolg van verbeteringen en aanpassingen aan het product.
MET HET APPARAAT MEEGELEVERDE HANDLEIDINGEN
Bij de machine worden gedrukte handleidingen en handleidingen in PDF-indeling opgeslagen op de harde schijf van de
machine geleverd. Lees de betreffende handleiding voor de functie die u wilt gebruiken op de machine.
Gedrukte handleidingen
Naam handleiding Inhoud
Veiligheidshandleiding
Handleiding
software-installatie
Verkorte
installatiehandleiding
Problemen oplossen
Deze handleiding bevat instructies voor een veilig gebruik van de machine en toont de technische
gegevens van de machine en de randapparatuur.
Deze handleiding legt uit hoe u de software moet installeren en de instellingen moet configureren
om de machine als printer of scanner te gebruiken.
Deze handleiding biedt eenvoudige uitleg over alle functies van de machine in één publicatie.
Uitgebreide informatie over elk van de functies vindt u in de PDF-handleidingen.
Deze handleiding legt uit hoe vastgelopen papier wordt verwijderd en biedt antwoorden op
veelgestelde vragen over de bediening van de machine vanuit elke modus. Raadpleeg deze
handleiding als u problemen ondervindt tijdens het gebruik van de machine.
2
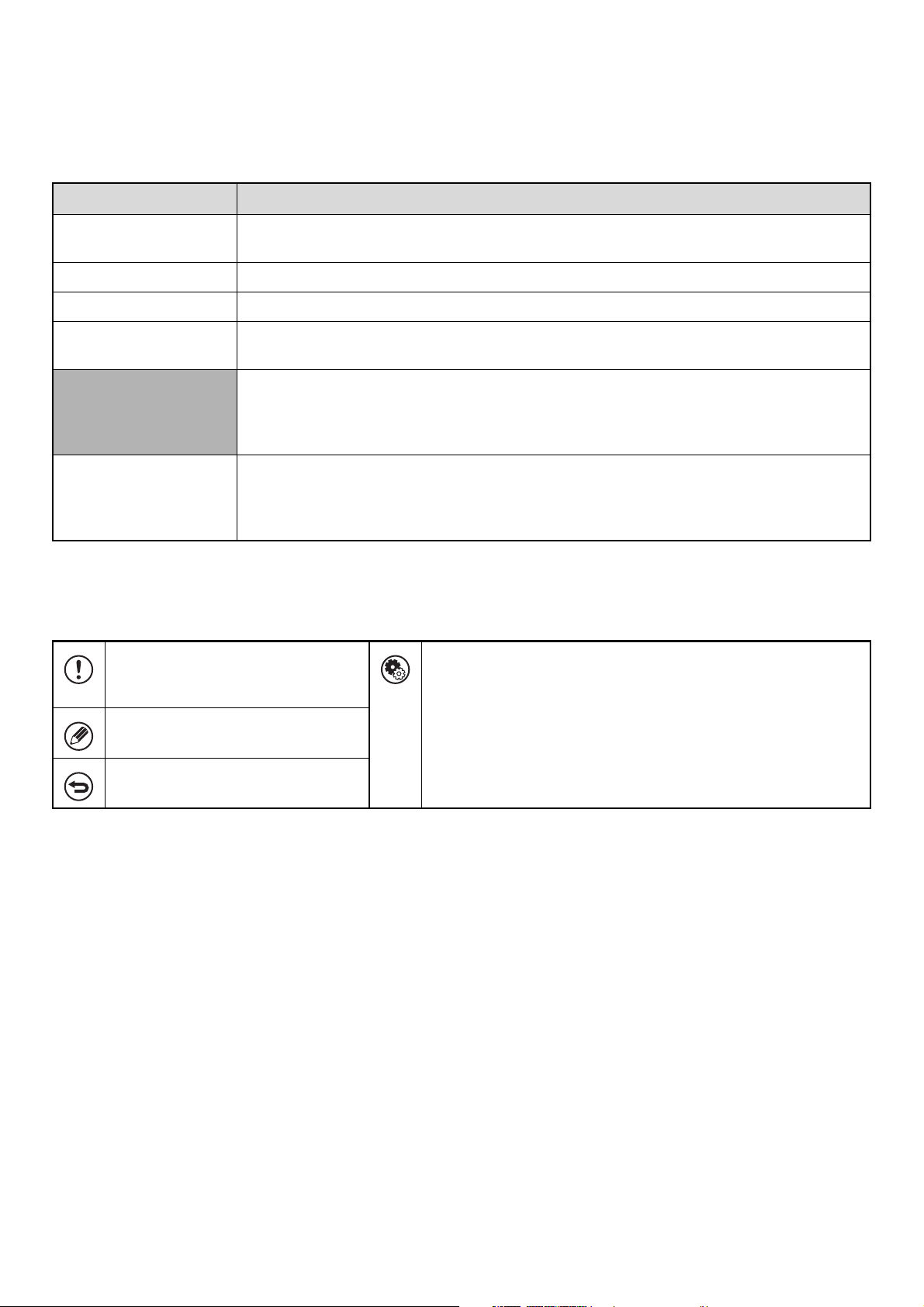
Handleidingen in PDF-indeling
De handleidingen in PDF-indeling bieden uitgebreide beschrijvingen van procedures voor gebruik van de machine in
elke modus. Bekijk de PDF-handleidingen door ze te downloaden van de harde schijf van de machine. De procedure
voor het downloaden van de handleidingen wordt beschreven in "Hoe u de pdf-handleidingen downloadt" in de Verkorte
installatiehandleiding.
Naam handleiding Inhoud
Gebruikershandleiding
Kopieerhandleiding
Printerhandleiding Deze handleiding biedt uitgebreide uitleg van de procedures voor het gebruik van de printerfunctie.
Scannerhandleiding
Handleiding
documentarchivering
(Deze handleiding)
Handleiding
systeeminstellingen
In deze handleiding vindt u informatie zoals elementaire procedures over de bediening en het
onderhoud van het apparaat en het laden van papier.
Deze handleiding biedt uitgebreide uitleg van de procedures voor het gebruik van de kopieerfunctie.
Deze handleiding biedt uitgebreide uitleg van de procedures voor het gebruik van de
scannerfunctie en de functie Internetfax.
Deze handleiding biedt uitgebreide uitleg van de procedures voor het gebruik van de functie
documentarchivering. Met de functie documentarchivering kunt u de documentdata van een
kopieer- of faxopdracht, of de data van een afdrukopdracht, als bestand opslaan op de harde schijf
van de machine. Het bestand kan indien nodig worden opgeroepen.
Deze handleiding legt de "Systeeminstellingen" uit die gebruikt worden voor het configureren van
een reeks parameters die bedoeld zijn voor een optimale aansluiting op de behoeften van uw
werkplek. De huidige instellingen kunnen worden weergegeven of afgedrukt vanuit de
"Systeeminstellingen".
Pictogrammen in deze handleidingen
De pictogrammen in de handleidingen geven het volgende type informatie aan:
Hiermee wordt u gewezen op een
situatie die kan leiden tot beschadiging
of storing van de machine.
Hier volgt extra uitleg over een functie
of procedure.
Hier wordt het annuleren of corrigeren
van een bewerking uitgelegd.
Dit verwijst naar de naam van een systeeminstelling en biedt korte
uitleg van de instelling. Zie de Handleiding systeeminstellingen voor
meer informatie over elke systeeminstelling.
Indien "Systeeminstellingen:" wordt weergegeven:
Dit betreft uitleg over een algemene instelling.
Indien "Systeeminstellingen (Beheerder):" wordt weergegeven:
Dit betreft uitleg over een instelling die alleen door een beheerder
dient te worden geconfigureerd.
3
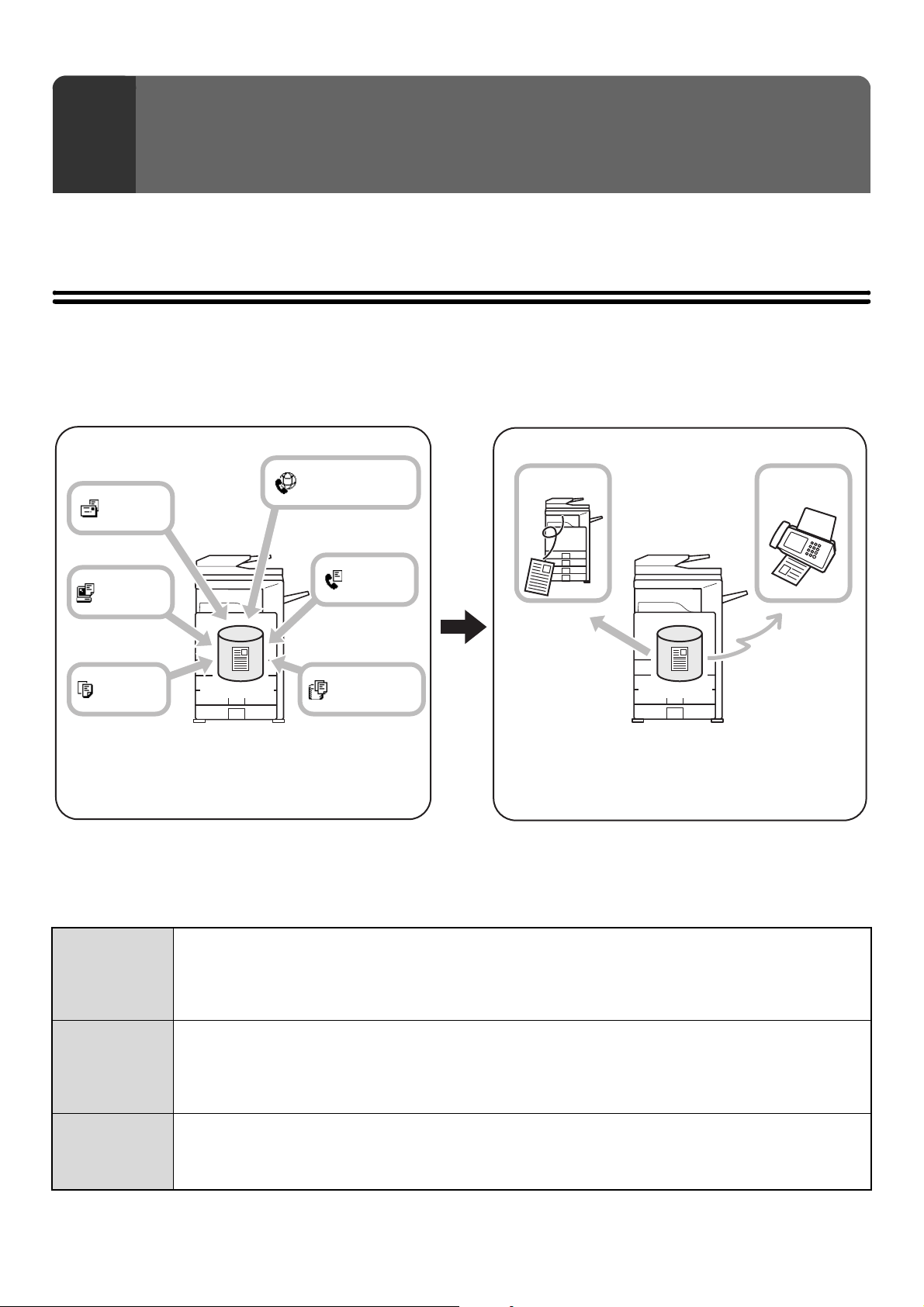
DOCUMENTARCHIVERING
1
Dit hoofdstuk bevat informatie waarmee u vertrouwd dient te zijn voordat u de documentarchiveringsfunctie gebruikt,
inclusief een overzicht van het documentarchiveringsproces, de mogelijkheden van de documentarchiveringsfunctie en
handige wenken voor het gebruik van deze functie.
OVERZICHT
De documentarchiveringsfunctie biedt u de mogelijkheid om de documentafbeelding van een kopieer- of faxtaak of de
gegevens van een afdruktaak als bestand op te slaan op de harde schijf van het apparaat.
Het bestand blijft dan bewaard en kan worden opgehaald voor later gebruik.
Gegevens opslaan als bestand Een opgeslagen bestand ophalen en gebruiken
Internetfax
Scan
Afdrukken
Kopiëren
De in de diverse modi gebruikte
documentinformatie wordt op de harde schijf
opgeslagen als gegevensbestand.
Harde schijf Harde schijf
Faxen
Scannen
naar schijf
Afdrukken Verzenden
Het opgeslagen bestand kan worden afgedrukt. Het
opgeslagen bestand kan ook als fax worden verzonden
of worden overgebracht naar een andere computer in
het netwerk. U kunt het bestand ook gewoonweg op de
harde schijf opslaan voor digitale archivering.
TYPEN DOCUMENTARCHIVERING
Er zijn drie manieren om een bestand op te slaan met behulp van documentarchivering: Snelbestand, Bestand en
Scannen naar schijf.
Snelbestand
Bestand
Scannen naar
schijf
Gebruik deze methode voor eenvoudige opslag van de documentafbeelding van een kopieer- of faxtaak of de
gegevens van een afdruktaak. Het bestand kan eenvoudig en snel worden opgeslagen doordat er geen
instellingen vereist zijn.
Het opgeslagen bestand kan ook door anderen worden gebruikt. Gebruik deze methode niet om bestanden op te
slaan die gevoelige of vertrouwelijke informatie bevatten, of bestanden die niet door anderen mogen worden gebruikt.
Gebruik deze methode voor eenvoudige opslag van de documentafbeelding van een kopieer- of faxtaak of de
gegevens van een afdruktaak.
aan het bestand toekennen voordat u dit opslaat.
De toegekende informatie vereenvoudigt het beheer van het bestand.
U kunt ook een wachtwoord aan het bestand toekennen om te voorkomen dat anderen dit kunnen ophalen.
Met deze functie kunt u een document eenvoudig opslaan. Dit is een optie van de functie Bestand.
Met de andere documentarchiveringsmethoden wordt een kopie, scan of andere taak als bestand opgeslagen
op de harde schijf wanneer de bijbehorende functie wordt gebruikt. Gebruik Scannen naar schijf wanneer u
gewoonweg een document op de harde schijf wilt opslaan.
Anders dan bij Snelbestand kunt u met de functie Bestand diverse typen informatie
4
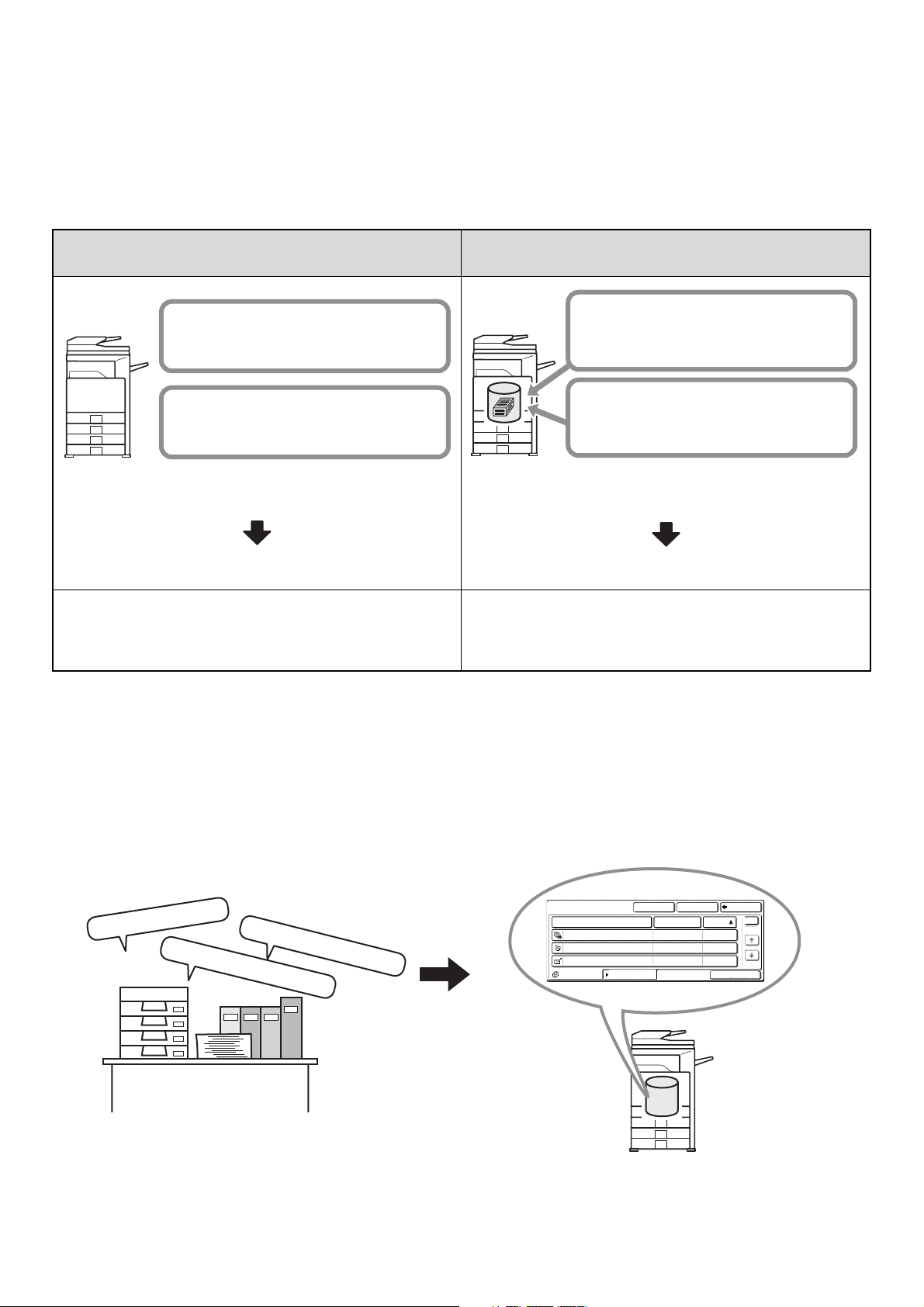
TOEPASSINGEN VAN DOCUMENTARCHIVERING
Hieronder vindt u voorbeelden van diverse mogelijke toepassingen van documentarchivering.
Snel een bestand gebruiken
Voorbeeld: U hebt agenda's van meerdere pagina's afgedrukt voor een bijeenkomst, maar op het laatste
moment komt er een deelnemer bij zodat u nog een exemplaar nodig hebt.
De agenda is niet opgeslagen met
documentarchivering
De agenda is opgeslagen met documentarchivering
De gescande pagina's van het origineel zijn
Alle talrijke pagina's van het origineel
moeten opnieuw worden gescand.
opgeslagen op de harde schijf. Het bestand
kan op elk gewenst moment worden
opgehaald.
De voor het kopiëren gekozen instellingen
De instellingen voor de afdrukverhouding,
de kleur etc. moeten allemaal opnieuw
worden geconfigureerd.
Tijd voor het selecteren van de instellingen + Tijd voor het scannen
van het origineel + Tijd voor het afdrukken van de kopieën
De agenda is waarschijnlijk niet op tijd klaar voor de
bijeenkomst...
Zoals hierboven aangegeven moet u om een nieuw exemplaar af
te drukken de instellingen helemaal opnieuw configureren. Als u
Tijd voor het ophalen van de opgeslagen taak + Tijd voor het
afdrukken van de kopieën
Het afdrukken verloopt snel en de agenda is op tijd klaar voor de
bijeenkomst!
U kunt de taak snel en eenvoudig ophalen en afdrukken met
dezelfde instellingen.
zijn ook opgeslagen.
Deze hoeven niet opnieuw te worden
geconfigureerd.
de instellingen bent vergeten, is het mogelijk erg lastig om
dezelfde resultaten te krijgen als bij het origineel.
Zoals het voorbeeld laat zien is het bij opslag van een taak met de documentarchiveringsfunctie niet nodig om het
origineel opnieuw te scannen en instellingen te selecteren, zodat u veel tijd bespaart.
Handig voor het beheer van veelgebruikte documenten
Voorbeeld: Beheer van grote aantallen administratieformulieren
Zonder documentarchivering
Het kost tijd om het gewenste formulier te zoeken.
Verlofformulieren?
Declaratieformulieren?
Rapportageformulieren?
U kunt aanmeldingsformulieren, rapportageformulieren en andere administratieve formulieren opslaan op de harde
schijf, zodat u zonodig snel het gewenste aantal exemplaren kunt afdrukken.
Met documentarchivering
Het gewenste formulier kan eenvoudig worden
geselecteerd uit de documentarchiveringslijst en het
documentbeheer verloopt efficiënt.
Hoofdmap
Bestandsnaam
Verlofformulieren
Rapportageformulieren
Declaratieformulieren
Alle Bestanden
Per opdracht
ZoekenAangepaste Map Vorige
Gebruik.Naam Datum
Name 1
Name 1
Name 1
01/08/2005
01/08/2005
01/08/2005
Batchafdruk
1
1
1
5
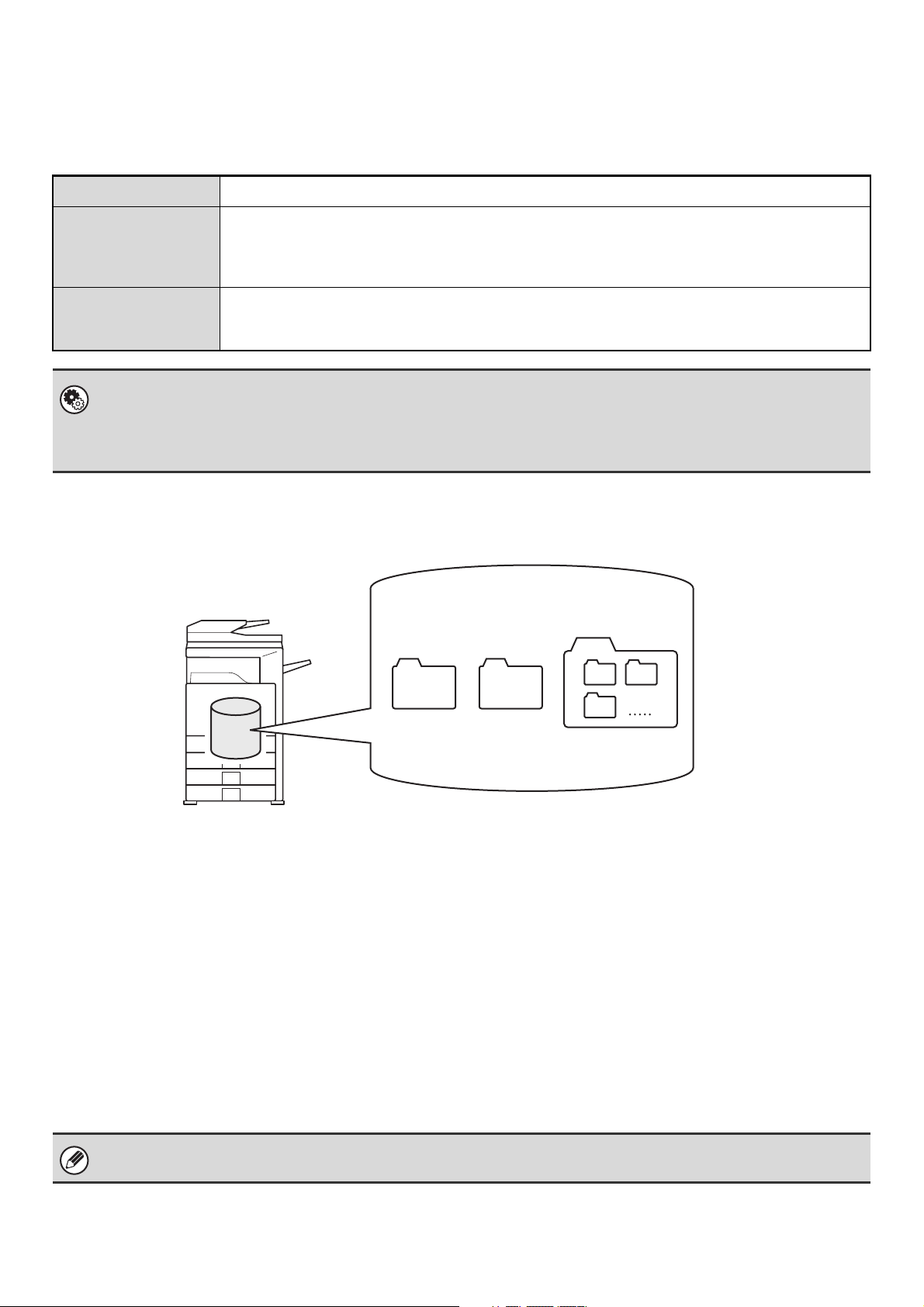
VOORDAT U DOCUMENTARCHIVERING GAAT GEBRUIKEN
Alvorens documentarchivering te gebruiken, is het handig om gebruikersnamen en aangepaste mappen te creëren. Wanneer
gebruikersautorisatie op basis van loginnaam en wachtwoord wordt gebruikt, is het handig om Mijn map te kiezen.
De gebruikersnaam, de aangepaste mappen en Mijn map worden gemaakt in de systeeminstellingen.
Gebruikersnaam
Aangepaste map
Mijn map
Systeeminstellingen (Beheerder): Gebruikersregistratie
Deze functie wordt gebruikt om een gebruikersnaam op te slaan en een map aan te duiden als Mijn map.
Systeeminstellingen: Beheer Documentarchivering
Deze functie wordt gebruikt om aangepaste mappen te maken voor documentarchivering. Bij het maken van een
aangepaste map kan een wachtwoord worden ingesteld.
De gebruikersnaam wordt geconfigureerd in "Gebruikersregistratie" in de systeeminstellingen (beheerder).
Aangepaste mappen worden gemaakt in "Beheer Documentarchivering" in de systeeminstellingen.
Bij het maken van een aangepaste map kan een wachtwoord worden ingesteld.
Als een wachtwoord wordt ingesteld, verschijnt een wachtwoordinvoerscherm wanneer de
aangepaste map wordt geselecteerd. Dit is handig voor het opslaan van gevoelige informatie.
Mijn map wordt geconfigureerd in Gebruikersregistratie in de systeeminstellingen (beheerder). Als
gebruikersauthenticatie is ingeschakeld en een bestand wordt opgeslagen met de "functie Bestand",
wordt automatisch de aangepaste map die is aangeduid als Mijn map geselecteerd.
Mappen
Voor het opslaan van bestanden met documentarchivering kunnen drie typen mappen worden gebruikt.
Configuratie van mappen op de harde schijf
Snelmap
Snelmap
Een document dat is opgeslagen met de toets [Snelbestand] wordt opgeslagen in deze map. Er wordt automatisch een
gebruikersnaam en een bestandsnaam toegekend aan de taak.
Hoofdmap
Documenten die zijn gescand met de toets [Bestand] worden opgeslagen in deze map.
Als u een taak opslaat in de Hoofdmap, kunt u een eerder opgeslagen gebruikersnaam specificeren en een
bestandsnaam toekennen.
Er kan tevens een wachtwoord worden ingesteld bij het opslaan van een bestand als [Vertrouwelijk].
Aangepaste map
In deze map kunnen mappen met aangepaste namen worden opgeslagen.
Wanneer u een aangepaste map opgeeft voordat u op de toets [Bestand] drukt, wordt het document naar die map gescand.
Net als de Hoofdmap biedt een aangepaste map u de mogelijkheid om een eerder opgeslagen gebruikersnaam te
specificeren en een bestandsnaam toe te kennen bij het opslaan van een taak.
Voor Aangepaste Mappen en voor bestanden opgeslagen in Aangepaste Mappen kunnen wachtwoorden worden ingesteld.
Er kunnen maximaal 500 aangepaste mappen worden gemaakt op de harde schijf.
Hoofdmap
Aangepaste map
6
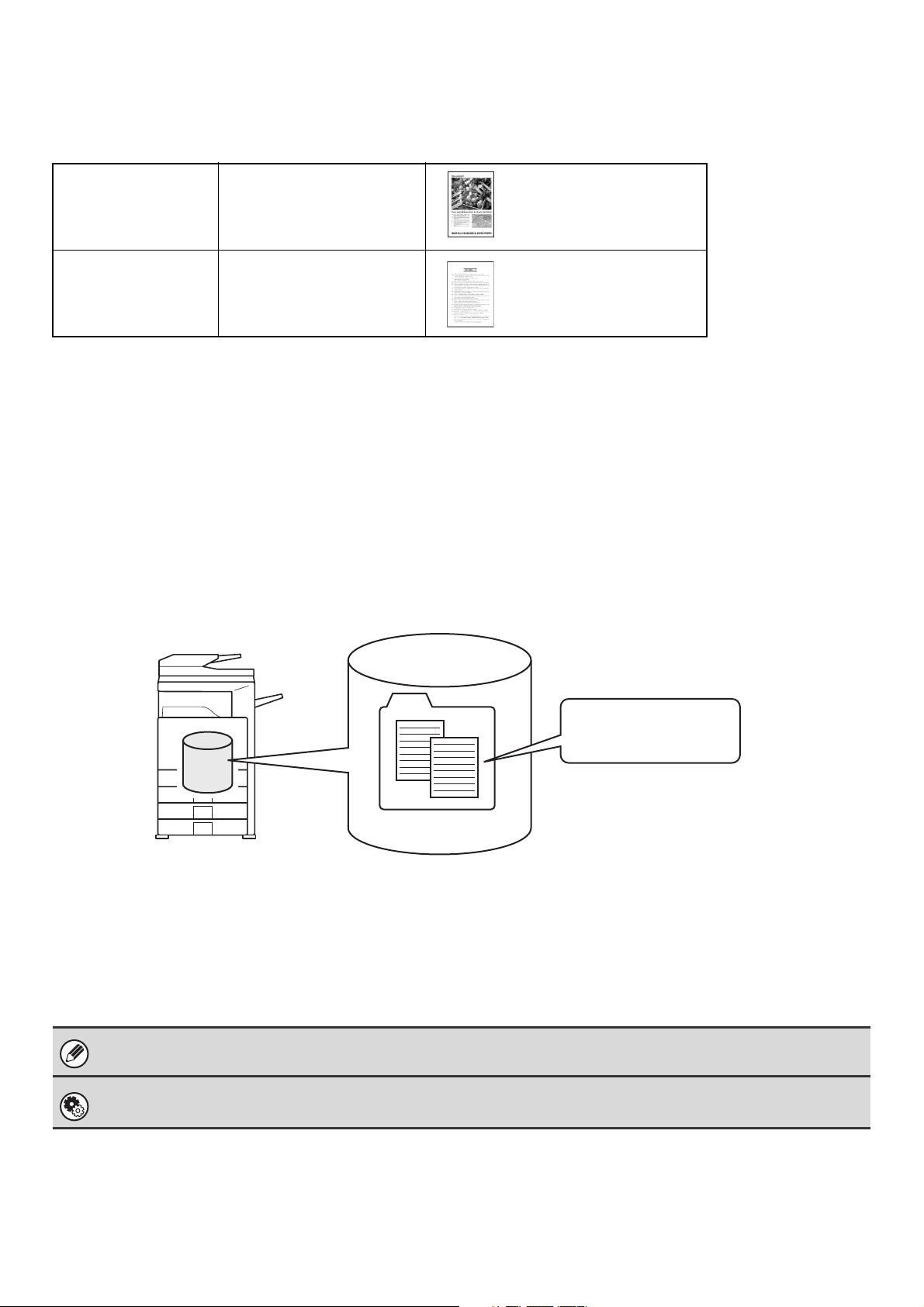
Het aantal pagina's en bestanden dat u ongeveer kunt opslaan met
documentarchivering
Voorbeelden van soorten originelen
Kleur
Zwart-wit Tekst origineel
• U kunt (voor bovenstaande voorbeelden) een gecombineerd maximum van 1400 enkelzijdige pagina's in zwart-wit of
400 enkelzijdige pagina's in kleur opslaan in de Hoofdmap en aangepaste mappen. Maar voor bovenstaande
zwart-witoriginelen kunt u maximaal 1000 bestanden opslaan.
• Bovenstaande maxima gelden ook voor de Snelmap. Houd er echter rekening mee dat het geheugendeel dat wordt
gebruikt door de Snelmap ook wordt gebruikt door de functie elektronisch sorteren in de kopieerstand. Wanneer
bestanden die u niet meer nodig hebt zich ophopen in de Snelmap en deze vol wordt, heeft dit gevolgen voor
elektronisch sorteren wanneer u een groot aantal originelen sorteert. Wis de onnodige bestanden.
Bovenstaande soorten originelen zijn voorbeelden om de uitleg beter begrijpbaar te maken. Hoe veel pagina's u
werkelijk kunt opslaan hangt af van de inhoud van de origineelafbeeldingen.
Kleurenorigineel
(Voorbeeld: tekst en foto)
Formaat: A4 (8-1/2" x 11")
Formaat: A4 (8-1/2" x 11")
Bestanden
Als een bestand wordt opgeslagen met de functie "Bestand" kan de volgende informatie worden toegekend.
Gebruikersnaam: User 1
Bestandsnaam: Agenda
Wachtwoord: 12345678
Map "Notulen"
Door een bestand op te slaan met deze informatie kunt u dit later onderscheiden van andere bestanden.
Gebruikersnaam: Gebruik deze optie om de eigenaar van het bestand te specificeren. De gebruikersnaam wordt
opgeslagen in "Gebruikersregistratie" in de systeeminstellingen (beheerder).
Bestandsnaam: Hier kan een bestandsnaam worden ingevoerd.
Map: Selecteer in welke map het bestand moet worden opgeslagen.
Vertrouwelijk: Er kan een wachtwoord van 5 tot 8 tekens worden ingesteld om te voorkomen dat anderen het
bestand gebruiken.
De bovenstaande informatie kan niet worden gespecificeerd wanneer een bestand wordt opgeslagen met de functie
Snelbestand.
Systeeminstellingen (Beheerder): Gebruikersregistratie
Dit wordt gebruikt om gebruikersnamen op te slaan.
7
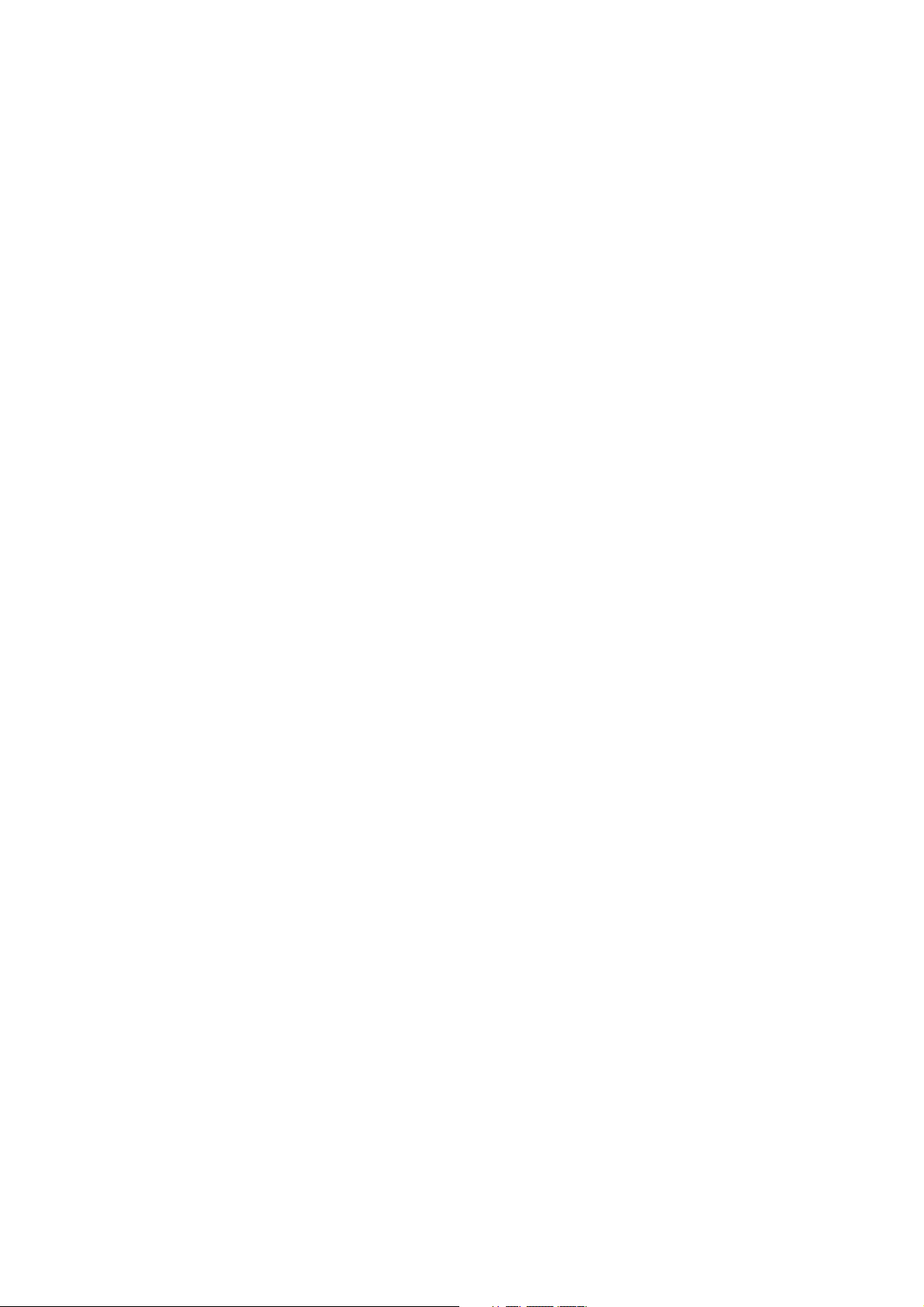
BELANGRIJKE WENKEN VOOR HET GEBRUIK VAN DOCUMENTARCHIVERING
Let bij het gebruik van de documentarchiveringsfunctie op het volgende:
• Documenten die zijn opgeslagen met [Snelbestand] zijn gedeelde bestanden die door iedereen kunnen worden
opgehaald, afgedrukt of verzonden. Gebruik de functie Snelbestand daarom niet voor gevoelige documenten of
documenten die niet door andere gebruikers mogen worden gebruikt.
• Als u een bestand opslaat met "Bestand" kunt u "Vertrouwelijk" specificeren om een wachtwoord voor het bestand in
te stellen. Als u een bestand opslaat als "Vertrouwelijk", vertel het wachtwoord dan niet aan anderen.
• Zelfs als een bestand wordt opgeslagen met de optie [Vertrouwelijk] kan het later worden gewijzigd naar [Delen]. Sla
daarom geen gevoelige documenten of documenten die niet door anderen mogen worden gebruikt op.
• Behoudens voorzover wettelijk verplicht aanvaardt de SHARP Corporation geen enkele aansprakelijkheid voor
schade die voortvloeit uit het openbaar worden van gevoelige informatie als gevolg van manipulatie door een derde
partij van gegevens die zijn opgeslagen met behulp van de functie Snelbestand of de functie Bestand, of van onjuiste
toepassing van de functie Snelbestand of de functie Bestand door de gebruiker die de gegevens opslaat.
8
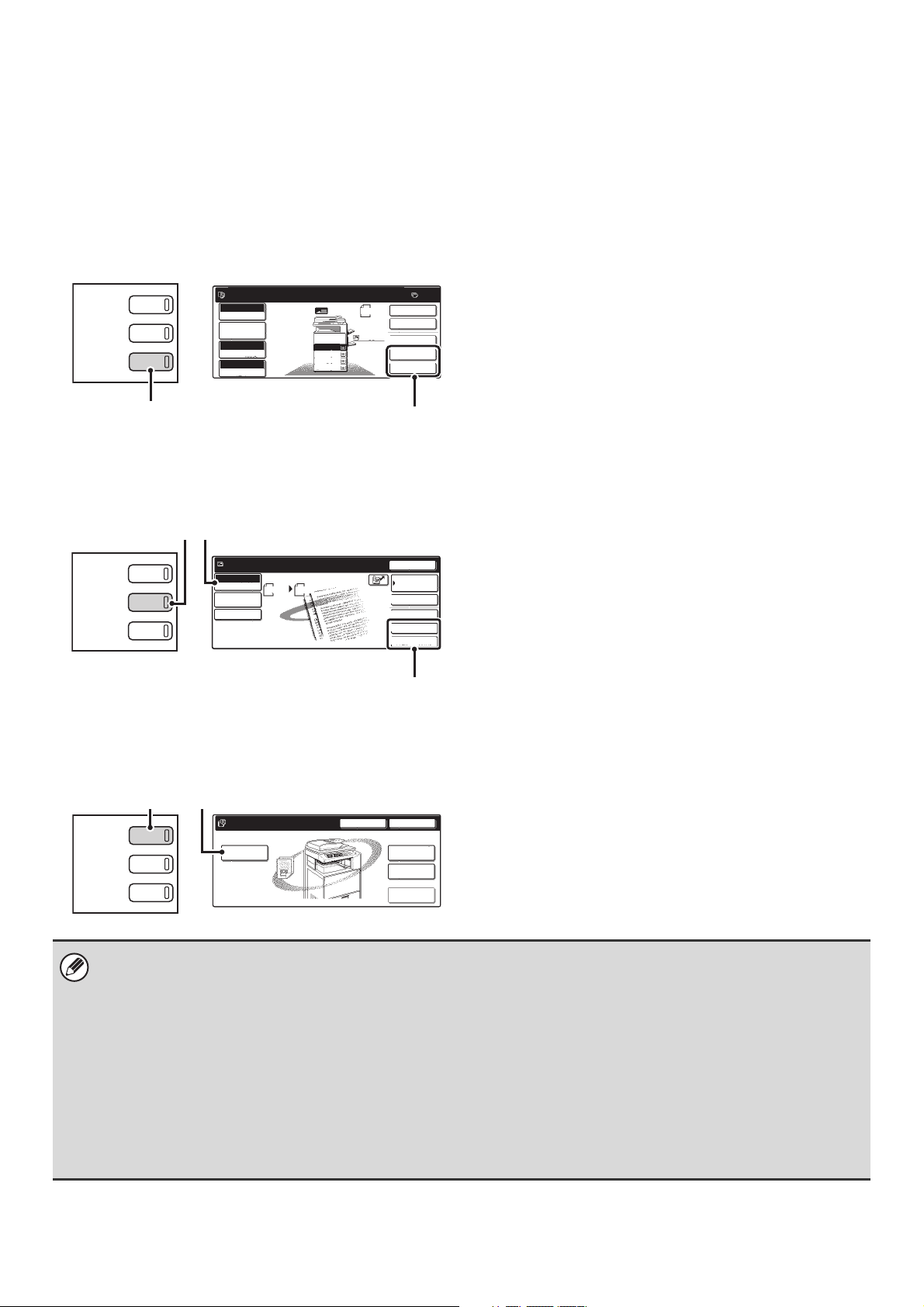
DOCUMENTARCHIVERING GEBRUIKEN IN DE DIVERSE MODI
In de kopieer-, fax- of verzendmodus kan het origineel als afbeeldingbestand worden opgeslagen op de harde schijf
terwijl het wordt gekopieerd of verzonden. Bij gebruik van Scannen naar schijf kan het origineel als bestand worden
opgeslagen op de harde schijf zonder te worden gekopieerd of verzonden.
Kopieermodus
Het origineel wordt opgeslagen als een
afbeeldingsbestand terwijl het wordt gekopieerd.
DOCUMENT
ARCHIVERING
BEELD
VERZENDEN
KOPIE
Gereed voor scannen kopie.
Meerkleuren
Kleurmodus
Opdrachteig.
instellingen
Auto
Belichting
100%
Kopieerfactor
1.
2.
3.
4.
Origineel
A4
A4R
B4
A3
A4
Normaal
A4
Dubbelz. Kopie
Uitvoer
Spec. Functies
Bestand
Snelbestand
(1) Druk op de toets [KOPIE].
0
(2) Druk op de toets [Snelbestand] of de toets
[Bestand].
(1)
Verzendmodus
Voorbeeld: Basisscherm van scanmodus
Het origineel wordt opgeslagen als een
afbeeldingsbestand terwijl het wordt gescand.
(2)
(1)
DOCUMENT
ARCHIVERING
BEELD
VERZENDEN
KOPIE
Gereed voor verzenden.
Scannen
Scannen
Modus Wijzigen
Afbeeldingsinstellingen
Verzendinst.
A4
Zenden
Auto
Opn. verzenden
Adresinvoer
Spec. Functies
Snelbestand
Scannen naar schijf
Het gescande origineel wordt opgeslagen als een
afbeeldingsbestand. Er wordt niet afgedrukt en niet
verzonden wanneer u Scannen naar schijf gebruikt.
(1)
DOCUMENT
ARCHIVERING
BEELD
VERZENDEN
KOPIE
(2)
Bestand Opslaan
Scannen naar
schijf
Schijfstatus Zoeken
Bestand Ophalen
Bestandsmap
Externe gege-
venstoegang
(2)
Adresboek
Bestand
(3)
Snelmap
(1) Druk op de toets [BEELD VERZENDEN].
(2) Druk op de toets [Modus Wijzigen].
Hiermee kunt u faxmodus, scanmodus en internetfaxmodus
selecteren.
(3) Druk op de toets [Snelbestand] of de toets
[Bestand].
(1) Druk op de toets [DOCUMENT
ARCHIVERING].
(2) Druk op de toets [Scannen naar schijf].
Toets [Bestand] en toets [Snelbestand]
Als de toets [Bestand] en de toets [Snelbestand] niet aanwezig zijn in het basisscherm van elke modus, is de
schermweergave gewijzigd met behulp van "Toetsinstelling aanpassen" in de systeeminstellingen (beheerder). Volg in dat
geval de onderstaande stappen om de documentarchiveringsfunctie te gebruiken:
•
Druk op de toets [Opdrachteig. instellingen] of de toets [Afbeeldings-instellingen] in elke functie en druk vervolgens op de toets [Spec.
Functies] in het scherm dat nu verschijnt. De toets [Snelbestand] en de toets [Bestand] verschijnen in het menu Speciale Functies.
•
Als de toets [Spec. Functies] verschijnt in het scherm, drukt u op de toets om de toets [Snelbestand] en de toets [Bestand] weer te geven.
Documentarchivering gebruiken in de afdrukmodus
Om de documentarchiveringsfunctie te gebruiken in de afdrukmodus selecteert u Documentarchivering in de printerdriver.
Raadpleeg voor meer informatie over het gebruik van documentarchivering in de afdrukmodus de paragraaf "HANDIGE
PRINTERFUNCTIES" in de Printerhandleiding.
Documentarchivering gebruiken in PC-Fax-/PC-I-Fax-modus
Om documentarchivering te gebruiken in de modus PC-Fax of PC-I-Fax, selecteert u de instellingen voor
documentarchivering in de PC-Fax-driver. Meer informatie vindt u in de help van de PC-I-Fax-driver.
9
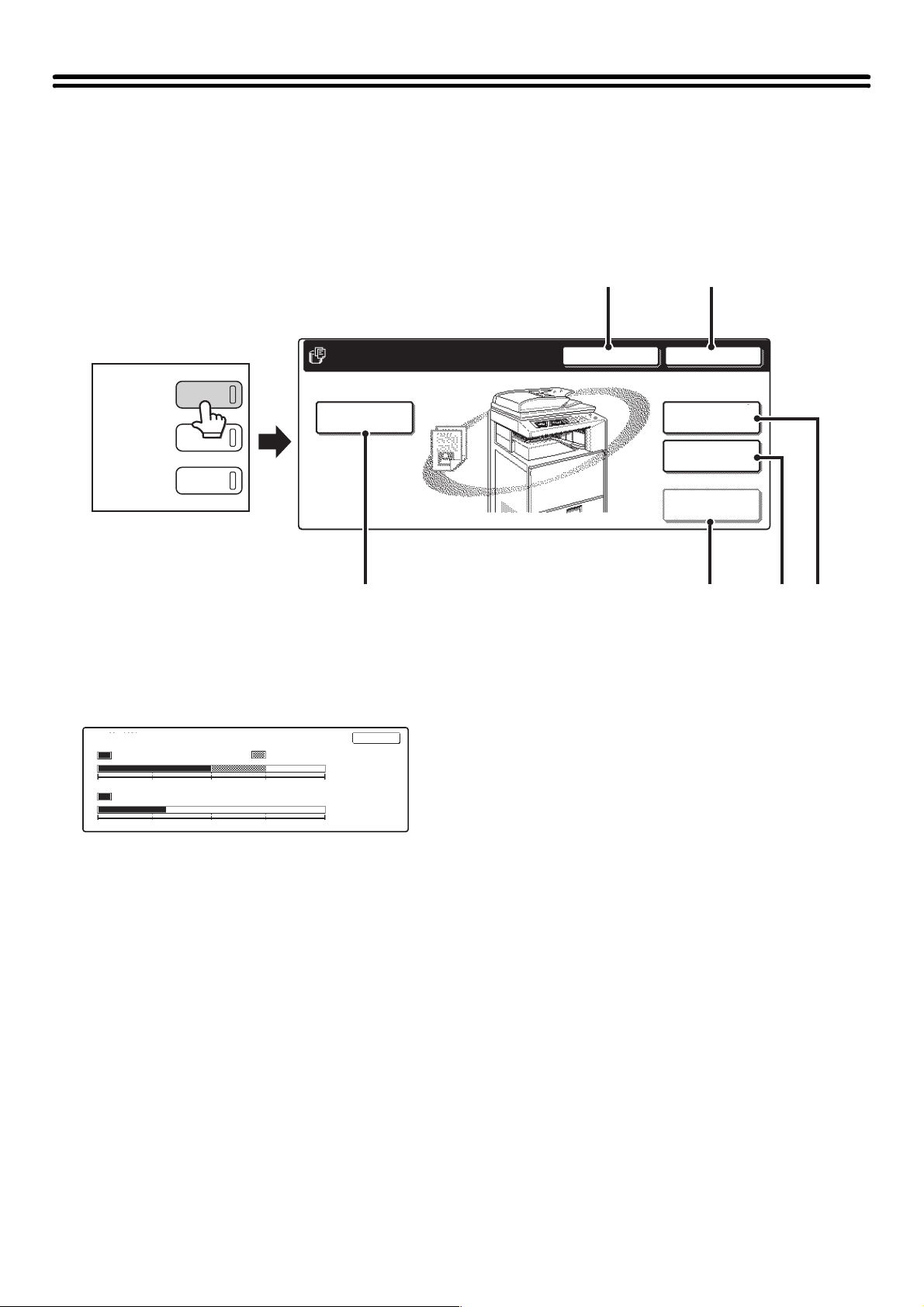
BASISSCHERM VAN DE DOCUMENTARCHIVERINGSMODUS
Als u op de knop [DOCUMENT ARCHIVERING] op het bedieningspaneel drukt, verschijnt het onderstaande scherm. Dit
scherm wordt gebruikt om de afbeelding van een gescand origineel op te slaan en tijdens het kopiëren of faxen
opgeslagen afbeeldingsbestanden op te halen en te gebruiken.
(1) (2)
DOCUMENT
ARCHIVERING
BEELD
Bestand Opslaan
Scannen naar
schijf
VERZENDEN
KOPIE
(1) Toets [Schijfstatus]
Druk op deze toets om na te gaan hoeveel van de harde
schijf van het apparaat in gebruik is.
De gebruikte schijfruimte wordt weergegeven in stappen
van 1%.
Schijfstatus
Hoofdmap 50% Aangepaste Map 25%
0 25 50 75 100%
Snelmap 30%
0 25 50 75 100%
(2) Toets [Zoeken]
Druk op deze toets om een in een map opgeslagen
bestand te zoeken.
U kunt zoeken op gebruikersnaam, bestandsnaam of
mapnaam.
Vrij Geheug.: 25%
Vrij Geheug.: 70%
☞ EEN OPGESLAGEN BESTAND ZOEKEN
(pagina 42)
(3) Toets [Scannen naar schijf]
Druk op deze toets om Scannen naar schijf te selecteren.
Er wordt niets afgedrukt of verzonden.
Het bestand wordt opgeslagen in de Hoofdmap of een
aangepaste map.
☞ EEN DOCUMENT ALLEEN OPSLAAN (Scannen
naar schijf) (pagina 17)
Schijfstatus
Zoeken
Bestand Ophalen
Bestandsmap
Snelmap
Externe gege-
venstoegang
(4) (5) (6)(3)
(4) Toets [Externe gegevenstoegang]
Deze toets kunt u selecteren wanneer een FTP-server of
een USB-geheugen is aangesloten op het apparaat. Het
scherm verschijnt ook wanneer tweemaal op de toets
[DOCUMENT ARCHIVERING] wordt gedrukt.
OK
☞ "DIRECT AFDRUKKEN VAN EEN BESTAND OP
EEN FTP-SERVER OF IN EEN USB-GEHEUGEN"
in de Printerhandleiding
(5) Toets [Snelmap]
Druk op deze toets om een bestand op te halen uit de
Snelmap. Als u op deze toets drukt, wordt het
bestandsselectiescherm voor de Snelmap weergegeven.
☞ EEN BESTAND OPSLAAN MET "Snelbestand"
(pagina 11)
(6) Toets [Bestandsmap]
Druk op deze toets om een bestand op te halen uit de
Hoofdmap of een aangepaste map. Wanneer u op deze
toets drukt, verschijnt het bestandselectiescherm van de
Hoofdmap of een van de aangepaste mappen.
Wanneer u gebruikersauthenticatie gebruikt en Mijn map
is geconfigureerd, verschijnt het bestandselectiescherm
van Mijn map.
☞ EEN BESTAND OPSLAAN MET "Bestand"
(pagina 13)
10
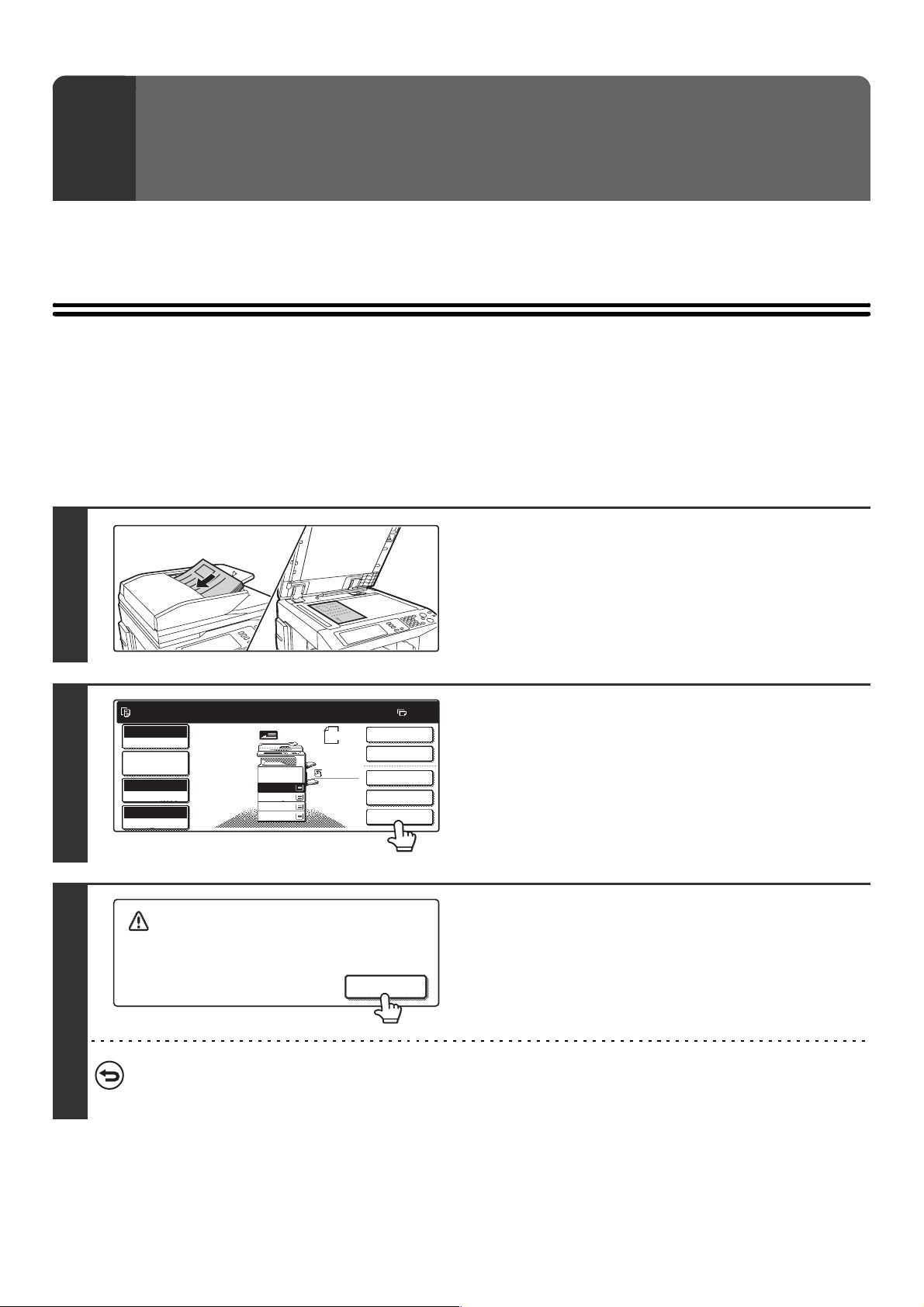
BESTANDEN OPSLAAN MET DE
11
2
In dit hoofdstuk wordt uitgelegd hoe u een origineel als afbeeldingsbestand kunt opslaan met de functies Snelbestand,
Bestand en Scannen naar schijf van de documentarchiveringsmodus.
DOCUMENTARCHIVERINGSFUNCTIE
EEN BESTAND OPSLAAN MET "Snelbestand"
Bij het kopiëren, afdrukken of verzenden van een document in de kopieermodus kan "Snelbestand" worden
geselecteerd om een afbeelding van het document op te slaan in de Snelmap.
De afbeelding kan op een later tijdstip worden opgehaald, zodat u het document kunt afdrukken of verzenden zonder
dat u het origineel hoeft te zoeken.
Als voorbeeld wordt hieronder de procedure voor het opslaan van een document in de Snelmap tijdens het kopiëren uitgelegd.
Plaats het origineel.
Leg het origineel met de bedrukte zijde omhoog in de
invoerlade of met de bedrukte zijde omlaag op de glasplaat.
1
2
3
Gereed voor scannen kopie.
Meerkleuren
Kleurmodus
Opdrachteig.
instellingen
Auto
Belichting
100%
Kopieerfactor
0
Dubbelz. KopieOrigineel
A4
Normaal
1.
A4
2.
A4R
3.
B4
4.
A3
A4
Uitvoer
Spec. Functies
Bestand
Snelbestand
Druk op de toets [Snelbestand].
Druk op de toets [OK].
Gescande gegevens worden automatisch
opgeslagen in de snelbestandmap. Sla
hier geen vertrouwelijke gegevens op.
OK
Om Snelbestand te annuleren...
Druk op de toets [Snelbestand] op het scherm van stap 2 zodat deze niet wordt gemarkeerd nadat u op de toets [OK]
hebt gedrukt.
De toets [Snelbestand] wordt gemarkeerd en u keert terug naar
het basisscherm van de kopieermodus.
11
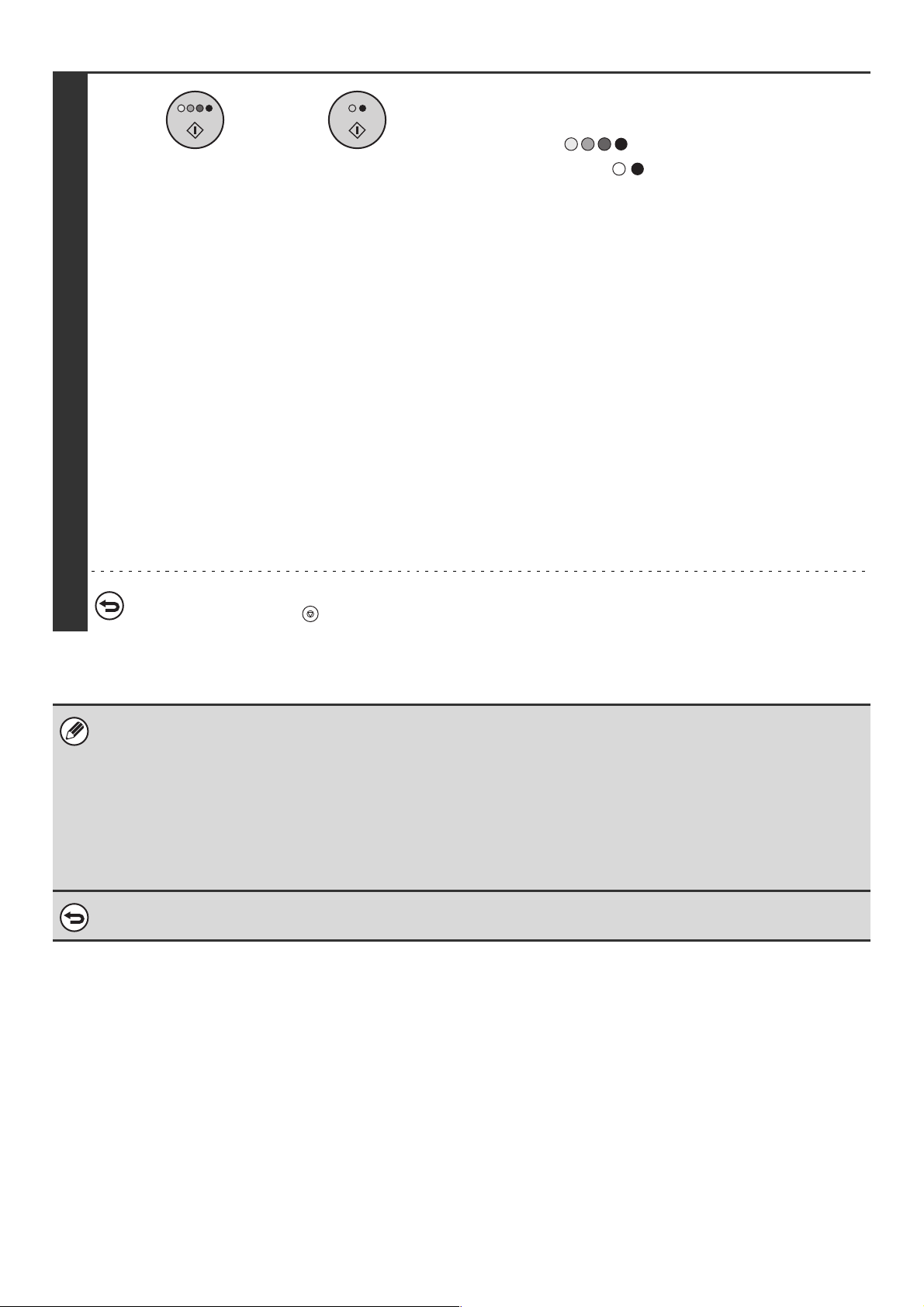
4
of
Selecteer de kopieerinstellingen en druk
vervolgens op de toets [STARTEN
KLEUR] ( ) of de toets [STARTEN
ZWART-WIT] ( ).
• Zodra het kopiëren begint, wordt de gescande
documentafbeelding opgeslagen op de harde schijf.
De geselecteerde kopieerinstellingen worden ook
opgeslagen.
• Om onbedoeld opslaan van het document te voorkomen
wordt gedurende 6 seconden nadat u op de knop [START]
hebt gedrukt de volgende waarschuwing weergegeven: "De
gescande gegevens worden opgeslagen in de
snelbestandmap".
U kunt de weergaveduur van zes seconden wijzigen onder
"Mededelingentijd Instellen" in de systeeminstellingen
(beheerder).
• Als u de pagina's van het origineel in de documentinvoerlade
hebt geplaatst, worden alle pagina's gescand.
• Als u het origineel op de glasplaat hebt geplaatst, wordt elke
pagina afzonderlijk gescand.
Plaats zodra een pagina is gescand de volgende pagina en
druk op de toets [START].
Herhaal deze procedure totdat alle pagina's zijn gescand en
druk vervolgens op de toets [Lezen Klaar].
Om het scannen te annuleren...
Druk op de toets [STOP] ( ).
• Als een bestand wordt opgeslagen met de functie Snelbestand, worden automatisch de volgende gebruikersnaam en
bestandsnaam aan het bestand toegekend.
Gebruikersnaam: Gebr. Onbekent
Bestandsnaam: Modus_Maand-Dag-Jaar_Uur-Minuut-Seconde
(Voorbeeld: Kopieren_01082005_134050)
Opgeslagen in: Snelmap
• Als gebruikersauthenticatie wordt gebruikt, wordt automatisch de voor het inloggen gebruikte gebruikersnaam
geselecteerd.
• Alleen de bestandsnaam en locatie van een bestand dat in de Snelmap is opgeslagen, kan worden gewijzigd.
Om Snelbestand te annuleren...
Druk op de toets [Snelbestand] in het scherm van stap 2.
12

EEN BESTAND OPSLAAN MET "Bestand"
11
Bij het kopiëren, afdrukken of verzenden van een document in de kopieermodus, afdrukmodus of verzendmodus kunt u
"Bestand" selecteren om een afbeelding van het document op te slaan in de Hoofdmap of een eerder gemaakte
aangepaste map. De afbeelding kan op een later tijdstip worden opgehaald, zodat u het document kunt afdrukken of
verzenden zonder dat u het origineel hoeft te zoeken.
Als voorbeeld wordt hieronder de procedure voor het gebruik van "Bestand" tijdens het kopiëren uitgelegd.
Plaats het origineel.
Leg het origineel met de bedrukte zijde omhoog in de
invoerlade of met de bedrukte zijde omlaag op de glasplaat.
1
2
3
Gereed voor scannen kopie.
Meerkleuren
Kleurmodus
Opdrachteig.
instellingen
Auto
Belichting
100%
Kopieerfactor
Bestandsinformatie
Vertrouwelijk
Gebruik.Naam
Bestandsnaam
Opgeslagen in:
Gebr. Onbekent
Kopieren_01082005_134050
Hoofdmap
Origineel
1.
A4
2.
A4R
3.
B4
4.
A3
Wachtwoord
A4
Normaal
A4
Annuleren
0
Dubbelz. Kopie
Uitvoer
Spec. Functies
Bestand
Snelbestand
OK
Druk op de toets [Bestand].
Configureer de
bestandsinformatie-instellingen.
Raadpleeg voor het selecteren van de gebruikersnaam,
bestandsnaam, map en de vertrouwelijkheidsstatus de
paragraaf "BESTANDSINFORMATIE" (pagina 15).
Een gebruikersnaam specificeren: pagina 15
Een bestandsnaam toewijzen: pagina 15
Een map specificeren: pagina 16
Een bestand opslaan als vertrouwelijk: pagina 16
Hebt u bovenstaande instellingen geconfigureerd, dan keert u
terug naar dit scherm. Ga door met de volgende stap. Hiermee
selecteert u de resolutie waarin het bestand wordt verzonden.
Als u geen gebruikersnaam of andere informatie wilt toekennen
aan het bestand, gaat u verder met de volgende stap.
4
Bestandsinformatie
Vertrouwelijk
Gebruik.Naam
Bestandsnaam
Opgeslagen in:
Annuleren
Wachtwoord
Gebr. Onbekent
Kopieren_01082005_134050
Hoofdmap
OK
Druk op de toets [OK].
De toets [Bestand] wordt gemarkeerd en u keert terug naar het
basisscherm van de kopieermodus.
13
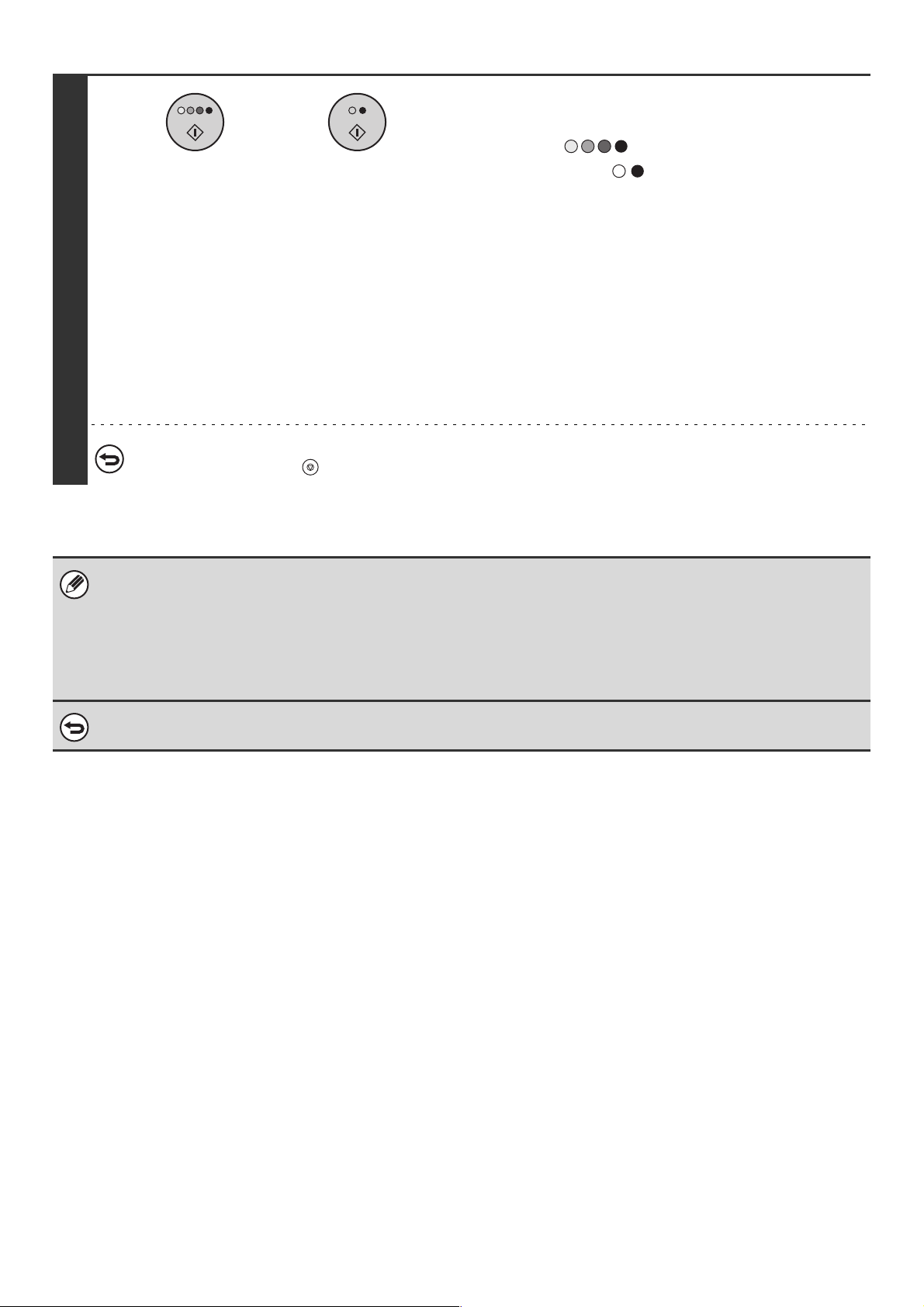
5
of
Om het scannen te annuleren...
Druk op de toets [STOP] ( ).
Selecteer de kopieerinstellingen en druk
vervolgens op de toets [STARTEN
KLEUR] ( ) of de toets [STARTEN
ZWART-WIT] ( ).
• Zodra het kopiëren begint, wordt de gescande
documentafbeelding opgeslagen op de harde schijf.
De geselecteerde kopieerinstellingen worden ook
opgeslagen.
• Als u de pagina's van het origineel in de documentinvoerlade
hebt geplaatst, worden alle pagina's gescand.
• Als u het origineel op de glasplaat hebt geplaatst, wordt elke
pagina afzonderlijk gescand.
Plaats zodra een pagina is gescand de volgende pagina en
druk op de toets [START].
Herhaal deze procedure totdat alle pagina's zijn gescand en
druk vervolgens op de toets [Lezen Klaar].
Als een bestand wordt opgeslagen met de functie "Bestand" zonder dat bestandsinformatie wordt toegekend, worden
automatisch de volgende gebruikersnaam en bestandsnaam aan het bestand toegekend.
Gebruikersnaam: Gebr. Onbekent
Bestandsnaam: Modus_Maand-Dag-Jaar_Uur-Minuut-Seconde
(Voorbeeld: Kopieren_01082005_134050)
Opgeslagen in: Hoofdmap
Als gebruikersauthenticatie wordt gebruikt, wordt automatisch de voor het inloggen gebruikte gebruikersnaam geselecteerd.
Om de bewerking Bestand te annuleren...
Druk op de toets [Annuleren] in het scherm van stap 3.
14

BESTANDSINFORMATIE
Dit hoofdstuk biedt uitleg over de instellingen die worden geconfigureerd in stap 3 van de paragraaf "EEN BESTAND
OPSLAAN MET "Bestand"" (pagina 13). Het specificeren van een gebruikersnaam, bestandsnaam, map en een
vertrouwelijkheidsstatus vereenvoudigt het beheren en zoeken van bestanden. Als u Vertrouwelijk selecteert en een
wachtwoord instelt, kunnen anderen het bestand bovendien niet zonder uw toestemming bekijken.
Een gebruikersnaam specificeren
1
2
Bestandsinformatie
Vertrouwelijk
Gebruik.Naam
Bestandsnaam
Opgeslagen in:
Annuleren
Wachtwoord
Gebr. Onbekent
Kopieren_01082005_134050
Hoofdmap
OK
Druk op de toets [Gebruik.Naam].
Als gebruikersauthenticatie wordt gebruikt, wordt automatisch de
voor het inloggen gebruikte gebruikersnaam geselecteerd. In dat
geval kunt u deze stap overslaan.
De gebruikersnaam moet eerder zijn opgeslagen onder "Gebruikersregistratie" in de systeeminstellingen (beheerder).
Druk op de gewenste gebruikersnaam in de
weergegeven lijst met gebruikersnamen.
(1) Druk op een gebruikersnaam.
U kunt de gebruikersnaam op twee manieren selecteren:
(A) Druk op de sneltoets voor de gebruikersnaam.
De gekozen gebruikersnaam wordt gemarkeerd.
Als u per ongeluk de verkeerde gebruikersnaam hebt
geselecteerd, druk dan op de toets met de juiste naam.
(B)
(B) Druk op de toets .
Een gebied [---] om direct een registratienummer in te
Selecteer gebruikersnaam.
Name 1
Name 3
Name 5
Name 7
Alle Gebr.
Name 2
Name 4
Name 6
Name 8
ABCD EFGHI JKLMN OPQRST UVWXYZ
(A)
(2)
OKAnnuleren
1
25
ABC Gebr.
voeren verschijnt boven in de toets. De gebruikersnaam
kan worden geselecteerd door het "Registratienr." in te
voeren dat werd geconfigureerd toen de gebruiker werd
opgeslagen.
Een bestandsnaam toewijzen
U kunt een bestandsnaam aan het bestand toewijzen.
OK
1
Bestandsinformatie
Vertrouwelijk
Gebruik.Naam
Bestandsnaam
Opgeslagen in:
Annuleren
Wachtwoord
Name 1
Kopieren_01082005_134050
Hoofdmap
(2) Druk op de toets [OK].
De gekozen gebruikersnaam wordt geselecteerd en u keert
terug naar het scherm van stap 1. De geselecteerde
gebruikersnaam verschijnt.
Druk op de toets [Bestandsnaam].
Er verschijnt een tekstinvoerscherm.
Voer de bestandsnaam in op het tekstinvoerscherm en druk op
[OK].
De bestandsnaam mag maximaal 30 tekens lang zijn.
Raadpleeg voor het invoeren van tekst "6. TEKST INVOEREN"
in de Gebruikershandleiding.
15

Een map specificeren
Druk op de toets [Opgeslagen in:].
1
Bestandsinformatie
Vertrouwelijk
Gebruik.Naam
Bestandsnaam
Opgeslagen in:
Name 1
file-01
Hoofdmap
Wachtwoord
Annuleren
OK
Wanneer gebruikersauthenticatie wordt gebruikt, verschijnt Mijn map. Als voor de gebruiker die inlogt Mijn map niet is
gespecificeerd, verschijnt de hoofdmap.
Druk op de toets voor de aangepaste map
waarin u het bestand wilt opslaan.
Als er een wachtwoord is ingesteld voor de aangepaste map,
verschijnt een wachtwoordinvoerscherm. Voer het wachtwoord
voor de map van 5 tot 8 cijfers in met de numerieke toetsen en
druk op de toets [OK].
2
Selecteer de map.
User 1
User 3
User 5
User 7
Alle Mappen
ABCD EFGHI JKLMN OPQRST UVWXYZ
User 2
User 4
User 6
User 8
OKHoofdmap
2/2
Een bestand opslaan als vertrouwelijk
U kunt een wachtwoord instellen voor het bestand zodat anderen dit niet kunnen bekijken. Het wachtwoord moet een
nummer van 5 tot 8 cijfers zijn.
1
2
Bestandsinformatie
Vertrouwelijk
Gebruik.Naam
Bestandsnaam
Opgeslagen in:
Wachtwoord
Name 1
file-01
User 1
(1) (2)
Voer wachtwoord in met cijfertoetsen.
Annuleren
Annuleren
OK
Schakel de optie Vertrouwelijk in.
(1) Schakel het selectievakje [Vertrouwelijk] in
zodat er een vinkje in verschijnt.
De vertrouwelijkheidsmodus wordt ingeschakeld en er kan
een wachtwoord worden ingevoerd.
(2) Druk op de toets [Wachtwoord].
OK
Voer een wachtwoord (5 tot 8 cijfers) in
met de numerieke toetsen en druk op de
toets [OK].
Telkens als u een cijfer invoert, verandert "-" in " ".
16

EEN DOCUMENT ALLEEN OPSLAAN
11
(Scannen naar schijf)
Scannen naar schijf wordt gebruikt om het afbeeldingsbestand van een gescand document op te slaan in de Hoofdmap
of een aangepaste map.
SCHERM "Scannen naar schijf"
Als u op de toets [Scannen naar schijf] onder in het basisscherm van de documentarchiveringsmodus drukt, verschijnt het
onderstaande scherm. Druk op de hieronder aangegeven toetsen om de instellingen voor Scannen naar schijf te selecteren.
DOCUMENT
ARCHIVERING
(1)
(2)
Scannen naar
schijf
(1) Toets [Kleurmodus]
Gebruik deze toets om de kleurenmodus te selecteren bij
het opslaan van het document.
(3)
Klaar om te scannen naar vaste schijf.
Druk op [Start] om orig. te scannen.
Mono2/Autom.
Kleurmodus
Opdrachteig.
instellingen
Auto A4
Origineel
☞ OORSPRONKELIJKE INSTELLINGEN VOOR
"Scannen naar schijf" (pagina 19)
(2) Toets [Opdrachteig. instellingen]
Druk op deze toets om de belichting, resolutie en
compressieverhouding te selecteren.
☞ OORSPRONKELIJKE INSTELLINGEN VOOR
"Scannen naar schijf" (pagina 19)
(3) Toets [Origineel]
Druk op deze toets om het formaat van het origineel in te
stellen en dubbelzijdig scannen te selecteren. Het
automatisch herkende formaat verschijnt in de bovenste
helft van de toets [Origineel].
☞ Het formaat van het origineel instellen en
dubbelzijdig scannen selecteren (pagina 21)
Vorige
Spec. Functies
Bestands-
Informatie
(4) Toets [Vorige]
Druk op deze toets om terug te gaan naar het
basisscherm van de documentarchiveringsmodus.
(5) Toets [Spec. Functies]
Selecteer de speciale functies voor Scannen naar schijf,
inclusief wissen, dubbele pg scannen en kaartformaat.
☞ Scherm met speciale modi voor Scannen naar schijf
(pagina 21)
(6) Toets [Bestands-informatie]
Druk op deze toets om informatie toe te wijzen aan het
bestand. De instellingen worden op dezelfde manier
geconfigureerd als bestandsinformatie voor "Bestand".
☞ BESTANDSINFORMATIE (pagina 15)
(4)
(5)
(6)
"Scannen naar schijf" UITVOEREN
Plaats het origineel.
Leg het origineel met de bedrukte zijde omhoog in de invoerlade
of met de bedrukte zijde omlaag op de glasplaat.
1
17

2
DOCUMENT
ARCHIVERING
Druk op de toets [DOCUMENT
ARCHIVERING].
3
4
Bestand Opslaan
Scannen naar
schijf
Mono2/Autom.
Kleurmodus
Opdrachteig.
instellingen
Auto
A4
Origineel
Schijfstatus Zoeken
Bestand Ophalen
Bestand
Folder
Snelmap
Externe gege-
venstoegang
Vorige
Spec. Functies
Bestands-
Informatie
(2)(1) (3)
Druk op de toets [Scannen naar schijf].
Selecteer de instellingen voor Scannen
naar schijf.
Als u geen instellingen wilt selecteren, gaat u verder met de
volgende stap.
(1) Selecteer de kleurenmodus, de
gedetailleerde taakinstellingen en het
formaat van het origineel.
Zie "OORSPRONKELIJKE INSTELLINGEN VOOR
"Scannen naar schijf"" (pagina 19).
(2) Druk op de toets [Spec. Functies].
Zie "Scherm met speciale modi voor Scannen naar schijf"
(pagina 21).
5
(3) Druk op de toets [Bestands-informatie].
De instellingen zijn gelijk aan die voor "Bestand". Zie
"BESTANDSINFORMATIE" (pagina 15).
Als het origineel dubbelzijdig is, vergeet dan niet om de toets [Origineel] te kiezen en vervolgens op de toets [2-Zijdig
Boekje] of [2-Zijdig Schr.Blok] te drukken.
Druk op de toets [STARTEN KLEUR]
of
( ) of de toets [STARTEN
ZWART-WIT] ( ).
Het scannen begint.
• Als u de pagina's van het origineel in de documentinvoerlade
hebt geplaatst, worden alle pagina's gescand.
Er klinkt een geluidssignaal om aan te geven dat Scannen
naar schijf is voltooid.
• Als u het origineel op de glasplaat hebt geplaatst, wordt elke
pagina afzonderlijk gescand.
Plaats zodra een pagina is gescand de volgende pagina en
druk op de toets [START].
Herhaal deze procedure totdat alle pagina's zijn gescand en
druk vervolgens op de toets [Lezen Klaar].
Er klinkt een geluidssignaal om aan te geven dat Scannen
naar schijf is voltooid.
Om het scannen te annuleren...
Druk op de toets [STOP] ( ).
18

OORSPRONKELIJKE INSTELLINGEN VOOR "Scannen naar schijf"
De instellingen voor Scannen naar schijf zijn hieronder beschreven.
Toets [Kleurmodus]
Druk op de toets [Kleurmodus] om het instelscherm voor de kleurenmodus voor Scannen naar schijf te openen.
Als u klaar bent met het selecteren van de kleurenmodus, drukt u op de toets [OK].
Mono2/Autom.
Kleurmodus
Scan naar HD
Kleurmodus
Kleur
Meerkleuren
Auto
2 kleuren
OK
Z/W
Mono
Grijstinten
De volgende instellingen kunnen worden gekozen voor de scankleur door op de toets [STARTEN KLEUR] ( ) of
de toets [STARTEN ZWART-WIT] ( ) te drukken.
Starttoets Modus Scanmethode
Meerkleuren Het origineel wordt gescand in kleur. Deze modus is ideaal voor originelen in
kleur, zoals catalogi.
Zelfs als het origineel zwart/wit is, wordt dit gescand als een origineel in kleur.
Toets [STARTEN
KLEUR]
Auto Het apparaat detecteert of het origineel kleur of zwart/wit is en selecteert
automatisch scannen in kleur of zwart/wit (grijsschaal).
2 kleuren Alleen de rode delen van het origineel worden gescand in de geselecteerde
kleur, andere kleuren worden gescand in zwart.
De kleuren rood, groen, blauw, cyaan, magenta en geel kunnen worden
geselecteerd.
Mono 2 De kleuren van het origineel worden gescand in zwart/wit. Deze modus is
Toets [STARTEN
ZWART-WIT]
Grijstinten De kleuren in het origineel worden gescand in zwart/wit in gradaties van grijs
ideaal voor originelen met alleen tekst.
(grijsschaal).
Toets [Opdrachteig. instellingen]
Druk op de toets [Opdrachteig. instellingen] om de toets [Belichting], de toets [Resolutie] en de toets [Comp.factor] weer te geven.
(A) (B)
Opdrachteig.
instellingen
Mono2/Autom.
Kleurmodus
Opdrachteig.
instellingen
Auto
A4
Origineel
Auto
Belichting
Gemid. comp
Comp.factor
600X600dpi
Resolutie
Vorige
Spec. Functies
Bestands-
Informatie
(C)
(A) Toets [Belichting]
Druk op deze toets om de belichting en belichtingsmodus in te stellen.
(B) Toets [Resolutie]
Hiermee selecteert u de resolutie waarin het bestand wordt verzonden.
Als "Lang Formaat" is opgegeven, kunt u alleen resolutie-instellingen van 300 x 300 dpi of lager selecteren.
(C) Toets [Comp.factor]
Hiermee selecteert u de kleurencompressiefactor die wordt gebruikt om het bestand in kleur te verzenden.
19

Belichtingsinstelling
Druk op de toets [Belichting] om de belichting in te stellen en de belichtingsmodus te selecteren.
Selecteer een geschikte belichtingsfunctie voor het origineel en druk op de toets of om het belichtingsniveau
aan te passen.
(1) Selecteer de gewenste belichtingsmodus voor het type origineel.
Druk op de toets voor het betreffende origineeltype om de belichtingsfunctie te selecteren.
(2) Selecteer [Auto] of [Handmatig].
Als u [Handmatig] hebt geselecteerd, druk dan op de toets of om de belichting aan te passen. (Voor een donkerdere
afbeelding drukt u op de toets . Voor een lichtere afbeelding drukt u op de toets .)
Als de belichting staat ingesteld op [Auto], zullen de belichtingsfuncties [Foto], [Afgedrukte Foto] en [Map] niet verschijnen.
(A): Moiré-reductie
Druk na het selecteren van de instellingen op de toets [OK].
(A) (3)
Scan naar HD
Belichting
Moiré-reductie
Auto
Handmatig
3
1 5
Tekst/
Afged.Foto
Tekst
Afgedrukte
Foto
OK
Tekst/Foto
Foto
Map
(2) (1)
Ook de
toetsen kunnen niet gebruikt worden.
Druk op het selectievakje [Moiré-reductie] zodat er een vinkje verschijnt om het optreden van het moiré-effect te
verminderen bij het scannen van drukwerk.
(3) Druk op de toets [OK].
De instellingen worden opgeslagen en u keert terug naar het scherm voor Scannen naar schijf.
20

Toets [Origineel]
Het formaat van het origineel instellen en dubbelzijdig scannen selecteren
(1) (2) (4)
Auto A4
Origineel
Scan naar HD
Origineel
Scanformaat Opslagformaat100%
Auto A4
2-Zijdig
Boekje
2-Zijdig
Schr.Blok
Auto
Stand afbeelding
(3)
(1) Druk op de toets [Scanformaat].
Als het origineel een afwijkend formaat heeft dat niet kan worden herkend door de automatische formaatdetectie, druk dan op
de toets [Scanformaat] en specificeer het formaat van het origineel.
(2) Druk op de toets [Opslagformaat].
Als u het bestand wilt opslaan met een ander formaat dan dat van het origineel, druk dan op de toets [Opslagformaat] en wijzig
het opslagformaat.
(3) Druk op de juiste toets voor de afdrukstand.
Wijst de bovenrand van het origineel naar boven, druk dan op de toets . Wijst de bovenrand van het origineel naar links,
druk dan op de toets .
Als het origineel dubbelzijdig is, druk dan op de toets [2-Zijdig Boekje] of de toets [2-Zijdig Schr.Blok], welke van toepassing is.
(4) Druk op de toets [OK].
OK
Scherm met speciale modi voor Scannen naar schijf
Als u op de toets [Spec.Functies] drukt, verschijnt het onderstaande scherm. Zie voor meer informatie over elke
instelling "7. HANDIGE FUNCTIES" in de Scannerhandleiding.
(1)
(2) (3)
Spec. Functies
(1) Toets [Wissen]
Druk op deze toets om schaduwen in gescande
afbeeldingen te voorkomen. De functie Wissen wordt
gebruikt om schaduwen te voorkomen die aan de randen
van afbeeldingen kunnen optreden bij het scannen van
dikke originelen of boeken.
(2) Toets [Dubbele Pg Scannen]
Druk op deze toets om een origineel in twee pagina's te
verdelen. De linker- en rechterzijde van een origineel
worden gescand als twee afzonderlijke pagina's. Deze
functie is handig wanneer u elke pagina van een boek of
een ander ingebonden document afzonderlijk wilt scannen.
(3) Toets [Kaart Formaat]
Druk op deze toets om de voor- en achterzijde van een
kaart tegelijk te scannen. Deze functie stelt u in staat om
de voor- en achterzijde van een kaart op één enkel vel af
te drukken.
(4) Toets [Opdracht Samenstel.]
Deze toets wordt gebruikt om een groot aantal originelen
tot één bestand te scannen. Wanneer u meer originelen
wilt scannen dan het aantal vellen dat u in de
automatische origineelinvoer kunt plaatsen, kunt u met
deze functie originelen in sets scannen en opslaan in één
bestand.
Speciale Functies
Wissen
Opdracht
Samenstel.
(4) (5) (6)
OK
Dubbele Pg
Scannen
Origineel
gem. form.
Kaart Formaat
Langzame
scanmodus
(5) Toets [Origineel gem. form]
Druk op deze toets wanneer u originelen van gemengd
formaat wilt scannen met behulp van de automatische
origineelinvoerlade.
Met deze functie kunt u originelen van verschillend
formaat tegelijk scannen, bijvoorbeeld originelen van
B4-formaat (8-1/2" x 14") samen met originelen van
A3-formaat (11" x 17").
U kunt originelen van verschillende breedten en formaten
scannen: (A3 en B4, A3 en B5, A4 en B4, A4 en B5, B4
en A4R, B4 en A5, B5 en A4R, B5 en A5 (11" x 17" en
8-1/2" x 14", 11" x 17" en 8-1/2" x 13", 11" x 17" en
5-1/2" x 8-1/2")).
(6) Toets [Langzame scanmodus]
Druk op deze toets wanneer u dunne originelen wilt
scannen met behulp van de automatische
documentinvoerlade. Deze functie helpt voorkomen dat
dunne originelen in het apparaat vastlopen.
21

OPGESLAGEN BESTANDEN
3
In dit hoofdstuk wordt uitgelegd hoe u bestanden die u met de documentarchiveringsfunctie hebt opgeslagen kunt
ophalen en afdrukken of verzenden.
GEBRUIKEN
PROCEDURE VOOR HET GEBRUIKEN VAN EEN OPGESLAGEN BESTAND
Hieronder wordt de basisprocedure voor het ophalen en gebruiken van een opgeslagen bestand uitgelegd.
De procedures en weergegeven schermen kunnen variëren afhankelijk van of gebruikersauthenticatie is ingeschakeld.
Raadpleeg het gedeelte dat betrekking heeft op uw situatie.
Zie voor informatie over gebruikersauthenticatieprocedures "GEBRUIKERSAUTHENTICATIE" in de
Gebruikershandleiding. Zie voor informatie over het instellen van gebruikersauthenticatie en het opslaan van
gebruikersnamen "Gebruikers-bediening" in de Handleiding systeeminstellingen.
Bestanden die zijn opgeslagen met de functie documentarchivering kunt u ook oproepen en gebruiken vanaf de webpagina's.
Klik op [Documenthandelingen] en vervolgens op [Document Archiveren] in het menu van de webpagina en selecteer
vervolgens de map met het bestand dat u wilt gebruiken.
NORMALE PROCEDURE VOOR HET GEBRUIKEN VAN EEN OPGESLAGEN BESTAND
Volg de onderstaande stappen om een opgeslagen bestand op te halen en te gebruiken.
Druk op de toets [DOCUMENT ARCHIVERING].
DOCUMENT
ARCHIVERING
Druk op de toets [Bestandsmap].
• Als u een bestand in een aangepaste map gebruikt voordat
u het bestand of het bestandsselectiescherm opent,
verschijnt het bestandsscherm.
• Als u een bestand in de Hoofdmap gebruikt voordat u het
bestand of het bestandsselectiescherm opent, verschijnt het
bestandsselectiescherm van de Hoofdmap.
Bestand Opslaan
Scannen naar
schijf
Schijfstatus Zoeken
Bestand Ophalen
Bestandsmap
Snelmap
Externe gege-
venstoegang
22

Druk op de toets voor de map waarin het gewenste bestand zich bevindt.
Voorbeeld: Zoeken in een aangepaste map • Druk op de toets [Hoofdmap] om het
Aangepaste Map
User 1
User 3
User 5
User 7
Alle Mappen
Hoofdmap
User 2
User 4
User 6
User 8
ABCD EFGHI JKLMN OPQRST UVWXYZ
Zoeken
Vorige
1/1
bestandsselectiescherm voor de Hoofdmap weer te geven.
• Als u op een map drukt waarvoor een wachtwoord is
ingesteld, verschijnt een wachtwoordinvoerscherm. Voer het
wachtwoord (5 tot 8 cijfers) voor de map in met de
numerieke toetsen.
Druk op de toets voor het bestand dat u wilt gebruiken.
Voorbeeld: Alle taken zoeken
User 1
Bestandsnaam Gebruik.Naam Datum
file-01
file-02
file-03.tiff
Alle Bestanden
Per opdracht
Name 1
Name 2
Name 3
Druk op de toets voor de bewerking die u wilt uitvoeren.
Taakinstellingen
file-01
Selecteer de taak.
Afdrukken
Verplaatsen
Name 1
Verzenden
Wissen
Zoeken Vorige
01/08/2005
01/08/2005
01/08/2005
Batchafdruk
Annuleren
A4
Eigensch.
Wijzigen
Details
Meerkl.
• Druk om op taaktype te zoeken op het tabblad [Per
opdracht].
• Op het tabblad Per opdracht vindt u modustoetsen
1
1
(kopieermodus, faxmodus etc.) waarmee u de zoekactie
kunt toespitsen op taken die zijn uitgevoerd in de
geselecteerde modus.
• Als u op een bestand drukt waaraan een wachtwoord is
toegekend, verschijnt een wachtwoordinvoerscherm. Voer
het wachtwoord (5 tot 8 cijfers) voor het bestand in met de
numerieke toetsen.
• Uitvoeriger informatie over elke toets vindt u in het
"SCHERM TAAKINSTELLINGEN" (pagina 27).
23

PROCEDURE VOOR HET GEBRUIKEN VAN EEN OPGESLAGEN BESTAND WANNEER GEBRUIKERSAUTHENTICATIE IS INGESCHAKELD
In de volgende uitleg is ervan uitgegaan dat de gebruiker reeds is ingelogd met een gebruikersnaam of loginnaam en
wachtwoord. Er wordt tevens van uitgegaan dat "Mijn map" is gespecificeerd bij het configureren van de instellingen
voor "Gebruikersregistratie" in de systeeminstellingen (beheerder).
Druk op de toets [DOCUMENT ARCHIVERING].
DOCUMENT
ARCHIVERING
Druk op de toets [Bestandsmap].
Schijfstatus Zoeken
Bestand Opslaan
Scannen naar
schijf
Bestand Ophalen
Bestandsmap
Snelmap
Externe gege-
venstoegang
Druk op de toets voor het bestand dat u wilt gebruiken.
Voorbeeld: De map "User 1" is gespecificeerd als "Mijn
map".
User 1
Bestandsnaam Gebruik.Naam Datum
file-01
file-02
file-03.tiff
Alle Bestanden
Per opdracht
Name 1
Name 2
Name 3
Zoeken Mapselectie
1
01/08/2005
01/08/2005
01/08/2005
1
Batchafdruk
• Als "Mijn map" is gespecificeerd bij het configureren van de
instellingen voor "Gebruikersregistratie" in de
systeeminstellingen (beheerder), verschijnt het
bestandsselectiescherm voor de aangepaste map die is
gespecificeerd als "Mijn map".
• Als "Mijn map" niet is gespecificeerd, verschijnt het
mapselectiescherm.
• Druk om op taaktype te zoeken op het tabblad [Per opdracht].
• Op het tabblad [Per opdracht] verschijnen modustoetsen
(kopieermodus, scanmodus, enz.) waarmee u de zoekactie
kunt toespitsen op taken die zijn uitgevoerd in de
geselecteerde modus.
• Als u op een bestand drukt waaraan een wachtwoord is
toegekend, verschijnt een wachtwoordinvoerscherm. Voer het
wachtwoord (5 tot 8 cijfers) voor het bestand in met de
numerieke toetsen.
• Als het bestand dat u wilt gebruiken niet aanwezig is in "Mijn
map", drukt u op de toets [Mapselectie]. Het
mapselectiescherm verschijnt. Selecteer de toepasselijke
map en druk op de toets voor het bestand dat u wilt
gebruiken.
Taakinstellingen
file-01
Selecteer de taak.
Afdrukken
Verplaatsen
Druk op de toets voor de bewerking die u wilt uitvoeren.
• Uitvoeriger informatie over elke toets vindt u in het "SCHERM
TAAKINSTELLINGEN" (pagina 27).
Name 1
Verzenden
Wissen
A4
Eigensch.
Wijzigen
Details
Annuleren
Meerkl.
24

MAP- EN BESTANDSSELECTIESCHERMEN
Om een opgeslagen bestand op te halen en te gebruiken, moeten de map- en bestandsnaam worden geselecteerd.
Hieronder vindt u uitleg over het mapselectiescherm en het bestandsselectiescherm.
MAPSELECTIESCHERM
Het scherm wijkt iets af wanneer gebruikersauthenticatie is ingeschakeld op het apparaat.
Als gebruikersauthenticatie niet is ingeschakeld Als gebruikersauthenticatie is ingeschakeld
(2) (3) (4)(1)
Aangepaste Map
User 1
User 3
User 5
User 7
Alle Mappen
User 2
User 4
User 6
User 8
ABCD EFGHI JKLMN OPQRST UVWXYZ
Zoeken VorigeHoofdmap
(5)
(1) Maptoetsen
De aangepaste mappen die zijn gemaakt onder "Beheer
Documentarchivering" in de systeeminstellingen worden
weergegeven. Druk op de toets voor een map om het
bestandsselectiescherm voor de map weer te geven.
Als een wachtwoord is ingesteld voor een aangepaste
map, verschijnt een wachtwoordinvoerscherm wanneer u
op de map drukt. Hierin kan het wachtwoord worden
ingevoerd.
(2) Toets [Hoofdmap]
Druk op deze toets om te wisselen tussen de weergave
voor de Hoofdmap en de weergave voor de aangepaste
map. Als het bestandsselectiescherm voor de Hoofdmap
verschijnt, is deze toets de toets [Aangepaste map].
1/1
(6)
(1)
Selectie Mijn map
Mijn map
User 1
User 3
User 5
Alle Mappen
ABCD EFGHI JKLMN OPQRST UVWXYZ
(2)(7) (3) (4)
Zoeken Vorige
Hoofdmap
User 2
User 4
User 6
(5) (6)
(4) Toets [Vorige]
Druk op deze toets om terug te gaan naar het
basisscherm van de documentarchiveringsmodus.
(5) Tabbladen [Index]
Alle mappen verschijnen op het tabblad [Alle Mappen].
Druk op een tab om de aangepaste mappen weer te
geven waarvan de eerste letters (die zijn ingesteld in
"Documentarch. Beheer" in de systeeminstellingen)
overeenkomen met de letters op de tab.
(6) Toetsen /
Gebruik deze toetsen om de weergegeven
maplijstpagina te wijzigen.
1/1
(3) Toets [Zoeken]
Druk op deze toets om het zoekscherm te openen. Met
dit scherm kunt u zoeken naar een bestand op basis van
een gebruikersnaam, bestand of mapnaam.
(7) Toets [Mijn map]
Deze toets verschijnt wanneer gebruikersauthenticatie is
ingeschakeld. Druk op de toets om het
bestandsselectiescherm voor "Mijn map" weer te geven.
Als "Mijn map" niet is gespecificeerd in de instellingen
voor gebruikersregistratie wordt deze toets grijs
weergegeven en kan deze niet worden geselecteerd,
zelfs niet wanneer gebruikersauthenticatie is uitgevoerd.
25

BESTANDSSELECTIESCHERM
Hieronder wordt uitleg gegeven over het bestandsselectiescherm voor de Snelmap, Hoofdmap en aangepaste mappen.
(2)(1) (3)
Hoofdmap
Bestandsnaam
file-01
file-02
file-03.tiff
Alle Bestanden
Per opdracht
(8) (9) (10)(7)
(1) Bestandstoetsen
De opgeslagen bestanden worden weergegeven. Elke
bestandstoets bevat een pictogram dat aangeeft in welke
modus het bestand werd opgeslagen, de bestandsnaam,
de gebruikersnaam en de datum waarop het bestand
werd opgeslagen.
Als u op een bestandstoets drukt, verschijnt het scherm
taakinstellingen.
Taakpictogrammen
Kopieren
Afdrukken
Scannen naar
schijf
Scannen naar
desktop
Verzending
PC-I-Fax
(2) Toets [Bestandsnaam], toets [Gebruik.Naam], toets
[Datum]
Gebruik deze toetsen om de weergavevolgorde van de
bestandstoetsen te wijzigen. Als u op een van de toetsen
drukt, verschijnt of in de toets.
• Als verschijnt in de toets [Bestandsnaam] of
[Gebruik.Naam], worden de bestanden op naam of
gebruikersnaam weergegeven in oplopende volgorde.
Als verschijnt in de toets [Datum] worden de
bestanden in datumvolgorde weergegeven, met het
oudste bestand bovenaan.
• Als verschijnt in de toets [Bestandsnaam] of
[Gebruik.Naam], worden de bestanden op naam of
gebruikersnaam weergegeven in aflopende volgorde.
Als verschijnt in de toets [Datum] worden de
bestanden in datumvolgorde weergegeven, met het
nieuwste bestand bovenaan.
(3) Toets [Aangepaste map]
Druk op deze toets om te wisselen tussen de weergave
voor de Hoofdmap en de weergave voor de aangepaste
map. Als het bestandsselectiescherm voor de Hoofdmap
verschijnt, is deze toets de toets [Aangepaste map].
Verzending
Internetfax
Scannen naar
E-mail
Scannen naar
FTP
Scannen naar
netwerkmap
(4) (5) (6)
ZoekenAangepaste Map Vorige
Gebruik.Naam Datum
Name 1
Name 2
Name 3
01/08/2005
01/08/2005
01/08/2005
Batchafdruk
1
1
(4) Toets [Zoeken]
Als u op deze toets drukt, verschijnt het zoekscherm.
☞
EEN OPGESLAGEN BESTAND ZOEKEN (pagina 42)
(5) Toets [Vorige] / toets [Mapselectie]
Als de toets [Vorige] verschijnt in het
bestandsselectiescherm van de Snelmap of de
Hoofdmap, kunt u daarop drukken om terug te gaan naar
het basisscherm van de documentarchiveringsmodus.
Als de toets [Vorige] verschijnt in het bestandsselectiescherm
voor een aangepaste map, kunt u daarop drukken om terug
te gaan naar het selectiescherm voor de aangepaste map.
Als de toets [Mapselectie] verschijnt, kunt u daarop
drukken om het mapselectiescherm te openen.
☞ MAPSELECTIESCHERM (pagina 25)
(6) Toets [Pagina]
Als er meerdere pagina's zijn, kunt u op deze toets
drukken om het nummer in te voeren van een pagina die u
wilt weergeven. Als u op de toets drukt, verschijnt een
invoerscherm voor het paginanummer. Voer het gewenste
paginanummer (3 cijfers) in met de numerieke toetsen. Als
u bijvoorbeeld pagina 3 wilt weergeven, voert u "003" in.
(7) Tabblad [Alle Bestanden]
Druk op dit tabblad om de toetsen voor alle bestanden weer te
geven, ongeacht de modus waarin deze werden opgeslagen.
(8) Tabblad [Per opdracht]
Druk op deze toets om het volgende scherm weer te geven.
Hoofdmap
Alle Bestanden
Alle Bestanden Per opdracht
Scannen
InternetfaxKopieren
FaxenPrinter
Druk op een modustoets om een lijst weer te geven met
de bestanden die in deze modus werden opgeslagen.
(9) Toets [Batchafdruk]
Druk op deze toets om alle bestanden in een map af te
drukken.
☞ AFDRUKKEN IN BATCHES (pagina 30)
(10) Toetsen /
Gebruik deze toetsen om door de pagina's met
bestandslijsten te bladeren.
Zoeken
Scan. naar HDD
Batchafdruk
VorigeAangepaste Map
26
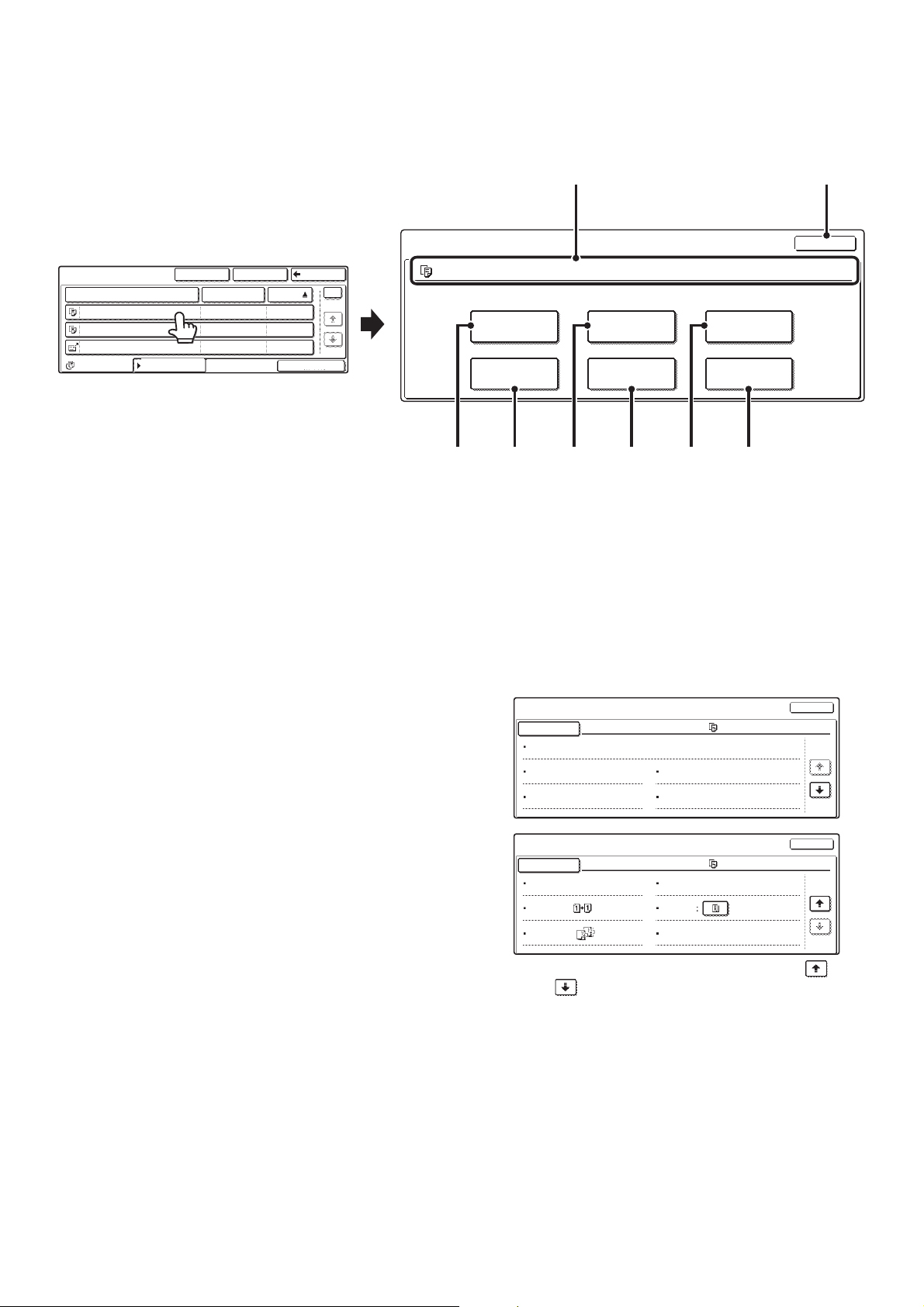
SCHERM TAAKINSTELLINGEN
Als u op de toets voor een bestand drukt, verschijnt het volgende scherm. Druk op de toets voor de bewerking die u wilt
uitvoeren en selecteer de gewenste instellingen.
Hoofdmap
Bestandsnaam
file-01
file-02
file-03.tiff
Alle Bestanden
Per opdracht
ZoekenAangepaste Map Vorige
Gebruik.Naam Datum
Name 1
Name 2
Name 3
01/08/2005
01/08/2005
01/08/2005
1
1
Batchafdruk
(1) Bestandsweergave
Druk op deze toets om informatie weer te geven over het
geselecteerde bestand (bestandspictogram,
bestandsnaam, gebruikersnaam, origineelformaat en
kleurenmodus).
(2) Toets [Annuleren]
Druk op deze toets om de bewerking te annuleren en
terug te gaan naar het bestandsselectiescherm.
(3) Toets [Afdrukken]
Druk op deze toets om het geselecteerde bestand af te
drukken.
☞ EEN OPGESLAGEN BESTAND AFDRUKKEN
(pagina 28)
(4) Toets [Verplaatsen]
Druk op deze toets om de map te wijzigen waarin een
bestand is opgeslagen. (Het bestand kan naar een
andere map worden overgebracht.)
☞ EEN OPGESLAGEN BESTAND VERPLAATSEN
(pagina 37)
(5) Toets [Verzenden]
Opgeslagen bestanden kunnen worden verzonden per
fax, internetfax of scantransmissie.
☞ EEN OPGESLAGEN BESTAND VERZENDEN
(pagina 32)
(6) Toets [Wissen]
Druk op deze toets om een bestand te verwijderen dat
niet langer nodig is.
☞ EEN OPGESLAGEN BESTAND VERWIJDEREN
(pagina 39)
Taakinstellingen
file-01
Selecteer de taak.
Afdrukken
Verplaatsen
(3)
(7) Toets [Eigensch. Wijzigen]
(8) Toets [Details]
(1)
Name 1 A4 Meerkl.
Verzenden
Wissen
Eigensch.
Wijzigen
Details
(2)
Annuleren
(5) (7)(4) (6) (8)
Gebruik deze toets om de eigenschappen ("Delen",
"Beveiligen", "Vertrouwelijk") van een opgeslagen
bestand te wijzigen.
☞ EIGENSCHAPPEN VAN OPGESLAGEN
BESTANDEN (pagina 35)
Druk op deze toets om gedetailleerde informatie over het
geselecteerde bestand weer te geven.
Als u op deze toets drukt, verschijnt het volgende scherm.
Taakinstellingen / Detail
Bestandsnaam
Map:Hoofdmap
Formaat:A4 Resolutie:600X600dpi
Datum:01/08/2005/15:30 Kleur / Z/W:Meerkleuren
Taakinstellingen / Detail
Bestandsnaam
Datagrootte:40B
DocumentType:
Uitvoer:
file-01 Name 1
file-01 Name 1
Pagina:10
Speciale
Functies:
Bestandstype:
Er zijn twee detailschermen. Druk op de toets of de
toets om tussen de schermen te wisselen.
Als u de bestandsnaam wilt wijzigen, drukt u op de toets
[Bestandsnaam] in dit scherm.
Er verschijnt een tekstinvoerscherm. Voer de gewenste
bestandsnaam in. Zie voor het invoeren van tekst
"6. TEKST INVOEREN" in de Gebruikershandleiding.
Een pictogram verschijnt wanneer een speciale functie is
geselecteerd. Door op het pictogram te drukken kunt u
controleren welke speciale functies zijn geselecteerd.
OK
1/2
OK
2/2
27

EEN OPGESLAGEN BESTAND AFDRUKKEN
Een bestand dat is opgeslagen met de documentarchiveringsfunctie kan wanneer gewenst worden opgehaald en
afgedrukt. De instellingen die werden gebruikt toen het bestand werd opgeslagen zijn ook opgeslagen, zodat het
bestand opnieuw kan worden afgedrukt met dezelfde instellingen. U kunt het bestand ook aanpassen voordat u het
afdrukt door de afdrukinstellingen te wijzigen.
1
2
3
DOCUMENT
ARCHIVERING
Bestand Opslaan
Scannen naar
schijf
Schijfstatus
Zoeken
Bestand Ophalen
Bestandsmap
Snelmap
Druk op de toets [DOCUMENT
ARCHIVERING].
Als het bestand is opgeslagen met de
functie "Bestand", druk dan op de toets
[Bestandsmap]. Als het bestand is
opgeslagen met de functie "Snelbestand",
druk dan op de toets [Snelmap].
Externe gege-
venstoegang
Systeeminstellingen (Beheerder): Gebruikersregistratie
Als de gebruikersauthenticatie is ingeschakeld en "Mijn map" is opgegeven in "Gebruikersregistratie" in de
systeeminstellingen, gaat u naar stap 4. De aangepaste map die is opgegeven als "Mijn map" wordt geopend in stap 4.
Aangepaste Map
User 1
User 3
User 5
User 7
Alle Mappen
User 2
User 4
User 6
User 8
ABCD EFGHI JKLMN OPQRST UVWXYZ
Zoeken VorigeHoofdmap
1/1
Als u hebt gedrukt op de toets [Snelmap] gaat u naar stap 4. De
snelmap opent in stap 4.
Druk op de toets voor de map waarin het
gewenste bestand zich bevindt.
Als er een wachtwoord is ingesteld voor de geselecteerde map,
verschijnt een wachtwoordinvoerscherm.
Voer het wachtwoord (5 tot 8 cijfers) in met de numerieke
toetsen en druk op de toets [OK].
In het bovenstaande scherm zijn als voorbeeld de
aangepaste mappen weergegeven. Als u naar de Hoofdmap
wilt gaan, druk dan op de toets [Hoofdmap].
User 1
Bestandsnaam Gebruik.Naam Datum
file-01
file-02
file-03.tiff
Alle Bestanden
Per opdracht
Name 1
Name 2
Name 3
Zoeken Vorige
01/08/2005
01/08/2005
01/08/2005
Batchafdruk
4
• U kunt op het tabblad [Per opdracht] drukken om de modustoetsen (kopieermodus, faxmodus etc.) weer te geven.
Druk op een modustoets om een lijst weer te geven met de bestanden die in deze modus werden opgeslagen.
Als u weet in welke modus het bestand werd opgeslagen, kunt u het bestand snel zoeken door op het tabblad [Per
opdracht] te drukken.
• U kunt op de toets [Bestandsnaam], de toets [Gebruik.Naam] of de toets [Datum] drukken om de weergavevolgorde
van de bestanden te wijzigen.
• Als u alle bestanden in de map wilt afdrukken, drukt u op de toets [Batchafdruk].
☞ AFDRUKKEN IN BATCHES (pagina 30)
Voer wachtwoord in met cijfertoetsen.
Annuleren OK
Druk op de toets voor het gewenste bestand.
1
1
Als er een wachtwoord is ingesteld voor de geselecteerde map,
verschijnt een wachtwoordinvoerscherm.
Voer het wachtwoord (5 tot 8 cijfers) in met de numerieke
toetsen en druk op de toets [OK].
Voer wachtwoord in met cijfertoetsen.
Annuleren OK
28

5
Taakinstellingen
file-01
Selecteer de taak.
Afdrukken
Name 1
Verzenden
A4
Eigensch.
Wijzigen
Annuleren
Meerkl.
Druk op de toets [Afdrukken].
6
Verplaatsen
Taakinstellingen / Afdrukken
file-01
Auto
Papierformaat
Uitvoer
2-Zijdig
Spec. Functies
Aantal afdrukken
Wissen Details
Name 1
(1 999)
1
Z/W-afdruk
Annuleren
A4
Meerkl.
Gegevens afdrk. en
verwijderen
Gegevens afdrukken en
opslaan
Druk op de toets [Gegevens afdrk. en
verwijderen] of de toets [Gegevens
afdrukken en opslaan].
Als u op de toets [Gegevens afdrk. en verwijderen] drukt, worden
de bestanden na het afdrukken verwijderd.
Als u op de toets [Gegevens afdrukken en opslaan] drukt,
worden de bestanden na het afdrukken opgeslagen.
U kunt ook uitvoerinstellingen, dubbelzijdig afdrukken, speciale
functies, het aantal kopieën en andere instellingen selecteren.
Meer informatie vindt u in "SCHERM AFDRUKINSTELLINGEN"
(hieronder).
• Als het bestand is opgeslagen in zwart-wit of grijstonen, kunt u het niet afdrukken in kleur.
• Een lange opdracht Scannen naar schijf of Scan verzenden kunt u niet afdrukken.
Een lange faxverzendopdracht of internetfaxverzendopdracht kunt u afdrukken.
• Als de afdrukinstellingen worden gewijzigd met deze procedure, wordt alleen het aantal kopieën gewijzigd in de
opgeslagen instellingen.
• De afdruksnelheid kan iets lager zijn afhankelijk van de resolutie en belichtingsinstellingen van het opgeslagen bestand.
SCHERM AFDRUKINSTELLINGEN
Taakinstellingen / Afdrukken
Annuleren
file-01
(1)
(2)
(3)
(4)
Auto
Papierformaat
Uitvoer
2-Zijdig
Spec. Functies
(1) Toets [Papierformaat]
Gebruik deze toets om het papierformaat in te stellen.
(2) Toets [Uitvoer]
Gebruik deze toets om Sorteren, Groep of Sorteren/Nieten
te selecteren en om de uitvoerlade te selecteren.
(3) Toets [2-Zijdig]
Gebruik deze toets om de richting van de afbeelding op
de achterzijde van het papier te selecteren voor
dubbelzijdig afdrukken. Druk op de toets [2-Zijdig Boekje]
om de afbeelding aan de voor- en achterzijde in dezelfde
richting te plaatsen. Druk op de toets [2-Zijdig Schr.Blok]
om de afbeelding aan de voor- en achterzijde in de
tegenovergestelde richting te plaatsen. Let erop dat deze
toetsen door het formaat en de richting van de
opgeslagen afbeelding een tegenovergesteld effect
kunnen opleveren. Als geen van deze toetsen wordt
geselecteerd (geen van beide toetsen wordt
gemarkeerd), wordt enkelzijdig afgedrukt.
Name 1
Aantal afdrukken
(1 999)
1
Z/W-afdruk
A4
Meerkl.
(5)
Gegevens afdrk. en
verwijderen
Gegevens afdrukken en
opslaan
(6)
(7)
(8)
(4) Toets [Spec. Functies]
Druk op deze toets om Kantlijn Verschuiving, Opmaak
Pamflet, 2in1/4in1, Tandemafdr. of het Afdrukmenu te
selecteren.
Deze toets verschijnt niet als het bestand werd opgeslagen
vanuit de Stempel.
(5) Toetsen
Gebruik deze toetsen om het aantal kopieën in te stellen.
Het aantal kopieën kan ook worden ingesteld met de
numerieke toetsen.
(6) Toets [Gegevens afdrk. en verwijderen]
Het afdrukken begint zodra op deze toets wordt gedrukt.
Als het afdrukken is voltooid, wordt het bestand
automatisch verwijderd.
(7) Toets [Gegevens afdrukken en opslaan]
Het afdrukken begint zodra op deze toets wordt gedrukt.
Het bestand wordt na het afdrukken niet verwijderd.
(8) Selectievakje [Z/W-afdruk]
Schakel dit selectievakje in als het bestand in kleur is
opgeslagen en u dit in zwart/wit wilt afdrukken.
Wanneer het bestand is opgeslagen in zwart-wit,
verschijnt dit selectievakje niet.
29

AFDRUKKEN IN BATCHES
Alle bestanden met dezelfde gebruikersnaam en hetzelfde wachtwoord kunnen tegelijk worden afgedrukt.
1
2
3
User 1
Bestandsnaam Gebruik.Naam Datum
file-01
file-02
file-03.tiff
Alle Bestanden
BATCH AFDRUKKEN
User 1 Alle Bestanden
Gebruik.Naam
Wachtwoord
Gegevens afdrk. en
verwijderen
Per opdracht
Name 1
Name 2
Name 3
Gegevens afdrukken en
Zoeken Vorige
opslaan
01/08/2005
01/08/2005
01/08/2005
Batchafdruk
Annuleren
WIJZIG AANTAL
Gegevens
verwijderen
(B)
BATCH AFDRUKKEN
Selecteer gebruikersnaam.
Alle gebruikers
Name 1
Name 3
Name 5
Alle Gebr.
ABCD EFGHI JKLMN OPQRST UVWXYZ
Gebr. Onbekent
Name 2
Name 4
Name 5
1
25
Standaard
gebruiker
Directe Invoer
ABC Gebr.
(A) (C)
Druk op de toets [Batchafdruk].
1
1
Druk op de toets [Gebruik.Naam].
Selecteer de gebruikersnaam.
U kunt de gebruikersnaam op vier manieren selecteren:
OKAnnuleren
(D)
(A)Druk op de sneltoets voor de gebruikersnaam.
De gekozen gebruikersnaam wordt gemarkeerd.
Als u per ongeluk de verkeerde gebruikersnaam hebt
geselecteerd, druk dan op de toets met de juiste naam.
(B)Druk op de toets [Standaard gebruiker].
De gebruikersnaam kan worden geselecteerd uit de
standaardgebruikers in de instellingen voor
gebruikersaccounts.
(C)Druk op de toets .
Een gebied [---] om direct een registratienummer in te
voeren verschijnt boven in de toets. De gebruikersnaam kan
worden geselecteerd door het "Registratienr." in te voeren
dat werd geconfigureerd toen de gebruiker werd
opgeslagen.
(D)Druk op de toets [Directe Invoer].
Er verschijnt een tekstinvoerscherm. Voer de
gebruikersnaam in. Zie voor het invoeren van tekst
"6. TEKST INVOEREN" in de Gebruikershandleiding.
Druk na het selecteren van de gebruikersnaam op de toets
[OK].
Als alle gebruikers en afdrukken in batches door onbekende gebruikers zijn ingeschakeld in de systeeminstellingen
(beheerder), kunnen de toets [Alle gebruikers] en de toets [Gebr. Onbekent] worden geselecteerd.
Door op de toets [Alle gebruikers] te drukken kunnen alle bestanden in de map worden geselecteerd (de bestanden
van alle gebruikers).
Door op de toets [Gebr. Onbekent] te drukken kunnen alle bestanden in de map worden geselecteerd waaraan geen
gebruikersnaam is toegewezen.
30

4
BATCH AFDRUKKEN
User 1 Alle Bestanden
Gebruik.Naam
Wachtwoord
Gegevens afdrk. en
verwijderen
Name 1
Gegevens afdrukken en
opslaan
Annuleren
WIJZIG AANTAL
Gegevens
verwijderen
Als er een wachtwoord is ingesteld, druk
dan op de toets [Wachtwoord].
Voer het wachtwoord (5 tot 8 cijfers) in met de numerieke
toetsen en druk op de toets [OK]. Alleen bestanden met
hetzelfde wachtwoord worden geselecteerd.
Voer wachtwoord in met cijfertoetsen.
Annuleren OK
Als u geen wachtwoord wilt invoeren, ga dan naar de volgende
stap.
5
6
BATCH AFDRUKKEN
User 1 Alle Bestanden
Gebruik.Naam
Wachtwoord
Gegevens afdrk. en
verwijderen
BATCH AFDRUKKEN
WIJZIG AANTAL AFDRUKKEN
GEBRUIK HET AANTAL VOORAF INGESTELDE
AFDRUKKEN PER OPDRACHT.
BATCH AFDRUKKEN
User 1 Alle Bestanden
Gebruik.Naam
Wachtwoord
Gegevens afdrk. en
verwijderen
Name 1
Gegevens afdrukken en
Name 1
Gegevens afdrukken en
opslaan
(1 999)
1
opslaan
Annuleren
(2)
Annuleren
WIJZIG AANTAL
Gegevens
verwijderen
Annuleren
OK
(3)(1)
Annuleren
WIJZIG AANTAL
Gegevens
verwijderen
Druk om het aantal kopieën te wijzigen
op de toets [WIJZIG AANTAL].
Als u het aantal kopieën wilt gebruiken dat bij elk bestand is
opgeslagen, ga dan naar stap 6.
(1) Druk op het selectievakje [GEBRUIK HET
AANTAL VOORAF INGESTELDE
AFDRUKKEN PER OPDRACHT] zodat dit
niet is ingeschakeld ( ).
(2) Stel het aantal kopieën in met de toetsen
.
Het aantal kopieën kan ook worden ingesteld met de
numerieke toetsen.
(3) Druk op de toets [OK].
Druk op de toets [Gegevens afdrk. en
verwijderen] of de toets [Gegevens
afdrukken en opslaan].
Als u op de toets [Gegevens afdrk. en verwijderen] drukt,
worden de bestanden na het afdrukken verwijderd.
Als u op de toets [Gegevens afdrukken en opslaan] drukt,
worden de bestanden na het afdrukken opgeslagen.
Als er geen bestanden zijn die overeenkomen met de
zoekvoorwaarden, keert u terug naar het scherm bestandslijst.
Alle bestanden met de gespecificeerde gebruikersnaam/het gespecificeerde wachtwoord kunnen worden verwijderd
door op de toets [Gegevens verwijderen] te drukken.
31
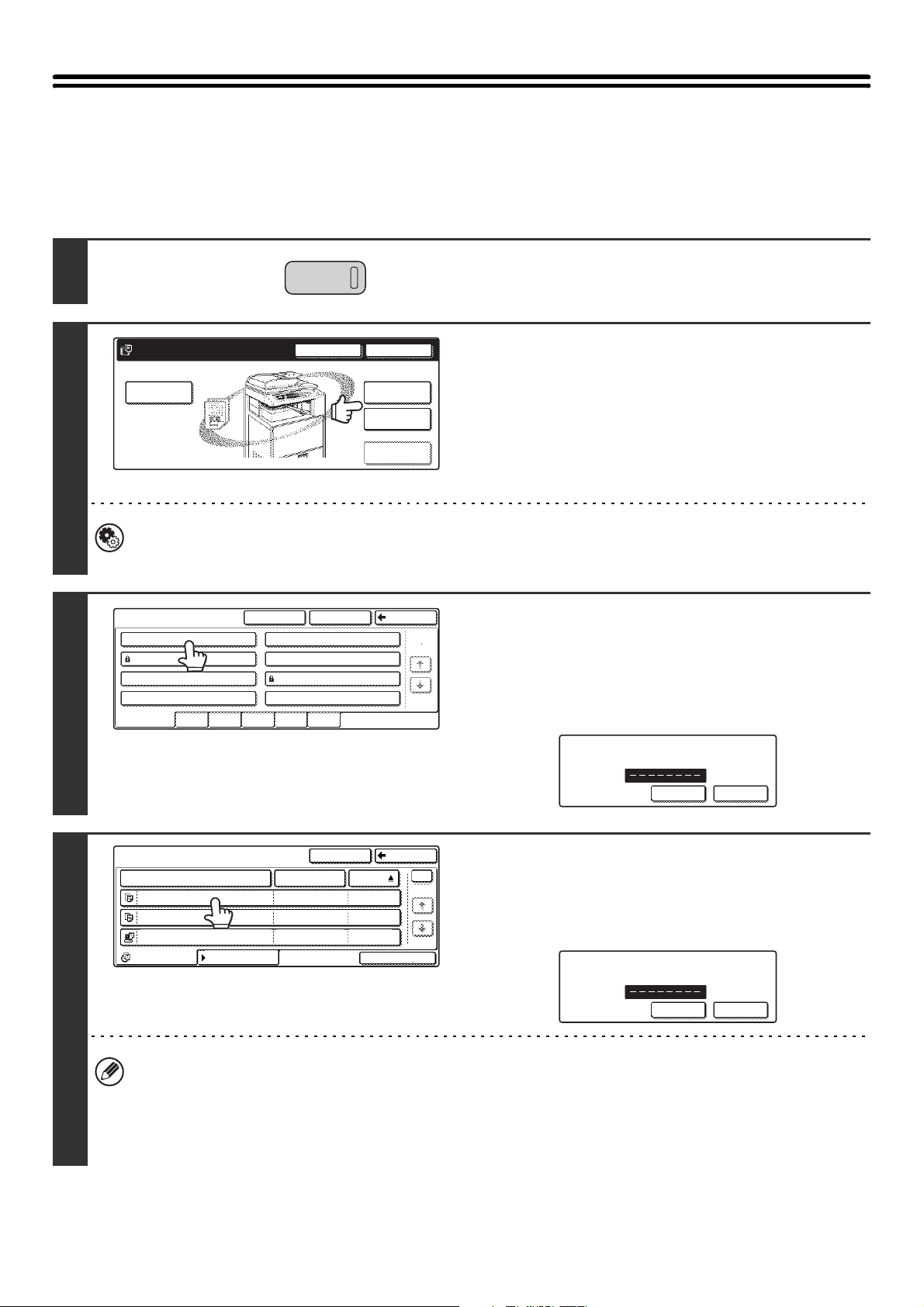
EEN OPGESLAGEN BESTAND VERZENDEN
Een bestand dat is opgeslagen met de documentarchiveringsfunctie kan worden opgehaald en verzonden. De
verzendinstellingen die zijn opgeslagen terwijl het bestand ook werd opgeroepen stellen u in staat om het bestand
opnieuw te verzenden met dezelfde instellingen. Zo nodig kunt u ook de verzendinstellingen wijzigen.
1
2
3
DOCUMENT
ARCHIVERING
Bestand Opslaan
Scannen naar
schijf
Schijfstatus
Zoeken
Bestand Ophalen
Bestandsmap
Snelmap
Externe gege-
venstoegang
Druk op de toets [DOCUMENT
ARCHIVERING].
Als het bestand is opgeslagen met de
functie "Bestand", druk dan op de toets
[Bestandsmap]. Als het bestand is
opgeslagen met de functie "Snelbestand",
druk dan op de toets [Snelmap].
Als u hebt gedrukt op de toets [Snelmap] gaat u naar stap 4. De
snelmap opent in stap 4.
Systeeminstellingen (Beheerder): Gebruikersregistratie
Als de gebruikersauthenticatie is ingeschakeld en "Mijn map" is opgegeven in "Gebruikersregistratie" in de
systeeminstellingen, gaat u naar stap 4. De aangepaste map die is opgegeven als "Mijn map" wordt geopend in stap 4.
Aangepaste Map
User 1
User 3
User 5
User 7
Alle Mappen
User 2
User 4
User 6
User 8
ABCD EFGHI JKLMN OPQRST UVWXYZ
Zoeken VorigeHoofdmap
1/1
Druk op de toets voor de map waarin het
gewenste bestand zich bevindt.
Als er een wachtwoord is ingesteld voor de geselecteerde map,
verschijnt een wachtwoordinvoerscherm.
Voer het wachtwoord (5 tot 8 cijfers) in met de numerieke
toetsen en druk op de toets [OK].
In het bovenstaande scherm zijn als voorbeeld de
aangepaste mappen weergegeven. Als u naar de Hoofdmap
wilt gaan, druk dan op de toets [Hoofdmap].
User 1
Bestandsnaam Gebruik.Naam Datum
file-01
file-02
file-03.tiff
Alle Bestanden
Per opdracht
Name 1
Name 2
Name 3
Zoeken Vorige
01/08/2005
01/08/2005
01/08/2005
Batchafdruk
4
• U kunt op het tabblad [Per opdracht] drukken om de modustoetsen (kopieermodus, scanmodus, enz.) weer te geven.
Druk op een modustoets om een lijst weer te geven met de bestanden die in deze modus werden opgeslagen.
Als u weet in welke modus het bestand werd opgeslagen, kunt u het bestand snel zoeken door op het tabblad [Per
opdracht] te drukken.
• U kunt op de toets [Bestandsnaam], de toets [Gebruik.Naam] of de toets [Datum] drukken om de weergavevolgorde
van de bestanden te wijzigen.
Voer wachtwoord in met cijfertoetsen.
Annuleren OK
Druk op de toets voor het gewenste bestand.
1
1
Als er een wachtwoord is ingesteld voor de geselecteerde map,
verschijnt een wachtwoordinvoerscherm.
Voer het wachtwoord (5 tot 8 cijfers) in met de numerieke
toetsen en druk op de toets [OK].
Voer wachtwoord in met cijfertoetsen.
Annuleren OK
32

5
Taakinstellingen
file-01
Selecteer de taak.
Afdrukken
Name 1
Verzenden
A4
Eigensch.
Wijzigen
Annuleren
Meerkl.
Druk op de toets [Verzenden].
6
7
Verplaatsen
Gereed voor verzenden.
Scannen
Modus Wijzigen
Afbeeldingsinstellingen
Verzendinst.
file-01
AAA AAA Meerkl.
Wissen Details
Annuleren
Adresboek
Adresinvoer
Selecteer de verzendinstellingen.
Zie voor informatie over de instellingen "SCHERM
VERZENDINSTELLINGEN" (pagina 34).
Druk op de toets [STARTEN KLEUR]
of
( ) of de toets [STARTEN
ZWART-WIT] ( ).
Als u een fax of internetfax verzendt, kan alleen de toets [STARTEN ZWART-WIT] ( ) worden gebruikt.
• Als het bestand is opgeslagen in zwart-wit of grijstonen, kunt u het niet verzenden in kleur.
• Een opgeslagen afdruktaak kan niet worden verzonden.
• Voor deze verzendmethoden is installatie van de toepasselijke opties vereist.
• Als een van de volgende speciale functies is opgenomen in het opgeslagen bestand, kan het bestand niet worden
verzonden.
Inbindkopie, Kaften/Insteekvellen, Foto herhalen, Vergrot. Over meerdere pag., Multishot
• Als een van de volgende speciale functies is opgenomen in het opgeslagen bestand, kan het bestand worden verzonden
maar worden de speciale functies niet uitgevoerd.
Kantlijn Verschuiving, Transparant-Insteekvellen, Boekkopie, Tabkopie, Stempel, alle items uit het menu
Kleur-Instellingen, Centreren
33

SCHERM VERZENDINSTELLINGEN
Hieronder wordt uitleg gegeven over de toetsen voor de verzendinstellingen. Zie voor informatie over elk van deze
instellingen "BASISSCHERM" in de Scannerhandleiding.
Voorbeeld van scanmodus
(1) (2) (3) (5)
Gereed voor verzenden.
Scannen
Modus Wijzigen
Afbeeldingsinstellingen
Verzendinst.
file-01
Name 1 Meerkl.
(1) Toets [Modus Wijzigen]
Met deze toets kunt u faxmodus, scanmodus of
internetfaxmodus selecteren.
(2) Toets [Afbeeldings-instellingen]
Druk op deze toets om de verzendinstellingen te
selecteren. Welke instellingen kunnen worden
geselecteerd, varieert per modus.
• Scanmodus
Toets [Resolutie]
Gebruik deze toets om de resolutie in te stellen. U kunt
geen hogere resolutie-instelling selecteren dan de
instelling waarmee het bestand is opgeslagen.
Toets [Best.Indeling]
Druk op deze toets om het bestandstype, de
compressieverhouding en de kleurenmodus te selecteren.
Toets [Speciale Functies]
Druk op deze toets om de toets [Timer] weer te geven.
• Internetfaxmodus
Toets [Resolutie]
Gebruik deze toets om de resolutie in te stellen. U kunt
geen hogere resolutie-instelling selecteren dan de
instelling waarmee het bestand is opgeslagen.
Toets [Best.Indeling]
U kunt [TIFF-S] of [TIFF-F] selecteren.
Toets [Speciale Functies]
Druk op deze toets om de toetsen [Timer] en
[Transmissie Rapport] weer te geven.
(4)
Annuleren
Adresboek
Adresinvoer
(9)(8)(7)(6)
(4) Toets [Volgend Adres]
Deze toets verschijnt wanneer ten minste één adres is
ingevoerd. Gebruik deze toets om een bestand naar
meerdere bestemmingen te verzenden.
(5) Toets [Annuleren]
Druk op deze toets om terug te gaan naar het
basisscherm voor de taakinstellingen.
(6) Weergave bestandsnaam/gebruikersnaam
Hier worden het pictogram van het te verzenden
bestand, de bestandsnaam, de gebruikersnaam en de
kleurenmodus (kleur of zwart/wit) weergegeven.
(7) Toets
U kunt een bestemming selecteren door op deze toets te
drukken en het 3-cijferige nummer in te voeren dat aan
de bestemming werd toegekend toen het e-mailadres of
faxnummer van de bestemming werd opgeslagen onder
een sneltoets of groepstoets.
(8) Toets [Adresinvoer] of toets [Subadres]
Druk op deze toets om direct een adres in te voeren bij
het verzenden van een bestand in de scanmodus of de
internetfaxmodus.
(9) Toets [Adresboek]
Druk op deze toets om de in het adresboek opgeslagen
bestemmingen te bekijken.
(3) Toets [Verzendinst.]
Deze toets wordt weergegeven in de scanmodus en de
internetfaxmodus. Druk op deze toets om een onderwerp
en een bestandsnaam in te voeren. In de scanmodus kan
ook een afzender worden gespecificeerd.
34

EIGENSCHAPPEN VAN OPGESLAGEN BESTANDEN
BESTANDSEIGENSCHAPPEN
U kunt de beveiligingsinstelling selecteren voor bestanden die zijn opgeslagen met de functie documentarchivering.
Hiermee voorkomt u dat een bestand wordt verplaatst, of handmatig of automatisch wordt verwijderd.
Er zijn drie kenmerken beschikbaar voor opgeslagen bestanden: [Delen], [Beveiligen] en [Vertrouwelijk]. Wanneer het
bestand is opgeslagen met het kenmerk [Delen], is het niet beveiligd. Wanneer het bestand is opgeslagen met het
kenmerk [Beveiligen] of [Vertrouwelijk], is het beveiligd.
Bestanden die zijn opgeslagen in de snelmap, zijn alle [Delen] bestanden. Wanneer u een bestand opslaat in de
hoofdmap of een speciale map, kunt u [Delen] of [Vertrouwelijk] selecteren.
Delen
Beveiligen
Vertrouwelijk
Een [Delen] bestand kunt u wijzigen in een [Beveiligen] of [Vertrouwelijk] bestand met behulp van [Eigensch.
Wijzigen].
U kunt geen wachtwoord instellen voor een [Beveiligen] bestand, maar zolang de eigenschap van het bestand niet
met [Eigensch. Wijzigen] is gewijzigd in [Delen], wordt het beveiligd en zijn [Wissen] en [Verplaatsen] niet bruikbaar.
Het pictogram verschijnt naast het moduspictogram in de bestandstoets van een beveiligd bestand.
Voor een [Vertrouwelijk] bestand is een wachtwoord ingesteld om het te beveiligen. (U moet het wachtwoord
invoeren om het bestand op te roepen.) Het pictogram verschijnt naast het moduspictogram in de bestandstoets
van een vertrouwelijk bestand.
DE EIGENSCHAP WIJZIGEN
1
Bestand Opslaan
Scannen naar
2
DOCUMENT
ARCHIVERING
schijf
Schijfstatus
Zoeken
Bestand Ophalen
Bestandsmap
Snelmap
Externe gege-
venstoegang
Druk op de toets [DOCUMENT
ARCHIVERING].
Als het bestand is opgeslagen met de
functie "Bestand", druk dan op de toets
[Bestandsmap]. Als het bestand is
opgeslagen met de functie "Snelbestand",
druk dan op de toets [Snelmap].
Als u hebt gedrukt op de toets [Snelmap] gaat u naar stap 4. De
snelmap opent in stap 4.
Systeeminstellingen (Beheerder): Gebruikersregistratie
Als de gebruikersauthenticatie is ingeschakeld en "Mijn map" is opgegeven in "Gebruikersregistratie" in de
systeeminstellingen, gaat u naar stap 4. De aangepaste map die is opgegeven als "Mijn map" wordt geopend in stap 4.
Aangepaste Map
User 1
User 3
User 5
User 7
3
Alle Mappen
In het bovenstaande scherm zijn als voorbeeld de
aangepaste mappen weergegeven. Als u naar de Hoofdmap
wilt gaan, druk dan op de toets [Hoofdmap].
ABCD EFGHI JKLMN OPQRST UVWXYZ
User 2
User 4
User 6
User 8
Zoeken VorigeHoofdmap
1/1
Druk op de toets voor de map waarin het
gewenste bestand zich bevindt.
Als er een wachtwoord is ingesteld voor de geselecteerde map,
verschijnt een wachtwoordinvoerscherm.
Voer het wachtwoord (5 tot 8 cijfers) in met de numerieke
toetsen en druk op de toets [OK].
Voer wachtwoord in met cijfertoetsen.
Annuleren OK
35

4
Druk op de toets voor het gewenste bestand.
User 1
Bestandsnaam Gebruik.Naam Datum
file-01
file-02
file-03.tiff
Alle Bestanden
Per opdracht
Name 1
Name 2
Name 3
Zoeken Vorige
01/08/2005
01/08/2005
01/08/2005
Batchafdruk
1
1
• U kunt op het tabblad [Per opdracht] drukken om de modustoetsen (kopieermodus, scanmodus, enz.) weer te geven.
Druk op een modustoets om een lijst weer te geven met de bestanden die in deze modus werden opgeslagen.
Als u weet in welke modus het bestand werd opgeslagen, kunt u het bestand snel zoeken door op het tabblad [Per
opdracht] te drukken.
• U kunt op de toets [Bestandsnaam], de toets [Gebruik.Naam] of de toets [Datum] drukken om de weergavevolgorde
van de bestanden te wijzigen.
Als er een wachtwoord is ingesteld voor de geselecteerde map,
verschijnt een wachtwoordinvoerscherm.
Voer het wachtwoord (5 tot 8 cijfers) in met de numerieke
toetsen en druk op de toets [OK].
Voer wachtwoord in met cijfertoetsen.
Annuleren OK
5
6
Taakinstellingen
file-01
Selecteer de taak.
Afdrukken
Verplaatsen
Taakinstellingen / Eigensch. Wijzigen
file-01 Name 1
Delen Beveiligen
Vertrouwelijk
Name 1
Verzenden
Wissen Details
A4
Eigensch.
Wijzigen
Annuleren
A4
Wachtwoord
Annuleren
Meerkl.
Meerkl.
Druk op de toets [Eigensch. Wijzigen].
OK
Druk op de toets van de gewenste
eigenschap en druk vervolgens op [OK].
Als u op de toets [Vertrouwelijk] drukt, verschijnt de toets
[Wachtwoord].
Druk op de toets [Wachtwoord] om het wachtwoordinvoerscherm
te openen. Voer het wachtwoord (5 tot 8 cijfers) in met de
numerieke toetsen en druk op de toets [OK].
Annuleren
Voer wachtwoord in met cijfertoetsen.
OK
Beperkingen bij het wijzigen van de eigenschap
• Een bestand dat is opgeslagen als "Delen" kan worden gewijzigd in "Beveiligen" of "Vertrouwelijk". Een bestand dat als
"Delen" is opgeslagen in de Snelmap kan echter alleen worden gewijzigd in "Beveiligen".
• Een bestand dat is opgeslagen als "Beveiligen" kan worden gewijzigd in "Delen" of "Vertrouwelijk". Een bestand dat als
"Beveiligen" is opgeslagen in de Snelmap kan echter alleen worden gewijzigd in "Delen".
• Een bestand dat is opgeslagen in de Snelmap kan niet worden gewijzigd in "Vertrouwelijk". Als het bestand verplaatst
wordt naar een Hoofdmap of een Aangepaste Map, kan de eigenschap worden gewijzigd in "Vertrouwelijk".
• Er kan maar één eigenschap worden geselecteerd voor een bestand.
36

EEN OPGESLAGEN BESTAND VERPLAATSEN
Druk op deze toets om de map te wijzigen waarin een bestand is opgeslagen. (Het bestand kan naar een andere map
worden overgebracht.)
1
2
3
DOCUMENT
ARCHIVERING
Bestand Opslaan
Scannen naar
schijf
Schijfstatus
Zoeken
Bestand Ophalen
Bestandsmap
Snelmap
Externe gege-
venstoegang
Druk op de toets [DOCUMENT
ARCHIVERING].
Als het bestand is opgeslagen met de
functie "Bestand", druk dan op de toets
[Bestandsmap]. Als het bestand is
opgeslagen met de functie "Snelbestand",
druk dan op de toets [Snelmap].
Als u hebt gedrukt op de toets [Snelmap] gaat u naar stap 4. De
snelmap opent in stap 4.
Systeeminstellingen (Beheerder): Gebruikersregistratie
Als de gebruikersauthenticatie is ingeschakeld en "Mijn map" is opgegeven in "Gebruikersregistratie" in de
systeeminstellingen, gaat u naar stap 4. De aangepaste map die is opgegeven als "Mijn map" wordt geopend in stap 4.
Aangepaste Map
User 1
User 3
User 5
User 7
Alle Mappen
User 2
User 4
User 6
User 8
ABCD EFGHI JKLMN OPQRST UVWXYZ
Zoeken VorigeHoofdmap
1/1
Druk op de toets voor de map waarin het
gewenste bestand zich bevindt.
Als er een wachtwoord is ingesteld voor de geselecteerde map,
verschijnt een wachtwoordinvoerscherm.
Voer het wachtwoord (5 tot 8 cijfers) in met de numerieke
toetsen en druk op de toets [OK].
In het bovenstaande scherm zijn als voorbeeld de
aangepaste mappen weergegeven. Als u naar de Hoofdmap
wilt gaan, druk dan op de toets [Hoofdmap].
User 1
Bestandsnaam Gebruik.Naam Datum
file-01
file-02
file-03.tiff
Alle Bestanden
Per opdracht
Name 1
Name 2
Name 3
Zoeken Vorige
01/08/2005
01/08/2005
01/08/2005
Batchafdruk
4
• U kunt op het tabblad [Per opdracht] drukken om de modustoetsen (kopieermodus, scanmodus, enz.) weer te geven.
Druk op een modustoets om een lijst weer te geven met de bestanden die in deze modus werden opgeslagen.
Als u weet in welke modus het bestand werd opgeslagen, kunt u het bestand snel zoeken door op het tabblad [Per
opdracht] te drukken.
• U kunt op de toets [Bestandsnaam], de toets [Gebruik.Naam] of de toets [Datum] drukken om de weergavevolgorde
van de bestanden te wijzigen.
Voer wachtwoord in met cijfertoetsen.
Annuleren OK
Druk op de toets voor het gewenste bestand.
1
1
Als er een wachtwoord is ingesteld voor de geselecteerde map,
verschijnt een wachtwoordinvoerscherm.
Voer het wachtwoord (5 tot 8 cijfers) in met de numerieke
toetsen en druk op de toets [OK].
Voer wachtwoord in met cijfertoetsen.
Annuleren OK
37

5
Taakinstellingen
file-01
Selecteer de taak.
Afdrukken
Verplaatsen
Name 1
Verzenden
Wissen Details
A4
Eigensch.
Wijzigen
Annuleren
Meerkl.
Druk op de toets [Verplaatsen].
Taakinstellingen / Verplaatsen
file-01
Kies de map waarnaar het bestand moet worden verplaatst.
Bestandsnaam file-01
Verplts naar:
Name 1
6
• U kunt geen bestanden naar de Snelmap verplaatsen.
• Wanneer u de bestandsnaam wijzigt, kunt u het bestand verplaatsen naar de nieuwe map met de nieuwe naam. Het
bestand wordt niet gekopieerd naar de nieuwe map.
• Druk om de bestandsnaam te wijzigen op de toets [Bestandsnaam].
(1) (2)
Taakinstellingen / Verplaatsen
User 1
User 3
User 5
7
User 7
Alle Mappen ABCD EFGHI JKLMN OPQRST UVWXYZ
In het bovenstaande scherm zijn als voorbeeld de
aangepaste mappen weergegeven.
Hoofdmap OK
User 2
User 4
User 6
User 8
Annuleren
A4
Meerkl.
Verplaatsen
Druk op de toets [Verplts naar:].
Selecteer de doelmap.
(1) Selecteer de map waar u het bestand naar
1/1
toe wilt verplaatsen.
Als er een wachtwoord is ingesteld voor de geselecteerde
map, verschijnt een wachtwoordinvoerscherm.
Voer het wachtwoord (5 tot 8 cijfers) in met de numerieke
toetsen en druk op de toets [OK].
Voer wachtwoord in met cijfertoetsen.
Annuleren OK
(2) Druk op de toets [OK].
Annuleren
Meerkl.
Verplaatsen
8
Taakinstellingen / Verplaatsen
file-01
Kies de map waarnaar het bestand moet worden verplaatst.
Bestandsnaam
Verplts naar:
file-01
User 2
Name 1
A4
Bestanden met de eigenschap "Beveiligen" kunnen niet worden verplaatst. Om een beveiligd bestand te kunnen
verplaatsen, moet u de eigenschap wijzigen in "Delen" of "Vertrouwelijk".
Druk op de toets [Verplaatsen].
38

EEN OPGESLAGEN BESTAND VERWIJDEREN
Opgeslagen bestanden die niet langer nodig zijn, kunnen worden verwijderd.
1
2
3
DOCUMENT
ARCHIVERING
Bestand Opslaan
Scannen naar
schijf
Schijfstatus
Zoeken
Bestand Ophalen
Bestandsmap
Snelmap
Externe gege-
venstoegang
Druk op de toets [DOCUMENT
ARCHIVERING].
Als het bestand is opgeslagen met de
functie "Bestand", druk dan op de toets
[Bestandsmap]. Als het bestand is
opgeslagen met de functie "Snelbestand",
druk dan op de toets [Snelmap].
Als u hebt gedrukt op de toets [Snelmap] gaat u naar stap 4. De
snelmap opent in stap 4.
Systeeminstellingen (Beheerder): Gebruikersregistratie
Als de gebruikersauthenticatie is ingeschakeld en "Mijn map" is opgegeven in "Gebruikersregistratie" in de
systeeminstellingen, gaat u naar stap 4. De aangepaste map die is opgegeven als "Mijn map" wordt geopend in stap 4.
Aangepaste Map
User 1
User 3
User 5
User 7
Alle Mappen
User 2
User 4
User 6
User 8
ABCD EFGHI JKLMN OPQRST UVWXYZ
Zoeken VorigeHoofdmap
1/1
Druk op de toets voor de map waarin het
gewenste bestand zich bevindt.
Als er een wachtwoord is ingesteld voor de geselecteerde map,
verschijnt een wachtwoordinvoerscherm.
Voer het wachtwoord (5 tot 8 cijfers) in met de numerieke
toetsen en druk op de toets [OK].
In het bovenstaande scherm zijn als voorbeeld de
aangepaste mappen weergegeven. Als u naar de Hoofdmap
wilt gaan, druk dan op de toets [Hoofdmap].
User 1
Bestandsnaam Gebruik.Naam Datum
file-01
file-02
file-03.tiff
Alle Bestanden
Per opdracht
Name 1
Name 2
Name 3
Zoeken Vorige
01/08/2005
01/08/2005
01/08/2005
Batchafdruk
4
• U kunt op het tabblad [Per opdracht] drukken om de modustoetsen (kopieermodus, scanmodus, enz.) weer te geven.
Druk op een modustoets om een lijst weer te geven met de bestanden die in deze modus werden opgeslagen.
Als u weet in welke modus het bestand werd opgeslagen, kunt u het bestand snel zoeken door op het tabblad [Per
opdracht] te drukken.
• U kunt op de toets [Bestandsnaam], de toets [Gebruik.Naam] of de toets [Datum] drukken om de weergavevolgorde
van de bestanden te wijzigen.
Voer wachtwoord in met cijfertoetsen.
Annuleren OK
Druk op de toets voor het gewenste bestand.
1
1
Als er een wachtwoord is ingesteld voor de geselecteerde map,
verschijnt een wachtwoordinvoerscherm.
Voer het wachtwoord (5 tot 8 cijfers) in met de numerieke
toetsen en druk op de toets [OK].
Voer wachtwoord in met cijfertoetsen.
Annuleren OK
39
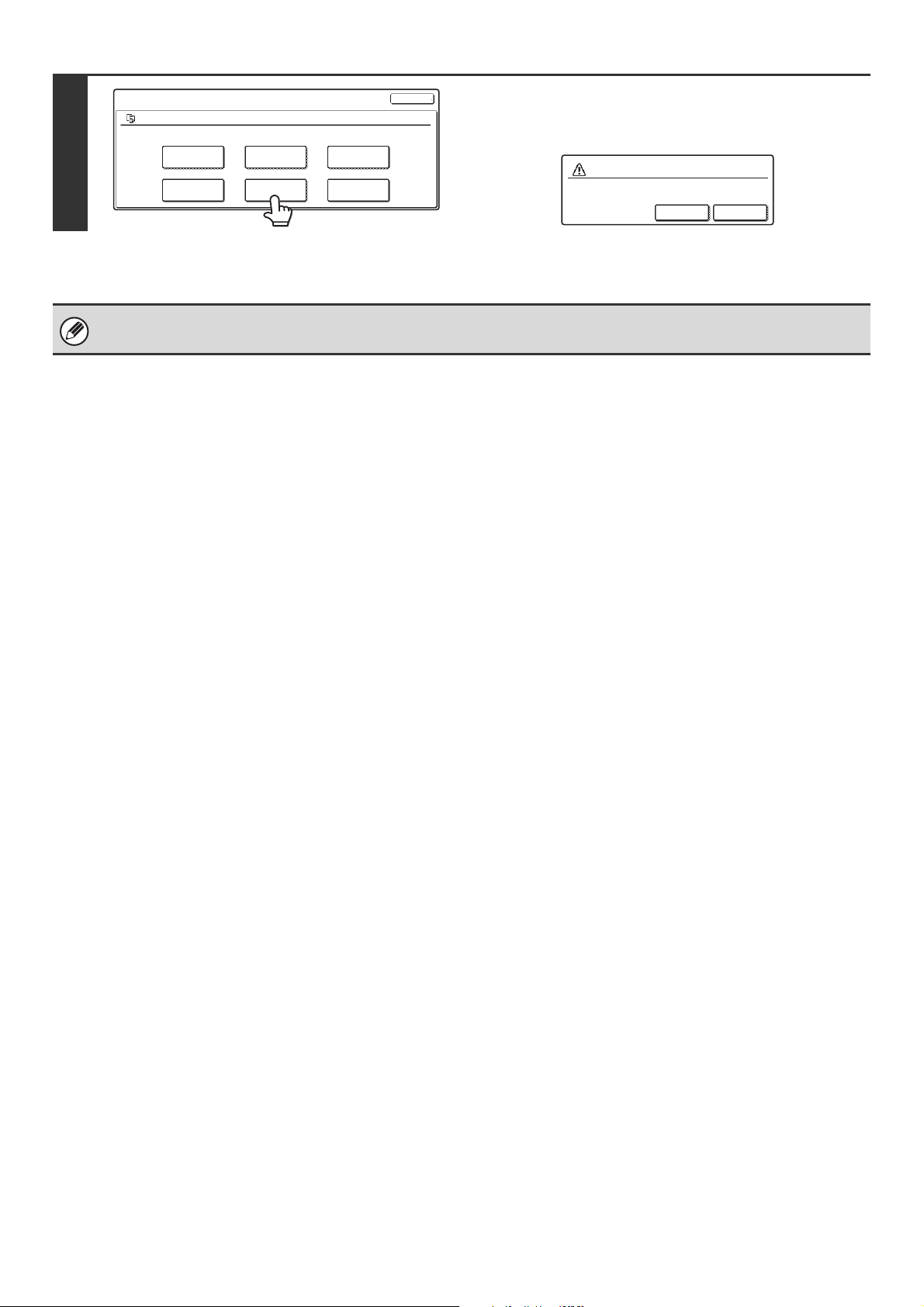
Druk op de toets [Wissen].
Als u op de toets [Wissen] drukt, verschijnt een
bevestigingsbericht. Druk op de toets [Ja].
Bestandsdata verwijderen?
Name 1
file-01
Nee Ja
5
Taakinstellingen
file-01
Selecteer de taak.
Afdrukken
Verplaatsen
Name 1
Verzenden
Wissen Details
A4
Eigensch.
Wijzigen
Annuleren
Meerkl.
Bestanden met de eigenschap "Beveiligen" kunnen niet worden verwijderd. Om een beveiligd bestand te kunnen
verwijderen, moet u de eigenschap wijzigen in "Delen" of "Vertrouwelijk".
40

BESTANDEN OPHALEN VAN HET TAAKSTATUSSCHERM
Bestanden die zijn opgeslagen met de functie Bestand of Snelbestand worden als toetsen weergegeven in het
taakstatusscherm Voltooid.
Dit is handig wanneer u snel de opgeslagen gegevens van een kopieertaak wilt afdrukken of snel een opgeslagen fax
naar een andere bestemming wilt sturen.
1
2
3
4
OPDRACHT STATUS
Opdrachtwachtrij Sets / Voortgang Status
Kopieren 020 / 001 Kopieren
Kopieren 020 / 000 Wachten
Computer01 020 / 000 Wachten
0312345678 002 / 000 Wachten
Opdrachten Klaar Tijd Inst. Sets Status
Computer02 010/010 OK
Kopieren 005/005 OK
Computer03 002/002 OK
Kopieren 003/003
Opdrachten Klaar Tijd Inst. Sets Status
Computer02 010/010
Kopieren 005/005
Computer03 002/002
Kopieren 003/003
14:38 12/09
14:38 12/09
14:09 12/09
13:27 12/09 OK
14:38 12/09
14:38 12/09
14:09 12/09
13:27 12/09
OK
OK
OK
OK
1/1
1/8
1/8
Spool
Opdr.Wachtr
Voltooid
Details
Prioriteit
Stop./Wis.
InternetfaxFaxopdrachtScan naarAfdrukopdr.
Spool
Opdr.Wachtr
Voltooid
Details
Oproep
InternetfaxFaxopdrachtScan naarAfdrukopdr.
Spool
Opdr.Wachtr
Voltooid
Details
Oproep
InternetfaxFaxopdrachtScan naarAfdrukopdr.
Druk op de toets [OPDRACHT STATUS].
Druk op de selectietoets van het
opdrachtstatusscherm om "Voltooid" te
selecteren.
Druk op de toets voor het gewenste bestand.
Druk voor informatie over het geselecteerde bestand op de toets
[Details].
Druk op de toets [Oproep].
5
Taakinstellingen
file-01
Selecteer de taak.
Afdrukken
Verplaatsen
Name 1
Verzenden
Wissen
A4
Eigensch.
Wijzigen
Details
Annuleren
Meerkl.
Druk op de toets voor de bewerking die u
wilt uitvoeren.
Het instelvenster voor de geselecteerde bewerking verschijnt.
☞ EEN OPGESLAGEN BESTAND AFDRUKKEN (pagina 28),
EEN OPGESLAGEN BESTAND VERZENDEN (pagina 32),
EIGENSCHAPPEN VAN OPGESLAGEN BESTANDEN
(pagina 35),
EEN OPGESLAGEN BESTAND VERPLAATSEN (pagina 37),
EEN OPGESLAGEN BESTAND VERWIJDEREN (pagina 39)
41

EEN OPGESLAGEN BESTAND ZOEKEN
Als er een groot aantal bestanden is opgeslagen, kan het moeilijk zijn om een bestand te vinden. Om het gewenste
bestand snel te vinden, kan de zoekfunctie van de documentarchiveringsmodus worden gebruikt.
BASISPROCEDURE VOOR ZOEKEN
Hieronder wordt de basisprocedure voor het doorzoeken van alle mappen op de harde schijf weergegeven.
U kunt ook zoeken als u slechts een deel van de bestands- of mapnaam kent.
Voorbeeld: U kent alleen een deel van een bestandsnaam: "Bijeenkomst"
[Harde schijf]
Algemeen
Hoofdmap
1
2
Snelbestand
Voor
bijeenkomsten
DOCUMENT
ARCHIVERING
Bestand Opslaan
Scannen naar
schijf
Regelmatige
bijeenkomst
Rapport
Schijfstatus Zoeken
Tekst 1
Grafieken
bijeenkomsten
Bestand Ophalen
Bestandsmap
Snelmap
Voor
bijeenkomsten
Als u zoekt op
"Bijeenkomst"...
Worden alle mappen en bestanden met
de term "bijeenkomst" weergegeven.
[Zoekresultaten]
Druk op de toets [DOCUMENT
ARCHIVERING].
Druk op de toets [Zoeken].
Regelmatige
bijeenkomst
Grafieken
bijeenkomsten
3
Zoeken
Bestands- of mapnaam
Zoeken in huidige map
Gebruik.Naam
Wachtwoord
Annuleren
Externe gege-
venstoegang
Start Zoeken
Druk op de toets [Gebruik.Naam] of de
toets [Bestands- of mapnaam].
Als u de gebruikersnaam kent, druk dan op de toets
[Gebruikersnaam] en ga naar "Zoeken op gebruikersnaam" in
stap 4.
Als u de bestandsnaam kent, druk dan op de toets [Bestands- of
mapnaam] en ga naar "Zoeken op bestandsnaam of mapnaam"
in stap 4.
42
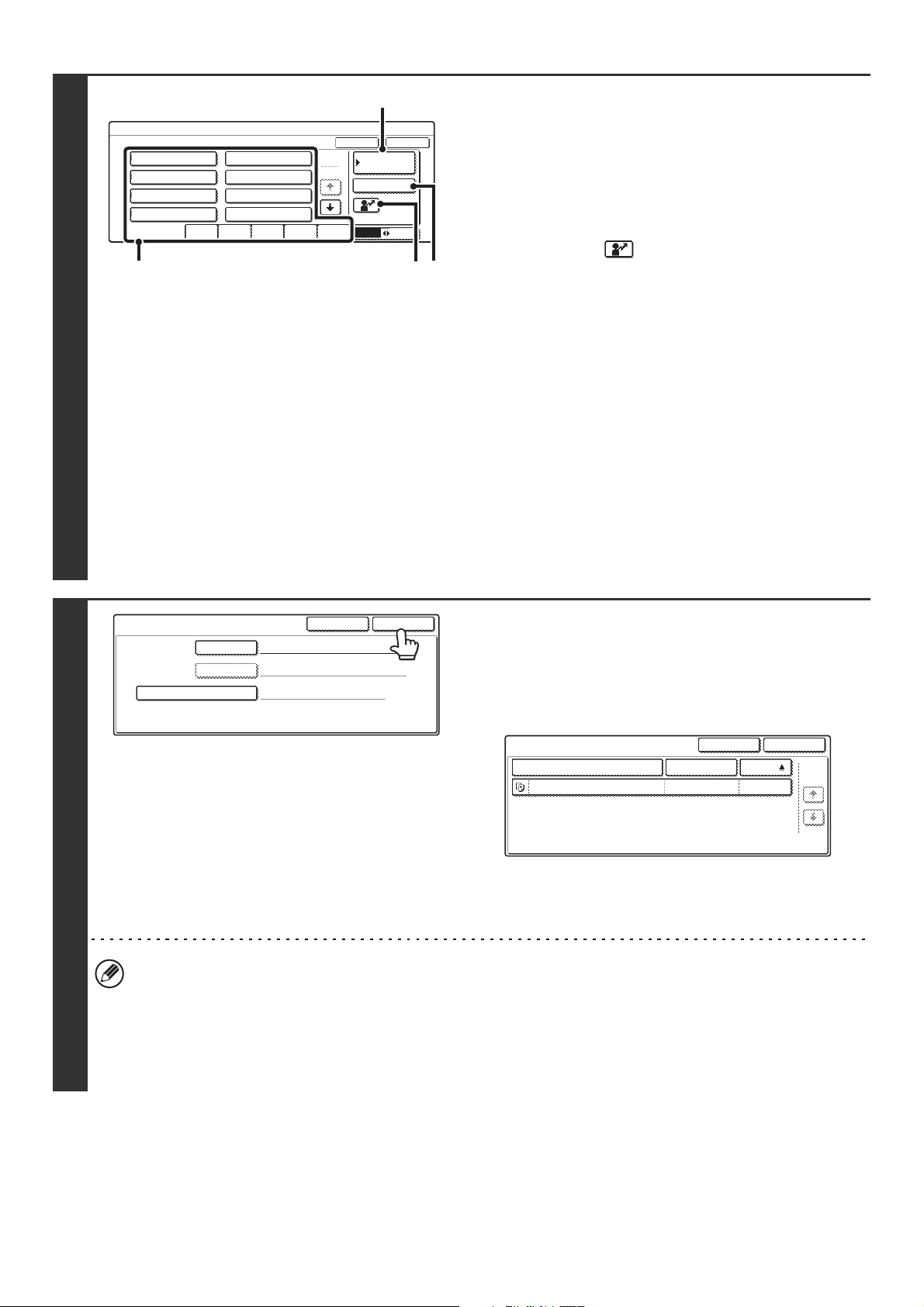
4
(B)
Zoeken
Selecteer gebruikersnaam.
Name 1
Name 3
Name 5
Name 7
Alle Gebr.
ABCD EFGHI JKLMN OPQRST UVWXYZ
Name 2
Name 4
Name 6
Name 8
Annuleren
1
25
Standaard
gebruiker
Directe Invoer
ABC Gebr.
(A) (C)
Zoeken op gebruikersnaam
U kunt de gebruikersnaam op vier manieren selecteren:
OK
(A)Druk op de sneltoets voor de gebruikersnaam.
De gekozen gebruikersnaam wordt gemarkeerd.
Als u per ongeluk de verkeerde gebruikersnaam hebt
geselecteerd, druk dan op de toets met de juiste naam.
(B)Druk op de toets [Standaard gebruiker].
De gebruikersnaam kan worden geselecteerd uit de
standaardgebruikers in de instellingen voor gebruikersaccounts.
(C)Druk op de toets .
(D)
Een gebied [---] om direct een registratienummer in te voeren
verschijnt boven in de toets. De gebruikersnaam kan worden
geselecteerd door het 3-cijferige gebruikersnummer in te voeren
dat werd geconfigureerd toen de gebruiker werd opgeslagen.
(D)Druk op de toets [Directe Invoer].
Er verschijnt een tekstinvoerscherm. Voer de
gebruikersnaam in. Zie voor het invoeren van tekst
"6. TEKST INVOEREN" in de Gebruikershandleiding. U kunt
ook zoeken door alleen de eerste paar letters van de
gebruikersnaam in te voeren.
Druk na het selecteren van de gebruikersnaam op de toets [OK].
Als u alleen bestanden zoekt met dezelfde gebruikersnaam en
wachtwoord, drukt u op de toets [Wachtwoord] en geeft u het
wachtwoord op. (U kunt niet zoeken met alleen een wachtwoord.)
Zoeken op bestandsnaam of mapnaam
Voer de bestandsnaam of mapnaam in en druk op [OK].
Zie voor het invoeren van tekst "6. TEKST INVOEREN" in de
Gebruikershandleiding.
5
Zoeken
Bestands- of mapnaam
Gebruik.Naam
Wachtwoord
Name 1
Annuleren
Start Zoeken
Druk op de toets [Start Zoeken].
De zoekresultaten verschijnen in een scherm dat lijkt op het
hieronder afgebeelde scherm. Een lijst met bestanden die
overeenkomen met uw zoekcriteria verschijnt. Druk op de
gewenste bestands- of mapnaam. Het taakinstellingenscherm
verschijnt.
Zoeken
Bestands- of mapnaam Gebr. Naam Datum
file-01 Name 1
Annuleren
Opnieuw Zoeken
01/08/2005
1/1
Als u wilt terugkeren naar stap 2, drukt u op de toets [Annuleren].
Als u wilt terugkeren naar stap 3, drukt u op de toets [Opnieuw
Zoeken].
• Als u zoekt met behulp van de toets [Bestands- of mapnaam], verschijnen ook aangepaste mappen die aan de
zoekcriteria voldoen in de lijst. Als u op een maptoets drukt, verschijnt een lijst met alle bestanden in de map. Als het
bestand dat u zoekt in de lijst staat, druk er dan op.
• U kunt het zoeken ook beperken tot een map die u opgeeft. Meer informatie vindt u in "Zoeken in een map" (pagina
44).
• U kunt ook bestanden zoeken op de webpagina's. Klik op [Documenthandelingen], [Document Archiveren] en
vervolgens op [Zoeken] in het webpaginamenu.
43
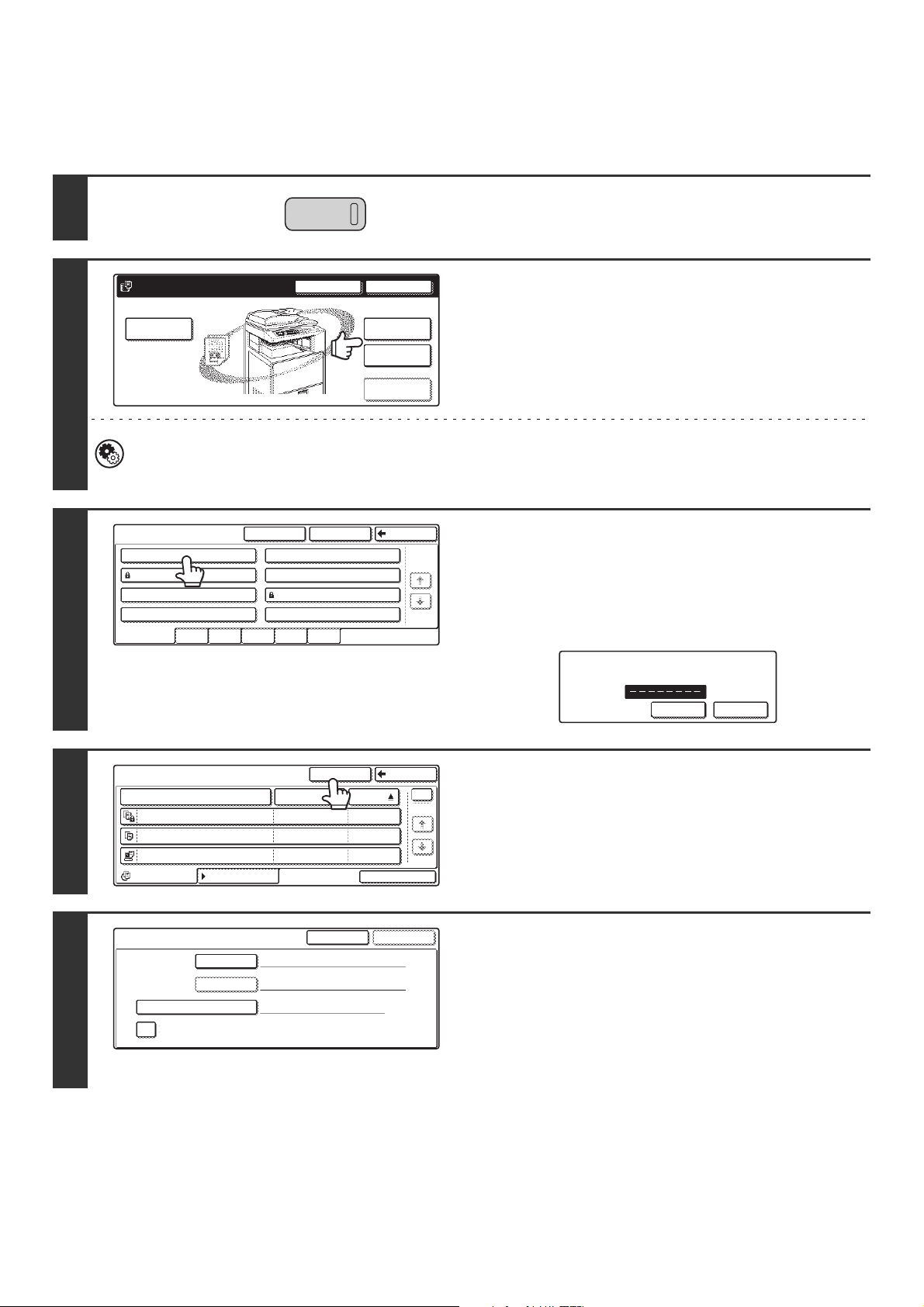
Zoeken in een map
U kunt een map specificeren om het zoekbereik tot die map te beperken. Volg om binnen een gespecificeerde map te
zoeken de onderstaande procedure.
1
2
3
DOCUMENT
ARCHIVERING
Bestand Opslaan
Scannen naar
schijf
Schijfstatus
Zoeken
Bestand Ophalen
Bestandsmap
Snelmap
Externe gege-
venstoegang
Druk op de toets [DOCUMENT
ARCHIVERING].
Druk op de toets [Bestandsmap] om in de
Hoofdmap of een aangepaste map te
zoeken. Druk om in de Snelmap te zoeken
op de toets [Snelmap].
Als u hebt gedrukt op de toets [Snelmap] gaat u naar stap 4. De
snelmap opent in stap 4.
Systeeminstellingen (Beheerder): Gebruikersregistratie
Als de gebruikersauthenticatie is ingeschakeld en "Mijn map" is opgegeven in "Gebruikersregistratie" in de
systeeminstellingen, gaat u naar stap 4. De aangepaste map die is opgegeven als "Mijn map" wordt geopend in stap 4.
Aangepaste Map
User 1
User 3
User 5
User 7
Alle Mappen
User 2
User 4
User 6
User 8
ABCD EFGHI JKLMN OPQRST UVWXYZ
Zoeken VorigeHoofdmap
1/1
Druk op de toets voor de map die u wilt
doorzoeken.
Als er een wachtwoord is ingesteld voor de geselecteerde map,
verschijnt een wachtwoordinvoerscherm.
Voer het wachtwoord (5 tot 8 cijfers) in met de numerieke
toetsen en druk op de toets [OK].
In het bovenstaande scherm zijn als voorbeeld de
aangepaste mappen weergegeven. Als u naar de Hoofdmap
wilt gaan, druk dan op de toets [Hoofdmap].
Zoeken Vorige
01/08/2005
01/08/2005
01/08/2005
Batchafdruk
Annuleren
Start Zoeken
4
5
User 1
Bestandsnaam Gebruik.Naam Datum
file-01
file-02
file-03.tiff
Alle Bestanden
Zoeken
Bestands- of mapnaam
Zoeken in huidige map
Per opdracht
Gebruik.Naam
Wachtwoord
Name 1
Name 2
Name 3
Voer wachtwoord in met cijfertoetsen.
Annuleren OK
Druk op de toets [Zoeken].
1
1
Druk op de toets [Gebruik.Naam] of de
toets [Bestands- of mapnaam].
Als u de gebruikersnaam kent, druk dan op de toets
[Gebruikersnaam] en ga naar "Zoeken op gebruikersnaam" in
stap 6.
Als u de bestandsnaam kent, druk dan op de toets [Bestands- of
mapnaam] en ga naar "Zoeken op bestands- of mapnaam" in
stap 6.
44

6
(B)
Zoeken
Selecteer gebruikersnaam.
Name 1
Name 3
Name 5
Name 7
Alle Gebr.
ABCD EFGHI JKLMN OPQRST UVWXYZ
Name 2
Name 4
Name 6
Name 8
Annuleren
1
25
Standaard
gebruiker
Directe Invoer
ABC Gebr.
(A) (C)
Zoeken op gebruikersnaam
U kunt de gebruikersnaam op vier manieren selecteren:
OK
(A)Druk op de sneltoets voor de gebruikersnaam.
De gekozen gebruikersnaam wordt gemarkeerd.
Als u per ongeluk de verkeerde gebruikersnaam hebt
geselecteerd, druk dan op de toets met de juiste naam.
(B)Druk op de toets [Standaard gebruiker].
De gebruikersnaam kan worden geselecteerd uit de
standaardgebruikers in de instellingen voor gebruikersaccounts.
(C)Druk op de toets .
(D)
Een gebied [---] om direct een registratienummer in te voeren
verschijnt boven in de toets. De gebruikersnaam kan worden
geselecteerd door het 3-cijferige gebruikersnummer in te
voeren dat werd geconfigureerd toen de gebruiker werd
opgeslagen.
(D)Druk op de toets [Directe Invoer].
Er verschijnt een tekstinvoerscherm. Voer de
gebruikersnaam in. Zie voor het invoeren van tekst
"6. TEKST INVOEREN" in de Gebruikershandleiding. U kunt
ook zoeken door alleen de eerste paar letters van de
gebruikersnaam in te voeren.
Druk na het selecteren van de gebruikersnaam op de toets [OK].
Als u alleen bestanden zoekt met dezelfde gebruikersnaam en
wachtwoord, drukt u op de toets [Wachtwoord] en geeft u het
wachtwoord op. (U kunt niet zoeken met alleen een wachtwoord.)
7
Zoeken
Bestands- of mapnaam
Zoeken in huidige map
Gebruik.Naam
Wachtwoord
Name 1
file-01
Annuleren
Start Zoeken
Zoeken op bestands- of mapnaam
Voer de bestandsnaam of mapnaam in en druk op [OK].
Zie voor het invoeren van tekst "6. TEKST INVOEREN" in de
Gebruikershandleiding.
Druk op de toets [Start Zoeken].
Als u alleen bestanden in de huidige map wilt zoeken, selecteert
u het selectievakje [Zoeken in huidige map] .
Bestanden in een vertrouwelijke map met een wachtwoord
verschijnen in de zoekresultaten wanneer dit selectievakje is
geselecteerd in de vertrouwelijke map.
De zoekresultaten verschijnen in een scherm dat lijkt op het
hieronder afgebeelde scherm.
Een lijst met bestanden die overeenkomen met uw zoekcriteria
verschijnt. Druk op de toets voor het gewenste bestand. Het
taakinstellingenscherm verschijnt.
Zoeken
Bestands- of mapnaam Gebr. Naam Datum
file-01 Name 1
Annuleren
Opnieuw Zoeken
01/08/2005
1/1
Als u wilt terugkeren naar stap 2, drukt u op de toets [Annuleren].
Als u wilt terugkeren naar stap 5, drukt u op de toets [Opnieuw
Zoeken].
45

Handleiding documentarchivering
MODEL:
MX-2300N
MX-2700N
MX2700-NL-FIL-Z1
 Loading...
Loading...