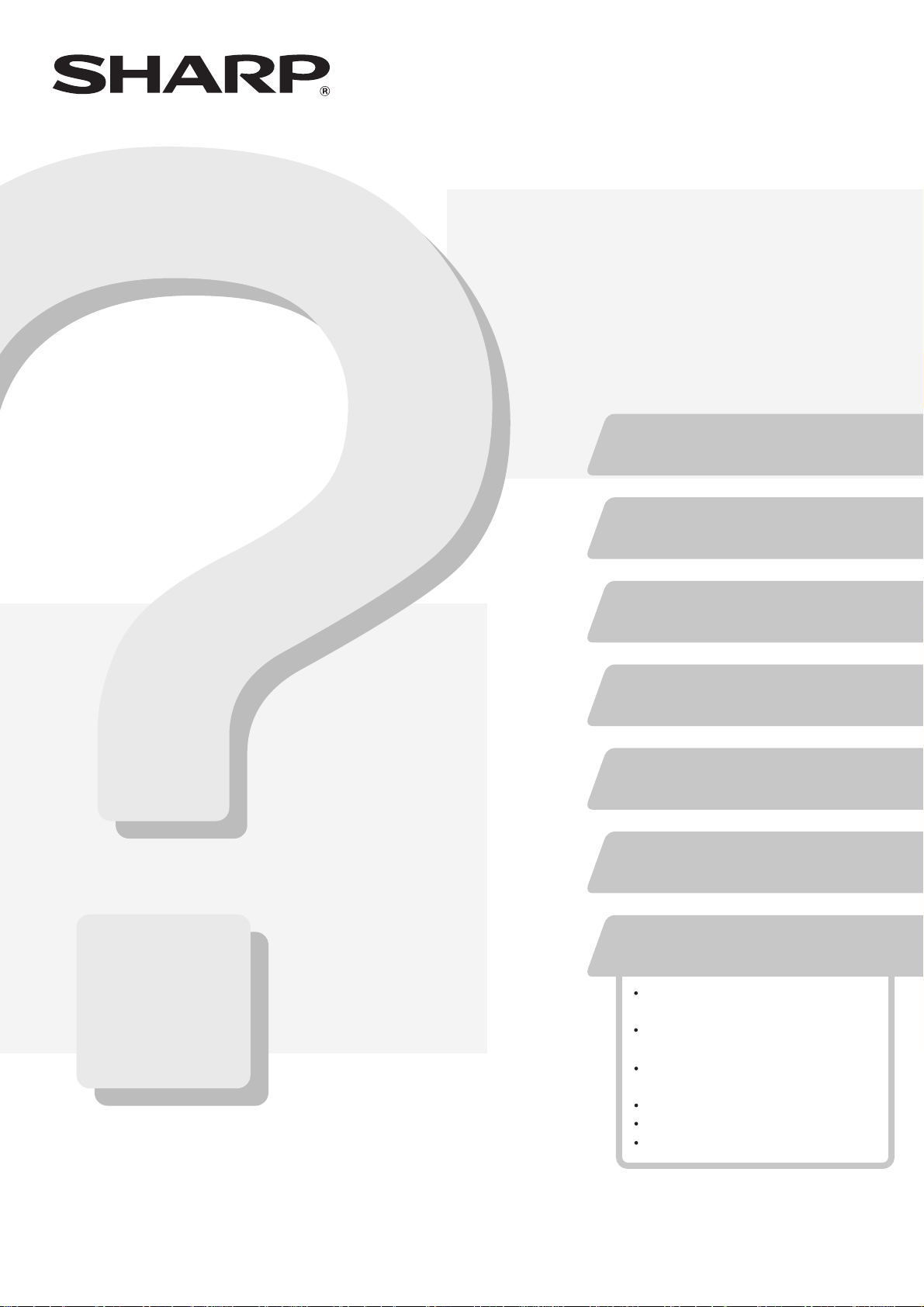
DIGITALES FARB-MULTIFUNKTIONSSYSTEM
FehlerbehebungFehlerbehebung
Dieses Handbuch enthält Lösungen zu häufig
auftretenden Problemen. Verwenden Sie dieses
Handbuch, bevor Sie sich an den Kundendienst
wenden.
Der Inhalt dieses Handbuchs ist nach
Problemsituationen gegliedert.
Die Kapitel des Handbuchs sind auf dem
Deckblatt abgebildet.
MODELL:
MX-2300N
MX-2700N
BESEITIGUNG VON
PAPIERSTAUS
KOPIEREN
DRUCKEN
SCANNEN
DOKUMENTENABLAGE
INSTALLATION
WEITERE PROBLEME
Probleme beim Betrieb des
Geräts
Probleme mit dem Papiereinzug
und der Papierausgabe
Probleme bei Qualität /
Druckergebnissen
Probleme mit Peripheriegeräten
Weitere Probleme
Abbildung des Geräts
Bewahren Sie dieses Handbuch als Referenz auf.
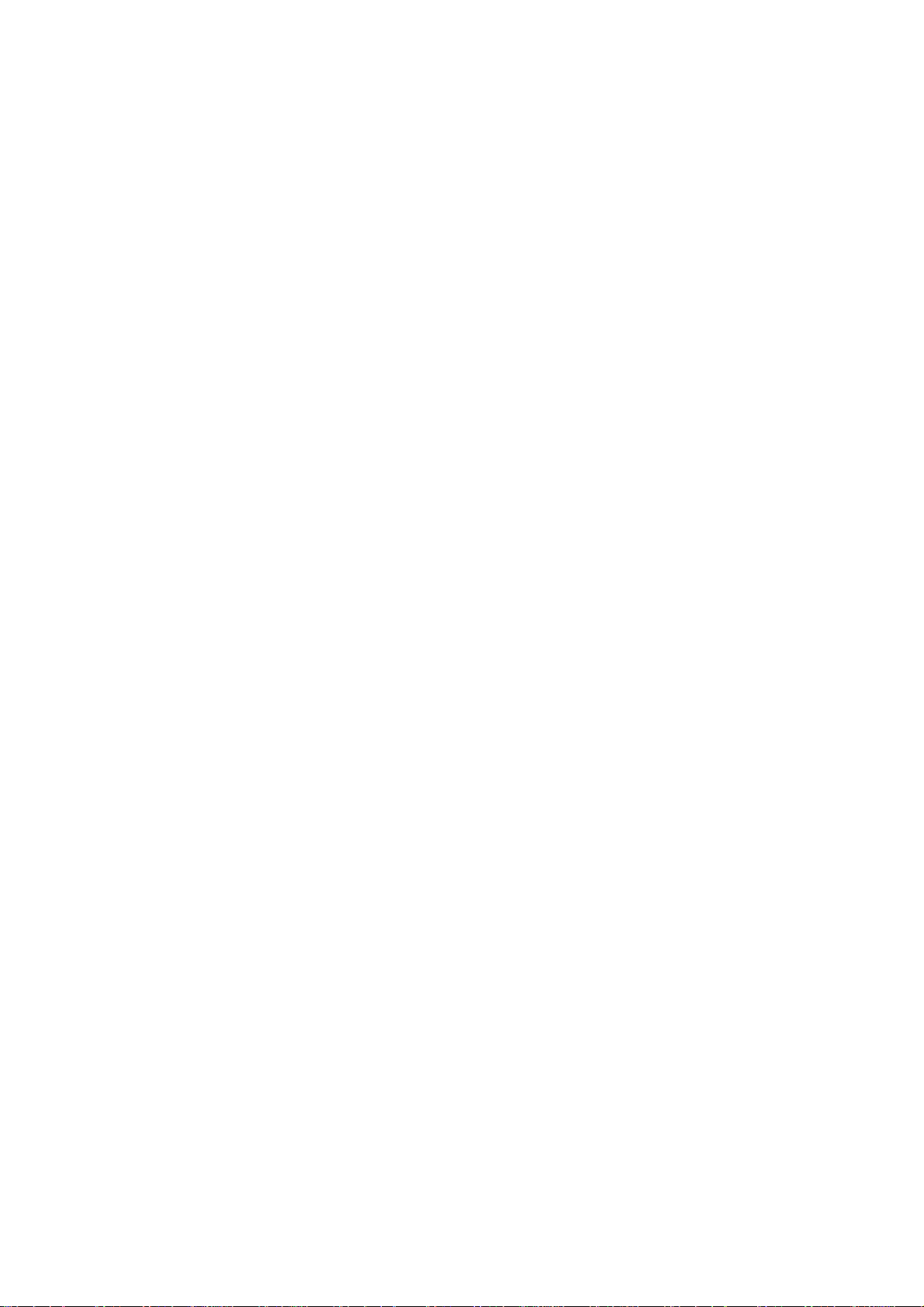
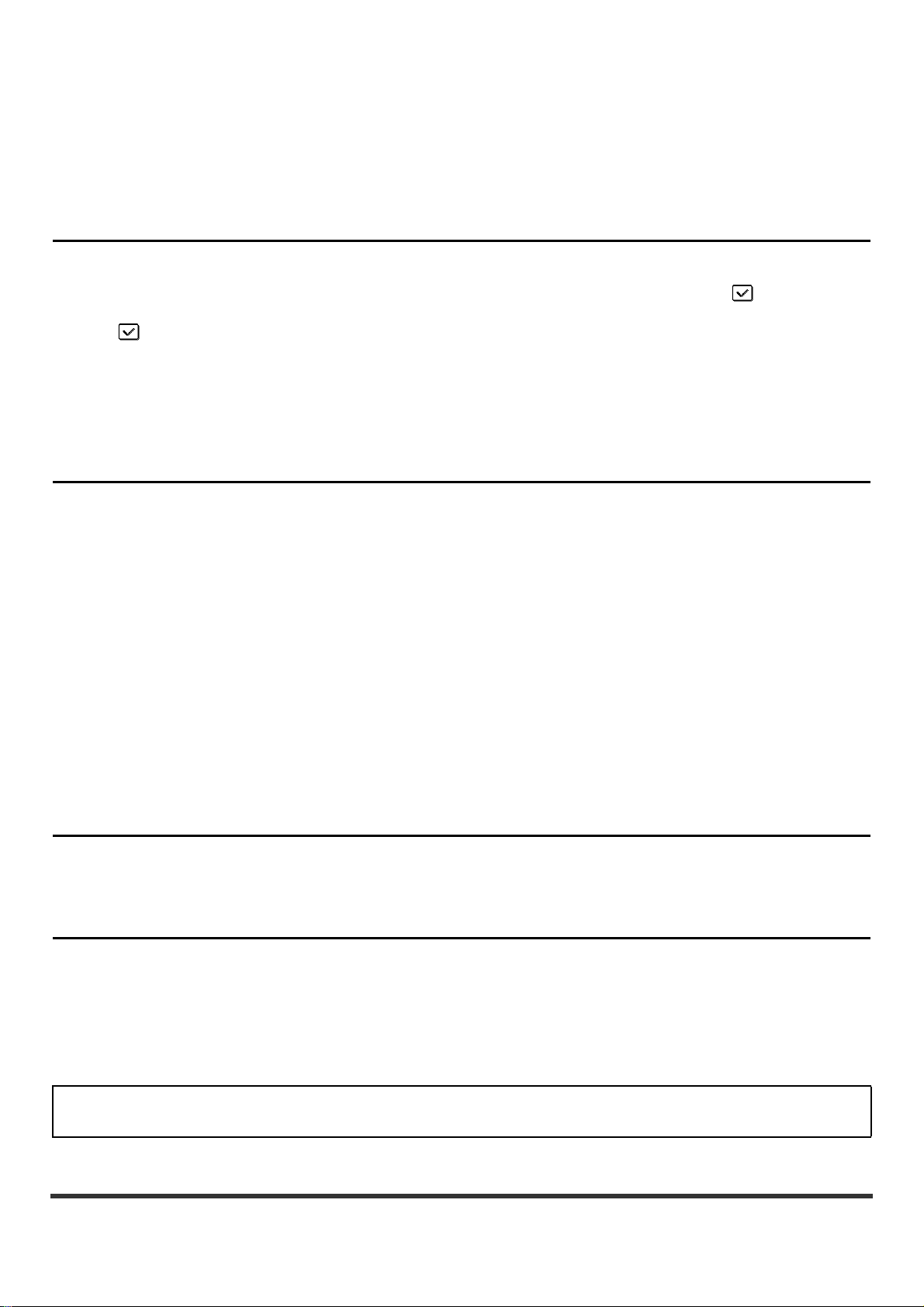
INFORMATIONEN ZU DIESEM HANDBUCH
Dieses Handbuch enthält Fragen und Antworten zu allgemeinen Problemen. Die Fragen sind in die Kapitel
"BESEITIGUNG VON PAPIERSTAUS", "KOPIEREN", "DRUCKEN", "SCANNEN", "DOKUMENTENABLAGE",
"INSTALLATION" und "WEITERE PROBLEME". Suchen Sie die entsprechende Frage zu Ihrem Problem und lösen Sie
das Problem mithilfe der Antwort. Wenn Sie ein Problem mit diesem Handbuch nicht lösen können, wenden Sie sich an
Ihren Händler oder an den nächsten SHARP-Kundendienst.
In diesem Handbuch verwendete Konventionen
• Systemeinstellungen
Das Handbuch enthält Beschreibungen zu den Systemeinstellungen, die folgendem Beispiel gleichen.
Beispiel: ➞ Systemeinstellungen (Administrator) > "Kopier-Einstellungen" > "Drehen bei Kopie-Einst." >
Dies ist eine verkürzte Beschreibung der Schritte zum Auswählen der Einstellung. ">" stellt eine Ebene in den Einstellungen dar
und zeigt den Status der Einstellung nach dem Deaktivieren an. Verwenden Sie diese Beschreibungen als Kurzanleitung
zum Konfigurieren der Einstellungen.
Eine detaillierte Beschreibung der anwenderspezifischen Einstellungen finden Sie in der Systemeinstellungsanleitung.
• Hinweise auf andere Abschnitte
Einige Erklärungen im Handbuch weisen auf weitere Seiten. Beziehen Sie auch diese Seiten bei der Lösung Ihres Problems mit ein.
Beispiel: ☞ Abbildung des Geräts (A) (Seiten 36)
Beachten Sie bitte die folgenden Hinweise
• Bitte lesen Sie Informationen zum Installieren der in diesem Handbuch erwähnten Treiber und Software im getrennten
Softwareeinrichtungshandbuch nach.
• Für Informationen über Ihr Betriebssystem wird auf Ihr Betriebssystemhandbuch oder die Online-Hilfe verwiesen.
•
Die in diesem Handbuch erläuterten Bildschirme und Verfahren beziehen sich vorwiegend auf Windows® XP in
Windows
Betriebssystemversion variieren.
• Bitte ersetzen Sie bei allen Verweisen auf "MX-xxxx" in diesem Handbuch "xxxx" durch die Modellbezeichnung Ihres Geräts.
• Dieses Handbuch enthält Verweise auf die Faxfunktion. Beachten Sie jedoch bitte, dass die Faxfunktion in einigen Ländern und
Regionen nicht zur Verfügung steht.
• Dieses Handbuch wurde sehr sorgfältig vorbereitet. Bitte wenden Sie sich bei etwaigen Kommentaren oder Bedenken
bezüglich des Handbuchs an Ihren Händler oder Ihre nächstgelegene autorisierte Servicevertretung.
•
Dieses Produkt wurde strikten Qualitätskontroll- und Inspektionsverfahren unterzogen. Bitte wenden Sie sich im unwahrscheinlichen
Fall eines Defekts oder eines anderen Problems an Ihren Händler oder an Ihren nächstgelegenen autorisierten Servicevertreter.
• Mit Ausnahme der gesetzlich verordneten Verantwortung ist SHARP nicht für Fehler verantwortlich, die während der
Verwendung des Produkts oder seiner Optionen auftreten, oder Fehler aufgrund des inkorrekten Betriebs des Produkts oder
seiner Optionen, oder andere Fehler, oder jegliche andere Schäden, die aufgrund der Verwendung des Produkts auftreten.
®
-Umgebungen und auf Mac OS X v10.3.9 in Macintosh-Umgebungen. Die Bildschirme können je nach
Achtung
• Das Reproduzieren, Adaptieren oder Übersetzen des Inhalts des Handbuchs ohne vorherige schriftliche Genehmigung ist mit
Ausnahme des urheberrechtlich erlaubten Umfangs verboten.
• Alle in diesem Handbuch enthaltenen Informationen können ohne vorherige Ankündigung geändert werden.
Illustrationen und das in diesem Handbuch abgebildete Bedienfeld und Touch-Panel
Die Peripheriegeräte sind im Allgemeinen optional. In einigen Modellen sind bestimmte Peripheriegeräte jedoch als
Standardausrüstung installiert.
Die Erläuterungen in diesem Handbuch setzen voraus, dass ein rechtes Fach und ein Unterschrank/2x500-Blatt-Papierkassette
installiert sind.
Zur weiteren Beschreibung bestimmter Funktionen und Verwendungsarten basieren einige Erläuterungen auf der Annahme,
dass zusätzliche Peripheriegeräte installiert sind.
Die in diesem Handbuch aufgeführten Bildschirmanzeigen, Meldungen und Tastennamen können aufgrund von
Verbesserungen und Änderungen von denen am Gerät abweichen.
1
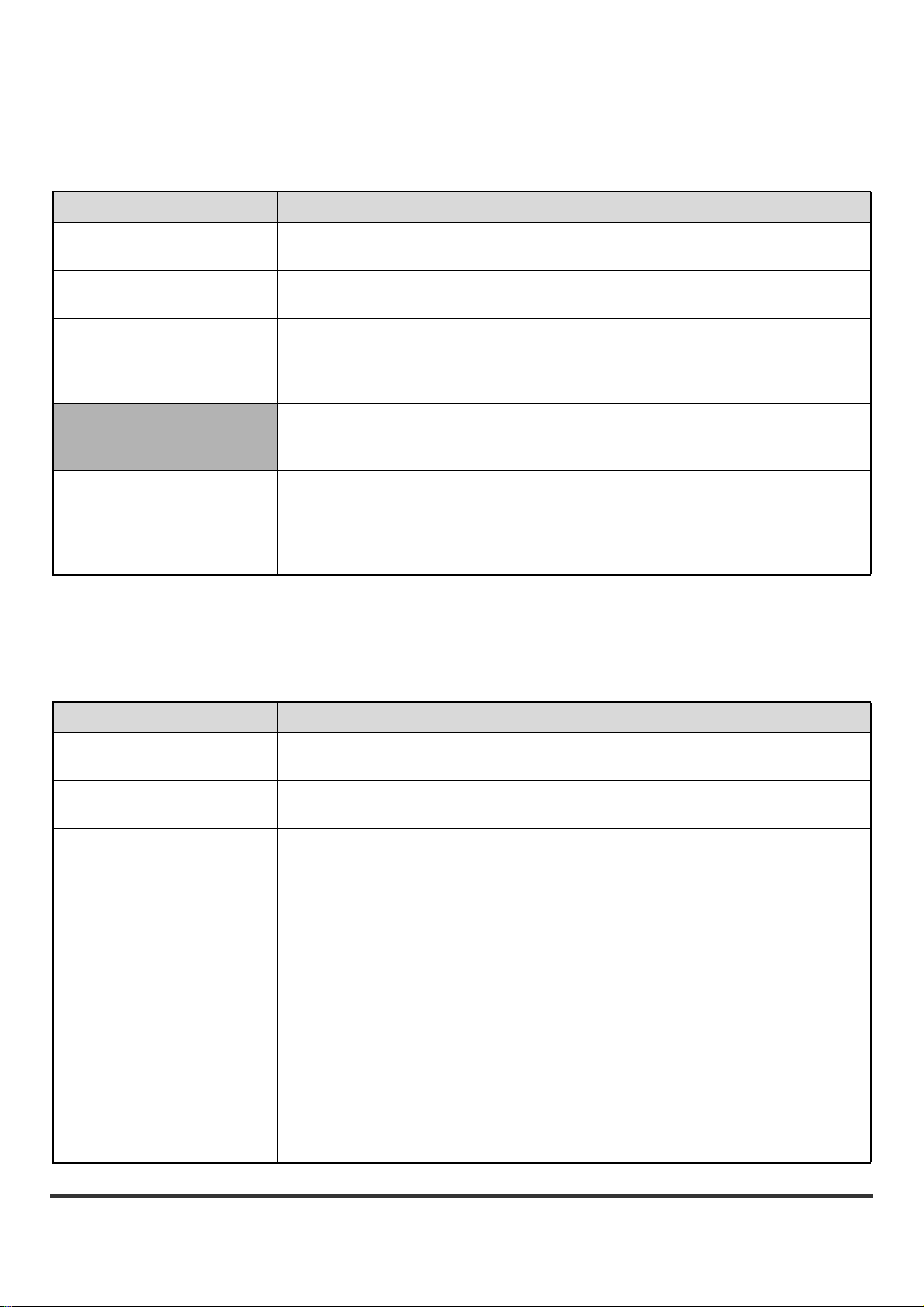
MITGELIEFERTE HANDBÜCHER
Dieses Handbuch enthält Lösungen zu allgemeinen Problemen. Detaillierte Informationen zur Handhabung des Geräts
finden Sie in folgenden Handbüchern.
Gedruckte Handbücher
Handbuchname Inhalt
Sicherheitshandbuch
Softwareeinrichtungshandbuch
Kurzanleitung
Fehlerbehebung
(Dieses Handbuch)
Faxkurzreferenzhandbuch
Dieses Handbuch enthält Anleitungen zum sicheren Gebrauch des Geräts sowie die
technischen Daten des Geräts und seiner Peripheriegeräte.
Dieses Handbuch erläutert das Installieren der Software und das Konfigurieren von
Einstellungen zur Verwendung des Geräts als Drucker oder Scanner.
Dieses Handbuch stellt leicht verständliche Erläuterungen aller Gerätefunktionen in einem
einzelnen Band bereit.
Detaillierte Erläuterungen jeder Funktion sind in den im PDF-Format gespeicherten
Handbüchern enthalten.
Dieses Handbuch erläutert das Entfernen von Papierstaus und stellt Antworten zu häufig
gestellten Fragen bezüglich des Gerätebetriebs in jedem Modus bereit. Beziehen Sie sich
auf dieses Handbuch, wenn Sie Schwierigkeiten bei der Verwendung des Geräts haben.
In diesem Handbuch werden die grundlegenden Verfahren für die Verwendung der
Faxfunktion des Geräts beschrieben; außerdem enthält es einen Überblick über die
Merkmale der Faxfunktion, Vorgehensweisen zur Fehlerbehebung und technische Daten.
Detaillierte Informationen über die Verwendung der Faxfunktion und die
Systemeinstellungen für Fax finden Sie in der "Fax-Bedienungsanleitung" im PDF-Format.
Bedienungshandbücher im PDF-Format
Die im PDF-Format gespeicherten Handbücher stellen detaillierte Erläuterungen der Verfahren zur Verwendung des
Geräts in jedem Modus bereit. Laden Sie die PDF-Handbücher zum Lesen von der Festplatte des Geräts herunter. Das
Herunterladen der Handbücher ist unter "Herunterladen der Handbücher im PDF-Format" in der Kurzanleitung erläutert.
Handbuchname
Bedienungsanleitung
Kopier-Bedienungsanleitung
Drucker-Bedienungsanleitung
Fax-Bedienungsanleitung
Scanner-Bedienungsanleitung
DokumentenablageBedienungsanleitung
Systemeinstellungsanleitung
Inhalt
Dieses Handbuch enthält Informationen wie z.B. grundlegende Bedienungsverfahren sowie
Anleitungen zum Einlegen von Papier und zur Gerätepflege.
Dieses Handbuch enthält detaillierte Erläuterungen der zur Verwendung der Kopierfunktion
erforderlichen Verfahren.
Dieses Handbuch enthält detaillierte Erläuterungen der zur Verwendung der Druckfunktion
erforderlichen Verfahren.
Dieses Handbuch enthält detaillierte Erläuterungen der Verfahren zur Verwendung der
Faxfunktion und der zum Faxmodus in Bezug stehenden "Systemeinstellungen".
Dieses Handbuch enthält detaillierte Erläuterungen der Verfahren zur Verwendung der
Scannerfunktion und der Internetfaxfunktion.
Dieses Handbuch enthält detaillierte Erläuterungen der Verfahren zur Verwendung der
Dokumentenablagefunktion. Die Dokumentenablagefunktion ermöglicht Ihnen, die
Dokumentendaten eines Kopier- oder Fax- oder die Daten eines Druckauftrags als eine
Datei auf der Festplatte des Geräts zu speichern. Die Datei kann nach Bedarf abgerufen
werden.
Dieses Handbuch erläutert die "Systemeinstellungen", die zum Konfigurieren
unterschiedlicher Parameter entsprechend der Erfordernisse Ihres Arbeitsplatzes verwendet
werden. Die gegenwärtigen Einstellungen können über die "Systemeinstellungen" angezeigt
oder gedruckt werden.
2
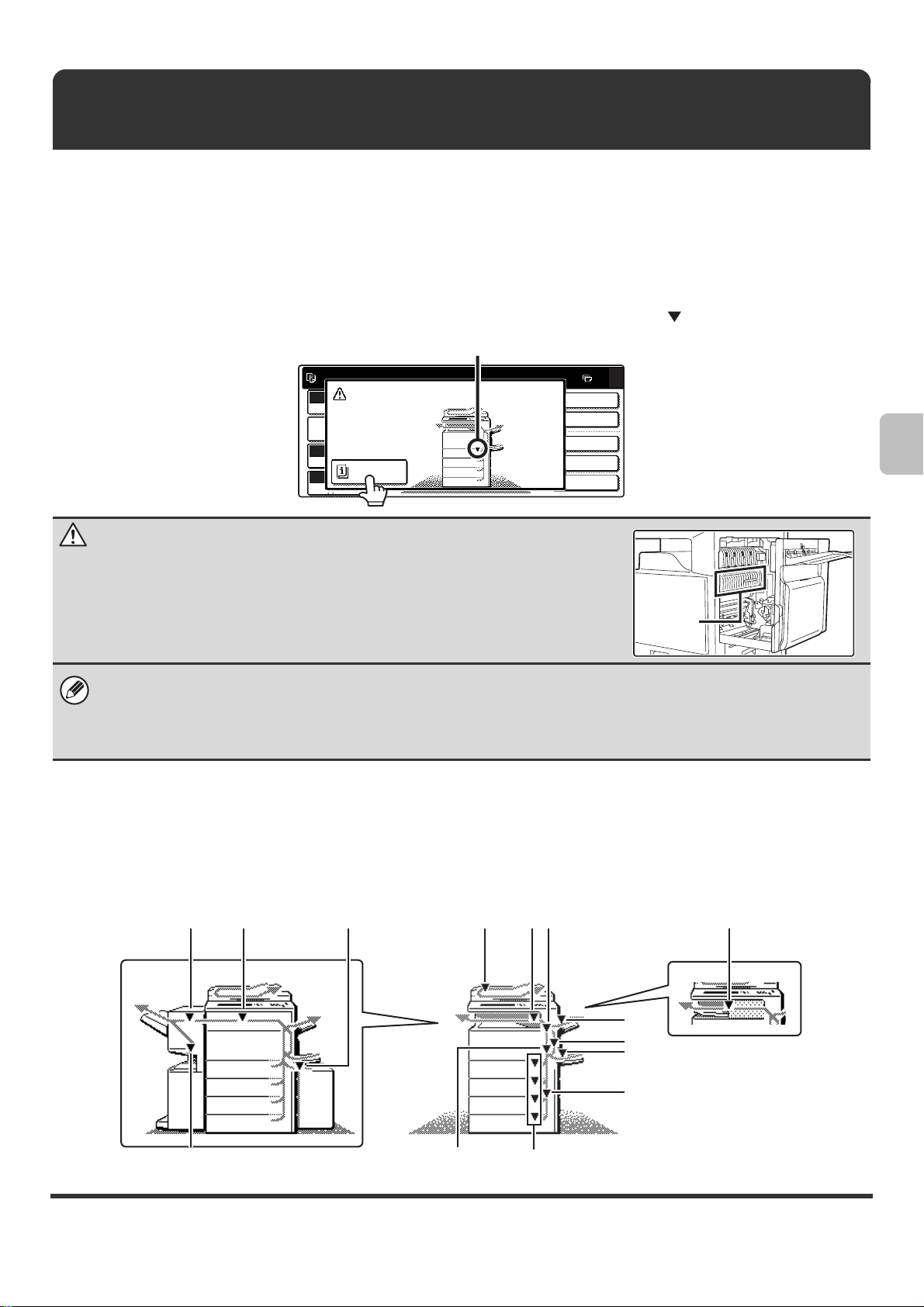
BESEITIGUNG VON PAPIERSTAUS
In diesem Kapitel wird beschrieben, wie Sie einen Papierstau im Gerät beseitigen können.
Beseitigung von Papierstaus
Bei einem Papierstau wird "Zufuhrfehler.bei ausschalten datenverlust" im Touch-Panel angezeigt und der Druckvorgang
wird gestoppt. Berühren Sie in diesem Fall das Feld [Info] im Touch-Panel. Nach Berühren des Feldes werden
Anweisungen zum Beseitigen des Papierstaus angezeigt. Befolgen Sie die Anweisungen. (Die ungefähre Lage des
möglichen Papierstaus werden, wie unten abgebildet, durch blinkende Pfeilmarkierungen
Lage des Papierstaus
angezeigt.)
Zufuhrfehler.
Vollfarbe
bei ausschalten datenverlust
Farbmodus
Auftragsdaten
einstellen
Auto
Belichtung
Zoomfaktor
100%
Info
Achtung
Die Fixiereinheit ist heiß. Vorsicht vor Verbrennungen beim Beseitigen eines
Papierstaus.
• Berühren oder beschädigen Sie bei der Beseitigung eines Papierstaus nicht das Transferband.
• Ziehen Sie das Papier vorsichtig heraus, ohne es zu zerreißen.
• Im Gerät ist möglicherweise ein Papierstau aufgetreten. Prüfen Sie dies vorsichtig und beseitigen Sie den Papierstau.
• Wenn das Papier reißt, müssen Sie alle Papierstücke aus dem Gerät entfernen.
Abbildungen von Papierstaus
0
2-Seit. Kopie
Ausgabe
Spezialmodi
Ablage
Offene Ablage
Fixiereinheit
Wenn Sie nach dem Lesen der Anweisungen im Touch-Panel weitere Informationen benötigen, finden Sie weitere
Angaben in den Abbildungen von Papierstaus auf den folgenden Seiten. Verwenden Sie die folgende Abbildung als
Referenz und gehen Sie dann zu der Ihrer Situation entsprechenden Abbildung (1 bis 14).
☞ (1)-(4):Seite 4, (5)-(10):Seite 5, (11)-(14):Seite 6,
(1)(11) (12) (13) (2) (10)
(8)(14) (9)
(3)
(4)
(5)
(6)
(7)
3
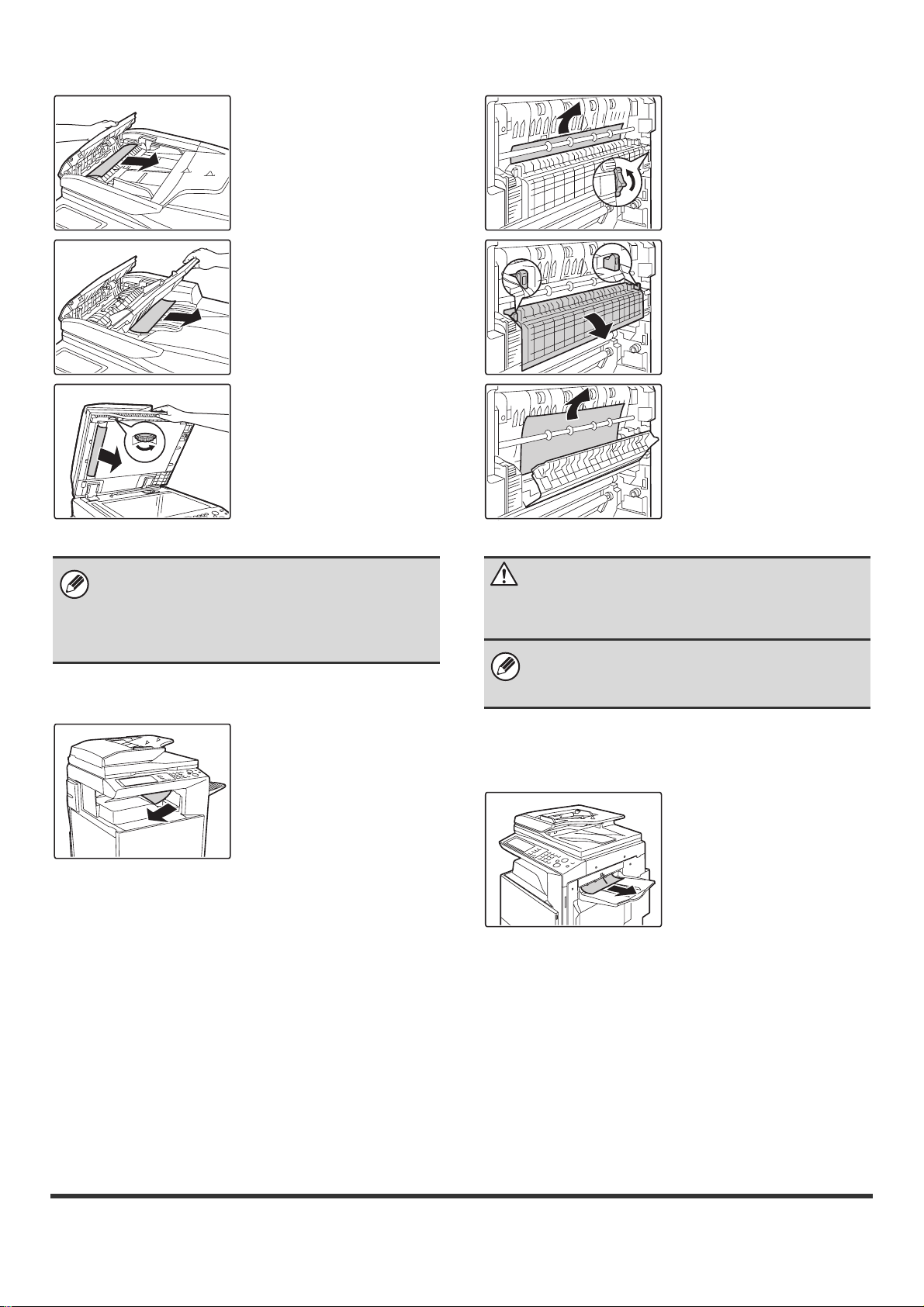
(1)
Papierstau am Einzug der Originalvorlage
Abdeckung des
Originaleinzugs öffnen und
gestaute Originale entfernen.
(3) Papierstau in der Fixiereinheit
Knopf drehen und gestautes
Papier entfernen.
Ziehen Sie das
Originaleinzugsfach heraus
und entfernen Sie das
gestaute Papier.
Öffnen Sie den
automatischen
Originaleinzug. Drehen Sie
die Transferwalze in
Pfeilrichtung und nehmen
Sie das Original heraus.
Öffnen und schließen Sie nach Beseitigen des
Papierstaus den automatischen Originaleinzug (oder
die Abdeckung für den Originaleinzug oder das
Originaleinzugsfach), um die Papierstau-Anzeige des
Touch-Panels zu beenden.
(2) Papierstau im Ausgabebereich
Befindet sich der Papierstau
in der Fixiereinheit, öffnen
Sie die Klappe der
Fixiereinheit und beseitigen
Sie den Papierstau.
Knopf drehen und gestautes
Papier entfernen.
Achtung
Die Fixiereinheit ist heiß. Verbrennungsgefahr!
(Berühren Sie keine Metallteile.)
Auf dem entfernten Papier können Überreste von
nicht fixiertem Toner sein. Verschmutzungsgefahr von
Händen und Kleidung!
(4) Papierstau in der Ausgabeeinheit
(rechtes Fach)
4
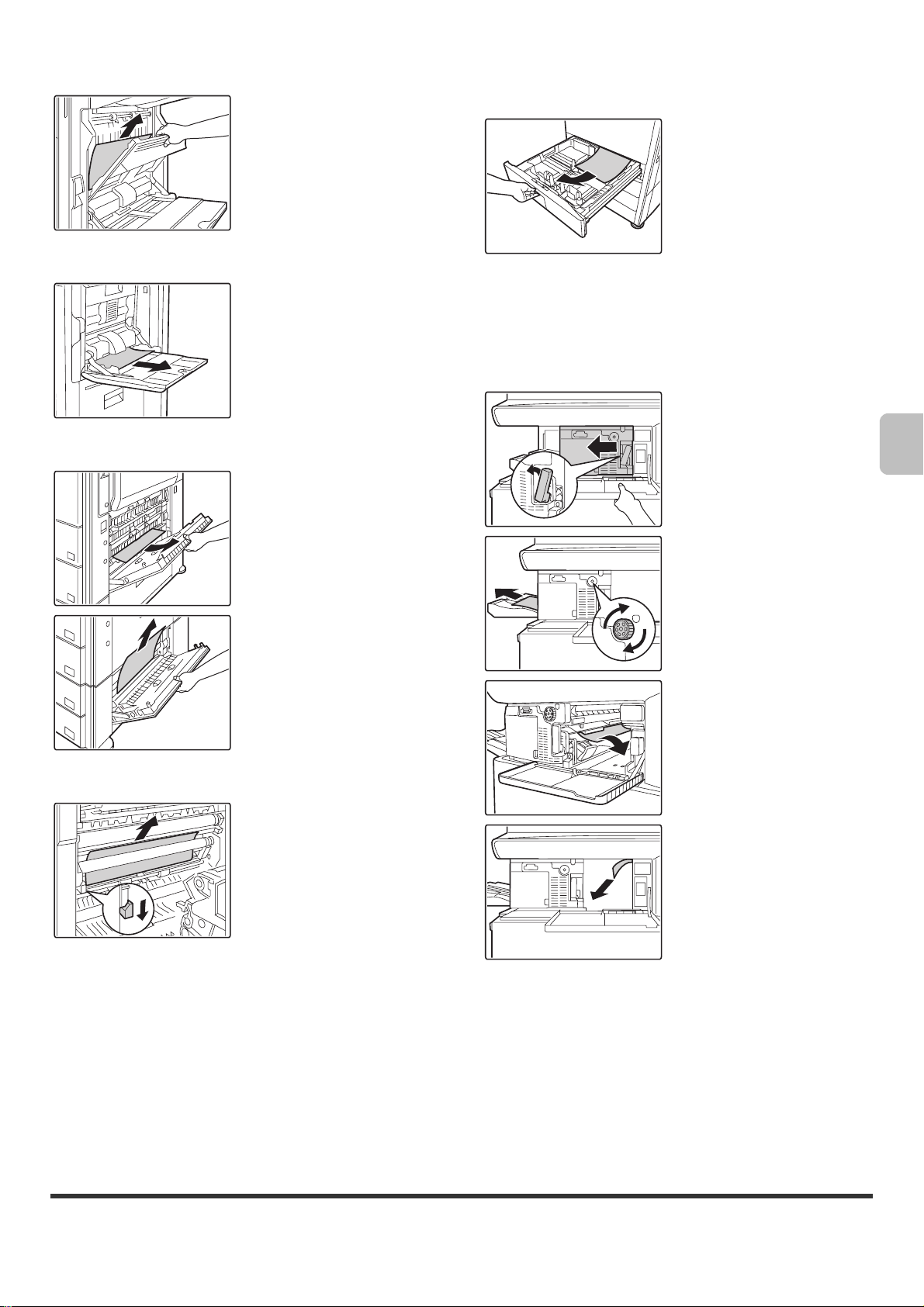
(5) Papierstau in der Wendeeinheit
Öffnen Sie die Abdeckung
für die Papierwendeeinheit
und entfernen Sie das
gestaute Papier.
(6) Papierstau im manuellen Einzug
(7) Papierstau in Fach 1 bis Fach 4 (Seite)
Der Papierstau kann im
Inneren des Geräts
aufgetreten sein. Prüfen Sie
das sorgfältig, und beseitigen
Sie den Papierstau.
(9) Papierstau in Fach 1 bis Fach 4 (im
Fach)
Öffnen Sie die rechte
Abdeckung und prüfen Sie,
ob ein Papierstau
aufgetreten ist, bevor Sie das
Fach herausziehen. Wenn
Sie das Fach ohne vorherige
Prüfung herausziehen,
zerreißen Sie möglicherweise gestautes Papier und
erschweren dadurch das Beseitigen der im Gerät
verbleibenden Papierstücke.
☞ (7) Papierstau in Fach 1 bis Fach 4 (Seite)
(10) Papierstau im Finisher
Drücken Sie den Hebel nach
unten links, und schieben Sie
den Finisher bis zum
Anschlag nach links.
Wenn der Papierstau im
Transportbereich aufgetreten
ist, drehen Sie den
Drehknopf der Walze in
Pfeilrichtung, um den
Papierstau zu entfernen.
(8) Papierstau im Transportbereich
Drücken Sie den Hebel in
Pfeilrichtung und beseitigen
Sie das gestaute Papier.
Vergewissern Sie sich, dass
es keinen Papierstau im
Gerät gibt.
5
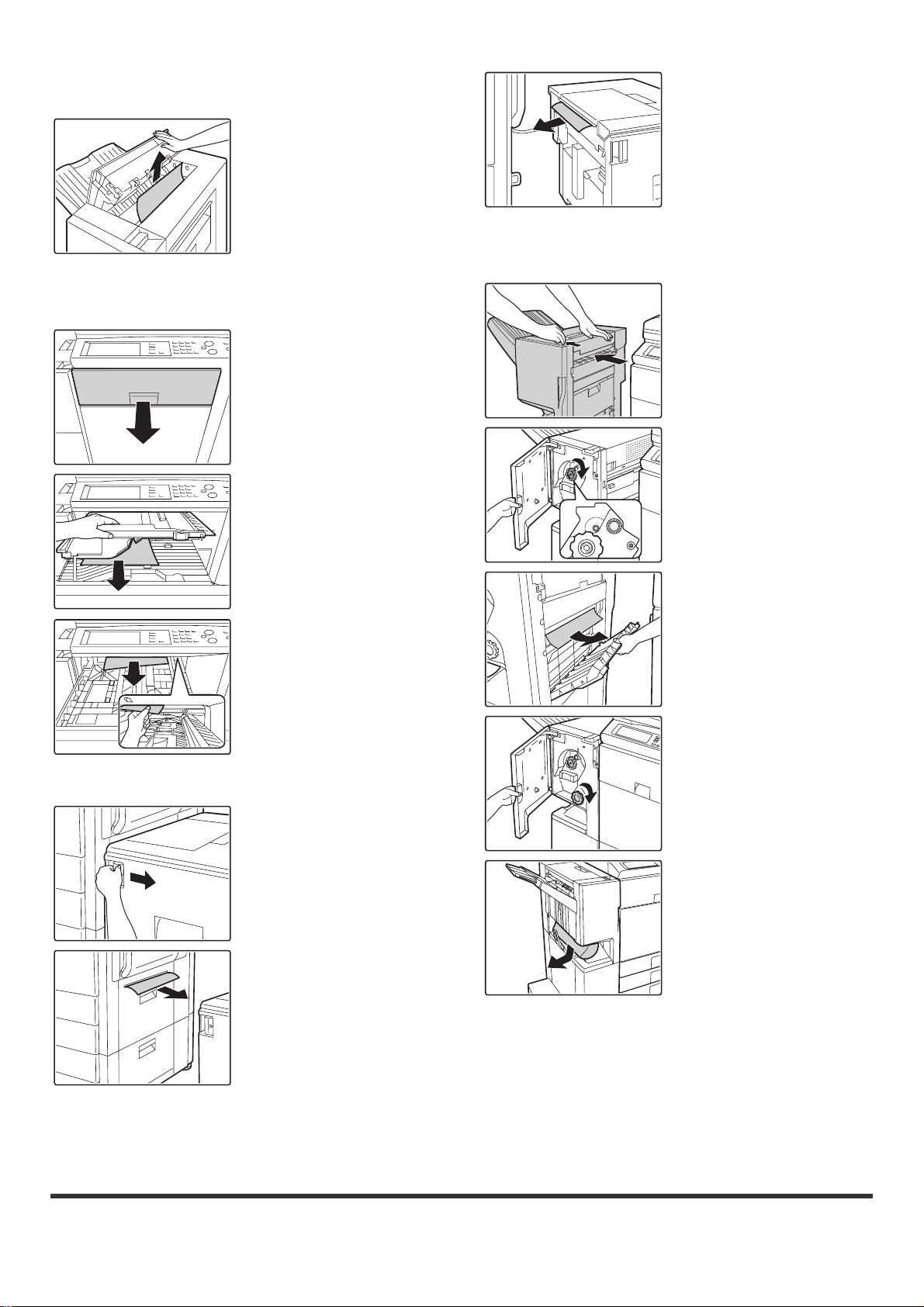
(11) Papierstau im Finisher mit
Sattelheftung (oben)
Öffnen Sie den oberen
Deckel und nehmen Sie
falsch eingezogenes Papier
heraus.
(12) Papierstau in der
Papierdurchlaufeinheit
Ziehen Sie die mittlere
Abdeckung heraus und
entfernen Sie das gestaute
Papier.
(14) Papierstau im Finisher mit
Sattelheftung (unten)
Ziehen Sie am Hebel und
schieben Sie den Finisher
mit Sattelheftung nach links
bis zum Anschlag.
Knopf drehen, bis blaue
Markierung sichtbar.
Überprüfen Sie die
Papierwendeeinheit im Inneren
des Fachs und entfernen Sie
eventuell gestautes Papier.
*Im Inneren des Geräts ist
ein Papierstau aufgetreten.
Sehen Sie nach.
(13) Papierstau in Großraummagazin
Halten Sie den
Entriegelungshebel fest, und
schieben Sie dabei das
Großraummagazin vorsichtig
bis zum Anschlag von der
Haupteinheit weg.
Rechte Finisher-Abdeckung
öffnen und gestautes Papier
entfernen.
Knopf drehen und gestautes
Papier entfernen.
6
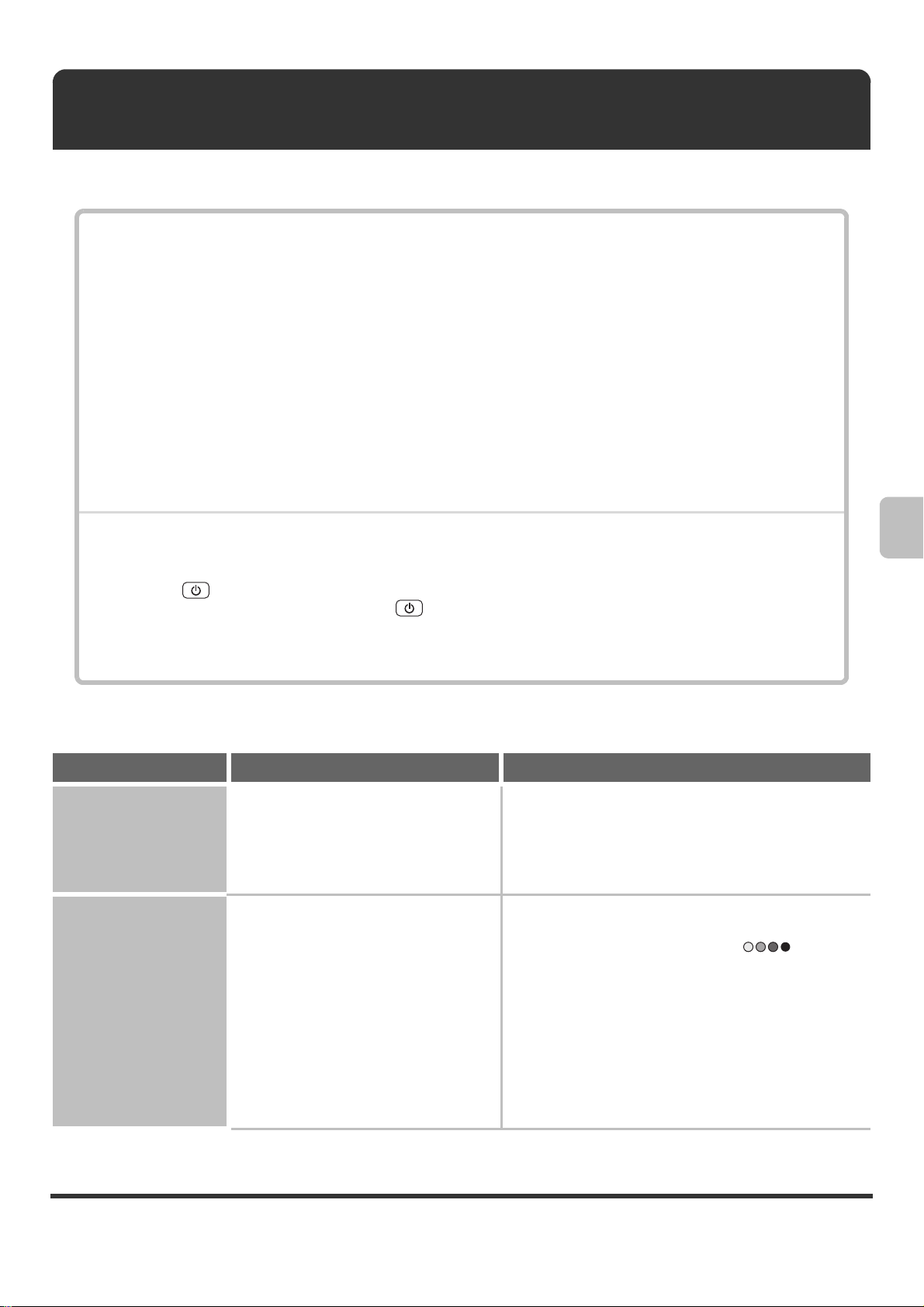
KOPIEREN
Dieses Kapitel enthält Lösungen zu allgemeinen Kopierproblemen. Im folgenden Inhaltsverzeichnis finden Sie die
entsprechende Seite zu Ihrer Frage oder Ihrem Problem.
Probleme bei Kopiervorgängen
• Es wird nicht gedruckt. . . . . . . . . . . . . . . . . . . . . . . . . . . . . . . . . . . . . . . . . . . . . . . . . . . . . . . . . . . . . . . 7
• Die automatische Auswahl des Farbmodus funktioniert nicht. . . . . . . . . . . . . . . . . . . . . . . . . . . . . . . . . 7
• Die Bilddrehung schlägt fehl. . . . . . . . . . . . . . . . . . . . . . . . . . . . . . . . . . . . . . . . . . . . . . . . . . . . . . . . . . 8
• Das zweiseitige Kopieren funktioniert nicht. . . . . . . . . . . . . . . . . . . . . . . . . . . . . . . . . . . . . . . . . . . . . . . 8
• Das Papierformat eines Fachs kann nicht eingestellt werden. . . . . . . . . . . . . . . . . . . . . . . . . . . . . . . . . 8
Probleme bei Ergebnissen von Kopiervorgängen
• Das Bild ist zu hell oder zu dunkel.. . . . . . . . . . . . . . . . . . . . . . . . . . . . . . . . . . . . . . . . . . . . . . . . . . . . . 9
• Keine Farben vorhanden. . . . . . . . . . . . . . . . . . . . . . . . . . . . . . . . . . . . . . . . . . . . . . . . . . . . . . . . . . . . . 9
• Ein Teil des Bildes ist abgeschnitten. . . . . . . . . . . . . . . . . . . . . . . . . . . . . . . . . . . . . . . . . . . . . . . . . . . . 9
• Die Kopien sind leer.. . . . . . . . . . . . . . . . . . . . . . . . . . . . . . . . . . . . . . . . . . . . . . . . . . . . . . . . . . . . . . . . 9
•
Wenn Sie keine Angaben zum gewünschten Thema im Inhaltsverzeichnis finden, gehen Sie zu "WEITERE
PROBLEME" (Seite 27).
• Wenn Sie mit den Lösungsvorschlägen in diesem Handbuch das Problem nicht lösen können, schalten Sie die Taste
[EIN/AUS] ( ) und den Hauptstromschalter aus. Warten Sie mindestens 10 Sekunden und schalten Sie dann den
Hauptstromschalter und die Taste [EIN/AUS] ( ) in dieser Reihenfolge ein.
* Wenn die Anzeige ONLINE leuchtet oder die Anzeige DATEN leuchtet oder blinkt, schalten Sie weder den
Hauptstromschalter aus noch ziehen Sie das Stromkabel heraus. Dies kann zu Beschädigungen der Festplatte oder
zum Verlust der gespeicherten oder empfangenen Daten führen.
Probleme bei Kopiervorgängen
Problem Prüfung Lösung
Es wird nicht
gedruckt.
Die automatische
Auswahl des
Farbmodus
funktioniert nicht.
Wurden Funktionen vom Administrator
deaktiviert?
Verwenden Sie eine der folgenden
Originalsorten?
Schwarz & Weiß ist nicht ausgewählt
• Enthält das Originalblatt Farben oder
Farbtöne?
Farbe ist nicht ausgewählt
• Die Farbe im Original ist sehr hell.
• Die Farbe im Original ist sehr dunkel,
fast schwarz.
• Enthält nur ein sehr kleiner Teil des
Originals Farben?
Wenn die Benutzerauthentifizierung aktiviert ist, sind
Funktionen, die Sie verwenden können, und
Seitenzähler möglicherweise in Ihren
Benutzereinstellungen eingeschränkt. Wenden Sie sich
an Ihren Administrator.
Wenn der Farbmodus auf "Auto" eingestellt ist, erkennt
das Gerät, ob das Original schwarzweiß oder farbig ist,
wenn die Taste [FARBE STARTEN] ( ) gedrückt
wird. Wenn das Original jedoch dem Text hier links
gleicht, kann die automatische Erkennung
möglicherweise fehlschlagen. In diesem Fall müssen
Sie den Farbmodus manuell festlegen.
7
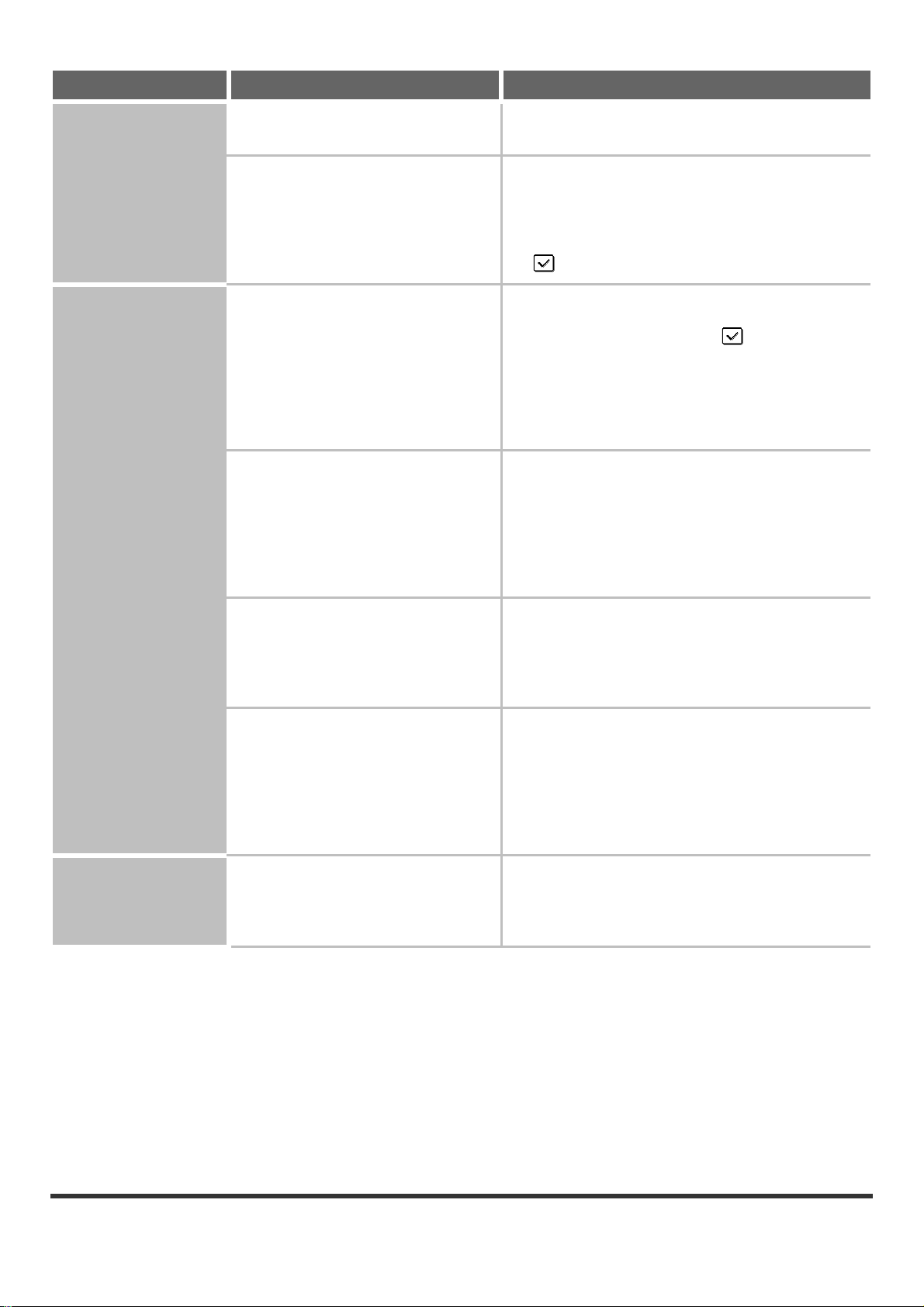
Problem Prüfung Lösung
Die Bilddrehung
schlägt fehl.
Das zweiseitige
Kopieren funktioniert
nicht.
Haben Sie das Papierformat oder das
Kopierverhältnis manuell ausgewählt?
Ist "Drehen Bei Kopie-Einst." in den
Systemeinstellungen (Administrator)
deaktiviert?
Ist in den Einstellungen der Papiersorte
des ausgewählten Fachs eine
Papiersorte festgelegt, die nicht für
zweiseitiges Kopieren verwendet
werden kann?
Verwenden Sie ein spezielles
Papierformat oder eine spezielle
Papiersorte?
Kopieren Sie mit der automatischen Papierauswahl und
der automatischen Verhältnisauswahl.
Wenden Sie sich an den Administrator.
Wenn Sie der Administrator sind, aktivieren Sie "Drehen
Bei Kopie-Einst.".
➞ Systemeinstellungen (Administrator) >
"Kopier-Einstellungen" > "Drehen Bei Kopie-Einst." >
.
Prüfen Sie die "Papierfacheinstellungen" in den
Systemeinstellungen. Wenn das Kontrollkästchen
[Duplex Deaktivieren] aktiviert ist , ist zweiseitiges
Kopieren mit diesem Fach nicht möglich. Legen Sie in
der Einstellung der Papiersorte eine Papiersorte fest,
die für zweiseitiges Kopieren verwendet werden kann.
➞ Systemeinstellungen > "Papier-Kass. Einstellen" >
"Papierfacheinstellungen"
Mit Papier eines speziellen Formats oder einer
speziellen Sorte ist zweiseitiges Kopieren nicht möglich.
Es kann nur Normalpapier verwendet werden (60 g/m
bis 105 g/m
Papierformate: A3, B4, A4, A4R, B5, B5R und A5R
(11" x 17", 8-1/2" x 14", 8-1/2" x 13", 8-1/2" x 11",
8-1/2" x 11"R und 5-1/2" x 8-1/2"R, 8K, 16K und 16KR).
2
(16 lbs. bis 28 lbs.)). Verwendbare
2
Das Papierformat
eines Fachs kann
nicht eingestellt
werden.
Kopieren Sie mit Einstellungen, die
zweiseitiges Kopieren nicht
ermöglichen?
Wurden Funktionen vom Administrator
deaktiviert?
Wurden Funktionen vom Administrator
deaktiviert?
Das zweiseitige Kopieren kann normalerweise mit
weiteren Spezialmodi kombiniert werden, einige
Kombinationen sind allerdings unzulässig. Wenn eine
unzulässige Kombination ausgewählt ist, wird eine
Meldung im Touch-Panel angezeigt.
Einige Funktionen könnten in den Systemeinstellungen
(Administrator) deaktiviert worden sein. Wenden Sie
sich an Ihren Administrator.
Wenn die Benutzerauthentifizierung aktiviert ist, sind
Funktionen, die Sie verwenden können, und Seitenzähler
möglicherweise in Ihren Benutzereinstellungen eingeschränkt.
Wenden Sie sich an Ihren Administrator.
Einige Funktionen könnten in den Systemeinstellungen
(Administrator) deaktiviert worden sein. Wenden Sie
sich an Ihren Administrator.
8
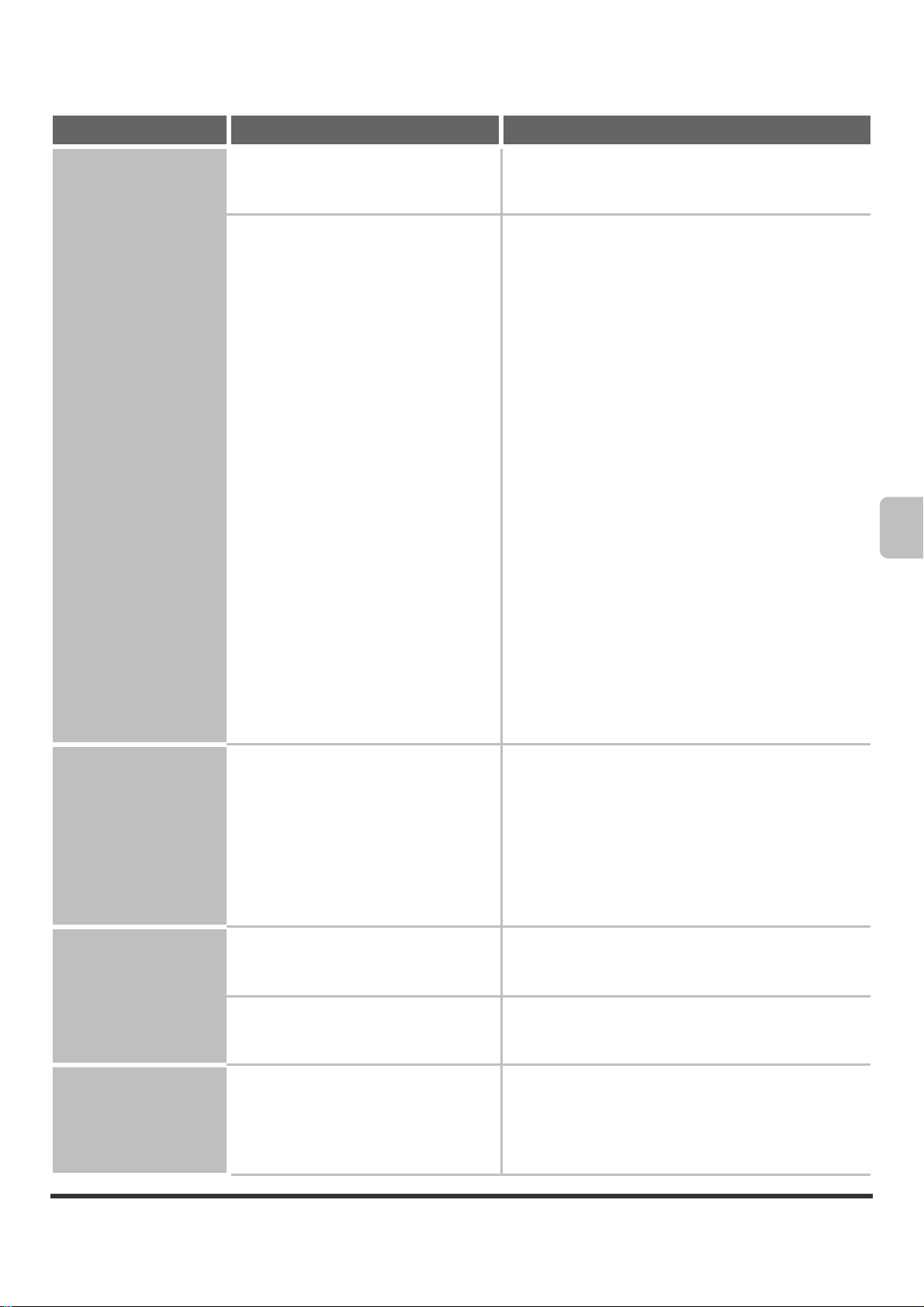
Probleme bei Ergebnissen von Kopiervorgängen
Problem Prüfung Lösung
Das Bild ist zu hell
oder zu dunkel.
Ist das Bild zu hell oder zu dunkel? Wählen Sie den entsprechenden Belichtungsmodus für
das zu kopierende Original und passen Sie die
Belichtungsstufe manuell an.
Ist ein geeigneter Belichtungsmodus für
das Original ausgewählt?
Durch Auswählen eines geeigneten Belichtungsmodus
für das Original kann ein zufriedenstellendes
Kopierergebnis erhalten werden. Wählen Sie abhängig
vom Original einen der folgenden Belichtungsmodi.
• Text
Verwenden Sie diesen Modus für normale
Textdokumente.
• Text/Fotoabzug
Dieser Modus bietet das ausgewogenste Verhältnis
für das Kopieren von Originalen, die sowohl Text als
auch gedruckte Fotos enthalten, wie zum Beispiel
Magazine oder Kataloge.
• Text/Foto
Dieser Modus bietet das ausgewogenste Verhältnis
für das Kopieren von Originalen, die sowohl Text als
auch Fotos enthalten, wie zum Beispiel
Textdokumente mit eingefügten Fotos.
• Gedrucktes Foto
Dieser Modus eignet sich am besten für das Kopieren gedruckter
Fotos, wie zum Beispiel in einem Magazin oder Katalog.
• Foto
Verwenden Sie diesen Modus zum Kopieren von Fotos.
• Landkarte
Dieser Modus eignet sich am besten für das Drucken
von hellen Farbverläufen und kleinem, feinem Text,
wie sie auf den meisten Landkarten verwendet
werden.
• Helles Original
Verwenden Sie diesen Modus für Originale mit heller
Bleistiftschrift.
Keine Farben
vorhanden.
Ein Teil des Bildes ist
abgeschnitten.
Die Kopien sind leer. Ist das Original korrekt eingelegt? Wenn Sie das Vorlagenglas verwenden, muss das
Haben Sie "Anmeldung abgleichen"
ausgeführt?
Haben Sie für das Format des Originals
und das Papierformat ein geeignetes
Verhältnis ausgewählt?
Verwenden Sie Papier im Zollformat
(AB)?
Der Administrator muss "Anmeldung abgleichen" ausführen.
➞ Systemeinstellungen (Administrator) >
"Geräte-Steuerung" > "Anmeldung abgleichen" >
"Auto-Abgleich"
Wenn die Farbtöne aus sind, führen Sie "Auto Color
Calibration" aus. (Wenn die Farben nach dem Abgleich
immer noch aus sind, kann das Wiederholen des
Abgleichs das Ergebnis möglicherweise verbessern.)
➞ Systemeinstellungen (Administrator) >
"Kopier-Einstellungen" > "Auto Color Calibration".
Wählen Sie eine geeignete Verhältniseinstellung.
Wenn Sie Papier im Zollformat (AB) verwenden,
müssen Sie das Format des Originals manuell
festlegen.
Original mit der beschrifteten Seite nach unten eingelegt
werden. Wenn Sie den automatischen Originaleinzug
verwenden, muss das Original mit der beschrifteten
Seite nach oben eingelegt werden.
9
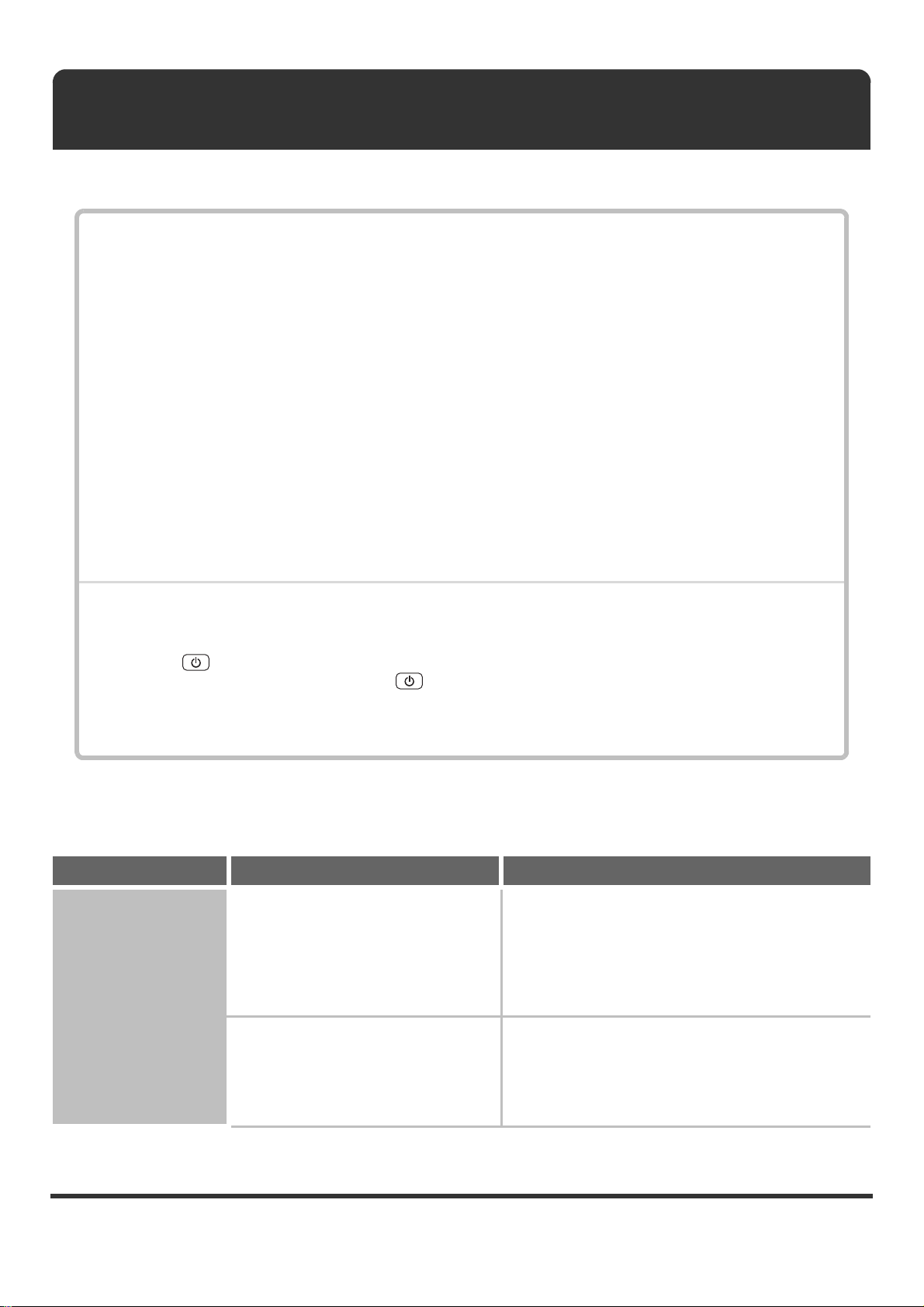
Dieses Kapitel enthält Lösungen zu allgemeinen Druckproblemen. Im folgenden Inhaltsverzeichnis finden Sie die
entsprechende Seite zu Ihrer Frage oder Ihrem Problem.
Probleme bei Druckvorgängen
• Das Drucken schlägt fehl. . . . . . . . . . . . . . . . . . . . . . . . . . . . . . . . . . . . . . . . . . . . . . . . . . . . . . . . . . . . 10
• Das Farbdrucken schlägt fehl. . . . . . . . . . . . . . . . . . . . . . . . . . . . . . . . . . . . . . . . . . . . . . . . . . . . . . . . 12
• Das zweiseitige Drucken funktioniert nicht. . . . . . . . . . . . . . . . . . . . . . . . . . . . . . . . . . . . . . . . . . . . . . 12
• Ein Fach, Finisher oder weiteres im Gerät installiertes Peripheriegerät kann nicht verwendet
werden. . . . . . . . . . . . . . . . . . . . . . . . . . . . . . . . . . . . . . . . . . . . . . . . . . . . . . . . . . . . . . . . . . . . . . . . . . 13
Probleme bei Ergebnissen von Druckvorgängen
• Das Bild ist körnig. . . . . . . . . . . . . . . . . . . . . . . . . . . . . . . . . . . . . . . . . . . . . . . . . . . . . . . . . . . . . . . . . 13
• Das Bild ist zu hell oder zu dunkel.. . . . . . . . . . . . . . . . . . . . . . . . . . . . . . . . . . . . . . . . . . . . . . . . . . . . 13
• Keine Farben vorhanden. . . . . . . . . . . . . . . . . . . . . . . . . . . . . . . . . . . . . . . . . . . . . . . . . . . . . . . . . . . . 13
• Text und Linien sind blass und nur schwer zu erkennen. . . . . . . . . . . . . . . . . . . . . . . . . . . . . . . . . . . . 13
• Ein Teil des Bildes ist abgeschnitten. . . . . . . . . . . . . . . . . . . . . . . . . . . . . . . . . . . . . . . . . . . . . . . . . . . 14
• Das Bild steht auf dem Kopf. . . . . . . . . . . . . . . . . . . . . . . . . . . . . . . . . . . . . . . . . . . . . . . . . . . . . . . . . 14
• Viele unsinnige Zeichen werden gedruckt. . . . . . . . . . . . . . . . . . . . . . . . . . . . . . . . . . . . . . . . . . . . .. . 15
•
Wenn Sie keine Angaben zum gewünschten Thema im Inhaltsverzeichnis finden, gehen Sie zu "WEITERE
PROBLEME" (Seite 27).
• Wenn Sie mit den Lösungsvorschlägen in diesem Handbuch das Problem nicht lösen können, schalten Sie die Taste
[EIN/AUS] ( ) und den Hauptstromschalter aus. Warten Sie mindestens 10 Sekunden und schalten Sie dann den
Hauptstromschalter und die Taste [EIN/AUS] ( ) in dieser Reihenfolge ein.
* Wenn die Anzeige ONLINE leuchtet oder die Anzeige DATEN leuchtet oder blinkt, schalten Sie weder den
Hauptstromschalter aus noch ziehen Sie das Stromkabel heraus. Dies kann zu Beschädigungen der Festplatte oder
zum Verlust der gespeicherten oder empfangenen Daten führen.
Probleme bei Druckvorgängen
Problem Prüfung Lösung
Das Drucken schlägt
fehl.
Ist der Computer richtig mit dem Gerät
verbunden?
Ist das Gerät im gleichen Netzwerk
(LAN usw.) registriert wie der
Computer?
Vergewissern Sie sich, dass das Kabel fest an den
LAN-Anschlüssen oder dem USB-Anschluss an Ihrem
Computer und dem Gerät angeschlossen ist.
Wenn Sie mit einem Netzwerk verbunden sind, prüfen
Sie auch die Anschlüsse zum Hub.
☞ Abbildung des Geräts (L) (M) (Seite 37)
Das Gerät muss mit dem gleichen Netzwerk verbunden
sein wie der Computer.
Wenn Sie nicht wissen, mit welchem Netzwerk das
Gerät verbunden ist, wenden Sie sich an den
Netzwerkadministrator.
10
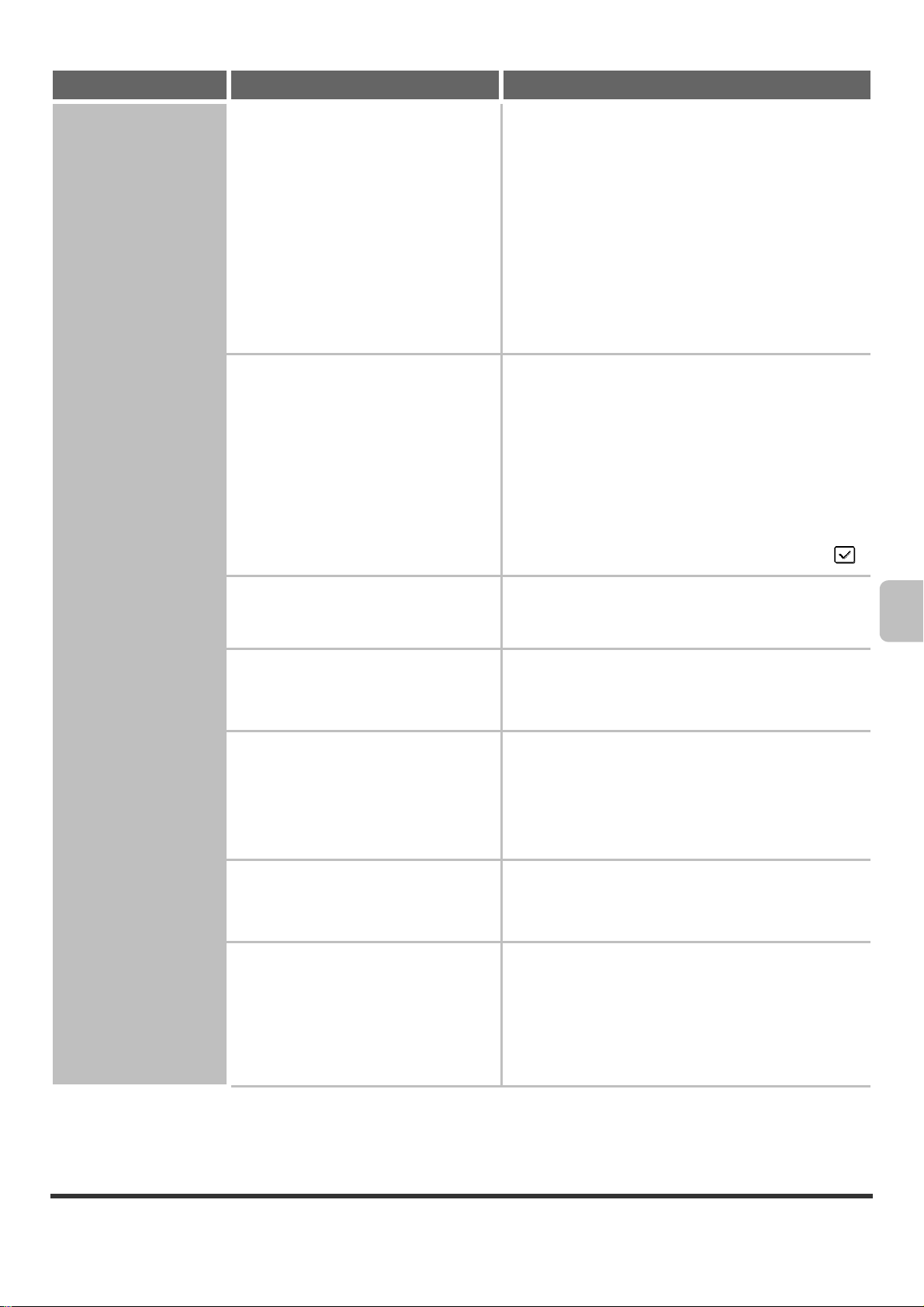
Problem Prüfung Lösung
Das Drucken schlägt
fehl.
Ist die richtige IP-Adresse ausgewählt?
(Windows)
Ist AppleTalk aktiv?
(Macintosh)
Hat das Gerät keine dauerhafte IP-Adresse (das Gerät
erhält eine IP-Adresse von einem DHCP-Server), ist
das Drucken nicht möglich, wenn sich die IP-Adresse
ändert. Drucken Sie die Liste "Liste Aller Anwender
Spezifischen Einstellungen" in den Systemeinstellungen
aus und prüfen Sie die IP-Adresse des Geräts. Wenn
sich die IP-Adresse geändert hat, ändern Sie die
Anschlusseinstellungen im Druckertreiber.
➞ Systemeinstellungen > "Listendruck (Ben.)" > "Liste
Aller Anwender Spezifischen Einstellungen"
☞ Softwareeinrichtungshandbuch
Wenn sich die IP-Adresse häufig ändert, wird empfohlen,
dem Gerät eine dauerhafte IP-Adresse zuzuweisen.
➞ Systemeinstellungen (Administrator) >
"Netzwerk-Einstellung" > "IP-Adresseinstellungen".
Klicken Sie unter Mac OS X auf [Netzwerk] in
[Systemeinstellungen] und wählen Sie "Ethernet
(integriert)" in "Zeigen". Klicken Sie auf die
Registerkarte [AppleTalk] und wählen Sie [AppleTalk
aktivieren].
Unter Mac OS 9.0 to 9.2.2 öffnen Sie den [Auswahl] im
Menü Apple und wählen Sie [Aktiviert]. Das Drucken ist
nur möglich, wenn [Aktiviert] gewählt ist.
Der Administrator muss prüfen, ob "EtherTalk aktivieren"
in den Systemeinstellungen (Administrator) aktiviert ist.
(Die werkseitige Standardeinstellung ist "Aktivieren".)
➞ Systemeinstellungen (Administrator) >
"Netzwerk-Einstellung" > "EtherTalk aktivieren">
Ist "Verbindung" für AppleTalk auf
[Ethernet] eingestellt?
(Mac OS 9.0~9.2.2)
Ist der Computer in einem nicht stabilen
Zustand?
Ist das Gerät im für das Drucken
verwendeten Softwareprogramm richtig
festgelegt?
Funktionieren die
Netzwerkverbindungsgeräte normal?
Ist die Einstellung der
E/A-Zeitüberschreitung zu kurz?
Öffnen Sie [AppleTalk] in [Kontrollfelder] und stellen Sie
sicher, dass [Ethernet] im Menü "Verbindung" gewählt ist.
Das Drucken ist nur möglich, wenn [Ethernet] gewählt ist.
Das Drucken ist gelegentlich nicht möglich, wenn mehrere
Anwendungen gleichzeitig ausgeführt werden oder nicht
genug Speicherplatz oder Festplattenspeicher verfügbar ist.
Starten Sie den Computer neu.
Vergewissern Sie sich, dass der Druckertreiber des
Geräts im Druckfenster der Anwendung ausgewählt ist.
Wenn der Druckertreiber nicht in der Liste der
verfügbaren Druckertreiber angezeigt wird, ist er
möglicherweise nicht richtig installiert. Entfernen Sie
den Druckertreiber und installieren Sie ihn erneut.
☞ INSTALLATION (Seite 24)
Vergewissern Sie sich, dass die Router und weitere
Netzwerkverbindungsgeräte korrekt funktionieren. Wenn ein
Gerät ausgeschaltet oder fehlerhaft ist, finden Sie Angaben zur
Lösung dieses Problems im Handbuch des jeweiligen Geräts.
Wenn die eingestellte Zeit für die E/A-Zeitüberschreitung
zu kurz ist, können Fehler während des Schreibens an
den Drucker auftreten. Der Geräteadministrator muss eine
geeignete Zeit in "E/A-Zeitüberschreitung" festlegen.
➞ Systemeinstellungen (Administrator) >
"Drucker-Einstellungen" >
"Schnittstelleneinstellungen" >
"E/A-Zeitüberschreitung"
11
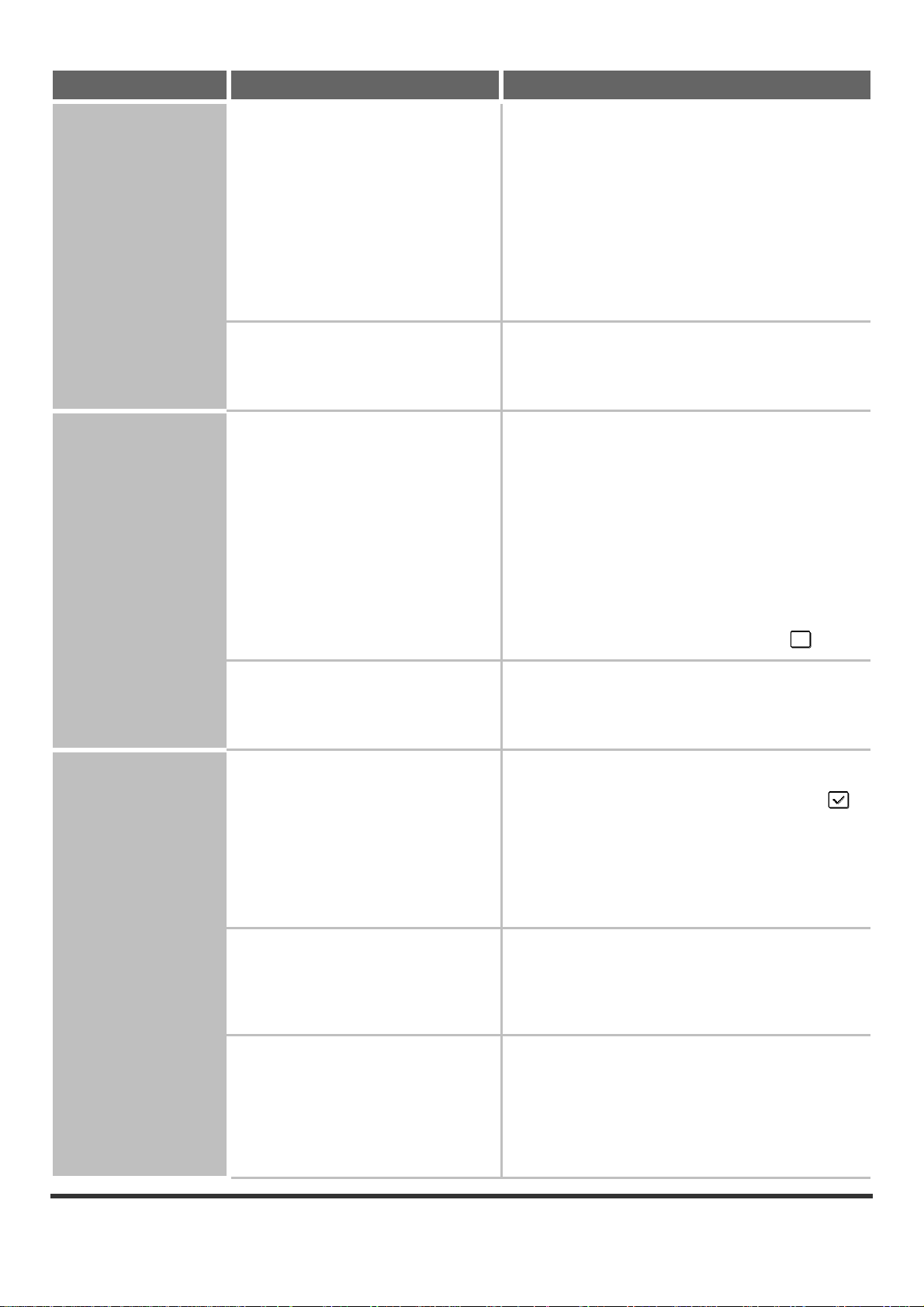
Problem Prüfung Lösung
Das Drucken schlägt
fehl.
Das Farbdrucken
schlägt fehl.
Wurde eine Meldungsseite gedruckt?
Wurden Funktionen vom Administrator
deaktiviert?
Ist der Farbmodus auf "Farbe"
eingestellt?
Eine Meldungsseite wird gedruckt. Diese Seite enthält die Ursache für
das Problem, wenn ein Druckauftrag nicht wie festgelegt ausgeführt
werden kann und die Ursache nicht in der Anzeige erscheint. Lesen
Sie diese und führen Sie die entsprechenden Aktionen aus.
In den folgenden Situationen wird beispielsweise eine
Meldungsseite gedruckt.
• Der Druckauftrag ist zu groß für den Speicher.
• Es wurde eine Funktion festgelegt, die vom
Administrator verboten wurde.
* In der werksseitigen Standardeinstellung ist die
Meldungsseite deaktiviert.
Wenn die Benutzerauthentifizierung aktiviert ist, sind
Funktionen, die Sie verwenden können, und Seitenzähler
möglicherweise in Ihren Benutzereinstellungen
eingeschränkt. Wenden Sie sich an Ihren Administrator.
Wählen Sie für die Farbmoduseinstellung "Automatisch" oder "Farbe".
Die Farbmoduseinstellung ist konfiguriert
Windows:
Auf der Registerkarte [Farbe] des Druckertreibers.
Macintosh:
Im Menü [Farbe] des Druckfensters.
(Unter Mac OS X v10.1.5 die Registerkarte [Farbe]
von [Printer Features].)
Unter Windows kann [Schwarzweißdruck] auch auf der
Registerkarte [Allgemein] des Druckertreibers gewählt
werden. Wenn Sie farbig drucken möchten, darf das
Kontrollkästchen [Schwarzweißdruck] auf der
Registerkarte [Allgemein] nicht aktiviert sein .
Das zweiseitige
Drucken funktioniert
nicht.
Wurden Funktionen vom Administrator
deaktiviert?
Ist in den Einstellungen der Papiersorte
des ausgewählten Fachs eine
Papiersorte festgelegt, die nicht für
zweiseitiges Drucken verwendet werden
kann?
Verwenden Sie ein spezielles
Papierformat?
Wurden Funktionen vom Administrator
deaktiviert?
Wenn die Benutzerauthentifizierung aktiviert ist, sind
Funktionen, die Sie verwenden können, und Seitenzähler
möglicherweise in Ihren Benutzereinstellungen
eingeschränkt. Wenden Sie sich an Ihren Administrator.
Prüfen Sie die "Papierfacheinstellungen" in den
Systemeinstellungen.
Wenn das Kontrollkästchen [Duplex Deaktivieren] aktiviert ist ,
ist zweiseitiges Drucken mit diesem Fach nicht möglich. Legen Sie
in der Einstellung der Papiersorte eine Papiersorte fest, die für
zweiseitiges Kopieren verwendet werden kann. (Normalpapier,
Briefkopf, Vordruck, Gelocht, Recyclingpapier, Farbe)
➞ Systemeinstellungen > "Papier-Kass. Einstellen" >
"Papierfacheinstellungen"
Auf spezielle Papierformate kann nicht zweiseitig
gedruckt werden.
Papierformate, die verwendet werden können, sind: A3,
A4, A5, B4, B5, Ledger, Letter, Legal, Invoice,
Foolscap, 8K und 16K.
Einige Funktionen könnten in den Systemeinstellungen
(Administrator) deaktiviert worden sein. Wenden Sie
sich an Ihren Administrator.
Wenn die Benutzerauthentifizierung aktiviert ist, sind
Funktionen, die Sie verwenden können, und Seitenzähler
möglicherweise in Ihren Benutzereinstellungen
eingeschränkt. Wenden Sie sich an Ihren Administrator.
12
 Loading...
Loading...