
Printerhandleiding
MODEL:
MX-2300N
MX-2700N

INHOUD
OVER DEZE HANDLEIDING . . . . . . . . . . . . . . . . . . . . 3
• MET HET APPARAAT MEEGELEVERDE
HANDLEIDINGEN . . . . . . . . . . . . . . . . . . . . . . . . . 4
PRINTERFUNCTIE VAN HET APPARAAT . . . . . . . . . 5
AFDRUKKEN VANUIT WINDOWS
1
BASISPROCEDURE VOOR AFDRUKKEN. . . . . . . . . 6
• DE PAPIERINVOERBRON SELECTEREN . . . . . . 8
AFDRUKKEN ALS DE
GEBRUIKERSAUTHENTICATIEFUNCTIE IS
INGESCHAKELD . . . . . . . . . . . . . . . . . . . . . . . . . . . . . 9
DE HELP-FUNCTIE VAN DE PRINTERDRIVER
GEBRUIKEN. . . . . . . . . . . . . . . . . . . . . . . . . . . . . . . . 11
KLEURENMODUS SELECTEREN . . . . . . . . . . . . . . 12
DUBBELZIJDIG AFDRUKKEN . . . . . . . . . . . . . . . . . 14
DE AFBEELDING AANPASSEN AAN HET PAPIER
MEERDERE PAGINA'S OP ÉÉN PAGINA
AFDRUKKEN . . . . . . . . . . . . . . . . . . . . . . . . . . . . . . . 18
AFDRUKKEN NIETEN/PERFOREREN . . . . . . . . . . . 20
. . 16
HANDIGE AFDRUKFUNCTIES IN
2
WINDOWS
HANDIGE FUNCTIES VOOR HET MAKEN VAN
BOEKJES EN POSTERS. . . . . . . . . . . . . . . . . . . . . . 22
• EEN BOEKJE MAKEN
(Inbindkopie/Inbindkopie Nieten) . . . . . . . . . . . . . 22
•
DE MARGE VERGROTEN (Margeverschuiving)
• EEN POSTER MAKEN (Poster afdrukken) . . . . . 23
FUNCTIES VOOR HET AANPASSEN VAN HET
FORMAAT EN DE RICHTING VAN AFBEELDINGEN
• DE AFBEELDING 180 GRADEN DRAAIEN
(180 graden draaien) . . . . . . . . . . . . . . . . . . . . . . 24
• VERGROTEN/VERKLEINEN (Zoom/XY-zoom). . 24
• DE AFBEELDING SPIEGELEN (Spiegelbeeld) . . 25
INSTELFUNCTIE VOOR KLEURENMODUS. . . . . . . 26
• HELDERHEID EN CONTRAST VAN DE
AFBEELDING INSTELLEN (Kleurafstelling) . . . . 26
• TEKENS OF LIJNEN MET LICHTE KLEUREN
IN ZWART AFDRUKKEN (Tekst naar
zwart/Vector naar zwart). . . . . . . . . . . . . . . . . . . . 26
• KLEURENINSTELLINGEN AFSTEMMEN OP
HET AFBEELDINGSTYPE (Afbeeldingstype) . . . 27
. . 23
. . 24
FUNCTIES VOOR HET COMBINEREN VAN
TEKST EN AFBEELDINGEN . . . . . . . . . . . . . . . . . . . 28
• EEN WATERMERK TOEVOEGEN AAN
AFDRUKKEN (Watermerk) . . . . . . . . . . . . . . . . . 28
• EEN AFBEELDING OVER DE
AFDRUKGEGEVENS AFDRUKKEN
(Afbeeldingsstempel) . . . . . . . . . . . . . . . . . . . . . . 29
• OVERLAYS MAKEN VOOR
AFDRUKGEGEVENS (Overlays) . . . . . . . . . . . . . 30
AFDRUKFUNCTIES VOOR SPECIALE
DOELEINDEN. . . . . . . . . . . . . . . . . . . . . . . . . . . . . . . 31
• GESPECIFICEERDE PAGINA'S OP ANDER
PAPIER AFDRUKKEN (Ander papier) . . . . . . . . . 31
• INVOEGVELLEN TOEVOEGEN BIJ HET
AFDRUKKEN OP TRANSPARANTEN
(Transparant-insteekvellen) . . . . . . . . . . . . . . . . . 32
• EEN CARBONAFDRUK MAKEN
(Carbonafdruk) . . . . . . . . . . . . . . . . . . . . . . . . . . . 33
• TEKST AFDRUKKEN OP TABS VAN
TABPAPIER (Afdrukken op tappapier). . . . . . . . . 34
HANDIGE PRINTERFUNCTIES. . . . . . . . . . . . . . . . . 35
• TWEE APPARATEN GEBRUIKEN OM EEN
GROTE AFDRUKTAAK UIT TE VOEREN
(Tandemafdruk) . . . . . . . . . . . . . . . . . . . . . . . . . . 35
• DE ARCHIVERINGSFUNCTIE GEBRUIKEN
(Vasthouden/Documentarchivering). . . . . . . . . . . 36
VEELGEBRUIKTE AFDRUKINSTELLINGEN
OPSLAAN. . . . . . . . . . . . . . . . . . . . . . . . . . . . . . . . . . 37
• INSTELLINGEN OPSLAAN TIJDENS HET
AFDRUKKEN . . . . . . . . . . . . . . . . . . . . . . . . . . . . 37
• OPGESLAGEN INSTELLINGEN GEBRUIKEN . . 39
DE STANDAARDINSTELLINGEN VAN DE
PRINTERDRIVER WIJZIGEN. . . . . . . . . . . . . . . . . . . 40
AFDRUKKEN VANAF EEN
3
MACINTOSH-COMPUTER
BASISPROCEDURE VOOR AFDRUKKEN. . . . . . . . 42
• PAPIERINSTELLINGEN SELECTEREN . . . . . . . 42
• AFDRUKKEN . . . . . . . . . . . . . . . . . . . . . . . . . . . . 43
• DE PAPIERINVOERBRON SELECTEREN . . . . . 45
AFDRUKKEN ALS DE
GEBRUIKERSAUTHENTICATIEFUNCTIE IS
INGESCHAKELD . . . . . . . . . . . . . . . . . . . . . . . . . . . . 46
1

AFDRUKKEN ZONDER DE
4
PRINTERDRIVER
DIRECT AFDRUKKEN VAN EEN BESTAND OP
EEN FTP-SERVER OF IN EEN USB-GEHEUGEN . . 48
• DIRECT AFDRUKKEN VAN EEN BESTAND
OP EEN FTP-SERVER . . . . . . . . . . . . . . . . . . . . 48
• DIRECT AFDRUKKEN VAN EEN BESTAND
IN EEN USB-GEHEUGEN . . . . . . . . . . . . . . . . . . 50
DIRECT AFDRUKKEN VANAF EEN COMPUTER . . 52
• AFDRUKTAAK INDIENEN . . . . . . . . . . . . . . . . . . 52
• FTP AFDRUKKEN . . . . . . . . . . . . . . . . . . . . . . . . 52
• E-MAIL AFDRUKKEN . . . . . . . . . . . . . . . . . . . . . 53
EEN VERSLEUTELD PDF-BESTAND
AFDRUKKEN . . . . . . . . . . . . . . . . . . . . . . . . . . . . . . . 54
DE OPDRACHTWACHTRIJ
5
WIJZIGEN
VOORRANG GEVEN AAN EEN
AFDRUKTAAK/EEN AFDRUKTAAK
ANNULEREN . . . . . . . . . . . . . . . . . . . . . . . . . . . . . . . 55
• VOORRANG GEVEN AAN EEN
AFDRUKTAAK . . . . . . . . . . . . . . . . . . . . . . . . . . . 55
• EEN AFDRUKTAAK ANNULEREN . . . . . . . . . . . 56
OVERSTAPPEN OP EEN ANDER
PAPIERFORMAAT ALS HET PAPIER OPRAAKT . . 57
SPECIFICATIES PRINTERDRIVER
6
SPECIFICATIELIJST PRINTERDRIVER . . . . . . . . . . 58
2
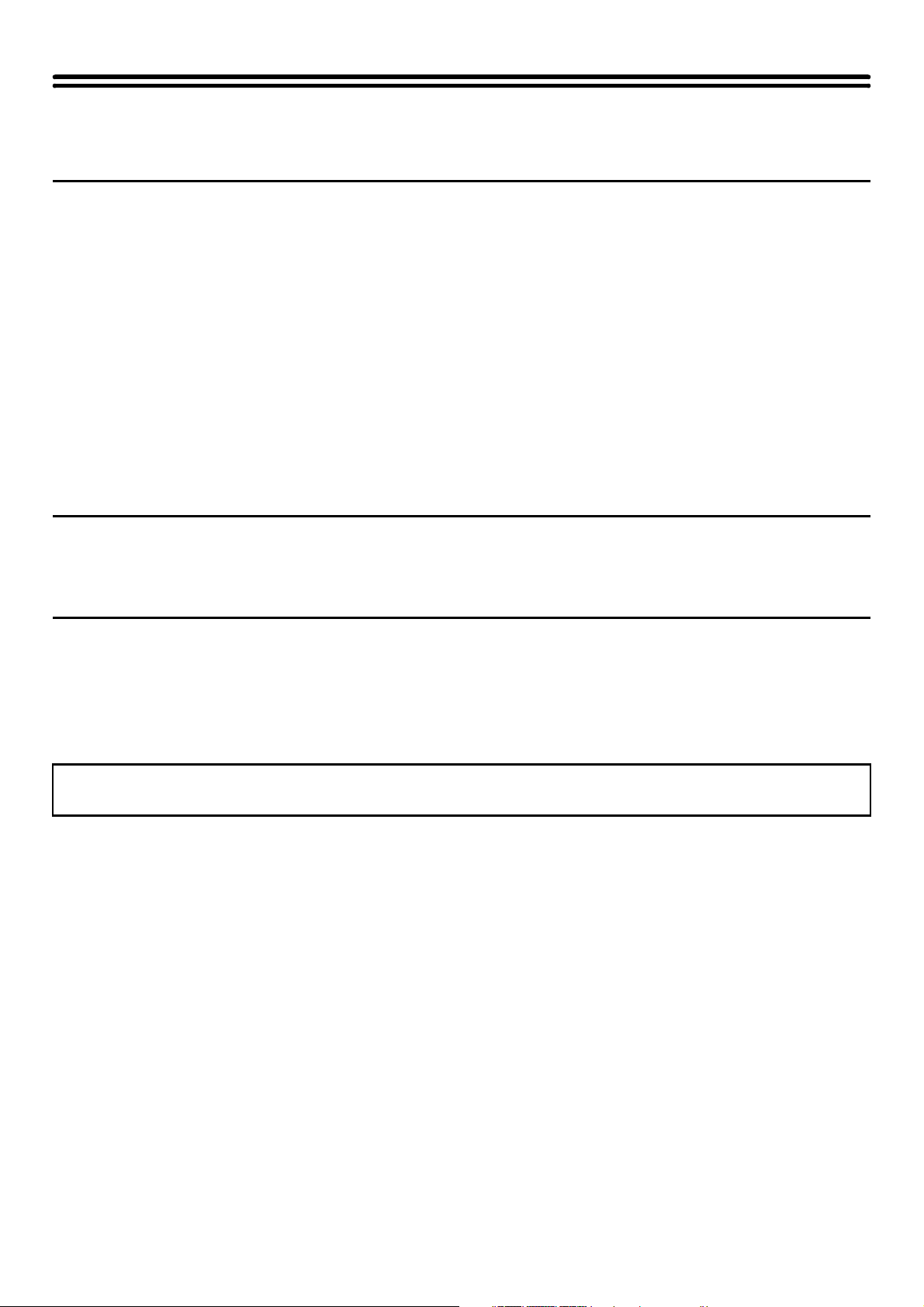
OVER DEZE HANDLEIDING
Opmerkingen
• Zie voor informatie over het installeren van de in deze handleiding genoemde drivers en software de afzonderlijke Handleiding
software-installatie.
• Voor informatie over uw besturingssysteem verwijzen we naar de handleiding van uw besturingssysteem of de online Help.
• De uitleg van schermen en procedures in deze handleiding heeft voornamelijk betrekking op Windows® XP in Windows®
omgevingen en Mac OS X v. 10.3.9 in Macintosh-omgevingen. De schermen kunnen variëren naargelang de versie van het
besturingssysteem.
• Overal in de handleiding waar "MX-xxxx" wordt vermeld, kunt u "xxxx" vervangen door uw modelnaam.
• In deze handleiding wordt verwezen naar de faxfunctie. In sommige landen en regio's is de faxfunctie echter niet beschikbaar.
• Deze handleiding is met de grootste zorg vervaardigd. Als u opmerkingen of vragen hebt over de handleiding, neem dan
contact op met de dealer of dichtstbijzijnde erkende servicevestiging.
• Dit product is onderworpen aan strenge kwaliteitscontroles en inspectieprocedures. Mocht zich toch een storing of ander
probleem voordoen, neem dan s.v.p. contact op met uw dealer of het dichtstbijzijnde erkende servicebedrijf.
• Behoudens voorzover wettelijk vereist kan SHARP niet aansprakelijk worden gesteld voor defecten die optreden gedurende het
gebruik van het product of zijn opties, of defecten die het gevolg zijn van een onjuiste bediening van het product en zijn opties,
of andere defecten, of voor enige schade die ontstaat als gevolg van het gebruik van het product.
Waarschuwing
• Verveelvoudiging, aanpassing of vertaling van de inhoud van deze handleiding zonder voorafgaande toestemming is verboden,
behoudens voorzover toegestaan onder het auteursrecht.
• Alle informatie in deze handleiding is onder voorbehoud.
In deze handleiding weergegeven illustraties en het bedieningspaneel en aanraakscherm
De randapparatuur is meestal optioneel. Bij enkele modellen maakt bepaalde randapparatuur echter deel uit van de
standaarduitrusting.
Bij de uitleg in deze handleiding wordt ervan uitgegaan dat er een rechterlade en een onderkast/2x500 vel papierlade zijn
geïnstalleerd.
Om bepaalde functies en bediening nader uit te leggen, zijn we er bij bepaalde beschrijvingen van uitgegaan dat extra
randapparatuur is geïnstalleerd.
De schermweergaven, meldingen en toetsnamen in deze handleiding kunnen afwijken van die van het apparaat als
gevolg van verbeteringen en aanpassingen aan het product.
3
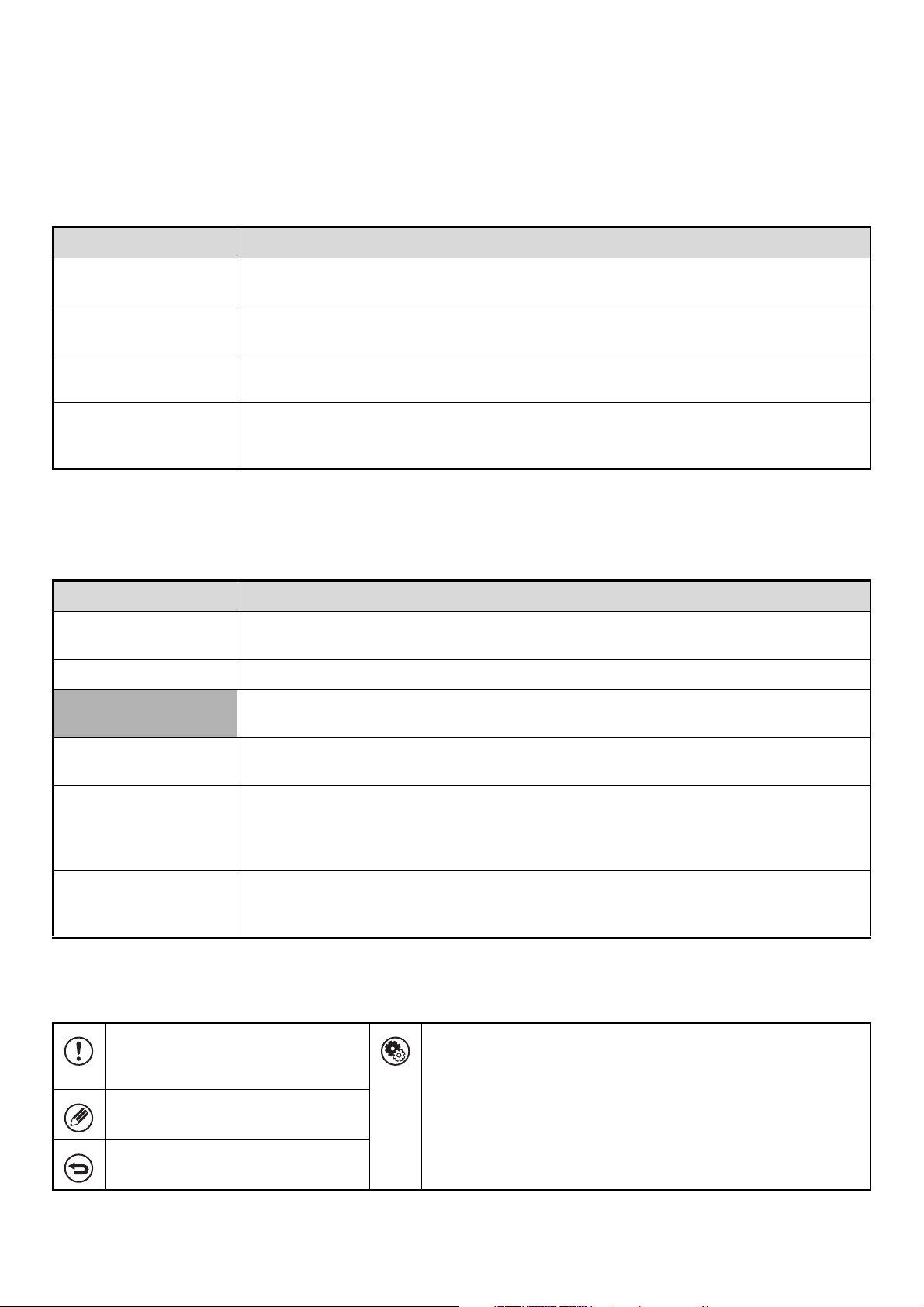
MET HET APPARAAT MEEGELEVERDE HANDLEIDINGEN
Bij de machine worden gedrukte handleidingen en handleidingen in PDF-indeling opgeslagen op de harde schijf van de
machine geleverd. Lees de betreffende handleiding voor de functie die u wilt gebruiken op de machine.
Gedrukte handleidingen
Naam handleiding Inhoud
Veiligheidshandleiding
Handleiding
software-installatie
Verkorte
installatiehandleiding
Problemen oplossen
Deze handleiding bevat instructies voor een veilig gebruik van de machine en toont de technische
gegevens van de machine en de randapparatuur.
Deze handleiding legt uit hoe u de software moet installeren en de instellingen moet configureren
om de machine als printer of scanner te gebruiken.
Deze handleiding biedt eenvoudige uitleg over alle functies van de machine in één publicatie.
Uitgebreide informatie over elk van de functies vindt u in de PDF-handleidingen.
Deze handleiding legt uit hoe vastgelopen papier wordt verwijderd en biedt antwoorden op
veelgestelde vragen over de bediening van de machine vanuit elke modus. Raadpleeg deze
handleiding als u problemen ondervindt tijdens het gebruik van de machine.
Handleidingen in PDF-indeling
De handleidingen in PDF-indeling bieden uitgebreide beschrijvingen van procedures voor gebruik van de machine in elke modus.
Bekijk de PDF-handleidingen door ze te downloaden van de harde schijf van de machine. De procedure voor het downloaden
van de handleidingen wordt beschreven in "Hoe u de pdf-handleidingen downloadt" in de Verkorte installatiehandleiding.
Naam handleiding Inhoud
Gebruikershandleiding
Kopieerhandleiding
Printerhandleiding
(Deze handleiding)
In deze handleiding vindt u informatie zoals elementaire procedures over de bediening en het
onderhoud van het apparaat en het laden van papier.
Deze handleiding biedt uitgebreide uitleg van de procedures voor het gebruik van de kopieerfunctie.
Deze handleiding biedt uitgebreide uitleg van de procedures voor het gebruik van de printerfunctie.
Scannerhandleiding
Handleiding
documentarchivering
Handleiding
systeeminstellingen
Deze handleiding biedt uitgebreide uitleg van de procedures voor het gebruik van de
scannerfunctie en de functie Internetfax.
Deze handleiding biedt uitgebreide uitleg van de procedures voor het gebruik van de functie
documentarchivering. Met de functie documentarchivering kunt u de documentdata van een
kopieer- of faxopdracht, of de data van een afdrukopdracht, als bestand opslaan op de harde schijf
van de machine. Het bestand kan indien nodig worden opgeroepen.
Deze handleiding legt de "Systeeminstellingen" uit die gebruikt worden voor het configureren van een
reeks parameters die bedoeld zijn voor een optimale aansluiting op de behoeften van uw werkplek.
De huidige instellingen kunnen worden weergegeven of afgedrukt vanuit de "Systeeminstellingen".
Pictogrammen in deze handleidingen
De pictogrammen in de handleidingen geven het volgende type informatie aan:
Hiermee wordt u gewezen op een
situatie die kan leiden tot beschadiging
of storing van de machine.
Hier volgt extra uitleg over een functie
of procedure.
Hier wordt het annuleren of corrigeren
van een bewerking uitgelegd.
Dit verwijst naar de naam van een systeeminstelling en biedt korte
uitleg van de instelling. Zie de Handleiding systeeminstellingen voor
meer informatie over elke systeeminstelling.
Indien "Systeeminstellingen:" wordt weergegeven:
Dit betreft uitleg over een algemene instelling.
Indien "Systeeminstellingen (Beheerder):" wordt weergegeven:
Dit betreft uitleg over een instelling die alleen door een beheerder
dient te worden geconfigureerd.
4
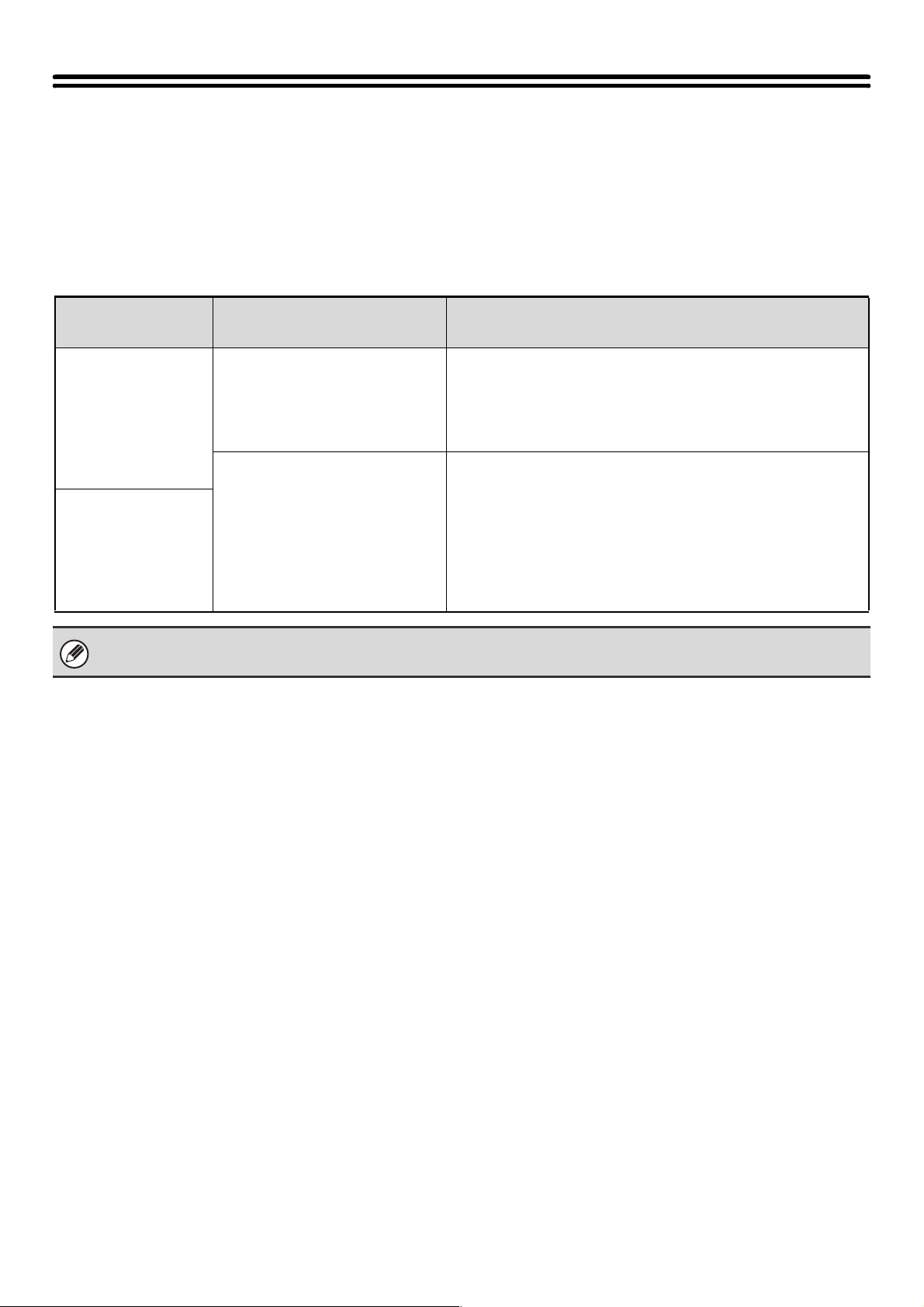
PRINTERFUNCTIE VAN HET APPARAAT
Dit apparaat heeft een kleurenprinterfunctie die het mogelijk maakt om het apparaat in een Windows-omgeving als
standaardprinter te gebruiken. De driver voor afdrukken vanaf uw computer (printerdriver PCL6 of PCL5-c) kan worden
geïnstalleerd vanaf de meegeleverde CD-ROM.
SHARP biedt diverse uitbreidingskits waarmee het apparaat in verschillende omgevingen kan worden gebruikt.
De beschikbare typen printerdrivers zijn hieronder weergegeven. Kies een geschikte printerdriver op basis van de
geïnstalleerde uitbreidingskits. Welke functies beschikbaar zijn, is afhankelijk van het type printerdriver.
☞ SPECIFICATIELIJST PRINTERDRIVER (pagina 58)
Omgeving
Windowsomgeving
Macintosh-
omgeving
Voor de uitleg over afdrukken in Windows-omgevingen in deze handleiding zijn voornamelijk de schermen van de
PCL6-printerdriver gebruikt. De schermen kunnen iets variëren naargelang de gebruikte printerdriver.
Type printerdriver
(configuratie apparaat)
PCL6, PCL5c (standaard
inbegrepen bij het apparaat)
PS (Wanneer de PS3
uitbreidingskit is geïnstalleerd.)
Opmerkingen
Het apparaat ondersteunt de Hewlett-Packard PCL6- en
PCL5c-printerbesturingstalen. Het gebruik van de
PCL6-printerdriver wordt aanbevolen. Als u problemen
ondervindt bij het afdrukken met oudere software bij gebruik van
de PCL6-printerdriver, gebruik dan de PCL5c-printerdriver.
Deze printerdriver ondersteunt de PostScript
3-paginabeschrijvingstaal die is ontwikkeld door Adobe Systems
Incorporated zodat het apparaat als een met PostScript 3
compatibele printer kan worden gebruikt.
(Voor gebruikers die de standaard PS-printerdriver van Windows
willen gebruiken is een PPD-bestand beschikbaar. Zie voor het
installeren van het PPD-bestand de Handleiding
software-installatie.)
5
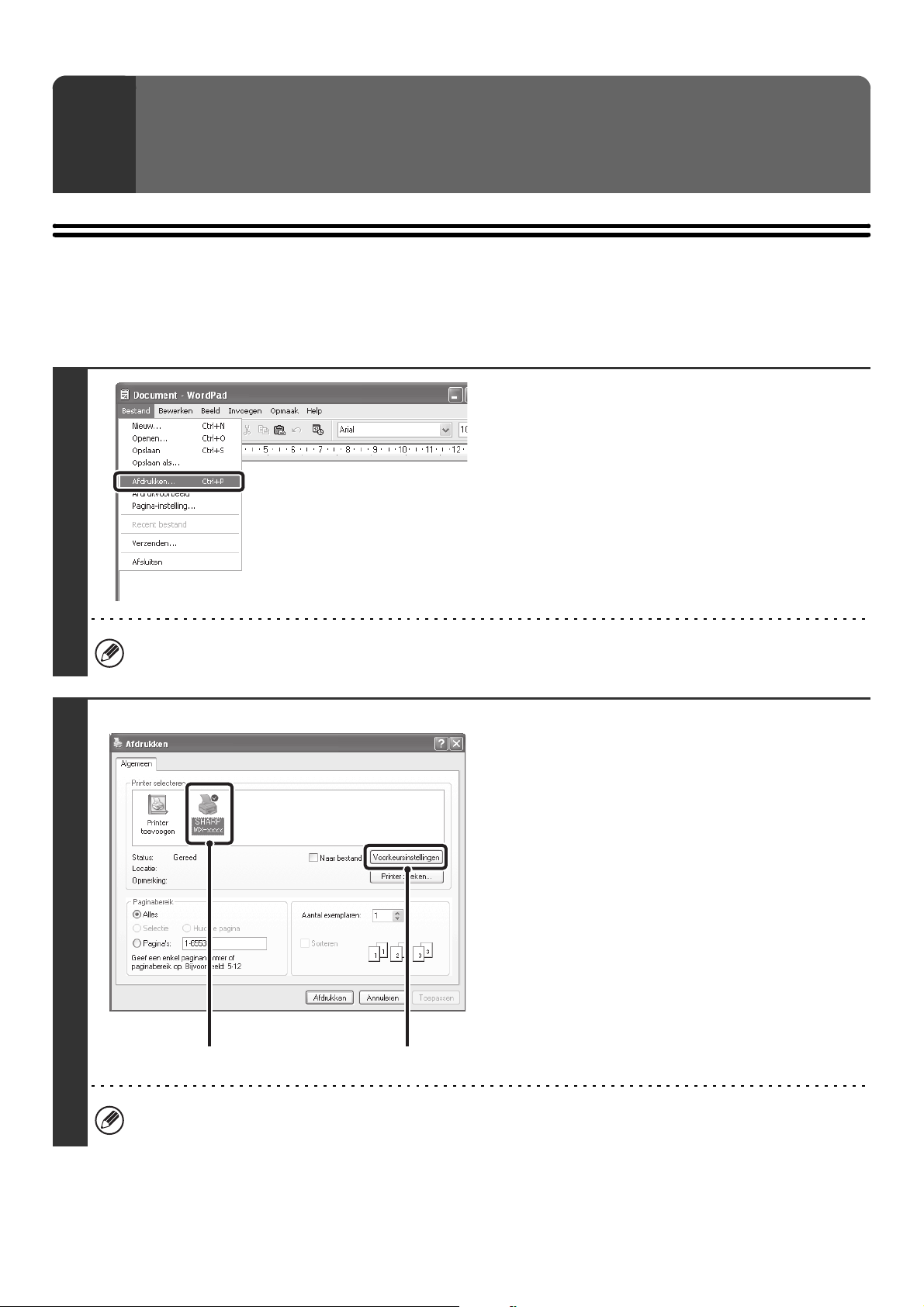
AFDRUKKEN VANUIT WINDOWS
1
BASISPROCEDURE VOOR AFDRUKKEN
In het volgende voorbeeld wordt uitgelegd hoe u een document kunt afdrukken vanuit "WordPad", een
standaardonderdeel van Windows.
Selecteer [Afdrukken] in het menu
[Bestand] van WordPad.
1
2
Het menu om af te drukken varieert mogelijk naargelang de softwareapplicatie.
Open het instelvenster van de
printerdriver.
(1) Selecteer de printerdriver van het
apparaat.
• Als de printerdrivers worden weergegeven als
pictogrammen, klik dan op het pictogram van de
gewenste printerdriver.
• Als de printerdrivers worden weergegeven in een
lijst, selecteer dan de naam van de gewenste
printerdriver uit de lijst.
(2) Klik op de knop [Voorkeursinstellingen].
• Klik in Windows 98/Me/NT 4.0 op de knop
[Eigenschappen].
• Als u Windows 2000 gebruikt, wordt de knop
[Voorkeursinstellingen] niet weergegeven. Klik op
een tabblad in het dialoogvenster "Afdrukken" om
(1)
(2)
de instellingen op dat tabblad te wijzigen.
De knop die wordt gebruikt om het instelvenster van de printerdriver te openen (meestal [Eigenschappen] of
[Voorkeursinstellingen]) kan variëren naargelang de gebruikte software.
6

3
(2)(1)
(3)
Selecteer de afdrukinstellingen.
(1) Klik op het tabblad [Papier].
(2) Selecteer het papierformaat.
Als u instellingen op andere tabbladen wilt wijzigen,
klikt u op het gewenste tabblad en kiest u vervolgens
de instellingen.
(3) Klik op [OK].
Klik op de knop [Afdrukken].
Het afdrukken begint.
Klik in Windows 98/Me/NT 4.0 op [OK].
4
De afdruk wordt naar de uitvoerlade gevoerd en gestaffeld neergelegd ten opzichte van het vorige vel.
7

DE PAPIERINVOERBRON SELECTEREN
In deze paragraaf wordt uitgelegd hoe u de instelling "Papierkeuze" configureert op het
tabblad [Papier] van het instelvenster van de printerdriver.
Controleer voordat u gaat afdrukken het papiertype en -formaat en de aanwezige
hoeveelheid papier in de laden van het apparaat. Als u de meest actuele informatie over de
lades wilt bekijken, klikt u op de knop [Ladestatus].
• Als [Automatishe keuze] is geselecteerd in "Papierinvoerbron"
Het apparaat selecteert automatisch de lade die papier bevat van het onder
"Papierformaat" en "Papiertype" op het tabblad [Papier] gespecificeerde formaat en type.
• Als een andere optie dan [Automatishe keuze] is geselecteerd in "Papierinvoerbron"
De opgegeven lade wordt gebruikt om af te drukken, ongeacht de instelling van "Papierformaat".
Als [Handinvoer] is geselecteerd
Selecteer ook "Papiertype". Controleer de handinvoer en zorg dat het gewenste soort papier is geladen. Selecteer
vervolgens de juiste instelling voor "Papiertype".
• Ook speciale media zoals briefkaarten of enveloppen kunt u in de handinvoer plaatsen. Voor voorzorgsmaatregelen en
andere belangrijke informatie bij het laden van papier in de handinvoer, zie "PAPIER LADEN IN DE HANDINVOERLADE"
in de Gebruikershandleiding.
• Wanneer "Papierformaat herkenning handinvoer inschakelen" (uitgeschakeld in fabrieksstandaard) of "Papiersoort
herkenning handinvoer inschakelen" (ingeschakeld in fabrieksstandaard) is ingeschakeld in de systeeminstellingen
(beheerder) wordt niet afgedrukt als het papierformaat en de papiersoort die zijn opgegeven in de printerdriver anders zijn
dan het papierformaat of de papiersoort die zijn opgegeven in de instellingen van de handinvoer.
• Als [Automatishe keuze] is geselecteerd in "Papiertype"
Er wordt automatisch een lade geselecteerd met normaal of gerecycled papier van het formaat dat is opgegeven bij
"Papierformaat". (De standaard fabrieksinstelling is alleen normaal papier.)
• Als een andere optie dan [Automatishe keuze] is geselecteerd in "Papiertype"
Voor het afdrukken wordt een lade gebruikt met de opgegeven soort papier van het opgegeven formaat bij
"Papierformaat".
Systeeminstellingen (Beheerder): Doorvoerlade overslaan bij automatische papierselectie
Wanneer [Automatishe keuze] is geselecteerd in "Papierkeuze" geeft u op of papier in de handinvoer al dan niet wordt
uitgesloten van het papier dat kan worden geselecteerd. Als fabrieksstandaard is deze instelling uitgeschakeld. Papier in de
handinvoer behoort tot papier dat automatisch kan worden geselecteerd. Als u vaak speciale typen papier in de handinvoer
laadt, is het aan te raden deze instelling in te schakelen.
8

AFDRUKKEN ALS DE GEBRUIKERSAUTHENTICATIEFUNCTIE IS INGESCHAKELD
Als de gebruikersauthenticatiefunctie is ingeschakeld in de systeeminstellingen van het apparaat (beheerder), moet u
uw gebruikersinformatie (loginnaam, wachtwoord etc.) invoeren in het instelscherm van de printerdriver voordat u kunt
afdrukken. De vereiste informatie varieert naargelang de gebruikte authenticatiemethode, dus neem contact op met de
beheerder van het apparaat voordat u probeert af te drukken.
Open het instelvenster voor de
printerdriver vanuit het afdrukvenster
van de softwaretoepassing.
(1) Selecteer de printerdriver van het
apparaat.
(2) Klik op de knop [Voorkeursinstellingen].
1
(1)
De knop die wordt gebruikt om het instelvenster van de printerdriver te openen (meestal [Eigenschappen] of
[Voorkeursinstellingen]) kan variëren naargelang de gebruikte software.
(2)
9
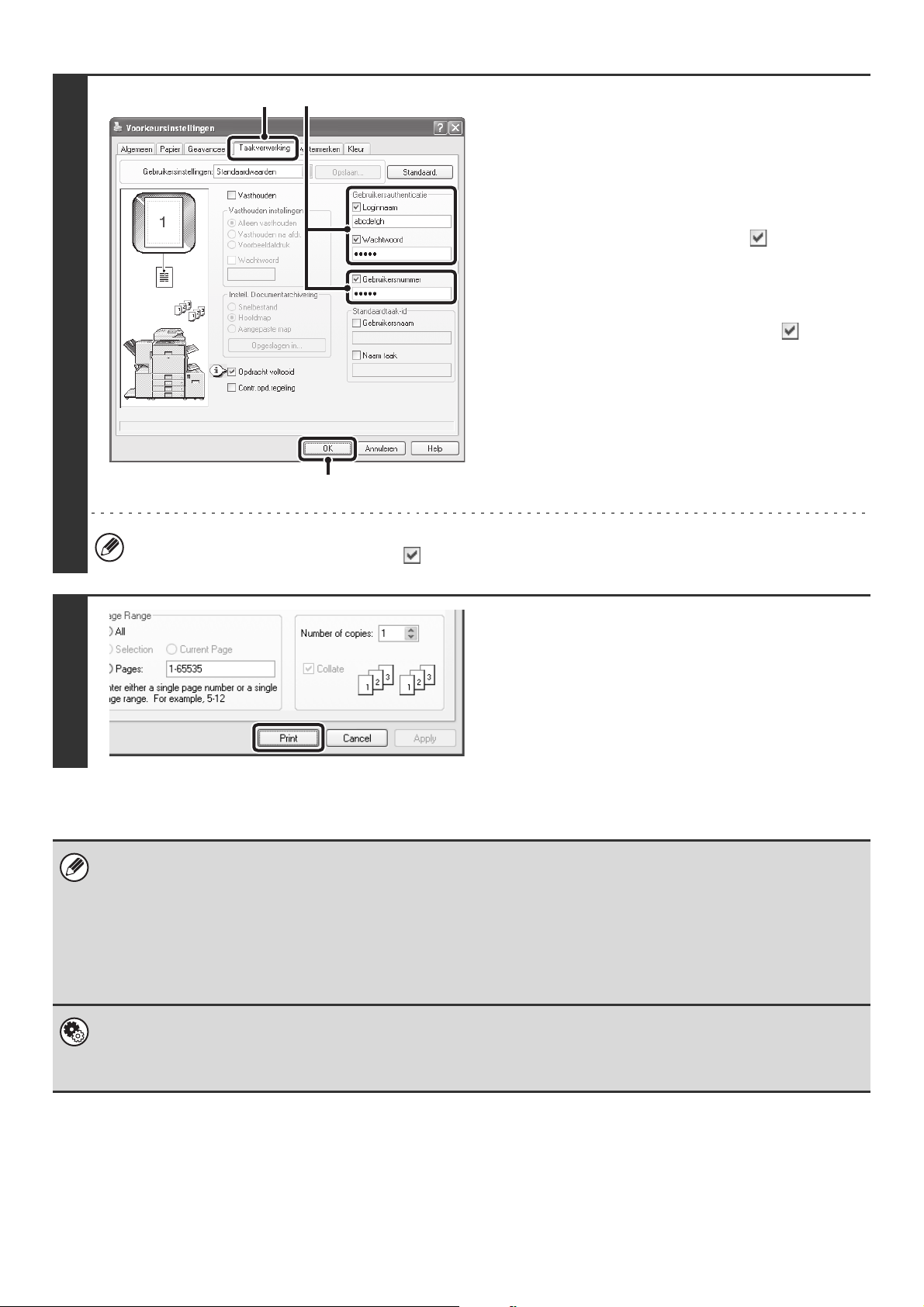
2
(1) (2)
Voer uw loginnaam en wachtwoord in.
(1) Klik op het tabblad [Taakverwerking].
(2) Voer uw gebruikersinformatie in.
• Als de authenticatie plaatsvindt via
loginnaam/wachtwoord
Schakel de selectievakjes [Loginnaam] en
[Wachtwoord] in zodat er vinkjes in verschijnen
en voer uw loginnaam en wachtwoord in. Voer 1 tot
32 tekens in voor het wachtwoord.
• Als de authenticatie plaatsvindt via
gebruikersnummer
Klik op het vakje [Gebruikersnummer] en voer
een gebruikersnummer in (5 tot 8 cijfers).
(3) Klik op [OK].
(3)
Als u wilt dat een bevestigingsvenster wordt weergegeven voordat het afdrukken start, schakelt u het selectievakje
[Contr.opd.regeling] in zodat er een vinkje in verschijnt.
Begin met afdrukken.
3
• Normaal gesproken kunt u afdrukken zonder uw gebruikersinformatie in te voeren. (In dat geval wordt het aantal afdrukken
bijgehouden onder "Overige".) Als afdrukken door ongeldige gebruikers is geblokkeerd in de systeeminstellingen
(beheerder) is afdrukken niet mogelijk wanneer geen of onjuiste gebruikersinformatie wordt ingevoerd.
• De gebruikersauthenticatiefunctie van het apparaat kan niet worden gebruikt wanneer het PPD-bestand* is geïnstalleerd
en de standaard PS-printerdriver van Windows wordt gebruikt. Om die reden is afdrukken niet mogelijk wanneer afdrukken
door ongeldige gebruikers is geblokkeerd in de systeeminstellingen (beheerder).
* Het PPD-bestand stelt het apparaat in staat om af te drukken door middel van de standaard PS-printerdriver van het
besturingssysteem.
Systeeminstellingen (Beheerder): Afdrukken door ongeldige gebruiker uitschakelen
Deze instelling wordt gebruikt om afdrukken door gebruikers voor wie geen gebruikersinformatie in het apparaat is
opgeslagen te blokkeren. Als deze optie is ingeschakeld, is afdrukken niet mogelijk wanneer geen of onjuiste
gebruikersinformatie wordt ingevoerd.
10
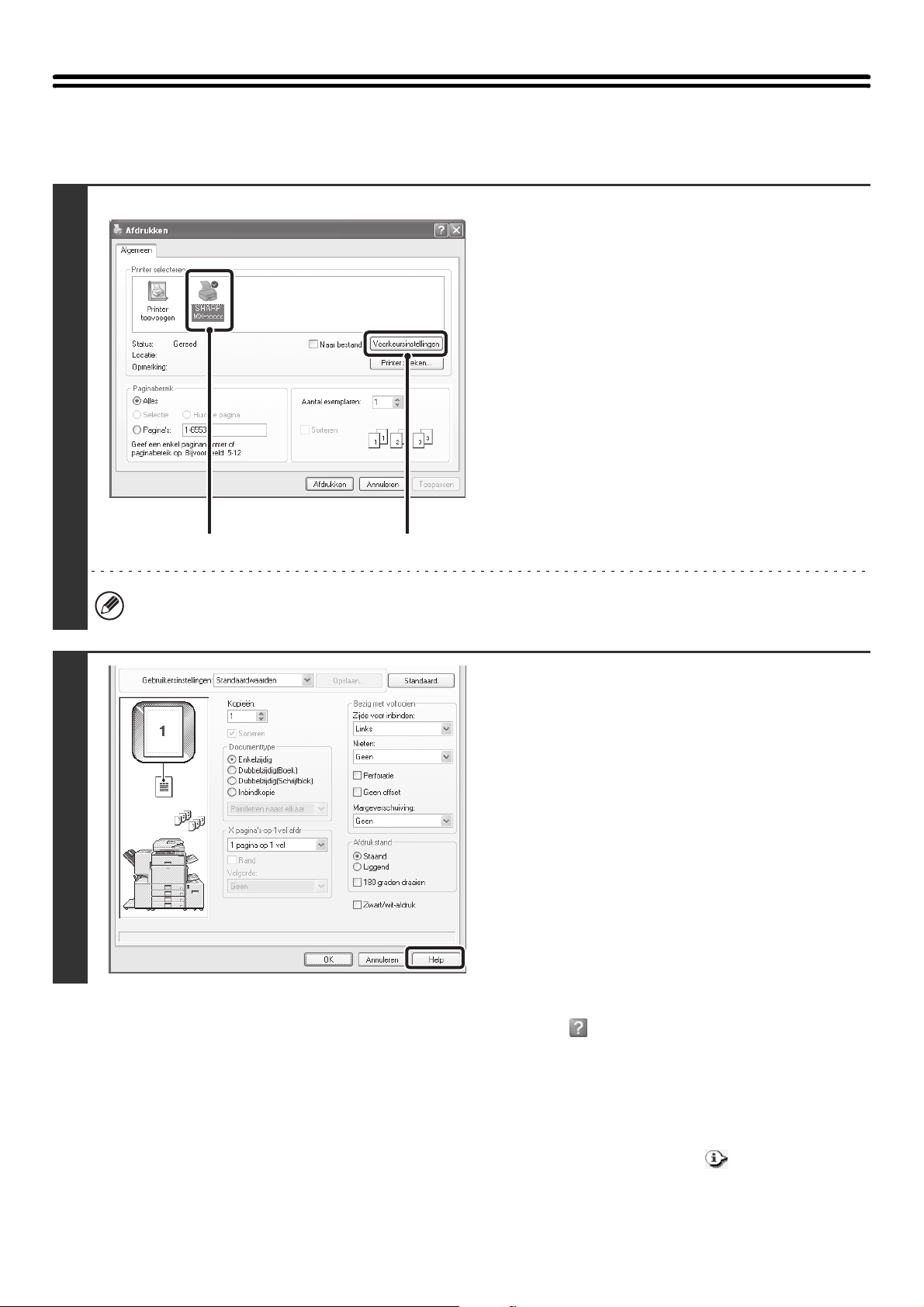
DE HELP-FUNCTIE VAN DE PRINTERDRIVER GEBRUIKEN
Wanneer u de instellingen voor de printerdriver configureert, kunt u de Help-functie weergeven voor uitleg over de verschillende opties.
Open het instelvenster voor de
printerdriver vanuit het afdrukvenster
van de softwaretoepassing.
(1) Selecteer de printerdriver van het
apparaat.
(2) Klik op de knop [Voorkeursinstellingen].
1
2
(1)
De knop die wordt gebruikt om het instelvenster van de printerdriver te openen (meestal [Eigenschappen] of
[Voorkeursinstellingen]) kan variëren naargelang de gebruikte software.
(2)
Klik op de knop [Help].
Pop-up Help
Om de Help voor een bepaalde instelling weer te geven, klikt u op de knop rechts boven in het venster en klikt u
vervolgens op de instelling.
U kunt dezelfde Help ook weergeven door met de rechtermuisknop op de instelling te klikken en vervolgens op het
geopende Helpvenster te klikken.
Informatiepictogram
Er gelden bepaalde beperkingen voor de combinaties van instellingen die kunnen worden geselecteerd in het
instelvenster voor de printerdriver. Als een beperking geldt, verschijnt een informatiepictogram ( ) naast de instelling.
Klik op het pictogram voor uitleg over de beperking.
11
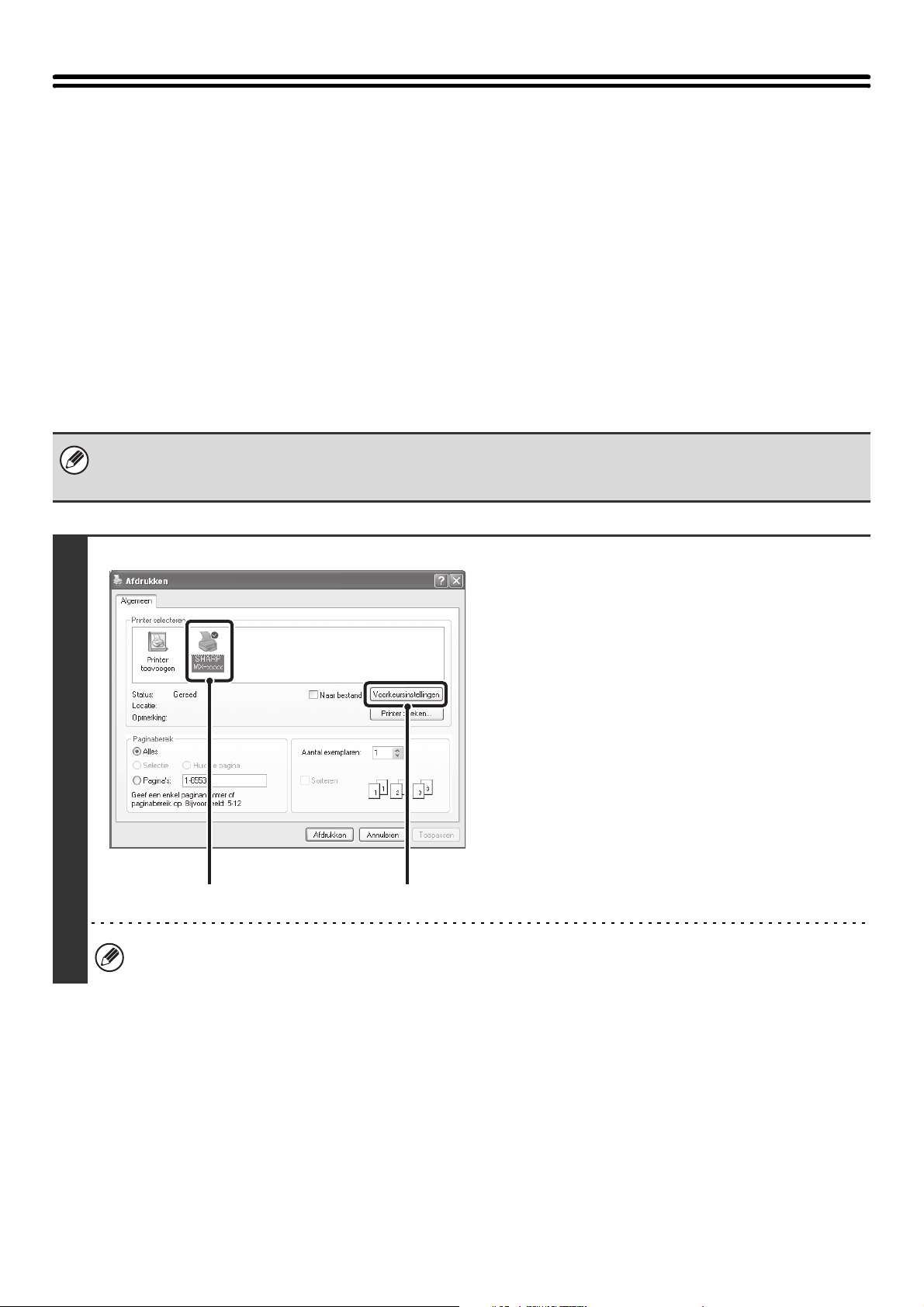
KLEURENMODUS SELECTEREN
In deze paragraaf wordt uitgelegd hoe u de "Kleurfunctie" selecteert op het tabblad [Kleur] van het instelvenster van de
printerdriver. U kunt kiezen uit drie mogelijkheden voor de "Kleurfunctie".
Automatisch: Het apparaat bepaalt automatisch of de pagina kleur of zwart-wit is en drukt de pagina navenant af.
Pagina's met andere kleuren dan zwart en wit worden afgedrukt met Y (Gele), M (Magenta), C (Cyaan) en
Bk (Zwarte) toner. Pagina's met alleen zwart-wit worden afgedrukt met uitsluitend Bk (Zwarte) toner. Dit is
handig wanneer u een document afdrukt met zowel kleuren- als zwart-witpagina's. De afdruksnelheid is
echter trager.
Kleur: Alle pagina's worden afgedrukt in kleur. Zowel kleuren als zwart-wit worden afgedrukt met Y (Gele), M
(Magenta), C (Cyaan) en Bk (Zwarte) toner.
Zwart/wit: Alle pagina's worden afgedrukt in zwart-wit. Kleurengegevens, zoals afbeeldingen of materiaal voor een
presentatie, worden uitsluitend met zwarte toner afgedrukt. Deze functie bespaart kleurentoner als er
geen kleurenafdrukken nodig zijn, zoals bij proeflezen of het controleren van de opmaak van een
document.
Indien [Automatisch] is geselecteerd in de PCL6- of PCL5c-printerdriver
Afdrukgegevens met afbeeldingen worden als kleur geteld, ook al zijn de gegevens in zwart-wit. Selecteer [Zwart/wit] om ze
altijd als zwart-wit te laten tellen en afdrukken.
Open het instelvenster voor de
printerdriver vanuit het afdrukvenster
van de softwaretoepassing.
1
(1) Selecteer de printerdriver van het
apparaat.
(2) Klik op de knop [Voorkeursinstellingen].
(1)
De knop die wordt gebruikt om het instelvenster van de printerdriver te openen (meestal [Eigenschappen] of
[Voorkeursinstellingen]) kan variëren naargelang de gebruikte software.
(2)
12

2
Selecteer de kleurfunctie.
(1) Selecteer de "Kleurfunctie" die u wilt
gebruiken.
(2) Klik op [OK].
(1)(2)
Begin met afdrukken.
3
ZWART-WIT AFDRUKKEN
U kunt zwart-witafdrukken selecteren op het tabblad [Algemeen] en op het tabblad [Kleur]. Klik op het selectievakje
[Zwart/wit-afdruk] op het tabblad [Algemeen] zodat er een vinkje verschijnt.
Het selectievakje [Zwart/wit-afdruk] op het tabblad [Algemeen] en de instelling "Kleurfunctie" op het tabblad [Kleur] zijn
gekoppeld. Als het selectievakje [Zwart/wit-afdruk] is geselecteerd op het tabblad [Algemeen], is [Zwart/wit] ook
geselecteerd op het tabblad [Kleur].
13

DUBBELZIJDIG AFDRUKKEN
Het apparaat kan afdrukken op beide zijden van het papier. Deze functie komt bij veel afdruktaken van pas en is vooral
handig wanneer u een eenvoudig boekje wilt afdrukken. Dubbelzijdig afdrukken bespaart bovendien papier.
Afdrukresultaat
Dubbelzijdig (boek) Dubbelzijdig (schrijfblok)
1
De pagina's worden zo afgedrukt dat
deze aan de zijkant kunnen worden
gebonden.
(1)
(2)
De pagina's worden zo afgedrukt dat
deze aan de bovenzijde kunnen
worden gebonden.
Open het instelvenster voor de
printerdriver vanuit het afdrukvenster
van de softwaretoepassing.
(1) Selecteer de printerdriver van het
apparaat.
(2) Klik op de knop [Voorkeursinstellingen].
De knop die wordt gebruikt om het instelvenster van de printerdriver te openen (meestal [Eigenschappen] of
[Voorkeursinstellingen]) kan variëren naargelang de gebruikte software.
14
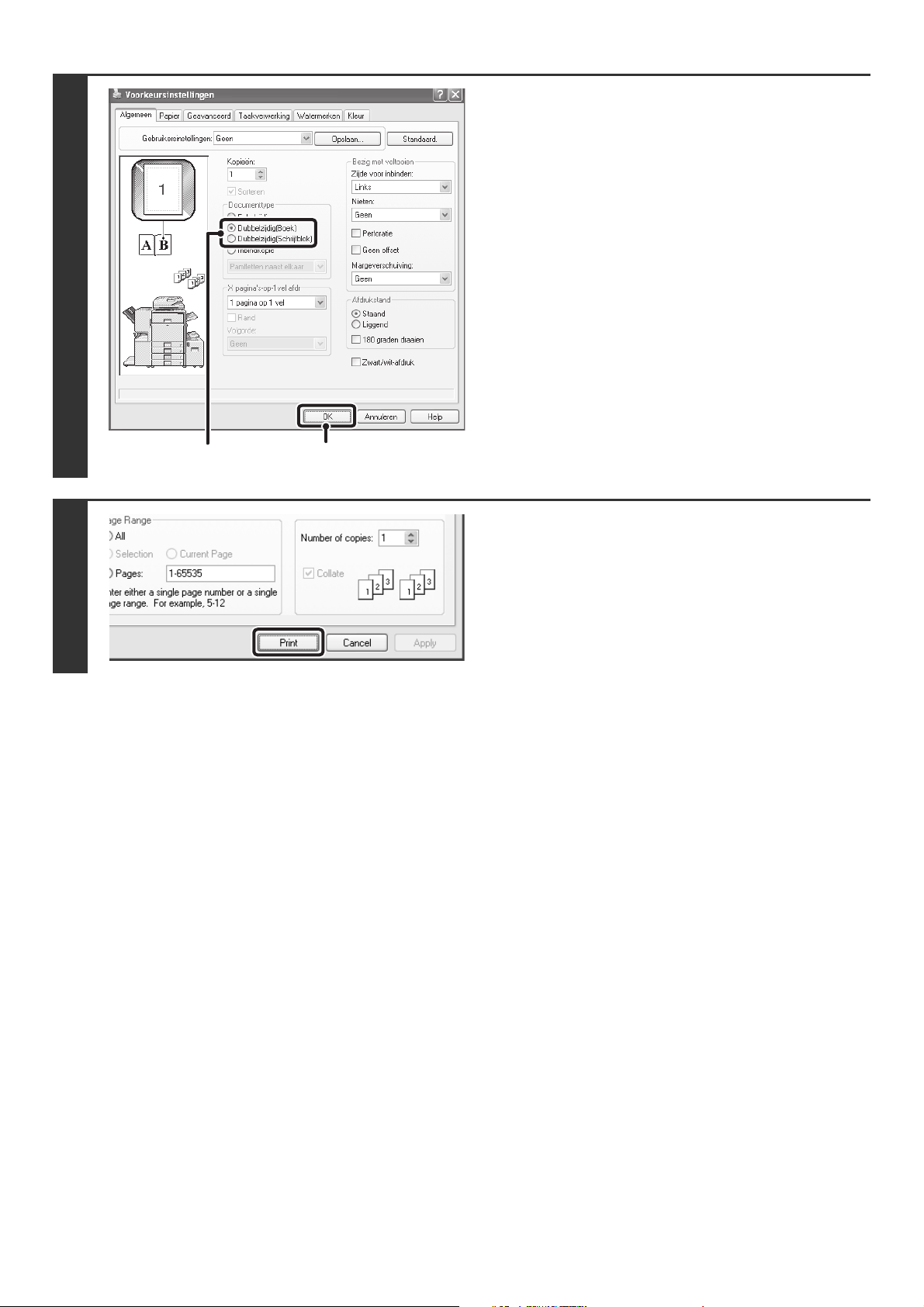
2
Selecteer Dubbelzijdig afdrukken.
(1) Selecteer [Dubbelzijdig(Boek)] of
[Dubbelzijdig(Schrijfblok)].
(2) Klik op [OK].
3
(1)
(2)
Begin met afdrukken.
15

DE AFBEELDING AANPASSEN AAN HET PAPIER
Deze functie wordt gebruikt om de grootte van de afbeelding automatisch aan te passen aan het formaat van het in het
apparaat geladen papier.
Dit is handig als u bijvoorbeeld een document van het formaat A4 of Letter wilt vergroten tot het formaat A3 of Ledger
om dit eenvoudiger leesbaar te maken of toch afdrukken wilt maken als er geen papier van het juiste formaat in het
apparaat is geladen.
A4 of Letter
Bij onderstaande uitleg wordt ervan uitgegaan dat u een document van A4-formaat wilt afdrukken op A3-papier.
A3 of Ledger
Open het instelvenster voor de
printerdriver vanuit het afdrukvenster
van de softwaretoepassing.
(1) Selecteer de printerdriver van het
apparaat.
(2) Klik op de knop [Voorkeursinstellingen].
1
(1)
(2)
De knop die wordt gebruikt om het instelvenster van de printerdriver te openen (meestal [Eigenschappen] of
[Voorkeursinstellingen]) kan variëren naargelang de gebruikte software.
16
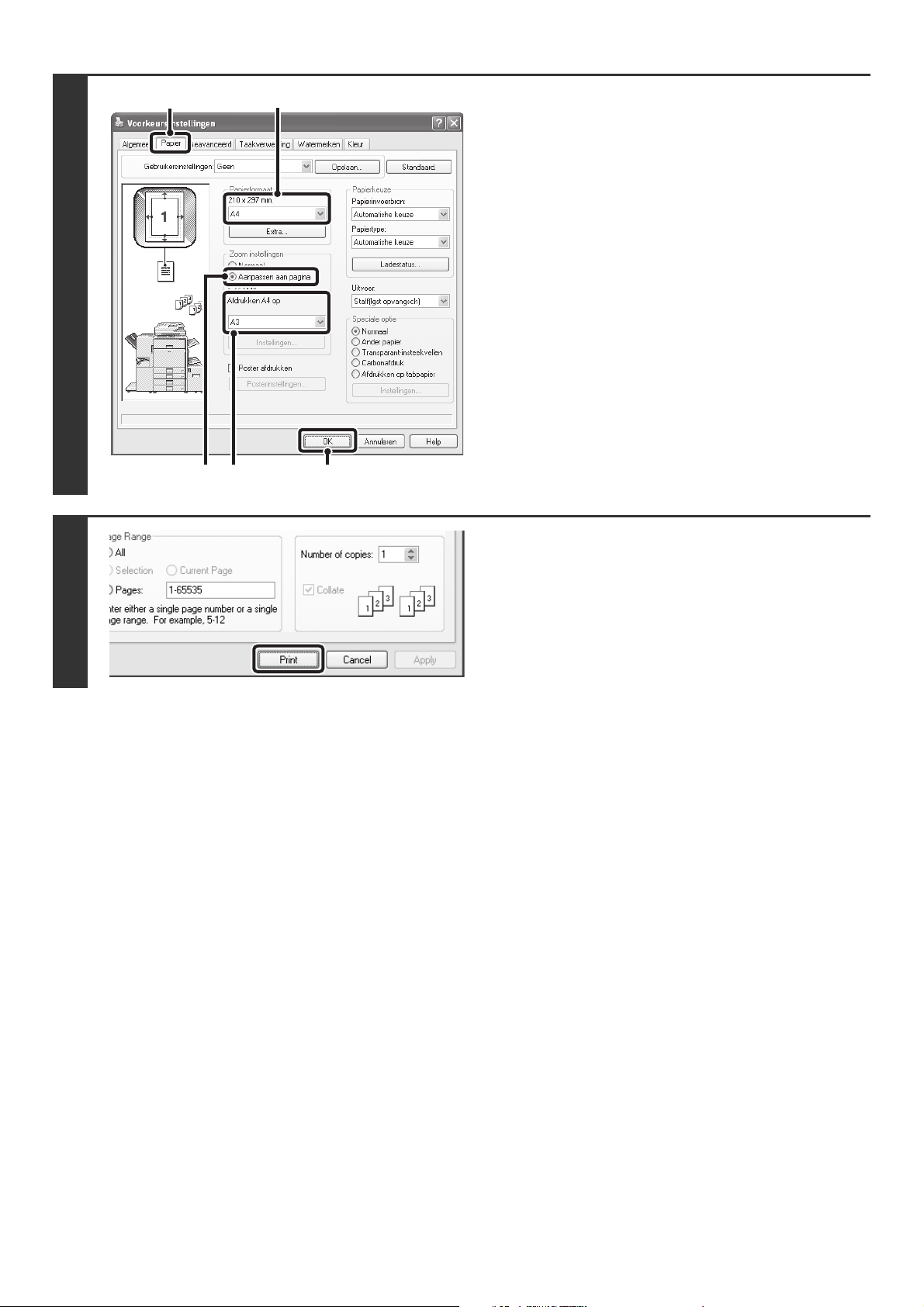
2
(1)
(3)
(4) (5)
(2)
Selecteer Aanpassen aan pagina.
(1) Klik op het tabblad [Papier].
(2) Selecteer het papierformaat van de
afbeelding (bijvoorbeeld: A4).
(3) Selecteer [Aanpassen aan pagina].
(4) Selecteer het papierformaat dat u voor
het afdrukken wilt gebruiken
(bijvoorbeeld: A3).
(5) Klik op [OK].
Begin met afdrukken.
3
17

MEERDERE PAGINA'S OP ÉÉN PAGINA AFDRUKKEN
Met deze functie kunt u een afdrukafbeelding verkleinen en meerdere pagina's afdrukken op één vel papier.
Dit is handig als u meerdere afbeeldingen zoals foto's op één pagina wilt afdrukken of als u papier wilt besparen. Deze
functie kan ook worden gecombineerd met dubbelzijdig afdrukken voor een maximale papierbesparing.
De afdrukresultaten van [2 pagina's op 1 vel] en [4 pagina's op 1 vel] zijn hieronder weergegeven voor elke optie in het
menu "Volgorde".
X pagina's op
1 vel
[2 pagina's op
1 vel]
X pagina's op
1 vel
[4 pagina's op
1 vel]
De volgorde van 6 pagina's op 1 vel, 8 pagina's op 1 vel, 9 pagina's op 1 vel en 16 pagina's op 1 vel is gelijk aan die van 4
pagina's op 1 vel.
De volgorde kan worden bekeken in de afdrukweergave in het instelscherm van de printerdriver.
Links naar rechts Rechts naar links
Rechts, en omlaag Omlaag, en rechts Links, en omlaag Omlaag, en links
Afdrukresultaten
Boven naar onderen
(bij de afdrukstand liggend)
1
Open het instelvenster voor de
printerdriver vanuit het afdrukvenster
van de softwaretoepassing.
(1) Selecteer de printerdriver van het
apparaat.
(2) Klik op de knop [Voorkeursinstellingen].
(1)
De knop die wordt gebruikt om het instelvenster van de printerdriver te openen (meestal [Eigenschappen] of
[Voorkeursinstellingen]) kan variëren naargelang de gebruikte software.
(2)
18
 Loading...
Loading...