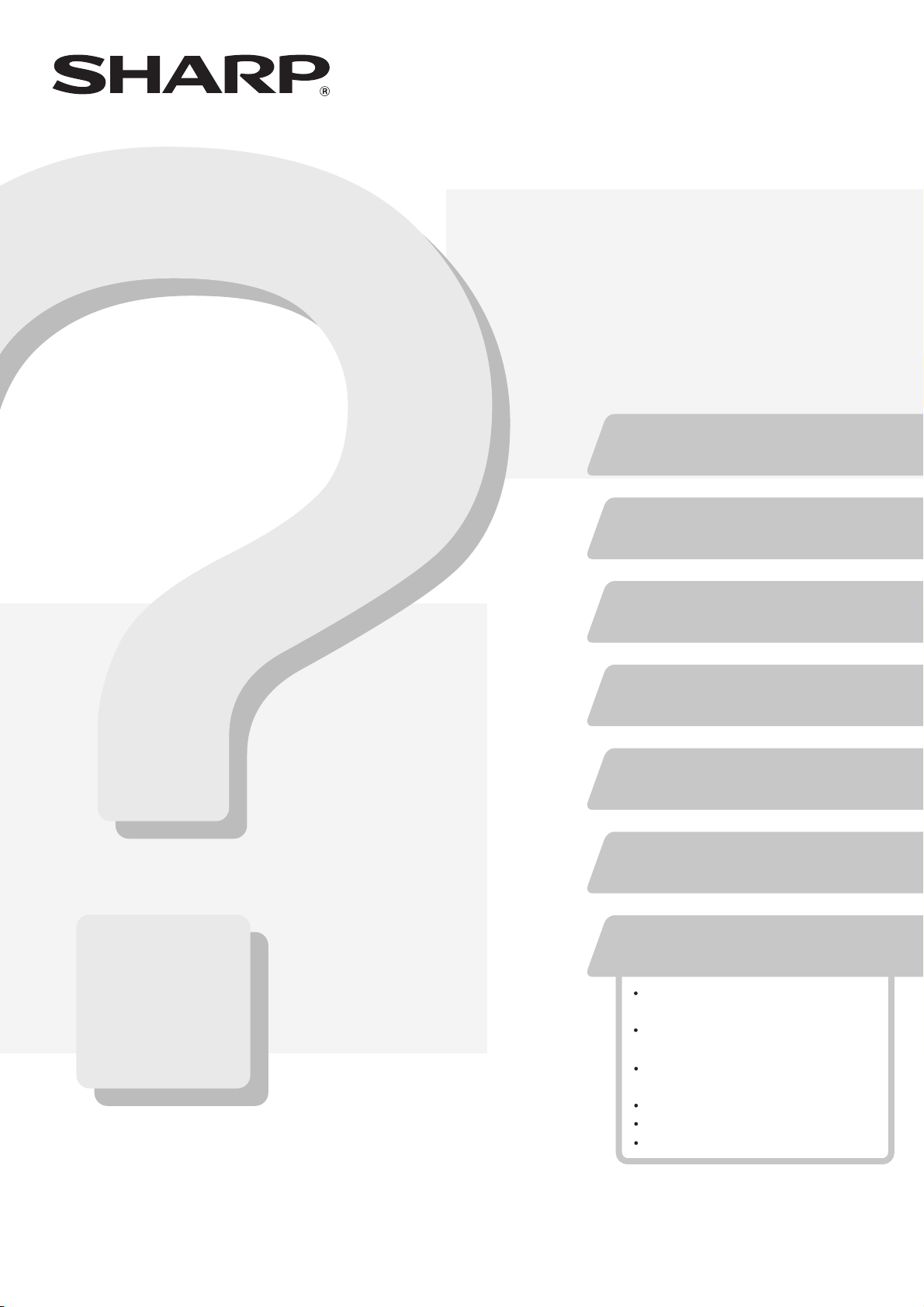
MODEL:
DIGITAAL KLEUREN MULTIFUNCTIONEEL SYSTEEM
Problemen oplossenProblemen oplossen
Deze handleiding geeft een oplossing voor
veelvoorkomende problemen. Raadpleeg deze
handleiding voordat u een servicemonteur
inschakelt.
De inhoud van deze handleiding is
onderverdeeld naar situaties.
De hoofdstukken van de handleiding zijn op de
kaft weergegeven.
VERWIJDEREN VAN
VASTGELOPEN PAPIER
KOPIËREN
MX-2300N
MX-2700N
PRINTEN
SCANNEN
DOCUMENTOPSLAG
INSTALLATIE
OVERIGE PROBLEMEN
Problemen Met de Bediening
van het Apparaat
Problemen met de In – en
Uitvoer van Papier
Problemen wat betreft het
Kwaliteit/Printresultaat
Problemen met Randapparatuur
Overige Problemen
Illustratie van het apparaat
Houd deze handleiding bij de hand zodat u hem
indien nodig kunt raadplegen.
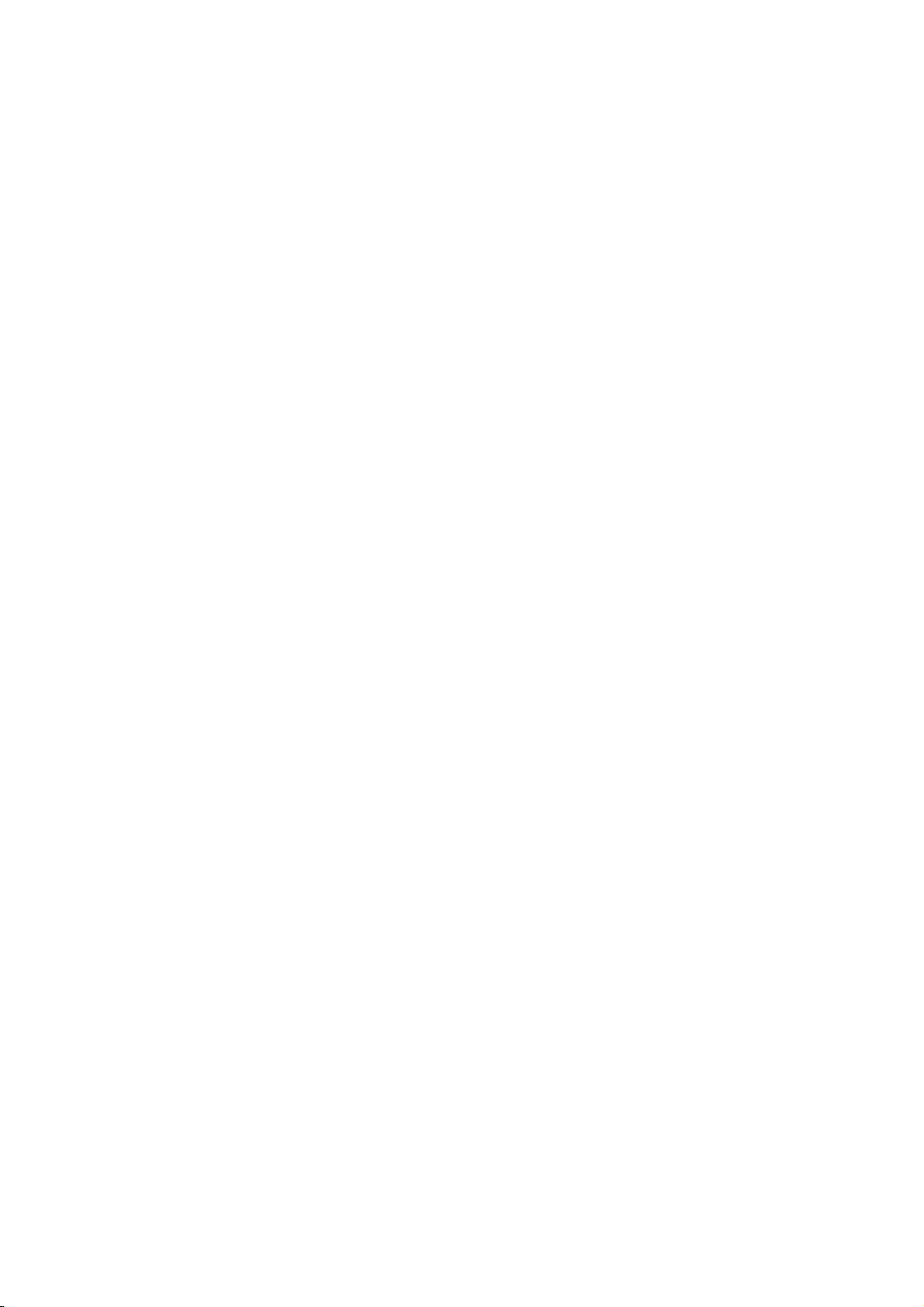
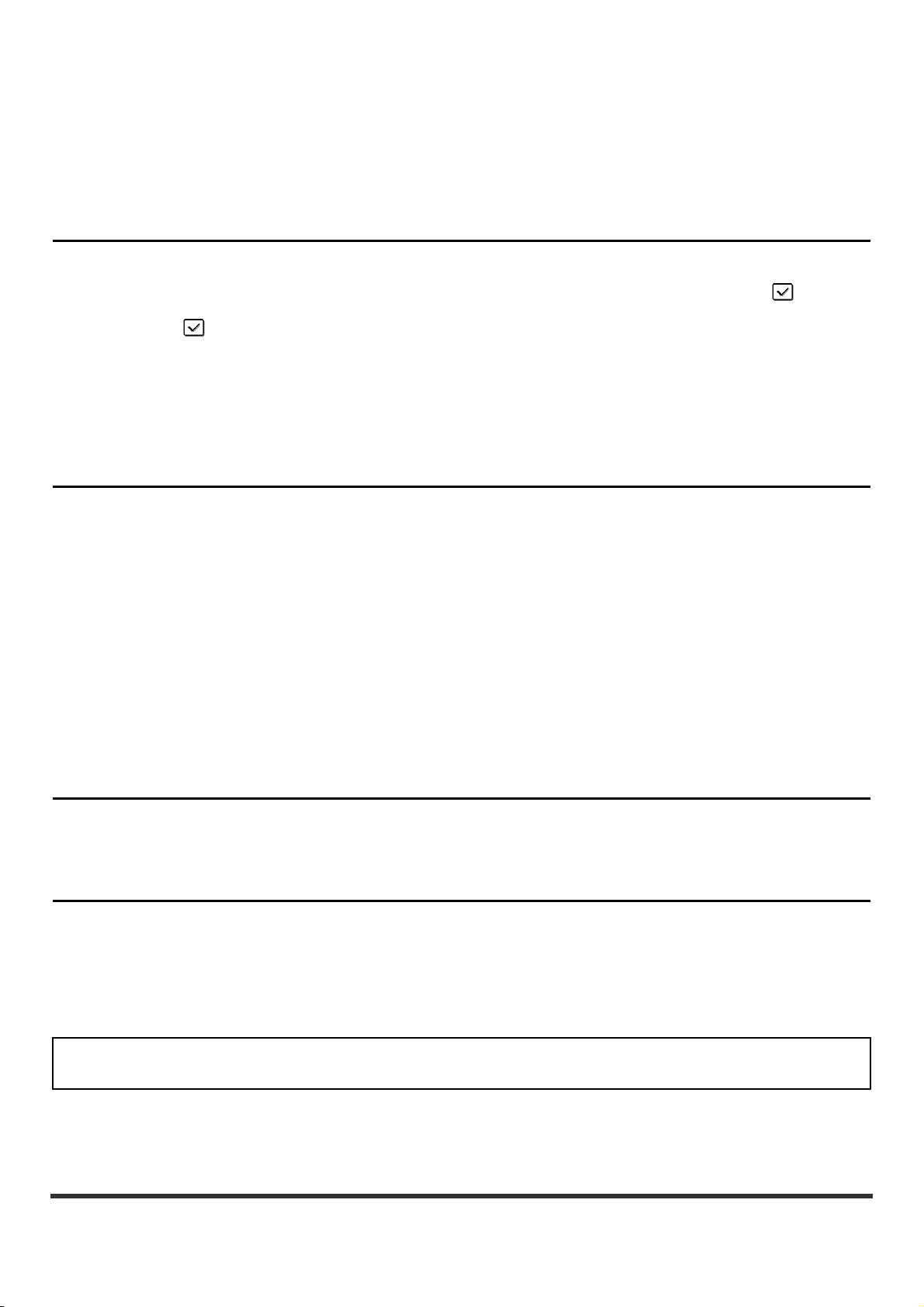
OVER DEZE HANDLEIDING
Deze handleiding geeft antwoord op veelvoorkomende problemen in de vorm van vragen en antwoorden. De vragen zijn
ondergebracht in de hoofdstukken "VERWIJDEREN VAN VASTGELOPEN PAPIER", "KOPIËREN", "PRINTEN",
"SCANNEN", "DOCUMENTOPSLAG", "INSTALLATIE" EN "OVERIGE PROBLEMEN". Zoek de vraag die met uw
probleem te maken heeft en gebruik het antwoord om de situatie te helpen oplossen. Als het u niet lukt een probleem met
behulp van deze handleiding op te lossen, neem dan contact op met uw dealer of het dichtstbijzijnde SHARP servicepunt.
Uitgangpunten gebruikt in deze handleiding
• Systeeminstellingen
In deze handleiding de systeeminstellingen weergegeven zoals in het volgende voorbeeld.
Voorbeeld: ➞ Systeeminstellingen (Systeembeheerder) > "Kopieer-Instellingen" > "Instelling Draaien Kopie" >
Dit is een verkorte omschrijving van de procedure voor het selecteren van de instelling. ">" verwijst naar een niveau in de
instellingen en geeft de status van de instelling aan nadat deze is geactiveerd. Gebruik deze omschrijvingen als een snelle
hulp bij het configureren van de instellingen.
Een uitvoerige uitleg over de systeeminstellingen vindt u in de Handleiding Systeeminstellingen.
• Verwijzingen naar andere onderdelen
Sommigen toelichtingen in deze handleiding verwijzen naar andere pagina's. Zie ook deze pagina's bij het zoeken naar een
oplossing voor uw probleem.
Voorbeeld:
Opmerkingen
• Zie voor informatie over het installeren van de in deze handleiding genoemde drivers en software de afzonderlijke Handleiding
software-installatie.
•
Voor informatie over uw besturingssysteem verwijzen we naar de handleiding van uw besturingssysteem of de online Help.
• De uitleg van schermen en procedures in deze handleiding heeft voornamelijk betrekking op Windows® XP in Windows®
omgevingen en Mac OS X v10.3.9 in Macintosh-omgevingen. De schermen kunnen variëren naargelang de versie van het
besturingssysteem.
• Overal in de handleiding waar "MX-xxxx" wordt vermeld, kunt u "xxxx" vervangen door uw modelnaam.
• In deze handleiding wordt verwezen naar de faxfunctie. In sommige landen en regio's is de faxfunctie echter niet beschikbaar.
• Deze handleiding is met de grootste zorg vervaardigd. Als u opmerkingen of vragen hebt over de handleiding, neem dan
contact op met de dealer of dichtstbijzijnde erkende servicevestiging.
• Dit product is onderworpen aan strenge kwaliteitscontroles en inspectieprocedures. Mocht zich toch een storing of ander
probleem voordoen, neem dan s.v.p. contact op met uw dealer of het dichtstbijzijnde erkende servicebedrijf.
• Behoudens voorzover wettelijk vereist kan SHARP niet aansprakelijk worden gesteld voor defecten die optreden gedurende het
gebruik van het product of zijn opties, of defecten die het gevolg zijn van een onjuiste bediening van het product en zijn opties,
of andere defecten, of voor enige schade die ontstaat als gevolg van het gebruik van het product.
☞ Illustratie van het apparaat (A) (pagina 36)
Waarschuwing
• Verveelvoudiging, aanpassing of vertaling van de inhoud van deze handleiding zonder voorafgaande toestemming is verboden,
behoudens voorzover toegestaan onder het auteursrecht.
• Alle informatie in deze handleiding is onder voorbehoud.
In deze handleiding weergegeven illustraties en het bedieningspaneel en aanraakscherm
De randapparatuur is meestal optioneel. Bij enkele modellen maakt bepaalde randapparatuur echter deel uit van de
standaarduitrusting.
Bij de uitleg in deze handleiding wordt ervan uitgegaan dat er een rechterlade en een onderkast/2x500 vel papierlade zijn
geïnstalleerd.
Om bepaalde functies en bediening nader uit te leggen, zijn we er bij bepaalde beschrijvingen van uitgegaan dat extra
randapparatuur is geïnstalleerd.
De schermweergaven, meldingen en toetsnamen in deze handleiding kunnen afwijken van die van het apparaat als
gevolg van verbeteringen en aanpassingen aan het product.
1
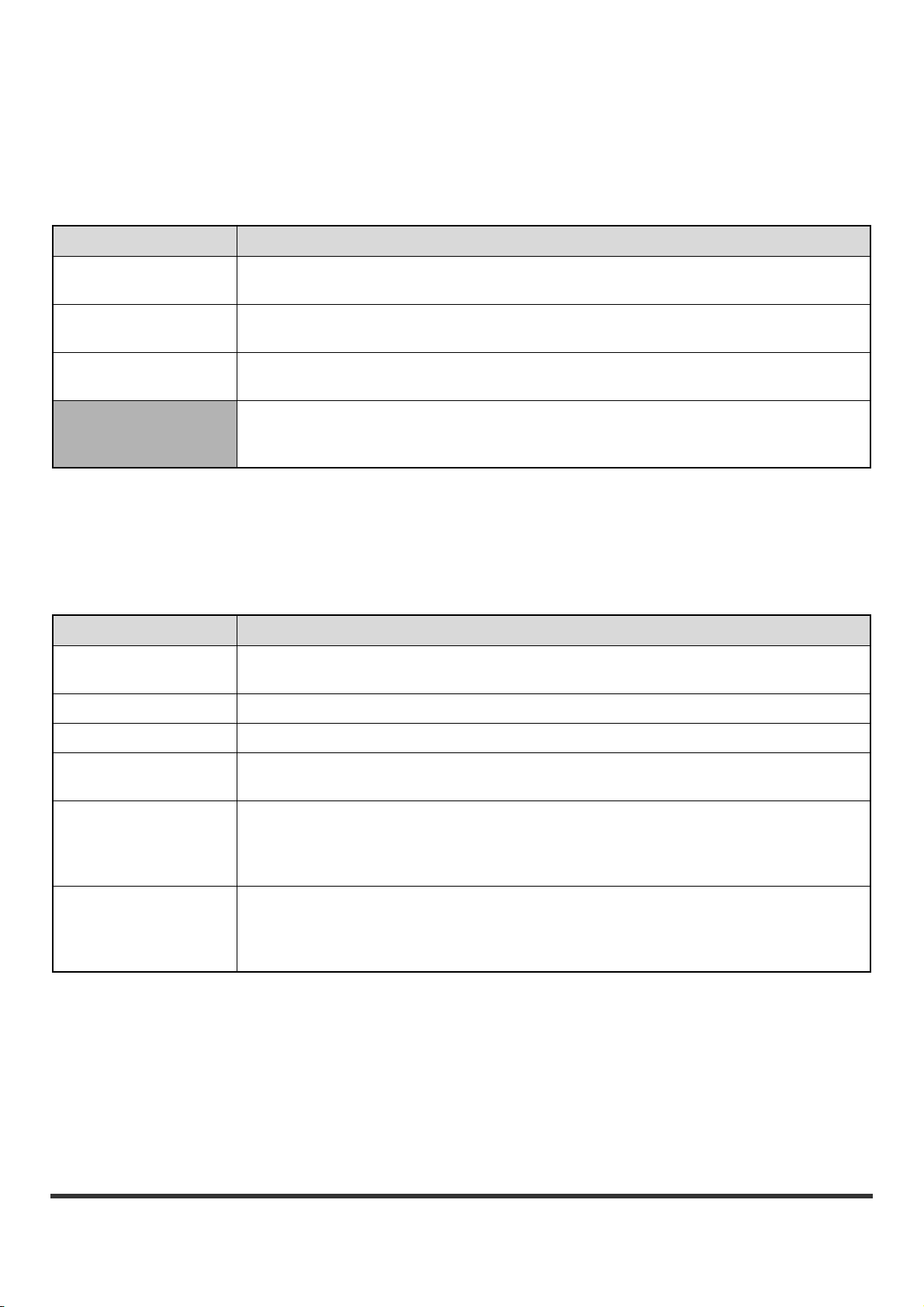
MET HET APPARAAT MEEGELEVERDE HANDLEIDINGEN
In deze handleiding zijn oplossingen opgenomen voor veelvoorkomende problemen. Voor gedetailleerde informatie
over hoe de machine te gebruiken raadpleegt u de volgende handleidingen.
Gedrukte handleidingen
Naam handleiding Inhoud
Veiligheidshandleiding
Handleiding
software-installatie
Verkorte
installatiehandleiding
Problemen oplossen
(Deze handleiding)
Deze handleiding bevat instructies voor een veilig gebruik van de machine en toont de technische
gegevens van de machine en de randapparatuur.
Deze handleiding legt uit hoe u de software moet installeren en de instellingen moet configureren
om de machine als printer of scanner te gebruiken.
Deze handleiding biedt eenvoudige uitleg over alle functies van de machine in één publicatie.
Uitgebreide informatie over elk van de functies vindt u in de PDF-handleidingen.
Deze handleiding legt uit hoe vastgelopen papier wordt verwijderd en biedt antwoorden op
veelgestelde vragen over de bediening van de machine vanuit elke modus. Raadpleeg deze
handleiding als u problemen ondervindt tijdens het gebruik van de machine.
Handleidingen in PDF-indeling
De handleidingen in PDF-indeling bieden uitgebreide beschrijvingen van procedures voor gebruik van de machine in
elke modus. Bekijk de PDF-handleidingen door ze te downloaden van de harde schijf van de machine. De procedure
voor het downloaden van de handleidingen wordt beschreven in "Hoe u de pdf-handleidingen downloadt" in de Verkorte
installatiehandleiding.
Naam handleiding Inhoud
Gebruikershandleiding
Kopieerhandleiding
In deze handleiding vindt u informatie zoals elementaire procedures over de bediening en het
onderhoud van het apparaat en het laden van papier.
Deze handleiding biedt uitgebreide uitleg van de procedures voor het gebruik van de kopieerfunctie.
Printerhandleiding Deze handleiding biedt uitgebreide uitleg van de procedures voor het gebruik van de printerfunctie.
Scannerhandleiding
Handleiding
documentarchivering
Handleiding
systeeminstellingen
Deze handleiding biedt uitgebreide uitleg van de procedures voor het gebruik van de
scannerfunctie en de functie Internetfax.
Deze handleiding biedt uitgebreide uitleg van de procedures voor het gebruik van de functie
documentarchivering. Met de functie documentarchivering kunt u de documentdata van een
kopieer- of faxopdracht, of de data van een afdrukopdracht, als bestand opslaan op de harde schijf
van de machine. Het bestand kan indien nodig worden opgeroepen.
Deze handleiding legt de "Systeeminstellingen" uit die gebruikt worden voor het configureren van
een reeks parameters die bedoeld zijn voor een optimale aansluiting op de behoeften van uw
werkplek. De huidige instellingen kunnen worden weergegeven of afgedrukt vanuit de
"Systeeminstellingen".
2
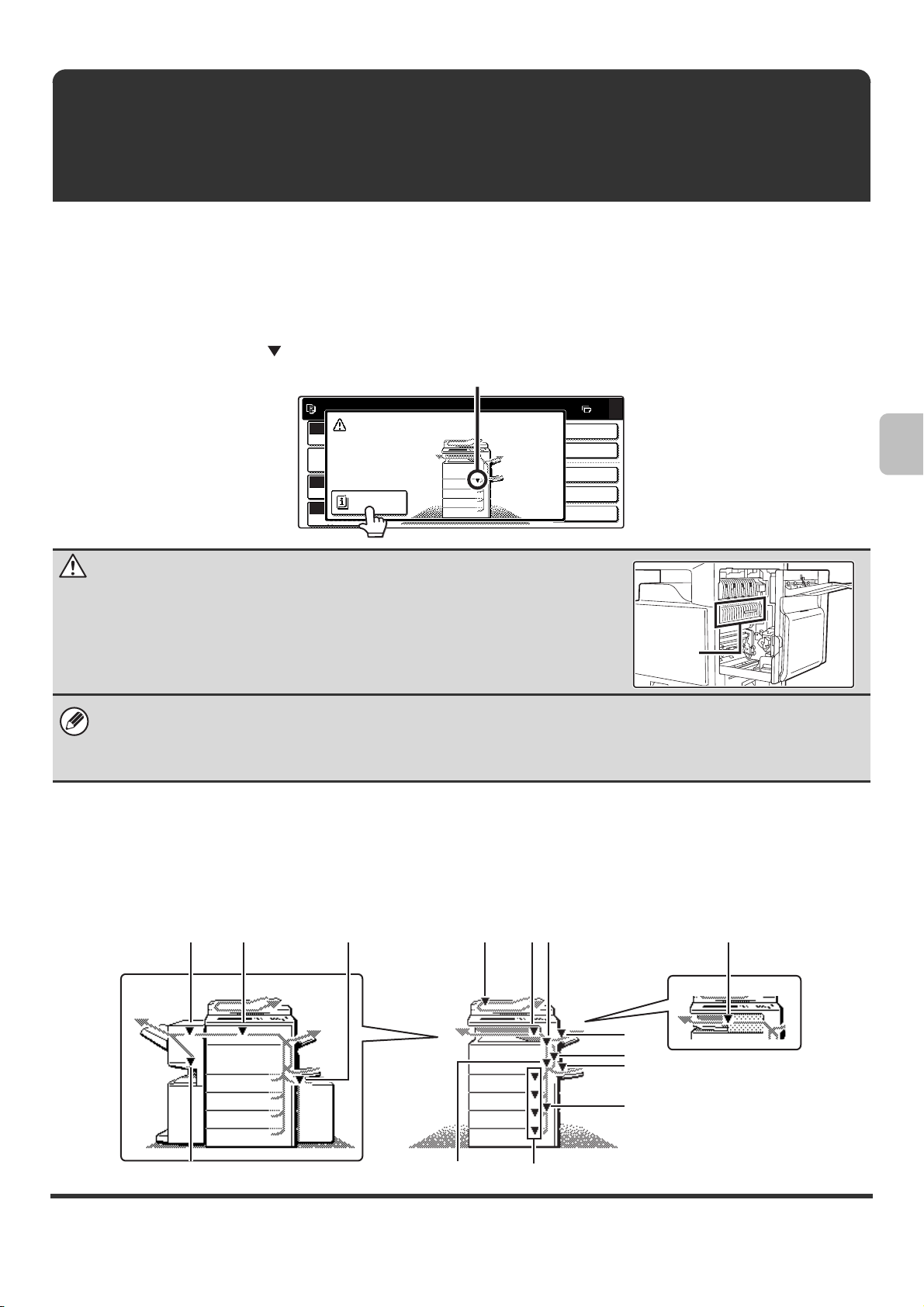
VERWIJDEREN VAN VASTGELOPEN PAPIER
In dit hoofdstuk wordt uitgelegd wat te doen als het papier vastgelopen is in het apparaat.
Verwijderen van vastgelopen papier
Als het papier vastloopt, verschijnt de mededeling "Er is een invoerfout opgetreden" op de display en het printen stopt.
Druk in dit geval op de [Informatie] toets op het toetsenpaneel. Als u deze toets indrukt, wordt uitgelegd hoe u het
vastgelopen papier verwijdert. Volg deze instructies. (De waarschijnlijke locaties van het vastgelopen papier wordt
aangegeven door knipperende
tekens zoals hieronder.)
Locatie vastgelopen papier
Er is een invoerfout opgetreden.
Meerkleuren
Kleurmodus
Opdrachteig.
instellingen
Auto
Belichting
Informatie
100%
Kopieerfactor
Dubbelz. Kopie
Uitvoer
Spec. Functies
Bestand
Snelbestand
Let op
0
De fuser wordt heet. Zorg dat u geen brandwonden oploopt als u probeert
vastgelopen papier te verwijderen.
Fuser
• Wanneer u vastgelopen papier verwijdert, moet u zorgen de transportband niet aan te raken of te beschadigen.
• Trek het papier er voorzichtig uit zonder het te scheuren.
• Het kan zijn dat het papier in de machine is vastgelopen. Controleer dit voorzichtig en verwijder het vastgelopen papier.
• Als het papier scheurt, zorg dan dat alle stukjes uit de machine worden verwijderd.
Illustraties vastgelopen papier
Indien u meer informatie nodig hebt bij het lezen van de instructies op het toetsenpaneel, zie dan de illustraties van
vastgelopen papier op de volgende pagina's. Kijk eerst naar onderstaande illustratie en ga dan naar de illustratie (1 tot
14) die past bij uw situatie.
☞ (1)-(4):
pagina
4, (5)-(10):
pagina
5, (11)-(14):
pagina
6
(1)(11) (12) (13) (2) (10)
(8)(14) (9)
(3)
(4)
(5)
(6)
(7)
3
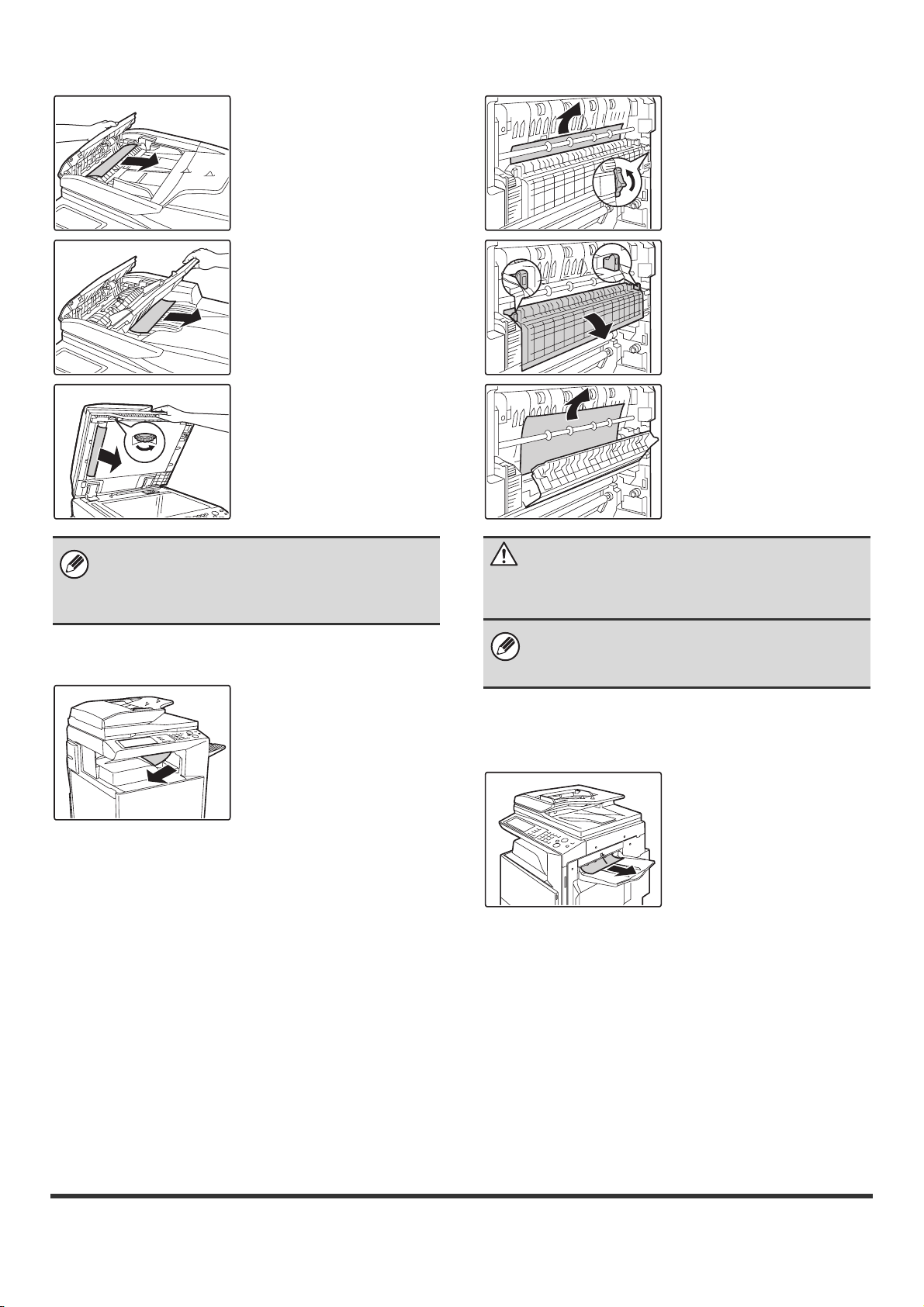
(1) Vastgelopen origineel
Open de klep van
origineelinvoer en verwijder
verkeerd ingevoerd papier.
(3) Papier vastgelopen in de fuser
Draai aan de knop en
verwijder het verkeerd
ingevoerde papier.
Trek de origineelinvoerlade
uit en verwijder het
vastgelopen papier.
Open de automatische
origineelinvoer. Draai de
transportrol in de richting van
de pijl en verwijder het
origineel.
Na het vastgelopen papier te hebben verwijderd opent
en sluit u de automatische documentinvoer (of het
documentdeksel of de invoerlade) zodat de
foutmelding van het aanraakscherm verdwijnt.
(2) Papier vastgelopen in de uitvoer
Draai het handgreepje van de
fuseereenheid naar beneden om
de fuseereenheid te openen en het
vastgelopen papier te verwijderen
wanneer de papierstoring optreedt
in het fuseergebied.
Draai aan de knop en
verwijder het verkeerd
ingevoerde papier.
Let op
De fuser wordt heet. Pas op voor verbranding. (Raak
geen metalen delen aan.)
Er kunnen tonerresten achterblijven op het
verwijderde papier. Zorg dat dit uw handen of kleding
niet bevuild.
(4) Papier vastgelopen in de uitvoerlade
(rechter lade)
4
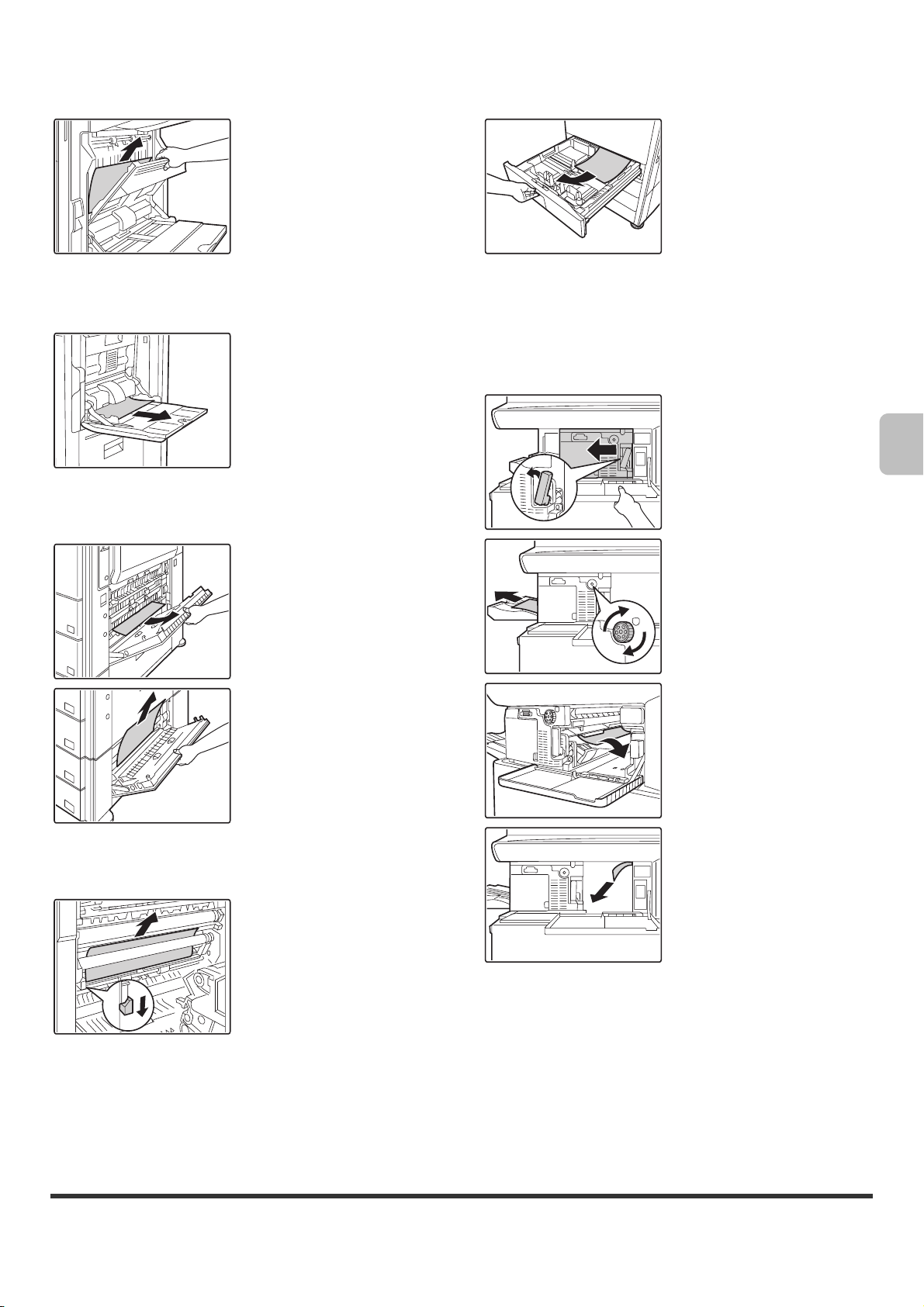
(5) Papier vastgelopen in de
omkeerinrichting
Open de klep
papieromkeergedeelte en
verwijder het vastgelopen
papier.
(6) Papier vastgelopen de lade voor
handinvoer
(7) Papier vastgelopen in lade 1 tot 4
(zijkant)
Het papier kan in het
apparaat zijn vastgelopen.
Controleer dit behoedzaam
en verwijder het.
(9) Papier vastgelopen in lade 1 tot 4
(zijkant)
Voor u de lade er uittrekt,
opent u eerst het rechter
deksel en controleert of er
vastgelopen papier zit.
Verwijdert u de lade zonder
te controleren dan kunt u het
vastgelopen papier
scheuren, en is het moeilijker de in de machine
achtergebleven stukken te verwijderen.
☞ (7) Papier vastgelopen in lade 1 tot 4 (zijkant)
(10) Papier vastgelopen in de
afwerkeenheid
Druk de hendel naar links en
schuif de afwerkingeenheid
naar links totdat deze niet
meer verdergaat.
Indien het papier in het
transportgedeelte is
vastgelopen, draait u de
walsrotatieknop in de
pijlrichting om het
vastgelopen papier te
verwijderen.
(8) Papier vastgelopen in het
transportgedeelte
Zet de hendel omlaag in de
richting van de pijl en
verwijder het vastgelopen
papier.
Verzeker u ervan dat er geen
vastgelopen papier in de
machine aanwezig is.
5
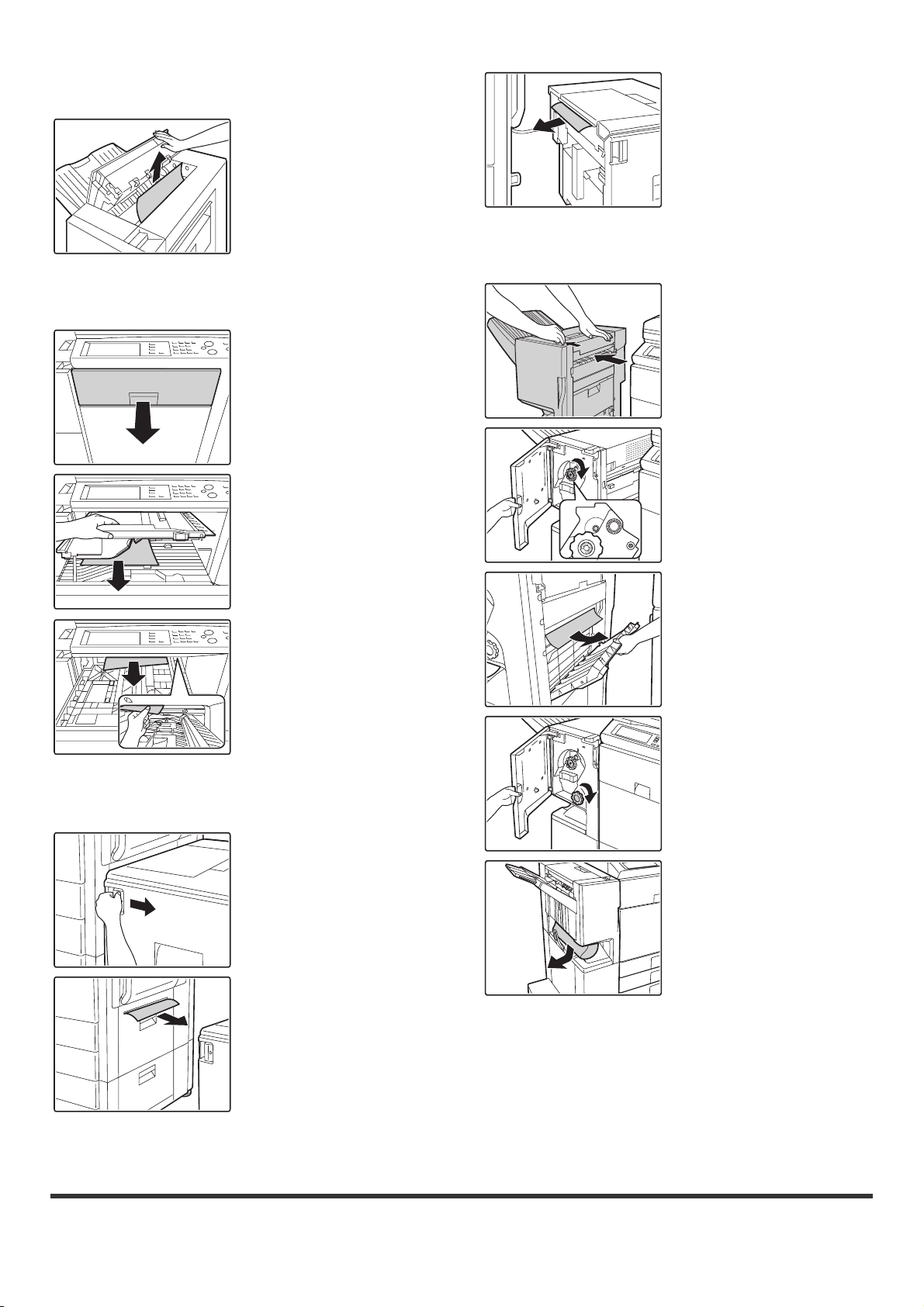
(11) Papier vastgelopen in de zadelsteek
afwerkingseenheid (bovenkant)
Open bovenste klep en
verwijder het vastgelopen
papier.
(12) Papier vastgelopen in de
papierdoorvoereenheid
Trek de middenklep naar
buiten en verwijder het
vastgelopen papier.
(14) Papier vastgelopen in de zadelsteek
afwerkingseenheid (onderkant)
Trek aan de hendel en schuif
de zadelsteek
afwerkingseenheid naar links
totdat deze niet meer
verdergaat.
Draai aan de knop tot er een
blauwe aanduiding
verschijnt.
Controleer het
papieromkeergedeelte in de
lade en verwijder eventueel
vastgelopen papier.
* Papier is vastgelopen in het
apparaat. Kijk binnenin om
dit te controleren.
(13) Papier vastgelopen in hoge
capaciteitlade
Schuif de hoge
capaciteitlade voorzichtig
weg van de hoofdeenheid tot
het niet meer verder gaat,
terwijl u de
ladeontgrendelingshefboom
vasthoudt.
Open rechterklep
afwerkeenheid en verwijder
verkeerd ingevoerd papier.
Draai aan de knop en
verwijder het verkeerd
ingevoerde papier.
6
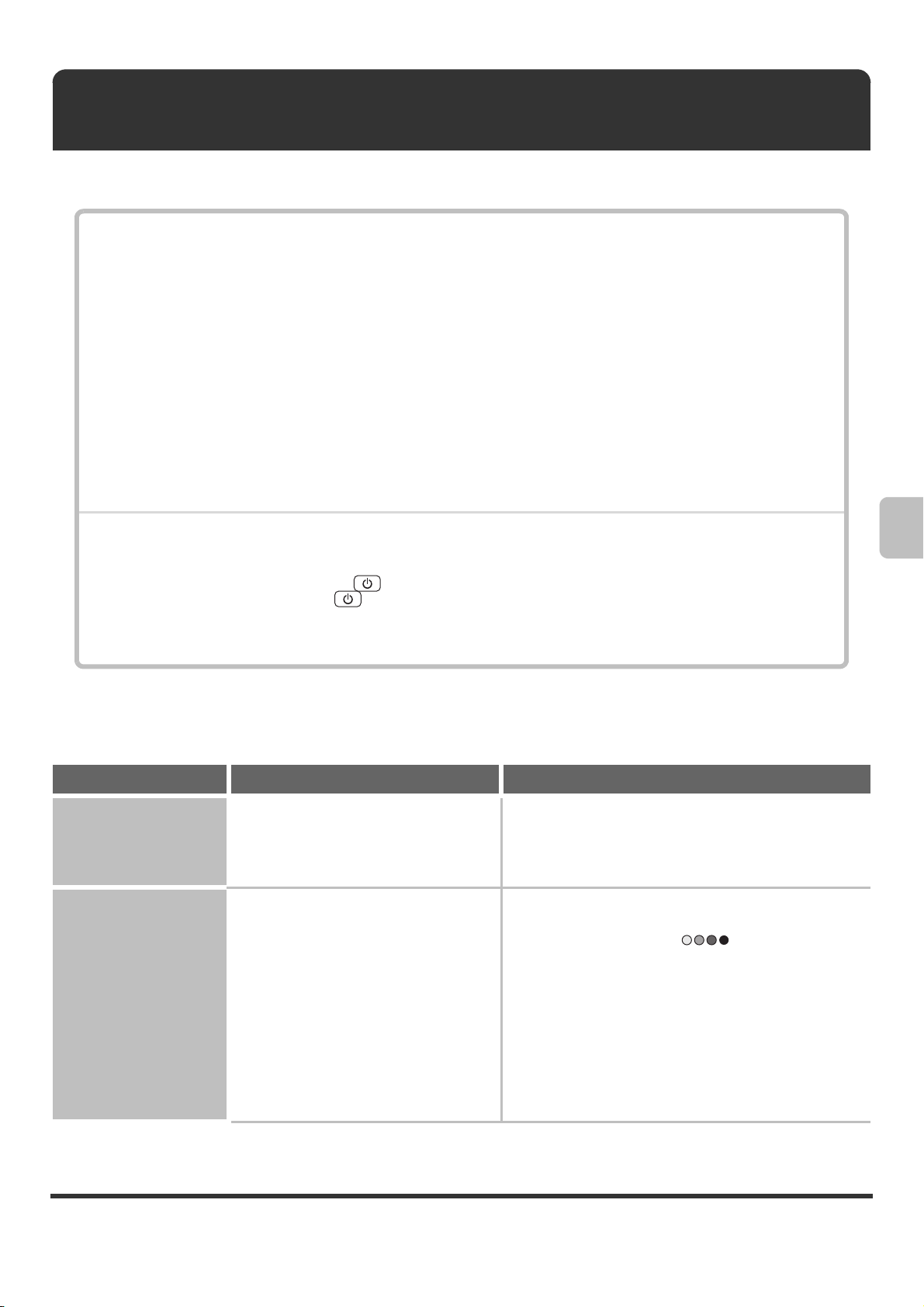
KOPIËREN
In dit hoofdstuk zijn oplossingen opgenomen voor veelvoorkomende kopieerproblemen. Zie de hiernavolgende
inhoudsopgave voor de juiste pagina bij uw vraag of probleem.
Problemen Met Kopiëren
• Er wordt niet gekopieerd. . . . . . . . . . . . . . . . . . . . . . . . . . . . . . . . . . . . . . . . . . . . . . . . . . . . . . . . . . . . . 7
• Automatische selectie van de kleurfunctie vindt niet plaats.. . . . . . . . . . . . . . . . . . . . . . . . . . . . . . . . . . 7
• Beeld wordt niet gedraaid. . . . . . . . . . . . . . . . . . . . . . . . . . . . . . . . . . . . . . . . . . . . . . . . . . . . . . . . . . . . 8
• Dubbelzijdig kopiëren vindt niet plaats.. . . . . . . . . . . . . . . . . . . . . . . . . . . . . . . . . . . . . . . . . . . . . . . . . . 8
• Het papierformaat van een lade kan niet worden ingesteld.. . . . . . . . . . . . . . . . . . . . . . . . . . . . . . . . . . 8
Problemen wat betreft het Kopieerresultaat
• De afbeelding is te licht of te donker. . . . . . . . . . . . . . . . . . . . . . . . . . . . . . . . . . . . . . . . . . . . . . . . . . . . 9
• Kleuren zijn verkeerd weergegeven.. . . . . . . . . . . . . . . . . . . . . . . . . . . . . . . . . . . . . . . . . . . . . . . . . . . . 9
• Deel van de afbeelding wordt afgesneden.. . . . . . . . . . . . . . . . . . . . . . . . . . . . . . . . . . . . . . . . . . . . . . . 9
• Kopie komt er blank uit. . . . . . . . . . . . . . . . . . . . . . . . . . . . . . . . . . . . . . . . . . . . . . . . . . . . . . . . . . . . . . 9
•
Als u het onderwerp waar u naar op zoek bent niet kunt vinden in bovenstaande inhoudsopgave, zie "OVERIGE
PROBLEMEN" (pagina 27).
• Bent u niet in staat een probleem op te lossen met behulp van de oplossingen in deze handleiding, zet het apparaat
dan uit met behulp van de [AAN] knop ( ) en de hoofdschakelaar. Wacht tenminste 10 seconden en druk dan de
hoofdschakelaar en de [AAN] knop ( ) weer in.
* Als de LIJN-indicator brandt of de DATA-indicator brandt of knippert, mag u de hoofdschakelaar niet uitschakelen of
het netsnoer niet uit het stopcontact halen. Daardoor kan de harde schijf beschadigen en kunnen de opgeslagen of
ontvangen gegevens verloren gaan.
Problemen Met Kopiëren
Probleem Controleer Oplossing
Er wordt niet
gekopieerd.
Automatische selectie
van de kleurfunctie
vindt niet plaats.
Zijn er functies uitgeschakeld door de
beheerder?
Gebruikt een van de volgende soorten
originelen?
Zwart/wit niet geselecteerd
• Staan er kleuren op het papier/is het
papier gekleurd?
Kleur niet geselecteerd
• De kleur in het origineel is erg licht.
• De kleur in het origineel is erg donker,
bijna zwart.
• Is slechts een heel klein gedeelte van
het origineel gekleurd?
Als de gebruikersauthenticatie is ingeschakeld, zijn de
functies die u kunt gebruiken en het totaal aantal
pagina's mogelijk beperkt in uw gebruikersinstellingen.
Overleg met de beheerder.
Als de kleur is ingesteld op "Auto" ziet de machine zelf
of het origineel zwart/wit is of gekleurd als de
[STARTEN KLEUR] knop ( ) wordt ingedrukt.
Gebruikt u echter een origineel zoals hier links dan geeft
automatische detectie mogelijk niet het juiste resultaat.
In dit geval dient u de kleurinstelling handmatig aan te
geven.
7
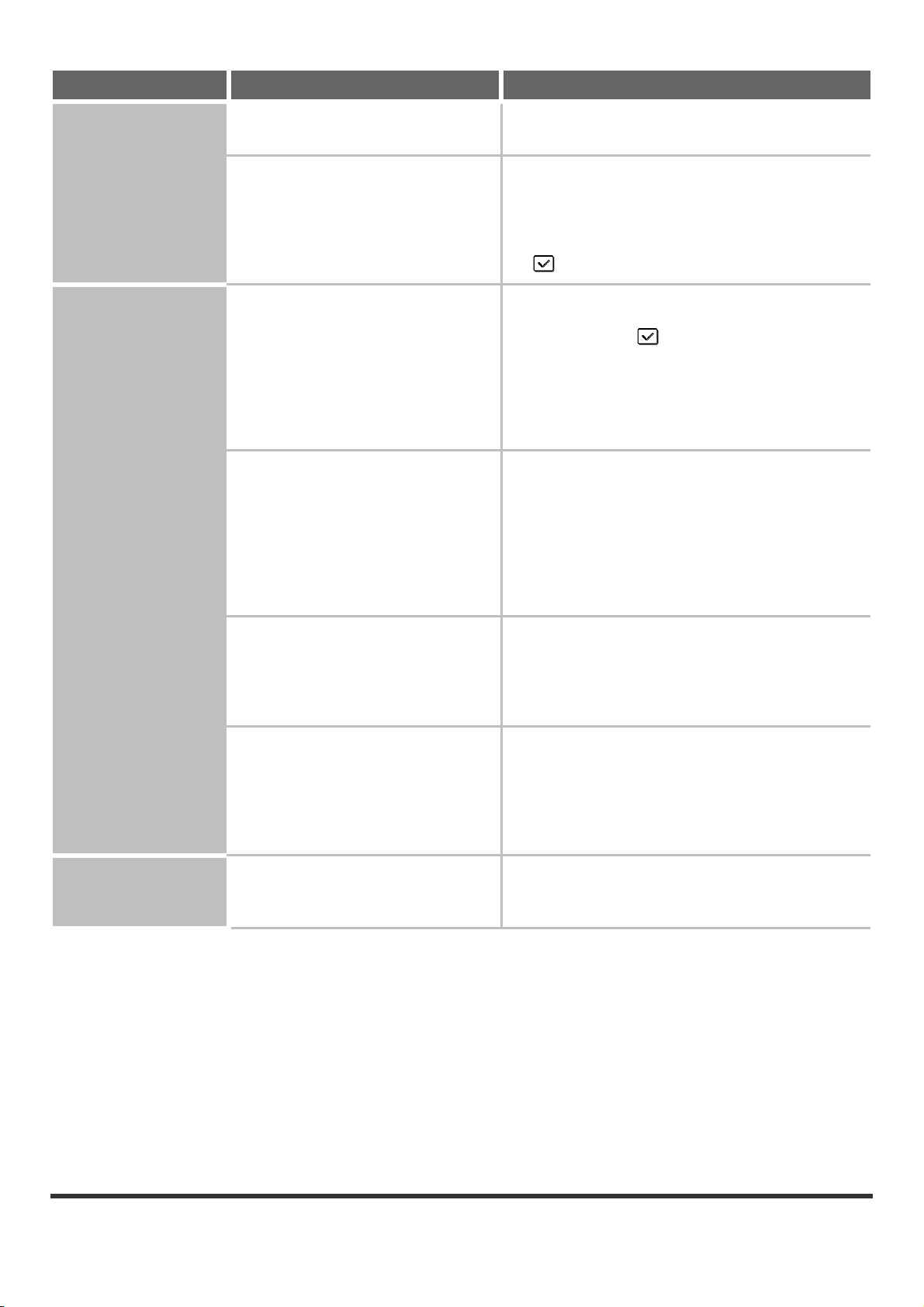
Probleem Controleer Oplossing
Beeld wordt niet
gedraaid.
Dubbelzijdig kopiëren
vindt niet plaats.
Heeft u de papiergrootte of
kopieerfactor handmatig ingesteld?
Is "Instelling Draaien Kopie"
uitgeschakeld in de Systeeminstellingen
(systeembeheerder)?
Geeft de papiersoortinstelling van de
geselecteerde lade een papiersoort aan
dat niet kan worden gebruikt voor
dubbelzijdig kopiëren?
Gebruikt u een speciaal formaat of een
speciaal soort papier?
Kopieer met behulp van automatische papierselectie en
automatische kopieerfactorselectie.
Controleer bij uw systeembeheerder.
Bent u zelf de systeembeheerder, schakel dan
"Instelling Draaien Kopie".
➞ Systeeminstellingen (Systeembeheerder) >
"Kopieer- Instellingen" > "Instelling Draaien Kopie" >
Controleer "Lade-Instellingen" in de
Systeeminstellingen. Indien het [Duplex Uitschakelen]
vakje is aangevinkt kan er bij die lade niet
dubbelzijdig worden gekopieerd. Verander de
papiersoortinstelling in een soort dat wel voor
dubbelzijdig kopiëren kan worden gebruikt.
➞ Systeeminstellingen > "Papierlade-Instellingen" >
"Lade-Instellingen"
Dubbelzijdig kopiëren is niet mogelijk op papier van een
speciaal soort of met een speciaal formaat.
De enige papiersoort die kan worden is gebruikt is
normaal papier (60 g/m
28 lbs.)). De papierformaten die kunnen worden
gebruikt zijn A3, B4, A4, A4R, B5, B5R, en A5R
(11" x 17", 8-1/2" x 14", 8-1/2" x 13", 8-1/2" x 11",
8-1/2" x 11"R, 5-1/2" x 8-1/2"R, 8K, 16K, en 16KR).
2
tot 105 g/m2 (16 lbs. tot
Het papierformaat van
een lade kan niet
worden ingesteld.
Gebruikt u instellingen waarbij
dubbelzijdig kopiëren niet mogelijk is?
Zijn er functies uitgeschakeld door de
beheerder?
Zijn er functies uitgeschakeld door de
beheerder?
Dubbelzijdig kopiëren kan doorgaans wel worden
gecombineerd met andere speciale instellingen, maar
sommige combinaties zijn niet mogelijk. Indien u een
combinatie hebt geselecteerd die niet mogelijk is volgt
er een melding op het toetsenpaneel.
Sommige functies zijn misschien uitgeschakeld in de
systeeminstellingen (systeembeheerder). Overleg met
de beheerder. Als de gebruikersauthenticatie is
ingeschakeld, zijn de functies die u kunt gebruiken en
het totaal aantal pagina's mogelijk beperkt in uw
gebruikersinstellingen. Overleg met de beheerder.
Sommige functies zijn misschien uitgeschakeld in de
systeeminstellingen (systeembeheerder). Overleg met
de beheerder.
8
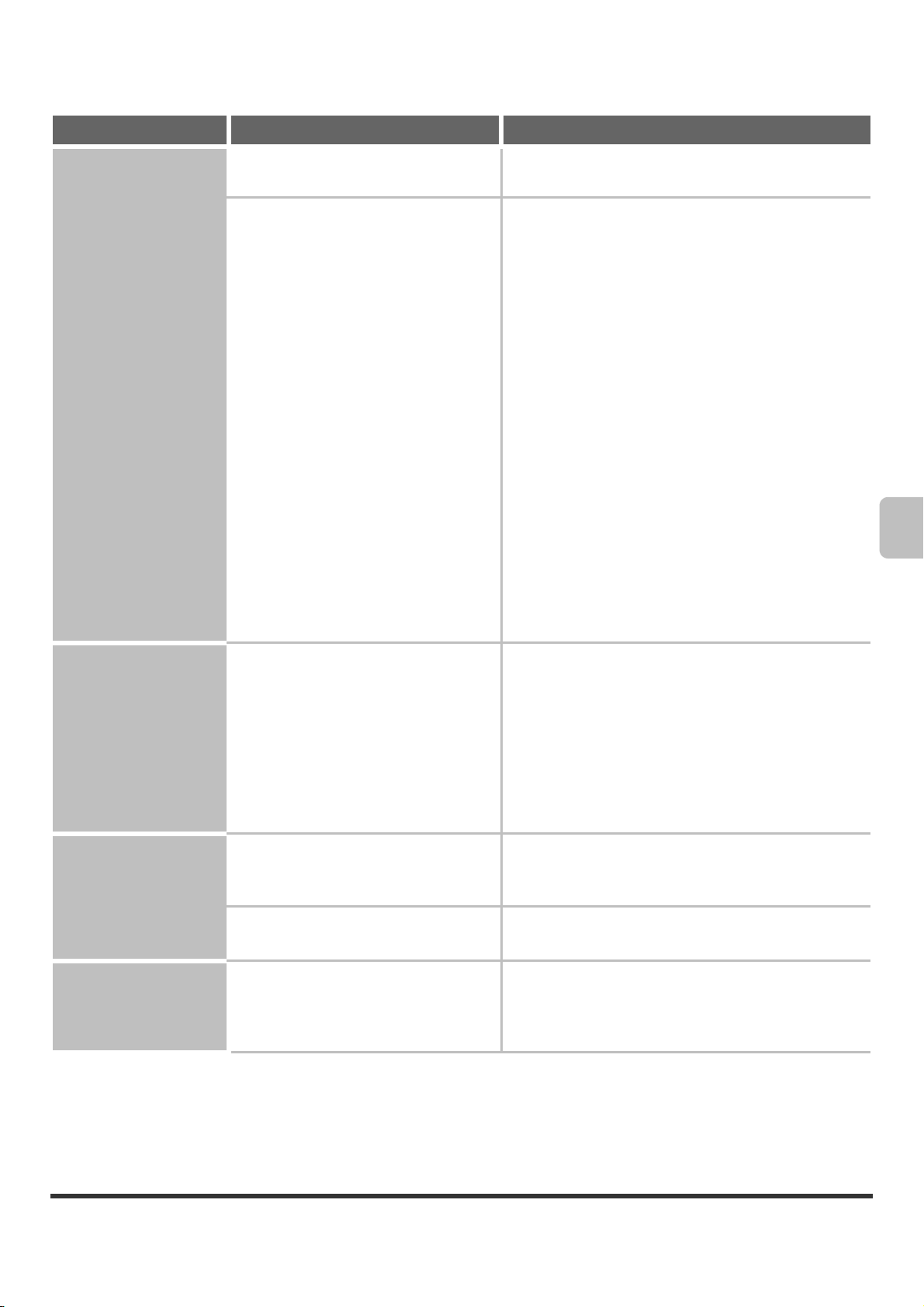
Problemen wat betreft het Kopieerresultaat
Probleem Controleer Oplossing
De afbeelding is te
licht of te donker.
Is de afbeelding is te licht of te donker?
Is de juiste belichtingsinstelling voor het
origineel geselecteerd?
Selecteer de correcte belichtingsinstelling voor het te kopiëren
origineel en pas het belichtingsniveau handmatig aan.
Een bevredigend kopieerresultaat kan worden
verkregen door een belichtingsinstelling te kiezen die
past bij het origineel. Selecteer een van de volgende
instellingen afhankelijk van het origineel.
• Tekst
Gebruik deze functie voor normale tekstdocumenten.
• Tekst/Afged.Foto
Deze functie biedt de beste balans voor het kopiëren
van een origineel dat uit zowel tekst als afgedrukte
foto's bestaat, zoals een tijdschrift of catalogus.
• Tekst/Foto
Deze functie biedt de beste balans voor het kopiëren
van een origineel dat uit zowel tekst als foto's
bestaat, zoals een tekstdocument met een
opgeplakte foto.
• Afgedrukte Foto
Deze functie is het beste voor het kopiëren van afgedrukte
foto's, zoals foto's in een tijdschrift of catalogus.
• Foto
Gebruik deze functie voor het kopiëren van foto's.
• Map
Deze functie is het best voor het kopiëren van lichte
kleurtinten en kleine tekst die vaak op kaarten voorkomen.
• Belichting Origineel
Gebruik deze functie voor originelen die met potlood
licht zijn beschreven.
Kleuren zijn verkeerd
weergegeven.
Deel van de afbeelding
wordt afgesneden.
Kopie komt er blank
uit.
Heeft u "Registratieaanpassing"
uitgevoerd?
Staat de juiste verhouding ingesteld
tussen het formaat van het origineel en
het papierformaat?
Gebruikt u papier met een Inch (AB)
maat?
Is het origineel op de juiste manier met
de bedrukte kant naar boven of
beneden gelegd?
Vraag uw systeembeheerder om
"Registratieaanpassing" uit te voeren.
➞ Systeeminstellingen (Systeembeheerder) >
"Apparaatbeheer" > "Registratieaanpassing" >
"Automatisch aanpassen"
Als de kleuren niet juist zijn weergegeven voer dan de
"Auto Color Calibration" uit. (Zijn de kleuren na het
kalibreren nog steeds niet goed, dan kan nogmaals
kalibreren het resultaat verbeteren.)
➞ Systeeminstellingen (Systeembeheerder) >
"Kopieer-Instellingen" > "Auto Color Calibration"
Selecteer de juiste verhoudinginstelling.
Als u kopieert op Inch (AB) papier voer dan de originele
maat handmatig in.
Als u het document op de glasplaat legt dient het
origineel met de bedrukte kant naar beneden te liggen.
Als u de automatische documentinvoer gebruikt dient
het origineel met de bedrukte kant naar boven te liggen.
9
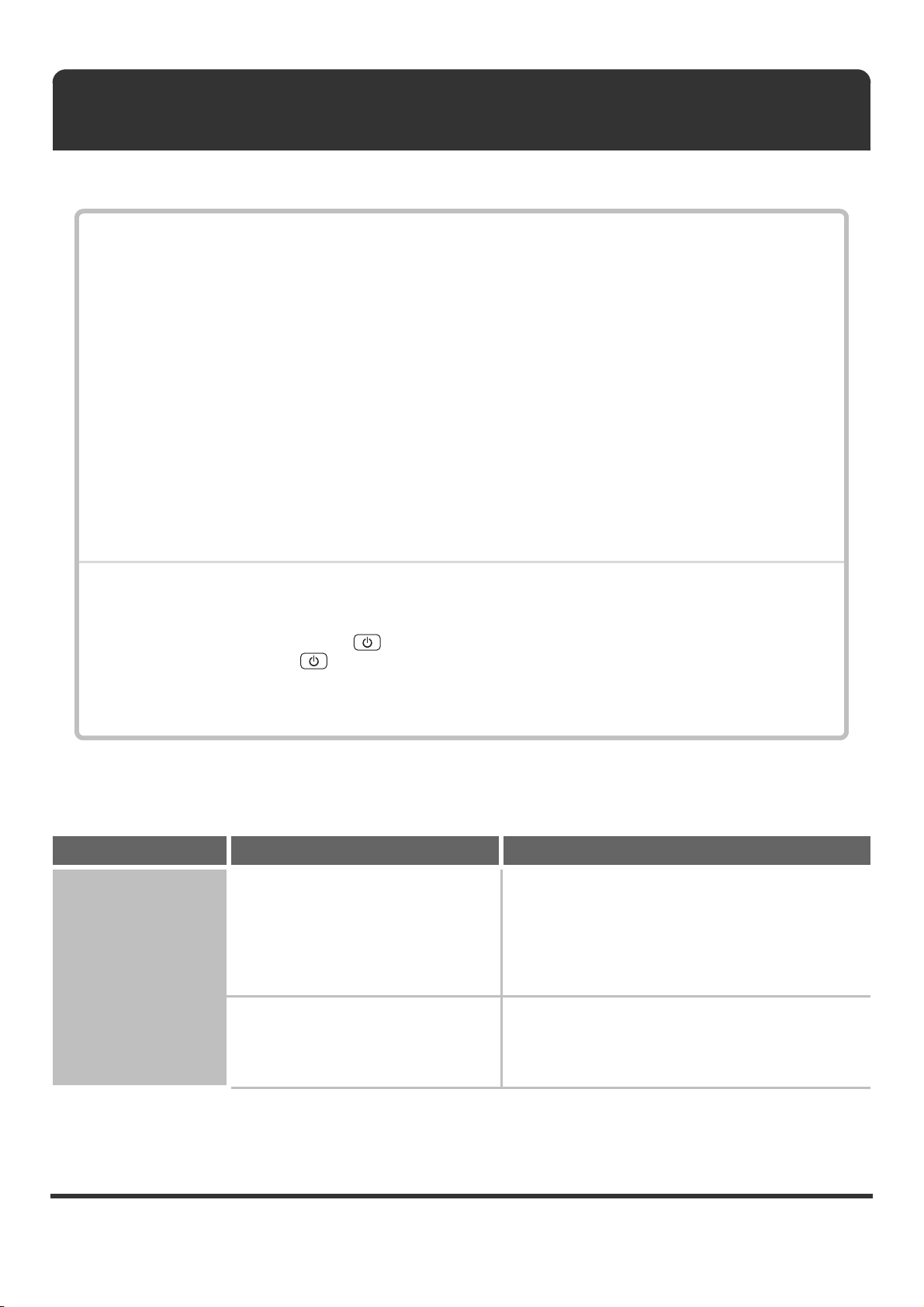
PRINTEN
In dit hoofdstuk zijn oplossingen opgenomen voor veelvoorkomende printproblemen. Zie de hiernavolgende
inhoudsopgave voor de juiste pagina bij uw vraag of probleem.
Problemen Met Printen
• Er wordt niet geprint.. . . . . . . . . . . . . . . . . . . . . . . . . . . . . . . . . . . . . . . . . . . . . . . . . . . . . . . . . . . . . . . 10
• Er wordt geen kleurenprint gemaakt. . . . . . . . . . . . . . . . . . . . . . . . . . . . . . . . . . . . . . . . . . . . . . . . . . . 12
• Dubbelzijdig printen vindt niet plaats. . . . . . . . . . . . . . . . . . . . . . . . . . . . . . . . . . . . . . . . . . . . . . . . . . . 12
• Een lade, afwerkeenheid of andere randapparatuur van het apparaat kan niet worden gebruikt. . . . . 13
Problemen wat betreft het Printresultaat
• De afdruk is korrelig. . . . . . . . . . . . . . . . . . . . . . . . . . . . . . . . . . . . . . . . . . . . . . . . . . . . . . . . . . . . . . . . 13
• De afdruk is te licht of te donker. . . . . . . . . . . . . . . . . . . . . . . . . . . . . . . . . . . . . . . . . . . . . . . . . . . . . . 13
• Kleuren zijn verkeerd. . . . . . . . . . . . . . . . . . . . . . . . . . . . . . . . . . . . . . . . . . . . . . . . . . . . . . . . . . . . . . . 13
• Tekst en lijnen zijn vaag en moeilijk te lezen. . . . . . . . . . . . . . . . . . . . . . . . . . . . . . . . . . . . . . . . . . . . . 13
• Deel van de afbeelding wordt afgesneden.. . . . . . . . . . . . . . . . . . . . . . . . . . . . . . . . . . . . . . . . . . . .. . 14
• De afbeelding wordt 180 graden gedraaid afgedrukt . . . . . . . . . . . . . . . . . . . . . . . . . . . . . . . . . . . . . . 14
• Er worden veel nonsenskarakters afgedrukt. . . . . . . . . . . . . . . . . . . . . . . . . . . . . . . . . . . . . . . . . . . . . 15
•
Als u het onderwerp waar u naar op zoek bent niet kunt vinden in bovenstaande inhoudsopgave, zie "OVERIGE
PROBLEMEN" (pagina 27).
• Bent u niet in staat een probleem op te lossen met behulp van de oplossingen in deze handleiding, zet de machine
dan uit met behulp van de [AAN] knop ( ) en de hoofdschakelaar. Wacht tenminste 10 seconden en druk dan de
hoofdschakelaar en de [AAN] ( ) knop weer in.
* Als de LIJN-indicator brandt of de DATA-indicator brandt of knippert, mag u de hoofdschakelaar niet uitschakelen of
het netsnoer niet uit het stopcontact halen. Daardoor kan de harde schijf beschadigen en kunnen de opgeslagen of
ontvangen gegevens verloren gaan.
Problemen Met Printen
Probleem Controleer Oplossing
Er wordt niet geprint. Is uw computer op de juiste manier
aangesloten op het apparaat?
Staat het apparaat geregistreerd op
hetzelfde netwerk (LAN, etc) als uw
computer?
Controleer of de kabel stevig is aangesloten op de
LAN-aansluiting of de USB-aansluiting op uw computer
en het apparaat.
Als uw computer deel uitmaakt van een netwerk
controleer dan ook de verbinding met de hub.
☞ Illustratie van het apparaat (L) en (M) (pagina 37)
Het apparaat moet met hetzelfde netwerk verbonden
zijn als uw computer.
Als u niet weet op welk netwerk het apparaat is
aangesloten, vraag dit dan na bij de systeembeheerder.
10
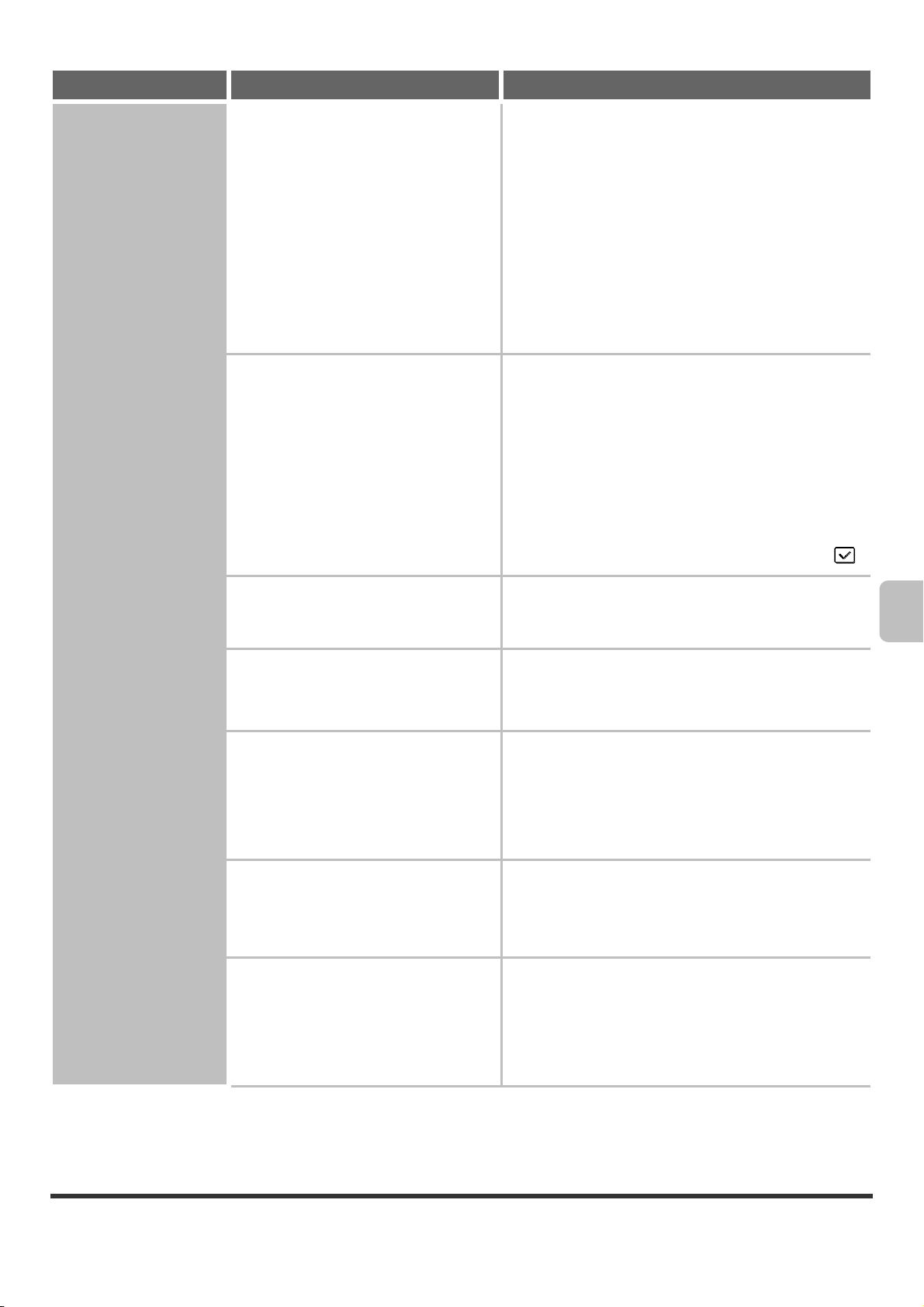
Probleem Controleer Oplossing
Er wordt niet geprint. Staat het juiste IP-adres geselecteerd?
(Windows)
Is AppleTalk actief?
(Macintosh)
Als het apparaat geen permanent IP-adres heeft (het
apparaat ontvangt een IP-adres van een DHCP-server)
kan er niet worden geprint als het IP-adres verandert.
Druk om het IP-adres van het apparaat te controleren
de "Lijst Alle Gebruikersinstellingen" in de
systeeminstellingen af. Als het IP-adres is veranderd,
pas dan de poortinstelling in de printerdriver aan.
➞ Systeeminstellingen > "Lijst afdrukken (gebruiker)" >
"Lijst Alle Gebruikersinstellingen"
☞ Handleiding software-installatie
Indien het IP-adres regelmatig verandert verdient het
aanbeveling om een permanent IP-adres aan het
apparaat toe te wijzen.
➞ Systeeminstellingen (Systeembeheerder) >
"Netwerk-Instellingen" > "IP-adresinstellingen"
Klik in Mac OS X op [Netwerk] in [Systeemvoorkeuren]
en selecteer "Ingebouwd Ethernet" in "Toon". Klik op de
[AppleTalk] tab en zorg dat [Maak AppleTalk actief]
geselecteerd staat.
Open in Mac OS 9.0 tot 9.2.2 de [Kiezer] uit het Apple
menu en zorg dat [Actief] geselecteerd staat. Printen is
niet mogelijk als [Actief] niet geselecteerd staat.
Vraag uw systeembeheerder om na te gaan of "EtherTalk
inschakelen" ingeschakeld is in de systeeminstellingen
(systeembeheerder). (De standaard fabrieksinstelling is
"Enable".)
➞
Systeeminstellingen (Systeembeheerder) >
"Netwerk-Instellingen" > "EtherTalk inschakelen" >
Is "Verbind via" ingesteld op [Ethernet]
voor AppleTalk?
(Mac OS 9.0~9.2.2)
Verkeert uw computer in een onstabiele
staat?
Is het apparaat correct gespecificeerd in
de software-applicatie die u voor het
printen gebruikt?
Werken de apparaten die zorgen voor
de netwerkverbinding naar behoren?
Is de I/O timeout instelling te kort?
Open [AppleTalk] vanuit [Regelpanelen] en zorg dat
[Ethernet] geselecteerd staat in het "Verbind via" menu.
Printen is niet mogelijk als [Ethernet] niet geselecteerd staat.
Soms is printen niet mogelijk als u meerdere applicaties
tegelijk open hebt of als u onvoldoende geheugen of
ruimte op uw harde schijf hebt. Start uw computer
opnieuw op.
Zorg dat de printerdriver van het apparaat geselecteerd
staat in het Print scherm van de applicatie.
Indien de printerdriver niet in de lijst van beschikbare
printerdrivers staat, kan het zijn dat deze niet correct is
geïnstalleerd. Verwijder de printerdriver en installeer
hem opnieuw.
☞ INSTALLATIE (pagina 24)
Controleer of de routers en andere netwerkapparatuur
naar behoren functioneren. Als een apparaat niet is
ingeschakeld of een foutmelding geeft, zie dan de
handleiding van het apparaat om het probleem te
herstellen.
Indien de I/O timeout instelling te kort is kunnen er zich
fouten voordoen bij het wegschrijven naar de printer.
Vraag de systeembeheerder van het apparaat om de
correctie tijd in te stellen bij "I/O-Time-Out".
➞ Systeeminstellingen (Systeembeheerder) >
"Printer-Instellingen" > "Interface-Instellingen" >
"I/O-Time-Out"
11
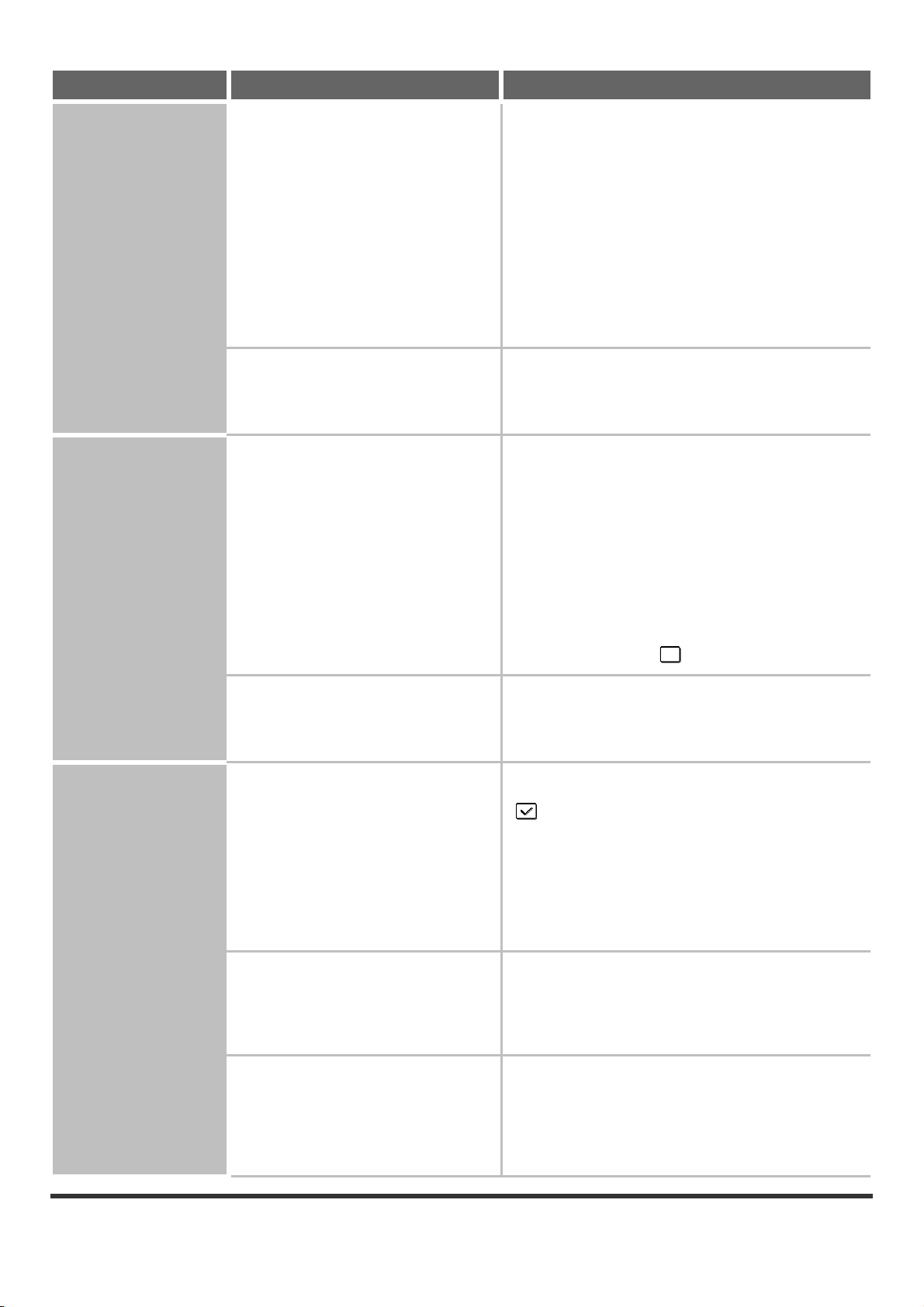
Probleem Controleer Oplossing
Er wordt niet geprint. Is er een Kennisgeving Pagina
afgedrukt?
Zijn er functies uitgeschakeld door de
beheerder?
Er wordt geen
kleurenprint gemaakt.
Staat de kleureninstelling op "Kleur"? Selecteer "Automatisch" of "Kleur" als kleurmodus.
Een Kennisgevings Pagina wordt afgedrukt om de
oorzaak van het probleem aan te geven als een
printopdracht niet zoals aangegeven kan worden
uitgevoerd en de oorzaak niet in de display wordt
weergegeven. Lees de uitgeprinte pagina en voer de
relevante stappen uit.
Een Kennisgevings Pagina kan bijvoorbeeld worden
afgedrukt in de volgende situaties.
• Een printopdracht is te groot voor het geheugen.
• Er is een functie opgegeven die door de
systeembeheerder niet wordt toegestaan.
* De fabrieksinstellingen voor de Kennisgevings
Pagina's zijn uitgeschakeld.
Als de gebruikersauthenticatie is ingeschakeld, zijn de
functies die u kunt gebruiken en het totaal aantal
pagina's mogelijk beperkt in uw gebruikersinstellingen.
Overleg met de beheerder.
De kleurinstelling is nu geconfigureerd.
Windows:
In de [Kleur] tab van de printerdriver.
Macintosh:
In het [Kleur] menu van het printerscherm.
(In Mac OS X v10.1.5, de [Kleur] tab van [Printer
Features].)
In Windows kan [Zwart/wit-afdruk] ook worden
geselecteerd in de [Algemeen] tab van de printerdriver.
Als u een kleurenafdruk wilt maken zorg er dan voor
dan het [Zwart/wit-afdruk] hokje in de [Algemeen] tab
niet geselecteerd staat .
Dubbelzijdig printen
vindt niet plaats.
Zijn er functies uitgeschakeld door de
beheerder?
Geeft de papiersoortinstelling van de
geselecteerde papierlade een
papiersoort aan dat niet kan worden
gebruikt voor dubbelzijdig printen?
Gebruikt u papier van een speciaal
formaat?
Zijn er functies uitgeschakeld door de
beheerder?
Als de gebruikersauthenticatie is ingeschakeld, zijn de
functies die u kunt gebruiken en het totaal aantal
pagina's mogelijk beperkt in uw gebruikersinstellingen.
Overleg met de beheerder.
Controleer "Lade-Instellingen" in de systeeminstellingen.
Indien het [Duplex Uitschakelen] hokje is geselecteerd
kan er bij die lade niet dubbelzijdig worden
gekopieerd. Verander de papiersoortinstelling in een
soort dat wel voor dubbelzijdig kopiëren kan worden
gebruikt (Normaal papier, briefpapier, voorbedrukt
papier, geperforeerd papier, gerecycled papier,
gekleurd papier).
➞ Systeeminstellingen > "Papierlade-Instellingen" >
"Lade-Instellingen"
Tweezijdig afdrukken is niet mogelijk op speciale
papierformaten.
U kunt de volgende papierformaten gebruiken: A3, A4,
A5, B4, B5, Ledger, Letter, Legal, Invoice, Foolscap, 8K
en 16K.
Sommige functies zijn misschien uitgeschakeld in de
systeeminstellingen (systeembeheerder). Overleg met
de beheerder. Als de gebruikersauthenticatie is
ingeschakeld, zijn de functies die u kunt gebruiken en
het totaal aantal pagina's mogelijk beperkt in uw
gebruikersinstellingen. Overleg met de beheerder.
12

Probleem Controleer Oplossing
Een lade,
afwerkeenheid of
andere
randapparatuur van
het apparaat kan niet
worden gebruikt.
Is de randapparatuur van het apparaat
geconfigureerd in de printerdriver?
Open de printerkenmerken en klik op de [Automatische
configuratie] knop in de [Configuratie] tab. (Windows)
* Als automatische configuratie niet mogelijk is, zie de
Handleiding software-installatie.
Problemen wat betreft het Printresultaat
Probleem Controleer Oplossing
De afdruk is korrelig. Zijn de printerdriversinstellingen juist
voor deze printopdracht?
(Windows)
De afdruk is te licht of
te donker.
Behoeft de afdruk (vooral in geval van
een foto) correctie?
(Windows)
Als u de PCL printerdriver gebruikt, kunt u de resolutie
instellen op [600 dpi] of [300 dpi] in de
printerinstellingen tijdens het printen. Als u een zeer
scherpe afdruk wenst, selecteer dan [600 dpi].
Als u werkt met de PS printerdriver, kunt u de resolutie
instellen op [600x600 dpi] of [1200x600 dpi] (alleen voor
zwart-witafdrukken).
De resolutie-instelling wordt geselecteerd in de
[Geavanceerd] tab van het kenmerkenscherm van de
printerdriver.
Helderheid en contrast kunnen worden aangepast door
[Kleurafstelling] in de [Kleur] tab van de printerdriver.
Deze instellingen kunnen worden gebruikt voor
eenvoudige correcties wanneer er geen
beeldbewerkingssoftware op uw computer is
geïnstalleerd.
Kleuren zijn verkeerd. Heeft u "Registratieaanpassing"
uitgevoerd?
Tekst en lijnen zijn
vaag en moeilijk te
lezen.
Zijn de kleurendata in zwart/wit
afgedrukt?
(Windows)
Vraag uw systeembeheerder om
"Registratieaanpassing" uit te voeren.
➞ Systeeminstellingen (Systeembeheerder) >
"Apparaatbeheer" > "Registratieaanpassing" >
"Automatisch aanpassen"
Als de kleuren niet juist zijn weergegeven voer dan de
"Auto Color Calibration" uit. (Zijn de kleuren na het
kalibreren nog steeds niet goed, dan kan nogmaals
kalibreren het resultaat verbeteren.)
➞ Systeeminstellingen (Systeembeheerder) >
"Printer-Instellingen" > "Kleur-Instellingen" > "Auto
Color Calibration"
Als gekleurde tekst en lijnen in zwart/wit worden
afgedrukt worden ze vaag en moeilijk te lezen. Om
gekleurde tekst of lijnen (vakken) die vaag zijn in zwart
om te zetten selecteert u [Tekst naar zwart] of [Vector
naar zwart] in de [Kleur] tab van de printerdriver.
(Correctie van grafische data zoals bitmap-afbeeldingen
is niet mogelijk.)
13

Probleem Controleer Oplossing
Deel van de afbeelding
wordt afgesneden.
De afbeelding wordt
180 graden gedraaid
afgedrukt
Komt het papierformaat zoals dat is
opgegeven bij de printopdracht overeen
met het papier in de lade?
Is de afdrukstand (staand of liggend)
correct?
Staan de marges correct ingesteld in de
opmaakinstellingen van de applicatie?
Gebruikt u een papiersoort (tabpapier,
geperforeerd papier etc.) dat alleen in
een vaste richting kan worden
ingeladen?
Zorg dat het ingestelde papierformaat overeenkomt met
het formaat van het papier in de lade.
U selecteert het papierformaat als volgt:
Windows:
Op de [Papier] tab van de printerdriver.
Controleer als [Aanpassen aan pagina] is
geselecteerd het papier in de lade en het ingestelde
papierformaat.
Macintosh:
In het [Pagina-instelling] menu.
Pas de afdrukstand aan de afbeelding aan.
U selecteert de afdrukstand als volgt:
Windows: Op de [Algemeen] tab van de printerdriver.
Macintosh: In het [Pagina-instelling] menu.
Als de marge van de afbeelding buiten het afdrukbare
gebied van het apparaat komt zal deze wegvallen.
Selecteer het juiste papierformaat en de juiste marges
in de opmaakinstellingen van de applicatie.
Als de grootte van de afbeelding en het papierformaat
gelijk zijn maar de printrichting verschilt, wordt de
printrichting van de afbeelding automatisch geroteerd
om aan het papier aangepast te worden. Als het papier
echter alleen in een vaste richting kan worden
ingevoerd kan dit tot gevolg hebben dat de afbeelding
180 graden gedraaid wordt afgedrukt. In dit geval moet
u de afbeelding 180 graden keren voor het afdrukken.
U selecteert de 180 graden rotatie-instelling als volgt:
Windows:
Op de [Algemeen] tab van de printerdriver.
Macintosh (OS X v10.3.3 tot 10.4):
In het [Pagina-instelling] menu. (Alleen liggende
printrichting).
(In Mac OS 9.0 tot 9.2.2, in het [PostScript-opties]
menu van het [Pagina-instelling] menu.)
14
Is de juiste inbindpositie geselecteerd
voor dubbelzijdig printen?
Als u dubbelzijdige afdrukken maakt wordt elke tweede
pagina 180 graden gedraaid afgedrukt als schrijfblok is
geselecteerd als inbindoptie. Zorg dat u de juiste
inbindoptie hebt ingesteld.
U selecteert de inbindoptie als volgt:
Windows:
Op de [Algemeen] tab van de printerdriver.
Macintosh:
In het [Lay-out] menu van het printerscherm. (In Mac
OS X v10.1.5, in het [Duplex] menu van het
printscherm; in Mac OS 9.0 tot 9.2.2, in
[Uitvoer/Documenttype].)

Probleem Controleer Oplossing
Er worden veel
nonsenskarakters
afgedrukt.
Verkeert uw computer of het apparaat in
een onstabiele staat?
Indien er nog maar weinig ruimte is in uw geheugen of
op de harde schijf van uw computer, of als er veel
opdrachten zijn ingegeven en het apparaat nog maar
weinig geheugen vrij heeft, kan het zijn dat de
afgedrukte tekst veel nonsenskarakters bevat. In dit
geval annuleert u de printopdracht, start u uw computer
en het apparaat opnieuw op, en probeert u het
document opnieuw te printen.
Om het afdrukken te annuleren...
Windows:
Dubbelklik op het printericoontje rechts onderin de
taakbalk en klik op "Alle documenten annuleren"
(Printertaken verwijderen) in het [Printer] menu.
Macintosh:
Dubbelklik op de naam van het apparaat in de
printerlijst, selecteer de printopdracht die u wilt
annuleren en wis deze. (In Mac OS 9.0 tot 9.2.2,
dubbelklik op het printericoontje op uw bureaublad,
selecteer de printopdracht die u wilt annuleren en wis
deze.)
Op het apparaat:
Druk op de [OPDRACHT STATUS] knop op het
configuratiescherm, druk op de [Afdrukopdr.] knop om
van scherm te veranderen, druk op de knop van de
printopdracht die u wilt wissen en druk op de
[Stop/Wis] knop. Er verschijnt een melding om de
annulering te bevestigen. Druk op [Ja].
Als het apparaat na de herstart nog steeds
nonsenskarakters afdrukt vraag dan uw
systeembeheerser om de timeoutinstelling
"I/O-Time-Out" in de systeeminstellingen aan te passen
(systeembeheerder).
➞ Systeeminstellingen (Systeembeheerder) >
"Printer-Instellingen" > "Interface-Instellingen" >
"I/O-Time-Out"
* Indien na bovengenoemde maatregelen nog steeds
nonsenskarakters worden afgedrukt, verwijder dan de
printerdriver en installeer deze opnieuw.
15

SCANNEN
In dit hoofdstuk zijn oplossingen opgenomen voor veelvoorkomende scanproblemen. Zie de hiernavolgende
inhoudsopgave voor de juiste pagina bij uw vraag of probleem.
Problemen Met Scannen
• Er wordt niet verzonden. . . . . . . . . . . . . . . . . . . . . . . . . . . . . . . . . . . . . . . . . . . . . . . . . . . . . . . . . . . . . 16
• U kunt het adres niet opgeven.. . . . . . . . . . . . . . . . . . . . . . . . . . . . . . . . . . . . . . . . . . . . . . . . . . . . . . . 17
• U kunt de modus niet selecteren. . . . . . . . . . . . . . . . . . . . . . . . . . . . . . . . . . . . . . . . . . . . . . . . . . . . . . 17
• Automatische selectie van de kleurinstelling vindt niet correct plaats. . . . . . . . . . . . . . . . . . . . . . . . . . 17
• Het ontvangen beeldbestand kan niet worden geopend. . . . . . . . . . . . . . . . . . . . . . . . . . . . . . . . . . . . 18
• Verzenden duurt erg lang. . . . . . . . . . . . . . . . . . . . . . . . . . . . . . . . . . . . . . . . . . . . . . . . . . . . . . . . . . . 18
• Een bestemming staat voorgeselecteerd.. . . . . . . . . . . . . . . . . . . . . . . . . . . . . . . . . . . . . . . . . . . . .. . 18
• Kan niet naar USB-geheugen schrijven. (Bij gebruik van een USB-geheugen.) . . . . . . . . . . . . . . . . . 18
Problemen wat betreft het Scanresultaat
• Het gescande beeld is afgesneden. . . . . . . . . . . . . . . . . . . . . . . . . . . . . . . . . . . . . . . . . . . . . . . . . . . . 19
• De kwaliteit van het gescande beeld is slecht. . . . . . . . . . . . . . . . . . . . . . . . . . . . . . . . . . . . . . . . . .. . 19
• Het gescande beeld is blanco. . . . . . . . . . . . . . . . . . . . . . . . . . . . . . . . . . . . . . . . . . . . . . . . . . . . . . . . 19
• Het gescande beeld is 90 of 180 graden gedraaid weergegeven. . . . . . . . . . . . . . . . . . . . . . . . . . . . . 19
• De indicator van toets [STARTEN KLEUR] ( ) brandt niet. . . . . . . . . . . . . . . . . . . . . . . . . . . . . 19
• Het bestand was geselecteerd als JPEG, maar werd aangemaakt als TIFF-bestand.. . . . . . . . . . . . . 20
• Het beeld is te licht of te donker. (Bij gebruik van een PC Scan.) . . . . . . . . . . . . . . . . . . . . . . . . . . . . 20
Problemen met Individuele sneltoetsen/groepstoetsen
• Een individuele sneltoets of groepstoets kan niet worden gecorrigeerd of gewist.. . . . . . . . . . . . . . . . 21
•
U wilt een individuele toets wissen of corrigeren maar weet niet in welke groep deze is opgeslagen.. .
•
U wilt een groepstoets wissen of corrigeren maar weet niet in welke progammatoets deze is opgeslagen. . .
•
Als u het onderwerp waar u naar op zoek bent niet kunt vinden in bovenstaande inhoudsopgave, zie "OVERIGE
PROBLEMEN" (27).
• Bent u niet in staat een probleem op te lossen met behulp van de oplossingen in deze handleiding, zet de machine
dan uit met behulp van de [AAN] knop ( ) en de hoofdschakelaar. Wacht tenminste 10 seconden en druk dan de
hoofdschakelaar en de [AAN] knop ( ) weer in.
* Als de LIJN-indicator brandt of de DATA-indicator brandt of knippert, mag u de hoofdschakelaar niet uitschakelen of
het netsnoer niet uit het stopcontact halen. Daardoor kan de harde schijf beschadigen en kunnen de opgeslagen of
ontvangen gegevens verloren gaan.
Problemen Met Scannen
Probleem Controleer Oplossing
Er wordt niet
verzonden.
Heeft u de juiste bestemming
geselecteerd? Is de juiste informatie
(e-mailadres of FTP serverinformatie)
ingevoerd voor die bestemming?
Zorg dat de juiste bestemmingsinformatie is ingevoerd voor de
bestemming en dat de juiste bestemming staat geselecteerd.
Indien het versturen per e-mail (Scan naar E-mail) niet
slaagt, kan ere een foutmelding zoals "Boodschap niet
Verstuurd" naar het aangewezen
systeembeheerdersadres worden gestuurd. Deze
informatie kan u helpen de oorzaak van het probleem
vast te stellen.
. . 21
. . 21
16

Probleem Controleer Oplossing
Er wordt niet
verzonden.
Overschrijdt het beeldbestand de limiet
voor e-mailbijlagen in de
systeeminstellingen
(systeembeheerder)?
Was het beeldbestand groter dan de
toegestane grootte voor bijlagen binnen
uw mailserver?
(Indien Scan naar E-mail wordt
gebruikt.)
Is de map op de bestemmingscomputer
ingesteld als gedeelde map zodat u
bestanden daarheen kunt zenden?
(Indien Scan naar Netwerk Map wordt
gebruikt.)
Hebt u een origineel van lang formaat
op de glasplaat geplaatst bij het
scannen?
Hebt u een gevouwen origineel
geplaatst?
Als de beheerder een limiet heeft ingesteld voor de
grootte van te verzenden bestanden, kunt u een
bestand groter dan de limiet niet verzenden. Vraag dit
na bij uw systeembeheerder.
Verklein de omvang van het bestand in de bijlage
(beperk het aantal te scannen pagina's). U kunt de
grootte van dit bestand ook beperken door te scannen
met een lagere resolutie. (Vraag uw mail server
beheerder wat de maximale bestandsgrootte is voor
e-mail.)
Indien de bestemmingsfolder niet geconfigureerd is als
gedeelde map, selecteer dan "deel" in de
mapeigenschappen. Indien de map is verplaatst of
anderszins is gewijzigd, kan het zijn dan de deel
instelling is geannuleerd.
Een origineel van lang formaat kunt u niet scannen
vanaf de glasplaat. Plaats deze originelen in de
origineelinvoerlade van de automatische
documentinvoer.
Als u een gevouwen origineel in de automatische
documentinvoer hebt geplaatst, treedt een fout op en
wordt het scannen geannuleerd wanneer het werkelijk
origineelformaat wordt gedetecteerd tijdens het
scannen.
Volg de aanwijzingen op het scherm: vouw het origineel
open, plaats het opnieuw in de automatische
documentinvoer en scan opnieuw.
U kunt het adres niet
opgeven.
U kunt de modus niet
selecteren.
Automatische selectie
van de kleurinstelling
vindt niet correct
plaats.
Zijn er functies uitgeschakeld door de
beheerder?
Zijn er functies uitgeschakeld door de
beheerder?
Wilt u een van de volgende soorten
originelen scannen?
Indien zwart/wit niet geselecteerd:
• Staan er kleuren op het papier/is het
papier gekleurd?
Indien kleur niet geselecteerd:
• De kleur in het origineel is erg licht.
• De kleur in het origineel is erg donker,
bijna zwart.
• Is slechts een heel klein gedeelte van
het origineel gekleurd?
Sommige functies zijn misschien uitgeschakeld in de
systeeminstellingen (systeembeheerder). Overleg met
de beheerder. Als de gebruikersauthenticatie is
ingeschakeld, zijn de functies die u kunt gebruiken en
het totaal aantal pagina's mogelijk beperkt in uw
gebruikersinstellingen. Overleg met de beheerder.
Sommige functies zijn misschien uitgeschakeld in de
systeeminstellingen (systeembeheerder). Overleg met
de beheerder. Als de gebruikersauthenticatie is
ingeschakeld, zijn de functies die u kunt gebruiken en
het totaal aantal pagina's mogelijk beperkt in uw
gebruikersinstellingen. Overleg met de beheerder.
Als de kleur is ingesteld op "Auto" ziet de machine zelf
of het origineel zwart/wit is of gekleurd als de
[STARTEN KLEUR] knop ( ) wordt ingedrukt;
echter, in het geval zoals links aangegeven kan het zijn
dat de automatische detectie niet het juiste resultaat
geeft. In dit geval dient u de kleurinstelling handmatig
aan te geven.
17

Probleem Controleer Oplossing
Het ontvangen
beeldbestand kan niet
worden geopend.
Verzenden duurt erg
lang.
Ondersteunt het viewerprogramma van
de ontvanger de bestandsindeling van
de ontvangen beelddata?
Verschijnt er een melding waarin om uw
wachtwoord wordt gevraagd?
Is de resolutie-instelling geschikt
wanneer u scant?
Mogelijk kan de ontvanger het bestand wel openen als u
het bestandstype en de compressiemodus aanpast voor
het verzenden. Gebruik een programma dat in staat is het
geselecteerde bestandstype en de compressiemodus te
openen.
Het ontvangen bestand is een gecodeerd PDF bestand.
Vraag de zender om het wachtwoord, of laat het beeld
opnieuw in ongecodeerde vorm versturen.
Als u de resolutie en gegevenscompressie-instellingen
wilt selecteren die geschikt zijn voor verzending en
afbeeldingsgegevens wilt creëren met een balans
tussen resolutie en bestandsgrootte, moet u aandacht
besteden aan de volgende punten:
Resolutie-instellingen
De standaardinstelling voor resolutie is [200X200dpi] in
scanner- en USB-geheugenmodus en [200X100dpi] in
internetfaxmodus. Als het origineel geen
halftoonafbeelding bevat zoals een foto of illustratie,
krijgt u een praktische, nuttige afbeelding door te
scannen op de standaardresolutie. Een hogere
resolutie-instelling of de instelling "Halftoon" (in
internetfaxmodus) selecteert u alleen als het origineel
een foto bevat en u prioriteit wilt geven aan de kwaliteit
van de fotoafbeelding. Dan creëert u wel een groter
bestand dan met de standaardinstelling.
Een bestemming staat
voorgeselecteerd.
Kan niet naar
USB-geheugen
schrijven.
(Bij gebruik van een
USB-geheugen.)
Is "Instelling standaard adres"
ingeschakeld in de systeeminstellingen
(systeembeheerder)?
Is het USB-geheugenapparaat stevig
aangesloten op het apparaat of de
USB-hub?
Als u iets wilt versturen naar een andere dan de
standaard ingegeven bestemming, toetst u de
[Annuleren] toets in.
Als u de beheerder bent en de standaardbestemming
wilt wijzigen of uitschakelen, wijzigt u de instellingen
navenant in "Instelling standaard adres".
➞ Systeeminstellingen (Systeembeheerder) >
"Instellingen Beeld Verz" > "Scaninstellingen" >
"Instelling standaard adres"
Controleer of het USB-geheugenapparaat stevig is
aangesloten.
18

Problemen wat betreft het Scanresultaat
Probleem Controleer Oplossing
Het gescande beeld is
afgesneden.
De kwaliteit van het
gescande beeld is
slecht.
Is de grootte van de scansetting kleiner
dan het origineel?
Komt het origineel uit drukwerk zoals
een boek of tijdschrift?
Staat bij het inscannen van een
gekleurd of grijsgetint origineel de
kleurfunctie ingesteld op "Mono"?
Stel de scangrootte in op de grootte van het origineel.
Heeft u opzettelijk een kleinere omvang ingesteld dan de
oorspronkelijke grootte zorg dan voor zeer precieze
plaatsing van het origineel voor het scannen.
Bijvoorbeeld, als u een A4 (8-1/2" x 11") origineel scant
met gebruikmaking van een B5 (5-1/2" x 8-1/2")
instelling, pas dan het origineel aan d.m.v. de
schaalindeling aan de linkerkant om zo het gedeelte dat
u wilt scannen in het B5 (5-1/2" x 8-1/2") te laten passen.
☞ Illustratie van het apparaat (I) (pagina 37)
Als het origineel drukwerk is, kan het zijn dat er een
vertikaal patroon (moiré) zichtbaar is. Druk op de toets
[Afbeeldings-instellingen] en vervolgens op de toets
[Belichting] om het scherm voor belichtingsinstellingen
te openen. Het selectievakje [Moiré-reductie] verschijnt
in dit scherm. U kunt dit selectievakje selecteren
om het moiré-effect te verminderen. Ook kunt u het
moiré-effect mogelijk verminderen door de
resolutie-instelling te wijzigen of het origineel iets te
verschuiven (of te draaien) op de glasplaat.
Het instellen van de kleurfunctie of "Mono" vervangt de
kleuren in het origineel door hetzij zwart of wit. Dit is een
oplossing voor originelen met alleen tekst. Voor originelen
met illustraties kunt u het best de toets [STARTEN
ZWART-WIT] ( ) gebruiken met de kleurmodus
ingesteld op [Grijstinten], of de kleurmodus van de toets
[STARTEN KLEUR] ( ) instellen op [Meerkleuren]
of [Auto]-[Grijstinten] en vervolgens scannen.
Het gescande beeld is
blanco.
Het gescande beeld is
90 of 180 graden
gedraaid
weergegeven.
De indicator van toets
[STARTEN KLEUR]
( ) brandt niet.
Is er een bestemming ingevoerd die
[TIFF-S] als bestandsindeling
geselecteerd heeft?
Is het origineel op de juiste manier met
de bedrukte kant naar boven of
beneden gelegd?
Zijn er bij het verzenden Internet
faxadressen betrokken?
Zijn internetfax of faxbestemmingen
opgenomen?
Bij verzendingen met zowel scanfunctiebestemmingen als
Internet faxbestemmingen met bestandstype [TIFF-S] blijft
de resolutie onveranderd op [200X200dpi], zelfs als u een
andere resolutie instelt. Wilt u een gescand beeld met een
hoge resolutie versturen naar scanfunctiebestemmingen,
stuur dan het beeld als individueel bestand.
Als u het document op de glasplaat legt, dient het
origineel met de bedrukte kant naar beneden te liggen.
Als u de automatische documentinvoer gebruikt dient
het origineel met de bedrukte kant naar boven te liggen.
Als bij de verzending zowel de scanfunctie als Internet
faxbestemmingen zijn betrokken, dan krijgt de
oorspronkelijke verzendrichting van de Internet fax
voorrang, zodat het bestand mogelijk niet in de juiste
richting verschijnt wanneer men deze op een computer
bekijkt. In dit geval kunt u de afbeelding in een aparte
zending naar de scanfunctiebestemmingen sturen.
Als internetfax- of faxbestemmingen zijn opgenomen in
de bestemmingen kunt u alleen de toets [STARTEN
ZWART-WIT]
()
gebruiken.
19

Probleem Controleer Oplossing
Het bestand was
geselecteerd als
JPEG, maar werd
aangemaakt als
TIFF-bestand.
Het beeld is te licht of
te donker.
(Bij gebruik van een
PC Scan.)
Heeft u op de [STARTEN ZWART-WIT]
knop gedrukt ( ) om het scannen te
starten?
Is de drempelwaarde wel geschikt? Wanneer scannen van de TWAIN driver met [Mono 2
Zijn de helderheid en de
contrastinstellingen correct?
Wanneer [JPEG] is geselecteerd als bestandstype en
de afbeelding wordt gescand in Mono 2 zal er een
TIFF-bestand worden aangemaakt. Om het bestand als
JPEG-bestand aan te maken wijzigt u de kleurmodus in
[Meerkleuren]. Vervolgens drukt u op de toets
[STARTEN KLEUR] ( ).
gradatie] is geselecteerd vanuit de [Kleurmodus] van
het venster "Professioneel", selecteert u de instelling
"Zwart/Wit drempel". Een hoge drempelwaarde geeft
een donkerder beeld en een lage drempelwaarde geeft
een lichter beeld. Om de "Zwart/Wit drempel"
automatisch aan te passen klikt u op de [Auto drempel]
knop in de [Beeld] tab van het "Professioneel" scherm.
Wanneer de helderheid en contrastinstellingen niet
geschikt zijn (bijvoorbeeld als het gescande beeld te
licht is) klikt u op de toets [Automatische afstelling van
helderheid / contrast] knop in de tab [Kleur] van het
scherm "Professioneel". U kunt ook de [Helderheid /
Contrast] knop gebruiken om de helderheid en het
contrast in te stellen bij het bekijken van de gescande
afbeelding.
20

Problemen met Individuele sneltoetsen/groepstoetsen
Probleem Controleer Oplossing
Een individuele
sneltoets of
groepstoets kan niet
worden gecorrigeerd
of gewist.
U wilt een individuele
toets wissen of
corrigeren maar weet
niet in welke groep
deze is opgeslagen.
In het geval van een individuele toets:
maakt deze deel uit van een groep?
Wordt de toets gebruikt in een
gereserveerde verzending of in een
verzending die al gaande is?
Maakt de toets deel uit van een
programma toets?
Heeft de beheerder een functie
ingeschakeld die bewerken/verwijderen
verhindert?
Zijn er meerdere groepstoetsen
opgeslagen?
Verwijder de toets uit de groep en maak dan de
correctie of wis de toets.
➞ Systeeminstellingen > "Adresbeheer" > "Direct Adres
/ Programma" > "Corrigeren/Wissen"
Wacht tot de verzending is afgerond of annuleer de
verzending en corrigeer of verwijder dan de toets.
Verwijder de toets uit het progamma en doe dan de
aanpassing of annuleer de toets.
➞ Systeeminstellingen > "Adresbeheer" > "Direct Adres
/ Programma" > "Corrigeren/Wissen"
Als de beheerder "Instelling standaard adres" (op het
apparaat) heeft ingeschakeld, of "Instelling voor
inkomende routing" (op de webpagina's) is bewerken en
verwijderen niet mogelijk. Overleg met de beheerder.
Maak indien er meerdere groepstoetsen zijn
opgeslagen een uitdraai van de Groepslijst in "Adreslijst
Wordt Verzonden" in de systeeminstellingen. De lijst
geeft aan waar de toets is opgeslagen.
➞ Systeeminstellingen > "Lijst afdrukken (gebruiker)" >
"Adreslijst Wordt Verzonden" > "Groepslijst"
U wilt een groepstoets
wissen of corrigeren
maar weet niet in
welke progammatoets
deze is opgeslagen.
Zijn er meerdere programmastoetsen
opgeslagen?
Maak indien er meerdere programmastoetsen zijn
opgeslagen een uitdraai van de Progammalijst in
"Adreslijst Wordt Verzonden" in de systeeminstellingen.
De lijst geeft aan waar de individuele en groepstoetsen
zijn opgeslagen.
➞ Systeeminstellingen > "Lijst afdrukken (gebruiker)" >
"Adreslijst Wordt Verzonden" > "Programmalijst"
21

DOCUMENTOPSLAG
In dit hoofdstuk zijn oplossingen opgenomen voor veelvoorkomende problemen met de opslag van documenten. Zie de
hiernavolgende inhoudsopgave voor de juiste pagina bij uw vraag of probleem.
• Er vindt geen documentopslag plaats. . . . . . . . . . . . . . . . . . . . . . . . . . . . . . . . . . . . . . . . . . . . . . . . . . 22
• Gearchiveerde gegevens kunt u niet afdrukken. . . . . . . . . . . . . . . . . . . . . . . . . . . . . . . . . . . . . . . . . . 22
• Een opdracht kan niet wordt opgeslagen in een aangepaste map. . . . . . . . . . . . . . . . . . . . . . . . . . . . 22
• Een opgeslagen bestand is verdwenen.. . . . . . . . . . . . . . . . . . . . . . . . . . . . . . . . . . . . . . . . . . . . . .. . 23
• Een bestand kan niet worden gewist. . . . . . . . . . . . . . . . . . . . . . . . . . . . . . . . . . . . . . . . . . . . . . . . . . . 23
• De eigenschappen van een bestand kunnen niet op [Vertrouwelijk] worden ingesteld.. . . . . . . . . . . . 23
• Een bestandsnaam kan niet worden opgeslagen of veranderd.. . . . . . . . . . . . . . . . . . . . . . . . . . . . . . 23
• Een aangepaste mapnaam kan niet worden opgeslagen of veranderd.. . . . . . . . . . . . . . . . . . . . . . . . 23
• Een bestandsnaam word afgekort. . . . . . . . . . . . . . . . . . . . . . . . . . . . . . . . . . . . . . . . . . . . . . . . . . . . . 23
•
Als u het onderwerp waar u naar op zoek bent niet kunt vinden in bovenstaande inhoudsopgave, zie "OVERIGE PROBLEMEN" (pagina 27).
• Bent u niet in staat een probleem op te lossen met behulp van de oplossingen in deze handleiding, zet de machine
dan uit met behulp van de [AAN] knop ( ) en de hoofdschakelaar. Wacht tenminste 10 seconden en druk dan de
hoofdschakelaar en de [AAN] knop ( ) weer in.
* Als de LIJN-indicator brandt of de DATA-indicator brandt of knippert, mag u de hoofdschakelaar niet uitschakelen of
het netsnoer niet uit het stopcontact halen. Daardoor kan de harde schijf beschadigen en kunnen de opgeslagen of
ontvangen gegevens verloren gaan.
Probleem Controleer Oplossing
Er vindt geen
documentopslag
plaats.
Gearchiveerde
gegevens kunt u niet
afdrukken.
Een opdracht kan niet
wordt opgeslagen in
een aangepaste map.
Heeft u de documentopslag instellingen
in de printerdriver geselecteerd?
Zijn er functies uitgeschakeld door de
beheerder?
Zijn er functies uitgeschakeld door de
beheerder?
Verschijnen er aangepaste mappen in
"Mapinformatie"?
(Tijdens het printen)
In afdrukmodus schakelt u documentarchivering in op
het tabblad [Taakverwerking] van de printerdriver.
In kopieermodus of beeldverzendmodus drukt u op de
toets [Snelmap] of de toets [Bestand] en gebruikt u
vervolgens de functie documentarchivering.
Sommige functies zijn misschien uitgeschakeld in de
systeeminstellingen (systeembeheerder). Overleg met
de beheerder. Als de gebruikersauthenticatie is
ingeschakeld, zijn de functies die u kunt gebruiken en
het totaal aantal pagina's mogelijk beperkt in uw
gebruikersinstellingen. Overleg met de beheerder.
Sommige functies zijn misschien uitgeschakeld in de
systeeminstellingen (systeembeheerder). Overleg met
de beheerder. Als de gebruikersauthenticatie is
ingeschakeld, zijn de functies die u kunt gebruiken en
het totaal aantal pagina's mogelijk beperkt in uw
gebruikersinstellingen. Overleg met de beheerder.
Klik op de [Mapnaam opvragen] knop in het
documentopslagscherm van de printerdriver om de aangepaste
mappen op te halen die op het apparaat zijn aangemaakt.
22
Heeft de aangepaste map een
wachtwoord?
Geef het wachtwoord op dat is geconfigureerd op het
apparaat in het scherm voor het opslaan van bestanden.

Probleem Controleer Oplossing
Een opgeslagen
bestand is verdwenen.
Een bestand kan niet
worden gewist.
De eigenschappen van
een bestand kunnen
niet op [Vertrouwelijk]
worden ingesteld.
Een bestandsnaam
kan niet worden
opgeslagen of
veranderd.
Een aangepaste
mapnaam kan niet
worden opgeslagen of
veranderd.
Hebt u op de toets [Gegevens afdrk. en
verwijderen] gedrukt om een
opgeslagen bestand af te drukken?
Staat de eigenschappen van het
bestand ingesteld op [Beveiligen]?
Staat het bestand in de snelmap? U kunt "Vertrouwelijk" niet opgeven voor een bestand in
Bevat de bestandsnaam tekens die niet
mogen worden gebruikt in een
bestands- of mapnaam?
Een bestand dat is afgedrukt met behulp van de toets
[Gegevens afdrk. en verwijderen] wordt automatisch
gewist na het printen. Om een bestand af te drukken
zonder het te wissen, drukt u op de toets [Gegevens
afdrukken en opslaan].
Een bestand kan niet worden gewist als de
eigenschappen staan ingesteld op [Beveiligen]. Verander
de eigenschappen in [Delen] en wis dan het bestand.
de snelmap. Verplaats het bestand naar een andere
map en geef vervolgens "Vertrouwelijk" op. (U kunt
"Beveiligen" opgeven voor een bestand in de snelmap
om te voorkomen dat het gemakkelijk wordt verwijderd.)
De volgende karakters mogen niet worden gebruikt in
de naam van bestanden of mappen:
\ ? / " ; : , < > ! * & # |
Een bestandsnaam
word afgekort.
Is de bestandnaam opgeslagen in de
geavanceerde verzendinstellingen bij
het verzenden van een scan of Internet
fax?
Indien de naam werd opgeslagen in de geavanceerde
verzendinstellingen voordat het Snelbestand of Bestand
werden geconfigureerd zal die naam worden gebruikt
voor het opgeslagen bestand. Indien het aantal tekens
in de naam het maximum toegestane aantal tekens voor
een Snelbestand overschrijdt (30 tekens), worden alle
tekens na het 30e teken weggelaten.
23

INSTALLATIE
In dit hoofdstuk zijn oplossingen opgenomen voor veelvoorkomende installatieproblemen. Zie de hiernavolgende
inhoudsopgave voor de juiste pagina bij uw vraag of probleem.
• De software kan niet worden geïnstalleerd. . . . . . . . . . . . . . . . . . . . . . . . . . . . . . . . . . . . . . . . . . . .. . 24
• Het apparaat wordt niet gedetecteerd (wanneer het is aangesloten op een netwerk).. . . . . . . . . . . . . 24
• Het plug & playscherm verschijnt niet. (USB-aansluiting in Windows) . . . . . . . . . . . . . . . . . . . . . . . . . 25
• De printerdriver wordt niet juist geïnstalleerd door plug and play (USB-aansluiting in Windows). . . . . 25
• De printerdriver kan niet worden geïnstalleerd (Windows 2000/XP/Server 2003) . . . . . . . . . . . . . . . . 26
• Software verwijderen . . . . . . . . . . . . . . . . . . . . . . . . . . . . . . . . . . . . . . . . . . . . . . . . . . . . . . . . . . . . . . 26
Probleem Controleer Oplossing
De software kan niet
worden geïnstalleerd.
Het apparaat wordt
niet gedetecteerd
(wanneer het is
aangesloten op een
netwerk).
Is er voldoende vrije ruimte op uw harde
schijf?
Gebruikt u een besturingssysteem dat
niet wordt ondersteund?
Is het IP-adres van het apparaat
geconfigureerd?
Is uw computer aangesloten op
hetzelfde netwerk als het apparaat?
Verwijder de niet gebruikte bestanden en applicaties om
meer vrije ruimte te creëren op uw harde schijf.
Controleer of de software op uw besturingssysteem kan draaien.
Uitvoerige informatie over de installatievereisten voor
elk softwareprogramma in Windows vraagt u op door op
de knop [README weergeven] te klikken in het
installatieprogramma.
☞ Zie Handleiding software-installatie
Als het IP-adres van het apparaat niet is
geconfigureerd, wordt het apparaat niet gedetecteerd.
Controleer of het IP-adres juist is geconfigureerd in
"IP-adresinstellingen" in de systeeminstellingen van het
apparaat (systeembeheerder).
➞ Systeeminstellingen (Systeembeheerder) >
"Netwerkinstellingen" > "IP-adresinstellingen"
Windows:
Als het apparaat en uw computer niet zijn
aangesloten op hetzelfde LAN, wordt het apparaat
niet gedetecteerd. Als ze zijn aangesloten op twee
verschillende subnetwerken klikt u op de knop [Geef
voorwaarde op] en geeft u de naam van het apparaat
(hostnaam) of IP-adres op om te zoeken naar het
apparaat.
Macintosh:
Als er meerdere AppleTalk zones zijn, selecteert u in
het menu de zone waarop het apparaat is
aangesloten.
24
Is het apparaat ingeschakeld? Als het apparaat niet is ingeschakeld, wordt het niet
gedetecteerd. Zet de hoofdschakelaar aan en
vervolgens de toets [AAN] ( ). (In Windows zoekt u
opnieuw nadat u het apparaat hebt ingeschakeld.)
Is uw computer juist aangesloten op het
apparaat?
Controleer of de kabel stevig is aangesloten op de
LAN-aansluitingen op uw computer en het apparaat.
Controleer ook de aansluitingen op de hub.
☞ Illustratie van het apparaat (M) (pagina 37)

Probleem Controleer Oplossing
Het plug & playscherm
verschijnt niet.
(USB-aansluiting in
Windows)
De printerdriver wordt
niet juist geïnstalleerd
door plug and play
(USB-aansluiting in
Windows).
Is het apparaat ingeschakeld? Wilt u een USB-kabel aansluiten, dan moet u zorgen dat
de machine is ingeschakeld. Vervolgens sluit u de
USB-kabel aan op het apparaat. Wanneer het apparaat
niet is ingeschakeld, zet u de hoofdschakelaar aan en
vervolgens de toets [AAN] ( ) , in die volgorde.
Beschikt uw computer over een
USB-aansluiting?
Hebt u het apparaat aangesloten op uw
computer voordat u de printerdriver hebt
geïnstalleerd?
Controleer in Apparaatbeheer of op uw computer een
USB-interface kan worden gebruikt. (Informatie over
"Apparaatbeheer" vindt u in Help in Windows.)
Als u USB kunt gebruiken verschijnen uw controller
chipset type en Root Hub in "Universele controller voor
seriële bus" in "Apparaatbeheer". (Welke items
verschijnen verschilt naar gelang uw computer.)
Als deze twee items verschijnen, is USB bruikbaar. Als
een geel uitroepteken verschijnt naast "Universele
controller voor seriële bus" of als de twee items niet
verschijnen, overlegt u met de computerfabrikant om
USB in te schakelen. Vervolgens installeert u de
printerdriver opnieuw.
In Windows 2000/XP/Server 2003 geldt: als het
apparaat met een USB-kabel was aangesloten op uw
computer voordat de printerdriver werd geïnstalleerd
door het installatieprogramma, moet u controleren of
informatie over de niet-geslaagde installatie in
"Apparaatbeheer". (Informatie over "Apparaatbeheer"
vindt u in Help in Windows.)
Als de modelnaam van het apparaat verschijnt in
"Overige apparaten" in "Apparaatbeheer", verwijdert u
deze. Vervolgens start u uw computer opnieuw op en
installeert u de printerdriver opnieuw.
25
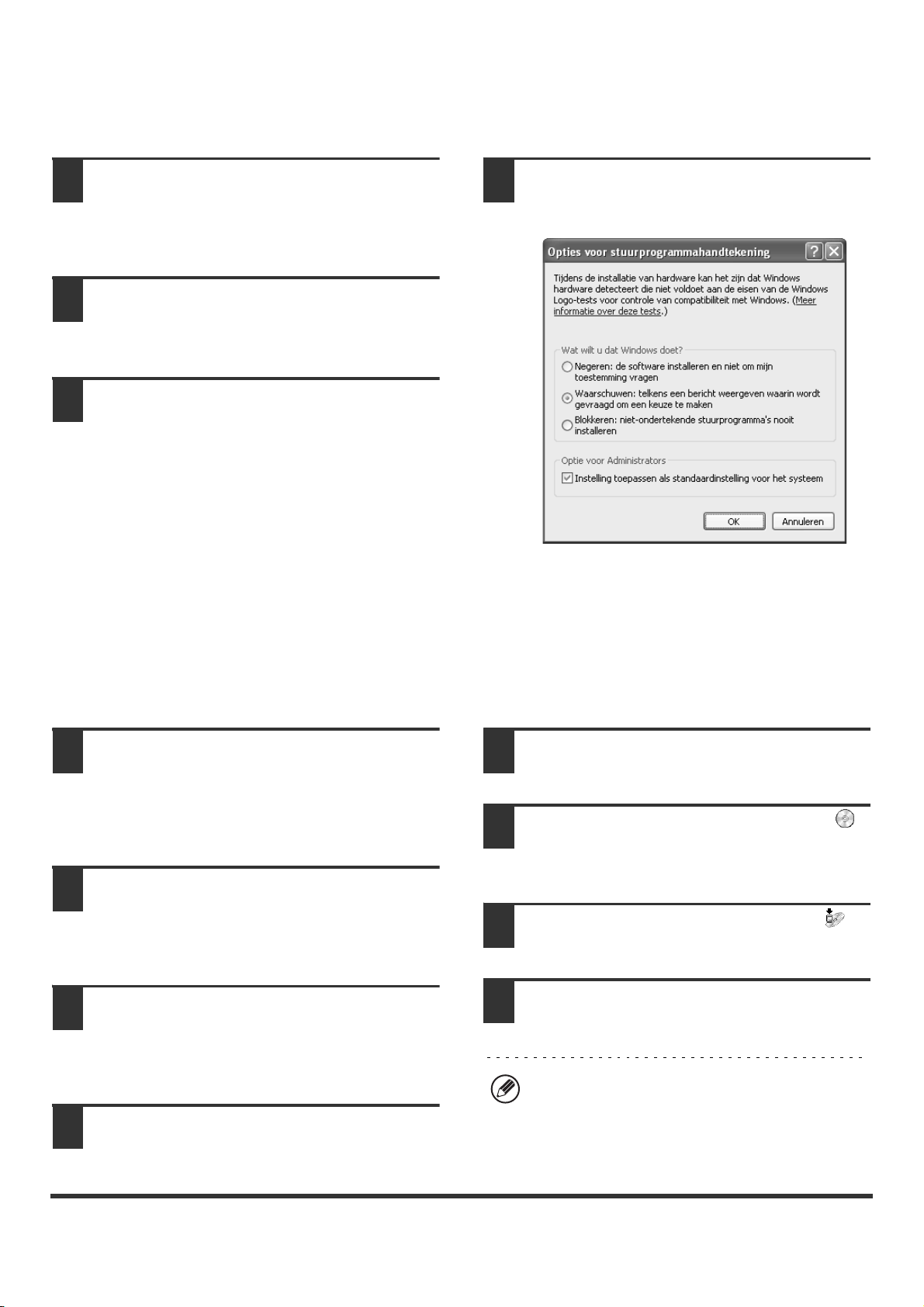
De printerdriver kan niet worden geïnstalleerd (Windows 2000/XP/Server 2003)
Als de printerdriver niet kan worden geïnstalleerd op een Windows 2000/XP/Server 2003 volg dan de hiernavolgende
stappen op om uw computerinstellingen te controleren.
Klik op de knop [start] en vervolgens op
1
[Configuratiescherm].
In Windows 2000 klikt u op de [Start] toetst, wijst u
[Instellingen] aan en klikt op [Configuratiescherm].
Klik op [Prestaties en onderhoud] en
2
vervolgens op [Systeem].
In Windows 2000 dubbelklikt u op het [Systeem] icoon.
Klik op de [Hardware] tab en vervolgens
3
op de [Handtekeningverificatie] toets.
Software verwijderen
Controlleer de instellingen in "Wat wilt u dat
4
Windows doet?" ("Controle van
bestandshandtekeningen" in Windows 2000).
Als [Blokkeren] geselecteerd kan de printerdriver niet
worden geïnstalleerd. Selecteer [Waarschuwen] en
installeer de printerdriver opnieuw.
Om de printerdriver of software die met behulp van de installer is geïnstalleerd te verwijderen volgt u de volgende stappen.
Windows
Klik op de knop [start] en vervolgens op
1
[Configuratiescherm].
Klik in Windows 98/Me/NT 4.0/2000 op de knop [Start],
wijs naar [Instellingen] en selecteer vervolgens
[Configuratiescherm].
Klik op [Software].
2
In Windows 98/Me/NT 4.0/2000, dubbelklikt u op het
[Software] icoon.
Selecteer het programma of de driver
3
die u wilt wissen.
Zie de handleiding of de Help functie van het
besturingssysteem voor meer informatie.
Start uw computer opnieuw op.
4
Macintosh (Mac OS 9.0 tot 9.2.2)
Doe de "Software CD-ROM" in uw
1
CD-ROM drive.
Dubbelklik op het [CD-ROM] icoon ( )
2
op uw bureaublad en dubbelklik dan op
de [MacOS] map.
Dubbelklik op de [Installer] icoon ( ).
3
Selecteer [Verwijder] in het Installatiemenu
4
en klik op de toets [Verwijder].
Er is geen wistool voor Mac OS X.
Het PPD bestand van Mac OS X is gekopieerd naar
de volgende map op de opstartschijf.
[Bibliotheek] - [Printers] - [PPDs] - [Contents] [Resources] - [nl.lproj]
Verwijder het PPD bestand van het apparaat uit deze map.
26

OVERIGE PROBLEMEN
In dit hoofdstuk worden oplossingen gegeven voor algemene problemen met de bediening van het apparaat. Zoek uw
vraag of probleem op in de inhoudsopgave hieronder en sla de bijhorende pagina op.
Problemen Met de Bediening van het Apparaat
• Gespecificeerde apparaatfuncties kunt u niet gebruiken. . . . . . . . . . . . . . . . . . . . . . . . . . . . . . . . . . . . 28
• Het bedieningspaneel kan niet worden gebruikt. . . . . . . . . . . . . . . . . . . . . . . . . . . . . . . . . . . . . . . . . . 28
• Printen is niet mogelijk of het printen stopt tijdens een opdracht.. . . . . . . . . . . . . . . . . . . . . . . . . . . . . 29
• Het oorspronkelijke formaat wordt niet automatisch geselecteerd of het verkeerde formaat wordt
geselecteerd. . . . . . . . . . . . . . . . . . . . . . . . . . . . . . . . . . . . . . . . . . . . . . . . . . . . . . . . . . . . . . . . . . . . . 29
• Aangegeven papierformaat voor de handinvoerlade is niet correct.. . . . . . . . . . . . . . . . . . . . . . . . . . . 30
Problemen met de In – en Uitvoer van Papier
• Het origineel loopt vast. . . . . . . . . . . . . . . . . . . . . . . . . . . . . . . . . . . . . . . . . . . . . . . . . . . . . . . . . . . . . 30
• Het papier loopt vast. . . . . . . . . . . . . . . . . . . . . . . . . . . . . . . . . . . . . . . . . . . . . . . . . . . . . . . . . . . . . . . 30
• Het apparaat pakt het papier niet uit de lade. . . . . . . . . . . . . . . . . . . . . . . . . . . . . . . . . . . . . . . . . . . . . 31
• De afbeelding op het papier uit de lade voor handinvoer is scheef gedrukt. . . . . . . . . . . . . . . . . . . . . 31
• The automatische documentinvoer functioneert niet. . . . . . . . . . . . . . . . . . . . . . . . . . . . . . . . . . . . . . . 31
Problemen wat betreft het Kwaliteit/Printresultaat
• Er verschijnen lijnen in de gescande afbeelding. . . . . . . . . . . . . . . . . . . . . . . . . . . . . . . . . . . . . . . . . . 31
• Vlekken op de print. . . . . . . . . . . . . . . . . . . . . . . . . . . . . . . . . . . . . . . . . . . . . . . . . . . . . . . . . . . . . . . . 31
• Toner hecht niet goed of er verschijnen vouwen in het papier. . . . . . . . . . . . . . . . . . . . . . . . . . . . . . . 32
• Slechte printkwaliteit. . . . . . . . . . . . . . . . . . . . . . . . . . . . . . . . . . . . . . . . . . . . . . . . . . . . . . . . . . . . . . . 32
• Deel van de afbeelding wordt afgesneden.. . . . . . . . . . . . . . . . . . . . . . . . . . . . . . . . . . . . . . . . . . . .. . 32
• Er wordt op de verkeerde zijde van het papier afgedrukt. . . . . . . . . . . . . . . . . . . . . . . . . . . . . . . . . . . 32
Problemen met Randapparatuur
• Het aangesloten USB apparaat kan niet worden gebruikt. . . . . . . . . . . . . . . . . . . . . . . . . . . . . . . . . . . 33
• Het afwerkstation/ nietstation werkt niet. . . . . . . . . . . . . . . . . . . . . . . . . . . . . . . . . . . . . . . . . . . . . . . . 33
• Er wordt niet geniet (inclusief pamfletnieten). . . . . . . . . . . . . . . . . . . . . . . . . . . . . . . . . . . . . . . . . . . . . 33
• Er wordt niet geperforeerd. . . . . . . . . . . . . . . . . . . . . . . . . . . . . . . . . . . . . . . . . . . . . . . . . . . . . . . . . . . 34
• De nietpositie of perforatiepositie is niet correct. . . . . . . . . . . . . . . . . . . . . . . . . . . . . . . . . . . . . . . . . . 34
Overige Problemen
• Toetsenpaneelscherm is moeilijk af te lezen. . . . . . . . . . . . . . . . . . . . . . . . . . . . . . . . . . . . . . . . . . .. . 35
• U bent uitgelogd zonder dat u dit zelf hebt gedaan. . . . . . . . . . . . . . . . . . . . . . . . . . . . . . . . . . . . . . . . 35
• U bent het systeembeheerder wachtwoord vergeten. . . . . . . . . . . . . . . . . . . . . . . . . . . . . . . . . . . . . . 35
•
Als u de hoofdvoedingsschakelaar uitschakelt, gaat de hoofdvoedingindicator op het bedieningspaneel niet uit. .
Illustratie van het apparaat . . . . . . . . . . . . . . . . . . . . . . . . . . . . . . . . . . . . . . . . . . . . . . . . . . . . . . . . . . . . 36
Bent u niet in staat een probleem op te lossen met behulp van de oplossingen in deze handleiding, zet de machine dan
uit met behulp van de [AAN] knop ( ) en de hoofdschakelaar. Wacht tenminste 10 seconden en druk dan de
hoofdschakelaar en de [AAN] knop ( ) weer in.
* Als de LIJN-indicator brandt of de DATA-indicator brandt of knippert, mag u de hoofdschakelaar niet uitschakelen of
het netsnoer niet uit het stopcontact halen. Daardoor kan de harde schijf beschadigen en kunnen de opgeslagen of
ontvangen gegevens verloren gaan.
. . 35
27

Problemen Met de Bediening van het Apparaat
Probleem Controleer Oplossing
Gespecificeerde
apparaatfuncties kunt
u niet gebruiken.
Het bedieningspaneel
kan niet worden
gebruikt.
Zijn er functies uitgeschakeld door de
beheerder?
Brandt het aan-lampje? Als het aan-lampje niet brandt, controleer dan of de
Sommige functies zijn misschien uitgeschakeld in de
systeeminstellingen (systeembeheerder). Overleg met
de beheerder. Als de gebruikersauthenticatie is
ingeschakeld, zijn de functies die u kunt gebruiken en
het totaal aantal pagina's mogelijk beperkt in uw
gebruikersinstellingen. Overleg met de beheerder.
stekker stevig in het stopcontact zit, zet de
hoofdschakelaar aan en druk de [AAN] knop ( ) in
om het apparaat aan te zetten.
☞ Illustratie van het apparaat (A), (D), en (J) (pagina's
36 en 37)
Heeft u het apparaat zojuist pas
aangezet?
Knippert de [SPAARSTAND] toets
()?
Nadat de [AAN] knop
apparaat ongeveer 80 seconden nodig om op te warmen.
Gedurende deze opwarmtijd kunt u al wel functies
kiezen, maar het apparaat kan nog geen opdrachten
uitvoeren. Wacht tot een melding verschijnt die aangeeft
dat het apparaat klaar voor gebruik is.
De modus Automatisch Uitschakelen is geactiveerd.
Om te zorgen dat het apparaat weer normaal
functioneert, drukt u de [SPAARSTAND] toets in ( ).
()
is ingedrukt, heeft het
☞ Illustratie van het apparaat (A) (pagina 36)
Staat er een deksel open of is een
apparaat niet aangesloten op de
printer?
Kon u drie maal achtereen niet
inloggen?
Verschijnt er een melding die aangeeft
dat automatisch inloggen niet is
geslaagd?
Er verschijnt een waarschuwing als er een deksel
openstaat of een apparaat niet op de printer is aangesloten.
Lees de melding en voer de relevante stappen uit.
Als in de systeeminstellingen "Waarschuwing wanneer
aanmelden mislukt" is geactiveerd (systeembeheerder)
en u drie maal achtereen niet kunt inloggen, verschijnt
er een waarschuwing en is het apparaat 5 minuten
geblokkeerd. Als het apparaat weer vrijgegeven wordt
logt u in met de juiste gebruikersinformatie.
Als de juiste gebruikersinformatie u niet bekend is neem
dan contact op met uw systeembeheerder.
Automatisch inloggen is niet geslaagd door een
probleem met het netwerk. Neem contact op met uw
systeembeheerder.
Bent u de systeembeheerder, activeer dan de
[Beheerderswachtw] toets, log in als systeembeheerder
en pas de systeeminstellingen tijdelijk aan
(systeembeheerder). (Herstel de oorspronkelijke
instellingen als het netwerkprobleem weer is opgelost.)
28

Probleem Controleer Oplossing
Het bedieningspaneel
kan niet worden
gebruikt.
Printen is niet
mogelijk of het printen
stopt tijdens een
opdracht.
Verschijnt de mededeling "Bel
servicedienst. Code:xx-xx*." in de
display?
* Letters en cijfers verschijnen in xx-xx.
Controleer of de LIJN-indicator niet brandt en de DATA
indicator niet knippert of brandt en schakel vervolgens
de toets [AAN] ( )
tenminste tien seconden en zet de hoofdschakelaar en
de toets [AAN] ( ) weer aan, in die volgorde.
en de hoofdschakelaar uit. Wacht
☞ Illustratie van het apparaat (A) en (D) (pagina 36)
Als dezelfde melding blijft verschijnen nadat u de [AAN]
knop ( ) en de hoofdvoedingsschakelaar meerdere
malen hebt uit- en ingeschakeld, is er zeer
waarschijnlijk een storing opgetreden waarvoor service
is vereist. Stop in dat geval het gebruik van het
apparaat, trek de stekker uit het stopcontact en neem
contact op met uw Sharp-dealer of het dichtstbijzijnde
SHARP servicepunt. (Geef uw dealer of servicepunt de
getoonde foutmelding door.)
Zit er nog papier in de lade? Vul de lade weer met papier volgens de instructies in de
display.
Is de toner in het apparaat op? Als een tonercartridge leeg raakt, verschijnt een
melding om aan te geven dat de cartridge moet worden
vervangen. Hoe u de tonercartridge vervangt leest u in
"5. ONDERHOUD" in de Gebruikershandleiding.
Is het papier vastgelopen? Verwijder het vastgelopen papier volgens de instructies
in de display.
☞ VERWIJDEREN VAN VASTGELOPEN PAPIER
(pagina 3)
Het oorspronkelijke
formaat wordt niet
automatisch
geselecteerd of het
verkeerde formaat
wordt geselecteerd.
Is de Uitvoerlade (middelste lade) of de
Uitvoerlade (rechter lade) vol?
Als de Uitvoerlade (middelste lade) of Uitvoerlade
(rechter lade) vol is, wordt een detector geactiveerd die
het printen stopt.
Verwijder de output uit de lade en hervat het printen.
☞ Illustratie van het apparaat (B) en (C) (pagina 36)
Is de toneropvangbak vol? Vervang de toneropvangbak volgens de instructies in de
display.
☞ "5. ONDERHOUD" in de Gebruikershandleiding
Zijn er in de Papierlade-Instellingen van
de systeeminstellingen beperkingen
gedefinieerd voor de lades die per
functie kunnen worden gebruikt
(kopiëren, printen, Internet Fax, en
documentarchivering)?
Is het origineel omgekruld of
gevouwen?
Heeft u een origineel geplaatst dan
kleiner is dan het A5 (5-1/2" x 8-1/2")
formaat?
Controleer de Papierlade-Instellingen en kijk of er bij
elke functie een vinkje staat. Functies die niet zijn
aangevinkt kunnen niet voor printen worden gebruikt bij
die lade.
➞ Systeeminstellingen > "Papierlade-Instellingen" >
"Lade-Instellingen" >
Het juiste originele formaat kan niet worden gevonden
als het origineel omgekruld of gevouwen is. Strijk het
origineel vlak.
Originelen die kleiner zijn dan A5 (5-1/2" x 8-1/2")
worden niet herkend. Voer het formaat van het origineel
handmatig in.
* Als u een klein origineel scant op de
documentenglasplaat, is het handig om een blanco vel
papier bovenopen dit origineel te leggen van het zelfde
formaat (A4 (8-1/2" x 11"), B5 (8-1/2" x 11"R), etc.) als
het papier dat u wilt gebruiken om op te printen.
29

Probleem Controleer Oplossing
Aangegeven
papierformaat voor de
handinvoerlade is niet
correct.
Is het uitschuifgedeelte van de
handinvoerlade uitgetrokken?
Als u papier in het uitschuifgedeelte van de
handinvoerlade doet moet u deze helemaal uittrekken
zodat het juiste papierformaat kan worden gevonden.
☞ Illustratie van het apparaat (H) (pagina 36)
Problemen met de In – en Uitvoer van Papier
Probleem Controleer Oplossing
Het origineel loopt
vast.
Het papier loopt vast. Zit er een afgescheurd stuk papier vast
Is het origineel van dun papier?
(Als de automatische documentinvoer
wordt gebruikt.)
Is de invoerrol vuil? Reinig het oppervlak van de invoerrol.
in het apparaat?
Zit er te veel papier in de lade? Zorg dat de stapel papier in de lade niet boven de
Gebruik de documentglasplaat voor het scannen van
het origineel. Als u de automatische documentinvoer
moet gebruiken, gebruik dan de langzame scanfunctie
in de speciale functies om het origineel te scannen.
☞ "5. ONDERHOUD" in de Gebruikershandleiding
Zorg dat alle papier wordt verwijderd.
☞
VERWIJDEREN VAN VASTGELOPEN PAPIER (pagina 3)
aangegeven lijn uitkomt.
☞ Illustratie van het apparaat (E) (pagina 36)
Worden er meerdere vellen papier
tegelijk ingevoerd?
Gebruikt u papier dat niet aan de
specificaties voldoet?
Waaier het papier goed uit voordat u het plaatst.
Gebruik door SHARP aanbevolen papier. Het gebruik
van papier dat niet wordt aanbevolen kan leiden tot
vastlopen, kreukelen of vlekken.
☞ "VERBRUIKSGOEDEREN" in de
Veiligheidshandleiding
* Welk papier niet is toegestaan of aanbevolen vindt u in
"BRUIKBAAR PAPIER" in de Gebruikershandleiding.
Is het papier in de lade vochtig? Als u het papier in een lade langere tijd niet zult
gebruiken, verwijder dit dan uit de lade en bewaar het in
een zak, op een donkere, droge plaats.
Zijn de geleiders van de handinvoerlade
op de breedte van het papier ingesteld?
Is het uitschuifgedeelte van de
handinvoerlade uitgetrokken?
Pas de geleiders van de handinvoerlade aan de breedte
van het papier aan.
☞ Illustratie van het apparaat (F) (pagina 36)
Bij het invoeren van een groot formaat papier moet u
het uitschuifgedeelte uittrekken.
☞ Illustratie van het apparaat (H) (pagina 36)
30
Is de handinvoerrol vuil? Reinig het oppervlak van de handinvoerrol.
☞ "5. ONDERHOUD" in de Gebruikershandleiding

Probleem Controleer Oplossing
Het papier loopt vast. Is er A5 (5-1/2" x 8-1/2") papier
geladen?
Staat het juiste papierformaat
ingesteld?
Heeft u papier in de lade voor
handinvoer gedaan?
Het apparaat pakt het
papier niet uit de lade.
De afbeelding op het
papier uit de lade voor
handinvoer is scheef
gedrukt.
Is het papier op de juiste wijze in de
papierlade gedaan?
Zit er te veel papier in de lade? Doe niet meer in de lade dan het maximum toegestane
Doe A5 (5-1/2" x 8-1/2") papier in lade 1 (de eerste lade),
in lade 2 (de tweede lade), of in de lade voor handinvoer.
* Wanneer u papier van formaat A5 (5-1/2" x 8-1/2")
laadt in lade 1 of lade 2, plaatst u het papier in de
horizontale stand (A5R (5-1/2" x 8-1/2"R)).
Als u een speciaal papierformaat gebruikt zorg dan dat
u het formaat instelt.
Als er een ander formaat papier in de lade is gedaan
controleer dan de papierformaat instelling.
➞ Systeeminstellingen > "Papierlade-Instellingen" >
"Lade-Instellingen"
Verwijder bij het toevoegen van papier eventueel
resterend papier uit de lade, combineer het met het toe
te voegen papier en plaats het papier als één stapel
terug. Als u papier toevoegt zonder dit te combineren
met het resterende papier, kan het apparaat vastlopen.
☞ Illustratie van het apparaat (G) (pagina 36)
Stel de geleiders af op de maat van het papier. Zorg dat de
hoogte van het papier niet boven de aangegeven lijn uitkomt.
☞ Illustratie van het apparaat (E) (pagina 36)
aantal vellen.
Het maximum toegestane aantal vellen hangt af van de
ingestelde papiersoort. Zie "SPECIFICATIES" in de
Veiligheidshandleiding voor meer informatie.
Zijn de geleiders van de handinvoerlade
op de breedte van het papier ingesteld?
Pas de geleiders van de handinvoerlade aan de breedte
van het papier aan.
☞ Illustratie van het apparaat (F) (pagina 36)
The automatische
documentinvoer
functioneert niet.
Zijn er functies uitgeschakeld door de
beheerder?
Sommige functies zijn misschien uitgeschakeld in de
systeeminstellingen (systeembeheerder). Overleg met
de beheerder.
Problemen wat betreft het Kwaliteit/Printresultaat
Probleem Controleer Oplossing
Er verschijnen lijnen
in de gescande
afbeelding.
Vlekken op de print. Gebruikt u papier dat niet aan de
Is de glasplaat of de automatische
documentinvoer vuil?
Is de handinvoerrol vuil? Reinig het oppervlak van de handinvoerrol.
Is de invoerrol vuil? Reinig het oppervlak van de invoerrol.
specificaties voldoet?
Reinig de glasplaat of de automatische
documentinvoer.
☞ "5. ONDERHOUD" in de Gebruikershandleiding
☞ "5. ONDERHOUD" in de Gebruikershandleiding
☞ "5. ONDERHOUD" in de Gebruikershandleiding
Gebruik door SHARP aanbevolen papier. Het gebruik van
papier voor andere modellen of speciaal papier dat niet wordt
aanbevolen kan leiden tot vastlopen, kreuken of vlekken.
☞ "VERBRUIKSGOEDEREN" in de
Veiligheidshandleiding
31

Probleem Controleer Oplossing
Vlekken op de print. Gebruikt u voorgeperforeerd papier? Als de af te drukken afbeelding de perforaties overlapt
kunnen er vlekken verschijnen op de achterkant van het
papier bij eenzijdig bedrukken, of op beide zijden bij
dubbelzijdig bedrukken. Zorg dat de afbeelding de
perforatie niet overlapt.
Toner hecht niet goed
of er verschijnen
vouwen in het papier.
Verschijnt er een melding dat er
onderhoud noodzakelijk is?
Gebruikt u papier dat niet aan de
specificaties voldoet?
Neem zo snel mogelijk contact op met uw dealer of het
dichtst bijzijnde SHARP Servicepunt.
Gebruik door SHARP aanbevolen papier. Het gebruik van
papier voor andere modellen of speciaal papier dat niet wordt
aanbevolen kan leiden tot vastlopen, kreuken of vlekken.
☞ "VERBRUIKSGOEDEREN" in de
Veiligheidshandleiding
Heeft u het juiste papiersoort ingesteld? Stel het juiste papiersoort in bij de lade-instellingen. Let
vooral op het volgende:
• U gebruikt een zware kwaliteit papier maar er staat bij
de lade-instellingen een andere papiersoort
ingesteld. (de afbeelding kan bij wrijving verdwijnen.)
• Er worden een andere papiersoort gebruikt dan
zwaar papier, maar er staat bij de lade-instellingen
zwaar papier ingesteld. (Dit kan leiden tot kreuken en
vastlopen.)
➞ Systeeminstellingen > "Papierlade-Instellingen" >
"Lade-Instellingen"
Is het papier op zo'n manier geladen dat
er op de achterkant wordt afgedrukt?
Indien er op de verkeerde zijde wordt afgedrukt van
etiketvellen of transparanten, kan het zijn dat de toner
niet goed hecht en dat u geen scherp beeld krijgt.
Slechte printkwaliteit. Is de functie Toner Besparen ingesteld?
Deel van de afbeelding
wordt afgesneden.
Er wordt op de
verkeerde zijde van
het papier afgedrukt.
Staat het juiste papierformaat
ingesteld?
Is het origineel correct geplaatst?
Is het papier geladen met de bedrukte
kant in de verkeerde richting?
Wanneer "Toner besparen in printermodus" of "Toner
besparen in kopieermodus" is ingeschakeld, wordt afgedrukt
met minder toner en is de afdruk lichter.
Check with your administrator.
Als u een speciaal papierformaat gebruikt zorg dan dat
u het formaat instelt.
Als er een ander formaat papier in de lade is gedaan
controleer dan de papierformaat instelling.
➞ Systeeminstellingen > "Papierlade-Instellingen" >
"Lade-Instellingen"
Als u gebruik maakt van de documentglasplaat plaats het
origineel dan in de linker bovenhoek van de glasplaat.
☞ Illustratie van het apparaat (I) (pagina 37)
• Papierlade: Laad het papier met de bovenkant naar
boven. (Laad "Voorbedrukt" papier en
"Briefpapier" met de bovenkant naar
beneden*.)
• Handinvoerlade: Laad het papier met de bovenkant
naar beneden.
* Indien "Uitschakelen van duplex" is ingeschakeld in de
systeeminstellingen (systeembeheerder), laad dan het
papier met de bovenkant naar boven. Vraag de
huidige instelling na bij uw systeembeheerder.
32

Problemen met Randapparatuur
Probleem Controleer Oplossing
Het aangesloten USB
apparaat kan niet
worden gebruikt.
Het afwerkstation/
nietstation werkt niet.
Er wordt niet geniet
(inclusief
pamfletnieten).
Is het USB apparaat compatibel met het
apparaat?
Is het aangesloten USB-apparaat juist
herkend?
Zijn er twee of meer dezelfde types USB
apparaten aangesloten op een USB
hub?
Verschijnt er een melding die aangeeft
dat u het papier uit de niet-eenheid moet
halen?
Verschijnt er een melding die u vraagt
de perforatiemodule te controleren?
Verschijnt er een melding die u vraagt
om nietjes toe te voegen?
Een niet compatibel apparaat kan niet worden gebruikt.
Controleer of het apparaat compatibel is met het apparaat.
Met "Controle USB-apparaat" in de systeeminstellingen kunt u
controleren of het apparaat al dan niet kan worden herkend.
➞ Systeeminstellingen > "Controle USB-apparaat"
Als het niet wordt herkend, sluit u het opnieuw aan.
Indien twee of meer USB apparaten van hetzelfde soort
zijn aangesloten op een hub, wordt alleen het als eerste
aangesloten apparaat herkend. Zorg dat op elk van de
vier aansluitpunten op een USB hub een ander type
apparaat is aangesloten.
Verwijder alle resterend papier uit de niet-eenheid.
Verwijder vastgelopen nietjes.
☞
"4. RANDAPPARATUUR" in de Gebruikers Handleiding
De nietjespatroon vervangen. Vergeet niet om de
nietcassette terug te plaatsen.
☞
"4. RANDAPPARATUUR" in de Gebruikers Handleiding
Zit tussen een stapel ook papier van
een andere breedte?
Heeft u meer bladen dan in een keer
geniet kunnen worden?
Gebruikt u bij de printopdracht een
papierformaat dat niet kan worden
geperforeerd?
Is de papiersoort instelling voor de
geselecteerde lade in de printerdriver
ingesteld op een papiersoort dat niet
kan worden geniet?
Nieten is niet mogelijk bij verschillende papierbreedtes.
Om verschillende papierformaten te kunnen nieten
gebruikt u papier van dezelfde breedte en selecteert u
de [Zelfde breedte] instelling. Wanneer u kopieert,
selecteert u [Zelfde breedte] uit [Origineel gem. form.] in
de speciale functies.
Voor het maximum aantal bladen papier die in een keer
kunnen worden geniet zie "SPECIFICATIES" in de
Veiligheidshandleiding.
Voor papierformaten die kunnen worden geperforeerd,
zie "SPECIFICATIES" in de Veiligheidshandleiding.
Controleer de papiersoortinstellingen en selecteer een
lade met papier dat u kunt nieten. Klik op de knop
[Ladestatus] in "Papierkeuze" op het tabblad [Papier]
van het instelvenster voor de printer en controleer de
papiersoortinstelling voor elke lade.
* Nieten is niet mogelijk bij etiketten, tabpapier,
transparanten of enveloppen. Ook als bij het
gebruikerstype "Nieten Uitschakelen" is ingesteld kan
er niet geniet worden.
33

Probleem Controleer Oplossing
Er wordt niet geniet
(inclusief
pamfletnieten).
Er wordt niet
geperforeerd.
Staat het papiersoort voor de
geselecteerde papierlade ingesteld op
zwaar papier?
Zijn er functies uitgeschakeld door de
beheerder?
Verschijnt er een melding die u vraagt
de perforatiemodule te controleren?
Zit tussen een stapel ook papier van
een ander formaat?
Gebruikt u bij de printopdracht een
papierformaat dat niet kan worden
geperforeerd?
Pamfletnieten is niet mogelijk met zwaar papier. (Staat
echter kaftinvoer geselecteerd, dan kan er wel geniet
worden als er een enkel vel zwaar papier wordt
ingevoerd die als kaft wordt gebruikt.)
Sommige functies zijn misschien uitgeschakeld in de
systeeminstellingen (systeembeheerder). Overleg met
de beheerder.
Verwijder perforatieresten.
☞ "4. RANDAPPARATUUR" in de Gebruikers
Handleiding
Perforeren is niet mogelijk wanneer u papier van
verschillende breedten combineert. Wanneer u papier
van verschillende formaten wilt perforeren moet u
papier van dezelfde breedte gebruiken en de instelling
[Zelfde breedte] selecteren. Wanneer u kopieert,
selecteert u [Zelfde breedte] bij [Origineel gem. form.] in
de speciale functies.
Voor het maximum aantal bladen papier dat in een keer
kan worden geperforeerd, zie "SPECIFICATIES" in de
Veiligheidshandleiding.
De nietpositie of
perforatiepositie is
niet correct.
Is de lade die is geselecteerd in de
printerdriver ingesteld op een
papiersoort die niet kan worden
geperforeerd?
Zijn er functies uitgeschakeld door de
beheerder?
Staat de nietpositie correct ingesteld? Controleer de instelling van de nietpositie.
Controleer de papiersoortinstellingen en selecteer een
lade met papier dat u kunt perforeren. Klik op de knop
[Ladestatus] in "Papierkeuze" op het tabblad [Papier]
van het instelvenster voor de printer en controleer de
papiersoortinstelling voor elke lade.
* Perforeren is niet mogelijk bij etiketten, tabpapier,
transparanten of enveloppen. Ook als bij het
gebruikerstype "Perforeren Uitschakelen" is ingesteld
kan er niet geperforeerd worden.
Sommige functies zijn misschien uitgeschakeld in de
systeeminstellingen (systeembeheerder). Overleg met
de beheerder.
☞ "UITVOER" in de Kopieerhandleiding
Staan de perforatieposities correct
ingesteld?
Controleer de instelling van de perforatieposities.
☞ "UITVOER" in de Kopieerhandleiding
34

Overige Problemen
Probleem Controleer Oplossing
Toetsenpaneelscherm
is moeilijk af te lezen.
U bent uitgelogd
zonder dat u dit zelf
hebt gedaan.
U bent het
systeembeheerder
wachtwoord vergeten.
Staat het displaycontrast juist
afgesteld?
Staat Automatisch Wissen ingesteld? Als er gebruik wordt gemaakt van gebruikersautorisatie
Is het wachtwoord van de
systeembeheerder anders dan de
standaard fabrieksinstelling?
Pas het contrast aan met behulp van "Display-Contrast"
in de Systeeminstellingen.
➞ Systeeminstellingen > "Standaard-Instellingen" >
"Display-Contrast"
zal de huidige gebruiker automatisch worden uitgelogd
als Automatisch Wissen wordt geactiveerd. (Behalve in
PC Scan modus.)
Log opnieuw in.
Bent u de systeembeheerder dan kunt u de tijdinstelling
van Automatisch Wissen aanpassen of Automatisch
Wissen uitschakelen in "Automatisch Wissen Instellen".
➞ Systeeminstellingen (Systeembeheerder) >
"Bedienings-Instellingen" > "Automatisch Wissen
Instellen"
Neem contact op met de dealer of met het dichtst
bijzijnde SHARP servicepunt.
* Zie voor het standaard wachtwoord voor de
systeembeheerder "AAN DE BEHEERDER VAN HET
APPARAAT" in de Veiligheidshandleiding. Als u het
wachtwoord verandert, dient u te zorgen dat dit goed
bewaard blijft.
Als u de
hoofdvoedingsschakela
ar uitschakelt, gaat de
hoofdvoedingindicator
op het bedieningspaneel
niet uit.
Hebt u het apparaat uitgeschakeld door
te drukken op de toets [AAN] ( ) op
het bedieningspaneel en is sindsdien
enige tijd verstreken?
Als u het apparaat uitschakelt meer dan ongeveer een
minuut nadat u de hoofdvoeding uitschakelt door te
drukken op de toets [AAN] ( ) op het
bedieningspaneel, dooft de hoofdvoedingindicator op
het bedieningspaneel niet onmiddellijk. (De indicator
blijft ongeveer nog een minuut branden. Dit is normaal
en wijst niet op een storing.)
35

Illustratie van het apparaat
Stand
"Aan"
Stand
"Uit"
Voorzijde
(A) Bedieningspaneel
(B) Uitvoerlade
DOCUMENT
ARCHIVERING
BEELD
VERZENDEN
KOPI E
(middelste lade)
OPDRACHT STATUS
AFDRUKKEN
GEREED
DATA
LIJN
DATA
SYSTEEM
INSTELLINGEN
LOGOUT
AAN-indicatorLIJN indicator/ DATA indicator
(C) Uitvoerlade
(rechter lade)
Toets [AAN]
Toets
[SPAARSTAND]
(F)
(D) Stroomschakelaar
(E) Markeerstreep
(G)
(H)
Handinvoerlade
36
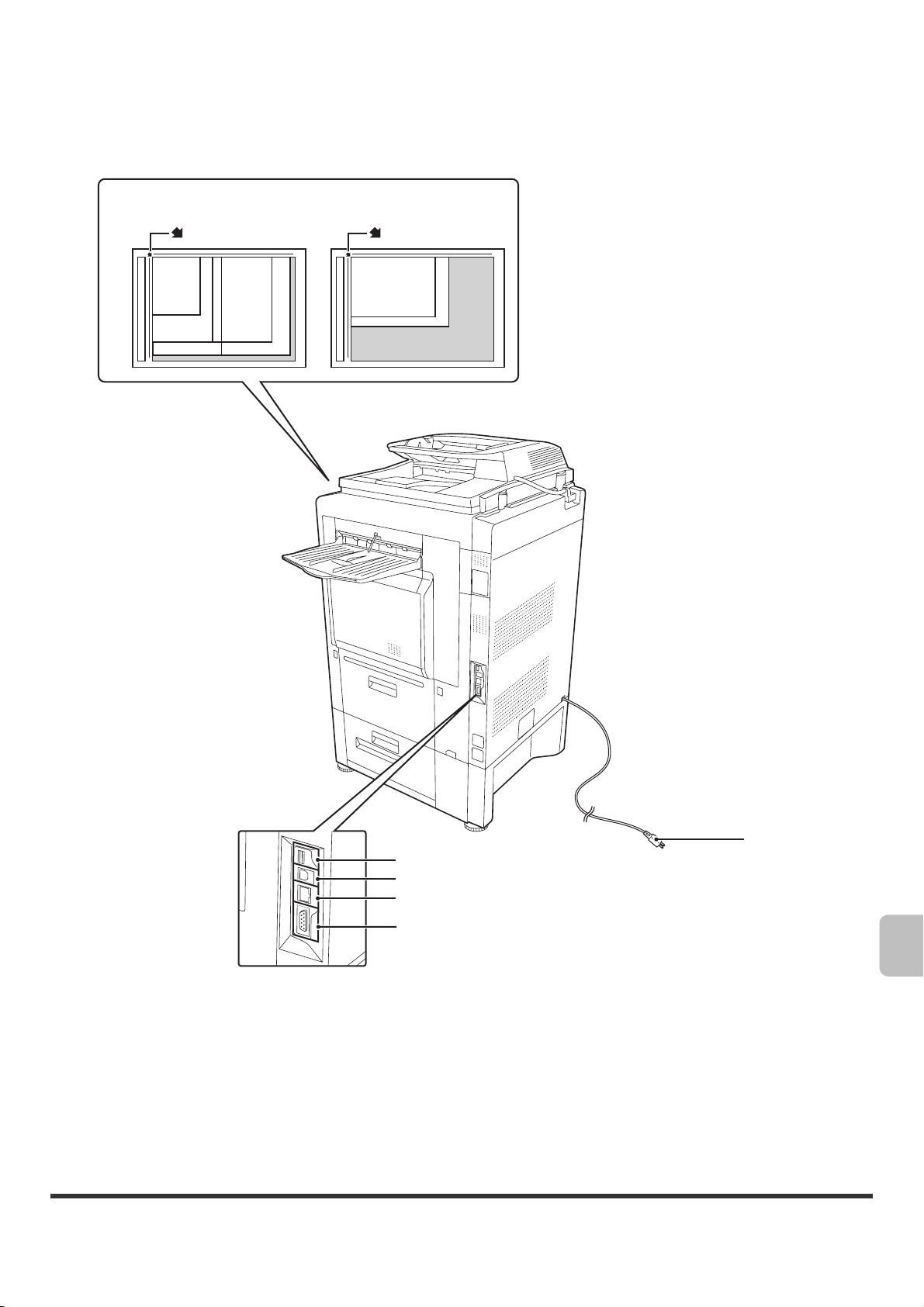
Achterzijde
(I) Positie voor het plaatsen van het origineel op de glasplaat
merkteken
A5 of
5-1/2" x 8-1/2"
B5
A4 of 8-1/2" x 11"
B4 of
8-1/2" x 14"
A3 of 11" x 17"
merkteken
A4R of 8-1/2" x 11"R
B5R
(K) USB-aansluiting (A-type)
(L) USB-aansluiting (B-type)
(M) LAN-aansluiting
Het in de illustratie aangegeven deel mag alleen
worden behandeld door een servicetechnicus.
(J) Elektriciteitssnoe
37





Problemen oplossen
MODEL:
MX-2300N
MX-2700N
GEPRINT IN FRANKRIJK
TINSH3143GHZZ
 Loading...
Loading...