Page 1
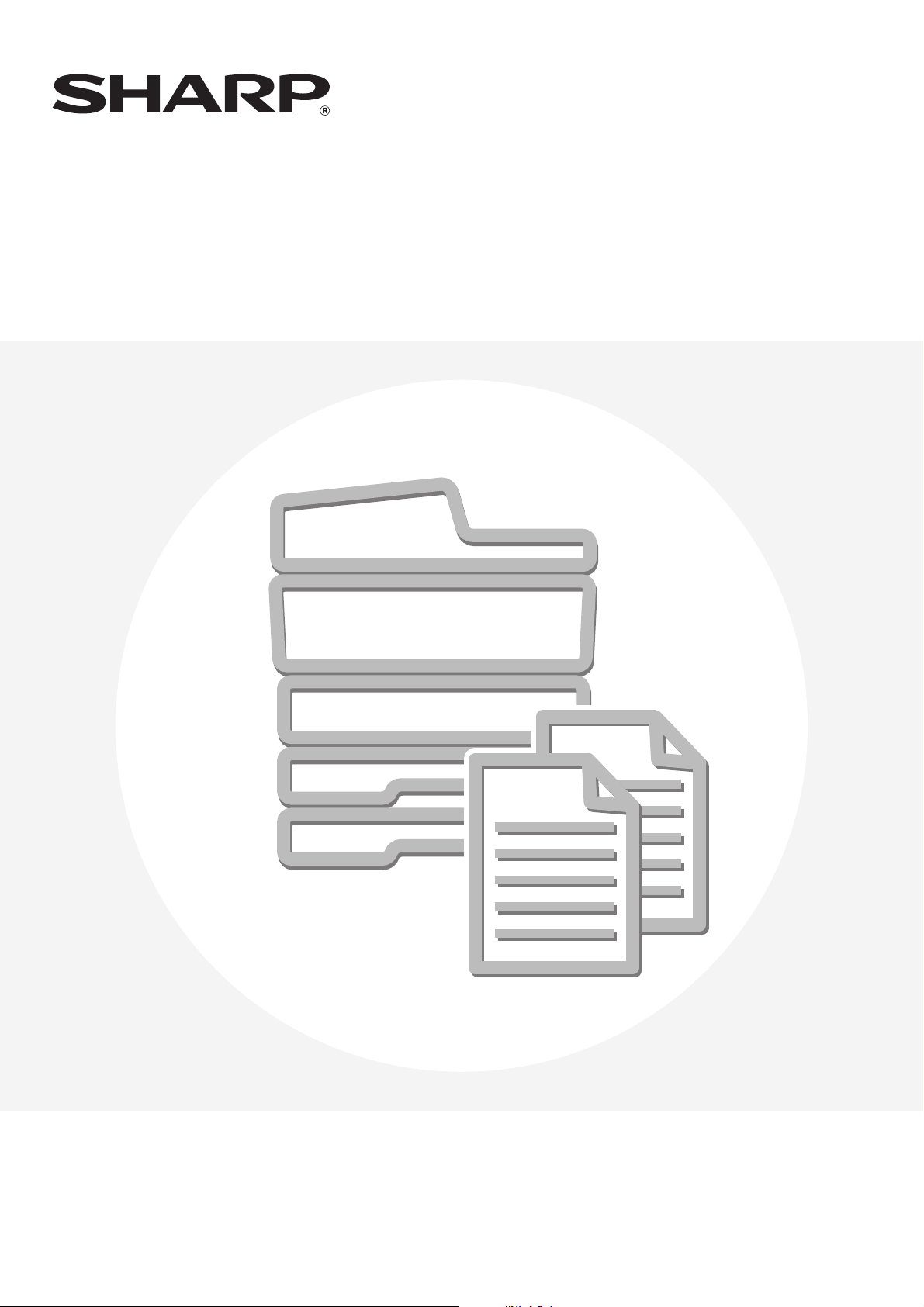
MODELL:
Kopieringsveiledning
MX-2300N
MX-2700N
Page 2
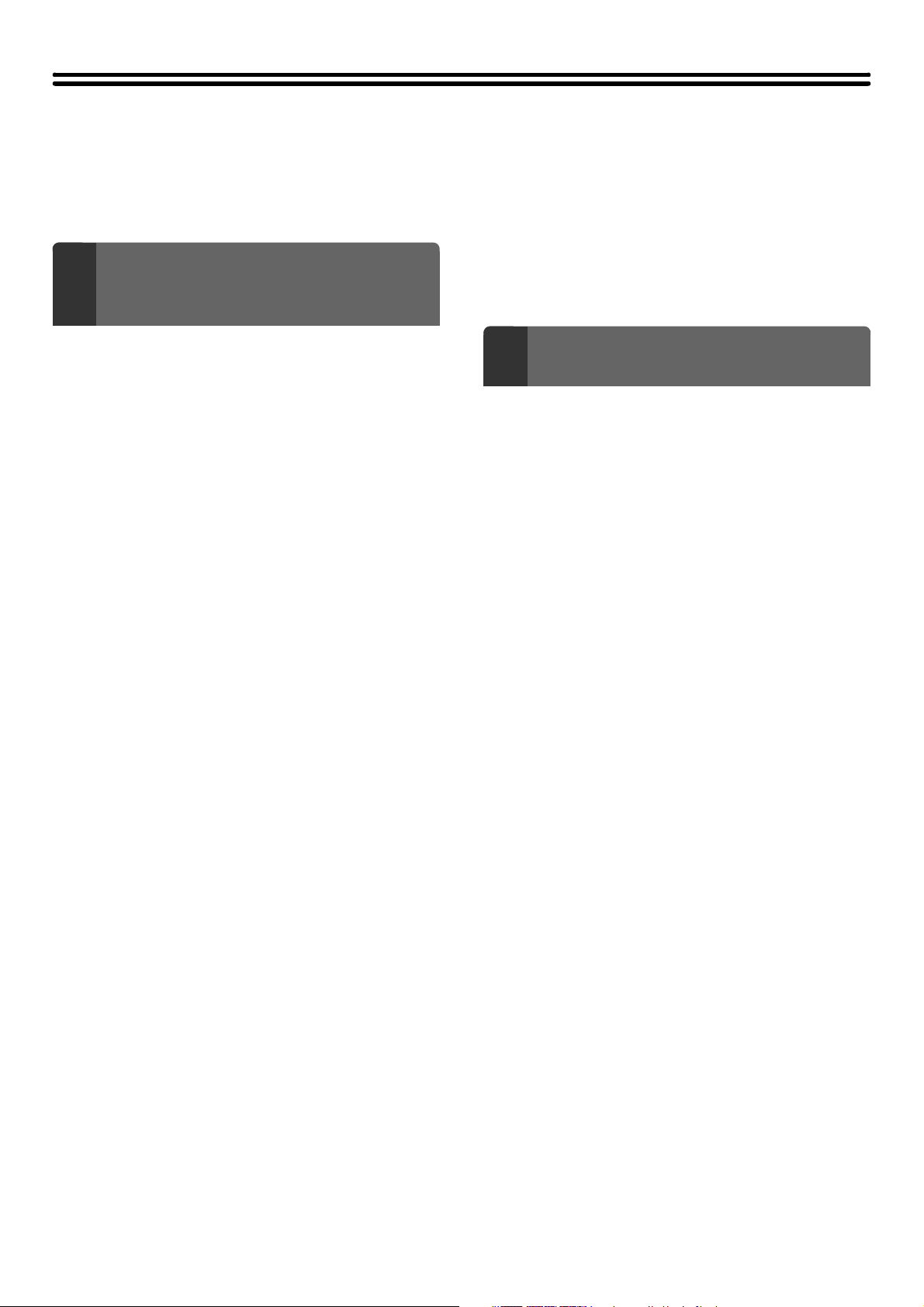
INNHOLDSFORTEGNELSE
OM BRUKERHÅNDBOKEN. . . . . . . . . . . . . . . . . . . . . 3
• HÅNDBØKER SOM LEVERES MED
MASKINEN. . . . . . . . . . . . . . . . . . . . . . . . . . . . . . . 3
GRUNNLEGGENDE
FREMGANGSMÅTE FOR Å LAGE
1
KOPIER
STARTSKJERM FOR KOPIMODUS . . . . . . . . . . . . . . 5
SEKVENSKOPIERING. . . . . . . . . . . . . . . . . . . . . . . . . 8
LAGE KOPIER . . . . . . . . . . . . . . . . . . . . . . . . . . . . . . 11
•
BRUKE DEN AUTOMATISKE
DOKUMENTMATEREN TIL Å LAGE KOPIER . .
• LAGE EN KOPI VED Å BRUKE
DOKUMENTGLASSET . . . . . . . . . . . . . . . . . . . . 12
AUTOMATISK TOSIDIG KOPIERING . . . . . . . . . . . . 15
• BRUKE DEN AUTOMATISKE
DOKUMENTMATEREN TIL Å LAGE
TOSIDIGE KOPIER . . . . . . . . . . . . . . . . . . . . . . . 15
• AUTOMATISK TOSIDIG KOPIERING VED Å
BRUKE DOKUMENTGLASSET . . . . . . . . . . . . . . 18
FARGEKOPIMODIER . . . . . . . . . . . . . . . . . . . . . . . . 21
• VELGE FARGEMODUS. . . . . . . . . . . . . . . . . . . . 21
ENDRE KONTRAST OG KONTRASTMODUS . . . . . 23
• AUTOMATISK JUSTERING AV KONTRAST
OG KONTRASTMODUS . . . . . . . . . . . . . . . . . . . 23
• VELGE KONTRASTMODUS OG MANUELT
JUSTERE KONTRASTNIVÅET . . . . . . . . . . . . . . 23
FORMINSKNING/FORSTØRRING/ZOOM. . . . . . . . . 26
• AUTOMATISK VALG AV KOPIGRAD (Auto
Bilde) . . . . . . . . . . . . . . . . . . . . . . . . . . . . . . . . . . 26
• VELGE KOPIGRAD MANUELT
(forhåndsinnstilte kopigrader/zoom) . . . . . . . . . . . 27
• FORSTØRRE/FORMINSKE LENGDE OG
BREDDE SEPARAT (XY zoom). . . . . . . . . . . . . . 30
ORIGINALSTØRRELSER . . . . . . . . . . . . . . . . . . . . . 33
• KONTROLLERE ORIGINALSTØRRELSEN . . . . 33
• SPESIFISERE ORIGINALSTØRRELSEN . . . . . . 35
• LAGRE OFTE BRUKTE
ORIGINALSTØRRELSER . . . . . . . . . . . . . . . . . . 36
UTMATNING. . . . . . . . . . . . . . . . . . . . . . . . . . . . . . . . 42
• UTMATNINGSMODI . . . . . . . . . . . . . . . . . . . . . . 43
LAGE KOPIER VED Å BRUKE
ENKELTMATERSKUFFEN (Kopiere på
spesialpapir) . . . . . . . . . . . . . . . . . . . . . . . . . . . . . . . 46
. . 11
AVBRYTE EN KOPIKJØRING (Pausekopiering)
SKJERMBILDE FOR JOBBSTATUS. . . . . . . . . . . . . 49
• SKJERMENE FOR JOBBKØ OG FULLFØRT
JOBB . . . . . . . . . . . . . . . . . . . . . . . . . . . . . . . . . . 49
•NÅR
DOKUMENTARKIVERINGSFUNKSJONEN
BRUKES. . . . . . . . . . . . . . . . . . . . . . . . . . . . . . . . 53
. . . . . . . 48
PRAKTISKE
2
KOPIERINGSFUNKSJONER
SPESIALMODI . . . . . . . . . . . . . . . . . . . . . . . . . . . . . . 54
• [Bilderedig.]-TASTEN OG
[Farge-Justeringer]-TASTEN . . . . . . . . . . . . . . . . 57
TILFØYE MARGER (Margforskyvning) . . . . . . . . . . 59
SLETTE SKYGGER LANGS YTTERKANTENE
(Slett) . . . . . . . . . . . . . . . . . . . . . . . . . . . . . . . . . . . . . 61
KOPIERE HVER SIDE SOM LIGGER MOT
HVERANDRE I ET INNBUNDET DOKUMENT
(Bok-Kopiering) . . . . . . . . . . . . . . . . . . . . . . . . . . . . . 63
LAGE KOPIER I FOLDERFORMAT (Folder
Kopiering) . . . . . . . . . . . . . . . . . . . . . . . . . . . . . . . . . 65
KOPIERE ET STORT ANTALL ORIGINALER
SAMTIDIG (Jobb Lages) . . . . . . . . . . . . . . . . . . . . . . 69
BRUKE TO MASKINER TIL Å KOPIERE ET STORT
ANTALL ORIGINALER (Tandem-Kopi)
BRUKE EN ANNEN PAPIRTYPE FOR OMSLAG
(Omslag/Innlegg.Modus) . . . . . . . . . . . . . . . . . . . . . 74
• LEGGE INN OMSLAG I KOPIER
(Omslagsinnstillinger) . . . . . . . . . . . . . . . . . . . . . . 75
• LEGGE INN INNLEGGSARK I KOPIER
(Innleggsinnstillinger) . . . . . . . . . . . . . . . . . . . . . . 78
• ENDRE INNSTILLINGER FOR
OMSLAG/INNLEGG (Sidelayout) . . . . . . . . . . . . . 81
LEGGE INN INNLEGG VED KOPIERING PÅ
TRANSPARENTER (Transparentinnlegg) . . . . . . . . 85
KOPIERE FLERE SIDER PÅ ETT PAPIRARK
(Multibilder) . . . . . . . . . . . . . . . . . . . . . . . . . . . . . . . . 88
KOPIERE EN BROSJYRE (Bokkopi)
KOPIERE TEKST PÅ FANEPAPIR
(Fanekopiering) . . . . . . . . . . . . . . . . . . . . . . . . . . . . . 95
• FORHOLDET MELLOM ORIGINALENE OG
FANEPAPIRET. . . . . . . . . . . . . . . . . . . . . . . . . . . 95
. . . . . . . . . . . . . 71
. . . . . . . . . . . . . . . 91
1
Page 3
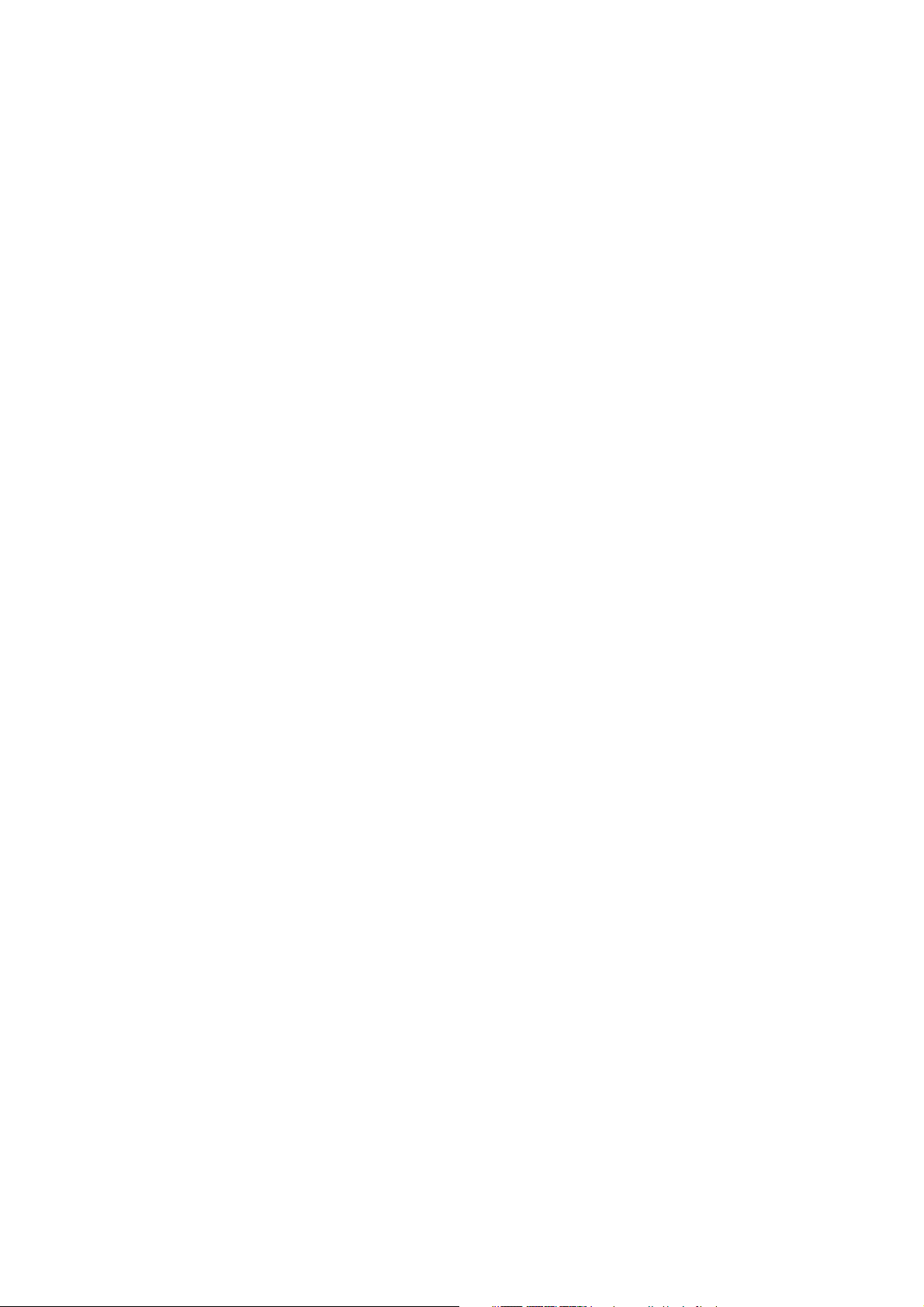
KOPIERE BEGGE SIDER AV ET KORT PÅ ETT
PAPIRARK (Kortformat) . . . . . . . . . . . . . . . . . . . . . . 99
SKRIVE UT DATO OG MERKE PÅ KOPIER
(Stempel) . . . . . . . . . . . . . . . . . . . . . . . . . . . . . . . . . 102
• TILFØYE DATO PÅ KOPIENE (Dato) . . . . . . . . 103
• MERKE KOPIER (Merke). . . . . . . . . . . . . . . . . . 107
• SKRIVE UT SIDENUMRE PÅ KOPIENE
(Sidenummerering). . . . . . . . . . . . . . . . . . . . . . . 110
• SKRIVE UT TEKST PÅ KOPIER (Tekst) . . . . . . 116
SJEKK AV STEMPELETS LAYOUT (Utseende). . . . . .
REPETERE FOTOGRAFIER PÅ EN KOPI (Gjenta
foto) . . . . . . . . . . . . . . . . . . . . . . . . . . . . . . . . . . . . . 124
LAGE EN STOR PLAKAT (Fler-side forstørrelse) . .
INVERTERE BILDET (Speilvend Bilde) . . . . . . . . . 130
KOPIERE EN ORIGINAL I A3-STØRRELSE
(11" x 17") UTEN Å KUTTE KANTENE (A3
(11x17) Full utfl.) . . . . . . . . . . . . . . . . . . . . . . . . . . . 132
KOPIERE I MIDTEN AV PAPIRET (Sentrering) . . . 135
REVERSERE SORT OG HVITT I EN KOPI (S/H
Omvendt) . . . . . . . . . . . . . . . . . . . . . . . . . . . . . . . . . . .
JUSTERE RØDT/GRØNT/BLÅTT I KOPIER (RGB
tilpass) . . . . . . . . . . . . . . . . . . . . . . . . . . . . . . . . . . . 139
JUSTERE SKARPHETEN PÅ ET BILDE (Skarphet)
HVITFARGING AV SVAKE FARGER I KOPIER
(Dempe Bakgrunn)
JUSTERE FARGEN (Fargebalanse) . . . . . . . . . . . . 145
JUSTERE LYSSTYRKEN FOR EN KOPI
(Lysstyrke) . . . . . . . . . . . . . . . . . . . . . . . . . . . . . . . . 147
JUSTERE INTENSITETEN FOR EN KOPI
(Intensitet)
SJEKKE KOPIER FØR UTSKRIFT (Prøvekopi). . . 151
KOPIERE ORIGINALER AV ULIKE
STØRRELSER (Blandede. Originaler) . . . . . . . . . . 154
KOPIERE TYNNE ORIGINALER (Sakte sk.
Modus) . . . . . . . . . . . . . . . . . . . . . . . . . . . . . . . . . . . 157
LAGRE KOPIOPERASJONER
(Jobbprogrammer) . . . . . . . . . . . . . . . . . . . . . . . . . 159
• LAGRE ET JOBBPROGRAM. . . . . . . . . . . . . . . 160
• SLETTE ET JOBBPROGRAM . . . . . . . . . . . . . . 161
APPENDIKS . . . . . . . . . . . . . . . . . . . . . . . . . . . . . . . 163
. . . . . . . . . . . . . . . . . . . . . . . . . . . . . . . . 149
. . . . . . . . . . . . . . . . . . . . . . . . . . .
. .
. 122
. 127
. 137
. 141
. 143
2
Page 4
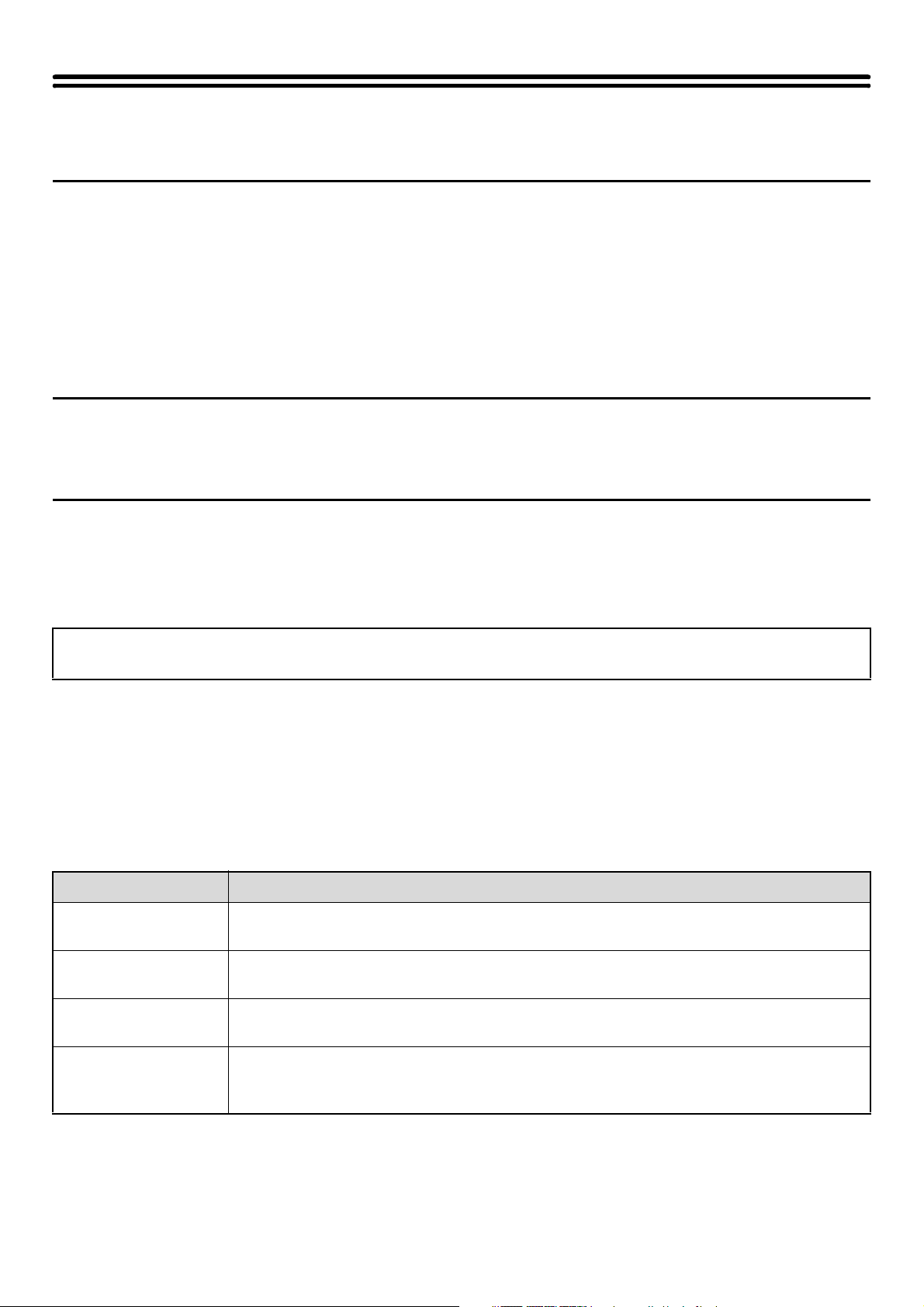
OM BRUKERHÅNDBOKEN
Vennligst vær oppmerksom på følgende
• Denne brukerhåndboken refererer til faksfunksjonen. Vær imidlertid oppmerksom på at faksfunksjonen ikke er tilgjengelig i
enkelte land og regioner.
• Mye omhu er lagt ned i utarbeidelsen av brukerhåndboken. Kontakt den nærmeste autoriserte servicerepresentant dersom du
har kommentarer eller spørsmål vedrørende innholdet i brukerhåndboken.
• Dette produktet har gjennomgått strenge kvalitetskontroller og undersøkelsesprosedyrer. Kontakt din forhandler eller den
nærmeste autoriserte servicerepresentant dersom det mot all formodning skulle oppdages mangler eller problemer.
• Bortsett fra i omstendigheter som er dekket av lov, er ikke SHARP ansvarlig for svikt som oppstår under bruk av produktet eller
dets tilleggsfunksjoner, svikt som skyldes feil betjening av produktet og dets tilleggsfunksjoner, eller andre typer feil, inkludert
enhver skade som oppstår på grunn av vanlig slitasje på produktet.
Advarsel
• Reproduksjon, bearbeiding eller oversettelse av innholdet i bruksanvisningen uten forutgående skriftlig tillatelse er forbudt, med
unntak av hva lov om opphavsrett tillater.
• Informasjonen i denne brukerhåndboken kan endres uten videre varsel.
Illustrasjoner, driftspanel og berøringspanel som vises i brukerhåndboken
De ytre utstyrsenhetene er som regel tilleggsutstyr, men enkelte modeller inkluderer imidlertid ytre utstyrsenheter som standard
utstyr.
Forklaringene i denne håndboken forutsetter at høyreskuff og skap/2x500 arks papirskuff er installert.
I den hensikt å forklare bestemte funksjoner og bruksområder, forutsetter enkelte av forklaringene at ytre utstyrsenheter er
installert.
Skjermbildene, meldingene og tastenavnene som vises i denne brukerhåndboken kan på grunn av
produktforbedringer og modifikasjoner være forskjellige fra de som finnes på den faktiske maskinen.
HÅNDBØKER SOM LEVERES MED MASKINEN
Trykte veiledninger, og veiledninger lagret i PDF-format på maskinens harddisk, leveres med maskinen. Før du tar i
bruk maskinen, må du lese den relevante veiledningen for den maskinfunksjonen som skal brukes.
Trykte veiledninger
Navn på veiledning Innhold
Sikkerhetsveiledning
Oppsett av
programvare
Hurtigveiledning
Problemløsning
Denne veiledningen inneholder instrukser for sikker bruk av maskinen, og viser spesifikasjonene for
maskinen samt dens ytre utstyrsenheter.
Denne veiledningen forklarer hvordan du installerer programvare og hvordan du konfigurerer
innstillingene for å bruke maskinen som skriver eller skanner.
Denne veiledningen gir lettfattelige forklaringer på alle maskinens funksjoner i ett enkelt kapittel.
Detaljerte forklaringer om hver av funksjonene finner du i veiledningene i PDF-format.
Denne veiledningen forklarer hvordan du fjerner feilmatet papir og gir svar på vanlige spørsmål i
forbindelse med drift av maskinen i de ulike modus. Henvis til denne veiledningen når du har
problemer med bruken av maskinen.
3
Page 5
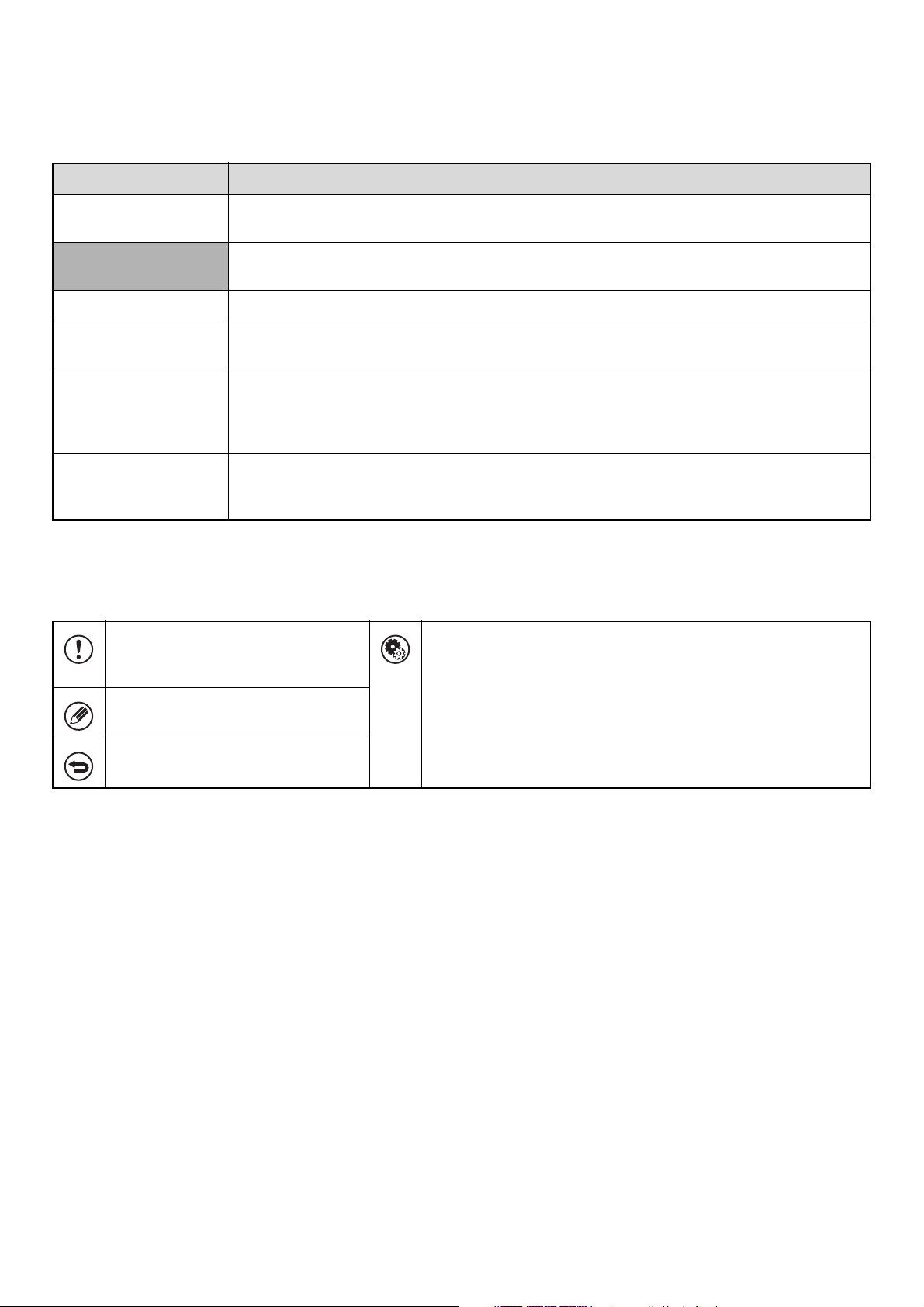
Veiledninger i PDF-format
Veiledningene i PDF-format gir detaljerte forklaringer av prosedyrene for bruk av maskinen i hvert modus.
PDF-veiledningene kan lastes ned fra harddisken i maskinen. Fremgangsmåten for nedlasting av håndbøkene forklares
i "Slik laster du ned veiledningene i PDF-format" i Hurtigveiledning.
Navn på veiledning Innhold
Brukerveiledning
Kopieringsveiledning
(Denne veiledningen)
Skriverveiledning Denne veiledningen gir detaljerte forklaringer av prosedyrene for bruk av skriverfunksjonen.
Skannerveiledning
Veiledning for
dokumentarkivering
Veiledning for
systeminnstillinger
Denne håndboken gir informasjon om grunnleggende driftsprosedyrer, hvordan man legger i papir,
og vedlikehold av maskinen.
Denne veiledningen gir detaljerte forklaringer av prosedyrene for bruk av kopieringsfunksjonen.
Denne veiledningen gir detaljerte forklaringer av prosedyrene for bruk av skannerfunksjonen og
faksfunksjonen for Internett.
Denne veiledningen gir detaljerte forklaringer av prosedyrene for bruk av funksjonen for
dokumentarkivering. Funksjonen for dokumentarkivering gir deg muligheten til å lagre
dokumentdataene for en kopi- eller faksjobb, eller dataene for en skriverjobb, som en fil på
maskinens harddisk. Filen kan hentes opp igjen ved behov.
Denne veiledningen forklarer systeminnstillingene, som brukes for å konfigurere en rekke
parametere i henhold til behovet på ditt arbeidssted. De gjeldende innstillingene kan vises eller
skrives ut fra "Systeminnstillinger".
Ikoner som brukes i veiledningene
Ikonene i veiledningene indikerer følgende typer informasjon:
Dette varsler deg om situasjoner hvor
det foreligger risiko for maskinskade
eller -svikt.
Dette gir tilleggsforklaring av en
funksjon eller en prosedyre.
Dette forklarer hvordan du kan avbryte
eller korrigere en funksjon.
Dette indikerer navnet på en systeminnstilling og gir en kort forklaring
av innstillingen. Gå til Systeminnstillinger for detaljert informasjon om
de ulike Veiledning for systeminnstillinger.
Når "Systeminnstillinger:" vises:
En generell innstilling blir forklart.
Når "Systeminnstillinger (Administrator):" vises:
En innstilling som kun kan konfigureres av administrator, blir forklart.
4
Page 6
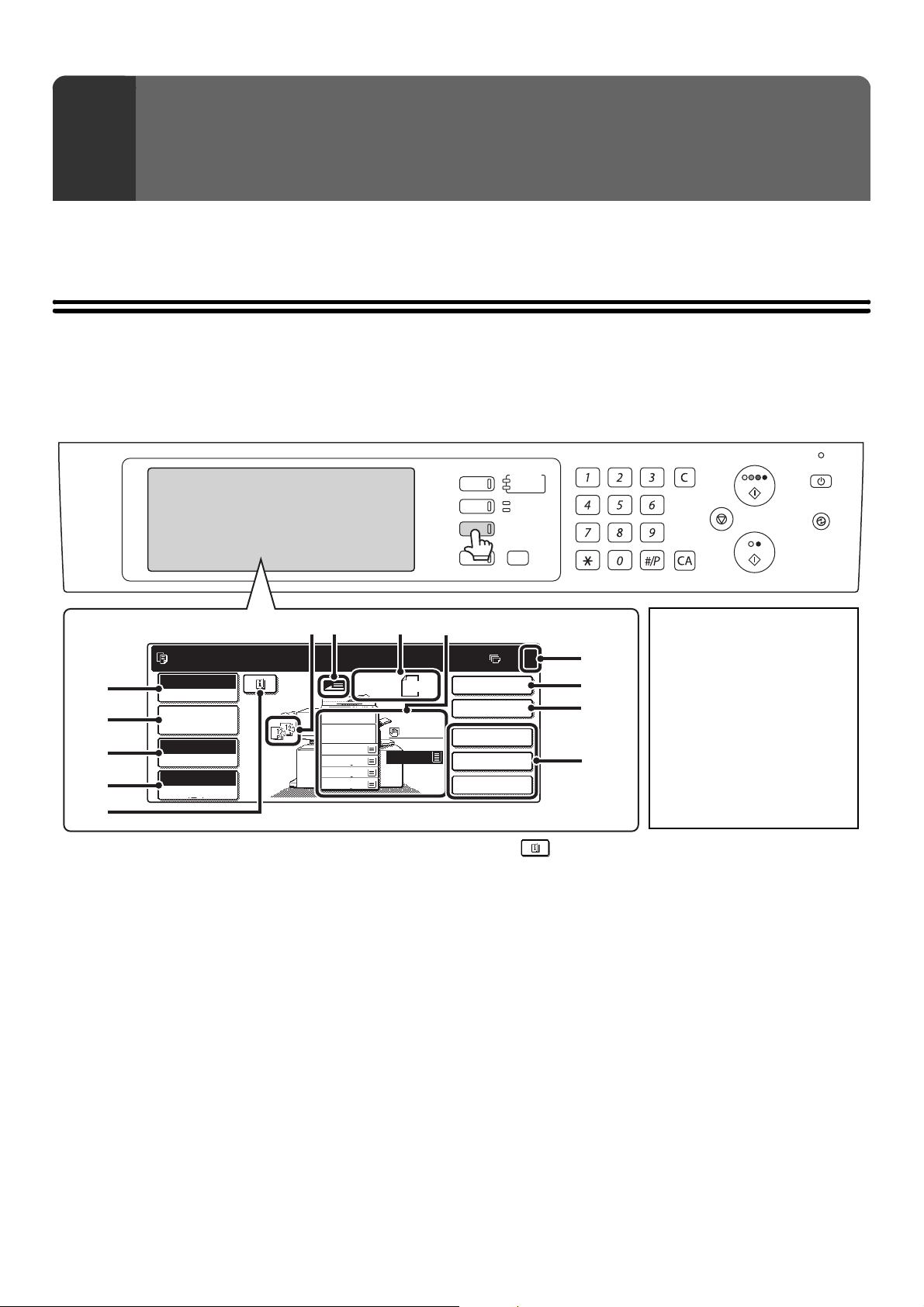
GRUNNLEGGENDE FREMGANGSMÅTE
1
FOR Å LAGE KOPIER
Dette kapitlet forklarer de grunnleggende fremgangsmåtene for å lage kopier, inklusive valg av kopigrad og andre
kopieringsinnstillinger.
STARTSKJERM FOR KOPIMODUS
Når du trykker [KOPI]-tasten på betjeningspanelet, vises startskjermen for kopimodus.
Startskjermen viser meldinger og taster som er nødvendig for å kopiere, samt valgte innstillinger.
Valgene gjøres ved å trykke på de viste tastene.
UTSKRIFT
DOKUMENTARKIV
BILDE SENDT
KOPI
JOBB STATUS
KLAR
DATA
LINJE
DATA
SYSTEM
INNSTILLINGER
LOGOUT
(6)
Klar for skanning for kopi.
(1)
(2)
(3)
(4)
(5)
(1) [Fargemodus]-tasten
Trykk på denne for å skifte fargemodus.
Full farge
Fargemodus
Jobbdetaljer
Innstillinger
Auto
Kontrast
100%
Kopigrad
1.
2.
3.
4.
Original
A4
A4R
B4
A3
☞ FARGEKOPIMODIER (side 21)
(2) [Jobbdetaljer Innstillinger]-tasten
Trykk på denne tasten for å velge originalinnstillinger,
papirinnstillinger og spesialmodi.
☞ [Jobbdetaljer Innstillinger]-tasten (side 6)
(3) [Kontrast]-tasten
Dette viser gjeldende kopikontrast og
kontrastmodusinnstillinger. Trykk på denne tasten for å
endre kontrasten eller kontrastmodusinnstillingene.
☞
ENDRE KONTRAST OG KONTRASTMODUS (side 23)
(4) [Kopigrad]-tasten
Dette viser gjeldende kopigrad. Trykk på denne tasten for
å justere kopigraden.
☞ FORMINSKNING/FORSTØRRING/ZOOM (side 26)
(8)
5.
A4
Vanlig
A4
A4
(9)(7)
2-Sidig Kopi
Utmating
Spesial Modus
Fil
Hurtigfil
(5) -tasten
(6) Utmatningsskjermen
(7) Originalmatningsskjerm
(8) Originalstørrelsesskjerm
• Skjermen til venstre viser
maskinen med
0
Denne tasten viser når en spesialmodus er valgt. Trykk
på tasten for å se en liste over de valgte spesialmodiene
og innstillingene.
☞
Når én eller flere utmatningsfunksjoner som sortering,
gruppe, stiftesortering eller ryggstift har blitt valgt, viser
dette ikonene for de valgte funksjonene.
(10)
(11)
(12)
(13)
Kontrollere hvilke spesial modus som er valgt (side 58)
etterbehandler med stift og
fals, skap/2x500 arks
papirskuff, høyvolumskassett
og høyreskuff installert. Bildet
vil variere avhengig av hvilket
utstyr som er installert.
•
Indikatorene på
betjeningspanelet og skjermen
kan variere med land og region.
☞ UTMATNING (side 42)
Denne viser når en original har blitt lagt i
dokumentmaterskuffen.
Denne viser størrelsen på originalen.
Når originalstørrelsen er valgt manuelt, viser skjermen
"Manuell". Når en original ikke er lagt inn, vises ingenting.
☞ ORIGINALSTØRRELSER (side 33)
5
Page 7
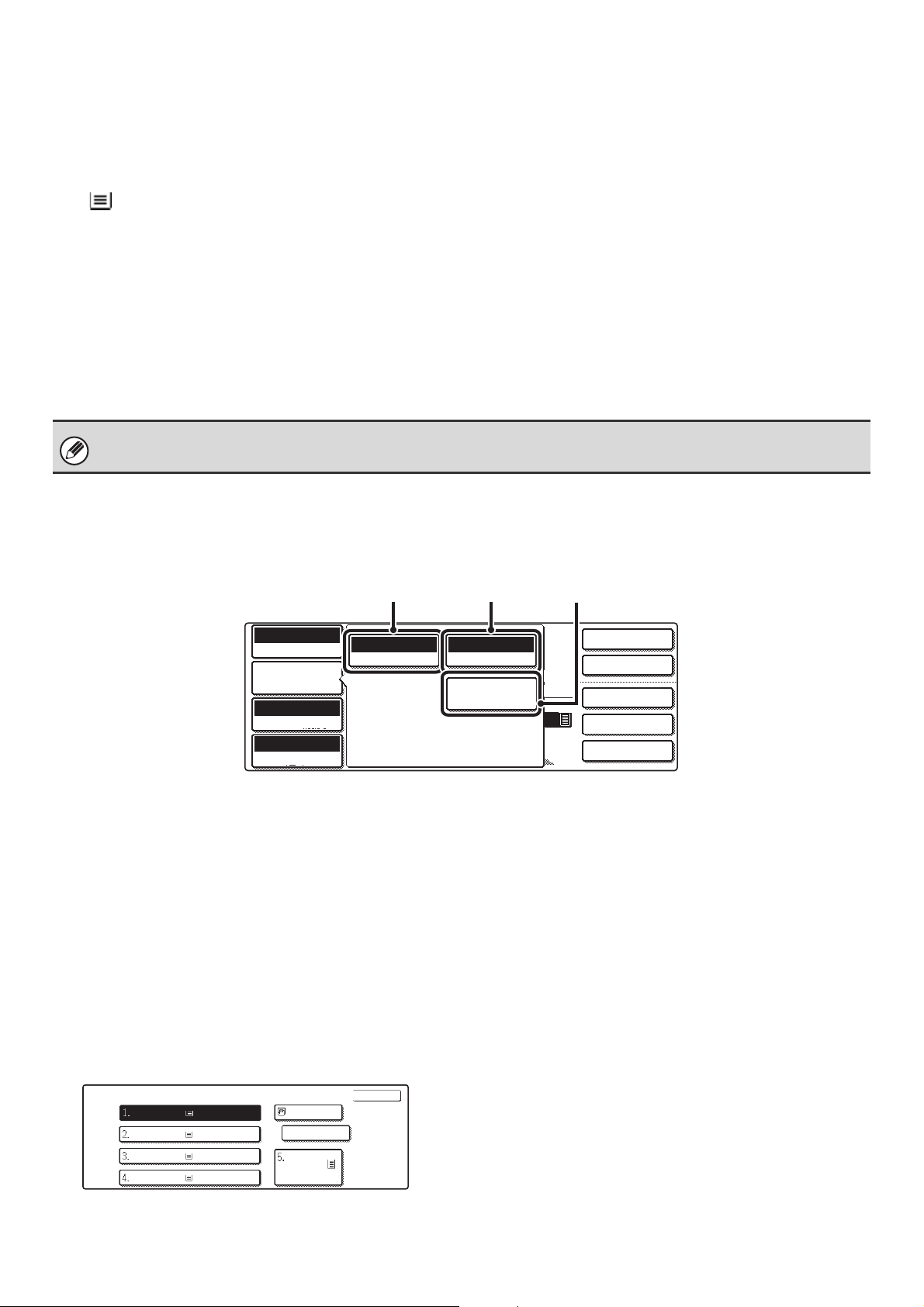
(9) Papirvalgskjermen
Jobbdetaljer
Innstillinger
A4
Vanlig
A4
Denne viser størrelsen på papiret som ligger i hver av
skuffene.
I området for det manuelle matebrettet vises papirtypen
over papirstørrelsen.
Den valgte skuffen fremheves.
Den omtrentlige papirmengden i hver skuff indikeres ved
. Hvis du vil vise skjermbildet for valg av papirskuff
for en bestemt skuff, trykker du på gjeldende skuff.
(10) Kopiantallskjermen
Denne viser det valgte kopiantallet.
(11) [2-Sidig Kopi]-tasten
Trykk på denne for å lage tosidige kopier.
☞ AUTOMATISK TOSIDIG KOPIERING (side 15)
(12) [Utmating]-tasten
Trykk på denne for å vise en utmatningsfunksjon som sortering,
(13) Brukerdefinerte taster
Du kan endre disse 3 tastene til å vise 3 innstillinger eller
funksjoner etter eget ønske. Tastene endres i
"Spesialinnstill tastinnstilling" i systeminnstillingene
(administrator). Vanligvis vises følgende taster:
☞ Egendefinere viste taster (side 7)
• [Spesial Modus]-tasten
Dette er den samme [Spesial Modus]-tasten som vises
når du trykker på [Jobbdetaljer Innstillinger]-tasten.
☞ SPESIALMODI (side 54)
• [Fil]-tasten, [Hurtigfil]-tasten
Trykk inn én av tastene for å bruke funksjonen Hurtigfil
eller Fil for dokumentarkivering. Disse er de samme
[Fil]- og [Hurtigfil]-tastene som vises når du trykker på
[Spesial Modus]-tasten. For mer informasjon om
dokumentarkiveringsfunksjonen, se Veiledning for
dokumentarkivering.
gruppe, sideforskyvning, stiftesortering, ryggstift eller hulling.
☞ UTMATNING (side 42)
Når systeminnstillingsskjermen vises, vil ikke startskjermen for kopimodus bli vist selv om du trykker på [KOPI]-tasten.
[Jobbdetaljer Innstillinger]-tasten
Når du trykker på [Jobbdetaljer Innstillinger]-tasten, vil tastene for å velge originalstørrelse og papirinnstillinger bli vist.
[Spesial Modus]-tasten vises også, for å tillate valg av spesialmodi. For å lukke skjermbildet for jobbdetaljinnstillinger og
gå tilbake til startskjermen, trykker du på [Jobbdetaljer Innstillinger]-tasten en gang til.
Full farge
Fargemodus
Auto
Kontrast
100%
Kopigrad
(1) [Original]-tasten
Trykk på denne tasten for å velge
originalstørrelseinnstilling.
☞ ORIGINALSTØRRELSER (side 33)
(2) [Papir Valg]-tasten
Trykk på denne tasten for å forandre hvilket papir (skuff)
som brukes. Når du trykker på tasten, vil hver skuff og
størrelse og type papir i den skuffen bli vist. Trykk på
tasten for papirskuffen du ønsker å bruke, og trykk
deretter på [OK]-tasten.
Papirstørrelsen og papirtypeinnstillingene for skuffene 1
til 5 konfigureres i systeminnstillingene.
☞ Veiledning for systeminnstillinger "Skuff-Innstillinger"
Se "LAGE KOPIER VED Å BRUKE
ENKELTMATERSKUFFEN (Kopiere på spesialpapir)"
(side 46) hvis du ønsker mer informasjon om papirstørrelse
og papirtypeinnstillinger for enkeltmaterskuffen.
Papir Valg
A4
A4R
B4
A3
Vanlig papir
Vanlig papir
Vanlig papir
Vanlig papir
A4
Vanlig papir
A4
Vanlig papir
(1) (2) (3)
Auto
Original
Auto A4
Papir Valg
Spesial Modus
(3) [Spesial Modus]-tasten
Trykk på denne tasten for å velge spesialmodi som
Margforskyvning, Kantfjerning og Tosidig kopiering.
☞ SPESIALMODI (side 54)
OK
OK
2-Sidig Kopi
Utmating
Spesial Modus
Fil
Hurtigfil
6
Page 8
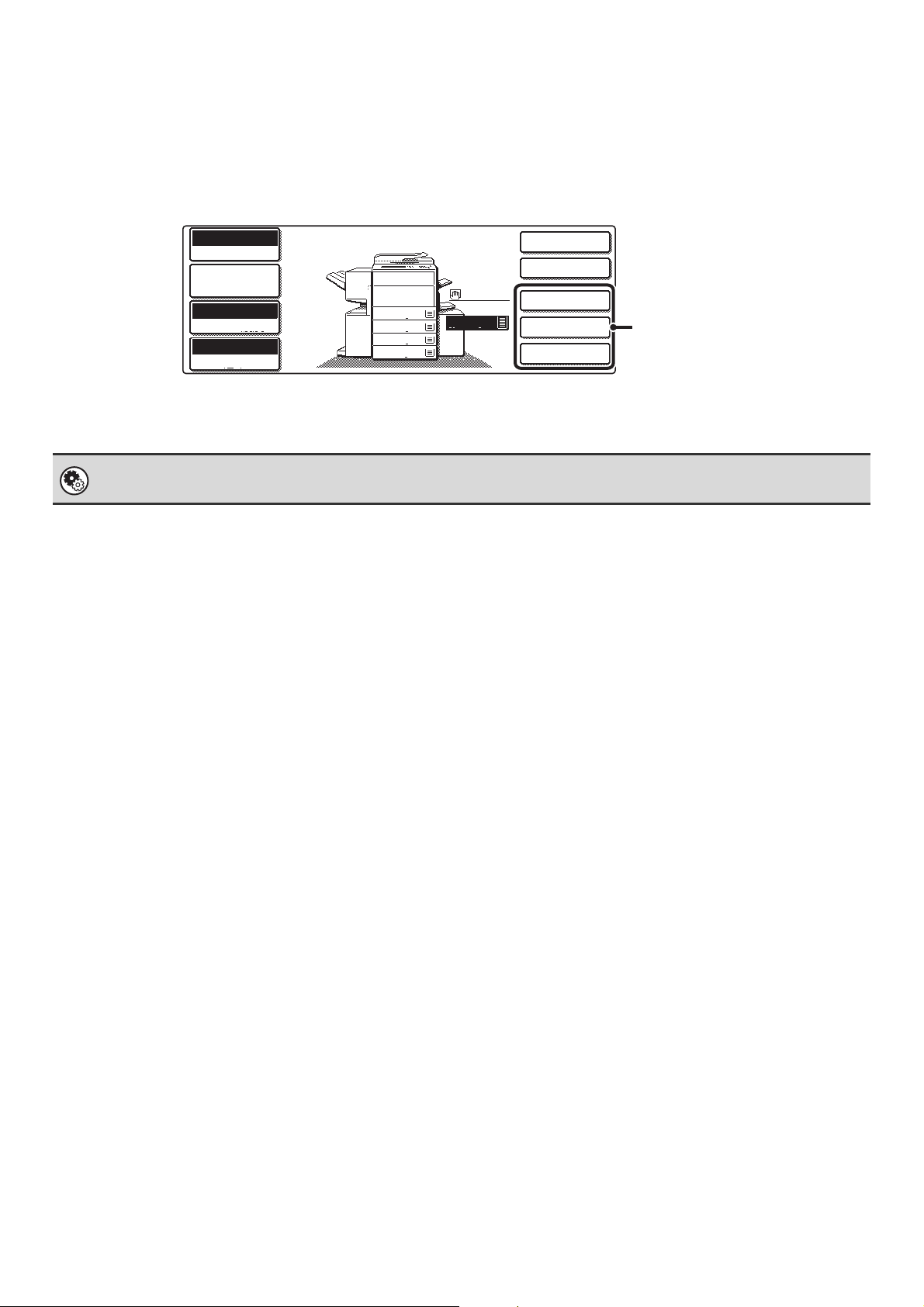
Egendefinere viste taster
Taster for praktiske funksjoner (som spesialmodi) kan vises i nedre høyre hjørne av skjermen. Bruk disse tastene til
funksjoner du ofte benytter slik at du får tilgang til funksjonene med ett enkelt trykk. Funksjonene som er vist på tastene
velges med "Spesialinnstill tastinnstilling" i systeminnstillingene (administrator).
Skjermen når egendefinerte taster er satt til [Spesial Modus], [Margskifte] og [Lysstyrke]
Full farge
Fargemodus
Jobbdetaljer
Innstillinger
Auto
Kontrast
100%
Kopigrad
Vanlig
A4
B5
1.
A4
2.
A4R
3.
B4
4.
A3
5.
A4
2-Sidig Kopi
Utmating
Spesial Modus
Margskifte
Lysstyrke
Systeminnstillinger (Administrator): Spesialinnstill tastinnstilling
Dette brukes for å velge de egendefinerte tastene som vises på startskjermen.
Disse 3 tastene kan endres
etter ønske.
7
Page 9

SEKVENSKOPIERING
11
2-Sidig Kopi
Utmating
Spesial Modus
Fil
Hurtigfil
Full farge
Fargemodus
Auto
Kontrast
100%
Kopigrad
A4
Vanlig
Velg innstillinger i rekkefølgen som vist under for å sikre en problemfri kopieringsoperasjon. Hvis du vil ha detaljert
informasjon om fremgangsmåten for valg av innstillinger, går du til forklaringen for hver av innstillingene i denne
veiledningen.
Plasser originalen.
Plasser originalen i skuffen for dokumentmating på den
automatiske dokumentmateren, eller på dokumentglasset.
* Avhengig av hvilke kopieringsfunksjoner som brukes, er det
også tilfeller der funksjonene velges før originalen plasseres.
Grunnleggende kopiinnstillinger
Jobbdetaljer
Innstillinger
2-Sidig Kopi
Auto
Original Papir Valg
Auto A4
Spesial Modus
Velg de grunnleggende kopiinnstillingene.
Hovedinnstillingene er som følger:
• Fargemodus
☞FARGEKOPIMODIER (side 21)
• Kontrast og kontrastmodus
☞ENDRE KONTRAST OG KONTRASTMODUS (side 23)
• Kopigrad
☞FORMINSKNING/FORSTØRRING/ZOOM (side 26)
• Originalstørrelse
• Papirinnstillinger
Innstillinger for 2-sidig kopi
OK
Velg de nødvendige innstillingene for tosidig kopiering og
tosidig skanning av originalen.
☞ AUTOMATISK TOSIDIG KOPIERING (side 15)
☞ORIGINALSTØRRELSER (side 33)
8
Page 10
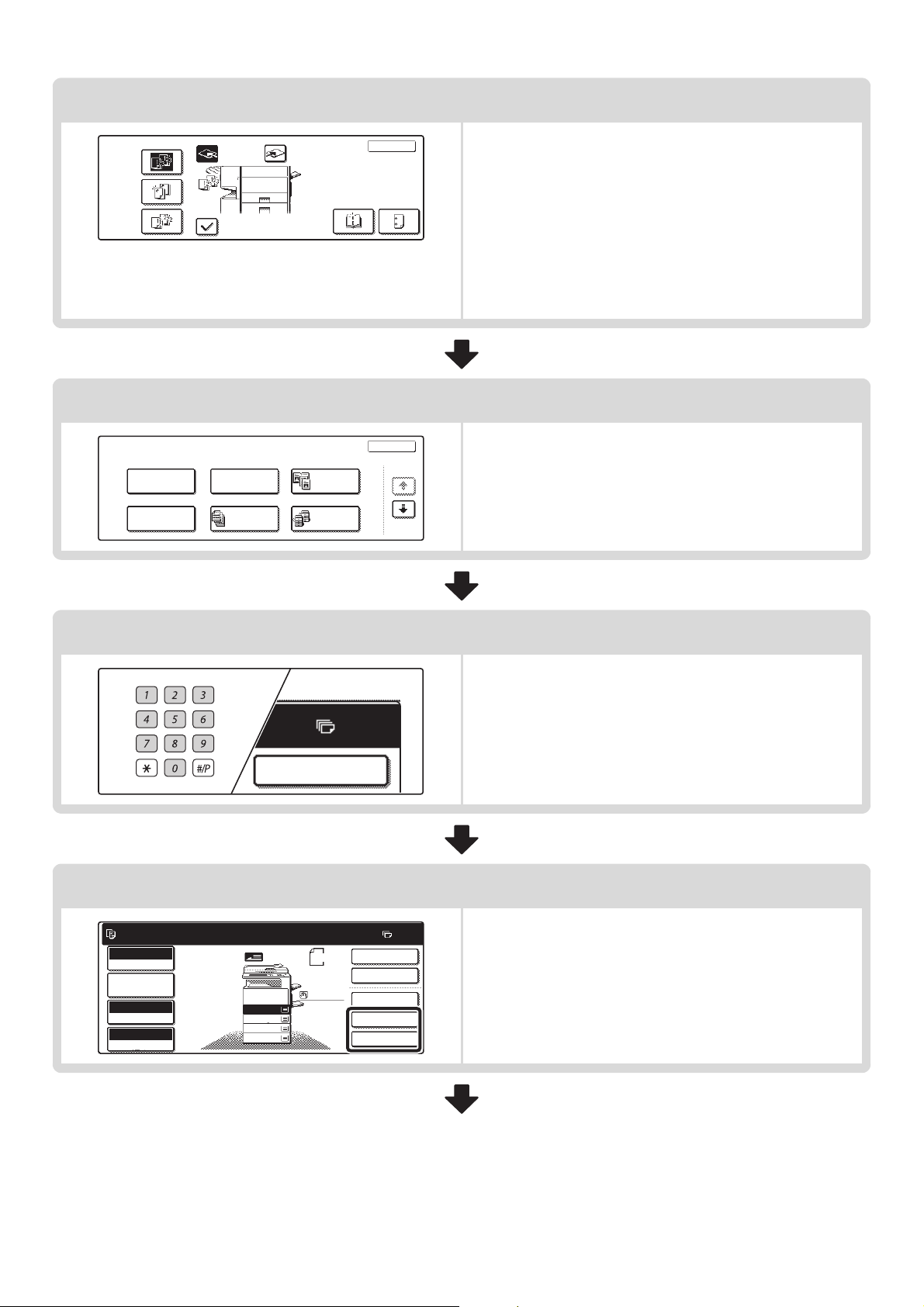
Utmatningsinnstillinger
7
Sorter
Sorter
Stifte
Sort.
Gruppe
Spesial Modus
Margforskyvn.
Folder
Kopiering
Sort.
Brett
Sorter
Slett
Jobb
Lages
Høyre Skuff
Stifting
Spesialmodusinnstillinger
Bok-
Kopiering
Tandem-
Kopi
Rygg-
OK
Stanse
OK
1/4
Velg kopiutmatningsinnstillinger.
Hovedinnstillingene er som følger:
• Sorteringsmodus
• Gruppemodus
• Sideforskyvningsmodus
☞Sorteringsmodus (side 43)
☞Gruppemodus (side 43)
☞Forskyvningsfunksjon (side 43)
• Stiftsorteringsmodus
☞Stiftesorteringsfunksjon/Ryggstiftfunksjon (side 44)
• Hullefunksjon
• Folderstiftefunksjon
☞Stansefunksjon (side 45)
☞Stiftesorteringsfunksjon/Ryggstiftfunksjon (side 44)
Velg spesialmodi som "Margforskyvn." og "Slett".
☞ SPESIALMODI (side 54)
Klar for skanning for kopi.
Full farge
Fargemodus
Jobbdetaljer
Innstillinger
Auto
Kontrast
100%
Kopigrad
Innstilling av kopiantall (sett)
2-Sidig Kopi
Dokumentlagringsinnstillinger
Original
A4
Vanlig
1.
A4
2.
A4R
3.
B4
4.
A3
A4
0
2-Sidig Kopi
Utmating
Spesial Modus
Fil
Hurtigfil
Angi antall kopier (antall sett).
Velg dokumentlagringsinnstillinger.
Hvis du vil ha mer informasjon om funksjonen for
dokumentarkivering, går du til Veiledning for
dokumentarkivering.
9
Page 11
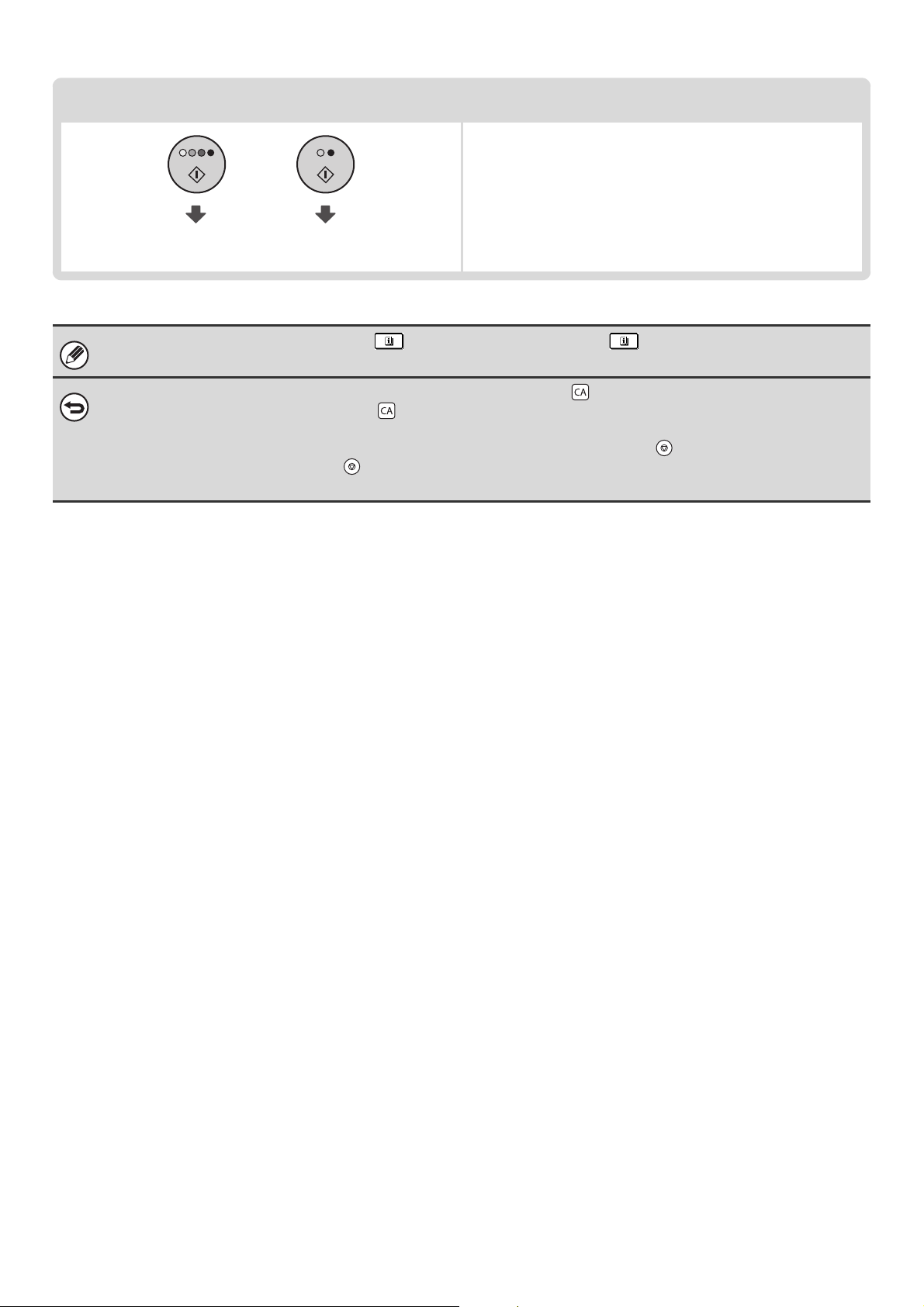
Start kopiering.
Start skanning av originalen(e) og kopiering.
Start fargekopiering.
Når én eller flere spesialmodi er valgt, vises -tasten i startskjermen. Trykk på -tasten for å vise en liste over valgte
spesialmodi. Dette lar deg sjekke hvilke spesialmodi som er valgt og innstillingene for hver modus.
For å annullere alle innstillingene, trykker du på [SLETT ALLE]-tasten ( ).
Når du har trykket på [SLETT ALLE]-tasten ( ), blir alle innstillingene frem til det punktet slettet og du kommer tilbake til
startskjermen.
For å stoppe skanning av originalen og kopieringen, trykker du på [STOPP]-tasten ( ).
Når du har trykket på [STOPP]-tasten ( ), vil det komme frem en melding med spørsmål om du ønsker å avbryte jobben.
Trykk på [Ja]-tasten i meldingsskjermen.
Start sort-hvitt-kopiering.
10
Page 12
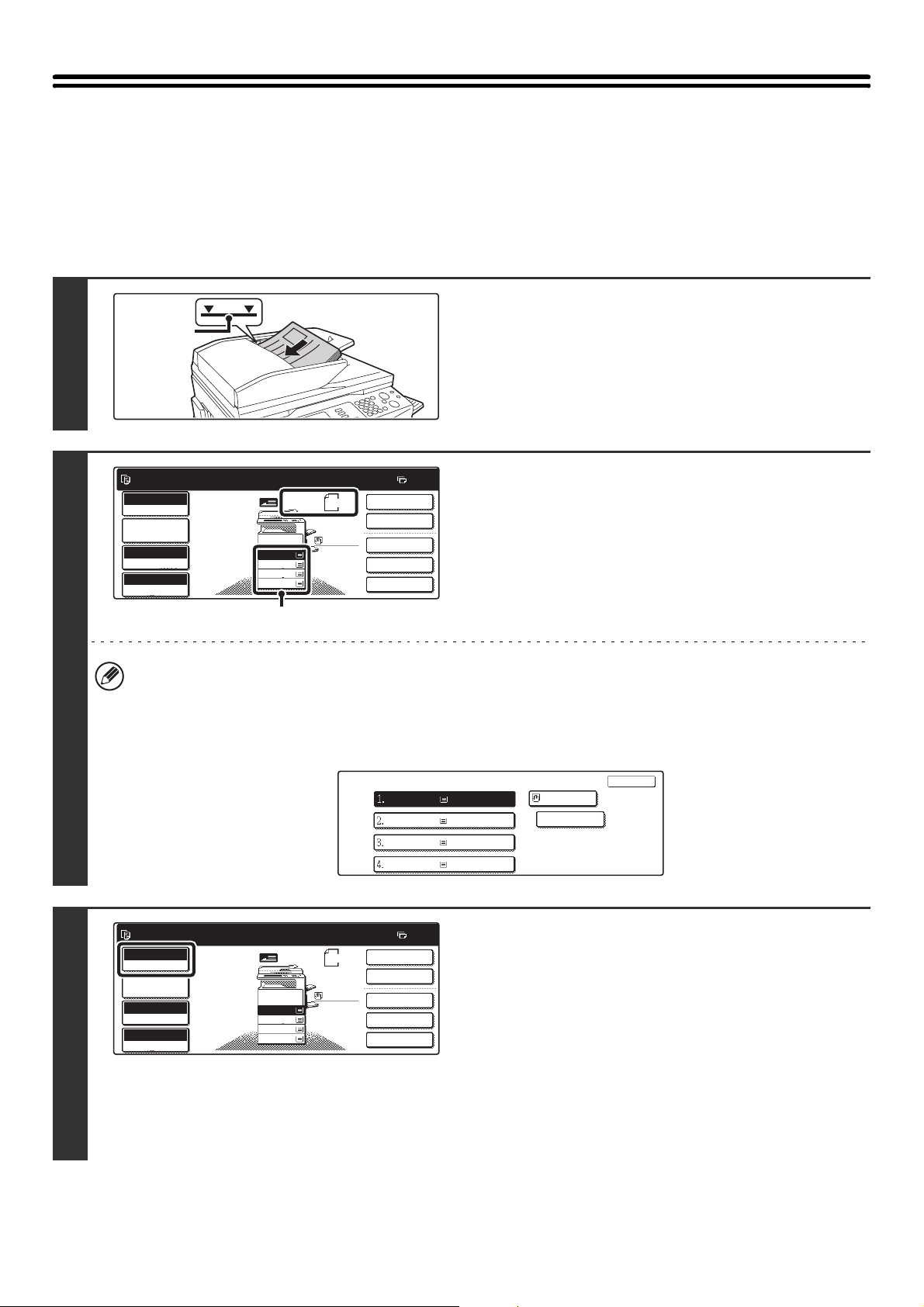
LAGE KOPIER
11
BRUKE DEN AUTOMATISKE DOKUMENTMATEREN TIL Å LAGE KOPIER
Denne delen forklarer hvordan du lager kopier (ensidige kopier av ensidige originaler) ved hjelp av den automatiske dokumentmateren.
Plasser originalene med forsiden opp og
Indikatorlinje
1
med kantene jevnt innrettet i
dokumentmaterskuffen.
Plasser originalene med forsiden opp. Legg originalene helt inn
i dokumentmaterskuffen. Bunken må ikke være høyere enn
indikatorlinjen (ikke mer enn 100 ark).
2
Klar for skanning for kopi.
Full farge
Fargemodus
Jobbdetaljer
Innstillinger
Auto
Kontrast
100%
Kopigrad
1.
2.
3.
4.
Original
A4
A4R
B4
A3
A4
Vanlig
A4
0
2-Sidig Kopi
Utmating
Spesial Modus
Fil
Hurtigfil
Kontroller at den automatisk valgte
papirstørrelsen er samme størrelse som
originalens.
Den valgte skuffen fremheves. Du kan også kopiere på papir
som er av en annen størrelse enn originalen.
(A)
• Avhengig av størrelsen på originalen som ble plassert, kan det være tilfeller der den samme papirstørrelsen som
originalens ikke blir valgt automatisk. Hvis så er tilfelle, må du endre papirstørrelsen manuelt.
• For å endre papirstørrelsevalget, trykk på [Jobbdetaljer Innstillinger]-tasten og deretter på [Papir Valg]-tasten, eller
trykk på papirstørrelseskjermen (A).
Følgende skjermbilde blir vist når du trykker på [Papir Valg]-tasten eller papirstørrelseskjermen (A). Trykk på tasten
for papirskuffen som har den ønskede papirstørrelsen, og trykk deretter på [OK]-tasten.
Papir Valg
A4
A4R
B4
A3
Vanlig papir
Vanlig papir
Vanlig papir
Vanlig papir
A4
Vanlig papir
OK
OK
3
Klar for skanning for kopi.
Full farge
Fargemodus
Jobbdetaljer
Innstillinger
Auto
Kontrast
100%
Kopigrad
1.
2.
3.
4.
Original
A4
A4R
B4
A3
A4
Vanlig
A4
0
2-Sidig Kopi
Utmating
Spesial Modus
Fil
Hurtigfil
Kontroller fargemodusen.
Den tidligere valgte fargemodusen vises.
For å endre fargemodus, trykk på [Fargemodus]-tasten, trykk
på [Full farge]-tasten, [Auto]-tasten, [Enkel farge]-tasten eller [2
farger]-tasten, og trykk deretter på [OK]-tasten.
☞ FARGEKOPIMODIER (side 21)
Full farge: Originalen kopieres i fulle farger.
Auto: Farge eller sort-hvitt blir automatisk valgt når originalen
skannes.
Enkel farge: Originalen kopieres bare i den valgte fargen.
2 farger: Bare de røde områdene i originalen endres til den
valgte fargen. Andre farger enn rødt skannes som
svart.
11
Page 13
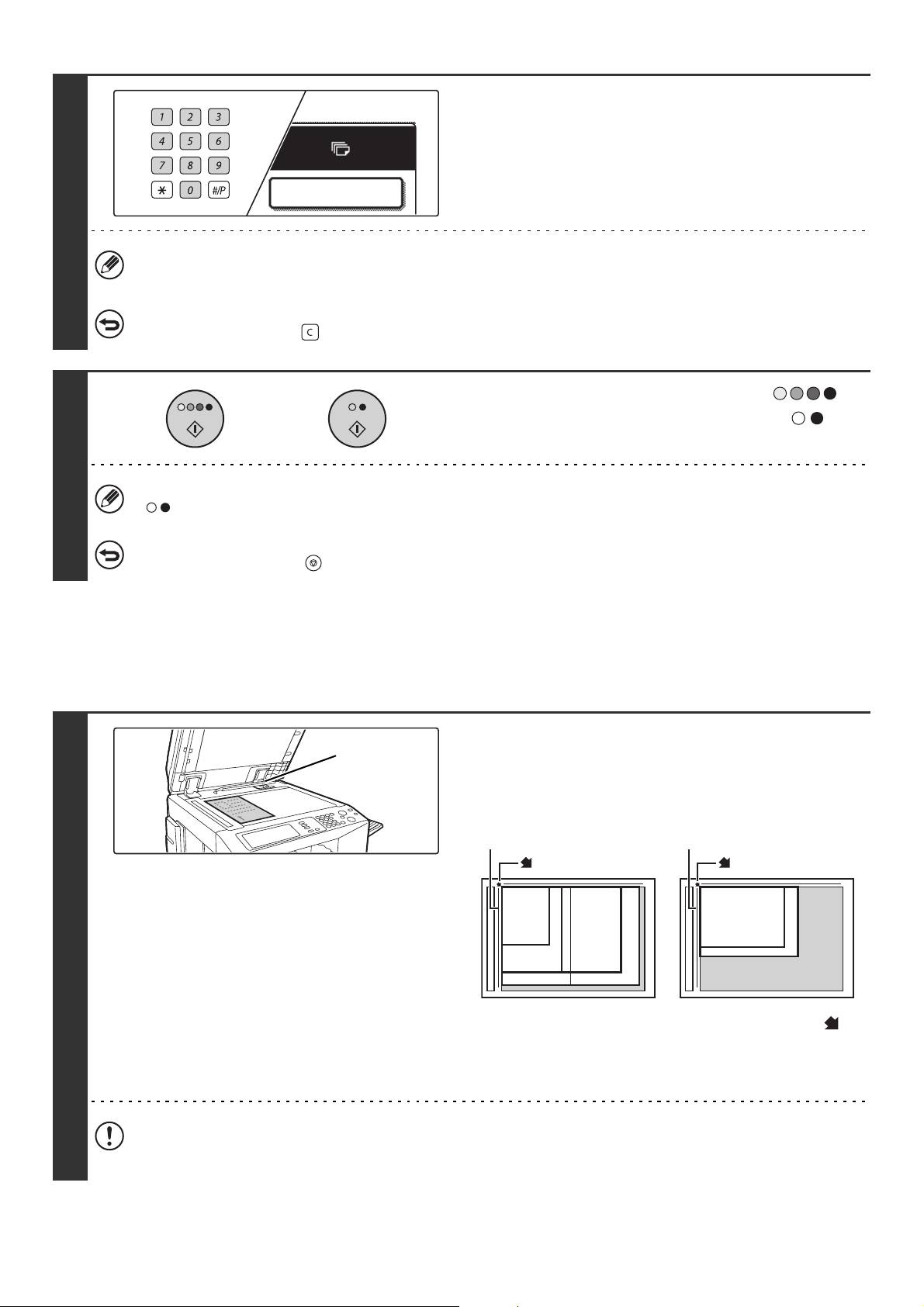
4
7
Velg antall kopier (sett) med
nummertastene.
2-Sidig Kopi
• Opptil 999 kan velges.
• En enkeltkopi kan lages selv om kopiantallet viser "0".
Hvis feil kopiantall er valgt...
Trykk på [SLETT]-tasten ( ) og angi deretter det korrekte antallet.
Trykk på [START FARGE]-tasten ( )
eller
eller [START SVART/HVITT]-tasten ( ).
5
Selv om en fargemodus er valgt, blir kopieringen utført i sort-hvitt hvis du trykker på [START SVART/HVITT]-tasten
().
For å avbryte skanning av originalen og kopiering...
Trykk på [STOPP]-tasten ( ).
LAGE EN KOPI VED Å BRUKE DOKUMENTGLASSET
For å kopiere en bok eller annet tykt originaldokument som ikke kan sendes gjennom den automatiske
dokumentmateren, må du åpne den automatiske dokumentmateren og legge originalen på dokumentglasset. Denne
delen forklarer hvordan du lager en kopi (ensidig kopi av en ensidig original) ved å bruke dokumentglasset.
Originalstørr
elsedetektor
1
Åpne den automatiske dokumentmateren,
legg originalen med forsiden ned på
dokumentglasset og lukk den
automatiske dokumentmateren forsiktig.
Dokumentglass-skala
merke
A5
eller
5-1/2" x 8-1/2"
B4 eller
8-1/2" x 14"
B5
A4 eller 8-1/2" x 11"
A3 eller 11" x 17"
Dokumentglass-skala
merke
A4R eller 8-1/2" x 11"R
B5R
• Sikt inn hjørnet på originalen med tuppen på pilmerket på
dokumentglasskalaen.
• Plasser originalen i den aktuelle posisjonen i forhold til
størrelsen, som vist over.
Ikke plasser gjenstander under originalstørrelsesdetektoren. Dersom du lukker den automatiske dokumentmateren
mens det befinner seg en gjenstand under, kan detektorplaten skades og dermed forhindre korrekt avlesning av
dokumentstørrelsen.
12
Page 14
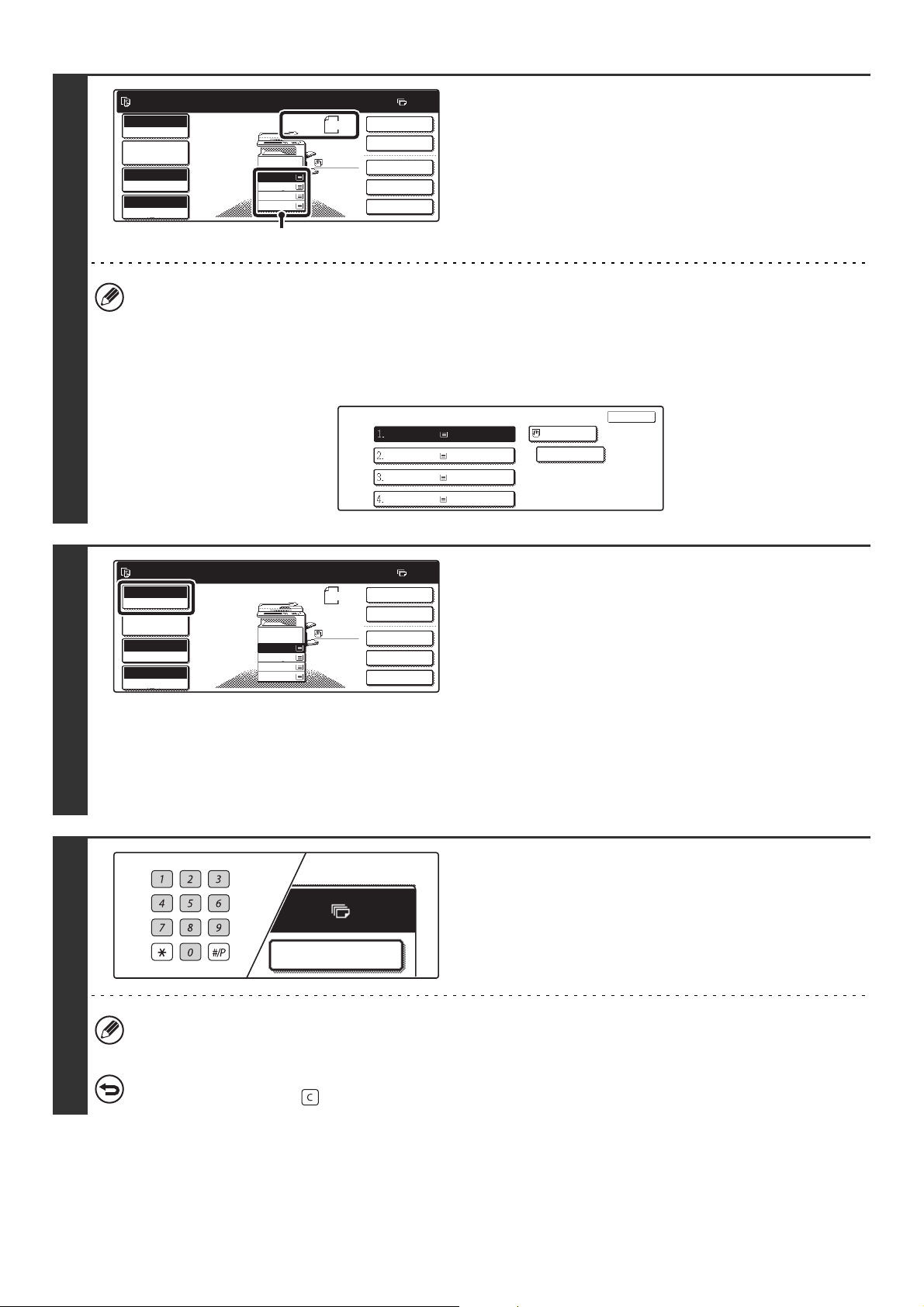
2
7
Klar for skanning for kopi.
Full farge
Fargemodus
Jobbdetaljer
Innstillinger
Auto
Kontrast
100%
Kopigrad
1.
2.
3.
4.
Original
A4
A4R
B4
A3
A4
Vanlig
A4
0
2-Sidig Kopi
Utmating
Spesial Modus
Fil
Hurtigfil
Kontroller at den automatisk valgte
papirstørrelsen er samme størrelse som
originalens.
Den valgte skuffen fremheves. Du kan også kopiere på papir
som er av en annen størrelse enn originalen.
(A)
• Avhengig av størrelsen på originalen som ble plassert, kan det være tilfeller der den samme papirstørrelsen som
originalens ikke blir valgt automatisk. Hvis så er tilfelle, må du endre papirstørrelsen manuelt.
• For å endre papirstørrelsevalget, trykk på [Jobbdetaljer Innstillinger]-tasten og deretter på [Papir Valg]-tasten, eller
trykk på papirstørrelseskjermen (A).
Følgende skjermbilde blir vist når du trykker på [Papir Valg]-tasten eller papirstørrelseskjermen (A). Trykk på tasten
for papirskuffen som har den ønskede papirstørrelsen, og trykk deretter på [OK]-tasten.
3
Klar for skanning for kopi.
Full farge
Fargemodus
Jobbdetaljer
Innstillinger
Auto
Kontrast
100%
Kopigrad
1.
2.
3.
4.
Original
A4
A4R
B4
A3
A4
Vanlig
A4
Papir Valg
A4
A4R
B4
A3
2-Sidig Kopi
Utmating
Spesial Modus
Hurtigfil
Fil
Vanlig papir
Vanlig papir
Vanlig papir
Vanlig papir
0
OK
OK
A4
Vanlig papir
Kontroller fargemodusen.
Den tidligere valgte fargemodusen vises.
For å endre fargemodus, trykk på [Fargemodus]-tasten, trykk
på [Full farge]-tasten, [Auto]-tasten, [Enkel farge]-tasten eller [2
farger]-tasten, og trykk deretter på [OK]-tasten.
☞ FARGEKOPIMODIER (side 21)
Full farge: Originalen kopieres i fulle farger.
Auto: Farge eller sort-hvitt blir automatisk valgt når originalen
fargeskannes.
Enkel farge: Originalen kopieres bare i den valgte fargen.
2 farger: Bare de røde områdene i originalen endres til den
valgte fargen. Andre farger enn rødt skannes som
svart.
Velg antall kopier (sett) med
nummertastene.
4
2-Sidig Kopi
• Opptil 999 kan velges.
• En enkeltkopi kan lages selv om kopiantallet viser "0".
Hvis feil kopiantall er valgt...
Trykk på [SLETT]-tasten ( ) og angi deretter det korrekte antallet.
13
Page 15
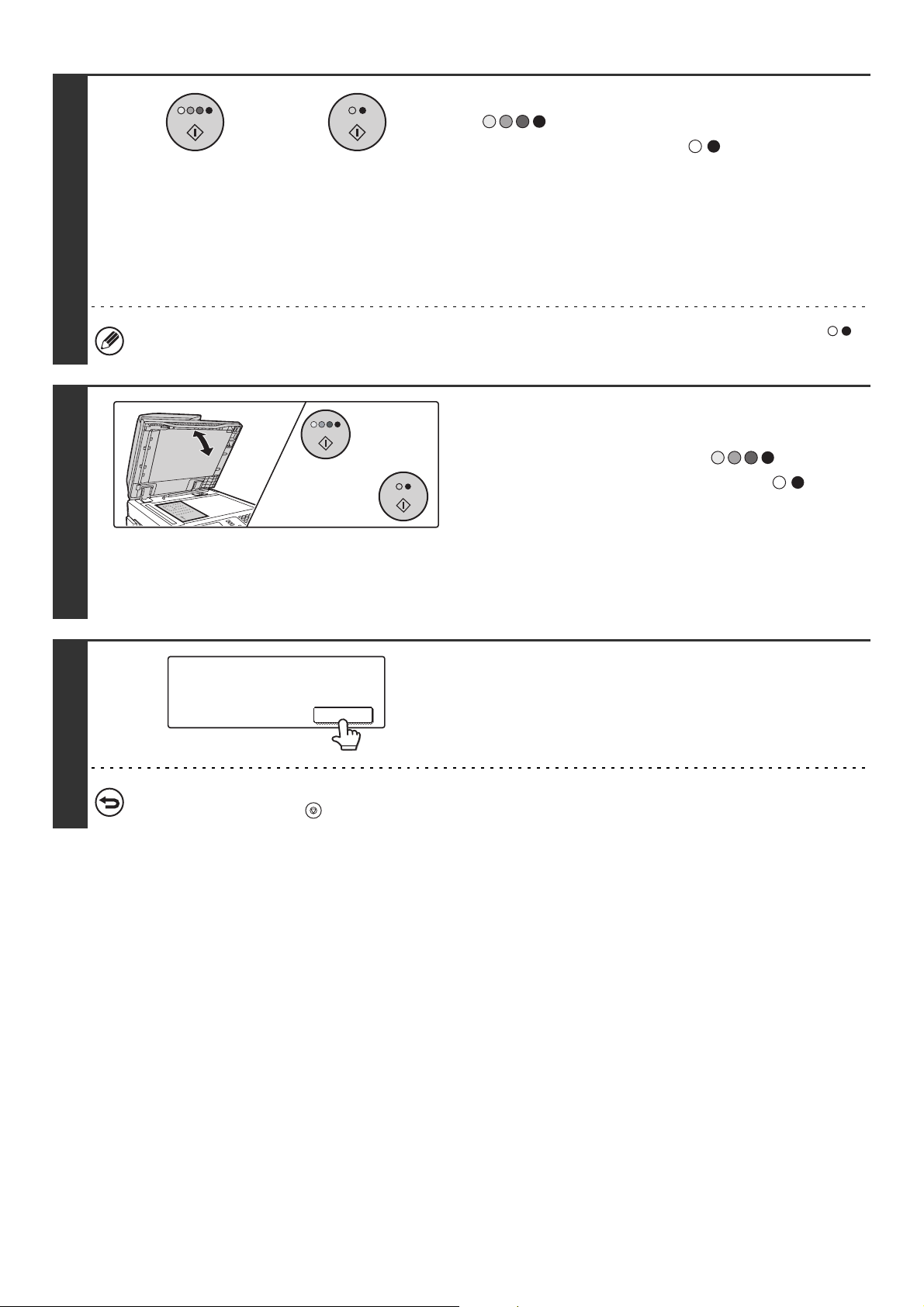
5
6
Trykk på [START FARGE]-tasten
eller
( ) eller [START
SVART/HVITT]-tasten ( ).
Skanningen starter.
Kopieringen begynner hvis gruppekopiering er valgt.
Hvis du bruker sorteringsfunksjonen eller en annen funksjon
som krever at alle originalene skannes før kopiene skrives ut,
må du bruke den samme [START]-tasten til å skanne hver av
de resterende originalene som du brukte til å skanne den første
originalen.
Selv om en fargemodus er valgt, blir kopieringen utført i sort-hvitt hvis du trykker på [START SVART/HVITT]-tasten ( ).
Ta bort originalen og erstatt den med
neste original, og trykk deretter på
eller
[START FARGE]-tasten ( ) eller
[START SVART/HVITT]-tasten ( ).
Hvis du bruker sorteringsfunksjonen eller en annen funksjon
som krever at alle originalene skannes før kopiene skrives ut,
må du bruke den samme [START]-tasten til å skanne hver av
de resterende originalene som du brukte til å skanne den første
originalen.
Gjenta dette trinnet til alle originalene er blitt skannet.
7
Plasser neste original. trykk [Start].
Trykk [Les-slutt] når du er ferdig.
Les-Slutt
For å avbryte skanning av originalen og kopiering...
Trykk på [STOPP]-tasten ( ).
Trykk på [Les-Slutt]-tasten.
14
Page 16
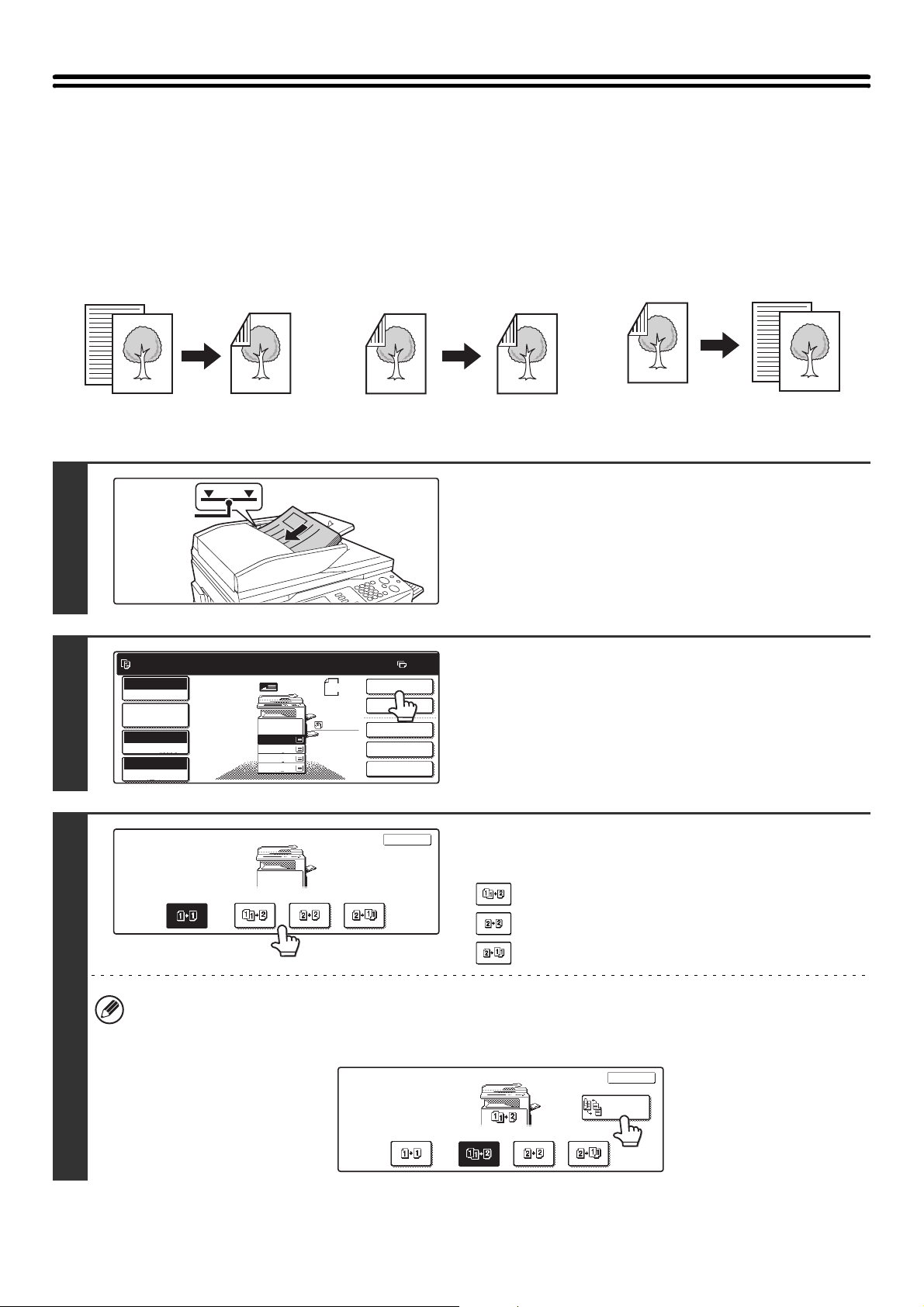
AUTOMATISK TOSIDIG KOPIERING
11
BRUKE DEN AUTOMATISKE DOKUMENTMATEREN TIL Å LAGE TOSIDIGE KOPIER
Følgende tosidig kopiering kan utføres automatisk. Originalene og papiret snus automatisk, for enkelt å utføre tosidig kopiering.
Originaler
Kopier
Automatisk tosidig kopiering av
ensidige originaler
Indikatorlinje
1
Klar for skanning for kopi.
Full farge
Fargemodus
Jobbdetaljer
2
Innstillinger
Auto
Kontrast
100%
Kopigrad
1.
2.
3.
4.
Original
A4
A4R
B4
A3
Originaler
Automatisk tosidig kopiering av
tosidige originaler
Plasser originalene med forsiden opp og
med kantene jevnt innrettet i
dokumentmaterskuffen.
Plasser originalene med forsiden opp. Legg originalene helt inn
i dokumentmaterskuffen. Bunken må ikke være høyere enn
indikatorlinjen (ikke mer enn 100 ark).
Trykk på [2-Sidig Kopi]-tasten.
A4
Vanlig
A4
0
2-Sidig Kopi
Utmating
Spesial Modus
Fil
Hurtigfil
Kopier
Originaler
Kopier
Ensidig kopiering av tosidige
originaler
3
2-Sidig Kopi
OK
Velg modusen for tosidig kopi.
Trykk på tasten for den tosidige kopimodusen du ønsker å bruke.
: Automatisk tosidig kopiering av ensidige originaler
: Automatisk 2-sidig kopiering av 2-sidige originaler
: Ensidig kopiering av tosidige originaler
Når du lager automatiske tosidige kopier av en ensidig portrettoriginal i A3-størrelse (11" x 17") eller B4-størrelse
(8-1/2" x 14"), eller når du ønsker å snu baksiden på en tosidig original vertikalt, må du trykke på [Forandre
Bindemarg]-tasten.
☞ Bruke [Forandre Bindemarg]-tasten (side 17)
2-Sidig Kopi
OK
Forandre
Bindemarg
15
Page 17
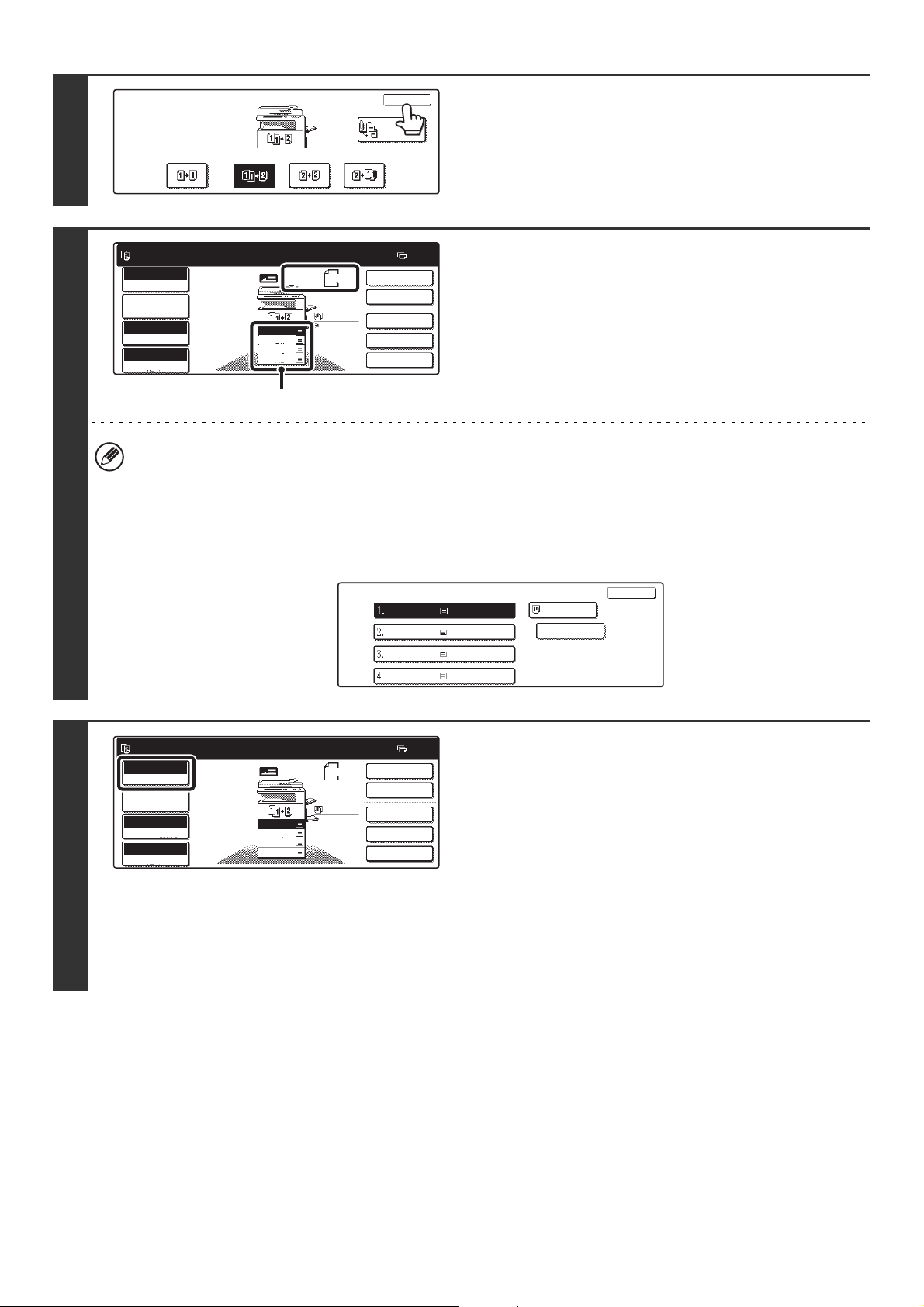
4
2-Sidig Kopi
OK
Forandre
Bindemarg
Trykk på [OK]-tasten.
5
Klar for skanning for kopi.
Full farge
Fargemodus
Jobbdetaljer
Innstillinger
Auto
Kontrast
100%
Kopigrad
1.
2.
3.
4.
Original
A4
A4R
B4
A3
A4
Vanlig
A4
0
2-Sidig Kopi
Utmating
Spesial Modus
Fil
Hurtigfil
Kontroller at den automatisk valgte
papirstørrelsen er samme størrelse som
originalens.
Den valgte skuffen fremheves. Du kan også kopiere på papir
som er av en annen størrelse enn originalen.
(A)
• Innstillingen for den tosidige kopieringen blir vist øverst i papirstørrelseskjermen (A)
• Avhengig av størrelsen på originalen som ble plassert, kan det være tilfeller der den samme papirstørrelsen som
originalens ikke blir valgt automatisk. Hvis så er tilfelle, må du endre papirstørrelsen manuelt.
• For å endre papirstørrelsevalget, trykk på [Jobbdetaljer Innstillinger]-tasten og deretter på [Papir Valg]-tasten, eller
trykk på papirstørrelseskjermen (A).
Følgende skjermbilde vises når du trykker på [Papir Valg]-tasten eller papirstørrelseskjermen (A). Trykk på tasten
for papirskuffen som har den ønskede papirstørrelsen, og trykk deretter på [OK]-tasten.
Papir Valg
A4
A4R
B4
A3
Vanlig papir
Vanlig papir
Vanlig papir
Vanlig papir
A4
Vanlig papir
OK
OK
6
Klar for skanning for kopi.
Full farge
Fargemodus
Jobbdetaljer
Innstillinger
Auto
Kontrast
100%
Kopigrad
1.
2.
3.
4.
Original
A4
A4R
B4
A3
A4
Vanlig
A4
0
2-Sidig Kopi
Utmating
Spesial Modus
Fil
Hurtigfil
Kontroller fargemodusen.
Den tidligere valgte fargemodusen vises.
For å endre fargemodus, trykk på [Fargemodus]-tasten, trykk
på [Full farge]-tasten, [Auto]-tasten, [Enkel farge]-tasten eller [2
farger]-tasten, og trykk deretter på [OK]-tasten.
☞ FARGEKOPIMODIER (side 21)
Full farge: Originalen kopieres i fulle farger.
Auto: Farge eller sort-hvitt blir automatisk valgt når originalen
skannes.
Enkel farge: Originalen kopieres bare i den valgte fargen.
2 farger: Bare de røde områdene i originalen endres til den
valgte fargen. Andre farger enn rødt skannes som
svart.
16
Page 18
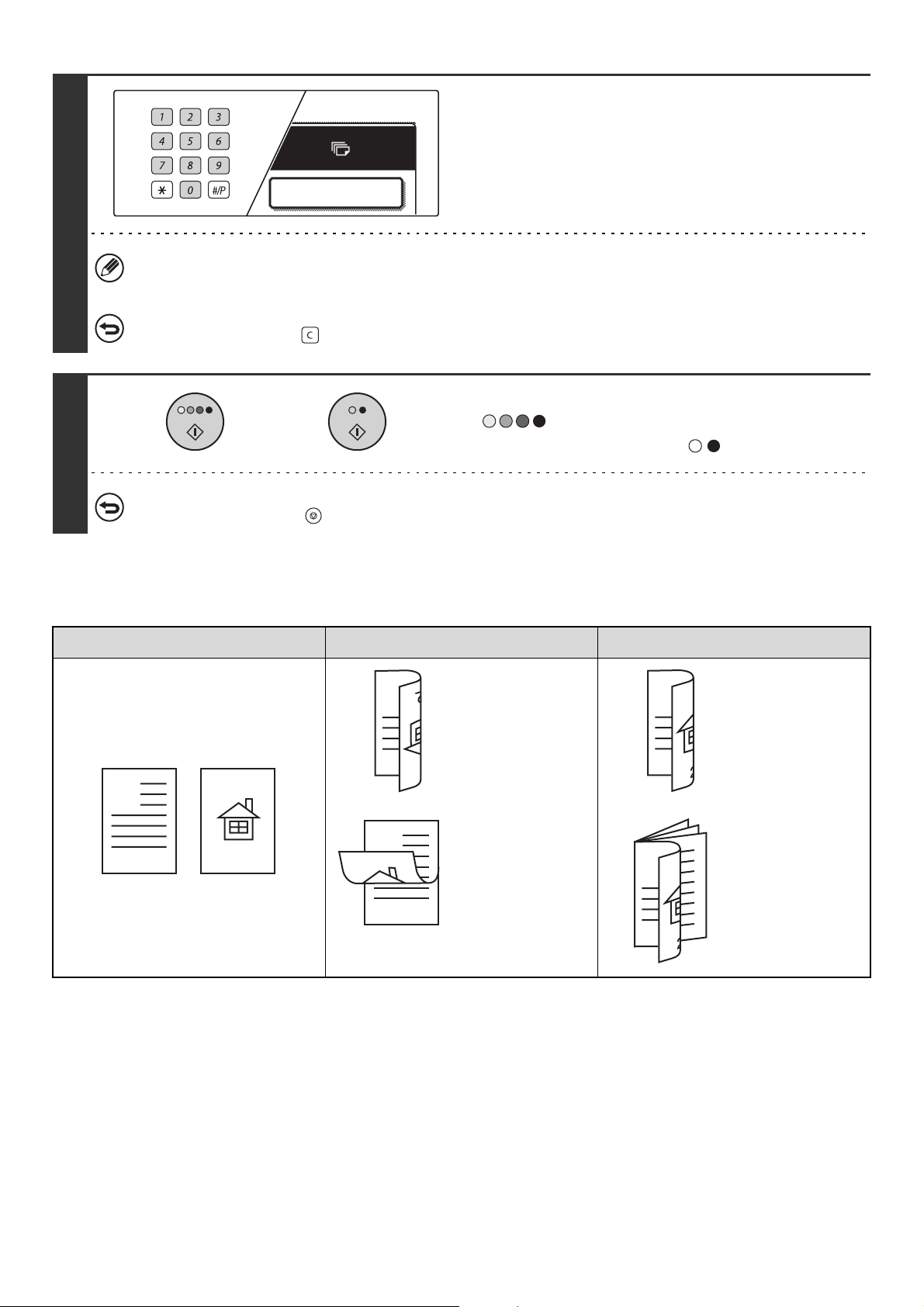
7
7
8
Velg antall kopier (sett) med
nummertastene.
2-Sidig Kopi
• Opptil 999 kan velges.
• Hvis du bare lager en enkeltkopi, kan kopien lages når kopiantallskjermen viser "0".
Hvis feil kopiantall er valgt...
Trykk på [SLETT]-tasten ( ) og angi deretter det korrekte antallet.
Trykk på [START FARGE]-tasten
eller
( ) eller [START
SVART/HVITT]-tasten ( ).
For å avbryte skanning av originalen og kopiering...
Trykk på [STOPP]-tasten ( ).
Bruke [Forandre Bindemarg]-tasten
Originaler Forandre Bindemarg brukes Forandre Bindemarg brukes ikke
A
A
12
A
3
Baksiden er
opp-ned.
Velg dette når
sidene skal
innbindes som
blokk.
A
A
Baksiden er ikke
opp-ned.
Velg dette når
sidene skal
innbindes som
hefte.
17
Page 19
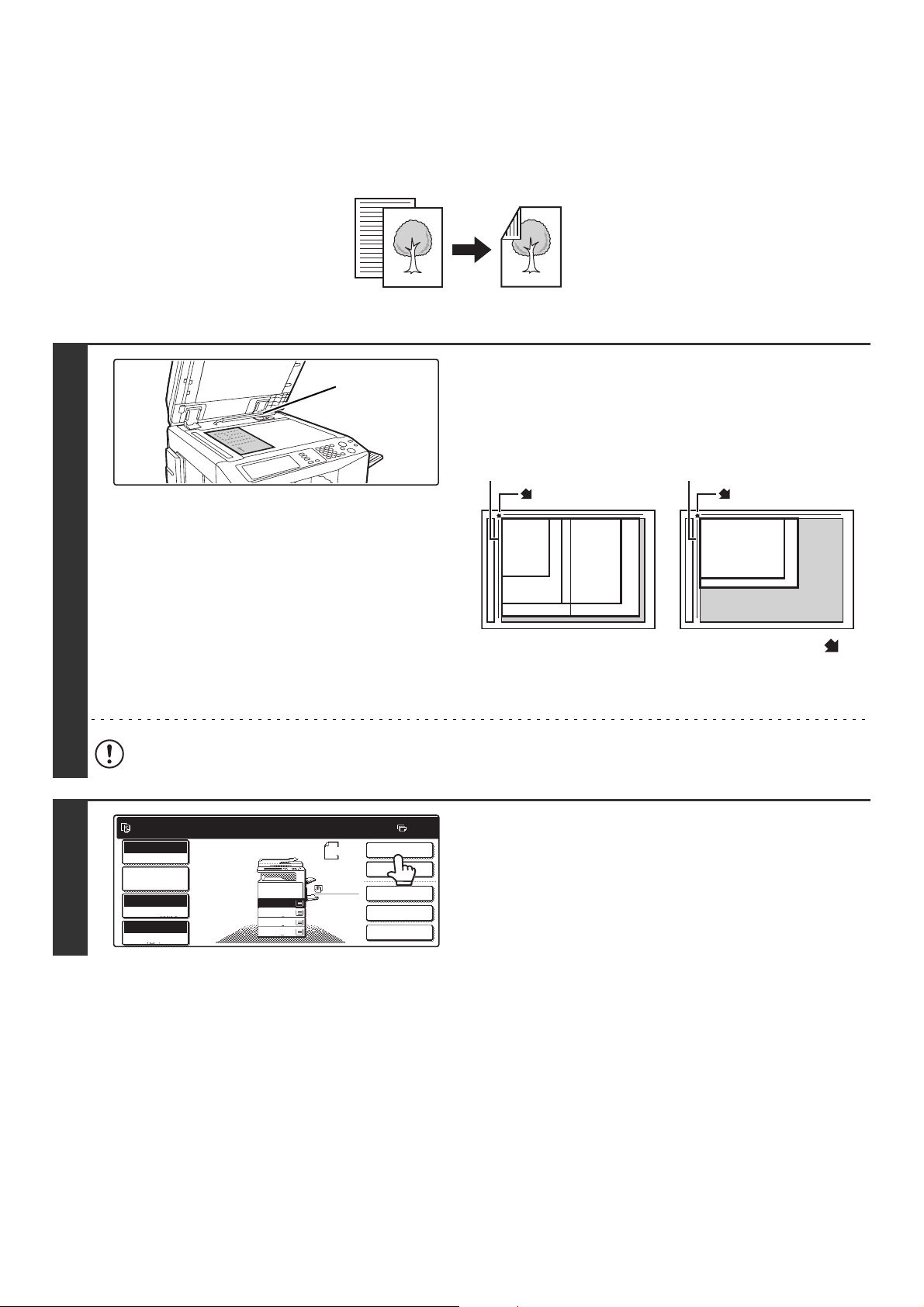
AUTOMATISK TOSIDIG KOPIERING VED Å BRUKE
Original
DOKUMENTGLASSET
Følgende tosidig kopiering kan utføres automatisk. Papiret snus automatisk, for enkelt å utføre tosidig kopiering.
er
Automatisk tosidig kopiering av ensidige originaler
Kopier
1
Originalstørr
elsedetektor
Åpne den automatiske dokumentmateren,
legg originalen med forsiden ned på
dokumentglasset og lukk den
automatiske dokumentmateren forsiktig.
Dokumentglass-skala
merke
A5
eller
5-1/2" x 8-1/2"
B4 eller
8-1/2" x 14"
B5
A4 eller 8-1/2" x 11"
A3 eller 11" x 17"
• Sikt inn hjørnet på originalen med tuppen på pilmerket på
dokumentglasskalaen.
• Plasser originalen i den aktuelle posisjonen i forhold til
størrelsen, som vist over.
Ikke plasser gjenstander under originalstørrelsesdetektoren. Dersom du lukker den automatiske dokumentmateren mens det
befinner seg en gjenstand under, kan detektorplaten skades og dermed forhindre korrekt avlesning av dokumentstørrelsen.
Dokumentglass-skala
merke
A4R eller 8-1/2" x 11"R
B5R
2
Klar for skanning for kopi.
Full farge
Fargemodus
Jobbdetaljer
Innstillinger
Auto
Kontrast
100%
Kopigrad
1.
2.
3.
4.
Original
A4
A4R
B4
A3
A4
Vanlig
A4
0
2-Sidig Kopi
Utmating
Spesial Modus
Fil
Hurtigfil
Trykk på [2-Sidig Kopi]-tasten.
18
Page 20
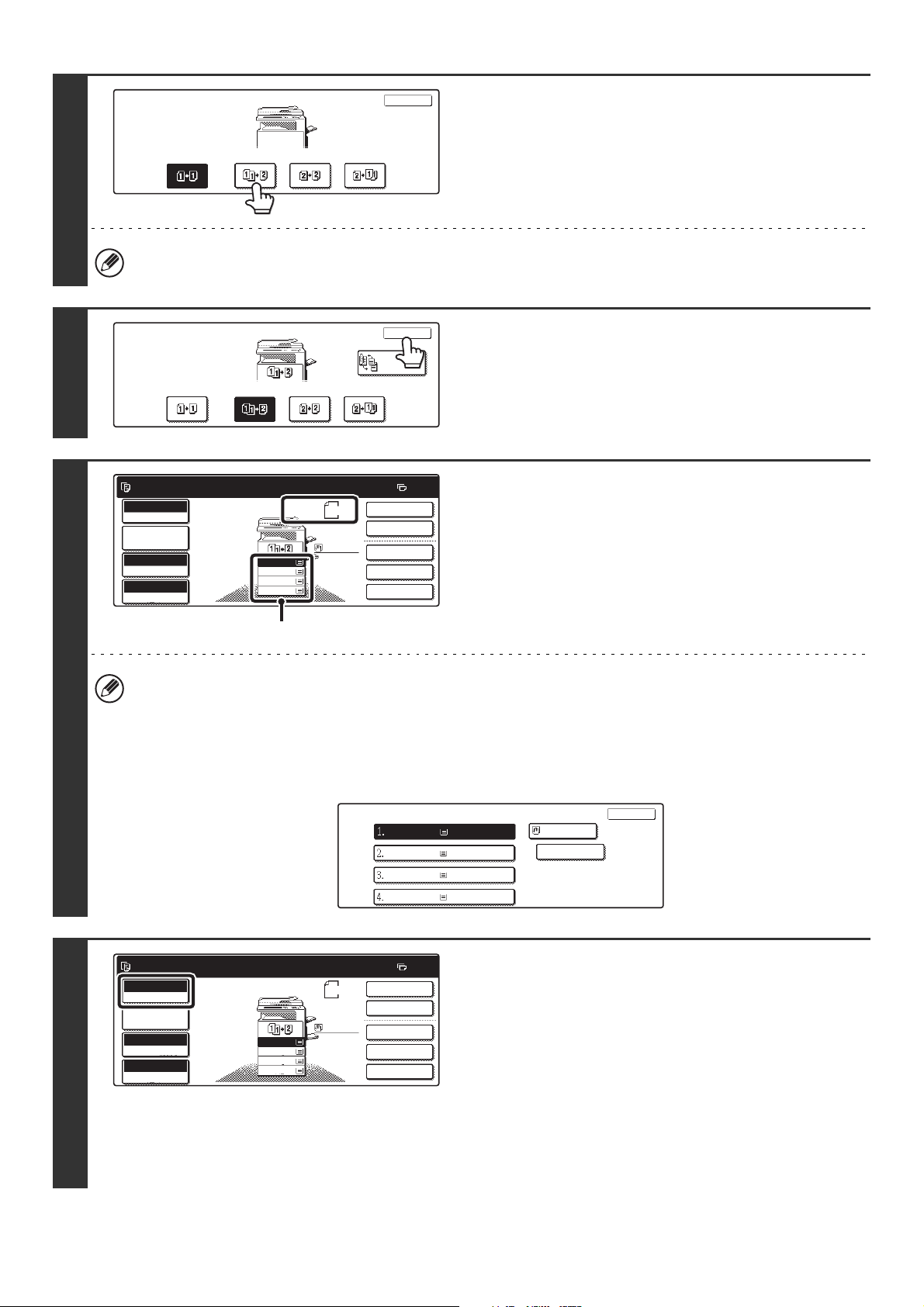
3
2-Sidig Kopi
OK
Trykk på [1-side til 2-sider]-tasten.
[2-sider til 2-sider]-tasten og [2-sider til 1-side]-tasten kan ikke brukes når du kopierer fra dokumentglasset.
4
5
2-Sidig Kopi
Klar for skanning for kopi.
Full farge
Fargemodus
Jobbdetaljer
Innstillinger
Auto
Kontrast
100%
Kopigrad
1.
2.
3.
4.
Original
A4
A4R
B4
A3
A4
Vanlig
A4
OK
Forandre
Bindemarg
0
2-Sidig Kopi
Utmating
Spesial Modus
Fil
Hurtigfil
Trykk på [OK]-tasten.
Kontroller at den automatisk valgte
papirstørrelsen er samme størrelse som
originalens.
Den valgte skuffen fremheves. Du kan også kopiere på papir
som er av en annen størrelse enn originalen.
(A)
• Kopiinnstillingen for "1-side til 2-sider" blir vist øverst i papirstørrelseskjermen (A).
• Avhengig av størrelsen på originalen som ble plassert, kan det være tilfeller der den samme papirstørrelsen som
originalens ikke blir valgt automatisk. Hvis så er tilfelle, må du endre papirstørrelsen manuelt.
• For å endre papirstørrelsevalget, trykk på [Jobbdetaljer Innstillinger]-tasten og deretter på [Papir Valg]-tasten, eller
trykk på papirstørrelseskjermen (A).
Følgende skjermbilde blir vist når du trykker på [Papir Valg]-tasten eller papirstørrelseskjermen (A). Trykk på tasten
for papirskuffen som har den ønskede papirstørrelsen, og trykk deretter på [OK]-tasten.
Papir Valg
A4
A4R
B4
A3
Vanlig papir
Vanlig papir
Vanlig papir
Vanlig papir
A4
Vanlig papir
OK
OK
6
Klar for skanning for kopi.
Full farge
Fargemodus
Jobbdetaljer
Innstillinger
Auto
Kontrast
100%
Kopigrad
1.
2.
3.
4.
Original
A4
A4R
B4
A3
A4
Vanlig
A4
0
2-Sidig Kopi
Utmating
Spesial Modus
Fil
Hurtigfil
Kontroller fargemodusen.
Den tidligere valgte fargemodusen vises.
For å endre fargemodus, trykk på [Fargemodus]-tasten, trykk
på [Full farge]-tasten, [Auto]-tasten, [Enkel farge]-tasten eller [2
farger]-tasten, og trykk deretter på [OK]-tasten.
☞ FARGEKOPIMODIER (side 21)
Full farge: Originalen kopieres i fulle farger.
Auto: Farge eller sort-hvitt blir automatisk valgt når originalen
skannes.
Enkel farge: Originalen kopieres bare i den valgte fargen.
2 farger: Bare de røde områdene i originalen endres til den
valgte fargen. Andre farger enn rødt skannes som
svart.
19
Page 21
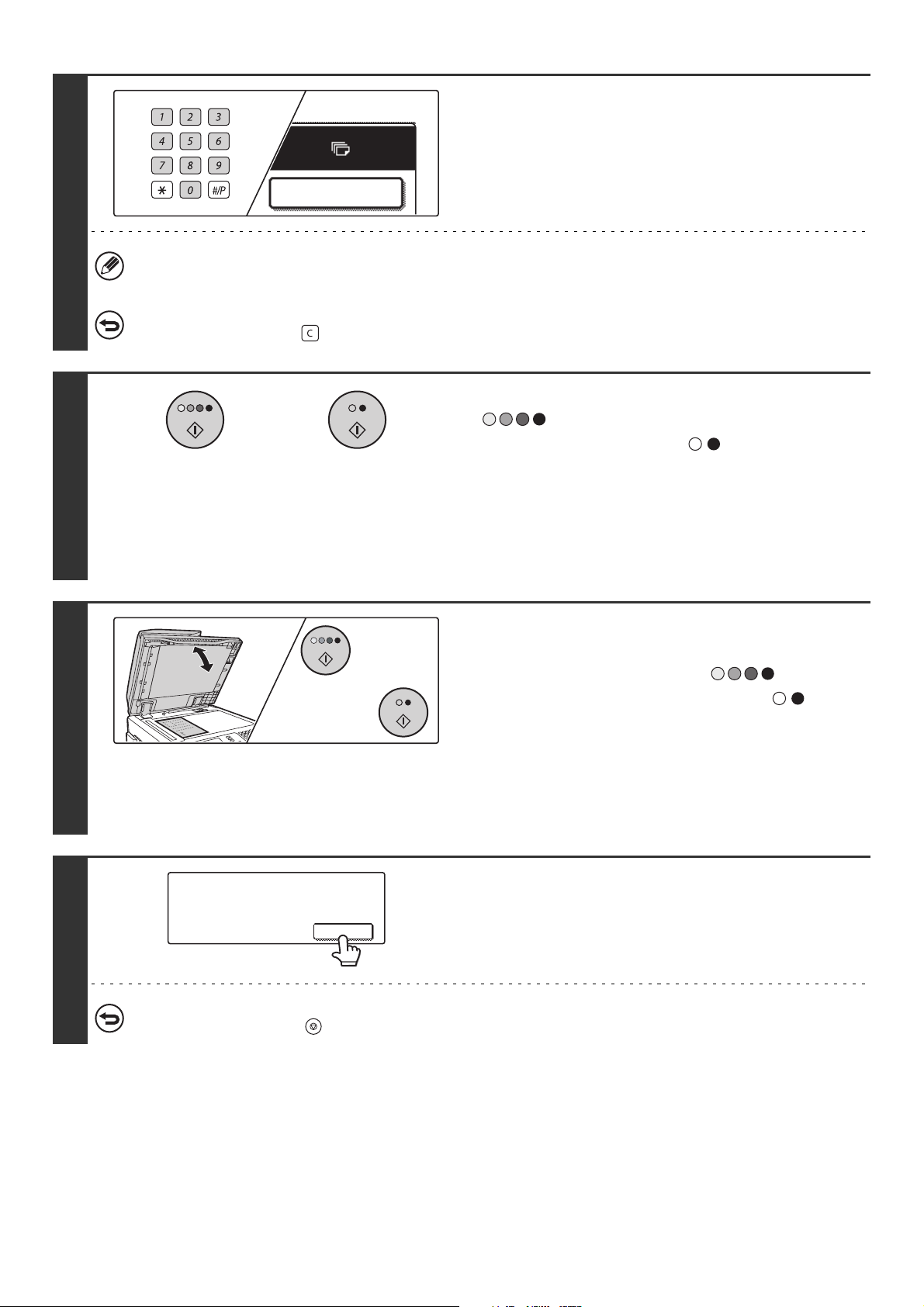
7
7
8
Velg antall kopier (sett) med
nummertastene.
2-Sidig Kopi
• Opptil 999 kan velges.
• En enkeltkopi kan lages selv om kopiantallet viser "0".
Hvis feil kopiantall er valgt...
Trykk på [SLETT]-tasten ( ) og angi deretter det korrekte antallet.
Trykk på [START FARGE]-tasten
eller
( ) eller [START
SVART/HVITT]-tasten ( ).
Skanningen starter.
Hvis du bruker sorteringsfunksjonen eller en annen funksjon
som krever at alle originalene skannes før kopiene skrives ut,
må du bruke den samme [START]-tasten til å skanne hver av
de resterende originalene som du brukte til å skanne den første
originalen.
9
10
eller
Plasser neste original. trykk [Start].
Trykk [Les-slutt] når du er ferdig.
Les-Slutt
For å avbryte skanning av originalen og kopiering...
Trykk på [STOPP]-tasten ( ).
Ta bort originalen og erstatt den med
neste original, og trykk deretter på
[START FARGE]-tasten ( ) eller
[START SVART/HVITT]-tasten ( ).
Hvis du bruker sorteringsfunksjonen eller en annen funksjon
som krever at alle originalene skannes før kopiene skrives ut,
må du bruke den samme [START]-tasten til å skanne hver av
de resterende originalene som du brukte til å skanne den første
originalen.
Gjenta dette trinnet til alle originalene er blitt skannet.
Trykk på [Les-Slutt]-tasten.
20
Page 22
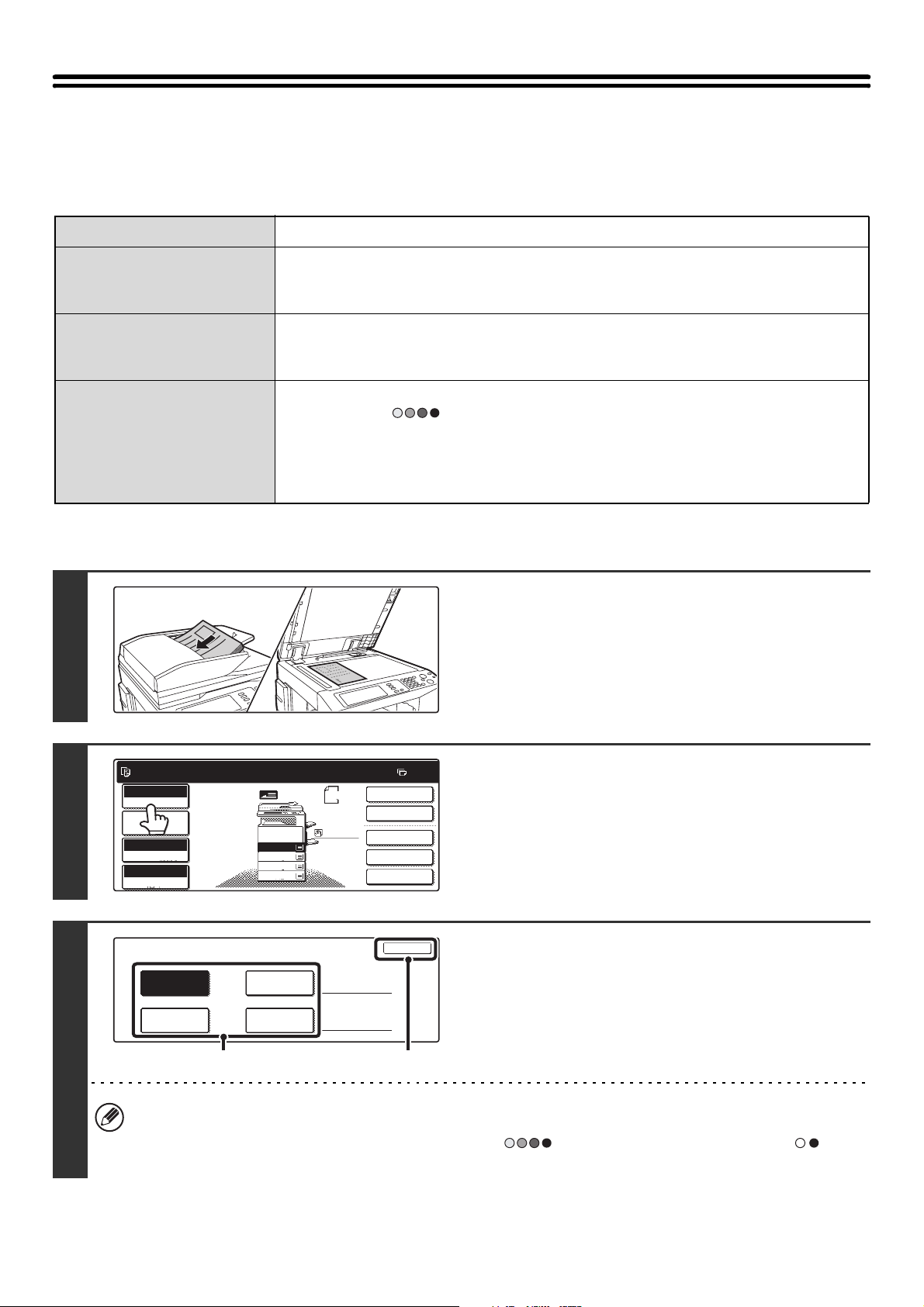
FARGEKOPIMODIER
11
Denne delen forklarer hvordan du velger fargemodusen.
Hvis originalen er i farger, settes fargemodusen til Fulle farger.
Hvis du har en blanding av fargeoriginaler og svart-hvitt-originaler, sett fargemodusen til Auto.
Full farge
Originalen kopieres i fulle farger.
Originalen kopieres bare i den valgte fargen.
Enkel farge
Alle fargene i originalen endres til den valgte fargen, som kan velges blant grønn, blå, cyan,
magenta eller gul.
Bare de røde områdene i originalen endres til den valgte fargen. Andre farger enn rødt
2 farger
kopieres som svart. Dette lar deg lage kopier som er mer ekspressive enn svart-hvitt-kopier.
Du kan velge mellom rødt, grønt, blått, cyan, magenta og gult.
En fargeoriginal kopieres vanligvis i Fulle farger-modus når du trykker på [START
FARGE]-tasten ( ).
Auto
Hvis du har en blanding av fargeoriginaler og svart-hvitt-originaler, følg trinnene under for å
sette fargemodusen til [Auto].
Vippepunktet for avlesning av om originalen er farge eller svart/hvitt kan spesifiseres ved
hjelp av "Finn standard i auto fargemodus" i systeminnstillingene (administrator).
VELGE FARGEMODUS
1
Plasser originalen.
Plasser originalen med forsiden opp i dokumentmaterskuffen
eller med forsiden ned på dokumentglasset.
2
3
Klar for skanning for kopi.
Full farge
Fargemodus
Jobbdetaljer
Innstillinger
Auto
Kontrast
100%
Kopigrad
Fargemodus
Full farge
Auto
Original
1.
A4
2.
A4R
3.
B4
4.
A3
Enkel farge
2 farger
A4
Vanlig
A4
0
2-Sidig Kopi
Utmating
Spesial Modus
Fil
Hurtigfil
OK
Trykk på [Fargemodus]-tasten.
Sett fargemodus.
(1) Velg fargemodus.
(2) Trykk på [OK]-tasten.
(1) (2)
Det kan hende med enkelte originaler under automodus at modusen ikke veksler korrekt mellom fullfargemodus og
sort-hvitt-modus.
Hvis dette skjer, må du trykke på [START FARGE]-tasten ( ) eller [START SVART/HVITT]-tasten ( )
manuelt for å veksle mellom fargekopiering og svart/hvitt-kopiering.
21
Page 23
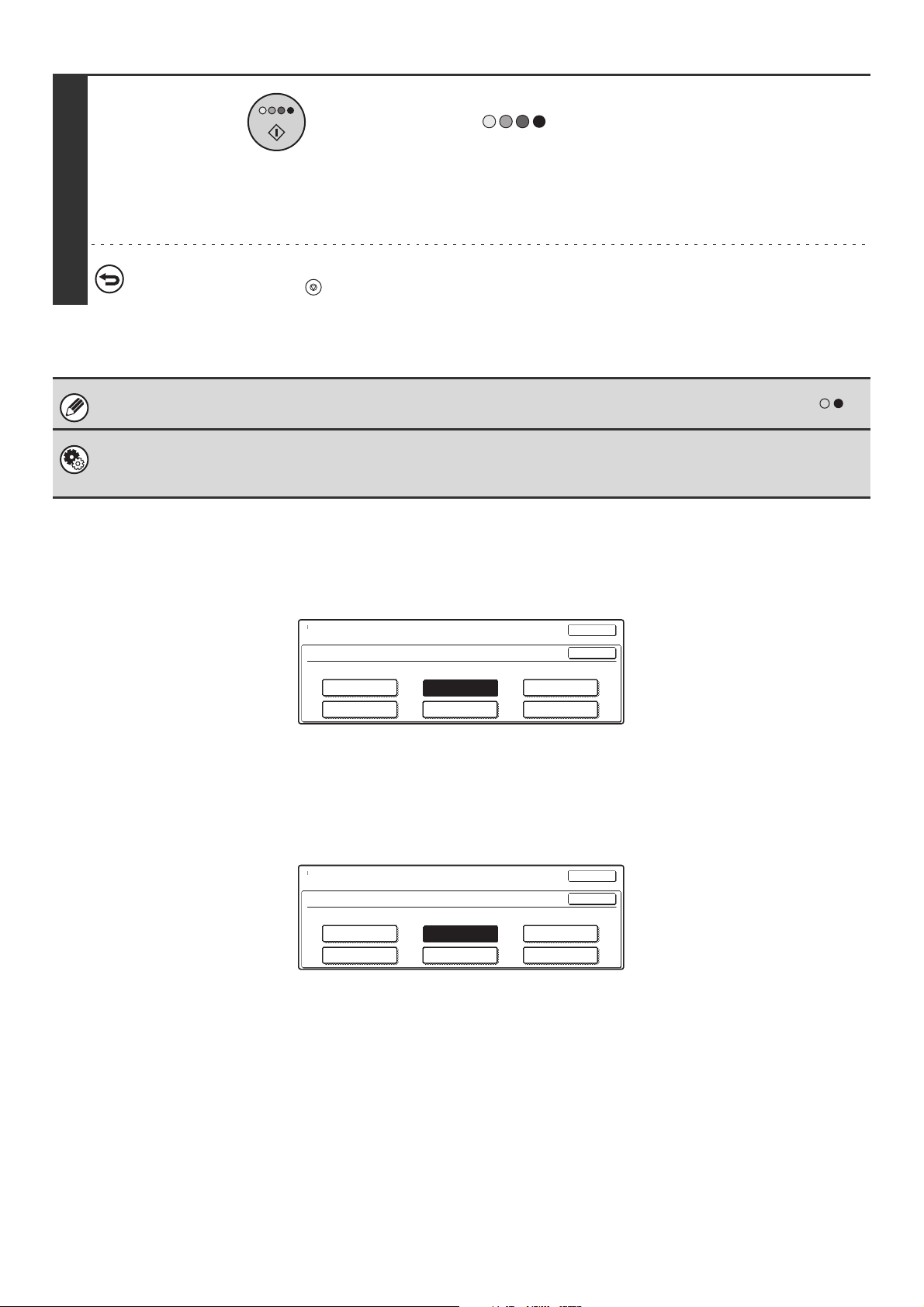
Trykk på [START FARGE]-tasten
().
Skanningen starter.
• Hvis originalene legges i dokumentmaterskuffen, blir
originalene kopiert.
4
For å avbryte skanning av originalen og kopiering...
Trykk på [STOPP]-tasten ( ).
Selv om en fargemodus er valgt, blir kopieringen utført i sort-hvitt hvis du trykker på [START SVART/HVITT]-tasten ( ).
Systeminnstillinger (Administrator): Finn standard i auto fargemodus
Når fargemodus er satt til auto, kan vippepunktet for avlesning av om originalen er farge eller svart/hvitt settes til ett av 5
nivåer.
• Hvis du bruker dokumentglasset, må du kopiere én side om
gangen.
Velge enfargekopiering
Når den valgte fargemodusen er [2 farger], vil følgende skjermbilde vises. Trykk på ønsket farge og trykk deretter på
[OK]-tasten.
Fargemodus
2 farger
R (Rød)
C(Cyan-blå)
G (Grønn)
M(Magentarød)
Y(Gul/yellow)
OK
OK
B (Blå)
Velge 2-fargekopiering
Når den valgte fargemodusen er [2 farger], vil følgende skjermbilde vises. Trykk på de ønskede fargene og trykk deretter
på [OK]-tasten.
Fargemodus
2 farger
Velg en annen farge enn svart
R (Rød)
C(Cyan-blå)
G (Grønn)
M(Magentarød)
Y(Gul/yellow)
OK
OK
B (Blå)
22
Page 24
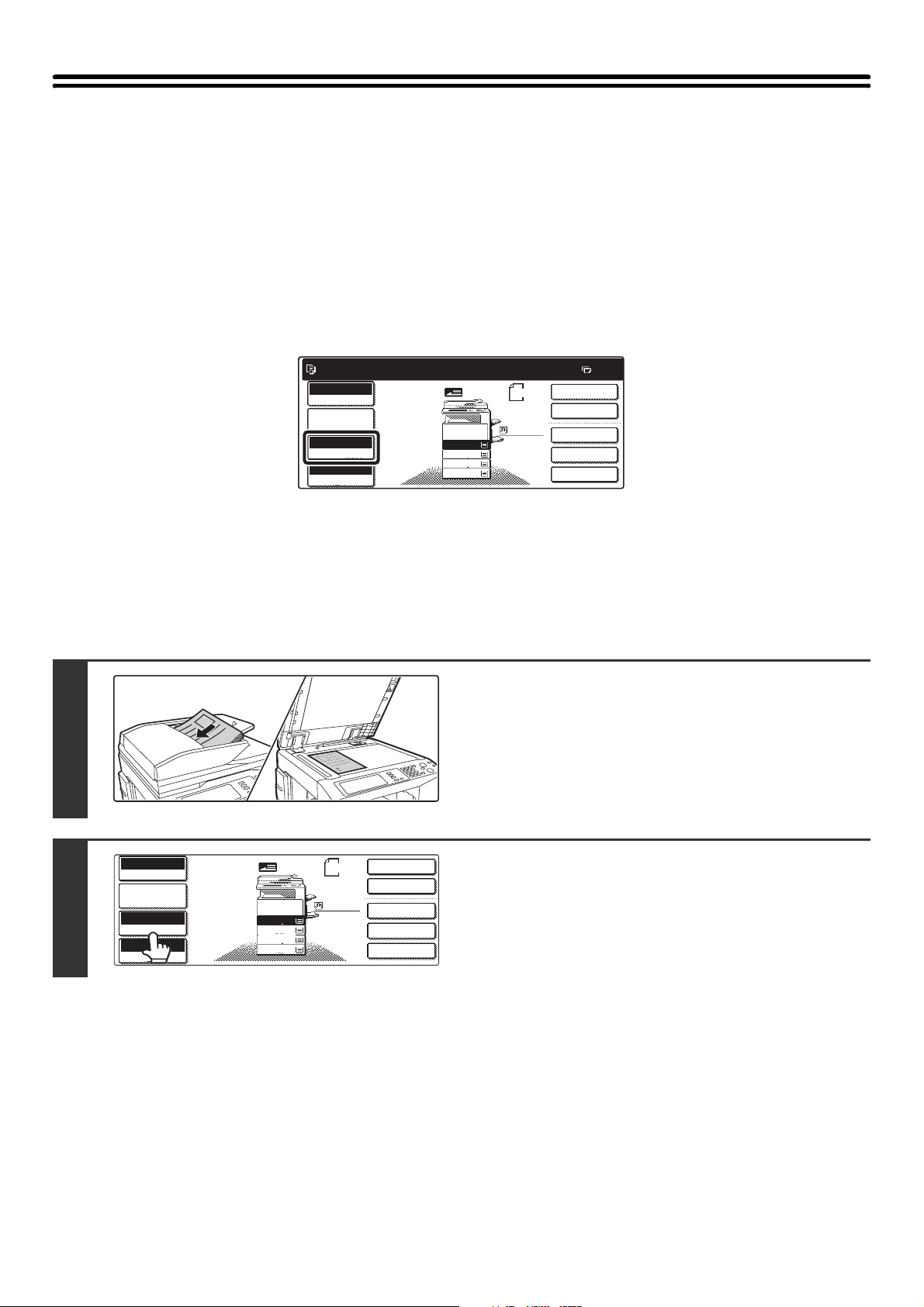
ENDRE KONTRAST OG KONTRASTMODUS
11
Du kan velge kontrastnivå og kontrastmodus for å lage tydeligere kopier.
AUTOMATISK JUSTERING AV KONTRAST OG KONTRASTMODUS
Automatisk kontrastjustering er forhåndsinnstilt til automatisk å justere kontrastnivå og modus etter hva som passer for
originalen som kopieres. ("Auto" blir vist.)
Når det tas kopi i svart/hvitt eller full farge, justeres kontrasten automatisk for å oppnå best bildekvalitet.
Klar for skanning for kopi.
Full farge
Fargemodus
Jobbdetaljer
Innstillinger
Auto
Kontrast
100%
Kopigrad
1.
2.
3.
4.
Original
A4
A4R
B4
A3
A4
Vanlig
A4
2-Sidig Kopi
Spesial Modus
Hurtigfil
0
Utmating
Fil
VELGE KONTRASTMODUS OG MANUELT JUSTERE KONTRASTNIVÅET
For å velge kontrastmodus, eller for manuelt å justere kontrastnivået, følg trinnene under.
Plasser originalen.
Plasser originalen med forsiden opp i dokumentmaterskuffen
eller med forsiden ned på dokumentglasset.
1
2
Full farge
Fargemodus
Jobbdetaljer
Innstillinger
Auto
Kontrast
100%
Kopigrad
1.
2.
3.
4.
Original
A4
A4R
B4
A3
A4
Vanlig
A4
2-Sidig Kopi
Utmating
Spesial Modus
Fil
Hurtigfil
Trykk på [Kontrast]-tasten.
23
Page 25
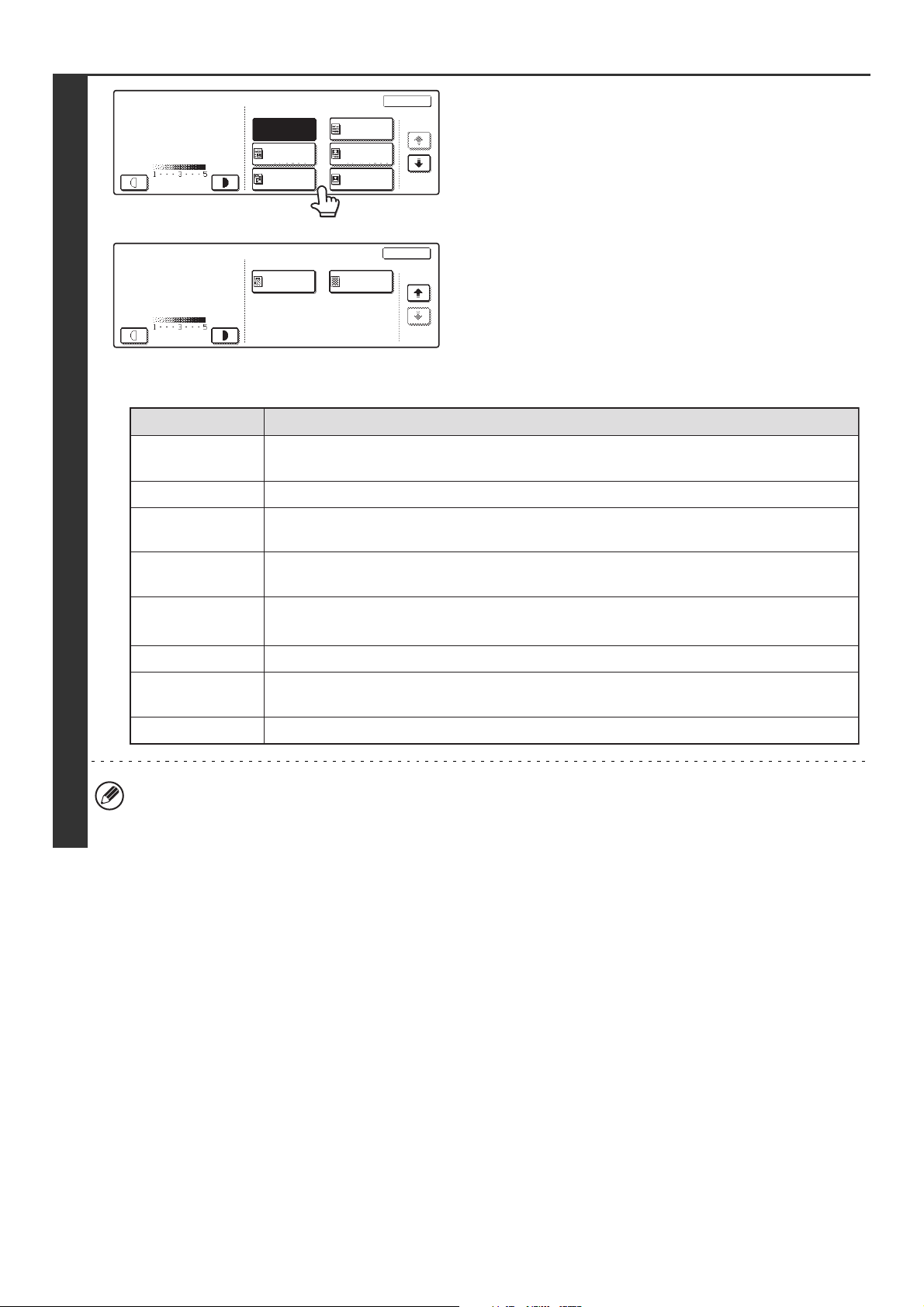
Kontrast
Manuell
Auto
Tekst/
Trykt.Foto
Utskrift
Foto
Tekst
Tekst/Foto
Foto
OK
1/2
Velg kontrastmodus.
Trykk på tasten for passende originaltype for å velge
kontrastmodus.
Kontrast
Manuell
● Velge kontrastmodus
Element Beskrivelse
Auto
3
Tekst
Tekst/Trykt.Foto
Tekst/Foto
Utskrift Foto
Foto
Kartlegge
OK
Kartlegge
Lys
Original
2/2
Vanligvis velges denne innstillingen. Når det tas kopi i svart/hvitt eller full farge, justeres
kontrasten automatisk for å oppnå best bildekvalitet.
Bruk denne modusen for vanlige tekstdokumenter.
Denne modusen gir best resultat ved kopiering av en original som inneholder både tekst og
trykte fotografier, som for eksempel en brosjyre eller en katalog.
Denne modusen gir best resultat ved kopiering av en original som inneholder både tekst og
fotografier, som for eksempel et tekstdokument med fotografier limt på.
Denne modusen er best for kopiering av trykte fotografier, som for eksempel fotografier i en
brosjyre eller katalog.
Bruk denne modusen til å kopiere fotografier.
Denne modusen egner seg til kopiering av de lyse fargenyansene og den fine teksten som
kjennetegner de fleste kart.
Lys Original
Bruk denne modusen for originaler med svak blyantskrift.
Hvis [Auto] er valgt, men de mørke eller lyse delene i bildet ikke ser helt riktig ut...
Hvis bildet er for lyst eller for mørkt når [Auto] er valgt, kan kontrastnivået justeres ved å bruke "Justering av
Kopikontrast" i systeminnstillingene (administrator).
24
Page 26
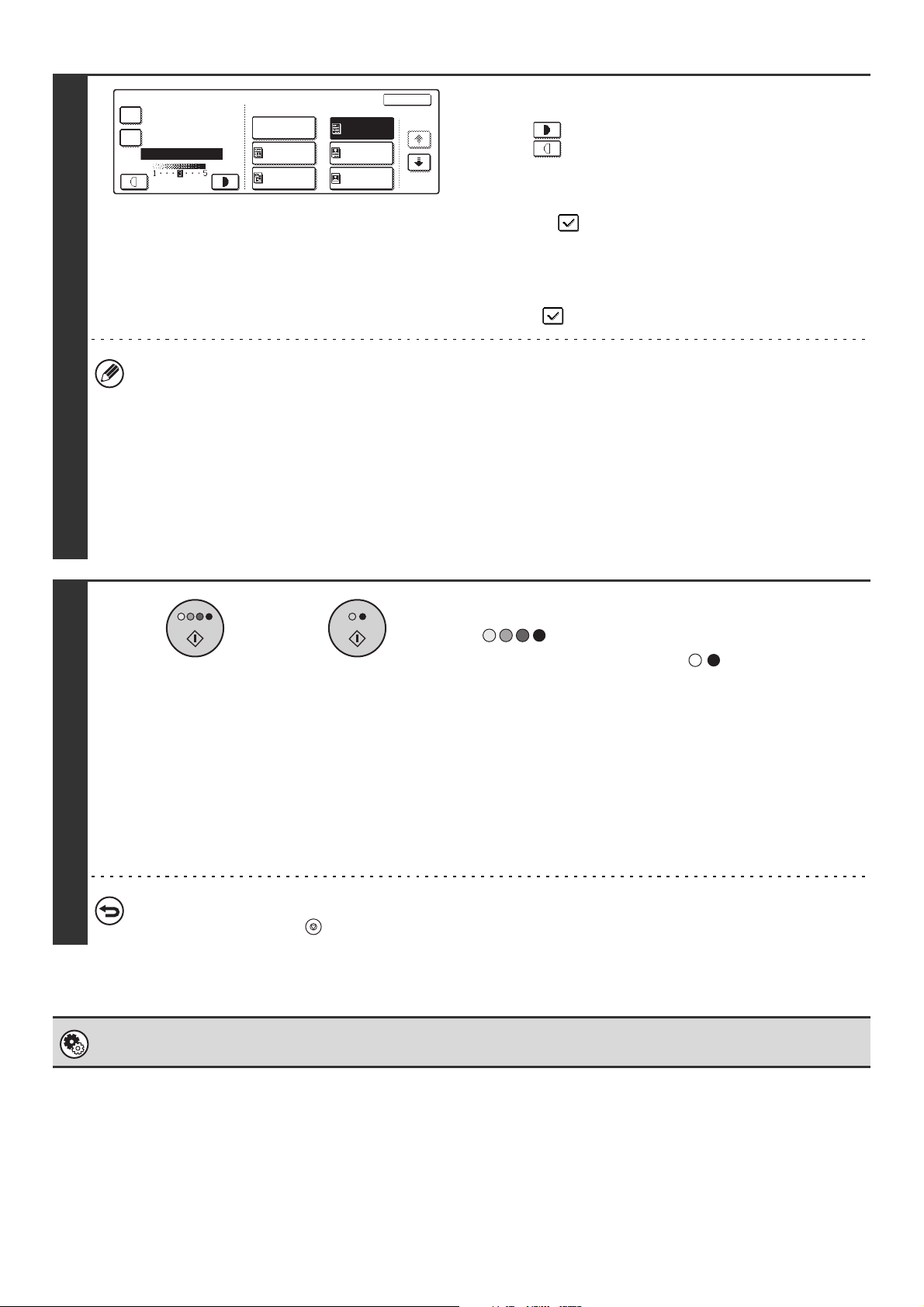
4
Kontrast
Kopi av kopi
FargetoneForbredning
Manuell
Auto
Tekst/
Trykt.Foto
Utskrift
Foto
Tekst
Tekst/Foto
Foto
OK
1/2
Juster kontrastnivået.
Trykk på -tasten for å gjøre kopien mørkere.
Trykk på -tasten for å gjøre kopien lysere.
• Bruke en kopi eller utskrevet side som original
Når du bruker en kopi eller utskrevet side fra maskinen som
original, trykker du på avkrysningsboksen [Kopi av kopi] slik
at et kryss vises.
Når [Kopi av kopi] er valgt, kan bare [Tekst], [Utskrift Foto] eller
[Tekst/Trykt.Foto] velges som kontrastmodus.
• For å forsterke fargene i en fargekopi...
Trykk på avkrysningsboksen [Fargetone-Forbredning] slik at
et kryss vises.
• Kontrastnivåer når [Tekst] er valgt:
1 til 2: Mørke originaler, så som aviser
3: Originaler med normal svertingstetthet
4 til 5: Originaler skrevet med blyant eller lysfarget tekst
• Begrensninger når Fargetoneforsterkning er valgt
Følgende funksjoner kan ikke brukes når [Fargetone-Forbredning] er valgt i trinn 4:
• [Kopi av kopi]
• [Auto] eller [Lys Original] for kontrast
• [Intensitet] i spesialmodiene
• [2 farger] eller [Enkel farge] i fargemodus
Trykk på [START FARGE]-tasten
eller
( ) eller [START
SVART/HVITT]-tasten ( ).
Skanningen starter.
5
For å avbryte skanning av originalen og kopiering...
Trykk på [STOPP]-tasten ( ).
Systeminnstillinger (Administrator): Justering Av Kopikontrast
Du kan justere kontrastnivået som brukes ved automatisk kontrastjustering.
• Hvis originalene legges i dokumentmaterskuffen, blir
originalene kopiert.
• Dersom du plasserte originalen på dokumentglasset,
skanner du én og én side av gangen. Hvis du bruker
sorteringsfunksjonen eller en annen funksjon som krever at
alle originalene skannes før kopiene skrives ut, må du bruke
den samme [START]-tasten til å skanne hver av de
resterende originalene som du brukte til å skanne den første
originalen.
25
Page 27
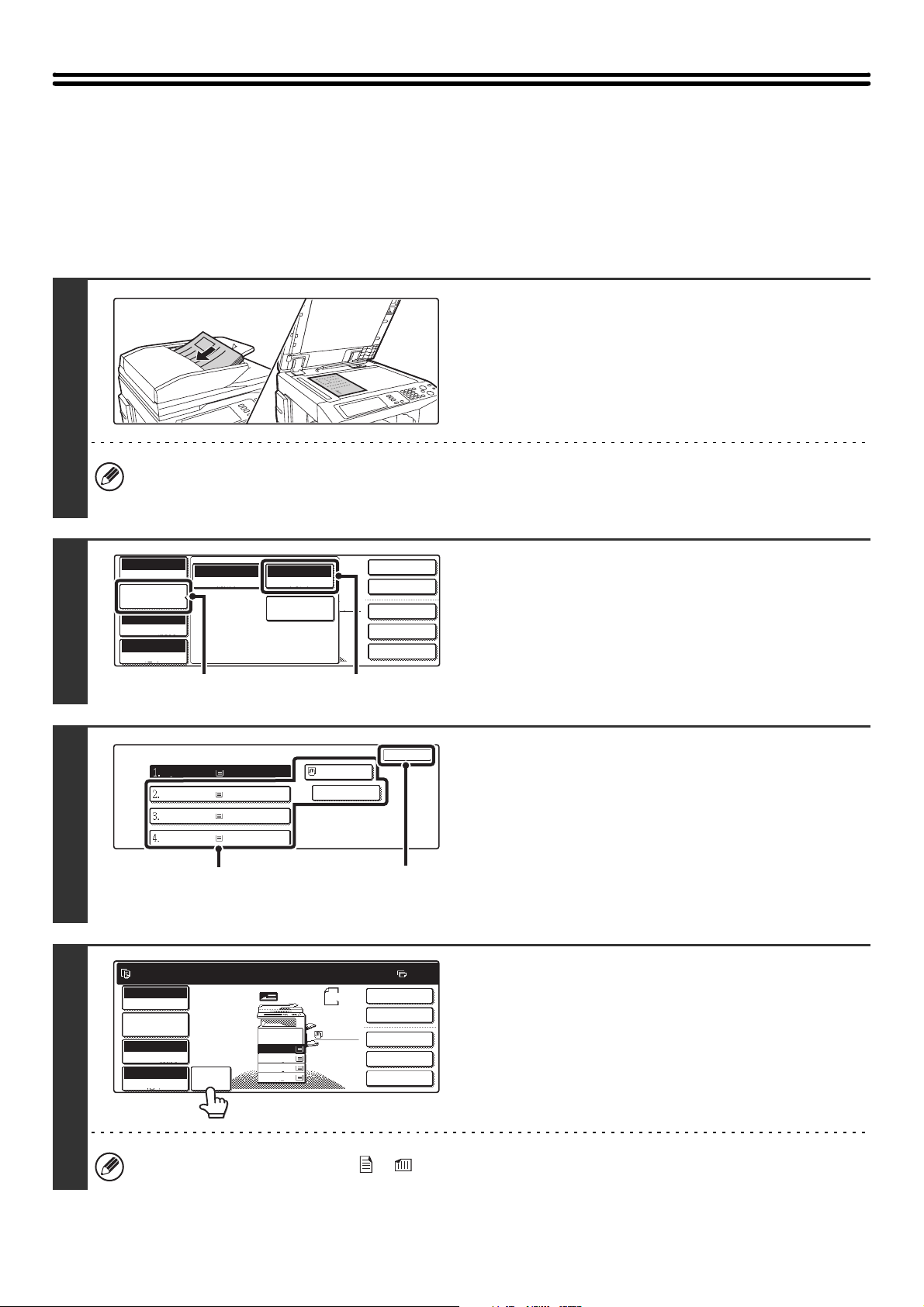
FORMINSKNING/FORSTØRRING/ZOOM
11
2-Sidig Kopi
Utmating
Spesial Modus
Fil
Hurtigfil
Full farge
Fargemodus
Auto
Kontrast
100%
Kopigrad
Jobbdetaljer
Innstillinger
A4
Vanlig
AUTOMATISK VALG AV KOPIGRAD (Auto Bilde)
Denne delen forklarer funksjonen for automatisk valg av kopigrad (Auto Bilde), som automatisk velger kopigraden som
samsvarer med papirstørrelsen.
Forminsknings- eller forstørringsgraden velges automatisk på bakgrunn av originalstørrelsen og den valgte papirstørrelsen.
Plasser originalen.
Plasser originalen med forsiden opp i dokumentmaterskuffen
eller med forsiden ned på dokumentglasset.
1
Automatisk valg av kopigrad kan ikke brukes hvis originalstørrelsen eller papirstørrelsen ikke er en standardstørrelse.
Dersom originalen ikke er av standardstørrelse, kan ikke automatisk valg av kopigrad velges hvis ikke
originalstørrelsen angis manuelt.
2
3
4
Auto
Original
(1)
Papir Valg
A4
A4R
B4
A3
Klar for skanning for kopi.
Full farge
Fargemodus
Jobbdetaljer
Innstillinger
Auto
Kontrast
100%
Kopigrad
Auto
Bilde
Vanlig papir
Vanlig papir
Vanlig papir
Vanlig papir
Auto A4
Papir Valg
Spesial Modus
Original
1.
A4
2.
A4R
3.
B4
4.
A3
(2)
A4
Vanlig papir
A4
Vanlig
A4
Spesial Modus
OK
OK
(2)(1)
2-Sidig Kopi
Utmating
Fil
Hurtigfil
Åpne papirinnstillingsskjermen.
(1) Trykk på [Jobbdetaljer Innstillinger]-tasten.
(2) Trykk på [Papir Valg]-tasten.
Velg papirstørrelsen.
(1) Trykk på skuffen som inneholder ønsket
papirstørrelse.
(2) Trykk på [OK]-tasten.
Når du trykker på [OK]-tasten, kommer du tilbake til
skjermbildet for jobbdetaljinnstillinger. Trykk på
[Jobbdetaljer Innstillinger]-tasten for å gå tilbake til
startskjermbildet for kopieringsmodus.
0
Trykk på [Auto Bilde]-tasten.
Passende kopigrad for originalstørrelsen og den valgte
papirstørrelsen blir valgt. (Den valgte kopigraden blir vist i
kopigradskjermen.)
Hvis meldingen "Roter originalen fra til " blir vist, må du endre orienteringen på originalen, som forklart i meldingen.
26
Page 28
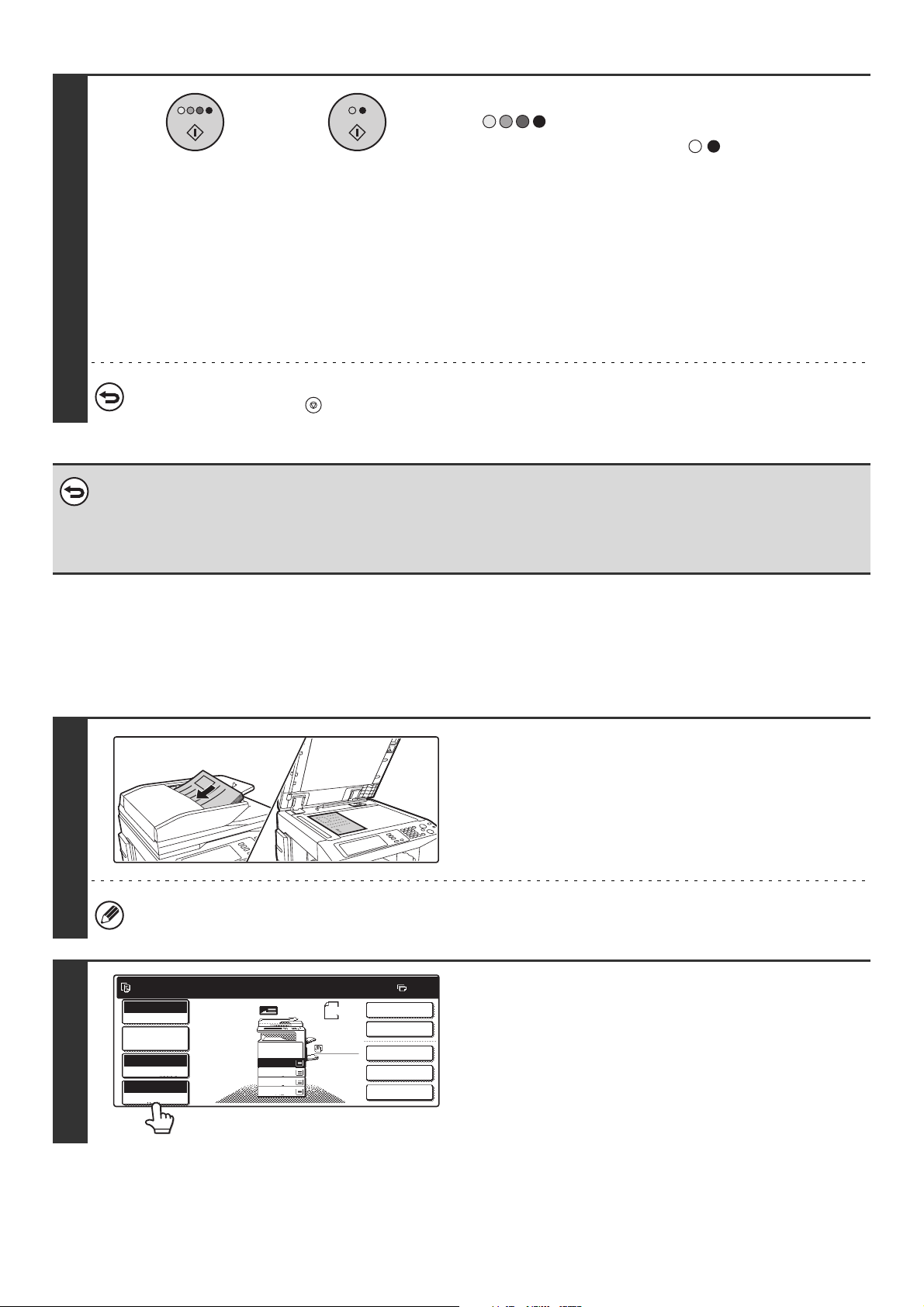
eller
11
5
For å avbryte skanning av originalen og kopiering...
Trykk på [STOPP]-tasten ( ).
• For å avbryte automatisk valg av kopigrad...
Trykk på [Auto Bilde]-tasten slik at den ikke lengre fremheves.
• For å sette kopigraden tilbake til 100%...
For å sette kopigradinnstillingen tilbake til 100%, trykker du på [Kopigrad]-tasten for å vise kopigradmenyen og deretter på
[100%]-tasten.
Trykk på [START FARGE]-tasten
( ) eller [START
SVART/HVITT]-tasten ( ).
Skanningen starter.
• Hvis originalene legges i dokumentmaterskuffen, blir
originalene kopiert.
• Dersom du plasserte originalen på dokumentglasset,
skanner du én og én side av gangen. Hvis du bruker
sorteringsfunksjonen eller en annen funksjon som krever at
alle originalene skannes før kopiene skrives ut, må du bruke
den samme [START]-tasten til å skanne hver av de
resterende originalene som du brukte til å skanne den første
originalen.
VELGE KOPIGRAD MANUELT (forhåndsinnstilte kopigrader/zoom)
Forstørrings- og forminskningstastene kan brukes til å velge fem forhåndsinnstilte kopigrader hver (fra et maksimum på
400% til et minimum på 25%).
I tillegg kan zoom-tastene brukes til å velge en hvilken som helst kopigrad fra 25% til 400% i trinn på 1%.
Plasser originalen.
Plasser originalen med forsiden opp i dokumentmaterskuffen
eller med forsiden ned på dokumentglasset.
1
Når den automatiske dokumentmateren brukes, er omfanget av mulige kopigrader 25% til 200%.
2
Klar for skanning for kopi.
Full farge
Fargemodus
Jobbdetaljer
Innstillinger
Auto
Kontrast
100%
Kopigrad
1.
2.
3.
4.
Original
A4
A4R
B4
A3
A4
Vanlig
A4
0
2-Sidig Kopi
Utmating
Spesial Modus
Fil
Hurtigfil
Trykk på [Kopigrad]-tasten.
27
Page 29
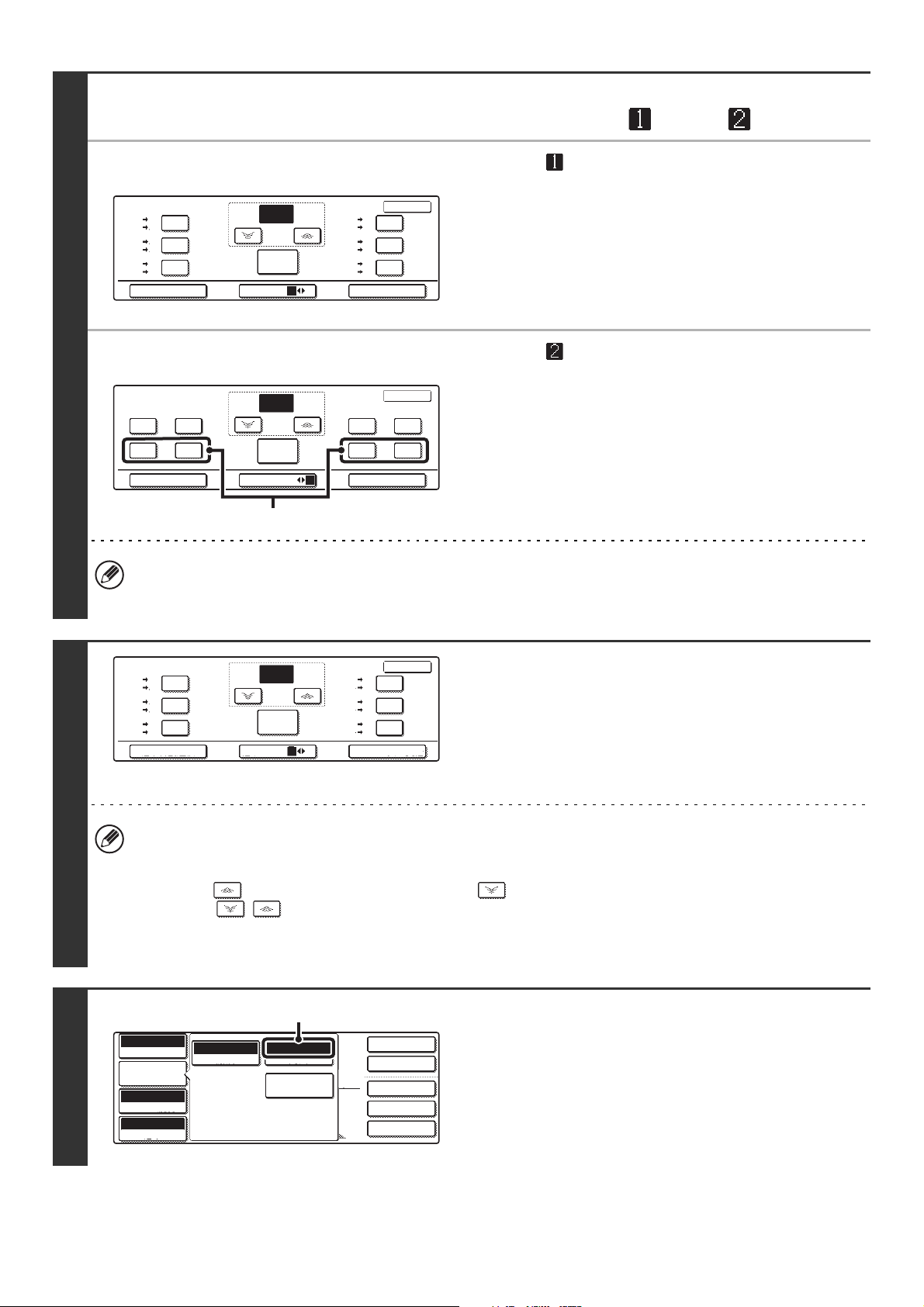
Trykk på [Meny]-tasten for å velge
2-Sidig Kopi
Utmating
Spesial Modus
Fil
Hurtigfil
Full farge
Fargemodus
Auto
Kontrast
100%
Kopigrad
Jobbdetaljer
Innstillinger
A4
Vanlig
kopigradmeny " " eller " ".
● Meny
3
Kopigrad
B4
B5
70%
A4
A3
A5
B5
81%
A4
B4
B5
A4
86%
A3 B4
Auto Bilde XY zoomMeny
100
Zoom
100%
%
1 2
B5
B4
A5
A4
B5
A4 A3
OK
A4
115%
A3
B5
122%
B4
B4
141%
• Forstørringstaster:
115%, 122% og 141% (for AB-systemet).
121% og 129% (for tommesystemet).
• Forminskningstaster:
70%, 81% og 86% (for AB-systemet).
77% og 64% (for tommesystemet).
• Fullstørrelsestasten: 100%
● Meny
Kopigrad
Auto Bilde
100
%
Meny
Zoom
100%
1 2
50%25% 400%
150%75% 350%
200%
300%
OK
XY zoom
(A)
Taster merket med (A)
Tastene som er merket med (A) kan velges til å vise en hvilken som helst kopigrad ved å bruke "Legge til eller
forandre forhåndsinnst. kopigrader." i systeminnstillingene (administrator).
• Forstørringstaster (2 til 4 kopigrader)
200%, 400%, enhver kopigrad (maks. to)
• Forminskningstaster (2 til 4 kopigrader)
25%, 50%, enhver kopigrad (maks. to)
• Fullstørrelsestasten
100%
4
5
Kopigrad
B4
B5
70%
A4
A3
A5
B5
81%
A4
B4
B5
A4
86%
A3 B4
Auto Bilde XY zoomMeny
70
Zoom
100%
%
1 2
B5
B4
A5
A4
B5
A4 A3
OK
A4
115%
A3
B5
122%
B4
B4
141%
Trykk på en tast for forhåndsinnstilt
kopigrad og en zoom-tast for å velge
ønsket kopigrad, og trykk deretter på
[OK]-tasten.
Etter at du har trykket på [OK]-tasten, må du kontrollere at en
papirstørrelse som passer til kopigraden er valgt.
• For raskt å velge en kopigrad, kan du trykke på en forminsknings- eller forstørringstast for å velge en kopigrad som
er nærme den du ønsker, og deretter bruke zoom-tastene for å finjustere.
• Zoom-tastene brukes til å velge en hvilken som helst kopigrad fra 25% til 400% i trinn på 1%.
• Trykk på -tasten for å øke kopigraden, eller på -tasten for å minske kopigraden. (Hvis du fortsetter å
trykke på / -tasten, vil kopigraden endres automatisk. Etter tre sekunder vil kopigraden endres hurtig.)
• Hvis meldingen "Bildet er større enn kopipapiret." kommer frem når en forstørringsproporsjon er valgt, kan det være
at bildet ikke får plass på papiret.
(B)
Auto
Original Papir Valg
Auto A4
Spesial Modus
Trykk på [Jobbdetaljer
Innstillinger]-tasten og kontroller at en
papirstørrelse som passer til kopigraden
er valgt.
Autopapirvalg er aktivert hvis "Auto" vises i [Papir Valg]-tasten
(B). Hvis autopapirvalg ikke er aktivert, må du velge
papirstørrelsen manuelt.
28
Page 30
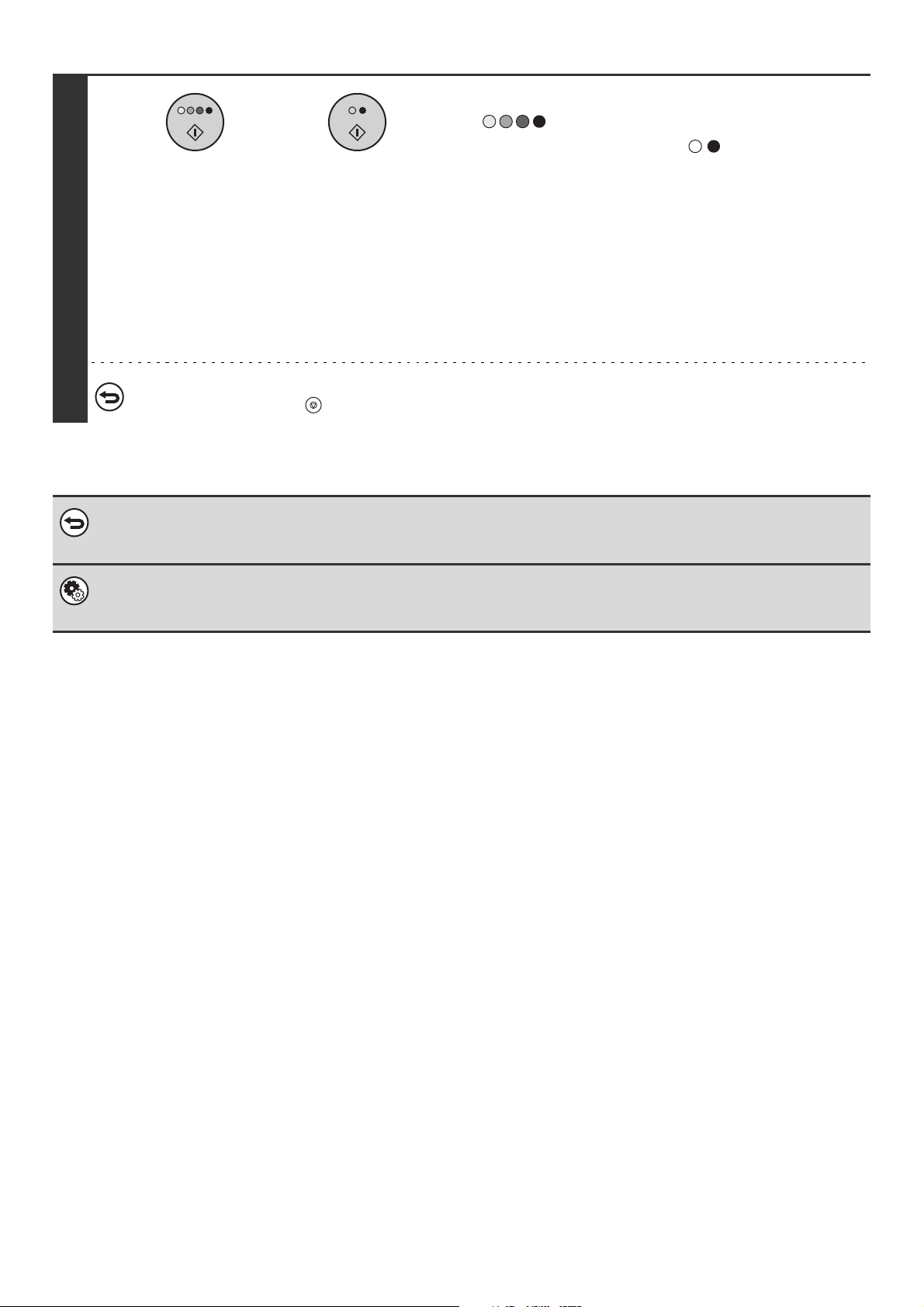
Trykk på [START FARGE]-tasten
eller
( ) eller [START
SVART/HVITT]-tasten ( ).
Skanningen starter.
• Hvis originalene legges i dokumentmaterskuffen, blir
originalene kopiert.
• Dersom du plasserte originalen på dokumentglasset,
6
For å avbryte skanning av originalen og kopiering...
Trykk på [STOPP]-tasten ( ).
For å sette kopigraden tilbake til 100%...
For å sette kopigradinnstillingen tilbake til 100%, trykker du på [Kopigrad]-tasten for å vise kopigradmenyen og deretter på
[100%]-tasten.
skanner du én og én side av gangen. Hvis du bruker
sorteringsfunksjonen eller en annen funksjon som krever at
alle originalene skannes før kopiene skrives ut, må du bruke
den samme [START]-tasten til å skanne hver av de
resterende originalene som du brukte til å skanne den første
originalen.
Systeminnstillinger (Administrator): Legge til eller forandre forhåndsinnst. kopigrader
Du kan legge til to forhåndsinnstilte forstørringsgrader (101% til 400%) og to forminskningsgrader (25% til 99%). Du kan
også endre en forhåndsinnstilt kopigrad som er lagt til.
29
Page 31

FORSTØRRE/FORMINSKE LENGDE OG BREDDE
11
SEPARAT (XY zoom)
XY zoom-egenskapen lar deg endre de horisontale og vertikale kopigradene separat.
Både den horisontale og den vertikale kopigraden kan velges fra 25% til 400% i trinn på 1%.
Når 50% er valgt for den horisontale kopigraden og 70% er valgt for den vertikale kopigraden
1
2
Klar for skanning for kopi.
Full farge
Fargemodus
Jobbdetaljer
Innstillinger
Auto
Kontrast
100%
Kopigrad
1.
2.
3.
4.
Original
A4
A4R
B4
A3
Originaler
A4
Vanlig
A4
0
2-Sidig Kopi
Utmating
Spesial Modus
Fil
Hurtigfil
Kopier
Plasser originalen.
Plasser originalen med forsiden opp i dokumentmaterskuffen
eller med forsiden ned på dokumentglasset.
Trykk på [Kopigrad]-tasten.
3
4
Kopigrad
B4
B5
70%
A4
A3
A5
B5
81%
A4
B4
B5
A4
86%
A3 B4
Auto Bilde XY zoomMeny
Kopigrad
70%
64%
50%
100
%
Zoom
100%
1 2
X
X
100
Y
Y
100
Zoom
100%
B5
B4
A5
A4
B5
A4 A3
%
%
OK
A4
115%
A3
B5
122%
B4
B4
141%
OK
141%
200%
400%
XY zoomAvbryt
Trykk på [XY zoom]-tasten.
Trykk på [X]-tasten.
Startverdien for [X]-tasten er valgt (fremhevet), så dette trinnet
er vanligvis ikke nødvendig. Trykk bare på [X]-tasten hvis den
ikke er fremhevet.
30
Page 32

5
4
Vanlig
(A) (B)
Kopigrad
70%
64%
50%
X
X
Y
Y
Zoom
100%
100
100
%
%
OK
141%
200%
400%
XY zoomAvbryt
Trykk på tastene for forhåndsinnstilt
kopigrad (A) og zoom-tastene (B) for å
stille inn den horisontale (X) kopigraden.
(A) En forhåndsinnstilt kopigradstast vil ikke bli fremhevet når
du trykker på den.
(B) Zoom-tastene kan brukes til å velge kopigraden fra 25% til
400% i trinn på 1%.
For raskt å velge en kopigrad, kan du trykke på en forhåndsinnstilt kopigradstast (A) for å velge en kopigrad nær den
du ønsker, og deretter bruke zoom-tastene (B) for å finjustere.
6
7
8
Kopigrad
70%
64%
50%
Kopigrad
70%
64%
50%
X
X
Y
Y
Zoom
100%
50
100
%
%
(B)(A)
X
50
%
Y
100
%
Zoom
100%
Avbryt
141%
200%
400%
XY zoomAvbryt
141%
200%
400%
XY zoom
OK
Trykk på [Y]-tasten.
Trykk på tastene for forhåndsinnstilt
OK
kopigrad (A) og zoom-tastene (B) for å
stille inn den vertikale (Y) kopigraden.
(A) En forhåndsinnstilt kopigradstast vil ikke bli fremhevet når
du trykker på den.
(B) Zoom-tastene kan brukes til å velge kopigraden fra 25% til
400% i trinn på 1%.
Hvis nødvendig, kan du trykke på [X]-tasten en gang til for å justere X-zoomen på nytt.
Kopigrad
70%
64%
50%
X
Y
Zoom
100%
Avbryt
50
70
%
%
141%
200%
400%
XY zoom
OK
Trykk på [OK]-tasten.
9
Full farge
Fargemodus
Jobbdetaljer
Innstillinger
Auto
Kontrast
X 50% Y 70%
Kopigrad
(C)
Auto
Original Papir Valg
Auto A4
Spesial Modus
2-Sidig Kopi
Utmating
Spesial Modus
Fil
Hurtigfil
Trykk på [Jobbdetaljer
Innstillinger]-tasten og kontroller at en
papirstørrelse som passer til kopigraden
er valgt.
Autopapirvalg er aktivert hvis "Auto" vises i [Papir Valg]-tasten
(C). Hvis autopapirvalg ikke er aktivert, må du velge
papirstørrelsen manuelt.
31
Page 33

Trykk på [START FARGE]-tasten
eller
( ) eller [START
SVART/HVITT]-tasten ( ).
Skanningen starter.
• Hvis originalene legges i dokumentmaterskuffen, blir
originalene kopiert.
• Dersom du plasserte originalen på dokumentglasset,
10
For å avbryte skanning av originalen og kopiering...
Trykk på [STOPP]-tasten ( ).
Når den automatiske dokumentmateren brukes, er omfanget av både de vertikale og horisontale kopigradene 25% til 200%.
skanner du én og én side av gangen. Hvis du bruker
sorteringsfunksjonen eller en annen funksjon som krever at
alle originalene skannes før kopiene skrives ut, må du bruke
den samme [START]-tasten til å skanne hver av de
resterende originalene som du brukte til å skanne den første
originalen.
For å avbryte en XY zoom-innstilling...
Trykk på [XY zoom]-tasten eller [Avbryt]-tasten for å avbryte en XY zoom-innstilling.
32
Page 34

ORIGINALSTØRRELSER
2-Sidig Kopi
Utmating
Spesial Modus
Fil
Hurtigfil
Full farge
Fargemodus
Auto
Kontrast
100%
Kopigrad
Jobbdetaljer
Innstillinger
A4
Vanlig
KONTROLLERE ORIGINALSTØRRELSEN
Når originalen plasseres, avleses originalstørrelsen automatisk og vises i tilstandsinnstillingsskjermen. Størrelsen på
originalen avleses automatisk hvis [Auto] vises i [Original]-tasten, som kommer frem når du trykker på [Jobbdetaljer
Innstillinger]-tasten. (Automatisk originalavlesningsfunksjon)
Startskjermeksempel
Originalstørrelsen vises. Et ikon viser orienteringen på
Eksempel på visning av [Original]-tasten
(B)
originalen.
Hvis originalstørrelsen ikke er en standardstørrelse, vil
den ikke bli automatisk avlest. I dette tilfellet må du
spesifisere originalstørrelsen.
(A)
Klar for skanning for kopi.
Full farge
Fargemodus
Jobbdetaljer
Innstillinger
Auto
Kontrast
100%
Kopigrad
1.
2.
3.
4.
Original
A4
A4R
B4
A3
A4
Vanlig
A4
2-Sidig Kopi
Utmating
Spesial Modus
Hurtigfil
0
Fil
Auto
Original
Auto A4
Papir Valg
Spesial Modus
(A) Originalstørrelsen vises.
(B) "Auto" vises når funksjonen for automatisk originalavlesning er aktiv.
Liste over innstillinger for originalstørrelsesavlesning
Standardstørrelsene velges i "Innstilling For Avlesning Av Original Størrelse" i systeminnstillingene (administrator).
Fabrikkinnstillingen er "AB-1 (Inch-1)".
Avlesbare originalstørrelser
Valg
Dokumentglass
AB-1 A3, A4, A4R, A5, B4, B5, B5R A3, A4, A4R, A5, B4, B5, B5R, 8-1/2" x 11",
AB-2 A3, A4, A4R, A5, B5, B5R, 216 mm x 330 mm
(8-1/2" x 13")
AB-3 A4, A4R, A5, B4, 8K, 16K, 16KR A3, A4, A4R, A5, B4, 8K, 16K, 16KR, 8-1/2" x 11",
Inch-1 11" x 17", 8-1/2" x 14", 8-1/2" x 11", 8-1/2" x 11"R,
5-1/2" x 8-1/2"
Inch-2 11" x 17", 8-1/2" x 13" (216 mm x 330 mm),
8-1/2" x 11", 8-1/2" x 11"R, 5-1/2" x 8-1/2"
• Når den automatiske originalavlesningsfunksjonen er aktivert og originalen ikke er av standard størrelse (en
tommestørrelse eller spesialstørrelse), kan det hende at nærmeste standardstørrelse blir vist eller at originalstørrelsen
ikke blir vist. I dette tilfellet må du sette korrekt originalstørrelse manuelt.
Dokumentmaterskuff (automatisk
dokumentmater)
8-1/2" x 14", 11" x 17"
A3, A4, A4R, A5, B4, B5, B5R, 8-1/2" x 11",
11" x 17", 216 mm x 330 mm (8-1/2" x 13")
11" x 17", 216 mm x 330 mm (8-1/2" x 13")
11" x 17", 8-1/2" x 14", 8-1/2" x 11", 8-1/2" x 11"R,
5-1/2" x 8-1/2", A4, A3
11" x 17", 8-1/2" x 13" (216 mm x 330 mm),
8-1/2" x 11", 8-1/2" x 11"R, 5-1/2" x 8-1/2", A4, A3
☞ SPESIFISERE ORIGINALSTØRRELSEN (side 35)
• Når du legger en original som ikke er av standard størrelse på dokumentglasset, kan du gjøre det lettere å avlese
størrelsen ved å legge et blankt ark i A4, B5 (8-1/2" x 11", 5-1/2" x 8-1/2") eller annen standardstørrelse oppå originalen.
33
Page 35

Standard orienteringer ved plassering av original
Plasser originalene i dokumentmaterskuffen eller på dokumentglasset slik at toppen og bunnen på originalen orienteres
som vist på figuren. Hvis originalene plasseres i feil orientering, vil ikke stiftene plasseres riktig og enkelte spesialfunksjoner
vil ikke føre til forventet resultat. For mer informasjon om plassering av originalen, se "3. ORIGINALER" i Brukerveiledning.
[Eksempel 1]
DokumentglassSkuff for dokumentmating
Plasser originalen
slik at hjørnene er
[Eksempel 2]
abc
rettet inn hit.
DokumentglassSkuff for dokumentmating
abc
Plasser originalen
slik at hjørnene er
rettet inn hit.
abc
abc
Automatisk kopibilderotering (Kopirotasjon)
Hvis orienteringen av originalen og papiret ikke er den samme, vil originalbildet automatisk roteres 90º for å samsvare
med papiret. (En melding vil komme frem når et bilde roteres.)
[Eksempel]
Bildet er rotert 90 graderOrientering av plassert original Orientering av papiret
Originalen sett
bakfra
Papiret sett
bakfra
Denne funksjonen fungerer i enten autopapirvalgmodus eller autobildemodus. Rotering kan deaktiveres ved å bruke
"Innstilling For Rotering Av Kopi" i systeminnstillingene (administrator).
34
Page 36

SPESIFISERE ORIGINALSTØRRELSEN
2-Sidig Kopi
Utmating
Spesial Modus
Fil
Hurtigfil
Full farge
Fargemodus
Auto
Kontrast
100%
Kopigrad
A4
Vanlig
Når originalen ikke er av standardstørrelse, eller størrelsen ikke gjenkjennes korrekt, må du spesifisere
originalstørrelsen manuelt.
1
2
3
Klar for skanning for kopi.
Full farge
Fargemodus
Jobbdetaljer
Innstillinger
Auto
Kontrast
100%
Kopigrad
Jobbdetaljer
Innstillinger
Auto
Original
Original
1.
A4
2.
A4R
3.
B4
4.
A3
Auto A4
Papir Valg
Spesial Modus
(1)
Original
AB Tomme
A5 B5R B4
A5R A4
B5 A4R
Standardformat Format Innmating
A3
A4
Vanlig
A4
0
2-Sidig Kopi
Utmating
Spesial Modus
Fil
Hurtigfil
(2)
OK
OK
Auto
Manuell
Egendef.
Format
Trykk på [Jobbdetaljer
Innstillinger]-tasten.
Trykk på [Original]-tasten.
Spesifiser originalstørrelsen.
● Spesifisere en AB-originalstørrelse
(1) Trykk på riktig tast for originalstørrelsen.
(2) Trykk på [OK]-tasten.
(1)
Original
5 x8 R
AB Tomme
1
1
/
2
8 x13(216x330)
1
/
8 x11R
2
1
/
2
1
8 x14
2
/
/
5 x8 11x17
2
1
1
/
/
2
2
1
/
8 x11
2
Standardformat Format Innmating
(2)
(3)
OKOK
Auto
Manuell
Egendef.
Format
● Spesifisere en originalstørrelse i tommer
(1) Trykk på [AB Tomme]-tasten.
(2) Trykk på riktig tast for originalstørrelsen.
(3) Trykk på [OK]-tasten.
35
Page 37

● Spesifisere en originalstørrelse som ikke er
standard
Original
X
X
Y
Y
Standardformat Format Innmating
420
297
(64 432)
mm
(64 297)
mm
(2), (3) (1)
(4)
OKOK
Auto
Manuell
Egendef.
Format
(1) Trykk på [Format Innmating]-kategorien.
(2) Angi X-dimensjonen (horisontal) til
originalen.
Bruk -tastene til å angi X-dimensjonen
(horisontal) til originalen med [X]-tasten fremhevet. Du kan
angi en dimensjon fra 64 mm til 432 mm (2-1/2" til 17").
Når en automatisk dokumentmater er installert, kan du
angi en dimensjon fra 143 mm til 432 mm (5-3/4" to 17").
Bruk dokumentglasset hvis lengden eller bredden på
originalen er mindre enn 143 mm (5-3/4").
(3) Angi Y-dimensjonen (vertikal) til originalen.
Trykk på [Y]-tasten og angi Y-dimensjonen (vertikal) til
originalen ved hjelp av -tastene. Du kan angi en
dimensjon fra 64 mm til 297 mm (2-1/2" til 11-5/8").
Når en automatisk dokumentmater er installert, kan du angi
en dimensjon fra 131 mm til 297 mm (5-1/8" to 11-5/8").
Bruk dokumentglasset hvis lengden eller bredden på
originalen er mindre enn 131 mm (5-1/8").
(4) Trykk på [OK]-tasten.
Når du trykker på [OK]-tasten, kommer du tilbake til
skjermbildet for jobbdetaljinnstillinger. Trykk på
[Jobbdetaljer Innstillinger]-tasten for å gå tilbake til
startskjermbildet for kopieringsmodus.
4
Klar for skanning for kopi.
Full farge
Fargemodus
Jobbdetaljer
Innstillinger
Auto
Kontrast
100%
Kopigrad
X 420
0
Y 297
Vanlig
A4
2-Sidig Kopi
Utmating
Spesial Modus
Fil
Hurtigfil
Manuell
1.
A4
2.
A4R
3.
B4
4.
A3
Kontroller at du har tastet inn riktig
originalstørrelse.
• Pass på at det angitte nummeret vises på [Original]-tasten.
Hvis numrene ikke er riktige, må du trykke på
[Original]-tasten igjen og angi de riktige numrene.
• Hvis riktig nummer vises, trykk på [Jobbdetaljer
Innstillinger]-tasten for å gå tilbake til startskjermen for
kopimodus. Originalstørrelsen i startskjermen vil vise
"Manuell".
LAGRE OFTE BRUKTE ORIGINALSTØRRELSER
Du kan lagre spesielle originalstørrelser som du bruker ofte. Denne delen forklarer hvordan du lagrer, henter inn, endrer
og sletter spesielle originalstørrelser.
Lagre originalstørrelser
Opptil 9 spesielle originalstørrelser kan lagres.
Trykk på [Jobbdetaljer
Innstillinger]-tasten.
1
Klar for skanning for kopi.
Full farge
Fargemodus
Jobbdetaljer
Innstillinger
Auto
Kontrast
100%
Kopigrad
1.
2.
3.
4.
Original
A4
A4R
B4
A3
A4
Vanlig
A4
0
2-Sidig Kopi
Utmating
Spesial Modus
Fil
Hurtigfil
36
Page 38

2
2-Sidig Kopi
Utmating
Spesial Modus
Fil
Hurtigfil
Full farge
Fargemodus
Auto
Kontrast
100%
Kopigrad
A4
Vanlig
Jobbdetaljer
Innstillinger
Auto
Original
Auto A4
Papir Valg
Spesial Modus
Trykk på [Original]-tasten.
3
4
5
Original
Original
X254 Y210mm
AB Tomme
A5 B5R B4
A5R A4
B5 A4R
Standardformat Format Innmating
Hent opp Lagre/Slette
A3
(2) (1)
(64 432)
mm
(64 297)
mm
Avbryt
Original
X
X
Y
420
Y
297
Hent opp Lagre/Slette
(1), (2)
OK
OK
Auto
Manuell
Egendef.
Format
OK
OK
Auto
Manuell
Egendef.
Format
Trykk på [Egendef. Format]-tasten.
Velg en tast der du ønsker å lagre en
egendefinert originalstørrelse.
(1) Trykk på [Lagre/Slette]-kategorien.
(2) Trykk på en tast der du ønsker å lagre en
egendefinert originalstørrelse.
Trykk på en tast som ikke viser en størrelse
().
OK
Auto
Manuell
Egendef.
Format
(3)
Angi originalstørrelsen.
(1)
Angi X-dimensjonen (horisontal) til originalen.
Bruk -tastene til å angi X-dimensjonen
(horisontal) til originalen med [X]-tasten fremhevet. Du kan
angi en dimensjon fra 64 mm til 432 mm (2-1/2" til 17").
(2) Angi Y-dimensjonen (vertikal) til originalen.
Trykk på [Y]-tasten og angi Y-dimensjonen (vertikal) til
originalen ved hjelp av -tastene. Du kan angi en
dimensjon fra 64 mm til 297 mm (2-1/2" til 11-5/8").
(3) Trykk på [OK]-tasten.
Trykk på [OK]-tasten.
37
6
Original
X254 Y210mm
Hent opp
X420 Y297mm
Lagre/Slette
OKOK
Auto
Manuell
Egendef.
Format
Den lagrede originalstørrelsen vil bli husket selv om det skulle forekomme strømbrudd.
Slik avbryter du operasjonen...
Trykk på [SLETT ALLE]-tasten ( ).
Page 39

Bruke en lagret originalstørrelse
2-Sidig Kopi
Utmating
Spesial Modus
Fil
Hurtigfil
Full farge
Fargemodus
Auto
Kontrast
100%
Kopigrad
A4
Vanlig
1
2
3
Klar for skanning for kopi.
Full farge
Fargemodus
Jobbdetaljer
Innstillinger
Auto
Kontrast
100%
Kopigrad
Auto
Jobbdetaljer
Innstillinger
Original
A5 B5R B4
A5R A4
B5 A4R
Standardformat Format Innmating
Original
AB Tomme
Original
1.
A4
2.
A4R
3.
B4
4.
A3
Auto A4
Papir Valg
Spesial Modus
A3
A4
Vanlig
A4
0
2-Sidig Kopi
Utmating
Spesial Modus
Fil
Hurtigfil
OK
OK
Auto
Manuell
Egendef.
Format
Trykk på [Jobbdetaljer
Innstillinger]-tasten.
Trykk på [Original]-tasten.
Trykk på [Egendef. Format]-tasten.
Original
X254 Y210mm
4
Hent opp Lagre/Slette
(2) (1)
Slik avbryter du operasjonen...
Trykk på [SLETT ALLE]-tasten ( ).
(3)
OK
OK
Auto
Manuell
Egendef.
Format
Hente opp en lagret originalstørrelse.
(1) Trykk på [Hent opp]-kategorien.
(2) Trykk på tasten for originalstørrelsen du vil
hente opp.
(3) Trykk på [OK]-tasten.
38
Page 40

Endre en lagret originalstørrelse
2-Sidig Kopi
Utmating
Spesial Modus
Fil
Hurtigfil
Full farge
Fargemodus
Auto
Kontrast
100%
Kopigrad
A4
Vanlig
1
2
3
Klar for skanning for kopi.
Full farge
Fargemodus
Jobbdetaljer
Innstillinger
Auto
Kontrast
100%
Kopigrad
Auto
Jobbdetaljer
Innstillinger
Original
A5 B5R B4
A5R A4
B5 A4R
Standardformat Format Innmating
Original
AB Tomme
Original
1.
A4
2.
A4R
3.
B4
4.
A3
Auto A4
Papir Valg
Spesial Modus
A3
A4
Vanlig
A4
0
2-Sidig Kopi
Utmating
Spesial Modus
Fil
Hurtigfil
OK
OK
Auto
Manuell
Egendef.
Format
Trykk på [Jobbdetaljer
Innstillinger]-tasten.
Trykk på [Original]-tasten.
Trykk på [Egendef. Format]-tasten.
4
5
Original
X254 Y210mm
Hent opp Lagre/Slette
Egendefinert format er alt
lagret under denne tasten.
Avbryt Slett Juster
OK
OK
Auto
Manuell
Egendef.
Format
(1)(2)
Velg originalstørrelsestasten du ønsker
å endre.
(1) Trykk på [Lagre/Slette]-kategorien.
(2) Trykk på originalstørrelsestasten du ønsker
å endre.
Trykk på tasten ( ) som viser
X254 Y210mm
originalstørrelsen du ønsker å endre.
Trykk på [Juster]-tasten.
39
Page 41

6
Original
X
X
Y
Y
Hent opp Lagre/Slette
420
297
(64 432)
mm
(64 297)
mm
(1), (2)
Avbryt
OK
Auto
Manuell
Egendef.
Format
Endre originalstørrelsen.
(1) Angi X-dimensjonen (horisontal) til
originalen.
Bruk -tastene til å angi X-dimensjonen
(horisontal) til originalen med [X]-tasten fremhevet. Du
(3)
kan angi en dimensjon fra 64 mm til 432 mm (2-1/2" til
17").
(2) Angi Y-dimensjonen (vertikal) til originalen.
Trykk på [Y]-tasten og angi Y-dimensjonen (vertikal) til
originalen ved hjelp av -tastene. Du kan angi en
dimensjon fra 64 mm til 297 mm (2-1/2" til 11-5/8").
(3) Trykk på [OK]-tasten.
Original
X420 Y297mm
7
Hent opp
Slik avbryter du operasjonen...
Trykk på [SLETT ALLE]-tasten ( ).
Lagre/Slette
OKOK
Auto
Manuell
Egendef.
Format
Trykk på [OK]-tasten.
40
Page 42

Slette en lagret originalstørrelse
2-Sidig Kopi
Utmating
Spesial Modus
Fil
Hurtigfil
Full farge
Fargemodus
Auto
Kontrast
100%
Kopigrad
A4
Vanlig
1
2
3
Klar for skanning for kopi.
Full farge
Fargemodus
Jobbdetaljer
Innstillinger
Auto
Kontrast
100%
Kopigrad
Auto
Jobbdetaljer
Innstillinger
Original
A5 B5R B4
A5R A4
B5 A4R
Standardformat Format Innmating
Original
AB Tomme
Original
1.
A4
2.
A4R
3.
B4
4.
A3
Auto A4
Papir Valg
Spesial Modus
A3
A4
Vanlig
A4
0
2-Sidig Kopi
Utmating
Spesial Modus
Fil
Hurtigfil
OK
OK
Auto
Manuell
Egendef.
Format
Trykk på [Jobbdetaljer
Innstillinger]-tasten.
Trykk på [Original]-tasten.
Trykk på [Egendef. Format]-tasten.
4
5
6
Original
X254 Y210mm
Hent opp Lagre/Slette
Egendefinert format er alt
lagret under denne tasten.
Avbryt Slett Juster
Original
Hent opp
(1)(2)
Lagre/Slette
OK
OK
Auto
Manuell
Egendef.
Format
OKOK
Auto
Manuell
Egendef.
Format
Velg originalstørrelsestasten du ønsker
å slette.
(1) Trykk på [Lagre/Slette]-kategorien.
(2) Trykk på originalstørrelsestasten du ønsker
å slette.
Trykk på tasten ( ) som viser
originalstørrelsen du ønsker å slette.
X254 Y210mm
Trykk på [Slett]-tasten.
Trykk på [OK]-tasten.
Slik avbryter du operasjonen...
Trykk på [SLETT ALLE]-tasten ( ).
41
Page 43

UTMATNING
For å velge utmatningsfunksjoner og utmaterskuff, trykker du på [Utmating]-tasten i startskjermen for kopimodus.
Utmatningsfunksjonene som kan velges er sortering, gruppe, sideforskyvning, stiftesortering, ryggstift og hulling. Alle
innstillingene som er forklart i denne delen er basert på antakelsen om at etterbehandler med stift og fals, hullingsenhet
og høyreskuff er installert.
Sorter
Sorter
Stifte
Sort.
Gruppe
(1) [Gruppe]-tast
Kopier grupperes etter side.
☞ Gruppemodus (side 43)
(2) [Stifte Sort.]-tast
Denne brukes til å sortere utmatningen i sett, stifte hvert
sett og sende settene til skuffen. (Merk at settene ikke vil
bli forskjøvet i utmaterskuffen.) Tre taster for å velge
stifteposisjon kommer frem når denne funksjonen er valgt.
☞ Stiftesorteringsfunksjon/Ryggstiftfunksjon (side 44)
(3) [Sorter]-tast
Denne brukes til å sortere (samordne) utmatningen i sett.
☞ Sorteringsmodus (side 43)
(4) Utmatningsskjermen
Et ikon vises for å indikere utmatningsmodus.
(5) [Sort. Brett]-tast ([Senter Skuff]-tast*)
Denne brukes til å forskyve hvert sett i forhold til forrige
sett i forskyvningsskuffen (senter skuff). [Sort.
Brett]-tasten velges automatisk når [Stifte Sort.] er valgt.
* Når bare en høyreskuff er installert, blir denne vist som
"Senter Skuff".
(4) (6)
(5)(3)(2)(1)
Sort.
Brett
Sorter
Høyre Skuff
(8)
(6) [Høyre Skuff]-tast
Velg denne tasten for å sende utmatningen til høyre skuff.
Når høyre skuff er valgt, kan du ikke velge
sideforskyvning, stiftesortering, ryggstift eller hulling.
(7) [OK]-tasten
Trykk på denne tasten for å lukke utmatningsskjermen og
gå tilbake til startskjermen.
(8) [Sorter]-tasten
Denne brukes til å forskyve hvert sett i forhold til forrige sett.
Sorteringsfunksjonen fungerer når avkrysningsboksen er
valgt , og fungerer ikke når avkrysningsboksen ikke
er valgt . (Sorteringsavkrysningen blir automatisk
slettet når stiftesorteringsfunksjonen er valgt.)
☞ Forskyvningsfunksjon (side 43)
(9) [Rygg-Stifting]-tasten
Denne brukes til å stifte og brette hvert kopisett langs
midtlinjen.
☞ Stiftesorteringsfunksjon/Ryggstiftfunksjon (side 44)
Når du trykker på denne tasten, kommer skjermen for
ryggstiftinnstillinger frem. (Bare når "Automatisk Rygg
Stift" er aktivert i systeminnstillingene (administrator).)
(10) [Stanse]-tasten
Denne brukes til å stanse hull i utskriften.
☞ Stansefunksjon (side 45)
Rygg-
Stifting
(9)
(7)
OK
Stanse
(10)
Tastene som vises og som dermed kan velges varierer avhengig av hvilke ytre utstyrsenheter som er installert. Tastene som
vises varierer avhengig av hvilke eksterne utstyrsenheter som er installert.
Det kan hende at du ikke kan velge enkelte taster avhengig av hvilke eksterne enheter som er installert. Se skjermene
nedenfor hvis skjermen din er annerledes enn den over.
Skjermeksempel 1
Skjermbildet når høyreskuff,
etterbehandler og etterbehandler med
stift og fals ikke er installert.
Sorter
Sorter
Gruppe
Sorter
Skjermeksempel 2
Skjermbildet når en høyreskuff er
installert.
OK
Sorter
Sorter
Gruppe
Senter
Skuff
Sorter
Høyre Skuff
Skjermeksempel 3
Skjermbildet når høyreskuff,
etterbehandler og hullingsenhet er
installert.
OK
Sorter
Sorter
Stifte
Sort.
Gruppe
Sort.
Brett
Sorter
Høyre Skuff
OK
Stanse
42
Page 44

UTMATNINGSMODI
Denne delen forklarer hver av utmatingsfunksjonene.
Sorteringsmodus
Denne brukes til å sortere (samordne) utmatningen i sett.
Eksempel: Sortere originalen i 5 sett
Originaler Utskuff
Angi antall kopier (5).
LOGOUT
Output
Trykk på [Utmating]-tasten.
Gruppemodus
Denne funksjonen grupperer kopiene etter side.
Eksempel: Grupper på 5 kopier av hver side
Originaler Utskuff
Angi antall kopier (5).
LOGOUT
Output
Trykk på [Utmating]-tasten.
Sort
• Sorteringsfunksjonen blir automatisk valgt når
originalene legges i den automatiske
dokumentmateren.
• Hvis Hurtigfilmappe for dokumentarkivering er full,
vil det ha innvirkning ved kopiering av et større
antall originaler ved hjelp av sorteringsfunksjonen.
Slett unødvendige filer fra Hurtigfilmappe.
Trykk på [Sorter]-tasten.
Trykk på [START FARGE]-tasten
( ) eller [START
SVART/HVITT]-tasten ( ).
Group
Trykk på [Gruppe]-tasten.
Trykk på [START FARGE]-tasten
( ) eller [START
SVART/HVITT]-tasten ( ).
Gruppefunksjonen blir automatisk valgt når en original
plasseres på dokumentglasset.
Forskyvningsfunksjon
Denne funksjonen forskyver hvert kopisett i forhold til det forrige settet i utmaterskuffen, og gjør det enkelt å skille mellom kopisettene.
Forskyvningsfunksjon "PÅ" Forskyvningsfunksjon "AV"
• Forskyvningsfunksjonen kan ikke brukes i den høyre skuffen.
• Forskyvningsfunksjonen kan ikke velges når stiftesorteringsfunksjonen er valgt.
43
Page 45

Stiftesorteringsfunksjon/Ryggstiftfunksjon
Sorteringsfunksjonen sorterer utskriftene i sett, og hvert sett stiftes og sendes til skuffen. (Stiftesorteringsfunksjon)
Utskriftene kan også stiftes på to steder langs midtlinjen og brettes. (Ryggstiftfunksjon)
Forholdene mellom stifteposisjoner, papirorientering, tillatte papirstørrelser for stifting og antall ark som kan stiftes vises
under.
Se "Orientering av originalplasseringen (for stiftesorterings- og hullefunksjonene)" (side 45) for orientering av
originalplasseringen.
4
Ryggstift
5
Stifteposisjoner Vertikalt orientert papir Horisontalt orientert papir
Én stift øverst i venstre
hjørne
Én stift nederst i venstre
hjørne
To stifter på venstre kant
Egnede papirstørrelser
A4, B5, 8-1/2" x 11", 16K
Antall ark som kan stiftes:
• Etterbehandler med stift og
fals
Maks. 30 ark*
• Etterbehandler
Maks. 50 ark*
• Etterbehandler med stift og
fals
Egnede papirstørrelser
A3, B4, A4R, B5R, 11" x 17",
8-1/2" x 14", 8-1/2" x 13",
8-1/2" x 11"R, 8K, 16KR
Antall ark som kan stiftes
A3, B4, 11" x 17", 8-1/2" x 14",
8-1/2" x 13", 8K:
Maks. 25 ark*
A4R, B5R, 8-1/2" x 11"R,
16KR:
Maks. 30 ark*
• Etterbehandler
Egnede papirstørrelser
A3, B4, A4R, 11" x 17",
8-1/2" x 14", 8-1/2" x 13",
8-1/2" x 11"R, 8K, 16KR
Antall ark som kan stiftes
A3, B4, 11" x 17", 8-1/2" x 14",
8-1/2" x 13", 8K:
Maks. 30 ark*
A4R, 8-1/2" x 11"R, 16KR:
Maks. 50 ark*
Ryggstift (bare med
etterbehandler med stift
og fals)
* To 209 g/m
2
(56 lbs.) ark kan settes inn som omslag og stiftes (bare ett ark når ryggstift brukes). Når dette er gjort, er
Ryggstift kan ikke brukes når
papiret er orientert vertikalt
Egnede papirstørrelser
A3, B4, A4R, 11" x 17",
8-1/2" x 11"R
Antall ark som kan stiftes:
Maks. 10 ark*
antallet ark som kan brukes to mindre (ett mindre for ryggstift) enn det oppgitte maksimum.
• Når Blandede Originaler i spesialmodiene brukes i kombinasjon med "Samme bredde"-innstillingen, er 25 ark det
maksimale antall ark som kan stiftes med etterbehandler med stift og fals, eller 30 ark med etterbehandler, uansett
papirstørrelse.
• Ryggstiftfunksjonen kan bare brukes når en etterbehandler med stift og fals er installert.
44
Page 46

Stansefunksjon
Hvis en valgfri hullingsenhet er installert, kan huller stanses i utskriften.
Papir som kan stanses er A3 til B5R (60 til 209 g/m
A3W (12" x 18"), transparenter, fanepapir og annet spesialpapir kan ikke brukes.
2
) (11" x 17" til 8-1/2" x 11" (16 lbs. til 56 lbs.)). Papir av størrelsen
[Eksempler]
Ryggstift- og hullingsfunksjonene kan ikke velges samtidig.
[Original 1] [Hulleposisjoner]
[Original 2] [Hulleposisjoner]
Orientering av originalplasseringen (for stiftesorterings- og
hullefunksjonene)
Når stiftesorteringsfunksjonen eller hullefunksjonen brukes, må originalen plasseres som vist under, for at stiftingen eller
hullingen skal finne sted på ønsket del av papiret.
Stiftesortering Stansing
Skuff for
dokumentmating
abc
abc
abc
Dokumentglass
abc
abc
abc
Skuff for
dokumentmating
abc
abc
Dokumentglass
abc
abc
45
Page 47

LAGE KOPIER VED Å BRUKE
11
2-Sidig Kopi
Utmating
Spesial Modus
Fil
Hurtigfil
Full farge
Fargemodus
Auto
Kontrast
100%
Kopigrad
Jobbdetaljer
Innstillinger
A4
Vanlig
ENKELTMATERSKUFFEN (Kopiere på spesialpapir)
I tillegg til vanlig papir lar enkeltmaterskuffen deg lage kopier på transparenter, postkort, fanepapir og andre spesialpapir.
Se Sikkerhetsveiledning for detaljert informasjon om hvilke papirtyper som kan mates i enkeltmaterskuffen. Se "LEGGE
PAPIR I MANUELT MATEBRETT" i Brukerveiledning for forholdsregler og annen informasjon om å legge papir i
enkeltmaterskuffen.
Plasser originalen.
Plasser originalen med forsiden opp i dokumentmaterskuffen
eller med forsiden ned på dokumentglasset.
1
Legge papir i enkeltmaterskuffen.
Legg i papiret med den utskriftbare siden ned.
2
3
4
Papir Valg
A4
A4R
B4
A3
Original
(1)
Auto
Vanlig papir
Vanlig papir
Vanlig papir
Vanlig papir
Auto A4
Papir Valg
Spesial Modus
A4
Vanlig papir
Hvis du legger inn en papirstørrelse som er større enn A4R
eller 8-1/2" x 11"R, må du passe på å trekke ut
skuffeforlengelsen. Trekk forlengelsen for enkeltmaterskuffen
helt ut. Hvis skuffeforlengelsen ikke trekkes helt ut, vil ikke
størrelsen på papiret som er lagt inn vises korrekt.
Åpne papirinnstillingsskjermen.
(1) Trykk på [Jobbdetaljer Innstillinger]-tasten.
(2) Trykk på [Papir Valg]-tasten.
(2)
OK
OK
Velg type og størrelse for papiret som er
lagt inn i enkeltmaterskuffen.
(A) Viser størrelsen på papiret som er lagt inn i
enkeltmaterskuffen.
(B) Viser hvilken papirtype som er valgt.
Trykk på (A) og på [OK]-tasten hvis du ønsker å bruke
(B)(A)
papirstørrelsen og -typen som vises i (A) og (B). Gå til trinn
8. For å endre papirstørrelse eller papirtype, trykk på (B) og
gå til neste trinn.
46
Page 48

5
Innstilling Av Type/Størrelse For Manuelt Materbrett
Velg papirtype.
Vanlig papir
Fortrykket
Resirkulert
Brevhode
Forstanset
Farge
Tynt papir
Tykt Papir
Etiketter
Transparent
Flik Papir
Konvolutt
Avbryt
1/2
Velg papirtypen som ligger i
enkeltmaterskuffen.
Velg papirtypen som brukes.
1/2
6
Innstilling Av Type/Størrelse For Manuelt Materbrett
Type
Vanlig papir
Innstilling Av Type/Størrelse For Manuelt Materbrett
Type
Vanlig papir
Auto-Inch
Auto-AB
Egendef.Størr.
Auto-Inch
Auto-AB
Egendef.Størr.
Størrelse
12x18,11x17,8 x14
1
1
/
8 x11,8 x11R,5 x8 R
2
2
1
1
/
/
7 x10 R,A3,A4,B4,B5
2
4
A3W,A3,A4,A4R,A5R,B4
B5,B5R,216x330(8 x13)
1
11x17,8 x11
2
X 17
Y
Y
Type
1
/
2
1
1
/
/
/
2
2
1
/
2
/
Type
((148 432)
mm
(100 297)
11
mm
AB
8K
16K
16KR
Tomme
OK
Velg papirstørrelsen.
Trykk på [Auto-AB]-tasten, [Auto-Inch]-tasten eller
[Egendef.Størr.]-tasten. For å bruke en papirstørrelse som
brukes i Kina, trykker du på [8K], [16K] eller [16KR]. Etter at du
har valgt innstillingen, trykker du på [OK]-tasten.
2/2
[Auto-Inch]-tasten
Trykk på denne tasten når papiret som er lagt inn er i
tommestørrelse (8-1/2" x 11" etc.). Når papiret som er plassert i
enkeltmaterskuffen er i tommestørrelse, vil papirstørrelsen
avleses automatisk og en passende størrelse blir valgt.
[Auto-AB]-tasten
Trykk på denne tasten når papiret som er lagt inn er i AB-størrelse (A4
etc.). Når papiret som er lagt inn i enkeltmaterskuffen er i AB-størrelse, vil
papirstørrelsen avleses automatisk og en passende størrelse blir valgt.
[Egendef.Størr.]-tasten
OK
OK
Trykk på denne tasten når du vet størrelsen på det ilagte
papiret, men det ikke er et av tomme- eller AB-formatene.
Når du trykker på denne tasten, kommer inntastingsskjermen
for papirstørrelse frem.
For å stille inn papirstørrelsen i millimetre, trykker du på kategorien [AB].
For å stille inn papirstørrelsen i tommer, trykker du på kategorien [Tomme].
Trykk på [X]-tasten og angi den horisontale dimensjonen til papiret
med -tastene, og trykk deretter på [Y]-tasten og angi den
vertikale dimensjonen. Når du er ferdig trykker du på [OK]-tasten.
7
8
Papir Valg
A4
A4R
B4
A3
Vanlig papir
Vanlig papir
Vanlig papir
Vanlig papir
A4
Flik Papir
OK
OK
(1) (2)
eller
For å avbryte skanning av originalen og kopiering...
Trykk på [STOPP]-tasten ( ).
Velg enkeltmaterskuffen.
(1) Trykk på papirstørrelsestasten til det
manuelle matebrettet.
(2) Trykk på [OK]-tasten.
Når du trykker på [OK]-tasten, kommer du tilbake til
skjermbildet for jobbdetaljinnstillinger. Trykk på
[Jobbdetaljer Innstillinger]-tasten for å gå tilbake til
startskjermbildet for kopieringsmodus.
Trykk på [START FARGE]-tasten ( )
eller [START SVART/HVITT]-tasten ( ).
Skanningen starter.
Hvis originalene legges i dokumentmaterskuffen, blir originalene kopiert.
•
•
Dersom du plasserte originalen på dokumentglasset, skanner
du én og én side av gangen. Hvis du bruker
sorteringsfunksjonen eller en annen funksjon som krever at
alle originalene skannes før kopiene skrives ut, må du bruke
den samme [START]-tasten til å skanne hver av de resterende
originalene som du brukte til å skanne den første originalen.
47
Page 49

AVBRYTE EN KOPIKJØRING
11
(Pausekopiering)
Når du må lage en hastekopi og maskinen er opptatt med en lang kopikjøring eller annen jobb, kan du avbryte
kopieringen. Pausekopiering stopper den pågående jobben midlertidig, og lar deg utføre pausekopijobben.
1
2
3
Kopiering pågår fra skuff 1.
Klar for skanning for neste kopijobb.
Full farge
Fargemodus
Jobbdetaljer
Innstillinger
Auto
Kontrast
100%
Kopigrad
1.
A4
2.
A4R
3.
B4
4.
A3
eller
Pause
Vanlig
A4
0
2-Sidig Kopi
Utmating
Spesial Modus
Fil
Hurtigfil
Trykk på [Pause]-tasten.
Plasser originalen.
Plasser originalen med forsiden opp i dokumentmaterskuffen
eller med forsiden ned på dokumentglasset.
Velg kopiinnstillingene for
pausekopijobben og start kopieringen.
Pausekopijobben starter.
Etter at pausekopijobben er skrevet ut,
vil jobben som ble avbrutt gjenopptas.
4
For å avbryte skanning av originalen og kopiering...
Trykk på [STOPP]-tasten ( ).
• Hvis brukerautentisering er aktivert, vil påloggingsskjermen vises når du trykker på [Pause]-tasten. Angi brukernavn og
passord for å logge deg inn. Antallet kopier som lages legges til antallet for brukeren som er pålogget.
• Avhengig av innstillingene for jobben som pågår, kan det hende at [Pause]-tasten ikke vises.
• Avhengig av innstillingene for jobben som pågår, kan det hende at [Reservere]-tasten vises i stedet for [Pause]-tasten. I
motsetning til pausekopiering, stanser ikke reservekopiering midlertidig jobben som pågår. Reservekopieringsjobben
begynner istedenfor når jobben som pågår er ferdig.
• Pausekopiering kan ikke brukes i kombinasjon med de følgende spesialmodi:
Jobb Lages, Tandem-Kopi, Bokkopi, Kortformat, Fler-side forstørrelse, Prøvekopi.
• Hvis dokumentglasset brukes til en pausekopijobb, kan ikke tosidig kopiering, sorteringskopiering og
stiftesorteringskopiering velges. Bruk den automatiske dokumentmateren hvis det er behov for noen av disse funksjonene.
48
Page 50

SKJERMBILDE FOR JOBBSTATUS
Jobbstatusskjermen vises når man trykker på [JOBB STATUS]-tasten på betjeningspanelet. Jobbstatusskjermen viser
statusen til jobber etter modus. Når [JOBB STATUS]-tasten trykkes ned, vises jobbstatusskjermen for den modusen
som ble brukt før tasten ble trykket ned.
Eksempel: Når en tast trykkes i kopimodus
JOBB STATUS
Jobbkø Sett/Fremgang Status
Kopier 020 / 001 Kopierer
Kopier 020 / 000 Venter
Computer01 020 / 000 Venter
0312345678 002 / 000 Venter
1/1
Spool
Jobbkø
Fullført
Detaljer
Prioritet
Stopp/Slett
Intern.FaksFaksjobbSkann tilUtskr.Jobb
Venstre kant av jobbstatusskjermen vises på venstre kant av berøringspanelet. Du kan trykke på venstre kant av
jobbstatusskjermen for å vise jobbstatusskjermen.
Klar for skanning for kopi.
Full farge
1
Fargemodus
2
Jobbdetaljer
Innstillinger
3
4
Auto
Kontrast
100%
Kopigrad
2-Sidig Kopi
Vanlig
A4
1.
A4
2.
A4R
3.
B4
4.
A3
Spesial Modus
0
Utmating
Fil
Hurtigfil
SKJERMENE FOR JOBBKØ OG FULLFØRT JOBB
Jobbstatusskjermen består av jobbkøskjermen som viser kopierings- og utskriftsjobber som venter på å bli utskrevet og
jobben som pågår i øyeblikket, skjermen for fullførte jobber som viser jobbene som har blitt fullført, og venteskjermen
som viser utskriftsjobber som har blitt sendt til utskriftskøen og krypterte PDF-jobber som venter på å bli skrevet ut.
Denne delen forklarer jobbkøskjermen og skjermen for fullførte jobber, som er tilknyttet kopimodus. Jobbstatusskjermen
veksler mellom jobbkøskjermen og skjermen for fullførte jobber hver gang du trykker på valgtasten for
jobbstatusskjermen.
(1)
Jobbkø Sett/Fremgang Status
Kopier 020 / 001 Kopierer
Kopier 020 / 000 Venter
Computer01 020 / 000 Venter
0312345678 002 / 000 Venter
1/1
Fullført
Detaljer
Prioritet
Stopp/Slett
Intern.FaksFaksjobbSkann tilUtskr.Jobb
(1) Jobbliste (jobbkøskjerm)
Denne viser jobbene som venter på å bli skrevet ut og
pågående jobb som taster (jobbtaster). Jobbene skrives
ut i rekkefølge fra jobben øverst i køen. Hver jobbtast
viser informasjon om jobben og dens gjeldende status.
(2) Valgtast for jobbstatusskjermen
Trykk på denne tasten for å veksle mellom
jobbkøskjermbildet, skjermbildet for fullførte jobber og
venteskjermen.
Spool
Jobbkø
(2)
(3)
(4)
(5)
(6)
(7)
Jobber Fullført Angitt Tid Sett Status
Computer01
Kopier
Computer02
Kopier
14:38 12/09 010/010
14:38 12/09
14:09 12/09
13:27 12/09
(3) [Detaljer]-tasten (jobbkøskjerm)
Trykk på denne tasten for å vise detaljert informasjon om
en jobb.
(4) [Prioritet]-tast
Trykk på denne tasten for å gi prioritet til en valgt jobb.
(5) [Stopp/Slett]-tast
Trykk på denne tasten for å stoppe eller slette en valgt
jobb.
49
005/005
002/002
003/003
Spool
Jobbkø
OK
OK
OK
OK
1/8
Fullført
Detaljer
Hent
Intern.FaksFaksjobbSkann tilUtskr.Jobb
(8)
(9)
Page 51

(6) Modusvekslingstaster
Bruk disse tastene til å velge modusen som vises i
jobbstatusskjermen.
Statusen på kopijobber kan kontrolleres ved å trykke på
[Utskr.Jobb]-tasten.
(7) Jobbliste (skjerm for fullførte jobber)
Denne viser opptil 99 fullførte jobber. Den viser resultatet
(statusen) for hver fullførte jobb. Kopijobber som brukte
dokumentarkiveringsfunksjonen vises som taster.
For informasjon om venteskjermen, se Skriverveiledning.
(8) [Detaljer]-tasten (skjermen for fullførte jobber)
Når en jobb vises som en tast i jobblisten, kan du trykke
på [Detaljer]-tasten for å vise detaljert informasjon om
jobben.
(9) [Hent]-tast
Trykk på denne tasten for å hente og bruke en
kopieringsjobb som er lagret med
dokumentarkiveringsfunksjonen.
Visning av jobbtaster
Hver jobbtast viser informasjon om jobben i jobbkøen og dens gjeldende status.
Kopier 020 / 000 Venter
(1) (2) (3)
(1) Viser nummeret (plasseringen) til jobben i jobbkøen.
Når jobben som skrives ut blir ferdig, flyttes jobben ett
trinn frem i jobbkøen.
(2) Modusikon
-ikonet vises når jobben er en kopijobb.
(3) Jobbnavn
"Kopi" vises når det er en kopijobb.
Når brukerautentisering er aktivert, vises navnet på
brukeren som utførte jobben.
(4) Angitt kopiantall (sett)
Denne viser det angitte antall kopier (sett).
(5) Antall fullførte kopier
Denne viser antall fullførte kopier (sett).
"000" vises mens jobben venter i jobbkøen.
(4) (5)
(6) Jobbstatus
(6)
Viser jobbstatusen.
Melding Status
"Kopierer" Kopiering pågår.
"Venter" Jobben venter på å bli skrevet ut.
"Papir
Tom"
"Feil" Det skjedde en feil under utføring av
Papiret som brukes til jobben er brukt
opp. Legg i mer papir eller skift til en
annen papirskuff.
jobben. Korriger feiltilstanden.
50
Page 52

Annullere en jobb som venter i køen
For å annullere en jobb som venter i køen, trykker du på jobbtasten og deretter på [Stopp/Slett]-tasten. Følgende skjerm
vil bli vist. Trykk på [Ja]-tasten.
Jobben blir slettet fra køen.
Slette jobben?
Kopier
Nei Ja
Hvis den pågående jobben er en kopijobb, kan du også trykke på [STOPP]-tasten ( ) for å vise skjermbildet ovenfor.
Trykk på [Ja]-tasten for å avbryte.
Gi prioritet til en jobb i køen
Hvis en kopijobb utføres når det allerede er flere jobber i køen, vil kopijobben vises nederst i køen. Hvis du har en
hastejobb, kan du imidlertid gi prioritet til den jobben slik at den utføres først.
Trykk på tasten for hastejobben og trykk deretter på [Prioritet]-tasten. Jobben vil flyttes til toppen av køen og kopieringen
begynner.
Jobbkø Sett/Fremgang Status
Computer01 020 / 001 Skriver ut
Kopier 020 / 000 Venter
Kopier 020 / 000 Venter
0312345678 002 / 000 Venter
1/1
Spool
Jobbkø
Fullført
Detaljer
Prioritet
Stopp/Slett
Intern.FaksFaksjobbSkann tilUtskr.Jobb
Jobbkø Sett/Fremgang Status
Kopier 020 / 001 Kopierer
Computer01 020 / 000 Venter
Kopier 020 / 000 Venter
0312345678 002 / 000 Venter
1/1
Spool
Jobbkø
Fullført
Detaljer
Prioritet
Stopp/Slett
Intern.FaksFaksjobbSkann tilUtskr.Jobb
(2)(1)
Jobben som pågikk blir flyttet til andreplass i køen og venter. Jobben vil gjenopptas så snart den prioriterte jobben er
ferdig.
51
Page 53

Sjekke informasjon om en kopijobb som venter i køen
Du kan vise detaljert informasjon om en kopijobb som venter i køen.
Trykk på tasten for jobben du ønsker å sjekke, og trykk deretter på [Detaljer]-tasten. Jobbinformasjonsskjermen kommer
frem.
Jobbkø Sett/Fremgang Status
Computer01 020 / 001 Skriver ut
Kopier 020 / 000 Venter
Kopier 020 / 000 Venter
0312345678 002 / 000 Venter
1/1
Spool
Jobbkø
Fullført
Detaljer
Prioritet
Stopp/Slett
Intern.FaksFaksjobbSkann tilUtskr.Jobb
Detaljer
Kopier
Farge S./hv.: Full farge
Kontrast:
A4
Papir:
Vanlig
Kopigrad:
020/000 Venter
1 5
3
Papir Valg
X100% Y100%
2-Sidig Kopi
Sorter:
Spesial
Modus:
OK
(2)(1)
[Papir Valg]-tasten
Hvis en kopijobb stoppet fordi maskinen gikk tom for papir, kan du trykke på [Papir Valg]-tasten for å bytte til en annen
papirskuff.
Når du trykker på [Papir Valg]-tasten, vil valgskjermen for papirskuffene komme frem.
Papir Valg
A4
A4R
B4
A3
Vanlig papir
Vanlig papir
Vanlig papir
Vanlig papir
A4
Vanlig papir
OK
OK
Trykk på papirskuffen som har den papirstørrelsen du ønsker å bruke, og trykk deretter på [OK]-tasten. Den stoppede
kopijobben vil gjenopptas.
52
Page 54

NÅR DOKUMENTARKIVERINGSFUNKSJONEN BRUKES
Når en kopijobb har blitt lagret ved å bruke [Hurtigfil]-tasten eller [Fil]-tasten i dokumentarkiveringsfunksjonen, kan
jobben hentes og brukes igjen fra jobbstatusskjermen.
Trykk på valgtasten på jobbstatusskjermen for å vise skjermbildet for fullførte jobber.
Jobbkø Sett/Fremgang Status
Computer01 020 / 001 Skriver ut
Kopier 020 / 000 Venter
Kopier 020 / 000 Venter
0312345678 002 / 000 Venter
1/1
Spool
Jobbkø
Fullført
Detaljer
Prioritet
Stopp/Slett
Intern.FaksFaksjobbSkann tilUtskr.Jobb
Jobber Fullført Angitt Tid Sett Status
Computer01
Kopier
Computer02
Kopier
14:38 12/09 010/010
14:38 12/09
14:09 12/09
13:27 12/09
005/005
002/002
003/003
OK
OK
OK
OK
1/8
Spool
Jobbkø
Fullført
Detaljer
Hent
Intern.FaksFaksjobbSkann tilUtskr.Jobb
Kopijobber som er lagret med dokumentarkiveringsfunksjonen blir vist som taster. Trykk på jobbtasten og deretter på
[Hent]-tasten for å hente og bruke en jobb igjen. Operasjonsvalgskjermen for dokumentarkiveringsfunksjonen kommer
frem.
Jobbinnstillinger
Kopi_01082005_134050
Velg jobben.
Skriv ut Send
User1 A4
Slett
Egenskaps-
Endring
DetaljerFlytt
Avbryt
F. farge
Manipuler jobben fra dette skjermbildet. Se Veiledning for dokumentarkivering hvis du vil ha mer informasjon om
manipulering av opphentede jobber.
Følgende skjerm kommer frem hvis du trykker på en tast i jobblisten, etterfulgt av [Detaljer]-tasten.
Detaljer
Kopier
Filnavn: Kopi_01082005_134050
Størr:A4
Oppløsning:600x600dpi
OK
Hent
1/2
Dato:01/08/2005 13:40
Farge S./hv.:Full farge
Du kan trykke på [Hent]-tasten i dette skjermbildet for å åpne operasjonsvalgskjermen for dokumentarkiveringsfunksjonen.
53
Page 55

PRAKTISKE
2-Sidig Kopi
Utmating
Spesial Modus
Fil
Hurtigfil
Full farge
Fargemodus
Auto
Kontrast
100%
Kopigrad
Jobbdetaljer
Innstillinger
A4
Vanlig
2
KOPIERINGSFUNKSJONER
Dette kapittelet forklarer spesielle bruksområder, lagring av kopieringsinnstillinger og andre praktiske funksjoner.
SPESIALMODI
Fra startskjermen for kopimodus er det 2 måter å åpne spesialmodusskjermen på.
1. Trykk på [Spesial Modus]-tasten i startskjermbildet for kopimodus.
Forklaringene i denne veiledningen tar utgangspunkt i at denne metoden benyttes.
Klar for skanning for kopi.
Full farge
Fargemodus
Jobbdetaljer
Innstillinger
Auto
Kontrast
100%
Kopigrad
1.
2.
3.
4.
A4R
A4
B4
A3
Original
A4
Vanlig
A4
0
2-Sidig Kopi
Utmating
Spesial Modus
Fil
Hurtigfil
Spesial Modus
Margforskyvn.
Folder
Kopiering
Slett
Jobb
Lages
Bok-
Kopiering
Tandem-
Kopi
2. Trykk på [Jobbdetaljer Innstillinger]-tasten i startskjermen for kopimodus, og trykk deretter på [Spesial
Modus]-tasten i skjermbildet for jobbdetaljinnstillinger.
OK
1/4
OK
1/4
Auto
Original
Auto A4
Papir Valg
Spesial Modus
Spesial Modus
Margforskyvn.
Folder
Kopiering
Slett
Jobb
Lages
Bok-
Kopiering
Tandem-
Kopi
(2)(1)
Hver av metodene kan brukes til å åpne spesialmodusskjermen. Det samme skjermbildet kommer opp uansett hvilken
metode som brukes.
Spesialmodusskjermen består av fire skjermbilder. Bruk -tastene for å bla gjennom skjermbildene.
• Menyen som vises vil variere avhengig av land og regioner.
• Menyen som vises vil variere avhengig av hvilket utstyr som er installert.
54
Page 56

1. skjermbilde
(1) (2) (3)
Spesial Modus
Margforskyvn.
Folder
Kopiering
(4) (5) (6)
(1) [Margforskyvn.]-tast
Bruk denne til å forskyve bildet på papiret slik at det
dannes innbindingsmarger.
☞ TILFØYE MARGER (Margforskyvning) (side 59)
(2) [Slett]-tasten
Denne brukes til å slette ut skygger som dannes langs
ytterkantene når det tas kopier av bøker og tykke originaler.
☞
SLETTE SKYGGER LANGS YTTERKANTENE (Slett)
(side 61)
(3) [Bok-Kopiering]-tasten
Denne brukes til å lage separate kopier av de venstre og
høyre sidene i en bok eller annet innbundet dokument.
☞ KOPIERE HVER SIDE SOM LIGGER MOT
HVERANDRE I ET INNBUNDET DOKUMENT
(Bok-Kopiering) (side 63)
(4) [Folder Kopiering]-tasten
Denne brukes til å lage folderlignende kopier av ensidige
eller tosidige originaler.
☞ LAGE KOPIER I FOLDERFORMAT (Folder
Kopiering) (side 65)
Slett
Jobb
Lages
Bok-
Kopiering
OK
(7)
1/4
(8)
Tandem-
Kopi
(5) [Jobb Lages]-tasten
Når du har et stort antall originaler, kan denne brukes til å
dele originalene inn i sett.
☞ KOPIERE ET STORT ANTALL ORIGINALER
SAMTIDIG (Jobb Lages) (side 69)
(6) [Tandem-Kopi]-tasten
To maskiner som er tilkoblet samme nettverk kan brukes
til å kjøre en stor kopieringsjobb parallelt.
☞ BRUKE TO MASKINER TIL Å KOPIERE ET STORT
ANTALL ORIGINALER (Tandem-Kopi) (side 71)
(7) [OK]-tasten
Trykk på denne for å lukke spesialmodusskjermen.
(8) / -taster
Trykk på disse for å bla gjennom
spesialmodusskjermene.
2. skjermbilde
Spesial Modus
Omslag/
Innlegg.Modus
Bokkopi
(4) (5) (6)
(1) [Omslag/Innlegg.Modus]-tasten
For- og baksideomslag samt innlegg kan legges til. Du
kan kopiere på omslagene og innleggene.
☞ BRUKE EN ANNEN PAPIRTYPE FOR OMSLAG
(Omslag/Innlegg.Modus) (side 74)
(2) [Transparent Innlegg]-tasten
Innlegg kan automatisk tilføyes mellom transparentark.
☞ LEGGE INN INNLEGG VED KOPIERING PÅ
TRANSPARENTER (Transparentinnlegg) (side 85)
(3) [Multibilder]-tasten
Flere originalsider kan kopieres på ett enkelt papirark i en
homogen layout.
☞ KOPIERE FLERE SIDER PÅ ETT PAPIRARK
(Multibilder) (side 88)
(2) (3)(1)
Transparent
Innlegg
Flikkopiering Kortformat
Multibilder
(4) [Bokkopi]-tasten
Bøker og andre innbundne originaler kan kopieres i
folderstil.
☞ KOPIERE EN BROSJYRE (Bokkopi) (side 91)
(5) [Flikkopiering]-tasten
Bruk denne til å kopiere på fanene på fanepapir.
☞ KOPIERE TEKST PÅ FANEPAPIR (Fanekopiering)
(6) [Kortformat]-tasten
For- og baksiden av et kort kan kopieres på ett enkelt
papirark.
☞ KOPIERE BEGGE SIDER AV ET KORT PÅ ETT
OK
2/4
(side 95)
PAPIRARK (Kortformat) (side 99)
55
Page 57

3. skjermbilde
Spesial Modus
(1) [Stempel]-tasten
Bruk denne til å skrive ut dato, stempel, sidenummer
og/eller tekst på kopier.
☞ SKRIVE UT DATO OG MERKE PÅ KOPIER
(Stempel) (side 102)
(2) [Bilderedig.]-tasten
Trykk på denne tasten for å vise menyskjermen for
bilderedigering. Den lar deg velge spesielle
bilderedigeringsfunksjoner.
☞ [Bilderedig.]-TASTEN OG
[Farge-Justeringer]-TASTEN (side 57)
(3) [Farge-Justeringer]-tasten
Trykk på denne tasten for å vise menyskjermen for
fargejustering. Den lar deg velge spesielle
fargejusteringsfunksjoner når du lager fargekopier.
☞ [Bilderedig.]-TASTEN OG
[Farge-Justeringer]-TASTEN (side 57)
(1)
Stempel
Hurtigfil
(2) (3)
Bilderedig.
Fil
(4) (5) (6)
(4) [Hurtigfil]-tasten
(5) [Fil]-taster
(6) [Prøvekopi]-tasten
OK
Farge-
Justeringer
Prøvekopi
3/4
Denne lagrer en jobb i Hurtigfil-mappen i
dokumentarkiveringsfunksjonen. Hvis du vil ha mer
informasjon om Hurtigfil, går du til Veiledning for
dokumentarkivering.
Denne lagrer en jobb i en mappe i
dokumentarkiveringsfunksjonen. Hvis du vil ha mer
informasjon om Fil, går du til Veiledning for
dokumentarkivering.
Denne egenskapen skriver bare ut ett kopisett, uansett
hvor mange sett du har spesifisert. Etter at du har sjekket
det første kopisettet for feil, kan de gjenværende settene
skrives ut.
☞ SJEKKE KOPIER FØR UTSKRIFT (Prøvekopi) (side
151)
4. skjermbilde
Spesial Modus
Blandede.
Originaler
(1) [Blandede. Originaler]-tasten
Denne brukes til å lage kopier av originaler med ulike
størrelser. Originaler av ulike størrelser kan legges
sammen i den automatiske dokumentmateren.
☞ KOPIERE ORIGINALER AV ULIKE STØRRELSER
(Blandede. Originaler) (side 154)
Spesialmodi kan vanligvis kombineres med andre modi, men det er enkelte kombinasjoner som ikke er mulig. Hvis du velger
en spesialmoduskombinasjon som ikke er tillatt, vil det komme opp en melding på berøringsskjermen.
(2)(1)
Sakte sk.
Modus
OK
4/4
(2) [Sakte sk.Modus]-tasten
Denne brukes til å kopiere originaler med tynt papir fra
den automatiske dokumentmateren.
☞ KOPIERE TYNNE ORIGINALER (Sakte sk. Modus)
(side 157)
56
Page 58

[Bilderedig.]-TASTEN OG [Farge-Justeringer]-TASTEN
Det kommer frem en menyskjerm når du trykker på [Bilderedig.]-tasten eller [Farge-Justeringer]-tasten i 3. spesialmodusskjerm.
Menyskjermen for Bilderedig.
Spesial Modus
Stempel
Hurtigfil
Bilderedig.
Fil
Farge-
Justeringer
Prøvekopi
(1) [Gjenta foto]-tasten
Denne skriver ut flere kopier av et fotografi på ett enkelt
papirark.
☞ REPETERE FOTOGRAFIER PÅ EN KOPI (Gjenta
foto) (side 124)
(2) [Fler-side forstørrelse]-tasten
Denne forstørrer et originalbilde og skriver det ut som et
sammensatt bilde på flere papirark.
☞ LAGE EN STOR PLAKAT (Fler-side forstørrelse)
(side 127)
(3) [Speilvend Bilde]-tasten
Denne brukes til å skrive ut et speilbilde av originalen.
☞ INVERTERE BILDET (Speilvend Bilde) (side 130)
(1) (2)
Bilderedig.
OK
3/4
Gjenta foto
A3
Full utfl.
Fler-side
forstørrelse
Sentrering
(3)
Speilvend
Bilde
S/H
Omvendt
OK
(4) (5) (6)
(4) [A3 Full utfl.]-tasten ([11x17 Full utfl.]-tasten)
Denne brukes til å kopiere en A3 original (11" x 17") i full
størrelse uten å kutte kantene.
☞ KOPIERE EN ORIGINAL I A3-STØRRELSE
(11" x 17") UTEN Å KUTTE KANTENE (A3 (11x17)
Full utfl.) (side 132)
(5) [Sentrering]-tasten
Denne brukes til å midtstille det kopierte bildet på papiret.
☞
KOPIERE I MIDTEN AV PAPIRET (Sentrering) (side
135)
(6) [S/H Omvendt]-tasten
Denne brukes til å bytte om svart og hvitt i kopien slik at
det lages et negativt bilde. Denne funksjonen kan bare
brukes med sort-hvitt-kopiering.
☞ REVERSERE SORT OG HVITT I EN KOPI (S/H
Omvendt) (side 137)
Menyskjermen for Fargejusteringer
Spesial Modus
Stempel
Hurtigfil
Bilderedig.
Fil
Farge-
Justeringer
Prøvekopi
(1) [RGB-justering]-tasten
Denne brukes til å styrke eller svekke en av de tre
primærfargene, rød (R), grønn (G) eller blå (B).
OK
☞ JUSTERE RØDT/GRØNT/BLÅTT I KOPIER (RGB
tilpass) (side 139)
(2) [Skarphet]-tasten
Denne brukes til å gjøre det kopierte bildet skarpere eller mykere.
☞ JUSTERE SKARPHETEN PÅ ET BILDE (Skarphet)
(side 141)
(3) [Dempe Bakgrunn]-tasten
Denne brukes til å dempe uønskede lyse
bakgrunnsområder i kopiene.
☞ HVITFARGING AV SVAKE FARGER I KOPIER
(Dempe Bakgrunn) (side 143)
3/4
(1) (2)
FargeJusteringer
RGB-justering
Fargebalanse
Skarphet
Lysstyrke
(4) (5)
(4) [Fargebalanse]-tasten
Du kan justere farge, tone og svertingstettheten i
fargekopier.
☞ JUSTERE FARGEN (Fargebalanse) (side 145)
(5) [Lysstyrke]-tasten
Denne brukes til å justere lysstyrken i fargekopier.
☞ JUSTERE LYSSTYRKEN FOR EN KOPI (Lysstyrke)
(side 147)
(6) [Intensitet]-tasten
Denne brukes til å justere intensiteten (metningen) i
fargekopier.
☞ JUSTERE INTENSITETEN FOR EN KOPI
(Intensitet) (side 149)
(3)
Dempe
Bakgrunn
Intensitet
(6)
OK
57
Page 59

[OK]-tastene i spesialmodusskjermen
To [OK]-taster kan komme opp i spesialmodusskjermen. [OK]-tastene brukes som følger:
Spesial Modus
Slett
Kant-
Fjerning
Senter-
Fjerning
Kant+Senter-
Fjerning
Kant
10
(0 20)
mm
OK
OKAvbryt
(A)
(B)
(A) Angi den valgte spesialmodusinnstillingen og gå tilbake til startskjermen for kopimodus eller til Jobbdetaljer
Innstillinger-skjermen.
(B) Angi den valgte spesialmodusinnstillingen og gå tilbake til menyskjermen for spesial modus. Trykk på denne tasten
når du ønsker å fortsette å velge andre spesialmodusinnstillinger.
Kontrollere hvilke spesial modus som er valgt
Klar for skanning for kopi.
Full farge
Fargemodus
Jobbdetaljer
Innstillinger
Auto
Kontrast
100%
Kopigrad
1.
2.
3.
4.
Original
A4
A4R
B4
A3
A4
Vanlig
A4
2-Sidig Kopi
Utmating
Spesial Modus
Hurtigfil
Fil
0
Funksjonsrevisjon
Margforskyvn.
Slett
Omslag/
Innlegg.Modus
:
:
:
Shift:Høyre
Front:10mm/Bakside:10mm
Kant:10mm
Senter:10mm
Front:2-Sided/Bakside:Innlegg
Innlegg A:10Side/B:10Side
OK
1/3
Når én eller flere spesial modus er valgt, vises
-tasten i startskjermen.
Du kan trykke på -tasten for å vise en liste over de
valgte spesial modus.
58
Page 60

TILFØYE MARGER (Margforskyvning)
11
Denne funksjonen brukes til å forskyve kopibildet mot høyre, venstre eller ned, for å justere margen.
Dette er hendig når du ønsker å innbinde kopiene med tråd eller i en ringperm.
Forskyve bildet mot høyre slik at kopiene kan innbindes med tråd på venstre kant
1
Margforskyvingsposisjoner
Venstre
kant
Margforskyvning
brukes ikke
1
Hullene kutter bort en del
av bildet.
1
Margforskyvning
brukes
1
Bildet er forskjøvet mot
høyre for å gi plass til
trådhullene slik at bildet
ikke kuttes bort.
Overkant
Høyre kant
1
2
3
Klar for skanning for kopi.
Full farge
Fargemodus
Jobbdetaljer
Innstillinger
Auto
Kontrast
100%
Kopigrad
Spesial Modus
Margforskyvn.
Folder
Kopiering
1.
2.
3.
4.
Slett
Jobb
Lages
Original
A4
A4R
B4
A3
A4
Vanlig
A4
Bok-
Kopiering
Tandem-
Kopi
0
2-Sidig Kopi
Utmating
Spesial Modus
Fil
Hurtigfil
OK
1/4
Plasser originalen.
Plasser originalen med forsiden opp i dokumentmaterskuffen
eller med forsiden ned på dokumentglasset.
Trykk på [Spesial Modus]-tasten.
Trykk på [Margforskyvn.]-tasten.
59
Page 61

(1) (2) (3)
Still inn margforskyvningen.
4
5
Spesial Modus
Margforskyvning
Høyre
Venstre
Ned
Side 1 Side 2
10 10
eller
(0 20)
mm
OK
OKAvbryt
(0 20)
mm
(1) Trykk på margforskyvningsposisjonen.
Velg en av de tre posisjonene.
(2) Angi omfanget av margforskyvningen med
.
0 mm til 20 mm (0" til 1") kan angis.
(3) Trykk på [OK]-tasten.
Du kommer tilbake til startskjermen for kopimodus.
Trykk på [START FARGE]-tasten
( ) eller [START
SVART/HVITT]-tasten ( ).
Kopieringen vil starte.
• Hvis originalene legges i dokumentmaterskuffen, blir
originalene kopiert.
• Hvis du bruker dokumentglasset, må du kopiere én side om
gangen. Hvis du bruker sorteringsfunksjonen eller en annen
funksjon som krever at alle originalene skannes før kopiene
skrives ut, må du bruke den samme [START]-tasten til å
skanne hver av de resterende originalene som du brukte til å
skanne den første originalen.
For å avbryte skanning av originalen og kopiering...
Trykk på [STOPP]-tasten ( ).
Rotasjonskopiering kan ikke brukes sammen med margforskyvning.
For å avbryte en margforskyvningsinnstilling...
Trykk på [Avbryt]-tasten på skjermbildet i trinn 4.
Systeminnstillinger (Administrator): Grunnoppsett for margforskyvning
Den forhåndsvalgte margforskyvningsinnstillingen kan stilles inn fra 0 mm til 20 (0" til 1"). Fabrikkinnstillingen er 10 mm
("1/2")".
60
Page 62
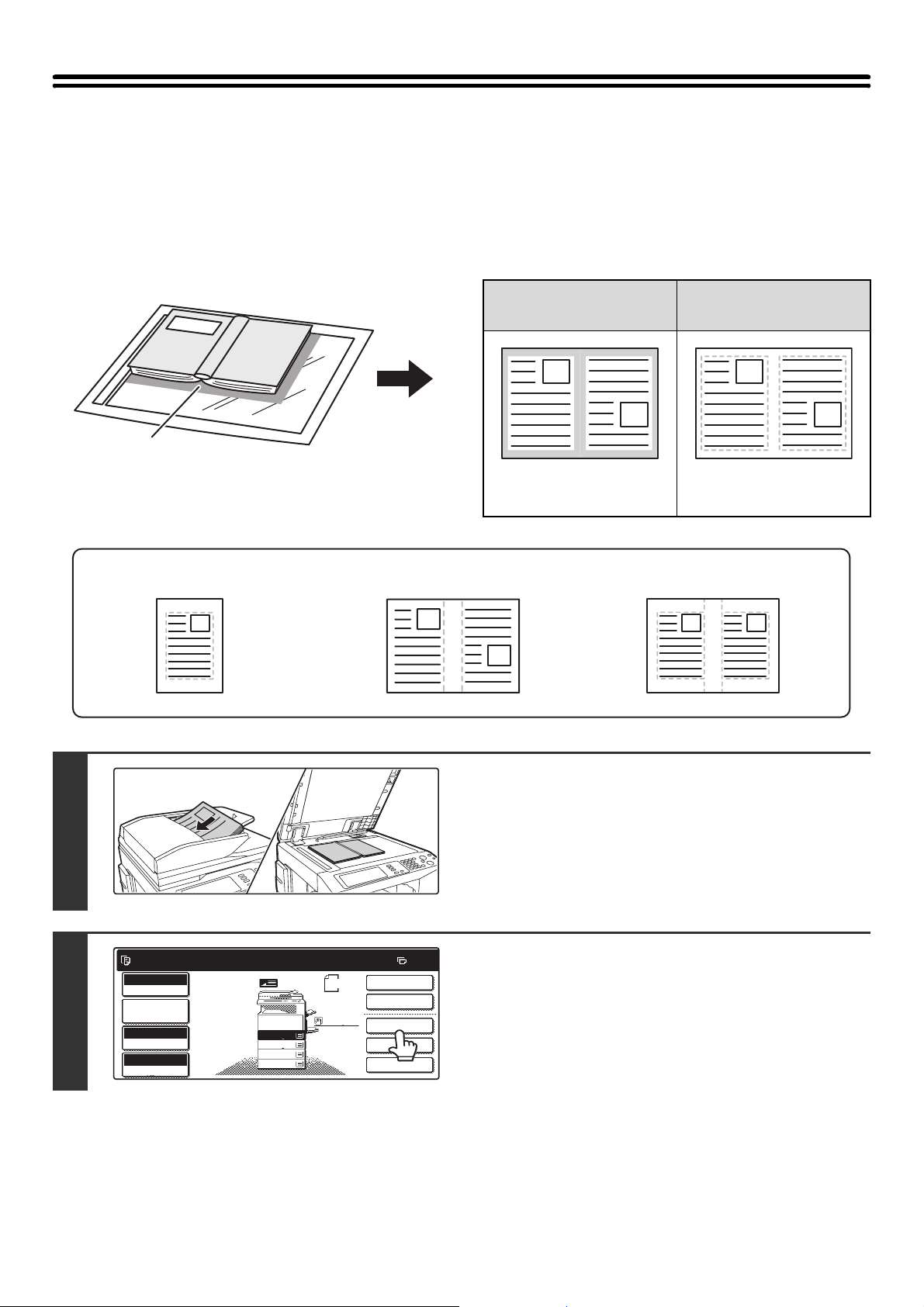
SLETTE SKYGGER LANGS
11
YTTERKANTENE (Slett)
Slettefunksjonen brukes til å slette skygger rundt kopikantene som kan oppstå når du kopierer tykke originaler eller
bøker.
Når en tykk bok kopieres...
Skygger oppstår her
Slettemodier
Kantsletting Sentersletting Kant + sentersletting
Slettefunksjonen
brukes ikke
Slettefunksjonen
brukes
Skygger vises på kopien. Skygger vises ikke på
kopien.
1
2
Klar for skanning for kopi.
Full farge
Fargemodus
Jobbdetaljer
Innstillinger
Auto
Kontrast
100%
Kopigrad
1.
2.
3.
4.
Original
A4
A4R
B4
A3
A4
Vanlig
A4
0
2-Sidig Kopi
Utmating
Spesial Modus
Fil
Hurtigfil
Plasser originalen.
Plasser originalen med forsiden opp i dokumentmaterskuffen
eller med forsiden ned på dokumentglasset.
Trykk på [Spesial Modus]-tasten.
61
Page 63

3
Spesial Modus
Margforskyvn.
Folder
Kopiering
Slett
Jobb
Lages
Bok-
Kopiering
Tandem-
Kopi
OK
1/4
Trykk på [Slett]-tasten.
4
5
Spesial Modus
Slett
Kant-
Fjerning
Fjerning
Senter-
Kant+Senter-
Fjerning
eller
(2)(1) (3)
OK
OKAvbryt
Kant
(0 20)
10
mm
Velg sletteinnstillinger.
(1) Trykk på ønsket slettemodus.
Velg en av de tre posisjonene.
(2) Still inn slettebredden med .
0 mm til 20 mm (0" til 1") kan angis.
(3) Trykk på [OK]-tasten.
Du kommer tilbake til startskjermen for kopimodus.
Trykk på [START FARGE]-tasten
( ) eller [START
SVART/HVITT]-tasten ( ).
Kopieringen vil starte.
• Hvis originalene legges i dokumentmaterskuffen, blir
originalene kopiert.
• Hvis du bruker dokumentglasset, må du kopiere én side om
gangen. Hvis du bruker sorteringsfunksjonen eller en annen
funksjon som krever at alle originalene skannes før kopiene
skrives ut, må du bruke den samme [START]-tasten til å
skanne hver av de resterende originalene som du brukte til å
skanne den første originalen.
For å avbryte skanning av originalen og kopiering...
Trykk på [STOPP]-tasten ( ).
Når slettefunksjonen brukes, foretas slettingen langs kantene på originalbildet. Hvis du også bruker en kopigradinnstilling, vil
slettebredden endres i forhold til den valgte kopigraden. For eksempel, hvis slettebredden er satt til 20 mm (1") og kopien
reduseres til 50%, vil slettebredden være 10 mm (1/2").
For å avbryte en sletteinnstilling...
Trykk på [Avbryt]-tasten på skjermbildet i trinn 4.
Systeminnstillinger (Administrator): Justering Av Kantsletting.
Den forhåndsvalgte slettebredden kan stilles inn fra 0 mm til 20 mm (0" til 1"). Fabrikkinnstillingen er "10 mm (1/2")".
62
Page 64

KOPIERE HVER SIDE SOM LIGGER MOT HVERANDRE I ET INNBUNDET DOKUMENT (Bok-Kopiering)
Bokkopieringsfunksjonen lager separate kopier av 2 dokumentsider som ligger ved siden av hverandre på dokumentglasset.
Denne funksjonen er nyttig når du lager kopier av sidene som ligger mot hverandre i en bok eller annet innbundet dokument.
Kopiere sider som ligger mot hverandre i en bok eller innbundet dokument
1
2
5
6
Bok eller innbundet dokument
Klar for skanning for kopi.
Full farge
Fargemodus
Jobbdetaljer
Innstillinger
Auto
Kontrast
100%
Kopigrad
1.
2.
3.
4.
Original
A4
A4R
B4
A3
A3
Vanlig
A4
0
2-Sidig Kopi
Utmating
Spesial Modus
Fil
Hurtigfil
56
De motstående sidene fordeles
over 2 kopisider.
Legg originalen på dokumentglasset.
Størrelsesmerke
A4
A4 (8-1/2" x 11")
Plasser originalen med siden du ønsker å kopiere først til høyre.
Sikt inn senterlinjen på originalen i forhold til størrelsesmerket.
Siden på denne siden
1
/
2
8
kopieres først.
Senterlinjen på originalen
A3 (11" x 17")
Velg papir i A4-størrelse (8-1/2" x 11").
Papir Valg
A4
A4R
B4
A3
Vanlig papir
Vanlig papir
Vanlig papir
Vanlig papir
A4
Vanlig papir
OK
3
Klar for skanning for kopi.
Full farge
Fargemodus
Jobbdetaljer
Innstillinger
Auto
Kontrast
100%
Kopigrad
Auto
Bilde
1.
2.
3.
4.
Original
A4
A4R
B4
A3
A3
Vanlig
A4
0
2-Sidig Kopi
Utmating
Spesial Modus
Fil
Hurtigfil
Trykk på [Spesial Modus]-tasten.
63
Page 65

4
5
Spesial Modus
Margforskyvn.
Folder
Kopiering
Slett
Jobb
Lages
Bok-
Kopiering
Tandem-
Kopi
OK
1/4
(1) (2)
eller
For å avbryte skanning av originalen og kopiering...
Trykk på [STOPP]-tasten ( ).
Velg Bokkopiering.
(1) Trykk på [Bok-Kopiering]-tasten slik at den
fremheves.
(2) Trykk på [OK]-tasten.
Du kommer tilbake til startskjermen for kopimodus.
Trykk på [START FARGE]-tasten
( ) eller [START
SVART/HVITT]-tasten ( ).
Kopieringen vil starte.
Hvis du bruker dokumentglasset, må du kopiere én side om
gangen. Hvis du bruker sorteringsfunksjonen eller en annen
funksjon som krever at alle originalene skannes før kopiene
skrives ut, må du bruke den samme [START]-tasten til å
skanne hver av de resterende originalene som du brukte til å
skanne den første originalen.
• Når du bruker bokkopiering, må originalen plasseres på dokumentglasset.
• Du kan bare bruke papir i A4-størrelse (8-1/2" x 11").
• Bruk slettefunksjonen for å slette skyggene som dannes av innbindingen på en bok eller annet innbundet dokument.
Vær oppmerksom på at sentersletting og kant + senterslettingsmodiene i slettefunksjonen ikke kan brukes ved
bokkopiering.
For å annullere bokkopiering...
Trykk på [Bok-Kopiering]-tasten i skjermbildet for trinn 4 slik at den ikke er fremhevet.
64
Page 66

LAGE KOPIER I FOLDERFORMAT
11
(Folder Kopiering)
Denne funksjonen kopierer 2 originalsider på forsiden og 2 originalsider på baksiden av hvert ark slik at kopiene kan
brettes langs midtlinjen for å danne et hefte.
Denne funksjonen er nyttig for å arrangere kopier til et attraktivt hefte eller folder.
Folderkopiering med 8 originalsider
1. side 2. side 3. side 4. side
5. side 6. side 7. side 8. side
Innbindingsside
Originaler
2 3 4
5 6 7
I folderform
4
2
Venstreinnbinding Høyreinnbinding
4
2
5
7
3
5
7
5
4
7
2
5
7
5
7
3
5
7
3
1
2
Plasser originalen.
Plasser originalen med forsiden opp i dokumentmaterskuffen
eller med forsiden ned på dokumentglasset.
Hvis originalene er tosidige, må du legge dem i dokumentmaterskuffen.
Klar for skanning for kopi.
Full farge
Fargemodus
Jobbdetaljer
Innstillinger
Auto
Kontrast
100%
Kopigrad
1.
2.
3.
4.
Original
A4
A4R
B4
A3
A4
Vanlig
A4
0
2-Sidig Kopi
Utmating
Spesial Modus
Fil
Hurtigfil
Trykk på [Spesial Modus]-tasten.
65
Page 67

3
Spesial Modus
Margforskyvn.
Folder
Kopiering
Slett
Jobb
Lages
Bok-
Kopiering
Tandem-
Kopi
OK
1/4
Trykk på [Folder Kopiering]-tasten.
4
5
6
Spesial Modus
Folder Kopiering
Spesial Modus
Folder Kopiering
Spesial Modus
Folder Kopiering
Original
2-Sidig1-Sidig
Original
2-Sidig1-Sidig
Original
2-Sidig1-Sidig
V-Inn-
Binding
V-Inn-
Binding
V-Inn-
Binding
H-Inn-
Binding
H-Inn-
Binding
H-Inn-
Binding
OK
OKAvbryt
Oms.Innst.
OK
OKAvbryt
Oms.Innst.
OK
OKAvbryt
Oms.Innst.
Spesifiser om originalen er ensidig eller
tosidig.
Velg innbindingskant ([V-Inn-Binding]
eller [H-Inn-Binding]).
Spesifiser om du vil tilføye omslag eller
ikke.
Hvis du vil bruke en annen papirtype for omslaget, må du
trykke på [Oms.Innst.]-tasten.
Hvis du ikke vil tilføye et omslag, går du til trinn 10.
7
Forsideinnstilling
Skriv på omslag
OKAvbryt
Papirkassett
Manuelt
NeiJa
Materbrett
A4
Vanlig papir
Hvis det skal kopieres på omslagsarket,
trykker du på [Ja]-tasten. Hvis ikke,
trykker du på [Nei]-tasten.
66
Page 68

8
Forsideinnstilling
Skriv på omslag
OKAvbryt
Papirkassett
2-Sidig
NeiJa
(A)
(B)
Manuelt
Materbrett
A4
Vanlig papir
Velg papirskuff for omslaget.
(A) Den gjeldende valgte papirskuffen for omslaget er vist.
(B) Størrelsen og typen på papiret i den valgte skuffen er vist.
I eksempelskjermen er vanlig papir i A4-størrelse (8-1/2" x 11")
lagt inn i enkeltmaterskuffen.
For å endre papirskuffen for omslaget, trykker du på
skuffevalgtasten. (I skjermeksempelet er "Manuelt
Materbrett." skuffevalgtasten.)
Skuffevalgskjermen kommer frem når du trykker på
skuffevalgtasten. Velg papirskuffen for omslaget i
skuffevalgskjermen og trykk på [OK]-tasten.
Forsideinnstilling
A4
A4R
B4
A3
Vanlig papir
Vanlig papir
Vanlig papir
Vanlig papir
Hvis det skal kopieres på omslaget, kan du ikke bruke merkelapper, transparenter eller fanepapir.
OK
A4
Vanlig papir
9
10
Forsideinnstilling
Skriv på omslag
2-Sidig
NeiJa
For å avbryte omslagsinnstillingene...
Trykk på [Avbryt]-tasten.
Spesial Modus
Folder Kopiering
Original
2-Sidig1-Sidig
V-Inn-
Binding
H-Inn-
Binding
Papirkassett
Manuelt
Materbrett
A4
Vanlig papir
Oms.Innst.
OKAvbryt
OK
OKAvbryt
Trykk på [OK]-tasten.
Trykk på [OK]-tasten.
Du kommer tilbake til startskjermen for kopimodus.
67
Page 69

Trykk på [START FARGE]-tasten
eller
() eller [START
SVART/HVITT]-tasten ( ).
Kopieringen vil starte.
• Hvis originalene legges i dokumentmaterskuffen, blir
originalene kopiert.
• Hvis du bruker dokumentglasset, må du kopiere én side om
11
For å avbryte skanning av originalen og kopiering...
Trykk på [STOPP]-tasten ( ).
• Du må bruke bokkopieringsfunksjonen for å lage folderkopier av en bok eller annen innbundet original.
• Når folderkopieringsfunksjonen er valgt, blir tosidig kopiering automatisk valgt. Når det er valgt innstillinger som forhindrer
tosidig kopiering, kan ikke folderkopieringsfunksjonen brukes.
• Skann originalene i rekkefølge fra første til siste side. Kopieringsrekkefølgen blir justert automatisk av maskinen. Fire
originalsider kopieres på hvert papirark. Blanke sider kan automatisk bli laget på slutten, avhengig av antall originalsider.
• Når en etterbehandler med stift og fals er installert, kan ryggstift benyttes. Når folderkopiering brukes sammen med
ryggstiftfunksjonen og originalantallet er større enn antall ark som kan stiftes, vil en melding komme frem som viser
[Avbryt]-tasten, [Fortsett]-tasten og [Dele]-tasten. For å avbryte jobben, trykker du på [Avbryt]-tasten. For å lage
folderkopier uten å stifte, trykker du på [Fortsett]-tasten. For å dele sidene i sett som kan stiftes, trykker du på
[Dele]-tasten.
Det vil ikke være mulig å velge "Dele" hvis du valgte innstillinger for å tilføye omslag. Du kan enten fortsette med
folderkopieringen uten å stifte, eller avbryte jobben.
gangen. Hvis du bruker sorteringsfunksjonen eller en annen
funksjon som krever at alle originalene skannes før kopiene
skrives ut, må du bruke den samme [START]-tasten til å
skanne hver av de resterende originalene som du brukte til å
skanne den første originalen.
For å avbryte folderkopiering...
Trykk på [Avbryt]-tasten på skjermbildet i trinn 4.
Systeminnstillinger (Administrator): Automatisk Rygg Stift
Når en etterbehandler med stift og fals er installert, kan denne innstillingen aktiveres for automatisk å utføre ryggstifting når
folderkopieringsfunksjonen velges.
68
Page 70

KOPIERE ET STORT ANTALL ORIGINALER
11
SAMTIDIG (Jobb Lages)
Når du skanner et svært stort antall originaler, kan du bruke denne funksjonen til å dele originalene opp i sett og mate
hvert sett gjennom den automatiske dokumentmateren enkeltvis.
Denne funksjonen bruker du når du vil kopiere alle originalene som én enkelt jobb, men antallet originaler er større enn
høyeste antall som kan legges inn.
Når originalene skannes i sett, kan innstillingene som ble valgt først brukes for alle settene.
Denne funksjonen er nyttig når du ønsker å sortere kopier av et stort antall originaler i flere sett fordi alle originalene
kopieres som en enkelt jobb. På denne måten slipper du å sortere kopiene, som ville være nødvendig hvis originalene
ble delt inn i separate kopijobber.
Når originalene skal skannes i sett, må arkene deles opp slik at ingen av settene har mer enn 100 ark, og så skannes det
fra settet med den første siden. Innstillingene du velger for det første settes kan brukes for alle de gjenværende settene.
Sortere kopiene av et stort antall originaler i to sett
Originaler
1
2
1
Indikatorlinje
Klar for skanning for kopi.
Full farge
Fargemodus
Jobbdetaljer
Innstillinger
Auto
Kontrast
100%
Kopigrad
1.
2.
3.
4.
Original
A4
A4R
B4
A3
1
101
A4
Vanlig
A4
Originalene
skannes som
separate sett
0
2-Sidig Kopi
Utmating
Spesial Modus
Fil
Hurtigfil
1
1
Plasser originalene med forsiden opp og
med kantene jevnt innrettet i
dokumentmaterskuffen.
Plasser originalene med forsiden opp. Legg originalene helt inn
i dokumentmaterskuffen. Bunken må ikke være høyere enn
indikatorlinjen (ikke mer enn 100 ark).
Trykk på [Spesial Modus]-tasten.
3
Spesial Modus
Margforskyvn.
Folder
Kopiering
Slett
Jobb
Lages
(1) (2)
Bok-
Kopiering
Tandem-
Kopi
OK
1/4
Velg Jobb Lages.
(1) Trykk på [Jobb Lages]-tasten slik at den
fremheves.
(2) Trykk på [OK]-tasten.
Du kommer tilbake til startskjermen for kopimodus.
69
Page 71

4
101101
5
eller
Avbryte skanning...
Trykk på [STOPP]-tasten ( ).
Avbryte skanning...
Trykk på [STOPP]-tasten ( ).
eller
Trykk på [START FARGE]-tasten
( ) eller [START
SVART/HVITT]-tasten ( ) for å skanne
det første settet med originaler.
Skanningen starter.
Legg inn det neste originalsettet og
trykk på [START FARGE]-tasten
( ) eller [START
SVART/HVITT]-tasten ( ).
Du må bruke den samme [START]-tasten til å skanne hvert av
de resterende settene som du brukte for det første
originalsettet.
Gjenta dette trinnet til alle originalene er blitt skannet.
Plasser neste original. trykk [Start].
Trykk [Les-slutt] når du er ferdig.
Les-Slutt
Trykk på [Les-Slutt]-tasten.
6
For å avbryte kopieringen...
Trykk på [STOPP]-tasten ( ).
Hvis Hurtigfilmappe i dokumentarkiveringsfunksjonen er full, vil det påvirke kopiering i jobblagingsmodus. Slett unødvendige
filer fra Hurtigfilmappe.
For å avbryte jobb lages-funksjonen...
Trykk på [Jobb Lages]-tasten i skjermbildet for trinn 3 slik at den ikke er fremhevet.
70
Page 72

BRUKE TO MASKINER TIL Å KOPIERE ET
11
STORT ANTALL ORIGINALER (Tandem-Kopi)
To maskiner som er tilkoblet samme nettverk kan brukes til å kjøre en stor kopieringsjobb parallelt.
Hver av maskinene kopierer halvparten av kopiene, og reduserer dermed tiden som kreves for å utføre jobben.
Mastermaskin og slavemaskin
I den følgende forklaringen er mastermaskinen den maskinen som brukes til å skanne originalene. Slavemaskinen er en
annen maskin spesifisert i mastermaskinen som kun hjelper til med å skrive ut kopiene. Den brukes ikke til å skanne
originalene.
Mastermaskin
2 sett kopier
4 sett kopier lages
2 sett kopier
Slavemaskin
Nettverksmiljø
Før tandemkopieringen brukes
• For å bruke denne funksjonen må to maskiner være tilkoblet nettverket ditt. Selv om flere maskiner er tilkoblet
nettverket, kan denne funksjonen bare brukes til å dele jobben med én annen maskin.
•
For å kunne bruke tandemkopieringsfunksjonen, må "Innstilling av tandemtilkopling" være konfigurert i systeminnstillingene (administrator).
• Du må ha IP-adressen til slavemaskinen når du konfigurerer systeminnstillingene på mastermaskinen. Det er best å
bruke standardinnstillingen (50001) for portnummeret. Ikke endre portnummeret med mindre du har problemer med
denne innstillingen. Tandeminnstillingene må konfigureres av nettverksadministratoren. Hvis mastermaskinen og
slavemaskinen bytter roller, må IP-adresseinformasjonen i mastermaskinen konfigureres på slavemaskinen. Begge
maskinene kan bruke samme portnummer.
Plasser originalen.
Plasser originalen med forsiden opp i dokumentmaterskuffen
eller med forsiden ned på dokumentglasset.
1
2
Klar for skanning for kopi.
Full farge
Fargemodus
Jobbdetaljer
Innstillinger
Auto
Kontrast
100%
Kopigrad
1.
2.
3.
4.
Original
A4
A4R
B4
A3
A4
Vanlig
A4
0
2-Sidig Kopi
Utmating
Spesial Modus
Fil
Hurtigfil
Trykk på [Spesial Modus]-tasten.
71
Page 73

3
4
Spesial Modus
Margforskyvn.
Folder
Kopiering
Slett
Jobb
Lages
Bok-
Kopiering
Tandem-
Kopi
(1) (2)
OK
1/4
Velg tandemkopi.
(1) Trykk på [Tandem-Kopi]-tasten slik at den
fremheves.
(2) Trykk på [OK]-tasten.
Du kommer tilbake til startskjermen for kopimodus.
Angi antall kopier med nummertastene.
Opptil 999 kan velges. Når du trykker på [START
FARGE]-tasten ( ) eller [START SVART/HVITT]-tasten
( ), vil kopiene automatisk fordeles mellom master- og
slavemaskinen.
Hvis du velger et ulikt antall kopier, vil mastermaskinen skrive
ut det ekstra settet.
Hvis feil kopiantall er valgt...
Trykk på [SLETT]-tasten ( ) og angi deretter det korrekte antallet.
Trykk på [START FARGE]-tasten
eller
( ) eller [START
SVART/HVITT]-tasten ( ).
Kopieringen vil starte.
• Hvis originalene legges i dokumentmaterskuffen, blir
originalene kopiert.
• Hvis du bruker dokumentglasset, må du kopiere én side om
gangen. Hvis du bruker sorteringsfunksjonen eller en annen
funksjon som krever at alle originalene skannes før kopiene
skrives ut, må du bruke den samme [START]-tasten til å
skanne hver av de resterende originalene som du brukte til å
skanne den første originalen.
Følgende skjermbilde vises når du trykker på [START]-tasten.
5
Tandemkopieringen starter etter at meldingen kommer frem.
Hvis tandemkopiering ikke er mulig, vises følgende
skjermbilde.
Trykk på [OK]-tasten for å la mastermaskinen lage alle
kopiene. For å avbryte jobben, trykker du på [Avbryt]-tasten.
• Avbryte skanning...
Trykk på [STOPP]-tasten ( ).
• For å avbryte tandemkopieringen...
Trykk på [STOPP]-tastene ( ) på både master- og slavemaskinen.
72
Starter tandemoperasjon.
Vennligst vent.
Tandemutmating ikke tillatt.
utmate alle sett med hovedmaskin?
(Avbryt vil slette jobben.)
OK Avbryt
Page 74

I denne situasjonen...
En etterbehandler med stift og fals er installert på mastermaskinen, men ikke på slavemaskinen.
• Kopiering uten stifting: Tandemkopiering er mulig.
• Kopiering med stifting: Tandemkopiering er ikke mulig.
Du vil se en melding hvis tandemkopiering utføres med en funksjon som slavemaskinen ikke har. Trykk på [OK]-tasten for å
la mastermaskinen lage alle kopiene. For å avbryte jobben, trykker du på [Avbryt]-tasten.
Hvis en av maskinene går tom for papir
Hvis enten mastermaskinen eller slavemaskinen går tom for papir, vil maskinen som gikk tom for papir vente med jobben
mens maskinen som fortsatt har papir fortsetter jobben. Jobben tas opp igjen når du legger papir i maskinen som gikk tom.
Når brukerautentisering er aktivert
Brukerautentisering er aktivert på mastermaskinen: Tandemkopiering er mulig.
Brukerautentisering er aktivert på slavemaskinen, men ikke på mastermaskinen: Tandemkopiering er ikke mulig.
For å avbryte tandemkopieringen...
Trykk på [Tandem-Kopi]-tasten i skjermbildet for trinn 3 slik at den ikke er fremhevet.
Systeminnstillinger (Administrator): Innstilling av tandemtilkopling
Dette må konfigureres for å kunne bruke tandemfunksjonen. Dette kan også brukes til å deaktivere tandemfunksjonen.
73
Page 75

BRUKE EN ANNEN PAPIRTYPE FOR OMSLAG (Omslag/Innlegg.Modus)
Når du bruker den automatiske dokumentmateren, kan du sette inn en annen papirtype på steder som korresponderer
med for- og baksideomslaget for kopijobben. En annen papirtype kan også automatisk tilføyes som et innlegg ved på
forhånd angitte sider.
Eksempel på tilføyde omslag
Originaler
Forsideomslag
Eksempel på tilføyde omslag/innlegg
Originaler
Forsideomslag
Baksideomslag
Baksideomslag
Eksempel på tilføyde innlegg
Originaler
Innlegg
Om forklaringene for omslag og innlegg
Det er ulike måter å bruke omslag og innlegg på.
Omslag og innlegg forklares separat, for å forenkle
forklaringene. Se "Eksempler på omslag og innlegg"
(side 163) etter behov.
Innlegg
Forberedelser til å bruke omslag og innlegg
• Legg omslaget/innleggspapiret i skuffen før du bruker omslag/innleggsfunksjonen.
• Før du velger omslag/innleggsfunksjon, må du plassere originalene i dokumentmaterskuffen, velge ensidig eller
tosidig kopiering, og velge kopiantall og andre kopieringsinnstillinger etter behov. Når du har fullført disse
innstillingene kan du utføre prosedyren for å velge omslag/innlegg.
• Originalene må skannes ved hjelp av den automatiske dokumentmateren. Dokumentglasset kan ikke brukes.
• For- og baksideomslag kan legges inn med 1 ark hver, og opptil 100 innleggsark kan legges inn. Merk at to
innleggssider ikke kan legges inn mellom de samme sidene.
• Denne funksjonen kan ikke brukes sammen med ryggstiftfunksjonen.
• Når du utfører tosidig kopiering av tosidige originaler, kan ikke et innlegg tilføyes mellom for- og baksiden av en
originalside.
74
Page 76

LEGGE INN OMSLAG I KOPIER (Omslagsinnstillinger)
11
En annen papirtype kan legges inn på steder som korresponderer med for- og baksideomslaget for en kopijobb.
Dette er nyttig ved arrangering av dokumenter i et attraktivt format, og for bruk av ulike papirtyper som omslag til et
kalkyleark.
Omslag kan brukes sammen med innlegg.
Kopiere på et forsideomslag og legge inn sammen med et baksideomslag
AAA
2 3 4 51
Originaler
Papir for forsideomslag Papir for baksideomslag
Plasser originalene med forsiden opp og
Indikatorlinje
med kantene jevnt innrettet i
dokumentmaterskuffen.
Plasser originalene med forsiden opp. Legg originalene helt inn
1
Dokumentglasset kan ikke brukes.
i dokumentmaterskuffen. Bunken må ikke være høyere enn
indikatorlinjen (ikke mer enn 100 ark).
AAA
1
Kopier
Forsideomslag
2
3
4
Baksideomslag
5
2
3
Klar for skanning for kopi.
Full farge
Fargemodus
Jobbdetaljer
Innstillinger
Auto
Kontrast
100%
Kopigrad
Spesial Modus
Omslag/
Innlegg.Modus
Bokkopi
Transparent
Flikkopiering Kortformat
(2)
1.
2.
3.
4.
Innlegg
Original
A4
A4R
B4
A3
A4
Vanlig
A4
Multibilder
0
2-Sidig Kopi
Utmating
Spesial Modus
Fil
Hurtigfil
OK
2/4
(1)
Trykk på [Spesial Modus]-tasten.
Velg Omslag/Innlegg.Modus.
(1) Trykk på -tastene for å bla gjennom
skjermene.
(2) Trykk på [Omslag/Innlegg.Modus]-tasten.
75
Page 77

4
Spesial Modus
Omslag/Innlegg.Modus
Forside
Bakside
Innst. Type A
Innst. Type B
Innleggs-
Innleggs-
Innleggs-
Innstillinger
OK
OKAvbryt
Skuff-
Innstillinger
Sidelayout
Trykk på [Forside]-tasten.
5
Forsideinnstilling
Skriv på forside
NeiJa 2-Sidig1-Sidig
(1) (2) (3)
Papirkassett
Manuelt
Materbrett
A4
Vanlig papir
(A) (B)
OKAvbryt
Velg forsideinnstillinger.
I eksempelskjermen er vanlig papir i A4-størrelse (8-1/2" x 11")
valgt for enkeltmaterskuffen.
(1) Hvis du ønsker å kopiere på forsiden,
trykker du på [Ja]-tasten.
(4)
(2) Hvis du trykket på [Ja] i (1), må du trykke på
[1-Sidig]-tasten hvis kopieringen skal være
ensidig, eller på [2-Sidig]-tasten hvis
kopieringen skal være tosidig.
(3) For å endre papirskuffen som brukes for
forsiden, trykker du på skuffevalgtasten.
(A) Den gjeldende valgte papirskuffen for omslaget er vist.
(B) Størrelsen og typen på papiret i den valgte skuffen er
vist.
I eksempelskjermen er vanlig papir i A4-størrelse
(8-1/2" x 11") lagt inn i enkeltmaterskuffen.
For å endre papirskuffen for omslaget, trykker du på
skuffevalgtasten. (I skjermeksempelet er "Manuelt
Materbrett" skuffevalgtasten.)
Skuffevalgskjermen kommer frem når du trykker på
skuffevalgtasten. Velg papirskuffen for omslaget i
skuffevalgskjermen og trykk på [OK]-tasten.
Forside
A4
A4R
B4
A3
Vanlig papir
Vanlig papir
Vanlig papir
Vanlig papir
A4
Vanlig papir
OK
6
(4) Trykk på [OK]-tasten.
Hvis det skal kopieres på begge sider av omslaget, kan du ikke bruke merkelapper, transparenter eller fanepapir.
Spesial Modus
Omslag/Innlegg.Modus
Forside
Bakside
Innst. Type A
Innst. Type B
Innleggs-
Innleggs-
Avbryt
Innleggs-
Innstillinger
OK
OK
Skuff-
Innstillinger
Sidelayout
Hvis du ønsker å legge inn et
baksideomslag, trykker du på
[Bakside]-tasten.
Skjermen i trinn 5 kommer frem. Prosedyrene er de samme
som for forsideomslaget. Følg prosedyrene i trinn 5.
Når du følger prosedyrene, bytter du ut "Forside" med
"Bakside".
76
Page 78

Trykk på [OK]-tasten.
Du kommer tilbake til startskjermen for kopimodus.
Trykk på [Sidelayout]-tasten for å sjekke innstillingene.
☞ ENDRE INNSTILLINGER FOR OMSLAG/INNLEGG
(Sidelayout) (side 81)
7
Spesial Modus
Omslag/Innlegg.Modus
Forside
Bakside
Innst. Type A
Innst. Type B
Innleggs-
Innleggs-
Avbryt
Innleggs-
Innstillinger
OK
OK
Skuff-
Innstillinger
Sidelayout
Trykk på [START FARGE]-tasten
eller
( ) eller [START
SVART/HVITT]-tasten ( ).
8
For å avbryte skanning av originalen og kopiering...
Trykk på [STOPP]-tasten ( ).
• Denne funksjonen kan ikke brukes sammen med ryggstiftfunksjonen.
• Dokumentglasset kan ikke brukes.
• Omslagsinnstillingene kan ikke velges hvis innlegging av omslag og innlegg er deaktivert i systeminnstillingene
(Administrator).
Kopieringen av originalene i dokumentmaterskuffen starter.
Hvis du vil annullere tilføyelse av omslagsark...
Trykk på [Avbryt]-tasten på skjermbildet i trinn 4.
77
Page 79

LEGGE INN INNLEGGSARK I KOPIER
11
(Innleggsinnstillinger)
Forskjellig papir kan automatisk tilføyes som et innlegg ved på forhånd angitte kopisider. To papirtyper kan brukes som
innlegg, og innleggsstedene kan spesifiseres separat for hver av dem.
Omslag kan brukes sammen med innlegg.
Eksempel: Innlegg A etter side 3 og innlegg B etter side 5.
1
Originaler
1
Indikatorlinje
2 3 4 5 61
Dokumentglasset kan ikke brukes.
1
2
3
4
5
6
Innlegg A
Innlegg B
Kopier
Plasser originalene med forsiden opp og
med kantene jevnt innrettet i
dokumentmaterskuffen.
Plasser originalene med forsiden opp. Legg originalene helt inn
i dokumentmaterskuffen. Bunken må ikke være høyere enn
indikatorlinjen (ikke mer enn 100 ark).
2
3
Klar for skanning for kopi.
Full farge
Fargemodus
Jobbdetaljer
Innstillinger
Auto
Kontrast
100%
Kopigrad
Spesial Modus
Omslag/
Innlegg.Modus
Bokkopi
Transparent
Flikkopiering Kortformat
(2)
1.
2.
3.
4.
Innlegg
Original
A4
A4R
B4
A3
A4
Vanlig
A4
Multibilder
0
2-Sidig Kopi
Utmating
Spesial Modus
Fil
Hurtigfil
OK
2/4
(1)
Trykk på [Spesial Modus]-tasten.
Velg Omslag/Innlegg.Modus.
(1) Trykk på -tastene for å bla gjennom
skjermene.
(2) Trykk på [Omslag/Innlegg.Modus]-tasten.
78
Page 80

4
Spesial Modus
Omslag/Innlegg.Modus
Forside
Bakside
Innst. Type A
Innst. Type B
Innleggs-
Innleggs-
Innleggs-
Innstillinger
OK
OKAvbryt
Skuff-
Innstillinger
Sidelayout
Trykk på tasten [Innleggs-Innst. Type A].
5
Innleggsinnst. Type A
Skriv på innleggsark
NeiJa 2-Sidig1-Sidig
(1) (2) (3)
Papirkassett
Manuelt
Materbrett
A4
Vanlig papir
(A) (B)
OK
Velg innstillingene for innleggstype A.
I eksempelskjermen er vanlig papir i A4-størrelse (8-1/2" x 11")
valgt for enkeltmaterskuffen.
(1) Hvis du ønsker å kopiere på innleggstype A,
trykker du på [Ja]-tasten.
(4)
(2) Hvis du valgte [Ja] i (1), må du trykke på
[1-Sidig]-tasten hvis kopieringen skal være
ensidig, eller på [2-Sidig]-tasten hvis
kopieringen skal være tosidig.
(3) For å endre papirskuffen som brukes for
innleggstype A, trykker du på
skuffevalgtasten.
(A) Den gjeldende valgte papirskuffen for innlegget er vist.
(B) Størrelsen og typen på papiret i den valgte skuffen er
vist.
I eksempelskjermen er vanlig papir i A4-størrelse
(8-1/2" x 11") lagt inn i enkeltmaterskuffen.
For å endre papirskuffen for innleggene, trykker du på
skuffevalgtasten. (I skjermeksempelet er "Manuelt
Materbrett" skuffevalgtasten.)
Skuffevalgskjermen kommer frem når du trykker på
skuffevalgtasten. Velg papirskuffen for innleggene i
skuffevalgskjermen og trykk på [OK]-tasten.
Inlegg Type A
A4
A4R
B4
A3
Vanlig papir
Vanlig papir
Vanlig papir
Vanlig papir
A4
Vanlig papir
OK
6
(4) Trykk på [OK]-tasten.
Hvis det skal kopieres på begge sider av innlegget, kan du ikke bruke merkelapper, transparenter eller fanepapir. Kun
fanepapir kan legges inn.
Spesial Modus
Omslag/Innlegg.Modus
Forside
Bakside
Innst. Type A
Innst. Type B
Innleggs-
Innleggs-
Innleggs-
Innstillinger
OK
OKAvbryt
Skuff-
Innstillinger
Sidelayout
Hvis du ønsker å legge inn en annen
type innleggsark, trykker du på
[Innleggs-Innst. Type B]-tasten.
Skjermen i trinn 5 kommer frem. Innstillingene velges på samme
måte som for innleggstype A. Følg prosedyrene i trinn 5.
Når du følger prosedyrene, bytter du ut "Innlegg Type A" med
"Innlegg Type B".
79
Page 81

7
Spesial Modus
Omslag/Innlegg.Modus
Forside
Bakside
Innst. Type A
Innst. Type B
Innleggs-
Innleggs-
Innleggs-
Innstillinger
OK
OKAvbryt
Skuff-
Innstillinger
Sidelayout
Trykk på [Innleggs-Innstillinger]-tasten.
Innleggsinnstillinger
Innleggsside
Innlegg
Total:2
(2)
● Skjermbildet for innleggsinnstillinger
8
Innleggsinnstillinger
Innlegg
Total:2
4
Enter
(3)
Innleggsside
4
Enter
Innlegg
Type A
Manuelt
Materbrett
A4
Vanlig papir
Innlegg
Type A
Manuelt
Materbrett
A4
Vanlig papir
(B) (C)(A)
Materbrett
Vanlig papir
(1)
Materbrett
Vanlig papir
(5)
Innlegg
Type B
Manuelt
A4
Innlegg
Type B
Manuelt
A4
Spesifiser sidene der innlegg A og B vil
OK
OK
bli tilføyd.
(1) Trykk på tasten [Innlegg Type A] eller
[Innlegg Type B].
Spesifiser siden der det fremhevede innlegget vil bli
tilføyd.
(2) Bruk nummertastene til å taste inn
sidenummeret der innleggsarket skal
tilføyes.
(3) Trykk på [Enter]-tasten.
(4) Hvis du vil tilføye et annet innleggsark,
gjentar du trinnene (1) til (3).
(5) Trykk på [OK]-tasten.
(A) Dette viser det samlede antall innlegg. Opptil 100
innleggsark kan legges inn. For å legge inn flere innlegg,
trykker du på [Enter]-tasten etter å ha tastet inn hvert
innleggssidenummer (innleggsposisjon) med
nummertastene.
(B) Dette viser skuffen som er valgt for innleggstype A sammen
med papirstørrelsen og papirtypen.
(C) Dette viser skuffen som er valgt for innleggstype B sammen
med papirstørrelsen og papirtypen.
Når tasten [Innlegg Type A] er fremhevet, vil
innleggsinnstillingene gjelde [Innleggs-Innst. Type A]. Når
tasten [Innlegg Type B] er fremhevet, vil innleggsinnstillingene
gjelde [Innleggs-Innst. Type B].
9
Hvis det skal kopieres på begge sider av innlegget, kan du ikke bruke merkelapper, transparenter eller fanepapir. Kun
fanepapir kan legges inn.
Spesial Modus
Omslag/Innlegg.Modus
Forside
Bakside
Innst. Type A
Innst. Type B
Innleggs-
Innleggs-
Innleggs-
Innstillinger
OK
OKAvbryt
Skuff-
Innstillinger
Sidelayout
Trykk på [OK]-tasten.
Du kommer tilbake til startskjermen for kopimodus.
Trykk på [Sidelayout]-tasten for å sjekke innstillingene.
☞ ENDRE INNSTILLINGER FOR OMSLAG/INNLEGG
(Sidelayout) (side 81)
80
Page 82

Trykk på [START FARGE]-tasten
eller
( ) eller [START
SVART/HVITT]-tasten ( ).
10
For å avbryte skanning av originalen og kopiering...
Trykk på [STOPP]-tasten ( ).
• Bruk samme papirstørrelse for innleggene som for kopiene.
• Opptil 100 innleggsark kan tilføyes. Merk at to innleggssider ikke kan legges inn mellom de samme sidene.
• Når du utfører tosidig kopiering av tosidige originaler, kan ikke et innlegg tilføyes mellom for- og baksiden av en
originalside.
• Denne funksjonen kan ikke brukes sammen med ryggstiftfunksjonen.
• Innleggsinnstillinger kan ikke velges hvis innlegging av omslag og innlegg er deaktivert i systeminnstillingene
(administrator).
For å avbryte tilføyelse av innleggsark...
Trykk på [Avbryt]-tasten på skjermbildet i trinn 4.
Kopieringen av originalene i dokumentmaterskuffen starter.
ENDRE INNSTILLINGER FOR OMSLAG/INNLEGG (Sidelayout)
Omslagsinnstillingene og innleggsinnstillingene kan kombineres.
Denne delen forklarer hvordan du kan sjekke omslaget og legge inn innleggssider, og endre eller slette innleggssider.
Endre innlegg A fra side 4 til side 5
1
1
2
3
4
5
6
7
8
9
10
11
12
Klar for skanning for kopi.
Full farge
Fargemodus
Jobbdetaljer
Innstillinger
Auto
Kontrast
100%
Kopigrad
4. side, innlegg A
7. side, innlegg B
9. side, innlegg B
12. side, innlegg A
Original
A4
Vanlig
1.
A4
2.
A4R
3.
B4
4.
A3
A4
0
2-Sidig Kopi
Utmating
Spesial Modus
Fil
Hurtigfil
Trykk på [Spesial Modus]-tasten.
1
2
3
4
5
6
7
8
9
10
11
12
5. side, innlegg A
7. side, innlegg B
9. side, innlegg B
12. side, innlegg A
81
Page 83

2
Spesial Modus
Omslag/
Innlegg.Modus
Bokkopi
Transparent
Innlegg
Flikkopiering Kortformat
Multibilder
OK
2/4
Velg Omslag/Innlegg.Modus.
(1) Trykk på -tastene for å bla gjennom
skjermene.
(2) Trykk på [Omslag/Innlegg.Modus]-tasten.
3
4
(2)
Spesial Modus
Omslag/Innlegg.Modus
Forside
Bakside
Sidelayout
Innlegg
Type A
4/-
Innleggs-
Innst. Type A
Innleggs-
Innst. Type B
Innlegg
Type B
7/-
Innleggs-
Innstillinger
Innlegg
Type B
9/-
Skuff-
Innstillinger
Sidelayout
Innlegg
Type A
12/-
(1)
OK
OKAvbryt
OK
1/1
Trykk på [Sidelayout]-tasten.
Sjekk omslag/innleggssidelayout med
gjeldende spesifikasjoner
Hver av tastene viser et utskriftsbildeikon og innleggssiden.
Hvis det er flere skjermer, må du trykke på for å bla
gjennom skjermene.
Hvis du bare sjekker layouten, kan du trykke på [OK]-tasten og
gå til trinn 8.
● Ikoner
: Bare forsidekopiering
: Bare baksidekopiering
: Tosidig kopi
: Ikke kopier
For innlegg vises innleggssiden i tillegg.
representerer et sidenummer.
/-: Bare forsidekopiering på side
/ : Tosidig kopi på side /
< : Innlegg uten kopiering på side
Eksempel: Trykk på innlegg A på side 4
Sidelayout
Innlegg
Type A
4/-
Innlegg
Type B
7/-
5
Innlegg
Type B
9/-
Innlegg
Type A
12/-
Trykk på tasten for den siden du ønsker
OK
1/1
å slette eller endre.
Følgende skjerm vil bli vist.
• Trykk på [Slett]-tasten for å slette siden. Etter å ha slettet
tasten, kan du trykke på [OK] og gå til trinn 8.
• Trykk på [Juster]-tasten for å forandre siden.
Hvis du vil redigere et omslag, trykker du på [Forside]-tasten
eller [Bakside]-tasten og går til trinn 6.
Hvis du vil redigere et innlegg, trykker du på [Innlegg Type
A]-tasten eller [Innlegg Type B]-tasten og går til trinn 7.
• For å avbryte, trykk på [Avbryt]-tasten.
Justere innlegget?
Avbryt Slett Juster
82
Page 84

6
Forsideinnstilling
Skriv på forside
NeiJa 2-Sidig1-Sidig
(1) (2) (3)
Papirkassett
Manuelt
Materbrett
A4
Vanlig papir
(A) (B)
OKAvbryt
Endre omslagsinnstillinger.
Fremgangsmåten for å endre en forside forklares under.
Et baksideomslag endres på samme måten.
(1) Hvis du ønsker å kopiere på forsiden,
trykker du på [Ja]-tasten.
(4)
(2) Hvis du trykket på [Ja] i (1), må du trykke på
[1-Sidig]-tasten hvis kopieringen skal være
ensidig, eller på [2-Sidig]-tasten hvis
kopieringen skal være tosidig.
(3) For å endre papirskuffen som brukes for
forsiden, trykker du på skuffevalgtasten.
(A) Den gjeldende valgte papirskuffen for omslaget er vist.
(B) Størrelsen og typen på papiret i den valgte skuffen er
vist.
I eksempelskjermen er vanlig papir i A4-størrelse
(8-1/2" x 11") lagt inn i enkeltmaterskuffen.
For å endre papirskuffen for omslaget, trykker du på
skuffevalgtasten. (I skjermeksempelet er "Manuelt
Materbrett" skuffevalgtasten.)
Skuffevalgskjermen kommer frem når du trykker på
skuffevalgtasten. Velg papirskuffen for omslaget i
skuffevalgskjermen og trykk på [OK]-tasten.
Forside
A4
A4R
B4
A3
Vanlig papir
Vanlig papir
Vanlig papir
Vanlig papir
A4
Vanlig papir
OK
Hvis det skal kopieres på begge sider av omslaget, kan du ikke bruke merkelapper, transparenter eller fanepapir. Kun
fanepapir kan legges inn.
Eksempel: Endre innleggssiden fra side 4 til side 5
(1) (3)(2)
Endre Innlegget
7
Innlegg
Total:4
Innleggsside
4
Enter
Innlegg
Type A
Manuelt
Materbrett
A4
Vanlig papir
OK
Innlegg
Type B
Manuelt
Materbrett
A4
Vanlig papir
(4) Trykk på [OK]-tasten.
Du kommer så tilbake til skjermbildet i trinn 5.
Endre innleggsinnstillinger
(1) Hvis du ønsker å endre til den andre
innleggstypen, trykker du på tasten [Innlegg
Type A] eller [Innlegg Type B].
Papirinnstillingen for innlegg A og innlegg B kan ikke
forandres.
(2) Hvis du ønsker å endre innleggssiden for
innlegget, taster du inn ønsket sidenummer
med nummertastene og trykker på
[Enter]-tasten.
(3) Trykk på [OK]-tasten.
Du kommer så tilbake til skjermbildet i trinn 5.
83
Page 85

8
Spesial Modus
Omslag/Innlegg.Modus
Forside
Bakside
Innst. Type A
Innst. Type B
Innleggs-
Innleggs-
Innleggs-
Innstillinger
OK
OKAvbryt
Skuff-
Innstillinger
Sidelayout
Trykk på [OK]-tasten.
Du kommer tilbake til startskjermen for kopimodus.
84
Page 86

LEGGE INN INNLEGG VED KOPIERING PÅ
2-Sidig Kopi
Utmating
Spesial Modus
Fil
Hurtigfil
Full farge
Fargemodus
Auto
Kontrast
100%
Kopigrad
Jobbdetaljer
Innstillinger
A4
Vanlig
TRANSPARENTER (Transparentinnlegg)
Når du kopierer på transparenter, kan det hende at arkene festes til hverandre på grunn av statisk elektrisitet.
Transparentinnleggsfunksjonen kan brukes til automatisk å legge inn et papirark mellom hvert transparentark, og på den
måten gjøre arkene lettere å håndtere.
Det er også mulig å kopiere på innleggene.
1
2
Auto
Original
Plassert
horisontalt
Auto A4
Papir Valg
Spesial Modus
A
Plassert
vertikalt
B
Innlegg
C
Legge transparentene i
enkeltmaterskuffen.
Legg transparenten med forsiden ned på det manuelle
matebrettet.
Transparenter kan bare plasseres i enkeltmaterskuffen.
Når transparenter plasseres horisontalt, må det avrundede
hjørnet være fremst til venstre. Når de plasseres vertikalt, må
det avrundede hjørnet være bak til venstre.
Åpne papirinnstillingsskjermen.
(1) Trykk på [Jobbdetaljer Innstillinger]-tasten.
(2) Trykk på [Papir Valg]-tasten.
(1)
(2)
85
Page 87

3
11
Papir Valg
A4
A4R
B4
A3
Vanlig papir
Vanlig papir
Vanlig papir
Vanlig papir
A4
Vanlig papir
(1)
OK
Velg innstillingene for å bruke
transparenter.
(1) Trykk på den aktuelle papirtypetasten.
(2) Trykk på [Transparent]-tasten.
Transparent
Flik Papir
Konvolutt
Type
Avbryt
1/2
1/2
OK
2/2
Innstilling Av Type/Størrelse For Manuelt Materbrett
Velg papirtype.
Vanlig papir
Fortrykket
Resirkulert
Brevhode
Forstanset
Farge
Tynt papir
Tykt Papir
Etiketter
(3) Spesifiser størrelsen på transparenten.
Innstilling Av Type/Størrelse For Manuelt Materbrett
Type
Transparent
Auto-Inch
Auto-AB
Egendef.Størr.
Størrelse
1
1
/
/
2
2
8 x11,8 x11R
A4,A4R
X420 Y297
4
5
6
Papir Valg
A4
A4R
B4
A3
Klar for skanning for kopi.
Full farge
Fargemodus
Jobbdetaljer
Innstillinger
Auto
Kontrast
100%
Kopigrad
Vanlig papir
Vanlig papir
Vanlig papir
Vanlig papir
1.
2.
3.
4.
A4
Transparent
(1) (2)
Original
A4
Transp.
A4
A4R
B4
A3
A4
OK
0
2-Sidig Kopi
Utmating
Spesial Modus
Fil
Hurtigfil
Velg enkeltmaterskuffen.
(1) Trykk på papirstørrelsestasten til det
manuelle matebrettet.
(2) Trykk på [OK]-tasten.
Når du trykker på [OK]-tasten, kommer du tilbake til
skjermbildet for jobbdetaljinnstillinger. Trykk på
[Jobbdetaljer Innstillinger]-tasten for å gå tilbake til
startskjermbildet for kopieringsmodus.
Plasser originalen.
Plasser originalen med forsiden opp i dokumentmaterskuffen
eller med forsiden ned på dokumentglasset.
Trykk på [Spesial Modus]-tasten.
7
Spesial Modus
Omslag/
Innlegg.Modus
Bokkopi
Transparent
Innlegg
Flikkopiering Kortformat
(2)
Multibilder
OK
2/4
Velg Transparentinnlegg.
(1) Trykk på -tastene for å bla gjennom
skjermene.
(2) Trykk på [Transparent Innlegg]-tasten.
(1)
86
Page 88

8
Spesial Modus
Transparentinnlegg
Skriv på innleggsark
Ja Nei
(1) (2)(3)(A) (B)
OK
OKAvbryt
Innskuddsark
Skuff 1
A4
Vanlig papir
Velg innleggsvilkårene for innleggene.
(1) Velg om du vil kopiere på innleggspapiret
([Ja] eller [Nei]).
(2) Oppgi skuffenavnet (skuffeposisjonen) som
er valgt for innleggene, papirstørrelsen og
papirtypen.
(A) Den gjeldende valgte papirskuffen for innlegget er vist.
(B) Størrelsen og typen på papiret i den valgte skuffen er
vist.
I eksempelskjermen er vanlig papir i A4-størrelse
(8-1/2" x 11") lagt inn i skuff 1.
For å endre papirskuffen for innleggene, trykker du på
skuffevalgtasten. (I skjermeksempelet er "Skuff 1"
skuffevalgtasten.)
Skuffevalgskjermen kommer frem når du trykker på
skuffevalgtasten. Velg papirskuffen for innleggene i
skuffevalgskjermen og trykk på [OK]-tasten.
OK
Innskuddsark
A4
A4R
B4
A3
Vanlig papir
Vanlig papir
Vanlig papir
Vanlig papir
A4
Transparent
OK
9
(3) Trykk på [OK]-tasten.
Du kommer tilbake til startskjermen for kopimodus.
Velg innleggspapir som er av samme størrelse som transparentene.
Trykk på [START FARGE]-tasten
eller
( ) eller [START
SVART/HVITT]-tasten ( ).
Kopieringen vil starte.
• Hvis originalene legges i dokumentmaterskuffen, blir
originalene kopiert.
• Hvis du bruker dokumentglasset, må du kopiere én side om
gangen. Hvis du bruker sorteringsfunksjonen eller en annen
funksjon som krever at alle originalene skannes før kopiene
skrives ut, må du bruke den samme [START]-tasten til å
skanne hver av de resterende originalene som du brukte til å
skanne den første originalen.
For å avbryte skanning av originalen og kopiering...
Trykk på [STOPP]-tasten ( ).
• Du kan ikke velge kopiantall i denne modusen.
• Når du utfører tosidig kopiering, kan bare "2-sidig til 1-sidig"-modusen brukes.
For å avbryte innstillingene for transparentinnlegg...
Trykk på [Avbryt]-tasten på skjermbildet i trinn 8.
87
Page 89

KOPIERE FLERE SIDER PÅ ETT PAPIRARK
11
(Multibilder)
Flere originalsider kan kopieres på ett enkelt papirark i en homogen layout. Velg 2 i 1 for å kopiere to originalsider på ett
ark, eller 4 i 1 for å kopiere fire originalsider på ett ark. Denne funksjonen er praktisk når du vil vise flere sider i et
kompakt format eller vise en oversikt over alle sidene i et dokument. Denne funksjonen kan også brukes med tosidige
originaler.
2 i 1-kopiering 4 i 1-kopiering
1
2
A
B
Klar for skanning for kopi.
Full farge
Fargemodus
Jobbdetaljer
Innstillinger
Auto
Kontrast
100%
Kopigrad
1.
2.
3.
4.
Original
A4
A4R
B4
A3
A B
A4
Vanlig
A4
0
2-Sidig Kopi
Utmating
Spesial Modus
Fil
Hurtigfil
A
AB
B
C
D
Plasser originalen.
Plasser originalen med forsiden opp i dokumentmaterskuffen
eller med forsiden ned på dokumentglasset.
Trykk på [Spesial Modus]-tasten.
CD
3
Spesial Modus
Omslag/
Innlegg.Modus
Bokkopi
Transparent
Innlegg
Flikkopiering Kortformat
Multibilder
(2) (1)
OK
2/4
Velg Multibilder.
(1) Trykk på -tastene for å bla gjennom
skjermene.
(2) Trykk på [Multibilder]-tasten.
88
Page 90

Spesial Modus
Multibilder
2 i 1 4 i 1
Layout Grense
(1) (2) (3)
OK
OKAvbryt
Velg antallet originaler som skal
kopieres på ett papirark, samt layouten
og rammen.
(1) Trykk på [2 i 1]- eller [4 i 1]-tasten.
(4)
Hvis nødvendig vil bildene bli rotert.
(2) Velg layout.
Velg rekkefølgen originalene legges i på kopien.
4
Bildenummer
2 i 1
4 i 1
Pilene i diagrammet over viser hvordan bildene
arrangeres.
Utseende
(3) Velg rammen.
Du kan velge heltrukne linjer, stiplede linjer eller ingen
linjer.
(4) Trykk på [OK]-tasten.
Du kommer tilbake til startskjermen for kopimodus.
5
eller
For å avbryte skanning av originalen og kopiering...
Trykk på [STOPP]-tasten ( ).
89
Trykk på [START FARGE]-tasten
( ) eller [START
SVART/HVITT]-tasten ( ).
Kopieringen vil starte.
• Hvis originalene legges i dokumentmaterskuffen, blir
originalene kopiert.
• Hvis du bruker dokumentglasset, må du kopiere én side om
gangen. Hvis du bruker sorteringsfunksjonen eller en annen
funksjon som krever at alle originalene skannes før kopiene
skrives ut, må du bruke den samme [START]-tasten til å
skanne hver av de resterende originalene som du brukte til å
skanne den første originalen.
Page 91

Når du bruker multibildefunksjonen, blir passende kopieringsgrad automatisk valgt på bakgrunn av originalstørrelse,
papirstørrelse og antall originaler som kopieres på ett ark. Den minste tillatte reduksjonsgraden er 25%. Originalstørrelsen,
papirstørrelsen og det valgte antallet originalsider kan kreve at graden er under 25%. Kopieringen vil i dette tilfellet bli utført
ved 25%, og en del av originalbildet kan derfor bli kuttet.
For å annullere multibildeinnstillingene...
Trykk på [Avbryt]-tasten på skjermbildet i trinn 4.
90
Page 92

KOPIERE EN BROSJYRE (Bokkopi)
Denne funksjonen brukes til å lage en kopi av de to sidene som ligger mot hverandre i en åpen bok eller annet
innbundet dokument.
Kopiene som lages med denne funksjonen kan brettes på midten for å danne et hefte.
Denne funksjonen er nyttig for å arrangere kopier til et attraktivt hefte eller folder.
Hvordan plassere originalen
Originaler
Plasser originalen
Omslag
Innsiden av
omslaget
1
A
A
1
1. side
C
B
3
2
2. sideBaksideomslag
3. side
D
4. side
4
Innsiden av
baksideomslaget
C
3
B
2
D
4
Kopiene har samme layout
som originalen.
1
3
1
2
Klar for skanning for kopi.
Full farge
Fargemodus
Jobbdetaljer
Innstillinger
Auto
Kontrast
100%
Kopigrad
Spesial Modus
Omslag/
Innlegg.Modus
Bokkopi
Transparent
Flikkopiering Kortformat
(2)
1.
2.
3.
4.
Innlegg
A4
A4R
B4
A3
Vanlig
A4
Multibilder
0
2-Sidig Kopi
Utmating
Spesial Modus
Fil
Hurtigfil
OK
2/4
(1)
Trykk på [Spesial Modus]-tasten.
Velg Bokkopi.
(1) Trykk på -tastene for å bla gjennom
skjermene.
(2) Trykk på [Bokkopi]-tasten.
91
Page 93

3
Spesial Modus
Bokkopi
V-Inn-
Binding
H-Inn-
Binding
OK
OKAvbryt
Oms.Innst.
Velg innbindingsposisjon
([V-Inn-Binding] eller [H-Inn-Binding]).
4
5
6
Spesial Modus
Bokkopi
V-Inn-
Binding
H-Inn-
Binding
OK
OKAvbryt
Oms.Innst.
Velg omslagsinnstillinger hvis
nødvendig.
Hvis du vil bruke en annen papirtype for omslaget, må du
trykke på [Oms.Innst.]-tasten. Hvis du ikke vil tilføye et omslag,
går du til trinn 8.
Omslagsinnstillingene kan ikke velges hvis innlegging av omslag og innlegg er deaktivert i systeminnstillingene
(administrator).
Forsideinnstilling
Skriv på omslag
NeiJa
Forsideinnstilling
Skriv på omslag
NeiJa
2-Sidig
2-Sidig
(A)
(B)
Avbryt
Papirkassett
Materbrett
Vanlig papir
Avbryt
Papirkassett
Materbrett
OK
Manuelt
A4
OK
Manuelt
A4
Vanlig papir
Hvis det skal kopieres på omslagsarket,
trykker du på [Ja]-tasten. Hvis ikke,
trykker du på [Nei]-tasten.
Velg papirskuff for omslaget.
(A) Den gjeldende valgte papirskuffen for omslaget er vist.
(B) Størrelsen og typen på papiret i den valgte skuffen er vist.
I eksempelskjermen er vanlig papir i A4-størrelse (8-1/2" x 11")
lagt inn i enkeltmaterskuffen.
For å endre papirskuffen for omslaget, trykker du på
skuffevalgtasten. (I skjermeksempelet er "Manuelt Materbrett"
skuffevalgtasten.)
Skuffevalgskjermen kommer frem når du trykker på
skuffevalgtasten. Velg papirskuffen for omslaget i
skuffevalgskjermen og trykk på [OK]-tasten.
Forsideinnstilling
A4
A4R
B4
A3
Vanlig papir
Vanlig papir
Vanlig papir
Vanlig papir
A4
Vanlig papir
OK
Hvis det skal kopieres på omslaget, kan du ikke bruke merkelapper, transparenter eller fanepapir.
92
Page 94

7
Forsideinnstilling
Skriv på omslag
2-Sidig
NeiJa
For å avbryte omslagsinnstillingene...
Trykk på [Avbryt]-tasten.
Avbryt
Papirkassett
Materbrett
Vanlig papir
Manuelt
A4
OK
Trykk på [OK]-tasten.
8
9
10
Spesial Modus
Bokkopi
eller
V-Inn-
Binding
Avbryt
H-Inn-
Binding
eller
OK
OK
Oms.Innst.
Trykk på [OK]-tasten.
Du kommer tilbake til startskjermen for kopimodus.
Legg originalen med forsiden ned på
dokumentglasset.
Plasser det åpne for- og baksideomslaget med forsiden ned.
Skann originalen.
(1) Trykk på [START FARGE]-tasten ( )
eller [START SVART/HVITT]-tasten ( ).
(2) Plasser de neste åpne sidene og trykk på
[START FARGE]-tasten ( ) eller
[START SVART/HVITT]-tasten ( ).
Du må bruke den samme [START]-tasten til å skanne
hvert av de resterende settene som du brukte for det
første originalsettet. Gjenta dette trinnet inntil alle
originalsidene er blitt skannet.
Skann originalsidene i følgende rekkefølge:
Åpnet innside av forsideomslaget og første side
Åpnet andre og tredje side
·
·
·
Åpnet siste side og innsiden av baksideomslaget
93
Page 95

Plasser neste original. trykk [Start].
Trykk [Les-slutt] når du er ferdig.
Les-Slutt
Trykk på [Les-Slutt]-tasten.
Kopieringen vil starte.
11
For å avbryte skanning av originalen og kopiering...
Trykk på [STOPP]-tasten ( ).
• Skann originalene fra første til siste side. Kopieringsrekkefølgen blir justert automatisk av maskinen.
• Fire originalsider kopieres på hvert papirark. Blanke sider kan automatisk tilføyes på slutten, avhengig av antallet
originalsider.
• Hvis en etterbehandler med stift og fals er installert, kan bokkopieringsfunksjonen benyttes sammen med
ryggstiftfunksjonen.
• Når bokkopiering er valgt, blir tosidig kopiering automatisk valgt. Når det er valgt innstillinger som forhindrer 2-sidig
kopiering, kan ikke bokkopieringsfunksjonen brukes.
For å avbryte bokkopieringen...
Trykk på [Avbryt]-tasten på skjermbildet i trinn 3.
94
Page 96

KOPIERE TEKST PÅ FANEPAPIR (Fanekopiering)
Tekst kan kopieres til fanene på fanepapir. Forbered originalene for faneteksten.
ABC
DEF
GHI
Forbered originalene
slik at de er tilpasset
Bildet forskyves tilsvarende
fanebredden
ABC
FORHOLDET MELLOM ORIGINALENE OG FANEPAPIRET
Fanekopiering med venstreinnbinding
Originaler Plasser originalene Legg i fanepapiret
• Skuff for dokumentmating
1
ABC
DEF
GHI
Ferdig bilde
1
Originaler
Legg inn originalene slik at siden uten
fanetekst mates inn først
• Dokumentglass
1
Plasser slik at siden med faneteksten er til
venstre
Forsiden ned
Legg i fanepapiret slik at fanen på det
første arket vender mot deg.
95
Page 97

Fanekopiering med høyreinnbinding
11
Originaler Plasser originalene Legg i fanepapiret
• Skuff for dokumentmating
1
1
2
Ferdig bilde
1
Originaler
Klar for skanning for kopi.
Full farge
Fargemodus
Jobbdetaljer
Innstillinger
Auto
Kontrast
100%
Kopigrad
1.
2.
3.
4.
Legg inn originalene slik at siden uten
fanetekst mates inn først
• Dokumentglass
1
Plasser slik at siden med faneteksten er til
venstre
Plasser originalen.
Plasser originalen med forsiden opp i dokumentmaterskuffen
eller med forsiden ned på dokumentglasset.
Trykk på [Spesial Modus]-tasten.
Original
A4
A4R
B4
A3
A4
Vanlig
A4
0
2-Sidig Kopi
Utmating
Spesial Modus
Fil
Hurtigfil
Forsiden ned
Legg i fanepapiret slik at fanen på det
første arket vender i motsatt retning fra
deg.
3
Spesial Modus
Omslag/
Innlegg.Modus
Bokkopi
Transparent
Innlegg
Flikkopiering Kortformat
(2) (1)
Multibilder
OK
2/4
Velg Fanekopiering.
(1) Trykk på -tasten.
(2) Trykk på [Flikkopiering]-tasten.
96
Page 98

4
2-Sidig Kopi
Utmating
Spesial Modus
Fil
Hurtigfil
Full farge
Fargemodus
Auto
Kontrast
100%
Kopigrad
Jobbdetaljer
Innstillinger
A4
Vanlig
Spesial Modus
Fanekopiering
Original Kopier
Avbryt
Bildeforskyvning
(0 20)
10
mm
OK
OK
Still inn fanebredden.
(1) Still inn bildeforskyvningsbredden
(fanebredden) med -tastene.
0 mm til 20 mm (0" til 5/8") kan angis.
5
6
(1)
(2)
Du kommer tilbake til startskjermen for kopimodus.
Legge fanepapir i enkeltmaterskuffen.
(2) Trykk på [OK]-tasten.
Forsiden ned
Bredden på fanepapiret kan være opptil bredden på A4 (210 mm) pluss 20 mm (eller 8-1/2" x 11" papir (8-1/2") pluss
5/8").
Auto
Original
Auto A4
Papir Valg
Spesial Modus
Legg fanepapiret med forsiden ned på det manuelle
matebrettet.
Fanepapir kan bare plasseres i enkeltmaterskuffen. Plasser
papiret slik at sidene med fanene mates sist inn i maskinen.
Åpne papirinnstillingsskjermen.
(1) Trykk på [Jobbdetaljer Innstillinger]-tasten.
(2) Trykk på [Papir Valg]-tasten.
7
Papir Valg
A4
A4R
B4
A3
(1)
Vanlig papir
Vanlig papir
Vanlig papir
Vanlig papir
(2)
A4
Vanlig papir
(1)
OK
Velg innstillingene for å bruke fanepapir.
(1) Trykk på den aktuelle papirtypetasten.
(2) Trykk på [Flik Papir]-tasten.
Transparent
Flik Papir
Konvolutt
Avbryt
1/2
1/2
Innstilling Av Type/Størrelse For Manuelt Materbrett
Velg papirtype.
Vanlig papir
Fortrykket
Resirkulert
Brevhode
Forstanset
Farge
Tynt papir
Tykt Papir
Etiketter
(3) Spesifiser størrelsen på fanepapiret.
Innstilling Av Type/Størrelse For Manuelt Materbrett
Type
Flik Papir
Auto-Inch
Auto-AB
Størrelse
1
/
8 x11
2
A4
Type
OK
2/2
97
Page 99

8
9
Papir Valg
A4
A4R
B4
A3
Vanlig papir
Vanlig papir
Vanlig papir
Vanlig papir
eller
OK
OK
A4
Flik Papir
(1) (2)
Velg enkeltmaterskuffen.
(1) Trykk på papirstørrelsestasten til det
manuelle matebrettet.
(2) Trykk på [OK]-tasten.
Når du trykker på [OK]-tasten, kommer du tilbake til
skjermbildet for jobbdetaljinnstillinger. Trykk på
[Jobbdetaljer Innstillinger]-tasten for å gå tilbake til
startskjermbildet for kopieringsmodus.
Trykk på [START FARGE]-tasten
( ) eller [START
SVART/HVITT]-tasten ( ).
Kopieringen vil starte.
• Hvis originalene legges i dokumentmaterskuffen, blir
originalene kopiert.
• Hvis du bruker dokumentglasset, må du kopiere én side om
gangen.
Hvis du bruker sorteringsfunksjonen eller en annen funksjon
som krever at alle originalene skannes før kopiene skrives
ut, må du bruke den samme [START]-tasten du brukte til å
skanne den første originalen til å skanne hver av de
resterende originalene.
For å avbryte skanning av originalen og kopiering...
Trykk på [STOPP]-tasten ( ).
For å avbryte fanekopieringsinnstillingene...
Trykk på [Avbryt]-tasten på skjermbildet i trinn 4.
Systeminnstillinger (Administrator): Innledende Innstilling Av Flikkopiering
Den forhåndsvalgte bildeforskyvningsbredden kan stilles inn fra 0 mm til 20 mm (0" til 5/8"). Fabrikkinnstillingen er "10 mm
(1/2")".
98
Page 100

KOPIERE BEGGE SIDER AV ET KORT PÅ
2-Sidig Kopi
Utmating
Spesial Modus
Fil
Hurtigfil
Full farge
Fargemodus
Auto
Kontrast
100%
Kopigrad
Jobbdetaljer
Innstillinger
A4
Vanlig
ETT PAPIRARK (Kortformat)
Med denne funksjonen kan du skanne for- og baksiden av et kort på ett enkelt papirark.
Denne funksjonen er nyttig for å lage kopier til bruk for identifikasjon, og reduserer samtidig papirforbruket.
Kopier
Originaler
Forside
Bakside
Eksempel på en landskapskopi i
Eksempel på en portrettkopi i
A4-størrelse (8-1/2" x 11")
A4-størrelse (8-1/2" x 11")
1
2
3
Papir Valg
A4
A4R
B4
A3
Original
(1)
Auto
Vanlig papir
Vanlig papir
Vanlig papir
Vanlig papir
Auto A4
Papir Valg
Spesial Modus
A4
Vanlig papir
(2)
Åpne papirinnstillingsskjermen.
(1) Trykk på [Jobbdetaljer Innstillinger]-tasten.
(2) Trykk på [Papir Valg]-tasten.
OK
Velg papiret som skal brukes.
(1) Trykk på tasten for ønsket papirstørrelse.
(2) Trykk på [OK]-tasten.
Når du trykker på [OK]-tasten, kommer du tilbake til
skjermbildet for jobbdetaljinnstillinger. Trykk på
(2)(1)
[Jobbdetaljer Innstillinger]-tasten for å gå tilbake til
startskjermbildet for kopieringsmodus.
Legg originalen med forsiden ned på
dokumentglasset.
99
 Loading...
Loading...