Page 1

TÍPUS:
MX-2300N
MX-2700N
MX-3500N
MX-3501N
MX-4500N
MX-4501N
Rendszerbeállítások útmutató
Page 2
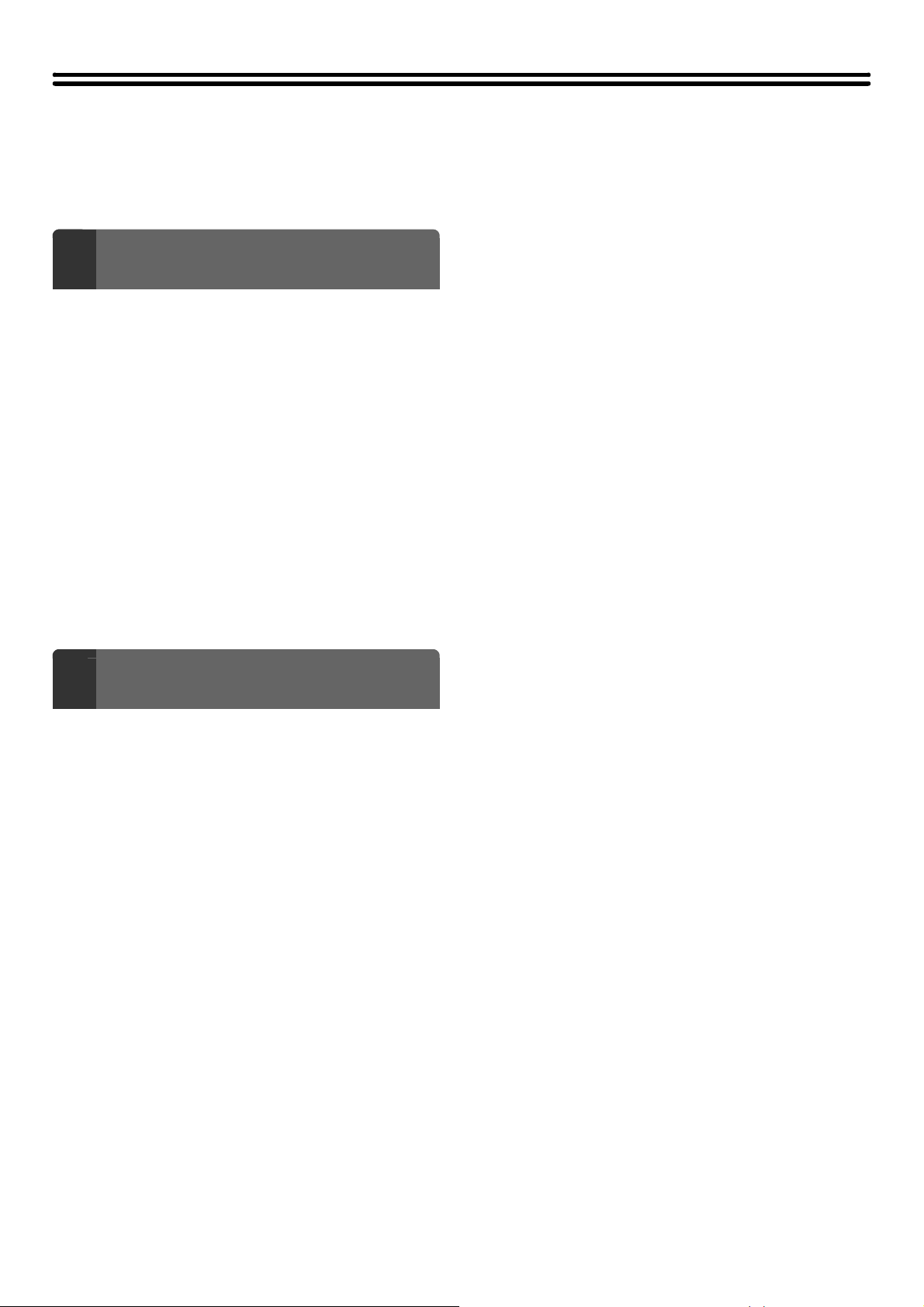
Tartalom
A kézikönyvről. . . . . . . . . . . . . . . . . . . . . . . . . . . . . . . 2
Rendszerbeállítások . . . . . . . . . . . . . . . . . . . . . . . . . . 4
RENDSZERBEÁLLÍTÁSOK
1
(ÁLTALÁNOS)
Belépés a Rendszerbeállítások (Általános)
módba . . . . . . . . . . . . . . . . . . . . . . . . . . . . . . . . . . . . . 5
Rendszerbeállítások (Általános) lista . . . . . . . . . . . . 9
Összes másolatszám . . . . . . . . . . . . . . . . . . . . . . . . 13
Alapértelmezet Beállítások. . . . . . . . . . . . . . . . . . . . 15
Listanyomtatás (felhasználó). . . . . . . . . . . . . . . . . . 19
Papírtálcák beállításai. . . . . . . . . . . . . . . . . . . . . . . . 23
Cím meghatározás . . . . . . . . . . . . . . . . . . . . . . . . . . 29
Fax adatok fogadása/továbbítása . . . . . . . . . . . . . . 43
Nyomtató Állapota . . . . . . . . . . . . . . . . . . . . . . . . . . 45
Dok. Tárolás Meghatározása . . . . . . . . . . . . . . . . . . 51
USB eszköz ellen. . . . . . . . . . . . . . . . . . . . . . . . . . . . 56
Felhasználói vezérlés . . . . . . . . . . . . . . . . . . . . . . . . 57
RENDSZERBEÁLLÍTÁSOK
2
(RENDSZERGAZDA)
Belépés a Rendszerbeállítások
(Rendszergazda) módba. . . . . . . . . . . . . . . . . . . . . . 59
Rendszerbeállítások (Rendszergazda) lista . . . . . . 63
Felhasználói vezérlés . . . . . . . . . . . . . . . . . . . . . . . . 77
Energiatakarékos . . . . . . . . . . . . . . . . . . . . . . . . . . . 86
Kezelési beállítások . . . . . . . . . . . . . . . . . . . . . . . . . 87
Eszköz meghatározás. . . . . . . . . . . . . . . . . . . . . . . . 90
Másolási beállítások . . . . . . . . . . . . . . . . . . . . . . . . . 93
Hálózati beállítások. . . . . . . . . . . . . . . . . . . . . . . . . . 97
Nyomtató beállítások . . . . . . . . . . . . . . . . . . . . . . . . 98
Képküldési beállítások . . . . . . . . . . . . . . . . . . . . . . 101
Dok. Tárolási Beállítások . . . . . . . . . . . . . . . . . . . . 111
Listanyomtatás (Rendszergazda) . . . . . . . . . . . . . 113
Biztonsági beállítások . . . . . . . . . . . . . . . . . . . . . . 114
Beállítások engedélyezése/letiltása . . . . . . . . . . . 115
Rendszergazda jelszó módosítása . . . . . . . . . . . . 119
Termékkulcs . . . . . . . . . . . . . . . . . . . . . . . . . . . . . . 120
Rendszerbeáll. tárolása/előhívása. . . . . . . . . . . . . 121
1
Page 3
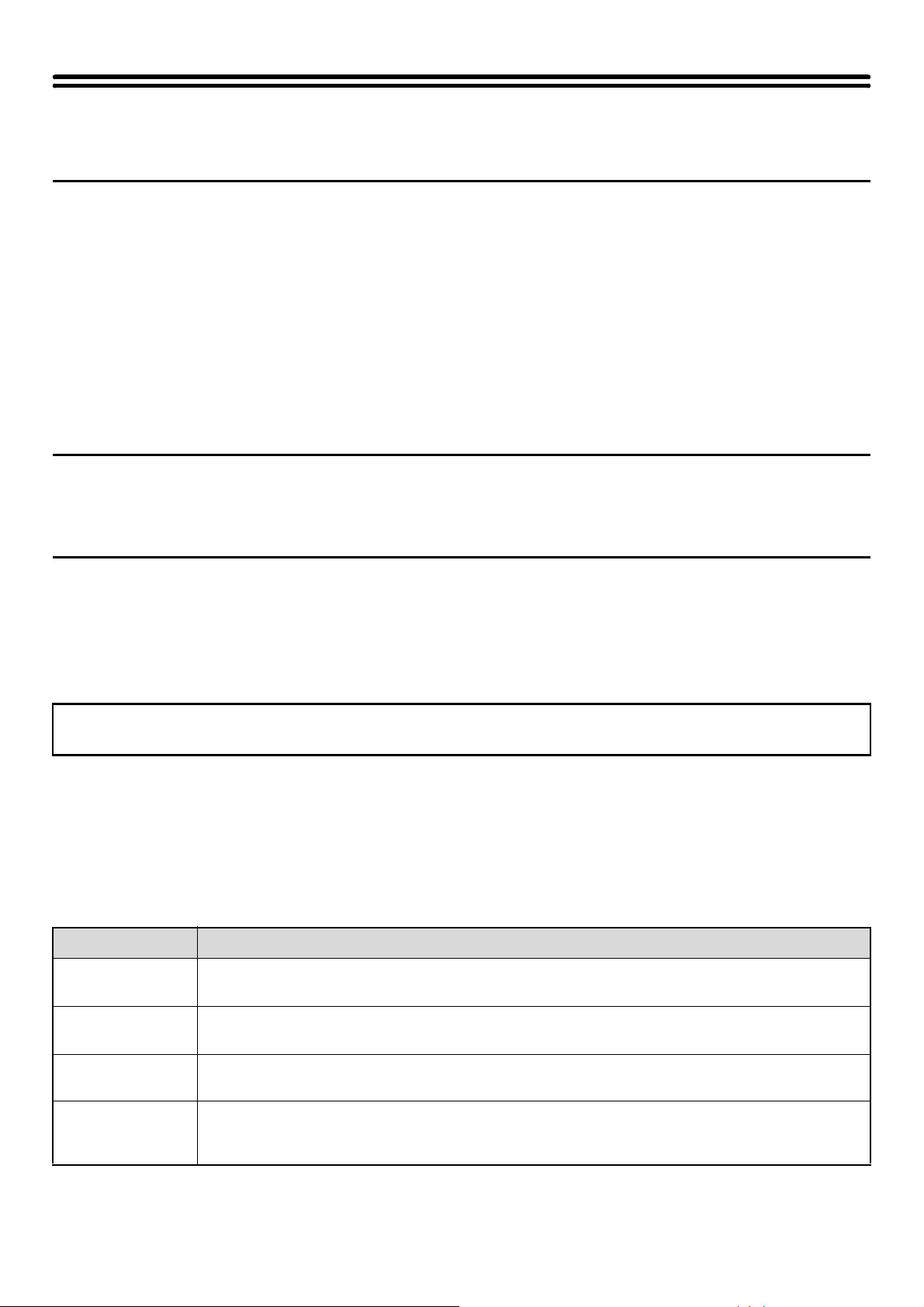
A kézikönyvről
Megjegyzés
• A kézikönyvben látható "MX-2300/2700 sorozat" vagy "MX-3500/4500 sorozat", a következő típusokat jelzi:
MX-2300/2700 sorozat: MX-2300N, MX-2700N
MX-3500/4500 sorozat: MX-3500N, MX-3501N, MX-4500N, MX-4501N
• Ez a kézikönyv tartalmaz utalásokat a fax funkcióra. Meg kell jegyeznünk azonban, hogy a fax funkció bizonyos országokban
és régiókban nem használható.
• Nagy gondot fordítottunk ennek a kézikönyvnek az elkészítésére. Ha megjegyzése vagy problémája lenne a kézikönyvre
vonatkozóan, lépjen kapcsolatba az Önhöz legközelebb lévő hivatalos márkaképviselettel.
• Ezt a terméket szigorú minőségi ellenőrzési és vizsgálati folyamatoknak vetették alá. Ha esetlegesen hibát vagy egyéb
problémát fedezne fel, lépjen kapcsolatba viszonteladójával vagy a legközelebbi hivatalos szerviz képviselettel.
• A törvényben foglalt eseteken kívül a SHARP nem felelős a termék vagy opcionális kiegészítőinek használata során fellépő
hibákért, a termék és opcionális kiegészítőinek helytelen használatából adódó egyéb meghibásodásokért vagy a termék
használatából eredő bármilyen kárért.
Figyelem!
• Tilos a kézikönyv tartalmának előzetes írásos engedély nélküli másolása, adaptációja vagy fordítása. Kivételt képeznek ez alól
a szerzői jogokra vonatkozó törvényben foglaltak szerinti esetek.
• Az itt olvasható minden információ előzetes tájékoztatás nélkül változtatható.
A kézikönyvben bemutatott illusztrációk, kezelőpanel és érintőpanel
A kiegészítő berendezések általában opcionálisak, azonban néhány típus esetében bizonyos kiegészítő berendezések az
alapfelszereltség részei.
A kézikönyv leírásai feltételezik, hogy a jobboldali tálca és a gépasztal 2x500 lapos papírfiókkal telepítve lett a (szabványosan
automata dokumentumadagolóval ellátott) MX-2700N készülékre.
Bizonyos funkciók és használati módok további magyarázatához néhány leírás feltételezi, hogy további kiegészítő berendezések
is telepítve lettek.
A folyamatos termékfejlesztés és módosítások következtében a kézikönyvben megjelenő kijelző képernyők,
üzenetek és billentyűnevek eltérhetnek a gépen aktuálisan láthatóktól.
A géphez tartozó kézikönyvek
Nyomtatott és a gép merevlemezén tárolt PDF formátumú kézikönyvek tartoznak a géphez. A gép használatakor
olvassa el a használni kívánt funkcióra vonatkozó megfelelő kézikönyvet.
Nyomtatott kézikönyvek
Kézikönyv címe Tartalom
Biztonsági
útmutató
Szoftvertelepítési
útmutató
Gyors áttekintés
Hibakeresés
Ez a kézikönyv utasításokat tartalmaz a gép biztonságos működtetésére vonatkozóan, valamint felsorolja
a gép, illetve kiegészítő berendezéseinek adatait.
Ez a kézikönyv leírja, hogyan telepítse a szoftvert, és hogyan konfigurálja a beállításokat a gép
nyomtatóként vagy szkennerként való használatához.
Ez a kézikönyv egy kézikönyvben ad könnyen érthető leírásokat a gép összes funkciójára vonatkozóan.
Az egyes funkciók részletes leírásait a PDF formátumú kézikönyvekben találja.
Ez a kézikönyv leírja, hogyan távolítsa el az elakadt papírokat, valamint választ ad a gyakran feltett
kérdésekre a gép működésével kapcsolatosan az egyes módokban. Olvassa el ezt a kézikönyvet, ha
problémával szembesül a gép kezelése során.
2
Page 4

PDF formátumú kézikönyvek
A PDF formátumú kézikönyvek leírásokat tartalmaznak a gép használatáról minden egyes módban. A PDF kézikönyvek
megtekintéséhez töltse le azokat a gép merevlemezéről. A kézikönyvek letöltésének műveletsora "A PDF formátumú
kézikönyvek letöltése" részben a Gyors áttekintésben található.
Kézikönyv címe Tartalom
Felhasználói
útmutató
Másoló útmutató Ez a kézikönyv részletes leírást ad a másolási funkció használatának műveletsorairól.
Nyomtató
útmutató
Lapolvasó
útmutató
Dokumentumiktatási útmutató
Rendszerbeállítások útmutató
(Ez a kézikönyv)
Ez a kézikönyv információkat ad például az alapvető kezelési műveletsorokról, a papír betöltésének
módjáról és a gép karbantartásáról.
Ez a kézikönyv részletes leírást ad a nyomtatási funkció használatának műveletsorairól.
Ez a kézikönyv részletes leírást ad a szkenner funkció és az Internet fax funkció használatának
műveletsorairól.
Ez a kézikönyv részletes leírást ad a dokumentumtárolási funkció használatának műveletsorairól.
A dokumentumtárolási funkció lehetővé teszi, hogy fájlként elmentse egy másolási vagy fax feladat
dokumentumadatait, vagy egy nyomtatási feladat adatait a gép merevlemezére. A fájl bármikor
előhívható, amikor szükséges.
Ez a kézikönyv leírja a "Rendszerbeállításokat", amelyek számos paraméter konfigurálására
használhatók annak érdekében, hogy a munkahelyi igényeknek leginkább megfeleljenek. Az aktuális
beállítások a "Rendszerbeállítások"-ból megjeleníthetők vagy kinyomtathatók.
A kézikönyvben használt ikonok
A kézikönyvben szereplő ikonok az alábbi információtípusokat jelölik:
Olyan helyzetre figyelmeztet, amely a gép rongálódását vagy meghibásodását okozhatja.
Kiegészítő információkat ad egy funkcióról vagy műveletsorról.
Leírja, hogyan töröljön vagy javítson egy műveletet.
3
Page 5

Rendszerbeállítások
A Rendszerbeállítások a paraméterek széles skálájának konfigurálására használható, hogy azok az irodai céloknak és
szükségleteknek leginkább megfeleljenek. A Rendszerbeállításokkal megjeleníthetők vagy kinyomtathatók az aktuális
beállítások és a gép állapota. A Rendszerbeállítások lehetővé teszik a gép könnyebb használatát.
A Rendszerbeállítások az általános felhasználók által használt beállításokból, valamint a csak a rendszergazda által
konfigurálható beállításokból állnak. A beállítások két csoportja az alábbiak szerint különül el ebben a kézikönyvben.
Rendszerbeállítások (Általános)
Az általános felhasználók által konfigurálható
rendszerbeállítások (beleértve a rendszergazdát is). Például
az alábbi beállítások konfigurálhatók.
• Dátum és idő beállítások
• Papírtálcák beállításai (papírméret és papírtípus)
• Rendeltetési helyek tárolása a fax és lapolvasó funkciókhoz.
• A nyomtatási funkcióhoz kapcsolódó beállítások
• Mappák tárolása, szerkesztése és törlése a
dokumentumtárolási funkcióhoz.
• A nyomtatott, szkennelt és faxolt oldalak számának
megjelenítése.
További információkért olvassa el az
"1. RENDSZERBEÁLLÍTÁSOK (ÁLTALÁNOS)" (5. oldal).
Beállítások általános felhasználók számára
Rendszerbeállítások (Rendszergazda)
*Bejelentkezés szükséges
A rendszergazda által konfigurálható rendszerbeállítások.
Ezeknek a beállításoknak a konfigurálásához
rendszergazdakénti bejelentkezés szükséges. Például az
alábbi beállítások konfigurálhatók.
• A gép felhasználóinak tárolása.
• Energiatakarékos beállítások
• A kezelőpanellel kapcsolatos beállítások
• A gépre telepített kiegészítő berendezésekkel kapcsolatos
beállítások.
• A másolási funkcióhoz kapcsolódó beállítások.
• Hálózati kapcsolatok beállításai
• Küldési/fogadási beállítások faxokhoz és szkennelt
képekhez
• Speciális beállítások a dokumentumtárolási funkcióhoz
További információkért olvassa el a
"2. RENDSZERBEÁLLÍTÁSOK (RENDSZERGAZDA)" (59.
oldal).
Beállítások rendszergazdák számára
• Rendszergazda jelszó
A biztonság fenntartása érdekében a rendszergazdának a gép megvásárlása után azonnal meg kell változtatnia a jelszót.
(A gyári alapértelmezett rendszergazda jelszóhoz olvassa el "Rendszergazda jelszó módosítása" részt a Biztonsági
útmutatóban.) A jelszó megváltoztatásához olvassa el a "Rendszergazda jelszó módosítása" részt (119. oldal) a
Rendszerbeállítások (Rendszergazda) fejezetben.
*A magas színvonalú biztonság fenntartása érdekében rendszeres időközönként változtassa meg a jelszót.
• A fenti "Általános" és "Rendszergazda" csoportosítások hasznos eszközök a beállítások funkcióinak megvilágításában. Ez
a csoportosítás nem látható az érintőpanelen.
• A Web oldalak is használhatók a Rendszerbeállítások konfigurálásához. A Rendszerbeállítások konfigurálásához a Web
oldalakról klikkeljen a [Rendszerbeállítások] elemre a Web oldal menüben.
4
Page 6
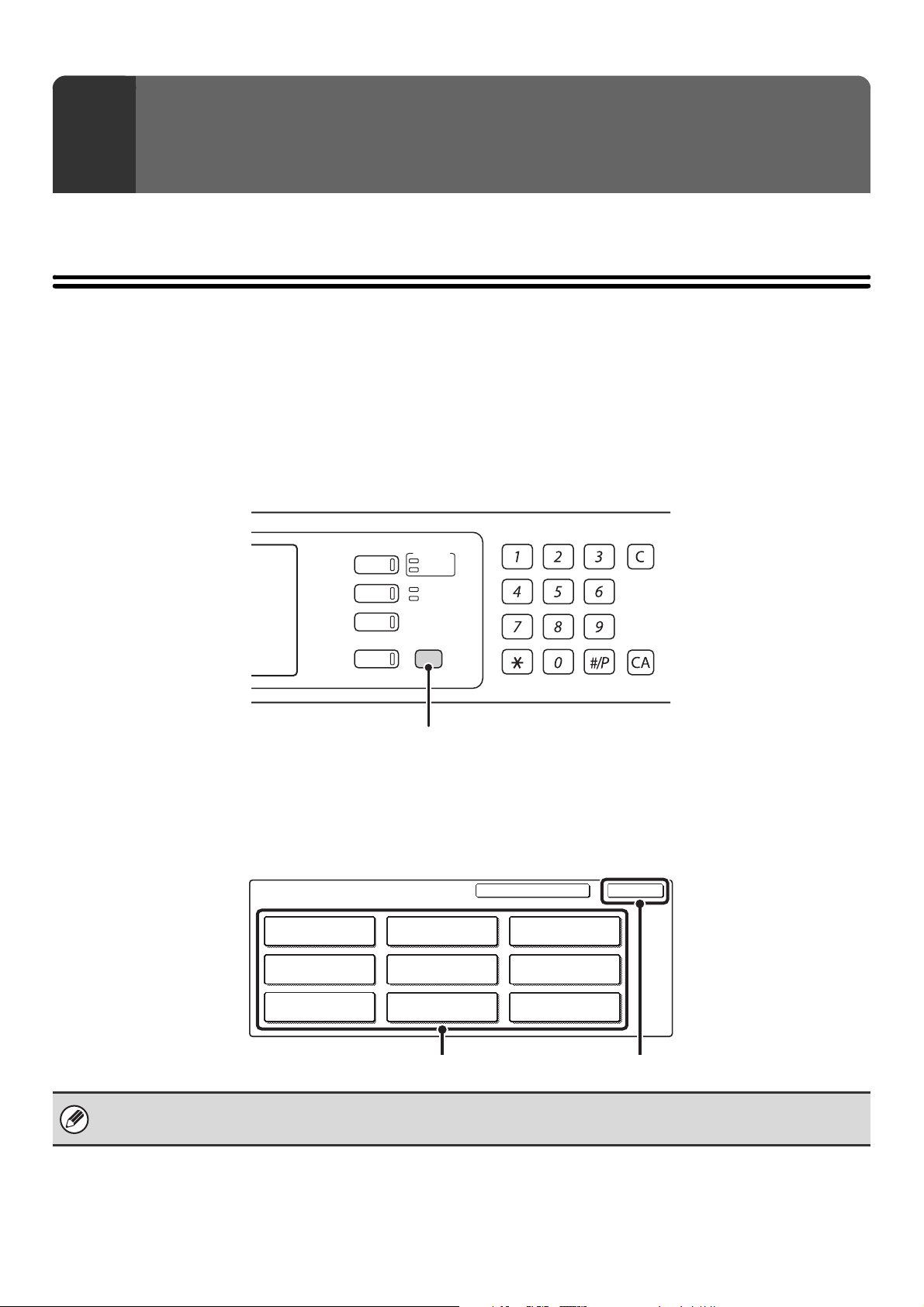
RENDSZERBEÁLLÍTÁSOK (ÁLTALÁNOS)
1
Ez a fejezet bemutatja a gép általános felhasználói által konfigurálható Rendszerbeállításokat.
Belépés a Rendszerbeállítások (Általános) módba
Ha a felhasználó azonosítás nincs engedélyezve
Győződjön meg róla, hogy a gép készenléti állapotban van, és nyomja meg a [RENDSZER BEÁLLÍTÁSOK] gombot a
kezelőpanelen.
Kezelőpanel
DOKUMENTUM
TÁROLÁS
KÉPKÜLDÉS
MÁSOLÁS
FELADAT ÁLLAPOT
[RENDSZER BEÁLLÍTÁSOK] gombot
Ha a [RENDSZER BEÁLLÍTÁSOK] gombot megnyomja, az alábbi menü képernyő jelenik meg az érintőpanelen.
Nyomja meg a konfigurálni kívánt elemet ezen a képernyőn. Az egyes beállításokra vonatkozó részletes
magyarázatokhoz olvassa el a fejezet következő oldalait.
NYOMTATÁS
KÉSZ
ADATOK
VONAL
ADATOK
RENDSZER
BEÁLLÍTÁSOK
LOGOUT
Rendszerbeállítások képernyő (gyári alapértelmezett állapot)
Rendszerbeállítások
Összes
Másolat Szám
Papírtálcák
Beállításai
Nyomtató
Állapota
Alapértelmezet
Beállítások
Cím
Meghatározás
Dok. Tárolás
Meghatározása
Listanyomtatás
(felhasználó)
Fax Adatok FogaDása/Továbbítása
USB eszköz ellen.
KilépésAdmin jelszó
Beállítás
• A Rendszerbeállításokból való kilépéshez nyomja meg a [Kilépés] gombot a képernyő jobb felső sarkában.
• A felhasználó azonosítás a kezdeti beállítás szerint le van tiltva (gyári alapértelmezett beállítás).
[Kilépés] gombot
5
Page 7

Ha a felhasználó hitelesítés engedélyezve lett
Ha a "Felhasználói hitelesítés beállítás" (77. oldal) engedélyezve lett, be kell jelentkezni a bejelentkezési képernyőn,
mielőtt a gépet használni lehetne.
A bejelentkezési képernyő a "Hitelesítési módszer beállítása" (77. oldal) konfigurált beállításoktól függően változik. Ha
az alábbi bejelentkezési képernyők egyike megjelenik, jelentkezzen be a rendszergazdától kapott felhasználói
információkkal. Ezután használhatja a Rendszerbeállítások funkcióit.
Adja meg a belépési nevét /jelszavát.
Felhasználó Hitelesítése
Bejelentk.Név
Felhaszn.Név
Jelszó
Hitelesítés:OKServer 1
Adja meg a belépési nevét /
E-mail címét / jelszavát.
Felhasználó Hitelesítése
Bejelentk.Név
Nazwa Użytk.
E-mail Cím
Jelszó
Hitelesítés:
Server 1
Bejelentkezési név és jelszó Bejelentkezési név, jelszó és E-mail cím
Adja meg a felhasználói számát.
OK
Admin belép.
Felhasználó száma
• Ellenőrizze a rendszergazdával a bejelentkezéshez szükséges felhasználói információkat.
• Ha az automatikus belépés engedélyezve lett, nem jelenik meg bejelentkezési képernyő.
OK
Bejelentkezés bejelentkezési névvel és jelszóval
Ha a hitelesítés bejelentkezési névvel/jelszóval/E-mail címmel történik, az Ön E-mail címét is meg kell adni a következő
műveletsorban. Nyomja meg az [E-mail cím] gombot, és adja meg az LDAP szerveren tárolt E-mail címét ugyanúgy,
ahogyan megadja a jelszót. Ha befejezte, nyomja meg az [OK] gombot. (Ha olyan felhasználót választ, akinek az e-mail
címe a gépben tárolva van, az e-mail cím automatikusan beíródik, amikor a felhasználót kiválasztja.)
Adja meg a belépési nevét /jelszavát.
Felhasználó Hitelesítése
Bejelentk. Név
Felhaszn.Név
Jelszó
Hitelesítés:
Server 1
OK
Nyomja meg a [Bejelentk. Név] gombot.
1
Ha megnyomja a gombot, és megad egy felhasználói regisztrációs számot (olvassa el a "Felhasználói
regisztráció" (78. oldal)) a számgombokkal, közvetlenül kiválaszthatja a megfelelő felhasználót.
6
Page 8

Válasszon ki egy felhasználót a belépéshez.
Vissza
Válassza ki a felhasználót.
2
3
AAA AAA
CCC CCC
EEE EEE
GGG GGG
Összes Felh.
BBB BBB
DDD DDD
FFF FFF
HHH HHH
ABCD EFGHI JKLMN
OPQRST
1
25
UVWXYZ
Admin belép.
Közv. Bejegyz.
ABC Felh.
• Ha megnyomja a gombot, és megad egy felhasználói regisztrációs számot (olvassa el a "Felhasználói
regisztráció" részt (78. oldal)) a számgombokkal, közvetlenül kiválaszthatja a megfelelő felhasználót.
• Egy a gépben közvetlenül nem tárolt felhasználó megadásához nyomja meg a [Közv. Bejegyz.] gombot, írja be az
LDAP szerveren tárolt bejelentkezési nevet, és nyomja meg az [OK] gombot. (Ha az LDAP engedélyezve lett.)
Adja meg a belépési nevét /jelszavát.
Felhasználó Hitelesítése
Bejelentk.Név
Felhaszn.Név
Jelszó
Hitelesítés:
AAA AAA
Helyi belépés
OK
Adjon meg egy jelszót.
(1) Nyomja meg a [Jelszó] gombot.
(2) Adjon meg egy jelszót a megjelenő
jelszóbeviteli képernyőn.
Ha közvetlenül a gépre jelentkezik be, adja meg a
"Felhasználói regisztráció"-ban "Felhasználói
regisztráció" (78. oldal) leírtak szerint tárolt jelszavát.
Ha a hitelesítés az LDAP szerverre vonatkozik, adja meg
az LDAP szerveren tárolt jelszavát. A szöveg beírására
vonatkozó műveletsorhoz olvassa el a "6. SZÖVEG
BEÍRÁSA" részt a Felhasználói útmutatóban.
4
Ha nem lett létrehozva jelszó, ez a lépés nem szükséges. Ugorjon a 4. lépésre.
Adja meg a belépési nevét /jelszavát.
Felhasználó Hitelesítése
Bejelentk.Név
Felhaszn.Név
Jelszó
Hitelesítés:
AAA AAA
Helyi belépés
OK
Nyomja meg az [OK] gombot.
• Ha a gépen tárolt felhasználót választ, a [Hitelesítés:] automatikusan meg lesz adva. A bejelentkezési név
közvetlen megadásához, vagy a bejelentkezési hely módosításához nyomja meg a [Hitelesítés:] gombot. Az alábbi
képernyő jelenik meg, amikor a gombot megnyomja. Válassza a kívánt gombot, és nyomja meg az [OK] gombot
Regisztrált felhasználó hitelesítési rendszerének kiválasztása
Hitelesítés:
Helyi belépés
Server 1
Server 2
Server 3
OK
1/2
• A "Hitelesítés:" nem módosítható, ha LDAP szerver nem lett tárolva.
• Azok a felhasználók, akiknél a hitelesítés helye LDAP, nem választhatják a "Helyi belépés"-t.
• Ezzel a bejelentkezés befejeződött. A belépés után használható a Rendszerbeállítások mód. A bejelentkezést
követő műveletsorhoz olvassa el a "Ha a felhasználó azonosítás nincs engedélyezve" részt (5. oldal).
7
Page 9

Bejelentkezés felhasználói számmal
Adja meg a felhasználói számát.
1
Adja meg a felhasználói számát a
számgombokkal.
Minden beírt számjegy " " jelként jelenik meg.
Adja meg a felhasználói számát.
OK
Admin belép.
Nyomja meg az [OK] gombot.
2
• Ha a felhasználó száma 8 jegyű számra van állítva, ez a lépés nem szükséges. (Ha megad egy felhasználói
számot, a bejelentkezés automatikusan megtörténik.)
• Ezzel a bejelentkezés befejeződött. A belépés után használható a Rendszerbeállítások mód. A bejelentkezést
követő műveletsorhoz olvassa el a "Ha a felhasználó azonosítás nincs engedélyezve" részt (5. oldal).
• Az LDAP beállítások konfigurálásához és tárolásához klikkeljen a [Hálózati beállítások] elemre, majd az [LDAP
beállítások] elemre a Web oldal menüben. (Rendszergazda jogosultság szükséges.)
• Ha az Automatikus törlés bekapcsol, a kijelentkezés automatikusan megtörténik.
• Kijelentkezéshez...
Nyomja meg a [LOGOUT] gombot ( ). (Kivéve, ha faxszámot ad meg.)
8
Page 10

Rendszerbeállítások (Általános) lista
Ha a Rendszerbeállításokba általános hozzáférési jogokkal lép be, az alábbi elemek jelennek meg. Szintén láthatók az
egyes elemek gyári alapértelmezett beállításai is. Azokra az elemekre vonatkozóan, amelyeket csak rendszergazda
jogosultsággal lehet elérni, olvassa el a "Rendszerbeállítások (Rendszergazda) lista" részt (63. oldal).
A gép adataitól és a telepített kiegészítő berendezésektől függően lehetséges, hogy bizonyos beállítások nem használhatók.
Elem Gyári alapértelmezett beállítás Oldal
■ Összes másolatszám
● Feladatok száma – 13
● Eszközök példányszáma – 14
■ Alapértelmezet Beállítások
● Kijelző kontraszt (Középértékre állítva) 15
● Óra
X Óraátállítás Beállítása
● Billentyűzet kiválasztása Országtól és régiótól függően változik 18
■ Listanyomtatás (felhasználó)
● Összes egyedi beállítás listája – 19
● Nyomtató tesztoldal
X PCL szimbólumkészlet lista –
X PCL betűtípus lista –
X PCL bővítettfont készlet –
X PS betűlista*
X PS kibővített betűtípuslista*
1
1
Országtól és régiótól függően változik
–
–
13
15
16X Dátum Formátum
19
20
X NIC Oldal –
● Küldési címlista
X Egyéni Lista –
X Csoport Lista –
X Program Lista –
X Memóriatár Lista –
X Minden küldés címlistája –
● Dokumentum iktatás mappalista – 22
21
9
Page 11

Elem Gyári alapértelmezett beállítás Oldal
■ Papírtálcák beállításai
● Tálca beállítások
X 1. tálca Normál, Auto-AB (Auto-Inch)
(A4 vagy 8-1/2" x 11" az MX-2300/2700 sorozatú
készülékeken)
X 2. tálca Normál, Auto-AB (Auto-Inch)
(A3 vagy 11" x 17" az MX-2300/2700 sorozatú
készülékeken)
X 3. tálca
A gép konfigurációjától függően változik X 4. tálca
X 5. tálca
X Oldalsó Papírtálca Normál, Auto-AB (Auto-Inch)
● Papírtípus regisztráció
X Felhasz.Típus 1 –
X Felhasz.Típus 2 –
X Felhasz.Típus 3 –
X Felhasz.Típus 4 –
23
23
27
X Felhasz.Típus 5 –
X Felhasz.Típus 6 –
X Felhasz.Típus 7 –
● Automatikus tálcaváltás Engedélyezés 28
■ Cím meghatározás
● Közvetlen Cím / Program
X Egyéni
E-mail
• Szám keresése –
•Név –
•Kezdőbetű –
• Jegyzék –
•Cím –
• Kódnév –
•Fájlformátum –
29
29
10
Page 12

Elem Gyári alapértelmezett beállítás Oldal
Internet Fax*
• Szám keresése –
•Név –
•Kezdőbetű –
• Jegyzék –
•Cím –
• Kódnév –
• Tömörítés –
• I-Fax Jelentés –
X Csoport
Szám keresése –
Csoportnév –
Kezdőbetű –
Jegyzék –
Cím –
Kódnév –
2
29
33
X Program
Programnév –
Beállítások
•Cím –
• Felbontás –
• Megvilágítás –
• Extra Funkció –
X Változtatás/törlés – 39
● Egyedi Jegyzék
X 1. felh –
X 2. felh –
X 3. felh –
X 4. felh –
X 5. felh –
X 6. felh –
■ Fax adatok fogadása/továbbítása
● Internet fax kézi fogadása*
2
–
37
42
43
X Kézi fogadás gombja a nyitóképernyőn Engedélyezés
● Internet fax adat továbbítása*
2
– 44
11
43X Fogadás Indítása –
Page 13

Elem Gyári alapértelmezett beállítás Oldal
■ Nyomtató Állapota
● Nyomtató alapbeállítások
X Másolatok 1
X Tájolás Álló
X Alap Papírméret A4 (8-1/2" x 11")
X Alap Kimeneti Tálca*
X Alap Papírtípus Normál papír
X Vonalvastagság 5
X Duplex Nyomtatás Egyoldalas
X Színes mód Szín
X Többképes nyomtatás 1 képes
● PCL beállítások
X PCL szimbólumkészlet beállítás 3. PC-8
X PCL betűtípus beállítása Belső betűtípus, 0. Courier
X PCL soremelési kód 0. CR=CR:LF=LF:FF=FF
X Széles A4 Letiltva
● Postscript beállítások*
X PS hibák nyomtatása Letiltva
3
1
A gép konfigurációjától függően változik
45
45
48
50
■ Dok. Tárolás Meghatározása
● Egyedi mappa regisztrációja
X Mappa Neve –
X Kezdőbetű –
X Jelszó –
X Felhasználónév –
● Egyedi mappa módosítása/törlése – 54
■ USB eszköz ellen.
■ Felhasználói vezérlés*
● Felhasználói információk módosítása – 57
4
–
51
51
56
57
*1 Ha a PS3 bővítő készlet telepítve lett.
*2 Ha az Internet fax bővítő készlet telepítve lett.
*3 Ha egy jobboldali tálca telepítve lett.
*4 Ha a felhasználó azonosítás engedélyezve lett, és egy olyan felhasználó jelentkezett be, akinek nincs jogosultsága a
Rendszerbeállítások (Rendszergazda) mód konfigurálásához. (Kivéve a gyárilag tárolt felhasználók.)
12
Page 14

Összes másolatszám
K
A megjelenő (vagy kinyomtatott) elemek a gép adataitól és a telepített kiegészítő berendezésektől függően változnak.
Feladatok száma
Ez a funkció megjeleníti vagy kinyomtatja az összes feladatok példányszámát.
1
2
3
Rendszerbeállítások
Összes
Másolat Szám
Papírtálcák
Beállításai
Nyomtató
Állapota
Rendszerbeállítások
Összes Másolat Szám
Feladatok száma Eszközök száma
RENDSZER
BEÁLLÍTÁSO
Alapbeállítások
Cím
Meghatározás
Dok. Tárolás
Meghatározása
Listanyomtatás
(felhasználó)
Fax Adatok
Fogadása/Továbbítása
USB eszköz ellen.
Nyomja meg a [RENDSZER
BEÁLLÍTÁSOK] gombot.
KilépésAdmin jelszó
Nyomja meg az [Összes másolat szám]
gombot.
OK
Nyomja meg a [Feladatok száma]
gombot.
4
Rendszerbeállítások
Feladatok száma
Összes Másolat Szám
Másolatok
Nyomatok
Egyéb nyomtatás
Faxfogadás
F/F F. szín
12,147,369
3,123,147
3,246,810
4,680,100
1,097,312
36,914,700
21,020,030
15,894,670
2 szín
39,800
39,800
S. szín
72,568
72,568
OKNyomtatás
1/3
Ellenőrizze a feladatonkénti példányszámát.
(1) Szükség esetén váltson a képernyők között
a gombokkal a kívánt elem
megjelenítéséhez.
(2) A feladatonkénti példányszámok
kinyomtatásához nyomja meg a
(2) (1)
• Az A3 (11" x 17") méretű papír két lapnak számít.
• Minden automatikus kétoldalas másoláshoz használt papírlap két oldalnak számít (az A3 (11" x 17") méretű papír
négy oldalként számolódik).
• Egy 384 mm (5-1/8") vagy nagyobb méretű megadott papírméret két oldalként számolódik. (Négy oldal, ha
kétoldalas (duplex) másolást használ.)
A közvetlenül a gépről nyomtatott oldalak, például listanyomtatás, az "Egyéb nyomtatás" számlálóhoz adódik hozzá.
•
A nyomtatás törléséhez...
Nyomja meg a [Mégsem] gombot a [Nyomtatás] gomb megnyomása után megjelenő üzenet képernyőn.
[Nyomtatás] gombot.
Megjelenik egy üzenet képernyő, és megkezdődik a nyomtatás.
13
Page 15
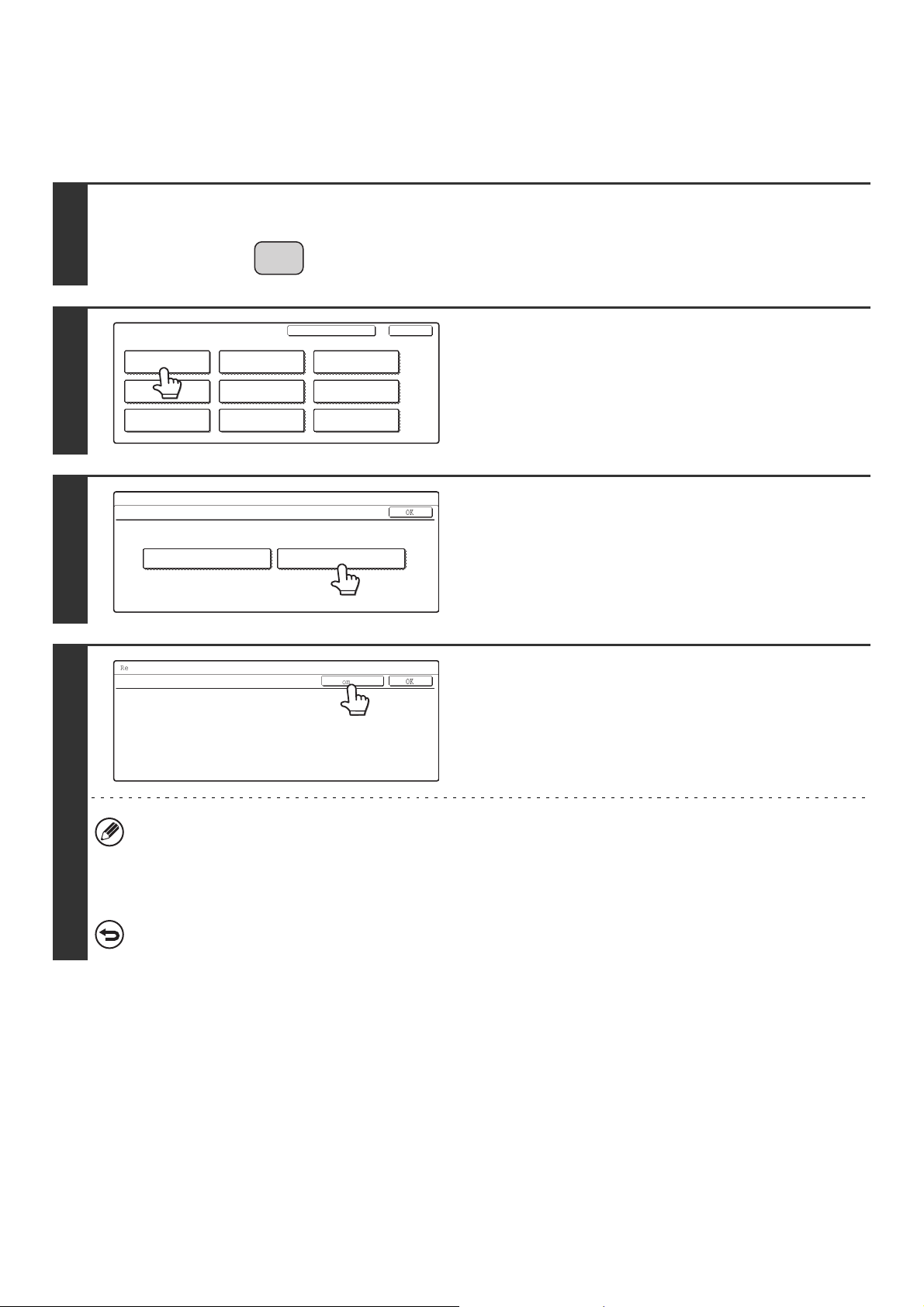
Eszközök példányszáma
K
Ez a funkció használható a gépre telepített kiegészítő berendezések nyomatszámának megjelenítéséhez vagy
kinyomtatásához.
1
2
3
Rendszerbeállítások
Összes
Másolat Szám
Papírtálcák
Beállításai
Nyomtató
Állapota
Rendszerbeállítások
Összes Másolat Szám
Feladatok száma Eszközök száma
RENDSZER
BEÁLLÍTÁSO
Alapbeállítások
Cím
Meghatározás
Dok. Tárolás
Meghatározása
Listanyomtatás
(felhasználó)
Fax Adatok
Fogadása/Továbbítása
USB eszköz ellen.
Nyomja meg a [RENDSZER
BEÁLLÍTÁSOK] gombot.
KilépésAdmin jelszó
Nyomja meg az [Összes másolat szám]
gombot.
OK
Nyomja meg az [Eszközök száma]
gombot.
4
Rendszerbeállítások
Eszközök száma
Eredeti Adagoló
Duplex
Tűző
:19,496,400
: 6,256,123
: 511,923
Nyomtatás
OK
Ellenőrizze az eszközök példányszámát.
A nyomatszám kinyomtatásához nyomja meg a [Nyomtatás]
gombot. Megjelenik egy üzenet képernyő, és megkezdődik a
nyomtatás.
• Dokumentumadagoló
Minden lap két oldalnak számít, ha kétoldalas lapolvasást hajt végre.
•Tűző (ha a finisher vagy gerinctűző finisher telepítve lett)
A két pozíciós tűzés és brosúratűzés "2"-nek számít.
A nyomtatás törléséhez...
Nyomja meg a [Mégsem] gombot a [Nyomtatás] gomb megnyomása után megjelenő üzenet képernyőn.
14
Page 16
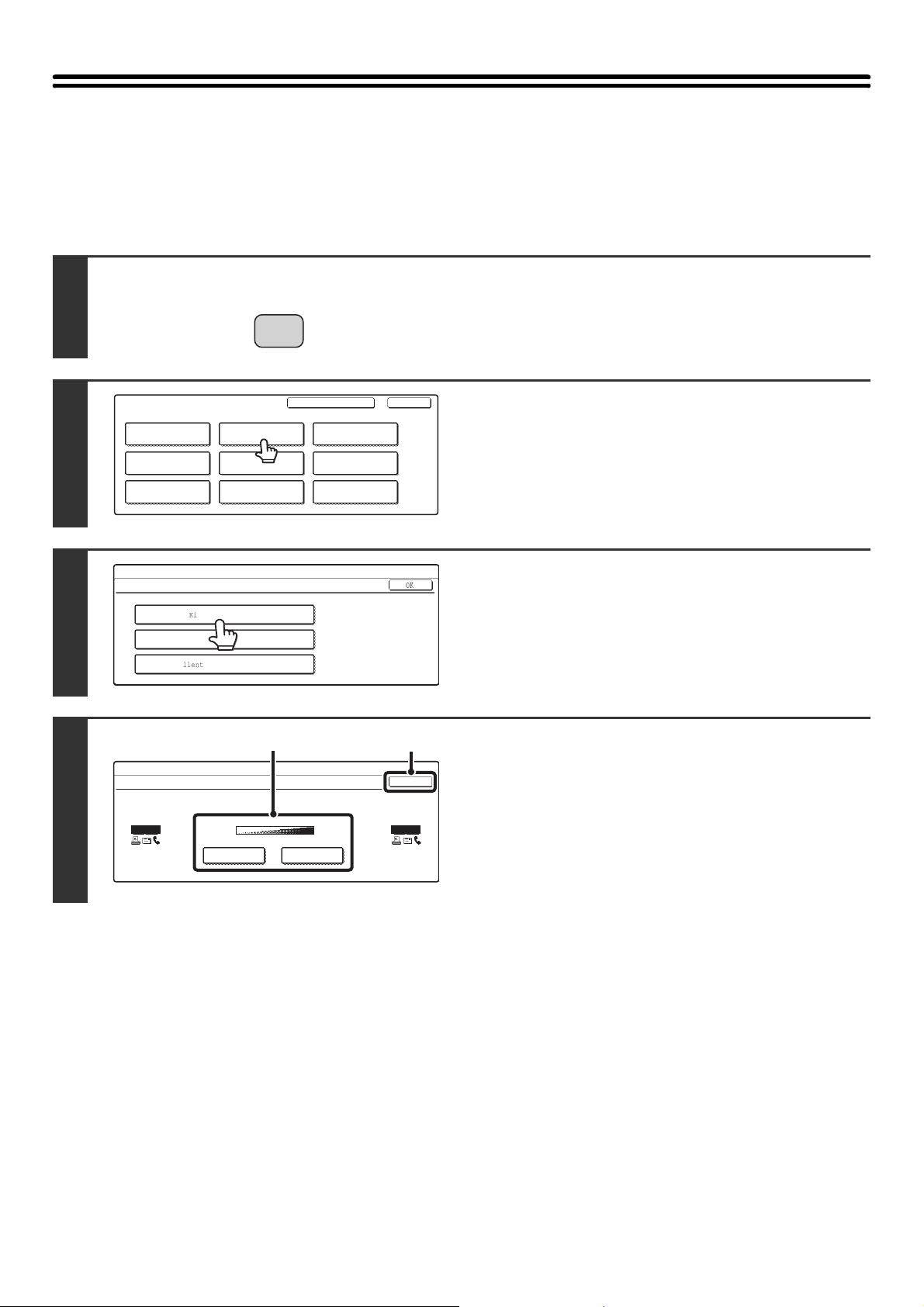
Alapértelmezet Beállítások
K
Kijelző kontraszt
Használja ezt a funkciót a kijelző beállításához, hogy jobban látható legyen.
1
2
3
Rendszerbeállítások
Összes
Másolat Szám
Papírtálcák
Beállításai
Nyomtató
Állapota
Rendszerbeállítások
Alapértelmezett Beállítások
Billentyűzet-Kiválasztás
Alapértelmezet
Beállítások
Meghatározás
Dok. Tárolás
Meghatározása
Kijelző Kontraszt
Clock
RENDSZER
BEÁLLÍTÁSO
Listanyomtatás
(felhasználó)
Cím
Fax Adatok FogaDása/Továbbítása
USB eszköz ellen.
Nyomja meg a [RENDSZER
BEÁLLÍTÁSOK] gombot.
KilépésAdmin jelszó
Nyomja meg az [Alapértelmezet
Beállítások] gombot.
OK
Nyomja meg a [Kijelző kontraszt]
gombot.
4
Rendszerbeállítások
Kijelző Fényerő
ABCDE
ABCDE
Világosabb Sötétebb
(2)(1)
OK
ABCDE
ABCDE
Állítsa be a fényerőt.
(1) Nyomja meg a [Világosabb] gombot vagy a
[Sötétebb] gombot.
A [Világosabb] gomb világosítja a kijelzőt, a [Sötétebb]
gomb pedig sötétíti a kijelzőt.
(2) Nyomja meg az [OK] gombot.
15
Page 17

Óra
K
Használja ezt a funkciót a gép beépített óráján a dátum és idő beállításához.
1
2
3
Rendszerbeállítások
Összes
Másolat Szám
Papírtálcák
Beállításai
Nyomtató
Állapota
Rendszerbeállítások
Alapértelmezett Beállítások
Billentyűzet-Kiválasztás
Alapértelmezet
Beállítások
Meghatározás
Dok. Tárolás
Meghatározása
Kijelző Kontraszt
Óra
RENDSZER
BEÁLLÍTÁSO
Listanyomtatás
(felhasználó)
Cím
Fax Adatok FogaDása/Továbbítása
USB eszköz ellen.
Nyomja meg a [RENDSZER
BEÁLLÍTÁSOK] gombot.
KilépésAdmin jelszó
Nyomja meg az [Alapértelmezet
Beállítások] gombot.
OK
Nyomja meg az [Óra] gombot.
16
Page 18

4
Rendszerbeállítások
Órabeállítás
2005 08
OK
HónapÉv
Nap
01
Óra
Perc
10
50
Állítsa be a dátumot és a pontos időt.
(1) Nyomja meg az [Év], [Hónap], [Nap], [Óra]
és/vagy [Perc] gombokat, és használja a
gombokat az aktuális dátum és idő
Óraátállítás Beállítása
Dátum Formátum
beállításához.
(2) Nyomja meg az [OK] gombot.
(2)(1)
• A dátum formátumának megváltoztatásához nyomja meg a [Dátum formátum] gombot. Az alábbi képernyő jelenik
meg.
Rendszerbeállítások
Dátum Formátum
01/08/2005/K 10:51
ÉÉÉÉ/HH/NN
HH/NN/ÉÉÉÉ
NN/HH/ÉÉÉÉ
/
A Nap Nevének
Helye
Első
Utolsó
A dátum formátum képernyőn válassza ki az év, hónap és nap sorrendjét (NN/HH/ÉÉÉÉ), az elválasztó karaktert, a
nap helyét és a 12 vagy 24 órás formátumot. Válasszon ki egy elemet, és nyomja meg az [OK] gombot.
• Ha szeretné, hogy az óra automatikusan átváltson a nyári időszámítás kezdetén és végén, jelölje ki az [Óraátállítás
beállítása] négyzetet . A funkció használata esetén az óra a nyári időszámítás kezdetén és végén a
következőképpen vált át:
Normál idő ➞ Nyári időszámítás: Március utolsó vasárnapja, hajnali 1:00 óráról 2:00 órára
Nyári időszámítás ➞ Normál idő: Október utolsó vasárnapja, hajnali 1:00 óráról 0:00 órára
OK
12 Óra
24 Óra
Ha az "Órabeállítás tiltása" (88. oldal) engedélyezve lett a Rendszerbeállítások (Rendszergazda) módban, a dátum és idő
beállítása nem lehetséges.
17
Page 19

Billentyűzet kiválasztása
K
A szövegbeviteli képernyőkön megjelenő billentyűzet elrendezése megváltoztatható.
1
2
3
Rendszerbeállítások
Összes
Másolat Szám
Papírtálcák
Beállításai
Nyomtató
Állapota
Rendszerbeállítások
Alapértelmezett Beállítások
Billentyűzet-Kiválasztás
Alapértelmezet
Meghatározás
Meghatározása
Kijelző Kontraszt
Óra
RENDSZER
BEÁLLÍTÁSO
Listanyomtatás
Beállítások
Cím
Dok. Tárolás
(felhasználó)
Fax Adatok FogaDása/Továbbítása
USB eszköz ellen.
Nyomja meg a [RENDSZER
BEÁLLÍTÁSOK] gombot.
KilépésAdmin jelszó
Nyomja meg az [Alapértelmezet
Beállítások] gombot.
OK
Nyomja meg a [Billentyűzet kiválasztás]
gombot.
4
Rendszerbeállítások
Billentyűzet-Kiválasztás
Amerikai angol
Francia
OK
Brit angol
Német
Válassza ki a billentyűzetet.
(1) Nyomja meg a kijelzőn használni kívánt
nyelvet.
(2) Nyomja meg az [OK] gombot.
(1) (2)
A megjelenő billentyűzet és a gyári alapértelmezett billentyűzet országtól és régiótól függően változik.
18
Page 20
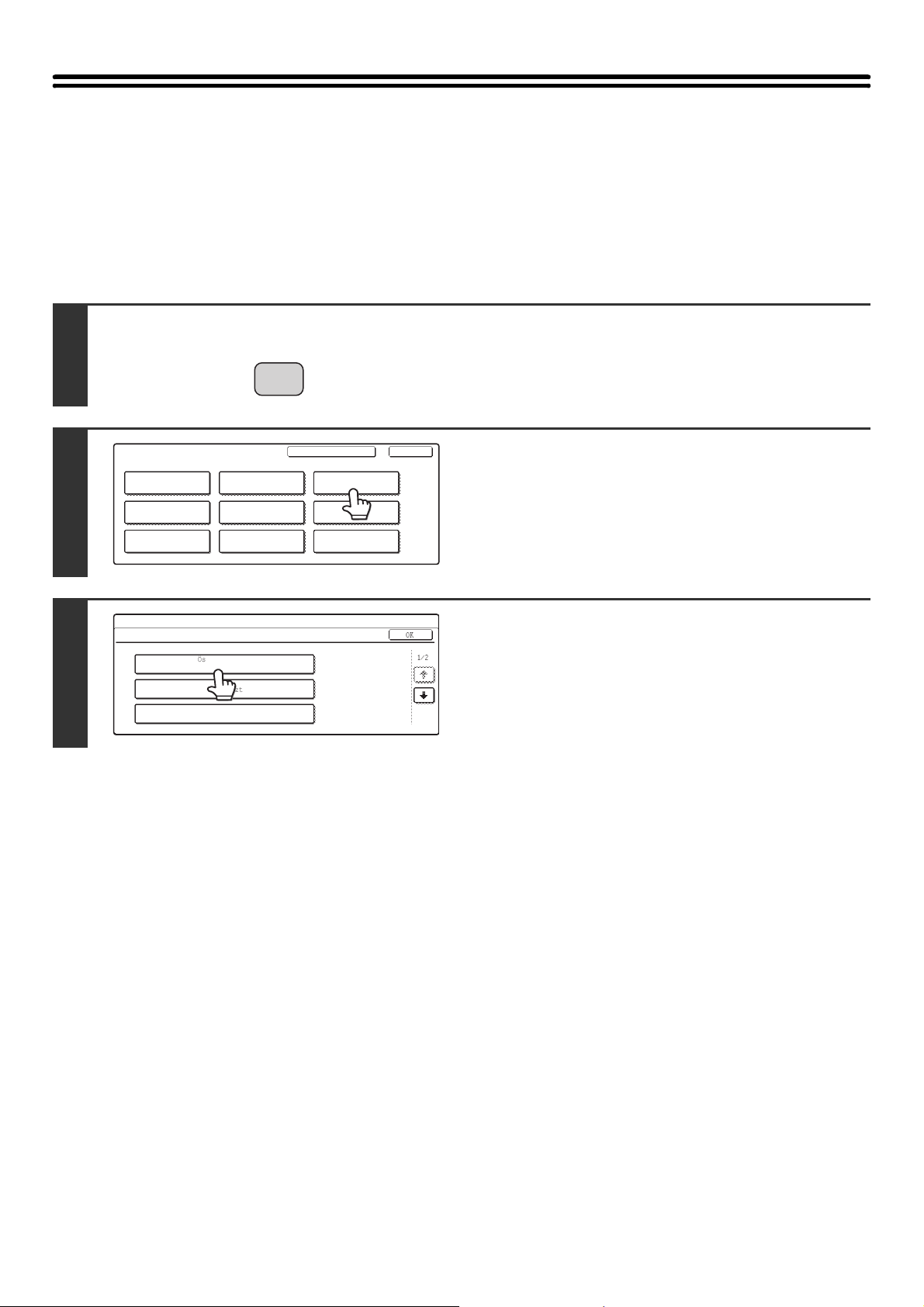
Listanyomtatás (felhasználó)
K
A gép beállításainak ellenőrzése céljából tesztoldal nyomtatható.
Összes egyedi beállítás listája
Ez a lista megjeleníti az összes egyedi beállítást, beleértve a hardverállapotot, a szoftverállapotot, a nyomtató feltételek
beállításait, a rendszerbeállításokat és az összes másolatszámot.
1
2
3
RENDSZER
BEÁLLÍTÁSO
Rendszerbeállítások
Összes
Másolat Szám
Papírtálcák
Beállításai
Nyomtató
Állapota
Rendszerbeállítások
Listanyomtatás (felhasználó)
Nyomtató Tesztoldal
Alapértelmezet
Beállítások
Meghatározás
Dok. Tárolás
Meghatározása
Összes Egyedi
Beállítás Listája
Küldési Címlista
Cím
KilépésAdmin jelszó
Listanyomtatás
(felhasználó)
Fax Adatok
Fogadása/Továbbítása
USB eszköz ellen.
Nyomja meg a [RENDSZER
BEÁLLÍTÁSOK] gombot.
Nyomja meg a [Listanyomtatás
(felhasználó)] gombot.
OK
1/2
Nyomja meg az [Összes egyedi beállítás
listája] gombot.
Megkezdődik a nyomtatás.
19
Page 21

Nyomtató tesztoldal
K
Ez a funkció használható a PCL szimbólumkészlet lista, a különböző betűkészlet listák és a NIC oldal (hálózati interfész
beállítások, stb.) kinyomtatásához.
1
2
3
RENDSZER
BEÁLLÍTÁSO
Rendszerbeállítások
Összes
Másolat Szám
Papírtálcák
Beállításai
Nyomtató
Állapota
Rendszerbeállítások
Listanyomtatás (felhasználó)
Nyomtató Tesztoldal
Alapértelmezet
Beállítások
Meghatározás
Dok. Tárolás
Meghatározása
Összes Egyedi
Beállítás Listája
Küldési Címlista
Cím
KilépésAdmin jelszó
Listanyomtatás
(felhasználó)
Fax Adatok
Fogadása/Továbbítása
USB eszköz ellen.
Nyomja meg a [RENDSZER
BEÁLLÍTÁSOK] gombot.
Nyomja meg a [Listanyomtatás
(felhasználó)] gombot.
OK
1/2
Nyomja meg a [Nyomtató tesztoldal]
gombot.
Rendszerbeállítások
Nyomtató Tesztoldal
OK
Nyomja meg a kinyomtatandó listát.
Megkezdődik a nyomtatás.
4
PCL szimbólum-
készlet lista
PS
betűlista
PCL betűtípus
lista
PS kibővített
betűtípuslista
PCL bővített
font készlet
NIC oldal
A megjelenő elemek a géphez hozzáadott funkcióktól függően változnak.
Ha a "Tesztoldal nyomtatásának tiltása" (98. oldal) engedélyezve lett a Rendszerbeállítások (Rendszergazda) módban, a
tesztoldalak kinyomtatása nem lehetséges.
20
Page 22

Küldési címlista
K
Használja ezt a funkciót az Egyéni lista, a Csoport lista, a Program lista, a Memóriatár lista és a Minden küldés
címlistája kinyomtatásához.
1
2
3
RENDSZER
BEÁLLÍTÁSO
Rendszerbeállítások
Összes
Másolat Szám
Papírtálcák
Beállításai
Nyomtató
Állapota
Rendszerbeállítások
Listanyomtatás (felhasználó)
Nyomtató Tesztoldal
Alapértelmezet
Beállítások
Meghatározás
Dok. Tárolás
Meghatározása
Összes Egyedi
Beállítás Listája
Küldési Címlista
Cím
KilépésAdmin jelszó
Listanyomtatás
(felhasználó)
Fax Adatok
Fogadása/Továbbítása
USB eszköz ellen.
Nyomja meg a [RENDSZER
BEÁLLÍTÁSOK] gombot.
Nyomja meg a [Listanyomtatás
(felhasználó)] gombot.
OK
1/2
Nyomja meg a [Küldési címlista]
gombot.
4
Rendszerbeállítások
Küldési Címlista
OK
Nyomja meg a kinyomtatni kívánt listát.
Megjelenik egy üzenet képernyő, és megkezdődik a
Egyéni
Lista
Memóriatár
Lista
Csoport
Lista
Minden küldés
címlistája
Program
Lista
nyomtatás.
A nyomtatás törléséhez...
Nyomja meg a [Mégsem] gombot az egyik gomb megnyomása után megjelenő üzenet képernyőn.
21
Page 23
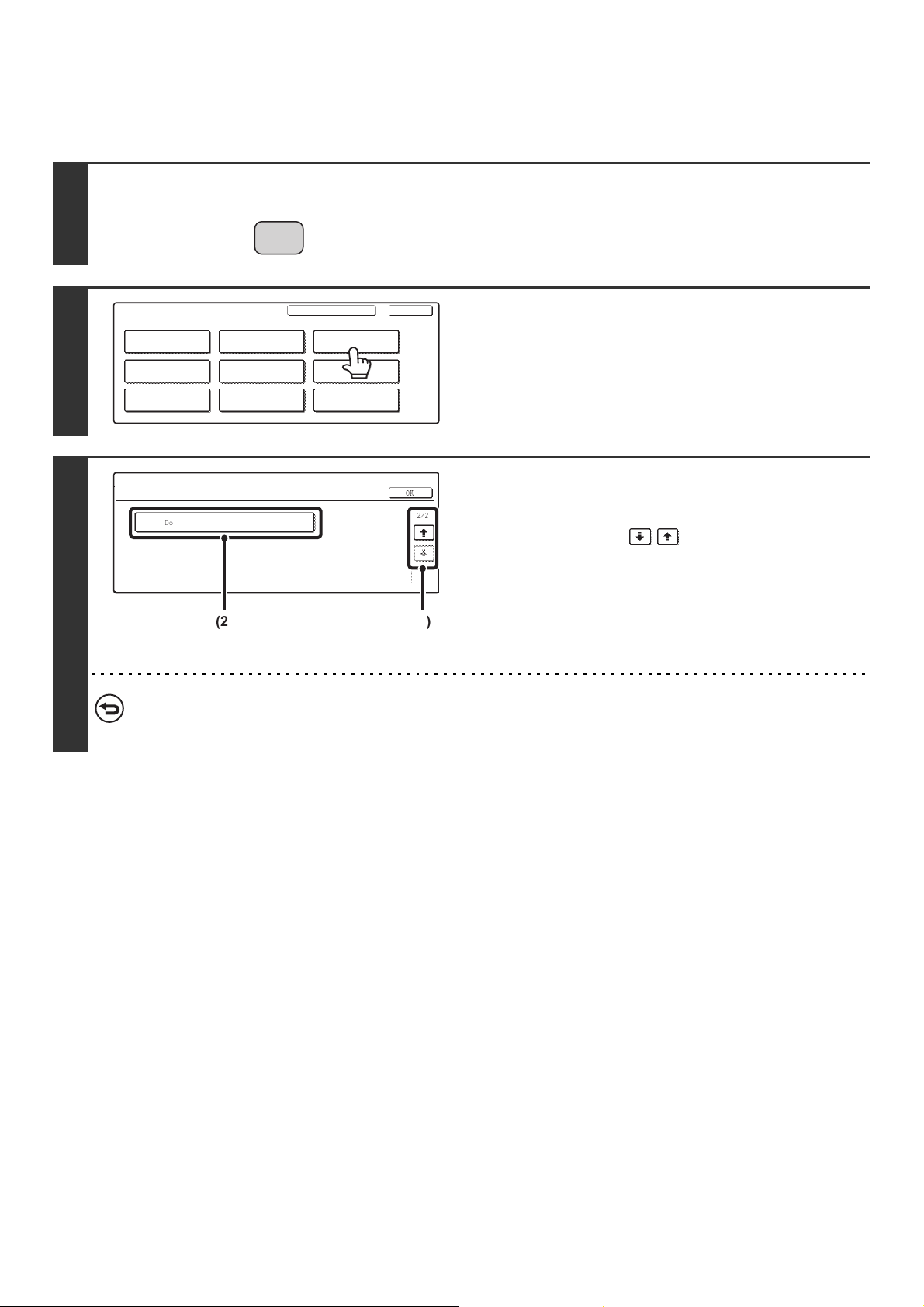
Dokumentum iktatás mappalista
K
Ez a funkció jeleníti meg a dokumentumtároláshoz tartozó mappaneveket.
1
2
3
RENDSZER
BEÁLLÍTÁSO
Rendszerbeállítások
Összes
Másolat Szám
Papírtálcák
Beállításai
Nyomtató
Állapota
Rendszerbeállítások
Listanyomtatás (felhasználó)
Dokumentum iktatás mappalista
Alapértelmezet
Beállítások
Meghatározás
Dok. Tárolás
Meghatározása
Cím
KilépésAdmin jelszó
Listanyomtatás
(felhasználó)
Fax Adatok
Fogadása/Továbbítása
USB eszköz ellen.
Nyomja meg a [RENDSZER
BEÁLLÍTÁSOK] gombot.
Nyomja meg a [Listanyomtatás
(felhasználó)] gombot.
OK
2/2
(1)(2)
Nyomtassa ki a Dokumentum iktatás
mappalistát.
(1) Nyomja meg a gombokat a
képernyők közötti váltáshoz.
(2) Nyomja meg a [Dokumentum iktatás
mappalista] gombot.
Megjelenik egy üzenet képernyő, és megkezdődik a
nyomtatás.
A nyomtatás törléséhez...
Nyomja meg a [Mégsem] gombot a [Dokumentum iktatás mappalista] gomb megnyomása után megjelenő üzenet
képernyőn.
22
Page 24

Papírtálcák beállításai
K
Tálca beállítások
Ezzel a funkcióval adhatja meg a papírtípust, a papírméretet és az egyes papírtálcákhoz használt funkciókat.
1
2
3
Rendszerbeállítások
Összes
Másolat Szám
Papírtálcák
Beállításai
Nyomtató
Állapota
Rendszerbeállítások
Papírtálcák Beállításai
Tálca Beállítása
Papírtípus Regisztráció
Automatikus Tálcaváltás
RENDSZER
BEÁLLÍTÁSO
Alapértelmezet
Beállítások
Cím
Meghatározás
Dok. Tárolás
Meghatározása
Listanyomtatás
(felhasználó)
Fax Adatok
Fogadása/Továbbítása
USB eszköz ellen.
Nyomja meg a [RENDSZER
BEÁLLÍTÁSOK] gombot.
KilépésAdmin jelszó
Nyomja meg a [Papírtálcák beállításai]
gombot.
OK
Nyomja meg a [Tálca beállítások]
gombot.
4
Rendszerbeállítások
Papírtálcák Beállításai
1 tálca
Nyomtatás
Má-
solás
Típus / Méret
Normál / A4
Fax
I-Fax
Dok.
Tárolás
Rögzített
Papíroldal
Kétoldalas
Letiltása
Tűzés
Letiltása
Lyukasztás
Letiltása
OK
1/6
Válassza ki a konfigurálni kívánt tálcát.
(1) Szükség esetén használja a
gombokat a tálcák közötti váltáshoz.
(2) Nyomja meg a [Típus/Méret] gombot.
(1)(2)
23
Page 25

Példa: Az 1. tálca lett kiválasztva
2
Rendszerbeállítások
1 Tálca Típus/Méret Beállítása
Válassza ki a papír típust.
Normál Fejléces
Előnyomott Perforált
Újrahaszn. Színes
Nyomja meg a használni kívánt
papírtípust.
Mégsem
1/2
1/2
5
Rendszerbeállítások
1 Tálca Típus/Méret Beállítása
Válassza ki a papír típust.
Felhasz.Típus1 Felhasz.Típus2
Felhasz.Típus5 Felhasz.Típus6 Felhasz.Típus7
•
A választható papírtípusok papírtálcánként változnak. További információkért olvassa el a "Tálca beállítások" részt (26. oldal).
•
A [Felhasz. Típus 1] - [Felhasz. Típus 7] konfigurálásához olvassa el a "Papírtípus regisztráció" részt (27. oldal).
Rendszerbeállítások
1 Tálca Típus/Méret Beállítása
Típus
Normál
A5R
B5R
Felhasz.Típus3 Felhasz.Típus4
Méret
A3 A4 A4R
B4
1
/
2
216x330(8 x13)
Típus
Mégsem
2/2
1/
(2)(1)
OK
1/3
B5
2/2
Válassza a ki a papírméretet.
(1) Nyomja meg a kívánt papírméretet.
(2) Nyomja meg az [OK] gombot.
(2)(1)
Rendszerbeállítások
1 Tálca Típus/Méret Beállítása
Típus
Normál
11x17
1
/
8 x11R
2
Méret
1
/
2
8 x14
1
/
7 x10 R
4
1
/
2
Típus OK
1
/
2
8 x11
1
1
/
/
5 x8 R
2
2
2/3
6
2/2
(2)(1)
Rendszerbeállítások
1 Tálca Típus/Méret Beállítása
Típus
Normál
8K 16K 16KR
Méret
Típus
OK
3/3
2/2
• A választható papírméretek papírtálcánként és típusonként változnak. További információkért olvassa el a "Tálca
beállítások" részt (26. oldal).
• Ha az oldalsó tálca lett kiválasztva, a választható papírméretek az 5. lépésben kiválasztott papírtípustól függően
változnak. További információkért olvassa el a "Tálca beállítások" részt (26. oldal).
• Ha manuálisan szeretne megadni egy speciális papírméretet, ami nem szerepel a listában, olvassa el a
"Papírméret közvetlen megadása" részt (25. oldal).
24
Page 26

Rendszerbeállítások
Papírtálcák Beállításai
1 tálca
Nyomtatás
Má-
solás
Típus / Méret
Normál / A4
Fax
I-Fax
Dok.
Tárolás
Rögzített
Papíroldal
Kétoldalas
Letiltása
Tűzés
Letiltása
Lyukasztás
Letiltása
OK
1/6
Válassza ki a tálcához a nyomtatási
funkciókat.
(1) Nyomja meg a négyzeteket igény szerint,
hogy vagy jelet mutassanak.
(2) Nyomja meg az [OK] gombot.
(2)(1)
7
• Általában minden négyzet ki van választva . Ha van olyan funkció, amelyet nem kíván a tálcához használni,
törölje a pipát .
• Ha a papírtípus beállítás a sima papírtól, újrahasznosított papírtól, színes papírtól vagy felhasz. típus papírtól eltérő,
a [Fax] és [I-Fax] négyzeteket nem lehet kiválasztani.
• A tálcatulajdonságok, például "Rögzített papíroldal", automatikusan beállítódnak, amikor a papírtípust kiválasztja. A
papírtálca tulajdonságai ezen a képernyőn nem módosíthatók.
Papírméret közvetlen megadása
Ha az oldalsó tálca lett kiválasztva, és a vetítőfóliától vagy borítéktól eltérő papírtípus lett kiválasztva a "Tálca
beállítások" 4. lépésében (23. oldal), kövesse az alábbi lépéseket a papírméret megadásához.
1
2
3
Rendszerbeállítások
Oldalsó Papírtálca Típus/Méret Beállítása
Típus
Normál
Rendszerbeállítások
Oldalsó Papírtálca Típus/Méret Beállítása
Típus
Normál
Rendszerbeállítások
Oldalsó Papírtálca Típus/Méret Beállítása
Típus
Normál
Auto-Inch
Auto-AB
Egyedi Méret
Auto-Inch
Auto-AB
Egyedi Méret
Auto-Inch
Auto-AB
Egyedi Méret
Méret
12x18,11x17,8 x14
1
8 x11,8 x11R,5 x8 R
2
1 41
7 x10 R,A3,A4,B4,B5
2
A3W,A3,A4,A4R,A5R,B4
B5,B5R,216x330,(8 x13)
11x17,8 x11,
X420 Y297
X
Y
Méret
12x18,11x17,8 x14
1
8 x11,8 x11R,5 x8 R
2
1 41
7 x10 R,A3,A4,B4,B5
2
A3W,A3,A4,A4R,A5R,B4
B5,B5R,216x330,(8 x13)
11x17,8 x11
X200 Y260
1
2
1 21 21
1
2
(2)(1)
X 420
Y
Y
297
AB
1
2
1
2
2
1
2
Típus
2
1
2
Típus
(148 432)
mm
(100 297)
mm
Típus
1 21
1
2
16K
16KR
Inch
16K
16KR
OK
8K
2/2
Nyomja meg az [Egyedi méret] gombot.
Adja meg a méretet.
OK
OK
OK
8K
2/2
(1) Írja be a méretet.
• Nyomja meg az [X] gombot, és adja meg a papír
vízszintes méretét (X) a gombokkal.
• Nyomja meg az [Y] gombot, és adja meg a papír
függőleges méretét (Y) a gombokkal.
(2) Nyomja meg az [OK] gombot.
Nyomja meg az [OK] gombot.
Ha a "Tálca beállítások tiltása" (91. oldal) lehetőséget engedélyezte a Rendszerbeállítások (Rendszergazda) módban, a
tálcabeállítások (az oldalsó tálca kivételével) nem konfigurálhatók.
25
Page 27
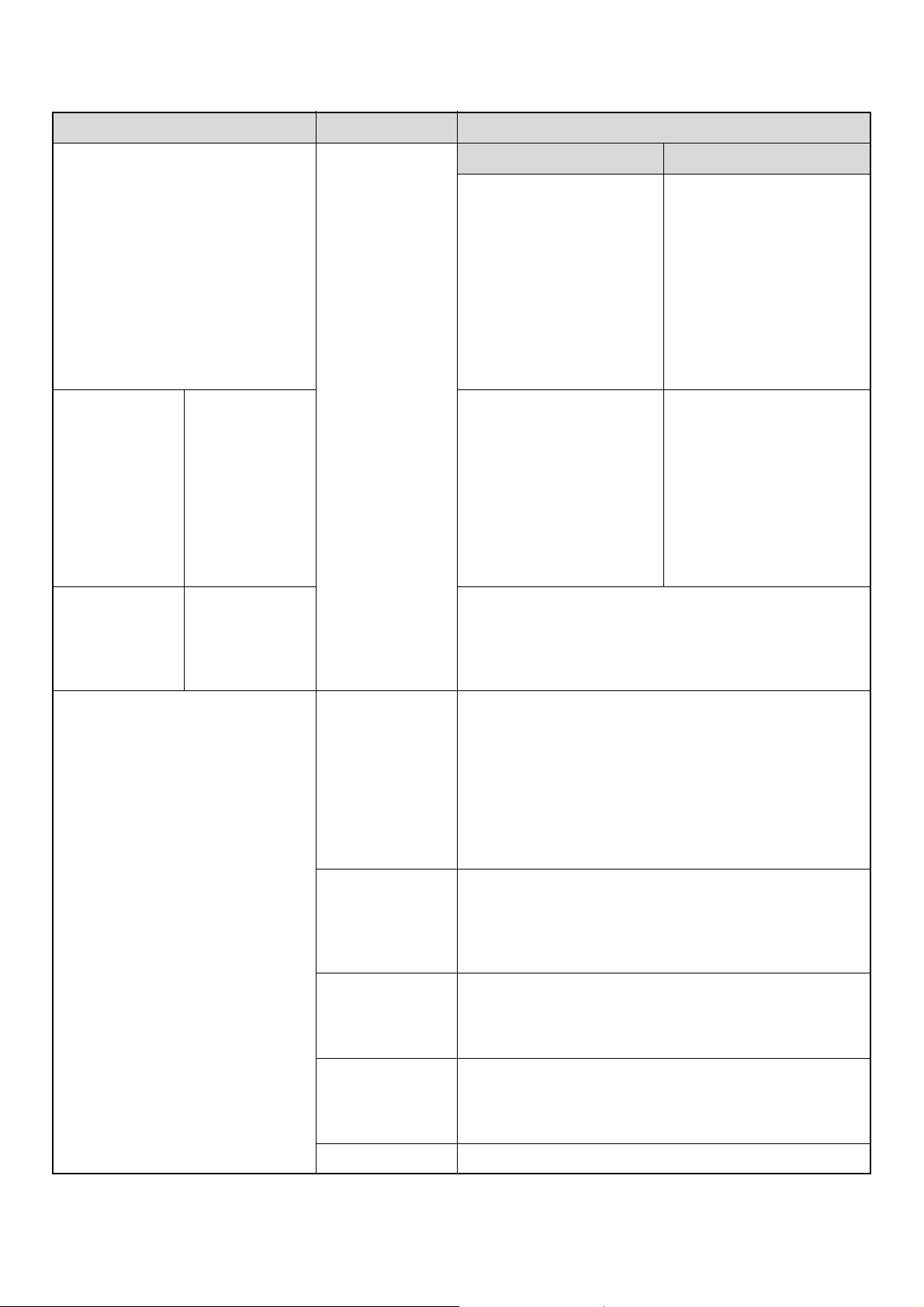
Tálca beállítások
Papírtálca Papírtípus Méret
1., 2. tálca •Sima
• Fejléces
•Előnyomott
•Perforált
• Újrahasznosított
• Színes
• Felhasználótípus
3., 4. tálca (a
telepített
kiegészítő
berendezésektől
függően változik)
4., 5. tálca (a
telepített
kiegészítő
berendezésektől
függően változik)
Gépasztal/1x500
lapos
papírfiókkal,
Gépasztal/2x500
lapos
papírfiókkal
telepítve
Nagy kapacitású
tálca telepítve
MX-2300/2700 sorozat MX-3500/4500 sorozat
A3, A4, A4R, A5R, B4, B5,
B5R
216 mm x 330 mm
(8-1/2" x 13"), 11" x 17",
8-1/2" x 14", 8-1/2" x 11",
8-1/2" x 11"R,
7-1/4" x 10-1/2"R,
5-1/2" x 8-1/2"R
8K, 16K, 16KR
• Auto-AB
A3, A4, A4R, B4, B5, B5R
216 mm x 330 mm
(8-1/2" x 13")
• Auto-Inch
11" x 17", 8-1/2" x 14",
8-1/2" x 11", 8-1/2" x 11"R,
7-1/4" x 10-1/2"R
• 8K, 16K, 16KR
A4, B5, 8-1/2" x 11" (papírméret módosítást csak szakember
végezhet)
• Auto-AB
A3, A4, A4R, B4, B5, B5R
216mmx330mm
(8-1/2" x 13")
• Auto-Inch
11" x 17", 8-1/2" x 14",
8-1/2" x 11", 8-1/2" x 11"R,
7-1/4" x 10-1/2"R
•Kézi
A5R, 5-1/2" x 8-1/2", 8K,
16K, 16KR
• Auto-AB
A3, A4, A4R, B4, B5, B5R
216mmx330mm
(8-1/2" x 13")
• Auto-Inch
11" x 17", 8-1/2" x 14",
8-1/2" x 11", 8-1/2" x 11"R,
7-1/4" x 10-1/2"R
•Kézi
8K, 16K, 16KR
Oldalsó tálca •Sima
• Fejléces
•Előnyomott
•Perforált
• Újrahasznosított
• Színes
• Vékony papír
• Nehéz papír
• Felhasználótípus
• Etikett • Auto-AB
•Vetítőfólia • Auto-AB
• Tabulált papír • Auto-AB
• Auto-AB
A3W, A3, A4, A4R, A5R, B4, B5, B5R, 11" x 17",
216 mm x 330 mm (8-1/2" x 13"), 8-1/2" x 11"
• Auto-Inch
12" x 18", 11" x 17", 8-1/2" x 14", 8-1/2" x 11", 8-1/2" x 11"R,
7-1/4" x 10-1/2"R, 5-1/2" x 8-1/2"R, A3, A4, B4, B5
•Kézi
8K, 16K, 16KR
• Egyedi méret
A4, A4R, B5, B5R
• Auto-Inch
8-1/2" x 11", 8-1/2" x 11"R
• Egyedi méret
A4, A4R
• Auto-Inch
8-1/2" x 11", 8-1/2" x 11"R
A4
• Auto-Inch
8-1/2" x 11"
• Boríték Com-10, Monarch, DL, C5
26
Page 28

Papírtípus regisztráció
K
Konfiguráljon egy "Felhasználótípus"-t, ha a papírtípus neve nem jelenik meg a választások között, vagy amikor Ön
szeretné kiválasztani a tálca tulajdonságait. Legfeljebb 7 felhasználótípus tárolható.
1
2
3
Rendszerbeállítások
Összes
Másolat Szám
Papírtálcák
Beállításai
Nyomtató
Állapota
Rendszerbeállítások
Papírtálcák Beállításai
Tálca Beállítása
Papírtípus Regisztráció
Automatikus Tálcaváltás
RENDSZER
BEÁLLÍTÁSO
Alapértelmezet
Beállítások
Cím
Meghatározás
Dok. Tárolás
Meghatározása
Listanyomtatás
(felhasználó)
Fax Adatok
Fogadása/Továbbítása
USB eszköz ellen.
Nyomja meg a [RENDSZER
BEÁLLÍTÁSOK] gombot.
KilépésAdmin jelszó
Nyomja meg a [Papírtálcák beállításai]
gombot.
OK
Nyomja meg a [Papírtípus regisztráció]
gombot.
4
5
Rendszerbeállítások
Papírtípus Regisztráció
Válassza ki a szerkesztendő papírtípust
Felhasz.Típus1
Felhasz.Típus5
Felhasz.Típus2 Felhasz.Típus3
Felhasz.Típus6
Felhasz.Típus7
Mégsem
Felhasz.Típus4
Nyomja meg a szerkeszteni kívánt
papírtípust.
A felhasználótípusok a gyári alapértelmezett beállítás szerint "Felhasználótípus 1" - "Felhasználótípus 7" nevekkel
lettek eltárolva.
Papírtípus Regisztráció
Sz..01
Név Megadása
Rögzített
Papíroldal
Tűzés
Letiltása
Felhasz.Típus 1
Kétoldalas
Letiltása
Lyukasztás
Letiltása
KilépésMégsem
Konfigurálja a papírtípus tulajdonságait.
(1) A típus nevének módosításához nyomja
meg a [Típus név] gombot, és módosítsa a
nevet.
Törölje az előre megadott nevet, és írja be a kívánt nevet
(legfeljebb 14 karakter).
(3)(1)(2)
(2) Nyomja meg a négyzeteket igény szerint,
hogy vagy jelet mutassanak.
(3) Nyomja meg a [Kilépés] gombot.
• Egy tulajdonság (funkció) engedélyezéséhez jelölje ki a négyzetet .
• A választható beállítások a telepített kiegészítő berendezésektől függően változnak.
27
Page 29

Automatikus tálcaváltás
K
Ha egy tálcából kifogy a papír nyomtatás közben, ez a funkció határozza meg, hogy automatikusan kiválasztódjon-e egy
azonos méretű/típusú papírt tartalmazó másik tálca, és így a nyomtatás folytatódjon-e.
1
2
3
Rendszerbeállítások
Összes
Másolat Szám
Papírtálcák
Beállításai
Nyomtató
Állapota
Rendszerbeállítások
Papírtálcák Beállításai
Tálca Beállítása
Papírtípus Regisztráció
Automatikus Tálcaváltás
RENDSZER
BEÁLLÍTÁSO
Alapértelmezet
Beállítások
Cím
Meghatározás
Dok. Tárolás
Meghatározása
Listanyomtatás
(felhasználó)
Fax Adatok
Fogadása/Továbbítása
USB eszköz ellen.
Nyomja meg a [RENDSZER
BEÁLLÍTÁSOK] gombot.
KilépésAdmin jelszó
Nyomja meg a [Papírtálcák beállításai]
gombot.
OK
Engedélyezze vagy tiltsa le az
automatikus tálcaváltást.
(1) Nyomja meg az [Automatikus tálcaváltás]
négyzetet, hogy a vagy legyen
látható.
(2)(1)
(2) Nyomja meg az [OK] gombot.
Az automatikus tálcaváltás engedélyezéséhez jelölje ki a négyzetet .
28
Page 30

Cím meghatározás
K
Ez a funkció használható a gyorsgombok, csoport gombok, program gombok és egyedi indexek tárolásához,
szerkesztéséhez és törléséhez.
Gyorsgomb tárolása (E-mail / Internet Fax)
A Lapolvasás E-mailbe vagy Internet Fax funkciókhoz cím tárolható a cím egyszerű megadása céljából.
1
2
3
Rendszerbeállítások
Összes
Másolat Szám
Papírtálcák
Beállításai
Nyomtató
Állapota
Rendszerbeállítások
Cím Meghatározás
Közvetlen Cím / Program
F-Kód Memóriatár
Egyedi Jegyzék
RENDSZER
BEÁLLÍTÁSO
Alapértelmezet
Beállítások
Cím
Meghatározás
Dok. Tárolás
Meghatározása
Listanyomtatás
(felhasználó)
Fax Adatok
Fogadása/Továbbítása
USB eszköz ellen.
Nyomja meg a [RENDSZER
BEÁLLÍTÁSOK] gombot.
KilépésAdmin jelszó
Nyomja meg a [Cím meghatározás]
gombot.
OK
Nyomja meg a [Közvetlen cím / Program]
gombot.
4
Rendszerbeállítások
Közvetlen Cím / Program
Egyéni
Tárolás
Csoport Program
OK
Változtatás/
Törlés
Nyomja meg az [Egyéni] gombot.
29
Page 31

5
Közvetlen Cím / Egyéni
E-mail Internet Fax
Szám keresése
Név
Kezdőbetű
Faxszám
001
Következõ
Fax
Jegyzék
Kilépés
1/2
Nyomja meg az [E-mail] gombot vagy az
[Internet Fax] gombot, hogy megjelenjen
a pipa .
• A még nem használt legalacsonyabb szám automatikusan megadódik a [Szám keresése] gombként. Ha szeretné
módosítani a keresési számot, nyomja meg a [Szám keresése] gombot, és adjon meg egy 3 jegyű számot a
számgombokkal. Egy már eltárolt keresési szám nem használható.
•Jelölőnégyzetek jelennek meg, ha a megfelelő funkciók engedélyezve lettek.
•A jelölőnégyzetek kiválasztása később nem módosítható.
6
7
Közvetlen Cím / Egyéni
E-mail Internet Fax
Szám keresése
Név
Kezdőbetű
Cím
001
Következõ
Fax
Jegyzék
Kilépés
1/2
Adja meg a rendeltetési helyet.
(1) Nyomja meg a [Név] gombot.
(2) Adja meg a rendeltetési hely nevét a
megjelenő jelszóbeviteli képernyőn.
Adjon meg legfeljebb 36 karaktert a névhez. A szöveg
beírására vonatkozó műveletsorhoz olvassa el a "6.
SZÖVEG BEÍRÁSA" részt a Felhasználói útmutatóban.
Közvetlen Cím / Egyéni
E-mail Internet Fax
Szám keresése
Név
Kezdőbetű
Cím
001
AAA AAA
Következõ
Fax
Jegyzék
Kilépés
1/2
Írja be a kezdőbetűket.
(1) Nyomja meg a [Kezdőbetű] gombot.
(2) Írja be a kezdőbetűket a megjelenő
jelszóbeviteli képernyőn.
Legfeljebb 10 karakter adható meg. A szöveg beírására
vonatkozó műveletsorhoz olvassa el a "6. SZÖVEG
BEÍRÁSA" részt a Felhasználói útmutatóban.
Az itt megadott kezdőbetűk határozzák meg a gyorsgomb helyét az ABC indexben.
8
Közvetlen Cím / Egyéni
E-mail Internet Fax
Szám keresése
Név
Kezdőbetű
Cím
001
AAA AAA
A
Jegyzék
Következõ
Fax
Kilépés
1/2
Nyomja meg a [Jegyzék] gombot.
30
Page 32

(1)
(2)
Válassza ki a jegyzék gombot.
9
10
Közvetlen Cím / Egyéni
Sz.001
Jegyzék
Válassza ki azt az egyedi indexet, ahová ezt a feladó nevet regisztrálja.
1 felh 2 felh 3 felh
Regisztrálja ezt a címet [Gyakori Használat] céljára is?
Igen Nem
4 felh 5 felh 6 felh
KilépésKövetkező
OK
(1) Nyomja meg a kívánt jegyzék gombját.
(2) Nyomja meg az [OK] gombot.
•A felső sor gombjainak egyike, a [Felhasz. Típus 1] - [Felhasz. Típus 6] (a nevek módosíthatók) választható, hogy a
cím megjelenjen az adott jegyzékben, amikor az egyedi jegyzék kijelzőt választja az ABC jegyzék kijelző helyett.
• Az alsó gombokkal kiválaszthatja, hogy tartalmazza-e a címet a [Gyak. haszn.] jegyzék. Hasznos a gyakran
használt címeket és csoportokat a [Gyak. haszn.] jegyzékbe belevenni.
Közvetlen Cím / Egyéni
E-mail Internet Fax
Szám keresése
Név
Kezdőbetű
Cím
001
AAA AAA
A
Jegyzék
Következõ
Fax
1 felh
Kilépés
1/2
Adja meg a rendeltetési hely címét.
(1) Nyomja meg a [Cím] gombot.
(2) Adja meg a rendeltetési hely címét a
megjelenő jelszóbeviteli képernyőn.
Legfeljebb 64 karakter adható meg. A szöveg beírására
vonatkozó műveletsorhoz olvassa el a "6. SZÖVEG
BEÍRÁSA" részt a Felhasználói útmutatóban.
11
• Amikor a címet beírta, megjelenik a "Regisztráció kész." üzenet.
• A tárolt címnek csak az első 32 karaktere látható a [Cím] gomb mellett attól függetlenül, hogy hány karakter lett
eltárolva.
E-mail
Közvetlen Cím / Egyéni
Szám keresése
Kódnév
Fájlformátum
Internet Fax
Közvetlen Cím / Egyéni
Szám keresése
Kódnév
I-Fax Jelentés
E-mail Internet Fax
001
AAA AAA
Szín/szürk : PDF/közepes tömörítés
F/F : PDF/MMR(G4)
Regisztráció kész.
(3) (2)
E-mail Internet Fax
001
AAA AAA
Ki
Regisztráció kész.
Tömörítés
Következõ
Fax
Következõ
Fax
MH (G3)
Kilépés
2/2
(1)
Kilépés
2/2
(A) (3)(2) (1)
Ellenőrizze a beállításokat.
(1) Nyomja meg a gombokat a
képernyők közötti váltáshoz.
(2) Ellenőrizze a gomb nevét.
Ha meg kell változtatnia a gombban megjelenő nevet,
nyomja meg a [Gomb neve] gombot, és adja meg a
helyes nevet (legfeljebb 18 karakter).
(3) Ellenőrizze a formátumot és a tömörítési
módot.
A beállítások módosításához nyomja meg a [Fájl
formátum] gombot vagy a [Tömörítés] gombot. (Ugorjon a
12. lépésre.)
(A) Ha a cím egy Internet fax cím, ellenőrizze az
I-Fax fogadás jelentés kérelem beállítását.
Válassza ki, hogy kíván-e fogadási jelentést kapni
e-mailben a küldés befejezése után. A beállítás
módosításához nyomja meg az [I-Fax jelentés] gombot,
és válassza ki a kívánt beállítást.
A [Gomb neve] mellett megjelenő karakterek lesznek láthatók a gyorsgombban. Először a 6. lépésben megadott
címnév első 18 karaktere jelenik meg.
31
Page 33

E-mail
Közvetlen Cím / Egyéni
Sz.001
Fájlformátum
PDF
PDF titkos.
TIFF
Fájltípus
Tömörítési Mód
Semmi
MH(G3)
MMR(G4)
(3)(1) (2)
KilépésKövetkező
OK
F/F
Szín/szürk
● A formátum beállításához
Mono 2 lapolvasás
(1) Nyomja meg a kívánt fájltípus gombját.
(2) Nyomja meg a kívánt tömörítési mód
gombját.
(3) Nyomja meg az [OK] gombot.
12
Közvetlen Cím / Egyéni
Sz.001
Fájlformátum
PDF
PDF titkos.
TIFF
Internet Fax
Közvetlen Cím / Egyéni
Sz.001
Tömörítési Mód
Fájltípus
JPEG
Tömörítési Mód
MH(G3)
MMR(G4)
Kis tömör.
Közép tömör
Nagy tömör.
(4) (1)(2) (3)
KilépésKövetkező
OK
F/F
Szín/szürk
KilépésKövetkező
OK
Színes/szürkeárnyalatos lapolvasás
(1) Módosítsa a módot
Színes/szürkeárnyalatos módra.
A színes/szürkeárnyalatos mód ki van választva, ha a
[Szín/szürk] gomb ki van jelölve.
(2) Nyomja meg a kívánt fájltípus gombját.
(3) Nyomja meg a kívánt tömörítési ráta
gombját.
(4) Nyomja meg az [OK] gombot.
● A tömörítési mód beállításához
(1) Nyomja meg a kívánt tömörítési mód
gombját.
(2) Nyomja meg az [OK] gombot.
(2)(1)
13
Közvetlen Cím / Egyéni
E-mail Internet Fax
Szám keresése
Kódnév
Fájlformátum
001
AAA AAA
Szín/szürk : PDF/közepes tömörítés
F/F : PDF/MMR(G4)
Következő
Fax
Regisztráció kész.
Kilépés
2/2
Nyomja meg a [Kilépés] gombot.
Egy újabb gyorsgomb tárolásához...
Nyomja meg a [Következő] gombot, és ismételje meg a műveletsort az 5. lépéstől kezdve.
• Összesen 999 gyorsgomb és csoport gomb tárolható.
• Nem lehet rendeltetési helyeket tárolni egy funkcióhoz, ha az le lett tiltva "Rendeltetési hely kezelőpanelről való
regisztrálásának letiltása" funkcióval (103. oldal) a Rendszerbeállítások (Rendszergazda) módban.
32
Page 34

Csoport gomb tárolása
K
Több cím tárolható csoportként körözvény (körfax) küldéséhez.
1
2
3
Rendszerbeállítások
Összes
Másolat Szám
Papírtálcák
Beállításai
Nyomtató
Állapota
Rendszerbeállítások
Cím Meghatározás
Közvetlen Cím / Program
F-Kód Memóriatár
Egyedi Jegyzék
RENDSZER
BEÁLLÍTÁSO
Alapértelmezet
Beállítások
Cím
Meghatározás
Dok. Tárolás
Meghatározása
Listanyomtatás
(felhasználó)
Fax Adatok
Fogadása/Továbbítása
USB eszköz ellen.
Nyomja meg a [RENDSZER
BEÁLLÍTÁSOK] gombot.
KilépésAdmin jelszó
Nyomja meg a [Cím meghatározás]
gombot.
OK
Nyomja meg a [Közvetlen cím / Program]
gombot.
4
5
Rendszerbeállítások
Közvetlen Cím / Program
Egyéni
Közvetlen Cím / Csoport
Szám keresése
Csoportnév
Kezdőbetű
Jegyzék Cím
Kódnév
001
Tárolás
Csoport Program
Változtatás/
Következő
OK
Törlés
Kilépés
Nyomja meg a [Csoport] gombot.
Adjon meg egy nevet a csoporthoz.
(1) Nyomja meg a [Csoportnév] gombot.
(2) Adjon meg egy nevet a csoporthoz a
megjelenő jelszóbeviteli képernyőn.
Legfeljebb 36 karaktert adhat meg névként. A szöveg
beírására vonatkozó műveletsorhoz olvassa el a "6.
SZÖVEG BEÍRÁSA" részt a Felhasználói útmutatóban.
A még nem használt legalacsonyabb szám automatikusan megadódik a [Szám keresése] gombként. Ha szeretné
módosítani a keresési számot, nyomja meg a [Szám keresése] gombot, és adjon meg egy 3 jegyű számot a
számgombokkal. Egy már eltárolt keresési szám nem használható.
33
Page 35

6
Közvetlen Cím / Csoport
Szám keresése
Csoportnév
Kezdőbetű
Jegyzék Cím
Kódnév
001
BBB BBB
Következő
Kilépés
Írja be a kezdőbetűket.
(1) Nyomja meg a [Kezdőbetű] gombot.
(2) Adja meg a kezdőbetűket a megjelenő
jelszóbeviteli képernyőn.
Legfeljebb 10 karakter adható meg. A szöveg beírására
vonatkozó műveletsorhoz olvassa el a "6. SZÖVEG
BEÍRÁSA" részt a Felhasználói útmutatóban.
Az itt beírt kezdőbetűk határozzák meg a gyorsgomb helyét az ABC indexben.
7
8
Közvetlen Cím / Csoport
Szám keresése
Csoportnév
Kezdőbetű
Jegyzék Cím
Kódnév
001
BBB BBB
B
(1)
Közvetlen Cím / Egyéni
Sz.001
Jegyzék
Válassza ki azt az egyedi indexet, ahová ezt a feladó nevet regisztrálja.
1 felh 2 felh 3 felh
Regisztrálja ezt a címet [Gyakori Használat] céljára is?
Igen Nem
4 felh 5 felh 6 felh
Következő
(2)
Kilépés
KilépésKövetkező
OK
Nyomja meg a [Jegyzék] gombot.
Válassza ki az indexet.
(1) Nyomja meg a kívánt jegyzék gombját.
(2) Nyomja meg az [OK] gombot.
•A felső sor gombjainak egyike, a [Felhasz. Típus 1] - [Felhasz. Típus 6] (a nevek módosíthatók) választható, hogy a
cím megjelenjen az adott jegyzékben, amikor az egyedi jegyzék kijelzőt választja az ABC jegyzék kijelző helyett.
• Az alsó gombokkal kiválaszthatja, hogy tartalmazza-e a címet a [Gyak. haszn.] jegyzék. Hasznos a gyakran
használt címeket és csoportokat a [Gyak. haszn.] jegyzékbe belevenni.
9
Közvetlen Cím / Csoport
Szám keresése
Csoportnév
Kezdőbetű
Jegyzék Cím
Kódnév
001
BBB BBB
B
1 felh
Következő
Kilépés
Nyomja meg a [Cím] gombot.
34
Page 36

10
(1)
Közvetlen Cím / Csoport
Válasszon címet.
AAA AAA
CCC CCC
EEE EEE
Gyak. Haszn.
BBB BBB
DDD DDD
FFF FFF
1/2
0
UVWXYZOPQRSTJKLMNEFGHIABCD
(2)
OK
Közv. Bejegyz.
Cím Áttekintés
Rövid cím
Válassza ki a rendeltetési hely címeket.
(1) Nyomja meg a kívánt rendeltetési helyek
gombjait.
A kiválasztott rendeltetési helyek kijelölődnek, és a
csoport gombban tárolódnak.
(2) Nyomja meg az [OK] gombot.
• Nyomja meg az [OK] gombot. Megjelenik a "Regisztráció kész." üzenet.
• A nem választható gombok ki vannak szürkítve, hogy ne lehessen őket kiválasztani.
• Egy cím közvetlen megadásához vagy a kiválasztott címek ellenőrzéséhez olvassa el a "Közvetlen bevitel" részt
(36. oldal) és a "Címek ellenőrzése" részt (36. oldal).
• Legfeljebb 500 cím programozható be.
Ha rossz cím lett kiválasztva...
Nyomja meg a címet újra, hogy ne legyen kijelölve. Ezzel eltávolítja a tárolandó csoportból.
11
12
Közvetlen Cím / Csoport
Szám keresése
Kódnév
BBB BBB
B
Fel. 1
BBB BBB
Csoportnév
Kezdőbetű
Jegyzék Cím 3 Címek
Regisztráció kész.
001
Következő
Kilépés
Ellenőrizze a gomb nevét.
Ha módosítania kell a gombban megjelenő nevet, nyomja meg
a [Gomb neve] gombot, és írja be a helyes nevet (legfeljebb 18
karakter).
A [Gomb neve] mellett megjelenő karakter lesz látható a csoport gombban. Először a 5. lépésben megadott
csoportnév első 18 karaktere jelenik meg.
Közvetlen Cím / Csoport
Szám keresése
Kódnév
BBB BBB
B
Fel. 1
BBB BBB
Csoportnév
Kezdőbetű
Jegyzék Cím 3 Címek
Regisztráció kész.
001
Következő
Kilépés
Nyomja meg a [Kilépés] gombot.
Egy újabb csoport tárolásához...
Nyomja meg a [Következő] gombot, és ismételje meg a műveletsort az 5. lépéstől kezdve.
• Összesen 999 gyorsgomb és csoport gomb tárolható.
• Nem lehet csoportot tárolni, ha az le lett tiltva "Rendeltetési hely kezelőpanelről való regisztrálásának letiltása" funkcióval
(103. oldal) a Rendszerbeállítások (Rendszergazda) módban.
35
Page 37

Közvetlen bevitel
Közvetlen Cím / Csoport
Válasszon címet.
AAA AAA
BBB BBB
CCC CCC
Gyak. Haszn.
Internet-Fax
Címek ellenőrzése
Közvetlen Cím / Csoport
Válassza ki a törölni kívánt címet.
Csoportnév: BBB BBB
AAA AAA BBB BBB
001 002
CCC CCC
003
Ha a "Közvetlen bevitel tiltása" (103. oldal) engedélyezve lett a Rendszerbeállítások (Rendszergazda) módban, nem lehet a
címet közvetlenül beírni.
E-mail
Fax
UVWXYZOPQRSTJKLMNEFGHIABCD
OK
Közv. Bejegyz.
Cím Áttekintés
Rövid cím
OK
OK
1/1
• Egy olyan cím megadásához, amely nem lett
gyorsgombba tárolva, nyomja meg a [Közv. bevitel]
gombot, válassza ki a módot, és írja be a címet.
• A kiválasztott címek ellenőrzéséhez nyomja meg a
[Cím áttekintés] gombot a cím választás képernyőn.
Megjelennek a kiválasztott címek.
• Egy cím törléséhez a csoportból nyomja meg a
képernyőn megjelenő címet.
Megjelenik egy üzenet, hogy megerősítse a törlést.
Nyomja meg az [Igen] gombot.
36
Page 38

Program tárolása
K
Ha gyakran használja ugyanazokat a beállításokat és/vagy funkciókat az azonos rendeltetési helyre vagy rendeltetési
helyekre történő küldéshez, a beállítások és rendeltetési helyek egy programban tárolhatók. Ez lehetővé teszi a
beállítások és rendeltetési helyek kiválasztását egyszerűen a program kiválasztásával.
1
2
3
Rendszerbeállítások
Összes
Másolat Szám
Papírtálcák
Beállításai
Nyomtató
Állapota
Rendszerbeállítások
Cím Meghatározás
Közvetlen Cím / Program
F-Kód Memóriatár
Egyedi Jegyzék
RENDSZER
BEÁLLÍTÁSO
Alapértelmezet
Beállítások
Cím
Meghatározás
Dok. Tárolás
Meghatározása
Listanyomtatás
(felhasználó)
Fax Adatok
Fogadása/Továbbítása
USB eszköz ellen.
Nyomja meg a [RENDSZER
BEÁLLÍTÁSOK] gombot.
KilépésAdmin jelszó
Nyomja meg a [Cím meghatározás]
gombot.
OK
Nyomja meg a [Közvetlen cím / Program]
gombot.
4
5
Rendszerbeállítások
Közvetlen Cím / Program
Egyéni
Program
Sz.1
Programnév
Beállítások
Megvilágítás
Extra
Funkció
Cím Felbontás
Tárolás
Csoport Program
Változtatás/
Következő
OK
Törlés
Kilépés
Nyomja meg a [Program] gombot.
Adjon meg egy program nevet.
(1) Nyomja meg a [Programnév] gombot.
(2) Adjon meg egy programnevet a megjelenő
jelszóbeviteli képernyőn.
Legfeljebb 18 karaktert adhat meg a névhez. A szöveg
beírására vonatkozó műveletsorhoz olvassa el a "6.
SZÖVEG BEÍRÁSA" részt a Felhasználói útmutatóban.
Az automatikusan megjelenő programszám a legalacsonyabb szám 1 és 48 között, ami még nem lett beprogramozva.
(Ez a szám nem választható ki a nem programozott számok közül.)
37
Page 39

6
Program
Sz.1
Programnév
Beállítások
Megvilágítás
Extra
Funkció
CCC CCC
Cím Felbontás
Következő
Kilépés
Nyomja meg a [Beállítások] gombot.
7
8
Adja meg a kívánt programot.
Üzemmódváltó
Kép
beállítások
Adja meg a kívánt programot.
Lapolvasás
Üzemmódváltó
Kép
beállítások
Program
Sz.1
Programnév
Beállítások
Megvilágítás
Extra
Funkció
Lapolvasás Fax
Internet Fax
Regisztráció kész.
CCC CCC
Cím
51
3
Törlés
Mégsem
OK
Címtár
Cím Áttekintés
Extra Funkció
(1)
(3)
Mégsem
OK
Címtár
Cím Áttekintés
Extra Funkció
(2)
Kilépés
Törlés
4 Címek Felbontás 200X200dpi
Text/Photo
Válassza ki a beállításokat a
programhoz.
(1) Nyomja meg az [Üzemmódváltó] gombot
annak a módnak a kiválasztásához, amit a
programban tárolni kíván.
(2) Válassza ki a rendeltetési helyeket és
beállításokat, amelyeket a programban
tárolni kíván.
A beállításokra vonatkozó információkhoz olvassa el a
Lapolvasó útmutatót.
(3) Nyomja meg az [OK] gombot.
Nyomja meg a [Kilépés] gombot.
Egy újabb program tárolásához...
Nyomja meg a [Következő] gombot, és ismételje meg a műveletsort az 5. lépéstől kezdve.
•Időzítő beállítása nem tárolható programban.
• Legalább egy gyorsgombot meg kell adni a programban, különben a program nem tárolható.
• Legfeljebb 48 program tárolható.
38
Page 40

Változtatás/törlés
K
Kövesse az alábbi lépéseket egy gyorsgomb, csoport vagy program szerkesztéséhez vagy törléséhez.
1
2
3
Rendszerbeállítások
Összes
Másolat Szám
Papírtálcák
Beállításai
Nyomtató
Állapota
Rendszerbeállítások
Cím Meghatározás
Közvetlen Cím / Program
F-Kód Memóriatár
Egyedi Jegyzék
RENDSZER
BEÁLLÍTÁSO
Alapértelmezet
Beállítások
Cím
Meghatározás
Dok. Tárolás
Meghatározása
Listanyomtatás
(felhasználó)
Fax Adatok
Fogadása/Továbbítása
USB eszköz ellen.
Nyomja meg a [RENDSZER
BEÁLLÍTÁSOK] gombot.
KilépésAdmin jelszó
Nyomja meg a [Cím meghatározás]
gombot.
OK
Nyomja meg a [Közvetlen cím / Program]
gombot.
4
5
Rendszerbeállítások
Közvetlen Cím / Program
OK
Nyomja meg a [Változtatás/törlés]
gombot.
Tárolás
1/1
6 felh5 felh4 felh3 felh
Változtatás/
Törlés
Kilépés
Program
Rövid cím
Nyomja meg a módosítani vagy törölni
kívánt gombot.
Egyéni
Csoport Program
Ha nincs egy gomb sem eltárolva, a [Változtatás/törlés] gomb nem választható.
Közvetlen Cím / Változtatás/Törlés
Válassza ki a változtatni/törölni kívánt címet.
AAA AAA
CCC CCC
EEE EEE
1 felh
BBB BBB
DDD DDD
FFF FFF
2 felh
39
Page 41

Szerkeszt/töröl
6
Egyéni
Közvetlen Cím / Változtatás/Törlés
E-mail
Szám keresése
Név
Kezdőbetű
Cím
001
AAA AAA
A
abc@aaa.co.jp
Csoport
Közvetlen Cím / Változtatás/Törlés
Szám keresése
Csoportnév
Kezdőbetű
Jegyzék Cím
Kódnév
001
BBB BBB
B
1 felh
BBB BBB
Program
Közvetlen Cím / Változtatás/Törlés
Sz.1
Programnév
Beállítások
Megvilágítás
Extra
Funkció
CCC CCC
Cím Felbontás
3
Törlés
Internet Fax
51
Jegyzék
4 Címek
Szöveg
1 felh
3 Címek
Fax
Törlés
Törlés
Törlés
(2)(1)
Kilépés
(2)(1)
Kilépés
(2)(1)
Kilépés
200X200dpi
1/2
● Szerkesztés
(1) Nyomja meg a szerkeszteni kívánt elemek
gombjait.
Módosítsa az elemeket ugyanúgy, ahogyan eltárolta őket.
A szöveg beírására vonatkozó műveletsorhoz olvassa el
a "6. SZÖVEG BEÍRÁSA" részt a Felhasználói
útmutatóban.
(2) Nyomja meg a [Kilépés] gombot.
Közvetlen Cím / Változtatás/Törlés
E-mail
Szám keresése
Név
Kezdőbetű
Cím
AAA AAA
A
abc@aaa.co.jp
Törli a címet?
Internet Fax
001
Jegyzék
AAA AAA
Nem Igen
Egy törlés visszavonásához...
Nyomja meg a [Nem] gombot.
1 felh
Fax
Törlés
(1)
(2)
Kilépés
1/2
● Törlés
(1) Nyomja meg a [Törlés] gombot.
(2) Nyomja meg az [Igen] gombot.
40
Page 42

Ha nem tud szerkeszteni vagy törölni egy Egyéni (gyors) gombot vagy csoport gombot...
•
Ha az Egyéni gombot vagy csoport gombot, amit megpróbált szerkeszteni vagy törölni, egy fenntartott küldés (beleértve az
időzített küldést is) vagy egy folyamatban lévő küldés használja, várjon, amíg a küldés befejeződik, vagy törölje a küldést.
•
Ha az Egyéni vagy csoport gomb, amit megpróbált szerkeszteni vagy törölni, egy csoport gombba (Egyéni gomb esetében)
vagy egy programba tartozik, törölje a gombot a csoportból vagy a programból, majd szerkessze vagy törölje a gombot.
•
Ha a rendszergazda engedélyezte az "Alapértelmezett cím beállítása" funkciót (a gépen) vagy a "Bejövő útválasztás
beállítások" funkciót (a Web oldalakon), a szerkesztés vagy törlés nem lehetséges. Törölje azokat a rendeltetési helyeket,
amelyek megakadályozzák a szerkesztést/törlést, majd szerkessze vagy törölje a gombot.
41
Page 43

Egy Egyedi jegyzék nevének módosítása
K
Megváltoztathatja az egyéni és csoport gombokhoz használt egyedi indexek nevét.
1
2
3
Rendszerbeállítások
Összes
Másolat Szám
Papírtálcák
Beállításai
Nyomtató
Állapota
Rendszerbeállítások
Cím Meghatározás
Közvetlen Cím / Program
F-Kód Memóriatár
Egyedi Jegyzék
RENDSZER
BEÁLLÍTÁSO
Alapértelmezet
Beállítások
Cím
Meghatározás
Dok. Tárolás
Meghatározása
Listanyomtatás
(felhasználó)
Fax Adatok
Fogadása/Továbbítása
USB eszköz ellen.
Nyomja meg a [RENDSZER
BEÁLLÍTÁSOK] gombot.
KilépésAdmin jelszó
Nyomja meg a [Cím meghatározás]
gombot.
OK
Nyomja meg a [Egyedi jegyzék] gombot.
4
Rendszerbeállítások
Egyedi Jegyzék
Válassza ki az egyedi módon elnevezni kívánt kódot.
2 felh1 felh 3 felh 4 felh 5 felh 6 felh
OK
Módosítsa az index nevét.
(1) Nyomja meg a kívánt jegyzék gombját.
(2) Módosítsa a jegyzék nevét a megjelenő
jelszóbeviteli képernyőn.
Törölje az előzetesen megadott nevet, majd írja be a
kívánt nevet (legfeljebb 6 karakter). A szöveg beírására
vonatkozó műveletsorhoz olvassa el a "6. SZÖVEG
BEÍRÁSA" részt a Felhasználói útmutatóban.
• Az egyedi jegyzékek gyári alapértelmezett nevei: "Felhasz. Típus 1" - "Felhasz. Típus 6".
• Egy újabb egyedi index módosításához ismételje meg ezt a műveletsort.
42
Page 44

Fax adatok fogadása/továbbítása
K
Internet fax kézi fogadása
Az Ön által használt mail szerverre (POP3 szerver) történő csatlakozáshoz és a fogadott Internet faxok ellenőrzéséhez
kövesse az alábbi lépéseket. Ha Internet faxokat kapott, a faxokat a gép előhívja és kinyomtatja.
Ennek a beállításnak a használatához konfigurálni kell a POP3 szerver beállításokat. Konfigurálja ezeket a beállításokat a
Web oldal menüben az [Alkalmazás beállítások] > [Internet Fax beállítások] kiválasztásakor megjelenő képernyőn. (Ha az
Internet fax bővítő készlet telepítve lett.)
1
2
3
RENDSZER
BEÁLLÍTÁSO
Rendszerbeállítások
Összes
Másolat Szám
Papírtálcák
Beállításai
Nyomtató
Állapota
Rendszerbeállítások
Fax Adatok Fogadása/Továbbítása
Fax Fogadási Beállítások
Fax Adatok Továbbítása
Alapértelmezet
Beállítások
Cím
Meghatározás
Dok. Tárolás
Meghatározása
I-Fax Kézi Fogadás
KilépésAdmin jelszó
Listanyomtatás
(felhasználó)
Fax Adatok
Fogadása/Továbbítása
USB eszköz ellen.
Nyomja meg a [RENDSZER
BEÁLLÍTÁSOK] gombot.
Nyomja meg a [Fax adatok
fogadása/továbbítása] gombot.
OK
1/2
Nyomja meg az [I-Fax Kézi Fogadás]
gombot.
4
Rendszerbeállítások
I-Fax Kézi Fogadás
OK
Nyomja meg a [Fogadás indítása]
gombot.
Fogadás Indítása
Kézi fogadás gombja a nyitóképernyőn
Ha a [Kézi fogadás gombja a nyitóképernyőn] négyzetet kiválasztja , a [Kézi RX] gomb megjelenik az Internet fax
mód alapképernyőjén.
Ha érkeztek faxok, azokat a gép előhívja.
43
Page 45

Internet fax adat továbbítása
K
Ha a gép nem tud nyomtatni, mert kifogyott a papír vagy a festék, a fogadott faxok továbbíthatók egy másik Internet fax gépre.
Ez a műveletsor akkor hajtható végre, ha az Internet fax bővítő készlet telepítve lett.
1
2
RENDSZER
BEÁLLÍTÁSO
Rendszerbeállítások
Összes
Másolat Szám
Papírtálcák
Beállításai
Nyomtató
Állapota
Rendszerbeállítások
Fax Adatok Fogadása/Továbbítása
I-Fax AdatTovábbítás
Alapértelmezet
Beállítások
Cím
Meghatározás
Dok. Tárolás
Meghatározása
KilépésAdmin jelszó
Listanyomtatás
(felhasználó)
Fax Adatok
Fogadása/Továbbítása
USB eszköz ellen.
Nyomja meg a [RENDSZER
BEÁLLÍTÁSOK] gombot.
Nyomja meg a [Fax Adatok FogaDása/Továbbítása] gombot.
OK
2/2
(1)(2)
Továbbítsa a fogadott faxokat.
(1) Nyomja meg a gombokat a
képernyők közötti váltáshoz.
(2) Nyomja meg az [I-Fax Adat Továbbítás]
gombot.
(3) Nyomja meg az [Igen] gombot.
Továbbítja a fogadott adatokategy
3
másik eszközre?
Nem Igen
(3)
• A továbbítás nem lehetséges, ha nem érkezett fax, vagy ha a továbbító gép nincs beprogramozva.
•Ha a "Fogadott adatok megőrzési beállításai" funkció (102. oldal) engedélyezve lett, a gép kérni fogja, hogy adjon
meg egy jelszót. Adjon meg egy megfelelő jelszót a számgombokkal.
Törléshez...
Nyomja meg a [Nem] gombot.
A továbbítás törléséhez...
Nyomja meg a [FELADAT ÁLLAPOT] gombot, majd törölje a továbbítási feladatot ugyanúgy, ahogyan egy küldési feladatot töröl.
• Ha a továbbítás nem volt sikeres, mert a továbbítás törölve lett, vagy kommunikációs hiba lépett fel, a továbbítandó faxok
visszatérnek a nyomtatási feladat sorba, és várják, hogy a gépen kinyomtatódjanak.
• Ha egy fax kezdő oldalai sikeresen kinyomtatódtak, csak azokat az oldalakat továbbítja a gép, amiket nem tudott
kinyomtatni.
• A cím adat továbbítási funkcióhoz történő beprogramozásához olvassa el a "Cím beállítása adattovábbításhoz" részt (109.
oldal) a Rendszerbeállítások (Rendszergazda) fejezetben.
44
Page 46

Nyomtató Állapota
K
A Nyomtató állapot beállítások használhatók az alapvető nyomtató beállítások konfigurálásához.
Nyomtató alapbeállítások
Az Alapbeállítások használhatók a speciális nyomtatási funkciók beállítására olyan környezetben, ahol nem használnak
nyomtató meghajtót (például nyomtatás MS-DOS környezetből vagy olyan számítógépről, amelyre nem lett telepítve a
géphez tartozó nyomtató meghajtó).
Ha a nyomtató meghajtó használatával nyomtat, a nyomtató meghajtó beállítások elsőbbséggel rendelkeznek a Nyomtató
állapot beállításokkal szemben.
1
2
3
RENDSZER
BEÁLLÍTÁSO
Rendszerbeállítások
Összes
Másolat Szám
Papírtálcák
Beállításai
Nyomtató
Állapota
Rendszerbeállítások
Nyomtató Feltétel Beállítások
Nyomtató Alapbeállítások
PostScript beállítások
Alapértelmezet
Beállítások
Meghatározás
Dok. Tárolás
Meghatározása
PCL beállítások
Cím
KilépésAdmin jelszó
Listanyomtatás
(felhasználó)
Fax Adatok
Fogadása/Továbbítása
USB eszköz ellen.
Nyomja meg a [RENDSZER
BEÁLLÍTÁSOK] gombot.
Nyomja meg a [Nyomtató Állapota]
gombot.
OK
Nyomja meg a [Nyomtató
alapbeállítások] gombot.
45
Page 47

(1)
Rendszerbeállítások
Nyomtató Alapbeállítások
Másolatok
Tájolás
Alap Papírméret
Álló
A4
(2)
Konfigurálja az alapértelmezett
nyomtató beállításokat.
OK
1
1/3
(1) Nyomja meg a konfigurálni kívánt
gombokat.
Ha megnyom egy gombot, megjelenik egy beállítási
képernyő. Konfigurálja a beállításokat.
(2) Nyomja meg az [OK] gombot.
4
(1)
Rendszerbeállítások
Nyomtató Alapbeállítások
Alap Kimeneti Tálca
Alap Papírtípus
Vonalvastagság
(1)
Rendszerbeállítások
Nyomtató Alapbeállítások
Duplex Nyomtatás
Színes mód
Többképes nyomtatás
Középső Tálca
Normál
5
Egyoldalas
F/F
1 képes
(2)
OK
2/3
(2)
OK
3/3
A beállításokra vonatkozó információkhoz olvassa el a "Beállítások" részt (47. oldal).
46
Page 48

Beállítások
Elem Beállítások
Másolatok 1 - 999 sorozat 1
Tájolás •Álló
•Fekvő
Alapértelmezett papírméret A3, B4, A4, B5, A5, 11" x 17", 8-1/2" x 14",
8-1/2" x 13", 8-1/2" x 11", 7-1/4" x 10-1/2",
5-1/2" x 8-1/2", 8K, 16K
Alapértelmezett kimeneti tálca
Alapértelmezett papírtípus Sima papír, fejléces, előnyomott, perforált,
Vonalvastagság
Kétoldalas nyomtatás • Egyoldalas
Szín mód • Színes
*3
*1
•Középső tálca
• Finisher tálca*
• Jobboldali tálca
újrahasznosított papír, színes
0 - 9 5
• Kétoldalas (Könyv)
• Kétoldalas (Jegyzettömb)
•F/F
2
Gyári alapértelmezett
beállítás
Álló
A4 (8-1/2" x 11")
Középső tálca
Finisher tálca*
Sima papír
Egyoldalas
F/F
2
Többképes nyomtatás • 1 képes
• 2 képes
• 4 képes
1 képes
*1 Ha a jobboldali tálca telepítve lett.
*2 Ha a gerinctűző finisher vagy a finisher telepítve lett.
*3 Ez a beállítás használható a vektor grafikák vonalszélességének beállításához (csak fekete-fehér nyomtatás). A CAD
és egyéb speciális használatot kivéve általában nincs szükség ennek a beállításnak a megváltoztatására.
A beállítható értékekre vonatkozó további információkhoz nézze át az alábbi táblázatot.
Vonalszélesség-beállítási értékek
Beállítások 0 1 2 3 4 5 6 7 8 9
Százalék
minimum
vonalszélesség*
50% 75% 90% 95% 100% 105% 110% 125% 150%
* Minden vonal minimum vonalszélességű.
47
Page 49

PCL beállítások
K
Ezzel a funkcióval állíthatók be a PCL6 és PCL5c környezetben használható szimbólumkészletek, betűtípusok és
soremelési kódok.
1
2
3
RENDSZER
BEÁLLÍTÁSO
Rendszerbeállítások
Összes
Másolat Szám
Papírtálcák
Beállításai
Nyomtató
Állapota
Rendszerbeállítások
Nyomtató Feltétel Beállítások
Nyomtató Alapbeállítások
PostScript beállítások
Alapértelmezet
Beállítások
Meghatározás
Dok. Tárolás
Meghatározása
PCL beállítások
Cím
KilépésAdmin jelszó
Listanyomtatás
(felhasználó)
Fax Adatok
Fogadása/Továbbítása
USB eszköz ellen.
Nyomja meg a [RENDSZER
BEÁLLÍTÁSOK] gombot.
Nyomja meg a [Nyomtató Állapota]
gombot.
OK
Nyomja meg a [PCL beállítások] gombot.
4
Rendszerbeállítások
PCL beállítások
PCL szimbólumkészletbeállítás
PCL betűtípusbeállítása
PCL soremelési kód
(1)
PC-8
Belső:0
0
(2)
OK
1/2
Konfigurálja a PCL beállításokat.
(1) Nyomja meg a konfigurálni kívánt elemek
gombját vagy négyzetét.
Ha megnyom egy gombot, megjelenik egy beállítási
képernyő. Konfigurálja a beállításokat.
Egy négyzettel rendelkező beállításnál nyomja meg a
négyzetet, hogy igény szerint vagy legyen.
(2) Nyomja meg az [OK] gombot.
(1) (2)
Rendszerbeállítások
PCL beállítások
Széles A4
A beállításokra vonatkozó információkhoz olvassa el a "Beállítások" részt (49. oldal).
OK
2/2
48
Page 50

Beállítások
Elem Beállítások
PCL szimbólumkészlet beállítás
Adja meg a nyomtatáshoz
használandó szimbólumkészletet.
PCL betűtípus beállítása
Válassza ki a nyomtatáshoz
használandó betűtípust.
PCL soremelési kód
Ezzel a beállítással választhatja ki,
hogyan válaszoljon a nyomtató,
amikor soremelési parancsot kap.
Széles A4
Ha ez a beállítás engedélyezve lett,
soronként 80 karakter nyomtatható
az A4 méretű papírra 10-es
betűnagysággal. (Ha ez a beállítás
le van tiltva, soronként legfeljebb 78
karakter nyomtatható.)
Gyári alapértelmezett
Válasszon a 35 elem közül. 3. (PC-8)
•Belső betűtípus
•Bővített betűtípus
(Belső betűtípus lista, ha a bővített betűtípusok
nem lettek telepítve.)
• 0.CR=CR; LF=LF; FF=FF
• 1.CR=CR+LF; LF=LF;FF=FF
• 2.CR=CR; LF=CR+LF; FF=CR+FF
• 3.CR=CR+LF; LF=CR+LF; FF=CR+FF
• (Engedélyezve)
• (Letiltva)
Belső betűtípus 0. (Courier)
0. CR=CR; LF=LF; FF=FF
(Letiltva)
beállítás
49
Page 51

Postscript beállítások
K
Ha PS (PostScript) hiba történik PostScript nyomtatás közben, ez a beállítás határozza meg, hogy nyomtasson-e a gép
hibajelentést.
Ez a műveletsor akkor hajtható végre, ha a PS3 bővítő készlet telepítve lett.
1
2
3
RENDSZER
BEÁLLÍTÁSO
Rendszerbeállítások
Összes
Másolat Szám
Papírtálcák
Beállításai
Nyomtató
Állapota
Rendszerbeállítások
Nyomtató Feltétel Beállítások
Nyomtató Alapbeállítások
PostScript beállítások
Alapértelmezet
Beállítások
Meghatározás
Dok. Tárolás
Meghatározása
PCL beállítások
Cím
KilépésAdmin jelszó
Listanyomtatás
(felhasználó)
Fax Adatok
Fogadása/Továbbítása
USB eszköz ellen.
Nyomja meg a [RENDSZER
BEÁLLÍTÁSOK] gombot.
Nyomja meg a [Nyomtató Állapota]
gombot.
OK
Nyomja meg a [PostScript beállítások]
gombot.
4
(1) (2)
Rendszerbeállítások
PostScript beállítások
OK
Konfigurálja a PS beállításokat.
(1) Nyomja meg a [PS hibák nyomtatás]
négyzetet, hogy a vagy legyen
PS hibák nyomtatása
látható.
(2) Nyomja meg az [OK] gombot.
Ha szeretné, hogy a gép PS hibajelentést nyomtasson, jelölje ki a négyzetet .
50
Page 52

Dok. Tárolás Meghatározása
K
Ezzel a funkcióval hozhat létre, szerkeszthet és törölhet egyedi mappákat a dokumentumtároláshoz.
Egyedi mappa regisztrációja
Kövesse ezeket a lépéseket egy egyedi mappa létrehozásához.
1
2
3
Rendszerbeállítások
Összes
Másolat Szám
Papírtálcák
Beállításai
Nyomtató
Állapota
Rendszerbeállítások
Dok. Tárolás Meghatározása
Egyedi Mappa Regisztrációja
Egyedi Mappa Módosítása/Törlése
Alapértelmezet
RENDSZER
BEÁLLÍTÁSO
Listanyomtatás
Beállítások
Cím
Meghatározás
Dok. Tárolás
Meghatározása
(felhasználó)
Fax Adatok FogaDása/Továbbítása
USB eszköz ellen.
Nyomja meg a [RENDSZER
BEÁLLÍTÁSOK] gombot.
KilépésAdmin jelszó
Nyomja meg a [Dok. Tárolás
Meghatározása] gombot.
OK
Nyomja meg az [Egyedi mappa
regisztrációja] gombot.
4
Egyedi Mappa Regisztrációja
Sz.001
Mappa Neve
Kezdõbetû
Felhasználónév
• Az automatikusan megjelenő "Sz." az a legalacsonyabb szám 001 és 500 között, amely még nem lett
beprogramozva. (Ez a szám nem választható ki a még nem programozott számok közül.)
• Nem programozható be egy név, ha azt már egy másik mappa használja.
Jelszó
KilépésKövetkező
Adjon meg egy mappanevet.
(1) Nyomja meg a [Mappa neve] gombot.
(2) Adjon meg egy mappanevet a megjelenő
jelszóbeviteli képernyőn.
Legfeljebb 28 karaktert írhat be. A szöveg beírására
vonatkozó műveletsorhoz olvassa el a "6. SZÖVEG
BEÍRÁSA" részt a Felhasználói útmutatóban.
51
Page 53

5
Egyedi Mappa Regisztrációja
Sz.001
Mappa Neve
Kezdőbetű
Felhasználónév
User 1
Jelszó
KilépésKövetkező
Adja meg a kezdőbetűket.
(1) Nyomja meg a [Kezdőbetű] gombot.
(2) Adja meg a kezdőbetűket a megjelenő
jelszóbeviteli képernyőn.
Legfeljebb 10 karakter adható meg. A szöveg beírására
vonatkozó műveletsorhoz olvassa el a "6. SZÖVEG
BEÍRÁSA" részt a Felhasználói útmutatóban.
6
7
Egyedi Mappa Regisztrációja
Sz.001
Mappa Neve
Kezdőbetű
Felhasználónév
Egyedi Mappa Regisztrációja
Felhasználói név kiválasztása
AAA AAA
CCC CCC
EEE EEE
GGG GGG
User 1
U
BBB BBB
DDD DDD
FFF FFF
HHH HHH
Jelszó
25
UVWXYZOPQRSTJKLMNEFGHIABCDÖsszes Felh.
1
KilépésKövetkező
Mégsem
Alapértelm.
felhasználó
ABC
Felh.
Nyomja meg a [Felhasználónév] gombot.
Válassza ki a felhasználót.
Ha még nem lett felhasználó tárolva, nyomja meg az [Alapértelmezett Felhasználó] gombot a gyári alapértelmezett
felhasználó kiválasztásához.
Egyedi Mappa Regisztrációja
Sz.001
Regisztráció kész.
Mappa Neve
Kezdőbetű
User 1
U
KilépésKövetkező
Jelszó
Jelszó beállításához nyomja meg a
[Jelszó] gombot.
8
9
Felhasználónév
BBB BBB
A jelszó elhagyható.
Egyedi Mappa Regisztrációja
Sz.001
Jelszó
Wprowadź hasło klawiaturą numeryczną.
Következő
Mégsem
Kilépés
OK
Adjon meg egy jelszót.
(1) Adjon meg egy 5 - 8-jegyű jelszót a
számgombokkal.
(2) Nyomja meg az [OK] gombot.
(1) (2)
Ha megnyomja az [OK] gombot anélkül, hogy bármit beírna, nem jön létre jelszó.
52
Page 54

Egyedi Mappa Regisztrációja
Sz.001
Regisztráció kész.
Mappa Neve
Kezdőbetű
User 1
U
Jelszó
KilépésKövetkező
Nyomja meg a [Kilépés] gombot.
10
Felhasználónév
BBB BBB
Egy újabb mappa létrehozásához...
Nyomja meg a [Következő] gombot, és ismételje meg a műveletsort a 4. lépéstől kezdve.
Legfeljebb 500 egyedi mappa hozható létre.
Ha már nem hozható létre több mappa, törölje a fölösleges mappákat, majd hozzon létre egy új mappát. A mappák törlésére
vonatkozó információkhoz olvassa el "Egyedi mappa módosítása/törlése" részt (54. oldal).
53
Page 55

Egyedi mappa módosítása/törlése
K
Egy egyedi mappa szerkesztéséhez vagy törléséhez kövesse az alábbi lépéseket.
1
2
3
Rendszerbeállítások
Összes
Másolat Szám
Papírtálcák
Beállításai
Nyomtató
Állapota
Rendszerbeállítások
Dok. Tárolás Meghatározása
Egyedi Mappa Regisztrációja
Egyedi Mappa Módosítása/Törlése
Alapértelmezet
RENDSZER
BEÁLLÍTÁSO
Listanyomtatás
Beállítások
Cím
Meghatározás
Dok. Tárolás
Meghatározása
(felhasználó)
Fax Adatok FogaDása/Továbbítása
USB eszköz ellen.
Nyomja meg a [RENDSZER
BEÁLLÍTÁSOK] gombot.
KilépésAdmin jelszó
Nyomja meg a [Dok. Tárolás
Meghatározása] gombot.
OK
Nyomja meg az [Egyedi mappa
módosítása/törlése] gombot.
4
Egyedi Mappa Módosítása/Törlése
Módosítandó/törlendő egyedi mappa kiválasztása
User 1 User 2
User 3 User 4
User 5 User 6
User 7
Összes Mappa ABCD EFGHI JKLMN OPQRST UVWXYZ
User 8
Kilépés
1/2
Nyomja meg a szerkeszteni vagy törölni
kívánt mappát.
• Ha jelszó lett beállítva a mappához, az alábbi jelszóbeviteli képernyő jelenik meg. Írja be a megfelelő jelszót a
számgombokkal, és nyomja meg az [OK] gombot.
Adja meg a jelszót a számbillentyűkkel
Mégsem OK
• Ha a Rendszerbeállításokban (Rendszergazda), a "Rendszergazda jogosultság beállítása" Rendszergazda
jogosultság beállítása" (111. oldal) alatt a "Mappa Törlése" engedélyezve van, az alábbi képernyő jelenik meg. Ha
megnyomja az [Admin] gombot, a mappa csak rendszergazda jelszóval lesz törölhető. (Nem szerkeszthető.)
Adja meg a jelszót a számbillentyűkkel
MégsemAdmin
OK
54
Page 56

Szerkeszt/töröl
● Szerkesztés
5
Egyedi Mappa Módosítása/Törlése
Sz.001
Mappa Neve
Kezdőbetű
Felhasználónév
User 1
U
BBB BBB
(1)
Egyedi Mappa Módosítása/Törlése
Sz.001
Mappa Neve
Kezdőbetű
Felhasználónév
User 1
U
BBB BBB
Törli a mappát?
User 1
Jelszó
Jelszó
Nem Igen
Törlés
Törlés
(1)
Kilépés
(2)
Kilépés
(1) Nyomja meg a szerkeszteni kívánt elemek
gombjait.
Szerkessze az elemeket ugyanúgy, ahogy tárolta őket. A
szöveg beírására vonatkozó műveletsorhoz olvassa el a
"6. SZÖVEG BEÍRÁSA" részt a Felhasználói
útmutatóban.
(2) Nyomja meg a [Kilépés] gombot.
● Törlés
(1) Nyomja meg a [Törlés] gombot.
(2) Nyomja meg az [Igen] gombot.
(2)
Egy fájlokat tartalmazó mappa nem törölhető. Vagy helyezze át a fájlokat egy másik mappába, vagy a mappa törlése
előtt törölje őket.
A törlés visszavonásához...
Nyomja meg a [Nem] gombot.
55
Page 57

USB eszköz ellen.
K
Ezzel a funkcióval ellenőrizheti a csatlakozást, amikor egy USB eszköz csatlakozik a géphez.
1
2
3
Rendszerbeállítások
Összes
Másolat Szám
Papírtálcák
Beállításai
Nyomtató
Állapota
Rendszerbeállítások
USB eszköz ellen.
Felismert eszköz
Külső billentyűzet
USB memória
RENDSZER
BEÁLLÍTÁSO
Alapértelmezet
Beállítások
Cím
Meghatározás
Dok. Tárolás
Meghatározása
Listanyomtatás
(felhasználó)
Fax Adatok
Fogadása/Továbbítása
USB eszköz ellen.
Nyomja meg a [RENDSZER
BEÁLLÍTÁSOK] gombot.
KilépésAdmin jelszó
Nyomja meg az [USB eszköz ellen.]
gombot.
OK
Ellenőrizze a csatlakozás állapotát.
A géppel nem kompatibilis USB eszköz állapota nem jelenik meg.
56
Page 58

Felhasználói vezérlés
K
• Ez a beállítás csak akkor konfigurálható, ha a "Felhasználói hitelesítés beállítás" (77. oldal) engedélyezve lett.
• A bejelentkezett felhasználótól függően lehetséges, hogy az alábbi beállítások nem használhatók.
Felhasználói információk módosítása
Az aktuálisan bejelentkezett felhasználóra vonatkozó információk módosíthatók.
1
2
3
RENDSZER
BEÁLLÍTÁSO
Rendszerbeállítások
Felhasználói
vezérlés
Eszköz
Meghatározása
Nyomtatóbeállítások
(2) (1)
Rendszerbeállítások
Felhasználói Vezérlés
Felhasználó információk módosítása
Energia-Takarékos
Másolási beállítások
Képküldési
beállítások
Beállítások
Beállitások
Dok. Tárolási
Beállítások
Kezelési
Hálózati
Kilépés
2/3
OK
Nyomja meg a [RENDSZER
BEÁLLÍTÁSOK] gombot.
Válassza a [Felhasználói vezérlés]-t.
(1) Nyomja meg a gombokat a
képernyők közötti váltáshoz.
(2) Nyomja meg a [Felhasználói vezérlés]
gombot.
Nyomja meg a [Felhasználói információk
módosítása] gombot.
57
Page 59

(1) (2)
Módosítsa a felhasználói információkat.
Felhasználó információk módosítása
Sz.001
Felhasználónév
Kezdőbetű
Bejelentk. Név
Jelszó
E-mail Cím
AAA AAA
A
AAA AAA
xxx@xx.xxx.com
Jegyzék
(1) (2)
4
Felhasználó információk módosítása
Sz.001
Saját mappa
Hitelesítés:
Oldalkorlát
Hitelesítés
Kedvencek
Az egyes beállításokra vonatkozó részletes információkhoz olvassa el a "Szerkeszthető elemek" (58. oldal).
Szerkeszthető elemek
Fő Mappa
Helyi belépés
Korlátlan
Felhasználó
az alábbi rendszerbeállításokat
1 felh
Kilépés
1/2
Kilépés
2/2
(1) Nyomja meg a kívánt elemeket, és
szerkessze a tartalmukat.
Szerkessze az elemeket ugyanúgy, ahogy tárolta őket. A
szöveg beírására vonatkozó műveletsorhoz olvassa el a
"6. SZÖVEG BEÍRÁSA" részt a Felhasználói
útmutatóban.
(2) Nyomja meg a [Kilépés] gombot.
Felhasználói információk Beállítások
Felhasználónév Módosítsa a felhasználó nevét (max. 32 karakter). Ezt a felhasználó nevet
használja a gép gombnévként a bejelentkezési képernyőn, dokumentumtárolási
felhasználónévként és a feladó neveként. (A felhasználónévnek egyedinek kell
lennie.)
Kezdőbetű Adja meg a kezdőbetűket (legfeljebb 10 karakter). A kezdőbetűk határozzák meg,
hogy hol fog megjelenni a felhasználónév a felhasználónév listában.
Jegyzék Válassza ki a kívánt egyedi indexet. Az egyedi jegyzék nevei szerepelnek a
címjegyzék egyedi indexein is.
Bejelentk. Név Nem szerkeszthető.
Jelszó Adja meg a felhasználónévvel és jelszóval történő felhasználó azonosításhoz
használt jelszót (1 - 32 karakter). (A jelszó elhagyható.)
E-mail cím Nem szerkeszthető.
Saját mappa Nem szerkeszthető.
Hitelesítés: Nem szerkeszthető.
Oldalszám korlát Nem szerkeszthető.
Jogosultság Nem szerkeszthető.
Kedvencek Válassza ki azokat a kezelési beállításokat, amelyeket a gép a tárolt Kedvenc
művelet csoportokból alkalmaz bejelentkezéskor. A Kedvenc művelet csoportok
beállításait ellenőrizze a rendszergazdával.
(Felhasználó száma)
* Ez csak akkor jelenik meg, ha a
felhasználó azonosítás felhasználói
számmal történik.
Nem szerkeszthető.
58
Page 60

Ĺv
K
RENDSZERBEÁLLÍTÁSOK
2
Ez a fejezet a rendszergazda által konfigurálható Rendszerbeállításokat mutatja be.
(RENDSZERGAZDA)
Belépés a Rendszerbeállítások (Rendszergazda) módba
A Rendszerbeállítások (Rendszergazda) módba történő belépéshez a rendszergazdának az alábbi műveletsort kell
követnie a bejelentkezéshez.
Ha a felhasználó azonosítás nincs engedélyezve
Ha a "Felhasználói hitelesítés beállítás" (77. oldal) nincs engedélyezve, kövesse az alábbi műveletsort a
bejelentkezéshez.
Nyomja meg a [RENDSZER
BEÁLLÍTÁSOK] gombot.
1
RENDSZER
BEÁLLÍTÁSO
2
3
Rendszerbeállítások
Összes
Másolat Szám
Papírtálcák
Beállításai
Nyomtató
Állapota
Rendszerbeállítások
Rendszergazda jelszó
Adja meg a rendszergazda jelszót. (5-32 karakter között)
Jelszó
Alapértelmezet
Beállítások
Cím
Meghatározás
Dok. Tárolás
Meghatározása
(1)
Listanyomtatás
(felhasználó)
Fax Adatok
Fogadása/Továbbítása
USB eszköz ellen.
KilépésAdmin jelszó
OKMégsem
(2)
Nyomja meg a [Admin jelszó] gombot.
Jelentkezzen be.
(1) Nyomja meg a [Jelszó] gombot, és adja meg
a rendszergazda jelszót.
A szöveg beírására vonatkozó műveletsorhoz olvassa el
a "6. SZÖVEG BEÍRÁSA" részt a Felhasználói
útmutatóban.
(2) Nyomja meg az [OK] gombot.
59
Page 61

Rendszerbeállítások
Összes
Másolat Szám
Papírtálcák
Beállításai
Nyomtató
Állapota
Alapértelmezet
Beállítások
Cím
Meghatározás
Dok. Tárolás
Meghatározása
Kijelentkezés
Listanyomtatás
(felhasználó)
Fax Adatok
Fogadása/Továbbítása
USB eszköz ellen.
Kilépés
1/3
Konfigurálja a kívánt
Rendszerbeállításokat.
Nyomja meg a konfigurálni kívánt elemeket, és válassza ki a
kívánt beállításokat.
4
Rendszerbeállítások
Felhasználói
vezérlés
Eszköz
Meghatározása
Nyomtatóbeállítások
Energia-Takarékos
Másolási beállítások
Képküldési
beállítások
Kijelentkezés
Kezelési
Beállítások
Hálózati
Beállitások
Dok. Tárolási
Beállítások
Kilépés
2/3
(A)
Rendszerbeállítások
Listanyomtatás
(Rendszergazda)
Rendszerbeáll.
tárolása/előhívása
Biztonsági
Beállítások
Rendszergazdai
jelszó módosítás
Kijelentkezés
Beáll.
enged./tiltása
Termékkulcs
Kilépés
3/3
(A)
• Az egyes beállítások részletes leírásához olvassa el ennek a fejezetnek a további oldalait.
• A fenti (A) jelű elemek "Rendszerbeállítások (Rendszergazda)"-ként vannak jelölve ebben a kézikönyvben, hogy
megkülönböztessük őket az általános felhasználói Rendszerbeállításoktól.
• Ha az Alapállapotba helyezés funkció bekapcsol, a kijelentkezés automatikusan megtörténik.
• Kijelentkezéshez...
Nyomja meg a [Kijelentkezés] gombot a képernyő jobb felső sarkában, vagy nyomja meg a [Kilépés] gombot a
Rendszerbeállításokból való kilépéshez.
A felhasználó azonosítás a kezdeti beállítás szerint le van tiltva (gyári alapértelmezett beállítás).
60
Page 62

Ha a felhasználó azonosítás engedélyezve lett
Ha a "Felhasználói hitelesítés beállítás" (77. oldal) engedélyezve lett, kövesse az alábbi műveletsort a bejelentkezéshez.
• A felhasználó azonosítás engedélyezésének műveletsorához olvassa el a "Felhasználói vezérlés" részt (77. oldal).
• Ha az automatikus belépés engedélyezve lett, a bejelentkezési képernyő nem jelenik meg.
● Belépés bejelentkezési névvel és jelszóval
(és e-mail címmel*)
(1) Nyomja meg a [Bejelentk. Név] gombot.
* Ha a bejelentkezési név / jelszó / e-mail cím lett
kiválasztva bejelentkezési módként, az [E-mail cím]
megjelenik a [Bejelentk. Név] gomb alatt, ahogy balra
látható.
(2) Nyomja meg az [Admin belép.] gombot.
Adja meg a belépési nevét /jelszavát.
Felhasználó Hitelesítése
Bejelentk.Név
Felhaszn.Név
Jelszó
Hitelesítés:
Server 1
(1)
OK
(3) Nyomja meg a [Jelszó] gombot, és adja meg
a rendszergazda jelszót.
A szöveg beírására vonatkozó műveletsorhoz olvassa el
a "6. SZÖVEG BEÍRÁSA" részt a Felhasználói
útmutatóban.
(4) Nyomja meg az [OK] gombot, és ugorjon a
3. lépésre.
Válasszon ki egy felhasználót a belépéshez.
AAA AAA
CCC CCC
EEE EEE
GGG GGG
Összes Felh.
BBB BBB
DDD DDD
FFF FFF
HHH HHH
ABCD EFGHI JKLMN OPQRST UVWXYZ
25
1
(2)
Vissza
Admin belép.
Közv. Bejegyz.
ABC
Felh.
1
(3) (4)
Adja meg a belépési nevét /jelszavát.
Felhasználó Hitelesítése
Bejelentk.Név
Felhaszn.Név
Jelszó
Hitelesítés:
Rendszergazda
Helyi belépés
OK
● Bejelentkezés felhasználói számmal
Adja meg a felhasználói számát.
OK
Admin belép.
Az [Admin belép.] gomb megnyomásával történő belépésen kívül a Rendszerbeállítások (Rendszergazda) mód elérhető úgy is, ha
a bejelentkezés egy rendszergazda jogosultsággal rendelkező felhasználónak a felhasználói listából történő kiválasztásával
történik, vagy ha egy rendszergazda jogosultsággal rendelkező felhasználó számát adja meg. Ezekhez a bejelentkezési
műveletsorokhoz olvassa el a "Ha a felhasználó hitelesítés engedélyezve lett" részt (6. oldal).
Nyomja meg az [Admin belép.] gombot.
61
Page 63

2
K
Adja meg az adminisztrátor jelszavát.
(5-32 karakter)
Jelszó
(1)
Mégsem
(2)
Adja meg a rendszergazda jelszót.
OK
(1) Nyomja meg a [Jelszó] gombot, és adja meg
a rendszergazda jelszót.
A szöveg beírására vonatkozó műveletsorhoz olvassa el
a "6. SZÖVEG BEÍRÁSA" részt a Felhasználói
útmutatóban.
(2) Nyomja meg az [OK] gombot.
3
RENDSZER
BEÁLLÍTÁSO
Nyomja meg a [RENDSZER
BEÁLLÍTÁSOK] gombot.
Ez a lépés nem szükséges, ha a [RENDSZER BEÁLLÍTÁSOK] gomb megnyomása után jelentkezik be.
Rendszerbeállítások
Összes
Másolat Szám
Papírtálcák
Beállításai
Nyomtató
Állapota
Rendszerbeállítások
Felhasználói
vezérlés
Eszköz
Meghatározása
Nyomtatóbeállítások
Alapértelmezet
Beállítások
Cím
Meghatározás
Dok. Tárolás
Meghatározása
Energia-Takarékos
Másolási beállítások
Képküldési
beállítások
Listanyomtatás
(felhasználó)
Fax Adatok
Fogadása/Továbbítása
USB eszköz ellen.
Kezelési
Beállítások
Hálózati
Beállitások
Dok. Tárolási
Beállítások
Kilépés
1/3
Kilépés
2/3
Konfigurálja a kívánt
Rendszerbeállításokat.
Nyomja meg a konfigurálni kívánt elemeket, és válassza ki a
kívánt beállításokat.
4
(A)
Rendszerbeállítások
Listanyomtatás
(Rendszergazda)
Rendszerbeáll.
tárolása/előhívása
Biztonsági
Beállítások
Rendszergazdai
jelszó módosítás
Beáll.
enged./tiltása
Termékkulcs
Kilépés
3/3
(A)
• Az egyes beállítások részletes leírásához olvassa el ennek a fejezetnek a további oldalait.
• A fenti (A) jelű elemek "Rendszerbeállítások (Rendszergazda)"-ként vannak jelölve ebben a kézikönyvben, hogy
megkülönböztessük őket az általános felhasználói Rendszerbeállításoktól.
• Ha az Alapállapotba helyezés funkció bekapcsol, a kijelentkezés automatikusan megtörténik.
• Kijelentkezéshez...
Nyomja meg a [LOGOUT] gombot ( ). (Kivéve, ha faxszámot ad meg.)
62
Page 64

Rendszerbeállítások (Rendszergazda) lista
Ha a Rendszerbeállításokba rendszergazda jogosultsággal lép be, az alábbi elemek jelennek meg. Szintén látható a
gyári alapértelmezett beállítás percden egyes elemre vonatkozóan.
A gép adataitól és a telepített kiegészítő berendezésektől függően lehetséges, hogy bizonyos beállítások nem használhatók.
Általános elemek
Elem Gyári alapértelmezett beállítás Oldal
■ Összes másolatszám
■ Alapértelmezet Beállítások
■ Listanyomtatás (felhasználó)
■ Papírtálcák beállításai
■ Cím meghatározás
■ Fax adatok fogadása/továbbítása
■ Nyomtató állapot beállítások
■ Dok. Tárolás Meghatározása
■ USB eszköz ellenőrzése
Az általános jogosultsággal elérhető
Rendszerbeállításokra vonatkozó információkhoz
olvassa el a "Rendszerbeállítások (Általános)
lista" részt.
Rendszergazda elemek
Elem Gyári alapértelmezett beállítás Oldal
■ Felhasználói vezérlés
● Felhasználói hitelesítés beállítás 77
X Felhasználó azonosítás Letiltva 77
X Hitelesítési módszer beállítása Felhasználó azonosítása bejelentkezési név és
jelszó alapján
9
77
77
X Eszköz számláló mód beállítása
77 Eszköz számláló mód Letiltva
Kivál. Felhaszn. –
● Felhasználói regisztráció
X Tárolás –
X Változtatás/Törlés –
X Összes felhasználó törlése –
● Oldalkorlát csoport rögzítése – 80
78
63
Page 65

Elem Gyári alapértelmezett beállítás Oldal
● Műveletek oldalkorlát esetén kimenő munkákhoz
● Jogosultsági csoport rögzítése – 81
● Kedvenc műveletcsoport rögzítése – 83
● Felhasználó számláló kijelzés – 84
● Felhasználó számláló törlése – 84
● Felhasználói információk nyomtatása
X Össz. felhaszn. info nyomt. –
X Felhasználók listája –
X Felhasználó oldalszám lista –
X Oldalkorlát csoport lista –
X Jogosultsági csoport lista –
X Kedvenc művelet csoport lista –
● Megjelenített felhasználói nevek számának beállítása 8 85
● Figyelmeztetés, ha a belépés nem sikerül Letiltva 85
● Nyomtatás tiltás érvénytelen felhasználó esetén Letiltva 85
● Alapértelmezett hálózat hitelesítési szerver beállítás – 85
A feladat leáll ha az oldalkorlátot eléri
80
85
■ Energiatakarékos
● Festéktakarékosság nyomtatás üzemmódban Letiltva 86
● Festéktakarékosság másolás üzemmódban Letiltva 86
● Automatikus kikapcsolás Engedélyezve 86
● Automatikus kikapcsolás időzítő MX2300/2700 sorozat: 45 Min.
MX3500N/3501N: 60 Min.
MX3500N/4501N: 90 Min.
● Előfűtés üzemmód beállítása 15 perc. 86
■ Kezelési beállítások
● Gombérintés hangjelzése
X Gomb érintésének hangjelzése alapértékeknél Letiltva
● Alapállapotba helyezés beállítása 60 másodperc.
X Időzítő Törlése Letiltva
● Üzenet megjelenítési idő beállítása 6 másodperc. 87
● Kijelző nyelvének beállítása Magyar 87
86
86
87
87X Gombérintés Hangjelzés Közepes
87
● Feladat prioritás művelet letiltása Letiltva 87
● Bypass nyomtatás letiltása Letiltva 88
● Gombvezérlés beállítása 0.0 másodperc.
X Automatikus Gombismétlés Letiltása Letiltva
88
64
Page 66

Elem Gyári alapértelmezett beállítás Oldal
● Órabeállítás tiltása Letiltva 88
● Borító/beszúrás üzemmód letiltása Letiltva 88
● Bill. beállítás módosítása
X Másolás
Módosított 1 Extra funkciók
Módosított 2 Fájl
Módosított 3 Gyors fájl
X Lapolvasás
Módosított 1 Extra funkciók
Módosított 2 Fájl
Módosított 3 Gyors fájl
X Internet-Fax
*1
Módosított 1 Extra funkciók
Módosított 2 Fájl
Módosított 3 Gyors fájl
X USB memória beolvasás
Módosított 1 Extra funkciók
Módosított 2 Törlés
Módosított 3 BG megszün.
X Adatbevitel
Módosított 1 Extra funkciók
Módosított 2 Fájl
Módosított 3 Gyors fájl
■ Eszköz meghatározás
● Eredeti méret észlelés beállítása
X Dok. üvegen való észlelés visszavonása Letiltva
88
90
90X Eredeti Méret Felismerés Kombináció Országtól és régiótól függően változik
● Eredeti adagoló letiltása Letiltva 90
● Eredeti adagolási mód Minden letiltva 90
● Duplex letiltása Letiltva 90
● Nagy kapacitású kazetta letiltása
*2
Letiltva 90
65
Page 67

Elem Gyári alapértelmezett beállítás Oldal
● Opcionális papírfiók letiltása
*3
Letiltva 91
● Tálca beállítások tiltása Letiltva 91
● Finisher letiltása
*4
Letiltva 91
● Eltolás tiltása Letiltva 91
● Tűző letiltása
● Gerinctűzés helyének állítása
● Lyukasztás letiltása
● Színes mód tiltása
*4
*5
*6
*7
Letiltva 91
0.0mm 91
Letiltva 91
Letiltva 91
● Automatikus papírválasztás beállítása Normál Papír 92
● Regisztrációs beállítás
92
X Automatikus beállítás –
● Merevlemez optimalizálása – 92
● Tandem kapcsolat beállítás
X Szolgagép IP-címe 0.0.0.0
X Portszám 50001
92
X Mestergép üzemmód letiltása Letiltva
X Szolgagép üzemmód letiltása Letiltva
● Munkanapló összes adatának törlése – 92
● Érzékelés Auto Szín mód 3 92
■ Másolási beállítások
● Kezdőállapoti Beállítások
X Színes mód Színes
X Papírfiók A gép konfigurációjától függően változik
X Megvilágítás Típusa Auto
X Méretarány 100%
X Duplex Másolás 1 oldalas 1 oldalasra
X Kimenet –
● Megvilágítás beállítása 93
X Szín
Dokumentum Üveg 5
Eredeti-Adagoló 5
X F/F
93
93
93
Dokumentum Üveg 5
Eredeti-Adagoló 5
● Elforgatásos másolás beállítása Engedélyezve 93
66
Page 68

Elem Gyári alapértelmezett beállítás Oldal
● Hozzáadott vagy módosított, rögzített extra méretarány
93X Kicsinyítés –
X Nagyítás –
● Másolatok maximális számának beállítása 999 93
● Eredeti margó eltolás beállítása
X 2. oldal
● Törlési szélesség beállítása
X Közép
● Kártyakép beállítások
X Oldalhoz igazítás Letiltva
● Automatikus gerinctűzés
● Elválasztófüles jegyzettömb másolási alapbeállítás 10mm (1/2") 94
● Feladatprogramok törlésének tiltása Letiltva 94
● Kézitálca letiltása duplex másolás alatt Letiltva 94
● Auto papírválasztás letiltása Letiltva 94
●
Automatikusan kiválasztja azt a tálcát, amiben a papír található
● Eredeti színkiegyenlítés beállítás Alapértelmezés 95
● Automata színkalibrálás – 95
*5
10mm (1/2")
10mm (1/2")
Letiltva 94
Letiltva 95
94X 1. oldal
94X Szél
94X Eredeti méret X: 86mm (3-3/8") Y: 54mm (2-1/8")
●
F/F 600dpi x 600dpi képolvasási mód a dokumentumadagolóhoz
● F/F gyors beolvasás az üveglapról Engedélyezve 96
■ Hálózati beállítások
● IP cím beállítás DHCP 97
● TCP/IP engedélyezése Engedélyezve 97
● NetWare engedélyezése Engedélyezve 97
● EtherTalk engedélyezése Engedélyezve 97
● NetBEUI engedélyezése Engedélyezve 97
● NIC nullázás – 97
● Ping parancs – 97
■ Nyomtató beállítások
● Alapbeállítások 98
X Figyelmeztető oldal nyomtatás tiltása Engedélyezve 98
X Tesztoldal nyomtatásának tiltása Letiltva 98
X A4/Letter méret auto megváltoztatása Országtól és régiótól függően változik 98
Letiltva 96
97
98
67
Page 69

Elem Gyári alapértelmezett beállítás Oldal
X Nyomtatás telítettségi szintje
98 Szín 3
F/F 3
X Oldaltálca beállítások 98
Észlelt papírméret engedélyezése az oldaltálcában
Letiltva 98
Kiválasztott papírtípus engedélyezése az
oldaltálcában
Oldaltálca kizárása az automatikus papírválasztás
opcióból
X Feladatkezelési sor Engedélyezve 98
● Interfész beállítások 99
X Hexadecimális ürítési mód Letiltva 99
X I/O időtúllépés 60 másodperc. 99
X USB port engedélyezése Engedélyezve 99
X USB port emuláció átkapcsolás PCL (Auto*8) 99
X Hálózati port engedélyezése Engedélyezve 99
X Hálózati port emuláció átkapcsolás PCL (Auto*8) 99
X Portváltási módszer Váltás a feladat végén 100
● Színkorrekciók 100
X Automata színkalibrálás – 100
■ Képküldési beállítások
Engedélyezve
Letiltva
98
98
101
● Kezelési beállítások 101
X Alapértelmezett kijelző beállítása
Mód Lapolvasás
Beállítások rögzítése a képolvasás befejezése után.
Automatikus váltás a másolási mód képernyőre Letiltva
X Kezdeti Felbontási Beállítás
A tároláskor beállított felbontás alk. Letiltva
Lapolvasás 200X200dpi
Internet-Fax
X Expozíciós alapbeállítások
Megvilágítás Auto
Eredeti képtípus Text
Csillogás Csökkentés Letiltva
X Körfax beállítása a Következő cím gombbal Letiltva 102
X Lapolvasás vége hangjelzés beállítás Közepes 102
X Megjelenített fájlnév/tárgy/szöveg gombok száma 6 102
*1
Letiltva
200X100dpi
101
101
101
68
Page 70

Elem Gyári alapértelmezett beállítás Oldal
X
Kijelzett közvetlen cím/feladó gombok számának beállítása
X A megjelenítési sorrend módosításának tiltása Letiltva 102
X Fogadott adatok megőrzési beállításai
Jelszó beállítás –
X Beállítások a Rendeltetési hely regisztrálásának letiltásához 103
Rendeltetési hely kezelőpanelről való regisztrálásának letiltása
• Csoport Letiltva
6 102
102 Fogadott adatok megőrzése Letiltva
• E-mail Letiltva
• Internet-Fax Letiltva
•Fax Letiltva
Rendeltetési hely weboldalon való regisztrálásának letiltása
• Csoport Letiltva
• E-mail Letiltva
• FTP Letiltva
• Asztal Letiltva
• Hálózati mappa Letiltva
• Internet-Fax Letiltva
•Fax Letiltva
Regisztráció tiltása a Network Scanner Tool.
X Küldés tiltásának beállítása 103
[Újraküldés] letiltása Fax/Képküldés üzemmódban Letiltva 103
Címlistáról való kiválasztás letiltása
• E-mail Letiltva
*9
*9
Letiltva 103
103
103
• FTP Letiltva
• Asztal Letiltva
• Hálózati mappa Letiltva
• Internet-Fax Letiltva
•Fax Letiltva
Közvetlen bevitel tiltása
• E-mail Letiltva
• Internet-Fax Letiltva
•Fax Letiltva
PC-I-Fax átvitel letiltása
*1
69
103
103
Letiltva 103
Page 71

Elem Gyári alapértelmezett beállítás Oldal
● Lapolvasási beállítások 104
X Alapértelmezett feladó beállítása – 104
X Alapért. szín mód beállítások
Színes mód Auto, Szürke
F/F mód Mono 2
FF beáll. megváltoztatásának letiltása auto módban
X Kezdeti fájlformátum beállítása
F/F
•Fájltípus PDF
• Tömörítési Mód MMR (G4)
• Megadott oldalak fájlonként Letiltva
Szín/szürk
•Fájltípus PDF
• Tömörítési ráta Közepes
• Megadott oldalak fájlonként Letiltva
X Tömörítési mód szórásnál
Színes/szürkeárnyalatos Közepes
X E-mail csatolt fájl maximális mérete (E-mail) Korlátlan 105
Letiltva
104
104
104 Fekete-fehér MH (G3)
X Adat csatolások maximális mérete
(FTP/Asztal/Hálózati mappa)
X Alapértelmezett cím beállítása Letiltva 105
X Bcc beállítás
A Bcc cím megjelenítése a feladat állapota képernyőn
X Képolvasási funkció tiltása
USB memória beolvasás Letiltva
X Posta aláírás előre beállítása Letiltva 105
● I-Fax beállítások
X I-Fax alapbeállítások 106
I-Fax saját név és cím beállítása – 106
Automatikus bekapcsolású nyomtatás Engedélyezve 106
I-Fax hangszóró hangerő beállítás –
*1
Letiltva
Letiltva
105
105 Bcc Engedélyezése Letiltva
105 PC lapolvasás Letiltva
106
106• Fogadás Jel Közep.
• Kommunikációs Hiba Jel Közep.
70
Page 72

Elem Gyári alapértelmezett beállítás Oldal
Eredeti nyomtatása az átviteli jelentésre Csak a hibajelentés nyomtatása 106
Átviteli jelentés nyomtatás kiválasztás beállítása
• Egyszeri Küldés Csak a hibajelentés nyomtatása
• Szórás Összes jelentés kinyomtatása
• Fogadás Nincs nyomtatott jelentés
Tevékenység jelentés nyomtatás kiválasztás beállítása
• Nyomtatás naponta megadott időben Letiltva
Szövegtörzs nyomtatás kiválasztási beállítás Letiltva 107
Posta aláírás előre beállítása Letiltva 107
X I-Fax Küldési Beállítások 108
I-Fax fogadás jelentés Be/Ki beállítás Letiltva 108
I-Fax fogadási jelentés kérelem lejárati idejének beállítása
Újraküldések száma fogadási hiba esetén 2 108
E-mail csatolt fájl maximális mérete Korlátlan 108
Elforgatásos küldési beállítás Minden engedélyezve 108
Oldalszám nyomtatása a fogadónál Engedélyezve 108
X I-Fax fogadási beállítások 109
1 óra 108
107
107• Automatikus nyomtatás teli memóriánál Letiltva
Automatikus kicsinyítés fogadáskor beállítás Engedélyezve 109
Duplex fogadás beállítása Letiltva 109
Cím beállítása adattovábbításhoz – 109
Letter méret RX kicsinyített nyomtatás Letiltva 109
POP3 kommunikációs idő lejárati idejének beállítása
Vétel ellenőrzési intervallumának beállítása 5 perc. 109
Nemkívánatos levelezési címek/tartománynevek beállítása
I-Fax nyomtatás beállítás*
■ Dok. Tárolási Beállítások
● Alapértelmezett üzemmód beállítása Megosztott üzemmód 111
● Rendezési módszer beállítása Dátum 111
● Dokumentum kimeneti opciók
X Nyomtatás
Másolás Engedélyezve
Nyomtató Engedélyezve
10
60 másodperc. 109
Összes érvénytelen 110
A gép konfigurációjától függően változik 110
111
111
Lapolvasás elküldése Letiltva
I-fax küldés (PC-i-fax is) Letiltva
71
Page 73

Elem Gyári alapértelmezett beállítás Oldal
Fax küldés (PC-fax is) Letiltva
Lapolvasás merevlemezre Engedélyezve
X Lapolvasás elküldése
Másolás Letiltva
Lapolvasás elküldése Engedélyezve
I-fax küldés (PC-i-fax is) Letiltva
Fax küldés (PC-fax is) Letiltva
Lapolvasás merevlemezre Engedélyezve
X I-Fax Küldés
Másolás Letiltva
Lapolvasás elküldése Letiltva
I-fax küldés (PC-i-fax is) Engedélyezve
Fax küldés (PC-fax is) Letiltva
Lapolvasás merevlemezre Letiltva
● Rendszergazda jogosultság beállítása
X Mappa Törlése Letiltva
● Alapért. szín mód beállítások 111
X Szín Auto
X F/F Mono 2
● Expozíciós alapbeállítások
X Megvilágítás Auto
X Eredeti képtípus Szöveg
*1
111
111X Fájl Törlése Letiltva
111
112
X Csillogás Csökkentés Letiltva
● Kezdeti felbontási beállítás 600X600dpi 112
● Színadatok tömörítési rátájának beállítása Közepes 112
● Alapértelmezett kimeneti tálca*
● Lapolvasás vége hangjelzés beállítás Közep. 112
10
A gép konfigurációjától függ 112
72
Page 74

● Összes gyors fájl törlése
Elem Gyári alapértelmezett beállítás Oldal
X Törlés –
X
Gyors fájlok törlése bekapcsoláskor. (Kivéve: védett
fájlok)
● Bélyegző tiltása újranyomtatásnál Letiltva 112
● Kötegnyomtatási beállítások
X [Felh.ismeretlen] kiválasztása. Nem megengedett Engedélyezve
■ Listanyomtatás (Rendszergazda)
● Rendszergazda beállítások lista
X Másolás –
X Nyomtatás –
X Kép Küldés –
X Dokumentum Tárolás –
X Biztonság –
X Közös –
X Össz rendszergazda beállítás lista –
Engedélyezve
112
112X [Összes felh.] kiválasztása nem megengedett Engedélyezve
113
113
● Képküldés tevékenység jelentés
X Képküldés tevékenység jelentés (Lapolvasás) –
X
Képküldési Tevékenység Jegyzőkönyve (Internet-Fax)
X Képküldési Tevékenység Jegyzőkönyve (Fax) –
● Nemkívánatos levelezési címek/tartománynevek listája
● Bejövő útválasztások lista
● Dokumentum adminisztrációs lista
● Web beállítások lista
● Meta-adat készlet lista
■ Biztonsági beállítások
● SSL beállítások
X IPP-SSL Letiltva
■ Beállítások engedélyezése/letiltása
● Felhasználói vezérlés 115
*1
*1
*9
*11
–
*1
– 113
– 113
– 113
113
113
113
114
114X HTTPS Letiltva
115
X Nyomtatás tiltása helytelen felhasználó esetén Letiltva 115
73
Page 75

Elem Gyári alapértelmezett beállítás Oldal
● Kezelési beállítások 115
X Auto törlés időzítés kikapcsolása Letiltva 115
X Feladat prioritás művelet letiltása Letiltva 115
X Bypass nyomtatás letiltása Letiltva 115
X Automatikus gombismétlés letiltása Letiltva 115
X Órabeállítás tiltása Letiltva 115
X Borító/beszúrás üzemmód letiltása Letiltva 115
● Eszköz meghatározás 115
X Eredeti adagoló letiltása Letiltva 115
X Duplex letiltása Letiltva 115
X Nagy kapacitású kazetta letiltása
X Opcionális papírfiók letiltása
X Tálca beállítások tiltása Letiltva 116
X Finisher letiltása
*4
X Eltolás tiltása Letiltva 116
X Tűző tiltása
X Lyukasztás letiltása
X Színes mód tiltása
*4
*6
*7
*2
*3
Letiltva 115
Letiltva 115
Letiltva 116
Letiltva 116
Letiltva 116
Letiltva 116
X Mestergép üzemmód letiltása Letiltva 116
X Szolgagép üzemmód letiltása Letiltva 116
● Másolási beállítások 116
X Eltérő méretű/irányú másolatok letiltása Letiltva 116
X Feladatprogramok törlésének tiltása Letiltva 116
X Kézitálca letiltása duplex másolás alatt Letiltva 116
X Auto papírválasztás letiltása Letiltva 117
● Nyomtató beállítások 117
X Figyelmeztető oldal nyomtatás tiltása Engedélyezve 117
X Tesztoldal nyomtatásának tiltása Letiltva 117
X Oldaltálca kizárása az automatikus papírválasztás
opcióból
Letiltva
117
● Képküldési beállítások 117
X A megjelenítési sorrend módosításának tiltása Letiltva 117
X Képolvasási funkció tiltása
117 PC lapolvasás Letiltva
USB memória beolvasás Letiltva
74
Page 76

Elem Gyári alapértelmezett beállítás Oldal
X Beállítások a Rendeltetési hely regisztrálásának letiltásához 117
Rendeltetési hely kezelőpanelről való regisztrálásának letiltása
• Csoport Letiltva
• E-mail Letiltva
• Internet-Fax Letiltva
•Fax Letiltva
Rendeltetési hely weboldalon való regisztrálásának letiltása
• Csoport Letiltva
• E-mail Letiltva
• FTP Letiltva
• Asztal Letiltva
• Hálózati mappa Letiltva
• Internet-Fax Letiltva
•Fax Letiltva
Regisztráció tiltása a Network Scanner Tool. Letiltva 117
X Küldés tiltásának beállítása 118
[Újraküldés] letiltása Fax/Képküldés üzemmódban Letiltva 118
Címlistáról való kiválasztás letiltása
• E-mail Letiltva
117
117
• FTP Letiltva
• Asztal Letiltva
• Hálózati mappa Letiltva
• Internet-Fax Letiltva
•Fax Letiltva
Közvetlen bevitel tiltása
• E-mail Letiltva
• Internet-Fax Letiltva
•Fax Letiltva
PC-I-Fax átvitel letiltása
● Dok. Tárolási Beállítások 118
X Bélyegző tiltása újranyomtatásnál Letiltva 118
X Kötegnyomtatási beállítások
[Felh.ismeretlen] kiválasztása. Nem megengedett Engedélyezve
*1
Letiltva 118
118
118
118 [Összes felh.] kiválasztása nem megengedett Engedélyezve
75
Page 77

Elem Gyári alapértelmezett beállítás Oldal
■ Rendszergazda jelszó módosítása
■ Termékkulcs*
● PS3 bővítő készlet – 120
● Internet Fax bővítő készlet – 120
● E-mail riasztás és állapot – 120
● Alkalmazás integrációs modul – 120
● Sorozatszám – 120
■ Rendszerbeáll. tárolása/előhívása
● Gyári alapbeállítások visszaállítása – 121
● Jelenlegi konfiguráció tárolása – 121
● Konfiguráció visszaállítása – 121
12
Olvassa el "A RENDSZERGAZDA SZÁMÁRA"
részt a Biztonsági útmutatóban.
*1 Ha az Internet fax bővítő készlet telepítve lett.
*2 Ha a nagy kapacitású tálca telepítve lett.
*3 Ha egy papírfiók telepítve lett.
*4 Ha a gerinctűző finisher vagy finisher telepítve lett.
*5 Ha a gerinctűző finisher telepítve lett.
*6 Ha a lyukasztó modul telepítve lett.
*7 Ha színnel kapcsolatos probléma történt.
*8 Ha a PS3 bővítő készlet telepítve lett.
*9 Ha a hálózati csatlakozás engedélyezve lett.
*10 Ha egy jobboldali tálca telepítve lett.
*11 Ha egy alkalmazási integrációs modul telepítve lett
*12 A telepített kiegészítő berendezésektől függően megtörténhet, hogy bizonyos beállítások nem használhatók.
119
120
121
76
Page 78

Felhasználói vezérlés
Ez a funkció használható a beállítások konfigurálásához a felhasználó azonosításnál. Nyomja meg a [Felhasználói
vezérlés] gombot, és konfigurálja a beállításokat.
• Eszköz számláló mód beállítása
Felhasználói hitelesítés beállítás
Ezek a beállítások engedélyezik vagy tiltják le a
felhasználó azonosítást, és határozzák meg a
hitelesítési módszert. Ha a felhasználó azonosítás
engedélyezve lett, a gép minden használója regisztrálva
lesz. Amikor a felhasználó bejelentkezik, az aktuális
felhasználóra vonatkozó beállításokat alkalmazza a gép.
Ez a funkció lehetővé teszi a biztonság és a
költségkezelés nagyobb fokú ellenőrzését más
gépekhez képest.
Rendszerbeállítások
Felhasználói hitelesítés beállítás
Felhasználó hitelesítés
Hitelesítési módszer beáll.
Eszköz Számlálómód beállítása
Felhasználónév/jelszó kezelése
Nem
OK
Egy adott felhasználó tárolható automatikus belépésű
felhasználóként. Ha ez a beállítás engedélyezve lett, a
bejelentkezés automatikusan megtörténik. Ez a funkció
megtakarítja Önnek a bejelentkezéssel járó gondokat,
ugyanakkor lehetővé teszi a kiválasztott felhasználó
beállításainak (hálózati beállítások, kedvenc műveletek,
stb.) alkalmazását. Egy felhasználó eltárolásához az
automatikus belépés funkcióhoz nyomja meg az [Eszköz
számláló mód beállítása] gombot a [Felhasználó hitelesítés]
négyzetének kiválasztása után
Rendszerbeállítások
Eszköz Számláló mód beállítása
Eszköz számláló mód
Kivál. Felhaszn.
AAA AAA
.
OK
• Felhasználó azonosítás
A felhasználó azonosítás engedélyezéséhez válassza
ki a [Felhasználó hitelesítés] négyzetét és nyomja
meg az [OK] gombot. Ha a [Felhasználó hitelesítés]
négyzete ki lett választva , megjelenik egy
bejelentkezési képernyő, amikor a feladat állapot
képernyőtől* eltérő bármilyen módot választ.
Jelentkezzen be a tárolt felhasználói információi
használatával. (A felhasználók tárolásának
műveletsorához olvassa el a "Felhasználói
regisztráció" részt (78. oldal).) A bejelentkezés után
szabadon mozoghat a módok között. A bejelentkezési
műveletsorhoz a bejelentkezési képernyőn olvassa el
a "Ha a felhasználó hitelesítés engedélyezve lett"
részt (6. oldal). * Fontos megjegyeznünk, hogy a
bejelentkezési képernyő akkor jelenik meg, ha egy
dokumentumtárolással elmentett fájlt használ, vagy
egy csoportos küldést újrapróbál a feladat állapot
képernyőn.
• Hitelesítési módszer beállítása
Az alábbi hitelesítési módszerek egyikének kiválasztásához
nyomja meg a [Hitelesítési módszer beáll.] gombot a
[Felhasználó hitelesítés] négyzetének kiválasztása után
.
Válassza ki a kívánt gombot, és nyomja meg az [OK]
gombot.
• Felhasználó hitelesítés bejelentkezési név és jelszó
alapján: Ez a módszer szükséges, ha hálózati
hitelesítést használ.
• Felhasználó hitelesítés bejelentkezési név, jelszó és
E-mail cím alapján: Ez a módszer használható, ha
az LDAP3 konfigurálva lett, és e-mail címeket
használ a hitelesítéshez.
• Felhasználó hitelesítés felhasználói szám alapján:Ez
a mód használható egyszerű bejelentkezési
módszerként, ha nem használ hálózati hitelesítést.
Jelölje ki az [Eszköz számláló mód] négyzetét , és
nyomja meg a [Kivál. Felhaszn.] gombot. Megjelenik a
felhasználó kiválasztása képernyő. Válassza ki az
automatikus belépéshez a felhasználót. Megjelenik
egy hitelesítési képernyő megerősítési céllal az
automatikus belépési felhasználó kiválasztása után.
Adja meg a jelszót a beállítás befejezéséhez.
• A bejelentkezési képernyő a kiválasztott hitelesítési
módszertől függően változik. További
információkért olvassa el a "Ha a felhasználó
azonosítás engedélyezve lett" részt (6. oldal).
• Fontos, hogy beállítsa a hitelesítési módszert, a
felhasználók regisztrációja előtt. Amikor
felhasználókat regisztrál, a hitelesítési módszer
alapján minden egyes felhasználóhoz információk
(bejelentkezési név, jelszó, stb.) lesznek
konfigurálva.
• Ha a "Felhasználó hitelesítés felhasználói szám
alapján" lett kiválasztva hitelesítési módszerként, a
hálózati hitelesítés nem használható.
• Ha bármilyen okból az automatikus belépés
sikertelen, amikor az automatikus belépés
engedélyezve lett, vagy a bejelentkező
felhasználónak nincs rendszergazda jogosultsága,
a teljes Rendszerbeállítások mód vagy a
Rendszerbeállítások (Rendszergazda) mód lezár.
Ebben az esetben a rendszergazdának meg kell
nyomnia a [Rendszergazda jelszó] gombot a
Rendszerbeállítások képernyőn, és jelentkezzen be
újra.
77
Page 79

Felhasználói regisztráció
Változtatás/Törlés
Ez a funkció használható a felhasználók tárolásához,
szerkesztéséhez és törléséhez. Nyomja meg az alábbi
gombok egyikét:
Rendszerbeállítások
Felhasználói regisztráció
Tárolás
Változtatás/Törlés
Összes felhasználó törlése
OK
Tárolás
A tárolható felhasználók száma a következő:
MX-2300/2700 sorozat: 200 felhasználó
MX-3500/4500 sorozat: 1000 felhasználó
* A gyári alapértelmezett felhasználókon kívül.
Nyomjon meg minden egyes gombot, és
1
adja meg a kívánt információkat.
További információkért olvassa el a "Tárolt elemek" részt
(79. oldal).
Felhasználói regisztráció
Sz.001 Regisztráció kész.
Felhasználónév
Kezdőbetű Jegyzék
Bejelentk. Név
E-mail Cím
AAA AAA
A 1 felh
AAA AAA
Jelszó
xxx@xx.xxx.com
L/N alkalmaz
KilépésRegiszter
1/2
Válassza ki a felhasználót.
1
Felhasználó / módosítás/törlés
Módosítani/törölni kívánt felhasználó kiválasztása.
AAA AAA
CCC CCC
EEE EEE
GGG GGG
Össz. felhaszn.
Szerkesszen vagy töröljön
2
BBB BBB
DDD DDD
FFF FFF
HHH HHH
ABCD EFGHI JKLMN OPQRST UVWXYZ
1
25
Alapértelm.
felhasználó
ABC
Szerkesztéshez
(A) Nyomja meg a kívánt elemeket, és szerkessze őket
ugyanúgy, ahogy tárolta, majd nyomja meg a
[Módosít] gombot.
Törléshez
(B) Nyomja meg a [Törlés] gombot. Megjelenik egy
üzenet a törlés megerősítésére. Nyomja meg az [Igen]
gombot.
* Az alapértelmezett felhasználók és az automatikus
belépéshez megadott felhasználó nem törölhető.
(B)(A)
Felhasználó / módosítás/törlés
Sz.001
Felhasználónév
Kezdőbetű Jegyzék
Bejelentk. Név
E-mail Cím
AAA AAA
A
AAA AAA
Jelszó
xxx@xx.xxx.com
TörlésMódosít
L/N alkalmaz
1 felh
Kilépés
Felh.
Kilépés
1/2
Nyomja meg a [Regiszter] gombot.
2
Nyomja meg a [Kilépés] gombot.
3
Egy újabb felhasználó tárolásához nyomja meg a
[Következő] gombot, és ismételje meg a műveletsort az 1.
lépéstől.
Felhasználói regisztráció
Regisztráció kész.
Sz.001
Saját mappa Fő Mappa
Hitelesítés:
Oldalkorlát
Hitelesítés
Kedvencek
Helyi belépés
Korlátlan
Felhasználó
az alábbi rendszerbeállításokat
KilépésKövetkező
001 és 200 között a legalacsonyabb nem
programozott szám automatikusan megjelenik az
"Sz."-ben a képernyő bal felső sarkában. Az itt
tárolt szám akkor használható, ha a felhasználót a
gombbal választja ki. Ez a funkció hasznos
az egyes felhasználók számának memorizálására.
Összes felhasználó törlése
Az összes felhasználó törölhető. Ezt a műveletet csak
rendszergazda végezheti. Nyomja meg a [Összes
felhasználó törlése] gombot a "Felhasználói regisztráció"
képernyőn. Megjelenik egy megerősítési képernyő.
Nyomja meg az [Igen] gombot.
2/2
Ha az automatikus belépés engedélyezve lett, az
"Összes felhasználó törlése" nem használható. A
gyárilag eltárolt felhasználók nem törölhetők.
78
Page 80

Tárolt elemek
Nézze át az alábbi táblázatot a tárolt elemekre
vonatkozó információkhoz. Bizonyos elemeket meg kell
adni, mielőtt egy másik elem gombját ki tudja választani.
Adja meg azokat az elemeket, amelyek gombja elsőként
kiválasztható.
Oldalszám
korlát
Adja meg az oldalszám korlátokat a
felhasználóhoz valamely tárolt
oldalszám-korlát csoport
kiválasztásával. A gyári alapértelmezett
beállítás: "Oldalkorlát csoport
rögzítése" részt (80. oldal).
Felhasználó-
1
név*
L/N alkalmaz
Kezdőbetű*
Jegyzék*
1
1
Bejelentk. Név
Jelszó*
2
Tárolja a felhasználó nevét (max. 32
karakter). Ez a felhasználónév lesz a
gombnév a bejelentkezési képernyőn,
a felhasználónév a
dokumentumtároláshoz és a feladó
neve. (Ugyanaz a felhasználónév
nem tartozhat több felhasználóhoz.)
Nyomja meg ezt a gombot a tárolt
felhasználónévnek a bejelentkezési
névben való megadásához.
Ez határozza meg, hogy hol jelenjen
meg a felhasználónév a felhasználó
listában. A felhasználónév első 10
karaktere automatikusan megadódik.
(A kezdőbetűk módosíthatók.)
Válassza ki az egyedi jegyzéket. Az
egyedi jegyzék neveket használják a
címjegyzék egyedi jegyzékei is.
Adja meg a bejelentkezési nevet,
amit akkor használ, ha a hitelesítés
bejelentkezési név/jelszó alapján
engedélyezve lett (maximum 255
karakter). (A bejelentkezési névnek
egyedinek kell lennie.)
Adja meg a jelszót, amit akkor
használ, ha a hitelesítés
bejelentkezési név/jelszó alapján
engedélyezve lett (1 - 32 karakter).
(Elhagyható.)
Adja meg a felhasználó jogosultságát
valamely tárolt jogosultsági csoport
Jogosultság
Kedvencek
kiválasztásával. A gyári
alapértelmezett beállítás:
"Jogosultsági csoport rögzítése"
részt (81. oldal).
Válassza ki az egyik tárolt Kedvenc
műveletcsoportot azoknak a műveleti
beállításoknak a megadásához,
amelyeket bejelentkezéskor fog
alkalmazni a gép. A gyári
alapértelmezett beállítás: "Kedvenc
műveletcsoport rögzítése" részt (83.
oldal).
*1 Ezt az elemet kötelező megadni.
*2 Ha hálózati hitelesítést használ, egy LDAP jelszót fog
használni, így nincs szükség ennek a beállításnak a
konfigurálására.
• Ha a "Hitelesítési módszer beállítása" a
"Felhasználó hitelesítés felhasználói szám alapján"
funkcióra lett beállítva, az elemek az alábbiak
szerint változhatnak:
A "Bejelentkezési név" és "Jelszó" "Felhasználó
szám"-ra (5 - 8 számjegy) módosul. "L/N alkalmaz"
nem jelenik meg. "Hitelesítés:" nem jelenik meg.
• A szöveg beírására vonatkozó műveletsorhoz
olvassa el a "6. SZÖVEG BEÍRÁSA" részt a
Felhasználói útmutatóban.
E-mail cím
Saját mappa
Hitelesítés:
Adja meg az e-mail címet, amit a
feladólistában és az LDAP
hitelesítésnél használ (legfeljebb 64
karakter).
Egy mappa ("Saját mappa")
megadható a felhasználó által
dokumentumtárolásra használt
mappaként. Egy előzőleg létrehozott
mappát kiválaszthat, vagy
létrehozhat és kiválaszthat egy új
mappát.
Válassza a [Helyi belépés]-t vagy a
[Hálózati hitelesítés]-t (ha LDAP
engedélyezve lett) a "Hitelesítés:"
elemnél. Ha a [Hálózati hitelesítés]-t
választja, megjelennek a Web
oldalakon tárolt LDAP szerverek.
Válassza ki a hitelesítéshez
használni kívánt szervert.
79
Page 81

Oldalkorlát csoport rögzítése
Szerkesztés vagy törlés
Ez a funkció használható a Hozzáférési korlát beállítás
csoportok tárolásához. Az oldalszám korlátok megadása
az egyes felhasználókra vonatkozóan a tárolt csoportok
valamelyikének kiválasztásával történik, ha a
felhasználó tárolva lett.
Csoportok tárolása
Legfeljebb 8 csoport tárolható.
Válasszon egy üres csoportot.
1
Oldalkorlát csoport / Bejegyzés/Törlés
Válassza ki a rögzítendő/törlendő oldalkorlát csoportot.
Sz.01 ABC Group
Sz.02 DEF Group
Sz.03
Sz.04
Nyomja meg a [Csoportnév] gombot, és
2
1/2
OK
adjon meg egy csoportnevet.
Legfeljebb 32 karakter írható be névként. Ha megadta a
nevet, nyomja meg az [OK] gombot.
--,---,--
OK
1/3
Oldalkorlát csoport rögzítése
Sz.03
Csoportnév
Másolatok
Nyomatok
Példány(dok. ikt.)
Nyomja meg az elemeket, és adja meg a
3
--,---,--
Alapért. visszaállítása
F. szín
--,---,----,---,--
--,---,----,---,--
--,---,--
2 szín S. színF/F
--,---,--
--,---,--
beállításokat.
Ha megnyom egy gombot, megjelenik egy képernyő, amin
meg kell adni a korlátot. Válassza ki a kívánt gombokat,
adja meg a számokat a számgombokkal, és nyomja meg
az [OK] gombot.
150,000
OK
1/3
Oldalkorlát csoport rögzítése
Sz.03
Csoportnév
Példány(dok. ikt.)
Nyomja meg az [OK] gombot.
4
GHI Group
Másolatok
Nyomatok
--,---,--
Alapért. visszaállítása
F. szín 2 szín S. színF/F
75,000,000--,---,--
30,000,00030,000,000
00,000,000
250,000
300,000
Válasszon ki egy tárolt csoportot.
1
Oldalkorlát csoport / Bejegyzés/Törlés
Válassza ki a rögzítendő/törlendő oldalkorlát csoportot.
Sz.01 ABC Group
Sz.02 DEF Group
Sz.03
Sz.04
Szerkessze vagy törölje a csoportot.
2
1/2
OK
Szerkesztéshez
(A) Nyomjon meg minden elemet, és szerkessze az
elemeket ugyanúgy, ahogy tárolta őket, majd nyomja
meg az [OK] gombot.
Törléshez
(B) Nyomja meg az [Alapért. visszaállítása] gombot.
Megjelenik egy üzenet. Nyomja meg az [Igen] gombot.
A csoportot alkotó felhasználók oldalszám korlát
beállítása "Korlátlan"-ra változik.
(B)
150,000
OK
1/3
Oldalkorlát csoport rögzítése
Sz.03
Csoportnév
Példány(dok. ikt.)
DEF Group
Másolatok
Nyomatok
--,---,--
Alapért. visszaállítása
F. szín 2 szín S. színF/F
75,000,000--,---,--
30,000,00030,000,000
00,000,000
250,000
300,000
(A)
A szöveg beírására vonatkozó műveletsorhoz olvassa
el a "6. SZÖVEG BEÍRÁSA" részt a Felhasználói
útmutatóban.
Műveletek oldalkorlát esetén
kimenő munkákhoz
Ez a beállítás határozza meg, hogy a feladatot
befejezze-e a gép, ha az oldalszám korlátot eléri a
feladat végrehajtása közben.
Válassza ki a kívánt gombot, és nyomja meg az [OK]
gombot.
• A feladat leáll, ha az oldalszám korlátot eléri a
számláló
• A feladat befejeződik akkor is, ha az oldalszám
korlátot eléri a számláló
80
Page 82

Jogosultsági csoport rögzítése
Csoport szerkesztése vagy törlése.
Használja ezt a funkciót, hogy felhasználó jogosultság
beállítási csoportokat tároljon. Az egyes felhasználók
jogosultsága az egyik tárolt csoport kiválasztásával
történik, ha a felhasználó tárolva lett.
Csoportok tárolása
Legfeljebb 8 csoport tárolható.
Válasszon egy üres csoportot.
1
Jogosultság csoport /Rögzítés/Törlés
Válassza ki a rögzíteni/törölni kívánt jogosultság csoportot.
Sz.01 ABC Group
Sz.02 DEF Group
Sz.03
Sz.04
Nyomja meg a [Csoportnév] gombot, és
2
1/2
OK
adjon meg egy csoportnevet.
Legfeljebb 32 karakter írható be névként. Ha megadta a
nevet, nyomja meg az [OK] gombot.
Jogosultsági csoport rögzítése
Sz.03
Csoportnév
Válassza ki a modellként használt jogosultsági csoportot.
Admin Felhasználó Vendég
Mégsem
Válasszon ki egy tárolt csoportot.
1
Jogosultság csoport /Rögzítés/Törlés
Válassza ki a rögzíteni/törölni kívánt jogosultság csoportot.
Sz.01 ABC Group
Sz.02 DEF Group
Sz.03
Sz.04
Csoport szerkesztése vagy törlése.
2
1/2
Szerkesztéshez
(A) Nyomja meg a kívánt elemet, és szerkessze
ugyanúgy, ahogy tárolta. Ha befejezte, nyomja meg
az [OK] gombot.
Törléshez
(B) Nyomja meg az [Alapért. visszaállítása] gombot.
Megjelenik egy minta választási képernyő. Nyomja
meg az egyik gombot. Megjelenik egy üzenet. Nyomja
meg az [Igen] gombot. A csoportot alkotó felhasználók
jogosultsági csoport beállítása a kiválasztott gyárilag
tárolt jogosultság csoportra változik.
(B)
Jogosultsági csoport rögzítése
Sz.03
Csoportnév
Válassza ki a jogosultságot beállító funkciót
Gyakori funkciók
DEF Group
Másolat
Kép Küldés
Alapért. visszaállítása
Nyomtató
Dokumentum Tárolás
Rendszerbeállítások
OK
OK
Nyomja meg azt a jogosultsági csoport
3
gombot, amit mintaként kíván használni
az új csoporthoz.
Jogosultsági csoport rögzítése
Sz.03
Csoportnév
Válassza ki a modellként használt jogosultsági csoportot.
Nyomja meg az elemeket, és adja meg a
4
GHI Group
Admin Felhasználó Vendég
Mégsem
beállításokat.
A beállításokra vonatkozó további információkhoz olvassa
el a "Beállítás lista és a minta csoportok gyári
alapértelmezett beállításai" részt (82. oldal).
Jogosultsági csoport rögzítése
Sz.03
Csoportnév
Válassza ki a jogosultságot beállító funkciót
Gyakori funkciók
GHI Group
Másolat
Kép Küldés
Alapért. visszaállítása
Nyomtató
Dokumentum Tárolás
Rendszerbeállítások
(A)
A szöveg beírására vonatkozó műveletsorhoz olvassa
el a "6. SZÖVEG BEÍRÁSA" részt a Felhasználói
útmutatóban.
OK
Nyomja meg az [OK] gombot.
5
81
Page 83

Beállítás lista és a minta csoportok gyári
alapértelmezett beállításai
A gép adataitól és a telepített kiegészítő berendezésektől függően
lehetséges, hogy bizonyos beállítások nem használhatók.
Gyárilag tárolt jogosultság csoport
Elem
Másolás
Szín mód jóváhagyás
beállítás
Jóváhagyott extra
funkciók
Nyomtatás
Szín mód jóváhagyás
beállítás
USB memória közvetlen
nyomtatás engedélyezése
Rendszer
gazda
Összes
engedélyezve
Engedélyezve
Engedélyezve
Engedélyezve
Felhasz-
náló
Összes
engedélyezve
Engedélyezve
Engedélyezve
Engedélyezve
Vendég
Csak a
fekete-fehér
engedélyezve
Letiltva
Csak a
fekete-fehér
engedélyezve
Letiltva
Gyárilag tárolt jogosultság csoport
Elem
Rendszer
gazda
Dokumentum iktatásos nyomtatás
• Szín mód jóváhagyás
beállítás
• Jóváhagyott extra
funkciók
Általános funkciók
Engedélyezési beállítások 2
oldalas nyomtatáshoz
Rendszerbeállítások
Rendszerbeállítások
Rendszerbeállítások*
Összes
engedélyezve
Engedélyezve
[1-oldalas/2-oldalas
engedélyezett]
1
Engedélyezve*
Felhasz-
Összes
engedélyezve
Engedélyezve
Csak a
2
felhasználó
jogosultság
beállítások
engedélyezve*
náló
Vendég
Csak a
fekete-fehér
engedélyezve
Letiltva
Összes
beállítás
letiltva
3
FTP Pull nyomtatás
engedélyezése
Képküldés
Jóváhagyási beáll. az egyes módokhoz
• E-mail
•FTP
• Asztal
• Hálózati mappa
• USB memória
• PC lapolvasás
• Internet Fax
•PC-I-Fax
•Fax
•PC-Fax
Színes képolvasás
engedélyezés
Jóváhagyott extra
funkciók
Címzés beállítások engedélyezése
•
Közvetlen bevitel beállítások
engedélyezése
•
Helyi címjegyzék
használatának jóváhagyása
•
Globális címjegyzék
használatának jóváhagyása
Dokumentumtárolás
Lapolvasás merevlemezre
• Szín mód jóváhagyás
beállítás
•
Jóváhagyott extra
funkciók
Engedélyezve
Összes engedélyezve
Engedélyezve
Engedélyezve
Összes engedélyezve
Összes
engedélyezve
Engedélyezve
Engedélyezve
Engedélyezve
Engedélyezve
Összes
engedélyezve
Engedélyezve
Letiltva
Letiltva
Letiltva
Csak a
fekete-fehér
engedélyezve
Letiltva
Web beállítások
Eszköz/hálózat állapot
megjelenítés
Energia visszaállítása
Gép azonosítás
Hálózati Beállitások
Alkalmazás beállítások
(Szöveg beáll./táblázat
továbbítást kivéve)
Szöveg beáll./táblázat
továbbítás rögzítése
E-mail riasztás és
állapot
Munkanapló
Port beállítások/szűrő
beállítások
Tárhely biztonsági
tartalék
Egyedi linkek
Kezelési útmutató
letöltése
Engedélyezve
Engedélyezve
Letiltva
Letiltva
Letiltva
Letiltva
Engedélyezve
Letiltva
Letiltva
Letiltva
Letiltva
Letiltva
Engedélyezve
Letiltva
*1 Az egyes beállításokra vonatkozó információkhoz
olvassa el a Rendszerbeállítások
(Általános/Rendszergazda) listákat.
*2 Engedélyezés, kivéve a rendszergazda jelszó
módosítást.
*3 A felhasználó információk egy részének módosítása
csak a bejelentkezett felhasználó által lehetséges.
82
Page 84

Kedvenc műveletcsoport rögzítése
Csoport szerkesztése vagy törlése.
Egy egyedi beállításcsoport tárolható minden
felhasználóhoz. Például, az idegen anyanyelvű
felhasználónak általában át kell állítania a kijelző nyelvét
minden alkalommal, amikor a gépet használja. Azonban,
ha egy kedvenc műveletcsoportban tárolja a nyelvet, azt
automatikusan kiválasztja a gép, amikor a felhasználó
bejelentkezik. Az egyes felhasználók egyedi beállításait
meg lehet adni a tárolt csoportok egyikének
kiválasztásával, ha a felhasználó tárolva lett.
Csoportok tárolása
Legfeljebb 8 csoport tárolható.
Válasszon egy üres csoportot.
1
Kedvenc műveletek /regisztrálása/törlése
Válassza ki a rögzíteni/törölni kívánt kedvenc műveletet
Sz.01 ABC Group
Sz.02 DEF Group
Sz.03
Sz.04
Nyomja meg a [Csoportnév] gombot, és
2
1/2
OK
adjon meg egy csoportnevet.
Legfeljebb 32 karakter írható be névként. Ha megadta a
nevet, nyomja meg az [OK] gombot.
Kedvenc művelet rögzítés
Sz.03
Csoportnév
Válassza ki a kedvenc műveletet beállító funkciót
Másolat
Dokumentum Tárolás
Kép Küldés
Rendszerbeállítások
OKAlapért. visszaállítása
Válasszon ki egy tárolt csoportot.
1
Kedvenc műveletek /regisztrálása/törlése
Válassza ki a rögzíteni/törölni kívánt kedvenc műveletet
Sz.01 ABC Group
Sz.02 DEF Group
Sz.03
Sz.04
Csoport szerkesztése vagy törlése.
2
1/2
Szerkesztéshez
Szerkesztéshez
(A) Nyomja meg a kívánt elemet, és szerkessze
ugyanúgy, ahogy tárolta. Ha befejezte, nyomja meg
az [OK] gombot.
Törléshez
(B) Nyomja meg az [Alapért. visszaállítása] gombot.
Megjelenik egy üzenet. Nyomja meg az [Igen] gombot.
A csoportot alkotó felhasználók jogosultsági csoport
beállítása a "az alábbi rendszerbeállításokat"-re
változik.
(B)
Kedvenc művelet rögzítés
Sz.03
Group Name
Válassza ki a kedvenc műveletet beállító funkciót
Dokumentum Tárolás
DEF Group
Másolat
(A)
A szöveg beírására vonatkozó műveletsorhoz olvassa
el a "6. SZÖVEG BEÍRÁSA" részt a Felhasználói
útmutatóban.
Alapért. visszaállítása
Kép Küldés
Rendszerbeállítások
OK
OK
Nyomja meg az elemeket, és adja meg a
3
beállításokat.
A beállításokra vonatkozó további információkhoz olvassa
el a "Tárolt elemek kedvenc műveletcsoportban" részt (84.
oldal).
Kedvenc művelet rögzítés
Sz.03
Group Name
Válassza ki a kedvenc műveletet beállító funkciót
Dokumentum Tárolás
Nyomja meg az [OK] gombot.
4
GHI Group
Másolat
Alapért. visszaállítása
Kép Küldés
Rendszerbeállítások
OK
83
Page 85

Tárolt elemek kedvenc műveletcsoportban
Elem Beállítások
Másolás
Kezdő állapot
beállítások
Képküldés
Kezdő állapot
beállítások
Fax alapért. saját
szám és név
beállítások
Dokumentumtárolás
Lapolvasás
merevlemezre:
Kezdő állapot
beállítások
Dok. iktatásos
nyomtatás:Alapért.
kimeneti tálca
beállítása
Rendszerbeállítások
Válassza ki a Szín mód, Papírtálca,
Megvilágítási típus, Méretarány,
Duplex és Kimenet beállításait.
Válassza ki a Felbontás,
Megvilágítás és Fájlformátum
beállításait.
Tárolja az alapértelmezett fax
feladó nevet és számot.
Válassza ki a Szín mód, Felbontás,
Megvilágítás és Tömörítési ráta
beállításait.
Állítsa be az alapértelmezett
kimeneti tálcát a
dokumentumtároláshoz.
Felhasználó számláló kijelzés
Ez jeleníti meg az egyes felhasználók által nyomtatott
oldalak összes számát.
Felhasználó számláló kijelzés
Válassza ki a számlálós felhasználókat
AAA AAA
CCC CCC
EEE EEE
GGG GGG
Össz. felhaszn.
BBB BBB
DDD DDD
FFF FFF
HHH HHH
ABCD EFGHI JKLMN OPQRST UVWXYZ
1
25
Válassza ki a kívánt felhasználót. Ha a felhasználót
kiválasztja, az alábbi képernyő jelenik meg.
Felhasználó számláló kijelzés
Felhasználónév :HHH HHH
Másolatok
(Oldalszám korlát)
Nyomatok
(Oldalszám korlát)
Példány(dok. ikt.)
(Oldalszám korlát)
24,681,000
(--,---,---)
14,736,932
(--,---,---)
11,223,421
(--,---,---)
F/F F. szín
36,914,712
(37,000,000)
00,000,000
(00,000,000)
62,569,875
(--,---,---)
2 szín
10,032,101
(37,000,000)
787,070
(--,---,---)
Az elakadt papír nem számolódik bele az összes
oldalszámba. Ha fax, Internet fax vagy lapolvasás módot
használ, a küldött oldalak száma szintén megjelenik.
A nem telepített eszközök számlálója nem jelenik
meg.
Kilépés
Alapértelm.
felhasználó
Felh.
ABC
001/200
S. szín
3,279,420
(37,000,000)
OK
1/3
Kijelző nyelvének
beállítása
Gombvezérlés
beállítása
Gombérintés
hangjelzése
Bill. beállítás
módosítása
Eredeti méret
észlelés beállítása
Állítsa be a kijelző nyelvét.
Adja meg a gombérték bevitelének
idejét és az Automatikus
gombismétlés beállítását.
Állítsa be a gombérintéskor hallható
hangjelzést.
Állítsa be az egyedi gombokat az
egyes módokhoz.
Válassza ki, hogy AB vagy inch
méreteket észleljen a gép, illetve,
hogy le legyen-e tiltva az észlelés a
dokumentumüvegen.
Felhasználó számláló törlése
Használja ezt a funkciót a felhasználó számláló "0"-ra
való visszaállítására.
(A) A kiválasztott felhasználó számlálójának nullázásához
válassza ki a felhasználót, és nyomja meg a [Felhaszn.
kivál.] gombot.
(B) Az összes felhasználó számlálójának törléséhez nyomja
meg az [Össz. felhaszn.] gombot.
(B)
Felhasználó számláló törlése
Vál. ki a felhaszn. számláló törléshez
Kivál. Felhaszn. Össz. felhaszn.
AAA AAA
CCC CCC
EEE EEE
Össz. felhaszn.
BBB BBB
DDD DDD
FFF FFF
ABCD EFGHI JKLMN OPQRST UVWXYZ
(A)
334
1
OK
Alapértelm.
felhasználó
Felh.
ABC
84
Page 86

• Ha egy felhasználót választott ki
Nyomja meg a nullázni kívánt számlálót, és nyomja
meg a [Kivál.visszaáll.] gombot. Az összes számláló
nullázásához nyomja meg a [Összes törlése] gombot
anélkül, hogy számlálót választana.
Felhasználó számláló törlése
Felhasználónév :AAA AAA
Kivál.visszaáll.
Másolatok
(Oldalszám korlát)
Nyomatok
(Oldalszám korlát)
Példány(dok. ikt.)
(Oldalszám korlát)
F/F F. szín
24,681,000
(--,---,---)
14,736,932
(--,---,---)
11,223,421
(--,---,---)
36,914,712 10,032,101 3,279,420
(37,000,000)(37,000,000)(37,000,000)
00,000,000
(00,000,000)
62,569,875 787,070
(--,---,---)(--,---,---)
2 szín
OK
001/ 200
S. szín
1/3
• Ha több felhasználót választott ki
Válassza ki a nullázni kívánt számlálók négyzeteit ,
és nyomja meg a [Kivál.visszaáll.] gombot. Az összes
számláló nullázásához nyomja meg az [Összes törlése]
gombot anélkül, hogy számlálót választana.
Felhasználó számláló törlése
Össz. felhaszn.
Összes törlése
Másolatok
Nyomatok
Példány(dok. ikt.)
F/F
F. szín
2 szín S. szín
A [Kivál.visszaáll.] és [Összes törlése] gombok kijelzője
attól függően változik, hogy választott-e ki számlálót.
OK
1/3
Felhasználói információk
Figyelmeztetés, ha a belépés nem
sikerül
Ez a beállítás használható figyelmeztetés
megjelenítéséhez és a belépés letiltásához öt percig, ha
a bejelentkezés háromszor egymás után sikertelen. Ez
megakadályozza, hogy illetéktelen személyek kitalálják
a jelszót. (A sikertelen bejelentkezések számát akkor is
megőrzi a gép, ha kikapcsolják.) Ennek a beállításnak az
engedélyezéséhez jelölje ki a négyzetet , és nyomja
meg az [OK] gombot
Az 5-perces belépési korlátozás törölhető a Web oldal
[Felhasználók kezelése] > [Alapbeállítások]
képernyőn.
Nyomtatás tiltás érvénytelen
felhasználó esetén
Letiltható az olyan felhasználók általi nyomtatás, akik
nem adnak meg érvényes felhasználói információt a
nyomtató meghajtón, illetve nincsenek tárolva a gépben
az FTP push nyomtatáshoz vagy más közvetlen
nyomtatási feladatokhoz. Ennek a beállításnak az
engedélyezéséhez jelölje ki a négyzetet , és nyomja
meg az [OK] gombot.
nyomtatása
Az alábbi listák nyomtathatók.
• Összes felhasználói információ nyomtatása
• Felhasználó lista
• Felhasznált oldalszám listázása
• Oldalkorlát csoport lista*
• Jogosultsági csoport lista
• Kedvenc műveletcsoport lista*
Nyomja meg a kívánt lista gombját a nyomtatás
megkezdéséhez.
* Nem nyomtatható, ha nincsenek csoportok tárolva.
Megjelenített felhasználói nevek
számának beállítása
A felhasználó kiválasztása képernyőn megjelenített
felhasználók száma kiválasztható (6, 8 vagy 12
felhasználó). Válassza ki az egyik gombot, és nyomja
meg az [OK] gombot.
Ez a beállítás alkalmazható a dokumentumtárolás
felhasználó kiválasztása képernyőjére és a feladó
választás képernyőre.
Alapértelmezett hálózat hitelesítési
szerver beállítás
Használja ezt a funkciót az alapértelmezett hálózat
hitelesítési rendeltetési hely beállításához. Ha a
felhasználó bejelentkezik a Web oldalról, vagy
nyomtatási feladatot küld a gépre olyan felhasználói
információk használatával, amelyek nincsenek a gépben
tárolva, a hitelesítési rendeltetési hely nem ismert.
Ez a beállítás használható egy a gépen tárolt LDAP
szerver megadásához hitelesítési rendeltetési helyként.
Jelölje ki a kívánt szerver gombját, és nyomja meg az
[OK] gombot. A választás törléséhez nyomja meg a
[Mégsem] gombot.
85
Page 87

Energiatakarékos
Az energiatakarékos beállítások segítenek csökkenteni az energiaköltséget. Környezetvédelmi szempontból ezek a
beállítások elősegítik a környezetszennyezés csökkentését, illetve a természeti erőforrások megőrzését. Nyomja meg
az [Energiatakarékos] gombot, és konfigurálja a beállításokat.
Festéktakarékosság nyomtatás
üzemmódban
Ha a festéktakarékos üzemmódot engedélyezi, ezzel
csökkenthető a festék felhasználás nyomtatáskor. Ez a
beállítás csak akkor hatékony a nyomtatáshoz, ha a nyomtató
meghajtót nem használja. Ha a nyomtató meghajtót használja,
akkor a nyomtató meghajtó beállítás érvényesül. Ennek a
beállításnak az engedélyezéséhez jelölje ki a négyzetet ,
és nyomja meg az [OK] gombot.
Nyomtatási
adatok
Lehetséges, hogy bizonyos alkalmazásokban és
operációs rendszerekben ez a beállítás nem működik.
Példa a
festéktakaré
kos módban
történő
nyomtatásra
Festéktakarékosság másolás üzemmódban
Ez a beállítás használható a festékhasználat csökkentéséhez
másolás üzemmódban. Ez a beállítás ugyanúgy működik, mint
a Festéktakarékosság nyomtatás üzemmódban beállítás.
Automatikus kikapcsolás
Ez a beállítás engedélyezi vagy tiltja le az Automatikus
kikapcsolás funkciót. Az Automatikus kikapcsolás
letiltásához nyomja meg a négyzetet, hogy a pipa
eltűnjön , és nyomja meg az [OK] gombot. Törölje a
pipát, ha azt szeretné, hogy az Automatikus kikapcsolás
ne működjön.
Automatikus kikapcsolás időzítő
Az időtartam az Automatikus kikapcsolás aktiválásáig
beállítható 1-től 240 percig bármilyen számra. Adja meg
az időt a gombokkal, és nyomja meg az [OK]
gombot. (A szám gyors változtatásához tartsa az ujját a
vagy gombon.) Válasszon olyan időtartamot,
ami leginkább megfelel az irodai szükségleteknek.
Előfűtés üzemmód beállítása
Az időtartam az Előfűtés üzemmód aktiválásáig
beállítható 1-től 240 percig bármilyen számra. Adja meg
az időt a gombokkal, és nyomja meg az [OK]
gombot. (A szám gyors változtatásához tartsa az ujját a
vagy gombon.)
Az Előfűtés üzemmód bekapcsol, ha az ezzel a
beállítással megadott idő eltelik a nyomtatás befejezése
után, és további műveletek nem történnek. Ez a funkció
csökkenti az energiaköltségeket, és ugyanakkor
elősegíti a természeti erőforrások megőrzését, illetve a
környezetszennyezés csökkentését. Válasszon olyan
időtartamot, ami leginkább megfelel az irodai
szükségleteknek.
Az időzítő beállítás nem működik, ha az Automatikus
kikapcsolás le van tiltva az "Automatikus kikapcsolás"
beállítás használatával.
Az Előfűtés üzemmódot nem lehet letiltani.
Ha a beállított időtartam eltelik a nyomtatás befejezése
után, az Automatikus kikapcsolás bekapcsol, és a gépet
készenléti állapotba helyezi minimális szintű
energiafogyasztás mellett. Ez a funkció lecsökkenti az
energiaköltséget, és ugyanakkor elősegíti a természeti
erőforrások megőrzését, illetve a környezetszennyezés
csökkentését. Ha az szeretné, hogy az Automatikus
kikapcsolás a lehető legkevesebbszer kapcsoljon be,
ajánlatosabb meghosszabbítani az időbeállítást, aminek
letelte után az automatikus kikapcsolás megtörténik,
mint teljesen letiltani a funkciót. (Az Automatikus
kikapcsolás aktiválásának idő beállítása az
"Automatikus kikapcsolás időzítő".
86
Page 88

Kezelési beállítások
A gép működésével kapcsolatos beállítások konfigurálhatók. Nyomja meg a [Kezelési beállítások] gombot, és
konfigurálja a beállításokat.
Gombérintés hangjelzése
Ezzel a beállítással módosíthatja (vagy kikapcsolhatja) a
hangjelzés hangerejét, ami egy gomb megnyomásakor
hallható. Beállíthatja azt is, hogy az alapértékeknél
három hangjelzés legyen hallható, amikor az arányt
állítja be a másolási üzemmódban, vagy amikor
bármilyen üzemmódban a megvilágítást állítja be.
Rendszerbeállítások
Gombérintés Hangjelzés
Gombérintés Hangjelzés
Gomb érintés hangjelzése alapértékeknél
Hangerő:
Kisci
Hangerő:
Közep.
Hangerő:
Nagy
Válassza ki az egyik gombot, és nyomja meg az [OK]
gombot. Ha a "Gomb érintés hangjelzése
alapértékeknél" funkció ki lett választva , három
hangjelzés lesz hallható az alábbiakban jelzett
alapértékeknél.
Képernyő, amelyen a
beállítás működik
Arány beállítás képernyő a másolás
üzemmód alapképernyőjén
100%-os arány
OK
Hang
ki
Alapérték
Alapállapotba helyezés beállítása
Az időtartam az Alapállapotba helyezés aktiválásáig
beállítható 10-től 240 másodpercig bármilyen számra.
Győződjön meg róla, hogy az [Időzítő törlése] négyzet
nincs kijelölve , adja meg az időt a
gombokkal, és nyomja meg az [OK] gombot. (A szám
gyors változtatásához tartsa az ujját a vagy
gombon.)
Ha a gépet nem használják az itt beállított ideig, az
Alapállapotba helyezés funkció töröl minden kiválasztott
beállítást, és a gép visszatér a másolás üzemmód
alapképernyőjéhez vagy a feladatállapot képernyőhöz.
Ha nem szeretné, hogy az Alapállapotba helyezés
működjön, jelölje ki az [Időzítő törlése] négyzetet .
Üzenet megjelenítési idő beállítása
Az időtartam, ameddig a kijelzőn megjelenő üzenetek
láthatók (az időtartam, ami után az üzenet
automatikusan törlődik) beállítható 1-től 12 másodpercig
bármilyen számra. Adja meg az időt a
gombokkal, és nyomja meg az [OK] gombot. (A szám
gyors változtatásához tartsa az ujját a vagy
gombon.)
Megvilágítás beállítási képernyő a
másolás üzemmód
alapképernyőjén
Megvilágítás beállítási képernyő a
fax, Internet fax és hálózati
szkenner üzemmódok
alapképernyőjén
Megvilágítás beállítási képernyő a
[Lapolvasás merevlemezre]
módban a dokumentumtárolás
üzemmód alapképernyőjén
3. megvilágítási
szint (középső)
Kijelző nyelvének beállítása
A kijelzőn olvasható nyelv módosítható. Válasszon ki
egy gombot, és nyomja meg az [OK] gombot.
Ha a felhasználó azonosítás engedélyezve lett, a
Kijelző nyelvének beállítása prioritást kap, ha
konfigurálva lett a kedvenc műveletcsoportban.
Feladat prioritás művelet letiltása
A feladat prioritás funkció letiltható. Ha ez megtörténik, a
[Prioritás] gomb nem jelenik meg a feladatállapot
képernyőn. Ennek a beállításnak az engedélyezéséhez
jelölje ki a négyzetet , és nyomja meg az [OK]
gombot.
87
Page 89

Bypass nyomtatás letiltása
Borító/beszúrás üzemmód letiltása
Ezzel a beállítással letilthatja a megelőző (bypass)
nyomtatást (más feladatok kinyomtatása egy olyan
feladat előtt, amely le lett állítva*, mivel egyik tálcában
sem található a feladathoz szükséges papír). Ennek a
beállításnak az engedélyezéséhez jelölje ki a négyzetet
, és nyomja meg az [OK] gombot.
* Nem tartoznak bele azok az esetek, amikor a papír a
feladat végrehajtása közben fogy ki.
Gombvezérlés beállítása
Ez a beállítás határozza meg, mennyi ideig kell nyomva
tartani egy gombot ahhoz, hogy a gomb input
regisztrálva legyen. Az időtartam 0-tól 2 másodpercig
állítható be 0,5 másodperces léptetéssel.
Az idő beállítás meghosszabbításával a véletlenül
megnyomott gombérték inputja megakadályozható.
Vegye figyelembe azonban, hogy ha hosszabb beállítást
választ, jobban kell ügyelni arra, hogy a gomb
megnyomásakor az input regisztrálva legyen. Adja meg
az időt a gombokkal, és nyomja meg az [OK]
gombot. (A szám gyors változtatásához tartsa az ujját a
vagy gombon.)
Az automatikus gombismétlés input letiltásához
válassza ki az [Automatikus gombismétlés letiltása]
négyzetet
, és nyomja meg az [OK] gombot.
Ezzel a beállítással letilthatja a borítók és beszúrt lapok funkció
használatát. Ennek a beállításnak az engedélyezéséhez jelölje
ki a négyzetet , és nyomja meg az [OK] gombot.
Bill. beállítás módosítása
A gyakran használt funkciókhoz gyorsgombok jeleníthetők
meg az egyes módok alapképernyőjének jobb alsó sarkában.
Nyomja meg annak az üzemmódnak a
1
gombját, amelyhez módosított
gombokat szeretne konfigurálni.
Rendszerbeállítások
Bill. beállítás módosítása
Másolat
Internet Fax
USB memória beolvasás
Nyomja meg a konfigurálni kívánt gombot.
2
Az összes módosított gomb beállításainak a gyári
alapértelmezett beállításokra történő visszaállításához
nyomja meg a [Vissza alapért.] gombot.
Rendszerbeállítások
Bill. beállítás módosítása
Másolat
Módosított 1
Extra Funkció Fájl Gyors Fájl
Módosított 2 Módosított 3
Lapolvasás
Fax
Adatbevitel
Mégsem
OK
OK
Az érintőpanelen találhatók olyan gombok, mint
például a zoom gombok (az arány beállításához),
amelyek folyamatos nyomva tartásával az érték
folyamatosan változik, amíg el nem éri a kívánt
értéket. Az ilyen funkció neve, ahol egy érték
folyamatosan változik miközben az ujját a gombon
tartja, a gombismétlés.
Órabeállítás tiltása
Ezzel a beállítással tilthatja le a dátum és idő
módosítását.
Ennek a beállításnak az engedélyezéséhez jelölje ki a
négyzetet
, és nyomja meg az [OK] gombot.
Vissza alapért.
Nyomja meg a [Beállítás] gombot.
3
Ha nem akarja, hogy a kiválasztott módosított gombok
megjelenjenek az alapképernyőn, jelölje ki a [Nincs
megjelenítés] négyzetet .
Rendszerbeállítások
Bill. beállítás módosítása
Másol/Módosított 2
Beállítás
Kulcs neve
Fájl
Fájl
Nincs megjelenítés
Mégsem
OK
88
Page 90

Válassza ki a módosított gombban
4
megjeleníteni kívánt funkciót.
Válassza ki a kívánt funkció gombját, és nyomja meg az
[OK] vagy a [Részlet.] gombot. Nyomja meg a [Részlet.]
gombot a kiválasztott funkció speciális beállítások
képernyőjének megnyitásához. Válassza ki a kívánt
beállításokat, és nyomja meg az [OK] gombot.
Ha megnyomja az [OK] gombot, megjelenik egy
megerősítő üzenet. Nyomja meg az [Igen] gombot a
kiválasztott funkció nevének a módosított gombhoz való
alkalmazásához. (A gomb neve szintén módosítható.)
Rendszerbeállítások
Bill. beállítás módosítása
Másol/Módosított 2
Válassza ki a beállítani kívánt funkciót
Extra Funkció
Munkaprogramok
Nyomja meg az [OK] gombot.
5
Ha meg szeretné változtatni az egyedi gomb nevét,
nyomja meg a [Kulcs neve] gombot, és írja be a kívánt
nevet.
Részlet.
Mégsem
OK
A módosított gombok a kiválasztott üzemmód
alapképernyőjén a beállításoknak megfelelően
változnak.
Másolási feladat beolvasására kész.
Színes
Színes mód
Feladat
beállításai
Auto
Megvilágítás
100%
Méretarány
1.
A4
2.
A4R
3.
B4
4.
A3
Módosított gomb
Normál
A4
Kétold.Másolás
Kimenet
Extra Funkció
Margó eltolás
Gyors Fájl
0
89
Page 91

Eszköz meghatározás
Ezek a beállítások vezérlik a gépre telepített berendezéseket. Nyomja meg az [Eszköz meghatározás] gombot, és
konfigurálja a beállításokat.
Eredeti méret észlelés beállítása
Az alább bemutatott öt szabvány eredeti méret csoport
egyike választható az eredeti méret észlelés funkció
általi méretérzékeléshez. Válassza ki az egyik gombot,
és nyomja meg az [OK] gombot.
Választási
lehetőségek
AB-1 A3, A4, A4R, A5, B4,
AB-2 A3, A4, A4R, A5, B5,
AB-3 A4, A4R, A5, B4, 8K,
INCH-1 11" x 17",
INCH-2 11" x 17",
Észlelhető eredeti méretek
Dokumentumüveg Dokumentumadagoló
tálca (automatikus
dokumentumadagolás)
A3, A4, A4R, A5, B4,
B5, B5R
B5R
216mm x 330mm
(8-1/2"x13")
16K, 16KR
8-1/2" x 14",
8-1/2" x 11",
8-1/2" x 11"R,
5-1/2" x 8-1/2"
8-1/2" x 13"
(216mm x 330mm),
8-1/2" x 11",
8-1/2" x 11"R,
5-1/2" x 8-1/2"
B5, B5R, 8-1/2" x 11",
8-1/2" x 14",
11" x 17"
A3, A4, A4R,
A5, B4, B5, B5R,
8-1/2"x11", 11"x17",
216mm x 330mm
(8-1/2"x13")
A3, A4, A4R, A5, B4,
8K, 16K, 16KR,
8-1/2" x 11",
11"x17",
216mm x 330mm
(8-1/2"x13")
11" x 17",
8-1/2" x 14",
8-1/2" x 11",
8-1/2" x 11"R,
5-1/2" x 8-1/2", A4,
A3
11" x 17",
8-1/2" x 13"
(216mm x 330mm),
8-1/2" x 11",
8-1/2" x 11"R,
5-1/2" x 8-1/2", A4,
A3
Eredeti adagoló letiltása
Használja ezt a beállítást az automata dokumentumadagoló
használatának letiltásához, például, ha az adagoló
meghibásodik. (Ha a beállítás engedélyezve lett, a lapolvasás
továbbra is lehetséges a dokumentumüveg használatával.)
Ennek a beállításnak az engedélyezéséhez jelölje ki a
négyzetet , és nyomja meg az [OK] gombot.
Eredeti adagolási mód
Az alábbi eredeti adagolási módok állíthatók be
alapértelmezett működésként másolás, lapolvasás
merevlemezre és képküldés üzemmódokban. Ha a
módot gyakran használja, ez megspórolja Önnek, hogy
az extra funkciók minden egyes használatakor ki kelljen
választani a módot.
• Vegyes méretű eredetik (Azonos szélesség/Eltérő
szélesség)
• Lassú beolvasás mód
Rendszerbeállítások
Eredeti adagolási mód
Másolat
Lapolvasás hDD-
Kép Küldés
Vegyes dok.
azonos széles.
Vegyes dok.
eltérő széles.
OK
Lassú beolv.
Ennek a beállításnak a használatához válassza ki a kívánt
elemek négyzeteit , és nyomja meg az [OK] gombot.
Duplex letiltása
Ezzel a funkcióval tilthatja le a kétoldalas nyomtatást,
például, a duplex modul meghibásodása esetén. Ennek
a beállításnak az engedélyezéséhez jelölje ki a
négyzetet
, és nyomja meg az [OK] gombot.
Az eredeti méretek észlelésének letiltásához a
dokumentumüvegen, jelölje ki a [Dok. üvegen való észlelés
visszavonása] négyzetet , és nyomja meg az [OK] gombot.
Ha a "Dok. üvegen való észlelés visszavonása" ki lett
választva, minden eredeti, amit a dokumentumüvegre
helyez speciális méretű eredetiként lesz kezelve.
Nagy kapacitású kazetta letiltása
(Ha a nagy kapacitású kazetta telepítve lett.)
Ezzel a beállítással letilthatja a nagy kapacitású kazetta
használatát, például, ha a kazetta meghibásodik. Ennek
a beállításnak az engedélyezéséhez jelölje ki a
négyzetet
, és nyomja meg az [OK] gombot.
90
Page 92

Opcionális papírfiók letiltása
Gerinctűzés helyének állítása
(Ha egy opcionális papírfiók telepítve lett.)
Ezzel a beállítással letilthatja az opcionális papírfiókot,
például, ha hibásan működik. Ennek a beállításnak az
engedélyezéséhez jelölje ki a négyzetet , és nyomja
meg az [OK] gombot.
Tálca beállítások tiltása
Ezzel a beállítással letilthatja a tálca beállításokat
(kivétel az oldalsó tálca). Ennek a beállításnak az
engedélyezéséhez jelölje ki a négyzetet , és nyomja
meg az [OK] gombot.
Finisher letiltása
(Ha a gerinctűző finisher vagy finisher telepítve lett.)
Ezzel a beállítással letilthatja a gerinctűző finishert vagy
finishert, például, ha az egység meghibásodik. Ennek a
beállításnak az engedélyezéséhez jelölje ki a négyzetet
, és nyomja meg az [OK] gombot.
(Ha a gerinctűző finisher telepítve lett.)
Ha a gerinctűző finisher telepítve lett, ezzel a beállítással
beállíthatja a tűzési pozíciót (hajtási pozíció) a brosúra
tűzés funkcióhoz. Az érték 0,1 mm-es léptetéssel
módosítható az egyes papírméretek alappozíciójához
viszonyított ± 3,0 mm-es tartományon belül.
Min. - 3 mmMax. + 3 mm
Pozíció pozitív
irányba
mozgatva
1
2
Referencia pozíció
Válassza ki a kívánt papír gombját, adja meg az értéket
a gombokkal, és nyomja meg az [OK] gombot.
(A szám gyors változtatásához tartsa az ujját a vagy
gombon.)
Pozíció negatív
irányba
mozgatva
12
11
Eltolás tiltása
Ezzel a beállítással letilthatja az eltolásos funkciót.
Ennek a beállításnak az engedélyezéséhez jelölje ki a
négyzetet
, és nyomja meg az [OK] gombot.
Tűző letiltása
(Ha a gerinctűző finisher vagy finisher telepítve lett.)
Ezzel a beállítással letilthatja a tűzést, például, ha a
finisher vagy a gerinctűző finisher tűző egysége
meghibásodik. Ennek a beállításnak az
engedélyezéséhez jelölje ki a négyzetet , és nyomja
meg az [OK] gombot.
Lyukasztás letiltása
(Ha a lyukasztó modul telepítve lett.)
Ezzel a beállítással letilthatja a lyukasztást, például, ha a
finisher vagy gerinctűző finisher lyukasztó modulja
meghibásodik. Ennek a beállításnak az
engedélyezéséhez jelölje ki a négyzetet , és nyomja
meg az [OK] gombot.
Színes mód tiltása
(Ha színnel kapcsolatos probléma merült fel.)
Ha színnel kapcsolatos probléma merült fel, és a
nyomtatás nem lehetséges, a Színes mód használata
szükség esetén letiltható, és csak a fekete-fehér
nyomtatás lesz engedélyezve. Ennek a beállításnak az
engedélyezéséhez jelölje ki a négyzetet , és nyomja
meg az [OK] gombot.
Ez a funkció csak végszükség esetén használandó.
Ha ez a beállítás egyszer engedélyezve lett, csak
szerviz technikus tudja törölni a beállítást. Azonnal
vegye fel a kapcsolatot a gép viszonteladójával vagy a
legközelebbi hivatalos szerviz képviselettel, hogy
szakembert hívjon a beállítás törléséhez, illetve a
színnel kapcsolatos probléma megszüntetéséhez.
91
Page 93

Automatikus papírválasztás beállítása
Tandem kapcsolat beállítás
Megadhatók a papírtípusok*, amiket az Automatikus
papírválasztás funkció fog kiválasztani. Válasszon ki
egyet az alábbi beállítások közül:
• Sima papír
• Sima és újrahasznosított papír
• Újrahasznosított papír
Válassza ki a kívánt papírtípus beállítást, és nyomja meg
az [OK] gombot. Az Automatikus papírválasztás funkció
nem fog más papírtípust kiválasztani, csak az ezzel a
beállítással megadott papírtípusokat.
* Az egyes papírtálcákhoz beállított papírtípust a "Papírtálcák
beállításai" funkció használatával állíthatja be (23. oldal) a
Rendszerbeállítások (Általános) fejezetben leírtak szerint.
Regisztrációs beállítás
Ha a szöveg vagy a vonalak színe ki van kapcsolva
színes nyomtatás esetén, a CMY színek beállíthatók a K
(fekete) referenciaként való használatával. Ennek a
beállításnak a végrehajtásához nyomja meg az
[Automatikus beállítás] gombot. Megjelenik egy üzenet.
Nyomja meg a [Végrehajt] gombot.
Ha az automatikus beállítás sikertelen, az
[Automatikus beállítás] gomb átmenetileg le lesz tiltva
az ismételt végrehajtás megakadályozása érdekében.
A következő alkalommal, amikor a Regisztrációs
beállítás képernyőt megnyitja egy másik képernyőre
való váltás után, a gomb visszaáll a normál állapotba.
Ezzel a beállítással konfigurálhatja a szolgagép IP címét
és portszámát, amikor a nyomtatáshoz két gépet kíván
használni (amelyek TCP/IP hálózati nyomtatóként
működnek) tandem kapcsolatban.
Rendszerbeállítások
Tandem kapcsolat beállítás
Szolgagép IP-címe
Portszám
Tandem Üzemmód Mestergép üzemmód
50001
0
letiltása
0 0 0
Szolgagép üzemmód
letiltása
OK
Minden beviteli cella esetében válassza ki a cellát, adja meg a
megfelelő értéket a számgombokkal, és nyomja meg az [OK]
gombot. A tandem nyomtatási feladatok küldésének
letiltásához jelölje ki a [Mestergép üzemmód letiltása]
négyzetet , és nyomja meg az [OK] gombot. (Általában ez
a beállítás nem szükséges.) A tandem nyomtatási feladatok
fogadásának letiltásához jelölje ki a [Szolgagép üzemmód
letiltása] négyzetet , és nyomja meg az [OK] gombot.
(Általában ez a beállítás nem szükséges.)
•
A portszám gyári alapértelmezett beállítása [50001].
Hacsak nem jelent nehézséget ennek a beállításnak a
használata, ne változtassa meg a portszámot.
• A tandem funkció használatához, ha a felhasználó
azonosítás engedélyezve lett, ugyanazokat a
felhasználó információkat kell eltárolni a
mestergépen és a szolgagépen is. Ellenkező
esetben megtörténhet, hogy az oldalak száma nem
lesz hozzáadva a megfelelő felhasználói kódhoz,
illetve, hogy csak a mestergép fog nyomtatni.
Merevlemez optimalizálása
Ez a funkció optimalizálja a gép merevlemezét az adatok
töredezettségmentesítésével. Ha egy feladat
folyamatban van, megjelenik egy üzenet, és az
optimalizálás nem kezdődik el, amíg a feladat be nem
fejeződik. Az optimalizálás közben az alábbi műveletek
nem lehetségesek:
• Web oldal elérése, nyomtatási adatok fogadása
• A gombok használata a kezelőpanelen
• A gép kikapcsolása a hálózati főkapcsolóval
• Automatikus kikapcsolás
Ha optimalizálás befejeződött, a gép automatikusan
újraindul.
Ha a dokumentumtárolás funkciót gyakran használja,
és a fájlok kiadása meglehetősen lassúnak tűnik, a
merevlemez optimalizálása javíthat a teljesítményen.
Munkanapló összes adatának törlése
Ezzel a funkcióval törölheti a teljes munkanaplót. (Általában
nincs szükség ennek a funkciónak a használatára.) A gépen
végzett feladatokról naplófájl készül. A munkanapló
használható a gép általános használatának ellenőrzéséhez. A
munkanapló számítógépre írható CSV formátumban egy
internetes böngészőprogram használatával.
Érzékelés Auto Szín mód
Ha Szín mód automatikusra lett állítva másolás
üzemmódban, öt szint állítható be az eredeti
észleléséhez. Adja meg a számot a
gombokkal. Ha az "Inkább FF" beállítást konfigurálja, az
eredetit inkább fekete-fehérként érzékeli a gép. Ha a
"Színeshez közelebb" beállítást konfigurálja, az eredetit
inkább színesként érzékeli a gép.
92
Page 94

Másolási beállítások
Az alábbi beállítások a másoláshoz kapcsolódnak. Nyomja meg a [Másolási Beállítások] gombot, és konfigurálja a beállításokat.
A gép összes funkciójára (nem csak a másolás funkcióra) vonatkozó alapértelmezett beállítások választhatók ki ezekkel a beállításokkal.
Kezdőállapoti Beállítások
A másoló beállítások nullázódnak, ha az [ÜZEM] gombot
( ) bekapcsolja, ha a [MINDENT TÖRÖL] gombot
( ) megnyomja, vagy ha az Alapállapotba helyezés
időtartama eltelt.
Ezek a beállítások használhatók az alapértelmezett
beállítások módosítására a másolás üzemmódhoz. Az
alábbi beállítások módosíthatók:
• Szín mód
• Papírtálca
• Megvilágítási típus
• Méretarány
• Duplex másolás
• Kimenet (kimeneti módszer és kimeneti tálca)
Nyomjon meg minden egyes gombot, és konfigurálja a
beállításokat. Ha vissza akarja állítani a módosított
alapértelmezett beállításokat az eredeti beállításra, nyomja
meg a [Gyári alapbeállítások visszaállítása] gombot.
Ha ezzel a beállítással módosítja az alapértelmezett
beállítást a duplex funkcióhoz más beállításra, mint az
"1 oldalas 1 oldalasra", és a duplex funkció vagy az
automata dokumentumadagoló elromlott vagy le van
tiltva, a beállítás visszaáll "1 oldalas 1 oldalasra".
Hozzáadott vagy módosított,
rögzített extra méretarány
Két előre beállított nagyítási arány (101% - 400%) és két
előre beállított kicsinyítési arány (25% - 99%) adható
hozzá. Az extra rögzített arány módosítható is.
Rendszerbeállítások
Hozzáadott vagy módosított, rögzített extra
Kicsinyítés
(25 99)
Válassza ki a "Kicsinyítés" gombot vagy a "Nagyítás"
gombot, adja meg az értéket a gombokkal, és
nyomja meg az [OK] gombot. (A szám gyors
változtatásához tartsa az ujját a vagy
gombon.)
Az extra rögzített arányokon kívül a rögzített arányok
nem módosíthatók.
Nagyítás
(101 400)
OK
Megvilágítás beállítása
Ez használható a megvilágítási szint beállítására, ha "Auto"-t
használ a másolási megvilágításhoz. Nyomja meg a [Színes]
gombot vagy a [F/F] gombot, válassza ki a megvilágítási
szintet a gombokkal a dokumentumüveghez és az
automata dokumentumadagolóhoz, és nyomja meg az [OK]
gombot. Csökkentse a szintet az "1" felé a világosabb
megvilágításhoz, vagy emelje a szintet a "9" felé a sötétebb
megvilágításhoz.
Elforgatásos másolás beállítása
Ha az eredetit és a papírt eltérő tájolással teszi a gépbe,
ez a funkció automatikusan elforgatja a képet 90 fokkal
lehetővé téve a helyes másolást a papírra.
Ennek a beállításnak az engedélyezéséhez jelölje ki a
négyzetet
, és nyomja meg az [OK] gombot.
•
Az elforgatásos másolás csak akkor működik, ha az
Automatikus papírválasztás vagy az Auto méret lett
kiválasztva.
•
Az Elforgatásos másolás beállításának engedélyezve kell
lennie, ha A5 (5-1/2" x 8-1/2") méretű eredetit A5R (5-1/2"
x 8-1/2"R) méretű papírra másol.
Másolatok maximális számának
beállítása
Ez a funkció használható a másolati példányszámként
megadható maximális szám beállításához (folyamatos
másolatszám). 1 és 999 között bármilyen szám
megadható. Adja meg a számot a számgombokkal, és
nyomja meg az [OK] gombot.
93
Page 95

Eredeti margó eltolás beállítása
Elválasztófüles jegyzettömb
A margóeltolás alapértelmezett beállítása 0mm (0") és
20mm (5/8") között 1mm-es léptetéssel (1/8") állítható
be. Adja meg az alapértelmezett beállításokat az "1.
oldal"-hoz (elülső oldal) és a "2. oldal"-hoz (hátoldal) a
ombokkal, és nyomja meg az [OK] gombot. (A
szám gyors változtatásához tartsa az ujját a vagy
gombon.)
Törlési szélesség beállítása
A törlési szélesség alapértelmezett beállítása 0mm (0")
és 20mm (5/8") között állítható be 1mm-es (1/8")
léptetéssel. Adja meg az alapértelmezett beállításokat a
"Szél"-re és "Közép"-re vonatkozóan a
gombokkal, és nyomja meg az [OK] gombot. (A szám
gyors változtatásához tartsa az ujját a vagy
gombon.)
Kártyakép beállítások
Ez a program használható az alapértelmezett eredeti
méret beállítására a kártyakép funkcióhoz. Az eredeti X
(vízszintes) és Y (függőleges) méretei egyaránt 25 mm
(1") és 210 mm (8-1/2") között 1mm-es (1/8") léptetéssel
állíthatók be.
Rendszerbeállítások
Kártyakép Beállítások
Alapértelmezett eredeti méret beállítása kártyaképhez
OK
másolási alapbeállítás
Ezzel a funkcióval állítható be az alapértelmezett
képeltolási szélesség (fül szélesség) az indexfüles
(tabulált) másoláshoz. Az alapértelmezett szélesség
0mm (0") és 20mm (5/8") között 1mm-es (1/8")
léptetéssel állítható be.
Adja meg a kívánt számot a gombokkal, és
nyomja meg az [OK] gombot. (A szám gyors
változtatásához tartsa az ujját a vagy gombon.)
Feladatprogramok törlésének
tiltása
Ezzel a funkcióval tilthatja le a feladatprogramokban
tárolt másolási beállítások törlését és módosítását.
Ennek a beállításnak az engedélyezéséhez jelölje ki a
négyzetet , és nyomja meg az [OK] gombot.
X
Y
(25 210)
86
mm
(25 210)
54
mm
Oldalhoz
igazítás
Válassza ki az [X] gombot vagy az [Y] gombot, adja meg
a méreteket a gombokkal, és nyomja meg az
[OK] gombot. Ha szeretné a képet a papírhoz igazítani,
válassza ki az [Oldalhoz igazítás] gombot a Kártyakép
beállítások képernyőn, és nyomja meg az [OK] gombot.
Automatikus gerinctűzés
(Ha a gerinctűző finisher telepítve lett.)
Ezzel lehet beállítani, hogy a gerinctűzés automatikusan
megtörténjen, ha a brosúra másolás funkciót használja.
Ennek a beállításnak az engedélyezéséhez jelölje ki a
négyzetet
, és nyomja meg az [OK] gombot.
Kézitálca letiltása duplex másolás alatt
Ezzel a funkcióval tilthatja le az oldalsó tálca használatát,
amikor kétoldalas másolatokat készít. Az oldalsó tálcát
gyakran használják etikettlapok, vetítőfólia és más olyan
speciális papírok adagolására, amelyeknél a kétoldalas
(duplex) másolás nem engedélyezett. Ha ezek közül a
speciális papírok közül valamelyik bekerül a lapfordító
egységbe, az adagolási hibát vagy az egységnél rongálódást
okozhat. Ha gyakran használ olyan speciális papírokat,
amelyeknél a duplex másolás nem engedélyezett, ajánlatos
engedélyezni ezt a beállítást. Ennek a beállításnak az
engedélyezéséhez jelölje ki a négyzetet , és nyomja meg
az [OK] gombot.
Auto papírválasztás letiltása
Ezzel a beállítással letilthatja az Automatikus
papírválasztás funkciót. Ha ez a beállítás engedélyezve
lett, a dokumentumüvegre vagy az automata
dokumentumadagolóba helyezett eredetivel azonos
méretű automatikus papírválasztás nem történik meg.
Ennek a beállításnak az engedélyezéséhez jelölje ki a
négyzetet
, és nyomja meg az [OK] gombot.
94
Page 96

Automatikusan kiválasztja azt a
Automata színkalibrálás
tálcát, amiben a papír található
Ha ez a beállítás engedélyezve lett, és papírt tölt egy
tálcába, miközben a gép készenléti állapotban van
másolás üzemmódban, az a tálca lesz automatikusan
kiválasztva. Ennek a beállításnak az engedélyezéséhez
jelölje ki a négyzetet , és nyomja meg az [OK]
gombot.
Eredeti színkiegyenlítés beállítás
Az extra funkciókban a "Színkiegyenlítés" használatával
elért színkiegyenlítési értékek egy programban
tárolhatók (1 - 48), és azok az értékek Eredeti
színkiegyenlítés beállításként előhívhatók és tárolhatók.*
Használja ezt a funkciót, ha a színkiegyenlítés beállítást
rendszeresen használni kívánja egy kedvenc színhez,
illetve korrigáláshoz, amikor változik a színegyensúly.
*Előre beállított értékeket jelenít meg, ha az extra
funkciókban a "Színkiegyenlítés" ki lett választva. A
gyári alapértelmezett beállítások a "0" pozíció minden
szín esetében mind a nyolc szintnél.
Rendszerbeállítások
Eredeti Színkiegy. Beállítás
Gyári alapért. visszaállítása
1
5
2
6
3
7
OK
4
8
1/6
Ez a funkció használható az automatikus színkalibrálás
végrehajtásához, ha a színes másolatokon nem
megfelelő a színhűség. A gép nyomtat egy teszt
színmintát, beszkenneli, és a színt automatikusan
kijavítja.
Rendszerbeállítások
Automata Színkalibrálás
Ehhez a beállításhoz használjon 11"x17" vagy A3 papírt.
A tesztnyomtatáshoz nyomjon [Execute]-ot.
OK
Végrehajt
A [Végrehajt] gomb megnyomása és a teszt színminta
kinyomtatása után megjelenik egy üzenet, ami az
automatikus kalibrálás elindítását kéri. Tegye a teszt
színmintát a dokumentumüvegre, ahogyan lent látható,
hogy a vékony vonal a papír egyik oldalán balfelé
legyen, és nyomja meg a [Végrehajt] gombot.
Vékony vonal
Fektessen a teszt színminta tetejére a teszt színmintával
azonos nagyságú másolópapírt (körülbelül öt lapot), és
óvatosan zárja le az automata dokumentumadagolót.
Nyomja meg a tárolt munkaprogramszám gombját, majd
nyomja meg az [OK] gombot. (Nem választható olyan
feladatprogramszám gomb, ami nem lett tárolva.) A
tárolt Eredeti színkiegyenlítés beállításnak a gyári
alapértelmezett beállításra történő visszaállításához ("0"
pozíció minden színnek mind a nyolc szintjénél), nyomja
meg a [Gyári alapért. visszaállítása] gombot, majd
nyomja meg az [OK] gombot.
• Az Automata színkalibrálás végrehajtása előtt
ellenőrizze, hogy a Regisztrációs beállítás
megfelelő-e. Ha a Regisztrációs beállítás nem
megfelelő, hajtsa végre a "Regisztrációs beállítás" -t
(92. oldal).
• Ha az Automata színkalibrálás végrehajtása után a
színek még mindig helytelenek, az Automata
színkalibrálás megismétlése javíthat a színeken.
95
Page 97

F/F 600dpi x 600dpi képolvasási
mód a dokumentumadagolóhoz
Az automata dokumentumadagoló használatával
fekete-fehérben történő másolás felbontása módosítható
600 x 300 dpi-ről 600 x 600 dpi-re (kiváló minőségű
mód). Ha a kiváló minőségű módot használja, a finom
nyomatok és vékony vonalak nagyobb élességgel
reprodukálhatók, azonban a lapolvasási sebesség
lassabb lesz. Ennek a beállításnak az
engedélyezéséhez jelölje ki a négyzetet , és nyomja
meg az [OK] gombot.
Ha nem választja ki a kiváló minőségű módot, az
alábbi feltételeknek kell teljesülni ahhoz, hogy a 600 x
300 dpi felbontással történő lapolvasás a lehető
leggyorsabb sebességet érje el.
• A méretarány 100%-ra legyen állítva.
• Ne válasszon ki olyan extra funkciót, ami
megváltoztatja a méretarányt.
• A [Másolat másolata] funkció ne legyen
engedélyezve.
• Ne másoljon fekete-fehérben a [SZÍNES START]
gombbal ( ).
F/F gyors beolvasás az üveglapról
A dokumentumüveg használatával fekete-fehérben
történő másolás felbontása módosítható 600 x 600
dpi-ről 600 x 300 dpi-re (nagysebességű mód). Ha
kiválasztja a nagysebességű módot, az első másolat
ideje gyorsabb lesz, de a másolási kép nem lesz annyira
éles. Ennek a beállításnak az engedélyezéséhez jelölje
ki a négyzetet
Ha kiválasztja a nagysebességű módot, az alábbi
feltételeknek kell teljesülni ahhoz, hogy a 600 x 300
dpi felbontással történő lapolvasás a lehető
leggyorsabb sebességet érje el.
• A méretarány 100%-ra legyen állítva.
• Ne válasszon ki olyan extra funkciót, ami
megváltoztatja a méretarányt.
• A [Másolat másolata] funkció ne legyen
engedélyezve.
• Ne másoljon fekete-fehérben a [SZÍNES START]
gombbal ( ).
, és nyomja meg az [OK] gombot.
96
Page 98

Hálózati beállítások
Az alábbiakban olvasható a hálózati beállítások leírása. Nyomja meg a [Hálózati beállítások] gombot, és konfigurálja a
beállításokat.
Ha ezeknek a beállításoknak bármelyikét módosítja, ki kell lépnie a Rendszerbeállításokból, kapcsolja ki az [ÜZEM] gombot
( ), várjon egy rövid ideig, majd kapcsolja vissza az [ÜZEM] gombot ( ), hogy az új beállítások érvényesüljenek.
IP cím beállítás
Ha a gépet TCP/IP hálózaton használja, használja ezt a
beállítást a gép IP címének konfigurálásához.
Rendszerbeállítások
IP Cím Beállítás
IP Cím
IP Alhálózati
Maszk
IP kapu
OK
DHCP
Győződjön meg róla, hogy a [DHCP] négyzet nincs
kijelölve , majd válassza ki az egyes gombokat, adja
meg a kívánt értékeket a számgombokkal, és nyomja
meg az [OK] gombot. Ahhoz, hogy a gépet az IP cím
automatikus lekérésére állítsa be, jelölje ki a [DHCP]
négyzetet , és nyomja meg az [OK] gombot.
• Ahhoz, hogy a gépet TCP/IP hálózaton
használhassa, a "TCP/IP engedélyezése" beállítást
is engedélyezni kell.
• Ha a DHCP-t használja, a géphez rendelt IP cím
automatikusan változhat. Ha az IP cím módosul,
nem lehet nyomtatni.
TCP/IP engedélyezése
Ahhoz, hogy a gépet TCP/IP hálózaton használja, ezt a
beállítást engedélyezni kell. A gép IP címét szintén
konfigurálni kell az "IP cím beállítás" funkcióval. Ennek a
beállításnak az engedélyezéséhez jelölje ki a négyzetet
, és nyomja meg az [OK] gombot.
EtherTalk engedélyezése
Ahhoz, hogy a gépet EtherTalk hálózaton használja, ezt
a beállítást engedélyezni kell. Ennek a beállításnak az
engedélyezéséhez jelölje ki a négyzetet , és nyomja
meg az [OK] gombot.
NetBEUI engedélyezése
Ahhoz, hogy a gépet NetBEUI hálózaton használja, ezt
a beállítást engedélyezni kell. Ennek a beállításnak az
engedélyezéséhez jelölje ki a négyzetet , és nyomja
meg az [OK] gombot.
NIC nullázás
Ez a funkció visszaállítja a nyomtató szerver kártya
összes beállítását a gyári alapértelmezett beállításokra.
Ping parancs
Használja ezt a funkciót annak ellenőrzésére, hogy a
gép tud-e kommunikálni egy adott számítógéppel a
hálózaton. Adja meg a kívánt számítógép IP címét, és
nyomja meg a [Start] gombot. Megjelenik egy üzenet,
ami jelzi, hogy a számítógép válaszolt-e vagy sem.
Rendszerbeállítások
Ping Parancs
Adja meg az IP címet majd [Start]
IP Cím
OK
NetWare engedélyezése
Ahhoz, hogy a gépet NetWare hálózaton használja, ezt
a beállítást engedélyezni kell. Ennek a beállításnak az
engedélyezéséhez jelölje ki a négyzetet , és nyomja
meg az [OK] gombot.
Start
Válassza ki az egyes gombokat, adja meg a megfelelő
értékeket a számgombokkal, és nyomja meg a [Start]
gombot.
97
Page 99

Nyomtató beállítások
Alapbeállítások
Az alábbiakban olvashatók a nyomtató tulajdonságok beállításai.
Nyomja meg a [Nyomtató beállítások] gombot, nyomja meg az [Alapbeállítások] gombot, és konfigurálja a beállításokat.
Figyelmeztető oldal nyomtatás
tiltása
Ezzel a beállítással letilthatja a figyelmeztető oldalak
nyomtatását. Ennek a beállításnak az
engedélyezéséhez jelölje ki a négyzetet , és nyomja
meg az [OK] gombot.
Tesztoldal nyomtatásának tiltása
Ezzel a beállítással letilthatja a tesztoldalak
nyomtatását. Ha ez a beállítás engedélyezve lett, a
"Nyomtató tesztoldal" funkció a Rendszerbeállítások
módban nem használható tesztoldalak nyomtatásához.
Ennek a beállításnak az engedélyezéséhez jelölje ki a
négyzetet
, és nyomja meg az [OK] gombot.
A4/Letter méret auto
megváltoztatása
Letter méretű kép nyomtatásakor ez a beállítás teszi
lehetővé az A4 méretű papír használatát, ha Letter
méretű papír nem lett betöltve. Ennek a beállításnak az
engedélyezéséhez jelölje ki a négyzetet , és nyomja
meg az [OK] gombot.
Oldaltálca beállítások
Észlelt papírméret engedélyezése az
oldaltálcában
Ezzel a funkcióval tilthatja le a nyomtatást, ha
nyomtatási feladathoz megadott papírméret eltér az
oldalsó tálcába helyezett papír méretétől. Ennek a
beállításnak az engedélyezéséhez jelölje ki a négyzetet
, és nyomja meg az [OK] gombot.
Kiválasztott papírtípus engedélyezése az
oldaltálcában
Ezzel a funkcióval tilthatja le a nyomtatást, ha
nyomtatási feladathoz megadott papírtípus eltér az
oldalsó tálcába helyezett papír típusától. Ennek a
beállításnak az engedélyezéséhez jelölje ki a négyzetet
, és nyomja meg az [OK] gombot.
Oldaltálca kizárása az automatikus
papírválasztás opcióból
Ha az [Auto] lett kiválasztva papírtípus választásként, az
oldalsó tálca kizárható a választható tálcák sorából. Ez a
funkció akkor ajánlott, ha gyakran tesz speciális papírt
az oldalsó tálcába. Ennek a beállításnak az
engedélyezéséhez jelölje ki a négyzetet , és nyomja
meg az [OK] gombot.
Nyomtatás telítettségi szintje
Ez a funkció világosítja vagy sötétíti a színes és
fekete-fehér képek nyomtatási sűrűségét. A nyomtatási
sűrűség öt szintre állítható be.
Használja a gombokat a sűrűségi szint
beállításához "Színes" és "F/F" módban, és nyomja meg
az [OK] gombot. Csökkentse a szintet az "1" felé a
világosabb megvilágításhoz, vagy emelje a szintet az "5"
felé a sötétebb megvilágításhoz.
Feladatkezelési sor
Ha ez a funkció engedélyezve lett, a fogadott nyomtatási
feladatok a feladatállapot képernyőn a nyomtatási
sorban jelennek meg. Miután a gép feldolgozta őket, a
feladatok átkerülnek a feladatsorba. Több fel nem
dolgozott feladat is megjelenhet a nyomtatási sorban.
Ha ez a funkció le lett tiltva, a fogadott nyomtatási
feladatok a feladatsorban jelennek meg anélkül, hogy a
nyomtatási sorban megjelennének. Azonban, ha egy
titkosított PDF feladat nyomtatódik, a feladat megjelenik
a nyomtatási sorban. Ennek a beállításnak az
engedélyezéséhez jelölje ki a négyzetet , és nyomja
meg az [OK] gombot.
98
Page 100

Interfész beállítások
Ezek a beállítások használhatók az USB portnak vagy a hálózati portnak küldött adatok kezelésére és ellenőrzésére.
Nyomja meg a [Nyomtató beállítások] gombot, nyomja meg az [Interfész beállítások] gombot, és konfigurálja a
beállításokat.
Hexadecimális ürítési mód
Ez a funkció használható a számítógép nyomtatási
adatainak hexadecimális formátumban történő
kinyomtatásához a vonatkozó ASCII szöveggel együtt.
Ez lehetővé teszi annak ellenőrzését, hogy a nyomtatási
adatok a számítógépről helyesen továbbítódnak-e a
gépre
Példa a hexadecimális ürítésre
Ennek a beállításnak az engedélyezéséhez jelölje ki a
négyzetet
, és nyomja meg az [OK] gombot.
I/O időtúllépés
Az I/O időtúllépés 1 és 999 másodperc között bármilyen
számra beállítható. Az I/O időtúllépés funkció
átmenetileg bontja a kapcsolatot, ha a beállított idő
eltelik anélkül, hogy a port adatokat fogadott volna. A
kapcsolat megszakítása után a port automatikus
választásra vált, vagy elindul a következő nyomtatási
feladat. Adja meg az időt a gombokkal, és
nyomja meg az [OK] gombot. (A szám gyors
változtatásához tartsa az ujját a vagy
gombon.)
USB port engedélyezése
Ez a funkció használható az USB portról történő
nyomtatás engedélyezésére. Ennek a beállításnak az
engedélyezéséhez jelölje ki a négyzetet , és nyomja
meg az [OK] gombot.
USB port emuláció átkapcsolás
Ha a gép USB port használatával csatlakozik, válassza
ki az emulált nyomtató nyelvet. A beállítások azonosak a
"Hálózati port emuláció átkapcsolás" beállításaival.
• Auto*
• PostScript*
•PCL
Válassza ki az egyik gombot, és nyomja meg az [OK]
gombot.
* Ha a PS3 bővítő készlet telepítve lett.
Hacsak nem történik gyakran nyomtató hiba, ajánlott a
gyári alapértelmezett beállítást ("Auto") használni.
Hálózati port engedélyezése
Ez a funkció használható a hálózati portról történő nyomtatás
engedélyezésére. Ennek a beállításnak az engedélyezéséhez
jelölje ki a négyzetet
, és nyomja meg az [OK] gombot.
Hálózati port emuláció átkapcsolás
Ezzel a beállítással választhatja ki az emulált nyomtató
nyelvet, ha a gép hálózati porton keresztül csatlakozik.
A beállítások azonosak az "USB port emuláció
átkapcsolás" beállításaival.
• Auto*
• PostScript*
•PCL
Válassza ki az egyik gombot, és nyomja meg az [OK]
gombot.
* Ha a PS3 bővítő készlet telepítve lett.
Hacsak nem történik gyakran nyomtató hiba, ajánlott a
gyári alapértelmezett beállítást ("Auto") használni.
99
 Loading...
Loading...