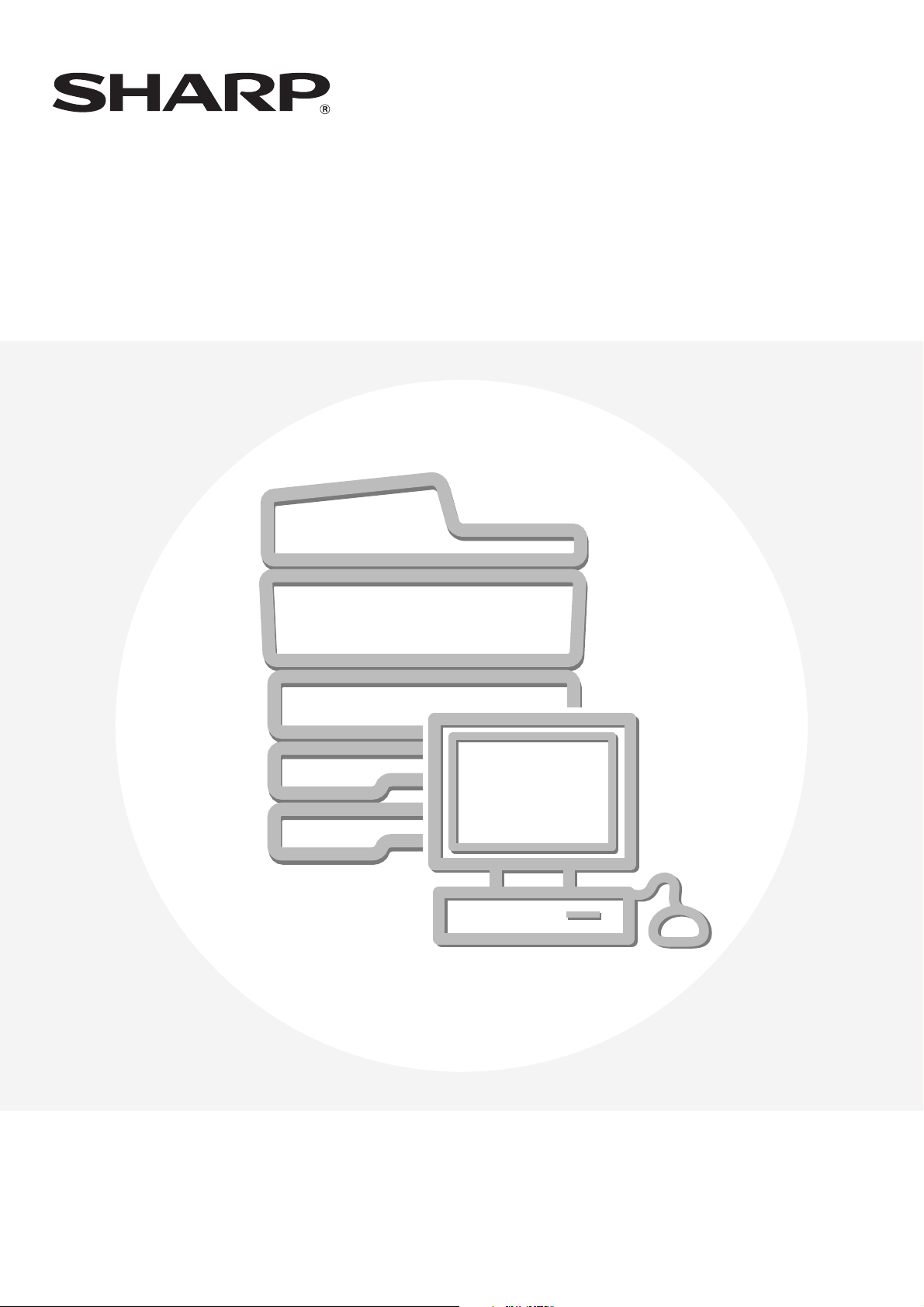
Podręcznik drukarki
MODEL:
MX-2300N
MX-2700N
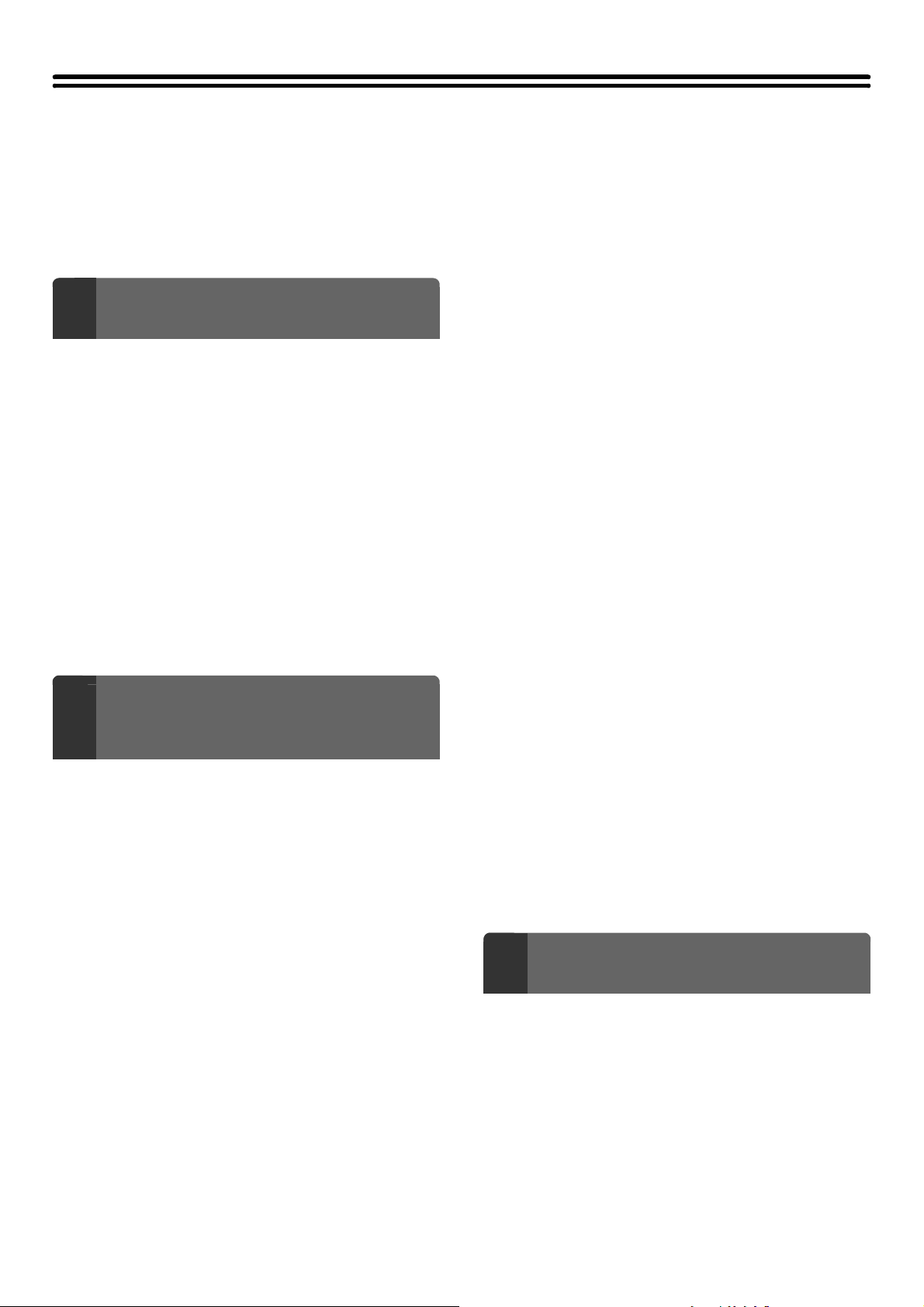
SPIS TREŚCI
INFORMACJE O NINIEJSZEJ INSTRUKCJI. . . . . . . . 3
INSTRUKCJE DOSTARCZANE Z
URZĄDZENIEM . . . . . . . . . . . . . . . . . . . . . . . . . . . . . . 4
FUNKCJA DRUKARKI. . . . . . . . . . . . . . . . . . . . . . . . . 5
DRUKOWANIE W SYSTEMIE
1
WINDOWS
PODSTAWOWA PROCEDURA DRUKOWANIA. . . . . 6
• WYBÓR PAPIERU . . . . . . . . . . . . . . . . . . . . . . . . . 8
DRUKOWANIE Z WŁĄCZONĄ FUNKCJĄ
IDENTYFIKACJI UŻYTKOWNIKA . . . . . . . . . . . . . . . . 9
PRZEGLĄDANIE PLIKU POMOCY
STEROWNIKA DRUKARKI . . . . . . . . . . . . . . . . . . . . 11
DRUKOWANIE W KOLORZE . . . . . . . . . . . . . . . . . . 12
DRUKOWANIE DWUSTRONNE . . . . . . . . . . . . . . . . 14
DOPASOWANIE DRUKOWANEGO OBRAZU DO
FORMATU PAPIERU . . . . . . . . . . . . . . . . . . . . . . . . . 16
DRUKOWANIE WIELU STRON DOKUMENTU NA
JEDNEJ STRONIE KARTKI. . . . . . . . . . . . . . . . . . . . 18
ZSZYWANIE/DZIURKOWANIE WYDRUKÓW . . . . . 20
UŻYTECZNE FUNKCJE
DRUKOWANIA W SYSTEMIE
2
WINDOWS
UŻYTECZNE FUNKCJE UMOŻLIWIAJĄCE
PRZYGOTOWANIE BROSZUR I PLAKATÓW . . . . . 22
• PRZYGOTOWANIE (I ZSZYWANIE)
BROSZUR . . . . . . . . . . . . . . . . . . . . . . . . . . . . . . 22
•POWIĘKSZANIE MARGINESU (Przesunięcie
marginesu) . . . . . . . . . . . . . . . . . . . . . . . . . . . . . . 23
• PRZYGOTOWANIE DUŻEGO PLAKATU
(Drukowanie plakatu) . . . . . . . . . . . . . . . . . . . . . . 23
FUNKCJE REGULACJI WIELKOŚCI I
ORIENTACJI WYDRUKU. . . . . . . . . . . . . . . . . . . . . . 24
• OBRÓT DRUKOWANEGO OBRAZU O 180
STOPNI (Obrót o 180 stopni) . . . . . . . . . . . . . . . . 24
•POWIĘKSZANIE/POMNIEJSZANIE
(Zoom/XY-Zoom) . . . . . . . . . . . . . . . . . . . . . . . . . 24
• ODWRACANIE OBRAZU (Odbicie lustrzane) . . . 25
USTAWIENIA WYDRUKÓW KOLOROWYCH . . . . . 26
• REGULACJA JASNOŚCI I KONTRASTU
OBRAZU (Dostosowanie koloru) . . . . . . . . . . . . . 26
• DRUKOWANIE JASNYCH LITER LUB LINII
NA CZARNO (Tekst na czarno/ Grafika
wektorowa na czarno) . . . . . . . . . . . . . . . . . . . . . 26
• DOPASOWANIE USTAWIEŃ KOLORÓW DO
TYPU OBRAZU (Typ obrazu). . . . . . . . . . . . . . . . 27
FUNKCJE ŁĄCZENIA TEKSTU I OBRAZU . . . . . . . 28
• DODAWANIE ZNAKU WODNEGO (Znak
wodny) . . . . . . . . . . . . . . . . . . . . . . . . . . . . . . . . . 28
• WSTAWIANIE OBRAZU NA DRUKOWANYCH
DANYCH (Obraz pieczęci) . . . . . . . . . . . . . . . . . . 29
• TWORZENIE NAKŁADEK NA WYDRUKI
(Nakładki) . . . . . . . . . . . . . . . . . . . . . . . . . . . . . . . 30
SPECJALNE FUNKCJE DRUKOWANIA . . . . . . . . . 31
• DRUKOWANIE OKREŚLONYCH STRON NA
PAPIERZE RÓŻNEGO TYPU (Inny papier). . . . . 31
• DODAWANIE WKŁADEK PODCZAS
DRUKOWANIA NA FOLIACH (Wkładki z folii) . . . 32
• DRUKOWANIE DUPLIKATU (Duplikat) . . . . . . . . 33
• DRUKOWANIE TEKSTU NA ZAKŁADKACH
(Drukowanie na papierze z zakładkami). . . . . . . . 34
UŻYTECZNE FUNKCJE DRUKARKI. . . . . . . . . . . . . 35
•UŻYWANIE DWÓCH URZĄDZEŃ DO
WYKONYWANIA DUŻYCH WYDRUKÓW
(Tandem) . . . . . . . . . . . . . . . . . . . . . . . . . . . . . . . 35
• FUNKCJA PRZECHOWYWANIA
DOKUMENTÓW (Przechowywanie
dokumentów) . . . . . . . . . . . . . . . . . . . . . . . . . . . . 36
ZAPISYWANIE CZĘSTO UŻYWANYCH
USTAWIEŃ DRUKU . . . . . . . . . . . . . . . . . . . . . . . . . . 37
• ZACHOWYWANIE USTAWIEŃ PODCZAS
DRUKOWANIA. . . . . . . . . . . . . . . . . . . . . . . . . . . 37
•PRZYWOŁYWANIE ZAPISANYCH
USTAWIEŃ. . . . . . . . . . . . . . . . . . . . . . . . . . . . . . 39
ZMIANA STANDARDOWYCH USTAWIEŃ
STEROWNIKA DRUKU . . . . . . . . . . . . . . . . . . . . . . . 40
DRUKOWANIE W SYSTEMIE
3
MACINTOSH
PODSTAWOWA PROCEDURA DRUKU . . . . . . . . . . 42
• USTAWIENIA PAPIERU . . . . . . . . . . . . . . . . . . . 42
• DRUKOWANIE. . . . . . . . . . . . . . . . . . . . . . . . . . . 43
• WYBÓR PAPIERU . . . . . . . . . . . . . . . . . . . . . . . . 45
DRUKOWANIE Z WŁĄCZONĄ FUNKCJĄ
IDENTYFIKACJI UŻYTKOWNIKA . . . . . . . . . . . . . . . 46
1
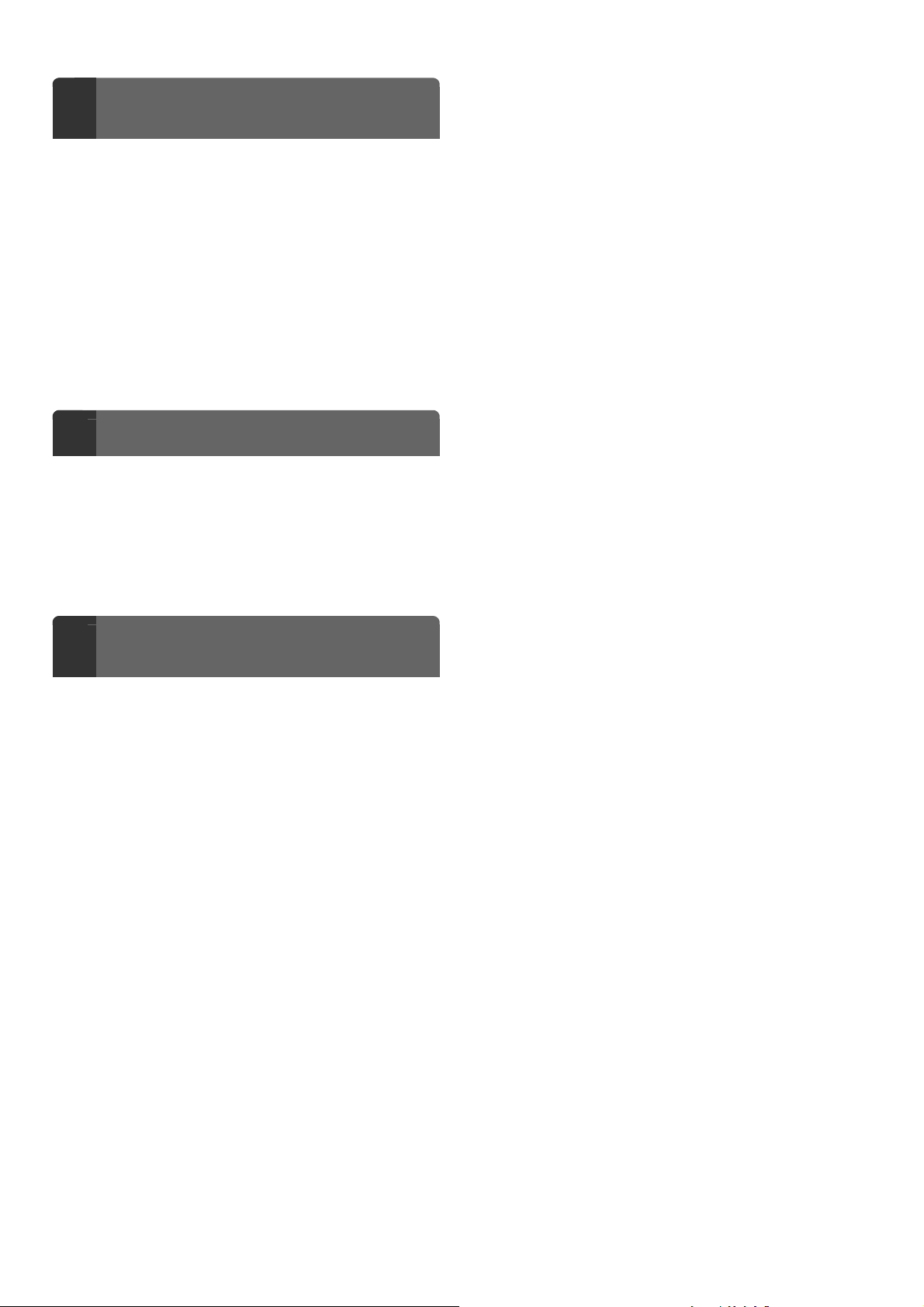
DRUKOWANIE BEZ STEROWNIKA
4
DRUKARKI
BEZPOŚREDNI WYDRUK Z URZĄDZENIA . . . . . . . 48
• BEZPOŚREDNI WYBÓR PLIKU NA
SERWERZE FTP . . . . . . . . . . . . . . . . . . . . . . . . . 48
• BEZPOŚREDNI WYDRUK PLIKU Z PAMIĘCI
USB . . . . . . . . . . . . . . . . . . . . . . . . . . . . . . . . . . . 50
BEZPOŚREDNI WYDRUK Z KOMPUTERA . . . . . . . 52
•WYSŁANIE ZADANIA DRUKU. . . . . . . . . . . . . . . 52
• DRUK PRZEZ FTP. . . . . . . . . . . . . . . . . . . . . . . . 52
• DRUK PRZEZ E-MAIL . . . . . . . . . . . . . . . . . . . . . 53
DRUKOWANIE ZABEZPIECZONEGO PLIKU
PDF . . . . . . . . . . . . . . . . . . . . . . . . . . . . . . . . . . . . . . . 54
ZMIANA KOLEJKI ZADAŃ
5
ZMIANA PRIORYTETU ZADAŃ / ANULOWANIE
ZADANIA DRUKU . . . . . . . . . . . . . . . . . . . . . . . . . . . 55
• ZMIANA PRIORYTETU ZADAŃ. . . . . . . . . . . . . . 55
• ANULOWANIE ZADANIA DRUKU . . . . . . . . . . . . 56
ZMIANA FORMATU PAPIERU I KONTYNUACJA
DRUKU PRZY BRAKU PAPIERU . . . . . . . . . . . . . . . 57
DANE TECHNICZNE STEROWNIKA
6
DRUKARKI
LISTA PARAMETRÓW STEROWNIKA. . . . . . . . . . . 58
2
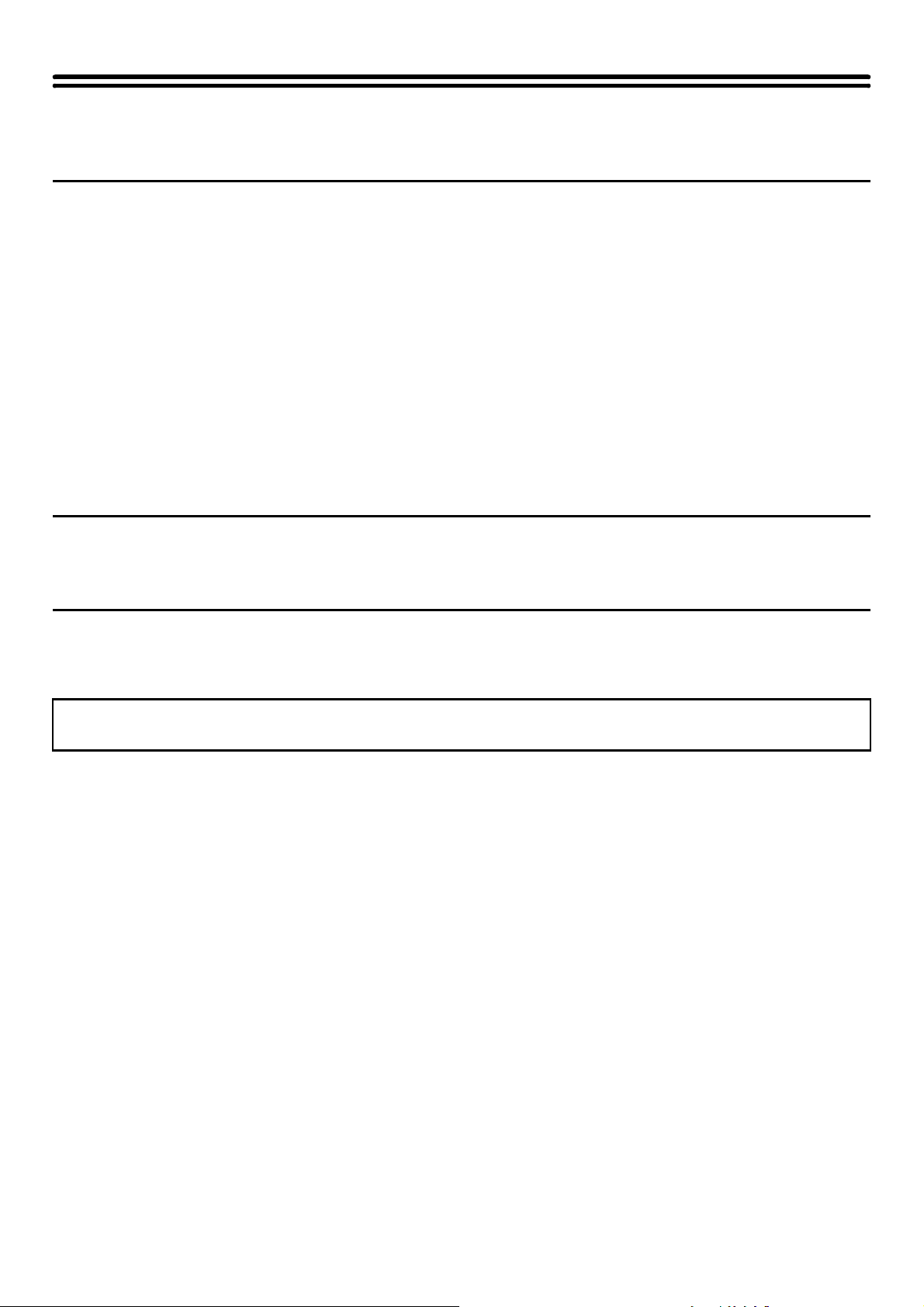
INFORMACJE O NINIEJSZEJ INSTRUKCJI
Info
• Informacje cytowane w tej instrukcji nt. instalacji sterowników i oprogramowania, w pełnej formie znajdują się oddzielnej
instrukcji instalacji oprogramowania.
• Informacje nt. Twojego systemu operacyjnego znajdziesz w instrukcji systemu operacyjnego w funkcji Help online.
®
•Objaśnienia ekranów i procedur w niniejszej instrukcji dotyczą Windows
środowisku Macintosh. Ekrany mogą się różnić w zależności od wersji systemu operacyjnego.
• Gdziekolwiek "MX-xxxx" pojawi się w tej instrukcji, zamień nazwę Twojego modelu w części "xxxx".
• Ta instrukcja zawiera odniesienia do funkcji faksu. Prosimy o zwrócenie uwagi, że funkcja faksu nie jest dostępna w niektórych
krajach.
• Niniejsza instrukcja została przygotowana z należytą starannością. Jeśli masz jakieś uwagi dotyczące tej instrukcji, skontaktuj
się z najbliższym autoryzowanym przedstawicielem.
• Ten produkt przeszedł dokładne procedury sprawdzające i kontrolę jakości. Gdyby jednak zostały odkryte jakieś wady,
skontaktuj się ze swoim dealerem lub autoryzowanym serwisem.
• Oprócz przypadków przewidzianych przez prawo, SHARP nie jest odpowiedzialny za usterki powstałe w czasie użytkowania
urządzenia lub jego opcjii, lub usterki spowodowane nieprawidłową obsługą urządzenia i jego opcji, lub za jakiekolwiek
uszkodzenia powstałe w czasie użytkowania urządzenia.
Ostrzeżenie
• Reprodukcja, adaptacja lub tłumaczenie zawartości instrukcji bez uprzedniej pisemnej zgody jest zabronione, poza
przypadkami zezwolenia zgodnymi z prawem autorskim.
• Wszystkie informacje zawarte w tej instrukcji mogą się zmienić bez uprzedniego powiadomienia.
XP w środowisku Windows® i Mac OS X v10.3.9 w
Ilustracje, panel operacyjny i panel dotykowy przedstawiany w tej instrukcji
Urządzenia peryferyjne są generalnie wyposażeniem opcjonalnym, jakkolwiek niektóre modele posiadają pewne urządzenia
peryferyjne w wyposażeniu standardowym.
Objaśnienia w tej instrukcji zakładają, że prawa taca i podstawa/ podajnik na 2 x 500 arkuszy są już zainstalowane.
Przy opisie niektórych funkcji założono, że są zainstalowane urządzenia opcjonalne.
Ekrany wyświetlacza, komunikaty i nazwy przycisków przedstawione w tej instrukcji mogą się różnić od
rzeczywistych z powodu ulepszeń i modyfikacji produktu.
3
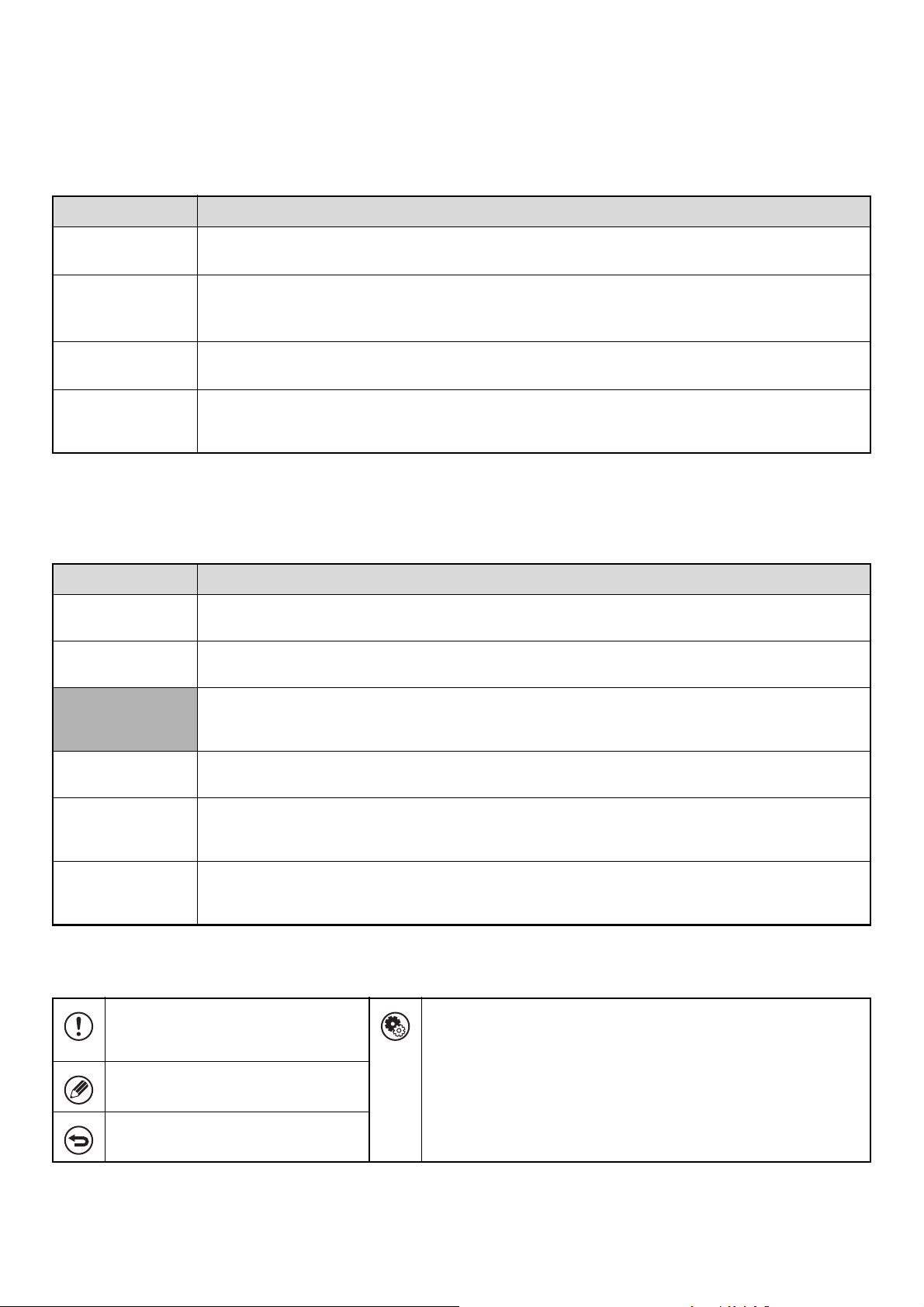
INSTRUKCJE DOSTARCZANE Z URZĄDZENIEM
Z urządzeniem są dostarczane instrukcje drukowane oraz zachowane na twardym dysku urządzenia w formacie PDF.
W czasie korzystania z urządzenia przeczytaj instrukcję odpowiednią do funkcji, którą używasz.
Instrukcje drukowane
Nazwa instrukcji
Instrukcja
bezpieczeństwa
Instrukcja
instalacji
oprogramowania
Instrukcja
wprowadzająca
Rozwiązywanie
problemów
Zawiera objaśnienia bezpiecznego korzystania z urządzenia oraz specyfikacje urządzenia i urządzeń
opcjonalnych.
Objaśnia jak zainstalować oprogramowanie i skonfigurować ustawienia aby używać urządzenie jako
drukarkę lub skaner.
Ta instrukcja zawiera łatwe do zrozumienia opisy wszystkich funkcji urządzenia w jednym miejscu.
Szczegółowe wyjaśnienia dotyczące każdej funkcji znajdują się w instrukcjach w formie pliku PDF.
Omawia jak usunąć zacięcie papieru i dostarcza odpowiedzi na często zadawane pytania dotyczące
obsługi urządzenia w każdym z trybów. Odnieś się do tej instrukcji gdy masz trudności z używaniem
urządzenia.
Zawartość
Instrukcje obsługi w formie plików PDF
Instrukcje obsługi w formacie PDF dostarczają objaśnień procedur korzystania z urządzenia w każdym trybie. Aby mieć
wgląd do instrukcji w formacie PDF należy pobrać ją z twardego dysku urządzenia. Procedura ładowania jest
objaśniona w rozdziale "Jak pobrać instrukcje w formacie PDF" w Instrukcji wprowadzającej.
Nazwa instrukcji
Podręcznik
użytkownika
Podręcznik
kopiarki
Ta instrukcja dostarcza informacji nt. podstawowych operacji, jak uzupełniać papier i o konserwacji
urządzenia.
Dostarcza szczegółowych objaśnień procedur korzystania z funkcji kopiowania.
Zawartość
Podręcznik drukarki
(Niniejsza
instrukcja)
Podręcznik
obsługi skanera
Podręcznik
przechowywania
dokumentów
Podręcznik
ustawień systemu
Dostarcza szczegółowych objaśnień procedur korzystania z funkcji drukowania.
Dostarcza szczegółowych objaśnień procedur korzystania z funkcji skanera i faksu internetowego.
Ta instrukcja dostarcza szczegółowych objaśnień procedur korzystania z funkcji przechowywania dokumentów.
Funkcja przechowywania dokumentów pozwala zachować dane dokumentu zadania kopiowania, faksowania lub
drukowania, w formie pliku na dysku twardym urządzenia. Plik, gdy jest taka potrzeba może zostać wywołany.
Ta instrukcja opisuje "Ustawienia systemu", które są używane do konfiguracji wielu parametrów, aby
dopasować funkcjonalność urządzenia do potrzeb użytkowników. Aktualne ustawienia mogą być
wyświetlone lub wydrukowane w "Ustawieniach systemu".
Ikony zastosowane w instrukcjach
Ikony w instrukcjach oznaczają następujące rodzaje informacji:
Informuje o sytuacji, gdzie występuje
ryzyko zniszczenia urządzenia lub
jego usterki.
Dostarcza dodatkowych wyjaśnień
dotyczących funkcji lub procedury.
Objaśnia jak skasować lub
skorygować operację.
Oznacza nazwę ustawienia systemu i dostarcza krótkiego
objaśnienia ustawienia. Szczegółowe informacje nt. każdego
ustawienia systemu znajdziesz w Instrukcji Ustawień systemu.
Gdy pojawia się "Ustawienia Systemu:" :
Objaśnione są ogólne ustawienia.
Gdy pojawia się "Ustawienia Systemu (Administrator):":
Objaśnione są ustawienia, które mogą być konfigurowane tylko
przez administratora.
4
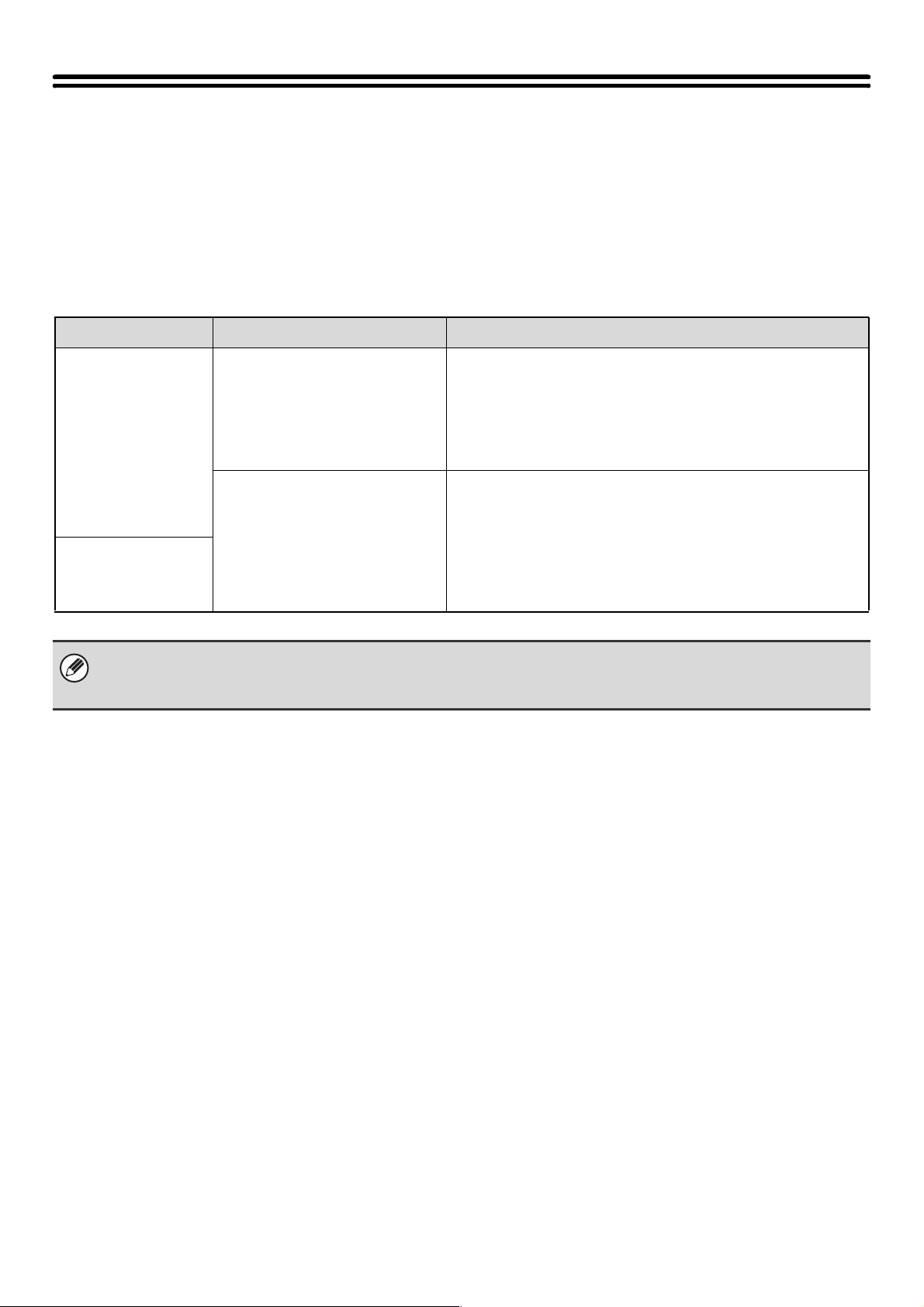
FUNKCJA DRUKARKI
Opisywane urządzenie może być standardowo używane w środowisku Windows jako pełnokolorowa drukarka.
Drukowanie z komputera umożliwi sterownik drukarki (PCL6 lub PCL5c), który należy zainstalować z dostarczonej w
zestawie płyty CD-ROM.
Dostępne są również opcjonalne moduły rozszerzające, które umożliwiają korzystanie z urządzenia w różnych
środowiskach komputerowych. Dzięki temu opisywane urządzenie może być używane z różnymi sterownikami
opisanymi poniżej. Prosimy o wybranie odpowiedniego sterownika, zależnie od rodzaju zainstalowanego modułu
rozszerzającego. Dostępne funkcje drukowania zależą od rodzaju sterownika.
☞ LISTA PARAMETRÓW STEROWNIKA (strona 58)
Środowisko
PCL6, PCL5c (dostarczane
standardowo z urządzeniem)
Windows
PS (jeśli zainstalowany jest
moduł PS3)
Macintosh
Zamieszczone w niniejszej instrukcji opisy drukowania w systemie Windows zawierają w ogólnym przypadku rysunki
przedstawiające okna sterownika drukarki PCL6. Wygląd okien może się nieznacznie różnić w zależności od używanego
sterownika drukarki.
Środowisko
Uwagi
Urządzenie jest zgodne z językami sterowania drukiem
opracowane przez firmę Hewlett-Packard PCL6 i PCL5c.
Zalecane jest korzystanie z sterownika PCL6. Jeśli jednak
podczas korzystania ze starszego oprogramowania wystąpią
problemy z wydrukiem przy pomocy sterownika PCL6, należy
użyć sterownika PCL5c.
Ten sterownik drukarki jest zgodny z językiem opisu strony
PostScript 3 opracowanym przez firmę Adobe Systems
Incorporated i pozwala na używanie opisywanego urządzenia
jako drukarki zgodnej ze standardem PostScript 3.
(W celu użycia standardowego sterownika drukarki PS systemu
Windows należy zainstalować plik PPD. Opis instalacji znajduje
się w "Instrukcji instalacji oprogramowania".)
5
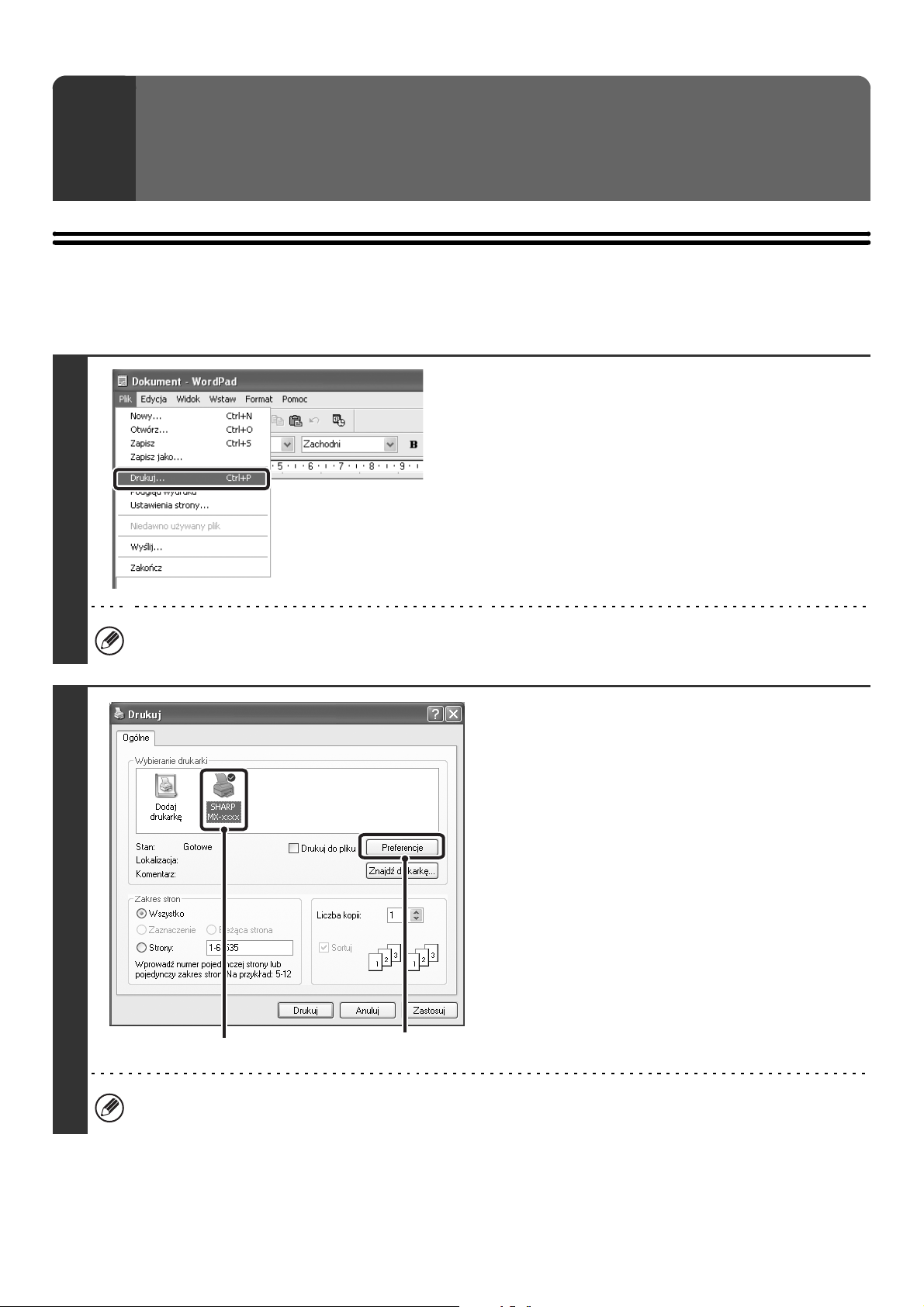
DRUKOWANIE W SYSTEMIE
1
WINDOWS
PODSTAWOWA PROCEDURA DRUKOWANIA
Poniżej przedstawione jest drukowanie dokumentu z programu "WordPad", który jest standardową aplikacją systemu Windows.
W programie WordPad z menu [Plik]
wybierz polecenie [Drukuj].
1
2
Wygląd menu umożliwiającego wybór polecenia druku zależy od używanego oprogramowania.
Otwórz okno właściwości sterownika
drukarki.
(1) Wybierz sterownik drukarki urządzenia.
•Jeśli sterowniki drukarki widoczne są jako ikony,
kliknij ikonę sterownika, który ma być używany.
•Jeśli widoczna jest lista sterowników drukarki,
wybierz z niej nazwę sterownika, który ma być
używany.
(2) Kliknij przycisk [Preferencje].
• W systemie Windows 98/Me/NT 4.0 kliknij przycisk
[Właściwości].
• W systemie Windows 2000 przycisk [Preferencje]
jest niewidoczny. Klikaj poszczególne karty w oknie
"Drukuj", żeby wyregulować odpowiednie
ustawienia.
(1)
(2)
Nazwa przycisku umożliwiającego otwarcie okna właściwości sterownika drukarki zależy od używanego
oprogramowania (zazwyczaj jest to przycisk [Właściwości] lub [Preferencje drukowania]).
6
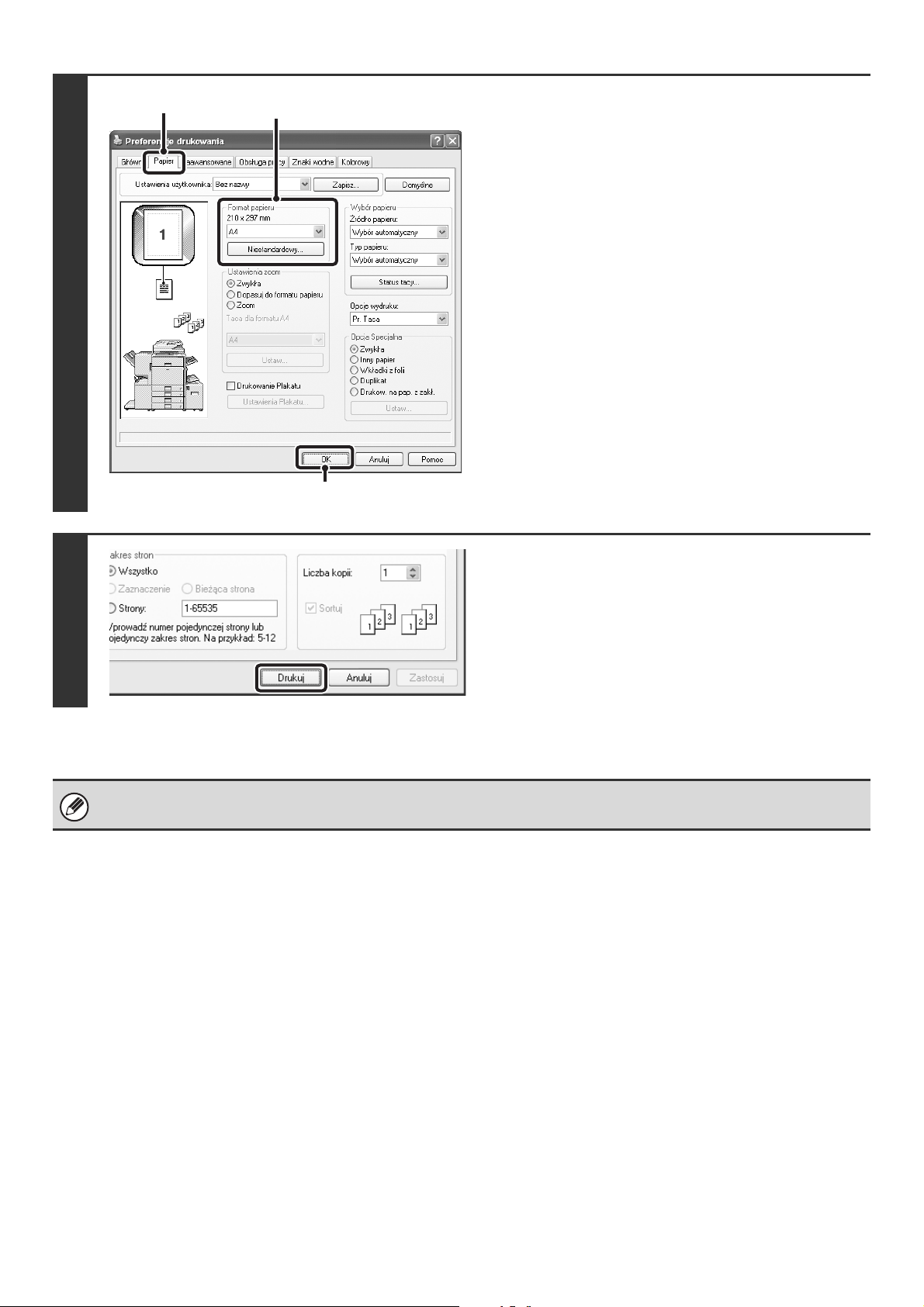
3
(1)
(2)
Wybierz ustawienia druku.
(1) Kliknij kartę [Papier].
(2) Wybierz rozmiar papieru.
Żeby wybrać ustawienia na innych kartach, kliknij
nagłówek żądanej karty, a następnie wybierz żądane
ustawienia.
(3) Kliknij przycisk [OK]
(3)
Kliknij przycisk [Drukuj].
Rozpocznie się wydruk.
W systemie Windows 98/Me/NT 4.0 kliknij przycisk [OK].
4
Wydruk zostanie dostarczony na półkę końcową i będzie on nieznacznie przesunięty względem poprzednio wydrukowanego
dokumentu. (Inaczej niż w przypadku prawej półki.)
7
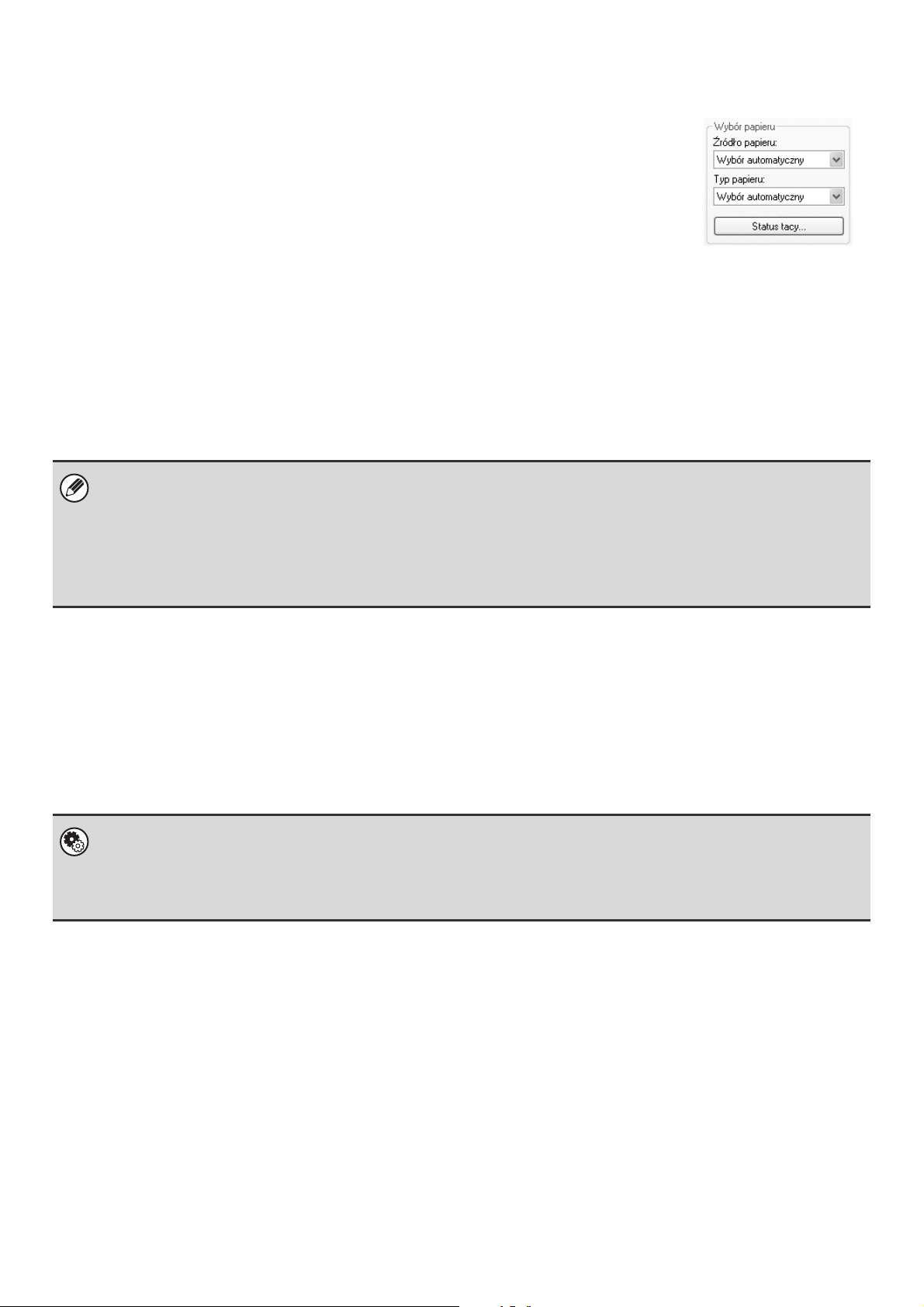
WYBÓR PAPIERU
W tej części znajduje się opis konfiguracji ustawienia "Wybór papieru" na karcie [Papier] w
oknie właściwości sterownika drukarki.
Przed rozpoczęciem drukowania należy sprawdzić formaty, typy oraz ilość papieru w
podajnikach urządzenia. Żeby wyświetlić ostatnie informacje o ustawieniach, kliknij przycisk
[Status tacy...].
•Jeśli w menu "Źródło papieru" wybrana jest opcja [Wybór automatyczny]
Wybierany będzie automatycznie podajnik z papierem ustawionym w menu "Format papieru" i "Typ papieru" na karcie
[Papier].
•Jeśli w menu "Źródło papieru" wybrana jest opcja inna niż [Wybór automatyczny]
Niezależnie od ustawienia "Format papieru" podczas drukowania będzie używany wybrany podajnik.
Jeśli wybrana będzie opcja [Podajnik boczny]
Należy również wybrać ustawienie "Typ papieru" odpowiadające typowi papieru w bocznym podajniku.
• W podajniku bocznym można również umieszczać materiały nietypowe, takie jak pocztówki czy koperty. Opis wkładania
papieru i innych materiałów do bocznego podajnika można znaleźć w "Podręczniku użytkownika" w rozdziale
"WKŁADANIE PAPIERU DO PODAJNIKA BOCZNEGO".
•Jeśli ustawienie "Wykrywanie formatu papieru w bocznym podajniku" (fabrycznie wyłączone) lub "Wykrywanie typu
papieru w podajniku" (fabrycznie włączone) będzie włączone w ustawieniach systemowych urządzenia, drukowanie nie
zadziała, jeśli format lub rodzaj papieru ustawiony w sterowniku drukarki będzie inny niż format lub rodzaj papieru w
ustawieniach bocznego podajnika.
•Jeśli w menu "Typ papieru" wybrana jest opcja [Wybór automatyczny]
Wybrany zostanie automatycznie papier standardowy lub przetworzony o formacie określonym w menu "Format
papieru".
(Zgodnie z ustawieniem fabrycznym wybierany jest wyłącznie papier standardowy.)
•Jeśli w menu "Typ papieru" wybrana jest opcja inna niż [Wybór automatyczny]
Wybierany będzie automatycznie podajnik z papierem wybranym w menu "Format papieru" i "Typ papieru" na karcie
[Papier].
Ustawienia systemowe (ustawienia administratora): Wyklucz Podajnik Ręczny z Automatycznego Wyboru Papieru
Jeśli w menu "Wybór papieru" wybrana zostanie opcja "Wybór papieru", można określić, czy podajnik boczny (ręczny) ma
być uwzględniany podczas automatycznego wyboru papieru. Zgodnie z ustawieniem fabrycznym ta opcja jest wyłączona i
papier znajdujący się w bocznym podajniku będzie mógł zostać wybrany automatycznie. Jeśli do bocznego podajnika
wkładane są regularnie materiały nietypowe, zalecane jest włączenie tego ustawienia.
8
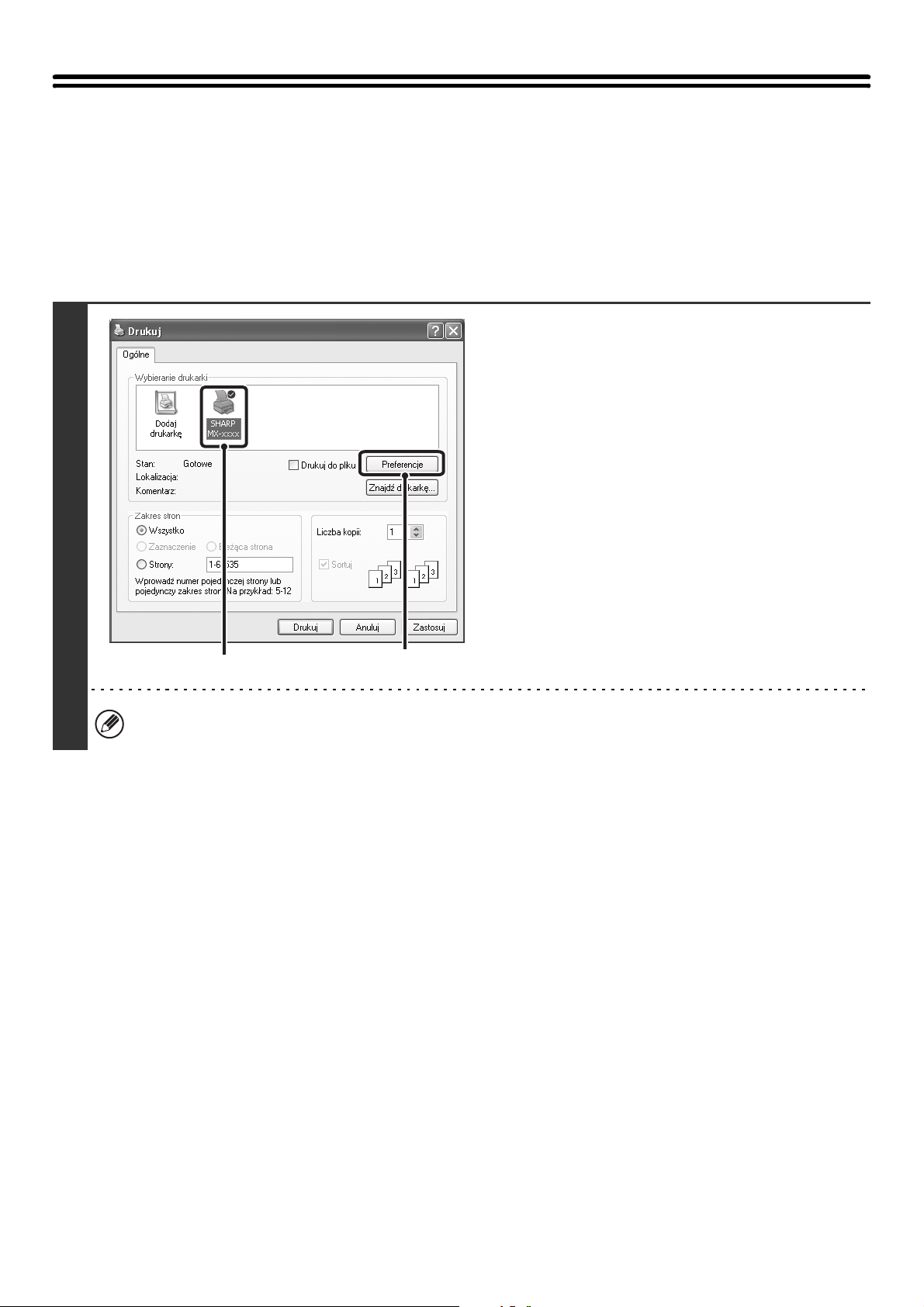
DRUKOWANIE Z WŁĄCZONĄ FUNKCJĄ
IDENTYFIKACJI UŻYTKOWNIKA
Jeśli w ustawieniach systemowych urządzenia włączona jest funkcja identyfikacji użytkownika, zanim będzie możliwe
drukowanie, konieczne będzie podanie w oknie ustawień sterownika drukarki informacji o użytkowniku (loginu, hasła
itp.). Podawane informacje zależą od sposobu identyfikacji, dlatego przed przystąpieniem do drukowania należy się
porozumieć z administratorem urządzenia.
Otwórz okno ustawień sterownika
drukarki z okna drukowania w
używanej aplikacji.
(1) Wybierz sterownik drukarki
odpowiadający urządzeniu.
(2) Kliknij przycisk [Preferencje].
1
(1)
Nazwa przycisku umożliwiającego otwarcie okna właściwości sterownika drukarki zależy od używanego
oprogramowania (zazwyczaj jest to przycisk [Właściwości] lub [Preferencje drukowania]).
(2)
9
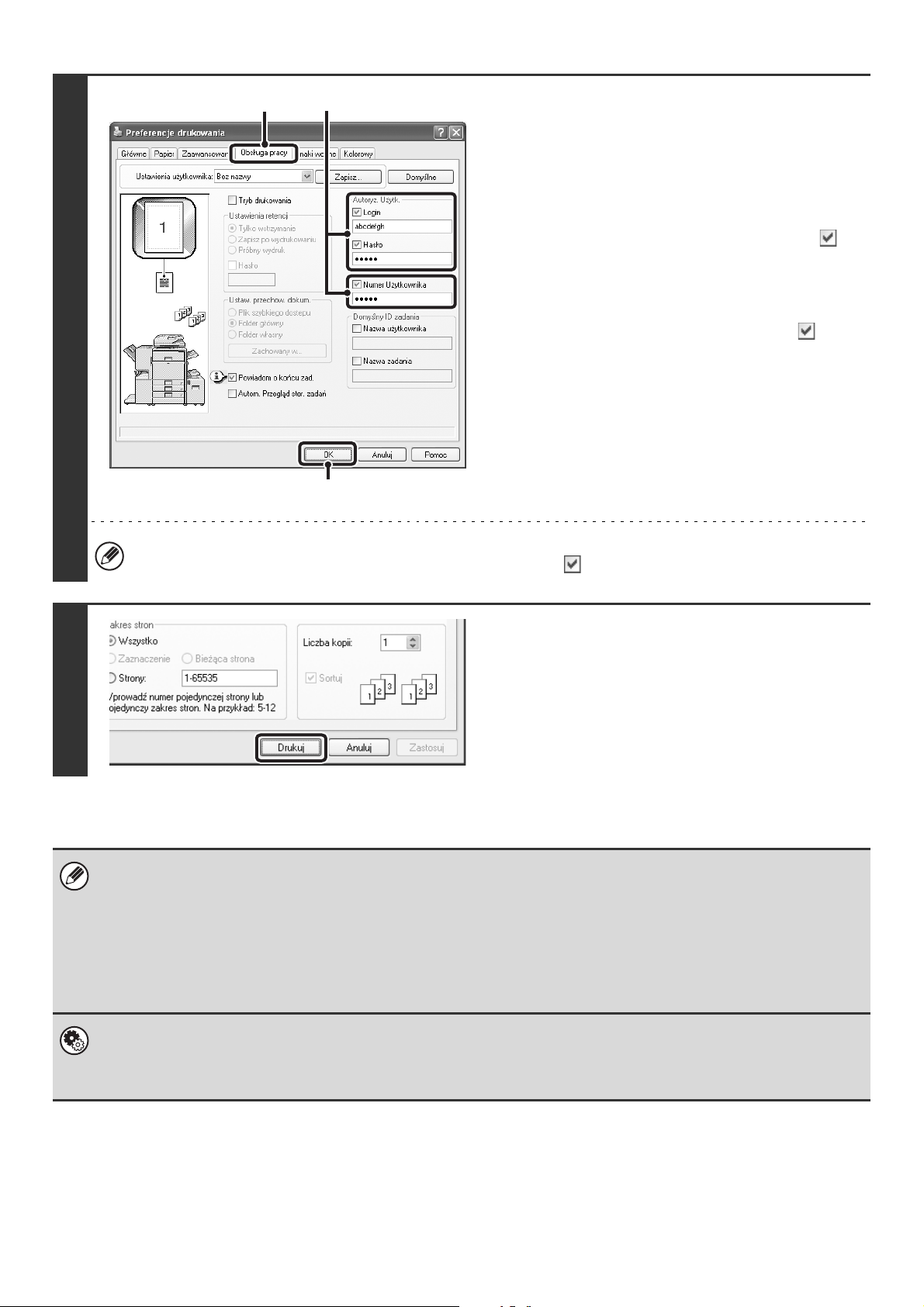
2
(1)
(2)
Wprowadź login i hasło.
(1) Kliknij kartę [Obsługa pracy].
(2) Wprowadź dane użytkownika.
•Jeśli identyfikacja użytkownika odbywa się na
podstawie loginu i hasła
Należy zaznaczyć pola wyboru [Login] i [Hasło], tak
by pojawiły się w nich symbole zaznaczenia a
następnie wprowadzić login i hasło. Hasło może
mieć długość od 1 do 32 znaków.
•Jeśli identyfikacja użytkownika odbywa się na
podstawie numeru
Kliknij pole wyboru [Numer użytkownika] i
wprowadź numer (5 do 8 znaków).
(3) Kliknij przycisk [OK].
(3)
Jeśli okno potwierdzenia ma się pojawiać przed rozpoczęciem wydruku, należy zaznaczyć pole wyboru [Autom.
Przegląd ster. zadań], tak by pojawił się w nim symbol zaznaczenia .
Rozpocznij drukowanie.
3
• W normalnym przypadku drukowanie jest możliwe bez wprowadzania informacji o użytkowniku. (W takim przypadku liczba
drukowanych stron jest dodawana w kolumnie "Inne". Jeśli zgodnie z ustawieniami systemowymi drukowanie ma być
niedostępne dla osób nieupoważnionych, drukowanie się nie odbędzie, jeśli informacja o użytkowniku nie zostanie
wprowadzona lub zostaną wprowadzone nieprawidłowe informacje.
• Funkcja identyfikacji użytkownika będzie niedostępna, jeśli zainstalowany będzie plik PPD* i używany będzie standardowy
sterownik PS w systemie Windows. Z tego powodu drukowanie będzie niemożliwe, jeśli w ustawieniach systemowych
włączona będzie funkcja uniemożliwiająca drukowanie osobom nieupoważnionym.
* Plik PPD umożliwia urządzeniu drukowanie przy pomocy standardowego sterownika PS systemu operacyjnego.
Ustawienia systemowe (ustawienia administratora): Wyłącz Drukowanie przez Nieprawidłowego Użytkownika
Ta funkcja służy do uniemożliwienia osobom nieupoważnionym drukowania przy pomocy opisywanego urządzenia. Jeśli ta
funkcja zostanie włączona, drukowanie się nie odbędzie, jeśli informacja o użytkowniku nie zostanie wprowadzona lub
zostaną wprowadzone nieprawidłowe informacje.
10
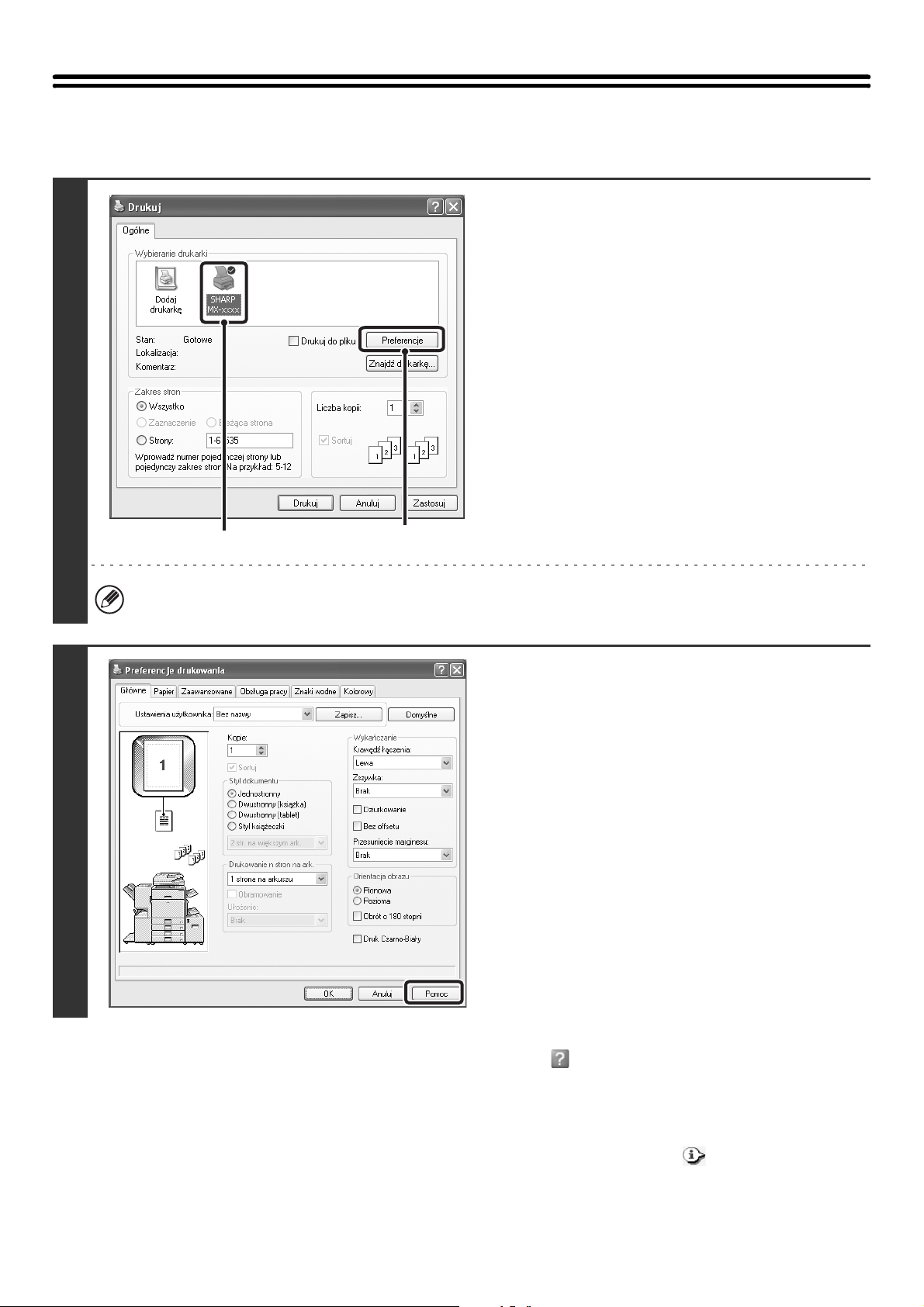
PRZEGLĄDANIE PLIKU POMOCY STEROWNIKA DRUKARKI
Dokonując ustawień w sterowniku drukarki można wyświetlić pomoc ekranową, w której znajdują się wyjaśnienia dotyczące poszczególnych funkcji.
Otwórz okno ustawień sterownika
drukarki z okna drukowania w
używanej aplikacji.
(1) Wybierz sterownik drukarki
odpowiadający urządzeniu.
(2) Kliknij przycisk [Preferencje].
1
2
(1)
Nazwa przycisku umożliwiającego otwarcie okna właściwości sterownika drukarki zależy od używanego
oprogramowania (zazwyczaj jest to przycisk [Właściwości] lub [Preferencje drukowania]).
(2)
Kliknij przycisk [Pomoc].
Pomoc błyskawiczna
Żeby wyświetlić informację na temat danego ustawienia, kliknij przycisk znajdujący się w prawym górnym rogu
okna, a następnie kliknij to ustawienie. Pomoc na temat tego ustawienia można również wyświetlić, klikając prawym
przyciskiem to ustawienie, a następnie klikając menu pomocy, które się pojawi.
Ikona informacyjna
Pewne kombinacje ustawień dostępnych w oknie sterownika drukarki nie są dopuszczalne. Jeśli istnieje jakieś
ograniczenie dotyczące wybranego ustawienia, koło ustawienia pojawi się ikona informacji ( ). Kliknij tę ikonę, żeby
wyświetlić wyjaśnienie, dlaczego kombinacja ustawień jest niedopuszczalna.
11
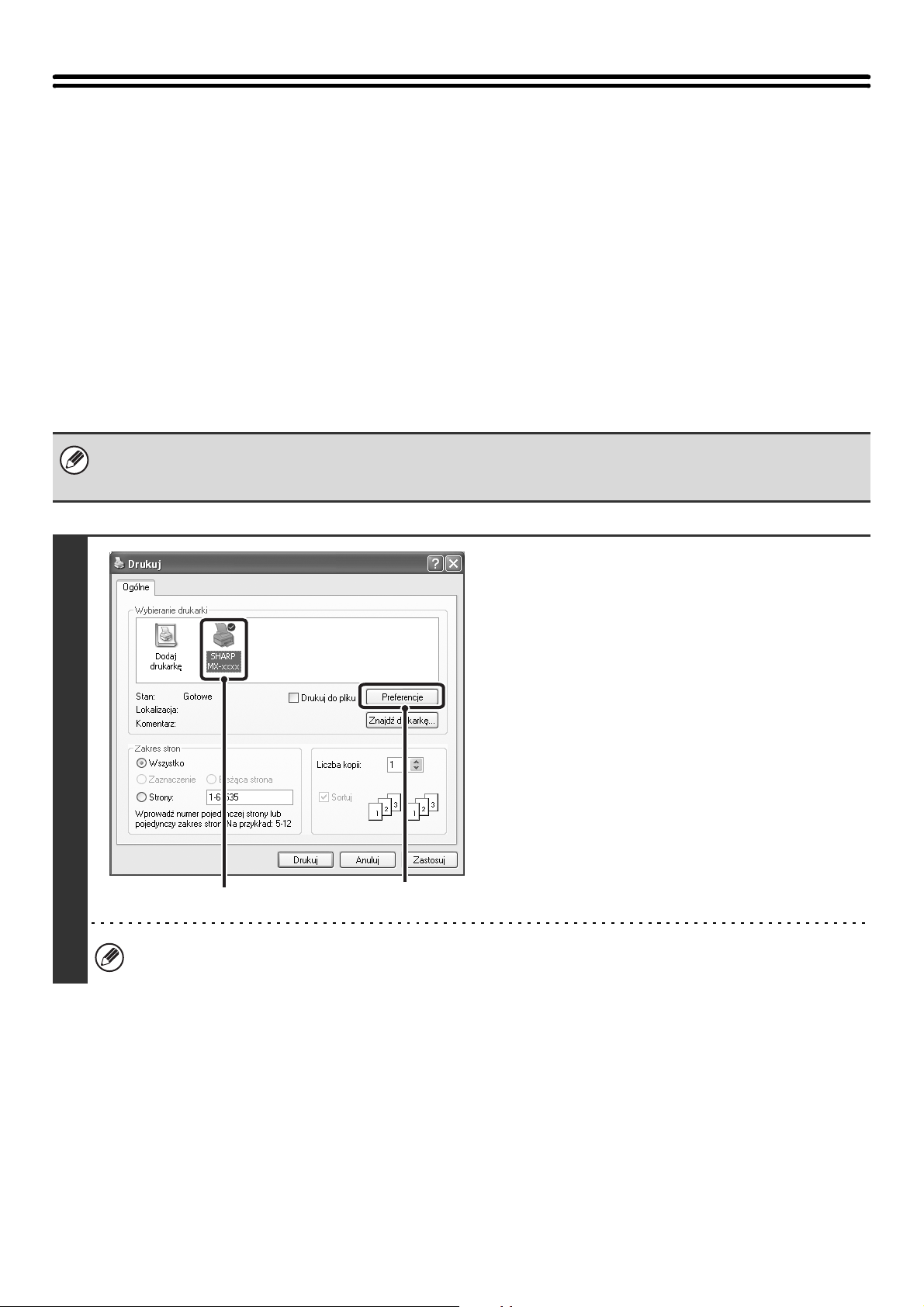
DRUKOWANIE W KOLORZE
W tej części znajduje się opis ustawień "Trybu kolorowego" na karcie "Kolorowy" w oknie sterownika drukarki.
Następujące trzy ustawienia dostępne są dla trybu kolorowego:
Automatyczny: Urządzenie automatycznie wykrywa, czy dana strona jest kolorowa czy czarno-biała i wykonuje
wydruk z odpowiednimi ustawieniami. Strony zawierające kolory inne niż czarny i biały są drukowane
z wykorzystaniem tonerów Y (Yellow), M (Magenta), C (Cyan) i Bk (Black). Strony z kolorami czarnym
i białym są drukowane wyłącznie w wykorzystaniem toneru czarnego - Bk (Black). Jest to użytecznej,
jeśli w dokumencie są zarówno strony czarno-białe jak i kolorowe, jednak szybkość druku jest
mniejsza.
Kolorowy: Wszystkie strony są drukowane w kolorze. Zarówno strony kolorowe jak i czarno-białe są drukowane z
wykorzystaniem tonerów Y (Yellow), M (Magenta), C (Cyan) i Bk (Black).
Czarno-biały: Wszystkie strony są drukowane na czarno-biało. Dane kolorowe, takie jak rysunki lub materiały do
prezentacji są drukowane z wykorzystaniem wyłącznie czarnego toneru. Ten tryb pozwala na
zaoszczędzenie toneru, gdy wydruki kolorowe nie są konieczne - np. podczas wydruków próbnych.
Jeśli dla sterownika drukarki PCL6 lub PCL5c określono ustawienie [Automatyczny]
Dane wydruku zawierające obrazy są liczone jako kolorowe, nawet jeśli są czarno-białe. Aby dane zawsze były liczone i
drukowane jako czarno-białe, należy wybrać ustawienie [Czarno-Biały].
Otwórz okno ustawień sterownika
drukarki z okna drukowania w
używanej aplikacji.
1
(1) Wybierz sterownik drukarki
odpowiadający urządzeniu.
(2) Kliknij przycisk [Preferencje].
(1)
Nazwa przycisku umożliwiającego otwarcie okna właściwości sterownika drukarki zależy od używanego
oprogramowania (zazwyczaj jest to przycisk [Właściwości] lub [Preferencje drukowania]).
(2)
12
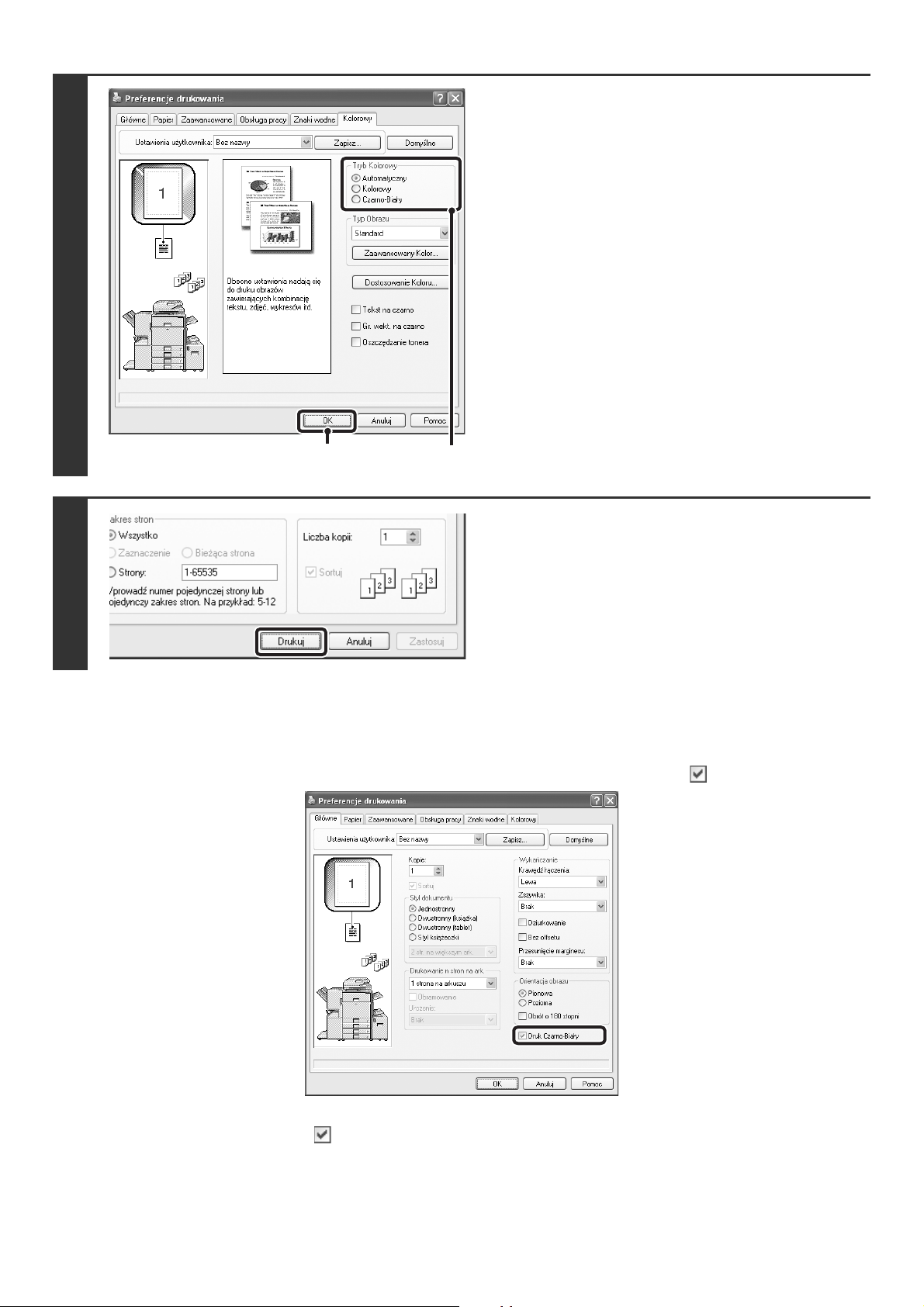
2
Wybierz tryb kolorowy.
(1) Wybierz odpowiedni "Tryb kolorowy".
(2) Kliknij przycisk [OK].
(1)(2)
Rozpocznij drukowanie.
3
DRUKOWANIE CZARNO-BIAŁE
Tryb drukowania czarno-białego można wybrać zarówno na karcie [Główne] jak i na karcie [Kolorowy]. Kliknij pole
wyboru [Druk czarno-biały] na karcie [Główne], tak by pojawił się w nim symbol zaznaczenia .
Pole wyboru [Druk czarno-biały] na karcie [Główne] oraz ustawienie "Tryb kolorowy" na karcie [Kolorowy] są połączone.
Zaznaczenie pola [Druk czarno-biały] na karcie [Główne] powoduje równocześnie wybór ustawienia [Czarno-biały]
na karcie [Kolor].
13
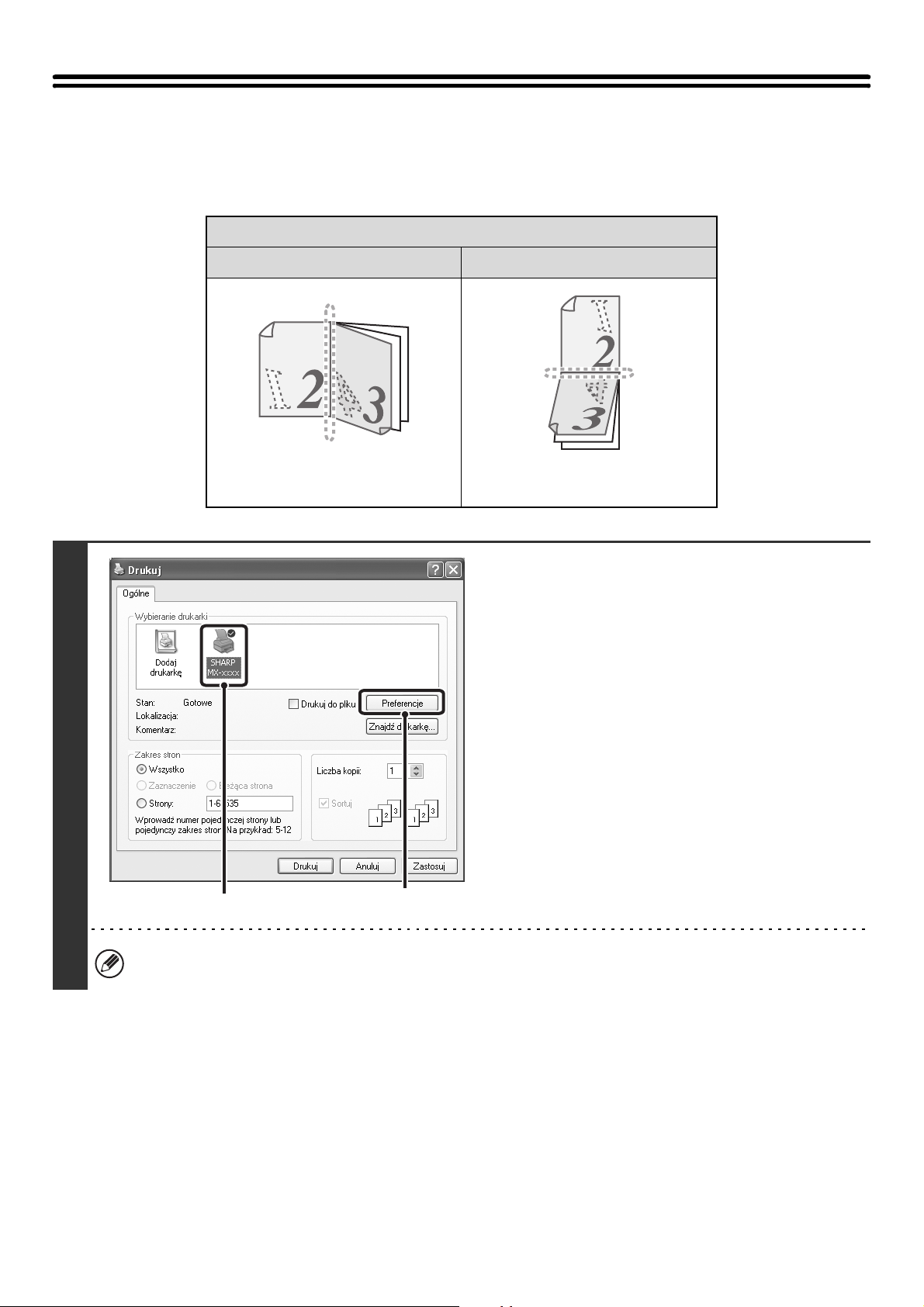
DRUKOWANIE DWUSTRONNE
Opisywane urządzenie może drukować na obu stronach papieru. Ta funkcja jest użyteczna w wielu zastosowaniach i
jest szczególnie przydatna podczas przygotowywania prostych broszur. Dwustronne drukowanie pozwala również
zaoszczędzić papier.
Wyniki drukowania
Dwustronny (książka) Dwustronny (tablet)
1
Strony są drukowane w ten sposób,
że można je zszyć z boku.
(1)
(2)
Strony są drukowane w ten sposób,
że można je zszyć na górze.
Otwórz okno ustawień sterownika
drukarki z okna drukowania w
używanej aplikacji.
(1) Wybierz sterownik drukarki
odpowiadający urządzeniu.
(2) Kliknij przycisk [Preferencje].
Nazwa przycisku umożliwiającego otwarcie okna właściwości sterownika drukarki zależy od używanego
oprogramowania (zazwyczaj jest to przycisk [Właściwości] lub [Preferencje drukowania]).
14
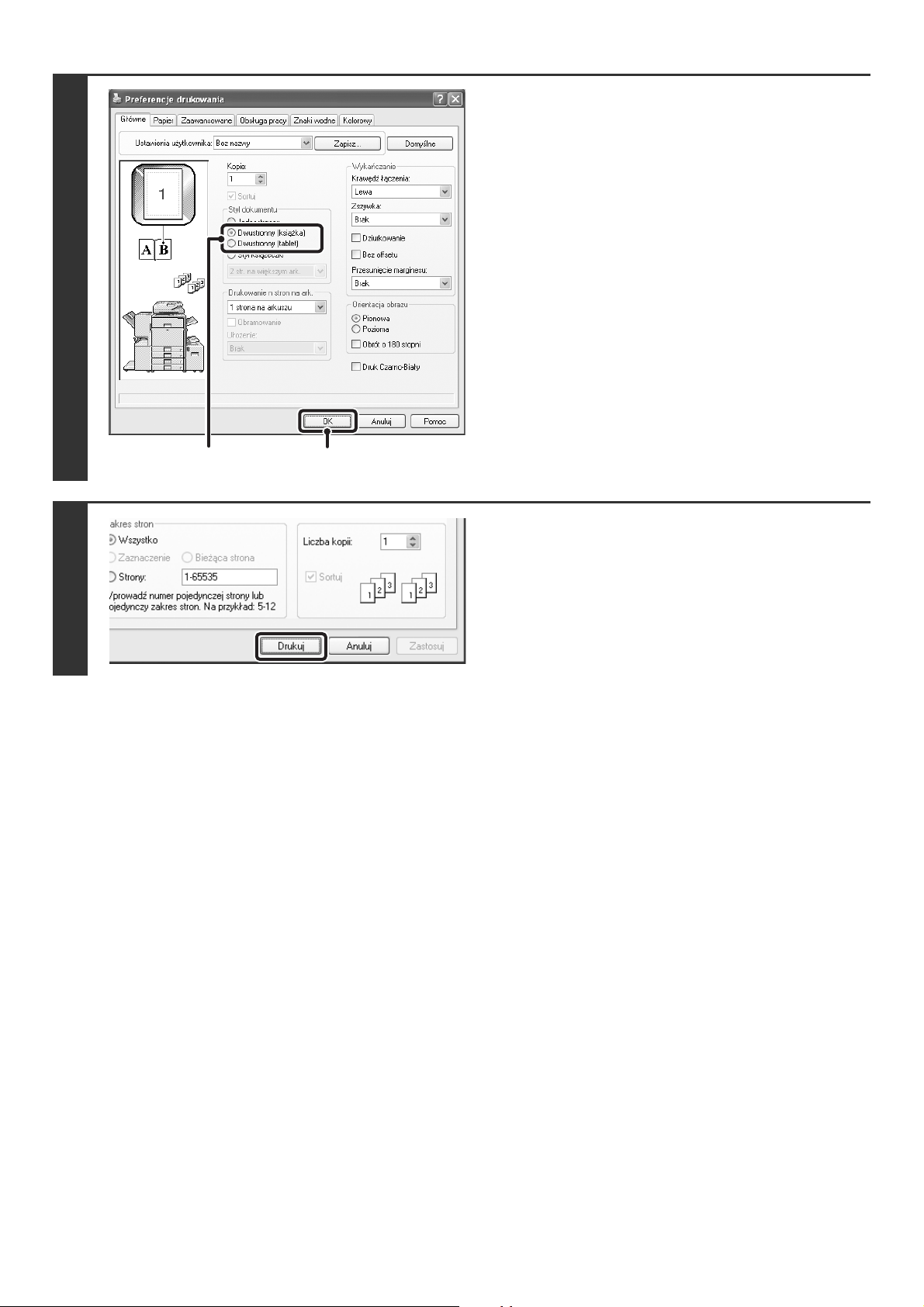
2
Wybierz wydruk dwustronny.
(1) Wybierz [Dwustronny(książka)] lub
[Dwustronny(tablet)].
(2) Kliknij przycisk [OK].
3
(1)
(2)
Rozpocznij drukowanie.
15
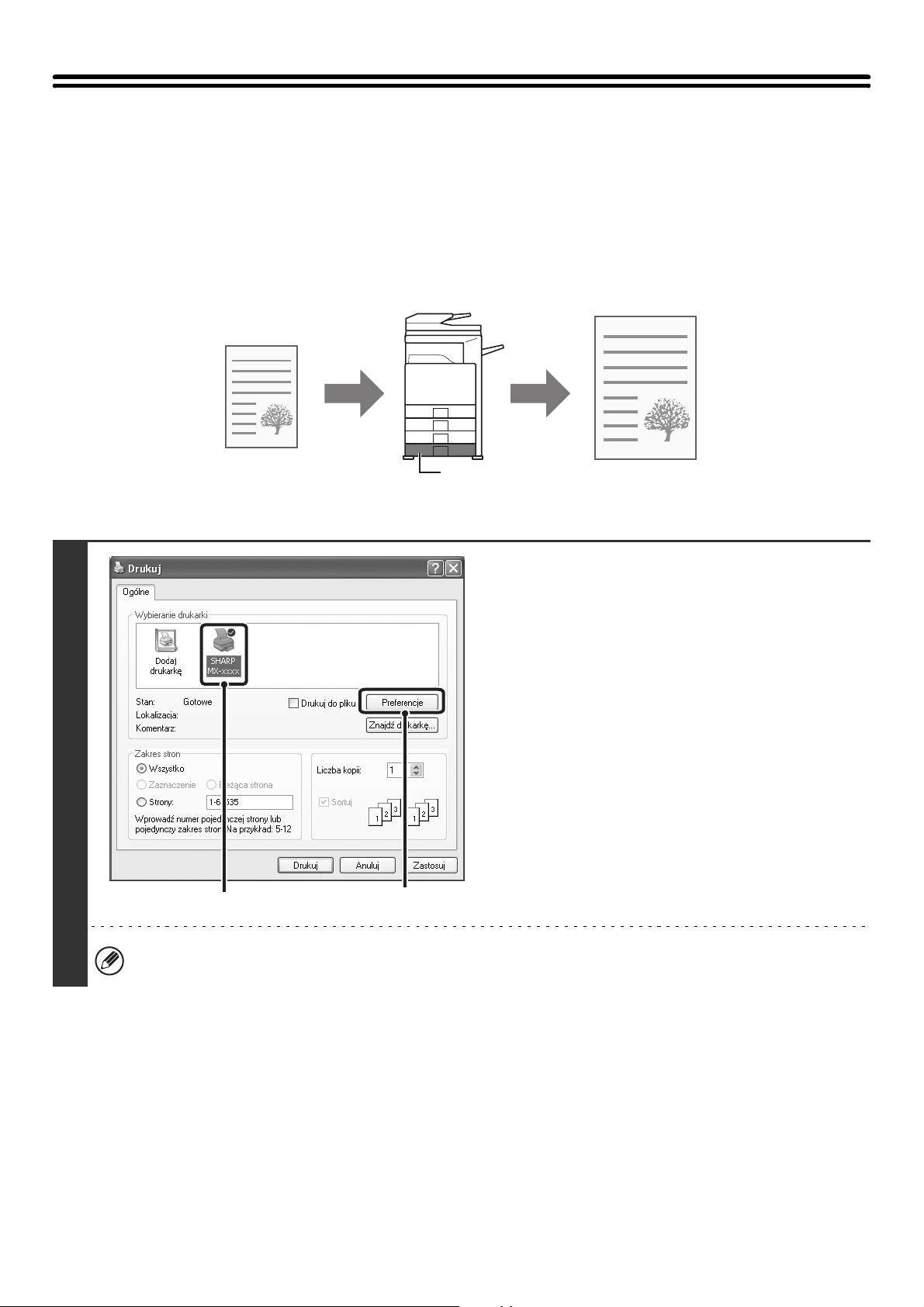
DOPASOWANIE DRUKOWANEGO OBRAZU DO FORMATU PAPIERU
Ta funkcja umożliwia automatyczne powiększanie lub pomniejszanie drukowanego obrazu do formatu papieru
znajdującego się w urządzeniu.
Jest to szczególnie użyteczne gdy chcemy powiększyć dokument o formacie A4 lub Letter do formatu A3 lub Ledger,
dzięki czemu staje się on bardziej czytelny, albo w przypadku, gdy papieru o formacie odpowiadającym formatowi
dokumentu nie ma w urządzeniu.
A4 lub Letter A3 lub Ledger
W poniższym opisie przyjęto, że dokument o formacie A4 ma być wydrukowany na papierze o formacie A3.
Otwórz okno ustawień sterownika
drukarki z okna drukowania w
używanej aplikacji.
1
(1) Wybierz sterownik drukarki
odpowiadający urządzeniu.
(2) Kliknij przycisk [Preferencje].
(1)
Nazwa przycisku umożliwiającego otwarcie okna właściwości sterownika drukarki zależy od używanego
oprogramowania (zazwyczaj jest to przycisk [Właściwości] lub [Preferencje drukowania]).
(2)
16
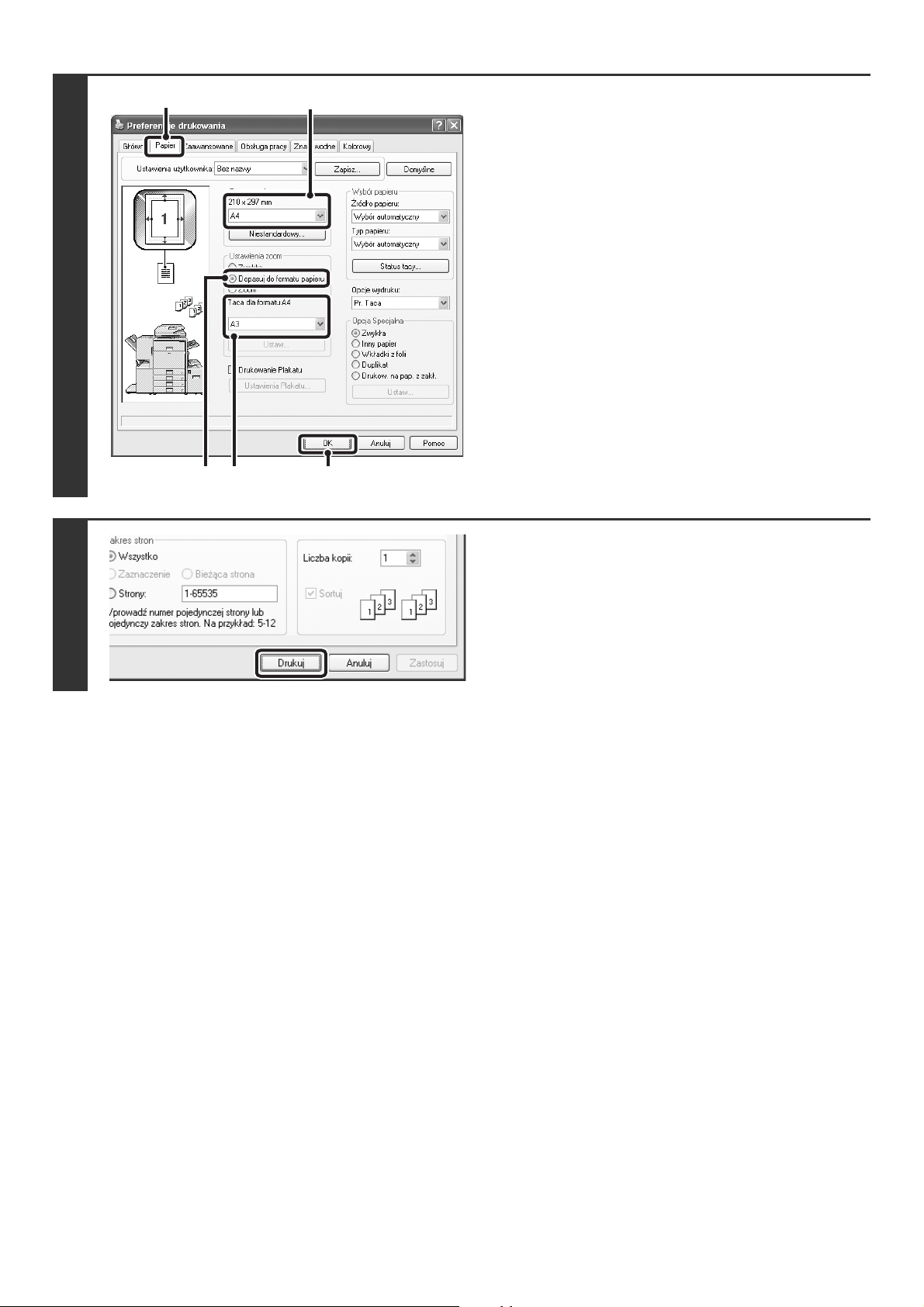
(1)
(2)
Włącz funkcję dopasowywania do
formatu papieru.
(1) Kliknij kartę [Papier].
(2) Wybierz format drukowanego dokumentu
(na przykład: A4).
(3) Wybierz opcję [Dopasuj do formatu
papieru].
2
3
(3)
(4) (5)
(4) Wybierz rzeczywisty format papieru,
który ma być używany podczas
drukowania (na przykład: A3).
(5) Kliknij przycisk [OK].
Rozpocznij drukowanie.
17
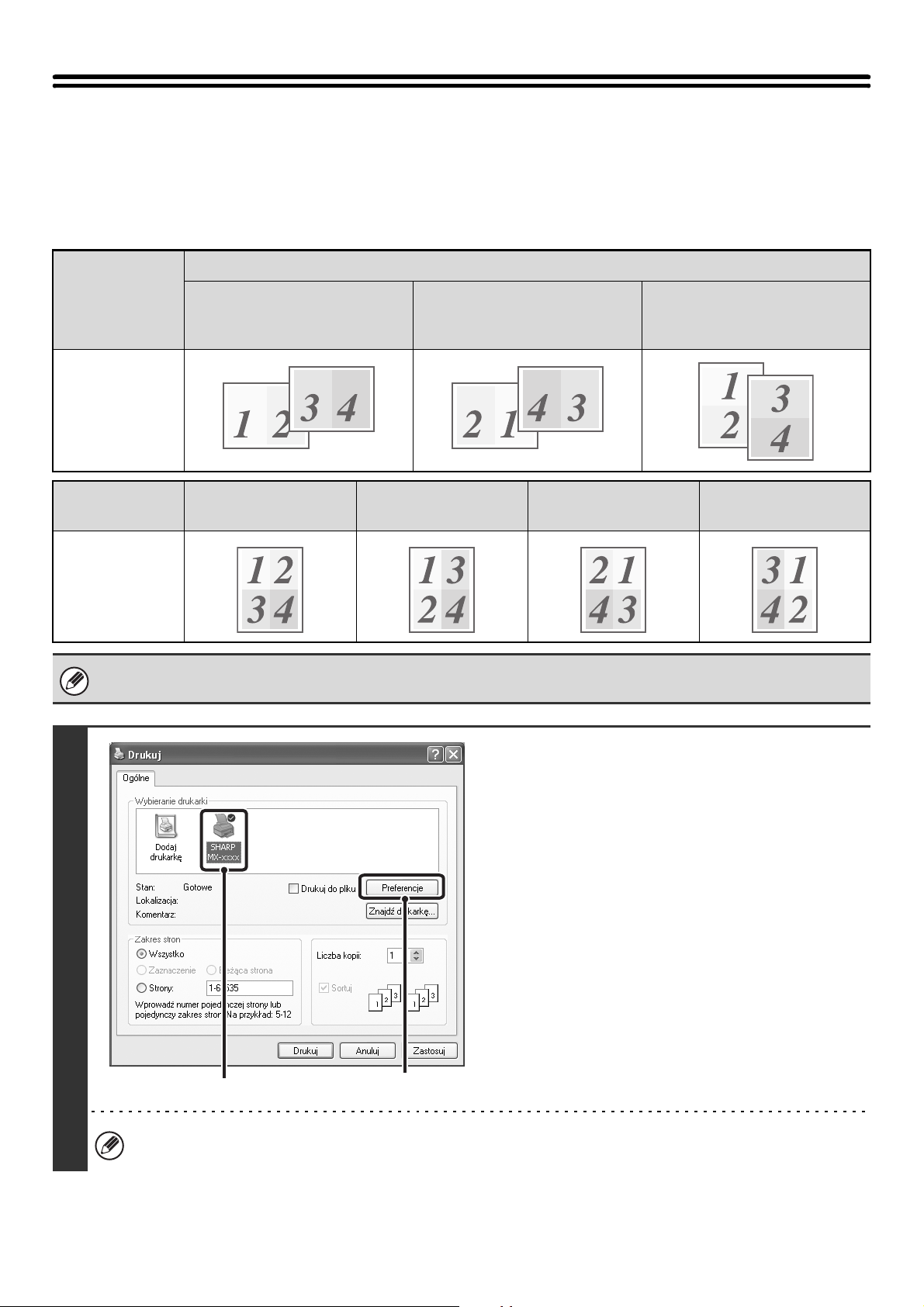
DRUKOWANIE WIELU STRON DOKUMENTU NA JEDNEJ STRONIE KARTKI
Ta funkcja umożliwia zmniejszenie formatu drukowanego dokumentu i wydrukowanie wielu stron na jednej kartce. Jest
to szczególnie użyteczne, gdy chcemy wydrukować wiele obrazów (np. zdjęć) na jednej kartce oraz gdy chcemy
zaoszczędzić papier. Ta funkcja może być również używana w połączeniu z trybem drukowania dwustronnego, co
pozwoli zminimalizować zużycie papieru.
Poniżej pokazane są wyniki drukowania z funkcjami [2 strony na arkuszu] i [4 strony na arkuszu] wybranymi w menu
"Ułożenie".
Wynik wydruku
Liczba stron
na arkuszu
[2 strony na
arkuszu]
Z lewej do prawej Z lewej do prawej
Z góry w dół - przy
poziomej orientacji
wydruku
Liczba stron
na arkuszu
[4 strony na
arkuszu]
Kolejność w przypadku ustawień 6, 8, 9 i 16 stron na arkuszu, jest taka sama jak w przypadku ustawienia 4 strony na arkuszu.
Ułożenie obrazów na stronie można obejrzeć na rysunku w oknie sterownika drukarki.
W prawo i w dół W dół i w prawo W lewo i w dół W dół i w lewo
Otwórz okno ustawień sterownika
drukarki z okna drukowania w
używanej aplikacji.
(1) Wybierz sterownik drukarki
odpowiadający urządzeniu.
(2) Kliknij przycisk [Preferencje].
1
(1)
Nazwa przycisku umożliwiającego otwarcie okna właściwości sterownika drukarki zależy od używanego
oprogramowania (zazwyczaj jest to przycisk [Właściwości] lub [Preferencje drukowania]).
(2)
18
 Loading...
Loading...