Sharp MX-2300N, MX-3500N, MX-2700N, MX-3501N, MX-4500N QUICK GUIDE [sk]
...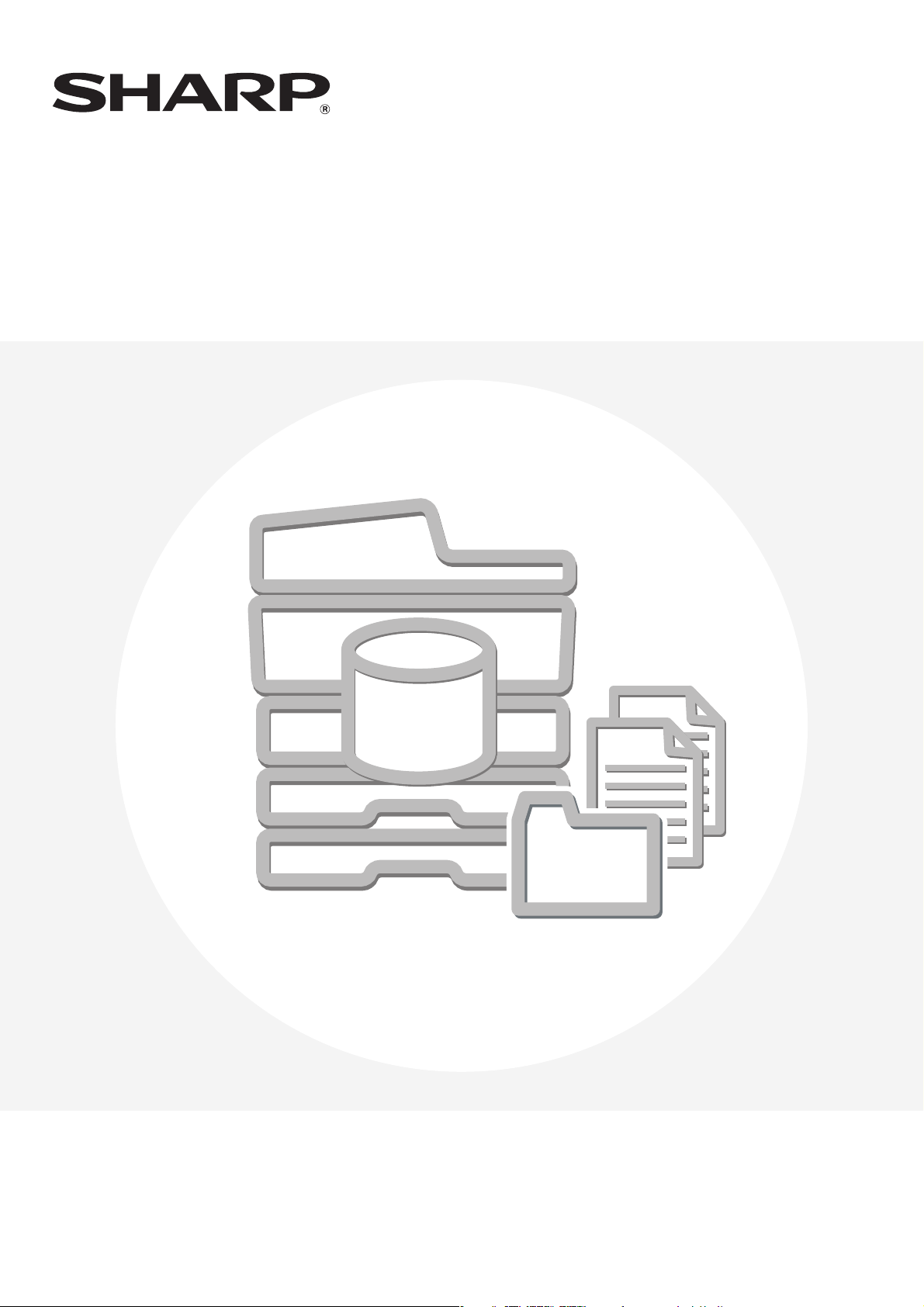
MODEL:
MX-2300N
MX-2700N
MX-3500N
MX-3501N
MX-4500N
MX-4501N
Príručka pre Document filling
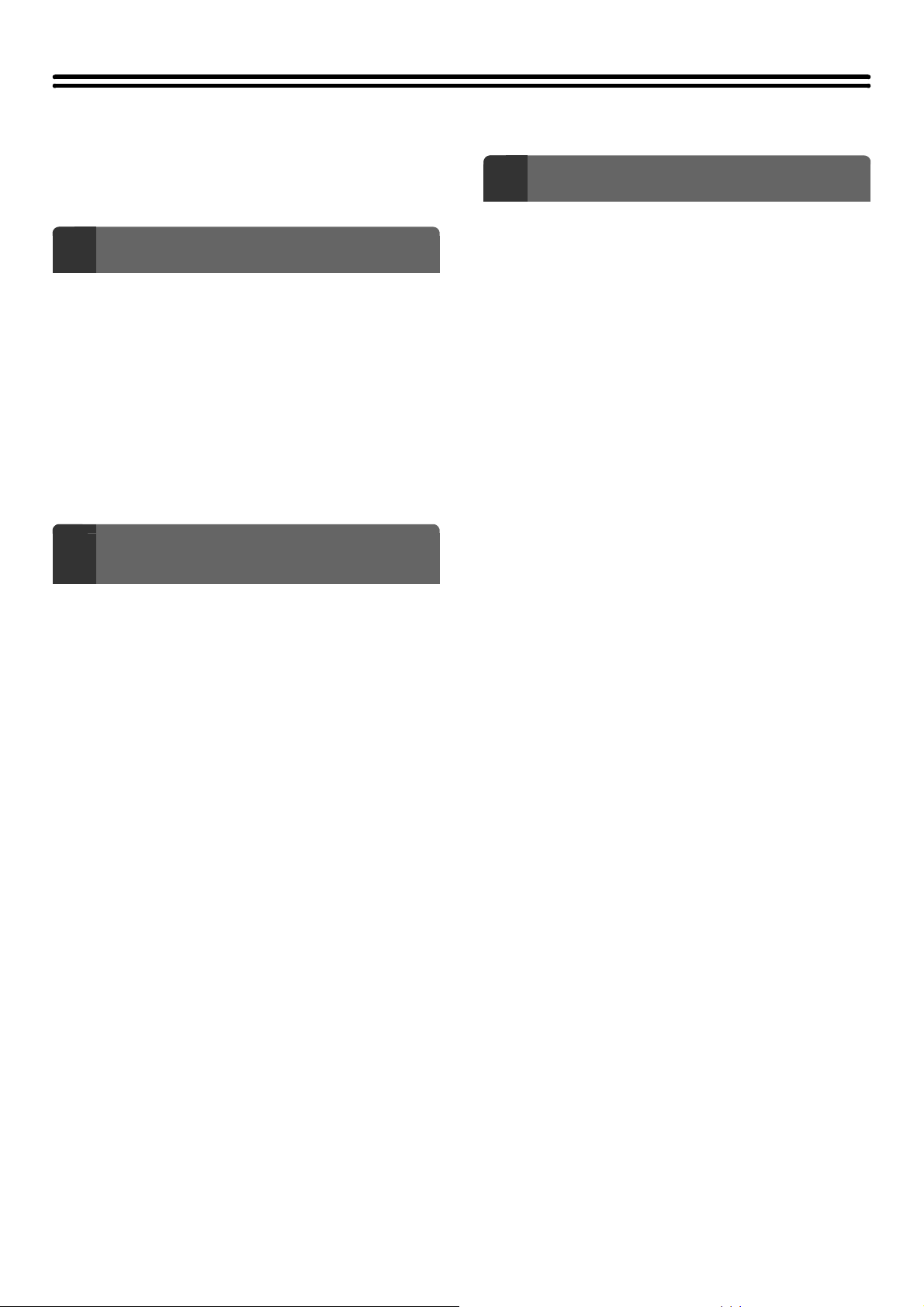
OBSAH
O TOMTO NÁVODE . . . . . . . . . . . . . . . . . . . . . . . . . . . 2
• NÁVODY DODÁVANÉ SO STROJOM . . . . . . . . . 2
UKLADANIE DOKUMENTOV
1
PREHĽAD. . . . . . . . . . . . . . . . . . . . . . . . . . . . . . . . . . . 4
• TYPY PLNENIA DOKUMENTU . . . . . . . . . . . . . . . 4
• POUŽITIE UKLADANIA DOKUMENTOV . . . . . . . . 5
• PRED POUŽITÍM PLNENIA DOKUMENTU. . . . . . 6
• DÔLEŽITÉ POKYNY NA POUŽITIE PLNENIA
DOKUMENTU . . . . . . . . . . . . . . . . . . . . . . . . . . . . 8
• POUŽITIE PLNENIA DOKUMENTU V
JEDNOTLIVÝCH REŽIMOCH . . . . . . . . . . . . . . . . 9
ZÁKLADNÁ OBRAZOVKA REŽIMU PLNENIA
DOKUMENTU. . . . . . . . . . . . . . . . . . . . . . . . . . . . . . . 10
UKLADANIE SÚBOROV POMOCOU
2
PLNENIA DOKUMENTU
ULOŽENIE SÚBORU FUNKCIÍ "Rýchly súbor". . . . 11
ULOŽENIE SÚBORU FUNKCIÍ "Súbor" . . . . . . . . . . 13
• INFORMÁCIA SÚBORU. . . . . . . . . . . . . . . . . . . . 15
SAMOSTATNÉ ULOŽENIE DOKUMENTU
(Skenova» na HDD) . . . . . . . . . . . . . . . . . . . . . . . . . . 17
• OBRAZOVKA "Skenova» na HDD". . . . . . . . . . . . 17
• VYKONANIE FUNKCIE "Skenova» na HDD" . . . . 17
• NASTAVENIE ORIGINÁLU PRE "Skenova» na
HDD". . . . . . . . . . . . . . . . . . . . . . . . . . . . . . . . . . . 19
POUŽITIE ULOŽENÝCH SÚBOROV
3
POSTUP NA POUŽITIE ULOŽENÉHO SÚBORU . . . 22
• BEŽNÝ POSTUP NA POUŽITIE ULOŽENÉHO
SÚBORU . . . . . . . . . . . . . . . . . . . . . . . . . . . . . . . 22
• POSTUP NA POUŽITIE ULOŽENÉHO
SÚBORU, KEĎ JE NASTAVENÉ
OVEROVANIE UŽÍVATEĽA . . . . . . . . . . . . . . . . . 24
OBRAZOVKY VÝBERU PRIEČINKA A SÚBORU . . 25
• OBRAZOVKA VÝBERU PRIEČINKA . . . . . . . . . . 25
• OBRAZOVKA VÝBERU SÚBORU . . . . . . . . . . . . 26
• OBRAZOVKA NASTAVENIA ÚLOHY . . . . . . . . . 27
TLAČ ULOŽENÉHO SÚBORU. . . . . . . . . . . . . . . . . . 28
• OBRAZOVKA NASTAVENIE TLAČE . . . . . . . . . . 29
• SKUPINOVÁ TLAČ . . . . . . . . . . . . . . . . . . . . . . . 30
ODOSLANIE ULOŽENÉHO SÚBORU. . . . . . . . . . . . 32
• OBRAZOVKA NASTAVENIA ODOSLANIA . . . . . 34
VLASTNOSTI ULOŽENÝCH SÚBOROV . . . . . . . . . . 35
• VLASTNOSTI SÚBORU. . . . . . . . . . . . . . . . . . . . 35
• ZMENA OCHRANY . . . . . . . . . . . . . . . . . . . . . . . 35
PRESUNUTIE ULOŽENÉHO SÚBORU . . . . . . . . . . . 37
ZMAZANIE ULOŽENÉHO SÚBORU . . . . . . . . . . . . . 39
VYVOLANIE A POUŽITIE SÚBORU Z
OBRAZOVKY STAVU ÚLOHY. . . . . . . . . . . . . . . . . . 41
VYHĽADANIE ULOŽENÉHO SÚBORU. . . . . . . . . . . 42
• ZÁKLADNÝ POSTUP NA VYHĽADANIE . . . . . . . 42
1
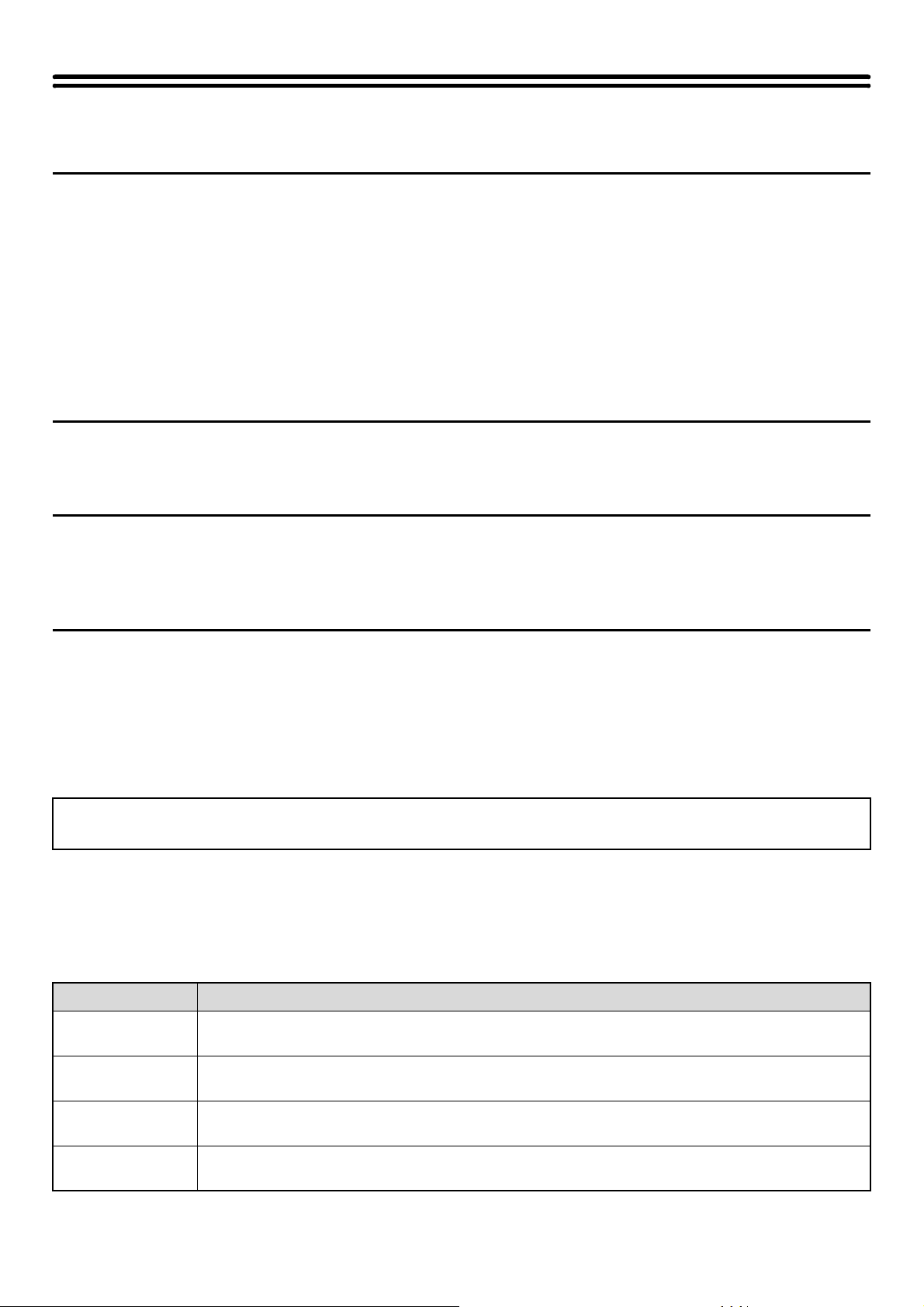
O TOMTO NÁVODE
Prosím uvedomte si
•
Na miestach, kde sa v tejto príručke uvádza "MX-2300/2700 Series" alebo "MX-3500/4500 Series", znamená to nasledovné modely:
MX-2300/2700 Series: MX-2300N, MX-2700N
MX-3500/4500 Series: MX-3500N, MX-3501N, MX-4500N, MX-4501N
• Tento návod obsahuje odkazy na faxové funkcie. Tieto funkcie však nie sú v niektorých krajinách alebo regiónoch dostupné.
• Na prípravu tohoto návodu bolo vynaložené nemalé úsilie. Keď máte nejaké poznámky alebo dotazy týkajúce sa návodu,
kontaktujte prosím predajcu alebo najbližšie autorizované servisné stredisko.
• Tento produkt prešiel prísnou kontrolou kvality a prehliadkami. Keď však napriek tomu zistíte nejakú závadu alebo iný problém,
kontaktujte prosím predajcu alebo najbližšie autorizované servisné stredisko.
• Mimo zákonom stanovených prípadov nie je firma SHARP zodpovedná za závady, ktoré nastanú pri použití produktu alebo
jeho doplnkov alebo za poruchy spôsobené nesprávnou obsluhou produktu alebo jeho doplnkov alebo iné závady alebo škody,
ktoré nastanú použitím produktu.
Varovanie
• Reprodukcia, úprava alebo preklad návodu sú bez predchádzajúceho písomného súhlasu zakázané s výnimkou povolenou
autorskými zákonmi.
• Všetky informácie v tomto návode môžu by» bez upozornenia zmenené.
Obrázky, ovládací panel a dotykový panel, vyobrazené v tomto návode
Prídavné zariadenia sú obecne voliteľné, niektoré modely však obsahujú určité prídavné zariadenia ako štandardné vybavenie.
Výklady v tejto príručke predpokladajú, že je na zariadení MX-2700N nainštalovaný pravý zásobník a stolík/zásobník na 2x500
hárkov papiera (dodávaný štandardne s automatickým podávačom dokumentov).
Pri popise určitých funkcií alebo spôsobov použitia sa ďalej predpokladá, že sú nainštalované tiež ďalšie prídavné zariadenia.
Rozsah vysvetlení v tomto návode
• Vysvetlenie funkcie ukladania dokumentov predpokladajú, že je už užívateľ zoznámený s režimom kopírovania a s ostatnými
režimami stroja.
Tento návod neobsahuje podrobné vysvetlenia ostatných režimov, ktoré sú používané spolu s funkciou plnenia dokumentu.
Keď máte otázky týkajúce sa niektorého z iných režimov, pozrite sa do návodu k tomuto režimu.
• Pri vysvetlení niektorých funkcií a spôsobov použitia sa naviac predpokladá, že sú nainštalované určité prídavné zariadenia
(modul Internetový fax atď.).
• Funkcie, ktoré nie je možné v závislosti na stave inštalácie prídavných zariadení použi», sú blokované.
• Niektoré prídavné zariadenia nie sú v niektorých krajinách a regiónoch dostupné.
Vplyvom vylepšenia a modifikácií produktov sa môžu obrazovky displeja, hlásenie a názvy tlačidiel, uvedené v tomto
návode, pri skutočnom stroji odlišova».
NÁVODY DODÁVANÉ SO STROJOM
K stroju sú dodávané tlačené návody a návody vo formáte PDF. Návody vo formáte PDF sú uložené na pevnom disku
stroja. Pri použití stroja si prečítajte príslušný návod pre funkciu, ktorú používate.
Tlačené návody
Názov návodu Obsah
Bezpečnostné
pokyny
Tento návod obsahuje pokyny na bezpečné používanie stroja a prehľad parametrov stroja a jeho
prídavných zariadení.
Návod na inštaláciu
software
Návod pre rýchly
štart
Riešenie
problémov
Tento návod vysvetľuje, ako nainštalova» software a nakonfigurova» nastavenie na použitie stroja ako
tlačiareň alebo skener.
Tento návod obsahuje jednoducho pochopiteľné vysvetlenie všetkých funkcií stroja v jednom zväzku.
Podrobné popisy jednotlivých funkcií je možné nájs» v príslušných návodoch vo formáte PDF.
Tento návod vysvetľuje, ako vybra» zaseknutý papier a obsahuje odpovede na časté otázky, týkajúce sa obsluhy
stroja v jednotlivých režimoch. Pozrite sa do tohoto návodu, keď máte pri použití stroja nejaké problémy
2
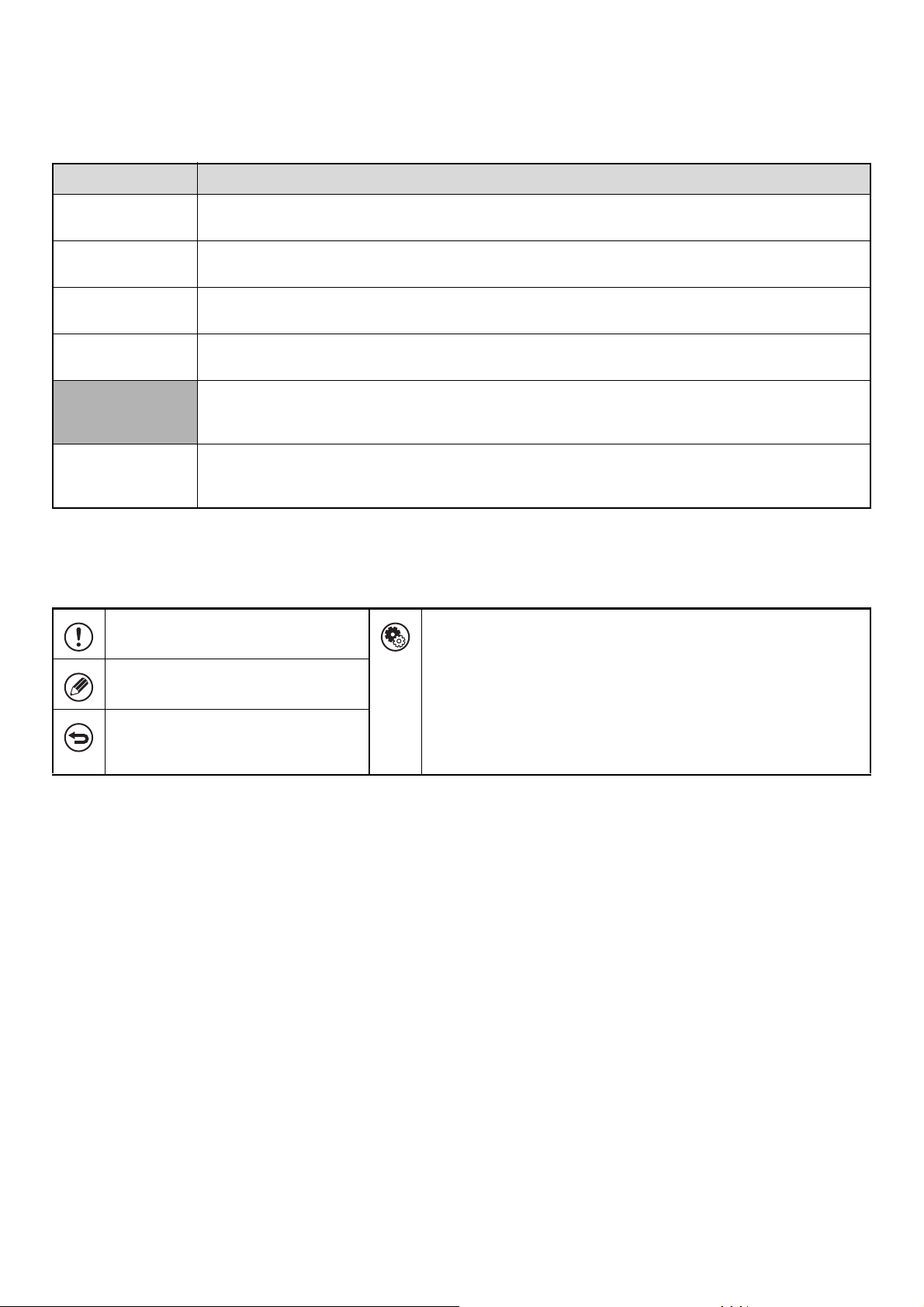
Návody vo formáte PDF
Návody vo formáte PDF obsahujú podrobné vysvetlenie postupov na použitie stroja v jednotlivých režimoch. Keď si ich
chcete prezrie», stiahnite ich z pevného disku stroja. Postup na stiahnutie návodov je vysvetlený v "Ako stiahnu» návody
vo formáte PDF" v Návod pre rýchly štart.
Názov návodu Obsah
Používateľská
príručka
Príručka pre
kopírku
Príručka pre
tlačiareň
Príručka pre
skener
Príručka pre
Document filling
(tento návod)
Príručka pre
nastavenie
systému
Tento návod poskytuje informácie ako napríklad základné prevádzkové postupy, ako zaklada» papier a
ako udržova» stroj.
Tento návod poskytuje podrobné vysvetlenie postupov na použitie funkcií kopírovania.
Tento návod poskytuje podrobné vysvetlenie postupov na použitie funkcií tlače.
Tento návod poskytuje podrobné vysvetlenie postupov na použitie funkcií skenera a internetového faxu.
Tento návod poskytuje podrobné vysvetlenie postupov na použitie funkcií ukladania dokumentov. Funkcie
ukladania dokumentov umožňuje uklada» dáta dokumentu kopírovacej alebo faxovej úlohy alebo dáta
tlačovej úlohy ako súbor na pevnom disku stroja. Uložený súbor je možné podľa potreby vyvola».
Tento návod vysvetľuje "Nastavenia systému", ktoré sú používané na nakonfigurovanie rôznych
parametrov tak, aby vyhovovali zameraniu a potrebám vášho pracoviska. Aktuálne nastavenie je možné
zobrazi» alebo vytlači» z "Nastavenia systému".
Ikony použité v návodoch
Ikony v návodoch indikujú nasledujúce typy informácií:
Varuje vás pred situáciami, kde hrozí
riziko poškodenia alebo závady stroja.
Poskytuje dodatočné vysvetlenie
funkcie alebo procedúry.
Vysvetľuje, ako zruši» alebo opravi»
operáciu
Označuje názvy systémových nastavení a poskytuje stručné
vysvetlenie nastavení. Podrobnejšie informácie o jednotlivých
systémových nastaveniach viz Príručka pre nastavenie systému.
Keď sa objaví "Nastavenia systému":
Je vysvetlené bežné nastavenie.
Keď sa objaví "Nastavenia systému (administrátor)":
Sú vysvetlené nastavenia, ktoré môže nakonfigurova» len
administrátor.
3
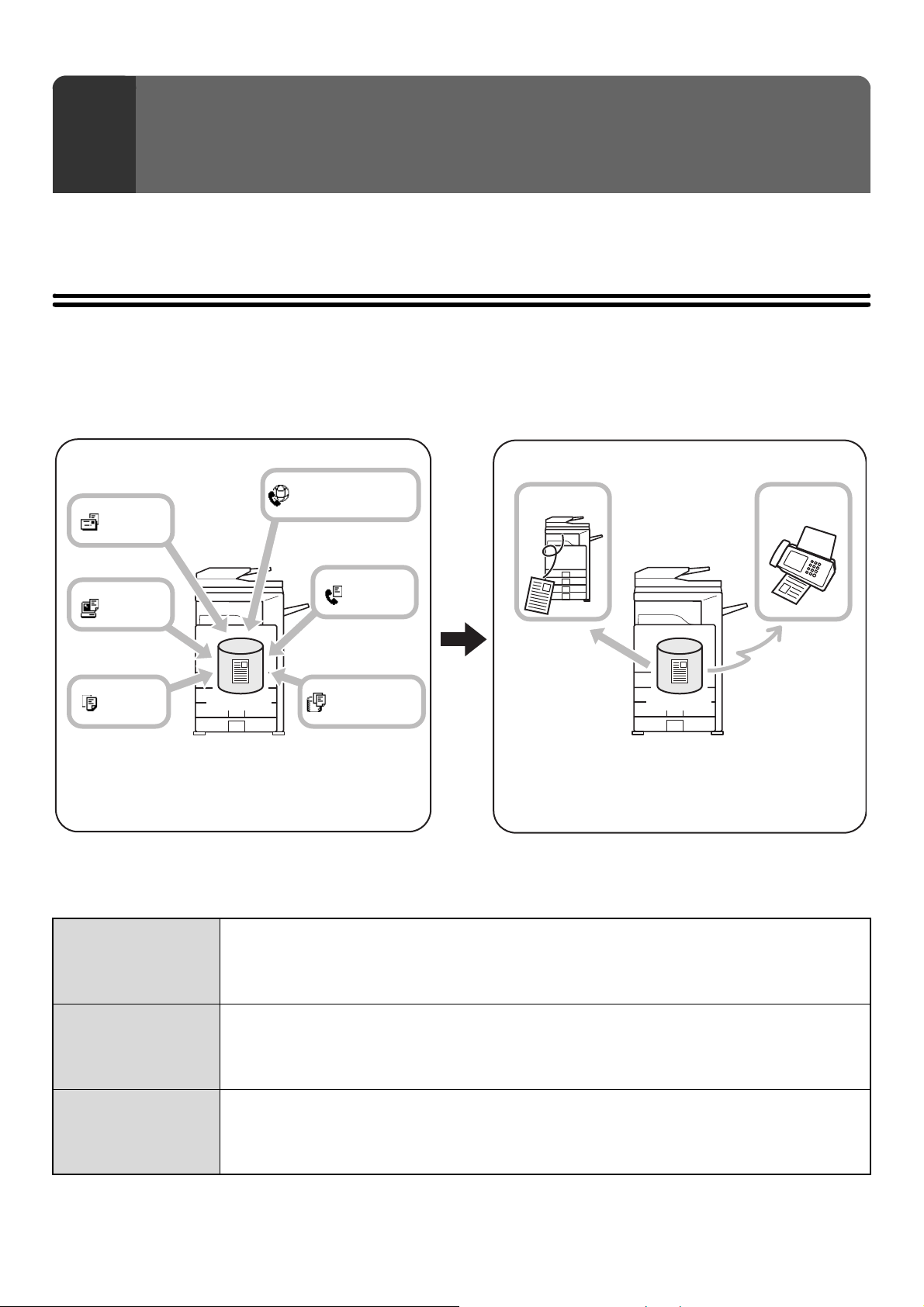
UKLADANIE DOKUMENTOV
1
Táto kapitola poskytuje informácie, ktoré by ste mali pozna» pred použitím funkcie plnenia dokumentu, vrátane prehľadu plnenia
dokumentu, možnosti a funkcie plnenia dokumentu a pokyny, ktoré by ste mali ma
PREHĽAD
Funkcia plnenie dokumentu umožňuje uloži» obraz dokumentu kopírovacej úlohy, odosielaného faxu alebo dát tlačovej
úlohy ako súbor na pevný disk stroja.
Uložený súbor je možné podľa potreby vyvola» a vytlači» alebo odosla».
Ukladanie dát do súboru Vyvolanie a použitie uloženého súboru
»
na pamäti, keď používate plnenie dokumentu.
Internetový fax
Skenovanie
Tlač
Kopírovanie
Informácie dokumentu použité v niektorom z režimov
sú uložené na pevný disk ako dátový súbor.
Pevný disk
Fax
Skenovať na HDD
Tlač
Pevný disk
Uložený súbor je možné vytlači». Uložený súbor môže
by» tiež odoslaný ako fax alebo poslaný cez sie» do
iného počítača. Môžete tiež jednoducho uloži» súbor na
pevný disk za účelom digitálnej archivácie dát.
Odoslanie
TYPY PLNENIA DOKUMENTU
Existují tri spôsoby na uloženie súboru pomocou plnenia dokumentu: "Rýchly súbor", "Súbor" a "Skenova» na HDD".
Tento spôsob použite na pohodlné uloženie obrazu dokumentu kopírovacej alebo skenovacej úlohy alebo dát tlačovej úlohy.
Rýchly súbor
Súbor môže by» uložený jednoducho a rýchlo, pretože nie sú potrebné žiadne nastavenia.
Uložený súbor môžu používa» aj iní užívatelia. Nepoužívajte tento spôsob na uloženie súborov
obsahujúcich citlivé alebo dôverné informácie alebo súborov, ktoré nemajú používa» iní užívatelia.
Súbor
Skenova» na HDD
Tento spôsob použite na pohodlné uloženie obrazu dokumentu kopírovacej alebo skenovacej úlohy alebo dát tlačovej úlohy.
Na rozdiel od Rýchleho súboru umožňuje funkcia Súbor prida» pri ukladaní súboru rôzne typy informácií.
Pridané informácie umožňujú efektívnu správu súboru.
Je tiež možné nastavi» heslo, ktoré zabráni vyvolaniu súboru inými užívateľmi.
Túto funkciu použite na jednoduché uloženie dokumentu. Je to možnos» v rámci funkcie Súbor.
Ostatné metódy plnenia dokumentu ukladajú kopírovaciu, skenovaciu alebo inú úlohu ako súbor na
pevný disk, keď sa vykonáva príslušná funkcia. Použite Skenova» na HDD, keď chcete dokument iba
uloži» na pevný disk.
4
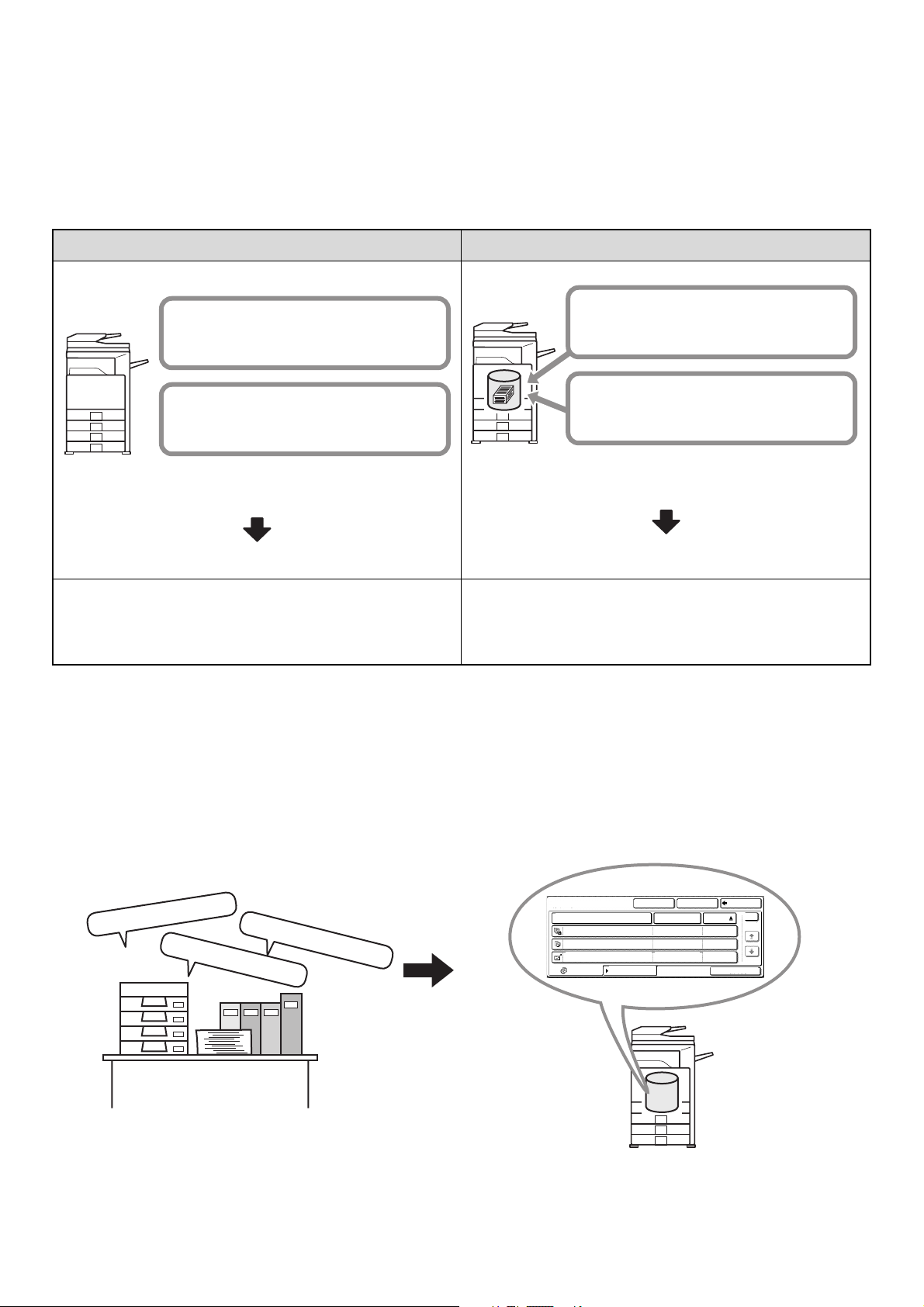
POUŽITIE UKLADANIA DOKUMENTOV
Nižšie je uvedených niekoľko príkladov, ako je možné použi» plnenie dokumentu.
Rýchle použitie súboru
Príklad: Pripravili ste viacstránkové podklady na jednanie, je však treba vytlači» ďalšie pre nového účastníka
jednania.
Dokument nebol uložený pomocou plnenia dokumentu
Dokument bol uložený pomocou plnenia dokumentu
Naskenované stránky originálu sú uložené
Všetky stránky originálu musia by» znova
naskenované.
na pevnom disku. Súbor je možné
kedykoľvek vyvola».
Nastavenia zadané v čase kopírovania sú
Musia by» znova zadané nastavenia na
vytvorenie úlohy, merítko a farebný režim.
Čas potrebný na zadanie nastavenia + Čas potrebný na
naskenovanie originálu + Čas potrebný na tlač kópií
Pravdepodobne sa nepodarí dokonči» do začiatku jednania
Ako je uvedené vyššie, na získanie ďalšej sady výtlačkov musí
by» nastavené všetko odznova. Keď si nastavenie
Čas potrebný na vyvolanie uloženej úlohy + Čas potrebný na
tlač kópií
Tlač je dokončená rýchlo a podklady sú pripravené včas na
jednanie!
Úlohu je možné jednoducho a rýchlo vyvola» a vytlači»
pomocou rovnakých nastavení.
tiež uložené.
Nie je potrebné opakova» nastavenia.
nepamätáte, môžete strati» veľa úsilia na získanie rovnakého
výsledku tlače, ako predtým.
Ako je ukázané v príklade, ukladanie úlohy pomocou funkcie plnenia dokumentu vás zbavuje nutnosti znova skenova»
originál a zadáva» nastavenia, čím sa významne šetrí čas.
Pohodlná správa často používaných dokumentov
Príklad: Správa veľkého množstva firemných formulárov
Bez použitia plnenia dokumentu
Vyhľadanie potrebného formulára zaberie čas.
Formuláre platenej dovolenky?
Formuláre služobných ciest?
Formuláre denných výkazov?
Formuláre žiadostí, hlásení a ďalšie firemné formuláre môžu by» uložené na pevný disk, aby sa dali jednoducho vyvola»,
čo vám umožní vytlači» požadovaný počet kópií, kedykoľvek ich potrebujete.
S použitím plnenia dokumentu
Požadovaný formulár môže jednoducho by» vybratý zo
zoznamu uložených dokumentov a práca s dokumentami
je efektívna.
Hlavný priečinok
Názov súboru
Formuláre platenej dovolenky
Formuláre denných výkazov
Formuláre služobných ciest
Všetky súbory
Na úlohu
HľadaťVlastný priečinok Späť
Meno užívateľa Dátum
Meno 1
Meno 1
Meno 1
01/08/2005
01/08/2005
01/08/2005
Skupinová tlač
1
1
1
5
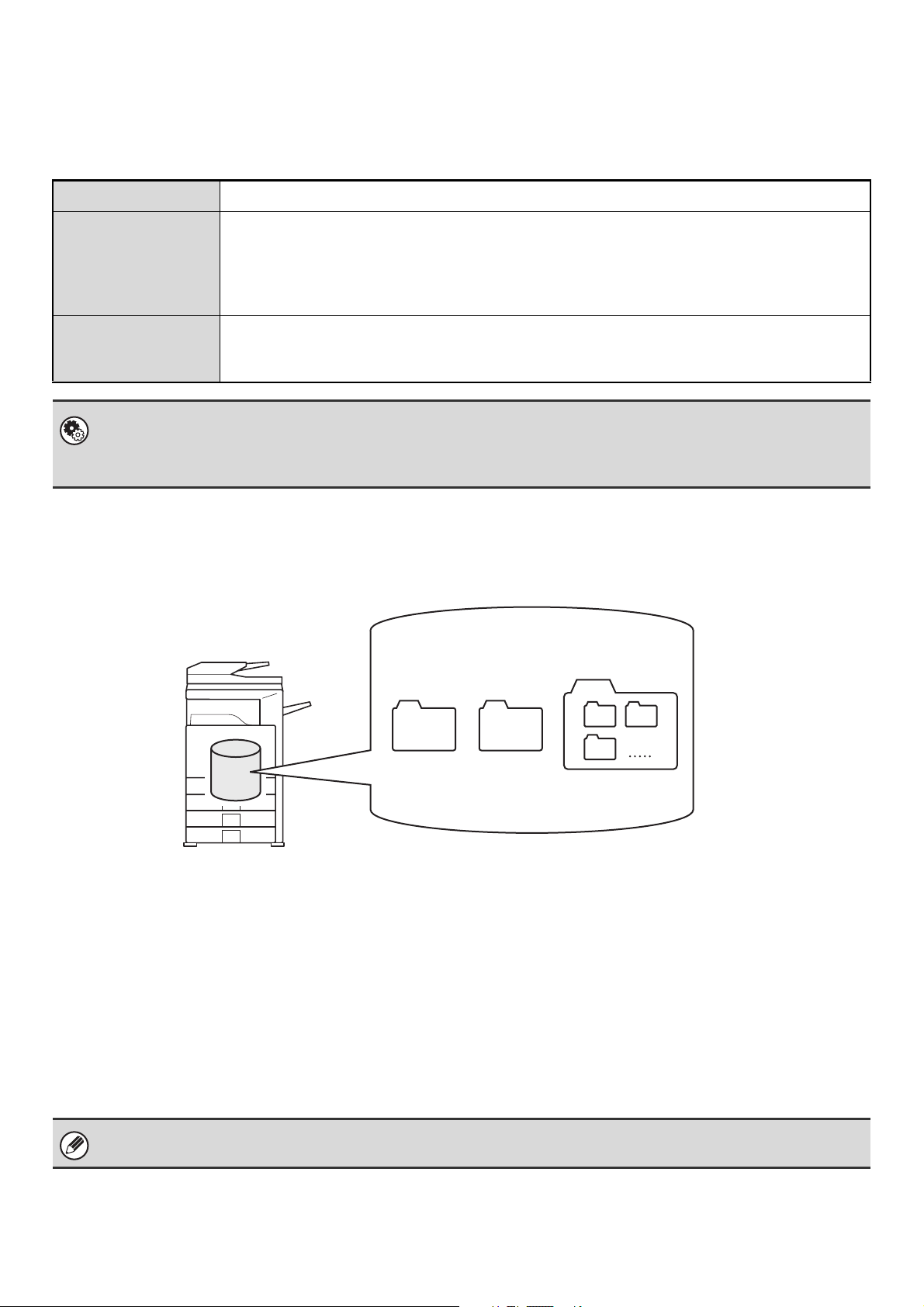
PRED POUŽITÍM PLNENIA DOKUMENTU
Pred použitím funkcie Súbor je vhodné uloži» mená užívateľov a Vlastného priečinka. Keď je zapnuté overovanie
užívateľov, je užitočné nastavi» parameter Môj priečinok.
Meno používateľa, Vlastný priečinok a Môj priečinok sa zadávajú v systémových nastaveniach.
Meno používateľa
Vlastný priečinok
Môj priečinok
Nastavenia systému (Administrátor): Registrácia používateľa
Používa sa na uloženie mena používateľa a určenie priečinka, ktorý bude použitý ako Môj priečinok.
Nastavenia systému: Kontrola plnenia dokumentu
Používa sa na vytváranie Vlastných priečinkov na ukladanie dokumentov. Pri vytváraní vlastného priečinka je možné nastavi» heslo.
Meno používateľa sa konfiguruje v "Registrácii používateľa" v systémových nastaveniach (administrátor).
Vlastné priečinky sa vytvárajú v "Kontrola plnenia dokumentu" v systémových nastaveniach.
Pri vytváraní Vlastného priečinku je možné nastavi» heslo.
Keď je pre Vlastný priečinok nastavené heslo, objaví sa obrazovka na zadanie hesla vždy, keď je
Vlastný priečinok vybratý alebo keď je Vlastný priečinok rušený alebo menený. Hodí sa to na uloženie
citlivých informácií.
Môj priečinok sa konfiguruje v "Registrácia používateľa" v systémových nastaveniach (administrátor).
Keď je zapnuté overovanie užívateľov a je ukladaný súbor pomocou funkcie Súbor, vyberie sa
automaticky Vlastný priečinok podľa nastavení v Môj priečinok.
Priečinok
Na uloženie súborov pomocou plnenia dokumentu sa používajú tri typy priečinkov.
Konfigurácia priečinkov na pevnom disku
Priečinok
rýchlych súborov
Priečinok rýchlych súborov
Do tohoto priečinka sa uloží dokument ukladaný pomocou tlačidla [Rýchly súbor]. Úlohe sa automaticky priradí meno používateľa a názov súboru.
Hlavný priečinok
Do tohoto priečinka sú ukladané dokumenty skenované pomocou tlačidla [Súbor].
Keď uložíte úlohu do Hlavného priečinka, môžete zada» skôr uložené meno používateľa a priradi» názov súboru.
Pri ukladaní súboru je možné nastavi» tiež heslo ([Dôverné] uloženie).
Vlastný priečinok
V tomto priečinku je možné vytvára» priečinky s vlastnými (užívateľom zadanými) názvami.
Keď je vybratý Vlastný priečinok pred stlačením tlačidla [Súbor], je dokument naskenovaný do tohto priečinka.
Tak ako Hlavný priečinok aj Vlastný priečinok umožňuje zada» pri ukladaní úlohy skôr uložené meno užívateľa a priradi» názov súboru.
Pre Vlastný priečinok a pre súbory uložené vo Vlastnom priečinku je možné nastavi» heslo.
Na pevnom disku je možné vytvori» maximálne 500 vlastných priečinkov.
Hlavný priečinok
Vlastný priečinok
6
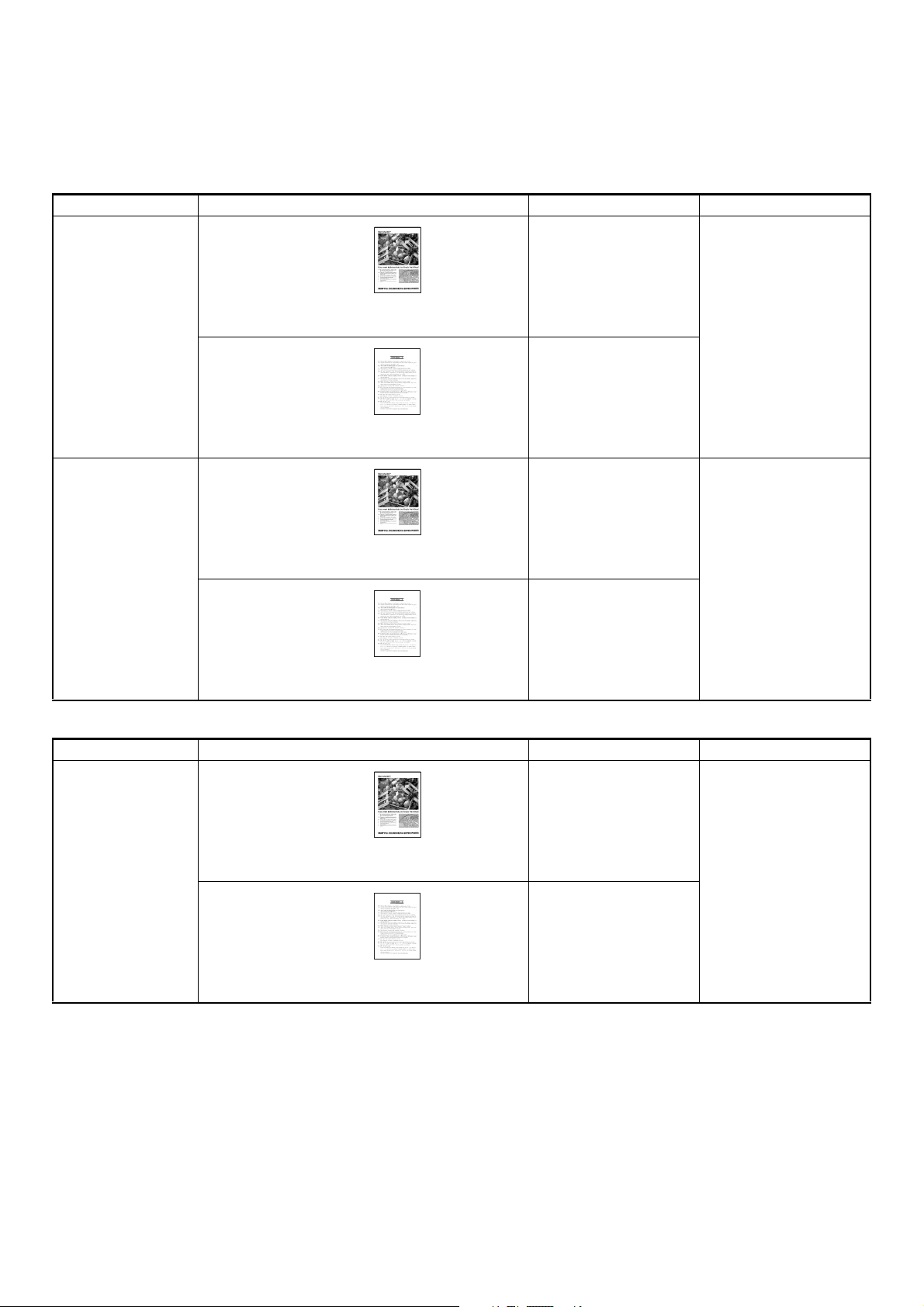
Približný počet stránok a súborov, ktoré je možné uloži» pomocou plnenia
dokumentu
Kombinovaný celkový počet strán a počet súborov, ktoré môžu by» uložené vo Vlastných
priečinkoch a v Hlavnom priečinku.
Modely Príklady typov originálov Počet strán* Počet súborov
Plnofarebný
MX-3501N
MX-4501N
Ostatné modely
originál
(Text a fotografie)
Čiernobiely
originál
(Text)
Plnofarebný
originál
(Text a fotografie)
Formát:
A4 (8-1/2" x 11")
Formát:
A4 (8-1/2" x 11")
Formát:
A4 (8-1/2" x 11")
Max. 1200
Max. 3000
Max. 4200
Max. 400
Max. 1000
Čiernobiely
originál
(Text)
Formát:
A4 (8-1/2" x 11")
Max. 1400
Počet strán a počet súborov, ktoré môžu by» uložené v Priečinku rýchl. súborov
Modely Príklady typov originálov Počet strán* Počet súborov
Plnofarebný
originál
(Text a fotografie)
Všetky modely
Čiernobiely
originál
(Text)
* Uvedené čísla predstavujú počet strán, ktoré môžu by» uložené, ak sú všetky strany plne farebné alebo ak sú všetky strany
čiernobiele.
Formát:
A4 (8-1/2" x 11")
Formát:
A4 (8-1/2" x 11")
Max. 400
Max. 1000
Max. 1400
Pamä»ová oblas» použitá Priečinkom rýchl. súborov sa používa aj na funkciu elektronického triedenia v režime
kopírovania. Keď sa v Priečinku rýchl. súborov nahromadia nepotrebné súbory, ovplyvní to elektronické triedenie pri
veľkom počte originálov. Nezabudnite vymaza» nepotrebné súbory.
Vyššie uvedené typy originálov sú príklady, ktoré majú uľahči» pochopenie výkladu. Skutočný počet stránok, ktoré je
možné uloži», sa bude odlišova» podľa obsahu obrázkov originálov.
7
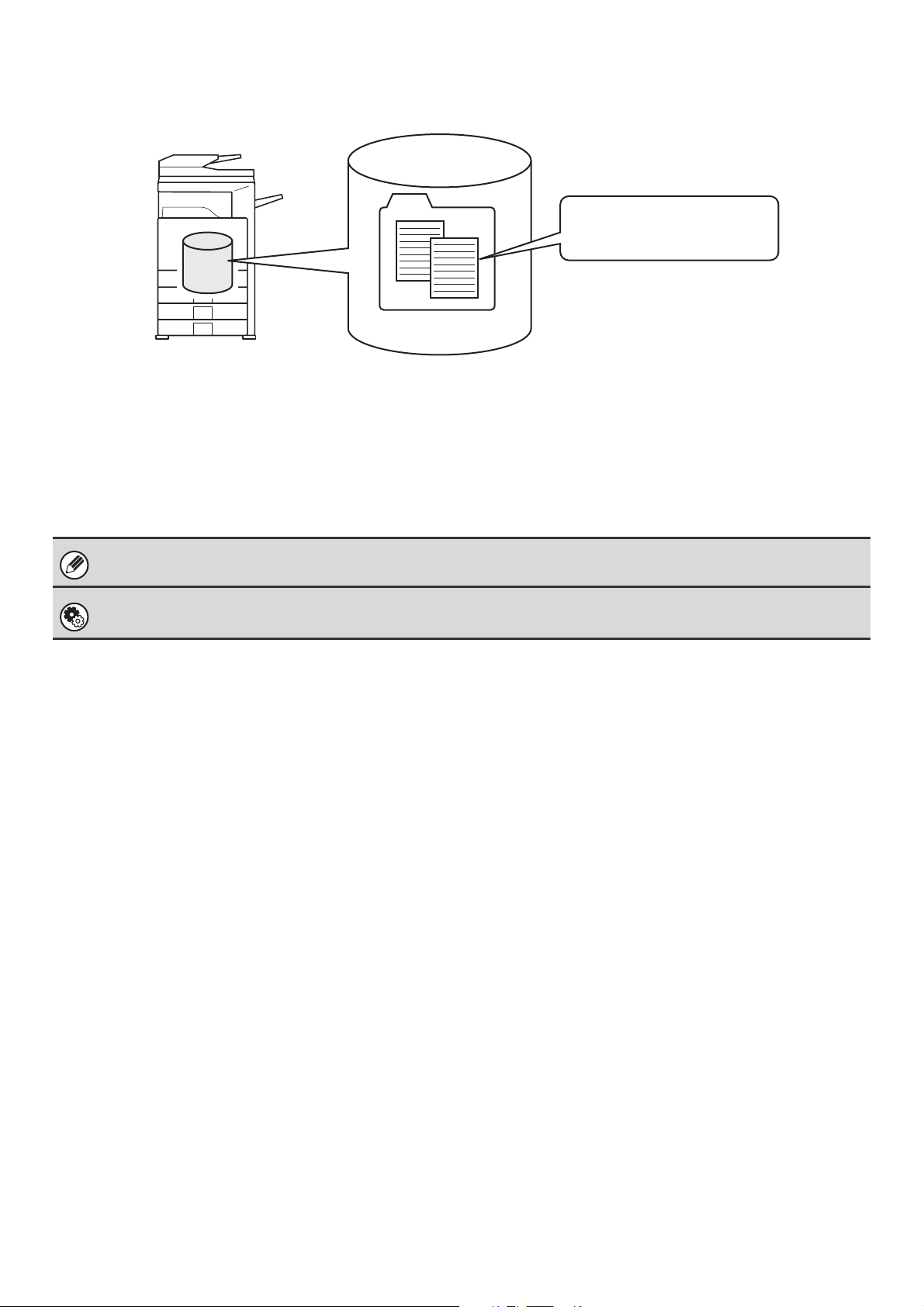
Súbory
Keď je súbor uložený pomocou funkcie "Súbor", je možné pripoji» nasledujúcu informáciu.
Meno používateľa: Používateľ 1
Názov súboru: Podklady pre poradu
Heslo: 12345678
Priečinok "Porady"
Uloženie súboru s týmito informáciami umožňuje odlišova» ich od ostatných súborov.
Meno používateľa:Použite na určenie vlastníka súboru. Meno používateľa musí by» najskôr uložené v "Registrácia
používateľa" v systémových nastaveniach (administrátor).
Názov súboru: Je možné zada» názov súboru.
Priečinok: Zvoľte, do ktorého priečinka bude súbor uložený.
Dôverné: Je možné zada» heslo tvorené 5 až 8 číslicami, aby sa zabránilo použitiu súboru inými osobami.
Vyššie uvedenú informáciu nie je možné zada», keď je súbor uložený pomocou funkcie Rýchly súbor.
Nastavenia systému (Administrátor): Registrácia používateľa
Používa sa na uloženie mien užívateľov.
DÔLEŽITÉ POKYNY NA POUŽITIE PLNENIA DOKUMENTU
Pri plnení dokumentu majte na pamäti nasledujúce:
• Dokumenty uložené pomocou funkcie [Rýchly súbor] sú "Zdielané" súbory, ktoré môže ktokoľvek vyvola», vytlači»
alebo odosla». Z tohoto dôvodu nepoužívajte Rýchly súbor pre citlivé dokumenty alebo dokumenty, ktoré nemajú by»
používané inými osobami.
•Keď ukladáte súbor pomocou funkcie "Súbor" a chcete zabráni» ostatným v použití súboru, nastavte ochranu
"Dôverné", aby sa dalo použi» heslo. Keď je súbor uložený ako "Dôverný" súbor, dávajte pozor, aby ste neprezradili
heslo ostatným.
•Aj keď je súbor uložený ako [Dôverný], môže by» potom zmenený na [Zdielaný]. Z tohoto dôvodu neukladajte citlivé
dokumenty alebo dokumenty, ktoré nemajú by» používané inými osobami.
• S výnimkou zákonom stanovených prípadov nepreberá SHARP Corporation žiadnu zodpovednos» za akékoľvek
škody, ktoré nastanú v dôsledku úniku citlivých informácií vplyvom manipulácie s dátami uloženými pomocou funkcie
Rýchly súbor alebo funkcie Súbor alebo nesprávneho postupu obsluhy pri ukladaní dát pomocou funkcie Rýchly
súbor alebo funkcie plnenia dokumentu.
8
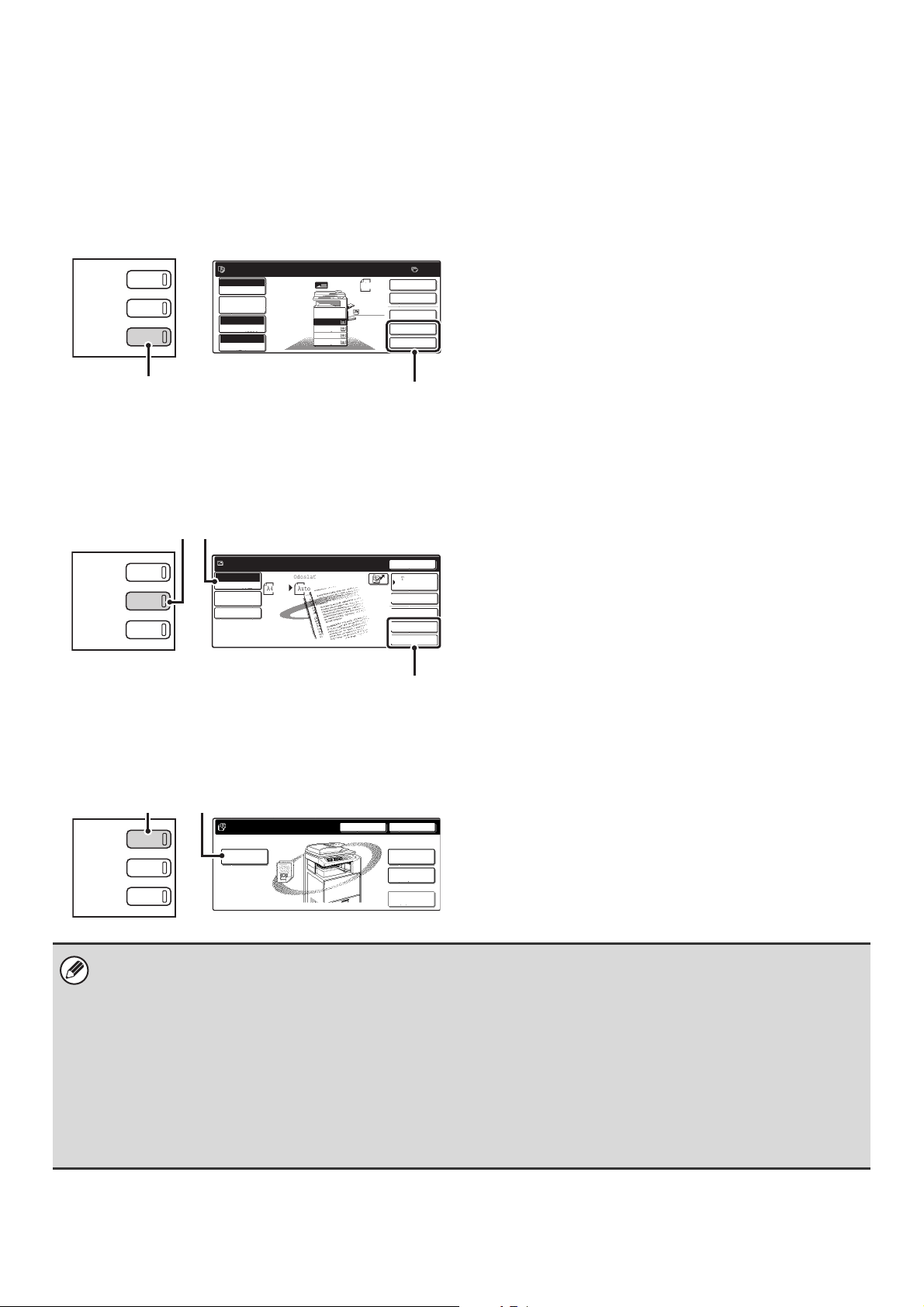
POUŽITIE PLNENIA DOKUMENTU V JEDNOTLIVÝCH REŽIMOCH
V režime kopírovania, faxovania alebo odosielania obrazu je možné uloži» originál ako obrazový súbor na pevný disk v
okamihu, kedy je kopírovaný alebo odosielaný. V režime Skenova» na HDD je možné uloži» originál ako súbor na pevný
disk bez kopírovania alebo odosielania.
Režim kopírovania
Originál je uložený ako obrazový súbor v okamihu kopírovania.
UKLADANIE
DOKUMENTU
ODOSLANIE
OBRAZU
KÓPIA
Pripravené naskenovať kópiu.
Plnofarebný
Farebný režim
Nas. podr.
úl.
Auto
Expozícia
100%
Pomer kópie
Obojstr. kópia
A4
Originál
Bežný
A4
1.
A4
2.
A4R
3.
B4
4.
A3
Špeciál. rež
Rýchly súbor
(1)
Režim odosielania obrázku
Príklad: Základná obrazovka režimu skenovania
Originál je uložený ako obrazový súbor v okamihu
skenovania.
(2)
(1)
UKLADANIE
DOKUMENTU
ODOSLANIE
OBRAZU
KÓPIA
Pripravený na odoslatie.
Skenovať
Skenovať
Prep. režimov
Nastavenie
obrazu
Nastav. odos.
A4
Odoslať
Auto
Opät.poslanie
Zadanie adresy
Špeciál. rež.
Rýchly súbor
Výstup
Súbor
(2)
Telefónny
zoznam
Súbor
(
3
)
0
(1) Stlačte tlačidlo [KÓPIA].
(2) Stlačte tlačidlo [Rýchly súbor] alebo tlačidlo
[Súbor].
(1) Stlačte tlačidlo [ODOSLANIE OBRAZU].
(2) Stlačte tlačidlo [Prep. režimov].
To umožňuje zvoli» režim faxovania, skenovania alebo
internetového faxovania.
(3) Stlačte tlačidlo [Rýchly súbor] alebo tlačidlo
[Súbor].
Režim Skenova» na HDD
Skenovaný originál je uložený ako obrazový súbor. Pri použití
Skenova
»
na HDD sa nevykonáva tlač ani odosielanie.
2
)
(1)
UKLADANIE
DOKUMENTU
ODOSLANIE
OBRAZU
KÓPIA
(
Uložiť súbor
Skenovať na
HDD
Stav HDD Hľadať
Obnovenie súboru
Priečinok
súborov
Priečinok
rýchl.súborov
Ext. prístup
k údajom
(1) Stlačte tlačidlo [UKLADANIE DOKUMENTU].
(2) Stlačte tlačidlo [Skenova» na HDD].
Tlačidlo [Súbor] a tlačidlo [Rýchly súbor]
Keď sa tlačidlo [Súbor] a tlačidlo [Rýchly súbor] v základných obrazovkách jednotlivých režimov neobjaví, je možné zmeni» obsah obrazovky pomocou
"Nastavenie klávesu predvoľby" v systémových nastaveniach (administrátor). V takom prípade postupujte pri plnení dokumentu podľa týchto krokov:
•Stlačte tlačidlo [Nas. podr. úl.] alebo [Nastavenia obrázka] a potom stlačte tlačidlo [Špeciálne režimy] v obrazovke, ktorá
sa objaví. Tlačidlo [Rýchly súbor] a tlačidlo [Súbor] sa objaví v menu špeciálnych režimov.
•Keď je na obrazovke tlačidlo [Špeciálne režimy], stlačte ich, aby sa zobrazilo tlačidlo [Rýchly súbor] a tlačidlo [Súbor].
Použitie plnenia dokumentu v tlačovom režime
Na použitie plnenia dokumentu v tlačovom režime, nastavte v ovládači tlačiarne plnenie dokumentu. Ďalšie informácie o
použití plnenia dokumentu v tlačovom režime viz "UŽITOČNÉ FUNKCIE TLAČIARNE" v Príručke pre tlačiareň.
Použitie plnenia dokumentu v režime PC-Fax / PC-I-Fax
Na použitie plnenia dokumentu v režime PC-Fax alebo PC-I-Fax, nastavte v ovládači PC-Fax plnenie dokumentu. Ďalšie
informácie viz. pomocník v ovládači PC-Fax.
9
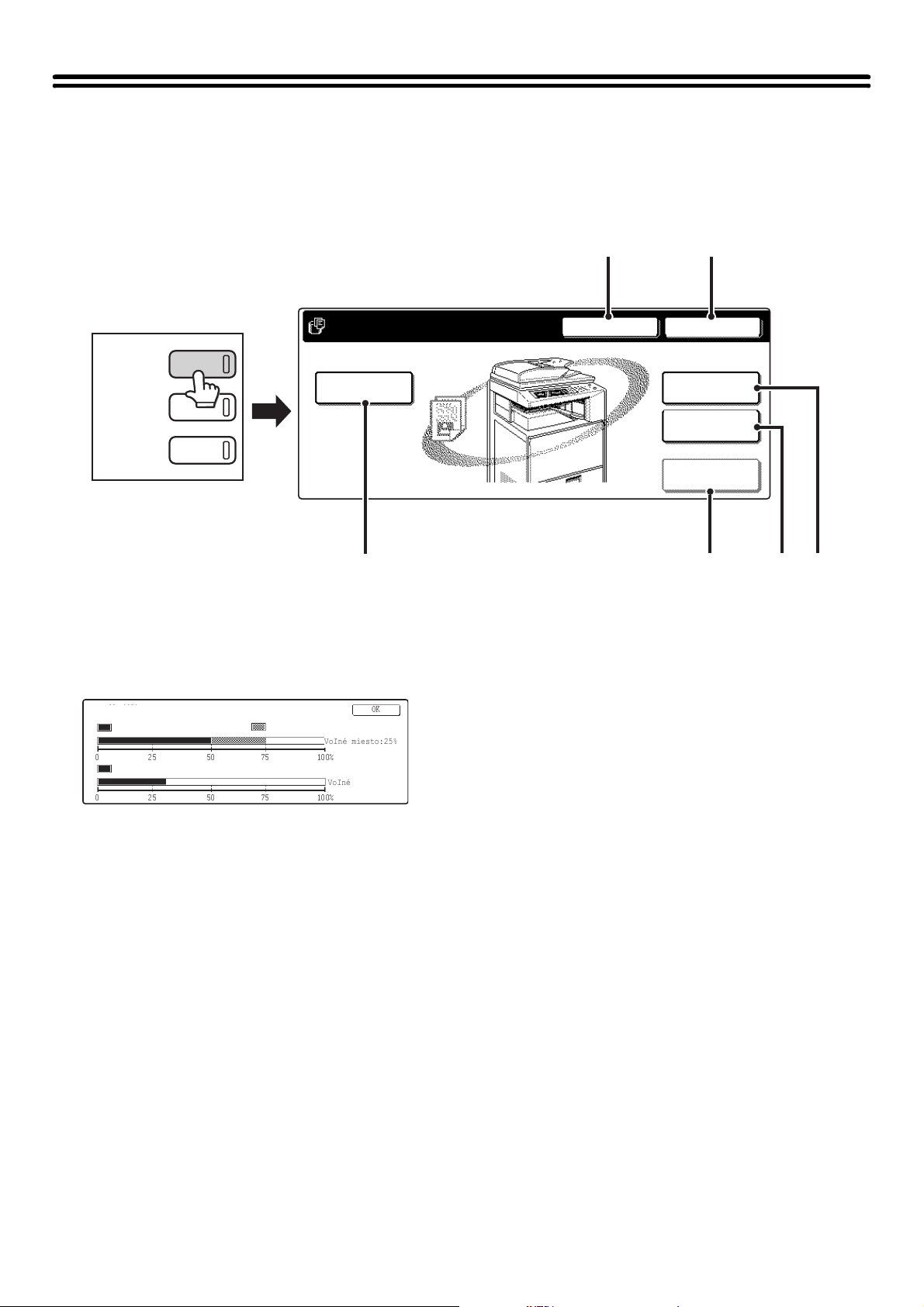
ZÁKLADNÁ OBRAZOVKA REŽIMU PLNENIA DOKUMENTU
Keď je na ovládacom paneli stlačené tlačidlo [UKLADANIE DOKUMENTU], objaví sa nasledujúca obrazovka. Táto
obrazovka sa používa na vyvolanie a použitie obrazových súborov, uložených počas kopírovania alebo skenovania.
(1) (2)
UKLADANIE
DOKUMENTU
ODOSLANIE
Uložiť súbor
Skenovať na
HDD
OBRAZU
KÓPIA
(1) Tlačidlo [Stav HDD]
Stlačte toto tlačidlo, aby ste zistili, koľko je použitého
miesta na pevnom disku stroja.
Veľkos» použitého miesta na disku sa ukazuje s krokom
1 %.
Stav HDD
Hlavný priečinok 50% Vlastný priečinok 25%
0 25 50 75 100%
Priečinok rýchl. súborov 30%
0 25 50 75 100%
(2) Tlačidlo [Hľada»]
Stlačte toto tlačidlo na vyhľadanie súboru uloženého v
priečinku.
Môžete vyhľadáva» pomocou mena používateľa, názvu
súboru alebo názvu priečinka.
Voľné miesto:25%
Voľné miesto:70%
☞ VYHĽADANIE ULOŽENÉHO SÚBORU (strana 42)
(3) Tlačidlo [Skenova» na HDD]
Stlačte toto tlačidlo na nastavenie režimu Skenova» na
HDD. Nevykonáva sa tlač ani prenos.
Súbor bude uložený do Hlavný priečinok alebo Vlastný
priečinok.
☞ SAMOSTATNÉ ULOŽENIE DOKUMENTU
(Skenova» na HDD) (strana 17)
Stav HDD
Hľadať
Obnovenie súboru
Priečinok
súborov
Priečinok
rýchl.súborov
Ext. prístup
k údajom
(4) (5)(6)(3)
(4) Tlačidlo [Ext. prístup k údajom]
Je možné použi», keď je nastavený FTP server alebo je k
stroju pripojené USB pamä»ové zariadenie. Rovnaká
obrazovka sa objaví, keď je dvakrát stlačené [PLNENIE
DOKUMENTU].
OK
☞ "PRIAMA TLAČ ZO STROJA" v Príručke pre
tlačiareň
(5) Tlačidlo [Priečinok rýchl. súborov]
Stlačte toto tlačidlo na vyvolanie súboru z priečinka
Rýchleho súboru. Keď je toto tlačidlo stlačené, objaví sa
obrazovka výberu súboru pre Priečinok rýchleho súboru.
☞ ULOŽENIE SÚBORU FUNKCIÍ "Rýchly súbor"
(strana 11)
(6) Tlačidlo [Priečinok súborov]
Stlačte toto tlačidlo na vyvolanie súboru z Hlavný
priečinok alebo Vlastný priečinok. Keď je toto tlačidlo
stlačené, objaví sa obrazovka výberu súboru z Hlavný
priečinok alebo jednej z Vlastných priečinkov.
Keď je použité overovanie užívateľa a je nakonfigurovaný
Môj priečinok, objaví sa obrazovka výberu súboru v Môj
priečinok.
☞ ULOŽENIE SÚBORU FUNKCIÍ "Súbor" (strana 13)
10
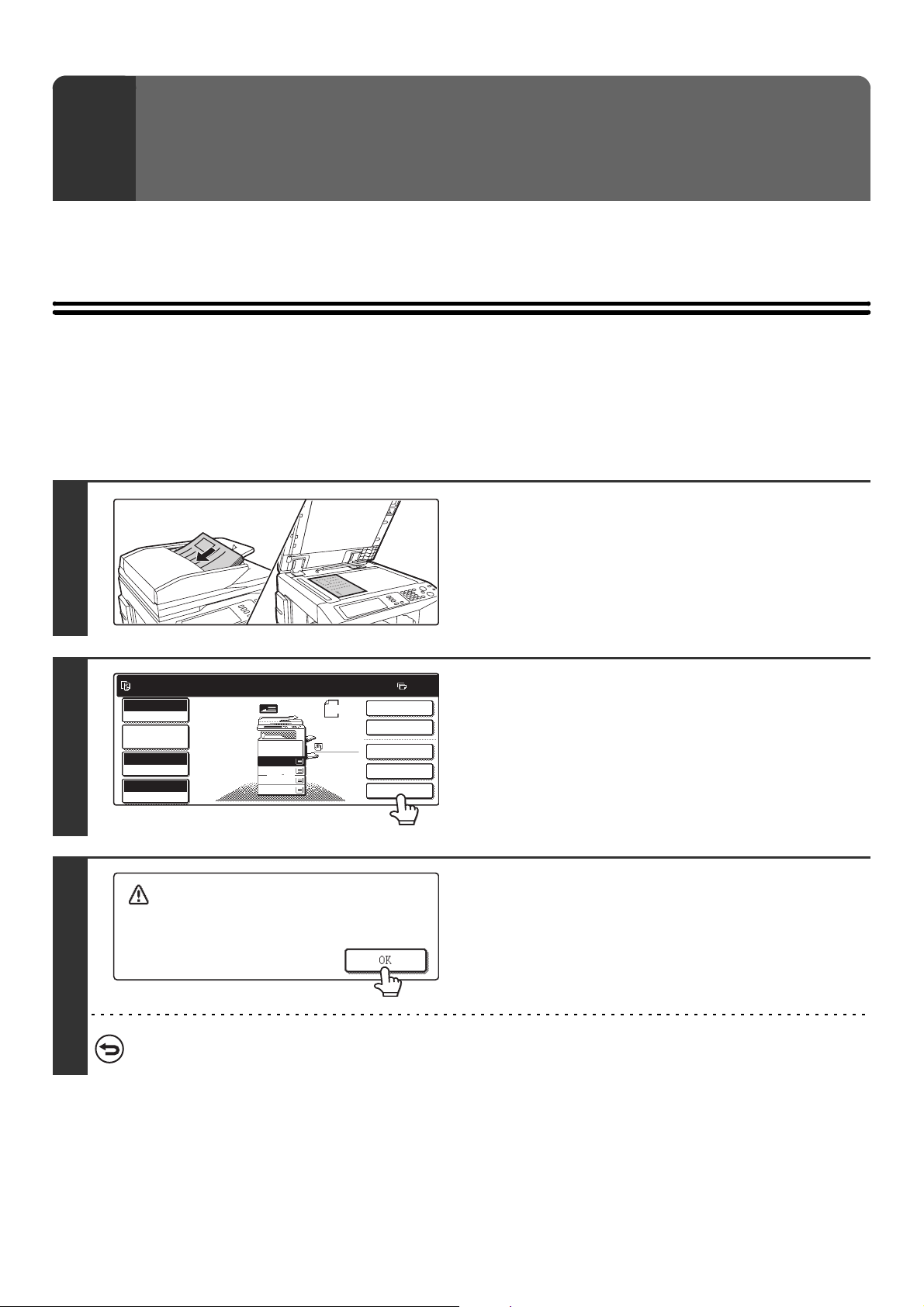
UKLADANIE SÚBOROV POMOCOU
11
2
Táto kapitola vysvetľuje, ako uloži» originál ako obrazový súbor pomocou funkcií Rýchly súbor, Súbor, a Skenova» na
HDD v režime plnenia dokumentu.
PLNENIA DOKUMENTU
ULOŽENIE SÚBORU FUNKCIÍ "Rýchly súbor"
Pri kopírovaní, tlači alebo odosielaní dokumentu v režime kopírovania, tlače alebo odosielaní obrázka je možné zvoli»
"Rýchly súbor" na uloženie obrazu dokumentu do priečinka Rýchly súbor. Obraz môže by» neskôr vyvolaný, čo
umožňuje vytlači» alebo odosla» dokument bez toho, aby ste museli hľada» originál.
Ako príklad je nižšie vysvetlený postup na uloženie dokumentu do priečinka Rýchly súbor pri kopírovaní.
Vložte originál.
Dajte originál lícom hore do zásobníka podávača dokumentov
alebo lícom dole na sklo pre dokumenty.
1
2
3
Pripravené naskenovať kópiu.
Plnofarebný
Farebný režim
Nas. podr.
úl.
Auto
Expozícia
100%
Pomer kópie
1.
2.
3.
4.
Originál
A4
A4R
B4
A3
A4
Bežný
A4
0
Obojstr.kópia
Výstup
Špeciál. rež.
Súbor
Rýchly súbor
Stlačte tlačidlo [Rýchly súbor].
Stlačte tlačidlo [OK].
Naskenovaná údaje sú automaticky
uložene v položke. Neukladajte
tajné údaje do položky.
OK
Zrušenie funkcie Rýchly súbor...
Stlačte tlačidlo [Rýchly súbor] v obrazovke z kroku 2, aby nebolo zvýraznené, keď stlačíte tlačidlo [OK].
Tlačidlo [Rýchly súbor] je zvýraznené a vrátite sa do základnej
obrazovky režimu kopírovania.
11
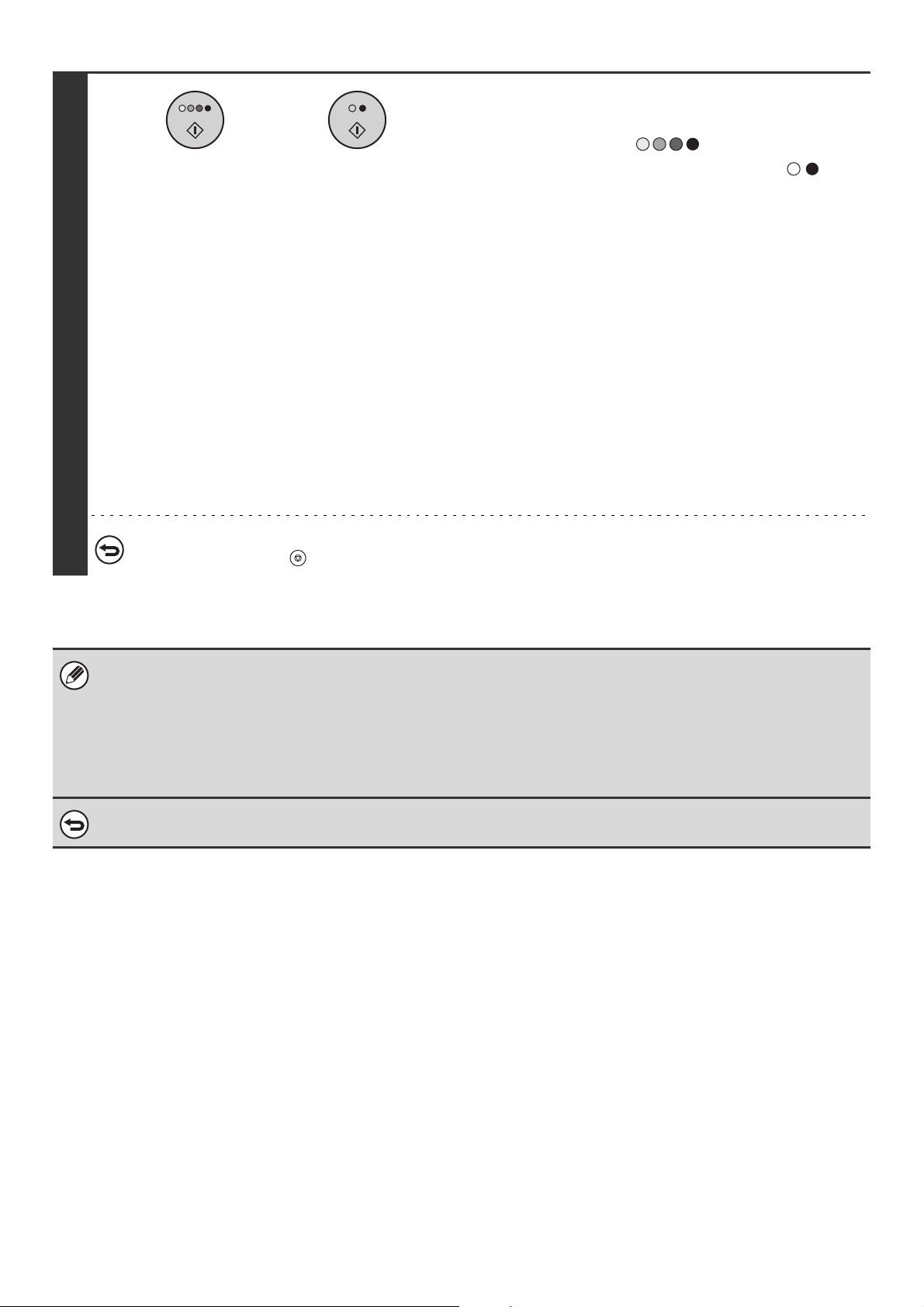
4
alebo
Zrušenie skenovania...
Stlačte tlačidlo [STOP] ( ).
Zadajte nastavenie kopírovania a potom
stlačte tlačidlo [FAREBNÉ
KOPÍROVANIE] ( ) alebo tlačidlo
[ČIERNOBIELE KOPÍROVANIE] ( ).
•Keď sa spustí kopírovanie, je obraz skenovaného
dokumentu uložený na pevný disk.
Uloží sa tiež zadané nastavenie kopírovania.
• Aby sa zabránilo náhodnému uloženiu dokumentu, objaví sa
po stlačení tlačidla [ŠTART] na 6 sekúnd správa
"Zoskenované údaje sú uložené v položke súborov.".
Dobu 6 sekúnd na zobrazenie správy je možné zmeni»
pomocou "Nastavenie času správy" v systémových
nastaveniach (administrátor).
•Keď ste vložili stránky originálu do zásobníka podávača
dokumentov, naskenujú sa všetky stránky.
•Keď ste dali originál na sklo pre dokumenty, skenujte po
jednotlivých stránkach.
Keď je skenovanie jednej stránky dokončené, nahraďte ju
ďalšou stránkou a stlačte tlačidlo [ŠTART].
Opakujte tento postup, pokiaľ nie sú naskenované všetky
stránky a potom stlačte tlačidlo [Preč. koniec].
•Stlačte tlačidlo [STOP]
Meno užívateľa: Neznámy užívateľ
Názov súboru: Režim_Deň-Mesiac-Rok_Hodina-Minúta-Sekunda
(Príklad: Kópia_01082005_134050)
Uložené v: Priečinok rýchlych súborov
•Keď je použité overovanie užívateľa, nastaví sa automaticky meno užívateľa použité pri prihlásení.
• Pri súbore uloženého do priečinka Rýchly súbor je možné meni» len názov súboru a umiestnenie súboru.
Zrušenie funkcie Rýchly súbor...
Stlačte tlačidlo [Rýchly súbor] v obrazovke z kroku 2.
12
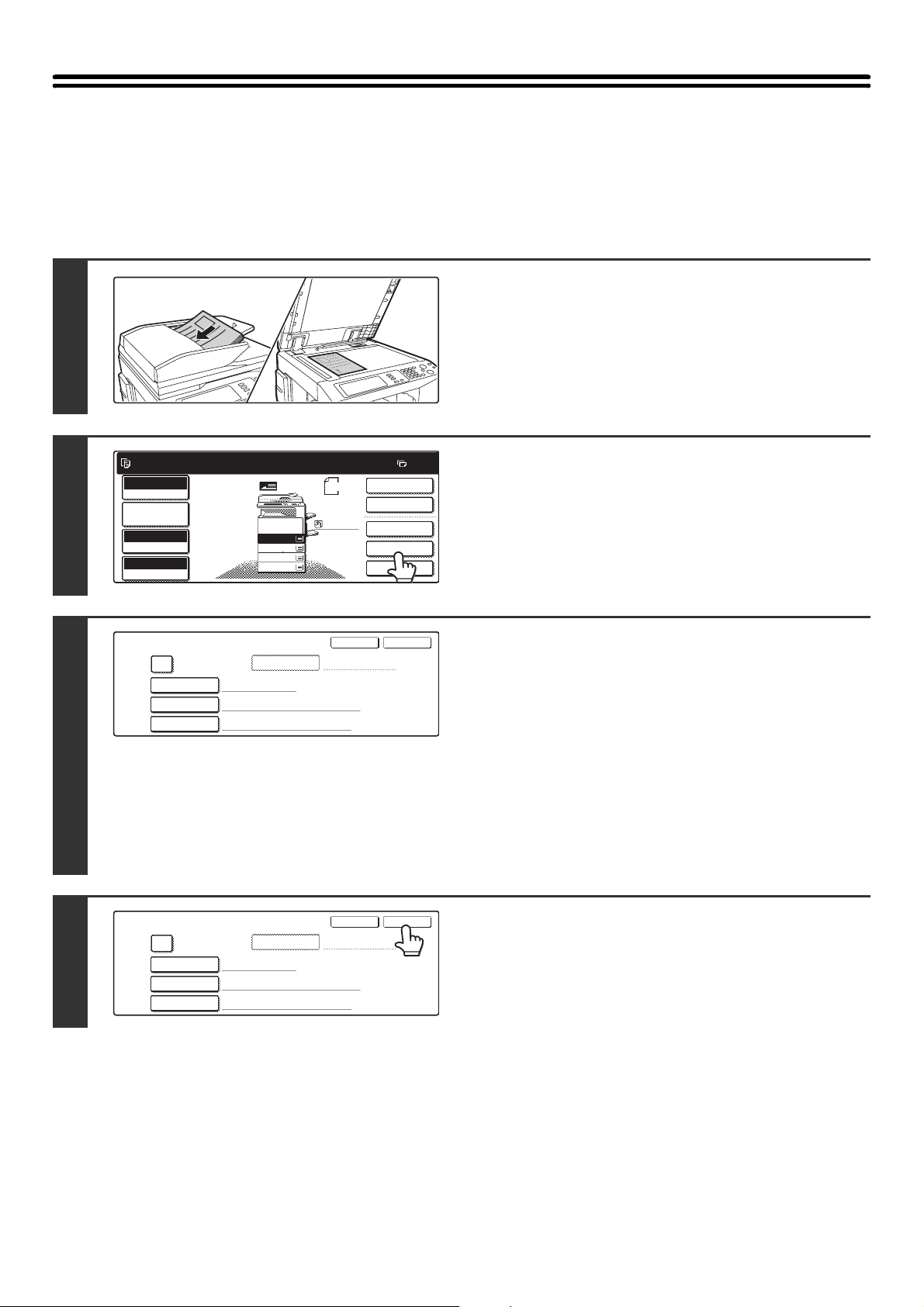
ULOŽENIE SÚBORU FUNKCIÍ "Súbor"
11
Pri kopírovaní, tlači alebo odosielaní dokumentu v režime kopírovania, tlače alebo odosielaní obrázka je možné zvoli»
"Súbor" na uloženie obrazu dokumentu do Hlavného priečinka alebo do skôr vytvoreného Vlastného priečinka. Obraz
môže by» neskôr vyvolaný, čo umožňuje vytlači» alebo odosla» dokument bez toho, aby ste museli hľada» originál.
Ako príklad je nižšie vysvetlený postup na použitie funkcie "Súbor" pri kopírovaní.
Vložte originál.
Dajte originál lícom hore do zásobníka podávača dokumentov
alebo lícom dole na sklo pre dokumenty.
1
2
3
Pripravené naskenovať kópiu.
Plnofarebný
Farebný režim
Nas. podr.
úl.
Auto
Expozícia
100%
Pomer kópie
Informácie o súbore
Dôverné
Meno užívateľa
Názov súboru
Uložené v:
Neznámy užívateľ
Kópie_01082005_134050
Hlavný priečinok
1.
2.
3.
4.
Originál
A4
A4R
B4
A3
Heslo
A4
Bežný
A4
Storno
Obojstr.kópia
Výstup
Špeciál. rež.
Súbor
Rýchly súbor
OK
0
Stlačte tlačidlo [Súbor].
Nakonfigurujte nastavenie informácií
súboru.
Postup nastavenia mena užívateľa, názvu súboru, priečinka a
ochrany viz "INFORMÁCIA SÚBORU" (strana 15).
Zadanie mena užívateľa: strana 15
Priradenie názvu súboru: strana 15
Určenie priečinka: strana 16
Uloženie súboru ako dôverného súboru: strana 16
Po nakonfigurovaní vyššie uvedených nastavení sa vrátite do
tejto obrazovky. Prejdite na ďalší krok.
Keď k súboru nechcete priradi» meno užívateľa alebo inú
informáciu, prejdite na ďalší krok.
4
Informácie o súbore
Dôverné
Meno užívateľa
Názov súboru
Uložené v:
Heslo
Neznámy užívateľ
Kópie_01082005_134050
Hlavný priečinok
Storno
OK
Stlačte tlačidlo [OK].
Tlačidlo [Súbor] je zvýraznené a vrátite sa do základnej
obrazovky režimu kopírovania.
13
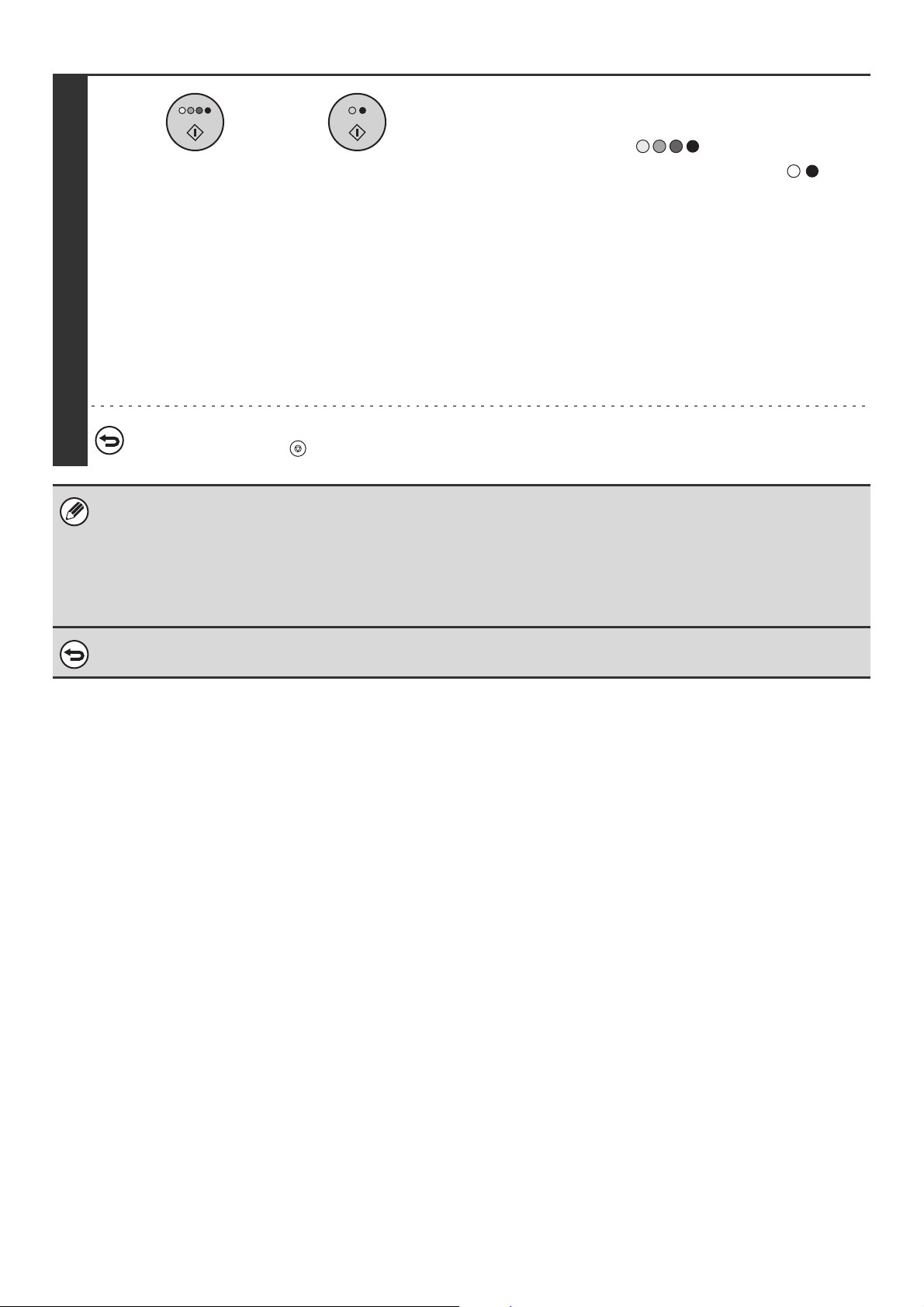
Zadajte nastavenie kopírovania a potom
alebo
stlačte tlačidlo [FAREBNÉ
KOPÍROVANIE] ( ) alebo tlačidlo
[ČIERNOBIELE KOPÍROVANIE] ( ).
•Keď sa spustí kopírovanie, je obraz skenovaného
dokumentu uložený na pevný disk.
Uloží sa tiež zadané nastavenie kopírovania.
•Keď ste vložili stránky originálu do zásobníka podávača
5
Zrušenie skenovania...
Stlačte tlačidlo [STOP] ( ).
Keď je súbor uložený pomocou funkcie Súbor bez pridania informácií o súbore, priradí sa súboru automaticky nasledujúce
meno užívateľa a názov súboru.
Meno užívateľa: Neznámy užívateľ
Názov súboru: Režim_Den-Mesiac-Rok_Hodina-Minúta-Sekunda
(Príklad: Kópia_01082005_134050)
Uložené v: Hlavný priečinok
Keď je použité overovanie užívateľa, nastaví sa automaticky meno používateľa použité pri prihlásení.
dokumentov, naskenujú sa všetky stránky.
•Keď ste dali originál na sklo pre dokumenty, skenujte po
jednotlivých stránkach.
Keď je skenovanie jednej stránky dokončené, nahraďte ju
ďalšou stránkou a stlačte tlačidlo [ŠTART].
Opakujte tento postup, pokiaľ nie sú naskenované všetky
stránky a potom stlačte tlačidlo [Preč. koniec].
Zrušenie funkcie Súbor...
Stlačte tlačidlo [Storno] v obrazovke z kroku 3.
14
 Loading...
Loading...