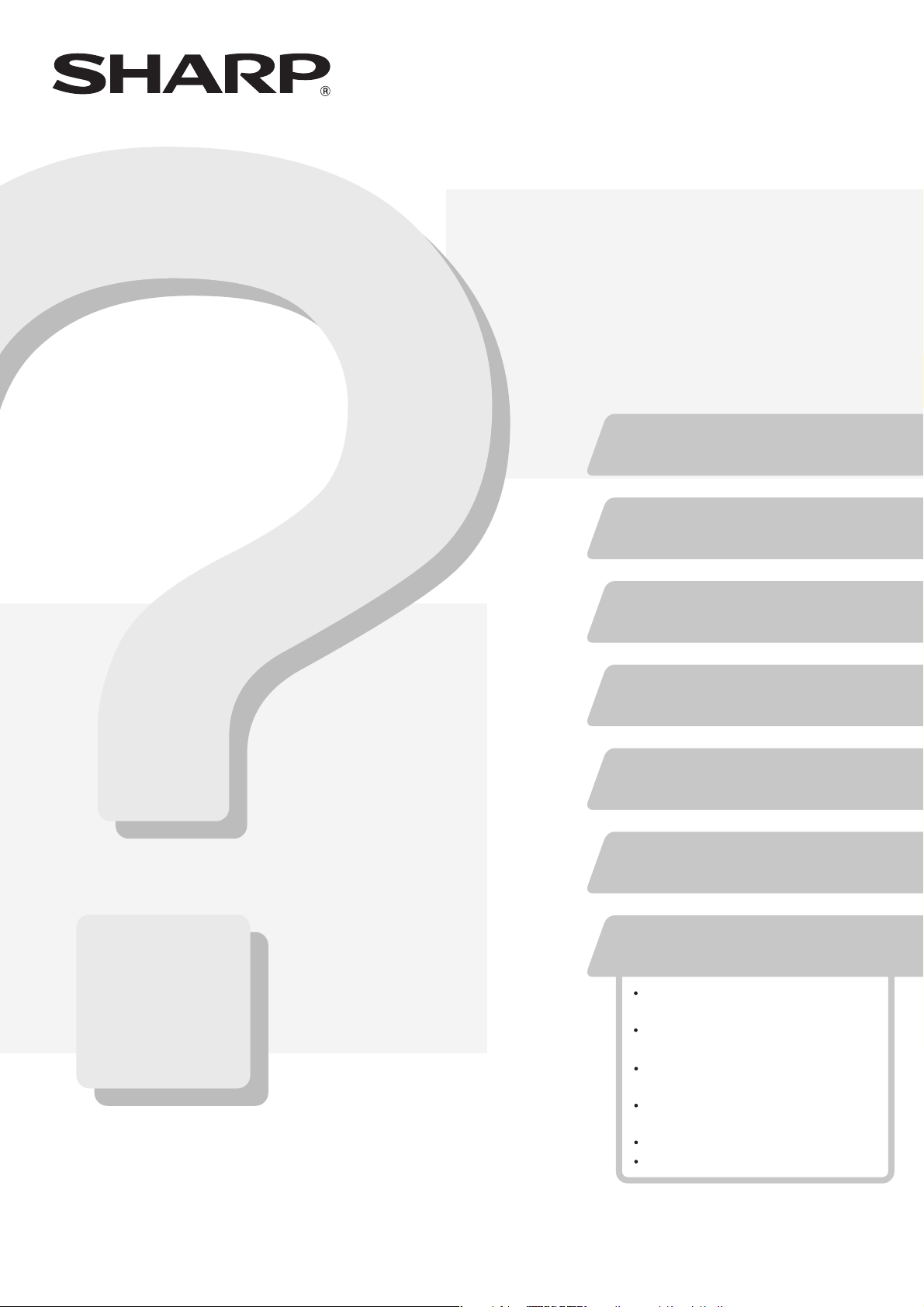
Riešenie problémov
MODEL:
DIGITÁLNY PLNE FAREBNÝ MULTIFUNKČNÝ SYSTÉM
Riešenie problémov
V prípade možného výskytu problému s týmto
výrobkom, postupujte podľa pokynov v tomto
návode skôr, ako zavoláte servis.
Obsah tohoto návodu je rozdelený podľa
jednotlivých situácií.
Kapitoly návodu sú uvedené na obale.
ODSTRÁNENIE ZASEKNUTIA
KOPÍROVANIE
MX-2300N
MX-2700N
TLAČ
SKENOVANIE
UKLADANIE DOKUMENTOV
INŠTALÁCIA
OSTATNÉ PROBLÉMY
Problémy týkajúce sa
prevádzky stroja
Problémy s podávaním a
vychádzaním papiera
Problémy s kvalitou /
výsledkami tlače
Problémy s prídavnými
zariadeniami
Ostatné problémy
Obrázok stroja
Uložte tento návod tak, aby ste sa do neho mohli
v prípade potreby kedykoľvek pozrieť.
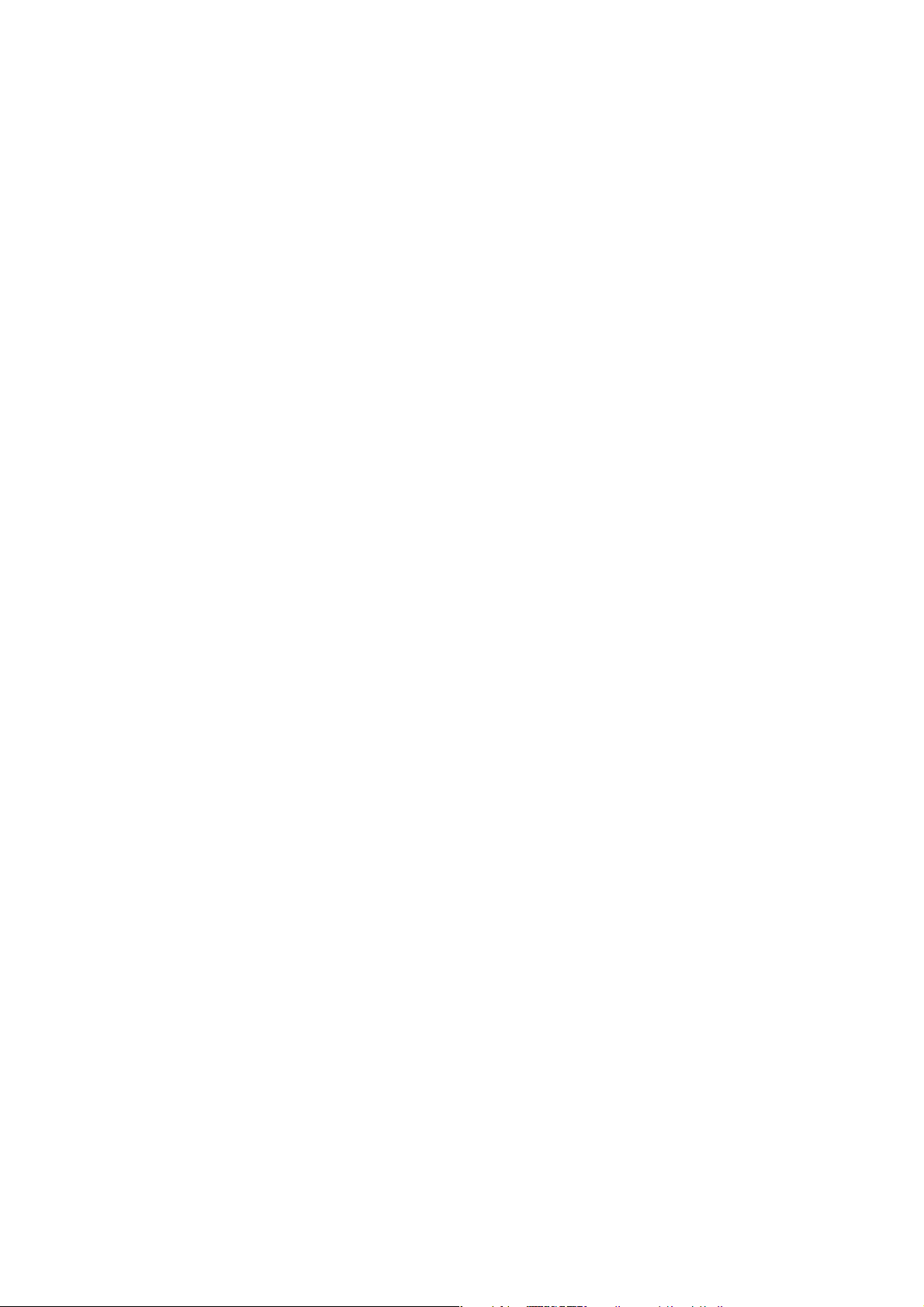
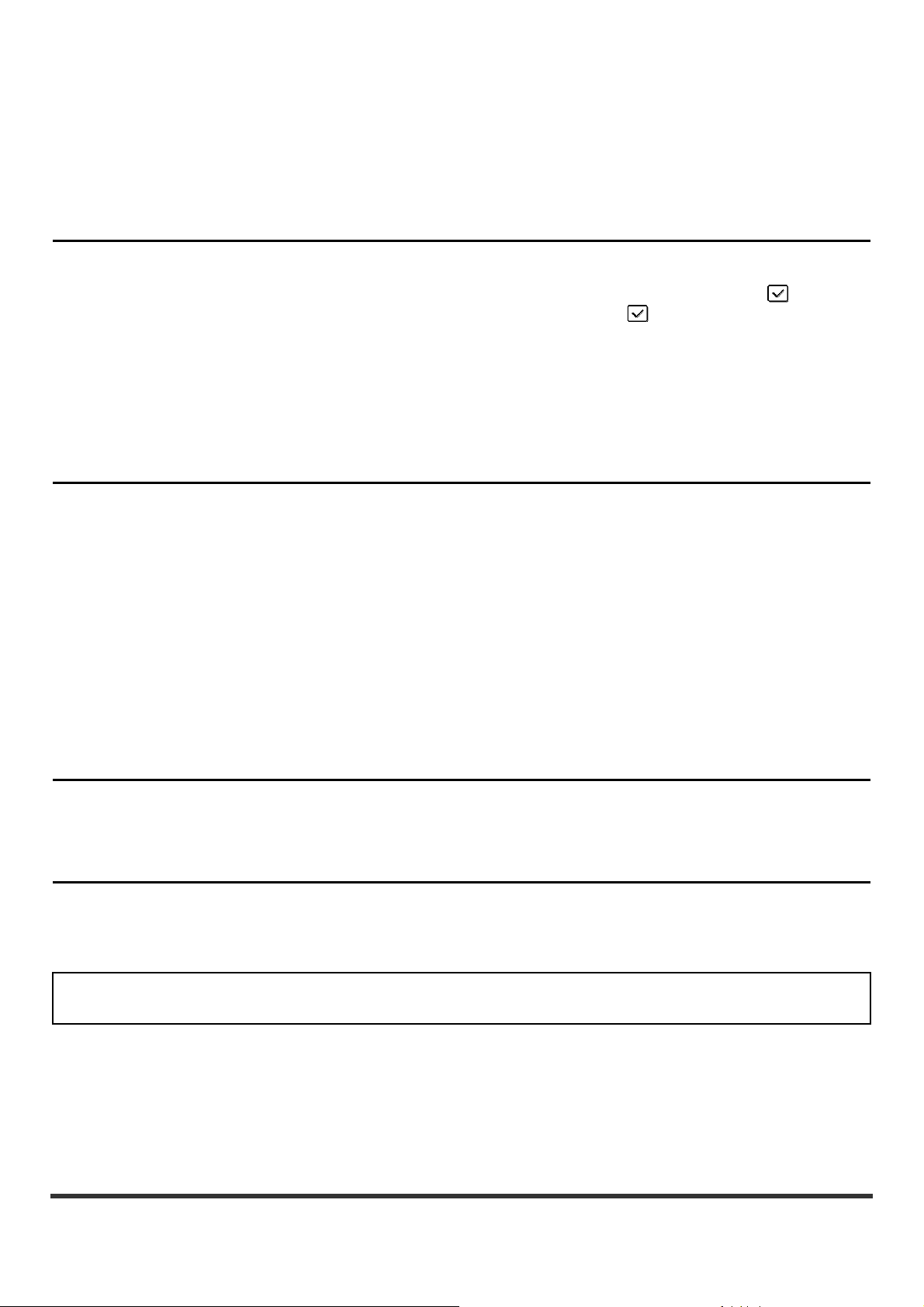
O TOMTO NÁVODE
Tento návod poskytuje riešenie možných problémov vo forme otázok a odpovedí. Otázky sú zoskupené do kapitol
"ODSTRÁNENIE ZASEKNUTIA", "KOPÍROVANIE", "TLAČ", "SKENOVANIE", "UKLADANIE DOKUMENTOV",
"INŠTALÁCIA" a "OSTATNÉ PROBLÉMY". Nájdite otázku, ktorá sa týka vášho problému a použite odpoveď na jej
vyriešenie. Pokiaľ sa vám nepodarí vyriešiť problém pomocou tohto návodu, kontaktujte predajcu alebo najbližšie
autorizované servisné stredisko.
Konvencie použité v tomto návode
• Systémové nastavenie
V tomto návode sa objavuje popis systémového nastavenia podobný nasledujúcemu príkladu.
Príklad: ➞ Systémové nastavenia (administrátor) > "Nastav. kopír." > "Nastavenie otočeného kkopírovania" >
Toto je skrátený zápis postupu na voľbu nastavenia. ">" indikuje úroveň v nastavení a indikuje stav po aktivácii
nastavenia. Použite tieto popisy ako rýchly návod, ktorý vám pomôže nakonfigurovať nastavenie.
Podrobné vysvetlenie systémových nastavení viz Príručka pre nastavenie systému.
• Odkazy na iné časti
Niektoré výklady v tomto návode odkazujú na iné stránky. Pozrite sa tiež na tieto stránky, ktoré vám môžu pomôcť vyriešiť váš
problém.
Príklad:
Prosím uvedomte si
• Informácie o inštalácii ovládačov a softwaru uvedených v návode nájdete v samostatnom Návode na inštaláciu softwaru.
• Informácie o vašom operačnom systéme nájdete v návode k operačnému systému alebo využite online pomocníka.
• Ukážky okien a postupy v tomto návode sa týkajú prednostne Windows
prostredí Macintosh. Okná sa môžu odlišovať podľa verzie operačného systému.
• Vždy, keď sa v tomto návode objaví "MX-xxxx", nahraďte prosím "xxxx" vaším modelom.
• Tento návod obsahuje odkazy na faxové funkcie. Tieto funkcie však nie sú v niektorých krajinách alebo regiónoch dostupné.
• Príprave tohoto návodu bola venovaná značná pozornosť. Pokiaľ máte nejaké pripomienky, kontaktujte prosím vášho predajcu
alebo najbližšie autorizované servisné stredisko.
• Tento produkt prešiel prísnou kontrolou kvality a prehliadkami. Pokiaľ však napriek tomu zistíte nejakú závadu alebo iný
problém, kontaktujte prosím predajcu alebo najbližšie autorizované servisné stredisko.
• Mimo zákonom stanovených prípadov nie je firma SHARP zodpovedná za závady, ktoré nastanú pri použití produktu alebo
jeho doplnkov alebo za poruchy spôsobené nesprávnou obsluhou produktu alebo jeho doplnkov alebo iné závady alebo škody,
ktoré nastanú použitím produktu.
☞ Obrázok stroja (A) (strana 36)
®
XP v prostredí Windows®, a Mac OS X v10.3.9 v
Varovanie
• Reprodukcia, úprava alebo preklad návodu sú bez predchádzajúceho písomného súhlasu zakázané s výnimkou povolenou
autorskými zákonmi.
• Všetky informácie v tomto návode môžu byť bez upozornenia zmenené.
Obrázky, ovládací panel a dotykový panel, vyobrazené v tomto návode
Prídavné zariadenia sú obecne voliteľné, niektoré modely však obsahujú určité prídavné zariadenia ako štandardné vybavenie.
Výklady v tomto návode predpokladajú, že je nainštalovaný pravý zásobník a stolík / zásobník 2 x 500 listov.
Pri popise určitých funkcií alebo spôsobov použitia sa ďalej predpokladá, že sú nainštalované tiež ďalšie prídavné zariadenia
Vyobrazené obrazovky, hlásenia a názvy tlačidiel uvádzané v tomto návode na obsluhu sa vzhľadom k neustálemu
vývoju stroja môžu trocha odlišovať od skutočného prevedenia v stroji.
1
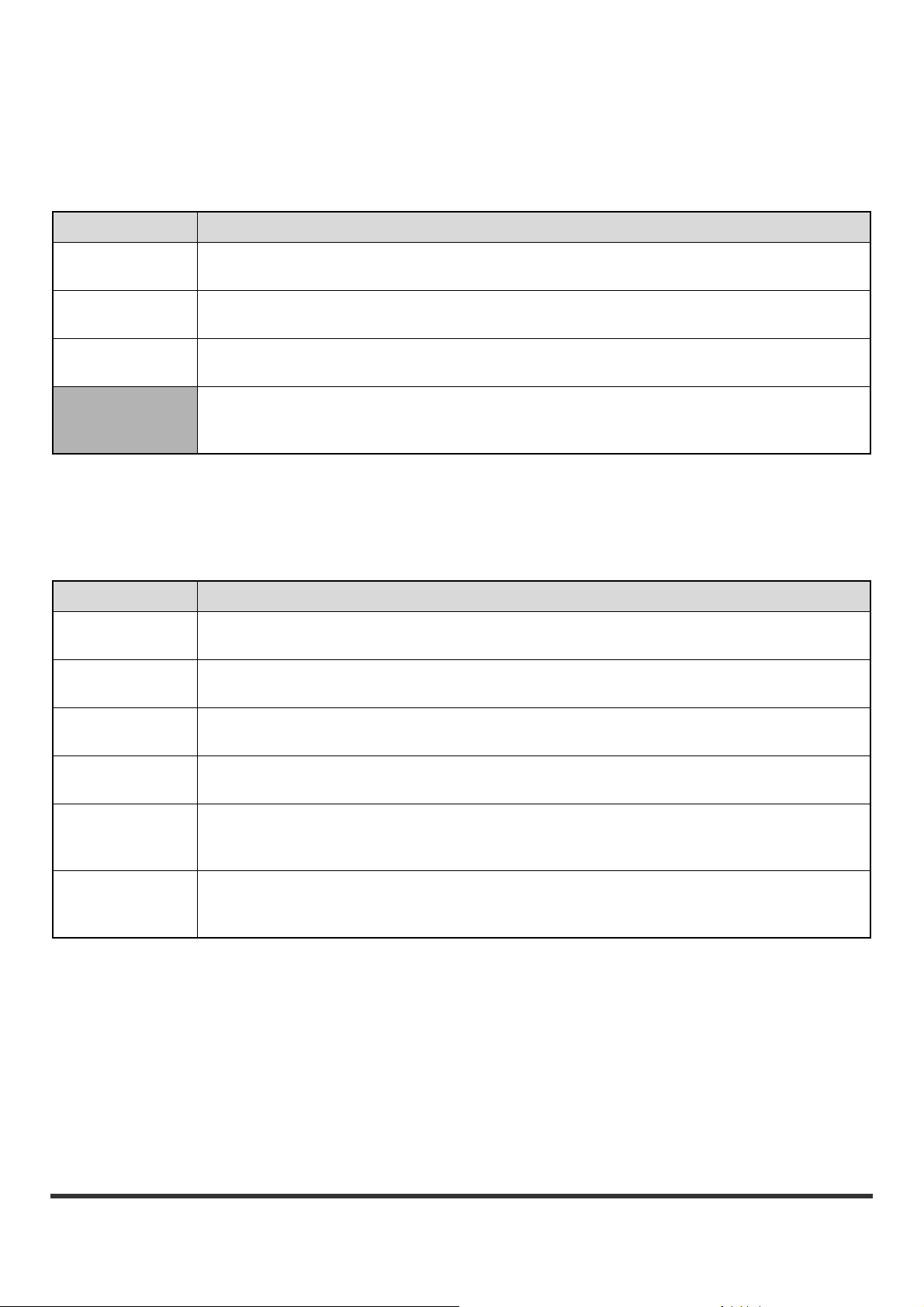
NÁVODY DODÁVANÉ SO STROJOM
Tento návod poskytuje riešenie bežných problémov. Podrobné postupy na použitie stroja nájdete v nasledujúcich
návodoch.
Tlačené návody
Názov návodu Obsah
Bezpečnostné
pokyny
Návod na
inštaláciu softwaru
Návod pre rýchly
štart
Riešenie
problémov (tento
návod)
Tento návod obsahuje pokyny na bezpečné používanie stroja a prehľad parametrov stroja a jeho
prídavných zariadení.
Tento návod vysvetľuje, ako nainštalovať software a nakonfigurovať nastavenie na použitie stroja ako
tlačiareň alebo skener.
Tento návod obsahuje jednoducho pochopiteľné vysvetlenie všetkých funkcií stroja v jednom zväzku.
Podrobné popisy jednotlivých funkcií je možné nájsť v príslušných návodoch vo formáte PDF.
Tento návod vysvetľuje, ako vybrať zaseknutý papier a obsahuje odpovede na časté otázky, týkajúce sa
obsluhy stroja v jednotlivých režimoch. Pozrite sa do tohoto návodu, keď máte pri použití stroja nejaké
problémy.
Návody vo formáte PDF
Návody vo formáte PDF obsahujú podrobné vysvetlenie postupov na použitie stroja v jednotlivých režimoch. Keď si ich
chcete prezrieť, stiahnite ich z pevného disku stroja. Postup na stiahnutie návodov je vysvetlený v "Ako stiahnuť návody
vo formáte PDF" v Návode na rýchly štart.
Názov návodu Obsah
Používateľská
príručka
Príručka pre
kopírku
Tento návod poskytuje informácie ako napríklad základné prevádzkové postupy, ako zakladať papier a
ako udržovať stroj.
Tento návod poskytuje podrobné vysvetlenie postupov na použitie funkcií kopírovania.
Príručka pre
tlačiareň
Príručka pre
skener
Príručka pre
Document filling
Príručka pre
nastavenie
systému
Tento návod poskytuje podrobné vysvetlenie postupov na použitie funkcií tlače.
Tento návod poskytuje podrobné vysvetlenie postupov na použitie funkcií skenera a internetového faxu.
Tento návod poskytuje podrobné vysvetlenie postupov na použitie funkcií ukladania dokumentov. Funkcie
ukladania dokumentov umožňuje ukladať dáta dokumentu kopírovacej alebo faxovej úlohy alebo dáta
tlačovej úlohy ako súbor na pevnom disku stroja. Uložený súbor je možné podľa potreby vyvolať.
Tento návod vysvetľuje "Systémové nastavenia", ktoré sú používané na nakonfigurovanie rôznych
parametrov tak, aby vyhovovali zameraniu a potrebám vášho pracoviska. Aktuálne nastavenie je možné
zobraziť alebo vytlačiť z "Systémové nastavenia".
2
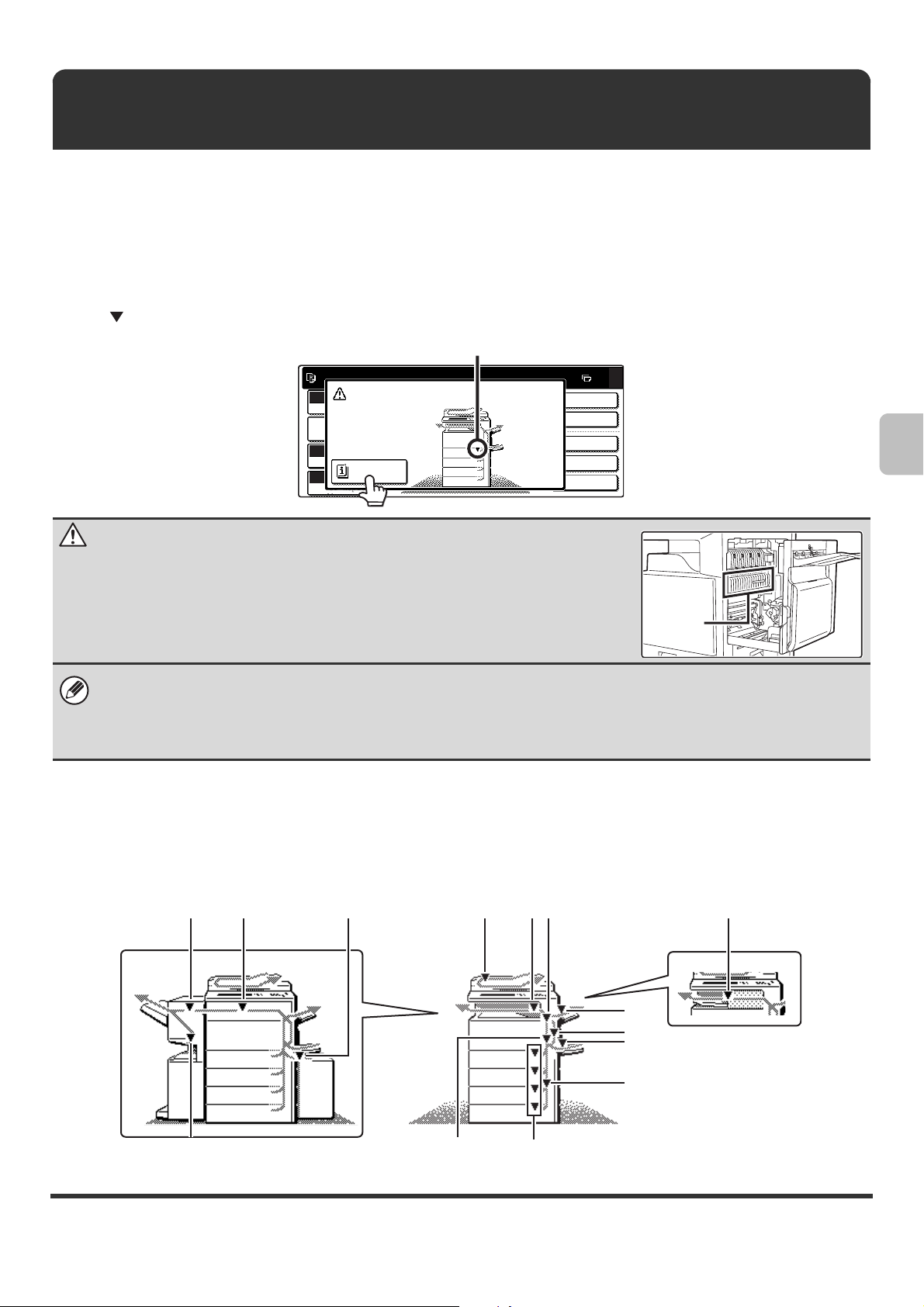
ODSTRÁNENIE ZASEKNUTIA
Táto kapitola vysvetľuje čo robiť, keď sa v stroji zasekne papier.
Odstránenie zaseknutia
Keď dôjde k zaseknutiu papiera, zobrazí sa na dotykovom paneli "Vyskytlo sa nesprávne vloženie." a tlač sa zastaví.
V takom prípade stlačte tlačidlo [Informácia] na dotykovom paneli. Keď je tlačidlo stlačené, zobrazia sa pokyny na
odstránenie zaseknutého papiera. Postupujte podľa pokynov. (Približné miesto zaseknutia je indikované blikaním
značiek , ako je to ukázané nižšie.)
Miesto zaseknutia
Vyskytlo sa nesprávne vloženie.
Plnofarebne
Farebný režim
Rôzne
nastavenia
Auto
Expozícia
Informácia
100%
Pomer kópie
Obojstr. kópia
Výstup
Špeciál. rež.
Súbor
Rýchly súbor
Upozornenie
Fixačná jednotka je horúca. Pri vyťahovaní zaseknutého papiera dávajte pozor,
aby ste sa nepopálili.
•
Pri vyťahovaní zaseknutého papiera dávajte pozor, aby ste sa nedotýkali transportného pásu alebo aby ste pás nepoškodili.
• Papier vyťahujte opatrne, aby sa neroztrhal.
• K zaseknutiu môže dôjsť vo vnútri stroja. Pozorne skontrolujte miesto zaseknutia a odstráňte zaseknutý papier.
• Keď sa papier roztrhne, vyberte pozorne všetky útržky zo stroja.
Obrázky zaseknutia papiera
0
Fixačná
jednotka
Keď potrebujete pri čítaní pokynov na dotykovom paneli viac informácií, pozrite sa na obrázky zaseknutí na nasledujúcich
stránkach. Orientujte sa podľa nižšie uvedeného obrázku a potom prejdite na príslušný obrázok (1 až 14) podľa vašej situácie.
☞ (1)-(4): strana 4, (5)-(10): strana 5, (11)-(14): strana 6
(1)(11) (12) (13)
(8)(14) (9)
(2)
(3)
(4)
(5)
(6)
(7)
(10)
3
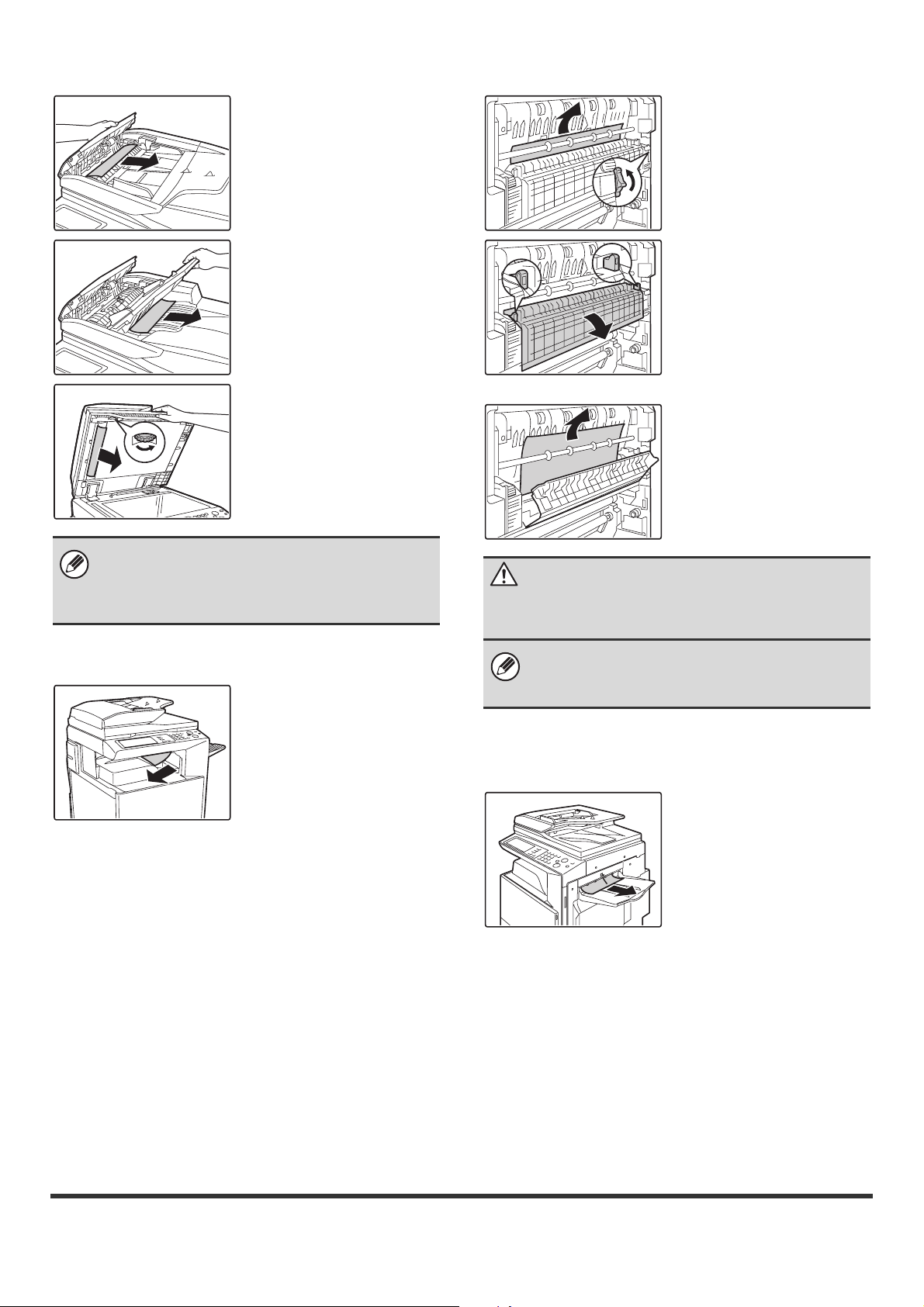
(1) Zaseknutie originálu
Otvorte kryt podávača
dokumentov a vyberte
zaseknuté originály.
(3) Zaseknutie papiera vo fixačnej jednotke
Otáčajte kolečkom a vyberte
zaseknutý papier.
Vytiahnite zásobník
podávača dokumentov a
vyberte zaseknutý papier.
Otvorte automatický podávač
dokumentov. Otáčajte
kolečkom transportu v smere
šípky a vyberte originál.
Po vybratí zaseknutého papiera otvorte a zavrite automatický
podávač dokumentov (alebo kryt oblasti podávania
dokumentov alebo zásobník podávača dokumentov) aby sa
zrušilo hlásenie zaseknutia na dotykovom paneli.
(2) Zaseknutie papiera v oblasti výstupu
Keď sa papier zasekne vo
vnútri fixačnej oblasti, sklopte
kryt fixačnej jednotky
pomocou výstupkov, aby ste
fixačnú jednotku otvorili a
vyberte zaseknutý papier.
Otáčajte kolečkom a vyberte
zaseknutý papier.
Upozornenie
Oblasť fixačnej jednotky je horúca. Dávajte preto pozor,
aby ste sa nepopálili. (Nedotýkajte sa kovových častí.)
Na vytiahnutom papieri môže zostať nezatavený
toner. Dávajte pozor, aby ste si nezašpinili ruky alebo
odev.
(4) Zaseknutie papiera vo výstupnej
jednotke (pravý zásobník)
4
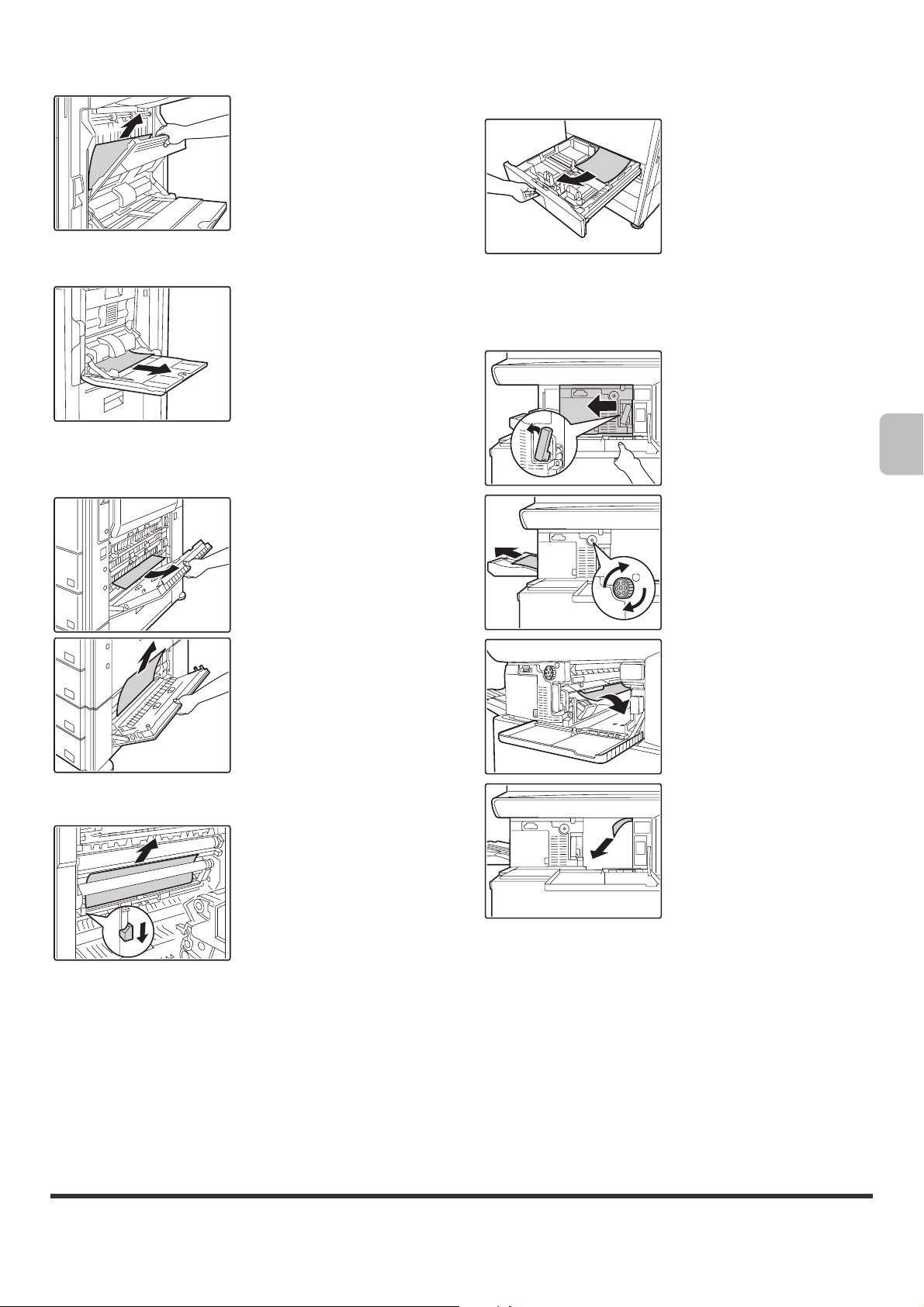
(5) Zaseknutie papiera v obracacej jednotke
Otvorte kryt časti obracania
papiera a vyberte zaseknutý
papier.
(6) Zaseknutie papiera v bočnom vstupe
(7) Zaseknutie papiera v zásobníku 1 až 4
(na boku)
Zaseknutie mohlo nastať vo
vnútri stroja. Pozorne to
skontrolujte a vyberte papier.
(9) Zaseknutie papiera v zásobníku 1 až 4 (v
zásobníku)
Pred vytiahnutím zásobníka
otvorte pravý kryt a
skontrolujte, či tu nie je
zaseknutý papier. Keď
vytiahnete zásobník bez tejto
kontroly, môžete zaseknutý
papier roztrhnúť a útržky sa
budú zo stroja ťažšie odstraňovať.
☞ (7) Zaseknutie papiera v zásobníku 1 až 4 (na boku)
(10) Zaseknutie papiera vo finišeri
Tlačte páčku doľava a
posuňte finišer vľavo až na
doraz.
Otáčajte kolieskom valca v
smere šípky a vyberte
zaseknutý papier.
(8)
Zaseknutie papiera v transportnej oblasti
Posuňte páčku dole v smere
šípky a vyberte zaseknutý
papier.
Skontrolujte, či v stroji
nezostal zaseknutý papier.
5
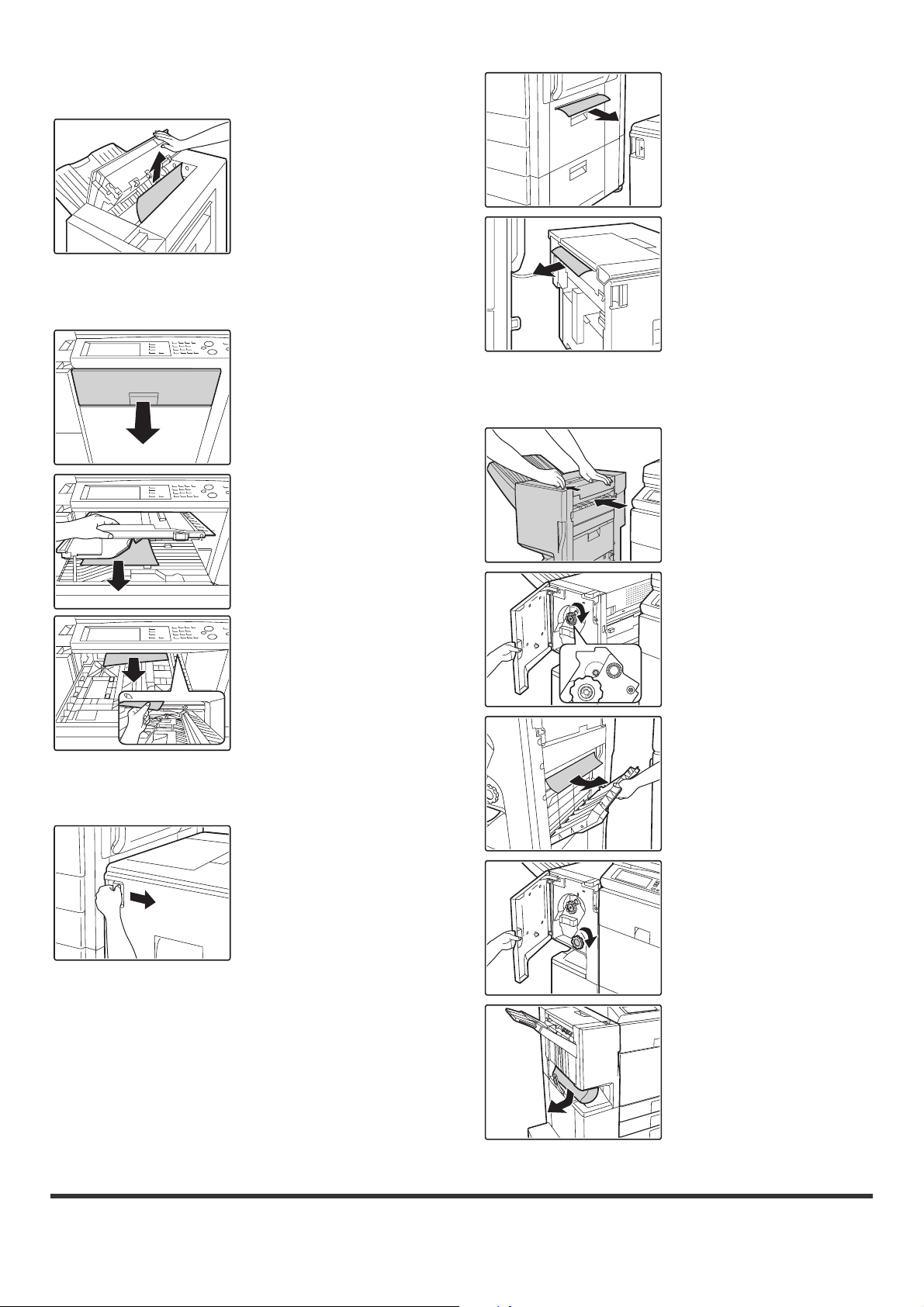
(11) Zaseknutie papiera v sedlovom
zošívacom finišeri (hore)
Otvorte horný kryt a vyberte
zaseknutý papier.
(12) Zaseknutie papiera v jednotke
priechodu papiera
Vytiahnite jednotku
priechodu papiera a vyberte
zablokovaný papier.
(14) Zaseknutie papiera v sedlovom
zošívacom finišeri (dole)
Potiahnite za páčku a
posuňte sedlový zošívací
finišer doľava až na doraz.
Skontrolujte obracanú časť
papiera vnútri zásobníka a
vyberte zablokovaný papier.
* Došlo k záseku papiera vo
vnútri stroja. Skontrolujte
vnútrajšok stroja.
(13) Zaseknutie papiera vo
veľkokapacitnom zásobníku
Držte páčku na uvoľnenie
zásobníka a opatrne odsuňte
veľkokapacitný zásobník od
hlavnej jednotky až na doraz.
Otáčajte kolečkom, pokiaľ nie
je vidieť modré označenie.
Otvorte pravý kryt finišera a
vyberte zaseknutý papier.
Otáčajte kolečkom a vyberte
zaseknutý papier.
6
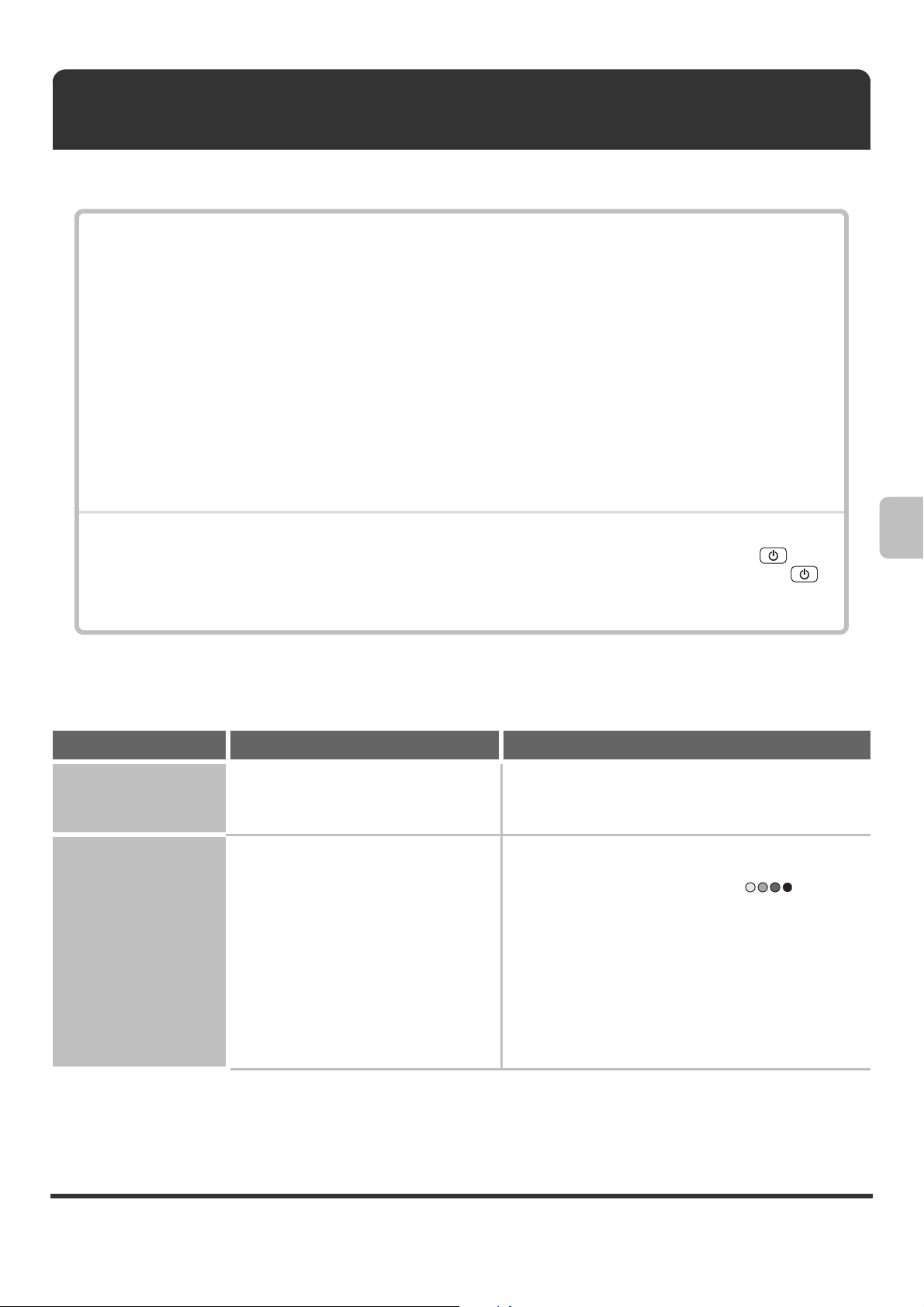
KOPÍROVANIE
Táto kapitola poskytuje riešenie možných problémov pri kopírovaní. Pozrite sa do nasledujúcej tabuľky, aby ste našli
príslušnú stránku pre vašu otázku alebo problém.
Problémy týkajúce sa operácie kopírovania
• Nie je možné kopírovať... . . . . . . . . . . . . . . . . . . . . . . . . . . . . . . . . . . . . . . . . . . . . . . . . . . . . . . . . . . . . 7
• Nepracuje automatická voľba farebného režimu. . . . . . . . . . . . . . . . . . . . . . . . . . . . . . . . . . . . . . . . . . . 7
• Nepracuje otočenie (rotácia) kópie. . . . . . . . . . . . . . . . . . . . . . . . . . . . . . . . . . . . . . . . . . . . . . . . . . . . . 8
• Nepracuje obojstranné kopírovanie.. . . . . . . . . . . . . . . . . . . . . . . . . . . . . . . . . . . . . . . . . . . . . . . . . . . . 8
• Nie je možné nastaviť formát papiera v zásobníku... . . . . . . . . . . . . . . . . . . . . . . . . . . . . . . . . . . . . . . . 8
Problémy týkajúce sa výsledkov kopírovania
• Obraz je príliš svetlý alebo príliš tmavý... . . . . . . . . . . . . . . . . . . . . . . . . . . . . . . . . . . . . . . . . . . . . . . . . 9
• Farby sú posunuté. . . . . . . . . . . . . . . . . . . . . . . . . . . . . . . . . . . . . . . . . . . . . . . . . . . . . . . . . . . . . . . . . . 9
• Časť obrázku je orezaná. . . . . . . . . . . . . . . . . . . . . . . . . . . . . . . . . . . . . . . . . . . . . . . . . . . . . . . . . . . . . 9
• Vychádzajú prázdne kópie.. . . . . . . . . . . . . . . . . . . . . . . . . . . . . . . . . . . . . . . . . . . . . . . . . . . . . . . . . . . 9
•
Keď nemôžete nájsť hľadanú položku vo vyššie uvedenej tabuľke, pozrite sa na "OSTATNÉ PROBLÉMY" (strana 27).
•Keď sa vám nepodarí vyriešiť problém pomocou pokynov v tomto návode, vypnite tlačidlo [NAPÁJANIE] ( ) a
hlavný vypínač. Počkajte najmenej 10 sekúnd a potom zapnite hlavný vypínač a potom tlačidlo [NAPÁJANIE] ( ).
* Nevypínajte hlavný vypínač a neodpojujte napájací kábel keď svieti indikátor LINE alebo keď svieti alebo bliká
indikátor DÁTA. Mohlo by dôjsť k poškodeniu pevného disku alebo ku strate ukladaných alebo prijímaných dát.
Problémy týkajúce sa operácie kopírovania
Problém Kontrola Riešenie
Nie je možné
kopírovať.
Nepracuje
automatická voľba
farebného režimu.
Boli funkcie zablokované
administrátorom?
Používate jeden z nasledujúcich typov
originálov?
Nie je nastavený čiernobiely režim
• Sú na papieri farby alebo je papier
farebný?
Nie je nastavený farebný režim
• Farba na origináli je veľmi svetlá
• Farba na origináli je veľmi tmavá,
takmer čierna.
• Je sfarbená len veľmi malá časť
originálu?
Keď je aktivované overovanie užívateľa, môže byť
požadovaná funkcia vo vašom užívateľskom nastavení
zakázaná. Poraďte sa s administrátorom.
Keď je farebný režim nastavený na "Autom.", stroj zistí,
či je originál čiernobiely alebo farebný, keď je stlačené
tlačidlo [FAREBNÉ KOPÍROVANIE] ( ). Keď je
však použitý originál podobný niektorému z vľavo
uvedených, nemusí automatická detekcia dávať
správny výsledok. V takom prípade zadajte farebný
režim manuálne.
7
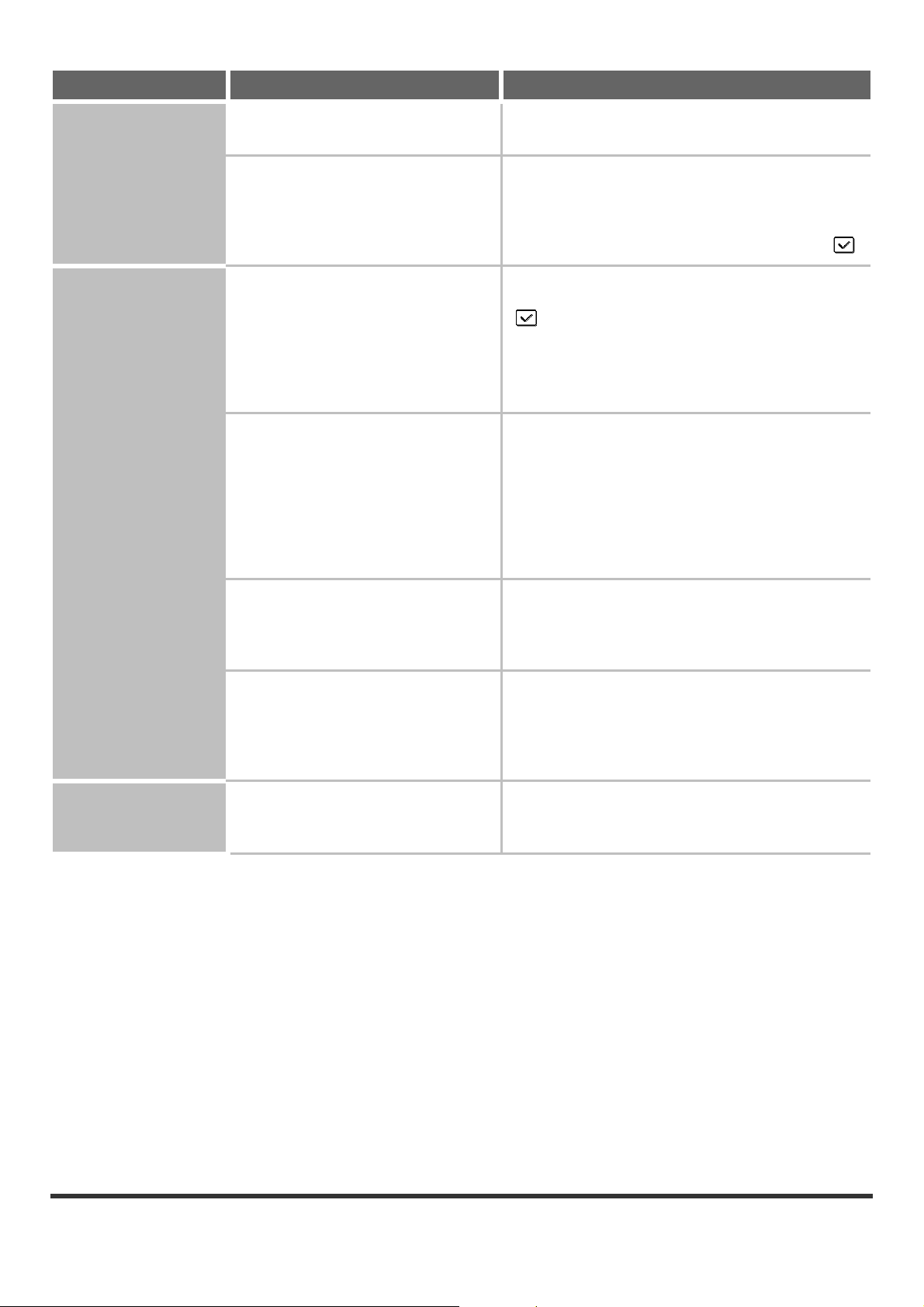
Problém Kontrola Riešenie
Nepracuje otočenie
(rotácia) kópie.
Nepracuje obojstranné
kopírovanie.
Zadali ste veľkosť papiera alebo merítko
kopírovania manuálne?
Je "Nastavenie otočeného kopírovania"
zablokované v systémovom nastavení
(administrátor)?
Je vo vybranom zásobníku nastavený
taký typ papiera, ktorý nie je možné
použiť na obojstranné kopírovanie?
Používate špeciálny formát alebo typ
papiera?
Kopírujte pomocou automatickej voľby papiera a
automatického nastavenia merítka.
Poraďte sa s administrátorom.
Keď ste administrátor, povoľte "Nastavenie otočeného
kopírovania".
➞ Systémové nastavenia (administrátor) > "Nastav.
kopír." > "Nastavenie otočeného kopírovania" >
Skontrolujte "Nastavenia zásobníka" v systémovom
nastavení. Keď je potvrdené okienko [Vypnúť duplexer]
,nebude možné obojstranné kopírovanie s použitím
tohoto zásobníka. Zmeňte nastavenie typu papiera na
typ, ktorý je možné použiť na obojstrannú tlač.
➞ Systémové nastavenie > "Nastavenie zásobníka
papiera" > "Nastavenia zásobníka"
Obojstranné kopírovanie nie je možné na papier, ktorý
je špeciálneho typu alebo formátu.
Jediný typ papiera, ktorý je možný použiť, je bežný papier
(60
g
/m2 až 105 g/m2 (16 lbs. až 28 lbs.)). Formáty
papierov, ktoré je možné použiť sú A3, B4, A4, A4R, B5,
B5R a A5R (11" x 17", 8-1/2" x 14", 8-1/2" x 13",
8-1/2" x 11", 8-1/2" x 11"R, 5-1/2" x 8-1/2"R, 8K, 16K a
16KR).
Nie je možné nastaviť
formát papiera v
zásobníku.
Kopírujete s nastavením, ktoré
nedovoľuje obojstranné kopírovanie?
Boli funkcie zablokované
administrátorom?
Boli funkcie zablokované
administrátorom?
Obojstranné kopírovanie je možné obecne kombinovať
s inými špeciálnymi režimami, avšak niektoré
kombinácie nie sú možné. Keď je nastavená zakázaná
kombinácia, objaví sa hlásenie na dotykovom paneli.
Niektoré funkcie mohli byť zablokované v systémovom
nastavení (administrátor). Poraďte sa s
administrátorom.Keď je aktivované overovanie užívateľa,
môže byť požadovaná funkcia vo vašom užívateľskom
nastavení zakázaná. Poraďte sa s administrátorom.
Niektoré funkcie mohli byť zablokované v systémovom
nastavení (administrátor). Poraďte sa s administrátorom.
8
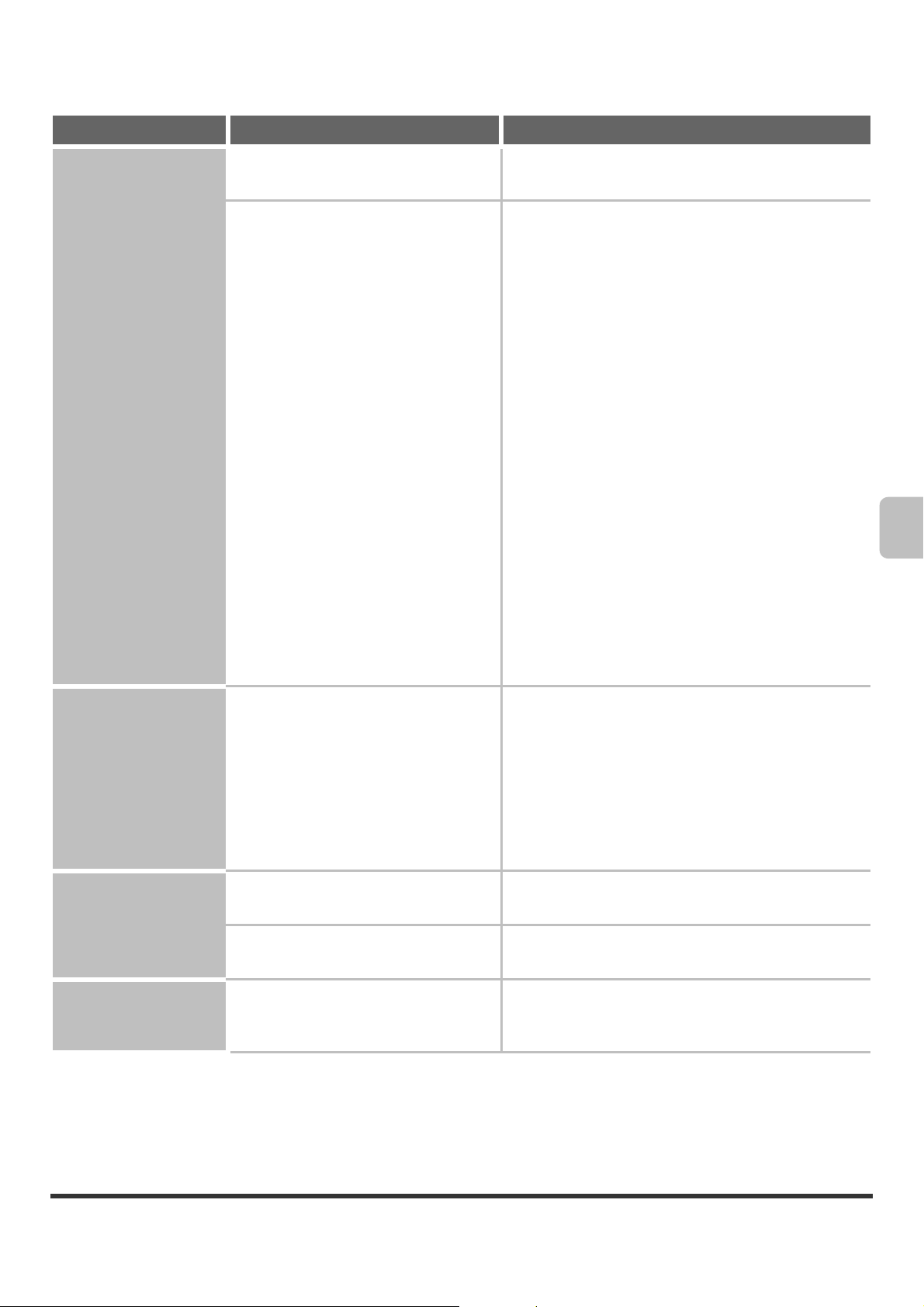
Problémy týkajúce sa výsledkov kopírovania
Problém Kontrola Riešenie
Obraz je príliš svetlý
alebo príliš tmavý.
Je obraz príliš svetlý alebo príliš tmavý? Zvoľte pre kopírovaný originál vhodný režim expozície a
nastavte stupeň expozície manuálne.
Bol nastavený vhodný typ expozície
podľa typu originálu?
Uspokojivých výsledkov kopírovania je možné dosiahnuť
nastavením vhodného režimu expozície pre typ originálu.
Vyberte jeden z nasledujúcich režimov podľa typu originálu.
•Text
Tento režim použite na normálne textové dokumenty.
•Text/tlačená fotografia
Tento režim dáva najvyváženejšie výsledky pri
kopírovaní originálu, ktorý obsahuje text aj tlačené
fotografie, napríklad časopis alebo katalóg.
•Text/Fotografia
Tento režim dáva najvyváženejšie výsledky pri
kopírovaní originálu, ktorý obsahuje text aj fotografie,
napríklad textový dokument s nalepenými fotografiami.
•Vytlačenáfotografia
Tento režim je najlepší pri kopírovaní tlačených
fotografií, napríklad fotografií z časopisu alebo katalógu.
• Fotografia
Tento režim použite pri kopírovaní fotografií.
•Mapa
Tento režim je najlepší pri kopírovaní svetlých
farebných odtieňov a drobného textu, aký býva na
väčšine máp.
• Svetlý originál
Tento režim použite pre svetlé texty písané ceruzkou.
Farby sú posunuté. Vykonali ste "Nastavenie registrácie"?
Časť obrázku je
orezaná.
Vychádzajú prázdne
kópie.
Bolo pre veľkosť originálu a formát
papiera nastavené vhodné merítko?
Používate papier palcového (AB)
formátu?
Je originál vložený správne lícom hore
alebo lícom dole?
Požiadajte administrátora o vykonanie "Nastavenie registrácie"
➞ Systémové nastavenia (administrátor) > "Ovládanie
zar." > "Nastavenie registrácie" > "Automatické
nastavenie"
Keď sú farebné odtiene posunuté, vykonajte "Automatická
kalibrácia farieb". (Keď sú farby po kalibrácii stále
posunuté, môže opakovanie kalibrácie zlepšiť výsledky.)
➞ Systémové nastavenia (administrátor) > "Nastav.
kopír." > "Automatická kalibrácia farieb"
Zvoľte vhodné nastavenie merítka.
Keď kopírujete na papier palcového (AB) formátu,
zadajte veľkosť originálu manuálne.
Keď používate sklo na dokumenty, musí originál ležať
na skle lícom dole. Keď používate automatický podávač
dokumentov, musí byť originál vložený lícom hore.
.
9
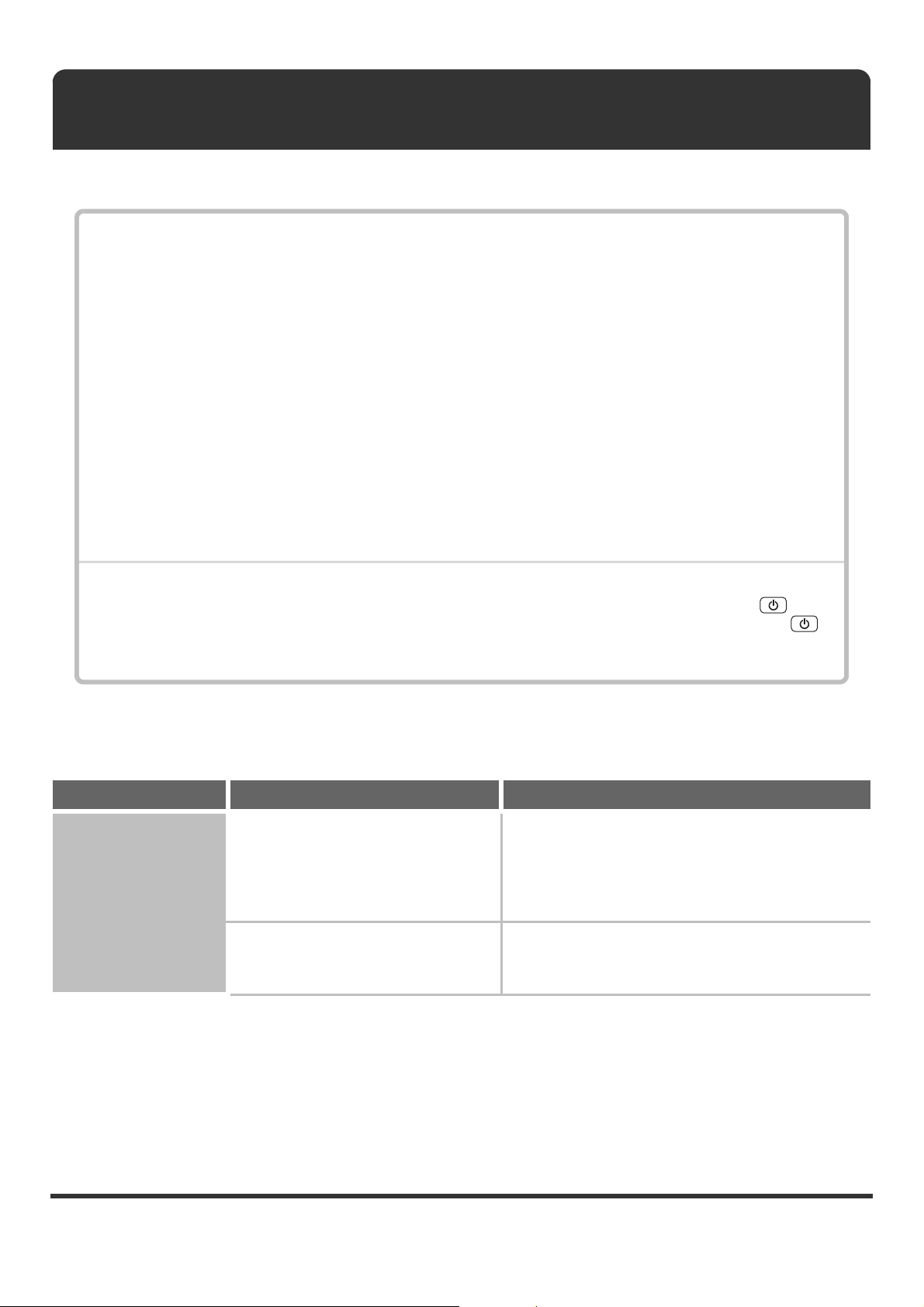
TLAČ
Táto kapitola poskytuje riešenie možných problémov pri tlači. Pozrite sa do nasledujúcej tabuľky, aby ste našli príslušnú
stránku pre vašu otázku alebo problém.
Problémy týkajúce sa operácie tlače
•Tlač nepracuje. . . . . . . . . . . . . . . . . . . . . . . . . . . . . . . . . . . . . . . . . . . . . . . . . . . . . . . . . . . . . . . . . . . . 10
•Netlačí farebne... . . . . . . . . . . . . . . . . . . . . . . . . . . . . . . . . . . . . . . . . . . . . . . . . . . . . . . . . . . . . . . . . . 12
• Nepracuje obojstranná tlač.. . . . . . . . . . . . . . . . . . . . . . . . . . . . . . . . . . . . . . . . . . . . . . . . . . . . . . . . . . 12
• Nie je možné použiť zásobník, finišer alebo iné prídavné zariadenie nainštalované na stroji. . . . . . . . 13
Problémy týkajúce sa výsledkov tlače
• Obraz je zrnitý. . . . . . . . . . . . . . . . . . . . . . . . . . . . . . . . . . . . . . . . . . . . . . . . . . . . . . . . . . . . . . . . . . . . 13
• Obraz je príliš svetlý alebo príliš tmavý. . . . . . . . . . . . . . . . . . . . . . . . . . . . . . . . . . . . . . . . . . . . . . . . . 13
• Farby sú posunuté. . . . . . . . . . . . . . . . . . . . . . . . . . . . . . . . . . . . . . . . . . . . . . . . . . . . . . . . . . . . . . . . . 13
•Text a čiary sú slabé a zle viditeľné. . . . . . . . . . . . . . . . . . . . . . . . . . . . . . . . . . . . . . . . . . . . . . . . . . . . 13
• Časť obrázku je orezaná. . . . . . . . . . . . . . . . . . . . . . . . . . . . . . . . . . . . . . . . . . . . . . . . . . . . . . . . . . . . 14
• Obraz je prevrátený hlavou dole... . . . . . . . . . . . . . . . . . . . . . . . . . . . . . . . . . . . . . . . . . . . . . . . . . . . . 14
•Tlačí sa množstvo nezmyselných znakov. . . . . . . . . . . . . . . . . . . . . . . . . . . . . . . . . . . . . . . . . . . . . . . 15
•
Keď nemôžete nájsť hľadanú položku vo vyššie uvedenej tabuľke, pozrite sa na "OSTATNÉ PROBLÉMY" (strana 27).
•Keď sa vám nepodarí vyriešiť problém pomocou pokynov v tomto návode, vypnite tlačidlo [NAPÁJANIE] ( ) a
hlavný vypínač. Počkajte najmenej 10 sekúnd a potom zapnite hlavný vypínač a potom tlačidlo [NAPÁJANIE] ( ).
*
Nevypínajte hlavný vypínač a neodpojujte napájací kábel keď svieti indikátor LINE alebo keď svieti alebo bliká indikátor
DÁTA. Mohlo by dôjsť k poškodeniu pevného disku alebo ku strate ukladaných alebo prijímaných dát.
Problémy týkajúce sa operácie tlače
Problém Kontrola Riešenie
Tlač nepracuje. Je váš počítač správne pripojený k
stroju?
Je stroj pripojený k rovnakej sieti (LAN
atď.) ako váš počítač?
Skontrolujte, či je kábel správne pripojený do konektoru
LAN alebo konektoru USB na počítači a stroji.
Keď ste pripojení k sieti, skontrolujte tiež pripojenie na
rozbočovači.
☞ Obrázok stroja (L) a (M) (strana 37)
Stroj musí byť pripojený k rovnakej sieti ako váš počítač.
Keď neviete, ku ktorej sieti je stroj pripojený, opýtajte sa
správcu siete.
10
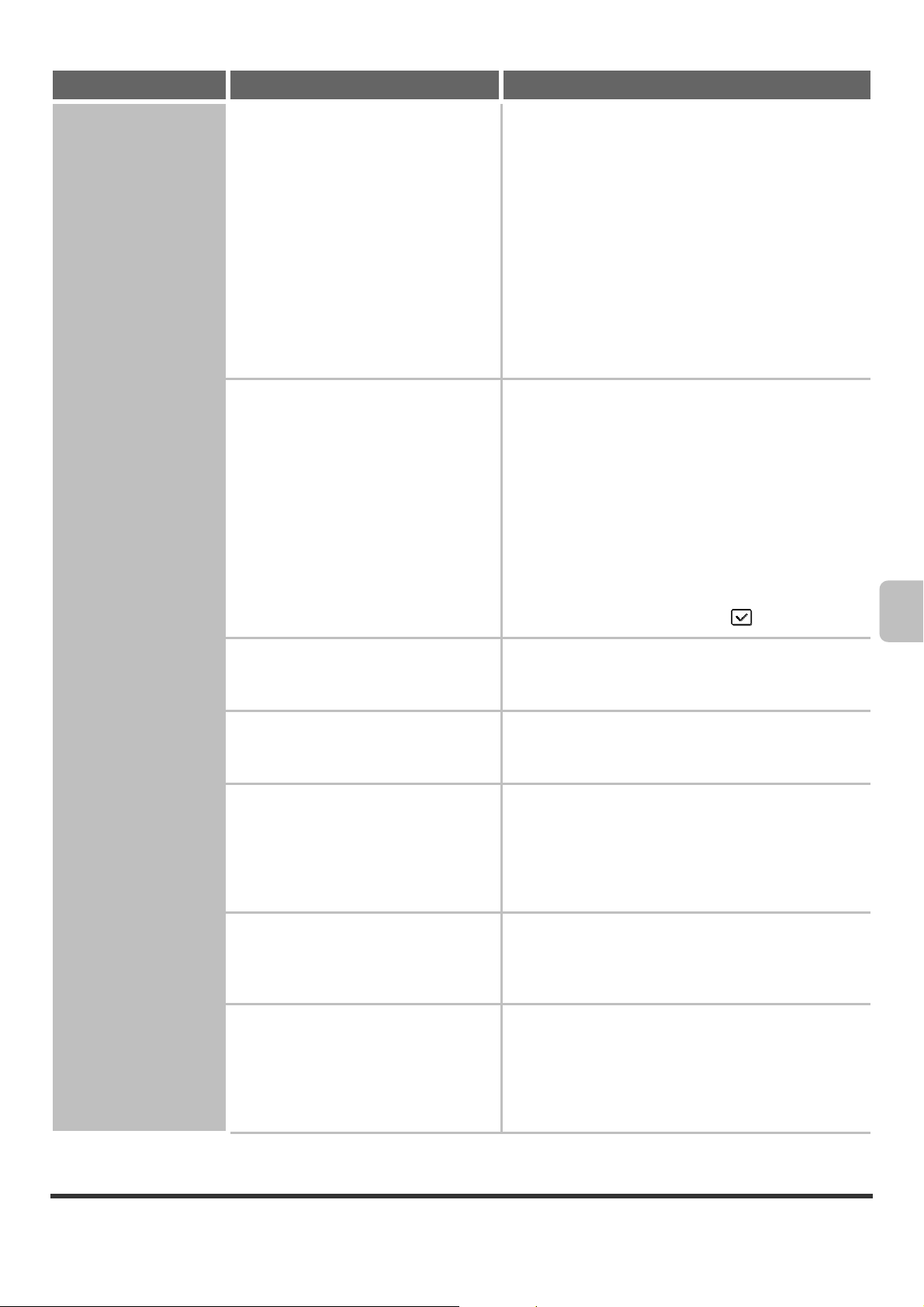
Problém Kontrola Riešenie
Tlač nepracuje. Je správne nastavená IP adresa?
(Windows)
Je aktívny AppleTalk?
(Macintosh)
Keď stroj nemá stálu IP adresu (stroj dostáva IP adresu
od DHCP servera), nebude tlač pri zmene IP adresy
možná. Vytlačte "Zoznam všetkých voliteľných
nastavení" v systémovom nastavení a skontrolujte IP
adresu stroja. Keď sa IP adresa zmenila, zmeňte
nastavenie portu v ovládači tlačiarne.
➞ Systémové nastavenia > "Vytlač zoznam
(Používateľ) > "Zoznam všetkých voliteľných
nastavení"
☞ Návod na inštaláciu software
Keď sa IP adresa často mení, doporučuje sa priradiť
stroju stálu IP adresu.
➞ Systémové nastavenia (administrátor) > "Nastavenie
siete" > "Nastavenie IP adresy"
V Mac OS X kliknite na [Network] v [System
Preferences] a zvoľte "Built-in Ethernet" v "Show".
Kliknite na záložku [AppleTalk] a skontrolujte, či je
nastavené [Make AppleTalk Active].
V Mac OS 9.0 až 9.2.2 otvorte [Chooser] z menu Apple
a skontrolujte, či je nastavené [Active]. Tlač nie je
možná, pokiaľ nie je nastavené [Active].
Požiadajte administrátora, aby skontroloval, či je
povolené "Aktivovať EtherTalk" v systémovom nastavení
(administrátor). (Továrne východzie nastavenie je
"Aktivovať".)
➞ Systémové nastavenia (administrátor) > "Nastavenie
siete" > "Aktivovať EtherTalk" >
Je pre AppleTalk nastavené "Connect
via" na [Ethernet]?
(Mac OS 9.0~9.2.2)
Je váš počítač v nestabilnom stave? Niekedy nie je tlač možná, keď je súčasne spustených
Je stroj správne nastavený v
softwarovej aplikácii, ktorú používate pri
tlači?
Otvorte [AppleTalk] z [Control Panels] a skontrolujte, či
je v menu "Connect via" nastavené [Ethernet]. Tlač nie je
možná, pokiaľ nie je nastavené [Ethernet].
viac aplikácií alebo nie je dostatok pamäte alebo miesta
na pevnom disku. Reštartujte počítač.
Skontrolujte, či je v okne Tlač aplikácie nastavený
ovládač tlačiarne stroja.Keď sa ovládač tlačiarne
neobjaví v zozname dostupných ovládačov tlačiarní,
môže byť chybne nainštalovaný. Odinštalujte ovládač
tlačiarne a potom ho nainštalujte znova.
☞ INŠTALÁCIA (strana 24)
Pracujú sieťové prepojovacie zariadenia
správne?
Je nastavené oneskorenie
vstupu/výstupu príliš krátke?
Skontrolujte, či smerovače a ostatné sieťové
prepojovacie zariadenia pracujú správne. Keď nie je
zariadenie napájané alebo je v chybovom stave, pozrite
sa do návodu k zariadeniu a odstráňte problém.
Keď je časový limit I/O príliš krátky, môže pri zápise do
tlačiarne nastať chyba. Požiadajte administrátora stroja o
nakonfigurovanie vhodného času v "Vypršanie času I/O".
➞
Systémové nastavenia (administrátor) > "Nastavenia
tlačiarne" > "Nastavenia rozhrania" > "
I/O"
Vypršanie času
11
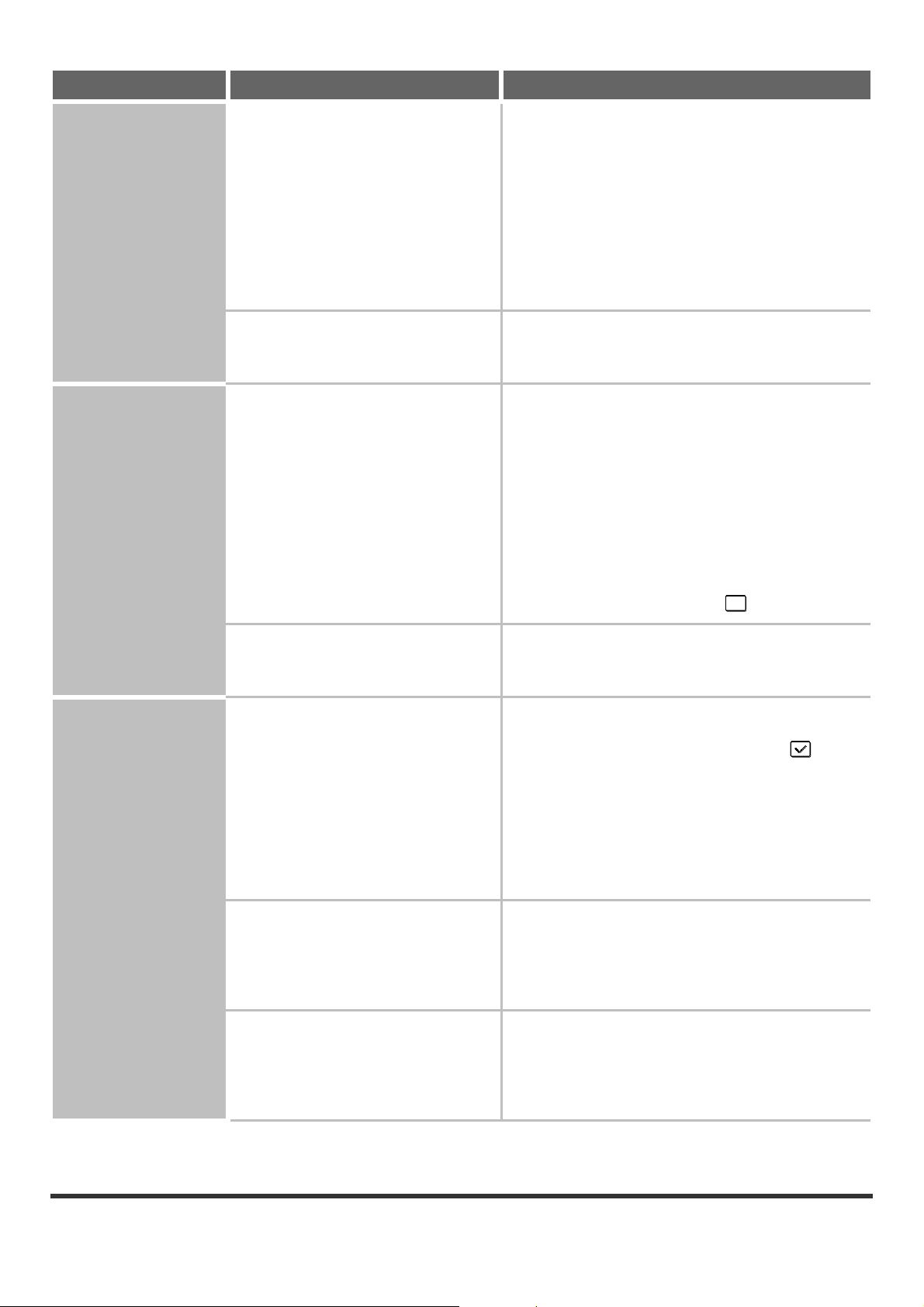
Problém Kontrola Riešenie
Tlač nepracuje. Vytlačila sa stránka s upozornením? Stránka oznámenia sa tlačí, aby sa indikovala príčina
problému, keď nie je možné tlačovú úlohu spracovať
podľa zadania a príčina sa nezobrazí na displeji.
Prečítajte si vytlačenú stránku a vykonajte príslušnú
činnosť.Stránka oznámenia sa vytlačí napríklad v
nasledujúcich situáciach.
•
Tlačová úloha je príliš veľká, než aby sa vošla do pamäte.
•
Je zadaná funkcia, ktorá bola zakázaná administrátorom.
* Pri továrnom východzom nastavení je tlač stránky
oznámenia vypnutá.
Boli funkcie zablokované
administrátorom?
Netlačí farebne. Je farebný režim nastavený na
"Farebný"?
Boli funkcie zablokované
administrátorom?
Nepracuje obojstranná
tlač.
Je vo vybranom zásobníku nastavený
taký typ papiera, ktorý nie je možné
použiť na obojstrannú tlač?
Keď je aktivované overovanie užívateľa, môže byť
požadovaná funkcia vo vašom užívateľskom nastavení
zakázaná. Poraďte sa s administrátorom.
Nastavte farebný mód na "Automaticky" alebo
"Farebný".
Nastavenie farebného módu sa konfiguruje nasledovne
Windows:
Záložka [Farebný] v ovládači tlačiarne.
Macintosh:
Menu [Color] v okne tlače.(V Mac OS X v10.1.5,
záložka [Color] v [Printer Features].)
Vo Windows je možné tiež nastaviť [Čiernobiela tlač] v
záložke [Hlavná] ovládača tlačiarne. Keď chcete tlačiť
farebne skontrolujte, či okienko [Čiernobiela tlač] v
záložke [Hlavná] nie je zaškrtnuté .
Keď je aktivované overovanie užívateľa, môže byť
požadovaná funkcia vo vašom užívateľskom nastavení
zakázaná. Poraďte sa s administrátorom.
Skontrolujte "Nastavenia zásobníka" v systémovom
nastavení.
Keď je zaškrnuté okienko [Vypnúť duplexer] ,
nebude možná obojstranná tlač s použitím tohoto
zásobníka. Zmeňte nastavenie typu papiera na typ,
ktorý je možné použiť na obojstrannú tlač (Bežný
papier, Hlavičkový, Predtlačený, Preddierovaný,
Recyklovaný, Farebný)..
➞ Systémové nastavenia > "Nastavenia zásobníka
papiera" > "Nastavenia zásobníka".
12
Používate špeciálny formát papiera? Obojstranné kopírovanie nie je možné na papier so
špeciálnym formátom.
Formáty papiera, ktoré je možné použiť sú A3, A4, A5,
B4, B5, Ledger, Letter, Legal, Invoice, Foolscap, 8K a
16K.
Boli funkcie zablokované
administrátorom?
Niektoré funkcie mohli byť zablokované v systémovom
nastavení (administrátor). Poraďte sa s administrátorom.
Keď je aktivované overovanie užívateľa, môže byť
požadovaná funkcia vo vašom užívateľskom nastavení
zakázaná. Poraďte sa s administrátorom.
 Loading...
Loading...