Page 1
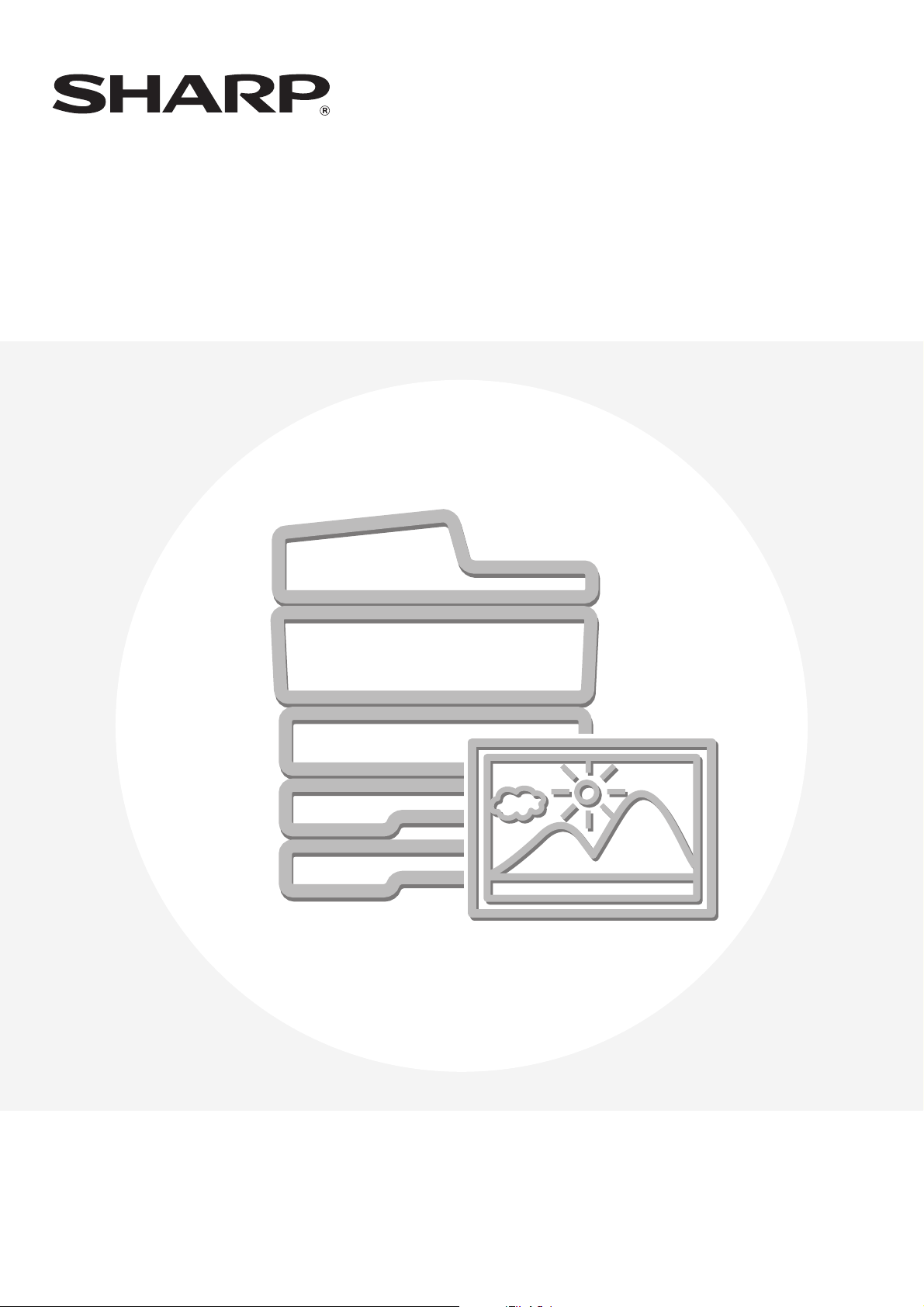
MODELL:
MX-2300N
MX-2700N
MX-3500N
MX-3501N
MX-4500N
MX-4501N
Scanner-Bedienungsanleitung
Page 2
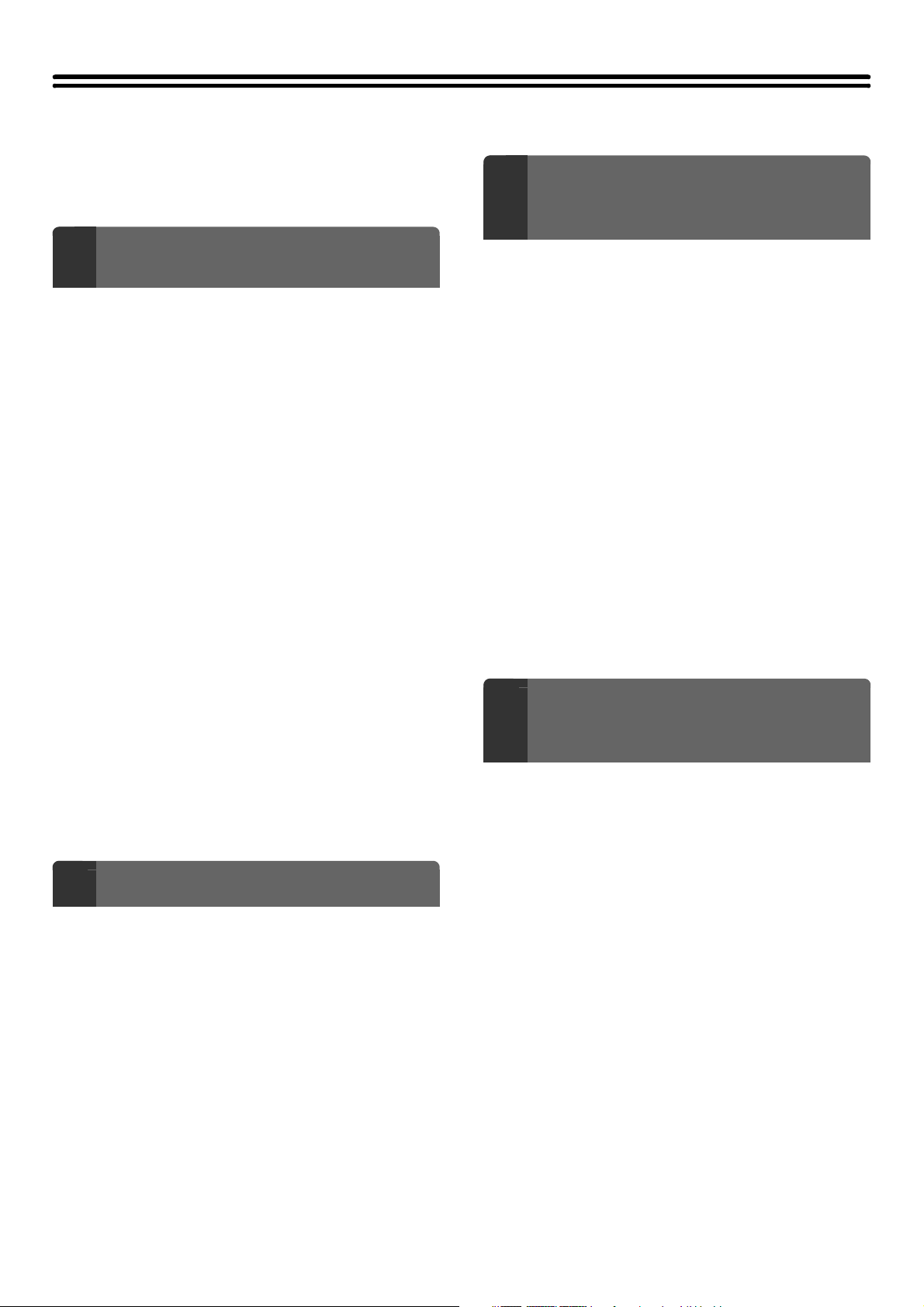
INHALT
INFORMATIONEN ZU DIESEM HANDBUCH . . . . . . . 3
• MITGELIEFERTE HANDBÜCHER. . . . . . . . . . . . . 4
VOR DER VERWENDUNG DES
1
GERÄTS ALS NETZWERKSCANNER
NETZWERKSCANNERFUNKTION . . . . . . . . . . . . . . . 5
VORBEREITUNGEN FÜR DIE VERWENDUNG
ALS EIN NETZWERKSCANNER . . . . . . . . . . . . . . . . . 6
• SICHERSTELLEN, DASS DER
HAUPTSTROMSCHALTER IN DIE POSITION
"EIN" GESCHALTET IST . . . . . . . . . . . . . . . . . . . . 6
• PRÜFEN VON DATUM UND UHRZEIT . . . . . . . . . 6
• SPEICHERN VON
SENDERINFORMATIONEN . . . . . . . . . . . . . . . . . 7
• IN DER WEBSEITE ERFORDERLICHE
EINSTELLUNGEN . . . . . . . . . . . . . . . . . . . . . . . . . 7
• SPEICHERN VON ZIELADRESSEN FÜR
JEDEN SCANMODUS IM ADRESSBUCH . . . . . . 8
• SPEICHERN EINER ZIELADRESSE FÜR
SCANNEN ZUM DESKTOP . . . . . . . . . . . . . . . . . . 9
AUSGANGSBILDSCHIRM . . . . . . . . . . . . . . . . . . . . . 10
• AUSGANGSBILDSCHIRME. . . . . . . . . . . . . . . . . 11
• ADRESSBUCHBILDSCHIRM . . . . . . . . . . . . . . . 14
• ÄNDERN DER ANZEIGE VON TIPPFELDERN
IM ADRESSBUCHBILDSCHIRM . . . . . . . . . . . . . 15
SCAN- UND ÜBERTRAGUNGSSEQUENZ . . . . . . . . 16
ORIGINALFORMATE. . . . . . . . . . . . . . . . . . . . . . . . . 18
• ORIGINALFORMATE, DIE ÜBERTRAGEN
WERDEN KÖNNEN . . . . . . . . . . . . . . . . . . . . . . . 18
• DAS FORMAT DES EINGELEGTEN
ORIGINALS . . . . . . . . . . . . . . . . . . . . . . . . . . . . . 18
EINGEBEN VON ZIELADRESSEN
2
SPEZIFIZIEREN VON ZIELADRESSEN IM
ADRESSBUCH. . . . . . . . . . . . . . . . . . . . . . . . . . . . . . 19
• ABRUFEN EINER ZIELADRESSE. . . . . . . . . . . . 20
• PRÜFEN UND LÖSCHEN DER GEWÄHLTEN
ZIELADRESSEN . . . . . . . . . . . . . . . . . . . . . . . . . 21
VERWENDEN EINER SUCHNUMMER ZUR
ANGABE EINER ZIELADRESSE . . . . . . . . . . . . . . . 22
MANUELLE EINGABE DER ADRESSE . . . . . . . . . . 23
ABRUFEN EINER ZIELADRESSE AUS EINEM
GLOBALEN ADRESSBUCH . . . . . . . . . . . . . . . . . . . 24
VERWENDEN DER FUNKTION ERNEUT
SENDEN . . . . . . . . . . . . . . . . . . . . . . . . . . . . . . . . . . . 26
GRUNDLEGENDES
ÜBERTRAGUNGSVERFAHREN IM
3
SCANMODUS
SCANNEN ZU E-MAIL, FTP, DESKTOP UND
NETZWERKORDNER . . . . . . . . . . . . . . . . . . . . . . . . 27
ÄNDERN DER BELICHTUNG UND DES
BELICHTUNGSMODUS . . . . . . . . . . . . . . . . . . . . . . . 31
ÄNDERN DER AUFLÖSUNG. . . . . . . . . . . . . . . . . . . 33
AUTOMATISCHES SCANNEN BEIDER SEITEN
EINES ORIGINALS (2-seitiges Original) . . . . . . . . . 34
FESTLEGEN DES ORIGINALSCANFORMATS
UND DES SENDEFORMATS
(Vergrößern/Verkleinern) . . . . . . . . . . . . . . . . . . . . . 35
• FESTLEGEN DER SCANGRÖSSE DES
ORIGINALS . . . . . . . . . . . . . . . . . . . . . . . . . . . . . 36
• FESTLEGEN DES SENDEFORMATS DES
ORIGINALS . . . . . . . . . . . . . . . . . . . . . . . . . . . . . 38
ÄNDERN DES FARBMODUS . . . . . . . . . . . . . . . . . . 39
ÄNDERN DES DATEIFORMATS . . . . . . . . . . . . . . . . 40
ÄNDERN VON BETREFF, DATEINAME,
ANTWORT AN UND NACHRICHT. . . . . . . . . . . . . . . 42
GRUNDLEGENDES
SCANVERFAHREN IM
4
USB-SPEICHERMODUS
SCANNEN ZUM USB-SPEICHER . . . . . . . . . . . . . . . 45
ÄNDERN DER BELICHTUNG UND DES
BELICHTUNGSMODUS . . . . . . . . . . . . . . . . . . . . . . . 50
ÄNDERN DER AUFLÖSUNG. . . . . . . . . . . . . . . . . . . 52
AUTOMATISCHES SCANNEN BEIDER SEITEN
EINES ORIGINALS (2-seitiges Original) . . . . . . . . . 53
FESTLEGEN DES ORIGINALSCANFORMATS
UND DES SENDEFORMATS
(Vergrößern/Verkleinern) . . . . . . . . . . . . . . . . . . . . . 54
• FESTLEGEN DER SCANGRÖSSE DES
ORIGINALS . . . . . . . . . . . . . . . . . . . . . . . . . . . . . 55
• FESTLEGEN DES SENDEFORMATS DES
ORIGINALS . . . . . . . . . . . . . . . . . . . . . . . . . . . . . 57
ÄNDERN DES FARBMODUS . . . . . . . . . . . . . . . . . . 58
ÄNDERN DES DATEIFORMATS . . . . . . . . . . . . . . . . 59
EINGEBEN DES DATEINAMENS . . . . . . . . . . . . . . . 61
1
Page 3
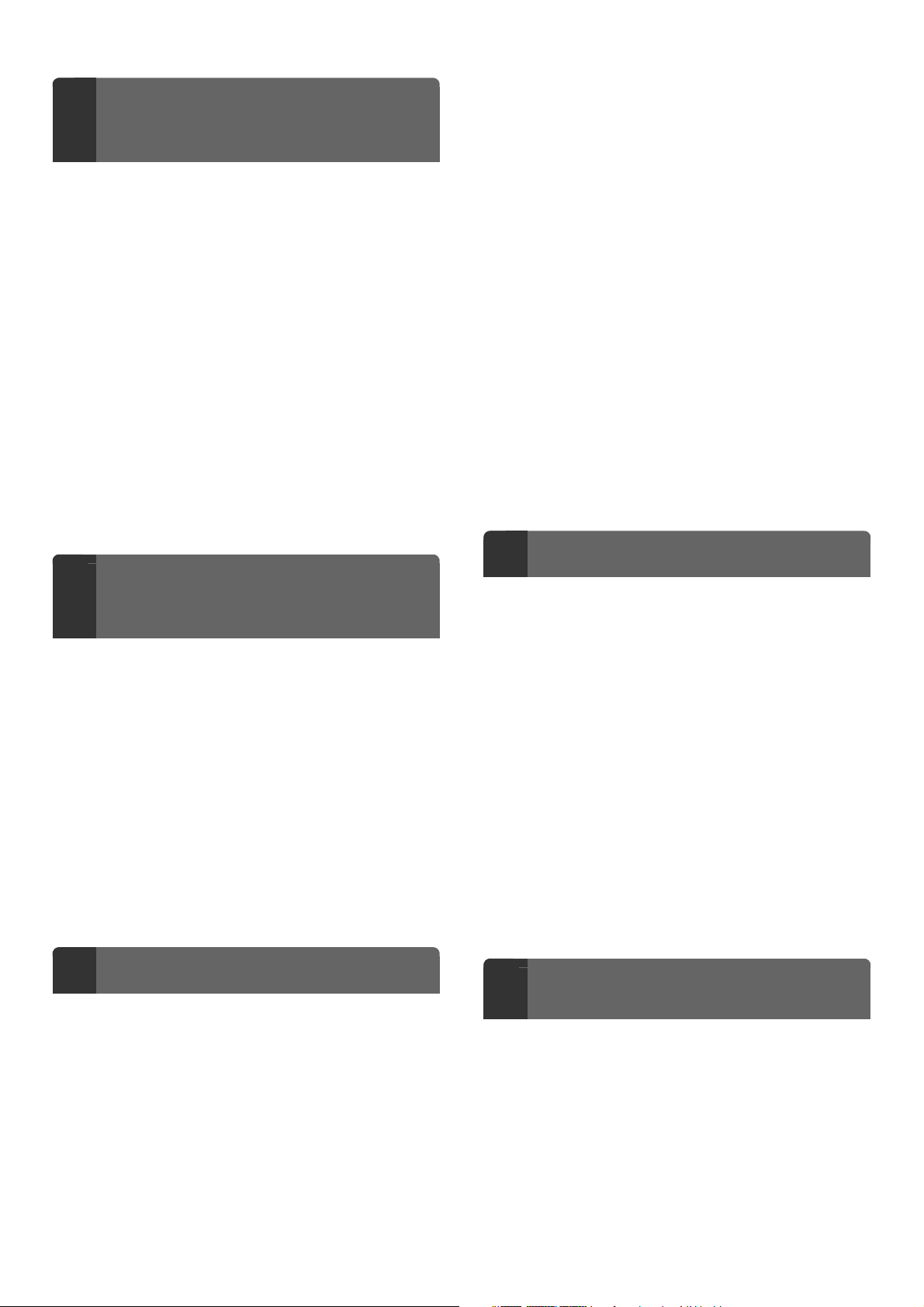
GRUNDLEGENDES
ÜBERTRAGUNGSVERFAHREN IM
5
INTERNETFAXMODUS
SENDEN EINER FAXNACHRICHT IM
INTERNETFAXMODUS . . . . . . . . . . . . . . . . . . . . . . . 62
ÄNDERN DER BELICHTUNG . . . . . . . . . . . . . . . . . . 65
ÄNDERN DER AUFLÖSUNG . . . . . . . . . . . . . . . . . . 66
AUTOMATISCHES SCANNEN BEIDER SEITEN
EINES ORIGINALS (2-seitiges Original) . . . . . . . . . 67
FESTLEGEN DES ORIGINALSCANFORMATS
UND DES SENDEFORMATS
(Vergrößern/Verkleinern) . . . . . . . . . . . . . . . . . . . . . 68
• FESTLEGEN DER SCANGRÖSSE DES
ORIGINALS . . . . . . . . . . . . . . . . . . . . . . . . . . . . . 69
• FESTLEGEN DES SENDEFORMATS DES
ORIGINALS . . . . . . . . . . . . . . . . . . . . . . . . . . . . . 71
ÄNDERN DES DATEIFORMATS . . . . . . . . . . . . . . . . 72
ÄNDERN VON BETREFF, DATEINAME UND
NACHRICHT. . . . . . . . . . . . . . . . . . . . . . . . . . . . . . . . 73
SENDEN EINES GESCANNTEN DOKUMENTS
ZU EINER SPEZIFIZIERTEN ZEIT
(Timerübertragung). . . . . . . . . . . . . . . . . . . . . . . . . . 94
WEISSDARSTELLUNG BLASSER BILDFARBEN
(Hintergrund unterdrücken) . . . . . . . . . . . . . . . . . . . 97
SCANNEN BEIDER SEITEN EINER KARTE AUF
EINE SEITE (Kartenbeilage) . . . . . . . . . . . . . . . . . . 100
GLEICHZEITIGES SCANNEN EINER GROSSEN
ANZAHL VON ORIGINALEN (Auftrag erstellen) . . 103
SCANNEN VON ORIGINALEN IN
UNTERSCHIEDLICHEN FORMATEN (Dokument
gem. Größe) . . . . . . . . . . . . . . . . . . . . . . . . . . . . . . . 106
SCANNEN DÜNNER ORIGINALE (Slow Scan
Modus) . . . . . . . . . . . . . . . . . . . . . . . . . . . . . . . . . . . 109
SPEICHERN VON SCANVORGÄNGEN
(Programme) . . . . . . . . . . . . . . . . . . . . . . . . . . . . . . 111
WEITERLEITEN EINES EMPFANGENEN
INTERNETFAXES AN EINE E-MAIL-ADRESSE
(Eingangs-Routing einstellen) . . . . . . . . . . . . . . . . 114
PRÜFEN DES STATUS VON
ÜBERTRAGUNGS-
6
/EMPFANGSAUFTRÄGEN
AUFTRAGSSTATUSBILDSCHIRM . . . . . . . . . . . . . . 75
•
AUFTRAGSWARTESCHLANGENBILDSCHIRM
UND BILDSCHIRM FÜR ABGESCHLOSSENE
AUFTRÄGE . . . . . . . . . . . . . . . . . . . . . . . . . . . .
• BETRIEB, NACHDEM EIN AUFTRAG IN DER
AUFTRAGSWARTESCHLANGE
ABGESCHLOSSEN IST. . . . . . . . . . . . . . . . . . . . 79
• PRÜFEN ABGESCHLOSSENER AUFTRÄGE . . 80
STOPPEN EINES SCANAUFTRAGS, DER
ÜBERTRAGEN WIRD ODER AUF DIE
ÜBERTRAGUNG WARTET . . . . . . . . . . . . . . . . . . . . 81
EINEM SCANÜBERTRAGUNGSAUFTRAG
VORRANG GEBEN . . . . . . . . . . . . . . . . . . . . . . . . . . 82
HILFREICHE FUNKTIONEN
7
SENDEN DESSELBEN DOKUMENTS AN
MEHRERE ZIELADRESSEN (Rundsendung) . . . . . 83
• RUNDSENDUNGEN, DIE
INTERNETFAXZIELADRESSEN ENTHALTEN. . 86
LÖSCHEN VON RANDSCHATTEN UM DAS
DOKUMENT (Löschen) . . . . . . . . . . . . . . . . . . . . . . . 88
SCANNEN EINES ORIGINALS ALS ZWEI
GETRENNTE SEITEN (2-seitig Scannen) . . . . . . . . 91
. . 76
INTERNETFAXFUNKTIONEN
8
EMPFANGEN EINES INTERNETFAX . . . . . . . . . . . 115
• MANUELLES EMPFANGEN VON
INTERNETFAXNACHRICHTEN . . . . . . . . . . . . 116
DRUCKEN VON IN DEN SPEICHER
EMPFANGENEN FAXNACHRICHTEN . . . . . . . . . . 117
SENDEN VON ZWEI SEITEN ALS EINE
EINZELNE SEITE (2auf1) . . . . . . . . . . . . . . . . . . . . 118
ÄNDERN DER DRUCKEINSTELLUNGEN FÜR
DEN TRANSAKTIONSBERICHT
(Transaktions-Report). . . . . . . . . . . . . . . . . . . . . . . 121
• PRÜFEN DES AKTIVITÄTSPROTOKOLLS
(Bericht zu Bildsende-Aktivitäten). . . . . . . . . . . . 124
• IN DER ERGEBNISSPALTE ANGEZEIGTE
INFORMATIONEN . . . . . . . . . . . . . . . . . . . . . . . 124
SENDEN EINES INTERNETFAX ÜBER EINEN
COMPUTER (PC-I-Fax) . . . . . . . . . . . . . . . . . . . . . . 125
SCANNEN ÜBER EINEN COMPUTER
9
(PC-SCANMODUS)
GRUNDLEGENDES SCANVERFAHREN . . . . . . . . 126
2
Page 4
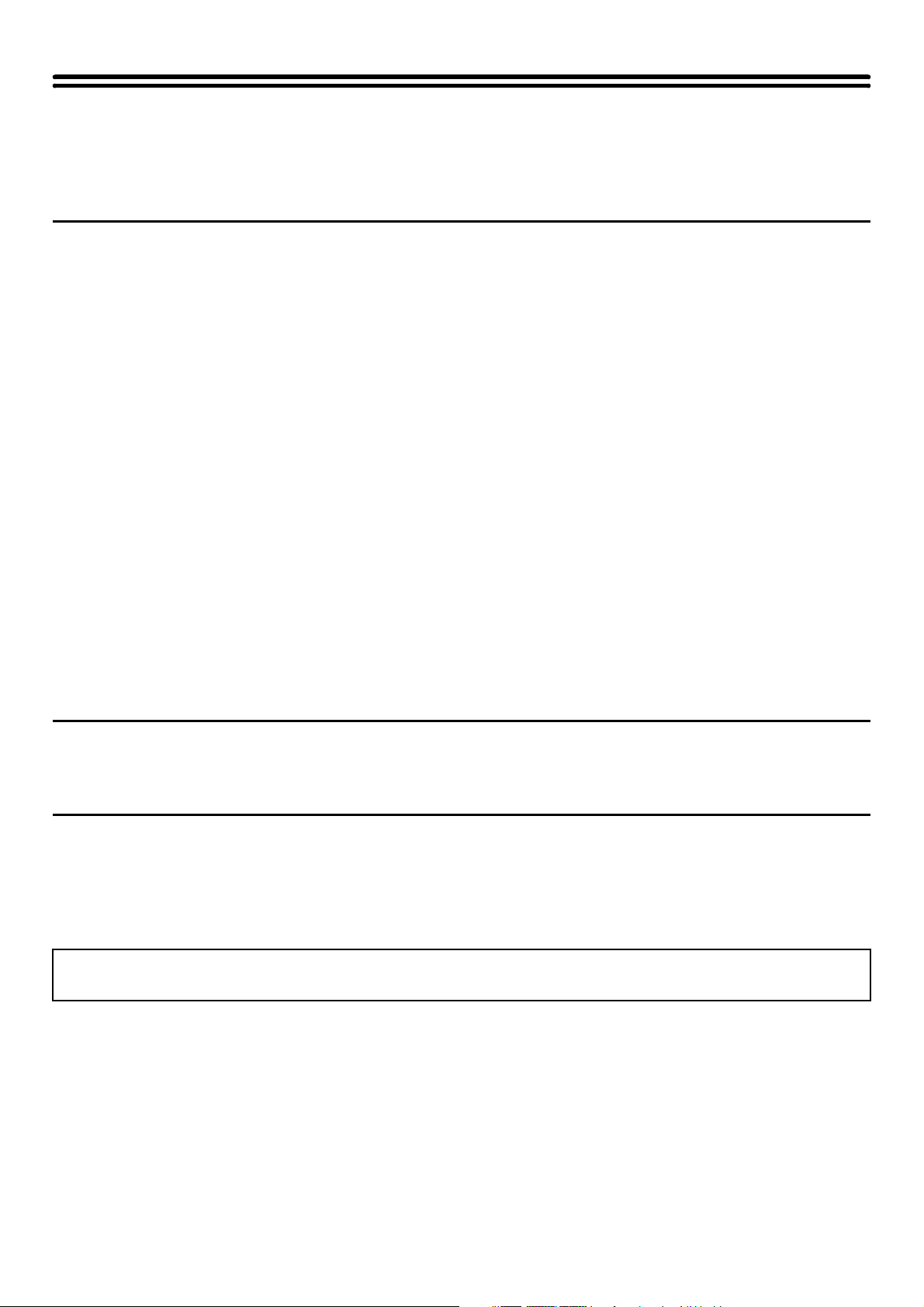
INFORMATIONEN ZU DIESEM HANDBUCH
Dieses Handbuch erläutert die Verfahren für die Verwendung des Scanmodus, Internetfaxmodus, USB-Speichermodus
und PC-Scanmodus am Gerät.
Beachten Sie bitte die folgenden Hinweise
• Damit Sie die Internetfaxfunktion verwenden können, muss der Internet-Fax-Erweiterungssatz installiert sein.
• Beziehen Sie sich bitte für Informationen zum Installieren der in diesem Handbuch erwähnten Treiber und Software auf das
Softwareeinrichtungshandbuch und die den Erweiterungsmodulen beiliegenden Handbücher.
• Zur Verwendung der Netzwerkscannerfunktion müssen Netzwerkscannergrundeinstellungen, Servereinstellungen,
einschließlich SMTP- und DNS-Servereinstellungen, sowie Zieleinstellungen in den Webseiten konfiguriert werden.
Konfigurieren und speichern Sie die Einstellungen wie in diesem Handbuch beschrieben. Diese Einstellungen setzen
Kenntnisse Ihrer Netzwerkumgebung voraus und müssen deshalb von Ihrem Netzwerkadministrator konfiguriert werden.
• Für Informationen über Ihr Betriebssystem wird auf Ihr Betriebssystemhandbuch oder die Online-Hilfe verwiesen.
• Die in diesem Handbuch erläuterten Bildschirme und Verfahren beziehen sich vorwiegend auf Windows
können in anderen Windows-Versionen leicht anders aussehen.
• Bitte ersetzen Sie bei allen Verweisen auf "MX-xxxx" in diesem Handbuch "xxxx" durch die Modellbezeichnung Ihres Geräts.
• Zur in diesem Handbuch angeführten "MX-2300/2700 Serie" bzw. "MX-3500/4500 Serie" gehören die folgenden Modelle:
MX-2300/2700 Serie: MX-2300N, MX-2700N
MX-3500/4500 Serie: MX-3500N, MX-3501N, MX-4500N, MX-4501N
• Dieses Handbuch enthält Verweise auf die Faxfunktion. Beachten Sie jedoch bitte, dass die Faxfunktion in einigen Ländern und
Regionen nicht zur Verfügung steht.
• Dieses Handbuch wurde sehr sorgfältig vorbereitet. Bitte wenden Sie sich bei etwaigen Kommentaren oder Bedenken
bezüglich des Handbuchs an Ihren Händler oder Ihre nächstgelegene autorisierte Servicevertretung.
• Dieses Produkt wurde strikten Qualitätskontroll- und Inspektionsverfahren unterzogen. Bitte wenden Sie sich im
unwahrscheinlichen Fall eines Defekts oder eines anderen Problems an Ihren Händler oder an Ihren nächstgelegenen
autorisierten Servicevertreter.
• Mit Ausnahme der gesetzlich verordneten Verantwortung ist SHARP nicht für Fehler verantwortlich, die während der
Verwendung des Produkts oder seiner Optionen auftreten, oder Fehler aufgrund des inkorrekten Betriebs des Produkts oder
seiner Optionen, oder andere Fehler, oder jegliche andere Schäden, die aufgrund der Verwendung des Produkts auftreten.
®
XP. Die Bildschirme
Achtung
• Das Reproduzieren, Adaptieren oder Übersetzen des Inhalts des Handbuchs ohne vorherige schriftliche Genehmigung ist mit
Ausnahme des urheberrechtlich erlaubten Umfangs verboten.
• Alle in diesem Handbuch enthaltenen Informationen können ohne vorherige Ankündigung geändert werden.
Illustrationen und das in diesem Handbuch abgebildete Bedienfeld und Touch-Panel
Die Peripheriegeräte sind im Allgemeinen optional. In einigen Modellen sind bestimmte Peripheriegeräte jedoch als
Standardausrüstung installiert.
Die Erläuterungen in diesem Handbuch setzen voraus, dass ein rechtes Fach und ein Unterschrank/2x500-Blatt-Papierkassette
am (standardmäßig mit einem automatischen Originaleinzug ausgestatteten) MX-2700N installiert sind.
Zur weiteren Beschreibung bestimmter Funktionen und Verwendungsarten basieren einige Erläuterungen auf der Annahme, dass
zusätzliche Peripheriegeräte installiert sind.
Die in diesem Handbuch aufgeführten Bildschirmanzeigen, Meldungen und Tastennamen können aufgrund von
Verbesserungen und Änderungen von denen am Gerät abweichen.
3
Page 5
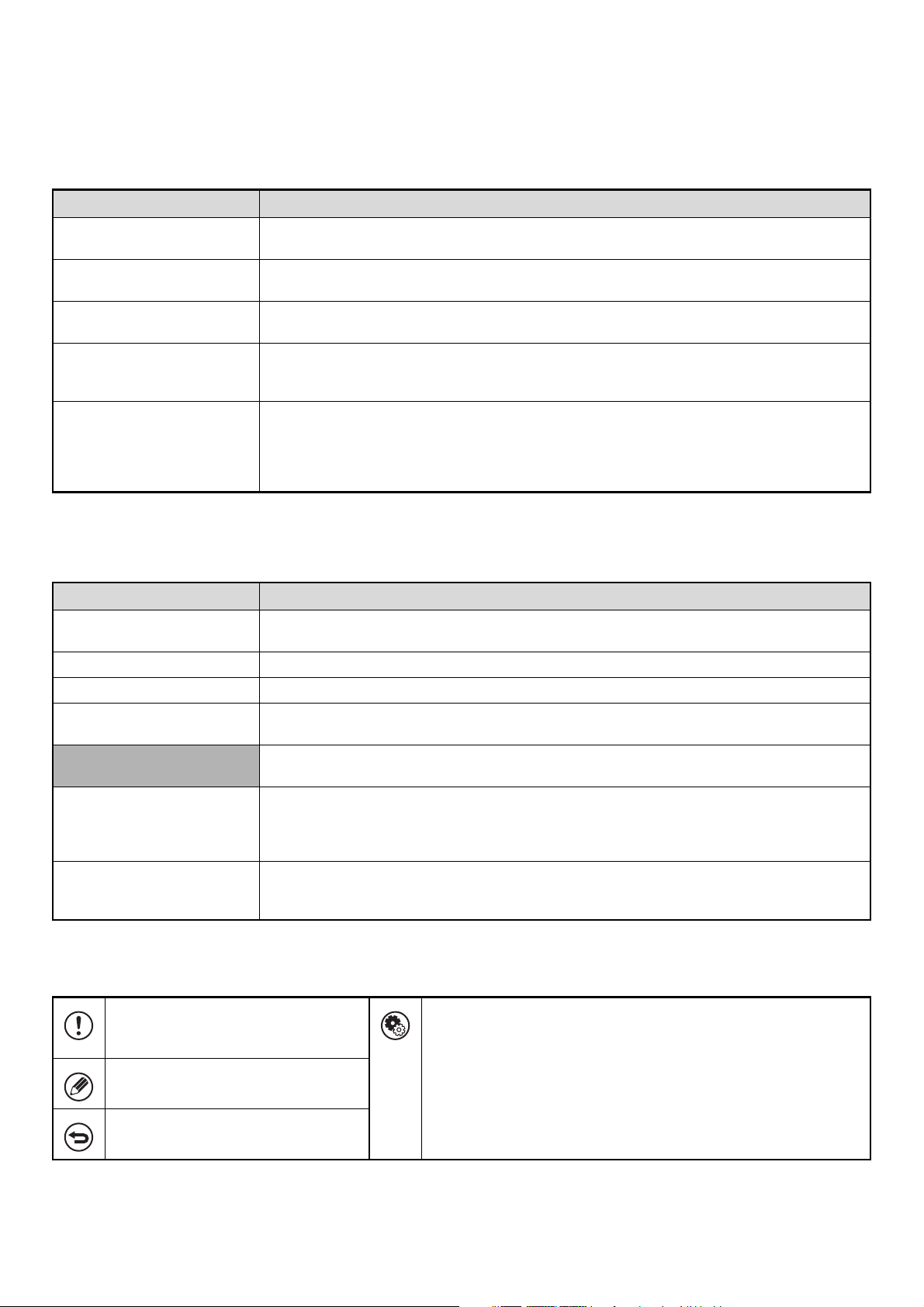
MITGELIEFERTE HANDBÜCHER
Gedruckte und im PDF-Format auf der Festplatte des Geräts gespeicherte Handbücher sind im Lieferumfang des Geräts enthalten.
Lesen Sie beim Gebrauch des Geräts das der jeweils verwendeten Funktion entsprechende Handbuch.
Gedruckte Handbücher
Handbuchname Inhalt
Sicherheitshandbuch
Softwareeinrichtungshandbuch
Kurzanleitung
Fehlerbehebung
Faxkurzreferenzhandbuch
Dieses Handbuch enthält Anleitungen zum sicheren Gebrauch des Geräts sowie die technischen
Daten des Geräts und seiner Peripheriegeräte.
Dieses Handbuch erläutert das Installieren der Software und das Konfigurieren von Einstellungen zur
Verwendung des Geräts als Drucker oder Scanner.
Dieses Handbuch stellt leicht verständliche Erläuterungen aller Gerätefunktionen in einem einzelnen Band bereit.
Detaillierte Erläuterungen jeder Funktion sind in den im PDF-Format gespeicherten Handbüchern enthalten.
Dieses Handbuch erläutert das Entfernen von Papierstaus und stellt Antworten zu häufig gestellten
Fragen bezüglich des Gerätebetriebs in jedem Modus bereit. Beziehen Sie sich auf dieses
Handbuch, wenn Sie Schwierigkeiten bei der Verwendung des Geräts haben.
In diesem Handbuch werden die grundlegenden Verfahren für die Verwendung der Faxfunktion des
Geräts beschrieben; außerdem enthält es einen Überblick über die Merkmale der Faxfunktion,
Vorgehensweisen zur Fehlerbehebung und technische Daten.
Detaillierte Informationen über die Verwendung der Faxfunktion und die Systemeinstellungen für Fax
finden Sie in der "Fax-Bedienungsanleitung" im PDF-Format.
Bedienungshandbücher im PDF-Format
Die im PDF-Format gespeicherten Handbücher stellen detaillierte Erläuterungen der Verfahren zur Verwendung des Geräts in jedem
Modus bereit. Laden Sie die PDF-Handbücher zum Lesen von der Festplatte des Geräts herunter. Das Herunterladen der
Handbücher ist unter "Herunterladen der Handbücher im PDF-Format" in der Kurzanleitung erläutert.
Handbuchname Inhalt
Bedienungsanleitung
Kopier-Bedienungsanleitung
Drucker-Bedienungsanleitung
Fax-Bedienungsanleitung
Scanner-Bedienungsanleitung
(Dieses Handbuch)
DokumentenablageBedienungsanleitung
Systemeinstellungsanleitung
Dieses Handbuch enthält Informationen wie z.B. grundlegende Bedienungsverfahren sowie
Anleitungen zum Einlegen von Papier und zur Gerätepflege.
Dieses Handbuch enthält detaillierte Erläuterungen der zur Verwendung der Kopierfunktion erforderlichen Verfahren.
Dieses Handbuch enthält detaillierte Erläuterungen der zur Verwendung der Druckfunktion erforderlichen Verfahren.
Dieses Handbuch enthält detaillierte Erläuterungen der Verfahren zur Verwendung der Faxfunktion
und der zum Faxmodus in Bezug stehenden "Systemeinstellungen".
Dieses Handbuch enthält detaillierte Erläuterungen der Verfahren zur Verwendung der
Scannerfunktion und der Internetfaxfunktion.
Dieses Handbuch enthält detaillierte Erläuterungen der Verfahren zur Verwendung der
Dokumentenablagefunktion. Die Dokumentenablagefunktion ermöglicht Ihnen, die
Dokumentendaten eines Kopier- oder Fax- oder die Daten eines Druckauftrags als eine Datei auf der
Festplatte des Geräts zu speichern. Die Datei kann nach Bedarf abgerufen werden.
Dieses Handbuch erläutert die "Systemeinstellungen", die zum Konfigurieren unterschiedlicher
Parameter entsprechend der Erfordernisse Ihres Arbeitsplatzes verwendet werden. Die gegenwärtigen
Einstellungen können über die "Systemeinstellungen" angezeigt oder gedruckt werden.
In den Handbüchern verwendete Symbole
Die in den Handbüchern verwendeten Symbole verweisen auf die folgenden Informationsarten:
Weist auf eine Situation hin, in der ein
Risiko der Beschädigung oder eines
Fehlers des Geräts besteht.
Stellt eine ergänzende Erläuterung einer
Funktion oder eines Verfahrens bereit.
Erläutert, wie ein Vorgang abgebrochen
oder korrigiert werden kann.
Weist auf die Bezeichnung einer Systemeinstellung hin und stellt eine
kurze Erläuterung der Einstellung bereit. Detaillierte Informationen zu
jeder Systemeinstellung sind in der Systemeinstellungsanleitung
enthalten.
Wenn "
Systemeinstellungen:" erscheint:
Eine generelle Einstellung wird erläutert.
Wenn "
Systemeinstellungen (Administrator):" erscheint:
Eine Einstellung, die nur von einem Administrator konfiguriert werden
kann, wird erläutert.
4
Page 6
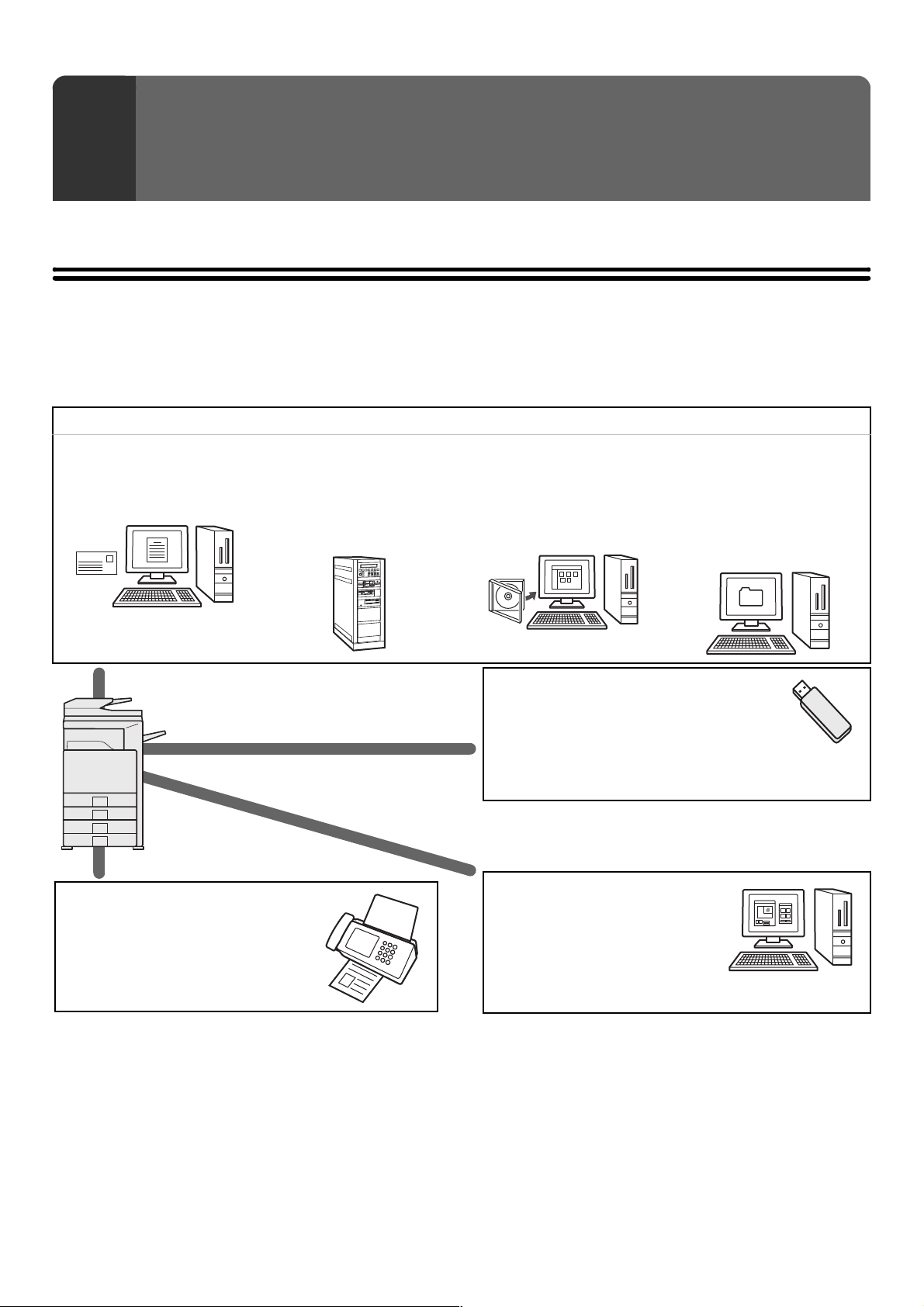
VOR DER VERWENDUNG DES
1
Dieses Kapitel enthält grundlegende Informationen zur Verwendung des Geräts als ein Netzwerkscanner.
GERÄTS ALS NETZWERKSCANNER
NETZWERKSCANNERFUNKTION
Die Netzwerkscannerfunktion des Geräts kann dazu verwendet werden, ein Original zu scannen, eine Bilddatei zu
erstellen und die Datei über ein Netzwerk an einen Computer, einen FTP-Server oder einen anderen Zielort zu senden.
Sie können auch von Ihrem Computer aus über eine TWAIN-kompatible Anwendung scannen.
Die Netzwerkscannerfunktion bietet die folgenden Scanmodi.
☞
Scanmodi
Scannen zu E-Mail Scannen zu FTP*
Die gescannte Datei wird per
E-Mail gesendet.
3. GRUNDLEGENDES ÜBERTRAGUNGSVERFAHREN IM SCANMODUS (Seite 27)
1
Die gescannte Datei wird zu
einem festgelegten
Verzeichnis auf einem
FTP-Server gesendet.
Scannen zum Desktop*
Die gescannte Datei wird zu
einem festgelegten Ordner
auf Ihrem Computer
gesendet.
2
Scannen zum
Netzwerkordner*
Die gescannte Datei wird zu
einem freigegebenen Ordner
auf einem Windows Computer
im selben Netzwerk wie das
Gerät gesendet.
3
USB-Speichermodus
Die gescannte Datei wird an ein mit dem
Gerät verbundenes USB-Speichergerät
gesendet und in ihm gespeichert.
☞ 4. GRUNDLEGENDES
SCANVERFAHREN IM USB-SPEICHERMODUS
(Seite 45)
Internetfaxmodus
Die gescannte Datei wird als ein Internetfax
gesendet. Der Empfang von
Internetfaxnachrichten ist ebenfalls möglich.
☞
5. GRUNDLEGENDES
ÜBERTRAGUNGSVERFAHREN IM
INTERNETFAXMODUS (Seite 62)
*1 Beim Senden der Datei kann ebenfalls eine E-Mail an eine vorher gespeicherte E-Mail-Adresse gesendet werden, um
dem Empfänger den Speicherort der Datei mitzuteilen. (Dies wird als "Scannen zu FTP (Hyperlink)" bezeichnet).
*2 Zur Verwendung der Funktion Scannen zum Desktop muss Software von der mit dem Gerät mitgelieferten
"Sharpdesk/Network Scanner Utilities"-CD-ROM installiert werden. Anleitungen zum Installieren der Software finden Sie
im "Sharpdesk INSTALLATIONSANLEITUNG".
*3 Die Übertragung ist an Computer möglich, die die folgenden Betriebssysteme ausführen: Windows 98/NT
4.0/2000/XP/Server 2003
*4 Der Scannertreiber muss von der mit dem Gerät gelieferten "Software CD-ROM" installiert werden. Die verwendbaren
Betriebssysteme sind Windows 98/Me/2000/XP/Server 2003.
PC-Scanmodus
Zum Scannen eines Dokuments oder
Bilds wird eine TWAIN-kompatible
Anwendung auf einem Computer,
der mit demselben Netzwerk wie das
Gerät verbunden ist, verwendet.
☞ 9. SCANNEN ÜBER EINEN
COMPUTER (PC-SCANMODUS) (Seite 126)
*4
5
Page 7
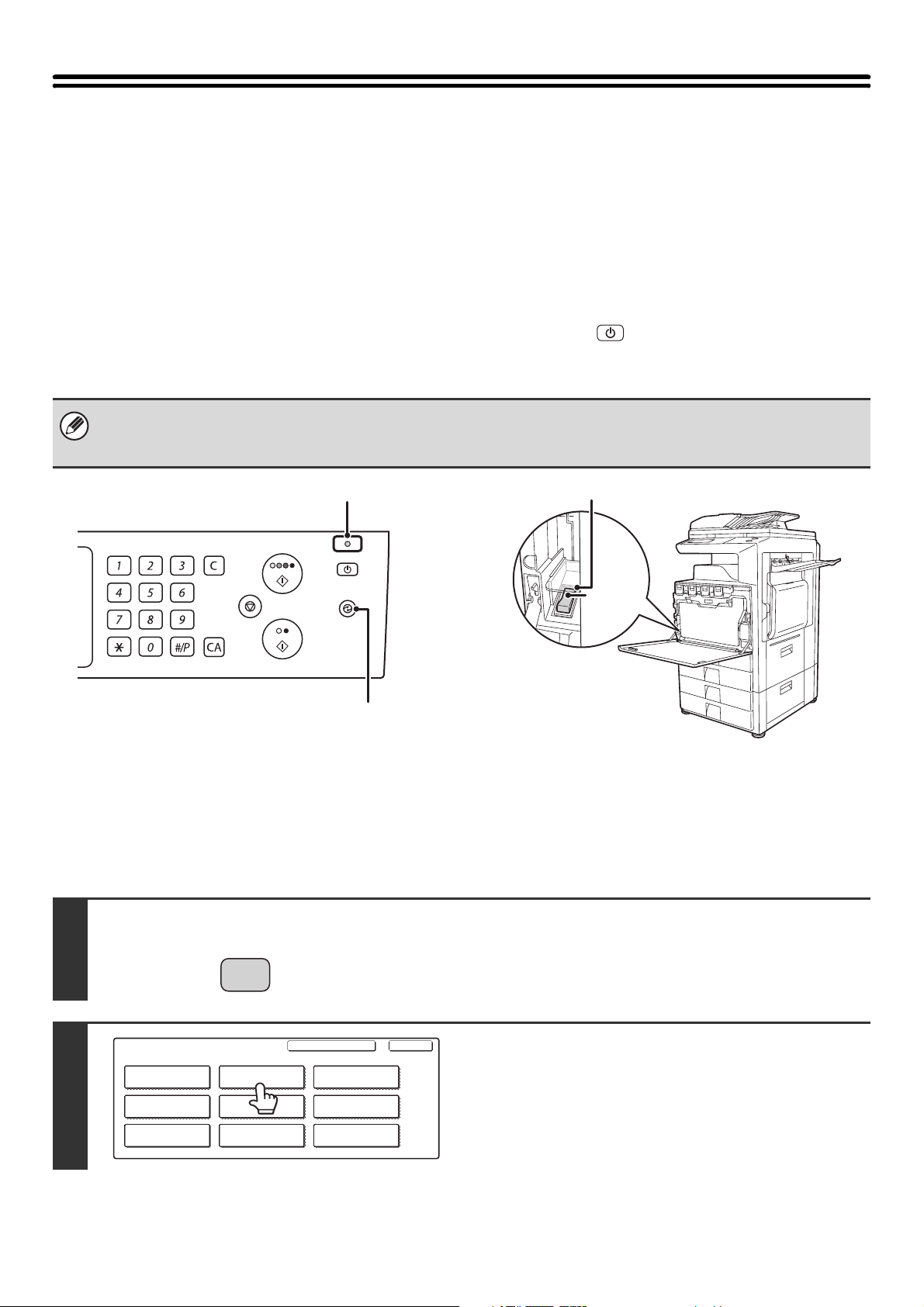
VORBEREITUNGEN FÜR DIE VERWENDUNG ALS EIN NETZWERKSCANNER
SICHERSTELLEN, DASS DER HAUPTSTROMSCHALTER IN DIE POSITION "EIN" GESCHALTET IST
Die Hauptstromversorgung ist eingeschaltet, wenn die Hauptstromanzeige, rechts im Bedienfeld, aufleuchtet.
Wenn die Hauptstromanzeige nicht leuchtet, ist die Hauptstromversorgung ausgeschaltet. Schalten sie den
Hauptstromschalter in die Position "Ein" und drücken Sie die Taste [EIN/AUS] ( ) im Bedienfeld.
Lassen Sie den Hauptstromschalter immer in der Position "Ein", falls die Internetfaxfunktion verwendet wird und
insbesondere, wenn über Nacht empfangen wird oder Timerübertragungen erfolgen.
Wenn die Anzeige der Taste [ENERGIESPAREN] blinkt, befindet sich das Gerät im automatischen Abschaltmodus. Wird die
Taste [ENERGIESPAREN] gedrückt, während die Anzeige leuchtet, erlischt die Anzeige und das Gerät wechselt nach kurzer
Zeit in den betriebsbereiten Modus.
Hauptstromanzeige
LOGOUT
Taste [ENERGIESPAREN] / Anzeige
Hauptstromschalter
Position
"Ein"
PRÜFEN VON DATUM UND UHRZEIT
Gehen Sie wie nachfolgend beschrieben vor, um zu prüfen, ob das korrekte Datum und die korrekte Uhrzeit im Gerät
gespeichert sind.
ANWENDERSPEZIFISCHE
EINSTELLUNGEN
1
Drücken Sie die Taste
[ANWENDERSPEZIFISCHE
EINSTELLUNGEN].
2
Systemeinstellungen
Gesamtzählung
Papier-Kass.
einstellen
Drucker Parameter
Standard-
einstellungen
Adress-
steuerung
Doku.-Ablage
Kontrolle
Listendruck
(Benutzer)
Faxdaten-
Empf./Weiterleit
USB-Gerät prüfen
BeendenAdmin. Passwort
Berühren Sie das Feld
[Standard-einstellungen].
6
Page 8

3
Systemeinstellungen
Standardeinstellungen
DisplayKontrast
Tastatur-
Uhrzeit
Auswahl
OK
Berühren Sie das Feld [Uhrzeit].
4
Systemeinstellungen
Uhrzeit einstellen
Jahr Monat Tag Stunde Minute
08 01 10 50
2005
Einstellung für Sommer-/Winterzeit
OK
Datumsformat
Prüfen Sie das Datum und die Uhrzeit.
• Wenn Datum und Uhrzeit korrekt sind, berühren Sie das Feld
[OK].
• Um Datum und Uhrzeit zu ändern, berühren Sie die Felder
[Jahr], [Monat], [Tag], [Stunde] und/oder [Minute] und
verwenden Sie die Felder um den jeweiligen Wert
einzustellen. Wenn Datum und Uhrzeit korrekt angezeigt
werden, berühren Sie das Feld [OK].
SPEICHERN VON SENDERINFORMATIONEN
Vor der Verwendung von Scannen zu E-Mail
Speichern Sie den Standardabsendernamen unter "Absendername" und die Antwort-E-Mail-Adresse unter
"Antwortadresse". Diese Daten werden benutzt, wenn kein Absendername ausgewählt wird.
Systemeinstellungen (Administrator): Standardabsender einstellen
Dieser Parameter dient zum Speichern des Absendernamens und der E-Mail-Adresse, der bzw. die verwendet wird, wenn
kein Absender ausgewählt wird.
Vor der Verwendung von Internetfaxen
Speichern Sie den Absendernamen unter "Name" und dazugehörige Internetfaxadresse unter "Eigene Adresse".
Systemeinstellungen (Administrator): Eigener I-Fax-Name und Nummer einstellen
Verwenden Sie diese Einstellung, um den Namen und die Adresse des Absenders zu programmieren.
IN DER WEBSEITE ERFORDERLICHE EINSTELLUNGEN
Zur Verwendung der Netzwerkscannerfunktion müssen Netzwerkscannergrundeinstellungen, Servereinstellungen,
einschließlich den SMTP- und DNS-Servereinstellungen, sowie die Absenderadresse in den Webseiten konfiguriert
werden.
• Netzwerkscannergrundeinstellungen
Zum Konfigurieren von Netzwerkscannereinstellungen klicken Sie auf [Applikationseinstellungen] und anschließend
auf [Netzwerkscanner einstellen] im Webseitenmenü. (Sie müssen über Administratorrechte verfügen.)
• Servereinstellungen
Zum Konfigurieren von Servereinstellungen klicken Sie auf [Netzwerk-Einstellungen] und anschließend auf
[Dienste-Setup] im Webseitenmenü. (Sie müssen über Administratorrechte verfügen.)
7
Page 9
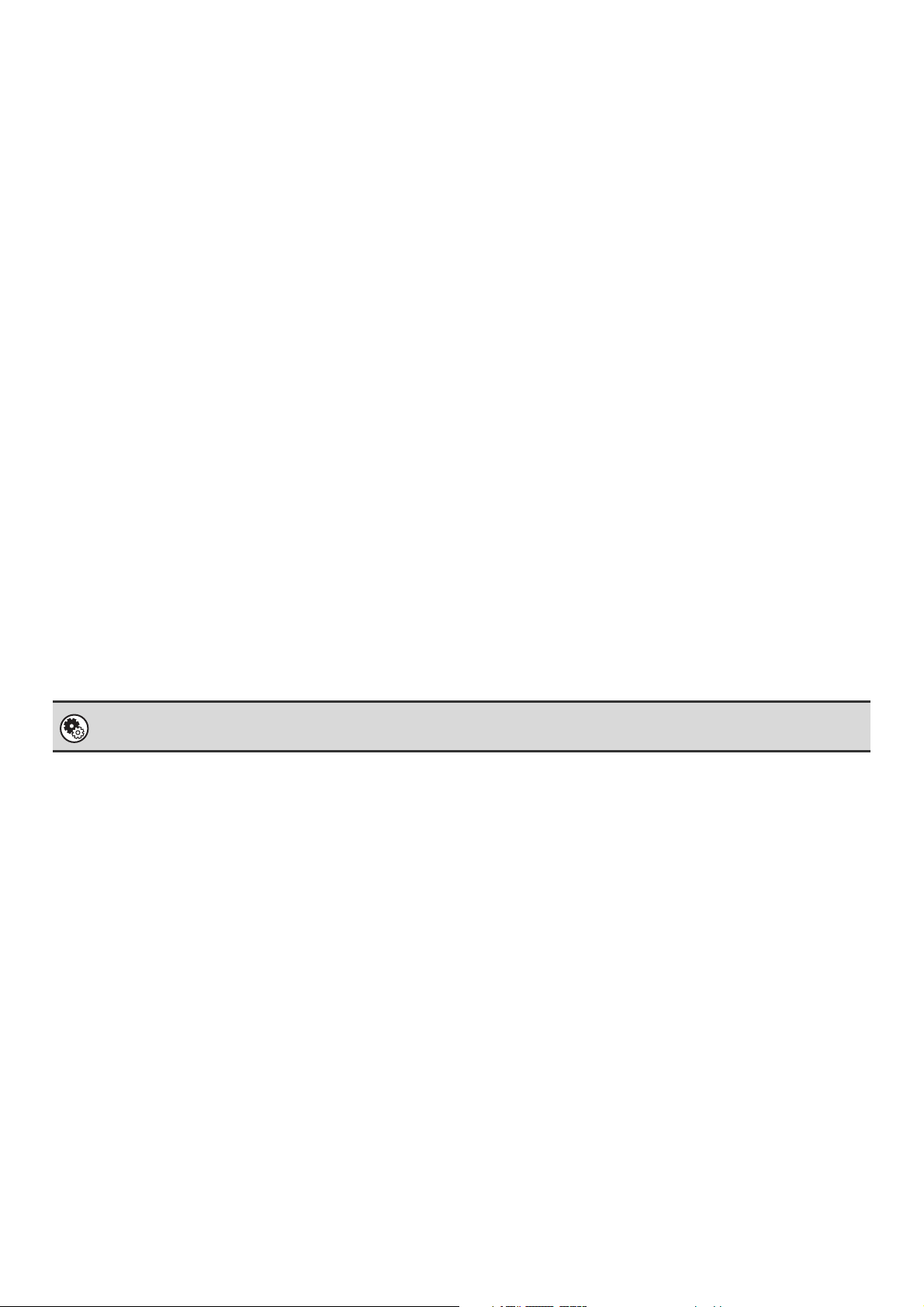
SPEICHERN VON ZIELADRESSEN FÜR JEDEN SCANMODUS IM ADRESSBUCH
Zur Verwendung von Scannen zu FTP, Scannen zum Desktop und Scannen zum Netzwerkordner müssen Zieladressen
im Adressbuch gespeichert werden. Für Scannen zu E-Mail und Internetfax ist es zwar nicht erforderlich, Zieladressen
im Adressbuch zu speichern (sie können zum Zeitpunkt der Übertragung direkt eingegeben oder im globalen
Adressbuch nachgeschlagen werden), das Speichern dieser Zieladressen im Adressbuch erleichtert jedoch ihre
Eingabe. Speichern Sie jede Art von Zieladresse wie nachfolgend erläutert.
Scanmoduszieladressen
• Scannen zu FTP: Klicken Sie auf [Adressbuch] im Webseitenmenü und anschließend auf die dann
angezeigte Schaltfläche [Hinzufügen]. Wählen Sie [FTP] unter [Adressart] aus und
speichern Sie dann Absendernamen und -adresse.
• Scannen zum Netzwerkordner: Klicken Sie auf [Adressbuch] im Webseitenmenü und anschließend auf die dann
angezeigte Schaltfläche [Hinzufügen]. Wählen Sie [Netzwerkordner] unter [Adressart]
aus und speichern Sie dann Absendernamen und -adresse.
• Scannen zu E-Mail: Klicken Sie auf [Adressbuch] im Webseitenmenü und anschließend auf die dann
angezeigte Schaltfläche [Hinzufügen]. Wählen Sie [E-mail] unter [Adressart] aus und
speichern Sie dann die Adresse. Die Adresse kann auch in den Systemeinstellungen
gespeichert werden.
•
Scannen zum Desktop: Siehe "SPEICHERN EINER ZIELADRESSE FÜR SCANNEN ZUM DESKTOP" (Seite 9)
Der Absendername und die dazugehörige Adresse können auch in den Webseiten
gespeichert werden. Klicken Sie auf [Adressbuch] im Webseitenmenü und
anschließend auf die dann angezeigte Schaltfläche [Hinzufügen]. Wählen Sie
[Desktop] unter [Adressart] aus und speichern Sie dann Absendernamen und
-adresse.
Internetfaxmodus: Klicken Sie auf [Adressbuch] im Webseitenmenü und anschließend auf die dann angezeigte
Schaltfläche [Hinzufügen]. Wählen Sie [Internet-Fax] unter [Adressart] aus und speichern Sie dann
Absendernamen und -adresse. Die Adresse kann auch in den Systemeinstellungen gespeichert
werden.
.
Systemeinstellungen: Direktadresse / Programm
Dient zum Speichern von Zieladressen für Scannen zu E-Mail und Internetfax.
8
Page 10
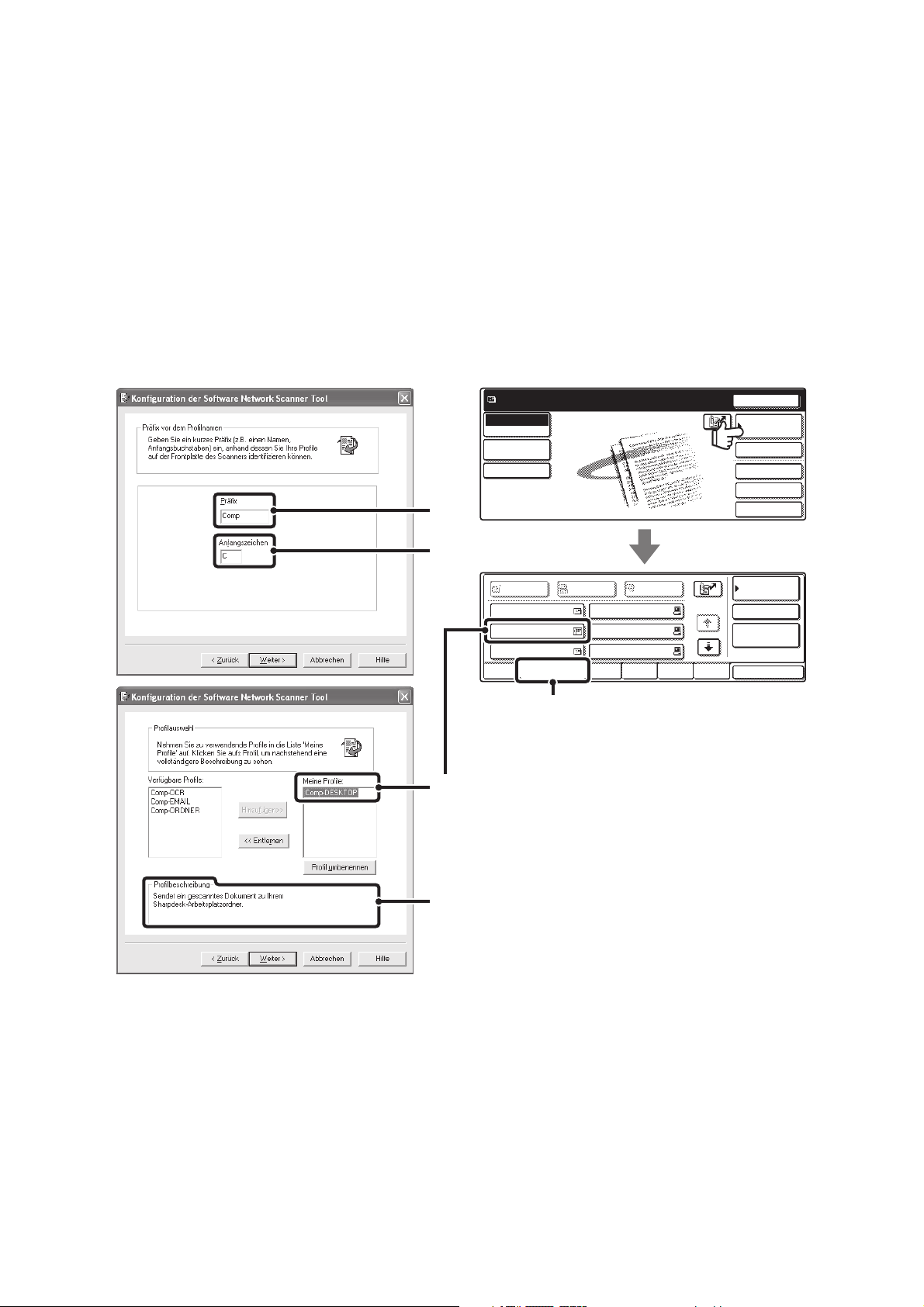
SPEICHERN EINER ZIELADRESSE FÜR SCANNEN ZUM DESKTOP
Zum Speichern Ihres Computers im Gerät als Zieladresse für Scannen zum Desktop muss das Network Scanner Tool
von der mit dem Gerät gelieferten "Sharpdesk/Network Scanner Utilities"-CD-ROM installiert werden. Zum Scannen
eines Originals zu Ihrem Computer muss das Network Scanner Tool auf ihm ausgeführt werden.
INSTALLIEREN DES NETWORK SCANNER TOOLS
Informationen zum Installieren des Network Scanner Tool finden Sie in der mit dem Gerät gelieferten "Sharpdesk
INSTALLATIONSANLEITUNG". Bei einer Standardinstallation wird das Network Scanner Tool mit Sharpdesk installiert.
Wenn Sie Ihren Computer nach dem Installieren des Network Scanner Tools neu starten, wird automatisch der
Konfigurationsassistent gestartet. Befolgen Sie die Anleitungen dieses Assistenten, um das Network Scanner Tool zu
installieren. Damit wird Ihr Computer im Gerät als eine Zieladresse für Scannen zum Desktop gespeichert. Die
gespeicherten Zieladressen werden als Tippfelder im Adressbuchbildschirm gespeichert.
Beim Konfigurieren des Network Scanner Tools wird das folgende Fenster angezeigt. Der unter "Meine Profile" (C)
gewählte Eintrag wird als der Name des Tippfelds verwendet.
(A)
Bereit zum Senden.
Scannen
Modus-Schalter
Bild
Einstellungen
Einst. senden
Erneut senden
Adressbuch
Adresseingabe
Spezialmodi
Ablage
Offene Ablage
(B)
AAA AAA
Comp-DESKTOP
EEE EEE
Häufig
BccCcAn
BBB BBB
DDD DDD
FFF FFF
ABCD EFGHI JKLMN OPQRST UVWXYZ
1/1
Param.EinStellungen
Adressprüfung
Globale
Adresssuche
Adressen sort.
(B)
(C)
(D)
Der Profilname wird durch die Kombination des unter "Präfix" (A) eingegebenen Texts und des Profils* definiert.
Das Tippfeld wird einem dem unter "Anfangszeichen" (B) eingegebenen Text entsprechenden Indexregister im
Adressbuchbildschirm zugeordnet.
* Definiert, wie ein an Ihren Computer gesendetes Bild bearbeitet wird. Weitere diesbezügliche Informationen sind unter
Profilerläuterung (D) enthalten.
HINZUFÜGEN VON ZIELADRESSEN
Um zu erfahren, wie viele Computer am Gerät als Zieladressen für Scannen zum Desktop gespeichert werden können,
lesen Sie die Angabe zur Lizenzanzahl in der "Sharpdesk INSTALLATIONSANLEITUNG". Um mehr Adressen
speichern zu können, ist ein Lizenzkit erforderlich. Installieren Sie zum Speichern von Zieladressen für Scannen zum
Desktop zunächst das Network Scanner Tool auf jedem Computer.
9
Page 11
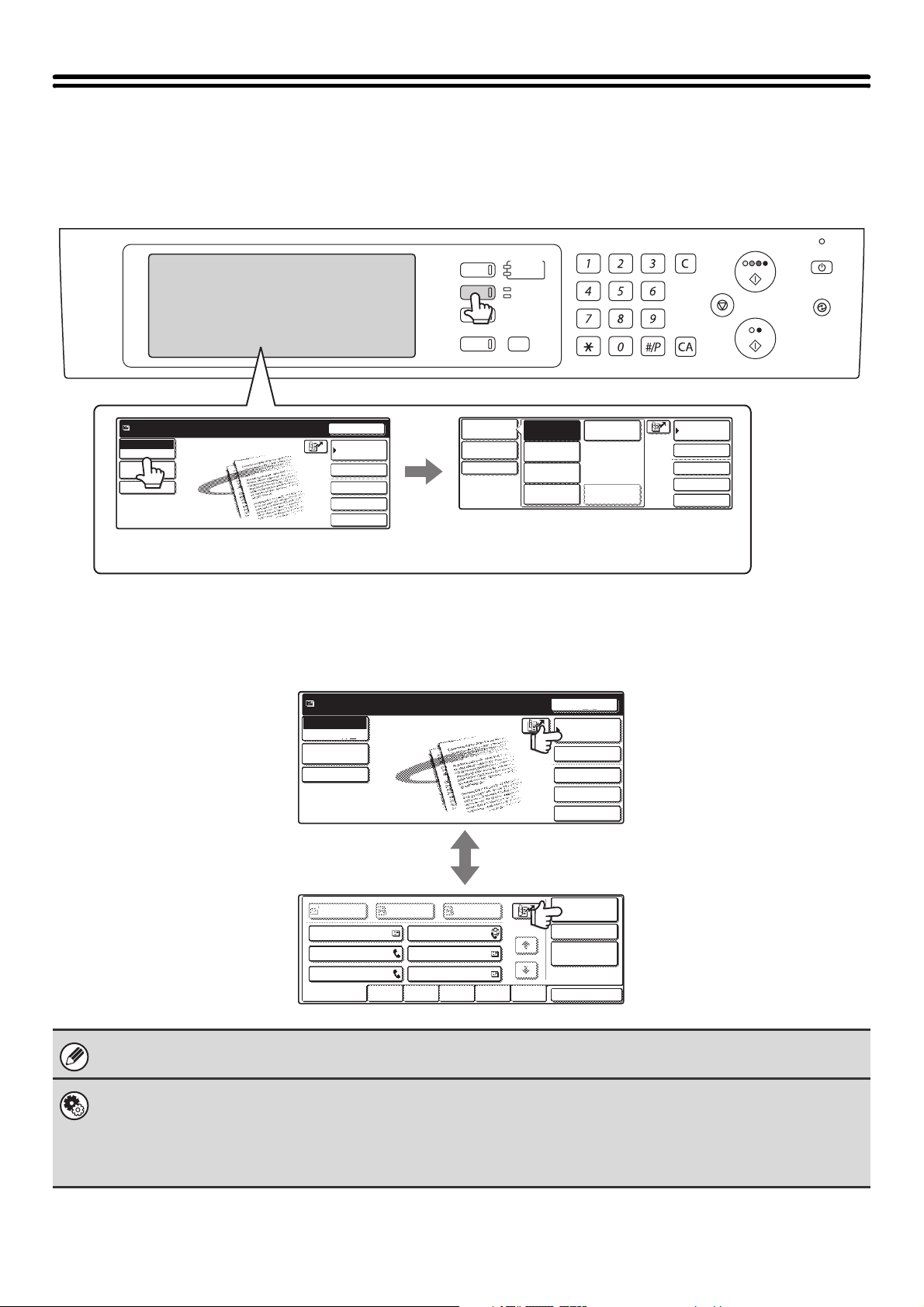
AUSGANGSBILDSCHIRM
Offene Ablage
Ablage
Spezialmodi
Adresseingabe
Adressbuch
Modus-Schalter
Einst. senden
Bild
Einstellungen
Scanmodus, Internetfaxmodus, USB-Speichermodus und PC-Scanmodus werden durch die Auswahl der Einstellungen
und Befehle im Ausgangsbildschirm des jeweiligen Modus geregelt. Um den Ausgangsbildschirm eines Modus
anzuzeigen, drücken Sie zunächst die Taste [DOKUMENT SENDEN] und berühren dann das Feld [Modus-Schalter] zur
Auswahl des gewünschten Modus.
DRUCKEN
DOKUM.-ABLAGE
DOKUMENT
SENDEN
KOPIE
AUFTRAGSSTATUS
BEREIT
DATEN
ONLINE
DATEN
ANWENDERSPEZIFISCHE
EINSTELLUNGEN
LOGOUT
Bereit zum Senden.
Scannen
Modus-Schalter
Bild
Einstellungen
Einst. senden
Erneut senden
Adressbuch
Adresseingabe
Spezialmodi
Ablage
Offene Ablage
Scannen
Internet-Fax
USB Sp. Scan
Fax
DateneingabePC-Scan
Modi, die nicht verwendbar sind, weil die erforderlichen
Optionen nicht installiert sind, werden grau schattiert
angezeigt und können nicht gewählt werden.
Für das Senden eines Bildes können Sie eine im Adressbuch gespeicherte Übertragungszieladresse verwenden. Der
Adressbuchbildschirm ist für den Scan-, Internetfax- und Faxmodus gleich.
Berühren Sie das Feld [Adressbuch] im Ausgangsbildschirm, um zum Adressbuchbildschirm zu wechseln. Berühren Sie
das Feld [Param.Ein-Stellungen] im Adressbuchbildschirm, um zum Ausgangsbildschirm zu wechseln.
Ausgangsbildschirm des
Scanmodus
Bereit zum Senden.
Scannen
Modus-Schalter
Bild
Einstellungen
Einst. senden
Erneut senden
Adressbuch
Adresseingabe
Spezialmodi
Ablage
Offene Ablage
Adressbuchbildschirm
1/1
Param.EinStellungen
Adressprüfung
Globale
Adresssuche
Adressen sort.
BccCcAn
AAA AAA
CCC CCC
EEE EEE
Oft Verwend.
BBB BBB
DDD DDD
FFF FFF
ABCD EFGHI JKLMN OPQRST UVWXYZ
Die in diesem Handbuch enthaltenen Verfahren basieren auf der Annahme, dass der Ausgangsbildschirm des
Scannermodus erscheint, wenn die Taste [DOKUMENT SENDEN] gedrückt wird.
Systemeinstellungen (Administrator): Einstellung Standardanzeige
Einer der folgenden Bildschirme kann als Ausgangsbildschirm gewählt werden, der nach dem Drücken der Taste
[DOKUMENT SENDEN] angezeigt wird.
• Basisanzeige von jedem Modus (Scan-, Internetfax- und Faxmodus)
• Adressbuchbildschirm (alphabetischer/benutzerdefinierter Index)
10
Page 12
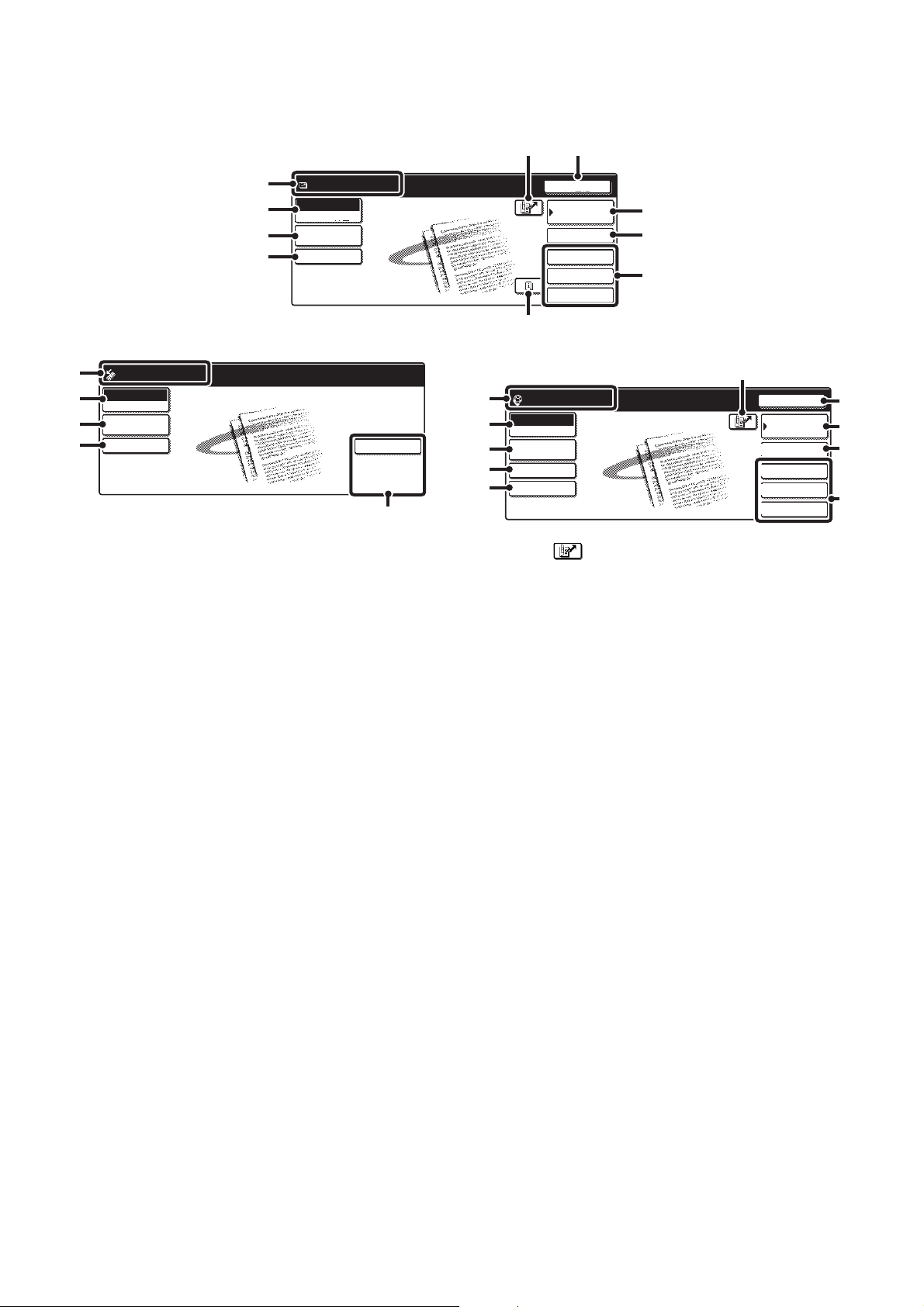
AUSGANGSBILDSCHIRME
Die Einstellungen werden im Ausgangsbildschirm für jeden Modus gewählt.
Ausgangsbildschirm des Scanmodus
(5) (6)
(1)
(2)
(3)
(4)
Bereit zum Senden.
Scannen
Modus-Schalter
Bild
Einstellungen
Einst. senden
Ausgangsbildschirm des USB-Speichermodus Ausgangsbildschirm des Internetfaxmodus
(1)
(2)
(3)
(11)
Bereit zum Senden.
USB Sp. Scan
Modus-Schalter
Bild
Einstellungen
Dateiname
(1) Hier werden diverse Meldungen angezeigt.
Das Symbol für den gewählten Modus erscheint links.
(2) Feld [Modus-Schalter]
Verwenden Sie dieses Feld, um den Modus der
Dokumentensendefunktion zu ändern.
☞ AUSGANGSBILDSCHIRM (Seite 10)
(3) Feld [Bild Einstellungen]
Berühren Sie dieses Feld, um die Scaneinstellung zu
wählen (Belichtung, Auflösung, Originalformat,
Farbmodus, Spezialmodi).
☞ Feld [Bild Einstellungen] (Seite 13)
(4) Feld [Einst. senden]
Berühren Sie dieses Feld, um die Einstellungen Betreff,
Dateiname, Antwort an oder Nachrichtentext zu ändern,
die vorher in der Webseite gespeichert wurden.
☞ Scanmodus: ÄNDERN VON BETREFF,
DATEINAME, ANTWORT AN
UND NACHRICHT (Seite 42)
Internetfaxmodus: ÄNDERN VON BETREFF,
DATEINAME UND NACHRICHT
(Seite 73)
Spezialmodi
(9)
Erneut senden
Adressbuch
Adresseingabe
Spezialmodi
Ablage
Offene Ablage
(7)
(8)
(9)
(10)
(5)
(1)
(2)
(3)
(4)
(12)
Bereit zum Senden.
Intnet-Fax
Modus-Schalter
Bild
Einstellungen
Einst. senden
Man. Empfang
(5) Feld
Berühren Sie dieses Feld, um eine Zieladresse anhand
einer Suchnummer zu suchen.
*
* 3-stellige Zahl, die einer Zieladresse zugeordnet wird,
wenn diese gespeichert wird.
☞ VERWENDEN EINER SUCHNUMMER ZUR
ANGABE EINER ZIELADRESSE (Seite 22)
(6) Feld [Erneut senden] / Feld [Nächste Adr.]
Die Zieladressen der letzten acht Übertragungen mit
Scannen zu E-Mail, Fax und/oder Internetfax werden
gespeichert. Zum Auswählen einer dieser Zieladressen
berühren Sie die gewünschte Adresse. Nach Auswahl
einer Zieladresse zeigt diese Taste [Nächste Adr.] an.
☞ VERWENDEN DER FUNKTION ERNEUT SENDEN
(Seite 26)
☞ ABRUFEN EINER ZIELADRESSE (Seite 20)
(7) Feld [Adressbuch]
Berühren Sie dieses Feld, um ein Tipp- oder Gruppenfeld
zu verwenden. Wenn das Feld berührt wird, wird der
Adressbuchbildschirm angezeigt.
☞ SPEZIFIZIEREN VON ZIELADRESSEN IM
ADRESSBUCH (Seite 19)
(8) Feld [Adresseingabe]
Berühren Sie diese Taste, um eine Zieladresse manuell
statt mit einer Kurzwahltaste einzugeben.
☞ MANUELLE EINGABE DER ADRESSE (Seite 23)
Erneut senden
Adressbuch
Adresseingabe
Spezialmodi
Ablage
Offene Ablage
(6)
(7)
(8)
(9)
11
Page 13
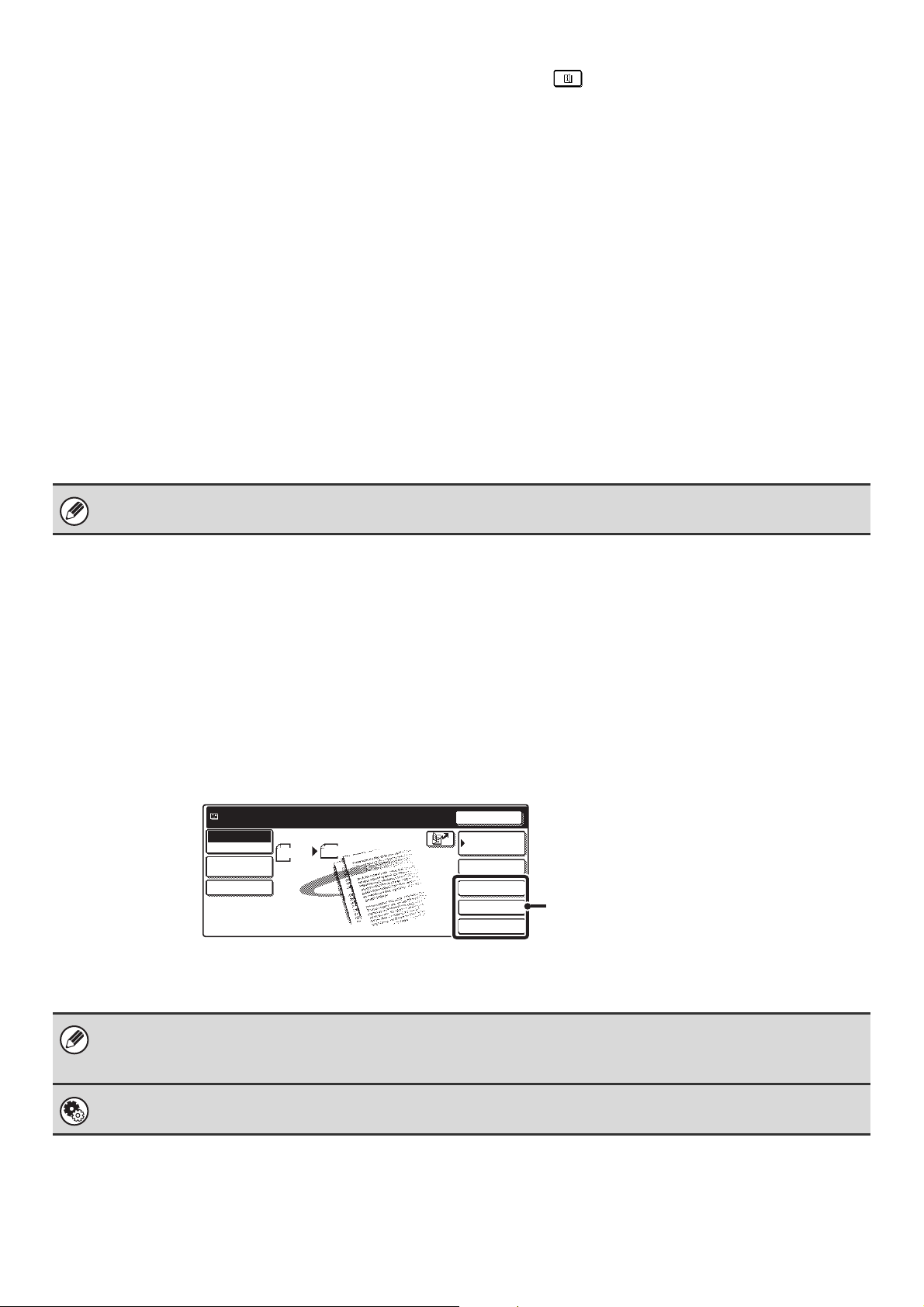
(9) Benutzerdefinierte Tasten
Diese Tasten hier können so geändert werden, dass sie
von Ihnen bevorzugte Einstellungen oder Funktionen
anzeigen. Die Änderung der Tasten erfolgt unter
"Benutzerdefinierte Tastenbelegung" in den
Systemeinstellungen (Administrator). Die folgenden
Tasten werden standardmäßig ab Werk angezeigt:
• Taste [Spezialmodi]
Berühren Sie diese Taste, um einen hilfreichen
Spezialmodus zu verwenden. Es handelt sich dabei
um die gleiche [Spezialmodi]-Taste, die auch
angezeigt wird, wenn Sie die Taste [Bild Einstellungen]
berühren.
• Taste [Ablage], Taste [Offene Ablage]*
Berühren Sie eine dieser Tasten, um die Funktion
Ablage bzw. Offene Ablage des
Dokumentenablagemodus zu verwenden. Weitere
Weitere Informationen über die
Dokumentenablagefunktion finden Sie in der
Dokumentenablage-Bedienungsanleitung.
* Diese werden in der Basisanzeige des
USB-Speichermodus nicht angezeigt.
Zur Erläuterung von Vorgängen, die allen Modi gemeinsam sind, wird in diesem Handbuch der Ausgangsbildschirm des
Scanmodus als Beispiel verwendet.
(10) Feld
Diese Taste wird angezeigt, wenn ein Spezialmodus
oder zweiseitiges Scannen ausgewählt wird. Berühren
Sie das Feld, um die gewählten Spezialmodi anzuzeigen.
☞ Überprüfen, welche Spezialmodi gewählt sind (Seite
13)
(11) Feld [Dateiname]
Berühren Sie diese Taste zum Speichern oder Ändern
eines Dateinamens. Auch ein zuvor in den Webseiten
gespeicherter Dateiname kann geändert werden.
(12) Taste [Man. Empfang]
Berühren Sie diese Taste, um ein Internetfax manuell zu
empfangen.
☞ MANUELLES EMPFANGEN VON
INTERNETFAXNACHRICHTEN (Seite 116)
Individualisieren angezeigter Tasten (benutzerdefinierte Felder)
Sie können die Tasten auswählen, die in der rechten unteren Ecke der Basisanzeige angezeigt werden. Zu den Tasten,
die ausgewählt werden können, gehören Tasten für hilfreiche Funktionen (Spezialmodi). Weisen Sie diesen Tasten
Funktionen zu, die Sie häufig verwenden, damit Sie diese Funktionen durch einfaches Berühren aufrufen können. Die
benutzerdefinierten Tasten werden über "Benutzerdefinierte Tastenbelegung" in den Systemeinstellungen
(Administrator) konfiguriert. Die Tasten [Spezialmodi], [Ablage]* sowie [Offene Ablage]* werden standardmäßig ab Werk
angezeigt.
* Diese werden in der Basisanzeige des USB-Speichermodus nicht angezeigt.
Beispiel: Anzeigen der Felder Doppels.-Scan, Entfernen und Adressprüfung als benutzerdefinierte Felder.
Bereit zum Senden.
Scannen
Modus-Schalter
Einstellungen
Einst. senden
Bild
Scannen
A4
Senden
Auto
• Falls das Feld [Spezialmodi] nicht als ein benutzerdefiniertes Feld angezeigt wird, können Sie das Feld [Bild Einstellungen]
im Ausgangsbildschirm berühren, um es anzuzeigen.
• Welche Funktionen für die benutzerdefinierten Tasten ausgewählt werden können, hängt vom jeweiligen Modus ab.
Erneut senden
Adressbuch
Adresseingabe
Doppels.-Scan
Entfernen
Adressprüfung
Diese 3 Tasten können ganz nach Wunsch
geändert werden.
Systemeinstellungen (Administrator): Benutzerdefinierte Tastenbelegung
Dienen zur Auswahl der im Ausgangsbildschirm angezeigten Felder.
12
Page 14
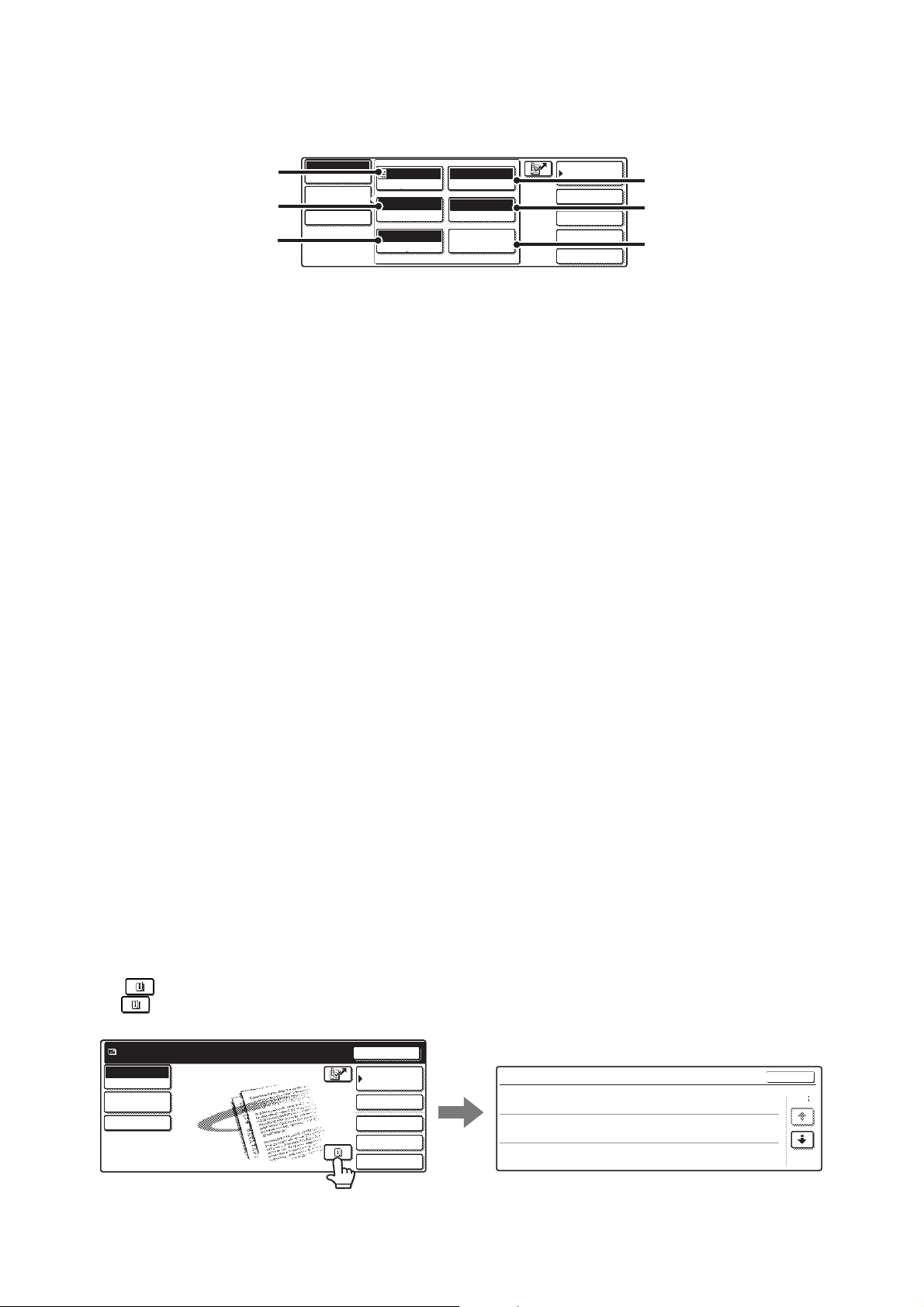
Feld [Bild Einstellungen]
Wenn das Feld [Bild Einstellungen] berührt wird, werden das Feld [Spezialmodi] und die Felder zum Auswählen der
Scaneinstellungen angezeigt.
Die gegenwärtige Einstellung jedes Scaneinstellungsfelds wird oben im Feld angezeigt.
(1)
(2)
(3)
Scannen
Modus-Schalter
Bild
Einstellungen
Einst. senden
Auto
Belichtung
200X200dpi
Auflösung
Auto A4
Original
Mono2/Auto
Farbmodus
PDF/PDF
Dateiformat
Spezialmodi
Adressbuch
Adresseingabe
Spezialmodi
Ablage
Offene Ablage
(4)
(5)
(6)
(1) Feld [Belichtung]
Berühren Sie dieses Feld, um die beim Scannen
verwendete Belichtung zu wählen.
☞ Scanmodus:
ÄNDERN DER BELICHTUNG UND DES
BELICHTUNGSMODUS (Seite 31)
USB-Speichermodus:
ÄNDERN DER BELICHTUNG UND DES
BELICHTUNGSMODUS (Seite 50)
Internetfaxmodus:
ÄNDERN DER BELICHTUNG (Seite 65)
(2) Feld [Auflösung]
Berühren Sie dieses Feld, um die beim Scannen
verwendete Auflösung zu wählen.
☞ Scanmodus:
ÄNDERN DER AUFLÖSUNG (Seite 33)
USB-Speichermodus:
ÄNDERN DER AUFLÖSUNG (Seite 52)
Internetfaxmodus:
ÄNDERN DER AUFLÖSUNG (Seite 66)
(3) Feld [Original]
Berühren Sie dieses Feld, um das Originalformat, die
Originalausrichtung, zweiseitiges Scannen und das
Sendeformat zu wählen.
☞
Scanmodus:
AUTOMATISCHES SCANNEN BEIDER SEITEN EINES
ORIGINALS (2-seitiges Original) (Seite 34)
FESTLEGEN DES ORIGINALSCANFORMATS UND
DES SENDEFORMATS (Vergrößern/Verkleinern) (Seite
35)
USB-Speichermodus:
AUTOMATISCHES SCANNEN BEIDER SEITEN EINES
ORIGINALS (2-seitiges Original) (Seite 53)
FESTLEGEN DES ORIGINALSCANFORMATS UND
DES SENDEFORMATS (Vergrößern/Verkleinern) (Seite
54)
Internetfaxmodus:
AUTOMATISCHES SCANNEN BEIDER SEITEN EINES
ORIGINALS (2-seitiges Original) (Seite 67)
FESTLEGEN DES ORIGINALSCANFORMATS UND
DES SENDEFORMATS (Vergrößern/Verkleinern) (Seite
68)
(4) Feld [Farbmodus]
Berühren Sie dieses Feld, um den beim Scannen
verwendeten Farbmodus zu wählen.
Dieses Feld wird im Internetfaxmodus nicht angezeigt.
☞ Scanmodus:
ÄNDERN DES FARBMODUS (Seite 39)
USB-Speichermodus:
ÄNDERN DES FARBMODUS (Seite 58)
(5) Feld [Dateiformat]
Berühren Sie dieses Feld, um das Dateiformat (den
Dateityp) der gescannten Bilddatei zu ändern.
☞ Scanmodus:
ÄNDERN DES DATEIFORMATS (Seite 40)
USB-Speichermodus:
ÄNDERN DES DATEIFORMATS (Seite 59)
Internetfaxmodus:
ÄNDERN DES DATEIFORMATS (Seite 72)
(6) Feld [Spezialmodi]
Berühren Sie dieses Feld, um einen hilfreichen
Spezialmodus zu wählen. Öffnen Sie den
Spezialmodusbildschirm von hier aus, wenn
"Benutzerdefinierte Tastenbelegung" in den
Systemeinstellungen (Administrator) so geändert wurde,
dass das Feld [Spezialmodi] nicht im
Ausgangsbildschirm angezeigt wird.
Überprüfen, welche Spezialmodi gewählt sind
Die Taste erscheint in der Basisanzeige, wenn ein Spezialmodus oder zweiseitiges Scannen ausgewählt wird.
Das Feld kann berührt werden, um die gewählten Spezialmodi anzuzeigen. Berühren Sie das Feld [OK], um den
Bildschirm zu schließen.
Bereit zum Senden.
Scannen
Modus-
Image
Settings
Einst. senden
Erneut senden
Adressbuch
Adresseingabe
Spezialmodi
Ablage
Offene Ablage
Funktionsübersicht
Löschen
Timer
Auftrag
erstellen
Rand:10mm
:
Centre:10mm
Wochentag:Montag
:
Zeit:21:30
:
Ein
OK
1/3
13
Page 15
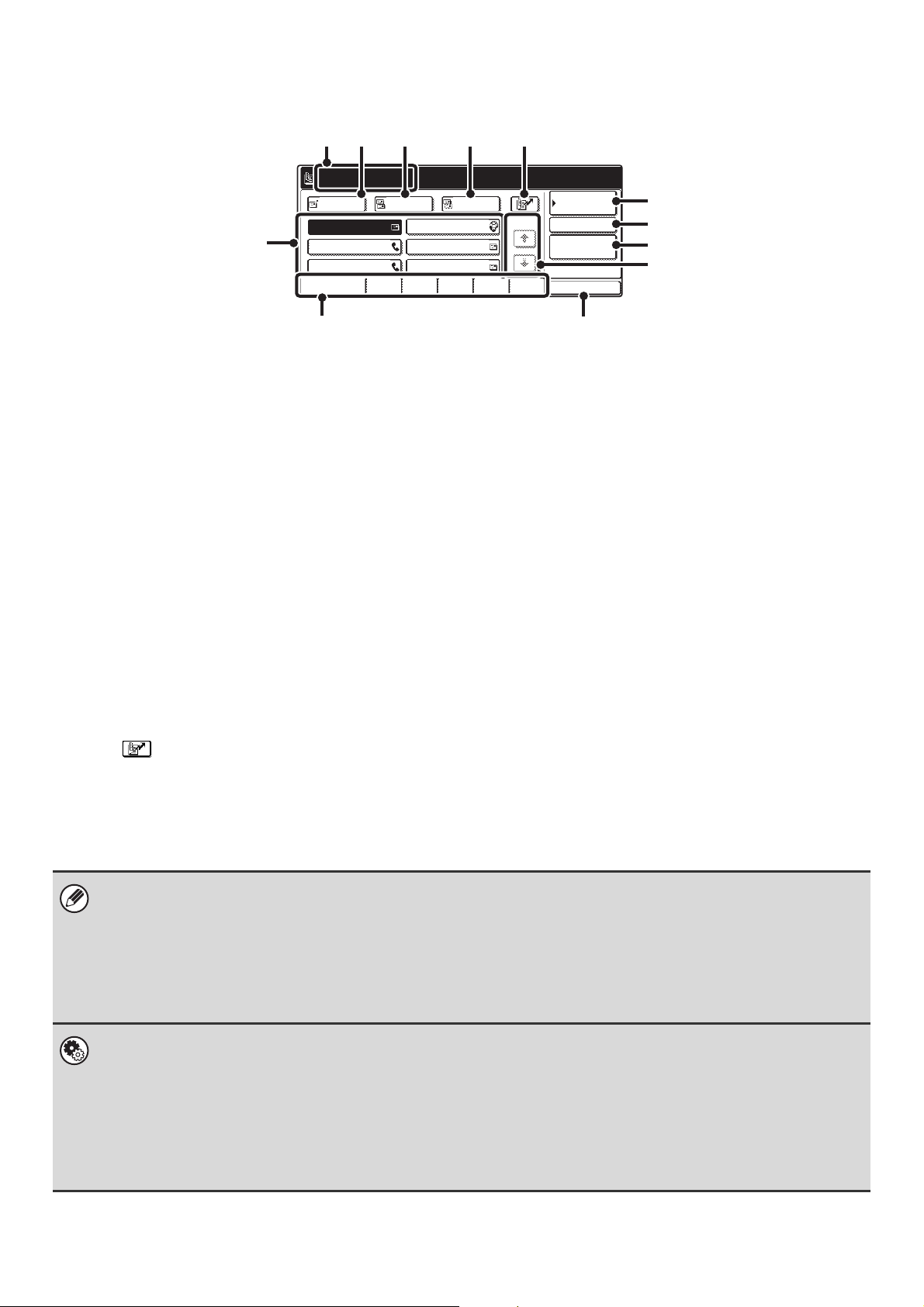
ADRESSBUCHBILDSCHIRM
Dieser Bildschirm dient zur Auswahl von Zieladressen für die Übertragung.
(2) (3) (4) (5) (6)
AAA AAA
XXX@XX.XXX.com
BccCcAn
1/1
Adressprüfung
Adressen sort.
(1)
AAA AAA
CCC CCC
EEE EEE
Oft Verwend.
BBB BBB
DDD DDD
FFF FFF
ABCD EFGHI JKLMN OPQRST UVWXYZ
Param.EinStellungen
Globale
Adresssuche
(7)
(8)
(9)
(10)
(11)
(1) Tippfeldanzeige
Die in jedem Index gespeicherten Zieladressen
(Kurzwahltasten) werden angezeigt. Dieses Handbuch
nimmt Bezug auf Tasten, in denen Zieladressen und
Gruppen als Kurzwahltasten gespeichert sind.
☞ ABRUFEN EINER ZIELADRESSE (Seite 20)
(2) Hier wird die gewählte Zieladresse angezeigt.
(3) Feld [An]
Berühren Sie dieses Feld, um die gewählte Zieladresse
(Tippfeld) zu wählen.
☞ ABRUFEN EINER ZIELADRESSE (Seite 20)
(4) Feld [Cc]
Berühren Sie das Feld [Cc], wenn Sie bei der
Verwendung von Scannen zu E-Mail eine Kopie der
E-Mail an eine weitere Zieladresse senden möchten.
(5) Feld [Bcc]
Berühren Sie das Feld [Bcc], wenn Sie bei der
Verwendung von Scannen zu E-Mail eine Blindkopie der
E-Mail an eine weitere Zieladresse senden möchten.
Wenn eine Adresse als ein Bcc-Empfänger spezifiziert
wird, wissen andere Empfänger nicht, dass es sich bei
der Adresse um einen Empfänger handelt.
Dieses Feld wird nur angezeigt, wenn Bcc in den
Systemeinstellungen (Administrator) unter
"Bcc-Einstellung" aktiviert wurde.
(6) Feld
Berühren Sie dieses Feld, um eine Zieladresse anhand
einer Suchnummer zu suchen
* 3-stellige Zahl, die einem Tipp- oder Gruppenfeld
zugeteilt wird, wenn dieses gespeichert wird.
*
.
☞ VERWENDEN EINER SUCHNUMMER ZUR
ANGABE EINER ZIELADRESSE (Seite 22)
(12)
(7) Feld [Param.Ein-Stellungen]
Berühren Sie dieses Feld, um Sendeeinstellungen zu wählen. Wenn
das Feld berührt wird, wird der Adressbuchbildschirm angezeigt.
☞ AUSGANGSBILDSCHIRM (Seite 10)
(8) Feld [Adressprüfung]
Berühren Sie dieses Feld, um eine Liste der gewählten
Zieladressen anzuzeigen.
Die Zieladressenauswahl kann geändert werden.
☞ PRÜFEN UND LÖSCHEN DER GEWÄHLTEN
ZIELADRESSEN (Seite 21)
(9) Feld [Globale Adresssuche]
Wenn in der Webseite des Geräts die Verwendung eines
LDAP-Servers aktiviert wurde, kann eine Adresse für eine
Übertragung aus dem globalen Adressbuch abgerufen werden.
☞ ABRUFEN EINER ZIELADRESSE AUS EINEM
GLOBALEN ADRESSBUCH (Seite 24)
(10) Seitenwechselfelder
Verwenden Sie diese Felder, um die Seiten zu wechseln,
wenn mehr Tippfelder gespeichert sind, als auf einer
Seite angezeigt werden können.
(11) Indexregister
Berühren Sie eines dieser Felder, um den Index zu
wechseln.
☞ Indexanzeige (Seite 15)
(12) Feld [Adressen sort.]
Berühren Sie dieses Feld, um die Indexregister in
benutzerdefinierte Indexe zu ändern oder um Tippfelder
nach dem Sendemodus geordnet anzuzeigen.
☞ ÄNDERN DER ANZEIGE VON TIPPFELDERN IM
ADRESSBUCHBILDSCHIRM (Seite 15)
•
In den Tippfeldern des Adressbuchs werden Symbole angezeigt, die auf den zur Übertragung verwendeten Modus hinweisen.
☞ SPEZIFIZIEREN VON ZIELADRESSEN IM ADRESSBUCH
•
Die Zieladresse von Scannen zum Desktop wird gespeichert, wenn das Network Scanner Tool von der mit dem Gerät
gelieferten CD-ROM installiert wird. Der Absendername und die dazugehörige Adresse können auch in den Webseiten
gespeichert werden. Klicken Sie auf [Adressbuch] im Webseitenmenü und anschließend auf die dann angezeigte Schaltfläche
[Hinzufügen]. Wählen Sie [Desktop] unter [Adressart] aus und speichern Sie dann Absendernamen und -adresse.
(Seite 19).
☞ SPEICHERN EINER ZIELADRESSE FÜR SCANNEN ZUM DESKTOP (Seite 9)
•
Informationen zum Speichern von Adressen im Adressbuch finden Sie unter "SPEICHERN VON ZIELADRESSEN FÜR
JEDEN SCANMODUS IM ADRESSBUCH" (Seite 8).
• Systemeinstellungen: Adress-steuerung
Kann zum Speichern von Adressen für Scannen zu E-Mail und von Internetfaxzieladressen in Tippfeldern verwendet werden.
• Systemeinstellungen (Administrator): Nummer der angezeigten Direktadressen-Schlüssel einstellen
Dient zum Ändern der Anzahl der im Adressbuchbildschirm angezeigten Tippfelder.
• Systemeinstellungen (Administrator): Bcc-Einstellung
Diese Einstellung aktiviert oder deaktiviert die Bcc-Zustellung. Wenn sie aktiviert ist, wird das Feld [Bcc] im Adressbuchbildschirm angezeigt.
• Systemeinstellungen (Administrator): Einstellung Standardanzeige
Einer der folgenden Bildschirme kann als der anfänglich nach dem Drücken der Taste [DOKUMENT SENDEN] angezeigte Bildschirm gewählt werden.
• Basisanzeige von jedem Modus (Scan-, Internetfax- und Faxmodus)
• Adressbuchbildschirm (alphabetischer/benutzerdefinierter Index)
14
Page 16
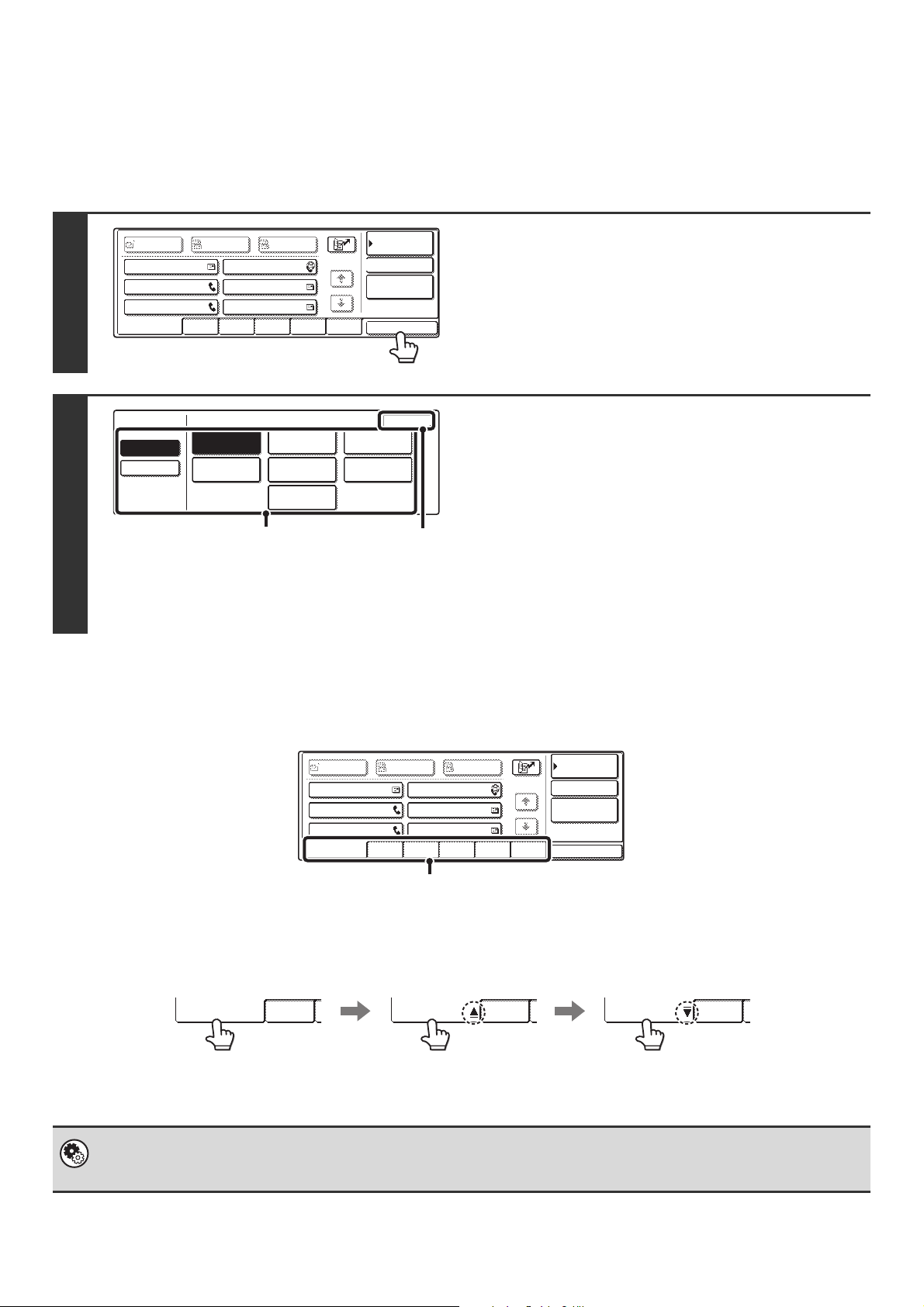
ÄNDERN DER ANZEIGE VON TIPPFELDERN IM ADRESSBUCHBILDSCHIRM
Sie können im Adressbuchbildschirm wahlweise nur Zieladressen für einen spezifischen Übertragungsmodus anzeigen
oder die angezeigten Indexregister von alphabetischen zu benutzerdefinierten Registern ändern. Das Auswahlverfahren
für Zieladressen bleibt unverändert.
1
AAA AAA
CCC CCC
EEE EEE
Oft Verwend.
Tab. Umsch.
ABC
Benutz.
BccCcAn
BBB BBB
DDD DDD
FFF FFF
ABCD EFGHI JKLMN OPQRST UVWXYZ
Adressenart
Alles
Gruppe FTP/Desktop
Netzwerkordner
1/1
E-mail
Param.EinStellungen
Adressprüfung
Globale
Adresssuche
Adressen sort.
OK
Intnet-Fax
Fax
Berühren Sie das Feld [Adressen sort.].
Ändern Sie den Anzeigemodus.
(1)
Berühren Sie das Feld für den Modus oder das
Register, den bzw. das Sie anzeigen möchten.
• Um nur die Tippfelder für einen bestimmten
Sendemodus anzuzeigen, berühren Sie das
2
(1)
(2)
gewünschte Modusfeld unter "Adressenart".
• Um die Indexregister zu den benutzerdefinierten
Indexen zu ändern, berühren Sie das Feld [Benutz.]
unter "Tab. Umsch.".
(2) Berühren Sie das Feld [OK].
Indexanzeige
Indexe erleichtern die Suche nach einer Zieladresse (Tippfeld). Zieladressen sind in alphabetischen Indexregistern
gruppiert. Berühren Sie zur Anzeige einer gespeicherten Zieladresse das entsprechende Indexregister. Es ist hilfreich,
häufig verwendete Zieladressen unter dem Index [Oft Verwend.] anzuzeigen. Wenn Sie eine Zieladresse speichern,
können Sie festlegen, dass sie im Index [Oft Verwend.] angezeigt werden soll.
AAA AAA
CCC CCC
EEE EEE
Oft Verwend.
BccCcAn
BBB BBB
DDD DDD
FFF FFF
ABCD EFGHI JKLMN OPQRST UVWXYZ
1/1
Param.EinStellungen
Adressprüfung
Globale
Adresssuche
Adressen sort.
Indexregister
Die Zieladressen können alphabetisch, nach ihren Namen geordnet angezeigt werden.
Bei jedem Berühren der angezeigten Indexregisterkarte ändert sich die Anzeigereihenfolge wie folgt: Suchnummern
(Seite 22), aufsteigend geordnete Namen, absteigend geordnete Namen, Suchnummern... Beim Ändern der
Anzeigereihenfolge wird auch die Anzeigereihenfolge der anderen Indexregisterkarten geändert.
Geordnet nach Suchnummer (Standard) Aufsteigende Namen Absteigende Namen
Oft Verwend. ABCD
Oft Verwend.
ABCD
Oft Verwend.
ABCD
Indexnamen können in den Systemeinstellungen unter "Benutzerindex" geändert werden, um Ihnen das Erstellen von
leicht erkennbaren Gruppen von Tippfeldern zu ermöglichen. Detaillierte Informationen zum "Benutzerindex" sind in der
"Systemeinstellungsanleitung" enthalten.
Systemeinstellungen: Benutzerindex
Diese Einstellung dient zum Speichern von benutzerdefinierten Indexnamen. Der Benutzerindex, in dem ein Tippfeld
angezeigt wird, wird festgelegt, wenn die Übertragungszieladresse in dem Feld gespeichert wird.
15
Page 17
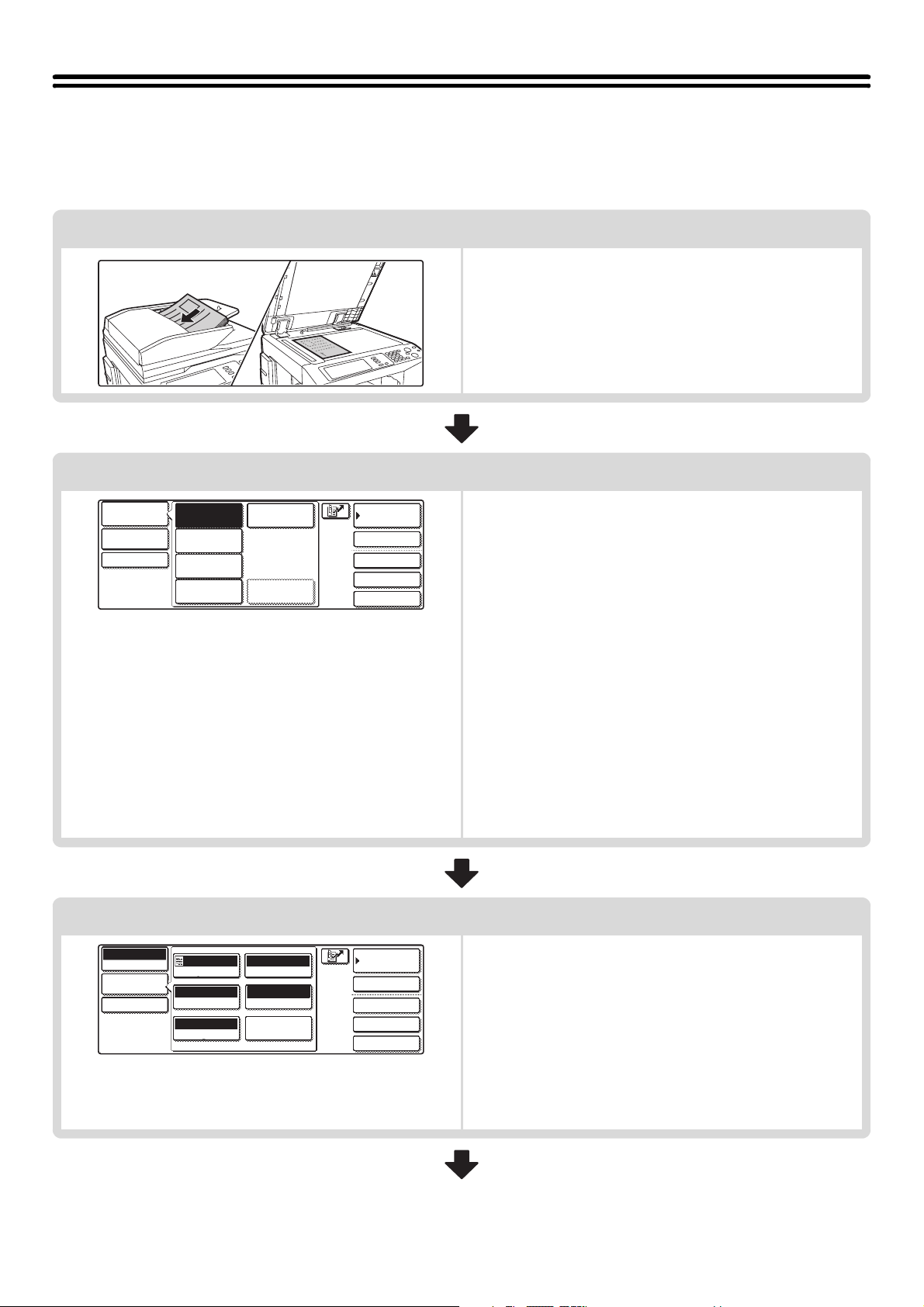
SCAN- UND ÜBERTRAGUNGSSEQUENZ
11
Dieser Abschnitt erläutert das grundlegende Scanverfahren sowie die Übertragungsverfahren. Wählen Sie die
Einstellungen in der unten gezeigten Reihenfolge, um eine reibungslose Übertragung zu gewährleisten.
Detaillierte Angaben zur Auswahl der Einstellungen sind in den Erläuterungen zu jeder Einstellung in diesem Handbuch enthalten.
Legen Sie das Original ein.
Legen Sie das Original in das Einzugfach des automatischen
Originaleinzugs oder auf das Vorlagenglas.
☞ 3. GRUNDLEGENDES ÜBERTRAGUNGSVERFAHREN
IM SCANMODUS (Seite 27)
☞ 4. GRUNDLEGENDES SCANVERFAHREN IM
USB-SPEICHERMODUS (Seite 45)
☞ 5. GRUNDLEGENDES ÜBERTRAGUNGSVERFAHREN
IM INTERNETFAXMODUS (Seite 62)
Wählen Sie den Modus
Modus-Schalter
Bild
Einstellungen
Einst. senden
Scannen
Internet-Fax
USB Sp. Scan
AdressbuchFax
Adresseingabe
Spezialmodi
DateneingabePC-Scan
Ablage
Offene Ablage
Wählen Sie den Modus, den Sie zum Scannen und zur
Übertragung verwenden möchten.
☞ AUSGANGSBILDSCHIRM (Seite 10)
• Scanmodi:
Scannen zu E-Mail, Scannen zu FTP
Scannen zum Desktop, Scannen zum Netzwerkordner
☞
3. GRUNDLEGENDES ÜBERTRAGUNGSVERFAHREN
IM SCANMODUS (Seite 27)
• Internetfaxmodus: Internetfaxübertragung
☞
5. GRUNDLEGENDES ÜBERTRAGUNGSVERFAHREN
IM INTERNETFAXMODUS (Seite 62)
• USB-Speichermodus:
Speichern Sie die gescannten Daten im USB-Speicher
☞ 4. GRUNDLEGENDES SCANVERFAHREN IM
USB-SPEICHERMODUS (Seite 45)
• PC-Scanmodus:
Verwenden Sie einen Scannertreiber, um über einen
Computer zu scannen
☞ 9. SCANNEN ÜBER EINEN COMPUTER
(PC-SCANMODUS) (Seite 126)
Scannen
Modus-Schalter
Bild
Einstellungen
Einst. senden
Auto
Belichtung
200X200dpi
Auflösung
Auto A4
Original
Wählen Sie die Originaleinstellungen
Mono2/Auto
Farbmodus
PDF/PDF
Dateiformat
Spezialmodi
Adressbuch
Adresseingabe
Spezialmodi
Ablage
Offene Ablage
Zum Scannen des Originals können die folgenden
Einstellungen gewählt werden.
• Belichtung • Auflösung • Scangröße • Sendeformat
• Scannen eines zweiseitigen Originals • Farbmodus
• Dateiformat • Spezialmodi • Erweiterte Sendeeinstellungen
☞ Feld [Bild Einstellungen] (Seite 13)
☞ 7. HILFREICHE FUNKTIONEN (Seite 83)
☞
Scanmodus: ÄNDERN VON BETREFF, DATEINAME,
Internetfaxmodus: ÄNDERN VON BETREFF, DATEINAME
16
ANTWORT AN UND NACHRICHT (Seite 42)
UND NACHRICHT (Seite 73)
Page 18
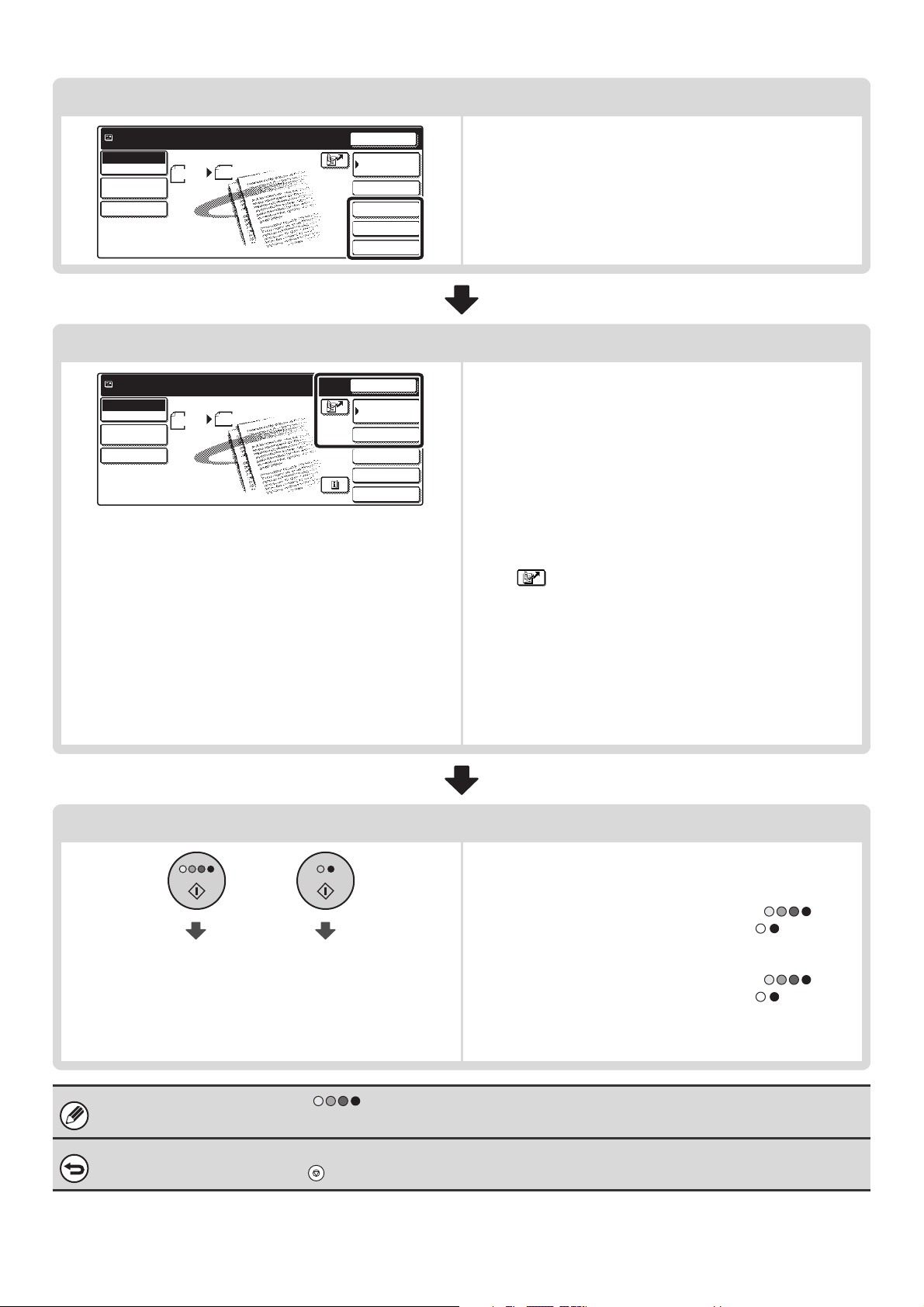
Bereit zum Senden.
Scannen
Modus-Schalter
Bild
Einstellungen
Einst. senden
Bereit zum Senden.
Scannen
Modus-Schalter
Bild
Einstellungen
Einst. senden
ScannenA4Senden
Scannen
A4
Auto
Senden
Auto
Wählen Sie nützliche Spezialmodi
Erneut senden
Adressbuch
Adresseingabe
Spezialmodi
Ablage
Offene Ablage
Es können nützliche Spezialmodi und
Dokumentenablageeinstellungen gewählt werden.
☞ 7. HILFREICHE FUNKTIONEN (Seite 83)
Geben Sie die Zieladresse ein
Erneut senden
Adressbuch
Adresseingabe
Spezialmodi
Ablage
Offene Ablage
Legen Sie die Zieladresse der Scanübertragung fest.
• Feld [Adressbuch]:
Wählen Sie eine im Adressbuch gespeicherte Zieladresse oder
schlagen Sie eine Zieladresse im globalen Adressbuch nach.
☞ SPEZIFIZIEREN VON ZIELADRESSEN IM
ADRESSBUCH (Seite 19)
☞ ABRUFEN EINER ZIELADRESSE AUS EINEM
GLOBALEN ADRESSBUCH (Seite 24)
• Feld [Adresseingabe]:
Geben Sie eine Adresse für Scannen zu E-Mail oder
Internetfax manuell ein.
☞
MANUELLE EINGABE DER ADRESSE (Seite 23)
•Feld :
Verwenden Sie eine Suchnummer, um eine im
Adressbuch gespeicherte Adresse anzugeben.
☞ VERWENDEN EINER SUCHNUMMER ZUR
ANGABE EINER ZIELADRESSE (Seite 22)
• Feld [Erneut senden]:
Die Zieladressen der letzten acht Übertragungen mit
Scannen zu E-Mail, Fax und/oder Internetfax werden
gespeichert. Diese Zieladressen können ausgewählt werden.
☞
VERWENDEN DER FUNKTION ERNEUT SENDEN (Seite 26)
Starten Sie das Scannen und die Übertragung
Starten Sie das Scannen und die Übertragung.
Wenn das Original auf das Vorlagenglas gelegt wurde, können
Sie das Scannen und die Übertragung wie folgt starten:
(1) Drücken Sie die Taste [FARBE STARTEN] ( ) oder
die Taste [SCHWARZWEISS STARTEN] ( ).
Starten des
Farbscannens
Starten des
Schwarzweißscannens
(2) Wenn der Scanvorgang beendet ist, tauschen Sie das
Original gegen das nächste Original aus.
(3) Drücken Sie die Taste [FARBE STARTEN] ( ) oder
die Taste [SCHWARZWEISS STARTEN] ( ).
(4) Wiederholen Sie die Schritte (2) und (3), bis alle Originale
gescannt sind.
(5) Berühren Sie das Feld [Einlesen Ende].
• Die Taste [FARBE STARTEN] ( ) kann im Internetfaxmodus nicht verwendet werden.
• Nachdem das Original gescannt ist, werden die Einstellungen wieder auf die Standardeinstellungen zurückgesetzt.
Abbrechen des Scanvorgangs...
Drücken Sie die Taste [STOPP] ( ), um den Vorgang abzubrechen.
17
Page 19
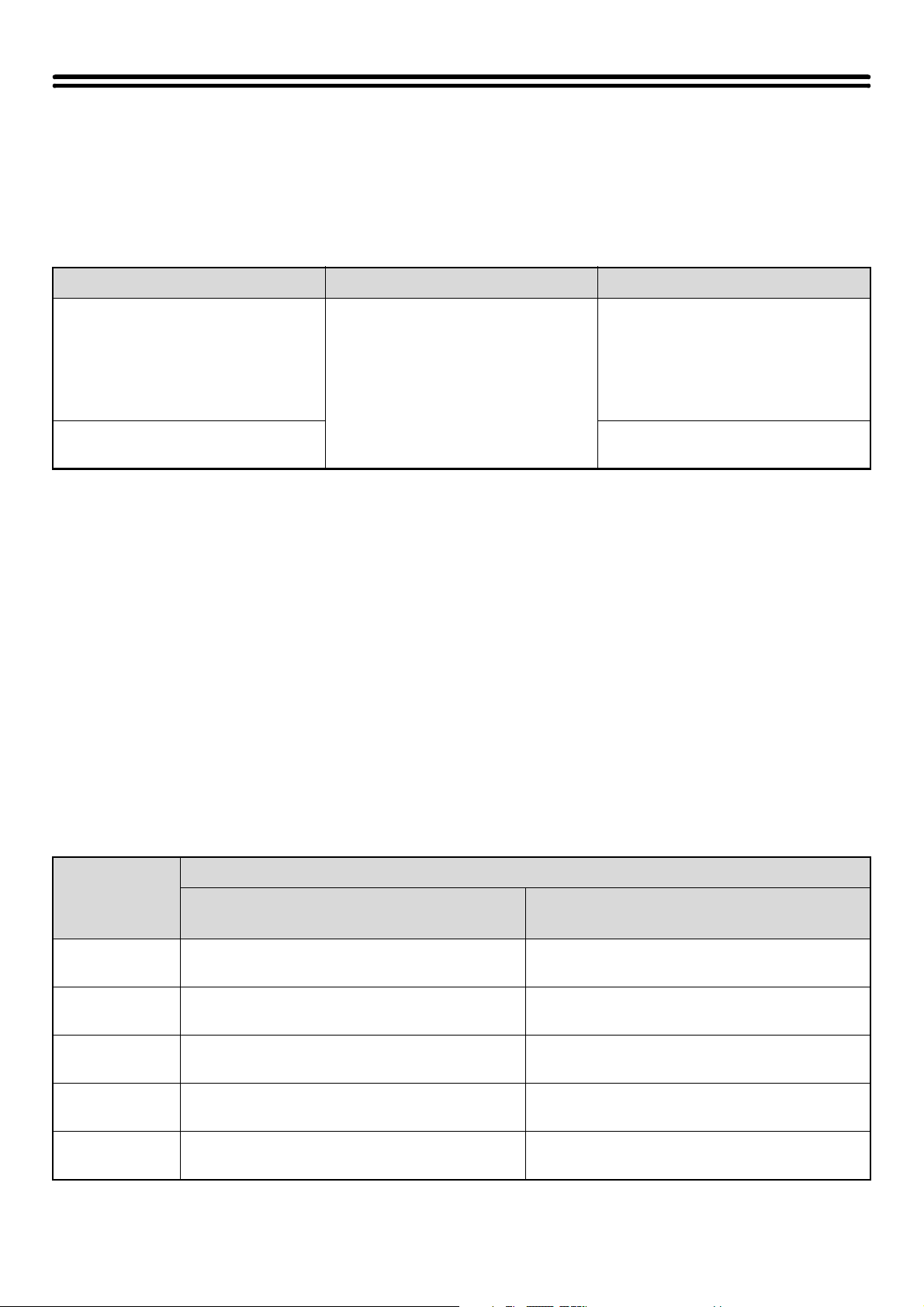
ORIGINALFORMATE
ORIGINALFORMATE, DIE ÜBERTRAGEN WERDEN KÖNNEN
Die folgenden Originalformate können übertragen werden
Minimales Originalformat Maximales Originalformat
297 mm (Breite) x 800 mm* (Länge)
Bei Verwendung des automatischen
Originaleinzugs
Bei Verwendung des Vorlagenglases 297 mm (Breite) x 432 mm (Länge)
A5: 210 mm (Breite) x 148 mm (Länge)
(8-1/2" (Breite) x 5-1/2" (Länge))
A5R: 148 mm (Breite) x 210 mm
(Länge)
(5-1/2" (Breite) x 8-1/2" (Länge))
DAS FORMAT DES EINGELEGTEN ORIGINALS
Wenn ein einem Standardformat entsprechendes Original eingelegt ist, wird sein Format automatisch erkannt und im
Ausgangsbildschirm als "Scangröße" angezeigt.
Wenn die automatische Originalerkennungsfunktion arbeitet und das Original keinem Standardformat entspricht, wird
unter Umständen das dem Original am besten entsprechende Standardformat angezeigt oder das Originalformat gar
nicht angezeigt. In diesem Falle geben Sie die richtige Originalgröße von Hand ein.
☞ Scanmodus: FESTLEGEN DER SCANGRÖSSE DES ORIGINALS (Seite 36)
USB-Speichermodus: FESTLEGEN DER SCANGRÖSSE DES ORIGINALS (Seite 55)
Internetfaxmodus: FESTLEGEN DER SCANGRÖSSE DES ORIGINALS (Seite 69)
(11-5/8" (Breite) x 31-1/2"* (Länge))
* Ein langes Original kann übertragen
werden. (Der Scanvorgang erfolgt in
Mono 2 mit einer Auflösung von
300X300dpi oder weniger.)
(11-5/8" (Breite) x 17" (Länge))
STANDARDFORMATE
Die Standardformate werden unter "Einstellung für Erkennung der Originalformate" in den Systemeinstellungen
(Administrator) festgelegt. Die werkseitige Standardeinstellung ist "AB-1".
Liste von Einstellungen für die Erkennung der Originalformate
Erkennbare Originalformate
Wahlmöglich
keiten
AB-1 A3, A4, A4R, A5, B4, B5, B5R A3, A4, A4R, A5, B4, B5, B5R, 8-1/2" x 11",
AB-2 A3, A4, A4R, A5, B5, B5R, 216 mm x 330 mm A3, A4, A4R, A5, B4, B5, B5R, 8-1/2" x 11",
AB-3 A4, A4R, A5, B4, 8K, 16K, 16KR A3, A4, A4R, A5, B4, 8K, 16K, 16KR, 8-1/2" x 11",
Inch-1 11" x 17", 8-1/2" x 14", 8-1/2" x 11", 8-1/2" x 11"R,
Inch-2 11" x 17", 8-1/2" x 13", 8-1/2" x 11", 8-1/2" x 11"R,
Vorlagenglas
5-1/2" x 8-1/2"
5-1/2" x 8-1/2"
Originaleinzugfach (automatischer
Originaleinzug)
8-1/2" x 14", 11" x 17"
11" x 17", 216 mm x 330 mm
11" x 17", 216 mm x 330 mm
11" x 17", 8-1/2" x 14", 8-1/2" x 11", 8-1/2" x 11"R,
5-1/2" x 8-1/2", A4, A3
11" x 17", 8-1/2" x 13", 8-1/2" x 11", 8-1/2" x 11"R,
5-1/2" x 8-1/2", A4, A3
18
Page 20
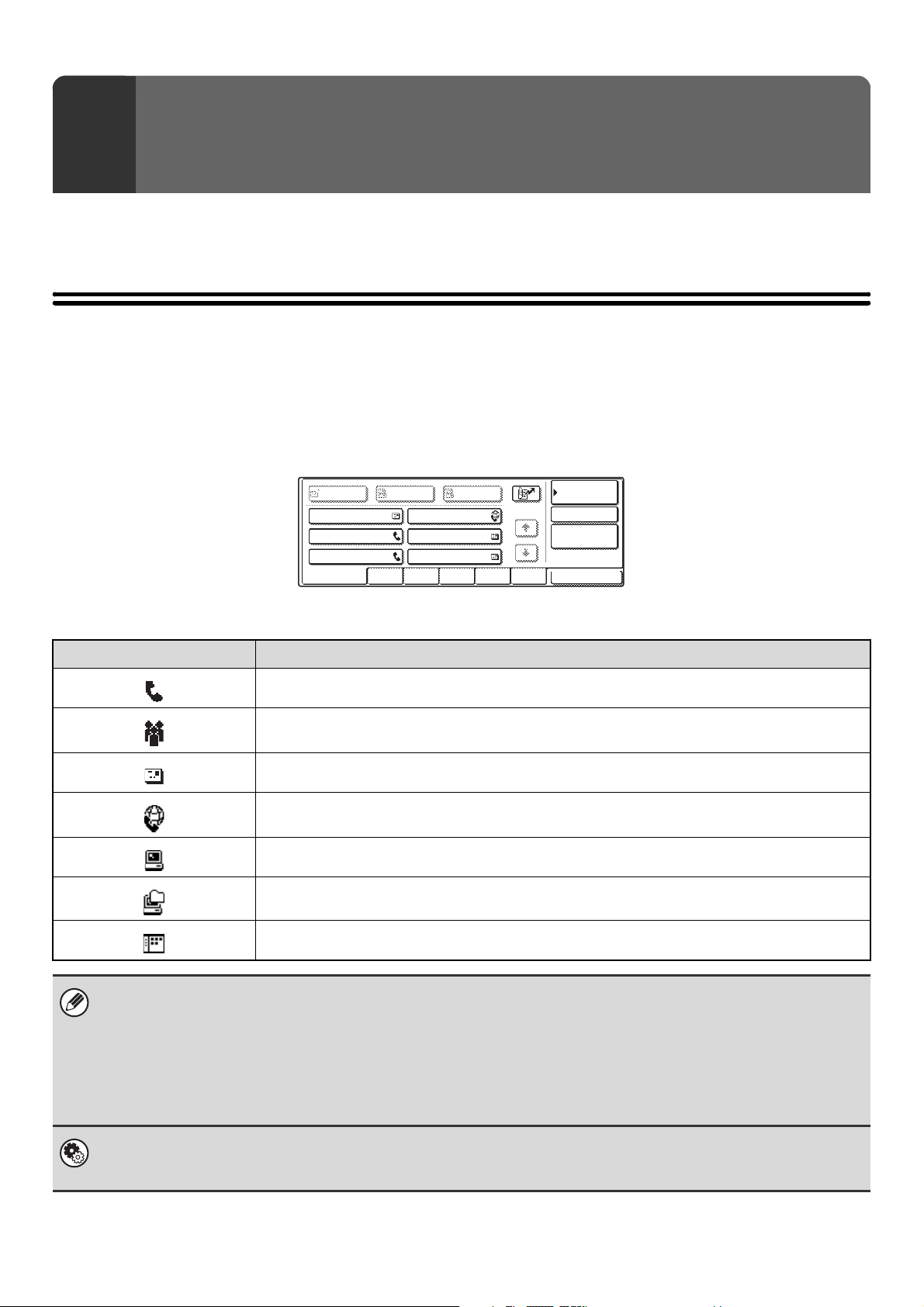
EINGEBEN VON ZIELADRESSEN
2
Dieses Kapitel erläutert die Eingabe von Zieladressen, einschließlich der Auswahl einer Adresse aus dem Adressbuch
und dem Abruf einer Adresse durch die Eingabe einer Suchnummer.
SPEZIFIZIEREN VON ZIELADRESSEN IM ADRESSBUCH
Der Adressbuchbildschirm zeigt Zieladressen als Tippfelder an.
Die Zieladressen werden nach Suchnummern geordnet angezeigt. Um das Auffinden einer Zieladresse zu erleichtern,
sind die Zieladressen auf alphabetische Indexregister aufgeteilt.
AAA AAA
CCC CCC
EEE EEE
Oft Verwend.
BccCcAn
BBB BBB
DDD DDD
FFF FFF
ABCD EFGHI JKLMN OPQRST UVWXYZ
1/1
Param.EinStellungen
Adressprüfung
Globale
Adresssuche
Adressen sort.
Der Adressbuchbildschirm zeigt die Zieladressen aller Modi der Dokumentensendefunktion. Jedes Tippfeld zeigt den
Namen der Zieladresse und ein Symbol, das auf den zu verwendenden Modus hinweist, an.
Symbol Verwendeter Modus
Fax
Gruppenfeld mit mehreren Zieladressen, beispielsweise Zieladressen für Scannen zu E-Mail
und Interfax
Scannen zu E-Mail
Internetfax
Scannen zu FTP
Scannen zum Netzwerkordner
Scannen zum Desktop
• Die Zieladresse von Scannen zum Desktop wird gespeichert, wenn das Network Scanner Tool von der mit dem Gerät
gelieferten CD-ROM installiert wird. Der Absendername und die dazugehörige Adresse können auch in den Webseiten
gespeichert werden.Klicken Sie auf [Adressbuch] im Webseitenmenü und anschließend auf die dann angezeigte
Schaltfläche [Hinzufügen]. Wählen Sie [Desktop] unter [Adressart] aus und speichern Sie dann Absendernamen und
-adresse.
☞ SPEICHERN EINER ZIELADRESSE FÜR SCANNEN ZUM DESKTOP (Seite 9)
Informationen zum Speichern von Adressen im Adressbuch finden Sie unter "SPEICHERN VON ZIELADRESSEN FÜR
•
JEDEN SCANMODUS IM ADRESSBUCH" (Seite 8).
Systemeinstellungen: Adress-steuerung
Diese Funktion kann zum Speichern von Adressen für Scannen zu E-Mail und Internetfaxzieladressen in Kurzwahltasten
verwendet werden.
19
Page 21
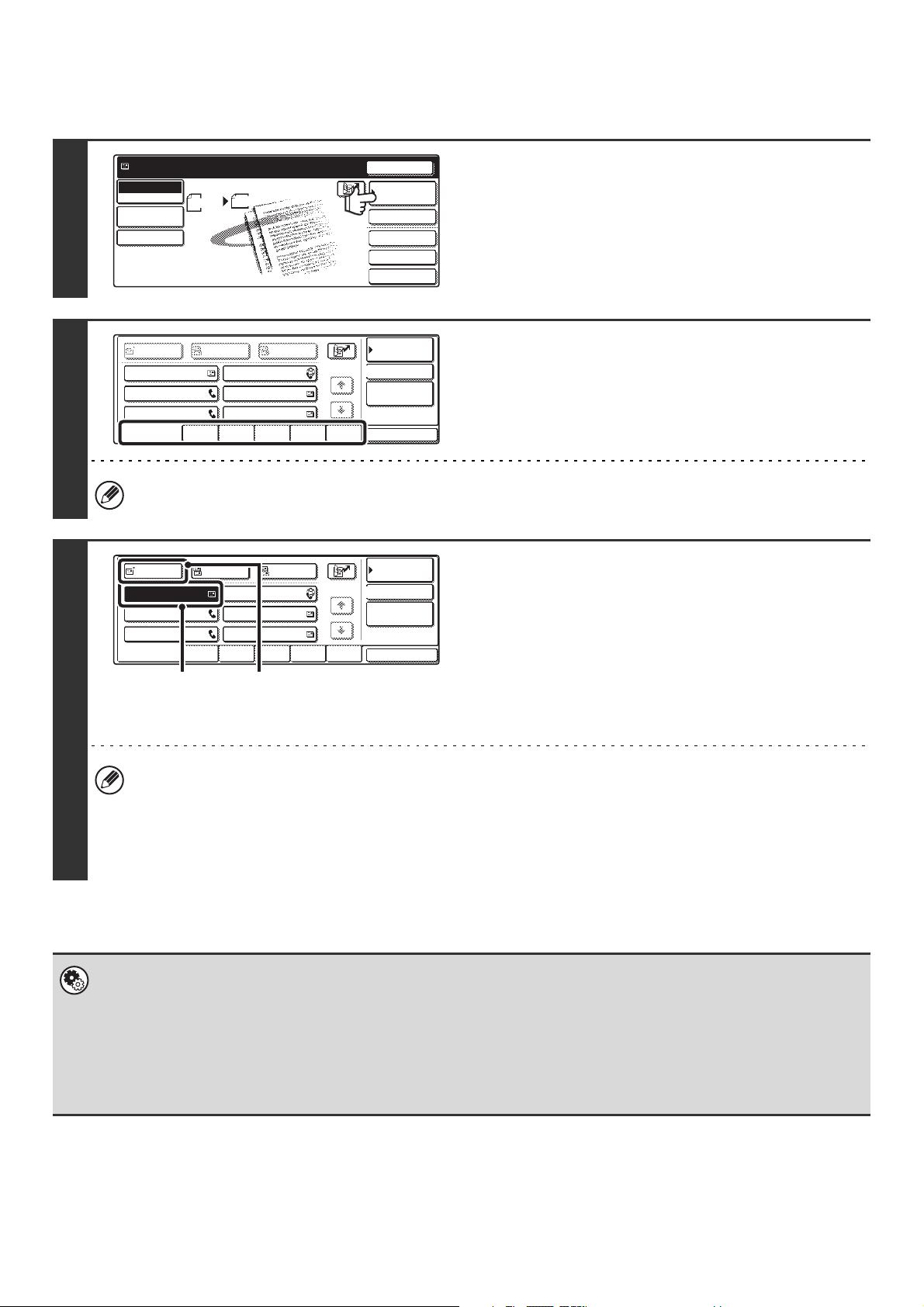
ABRUFEN EINER ZIELADRESSE
Eine Zieladresse wird durch Auswählen ihres Tippfelds aufgerufen.
1
2
3
Bereit zum Senden.
Scannen
Modus-Schalter
Bild
Einstellungen
Einst. senden
An
AAA AAA
CCC CCC
EEE EEE
Oft Verwend.
ScannenA4Senden
Auto
BccCc
BBB BBB
DDD DDD
FFF FFF
ABCD EFGHI JKLMN OPQRST UVWXYZ
1/1
Erneut senden
Adressbuch
Adresseingabe
Spezialmodi
Ablage
Offene Ablage
Param.EinStellungen
Adressprüfung
Globale
Adresssuche
Adressen sort.
Berühren Sie das Feld [Adressbuch].
Berühren Sie das Indexregister, in dem
die Zieladresse gespeichert ist.
Es ist hilfreich, häufig verwendete Zieladressen im Index [Oft Verwend.] zu speichern. Wenn Sie eine Zieladresse
speichern, können Sie festlegen, dass sie im Index [Oft Verwend.] angezeigt werden soll.
An
AAA AAA
CCC CCC
EEE EEE
Oft Verwend.
(1) (2)
BccCc
BBB BBB
DDD DDD
FFF FFF
ABCD EFGHI JKLMN OPQRST UVWXYZ
1/1
Param.EinStellungen
Adressprüfung
Globale
Adresssuche
Adressen sort.
Geben Sie die Zieladresse an.
(1) Berühren Sie das Tippfeld der gewünschten
Zieladresse.
Wenn Sie eine falsche Zieladresse gewählt haben,
können Sie Ihre Auswahl durch nochmaliges Berühren
des Felds rückgängig machen.
(2) Berühren Sie das Feld [An].
Damit ist die gewählte Zieladresse eingegeben.
Eingeben weiterer Zieladressen...
Es ist möglich, mehrere Scanmodus- (Scannen zu E-Mail, Scannen zu FTP, Scannen zum Desktop), Internetfax- und
Faxmoduszieladressen einzugeben, um eine "Rundsendung" durchzuführen (maximal 500 Zieladressen).
Wiederholen Sie die Schritte 2 und 3.
Wenn Sie Scannen zu E-Mail verwenden, können Sie nach der Auswahl eines Tippfelds das Feld [Cc] oder [Bcc]
berühren, um Cc- oder Bcc-Kopien der E-Mail zu senden.
• Systemeinstellungen (Administrator): Bcc-Einstellung
Diese Einstellung aktiviert oder deaktiviert die Bcc-Zustellung. Wenn sie aktiviert ist, wird das Feld [Bcc] im
Adressbuchbildschirm angezeigt.
• Systemeinstellungen (Administrator): Nächste Adresse muss Rundsendeadresse sein
Diese Einstellung legt fest, ob das Feld [Nächste Adr.] vor der Angabe der nächsten Zieladresse ausgelassen werden
kann oder nicht. Werksseitige Standardeinstellung: das Feld [Nächste Adr.] kann ausgelassen werden.
• Systemeinstellungen (Administrator): Umschaltung der Anzeigereihenf. absch.
Diese Einstellung dient zum Deaktivieren der Umschaltung der Anzeigereihenfolge von Tippfeldern im Adressbuchbildschirm.
Nach dem Aktivieren dieser Einstellung wird die gegenwärtig gewählte Anzeigereihenfolge verwendet.
20
Page 22
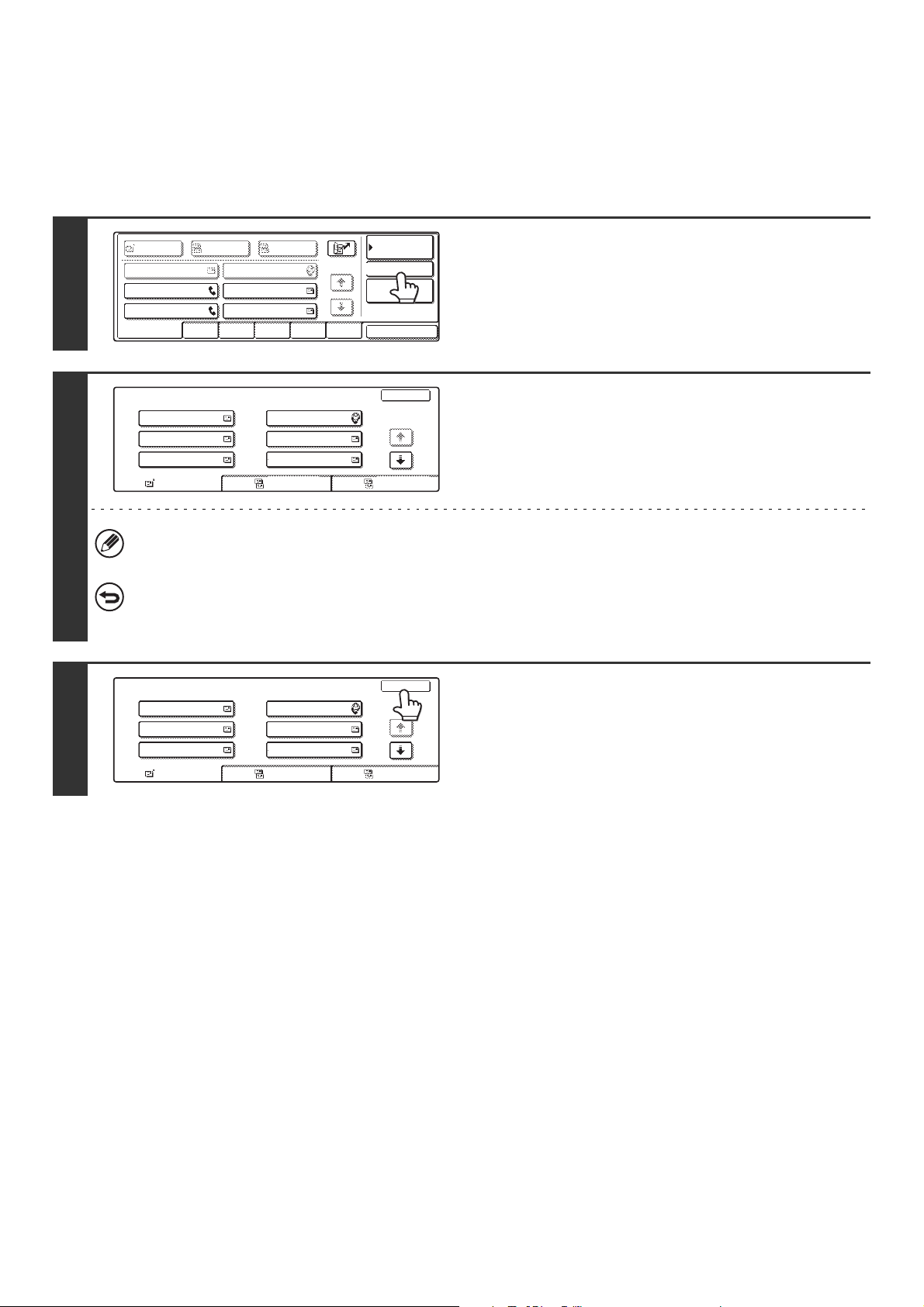
PRÜFEN UND LÖSCHEN DER GEWÄHLTEN ZIELADRESSEN
Wenn mehrere Zieladressen gewählt wurden, können Sie die Zieladressen anzeigen und überprüfen. Des Weiteren
können Sie eine Zieladresse aus der Liste löschen (die Auswahl der Zieladresse rückgängig machen).
1
2
3
An
AAA AAA
CCC CCC
EEE EEE
Oft Verwend.
Adressprüfung
AAA AAA
001 002
GGG GGG
003
III III JJJ JJJ
005
An
BBB BBB
DDD DDD
FFF FFF
ABCD EFGHI JKLMN OPQRST UVWXYZ
004
006
1/1
Param.EinStellungen
Adressprüfung
Adresssuche
Adressen sort.
BccCc
BBB BBB
HHH HHH
Cc Bcc
Globale
OK
1/2
Berühren Sie das Feld [Adressprüfung].
Prüfen Sie die Zieladressen.
Berühren Sie das jeweilige Register, um Cc- oder Bcc-Zieladressen zu prüfen.
Rückgängigmachen der Auswahl einer spezifizierten Zieladresse...
Berühren Sie das Tippfeld der Zieladresse, deren Auswahl Sie rückgängig machen möchten. Eine Meldung zur
Bestätigung des Löschvorgangs wird angezeigt. Berühren Sie das Feld [Ja].
Adressprüfung
AAA AAA
001 002
GGG GGG
003
III III JJJ JJJ
005
An
004
006
BBB BBB
HHH HHH
Cc Bcc
OK
1/2
Berühren Sie das Feld [OK].
Die Anzeige kehrt zum Adressenprüfungsbildschirm zurück.
21
Page 23
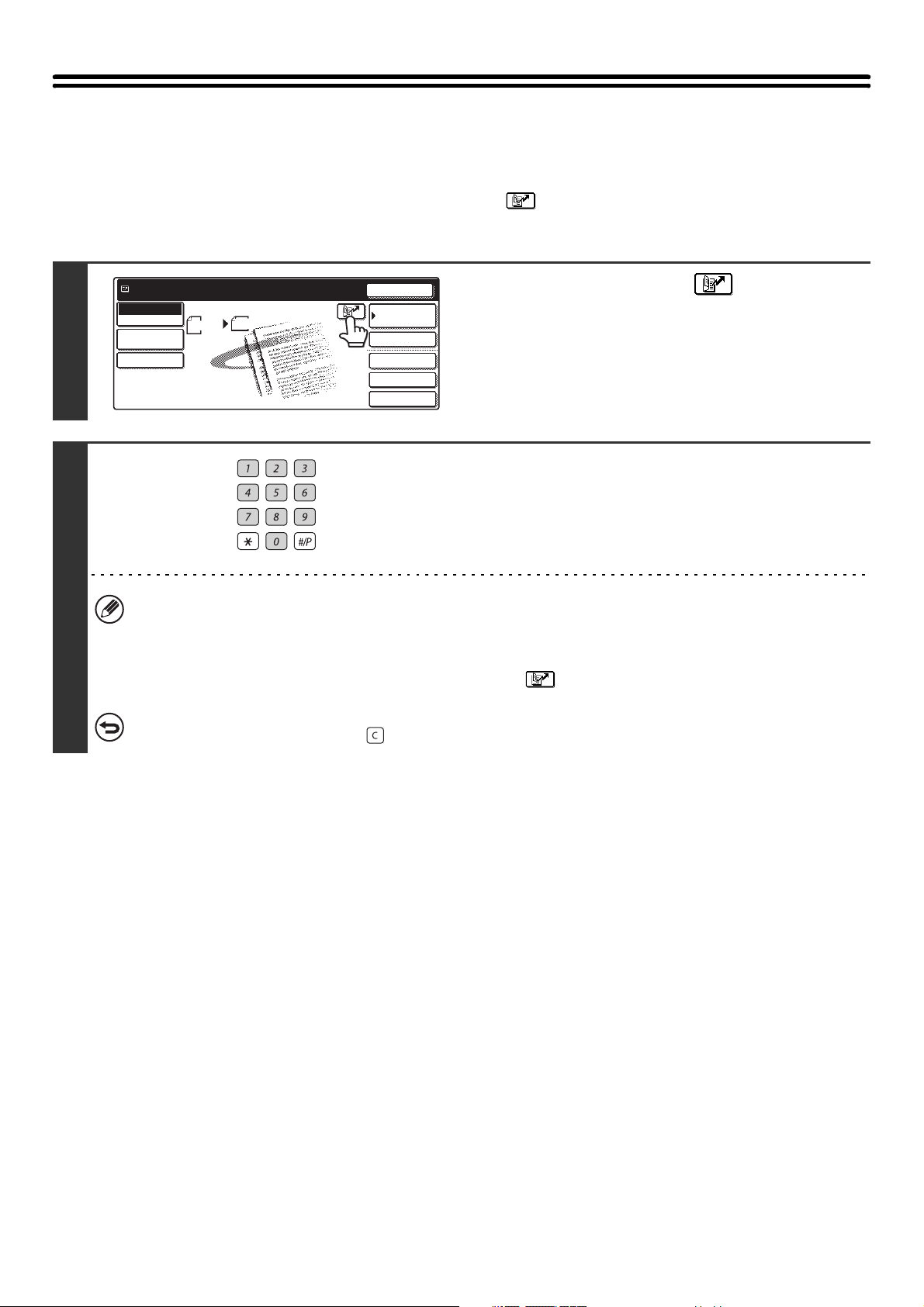
VERWENDEN EINER SUCHNUMMER ZUR ANGABE EINER ZIELADRESSE
Eine im Adressbuch gespeicherte Zieladresse kann mit dem Feld abgerufen werden. Dies kann im
Ausgangsbildschirm eines beliebigen Modus oder im Adressbuchbildschirm erfolgen.
1
2
Bereit zum Senden.
Scannen
Modus-Schalter
Bild
Einstellungen
Einst. senden
Scannen Senden
Auto
A4
Erneut senden
Adressbuch
Adresseingabe
Spezialmodi
Ablage
Offene Ablage
Berühren Sie das Feld .
Geben Sie die 3-stellige Suchnummer
der Adresse mit den Zifferntasten ein.
Wenn die 3-stellige Suchnummer eingegeben ist, wird die
gespeicherte Adresse abgerufen und als Zieladresse
spezifiziert.
• Die Suchnummer ist die Nummer, die zusammen mit der Zieladresse im Adressbuch gespeichert wurde.
• Falls Ihnen die Suchnummer nicht bekannt ist, können Sie die Tippfeld-Adressliste unter Verwendung von
"Adressliste senden" in den Systemeinstellungen ausdrucken.
• Bei der Eingabe von Suchnummern wie "001" und "011" kann "0" ausgelassen werden. Um zum Beispiel "001"
einzugeben, geben Sie "1" ein und berühren dann das Feld oder [Nächste Adr.].
Wenn eine falsche Suchnummer eingegeben wurde...
Drücken Sie die Taste [LÖSCHEN] ( ), um die Nummer zu löschen und geben Sie dann die richtige Nummer ein.
22
Page 24
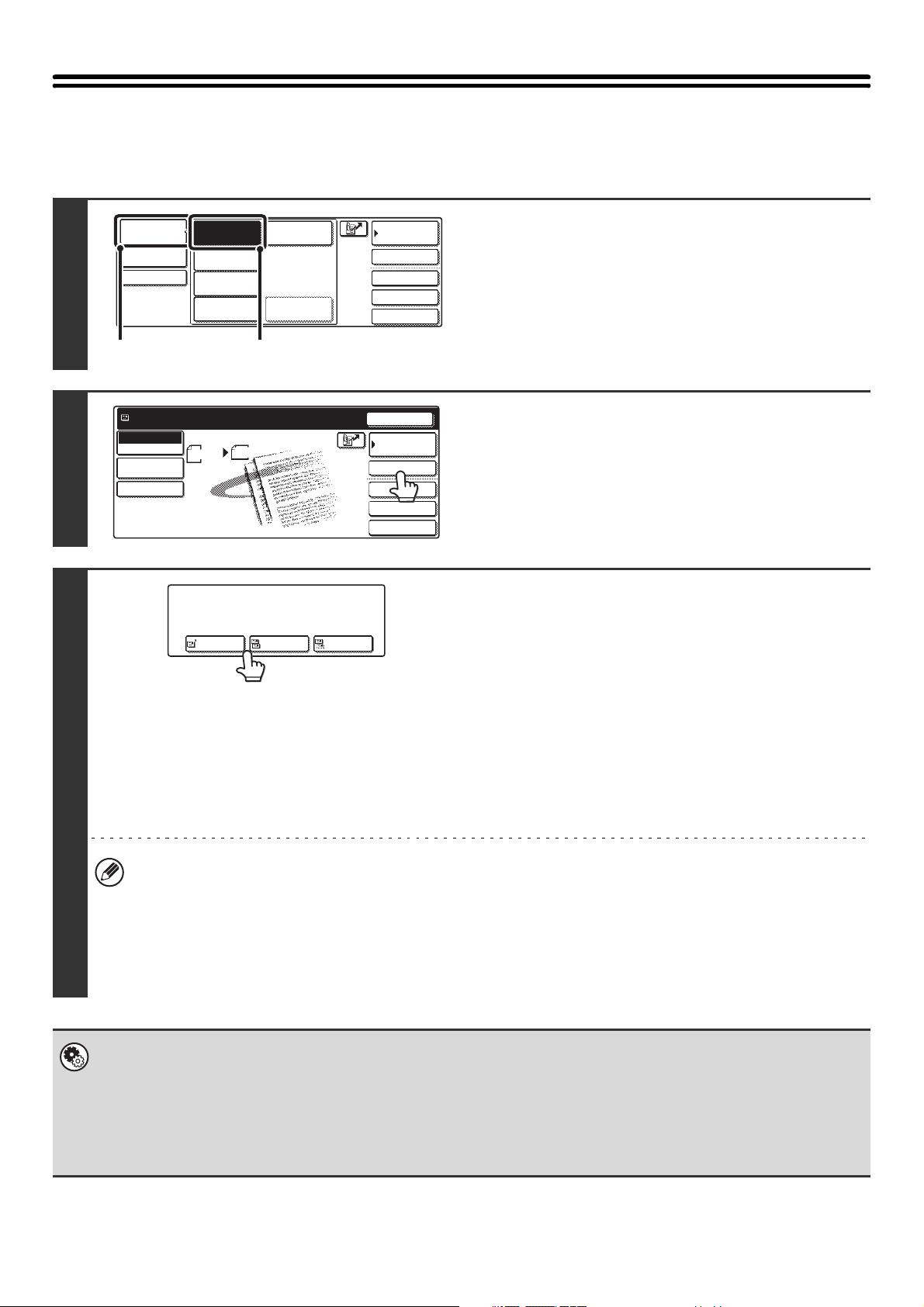
MANUELLE EINGABE DER ADRESSE
Zieladressen für Scannen zu E-Mail und Internetfax können manuell eingegeben werden.
1
2
Modus-Schalter
Bild
Einstellungen
Einst. senden
Scannen
Internet-Fax
USB Sp. Scan
(1) (2)
Bereit zum Senden.
Scannen
Modus-Schalter
Einstellungen
Einst. senden
Bild
Scannen
Senden
Auto
1
/
A4
2
Adressierungsart wählen
An Cc Bcc
AdressbuchFax
Adresseingabe
Spezialmodi
DateneingabePC-Scan
Ablage
Offene Ablage
Erneut senden
Adressbuch
Adresseingabe
Spezialmodi
Ablage
Offene Ablage
Ändern Sie den Modus.
(1) Berühren Sie das Feld [Modus-Schalter].
(2) Berühren Sie das Feld für den Modus, den
Sie verwenden möchten.
Berühren Sie das Feld [Adresseingabe].
Geben Sie die Zieladresse ein.
(1) Wenn der Scanmodus gewählt ist, wählen
Sie die Art der Zustellung aus.
Normalerweise wird die Taste [An] berührt. Damit wird die
E-Mail-Adresse, die eingegeben wird, als Empfänger festgelegt.
(2) Geben Sie die Zieladresse in die dann
3
• Berühren Sie das Feld [Cc], wenn Sie die Zieladresse als eine Cc-Adresse verwenden möchten.
• Das Feld [Bcc] wird nur angezeigt, wenn Bcc in den Systemeinstellungen (Administrator) unter "Bcc-Einstellung"
aktiviert wurde. Wenn Sie die Zieladresse als eine Bcc-Adresse verwenden möchten, berühren Sie das Feld [Bcc].
• Wenn der Internetfaxmodus ausgewählt ist, kehrt die Anzeige nach der Eingabe der Zieladresse wieder zum
Ausgangsbildschirm zurück; ist jedoch "I-Fax-Empfangsbericht Ein-/Aus" in den Systemeinstellungen
(Administrator) aktiviert, wird das Fenster für die I-Fax-Empfangsbericht-Einstellungen angezeigt. Wenn Sie einen
Bericht erhalten möchten, berühren Sie das Feld [Ja]. Andernfalls berühren Sie das Feld [Nein].
• Systemeinstellungen (Administrator): I-Fax-Empfangsbericht Ein-/Aus
Diese Einstellung dient zum Anfordern eines Empfangsberichts beim Senden eines Internetfax. Wenn die Zieladresse
durch die direkte Eingabe der Adresse festgelegt wird, wird eine Meldung angezeigt, die Sie auffordert zu bestätigen, dass
Sie einen Bericht anfordern möchten.
• Systemeinstellungen (Administrator): Bcc-Einstellung
Diese Einstellung aktiviert oder deaktiviert die Bcc-Zustellung. Wenn sie aktiviert ist, wird das Feld [Bcc] im
Adressbuchbildschirm und im Auswahlbildschirm für die Zustellungsart angezeigt.
angezeigte Texteingabemaske ein.
Geben Sie die Zieladresse ein und berühren Sie das Feld
[OK] in der Texteingabemaske.
Die Texteingabe ist in der Bedienungsanleitung unter
"6. TEXTEINGABE" beschrieben.
23
Page 25
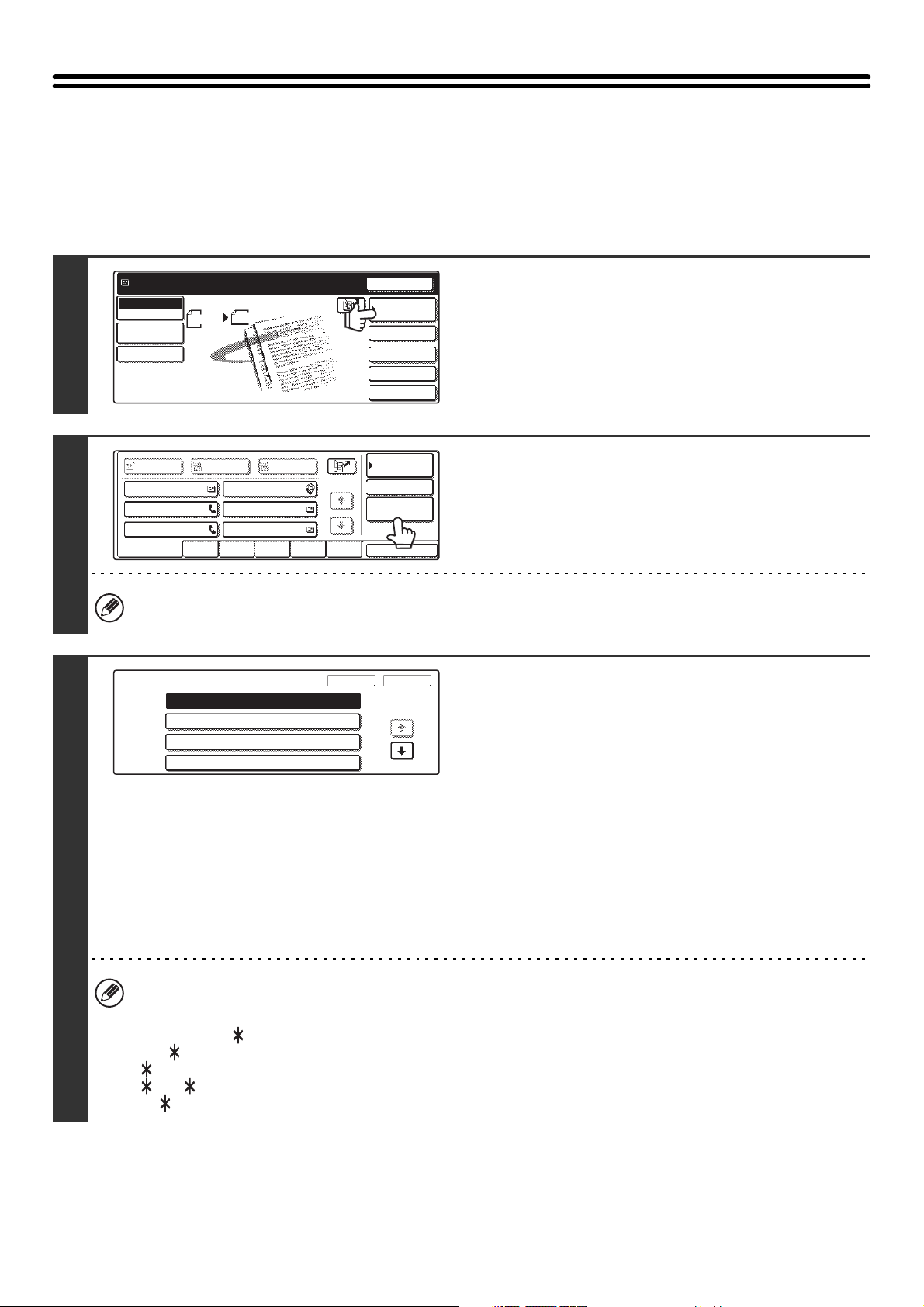
ABRUFEN EINER ZIELADRESSE AUS EINEM GLOBALEN ADRESSBUCH
Wenn in der Webseite ein LDAP-Server konfiguriert ist, können Sie eine Adresse in einem globalen Adressbuch
nachschlagen und sie dann bei einer Übertragung mit Scannen zu E-Mail oder Internetfax abrufen.
1
2
Bereit zum Senden.
Scannen
Modus-Schalter
Bild
Einstellungen
Einst. senden
An
AAA AAA
CCC CCC
EEE EEE
Oft Verwend.
ScannenA4Senden
Auto
BccCc
BBB BBB
DDD DDD
FFF FFF
ABCD EFGHI JKLMN OPQRST UVWXYZ
1/1
Erneut senden
Adressbuch
Adresseingabe
Spezialmodi
Ablage
Offene Ablage
Param.EinStellungen
Adressprüfung
Globale
Adresssuche
Adressen sort.
Berühren Sie das Feld [Adressbuch].
Berühren Sie das Feld [Globale
Adresssuche].
Wenn nur ein einziger LDAP-Server konfiguriert ist, wird der Suchbildschirm für das globale Adressbuch angezeigt.
Fahren Sie mit (2) in Schritt 3 fort.
Server-Wechsel
Server 1
Server 2
Server 3
Server 4
OKAbbrechen
1/2
Suchen Sie die Zieladresse.
(1) Wählen Sie den LDAP-Server.
Berühren Sie das Feld des LDAP-Servers, den Sie
verwenden möchten, und berühren Sie dann das Feld
[OK].
3
(2) Suchen Sie in der dann angezeigten
Texteingabemaske nach der Zieladresse.
Geben Sie die Anfangsbuchstaben des Sendezielnamens
ein und berühren Sie das Feld [Suche] in der
Texteingabemaske. Kurz darauf werden die
Suchergebnisse angezeigt.
Die Texteingabe ist in der Bedienungsanleitung unter
"6. TEXTEINGABE" beschrieben.
Beschreibung des Suchvorgangs
Geben Sie die Anfangsbuchstaben des Namens (maximal 64 Zeichen) ein. Das System sucht nach Namen, die mit
den eingegebenen Buchstaben beginnen.
Ein Sternchen kann wie folgt verwendet werden:
XXX : Namen, die mit "XXX" beginnen.
XXX: Namen, die mit "XXX" enden.
XXX : Namen, die "XXX" enthalten.
AA XX: Namen, die mit "AA" beginnen und mit "XX" enden.
24
Page 26
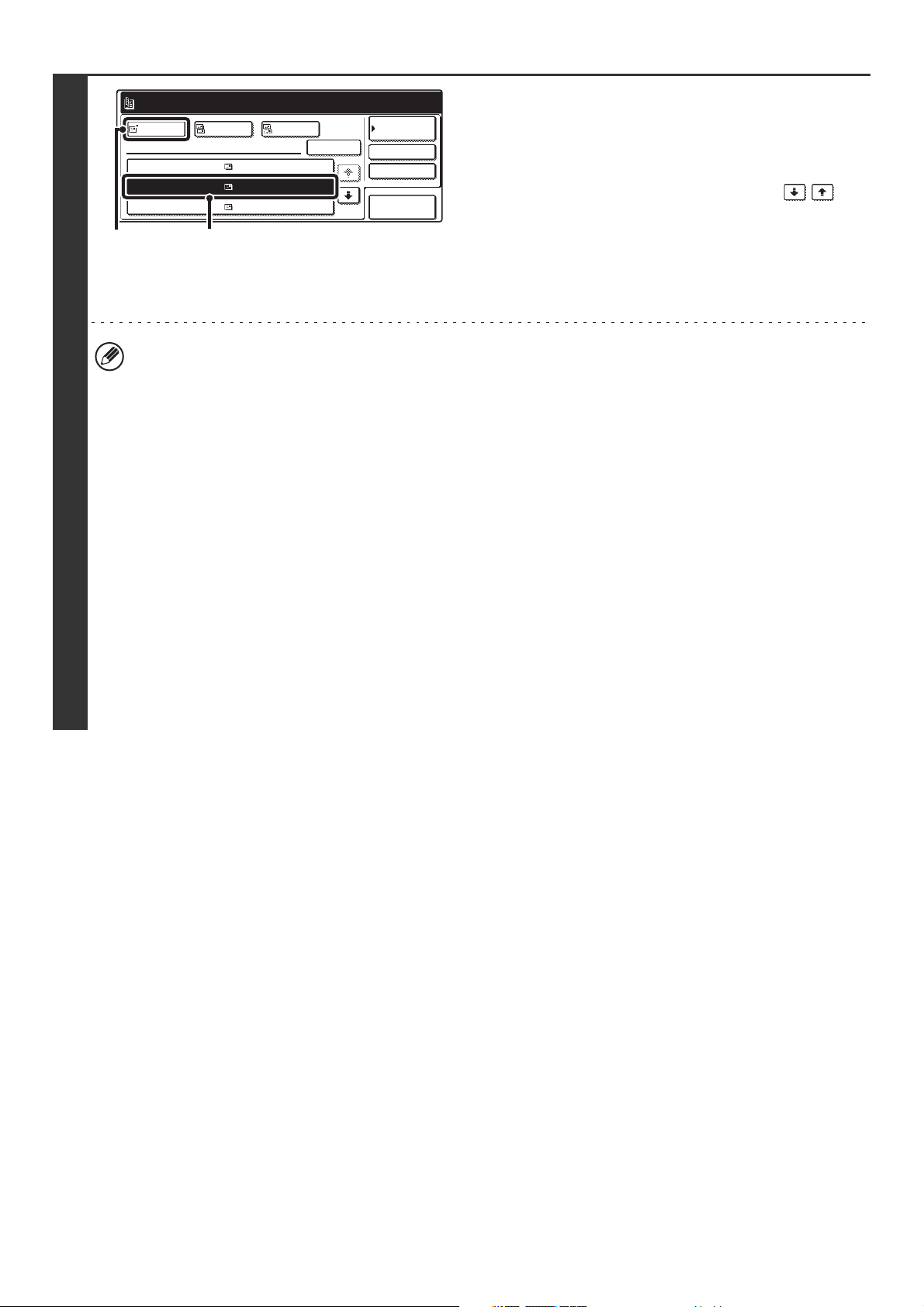
Bereit zum Senden.
An
XXX
XXX AAA
XXX BBB
XXX CCC
Cc Bcc
xxx@xx.xxx.com
yyy@xx.xxx.com
zzz@xx.xxx.com
Detail
Param.EinStellungen
Adressprüfung
Erneut suchen
Adressbuch
Wählen Sie die Zieladresse.
(1) Berühren Sie das Feld der gewünschten
Zieladresse.
Falls weitere Zieladressen für die Bildschirmanzeige
vorhanden sind, können Sie mit den Feldern die
Seiten wechseln.
4
(2)
(1)
(2) Berühren Sie das Feld [An].
Damit wird die gewählte Zieladresse eingegeben.
Wiederholen Sie die Schritte (1) und (2), wenn Sie eine
weitere Zieladresse eingeben möchten.
• Falls keine Namen gefunden wurden, die den Suchbuchstaben entsprechen, wird eine Meldung angezeigt.
Berühren Sie das Feld [OK], um die Meldung zu schließen, und berühren Sie das Feld [Erneut suchen], um einen
neuen Suchvorgang zu beginnen.
• Wenn mehr als 30 den Suchkriterien entsprechende Einträge gefunden werden, wird im Bildschirm eine Meldung
angezeigt. Berühren Sie das Feld [OK], um die Meldung zu schließen. Es können bis zu 300 den Suchkriterien
entsprechende Einträge angezeigt werden. Wenn keine den Suchbuchstaben entsprechende Namen gefunden
wurden, berühren Sie das Feld [Erneut suchen], um den Suchvorgang mit mehr Suchbuchstaben zu wiederholen.
• Prüfen der unter einer Zieladresse gespeicherten Informationen...
(1) Berühren Sie das Feld der Zieladresse, die Sie prüfen möchten.
(2) Berühren Sie das Feld [Detail].
Die gespeicherten Informationen werden angezeigt.
(3) Berühren Sie das Feld [OK].
Die Anzeige kehrt zum Suchergebnisbildschirm zurück.
• Wenn ein Bildschirm zum Auswählen der zu verwendenden Adresse angezeigt wird...
Wenn die gewählte Zieladresse eine Faxnummer, eine Telefonnummer oder zusätzlich zur E-Mail-Adresse oder
Internetfaxadresse andere Kontaktinformationen enthält, müssen Sie die Adresse auswählen, die Sie verwenden
möchten. Berühren Sie das Feld [E-mail] oder [I-Fax], um die Adresse bei einer Übertragung mit Scannen zu E-Mail
oder Internetfax abzurufen.
• Das Feld [Detail] kann berührt werden, um Informationen zur gewählten Zieladresse anzuzeigen. Berühren Sie das
Feld [Register], um die gewählte Zieladresse im Adressbuch zu speichern.
25
Page 27

VERWENDEN DER FUNKTION ERNEUT SENDEN
Die letzten 8 bei der Übertragung mit Scannen zu E-Mail und Internetfax verwendeten Zieladressen werden im Speicher
gehalten und können zum erneuten Senden an diese Zieladressen verwendet werden.
1
2
Bereit zum Senden.
Scannen
Modus-Schalter
Einstellungen
Einst. senden
Nr.01
Nr.03
Nr.05
Nr.07
Scannen Senden
Bild
AAA AAA
CCC CCC
EEE EEE
GGG GGG
Erneut senden
Auto
A4
Nr.02
BBB BBB
Nr.04
DDD DDD
Nr.06
FFF FFF
Nr.08
HHH HHH
Adressbuch
Adresseingabe
Spezialmodi
Ablage
Offene Ablage
Abbrechen
Berühren Sie das Feld [Erneut Senden].
Berühren Sie das Feld der gewünschten
Adresse.
Die letzten 8 zur Übertragung verwendeten Adressen werden
angezeigt.
• Wenn das Feld [Erneut Senden] berührt und eine Zieladresse gewählt wird, wird der Modus dieser Zieladresse
automatisch gewählt.
• Die folgenden Adresstypen werden nicht für ein erneutes Senden gespeichert.
• Eine Kurzwahltaste, in der mehrere Zieladressen gespeichert sind (Gruppentaste).
• Zieladressen für Scannen zu FTP, Scannen zum Desktop und Scannen zum Netzwerkordner
• Zieladressen für Rundsenden
• Nur für BCC-Zustellung verwendete Adressen
• Zieladressen, an die über ein Programm übertragen wird
26
Page 28
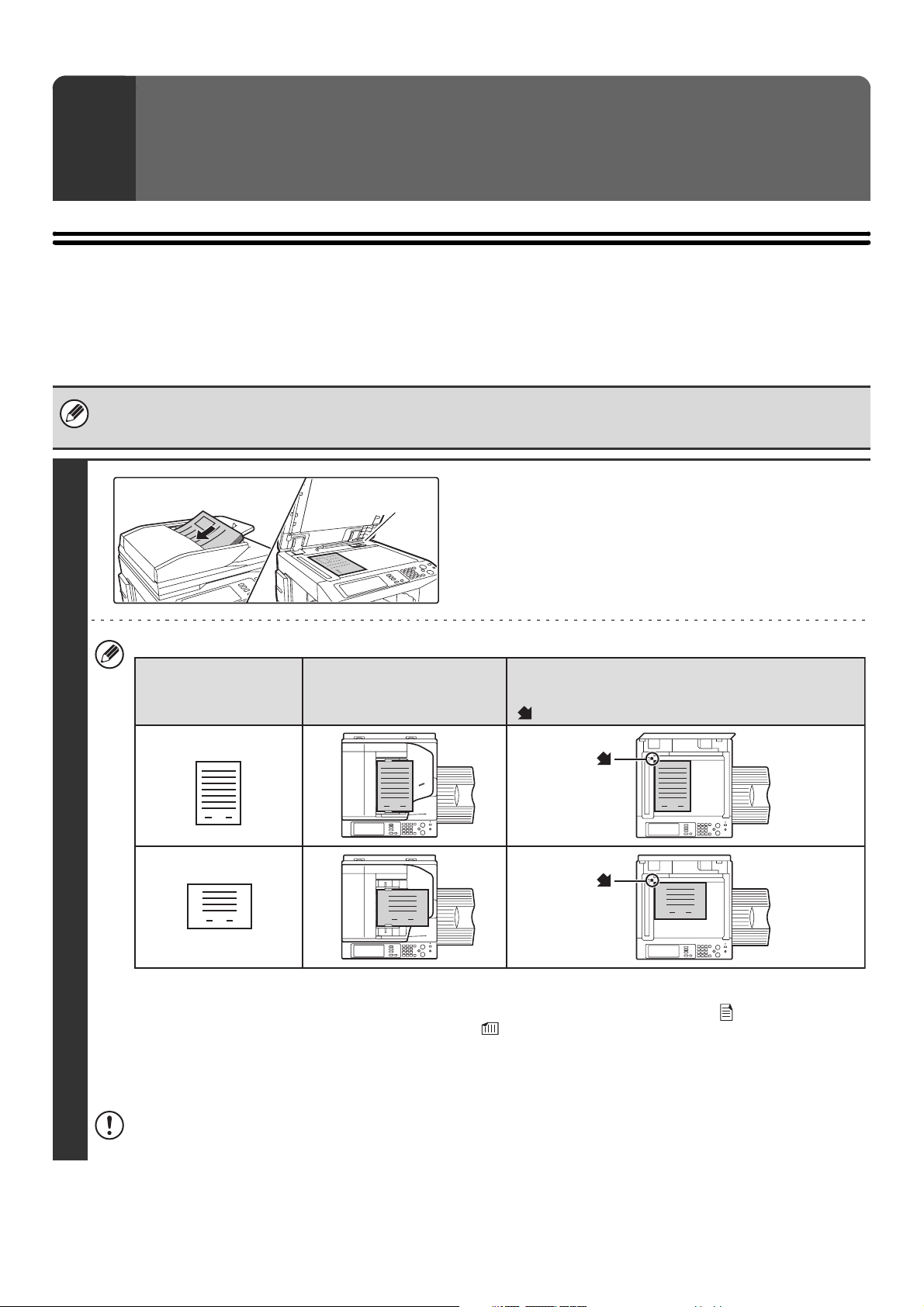
GRUNDLEGENDES
11
3
ÜBERTRAGUNGSVERFAHREN IM SCANMODUS
SCANNEN ZU E-MAIL, FTP, DESKTOP UND NETZWERKORDNER
Dieser Abschnitt erläutert das grundlegende Übertragungsverfahren im Scanmodus (Scannen zu E-Mail, Scannen zu
FTP, Scannen zum Desktop und Scannen zum Netzwerkordner).
Wenn eine Standardadresse unter "Standardadresse einstellen" in den Systemeinstellungen (Administrator) konfiguriert ist, können
Modus und Zieladresse nicht geändert und keine Zieladressen hinzugefügt werden. Wenn Sie den Modus oder die Zieladresse ändern
möchten, berühren Sie das Feld [Abbrechen] im Touch-Panel und gehen Sie dann wie nachfolgend beschrieben vor.
Originalformatsensor
Legen Sie das Original ein.
1
• Richten Sie das Original beim Einlegen wie nachfolgend beschrieben aus.
Original
Hochformatausrichtung*
1
Querformatausrichtung
1
* Legen Sie ein großes, hochformatiges Original wie unter "Querformatausrichtung" oben gezeigt ein und geben Sie
die Platzierungsausrichtung in Schritt 4 an.
• Legen Sie Originale im Format A5 (5-1/2" x 8-1/2") in der Hochformatausrichtung (vertikal) ( ) ein.
Wenn sie in der Querformatausrichtung (horizontal) ( ) eingelegt werden, wird ein falsches Format erkannt.
Geben Sie das Originalformat für ein Original im Format A5R (5-1/2" x 8-1/2"R) von Hand ein.
• Originale können nicht nacheinander über den automatischen Originaleinzug und das Vorlagenglas gescannt und
in einer einzigen Übertragung gesendet werden.
Originaleinzugfach
Legen Sie die Originale mit der
bedruckten Seite nach oben ein.
1
1
Legen Sie das Original mit der bedruckten Seite nach unten
ein und richten Sie die Ecke an der Spitze der Pfeilmarkierung
in der linken oberen Ecke der Vorlagenglasskala aus.
Vorlagenglas
1
1
Legen Sie keine Gegenstände unter den Originalformatsensor. Wenn beim Schließen des automatischen
Originaleinzugs ein Gegenstand unter ihm liegt, kann die Originalformatsensorplatte beschädigt werden, so dass
keine korrekte Feststellung des Originalformats möglich ist.
27
Page 29
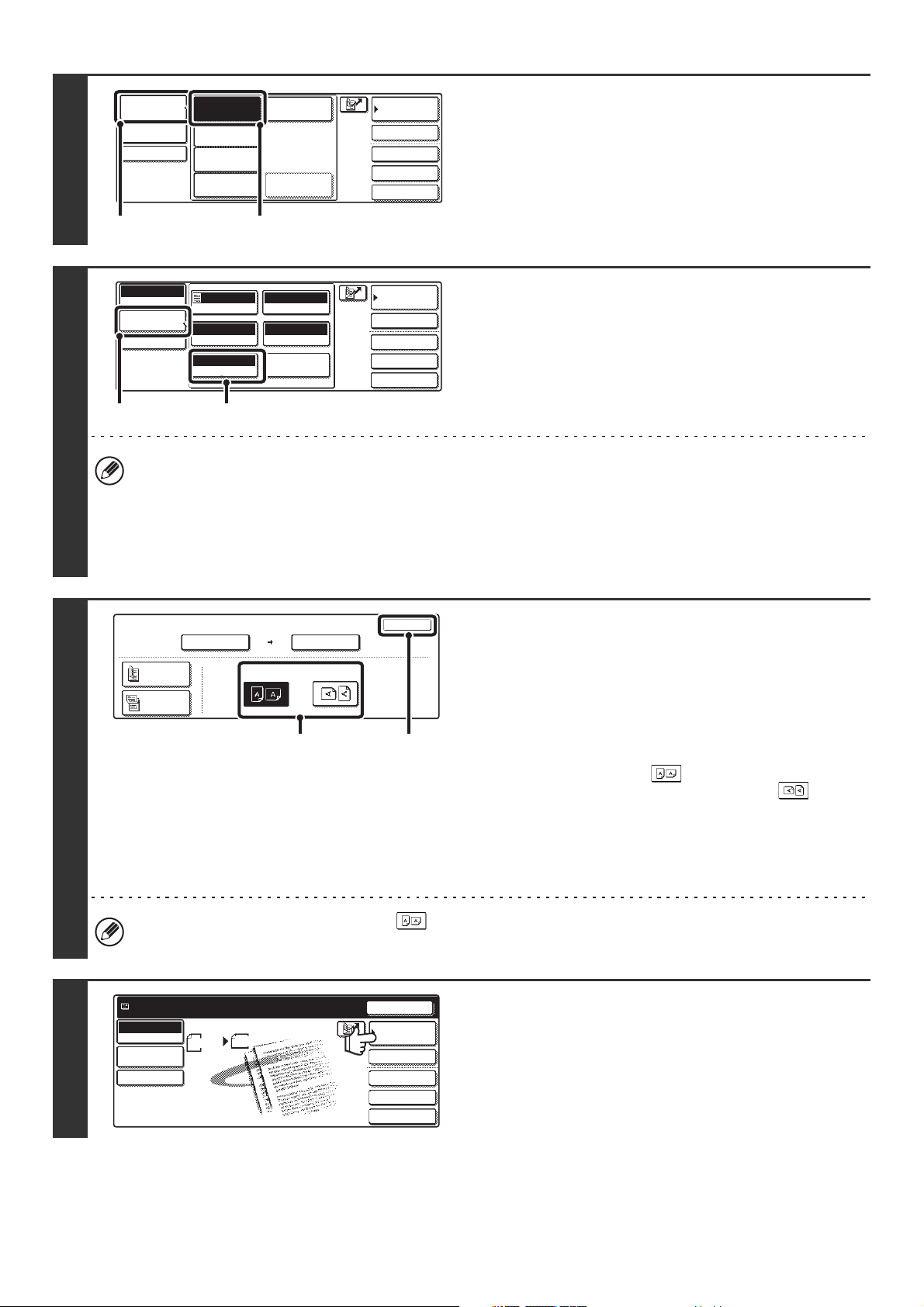
2
Modus-Schalter
Bild
Einstellungen
Einst. senden
Scannen
Internet-Fax
USB Sp. Scan
(1) (2)
AdressbuchFax
Adresseingabe
Spezialmodi
DateneingabePC-Scan
Ablage
Offene Ablage
Umschalten in den Scanmodus.
(1) Berühren Sie das Feld [Modus-Schalter].
(2) Berühren Sie das Feld [Scannen].
3
4
Scannen
Modus-Schalter
Bild
Einstellungen
Einst. senden
Auto
Belichtung
200X200dpi
Auflösung
Auto A4
Original
Mono2/Auto
Farbmodus
PDF/PDF
Dateiformat
Spezialmodi
Adressbuch
Adresseingabe
Spezialmodi
Ablage
Offene Ablage
Zeigen Sie den
Originaleinstellungsbildschirm an.
(1) Berühren Sie das Feld [Bild Einstellungen].
(2) Berühren Sie das Feld [Original].
(1) (2)
Die gegenwärtigen Einstellungen der Felder [Belichtung], [Auflösung], [Original], [Farbmodus] und [Dateiformat]
werden in der oberen Hälfte jedes Felds angezeigt. Berühren Sie jedes Feld, um die Einstellungen zu ändern.
☞
ÄNDERN DER BELICHTUNG UND DES BELICHTUNGSMODUS (Seite 31), ÄNDERN DER AUFLÖSUNG (Seite
33), AUTOMATISCHES SCANNEN BEIDER SEITEN EINES ORIGINALS (2-seitiges Original) (Seite 34),
FESTLEGEN DES ORIGINALSCANFORMATS UND DES SENDEFORMATS (Vergrößern/Verkleinern) (Seite 35),
ÄNDERN DES FARBMODUS (Seite 39), ÄNDERN DES DATEIFORMATS (Seite 40), 7. HILFREICHE
FUNKTIONEN (Seite 83)
Scannen
Original
2-seitig
Buch
2-seitig
Kalender
Scan-Grösse Sende-Format
Auto A4
100%
Auto
Bildausrichtung
OK
Geben Sie die Ausrichtung an, in der das
Original eingelegt ist.
Damit das Original korrekt ausgerichtet gescannt werden kann (die
Oberkante des Originals wird auch im Display oben angezeigt), geben
Sie die Ausrichtung an, in der das Original in Schritt 1 eingelegt wurde.
(1) Berühren Sie dazu das entsprechende
(1) (2)
Ausrichtungsfeld.
Berühren Sie das Feld , wenn die Oberkante des
Originals oben liegt. Berühren Sie das Feld , wenn
die Oberkante des Originals links liegt.
5
(2) Berühren Sie das Feld [OK].
Die Anzeige kehrt zum Bildschirm von Schritt 3 zurück. Berühren
Sie das Feld [Bild Einstellungen], um das Menü zu schließen.
Die Originalausrichtung ist anfänglich auf eingestellt. Wenn das Original mit der Oberkante nach oben eingelegt
wurde, ist dieser Schritt nicht erforderlich.
Bereit zum Senden.
Scannen
Modus-Schalter
Bild
Einstellungen
Einst. senden
ScannenA4Senden
Auto
Erneut senden
Adressbuch
Adresseingabe
Spezialmodi
Ablage
Offene Ablage
Berühren Sie das Feld [Adressbuch].
28
Page 30
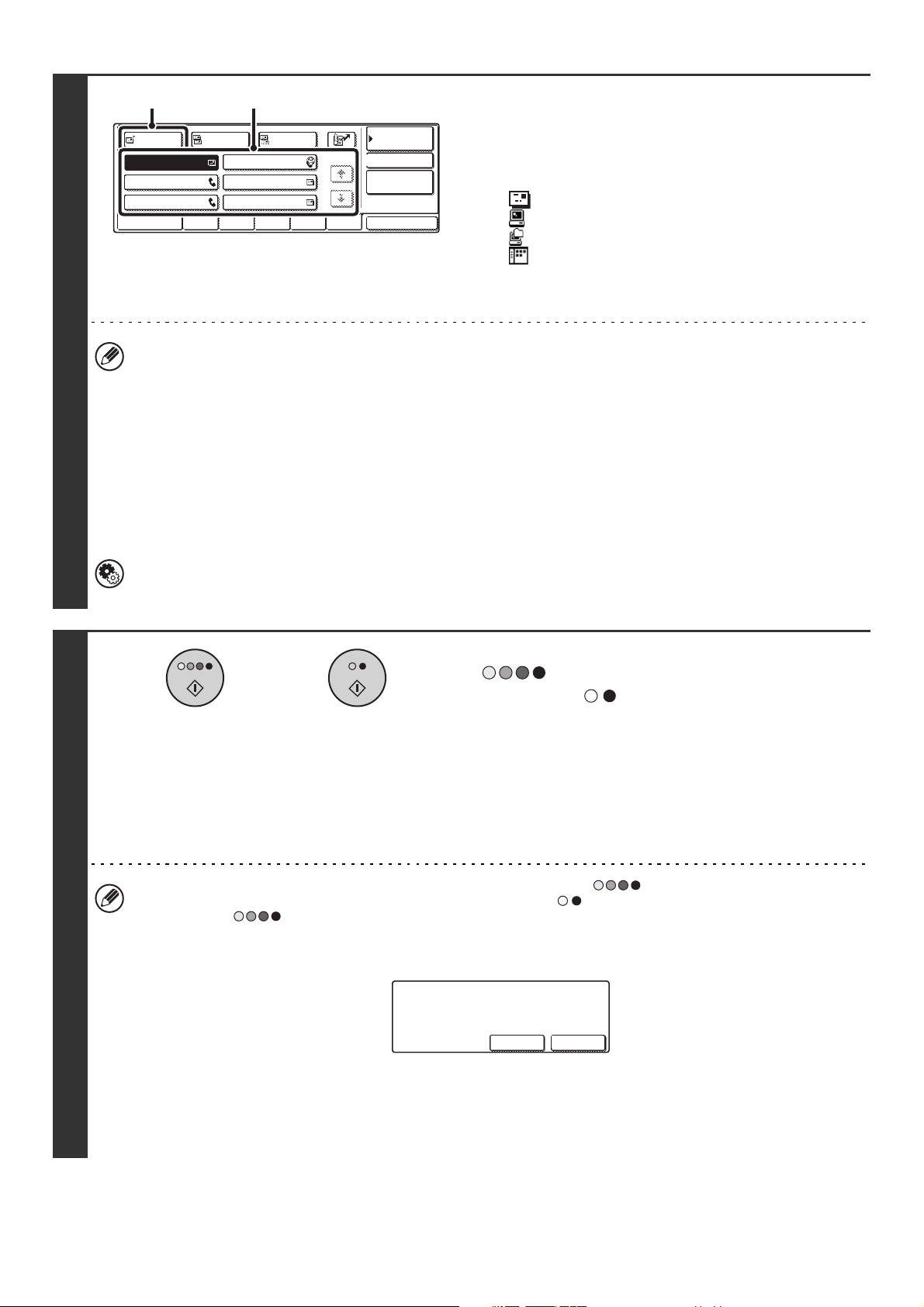
(2) (1)
An
AAA AAA
CCC CCC
EEE EEE
Oft Verwend.
ABCD EFGHI JKLMN OPQRST UVWXYZ
BBB BBB
DDD DDD
FFF FFF
Geben Sie die Zieladresse an.
(1) Berühren Sie das Tippfeld der gewünschten
Zieladresse.
Das im Feld angezeigte Symbol gibt Aufschluss über die
im Feld gespeicherte Art von Zieladresse.
: Scannen zu E-Mail
: Scannen zu FTP
: Scannen zum Netzwerkordner
: Scannen zum Desktop
(2) Berühren Sie das Feld [An].
Die Zieladresse ist damit festgelegt.
1/1
Param.EinStellungen
Adressprüfung
Global
Adresse Search
Adressen sort.
BccCc
6
• Wenn ein Tippfeld berührt und der Bildschirm ohne Berühren des Felds [An] gewechselt wird, wird die Zieladresse
automatisch festgelegt.
• Beim Scannen zu E-Mail können Sie auch Cc- oder Bcc-Kopien an andere Zieladressen senden. Berühren Sie die
gewünschte Zieladresse und dann das Feld [Cc] oder [Bcc].
• Es können mehrere Zieladressen festgelegt werden.Wiederholen Sie die Schritte (1) und (2), um mehrere
Zieladressen festzulegen. Beachten Sie bitte, dass das Festlegen mehrerer Zieladressen nicht möglich ist, wenn
eine Zieladresse für Scannen zum Netzwerkordner gewählt ist.
• Sie können auch mehrere Tippfelder wählen und dann das Feld [An] (oder das Feld [Cc] oder [Bcc]) berühren, um
alle gewählten Felder auf einmal als Zieladressen einzugeben.
•
Zusätzlich zur Auswahl über ein Tippfeld kann eine Zieladresse auch durch Eingeben einer Suchnummer gewählt
werden. Eine Zieladresse für Scannen zu E-Mail kann auch von Hand eingegeben oder aus einem globalen Adressbuch
abgerufen werden. Weitere Informationen sind unter "2. EINGEBEN VON ZIELADRESSEN" (Seite 19) enthalten.
Systemeinstellungen (Administrator): Bcc-Einstellung
Diese Einstellung aktiviert oder deaktiviert die Bcc-Zustellung. Wenn sie aktiviert ist, wird das Feld [Bcc] im
Adressbuchbildschirm angezeigt.
Drücken Sie die Taste [FARBE STARTEN]
oder
( ) oder die Taste [SCHWARZWEISS
STARTEN] ( ).
Der Scanvorgang beginnt.
• Wenn das Original auf das Vorlagenglas gelegt wurde,
erscheint das Feld [Einlesen Ende] im Touch-Panel. Gehen
Sie zu Schritt 9, wenn Sie nur ein einzelnes Original scannen
möchten. Gehen Sie zum nächsten Schritt, wenn Sie
mehrere Originale scannen möchten.
• Wenn das Original in das Originaleinzugfach gelegt wurde,
ertönt nach der Beendigung des Scanvorgangs und beim
Start der Übertragung ein Signalton.
7
• Drücken Sie zum vollfarbigen Scannen die Taste [FARBE STARTEN] ( ). Drücken Sie zum
Schwarzweißscannen die Taste [SCHWARZWEISS STARTEN] ( ). Wenn der Farbmodus der Taste [FARBE
STARTEN] ( ) auf [Auto] eingestellt ist, wird die Farbe des Originals automatisch erkannt und das Scannen
erfolgt in Vollfarbe, Graustufen oder Mono 2.
• Wenn der Dateityp [Umwand. PDF] ist, wird nach dem Drücken der Taste [STARTEN] ein
Passworteingabebildschirm angezeigt.
Bitte Passwort für
verschlüsseltes PDF eingeben.
Abbrechen Eingabe
Berühren Sie das Feld [Eingabe], um den Tastaturbildschirm zu öffnen, geben Sie das Passwort (maximal 32
Zeichen) ein und berühren Sie das Feld [OK]. Der Empfänger muss zum Öffnen der verschlüsselten PDF-Datei das
hier eingegebene Passwort verwenden.
Berühren Sie das Feld [Abbrechen], wenn Sie die Auswahl der verschlüsselten PDF-Datei rückgängig machen
möchten. Der Formateinstellungsbildschirm wird angezeigt, um Ihnen das Ändern des Dateityps zu ermöglichen.
Wählen Sie einen neuen Dateityp und drücken Sie die Taste [START], um die Übertragung zu starten.
29
Page 31

8
Wenn das Original auf das Vorlagenglas
gelegt wurde, ersetzen Sie es mit dem
nächsten Original und drücken dann die
oder
Taste [FARBE STARTEN] ( ) oder
[SCHWARZWEISS STARTEN] ( ).
Wiederholen Sie den Vorgang, bis alle Originale gescannt sind.
Belichtung, Auflösung sowie Scan-/Sendeformat können für jede gescannte Originalseite geändert werden.
Nächstes Original einlegen.
(Seitex) [Start] drücken.
Nach Abschluss [Einles.-Ende] drücken.
Einlesen Ende
Berühren Sie das Feld [Einlesen Ende].
Ein Signalton weist darauf hin, dass der Vorgang beendet ist.
Öffnen Sie den automatischen Originaleinzug und nehmen Sie
das Original heraus.
9
Falls eine Minute lang nach Erscheinen des Bestätigungsbildschirms keine Eingabe erfolgt, wird der Scanvorgang
automatisch beendet und die Übertragung reserviert.
• Nach dem Scannen der Originale wird "Vorgang gespeichert." zusammen mit einer Auftragskontrollnummer angezeigt.
Diese Nummer kann zum Auffinden des Auftrags im Transaktionsbericht oder im Aktivitätsbericht zum Senden von
Dokumenten verwendet werden. Wenn es sich bei dem Auftrag um eine Rundsendung handelt, wird die Nummer
ebenfalls im Feld des Auftrags im Auftragsstatusbildschirm angezeigt. Es ist deshalb hilfreich, die Nummer zur leichteren
Prüfung des Ergebnisses zu notieren.
• Wenn der Speicher beim Scannen der Originale voll wird, wird eine entsprechende Meldung angezeigt und der
Scanvorgang gestoppt.
• Achten Sie beim Scannen zu E-Mail darauf, keine zu große Datei zu senden. Insbesondere mehrseitige Dateien können
groß sein. Beim Senden einer mehrseitigen Datei oder einer anderen großen Datei kann es erforderlich sein, eine
geringere Zahl von Seiten zu scannen oder die Sendegröße zu reduzieren.
• Speichern einer Postsignatur
Sie können einen voreingestellten Text automatisch als Postsignatur am Ende einer E-Mail-Nachricht hinzufügen lassen.
Das ist praktisch, wenn Sie möchten, dass am Ende von E-Mail-Nachrichten ein firmenspezifischer oder voreingestellter
Text angezeigt wird. Zum Speichern des Textes für die Postsignatur klicken Sie auf [Applikationseinstellungen] und dann
auf [Netzwerkscanner einstellen] im Webseitenmenü. (Sie müssen über Administratorrechte verfügen.) Es können bis zu
900 Zeichen eingegeben werden. (Die Postsignatur wird nicht zur Höchstzahl der Zeichen gerechnet, die in eine
E-Mail-Nachricht eingegeben werden können.)
Legen Sie unter "Voreinstellung Postsignatur" in den Systemeinstellungen (Administrator) fest, ob eine Postsignatur
angehängt werden soll.
Abbrechen des Scanvorgangs...
Drücken Sie die Taste [STOPP] ( ), um den Vorgang abzubrechen.
• Systemeinstellungen (Administrator): Scaneinstellungen
Zu den Scannerübertragungseinstellungen, die konfiguriert werden können, gehören die Standardauflösungs- und
Belichtungseinstellungen, der Standardfarbmodus und das Dateiformat, die Dateikompressionsmethode für Rundsenden,
die maximale Dateigröße für Scannen zu E-Mail sowie der Standardabsender und die Standardzieladresse.
• Systemeinstellungen (Administrator): Voreinstellung Postsignatur
Verwenden Sie diese Einstellung zum Festlegen, ob eine Postsignatur am Ende von E-Mail-Nachrichten angehängt
werden soll. Standardmäßig wird ab Werk keine Postsignatur hinzugefügt.
30
Page 32
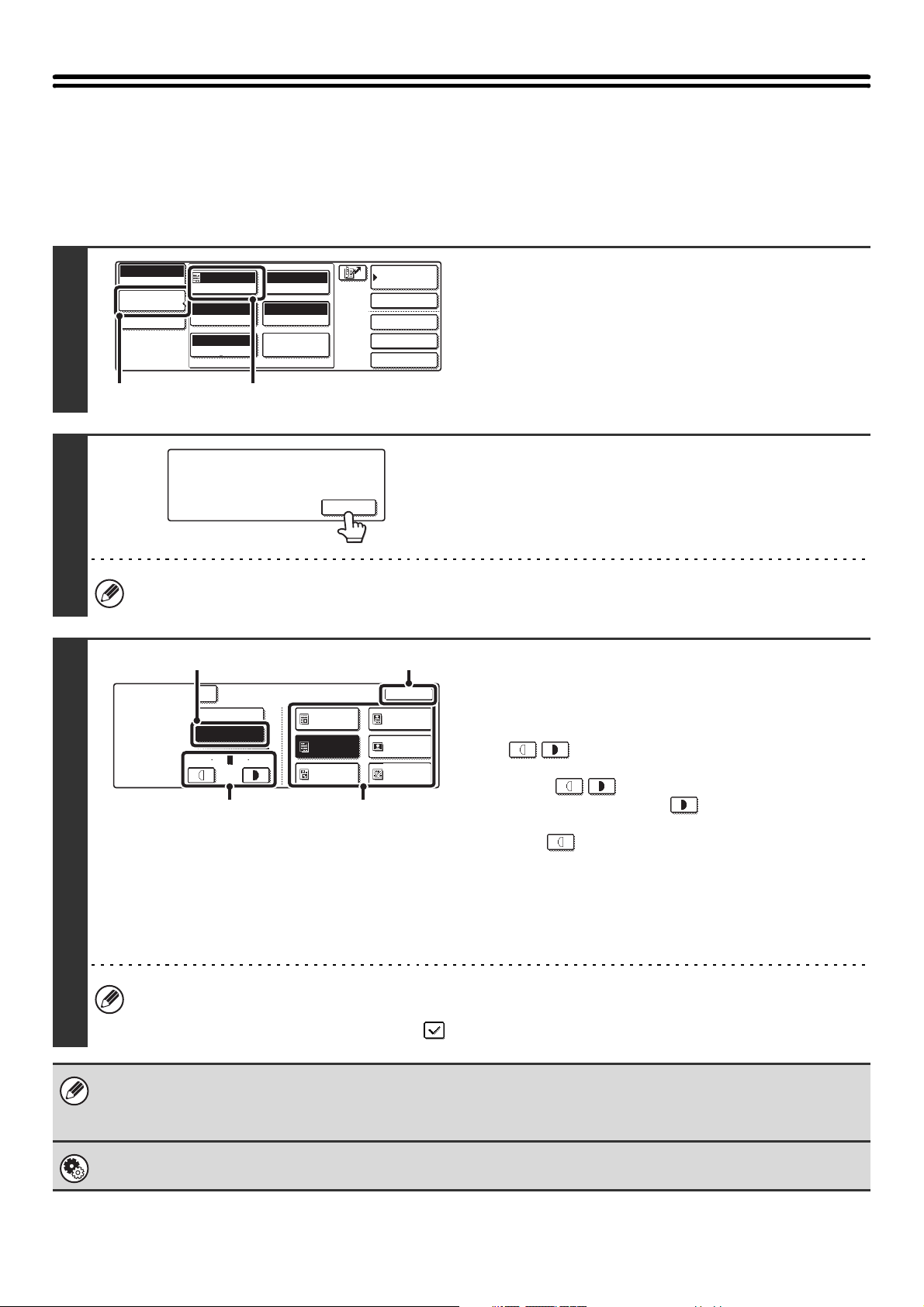
ÄNDERN DER BELICHTUNG UND DES BELICHTUNGSMODUS
Die Belichtung kann an die Helligkeit des Originals angepasst werden. Der Belichtungsmodus kann an den Originaltyp
angepasst werden.
1
2
3
Scannen
Modus-Schalter
Bild
Einstellungen
Einst. senden
Auto
Belichtung
200X200dpi
Auflösung
Auto A4
Original
Mono2/Auto
Farbmodus
PDF/PDF
Dateiformat
Spezialmodi
Adressbuch
Adresseingabe
Spezialmodi
Ablage
Offene Ablage
Zeigen Sie den
Belichtungseinstellungsbildschirm an.
(1) Berühren Sie das Feld [Bild Einstellungen].
(2) Berühren Sie das Feld [Belichtung].
(1) (2)
Wenn Fax/I-Fax-Adresse enthalten ist,
wird eine gemeinsame Belichtung für
Fax/I-Fax/Scannermodus gewählt.
OK
Lesen Sie die angezeigte Meldung und
berühren Sie das Feld [OK].
Bei einer Rundsendung, die sowohl Zieladressen für den Scanmodus als auch den Internetfaxmodus verwendet,
haben die Belichtungseinstellungen für den Internetfaxmodus Vorrang.
Scannen
Belichtung
Moiré-Reduzierung
Auto
Manuell
3
1 5
(2) (3)
Text/
Fotoabzug
Text
Gedrucktes
Foto
(4)(1)
OK
Text/Foto
Foto
Landkarte
Wählen Sie die Belichtung und den
Belichtungsmodus.
(1) Berühren Sie das Feld [Manuell].
(2) Stellen Sie die Belichtung mit den Feldern
ein.
Wenn die Belichtung auf [Auto] eingestellt ist, können die
Tasten nicht verwendet werden.
Beim Berühren des Felds wird ein dunkleres
Belichtungsverhältnis gewählt und beim Berühren des
Felds ein helleres.
Berühren Sie das Feld [Auto], um zur automatischen
Belichtungsanpassung zurückzukehren.
(3) Wählen Sie den Belichtungsmodus.
Berühren Sie die dem Originaltyp entsprechende Originaltyp-Taste.
(4) Berühren Sie das Feld [OK].
•
Wenn die Belichtung auf [Auto] eingestellt ist, werden die Belichtungsmodi [Foto], [Gedrucktes Foto] und [Landkarte] nicht angezeigt.
• Um den Moiréeffekt beim Scannen von Druckmaterial zu reduzieren, berühren Sie das Kontrollfeld
[Moiré-Reduzierung], so dass ein Häkchen angezeigt wird.
Bei Verwendung des Vorlagenglases zum Scannen mehrerer Originale kann bei jedem Einlegen eines anderen Originals die
Belichtung eingestellt werden. Bei Verwendung des automatischen Originaleinzugs kann die Belichtung nach dem Start des
Scanvorgangs nicht mehr geändert werden. (Wenn jedoch der Spezialmodus "Auftrag erstellen" verwendet wird, kann die
Belichtung bei jedem Einlegen eines neuen Satzes von Originalen geändert werden.)
Systemeinstellungen (Administrator): Standard-Belichtungseinst.
Dieser Parameter dient zum Ändern der standardmäßigen Belichtungseinstellung.
31
Page 33

Auswählen der Belichtung
Belichtung Auswahlkriterium
Auto Diese Einstellung passt die Belichtung automatisch an helle und dunkle Bereiche des Originals
an.
1 bis 2 Wählen Sie diese Einstellung, wenn das Original dunklen Text enthält.
Manuell
3 Wählen Sie diese Einstellung für ein normales Original (weder hell noch dunkel).
4 bis 5 Wählen Sie diese Einstellung, wenn das Original vorwiegend blassen Text enthält.
Auswählen des Belichtungsmodus
Einstellung Beschreibung
Text/ Fotoabzug
Text/Foto
Text Verwenden Sie diesen Modus für normale Textdokumente.
Foto Verwenden Sie diesen Modus zum Scannen von Fotos.
Gedrucktes Foto
Landkarte
Dieser Modus bietet das ausgewogenste Verhältnis für das Scannen von Originalen, die
sowohl Text als auch gedruckte Fotos enthalten, wie zum Beispiel Magazine oder Kataloge.
Dieser Modus bietet das ausgewogenste Verhältnis für das Scannen von Originalen, die
sowohl Text als auch Fotos enthalten, wie zum Beispiel Textdokumente mit eingefügten
Fotos.
Dieser Modus eignet sich am besten für das Scannen gedruckter Fotos, wie zum Beispiel in
einem Magazin oder Katalog.
Dieser Modus eignet sich am besten für das Scannen von Farbverläufen und feinen Details,
wie sie auf den meisten Landkarten verwendet werden.
32
Page 34

ÄNDERN DER AUFLÖSUNG
pi
pi
pi
pi
pi
Scannen
A
Aufl
ö
g
Die Auflösungseinstellung kann ausgewählt werden.
1
Scannen
Modus-Schalter
Bild
Einstellungen
Einst. senden
Auto
Belichtung
200X200dpi
Auflösung
Auto A4
Original
Mono2/Auto
Farbmodus
PDF/PDF
Dateiformat
Spezialmodi
Adressbuch
Adresseingabe
Spezialmodi
Ablage
Offene Ablage
Zeigen Sie den
Auflösungseinstellungsbildschirm an.
(1) Berühren Sie das Feld [Bild Einstellungen].
(2) Berühren Sie das Feld [Auflösung].
(1) (2)
Wählen Sie die Auflösung.
(1) Berühren Sie das Feld der gewünschten
Auflösung.
(2) Berühren Sie das Feld [OK].
2
sun
100X100d
200X200d
300X300d
400X400d
600X600d
(1) (2)
Auswählen der Auflösung
Beim Scannen eines normalen Textdokuments lässt sich mit einer Auflösung von 200X200dpi eine ausreichend
leserliche Wiedergabe erreichen. Beim Scannen eines Fotos oder einer Illustration wird mit einer hohen Auflösung (wie
zum Beispiel 600X600dpi) ein scharfes, klares Bild erstellt. Durch eine hohe Auflösungseinstellung wird jedoch die Datei
groß und zu große Dateien können möglicherweise nicht übertragen werden. Reduzieren Sie in diesem Fall die Größe
der Bilddatei (zum Beispiel, indem Sie weniger Seiten scannen).
Bei Verwendung des automatischen Originaleinzugs kann die Auflösung nach dem Start des Scanvorgangs nicht mehr
geändert werden. Wenn jedoch das Vorlagenglas oder der Spezialmodus "Auftrag erstellen" verwendet wird, kann die
Auflösung bei jedem Einlegen eines neuen Originals oder Satzes von Originalen geändert werden.
Systemeinstellungen (Administrator): Ausgangseinstellung Auflösung
Dieser Parameter dient zum Ändern der Standardauflösungseinstellung.
33
Page 35

AUTOMATISCHES SCANNEN BEIDER SEITEN EINES ORIGINALS (2-seitiges Original)
Der automatische Originaleinzug kann zum automatischen Scannen beider Seiten eines Originals verwendet werden.
Scanübertragung
Zweiseitiges Original Vorder- und Rückseite werden gescannt
1
2
Scannen
Modus-Schalter
Bild
Einstellungen
Einst. senden
(1) (2)
Scannen
Original
2-seitig
Buch
2-seitig
Kalender
(1) (2)
Auto
Belichtung
200X200dpi
Auflösung
Auto A4
Original
Scan-Grösse
Auto A4
Mono2/Auto
Farbmodus
PDF/PDF
Dateiformat
Spezialmodi
100%
Sende-Format
Auto
Bildausrichtung
Adressbuch
Adresseingabe
Spezialmodi
Ablage
Offene Ablage
OK
Zeigen Sie den
Originaleinstellungsbildschirm an.
(1) Berühren Sie das Feld [Bild Einstellungen].
(2) Berühren Sie das Feld [Original].
Geben Sie an, ob das zweiseitige
Original im Format zweiseitiges Buch
oder zweiseitiger Kalender gebunden
ist.
(1) Berühren Sie das Feld [2-seitig Buch] oder
das Feld [2-seitig Kalender].
Ein Buch und ein Kalender sind wie unten dargestellt
gebunden.
Buch Kalender
A
C
E
G
J
L
AB
EF
KL
(2) Berühren Sie das Feld [OK].
Um das zweiseitige Scannen abzubrechen, berühren Sie das markierte Feld, so dass seine Markierung aufgehoben
ist.
Das zweiseitige Scannen wird nach Beendigung des Scanvorgangs und der Übertragung automatisch ausgeschaltet.
34
Page 36

FESTLEGEN DES ORIGINALSCANFORMATS UND DES SENDEFORMATS (Vergrößern/Verkleinern)
Beim Einlegen des Originals wird sein Format automatisch erkannt und im Ausgangsbildschirm angezeigt.
Das Format des eingelegten Originals wird als Scangröße und das zu übertragende Format als Sendeformat
angegeben.
Bereit zum Senden.
Scannen
Modus-Schalter
Bild
Einstellungen
Einst. senden
Scannen Senden
Auto
A4
Erneut senden
Adressbuch
Adresseingabe
Spezialmodi
Ablage
Offene Ablage
Im oben dargestellten Bildschirm ist die Scangröße (das Format des eingelegten Originals) A4 (8-1/2" x 11") und das
Sendeformat Auto. Wenn die Scangröße zum Beispiel A4 (8-1/2" x 11") und das Sendeformat B5 (5-1/2" x 8-1/2") ist,
wird das Bild vor der Übertragung verkleinert.
"Scangröße"
Das "Sendeformat"
Übertragung
wird auf B5
(5-1/2" x 8-1/2")
eingestellt
A4 (8-1/2" x 11")
Das Bild wird vor der
Übertragung auf B5
(5-1/2" x 8-1/2") verkleinert
• Es können nur Standardoriginalformate automatisch erkannt werden.
• Wenn das Original keinem Standardformat entspricht, müssen Sie die Scangröße manuell eingeben.
35
Page 37

FESTLEGEN DER SCANGRÖSSE DES ORIGINALS
Berühren Sie das Feld [Original] zur manuellen Eingabe des Originalformats, wenn das Original entweder ein
Nichtstandardformat hat oder Sie die Scangröße ändern möchten. Legen Sie das Original in das Originaleinzugfach
oder auf das Vorlagenglas und gehen Sie wie nachfolgend erläutert vor.
Legen Sie das Format unter Verwendung von Papierformaten fest
1
2
Scannen
Modus-Schalter
Bild
Einstellungen
Einst. senden
Auto
Belichtung
200X200dpi
Auflösung
Auto A4
Original
(1) (2)
Scannen
Original
Scannen
Original
Manuell
2-seitig
Buch
2-seitig
Kalender
Auto
Manuel
Scan-Grösse
Auto A4
A5
B5
Standardgrösse
Dateiformat
Spezialmodi
100%
Bildausrichtung
AB
B5R
A4A5R
A4R
Mono2/Auto
Farbmodus
PDF/PDF
Sende-Format
Inch
Langformat
Auto
B4
A3
Grösse eingeben
Adressbuch
Adresseingabe
Spezialmodi
Ablage
Offene Ablage
OK
OK
Zeigen Sie den
Originaleinstellungsbildschirm an.
(1) Berühren Sie das Feld [Bild Einstellungen].
(2) Berühren Sie das Feld [Original].
Das automatisch erkannte Format wird oben im Feld
[Original] angezeigt.
Berühren Sie das Feld [Scan-Grösse].
Legen Sie die Scangröße fest.
(1) Berühren Sie dazu das entsprechende
Originalformatfeld.
(2) Berühren Sie das Feld [OK].
3
(2)(1)
• Berühren Sie das Feld [Langformat], wenn Sie ein langes Original senden. Verwenden Sie zum Scannen eines
langen Originals den automatischen Originaleinzug. Die maximale Scanlänge ist 800 mm (31-1/2") (die maximale
Breite ist 297 mm (11-5/8")).
• Wenn Sie ein Zollformat als Scangröße wählen möchten, berühren Sie das Feld [AB Inch], um die Option
[Inch] zu markieren, und wählen Sie dann die Scangröße.
4
Scannen
Original
2-seitig
Buch
2-seitig
Kalender
Scan-Grösse
B5
100%
Sende-Format
Auto
Bildausrichtung
OK
Berühren Sie das Feld [OK].
Wenn [Langformat] gewählt ist, können die Einstellungen für zweiseitiges Scannen und Scangröße nicht geändert werden.
Des Weiteren wird im Modus Mono 2 gescannt.
36
Page 38

Legen Sie das Format durch die Eingabe numerischer Werte fest.
Wählen Sie das Originalformat beim Scannen eines Originals, das keinem Standardformat entspricht, wie zum Beispiel
eine Postkarte oder Grußkarte, wie folgt aus.
Die Breite kann auf einen Wert von 64 mm bis 432 mm (2-1/2" bis 17") und die Länge auf einen Wert von 64 mm bis
297 mm (2-1/2" bis 11-5/8") eingestellt werden.
1
2
Scannen
Modus-Schalter
Bild
Einstellungen
Einst. senden
Auto
Belichtung
200X200dpi
Auflösung
Auto A4
Original
(1) (2)
Scannen
Original
Scannen
Original
Manuell
2-seitig
Buch
2-seitig
Kalender
Auto
Manuel
Scan-Grösse
Auto A4
X
Y
Standardgrösse
Mono2/Auto
Farbmodus
PDF/PDF
Dateiformat
Spezialmodi
100%
Sende-Format
Bildausrichtung
X
64
64
Y
Auto
(64 432)
mm
(64 297)
mm
Adressbuch
Adresseingabe
Spezialmodi
Ablage
Offene Ablage
OK
OK
Grösse eingeben
Zeigen Sie den
Originaleinstellungsbildschirm an.
(1) Berühren Sie das Feld [Bild Einstellungen].
(2) Berühren Sie das Feld [Original].
Das automatisch erkannte Format wird oben im Feld
[Original] angezeigt.
Berühren Sie das Feld [Scan-Grösse].
Geben Sie die Scangröße
(Originalformat) ein.
(1)
Berühren Sie das Register [Grösse eingeben].
(2) Berühren Sie das Feld [X] und geben Sie die
(4)(2), (3) (1)
X-Dimension (horizontal) mit den Feldern
ein.
3
(3) Berühren Sie das Feld [Y] und geben Sie die
Y-Dimension (vertikal) mit den Feldern
ein.
(4) Berühren Sie das Feld [OK].
Systemeinstellungen (Administrator): Einstellung für Erkennung der Originalformate
Dieser Parameter dient zum Einstellen der Maßeinheiten des Formateingabebildschirms auf "mm" oder "Inch".
4
Scannen
Original
2-seitig
Buch
2-seitig
Kalender
Scan-Grösse
X64 Y64
Sende-Format
Auto
Bildausrichtung
OK
Berühren Sie das Feld [OK].
Das gewählte Format wird im Feld [Scan-Grösse] angezeigt.
• Wenn die Scangröße anhand numerischer Werte festgelegt wird, kann das Sendeformat nicht festgelegt werden.
• Bei Verwendung des automatischen Originaleinzugs kann ein Original gescannt werden, das länger als 432 mm (17") ist
(maximale Länge 800 mm (31-1/2")). Berühren Sie zum Scannen eines langen Originals zunächst das Register
[Standardgrösse] im Bildschirm von Schritt 3 und dann das Feld [Langformat].
☞ Legen Sie das Format unter Verwendung von Papierformaten fest (Seite 36)
37
Page 39

FESTLEGEN DES SENDEFORMATS DES ORIGINALS
Legen Sie das Sendeformat und das Papierformat fest. Wenn ein größeres Sendeformat als die Scangröße gewählt
wird, wird das Bild vergrößert. Wenn ein kleineres Sendeformat als die Scangröße gewählt wird, wird das Bild
verkleinert.
Das Sendeformat kann nicht gewählt werden, wenn [Langformat] als Scangröße gewählt oder die Scangröße anhand
numerischer Werte festgelegt ist.
1
2
Scannen
Modus-Schalter
Bild
Einstellungen
Einst. senden
Auto
Belichtung
200X200dpi
Auflösung
Auto A4
Original
(1) (2)
Scannen
Original
Scannen
Original
Manuell
2-seitig
Buch
2-seitig
Kalender
Auto
A4
Scan-Grösse
Auto A4
A5
A5R
Dateiformat
Spezialmodi
100%
Bildausrichtung
AB
B5R
A4
A4RB5
Mono2/Auto
Farbmodus
PDF/PDF
Sende-Format
Inch
Auto
B4
A3
Adressbuch
Adresseingabe
Spezialmodi
Ablage
Offene Ablage
OK
OK
Zeigen Sie den
Originaleinstellungsbildschirm an.
(1) Berühren Sie das Feld [Bild Einstellungen].
(2) Berühren Sie das Feld [Original].
Berühren Sie das Feld [Sende-Format].
Legen Sie das Sendeformat fest.
(1) Berühren Sie das gewünschte
Sendeformatfeld.
(2) Berühren Sie das Feld [OK].
3
4
(2)(1)
• Nicht für das Sendeformat verfügbare Formatfelder sind grau schattiert, um ihre Auswahl zu verhindern.
• Wenn Sie ein Zollformat als Scangröße wählen möchten, berühren Sie das Feld [AB Inch], um die Option
[Inch] zu markieren, und wählen Sie dann das Sendeformat.
Scannen
Original
2-seitig
Buch
2-seitig
Kalender
Scan-Grösse
Auto A4
141%
Sende-Format
A3
Bildausrichtung
OK
Berühren Sie das Feld [OK].
Das zum Vergrößern oder Verkleinern des Originals
verwendete Verhältnis wird zwischen "Scan-Grösse" und
"Sende-Format" angezeigt.
38
Page 40

ÄNDERN DES FARBMODUS
Dieses Verfahren dient zum Ändern des Farbmodus, der beim Scannen des Originals verwendet wird, wenn die Taste
[FARBE STARTEN] ( ) oder [SCHWARZWEISS STARTEN] ( ) gedrückt wird.
Starttaste Modus Scanmethode
Auto Das Gerät erkennt, ob es sich um ein farbiges oder ein schwarzweißes
Taste [FARBE
STARTEN]
Vollfarbe Das Original wird vollfarbig gescannt. Dieser Modus ist am besten für
Original handelt und wählt automatisch den Modus Vollfarben- oder
Schwarzweißscannen (Mono 2 oder Graustufen).
vollfarbige Originale wie zum Beispiel Kataloge geeignet.
Taste
[SCHWARZWEISS
STARTEN]
Scannen
Modus-Schalter
Bild
Einstellungen
Einst. senden
1
(1) (2)
Scannen
Farbmodus
Farbmodus
S/W-Modus
2
Auto
Belichtung
200X200dpi
Auflösung
Auto A4
Original
Farbe
Auto
Vollfarbe
Mono2
Mono2 Die Farben des Originals werden schwarzweiß gescannt. Dieser Modus ist
am besten für Originale geeignet, die nur Text enthalten.
Graustufen Die Farben des Originals werden schwarzweiß als Graustufen gescannt.
Mono2/Auto
Farbmodus
PDF/PDF
Dateiformat
Spezialmodi
S/W
Mono2
Graustufen
Graustufen
Adressbuch
Adresseingabe
Spezialmodi
Ablage
Offene Ablage
OK
Zeigen Sie den Farbmodusbildschirm
an.
(1) Berühren Sie das Feld [Bild Einstellungen].
(2) Berühren Sie das Feld [Farbmodus].
Wählen Sie den Farbmodus.
(1) Berühren Sie das Feld des Modus, der
verwendet werden soll, wenn die Taste
[FARBE STARTEN] ( ) gedrückt wird.
Wenn [Auto] ausgewählt ist und ein schwarzweißes
(2)(1) (3)
Original gescannt wird, können Sie auswählen, ob das
Schwarzweiß-Scannen in Mono 2 oder in Graustufen
erfolgen soll. Beachten Sie, dass bei Auswahl des
Dateiformats JPEG in Graustufen gescannt wird.
(2) Berühren Sie das Feld des Modus, der
verwendet werden soll, wenn die Taste
[SCHWARZWEISS STARTEN] ( )
gedrückt wird.
(3) Berühren Sie das Feld [OK].
• Systemeinstellungen (Administrator): Standard-Farbmodus einstellen
Der Standardfarbmodus kann geändert werden.
• Systemeinstellungen (Administrator): Änderung der S/W-Einst. im autom. Modus deaktiv.
Dies verhindert die Auswahl der Einstellung für das Scannen von Schwarzweißvorlagen, wenn für den Farbmodus [Auto]
gewählt wird.
39
Page 41

ÄNDERN DES DATEIFORMATS
Das zum Senden eines gescannten Originals verwendete Dateiformat (Dateityp und Komprimierungsmethode /
Komprimierungsverhältnis) wird beim Speichern der Zieladresse in einem Tippfeld gewählt. Sie können das Format
jedoch zum Zeitpunkt der Übertragung ändern. Des Weiteren kann die Anzahl der Seiten pro Datei geändert werden,
wenn die gescannten Originale auf getrennte Dateien verteilt werden.
1
2
Scannen
Modus-Schalter
Bild
Einstellungen
Einst. senden
Auto
Belichtung
200X200dpi
Auflösung
Auto A4
Original
Mono2/Auto
Farbmodus
PDF/PDF
Dateiformat
Spezialmodi
(1) (2)
Wählen Sie ein Dateiformat
für alle Scanziele.
PDF
Umwand. PDF
Programm
Spezifizierte Seiten
pro Datei
TIFF
Komprimierungsmod.Dateityp
Keine
MH (G3)
MMR (G4)
(1-99)
Adresseingabe
Spezialmodi
Offene Ablage
OK
Farbe/Grau
Adressbuch
Ablage
OK
S/W
Zeigen Sie den
Formateinstellungsbildschirm an.
(1) Berühren Sie das Feld [Bild Einstellungen].
(2) Berühren Sie das Feld [Dateiformat].
Lesen Sie die angezeigte Meldung und
berühren Sie das Feld [OK].
Stellen Sie das Format ein.
● Scannen im Modus Mono 2
(1) Wählen Sie den Dateityp.
(2) Wählen Sie die Komprimierungsmethode.
3
(1) (2)
● Scannen im Modus Farbe/Graustufe
Dateityp
PDF
JPEGUmwand. PDF
Programm
Spezifizierte Seiten
pro Datei
Komprimierungsrate
Nied. Komp.TIFF
Mitt. Komp.
Hohe Komp.
(1-99)
OK
S/W
Farbe/Grau
(1)(3)(2)
• Bei der Anzeige dieses Bildschirms wird zunächst der Einstellungsbildschirm für den Modus [S/W] angezeigt.
• Das für den [S/W]-Modus einstellte Format wird das Dateiformat sein, das verwendet wird, wenn die Taste
[SCHWARZWEISS STARTEN] ( ) gedrückt wird und der S/W-Modus auf [Mono 2] eingestellt ist.
• Das für den [Farbe/Grau]-Modus eingestellte Format wird das Dateiformat sein, das verwendet wird, wenn die
Taste [FARBE STARTEN] ( ) gedrückt wird oder wenn die Taste [SCHWARZWEISS STARTEN] ( )
gedrückt wird und der S/W-Modus auf [Graustufen] eingestellt ist.
• Der Dateityp für den Modus [S/W] ist mit dem Dateityp für den Modus [Farbe/Grau] verknüpft. Der Dateityp kann
nicht für beide Modi getrennt gesetzt werden. (Wenn [JPEG] für den Modus [Farbe/Grau] gewählt ist, wird für den
Modus [S/W] automatisch [TIFF] gewählt.)
(1) Berühren Sie das angezeigte Feld, um den
Modus [Farbe/Grau] zu wählen.
Wenn [Farbe/Grau] markiert ist, ist der Modus [Farbe/Grau] gewählt.
(2) Wählen Sie den Dateityp.
(3) Wählen Sie das Komprimierungsverhältnis.
Eine starke Komprimierung resultiert in einer kleineren
Datei, die Bildqualität ist jedoch etwas geringer.
40
Page 42
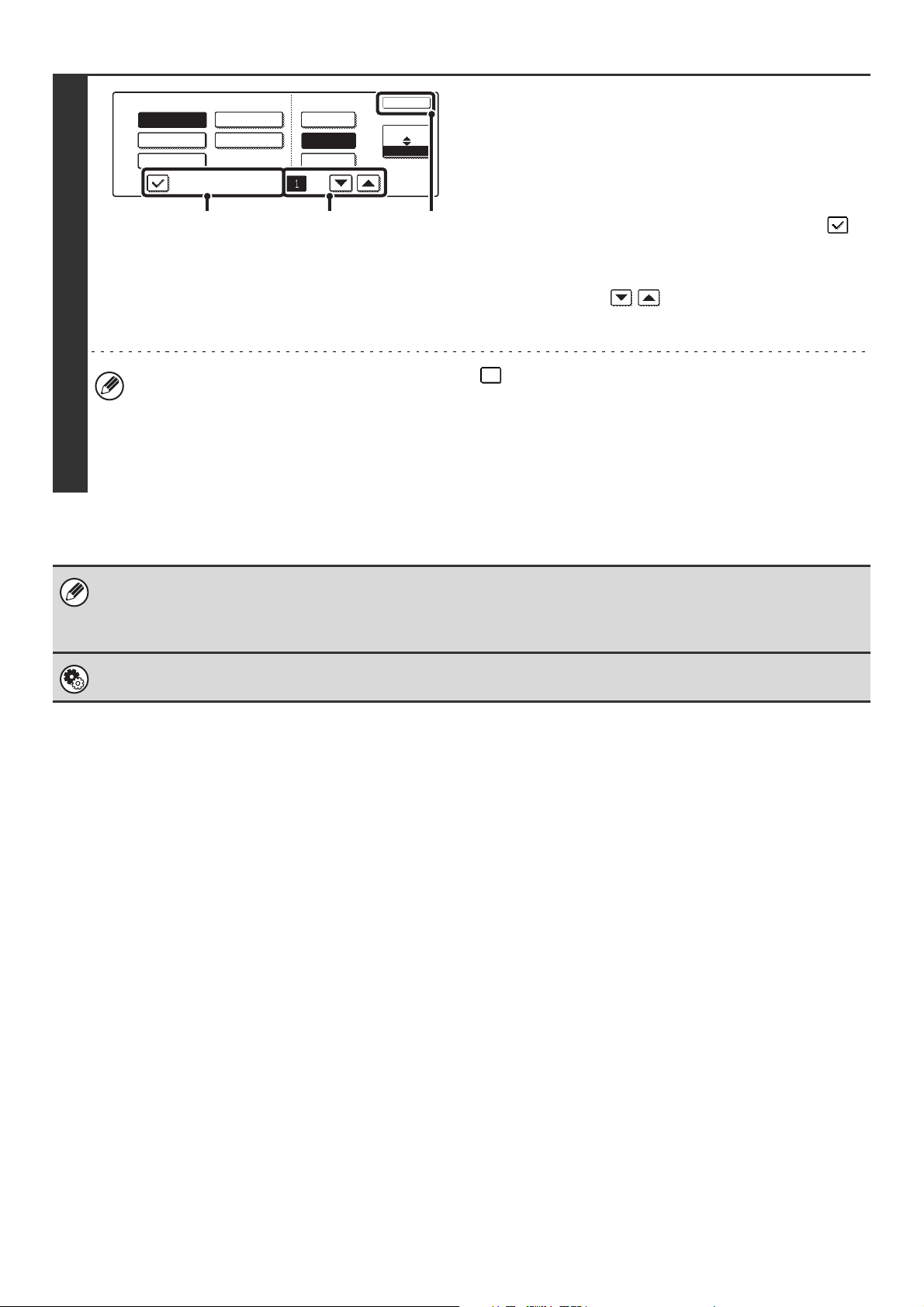
4
Dateityp
PDF
Programm
Spezifizierte Seiten
pro Datei
Komprimierungsrate
Nied. Komp.TIFF
JPEGUmwand. PDF
Mitt. Komp.
Hohe Komp.
(1-99)
OK
S/W
Farbe/Grau
Um die Anzahl der Seiten pro Datei zu
ändern, geben Sie die gewünschte
Seitenzahl ein und schließen Sie dann
den Formateinstellungsbildschirm.
(1) Berühren Sie das Kontrollfeld [Spezifizierte
(3)(2)(1)
Seiten pro Datei], so dass ein Häkchen
angezeigt wird.
(2) Stellen Sie Anzahl der Seiten pro Datei mit
den Feldern ein.
(3) Berühren Sie das Feld [OK].
• Wenn im Kontrollfeld [Spezifizierte Seiten pro Datei] kein Häkchen angezeigt wird, wird eine Datei für alle
gescannten Seiten erstellt.
• Wenn [Spezifizierte Seiten pro Datei] gewählt ist, werden den Namen der erstellten Dateien konsekutiv
aufsteigende Zahlen nachgestellt.
• Wenn [JPEG] als Dateityp gewählt ist, wird für jede Seite eine Datei erstellt (eine Datei für mehrere Seiten kann
nicht erstellt werden). Das Kontrollfeld [Spezifizierte Seiten pro Datei] wird deshalb nicht angezeigt.
Falls [Umwand. PDF] gewählt ist, wird ein Passworteingabebildschirm angezeigt, wenn die Taste [START] gedrückt wird, um
das Scannen und die Übertragung zu starten.
Berühren Sie das Feld [Eingabe] im angezeigten Bildschirm, um den Tastaturbildschirm zu öffnen. Geben Sie das Passwort
(maximal 32 Zeichen) ein und berühren Sie das Feld [OK]. Das Scannen und die Übertragung beginnen.
Systemeinstellungen (Administrator): Ausgangsdateiformat einstellen
Damit legen Sie die Einstellung des Standarddateiformats für die Scannerübertragung fest.
41
Page 43

ÄNDERN VON BETREFF, DATEINAME, ANTWORT AN UND NACHRICHT
Beim Durchführen einer Scanübertragung können Betreff, Dateiname, Antwort an und Nachricht geändert werden. Es
können entweder Voreinstellungen gewählt oder der Text kann direkt eingegeben werden.
• Beim Scannen zu FTP, Scannen zum Desktop oder Scannen zum Netzwerkordner wird nur der Dateiname verwendet.
• Wenn Betreff und Dateiname nicht geändert werden, werden die Einstellungen in der Webseite verwendet.
• Wenn der Name des Absenders nicht geändert wird, wird der in den Systemeinstellungen unter "Standardabsender
einstellen" gespeicherte Wert verwendet. Wenn dieser Parameter nicht konfiguriert ist, wird der Administratorname in den
Webseiten verwendet.
• Die Auswahloptionen für Betreff, Dateiname und Nachricht werden durch Klicken auf [Applikationseinstellungen] und dann
auf [Netzwerkscanner einstellen] im Webseitenmenü konfiguriert. (Sie müssen über Administratorrechte verfügen.)
• Die Texteingabe ist in der Bedienungsanleitung unter "6. TEXTEINGABE" beschrieben.
1
2
Bereit zum Senden.
Scannen
A4
Senden
Auto
Scannen
Modus-Schalter
Bild
Einstellungen
Einst. senden
Einst. senden
Betreff
Dateiname
Antwort an
Cc "Antworten" hinzufügen
(1) (2)
Voreinstellung
Nr.01 Sub: Schedule coordinat
Nr.02 Sub: Monatly Schedule
Nr.03 Sub: Minutes of plannin
Nr.04
Nr.05
Nr.06
Erneut senden
Adressbuch
Adresseingabe
Spezialmodi
Ablage
Offene Ablage
OK
Textkörper
OKAbbrechen
Direkteingabe
1/5
Berühren Sie das Feld [Einst. senden].
Gehen Sie zu Schritt 4, wenn Sie an eine Zieladresse für
Scannen zu FTP, Scannen zum Desktop oder Scannen zum
Netzwerkordner senden.
Berühren Sie das Feld [Betreff], wenn
Sie den Betreff ändern möchten.
Geben Sie den Betreff ein.
(1) Berühren Sie ein Vorgabetextfeld.
(2) Berühren Sie das Feld [OK].
3
• Berühren Sie das Feld [Direkteingabe], um den Texteingabebildschirm zu öffnen, wenn Sie den Text direkt
eingeben möchten. Geben Sie den Text ein und berühren Sie das Feld [OK]. Es können bis zu 54 Zeichen
eingegeben werden.
• Der Text eines Vorgabetextfelds kann bearbeitet werden. Berühren Sie dazu zunächst das Vorgabetextfeld und
dann das Feld [Direkteingabe]. Der Texteingabebildschirm wird geöffnet und der Vorgabetext ist bereits
eingegeben. (Wenn eine Zieladresse über die Webseite gespeichert wird, können bis zu 80 Zeichen eingegeben
werden. Es werden jedoch nur 54 Zeichen im Touch-Panel angezeigt, wo sie bearbeitet werden können.)
42
Page 44

4
Einst. senden
Betreff
Dateiname
Antwort an
Sub: Schedule coordination meeting
Cc "Antworten" hinzufügen
OK
Textkörper
Berühren Sie das Feld [Dateiname], um
den Dateinamen zu ändern.
•
Der Dateiname wird in gleicher Weise wie der Betreff eingegeben.
• Gehen Sie zu Schritt 9, wenn Sie an eine Zieladresse für
Scannen zu FTP, Scannen zum Desktop oder Scannen zum
Netzwerkordner senden.
Für den Dateinamen können bis zu 54 Zeichen eingegeben werden.
5
6
Einst. senden
Betreff
Dateiname
Antwort an
Sub: Schedule coordination meeting
Material for planning meeting
Cc "Antworten" hinzufügen
OK
Textkörper
Zum Ändern von "Antwort" berühren Sie
die Taste [Antwort an].
Bei Verwendung der Benutzerauthentifizierung werden die Informationen des angemeldeten Benutzers verwendet.
Daher kann "Antwort" nicht geändert werden.
AAA AAA
CCC CCC
EEE EEE
GGG GGG
Alle Sender
BBB BBB
DDD DDD
FFF FFF
HHH HHH
ABCD EFGHI JKLMN OPQRST UVWXYZ
Abbrechen
1
10
OK
Globale
Adresssuche
Adresseingabe
ABC
Nutzer
Wählen Sie einen Benutzer für "Antwort"
und berühren Sie die Taste [OK].
•
Berühren Sie die Taste, die Sie für "Antwort" verwenden möchten.
•
Sie können auch die Taste [Globale Adresssuche] berühren, um
einen in einem globalen Adressbuch gespeicherten Benutzer für
"Antwort" zu wählen. Sie können auch das Feld [Adresseingabe]
berühren, um eine E-Mail-Adresse direkt einzugeben.
• Zum Angeben der Antwortadresse berühren Sie das Feld und geben Sie eine der Benutzernummern ein, die
zuvor mit "Benutzerregistrierung" in den Systemeinstellungen (Administrator) gespeichert wurden.
• Es kann nur dann eine Taste für die Antwortadresse gewählt werden, wenn für diesen Benutzer unter
"Benutzerregistrierung" in den Systemeinstellungen (Administrator) eine E-Mail-Adresse gespeichert wurde.
7
Einst. senden
Betreff
Dateiname
Antwort an
Sub: Schedule coordination meeting
Material for planning meeting
AAA AAA
Cc "Antworten" hinzufügen
OK
Textkörper
Berühren Sie das Feld [Textkörper], um
die Nachricht zu ändern.
43
Page 45
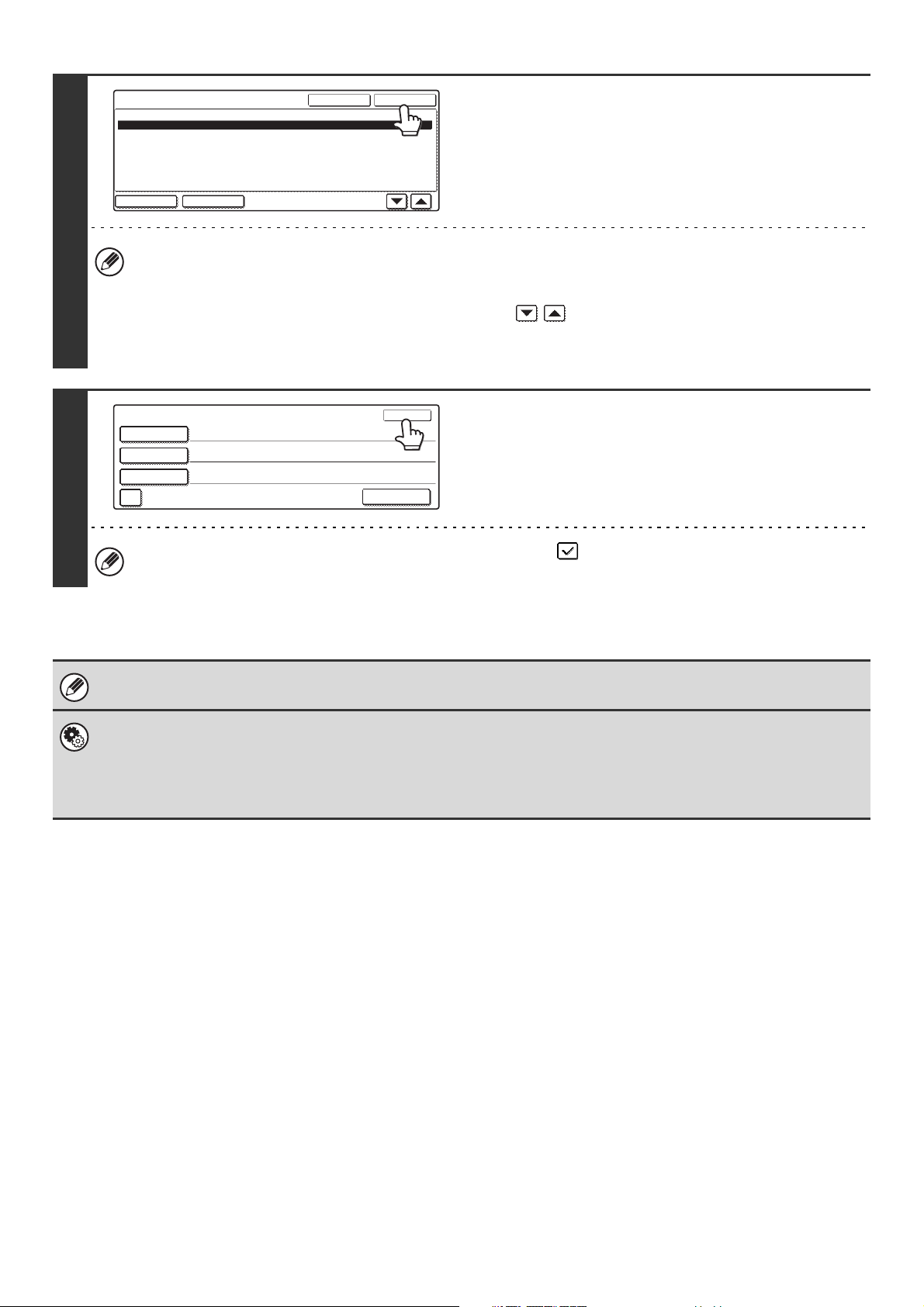
8
Eing.Text
Vielen Dank für Ihre Treue und Unterstützung. Anbei finden Sie die von Ihnen
angeforderten Daten in gescannter Form.
Alles löschen OK
Geben Sie den Nachrichtentext ein und
berühren Sie das Feld [OK].
• Berühren Sie das Feld [Voreinst.Ausw.], um eine vorher in
der Webseite gespeicherte Vorgabenachricht zu wählen.
• Berühren Sie das Feld [Bearbeiten], um den Nachrichtentext
Voreinst.Ausw. Bearbeiten
direkt einzugeben.
• Es können 1800 Zeichen eingegeben werden. (Ein Zeilenumbruch wird als ein Zeichen gezählt.)
• Berühren Sie das Feld [Alles löschen], um den gesamten eingegebenen Text zu löschen. Mit diesem Feld löschen
Sie nicht nur die ausgewählte Zeile, sondern die ganze Nachricht.
• Jede Zeile des eingegebenen Texts kann mit den Feldern ausgewählt werden. Berühren Sie das Feld
[Bearbeiten], um die gewählte Zeile zu bearbeiten. Der Texteingabebildschirm wird geöffnet und der gewählte Text
ist bereits eingegeben.
9
Einst. senden
Betreff
Dateiname
Antwort an
Sub: Schedule coordination meeting
Material for planning meeting
AAA AAA
Cc "Antworten" hinzufügen
OK
Textkörper
Berühren Sie das Feld [OK].
Das Kontrollfeld [Cc "Antworten" hinzufügen] kann gewählt werden , um eine Cc-Kopie an den Absender zu
senden.
Beim Speichern eines Vorgabetexts für den Betreff und Dateinamen in der Webseite können bis zu 80 Zeichen eingegeben
werden.
• Systemeinstellungen (Administrator): Nr.Dateiname/Titel/Inh. Einstell.anz.
Dieser Parameter legt fest, wie viele Betreffe und Dateinamen in einem Bildschirm angezeigt werden (3 oder 6).
• Systemeinstellungen: Standardabsender einstellen
Dieser Parameter dient zum Speichern des Absendernamens und der E-Mail-Adresse, der bzw. die verwendet wird, wenn
kein Absender gewählt ist.
44
Page 46
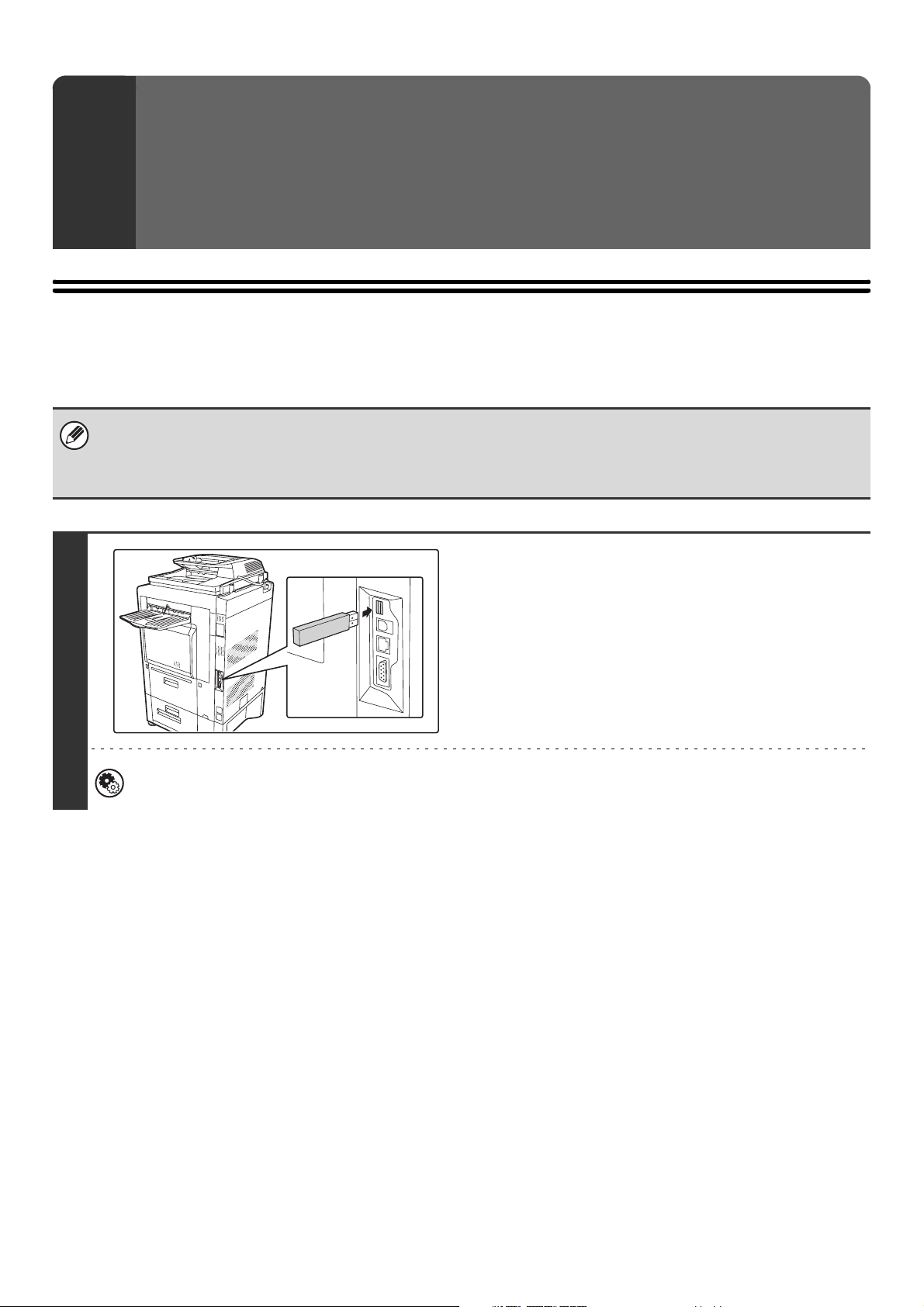
GRUNDLEGENDES
SCANVERFAHREN IM
4
USB-SPEICHERMODUS
SCANNEN ZUM USB-SPEICHER
Gehen Sie wie nachfolgend beschrieben vor, um eine gescannte Datei zu einem im Handel erhältlichen, mit dem Gerät
verbundenen USB-Speichermodul zu senden. Die Datei wird damit im USB-Modul gespeichert.
• Wenden Sie sich bezüglich der USB-Speichergeräte, die verwendet werden können, an Ihren Händler.
• Wenn eine Standardadresse unter "Standardadresse einstellen" in den Systemeinstellungen (Administrator) konfiguriert
ist, kann der Modus nicht geändert werden. Zum Wechseln in den USB-Speicherscanmodus berühren Sie das Feld
[Abbrechen] auf dem Touch-Panel und gehen Sie dann wie nachfolgend beschrieben vor.
Schließen Sie den USB-Speicher an den
USB-Anschluss (Typ A) am Gerät an.
1
Systemeinstellungen: USB-Gerät prüfen
Dient zur Prüfung der Verbindung eines USB-Moduls zum Gerät.
45
Page 47
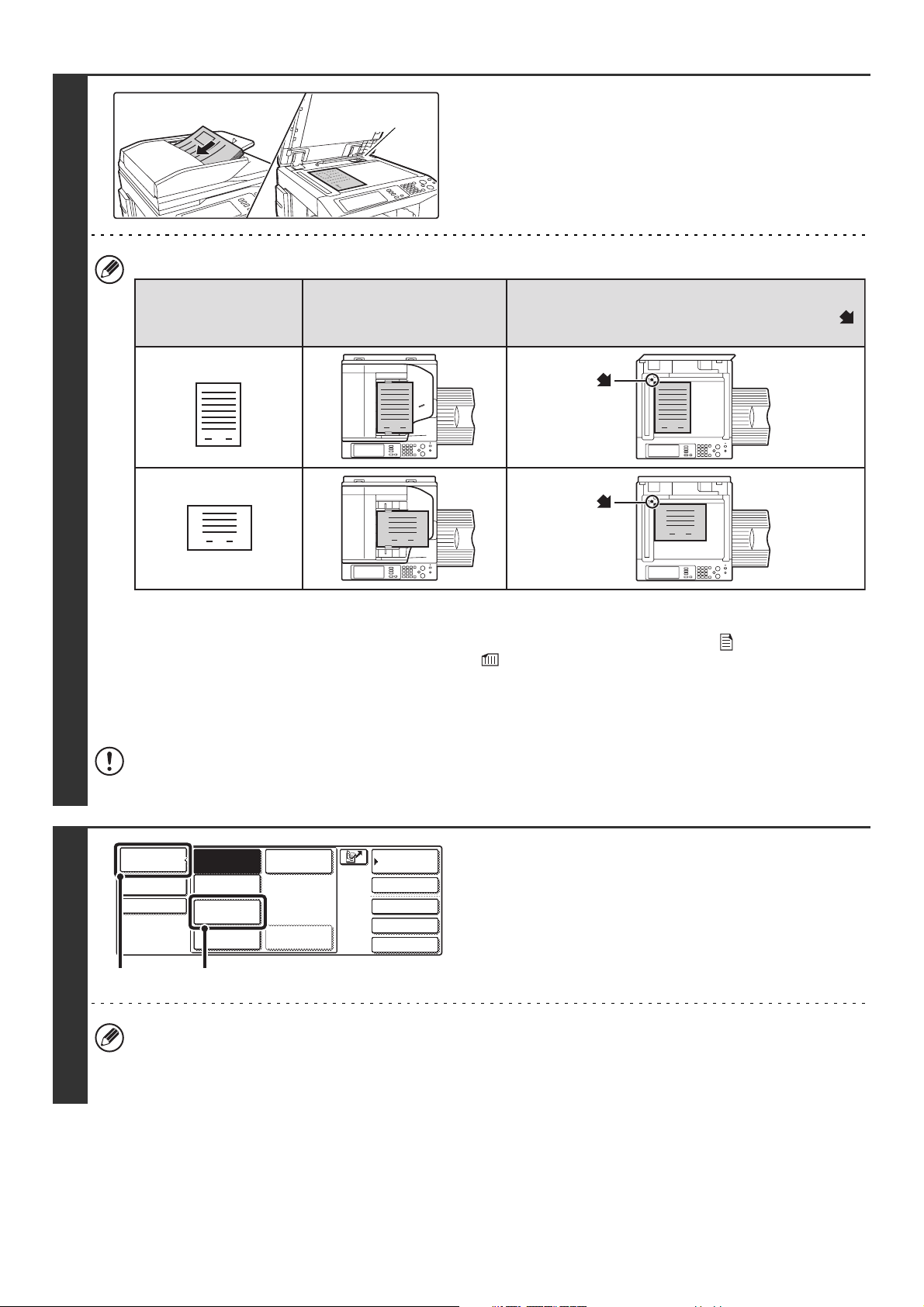
11
Originalformat-
Legen Sie das Original ein.
sensor
• Richten Sie das Original beim Einlegen wie nachfolgend beschrieben aus.
2
Vorlagenglas
Original
Originaleinzugfach
Legen Sie die Originale mit der
bedruckten Seite nach oben ein.
Legen Sie das Original mit der bedruckten Seite nach unten ein
und richten Sie die Ecke an der Spitze der Pfeilmarkierung
in der linken oberen Ecke der Vorlagenglasskala aus.
Hochformatausrichtung*
1
1
1
Querformatausrichtung
1
1
1
* Legen Sie ein großes, hochformatiges Original wie unter "Querformatausrichtung" oben gezeigt ein und geben Sie
die Platzierungsausrichtung in Schritt 5 an.
• Legen Sie Originale im Format A5 (5-1/2" x 8-1/2") in der Hochformatausrichtung (vertikal) ( ) ein.
Wenn sie in der Querformatausrichtung (horizontal) ( ) eingelegt werden, wird ein falsches Format erkannt.
Geben Sie das Originalformat für ein Original im Format A5R (5-1/2" x 8-1/2"R) von Hand ein.
• Originale können nicht nacheinander über den automatischen Originaleinzug und das Vorlagenglas gescannt und
in einer einzigen Übertragung gesendet werden.
3
Legen Sie keine Gegenstände unter den Originalformatsensor. Wenn beim Schließen des automatischen
Originaleinzugs ein Gegenstand unter ihm liegt, kann die Originalformatsensorplatte beschädigt werden, so dass
keine korrekte Feststellung des Originalformats möglich ist.
Modus-Schalter
Bild
Einstellungen
Einst. senden
Scannen
Internet-Fax
USB Sp. Scan
AdressbuchFax
Adresseingabe
Spezialmodi
DateneingabePC-Scan
Ablage
Offene Ablage
Schalten Sie in den USB-Speichermodus
um.
(1) Berühren Sie das Feld [Modus-Schalter].
(2) Berühren Sie das Feld [USB Sp. Scan].
(1) (2)
• Beim Scannen zum USB-Speicher muss keine Zieladresse angegeben werden.
• Falls vorher eine Zieladresse für einen anderen Modus gewählt wurde, wird eine Meldung angezeigt, die darauf
hinweist, dass die Zieladresseinstellung gelöscht wird, wenn Sie in den USB-Speichermodus umschalten. Berühren
Sie das Feld [OK] im Meldungsbildschirm und gehen Sie zum nächsten Schritt.
46
Page 48

4
USB Sp. Scan
Modus-Schalter
Bild
Einstellungen
Dateiname
Auto
Belichtung
200X200dpi
Auflösung
Auto A4
Original
Mono2/Auto
Farbmodus
PDF/PDF
Dateiformat
Spezialmodi
Spezialmodi
Zeigen Sie den
Originaleinstellungsbildschirm an.
(1) Berühren Sie das Feld [Bild Einstellungen].
(2) Berühren Sie das Feld [Original].
(1) (2)
Die gegenwärtigen Einstellungen der Felder [Belichtung], [Auflösung], [Original], [Farbmodus] und [Dateiformat]
werden in der oberen Hälfte jedes Felds angezeigt. Berühren Sie jedes Feld, um die Einstellungen zu ändern.
☞ ÄNDERN DER BELICHTUNG UND DES BELICHTUNGSMODUS (Seite 50), ÄNDERN DER AUFLÖSUNG
(Seite 52), AUTOMATISCHES SCANNEN BEIDER SEITEN EINES ORIGINALS (2-seitiges Original) (Seite 53),
FESTLEGEN DES ORIGINALSCANFORMATS UND DES SENDEFORMATS (Vergrößern/Verkleinern) (Seite
54), ÄNDERN DES FARBMODUS (Seite 58), ÄNDERN DES DATEIFORMATS (Seite 59), 7. HILFREICHE
FUNKTIONEN (Seite 83)
5
USB Sp.Pr.
Original
2-seitig
Buch
2-seitig
Kalender
Scan-Grösse Sende-Format
Auto A4
100%
Auto
Bildausrichtung
OK
Geben Sie die Ausrichtung an, in der das
Original eingelegt ist.
Damit das Original korrekt ausgerichtet gescannt werden kann
(die Oberkante des Originals wird auch im Display oben
angezeigt), geben Sie Ausrichtung an, in der das Original in
Schritt 2 eingelegt wurde.
(1) (2)
(1) Berühren Sie dazu das entsprechende
Ausrichtungsfeld.
Berühren Sie das Feld , wenn die Oberkante des
Originals oben liegt. Berühren Sie das Feld , wenn
die Oberkante des Originals links liegt.
(2) Berühren Sie das Feld [OK].
Die Anzeige kehrt zum Bildschirm von Schritt 4 zurück.
Berühren Sie das Feld [Bild Einstellungen], um das Menü
zu schließen.
Die Originalausrichtung ist anfänglich auf eingestellt. Wenn das Original mit der Oberkante nach oben eingelegt
wurde, ist dieser Schritt nicht erforderlich.
47
Page 49

Drücken Sie die Taste [FARBE
oder
STARTEN] ( ) oder die Taste
[SCHWARZWEISS STARTEN] ( ).
Der Scanvorgang beginnt.
• Wenn das Original auf das Vorlagenglas gelegt wurde,
erscheint das Feld [Einlesen Ende] im Touch-Panel. Gehen
Sie zu Schritt 8, wenn Sie nur ein einzelnes Original scannen
möchten. Gehen Sie zum nächsten Schritt, wenn Sie
mehrere Originale scannen möchten.
• Wenn das Original in das Originaleinzugfach gelegt wurde,
ertönt nach der Beendigung des Scanvorgangs und beim
Start der Übertragung ein Signalton. Gehen Sie zu Schritt 9.
Trennen Sie den USB-Speicher nicht ab, bevor im Touch-Panel "Datenversand komplett." angezeigt wird.
6
7
• Drücken Sie zum vollfarbigen Scannen die Taste [FARBE STARTEN] ( ). Drücken Sie zum
Schwarzweißscannen die Taste [SCHWARZWEISS STARTEN] ( ). Wenn der Farbmodus der Taste [FARBE
STARTEN] ( ) auf [Auto] eingestellt ist, wird die Farbe des Originals automatisch erkannt und das Scannen
erfolgt in Vollfarbe, Graustufen oder Mono 2.
• Wenn der Dateityp [Umwand. PDF] ist, wird nach dem Drücken der [START]-Taste ein Passworteingabebildschirm
angezeigt.
Bitte Passwort für
verschlüsseltes PDF eingeben.
Abbrechen Eingabe
Berühren Sie das Feld [Eingabe], um den Tastaturbildschirm zu öffnen, geben Sie das Passwort (maximal 32
Zeichen) ein und berühren Sie das Feld [OK]. Der Empfänger muss zum Öffnen der verschlüsselten PDF-Datei das
hier eingegebene Passwort verwenden.
Berühren Sie das Feld [Abbrechen], wenn Sie die Auswahl der verschlüsselten PDF-Datei rückgängig machen
möchten. Der Formateinstellungsbildschirm wird angezeigt, um Ihnen das Ändern des Dateityps zu ermöglichen.
Wählen Sie einen neuen Dateityp und drücken Sie die [START]-Taste, um die Übertragung zu starten.
Wenn das Original auf das Vorlagenglas
gelegt wurde, ersetzen Sie es mit dem
oder
nächsten Original und drücken dann die
Taste [FARBE STARTEN] ( ) oder
[SCHWARZWEISS STARTEN] ( ).
Wiederholen Sie den Vorgang, bis alle Originale gescannt sind.
Belichtung, Auflösung sowie Scan-/Sendeformat können für jede gescannte Originalseite geändert werden.
48
Page 50

8
9
Nächstes Original einlegen.
(Seitex) [Start] drücken.
Nach Abschluss [Einles.-Ende] drücken.
Einlesen Ende
Falls eine Minute lang nach Erscheinen des Bestätigungsbildschirms keine Eingabe erfolgt, wird der Scanvorgang
automatisch beendet und die Übertragung reserviert.
Berühren Sie das Feld [Einlesen Ende].
Ein Signalton weist darauf hin, dass der Vorgang beendet ist.
Öffnen Sie den automatischen Originaleinzug und nehmen Sie
das Original heraus.
Trennen Sie den USB-Speicher ab, wenn
im Touch-Panel "Datenversand
komplett." angezeigt wird.
Trennen Sie den USB-Speicher nicht ab, während im Touch-Panel "Daten werden verarbeitet." oder "Daten werden
gesendet." angezeigt wird.
• Wenn die Übertragung zum USB-Speicher beendet ist, wird "Datenversand komplett." angezeigt. Die Meldung wird nach
einer kurzen Pause gelöscht und die Anzeige kehrt zum Ausgangsbildschirm für den Modus Dokument senden zurück.
(Der Ausgangsbildschirm für den Modus Dokument senden ist der Bildschirm, der angezeigt wird, wenn die Taste
[DOKUMENT SENDEN] im Bedienfeld gedrückt wird.)
• Wenn der USB-Speicher während dem Scannen voll wird ...
Wenn für das Dateiformat JPEG ausgewählt wird oder das Kontrollkästchen "Spezifizierte Seiten pro Datei" markiert ist,
wird eine Meldung angezeigt und der Scanvorgang gestoppt. In diesem Fall werden nur die vollständig gescannten Seiten
im USB-Speicher gespeichert (außer wenn mehrere Seiten pro Datei ausgewählt wurden).
• Abbrechen des Scanvorgangs...
Drücken Sie die Taste [STOPP] ( ), um den Vorgang abzubrechen.
• Abbrechen des Scannens zum USB-Speicher...
Während Scandaten im USB-Speicher abgelegt werden, werden im Touch-Panel die Meldung "Daten werden gesendet."
und das Feld [Abbrechen] angezeigt. Berühren Sie das Feld [Abbrechen], wenn Sie den Speichervorgang abbrechen
möchten.
• Systemeinstellungen (Administrator): Scaneinstellungen
Dient zum Einstellen des Standardfarbmodus und -dateiformats.
• Systemeinstellungen (Administrator): Scanfunktion ausschalten
Die Verwendung des PC-Scanmodus und des USB-Speichermodus kann untersagt werden.
49
Page 51

ÄNDERN DER BELICHTUNG UND DES BELICHTUNGSMODUS
Die Belichtung kann an die Helligkeit des Originals angepasst werden. Der Belichtungsmodus kann an den Originaltyp
angepasst werden.
1
2
USB Sp. Scan
Modus-Schalter
Bild
Einstellungen
Dateiname
Auto
Belichtung
200X200dpi
Auflösung
Auto A4
Original
(1) (2)
USB Sp.Pr.
Belichtung
Moiré-Reduzierung
Auto
Manuell
3
1 5
(2) (3)
Mono2/Auto
Farbmodus
PDF/PDF
Dateiformat
Spezialmodi
Fotoabzug
Gedrucktes
Text/
Text
Foto
Spezialmodi
(4)(1)
OK
Text/Foto
Foto
Landkarte
Zeigen Sie den
Belichtungseinstellungsbildschirm an.
(1) Berühren Sie das Feld [Bild Einstellungen].
(2) Berühren Sie das Feld [Belichtung].
Wählen Sie die Belichtung und den
Belichtungsmodus.
(1) Berühren Sie das Feld [Manuell].
(2) Stellen Sie die Belichtung mit den Feldern
ein.
Wenn die Belichtung auf [Auto] eingestellt ist, können die
Tasten nicht verwendet werden.
Beim Berühren des Felds wird ein dunkleres
Belichtungsverhältnis gewählt und beim Berühren des
Felds ein helleres.
Berühren Sie das Feld [Auto], um zur automatischen
Belichtungsanpassung zurückzukehren.
(3) Wählen Sie den Belichtungsmodus.
Berühren Sie die dem Originaltyp entsprechende
Originaltyp-Taste.
(4) Berühren Sie das Feld [OK].
• Wenn die Belichtung auf [Auto] eingestellt ist, werden die Belichtungsmodi [Foto], [Gedrucktes Foto] und
[Landkarte] nicht angezeigt.
• Um den Moiréeffekt beim Scannen von Druckmaterial zu reduzieren, berühren Sie das Kontrollfeld
[Moiré-Reduzierung], so dass ein Häkchen angezeigt wird.
Bei Verwendung des Vorlagenglases zum Scannen mehrerer Originale kann bei jedem Einlegen eines anderen Originals die
Belichtung eingestellt werden. Bei Verwendung des automatischen Originaleinzugs kann die Belichtung nach dem Start des
Scanvorgangs nicht mehr geändert werden. (Wenn jedoch der Spezialmodus "Auftrag erstellen" verwendet wird, kann die
Belichtung bei jedem Einlegen eines neuen Satzes von Originalen geändert werden.)
Systemeinstellungen (Administrator): Standard-Belichtungseinst.
Dieser Parameter dient zum Ändern der standardmäßigen Belichtungseinstellung.
50
Page 52

Auswählen der Belichtung
Belichtung Auswahlkriterium
Auto Diese Einstellung passt die Belichtung automatisch an helle und dunkle Bereiche des Originals
an.
1 bis 2 Wählen Sie diese Einstellung, wenn das Original dunklen Text enthält.
Manuell
3 Wählen Sie diese Einstellung für ein normales Original (weder hell noch dunkel).
4 bis 5 Wählen Sie diese Einstellung, wenn das Original vorwiegend blassen Text enthält.
Auswählen des Belichtungsmodus
Einstellung Beschreibung
Text/ Fotoabzug
Text/Foto
Text Verwenden Sie diesen Modus für normale Textdokumente.
Foto Verwenden Sie diesen Modus zum Scannen von Fotos.
Gedrucktes Foto
Landkarte
Dieser Modus bietet das ausgewogenste Verhältnis für das Scannen von Originalen, die
sowohl Text als auch gedruckte Fotos enthalten, wie zum Beispiel Magazine oder Kataloge.
Dieser Modus bietet das ausgewogenste Verhältnis für das Scannen von Originalen, die
sowohl Text als auch Fotos enthalten, wie zum Beispiel Textdokumente mit eingefügten
Fotos.
Dieser Modus eignet sich am besten für das Scannen gedruckter Fotos, wie zum Beispiel in
einem Magazin oder Katalog.
Dieser Modus eignet sich am besten für das Scannen von Farbverläufen und feinen Details,
wie sie auf den meisten Landkarten verwendet werden.
51
Page 53

ÄNDERN DER AUFLÖSUNG
pi
pi
pi
pi
pi
.
A
Aufl
ö
g
Die Auflösungseinstellung kann ausgewählt werden.
1
USB Sp. Scan
Modus-Schalter
Bild
Einstellungen
Dateiname
Auto
Belichtung
200X200dpi
Auflösung
Auto A4
Original
Mono2/Auto
Farbmodus
PDF/PDF
Dateiformat
Spezialmodi
Spezialmodi
Zeigen Sie den
Auflösungseinstellungsbildschirm an.
(1) Berühren Sie das Feld [Bild Einstellungen].
(2) Berühren Sie das Feld [Auflösung].
(1) (2)
2
USB Sp.Pr
sun
100X100d
200X200d
300X300d
400X400d
600X600d
Wählen Sie die Auflösung.
(1) Berühren Sie das Feld der gewünschten
Auflösung.
(2) Berühren Sie das Feld [OK].
(1) (2)
Auswählen der Auflösung
Beim Scannen eines normalen Textdokuments lässt sich mit einer Auflösung von 200X200dpi eine ausreichend
leserliche Wiedergabe erreichen. Beim Scannen eines Fotos oder einer Illustration wird mit einer hohen Auflösung (wie
zum Beispiel 600X600dpi) ein scharfes, klares Bild erstellt. Beachten Sie bitte, dass eine hohe Auflösung in einer
größeren Datei resultiert und dass die Übertragung bei unzureichender Kapazität des USB-Speichers fehlschlagen
kann. Reduzieren Sie in diesem Fall die Größe der Bilddatei (zum Beispiel, indem Sie weniger Seiten scannen).
Bei Verwendung des automatischen Originaleinzugs kann die Auflösung nach dem Start des Scanvorgangs nicht mehr
geändert werden. Wenn jedoch das Vorlagenglas oder der Spezialmodus "Auftrag erstellen" verwendet wird, kann die
Auflösung bei jedem Einlegen eines neuen Originals oder Satzes von Originalen geändert werden.
Systemeinstellungen (Administrator): Ausgangseinstellung Auflösung
Dieser Parameter dient zum Ändern der Standardauflösungseinstellung.
52
Page 54

AUTOMATISCHES SCANNEN BEIDER SEITEN EINES ORIGINALS (2-seitiges Original)
Der automatische Originaleinzug kann zum automatischen Scannen beider Seiten eines Originals verwendet werden.
Scanübertragung
Zweiseitiges Original Vorder- und Rückseite
werden gescannt
1
2
USB Sp. Scan
Modus-Schalter
Bild
Einstellungen
Dateiname
(1) (2)
USB Sp.Pr.
Original
2-seitig
Buch
2-seitig
Kalender
(1) (2)
Auto
Belichtung
200X200dpi
Auflösung
Auto A4
Original
Scan-Grösse Sende-Format
Auto A4
Mono2/Auto
Farbmodus
PDF/PDF
Dateiformat
Spezialmodi
100%
Bildausrichtung
Auto
Spezialmodi
OK
Zeigen Sie den
Originaleinstellungsbildschirm an.
(1) Berühren Sie das Feld [Bild Einstellungen].
(2) Berühren Sie das Feld [Original].
Geben Sie an, ob das zweiseitige
Original im Format zweiseitiges Buch
oder zweiseitiger Kalender gebunden ist.
(1) Berühren Sie das Feld [2-seitig Buch] oder
das Feld [2-seitig Kalender].
Ein Buch und ein Kalender sind wie unten dargestellt
gebunden.
Buch
A
C
E
G
J
L
Kalender
AB
EF
KL
(2) Berühren Sie das Feld [OK].
Um das zweiseitige Scannen abzubrechen, berühren Sie das markierte Feld, so dass seine Markierung aufgehoben
ist.
Das zweiseitige Scannen wird nach Beendigung des Scanvorgangs und der Übertragung automatisch ausgeschaltet.
53
Page 55

FESTLEGEN DES ORIGINALSCANFORMATS UND DES SENDEFORMATS (Vergrößern/Verkleinern)
Beim Einlegen des Originals wird sein Format automatisch erkannt und im Ausgangsbildschirm angezeigt.
Das Format des eingelegten Originals wird als Scangröße und das zu übertragende Format als Sendeformat
angegeben.
Bereit zum Senden.
USB Sp. Scan
Modus-Schalter
Einstellungen
Dateiname
Im oben dargestellten Bildschirm ist die Scangröße (das Format des eingelegten Originals) A4 (8-1/2" x 11") und das
Sendeformat Auto. Wenn die Scangröße zum Beispiel A4 (8-1/2" x 11") und das Sendeformat B5 (5-1/2" x 8-1/2") ist,
wird das Bild vor der Übertragung verkleinert.
Bild
Scannen
A4
Senden
Auto
Spezialmodi
"Scangröße"
Das "Sendeformat"
wird auf B5
(5-1/2" x 8-1/2")
eingestellt
A4 (8-1/2" x 11")
• Es können nur Standardoriginalformate automatisch erkannt werden.
• Wenn das Original keinem Standardformat entspricht, müssen Sie die Scangröße manuell eingeben.
Übertragung
Das Bild wird vor der
Übertragung auf B5
(5-1/2" x 8-1/2") verkleinert
54
Page 56
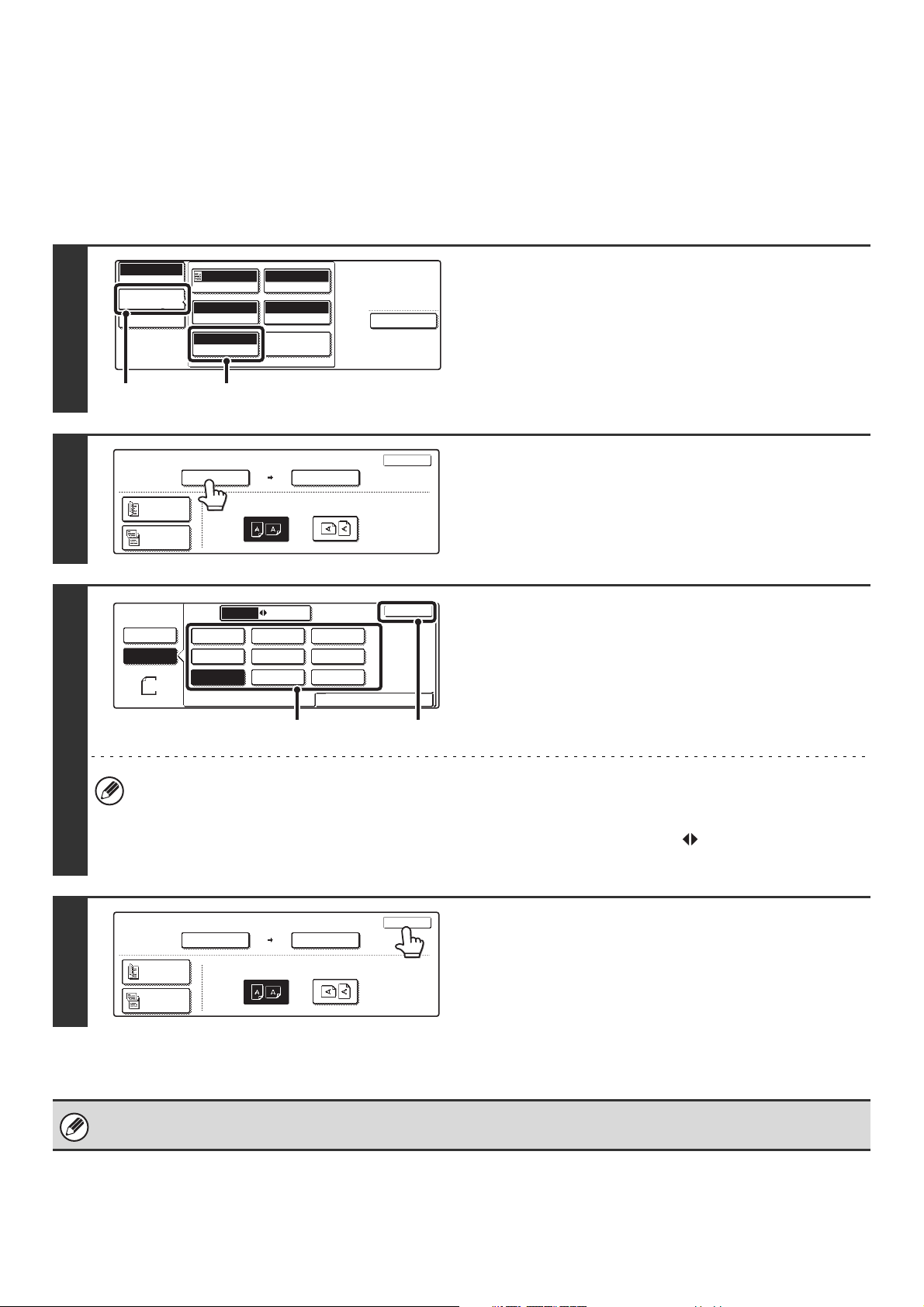
FESTLEGEN DER SCANGRÖSSE DES ORIGINALS
Berühren Sie das Feld [Original] zur manuellen Eingabe des Originalformats, wenn das Original entweder ein
Nichtstandardformat hat oder Sie die Scangröße ändern möchten. Legen Sie das Original in das Originaleinzugfach
oder auf das Vorlagenglas und gehen Sie wie nachfolgend erläutert vor.
Legen Sie das Format unter Verwendung von Papierformaten fest
1
2
USB Sp. Scan
Modus-Schalter
Bild
Einstellungen
Dateiname
Auto
Belichtung
200X200dpi
Auflösung
Auto A4
Original
(1) (2)
USB Sp.Pr.
Original
USB Sp.Pr.
Original
Manuell
2-seitig
Buch
2-seitig
Kalender
Auto
Manuel
Scan-Grösse
Auto A4
A5
B5
Standardgrösse
Dateiformat
Spezialmodi
100%
Bildausrichtung
AB
1
B5R
2
A4A5R
A4R
Mono2/Auto
Farbmodus
PDF/PDF
Sende-Format
Inch
/
1
/
2
Langformat
Auto
B4
A3
Grösse eingeben
Spezialmodi
OK
OK
Zeigen Sie den
Originaleinstellungsbildschirm an.
(1) Berühren Sie das Feld [Bild Einstellungen].
(2) Berühren Sie das Feld [Original].
Das automatisch erkannte Format wird oben im Feld
[Original] angezeigt.
Berühren Sie das Feld [Scan-Grösse].
Legen Sie die Scangröße fest.
(1) Berühren Sie dazu das entsprechende
Originalformatfeld.
(2) Berühren Sie das Feld [OK].
3
(2)(1)
• Berühren Sie das Feld [Langformat], wenn Sie ein langes Original senden. Verwenden Sie zum Scannen eines
langen Originals den automatischen Originaleinzug. Die maximale Scanlänge ist 800 mm (31-1/2") (die maximale
Breite ist 297 mm (11-5/8")).
• Wenn Sie ein Zollformat als Scangröße wählen möchten, berühren Sie das Feld [AB Inch], um die Option
[Inch] zu markieren, und wählen Sie dann die Scangröße.
4
USB Sp.Pr.
Original
2-seitig
Buch
2-seitig
Kalender
Scan-Grösse
B5
100%
Sende-Format
Auto
Bildausrichtung
OK
Berühren Sie das Feld [OK].
Wenn [Langformat] gewählt ist, können die Einstellungen für zweiseitiges Scannen und Scangröße nicht geändert werden.
Des Weiteren wird im Modus Mono 2 gescannt.
55
Page 57

Legen Sie das Format durch die Eingabe numerischer Werte fest.
Wählen Sie das Originalformat beim Scannen eines Originals, das keinem Standardformat entspricht, wie zum Beispiel
eine Postkarte oder Grußkarte, wie folgt aus.
Die Breite kann auf einen Wert von 64 mm bis 432 mm (2-1/2" bis 17") und die Länge auf einen Wert von 64 mm bis
297 mm (2-1/2" bis 11-5/8") eingestellt werden.
1
2
3
USB Sp. Scan
Modus-Schalter
Bild
Einstellungen
Dateiname
Auto
Belichtung
200X200dpi
Auflösung
Auto A4
Original
(1) (2)
USB Sp.Pr.
Original
USB Sp.Pr.
Original
Manuell
2-seitig
Buch
2-seitig
Kalender
Auto
Manuel
Scan-Grösse
Auto A4
X
Y
Standardgrösse
Mono2/Auto
Farbmodus
PDF/PDF
Dateiformat
Spezialmodi
100%
Sende-Format
Bildausrichtung
X
64
64
Y
Auto
(64 432)
mm
(64 297)
mm
Spezialmodi
OK
OK
Grösse eingeben
Zeigen Sie den
Originaleinstellungsbildschirm an.
(1) Berühren Sie das Feld [Bild Einstellungen].
(2) Berühren Sie das Feld [Original].
Das automatisch erkannte Format wird oben im Feld
[Original] angezeigt.
Berühren Sie das Feld [Scan-Grösse].
Geben Sie die Scangröße ein.
(1)
Berühren Sie das Register [Grösse eingeben].
(2) Berühren Sie das Feld [X] und geben Sie die
X-Dimension (horizontal) mit den Feldern
ein.
(4)(2), (3) (1)
(3) Berühren Sie das Feld [Y] und geben Sie die
Y-Dimension (vertikal) mit den Feldern
ein.
(4) Berühren Sie das Feld [OK].
Systemeinstellungen (Administrator): Einstellung für Erkennung der Originalformate
Dieser Parameter dient zum Einstellen der Maßeinheiten des Formateingabebildschirms auf "mm" oder "Inch".
4
USB Sp.Pr.
Original
2-seitig
Buch
2-seitig
Kalender
Scan-Grösse
X64 Y64
Sende-Format
Auto
Bildausrichtung
OK
Berühren Sie das Feld [OK].
Das gewählte Format wird im Feld [Scan-Grösse] angezeigt.
• Wenn die Scangröße anhand numerischer Werte festgelegt wird, kann das Sendeformat nicht festgelegt werden.
• Bei Verwendung des automatischen Originaleinzugs kann ein Original gescannt werden, das länger als 432 mm (17") ist
(maximale Länge 800 mm (31-1/2")). Berühren Sie zum Scannen eines langen Originals zunächst das Register
[Standardgrösse] im Bildschirm von Schritt 3 und dann das Feld [Langformat].
☞ Legen Sie das Format unter Verwendung von Papierformaten fest (Seite 55)
56
Page 58

FESTLEGEN DES SENDEFORMATS DES ORIGINALS
Legen Sie das Sendeformat und das Papierformat fest. Wenn ein größeres Sendeformat als die Scangröße gewählt
wird, wird das Bild vergrößert. Wenn ein kleineres Sendeformat als die Scangröße gewählt wird, wird das Bild
verkleinert.
Das Sendeformat kann nicht gewählt werden, wenn [Langformat] als Scangröße gewählt oder die Scangröße anhand
numerischer Werte festgelegt ist.
1
2
3
USB Sp. Scan
Modus-Schalter
Bild
Einstellungen
Dateiname
Auto
Belichtung
200X200dpi
Auflösung
Auto A4
Original
(1) (2)
USB Sp.Pr.
Original
USB Sp.Pr.
Original
Manuell
2-seitig
Buch
2-seitig
Kalender
Auto
A4
Scan-Grösse
Auto A4
A5
A5R
Dateiformat
Spezialmodi
100%
Bildausrichtung
AB
B5R
A4
A4RB5
Mono2/Auto
Farbmodus
PDF/PDF
Sende-Format
Inch
Auto
B4
A3
Spezialmodi
OK
OK
(2)(1)
Zeigen Sie den
Originaleinstellungsbildschirm an.
(1) Berühren Sie das Feld [Bild Einstellungen].
(2) Berühren Sie das Feld [Original].
Berühren Sie das Feld [Sende-Format].
Legen Sie das Sendeformat fest.
(1) Berühren Sie das gewünschte
Sendeformatfeld.
(2) Berühren Sie das Feld [OK].
4
• Nicht für das Sendeformat verfügbare Formatfelder sind grau schattiert, um ihre Auswahl zu verhindern.
• Wenn Sie ein Zollformat als Scangröße wählen möchten, berühren Sie das Feld [AB Inch], um die Option
[Inch] zu markieren, und wählen Sie dann das Sendeformat.
USB Sp.Pr.
Original
2-seitig
Buch
2-seitig
Kalender
Scan-Grösse
Auto A4
141%
Sende-Format
A3
Bildausrichtung
OK
Berühren Sie das Feld [OK].
Das zum Vergrößern oder Verkleinern des Originals
verwendete Verhältnis wird zwischen "Scan-Grösse" und
"Sende-Format" angezeigt.
57
Page 59

ÄNDERN DES FARBMODUS
Dieses Verfahren dient zum Ändern des Farbmodus, der beim Scannen des Originals verwendet wird, wenn die Taste
[FARBE STARTEN] ( ) oder [SCHWARZWEISS STARTEN] ( ) gedrückt wird.
Starttaste Modus Scanmethode
Auto Das Gerät erkennt, ob es sich um ein farbiges oder ein schwarzweißes
Taste [FARBE
STARTEN]
Vollfarbe Das Original wird vollfarbig gescannt. Dieser Modus ist am besten für
Original handelt und wählt automatisch den Modus Vollfarben- oder
Schwarzweißscannen (Mono 2 oder Graustufen).
vollfarbige Originale wie zum Beispiel Kataloge geeignet.
Taste
[SCHWARZWEISS
STARTEN]
USB Sp. Scan
Modus-Schalter
Bild
Einstellungen
Dateiname
1
(1) (2)
USB Sp.Pr.
Farbmodus
Farbmodus
S/W-Modus
2
Auto
Belichtung
200X200dpi
Auflösung
Auto A4
Original
Farbe
Auto
Vollfarbe
Mono2
Mono2 Die Farben des Originals werden schwarzweiß gescannt. Dieser Modus ist
am besten für Originale geeignet, die nur Text enthalten.
Graustufen Die Farben des Originals werden schwarzweiß als Graustufen gescannt.
Mono2/Auto
Farbmodus
PDF/PDF
Dateiformat
Spezialmodi
Spezialmodi
Zeigen Sie den Farbmodusbildschirm
an.
(1) Berühren Sie das Feld [Bild Einstellungen].
(2) Berühren Sie das Feld [Farbmodus].
S/W
Mono2
Graustufen
Graustufen
OK
(2)(1) (3)
Wählen Sie den Farbmodus.
(1) Berühren Sie das Feld des Modus, der
verwendet werden soll, wenn die Taste
[FARBE STARTEN] ( ) gedrückt wird.
Wenn [Auto] ausgewählt ist und ein schwarzweißes
Original gescannt wird, können Sie auswählen, ob das
Schwarzweiß-Scannen in Mono 2 oder in Graustufen
erfolgen soll. Beachten Sie, dass bei Auswahl des
Dateiformats JPEG in Graustufen gescannt wird.
(2) Berühren Sie das Feld des Modus, der
verwendet werden soll, wenn die Taste
[SCHWARZWEISS STARTEN] ( )
gedrückt wird.
(3) Berühren Sie das Feld [OK].
• Systemeinstellungen (Administrator): Standard-Farbmodus einstellen
Der Standardfarbmodus kann geändert werden.
• Systemeinstellungen (Administrator): Änderung der S/W-Einst. im autom. Modus deaktiv.
Dies verhindert die Auswahl der Einstellung für das Scannen von Schwarzweißvorlagen, wenn für den Farbmodus [Auto]
gewählt wird.
58
Page 60
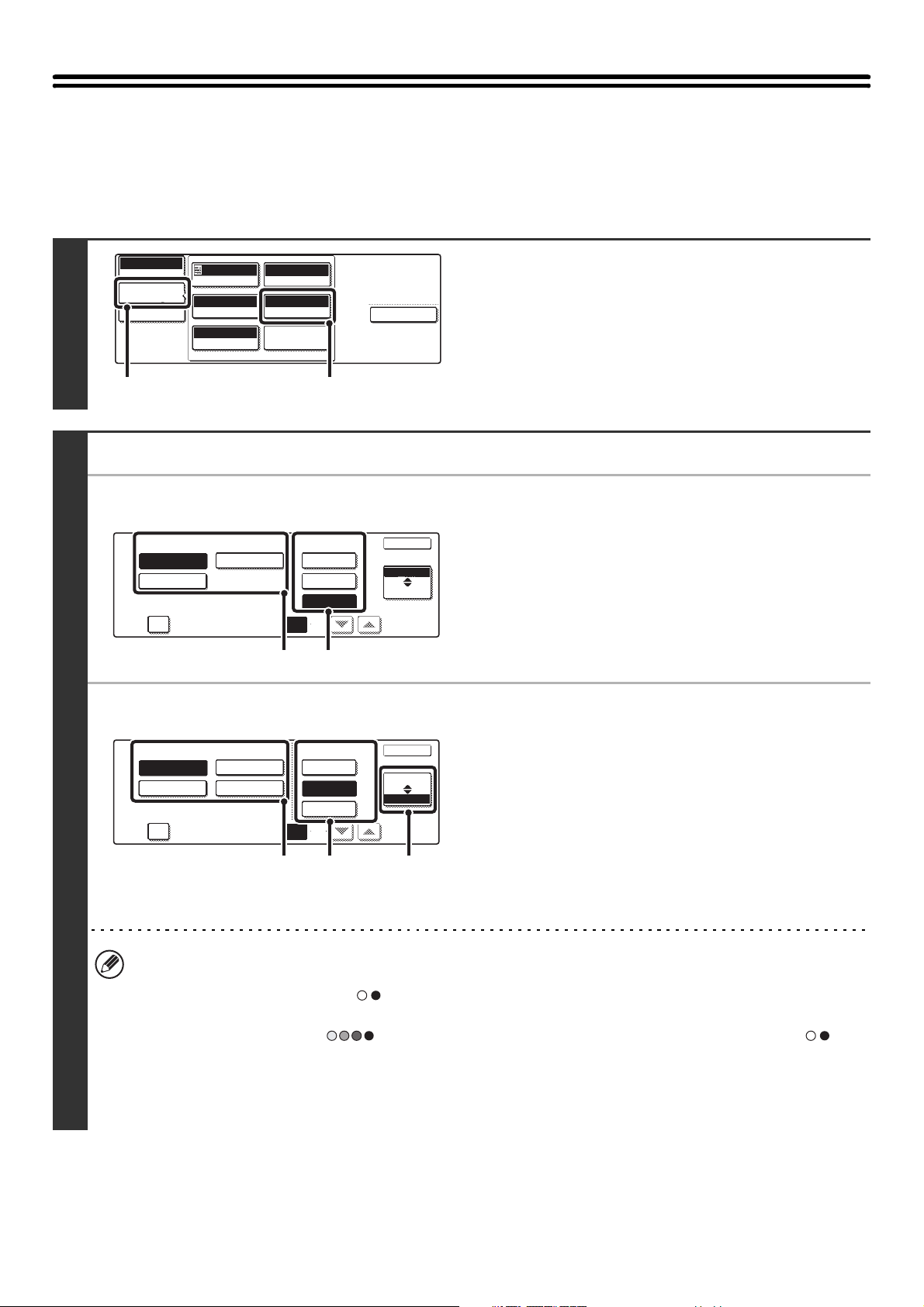
ÄNDERN DES DATEIFORMATS
Das zum Senden eines gescannten Originals verwendete Dateiformat (Dateityp und Komprimierungsmethode /
Komprimierungsverhältnis) kann zum Zeitpunkt der Übertragung geändert werden. Des Weiteren kann die Anzahl der
Seiten pro Datei geändert werden, wenn die gescannten Originale auf mehrere Dateien verteilt sind.
1
USB Sp. Scan
Modus-Schalter
Modus-Schalter
Bild
Einstellungen
Dateiname
Auto
Belichtung
200X200dpi
Auflösung
Auto A4
Original
Mono2/Auto
Farbmodus
PDF/PDF
Dateiformat
Spezialmodi
(1) (2)
Dateityp
PDF
Umwand. PDF
Spezifizierte Seiten
pro Datei
TIFF
Komprimierungsmod.
Keine
MH (G3)
MMR (G4)
(1-99)
(1) (2)
Spezialmodi
OK
S/W
Farbe/Grau
Zeigen Sie den
Formateinstellungsbildschirm an.
(1) Berühren Sie das Feld [Bild Einstellungen].
(2) Berühren Sie das Feld [Dateiformat].
Stellen Sie das Format ein.
● Scannen im Modus Mono 2
(1) Wählen Sie den Dateityp.
(2) Wählen Sie die Komprimierungsmethode.
● Scannen im Modus Farbe/Graustufe
2
(1) Berühren Sie das angezeigte Feld, um den
Modus [Farbe/Grau] zu wählen.
Wenn [Farbe/Grau] markiert ist, ist der Modus
[Farbe/Grau] gewählt.
(2) Wählen Sie den Dateityp.
(3) Wählen Sie das Komprimierungsverhältnis.
PDF
JPEGUmwand. PDF
Spezifizierte Seiten
pro Datei
KomprimierungsrateDateityp
Nied. Komp.TIFF
Mitt. Komp.
Hohe Komp.
(1-99)
OK
S/W
Farbe/Grau
(1)(3)(2)
Eine starke Komprimierung resultiert in einer kleineren
Datei, die Bildqualität ist jedoch etwas geringer.
• Bei der Anzeige dieses Bildschirms wird zunächst der Einstellungsbildschirm für den Modus [S/W] angezeigt.
• Das für den [S/W]-Modus einstellte Format wird das Dateiformat sein, das verwendet wird, wenn die Taste
[SCHWARZWEISS STARTEN] ( ) gedrückt wird und der S/W-Modus auf [Mono 2] eingestellt ist.
• Das für den [Farbe/Grau]-Modus eingestellte Format wird das Dateiformat sein, das verwendet wird, wenn die
Taste [FARBE STARTEN] ( ) gedrückt wird oder wenn die Taste [SCHWARZWEISS STARTEN] ( )
gedrückt wird und der S/W-Modus auf [Graustufen] eingestellt ist.
• Der Dateityp für den Modus [S/W] ist mit dem Dateityp für den Modus [Farbe/Grau] verknüpft. Der Dateityp kann
nicht für beide Modi getrennt gesetzt werden. (Wenn [JPEG] für den Modus [Farbe/Grau] gewählt ist, wird für den
Modus [S/W] automatisch [TIFF] gewählt.)
59
Page 61
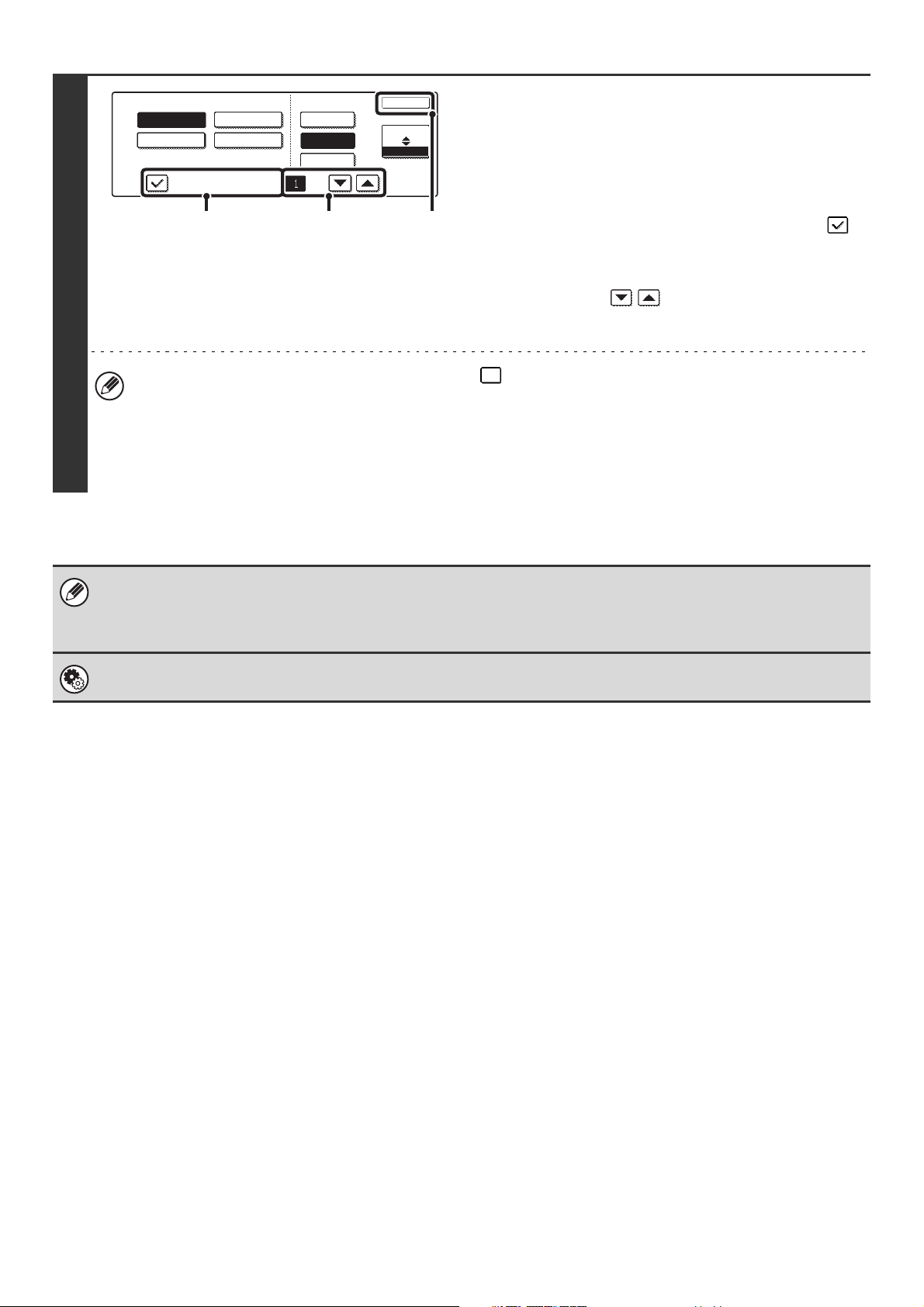
3
Um die Anzahl der Seiten pro Datei zu
ändern, geben Sie die gewünschte
Seitenzahl ein und schließen Sie dann
den Formateinstellungsbildschirm.
PDF
JPEGUmwand. PDF
Spezifizierte Seiten
pro Datei
KomprimierungsrateDateityp
Nied. Komp.TIFF
Mitt. Komp.
Hohe Komp.
(1-99)
OK
S/W
Farbe/Grau
(1) Berühren Sie das Kontrollfeld [Spezifizierte
(3)(2)(1)
Seiten pro Datei], so dass ein Häkchen
angezeigt wird.
(2) Stellen Sie Anzahl der Seiten pro Datei mit
den Feldern ein.
(3) Berühren Sie das Feld [OK].
• Wenn im Kontrollfeld [Spezifizierte Seiten pro Datei] kein Häkchen angezeigt wird, wird eine Datei für alle
gescannten Seiten erstellt.
• Wenn [Spezifizierte Seiten pro Datei] gewählt ist, werden den Namen der erstellten Dateien konsekutiv
aufsteigende Zahlen nachgestellt.
• Wenn [JPEG] als Dateityp gewählt ist, wird für jede Seite eine Datei erstellt (eine Datei für mehrere Seiten kann
nicht erstellt werden). Das Kontrollfeld [Spezifizierte Seiten pro Datei] wird deshalb nicht angezeigt.
Falls [Umwand. PDF] gewählt ist, wird ein Passworteingabebildschirm angezeigt, wenn die [START]-Taste gedrückt wird, um
das Scannen und die Übertragung zu starten.
Berühren Sie das Feld [Eingabe] im angezeigten Bildschirm, um den Tastaturbildschirm zu öffnen. Geben Sie das Passwort
(maximal 32 Zeichen) ein und berühren Sie das Feld [OK]. Das Scannen und die Übertragung beginnen.
Systemeinstellungen (Administrator): Ausgangsdateiformat einstellen
Damit legen Sie die Einstellung des Standarddateiformats für die Scannerübertragung fest.
60
Page 62

EINGEBEN DES DATEINAMENS
Bei einer Scanübertragung kann der Dateiname direkt eingegeben werden.
Wenn der Dateiname nicht geändert wird, werden die Einstellungen in der Webseite verwendet.
Bereit zum Senden.
Scannen
USB Sp. Scan
Modus-Schalter
Bild
Einstellungen
Dateiname
Berühren Sie das Feld [Dateiname]. Eine Texteingabemaske wird angezeigt. Geben Sie den Dateinamen ein und
berühren Sie das Feld [OK]. Es können bis zu 54 Zeichen eingegeben werden. Die Texteingabe ist in der
Bedienungsanleitung unter "6. TEXTEINGABE" beschrieben.
Senden
Auto
A4
Spezialmodi
Der eingegebene Dateiname wird unter dem Feld [Dateiname] im Basisbildschirm angezeigt.
61
Page 63
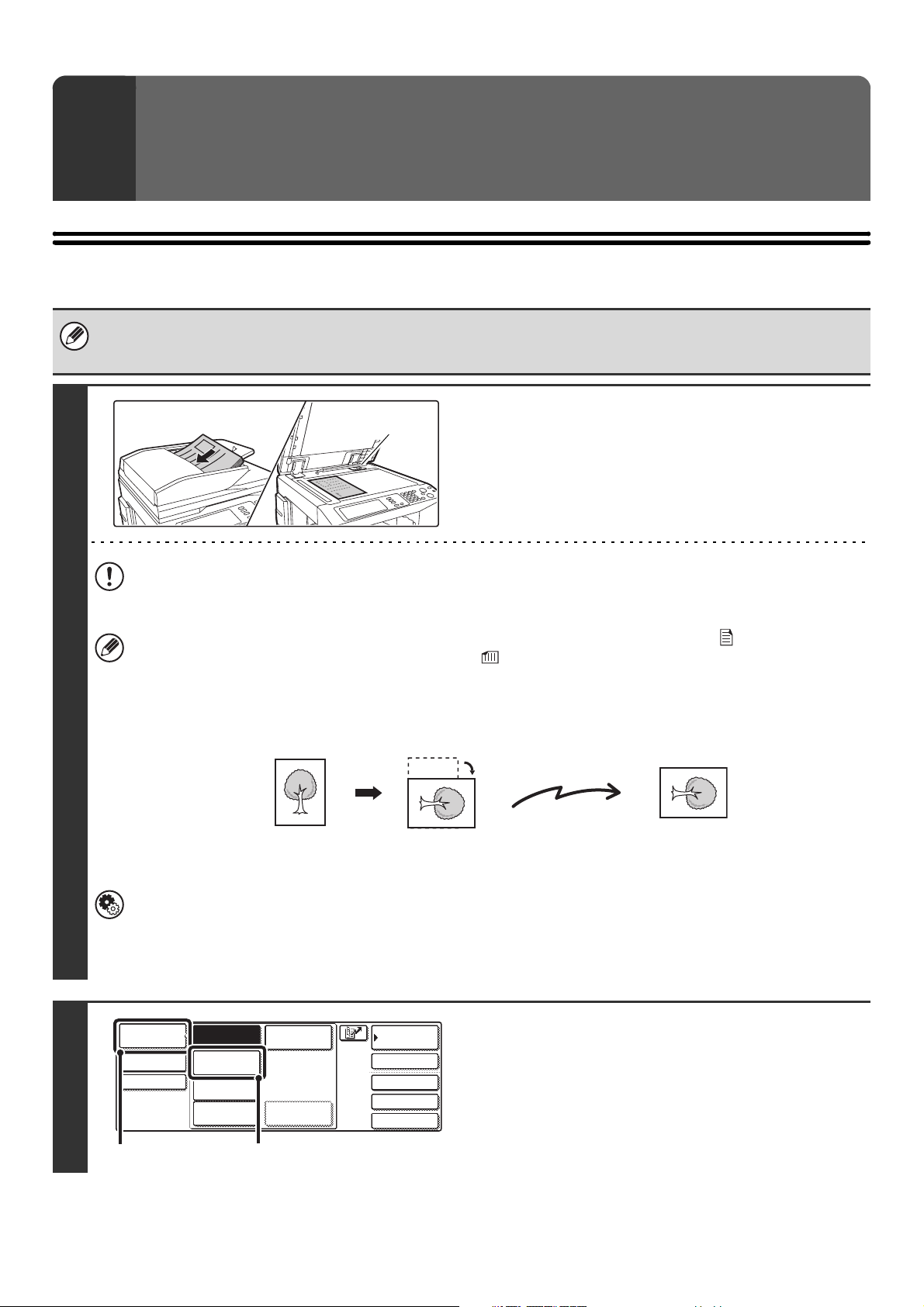
GRUNDLEGENDES ÜBERTRAGUNGSVERFAHREN
11
5
IM INTERNETFAXMODUS
SENDEN EINER FAXNACHRICHT IM INTERNETFAXMODUS
Wenn eine Standardadresse unter "Standardadresse einstellen" in den Systemeinstellungen (Administrator) konfiguriert ist, können
Modus und Zieladresse nicht geändert und keine Zieladressen hinzugefügt werden. Zum Wechseln in den Internetfaxmodus berühren
Sie das Feld [Abbrechen] auf dem Touch-Panel und gehen Sie wie nachfolgend beschrieben vor.
Originalformatsensor
Legen Sie keine Gegenstände unter den Originalformatsensor. Wenn beim Schließen des automatischen
Originaleinzugs ein Gegenstand unter ihm liegt, kann die Originalformatsensorplatte beschädigt werden, so dass kein
korrektes Erkennen des Originalformats möglich ist.
Legen Sie das Original ein.
Legen Sie das Original entweder mit der bedruckten Seite nach
oben in das Originaleinzugfach oder mit der bedruckten Seite
nach unten auf das Vorlagenglas.
1
2
• Legen Sie Originale im Format A5 (5-1/2" x 8-1/2") in der Hochformatausrichtung (vertikal) ( ) ein.
Wenn sie in der Querformatausrichtung (horizontal) ( ) eingelegt werden, wird ein falsches Format erkannt.
Geben Sie das Originalformat für ein Original im Format A5R (5-1/2" x 8-1/2"R) von Hand ein.
• Bild drehen
Originale im Format A4, B5R und A5R (8-1/2" x 11" und 5-1/2" x 8-1/2"R) werden um 90 Grad gedreht und in der
Ausrichtung A4R, B5 oder A5 (8-1/2" x 11"R oder 5-1/2" x 8-1/2") übertragen. Originale im Format (A4R, B5 und A5
(8-1/2" x 11"R und 5-1/2" x 8-1/2") können vor der Übertragung nicht gedreht werden.)
Übertragung
• Originale können nicht nacheinander über den automatischen Originaleinzug und das Vorlagenglas gescannt und
in einer einzigen Übertragung gesendet werden.
Systemeinstellungen (Administrator): Drehen b. Senden - Einstellung
Mit dieser Einstellung kann festgelegt werden, ob das gescannte Abbild eines Originals vor der Übertragung gedreht
werden soll oder nicht.
Die Standardeinstellung ist: A4 (8-1/2" x 11") zu A4R (8-1/2" x 11"R) drehen und B5R oder A5R (5-1/2" x 8-1/2"R) zu
B5 oder A5 (5-1/2" x 8-1/2") drehen.
Modus-Schalter
Bild
Einstellungen
Einst. senden
Scannen
Internet-Fax
USB Sp. Scan
AdressbuchFax
Adresseingabe
Spezialmodi
DateneingabePC-Scan
Ablage
Offene Ablage
Schalten Sie in den Internetfaxmodus um.
(1) Berühren Sie das Feld [Modus-Schalter].
(2) Berühren Sie das Feld [Internet-Fax].
(1)
(2)
62
Page 64
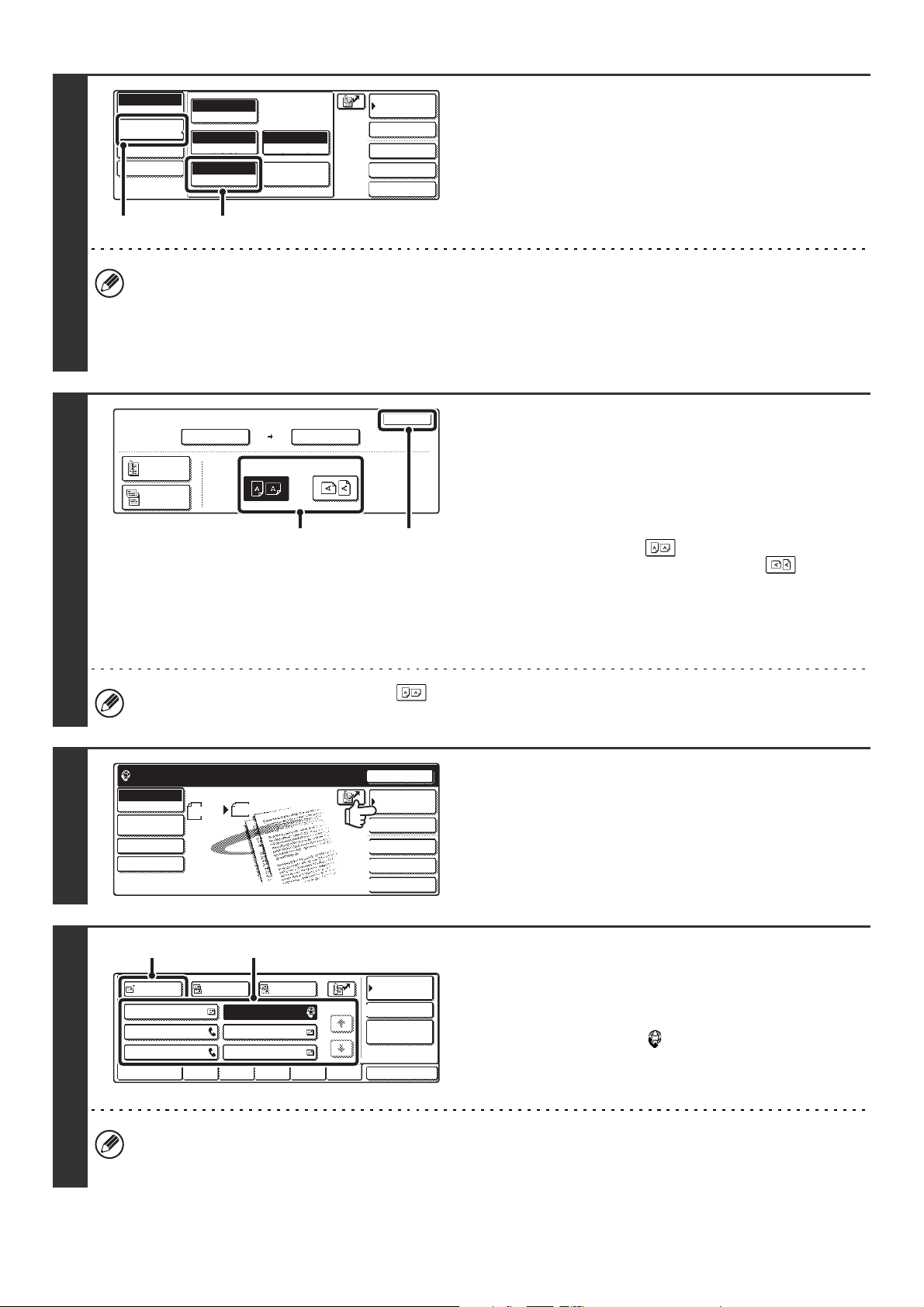
Intnet-Fax
Modus-Schalter
Bild
Einstellungen
Einst. senden
Man. Empfang
Auto
Belichtung
200X100dpi
Auflösung
Auto A4
Original
TIFF-F
Dateiformat
Spezialmodi
Adressbuch
Adresseingabe
Spezialmodi
Ablage
Offene Ablage
Zeigen Sie den
Originaleinstellungsbildschirm an.
(1) Berühren Sie das Feld [Bild Einstellungen].
(2) Berühren Sie das Feld [Original].
3
4
(1) (2)
Die gegenwärtigen Einstellungen der Felder [Belichtung], [Auflösung], [Original] und [Dateiformat] werden in der
oberen Hälfte jedes Felds angezeigt. Berühren Sie jedes Feld, um die Einstellungen zu ändern.
☞ ÄNDERN DER BELICHTUNG (Seite 65), ÄNDERN DER AUFLÖSUNG (Seite 66), AUTOMATISCHES
SCANNEN BEIDER SEITEN EINES ORIGINALS (2-seitiges Original) (Seite 67), FESTLEGEN DES
ORIGINALSCANFORMATS UND DES SENDEFORMATS (Vergrößern/Verkleinern) (Seite 68), ÄNDERN DES
DATEIFORMATS (Seite 72), 7. HILFREICHE FUNKTIONEN (Seite 83)
Intnet-Fax
Original
2-seitig
Buch
2-seitig
Kalender
Scan-Grösse Sende-Format
Auto A4
100%
Auto
Bildausrichtung
(1) (2)
OK
Geben Sie die Ausrichtung an, in der das
Original eingelegt ist.
Beim Angeben der Ausrichtung des zu übertragenden Dokuments
geben Sie die Ausrichtung des in Schritt 1 eingelegten Originals an.
(1) Berühren Sie dazu das entsprechende
Ausrichtungsfeld.
Berühren Sie das Feld , wenn die Oberkante des
Originals oben liegt. Berühren Sie das Feld , wenn die
Oberkante des Originals links liegt.
(2) Berühren Sie das Feld [OK].
Die Anzeige kehrt zum Bildschirm von Schritt 3 zurück. Berühren
Sie das Feld [Bild Einstellungen], um das Menü zu schließen.
5
6
Die Originalausrichtung ist anfänglich auf eingestellt. Wenn das Original mit der Oberkante nach oben eingelegt
wurde, ist dieser Schritt nicht erforderlich.
Bereit zum Senden.
Intnet-Fax
Modus-Schalter
Einstellungen
Einst. senden
Man. Empfang
Bild
Scannen Senden
A4
(2) (1)
An
AAA AAA
CCC CCC
EEE EEE
Oft Verwend.
ABCD EFGHI JKLMN OPQRST
Auto
BBB BBB
DDD DDD
FFF FFF
Erneut senden
Adressbuch
Adresseingabe
Spezialmodi
Ablage
Offene Ablage
BccCc
1/1
UVWXYZ
Condition
Settings
Adressprüfung
Global
Adresse Search
Adressen sort.
Berühren Sie das Feld [Adressbuch].
Geben Sie die Zieladresse an.
(1) Berühren Sie das Feld der gewünschten
Zieladresse.
In Tippfeldern, in denen Internetfaxadressen gespeichert
sind, wird das Symbol angezeigt.
(2) Berühren Sie das Feld [An].
Die Zieladresse ist damit festgelegt.
•
Wenn ein Tippfeld berührt und der Bildschirm ohne Berühren des Felds [An] gewechselt wird, wird die Zieladresse automatisch festgelegt.
•
Neben der Auswahl über ein Tippfeld kann eine Zieladresse auch von Hand eingegeben oder aus einem globalen Adressbuch
abgerufen werden. Weitere Informationen sind unter "2. EINGEBEN VON ZIELADRESSEN" (Seite 19) enthalten.
63
Page 65

7
8
Drücken Sie die Taste [SCHWARZWEISS
STARTEN] ( ).
Der Scanvorgang beginnt.
•
Wenn das Original auf das Vorlagenglas gelegt wurde, erscheint das
Feld [Einlesen Ende] im Touch-Panel. Gehen Sie zu Schritt 9, wenn
Sie nur ein einzelnes Original scannen möchten. Gehen Sie zum
nächsten Schritt, wenn Sie mehrere Originale scannen möchten.
• Wenn das Original in das Originaleinzugfach gelegt wurde,
ertönt nach der Beendigung des Scanvorgangs und beim
Start der Übertragung ein Signalton.
Wenn das Original auf das Vorlagenglas
gelegt wurde, ersetzen Sie es mit dem
nächsten Original und drücken dann die
Taste [SCHWARZWEISS STARTEN] ( ).
Wiederholen Sie den Vorgang, bis alle Originale gescannt sind.
Belichtung, Auflösung sowie Scan-/Sendeformat können für jede gescannte Originalseite geändert werden.
Nächstes Original einlegen.
(Seitex) [Start] drücken.
Nach Abschluss [Einles.-Ende] drücken.
Einlesen Ende
Berühren Sie das Feld [Einlesen Ende].
Ein Signalton weist darauf hin, dass der Vorgang beendet ist.
Öffnen Sie den automatischen Originaleinzug und nehmen Sie
das Original heraus.
9
Falls eine Minute lang nach Erscheinen des Bestätigungsbildschirms keine Eingabe erfolgt, wird der Scanvorgang
automatisch beendet und die Übertragung reserviert.
•
Nach dem Scannen der Originale wird "Vorgang gespeichert." zusammen mit einer Auftragskontrollnummer angezeigt. Diese
Nummer kann zum Auffinden des Auftrags im Transaktionsbericht oder im Aktivitätsbericht zum Senden von Dokumenten
verwendet werden. Wenn es sich bei dem Auftrag um eine Rundsendung handelt, wird die Nummer ebenfalls im Feld des Auftrags
im Auftragsstatusbildschirm angezeigt. Es ist deshalb hilfreich, die Nummer zur leichteren Prüfung des Ergebnisses zu notieren.
• Wenn der Speicher beim Scannen der Originale voll wird, wird eine entsprechende Meldung angezeigt und der
Scanvorgang gestoppt.
• Speichern einer Postsignatur
Sie können einen voreingestellten Text automatisch als Postsignatur am Ende einer E-Mail-Nachricht hinzufügen lassen. Das ist
praktisch, wenn Sie möchten, dass am Ende von E-Mail-Nachrichten ein firmenspezifischer oder voreingestellter Text angezeigt wird.
Zum Speichern des Textes für die Postsignatur klicken Sie auf [Applikationseinstellungen] und dann auf [Netzwerkscanner einstellen]
im Webseitenmenü. (Sie müssen über Administratorrechte verfügen.) Es können bis zu 900 Zeichen eingegeben werden. (Die
Postsignatur wird nicht zur Höchstzahl der Zeichen gerechnet, die in eine E-Mail-Nachricht eingegeben werden können.)
Legen Sie unter "Voreinstellung Postsignatur" in den
angehängt werden soll.
Systemeinstellungen (Administrator) fest, ob eine Postsignatur
Abbrechen des Scanvorgangs...
Drücken Sie die Taste [STOPP] ( ), um den Vorgang abzubrechen.
• Systemeinstellungen (Administrator): I-Fax-Sende-Einstellungen
Diese Option dient zur Auswahl von Einstellungen für die Internetfaxübertragung wie zum Beispiel der
Empfangsberichteinstellung, Dreheinstellung, Größenbegrenzungseinstellung und der
Absenderinformationsanhangeinstellung.
• Systemeinstellungen (Administrator): Voreinstellung Postsignatur
Verwenden Sie diese Einstellung zum Festlegen, ob eine Postsignatur am Ende von E-Mail-Nachrichten angehängt
werden soll. Standardmäßig wird ab Werk keine Postsignatur hinzugefügt.
64
Page 66

ÄNDERN DER BELICHTUNG
Die Belichtung kann an die Helligkeit des Originals angepasst werden.
1
2
Intnet-Fax
Modus-
Bild
Einstellungen
Einst. senden
Man. Empfang
(1)
Intnet-Fax
Belichtung
Auto
Belichtung
200X100dpi
Auflösung
Auto A4
Original
1 5
TIFF-F
Dateiformat
Spezialmodi
Adresseingabe
Spezialmodi
Offene Ablage
(2)
Auto
Manuell
3
(2)(1) (3)
Adressbuch
Ablage
OK
Zeigen Sie den
Belichtungseinstellungsbildschirm an.
(1) Berühren Sie das Feld [Bild Einstellungen].
(2) Berühren Sie das Feld [Belichtung].
Wählen Sie die Belichtung.
(1) Berühren Sie das Feld [Manuell].
(2) Stellen Sie die Belichtung mit den Feldern
ein.
Wenn die Belichtung auf [Auto] eingestellt ist, können die
Felder nicht verwendet werden.
Beim Berühren des Felds wird ein dunkleres
Belichtungsverhältnis gewählt und beim Berühren des
Felds ein helleres.
Berühren Sie das Feld [Auto], um zur automatischen
Belichtungsanpassung zurückzukehren.
(3) Berühren Sie das Feld [OK].
Bei Verwendung des Vorlagenglases zum Scannen mehrerer Originale kann bei jedem Einlegen eines anderen Originals die
Belichtung eingestellt werden. Bei Verwendung des automatischen Originaleinzugs kann die Belichtung nach dem Start des
Scanvorgangs nicht mehr geändert werden. (Wenn jedoch der Spezialmodus "Auftrag erstellen" verwendet wird, kann die
Belichtung bei jedem Einlegen eines neuen Satzes von Originalen geändert werden.)
Systemeinstellungen (Administrator): Standard-Belichtungseinst.
Dieser Parameter dient zum Ändern der standardmäßigen Belichtungseinstellung.
Auswählen der Belichtung
Belichtung Auswahlkriterium
Auto Diese Einstellung passt die Belichtung automatisch an helle und dunkle Bereiche des Originals
an.
1 bis 2 Wählen Sie diese Einstellung, wenn das Original dunklen Text enthält.
Manuell
3 Wählen Sie diese Einstellung für ein normales Original (weder hell noch dunkel).
4 bis 5 Wählen Sie diese Einstellung, wenn das Original vorwiegend blassen Text enthält.
65
Page 67
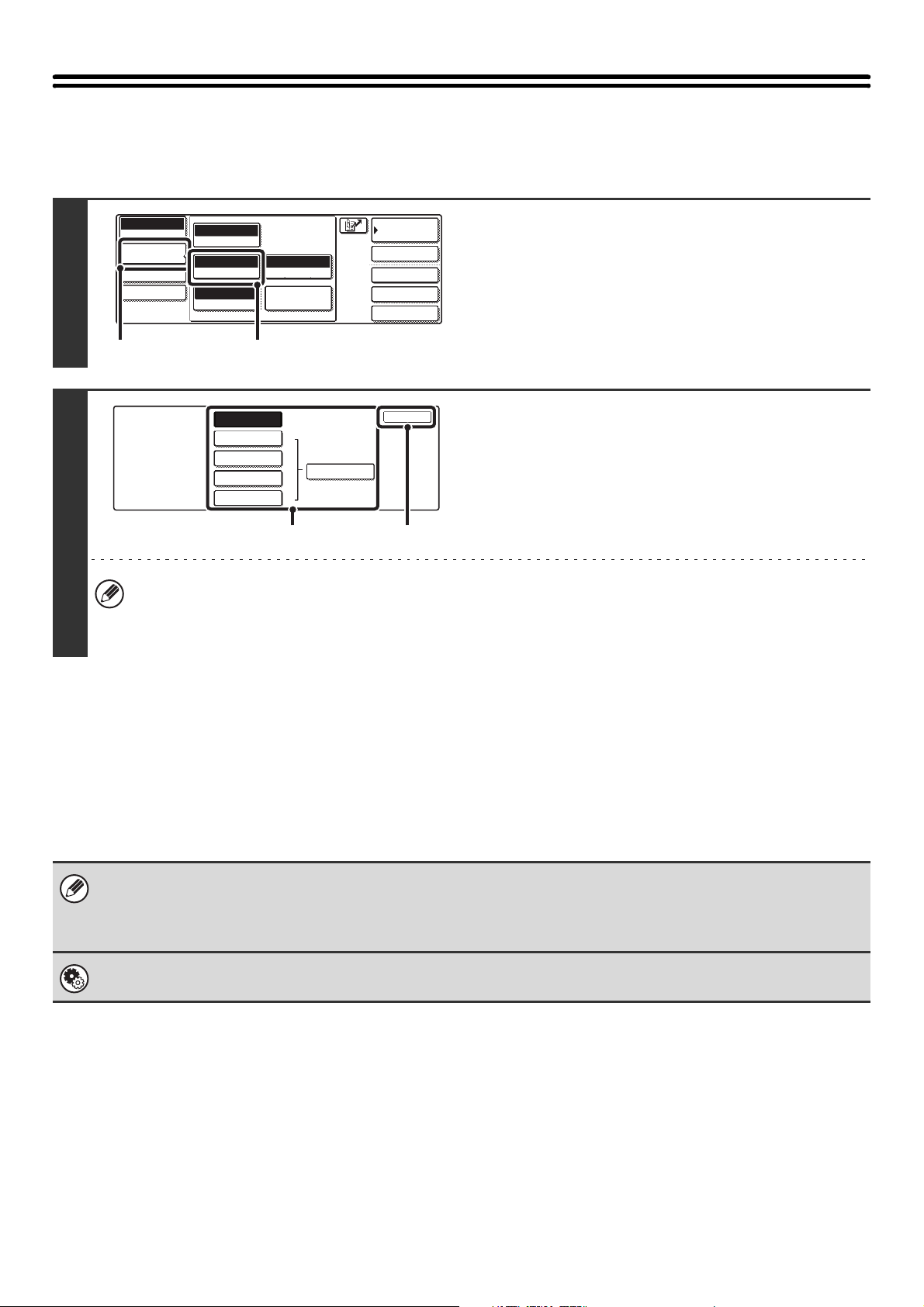
ÄNDERN DER AUFLÖSUNG
Die Auflösungseinstellung kann ausgewählt werden.
1
2
Intnet-Fax
Modus-Schalter
Bild
Einstellungen
Einst. senden
Man. Empfang
Auto
Belichtung
200X100dpi
Auflösung
Auto A4
Original
TIFF-F
Dateiformat
Spezialmodi
Adressbuch
Adresseingabe
Spezialmodi
Ablage
Offene Ablage
Zeigen Sie den
Auflösungseinstellungsbildschirm an.
(1) Berühren Sie das Feld [Bild Einstellungen].
(2) Berühren Sie das Feld [Auflösung].
(1) (2)
Intnet-Fax
Auflösung
200X100dpi
200X200dpi
200X400dpi
400X400dpi
600X600dpi
OK
Halbton
Wählen Sie die Auflösung.
(1) Berühren Sie das Feld der gewünschten
Auflösung.
(2) Berühren Sie das Feld [OK].
(1) (2)
Wenn eine andere Auflösung als [200X100dpi] gewählt ist, kann das Feld [Halbton] berührt werden, um die Option
Halbton zu wählen. Wenn das Original viele Übergänge zwischen hellen und dunklen Bereichen enthält, wie zum
Beispiel ein Foto oder eine farbige Illustration, lässt sich mit der Option Halbton eine attraktivere Bildwiedergabe als
mit der normalen Übertragung erreichen.
Auswählen der Auflösung
Bei normalen Textoriginalen erhält man mit 200X100dpi ein ausreichend leserliches Bilddokument. Beim Fotos und
Illustrationen bekommen Sie mit einer hohen Auflösungseinstellung (600X600dpi, etc.) oder einer Halbtoneinstellung
ein scharfes Bild. Durch eine hohe Auflösungseinstellung oder eine Halbtoneinstellung wird jedoch die Datei groß und
wenn die Datei zu groß ist, kann es sein, dass eine Übertragung nicht möglich ist. In diesem Fall scannen Sie entweder
weniger Seiten oder ergreifen Sie andere Maßnahmen zur Reduzierung der Dateigröße.
• Bei Verwendung des automatischen Originaleinzugs kann die Auflösung nach dem Start des Scanvorgangs nicht mehr
geändert werden. Wenn jedoch das Vorlagenglas oder der Spezialmodus "Auftrag erstellen" verwendet wird, kann die
Auflösung bei jedem Einlegen eines neuen Originals oder Satzes von Originalen geändert werden.
• Wenn das Format [TIFF-S] gewählt ist, kann nur [200X100dpi] oder [200X200dpi] gewählt werden.
Systemeinstellungen (Administrator): Ausgangseinstellung Auflösung
Dieser Parameter dient zum Ändern der Standardauflösungseinstellung.
66
Page 68

AUTOMATISCHES SCANNEN BEIDER SEITEN
g
EINES ORIGINALS (2-seitiges Original)
Der automatische Originaleinzug kann zum automatischen Scannen beider Seiten eines zweiseitigen Originals
verwendet werden.
Scanübertragung
Zweiseitiges Original Vorder- und Rückseite werden
als zwei Seiten
esendet
1
2
Intnet-Fax
Modus-Schalter
Bild
Einstellungen
Einst. senden
Man. Empfang
(1) (2)
Intnet-Fax
Original
2-seitig
Buch
2-seitig
Kalender
(1) (3)(2)
Auto
Belichtung
200X100dpi
Auflösung
Auto A4
Original
Scan-Grösse Sende-Format
Auto A4
TIFF-F
Dateiformat
Spezialmodi
100%
Bildausrichtung
Auto
Adressbuch
Adresseingabe
Spezialmodi
Ablage
Offene Ablage
OK
Zeigen Sie den
Originaleinstellungsbildschirm an.
(1) Berühren Sie das Feld [Bild Einstellungen].
(2) Berühren Sie das Feld [Original].
Geben Sie an, ob das zweiseitige
Original im Format zweiseitiges Buch
oder zweiseitiger Kalender gebunden ist,
und welche die Ausrichtung ist, in der
das Original eingelegt wird.
(1) Berühren Sie das Feld [2-seitig Buch] oder
das Feld [2-seitig Kalender].
Ein Buch und ein Kalender sind wie unten dargestellt
gebunden.
Buch Kalender
A
C
E
G
J
L
AB
EF
KL
(2)
Berühren Sie das Feld für "Bildausrichtung",
das jene Ausrichtung anzeigt, in der das
Originaldokument eingelegt ist.
Wenn diese Einstellung nicht korrekt ist, kann das
Dokument u. U. nicht angemessen übertragen werden.
(3) Berühren Sie das Feld [OK].
Um das zweiseitige Scannen abzubrechen, berühren Sie das markierte Feld, so dass seine Markierung aufgehoben ist.
Das zweiseitige Scannen wird nach der Internetfaxübertragung automatisch ausgeschaltet.
67
Page 69

FESTLEGEN DES ORIGINALSCANFORMATS UND DES SENDEFORMATS (Vergrößern/Verkleinern)
Beim Einlegen des Originals wird sein Format automatisch erkannt und im Ausgangsbildschirm angezeigt.
Das Format des eingelegten Originals wird als Scangröße und das zu übertragende Format als Sendeformat
angegeben.
Bereit zum Senden.
Intnet-Fax
Modus-Schalter
Einstellungen
Einst. senden
Man. Empfang
Scannen
Bild
A4
Senden
Auto
Erneut senden
Adressbuch
Adresseingabe
Spezialmodi
Ablage
Offene Ablage
Im oben dargestellten Bildschirm ist die Scangröße (das Format des eingelegten Originals) A4 (8-1/2" x 11") und das
Sendeformat Auto. Wenn die Scangröße zum Beispiel A4 (8-1/2" x 11") und das Sendeformat B5 (5-1/2" x 8-1/2") ist,
wird das Bild vor der Übertragung verkleinert.
"Scangröße"
Das "Sendeformat"
Übertragung
wird auf B5
(5-1/2" x 8-1/2")
eingestellt
A4 (8-1/2" x 11")
Das Bild wird vor der
Übertragung auf B5
(5-1/2" x 8-1/2") verkleinert
• Es können nur Standardoriginalformate automatisch erkannt werden.
• Wenn das Original keinem Standardformat entspricht, müssen Sie die Scangröße manuell eingeben.
68
Page 70
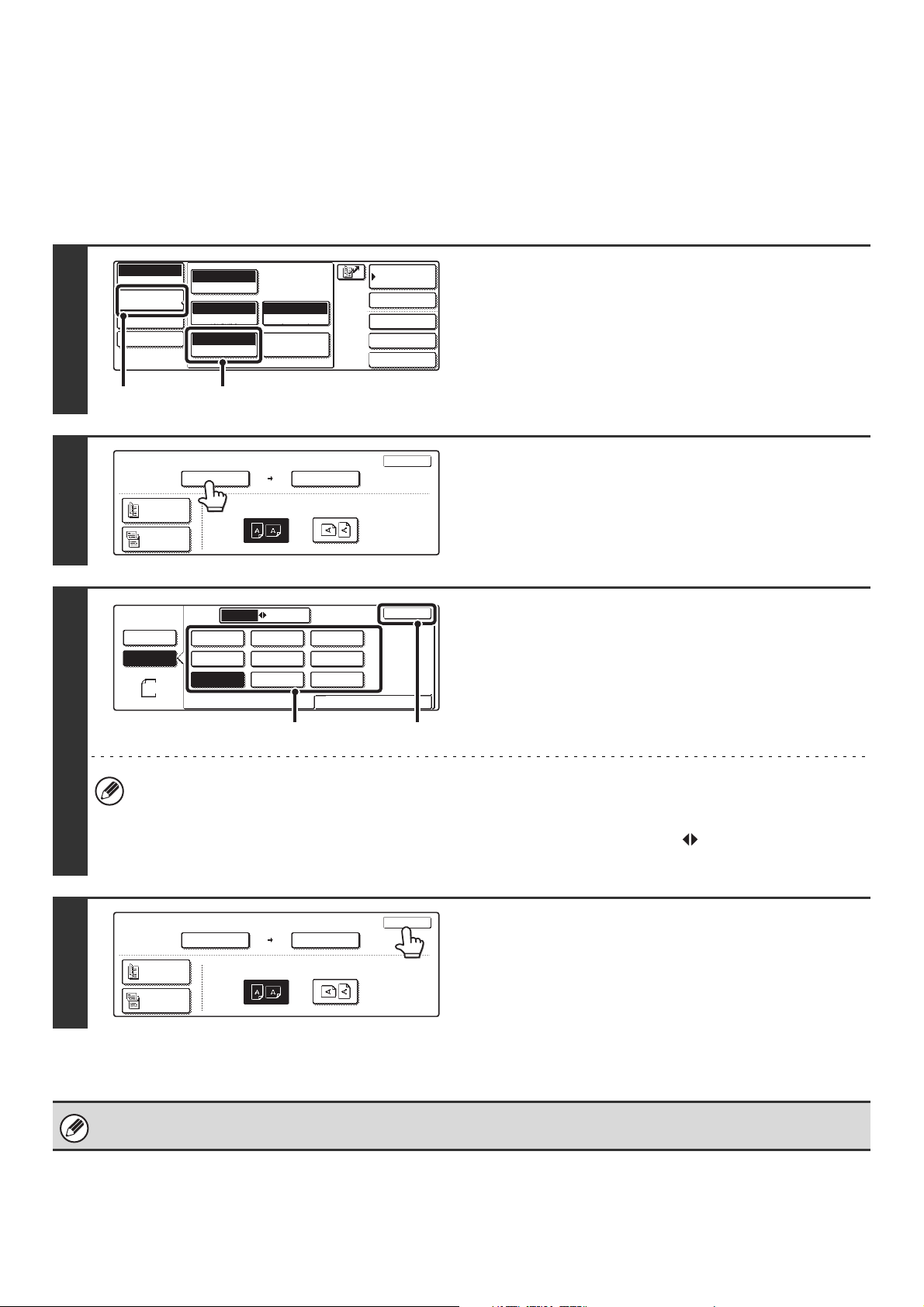
FESTLEGEN DER SCANGRÖSSE DES ORIGINALS
Berühren Sie das Feld [Original] zur manuellen Eingabe des Originalformats, wenn das Original entweder ein
Nichtstandardformat hat oder Sie die Scangröße ändern möchten. Legen Sie das Original in das Originaleinzugfach
oder auf das Vorlagenglas und gehen Sie wie nachfolgend erläutert vor.
Legen Sie das Format unter Verwendung von Papierformaten fest
1
2
Intnet-Fax
Modus-Schalter
Bild
Einstellungen
Einst. senden
Man. Empfang
Auto
Belichtung
200X100dpi
Auflösung
Auto A4
Original
(1) (2)
Intnet-Fax
Original
Intnet-Fax
Original
Manuell
2-seitig
Buch
2-seitig
Kalender
Auto
Manuel
Scan-Grösse
Auto A4
A5
B5
Standardgrösse
Dateiformat
Spezialmodi
100%
Bildausrichtung
AB
1
B5R
2
A4A5R
A4R
TIFF-F
Sende-Format
Inch
/
Auto
B4
A3
Langformat
Grösse eingeben
Adressbuch
Adresseingabe
Spezialmodi
Ablage
Offene Ablage
OK
OK
Zeigen Sie den
Originaleinstellungsbildschirm an.
(1) Berühren Sie das Feld [Bild Einstellungen].
(2) Berühren Sie das Feld [Original].
Das automatisch erkannte Format wird oben im Feld
[Original] angezeigt.
Berühren Sie das Feld [Scan-Grösse].
Legen Sie die Scangröße fest.
(1) Berühren Sie dazu das entsprechende
Originalformatfeld.
(2) Berühren Sie das Feld [OK].
3
(2)(1)
• Berühren Sie das Feld [Langformat], wenn Sie ein langes Original senden. Verwenden Sie zum Scannen eines
langen Originals den automatischen Originaleinzug. Die maximale Scanlänge ist 800 mm (31-1/2") (die maximale
Breite ist 297 mm (11-5/8")).
• Wenn Sie ein Zollformat als Scangröße wählen möchten, berühren Sie das Feld [AB Inch], um die Option
[Inch] zu markieren, und wählen Sie dann die Scangröße.
4
Intnet-Fax
Original
2-seitig
Buch
2-seitig
Kalender
Scan-Grösse 100%
B5
Bildausrichtung
Sende-Format
Auto
OK
Berühren Sie das Feld [OK].
Wenn [Langformat] gewählt ist, können die Einstellungen für zweiseitiges Scannen und Scangröße nicht geändert werden.
69
Page 71
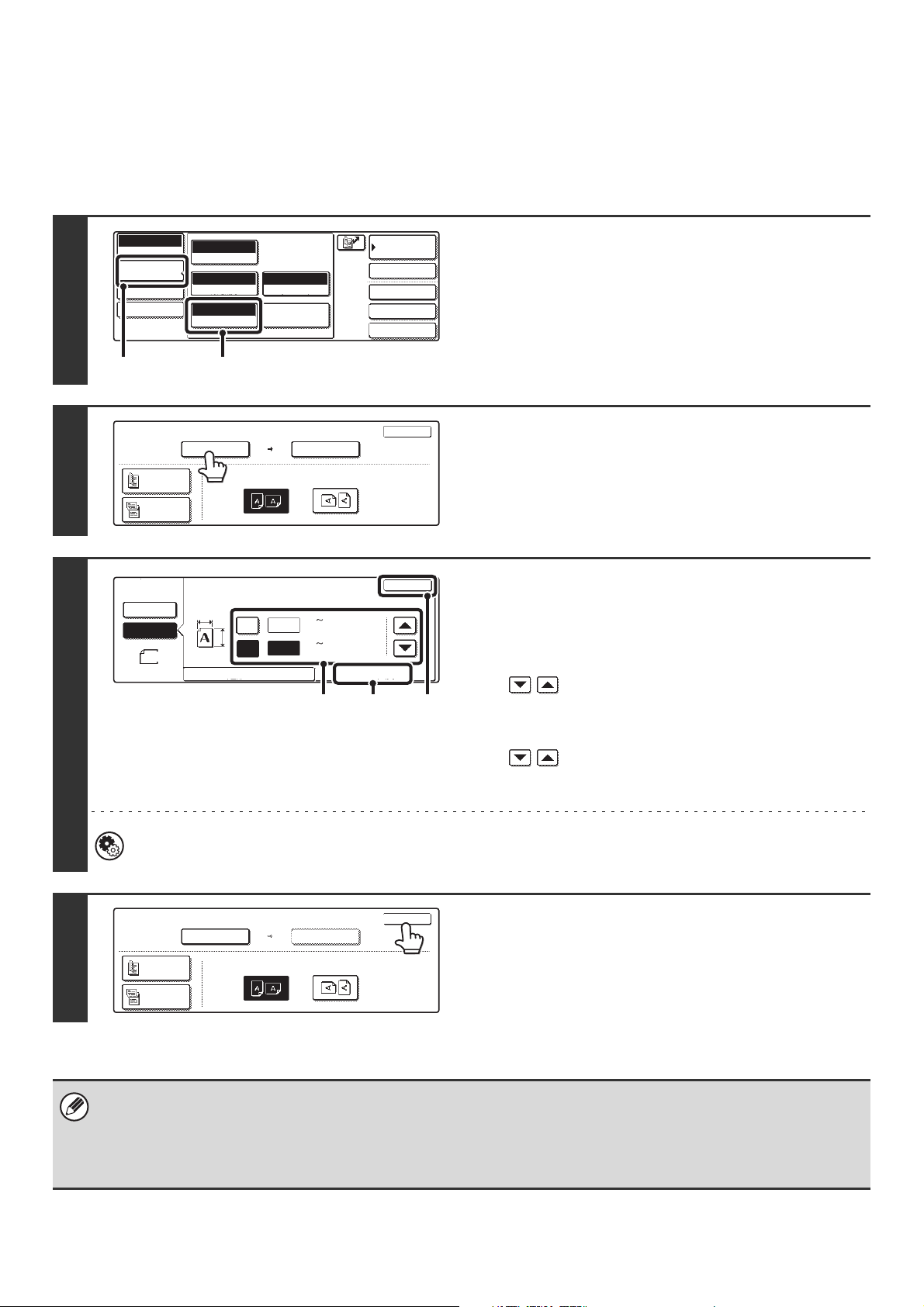
Legen Sie das Format durch die Eingabe numerischer Werte fest.
Wählen Sie das Originalformat beim Scannen eines Originals, das keinem Standardformat entspricht, wie zum Beispiel
eine Postkarte oder Grußkarte, wie folgt aus.
Die Breite kann auf einen Wert von 64 mm bis 432 mm (2-1/2" bis 17") und die Länge auf einen Wert von 64 mm bis
297 mm (2-1/2" bis 11-5/8") eingestellt werden.
1
2
3
Intnet-Fax
Modus-Schalter
Bild
Einstellungen
Einst. senden
Man. Empfang
Auto
Belichtung
200X100dpi
Auflösung
Auto A4
Original
(1) (2)
Intnet-Fax
Original
Intnet-Fax
Original
Manuell
2-seitig
Buch
2-seitig
Kalender
Auto
Manuel
Scan-Grösse
Auto A4
X
Y
Standardgrösse
TIFF-F
Dateiformat
Spezialmodi
100%
Sende-Format
Bildausrichtung
X
64
64
Y
Auto
(64 432)
mm
(64 297)
mm
Adressbuch
Adresseingabe
Spezialmodi
Ablage
Offene Ablage
OK
OK
Grösse eingeben
Zeigen Sie den
Originaleinstellungsbildschirm an.
(1) Berühren Sie das Feld [Bild Einstellungen].
(2) Berühren Sie das Feld [Original].
Das automatisch erkannte Format wird oben im Feld
[Original] angezeigt.
Berühren Sie das Feld [Scan-Grösse].
Geben Sie die Scangröße ein.
(1)
Berühren Sie das Register [Grösse eingeben].
(2) Berühren Sie das Feld [X] und geben Sie die
X-Dimension (horizontal) mit den Feldern
ein.
(4)(2), (3) (1)
(3) Berühren Sie das Feld [Y] und geben Sie die
Y-Dimension (vertikal) mit den Feldern
ein.
(4) Berühren Sie das Feld [OK].
Systemeinstellungen (Administrator): Einstellung für Erkennung der Originalformate
Dieser Parameter dient zum Einstellen der Maßeinheiten des Formateingabebildschirms auf "mm" oder "Inch".
4
Intnet-Fax
Original
2-Sided
2-seitig
Booklet
Buch
2-Sided
2-seitig
Tablet
Kalender
Scan-Grösse
Scan-Grösse
X64 Y64
X64 Y64
Sende-Format
Sende-Format
Auto
Auto
Bildausrichtung
Bildausrichtung
OK
OK
Berühren Sie das Feld [OK].
Das gewählte Format wird im Feld [Scan-Grösse] angezeigt.
• Wenn die Scangröße anhand numerischer Werte festgelegt wird, kann das Sendeformat nicht festgelegt werden.
• Bei Verwendung des automatischen Originaleinzugs kann ein Original gescannt werden, das länger als 432 mm (17") ist
(maximale Länge 800 mm (31-1/2")). Berühren Sie zum Scannen eines langen Originals zunächst das Register
[Standardgrösse] im Bildschirm von Schritt 3 und dann das Feld [Langformat].
☞ Legen Sie das Format unter Verwendung von Papierformaten fest (Seite 69)
70
Page 72

FESTLEGEN DES SENDEFORMATS DES ORIGINALS
Legen Sie das Sendeformat und das Papierformat fest. Wenn ein größeres Sendeformat als die Scangröße gewählt wird,
wird das Bild vergrößert. Wenn ein kleineres Sendeformat als die Scangröße gewählt wird, wird das Bild verkleinert.
• Das Sendeformat kann nicht gewählt werden, wenn [Langformat] als Scangröße gewählt oder die Scangröße anhand
numerischer Werte festgelegt ist.
• Das Sendeformat kann nicht festgelegt werden, wenn das Dateiformat [TIFF-S] gewählt ist. (Das Sendeformat ist auf A4R
(8-1/2" x 11"R) festgelegt.)
1
2
Intnet-Fax
Modus-Schalter
Bild
Einstellungen
Einst. senden
Man. Empfang
Auto
Belichtung
200X100dpi
Auflösung
Auto A4
Original
(1) (2)
Intnet-Fax
Original
Intnet-Fax
Original
Manuell
2-seitig
Buch
2-seitig
Kalender
Auto
A4
Scan-Grösse
Auto A4
A5
A5R
Dateiformat
Spezialmodi
100%
Bildausrichtung
AB
B5R
A4
A4RB5
TIFF-F
Sende-Format
Auto
Inch
B4
A3
Adressbuch
Adresseingabe
Spezialmodi
Ablage
Offene Ablage
OK
OK
Zeigen Sie den
Originaleinstellungsbildschirm an.
(1) Berühren Sie das Feld [Bild Einstellungen].
(2) Berühren Sie das Feld [Original].
Berühren Sie das Feld [Sende-Format].
Legen Sie das Sendeformat fest.
(1) Berühren Sie das gewünschte
Sendeformatfeld.
(2) Berühren Sie das Feld [OK].
3
4
(2)(1)
• Nicht für das Sendeformat verfügbare Formatfelder sind grau schattiert, um ihre Auswahl zu verhindern.
• Wenn Sie ein Zollformat als Scangröße wählen möchten, berühren Sie das Feld [AB Inch], um die Option
[Inch] zu markieren, und wählen Sie dann das Sendeformat.
Intnet-Fax
Original
2-seitig
Buch
2-seitig
Kalender
Scan-Grösse
Auto A4
141%
Sende-Format
A3
Bildausrichtung
OK
Geben Sie die Ausrichtung an, in der das
Original eingelegt ist.
(1) Berühren Sie das Feld für
"Bildausrichtung", das jene Ausrichtung
anzeigt, in der das Originaldokument
(2)(1)
eingelegt ist.
Wenn diese Einstellung beim Senden eines Dokuments mit
einem veränderten Größenverhältnis nicht korrekt ist, kann
das Dokument u. U. nicht angemessen übertragen werden.
(2) Berühren Sie das Feld [OK].
Das zum Vergrößern oder Verkleinern des Originals verwendete Verhältnis wird zwischen "Scan-Grösse" und
"Sende-Format" angezeigt.
71
Page 73

ÄNDERN DES DATEIFORMATS
Bei der Internetfaxübertragung wird in der Regel das Dateiformat [TIFF-F] verwendet. Falls das Internetfax-Zielgerät
den Vollmodus nicht unterstützt (es unterstützt lediglich den einfachen Modus), gehen Sie wie nachfolgend beschrieben
vor, um [TIFF-S] zu wählen.
1
Intnet-Fax
Modus-Schalter
Bild
Einstellungen
Einst. senden
Man. Empfang
(1)
Internet-Fax
Dateiformat
Auto
Belichtung
200X100dpi
Auflösung
Auto A4
Original
TIFF-S
TIFF-F
Dateiformat
Spezialmodi
Adressbuch
Adresseingabe
Spezialmodi
Ablage
Offene Ablage
(2)
OK
TIFF-F
Zeigen Sie den
Formateinstellungsbildschirm an.
(1) Berühren Sie das Feld [Bild Einstellungen].
(2) Berühren Sie das Feld [Dateiformat].
Wählen Sie das Dateiformat.
(1) Berühren Sie das Feld des gewünschten
Formats.
2
(2) Berühren Sie das Feld [OK].
(2)(1)
Wenn [TIFF-S] gewählt ist, unterliegen die Übertragungseinstellungen den folgenden Einschränkungen:
• Auflösung: Die Auswahloptionen sind [200X100dpi] und [200X200dpi]. Wenn [TIFF-S] gewählt wird, nachdem
[200X400dpi], [400X400dpi] oder [600X600dpi] gewählt wurde, ändert sich die Auflösung automatisch zu
[200X200dpi].
• Sendeformat: Immer A4R (8-1/2" x 11"R). Wenn [TIFF-S] gewählt wird, nachdem das Sendeformat geändert wurde,
ändert sich das Sendeformat automatisch zu A4R (8-1/2" x 11"R). Wenn ein größeres Format als A4
(8-1/2" x 11") gescannt wird, wird das Format automatisch auf A4R (8-1/2" x 11"R) verkleinert. Wenn eine
Rundsendung dieses Format enthält, wird das Dokument an alle Ziele in A4R (8-1/2" x 11"R) übertragen.
• Spezialmodi: Wenn eine Verhältniseinstellung ausgewählt und das Originalformat eingegeben wird, 2-seitig Scannen,
Kartenbeilage, 2auf1 und Dokument gem. Größe nicht verwendet werden.
72
Page 74

ÄNDERN VON BETREFF, DATEINAME UND NACHRICHT
Beim Durchführen einer Internetfaxübertragung können Betreff, Dateiname und Nachricht geändert werden. Es können
entweder Voreinstellungen gewählt oder der Text kann direkt eingegeben werden.
• Wenn Betreff und Dateiname nicht geändert werden, werden die Einstellungen in der Webseite verwendet.
• Die Auswahloptionen für Betreff, Dateiname und Nachricht werden durch Klicken auf [Applikationseinstellungen] und dann
auf [Netzwerkscanner einstellen] im Webseitenmenü konfiguriert. (Sie müssen über Administratorrechte verfügen.)
• Die Texteingabe ist in der Bedienungsanleitung unter "6. TEXTEINGABE" beschrieben.
1
2
3
Bereit zum Senden.
Scannen Senden
Bild
Scannen
A4
Auto
Intnet-Fax
Modus-Schalter
Einstellungen
Einst. senden
Man. Empfang
Einst. senden
Betreff
Dateiname
(1) (2)
Voreinstellung
Nr.01 Sub: Schedule coordinat
Nr.02 Sub: Monatly Schedule
Nr.03 Sub: Minutes of plannin
Nr.04
Nr.05
Nr.06
Erneut senden
Adressbuch
Adresseingabe
Spezialmodi
Ablage
Offene Ablage
OK
Textkörper
OKAbbrechen
Direkteingabe
1/5
Berühren Sie das Feld [Einst. senden].
Berühren Sie das Feld [Betreff], wenn
Sie den Betreff ändern möchten.
Geben Sie den Betreff ein.
(1) Berühren Sie ein Vorgabetextfeld.
(2) Berühren Sie das Feld [OK].
4
•
Berühren Sie das Feld [Direkteingabe], um den Texteingabebildschirm zu öffnen, wenn Sie den Text direkt eingeben
möchten. Geben Sie den Text ein und berühren Sie das Feld [OK]. Es können bis zu 54 Zeichen eingegeben werden.
•
Der Text eines Vorgabetextfelds kann bearbeitet werden. Berühren Sie dazu zunächst das Vorgabetextfeld und
dann das Feld [Direkteingabe]. Der Texteingabebildschirm wird geöffnet und der Vorgabetext ist bereits eingegeben.
(Wenn eine Zieladresse über die Webseite gespeichert wird, können bis zu 80 Zeichen eingegeben werden. Es
werden jedoch nur 54 Zeichen im Touch-Panel angezeigt, wo sie bearbeitet werden können.)
Einst. senden
Betreff
Dateiname
OK
Sub: Schedule coordination meeting
Textkörper
Berühren Sie das Feld [Dateiname], um
den Dateinamen zu ändern.
Der Dateiname wird in gleicher Weise wie der Betreff
eingegeben.
Für den Dateinamen können bis zu 54 Zeichen eingegeben werden.
73
Page 75

5
Einst. senden
Betreff
Dateiname
Sub: Schedule coordination meeting
Material for planning meeting
OK
Textkörper
Berühren Sie das Feld [Textkörper], um
die Nachricht zu ändern.
6
7
Eing.Text
Vielen Dank für Ihre Treue und Unterstützung. Anbei finden Sie die von Ihnen
angeforderten Daten in gescannter Form.
Alles löschen
OK
Geben Sie den Nachrichtentext ein und
berühren Sie das Feld [OK].
• Berühren Sie das Feld [Voreinst.Ausw.], um eine vorher in
der Webseite gespeicherte Vorgabenachricht zu wählen.
• Berühren Sie das Feld [Bearbeiten], um den Nachrichtentext
Voreinst.Ausw. Bearbeiten
direkt einzugeben.
• Es können 1800 Zeichen eingegeben werden. (Ein Zeilenumbruch wird als ein Zeichen gezählt.)
• Berühren Sie das Feld [Alles löschen], um den gesamten eingegebenen Text zu löschen. Mit diesem Feld löschen
Sie nicht nur die ausgewählte Zeile, sondern die ganze Nachricht.
• Jede Zeile des eingegebenen Texts kann mit den Feldern ausgewählt werden. Berühren Sie das Feld
[Bearbeiten], um die gewählte Zeile zu bearbeiten. Der Texteingabebildschirm wird geöffnet und der gewählte Text
ist bereits eingegeben.
Einst. senden
Betreff
Dateiname
OK
Sub: Schedule coordination meeting
Material for planning meeting
Textkörper
Berühren Sie das Feld [OK].
Beim Speichern eines Vorgabetexts für den Betreff und Dateinamen in der Webseite können bis zu 80 Zeichen eingegeben
werden.
Systemeinstellungen (Administrator): Nr.Dateiname/Titel/Inh. Einstell.anz.
Dieser Parameter legt fest, wie viele Betreffe und Dateinamen in einem Bildschirm angezeigt werden (3 oder 6).
74
Page 76

PRÜFEN DES STATUS VON
ÜBERTRAGUNGS-
6
/EMPFANGSAUFTRÄGEN
Dieses Kapitel erläutert, wie der Status von reservierten Übertragungsvorgängen und empfangenen
Internetfaxnachrichten geprüft werden kann.
AUFTRAGSSTATUSBILDSCHIRM
Der Auftragsstatusbildschirm wird angezeigt, wenn die Taste [AUFTRAGSSTATUS] im Bedienfeld gedrückt wird. Der
Auftragsstatusbildschirm zeigt den Status von Aufträgen nach dem Modus geordnet an. Wenn die Taste
[AUFTRAGSSTATUS] gedrückt wird, wird der Auftragsstatusbildschirm für den Modus, der vor dem Drücken der Taste
verwendet wurde, angezeigt.
Beispiel: Drücken der Taste im Scanmodus
Adresse Zeit setzen Seiten Status
AUFTRAGSSTATUS
Reservierte Übertragungen und empfangene Internetfaxnachrichten werden hier als Aufträge bezeichnet.
Wenn der Ausgangsbildschirm angezeigt wird, liegt der linke Rand des Auftragsstatusbildschirms am linken Rand des
Touch-Panels. Der linke Rand des Auftragsstatusbildschirms kann berührt werden, um ihn ohne Drücken der Taste
[AUFTRAGSSTATUS] anzuzeigen.
Bereit zum Senden.
Scannen
Modus-Schalter
Bild
Einstellungen
Einst. senden
Rundsendung0001 10:00 11/01 000/003 Verbinden
AAA AAA 10:05 11/01 000/001 Warten
BBB BBB 10:22 11/01 000/004 Warten
CCC CCC 10:30 11/01 000/010 Warten
Druckjob
Erneut senden
Adressbuch
Adresseingabe
Spezialmodi
Offene Ablage
1/1
Ablage
Auft.Wschla
Abgeschl.
Detail
Priorität
Stopp/Lösch
I-FaxFaxvorgangScan an
75
Page 77

AUFTRAGSWARTESCHLANGENBILDSCHIRM UND BILDSCHIRM FÜR ABGESCHLOSSENE AUFTRÄGE
Der Auftragsstatusbildschirm setzt sich aus zwei Bildschirmen zusammen: Dem Auftragswarteschlangenbildschirm, in
dem reservierte und gegenwärtig bearbeitete Aufträge angezeigt werden, und dem Bildschirm für abgeschlossene
Aufträge. Berühren Sie das Auswahlfeld für den Auftragsstatusbildschirm ((2) unten), um zwischen den beiden
Bildschirmen umzuschalten.
Auftragswarteschlangenbildschirm Bildschirm für abgeschlossene Aufträge
(1)
Rundsendung0001 10:00 11/01 000/003 Verbinden
AAA AAA 10:05 11/01 000/001 Warten
BBB BBB 10:22 11/01 000/004 Warten
CCC CCC 10:30 11/01 000/010 Warten
Druckjob
Seiten Status
FaxvorgangScan an
1/1
Auft.Wschla
Abgeschl.
Detail
Priorität
Stopp/Lösch
I-Fax
(2)
(3)
(4)
(5)
(6)
(1) Auftragswarteschlangenbildschirm
Die Aufträge werden als Felder und in der Reihenfolge, in
der sie reserviert wurden, angezeigt. Jedes Feld zeigt
Informationen zum Auftrag und seinem gegenwärtigen
Status.
☞ Auftragsfeldanzeige (Seite 77)
(2) Auswahlfeld für den Auftragsstatusbildschirm
Berühren Sie dieses Feld, um zwischen dem
Auftragswarteschlangenbildschirm und dem Bildschirm
für abgeschlossene Aufträge umzuschalten.
(3) Feld [Detail] des Auftragswarteschlangenbildschirms
Hier werden detaillierte Informationen zu
Rundsendungsaufträgen sowie der Status von Aufträgen
angezeigt. Wählen Sie das Feld des gewünschten
Auftrags im Auftragswarteschlangenbildschirm (1) und
berühren Sie dann das Feld [Detail].
(4) Feld [Priorität]
Berühren Sie dieses Feld, um einem gewählten Auftrag
Vorrang zu geben.
☞ EINEM SCANÜBERTRAGUNGSAUFTRAG
VORRANG GEBEN (Seite 82)
(5) Feld [Stopp/Lösch]
Berühren Sie dieses Feld, um einen gewählten Auftrag
zu löschen oder abzubrechen.
☞ STOPPEN EINES SCANAUFTRAGS, DER
ÜBERTRAGEN WIRD ODER AUF DIE
ÜBERTRAGUNG WARTET (Seite 81)
(7)
Adresse StartzeitAdresse Zeit setzen
Rundsendung0001
Rundsendung0002
Rundsendung0003
DDD DDD
Druckjob
10:00 11/01 990/010 NG000000
Seiten Status
10:05 11/01 050/005 Senden OK
10:08 11/01 001/001 Senden OK
10:30 11/01 001/001 Senden OK
FaxvorgangScan an
1/8
Auft.Wschla
Abgeschl.
Detail
Anruf
I-Fax
(6)
(6) Modusauswahltasten
Verwenden Sie diese Felder, um den Modus des
Auftragswarteschlangenbildschirms zu ändern.
(7) Bildschirm für abgeschlossene Aufträge
Hier werden in jedem Modus bis zu 99 abgeschlossene
Übertragungs- oder Empfangsaufträge angezeigt. Eine
Beschreibung des Auftrags und das Ergebnis (der
Status) werden angezeigt.
Ein Rundsendungsauftrag wird in Form eines Felds
angezeigt.
(8) Feld [Detail] des Bildschirms für abgeschlossene
Aufträge
Hier werden detaillierte Informationen zu den
Ergebnissen von abgeschlossenen Rundsendungen und
von Aufträgen, die die Dokumentenablagefunktion
verwendet haben, angezeigt. Wählen Sie das Feld des
gewünschten Auftrags im Bildschirm für abgeschlossene
Aufträge (7) und berühren Sie dann das Feld [Detail].
☞ PRÜFEN ABGESCHLOSSENER AUFTRÄGE (Seite
80)
(9) Feld [Anruf]
Berühren Sie dieses Feld zum Abrufen und Verwenden
eines mit der Dokumentenablagefunktion gespeicherten
Übertragungs- oder Empfangsauftrags.
(2)
(8)
(9)
76
Page 78

Auftragsfeldanzeige
Die Felder für in der Auftragswarteschlange befindliche und abgeschlossene Aufträge, die im Auftragsstatusbildschirm
angezeigt werden, enthalten die folgenden Informationen.
AAA AAA
(1) (2) (3)
(1) Zeigt die Nummer (Position) des Auftrags in der
Auftragswarteschlange an.
Wenn der Auftrag, der gegenwärtig übertragen wird,
abgeschlossen ist, rückt er in der Auftragswarteschlange
um eine Position nach oben.
Diese Nummer wird im Bildschirm für abgeschlossene
Aufträge nicht angezeigt.
(2) Modussymbol
Gibt Aufschluss über die Auftragsart.
Symbol Auftragsart
Scannen zu E-Mail
Scannen zu FTP
Scannen zum Netzwerkordner
Scannen zum Desktop
Internetfaxübertragung
Internetfaxempfang
10:22 11/01 000/004 Warten
(4)
(6) Status
Zeigt den Auftragsstatus an.
• In Bearbeitung befindlicher Auftrag
Anzeige Status
"Verbinden" Die Verbindung zur Zieladresse
"Senden" Daten werden gesendet.
"Empfangen" Ein Internetfax wird empfangen.
"Gestoppt" Der Auftrag wurde gestoppt.
"Fehler" Bei der Ausführung des Auftrags
• Auf die Ausführung wartender Auftrag
Anzeige Status
"Warten" Der Auftrag wartet auf seine
"Neuversuch"
"Anhalten" Der Auftrag wurde gestoppt.
(6)(5)
wird hergestellt.
ist ein Fehler aufgetreten.
Ausführung.
Die Ausführung des Auftrags wird
wegen eines
Kommunikationsfehlers oder
anderen Problems erneut versucht.
PC-I-Faxübertragung
Rundsendung
(3) Name des Kommunikationsteilnehmers (Adresse)
Für eine Übertragung wird der Name oder die Adresse
des Übertragungsziels angezeigt. Für einen Empfang
wird die Adresse des sendenden Teilnehmers angezeigt.
Für eine Rundsendung werden der Funktionsname und
eine (4-stellige) Rundsendekontrollnummer angezeigt.
(4) Reservierungszeit / Startzeit
Im Auftragswarteschlangenbildschirm werden das Datum
und die Uhrzeit der Auftragsreservierung angezeigt. Im
Bildschirm für abgeschlossene Aufträge werden das
Datum und die Uhrzeit des Auftragsstarts angezeigt.
(5) Seitenzahl
Zeigt die Zahl der übertragenen Seiten / Gesamtzahl der
Originalseiten an.
"Bericht wrt." Es wurde ein Internetfax gesendet,
für das ein Empfangsbericht
angefordert war, und das Gerät
wartet auf den Empfangsbericht.
Ein Tag und
eine Uhrzeit
werden
angezeigt
• Abgeschlossener Auftrag
Timerübertragungsauftrag (die
spezifizierte Uhrzeit wird
angezeigt)
Anzeige Status
"Senden OK"
"In Speicher" Ein Internetfax wurde empfangen
"Gedruckt" Ein empfangenes Internetfax
"Weiterl. OK" Ein empfangenes Internetfax
Die Übertragung wurde abgeschlossen.
aber noch nicht gedruckt.
wurde gedruckt.
wurde weitergeleitet.
77
Page 79

Anzeige Status
"Halten" Empfangenes Internetfax von
Druckhaltefunktion bereitgehalten.
"Gestoppt" Der Auftrag wurde gestoppt.
"Anzahl der
erfolgreichen
Übertragungs
zieladressen
/ Gesamtzahl
der
erfolgreichen
Zieladressen"
"Keine Antw." Es ist ein Fehler aufgetreten, weil
"OK-Meldung"
"NG-Meldung"
Eine Rundsendung wurde
abgeschlossen.
Bei der erfolgreichen Übertragung
an 3 von insgesamt 5 Zieladressen
wird "003/005 OK" angezeigt.
die Zieladresse nicht geantwortet
hat.
Für eine Übertragung war ein
Empfangsbericht angefordert, die
Übertragung wurde normal
abgeschlossen und von der
Zieladresse wurde ein
Empfangsbericht empfangen.
Für eine Übertragung war ein
Empfangsbericht angefordert, die
Übertragung wurde jedoch nicht
erfolgreich beendet und ein
Übertragungsfehlerbericht wurde
empfangen.
"Keine Meld." Eine E-Mail wurde ohne Anhang
empfangen. Drucken war daher
nicht möglich.
"Empfangen" Es wurde eine E-Mail empfangen,
der E-Mail-Anhang war jedoch
keine TIFF-F-Datei oder es war
kein Anhang vorhanden, so dass
nicht gedruckt werden konnte.
"Auswurf" Eine gesperrte Partei hat ein
Internetfax gesendet.
"NGxxxxxx"
"Fehler" Bei der Ausführung des Auftrags
Die Übertragung/der Empfang war
nicht erfolgreich, weil ein
Kommunikationsfehler aufgetreten
ist (xxxxxx wird durch einen
6-stelligen Fehlercode ersetzt).
ist ein Fehler aufgetreten.
78
Page 80

BETRIEB, NACHDEM EIN AUFTRAG IN DER AUFTRAGSWARTESCHLANGE ABGESCHLOSSEN IST
Wenn ein normaler Übertragungsauftrag abgeschlossen ist, wird er in den Bildschirm für abgeschlossene Aufträge
verschoben und in der Statusspalte wird "Senden OK" angezeigt.
Empfangene Internetfaxnachrichten, Timerübertragungsaufträge und Weiterleitungsaufträge werden im
Auftragsstatusbildschirm wie nachfolgend beschrieben behandelt.
Internetfaxempfangsaufträge
Während des Empfangs eines Internetfax wird "Empfangen" angezeigt.
Wenn der Empfang abgeschlossen ist, wird der Auftrag in den Bildschirm für abgeschlossene Aufträge verschoben und
"In Speicher" wird angezeigt.
Wenn das Drucken abgeschlossen ist, ändert sich der Status zu "Gedruckt" und der Auftrag ist fertigbearbeitet.
Timerübertragungsaufträge
Ein Timerübertragungsauftrag wird am Ende der Auftragswarteschlange angezeigt, bis die spezifizierte Zeit erreicht ist.
Wenn die spezifizierte Zeit erreicht ist, wird der Auftrag ausgeführt. Falls zu diesem Zeitpunkt ein anderer Auftrag
bearbeitet wird, wird der Timerauftrag gestartet, nachdem der andere Auftrag abgeschlossen ist.
Internetfaxübertragungsaufträge mit Empfangsberichtanforderung
Nachdem die Übertragung eines Internetfaxübertragungsauftrags mit einer Empfangsberichtanforderung
abgeschlossen ist, wird der Auftrag unten im Auftragswarteschlangenbildschirm in eine Bereitschaftsposition eingefügt.
In der Statusspalte wird "Bericht wrt." angezeigt. Wenn der Empfangsbericht von der Zieladresse empfangen wird, oder
wenn der Bericht nicht in der festgelegten Zeitspanne empfangen wird, wird der Auftrag in den Bildschirm für
abgeschlossene Aufträge verschoben.
Empfangsaufträge, wenn "Eingangs-Routing einstellen" aktiviert ist
Wenn "Eingangs-Routing einstellen" aktiviert ist, werden Empfangsaufträge je nach Druckeinstellung wie nachfolgend
beschreiben behandelt.
☞ WEITERLEITEN EINES EMPFANGENEN INTERNETFAXES AN EINE E-MAIL-ADRESSE (Eingangs-Routing einstellen) (Seite
114)
• Das empfangene Fax wird nicht gedruckt
Während des Internetfaxempfangs wird "Empfangen" angezeigt. Wenn der Empfang abgeschlossen ist, wird der
Auftrag in die Auftragswarteschlange des Auftragsstatusbildschirms für den Scanmodus verschoben.
• Das empfangene Internetfax wird gedruckt
Wenn der Empfang abgeschlossen ist, wird der Auftrag in den Bildschirm für abgeschlossene Aufträge verschoben
und "In Speicher" wird angezeigt. Wenn das Drucken abgeschlossen ist, ändert sich der Status zu "Gedruckt" und der
Auftrag ist fertigbearbeitet. Außerdem wird der Auftrag in die Warteschlange im Auftragsstatusbildschirm des
Scanmodus verschoben. Wenn das Weiterleiten empfangener Internetfaxe abgeschlossen ist, wird "Weiterl. OK"
angezeigt.
79
Page 81

PRÜFEN ABGESCHLOSSENER AUFTRÄGE
Sie können eine Liste der Zieladressen, der Zieladressen, für die die Übertragung fehlgeschlagen ist, und andere
detaillierte Informationen zu abgeschlossenen Rundsendungsaufträgen und Aufträgen, die die
Dokumentenablagefunktion verwendeten, prüfen. Berühren Sie das Feld des Auftrags, für den Sie im Bildschirm für
abgeschlossene Aufträge Informationen anzeigen möchten, und berühren Sie dann das Feld [Detail]. Der
Auftragsdetailbildschirm (siehe unten) wird angezeigt.
Detail von
Rundsendung0001
Adresse
BBB BBB 10:01 11/01 NG000000002
CCC CCC 10:10 11/01 NG000000010
Startzeit Status
OK
Wiederholen
1/ 1
Alle ZieleFehlerAblage
Der Auftragsname wird oben im Auftragsdetailbildschirm angezeigt.
Berühren Sie eines der Register, um Details zum Auftrag anzuzeigen. In den einzelnen Registern werden die folgenden
Informationen angezeigt.
Registerbezeichnung Angezeigte Informationen
Ablage Informationen zu einer Übertragung/einem Empfang, die bzw. der die
Dokumentablagefunktion verwendet hat.
Berühren Sie das Feld [Anruf], um die Datei abzurufen und zu verwenden.
Fehler Zeigt Informationen zu Adressen, für die die Kommunikation fehlgeschlagen ist.
Adresse: Adressenname oder -nummer
Startzeit: Zeitpunkt des Kommunikationsbeginns.
Status: Beschreibung der Störung (des Fehlers)
Das Feld [Wiederholen] kann berührt werden, um die Übertragung an diese Adresse
erneut zu versuchen.
Alle Ziele Zeigt alle im Auftrag spezifizierten Adressen.
Adresse: Adressenname oder -nummer
Startzeit: Zeitpunkt des Kommunikationsbeginns.
Status: Kommunikationsergebnis
Das Feld [Wiederholen] kann berührt werden, um die Übertragung an alle Adressen
zu wiederholen.
80
Page 82

STOPPEN EINES SCANAUFTRAGS, DER ÜBERTRAGEN WIRD ODER AUF DIE ÜBERTRAGUNG WARTET
Gehen Sie wie nachfolgend beschrieben vor, um einen Auftrag zu stoppen, der gegenwärtig übertragen wird oder auf
die Übertragung wartet.
1
2
3
AUFTRAGSSTATUS
Adresse Zeit setzen
Rundsendung0001 10:00 11/01 000/010 Verbinden
AAA AAA 10:05 11/01 000/005 Warten
BBB BBB 10:22 11/01 000/004 Warten
CCC CCC 10:30 11/01 000/010 Warten
Druckjob
Vorgang löschen?
BBB BBB
Seiten Status
FaxvorgangScan an
(1) (1)(3)(2)
10:22 11/01
Nein Ja
1/1
Auft.Wschla
Abgeschl.
Detail
Priorität
Stopp/Lösch
I-Fax
Drücken Sie die Taste
[AUFTRAGSSTATUS].
Wählen Sie den Auftrag, den Sie
stoppen möchten.
(1) Berühren Sie das Modusfeld des zu
stoppenden Auftrags.
(2) Berühren Sie das Feld des zu stoppenden
Auftrags.
(3) Berühren Sie das Feld [Stopp/Lösch].
Berühren Sie das Feld [Ja].
Wenn Sie den gewählten Auftrag nicht stoppen wollen...
Berühren Sie das Feld [Nein].
Das Drucken eines empfangenen Internetfax kann nicht gestoppt werden.
81
Page 83

EINEM SCANÜBERTRAGUNGSAUFTRAG VORRANG GEBEN
Wenn mehrere Aufträge auf die Übertragung warten, werden sie normalerweise in der Reihenfolge übertragen, in der
sie reserviert wurden. Wenn Sie einem Auftrag Vorrang geben und ihn vor den anderen Aufträgen senden müssen,
können Sie wie nachfolgend beschrieben vorgehen.
1
2
AUFTRAGSSTATUS
Adresse Zeit setzen
Rundsendung0001 10:00 11/01 000/010 Verbinden
AAA AAA 10:05 11/01 000/005 Warten
BBB BBB 10:22 11/01 000/004 Warten
CCC CCC 10:30 11/01 000/010 Warten
Druckjob
Seiten Status
FaxvorgangScan an
(1) (1)(3)(2)
1/1
Auft.Wschla
Abgeschl.
Detail
Priorität
Stopp/Lösch
I-Fax
Drücken Sie die Taste
[AUFTRAGSSTATUS].
Wählen Sie den Auftrag, dem Sie
Vorrang geben wollen.
(1) Berühren Sie das Modusfeld des Auftrags,
dem Vorrang gegeben werden soll.
(2) Berühren Sie das Feld des Auftrags, dem
Vorrang gegeben werden soll.
(3) Berühren Sie das Feld [Priorität].
Der gewählte Auftrag rückt in die Position unmittelbar
nach dem gegenwärtig bearbeiteten Auftrag auf. Der
Auftrag wird ausgeführt, wenn der gegenwärtig
bearbeitete Auftrag abgeschlossen ist.
82
Page 84

HILFREICHE FUNKTIONEN
11
7
Dieses Kapitel erläutert hilfreiche Funktionen für das Durchführen von Scanübertragungen. Die Funktionen erleichtern
eine Reihe von Scanübertragungen für unterschiedliche Zwecke.
SENDEN DESSELBEN DOKUMENTS AN MEHRERE ZIELADRESSEN (Rundsendung)
Dasselbe gescannte Dokument kann in einem einzigen Vorgang an mehrere Scanmoduszieladressen (Scannen zu
E-Mail, Scannen zu FTP, Scannen zum Desktop), Internetfaxmoduszieladressen und Faxmoduszieladressen gesendet
werden. Für einen einzelnen Rundsendevorgang können bis zu 500 Zieladressen (einschließlich der gemeinsamen
Höchstgrenze von 200 Zieladressen für Scannen zu FTP und Scannen zum Desktop) ausgewählt werden.
Übertragung
Originale
Wenn Sie die Rundsendefunktion häufig zum Senden von Dokumenten an dieselbe Gruppe von Zieladressen verwenden, ist
es hilfreich, diese Zieladressen in einem Gruppenfeld zu speichern.
Legen Sie das Original ein.
Legen Sie das Original entweder mit der bedruckten Seite nach
oben in das Originaleinzugfach oder mit der bedruckten Seite
1
nach unten auf das Vorlagenglas.
83
Page 85

2
Bereit zum Senden.
Scannen
Modus-Schalter
Bild
Einstellungen
Einst. senden
Scannen Senden
A4
Auto
Erneut senden
Adressbuch
Adresseingabe
Spezialmodi
Ablage
Offene Ablage
Berühren Sie das Feld [Adressbuch].
Berühren Sie das Feld [Adresseingabe], um eine Zieladresse
direkt einzugeben.
3
4
(2) (1)
An
AAA AAA
CCC CCC
EEE EEE
Oft Verwend.
ABCD EFGHI JKLMN OPQRST UVWXYZ
BBB BBB
DDD DDD
FFF FFF
1/1
Param.EinStellungen
Adressprüfung
Global
Adresse Search
Adressen sort.
BccCc
Geben Sie die Zieladresse an.
(1) Berühren Sie das Tippfeld der gewünschten
Zieladresse.
(2) Berühren Sie das Feld [An].
Die Zieladresse ist damit festgelegt.
(3) Wiederholen Sie die Schritte (1) und (2), bis
alle Adressen gewählt sind.
• Um Cc- oder Bcc-Empfänger hinzuzufügen, wählen Sie einen Empfänger und berühren dann das Feld [Cc] oder
[Bcc].
• Wenn in den Systemeinstellungen (Administrator) "Nächste Adresse muss Rundsendeadresse sein" aktiviert ist,
berühren Sie vor der Angabe der nächsten Zieladresse das Feld [Nächste Adr.].
• Nicht für Rundsendungen verfügbare Kurzwahltasten sind grau schattiert, um ihre Auswahl zu verhindern.
• Falls eine Adresse für Scannen zu FTP (Hyperlink) in einer Rundsendung angegeben ist, wird keine
Hyperlink-E-Mail-Übertragung erfolgen.
• Wenn Sie die Rundsendefunktion häufig zum Senden von Dokumenten an dieselbe Gruppe von Zieladressen
verwenden, ist es hilfreich, diese Zieladressen in einem Gruppenfeld zu speichern.
An
AAA AAA
CCC CCC
EEE EEE
Oft Verwend.
BccCc
BBB BBB
DDD DDD
FFF FFF
ABCD EFGHI JKLMN OPQRST UVWXYZ
1/1
Param.EinStellungen
Adressprüfung
Globale
Adresssuche
Adressen sort.
Berühren Sie das Feld [Adressprüfung]
im Adressbuchbildschirm.
84
Page 86

5
Adressprüfung
AAA AAA
001 002
GGG GGG
003
III III JJJ JJJ
005
An
004
006
BBB BBB
HHH HHH
Cc Bcc
OK
1/1
Prüfen Sie die Zieladressen.
(1) Prüfen Sie die Zieladressen.
(2) Berühren Sie das Feld [OK].
(2)(1)
Falls die Übertragung Cc- oder Bcc-Zieladressen enthält, berühren Sie das Register [Cc] oder [Bcc], um diese
Zieladressen zu prüfen.
Rückgängigmachen der Auswahl einer
spezifizierten Zieladresse...
Adressprüfung
AAA AAA
001 002
GGG GGG
003
III III JJJ JJJ
005
An
BBB BBB
HHH HHH
004
006
Cc Bcc
OK
1/1
(1) Berühren Sie das Feld der Zieladresse, die
Sie stornieren möchten.
(2) Berühren Sie das Feld [Ja].
Wenn Sie die Zieladresse nicht stornieren möchten,
berühren Sie das Feld [Nein].
(3) Berühren Sie das Feld [OK].
(1)
Adresse abwählen?
JJJ JJJ
Nein Ja
6
Adressprüfung
AAA AAA
001 002
GGG GGG
003
005
III III
An
004
oder
(2)
BBB BBB
HHH HHH
Cc Bcc
1/1
OK
(3)
Drücken Sie die Taste [FARBE STARTEN]
( ) oder die Taste [SCHWARZWEISS
STARTEN] ( ).
Der Scanvorgang beginnt.
•
Wenn Sie die Originale in das Originaleinzugfach gelegt
haben, werden alle Seiten gescannt.
Ein Signalton weist darauf hin, dass das Scannen beendet ist.
•
Wenn Sie die Originale über das Vorlagenglas scannen, kann
jeweils nur eine Seite gescannt werden.
Wenn das Scannen einer Seite beendet ist, ersetzen Sie sie mit der
nächsten Seite und drücken dann die Taste [FARBE STARTEN]
( ) oder die Taste [SCHWARZWEISS STARTEN] ( ).
Wiederholen Sie diesen Vorgang, bis alle Seiten gescannt sind, und
berühren Sie dann das Feld [Einlesen Ende].
Ein Signalton weist darauf hin, dass das Scannen beendet ist.
Wenn die Rundsendung Fax- oder Internetfaxzieladressen enthält, ist die Taste [FARBE STARTEN] ( ) nicht
verfügbar. Der Scanvorgang erfolgt in Mono 2.
Abbrechen des Scanvorgangs...
Drücken Sie die Taste [STOPP] ( ), um den Vorgang abzubrechen.
85
Page 87

RUNDSENDUNGEN, DIE INTERNETFAXZIELADRESSEN ENTHALTEN
Wenn eine Rundsendung sowohl Scanmodus- als auch Internetfaxmoduszieladressen enthält, haben die
Internetfaxmoduseinstellungen (Originalausrichtung und diverse andere Einstellungen) Vorrang. Beachten Sie beim
Durchführen dieser Art von Rundsendung die folgenden Hinweise.
Die Ausrichtung des Internetfaxmodus hat Vorrang. Wenn in den
Ausrichtung des eingelegten
Originals
Systemeinstellungen (Administrator) "Drehen b. Senden - Einstellung" aktiviert ist,
wird das Abbild des Originals um 90 Grad gedreht. Das Bild wird deshalb in einigen
Fällen möglicherweise nicht in der korrekten Ausrichtung angezeigt.
Sende-Format
Belichtung
Auflösung
Dateikomprimierungsmodus
Farbscannen
Spezialmodi 2auf1
Scandateigröße
Wenn im Internetfaxmodus das Dateiformat [TIFF-S] gewählt wird, ist die
Übertragung nur im Format A4R (8-1/2" x 11"R) möglich.
Die Internetfaxeinstellungen haben Vorrang.
Wenn im Internetfaxmodus das Dateiformat [TIFF-S] und im Scanmodus eine hohe
Auflösung gewählt ist, wird die Auflösung zu [200X200dpi] geändert.
Der Komprimierungsmodus wird auf den in den Systemeinstellungen (Administrator)
unter "Komprimierungsmodus bei Rundsendung" definierten Komprimierungsmodus
eingestellt.
Das Scannen erfolgt, ungeachtet der Farbmoduseinstellung, in Mono 2.
Diese Option kann im Scanmodus nicht gewählt werden. Falls sie jedoch im
Internetfaxmodus gewählt ist, wird sie ebenfalls auf Scanzieladressen angewendet.
Bei einer Rundsendung, die Zieladressen verwendet, für die ein Grenzwert für die
Größe von Dateianhängen über "Einstellung maximale Anzahl gesendeter Daten
(E-Mail)" oder "Maximale Größe des Datenanhangs (FTP/Desktop/Netzwerkordner)"
in den Systemeinstellungen (Administrator) festgelegt wurde, unterliegen auch
Zieladressen diesem Grenzwert, für die kein Grenzwert festgelegt wurde. (Der
Beschränkungseinstellung von Scannen zu E-Mail oder Internetfax wird dabei
Vorrang gegeben.)
86
Page 88

Erneutes Senden an nicht erfolgreiche Rundsendezieladressen
Die Ergebnisse einer abgeschlossenen Rundsendung können im Auftragsstatusbildschirm geprüft werden. Wenn die
Übertragung an beliebige Adressen fehlgeschlagen ist, können Sie das Dokument erneut an diese Adressen senden.
1
2
3
AUFTRAGSSTATUS
Drücken Sie die Taste
[AUFTRAGSSTATUS].
Zeigen Sie den Bildschirm für
abgeschlossene Aufträge an.
(1) Berühren Sie das Feld für den Modus, den
Sie anzeigen möchten.
(2) Berühren Sie das Feld [Abgeschl.].
Zeigen Sie die Details der Rundsendung
an.
(1) Berühren Sie das Feld der
abgeschlossenen Rundsendung.
(2) Berühren Sie das Feld [Detail].
Adresse Zeit setzen
Rundsendung0001 10:00 11/01 000/003 Verbinden
AAA AAA 10:05 11/01 000/001 Warten
BBB BBB 10:22 11/01 000/004 Warten
CCC CCC 10:30 11/01 000/010 Warten
Druckjob
Seiten Status
FaxvorgangScan an
1/1
Auft.Wschla
Abgeschl.
Detail
Priorität
Stopp/Lösch
I-Fax
(1) (1)(2)
Wenn die Rundsendung Zieladressen unterschiedlicher Modi enthielt, wird in jedem dieser Modi dasselbe
Rundsendefeld angezeigt.
Adresse Startzeit Seiten Status
Rundsendung0001
Rundsendung0002
Rundsendung0003
DDD DDD
10:00 11/01 990/010 NG000000
10:05 11/01 050/005 Senden OK
10:08 11/01 001/001 Senden OK
10:30 11/01 001/001 Senden OK
Druckjob
FaxvorgangScan an
1/8
Auft.Wschla
Abgeschl.
Detail
Anruf
I-Fax
(1) (2)
4
Als Adresse des Rundsendeauftragsfelds wird "Rundsendungxxxx" angezeigt. "xxxx" ist durch die
Auftragskontrollnummer ersetzt, die nach Beendigung des Scanvorgangs im Touch-Panel angezeigt wurde.
Detail von
Rundsendung0001
Adresse
BBB BBB 10:01 11/01 NG000000002
CCC CCC 10:10 11/01 NG000000010
Startzeit Status
OK
Wiederholen
1/ 1
Erneutes Senden des Dokuments an
nicht erfolgreiche Zieladressen.
(1) Berühren Sie das Register [Fehler].
(2) Berühren Sie das Feld [Wiederholen].
Alle ZieleFehlerAblage
(1) (2)
• Das nach dem Berühren des Felds [Wiederholen] angewendete Verfahren hängt davon ab, ob die
Dokumentenablagefunktion verwendet wurde oder nicht.
Ohne Verwendung der Dokumentenablage
Die Anzeige kehrt zum Ausgangsbildschirm zurück, in den die nicht erfolgreichen Zieladressen bereits eingetragen
sind. Legen Sie das Original ein und führen Sie die zur Rundsendung erfolgten Schritte aus.
Verwendung der Dokumentenablage
Die Anzeige kehrt zum Bildschirm für das erneute Senden der Dokumentenablage zurück, in den die nicht
erfolgreichen Zieladressen bereits eingetragen sind. Führen Sie das Verfahren zum erneuten Senden der
Dokumentenablage durch. (Es ist nicht erforderlich, das Original erneut zu scannen.)
• Wenn in (1) das Register [Alle Ziele] berührt wird, werden alle Zieladressen angezeigt. Das im Bildschirm
angezeigte Feld [Wiederholen] kann berührt werden, um die Übertragung an alle Zieladressen zu wiederholen.
87
Page 89

LÖSCHEN VON RANDSCHATTEN UM DAS
11
DOKUMENT (Löschen)
Die Löschfunktion dient zum Löschen von Schatten, die beim Scannen von dicken Originalen oder Büchern über das
Vorlagenglas auftreten können. (Diese Funktion löscht die Bildbereiche, die zur Schattenbildung neigen. Die Funktion
erkennt Schatten nicht als solche und löscht deshalb nicht nur Schatten.)
Scannen eines dicken Buchs
Schatten erscheinen hier
Löschmodi
Rand löschen Mitte löschen Rand + Mitte löschen
• Randschatten um das Original können auch bei Verwendung des automatischen Originaleinzugs gelöscht werden.
• Schließen Sie bei der Verwendung des USB-Speichermodus vor dem Durchführen des nachfolgend beschriebenen
Verfahrens zunächst den USB-Speicher am Gerät an.
Ohne Verwendung der
Löschfunktion
Im Bild erscheinen Schatten.
Mit Verwendung der
Löschfunktion
Es erscheinen keine Schatten.
1
2
Modus-Schalter
Bild
Einstellungen
Einst. senden
(1) (2)
Scannen
Internet-Fax
USB Sp. Scan
Legen Sie das Original ein.
Legen Sie das Original entweder mit der bedruckten Seite nach
oben in das Originaleinzugfach oder mit der bedruckten Seite
nach unten auf das Vorlagenglas.
AdressbuchFax
Adresseingabe
Spezialmodi
DateneingabePC-Scan
Ablage
Offene Ablage
Wählen Sie den Modus, den Sie
verwenden möchten.
(1) Berühren Sie das Feld [Modus-Schalter].
(2) Berühren Sie das Feld für den Modus, den
Sie verwenden möchten.
88
Page 90

3
Bereit zum Senden.
Scannen
Modus-Schalter
Bild
Einstellungen
Einst. senden
Scannen
A4
Senden
Auto
Erneut senden
Adressbuch
Adresseingabe
Spezialmodi
Ablage
Offene Ablage
Berühren Sie das Feld [Spezialmodi].
4
5
6
Scan
Spezialmodus
Programm
Timer
Spezialmodi
Löschen
Rand
löschen
Mitte
löschen
Löschen
Hintergrund
unterdrücken
Rand + Mitte
löschen
2-seitig
Scannen
Kartenbeilage
Rand
10
(0 20)
mm
OK
1/2
OK
OKAbbrechen
Berühren Sie das Feld [Löschen].
Wählen Sie die Löschoptionen.
(1)
Berühren Sie den gewünschten Löschmodus.
Wählen Sie einen der drei Löschmodi.
(2) Stellen Sie die Löschbreite mit den Feldern
(1) (2) (3)
Der zulässige Bereich ist 0 mm bis 20 mm (0" bis 1").
ein.
(3) Berühren Sie das Feld [OK].
Berühren Sie das Feld [OK] neben dem Feld [Abbrechen], um die Einstellung zu übernehmen und kehren Sie dann
zum Bildschirm von Schritt 4 zurück.
Bereit zum Senden.
Scannen
Modus-Schalter
Bild
Einstellungen
Einst. senden
Scannen Senden
Auto
A4
Erneut senden
Adressbuch
Adresseingabe
Spezialmodi
Ablage
Offene Ablage
Berühren Sie das Feld [Adressbuch].
Berühren Sie das Feld [Adresseingabe], um eine Zieladresse
direkt einzugeben.
☞ MANUELLE EINGABE DER ADRESSE (Seite 23)
7
• Beim Scannen zum USB-Speicher muss keine Zieladresse angegeben werden. Gehen Sie zu Schritt 8.
• Sie können das Feld berühren, um eine Liste der gewählten Spezialmoduseinstellungen oder zweiseitiges
Scannen anzuzeigen. Berühren Sie nach dem Prüfen der Einstellungen das Feld [OK], um zum vorherigen
Bildschirm zurückzukehren.
An
AAA AAA
CCC CCC
EEE EEE
Oft Verwend.
BccCc
BBB BBB
DDD DDD
FFF FFF
ABCD EFGHI JKLMN OPQRST UVWXYZ
1/1
Param.EinStellungen
Adressprüfung
Globale
Adresssuche
Adressen sort.
Geben Sie die Zieladresse an.
• Berühren Sie das Tippfeld für die gewünschte Zieladresse
und dann das Feld [An].
☞ SPEZIFIZIEREN VON ZIELADRESSEN IM
ADRESSBUCH (Seite 19)
• Um eine in einem globalen Adressbuch enthaltene Adresse
zu spezifizieren, berühren Sie das Feld [Globale
Adresssuche] und wählen dann die Adresse aus.
☞ ABRUFEN EINER ZIELADRESSE AUS EINEM
GLOBALEN ADRESSBUCH (Seite 24)
89
Page 91
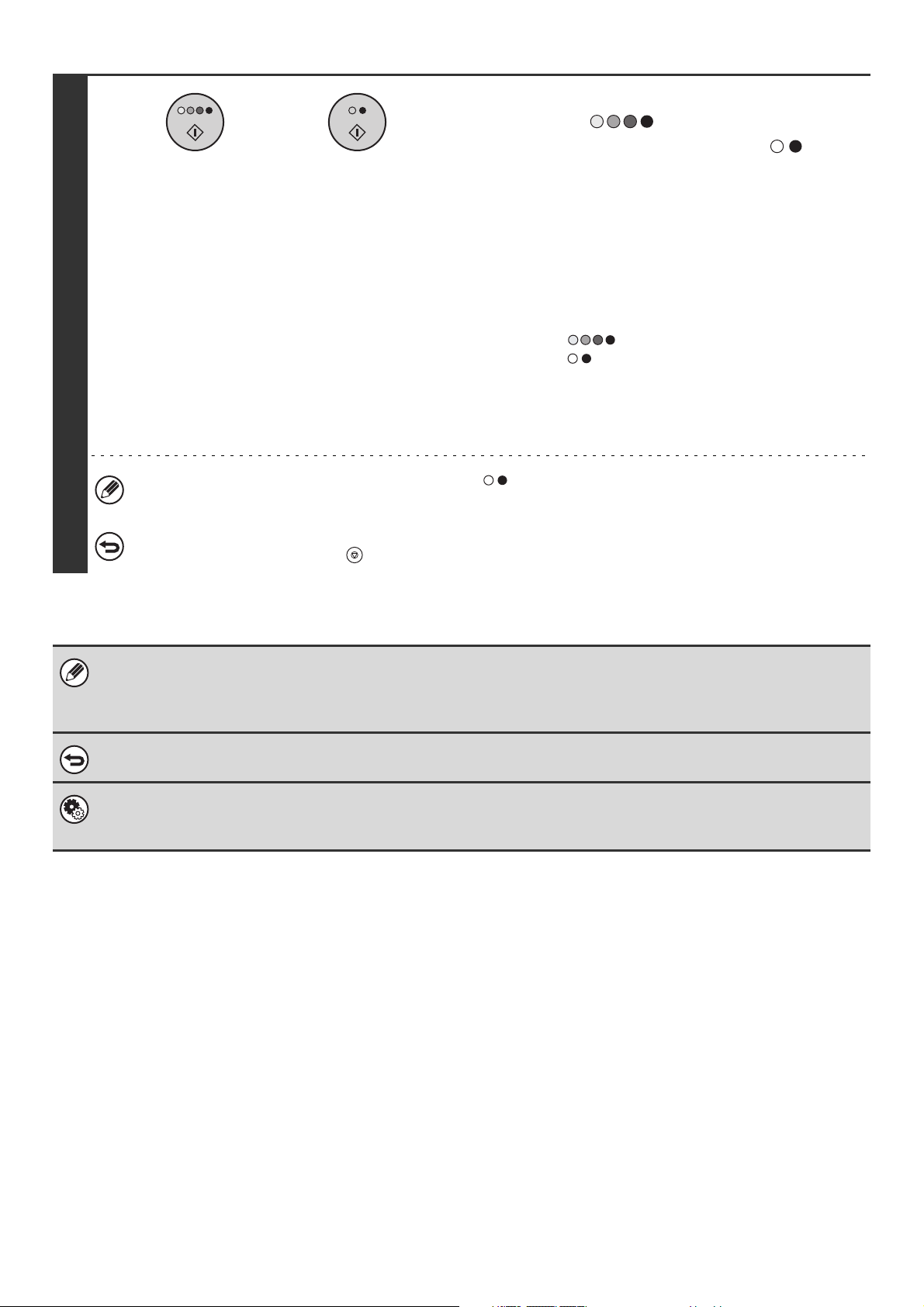
8
Drücken Sie die Taste [FARBE
oder
STARTEN] ( ) oder die Taste
[SCHWARZWEISS STARTEN] ( ).
Der Scanvorgang beginnt.
• Wenn Sie die Originale in das Originaleinzugfach gelegt
haben, werden alle Seiten gescannt.
Ein Signalton weist darauf hin, dass das Scannen beendet
ist.
• Wenn Sie das Original über das Vorlagenglas scannen, kann
jeweils nur eine Seite gescannt werden.
Wenn das Scannen einer Seite beendet ist, ersetzen Sie sie
mit der nächsten Seite und drücken dann die Taste [FARBE
STARTEN] ( ) oder die Taste [SCHWARZWEISS
STARTEN] ( ). Wiederholen Sie diesen Vorgang, bis alle
Seiten gescannt sind, und berühren Sie dann das Feld
[Einlesen Ende].
Ein Signalton weist darauf hin, dass das Scannen beendet
ist.
Drücken Sie die Taste [SCHWARZWEISS STARTEN] ( ), wenn es sich bei der Zieladresse um eine
Internetfaxzieladresse handelt.
Abbrechen des Scanvorgangs...
Drücken Sie die Taste [STOPP] ( ), um den Vorgang abzubrechen.
Bei Verwendung der Löschfunktion werden die Ränder des gescannten Originals gelöscht. Wenn Sie zusätzlich eine
Vergrößerungs- oder Verkleinerungseinstellung verwenden, wird die Löschbreite entsprechend des gewählten Verhältnisses
angepasst. Wenn die Löschbreite zum Beispiel auf 20 mm (1") eingestellt ist und das Original um 50% verkleinert wird, wird
die Löschbreite auf 10 mm (1/2") geändert.
Abbrechen einer Löscheinstellung...
Berühren Sie im Bildschirm von Schritt 5 das Feld [Abbrechen].
Systemeinstellungen (Administrator): Randlöschung einstellen
Die Standardeinstellung der Löschbreite ist mit der Systemeinstellung für den Kopiermodus verknüpft und kann auf einen
Wert von 0 mm bis 20 mm (0" bis 1") eingestellt werden. Die werksseitige Standardeinstellung ist 10 mm (1/2").
90
Page 92

SCANNEN EINES ORIGINALS ALS ZWEI GETRENNTE SEITEN (2-seitig Scannen)
Die linke und rechte Seite eines Originals können als zwei getrennte Seiten gescannt werden. Diese Funktion ist
hilfreich, wenn Sie jede Seite eines Buchs oder anderen gebundenen Dokuments nacheinander scannen wollen.
Beispiel: Scannen der linken und rechten Seiten eines Buchs
Buch oder gebundenes Dokument
Die Seiten werden als zwei getrennte Seiten gescannt.
Originalscangröße Übertragene Abbildung
A3 (11" x 17") x 1 Seite A4 (8-1/2" x 11") x 2 Seiten
• Beim zweiseitigen Scannen muss das Original auf das Vorlagenglas gelegt werden.
• Das Sendeformat kann nicht geändert werden.
• Schließen Sie bei der Verwendung des USB-Speichermodus vor dem Durchführen des nachfolgend beschriebenen
Verfahrens zunächst den USB-Speicher am Gerät an.
Legen Sie das Original mit der
bedruckten Seite nach unten auf das
Vorlagenglas.
Formatmarkierung
A4
1
/
2
8
Die auf dieser Seite liegende
Originalseite wird zuerst gescannt.
1
2
Modus-Schalter
Bild
Einstellungen
Einst. senden
(1) (2)
Scannen
Internet-Fax
USB Sp. Scan
Mitte des Originals
A4 (8-1/2" x 11")
Legen Sie das Original mit der Seite, die Sie zuerst scannen
wollen, rechts auf das Vorlagenglas. Richten Sie die Mitte des
Originals an der Formatmarkierung aus.
AdressbuchFax
Adresseingabe
Spezialmodi
DateneingabePC-Scan
Ablage
Offene Ablage
Wählen Sie den Modus, den Sie
verwenden möchten.
(1) Berühren Sie das Feld [Modus-Schalter].
(2) Berühren Sie das Feld für den Modus, den
A3 (11" x 17")
Sie verwenden möchten.
91
Page 93

3
Bereit zum Senden.
Scannen
Modus-Schalter
Bild
Einstellungen
Einst. senden
Scannen Senden
Auto
A3
Erneut senden
Adressbuch
Adresseingabe
Spezialmodi
Ablage
Offene Ablage
Berühren Sie das Feld [Spezialmodi].
4
5
Scannen
Spezialmodi
Programm
Löschen
2-seitig
Scannen
OK
1/2
Wählen Sie zweiseitiges Scannen.
(1) Wählen Sie das Feld [2-seitig Scannen], so
dass es markiert ist.
A3
Hintergrund
unterdrücken
Auto
Timer
Bereit zum Senden.
Scannen
Modus-Schalter
Bild
Einstellungen
Einst. senden
Scannen Senden
• Beim Scannen zum USB-Speicher muss keine Zieladresse angegeben werden. Gehen Sie zu Schritt 7.
• Sie können das Feld berühren, um eine Liste der gewählten Spezialmoduseinstellungen oder zweiseitiges
Scannen anzuzeigen. Berühren Sie nach dem Prüfen der Einstellungen das Feld [OK], um zum vorherigen
Bildschirm zurückzukehren.
Kartenbeilage
(1)
Erneut senden
(2)
Adressbuch
Adresseingabe
Spezialmodi
Ablage
Offene Ablage
(2) Berühren Sie das Feld [OK].
Berühren Sie das Feld [Adressbuch].
Berühren Sie das Feld [Adresseingabe], um eine Zieladresse
direkt einzugeben.
☞ MANUELLE EINGABE DER ADRESSE (Seite 23)
6
An
AAA AAA
CCC CCC
EEE EEE
Oft Verwend.
BccCc
BBB BBB
DDD DDD
FFF FFF
ABCD EFGHI JKLMN OPQRST UVWXYZ
1/1
Param.EinStellungen
Adressprüfung
Globale
Adresssuche
Adressen sort.
Geben Sie die Zieladresse an.
• Berühren Sie das Tippfeld der gewünschten Zieladresse und
dann das Feld [An].
☞ SPEZIFIZIEREN VON ZIELADRESSEN IM
ADRESSBUCH (Seite 19)
• Um eine in einem globalen Adressbuch enthaltene Adresse
zu spezifizieren, berühren Sie das Feld [Globale
Adresssuche] und wählen dann die Adresse aus.
☞ ABRUFEN EINER ZIELADRESSE AUS EINEM
GLOBALEN ADRESSBUCH (Seite 24)
92
Page 94

Drücken Sie die Taste [FARBE
oder
STARTEN] ( ) oder die Taste
[SCHWARZWEISS STARTEN] ( ).
Der Scanvorgang beginnt.
Wenn das Scannen beendet ist, legen Sie die nächsten beiden
geöffneten Seiten ein und drücken dann die Taste [FARBE
STARTEN] ( ) oder die Taste [SCHWARZWEISS
STARTEN] ( ). Wiederholen Sie diesen Vorgang, bis alle
7
Drücken Sie die Taste [SCHWARZWEISS STARTEN] ( ), wenn es sich bei der Zieladresse um eine
Internetfaxzieladresse handelt.
Abbrechen des Scanvorgangs...
Drücken Sie die Taste [STOPP] ( ), um den Vorgang abzubrechen.
Verwenden Sie die Löschfunktion, um durch die Bindung eines Buchs oder anderen Dokuments verursachte Schatten zu
löschen. (Die Optionen Mitte Löschen und Rand + Mitte Löschen können nicht zusammen verwendet werden.)
Seiten gescannt sind, und berühren Sie dann das Feld
[Einlesen Ende].
Ein Signalton weist darauf hin, dass das Scannen beendet ist.
Abbrechen des zweiseitigen Scannens...
Berühren Sie im Bildschirm von Schritt 4 das Feld [2-seitig Scannen], so dass es nicht mehr markiert ist, und berühren Sie
dann das Feld [OK].
93
Page 95

SENDEN EINES GESCANNTEN
11
Offene Ablage
Ablage
Spezialmodi
Adresseingabe
Adressbuch
Modus-Schalter
Einst. senden
Bild
Einstellungen
DOKUMENTS ZU EINER SPEZIFIZIERTEN
ZEIT (Timerübertragung)
Diese Funktion erlaubt Ihnen, einen Zeitpunkt zu spezifizieren, zu dem eine Übertragung oder Rundsendung
automatisch ausgeführt wird. Die Übertragung beginnt zum spezifizierten Zeitpunkt automatisch.
Stellen Sie die Ausführung einer
Übertragung auf 20:00 Uhr ein
• Achten Sie darauf, dass der Hauptstromschalter in der Position "Ein" bleibt, wenn eine Timerübertragung gespeichert ist.
Wenn sich der Hauptstromschalter zur spezifizierten Zeit in der Position "Aus" befindet, erfolgt keine Übertragung.
• Zur Durchführung einer Timerübertragung müssen Sie das Original bei der Vorbereitung der Übertragung in den Speicher
scannen. Es ist nicht möglich, das Dokument im automatischen Originaleinzug oder auf dem Vorlagenglas liegen zu
lassen und es zum spezifizierten Übertragungszeitpunkt zu scannen.
• Für eine Timerübertragung gewählte Einstellungen (Belichtung, Auflösung, Spezialmodi usw.) werden nach Beendigung
der Übertragung automatisch gelöscht. (Bei Verwendung der Dokumentenablagefunktion jedoch werden das gescannte
Original und die Einstellungen auf der internen Festplatte gespeichert. Weitere Informationen über die
Dokumentenablagefunktion sind in der Dokumentenablage-Bedienungsanleitung enthalten.)
• Diese Funktion ist im USB-Speichermodus nicht verfügbar.
Die Übertragung beginnt um 20:00
Uhr automatisch
Legen Sie das Original ein.
Legen Sie das Original entweder mit der bedruckten Seite nach
oben in das Originaleinzugfach oder mit der bedruckten Seite
1
nach unten auf das Vorlagenglas.
2
Scannen
Intnet-Fax
USB Sp. Scan
PC-Scan
(1) (2)
Fax
Dateneingabe
Wählen Sie den Modus, den Sie
verwenden möchten.
(1) Berühren Sie das Feld [Modus-Schalter].
(2) Berühren Sie das Feld für den Modus, den
Sie verwenden möchten.
94
Page 96

3
Bereit zum Senden.
Scannen
Modus-Schalter
Bild
Einstellungen
Einst. senden
Scannen
A4
Senden
Auto
Erneut senden
Adressbuch
Adresseingabe
Spezialmodi
Ablage
Offene Ablage
Berühren Sie das Feld [Spezialmodi].
4
5
Scan
Spezialmodus
Programm
Timer
Spezialmodi
Timer
Löschen
Hintergrund
unterdrücken
Wochentag
--- 0 00
Kartenbeilage
Zeit
Std Min
2-seitig
Scannen
OK
1/2
OK
OKAbbrechen
Berühren Sie das Feld [Timer].
Stellen Sie die Zeit mit den Feldern
ein.
(1) Legen Sie den Tag fest.
Wählen Sie [---], wenn Sie keinen Tag festlegen möchten.
In diesem Fall beginnt die Übertragung beim Erreichen
(1) (3)(2)
der in (2) festgelegten Zeit.
(2) Legen Sie die Uhrzeit fest (Stunde, Minute)
Wählen Sie eine Uhrzeit im 24-Stunden-Format.
(3) Berühren Sie das Feld [OK].
• Beim Öffnen dieses Bildschirms zeigt die Einstellung die aktuelle Uhrzeit an. Falls eine falsche Uhrzeit angezeigt
wird, drücken Sie die Taste [ALLES LÖSCHEN] ( ), um den Vorgang abzubrechen. Korrigieren Sie die Uhrzeit in
den Systemeinstellungen und führen Sie dann das Timerübertragungsverfahren durch.
☞ PRÜFEN VON DATUM UND UHRZEIT (Seite 6)
• Berühren Sie das Feld [OK] neben dem Feld [Abbrechen], um die Einstellung zu übernehmen und kehren Sie dann
zum Bildschirm von Schritt 4 zurück.
6
Bereit zum Senden.
Scannen
Modus-Schalter
Bild
Einstellungen
Einst. senden
Scannen Senden
Auto
A4
Erneut senden
Adressbuch
Adresseingabe
Spezialmodi
Ablage
Offene Ablage
Berühren Sie das Feld [Adressbuch].
Berühren Sie das Feld [Adresseingabe], um eine Zieladresse
direkt einzugeben.
☞ MANUELLE EINGABE DER ADRESSE (Seite 23)
Sie können das Feld berühren, um eine Liste der gewählten Spezialmoduseinstellungen anzuzeigen. Berühren
Sie nach dem Prüfen der Einstellungen das Feld [OK], um zum vorherigen Bildschirm zurückzukehren.
95
Page 97

7
8
An
AAA AAA
CCC CCC
EEE EEE
Oft Verwend.
BccCc
BBB BBB
DDD DDD
FFF FFF
ABCD EFGHI JKLMN OPQRST UVWXYZ
1/1
oder
Param.EinStellungen
Adressprüfung
Globale
Adresssuche
Adressen sort.
Geben Sie die Zieladresse an.
• Berühren Sie das Tippfeld für die gewünschte Zieladresse
und dann das Feld [An].
☞ SPEZIFIZIEREN VON ZIELADRESSEN IM
ADRESSBUCH (Seite 19)
• Um eine in einem globalen Adressbuch enthaltene Adresse
zu spezifizieren, berühren Sie das Feld [Globale
Adresssuche] und wählen dann die Adresse aus.
☞ ABRUFEN EINER ZIELADRESSE AUS EINEM
GLOBALEN ADRESSBUCH (Seite 24)
Drücken Sie die Taste [FARBE
STARTEN] ( ) oder die Taste
[SCHWARZWEISS STARTEN] ( ).
Der Scanvorgang beginnt.
• Wenn Sie die Originale in das Originaleinzugfach gelegt
haben, werden alle Seiten gescannt.
Ein Signalton weist darauf hin, dass das Scannen beendet
ist.
• Wenn Sie das Original über das Vorlagenglas scannen, kann
jeweils nur eine Seite gescannt werden.
Wenn das Scannen beendet ist, legen Sie das nächste
Original ein und drücken dann die Taste [FARBE STARTEN]
( ) oder die Taste [SCHWARZWEISS STARTEN]
( ). Wiederholen Sie diesen Vorgang, bis alle Seiten
gescannt sind, und berühren Sie dann das Feld [Einlesen
Ende].
Ein Signalton weist darauf hin, dass das Scannen beendet
ist.
• Drücken Sie die Taste [SCHWARZWEISS STARTEN] ( ), wenn es sich bei der Zieladresse um eine
Internetfaxzieladresse handelt.
• Das Original wird in den Speicher gescannt. Es ist nicht möglich, das Original zu einem spezifizierten Zeitpunkt zu
scannen.
• Der Zeitpunkt kann bis zu einer Woche im Voraus spezifiziert werden.
• Es können jeweils bis zu 94 Timerübertragungen gespeichert werden.
• Wenn beim Erreichen des spezifizierten Zeitpunkts eine andere Übertragung erfolgt, beginnt die Timerübertragung,
nachdem diese Übertragung abgeschlossen ist.
• Nach dem Speichern einer Timerübertragung können andere Übertragungen wie gewohnt ausgeführt werden.
• Eine Timerübertragung kann im Auftragsstatusbildschirm gelöscht werden.
• Wenn einer Timerübertragung im Auftragsstatusbildschirm Vorrang gegeben wird, wird der gespeicherte
Übertragungszeitpunkt gelöscht und die Übertragung beginnt, sobald der gegenwärtig bearbeitete Auftrag abgeschlossen
ist.
96
Page 98

WEISSDARSTELLUNG BLASSER
11
BILDFARBEN (Hintergrund unterdrücken)
Diese Funktion dient zum Unterdrücken heller Hintergrundbereiche.
Pegel [+]
Der Helligkeitspegel, bei
dem die Unterdrückung
erfolgt, kann eingestellt
werden.
Pegel [-]
• Diese Funktion ist im Internetfaxmodus nicht verfügbar.
• Schließen Sie bei der Verwendung des USB-Speichermodus vor dem Durchführen des nachfolgend beschriebenen
Verfahrens zunächst den USB-Speicher am Gerät an.
1
2
3
Modus-Schalter
Bild
Einstellungen
Einst. senden
(1) (2)
Bereit zum Senden.
Scannen
Modus-Schalter
Bild
Einstellungen
Einst. senden
Scannen
Intnet-Fax
USB Sp. Scan
Scannen
A4
DateneingabePC-Scan
Senden
Auto
AdressbuchFax
Adresseingabe
Spezialmodi
Ablage
Offene Ablage
Erneut senden
Adressbuch
Adresseingabe
Spezialmodi
Ablage
Offene Ablage
Legen Sie das Original ein.
Legen Sie das Original entweder mit der bedruckten Seite nach
oben in das Originaleinzugfach oder mit der bedruckten Seite
nach unten auf das Vorlagenglas.
Wählen Sie den Modus, den Sie
verwenden möchten.
(1) Berühren Sie das Feld [Modus-Schalter].
(2) Berühren Sie das Feld für den Modus, den
Sie verwenden möchten.
Berühren Sie das Feld [Spezialmodi].
97
Page 99

4
Scan
Spezialmodus
Programm
Timer
Löschen
Hintergrund
unterdrücken
2-seitig
Scannen
Kartenbeilage
OK
1/2
Berühren Sie das Feld [Hintergrund
unterdrücken].
Lesen Sie die angezeigte Meldung und berühren Sie das Feld
[OK].
5
6
Spezialmodi
Hintergrund unterdrücken
Helle Bereiche des Originals erscheinen evtl als Hintergrund.
31
OK
OKAbbrechen
Wählen Sie die Einstellung Hintergrund
Unterdrücken.
(1) Stellen Sie den
Hintergrundunterdrückungspegel ein.
Zur Kontrasteinstellung stehen drei Pegel zur Verfügung.
(1) (2)
Berühren Sie das Feld , um den Hintergrund heller
abzubilden, oder das Feld , um ihn dunkler
abzubilden.
(2) Berühren Sie das Feld [OK].
Berühren Sie das Feld [OK] neben dem Feld [Abbrechen], um die Einstellung zu übernehmen und kehren Sie dann
zum Bildschirm von Schritt 4 zurück.
Bereit zum Senden.
Scannen
Modus-Schalter
Bild
Einstellungen
Einst. senden
Scannen Senden
Auto
A4
Erneut senden
Adressbuch
Adresseingabe
Spezialmodi
Ablage
Offene Ablage
Berühren Sie das Feld [Adressbuch].
Berühren Sie das Feld [Adresseingabe], um eine Zieladresse
direkt einzugeben.
☞ MANUELLE EINGABE DER ADRESSE (Seite 23)
7
• Beim Scannen zum USB-Speicher muss keine Zieladresse angegeben werden. Gehen Sie zu Schritt 8.
• Sie können das Feld berühren, um eine Liste der gewählten Spezialmoduseinstellungen oder zweiseitiges
Scannen anzuzeigen. Berühren Sie nach dem Prüfen der Einstellungen das Feld [OK], um zum vorherigen
Bildschirm zurückzukehren.
An
AAA AAA
CCC CCC
EEE EEE
Oft Verwend.
BccCc
BBB BBB
DDD DDD
FFF FFF
ABCD EFGHI JKLMN OPQRST UVWXYZ
1/1
Param.EinStellungen
Adressprüfung
Globale
Adresssuche
Adressen sort.
Geben Sie die Zieladresse an.
• Berühren Sie das Tippfeld für die gewünschte Zieladresse
und dann das Feld [An].
☞ SPEZIFIZIEREN VON ZIELADRESSEN IM
ADRESSBUCH (Seite 19)
• Um eine in einem globalen Adressbuch enthaltene Adresse
zu spezifizieren, berühren Sie das Feld [Globale
Adresssuche] und wählen dann die Adresse aus.
☞ ABRUFEN EINER ZIELADRESSE AUS EINEM
GLOBALEN ADRESSBUCH (Seite 24)
98
Page 100
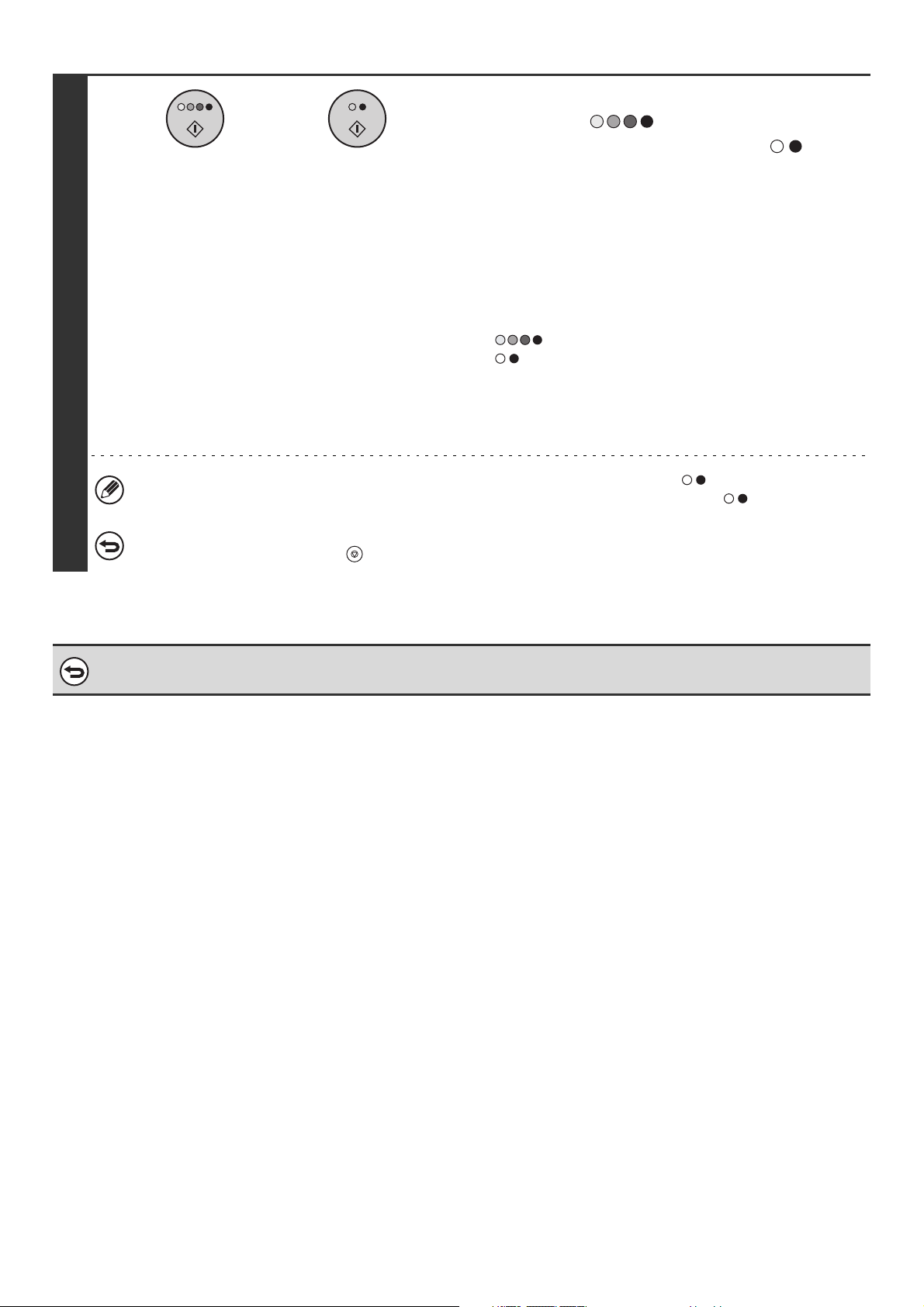
8
Drücken Sie die Taste [FARBE
oder
STARTEN] ( ) oder die Taste
[SCHWARZWEISS STARTEN] ( ).
Der Scanvorgang beginnt.
• Wenn Sie die Originale in das Originaleinzugfach gelegt
haben, werden alle Seiten gescannt.
Ein Signalton weist darauf hin, dass das Scannen beendet
ist.
• Wenn Sie das Original über das Vorlagenglas scannen, kann
jeweils nur eine Seite gescannt werden.
Wenn das Scannen beendet ist, legen Sie das nächste
Original ein und drücken dann die Taste [FARBE STARTEN]
( ) oder die Taste [SCHWARZWEISS STARTEN]
( ). Wiederholen Sie diesen Vorgang, bis alle Seiten
gescannt sind, und berühren Sie dann das Feld [Einlesen
Ende].
Ein Signalton weist darauf hin, dass das Scannen beendet
ist.
Wenn die Farbmoduseinstellung [Mono2] für die Taste [SCHWARZWEISS STARTEN] ( ) gewählt ist, ist die
Hintergrundunterdrückungsfunktion beim Betätigen der Taste [SCHWARZWEISS STARTEN] ( ) nicht verfügbar.
Abbrechen des Scanvorgangs...
Drücken Sie die Taste [STOPP] ( ), um den Vorgang abzubrechen.
Abbrechen der Hintergrundunterdrückung...
Berühren Sie im Bildschirm von Schritt 5 das Feld [Abbrechen].
99
 Loading...
Loading...