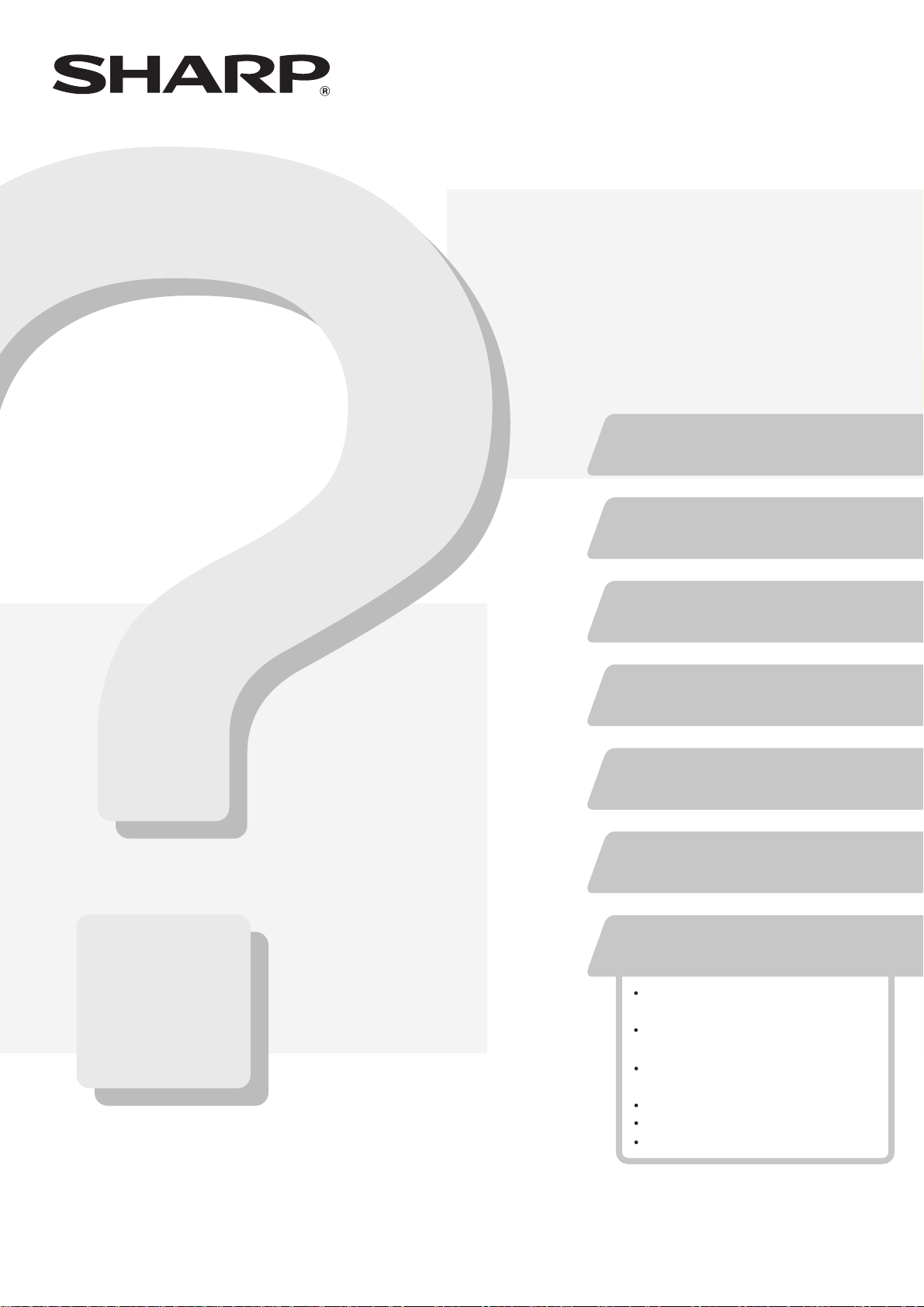
MODELLO:
MX-2300N
MX-2700N
SISTEMA MULTIFUNZIONE DIGITALE A COLORI
Risoluzione dei problemiRisoluzione dei problemi
Questa guida fornisce le riposte ai problemi più
frequenti. Consultare la guida prima di richiedere
un intervento tecnico.
I contenuti della guida sono stati raggruppati in
base alla situazione.
I capitoli della guida sono indicati sulla copertina.
RIMOZIONE DEGLI INCEPPAMENTI
COPIA
STAMPA
SCANSIONE
ARCHIVIAZIONE DOCUMENTI
INSTALLAZIONE
ALTRI PROBLEMI
Problemi relativi al
funzionamento della macchina
Problemi di alimentazione e di
uscita della carta
Problemi relativi alla qualità e ai
risultati di stampa
Problemi relativi alle periferiche
Altri problemi
Illustrazione della macchina
Tenere questo manuale a portata di mano e
consultarlo in caso di necessità.
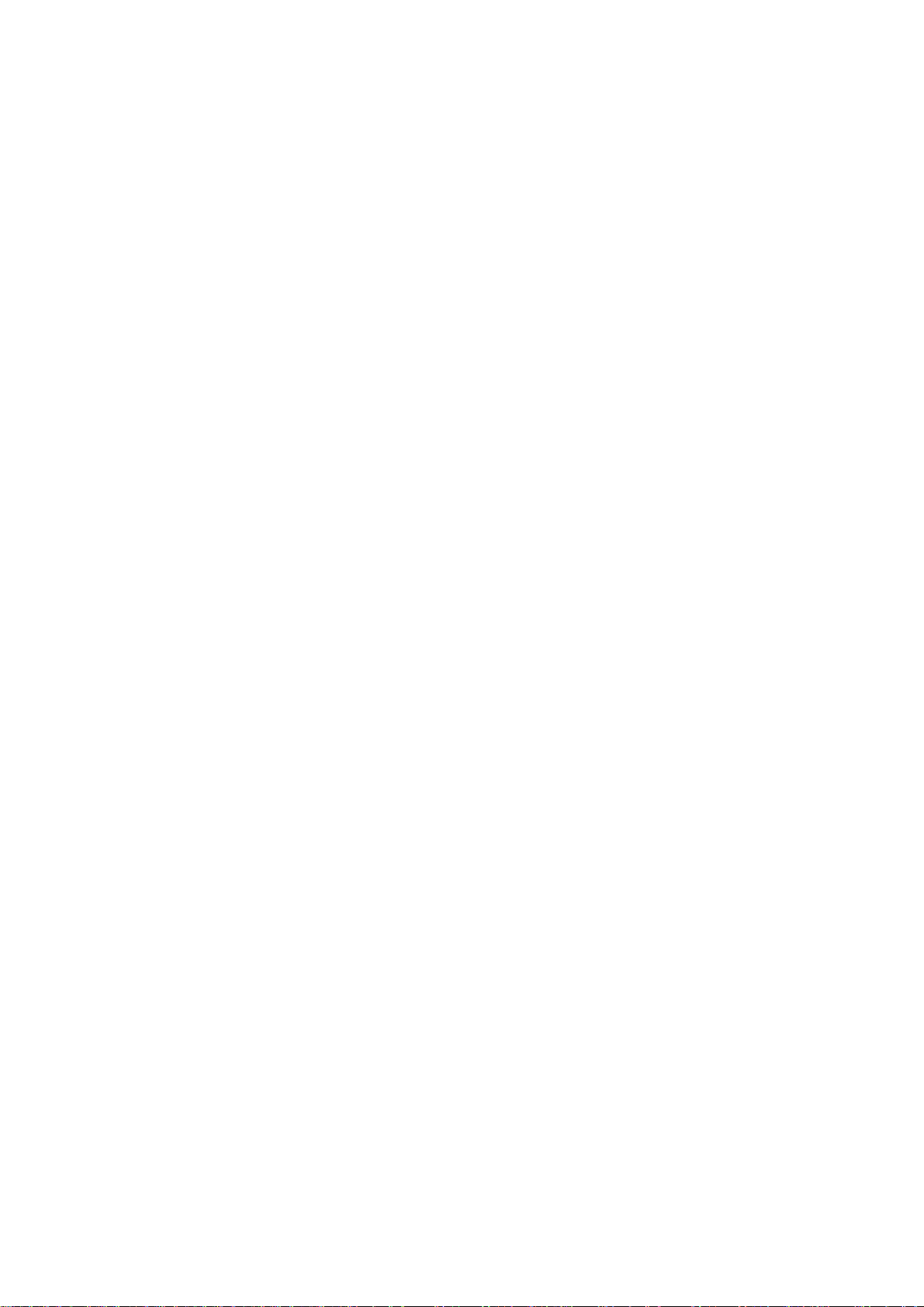
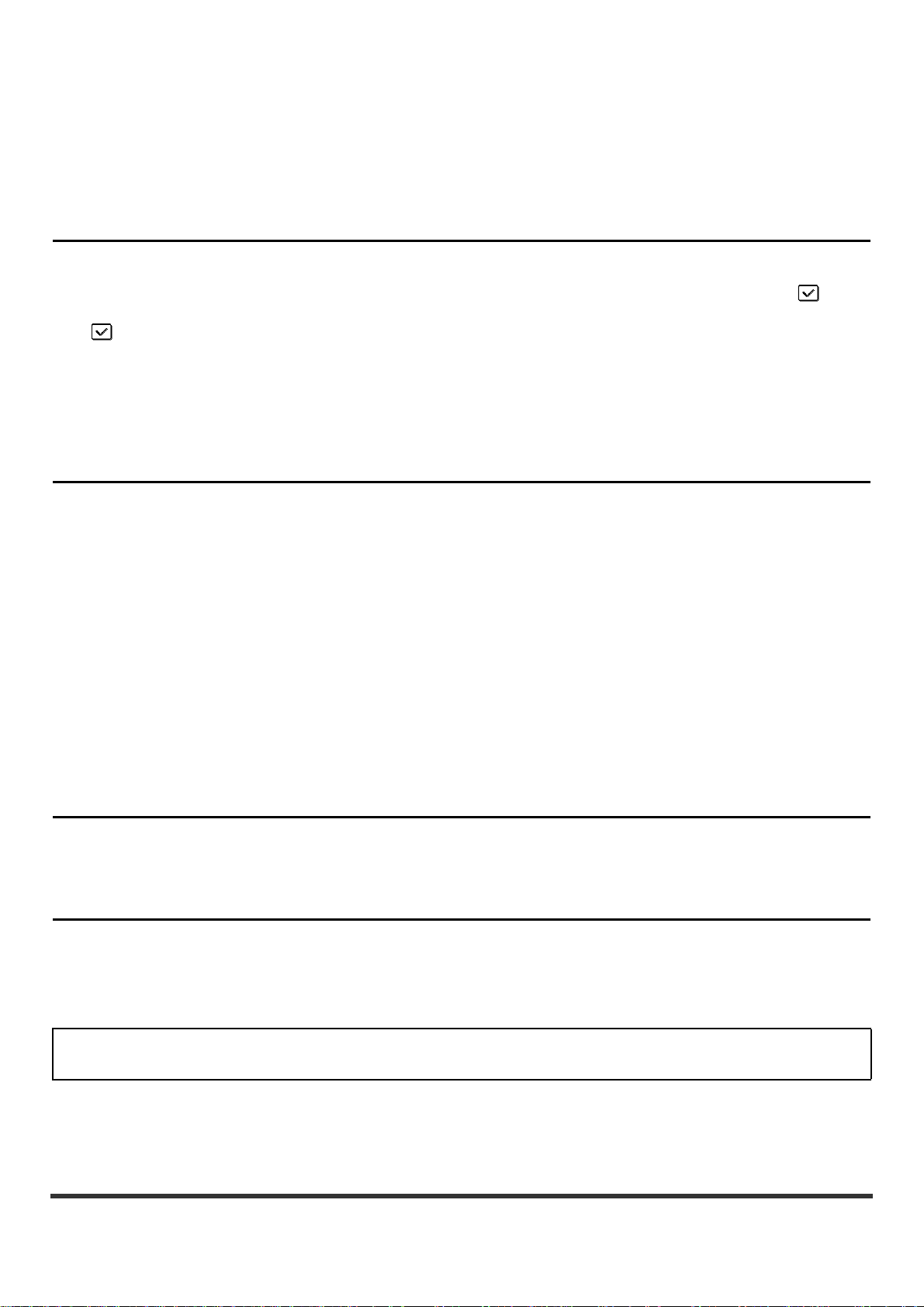
INFORMAZIONI SU QUESTO MANUALE
Questo manuale illustra le soluzioni ai problemi più comuni. Verrà utilizzata una semplice struttura a domande e
risposte. Le domande sono raggruppate in base al relativo capitolo: "RIMOZIONE DEGLI INCEPPAMENTI", "COPIA",
"STAMPA", "SCANSIONE", "ARCHIVIAZIONE DOCUMENTI", "INSTALLAZIONE" e "ALTRI PROBLEMI". Individuare
la domanda che identifica il problema e correggere la situazione in base alla risposta. Se non è possibile risolvere un
problema con questa guida, contattare il rivenditore o il servizio assistenza SHARP più vicino.
Convenzioni utilizzate in questo manuale
• Impostazioni di sistema
In questo manuale, le impostazioni di sistema vengono descritte come nel seguente esempio.
Esempio: ➞ Impostazioni di sistema (Amministratore) > "Impostazioni Copia" > "Impostazione Rotazione Copia" >
Le procedure di selezione di un'impostazione vengono abbreviate come segue: ">" indica un livello delle impostazioni, mentre
indica che l'impostazione è stata attivata. Usare queste descrizioni come guida rapida per la configurazione delle
impostazioni.
Per ulteriori delucidazioni sulle impostazioni di sistema, consultare la Guida impostazioni di sistema.
• Riferimenti ad altre sezioni
Alcune spiegazioni di questo manuale fanno riferimento ad altre pagine. Per risolvere un problema, consultare anche queste pagine.
Esempio: ☞ Illustrazione della macchina (A) (pagine 36)
Nota
• Per informazioni sull'installazione dei driver e del software citati nel presente manuale, consultare la "Guida all'installazione del
software" (fornita separatamente).
• Per informazioni sul sistema operativo, consultare il relativo manuale o la Guida in linea.
• Le spiegazioni delle schermate e delle procedure riportate nel presente manuale si riferiscono principalmente a Windows® XP
in ambienti Windows
versione del sistema operativo.
• Ogni volta che "MX-xxxx" appare nel manuale, sostituire "xxxx" con il nome del proprio modello.
• Il manuale contiene riferimenti alla funzione fax. Tuttavia, tale funzione non è disponibile in alcuni paesi e regioni.
• Il presente manuale è stato preparato con estrema attenzione. In caso di commenti o domande ad esso relativi, contattare il
rivenditore o il responsabile autorizzato per l'assistenza di zona.
• Questo prodotto è stato sottoposto ad un controllo di qualità e procedure di ispezione molto rigorose. Nel caso improbabile in
cui si rilevi un difetto o un altro problema, contattare il rivenditore o il responsabile autorizzato per l'assistenza più vicino.
• Ad eccezione dei casi previsti dalla legge, SHARP non è responsabile per malfunzionamenti verificatisi durante l'utilizzo del
prodotto o delle sue opzioni o per rotture dovute a errato funzionamento del prodotto e delle sue opzioni o per altre rotture o per
qualsiasi altro danno che si possa verificare a causa dell'uso del prodotto.
®
, e a Mac OS X versione 10.3.9 in ambienti Macintosh. Le schermate possono variare a seconda della
Avvertenza
• Non sono consentite la copia, l'adattamento o la traduzione del contenuto del presente manuale senza previa autorizzazione
scritta, salvo i casi previsti dalle leggi sui diritti d'autore.
• Tutte le informazioni contenute nel presente manuale sono soggette a modifica senza preavviso.
Illustrazioni, pannello di controllo e pannello a sfioramento riportati nel presente manuale
Le periferiche sono generalmente moduli acquistabili separatamente; alcuni modelli, tuttavia, comprendono alcune periferiche
nell'apparecchiatura standard.
Le istruzioni presenti nel manuale presumono l'installazione di un vassoio a destra e un supporto/2x500 cassetto fogli carta.
Per illustrare ulteriormente alcune funzioni e impieghi, alcune spiegazioni presuppongono l'installazione di ulteriori periferiche.
Le schermate di visualizzazione, i messaggi e i nomi dei tasti mostrati nel presente manuale possono differire da
quelli presenti sulla macchina per miglioramenti e modifiche alla stessa.
1
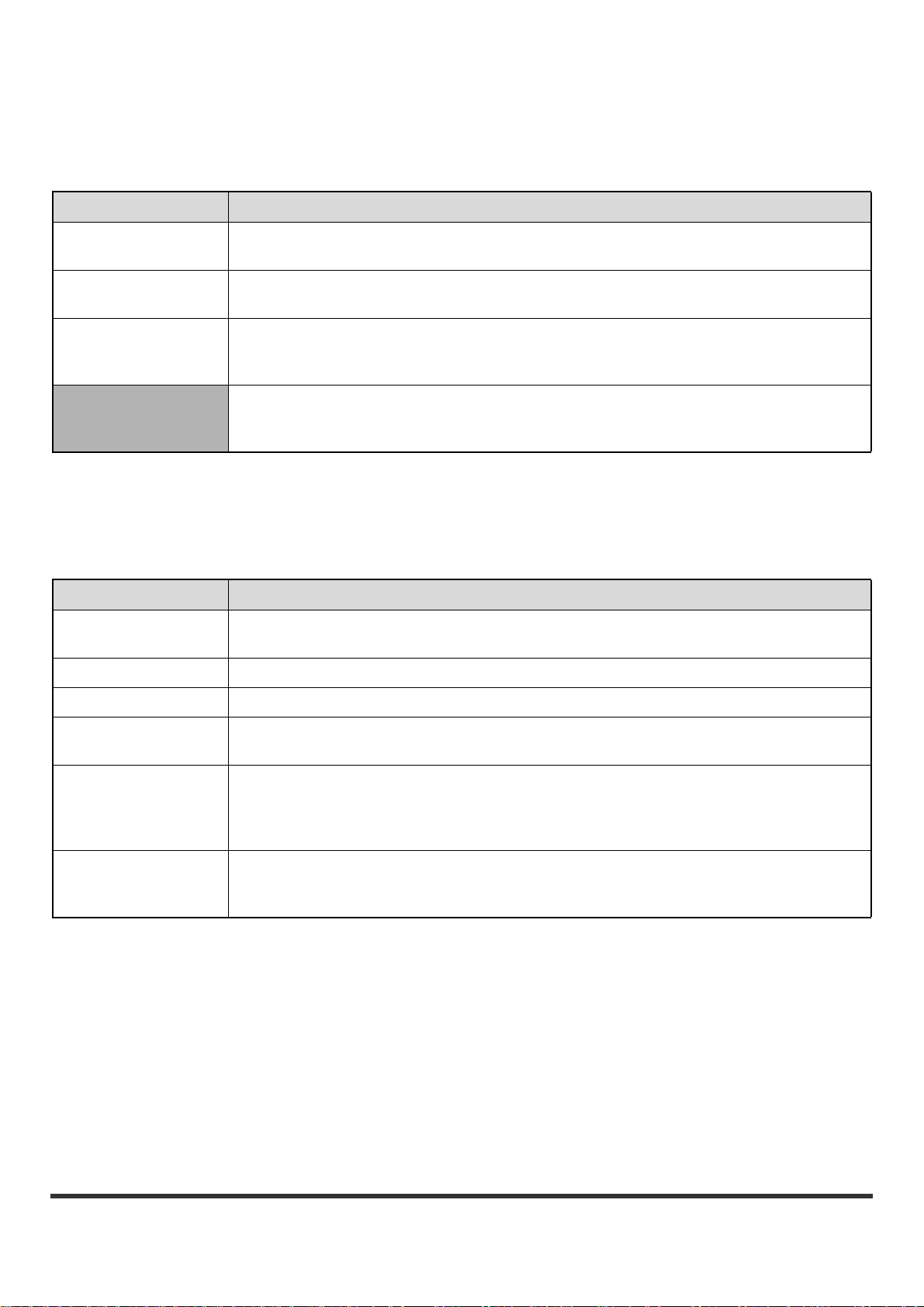
MANUALI FORNITI INSIEME ALLA MACCHINA
Questo manuale illustra le soluzioni ai problemi più comuni. Per conoscere le procedure d'uso dettagliate della
macchina, consultare i seguenti manuali.
Manuali stampati
Nome del manuale Contenuto
Guida alle norme di
sicurezza
Guida all'installazione
del software
Guida di
apprendimento rapido
Risoluzione dei
problemi
(Il presente manuale)
Questo manuale contiene istruzioni per un uso sicuro della macchina. Riporta inoltre le
caratteristiche tecniche dell'apparecchio e delle periferiche correlate.
Questo manuale spiega come installare il software e come configurare le impostazioni per poter
usare l'apparecchio come stampante o scanner.
Questo manuale fornisce semplici spiegazioni di tutte le funzioni della macchina raccolte in un unico
volume.
Per una descrizione dettagliata delle varie funzioni, consultare i manuali in formato PDF.
Questo manuale spiega come eliminare gli inceppamenti della carta e fornisce le risposte ai quesiti
più frequenti riguardanti il funzionamento della macchina nelle varie modalità. Consultare questo
manuale se si incontrano difficoltà durante l'uso della macchina.
Manuali di istruzioni in formato PDF
I manuali in formato PDF forniscono descrizioni dettagliate delle procedure per l'uso della macchina nelle varie modalità.
Per visualizzare i manuali PDF, scaricarli dall'hard disk alla macchina. Per la procedura di download dei manuali, vedere
"Come scaricare i manuali in formato PDF" nella Guida di apprendimento rapido.
Nome del manuale Contenuto
Guida dell'utente
Guida copiatrice Questo manuale descrive in modo dettagliato le procedure per l'uso della funzione copiatrice.
Questo manuale fornisce informazioni relative alle operazioni di base per il funzionamento della
macchina, la modalità di caricamento e la manutenzione.
Guida stampante Questo manuale descrive in modo dettagliato le procedure per l'uso della funzione stampante.
Guida scanner
Guida di archiviazione
documento
Guida impostazioni di
sistema
Questo manuale descrive in modo dettagliato le procedure per l'uso delle funzioni scanner e Internet
Fax.
Questo manuale descrive in modo dettagliato le procedure per l'uso della funzione di archiviazione di
documenti. Tale funzione consente di archiviare i dati di un processo di copia o fax, oppure i dati di
un processo di stampa, sotto forma di file nell'hard disk della macchina. Il file può essere richiamato
quando necessario.
Questo manuale descrive le "Impostazioni di sistema" utilizzate per configurare una serie di
parametri nel modo più adatto agli scopi e alle esigenze dell'ambiente di lavoro specifico. Dalle
"Impostazioni di sistema" è possibile visualizzare o stampare le impostazioni correnti.
2
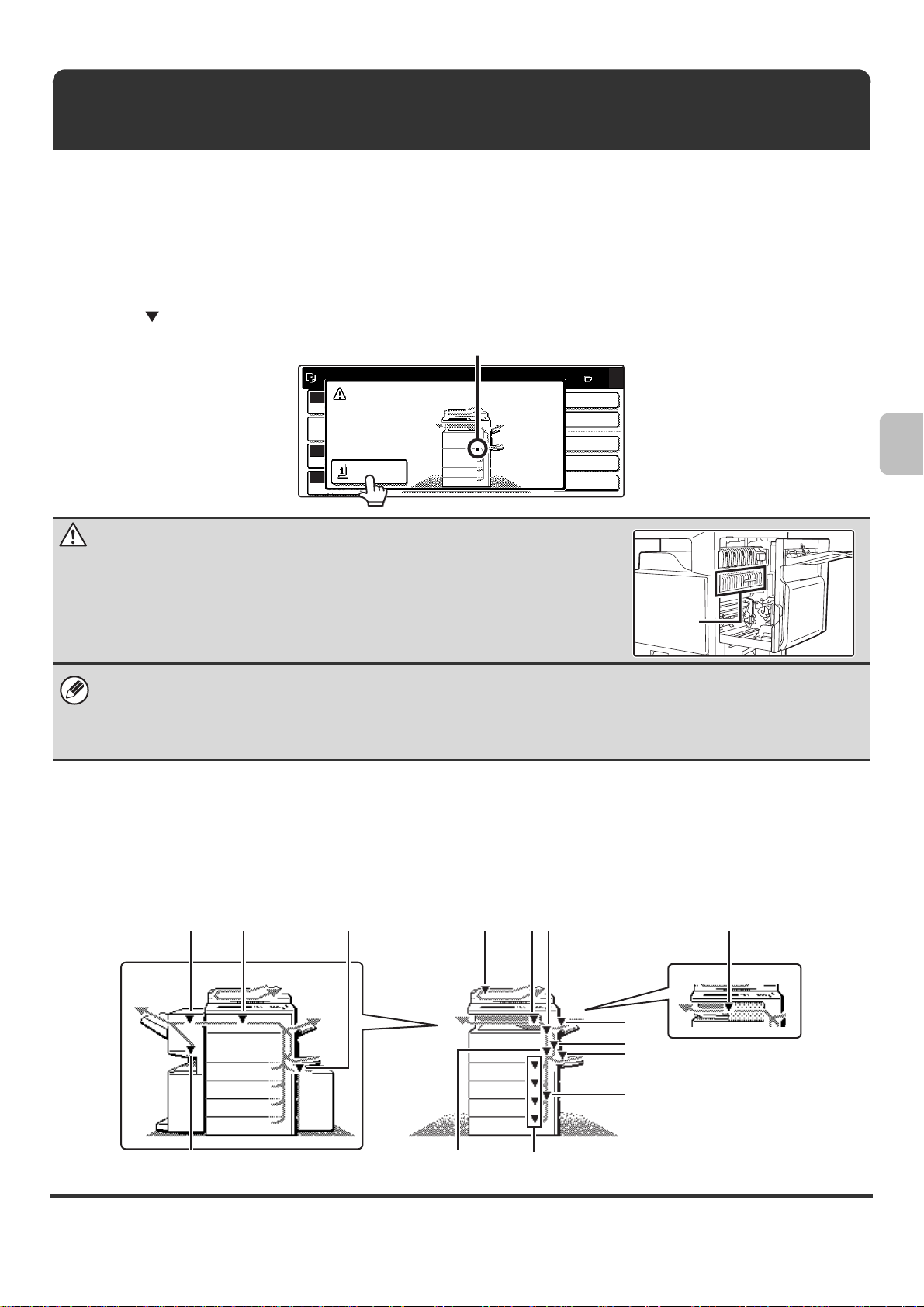
RIMOZIONE DEGLI INCEPPAMENTI
Questo capitolo spiega come rimuovere gli inceppamenti della carta nella macchina.
Rimozione degli inceppamenti
In caso di inceppamento, il pannello di controllo visualizza il messaggio "Inceppamento.". In tale evenienza, premere il
tasto [Informaz.] sul pannello di controllo. Verranno visualizzate le istruzioni per la rimozione della carta inceppata.
Attenersi alla procedura descritta. (La posizione di inceppamento approssimativa viene indicata da appositi indicatori
lampeggianti , come raffigurato di seguito.)
Posizione dell'inceppamento
Inceppamento.
Tutti i colori
Mod. colore
Imp. dettagli
del lavoro
Auto
Esposizione
Informaz.
100%
Rapporto Ripr.
Fronte Retro
Modi Speciali
File Rapido
Attenzione
L'unità fusore è calda. Prestare attenzione a non ustionarsi durante la rimozione
della carta inceppata.
•
Durante la rimozione della carta inceppata, evitare di toccare o danneggiare la cinghia di trasferimento.
•
Estrarre la carta con cautela e senza strapparla.
•
Potrebbe essersi verificato un inceppamento all'interno della macchina. Controllare attentamente e rimuovere l'inceppamento.
•
Se la carta si strappa, rimuovere tutti i pezzi trattenuti dalla macchina.
Inceppamento carta - Illustrazioni
0
Uscita
File
Area di
fusione
Per ulteriori informazioni sulle istruzioni visualizzate dal pannello di controllo, consultare le figure degli inceppamenti
nelle pagine successive. Fare riferimento all'illustrazione sottostante e consultare la figura più appropriata alla
situazione (da 1 a 14).
☞ (1)-(4): pagina 4, (5)-(10): pagina 5, (11)-(14): pagina 6
(1)(11) (12) (13) (2) (10)
(8)(14) (9)
(3)
(4)
(5)
(6)
(7)
3
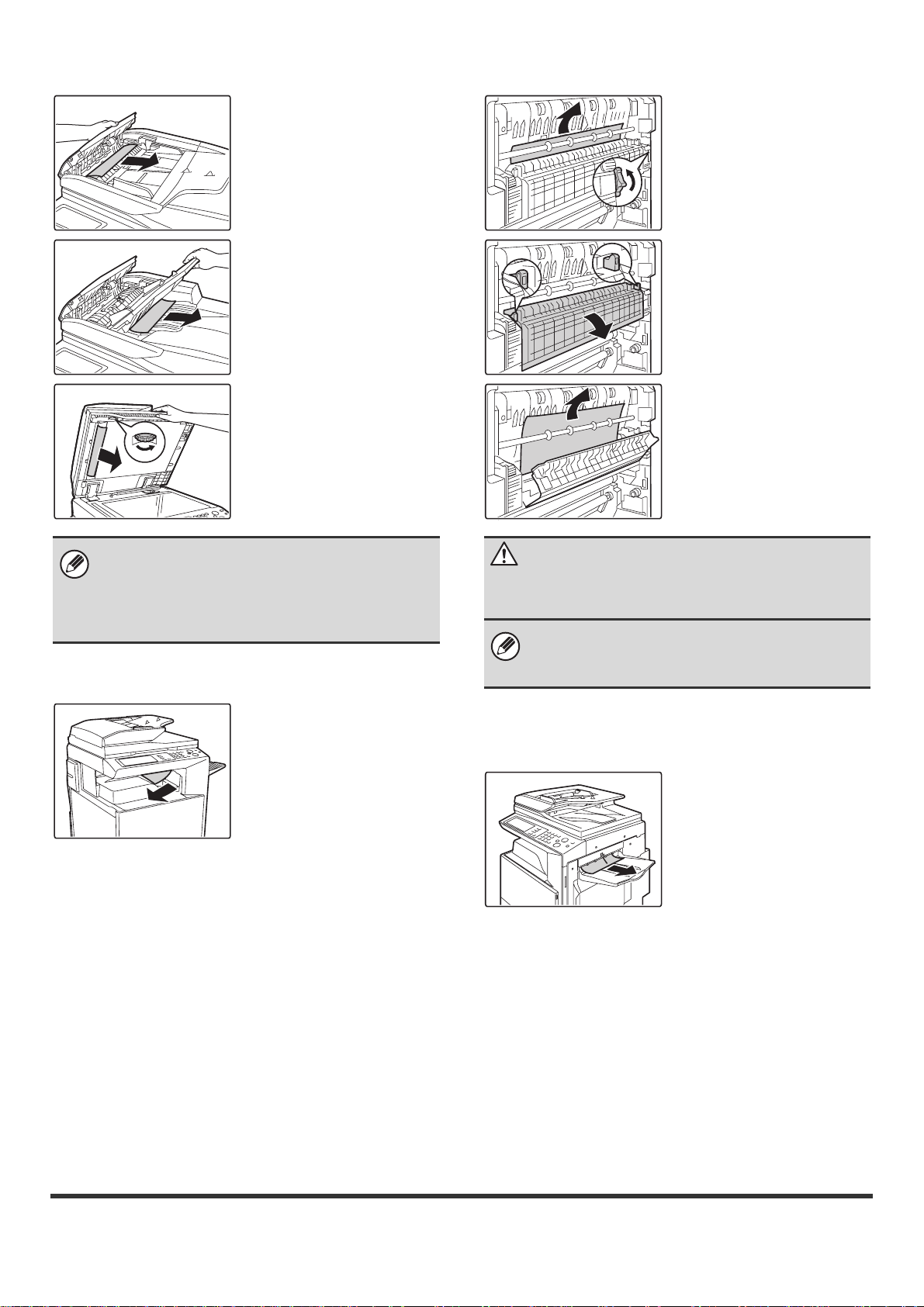
(1) Inceppamento dell'originale
Aprire il coperchio
dell'alimentatore e rimuovere
gli originali inceppati.
(3) Inceppamento nell'unità fusore
Ruotare la manopola e
rimuovere l'inceppanento.
Estrarre il vassoio
dell'alimentatore di
documenti e rimuovere la
carta inceppata.
Aprire l'alimentatore di
documenti automatico.
Ruotare il rullo di
trasferimento in direzione
della freccia e togliere
l'originale.
Dopo aver rimosso l'inceppamento, aprire e chiudere
l'alimentatore di documenti automatico (o lo sportello
dell'area di alimentazione dei documenti, o il vassoio
dell'alimentatore di documenti) per eliminare l'avviso
di inceppamento dal pannello di controllo.
(2) Inceppamento nell'area di uscita
Se la carta si inceppa
nell'area fusore, spegnere
l'unità fusore, alzare la
linguetta per aprirla e
rimuovere la carta inceppata.
Ruotare la manopola e
rimuovere l'inceppanento.
Attenzione
L'area dell'unità fusore è calda. Prestare attenzione a
non ustionarsi. (Non toccare le parti metalliche.)
La carta rimossa potrebbe contenere tracce di toner
non fuso. Prestare attenzione a non macchiare le
mani o i vestiti.
(4) Inceppamento nell'unità vassoio di
uscita (vassoio destro)
4
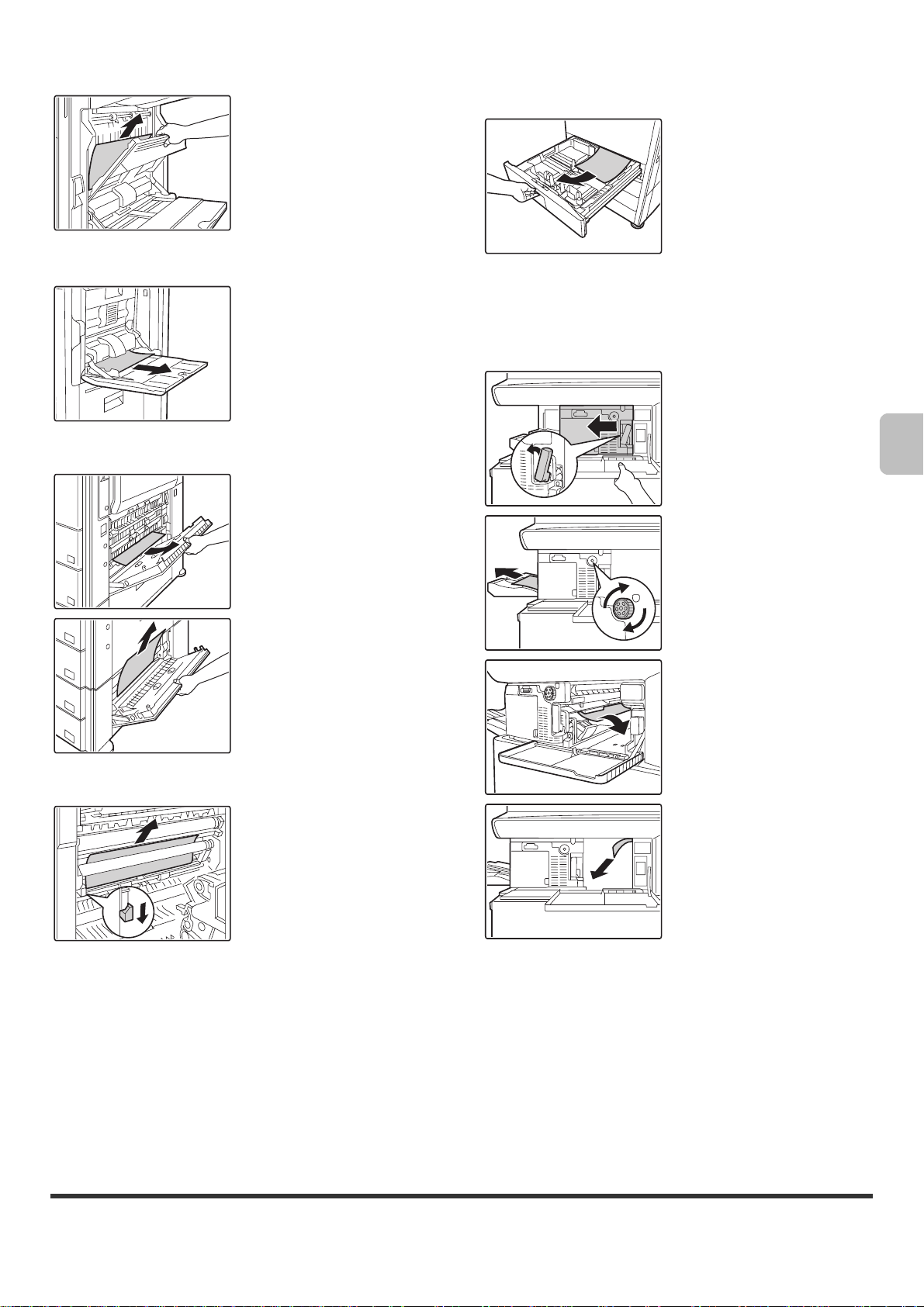
(5) Inceppamento nell'unità di inversione
Aprire il coperchio della
sezione di inversione della
carta e rimuovere la carta
inceppata.
(6) Inceppamento nel vassoio bypass
(7) Inceppamento nei vassoi 1~4 (sul lato)
È possibile che il bloccaggio
del foglio sia intervenuto
all'interno dell'apparecchio.
Verificare bene e togliere il
foglio.
(9) Inceppamento nei vassoi 1~4 (sul
vassoio)
Prima di estrarre il vassoio,
aprire lo sportello destro e
controllare la presenza di
eventuali inceppamenti. Se il
vassoio viene estratto senza
controllare, la carta
inceppata potrebbe
strapparsi, rendendo più difficile la rimozione dei pezzi di
carta trattenuti dalla macchina.
☞ (7) Inceppamento nei vassoi 1~4 (sul lato)
(10) Inceppamento nel finitore
Quando si abbassa la leva a
sinistra, far scivolare il
finitore verso sinistra finché
non si arresta.
Se il foglio è bloccato nella
zona di trasporto, girare la
rotella nel senso della freccia
per toglierlo.
(8) Inceppamento nell'area di trasporto
Abbassare la levetta in
direzione della freccia per
togliere la carta inceppata.
Assicurarsi che nell'unità non
vi sia carta inceppata.
5
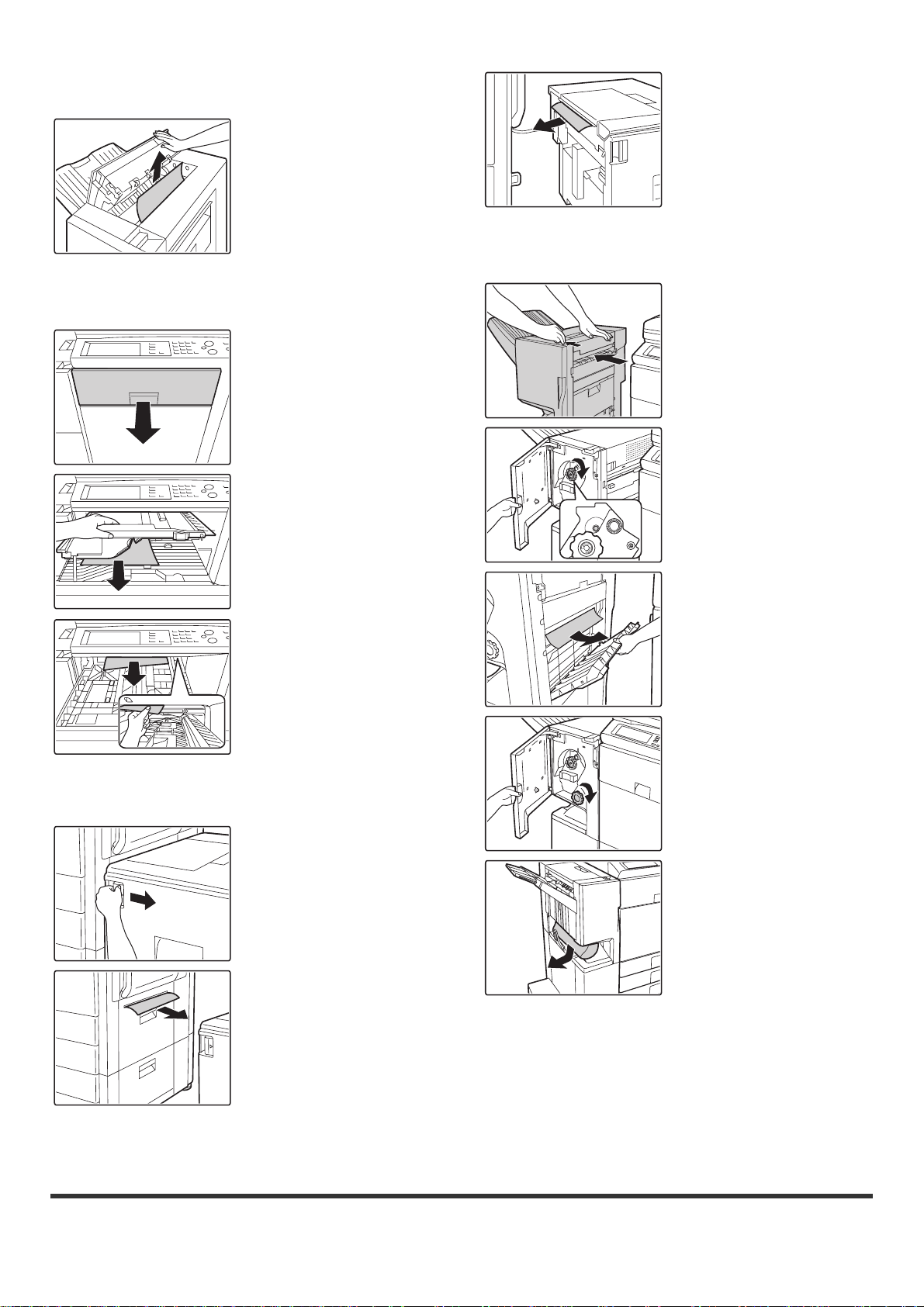
(11) Inceppamento nel finitore con
pinzatura a sella (in alto)
Aprire il coperchio superiore
e rimuovere la carta
inceppata.
(12) Inceppamento nell'unità passaggio
carta
Estrarre la copertura centrale
e rimuovere la carta
inceppata.
(14) Inceppamento nel finitore con
pinzatura a sella (in basso)
Quando si abbassa la leva,
far scivolare il finitore con
pinzatura a sella verso
sinistra finché non si arresta.
Ruotare la manopola fino a
visualizzare l'indicatore blu.
Controllare la sezione di
inversione della carta
all'interno del vassoio, quindi
rimuovere la carta inceppata.
*Potrebbe essersi verificato
un inceppamento all'interno
della macchina. Esaminare
l'interno della macchina.
(13) Inceppamento nel vassoio alta capacità
Tenendo la leva di chiusura
del vassoio alta capacità,
fare scorrere dolcemente
quest' ultimo per farlo uscire
dall'unità principale fin
quando si ferma.
Aprire il coperchio destro del
finitore rimuovere i fogli
inceppati.
Ruotare la manopola e
rimuovere l'inceppanento.
6
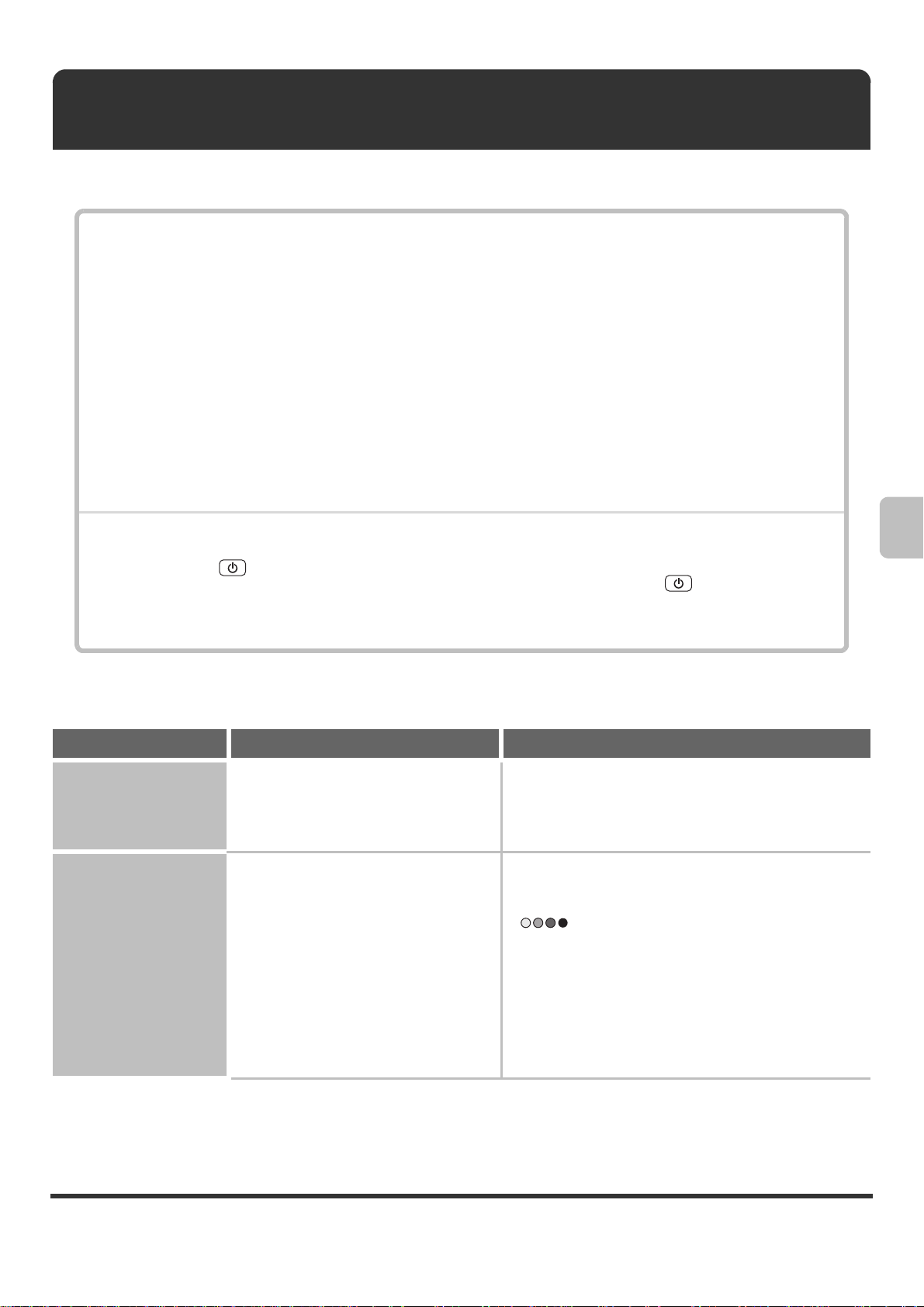
COPIA
Questo capitolo illustra le soluzioni ai problemi di copia più comuni. In caso di problemi o domande specifiche,
consultare la pagina indicata nella tabella sottostante.
Problemi relativi alla copia
• L'operazione di copia non viene eseguita. . . . . . . . . . . . . . . . . . . . . . . . . . . . . . . . . . . . . . . . . . . . . . . . 7
• La selezione automatica della modalità a colori non viene eseguita. . . . . . . . . . . . . . . . . . . . . . . . . . . . 7
• L'immagine non viene ruotata. . . . . . . . . . . . . . . . . . . . . . . . . . . . . . . . . . . . . . . . . . . . . . . . . . . . . . . . . 8
• La copia a due facciate non viene effettuata. . . . . . . . . . . . . . . . . . . . . . . . . . . . . . . . . . . . . . . . . . . . . . 8
• Non è possibile impostare il formato carta su un vassoio. . . . . . . . . . . . . . . . . . . . . . . . . . . . . . . . . . . . 8
Problemi relativi ai risultati di copia
• L'immagine è troppo chiara o scura.. . . . . . . . . . . . . . . . . . . . . . . . . . . . . . . . . . . . . . . . . . . . . . . . . . . . 9
• I colori non sono attivi. . . . . . . . . . . . . . . . . . . . . . . . . . . . . . . . . . . . . . . . . . . . . . . . . . . . . . . . . . . . . . . 9
• Una parte dell'immagine risulta tagliata. . . . . . . . . . . . . . . . . . . . . . . . . . . . . . . . . . . . . . . . . . . . . . . . . . 9
• Le copie escono in bianco. . . . . . . . . . . . . . . . . . . . . . . . . . . . . . . . . . . . . . . . . . . . . . . . . . . . . . . . . . . . 9
• Se la tabella non permette di trovare una risposta adeguata, consultare la sezione "ALTRI PROBLEMI" (pagina 27).
• Se non è possibile risolvere un problema con le soluzioni proposte da questa guida, spegnere la macchina con il tasto
[ACCENSIONE] ( ) e l'interruttore di alimentazione principale. Attendere almeno 10 secondi, quindi riaccendere
la macchina premendo l'interruttore di alimentazione principale e il tasto [ACCENSIONE] ( ) nell'ordine indicato.
* Quando l'indicatore LINEA è acceso, oppure l'indicatore DATI è acceso o lampeggia, non disattivare l'interruttore di
alimentazione generale e non scollegare il cavo di alimentazione. In caso contrario si potrebbe danneggiare il disco
rigido o provocare la perdita dei dati in corso di memorizzazione o di ricezione.
Problemi relativi alla copia
Problema Possibile causa Soluzione
L'operazione di copia
non viene eseguita.
La selezione
automatica della
modalità a colori non
viene eseguita.
Le funzioni sono state per caso
disabilitate dall'amministratore?
Si sta utilizzando uno dei seguenti tipi di
originale?
Se non è selezionato Bianco e Nero
• La carta è colorata o presenta aree
colorate?
Se non è selezionato A Colori
• I colori sull'originale sono molto tenui.
• I colori sull'originale sono molto scuri,
quasi neri.
• L'originale è colorato solo in minima
parte?
Quando l'autenticazione utente è abilitata, le funzioni
utilizzabili e i conteggi delle pagine potrebbero essere
soggetti a restrizioni nelle impostazioni di sistema.
Rivolgersi all'amministratore.
Se la modalità colore è impostata su "Auto", la
macchina rileva se l'originale è in bianco e nero o a
colori dopo aver premuto il tasto [AVVIO A COLORI]
( ). Tuttavia, se l'originale è simile a quelli
indicati a sinistra, il rilevamento automatico potrebbe
non dare risultati corretti. In tale evenienza, impostare
manualmente la modalità a colori.
7
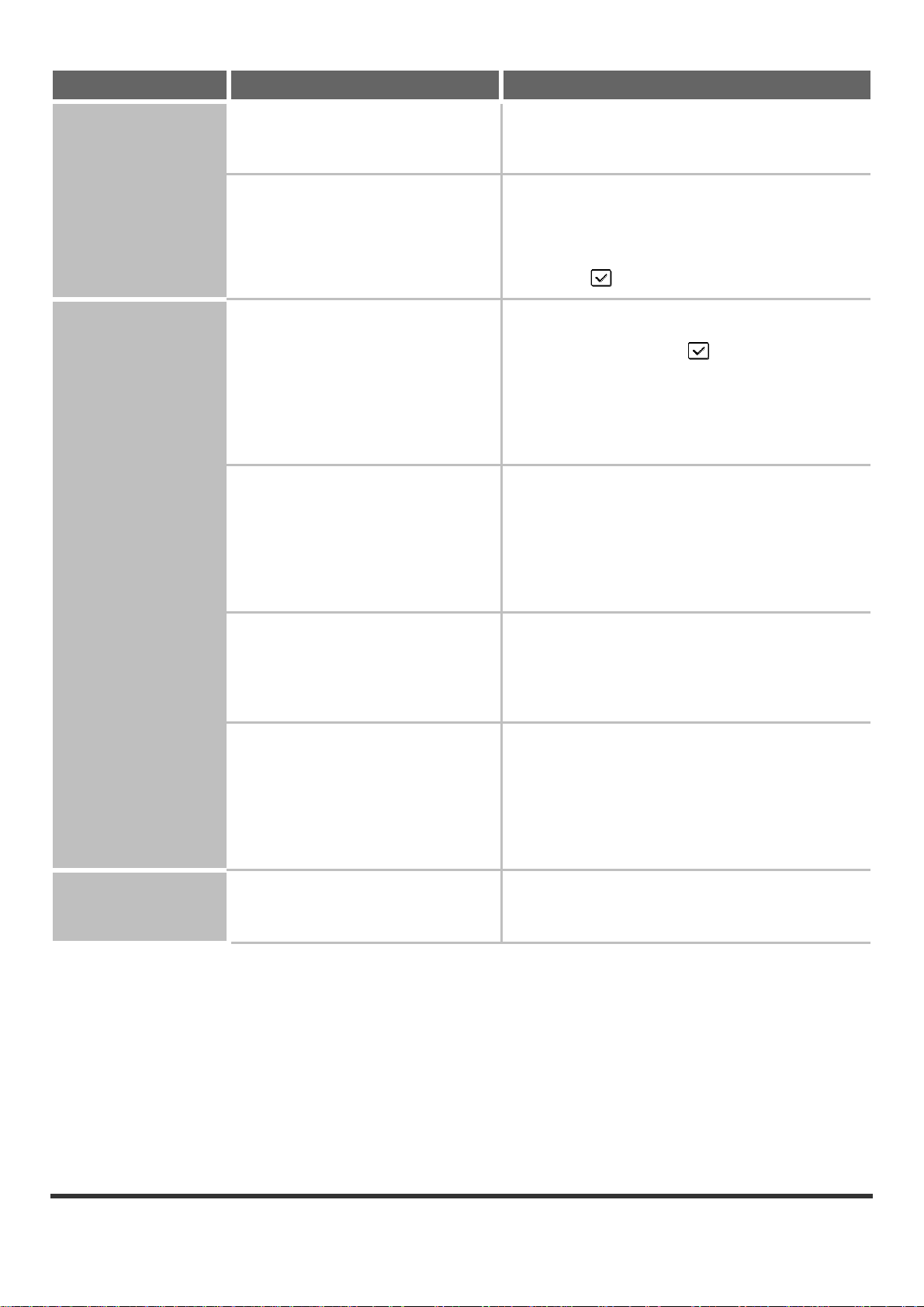
Problema Possibile causa Soluzione
L'immagine non viene
ruotata.
La copia a due
facciate non viene
effettuata.
Il formato della carta o il rapporto di
copia sono stati selezionati
manualmente?
L'opzione "Impostazione Rotazione
Copia" nelle impostazioni di sistema
(amministratore) è disattivata?
Il tipo di carta per il vassoio specificato è
incompatibile con la copia a due
facciate?
Si sta utilizzando una carta di tipo o
formato speciale?
Copiare utilizzando la selezione automatica della carta
e del rapporto di copia.
Contattare l'amministratore.
Se si dispone dei privilegi di amministratore, attivare
l'opzione "Impostazione Rotazione Copia".
➞ Impostazioni di sistema (Amministratore) >
"Impostazioni Copia" > "Impostazione Rotazione
Copia" > .
Controllare l'opzione "Impostazioni Del Vassoio" nelle
impostazioni di sistema. Se la casella [Disattiva
Fronte/Retro] è selezionata , non è possibile
effettuare la copia a due facciate per il vassoio
specificato. Cambiare l'impostazione scegliendo un tipo
di carta compatibile con la stampa a due facciate.
➞ Impostazioni di sistema > "Impostazioni Vassoio
Carta" > "Impostazioni Del Vassoio"
La copia a due facciate non può essere effettuata se
viene utilizzata carta di formato o tipo speciale.
L'unico tipo di carta utilizzabile è la carta comune (da
2
60 g/m
utilizzabili sono A3, B4, A4, A4R, B5, B5R e A5R
(11" x 17", 8-1/2" x 14", 8-1/2" x 13", 8-1/2" x 11",
8-1/2" x 11"R, 5-1/2" x 8-1/2"R, 8K, 16K e 16KR).
a 105 g/m2 (da 16 lbs. a 28 lbs.)). I formati
Non è possibile
impostare il formato
carta su un vassoio.
Le impostazioni di copia non
consentono di eseguire la copia a due
facciate?
Le funzioni sono state per caso
disabilitate dall'amministratore?
Le funzioni sono state per caso
disabilitate dall'amministratore?
In genere, la copia a due facciate può essere combinata
con altre modalità speciali. Tuttavia, alcune
combinazioni non sono possibili. Se viene selezionata
una combinazione non consentita, verrà visualizzato un
messaggio sul pannello operatore.
Alcune funzioni potrebbero esser state disabilitate nelle
impostazioni di sistema (amministratore). Rivolgersi
all'amministratore.
Quando l'autenticazione utente è abilitata, le funzioni
utilizzabili e i conteggi delle pagine potrebbero essere
soggetti a restrizioni nelle impostazioni di sistema.
Rivolgersi all'amministratore.
Alcune funzioni potrebbero esser state disabilitate nelle
impostazioni di sistema (amministratore). Rivolgersi
all'amministratore.
8
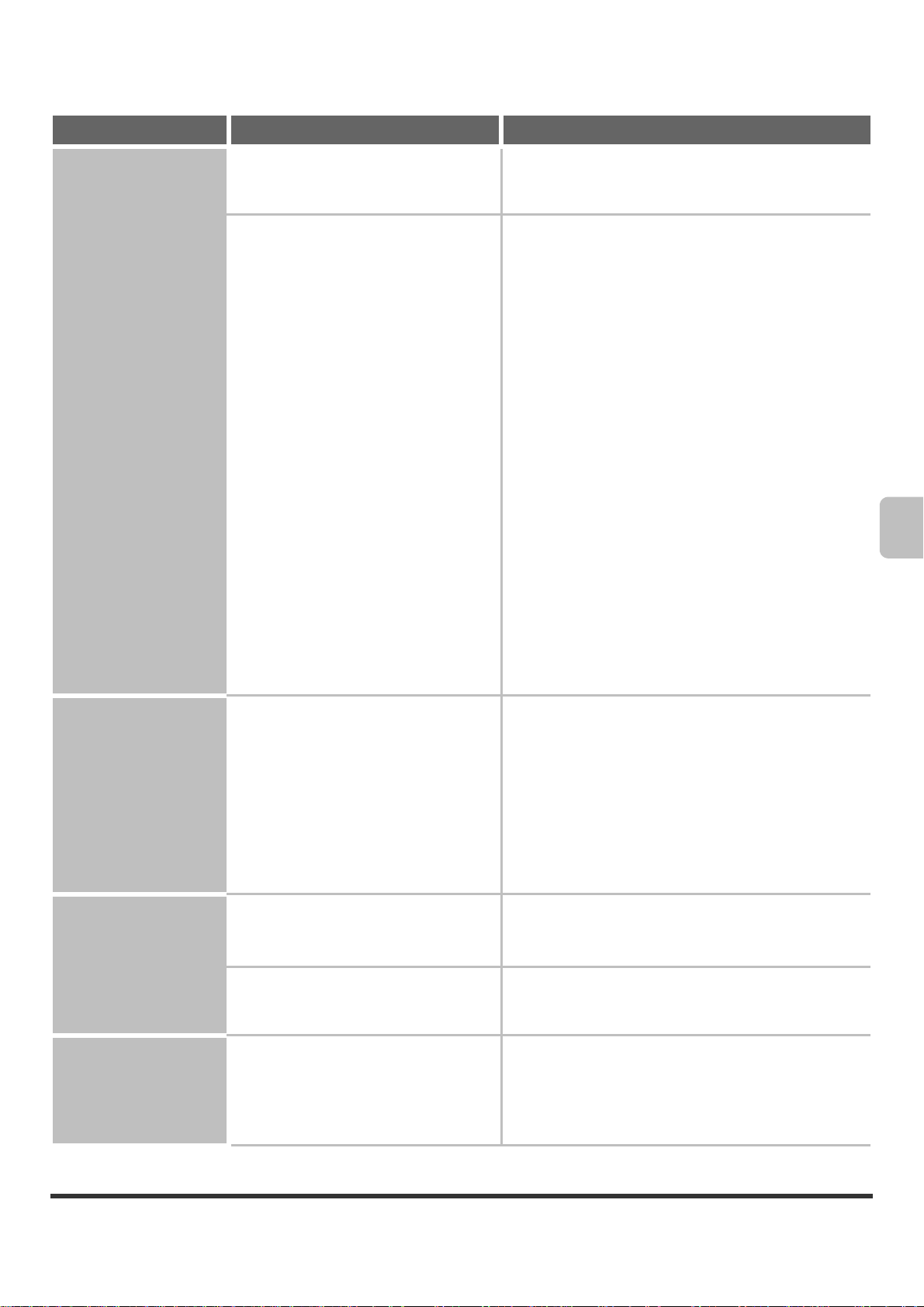
Problemi relativi ai risultati di copia
Problema Possibile causa Soluzione
L'immagine è troppo
chiara o scura.
L'immagine è troppo chiara o scura? Selezionare una modalità di esposizione adeguata per
l'originale da copiare, quindi regolare manualmente il
livello di esposizione.
La modalità di esposizione per il tipo di
originale è corretta?
È possibile ottenere risultati di coppia soddisfacenti
selezionando una modalità di esposizione adeguata per il
tipo di originale. Selezionare una delle seguenti modalità:
• Testo
Utilizzare questo modo per i documenti di testo
normali.
• Testo/Foto Stampata
Questo modo costituisce la soluzione più equilibrata
per la copia di originali contenenti sia testo che foto
stampate, come nel caso di riviste o cataloghi.
• Testo/Foto
Questo modo costituisce la soluzione più equilibrata
per la copia di originali contenenti sia testo che foto,
come nel caso di documenti di testo con foto incollate.
• Foto Stampata
Questo modo rappresenta la soluzione ideale per la
copia di foto stampate, come nel caso di foto di riviste
o cataloghi.
• Foto
Utilizzare questo modo per la copia di foto.
• Mappa
Questo modo è il più adatto per copiare le sfumature
dei colori chiari e il testo in caratteri piccoli presenti
nella maggior parte delle mappe.
• Luce Originale
Utilizzare questo modo per originali contenenti scritte
a matita.
I colori non sono
attivi.
Una parte
dell'immagine risulta
tagliata.
Le copie escono in
bianco.
La "Registrazione Regolazione" è stata
eseguita?
È stato selezionato un rapporto di copia
adeguato alle dimensioni dell'originale e
al formato della carta?
Si sta usando un formato carta in pollici
(AB)?
L'originale è rivolto correttamente con la
facciata verso l'alto o verso il basso?
Chiedere all'amministratore di eseguire la
"Registrazione Regolazione".
➞ Impostazioni di sistema (Amministratore) > "Controllo
Periferica" > "Registrazione Regolazione" >
"Regolazione automatica"
Se i colore non sono attivi, eseguire la "Calibrazione
Colore Automatica". (Se anche dopo la calibrazione i
colori non sono attivi, provare a ripeterla per ottenere
risultati migliori).
Impostazioni di sistema (Amministratore) > "Impostazioni
➞
Copia" > "Calibrazione Colore Automatica".
Selezionare un rapporto adeguato.
Se la copia viene effettuata adottando un formato in
pollici (AB), è necessario specificare manualmente le
dimensioni dell'originale.
Se si usa la lastra di esposizione, l'originale deve
essere posizionato con la facciata rivolta verso il basso.
Se si usa l'alimentatore di documenti automatico,
l'originale deve essere posizionato con la facciata rivolta
verso l'alto.
9
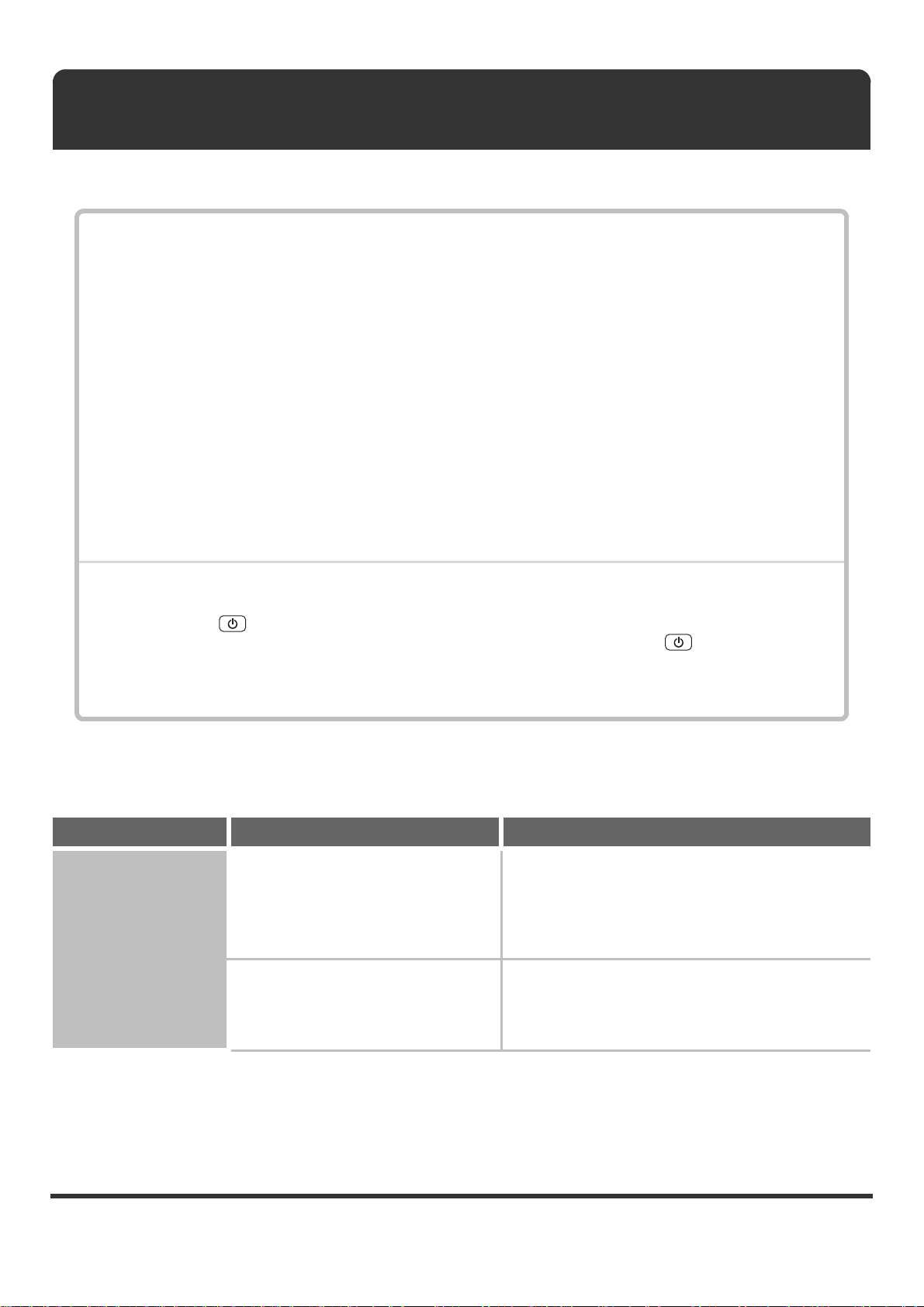
STAMPA
Questo capitolo illustra le soluzioni ai problemi di stampa più comuni. In caso di problemi o domande specifiche,
consultare la pagina indicata nella tabella sottostante.
Problemi relativi alla stampa
• La stampa non viene effettuata. . . . . . . . . . . . . . . . . . . . . . . . . . . . . . . . . . . . . . . . . . . . . . . . . . . . . . . 10
• La stampa a colori non viene effettuata. . . . . . . . . . . . . . . . . . . . . . . . . . . . . . . . . . . . . . . . . . . . . . . . . 12
• La stampa a due facciate non viene effettuata. . . . . . . . . . . . . . . . . . . . . . . . . . . . . . . . . . . . . . . . . . . 12
• Non è possibile utilizzare un vassoio, un finitore o un'altra periferica installata sulla macchina. . . . . . 13
Problemi relativi ai risultati di stampa
• L'immagine è sgranata.. . . . . . . . . . . . . . . . . . . . . . . . . . . . . . . . . . . . . . . . . . . . . . . . . . . . . . . . . . . . . 13
• L'immagine è troppo chiara o scura.. . . . . . . . . . . . . . . . . . . . . . . . . . . . . . . . . . . . . . . . . . . . . . . . . . . 13
• I colori non sono attivi. . . . . . . . . . . . . . . . . . . . . . . . . . . . . . . . . . . . . . . . . . . . . . . . . . . . . . . . . . . . . . 13
• Il testo e le linee sono sbiaditi e difficili da vedere. . . . . . . . . . . . . . . . . . . . . . . . . . . . . . . . . . . . . . . . . 13
• Una parte dell'immagine risulta tagliata. . . . . . . . . . . . . . . . . . . . . . . . . . . . . . . . . . . . . . . . . . . . . . . . . 14
• L'immagine è rovesciata. . . . . . . . . . . . . . . . . . . . . . . . . . . . . . . . . . . . . . . . . . . . . . . . . . . . . . . . . . . . 14
• Vengono stampati diversi caratteri privi di significato. . . . . . . . . . . . . . . . . . . . . . . . . . . . . . . . . . . . . . 15
•
Se la tabella non permette di trovare una risposta adeguata, consultare la sezione "ALTRI PROBLEMI" (pagina 27).
• Se non è possibile risolvere un problema con le soluzioni proposte da questa guida, spegnere la macchina con il tasto
[ACCENSIONE] ( ) e l'interruttore di alimentazione principale. Attendere almeno 10 secondi, quindi riaccendere
la macchina premendo l'interruttore di alimentazione principale e il tasto [ACCENSIONE] ( ) nell'ordine indicato.
* Quando l'indicatore LINEA è acceso, oppure l'indicatore DATI è acceso o lampeggia, non disattivare l'interruttore di
alimentazione generale e non scollegare il cavo di alimentazione. In caso contrario si potrebbe danneggiare il disco
rigido o provocare la perdita dei dati in corso di memorizzazione o di ricezione.
Problemi relativi alla stampa
Problema Possibile causa Soluzione
La stampa non viene
effettuata.
Il computer è collegato correttamente
alla macchina?
La macchina è registrata sulla stessa
rete (LAN ecc.) del computer?
Verificare che il cavo sia ben collegato ai connettori LAN
o al connettore USB del computer e della macchina.
Se si lavora in rete, controllare anche il collegamento
all'hub.
☞ Illustrazione della macchina (L) e (M) (pagina 37)
La macchina deve essere collegata alla stessa rete del
computer.
Se non si conosce la rete alla quale la macchina è
collegata, contattare l'amministratore di rete.
10
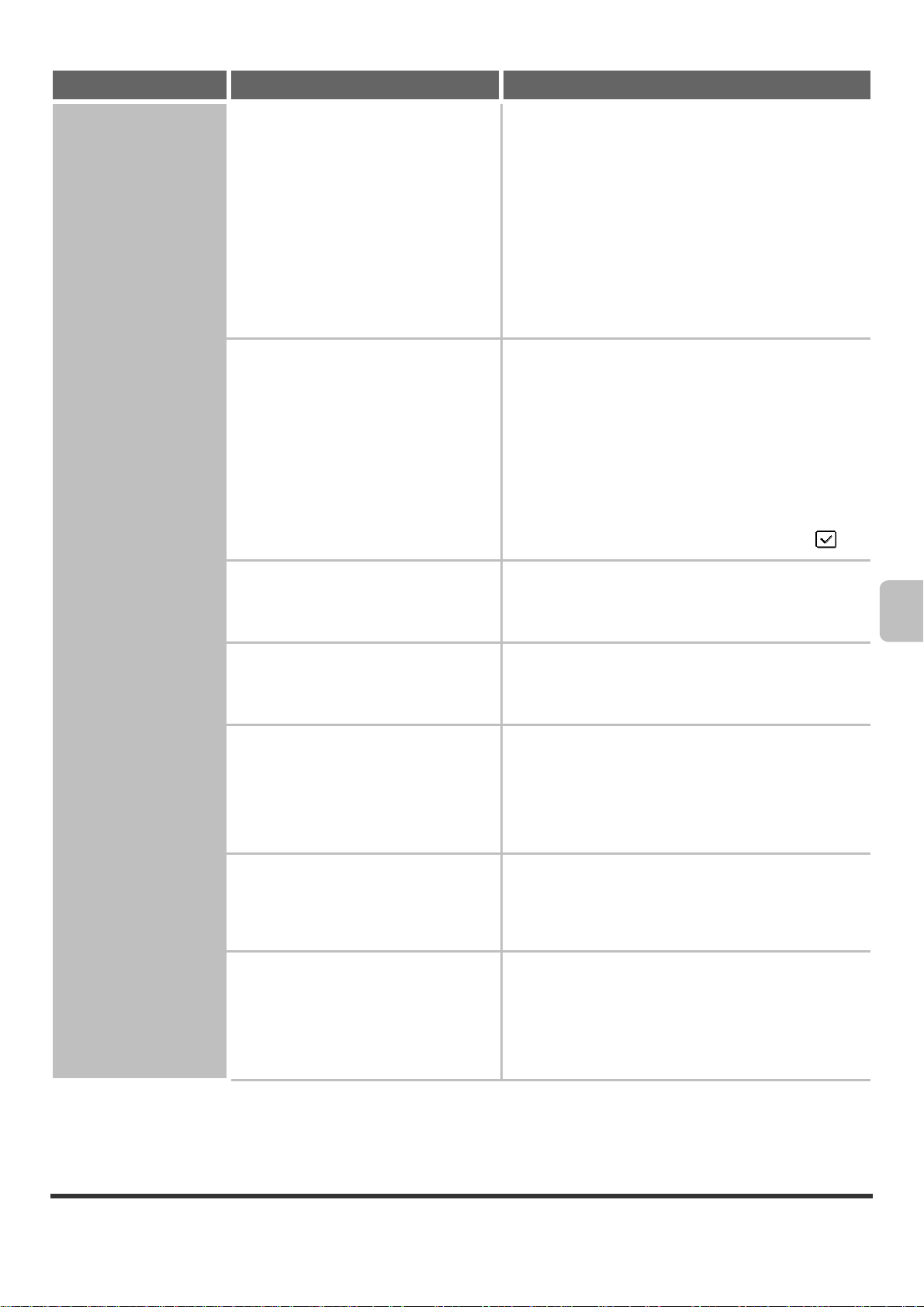
Problema Possibile causa Soluzione
La stampa non viene
effettuata.
L'indirizzo IP è selezionato
correttamente?
(Windows)
AppleTalk è attivo?
(Macintosh)
Se la macchina non ha un indirizzo IP permanente
(ovvero riceve un indirizzo IP da un server DHCP), la
stampa non potrà essere effettuata in caso di modifica
dell'indirizzo IP. Stampare l'"Elenco personalizzazioni"
delle impostazioni di sistema e controllare l'indirizzo IP
della macchina. Se l'indirizzo IP è cambiato, modificare
le impostazioni relative alla porta nel driver di stampa.
➞ Impostazioni di sistema > "Stampa elenco (utente)" >
"Elenco personalizzazioni"
☞ Guida all'installazione del software
Se l'indirizzo IP cambia di frequente, si consiglia di
assegnare un indirizzo IP permanente alla macchina.
➞ Impostazioni di sistema (Amministratore) >
"Impostazioni Di Rete" > "Impostaz. Indir. IP"
In Mac OS X, fare clic su [Network] in [Preferenze di
Sistema] e selezionare "Ethernet Integrata" in "Mostra".
Fare clic sulla scheda [AppleTalk] e verificare che sia
selezionato [Attiva AppleTalk].
Nelle versioni Mac da OS 9.0 a 9.2.2, aprire [Scelta
Risorse] dal menu Apple e verificare che sia selezionato
[Si]. Se [Si] non è selezionato, non è possibile effettuare
la stampa.
Chiedere all'amministratore di verificare che l'opzione
"Abilita EtherTalk" sia attiva nelle impostazioni di sistema
(amministratore). (L'impostazione di fabbrica è "Abilita".)
➞ Impostazioni di sistema (Amministratore) >
"Impostazioni Di Rete" > "Abilita EtherTalk" >
L'opzione "Connessione via" di
AppleTalk è impostata su [Ethernet]?
(Mac OS 9.0~9.2.2)
Il computer in uso è diventato instabile? A volte, la stampa non viene eseguita se sono in
La macchina è stata specificata
correttamente nell'applicazione software
utilizzata per la stampa?
Aprire [AppleTalk] da [Pannello di Controllo] e verificare
che [Ethernet] sia selezionato nel menu "Connessione
via". Se [Ethernet] non è selezionato, non è possibile
effettuare la stampa.
esecuzione più applicazioni, oppure se la memoria o lo
spazio su disco rigido è insufficiente. Riavviare il
computer.
Verificare che il driver della stampante sia selezionato
nella finestra Stampa dell'applicazione.
Se il driver della stampante non appare nell'elenco dei
driver disponibili, è probabile che non sia stato installato
correttamente. Rimuovere il driver della stampante e
reinstallarlo.
☞ INSTALLAZIONE (pagina 24)
Le periferiche per il collegamento di rete
funzionano normalmente?
Il timeout I/O è impostato su un valore
troppo basso?
Verificare che i router e le altre periferiche per il
collegamento di rete funzionino in modo corretto. Se
una periferica non è alimentata o segnala un errore,
consultare il manuale della periferica per risolvere il
problema.
Se il valore di timeout I/O è troppo basso, potrebbero
verificarsi errori durante la trasmissione alla stampante.
Chiedere all'amministratore della macchina di impostare
un valore appropriato per "Timeout I/O".
➞ Impostazioni di sistema (Amministratore) >
"Impostazione Stampante" > "Impostazioni
Interfaccia" > "Timeout I/O"
11
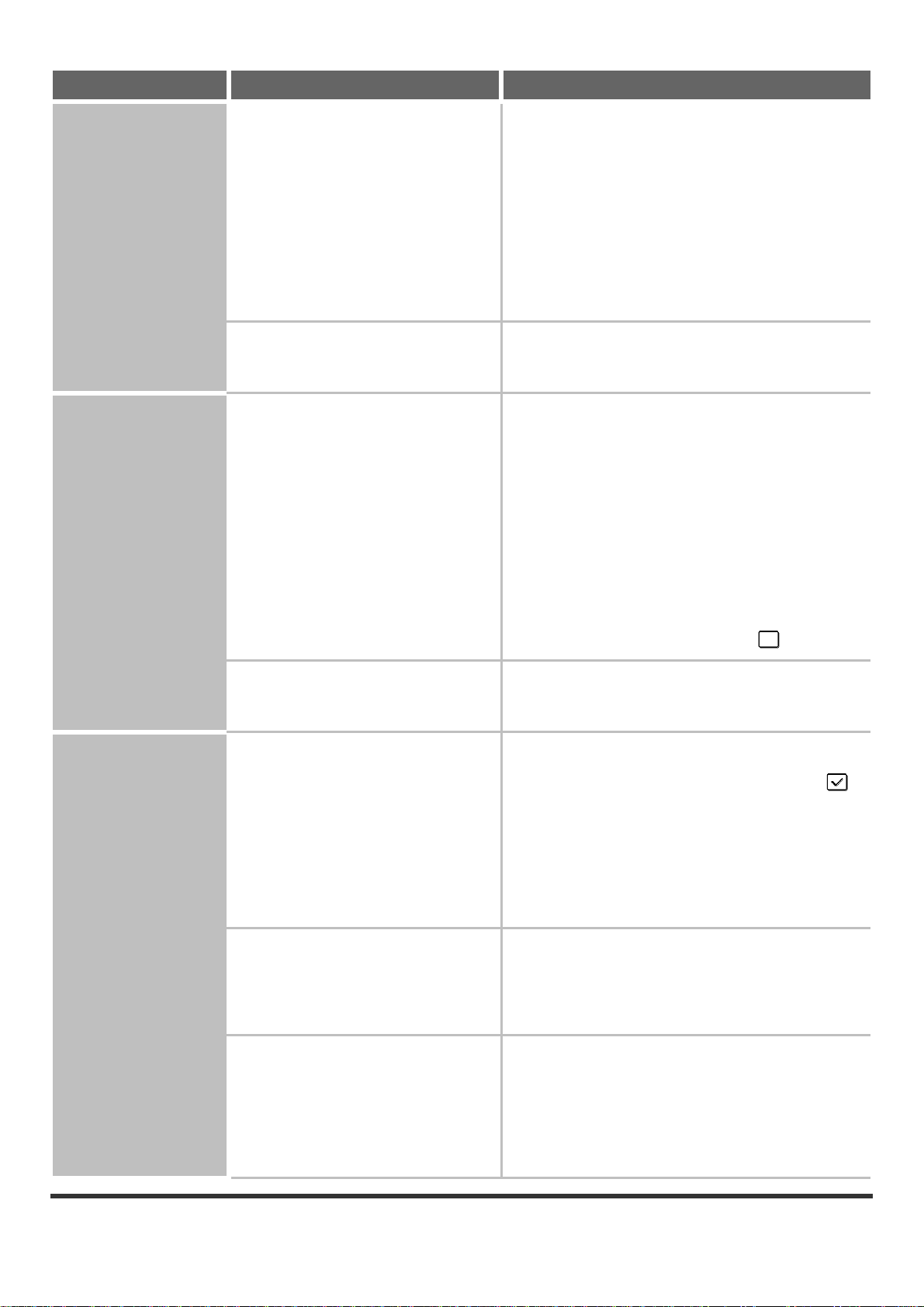
Problema Possibile causa Soluzione
La stampa non viene
effettuata.
La stampa a colori non
viene effettuata.
Viene stampata una pagina di avviso? Se non è possibile eseguire un lavoro di stampa, verrà
stampata una pagina di avviso con la causa del
problema. Nessuna informazione verrà visualizzata a
schermo. Leggere la pagina e agire di conseguenza.
Per esempio, una pagina di avviso verrà stampata nelle
seguenti situazioni.
• Il lavoro di stampa occupa troppa memoria.
• È stata selezionata una funzione non consentita
dall'amministratore.
* Le impostazioni di fabbrica prevedono che la pagina di
avviso sia disabilitata.
Le funzioni sono state per caso
disabilitate dall'amministratore?
La modalità colore è impostata su
"Colorata"?
Quando l'autenticazione utente è abilitata, le funzioni utilizzabili
e i conteggi delle pagine potrebbero essere soggetti a restrizioni
nelle impostazioni di sistema. Rivolgersi all'amministratore.
Selezionare "Automatico" oppure "Colorata" come
impostazione del modo colore.
Come configurare la modalità colore
Windows:
nella scheda [Colorata] del driver della stampante.
Macintosh:
nel menu [Colorata] della finestra di stampa.
(In Mac OS X v10.1.5, scheda [Colorata] di [Printer
Features]).
In Windows, l'opzione [Stampa bianco e nero] può
essere selezionata anche dalla scheda [Principale] del
driver della stampante. Se si desidera stampare a colori,
verificare che la casella [Stampa bianco e nero] nella
scheda [Principale] non sia selezionata .
La stampa a due
facciate non viene
effettuata.
Le funzioni sono state per caso
disabilitate dall'amministratore?
Il tipo di carta contenuto nel vassoio
specificato è incompatibile con la
stampa a due facciate?
La carta utilizzata è di un formato
speciale?
Le funzioni sono state per caso
disabilitate dall'amministratore?
Quando l'autenticazione utente è abilitata, le funzioni utilizzabili
e i conteggi delle pagine potrebbero essere soggetti a restrizioni
nelle impostazioni di sistema. Rivolgersi all'amministratore.
Controllare l'opzione "Impostazioni Del Vassoio" nelle
impostazioni di sistema.
Se la casella [Disattiva Fronte/Retro] è selezionata ,
non è possibile effettuare la stampa a due facciate per il
vassoio specificato. Cambiare l'impostazione scegliendo
un tipo di carta compatibile con la stampa a due facciate
(Carta comune, carta intestata, carta prestampata, carta
preforata, carta riciclata, carta colorata).
➞
Impostazioni di sistema > "Impostazioni Vassoio
Carta" > "Impostazioni Del Vassoio"
La stampa su due facciate è incompatibile con alcuni
formati carta speciali.
I formati carta utilizzabili sono i seguenti: A3, A4, A5,
B4, B5, Ledger, Lettera, Legale, Fattura, Protocollo, 8K
e 16K.
Alcune funzioni potrebbero esser state disabilitate nelle
impostazioni di sistema (amministratore). Rivolgersi
all'amministratore.
Quando l'autenticazione utente è abilitata, le funzioni
utilizzabili e i conteggi delle pagine potrebbero essere
soggetti a restrizioni nelle impostazioni di sistema.
Rivolgersi all'amministratore.
12
 Loading...
Loading...