Page 1

TÍPUS:
Nyomtató útmutató
MX-2300N
MX-2700N
MX-3500N
MX-3501N
MX-4500N
MX-4501N
Page 2

TARTALOM
A KÉZIKÖNYVRŐL . . . . . . . . . . . . . . . . . . . . . . . . . . . 3
• A GÉPHEZ TARTOZÓ KÉZIKÖNYVEK. . . . . . . . . 4
A GÉP NYOMTATÁS FUNKCIÓJA . . . . . . . . . . . . . . . 5
NYOMTATÁS WINDOWS
1
KÖRNYEZETBŐL
ALAPVETŐ NYOMTATÁSI MŰVELETSOROK. . . . . . 6
• PAPÍR KIVÁLASZTÁSA . . . . . . . . . . . . . . . . . . . . . 8
NYOMTATÁS, HA A FELHASZNÁLÓ
AZONOSÍTÁS FUNKCIÓ ENGEDÉLYEZVE LETT . . . 9
A NYOMTATÓ MEGHAJTÓ SÚGÓ FÁJLJÁNAK
MEGTEKINTÉSE . . . . . . . . . . . . . . . . . . . . . . . . . . . . 11
A SZÍN MÓD KIVÁLASZTÁSA . . . . . . . . . . . . . . . . . 12
KÉTOLDALAS NYOMTATÁS . . . . . . . . . . . . . . . . . . 14
A NYOMTATÁSI KÉP OLDALHOZ IGAZÍTÁSA . . . . 16
TÖBB OLDAL NYOMTATÁSA EGY LAPRA . . . . . . 18
KIMENET TŰZÉSE/KIMENET LYUKASZTÁSA . . . . 20
KÉNYELMI NYOMTATÁSI FUNKCIÓK
2
WINDOWSBAN
KÉNYELMI FUNKCIÓK BROSÚRÁK ÉS
POSZTEREK KÉSZÍTÉSÉHEZ . . . . . . . . . . . . . . . . . 22
• BROSÚRA KÉSZÍTÉSE (Brosúra/Brosúra
tűzés) . . . . . . . . . . . . . . . . . . . . . . . . . . . . . . . . . . 22
• A SZEGÉLY NÖVELÉSE (Margóeltolás) . . . . . . . 23
• NAGYMÉRETŰ POSZTER KÉSZÍTÉSE
(Poszternyomtatás) . . . . . . . . . . . . . . . . . . . . . . . 23
FUNKCIÓK A MÉRET ÉS AZ ADATOK
TÁJOLÁSÁNAK BEÁLLÍTÁSÁHOZ . . . . . . . . . . . . . 24
• A NYOMTATÁSI KÉP ELFORGATÁSA 180
FOKKAL (Elforgatás 180 fokkal) . . . . . . . . . . . . . 24
• NAGYÍTÁS/KICSINYÍTÉS
(Nagyítás/XY-nagyítás) . . . . . . . . . . . . . . . . . . . . 24
• A KÉP MEGFORDÍTÁSA (Tükörkép). . . . . . . . . . 25
SZÍN MÓD BEÁLLÍTÁSI FUNKCIÓ . . . . . . . . . . . . . . 26
• A KÉP FÉNYESSÉGÉNEK ÉS
KONTRASZTJÁNAK BEÁLLÍTÁSA
(Színbeállítás). . . . . . . . . . . . . . . . . . . . . . . . . . . . 26
• VILÁGOS (HALVÁNY) KARAKTEREK VAGY
VONALAK NYOMTATÁSA FEKETE SZÍNNEL
(Szöveg feketén/Vektor feketén) . . . . . . . . . . . . . 26
• A KÉPTÍPUSNAK MEGFELELŐ
SZÍNBEÁLLÍTÁSOK KIVÁLASZTÁSA (Kép
típusa). . . . . . . . . . . . . . . . . . . . . . . . . . . . . . . . . . 27
SZÖVEGET ÉS KÉPET KOMBINÁLÓ FUNKCIÓK. . 28
• VÍZJEL HOZZÁADÁSA NYOMTATOTT
OLDALAKHOZ (Vízjel) . . . . . . . . . . . . . . . . . . . . . 28
• KÉP RÁNYOMTATÁSA A NYOMTATOTT
ADATOKRA (Bélyegzőkép) . . . . . . . . . . . . . . . . . 29
• NYOMTATÁSI ADATOKHOZ ÁTFEDÉSEK
LÉTREHOZÁSA (Átfedések) . . . . . . . . . . . . . . . . 30
NYOMTATÁSI FUNKCIÓK SPECIÁLIS
CÉLOKRA . . . . . . . . . . . . . . . . . . . . . . . . . . . . . . . . . 31
• ADOTT OLDALAK NYOMTATÁSA ELTÉRŐ
PAPÍRRA (Másfajta papír) . . . . . . . . . . . . . . . . . . 31
• BESZÚRT LAPOK HOZZÁADÁSA
VETÍTŐFÓLIÁRA TÖRTÉNŐ
NYOMTATÁSKOR (Közlap beszúrás) . . . . . . . . . 32
• MÁSOLAT NYOMTATÁSA (Másolat). . . . . . . . . . 33
• SZÖVEG NYOMTATÁSA A TABULÁLT
(INDEXFÜLES) PAPÍR FÜLEIRE (Tabulált
papírra nyomtatás) . . . . . . . . . . . . . . . . . . . . . . . . 34
KÉNYELMI NYOMTATÓ FUNKCIÓK . . . . . . . . . . . . 35
• KÉT GÉP HASZNÁLATA NAGY
TERJEDELMŰ NYOMTATÁSI FELADAT
KINYOMTATÁSÁHOZ (Tandem nyomat) . . . . . . 35
• A DOKUMENTUMTÁROLÁS FUNKCIÓ
HASZNÁLATA
(Megőrzés/Dokumentumtárolás) . . . . . . . . . . . . . 36
GYAKRAN HASZNÁLT NYOMTATÁSI
BEÁLLÍTÁSOK ELTÁROLÁSA . . . . . . . . . . . . . . . . . 37
• BEÁLLÍTÁSOK MENTÉSE NYOMTATÁSKOR . . 37
• ELTÁROLT BEÁLLÍTÁSOK HASZNÁLATA . . . . . 39
A NYOMTATÓ MEGHAJTÓ
ALAPÉRTELMEZETT BEÁLLÍTÁSAINAK
MÓDOSÍTÁSA . . . . . . . . . . . . . . . . . . . . . . . . . . . . . . 40
NYOMTATÁS MACINTOSH
3
KÖRNYEZETBŐL
ALAPVETŐ NYOMTATÁSI MŰVELETSOR . . . . . . . 42
• PAPÍR BEÁLLÍTÁSOK KIVÁLASZTÁSA . . . . . . . 42
• NYOMTATÁS . . . . . . . . . . . . . . . . . . . . . . . . . . . . 43
• A PAPÍR KIVÁLASZTÁSA . . . . . . . . . . . . . . . . . . 45
NYOMTATÁS, HA A FELHASZNÁLÓ
AZONOSÍTÁS FUNKCIÓ ENGEDÉLYEZVE LETT . . 46
1
Page 3
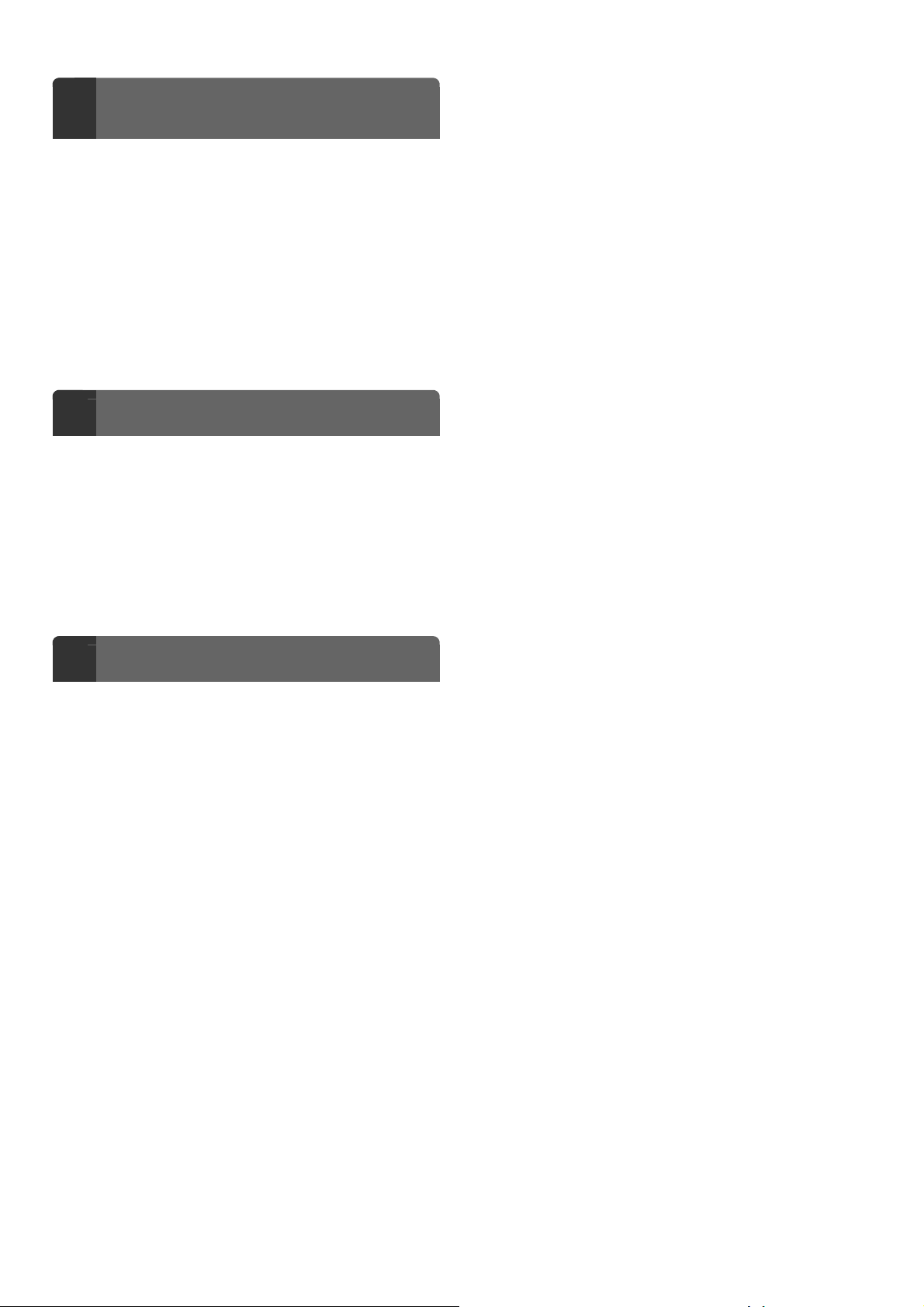
NYOMTATÁS NYOMTATÓ
4
MEGHAJTÓ NÉLKÜL
KÖZVETLEN NYOMTATÁS A GÉPRŐL . . . . . . . . . . 48
• FTP SZERVEREN LÉVŐ FÁJL KÖZVETLEN
NYOMTATÁSA. . . . . . . . . . . . . . . . . . . . . . . . . . . 48
• USB MEMÓRIÁBAN TÁROLT FÁJL
KÖZVETLEN NYOMTATÁSA . . . . . . . . . . . . . . . 50
KÖZVETLEN NYOMTATÁS SZÁMÍTÓGÉPRŐL .. . 52
• NYOMTATÁSI FELADAT KÜLDÉSE . . . . . . . . . . 52
• FTP NYOMTATÁS . . . . . . . . . . . . . . . . . . . . . . . . 52
• E-MAIL NYOMTATÁS . . . . . . . . . . . . . . . . . . . . . 53
TITKOSÍTOTT PDF FÁJL NYOMTATÁSA . . . . . . . . 54
A FELADATSOR MÓDOSÍTÁSA
5
PRIORITÁS ADÁSA EGY NYOMTATÁSI
FELADATNAK / EGY NYOMTATÁSI FELADAT
TÖRLÉSE . . . . . . . . . . . . . . . . . . . . . . . . . . . . . . . . . . 55
• PRIORITÁS ADÁSA EGY NYOMTATÁSI
FELADATNAK . . . . . . . . . . . . . . . . . . . . . . . . . . . 55
• EGY NYOMTATÁSI FELADAT TÖRLÉSE. . . . . . 56
VÁLTÁS ÉS NYOMTATÁS MÁS
PAPÍRMÉRETRE, HA KIFOGY A PAPÍR . . . . . . . . . 57
NYOMTATÓ MEGHAJTÓ ADATOK
6
NYOMTATÓ MEGHAJTÓ ADATOK LISTÁJA . . . . . 58
2
Page 4

A KÉZIKÖNYVRŐL
Jegyezze meg!
• A kézikönyvben idézett meghajtó- és szoftvertelepítésre vonatkozó információkhoz olvassa el a Szoftvertelepítési útmutatót.
• Az Ön által használt operációs rendszerre vonatkozó információkhoz olvassa el az operációs rendszer használati utasítását
vagy az Online Súgó funkciót.
®
• A kézikönyvben szereplő képernyők és műveletsorok leírásai elsődlegesen Windows
Macintosh környezetben Mac OS X v10.3.9-re vonatkoznak. A képernyők az operációs rendszer verziójától függően eltérőek
lehetnek.
• Ahol "MX-xxxx" látható a kézikönyvben, az "xxx"-et helyettesítse be az Ön által használt típus nevével.
• A kézikönyvben látható "MX-2300/2700 sorozat" vagy "MX-3500/4500 sorozat", a következő típusokat jelzi:
MX-2300/2700 sorozat: MX-2300N, MX-2700N
MX-3500/4500 sorozat: MX-3500N, MX-3501N, MX-4500N, MX-4501N
• Ez a kézikönyv tartalmaz utalásokat a fax funkcióra. Azonban, meg kell jegyeznünk, hogy a fax funkció bizonyos országokban
és régiókban nem használható.
• Nagy gondot fordítottunk ennek a kézikönyvnek az elkészítésére. Ha megjegyzése vagy problémája lenne a kézikönyvvel,
lépjen kapcsolatba az Önhöz legközelebb lévő hivatalos márkaképviselettel.
• Ezt a terméket szigorú minőségi ellenőrzési és vizsgálati folyamatoknak vetették alá. Ha esetlegesen hibát vagy egyéb
problémát fedezne fel, lépjen kapcsolatba viszonteladójával vagy a legközelebbi hivatalos szerviz képviselettel.
• A törvényben foglalt eseteken kívül a SHARP nem felelős a termék vagy opcionális kiegészítőinek használata során fellépő
hibákért, a termék és opcionális kiegészítőinek helytelen használatából adódó egyéb meghibásodásokért vagy a termék
használatából eredő bármilyen kárért.
környezetben Windows® XP-re, illetve
Figyelem!
• Tilos a kézikönyv tartalmának előzetes írásos engedély nélküli másolása, adaptációja vagy fordítása. Kivételt képeznek ez alól
a szerzői jogokra vonatkozó törvényben foglaltak szerinti esetek.
• Az itt olvasható minden információ előzetes tájékoztatás nélkül változtatható.
A kézikönyvben bemutatott illusztrációk, kezelőpanel és érintőpanel
A kiegészítő berendezések általában opcionálisak, azonban néhány típus esetében bizonyos kiegészítő berendezések az
alapfelszereltség részei.
A kézikönyv leírásai feltételezik, hogy a jobboldali tálca és a gépasztal 2x500 lapos papírfiókkal telepítve lett a (szabványosan
automata dokumentumadagolóval ellátott) MX-2700N készülékre.
Bizonyos funkciók és használati módok további magyarázatához néhány leírás feltételezi, hogy további kiegészítő berendezések
is telepítve lettek.
A folyamatos termékfejlesztés és módosítások következtében a kézikönyvben megjelenő kijelző képernyők,
üzenetek és billentyűnevek eltérhetnek a gépen aktuálisan láthatóktól.
3
Page 5
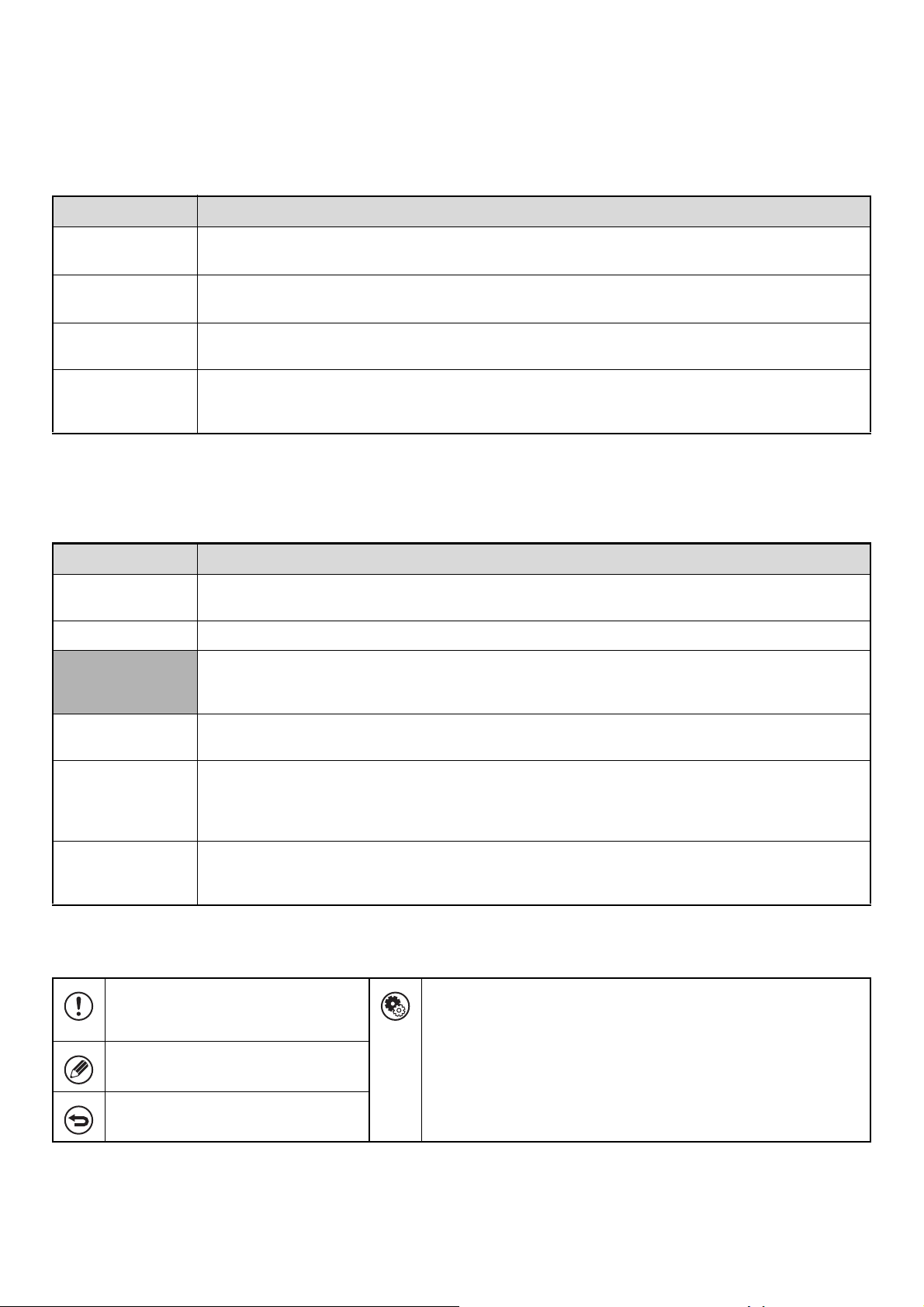
A GÉPHEZ TARTOZÓ KÉZIKÖNYVEK
Nyomtatott és a gép merevlemezén tárolt PDF formátumú kézikönyvek tartoznak a géphez. A gép használatakor
olvassa el a használni kívánt funkcióra vonatkozó megfelelő kézikönyvet.
Nyomtatott kézikönyvek
Kézikönyv címe Tartalom
Biztonsági
útmutató
Szoftvertelepítési
útmutató
Gyors áttekintés
Hibakeresés
Ez a kézikönyv utasításokat tartalmaz a gép biztonságos működtetésére vonatkozóan, valamint felsorolja
a gép, illetve kiegészítő berendezéseinek adatait.
Ez a kézikönyv leírja, hogyan telepítse a szoftvert, és hogyan konfigurálja a beállításokat a gép
nyomtatóként vagy szkennerként való használatához.
Ez a kézikönyv egy kézikönyvben ad könnyen érthető leírásokat a gép összes funkciójára vonatkozóan.
Az egyes funkciók részletes leírásait a PDF formátumú kézikönyvekben találja.
Ez a kézikönyv leírja, hogyan távolítsa el az elakadt papírokat, valamint választ ad a gyakran feltett
kérdésekre a gép működésével kapcsolatosan az egyes módokban. Olvassa el ezt a kézikönyvet, ha
problémával szembesül a gép kezelése során.
PDF formátumú kézikönyvek
A PDF formátumú kézikönyvek leírásokat tartalmaznak a gép használatáról minden egyes módban. A PDF kézikönyvek
megtekintéséhez töltse le azokat a gép merevlemezéről. A kézikönyvek letöltésének műveletsora "A PDF formátumú
kézikönyvek letöltése" részben a Gyors áttekintésben található.
Kézikönyv címe Tartalom
Felhasználói
útmutató
Másoló útmutató Ez a kézikönyv részletes leírást ad a másolási funkció használatának műveletsorairól.
Nyomtató
útmutató
(Ez a kézikönyv)
Ez a kézikönyv információkat ad például az alapvető kezelési műveletsorokról, a papír betöltésének
módjáról és a gép karbantartásáról.
Ez a kézikönyv részletes leírást ad a nyomtatási funkció használatának műveletsorairól.
Lapolvasó
útmutató
Dokumentumiktatási útmutató
Rendszerbeállítások
útmutató
Ez a kézikönyv részletes leírást ad a szkenner funkció és az Internet fax funkció használatának
műveletsorairól.
Ez a kézikönyv részletes leírást ad a dokumentumtárolási funkció használatának műveletsorairól.
A dokumentumtárolási funkció lehetővé teszi, hogy fájlként elmentse egy másolási vagy fax feladat
dokumentumadatait, vagy egy nyomtatási feladat adatait a gép merevlemezére. A fájl bármikor
előhívható, amikor szükséges.
Ez a kézikönyv leírja a "Rendszerbeállításokat", amelyek számos paraméter konfigurálására
használhatók annak érdekében, hogy a munkahelyi igényeknek leginkább megfeleljenek. Az aktuális
beállítások a "Rendszerbeállítások"-ból megjeleníthetők vagy kinyomtathatók.
A kézikönyvben használt ikonok
A kézikönyvben szereplő ikonok az alábbi információtípusokat jelölik:
Olyan helyzetre figyelmeztet, amely a
gép rongálódását vagy
meghibásodását okozhatja.
Kiegészítő információkat ad egy
funkcióról vagy műveletsorról.
Leírja, hogyan töröljön vagy javítson
egy műveletet.
Jelöli egy rendszerbeállítás nevét, és a rendszerbeállítás rövid
leírását adja. Részletes információkhoz olvassa el a
Rendszerbeállítási útmutatót.
Ha a "Rendszer beállítások:" jelenik meg:
Általános beállítást ír le.
Ha a "Rendszerbeállítások (Rendszergazda):" jelenik meg:
Olyan beállítást ír le, amelyet csak rendszergazda konfigurálhat.
4
Page 6

A GÉP NYOMTATÁS FUNKCIÓJA
Ez a gép színes nyomtatási funkcióval rendelkezik, amely Windows környezetben standard funkcióként használható. A
nyomtató meghajtó (PCL6 vagy PCL5c nyomtató meghajtó) a géphez tartozó CD-ROM-ról telepíthető, így lehetővé válik
a számítógépről történő nyomtatás.
Bővítő készletek rendelhetők, hogy a gépet különböző programkörnyezetekben lehessen használni.
A következő nyomtató meghajtó típusok rendelhetők a géppel történő használathoz. Válassza ki a telepített bővítő
készletekhez megfelelő nyomtató meghajtót. A használható funkciók a nyomtató meghajtó típusától függően változnak.
☞ NYOMTATÓ MEGHAJTÓ ADATOK LISTÁJA (58. oldal)
Környezet
Windows környezet
Macintosh környezet
A Windows környezetből történő nyomtatás leírásai ebben a kézikönyvben általában a PCL6 nyomtató meghajtó képernyőit
használják. A képernyők az Ön által használt nyomtató meghajtótól függően némileg eltérhetnek.
Nyomtató meghajtó típus
(gép konfiguráció)
PCL6, PCL5c (a gép standard
tartozéka)
PS (ha a PS3 bővítő készlet
telepítve lett)
Megjegyzések
A gép támogatja a Hewlett-Packard PCL6 és PCL5c nyomtató
vezérlő nyelveket. Ajánlott a PCL6 nyomtató meghajtó
használata. Ha problémát tapasztal egy régebbi szoftverből
történő nyomtatáskor a PCL6 nyomtató meghajtó használatával,
használja a PCL5c nyomtató meghajtót.
Ez a nyomtató meghajtó támogatja az Adobe Systems
Incorporated által kifejlesztett PostScript 3 lapleíró nyelvet, és
lehetővé teszi, hogy a gépet PostScript 3 kompatibilis
nyomtatóként használja.
(Szükség szerint egy PPD fájl segít a Windows standard PS
nyomtató meghajtó használatában. A PPD fájl telepítéséhez
olvassa el a Szoftvertelepítési útmutatót.)
5
Page 7

NYOMTATÁS WINDOWS
1
KÖRNYEZETBŐL
ALAPVETŐ NYOMTATÁSI MŰVELETSOROK
A következő példa bemutatja, hogyan nyomtasson ki egy dokumentumot "WordPad"-ből, ami a Windows egyik standard
segédprogramja.
Válassza a [Nyomtatás] elemet
WordPad [Fájl] menüjében.
1
2
A nyomtatás végrehajtásához használt menü a szoftveralkalmazástól függően eltérő lehet.
Nyissa meg a nyomtató meghajtó
tulajdonságok ablakot.
(1) Válassza ki a gép nyomtató meghajtóját.
• Ha a nyomtató meghajtók ikonként jelennek meg,
klikkeljen a használni kívánt nyomtató meghajtó
ikonjára.
• Ha a nyomtató meghajtók listaként jelennek meg,
válassza ki a használni kívánt nyomtató meghajtó
nevét a listában.
(2) Klikkeljen a [Beállítások] gombra.
• Windows 98/Me/NT 4.0 környezetben klikkeljen a
[Tulajdonságok] gombra.
• Ha Windows 2000-t használ, a [Jellemzők] gomb
nem jelenik meg. Klikkeljen rá minden egyes fülre a
"Nyomtatás" párbeszédpanelben, hogy az adott
fülön megadja a beállításokat.
(1)
(2)
A nyomtató meghajtó tulajdonságok ablak megnyitásához használandó gomb (általában [Tulajdonságok] vagy
[Nyomtatási jellemzők]) a szoftveralkalmazástól függően eltérő lehet.
6
Page 8
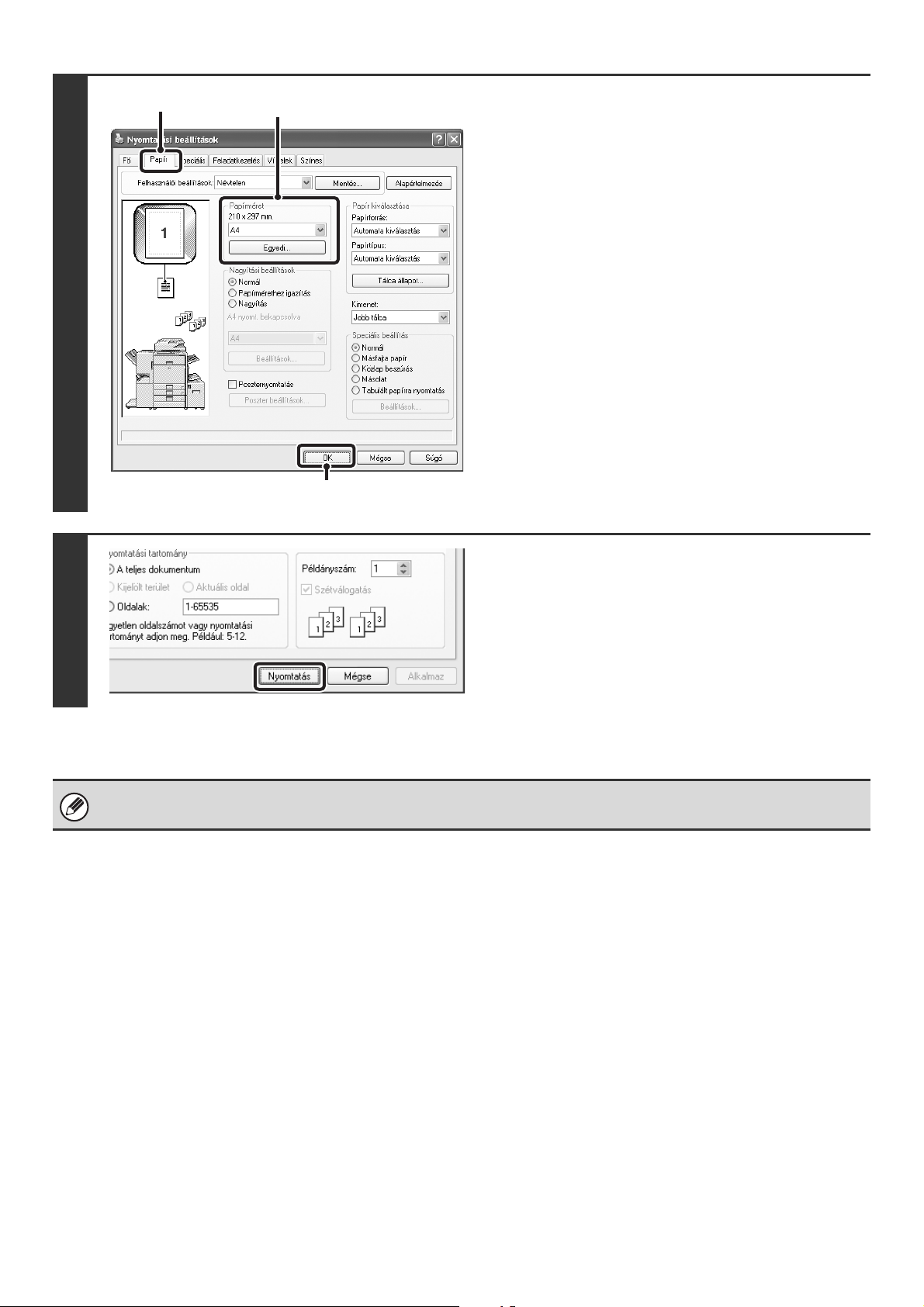
3
(1)
(2)
Válassza ki a nyomtató beállításokat.
(1) Klikkeljen a [Papír] fülre.
(2) Válassza ki a papírméretet.
A beállítások kiválasztásához más füleken klikkeljen a
kívánt fülre, majd válassza ki a beállításokat.
(3) Klikkeljen az [OK] gombra.
(3)
Klikkeljen a [Nyomtatás] gombra.
Megkezdődik a nyomtatás.
Windows 98/Me/NT 4.0 környezetben klikkeljen az [OK]
gombra.
4
A nyomtatási feladat a kimeneti tálcába érkezik, az előző feladathoz képest enyhén eltolt papírhelyzettel. (Nem a jobboldali
tálca.)
7
Page 9
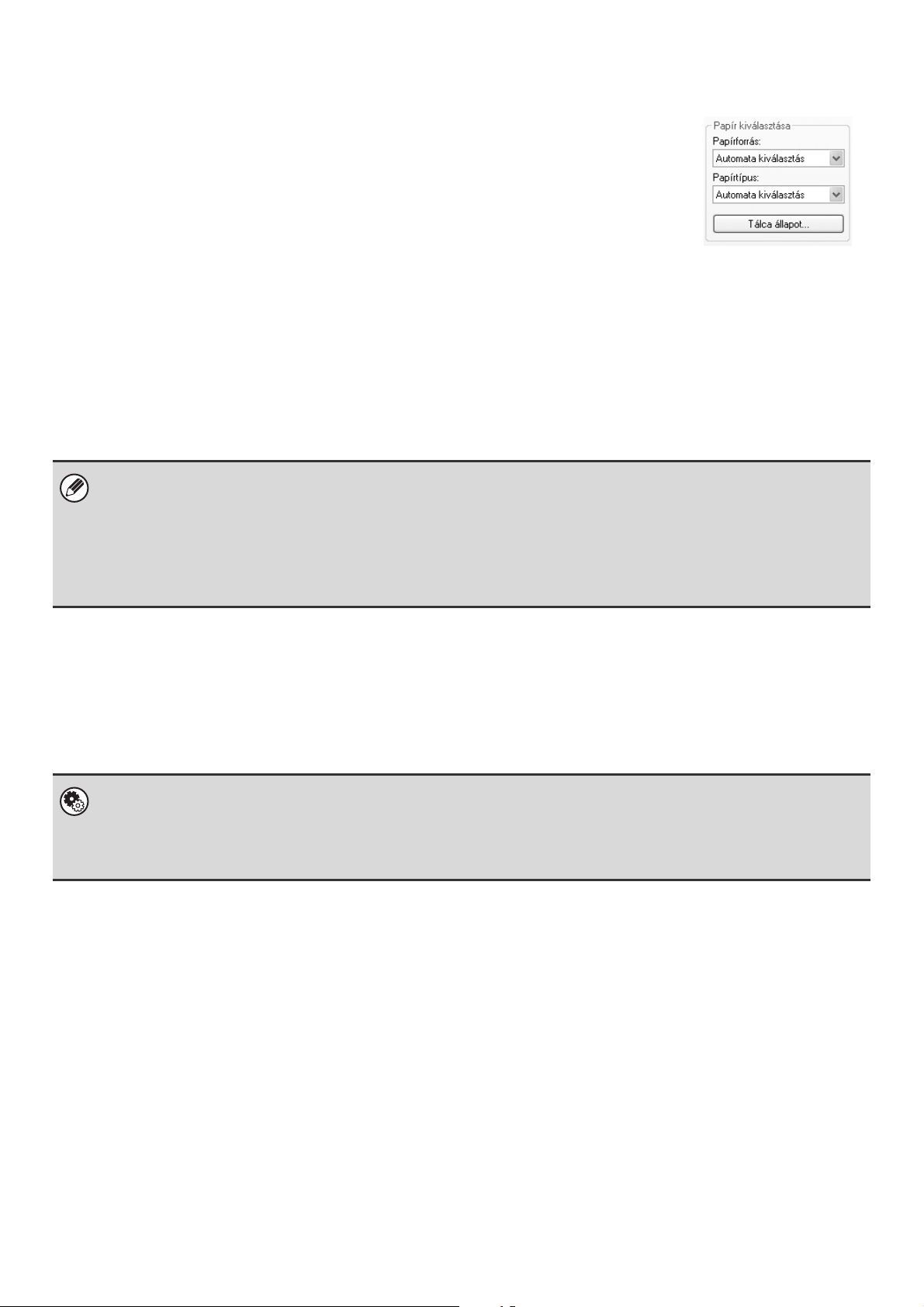
PAPÍR KIVÁLASZTÁSA
Ez a rész bemutatja, hogyan konfigurálja a "Papír kiválasztása" beállítást a nyomtató
meghajtó tulajdonságok ablak [Papír] fülén.
Nyomtatás előtt ellenőrizze a papírméreteket, a papírtípusokat és a gép tálcáiban maradt
papírt. A legfrissebb tálcainformációk megtekintéséhez klikkeljen a [Tálca állapot] gombra.
• Ha az [Automatikus kiválasztás] lett kiválasztva a "Papírforrás"-ban
Automatikusan az a tálca lesz kiválasztva, amelyik tartalmazza a [Papír] fülön a "Papírméret"-ben és "Papírtípus"-ban
kiválasztott méretű és típusú papírt.
• Ha nem az [Automatikus kiválasztás] lett kiválasztva a "Papírforrás"-ban
A megadott tálcát használja a gép a nyomtatáshoz a "Papírméret" beállítástól függetlenül.
Ha az [Oldalsó tálca] lett kiválasztva
Válassza ki a "Papírtípus"-t is. Ellenőrizze az oldalsó tálcát, és győződjön meg róla, hogy a használni kívánt
papírtípus be lett töltve, majd válassza a megfelelő "Papírtípus" beállítást.
• Speciális média, például borítékok szintén betölthetők az oldalsó tálcába. A papír vagy egyéb média oldalsó tálcába
történő betöltésének műveletsorához olvassa el a "PAPÍR BETÖLTÉSE AZ OLDALSÓ TÁLCÁBA" részt a Felhasználói
útmutatóban.
• Ha az "Észlelt papírméret engedélyezése az oldalsó tálcában" (a gyári alapértelmezett beállítás szerint letiltva) vagy a
"Kiválasztott papírtípus engedélyezése az oldalsó tálcában" (a gyári alapértelmezett beállítás szerint engedélyezve)
engedélyezve lett a Rendszerbeállítások (Rendszergazda) módban, a gép nem fog nyomtatni, ha a nyomtató
meghajtóban megadott papírméret vagy papírtípus különbözik az oldalsó tálca beállításaiban megadottól.
• Ha az [Automatikus kiválasztás] lett kiválasztva a "Papírtípus"-ban
Automatikusan kiválasztódik a "Papírméret"-ben megadott méretű sima vagy újrahasznosított papírt tartalmazó tálca.
(A gyári alapértelmezett beállítás szerint csak sima papír.)
• Ha nem az [Automatikus kiválasztás] lett kiválasztva a "Papírtípus"-ban
A gép a nyomtatáshoz a "Papírméret"-ben megadott típusú és méretű papírt tartalmazó tálcát használja.
Rendszerbeállítások (Rendszergazda): Oldaltálca kizárása az automatikus papírválasztás opcióból
Ha az [Automatikus kiválasztás] lett kiválasztva a "Papír kiválasztása" menüben, adja meg, hogy az oldalsó tálcában lévő
papír ki legyen-e zárva a választható papírok sorából. Ez a beállítás a gyári alapértelmezett beállítás szerint le van tiltva, így
az oldalsó tálcában lévő papír az automatikusan választható papírok között van. Ha az oldalsó tálcába gyakran tölt be
speciális típusú papírt, ajánlott, hogy ez a beállítás engedélyezve legyen.
8
Page 10
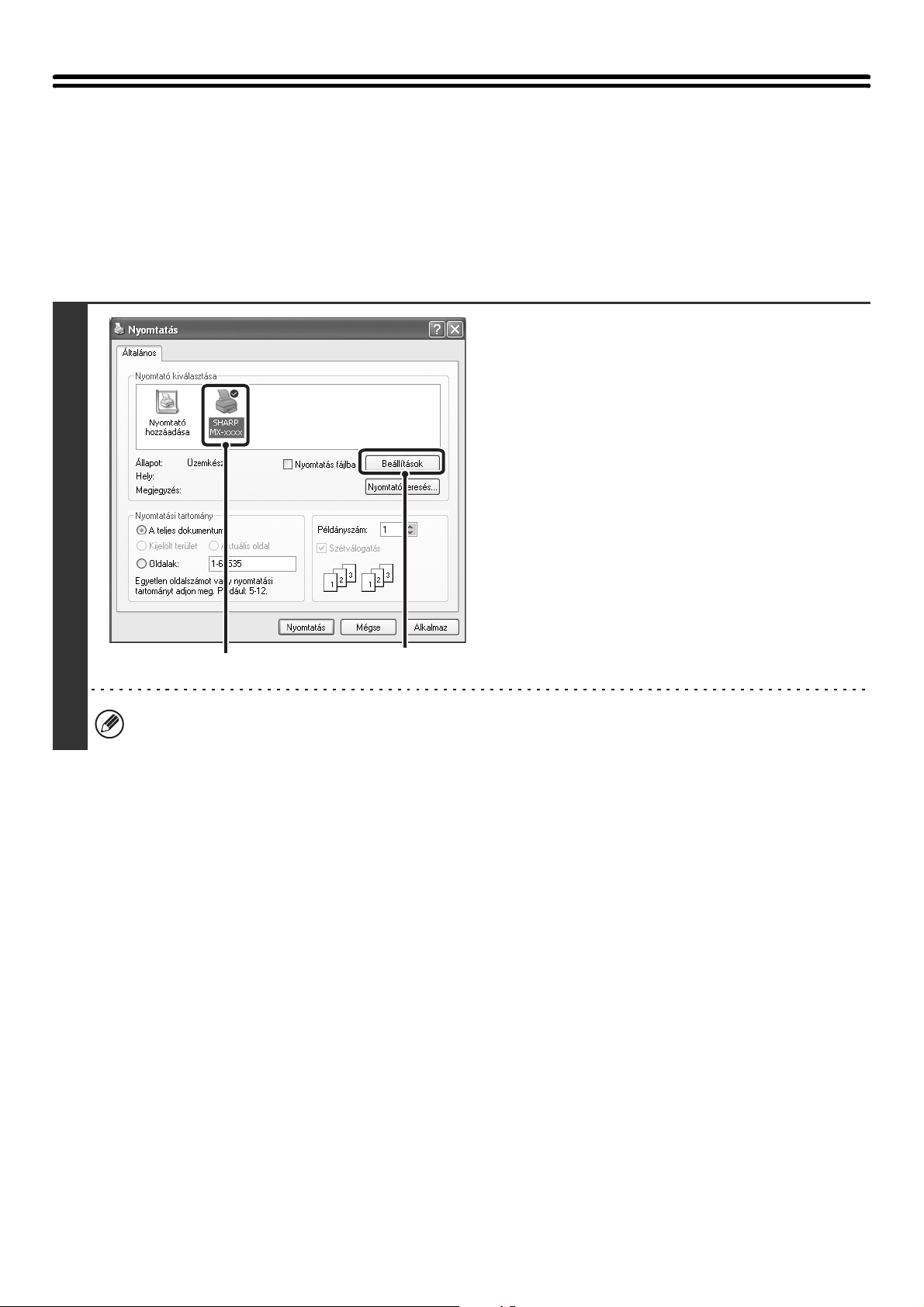
NYOMTATÁS, HA A FELHASZNÁLÓ AZONOSÍTÁS FUNKCIÓ ENGEDÉLYEZVE LETT
Ha a felhasználó azonosítás funkció engedélyezve lett a gép Rendszerbeállítások (Rendszergazda) módjában, az Ön
felhasználói információit (bejelentkezési név, jelszó, stb.) meg kell adni a nyomtató meghajtó telepítési képernyőjén,
mielőtt nyomtatni tudna. A szükséges információk a használandó azonosítási módtól függően változnak, ezért
nyomtatás előtt ellenőrizze azokat a rendszergazdával.
Nyissa meg a nyomtató meghajtó
tulajdonságok ablakot a
szoftveralkalmazás nyomtatás
ablakából.
(1) Válassza ki a gép nyomtató meghajtóját.
(2) Klikkeljen a [Beállítások] gombra.
1
(1)
A nyomtató meghajtó tulajdonságok ablak megnyitásához használandó gomb (általában [Tulajdonságok] vagy
[Nyomtatási jellemzők]) a szoftveralkalmazástól függően eltérő lehet.
(2)
9
Page 11

2
(1)
(2)
Adja meg a bejelentkezési nevét és a
jelszavát.
(1) Klikkeljen a [Feladatkezelés] fülre.
(2) Adja meg az Önre vonatkozó felhasználói
információkat.
• Bejelentkezési névvel/jelszóval történő
azonosításkor
Válassza a [Bejelentkezési név] és [Jelszó]
négyzeteket, hogy a pipa megjelenjen, és adja
meg a bejelentkezési nevét és a jelszavát. Adjon
meg 1 - 32 karaktert a jelszóhoz.
• Felhasználói számmal történő azonosításkor
Klikkeljen a [Felhasználó száma] négyzetre , és
adja meg a felhasználói számát (5 - 8 számjegy).
(3) Klikkeljen az [OK] gombra.
(3)
Ha szeretné, hogy egy megerősítési ablak megjelenjen a nyomtatás megkezdése előtt, válassza a [Feladatmegh.
auto áttek.] négyzetet, hogy a pipa megjelenjen.
Indítsa el a nyomtatást.
3
• Általában a nyomtatás a felhasználó információk megadása nélkül is lehetséges. (Ez esetben a kinyomtatott oldalak az
"Egyéb" összpéldányszámhoz adódnak hozzá.) Ha az érvénytelen felhasználók általi nyomtatás le lett tiltva a
Rendszerbeállítások (Rendszergazda) módban, a nyomtatás nem lehetséges, ha nem ad meg felhasználói információt,
vagy ha helytelen információt ad meg.
• A gép felhasználó azonosítás funkciója nem használható, ha a PPD fájl* telepítve lett, és a Windows standard PS
nyomtató meghajtót használja. Ezért a nyomtatás nem fog működni, ha az érvénytelen felhasználó általi nyomtatás le lett
tiltva a Rendszerbeállítások (Rendszergazda) módban.
* A PPD fájl lehetővé teszi, hogy a géppel az operációs rendszer standard PS nyomtató meghajtójának használatával
nyomtasson.
Rendszerbeállítások (Rendszergazda): Nyomtatás tiltás érvénytelen felhasználó esetén
Ez használható az olyan felhasználók általi nyomtatási feladatok kinyomtatásának letiltására, akiknek a felhasználói
információi nincsenek a gépben eltárolva. Ha ez a funkció engedélyezve lett, a nyomtatás nem engedélyezett, amikor nem
ad meg felhasználói információt, vagy helytelen információt ad meg.
10
Page 12

A NYOMTATÓ MEGHAJTÓ SÚGÓ FÁJLJÁNAK MEGTEKINTÉSE
A nyomtató meghajtó beállításainak kiválasztásakor megjelenítheti a Súgót, hogy megnézhesse a beállítások leírását.
Nyissa meg a nyomtató meghajtó
tulajdonságok ablakot a
szoftveralkalmazás nyomtatás
ablakából.
(1) Válassza ki a gép nyomtató meghajtóját.
(2) Klikkeljen a [Beállítások] gombra.
1
2
(1)
A nyomtató meghajtó tulajdonságok ablak megnyitásához használandó gomb (általában [Tulajdonságok] vagy
[Nyomtatási jellemzők]) a szoftveralkalmazástól függően eltérő lehet.
(2)
Klikkeljen a [Súgó] gombra.
Felbukkanó Súgó
Egy beállítás Súgó fájljának megtekintéséhez klikkeljen a gombra az ablak jobb felső sarkában, majd klikkeljen a beállításra.
Ugyanazt a Súgó fájlt megjelenítheti úgy is, ha jobb egérgombbal ráklikkel a beállításra, és ráklikkel a megjelenő Súgó panelre.
Információs ikon
Bizonyos megkötések vonatkoznak a nyomtató meghajtó tulajdonságok ablakban választható beállítások kombinációira. Ha
létezik a kiválasztott beállításra érvényes korlátozás, a beállítás mellett megjelenik egy információs ikon ( ) a beállítás
mellett. Klikkeljen az ikonra, hogy megnézhesse a korlátozás leírását.
11
Page 13

A SZÍN MÓD KIVÁLASZTÁSA
Ez a rész bemutatja, hogyan válasszon "Szín mód"-ot a nyomtató meghajtó tulajdonságok ablak [Színes] fülén. Az
alábbi három választási lehetőség közül választhat a "Szín mód"-hoz.
Automatikus: A gép automatikusan meghatározza, hogy egy oldal színes vagy fekete-fehér, és ennek megfelelően
nyomtatja ki az oldalt. A fekete-fehértől eltérő színek Y (Sárga), M (Magenta), C (Cián) és Bk (Fekete)
festékkel nyomtatódnak. A csak fekete-fehér oldalakat a gép csak a Bk (Fekete) festékkel nyomtatja.
Ez a funkció hasznos, ha olyan dokumentumot nyomtat, amelyben vannak színes és fekete-fehér
oldalak egyaránt, ugyanakkor a nyomtatás lassabb lesz.
Színes: Minden oldal színesben nyomtatódik. A színes és fekete-fehér adatok egyaránt Y (Sárga), M
(Magenta), C (Cián) és Bk (Fekete) festékkel nyomtatódnak.
Fekete-fehér: Minden oldal fekete-fehérben nyomtatódik. A színes adatok, például képek vagy prezentációk anyagai
is csak fekete festékkel nyomtatódnak. Ez a mód segít a színes festékkel való takarékoskodásban,
amikor nincs szükség arra, hogy színesben nyomtasson, például, ha egy dokumentum szövegét vagy
oldalelrendezését ellenőrzi.
Ha a PCL6, PCL5c vagy PS nyomtató meghajtóban az [Automatikus] pontot választja ki
A képeket tartalmazó nyomtatási adatokat a rendszer akkor is színesnek veszi, ha az fekete-fehér. Ahhoz, hogy az adatot
mindig fekete-fehérnek vegye és úgy nyomtassa ki, válassza ki a [Fekete-fehér] pontot.
Nyissa meg a nyomtató meghajtó
tulajdonságok ablakot a
szoftveralkalmazás nyomtatás
ablakából.
1
(1) Válassza ki a gép nyomtató meghajtóját.
(2) Klikkeljen a [Beállítások] gombra.
(1)
A nyomtató meghajtó tulajdonságok ablak megnyitásához használandó gomb (általában [Tulajdonságok] vagy
[Nyomtatási jellemzők]) a szoftveralkalmazástól függően eltérő lehet.
(2)
12
Page 14

2
Válassza ki a szín módot.
(1) Válassza azt a "Szín mód"-ot, amelyet
használni kíván.
(2) Klikkeljen az [OK] gombra.
(1)(2)
Indítsa el a nyomtatást.
3
FEKETE-FEHÉR NYOMTATÁS
Fekete-fehér nyomtatás választható a [Fő] fülön, és a [Színes] fülön is. Klikkeljen a [Fekete-fehér nyomat] négyzetére a
[Fő] fülön, hogy megjelenjen a pipa .
A [Fekete-fehér nyomat] négyzet a [Fő] fülön és a "Szín mód" beállítás a [Színes] fülön össze van kapcsolva. Ha a
[Fekete-fehér nyomat] négyzet lett kiválasztva a [Fő] fülön, a [Fekete-fehér] kiválasztódik a [Színes] fülön is.
13
Page 15
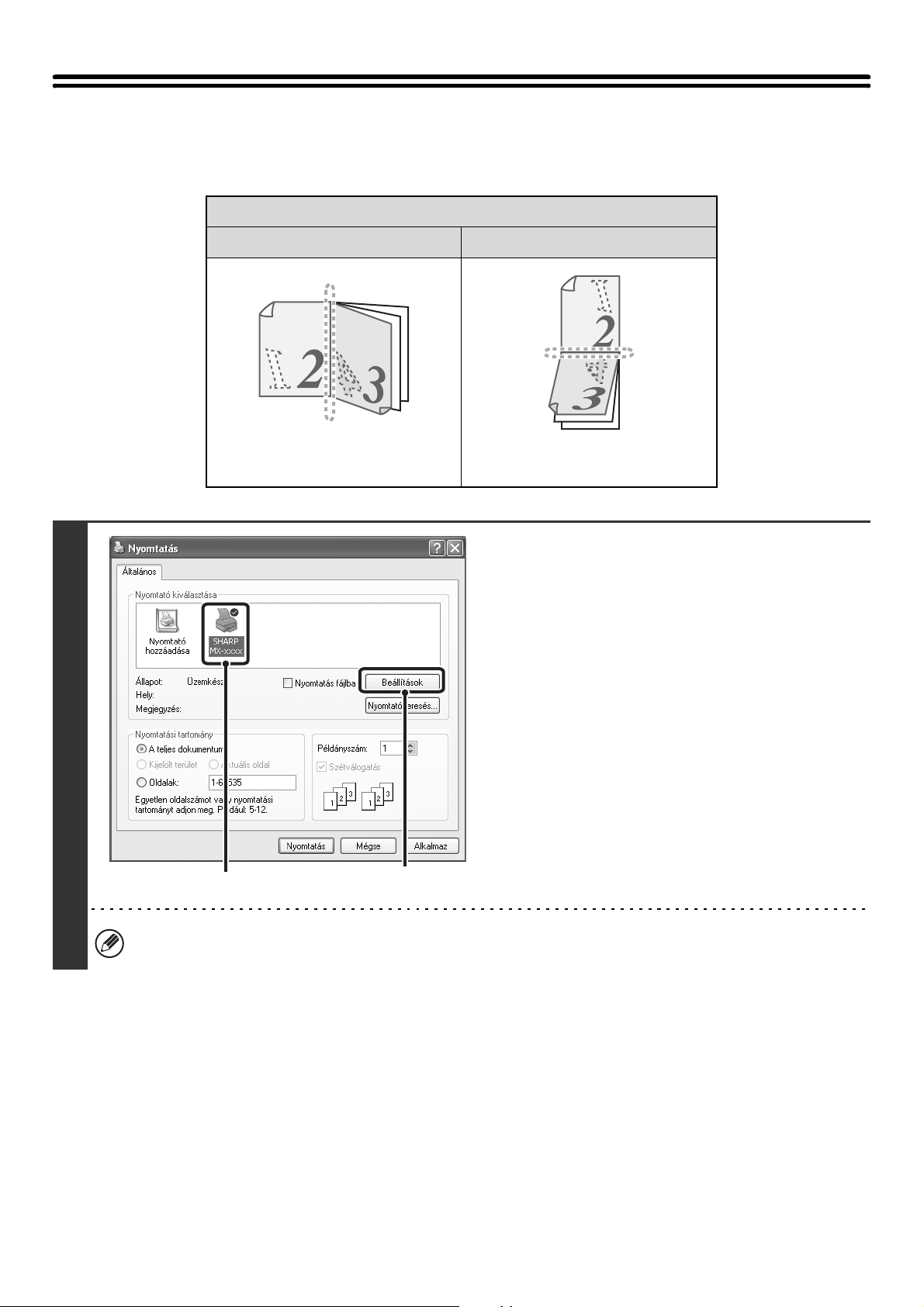
KÉTOLDALAS NYOMTATÁS
A gép a papír mindkét oldalára tud nyomtatni. Ez a funkció számos célra igen hasznos, különösen, ha egy egyszerű
brosúrát szeretne készíteni. A kétoldalas nyomtatás segít abban is, hogy takarékoskodjon a papírral.
Nyomtatási eredmény
Kétoldalas (Könyv) Kétoldalas (Jegyzettömb)
1
Az oldalak úgy nyomtatódnak, hogy
az oldaluknál fűzhetők össze.
(1)
(2)
Az oldalak úgy nyomtatódnak, hogy a
tetejüknél fűzhetők össze.
Nyissa meg a nyomtató meghajtó
tulajdonságok ablakot a
szoftveralkalmazás nyomtatás
ablakából.
(1) Válassza ki a gép nyomtató meghajtóját.
(2) Klikkeljen a [Beállítások] gombra.
A nyomtató meghajtó tulajdonságok ablak megnyitásához használandó gomb (általában [Tulajdonságok] vagy
[Nyomtatási jellemzők]) a szoftveralkalmazástól függően eltérő lehet.
14
Page 16

2
Válassza ki a kétoldalas nyomtatást.
(1) Válassza a [Kétoldalas(Könyv)] vagy a
[Kétoldalas(Jegyzettömb)] gombot.
(2) Klikkeljen az [OK] gombra.
3
(1)
(2)
Indítsa el a nyomtatást.
15
Page 17

A NYOMTATÁSI KÉP OLDALHOZ IGAZÍTÁSA
Ezzel a funkcióval automatikusan nagyíthatja vagy kicsinyítheti a nyomtatott képet a gépbe töltött papír méretéhez igazítva.
Ez a funkció hasznos olyan célokra, mint például egy A4 vagy Letter méretű dokumentum A3 vagy Ledger méretűre történő
nagyítására, hogy jobban olvasható legyen, vagy hogy nyomtathasson, amikor a dokumentumképpel azonos méretű papír nincs a
gépbe töltve.
A4 vagy Letter A3 vagy Ledger
Az alábbi leírás azt feltételezi, hogy egy A4 méretű dokumentumot akar A3 méretű papírra nyomtatni.
Nyissa meg a nyomtató meghajtó
tulajdonságok ablakot a
szoftveralkalmazás nyomtatás
ablakából.
1
(1) Válassza ki a gép nyomtató meghajtóját.
(2) Klikkeljen a [Beállítások] gombra.
(1)
A nyomtató meghajtó tulajdonságok ablak megnyitásához használandó gomb (általában [Tulajdonságok] vagy
[Nyomtatási jellemzők]) a szoftveralkalmazástól függően eltérő lehet.
(2)
16
Page 18

2
(1)
(3)
(4) (5)
(2)
Válassza ki az "Oldalhoz igazítás"-t.
(1) Klikkeljen a [Papír] fülre.
(2) Válassza ki a nyomtatási kép
papírméretét (például: A4).
(3) Válassza a [Papírmérethez igazítás]-t.
(4) Válassza ki a nyomtatáshoz használni
kívánt aktuális papírméretet (például:
A3).
(5) Klikkeljen az [OK] gombra.
Indítsa el a nyomtatást.
3
17
Page 19

TÖBB OLDAL NYOMTATÁSA EGY LAPRA
Ez a funkció használható a nyomtatási kép kicsinyítéséhez és több oldal egyetlen papírlapra történő nyomtatásához.
Hasznos ez a funkció, ha több képet (például fényképeket) szeretne egyetlen papírlapra nyomtatni, illetve ha szeretne a
papírral takarékoskodni. A maximális papírtakarékosság érdekében ez a funkció használható a kétoldalas nyomtatással
kombinálva is.
A [2-képes] és [4-képes] nyomtatási eredmények alább láthatók a "Sorrend" menü minden választási lehetőségét
bemutatva.
Nyomtatási eredmények
Többképes
Balról jobbra Jobbról balra
[2-képes]
Többképes Jobbra és lefelé Lefelé és jobbra Balra és lefelé Lefelé és balra
Fentről lefelé (ha a
nyomtatási tájolás fekvő)
[4-képes]
A 6-képes, 8-képes, 9-képes és 16-képes sorrend ugyanaz, mint a 4-képes esetében.
A sorrend megtekinthető a nyomtató meghajtó tulajdonságok ablak nyomtatási kép menüjében
Nyissa meg a nyomtató meghajtó
tulajdonságok ablakot a
szoftveralkalmazás nyomtatás
ablakából.
(1) Válassza ki a gép nyomtató meghajtóját.
(2) Klikkeljen a [Beállítások] gombra.
1
(1)
A nyomtató meghajtó tulajdonságok ablak megnyitásához használandó gomb (általában [Tulajdonságok] vagy
[Nyomtatási jellemzők]) a szoftveralkalmazástól függően eltérő lehet.
(2)
18
Page 20

2
(4)(1)(2) (3)
Válassza ki a Többképes nyomtatást.
(1) Válassza ki a laponkénti oldalak számát.
(2) Ha szeretne határvonalakat nyomtatni,
klikkeljen a [Keret] négyzetre, hogy a
pipa megjelenjen.
(3) Válassza ki az oldalak sorrendjét.
(4) Klikkeljen az [OK] gombra.
Indítsa el a nyomtatást.
3
19
Page 21

KIMENET TŰZÉSE/KIMENET
LYUKASZTÁSA
KIMENET TŰZÉSE/KIMENET LYUKASZTÁSA
A tűzés funkció a kimenet összetűzésére szolgál.
Ez a funkció meglehetősen sok időt takarít meg például egy megbeszélés tájékoztató anyagának előkészítése során.
Atűzés funkció a kétoldalas nyomtatással kombinálva is használható, így igényesebb kivitelű anyagokat készíthet.
A tűzési pozíció és a tűzőkapcsok száma kiválasztható az alábbi tűzési eredmények eléréséhez.
Tűzés Bal Jobb Felső
[1 tűzőkapocs]
[2 tűzőkapocs]
Lyukasztás funkció
A kimenet lyukasztásához klikkeljen a [Lyukasztó] négyzetre, hogy a pipa megjelenjen . A lyukasztási pozíció a
[Fűzési szél] segítségével állítható be.
Bal Jobb Felső
•A tűzés funkció használatához finisher vagy gerinctűző finisher szükséges.
• A lyukasztás funkció használatához telepíteni kell a lyukasztó egységet a finisherre vagy a gerinctűző finisherre.
• A lyukak száma és a lyukak közötti távolság a telepített lyukasztó modultól függően változik.
•A tűzhető maximális lapszám a következő.
Ha a finisher telepítve lett: 50 lap (30 lap Foolscap, B4 vagy nagyobb méretek esetén)
Ha a gerinctűző finisher telepítve lett: 30 lap (25 lap Foolscap, B4 vagy nagyobb méretek esetén)
•A tűzés funkció és az eltolás funkció nem használható egyszerre.
• Ha a finisher le lett tiltva a gép Rendszerbeállítások (Rendszergazda) módjában, a tűzés funkció és a lyukasztás funkció
nem használható.
•Ha a tűzés funkció vagy a lyukasztás funkció le lett tiltva a gép Rendszerbeállítások (Rendszergazda) módjában, a tűzés
vagy lyukasztás nem lehetséges.
• A brosúratűzéssel kapcsolatos információkhoz olvassa el "BROSÚRA KÉSZÍTÉSE (Brosúra/Brosúra tűzés)" részt (22.
oldal).
20
Page 22

1
Nyissa meg a nyomtató meghajtó
tulajdonságok ablakot a
szoftveralkalmazás nyomtatás
ablakából.
(1) Válassza ki a gép nyomtató meghajtóját.
(2) Klikkeljen a [Beállítások] gombra.
2
(1)
A nyomtató meghajtó tulajdonságok ablak megnyitásához használandó gomb (általában [Tulajdonságok] vagy
[Nyomtatási jellemzők]) a szoftveralkalmazástól függően eltérő lehet.
(2)
Válassza a tűzés funkciót vagy a
lyukasztás funkciót.
(1) Válassza ki a kötési élt.
(2) Válassza ki a tűzés funkciót vagy a
lyukasztás funkciót.
•A tűzés funkcióhoz válassza ki a tűzőkapcsok
számát a "Tűzés" menüben.
• A lyukasztás funkcióhoz klikkeljen a [Lyukasztó]
négyzetére, hogy a pipa megjelenjen .
(3) Klikkeljen az [OK] gombra.
3
(3)(2)(1)
Indítsa el a nyomtatást.
21
Page 23

KÉNYELMI NYOMTATÁSI
2
Ez a rész bemutatja a speciális nyomtatási célokhoz használható hasznos funkciókat. Az ezeknek a funkciónak a
kiválasztásához kapcsolódó műveletsorok feltételezik, hogy a nyomtató meghajtó tulajdonságok ablak meg lett nyitva
az alkalmazás nyomtatás ablakából, és az alapbeállítások, például a papírméret, ki lettek választva. Ha a beállításokkal
végzett, lépjen vissza a nyomtatás ablakba, és kezdje meg a nyomtatást.
☞ ALAPVETŐ NYOMTATÁSI MŰVELETSOROK (6. oldal)
A nyomtató meghajtó beállításokkal kapcsolatos részletes információkhoz olvassa el a nyomtató meghajtó Súgó fájlját.
FUNKCIÓK WINDOWSBAN
KÉNYELMI FUNKCIÓK BROSÚRÁK ÉS POSZTEREK KÉSZÍTÉSÉHEZ
BROSÚRA KÉSZÍTÉSE (Brosúra/Brosúra tűzés)
A brosúra funkció minden papírlap elejére és hátoldalára
is nyomtat, hogy a lapokat össze lehessen hajtani, és
brosúrává lehessen fűzni. Ez a funkció hasznos, ha a
nyomtatott kimenetet brosúrává szeretné rendezni.
Ha a gerinctűző finisher telepítve lett, illetve a
gerinctűzéses nyomtatás és a tűzés funkció ki lett
választva, a kimenetet a gép automatikusan összehajtja
a középvonalnál. Ez lehetővé teszi, hogy a kimenetet
tájékoztató anyagként vagy brosúraként használhassa
minden további munka nélkül.
Beállítások kiválasztása:
A beállítások a [Fő]
fülön találhatók.
Válassza ki a [Brosúra
stílus]-t.
A brosúra nyomtatás a
legördülő menüből választható
ki.
22
Válassza ki a "Fűzési szél"-t.
A [2 tűzőkapocs] a "Tűzés"
menüben választható ki, ha a
gerinctűző finisher telepítve lett.
Page 24

A SZEGÉLY NÖVELÉSE (Margóeltolás)
Ez a funkció használható a nyomtatási kép eltolásához,
hogy a papír bal oldalán vagy tetején a szegélyt
megnövelje. Ez a funkció hasznos, ha a kimenetet össze
akarja tűzni, vagy ki akarja lyukasztani, de a kötési
pozíció átfedésben van a szöveggel. Ha a finisher vagy
a gerinctűző finisher telepítve lett, ezzel a funkcióval
használhatja a tűzés funkciót vagy a lyukasztás funkciót
is.
Beállítások kiválasztása:
A beállítások a [Fő]
fülön találhatók.
Válassza ki a "Hajtási
szél"-t.
Válassza a "Margó
eltolás"-t.
NAGYMÉRETŰ POSZTER KÉSZÍTÉSE (Poszternyomtatás)
A nyomtatási adatok egy oldala kinagyítható, és
részletekben kinyomtatható több papírlapra (4 lapra (2 x
2), 9 lapra (3 x 3) vagy 16 lapra (4 x 4)). Ez lehetővé
teszi, hogy a lapokat egymáshoz illesztve egy nagy
posztert készítsen. A lapok pontos összeillesztésének
elősegítése érdekében határvonalak nyomtathatók, és
egymást fedő szegélyek hozhatók létre (átfedés
funkció).
Beállítások kiválasztása:
(Ez a funkció akkor használható, ha a PCL6 vagy PS nyomtató meghajtót használ.)
A beállítások a
[Papír] fülön
találhatók.
Válassza a
[Poszternyomtatás]
négyzetét és klikkeljen
a [Poszter beállítások]
gombra.
Válassza ki a Poszter
beállításokat.
Válassza ki a használni kívánt
lapszámot a legördülő menüből.
Ha határvonalakat szeretne
nyomtatni, és/vagy az átfedés
funkciót szeretné használni,
válassza ki a vonatkozó
négyzeteket .
23
Page 25

FUNKCIÓK A MÉRET ÉS AZ ADATOK TÁJOLÁSÁNAK BEÁLLÍTÁSÁHOZ
A NYOMTATÁSI KÉP ELFORGATÁSA 180 FOKKAL (Elforgatás 180 fokkal)
Ez a funkció lehetővé teszi a kép 180 fokos elforgatását,
hogy helyesen nyomtatódjon az olyan papírra, amelyet
csak egyféle tájolással tehető a gépbe (például
borítékok vagy lyukasztott papír).
Beállítások kiválasztása:
ABCD
ABCD
A beállítás a [Fő]
fülön található.
Válassza az [Elforgatás
180 fokkal] négyzetet .
NAGYÍTÁS/KICSINYÍTÉS (Nagyítás/XY-nagyítás)
Ez a funkció használható a kép kiválasztott arányú
nagyítására vagy kicsinyítésére. Lehetővé teszi, hogy
megnövelje a szegélyt a kép kis mértékű
csökkentésével, vagy hogy megnagyítson egy kis képet.
A PS nyomtató meghajtó használatakor a szélesség és
hosszúság százalékát külön is módosíthatja, hogy a kép
arányát megváltoztassa. (XY-nagyítás)
Beállítások kiválasztása:
A beállítások a
[Papír] fülön
találhatók.
Válassza a [Nagyítás]-t, és
klikkeljen a [Beállítások] gombra.
A nyomtatáshoz használandó
aktuális papírméret kiválasztható a
legördülő menüből.
24
Válassza ki a nagyítás arányát.
Közvetlenül adja meg a számot
, vagy klikkeljen a gombra az
arány 1%-os léptetésű
módosításához.
Page 26

A KÉP MEGFORDÍTÁSA (Tükörkép)
A kép megfordítható tükörkép létrehozásához. Ez a
funkció használható, hogy kényelmesen nyomtathasson
fametszet nyomtatási tervet vagy más nyomtatási
médiumot.
B
Beállítások kiválasztása:
(Ez a funkció használható, ha PS nyomtató meghajtót használ.)
B
A beállítások a
[Speciális] fülön
találhatók.
Válassza ki a Tükörkép
beállításokat.
Ha vízszintesen szeretné
megfordítani a képet, válassza a
[Vízszintes]-t. Ha függőlegesen
szeretné megfordítani a képet,
válassza a [Függőleges]-t.
25
Page 27

SZÍN MÓD BEÁLLÍTÁSI FUNKCIÓ
A KÉP FÉNYESSÉGÉNEK ÉS KONTRASZTJÁNAK BEÁLLÍTÁSA (Színbeállítás)
A fényesség és a kontraszt módosítható a nyomtatási beállításokban, ha fotót vagy más képet nyomtat. Ezek a
beállítások használhatók egyszerű javításokhoz, ha nincs képszerkesztő szoftver telepítve a számítógépére.
Beállítások kiválasztása:
A beállítások a [Színes]
fülön találhatók.
Klikkeljen a
[Színbeállítás]
gombra.
Módosítsa a kép beállításait.
Egy beállítás módosításához mozgassa el a
csúszógombot vagy klikkeljen a vagy
gombokra.
VILÁGOS (HALVÁNY) KARAKTEREK VAGY VONALAK NYOMTATÁSA FEKETE SZÍNNEL (Szöveg feketén/Vektor feketén)
Amikor egy színes képet szürkeárnyalattal nyomtat, a
színes szöveg és a halvány vonalak fekete színnel
nyomtathatók. (Raszter adatok, például bitmap képek
nem módosíthatók.) Ez lehetővé teszi, hogy a színes
szöveget és a halvány, rosszul látható vonalakat
kiemelje a szürkeárnyalatos nyomtatás során.
• [Szöveg feketén] választható minden, nem fehér
szöveg feketével történő nyomtatásához.
• [Vektor feketén] választható minden olyan vektor
grafika feketével történő nyomtatásához, ami nem
fehér vonal vagy felület.
ABCD ABCD
Beállítások kiválasztása:
A beállítások a [Színes]
fülön találhatók.
Válassza a [Szöveg feketén]
négyzetet és/vagy a [Vektor
feketén] négyzetet .
26
Page 28

A KÉPTÍPUSNAK MEGFELELŐ SZÍNBEÁLLÍTÁSOK KIVÁLASZTÁSA (Kép típusa)
Előre beállított színbeállítások állnak rendelkezésre a gép nyomtató meghajtóján [Grafika], [Fénykép], illetve más
képtípusokhoz. Ezek lehetővé teszik a legmegfelelőbb színbeállításokkal történő nyomtatást a színes képtípushoz.
Ha speciális beállításokat szeretne kiválasztani, klikkeljen a [Speciális szín] gombra. A speciális színbeállítások
lehetővé teszik, hogy úgy konfigurálja a beállításokat, hogy a színes kép nyomtatási céljának leginkább megfeleljen,
például színkezelési beállítások és az árnyékolási beállítás, amely módosítja a színtónusok kifejezési módját.
Az alábbi elemek konfigurálhatók a speciális színkezelési beállításokban:
• [Windows ICM] négyzet: Színkezelési mód
• "Forrás profil": Válassza ki a színprofilt, amivel a számítógép képernyőjén megjeleníti a képet.
• "Színes képfeldolgozás":Normál értékeket használ a gép, ha a számítógép képernyőjén megjelenített kép
színegyensúlyát a gép által kinyomtatható színegyensúllyá alakítja át.
• "Kép típusa": Válassza ki a nyomtatandó képhez legmegfelelőbb képfeldolgozási módot.
• "Semleges szürke": Válassza ki a festékszínt a szürke területek nyomtatásához.
• "Nyomtatási prioritás": Válassza ki, hogy a képminőségnek vagy a sebességnek akar-e prioritást adni nyomtatáskor.
Beállítások kiválasztása:
A beállítások a [Színes]
fülön találhatók.
Válassza ki a színes kép
típusát.
A nyomtatási célnak
megfelelő
dokumentumtípus a
legördülő menüből
választható ki.
Ha speciális beállításokat
szeretne kiválasztani,
klikkeljen a [Speciális szín]
gombra.
Az összes speciális
színbeállítás
konfigurálásához
válassza az
[Egyedi]-t a
legördülő menüből,
majd klikkeljen a
[Speciális szín]
gombra.
Válassza ki a speciális színbeállításokat.
Ha az Ön által használt operációs rendszerben
Windows ICM használatával szeretne színkezelést
végrehajtani, jelölje ki a [Windows ICM] négyzetét
( ). A speciális színkezelési beállítások, mint
például "Forrás profil" konfigurálásához válassza ki
a menükből a kívánt beállításokat.
A választható beállítások a nyomtató
meghajtó típustól függően változnak. A PS
nyomtató meghajtó szintén lehetővé teszi a
Fekete felülnyomás funkció kiválasztását,
amely megakadályozza a fekete szöveg
körvonalainak kifakulását, és a CMYK
szimuláció funkciót, amely lehetővé teszi a
színkorrekciót a speciális színek
használatakor.
27
Page 29

SZÖVEGET ÉS KÉPET KOMBINÁLÓ FUNKCIÓK
VÍZJEL HOZZÁADÁSA NYOMTATOTT OLDALAKHOZ (Vízjel)
Halvány árnyékszerű szöveg adható a nyomtatott kép
hátteréhez vízjelként. A méret, a szín, a sűrűség és a
vízjel-szöveg dőlésszöge módosítható. A szöveg egy
előre eltárolt listából kiválasztható, vagy beírható egy új
vízjel létrehozásához.
Beállítások kiválasztása:
BIZALMAS
A beállítások a [Vízjelek]
fülön találhatók.
Válasszon egy vízjel beállítást.
Válasszon egy már eltárolt vízjelet a legördülő
menüből. Ha ráklikkel a [Szerkesztés] gombra,
szerkesztheti a betűszínt, és kiválaszthat más
részletes beállításokat is.
Ha új vízjelet szeretne létrehozni...
Írja be a vízjel szövegét a szövegdobozba, és
klikkeljen a [Hozzáad] gombra.
28
Page 30

KÉP RÁNYOMTATÁSA A NYOMTATOTT ADATOKRA (Bélyegzőkép)
Egy a számítógépen tárolt bitmap vagy JPEG kép a
nyomtatott adatok fölé nyomtatható. A méret, a helyzet
és a kép dőlésszöge módosítható. Ez a funkció
használható arra, hogy a nyomtatási adatot
"lebélyegezze" egy gyakran használt, Ön által
létrehozott képpel vagy ikonnal.
MEMO
Beállítások kiválasztása:
(Ez a funkció akkor használható, ha a PCL6 vagy PS nyomtató meghajtót használ.)
MEMO
A beállítások a [Vízjelek]
fülön találhatók.
Válassza ki a bélyegzőkép beállítást.
Válasszon egy tárolt bélyegzőképet a legördülő
menüből.
Ha egy új bélyegzőképet szeretne
létrehozni...
Válasszon egy képfájlt, majd klikkeljen a
[Hozzáad] gombra.
29
Page 31

NYOMTATÁSI ADATOKHOZ ÁTFEDÉSEK LÉTREHOZÁSA (Átfedések)
A nyomtatási adatok egy korábban létrehozott átfedésbe
nyomtathatók. Táblázatos forma vagy egy
alkalmazásban a szövegtől eltérő dekoratív keret
létrehozásával, és az adatok átfedés fájlként való
regisztrációjával igényes nyomtatási eredmény
készülhet bonyolult műveletsorok nélkül.
Beállítások kiválasztása:
Átfedés fájl létrehozása
XXXX
XXX 1 100
XXXX 10 150
XXX 0 120
XXXX 10
250
aaabbbccc 1-2-3
Átfedés fájl
XXXX
XXX 1 100
XXXX 10 150
XXX 0 120
XXXX 10 250
aaabbbccc 1-2-3
A beállítások a
[Speciális] fülön
találhatók. Konfigurálja a
nyomtató meghajtó
beállításokat az átfedés
fájl létrehozásához
használt
szoftveralkalmazásból.
Nyomtatás átfedés fájllal
A beállítások a [Speciális]
fülön találhatók.
Konfigurálja a nyomtató
meghajtó beállításokat az
átfedés fájllal történő
nyomtatáshoz használni
kívánt alkalmazásból.
Klikkeljen a
[Szerkesztés]
gombra.
Válassza ki az átfedés fájlt.
Egy korábban létrehozott vagy
eltárolt átfedés fájl kiválasztható a
legördülő menüből.
Hozzon létre egy átfedés fájlt.
Klikkeljen az [Átfedés létrehozása] gombra, és adja meg
a nevet és a használandó mappát az átfedés fájlhoz,
amelyet létre akar hozni. Ha a beállítások befejeződtek,
létrejön a fájl, és a nyomtatás megkezdődik.
• Ha a nyomtatás elkezdődött, megjelenik egy
megerősítés ablak. Az átfedés fájl nem jön
létre, amíg az [Igen] gombra nem klikkelt.
• Egy korábbi átfedés fájl regisztrációjához
klikkeljen az [Átfedés betöltése] gombra.
30
Page 32

NYOMTATÁSI FUNKCIÓK SPECIÁLIS CÉLOKRA
A nyomtatási funkciók speciális célokra a nyomtató meghajtó tulajdonságok ablak [Papír] fülén a "Speciális beállítás"
mezőben találhatók.
A kiválasztott nyomtatási funkció beállítás képernyőjének megjelenítéséhez klikkeljen a [Beállítások] gombra.
• Válassza a [Normál]-t, ha a "Speciális beállítás"-ban nem akar nyomtatási funkciót használni.
• Az elérhető funkciók a nyomtató meghajtó típustól függően eltérőek lehetnek.
ADOTT OLDALAK NYOMTATÁSA ELTÉRŐ PAPÍRRA (Másfajta papír)
Az elülső és hátsó borító, illetve a dokumentum adott
oldalai nyomtathatók a többi oldaltól eltérő papírra.
Használja ezt a funkciót, ha az elülső és hátsó borítót
nehéz papírra akarja nyomtatni, illetve ha színes papírt
vagy más papírtípust szeretne adott oldalakhoz
beszúrni. Nyomtatás nélküli beszúrt lapként is szúrhat
be papírt.
1
2
3
4
5
Beállítások kiválasztása:
A beállítások a [Papír]
fülön találhatók.
Válassza a [Másfajta
papír]-t, és klikkeljen
a [Beállítások]
gombra.
Válassza ki a beszúrás beállításait
Kiválasztható a papír beállítása, a beszúrási pozíció és a
nyomtatási mód. Az itt konfigurált beállítások
hozzáadhatók a [Hozzáad] gombra történő klikkeléssel.
Az elmentett beállítások ellenőrizhetők az "Információ"
listában. Beállítások hozzáadhatók ehhez a listához, ha
azokat eltárolja. Ha befejezte a beállításokat, klikkeljen a
[Mentés] gombra.
Ha az [Oldalsó tálca] lett kiválasztva a
"Papírforrás" menüben, fontos, hogy a
"Papírtípus"-t kiválassza.
31
Page 33

BESZÚRT LAPOK HOZZÁADÁSA VETÍTŐFÓLIÁRA TÖRTÉNŐ NYOMTATÁSKOR (Közlap beszúrás)
Ha vetítőfóliára nyomtat, ez a funkció segít
megakadályozni, hogy a vetítőfólia lapjai egymáshoz
tapadjanak, mivel az egyes fóliák közé beszúr egy-egy
papírlapot. A beszúrt papírlapra rá lehet nyomtatni a
vonatkozó vetítőfóliára nyomtatott tartalmat is.
Beállítások kiválasztása:
A
B
C
A beállítások a [Papír] fülön
találhatók.
Válassza a [Közlap
beszúrás]-t, és klikkeljen a
[Beállítások] gombra.
Válassza ki a közlap beszúrásának
beállításait.
Hogy a beszúrt papírlapra rányomtassa a
vonatkozó vetítőfóliára nyomtatott tartalmat,
jelölje ki a [Nyomtatott] négyzetét .
Szükség szerint válassza ki a
papírválasztási beállítást.
Ha az [Oldalsó tálca] lett kiválasztva
a "Papírforrás" menüben, fontos,
hogy a "Papírtípus"-t kiválassza.
32
Page 34

MÁSOLAT NYOMTATÁSA (Másolat)
Ez a funkció használható, hogy egy további másolatot
nyomtasson a nyomtatási adatokról azonos méretű
papírra másik papírtálcából.
Például, ha a másolat nyomtatása ki lett választva,
amikor normál papírt töltött az 1. tálcába, és színes
papírt töltött a 2. tálcába, a másolati levonathoz hasonló
nyomtatási eredmény érhető el a nyomtatási parancs
egyszeri kiválasztásával. Egy másik példa, ha normál
papírt tölt az 1. tálcába, és újrahasznosított papírt tölt a
2. tálcába, a másolat funkció használható arra, hogy
párhuzamosan nyomtasson egy példányt a
prezentációhoz és egyet másodpéldányként.
Beállítások kiválasztása:
A
A
A
A
A beállítások a [Papír] fülön
találhatók.
Válassza a [Másolat]-ot, és
klikkeljen a [Beállítások]
gombra.
Válassza ki a másolat beállításait.
Válassza ki a tálcát a "Legfelső
másolat"-hoz, majd válassza ki a tálcát a
másolathoz (vagy másolatokhoz) a
"Másolat"-ban.
Ha az oldalsó tálca lett kiválasztva,
fontos, hogy kiválassza a
"Papírtípus"-t.
33
Page 35

SZÖVEG NYOMTATÁSA A TABULÁLT (INDEXFÜLES) PAPÍR FÜLEIRE (Tabulált papírra nyomtatás)
Ez a funkció használható, ha szöveget szeretne nyomtatni a
tabulált (indexfüles) papír füleire.
A nyomtató meghajtóban létrehozott fül-adatok nyomtatása
(csak PCL6)
Írja be a fülekre nyomtatandó szöveget a nyomtató meghajtó
tulajdonságok ablakban a [Papír] fülön található [Tabulált papírra
nyomtatás] menüpontba, konfigurálja a részletes beállításokat,
például a fülek méretét, a kezdési pozíciót, a fülek közti távolságot
és az oldalszámokat, ahová a tabulált lapok be lesznek szúrva.
Egy szoftveralkalmazásban létrehozott fül-adatok nyomtatása
Miután a szoftveralkalmazásban létrehozta a fülekre nyomtatandó
szöveget, használja a [Tabulált papír beállítások] menüpontot a
nyomtató meghajtó tulajdonságok ablak [Speciális] fülén, hogy
megadja milyen távolsággal kell a szöveget elcsúsztatni a tabulált
papírra történő nyomtatáshoz.
Beállítások kiválasztása:
Nyomtató meghajtóban létrehozott fül-adatok nyomtatása (csak PCL6)
ABC
DEF
GHI
A beállítások a [Papír]
fülön találhatók.
Szoftveralkalmazásban létrehozott fül-adatok nyomtatása
A beállítások a
[Speciális] fülön
találhatók.
Válassza a [Tabulált
papírra nyomtatás]-t,
és klikkeljen a
[Beállítások] gombra.
Klikkeljen a [Tabulált papír
beállítások] gombra.
Válassza ki a tabulált (indexfüles) papír beállításait.
Az első fül helyzete, a fülek közötti távolság, valamint a fül
vízszintes és függőleges mérete közvetlenül megadható vagy
módosítható a gomb segítségével . Továbbá, a tabulált papír
mérete is kiválasztható a "Papírméret" menüben. Ha szeretné
beírni a tabulált papírra nyomtatandó szöveget, vagy szeretné
megadni az oldalszámokat, ahová az indexfüles lapok be lesznek
szúrva, klikkeljen az [Oldalbeállítások] gombra.
A tabulált (indexfüles) papír beállítások
eltárolhatók, és egy eltárolt fájl megnyitható
"Felhasználói beállítások"-ban.
Válassza ki a tabulált (indexfüles) papír
beállításait.
A kép eltolásához közvetlenül adjon meg
egy számot, vagy klikkeljen a gombra.
34
Page 36

KÉNYELMI NYOMTATÓ FUNKCIÓK
KÉT GÉP HASZNÁLATA NAGY TERJEDELMŰ NYOMTATÁSI FELADAT KINYOMTATÁSÁHOZ (Tandem nyomat)
Ennek a funkciónak a használatához két gép szükséges.
A tandem nyomtatás lehetővé teszi, hogy az Ön által
használt hálózatra csatlakoztatott két gép között
felosszon egy nagy terjedelmű nyomtatási feladatot.
A gépek párhuzamosan nyomtatják a feladat két felét
lerövidítve a nyomtatás idejét, amikor nagyszámú
sorozatokat nyomtat.
A Tandem nyomat funkció használatához a nyomtató
meghajtóban konfigurálni kell a szolgagép
Rendszerbeállítások (Rendszergazda) módjában a
"Tandem kapcsolat beállítás" menüben konfigurált IP
címét. Ez automatikusan végrehajtható, ha ráklikkel az
[Automata konfiguráció] gombra a nyomtató meghajtó
[Konfiguráció] fülén.
A tandem nyomtatás csak akkor használható, ha a
nyomtató meghajtó telepítve lett a "Standard telepítés"
vagy az "Egyedi telepítés" funkcióban kiválasztva az
"LPR közvetlen" elemet.
2 példány
Példa: 4 példány nyomtatása
2 példány
2 példány
A beállítás a [Speciális]
fülön található.
Jelölje ki a [Tandem nyomat]
négyzetét .
35
Page 37

A DOKUMENTUMTÁROLÁS FUNKCIÓ HASZNÁLATA (Megőrzés/Dokumentumtárolás)
Ez a funkció használható egy nyomtatási feladat fájlként
való eltárolásához a gép merevlemezén, lehetővé téve,
hogy a feladatot a kezelőpanelről kinyomtathassa,
amikor csak szükséges. Kiválaszthat egy mappát,
amelyben a fájlt tárolja, hogy ne keveredjen más
felhasználók fájljaival, és egy jelszó (egy 5 - 8 jegyű
szám) is létrehozható annak megakadályozására, hogy
mások is hozzáférjenek a fájlhoz. Egy jelszóval eltárolt
fájl kinyomtatásához a jelszót meg kell adni a gépen.
Csak tárolás
Ez a beállítás használható, ha a nyomtatási feladatot nyomtatás nélkül szeretné a gép merevlemezén eltárolni.
Megőrzés nyomtatás után
Ez a beállítás használható egy nyomtatási feladat eltárolásához a gép merevlemezén nyomtatás után.
Próbanyomat
Ha egy nyomtatási feladatot elküld a gépre, csak az első másolati sorozat nyomtatódik ki. Az első másolati sorozat
tartalmának ellenőrzése után a gép kezelőpaneljéről kinyomtathatja a maradék sorozatokat. Ezzel kiküszöbölhetők a
fölösleges rontott nyomatok.
A gép merevlemezén eltárolt fájlok kinyomtatásához olvassa el a Dokumentumtárolási útmutatót.
HDD
Beállítások kiválasztása:
A beállítások a
[Feladatkezelés] fülön
találhatók.
Válassza ki a megőrzés
beállítását.
Válassza a [Megőrzés]
négyzetét majd válasszon
megőrzési módot a nyomtatási
feladathoz a "Megőrzés
beállítások" menüben. Jelszó
megadásához (5 - 8 számjegy)
klikkeljen a [Jelszó]
négyzetére .
Válassza ki a dokumentumtárolási
beállításokat.
Válassza ki a mappát a fájl eltárolásához a
"Dokumentumiktatási beállítás"-ban. Ha az
[Egyedi mappa] gombot választotta, klikkeljen a
[Tárolás itt:] gombra a mappa kiválasztásához.
•
Ha a [Gyors fájl] lett kiválasztva, a
"Megőrzés beállítások" a [Megőrzés
nyomtatás után] funkcióra fog állni.
•
Ha a [Gyors fájl] lett kiválasztva, a
"Megőrzés beállítások"-ban megadott
jelszó törlődik, és nem használható.
•
Egy fájl egyedi mappában történő
eltárolásához először létre kell hozni az
egyedi mappát a "Dokumentumiktatás
ellenőrzése" használatával a
Rendszerbeállítások (Rendszergazda)
módban. Ha jelszó lett létrehozva az
egyedi mappához, adja meg a "Mappa
jelszó"-t a mappaválasztási képernyőn.
36
Page 38

GYAKRAN HASZNÁLT NYOMTATÁSI BEÁLLÍTÁSOK ELTÁROLÁSA
Az egyes füleken konfigurált beállítások a nyomtatással egyidőben felhasználói beállításként menthetők. A gyakran
használt beállítások vagy bonyolult színbeállítások eltárolása egy hozzárendelt név alatt egyszerűvé teszi ezen
beállítások kiválasztását a legközelebbi használatkor.
BEÁLLÍTÁSOK MENTÉSE NYOMTATÁSKOR
Beállítások tárolhatók a nyomtató meghajtó tulajdonságok ablak bármelyik füléről. Az egyes füleken konfigurált
beállítások tároláskor listába rendeződnek, ezzel lehetővé válik, hogy a mentéssel egyidejűleg ellenőrizze a
beállításokat.
Nyissa meg a nyomtató meghajtó
tulajdonságok ablakot a
szoftveralkalmazás nyomtatás
ablakából.
(1) Válassza ki a gép nyomtató meghajtóját.
(2) Klikkeljen a [Beállítások] gombra.
1
2
(1)
A nyomtató meghajtó tulajdonságok ablak megnyitásához használandó gomb (általában [Tulajdonságok] vagy
[Nyomtatási jellemzők]) a szoftveralkalmazástól függően eltérő lehet.
(2)(1)
(2)
Mentse a nyomtatási beállításokat.
(1) Konfigurálja a nyomtatási beállításokat
minden egyes fülön.
(2) Klikkeljen a [Mentés] gombra.
37
Page 39

3
(2)(1)
(3)
Ellenőrizze és mentse a beállításokat.
(1) Ellenőrizze a megjelenített beállításokat.
(2) Adjon meg egy nevet a beállításokhoz
(maximum 20 karakter).
(3) Klikkeljen az [OK] gombra.
Klikkeljen az [OK] gombra.
4
5
• Legfeljebb 30 felhasználói beállítás csoport tárolható el.
• Az alábbi elemek nem menthetők felhasználói beállításokban.
• Egy Ön által létrehozott vízjel
• Papír beszúrási beállítások
• Átfedés fájl
• [Tabulált papírra nyomtatás] beállítások a [Papír] fülön (csak PCL6)
• A bejelentkezési név, jelszó, felhasználói név és a [Feladatkezelés] fülön megadott feladatnév
Indítsa el a nyomtatást.
38
Page 40

ELTÁROLT BEÁLLÍTÁSOK HASZNÁLATA
Nyissa meg a nyomtató meghajtó
tulajdonságok ablakot a
szoftveralkalmazás nyomtatás
ablakából.
(1) Válassza ki a gép nyomtató meghajtóját.
(2) Klikkeljen a [Beállítások] gombra.
1
2
(1)
A nyomtató meghajtó tulajdonságok ablak megnyitásához használandó gomb (általában [Tulajdonságok] vagy
[Nyomtatási jellemzők]) a szoftveralkalmazástól függően eltérő lehet.
(2)
Válassza ki a nyomtató beállításokat.
(1) Válassza ki a használni kívánt
felhasználói beállításokat.
(2) Klikkeljen az [OK] gombra.
(1)
(2)
Indítsa el a nyomtatást.
3
Tárolt beállítások törlése
Válassza ki a törölni kívánt felhasználói beállításokat a fenti 2. lépésben, és klikkeljen a [Törlés] gombra.
39
Page 41

A NYOMTATÓ MEGHAJTÓ ALAPÉRTELMEZETT
(3)
BEÁLLÍTÁSAINAK MÓDOSÍTÁSA
A nyomtató meghajtó alapértelmezett beállításai módosíthatók az alábbi műveletsor használatával. Az ennek a
műveletsornak a használatával kiválasztott beállítások eltárolódnak, és ezek lesznek az alapértelmezett beállítások a
szoftveralkalmazásból történő nyomtatáskor. (Az alkalmazásból történő nyomtatáskor a nyomtató meghajtó
tulajdonságok ablakban kiválasztott beállítások csak akkor alkalmazódnak, ha az alkalmazás használatban van.)
Klikkeljen a [Start] gombra, majd
klikkeljen a [Nyomtatók és Faxok]
gombra.
Windows 98/Me/NT 4.0/2000 környezetben klikkeljen a
[Start] gombra, mutasson a [Beállítások]-ra, majd válassza
1
Ha a [Nyomtatók és faxok] nem jelenik meg a [Start] menüben a Windows XP-ben, válassza a [Vezérlőpult]-ot,
klikkeljen a [Nyomtatók és más hardverek]-re, majd válassza a [Nyomtatók és faxok] elemet.
a [Nyomtatók]-at.
2
(2)
(1)
Nyissa meg a nyomtató tulajdonságok
ablakot.
(1) Klikkeljen a gép nyomtató meghajtó
ikonjára.
(2) Klikkeljen a [Fájl] menüre.
(3) Válassza a [Tulajdonságok]-at.
Windows NT 4.0 környezetben válassza a
[Dokumentum alapértelmezett tulajdonságai]
elemet a [Fájl] menüből a nyomtató meghajtó
tulajdonságok ablak megnyitásához. Ugorjon a
4. lépésre.
40
Page 42

3
Klikkeljen a [Nyomtatási jellemzők]
gombra az [Általános] fülön.
Windows 98/Me környezetben klikkeljen a [Telepítés] fülre.
Konfigurálja a beállításokat, és
klikkeljen az [OK] gombra.
A beállítások leírását megtalálja a nyomtató meghajtó Súgó
fájljában.
4
41
Page 43

NYOMTATÁS MACINTOSH
3
KÖRNYEZETBŐL
ALAPVETŐ NYOMTATÁSI MŰVELETSOR
Az alábbi példa bemutatja, hogyan nyomtasson ki egy dokumentumot a "TextEdit"-ből, amely egy standard segédprogram a
Mac OS X környezetben.
A gép nyomtatóként való használatához Macintosh környezetben a PS3 bővítő készletet telepíteni kell, és a gépet hálózatra
kell csatlakoztatni. A PPD fájl telepítéséhez, és a nyomtató meghajtó beállítások konfigurálásához olvassa el a
Szoftvertelepítési útmutatót.
PAPÍR BEÁLLÍTÁSOK KIVÁLASZTÁSA
Válassza ki a papír beállításokat a nyomtató meghajtóban, mielőtt a nyomtatási parancsra klikkelne.
Válassza a [Page Setup] gombot a
TextEdit [File] menüjéből.
1
2
(1)
(2)
• A "Format for" menüben megjelenő gépnév általában [SCxxxxxx]-ként jelenik meg. ("xxxxxx" olyan karaktersor,
amely a típustól függően változik.)
• A képernyő tartalma és a beállítások módosításának műveletsora függ az Ön által használt operációs rendszer
verziójától, a nyomtató meghajtó verziójától és a szoftveralkalmazástól.
(3)
Válassza ki a papír beállításokat.
(1) Győződjön meg róla, hogy a megfelelő
nyomtató lett kiválasztva.
(2) Válassza ki a papír beállításokat.
A papírméret, papír tájolás, valamint a
nagyítás/kicsinyítés választható ki.
(3) Klikkeljen az [OK] gombra.
42
Page 44

NYOMTATÁS
1
Válassza a [Print] elemet a TextEdit
[File] menüjéből.
Győződjön meg róla, hogy a megfelelő
nyomtató lett kiválasztva.
2
3
• A "Printer" menüben megjelenő gépnév általában [SCxxxxxx]-ként jelenik meg. ("xxxxxx" olyan karaktersor, amely
a típustól függően változik.)
• A nyomtatási ablak az operációs rendszer verziójától, a nyomtató meghajtó verziójától és a szoftveralkalmazástól
függően eltérő lehet.
Válassza ki a nyomtató beállításokat.
Klikkeljen a gombra a [Copies & Pages] mellett
([General] a Mac OS 9.0 - 9.2.2 környezetben), és válassza
ki a legördülő menüből a konfigurálni kívánt beállításokat.
Megjelennek az egyes kiválasztott beállításokra vonatkozó
beállítási képernyők.
A beállítások az operációs rendszer verziójától, a nyomtató meghajtó verziójától és a szoftveralkalmazástól függően
változhatnak.
43
Page 45

Klikkeljen a [Print] gombra.
Megkezdődik a nyomtatás.
4
A nyomtatási feladat a kimeneti tálcába érkezik, az előző feladathoz képest enyhén eltolt papírhelyzettel. (Nem a jobboldali
tálca.)
44
Page 46

A PAPÍR KIVÁLASZTÁSA
Ez a rész leírja a [Paper Feed] beállításokat ([Paper Source] beállítás a "General" menüben Mac OS 9.0 - 9.2.2
környezetben) a nyomtatási beállítások ablakban.
• Ha az [Auto Select] lett kiválasztva
Automatikusan kiválasztódik egy tálca sima vagy újrahasznosított papírral (a gyári alapértelmezett beállítás szerint
csak sima papír), amelynek mérete az oldal beállítások ablakban a "Paper Size" menüben lett megadva.
• Ha a papírtálca lett kiválasztva
A gép a megadott tálcát fogja használni attól függetlenül, hogy mi lett beállítva a "Paper Size" beállításban az oldal
beállítások ablakban. Az oldalsó tálcához papírtípus is megadható. Ellenőrizze az oldalsó tálcát, és győződjön meg
róla, hogy a kívánt típusú papír be lett töltve, majd válassza ki a megfelelő papírtípus beállítást az oldalsó tálcához.
• Speciális média, például borítékok szintén betölthetők az oldalsó tálcába. Az oldalsó tálcába történő papír vagy más
média betöltési műveletsorához olvassa el a "PAPÍR BETÖLTÉSE AZ OLDALSÓ TÁLCÁBA" részt a Felhasználói
útmutatóban.
• Ha az "Észlelt papírméret engedélyezése az oldalsó tálcában" (letiltva a gyári alapértelmezett beállítás szerint) vagy a
"Kiválasztott papírtípus engedélyezése az oldalsó tálcában" (engedélyezve a gyári alapértelmezett beállítás szerint)
engedélyezve lett a Rendszerbeállítások (Rendszergazda) módban, a nyomtatás nem megy végbe, ha a nyomtató
meghajtóban megadott papírméret vagy papírtípus eltér az oldalsó tálca beállításaiban megadott papírmérettől vagy
papírtípustól.
• Ha a papírtípus lett kiválasztva
A gép a "Paper Size" menüben megadott típusú és méretű papírt tartalmazó tálcát használja a nyomtatáshoz.
Rendszerbeállítások (Rendszergazda): Oldaltálca kizárása az automatikus papírválasztás opcióból
Ha az [Auto Select] lett kiválasztva, adja meg, hogy az oldalsó tálcában lévő papír ki legyen-e zárva az automatikusan
választható papírok közül. Ez a beállítás a gyári alapértelmezett beállítás szerint le van tiltva, így az oldalsó tálcában lévő
papír is automatikusan választható. Ha az oldalsó tálcában gyakran használ speciális típusú papírt, ajánlott ezt a beállítást
engedélyezni.
45
Page 47

NYOMTATÁS, HA A FELHASZNÁLÓ AZONOSÍTÁS FUNKCIÓ ENGEDÉLYEZVE LETT
Ha a felhasználó azonosítás funkció engedélyezve lett a gép Rendszerbeállítások (Rendszergazda) módjában, az Ön
felhasználói információit (bejelentkezési név, jelszó, stb.) meg kell adnia, amikor nyomtat. A beírandó információk az
éppen használt azonosítási módtól függően változnak, ezért a nyomtatás előtt ellenőrizze azokat a rendszergazdával.
Válassza a [Print] elemet az
alkalmazás [File] menüjéből.
1
2
A nyomtatás végrehajtásához használt menü a szoftveralkalmazástól függően eltérő lehet.
(1)
Jelenítse meg a feladatkezelési
képernyőt.
(1) Győződjön meg róla, hogy a gép
nyomtató neve lett kiválasztva.
(2) Válassza a [Job Handling] gombot.
Mac OS 9.0 - 9.2.2, válassza a [User Authentication].
(2)
• A "Printer" menüben megjelenő gépnév általában [SCxxxxxx]-ként jelenik meg. ("xxxxxx" olyan karaktersor, amely
a típustól függően változik.)
• A nyomtatási ablak az operációs rendszer verziójától, a nyomtató meghajtó verziójától és a szoftveralkalmazástól
függően eltérő lehet.
46
Page 48

3
Indítsa el a nyomtatást.
(1) Adja meg az Önre vonatkozó felhasználói
információkat.
• Felhasználónévvel/jelszóval történő
azonosításkor
Adja meg a bejelentkezési nevét a "Login
Name"-ben és a jelszavát a "Password"-ben (1 - 32
karakter).
• Felhasználói számmal történő azonosításkor
Adja meg a felhasználói számát (5 - 8 számjegy) a
"User Number"-ben.
(2) Klikkeljen a [Print] gombra.
(1)
Ráklikkelhet a (lakat) gombra bejelentkezési nevének és jelszavának, vagy felhasználói számának megadása
után, hogy leegyszerűsítse a műveletsort a következő alkalommal az azonos felhasználó azonosítással történő
nyomtatáshoz.
• Általában a nyomtatás a felhasználó információk megadása nélkül is lehetséges. (Ez esetben a kinyomtatott oldalak az
"Egyéb" összpéldányszámhoz adódnak hozzá.) Ha az érvénytelen felhasználók általi nyomtatás le lett tiltva a
Rendszerbeállítások (Rendszergazda) módban, a nyomtatás nem lehetséges, ha nem ad meg felhasználói információt,
vagy ha helytelen információt ad meg.
• A gép felhasználó azonosítás funkciója nem használható, ha Mac OS X v10.1.5 programkörnyezetet használ. Ezért a
nyomtatás nem fog működni, ha az érvénytelen felhasználó általi nyomtatás le lett tiltva a Rendszerbeállítások
(Rendszergazda) módban.
Rendszerbeállítások (Rendszergazda): Nyomtatás tiltás érvénytelen felhasználó esetén
Ez használható az olyan felhasználók általi nyomtatási feladatok kinyomtatásának letiltására, akiknek a felhasználói
információi nincsenek a gépben eltárolva. Ha ez a funkció engedélyezve lett, a nyomtatás nem engedélyezett, amikor nem
ad meg felhasználói információt, vagy helytelen információt ad meg.
(2)
47
Page 49

NYOMTATÁS NYOMTATÓ
4
Ha nincs telepítve nyomtató meghajtó a számítógépére, vagy ha nem elérhető a kinyomtatni kívánt fájl megnyitásához
használt alkalmazás, közvetlenül a gépre is nyomtathat, a nyomtató meghajtó használata nélkül.
A közvetlenül kinyomtatható fájltípusok (és a vonatkozó kiterjesztések) az alábbiakban láthatók.
Fájltípus
Kiterjesztés
MEGHAJTÓ NÉLKÜL
TIFF JPEG PCL
tiff, tif jpeg, jpg, jpe, jfif pcl pdf ps
• A képeket tartalmazó nyomtatási adatokat a rendszer akkor is színesnek veszi, ha az fekete-fehér. Ahhoz, hogy az adatot
mindig fekete-fehérnek vegye és úgy nyomtassa ki, válassza ki a fekete-fehér nyomtatást.
• PDF ás PS fájlok kinyomtatásához, a PS3 bővítő készletet telepíteni kell.
• A fájltípustól függően elképzelhető, hogy a fenti táblázatból bizonyos fájlokat nem lehet kinyomtatni.
PDF/
Encrypted PDF
PS
KÖZVETLEN NYOMTATÁS A GÉPRŐL
Kiválasztható egy fájl a géphez csatlakoztatott FTP szerveren vagy USB memóriaeszközön, és kinyomtatható a gép
kezelőpaneljéről a nyomtató meghajtó használata nélkül.
FTP SZERVEREN LÉVŐ FÁJL KÖZVETLEN NYOMTATÁSA
Ha FTP szerver lett konfigurálva a gép Web oldalán, kiválaszthat és kinyomtathat egy fájlt az FTP szerveren a gép
kezelőpaneljéről. Ezzel elkerülhető a fájl letöltése és a számítógépről történő kinyomtatása.
Az FTP szerver beállítások konfigurálásához klikkeljen az [Alkalmazás beállítások]-ra, majd az [FTP nyomtatási
beállítások]-ra a Web oldal menüben, és konfigurálja a beállításokat az "FTP nyomtatási beállítások a kezelőpultról".
(Rendszergazda jogosultság szükséges.)
Nyomja meg a [DOKUMENTUM
TÁROLÁS] gombot.
48
1
DOKUMENTUM
TÁROLÁS
Page 50

2
USB memória
FTP
Külső adatok elérése
Fájl Tárolása
Lapolvasás
hDD-re
HDD állapota Keresés
Fájl-Visszakeresés
Fájl
Mappa
Gyors Fájl
Mappa
Külső adatok
elérése
Nyomja meg a [Külső adatok elérése]
gombot.
A [Külső adatok elérése] gomb nem nyomható meg, ha az FTP
szerver nem lett konfigurálva.
3
4
Szerver 1
Szerver 2
Szerver 3
Nyissa meg az FTP szervert.
(1) Nyomja meg az [FTP] gombot.
(2) Nyomja meg az elérni kívánt FTP szerver
gombját.
1/2
(2)
Nyomja meg a kinyomtatni kívánt fájl
gombját.
•
A nyomtatható fájlok gombjának bal oldalán megjelenik a ikon.
• Megjelenik a ikon a mappák gombjainak bal oldalán az
FTP szerveren. Az egy adott mappában található mappák és
fájlok megjelenítéséhez nyomja meg a mappa gombját.
(1)
Szerver 1
Fájl vagy mappa neve
Fájl-01.tiff
Fájl-02.tiff
Fájl-03.tiff
Mappa01
• Összesen 100 fájlgomb és mappagomb jeleníthető meg.
• Nyomja meg a gombot, hogy egy mappaszinttel feljebb lépjen.
• Ha eggyel lejjebb lép a mappaszintek között egy mappagomb megérintésével, a gomb megjelenik a képernyő
jobb felső sarkában. Nyomja meg ezt a gombot, hogy visszalépjen a gyökérmappába (a legfelső mappaszintre a
kiválasztott FTP szerveren).
• Nyomja meg a [Fájl vagy mappa neve] gombot (vagy a [Fájlnév] gombot) a képernyőn látható fájlok és mappák
sorrendjének megváltoztatásához. A sorrend a növekvő és csökkenő sorrend között váltakozik minden
gombnyomás alkalmával.
5
Ha jelszóval rendelkező PDF fájlt választott, meg kell adnia a jelszót a feladatállapot képernyőn a nyomtatás
megkezdéséhez.
☞ TITKOSÍTOTT PDF FÁJL NYOMTATÁSA (54. oldal)
Nyomtatás
Fájl-01.tiff
Auto
Papír Forrás
Kimenet Gyors Fájl
Kétoldalas
F/F nyomt.
(1)
Nyomatszám
(1 999)
1
Mégsem
Nyomtatás
(2)
Nyomtassa ki a kiválasztott fájlt.
(1) Válassza ki a nyomtatási feltételeket.
Ha olyan fájlt (PCL vagy PS) választott ki a 4. lépésben,
amely nyomtatási beállításokat tartalmaz, a gép ezeket a
beállításokat fogja alkalmazni.
(2) Nyomja meg a [Nyomtatás] gombot.
Megkezdődik a nyomtatás. Ha a megjelenik a "Feladat tárolva."
üzenet az érintőpanelen, nyomja meg az [OK] gombot.
49
Page 51

USB MEMÓRIÁBAN TÁROLT FÁJL KÖZVETLEN NYOMTATÁSA
Egy a géphez csatlakoztatott USB memóriaeszközön tárolt fájl kinyomtatható a gép kezelőpaneljéről a nyomtató
meghajtó használata nélkül. Ha a gép nyomtató meghajtója nem lett telepítve a számítógépre, átmásolhat egy fájlt egy
a kereskedelmi forgalomban megvásárolható USB memóriaeszközre, és ha az eszközt csatlakoztatja a géphez,
közvetlenül kinyomtathatja a fájlt.
Csatlakoztassa az USB memóriaeszközt
a géphez.
1
A használható USB memóriaeszközökkel kapcsolatosan érdeklődjön a gép viszonteladójánál.
2
3
4
DOKUMENTUM
TÁROLÁS
Fájl Tárolása
Lapolvasás
hDD-re
Külső adatok elérése
FTP
USB memória
HDD állapota Keresés
Fájl-Visszakeresés
Fájl
Mappa
Gyors Fájl
Mappa
Külső adatok
elérése
Vissza
Nyomja meg a [DOKUMENTUM
TÁROLÁS] gombot.
Nyomja meg a [Külső adatok elérése]
gombot.
Ha az USB memóriaeszköz nem megfelelően lett
csatlakoztatva, a [Külső adatok elérése] gombot nem lehet
megnyomni.
Nyomja meg az [USB memória] gombot.
50
Page 52

5
USB memória
Fájlnév
Fájl-01.tiff
Fájl-02.tiff
Fájl-03.tiff
Fájl-04.tiff
Vissza
1/2
Nyomja meg a kinyomtatni kívánt fájl
gombját.
Az USB memóriaeszközből legfeljebb 100 nyomtatható fájl
jeleníthető meg.
• A 4. lépés képernyőjére való visszatéréshez nyomja meg a [Vissza] gombot.
• Az USB memóriaeszköz mappáiban lévő fájlok nem láthatók.
• A képernyőn látható fájlok sorrendjének megváltoztatásához nyomja meg a [Fájlnév] gombot. A sorrend a növekvő
és csökkenő sorrend között váltakozik minden gombnyomás alkalmával.
6
7
Nyomtatás
Fájl-01.tiff
Auto
Papír Forrás
Kimenet Gyors Fájl
Kétoldalas
F/F nyomt.
Nyomatszám
(1 999)
1
Mégsem
Nyomtatás
Nyomtassa ki a kiválasztott fájlt.
(1) Válassza ki a nyomtatási feltételeket.
Ha olyan fájlt (PCL vagy PS) választott ki a 4. lépésben,
amely nyomtatási beállításokat tartalmaz, a gép ezeket a
beállításokat fogja alkalmazni.
(2) Nyomja meg a [Nyomtatás] gombot.
(1)
A nyomtatás törléséhez ...
A nyomtatás törléséhez a fájl átvitele közben nyomja meg a [Mégsem] gombot az érintőpanelen megjelenő
üzenetképernyőn.
(2)
A nyomtatás a kiválasztott fájl átvitele után megkezdődik.
Ha megjelenik a "Feladat tárolva." üzenet az
érintőpanelen, nyomja meg az [OK] gombot.
Távolítsa el az USB memóriaeszközt a
gépből.
Ha jelszóval védett PDF fájlt választott, meg kell adnia a jelszót a feladatállapot képernyőn a nyomtatás megkezdéséhez.
☞ TITKOSÍTOTT PDF FÁJL NYOMTATÁSA (54. oldal)
51
Page 53

KÖZVETLEN NYOMTATÁS SZÁMÍTÓGÉPRŐL
A gép Web oldalán konfigurálhatók a beállítások, hogy lehetővé váljon a számítógépről történő nyomtatás a nyomtató
meghajtó használata nélkül.
NYOMTATÁSI FELADAT KÜLDÉSE
Kijelölhet egy fájlt közvetlen nyomtatásra a nyomtató meghajtó használata nélkül.
Az Ön számítógépén található fájlokon kívül ez a műveletsor használható bármilyen fájl kinyomtatásához, amely az Ön
számítógépéről elérhető, például egy azonos hálózatra csatlakoztatott számítógépen található fájl esetében.
Egy számítógépen található fájl kinyomtatásához klikkeljen a [Dokumentum műveletek] gombra, majd a [Nyomtatási
munka benyújtása] elemre a Web oldal menüben.
FTP NYOMTATÁS
A számítógépről úgy is kinyomtathat egy fájlt, ha áthúzza a fájlt a gép FTP szerverére.
• Beállítások konfigurálása
Az FTP nyomtatás engedélyezéséhez klikkeljen az [Alkalmazás beállítások]-ra, majd az [FTP nyomtatási beállítások]
elemre a Web oldal menüben, engedélyezze az FTP nyomtatást az "FTP nyomtatási beállítások a kliens PC-ről"
funkcióban, és konfigurálja a portszámot. (Rendszergazda jogosultság szükséges.)
• FTP nyomtatás végrehajtása
Írja be a következőt: "ftp://", majd a gép IP címe a számítógép internetes keresőprogramjának címsorába, ahogy lent
látható.
(Példa)
ftp://192.168.1.28
Húzza át a kinyomtatandó fájlt a Web keresőben megjelenő "lP" mappába. A fájl nyomtatása automatikusan
megkezdődik.
Ha olyan fájlt (PCL vagy PS) nyomtatott, amely nyomtatási beállításokat tartalmaz, a gép ezeket a beállításokat alkalmazza.
52
Page 54

E-MAIL NYOMTATÁS
Egy e-mail hozzáférés konfigurálható a gépben, hogy a gép rendszeresen ellenőrizze az Ön mail szerverét, és
automatikusan kinyomtassa a fogadott e-mail csatolásokat a nyomtató meghajtó használata nélkül.
• Beállítások konfigurálása
Az E-mail nyomtatás funkció használatához először konfigurálnia kell egy e-mail hozzáférést a gépben. A hozzáférés
konfigurálásához klikkeljen az [Alkalmazás beállítások]-ra, majd az [E-mail nyomtatási beállítások]-ra a Web oldal
menüben. (Rendszergazda jogosultság szükséges.)
• Az E-mail nyomtatás használata
Egy fájl E-mail nyomtatás funkcióval történő kinyomtatásához használja a számítógépe e-mail programját, hogy
csatolásként elküldje a fájlt a gép e-mail címére.
A másolati példányszám és a nyomtatási formátum kiválasztásához vezérlő parancsok adhatók meg az e-mail
üzenetében. A parancsok az alábbi formátumban vihetők be: "parancs neve = érték".
Az alábbi vezérlő parancsok vihetők be:
Funkció Parancs neve Értékek Példa
Másolatok COPIES 1-999
Tűzés JOBSTAPLE STAPLENO, STAPLELEFT, STAPLETWO
Lyukasztás PUNCH OFF, ON
Kimenet COLLATE OFF, ON
Kétoldalas
nyomtatás
Személyi kód* ACCOUNTNUMBER Szám (5 - 8 számjegy)
Fájltípus LANGUAGE PCL, PCLXL, POSTSCRIPT, PDF, TIFF, JPG
Papír PAPER A használható papír neve (A4, LETTER, stb.)
Dokumentumtárolás
Gyors fájl
Kimeneti tálca OUTTRAY CENTER, RIGHT, FINISHER
Fekete-fehér
nyomtatás
DUPLEX OFF, TOP, LEFT, RIGHT
FILE OFF, ON
FOLDERNAME 30 karakter
QUICK FILE
B/W PRINT OFF, ON
OFF, ON
* Elhagyható, kivéve a felhasználó számmal történő azonosítást.
COPIES=2
DUPLEX=LEFT
ACCOUNTNUMBER=11111
PAPER=A4
B/W PRINT=ON
• A parancsokat "Plain Text" formátumban írja be. Ha "Rich Text" formátumot (HTML) használ, a parancsok nem fognak
működni.
• Ha listát szeretne kapni a vezérlő parancsokról, írja be a "Config" parancsot az e-mail üzenetbe.
• Ha semmit nem ír az e-mail szövegtörzsébe (üzenet), a nyomtatás a Rendszerbeállítások "Nyomtató alapbeállítások"
funkciója szerint megy végbe. Ha olyan fájlt (PCL vagy PS) nyomtatott, amely nyomtatási beállításokat tartalmaz, a gép
ezeket a beállításokat alkalmazza.
• PDF és PS fájlok nyomtatásához PS3 bővítő készlet szükséges.
• Csak akkor adjon meg a "Fájl típus"-t, ha lapleíró nyelvet választ. Általában nincs szükség a fájltípus megadására.
53
Page 55

TITKOSÍTOTT PDF FÁJL NYOMTATÁSA
T
A titkosított PDF funkció egy PDF fájl védelmére szolgál, mivel a fájl kinyomtatásához vagy szerkesztéséhez egy jelszó
beírása szükséges. Egy titkosított PDF fájl közvetlen nyomtatásához az FTP szerverről vagy egy USB
memóriaeszközről kövesse az alábbi lépéseket a jelszó megadásához és a nyomtatás elkezdéséhez.
A PS3 bővítő készlet szükséges ennek a funkciónak a használatához.
1
2
3
FELADAT ÁLLAPO
Feladatsor Összes / Kész Állapot
Computer01 020 / --- Feldolgozás
Computer02 020 / --- Háttérnyomt
Computer03 --- / --- Háttérnyomt
Computer04 002 / --- PDF titkos.
(1)
Jelszó megadása?
(3)
Nem Igen
1/1
(2)
Nyomt. sor
Feladatsor
Kész
Részletes
Stop/Törlés
Internet-FaxFax FeladatKépolvasásNyom.Felad.
Nyomja meg a [FELADAT ÁLLAPOT]
gombot.
Válassza a titkosított PDF nyomtatási
feladatot.
(1) Nyomja meg a [Nyom. felad.] gombot.
(2) Módosítsa a nyomtatási feladat állapot
módot [Nyomt. sor]-ra.
A mód minden gombnyomásra változik. Az aktuálisan
kiválasztott mód kijelölődik.
(3) Nyomja meg a jelszóval védett PDF fájl
nyomtatási feladat gombját.
Nyomja meg az [Igen] gombot.
Megjelenik egy szövegbeviteli képernyő. Adja meg a jelszót
(legfeljebb 32 karakter), és nyomja meg az [OK] gombot. A
nyomtatási feladat átkerül a [Feladatsor]-ba.
Ha mester és felhasználó jelszó (amellyel meg lehet nyitni a fájlt) is be lett állítva, a mester jelszót adja meg.
• Egy titkosított PDF fájl kinyomtatásához a nyomtató meghajtó használatával, adja meg a jelszót, amikor a fájlt megnyitja a
számítógépén.
• Nem tud nyomtatni, ha nem ismeri a jelszót a titkosított PDF fájlhoz. Egy besorolt nyomtatási feladat törléséhez nyomja
meg a [Nem] gombot 3. lépés képernyőjén, és nyomja meg a [Stop/Törlés] gombot.
• A közvetlenül nyomtatható titkosított PDF verziók az 1.5 (Adobe
®
Acrobat® 6.0) és korábbi verziók.
54
Page 56

A FELADATSOR MÓDOSÍTÁSA
T
5
PRIORITÁS ADÁSA EGY NYOMTATÁSI FELADATNAK / EGY NYOMTATÁSI FELADAT TÖRLÉSE
PRIORITÁS ADÁSA EGY NYOMTATÁSI FELADATNAK
Ha a gép éppen másol vagy egy fogadott faxot, illetve más feladatot nyomtat, prioritást adhat egy nyomtatási
feladatnak, amely nyomtatásra várakozik, és kinyomtathatja a többi feladat előtt.
1
2
FELADAT ÁLLAPO
Nyomja meg a [FELADAT ÁLLAPOT]
gombot.
Feladatsor Összes / Kész Állapot
Másolás
Másolás
Computer01 020 / 000
0312345678 002 / 000
(1)
A kiválasztott feladatra vonatkozó nyomtatási információk ellenőrzéséhez nyomja meg a [Részletes] gombot.
020 / 001
020 / 000
Másolás
Várakozás
Várakozás
Várakozás
(3) (2)
1/1
Nyomt. sor
Feladatsor
Kész
Részletes
Prioritás
Stop/Törlés
Internet-FaxFax FeladatKépolvasásNyom.Felad.
(4)
Adja meg a kívánt feladat-prioritást.
(1) Nyomja meg a [Nyom. felad.] gombot.
(2) Módosítsa a nyomtatási feladat állapot
módot [Feladatsor]-ra.
A mód minden gombnyomásra változik. Az aktuálisan
kiválasztott mód kijelölődik.
(3) Nyomja meg azt a nyomtatási feladat
gombot, amelynek prioritást kíván adni.
(4) Nyomja meg a [Prioritás] gombot.
Az éppen nyomtatott feladat leáll, és a (3) pontban
kiválasztott feladat nyomtatódik ki.
55
Page 57

EGY NYOMTATÁSI FELADAT TÖRLÉSE
T
Egy folyamatban lévő nyomtatási feladat, egy nyomtatásra várakozó feladat vagy egy besorolt feladat törölhető.
1
2
FELADAT ÁLLAPO
Nyomja meg a [FELADAT ÁLLAPOT]
gombot.
Feladatsor Összes / Kész Állapot
Másolás
Másolás
Computer01 020 / 000
0312345678 002 / 000
(1)
A nyomtatás törölhető a kezelőpanelen található [STOP] gombbal is ( ). A [STOP] gomb ( ) megnyomásakor
megjelenik egy üzenet, amely megkérdezi, hogy törölni akarja-e a feladatot.
020 / 001
020 / 000
Másolás
Várakozás
Várakozás
Várakozás
(3) (2)
1/1
Nyomt. sor
Feladatsor
Kész
Részletes
Prioritás
Stop/Törlés
Internet-FaxFax FeladatKépolvasásNyom.Felad.
(4)
Törölje a feladatot.
(1) Nyomja meg a [Nyom. felad.] gombot.
(2) Módosítsa a nyomtatási feladat állapot
módot [Nyomt. sor]-ra vagy [Feladatsor]-ra.
Módváltáshoz nyomja meg ezt a gombot. A kiválasztott
mód kijelölődik.
(3) Nyomja meg a törölni kívánt nyomtatási
feladat gombját.
(4) Nyomja meg a [Stop/Törlés] gombot.
(5) Megjelenik egy üzenet, hogy megerősítse a
törlést. Nyomja meg az [Igen] gombot.
A kiválasztott feladatgomb és a nyomtatás törlődik.
Ha nem szeretné törölni a kiválasztott nyomtatási feladatot...
Nyomja meg a [Nem] gombot az 5. lépésben.
56
Page 58

VÁLTÁS ÉS NYOMTATÁS MÁS
T
PAPÍRMÉRETRE, HA KIFOGY A PAPÍR
Ha a nyomtatás leáll, mert a gépből kifogyott a papír, vagy a nyomtató meghajtóban megadott méretű papír nem lett a
gépbe töltve, megjelenik egy üzenet az érintőpanelen. A nyomtatás automatikusan megkezdődik, ha megnyomja az
[OK] gombot, és papírt tölt a gépbe. Ha egy másik tálcában lévő papírra szeretne nyomtatni, mert a kívánt méretű papír
nem áll rendelkezésre azonnal, kövesse az alábbi lépéseket.
1
2
3
FELADAT ÁLLAPO
Feladatsor Összes / Kész Állapot
Computer01 020 / 001 Papír Kifogy
Részlete
Computer01
Adatok: Fájl-01.tiff
Színes /f-f: Színes
B5
Papír:
Normál
020/000 Papír Kifogy
Papír Forrás
Dokumentum
Típus:
Kimenet:
Extra
Funkció:
Nyomt. sor
Feladatsor
1/1
Részletes
Prioritás
Stop/Törlés
Internet-FaxFax FeladatKépolvasásNyom.Felad.
Kétoldalas
(Könyv)
Kész
(2)(1)
OK
Nyomja meg a [FELADAT ÁLLAPOT]
gombot.
Jelenítse meg annak a nyomtatási
feladatnak a részleteit, amelyhez nincs
papír.
(1) Nyomja meg annak a feladatnak a gombját,
amelynél megjelent az "Elfogyott a papír".
(2) Nyomja meg a [Részteles] gombot.
Nyomja meg a [Papír forrás] gombot.
Papír Forrás
A4
4
Ha egy másik papírméretre vált a nyomtatás előtt, lehetséges, hogy a nyomtatás nem megfelelően megy végbe; például a
szöveg vagy a kép egy része kifut a papírról.
B5
B4
A3
Normál
Normál
Normál
Normál
A4
Normál
OK
OK
Nyomja meg annak a tálcának a
gombját, amely tartalmazza a használni
kívánt papírt.
Megkezdődik a nyomtatás.
57
Page 59

NYOMTATÓ MEGHAJTÓ ADATOK
6
NYOMTATÓ MEGHAJTÓ ADATOK LISTÁJA
Meghajtó választási lehetőségek PCL6 PCL5c PS
Gyakran használt
funkciók
Papír Papírméret Igen Igen Igen Igen Igen
Másolatok 1-999 1-999 1-999 1-999 1-999
Tájolás Igen Igen Igen Igen Igen
Többképes
Duplex Igen Igen Igen Igen Igen
Oldalhoz igazítás Igen Igen Igen No Igen
Fűzési szél Választható Választható Választható No Igen
Fekete-fehér nyomat Igen Igen Igen Igen Igen
Tűzés
Lyukasztás
Egyedi papír 1 méret 1 méret 1 méret Igen
Papírválasztás Igen Igen Igen Igen Igen
Nyomtatás 2,4,6,8,9,16 2,4,6,8,9,16 2,4,6,8,9,16
Sorrend Választható Választható Választható Választható Választható
Keret
*6
*6
BE/KI BE/KI BE/KI Igen Választható
Igen Igen Igen Igen Igen
Igen Igen Igen Igen Igen
Windows
*1
PPD
2,4,6,9,16
*2
*2,3
Macintosh
PPD
2,4,6,9,16
Igen
*1
*4
*5
*5
Kényelmi
nyomtatási funkciók
Kimenet Igen Igen Igen Igen Igen
Brosúra/Brosúra tűzés
Margóeltolás
Poszternyomtatás Igen No Igen No No
Elforgatás 180 fokkal Igen Igen Igen Igen Igen
Nagyítás/XY-nagyítás Igen
Tükörkép No No Igen Igen Igen
*7
Igen Igen Igen Igen Igen
10mm/20mm/
30mm
*8
10mm/20mm/
30mm
*8
Igen
10mm/20mm/
30mm
Igen Igen
Igen Igen
*8
Igen
58
*5
*8
*9
Page 60

Meghajtó választási lehetőségek PCL6 PCL5c PS
Windows
*1
PPD
Macintosh
*1
PPD
Extra funkciók Másfajta papír Igen Igen Igen No Igen
Közlap beszúrás Igen Igen Igen Igen Igen
Másolat Igen Igen Igen No No
Tabulált papírra
nyomtatás
Tandem nyomat Igen Igen Igen No Igen
Megőrzés Igen Igen Igen No Igen
Dokumentumtárolás Igen Igen Igen No Igen
Szín mód beállítás
funkció
Szöveget és képet
kombináló funkciók
Grafika Felbontás
Színbeállítás Igen Igen Igen No Igen
Szöveg feketén/Vektor
feketén
Kép típusa Igen Igen Igen Igen Igen
Vízjel Igen Igen Igen Igen Igen
Bélyegzőkép Igen No Igen No No
Átfedések Igen Igen Igen No No
Igen Igen Igen No No
Igen Igen Igen No No
600x600 dpi/
300x300 dpi
600x600 dpi/
300x300 dpi
600x600 dpi/
1200x600 dpi
600x600 dpi 600x600 dpi
*13
*5,11,12
*10
*5,11
*5
*5,11
Grafikus mód Igen Igen No No No
Festéktakarékosság*
Betűtípus Memóriában tárolt
betűtípusok
Betűtípusok letöltése bitmap,
Egyebek Automata konfiguráció Igen Igen Igen No Igen
Felhasználó azonosítás Igen Igen Igen No Igen
14
Igen Igen Igen Igen Igen
80 betűtípus 80 betűtípus
bitmap,
TrueType,
Graphics
TrueType,
Graphics
136
betűtípus
bitmap,
TrueType,
Type1
136
betűtípus
bitmap,
TrueType,
Type1
*15
35
betűtípus
No*
15
*5,12
*5
*1 Az egyes funkciókra vonatkozó adatok a Windows PPD-ben és Macintosh PPD-ben az operációs rendszer
verziójától és az alkalmazástól függően változnak.
*2 Nem használható Windows NT 4.0 környezetben.
*3 Csak 2-képes és 4-képes nyomtatás használható Windows 98 környezetben.
*4 Csak Mac OS X v.10.4-nél használható.
*5 Nem használható Mac OS X v10.1.5 környezetben.
*6 Akkor használható, ha a finisher vagy a gerinctűző finisher telepítve lett. (A lyukasztási funkció használatához a
lyukasztó modult is telepíteni kell.)
*7 A brosúra tűzés funkció használatához gerinctűző finisher szükséges.
*8 A vízszintes és függőleges arány nem állítható be külön-külön.
*9 Csak Mac OS 9.0 - 9.2.2 használható.
*10 Csak borítók szúrhatók be.
*11 Nem használható Mac OS 9.0 - 9.2.2. környezetben.
*12 Nem használható Mac OS X v10.2.8. környezetben.
*13 Az 1200x600 dpi csak a fekete-fehér nyomtatáshoz választható.
*14 Lehetséges, hogy bizonyos szoftveralkalmazásokban és operációs rendszerekben ez a beállítás nem működik.
*15 A Windows NT 4.0 környezetben használható memóriában tárolt betűtípusok száma 35.
*16 TrueType és Type1 választható a LaserWriter bizonyos verzióiban.
59
Page 61

Nyomtató útmutató
TÍPUS:
MX-2300N
MX-2700N
MX-3500N
MX-3501N
MX-4500N
MX-4501N
MX4500-HU-PRT-Z1
 Loading...
Loading...