Page 1
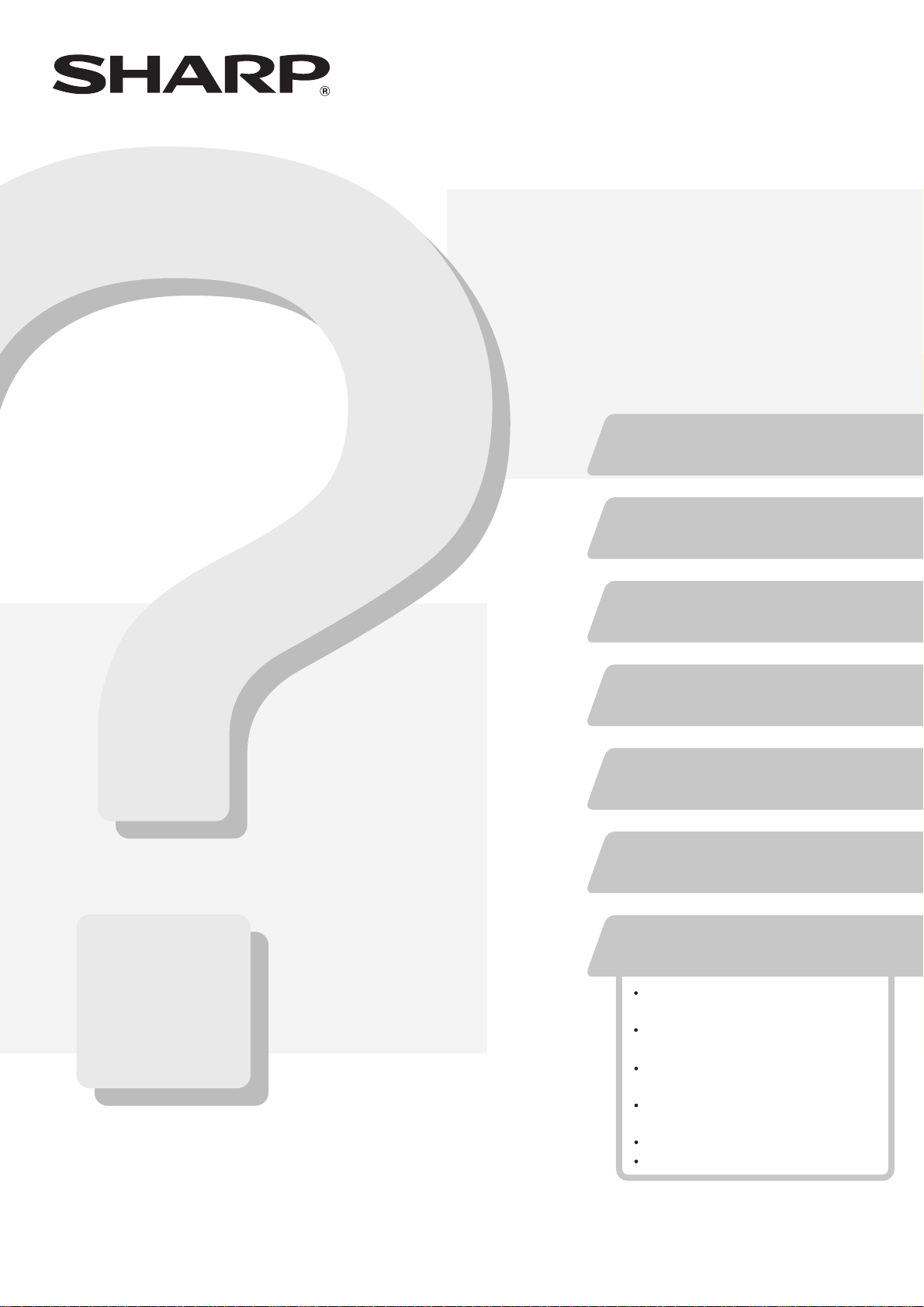
MODELL:
DIGITALT MULTIFUNKTIONELLT FULLFÄRGSSYSTEM
FelsökningFelsökning
I den här manualen finns lösningar på vanligt
förekommande problem. Sök information i
manualen innan du beställer service.
Innehållet i manualen är grupperat efter situation.
Manualens kapitel finns på omslaget.
TA BORT PAPPER
SOM FASTNAT
KOPIERING
MX-2300N
MX-2700N
UTSKRIFT
SCANNING
DOKUMENTARKIVERING
INSTALLATION
ÖVRIGA PROBLEM
Problem som berör
maskinanvändning
Problem som berör
pappersmatning och utmatning
Problem som berör kvalitet och
utskriftsresultat
Problem som berör
kringutrustning
Övriga problem
Illustration av maskinen
Ha alltid manualen nära till hands.
Page 2
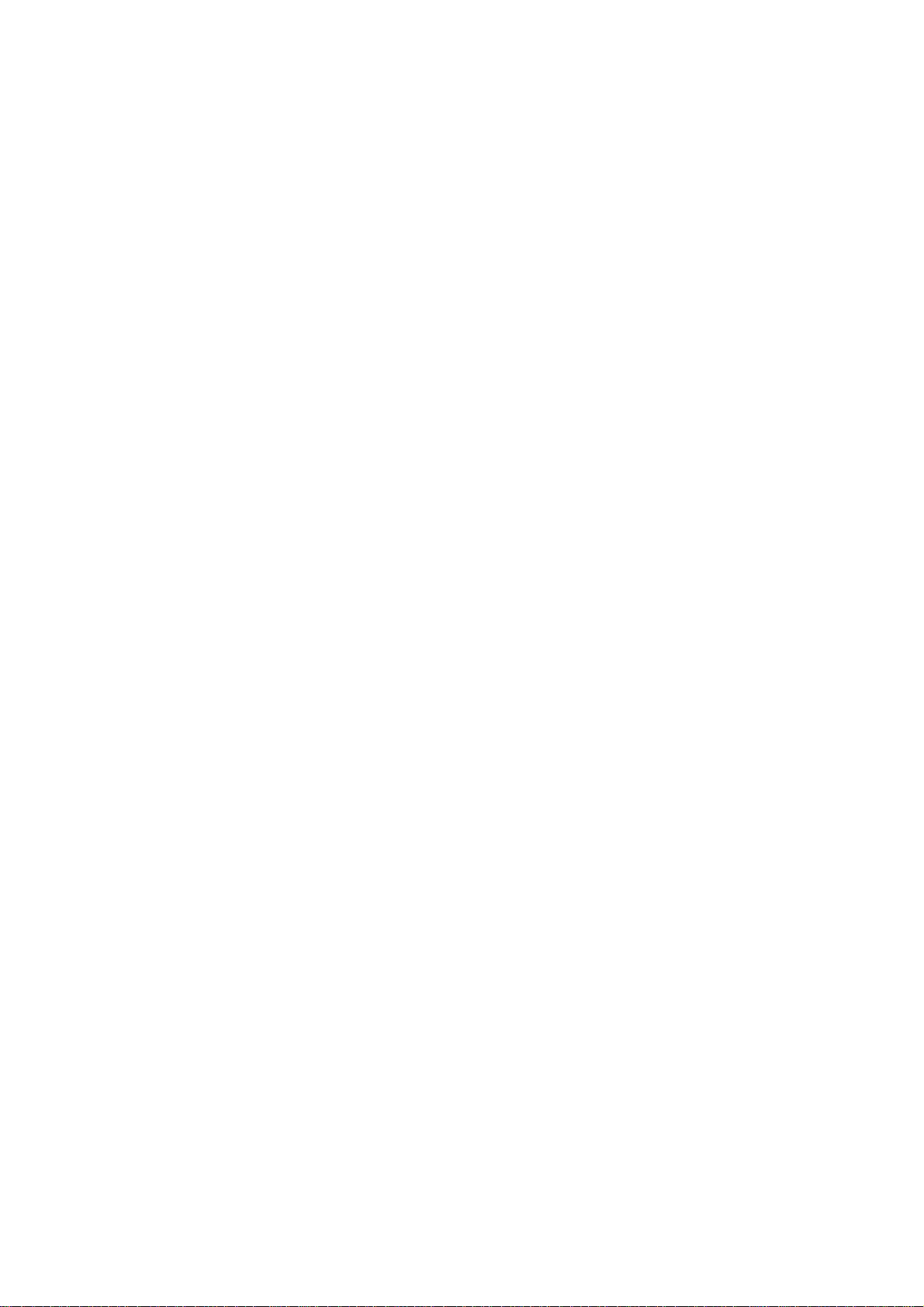
Page 3

OM DEN HÄR HANDBOKEN
I den här manualen finns lösningar på vanligt förekommande problem, formulerade som frågor och svar. Frågorna är
grupperade i kapitlen "TA BORT PAPPER SOM FASTNAT", "KOPIERING", "UTSKRIFT", "SCANNING",
"DOKUMENTARKIVERING", "INSTALLATION" och "ÖVRIGA PROBLEM". Sök reda på den fråga som handlar om ditt
problem och lös problemet med hjälp av svaret. Om du inte kan lösa problemet med hjälp av manualen kontaktar du din
återförsäljare eller närmasta SHARP Serviceavdelning.
Konventioner som används i manualen
• Systeminställningar
I manualen finns beskrivningar av systeminställningar som liknar följande exempel.
Exempel: ➞ Systeminställningar (Administratör) > "Kopierings-Inställningar" > "Inställningar För Rotation Vid Kopiering" >
Detta är en kort beskrivning av hur du väljer inställning. ">" anger en inställningsnivå och anger inställningens status efter
aktivering. Använd beskrivningarna som en snabb vägledning för hur du konfigurerar inställningarna.
Mer detaljerad information finns i Systeminställningsguiden.
• Hänvisningar till andra avsnitt
Vissa förklaringar i den här manualen hänvisar till andra sidor. Den informationen kan också vara till hjälp när du löser problem.
Exempel:
Observera att
• Läs mer om hur man installerar drivrutiner och programvara som nämns i den här manualen i den separata
Installationshandbok.
• För ytterligare upplysningar om ditt operativsystem, läs bruksanvisningen för ditt operativsystem eller använd funktionen för
online-hjälp.
• Förklaringarna till fönstren och procedurerna i den här manualen gäller framför allt för Windows
Mac OS X v10.3.9 i Macintosh-miljöer. Fönstren som visas kan variera beroende på operativsystemets version.
• När det står "MX-xxxx" i manualen ska du ersätta "xxxx" med namnet på din modell.
• Handboken innehåller referenser till faxfunktionen. Lägg dock märke till att faxfunktionen inte är tillgänglig i vissa länder eller
regioner.
• Denna handbok har utarbetats med stor noggrannhet. Kontakta ditt lokala servicekontor om du har några kommentarer till eller
frågor om manualen.
• Denna produkt har genomgått noggranna kvalitetskontroller och kvalitetsbesiktningar. Om det mot förmodan skulle uppstå ett
fel eller något annat problem ber vi dig kontakta din återförsäljare eller lokala auktoriserade servicerepresentant.
• Förutom de fall som regleras enligt lag ansvarar SHARP ej för fel som uppstår vid användning av produkten eller dess tillbehör,
eller för fel på grund av felaktig användning av produkten eller dess tillbehör, eller övriga fel eller för någon annan skada som
kan ha uppstått på grund av användning av produkten.
☞ Illustration av maskinen (A) (sidorna 36)
®
XP i Windows®-miljöer och
Varning
• Reproduktion, anpassning eller översättning av innehållet i denna manual är ej tillåtet utan skrivet tillstånd, förutom när
upphovsrättslagen tillåter det.
• All information i denna bruksanvisning kan ändras utan tillkännagivande.
Illustrationer och manöverpanelen och pekpanelen som visas i denna manual
Kringutrustningen är vanligtvis tillgänglig som tillbehör, men med vissa modeller ingår en del tillbehörsutrustning som standard.
Beskrivningarna i den här manualen utgår från att höger fack och ett stativ/2 x 500-arks pappersmagasin har installerats.
För att vidare förklara vissa funktioner och hur de används utgår en del beskrivningar från att extra kringutrustning har
installerats.
Fönster, meddelanden och knappnamn som står i manualen kan skilja sig mot vad maskinen visar på grund av
förbättringar och modifieringar av produkten.
1
Page 4
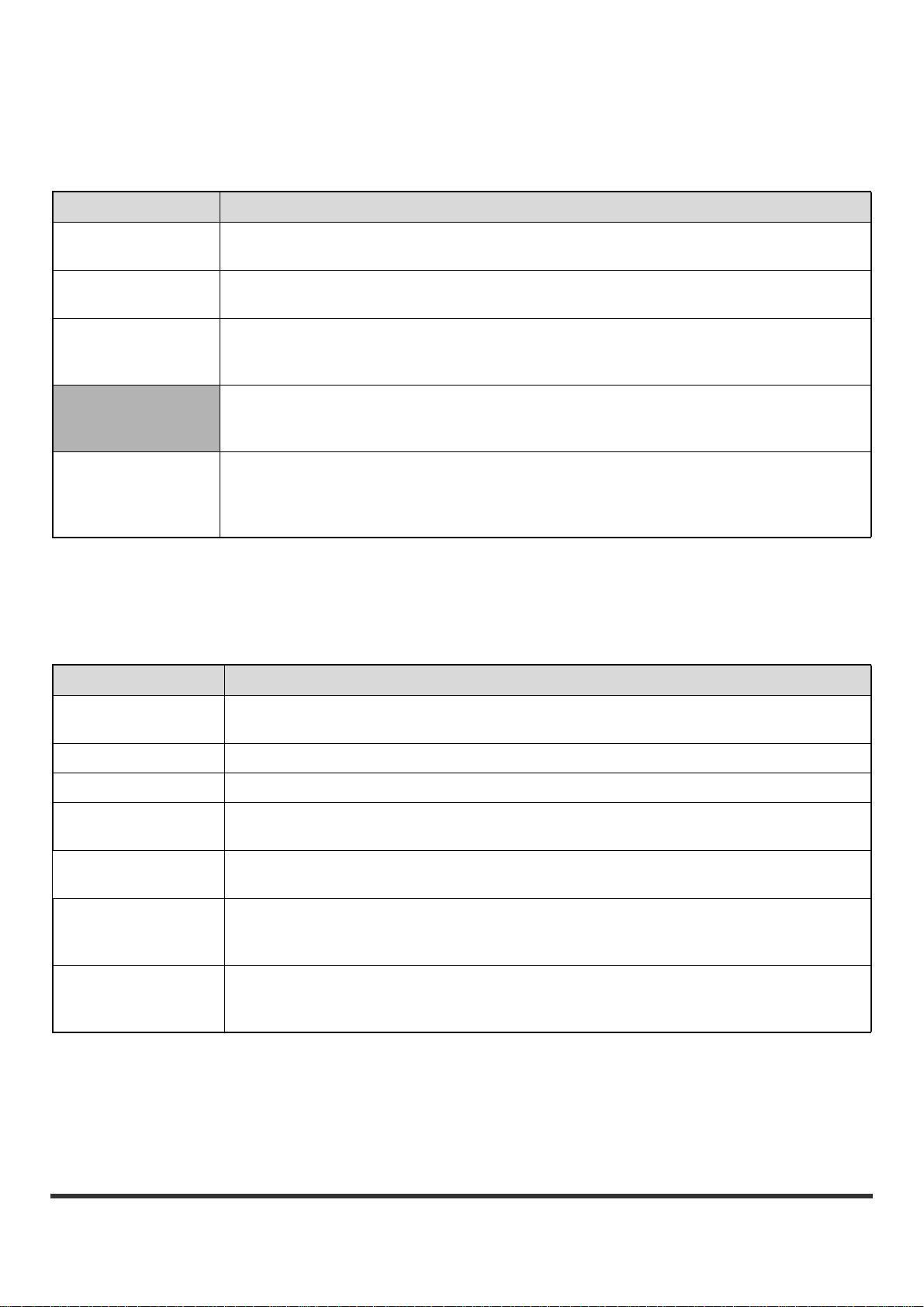
MANUALER SOM MEDFÖLJER MASKINEN
I den här manualen finns lösningar på vanliga problem. Detaljerad information om hur du använder maskinen finns i
följande manualer.
Tryckta manualer
Manualnamn Innehåll
Säkerhetsmanual
Installationshandbok
Snabbstartsmanual
Felsökning
(Denna manual)
Snabbreferens för
fax
Den här manualen innehåller bruksanvisningar för hur maskinen används på ett säkert sätt, och visar
specifikationer för maskinen och dess kringutrustning.
Den här manualen beskriver hur man installerar programvaran och konfigurerar inställningarna för att
använda maskinen som skrivare eller scanner.
Den här manualen ger användarvänliga beskrivningar för alla funktioner på maskinen, i en enda
manual.
Detaljerade beskrivningar för varje funktion finns att hitta i manualerna i pdf-format.
Den här manualen förklarar hur man tar bort felmatade papper och svarar på vanliga frågor om hur
maskinen används i varje läge. Hänvisa till den här manualen om du har svårigheter att använda
maskinen.
Den här manualen förklarar grundstegen för hur man använder maskinens faxfunktion och ger en
översikt av faxfunktionens funktioner, tillvägagångssätt för felsökning och specifikationer.
För detaljerad information om hur man använder faxfunktionen och systeminställningarna för fax, se
"Faksimilguide" i pdf-format.
Manualer i pdf-format
Manualerna i pdf-format ger detaljerade bruksanvisningar om hur varje maskinläge används. Om du vill läsa
manualerna laddar du ned dem från maskinens hårddisk. Proceduren för hur man laddar ned manualerna förklaras i "Så
här hämtar du manualerna i PDF-format" i Snabbstartsmanualen.
Manualnamn Innehåll
Bruksanvisning
Kopieringsguide Den här manualen ger detaljerade beskrivningar om hur man använder kopieringsfunktionen.
Skrivarguide Den här manualen ger detaljerade beskrivningar om hur man använder skrivarfunktionen.
Faksimilguide
Scannerguide
Dokumentarkiveringsguide
Systeminställningsguide
Den här manualen ger allmän information om de grundläggande kontrollerna, hur du fyller på papper
och utför underhåll på maskinen.
Den här manualen ger detaljerad information om hur man använder faxfunktionen och inställningarna
"Systeminställningar" för faxen.
Den här manualen ger detaljerad information om hur man använder scanningsfunktionen och
Internetfax-funktionen.
Den här manualen ger detaljerade beskrivningar om hur man använder arkiveringsfunktionen. Med
arkiveringsfunktionen kan du spara dokumentdata för kopierings- eller faxjobb, eller utskriftsdata som
en fil på maskinens hårddisk. Filen kan sedan hämtas vid behov.
Den här manualen förklarar inställningarna "Systeminställningar" som används för att konfigurera
flera olika parametrar så att de passar behoven på din arbetsplats. De nuvarande inställningarna kan
visas eller skrivas ut via "Systeminställningar".
2
Page 5
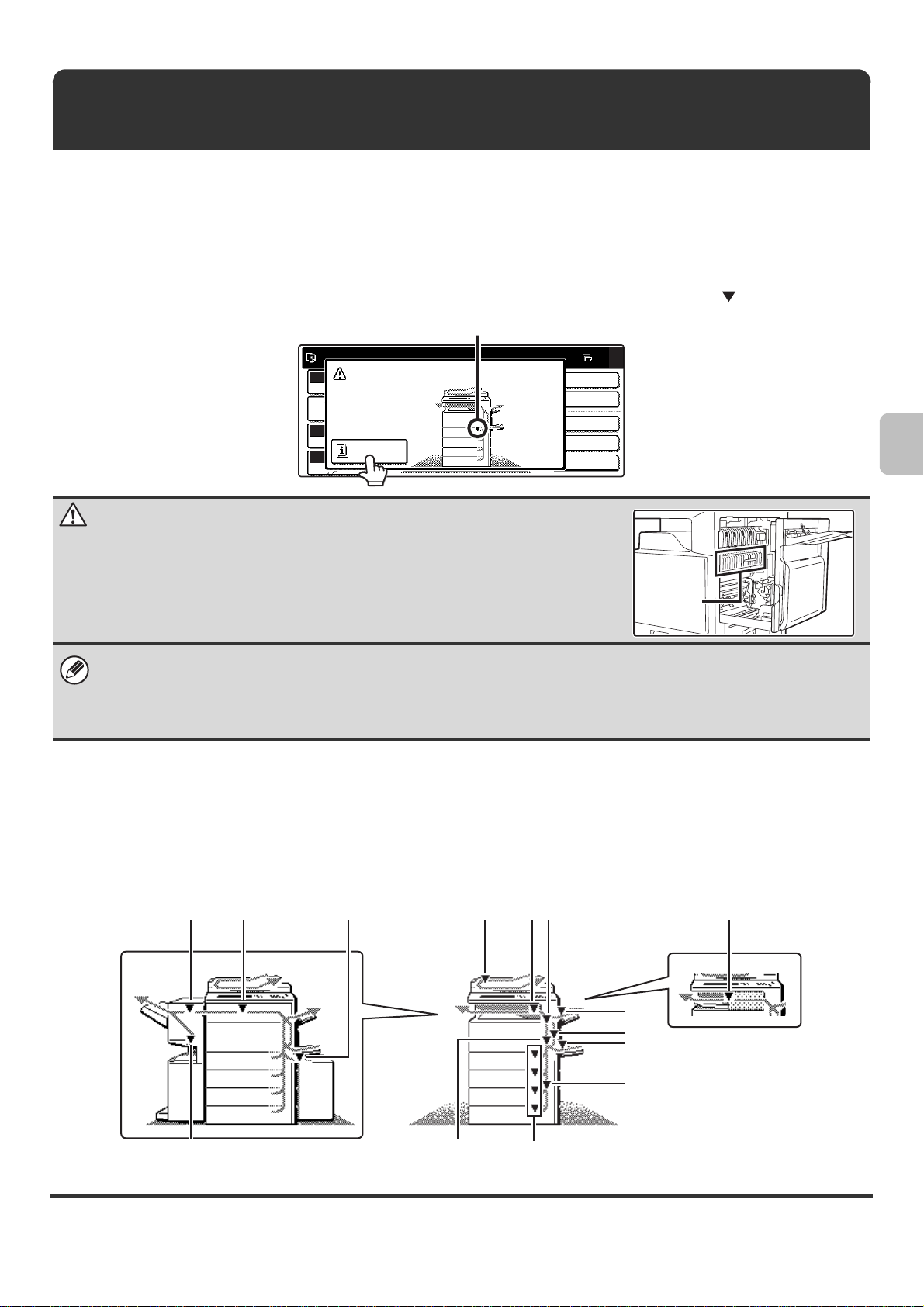
TA BORT PAPPER SOM FASTNAT
I det här kapitlet får du reda på vad du ska göra när ett papper fastnar i maskinen.
Ta bort papper som fastnat
När ett papper fastnar visas "En felmatning inträffade." på funktionspanelen och utskriften stoppas. Om detta inträffar
trycker du på knappen [Information] på funktionspanelen. När du trycker på knappen visas instruktioner för hur du tar
bort papperet som fastnat. Följ instruktionerna. (De ställen där papper kan fastna visas blinkande
Ställen där papperet kan fastna
enligt nedan.)
En felmatning inträffade.
Fullfärg
Färgläge
Inställningar
jobbdetaljer
Auto
Exponering
Information
100%
Återgivning
2-Sidors Kopia
Speciallägen
Försiktighet
Fixeringsenheten är varm. Var försiktig så att du inte bränner dig när du tar bort
papper som fastnat.
• När felmatat papper tas bort ska man vara noga med att inte röra överföringsbältet.
• Dra försiktigt ut papperet utan att riva sönder det.
• Papper kan fastna inuti maskinen. Se efter noga och ta bort papperet som fastnat.
• Om papperet går sönder ser du till att ta bort alla bitar.
Bilder på felmatningar
0
Utmatning
Fil
Snabbfil
Fixeringsområde
Om du vill ha mer information än instruktionerna på funktionspanelen ger, går du till följande sidor där det finns bilder på
olika felmatningar. Titta på nedanstående illustration och gå sedan till den illustration (1 till 14) som stämmer in på ditt
problem.
☞ (1)-(4): sidan 4, (5)-(10): sidan 5, (11)-(14): sidan 6
(1)(11) (12) (13) (2) (10)
(8)(14) (9)
(3)
(4)
(5)
(6)
(7)
3
Page 6
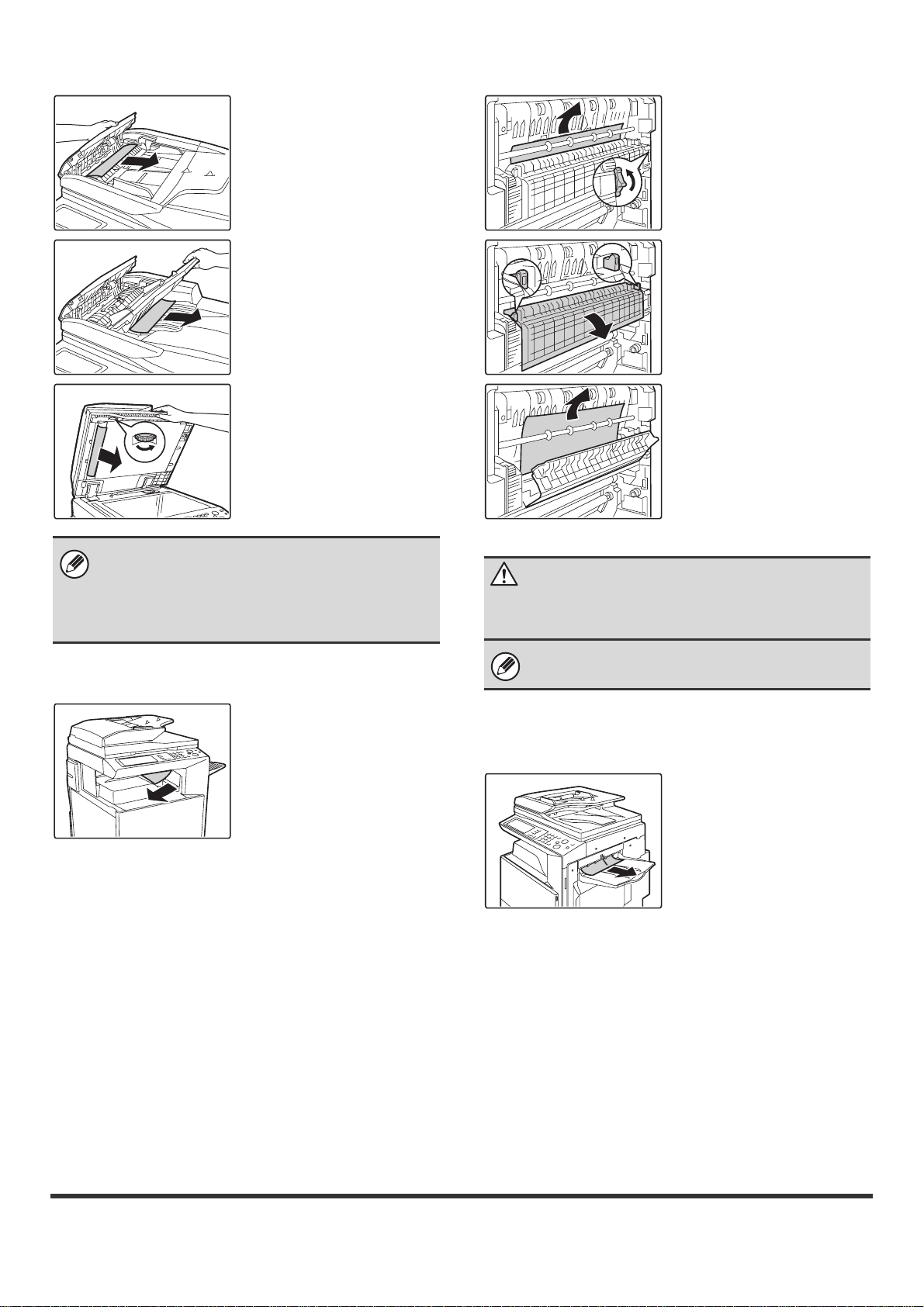
(1) Felmatat original
Öppna dokumentmatarens
lucka och ta bort felmatat
original.
(3) Papper har fastnat i fixeringsenheten
Rotera handtaget och ta bort
felmatat papper.
Drag ut
dokumentinmatningsfacket
och ta bort felmatade
papper.
Öppna den automatiska
dokumentmataren. Rotera
överföringsrullen i pilens
riktning och ta bort originalet.
När du har tagit bort papperet som fastnat öppnar du
och stänger den automatiska dokumentmataren (eller
luckan över dokumentmataren eller
dokumentinmatningsfacket) så att meddelandet tas
bort från funktionspanelen.
(2) Papper har fastnat i utmatningsområdet
Om det felmatade papperet
sitter i fixeringsenheten, tryck
ner öppningsfliken för
fixeringsenheten för att
öppna enheten och ta bort
det felmatade papperet.
Rotera handtaget och ta bort
felmatat papper.
Försiktighet
Fixeringsområdet är varmt. Var försiktig så du inte
bränner dig. (Ta inte i några metalldelar.)
Ofixerad toner kan finnas kvar på det borttagna
papperet. Var försiktig så att du inte smutsar ned dig.
(4) Papperet har fastnat i utmatningsfacket
(höger fack)
4
Page 7
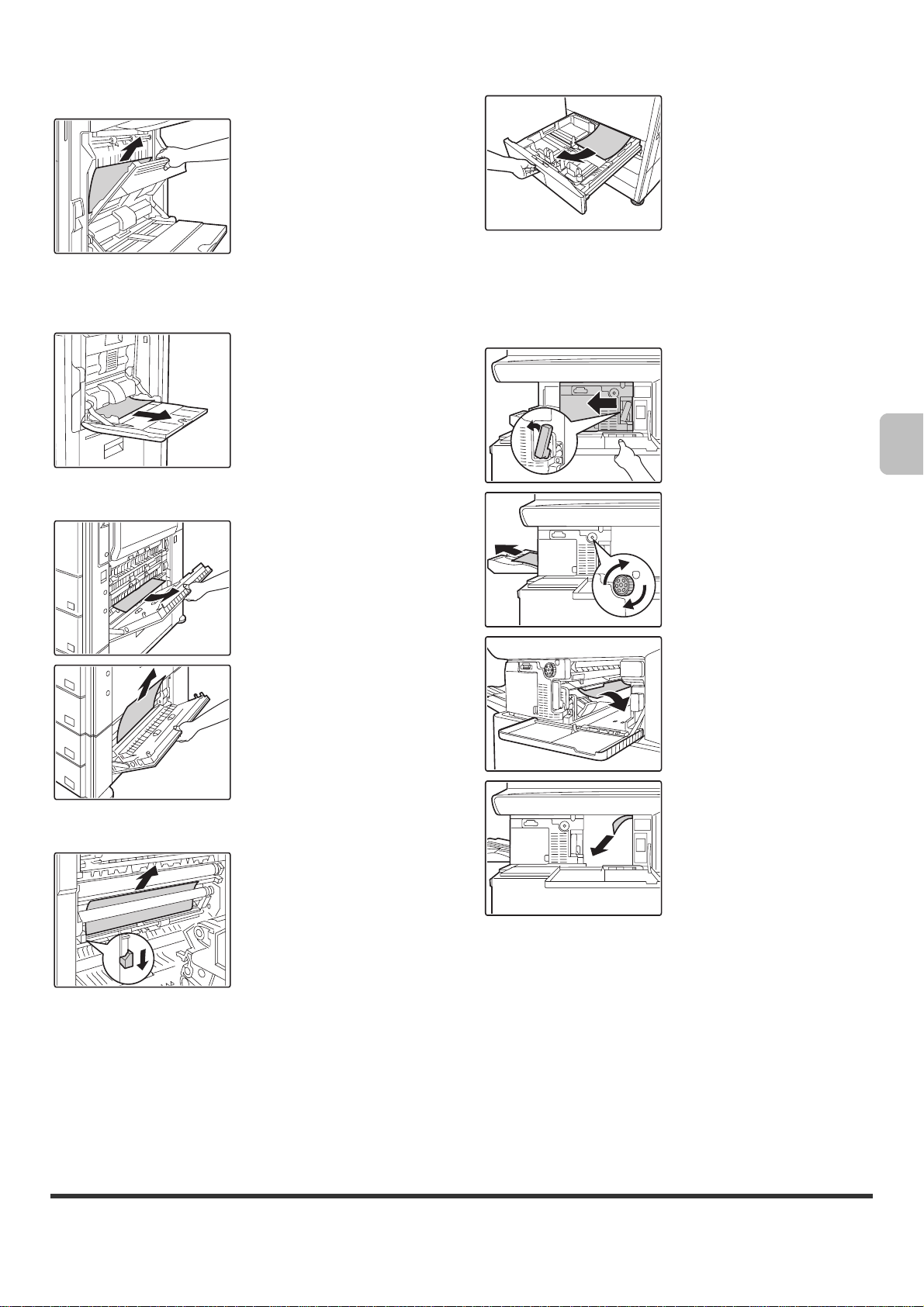
(5) Papper har fastnat i den vändande
enheten
Öppna Lucka för enhet för
pappersvändning och ta bort
det felmatade pappret.
(6) Papper har fastnat i
handinmatningsfacket
(9) Papper har fastnat i fack 1 - 4 (i facket)
Innan du drar ut facket
öppnar du det högra locket
och kontrollerar om papperet
sitter fast där. Om du drar ut
facket utan att först
kontrollera detta kan det
hända att ett felmatat papper
rivs sönder. Då blir det svårare att ta bort de
pappersbitar som finns kvar i maskinen.
☞ (7) Papper har fastnat i fack 1 - 4 (sidan)
(10) Papper har fastnat i efterbehandlaren
Tryck ned spaken åt vänster
samtidigt som du skjuter
efterbehandlaren till vänster
tills det tar stopp.
(7) Papper har fastnat i fack 1 - 4 (sidan)
Felmatningen kan ha inträffat
inuti maskinen.
Kontrollera noggrant och ta
bort det.
(8) Papper har fastnat i transportområdet
Skjut ned handtaget i pilens
riktning för att ta bort det
felmatade pappret.
Om papperet sitter fast i
transportområdet, vrid på
knapp i pilens riktning för att
ta bort det.
Kontrollera att det inte finns
något felmatat papper kvar i
enheten.
5
Page 8
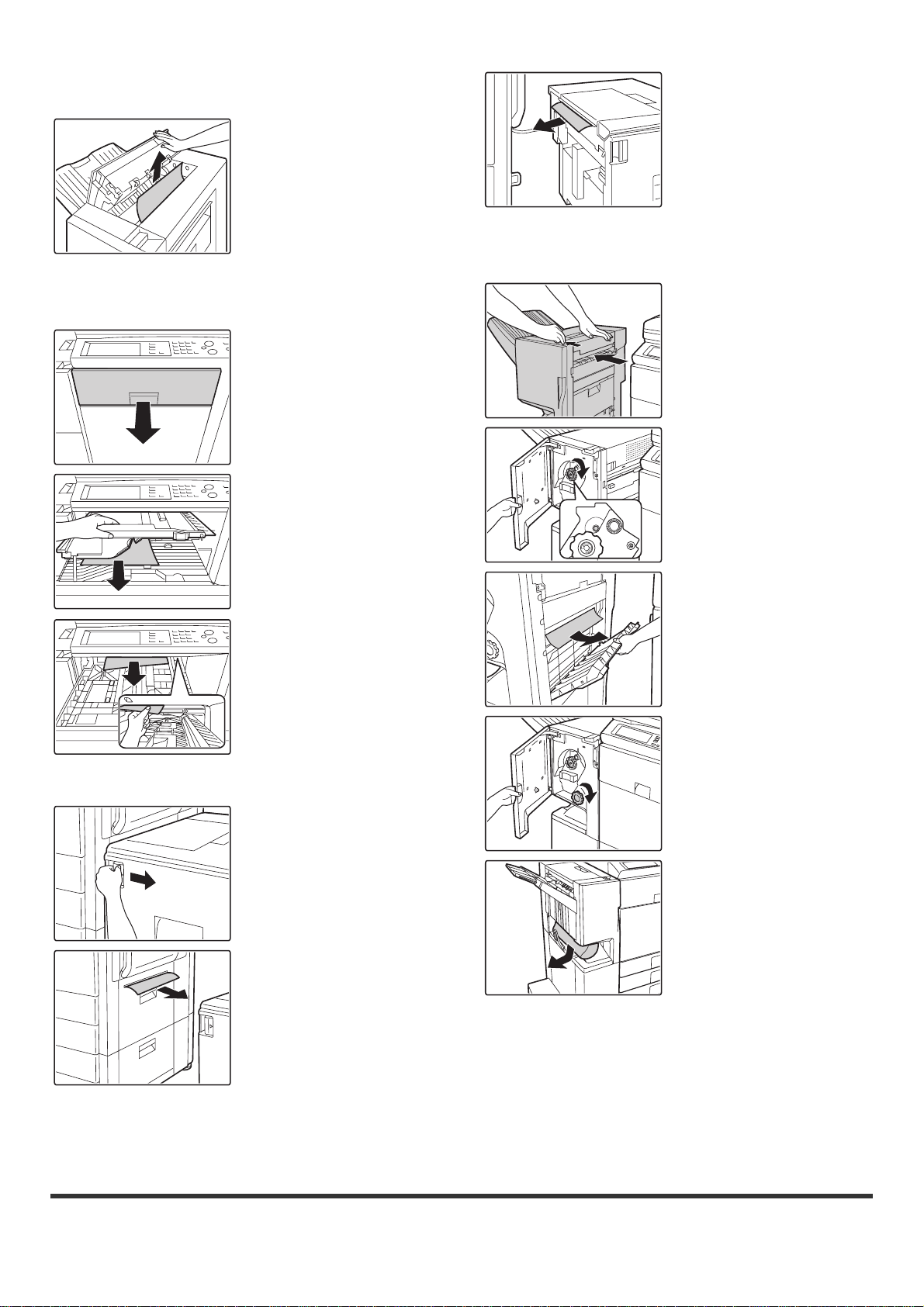
(11) Papper har fastnat i efterbehandlare
med sadelhäft (övre)
Öppna locket och ta bort det
felmatade papperet.
(12) Papper har fastnat i
pappersmatningsenhet
Dra ut mittluckan och ta bort
det felmatade pappret.
(14) Papper har fastnat i efterbehandlare
med sadelhäft (nedre)
Samtidigt som du drar i
spaken, skjuter du
efterbehandlare med
sadelhäft till vänster tills det
tar stopp.
Vrid handtaget tills en blå
markering syns.
Kontrollera enheten för
pappersvändning inuti
kassetten och ta bort allt
felmatat papper som kan finnas.
*
Ett papper kan ha fastnat inuti
maskinen. Öppna och titta.
(13) Papper har fastnat i stormagasin
Håll in kassettens
frigöringknapp och skjut
försiktigt kassett,
stormagasin, bort från
huvudenheten tills den
stoppar.
Öppna efterbehandlarens
högra lucka och ta bort
felmatat papper.
Rotera handtaget och ta bort
felmatat papper.
6
Page 9
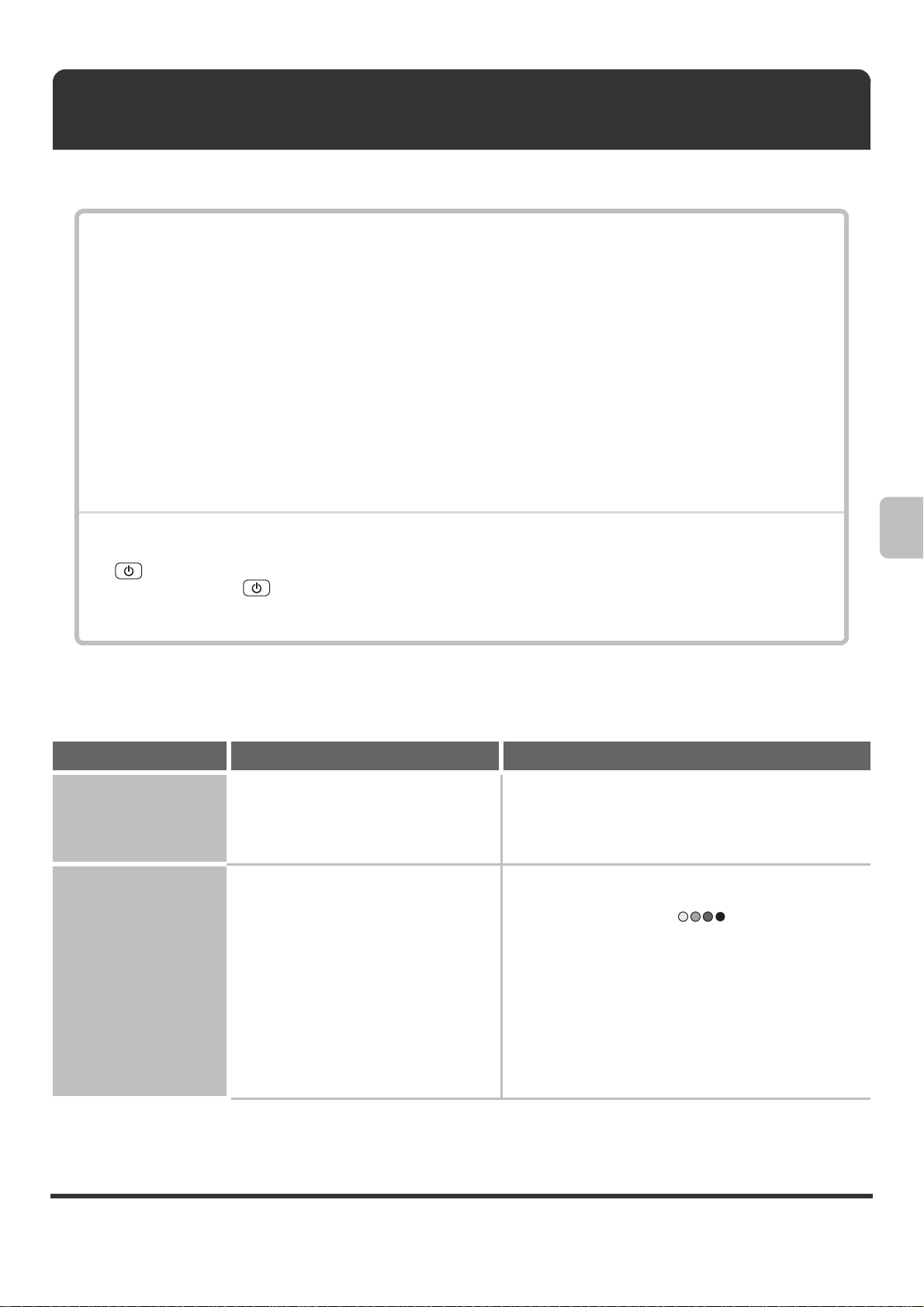
KOPIERING
I det här kapitlet finns lösningar på vanliga kopieringsproblem. I innehållsförteckningen ser du var du kan läsa om din
fråga eller ditt problem.
Problem som berör kopiering
• Kopiering sker inte. . . . . . . . . . . . . . . . . . . . . . . . . . . . . . . . . . . . . . . . . . . . . . . . . . . . . . . . . . . . . . . . . . 7
• Automatiskt val av färgläge sker inte. . . . . . . . . . . . . . . . . . . . . . . . . . . . . . . . . . . . . . . . . . . . . . . . . . . . 7
• Ingen bildrotering sker. . . . . . . . . . . . . . . . . . . . . . . . . . . . . . . . . . . . . . . . . . . . . . . . . . . . . . . . . . . . . . . 8
• Dubbelsidig kopiering sker inte. . . . . . . . . . . . . . . . . . . . . . . . . . . . . . . . . . . . . . . . . . . . . . . . . . . . . . . . 8
• Det går inte att ange pappersstorlek för facket. . . . . . . . . . . . . . . . . . . . . . . . . . . . . . . . . . . . . . . . . . . . 8
Problem som berör kopieringsresultat
• Bilden är för ljus eller för mörk. . . . . . . . . . . . . . . . . . . . . . . . . . . . . . . . . . . . . . . . . . . . . . . . . . . . . . . . . 9
• Färgerna ser konstiga ut. . . . . . . . . . . . . . . . . . . . . . . . . . . . . . . . . . . . . . . . . . . . . . . . . . . . . . . . . . . . . 9
• En del av bilden är avklippt. . . . . . . . . . . . . . . . . . . . . . . . . . . . . . . . . . . . . . . . . . . . . . . . . . . . . . . . . . . 9
• Kopiorna skrivs ut tomma. . . . . . . . . . . . . . . . . . . . . . . . . . . . . . . . . . . . . . . . . . . . . . . . . . . . . . . . . . . . 9
•
Om du inte hittar vad du söker i ovanstående innehållsförteckning går du till "ÖVRIGA PROBLEM" (sidan 27).
• Om du inte kan lösa ett problem med hjälp av lösningarna i den här manualen slår du av både [STRÖMBRYTARE]
( ) och huvudströmbrytaren. Vänta minst 10 sekunder och slå därefter på huvudströmbrytaren och
[STRÖMBRYTARE] ( ) i den ordningen.
* Stäng inte av huvudströmbrytaren och dra inte ur strömkabeln när indikatorn för LINJE är tänd eller DATA indikatorn
är tänd eller blinkar. Detta kan skada hårddisken eller göra att data som lagras eller överförs kommer att förloras.
Problem som berör kopiering
Problem Kontrollera Lösning
Kopiering sker inte. Har några funktioner inaktiverats av
administratören?
Automatiskt val av
färgläge sker inte.
Använder du någon av följande
originaltyper?
S/V är inte valt
• Innehåller papperet färg eller är
färgat?
Färg är inte valt
• Färgen på originalet är mycket ljus.
• Färgen på originalet är mycket mörk,
nästan svart.
• Är det bara ett litet område på
originalet som innehåller färg?
När användarautentisering har aktiverats kan antalet
funktioner som du kan använda och sidräknaren vara
begränsade i dina användarinställningar. Hör med din
administratör.
När färgläget är "Auto" känner maskinen av om
originalet är svartvitt eller i färg när du trycker på
knappen [FÄRG START] ( ). Om ett original
som liknar något av dem till vänster används, kan dock
automatisk avkänning ge ett felaktigt resultat. Om så är
fallet anger du färgläge manuellt.
7
Page 10
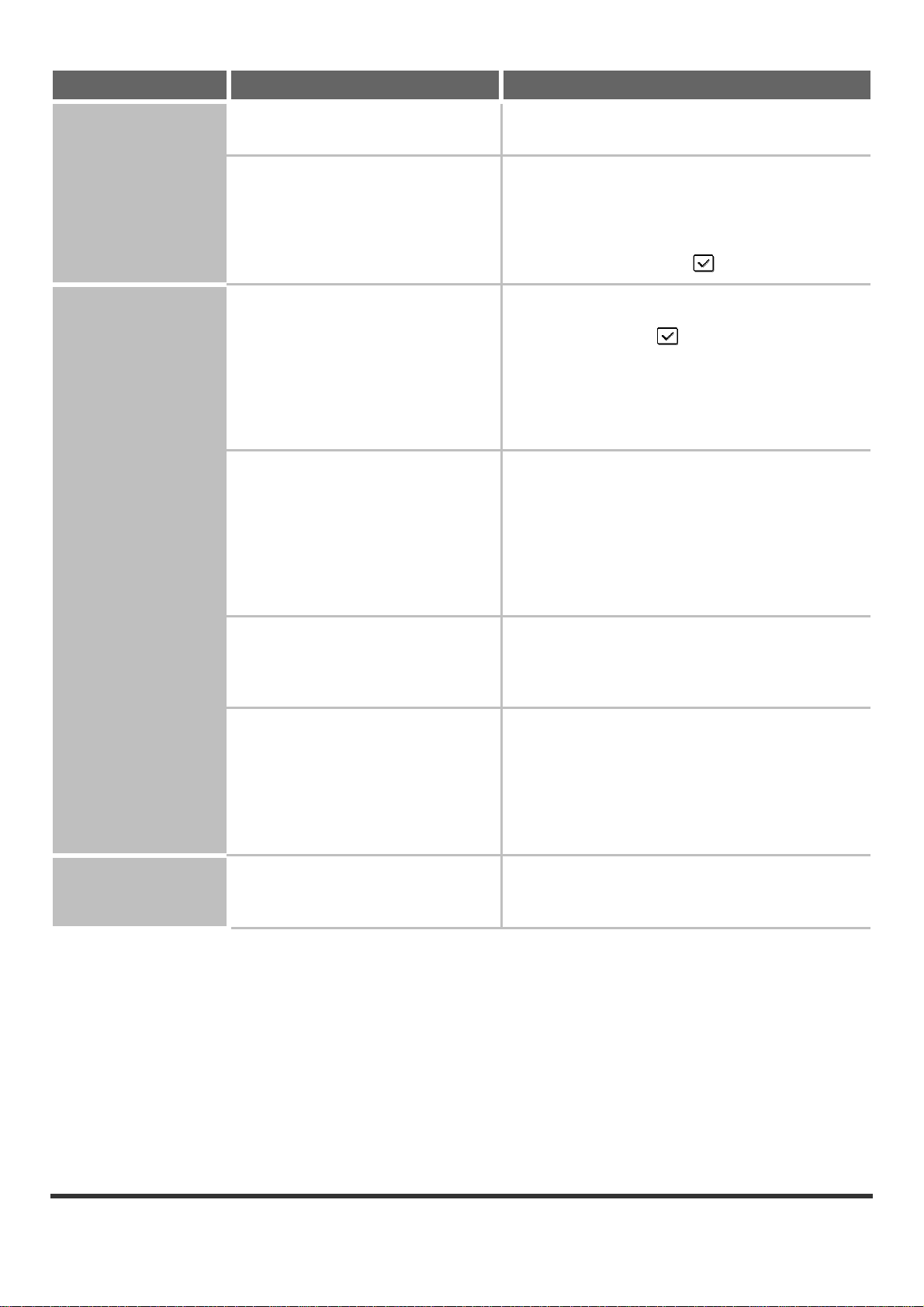
Problem Kontrollera Lösning
Ingen bildrotering
sker.
Dubbelsidig kopiering
sker inte.
Valde du pappersstorlek eller
återgivning manuellt?
Är "Inställningar För Rotation Vid
Kopiering" inaktiverat i
systeminställningarna (administratör)?
Är papperstypinställningen för det valda
facket en papperstyp som inte kan
användas för dubbelsidig kopiering?
Använder du en speciell storlek eller typ
av papper?
Kopiera med automatiskt pappersval och automatisk
återgivning/storleksanpassning.
Fråga administratören.
Om du är administratör aktiverar du "Inställningar För
Rotation Vid Kopiering".
➞ Systeminställningar (Administratör) >
"Kopierings-Inställningar" > "Inställningar För
Rotation Vid Kopiering" > .
Kontrollera "Inställningar Papperskassett" i
systeminställningarna. Om kryssrutan [Inaktivera
Duplex] har markerats , fungerar inte dubbelsidig
kopiering för det facket. Ändra papperstypinställningen
till en papperstyp som kan användas för dubbelsidig
utskrift.
➞ Systeminställningar > "Papperskassett Inställningar"
> "Inställningar Papperskassett"
Dubbelsidig kopiering fungerar inte med papper som är
av en speciell storlek eller typ.
Den enda papperstyp som kan användas är vanligt
papper (60 g/m
Pappersstorlekar som kan användas är A3, B4, A4,
A4R, B5, B5R och A5R (11" x 17", 8-1/2" x 14",
8-1/2" x 13", 8-1/2" x 11", 8-1/2" x 11"R och
5-1/2" x 8-1/2"R, 8K, 16K och 16KR).
2
till 105 g/m2 (16 lbs. till 28 lbs.)).
Det går inte att ange
pappersstorlek för
facket.
Försöker du kopiera med inställningar
som inte tillåter dubbelsidig kopiering?
Har några funktioner inaktiverats av
administratören?
Har några funktioner inaktiverats av
administratören?
Dubbelsidig kopiering kan oftast kombineras med andra
speciallägen men vissa kombinationer fungerar inte.
Om en otillåten kombination väljs visas ett meddelande
på funktionspanelen.
Vissa funktioner kan ha inaktiverats i
systeminställningarna (administratör). Hör med din
administratör.
När användarautentisering har aktiverats kan antalet
funktioner som du kan använda och sidräknaren vara
begränsade i dina användarinställningar. Hör med din
administratör.
Vissa funktioner kan ha inaktiverats i
systeminställningarna (administratör). Hör med din
administratör.
8
Page 11
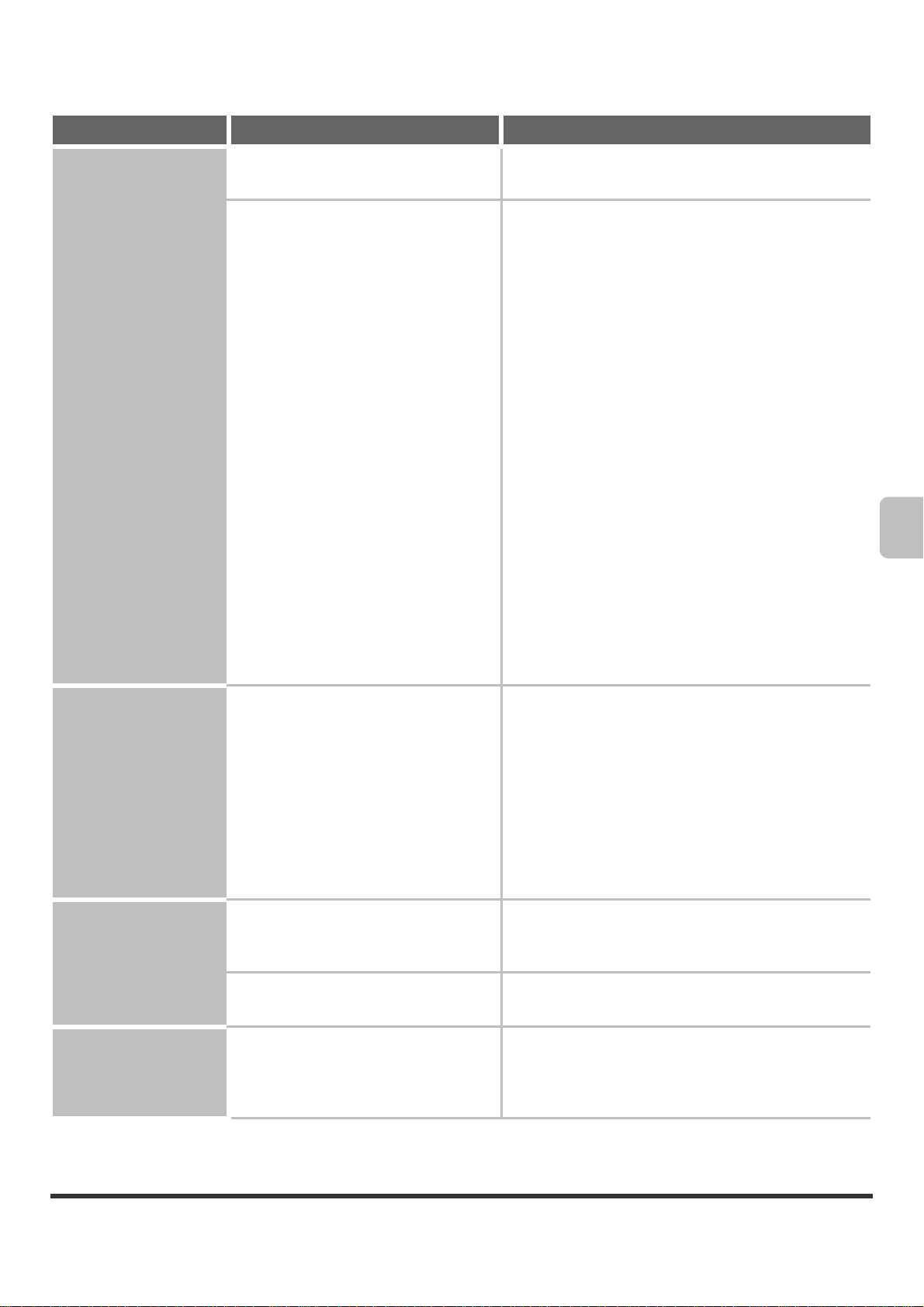
Problem som berör kopieringsresultat
Problem Kontrollera Lösning
Bilden är för ljus eller
för mörk.
Är bilden för ljus eller för mörk? Välj ett lämpligt exponeringsläge för det original som
ska kopieras och justera exponeringsnivån manuellt.
Har du valt ett lämpligt exponeringsläge
för originaltypen?
Genom att välja ett lämpligt exponeringsläge för
originaltypen uppnår du ett bra kopieringsresultat. Välj
något av följande lägen beroende på originaltypen.
• Text
Använd detta läge för vanliga textdokument.
• Text/Ut-Skr. Foto
Det här läget ger den bästa balansen vid kopiering av
original som innehåller både text och utskrivna foton,
till exempel en tidning eller katalog.
• Text/Foto
Det här läget ger den bästa balansen vid kopiering av
original som innehåller både text och foton, till
exempel ett textdokument med ett påklistrat foto.
• Utskrivet Foto
Det här läget passar bäst när man vill kopiera
fotografier, till exempel foton i tidningar eller
kataloger.
• Foto
Använd detta läge för att kopiera foton.
• Karta
Det här läget passar bäst för att kopiera ljusa eller
finstilt text som finns på de flesta kartor.
• Ljust original
Använd det här läget för original som har skrivits med
blyerts.
Färgerna ser konstiga
ut.
En del av bilden är
avklippt.
Kopiorna skrivs ut
tomma.
Har du utfört "Registreringsjustering"? Be administratören utföra "Registreringsjustering".
➞ Systeminställningar (Administratör) >
"Enhetsstyrning" > "Registreringsjustering" >
"Automatisk justering"
Om färgtonerna ser konstiga ut utför du "Automatisk
Färgkalibrering". (Om färgerna inte är som de ska efter
kalibreringen kan upprepad kalibrering förbättra
resultaten.)
➞ Systeminställningar (Administratör) >
"Kopierings-Inställningar" > "Automatisk
Färgkalibrering"
Har du valt ett lämpligt
storleksförhållande mellan original och
pappersstorlek?
Använder du en tumstorlek (AB)? Ange originalstorleken manuellt när du kopierar på
Placerades originalet med framsidan
uppåt eller nedåt på rätt sätt?
Välj en lämplig inställning för storleksförhållande.
papper av tumstorlek (AB).
När du använder dokumentglaset måste originalet
placeras med framsidan nedåt. När du använder den
automatiska dokumentmataren måste originalet
placeras med framsidan uppåt.
9
Page 12
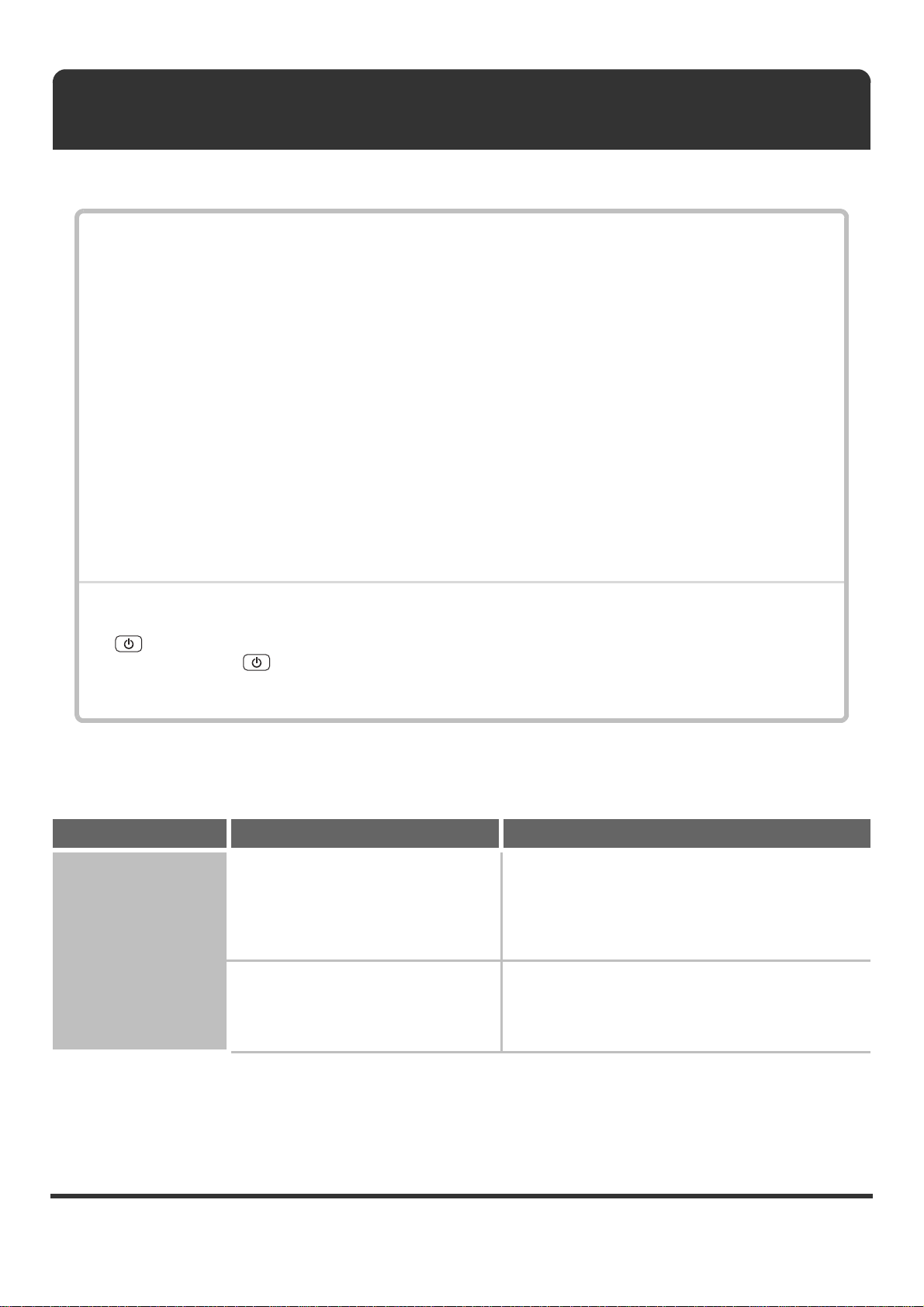
UTSKRIFT
I det här kapitlet finns lösningar på vanliga utskriftsproblem. I innehållsförteckningen ser du var du kan läsa om din fråga
eller ditt problem.
Problem som berör utskrift
• Ingen utskrift sker.. . . . . . . . . . . . . . . . . . . . . . . . . . . . . . . . . . . . . . . . . . . . . . . . . . . . . . . . . . . . . . . . . 10
• Ingen färgutskrift sker. . . . . . . . . . . . . . . . . . . . . . . . . . . . . . . . . . . . . . . . . . . . . . . . . . . . . . . . . . . . . . 12
• Dubbelsidig utskrift sker inte. . . . . . . . . . . . . . . . . . . . . . . . . . . . . . . . . . . . . . . . . . . . . . . . . . . . . . . . . 12
• Det går inte att använda ett fack, en efterbehandlare eller annan kringutrustning som är
installerad på maskinen. . . . . . . . . . . . . . . . . . . . . . . . . . . . . . . . . . . . . . . . . . . . . . . . . . . . . . . . . . . . . 13
Problem som berör utskriftsresultat
• Bilden är kornig. . . . . . . . . . . . . . . . . . . . . . . . . . . . . . . . . . . . . . . . . . . . . . . . . . . . . . . . . . . . . . . . . . . 13
• Bilden är för ljus eller för mörk. . . . . . . . . . . . . . . . . . . . . . . . . . . . . . . . . . . . . . . . . . . . . . . . . . . . . . . . 13
• Färgerna ser konstiga ut. . . . . . . . . . . . . . . . . . . . . . . . . . . . . . . . . . . . . . . . . . . . . . . . . . . . . . . . . . . . 13
• Text och linjer är svaga och svåra att se. . . . . . . . . . . . . . . . . . . . . . . . . . . . . . . . . . . . . . . . . . . . . . . . 13
• En del av bilden är avklippt. . . . . . . . . . . . . . . . . . . . . . . . . . . . . . . . . . . . . . . . . . . . . . . . . . . . . . . . . . 14
• Bilden är upp och ned. . . . . . . . . . . . . . . . . . . . . . . . . . . . . . . . . . . . . . . . . . . . . . . . . . . . . . . . . . . . . . 14
• Nonsenstecken skrivs ut. . . . . . . . . . . . . . . . . . . . . . . . . . . . . . . . . . . . . . . . . . . . . . . . . . . . . . . . . . . . 15
•
Om du inte hittar vad du söker i ovanstående innehållsförteckning går du till "ÖVRIGA PROBLEM" (sidan 27).
• Om du inte kan lösa ett problem med hjälp av lösningarna i den här manualen slår du av både [STRÖMBRYTARE]
( ) och huvudströmbrytaren. Vänta minst 10 sekunder och slå därefter på huvudströmbrytaren och
[STRÖMBRYTARE] ( ) i den ordningen.
* Stäng inte av huvudströmbrytaren och dra inte ur strömkabeln när indikatorn för LINJE är tänd eller DATA indikatorn
är tänd eller blinkar. Detta kan skada hårddisken eller göra att data som lagras eller överförs kommer att förloras.
Problem som berör utskrift
Problem Kontrollera Lösning
Ingen utskrift sker. Är datorn korrekt ansluten till maskinen? Kontrollera att kabeln har anslutits ordentligt till
LAN-uttagen eller USB-uttaget på datorn och maskinen.
Om datorn finns i ett nätverk kontrollerar du även
hubbens anslutningar.
☞ Illustration av maskinen (L) (M) (sidan 37)
Är maskinen registrerad på samma
nätverk (LAN osv.) som datorn?
Maskinen måste vara ansluten till samma nätverk som
datorn.
Fråga nätverksadministratören om du inte känner till
vilket nätverk maskinen är ansluten till.
10
Page 13
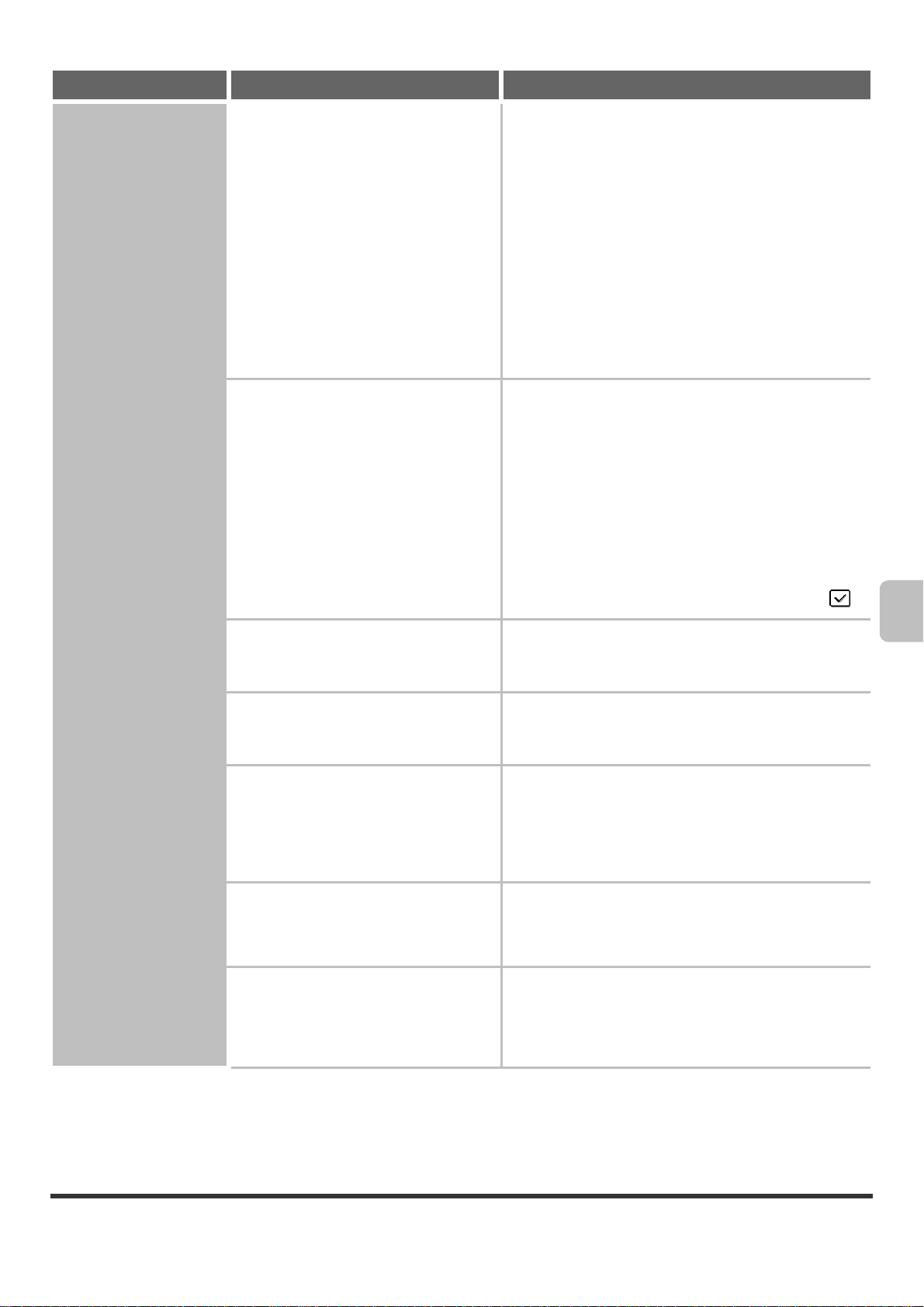
Problem Kontrollera Lösning
Ingen utskrift sker. Används rätt IP-adress?
(Windows)
Är AppleTalk aktivt?
(Macintosh)
Om maskinen inte har en permanent IP-adress
(maskinen får en IP-adress från en DHCP-server),
fungerar inte utskriften när IP-adressen ändras. Skriv ut
"Lista Över Alla Användarinställningar" i
systeminställningarna och kontrollera maskinens
IP-adress. Om IP-adressen har ändrats ändrar du
portinställningen i skrivardrivrutinen.
➞ Systeminställningar > "Listutskrift (Användare)" >
"Lista Över Alla Användarinställningar"
☞ Installationshandbok
Om IP-adressen ändras ofta bör maskinen istället
tilldelas en permanent IP-adress.
➞ Systeminställningar (Administratör) >
"Nätverks-Inställningar" > "Inställning av IP-adress".
I Mac OS X klickar du på [Nätverk] i
[Systeminställningar] och väljer "Built-in Ethernet" i
"Visa". Klicka på fliken [AppleTalk] och se till att
[Aktivera AppleTalk] är valt.
I Mac OS 9.0 till 9.2.2 öppnar du [Väljaren] på menyn
Apple och ser till att [Anslutet] är valt. Det går inte att
skriva ut om inte [Anslutet] är valt.
Be administratören kontrollera om "Aktivera Ethertalk" är
aktiverat i systeminställningarna (administratör).
(Fabrikens standardinställning är "Aktivera".)
➞ Systeminställningar (Administratör) >
"Nätverks-Inställningar" > "Aktivera Ethertalk" > .
Är "Anslut via" inställt på [Ethernet] för
AppleTalk? (Mac OS 9.0~9.2.2)
Är datorn instabil? Ibland går det inte skriva ut när du kör flera program
Har maskinen angetts på rätt sätt i
utskriftsprogrammet?
Öppna [AppleTalk] från [Inställningar] och se till att
[Ethernet] är valt på menyn "Anslut via". Det går inte att
skriva ut om inte [Ethernet] är valt.
samtidigt eller när det inte finns tillräckligt med minne
eller hårddiskutrymme. Starta om datorn.
Kontrollera att maskinens skrivardrivrutin har valts i
programmets utskriftsfönster.
Om inte skrivardrivrutinen finns i listan över tillgängliga
skrivardrivrutiner kanske den inte är korrekt installerad.
Ta bort skrivardrivrutinen och installera den på nytt.
☞ INSTALLATION (sida 24)
Fungerar nätverksanslutningsenheterna
normalt?
Är I/O-tidsgränsinställningen för kort?
Kontrollera att routrar och andra enheter fungerar som
de ska. Om någon av enheterna inte är påslagen eller
är felaktig, går du till enhetens manual för att korrigera
problemet.
Om tidsgränsinställningen är för kort kan fel uppstå vid
utskrift till skrivaren. Be maskinens administratör
konfigurera en lämplig tidsgräns i "I/O-Tidsgräns".
➞ Systeminställningar (Administratör) > "Skrivarinst." >
"Inställningar För Gränssnitt" > "I/O-Tidsgräns"
11
Page 14
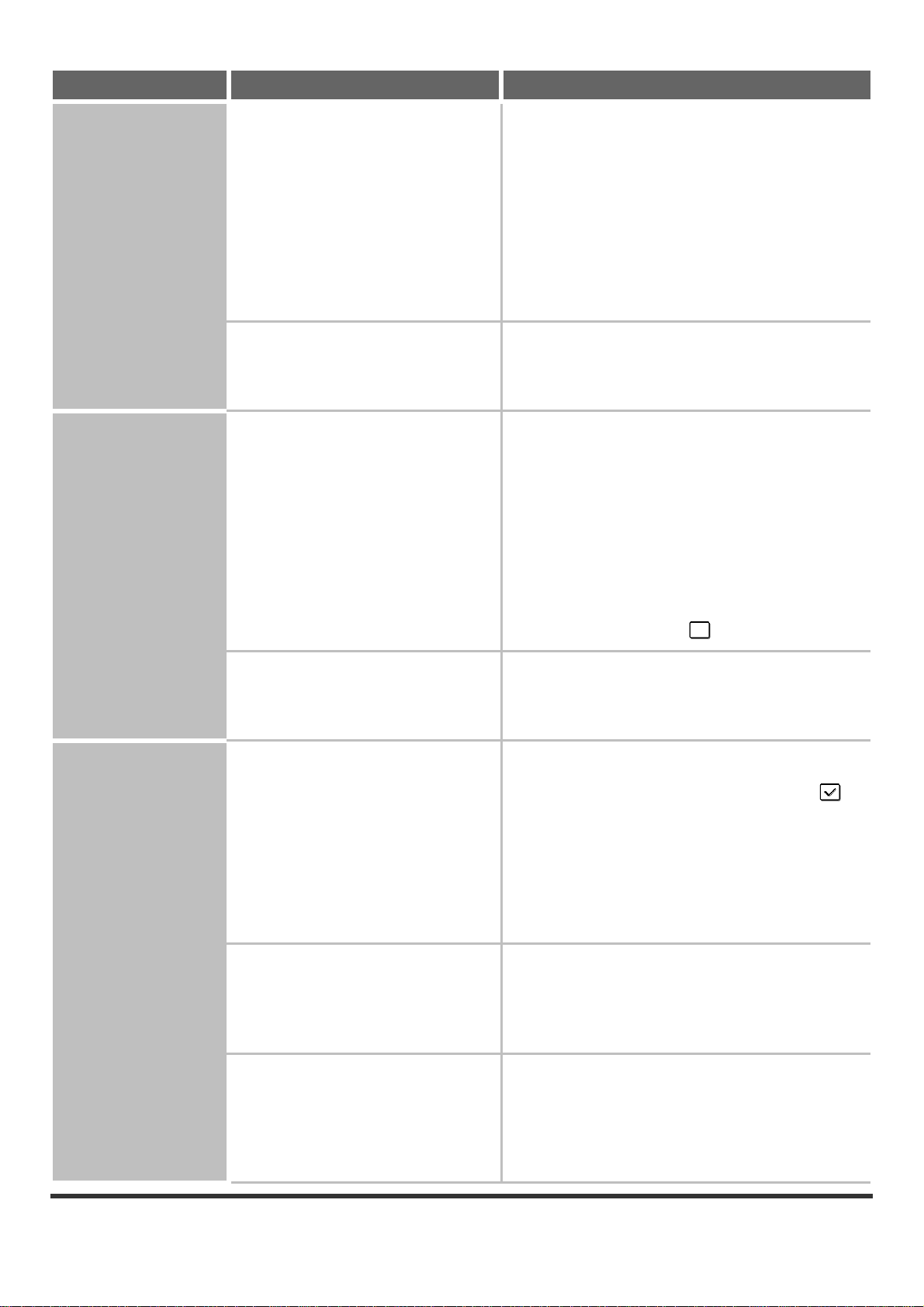
Problem Kontrollera Lösning
Ingen utskrift sker. Skrevs en meddelandesida ut? Om ett utskriftsjobb inte kan utföras på angivet sätt och
orsaken inte visas på skärmen, skrivs en
meddelandesida ut med problemets orsak. Läs
informationen och vidta åtgärder.
En meddelandesida skrivs till exempel ut i följande
situationer.
• Utskriftsjobbet ryms inte i minnet.
• En funktion som har förhindrats av administratören
angavs.
* Fabrikens standardinställning för meddelandesidan är
inaktiverad.
Har några funktioner inaktiverats av
administratören?
Ingen färgutskrift sker. Är färgläget inställt på "Färg"? Välj "Automatisk" eller "Färg" som färglägesinställning.
Har några funktioner inaktiverats av
administratören?
Dubbelsidig utskrift
sker inte.
Anger papperstypinställningen för det
valda facket en papperstyp som inte kan
användas för dubbelsidig utskrift?
När användarautentisering har aktiverats kan antalet
funktioner som du kan använda och sidräknaren vara
begränsade i dina användarinställningar. Hör med din
administratör.
Inställningen för färgläge konfigureras
Windows:
På fliken [Färg] i skrivardrivrutinen.
Macintosh:
På menyn [Färg] i utskriftsfönstret.
(I Mac OS X v10.1.5 på fliken [Färg] i [Printer
Features].)
I Windows kan [Svartvit utskrift] även väljas på fliken
[Allmänna] i skrivardrivrutinen. Om du vill skriva ut i färg
ser du till att kryssrutan [Svartvit utskrift] på fliken
[Allmänna] inte är markerad .
När användarautentisering har aktiverats kan antalet
funktioner som du kan använda och sidräknaren vara
begränsade i dina användarinställningar. Hör med din
administratör.
Kontrollera "Inställningar Papperskassett" i
systeminställningarna.
Om kryssrutan [Inaktivera Duplex] har markerats ,
fungerar inte dubbelsidig utskrift för det facket. Ändra
papperstypinställningen till en papperstyp som kan
användas för dubbelsidig utskrift (Vanligt papper,
Brevpapper, Tryckt papper, Hålat, Återvunnet papper,
Färgat).
➞ Systeminställningar > "Papperskassett Inställningar"
> "Inställningar Papperskassett"
12
Använder du papper av specialstorlek? Det går inte att göra dubbelsidig utskrift på papper av
specialstorlek.
Papperstorlekar som kan användas är A3, A4, A5, B4,
B5, Ledger, Letter, Legal, Invoice, Foolscap, 8K, och
16K.
Har några funktioner inaktiverats av
administratören?
Vissa funktioner kan ha inaktiverats i systeminställningarna
(administratör). Hör med din administratör.
När användarautentisering har aktiverats kan antalet
funktioner som du kan använda och sidräknaren vara
begränsade i dina användarinställningar. Hör med din
administratör.
Page 15

Problem Kontrollera Lösning
Det går inte att
använda ett fack, en
efterbehandlare eller
annan kringutrustning
som är installerad på
maskinen.
Är kringutrustningen som är installerad
på maskinen konfigurerad i
skrivardrivrutinen?
Öppna skrivaregenskaperna och klicka på [Automatisk
konfiguration] på fliken [Konfiguration]. (Windows)
* Om automatisk konfiguration inte fungerar går du till
Installationshandbok.
Problem som berör utskriftsresultat
Problem Kontrollera Lösning
Bilden är kornig. Är skrivardrivrutinens inställningar
korrekt angivna för utskriftsjobbet?
(Windows)
Bilden är för ljus eller
för mörk.
Behöver bilden (speciellt om det är ett
foto) korrigeras?
(Windows)
Om du använder PCL-skrivardrivrutinen kan du ange
upplösningen till [600 dpi] eller [300 dpi] i
utskriftsinställningarna när du skriver ut. Om du vill ha
en mycket tydlig bild väljer du [600 dpi].
Om du använder PS-skrivardrivutinen kan du ställa in
upplösningen på [600x600 dpi] eller [1200x600 dpi]
(endast för utskrifter i svartvitt).
Upplösningsinställningen väljer du på fliken [Special] i
egenskapsfönstret för skrivardrivrutinen.
Ljusstyrka och kontrast kan korrigeras med hjälp av
[Färgjustering] på fliken [Färg] i skrivardrivrutinen.
Inställningarna kan användas för att gör enkla
korrigeringar om du inte har installerat någon
programvara för bildbehandling på datorn.
Färgerna ser konstiga
ut.
Text och linjer är
svaga och svåra att
se.
Har du utfört "Registreringsjustering"? Be administratören utföra "Registreringsjustering".
➞ Systeminställningar (Administratör) >
"Enhetsstyrning" > "Registreringsjustering" >
"Automatisk justering"
Om färgtonerna ser konstiga ut utför du "Automatisk
Färgkalibrering". (Om färgerna inte är som de ska efter
kalibreringen kan upprepad kalibrering förbättra
resultaten.)
➞ Systeminställningar (Administratör) > "Skrivarinst." >
"Färg-Justeringar" > "Automatisk Färgkalibrering"
Skrevs färgdata ut i svartvitt?
(Windows)
När text och linjer i färg skrivs ut i svartvitt kan de bli
svaga och svåra att se. Om du vill att svag text och linjer
(områden) i färg ska konverteras till svart väljer du
[Svart text] eller [Svart vektorgrafik] på fliken [Färg] i
skrivardrivrutinen. (Det går inte att korrigera grafikdata,
till exempel bitmap-bilder.)
13
Page 16

Problem Kontrollera Lösning
En del av bilden är
avklippt.
Bilden är upp och ned. Använder du en papperstyp
Matchar den pappersstorlek som
angavs av jobbet storleken på papperet
i pappersfacket?
Är utskriftsorienteringen (stående eller
liggande) korrekt?
Är marginalerna korrekt angivna i
programmets layoutinställningar?
(registerpapper, hålat papper osv.) som
bara kan läggas in åt ett håll?
Kontrollera att pappersstorleksinställningen matchar
storleken på papperet i pappersfacket.
Inställningen för pappersstorlek väljs
Windows:
På fliken [Papper] i skrivardrivrutinen.
Om [Sidanpassning] är valt kontrollerar du papperet i
facket och inställningen för pappersstorlek.
Macintosh:
På menyn [Utskriftsformat].
Ställ in utskriftsorienteringen så att den matchar bilden.
Utskriftsorienteringen väljs
Windows: På fliken [Allmänna] i skrivardrivrutinen.
Macintosh: På menyn [Utskriftsformat].
Om bildkanten sträcker sig utanför maskinens
utskrivbara område, klipps kanten av. Välj
pappersstorlek och marginaler i programmets
layoutinställningar.
När bildens och papperets storlek är densamma men
orienteringen är olika, roteras bilden automatiskt för att
matcha papperet. Om papperet bara kan läggas in åt ett
håll, kan dock detta innebära att bilden skrivs ut upp och
ned. Om så är fallet roterar du bilden 180 grader innan
du skriver ut.
180 graders rotation väljs
Windows:
På fliken [Allmänna] i skrivardrivrutinen.
Macintosh (OS X v10.3.3 till 10.4):
På menyn [Utskriftsformat]. (endast liggande
orientering.)
(I Mac OS 9.0 till 9.2.2 på menyn
[PostScript-alternativ] på menyn [Utskriftsformat].)
Har korrekt bindningsläge valts för
dubbelsidig utskrift?
Vid dubbelsidig utskrift skrivs varannan sida ut upp och
ned när blockbildning har valts som bindningsläge. Se
till att välja rätt bindningsläge.
Bindningsläget väljs
Windows:
På fliken [Allmänna] i skrivardrivrutinen.
Macintosh:
På menyn [Layout] i utskriftsfönstret. (I Mac OS X
v10.1.5 på menyn [Duplex] i utskriftsfönstret och i
Mac OS 9.0 till 9.2.2 på menyn
[Utmatning/dokumentstil].)
14
Page 17

Problem Kontrollera Lösning
Nonsenstecken skrivs
ut.
Är datorn eller maskinen instabil? Om det finns för lite utrymme i minnet eller på datorns
hårddisk eller om många jobb har buffrats på datorn och
det endast finns lite minne kvar, kan texten skrivas ut
som nonsenstecken. I ett sådan läge avbryter du
utskriften, startar om datorn och maskinen och försöker
skriva ut på nytt.
Om du vill avbryta en utskrift
Windows:
Dubbelklicka på skrivarikonen som visas längst ned
till höger i Aktivitetsfältet och klicka på "Avbryt alla
dokument" (eller "Ange som standard") på menyn
[Skrivare].
Macintosh:
Dubbelklicka på maskinens namn i skrivarlistan,
markera det jobb som ska tas bort och ta bort det. (I
Mac OS 9.0 till 9.2.2 dubbelklickar du på
skrivarikonen på skrivbordet, markerar det
utskriftsjobb som ska tas bort och tar bort det.)
Vid maskinen:
Tryck på knappen [JOBB STATUS] på
funktionspanelen, tryck på knappen [Utskrift] för att
byta skärm, tryck på knappen för det utskriftsjobb som
ska tas bort och tryck på [Stopp/Rad.]. Ett
meddelande visas för att godkänna avbrytningen.
Tryck på knappen [Ja].
Om nonsenstecken fortfarande skrivs ut efter omstart,
ber du administratören förlänga tidsgränsinställningen i
"I/O-Tidsgräns" i systeminställningarna (administratör).
➞ Systeminställningar (Administratör) > "Skrivarinst." >
"Inställningar För Gränssnitt" > "I/O-Tidsgräns"
* Om nonsenstecken fortfarande skrivs ut efter
ovanstående åtgärder tar du bort skrivardrivrutinen
och installerar sedan om den.
15
Page 18

SCANNING
I det här kapitlet finns lösningar på vanliga scanningsproblem. I innehållsförteckningen ser du var du kan läsa om din
fråga eller ditt problem.
Problem som berör scanning
• Överföring sker inte. . . . . . . . . . . . . . . . . . . . . . . . . . . . . . . . . . . . . . . . . . . . . . . . . . . . . . . . . . . . . . . . 16
• Det går inte att ange någon adress. . . . . . . . . . . . . . . . . . . . . . . . . . . . . . . . . . . . . . . . . . . . . . . . . . . . 17
• Läget kan inte väljas. . . . . . . . . . . . . . . . . . . . . . . . . . . . . . . . . . . . . . . . . . . . . . . . . . . . . . . . . . . . . . . 17
• Automatiskt val av färgläge sker inte på rätt sätt. . . . . . . . . . . . . . . . . . . . . . . . . . . . . . . . . . . . . . . .. . 17
• Den mottagna bildfilen kan inte öppnas.. . . . . . . . . . . . . . . . . . . . . . . . . . . . . . . . . . . . . . . . . . . . . . . . 18
• Överföring tar lång tid. . . . . . . . . . . . . . . . . . . . . . . . . . . . . . . . . . . . . . . . . . . . . . . . . . . . . . . . . . . . . . 18
• En destination är redan vald. . . . . . . . . . . . . . . . . . . . . . . . . . . . . . . . . . . . . . . . . . . . . . . . . . . . . . . . . 18
• Kan inte skriva till USB-minnet. (När USB Minnes-scan används.) . . . . . . . . . . . . . . . . . . . . . . . . . . . 18
Problem som berör scanningsresultat
• Den scannade bilden klipps av. . . . . . . . . . . . . . . . . . . . . . . . . . . . . . . . . . . . . . . . . . . . . . . . . . . . . . . 19
• Kvaliteten på den scannade bilden är dålig. . . . . . . . . . . . . . . . . . . . . . . . . . . . . . . . . . . . . . . . . . . .. . 19
• Den scannade bilden är tom. . . . . . . . . . . . . . . . . . . . . . . . . . . . . . . . . . . . . . . . . . . . . . . . . . . . . . . . . 19
• Den scannade bilden är upp och ned eller ligger på sidan. . . . . . . . . . . . . . . . . . . . . . . . . . . . . . . . . . 19
• Indikatorn för knappen [FÄRG START] ( ) lyser inte. . . . . . . . . . . . . . . . . . . . . . . . . . . . . . . . . 19
• JPEG valdes som filtyp men filen skapades som en TIFF-fil.. . . . . . . . . . . . . . . . . . . . . . . . . . . . . . . . 20
• Bilden är för ljus eller för mörk. (När PC-scanning används.). . . . . . . . . . . . . . . . . . . . . . . . . . . . . . . . 20
Problem som berör snabbvalsknappar (individuella knappar och gruppknappar)
• En snabbvalsknapp (individuell knapp eller gruppknapp) kan inte redigeras eller tas bort. . . . . . . . . . 21
• Du vill ta bort eller redigera en individuell knapp men vet inte vilken gruppknapp den ingår i.. . . . . . . 21
• Du vill ta bort eller redigera en gruppknapp men vet inte vilken programknapp den ingår i. . . . . . . . . 21
• Om du inte hittar vad du söker i ovanstående innehållsförteckning går du till "ÖVRIGA PROBLEM" (sidan 27).
• Om du inte kan lösa ett problem med hjälp av lösningarna i den här manualen slår du av både [STRÖMBRYTARE]
( ) och huvudströmbrytaren. Vänta minst 10 sekunder och slå därefter på huvudströmbrytaren och
[STRÖMBRYTARE] ( ) i den ordningen.
* Stäng inte av huvudströmbrytaren och dra inte ur strömkabeln när indikatorn för LINJE är tänd eller DATA indikatorn
är tänd eller blinkar. Detta kan skada hårddisken eller göra att data som lagras eller överförs kommer att förloras.
Problem som berör scanning
Problem Kontrollera Lösning
Överföring sker inte. Har du valt rätt destination? Är rätt
information (e-postadress eller
FTP-serverinformation) lagrad för
destinationen?
Se till att rätt destinationsinformation är lagrad för
destinationen och att destinationen är den rätta.
Om e-postleveransen (Scanna till e-post) misslyckas
visas ett felmeddelande med innebörden "Meddelandet
kunde inte levereras" till den angivna administratörens
e-postadress. Informationen hjälper dig lösa problemet.
16
Page 19

Problem Kontrollera Lösning
Överföring sker inte. Överskrider bildfilen den storleksgräns
för e-postbilagor som angetts i
systeminställningarna (administratör)?
Överskred bildfilen e-postserverns
storleksgräns för bifogade filer?
(När Scanna till e-post används.)
Har mappen i destinationsdatorn ställts
in som en delad mapp så att filer kan
skickas till den?
(När Scanna till nätverksmapp
används.)
Försökte du scanna ett original med
långt format med dokumentglaset?
Lade du i ett original som var hopvikt? Om ett hopvikt original lades i den automatiska
Om din administratör har ställt in en storleksgräns för
filer som får överföras, kan filer som överskrider den
storleken inte överföras. Hör med din administratör.
Minska storleken på den bifogade filen (minska antalet
sidor som ska scannas). Filstorleken kan också
reduceras genom att scanna med en inställning för en
lägre upplösning. (Fråga administratören för
e-postservern om storleksgränsen för bifogade filer per
transaktion.)
Om destinationsmappen inte är konfigurerad som en
delad mapp väljer du alternativet för att dela i
mappegenskaperna. Om mappen har flyttats eller
ändrats på annats sätt, kan delningsinställningen ha
inaktiverats.
Ett långt original kan inte scannas med dokumentglaset.
Lägg originalen i dokumentinmatningsfacket i den
automatiska dokumentmataren.
dokumentmataren kommer ett fel att uppstå och
scanning avbryts när den verkliga originalstorleken
känns av vid scanning.
Enligt instruktionerna på skärmen, vik upp originalet och
lägg tillbaka det i den automatiska dokumentmataren
och utför sedan scanning igen.
Det går inte att ange
någon adress.
Läget kan inte väljas. Har några funktioner inaktiverats av
Automatiskt val av
färgläge sker inte på
rätt sätt.
Har några funktioner inaktiverats av
administratören?
administratören?
Scannar du någon av följande
originaltyper?
När S/V inte är valt:
• Innehåller papperet färg eller är
färgat?
När Färg inte är valt:
• Färgen på originalet är mycket ljus.
• Färgen på originalet är mycket mörk,
nästan svart.
• Är det bara ett litet område på
originalet som innehåller färg?
Vissa funktioner kan ha inaktiverats i
systeminställningarna (administratör). Hör med din
administratör.
När användarautentisering har aktiverats kan antalet
funktioner som du kan använda och sidräknaren vara
begränsade i dina användarinställningar. Hör med din
administratör.
Vissa funktioner kan ha inaktiverats i
systeminställningarna (administratör). Hör med din
administratör.
När användarautentisering har aktiverats kan antalet
funktioner som du kan använda och sidräknaren vara
begränsade i dina användarinställningar. Hör med din
administratör.
När färgläget är inställt på "Auto" känner maskinen av
om originalet är svartvitt eller i färg när du trycker på
knappen [FÄRG START] ( ). I de fall som
beskrivs till vänster kan dock den automatiska
avkänningen ge ett felaktigt resultat. Om så är fallet
anger du färgläge manuellt.
17
Page 20

Problem Kontrollera Lösning
Den mottagna bildfilen
kan inte öppnas.
Överföring tar lång tid.
Fungerar mottagarens visningsprogram
med formatet på de bilddata som tas
emot?
Visas ett meddelande om att du måste
ange lösenord?
Är upplösningsinställningen rätt inställd
vid scanning?
Filen kanske kan öppnas om du ändrar filtyp och
komprimeringsläge vid överföringen. Använd ett
program som fungerar med den valda filtypen och
komprimeringsläget.
Den mottagna filen är en krypterad PDF-fil. Be
avsändaren om lösenordet eller be att få filen skickat i
ett okrypterat format.
För att välja inställningar för upplösning och
datakomprimering som passar överföringens ändamål,
och för att skapa bilddata som är välbalanserat med
tanke på upplösning och filstorlek, lägg märke till
följande punkter:
Upplösningsinställningar
Standard upplösningsinställning är [200X200dpi] i
scanner- och USB-minnesläge, och [200X100dpi] i
Internetfax-läge. Om originalet inte innehåller en
halvtonsbild som t.ex. ett foto eller illustration kommer
scanning med standardupplösningen att ge en praktisk
och användbar bild. En högre upplösningsinställning
eller inställningen "Halvton" (i Internetfax-läget) ska
endast väljas om originalet innehåller ett foto och du vill
att prioritet ska ges till kvaliteten på fotot. Kom ihåg att
om detta alternativ väljs kommer en större fil att skapas
än om standardinställningen används.
En destination är
redan vald.
Kan inte skriva till
USB-minnet.
(När USB Minnes-scan
används.)
Har "Inställning för standardadress"
aktiverats i systeminställningarna
(administratör)?
Är USB-minnet anslutet ordentligt till
maskinen eller USB hub?
Om du vill skicka till en annan destination än
standarddestinationen trycker du på knappen [Ångra].
Om det är du som är administratör och du vill ändra eller
inaktivera standarddestinationen, gå då in och ändra
inställningar enligt behov under "Inställning för
standardadress".
➞ Systeminställningar (Administratör) > "Inställn. För
Bildsändning" > "Skanningsinställningar" >
"Inställning för standardadress"
Kontrollera att USB-minnet är ordentligt anslutet.
18
Page 21

Problem som berör scanningsresultat
Problem Kontrollera Lösning
Den scannade bilden
klipps av.
Kvaliteten på den
scannade bilden är
dålig.
Är scanningsinställningen för originalet
mindre än den originalets verkliga
storlek?
Är originalet tryckt material, till exempel
en bok eller en tidskrift?
Är färgläget "Mono2" när du scannar ett
original i färg eller gråskala?
Ange scanningsstorleken till den verkliga storleken.
Om du avsiktligt har valt en mindre storlek än originalets
verkliga storlek, kontrollerar du noggrant positionen för
den valda scanningsstorleken när du lägger i originalet.
Om du till exempel scannar ett original i A4-storlek
(8-1/2" x 11") med inställningen B5 (5-1/2" x 8-1/2"),
placerar du originalet med hjälp av skalan till vänster så
att området som ska scannas passar i
scanningsområdet för B5 (5-1/2" x 8-1/2").
☞ Illustration av maskinen (I) (sidan 37)
När originalet är tryckt material kan vertikala mönster
(moaré) uppstå. Tryck på knappen [Bild-inställningar]
och sedan på knappen [Exponering] för att öppna
fönstret för exponeringsinställningar. Kryssrutan för
[Moaré-reducering] visas i detta fönster. Den här
kryssrutan kan markeras för att reducera
moaré-effekten. Det kan även gå att reducera
moaré-effekten genom att ändra
upplösningsinställningen eller flytta originalet något
(eller ändra dess vinkel) på dokumentglaset.
Med färgläget "Mono2" ersätts färgerna i originalet med
antingen svart eller vitt. Detta passar original som
endast innehåller text; för original med illustrationer är
det bäst att använda knappen [S/V START] ( ) med
färgläget inställt på [Gråskala], eller ställ in färgläget för
knappen [FÄRG START] ( ) på [Fullfärg] eller
[Auto]-[Gråskala] och utför därefter scanningen.
Den scannade bilden
är tom.
Den scannade bilden
är upp och ned eller
ligger på sidan.
Indikatorn för knappen
[FÄRG START]
( ) lyser inte.
Finns det en destination som har
formatet [TIFF-S]?
Placerades originalet med framsidan
uppåt eller nedåt på rätt sätt?
Ingår Internetfaxadresser i
överföringen?
Ingår det Internetfax- eller
faxdestinationer?
När en gruppsändning innehåller både destinationer i
scanningsläge och Internetfaxdestinationer med
formatet [TIFF-S] ligger upplösningen fast på
[200X200dpi], även om en annan upplösning väljs. Om
du vill skicka en bild som är scannad med hög
upplösning till destinationer i scanningsläge, skickar du
bilden separat.
När du använder dokumentglaset måste originalet
placeras med framsidan nedåt. När du använder den
automatiska dokumentmataren måste originalet
placeras med framsidan uppåt.
När både destinationer i scanningsläge och
Internetfaxdestinationer ingår i en gruppsändning,
används orienteringen för Internetfaxet och därför är
filens orientering kanske inte den rätta när du visar den
på en dator. Om så är fallet skickar du bilden separat till
destinationerna i scanningsläge.
Om Internetfax eller faxdestinationer ingår bland
destinationerna kan endast knappen [S/V START]
( ) användas.
19
Page 22

Problem Kontrollera Lösning
JPEG valdes som
filtyp men filen
skapades som en
TIFF-fil.
Bilden är för ljus eller
för mörk.
(När PC-scanning
används.)
Tryckte du på knappen [S/V START]
( ) för att starta scanningen?
Är inställningsvärdet det rätta? När scanning utförs från TWAIN-drivrutinen med [Mono
Är inställningarna för ljusstyrka och
kontrast de rätta?
När [JPEG] väljs som filtyp och bilden scannas i Mono
2, skapas filen som en TIFF-fil. För att skapa filen som
en JPEG-fil, ändra färgläge till [Fullfärg] och peka sedan
på [FÄRG START]-tangenten ( ).
2-nyansering] vald under [Färgfunktion] i fönstret
"Professionell", kontrollera inställningen för "Svartvit
gräns". Ett högt inställningsvärde gör bilden mörkare
och en lägre värde ger en ljusare bild. Om du vill justera
"Svartvit gräns" automatiskt klickar du på knappen
[Automatisk gräns] på fliken [Bild] i fönstret
"Professionell".
När du vill ändra inställningarna för ljusstyrka och
kontrast (om den scannade bilden till exempel är för
ljus), klickar du på knappen [Automatisk justering av
ljusstyrka / kontrast] på fliken [Färg] i fönstret
"Professionell". Du kan även klicka på knappen
[Ljusstyrka / Kontrast] för att ange ljusstyrka och
kontrast när du visar den scannade bilden.
20
Page 23

Problem som berör snabbvalsknappar (individuella knappar och gruppknappar)
Problem Kontrollera Lösning
En snabbvalsknapp
(individuell knapp eller
gruppknapp) kan inte
redigeras eller tas
bort.
Du vill ta bort eller
redigera en individuell
knapp men vet inte
vilken gruppknapp
den ingår i.
Om knappen är en individuell knapp –
ingår den i en grupp?
Används knappen för en reserverad
eller pågående överföring?
Ingår knappen i en programknapp? Ta bort knappen från programmet och försök sedan
Har din administratör aktiverat en
funktion som förhindrar
redigering/radering?
Finns det flera gruppknappar? Om det finns flera gruppknappar skriver du ut
Ta bort knappen från gruppen och försök sedan
redigera eller ta bort den.
➞ Systeminställningar > "Adresskontroll" >
"Direktadress/Program" > "Lägg Till/Radera"
Vänta tills överföringen är slutförd eller avbryt
överföringen och redigera sedan knappen eller ta bort
den.
redigera eller ta bort den.
➞ Systeminställningar > "Adresskontroll" >
"Direktadress/Program" > "Lägg Till/Radera"
Om din administratör har aktiverat "Inställning för
standardadress" (på maskinen) eller "Inställningar för
inkommande routing" (på webbsidorna) kan ingen
redigering/radering utföras. Hör med din administratör.
grupplistan i "Skickar Adresslista" i
systeminställningarna. Listan visar var knappen är
lagrad.
➞ Systeminställningar > "Listutskrift (Användare)" >
"Skickar Adresslista" > "Grupplista"
Du vill ta bort eller
redigera en
gruppknapp men vet
inte vilken
programknapp den
ingår i.
Finns det flera programknappar? Om det finns flera programknappar skriver du ut
programlistan i "Skickar Adresslista" i
systeminställningarna. Listan visar var individuella
knappar och gruppknappar lagras.
➞ Systeminställningar > "Listutskrift (Användare)" >
"Skickar Adresslista" > "Programlista"
21
Page 24

DOKUMENTARKIVERING
I det här kapitlet finns lösningar på vanliga arkiveringsproblem. I innehållsförteckningen ser du var du kan läsa om din
fråga eller ditt problem.
• Ingen dokumentarkivering sker. . . . . . . . . . . . . . . . . . . . . . . . . . . . . . . . . . . . . . . . . . . . . . . . . . . . . . . 22
• Arkiverad data kan inte skrivas ut. . . . . . . . . . . . . . . . . . . . . . . . . . . . . . . . . . . . . . . . . . . . . . . . . . . . . 22
• Ett jobb kan inte lagras i en anpassad mapp. . . . . . . . . . . . . . . . . . . . . . . . . . . . . . . . . . . . . . . . . . .. . 22
• En lagrad fil har försvunnit. . . . . . . . . . . . . . . . . . . . . . . . . . . . . . . . . . . . . . . . . . . . . . . . . . . . . . . . . . . 23
• En fil kan inte tas bort. . . . . . . . . . . . . . . . . . . . . . . . . . . . . . . . . . . . . . . . . . . . . . . . . . . . . . . . . . . . . . 23
• Filens egenskap kan inte anges till [Konfidentiellt]. . . . . . . . . . . . . . . . . . . . . . . . . . . . . . . . . . . . . .. . 23
• Ett filnamn kan inte lagras eller ändras. . . . . . . . . . . . . . . . . . . . . . . . . . . . . . . . . . . . . . . . . . . . . . . . . 23
• Ett namn på en anpassad fil kan inte lagras eller ändras. . . . . . . . . . . . . . . . . . . . . . . . . . . . . . . . . . . 23
• Ett filnamn klipps av. . . . . . . . . . . . . . . . . . . . . . . . . . . . . . . . . . . . . . . . . . . . . . . . . . . . . . . . . . . . . . . . 23
•
Om du inte hittar vad du söker i ovanstående innehållsförteckning går du till "ÖVRIGA PROBLEM" (sidan 27).
• Om du inte kan lösa ett problem med hjälp av lösningarna i den här manualen slår du av både [STRÖMBRYTARE]
( ) och huvudströmbrytaren. Vänta minst 10 sekunder och slå därefter på huvudströmbrytaren och
[STRÖMBRYTARE] ( ) i den ordningen.
* Stäng inte av huvudströmbrytaren och dra inte ur strömkabeln när indikatorn för LINJE är tänd eller DATA indikatorn
är tänd eller blinkar. Detta kan skada hårddisken eller göra att data som lagras eller överförs kommer att förloras.
Problem Kontrollera Lösning
Ingen
dokumentarkivering
sker.
Arkiverad data kan
inte skrivas ut.
Ett jobb kan inte
lagras i en anpassad
mapp.
Har du valt inställningar för
dokumentarkivering i skrivardrivrutinen?
Har några funktioner inaktiverats av
administratören?
Har några funktioner inaktiverats av
administratören?
Visas anpassade mappar i
"Mappinformation"?
(När du skriver ut)
I utskriftsläget: aktivera dokumentarkivering på fliken
[Jobbhantering] i skrivardrivutinen.
I kopieringsläget eller bildsändningsläget tryck på
knappen [Snabb Filmapp] eller knappen [Fil] och
använd sedan dokumentarkiveringsfunktionen.
Vissa funktioner kan ha inaktiverats i systeminställningarna
(administratör). Hör med din administratör.
När användarautentisering har aktiverats kan antalet
funktioner som du kan använda och sidräknaren vara
begränsade i dina användarinställningar. Hör med din
administratör.
Vissa funktioner kan ha inaktiverats i systeminställningarna
(administratör). Hör med din administratör.
När användarautentisering har aktiverats kan antalet
funktioner som du kan använda och sidräknaren vara
begränsade i dina användarinställningar. Hör med din
administratör.
Klicka på knappen [Hämta mappnamn] på
dokumentarkiveringsskärmen i skrivardrivrutinen när du
vill visa de anpassade mappar som skapats på datorn.
22
Har de anpassade mapparna ett
lösenord?
Ange lösenordet som konfigurerats i maskinen i
spara-fönstret för dokumentarkivering.
Page 25

Problem Kontrollera Lösning
En lagrad fil har
försvunnit.
En fil kan inte tas bort. Är filens egenskap inställt på [Skydda]? En fil kan inte tas bort om egenskapen är inställd på
Filens egenskap kan
inte anges till
[Konfidentiellt].
Ett filnamn kan inte
lagras eller ändras.
Ett namn på en
anpassad fil kan inte
lagras eller ändras.
Ett filnamn klipps av. Lagrades filnamnet i inställningarna för
Tryckte du på knappen [Skriv ut och
radera data] för att skriva ut en lagrad
fil?
Finns filen i mappen Snabbfil? "Konfidentiellt" kan inte väljas för en fil i Snabb Filmapp.
Innehåller namnet otillåtna tecken? Följande tecken kan inte användas i fil- eller
avancerad överföring vid scanning eller
Internetfaxöverföring?
En fil som skrivs ut med knappen [Skriv ut och radera
data] tas automatiskt bort efter utskrift. Om du vill
behålla filen efter utskrift använder du knappen [Skriv ut
och spara data].
[Skydda]. Ändra egenskapen till [Dela] och ta sedan
bort filen.
Flytta filen till en annan mapp och ange sedan
"Konfidentiellt". (Observera att "Skydda" kan väljas för
en fil i Snabb Filmapp för att förhindra att det raderas
lätt.)
mappnamn:
\ ? / " ; : , < > ! * & # |
Om namnet lagrades i inställningarna för avancerad
överföring innan inställningarna för Snabbfil eller Fil
konfigurerades, används det namnet för den lagrade
filen. Om antalet tecken i namnet överskrider det tillåtna
antalet tecken för ett snabbfilnamn (30 tecken), tas inte
tecken efter det 30:de tecknet med.
23
Page 26

INSTALLATION
I det här kapitlet finns lösningar på vanliga installationsproblem. I innehållsförteckningen ser du var du kan läsa om din
fråga eller ditt problem.
• Det går inte att installera programvaran.. . . . . . . . . . . . . . . . . . . . . . . . . . . . . . . . . . . . . . . . . . . . . . . . 24
• Maskinen kan inte hittas (när den är ansluten till ett nätverk). . . . . . . . . . . . . . . . . . . . . . . . . . . . . . . . 24
• Fönstret för plug-and-play visas. (USB anslutning i Windows) . . . . . . . . . . . . . . . . . . . . . . . . . . . . . . . 25
• Skrivaren installeras inte korrekt med plug-and-play (USB-anslutning i Windows). . . . . . . . . . . . . . . . 25
• Skrivardrivrutinen kan inte installeras (Windows 2000/XP/Server 2003) . . . . . . . . . . . . . . . . . . . . . . . 26
• Ta bort programvaran . . . . . . . . . . . . . . . . . . . . . . . . . . . . . . . . . . . . . . . . . . . . . . . . . . . . . . . . . . . . . . 26
Problem Kontrollera Lösning
Det går inte att
installera
programvaran.
Maskinen kan inte
hittas (när den är
ansluten till ett
nätverk).
Finns det tillräckligt med ledigt utrymme
på hårddisken?
Använder du ett operativsystem som
inte fungerar med programvaran?
`Ta bort onödiga filer och program för att öka
minnesutrymmet på hårddisken.
Kontrollera att programvaran kan köras på
operativsystemet.
För detaljerad information om installationskrav för varje
program i Windows, klicka på knappen [Visa VIKTIGT] i
installationsprogrammet.
☞ Se Installationshandbok
Har maskinens IP-adress konfigurerats? Om maskinens IP-adress inte har konfigurerats kan
maskinen inte hittas. Kontrollera att IP-adressen har
konfigurerats korrekt under "Inställning av IP-adress" i
maskinens systeminställningar (administratör).
➞ Systeminställningar (Administratör) > "Inställningar
För Nätverk" > "Inställning av IP-adress"
Är din dator ansluten till samma nätverk
som maskinen?
Windows:
Om inte maskinen och din dator är anslutna till
samma lokala nätverk kan maskinen inte hittas av
datorn. Om de är anslutna till två olika delnät, klicka
på knappen [Ange villkor] och ange maskinens namn
(värdnamn) eller IP-adress för att söka efter
maskinen.
Macintosh:
Om det finns flera AppleTalk-zoner, välj den zon som
maskinen är ansluten till från menyn.
24
Är maskinen påslagen? Om maskinen inte är på kan den inte hittas. Slå på
huvudströmbrytaren och tryck sedan på knappen
[STRÖMBRYTARE] ( ), i den ordningen.
(I Windows, sök igen efter att maskinen har slagits på.)
Är din dator korrekt ansluten till
maskinen?
Kontrollera att kabeln har anslutits ordentligt till
LAN-uttagen på datorn och maskinen.
Kontrollera även anslutningarna till hubben.
☞ Illustration av maskinen (M) (sida 37)
Page 27

Problem Kontrollera Lösning
Fönstret för
plug-and-play visas.
(USB anslutning i
Windows)
Skrivaren installeras
inte korrekt med
plug-and-play
(USB-anslutning i
Windows).
Är maskinen påslagen? När en USB-kabel är ansluten ska man kontrollera att
maskinen är "PÅ" och sedan ansluta USB-kabeln till
maskinen. När maskinen inte är påslagen ska man slå
på huvudströmbrytaren och sedan trycka på knappen
[STRÖMBRYTARE] ( ), i den ordningen.
Kan datorn använda en
USB-anslutning?
Anslöt du maskinen till datorn innan du
installerade skrivardrivutinen?
Kontrollera om datorn har ett USB-gränssnitt som kan
användas på Enhetshanteraren i datorn. (För
information om "Enhetshanteraren", se Hjälp i
Windows.)
Om man kan använda USB visas din controller chipset
type och root hub i "USB-styrenhet" i
"Enhetshanteraren". (Objekten som visas kan variera
beroende på vilken dator du har.)
Om dessa två objekt visas bör man kunna använda en
USB. Om ett gult utropstecken visas bredvid
"USB-styrenhet", eller om de två objekten inte visas,
hänvisa till din dators manual eller hör med tillverkaren
av din dator för hur man aktiverar USB och installerar
om skrivardrivrutinen.
I Windows 2000/XP/Server 2003, om maskinen var
ansluten till datorn med en USB-kabel innan
skrivardrivrutinen installerades från installatorn,
kontrollera då om information från den misslyckade
installationen finns kvar i "Enhetshanteraren". (För
information om "Enhetshanteraren", se Hjälp i
Windows.)
Om maskinens modellnamn visas i "Andra enheter" i
"Enhetshanteraren" ska namnet raderas, starta sedan
om datorn och installera skrivardrivrutinen igen.
25
Page 28

Skrivardrivrutinen kan inte installeras (Windows 2000/XP/Server 2003)
Om skrivardrivrutinen inte kan installeras på Windows 2000/XP/Server 2003, följer du stegen nedan och kontrollerar
datorinställningarna.
Klicka på [Start] och därefter på
1
[Kontrollpanelen].
I Windows 2000 klickar du på [Start], pekar på
[Inställningar] och klickar på [Kontrollpanelen].
Klicka på [Prestanda och underhåll]
2
och därefter på [System].
I Windows 2000 dubbelklickar du på ikonen [System].
Klicka på fliken [Maskinvara] och
3
därefter på [Signering av drivrutin].
Kontrollera inställningarna i "Vad vill du
4
göra?" ("Verifiering av filsignatur" i
Windows 2000).
Om [Förhindra] är valt kan skrivardrivrutinen inte installeras.
Markera [Varna] och installera skrivardrivrutinen igen.
Ta bort programvaran
Om du vill ta bort skrivardrivrutinen eller den programvara som installerades av installationsprogrammet, följer du
stegen nedan.
Windows
Klicka på [Start] och därefter på
1
[Kontrollpanelen].
I Windows 98/Me/NT 4.0/2000 klickar du på [Start], pekar
på [Inställningar] och klickar sedan på [Kontrollpanelen].
Klicka på [Lägg till eller ta bort
2
program].
I Windows 98/Me/NT 4.0/2000 dubbelklickar du på
ikonen [Lägg till/ta bort program].
Markera det program eller den drivrutin
3
som du vill ta bort.
Mer information finns i manualen för operativsystemet
eller i hjälpen.
Starta om datorn.
4
Macintosh (Mac OS 9.0 till 9.2.2)
Sätt in "Software CD-ROM" i
1
CD-ROM-enheten.
Dubbelklicka på ikonen [CD-ROM] ( )
2
på skrivbordet och dubbelklicka på
mappen [MacOS].
Dubbelklicka på ikonen [Installer] ( ).
3
Välj [Ta bort] på menyn Install och
4
klicka på knappen [Ta bort].
Det finns inget borttagningsverktyg för Mac OS X.
PPD-filen för Mac OS X har kopierats till följande
mapp på startdisken.
[Bibliotek] - [Printers] - [PPDs] - [Contents] [Resources] - [sv.lproj]
Ta bort maskinens PPD-fil från mappen.
26
Page 29

ÖVRIGA PROBLEM
I det här kapitlet får du information om hur du kan lösa driftsproblem. Sök reda på din fråga eller ditt problem i
innehållsförteckningen och gå till den föreslagna sidan.
Problem som berör maskinanvändning
• Angivna maskinfunktioner kan inte användas. . . . . . . . . . . . . . . . . . . . . . . . . . . . . . . . . . . . . . . . . . . . 28
• Funktionspanelen kan inte användas. . . . . . . . . . . . . . . . . . . . . . . . . . . . . . . . . . . . . . . . . . . . . . . . . . 28
• Det går inte att skriva ut eller så stoppas utskriften under pågående jobb. . . . . . . . . . . . . . . . . . . . . . 29
• Originalets storlek väljs inte automatiskt eller så väljs fel storlek.. . . . . . . . . . . . . . . . . . . . . . . . . . . . . 29
• Pappersstorleken för handinmatningsfacket är inte den rätta. . . . . . . . . . . . . . . . . . . . . . . . . . . . . . . . 30
Problem som berör pappersmatning och utmatning
• Originalet matas fel eller fastnar. . . . . . . . . . . . . . . . . . . . . . . . . . . . . . . . . . . . . . . . . . . . . . . . . . . . . . 30
• Papperet matas fel eller fastnar.. . . . . . . . . . . . . . . . . . . . . . . . . . . . . . . . . . . . . . . . . . . . . . . . . . . . . . 30
• Papperet matas inte från pappersfacket. . . . . . . . . . . . . . . . . . . . . . . . . . . . . . . . . . . . . . . . . . . . . . . . 31
• Bilder på papperet från handinmatningsfacket är skeva. . . . . . . . . . . . . . . . . . . . . . . . . . . . . . . . . . . . 31
• Den automatiska dokumentmataren fungerar inte.. . . . . . . . . . . . . . . . . . . . . . . . . . . . . . . . . . . . . . . . 31
Problem som berör kvalitet och utskriftsresultat
• Linjer visas på den scannade bilden. . . . . . . . . . . . . . . . . . . . . . . . . . . . . . . . . . . . . . . . . . . . . . . . . . . 31
• Det blir fläckar på utskriften. . . . . . . . . . . . . . . . . . . . . . . . . . . . . . . . . . . . . . . . . . . . . . . . . . . . . . . . . . 31
• Tonern fäster inte eller så veckas papperet.. . . . . . . . . . . . . . . . . . . . . . . . . . . . . . . . . . . . . . . . . . . . . 32
• Utskriftskvaliteten är dålig. . . . . . . . . . . . . . . . . . . . . . . . . . . . . . . . . . . . . . . . . . . . . . . . . . . . . . . . . . . 32
• En del av bilden är avklippt. . . . . . . . . . . . . . . . . . . . . . . . . . . . . . . . . . . . . . . . . . . . . . . . . . . . . . . . . . 32
• Utskriften hamnar på fel sida av papperet. . . . . . . . . . . . . . . . . . . . . . . . . . . . . . . . . . . . . . . . . . . . . . . 32
Problem som berör kringutrustning
• Den anslutna USB-enheten kan inte användas.. . . . . . . . . . . . . . . . . . . . . . . . . . . . . . . . . . . . . . . . . . 33
• Efterbehandlare med sadelhäft fungerar inte.. . . . . . . . . . . . . . . . . . . . . . . . . . . . . . . . . . . . . . . . . .. . 33
• Ingen häftning sker (inte heller broschyrhäftning). . . . . . . . . . . . . . . . . . . . . . . . . . . . . . . . . . . . . . .. . 33
• Ingen hålslagning sker. . . . . . . . . . . . . . . . . . . . . . . . . . . . . . . . . . . . . . . . . . . . . . . . . . . . . . . . . . . . . . 34
• Häftnings- eller hålslagningspositionen är felaktig.. . . . . . . . . . . . . . . . . . . . . . . . . . . . . . . . . . . . . .. . 34
Övriga problem
• Funktionspanelen är svår att se.. . . . . . . . . . . . . . . . . . . . . . . . . . . . . . . . . . . . . . . . . . . . . . . . . . . . . . 35
• Du loggades plötsligt ut. . . . . . . . . . . . . . . . . . . . . . . . . . . . . . . . . . . . . . . . . . . . . . . . . . . . . . . . . . . . . 35
• Du glömde administratörslösen- ordet. . . . . . . . . . . . . . . . . . . . . . . . . . . . . . . . . . . . . . . . . . . . . . . . . . 35
•
När huvudströmbrytaren är frånslagen, lyser fortfarande indikatorn för huvudströmbrytaren på
manöverpanelen.. . . . . . . . . . . . . . . . . . . . . . . . . . . . . . . . . . . . . . . . . . . . . . . . . . . . . . . . . . . . . . . . . . .
Illustration av maskinen . . . . . . . . . . . . . . . . . . . . . . . . . . . . . . . . . . . . . . . . . . . . . . . . . . . . . . . . . . . . . . 36
Om du inte kan lösa ett problem med hjälp av lösningarna i den här manualen slår du av både [STRÖMBRYTARE]
( ) och huvudströmbrytaren. Vänta minst 10 sekunder och slå därefter på huvudströmbrytaren och
[STRÖMBRYTARE] ( ) i den ordningen.
* Stäng inte av huvudströmbrytaren och dra inte ur strömkabeln när indikatorn för LINJE är tänd eller DATA indikatorn
är tänd eller blinkar. Detta kan skada hårddisken eller göra att data som lagras eller överförs kommer att förloras.
. . 35
27
Page 30

Problem som berör maskinanvändning
Problem Kontrollera Lösning
Angivna
maskinfunktioner kan
inte användas.
Funktionspanelen kan
inte användas.
Har några funktioner inaktiverats av
administratören?
Lyser kontrollindikatorn? Om kontrollindikatorn inte lyser kontrollerar du att
Vissa funktioner kan ha inaktiverats i
systeminställningarna (administratör). Hör med din
administratör.
När användarautentisering har aktiverats kan antalet
funktioner som du kan använda och sidräknaren vara
begränsade i dina användarinställningar. Hör med din
administratör.
kontakten är ordentligt insatt i uttaget, slår sedan på
huvudströmbrytaren i läget "på" och trycker på
[STRÖMBRYTARE] ( ) för att slå på strömmen.
☞ Illustration av maskinen (A), (D) och (J) (sidorna 36
och 37)
Slog du på strömmen alldeles nyss?
Blinkar knappen [VILOLÄGE] ( )? Läget Automatisk avstängning av ström är aktiverat.
När du har tryckt på [STRÖMBRYTARE]
ungefär 80 sekunder för maskinen att värma upp.
Under den tiden kan du välja funktioner men inte köra
några jobb. Vänta på meddelandet om att maskinen är
klar att använda.
Återställ maskinen till normal drift genom att trycka på
knappen [VILOLÄGE] ( ).
()
tar det
☞ Illustration av maskinen (A) (sidan 36)
Är ett lock öppet eller har någon av
enheterna kopplats bort från maskinen?
Misslyckades inloggningen tre gånger i
rad?
Visas ett meddelande om att den
automatiska inloggningen
misslyckades?
Ett varningsmeddelande visas när ett lock är öppet eller
när en enhet har kopplats bort från maskinen. Läs
meddelandet och vidta åtgärder.
När funktionen "En varning när inloggning misslyckas"
är aktiverad i systeminställningarna (administratör) och
inloggningen misslyckas tre gånger i rad, visas en
varning och maskinen låses i fem minuter. Logga in
med rätt användarinformation när maskinen kan
användas igen.
Kontakta administratören om du inte har
användarinformationen.
Den automatiska inloggningen misslyckades på grund
av nätverksproblem. Kontakta administratören.
Om du är administratör trycker du på knappen
[Admin.lösenord], loggar in som administratör och gör
en tillfällig ändring i systeminställningarna
(administratör). (Återställ de ändrade inställningarna till
de ursprungliga när nätverksproblemet är löst.)
28
Page 31

Problem Kontrollera Lösning
Funktionspanelen kan
inte användas.
Det går inte att skriva
ut eller så stoppas
utskriften under
pågående jobb.
Visas meddelandet "Kalla på service.
Kod:xx-xx*." på skärmen?
* Bokstäver och siffror visas i xx-xx.
Kontrollera att indikatorn LINJE inte är tänd och att
indikatorn för DATA inte blinkar eller är tänd och stäng
sedan av maskinen genom att trycka på knappen
[STRÖMBRYTARE] ( ) och huvudströmbrytaren. Vänta
minst 10 sekunder och slå sedan på huvudströmbrytaren
och tryck sedan på knappen [STRÖMBRYTARE] ( ).
☞ Illustration av maskinen (A) och (D) (sidan 36)
Om meddelandet fortfarande visas sedan du slagit
ifrån/satt på huvudströmbrytaren och [STRÖMBRYTARE]
( ) åtskilliga gånger, har det förmodligen inträffat ett
fel som kräver service. Om så är fallet avbryter du
användningen av maskinen, kopplar ur strömsladden och
kontaktar din Sharp-återförsäljare eller närmaste SHARP
Serviceavdelning. (När du kontaktar återförsäljaren eller
serviceavdelningen informerar du dem om felkoden.)
Är det slut på papper i facket? Fyll på papper enligt meddelandet på skärmen.
Är det slut på toner? När tonern börjar ta slut får du ett meddelande om att du
måste byta ut tonerpatronen. För hur man byter ut
tonerpatron, se "5. UNDERHÅLL" i Bruksanvisningen.
Har papperet fastnat? Ta bort papperet som fastnat enligt meddelandet på
skärmen.
☞ TA BORT PAPPER SOM FASTNAT (sida 3)
Originalets storlek
väljs inte automatiskt
eller så väljs fel
storlek.
Är utmatningsfacket (mittfacket) eller
utmatningsfacket (höger fack) fullt?
När utmatningsfacken (mittfacket) eller
utmatningsfacken (höger facken) är fulla aktiveras en
avkännare och utskriften stoppas.
Ta bort utskrifterna från det aktuella facket och fortsätt
att skriva ut.
☞ Illustration av maskinen (B) och (C) (sidan 36)
Är lådan för överflödig toner full? Byt ut lådan för överflödig toner enligt meddelandet på
skärmen.
☞ "5. UNDERHÅLL" i Bruksanvisningen
Finns det begränsningar i
Papperskassett Inställningar (i
systeminställningarna) för de fack som
kan användas i olika lägen (kopiering,
utskrift, fax, Internetfax och
dokumentarkivering)?
Är originalet vågigt eller vikt? Det går inte att identifiera rätt originalstorlek om
Placerade du ett original som är mindre
än A5 (5-1/2" x 8-1/2")?
Kontrollera Papperskassett Inställningar och se efter om
kryssrutorna för de olika lägena är markerade.
Funktioner utan markering kan inte användas för utskrift
till det aktuella facket.
➞ Systeminställningar > "Papperskassett Inställningar"
> "Inställningar Papperskassett" > (Varje läge)
originalet är vågigt eller vikt. Släta ut originalet.
Originalstorlekar mindre än A5 (5-1/2" x 8-1/2") kan inte
identifieras. Ange originalstorleken manuellt.
* När du scannar ett litet original på dokumentglaset
fungerar det bäst om du placerar ett tomt papper av
samma storlek (A4 (8-1/2" x 11"), B5 (8-1/2" x 11"R) osv.)
som det papper du vill skriva ut på ovanpå originalet.
29
Page 32

Problem Kontrollera Lösning
Pappersstorleken för
handinmatningsfacket
är inte den rätta.
Är förlängningsplattan utdragen? När du fyller på papper i handinmatningsfacket drar du
ut förlängningsplattan så att pappersstorleken kan
identifieras.
☞ Illustration av maskinen (H) (sidan 36)
Problem som berör pappersmatning och utmatning
Problem Kontrollera Lösning
Originalet matas fel
eller fastnar.
Papperet matas fel
eller fastnar.
Är originalpapperet tunt?
(När den automatiska
dokumentmataren används.)
Är matningsrullen smutsig? Rengör ytan på originalets matningsrulle.
Finns det trasiga pappersbitar i
maskinen?
Finns det för mycket papper i facket? Kontrollera att pappersbunten i facket inte når högre än
Använd dokumentglaset för att scanna originalet. Om
du måste använda den automatiska dokumentmataren
använder du det långsamma scanningsläget i
speciallägen för att scanna originalet.
☞ "5. UNDERHÅLL" i Bruksanvisningen.
Ta bort allt papper.
☞ TA BORT PAPPER SOM FASTNAT (sida 3)
nivåmarkeringen.
☞ Illustration av maskinen (E) (sidan 36)
Matas flera papper in på en gång? Lufta pappersbunten innan du lägger i den.
Använder du papper som inte uppfyller
specifikationerna?
Använd papper som rekommenderas av SHARP. Om du
använder något annat papper kan felmatningar, veck och
fläckar uppstå.
☞ "TILLBEHÖR" i Säkerhetsmanualen.
* För papper som inte får användas eller inte
rekommenderas "ANVÄNDBART PAPPER" i
Bruksanvisningen.
Har papperet i kassetten blivit fuktigt? Om du inte kommer att använda papperet i facket på en
tid, tar du bort det från facket och förvarar det torrt och
mörkt i en påse.
Är styrskenorna för
handinmatningsfacket inställda efter
bredden på pappret?
Justera styrskenorna för handinmatningsfacket efter
bredden på pappret.
☞ Illustration av maskinen (F) (sidan 36)
30
Är förlängningsplattan utdragen? Dra ut förlängningsplattan när du fyller på stora papper.
☞ Illustration av maskinen (H) (sidan 36)
Är matningscylindern för
handinmatningsfacket smutsig?
Rengör ytan på handinmatningsfackets
matningscylinder.
☞ "5. UNDERHÅLL" i Bruksanvisningen.
Page 33

Problem Kontrollera Lösning
Papperet matas fel
eller fastnar.
Papperet matas inte
från pappersfacket.
Bilder på papperet
från
handinmatningsfacket
är skeva.
Är A5-papper (5-1/2" x 8-1/2") påfyllt? Fyll på A5-papper (5-1/2" x 8-1/2") i fack 1 (det första
facket), i fack 2 (det andra facket) eller i
handinmatningsfacket.
* När du laddar papper med A5 (5-1/2" x 8-1/2") format
i kassett 1 eller 2, lägg då pappret i liggande (A5R
(5-1/2" x 8-1/2"R)) riktning.
Har rätt pappersstorlek ställts in? Om du använder en specialstorlek ser du till att ställa in
pappersstorleken.
Om du lägger in papper av en annan storlek i ett fack
ser du till att ändra inställningen för pappersstorlek.
➞ Systeminställningar > "Papperskassett Inställningar"
> "Inställningar Papperskassett"
Lade du i papper i
handinmatningsfacket?
Innan du fyller på nytt papper bör du ta bort papper som
redan finns i kassetten, lägga ihop det med det nya
papperet och lägga tillbaka allt som en bunt. Om du
fyller på med nytt papper utan att lägga ihop det med
det kvarvarande papperet kan papperet felmatas.
☞ Illustration av maskinen (G) (sidan 36)
Är papperet rätt ilagt i pappersfacket? Ställ in styrskenorna efter pappersstorleken. Se till att
pappersbunten inte når över nivåmarkeringen.
☞ Illustration av maskinen (E) (sidan 36)
Finns det för mycket papper i facket? Lägg inte i mer än maxantalet ark.
Maxantalet ark varierar beroende på inställningen för
papperstyp. Mer information finns i
"SPECIFIKATIONER" i Säkerhetsmanualen.
Justera styrskenorna för handinmatningsfacket efter
bredden på pappret.
☞ Illustration av maskinen (F) (sidan 36)
Vissa funktioner kan ha inaktiverats i
systeminställningarna (administratör). Hör med din
administratör.
Den automatiska
dokumentmataren
fungerar inte.
Är styrskenorna för
handinmatningsfacket inställda efter
bredden på pappret?
Har några funktioner inaktiverats av
administratören?
Problem som berör kvalitet och utskriftsresultat
Problem Kontrollera Lösning
Linjer visas på den
scannade bilden.
Det blir fläckar på
utskriften.
Är scanningsområdena på
dokumentglaset eller den automatiska
dokumentmataren smutsiga?
Är matningsrullen för
handinmatningsfacket smutsig?
Är matningsrullen smutsig? Rengör ytan på originalets matningsrulle.
Använder du papper som inte uppfyller
specifikationerna?
Rengör scanningsområdena på dokumentglaset eller
den automatiska dokumentmataren.
☞ "5. UNDERHÅLL" i Bruksanvisningen.
Rengör ytan på handinmatningsfackets matningsrulle.
☞ "5. UNDERHÅLL" i Bruksanvisningen.
☞ "5. UNDERHÅLL" i Bruksanvisningen.
Använd papper som rekommenderas av SHARP. Om du
använder papper för andra modeller eller specialpapper
kan felmatningar, veck och fläckar uppstå.
☞ Se "TILLBEHÖR" i Säkerhetsmanualen.
31
Page 34

Problem Kontrollera Lösning
Det blir fläckar på
utskriften.
Tonern fäster inte eller
så veckas papperet.
Skriver du ut på hålat papper? Om den utskrivna bilden överlappar hålen kan fläckar
uppstå på baksidan av papperet om du skriver ut på ena
sidan och på båda sidor vid dubbelsidig utskrift. Se till
att bilden inte överlappar hålen.
Visas ett meddelande om att underhåll
behövs?
Använder du papper som inte uppfyller
specifikationerna?
Kontakta återförsäljaren eller närmaste SHARP
Serviceavdelning så snart som möjligt.
Använd papper som rekommenderas av SHARP. Om
du använder papper för andra modeller eller
specialpapper kan felmatningar, veck och fläckar
uppstå.
☞ "TILLBEHÖR" i Säkerhetsmanualen.
Har du ställt in rätt papperstyp? Ange rätt papperstyp i inställningarna för facken. Var
särskilt noga med följande:
• Tjockt papper används men en annan papperstyp har
valts i inställningarna. (Bilden kan suddas ut vid
gnuggning.)
• En annan papperstyp än tjockt papper används men
tjockt papper har valts i inställningarna. (Detta kan
orsaka veck och felmatningar.)
➞ Systeminställningar > "Papperskassett Inställningar"
> "Inställningar Papperskassett"
Utskriftskvaliteten är
dålig.
En del av bilden är
avklippt.
Utskriften hamnar på
fel sida av papperet.
Är papperet ilagt så att utskriften
hamnar på baksidan?
Är funktionen för att spara toner
aktiverad?
Har rätt pappersstorlek ställts in? Om du använder en specialstorlek ser du till att ställa in
Placerades originalet rätt? Om du använder dokumentglaset ser du till att placera
Om utskriften hamnar på fel sida på etikettark och
OH-film fäster inte tonern som den ska och bilden blir
otydlig.
När "Tonersparläge vid Utskrift" eller "Tonersparläge vid
Kopiering" har aktiverats görs utskrift med mindre toner
och därmed blir utskriften ljusare.
Hör med din administratör.
pappersstorleken.
Om du lägger in papper av en annan storlek i ett fack
ser du till att ändra inställningen för pappersstorlek.
➞ Systeminställningar > "Papperskassett Inställningar"
> "Inställningar Papperskassett"
originalet i det bortre vänstra hörnet.
☞ Illustration av maskinen (I) (sidan 37)
Har papperet lagts i med utskriftssidan
åt rätt håll?
• Pappersfack: Lägg i papper med framsidan
uppåt.(Lägg i papper av typen
"Förtryckt" och "Brev" med framsidan
nedåt*)
• Handinmatningsfack: Lägg i papper med framsidan
nedåt.
* Om "Inaktivering av Duplexenhet" är aktiverat i
systeminställningarna (administratör) lägger du papper
med framsidan uppåt. Fråga administratören efter den
aktuella inställningen.
32
Page 35

Problem som berör kringutrustning
Problem Kontrollera Lösning
Den anslutna
USB-enheten kan inte
användas.
Efterbehandlare med
sadelhäft fungerar
inte.
Ingen häftning sker
(inte heller
broschyrhäftning).
Är USB-enheten kompatibel med
maskinen?
Känns den anslutna USB-enheten av
korrekt.
Är två eller flera USB-enheter av
samma typ anslutna till en USB-hub?
Visas ett meddelande om att du måste
ta bort papper från uppsamlaren?
Visas ett meddelande om att du ska
kontrollera häftningsenhet?
Visas ett meddelande om att du måste
fylla på häftklamrar?
En enhet som inte är kompatibel kan inte användas.
Kontrollera att enheten är kompatibel med maskinen.
Använd "Kontroll USB-enhet" i Systeminställningarna
för att kontrollera om enheten kan kännas igen eller ej.
➞ Systeminställningar > "Kontroll USB-enhet"
Om enheten inte känns igen ska den anslutas en gång till.
Om två eller flera USB-enheter av samma typ är
anslutna till en USB-hub, identifieras endast den enhet
som anslöts först. Kontrollera att de fyra kontakterna på
USB-hubben är anslutna till olika enhetstyper.
Ta bort eventuellt papper som finns i uppsamlaren.
Ta bort häftklamrar som fastnat.
☞ Se "4. KRINGUTRUSTNING" i Bruksanvisningen.
Byt häftklammerkassett. Glöm inte att byta ut
behållaren.
☞ Se "4. KRINGUTRUSTNING" i Bruksanvisningen.
Är de papper som ska häftas av olika
bredd?
Försöker du häfta för många ark åt
gången?
Ingår en pappersstorlek som inte kan
häftas i utskriftsjobbet?
Är fackets papperstypinställning i
skrivardrivrutinen en papperstyp som
inte kan häftas?
Det går inte att häfta papper av olika bredd. Om du vill
utföra blandad häftning använder du papper av samma
bredd och väljer inställningen [Samma bredd]. Vid
kopiering välj [Samma bredd] under [Blandade org.
format] i speciallägen.
Information om hur många ark som kan häftas finns i
"SPECIFIKATIONER" i Säkerhetsmanualen.
Information om vilka pappersstorlekar som kan häftas
finns i "SPECIFIKATIONER" in Säkerhetsmanualen.
Kontrollera inställningarna för papperstyp i maskinen
och välj en kassett med papper som kan användas till
häftning. Klicka på knappen [Status för kassett]
"Pappersval" på fliken [Papper] i fönstret för
skrivaregenskaper och kontrollera inställningarna för
papperstyper för varje kassett.
* Det går inte att häfta etiketter, registerpapper, OH-film
och kuvert. Det går heller inte att häfta om "Inaktivera
Häftning" har valts i användartypen.
33
Page 36

Problem Kontrollera Lösning
Ingen häftning sker
(inte heller
broschyrhäftning).
Ingen hålslagning
sker.
Är det valda fackets papperstyp tjockt
papper?
Har några funktioner inaktiverats av
administratören?
Visas ett meddelande om att du ska
kontrollera hålslagningsenheten?
Är de papper som ska hålslås av olika
storlekar?
Ingår en pappersstorlek som inte kan
hålslås i utskriftsjobbet?
Är kassetten som valts i
skrivardrivrutinen inställd på en
papperstyp som man inte kan slå hål i?
Broschyrhäftning fungerar inte med tjockt papper. (Om
funktionen för omslag har valts fungerar dock
broschyrhäftning när ett enstaka ark tjockt papper
infogas som omslag.)
Vissa funktioner kan ha inaktiverats i
systeminställningarna (administratör). Hör med din
administratör.
Ta bort stansspill.
☞ "4. KRINGUTRUSTNING" i Bruksanvisningen.
Hålslagning kan inte utföras när olika pappersbredder
blandas samman. För att utföra hålslagning av olika
pappersbredder, använd papper av samma bredd och
välj inställningen [Samma bredd]. Vid kopiering välj
[Samma bredd] under [Blandade org. format] i
speciallägen.
Information om vilka pappersstorlekar som kan hålslås
finns i "SPECIFIKATIONER" i Säkerhetsmanualen.
Kontrollera inställningarna för papperstyp i maskinen
och välj en kassett med papper som kan användas för
hålslagning. Klicka på knappen [Status för kassett]
"Pappersval" på fliken [Papper] i fönstret för
skrivaregenskaper och kontrollera inställningarna för
papperstyper för varje kassett.
* Det går inte att hålslå etiketter, registerpapper, OH-film
och kuvert. Det går heller inte att hålslå om "Inaktivera
Hålslag" har valts i användartypen.
Häftnings- eller
hålslagningspositionen
är felaktig.
Har några funktioner inaktiverats av
administratören?
Är häftningspositionen rätt inställd? Kontrollera inställningen för häftningsposition.
Vissa funktioner kan ha inaktiverats i
systeminställningarna (administratör). Hör med din
administratör.
☞ "UTMATNING" i Kopieringsguiden.
Är hålslagningspositionerna rätt
inställda?
Kontrollera inställningarna för hålslagningsposition.
☞ "UTMATNING" i Kopieringsguiden.
34
Page 37

Övriga problem
Problem Kontrollera Lösning
Funktionspanelen är
svår att se.
Du loggades plötsligt
ut.
Du glömde
administratörslösenordet.
När huvudströmbrytaren
är frånslagen, lyser
fortfarande indikatorn för
huvudströmbrytaren på
manöverpanelen.
Är skärmkontrasten rätt inställd? Justera kontrasten med hjälp av "Skärmkontrast" i
System Settings.
➞ Systeminställningar > "Standard-Inställningar" >
"Skärmkontrast"
Aktiverades funktionen Automatisk
återställning?
Har administratörslösenordet ändrats
från fabrikens standardinställning?
Om strömmen har slagits av med
[STRÖMBRYTARE]-knappen ( ) på
funktionspanelen och var det ett tag
sedan dess?
När användarautentisering används loggas den
inloggade användaren automatiskt ut om funktionen
Automatisk återställning aktiveras. (Gäller inte
PC-scanningsläge.)
Logga in igen.
Om du är administratör kan du ändra tidsinställningen
för automatisk återställning eller inaktivera funktionen
Automatisk återställning i "Automatisk Återställning".
➞ Systeminställningar (Administratör) > "Inställn. För
Drift" > "Automatisk Återställning"
Kontakta återförsäljaren eller närmaste SHARP
Serviceavdelning.
* Information om fabrikens standardlösenord finns i "TILL
MASKINENS ADMINISTRATÖR" i Säkerhetsmanualen.
När du har ändrat lösenordet ser du till att memorera det.
Om huvudströmmen har varit frånslagen i minst en
minut efter att strömmen slagit av med
[STRÖM]-knappen ( ) på funktionspanelen, slås
kraftströmsindikatorn inte av med en gång. (Indikatorn
förblir på i ungefär en minut. Detta är normalt och
innebär inget fel).
35
Page 38

Illustration av maskinen
"På"-läge
"Av"-läge
Framsida
(A) Manöverpanel
DOKUMENTARKIVERING
BILDSANDNING
KOPIERING
JOBB STATUS
(B) Utmatningsfack
(mittfack)
UTSKRIFT
REDO
DATA
LINJE
DATA
SYSTEMINSTÄLLNINGAR
LOGOUT
Indikatorn för huvudströmbrytarenLINJE-indikator / DATA-indikator
Knappen
[STRÖMBRYTARE]
Knappen [VILOLÄGE]
(C) Utmatningsfack
(höger fack)
(F)
(D) Huvudströmbrytare
(E) Indikatorlinje
(G)
(H)
Handinmatningsfack
36
Page 39

Baksida
(I) Originalets placering på dokumentglaset
markering
A5 eller
5-1/2" x 8-1/2"
B5
A4 eller 8-1/2" x 11"
B4 eller
8-1/2" x 14"
A3 eller 11" x 17"
markering
A4R eller 8-1/2" x 11"R
B5R
(K) USB-kontakt (typ A)
(L) USB-kontakt (typ B)
(M) LAN-kontakt
Avsnittet som visas på bilden ska endast
utföras av en servicetekniker.
(J) Strömsladd
37
Page 40

Page 41

Page 42

Page 43

Page 44

Felsökning
MODELL:
MX-2300N
MX-2700N
TRYCKT I FRANKRIKE
TINSW3144GHZZ
 Loading...
Loading...