Page 1
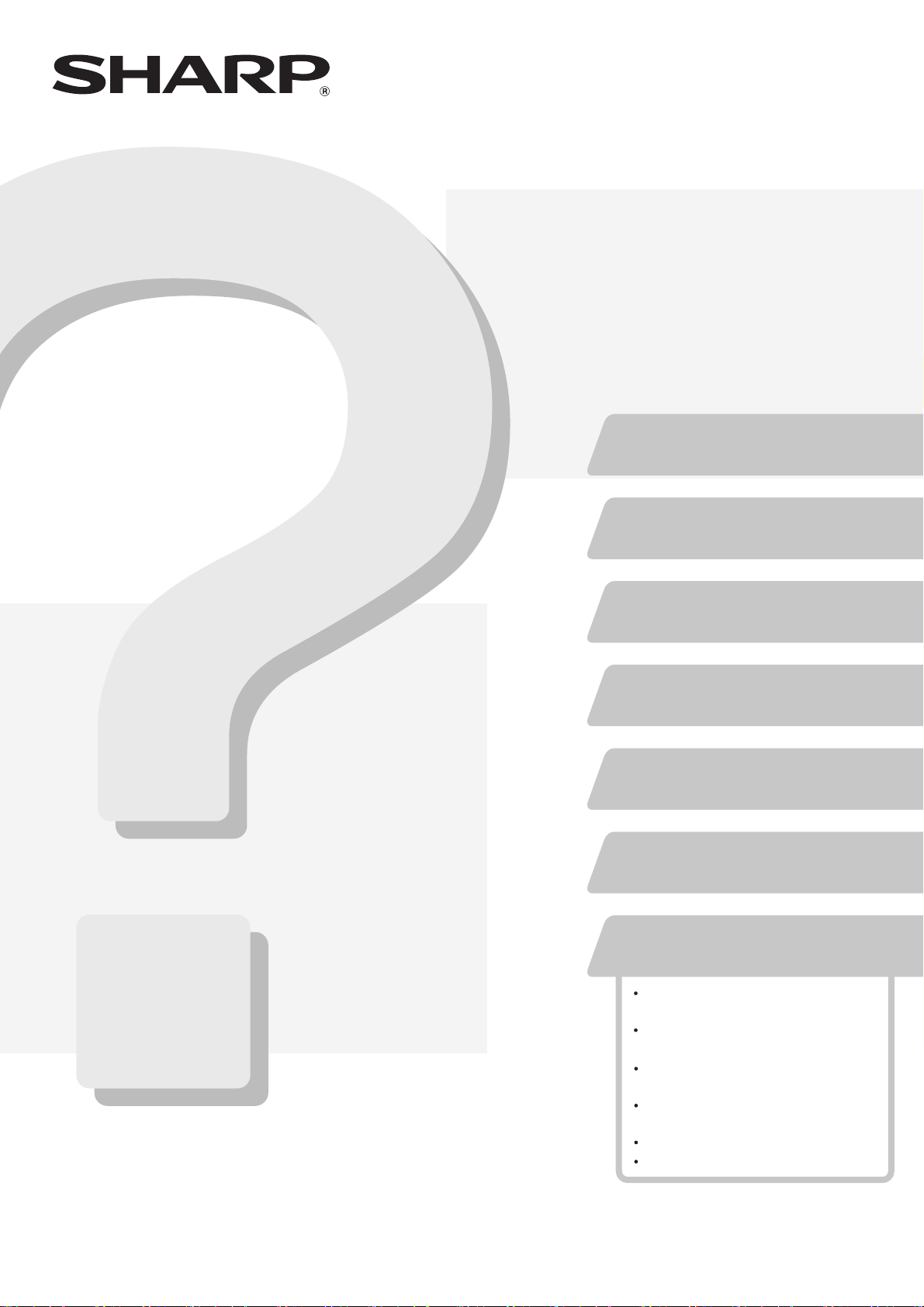
DIGITAALINEN VÄRIMONITOIMIJÄRJESTELMÄ
VianetsintäVianetsintä
Tässä oppaassa esitetään ratkaisuja usein
syntyviin ongelmiin. Etsi ratkaisuja tästä
oppaasta ennen kuin käännyt palvelupisteen
puoleen.
Oppaan sisältö on jaoteltu eri tilanteiden mukaan.
Oppaan luvut näkyvät kannessa.
MALLI:
MX-2300N
MX-2700N
MX-3500N
MX-3501N
MX-4500N
MX-4501N
PAPERITUKOSTEN POISTAMINEN
KOPIOINTI
TULOSTUS
SKANNAUS
ASIAKIRJOJEN ARKISTOINTI
ASENNUS
MUUT ONGELMAT
Laitteen käyttöön liittyvät
ongelmat
Paperinsyöttöön ja ulostuloon
liittyvät ongelmat
Laatuun / tulostuksen tuloksiin
liittyvät ongelmat
Oheislaitteisiin liittyvät
ongelmat
Muut ongelmat
Laitteen kuva
Pidä tämä opas lähettyvillä, jotta voit etsiä siitä
ratkaisuja tarpeen tullen.
Page 2
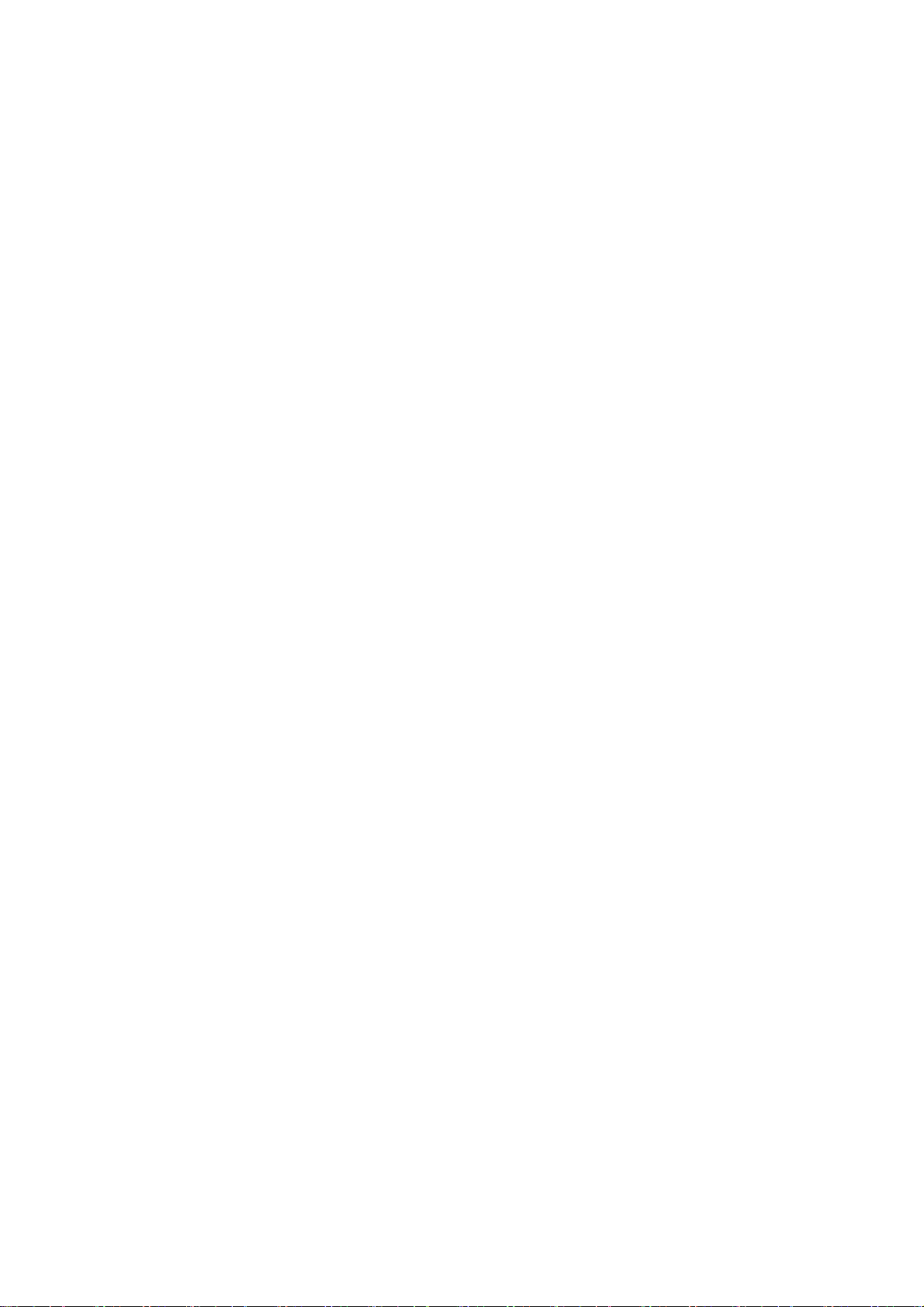
Page 3
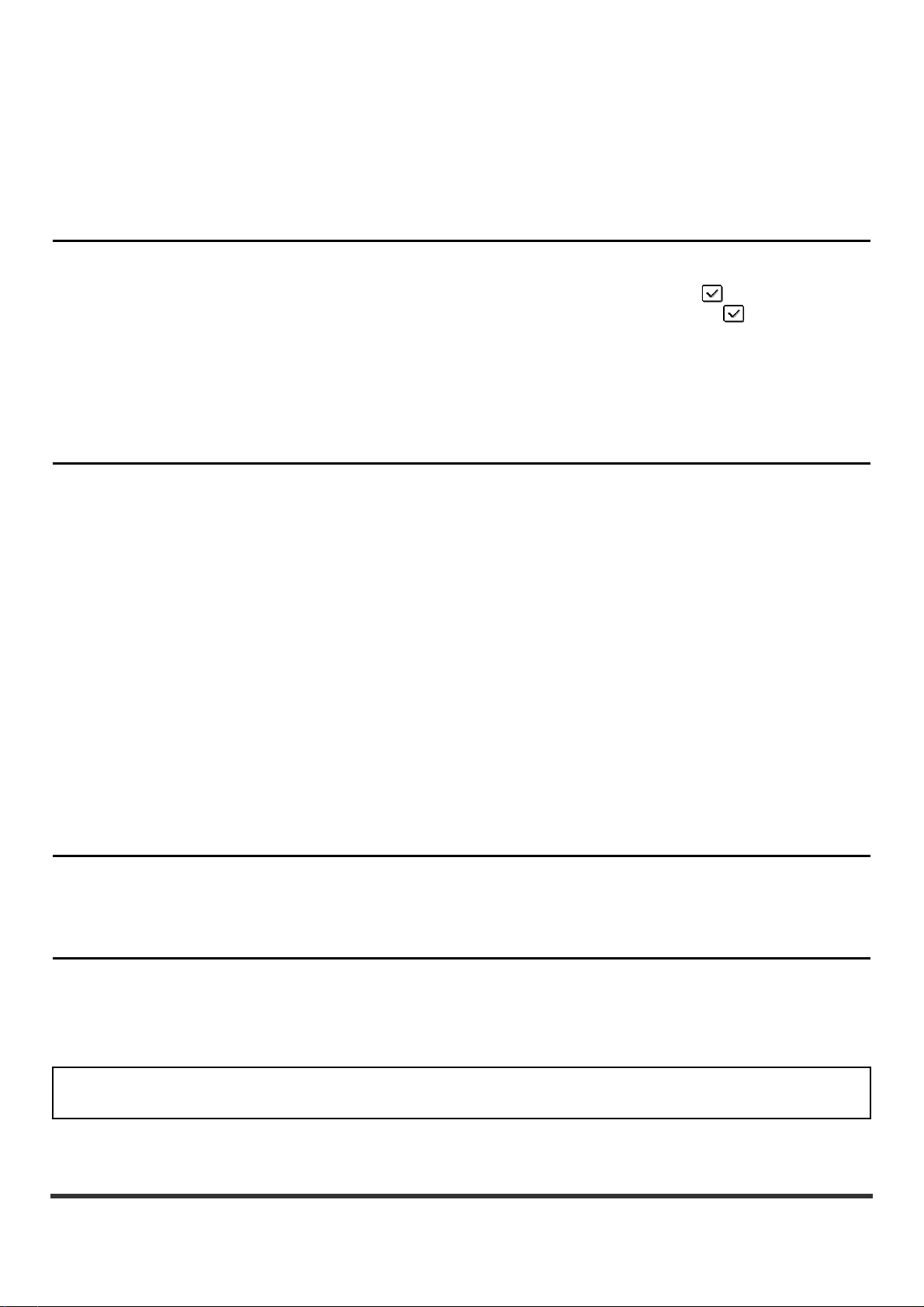
OPPAASTA
Tässä käyttöohjeessa esitetään ratkaisuja yleisiin ongelmiin kysymys ja vastaus –muodossa. Kysymykset on jaoteltu
kappaleisiin "PAPERITUKOSTEN POISTAMINEN", "KOPIOINTI", "TULOSTUS", "SKANNAUS", "ASIAKIRJOJEN
ARKISTOINTI", "ASENNUS" ja "MUUT ONGELMAT". Paikanna kysymys, joka liittyy ongelmaasi, ja käytä vastausta
korjataksesi tilanteen. Ellet pysty poistamaan ongelmaa käyttämällä tätä ohjetta, ota yhteyttä kauppiaaseesi tai
lähimpään valtuutettuun huoltoedustajaan.
Ohjeessa käytetyt kuvaukset
• Järjestelmäasetukset
Ohjeessa käytetään seuraavan esimerkin mukaisia järjestelmäasetusten kuvauksia.
Esimerkki: ➞ Järjestelmäasetukset (Pääkäyttäjä) > "Kopioasetuks." > "Kääntökopioinnin Asetus" >
Tämä on lyhennetty kuvaus menettelystä, jonka avulla valitaan asetus. ">" osoittaa asetuksen tasoa ja osoittaa asetuksen
tilaa sen jälkeen kun asetus on aktivoitu. Käytä näitä kuvauksia pikaohjeena asetusten teossa.
Järjestelmäasetusten yksityiskohtaiset tiedot, katso Järjestelmäasetusten opas.
• Viittaukset muihin osioihin
Jotkut tämän ohjeen selityksistä viittaavat muihin sivuihin. Katso myös niitä sivuja ongelmasi ratkaisemiseen.
Esimerkki:
Huomio
• Tietoa tässä käyttöohjeessa mainittujen ajureiden ja ohjelmiston asennuksesta saat erillisestä Ohjelmiston asennusohjeesta.
• Tietoa käyttöjärjestelmästäsi saat käyttöjärjestelmäsi käyttöohjeesta tai Internetin Ohje-toiminnosta.
• Tämän käyttöohjeen näyttöjen ja toimintamenetelmien selitykset koskevat pääasiassa Windows
Windows
vaihdella käyttöjärjestelmän versiosta riippuen.
• Aina kun ohjeessa on "MX-xxxx", korvaa "xxxx" mallisi nimellä.
• Käyttöohjeen kohdissa, joissa mainitaan "MX-2300/2700-sarja" tai "MX-3500/4500-sarja", tarkoitetaan seuraavia malleja:
MX-2300/2700-sarja: MX-2300N, MX-2700N
MX-3500/4500-sarja: MX-3500N, MX-3501N, MX-4500N, MX-4501N
• Tässä ohjeessa on viitteitä faksitoimintoon. Ota kuitenkin huomioon, että faksitoiminto ei ole saatavana joissakin maissa tai
joillakin alueilla.
• Tämä dokumentti on pyritty tekemään mahdollisimman tarkaksi. Jos sinulla on jotakin huomautettavaa tästä käyttöohjeesta, ota
yhteyttä kauppiaaseesi tai lähimpään valtuutettuun huoltopalveluun.
• Tälle tuotteelle on suoritettu tarkat laadunvalvonta- ja tarkistustoimenpiteet. Jos kaikesta huolimatta huomaat laitteessa vian tai
muun ongelman, ota yhteyttä jälleenmyyjääsi tai lähimpään valtuutettuun huoltopalveluun.
• Laissa määrättyjä erikoistapauksia lukuun ottamatta SHARP ei vastaa vioista, jotka esiintyvät laitteen tai sen vaihtoehtojen
käytön aikana, tai vioista, jotka aiheutuvat laitteen tai sen vaihtoehtojen asiattomasta käytöstä, tai muista vioista tai vahingoista,
jotka aiheutuvat tuotteen käytöstä.
☞ Laitteen kuva (A) (sivut 36)
®
®
-käyttöympäristöissä, ja Mac OS X v10.3.9 –käyttöjärjestelmää Macintosh-käyttöympäristöissä. Näytöt voivat
XP-käyttöjärjestelmää
Varoitus
• Tämän käyttöohjeen sisällön kopiointi, muuttaminen tai kääntäminen ilman ennalta annettua kirjallista lupaa on kielletty muissa
kuin tekijänoikeuslaissa sallituissa tapauksissa.
• Kaikkea oppaassa ilmenevää tietoa voidaan muuttaa ilman ennakkoilmoitusta.
Tässä ohjeessa esitetyt kuvat sekä käyttöpaneeli ja kosketuspaneeli.
Lisälaitteet ovat yleensä valinnaisia, jotkin mallit sisältävät kuitenkin tiettyjä lisälaitteita vakiovarusteena.
Selityksissä oletetaan, että MX-2700N-laitteeseen on asennettu oikea taso ja vakio/2x500 arkkia (laitteessa on vakiona
automaattinen asiakirjan syöttölaite).
Eräiden toimintojen ja käyttöjen lisäselityksissä edellytetään, että oheislaitteita on asennettu.
Tässä käyttöohjeessa esitetyt näytöt, ilmoitukset ja näppäinten nimet saattavat poiketa itse laitteessa olevista
näytöistä, ilmoituksista ja näppäinten nimistä tuotekehityksen ja -muutosten vuoksi.
1
Page 4
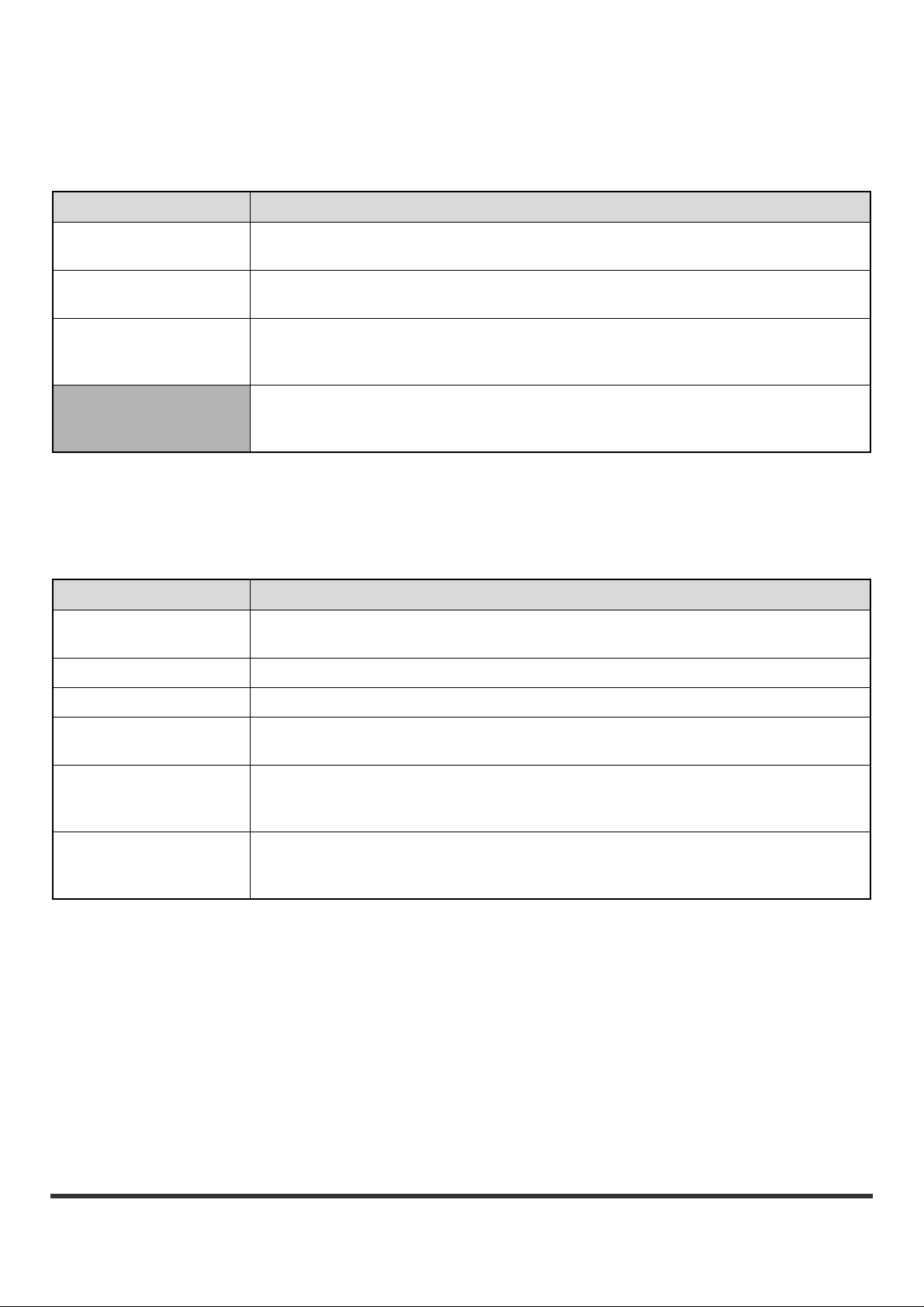
LAITTEEN MUKANA TOIMITETUT KÄYTTÖOHJEET
Tässä käyttöohjeessa esitetään ratkaisuja yleisiin ongelmiin. Kun haluat lukea laitteen käyttöä koskevia yksityiskohtaisia
menettelyohjeita, katso seuraavia käyttöohjeita.
Painetut ohjeet
Ohjeen nimi Sisällys
Turvallisuusohjeet
Ohjelmiston asennusohje
Pikaohje
Vianetsintä
(Tämä opas)
Tässä ohjeessa on ohjeet laitteen turvalliseen käyttöön ja siinä esitetään koneen tekniset tiedot
ja oheislaitteet.
Tämä ohje selittää miten asennetaan ohjelmisto ja määritellään asetukset laitteen käyttämiseksi
tulostimena tai skannerina.
Tässä oppaassa annetaan helposti ymmärrettävät ohjeet kaikista koneen toiminnoista yhdessä
kirjassa.
Kunkin toiminnon yksityiskohtaiset selitykset löytyvät PDF-formaatissa olevista ohjeista.
Tässä ohjeessa selitetään miten poistetaan paperin väärinsyöttö ja annetaan vastauksia usein
kysyttyihin kysymyksiin koneen käytöstä eri tiloissa. Katso tästä ohjeesta lisätietoja, jos koneen
käytössä ilmenee ongelmia.
Käyttöoppaat PDF-formaatissa
PDF-formaatissa olevat ohjeet antavat yksityiskohtaisia selityksiä laitteen käytöstä eri tiloissa. Voit katsella PDF-ohjeita
lataamalla ne laitteen kovalevyltä. Ohjeita käyttöohjeiden lataamisesta saat Pikaohjeen kappaleessa "PDF-muodossa
olevien ohjeiden lataaminen".
Ohjeen nimi Sisällys
Käyttäjän opas
Kopiokoneen opas Tässä oppaassa annetaan yksityiskohtaisia selityksiä kopiointitoiminnon käytöstä.
Tässä käyttöohjeessa on tietoja esimerkiksi laitteen perustoiminnoista, paperin lisäämisestä ja
laitteen huollosta.
Tulostinopas Tässä oppaassa annetaan yksityiskohtaisia selityksiä tulostustoiminnon käytöstä.
Skannerin opas
Asiakirjojen
arkistointiopas
Järjestelmäasetusten
opas
Tässä oppaassa annetaan yksityiskohtaisia selityksiä skanneritoiminnon ja
Internet-faksitoiminnon käytöstä.
Tässä oppaassa annetaan yksityiskohtaisia selityksiä asiakirjojen arkistointi -toiminnon käytöstä.
Asiakirjojen arkistointi –toiminnon avulla voit tallentaa kopio- tai faksityön asiakirjatiedot, tai
tulostustyön tiedot tiedostoksi koneen kovalevylle. Tiedosto voidaan hakea tarvittaessa.
Tässä oppaassa selitetään "Järjestelmäasetukset", joita käytetään määrittelemään joukko
parametreja sopimaan työpaikkasi tavoitteisiin ja tarpeisiin. Nykyiset asetukset voidaan tuoda
näkyville tai tulostaa "Järjestelmäasetukset".
2
Page 5
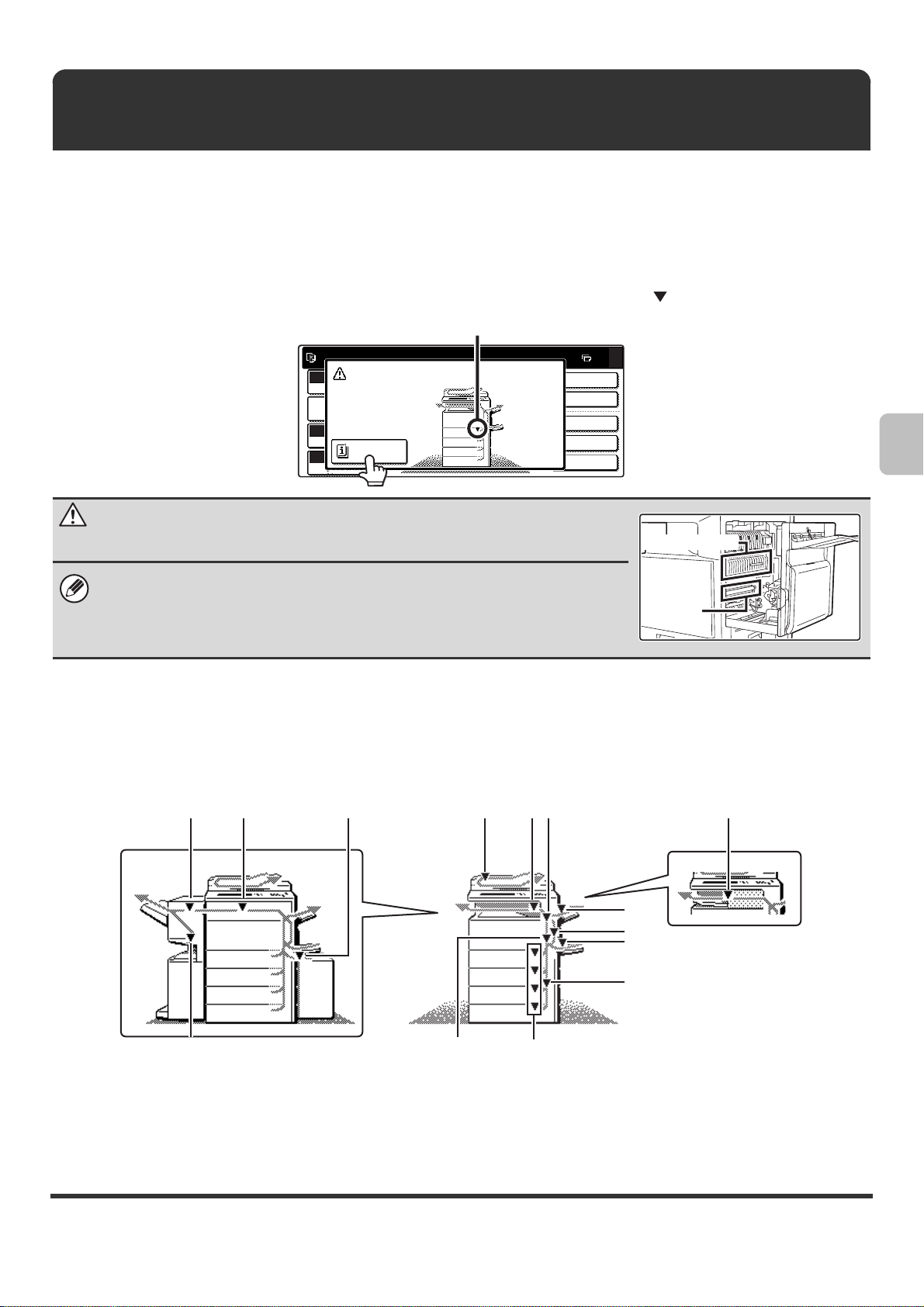
PAPERITUKOSTEN POISTAMINEN
Tässä kappaleessa selitetään, miten tulee menetellä, jos laitteeseen tulee paperitukos.
Paperitukosten poistaminen
Jos laitteeseen syntyy paperitukos, viesti "Paperitukos" ilmestyy kosketuspaneeliin ja tulostus keskeytyy. Kosketa tällöin
kosketuspaneelin painiketta [Ohjeet]. Kun painiketta kosketetaan, näyttöön ilmestyvät paperitukoksen poistamisohjeet.
Noudata ohjeita. (Mahdollisten paperitukosten likimääräistä sijaintia osoittavat vilkkuvat
Tukoksen sijainti
merkit kuten alla on esitetty.)
Paperitukos
Värillinen
Väritila
Työn tietojen
Asetukset
Autom.
Valotus
Ohjeet
100%
Kopiosuhde
2-Puol.Kopio
Ulostulo
Erikoistoimin.
Tiedosto
Pikatiedosto
Huomautus
0
Lämpöyksikkö on kuuma. Varo polttamasta ihoasi, kun poistat tukosta.
• Älä kosketa tai vahingoita paperin siirtohihnaa irrottaessasi juuttunutta paperia.
• Vedä paperi varovasti ulos repimättä sitä.
• Tukos on voinut syntyä laitteen sisällä. Tarkista huolella ja poista tukos.
• Jos paperi repeää, varmista, että olet poistanut kaikki palaset laitteesta.
Lämpöyksikköalue
Siirtohihna
Paperitukosten kuvat
Jos tarvitset enemmän tietoja, kun luet kosketuspaneelin ohjeita, katso seuraavien sivujen paperitukosten kuvia. Katso
alla olevaa kuvaa ja etsi sitten tilanteeseesi sopiva kuva (1-14).
☞ (1)-(4): sivu 4, (5)-(10): sivu 5, (11)-(14): sivu 6
(1)(11) (12) (13) (2) (10)
(3)
(8)(14) (9)
(4)
(5)
(6)
(7)
3
Page 6
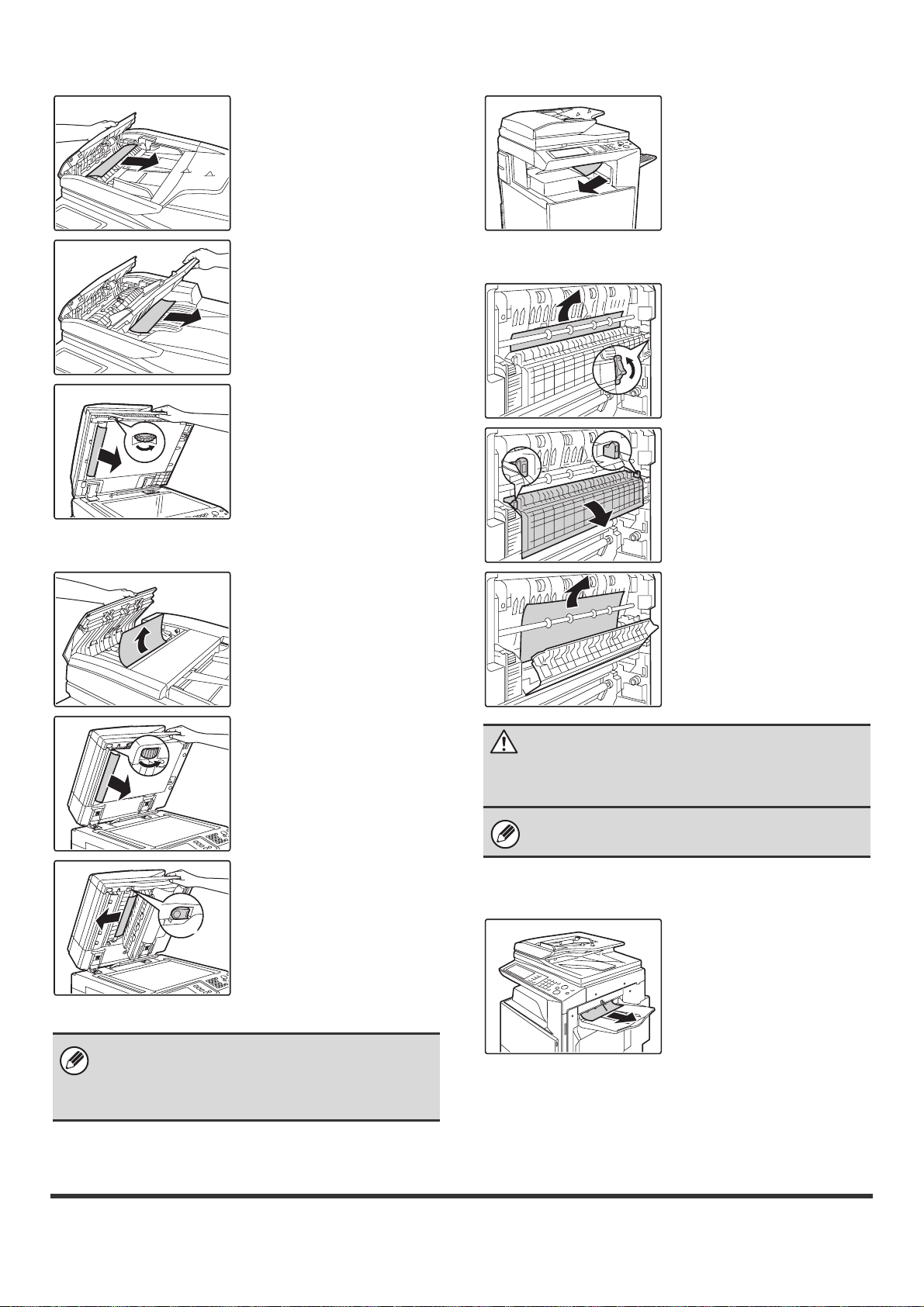
(1) Alkuperäisasiakirjan tukos
Avaa syöttölaitteen kansi ja
poista tukkeutuneet
alkuperäiset.
Vedä asiakirjan syöttötaso
ulos ja poista juuttunut tai
väärin syötetty paperi.
Avaa automaattisen
asiakirjan syöttölaite. Kierrä
siirtotelaa nuolen
osoittamaan suuntaan ja
poista alkuperäinen.
(Käytettäessä MX-3501N/4501N-sarjaa)
Avaa syöttölaitteen kansi ja
poista tukkeutuneet
alkuperäiset.
(2) Paperitukos ulostuloalueella
(3) Paperitukos lämpöyksikössä
Pyöritä nuppia ja poista
tukkeutunut paperi.
Jos tukoksen aiheuttanut
paperi on lämpöyksikön
sisällä, avaa lämpöyksikkö
kääntämällä lämpöyksikön
avausripa ala-asentoon ja
poista tukkeutunut paperi.
Pyöritä nuppia ja poista
tukkeutunut paperi.
Avaa automaattisen
asiakirjan syöttölaite. Kierrä
siirtotelaa nuolen
osoittamaan suuntaan ja
poista alkuperäinen.
A-kytkintä painamalla voit
vapauttaa kansilukon ja
poistaa tukoksen aiheuttaneen
A
Kun olet poistanut tukoksen, avaa ja sulje
automaattinen asiakirjojen syöttölaite (tai asiakirjojen
syöttöalueen kansi tai asiakirjojen syöttötaso), jotta
paperitukosnäyttö katoaa kosketuspaneelista.
alkuperäisen asiakirjan.
Aseta kansi kunnolla
paikoilleen alkuperäisen
asiakirjan poistamisen
jälkeen.
Huomautus
Lämpöyksikön alue on kuuma. Varo, ettet polta itseäsi.
(Älä koske metalliosiin.)
Käyttämätöntä väriainetta saattaa jäädä poistettuun
paperiin. Varo, ettei tahraa sillä käsiäsi tai vaatteitasi.
(4) Paperitukos ulostulotasolla (oikea taso)
4
Page 7
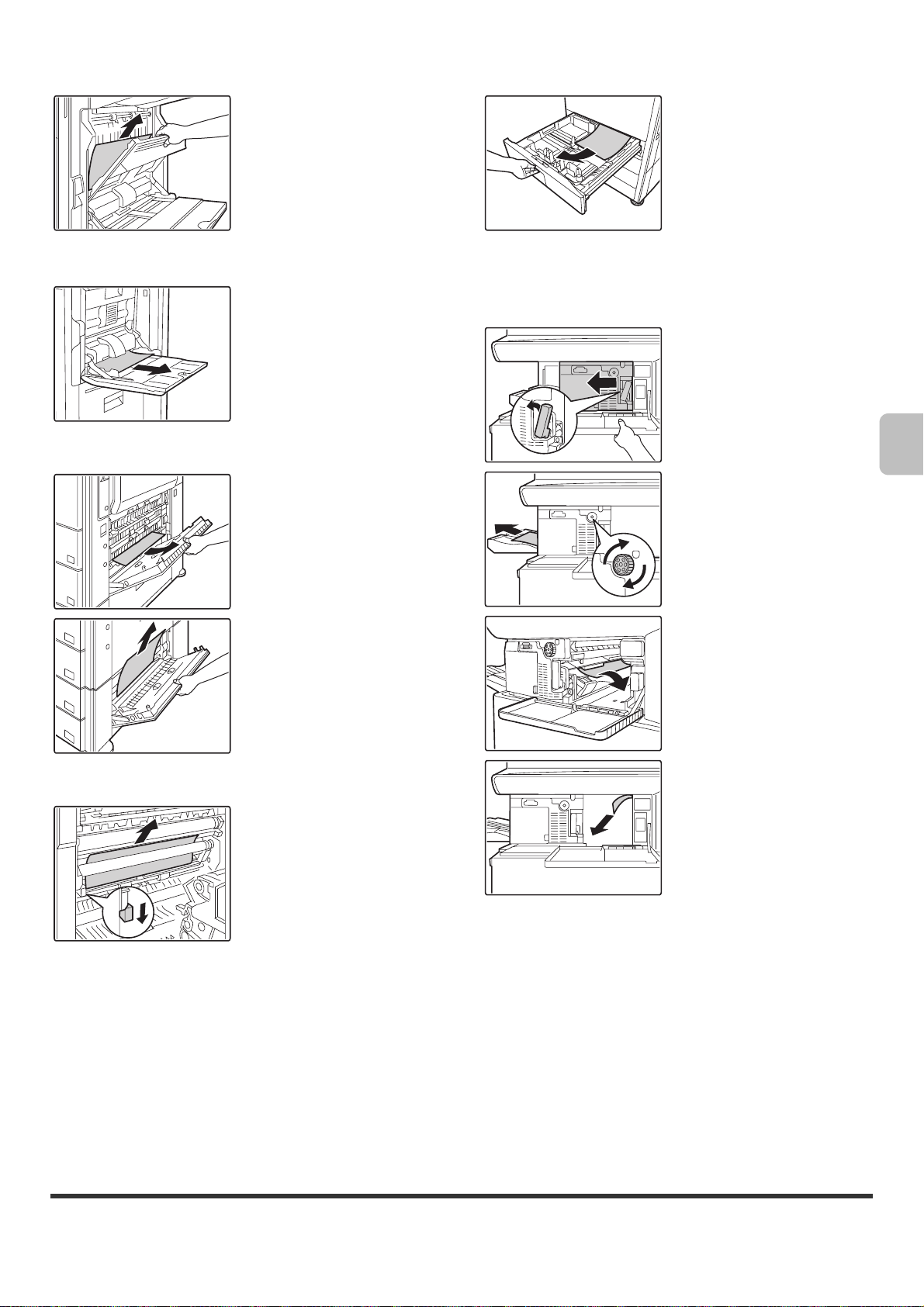
(5) Paperitukos kääntävässä yksikössä
Avaa paperin kääntölaitteen
suojus ja poista tukkiutunut
paperi.
(6) Paperitukos ohisyöttötasolla
(7) Paperitukos tasoilla 1-4 (sivu)
Paperitukos voi olla laitteen
sisällä. Tarkista laitteen
sisus varovasti ja poista
tukos.
(9) Paperitukos tasoilla 1-4 (tasolla)
Avaa oikea kansi ja tarkista,
onko sisällä paperitukosta,
ennen kuin vedät tason ulos.
Jos vedät tason ulos
tarkistamatta asiaa ensin,
saatat repäistä juuttuneen
paperin ja vaikeuttaa näin
laitteeseen jääneiden paperipalojen poistamista.
☞ (7) Paperitukos tasoilla 1-4 (sivu)
(10) Paperitukos viimeistelijässä
Paina vipua alavasemmalle
ja liu'uta viimeistelijää
samanaikaisesti
vasemmalle, kunnes se
pysähtyy.
Jos siirtoalueella on
paperitukos, poista
tukkeutunut paperi
pyörittämällä telan
kiertonuppia nuolen
suuntaan.
(8) Paperitukos siirtoalueella
Laske vipua nuolen
osoittamaan suuntaan
poistaaksesi juuttuneen
paperin.
Tarkista, että laitteessa
ei ole paperitukosta.
5
Page 8
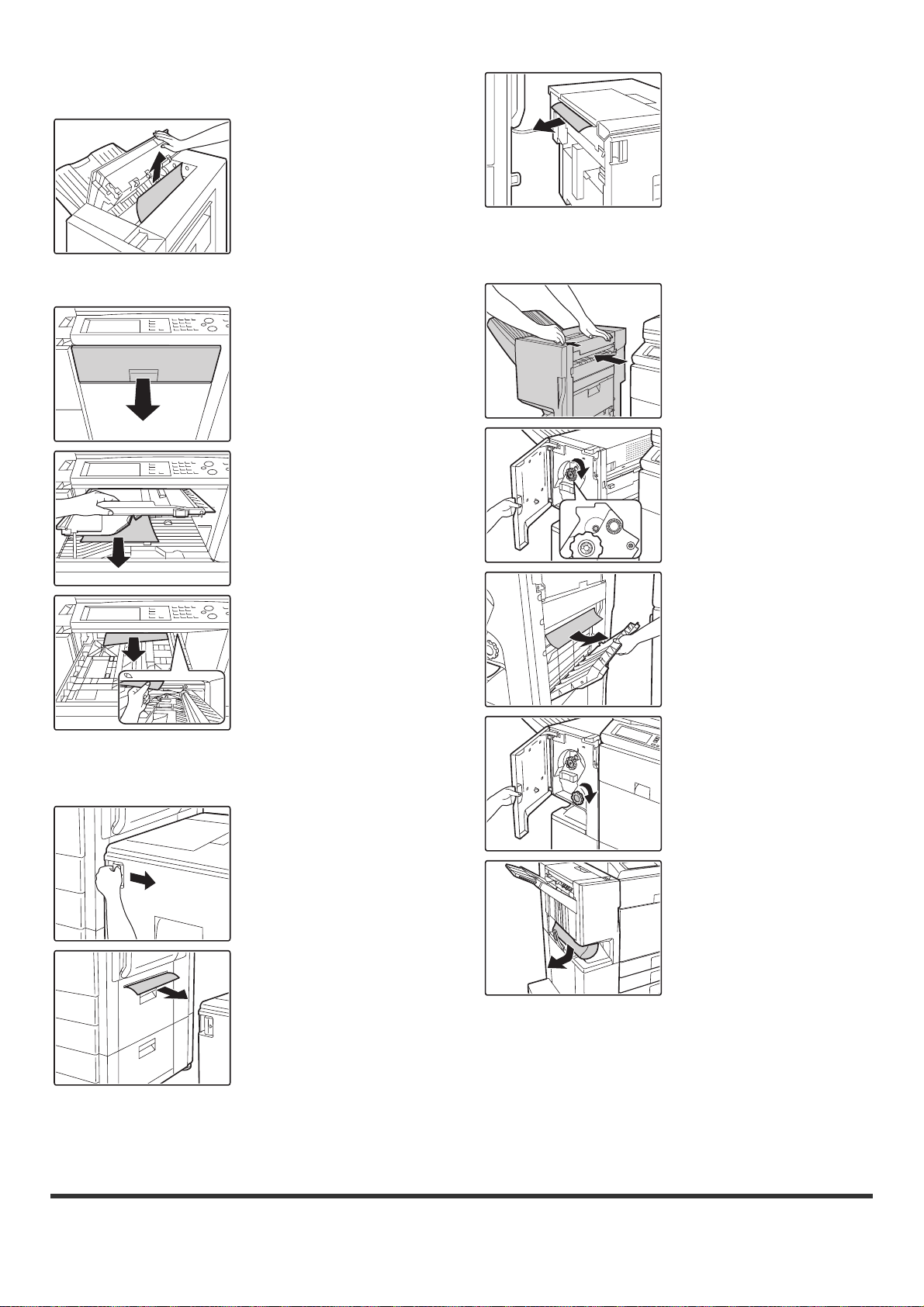
(11) Paperitukos
satulanidontaviimeistelijässä (yläosa)
Avaa yläkansi ja poista
tukkeutunut paperi.
(12) Paperitukos paperinsiirtoyksikössä
Vedä keskimmäinen kansi
ulos ja poista tukkiutunut
paperi.
(14) Paperitukos
satulanidontaviimeistelijässä (alaosa)
Kun vedät vivusta, liu'uta
satulanidontaviimeistelijää
vasemmalle, kunnes se
pysähtyy.
Kierrä nuppia kunnes sininen
merkki näkyy.
Tarkista paperin kääntävä
yksikkö tason sisäpuolella ja
poista mahdollisesti
tukkiutunut paperi.
* Laitteen sisällä on
paperitukos. Tarkista asia
laitteen sisällä.
(13) Paperitukos suurikapasiteettinen
kaukalo
Pidä kaukalon
vapautusvivusta kiinni ja
liu'uta suurikapasiteettista
kaukaloa ulospäin, kunnes
se pysähtyy.
Avaa viimeistelijän
oikeanpuoleinen luukku ja
poista tukkeutunut paperi.
Pyöritä nuppia ja poista
tukkeutunut paperi.
6
Page 9
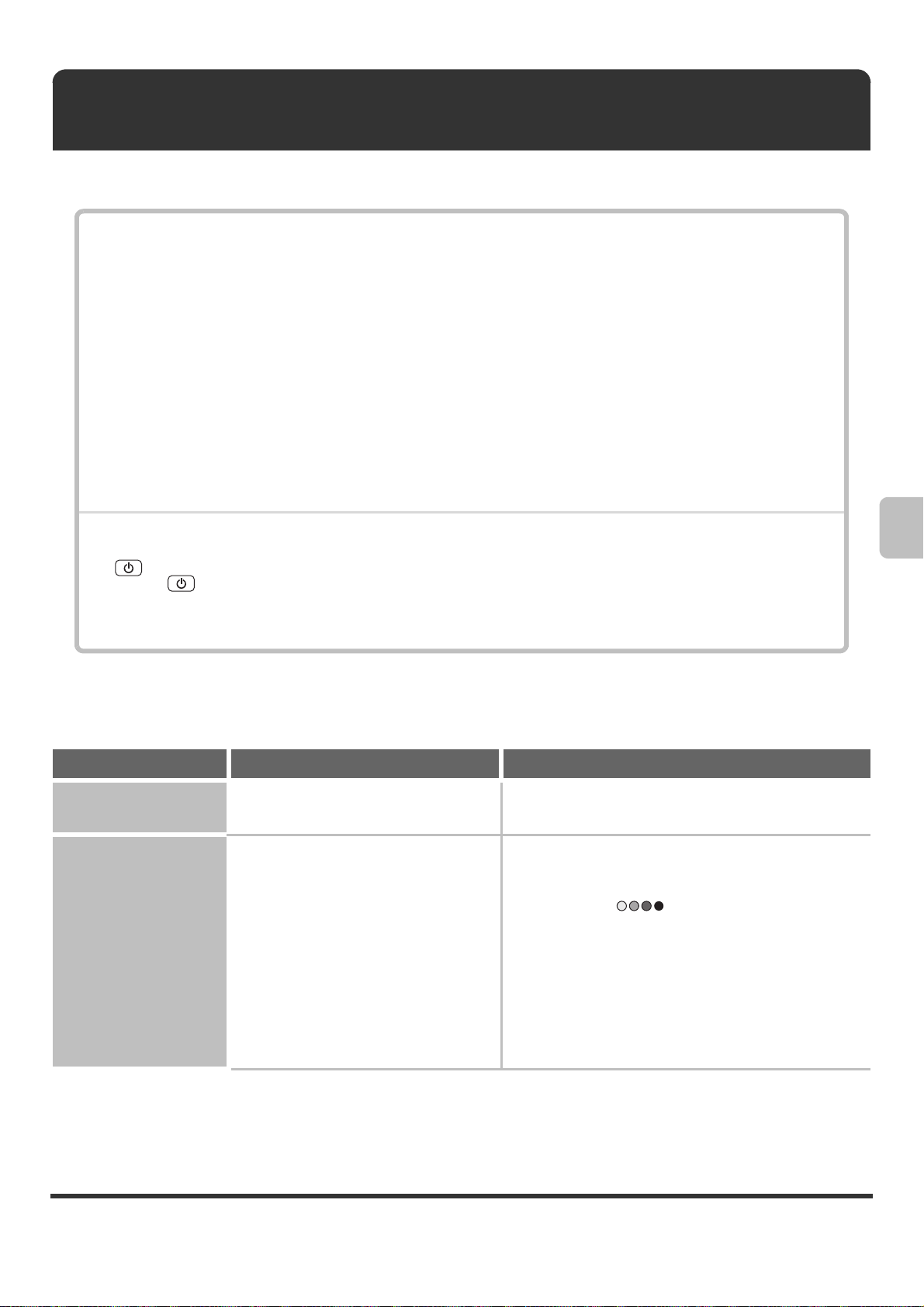
KOPIOINTI
Tässä käyttöohjeessa esitetään ratkaisuja yleisiin kopiointiongelmiin. Etsi seuraavasta sisällysluettelosta kysymykseesi
tai ongelmaasi liittyvä sivu.
Kopiointitoimintaan liittyvät ongelmat
• Kopiointia ei tapahdu. . . . . . . . . . . . . . . . . . . . . . . . . . . . . . . . . . . . . . . . . . . . . . . . . . . . . . . . . . . . . . . . 7
• Automaattinen värivalinta ei onnistu. . . . . . . . . . . . . . . . . . . . . . . . . . . . . . . . . . . . . . . . . . . . . . . . . . . . 7
• Kuvan kääntämistoiminto ei toimi. . . . . . . . . . . . . . . . . . . . . . . . . . . . . . . . . . . . . . . . . . . . . . . . . . . . . . 8
• Kaksipuolinen kopiointi ei onnistu. . . . . . . . . . . . . . . . . . . . . . . . . . . . . . . . . . . . . . . . . . . . . . . . . . . . . . 8
• Tason paperikokoa ei voida asettaa. . . . . . . . . . . . . . . . . . . . . . . . . . . . . . . . . . . . . . . . . . . . . . . . . . . . 8
Kopioinnin tuloksiin liittyvät ongelmat
• Kuva on liian vaalea tai liian tumma.. . . . . . . . . . . . . . . . . . . . . . . . . . . . . . . . . . . . . . . . . . . . . . . . . . . . 9
• Värit eivät näy. . . . . . . . . . . . . . . . . . . . . . . . . . . . . . . . . . . . . . . . . . . . . . . . . . . . . . . . . . . . . . . . . . . . . 9
• Osa kuvasta ei näy. . . . . . . . . . . . . . . . . . . . . . . . . . . . . . . . . . . . . . . . . . . . . . . . . . . . . . . . . . . . . . . . . 9
• Kopiot tulevat ulos tyhjinä. . . . . . . . . . . . . . . . . . . . . . . . . . . . . . . . . . . . . . . . . . . . . . . . . . . . . . . . . . . . 9
•
Ellet löydä etsimääsi teemaa yllä olevasta sisällysluettelosta, katso "MUUT ONGELMAT" (sivu 27).
• Ellet pysty ratkaisemaan ongelmaa käyttämällä tätä käyttöohjetta, sammuta virta painamalla painiketta [VIRTA]
( ) ja päävirtakytkintä. Odota vähintään 10 sekuntia ja kytke virta jälleen päälle päävirtakytkimestä ja painikkeesta
[VIRTA] ( ) mainitussa järjestyksessä.
* Kun merkkivalo LINJA palaa tai merkkivalo DATA palaa tai vilkkuu, älä sammuta laitetta päävirtakatkaisijasta tai vedä
laitteen verkkojohtoa irti pistokkeestaan. Tämä saattaa vahingoittaa kovalevyä tai hävittää tallennetut tai
vastaanotetut tiedot.
Kopiointitoimintaan liittyvät ongelmat
Ongelma Tarkistettava asia Ratkaisu
Kopiointia ei tapahdu. Onko pääkäyttäjä ottanut toiminnon pois
käytöstä?
Automaattinen
värivalinta ei onnistu.
Käytätkö jotakin seuraavan tyyppisistä
alkuperäisasiakirjoista?
Mustavalko-toimintoa ei ole valittu
• Onko paperissa väriä tai värittymiä?
Väri-toimintoa ei ole valittu.
• Alkuperäispaperin väri on erittäin
heikko.
• Alkuperäispaperin väri on erittäin
tumma, melkein musta.
• Onko alkuperäispaperissa vain pieni
alue värillinen?
Käyttäjätunnuksissasi saattaa olla rajoitettuna toiminnot
joita voit käyttää. Tarkista pääkäyttäjältäsi.
Kun väritoiminto on asetettu kohtaan "Autom.", laite
havaitsee, onko alkuperäinen mustavalkoinen vai
värillinen, kun painetaan painiketta [VÄRI
KÄYNNISTYS] ( ). Mutta jos alkuperäispaperi
muistuttaa jotakin vasemmalla olevista malleista,
automaattinen havaitsemistoiminto ei ehkä johda
oikeaan tulokseen. Aseta tällöin väritoiminto
manuaaliseksi.
7
Page 10
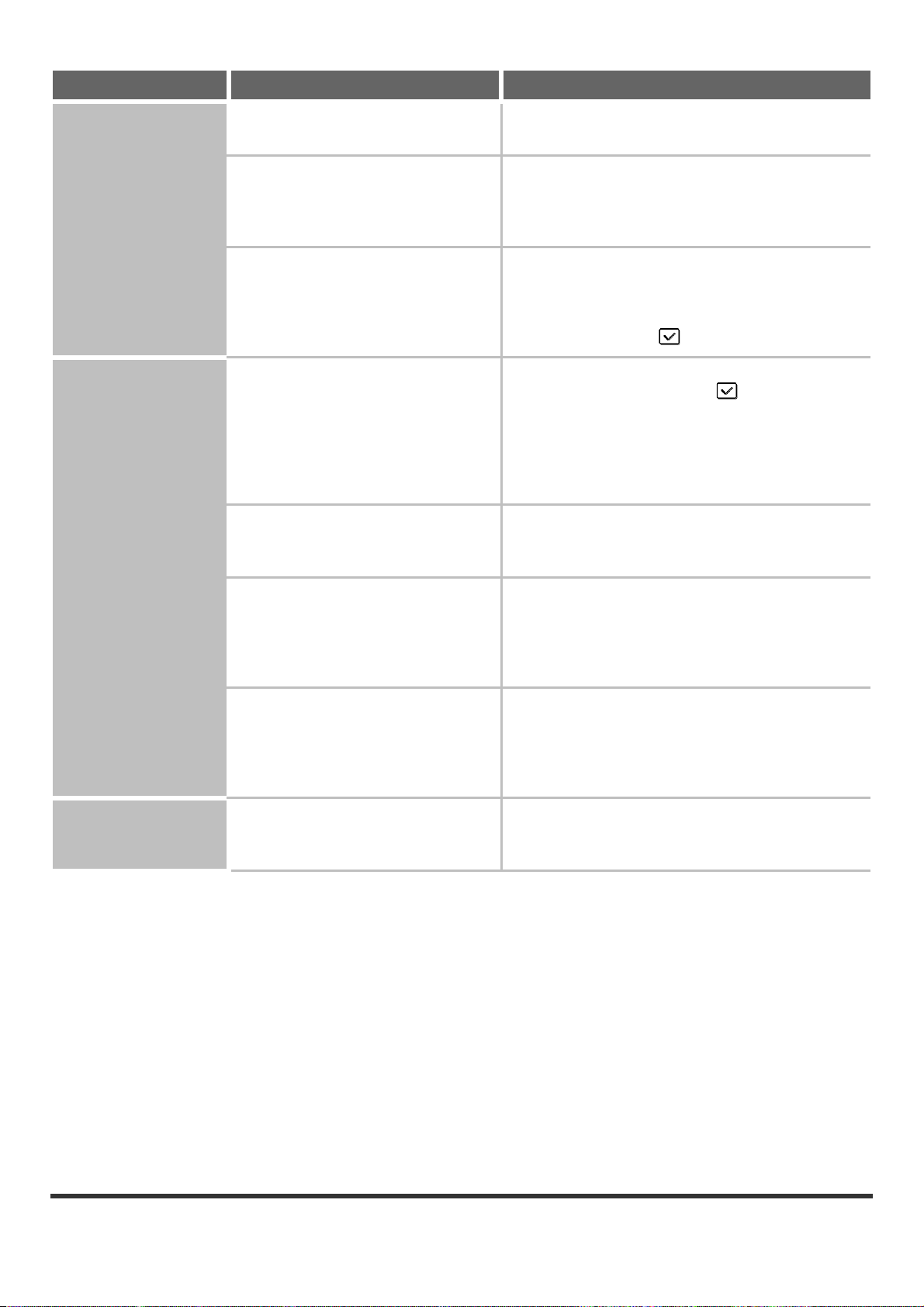
Ongelma Tarkistettava asia Ratkaisu
Kuvan
kääntämistoiminto ei
toimi.
Kaksipuolinen
kopiointi ei onnistu.
Valitsitko paperikoon tai kopiomäärän
manuaalisesti?
Kopioitko käyttämällä asetuksia, jotka
eivät salli kääntökopiointia?
Onko "Kääntökopioinnin Asetus" estetty
järjestelmäasetuksissa (pääkäyttäjä)?
Määrääkö valitun tason paperityypin
asetus sellaisen paperityypin, jota ei
voida käyttää kaksipuoliseen
kopiointiin?
Käytätkö erikoisen kokoista tai tyyppistä
paperia?
Kopioi käyttämällä automaattista paperikoon valintaa ja
automaattista kopiomäärän valintaa.
Kääntökopiointi voidaan tavallisesti suorittaa yhdessä
muiden erityistoimintojen kanssa, mutta jotkut
yhdistelmät eivät ole mahdollisia. Jos valitaan kielletty
yhdistelmä, kosketuspaneeliin ilmestyy vastaava viesti.
Tarkista asia pääkäyttäjältä.
Jos olet itse pääkäyttäjä, aktivoi "Kääntökopioinnin
Asetus".
➞ Järjestelmäasetukset (Pääkäyttäjä) > "Sarjanumero"
> "Kopioasetuks." > .
Tarkista "Tason asetukset" järjestelmäasetuksissa. Jos
ruutu [Disable Duplex] on valittu , kaksipuolinen
kopiointi tällä tasolla ei ole mahdollista. Muuta
paperityyppiasetus sellaiseksi tyypiksi, että sitä voidaan
käyttää kaksipuoliseen tulostukseen.
➞ Järjestelmäasetukset > "Paperikaukalon asetukset" >
"Tason asetukset"
Lisätietoja kaksipuolisessa kopioinnissa käytettävistä
paperityypeistä ja -kokoista, ks. Turvallisuusohjeet luku
"TEKNISET TIEDOT".
Tason paperikokoa ei
voida asettaa.
Kopioitko käyttämällä asetuksia, jotka
eivät salli kaksipuolista kopiointia?
Onko pääkäyttäjä ottanut toiminnon pois
käytöstä?
Onko pääkäyttäjä ottanut toiminnon pois
käytöstä?
Kaksipuolinen kopiointi voidaan tavallisesti suorittaa
yhdessä muiden erityisten toimintojen kanssa, mutta
jotkut yhdistelmät eivät ole mahdollisia. Jos valitaan
kielletty yhdistelmä, kosketuspaneeliin ilmestyy
vastaava viesti.
Jotkut toiminnot on mahdollisesti poistettu käytöstä
järjestelmäasetuksissa (pääkäyttäjä). Tarkista
pääkäyttäjältäsi. Käyttäjätunnuksissasi saattaa olla
rajoitettuna toiminnot joita voit käyttää. Tarkista
pääkäyttäjältäsi.
Jotkut toiminnot on mahdollisesti poistettu käytöstä
järjestelmäasetuksissa (pääkäyttäjä). Tarkista
pääkäyttäjältäsi.
8
Page 11
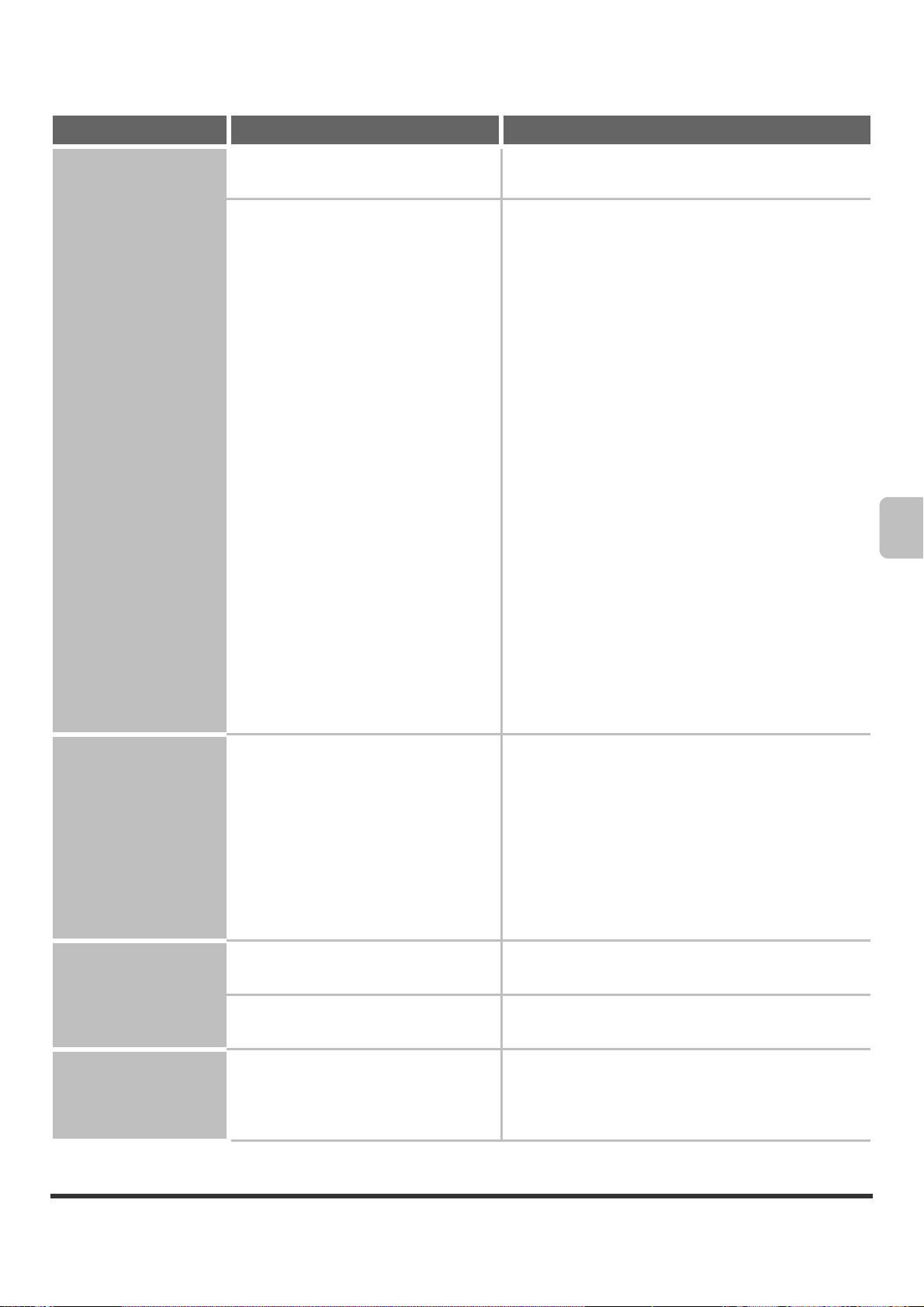
Kopioinnin tuloksiin liittyvät ongelmat
Ongelma Tarkistettava asia Ratkaisu
Kuva on liian vaalea
tai liian tumma.
Onko kuva liian vaalea tai liian tumma? Valitse valotustoiminto sopivaksi kopioitaville
alkuperäissivuille ja säädä valotustaso manuaalisesti.
Onko valotustoiminto valittu
alkuperäissivujen tyypille sopivaksi?
Tyydyttävä kopiotulos saadaan valitsemalla
alkuperäissivujen tyypille sopiva valotustoiminto. Valitse
yksi seuraavista valotustoiminnoista riippuen
alkuperäissivujen tyypistä.
• Teksti
Käytä tätä tilaa tavallisiin tekstiasiakirjoihin.
• Teksti/Valokuva
Tämä tila antaa parhaan tasapainon kopioitaessa
alkuperäisasiakirjaa, jossa on sekä tekstiä että
painettuja valokuvia, esimerkiksi aikakauslehteä tai
myyntiluetteloa.
• Teksti/Kuva
Tämä tila antaa parhaan tasapainon kopioitaessa
alkuperäisasiakirjaa, jossa on sekä tekstiä että
valokuvia, esimerkiksi tekstiasiakirjaa, johon on liitetty
valokuva.
• Painettu valokuva
Tämä tila on paras painettujen valokuvien kopiointiin,
esimerkiksi aikakauslehtien tai myyntiluettelojen
valokuvien kopiointiin.
• Kuva
Käytä tätä tilaa valokuvien kopiointiin.
• Kartta
Tämä tila on paras useimmissa kartoissa olevien
vaaleiden värivarjostusten ja hienon tekstin
kopioimiseen.
• Vaalea Alkup.
Käytä tätä tilaa alkuperäisiin, jossa on vaaleaa
lyijykynäkirjoitusta.
Värit eivät näy. Suorititko menettelyn
"Kohdistussäädöt"?
Osa kuvasta ei näy. Onko alkuperäissivun ja kopiopaperin
välille valittu oikea kokosuhde?
Käytätkö tuumakoon (AB) paperia? Jos käytät tuumakoon (AB) paperia, määritä
Kopiot tulevat ulos
tyhjinä.
Onko alkuperäispaperi asetettu oikealla
tavalla kopioitava puoli ylöspäin tai
kopioitava puoli alaspäin?
Pyydä pääkäyttäjää suorittamaan menettely
"Kohdistussäädöt".
➞ Järjestelmäasetukset (Pääkäyttäjä) >
"Laiteasetukset" > "Säädön rekisteröinti" >
"Automaattinen säätö"
Jos värit eivät näy, suorita "Automaattinen
Värikalibrointi". (Jos värit eivät näy kalibroinnin
jälkeenkään, kalibroinnin toistaminen saattaa parantaa
tuloksia.)
➞ Järjestelmäasetukset (Pääkäyttäjä) >
"Kopioasetuks." > "Automaattinen Värikalibrointi"
Valitse oikea kokosuhdeasetus.
alkuperäiskoko manuaalisesti.
Kun käytetään valotuslasia, tulee alkuperäispaperi
asettaa kopioitava puoli alaspäin. Kun käytetään
automaattista asiakirjan syöttölaitetta, alkuperäispaperi
tulee asettaa kopioitava puoli ylöspäin.
9
Page 12
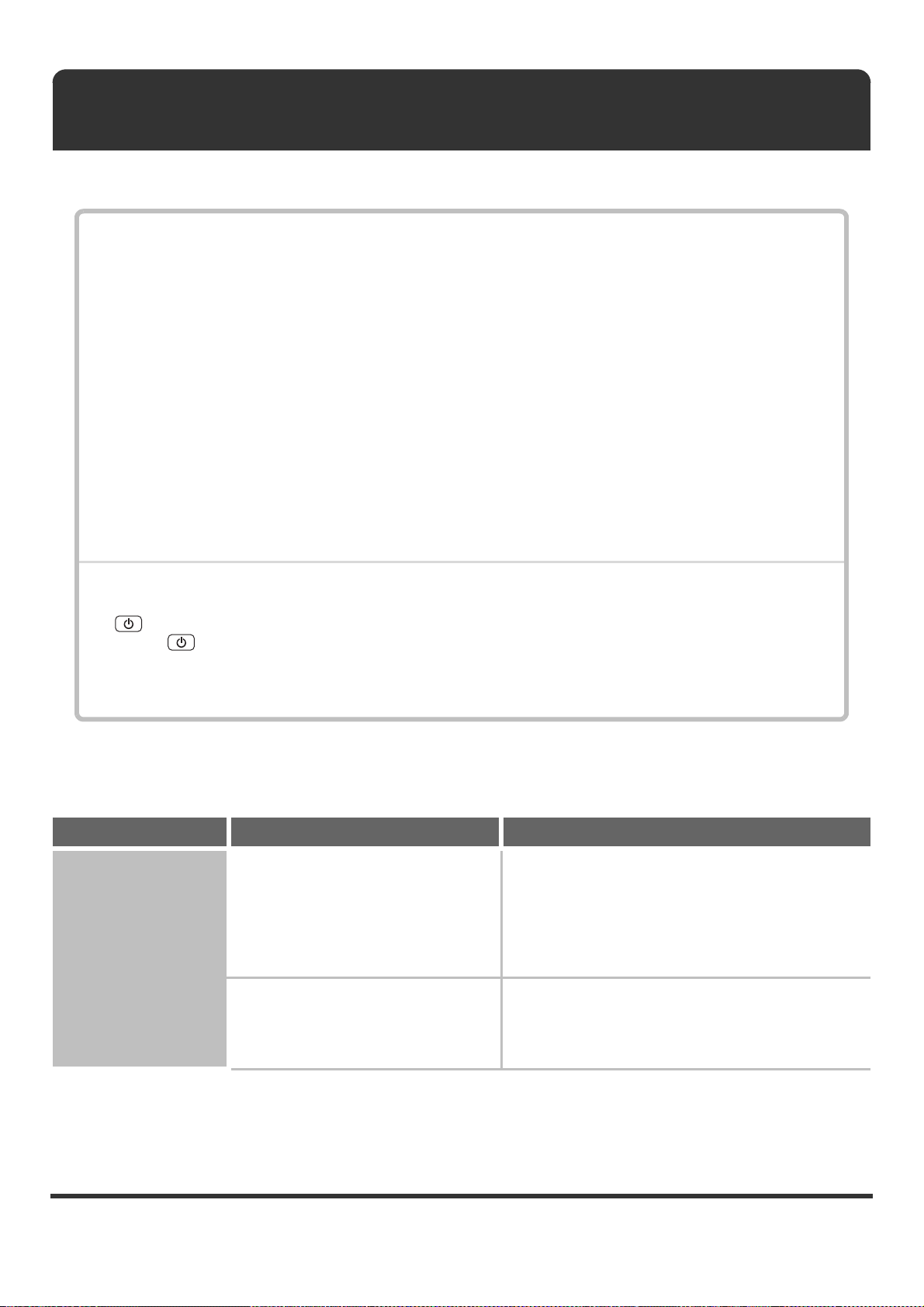
TULOSTUS
Tässä käyttöohjeessa esitetään ratkaisuja yleisiin tulostusongelmiin. Etsi seuraavasta sisällysluettelosta kysymykseesi
tai ongelmaasi liittyvä sivu.
Tulostustoimintaan liittyvät ongelmat
• Tulostus ei onnistu. . . . . . . . . . . . . . . . . . . . . . . . . . . . . . . . . . . . . . . . . . . . . . . . . . . . . . . . . . . . . . . . . 10
• Väritulostus ei onnistu. . . . . . . . . . . . . . . . . . . . . . . . . . . . . . . . . . . . . . . . . . . . . . . . . . . . . . . . . . . . . . 12
• Kaksipuolinen tulostus ei onnistu.. . . . . . . . . . . . . . . . . . . . . . . . . . . . . . . . . . . . . . . . . . . . . . . . . . . . . 12
• Tasoa, viimeistelijää tai muuta laitteeseen asennettua oheislaitetta ei voida käyttää. . . . . . . . . . . . . . 13
Tulostusjälkeen liittyvät ongelmat
• Kuva on rakeinen. . . . . . . . . . . . . . . . . . . . . . . . . . . . . . . . . . . . . . . . . . . . . . . . . . . . . . . . . . . . . . . . . . 13
• Kuva on liian vaalea tai liian tumma.. . . . . . . . . . . . . . . . . . . . . . . . . . . . . . . . . . . . . . . . . . . . . . . . . . . 13
• Värit eivät näy. . . . . . . . . . . . . . . . . . . . . . . . . . . . . . . . . . . . . . . . . . . . . . . . . . . . . . . . . . . . . . . . . . . . 13
• Teksti ja rivit ovat himmeät ja vaikeat nähdä. . . . . . . . . . . . . . . . . . . . . . . . . . . . . . . . . . . . . . . . . . . . . 13
• Osa kuvasta ei näy. . . . . . . . . . . . . . . . . . . . . . . . . . . . . . . . . . . . . . . . . . . . . . . . . . . . . . . . . . . . . . . . 14
• Kuva on väärin päin. . . . . . . . . . . . . . . . . . . . . . . . . . . . . . . . . . . . . . . . . . . . . . . . . . . . . . . . . . . . . . . . 14
• Paperille tulostuu monia käsittämättömiä merkkejä.. . . . . . . . . . . . . . . . . . . . . . . . . . . . . . . . . . . . . . . 15
•
Ellet löydä etsimääsi teemaa yllä olevasta sisällysluettelosta, katso "MUUT ONGELMAT" (sivu 27).
• Ellet pysty ratkaisemaan ongelmaa käyttämällä tätä käyttöohjetta, sammuta virta painamalla painiketta [VIRTA]
( ) ja päävirtakytkintä. Odota vähintään 10 sekuntia ja kytke virta jälleen päälle päävirtakytkimestä ja painikkeesta
[VIRTA] ( ) mainitussa järjestyksessä.
* Kun merkkivalo LINJA palaa tai merkkivalo DATA palaa tai vilkkuu, älä sammuta laitetta päävirtakatkaisijasta tai vedä
laitteen verkkojohtoa irti pistokkeestaan. Tämä saattaa vahingoittaa kovalevyä tai hävittää tallennetut tai
vastaanotetut tiedot.
Tulostustoimintaan liittyvät ongelmat
Ongelma Tarkistettava asia Ratkaisu
Tulostus ei onnistu. Onko tietokone kytketty oikein
laitteeseen?
Onko laite rekisteröity samaan verkkoon
(LAN tms.) kuin tietokone?
Varmista, että johto on kytketty huolellisesti
LAN-liitäntöihin tai USB-liitäntään tietokoneessasi ja
laitteessa.
Jos kyseessä on verkko, tarkista myös keskittimen
liitäntä.
☞ Laitteen kuva (L) (M) (sivu 37)
Laitteen täytyy olla rekisteröity samaan verkkoon kuin
tietokoneen.
Jollet tiedä, mihin verkkoon laite on kytketty, kysy
verkon pääkäyttäjältä.
10
Page 13
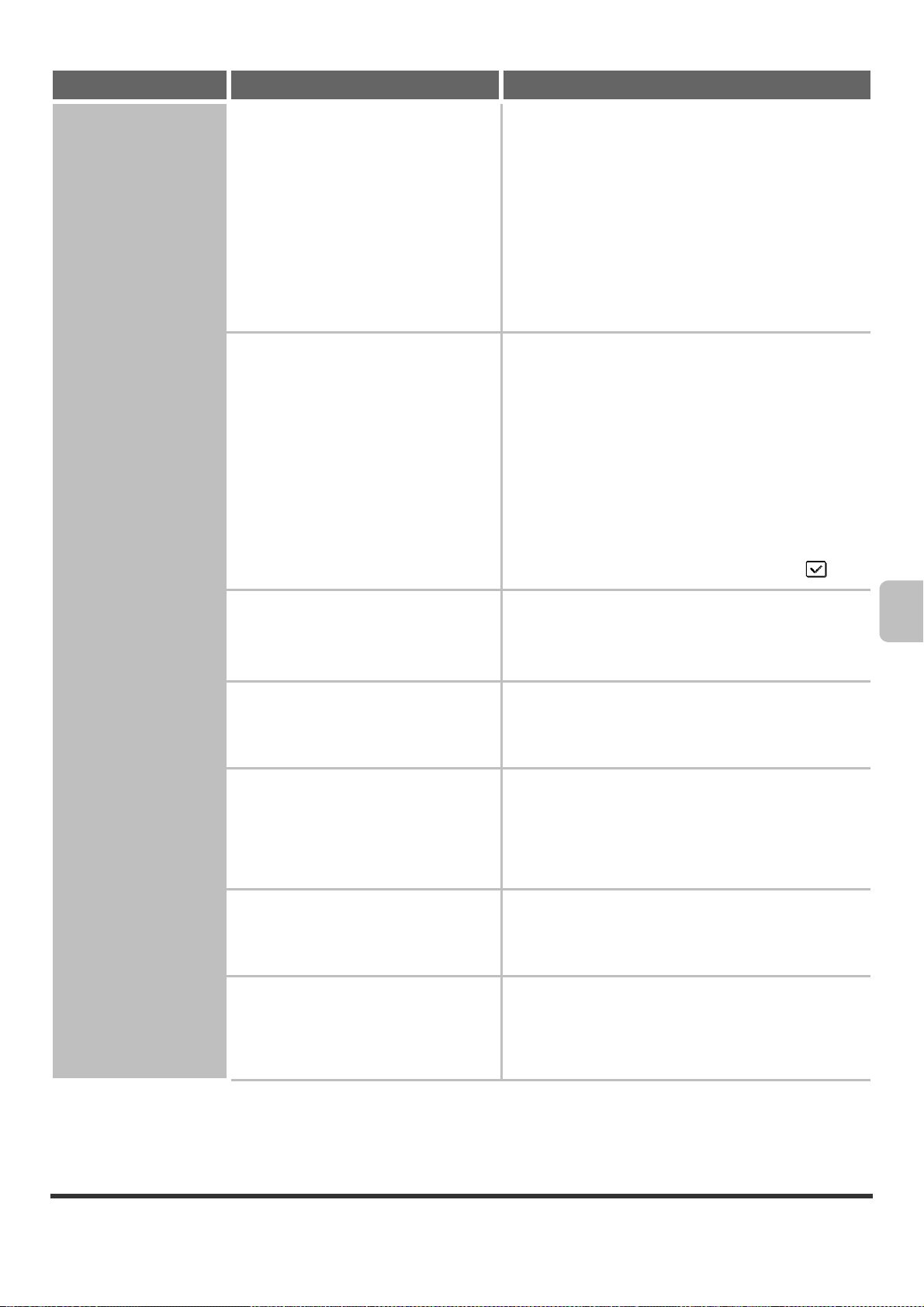
Ongelma Tarkistettava asia Ratkaisu
Tulostus ei onnistu. Onko IP-osoite valittu oikein?
(Windows)
Onko AppleTalk aktivoitu?
(Macintosh)
Jollei laitteella ole pysyvää IP-osoitetta (laite saa
IP-osoitteen DHCP-palvelimelta), tulostus ei ole
mahdollista, jos IP-osoite muuttuu. Tulosta
järjestelmäasetusten "Asiakaskohtaisten Asetusten
Luettelo" ja tarkista laitteen IP-osoite. Jos IP-osoite on
muuttunut, muuta tulostimen ajurin porttiasetusta.
➞ Järjestelmäasetukset > "Luettelon tulostus
(Käyttäjä)" > "Asiakaskohtaisten Asetusten Luettelo"
☞ Ohjelmiston asennusohje
Jos IP-osoite muuttuu usein, on suositeltavaa nimittää
laitteella pysyvä IP-osoite.
➞ Järjestelmäasetukset (Pääkäyttäjä) >
"Verkko-Asetukset" > "IP-osoitteen asetus"
Mac OS X –käyttöjärjestelmässä napsauta [Verkko]
kohdassa [Järjestelmäasetukset] ja valitse "Sisäinen
Ethernet" kohdassa "Kytkentä". Napsauta [AppleTalk]
–välilehteä ja varmista, että [Ota AppleTalk käyttöön] on
valittu.
Mac OS 9.0 to 9.2.2 –käyttöjärjestelmässä avaa
Apple-valikosta [Valitsija] ja varmista, että [Käytössä] on
valittu. Tulostaminen ei ole mahdollista, jos [Käytössä]
–vaihtoehtoa ei ole valittu.
Pyydä pääkäyttäjää tarkistamaan, onko "Ethertalk
käyttöön" aktivoitu järjestelmäasetuksissa (pääkäyttäjä).
(Tehtaan oletusasetus on "Aktivoi".)
➞ Järjestelmäasetukset (Pääkäyttäjä) >
"Verkko-Asetukset" > "Ethertalk käyttöön" >
Onko "Kytkentä" asetettu vaihtoehtoon
[Ethernet] AppleTalkia varten?
(Mac OS 9.0-9.2.2)
Onko tietokone epävakaassa tilassa? Tulostaminen on joskus mahdotonta, jos samaan
Onko laite määritelty oikein siinä
ohjelmasovelluksessa, jota käytät
tulostukseen?
Avaa [AppleTalk] kohdasta [Säätimet] ja varmista, että
[Ethernet] on valittu "Kytkentä" -valikossa. Tulostaminen
ei ole mahdollista, jos [Ethernet] –vaihtoehtoa ei ole
valittu.
aikaan on käynnissä monta sovellusta tai jos muistitila
tai kovalevyn vapaa tila on riittämätön. Käynnistä
tietokone uudelleen.
Varmista, että laitteen tulostinajuri on valittu sovelluksen
Tulostus-ikkunassa.
Jos tulostinajuri ei ilmesty käytettävissä olevien
tulostinajurien luettelossa, se on saatettu asentaa
väärin. Poista tulostinajuri ja asenna se uudelleen.
☞ ASENNUS (sivu 24)
Toimivatko verkkoon kytketyt laitteet
normaalisti?
Onko I/O-aikaraja-asetus liian lyhyt?
Varmista, että reitittimet ja muut verkkoon kytketyt
laitteet toimivat oikein. Jos jokin laite ei saa virtaa tai on
viallisessa tilassa, etsi ratkaisu ongelmaan laitteen
käyttöohjeesta.
Jos I/O-aikaraja-asetus on liian lyhyt, tulostuksen aikana
saattaa syntyä häiriöitä. Pyydä laitteen pääkäyttäjää
tekemään sopiva asetus kohdassa "I/O-aikaraja".
➞ Järjestelmäasetukset (Pääkäyttäjä) > "Tulostimen
Asetukset" > "Liitäntäasetukset" > "I/O-aikaraja"
11
Page 14
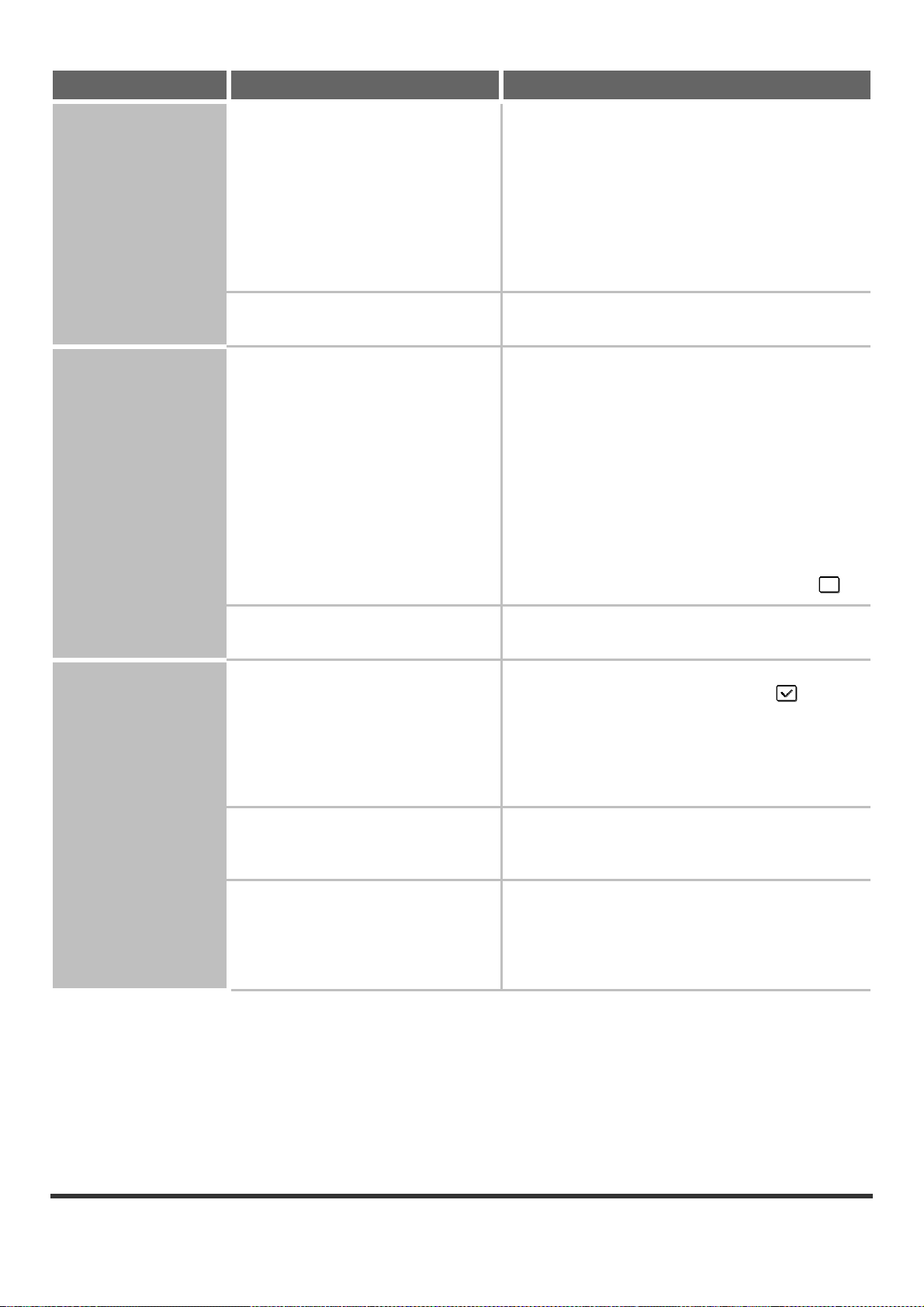
Ongelma Tarkistettava asia Ratkaisu
Tulostus ei onnistu. Onko Ilmoitussivu tulostettu? Ilmoitussivu tulostetaan, jotta saadaan selville
ongelman syy, jos määrättyä tulostusta ei voida
suorittaa ja jos syy ei näy näytössä. Lue tulostettu sivu
ja suorita vastaavat korjaustoimet.
Ilmoitussivu tulostetaan esimerkiksi seuraavissa
tilanteissa.
• Tulostustyö on liian suuri mahtuakseen muistiin.
• Pääkäyttäjä on kieltänyt tietyn toiminnon käyttämisen.
* Tehtaan oletusasetus Ilmoitussivuille on Estä.
Väritulostus ei
onnistu.
Kaksipuolinen
tulostus ei onnistu.
Onko pääkäyttäjä ottanut toiminnon pois
käytöstä?
Onko värivalinta asetettu kohtaan
"Väri"?
Onko pääkäyttäjä ottanut toiminnon pois
käytöstä?
Määrääkö valitun tason paperityypin
asetus sellaisen paperityypin, jota ei
voida käyttää kaksipuoliseen
tulostukseen?
Käyttäjätunnuksissasi saattaa olla rajoitettuna toiminnot
joita voit käyttää. Tarkista pääkäyttäjältäsi.
Valitse väritilan asetukseksi "Automaattinen" tai "Väri".
Väritila-asetus tehdään käyttöjärjestelmässä
Windows:
Tulostinajurin [Väri]-välilehdessä.
Macintosh:
Tulostusikkunan [Väri]-valikossa.
(Mac OS X v10.1.5: [Printer Features] –toiminnon
[Väri]-välilehdessä.)
Windows-käyttöjärjestelmässä [Mustavalkoinen tulostus]
voidaan valita myös tulostinajurin
[Pääasetukset]-välilehdessä. Jos haluat tulostaa
värillisenä, varmista, että [Mustavalkoinen tulostus]
–ruutua ei ole valittu [Pääasetukset]-välilehdessä .
Käyttäjätunnuksissasi saattaa olla rajoitettuna toiminnot
joita voit käyttää. Tarkista pääkäyttäjältäsi.
Tarkista "Tason asetukset" järjestelmäasetuksissa.
Jos ruutu [2-puol. pois käytöstä] on valittu ,
kaksipuolinen tulostus tällä tasolla ei ole mahdollista.
Muuta paperityyppiasetus sellaiseksi tyypiksi, että sitä
voidaan käyttää kaksipuoliseen tulostukseen.
➞ Järjestelmäasetukset > "Paperikaukalon asetukset" >
"Tason asetukset"
12
Käytätkö erikoisen kokoista tai tyyppistä
paperia?
Onko pääkäyttäjä ottanut toiminnon pois
käytöstä?
Lisätietoja kaksipuolisessa tulostuksessa käytettävistä
paperityypeistä ja -kokoista, ks. Turvallisuusohjeet luku
"TEKNISET TIEDOT".
Jotkut toiminnot on mahdollisesti poistettu käytöstä
järjestelmäasetuksissa (pääkäyttäjä). Tarkista
pääkäyttäjältäsi. Käyttäjätunnuksissasi saattaa olla
rajoitettuna toiminnot joita voit käyttää. Tarkista
pääkäyttäjältäsi.
Page 15

Ongelma Tarkistettava asia Ratkaisu
Tasoa, viimeistelijää
tai muuta laitteeseen
asennettua
oheislaitetta ei voida
käyttää.
Onko sellaisten oheislaitteiden
asetukset, jotka on asennettu
laitteeseen, tehty tulostinajuriin?
Avaa tulostimen ominaisuudet ja napsauta [Autom.
kokoonpano] –painiketta [Kokoonpano]-välilehdessä.
(Windows)
* Jos automaattista kokoonpanoa ei voida suorittaa,
katso Ohjelmiston asennusohjetta.
Tulostusjälkeen liittyvät ongelmat
Ongelma Tarkistettava asia Ratkaisu
Kuva on rakeinen. Ovatko tulostinajurin asetukset sopivat
tälle tulostustyölle?
(Windows)
Kuva on liian vaalea
tai liian tumma.
Tarvitseeko kuvaa (erityisesti
valokuvaa) korjata?
(Windows)
Jos käytät PCL-tulostinajuria, voit asettaa
erottelutarkkuudeksi [600 dpi] tai [300 dpi]
tulostusasetuksissa tulostuksen aikana. Kun haluat
erittäin tarkan kuvan, valitse [600 dpi].
Jos käytät PS-tulostinajuria, voit asettaa tarkkuudeksi
[600x600 dpi] tai [1200x600 dpi] (ainoastaan
mustavalkotulostuksessa).
Erottelutarkkuus valitaan tulostinajurin ominaisuuksien
ikkunan [Lisäsasetukset]-välilehdessä.
Kirkkautta ja kontrastia voidaan korjata suorittamalla
[Värin säätö] tulostinajurin [Väri]-välilehdessä. Näitä
asetuksia voidaan käyttää yksinkertaisia korjauksia
varten silloin, kun tietokoneellesi ei ole asennettu kuvan
muokkausohjelmaa.
Värit eivät näy. Suorititko menettelyn
"Kohdistussäädöt"?
Teksti ja rivit ovat
himmeät ja vaikeat
nähdä.
Onko väridataa tulostettu
mustavalkoisena?
(Windows)
Pyydä pääkäyttäjää suorittamaan menettely
"Kohdistussäädöt".
➞ Järjestelmäasetukset (Pääkäyttäjä) >
"Laiteasetukset" > "Kohdistussäädöt" >
"Automaattinen säätö"
Jos värit eivät näy, suorita "Automaattinen
Värikalibrointi". (Jos värit eivät näy kalibroinnin
jälkeenkään, kalibroinnin toistaminen saattaa parantaa
tuloksia.)
➞ Järjestelmäasetukset (Pääkäyttäjä) > "Tulostimen
Asetukset" > "Väriasetukset" > "Automaattinen
Värikalibrointi"
Jos värillistä tekstiä ja värillisiä rivejä tulostetaan
mustavalkoisina, ne saattavat tulostua himmeinä ja olla
vaikeasti nähtävissä. Jos haluat saada värillisen tekstin
tai värilliset rivit (alueet) mustaksi, valitse [Teksti
mustalle] tai [Vektori mustalle] tulostinajurin
[Väri]-välilehdessä. (Rasteritietoja kuten bittikarttakuvia
ei voida säätää.)
13
Page 16

Ongelma Tarkistettava asia Ratkaisu
Osa kuvasta ei näy. Täsmääkö työtä varten määritelty
paperikoko tasoon asetetun paperikoon
kanssa?
Onko tulostuksen orientointiasetus
(pysty tai vaaka) asetettu oikein?
Onko marginaalit asetettu oikein
sovelluksen layout-asetuksessa?
Kuva on väärin päin. Käytätkö sellaista paperityyppiä
(välilehtiä, reitettävää paperia jne.), jota
voidaan asettaa ainoastaan tietyn
suuntaisesti?
Varmista, että paperikoon asetus täsmää tasoon
asetetun paperikoon kanssa.
Paperikoon asetus valitaan käyttöjärjestelmässä
Windows:
Tulostinajurin [Paperi]-välilehdessä.
Jos [Sovita paperikokoon] on valittu, tarkista
laitteeseen asetettu paperi ja paperikoon asetus.
Macintosh:
[Arkin määrittely] -valikossa.
Aseta tulostuksen orientointi kuvaa vastaavaksi.
Tulostuksen orientointi valitaan
Windows: Tulostinajurin [Pääasetukset]-välilehdessä.
Macintosh: [Arkin määrittely] -valikossa.
Jos kuvan reuna ulottuu tulostettavissa olevan alueen
ulkopuolelle, reuna jää pois näkyvistä. Valitse sopiva
paperikoko ja sopivat marginaalit sovelluksen
layout-asetuksissa.
Kun kuvan koko ja paperin koko ovat samat, mutta
suunta eri, kuvan suunta muuttuu automaattisesti
paperia vastaavaksi. Jos kuitenkin paperi voidaan
asettaa vain tiettyyn suuntaan, saattaa tuloksena olla
ylösalaisin tulostettu kuva. Käännä tällöin kuvaa 180
astetta ennen tulostamista.
180 asteen kiertoasetus valitaan käyttöjärjestelmässä
Windows:
Tulostinajurin [Pääasetukset]-välilehdessä.
Macintosh (OS X v10.3.3 - 10.4):
[Arkin määrittely] -valikossa. (Ainoastaan
maisema-vaihtoehto.)
(In Mac OS 9.0 - 9.2.2, [Arkin määrittely] –valikon
[PostScript-asetukset] –valikossa.)
Onko kaksipuolista tulostusta varten
valittu oikea nidontakohta?
Kun suoritetaan kaksipuolista tulostusta, joka toinen
sivu tulostuu ylösalaisin, kun nidontavaihtoehdoksi on
valittu lehtiönidonta. Valitse sopiva nidontakohta.
Nidontakohta valitaan käyttöjärjestelmässä.
Windows:
Tulostinajurin [Pääasetukset]-välilehdessä.
Macintosh:
Tulostusikkunan [Asemointi]-valikossa. (Mac OS X
v10.1.5: tulostusikkunan [Kaksipuoleinen]-valikossa;
Mac OS 9.0 - 9.2.2: [Tulosteiden vastaanotto/As]
-valikossa.)
14
Page 17

Ongelma Tarkistettava asia Ratkaisu
Paperille tulostuu
monia käsittämättömiä
merkkejä.
Onko tietokone tai laite epävakaassa
tilassa?
Jos tietokoneen muistissa tai kovalevyllä on vain vähän
tyhjää tilaa tai jos laitteelle on annettu monia
tulostuskäskyjä ja siinä on vain vähän tyhjää muistitilaa,
tulostettava teksti saattaa muuttua käsittämättömiksi
merkeiksi. Peruuta tällöin tulostus, käynnistä tietokone
ja laite uudelleen ja yritä tulostaa uudestaan.
Tulostuksen peruuttaminen
Windows:
Kaksoisnapsauta tulostimen kuvaketta, joka näkyy
tehtäväpalkin oikeassa reunassa alhaalla, ja
napsauta "Käytä tulostinta offline-tilassa" (tai "Poista
tulostustyöt") [Tulostin]-valikossa.
Macintosh:
Kaksoisnapsauta tulostinluettelossa olevaa laitteen
nimeä, valitse tulostustyö, jonka haluat poistaa, ja
poista se. (Mac OS 9.0 - 9.2.2 –käyttöjärjestelmissä
kaksoisnapsauta työpöydän tulostinkuvaketta, valitse
tulostustyö, jonka haluat poistaa, ja poista se.)
Laitteessa:
Paina ohjauspaneelin [TILAN NÄYTTÖ] –painiketta,
kosketa [Tulostustyö] –painiketta, jotta saat näytön
vaihdettua, kosketa sen tulostustyön painiketta, jonka
haluat poistaa, ja kosketa [Seis/Poista]-painiketta.
Viesti tulee näkyviin vahvistaen peruutuksen. Kosketa
[Kyllä]-näppäintä.
Jos paperille tulostuu vielä uudelleen käynnistämisen
jälkeen käsittämättömiä merkkejä, pyydä pääkäyttäjää
pidentämään aikakatkaisuasetusta "I/O-aikaraja"
järjestelmäasetuksissa (pääkäyttäjä).
➞ Järjestelmäasetukset (Pääkäyttäjä) > "Tulostimen
Asetukset" > "Liitäntäasetukset" > "I/O-aikaraja"
* Jos paperille tulostuu vielä kaikkien näiden toimien
jälkeen käsittämättömiä merkkejä, poista tulostinajuri
ja asenna se uudelleen.
15
Page 18

SKANNAUS
Tässä käyttöohjeessa esitetään ratkaisuja yleisiin skannausongelmiin. Etsi seuraavasta sisällysluettelosta
kysymykseesi tai ongelmaasi liittyvä sivu.
Skannaustoimintaan liittyvät ongelmat
• Siirtoa ei tapahdu. . . . . . . . . . . . . . . . . . . . . . . . . . . . . . . . . . . . . . . . . . . . . . . . . . . . . . . . . . . . . . . . . . 16
• Osoitetta ei voida määritellä.. . . . . . . . . . . . . . . . . . . . . . . . . . . . . . . . . . . . . . . . . . . . . . . . . . . . . . . . . 17
• Tilaa ei voida valita. . . . . . . . . . . . . . . . . . . . . . . . . . . . . . . . . . . . . . . . . . . . . . . . . . . . . . . . . . . . . . . . 17
• Automaattinen värivalinta ei onnistu oikein. . . . . . . . . . . . . . . . . . . . . . . . . . . . . . . . . . . . . . . . . . . . . . 17
• Vastaanotettu kuvatiedosto ei avaudu.. . . . . . . . . . . . . . . . . . . . . . . . . . . . . . . . . . . . . . . . . . . . . . . . . 18
• lähettämisessä kestää kauan.. . . . . . . . . . . . . . . . . . . . . . . . . . . . . . . . . . . . . . . . . . . . . . . . . . . . . . . . 18
• Kohde on esivalittu.. . . . . . . . . . . . . . . . . . . . . . . . . . . . . . . . . . . . . . . . . . . . . . . . . . . . . . . . . . . . . . . . 18
• USB-muistiin ei voida tallentaa. (Kun käytetään USB-muistiskannausta.) . . . . . . . . . . . . . . . . . . . . . . 18
Skannauksen tuloksiin liittyvät ongelmat
• Skannattu kuva ei näy kokonaan.. . . . . . . . . . . . . . . . . . . . . . . . . . . . . . . . . . . . . . . . . . . . . . . . . . . . . 19
• Skannatun kuvan laatu on heikko. . . . . . . . . . . . . . . . . . . . . . . . . . . . . . . . . . . . . . . . . . . . . . . . . . . . . 19
• Skannattu kuva ei näy lainkaan. . . . . . . . . . . . . . . . . . . . . . . . . . . . . . . . . . . . . . . . . . . . . . . . . . . . . . . 19
• Skannattu kuva on ylösalaisin tai sivuttain.. . . . . . . . . . . . . . . . . . . . . . . . . . . . . . . . . . . . . . . . . . . . . . 19
• [VÄRI KÄYNNISTYS]-näppäimen ( ) merkkivalo ei pala. . . . . . . . . . . . . . . . . . . . . . . . . . . . . . 19
• Tiedostotyypiksi valittiin JPEG, mutta tiedosto luotiin TIFF-tiedostoksi. . . . . . . . . . . . . . . . . . . . . . . . . 20
• Kuva on liian vaalea tai liian tumma. (Kun käytetään PC-skannausta.) . . . . . . . . . . . . . . . . . . . . . . . . 20
Yksittäisiin pikapainikkeisiin / ryhmäpainikkeisiin liittyvät ongelmat
• Pika- tai ryhmäpainiketta ei voida muokata tai poistaa. . . . . . . . . . . . . . . . . . . . . . . . . . . . . . . . . . . . . 21
• Haluat poistaa tai muokata yksittäistä painiketta, mutta et tiedä mihin ryhmään painike on
tallennettu. . . . . . . . . . . . . . . . . . . . . . . . . . . . . . . . . . . . . . . . . . . . . . . . . . . . . . . . . . . . . . . . . . . . . . . 21
• Haluat poistaa tai muokata ryhmäpainiketta, mutta et tiedä mihin ohjelmaan painike on
tallennettu. . . . . . . . . . . . . . . . . . . . . . . . . . . . . . . . . . . . . . . . . . . . . . . . . . . . . . . . . . . . . . . . . . . . . . . 21
•
Ellet löydä etsimääsi teemaa yllä olevasta sisällysluettelosta, katso "MUUT ONGELMAT" (sivu 27).
• Ellet pysty ratkaisemaan ongelmaa käyttämällä tätä käyttöohjetta, sammuta virta painamalla painiketta [VIRTA]
( ) ja päävirtakytkintä. Odota vähintään 10 sekuntia ja kytke virta jälleen päälle päävirtakytkimestä ja painikkeesta
[VIRTA] ( ) mainitussa järjestyksessä.
* Kun merkkivalo LINJA palaa tai merkkivalo DATA palaa tai vilkkuu, älä sammuta laitetta päävirtakatkaisijasta tai vedä
laitteen verkkojohtoa irti pistokkeestaan. Tämä saattaa vahingoittaa kovalevyä tai hävittää tallennetut tai
vastaanotetut tiedot.
Skannaustoimintaan liittyvät ongelmat
Ongelma Tarkistettava asia Ratkaisu
Siirtoa ei tapahdu. Onko kohde valittu oikein? Onko
kyseiseen kohteeseen tallennettu oikeat
tiedot (sähköpostiosoite tai
FTP-palvelimen tiedot)?
Varmista, että kohdetta varten on tallennettu oikeat
kohdetiedot ja että kohde on oikein valittu.
Ellei toimitus onnistu sähköpostitse (Skannaa
sähköpostiviestiin), pääkäyttäjän
sähköpostiosoitteeseen saattaa saapua viesti
"Toimittamaton viesti". Tämä tieto saattaa auttaa sinua
määrittelemään ongelman syyn.
16
Page 19

Ongelma Tarkistettava asia Ratkaisu
Siirtoa ei tapahdu. Ylittääkö kuvatiedosto
järjestelmäasetusten (pääkäyttäjä)
sähköpostiliitteen kokorajan?
Ylittikö kuvatiedoston koko
sähköpostipalvelimesi liitetiedostojen
kokorajan?
(Kun käytetään Skannaa
sähköpostiviestiin –toimintoa).
Onko osoitetietokoneen kansio
määritelty jaetuksi kansioksi, jotta siihen
voidaan lähettää tietoa?
(Kun käytetään Skannaa
verkkokansioon –toimintoa.)
Asetitko pitkän alkuperäisen
valotuslasille skannatessasi?
Asetitko taitetun alkuperäisen? Jos automaattiselle asiakirjan syöttölaitteelle asetetaan
Jos pääkäyttäjäsi on rajoittanut lähetettävien tiedostojen
määrää, rajan ylittävää tiedostoa ei voida lähettää.
Tarkista asia pääkäyttäjältä.
Pienennä liitetiedoston kokoa (vähennä skannattavien
sivujen määrää). Tiedoston kokoa voidaan pienentää
myös käyttämällä skannauksessa alempaa
tarkkuusasetusta. (Kysy sähköpostipalvelimesi
pääkäyttäjältä, mikä on yhden sähköpostiviestin
tiedostojen kokoraja.)
Ellei kohdekansion asetuksia ole tehty jaetuksi
kansioksi, valitse kansion ominaisuuksissa "jaa". Jos
kansio on siirretty tai muulla tavoin muuttunut,
"jaa"-asetus on saattanut peruuntua.
Pitkää alkuperäistä ei voida skannata valotuslasilta.
Aseta alkuperäiset automaattisen asiakirjan
syöttölaitteen syöttötasolle.
taitettu alkuperäinen, ilmenee virhe ja skannaaminen
keskeytyy, koska laite tunnistaa skannauksen aikana
alkuperäisen todellisen koon.
Noudata näytön ohjeita, avaa alkuperäisen taitos ja
aseta se uudelleen automaattiselle syöttölaitteelle sekä
skannaa uudelleen.
Osoitetta ei voida
määritellä.
Tilaa ei voida valita.
Automaattinen
värivalinta ei onnistu
oikein.
Onko pääkäyttäjä ottanut toiminnon pois
käytöstä?
Käytätkö skannaukseen jotakin
seuraavan tyyppisistä alkuperäisistä
asiakirjoista?
Jos Mustavalko-toimintoa ei ole
valittu:
• Onko paperissa väriä tai värittymiä?
Jos Väri-toimintoa ei ole valittu:
• Alkuperäispaperin väri on erittäin
heikko.
• Alkuperäispaperin väri on erittäin
tumma, melkein musta.
• Onko alkuperäispaperissa vain pieni
alue värillinen?
Jotkut toiminnot on mahdollisesti poistettu käytöstä
järjestelmäasetuksissa (pääkäyttäjä). Tarkista
pääkäyttäjältäsi. Käyttäjätunnuksissasi saattaa olla
rajoitettuna toiminnot joita voit käyttää. Tarkista
pääkäyttäjältäsi.
Kun väritilaksi on valittu "Autom.", laite havaitsee, onko
alkuperäinen asiakirja mustavalkoinen vai värillinen, kun
painetaan [VÄRI KÄYNNISTYS] -painiketta ( ),
mutta vasemmalla mainituissa tapauksissa
automaattinen havaitseminen ei ehkä johda oikeaan
tulokseen. Aseta tällöin väritoiminto manuaaliseksi.
17
Page 20

Ongelma Tarkistettava asia Ratkaisu
Vastaanotettu
kuvatiedosto ei
avaudu.
lähettämisessä kestää
kauan.
Tukeeko vastaanottajan käyttämä
katseluohjelma vastaanotetun
kuvadatan muotoa?
Ilmestyyko näyttöön viesti, joka
kehottaa sinua syöttämään
tunnussanan?
Onko tarkkuusasetus skannauksen
aikana oikea?
Vastaanottaja pystyy ehkä avaamaan tiedoston, jos
vaihdat tiedostotyyppiä ja pakkausmuotoa lähetyksen
yhteydessä. Käytä tietokoneohjelmaa, joka pystyy
avaamaan valitun tiedostotyypin ja pakkausmuodon.
Vastaanotettu tiedosto on salattu PDF-tiedosto. Pyydä
lähettäjältä tunnussana tai pyydä häntä lähettämään
kuva uudelleen salaamattomassa muodossa.
Kun valitset kuvadatan lähettämiseen ja luomiseen
sopivan tarkkuuden sekä tietojen pakkausasetukset, on
kuvadatan tarkkuuden ja tiedostokoon oltava
tasapainossa. Kiinnitä huomiota seuraaviin asioihin:
Tarkkuusasetukset
Skannerin ja USB-muistitilan oletustarkkuusasetuksena
on [200X200dpi] ja Internet-faksitilan [200X100dpi]. Jos
alkuperäisessä asiakirjassa ei ole puolisävyjä, kuten
esimerkiksi valokuvaa tai piirrosta, oletustarkkuuden
avulla skannattaessa saadaan käytännöllinen ja hyvä
lopputulos. Korkeampaa tarkkuusasetusta tai "Half
Tone" –asetusta (Internet-faksitilassa) tulisi käyttää vain
silloin, kun alkuperäiskappaleessa on kuva ja haluat
asettaa kuvanlaadun etusijalle. Opi kiinnittämään
tällaiseen tapaukseen huomiota, sillä tällöin luodun
tiedoston koko on suurempi kuin käytettäessä
oletusasetusta.
Kohde on esivalittu. Onko järjestelmäasetusten
"Oletusosoitteen asetus" käytössä
(pääkäyttäjä)?
USB-muistiin ei voida
tallentaa.
(Kun käytetään
USB-muistiskannausta.)
Onko USB-muistilaite liitetty varmasti
laitteeseen?
Jos haluat lähettää muuhun kuin oletuskohteeseen,
kosketa [Keskeytä]-painiketta.
Jos olet pääkäyttäjä ja haluat muuttaa oletusosoitetta tai
poistaa sen käytöstä, muuta vastaavasti asetuksia
kohdassa "Oletusosoitteen asetus".
➞ Järjestelmäasetukset (Pääkäyttäjä) > "Kuvaläh.
Asetukset" > "Skannausasetukset" >
"Oletusosoitteen asetus"
Varmista, että USB-muistilaite on kunnollisesti
kytkettynä.
18
Page 21

Skannauksen tuloksiin liittyvät ongelmat
Ongelma Tarkistettava asia Ratkaisu
Skannattu kuva ei näy
kokonaan.
Skannatun kuvan
laatu on heikko.
Onko skannattavan kuvan alkuperäinen
kokoasetus pienempi kuin sen
todellinen koko?
Onko alkuperäinen asiakirja painotuote
kuten esim. kirja tai aikakauslehti?
Kun skannaat värillistä tai
harmaasävyistä alkuperäisasiakirjaa,
onko väritilaksi valittu "Mono2"?
Aseta skannauskoko vastaamaan todellista kokoa.
Jos olet tarkoituksella asettanut pienemmän koon kuin
todellisen kuvan koon, ota huomioon valitun
skannauskoon asetus, kun asetat todellisen kuvan
skannattavaksi. Jos skannaat esimerkiksi A4
(8-1/2" x 11")-asiakirjaa käyttämällä B5 (5-1/2" x 8-1/2")
–asetusta, aseta asiakirja käyttäen hyväksesi
vasemman reunan asteikkoa, jotta saat haluamasi
alueen B5 (5-1/2" x 8-1/2") -koon skannausalueelle.
☞ Laitteen kuva (I) (sivu 37)
Kun alkuperäinen asiakirja on painotuote, saattaa kuvaan
tulla pystysuoria kuvioita (moiré). Kosketa
[Kuvaasetukset]-näppäintä ja sitten [Valotus]-näppäintä
avataksesi valotusasetusnäytön. Näyttöön ilmestyy [Moiré
vähennys]-valintaruutu. Tämä valintaruutu voidaan valita
( ) vähentämään moiré-vaikutusta. Moiré-vaikutusta
voi mahdollisesti vähentää myös muuttamalla
tarkkuusasetuksia tai siirtämällä alkuperäistä hiukan (tai
muuttamalla sen kulmaa) valotuslasilla.
Väritilan asetus "Mono2" korvaa alkuperäisasiakirjan
värit joko mustalla tai valkoisella värillä. Tämä menettely
sopii vain pelkkää tekstiä sisältäville alkuperäisille.
Kuvia sisältävien alkuperäisten kohdalla on paras
käyttää [MUSTAVALKO KÄYNNISTYS]-näppäintä
( ) väritilan ollessa asetettuna kohtaan
[Harmaasävy], tai käyttää [VÄRI
KÄYNNISTYS]-näppäintä ( ) ja [Värillinen]- tai
[Autom.]-[Harmaasävy] –näppäimiä.
Skannattu kuva ei näy
lainkaan.
Skannattu kuva on
ylösalaisin tai
sivuttain.
[VÄRI
KÄYNNISTYS]-näppäi
men ( )
merkkivalo ei pala.
Onko mukaan otettu kohde, jonka
muodoksi on valittu [TIFF-S]?
Onko alkuperäispaperi asetettu oikealla
tavalla kopioitava puoli ylöspäin tai
kopioitava puoli alaspäin?
Onko lähetykseen otettu mukaan
Internet-faksiosoitteita?
Sisältyykö Internet-faksi- tai
faksiosoitteita?
Jos suoritetaan sellaista lähetystä, johon kuuluu sekä
skannaustilan kohteita että Internetin faksikohteita, joiden
muodoksi on valittu [TIFF-S], resoluutio pysyy tasolla
[200X200dpi], vaikka valittaisiinkin muu resoluutioasetus.
Jos haluat lähettää sellaisen kuvan, joka on skannattu
korkealla resoluutiolla skannaustilakohteisiin, lähetä kuva
erillisenä lähetyksenä.
Kun käytetään valotuslasia, tulee alkuperäispaperi
asettaa kopioitava puoli alaspäin. Kun käytetään
automaattista asiakirjan syöttölaitetta, alkuperäispaperi
tulee asettaa kopioitava puoli ylöspäin.
Jos lähetykseen on otettu mukaan sekä skannaustilaettä Internet-faksikohteita, Internet-faksin alkuperäinen
lähetyssuunta saa etusijan ja siten tiedosto ei ehkä näy
oikean suuntaisena, kun sitä katsotaan tietokoneella.
Lähetä kuva tässä tapauksessa skannaustilakohteisiin
erillisenä lähetyksenä.
Jos käytetään faksi- tai Internet-faksiosoitteita, voidaan
käyttää ( ) ainoastaan [MUSTAVALKO
KÄYNNISTYS]-näppäintä.
19
Page 22

Ongelma Tarkistettava asia Ratkaisu
Tiedostotyypiksi
valittiin JPEG, mutta
tiedosto luotiin
TIFF-tiedostoksi.
Kuva on liian vaalea
tai liian tumma.
(Kun käytetään
PC-skannausta.)
Painoitko skannauksen aloittamiseksi
[MUSTAVALKO KÄYNNISTYS]
-painiketta ( )?
Onko kynnysarvo sopiva? Kun skannaat TWAIN-ajurilta siten, että [Mono 2
Ovatko kirkkaus- ja kontrastiasetukset
sopivat?
Kun tiedostotyypiksi valitaan [JPEG] ja kuva
skannataan toiminnolla Mono 2, tiedosto luodaan
TIFF-tiedostoksi. Jos haluat luoda tiedoston
JPEG-tiedostoksi, muuta väritilan asetukseksi
[Värillinen] ja paina sitten [VÄRI KÄYNNISTYS]
-näppäintä ( ).
-sävyjyrkkyys] on valittuna "Ammattimainen"-ikkunan
kohdassa [Väritila], tarkista "M/V-raja" -asetukset.
Korkea kynnysarvo tekee kuvista tummempia ja matala
kynnysarvo vaaleampia. Kun haluat säätää "M/V-raja:"
–toiminnon automaattisesti, napsauta [Autom. raja]
–painiketta "Ammattimainen" –ikkunan
[Kuva]-välilehdessä.
Jos kirkkaus- ja kontrastiasetukset eivät ole sopivia (jos
skannattu kuva on esimerkiksi liian vaalea), napsauta
"Ammattimainen" –ikkunan [Väri :]-välilehden
[Automaattinen kirkkauden/kontrastin säätö]
–painiketta. Voit napsauttaa [Kirkkaus / Kontrasti]
–painiketta tehdäksesi kirkkaus- ja kontrastiasetukset
myös skannattavan kuvan katselun aikana.
20
Page 23

Yksittäisiin pikapainikkeisiin / ryhmäpainikkeisiin liittyvät ongelmat
Ongelma Tarkistettava asia Ratkaisu
Pika- tai
ryhmäpainiketta ei
voida muokata tai
poistaa.
Haluat poistaa tai
muokata yksittäistä
painiketta, mutta et
tiedä mihin ryhmään
painike on tallennettu.
Jos painike on yksittäinen painike,
kuuluuko se johonkin ryhmään?
Käytetäänkö painiketta jossakin
varatussa tai käynnissä olevassa
lähetyksessä?
Kuuluuko painike johonkin
ohjelmapainikkeeseen?
Onko pääkäyttäjäsi ottanut
muokkauksen ja poiston estävän
toiminnon käyttöön?
Onko monia ryhmäpainikkeita
tallennettu?
Poista painike ryhmästä ja muokkaa tai poista se sen
jälkeen.
➞ Järjestelmäasetukset > "Osoitteiden Hallinta" >
"Suora Osoite/Ohjelma" > "Muuta/Poista"
Odota, kunnes lähetys on suoritettu loppuun tai peruuta
lähetys ja muokkaa tai poista painike sitten.
Poista painike ohjelmasta ja muokkaa tai poista se sen
jälkeen.
➞ Järjestelmäasetukset > "Osoitteiden Hallinta" >
"Suora Osoite/Ohjelma" > "Muuta/Poista"
Jos pääkäyttäjäsi on ottanut käyttöön "Oletusosoitteen
asetus" (laitteessa) tai "Saapuvien reitityksen
asetukset" (Internet-sivuilla), muokkaus ja poistaminen
eivät ole mahdollisia. Käänny pääkäyttäjäsi puoleen.
Jos monia ryhmäpainikkeita on tallennettu, tulosta
Ryhmäluettelo järjestelmäasetusten kohdasta "Lähettää
Osoiteluettelo". Luettelosta käy selville, mihin painike on
tallennettu.
➞ Järjestelmäasetukset > "Luettelon tulostus
(Käyttäjä)" > "Lähettää Osoiteluettelo" >
"Ryhmäluettelo"
Haluat poistaa tai
muokata
ryhmäpainiketta,
mutta et tiedä mihin
ohjelmaan painike on
tallennettu.
Onko monia ohjelmapainikkeita
tallennettu?
Jos monia ohjelmapainikkeita on tallennettu, tulosta
Ohjelmaluettelo järjestelmäasetusten kohdasta
"Lähettää Osoiteluettelo". Luettelosta käy selville, mihin
yksittäiset painikkeet ja ryhmäpainikkeet on tallennettu.
➞ Järjestelmäasetukset > "Luettelon tulostus
(Käyttäjä)" > "Lähettää Osoiteluettelo" >
"Ohjelmalista"
21
Page 24

ASIAKIRJOJEN ARKISTOINTI
Tässä käyttöohjeessa esitetään ratkaisuja yleisiin asiakirjojen arkistointiongelmiin. Etsi seuraavasta sisällysluettelosta
kysymykseesi tai ongelmaasi liittyvä sivu.
• Asiakirjan arkistointi ei onnistu.. . . . . . . . . . . . . . . . . . . . . . . . . . . . . . . . . . . . . . . . . . . . . . . . . . . . . . . 22
• Arkistoitua tiedostoa ei voida tulostaa. . . . . . . . . . . . . . . . . . . . . . . . . . . . . . . . . . . . . . . . . . . . . . . . . . 22
• Työtä ei voida tallentaa mukautettuun kansioon. . . . . . . . . . . . . . . . . . . . . . . . . . . . . . . . . . . . . . . . . . 22
• Tallennettu tiedosto on kadonnut.. . . . . . . . . . . . . . . . . . . . . . . . . . . . . . . . . . . . . . . . . . . . . . . . . . . . . 23
• Tiedostoa ei voida poistaa. . . . . . . . . . . . . . . . . . . . . . . . . . . . . . . . . . . . . . . . . . . . . . . . . . . . . . . . . . . 23
• Tiedoston ominaisuudeksi ei voida asettaa [Luottam.]. . . . . . . . . . . . . . . . . . . . . . . . . . . . . . . . . . . . . 23
• Tiedoston nimeä ei voida tallentaa tai muuttaa. . . . . . . . . . . . . . . . . . . . . . . . . . . . . . . . . . . . . . . . .. . 23
• Mukautetun kansion nimeä ei voida tallentaa tai muuttaa. . . . . . . . . . . . . . . . . . . . . . . . . . . . . . . . . . . 23
• Tiedoston nimi ei näy. . . . . . . . . . . . . . . . . . . . . . . . . . . . . . . . . . . . . . . . . . . . . . . . . . . . . . . . . . . . . . . 23
•
Ellet löydä etsimääsi teemaa yllä olevasta sisällysluettelosta, katso "MUUT ONGELMAT" (sivu 27).
• Ellet pysty ratkaisemaan ongelmaa käyttämällä tätä käyttöohjetta, sammuta virta painamalla painiketta [VIRTA]
( ) ja päävirtakytkintä. Odota vähintään 10 sekuntia ja kytke virta jälleen päälle päävirtakytkimestä ja painikkeesta
[VIRTA] ( ) mainitussa järjestyksessä.
* Kun merkkivalo LINJA palaa tai merkkivalo DATA palaa tai vilkkuu, älä sammuta laitetta päävirtakatkaisijasta tai vedä
laitteen verkkojohtoa irti pistokkeestaan. Tämä saattaa vahingoittaa kovalevyä tai hävittää tallennetut tai
vastaanotetut tiedot.
Ongelma Tarkistettava asia Ratkaisu
Asiakirjan arkistointi
ei onnistu.
Arkistoitua tiedostoa
ei voida tulostaa.
Työtä ei voida
tallentaa
mukautettuun
kansioon.
Oletko valinnut asiakirjojen
arkistointiasetukset tulostimen ajurissa?
Onko pääkäyttäjä ottanut toiminnon pois
käytöstä?
Onko pääkäyttäjä ottanut toiminnon pois
käytöstä?
Näkyykö mukautettuja kansioita
kohdassa "Kansion tiedot"?
(Kun tulostetaan)
Onko mukautettuun kansioon
salasanaa?
Ota asiakirjan arkistointi käyttöön tulostinajurin
välilehdellä [Työn hallinta].
Kosketa kopiointi- tai kuvan lähetystilassa [Pikatiedosto
Kansio]- tai [Tiedosto]-näppäintä ja käytä sen jälkeen
asiakirjojen arkistointitoimintoa.
Jotkut toiminnot on mahdollisesti poistettu käytöstä
järjestelmäasetuksissa (pääkäyttäjä). Tarkista pääkäyttäjältäsi.
Käyttäjätunnuksissasi saattaa olla rajoitettuna toiminnot joita
voit käyttää. Tarkista pääkäyttäjältäsi.
Jotkut toiminnot on mahdollisesti poistettu käytöstä
järjestelmäasetuksissa (pääkäyttäjä). Tarkista pääkäyttäjältäsi.
Käyttäjätunnuksissasi saattaa olla rajoitettuna toiminnot joita
voit käyttää. Tarkista pääkäyttäjältäsi.
Napsauta [Hae kansion nimi] –painiketta tulostimen
ajurin asiakirjojen arkistoinnin tallennusikkunassa, jotta
saat esiin mukautetut kansiot, jotka on luotu laitteella.
Syötä laitteelle määritelty salasana asiakirjan
arkistointitoimintonäytössä.
22
Page 25

Ongelma Tarkistettava asia Ratkaisu
Tallennettu tiedosto
on kadonnut.
Tiedostoa ei voida
poistaa.
Tiedoston
ominaisuudeksi ei
voida asettaa
[Luottam.].
Tiedoston nimeä ei
voida tallentaa tai
muuttaa.
Mukautetun kansion
nimeä ei voida
tallentaa tai muuttaa.
Painoitko [Tulosta ja poista
data]-näppäintä tulostaaksesi
tallennetun tiedoston?
Onko tiedoston ominaisuudeksi asetettu
[Suojaa]?
Onko tiedosto Pikatiedosto–kansiossa? Tiedostolle ei voi antaa määritettä "Luottam."
Sisältääkö nimi merkkejä, joita ei voida
käyttää tiedoston tai kansion nimessä?
Sellainen tiedosto, joka on tulostettu käyttämällä
[Tulosta ja poista data] –painiketta, poistetaan
automaattisesti tulostuksen jälkeen. Kun haluat tulostaa
tiedoston poistamatta sitä, käytä [Tulosta ja tallenna
data] –painiketta.
Tiedostoa ei voida poistaa, jos sen ominaisuudeksi on
asetettu [Suojaa]. Muuta ominaisuudeksi [Jaettu] ja
poista tiedosto sen jälkeen.
Pikatiedosto Kansiossa. Siirrä tiedosto toiseen kansioon
ja määrittele sitten "Luottam.". (Huomioi, että tiedosto
voidaan Pikatiedosto Kansiossa suojata valitsemalla
"Suojaa", jolloin tiedostoa ei voi niin helposti vahingossa
poistaa.)
Seuraavia merkkejä ei voida käyttää tiedoston tai
kansion nimessä:
\ ? / " ; : , < > ! * & # |
Tiedoston nimi ei näy. Tallennettiinko tiedoston nimi
lähetyksen lisäasetuksiin skannauksen
aikana tai Internet-faksin lähettämisen
aikana?
Jos nimi on tallennettu lähetyksen lisäasetuksiin ennen
Pikatiedosto- tai Tiedostoasetusten tekoa, sitä nimeä
käytetään tallennetulle tiedostolle. Jos nimessä olevien
merkkien määrä ylittää Pikatiedostojen suurimman
sallitun merkkimäärän (30 merkkiä), 30:nnen merkin
jälkeiset merkit jäävät puuttumaan.
23
Page 26

ASENNUS
Tässä käyttöohjeessa esitetään ratkaisuja yleisiin asennusongelmiin. Etsi seuraavasta sisällysluettelosta kysymykseesi
tai ongelmaasi liittyvä sivu.
• Tietokoneohjelmaa ei voida asentaa. . . . . . . . . . . . . . . . . . . . . . . . . . . . . . . . . . . . . . . . . . . . . . . . . . . 24
• Laitetta ei ole havaittu (kun se on kytkettynä verkkoon). . . . . . . . . . . . . . . . . . . . . . . . . . . . . . . . . . . . 24
• Plug and play–näyttö ei ilmesty. (Windowsin USB-liitäntä). . . . . . . . . . . . . . . . . . . . . . . . . . . . . . . . . . 25
• Tulostinajuri ei asennu oikein Plug and play –asennuksen avulla (Windowsin USB-liitäntä). . . . . . . . 25
• Tulostinajuria ei voida asentaa (Windows 2000/XP/Server 2003) . . . . . . . . . . . . . . . . . . . . . . . . . . . . 26
• Ohjelman poistaminen . . . . . . . . . . . . . . . . . . . . . . . . . . . . . . . . . . . . . . . . . . . . . . . . . . . . . . . . . . . . . 26
Ongelma Tarkistettava asia Ratkaisu
Tietokoneohjelmaa ei
voida asentaa.
Laitetta ei ole havaittu
(kun se on kytkettynä
verkkoon).
Onko kovalevyllä riittävästi vapaata
tilaa?
Käytätkö jotakin käyttöjärjestelmää, jota
ohjelma ei tue?
Poista kaikki tarpeettomat tiedostot ja sovellukset, jotta
saat enemmän vapaata tilaa kovalevylle.
Varmista, että ohjelma toimii käyttämässäsi
käyttöjärjestelmässä.
Katso jokaisen Windowsiin asennettavan ohjelman
yksityiskohtaiset asennusedellytykset napsauttamalla
[Näytä LUEMINUT]-painiketta.
☞ Katso Ohjelmiston asennusohje
Onko laitteen IP-osoite määriteltynä? Ellei laitteen IP-osoitetta ole määritetty, laitetta ei voida
tunnistaa. Varmista, että IP-osoite on määritelty oikein
laitteen järjestelmäasetuksissa (pääkäyttäjä) kohdassa
"IP-osoitteen asetus".
➞ Järjestelmäasetukset (Pääkäyttäjä) >
"Verkkoasetukset" > "IP-osoitteen asetus"
Onko tietokoneesi kytketty samaan
verkkoon laitteen kanssa?
Windows:
Jos laitetta ja tietokonettasi ei ole kytketty samaan
lähiverkkoon, laitetta ei voida havaita. Jos laite ja
tietokone on kytketty eri aliverkkoihin, napsauta
[Määritä ehto]-näppäintä ja syötä laitteen nimi
(verkkoaseman nimi) tai IP-osoite laitteen etsimistä
varten.
Macintosh:
Jos käytettävissä on useampia Apple Talk-alueita,
valitse valikosta alue, johon laite on kytkettynä.
24
Onko laitteen virta päällä? Jos laitteessa ei ole virta päällä, sitä ei voida tunnistaa.
Kytke virta päälle tässä järjestyksessä: ensin
päävirtakatkaisimesta ja sitten [VIRTA] ( )
-näppäimestä. (Etsi laite Windowsissa uudelleen
laitteen käynnistämisen jälkeen.)
Onko tietokoneesi kytketty oikein
laitteeseen?
Varmista, että johto on kytketty huolellisesti tietokoneesi
ja laitteen LAN-liitäntöihin.
Tarkista myös keskittimen liitännät.
☞ Laitteen kuva (M)(sivu 37)
Page 27

Ongelma Tarkistettava asia Ratkaisu
Plug and play–näyttö
ei ilmesty. (Windowsin
USB-liitäntä)
Tulostinajuri ei
asennu oikein Plug
and play –asennuksen
avulla (Windowsin
USB-liitäntä).
Onko laitteen virta päällä? Kun USB-johto on kytketty tietokoneeseen, varmista
että laitteen virta on päällä ("ON") ja kytke sitten
USB-johto laitteeseen. Kun laitteessa ei ole virta
kytkettynä, kytke virta päävirtakatkaisimesta ja sitten
[VIRTA]-näppäimestä ( ) tuossa järjestyksessä.
Voiko tietokoneesi käyttää
USB-liitäntää?
Kytkitkö laitteen tietokoneeseesi ennen
tulostinajurin asentamista?
Tarkista tietokoneesi Laitehallinnasta voiko kone
käyttää USB-liitäntää. (Saat lisätietoja "Laitehallinta"
Windowsin Ohjeesta.)
Jos USB:tä on mahdollista käyttää, controller chipset
type ja Root Hub ilmestyvät "Laitehallinta" kohtaan
"USB-ohjain (Universal Serial Bus)". (Näyttöön
ilmestyvät kohdat riippuvat tietokoneestasi.)
Jos kyseiset kaksi kohtaa ilmestyvät, USB:n pitäisi olla
käytettävissä. Jos keltainen huutomerkki ilmestyy
kohdan "USB-ohjain (Universal Serial Bus)" viereen tai
kaksi edellä mainittua kohtaa eivät ilmesty näkyviin,
katso lisätietoja tietokoneesi käyttöohjekirjasta tai
käänny tietokoneen valmistajan puoleen
mahdollistaaksesi USB:n käyttämisen ja asenna sen
jälkeen tulostinajuri.
Jos laite oli kytkettynä Windows 2000/XP/Server 2003
–käyttöjärjestelmässä tietokoneeseesi ennen kuin
tulostimenajuri oli asennettu asennusohjelmalla, tarkista
jäikö kohtaan "Laitehallinta" tietoa epäonnistuneesta
asennuksesta. (Saat lisätietoja "Laitehallinta"
Windowsin Ohjeesta.)
Jos laitteen mallinimi näkyy tiedostossa "Laitehallinta"
kohdassa "Muut laitteet", poista nimi käynnistä
tietokoneesi uudelleen sekä asenna tulostinajuri
uudelleen.
25
Page 28

Tulostinajuria ei voida asentaa (Windows 2000/XP/Server 2003)
Ellei tulostinajuria voida asentaa Windows 2000/XP/Server 2003 -käyttöjärjestelmille, tarkasta tietokoneesi asetukset
seuraamalla alla esitettyjä ohjeita.
Napsauta [Käynnistä]-painiketta ja
1
sitten [Ohjauspaneeli]-painiketta.
Jos sinulla on Windows 2000 –käyttöjärjestelmä,
napsauta [Käynnistä]-painiketta, valitse [Asetukset] ja
napsauta [Ohjauspaneeli]-painiketta.
Napsauta ensin [Suorituskyky ja
2
ylläpito] –painiketta ja sitten
[Järjestelmä]-painiketta.
Jos sinulla on Windows 2000 –käyttöjärjestelmä,
kaksoinapauta [Järjestelmä]-kuvaketta.
Napsauta [Laitteisto]-välilehteä ja sitten
3
[Ohjaimien allekirjoittaminen]
–painiketta.
Ohjelman poistaminen
Tarkista asetukset kohdassa "Mitä
4
haluat Windowsin tekevän"?
("Tiedoston allekirjoituksen
varmentaminen" Windows 2000:ssa).
Jos toiminto [Estä] on valittu, tulostinajuria ei voida
asentaa. Valitse [Varoita] ja asenna tulostinajuri uudelleen.
Kun haluat poistaa tulostinajurin tai tietokoneohjelman käyttämällä asennusohjelmaa, seuraa alla olevia ohjeita.
Windows
Napsauta [Käynnistä]-painiketta ja
1
sitten [Ohjauspaneeli]-painiketta.
Jos sinulla on Windows 98/Me/NT 4.0/2000
–käyttöjärjestelmä, napsauta [Käynnistä]-painiketta,
osoita [Asetukset]-kohtaa ja valitse [Ohjauspaneeli].
Napsauta [Lisää tai poista sovellus]
2
–painiketta.
Jos sinulla on Windows 98/Me/NT 4.0/2000 –käyttöjärjestelmä,
kaksoisnapauta [Lisää tai poista sovellus] –kuvaketta.
Valitse sovellus tai ajuri, jonka haluat
3
poistaa.
Lisätietoja saat käyttöjärjestelmän käyttöoppaasta tai kohdasta Ohje.
Käynnistä tietokone uudelleen.
4
Macintosh (Mac OS 9.0 - 9.2.2)
Aseta "Software CD-ROM"
1
CD-ROM-levyasemaan.
Kaksoisnapauta työpöydässä olevaa
2
[CD-ROM]-kuvaketta ( ) ja
kaksoisnapauta [MacOS]-kansiota.
Kaksoisnapauta [Installer]-kuvaketta ( ).
3
Valitse [Poista] Asennusvalikossa ja
4
napsauta [Poista]-painiketta.
Mac OS X –käyttöjärjestelmää varten ei ole poistovälinettä.
Mac OS X –käyttöjärjestelmän PPD-tiedosto on
kopioitu käynnistyslevyn seuraaviin kansioihin.
[Kirjasto] - [Printers] - [PPDs] - [Contents] [Resources] - [fi.lproj]
Poista laitteen PPD-tiedosto tästä kansiosta.
26
Page 29

MUUT ONGELMAT
Tässä luvussa selitetään, miten ratkaistaan laitteen yleiseen käyttöön liittyvät ongelmat. Etsi kysymyksesi tai ongelmasi
alla olevasta sisällysluettelosta ja katso vastaavaa sivua.
Laitteen käyttöön liittyvät ongelmat
• Tiettyjä laitteen toimintoja ei voida käyttää. . . . . . . . . . . . . . . . . . . . . . . . . . . . . . . . . . . . . . . . . . . . . . 28
• Ohjauspaneelia ei voida käyttää. . . . . . . . . . . . . . . . . . . . . . . . . . . . . . . . . . . . . . . . . . . . . . . . . . . . . . 28
• Tulostaminen ei ole mahdollista tai pysähtyy kopiointityön aikana. . . . . . . . . . . . . . . . . . . . . . . . . . . . 29
• Laite ei valitse automaattisesti alkuperäisasiakirjan kokoa tai se valitsee väärän koon. . . . . . . . . . . . 29
• Näytössä ilmoitettu ohisyöttötason paperikoko ei ole oikein. . . . . . . . . . . . . . . . . . . . . . . . . . . . . . . . . 30
Paperinsyöttöön ja ulostuloon liittyvät ongelmat
• Alkuperäisasiakirja aiheuttaa tukoksen. . . . . . . . . . . . . . . . . . . . . . . . . . . . . . . . . . . . . . . . . . . . . . . . . 30
• Paperi aiheuttaa tukoksen. . . . . . . . . . . . . . . . . . . . . . . . . . . . . . . . . . . . . . . . . . . . . . . . . . . . . . . . . . . 30
• Paperi ei kulkeudu sisään paperitasolta. . . . . . . . . . . . . . . . . . . . . . . . . . . . . . . . . . . . . . . . . . . . . . . . 31
• Ohisyöttötasolta tulevassa paperissa oleva kuva on vinossa. . . . . . . . . . . . . . . . . . . . . . . . . . . . . . . . 31
• Automaattinen syöttölaite ei toimi. . . . . . . . . . . . . . . . . . . . . . . . . . . . . . . . . . . . . . . . . . . . . . . . . . . . . 31
Laatuun / tulostuksen tuloksiin liittyvät ongelmat
• Skannatussa kuvassa näkyy viivoja.. . . . . . . . . . . . . . . . . . . . . . . . . . . . . . . . . . . . . . . . . . . . . . . . . . . 31
• Tulosteissa näkyy tahroja. . . . . . . . . . . . . . . . . . . . . . . . . . . . . . . . . . . . . . . . . . . . . . . . . . . . . . . . . . . 31
• Väriaine ei ota kunnolla paperiin tai paperiin tulee taitteita. . . . . . . . . . . . . . . . . . . . . . . . . . . . . . . . . . 32
• Tulostuksen laatu on heikko. . . . . . . . . . . . . . . . . . . . . . . . . . . . . . . . . . . . . . . . . . . . . . . . . . . . . . . . . 32
• Osa kuvasta ei näy. . . . . . . . . . . . . . . . . . . . . . . . . . . . . . . . . . . . . . . . . . . . . . . . . . . . . . . . . . . . . . . . 32
• Tulostus tulee väärälle puolelle paperia.. . . . . . . . . . . . . . . . . . . . . . . . . . . . . . . . . . . . . . . . . . . . . . . . 32
Oheislaitteisiin liittyvät ongelmat
• Kytkettyä USB-laitetta ei voida käyttää. . . . . . . . . . . . . . . . . . . . . . . . . . . . . . . . . . . . . . . . . . . . . . . . . 33
• Viimeistelijä / satulanidontaviimeistelijä ei toimi.. . . . . . . . . . . . . . . . . . . . . . . . . . . . . . . . . . . . . . . . . . 33
• Nidonta ei onnistu (mukaan lukien vihkonidonta). . . . . . . . . . . . . . . . . . . . . . . . . . . . . . . . . . . . . . . . . 33
• Rei'itys ei onnistu. . . . . . . . . . . . . . . . . . . . . . . . . . . . . . . . . . . . . . . . . . . . . . . . . . . . . . . . . . . . . . . . . . 34
• Nidontakohta tai rei'ityskohta on väärä. . . . . . . . . . . . . . . . . . . . . . . . . . . . . . . . . . . . . . . . . . . . . . . . . 34
Muut ongelmat
• Kosketuspaneelia on vaikea lukea.. . . . . . . . . . . . . . . . . . . . . . . . . . . . . . . . . . . . . . . . . . . . . . . . . . . . 35
• Sinut ilmoitettiin uloskirjautuneeksi ilman että olisit itse suorittanut ulos kirjoittautumista. . . . . . . . . . . 35
• Olet unohtanut pääkäyttäjän salasanan.. . . . . . . . . . . . . . . . . . . . . . . . . . . . . . . . . . . . . . . . . . . . . . . . 35
• Kun päävirta on kytketty pois päältä, ohjauspaneelissa oleva päävirran merkkivalo ei sammu. . . . . . 35
Laitteen kuva . . . . . . . . . . . . . . . . . . . . . . . . . . . . . . . . . . . . . . . . . . . . . . . . . . . . . . . . . . . . . . . . . . . . . . . 36
Ellet pysty ratkaisemaan ongelmaa käyttämällä tätä käyttöohjetta, sammuta virta painamalla painiketta [VIRTA] ( )
ja päävirtakytkintä. Odota vähintään 10 sekuntia ja kytke virta jälleen päälle päävirtakytkimestä ja painikkeesta [VIRTA]
( ) mainitussa järjestyksessä.
* Kun merkkivalo LINJA palaa tai merkkivalo DATA palaa tai vilkkuu, älä sammuta laitetta päävirtakatkaisijasta tai vedä
laitteen verkkojohtoa irti pistokkeestaan. Tämä saattaa vahingoittaa kovalevyä tai hävittää tallennetut tai
vastaanotetut tiedot.
27
Page 30

Laitteen käyttöön liittyvät ongelmat
Ongelma Tarkistettava asia Ratkaisu
Tiettyjä laitteen
toimintoja ei voida
käyttää.
Ohjauspaneelia ei
voida käyttää.
Onko pääkäyttäjä ottanut toiminnon pois
käytöstä?
Onko virtaosoitin syttyneenä? Ellei virtaosoitin ole syttyneenä, varmista, että
Jotkut toiminnot on mahdollisesti poistettu käytöstä
järjestelmäasetuksissa (pääkäyttäjä). Tarkista
pääkäyttäjältäsi. Käyttäjätunnuksissasi saattaa olla
rajoitettuna toiminnot joita voit käyttää. Tarkista
pääkäyttäjältäsi.
virtajohdon pistoke on tukevasti pistorasiassa, käännä
virtakatkaisin asentoon "on" ja kytke laitteeseen virta
painamalla [VIRTA] ( ) -painiketta.
☞ Laitteen kuva (A), (D) ja (J) (sivut 36 ja 37)
Kytkitkö laitteeseen juuri virran?
Vilkkuuko [VIRRANSÄÄSTÖ] -painike
()?
Sen jälkeen kun [VIRTA]
laitteen lämpiämisessä kestää noin 80 sekuntia.
Tänä aikana toimintoja voidaan valita, mutta laite ei
suorita niitä vielä. Odota kunnes näyttöön ilmestyy
viesti, joka osoittaa laitteen olevan käyttövalmis.
Automaattinen virrankatkaisu -toiminto on aktivoitu. Kun
haluat palauttaa laitteen normaaliin käyttötilaan, paina
[VIRRANSÄÄSTÖ] -painiketta ( ).
()
-painiketta on painettu,
☞ Laitteen kuva (A) (sivu 36)
Onko laitteen kansi auki tai onko jokin
laitteen osa irrotettu siitä?
Näyttöön ilmestyy varoitusviesti, jos kansi on auki tai
jokin laitteen osa on irrotettu siitä. Lue viesti ja suorita
vastaavat korjaustoimet.
Epäonnistuitko
sisäänkirjoittautumisessa kolme kertaa
peräkkäin?
Ilmestyykö näyttöön viesti, joka
ilmoittaa, että Automaattinen
sisäänkirjoittautuminen epäonnistui?
Kun "Sisäänkirj. epäonnistumisesta ilmoittava varoitus"
–toiminto on aktivoitu järjestelmäasetuksissa
(pääkäyttäjä) ja sisäänkirjoittautuminen epäonnistuu 3
kertaa peräkkäin, näyttöön ilmestyy varoitus ja käyttö
lukkiutuu 5 minuutiksi. Kun lukitus loppuu, kirjoittaudu
sisään käyttäen oikeita käyttäjätietoja.
Ellet tiedä käyttäjätietojasi, ota yhteys pääkäyttäjään.
Automaattinen sisäänkirjoittautuminen epäonnistui
verkossa ilmenneen ongelman takia. Ota yhteys
pääkäyttäjään.
Jos olet itse pääkäyttäjä, kosketa [Pääkäyt.salasana]
–painiketta, kirjoittaudu sisään pääkäyttäjänä ja tee
väliaikainen muutos järjestelmäasetuksiin (pääkäyttäjä).
(Palauta tehdyt asetusmuutokset niiden alkuperäiseen
tilaan verkko-ongelman poistamisen jälkeen.)
28
Page 31

Ongelma Tarkistettava asia Ratkaisu
Ohjauspaneelia ei
voida käyttää.
Tulostaminen ei ole
mahdollista tai
pysähtyy
kopiointityön aikana.
Ilmestyykö näyttöön viesti "Kutsu huolto.
Koodi:xx-xx*."?
* Kirjaimet ja numero näkyvät muodossa
xx-xx.
Varmista, että merkkivalo LINJA ei pala ja että
merkkivalo DATA ei välky tai pala ja sammuta laite
[VIRTA]-näppäimestä ( ) sekä sen jälkeen
päävirtakatkaisijasta. Odota vähintään 10 sekuntia ja
kytke sitten virta päävirtakatkaisijasta ja sen jälkeen
[VIRTA]-näppäimestä ( ) tuossa järjestyksessä.
☞ Laitteen kuva (A) ja (D) (sivu 36)
Jos sama viesti tulee näkyviin päävirtakytkimen ja
[VIRTA] ( ) -painikkeen pois päältä ja päälle
kytkemisen jälkeen ja useita kertoja, on luultavaa, että
on tapahtunut huoltoa vaativa virhe. Lopeta tässä
tapauksessa laitteen käyttö, irrota virtajohto ja ota
yhteyttä jälleenmyyjääsi tai lähimpään valtuutettuun
huoltoedustajaan. (Kun otat yhteyttä jälleenmyyjään tai
lähimpään valtuutettuun huoltoedustajaan, ilmoita
näytössä näkyvä virhekoodi.)
Onko tasolta loppunut paperi? Lisää paperia näytön viestin ohjeiden mukaan.
Onko väriaine loppunut laitteesta?
Onko syntynyt paperitukos? Poista tukos näytön viestin ohjeiden mukaan.
Kun värimäärä vähenee, näyttöön ilmestyy viesti, joka
kehottaa vaihtamaan värisäiliön. Vaihda värisäiliö, katso
ohjeet Käyttäjän opas kappaleesta "5. HUOLTO".
☞ PAPERITUKOSTEN POISTAMINEN (sivu 3)
Laite ei valitse
automaattisesti
alkuperäisasiakirjan
kokoa tai se valitsee
väärän koon.
Onko ulostulotaso (keskitaso) tai
ulostulotaso (oikea taso) täynnä?
Kun ulostulotaso (keskitaso) tai ulostulotaso (oikea
taso) on täynnä, havaitsin aktivoituu ja lopettaa
tulostamisen.
Poista paperit tasolta ja jatka tulostamista.
☞ Laitteen kuva (B) ja (C) (sivu 36)
Onko hukkavärisäiliö täynnä? Vaihda hukkavärisäiliö näytön viestin ohjeiden mukaan.
☞ "5. HUOLTO" Käyttäjän opas
Onko Paperikaukalon Asetuksissa
asetettu rajoituksia tasoille, joita
voidaan käyttää kaikissa toimintatilassa
(kopiointi, tulostus, faksaus,
Internet-faksaus ja asiakirjojen
arkistointi)?
Onko alkuperäisasiakirja käpristynyt tai
taittunut?
Oletko asettanut lasille
alkuperäisasiakirjan, jonka koko on
pienempi kuin A5 (5-1/2" x 8-1/2")?
Tarkista Paperikaukalon Asetukset ja katso, onko
kunkin käyttötoiminnon aktivointiruutu merkitty.
Merkitsemättömiä toimintoja ei voida käyttää
tulostukseen käyttäen kyseistä tasoa.
➞ Järjestelmäasetukset > "Paperikaukalon asetukset" >
"Tason asetukset" > (kukin toiminto)
Laite ei havaitse alkuperäisasiakirjan oikeata kokoa, jos
alkuperäisasiakirja on käpristynyt tai taittunut. Suorista
alkuperäisasiakirja.
Laite ei havaitse pienempiä alkuperäissivuja kuin A5
(5-1/2" x 8-1/2"). Syötä alkuperäiskoko manuaalisesti.
* Kun skannataan pientä alkuperäissivua valotuslasilta,
kannattaa asettaa tyhjä paperi sellaisen
alkuperäispaperin päälle, joka on samankokoinen (A4
(8-1/2" x 11"), B5 (8-1/2" x 11"R), etc.) kuin se paperi,
jota haluat käyttää tulostukseen.
29
Page 32

Ongelma Tarkistettava asia Ratkaisu
Näytössä ilmoitettu
ohisyöttötason
paperikoko ei ole
oikein.
Onko ohisyöttötason jatkotaso vedetty
ulos?
Kun asetat paperia ohisyöttötasolle, vedä jatkotaso
ulos, jotta laite pystyy havaitsemaan paperikoon oikein.
☞ Laitteen kuva (H) (sivu 36)
Paperinsyöttöön ja ulostuloon liittyvät ongelmat
Ongelma Tarkistettava asia Ratkaisu
Alkuperäisasiakirja
aiheuttaa tukoksen.
Paperi aiheuttaa
tukoksen.
Onko alkuperäisasiakirja valmistettu
ohuesta paperista?
(Silloin kun käytetään automaattista
syöttölaitetta.)
Onko syöttötela likainen? Puhdista alkuperäisasiakirjojen syöttötelan pinta.
Käytä valotuslasia alkuperäisasiakirjan skannaukseen.
Jos sinun tarvitsee käyttää automaattista syöttölaitetta,
valitse erikoistoiminnoissa hidas skannaustoiminto
alkuperäisasiakirjan skannausta varten.
☞ "5. HUOLTO" Käyttäjän opas
Onko laitteeseen jäänyt repeytynyt pala
paperia?
Onko tasolle asetettu liikaa paperia? Varmista, että tasolla oleva paperipino ei ole korkeampi
Varmista, että kaikki paperi on poistettu.
☞ PAPERITUKOSTEN POISTAMINEN (sivu 3)
kuin osoittimen viiva.
☞ Laitteen kuva (E) (sivu 36)
Ottaako laite monta paperia yhdellä
kertaa?
Käytätkö paperia, joka ei vastaa
määritelmiä?
Onko tasolla oleva paperi imenyt
kosteutta?
Onko ohisyöttötason ohjaimet säädetty
paperin leveyden mukaan?
Onko ohisyöttötason jatkotaso vedetty ulos?
Tuuleta paperinippua hyvin selaamalla se ennen tasolle
laittamista.
Käytä SHARPin suosittelemaa paperia. Sopimattoman
paperin käyttö saattaa aiheuttaa paperitukoksia, taitteita
tai tahroja.
☞ Turvallisuusohjeiden kohtaa "TARVIKKEET"
* Kielletyn tai ei-suositellun paperin osalta katso Käyttäjän
opas kappale "KÄYTETTÄVÄ PAPERI".
Ellet aio käyttää tasolla olevaa paperia pitkään aikaan,
poista paperi tasolta ja varastoi se pussiin pimeään ja
kuivaan paikkaan.
Säädä ohisyöttötason ohjaimet paperin leveyden mukaan.
☞ Laitteen kuva (F) (sivu 36)
Kun asetat suurikokoista paperia, vedä jatkotaso esiin.
☞ Laitteen kuva (H) (sivu 36)
30
Onko ohisyöttötason syöttötela
likainen?
Puhdista ohisyöttötason syöttötelan pinta.
☞ "5. HUOLTO" Käyttäjän opas
Page 33

Ongelma Tarkistettava asia Ratkaisu
Paperi aiheuttaa
tukoksen.
Paperi ei kulkeudu
sisään paperitasolta.
Ohisyöttötasolta
tulevassa paperissa
oleva kuva on vinossa.
Onko laitteeseen asetettu A5
(5-1/2" x 8-1/2") –kokoista paperia?
Onko paperikoko asetettu oikein? Jos käytät erikoiskokoa, määrittele paperikoko.
Oletko lisännyt paperia
ohisyöttötasolle?
Aseta A5 (5-1/2" x 8-1/2") kokoista paperia tasolle 1
(ensimmäinen taso), tasolle 2 (toinen taso) tai
ohisyöttötasolle.
* Kun lisäät kokoa paperikokoa A5 (5-1/2" x 8-1/2")
tasolle 1 tai 2, aseta paperi vaakatasoon (A5R
(5-1/2" x 8-1/2"R)).
Jos tasolle asetetaan erikokoista paperia, tarkista
paperikoon asetukset.
➞ Järjestelmäasetukset > "Paperikaukalon asetukset" >
"Tason asetukset"
Kun lisäät paperia tasolle, poista tasolta kaikki siellä vielä
olevat paperit, yhdistä ne lisättävään paperiin ja lisää paperit
yhtenä pinona. Jos paperia lisätään ilman tasolla olleen
paperin poistamista, voi seurauksena olla paperitukos.
☞ Laitteen kuva (G) (sivu 36)
Onko tasolle asetettu paperi asetettu
oikein?
Aseta ohjaimet paperin kokoa vastaaviksi. Varmista,
että paperipinon korkeus ei ylitä osoittimen viivaa.
☞ Laitteen kuva (E) (sivu 36)
Onko tasolle asetettu liikaa paperia? Älä aseta laitteeseen maksimaalista paperimäärää
enempää paperia.
Maksimaalinen paperimäärä vaihtelee paperityypin
asetusten mukaan. Katso lisätietoja
Turvallisuusohjeiden kohdasta "TEKNISET TIEDOT".
Onko ohisyöttötason ohjaimet säädetty
paperin leveyden mukaan?
Säädä ohisyöttötason ohjaimet paperin leveyden
mukaan.
☞ Laitteen kuva (F) (sivu 36)
Automaattinen
syöttölaite ei toimi.
Onko pääkäyttäjä ottanut toiminnon pois
käytöstä?
Jotkut toiminnot on mahdollisesti poistettu käytöstä
järjestelmäasetuksissa (pääkäyttäjä). Tarkista pääkäyttäjältäsi.
Laatuun / tulostuksen tuloksiin liittyvät ongelmat
Ongelma Tarkistettava asia Ratkaisu
Skannatussa kuvassa
näkyy viivoja.
Tulosteissa näkyy
tahroja.
Ovatko valotuslasin skannattavat alueet
likaisia tai onko automaattinen
syöttölaite likainen?
Onko ohisyöttötason syöttötela
likainen?
Onko syöttötela likainen? Puhdista alkuperäisasiakirjojen syöttötelan pinta.
Käytätkö paperia, joka ei vastaa
määritelmiä?
Puhdista valotuslasin skannattavat alueet tai
automaattinen syöttölaite.
☞ "5. HUOLTO" Käyttäjän opas
Puhdista ohisyöttötason syöttötelan pinta.
☞ "5. HUOLTO" Käyttäjän opas
☞ "5. HUOLTO" Käyttäjän opas
Käytä SHARPin suosittelemaa paperia. Muille
laitemalleille tarkoitetun paperin tai tälle laitteelle
sopimattoman erikoispaperin käyttö saattaa johtaa
paperitukoksiin, taitteisiin tai tahroihin.
☞ Katso Turvallisuusohjeiden kohtaa "TARVIKKEET".
31
Page 34

Ongelma Tarkistettava asia Ratkaisu
Tulosteissa näkyy
tahroja.
Väriaine ei ota
kunnolla paperiin tai
paperiin tulee taitteita.
Tulostatko esirei'itetylle paperille? Jos tulostettu kuva osuu reikiin, tahroja voi syntyä
paperin takapuolelle yksipuolisessa tulostamisessa tai
molemmille puolille kaksipuolisessa tulostamisessa.
Varmista, että kuva ei osu reikien kohdalle.
Ilmestyykö näyttöön viesti, joka ilmoittaa
huollon olevan tarpeen?
Käytätkö paperia, joka ei vastaa
määritelmiä?
Ota yhteyttä jälleenmyyjään tai lähimpään valtuutettuun
huoltoedustajaan niin pian kuin mahdollista.
Käytä SHARPin suosittelemaa paperia. Muille
laitemalleille tarkoitetun paperin tai tälle laitteelle
sopimattoman erikoispaperin käyttö saattaa johtaa
paperitukoksiin, taitteisiin tai tahroihin.
☞ Turvallisuusohjeiden kohtaa "TARVIKKEET"
Oletko asettanut paperityypin oikein? Aseta oikea paperityyppi tasoasetuksissa. Varo
tekemästä seuraavia virheitä:
• Laitteessa käytetään paksua paperia, mutta
tasoasetuksissa on valittu jokin toinen paperityyppi
kuin paksu paperi. (Kuva saattaa kadota, jos sitä
raaputetaan.)
• Laitteessa käytetään muuta kuin paksua paperia,
mutta tasoasetuksissa on valittu paksu paperi. (Tämä
saattaa aiheuttaa taitteita paperiin tai tukoksia.)
➞ Järjestelmäasetukset > "Paperikaukalon asetukset" >
"Tason asetukset"
Onko paperi asetettu niin, että tulostus
tulee nurjalle puolelle?
Tulostuksen laatu on
heikko.
Osa kuvasta ei näy. Onko paperikoko asetettu oikein? Jos käytät erikoiskokoa, määrittele paperikoko.
Onko väriaineen säästötoiminto
aktivoitu?
Onko alkuperäisasiakirja asetettu
oikeaan kohtaan?
Jos tulostus tulee tarrakartonkien tai kalvojen väärälle
puolelle, väriaine ei ehkä tartu hyvin eikä kuvasta tule
selkeätä.
Kun "Tulostintilan värinsäästö" tai "Kopiokonetilan
värinsäästö." on kytketty päälle, kopiointi tapahtuu
vähemmällä värimäärällä ja tuloste on vaaleampi.
Tarkista pääkäyttäjältäsi.
Jos tasolle asetetaan erikokoista paperia, tarkista
paperikoon asetukset.
➞ Järjestelmäasetukset > "Paperikaukalon asetukset" >
"Tason asetukset"
Jos käytät valotuslasia, aseta alkuperäisasiakirja sen
kauimmaiseen vasempaan nurkkaan.
☞ Laitteen kuva (I) (sivu 37)
Tulostus tulee väärälle
puolelle paperia.
Onko paperi asetettu niin, että sen
tulostuspuoli osoittaa oikeaan
suuntaan?
• Paperitaso:Aseta paperi niin, että sen etupuoli
osoittaa ylöspäin. (Aseta esitulostettu
paperi ja Kirjelomakepaperi etupuoli
alaspäin*.)
• Ohisyöttötaso:Aseta paperi etupuoli alaspäin.
* Jos toiminto "2-puol. pois käytöstä" on aktivoitu
järjestelmäasetuksissa (pääkäyttäjä), aseta paperi
etupuoli ylöspäin. Tarkista oikea asetus pääkäyttäjältä.
32
Page 35

Oheislaitteisiin liittyvät ongelmat
Ongelma Tarkistettava asia Ratkaisu
Kytkettyä USB-laitetta
ei voida käyttää.
Viimeistelijä /
satulanidontaviimeiste
lijä ei toimi.
Nidonta ei onnistu
(mukaan lukien
vihkonidonta).
Onko USB-laite yhteensopiva laitteen
kanssa?
Tunnistetaanko laitteeseen liitetty
USB-laite kunnolla.
Ilmestyykö näyttöön viesti, joka
ilmoittaa, että paperi tulee poistaa
viimeistelijän pinoajasta?
Ilmestyykö näyttöön viesti, joka
kehottaa sinua tarkistamaan
nidontalaitteen?
Ilmestyykö näyttöön viesti, joka
kehottaa sinua lisäämään nitojan
niittejä?
Yhteensopimatonta laitetta ei voida käyttää. Varmista,
että laitteet ovat keskenään yhteensopivia.
Tarkista käyttämällä toimintoa "USB-lait. tarkist"
järjestelmäasetuksissa, voidaanko kyseistä laitetta
tunnistaa vai ei.
➞ Järjestelmäasetukset > "USB-lait. tarkist"
Jos sitä ei tunnisteta, kytke se uudelleen.
Poista kaikki viimeistelijän pinoajassa olevat paperit.
Poista juuttuneet niitit.
☞
Katso Käyttäjän opas kappale "4. LISÄVARUSTEET".
Vaihda nitomanastasäiliö. Älä unohda vaihtaa
niittikasettia.
☞
Katso Käyttäjän opas kappale "4. LISÄVARUSTEET".
Onko eri levyisiä papereita asetettu
sekaisin?
Onko laitteessa enemmän paperia kuin
on mahdollista nitoa kerralla?
Onko tulostustyöhön otettu mukaan sen
kokoista paperia, jota ei voida nitoa?
Onko tulostinajurissa valitun tason
paperityyppiasetus valittu sellaiselle
paperityypille, jota ei voida nitoa?
Nidonta ei ole mahdollista, jos eri levyisiä papereita on
asetettu sekaisin. Jos haluat suorittaa eri kokoisten
paperien nidontaa, käytä samanlevyistä paperia ja
valitse asetus [Sama leveys]. Kopioidessasi valitse
erikoistoiminnoissa, kohdassa [Sekakoko Alkup.]
leveydeksi [Sama leveys].
Katso maksimaalinen paperimäärä nidontaa varten
Turvallisuusohjeiden kohdasta "TEKNISET TIEDOT".
Katso paperikoot, joita voidaan nitoa,
Turvallisuusohjeiden kohdasta "TEKNISET TIEDOT".
Tarkista laitteen paperityypin asetukset ja valitse taso,
jossa on sellaista paperia, jota voidaan käyttää
nidontaan. Napsauta [Tason tila]-painiketta kohdassa
"Paperin valinta" [Paperi]-välilehdellä
tulostinominaisuuksien ikkunassa ja tarkista jokaisen
tason paperityypin asetukset.
* Tarrojen, sarkainpaperi, kalvojen ja kirjekuorien
nidonta ei ole mahdollista. Nidonta ei ole mahdollista
myöskään silloin, kun käyttäjätyypin asetuksissa on
valittu kohta "Nitoja Pois Käytöstä".
33
Page 36

Ongelma Tarkistettava asia Ratkaisu
Nidonta ei onnistu
(mukaan lukien
vihkonidonta).
Rei'itys ei onnistu. Ilmestyykö näyttöön viesti, joka
Onko valitun paperitason paperityypin
asetukseksi valittu paksu paperi?
Onko pääkäyttäjä ottanut toiminnon pois
käytöstä?
kehottaa sinua tarkistamaan
rei'itysyksikön?
Onko eri kokoisia papereita asetettu
sekaisin?
Onko tulostustyöhön otettu mukaan sen
kokoista paperia, jota ei voida rei'ittää?
Onko tulostinajurissa valittuna sellaisen
paperityypin taso, jonka paperia ei voida
rei'ittää?
Paksun paperin vihkonidonta ei ole mahdollista. (Mutta
jos kannen syöttö –toiminto on valittu, vihkonidonta on
mahdollista, jos yksi ainoa paksu paperi syötetään
kantta varten.)
Jotkut toiminnot on mahdollisesti poistettu käytöstä
järjestelmäasetuksissa (pääkäyttäjä). Tarkista
pääkäyttäjältäsi.
Hävitä rei'ityksestä syntynyt roska.
☞ Käyttäjän opas kappaletta "4. LISÄVARUSTEET"
Rei'itys ei ole mahdollista kun erilevyisiä papereita on
mukana. Kun haluat suorittaa erikokoisen rei'ityksen,
käytä samaa paperikokoa ja valitse asetukseksi [Sama
leveys]. Kopioidessasi valitse erikoistoiminnoissa,
kohdassa [Sekakoko Alkup.] leveydeksi [Sama leveys].
Katso paperikoko, jota voidaan rei'ittää,
Turvallisuusohjeiden kohdasta "TEKNISET TIEDOT".
Tarkista laitteen paperityypin asetukset ja valitse taso,
jossa on sellaista paperia, jota voidaan käyttää
rei'itykseen. Napsauta [Tason tila]-painiketta kohdassa
"Paperin valinta" [Paperi]-välilehdellä
tulostinominaisuuksien ikkunassa ja tarkista jokaisen
tason paperityypin asetukset.
* Tarrojen, sarkainpaperi, kalvojen ja kirjekuorien rei'itys
ei ole mahdollista. Rei'itys ei ole mahdollista
myöskään silloin, kun käyttäjätyypin asetuksissa on
valittu kohta "Rei'itys Pois Käytöstä".
Nidontakohta tai
rei'ityskohta on väärä.
Onko pääkäyttäjä ottanut toiminnon pois
käytöstä?
Onko nidontakohta asetettu oikein? Tarkista nidontakohdan asetus.
Jotkut toiminnot on mahdollisesti poistettu käytöstä
järjestelmäasetuksissa (pääkäyttäjä). Tarkista
pääkäyttäjältäsi.
☞ Kopiokoneen opas kohta "KOPION ULOSTULO"
Onko rei'ityskohdat asetettu oikein? Tarkista rei'ityskohdan asetus.
☞ Kopiokoneen opas kohta "KOPION ULOSTULO"
34
Page 37

Muut ongelmat
Ongelma Tarkistettava asia Ratkaisu
Kosketuspaneelia on
vaikea lukea.
Sinut ilmoitettiin
uloskirjautuneeksi
ilman että olisit itse
suorittanut ulos
kirjoittautumista.
Olet unohtanut
pääkäyttäjän
salasanan.
Kun päävirta on
kytketty pois päältä,
ohjauspaneelissa
oleva päävirran
merkkivalo ei sammu.
Onko näytön kontrasti säädetty oikein? Säädä kontrasti käyttämällä Järjestelmäasetusten
toimintoa "Näytön Kontrasti".
➞ Järjestelmäasetukset > "Oletus-Asetukset" > "Näytön
Kontrasti"
Onko Paluu perustilaan -toiminto
aktivoitu?
Onko pääkäyttäjän salasanaa muutettu
tehtaan oletusasetuksista?
Onko virta on sammutettu painamalla
ohjauspaneelissa olevaa
[VIRTA]-näppäintä ( ) ja onko siitä
kulunut tietty aika?
Kun käytetään käyttäjätunnistusta, sillä hetkellä sisään
kirjoittautunut käyttäjä kirjautuu automaattisesti ulos, jos
Paluu perustilaan -toiminto aktivoituu. (Paitsi
PC-skannaustilassa.)
Kirjoittaudu uudelleen sisään.
Jos olet itse pääkäyttäjä, voit muuttaa Paluu Perustilaan
–toiminnon aika-asetusta tai estää toiminnon
asetuksissa "Paluu Perustilaan".
➞ Järjestelmäasetukset (Pääkäyttäjä) >
"Käyttö-Asetukset" > "Paluu Perustilaan"
Ota yhteyttä jälleenmyyjään tai lähimpään valtuutettuun
huoltoedustajaan.
* Katso tehtaan oletusasetusten salasana
Turvallisuusohjeiden kohdasta "LAITTEEN
PÄÄKÄYTTÄJÄLLE". Kun olet vaihtanut salasanan,
paina se tarkasti mieleesi.
Jos päävirta katkaistaan noin yksi minuutti sen jälkeen,
kun virta on katkaistu painamalla ohjauspaneelin
[VIRTA]-näppäintä ( ), ohjauspaneelissa oleva
päävirran merkkivalo ei sammu välittömästi. (Merkkivalo
palaa vielä noin yhden minuutin ajan. Tämä on
normaalia eikä tarkoita laitehäiriötä.)
35
Page 38

Laitteen kuva
"Päällä"asento
"Pois"asento
Etupuoli
(A) Käyttöpaneeli
DOKUMENTIN
TALLENNUS
KUVAN LÄHETYS
KOPIOINTI
(B) Ulostulotaso
(keskitaso)
TILAN NÄYTTÖ
TULOSTUS
VALMIS
DATA
LINJA
DATA
JÄRJESTELMÄ
ASETUKSET
LOGOUT
PäävirtailmaisinLINJA-osoitin / DATA-osoitin
(C) Ulostulotaso
(oikea taso)
[VIRTA]-näppäin
[VIRRANSÄÄSTÖ]näppäin
(F)
(D) Päävirtakatkaisija
(E) Osoitinlinja
(G)
(H)
Ohisyöttötaso
36
Page 39

Takapuoli
(I) Alkuperäisasiakirjan asettamiskohta valotuslasilla
-merkki
A5 tai
5-1/2" x 8-1/2"
B5
A4 tai 8-1/2" x 11"
B4 tai
8-1/2" x 14"
A3 tai 11" x 17"
-merkki
A4R tai 8-1/2" x 11"R
B5R
(K) USB-liitin (A-tyyppi)
(L) USB-liitin (B-tyyppi)
(M) LAN-liitin
Ainoastaan huoltoteknikko saa
kayttaa kuvassa naytettya osaa.
(J) Virtajohto
37
Page 40

Page 41

Page 42

Page 43

Page 44

Vianetsintä
MALLI:
MX-2300N
MX-2700N
MX-3500N
MX-3501N
MX-4500N
MX-4501N
PAINETTU RANSKASSA
TINSZ3256GHZZ
 Loading...
Loading...