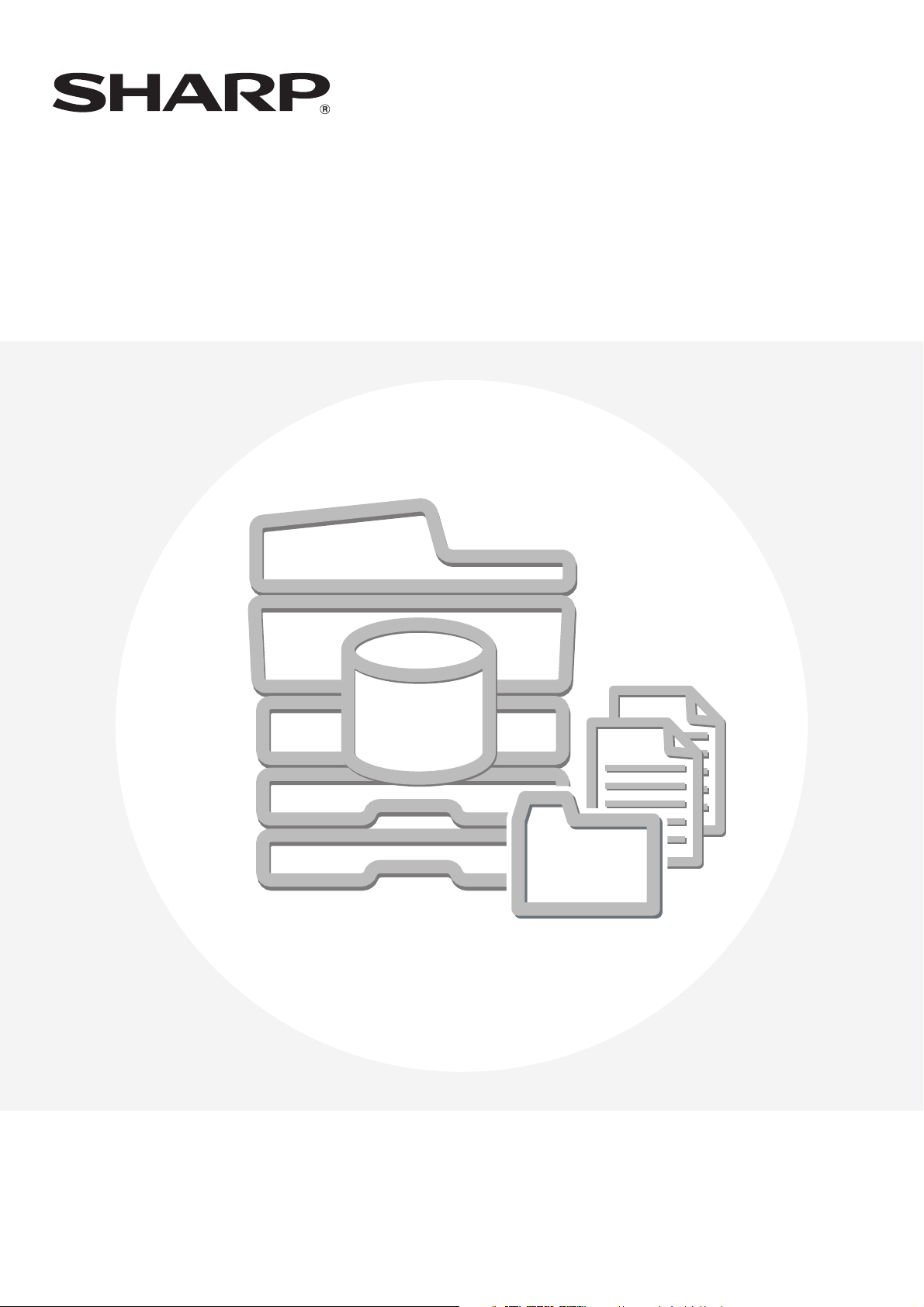
MODEL:
MX-2300N
MX-2700N
MX-3500N
MX-3501N
MX-4500N
MX-4501N
Průvodce řazením dokumentů

OBSAH
O TOMTO NÁVODU. . . . . . . . . . . . . . . . . . . . . . . . . . . 2
• NÁVODY DODÁVANÉ SE STROJEM . . . . . . . . . . 2
UKLÁDÁNÍ DOKUMENTŮ
1
PŘEHLED . . . . . . . . . . . . . . . . . . . . . . . . . . . . . . . . . . . 4
• TYPY UKLÁDÁNÍ DOKUMENTŮ . . . . . . . . . . . . . . 4
• POUŽITÍ UKLÁDÁNÍ DOKUMENTŮ . . . . . . . . . . . 5
•PŘED POUŽITÍM UKLÁDÁNÍ DOKUMENTŮ . . . . 6
•DŮLEŽITÉ POKYNU PRO POUŽITÍ
UKLÁDÁNÍ DOKUMENTŮ . . . . . . . . . . . . . . . . . . . 8
• POUŽITÍ UKLÁDÁNÍ DOKUMENTŮ V
JEDNOTLIVÝCH REŽIMECH . . . . . . . . . . . . . . . . 9
ZÁKLADNÍ OBRAZOVKA REŽIMU UKLÁDÁNÍ
DOKUMENTŮ. . . . . . . . . . . . . . . . . . . . . . . . . . . . . . . 10
UKLÁDÁNÍ SOUBORŮ POMOCÍ
2
UKLÁDÁNÍ DOKUMENTŮ
ULOŽENÍ SOUBORU FUNKCÍ "Rychlý Soubor". . . 11
ULOŽENÍ SOUBORU FUNKCÍ "Soubor" . . . . . . . . . 13
• INFORMACE SOUBORU. . . . . . . . . . . . . . . . . . . 15
SAMOSTATNÉ ULOŽENÍ DOKUMENTU
(Skenovat na HDD) . . . . . . . . . . . . . . . . . . . . . . . . . . 17
• OBRAZOVKA "Skenovat na HDD" . . . . . . . . . . . . 17
• PROVEDENÍ FUNKCE "Skenovat na HDD" . . . . 17
• NASTAVENÍ ORIGINÁLU PRO "Skenovat na
HDD". . . . . . . . . . . . . . . . . . . . . . . . . . . . . . . . . . . 19
POUŽITÍ ULOŽENÝCH SOUBORŮ
3
POSTUP PRO POUŽITÍ ULOŽENÉHO SOUBORU. . 22
•BĚŽNÝ POSTUP PRO POUŽITÍ ULOŽENÉHO
SOUBORU . . . . . . . . . . . . . . . . . . . . . . . . . . . . . . 22
• POSTUP PRO POUŽITÍ ULOŽENÉHO
SOUBORU, KDYŽ JE NASTAVENO
OVĚŘOVÁNÍ UŽIVATELE . . . . . . . . . . . . . . . . . . 24
OBRAZOVKY VÝBĚRU SLOŽKY A SOUBORU. . . . 25
• OBRAZOVKA VÝBĚRU SLOŽKY . . . . . . . . . . . . 25
• OBRAZOVKA VÝBĚRU SOUBORU . . . . . . . . . . 26
• OBRAZOVKA NASTAVENÍ ÚLOHY . . . . . . . . . . 27
TISK ULOŽENÉHO SOUBORU . . . . . . . . . . . . . . . . . 28
• OBRAZOVKA NASTAVENÍ TISKU . . . . . . . . . . . 29
• DÁVKOVÝ TISK . . . . . . . . . . . . . . . . . . . . . . . . . . 30
ODESLÁNÍ ULOŽENÉHO SOUBORU. . . . . . . . . . . . 32
• OBRAZOVKA NASTAVENÍ ODESLÁNÍ. . . . . . . . 34
VLASTNOSTI ULOŽENÝCH SOUBORŮ. . . . . . . . . . 35
• VLASTNOSTI SOUBORU . . . . . . . . . . . . . . . . . . 35
•ZMĚNA OCHRANY . . . . . . . . . . . . . . . . . . . . . . . 35
PŘESUNUTÍ ULOŽENÉHO SOUBORU. . . . . . . . . . . 37
SMAZÁNÍ ULOŽENÉHO SOUBORU . . . . . . . . . . . . . 39
VYVOLÁNÍ A POUŽITÍ SOUBORU Z
OBRAZOVKY STAVU ÚLOHY. . . . . . . . . . . . . . . . . . 41
VYHLEDÁNÍ ULOŽENÉHO SOUBORU. . . . . . . . . . . 42
• ZÁKLADNÍ POSTUP PRO VYHLEDÁNÍ . . . . . . . 42
1

O TOMTO NÁVODU
Prosím uvědomte si
• Označení "Řada MX-2300/2700" nebo "Řada MX-3500/4500" v této příručce odkazuje na následující modely:
Řada MX-2300/2700: MX-2300N, MX-2700N
Řada MX-3500/4500: MX-3500N, MX-3501N, MX-4500N, MX-4501N
• Tento návod obsahuje odkazy na faxové funkce. Tyto funkce však nejsou v některých zemích nebo regionech dostupné.
•Na přípravu tohoto návodu bylo vynaloženo nemalé úsilí. Máte-li nějaké poznámky nebo dotazy týkající se návodu, kontaktujte
prosím prodejce nebo nejbližší autorizované servisní středisko.
• Tento produkt prošel přísnou kontrolou kvality a prohlídkami. Pokud však přesto zjistíte nějakou závadu nebo jiný problém,
kontaktujte prosím prodejce nebo nejbližší autorizované servisní středisko.
• Mimo zákonem stanovených případů není firma SHARP odpovědná za závady, které nastanou při použití produktu nebo jeho
doplňků, nebo za poruchy způsobené nesprávnou obsluhou produktu nebo jeho doplňků nebo jiné nezdary nebo škody, které
nastanou použitím produktu.
Varování
• Reprodukce, úprava nebo překlad návodu jsou bez předchozího písemného svolení zakázány s výjimkou povolenou
autorskými zákony.
• Všechny informace v tomto návodu mohou být bez upozornění změněny.
Obrázky, ovládací panel a dotykový panel, vyobrazené v tomto návodu
Přídavná zařízení jsou obecně volitelná, některé modely však obsahují určitá přídavná zařízení jako standardní vybavení.
Pokyny uvedené v této příručce předpokládají, že v modelu MX-2700N (vybaveném standardně automatickým podavačem
dokumentů) je nainstalován pravý podavač a stolek/zásobník 2x500 listů.
Při popisu určitých funkcí nebo způsobů použití se dále předpokládá, že jsou nainstalována také další přídavná zařízení.
Rozsah vysvětlení v tomto návodu
• Vysvětlení funkce ukládání dokumentů předpokládají, že je již uživatel seznámen s režimem kopírování a s ostatními režimy
stroje.
Tento návod neobsahuje podrobná vysvětlení ostatních režimů, které jsou používány spolu s funkcí ukládání dokumentů.
Máte-li dotazy týkající se některého z jiných režimů, podívejte se do návodu k tomuto režimu.
• U vysvětlení některých funkcí a způsobů použití se navíc předpokládá, že jsou nainstalována určitá přídavná zařízení (modul
Internet Fax atd.).
• Funkce, které nelze v závislosti na stavu instalace přídavných zařízení použít, jsou blokovány.
•Některá přídavná zařízení nejsou v některých zemích a regionech dostupná.
Vlivem vylepšení a modifikací produktů se mohou obrazovky displeje, hlášení a názvy tlačítek, uvedené v tomto
návodu, u skutečného stroje lišit.
NÁVODY DODÁVANÉ SE STROJEM
Ke stroji jsou dodávány tištěné návody a návody ve formátu PDF. Návody ve formátu PDF jsou uloženy na pevném
disku stroje. Při použití stroje si přečtěte příslušný návod pro funkci, kterou používáte.
Tištěné návody
Název návodu Obsah
Bezpečnostní
pokyny
Návod pro
instalaci softwaru
Návod pro rychlý
start
Tento návod obsahuje pokyny pro bezpečné používání stroje a přehled parametrů stroje a jeho
přídavných zařízení.
Tento návod vysvětluje, jak nainstalovat software a nakonfigurovat nastavení pro použití stroje jako
tiskárny nebo skeneru.
Tento návod obsahuje snadno pochopitelná vysvětlení všech funkcí stroje v jednom svazku.
Podrobné popisy jednotlivých funkcí lze nalézt v příslušných návodech ve formátu PDF.
Řešení problémů
Tento návod vysvětluje, jak vyjmout zaseknutý papír, a obsahuje odpovědi na časté dotazy, týkající se
obsluhy stroje v jednotlivých režimech. Podívejte se do tohoto návodu, když máte při použití stroje nějaké
potíže.
2

Návody ve formátu PDF
Návody ve formátu PDF obsahují podrobné vysvětlení postupů pro použití stroje v jednotlivých režimech. Chcete-li si je
prohlédnout, stáhněte je z pevného disku stroje. Postup pro stažení návodů je vysvětlen v "Jak stáhnout návody ve
formátu PDF" v Návodu pro rychlý start.
Název návodu Obsah
Uživatelská
příručka
Průvodce
kopírováním
Průvodce tiskem Tento návod poskytuje podrobná vysvětlení postupů pro použití funkcí tisku.
Průvodce
skenerem
Průvodce řazením
dokumentů
(tento návod)
Průvodce
nastavením
systému
Tento návod poskytuje informace jako například základní provozní postupy, jak zakládat papír a jak
udržovat stroj.
Tento návod poskytuje podrobná vysvětlení postupů pro použití funkcí kopírování.
Tento návod poskytuje podrobná vysvětlení postupů pro použití funkcí skeneru a internetového faxu.
Tento návod poskytuje podrobná vysvětlení postupů pro použití funkcí ukládání dokumentů. Funkce
ukládání dokumentů umožňuje ukládat data dokumentu kopírovací nebo faxové úlohy nebo data tiskové
úlohy jako soubor na pevném disku stroje. Uložený soubor lze podle potřeby vyvolat.
Tento návod vysvětluje "Systémová nastavení", která jsou používána pro nakonfigurování různých
parametrů tak, aby vyhovovaly zaměření a potřebám vašeho pracoviště. Aktuální nastavení lze zobrazit
nebo vytisknout ze "Systémového nastavení".
Ikony použité v návodech
Ikony v návodech indikují následující typy informací:
Varuje vás před situacemi, kde hrozí
riziko poškození nebo závady stroje.
Poskytuje dodatečné vysvětlení
funkce nebo procedury.
Vysvětluje, jak zrušit nebo opravit
operaci.
Označuje názvy systémových nastavení a poskytuje stručné
vysvětlení nastavení. Podrobnější informace o jednotlivých
systémových nastaveních viz Průvodce nastavením systému.
Když se objeví "Systémová nastavení":
Je vysvětleno běžné nastavení.
Když se objeví "Systémová nastavení (administrátor)":
Je vysvětleno nastavení, které může nakonfigurovat jen
administrátor.
3

UKLÁDÁNÍ DOKUMENTŮ
1
Tato kapitola poskytuje informace, které byste měli znát před použitím funkce ukládání dokumentů, včetně přehledu ukládání
dokumentů, možností a funkcí ukládání dokumentů a pokyny, které byste měli mít na paměti, když používáte ukládání dokumentů.
PŘEHLED
Funkce ukládání dokumentů umožňuje uložit obraz dokumentu kopírovací úlohy, odesílaného faxu nebo data tiskové
úlohy jako soubor na pevný disk stroje.
Uložený soubor lze podle potřeby vyvolat a vytisknout nebo odeslat.
Ukládání dat do souboru Vyvolání a použití uloženého souboru
Internet Fax
Skenování
Tisk
Kopírování
Informace dokumentu použité v některém z režimů
jsou uloženy na pevný disk jako datový soubor.
Pevný disk
Fax
Skenovat na HDD
Tisk Odeslání
Pevný disk
Uložený soubor je možné vytisknout. Uložený soubor
může být také odeslán jako fax nebo poslán přes sí» do
jiného počítače. Můžete také jednoduše uložit soubor
na pevný disk za účelem digitální archivace dat.
TYPY UKLÁDÁNÍ DOKUMENTŮ
Existují tři způsoby pro uložení souboru pomocí ukládání dokumentů: "Rychlý Soubor", "Soubor" a "Skenovat na HDD".
Tento způsob použijte pro pohodlné uložení obrazu dokumentu kopírovací nebo skenovací úlohy nebo dat tiskové úlohy.
Rychlý Soubor
Soubor může být uložen snadno a rychle, protože nejsou zapotřebí řádná nastavení.
Uložený soubor mohou používat také jiní lidé. Nepoužívejte tento způsob pro uložení souborů
obsahujících citlivé nebo důvěrné informace nebo souborů, které nemají používat jiní lidé.
Soubor
Skenovat na HDD
Tento způsob použijte pro pohodlné uložení obrazu dokumentu kopírovací nebo skenovací úlohy nebo dat tiskové úlohy.
Na rozdíl od Rychlého souboru umožňuje funkce Soubor přidat při ukládání souboru různé typy informací.
Přidané informace umožňují efektivní správu souboru.
Je také možné nastavit heslo, které zabrání vyvolání souboru jinými uživateli.
Tuto funkci použijte pro jednoduché uložení dokumentu. Je to možnost v rámci funkce Soubor.
Ostatní metody ukládání dokumentů ukládají kopírovací, skenovací nebo jinou úlohu jako soubor na
pevný disk, když se provádí příslušná funkce. Použijte Skenovat na HDD, když chcete dokument
pouze uložit na pevný disk.
4
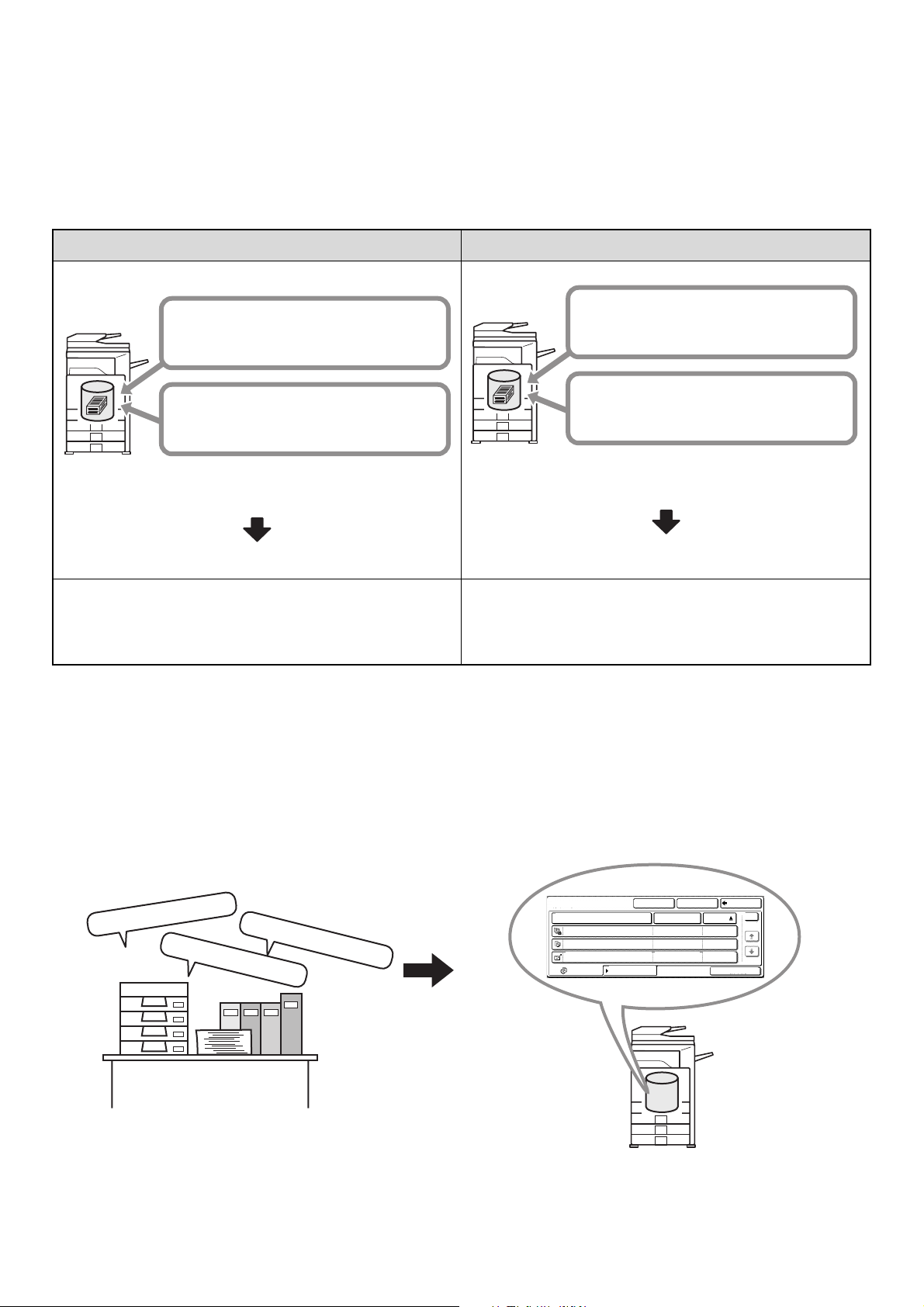
POUŽITÍ UKLÁDÁNÍ DOKUMENTŮ
Níže je uvedeno několik příkladů, jak lze použít ukládání dokumentů.
Rychlé použití souboru
Příklad: Připravili jste mnohastránkové podklady na jednání, je však třeba vytisknout další pro nového
účastníka jednání.
Dokument nebyl uložen pomocí ukládání dokumentů
Dokument byl uložen pomocí ukládání dokumentů
Naskenované stránky originálu jsou
Všechny stránky originálu musí být znovu
naskenovány
uloženy na pevném disku. Soubor je
možné kdykoli vyvolat.
Nastavení zadaná v čase kopírování jsou
Musí být znovu zadáno nastavení pro
vytvoření úlohy, měřítko a barevný režim.
Čas potřebný pro zadání nastavení + Čas potřebný pro
naskenování originálu + Čas potřebný pro tisk kopií
Pravděpodobně se nepodaří dokončit do zahájení jednání.
Jak je uvedeno výše, pro získání další sady výtisků musí být
nastaveno vše znovu. Pokud si nastavení nepamatujete,
Čas potřebný pro vyvolání uložené úlohy + Čas potřebný pro
tisk kopií
Tisk se dokončen rychle a podklady jsou připraveny včas na
jednání!
Úlohu je možné snadno a rychle vyvolat a vytisknout pomocí
stejných nastavení.
také uložena.
Není potřeba opakovat nastavení.
můžete vyplýtvat spoustu úsilí na získání stejného výsledku
tisku, jako předtím.
Jak je ukázáno v příkladu, ukládání úlohy pomocí funkce ukládání dokumentů vás zbavuje nutnosti znovu skenovat
originál a zadávat nastavení, čímž se významně šetří čas.
Pohodlná správa často používaných dokumentů
Příklad: Správa velkého množství firemních formulářů
Bez použití ukládání dokumentů
Vyhledání potřebného formuláře zabere čas.
Formuláře placené dovolené?
Formuláře služebních cest?
Formuláře denních výkazů?
Formuláře žádostí, hlášení a další firemní formuláře mohou být uloženy na pevný disk, aby se daly snadno vyvolat, což
vám umožní vytisknout požadovaný počet kopií, kdykoli je potřebujete.
S použitím ukládání dokumentů
Požadovaný formulář může snadno být vybrán ze
seznamu uložených dokumentů a práce s dokumenty je
efektivní.
Hlavní Složka
Název Souboru
Formuláře placené dovolené
Formuláře denních výkazů
Formuláře služebních cest
Všechny Soub.
Za úlohu
VyhledatVlastní Složka Zpět
Jméno Uživat. Datum
Název 1
Název 1
Název 1
01/08/2005
01/08/2005
01/08/2005
Dávkový tisk
1
1
1
5

PŘED POUŽITÍM UKLÁDÁNÍ DOKUMENTŮ
Před použitím funkce Soubor je vhodné uložit jména uživatelů a Vlastní složky. Je-li zapnuto ověřování uživatelů, je
užitečné nastavit parametr Moje složka.
Jméno uživatele, Vlastní složky a Moje složka se zadávají v systémových nastaveních.
Jméno uživatele
Vlastní složka
Moje složka
Systémová nastavení (Administrátor): Zapsání uživatele
Používá se pro uložené jména uživatele a určení složky, která bude použita jako Moje složka.
Systémová nastavení: Řízení ukládání dokumentů
Používá se pro vytváření Vlastních složek pro ukládání dokumentů. Při vytváření vlastní složky je možné nastavit heslo.
Jméno uživatele se konfiguruje v "Zapsání uživatele" v systémových nastaveních (administrátor).
Vlastní složky se vytvářejí v "Řízení ukládání dokumentů" v systémových nastaveních.
Při vytváření Vlastní složky je možná nastavit heslo.
Je-li pro Vlastní složku nastaveno heslo, objeví se obrazovka pro zadání hesla pokaždé, když je
Vlastní složka vybrána nebo když je Vlastní složka rušena nebo měněna. Hodí se to pro uložení
citlivých informací.
Moje složka se konfiguruje v "Zapsání uživatele" v systémových nastaveních (administrátor). Když je
zapnuto ověřování uživatelů a je ukládán soubor pomocí funkce Soubor, vyberte se automaticky
Vlastní složka podle nastavení v Moje složka.
Složky
Pro uložení souborů pomocí ukládání dokumentů se používají tři typy složek.
Konfigurace složek na pevném disku
Rychlá Složka
Souboru
Rychlá Složka Souboru
Do této složky se uloží dokument ukládaný pomocí tlačítka [Rychlý Soubor]. Úloze se automaticky přiřadí jméno
uživatele a název souboru.
Hlavní složka
Do této složky jsou ukládány dokumenty skenované pomocí tlačítka [Soubor].
Když uložíte úlohu do Hlavní složky, můžete zadat dříve uložené jméno uživatele a přiřadit název souboru.
Při ukládání souboru je možné nastavit také heslo ([Důvěrné] uložení).
Vlastní složka
V této složce je možné vytvářet složky s vlastními (uživatelem zadanými) názvy.
Když je vybrána Vlastní složka před stisknutím tlačítka [Soubor], je dokument naskenován do této složky.
Tak jako Hlavní složka, i Vlastní složka umožňuje zadat při ukládání úlohy dříve uložené jméno uživatele a přiřadit název souboru.
Pro Vlastní složku a pro soubory uložené ve Vlastní složce je možné nastavit heslo.
Na pevném disku je možné vytvořit maximálně 500 vlastních složek.
Hlavní složka
Vlastní složka
6

Přibližný počet stránek a souborů, které lze uložit pomocí ukládání
dokumentů
Celkový kombinovaný počet stránek a souborů, které lze uložit do modelů s vlastními
složkami a hlavní složkou.
Modely Příklady typů originálů Počet stránek* Počet souborů
Plně barevný
MX-3501N
MX-4501N
originál
(Text a fotografie)
Formát:
A4 (8-1/2" x 11")
Maximálně 1200
Maximálně 3000
Modely starší, než
výše uvedené
Černobílá předloha
(Text)
Plně barevný
originál
(Text a fotografie)
Černobílá předloha
(Text)
Formát:
A4 (8-1/2" x 11")
Formát:
A4 (8-1/2" x 11")
Formát:
A4 (8-1/2" x 11")
Maximálně 4200
Maximálně 400
Maximálně 1400
Počet stránek a souborů, které lze uložit do složky Rychlého souboru
Modely Příklady typů originálů Počet stránek* Počet souborů
Plně barevný
Všechny modely
originál
(Text a fotografie)
Formát:
A4 (8-1/2" x 11")
Maximálně 400
Maximálně. 1000
Maximálně. 1000
Černobílá předloha
(Text)
Formát:
A4 (8-1/2" x 11")
* Výše uvedené počty jsou orientační počty stránek, které lze uložit, když jsou všechny plnobarevné a když jsou všechny černobílé.
Maximálně 1400
Uvědomte si však, že pamě»ová oblast použitá složkou Rychlého souboru se používá také pro funkci elektronického
třídění v režimu kopírování. Pokud se ve složce Rychlého souboru nahromadí nepotřebné soubory a složka se zaplní,
bude tím ovlivněno elektronické třídění velkého počtu originálů. Nezapomeňte smazat nepotřebné soubory.
Výše uvedené typy originálů jsou příklady, které mají usnadnit pochopení výkladu. Skutečný počet stránek, které je
možné uložit, se bude lišit podle obsahu obrázků originálů.
7

Soubory
Když je soubor uložen pomocí funkce "Soubor", je možné připojit následující informace.
Jméno uživatele: Uživatel 1
Název souboru: Podklady pro poradu
Heslo: 12345678
Složka "Porady"
Uložení souboru s těmito informacemi umožňuje odlišit jej od ostatních souborů.
Jméno uživatele: Použijte pro určení vlastníka souboru. Jméno uživatele musí být nejprve uloženo v "Zapsání
uživatele" v systémových nastaveních (administrátor).
Název souboru: Je možné zadat název souboru.
Složka: Zvolte, do které složky bude soubor uložen.
Důvěrné: Je možná zadat heslo tvořené 5 až 8 číslicemi, aby se zabránilo použití souboru jinými osobami.
Výše uvedené informace nelze zadat, když je soubor uložen pomocí funkce Rychlý Soubor.
Systémová nastavení (Administrátor): Zapsání uživatele
Používá se pro uložení jmen uživatelů.
DŮLEŽITÉ POKYNU PRO POUŽITÍ UKLÁDÁNÍ DOKUMENTŮ
Při ukládání dokumentů mějte na paměti následující:
• Dokumenty uložené pomocí funkce [Rychlý Soubor] jsou "Sdílené" soubory, které může kdokoli vyvolat, vytisknout
nebo odeslat. Z tohoto důvodu nepoužívejte Rychlý Soubor pro citlivé dokumenty nebo dokumenty, které nemají být
používány jinými osobami.
• Když ukládáte soubor pomocí funkce "Soubor" a chcete zabránit ostatním v použití souboru, nastavte ochranu
"Důvěrné", aby se dalo použít heslo. Když je soubor uložen jako "Důvěrný" soubor, dávejte pozor, abyste neprozradili
heslo ostatním.
• I když je soubor uložen jako [Důvěrný], může být poté změněn na [Sdílený]. Z tohoto důvodu neukládejte citlivé
dokumenty nebo dokumenty, které nemají být používány jinými osobami.
• S výjimkou zákonem stanovených případů nepřebírá SHARP Corporation žádnou odpovědnost za jakékoli škody,
které nastanou v důsledku úniku citlivých informací vlivem manipulace s daty uloženými pomocí funkce Rychlý
Soubor nebo funkce Soubor nebo nesprávného postupu obsluhy při ukládání dat pomocí funkce Rychlý Soubor nebo
funkce ukládání dokumentů.
8

POUŽITÍ UKLÁDÁNÍ DOKUMENTŮ V JEDNOTLIVÝCH REŽIMECH
(3)
V režimu kopírování, faxování nebo odesílání obrazu je možné uložit originál jako obrazový soubor na pevný disk v okamžiku, kdy je
kopírován nebo odesílán. V režimu Skenovat na HDD je možné uložit originál jako soubor na pevný disk bez kopírování nebo
odesílání.
Režim kopírování
Originál je uložen jako obrazový soubor v okamžiku
kopírování.
UKLÁDÁNÍ
DOKUMENTU
ODESLÁNÍ
OBRAZU
KOPÍROVÁNÍ
Připraveno skenování pro kopii.
Plnobarevný
Barevný režim
Nastavení
detailu úlohy
Auto
Expozice
100%
Měřítko
1.
2.
3.
4.
A4
A4R
B4
A3
Originál
A4
Obyčejný
A4
Oboustr.Kopie
Výstup
Speciál Režimy
Soubor
Rychlý Soubor
(1) Stiskněte tlačítko [KOPÍROVÁNÍ].
0
(2) Stiskněte tlačítko [Rychlý Soubor] nebo
tlačítko [Soubor].
(1)
(2)
Režim odesílání obrazu
Příklad: Základní obrazovka režimu skenování
Originál je uložen jako obrazový soubor v okamžiku
skenování.
(2)
(1)
UKLÁDÁNÍ
DOKUMENTU
ODESLÁNÍ
OBRAZU
KOPÍROVÁNÍ
Připraveno k poslání.
Skenovat
Skenovat
Přepn. Režimu
Odeslat Nastavení
Nastavení
obrazu
A4
Poslat
Auto
Znovu odeslat
Adresář
Vložení Adresy
Speciál Režimy
Soubor
Rychlý Soubor
Režim Skenovat na HDD
Skenovaný originál je uložen jako obrazový soubor. Při použití
Skenovat na HDD se neprovádí tisk ani odesílání.
(1)
UKLÁDÁNÍ
DOKUMENTU
ODESLÁNÍ
OBRAZU
KOPÍROVÁNÍ
(2)
Uložení Souboru
Skenovat
na HDD
Stav HDD Vyhledat
Vyhledání Souboru
Složka
Souboru
Rychlá Složka
Souboru
Přístup k
ext.datům
(1) Stiskněte tlačítko [ODESLÁNÍ OBRAZU].
(2) Stiskněte tlačítko [Přepn. Režimu].
To umožňuje zvolit režim faxování, skenování nebo
internetového faxování.
(3) Stiskněte tlačítko [Rychlý Soubor] nebo
tlačítko [Soubor].
(1)
Stiskněte tlačítko [UKLÁDÁNÍ DOKUMENTU].
(2) Stiskněte tlačítko [Skenovat na HDD].
Tlačítko [Soubor] a tlačítko [Rychlý Soubor]
Pokud se tlačítko [Soubor] a tlačítko [Rychlý Soubor] v základních obrazovkách jednotlivých režimů neobjeví, je možné změnit obsah obrazovky pomocí
"Nastavení přizpůsobení kláves" v systémových nastaveních (administrátor). V takovém případě postupujte při ukládání dokumentů podle těchto kroků:
• Stiskněte tlačítko [Nastavení detailu úlohy] nebo [Nastavení obrazu] a pak stiskněte tlačítko [Speciál režimy] v obrazovce,
která se objeví. Tlačítko [Rychlý Soubor] a tlačítko [Soubor] se objeví v menu speciálních režimů.
• Je-li na obrazovce tlačítko [Speciál režimy], stiskněte je, aby se zobrazilo tlačítko [Rychlý Soubor] a tlačítko [Soubor].
Použití ukládání dokumentů v tiskovém režimu
Pro použití ukládání dokumentů v tiskovém režimu, nastavte v ovladači tiskárny ukládání dokumentů. Další informace o
použití ukládání dokumentů v tiskovém režimu viz "UŽITEČNÉ FUNKCE TISKÁRNY" v Průvodci tiskem.
Použití ukládání dokumentů v režimu PC-Fax/PC-I-Fax
Pro použití ukládání dokumentů v režimu PC-Fax nebo PC-I-Fax, nastavte v ovladači PC-Fax ukládání dokumentů. Další
informace viz nápověda v ovladači PC-Fax.
9
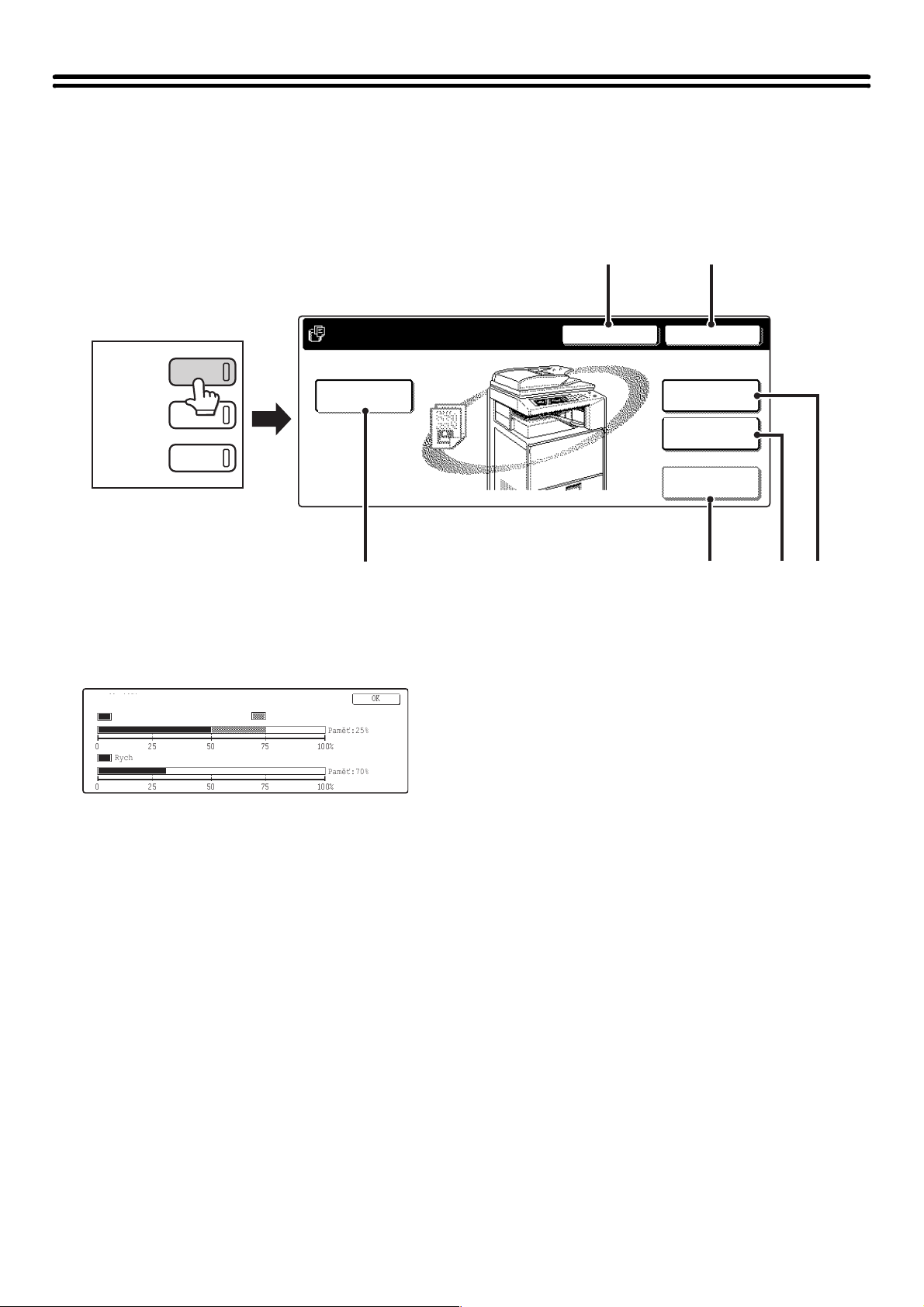
ZÁKLADNÍ OBRAZOVKA REŽIMU UKLÁDÁNÍ DOKUMENTŮ
Když je na ovládacím panelu stisknuto tlačítko [UKLÁDÁNÍ DOKUMENTU], objeví se následující obrazovka. Tato
obrazovka se používá pro vyvolání a použití obrazových souborů, uložených během kopírování nebo skenování
(1) (2)
UKLÁDÁNÍ
DOKUMENTU
ODESLÁNÍ
Uložení Souboru
Skenovat na
HDD
OBRAZU
KOPÍROVÁNÍ
(1) Tlačítko [Stav HDD]
Stiskněte toto tlačítko, abyste zjistili, kolik je použito
místa na pevném disku stroje.
Velikost použitého místa na disku se ukazuje s krokem 1 %.
Stav HDD
Hlavní Složka 50% Vlastní Složka 25%
0 25 50 75 100%
Rychlá Složka Souboru 30%
0 25 50 75 100%
(2) Tlačítko [Vyhledat]
Stiskněte toto tlačítko pro vyhledání souboru uloženého
ve složce.
Můžete vyhledávat pomocí jména uživatele, názvu
souboru nebo názvu složky.
Paměť:25%
Paměť:70%
☞ VYHLEDÁNÍ ULOŽENÉHO SOUBORU (strana 42)
(3) Tlačítko [Skenovat na HDD]
Stiskněte toto tlačítko pro nastavení režimu Skenovat na
HDD. Neprovádí se tisk ani přenos.
Soubor bude uložen do Hlavní složky nebo Vlastní
složky.
☞ SAMOSTATNÉ ULOŽENÍ DOKUMENTU (Skenovat
na HDD) (strana 17)
Stav HDD
Vyhledat
Vyhledání Souboru
Složka
Souboru
Rychlá Složka
Souboru
Přístup k
ext.datům
(4) (5)(6)(3)
(4) Tlačítko [Přístup k ext. datům]
Je možné použít, když je nastaven FTP server nebo je ke
stroji připojeno USB pamě»ové zařízení. Stejná
obrazovka se objeví, když je dvakrát stisknuto
OK
[UKLÁDÁNÍ DOKUMENTU].
☞ "PŘÍMÝ TISK ZE STROJE" v Průvodci tiskem
(5) Tlačítko [Rychlá Složka Souboru]
Stiskněte toto tlačítko pro vyvolání souboru ze složky
Rychlého souboru. Když je toto tlačítko stisknuto, objeví se
obrazovka výběru souboru pro Složka Rychlého souboru.
☞ ULOŽENÍ SOUBORU FUNKCÍ "Rychlý Soubor"
(strana 11)
(6) Tlačítko [Složka Souboru]
Stiskněte toto tlačítko pro vyvolání souboru z Hlavní
složky nebo Vlastní složky. Když je toto tlačítko stisknuto,
objeví se obrazovka výběru souboru z Hlavní složky
nebo jedné z Vlastních složek.
Když je použito ověřování uživatele a je nakonfigurována
Moje složka, objeví se obrazovka výběru souboru v Mojí
složce.
☞ ULOŽENÍ SOUBORU FUNKCÍ "Soubor" (strana 13)
10

UKLÁDÁNÍ SOUBORŮ POMOCÍ
11
2
Tato kapitola vysvětluje, jak uložit originál jako obrazový soubor pomocí funkcí Rychlý Soubor, Soubor, a Skenovat na
HDD v režimu ukládání dokumentů.
UKLÁDÁNÍ DOKUMENTŮ
ULOŽENÍ SOUBORU FUNKCÍ "Rychlý Soubor"
Při kopírování, tisku nebo odesílání dokumentu v režimu kopírování, tisku nebo odesílání obrazu je možné zvolit "Rychlý
Soubor" pro uložení obrazu dokumentu do složky Rychlý Soubor.
Obraz může být později vyvolán, což umožňuje vytisknout nebo odeslat dokument, aniž byste museli hledat originál.
Jako příklad je níže vysvětlen postup pro uložení dokumentu do složky Rychlý Soubor při kopírování.
Vložte originál.
Dejte originál lícem nahoru do zásobníku podavače dokumentů
nebo lícem dolů na sklo pro dokumenty.
1
2
3
Připraveno skenování pro kopii.
Plnobarevný
Barevný režim
Nastavení
detailu úlohy
Auto
Expozice
100%
Měřítko
1.
2.
3.
4.
Originál
A4
A4R
B4
A3
A4
Obyčejný
A4
0
Oboustr.Kopie
Výstup
Speciál Režimy
Soubor
Rychlý Soubor
Stiskněte tlačítko [Rychlý Soubor].
Stiskněte tlačítko [OK].
Skenovaná data jsou automaticky
uložena do rychlé složky. Neukládejte
důvěrná data do této složky.
OK
Zrušení funkce Rychlý Soubor...
Stiskněte tlačítko [Rychlý Soubor] v obrazovce z kroku 2, aby nebylo zvýrazněno, když stisknete tlačítko [OK].
Tlačítko [Rychlý Soubor] je zvýrazněno a vrátíte se do základní
obrazovky režimu kopírování.
11

4
nebo
Zrušení skenování...
Stiskněte tlačítko [STOP] ( ).
Zadejte nastavení kopírování a pak
stiskněte tlačítko [BAREVNÉ
KOPÍROVÁNÍ] ( ) nebo tlačítko
[ČERNOBÍLÉ KOPÍROVÁNÍ] ( ).
• Když se spustí kopírování, je obraz skenovaného dokumentu
uložen na pevný disk.
Uloží se také zadané nastavení kopírování.
• Aby se zabránilo náhodnému uložení dokumentu, objeví se
po stisknutí tlačítka [KOPÍROVÁNÍ] na 6 sekund zpráva
"Skenovaná data jsou uložena do rychlé složky.".
Dobu 6 sekund pro zobrazení zprávy lze změnit v pomocí
"Volba doby zobrazení hlášení" v systémových nastaveních
(administrátor).
• Pokud jste vložili stránky originálu do zásobníku podavače
dokumentů, naskenují se všechny stránky.
• Pokud jste dali originál na sklo pro dokumenty, skenujte po
jednotlivých stránkách.Když je skenování jedné stránky
dokončeno, nahraďte ji další stránkou a stiskněte tlačítko
[KOPÍROVÁNÍ].
Opakujte tento postup, dokud nejsou naskenovány všechny
stránky, a pak stiskněte tlačítko [Konec čtení].
•
Když je soubor uložen pomocí funkce Rychlý Soubor, přiřadí se souboru automaticky následující jméno uživatele a název
souboru.
Jméno uživatele: Neznámý uživatel
Název souboru: Režim_Den-Měsíc-Rok_Hodina-Minuta-Sekunda
(Příklad: Kopie_01082005_134050)
Uloženo do: Složka Rychlého souboru
• Když je použito ověřování uživatele, nastaví se automaticky jméno uživatele použité pro přihlášení.
• U souboru uloženého ve složce Rychlý Soubor je možné měnit jen název souboru a umístění souboru.
Zrušení funkce Rychlý Soubor...
Stiskněte tlačítko [Rychlý Soubor] v obrazovce z kroku 2.
12
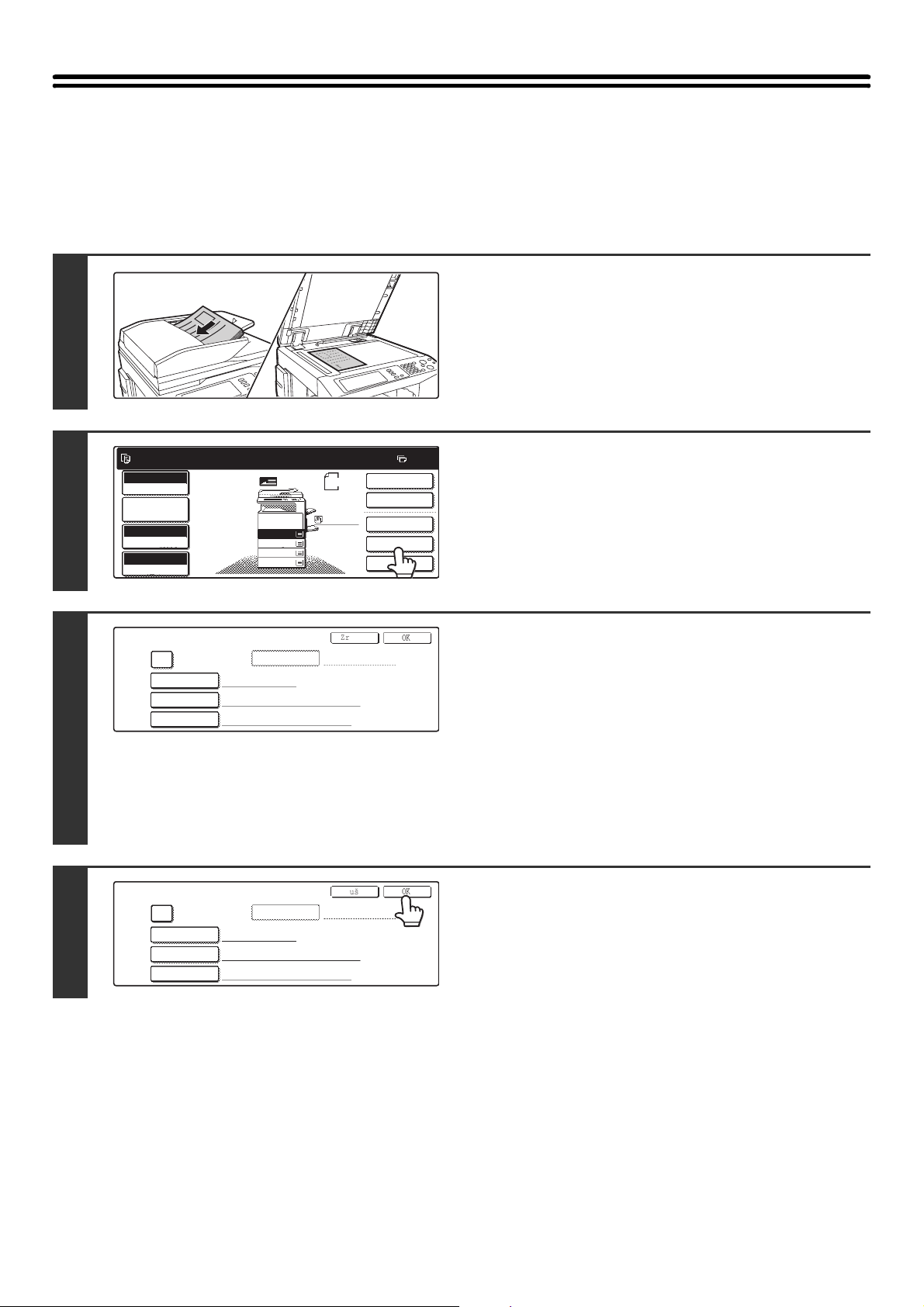
ULOŽENÍ SOUBORU FUNKCÍ "Soubor"
11
Při kopírování, tisku nebo odesílání dokumentu v režimu kopírování, tisku nebo odesílání obrazu je možné zvolit
"Soubor" pro uložení obrazu dokumentu do Hlavní složky nebo do dříve vytvořené Vlastní složky. Obraz může být
později vyvolán, což umožňuje vytisknout nebo odeslat dokument, aniž byste museli hledat originál.
Jako příklad je níže vysvětlen postup pro použití funkce "Soubor" při kopírování.
Vložte originál.
Dejte originál lícem nahoru do zásobníku podavače dokumentů
nebo lícem dolů na sklo pro dokumenty.
1
2
3
4
Připraveno skenování pro kopii.
Plnobarevný
Barevný režim
Nastavení
detailu úlohy
Auto
Expozice
100%
Měřítko
Informace O Souboru
Důvěrné
Jméno Uživat.
Název Souboru
Uloženo do:
Informace O Souboru
Důvěrné
Jméno Uživat.
Název Souboru
Uloženo do:
1.
2.
3.
4.
Neznámý Uživatel
Kopie_01082005_134050
Hlavní Složka
Neznámý Uživatel
Kopie_01082005_134050
Hlavní Složka
Originál
A4
A4R
B4
A3
Heslo
Heslo
A4
Obyčejný
A4
Zrušit
Zrušit
Oboustr.Kopie
Výstup
Speciál Režimy
Soubor
Rychlý Soubor
OK
OK
0
Stiskněte tlačítko [Soubor].
Nakonfigurujte nastavení informací souboru.
Postup nastavení jména uživatele, názvu souboru, složky a
ochrany viz "INFORMACE SOUBORU" (strana 15).
Zadání jména uživatele: strana 15
Přiřazení názvu souboru: strana 15
Určení složky: strana 16
Uložení souboru jako důvěrného souboru: strana 16
Po nakonfigurování výše uvedených nastavení se vrátíte do
této obrazovky. Přejděte na další krok.
Pokud k souboru nechcete přiřadit jméno uživatele nebo jiné
informace, přejděte na další krok
Stiskněte tlačítko [OK].
Tlačítko [Soubor] je zvýrazněno a vrátíte se do základní
obrazovky režimu kopírování.
13

Zadejte nastavení kopírování a pak
nebo
stiskněte tlačítko [BAREVNÉ
KOPÍROVÁNÍ] ( ) nebo tlačítko
[ČERNOBÍLÉ KOPÍROVÁNÍ] ( ).
• Když se spustí kopírování, je obraz skenovaného dokumentu
uložen na pevný disk.
Uloží se také zadané nastavení kopírování.
• Pokud jste vložili stránky originálu do zásobníku podavače
5
Zrušení skenování...
Stiskněte tlačítko [STOP] ( ).
Když je soubor uložen pomocí funkce Soubor bez přidání informací o souboru, přiřadí se souboru automaticky následující
jméno uživatele a název souboru.
Jméno uživatele: Neznámý uživatel
Název souboru: Režim_Den-Měsíc-Rok_Hodina-Minuta-Sekunda
(Příklad: Kopie_01082005_134050)
Uloženo do: Hlavní složka
Když je použito ověřování uživatele, nastaví se automaticky jméno uživatele použité pro přihlášení.
dokumentů, naskenují se všechny stránky.
• Pokud jste dali originál na sklo pro dokumenty, skenujte po
jednotlivých stránkách.
Když je skenování jedné stránky dokončeno, nahraďte ji
další stránkou a stiskněte tlačítko [KOPÍROVÁNÍ].
Opakujte tento postup, dokud nejsou naskenovány všechny
stránky, a pak stiskněte tlačítko [Konec čtení].
Zrušení funkce Soubor...
Stiskněte tlačítko [Zrušit] v obrazovce z kroku 3.
14

INFORMACE SOUBORU
(B)
Tato část vysvětluje nastavení, která se konfigurují v kroku 3 v "ULOŽENÍ SOUBORU FUNKCÍ "Soubor"" (strana 13).
Zadání jména uživatele, názvu souboru, složky a ochrany usnadňuje správu a vyhledávání souborů. Je-li navíc
nastavena ochrana a heslo, nebudou moci ostatní lidé soubor bez dovolení prohlížet.
Zadání jména uživatele
1
2
Informace O Souboru
Důvěrné
Jméno Uživat.
Název Souboru
Uloženo do:
Zrušit
Heslo
Neznámý Uživatel
Kopie_01082005_134050
Hlavní Složka
OK
Stiskněte tlačítko [Jméno Uživat.].
Když je použito ověřování uživatele, nastaví se automaticky
jméno uživatele použité pro přihlášení. V takovém případě není
tento krok potřebný.
Jméno uživatele musí být předtím uloženo v "Zapsání uživatele" v systémových nastaveních (administrátor).
Stiskněte požadované jméno uživatele v
seznamu jmen uživatelů, který se zobrazí.
(1) Stiskněte jméno uživatele.
Existují 2 způsoby nastavení jména uživatele:
(A) Stiskněte tlačítko předvolby jména uživatele.
Stisknuté jméno uživatele je zvýrazněno.
Pokud náhodou vyberete špatné jméno uživatele,
stiskněte tlačítko správného jména.
(B) Stiskněte tlačítko .
Na tlačítku se objeví plocha [---] pro přímé zadání
Zvolte jméno uživatele.
Název 1
Název 3
Název 5
Název 7
Všichni Užv.
ABCD EFGHI JKLMN OPQRST UVWXYZ
(A)
Název 2
Název 4
Název 6
Název 8
(2)
OKZrušit
1
25
ABC Uživ.
registračního čísla. Jméno uživatele je možná nastavit
zadáním "Registračního čísla", které bylo
nakonfigurováno při ukládání uživatele.
Přiřazení názvu souboru
Souboru je možné přiřadit název souboru.
Informace O Souboru
Heslo
1
Důvěrné
Jméno Uživat.
Název Souboru
Uloženo do:
Název 1
Kopie_01082005_134050
Hlavní Složka
Zrušit
(2) Stiskněte tlačítko [OK].
Nastaví se vybrané jméno uživatele a vrátíte se do
obrazovky z kroku 1. Objeví se vybrané jméno uživatele.
OK
Stiskněte tlačítko [Název souboru].
Objeví se obrazovka zadávání textu.
Zadejte název souboru v obrazovce zadávání textu a stiskněte
tlačítko [OK].
Lze zadat maximálně 30 znaků.
Postup pro zadávání textu viz "6. ZADÁVÁNÍ TEXTU"
v Uživatelské příručce.
15

Určení složky
Informace O Souboru
Důvěrné
Jméno Uživat.
Název Souboru
Uloženo do:
Zrušit
Heslo
Název 1
Soubor-01
Hlavní Složka
OK
Stiskněte tlačítko [Uloženo do:].
1
Když je použito ověřování uživatele, objeví se Moje složka. Pokud nebyla Moje složka u přihlášeného uživatele
nastavena, objeví se Hlavní složka.
2
Zvolte složku.
Uživatel 1
Uživatel 3
Uživatel 5
Uživatel 7
Všechny Slž.
Hlavní Složka
Uživatel 2
Uživatel 4
Uživatel 6
Uživatel 8
ABCD EFGHI JKLMN OPQRST UVWXYZ
OK
2/2
Uložení souboru jako důvěrného souboru
Stiskněte tlačítko ve Vlastní složce, kam
chcete uložit soubor.
Pokud bylo pro Vlastní složku nastaveno heslo, objeví se
obrazovka pro zadání hesla. Zadejte 5 až 8 číslic hesla složky
pomocí číselných tlačítek a stiskněte tlačítko [OK]
.
Pro soubor je možné nastavit heslo, aby se ostatním zabránilo v jeho prohlížení. Heslo musí být 5 až 8místné číslo.
1
2
Informace O Souboru
Důvěrné
Jméno Uživat.
Název Souboru
Uloženo do:
Název 1
Soubor-01
Uživatel 1
Heslo
(1) (2)
Zadejte heslo pomocí 10-tlač. klávesn.
Zrušit
Zrušit
OK
Aktivujte nastavení ochrany.
(1) Vyberte zaškrtávací rámeček [Důvěrné], aby
se objevila značka zaškrtnutí .
Aktivuje se režim Důvěrné a je možné zadat heslo.
(2) Stiskněte tlačítko [Heslo].
OK
Zadejte heslo (5 až 8 číslic) pomocí
číselných tlačítek a stiskněte tlačítko
[OK].
Po zadání každé číslice se "-" změní na " ".
16

SAMOSTATNÉ ULOŽENÍ DOKUMENTU
11
(Skenovat na HDD)
Skenovat na HDD se používá pro uložení obrazového souboru naskenovaného dokumentu do Hlavní složky nebo
Vlastní složky. Neprovádí se tisk ani odesílání.
OBRAZOVKA "Skenovat na HDD"
Následující obrazovka se objeví, když je stisknuto tlačítko [Skenovat na HDD] v základní obrazovce režimu ukládání
dokumentů. Stiskněte podle potřeby níže popsaná tlačítka, abyste nakonfigurovali nastavení pro Skenovat na HDD.
UKLÁDÁNÍ
DOKUMENTU
(1)
(2)
Skenovat na
HDD
(1) Tlačítko [Barevný režim]
Toto tlačítko použijte pro nastavení barevného režimu
pro uložení dokumentu.
(3)
Připraveno skenování na HDD.
Stiskněte (Start).
Mono2/Auto
Barevný režim
Nastavení
detailu úlohy
Auto A4
Originál
☞ NASTAVENÍ ORIGINÁLU PRO "Skenovat na HDD"
(strana 19)
(2) Tlačítko [Nastavení detailu úlohy]
Stiskněte toto tlačítko pro nastavení expozice, rozlišení a
poměru komprese.
☞ NASTAVENÍ ORIGINÁLU PRO "Skenovat na HDD"
(strana 19)
(3) Tlačítko [Originál]
Stiskněte toto tlačítko pro nastavení velikosti originálu a
zvolte případné skenování oboustranného dokument. V
horní polovině tlačítka [Originál] se objeví automaticky
detekovaná velikost originálu.
☞ Nastavení velikosti originálu a oboustranného
skenování dokumentu (strana 21)
Zpět
Speciál Režimy
Informace O
Souboru
(4) Tlačítko [Zpět]
Stiskněte toto tlačítko pro návrat do základní obrazovky
režimu ukládání dokumentů.
(5) Tlačítko [Speciál Režimy]
Nastavte speciální režimy pro Skenovat na HDD,
například mazání okrajů, skenování dvojstránek nebo
skenování vizitky.
☞ Obrazovka speciálních režimů pro Skenovat na HDD
(strana 21)
(6) Tlačítko [Informace O Souboru]
Stiskněte toto tlačítko pro přidání informací k souboru.
Tato nastavení se konfigurují stejným způsobem jako
informace o souboru pro "Soubor".
☞ INFORMACE SOUBORU (strana 15)
(4)
(5)
(6)
PROVEDENÍ FUNKCE "Skenovat na HDD"
Vložte originál.
Dejte originál lícem nahoru do zásobníku podavače dokumentů
nebo lícem dolů na sklo pro dokumenty.
1
17

2
UKLÁDÁNÍ
DOKUMENTU
Stiskněte tlačítko [UKLÁDÁNÍ DOKUMENTU].
3
4
Uložení Souboru
Skenovat
na HDD
Mono2/Auto
Barevný režim
Nastavení
detailu úlohy
Auto A4
Originál
Stav HDD Vyhledat
Vyhledání Souboru
Složka
Souboru
Rychlá Složka
Souboru
Přístup k
ext.datům
Zpět
Speciál Režimy
Informace O
Souboru
(2)(1) (3)
Stiskněte tlačítko [Skenovat na HDD].
Zadejte nastavení pro Skenovat na HDD.
Pokud nechcete zadávat nastavení, přejděte na další krok.
(1) Zadejte barevný režim, nastavení detailu
úlohy a velikost originálu.
Viz "NASTAVENÍ ORIGINÁLU PRO "Skenovat na HDD""
(strana 19).
(2) Stiskněte tlačítko [Speciál Režimy].
Viz "Obrazovka speciálních režimů pro Skenovat na
HDD" (strana 21).
(3) Stiskněte tlačítko [Informace O Souboru].
Nastavení jsou stejná jako pro "Soubor". Viz
"INFORMACE SOUBORU" (strana 15).
5
Je-li originál 2stranný, nezapomeňte stisknout tlačítko [Originál] a pak stiskněte tlačítko [2-Stranná Brožura] nebo
[2-Stranný Blok] podle typu vazby originálu.
Stiskněte tlačítko [BAREVNÉ
nebo
KOPÍROVÁNÍ] ( ) nebo tlačítko
[ČERNOBÍLÉ KOPÍROVÁNÍ] ( ).
Spustí se skenování.
• Pokud jste vložili stránky originálu do zásobníku podavače
dokumentů, naskenují se všechny stránky.
Dokončení funkce Skenovat na HDD je indikováno pípnutím.
• Pokud jste dali originál na sklo pro dokumenty, skenujte po
jednotlivých stránkách.
Když je skenování jedné stránky dokončeno, nahraďte ji
další stránkou a stiskněte tlačítko [KOPÍROVÁNÍ].
Opakujte tento postup, dokud nejsou naskenovány všechny
stránky, a pak stiskněte tlačítko [Konec čtení].
Dokončení funkce Skenovat na HDD je indikováno pípnutím.
Zrušení skenování...
Stiskněte tlačítko [STOP] ( ).
18

NASTAVENÍ ORIGINÁLU PRO "Skenovat na HDD"
Níže jsou popsána nastavení pro Skenovat na HDD.
[Barevný režim]
Stiskněte tlačítko [Barevný režim], abyste otevřeli obrazovku nastavení barevného režimu pro Skenovat na HDD.
Po dokončení nastavení barevného režimu stiskněte tlačítko [OK].
Mono2/Auto
Barevný režim
Sken. do HDD
Barevný režim
Barevný
Plnobarevný
Auto
2 barevný
OK
ČB
Mono2
Stupně šedi
Když je stisknuto tlačítko [BAREVNÉ KOPÍROVÁNÍ] ( ) nebo tlačítko [ČERNOBÍLÉ KOPÍROVÁNÍ] ( ) je
možné zadat následující nastavení pro skenování barev.
Tlačítko Kopírování Režim Způsob skenování
Plnobarevný Originál je skenován plnobarevně. Tento režim je nejlepší pro plnobarevné
originály, například katalogy.
I když je originál černobílý, je skenován jako plnobarevný originál.
[BAREVNÉ
KOPÍROVÁNÍ]
Auto Stroj detekuje, zda je originál barevný nebo černobílý a automaticky
nastaví plnobarevné nebo černobílé (stupně šedi) skenování.
2 barevný Červené plochy originálu jsou změněny na vybranou barvu, ostatní barvy
jsou skenovány černě.
Je možné vybrat červenou, zelenou, modrou, azurovou, purpurovou nebo
žlutou barvu.
Mono 2 Barvy na originálu jsou skenovány jen jako černá nebo bílá. Tento režim je
[ČERNOBÍLÉ
nejlepší pro originály obsahující pouze text.
KOPÍROVÁNÍ]
Stupně šedi Barvy na originálu jsou skenovány černobíle jako odstíny šedi.
[Nastavení detailu úlohy]
Stiskněte tlačítko [Nastavení detailu úlohy], aby se zobrazilo tlačítko [Expozice], tlačítko [Rozlišení] a tlačítko [Poměr
kompr.].
(A) (B)
Mono2/Auto
Barevný režim
Nastavení
detailu úlohy
Nastavení
detailu úlohy
Auto A4
Originál
(A) Tlačítko [Expozice]
Použijte pro nastavení expozice a režimu expozice.
(B) Tlačítko [Rozlišení]
Použijte pro nastavení rozlišení, které bude použito při odesílání souboru.
Je-li zvoleno "Dl. Velik.", je možné zvolit jen rozlišení 300 x 300 dpi a menší.
(C) Tlačítko [Poměr kompr.]
Použijte pro nastavení poměru barevné komprese, který se použije, když je soubor odesílán jako barevný.
Auto
Expozice
Medium
Poměr kompr.
(C)
600x600dpi
Rozlišení
Zpět
Speciál Režimy
Informace O
Souboru
19

Nastavení expozice
Pro seřízení expozice a nastavení režimu expozice stiskněte tlačítko [Expozice].
Zvolte vhodný režim expozice pro daný originál a stiskněte tlačítko nebo pro seřízení stupně expozice. Po
zadání nastavení stiskněte tlačítko [OK].
(A) (3)
Sken. do HDD
Expozice
Redukce MOIRÉ
Auto
Manuální
3
1 5
Text/
Tiš.Foto
Text
Tištěné
Foto
(2) (1)
(1) Zvolte odpovídající režim expozice podle typu originálu.
Stiskněte tlačítko příslušného typu originálu, abyste nastavili režim expozice.
(2) Zvolte [Auto] nebo [Manuální].
Pokud jste nastavil [Manuální], stiskněte tlačítko nebo abyste seřídili expozici. (Pro tmavější obraz stiskněte tlačítko
. Pro světlejší obraz stiskněte tlačítko .)
Když je expozice nastavena na [Auto], režimy expozice [Foto], [Tištěné Foto] a [Mapa] se neobjeví. Kromě toho nelze používat
tlačítka .
(A): Redukce moaré
Pro potlačení jevu moaré, ke kterému dochází při skenování tištěných materiálů, stiskněte zaškrtávací
rámeček [Redukce MOIRÉ], aby se objevila značka zaškrtnutí .
OK
Text/Foto
Foto
Mapa
(3) Stiskněte tlačítko [OK].
Nastavení se uloží a vrátíte se do obrazovky funkce Skenovat na HDD.
20

Tlačítko [Originál]
Nastavení velikosti originálu a oboustranného skenování dokumentu
(1) (2) (4)
Auto A4
Originál
Sken. do HDD
originál
Velikost Sken. Velikost Ulož.100%
Auto A4
2-Stranná
Brožura
2-Stranný
Blok
Auto
Orientace obrazu
(1) Stiskněte tlačítko Velikost Sken.
Má-li originál nestandardní velikost, kterou nelze detekovat pomocí automatické detekce velikosti originálu, stiskněte tlačítko
[Velikost Sken.] a zadejte velikost originálu.
(2) Stiskněte tlačítko Velikost Ulož.
Chcete-li uložit soubor s jinou velikostí, než je velikost originálu, stiskněte tlačítko [Velikost Ulož.] a změňte velikost pro uložení.
(3) Stiskněte tlačítko odpovídající orientace.
Je-li horní hrana originálu nahoře, stiskněte tlačítko . Je-li horní hrana originálu vlevo, stiskněte tlačítko .
Jedná-li se o 2stranný originál, stiskněte podle typu originálu tlačítko [2-Stranná Brožura] nebo [2-Stranný Blok].
(4) Stiskněte tlačítko [OK].
OK
Obrazovka speciálních režimů pro Skenovat na HDD
Když je stisknuto tlačítko [Speciál režimy], objeví se následující obrazovka. Více informací o jednotlivých nastaveních
viz "2 UŽITEČNÉ KOPÍROVACÍ FUNKCE" v Průvodci skenerem.
Speciál Režimy
(1) Tlačítko [Mazání]
Potlačuje stíny při skenování obrázků. Funkce mazání se
používá pro mazání stínů okrajů, které se vyskytují při
kopírování knih a silných originálů.
(2) Tlačítko [Sken. dvojstrany]
Rozdělí originál na dvě stránky. Levá a pravá strana
jednoho originálu se naskenují jako dvě samostatné
stránky. Tato funkce se hodí, když chcete samostatně
skenovat každou stránku knihy nebo jiného vázaného
dokumentu.
(3) Tlačítko [Pohlednice]
Naskenuje přední a zadní stranu originálu na jednu
stranu papíru. Tato funkce se hodí, když chcete
samostatně skenovat každou stranu vizitky, pohlednice,
knihy nebo jiného vázaného dokumentu.
(4) Tlačítko [Vytváření úlohy]
Používá se pro naskenování velkého počtu originálů do
jednoho souboru. Když počet originálů, které chcete
naskenovat, překročí počet listů, které lze vložit do
automatického podavače dokumentů, umožní tato funkce
skenovat originály po sadách a uložit je do jednoho
souboru.
(1)
Speciál Režimy
Mazání
Vytvoření
úloh
(4) (5) (6)
(2) (3)
OK
Sken.
dvojstrany
Smíš. vel.
originálu
Pohlednice
R. Pomalé
skenování
(5) Tlačítko [Smíš. vel. originálu]
Tuto funkci použijte, když chcete skenovat originály s
různou velikostí pomocí automatického podavače
dokumentů.
Tato funkce umožňuje skenovat najednou originály
různých velikostí; například, originály velikosti B4 (8-1/2"
x 14"), smíchané s originály velikosti A3 (11" x 17").
Je možné skenovat originály s různými šířkami a
velikostmi (A3 a B4, A3 a B5, A4 a B4, A4 a B5, B4 a
A4R, B4 a A5, B5 a A4R, B5 a A5 (11" x 17" a
8-1/2" x 14", 11" x 17" a 8-1/2" x 13", 11" x 17" a
5-1/2" x 8-1/2")).
(6) Tlačítko [R. pomalé skenování]
Tuto funkci použijte, když chcete skenovat tenké
originály pomocí automatického podavače dokumentů.
Tato funkce pomáhá zabránit zaseknutí tenkých
originálů.
21

POUŽITÍ ULOŽENÝCH SOUBORŮ
3
Tato kapitola vysvětluje, jak vyvolat soubor uložený funkcí ukládání dokumentů a jak tento soubor vytisknout nebo odeslat.
POSTUP PRO POUŽITÍ ULOŽENÉHO SOUBORU
Zde je vysvětlen základní postup pro vyvolání a použití uloženého souboru. Postupy a obsah obrazovek se může lišit
podle toho, zda je použito ověřování uživatele.
Použijte postup, který se hodí pro váš případ.
Informace o postupech při ověřování uživatele viz "OVĚŘOVÁNÍ UŽIVATELE" v Uživatelské příručce. Informace o
zapnutí ověřování uživatele a ukládání jmen uživatelů viz "Kontrola uživatele" v Průvodci nastavením systému.
Soubory uložené funkcí ukládání dokumentů je možná také vyvolat a použít z webových stránek. Klikněte na [Operace
dokumentu] a pak na [Ukládání dokumentů] v menu webové stránky a pak vyberte složku, která obsahuje požadovaný soubor.
BĚŽNÝ POSTUP PRO POUŽITÍ ULOŽENÉHO SOUBORU
Postupujte podle níže uvedených kroků, abyste vyvolali a použili uložený soubor.
Stiskněte tlačítko [UKLÁDÁNÍ DOKUMENTU].
UKLÁDÁNÍ
DOKUMENTU
Stiskněte tlačítko [Složka Souboru].
• Pokud jste před otevřením obrazovku výběru souboru nebo
složky používali soubor ve Vlastní složce, objeví se
obrazovka výběru složky.
• Pokud jste před otevřením obrazovku výběru souboru nebo
složky používali soubor v Hlavní složce, objeví se
obrazovka výběru souboru výběru souboru v Hlavní složce.
Uložení Souboru
Skenovat
na HDD
Stav HDD Vyhledat
Vyhledání Souboru
Složka
Souboru
Rychlá Složka
Souboru
Přístup k
ext.datům
22

Stiskněte tlačítko složky, která obsahuje požadovaný soubor.
Příklad: Vyhledávání ve Vlastní složce • Pro zobrazení obrazovky výběru souboru v Hlavní složce
Vlastní Složka
Uživatel 1
Uživatel 3
Uživatel 5
Uživatel 7
Všechny Slž.
Hlavní Složka
Uživatel 2
Uživatel 4
Uživatel 6
Uživatel 8
ABCD EFGHI JKLMN OPQRST UVWXYZ
Vyhledat
Zpět
1/1
stiskněte tlačítko [Hlavní Složka].
• Pokud stisknete tlačítko složky, která má nastavené heslo,
objeví se obrazovka pro zadání hesla. Zadejte heslo (5 až 8
číslic) složky pomocí číselných tlačítek.
Stiskněte tlačítko souboru, který chcete použít.
Příklad: Vyhledání ve všech úlohách • Pro vyhledání podle typu úlohy stiskněte záložku [Za úlohu].
Uživatel 1
Název Souboru Jméno Uživat. Datum
Soubor-01
Soubor-02
Soubor-03.tiff
Všechny Soub.
Za úlohu
Název 1
Název 2
Název 3
Vyhledat Zpět
01/08/2005
01/08/2005
01/08/2005
1
1
Dávkový tisk
• V záložce [Za úlohu] se objeví tlačítka režimů (kopírování,
skenování atd.), aby bylo možné omezit hledání na úlohy
vybraného režimu.
• Pokud stisknete tlačítko souboru, který má nastavené heslo,
objeví se obrazovka pro zadání hesla. Zadejte heslo (5 až 8
číslic) souboru pomocí číselných tlačítek.
Nastavení Úlohy
Soubor-01
Zvolte úlohu.
Přesunout
Tisk
Stiskněte tlačítko operace, kterou chcete provést.
• Podrobné informace o jednotlivých tlačítkách viz
"OBRAZOVKA NASTAVENÍ ÚLOHY" (strana 27).
Název 1
Poslat
Smazat
A4
Změna
Vlastností
Detail
Zrušit
Plná barva
23

POSTUP PRO POUŽITÍ ULOŽENÉHO SOUBORU, KDYŽ JE NASTAVENO OVĚŘOVÁNÍ UŽIVATELE
Následující popis předpokládám že se uživatel již přihlásil pomocí čísla uživatele nebo přihlašovacího jména a hesla.
Také se předpokládá, že byla zadána "Moje složka", když byla prováděna konfigurace pro "Zapsání uživatele" v
systémových nastaveních (administrátor).
Stiskněte tlačítko [UKLÁDÁNÍ DOKUMENTU].
UKLÁDÁNÍ
DOKUMENTU
Stiskněte tlačítko [Složka Souboru].
Stav HDD Vyhledat
Uložení Souboru
Skenovat
na HDD
Vyhledání Souboru
Složka
Souboru
Rychlá Složka
Souboru
Přístup k
ext.datům
Stiskněte tlačítko souboru, který chcete použít.
Příklad: Složka "Uživatel 1" je zadána jako "Moje složka".
Uživatel 1
Název Souboru Jméno Uživat. Datum
Soubor-01
Soubor-02
Soubor-03.tiff
Všechny Soub.
Za úlohu
Název 1
Název 2
Název 3
Vyhledat Volba složky
1
01/08/2005
01/08/2005
01/08/2005
1
Dávkový tisk
• Pokud byla zadána "Moje složka", když byla prováděna
konfigurace pro "Zapsání uživatele" v systémových
nastaveních (administrátor), objeví se obrazovka výběru
souboru ve Vlastní složce, zadané jako "Moje složka".
• Pokud nebyla "Moje složka" zadána, objeví se obrazovka
výběru složky.
• Pro vyhledání podle typu úlohy stiskněte záložku [Za úlohu].
• V záložce [Za úlohu] se objeví tlačítka režimů (kopírování,
skenování atd.), aby bylo možné omezit hledání na úlohy
vybraného režimu.
• Pokud stisknete tlačítko souboru, který má nastavené heslo,
objeví se obrazovka pro zadání hesla. Zadejte heslo (5 až 8
číslic) souboru pomocí číselných tlačítek.
• Pokud soubor, který chcete použít, není ve složce "Moje
složka", stiskněte tlačítko [Volba složky]. Objeví se
obrazovka výběru složky. Vyberte požadovanou složku a
stiskněte tlačítko souboru, který chcete použít.
Nastavení Úlohy
Soubor-01
Zvolte úlohu.
Přesunout
Tisk
Stiskněte tlačítko operace, kterou chcete provést.
• Podrobné informace o jednotlivých tlačítkách viz
"OBRAZOVKA NASTAVENÍ ÚLOHY" (strana 27).
Název 1
Poslat
Smazat
A4
Změna
Vlastností
Detail
Zrušit
Plná barva
24

OBRAZOVKY VÝBĚRU SLOŽKY A SOUBORU
Pro vyvolání a použití uloženého souboru musí být vybrány složka a soubor. Níže jsou popsány obrazovka výběru
složky a obrazovka výběru souboru.
OBRAZOVKA VÝBĚRU SLOŽKY
Mohou se objevit dvě různé obrazovky podle toho, zda je na stroji zapnuto ověřování uživatele.
Když je ověřování uživatele vypnuto Když je ověřování uživatele zapnuto
Vlastní Složka
Uživatel 1
Uživatel 3
Uživatel 5
Uživatel 7
Všechny Slž.
(2)(
Hlavní Složka
Uživatel 2
Uživatel 4
Uživatel 6
Uživatel 8
ABCD EFGHI JKLMN OPQRST UVWXYZ
3
)(
Vyhledat
(5)
(1) Tlačítka složek
Zobrazují se Vlastní složky, které byly vytvořeny pomocí
"Řízení ukládání dokumentů" v systémových
nastaveních. Stiskněte tlačítko složky, abyste zobrazili
její obrazovku výběru souboru.
Pokud bylo pro Vlastní složku nastaveno heslo, objeví se
po stisknutí složky obrazovka pro zadání hesla. Heslo
musí být zadáno.
(2) Tlačítko [Hlavní Složka]
Stiskněte toto tlačítko pro přepnutí mezi zobrazením
Hlavní složky a zobrazením Vlastní složky. Když se
objeví obrazovka výběru souboru z Hlavní složky, změní
se toto tlačítko na tlačítko [Vlastní složka].
(3) Tlačítko [Vyhledat]
Stiskněte toto tlačítko pro otevření obrazovky
vyhledávání. Ta umožňuje vyhledat soubor pomocí
jména uživatele, názvu souboru nebo názvu složky.
4
Zpět
)(1)
1/1
(6)
(1)
Výběr Mé složky
Moje složka Hlavní Složka
Uživatel 1
Uživatel 3
Uživatel 5
Všechny Slž.
ABCD EFGHI JKLMN OPQRST UVWXYZ
(2)(7)(
Uživatel 2
Uživatel 4
Uživatel 6
3
)(
Vyhledat
(5) (6)
(4) Tlačítko [Zpět]
Stiskněte toto tlačítko pro návrat do základní obrazovky
režimu ukládání dokumentů.
(5) Indexové záložky
V záložce [Všechny složky] se objeví všechny složky.
Pro zobrazení Vlastních složek, jejichž iniciály (zadané v
"Řízení ukládání dokumentů" v systémových nastaveních)
odpovídají písmenům na záložce, stiskněte příslušnou záložku.
(6) Tlačítka /
Použijte pro listování stránkami seznamu složek.
(7) Tlačítko [Moje složka]
Toto tlačítko se objeví, když je zapnuto ověřování
uživatele. Stiskněte tlačítko pro zobrazení obrazovka
výběru souboru z Mojí složky. Pokud nebyla Moje složka
při konfiguraci pro Zapsání uživatele nastavena, bude
toto tlačítko zobrazeno šedě a nepůjde použít, ani když
bylo provedeno ověření uživatele.
4
Zpět
)
1/1
25

OBRAZOVKA VÝBĚRU SOUBORU
Níže je popsána obrazovka výběru souboru ze složky Rychlého souboru, Hlavní složky a Vlastních složek.
(2)(1) (3)
Hlavní Složka
Název Souboru
Soubor-01
Soubor-02
Soubor-03.tiff
Všechny Soub.
(1) Tlačítka souborů
Zobrazují se uložené soubory. Na každém tlačítku souboru se
zobrazuje ikona, ukazující, z jakého režimu byl soubor uložen,
název souboru, jméno uživatele a datum uložení souboru.
Když je soubor stisknut, objeví se obrazovka nastavení úlohy.
Ikony úloh
Kopírování
Sken do
emailu
Sken na
plochu
(2) Tlačítko [Název Souboru], [Jméno Uživ.], [Datum]
Tato tlačítka použijte pro změnu pořadí tlačítek souborů.
Když je jedno z tlačítek stisknuto, objeví se na tlačítku ,
nebo .
• Když se objeví na tlačítku [Název souboru] nebo
[Jméno uživatele], zobrazují se soubory podle názvu
souboru nebo jména uživatele ve vzestupném pořadí
Když se objeví na tlačítku [Datum], zobrazují se
soubory v pořadí od nejstaršího data.
• Když se objeví na tlačítku [Název souboru] nebo
[Jméno uživatele], zobrazují se soubory podle názvu
souboru nebo jména uživatele v sestupném pořadí.
Když se objeví na tlačítku [Datum], zobrazují se
soubory v pořadí od nejnovějšího data.
(3) Tlačítko [Vlastní Složka]
Stiskněte toto tlačítko pro přepnutí mezi zobrazením
Hlavní složky a zobrazením Vlastní složky. Když se
objeví obrazovka výběru souboru z Hlavní složky, změní
se toto tlačítko na tlačítko [Vlastní složka].
(4) Tlačítko [Vyhledat]
Když je toto tlačítko stisknuto, objeví se obrazovka vyhledávání.
Internet
Fax
Skenovat
na HDD
Skenování
do sí
»
ové
složky
Za úlohu
(
8
Tisk
Sken do
FTP
PC-I-Fax
odesílání
☞ VYHLEDÁNÍ ULOŽENÉHO SOUBORU (strana 42)
4
)(
(
VyhledatVlastní Složka Zpět
Jméno Uživat. Datum
Název 1
Název 2
Název 3
01/08/2005
01/08/2005
01/08/2005
Dávkový tisk
)(
(5) Tlačítko [Zpět] / Tlačítko [Volba složky]
Když se tlačítko [Zpět] objeví v obrazovce výběru
souboru ze složky Rychlý Soubor nebo z Hlavní složky,
může být stisknuto pro návrat do základní obrazovky
režimu ukládání dokumentů.
Když se tlačítko [Zpět] objeví v obrazovce výběru
souboru z Vlastní složky, může být stisknuto pro návrat
do obrazovky výběru Vlastní složky.Když se objeví
tlačítko [Volba složky], může být stisknuto pro otevření
obrazovky výběru složky.
5
)(
1
1
9
)(
6
10
)
)(7)
☞ OBRAZOVKA VÝBĚRU SLOŽKY (strana 25)
(6) Tlačítko Strana
Když existuje více stránek obrazovky, použijte toto tlačítko pro
zadání čísla stránky, kterou chcete zobrazit. Když je tlačítko
stisknuto, objeví se obrazovka zadání čísla stránky. Zadejte
požadované číslo stránky (3 číslice) pomocí číselných tlačítek.
Například pro zobrazení stránky 3 zadejte "003".
(7) Záložka [Všechny Soub.]
Stiskněte tuto záložku, aby se zobrazila tlačítka všech
souborů bez ohledu na režim, ve kterém byly uloženy.
(8) Záložka [Za úlohu]
Stiskněte toto tlačítko pro zobrazení následující obrazovky.
Hlavní Složka
Všechny Soub.
Tiskárna
Všechny Soub.
Stiskněte tlačítko režimu, aby se zobrazil seznam
souborů, které byly uloženy z tohoto režimu.
(9) Tlačítko [Dávkový tisk]
Stiskněte toto tlačítko pro vytisknutí všech souborů ve složce.
Skenovat
Internet FaxKopie
Za úlohu
Vyhledat
Skenovat na HDD
ZpětUživ. Složka
Dávkový tisk
☞ DÁVKOVÝ TISK (strana 30)
(10) Tlačítka /
Použijte pro listování stránkami seznamu souborů.
26

OBRAZOVKA NASTAVENÍ ÚLOHY
Když je stisknuto tlačítko souboru, objeví se následující obrazovka. Stiskněte tlačítko operace, kterou chcete provést a zadejte
nastavení.
Hlavní Složka
Název Souboru
Soubor-01
Soubor-02
Soubor-03.tiff
Všechny Soub.
Za úlohu
VyhledatVlastní Složka Zpět
Jméno Uživat. Datum
Název 1
Název 2
Název 3
01/08/2005
01/08/2005
01/08/2005
1
1
Dávkový tisk
(1) Zobrazení souboru
Zde se zobrazují informace o aktuálně vybraném
souboru (ikona úlohy, název souboru, jméno uživatele,
velikost originálu a barevný režim).
(2) Tlačítko [Zrušit]
Stiskněte toto tlačítko, abyste zrušili operaci a vrátili se
do obrazovky výběru souboru.
Nastavení Úlohy
Soubor-01
Zvolte úlohu.
Přesunout
(3)
(6) Tlačítko [Smazat]
(7) Tlačítko [Změna Vlastností]
Tisk
(1)
Název 1 A4 Plná barva
Poslat
Smazat
Změna
Vlastností
Detail
(2)
Zrušit
(5) (7)(4) (6) (8)
Stiskněte toto tlačítko pro smazání již nepotřebného souboru.
☞ SMAZÁNÍ ULOŽENÉHO SOUBORU (strana 39)
Toto tlačítko použijte pro změnu vlastností ochrany
("Sdílení", "Zabezpečení", "Důvěrné") uloženého souboru.
☞ VLASTNOSTI ULOŽENÝCH SOUBORŮ (strana 35)
(3) Tlačítko [Tisk]
Stiskněte toto tlačítko pro tisk vybraného soubor.
☞ TISK ULOŽENÉHO SOUBORU (strana 28)
(4) Tlačítko [Přesunout]
Složku, ve které je soubor uložen, je možné změnit.
(Soubor může být přesunut do jiné složky.)
☞ PŘESUNUTÍ ULOŽENÉHO SOUBORU (strana 37)
(5) Tlačítko [Poslat]
Uložený soubor může být odeslán faxem, internetovým
faxem nebo skenovacím přenosem.
☞ ODESLÁNÍ ULOŽENÉHO SOUBORU (strana 32)
(8) Tlačítko [Detail]
Stiskněte toto tlačítko, aby se zobrazily podrobné
informace o vybraném souboru.
Když je toto tlačítko stisknuto, objeví se následující obrazovka.
Nastavení Úlohy / Detail
Název Souboru
Složka:Hlavní Složka
Velik.:A4 Rozlišení:600x600dpi
Vyvolání:01/08/2005/15:30 Barva / ČB: Plné barvy
Nastavení Úlohy / Detail
Název Souboru
Velikost Dat:40B
Styl
Dokumentu:
Výstup:
Soubor-01 Název 1
Soubor-01 Název 1
Strany:10
Spec.
Režimy:
Typ Souboru:
Existují dvě obrazovky podrobných informací. Pro přepínání
těchto dvou obrazovek použijte tlačítko nebo .
Chcete-li změnit název souboru, stiskněte tlačítko [Název
souboru] v této obrazovce.
Objeví se obrazovka zadávání textu. Zadejte
požadovaný název souboru. Postup pro zadávání textu
viz "6. ZADÁVÁNÍ TEXTU" v Uživatelské příručce.
Je-li nastaven speciální režim, objeví se ikona. Tuto
ikonu můžete stisknout, abyste zkontrolovali nastavené
speciální režimy.
OK
1/2
OK
2/2
27

TISK ULOŽENÉHO SOUBORU
Soubor uložený pomocí funkce ukládání dokumentů je možné podle potřeby vyvolat a vytisknout. Nastavení použitá v
okamžiku ukládání souboru jsou také uložena a soubor může být tedy vytisknut znovu pomocí těchto nastavení. Soubor
může být také před tiskem upraven změnou nastavení tisku.
1
2
3
UKLÁDÁNÍ
Stiskněte tlačítko [UKLÁDÁNÍ DOKUMENTU].
DOKUMENTU
Stav HDD Vyhledat
Uložení Souboru
Skenovat
na HDD
Vyhledání Souboru
Složka
Souboru
Rychlá Složka
Souboru
Přístup k
ext.datům
Systémová nastavení (Administrátor): Zapsání uživatele
Je-li zapnuto ověřování uživatele a v "Zapsání uživatele" v systémových nastaveních byla zadána "Moje složka",
přejděte na krok 4. V kroku 4 se otevře Vlastní složka nastavená jako "Moje složka".
Vlastní Složka
Uživatel 1
Uživatel 3
Uživatel 5
Uživatel 7
Všechny Slž.
Hlavní Složka
Uživatel 2
Uživatel 4
Uživatel 6
Uživatel 8
ABCD EFGHI JKLMN OPQRST UVWXYZ
Vyhledat
Zpět
1/1
Pokud byl soubor uložen pomocí funkce "Soubor",
stiskněte tlačítko [Složka Souboru]. Pokud byl
soubor uložen pomocí funkce "Rychlý Soubor",
stiskněte tlačítko [Rychlá Složka Souboru].
Pokud jste stiskli tlačítko [Rychlá Složka Souboru], přejděte na
krok 4. V kroku 4 se otevře Složka Rychlého souboru.
Stiskněte tlačítko složky, která obsahuje
požadovaný soubor.
Je-li pro vybranou složku nastaveno heslo, objeví se obrazovka
pro zadání hesla.
Zadejte heslo pomocí číselných tlačítek (5 až 8 číslic) a
stiskněte tlačítko [OK].
Obrazovka výše ukazuje jako příklad Vlastní složky.
Chcete-li přepnout na Hlavní složku, stiskněte tlačítko
[Hlavní složka].
Uživatel 1
Název Souboru Jméno Uživat. Datum
Soubor-01
Soubor-02
Soubor-03.tiff
Všechny Soub.
Za úlohu
Název 1
Název 2
Název 3
Vyhledat Zpět
01/08/2005
01/08/2005
01/08/2005
4
•Může být stisknuta záložka [Za úlohu], aby se zobrazila tlačítka režimů (kopírování, skenování atd.). Stiskněte
tlačítko režimu, aby se zobrazil seznam souborů, které byly uloženy z tohoto režimu.
Když znáte režim, ze kterého byl soubor uložen, můžete soubor stisknutí záložky [Za úlohu] rychle najít.
•Pro změnu pořadí zobrazení souborů můžete stisknout tlačítko [Název souboru], [Jméno uživatele] nebo [Datum].
• Pro tisk všech souborů ve složce stiskněte tlačítko [Dávkový tisk].
☞ DÁVKOVÝ TISK (strana 30)
Dávkový tisk
Zadejte heslo pomocí 10-tlač.
Zrušit
OK
Stiskněte tlačítko požadovaného souboru.
1
1
Je-li pro vybraný soubor nastaveno heslo, objeví se obrazovka
pro zadání hesla.
Zadejte heslo pomocí číselných tlačítek (5 až 8 číslic) a
stiskněte tlačítko [OK].
Zadejte heslo pomocí 10-tlač.
Zrušit
OK
28

5
Nastavení Úlohy
Soubor-01
Zvolte úlohu.
Tisk
Název 1
Poslat
A4
Změna
Vlastností
Zrušit
Plná barva
Stiskněte tlačítko [Tisk].
6
Přesunout
Nastavení Úlohy / Tisk
Soubor-01
Auto
Volba Papíru
Výstup
2-Stranně
Speciál Režimy
Smazat Detail
Název 1
Množství tisků
(1 999)
1
ČB tisk
Zrušit
A4
Plná barva
Vytisknout a smazat data
Vytisknout a uložit data
Stiskněte tlačítko [Vytisknout a smazat data]
nebo tlačítko [Vytisknout a uložit data].
Je-li stisknuto [Vytisknout a smazat data], bude soubor po tisku
smazán.
Je-li stisknuto [Vytisknout a uložit data], bude soubor po tisku
uložen.
Je možná zadat nastavení výstupu, oboustranný tisk, speciální
režimy, počet kopií a další nastavení. Další informace viz
"OBRAZOVKA NASTAVENÍ TISKU" (níže).
•
Soubor uložený jako černobílý nebo jako stupně šedi nelze vytisknout barevně.
•
Skenovat na HDD nebo úlohu odeslání skenu není možné tisknout, pokud byl použit dlouhý originál.
Úlohu odeslání faxu nebo úlohu odeslání internetového faxu je možné tisknout i při použití dlouhého originálu.
• Když se nastavení tisku změní, jak je uvedeno výše, změní se v uložených nastaveních jen počet kopií.
• Rychlost tisku může být trochu nižší v závislosti na nastavení rozlišení a režimu expozice uloženého souboru.
OBRAZOVKA NASTAVENÍ TISKU
Nastavení Úlohy / Tisk
Zrušit
Soubor-01
(1)
(2)
(3)
(4)
Auto
Volba Papíru
Výstup
2-Stranně
Speciál Režimy
(1) Tlačítko [Volba Papíru]
Toto tlačítko použijte pro nastavení formátu papíru.
(2) Tlačítko [Výstup]
Toto tlačítko použijte pro nastavení Třídění, Skupin nebo
Třídění a sešívání a pro volbu výstupního zásobníku.
(3) Tlačítko [2-Stranně]
Toto tlačítko použijte pro nastavení orientace obrazu na
zadní straně papíru pro 2stranný tisk. Aby byly přední a
zadní obraz orientovány ve stejném směru, stiskněte
tlačítko [2-stranná brožura]. Aby byly přední a zadní
obraz orientovány vůči sobě obráceně, stiskněte tlačítko
[2-stranný blok]. Mějte na paměti, že velikost a orientace
uloženého obrazu může způsobit, že tato tlačítka budou
mít opačný efekt. Není-li žádné z těchto tlačítek vybráno
(není žádné zvýrazněno), provede se 1stranný tisk.
Název 1
Množství tisků
(1 999)
1
ČB tisk
A4
Plná barva
(5)
Vytisknout a smazat data
Vytisknout a uložit data
(6)
(7)
(8)
(4) Tlačítko [Speciál Režimy]
Stiskněte toto tlačítko pro nastavení funkcí "Posunutí
tisku", "Styl Brožura", "2v1/4v1", "Tandemový tisk", nebo
"Razítko".
Toto tlačítko se neobjeví, jestliže soubor nebyl uložen z
tiskového režimu.
(5) Tlačítka
Tato tlačítka použijte pro zadání počtu kopií. Počet kopií
je možné nastavit také pomocí číselných tlačítek.
(6) Tlačítko [Vytisknout a smazat data]
Když je toto tlačítko stisknuto, spustí se tisk. Když je tisk
dokončen, bude soubor automaticky smazán.
(7) Tlačítko [Vytisknout a uložit data]
Když je toto tlačítko stisknuto, spustí se tisk. Soubor
nebude po tisku smazán.
(8) Zaškrtávací rámeček [ČB tisk]
Aktivujte tento zaškrtávací rámeček, jestliže byl soubor
uložen jako barevný a chcete jej tisknout černobíle.
Když je soubor uložen jako černobílý, tento zaškrtávací
rámeček se neobjeví.
29

DÁVKOVÝ TISK
Všechny soubory, které mají stejné jméno uživatele a heslo, mohou být vytisknuty najednou.
1
2
3
Uživatel 1
Název Souboru Jméno Uživat. Datum
Soubor-01
Soubor-02
Soubor-03.tiff
Všechny Soub.
Sériový Tisk
Uživatel 1 Všechny Soub.
Jméno Uživat.
Heslo
Vytisknout a smazat data Vytisknout a uložit data
Za úlohu
Název 1
Název 2
Název 3
Vyhledat Zpět
01/08/2005
01/08/2005
01/08/2005
Dávkový tisk
Změnit Č. Výt.
Smazat data
(B)
Sériový Tisk
Zvolte jméno uživatele.
Všichni Užv.
Název 1
Název 3
Název 5
Všichni Užv.
ABCD EFGHI JKLMN OPQRST UVWXYZ
Neznámý Uživatel
Název 2
Název 4
Název 5
1
25
Základní
uživatel
Přímý Vstup
ABC Uživ.
(A) (C)
Zrušit
OKZrušit
1
1
(D)
Stiskněte tlačítko [Dávkový tisk].
Stiskněte tlačítko [Jméno Uživat.].
Zadejte jméno uživatele.
Existují 4 způsoby, jak zadat jméno uživatele:
(A)Stiskněte tlačítko předvolby se jménem uživatele.
Stisknuté jméno uživatele je zvýrazněno.
Pokud náhodou zvolíte špatné jméno uživatele, stiskněte
tlačítko se správným jménem.
(B)Stiskněte tlačítko [Základní uživatel].
Jméno uživatele je možné vybrat ze základních uživatelů v
nastavení účtů uživatelů.
(C)Stiskněte tlačítko .
Na tlačítku se objeví plocha [---] pro přímé zadání
registračního čísla. Jméno uživatele je možná nastavit
zadáním "Registračního čísla", které bylo nakonfigurováno
při ukládání uživatele.
(D)Stiskněte tlačítko [Přímý Vstup].
Objeví se obrazovka zadávání textu. Zadejte jméno
uživatele přímo. Postup pro zadávání textu viz "6.
ZADÁVÁNÍ TEXTU" v Uživatelské příručce.
Po zadání jména uživatele stiskněte tlačítko [OK].
Když je v systémových nastaveních (administrátor) povolen dávkový tisk všech uživatelů a neznámého uživatele, je
možné použít tlačítka [Všichni uživat.] a [Neznámý uživatel].
Tlačítko [Všichni uživat.] může být stisknuto pro výběr všech souborů ve složce (souborů všech uživatelů).
Tlačítko [Neznámý uživatel] může být stisknuto pro výběr všech souborů ve složce, které nemají jméno uživatele.
30

4
Sériový Tisk
Uživatel 1 Všechny Soub.
Jméno Uživat.
Heslo
Vytisknout a smazat data Vytisknout a uložit data
Název 1
Zrušit
Změnit Č. Výt.
Smazat data
Pokud bylo nastaveno heslo, stiskněte
tlačítko [Heslo].
Zadejte heslo pomocí číselných tlačítek (5 až 8 číslic) a
stiskněte tlačítko [OK]. Budou vybrány jen soubory, které mají
stejné heslo.
Zadejte heslo pomocí 10-tlač.
5
Sériový Tisk
Uživatel 1 Všechny Soub.
Jméno Uživat.
Heslo
Vytisknout a smazat data Vytisknout a uložit data
Sériový Tisk
Změnit Číslo Výtisku
Použít Počet z Uložených Nastavení
Jednotlivých Úloh.
Název 1
1
(1 999)
Zrušit
(2)
Zrušit
Změnit Č. Výt.
Smazat data
Zrušit
OK
(3)(1)
Zrušit
OK
Nechcete-li zadat heslo, přejděte na další krok.
Pro nastavení počtu kopií stiskněte
tlačítko [Změnit Č. Výt.].
Chcete-li použít počet kopií uložený pro každý soubor, přejděte
na krok 6.
(1)
Stiskněte zaškrtávací rámeček [Použít Počet z
Uložených Nastavení Jednotlivých Úloh.] tak,
aby nebyl aktivován ( ).
(2) Zadejte počet kopií tlačítky .
Počet kopií lze zadat také pomocí číselných tlačítek.
(3) Stiskněte tlačítko [OK].
6
Sériový Tisk
Uživatel 1 Všechny Soub.
Jméno Uživat.
Heslo
Vytisknout a smazat data Vytisknout a uložit data
Name 1
Zrušit
Změnit Č. Výt.
Smazat data
Stiskněte tlačítko [Vytisknout a smazat
data] nebo [Vytisknout a uložit data].
Je-li stisknuto [Vytisknout a smazat data], budou soubory po
tisku smazány.
Je-li stisknuto [Vytisknout a uložit data], budou soubory po tisku
uloženy.
Pokud neexistují žádné soubory, které odpovídají podmínkám
pro vyhledání, vrátíte se do obrazovky seznamu souborů.
Všechny soubory, které mají určené jméno uživatele/heslo je možné smazat stisknutím tlačítka [Smazat data].
31

ODESLÁNÍ ULOŽENÉHO SOUBORU
Soubor uložený funkcí ukládání dokumentů je možné vyvolat a odeslat. Nastavení odesílání, která byla uložena spolu
se souborem, se vyvolají také, což umožňuje odeslat soubor znovu s použitím stejných nastavení. Je-li to zapotřebí,
můžete nastavení pro odesílání také změnit.
1
2
3
UKLÁDÁNÍ
Stiskněte tlačítko [UKLÁDÁNÍ DOKUMENTU].
DOKUMENTU
Stav HDD Vyhledat
Uložení Souboru
Skenovat
na HDD
Vyhledání Souboru
Složka
Souboru
Rychlá Složka
Souboru
Přístup k
ext.datům
Systémová nastavení (Administrátor): Zapsání uživatele
Je-li zapnuto ověřování uživatele a v "Zapsání uživatele" v systémových nastaveních byla zadána "Moje složka",
přejděte na krok 4. V kroku 4 se otevře Vlastní složka nastavená jako "Moje složka".
Vlastní Složka
Uživatel 1
Uživatel 3
Uživatel 5
Uživatel 7
Všechny Slž.
Hlavní Složka
Uživatel 2
Uživatel 4
Uživatel 6
Uživatel 8
ABCD EFGHI JKLMN OPQRST UVWXYZ
Vyhledat
Zpět
1/1
Pokud byl soubor uložen pomocí funkce "Soubor",
stiskněte tlačítko [Složka Souboru]. Pokud byl
soubor uložen pomocí funkce "Rychlý Soubor",
stiskněte tlačítko [Rychlá Složka Souboru].
Pokud jste stiskli tlačítko [Rychlá Složka Souboru], přejděte na
krok 4. V kroku 4 se otevře Složka Rychlého souboru.
Stiskněte tlačítko složky, která obsahuje
požadovaný soubor.
Je-li pro vybranou složku nastaveno heslo, objeví se obrazovka
pro zadání hesla.
Zadejte heslo pomocí číselných tlačítek (5 až 8 číslic) a
stiskněte tlačítko [OK].
Obrazovka výše ukazuje jako příklad Vlastní složky.
Chcete-li přepnout na Hlavní složku, stiskněte tlačítko
[Hlavní složka].
Uživatel 1
Název Souboru Jméno Uživat. Datum
Soubor-01
Soubor-02
Soubor-03.tiff
Všechny Soub.
Za úlohu
Název 1
Název 2
Název 3
Vyhledat Zpět
01/08/2005
01/08/2005
01/08/2005
4
•Může být stisknuta záložka [Za úlohu], aby se zobrazila tlačítka režimů (kopírování, skenování atd.). Stiskněte
tlačítko režimu, aby se zobrazil seznam souborů, které byly uloženy z tohoto režimu.
Když znáte režim, ze kterého byl soubor uložen, můžete soubor stisknutí záložky [Za úlohu] rychle najít.
•Pro změnu pořadí zobrazení souborů můžete stisknout tlačítko [Název souboru], [Jméno uživatele] nebo [Datum].
Dávkový tisk
Zadejte heslo pomocí 10-tlač.
Zrušit
OK
Stiskněte tlačítko požadovaného souboru.
1
1
Je-li pro vybranou složku nastaveno heslo, objeví se obrazovka
pro zadání hesla.
Zadejte heslo pomocí číselných tlačítek (5 až 8 číslic) a
stiskněte tlačítko [OK].
Zadejte heslo pomocí 10-tlač.
Zrušit
OK
32

5
Nastavení Úlohy
Soubor-01
Zvolte úlohu.
Tisk
Název 1
Poslat
A4
Změna
Vlastností
Zrušit
Plná barva
Stiskněte tlačítko [Poslat].
6
7
Přesunout
Připraveno k poslání.
Skenovat
Přepn. Režimu
Natavení
obrazu
Odesl.Nastav.
Soubor-01
AAA AAA Plná barva
Smazat
Detail
Zadání Adresy
Zrušit
Adresář
Zadejte nastavení pro odeslání.
Informace o nastavení viz "OBRAZOVKA NASTAVENÍ
ODESLÁNÍ" (strana 34).
Stiskněte tlačítko [BAREVNÉ
nebo
KOPÍROVÁNÍ] ( ) nebo tlačítko
[ČERNOBÍLÉ KOPÍROVÁNÍ] ( ).
Pokud posíláte fax nebo internetový fax, je možné použít jen [ČERNOBÍLÉ KOPÍROVÁNÍ] ( ).
• Soubor uložený jako černobílý nebo jako stupně šedi nelze odeslat barevně.
• Nelze odeslat uloženou tiskovou úlohu.
•Tyto způsoby odeslání vyžadují nainstalování příslušných doplňků.
• Pokud byly do uloženého souboru začleněny některé z následujících speciálních režimů, nelze soubor odeslat.
"Zhotovení brožury", "Obálky/Proklady", "Opakování foto", "Zvětšení vícestr.", "Vícenásobný tisk" pro Kopírování.
• Pokud byly do uloženého souboru začleněny některé z následujících speciálních režimů, je možné soubor odeslat, ale
speciální režimy se neprovedou.
"Posun tisku", "Transparentní proklady", "Kopie knihy", "Štítková kopie", "Razítko", všechny položky menu "Nastavení
barev", "Centrování".
• V závislosti na poměru zmenšení nebo zvětšení použitého při ukládání souboru pravděpodobně nebude možné odeslat
uložený soubor ve vybraném nastavení rozlišení.
Nicméně při odesílání uloženého souboru internetovým faxem nemusí být přenos možný ani po změně rozlišení.
33

OBRAZOVKA NASTAVENÍ ODESLÁNÍ
Níže jsou popsána tlačítka, která se objeví v nastavení odeslání. Další informace o jednotlivých nastaveních viz
"ZÁKLADNÍ OBRAZOVKA" v Průvodci skenerem.
Příklad režimu skenování
(1) (2) (3) (4) (5)
Připraveno k poslání.
Skenovat
Přepn. Režimu
Natavení
obrazu
Odesl.Nastav.
Soubor-01
Název 1 Plná barva
(1) Tlačítko [Přepn. Režimu]
Toto tlačítko použijte pro nastavení režimu skenování
nebo režimu Internet fax.
(2) Tlačítko [Nastavení obrazu]
Stiskněte toto tlačítko pro nastavení parametrů pro
odeslání. Možná nastavení se liší podle režimu.
• Režim skenování
Tlačítko [Rozlišení]
Použijte pro nastavení rozlišení. Nelze zadat vyšší
rozlišení, než s jakým byl soubor uložen.
Tlačítko [Formát souboru]
Umožňuje zadat typ souboru, poměr komprese a
barevný režim.
Tlačítko [Speciál režimy]
Zobrazí se [Timer].
• Režim Internet fax
Tlačítko [Rozlišení]
Použijte pro nastavení rozlišení. Nelze zadat vyšší
rozlišení, než s jakým byl soubor uložen.
Tlačítko [Formát souboru]
Lze zvolit [TIFF-S] nebo [TIFF-F].
Tlačítko [Speciál režimy]
Zobrazí se [Timer] a [Hlášení o transakci].
Zrušit
Adresář
Vložení Adresy
(9)(8)(7)(6)
(3) Tlačítko [Odesl. Nastav.]
Toto tlačítko se objeví v režimu skenování a v režimu
Internet fax. Stiskněte tlačítko pro zadání předmětu a
názvu souboru. V režimu skenování je možné zadat také
odesílatele.
(4) Tlačítko [Další adresa]
Toto tlačítko se objeví, když byla zadána alespoň jedna
adresa. Použijte je pro odeslání souboru na více destinací.
(5) Tlačítko [Zrušit]
Vrací vás do základní obrazovky nastavení úlohy.
(6) Zobrazení názvu souboru / jména uživatele
Ukazuje ikonu souboru, které se má odeslat, název souboru,
jméno uživatele a barevný režim (barevný / černobílý)
(7) Tlačítko
Umožňuje zadávat destinace. Stiskněte toto tlačítko a
zadejte 3místné číslo, které bylo destinaci přiřazeno při
ukládání emailové adresy nebo faxového čísla destinace
do tlačítka předvolby nebo tlačítka skupiny.
(8) Tlačítko [Vložení Adresy] nebo tlačítko [Podadresa]
Toto tlačítko použijte pro přímé zadání adresy, když
odesíláte soubor v režimu skenování nebo v režimu
Internet fax.
.
(9) Tlačítko [Adresář]
Stiskněte toto tlačítko pro zobrazení destinací uložených
v adresáři.
34

VLASTNOSTI ULOŽENÝCH SOUBORŮ
VLASTNOSTI SOUBORU
Pro soubory ukládané pomocí funkce ukládání dokumentů je možné nastavit ochranu. To zabraňuje přesunutí souboru
nebo automatickému nebo manuálnímu smazání souboru.
Pro uložené soubory jsou k dispozici tři atributy: [Sdílení], [Zabezpečení] a [Důvěrné]. Když je soubor uložen s atributem
[Sdílení], není nijak chráněn. Když je uložen s atributem [Zabezpečení] nebo [Důvěrné], je soubor chráněn.
Soubory uložené do Složky Rychlého souboru jsou všechny [Sdílené]. Když ukládáte soubor do Hlavní složky nebo
Vlastní složky, je možné nastavit [Sdílení] nebo [Důvěrné].
Sdílení
Zabezpečení
Důvěrné
[Sdílený] soubor může být změněn na [Zabezpečený] nebo [Důvěrný] soubor pomocí tlačítka [Změna vlastností].
Pro [Zabezpečený] soubor nelze nastavit heslo, avšak dokud nebude vlastnictví souboru změněno na [Sdílení]
pomocí tlačítka [Změna vlastností], bude soubor zabezpečen a nejde použít funkce [Smazat] a [Přesunout]. Na
tlačítku zabezpečeného souboru se spolu s ikonou režimu objeví ikona .
Pro ochranu [Důvěrného] souboru se nastavuje heslo. (Heslo musí být zadáno pro vyvolání souboru.) Na tlačítku
důvěrného souboru se spolu s ikonou režimu objeví ikona .
ZMĚNA OCHRANY
1
2
Uložení Souboru
Skenovat
na HDD
UKLÁDÁNÍ
DOKUMENTU
Stav HDD Vyhledat
Vyhledání Souboru
Složka
Souboru
Rychlá Složka
Souboru
Přístup k
ext.datům
Stiskněte tlačítko [UKLÁDÁNÍ DOKUMENTU].
Pokud byl soubor uložen pomocí funkce "Soubor",
stiskněte tlačítko [Složka Souboru]. Pokud byl
soubor uložen pomocí funkce "Rychlý Soubor",
stiskněte tlačítko [Rychlá Složka Souboru].
Pokud jste stiskli tlačítko [Rychlá Složka Souboru], přejděte na
krok 4. V kroku 4 se otevře Složka Rychlého souboru.
Systémová nastavení (Administrátor): Zapsání uživatele
Je-li zapnuto ověřování uživatele a v "Zapsání uživatele" v systémových nastaveních byla zadána "Moje složka",
přejděte na krok 4. V kroku 4 se otevře Vlastní složka nastavená jako "Moje složka".
Vlastní Složka
Uživatel 1
Uživatel 3
Uživatel 5
Uživatel 7
3
Všechny Slž.
Obrazovka výše ukazuje jako příklad Vlastní složky.
Chcete-li přepnout na Hlavní složku, stiskněte tlačítko
[Hlavní složka].
ABCD EFGHI JKLMN OPQRST UVWXYZ
Hlavní Složka
Uživatel 2
Uživatel 4
Uživatel 6
Uživatel 8
Vyhledat
Zpět
1/1
Stiskněte tlačítko složky, která obsahuje
požadovaný soubor.
Je-li pro vybranou složku nastaveno heslo, objeví se obrazovka
pro zadání hesla.
Zadejte heslo pomocí číselných tlačítek (5 až 8 číslic) a
stiskněte tlačítko [OK].
Zadejte heslo pomocí 10-tlač.
Zrušit
OK
35

Uživatel 1
Název Souboru Jméno Uživat. Datum
Soubor-01
Soubor-02
Soubor-03.tiff
Všechny Soub.
Za úlohu
Název 1
Název 2
Název 3
Vyhledat Zpět
01/08/2005
01/08/2005
01/08/2005
Dávkový tisk
Stiskněte tlačítko požadovaného souboru.
1
1
Je-li pro vybraný soubor nastaveno heslo, objeví se obrazovka
pro zadání hesla.
Zadejte heslo pomocí číselných tlačítek (5 až 8 číslic) a
stiskněte tlačítko [OK].
Zadejte heslo pomocí 10-tlač.
4
5
6
Zrušit
OK
•Může být stisknuta záložka [Za úlohu], aby se zobrazila tlačítka režimů (kopírování, skenování atd.). Stiskněte
tlačítko režimu, aby se zobrazil seznam souborů, které byly uloženy z tohoto režimu.Když znáte režim, ze kterého
byl soubor uložen, můžete soubor stisknutí záložky [Za úlohu] rychle najít.
•Pro změnu pořadí zobrazení souborů můžete stisknout tlačítko [Název souboru], [Jméno uživatele] nebo [Datum].
Nastavení Úlohy
Soubor-01
Zvolte úlohu.
Tisk
Přesunout
Nastavení Úlohy / Změna Vlastností
Soubor-01 Název 1
Sdílení Zabezpečení
Název 1
Poslat
Smazat
A4
Změna
Vlastností
Detail
Zrušit
A4
Zrušit
Plná barva
OK
Plná barva
Stiskněte tlačítko [Změna vlastností].
Stiskněte tlačítko požadované ochrany a
pak stiskněte tlačítko [OK].
Stisknete-li tlačítko [Důvěrné], objeví se tlačítko [Heslo].
Stiskněte tlačítko [Heslo], aby se otevřela obrazovka pro
Důvěrné
Heslo
zadání hesla. Zadejte heslo pomocí číselných tlačítek (5 až 8
číslic) a stiskněte tlačítko [OK].
Zrušit
Zadejte heslo pomocí 10-tlač. klávesn.
OK
Omezení změny ochrany
• Soubor, který je nastaven jako "Sdílený", může být změněn na "Zabezpečený" nebo "Důvěrný". Je-li však "Sdílený" soubor
uložen ve Složce Rychlého souboru, může být změněn jen na "Zabezpečený".
• Soubor, který je nastaven jako "Zabezpečený", může být změněn na "Sdílený" nebo "Důvěrný". Je-li však "Zabezpečený"
soubor uložen ve Složce Rychlého souboru, může být změněn jen na "Sdílený".
• Soubor, který je uložen ve Složce Rychlého souboru, nemůže být změněn na "Důvěrný". Je-li však soubor přesunut do
Hlavní složky nebo Vlastní složky, může být změněn na "Důvěrný".
• Pro jeden soubor nelze nastavit dvě vlastnosti.
36

PŘESUNUTÍ ULOŽENÉHO SOUBORU
Složku, do které je soubor uložen, je možné změnit. (Soubor může být přesunut do jiné složky.)
1
2
3
UKLÁDÁNÍ
Stiskněte tlačítko [UKLÁDÁNÍ DOKUMENTU].
DOKUMENTU
Stav HDD Vyhledat
Uložení Souboru
Skenovat
na HDD
Vyhledání Souboru
Složka
Souboru
Rychlá Složka
Souboru
Přístup k
ext.datům
Systémová nastavení (Administrátor): Zapsání uživatele
Je-li zapnuto ověřování uživatele a v "Zapsání uživatele" v systémových nastaveních byla zadána "Moje složka",
přejděte na krok 4. V kroku 4 se otevře Vlastní složka nastavená jako "Moje složka".
Vlastní Složka
Uživatel 1
Uživatel 3
Uživatel 5
Uživatel 7
Všechny Slž.
Hlavní Složka
Uživatel 2
Uživatel 4
Uživatel 6
Uživatel 8
ABCD EFGHI JKLMN OPQRST UVWXYZ
Vyhledat
Zpět
1/1
Pokud byl soubor uložen pomocí funkce "Soubor",
stiskněte tlačítko [Složka Souboru]. Pokud byl
soubor uložen pomocí funkce "Rychlý Soubor",
stiskněte tlačítko [Rychlá Složka Souboru].
Pokud jste stiskli tlačítko [Rychlá Složka Souboru], přejděte na
krok 4. V kroku 4 se otevře Složka Rychlého souboru.
Stiskněte tlačítko složky, která obsahuje
požadovaný soubor.
Je-li pro vybranou složku nastaveno heslo, objeví se obrazovka
pro zadání hesla.
Zadejte heslo pomocí číselných tlačítek (5 až 8 číslic) a
stiskněte tlačítko [OK].
Obrazovka výše ukazuje jako příklad Vlastní složky.
Chcete-li přepnout na Hlavní složku, stiskněte tlačítko
[Hlavní složka].
Uživatel 1
Název Souboru Jméno Uživat. Datum
Soubor-01
Soubor-02
Soubor-03.tiff
Všechny Soub.
Za úlohu
Název 1
Název 2
Název 3
Vyhledat Zpět
01/08/2005
01/08/2005
01/08/2005
4
•Může být stisknuta záložka [Za úlohu], aby se zobrazila tlačítka režimů (kopírování, skenování atd.). Stiskněte
tlačítko režimu, aby se zobrazil seznam souborů, které byly uloženy z tohoto režimu.
Když znáte režim, ze kterého byl soubor uložen, můžete soubor stisknutí záložky [Za úlohu] rychle najít.
•Pro změnu pořadí zobrazení souborů můžete stisknout tlačítko [Název souboru], [Jméno uživatele] nebo [Datum].
Dávkový tisk
Zadejte heslo pomocí 10-tlač.
Zrušit
OK
Stiskněte tlačítko požadovaného souboru.
1
1
Je-li pro vybraný soubor nastaveno heslo, objeví se obrazovka
pro zadání hesla.
Zadejte heslo pomocí číselných tlačítek (5 až 8 číslic) a
stiskněte tlačítko [OK].
Zadejte heslo pomocí 10-tlač.
Zrušit
OK
37

5
Nastavení Úlohy
Soubor-01
Zvolte úlohu.
Přesunout
Tisk
Název 1
Poslat
Smazat Detail
A4
Změna
Vlastností
Zrušit
Plná barva
Stiskněte tlačítko [Přesunout].
Nastavení Úlohy / Přesunout
Soubor-01
Zvolte složku, do které bude soubor přesunut.
Název Souboru Soubor-01
Přesunout do:
Název 1
A4
6
• Soubor nemůže být přesunut do Složky Rychlého souboru.
• Když je změněn název souboru, je soubor přesunut do nové složky s novým jménem. (Soubor není do nové složky
zkopírován.)
•Pro změnu názvu souboru stiskněte tlačítko [Název souboru].
(1) (2)
Nastavení Úlohy / Přesunout
Uživatel 1
Uživatel 3
Uživatel 5
7
Uživatel 7
Všechny Slž.
ABCD EFGHI JKLMN OPQRST UVWXYZ
Obrazovka výše ukazuje jako příklad Vlastní složky.
Hlavní Složka
Uživatel 2
Uživatel 4
Uživatel 6
Uživatel 8
Zrušit
Plná barva
Přesunout
OK
1/1
Stiskněte tlačítko [Přesunout do:].
Vyberte cílovou složku.
(1) Vyberte složku, do které chcete přesunout
soubor.
Je-li pro vybranou složku nastaveno heslo, objeví se
obrazovka pro zadání hesla.
Zadejte heslo pomocí číselných tlačítek (5 až 8 číslic) a
stiskněte tlačítko [OK].
Zadejte heslo pomocí 10-tlač.
Zrušit
OK
(2) Stiskněte tlačítko [OK].
Zrušit
Plná barva
Přesunout
8
Nastavení Úlohy / Přesunout
Soubor-01
Zvolte složku, do které bude soubor přesunut.
Název Souboru
Přesunout do:
Soubor-01
Uživatel 2
Název 1
A4
Soubor, jehož ochrana je nastavena na "Zabezpečení", nelze přesunout. Pro přesun zabezpečeného změňte jeho ochranu
na "Sdílení" nebo "Důvěrné".
Stiskněte tlačítko [Přesunout].
38

SMAZÁNÍ ULOŽENÉHO SOUBORU
Uložené soubory, které již nejsou zapotřebí, je možné smazat.
1
2
3
UKLÁDÁNÍ
Stiskněte tlačítko [UKLÁDÁNÍ DOKUMENTU].
DOKUMENTU
Stav HDD Vyhledat
Uložení Souboru
Skenovat
na HDD
Vyhledání Souboru
Složka
Souboru
Rychlá Složka
Souboru
Přístup k
ext.datům
Systémová nastavení (Administrátor): Zapsání uživatele
Je-li zapnuto ověřování uživatele a v "Zapsání uživatele" v systémových nastaveních byla zadána "Moje složka",
přejděte na krok 4. V kroku 4 se otevře Vlastní složka nastavená jako "Moje složka.
Vlastní Složka
Uživatel 1
Uživatel 3
Uživatel 5
Uživatel 7
Všechny Slž.
Hlavní Složka
Uživatel 2
Uživatel 4
Uživatel 6
Uživatel 8
ABCD EFGHI JKLMN OPQRST UVWXYZ
Vyhledat
Zpět
1/1
Pokud byl soubor uložen pomocí funkce "Soubor",
stiskněte tlačítko [Složka Souboru]. Pokud byl
soubor uložen pomocí funkce "Rychlý Soubor",
stiskněte tlačítko [Rychlá Složka Souboru].
Pokud jste stiskli tlačítko [Rychlá Složka Souboru], přejděte na
krok 4. V kroku 4 se otevře Složka Rychlého souboru.
Stiskněte tlačítko složky, která obsahuje
požadovaný soubor.
Je-li pro vybranou složku nastaveno heslo, objeví se obrazovka
pro zadání hesla.
Zadejte heslo pomocí číselných tlačítek (5 až 8 číslic) a
stiskněte tlačítko [OK].
Obrazovka výše ukazuje jako příklad Vlastní složky.
Chcete-li přepnout na Hlavní složku, stiskněte tlačítko
[Hlavní složka].
Uživatel 1
Název Souboru Jméno Uživat. Datum
Soubor-01
Soubor-02
Soubor-03.tiff
Všechny Soub.
Za úlohu
Název 1
Název 2
Název 3
Vyhledat Zpět
01/08/2005
01/08/2005
01/08/2005
4
•Může být stisknuta záložka [Za úlohu], aby se zobrazila tlačítka režimů (kopírování, skenování atd.). Stiskněte
tlačítko režimu, aby se zobrazil seznam souborů, které byly uloženy z tohoto režimu.
Když znáte režim, ze kterého byl soubor uložen, můžete soubor stisknutí záložky [Za úlohu] rychle najít.
•Pro změnu pořadí zobrazení souborů můžete stisknout tlačítko [Název souboru], [Jméno uživatele] nebo [Datum].
Dávkový tisk
Zadejte heslo pomocí 10-tlač.
Zrušit
OK
Stiskněte tlačítko požadovaného souboru.
1
1
Je-li pro vybraný soubor nastaveno heslo, objeví se obrazovka
pro zadání hesla.
Zadejte heslo pomocí číselných tlačítek (5 až 8 číslic) a
stiskněte tlačítko [OK].
Zadejte heslo pomocí 10-tlač.
Zrušit
OK
39

Zrušit
Plná barva
Stiskněte tlačítko [Smazat].
Když je stisknuto tlačítko [Smazat], objeví se požadavek na
potvrzení. Stiskněte tlačítko [Ano].
Smazat data souboru?
Název 1
Soubor-01
Ne Ano
5
Nastavení Úlohy
Soubor-01
Zvolte úlohu.
Přesunout
Tisk
Název 1
Poslat
Smazat
A4
Změna
Vlastností
Detail
Soubor, jehož ochrana je nastavena na "Zabezpečení", nelze smazat. Pro smazání zabezpečeného změňte jeho ochranu na
"Sdílení" nebo "Důvěrné".
40

VYVOLÁNÍ A POUŽITÍ SOUBORU Z OBRAZOVKY STAVU ÚLOHY
Soubory uložené funkcí Soubor a Rychlý Soubor se objevují v obrazovce dokončených úloh jako tlačítka.
To se hodí, když potřebujete rychle vytisknout uložená data kopírovací úlohy nebo rychle odeslat uložený fax do jiné
destinace.
1
2
3
4
STAV ÚLOHY
Pořadí Úloh Sady / Činnost Stav
Kopie 020 / 001 Kopírování
Kopie 020 / 000 Čekání
Computer01 020 / 000 Čekání
0312345678 002 / 000 Čekání
Úloha Dokončena Nast. Čas Sady Stav
Computer02 010/010 OK
Kopie 005/005 OK
Computer03 002/002 OK
Kopie 003/003
Úloha Dokončena Nast. Čas Sady Stav
Computer02 010/010
Kopie 005/005
Computer03 002/002
Kopie 003/003
14:38 12/09
14:38 12/09
14:09 12/09
13:27 12/09 OK
14:38 12/09
14:38 12/09
14:09 12/09
13:27 12/09
OK
OK
OK
OK
1/1
1/8
1/8
Řadič
Pořadí Úloh
Dokončeno
Detail
Priorita
Zast/Smazat
Internet FaxÚloha FaxuSkenovat doÚloha Tisku
Řadič
Pořadí Úloh
Dokončeno
Detail
Vyvolání
Internet FaxÚloha FaxuSkenovat doÚloha Tisku
Řadič
Pořadí Úloh
Dokončeno
Detail
Vyvolání
Internet FaxÚloha FaxuSkenovat doÚloha Tisku
Stiskněte tlačítko [STAV ÚLOHY].
Stiskněte tlačítko volby obrazovky stavu
úlohy a nastavte "Dokončeno".
Stiskněte tlačítko požadovaného souboru.
Pro zobrazení informací o vybraném souboru stiskněte tlačítko
[Detail].
Stiskněte tlačítko [Vyvolání].
5
Nastavení Úlohy
Soubor-01
Zvolte úlohu.
Přesunout
Tisk
Název 1
Poslat
Smazat
A4
Změna
Vlastností
Detail
Zrušit
Plná barva
Stiskněte tlačítko operace, kterou chcete
provést.
Objeví se obrazovka pro nastavení vybrané operace.
☞ TISK ULOŽENÉHO SOUBORU (strana 28),
ODESLÁNÍ ULOŽENÉHO SOUBORU (strana 32),
VLASTNOSTI ULOŽENÝCH SOUBORŮ (strana 35),
PŘESUNUTÍ ULOŽENÉHO SOUBORU (strana 37),
SMAZÁNÍ ULOŽENÉHO SOUBORU (strana 39)
41

VYHLEDÁNÍ ULOŽENÉHO SOUBORU
Když je uloženo mnoho souborů, může být nalezení souboru časově náročné. Pro rychlé vyhledání souboru je možné
použít vyhledávací funkci režimu ukládání dokumentů.
ZÁKLADNÍ POSTUP PRO VYHLEDÁNÍ
Zde je vysvětlen základní postup pro prohledání všech složek na pevném disku.
Vyhledávání je možné, i když znáte jen část názvu souboru nebo názvu složky.
Příklad: Je známa jen tato část názvu souboru: "porad"
[Pevný disk]
Pro jednotlivce
Hlavní
1
Uložení Souboru
2
Pro
Skenovat
na HDD
Rychlý
soubor
porad
y
UKLÁDÁNÍ
DOKUMENTU
Pravidelné
porad
Zpráva
Stav HDD Vyhledat
y
Tex t 1
Grafy
porad
Vyhledání Souboru
Složka
Souboru
Rychlá Složka
Souboru
Přístup k
ext.datům
Když vyhledáváte
pomocí "porad"...
y
Pravidelné
porad
Pro
porad
Vypíšou se všechny složky
a soubory, která obsahují
"porad".
[Výsledky vyhledání]
Grafy
y
porad
Stiskněte tlačítko [UKLÁDÁNÍ DOKUMENTU].
Stiskněte tlačítko [Vyhledat].
3
Vyhledat
Jméno Uživat.
Název souboru nebo složky
Hledat v aktuální složce
Heslo
Zrušit
Spustit Vyhl.
Stiskněte tlačítko [Jméno Uživat.] nebo
[Název souboru nebo složky].
Pokud znáte jméno uživatele, stiskněte tlačítko [Jméno uživatele]
a přejděte na "Vyhledávání podle jména uživatele" v kroku 4.
Pokud znáte název souboru, stiskněte tlačítko [Název soubor
nebo složky] a přejděte na "Vyhledávání podle názvu souboru
nebo názvu složky" v kroku 4.
42

4
(B)
Vyhledat
Zvolte jméno uživatele.
Název 1
Název 3
Název 5
Název 7
Všichni Užv.
ABCD EFGHI JKLMN OPQRST UVWXYZ
Název 2
Název 4
Název 6
Název 8
1
25
Zrušit
Základní
uživatel
Přímý Vstup
ABC Uživ.
(A) (C)
Vyhledávání podle jména uživatele
Existují 4 způsoby, jak zadat jméno uživatele:
OK
(D)
(A)Stiskněte tlačítko předvolby se jménem uživatele.
Stisknuté jméno uživatele je zvýrazněno.
Pokud náhodou zvolíte špatné jméno uživatele, stiskněte
tlačítko se správným jménem.
(B)Stiskněte tlačítko [Základní uživatel].
Jméno uživatele je možné vybrat ze základních uživatelů v
nastavení účtů uživatelů
(C)Stiskněte tlačítko .
Na tlačítku se objeví plocha [---] pro přímé zadání
registračního čísla. Jméno uživatele je možná nastavit
zadáním 3ciferného čísla uživatele, které bylo
nakonfigurováno při ukládání uživatele.
(D)Stiskněte tlačítko [Přímý Vstup].
Objeví se obrazovka zadávání textu. Zadejte jméno uživatele
přímo. Postup pro zadávání textu viz "6. ZADÁVÁNÍ TEXTU"
v Uživatelské příručce. Vyhledávání je možné, i když zadáte
jen několik prvních písmen jména uživatele.
Po zadání jména uživatele stiskněte tlačítko [OK]. Nyní je
možné zvolit [Heslo].
Chcete-li vyhledat pouze soubory, které mají stejné uživatelské
jméno a heslo, stiskněte tlačítko [Heslo] a zadejte soubor a
heslo složky.
(Není možné hledat pouze pomocí hesla.)
5
Vyhledat
Jméno Uživat.
Název souboru nebo složky
Heslo
Název 1
Zrušit
Spustit Vyhl.
Vyhledávání podle názvu souboru nebo
názvu složky
Zadejte název souboru nebo název složky v obrazovce
zadávání textu, která se objeví, a stiskněte tlačítko [OK].
Postup pro zadávání textu viz "6. ZADÁVÁNÍ TEXTU" v
Uživatelské příručce.
Stiskněte tlačítko [Spustit Vyhl.].
Výsledky vyhledávání se objeví v obrazovce podobné
následující obrazovce.
Objeví se seznam souborů, které odpovídají podmínkám vyhledání.
Stiskněte požadovaný název souboru nebo název složky.
Objeví se obrazovka nastavení úlohy.
Vyhledat
Název souboru nebo složky Jméno Uživat. Datum
Soubor-01 Název 1
Zrušit
Pro návrat do kroku 2 je možné stisknout tlačítko [Zrušit].
Pro návrat do kroku 3 je možné stisknout tlačítko [Znovu
Hledat].
Znovu Hledat
01/08/2005
1/1
• Když vyhledáváte pomocí [Název souboru nebo složky], objeví se v seznamu také Vlastní složky, které odpovídají
hledaným znakům. Když je stisknuto tlačítko složky, objeví se seznam souborů ve složce. Je-li v seznamu hledaný
soubor, stiskněte jej.
• Vyhledávání můžete také omezit na určitou složku. Další informace viz "Vyhledávání ve složce" (strana 44).
• Pro vyhledávání souboru můžete použít také webové stránky. Klikněte na [Operace dokumentu], [Ukládání
dokumentů] a pak na [Vyhledat] v menu webové stránky.
43

Vyhledávání ve složce
Pro omezení rozsahu hledání můžete určit složku, ve které se má hledat. Pro vyhledávání v určité složce postupujte
podle následujících kroků.
1
2
3
UKLÁDÁNÍ
Stiskněte tlačítko [UKLÁDÁNÍ DOKUMENTU].
DOKUMENTU
Stav HDD Vyhledat
Uložení Souboru
Skenovat
na HDD
Vyhledání Souboru
Složka
Souboru
Rychlá Složka
Souboru
Přístup k
ext.datům
Systémová nastavení (Administrátor): Zapsání uživatele
Je-li zapnuto ověřování uživatele a v "Zapsání uživatele" v systémových nastaveních byla zadána "Moje složka",
přejděte na krok 4. V kroku 4 se otevře Vlastní složka nastavená jako "Moje složka".
Vlastní Složka
Uživatel 1
Uživatel 3
Uživatel 5
Uživatel 7
Všechny Slž.
Hlavní Složka
Uživatel 2
Uživatel 4
Uživatel 6
Uživatel 8
ABCD EFGHI JKLMN OPQRST UVWXYZ
Vyhledat
Zpět
1/1
Pro prohledání Hlavní složky nebo vlastní
složky stiskněte tlačítko [Složka Souboru].
Pro prohledání Složky Rychlého souboru
stiskněte tlačítko [Rychlá Složka
Souboru].
Pokud jste stiskli tlačítko [Rychlá Složka Souboru], přejděte na
krok 4. V kroku 4 se otevře Složka Rychlého souboru.
Stiskněte tlačítko složky, kterou chcete
prohledat.
Je-li pro vybranou složku nastaveno heslo, objeví se obrazovka
pro zadání hesla.
Zadejte heslo pomocí číselných tlačítek (5 až 8 číslic) a
stiskněte tlačítko [OK].
Obrazovka výše ukazuje jako příklad Vlastní složky.
Chcete-li přepnout na Hlavní složku, stiskněte tlačítko
[Hlavní složka].
Vyhledat Zpět
01/08/2005
01/08/2005
01/08/2005
Zrušit
4
5
Uživatel 1
Název Souboru Jméno Uživat. Datum
Soubor-01
Soubor-02
Soubor-03.tiff
Všechny Soub.
Vyhledat
Jméno Uživat.
Název souboru nebo složky
Hledat v aktuální složce
Za úlohu
Heslo
Název 1
Název 2
Název 3
Dávkový tisk
Spustit Vyhl.
Zadejte heslo pomocí 10-tlač.
Zrušit
OK
Stiskněte tlačítko [Vyhledat].
1
1
Stiskněte tlačítko [Jméno Uživat.] nebo
[Název souboru nebo složky].
Pokud znáte jméno uživatele, stiskněte tlačítko [Jméno uživatele]
a přejděte na "Vyhledávání podle jména uživatele" v kroku 6.
Pokud znáte název souboru, stiskněte tlačítko [Název souboru
nebo složky] a přejděte na "Vyhledávání podle názvu souboru
nebo názvu složky" v kroku 6.
44

6
(B)
Vyhledat
Zvolte jméno uživatele.
Název 1
Název 3
Název 5
Název 7
Všichni Užv.
ABCD EFGHI JKLMN OPQRST UVWXYZ
Název 2
Název 4
Název 6
Název 8
1
25
Zrušit
Základní
uživatel
Přímý Vstup
ABC Uživ.
(A) (C)
Vyhledávání podle jména uživatele
Existují 4 způsoby, jak zadat jméno uživatele:
OK
(D)
(A)Stiskněte tlačítko předvolby se jménem uživatele.
Stisknuté jméno uživatele je zvýrazněno.Pokud náhodou
zvolíte špatné jméno uživatele, stiskněte tlačítko se
správným jménem.
(B)Stiskněte tlačítko [Základní uživatel].
Jméno uživatele je možné vybrat ze základních uživatelů v
nastavení účtů uživatelů.
(C)Stiskněte tlačítko .
Na tlačítku se objeví plocha [---] pro přímé zadání
registračního čísla. Jméno uživatele je možná nastavit
zadáním 3ciferného čísla uživatele, které bylo
nakonfigurováno při ukládání uživatele.
(D)Stiskněte tlačítko [Přímý Vstup].
Objeví se obrazovka zadávání textu. Zadejte jméno uživatele
přímo. Postup pro zadávání textu viz "6. ZADÁVÁNÍ TEXTU"
v Uživatelské příručce. Vyhledávání je možné, i když zadáte
jen několik prvních písmen jména uživatele.
Po zadání jména uživatele stiskněte tlačítko [OK]. Nyní je
možné zvolit [Heslo].
Chcete-li vyhledat pouze soubory, které mají stejné uživatelské
jméno a heslo, stiskněte tlačítko [Heslo] a zadejte soubor a
heslo složky.
(Není možné hledat pouze pomocí hesla.)
7
Vyhledat
Jméno Uživat.
Název souboru nebo složky
Hledat v aktuální složce
Heslo
Název 1
Soubor-01
Zrušit
Spustit Vyhl.
Vyhledávání podle názvu souboru nebo
názvu složky
Zadejte název souboru nebo název složky v obrazovce
zadávání textu, která se objeví, a stiskněte tlačítko [OK].
Postup pro zadávání textu viz "6. ZADÁVÁNÍ TEXTU" v
Uživatelské příručce.
Stiskněte tlačítko [Spustit Vyhl.].
Pro prohledání jen těch souborů, které jsou v aktuální složce,
aktivujte zaškrtávací rámeček [Hledat v aktuální složce] .
Soubory v důvěrné složce s heslem se ve výsledcích hledání objeví,
jen když je tento zaškrtávací rámeček aktivován v důvěrné složce.
Výsledky vyhledávání se objeví v obrazovce podobné
následující obrazovce.
Objeví se seznam souborů, které odpovídají podmínkám
vyhledání. Stiskněte tlačítko požadovaného souboru. Objeví se
obrazovka nastavení úlohy.
Vyhledat
Název souboru nebo složky Jméno Uživat. Datum
Soubor-01 Název 1
Zrušit
Znovu Hledat
01/08/2005
1/1
Pro návrat do kroku 2 je možné stisknout tlačítko [Zrušit]
Pro návrat do kroku 5 je možné stisknout tlačítko [Znovu
Hledat].
45

Průvodce řazením dokumentů
MODEL:
MX-2300N
MX-2700N
MX-3500N
MX-3501N
MX-4500N
MX-4501N
MX4500-CZ-FIL-Z1
 Loading...
Loading...