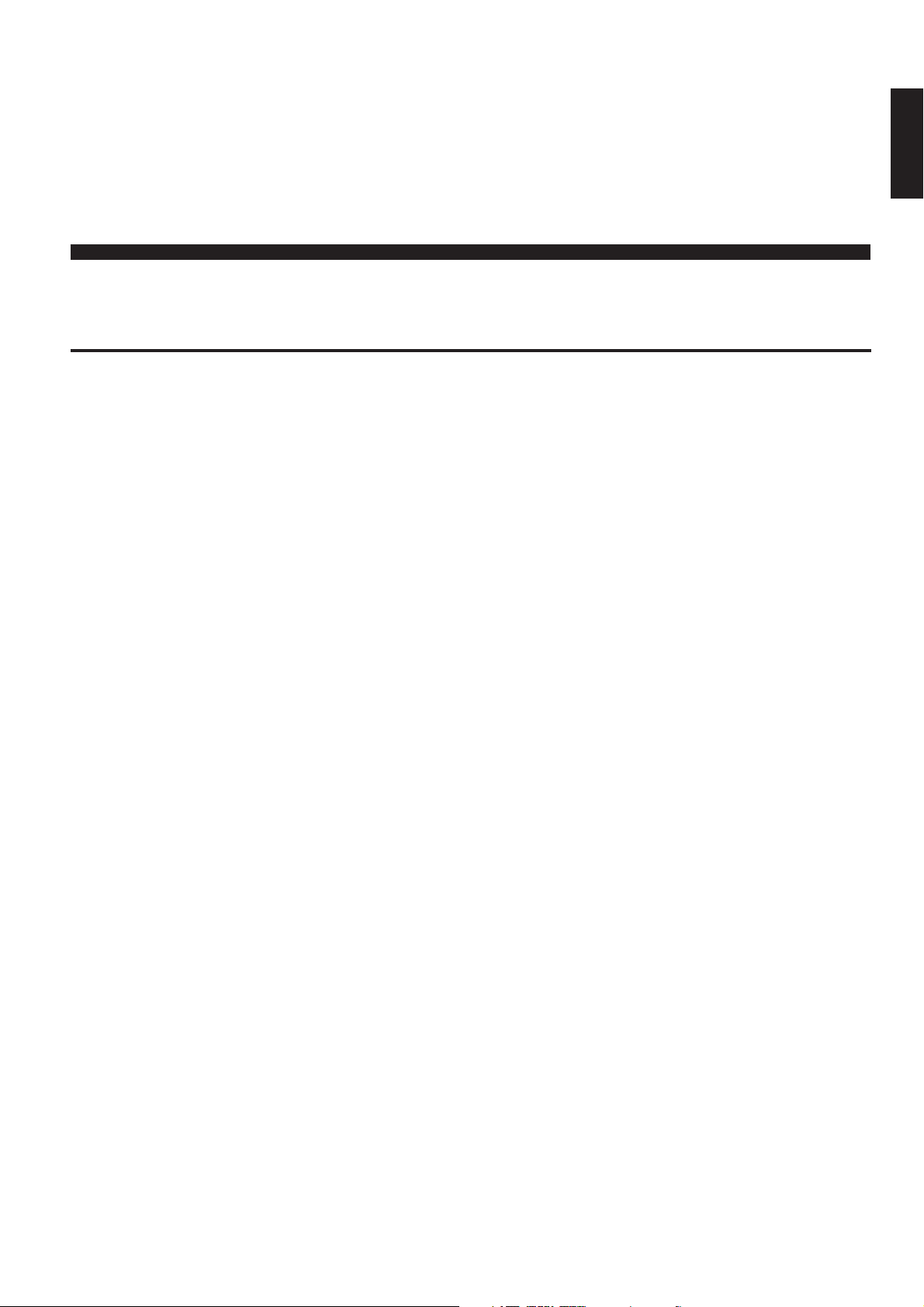
Contents
LC-20B5E
ENGLISH
LCD COLOUR TELEVISION
ENGLISH
OPERATION MANUAL
Dear SHARP customer .................................................... 2
Important Safety Precautions ......................................... 2
Supplied Accessories ...................................................... 4
Preparation ....................................................................... 5
Installing Batteries in the Remote Control ...................5
Using Remote Control .................................................5
Power Connection .......................................................6
Antenna Connection ................................................... 6
Listening with Headphones.........................................6
First Installation ........................................................... 7
Part Names of Main Unit .................................................. 8
How to fix the cables ................................................... 9
Part Names of Remote Control .....................................10
Basic Operation.............................................................. 11
Turning On and Off the Main Power .......................... 11
STANDBY/ON ............................................................ 11
Switching the TV/VIDEO (AV1/AV2/CARD/TV) Mode
Sound Volume ...........................................................12
Changing Channels .................................................. 12
Selecting Menu Items................................................13
Basic Adjustment Settings ............................................ 15
Picture Adjustments .................................................. 15
I/P Setting ..................................................................15
DNR (Digital Noise Reduction).................................. 16
Film Mode..................................................................16
Cool Climate .............................................................. 16
Useful Features .............................................................. 17
Sound Adjustment ..................................................... 17
Hi-Fi Sound Settings..................................................17
Programmes .............................................................. 18
Using Programme Table............................................ 20
Clock Setup ............................................................... 21
Features .................................................................... 21
Timer Functions ......................................................... 22
On-screen Display .................................................... 22
Child Lock ................................................................. 23
Rotate ........................................................................25
AV Connections......................................................... 26
Language ..................................................................27
NICAM Broadcast Selection ..................................... 28
A2 Stereo Broadcast Selection ................................. 28
Teletext............................................................................ 29
Before Using Memory Cards ......................................... 31
Copyright................................................................... 31
About Memory Cards ..................................................... 32
Commercially Available Memory Cards .................... 32
Preparing a Memory Card......................................... 32
Notes on Using Memory Cards and
PC Card Adapters ..............................................32
Loading a PC Card Adapter .......................................... 33
Loading a PC Card Adapter ..................................... 33
Changing from Card Mode to the TV mode .............. 33
Inserting/Removing a PC Card ................................. 33
Playing Back Mode ........................................................ 34
Select Mode .............................................................. 34
... 11
Recording/Playing Back a Memory Card ..................... 35
Recording on the Memory Card................................ 35
Playing back the Memory Card................................. 35
Recording on a Memory Card (Video Setup) ............... 36
Rec Mode .................................................................. 36
Pre-Recording ...........................................................36
Recording a TV Programme in Real-time .................... 37
Recording as a Motion Picture .................................. 37
Easy Recording ......................................................... 37
Setting Timer Recording ............................................... 38
Adjusting the Clock ...................................................38
Timer Rec ..................................................................38
Checking the Programme List................................... 39
Checking the Recording Mode .................................40
At the Set Time ..........................................................40
If There Is Not Sufficient Space On a Memory Card... 40
If Power Outage Happens/AC Cord or
DC Plug at the LCD TV Set is Unplugged
During Recording ...............................................40
Playing Back Motion Pictures (Normal Mode)............. 41
Normal Playback .......................................................41
Repeat ....................................................................... 41
Playing Back Motion Pictures (Special Mode) ............ 42
Slowmotion ................................................................42
Zoom ......................................................................... 43
Protecting/Deleting Motion Pictures ............................ 44
Protecting Motion Picture Files.................................. 44
Unprotecting files ......................................................44
Deleting One Motion Picture File............................... 45
Deleting All Motion Picture Files................................ 45
Playing Back Still Pictures ............................................ 46
Listing Still Pictures (Index) ....................................... 47
Displaying One Picture at a Time.............................. 47
Slideshow Setup........................................................ 48
My Programme .......................................................... 49
Displaying Pictures in Slideshow in Order
Specified in “My programme” ............................ 49
Rotate ........................................................................50
Switching Files .......................................................... 50
Audio Select ..............................................................51
Recording on a Memory Card ....................................... 52
Shutter .......................................................................52
Capturing a TV Programme in Real-time ..................... 53
Capturing as Still Pictures .........................................53
Protecting/Deleting Still Pictures ................................. 54
Protecting Still Picture Files ....................................... 54
Unprotecting files ......................................................54
Deleting One Still Picture File .................................... 55
Deleting All Still Picture Files ..................................... 55
Formatting the Card ....................................................... 56
Connecting External Devices........................................ 57
Examples of external devices that can be connected
21-pin Euro-SCART (RGB) ........................................ 58
Troubleshooting ............................................................. 59
Specifications ................................................................. 61
Dimensional Drawings................................................... 62
... 57
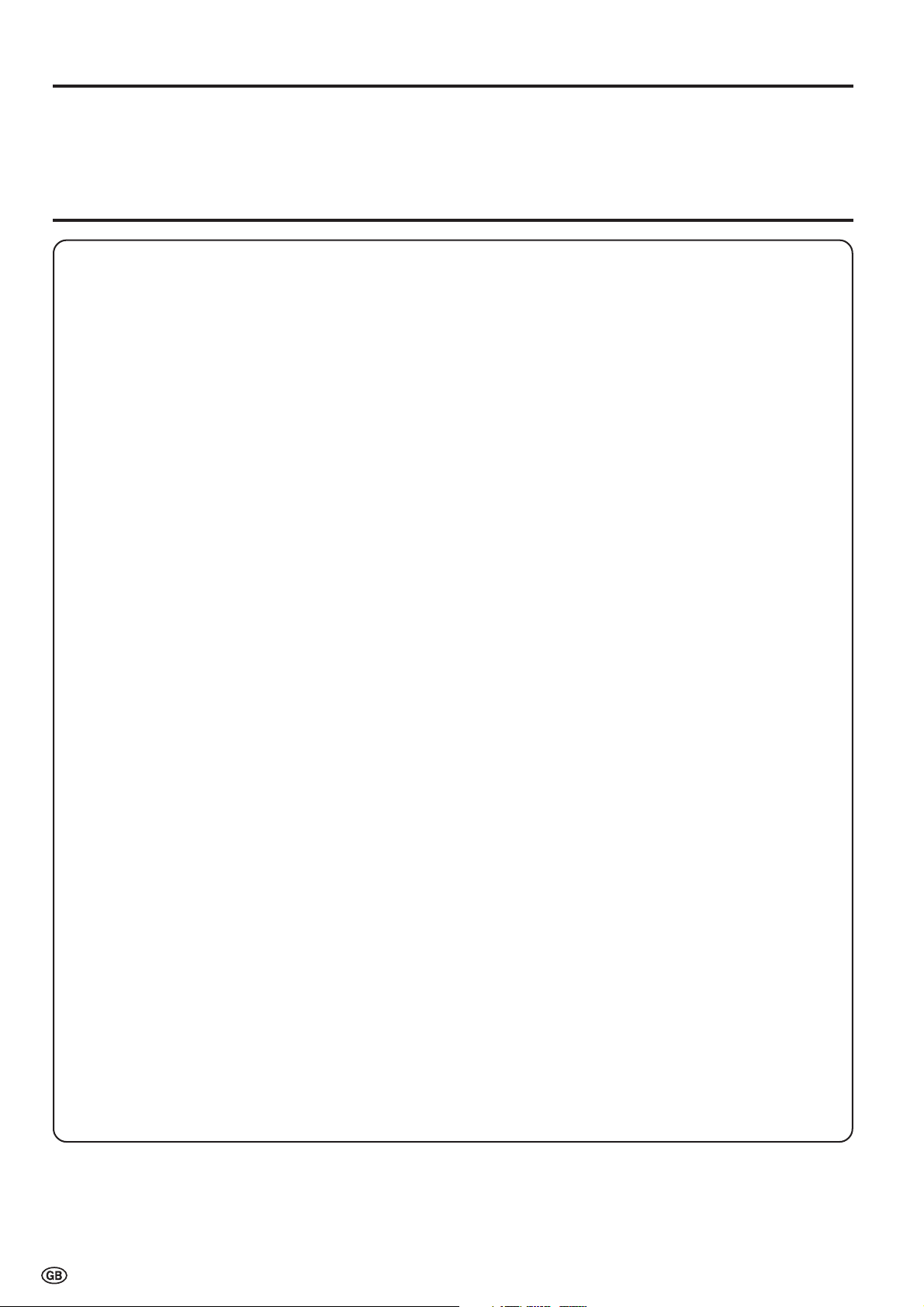
Dear SHARP customer
Thank you for your purchase of the SHARP LCD colour TV product. To ensure safety and many years of trouble-free
operation of your product, please read the Important Safety Precautions carefully before using this product.
Important Safety Precautions
Electricity is used to perform many useful functions, but it can also cause personal injuries and property damage
if improperly handled. This product has been engineered and manufactured with the highest priority on safety.
However, improper use can result in electric shock and/or fire. In order to prevent potential danger, please
observe the following instructions when installing, operating and cleaning the product. To ensure your safety
and prolong the service life of your LCD colour TV product, please read the following precautions carefully
before using the product.
1. Read instructions—All operating instructions must be read and understood before the product is operated.
2. Keep this manual in a safe place—These safety and operating instructions must be kept in a safe place for future
reference.
3. Observe warnings—All warnings on the product and in the instructions must be observed closely.
4. Follow instructions—All operating instructions must be followed.
5. Attachments—Do not use attachments not recommended by the manufacturer. Use of inadequate attachments can
result in accidents.
6. Power source—This product must operate on a power source specified on the specification label. If you are not sure
of the type of power supply used in your home, consult your dealer or local power company.
7. AC cord protection—The AC cords must be routed properly to prevent people from stepping on them or objects
from resting on them. Check the cords at the plugs and product.
8. Overloading—Do not overload AC outlets or extension cords. Overloading can cause fire or electric shock.
9. Entering of objects and liquids—Never insert an object into the product through vents or openings. High voltage
flows in the product, and inserting an object can cause electric shock and/or short internal parts. For the same
reason, do not spill water or liquid on the product.
10. Servicing—Do not attempt to service the product yourself. Removing covers can expose you to high voltage and
other dangerous conditions. Request a qualified service person to perform servicing.
11. Repair—If any of the following conditions occurs, unplug the AC cord from the AC outlet, and request a qualified
service person to perform repairs.
a. When the AC cord or plug is damaged.
b. When a liquid was spilled on the product or when objects have fallen into the product.
c. When the product has been exposed to rain or water.
d. When the product does not operate properly as described in the operating instructions.
Do not touch the controls other than those described in the operating instructions. Improper adjustment of
controls not described in the instructions can cause damage, which often requires extensive adjustment work
by a qualified technician.
e. When the product has been dropped or damaged.
f. When the product displays an abnormal condition. Any noticeable abnormality in the product indicates that
the product needs servicing.
12. Replacement parts—In case the product needs replacement parts, make sure that the service person uses
replacement parts specified by the manufacturer, or those with the same characteristics and performance as the
original parts. Use of unauthorized parts can result in fire, electric shock and/or other danger.
2
13. Safety checks—Upon completion of service or repair work, request the service technician to perform safety checks
to ensure that the product is in proper operating condition.
14. Wall or ceiling mounting—When mounting the product on a wall or ceiling, be sure to install the product according
to the method recommended by the manufacturer.
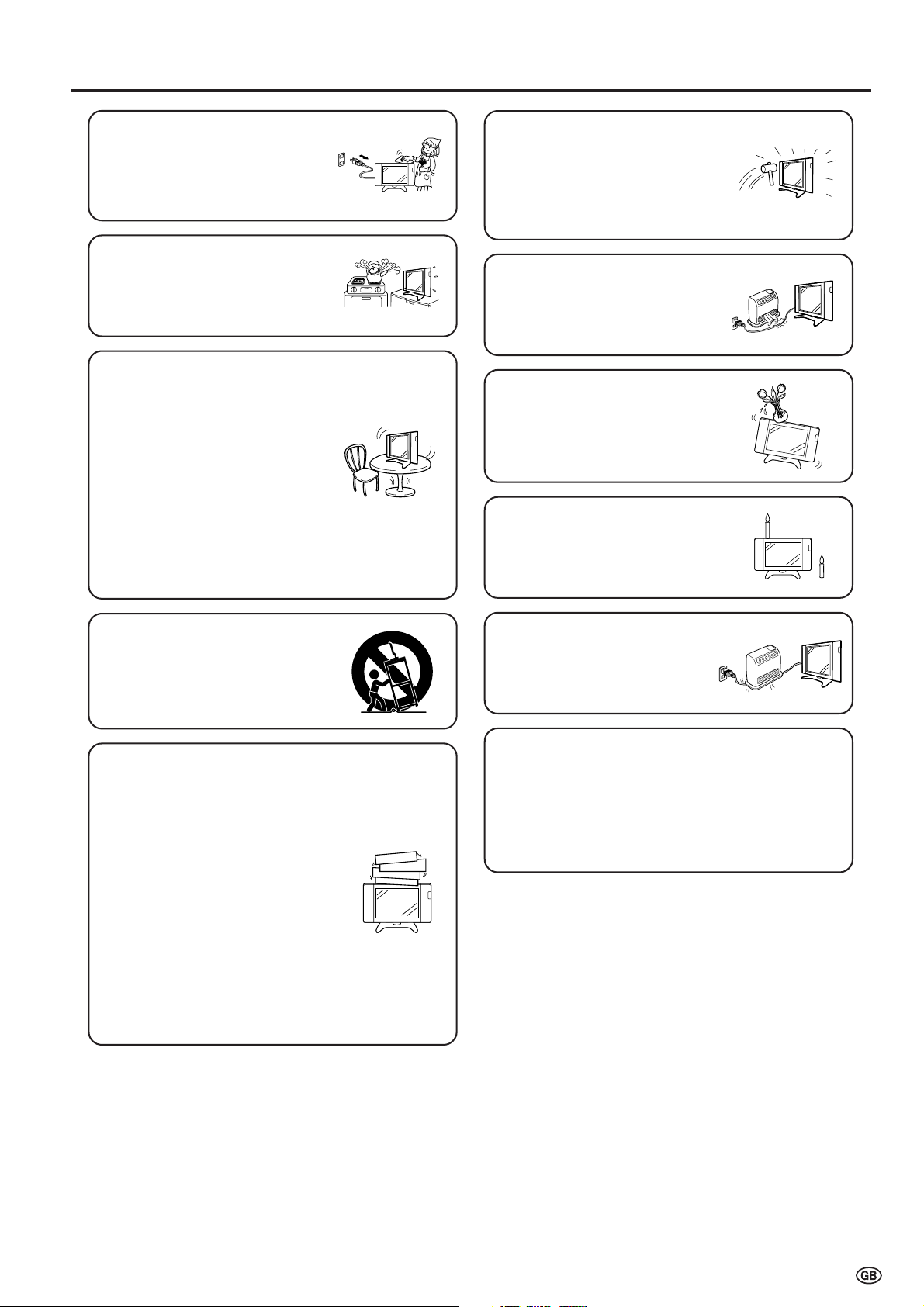
Important Safety Precautions (Continued)
• Cleaning—Unplug the AC cord
from the AC outlet before cleaning
the product. Use a damp cloth to
clean the product. Do not use
liquid cleaners or aerosol
cleaners.
• Water and moisture—Do not use
the product near water, such as
bathtub, washbasin, kitchen sink,
laundry tub, swimming pool and in
a wet basement.
• Stand—Do not place the product
on an unstable cart, stand, tripod
or table. Doing so can cause the
product to fall, resulting in serious
personal injuries as well as
damage to the product. Use only
a cart, stand, tripod, bracket or
table recommended by the
manufacturer or sold with the
product. When mounting the
product on a wall, be sure to
follow the manufacturer’s
instructions. Use only the
mounting hardware recommended
by the manufacturer.
• The LCD panel used in this
product is made of glass.
Therefore, it can break when the
product is dropped or applied
with impact. Be careful not to be
injured by broken glass pieces in
case the LCD panel breaks.
• Heat sources—Keep the product
away from heat sources such as
radiators, heaters, stoves and
other heat-generating products
(including amplifiers).
• Do not place vases or any other
water-filled containers on this
product. The water may spill onto
the product causing fire or electric
shock.
• To prevent fire, never place any
type of candle or naked flames on
the top or near the TV set.
• When relocating the product
placed on a cart, it must be
moved with utmost care. Sudden
stops, excessive force and
uneven floor surface can cause
the product to fall from the cart.
• Ventilation—The vents and other
openings in the cabinet are
designed for ventilation. Do not
cover or block these vents and
openings since insufficient
ventilation can cause overheating
and/or shorten the life of the
product. Do not place the product
on a bed, sofa, rug or other similar
surface, since they can block
ventilation openings. This product
is not designed for built-in
installation; do not place the
product in an enclosed place
such as a bookcase or rack,
unless proper ventilation is
provided or the manufacturer’s
instructions are followed.
• To prevent fire or shock hazard,
do not place the AC power cord
under the TV set or other heavy
items.
The LCD panel is a very high technology product with
921,600 thin film transistors, giving you fine picture
details.
Due to the very large number of pixels, a few
non-active pixels may occasionally appear
on the screen as a fixed point of blue, green or red.
This is within product specifications and does not
constitute a fault.
3
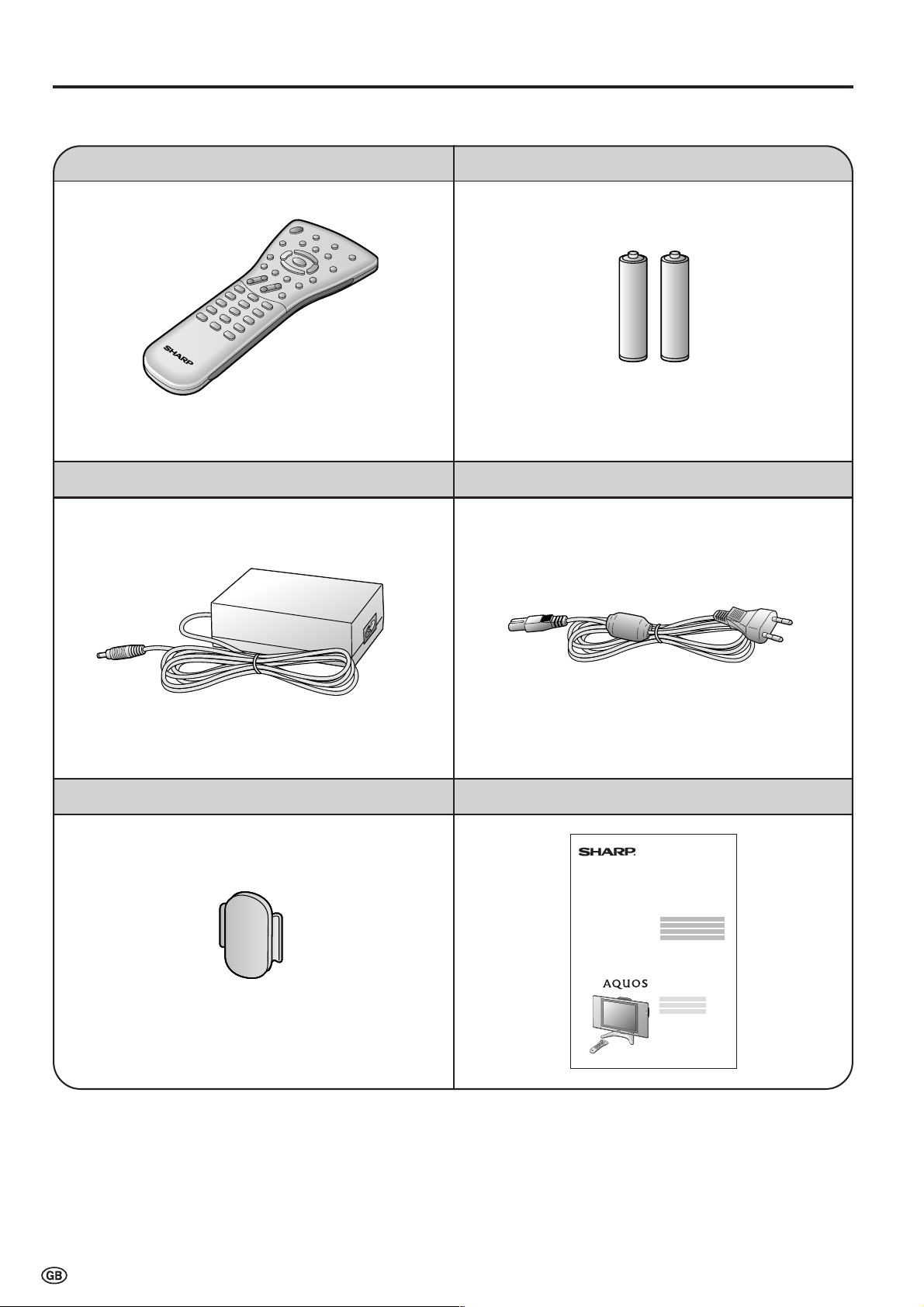
Supplied Accessories
Make sure the following accessories are provided with the LCD TV set.
Wireless remote control
page 5 and 10 page 5
AC adapter
“AAA” size batteries (×2)
AC cord
*Product shape varies in some countries.
page 6 page 6
Cable holder
page 9
Operation manual
LC-20B5E
4
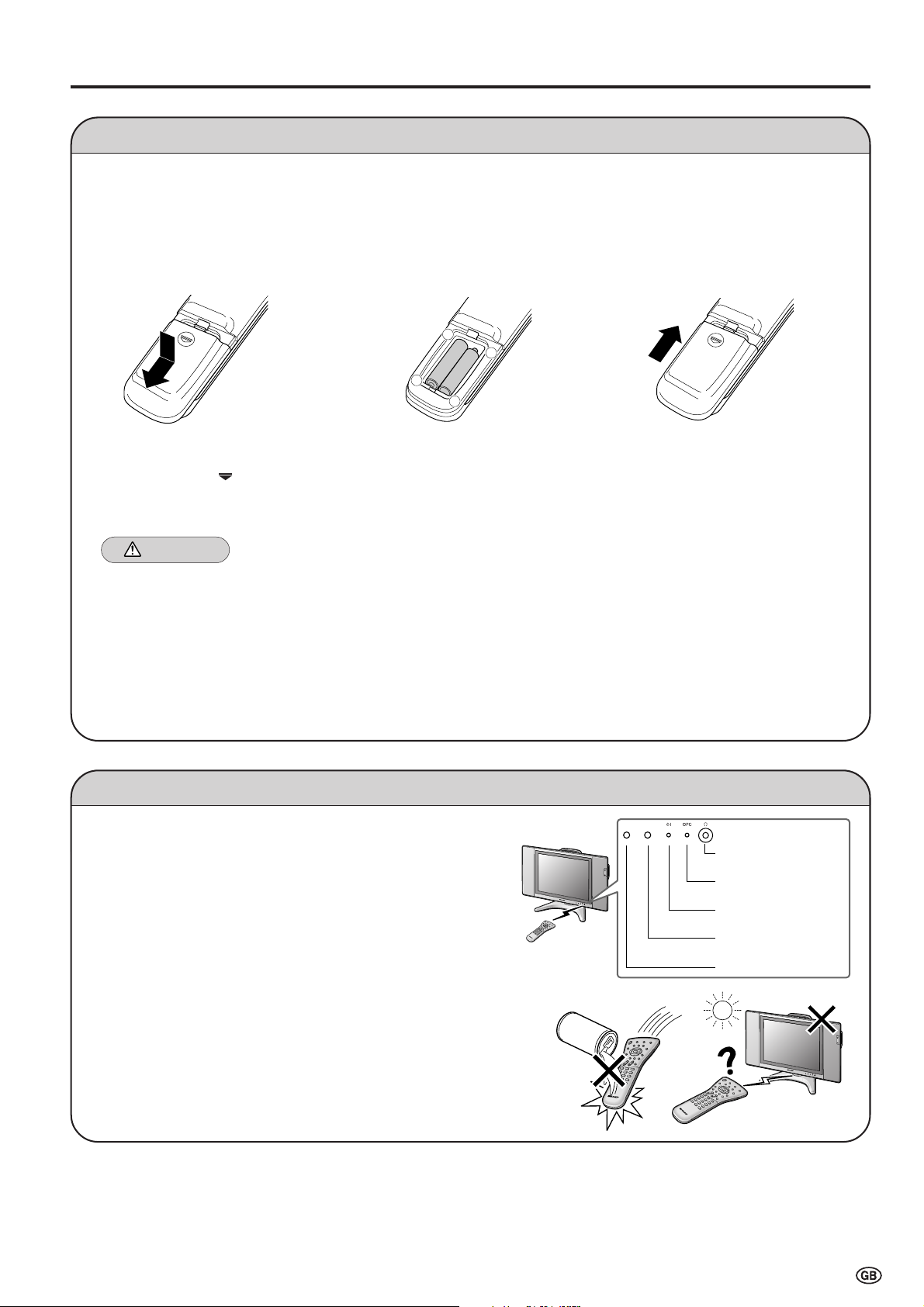
Preparation
Headphone jack
OPC indicator
STANDBY/ON
indicator
Remote sensor
OPC sensor
Installing Batteries in the Remote Control
Before using the LCD TV set for the first time, install the two “AAA” size batteries supplied in the remote control. When the
batteries become depleted and the remote control fails to operate, replace the batteries with new “AAA” size batteries.
1 Open the battery cover. 2 Insert two “AAA” size batteries. 3 Close the battery cover.
–
+
+
–
■ Slide the cover while
pressing the (
) part.
■ Place batteries with their
terminals corresponding
to the (+) and (–)
indications in the battery
compartment.
■ Engaging the lower
claw with the remote
control, close the
cover.
Caution!
Precautions regarding batteries
■ Improper use of batteries can result in a leakage of chemicals and/or explosion. Be sure to follow the instructions below.
• Place batteries with their terminals corresponding to the (+) and (–) indications.
• Different types of batteries have different characteristics. Do not mix batteries of different types.
• Do not mix old and new batteries. Mixing old and new batteries can shorten the life of new batteries and/or cause old
batteries to leak chemicals.
• Remove batteries as soon as they are depleted. Chemicals that leak from batteries can cause a rash. If chemical
leakage is found, wipe it off with a cloth.
• The batteries supplied with the LCD TV set may have a shorter operating time due to storage conditions.
• If the remote control is not to be used for an extended period of time, remove the batteries from the remote control.
Using Remote Control
■ Use the remote control by pointing it towards the remote sensor
window of the main unit. Objects between the remote control and
sensor window may prevent proper operation.
Cautions regarding use of remote control
■ Do not apply shock to the remote control. In addition, do not
expose the remote control to liquids, and do not place it in an area
with high humidity.
■ Do not install or place the remote control under direct sunlight. The
heat may cause deformation of the unit.
■ The remote control may not work properly if the remote sensor
window is under direct sunlight or strong lighting. In such a case,
change the angle of the lighting or main unit, or operate the remote
control closer to the remote sensor window.
5
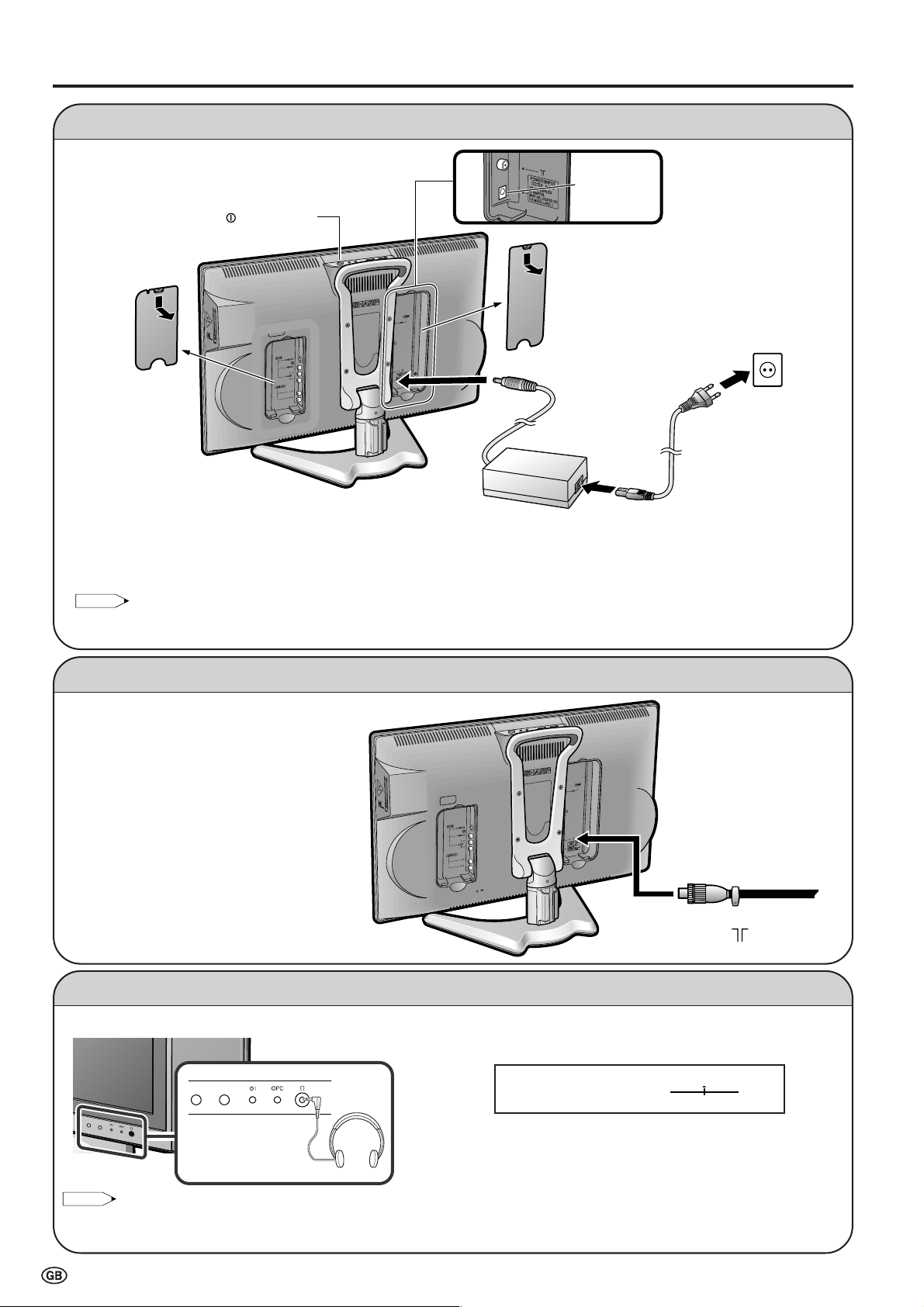
Preparation (Continued)
Connect to the DC input terminal of the LCD TV set.
(
MAIN POWER
)
Power Connection
POWER INPUT
DC12V
Pull down the hook
to open the cover.
To POWER INPUT
Pull down the hook to
open the cover.
Household
power outlet
terminal
Plug into an AC outlet.
AC adapter
AC cord*
* Product shape varies in
some countries.
■ Using the AC Adapter
• Although the AC adapters may become warm during use, this is not a malfunction.
• Do not wrap or cover the AC adapters with a blanket or similar covering. This can cause a malfunction or accident.
• Do not attempt to disassemble or modify the AC adapters. The insides of the AC adapter contain high-voltage components that can
result in the risk of electrical shock.
NOTE
• Always turn the X (MAIN POWER) switch of the LCD TV set to OFF when connecting the AC adapter.
• Unplug the AC adapter from the LCD TV set and power outlet when the LCD TV set is not to be used for a long period of time.
Antenna Connection
To enjoy a clearer picture, we recommend that
you use an outdoor antenna. The following is a
brief explanation of the type of connection that is
used for coaxial cable:
If your outdoor antenna uses a 75-ohm
coaxial cable, change this for a new standard
DIN45325 (IEC169-2) plug and plug it into
the antenna terminal at the back of the LCD
TV set via the antenna cable (not supplied).
Listening with Headphones
■ Plug the headphone mini-plug into the Headphone jack located on the front of the LCD TV set.
0
Headphones
Headph.vol.[ 30]
Please refer to page 17 to adjust the
sound volume.
75-ohm coaxial cable
(round cable)
To antenna input
terminal ( )
+60
NOTE
• Headphones are not included in the supplied accessories.
• Even if a headphone mini-plug is connected to the Headphone jack, sound can be heard from the main unit speaker.
6
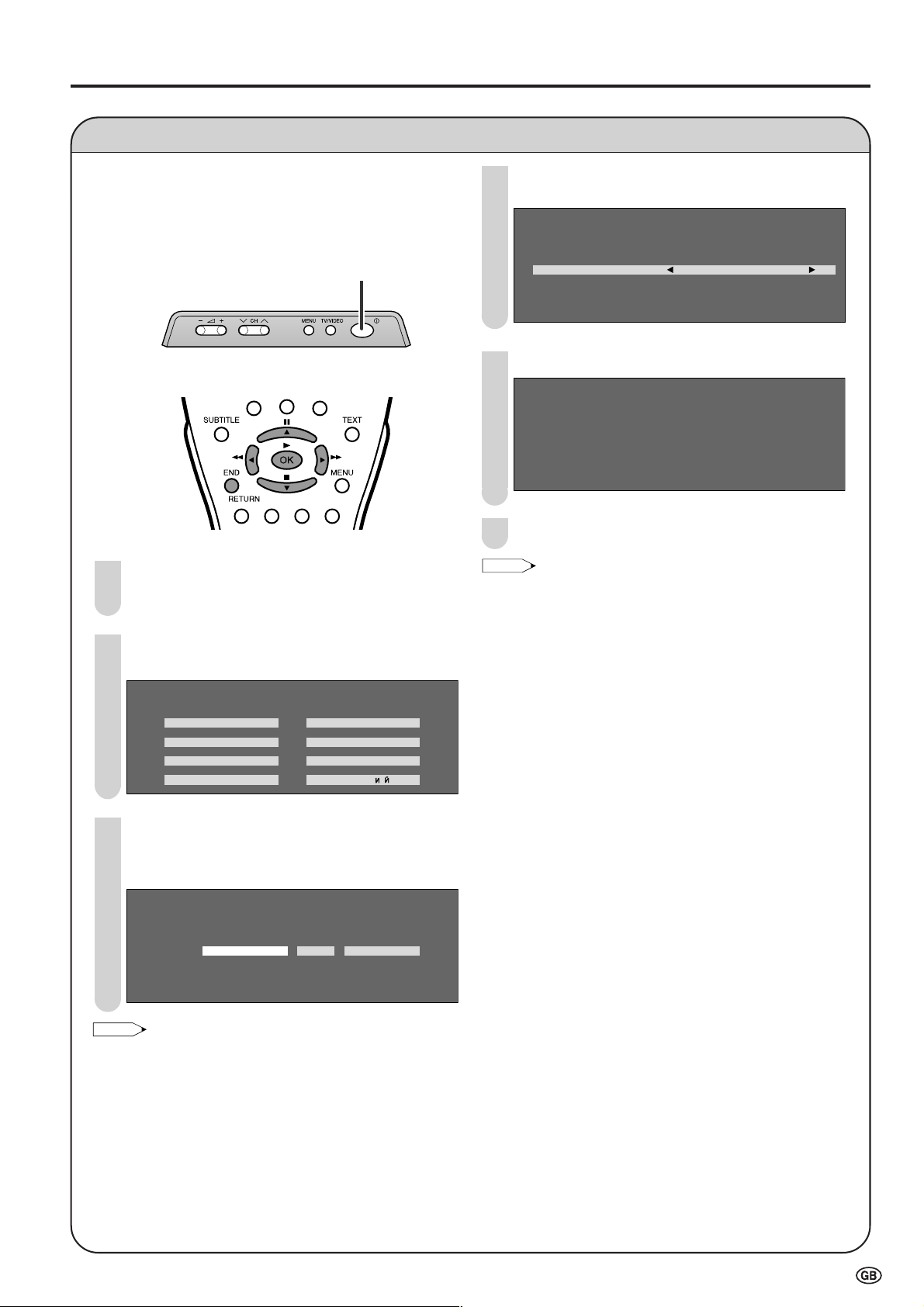
0
0
0
First Installation
Preparation (Continued)
When you turn on the LCD TV set for the first time, the
First Installation routine, which makes installation easier,
is activated. Using this routine, you can select the onscreen display language, and automatically search for
and store all the receivable channels.
X (MAIN POWER)
1
Press X (MAIN POWER). The “First installation
(Language)” screen with a list of the languages for
the on-screen display is displayed.
2
Press '/"/\/| to select the desired language, and
then press OK.
First installation
Select option
English Italiano
Deutsch Nederlands
Fran
Espa
ç ais Svenska
ñ ol Pycck
Press '/" to select the desired adjustment item,
4
and press \/| to select the desired item.
First Installation
Automatic search
Country UK
Colour system PAL
Sound system I
Time zone :
Press OK to begin the automatic programme search.
5
First installation
759.25MHz P AL-I
8 16
1 E 0 2 9 17
2 E 0 4 1 18
3 U 0 2 11 19
4 U 0 4 12 2
5 E 0 5 13 21
6 E 0 8 14 22
7 E 1 0 15 23
Press END to exit.
6
NOTE
• The input mode is automatically switched to AV1 when “First
installation” is selected.
• You can change the following item after the First installation
routine by selecting Language (see page 27), Clock setup
(see page 21), Automatic search (see page 18) on the TV
menu.
0 0 0
3 Press \/| to select day/month/day of week, year or
time. Press '/" to adjust them, and press OK.
• The time set is automatically updated to the newest time
via the time information of the teletext broadcast.
First installation
Adjust setting
1/ 1 Thu 2 4 : :
NOTE
• You can change the on-screen display language after the First
Installation routine by selecting “Language” on the “Setup”
menu (see page 27).
0 0 0 0 0 0 0 0 0 0
7
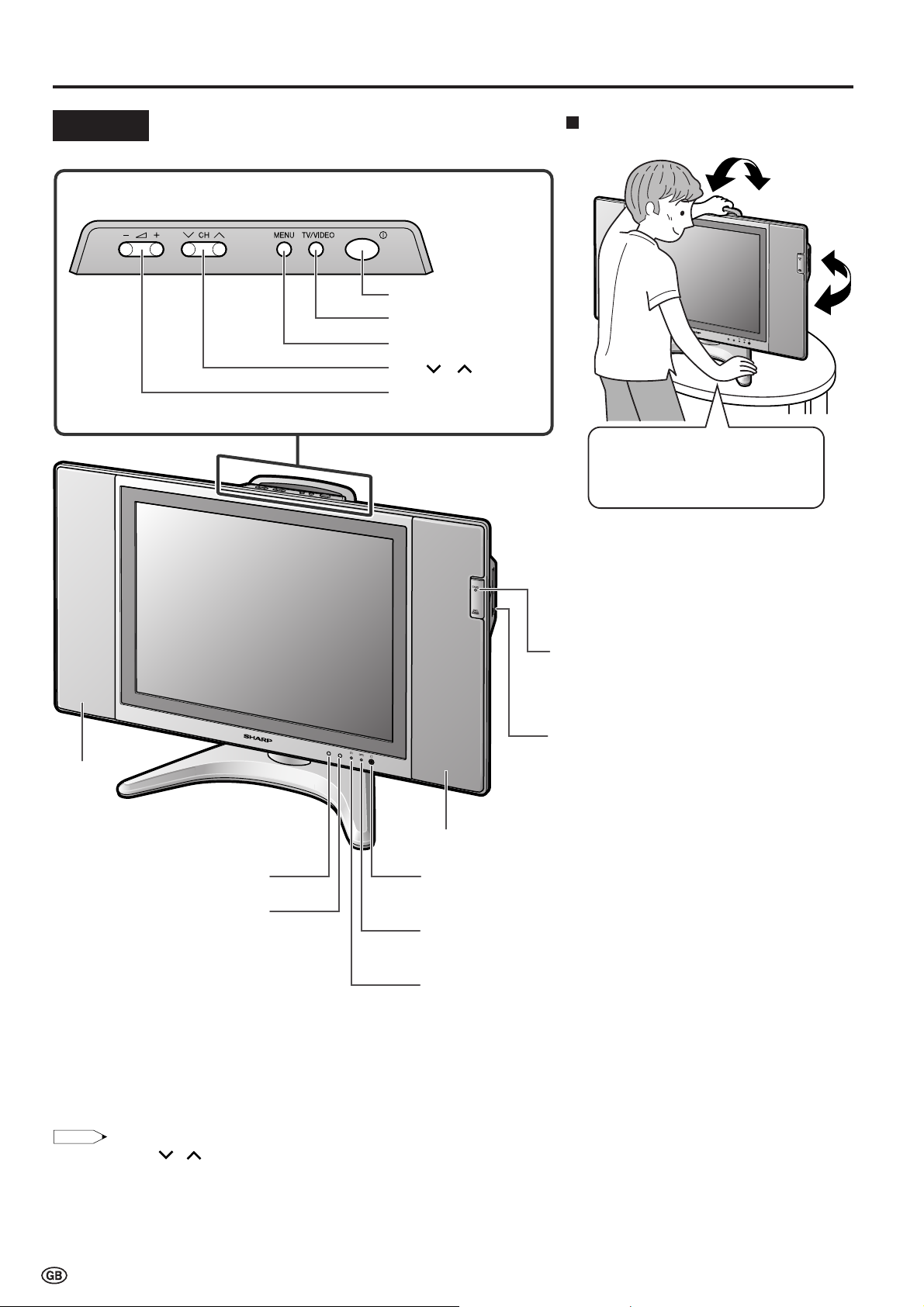
Part Names of Main Unit
Controls
Upper control panel
How to adjust the angle
X (MAIN POWER)
TV/VIDEO
MENU
CH ( )/( )
i (–)/(+) (Volume)
Tilt the display by grabbing onto
the carrying handle while securely
holding down the stand with your
other hand.
To change the vertical angle of the LCD TV
set, tilt the screen up to 5 degrees forward
or 10 degrees backward. The LCD TV set
can also be rotated up to 25 degrees to right
and left. Please adjust the angle so that the
LCD TV set can be watched most comfortably.
Speaker
OPC sensor
Remote sensor
Card Lamp
When timer recording is set: Orange
When recording: Red
During standby: Green
PC Card Slot
Speaker
Headphone jack
Plug the headphone mini-plug into the Headphone jack
located on the front of the LCD TV set. (See page 6.)
OPC indicator (Optical Picture Control)
The Optical Picture Control indicator lights up green when the
“Backlight” is set to “Auto”. (See page 21.)
STANDBY/ON indicator
STANDBY/ON indicator lights up green when the power is on,
and red when in the standby mode (the indicator will not light
when the main power is off). The indicator blinks red when the
LCD TV set receives the remote control signal, and orange
when the wake-up timer is set (the indicator will lights when in
the standby mode).
NOTE
• TV/VIDEO, CH ( )/( ), i (–)/(+) (Volume) and MENU on the main unit have the same functions as the same buttons on the
remote control. Fundamentally, this operation manual provides a description based on operation using the remote control.
8
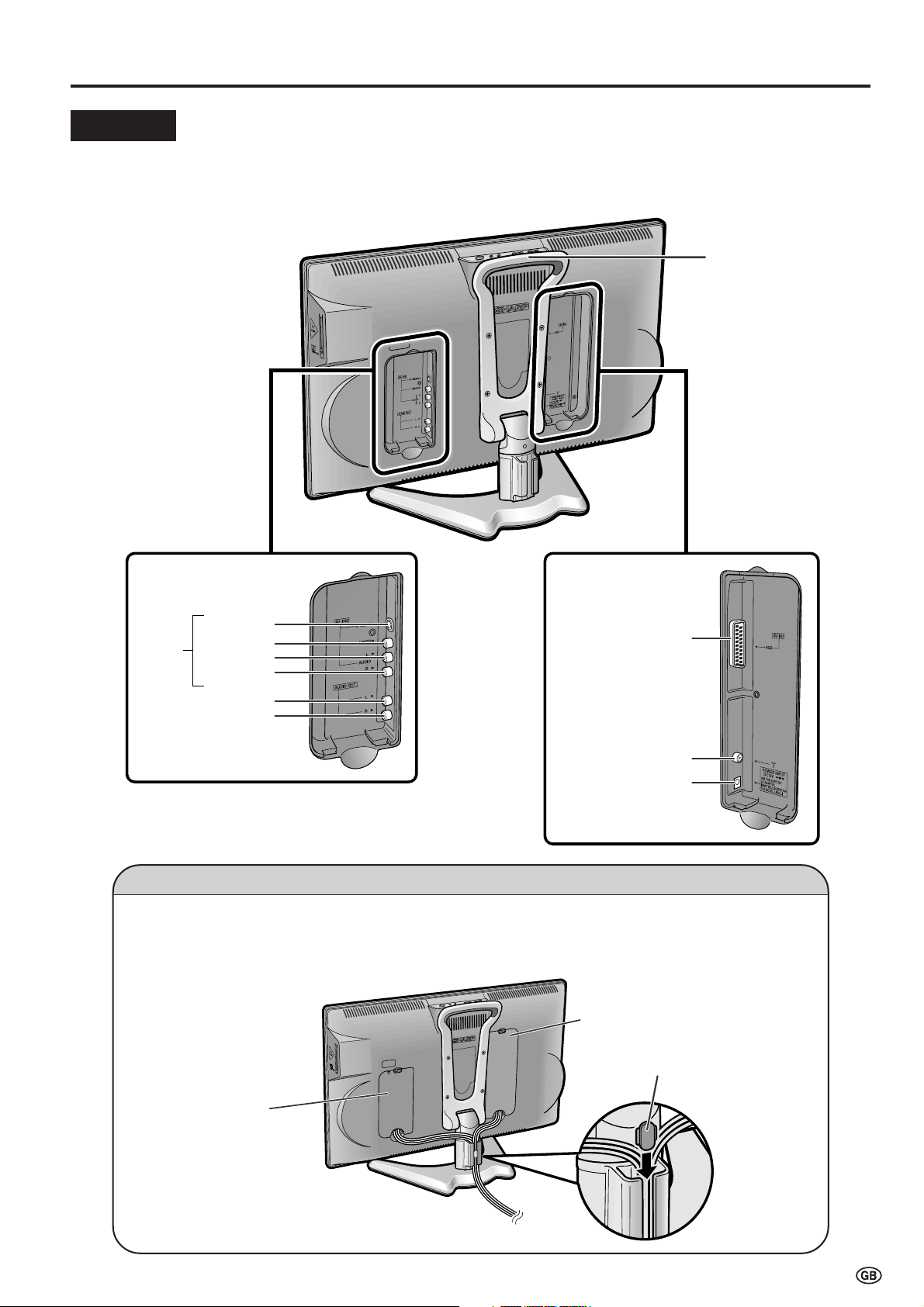
Terminals
Part Names of Main Unit (Continued)
Rear View
Carrying handle
AV-IN2
AUDIO OUT (L)
AUDIO OUT (R)
S-VIDEO
VIDEO
AUDIO (L)
AUDIO (R)
(21-pin Euro-SCART)
Antenna terminal
POWER INPUT
AV-IN1
DC 12V
How to fix the cables
• Pull the cables connected to each terminal through the holes and close the left and right terminal covers.
Push the cables into the grooves of the support covers. Insert the cable holder (supplied) from above the
support cover and fix the cables.
Terminal cover
Cable holder
Terminal cover
9
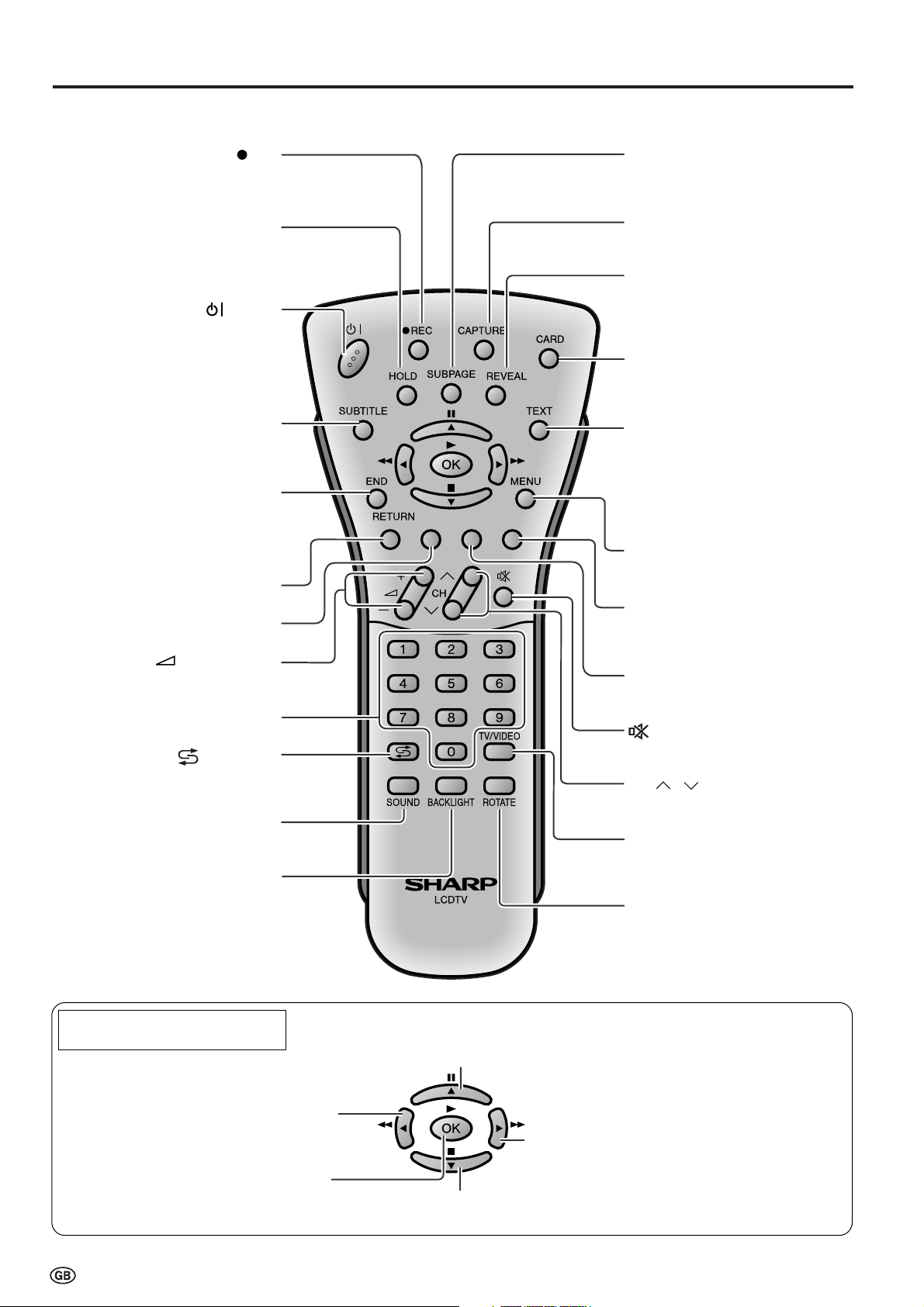
Part Names of Remote Control
Records the motion
REC
picture.
(P. 37)
HOLD
Temporarily holds the
current Teletext page.
(P. 30)
(Power)
(P. 11)
SUBTITLE
Displays the Teletext
Subtitle directly.
(P. 30)
END, RETURN
Returns to normal screen.
(P. 7)
Red, Picture Menu
(P. 15)
Green, Sound Menu
(P. 17)
-
) (Volume
(+)/(
(P. 12)
Channel Select
(P. 12)
(Flashback)
Returns to the previous
channel. (P. 12)
SOUND
Switches the sound
mode. (P. 28)
BACKLIGHT
Selects the brightness and
OPC of the display.
(P. 21)
SUBPAGE
Displays the Teletext
Subpage directly.
(P. 30)
CAPTURE
Records the still picture.
(P. 53)
REVEAL
Displays hidden information
such as solutions to riddles
and puzzles. (P. 30)
CARD
Switches between motion and
still picture. (P. 34)
TEXT
Displays the Teletext mode
screen. (P. 29)
MENU
Displays the TV menu.
(P. 13)
Cyan, Status Display
Turns on the status display
when the menu is not
)
displayed. (P. 22)
Yellow,
Timer function Menu
(P. 22)
(Mute)
Switches the sound on and off.
(P. 12)
CH ( )/( )
Displays previous/next page.
(Teletext mode) (P. 12)
TV/VIDEO
Switches the input source between
AV1, AV2, CARD (only playback)
and TV mode. (P. 11)
ROTATE
Rotates the display in every
direction. (P. 25)
How to use the cursor during the
motion picture playback
Move the cursor to the left
Fast Rewind
OK
(Set the menu or items by selecting the cursor)
(Playback the card)
Play
(Fast rewinds the picture)
10
(Select the menu items)
/
Move the cursor to the upwards
(Pause the motion picture playback or card recording)
Still
(Select the menu items)
/
/
Move the cursor to the right
Fast Forward
(Fast forwards the picture)
Move the cursor to the downwards
(stop the motion picture playback or card recording)
Stop
(Select the menu items)
(Select the menu items)
/
/
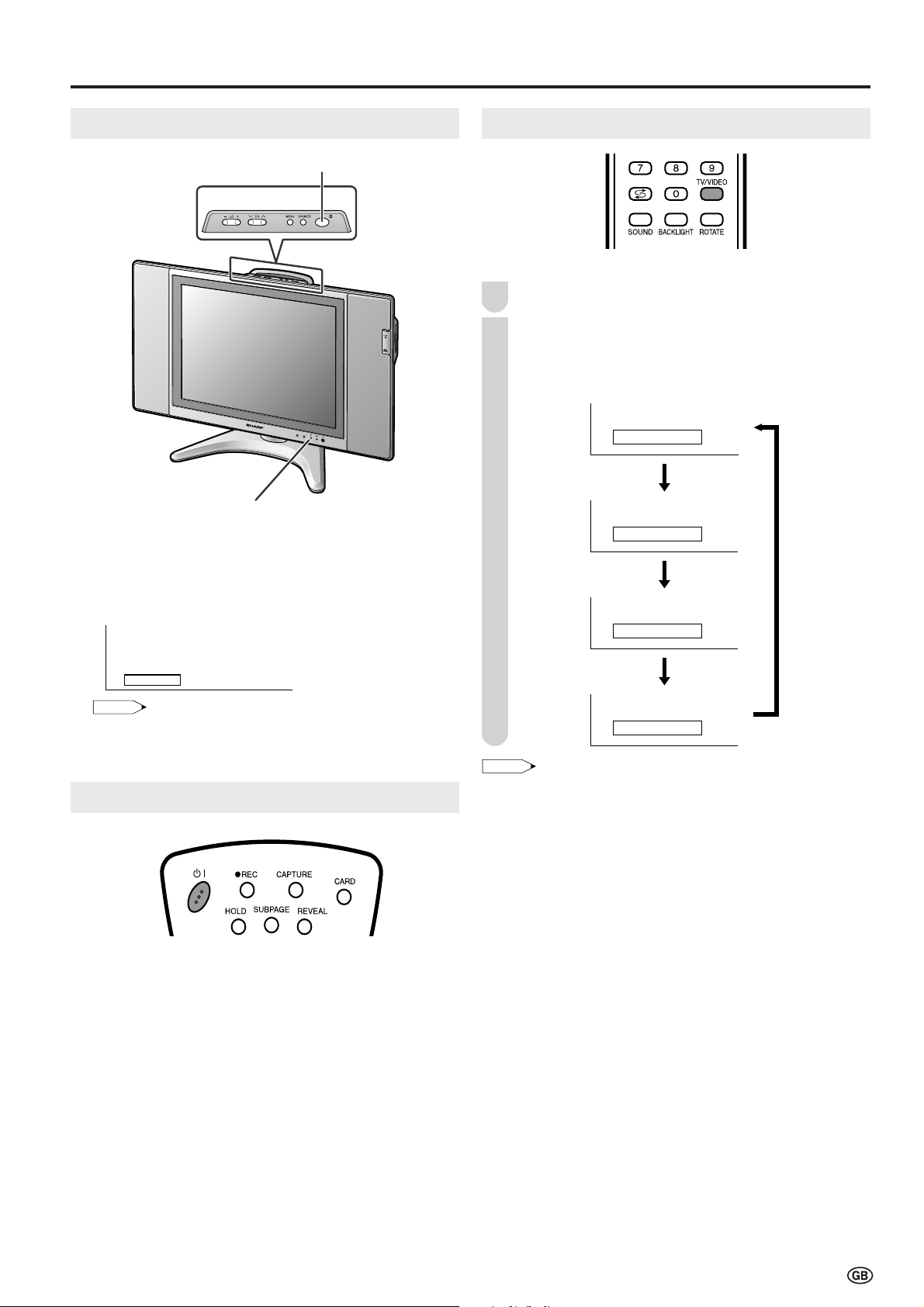
Basic Operation
AV2
CARD
AV1
1 S06
Turning On and Off the Main Power
X (MAIN POWER)
STANDBY/ON indicator
● Press X (MAIN POWER). The STANDBY/ON indicator
instantantly changes from blinking red to green and the
LCD TV set is turned on.
On-screen display
Switching the TV/VIDEO (AV1/AV2/CARD/TV) Mode
Turn on the power of the connected video equipment.
1
Press TV/VIDEO to select the applicable input source.
2
The screen changes in order of AV1, AV2, CARD and
TV mode each time TV/VIDEO is pressed.
AV1 mode
AV2 mode
CARD mode
1 S06
NOTE
• The On-screen display disappears after a few seconds.
● To turn off the main power, press X (MAIN POWER).
STANDBY/ON
To turn off the LCD TV
Press B. The STANDBY/ON indicator will turn red.
To turn the LCD TV back on
Press B again. The STANDBY/ON indicator will turn green.
TV mode
NOTE
• About the video modes
• AV1: Select this when viewing the signals from the video
equipment connected to the AV-IN1 terminal.
• AV2: Select this when viewing the signals from the video
equipment connected to the AV-IN2 terminals using the
VIDEO or S-VIDEO terminal for video input.
• CARD: Select this when playing back a memory card.
• If both VIDEO and S-VIDEO terminals are connected with cables,
the S-VIDEO input terminal is selected as the high priority.
11
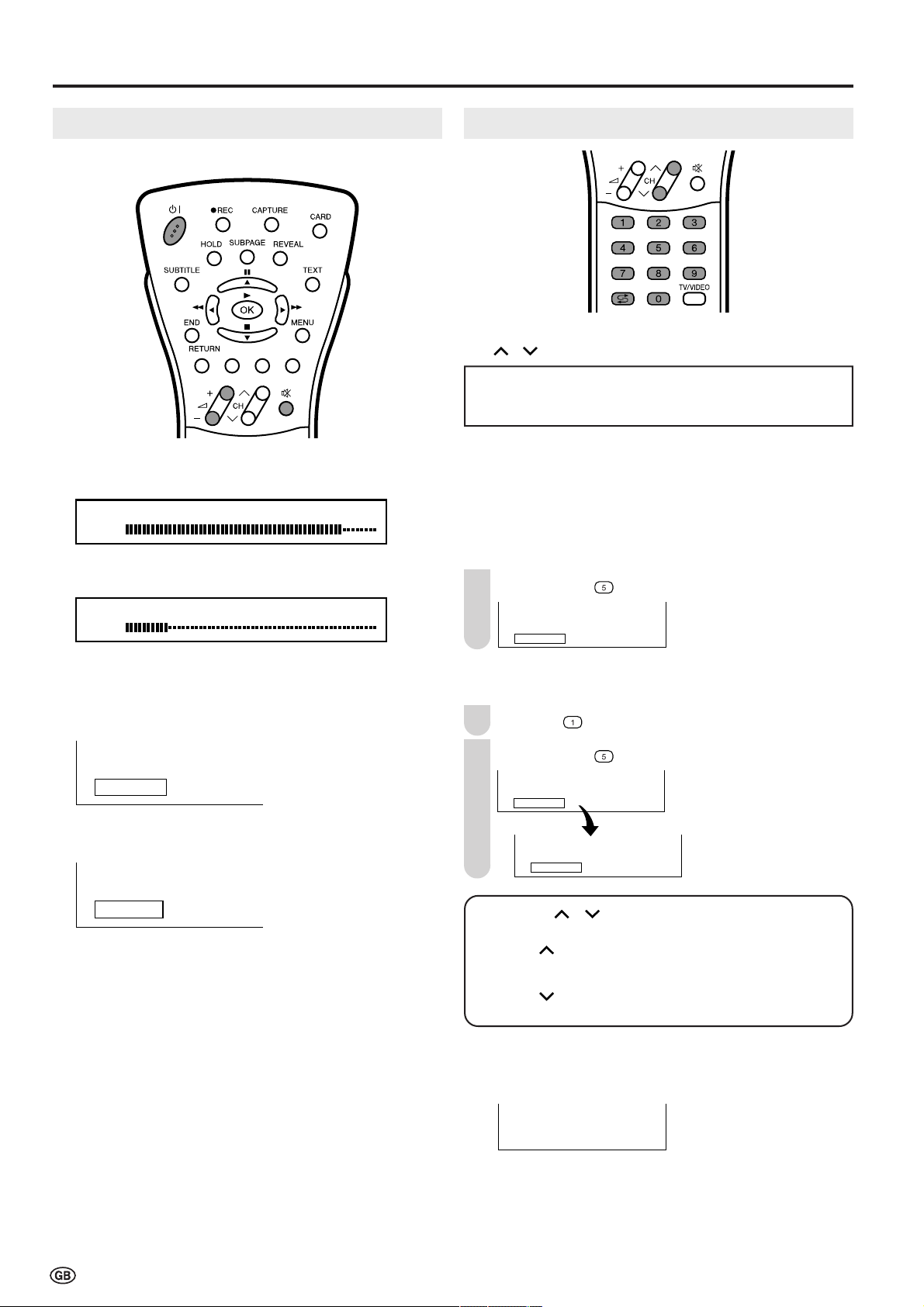
Basic Operation (Continued)
15
1
Sound Volume
■ To adjust the volume
● Press i (+) to increase the sound volume.
The bar indicator shifts right.
Volume
50
● Press i (–) to decrease the sound volume.
The bar indicator shifts left.
Volume
10
Changing Channels
You can select channels using Channel Select or
CH ( )/( ).
• To handle the increasing number of channels available, this
LCD TV set allows you to select up to 200 channels (0 to
199).
Using Channel Select
■
When selecting the channel using Channel Select, finish
inputting the channel number by holding down the button for
the last digit for a moment.
To select a one-digit channel
(e.g. Channel 5):
1
Hold down the
5
button.
■ To mute the sound
● Press
● Press
A
• When i (+)/(–) is pressed in the Mute mode, the sound turns
on and the volume indicator is displayed.
• The Mute function is cancelled when B is pressed.
ee
e (Mute) to temporarily turn off the sound.
ee
“Sound off” is displayed.
Sound off
ee
e (Mute) again to turn off the Mute function.
ee
“Sound on” is displayed.
Sound on
To select a two/three-digit channel
(e.g. Channel 15):
Press the
1
Hold down the
2
button.
button.
Using CH ( )/( )
Press CH ( ) and the channels change in the order shown
below:
1 → 2 → 3 → . . . → 198 → 199 → 0 → 1 → 2 → 3 → . . .
Press CH ( ) and the channels change in the order shown
below:
3 → 2 → 1 → 0 → 199 → 198 → . . . → 3 → 2 → 1 → . .
.
ANote:
• Channel “0” is reserved for RF output of VCR.
• Channels not set with auto search or via Setup are set to skip and
therefore cannot be displayed using '/".
12
1
●
■ Using
● Press
AA
A (Flashback)
AA
AA
A to switch the currently tuned channel to the
AA
previously tuned channel.
● Press
AA
A again to switch back to the currently tuned
AA
channel.
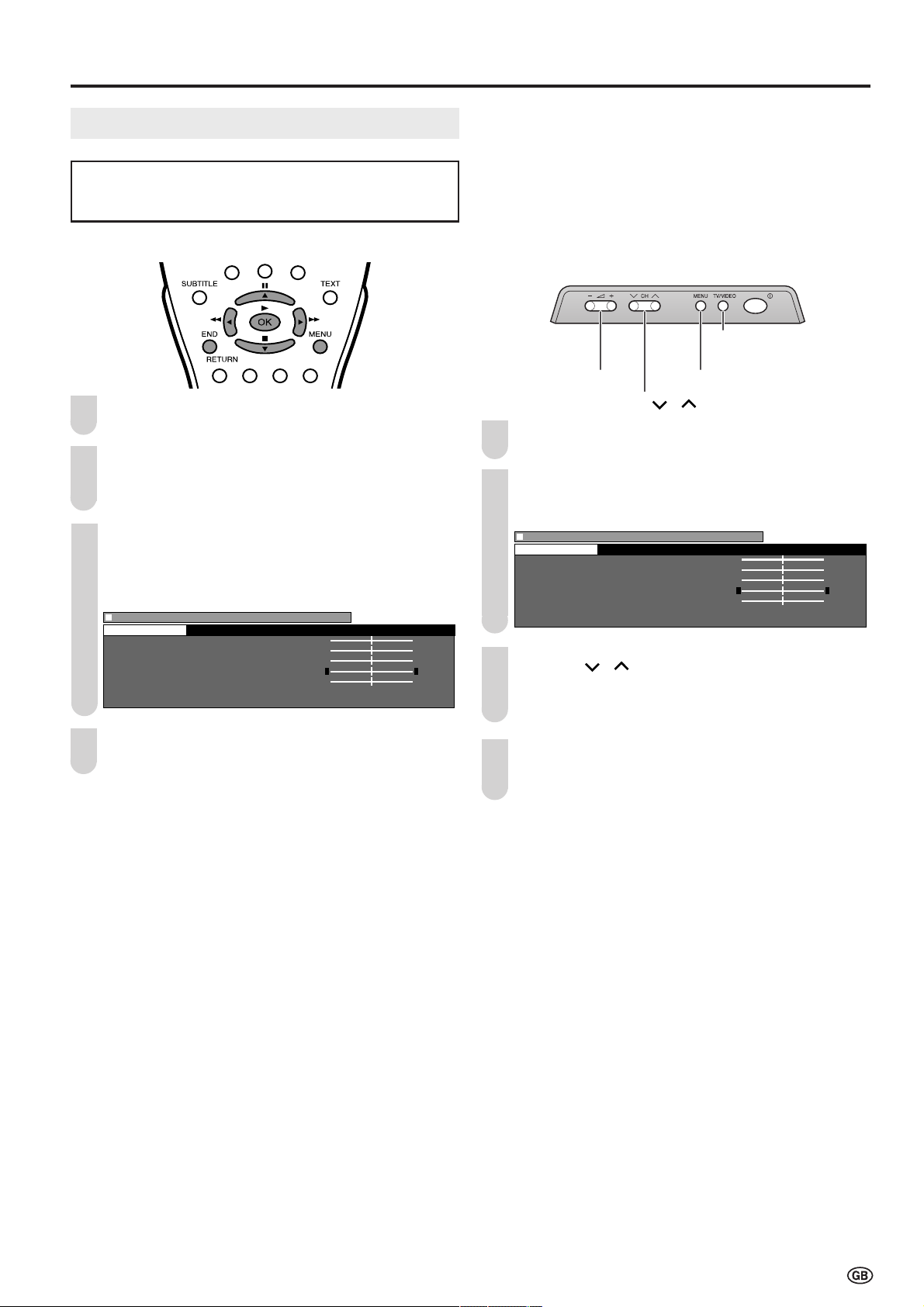
Menu
Picture Contrast
Contrast [+3
]
+6
Brightness [
] -3
+3
Colour [
] -3
+3
int [
] -3
+3
Sharpness [
] -1
+1
Advanced
Reset
Picture
Sound Setup Features Card
Menu
Picture Contrast
Contrast [+3
]
+6
Brightness [
] -3
+3
Colour [
] -3
+3
int [
] -3
+3
Sharpness [
] -1
+1
Advanced
Reset
Picture
Sound Setup Features Card
Selecting Menu Items
• The menus can be used to adjust the various settings of
your LCD TV set. Select the desired menu item by
following the steps below.
Basic Operation (Continued)
■ Using menus
Press MENU on the remote control to display the Menu
1
Screen.
Press \/| to select the desired menu item.
2
• The cursor moves left or right.
• The cursor indicates the selected menu item.
Press '/" to select the desired item, and press \/|
3
to adjust the selected item.
• For “Advanced” and “Reset”, press OK to display the setting
screen.
• See the next page for the setting screens.
Menu
Picture
Contrast [+3
Brightness [
Colour [
T int [
Sharpness [
Advanced
Reset
[
Picture Contrast
Sound Setup Features Card
]
0 0
0
] -3
0
] -3
0
] -3
0
] -1
]
+6
0
+3
0
+3
0
+3
0
+1
■ Using direct control menu
Control panel of the main unit
ii
i (–)/(+)
ii
(Volume )
Press MENU on the main unit to display the Menu
1
Screen.
2
Press i (–)/(+) to select the desired menu item.
• The cursor moves left or right.
• The cursor indicates the selected menu item.
Menu
Picture
Contrast [+3
Brightness [
Colour [
T int [
Sharpness [
Advanced
Reset
0
0
0
3
0
0
Press CH ( )/( ) to select the desired item and press
i (–)/(+) to adjust the selected item.
• For “Advanced” and “Reset”, press TV/VIDEO to display the
[
Picture Contrast
setting screen.
Sound Setup Features Card
MENU
CH ( )/( )
]
0 0
0
] -3
0
] -3
0
] -3
0
] -1
TV/VIDEO
]
+6
0
+3
0
+3
0
+3
0
+1
0
0
0
0
0
4
Press MENU to return to the previous screen or END to
return to the normal screen.
4
Press MENU to return to the previous screen.
• Each time MENU is pressed, you will return to the screen
previously shown.
A
• The items displayed differ depending on the setting conditions.
• The item selected is displayed in yellow.
• Settings most recently adjusted will be saved in memory.
13
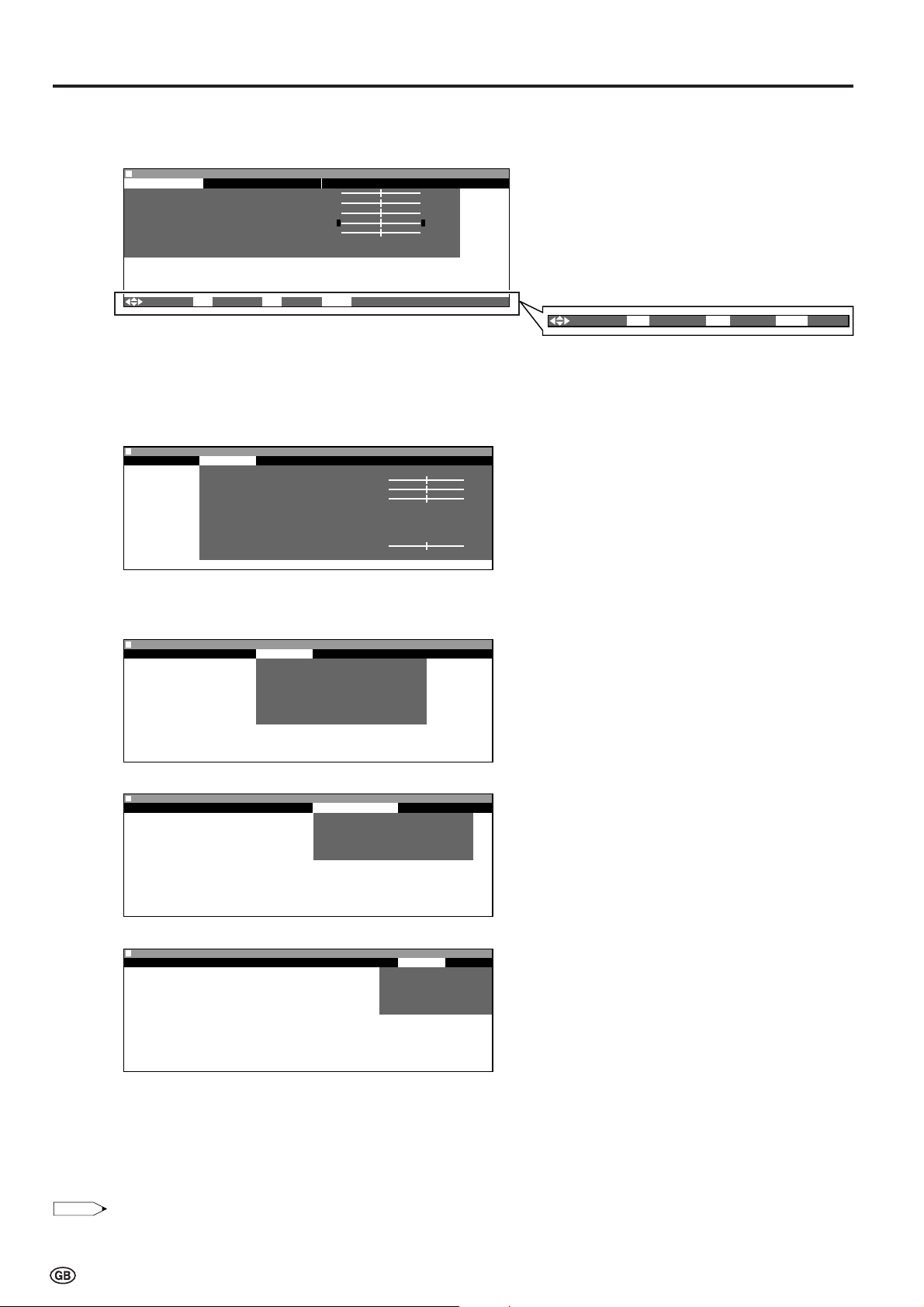
Basic Operation (Continued)
Balance [ ] -1
Menu[Picture]
Contrast [+3
]
+6
Brightness [
] -3
+3
Colour [
] -3
+3
Tint [
] -3
+3
Sharpness [
] -1
+1
■ Menu setting screens
0
For details on using each setting screen, refer to the page number indicated.
Picture
Sound
Menu[Picture]
Picture Sound Setup Features Card
Contrast [+3
Brightness [
Colour [
Tint [
Sharpness [
Reset
::Select
Menu[Sound]
Picture Sound Setup Features Card
Sound via [TV]
T reble [ ] -1 +1
Bass [ ] -1 +1
Headph.vol.[ 3 ] +6
Loudsp.sound
Headph.sound
A V audio sig.
Sound wide
Balance [ ] -1
Reset
OK:
Enter MENU:Back
]
0 0
0
] -3
0
] -3
] -3
0
] -1
0
END:
+6
0
+3
0
+3
+3
0
+1
0
Exit
0
0
0 0
0 0 0
0
0
+1
0
0
0
0
0
Advanced
0
0
0
Page
Contrast .......................................................... 15
Brightness ....................................................... 15
Colour ............................................................. 15
Tint .................................................................. 15
Sharpness ....................................................... 15
Advanced ........................................................ 15
Reset ............................................................... 15
::Select
OK:
Enter MENU:Back
END:
Exit
The bar above is an operational guide for
the remote control. The bar will change in
accordance with each menu screen.
Page
Sound via ........................................................ 17
Treble .............................................................. 17
Bass ................................................................ 17
Headph. vol. ................................................... 17
Loudsp. sound ................................................ 17
Headph. sound ............................................... 17
AV audio sig. .................................................. 17
Sound wide ..................................................... 17
Balance ........................................................... 17
Reset ............................................................... 17
Setup
Features
Card
NOTE
• The illustrations and on-screen displays in this manual are for explanation purposes and may vary slightly from the actual appearance.
Menu[Setup]
Picture Sound Setup Features Card
Programmes
First installation
Rotate
AV connections
Clock setup
Language
Demo
Menu[Features]
Picture Sound Setup Features Card
Backlight
T imer functions
Auto power off
On- screen display
Child lock
Menu[Card]
Picture Sound Setup Features Card
Select mode
Video setup
Timer rec
Still setup
Format
Page
Programmes ................................................... 18
First installation .............................................. 7
Rotate ............................................................. 25
AV connections ............................................... 26
Clock setup ..................................................... 21
Language ........................................................ 27
Demo* ............................................................. 14
Page
Backlight ......................................................... 21
Timer functions ............................................... 22
Auto power off ................................................ 21
On-screen display........................................... 22
Child lock ........................................................ 23
Page
Select mode .................................................... 34
Video setup ..................................................... 36
Timer rec ......................................................... 38
Still setup ........................................................ 48
Format............................................................. 56
*About “Demo” in “Setup”
• “Demo” is a function for demonstration display at a
shop.
• To turn off the demonstration, do the following:
1. Press \/| to select “Setup” in the Menu screen.
2. Press '/" to select “Demo”, and press OK.
3. Press \/| to select “Start demo”.
4. Press \/| to select “Off”, and press OK.
5. Press END to exit.
14
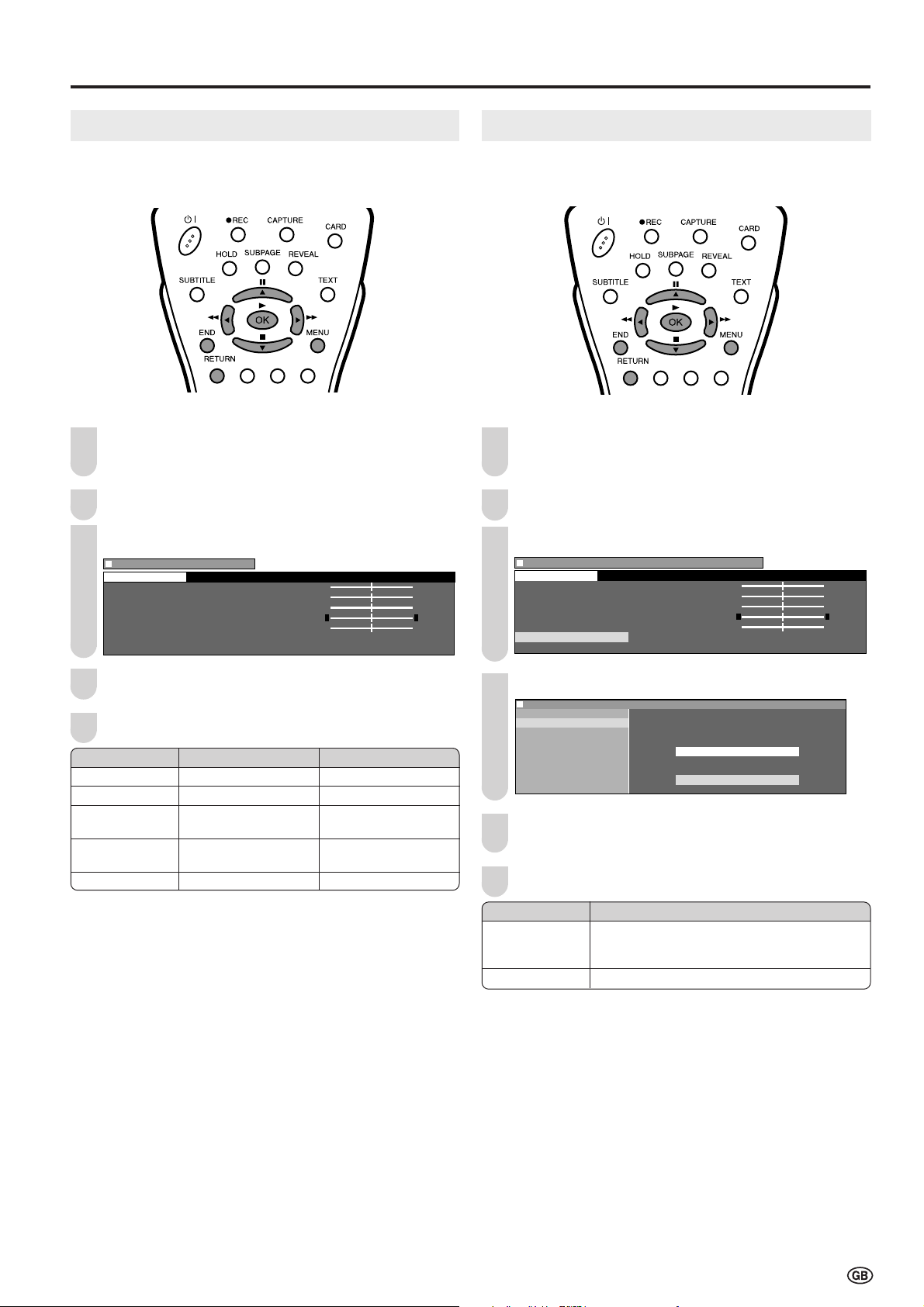
Menu
Picture
Contrast [+3
]
+6
Brightness [
] -3
+3
Colour [
] -3
+3
Tint [
] -3
+3
Sharpness [
] -1 +1
Advanced
Reset
Picture
Menu
Picture
Advanced
Contrast [+3
]
+6
Brightness [
] -3
+3
Colour [
] -3
+3
int [
] -3
+3
Sharpness [
] -1
+1
Advanced
Reset
Picture
Menu[Picture
Advanced]
I/P
Setup
DNR
Select
option
Film mode
Cool climate Interlace
Progressive
Basic Adjustment Settings
Picture Adjustments
Adjust the picture to your preference with the following
picture settings.
Press MENU to display the Menu screen.
1
• The Picture Menu screen can be displayed directly by
pressing the Red.
Press \/| to select “Picture”.
2
Press '/" to select a specific adjustment item.
3
Menu
Picture
Contrast [+3
Brightness [
Colour [
Tint [
Sharpness [
Advanced
Reset
[
Picture
]
]
0 0
0
] -3
0
] -3
0
] -3
0
] -1 +1
+6
0
+3
0
+3
0
+3
0
I/P Setting
Adjusting the image and input signal can give you a more
beautiful picture.
Press MENU to display the Menu screen.
1
• The Picture Menu screen can be displayed directly by
pressing the Red.
Press \/| to select “Picture”.
2
Press '/" to select “Advanced”, and press OK.
3
Menu
Picture
0
0
0
0
0
Contrast [+3
Brightness [
Colour [
T int [
Sharpness [
Advanced
Reset
[
Picture
Advanced
]
0 0
0
] -3
0
] -3
0
] -3
0
] -1
]
+6
0
+3
0
+3
0
+3
0
+1
0
0
0
0
0
4
Press \/| to adjust the item to your desired position.
5
Press END to exit.
Selected item
Contrast
Brightness
Colour
Tint
Sharpness
cc
c button
cc
For less contrast
For less brightness
For less colour
intensity
Skin tones become
purplish
For less sharpness
dd
d button
dd
For more contrast
For more brightness
For more colour
intensity
Skin tones become
greenish
For more sharpness
A
• Select “Advanced” and press OK to set “I/P setting”, “DNR”, “Film
mode” or “Cool climate”. See pages 15 to 16.
• When setting all adjustments to factory preset values,
1 Press '/" to select “Reset”, and press OK.
2 Press \/| to select “Yes”, and press OK.
Press '/" to select “I/P Setup”, and press OK.
4
Menu[Picture
I/P
Setup
DNR
Film mode
Cool climate Interlace
Progressive
Press '/" to select “Interlace” or “Progressive”, and
5
Advanced]
Select
option
press OK.
Press END to exit.
6
Selected item
Interlace
Progressive
Use this setting when you cannot get a clear
picture with Progressive. (Especially suitable for
media with special effects like game software.)
Normally, you should select this setting.
Description
15
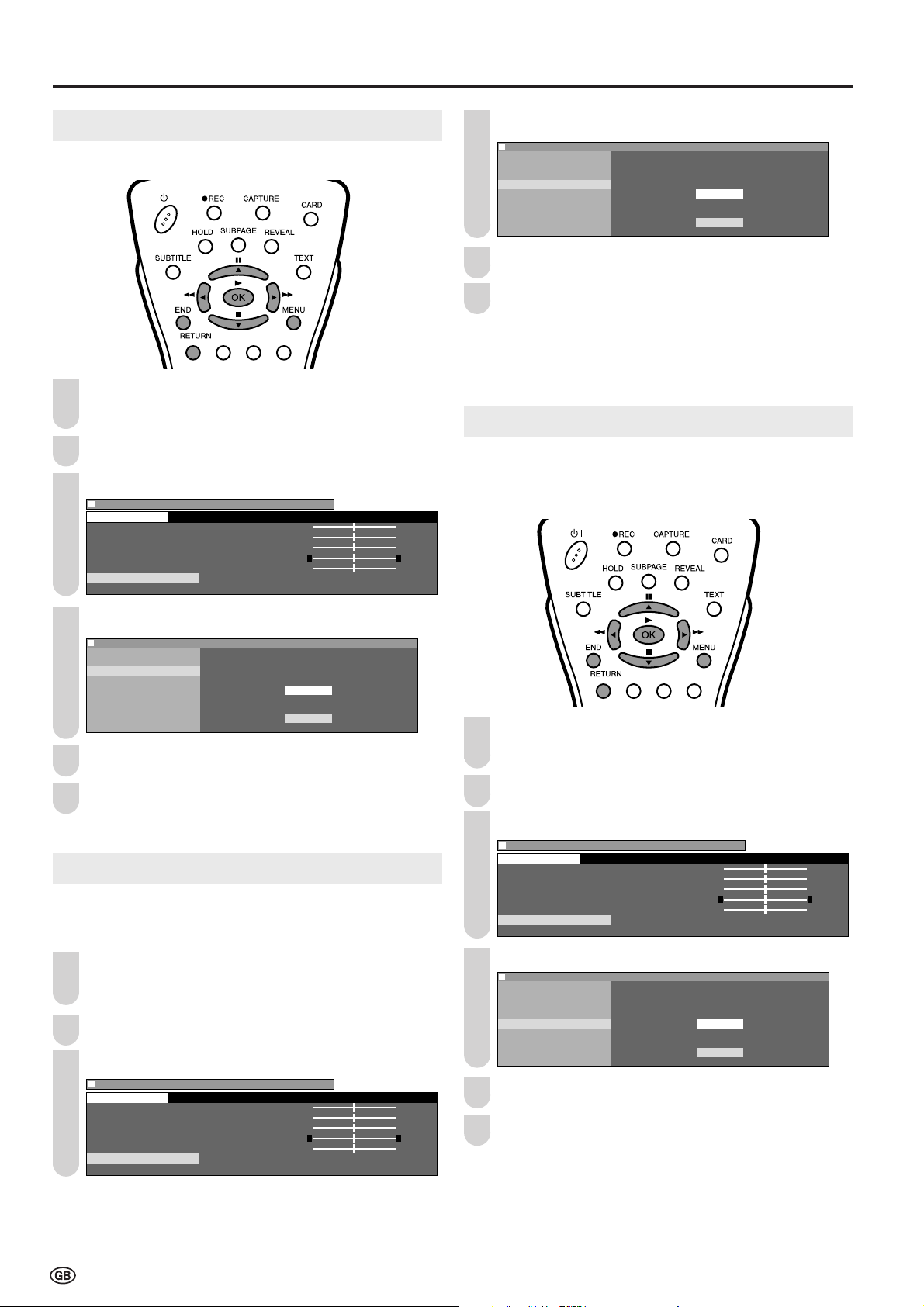
Basic Adjustment Settings (Continued)
Menu
Picture
Advanced
Contrast [+3
]
+6
Brightness [
] -3
+3
Colour [
] -3
+3
int [
] -3
+3
Sharpness [
] -1
+1
Advanced
Reset
Picture
Menu[Picture
Advanced]
I/P
Setup
DNR
Select
option
Film mode
Cool climate On
Of
Menu[Picture
Advanced]
I/P
Setup
DNR
Select
option
Film mode
Cool climate On
Of
Menu
Picture
Advanced
Contrast [+3
]
+6
Brightness [
] -3
+3
Colour [
] -3
+3
int [
] -3
+3
Sharpness [
] -1
+1
Advanced
Reset
Picture
Menu[Picture
Advanced]
I/P
Setup
DNR
Select
option
Film mode
Cool climate On
Of
Menu
Picture
Advanced
Contrast [+3
]
+6
Brightness [
] -3
+3
Colour [
] -3
+3
int [
] -3
+3
Sharpness [
] -1
+1
Advanced
Reset
Picture
DNR (Digital Noise Reduction)
Produces a clearer video image.
Press '/" to select “Film mode”, and press OK.
4
Menu[Picture
I/P
Setup
DNR
Film mode
Cool climate On
Advanced]
Select
option
Press MENU to display the Menu screen.
1
• The Picture Menu screen can be displayed directly by
pressing the Red.
Press \/| to select “Picture”.
2
Press '/" to select “Advanced”, and press OK.
3
Menu
Picture
Contrast [+3
Brightness [
Colour [
T int [
Sharpness [
Advanced
Reset
Press '/" to select “DNR”, and press OK.
4
Menu[Picture
I/P
DNR
Film mode
Cool climate On
[
Picture
Setup
Advanced
]
0 0
0
] -3
0
] -3
0
] -3
0
] -1
Advanced]
Select
]
+6
0
+3
0
+3
0
+3
0
+1
option
Of
Press '/" to select “On”, and press OK.
5
Press END to exit.
6
f
A
• Set the “Film mode” to “On” manually to detect a film-based source
(originally encoded at 24 frames/second) when the input source
has vertical frequency of 50 Hz (e.g. PAL, SECAM etc.) .
Cool Climate
Improves LCD response when viewing fast-moving images.
The effect is greater at low room temperatures (at or below
15˚C/59˚F).
0
0
0
0
0
Of
Press '/" to select “On”, and press OK.
5
Press END to exit.
6
Film Mode
Automatically detects a film-based source (originally encoded
at 24 frames/second), analyses it, and then recreates each
still film frame for high-definition picture quality.
Press MENU to display the Menu screen.
1
• The Picture Menu screen can be displayed directly by
pressing the Red.
Press \/| to select “Picture”.
2
3
Press '/" to select “Advanced”, and press OK.
Menu
Picture
Contrast [+3
Brightness [
Colour [
T int [
Sharpness [
Advanced
Reset
16
[
Picture
f
Advanced
]
0 0
0
] -3
0
] -3
0
] -3
0
] -1
]
+6
0
+3
0
+3
0
+3
+1
1
Press MENU to display the Menu screen.
• The Picture Menu screen can be displayed directly by
pressing the Red.
Press \/| to select “Picture”.
2
Press '/" to select “Advanced”, and press OK.
3
Menu
Picture
Contrast [+3
Brightness [
Colour [
T int [
Sharpness [
Advanced
Reset
Press '/" to select “Cool climate”, and press OK.
4
Menu[Picture
I/P
DNR
Film mode
Cool climate On
Of
Press '/" to select “On”, and press OK.
5
0
0
0
0
00
Press END to exit.
6
[
Picture
Setup
Advanced
]
0 0
0
] -3
0
] -3
0
] -3
0
] -1
Advanced]
Select
+6
0
+3
0
+3
0
+3
+1
option
A
• Cool climate may cause image noise. If this occurs, set the
function to “Off”.
]
0
0
0
0
00
f
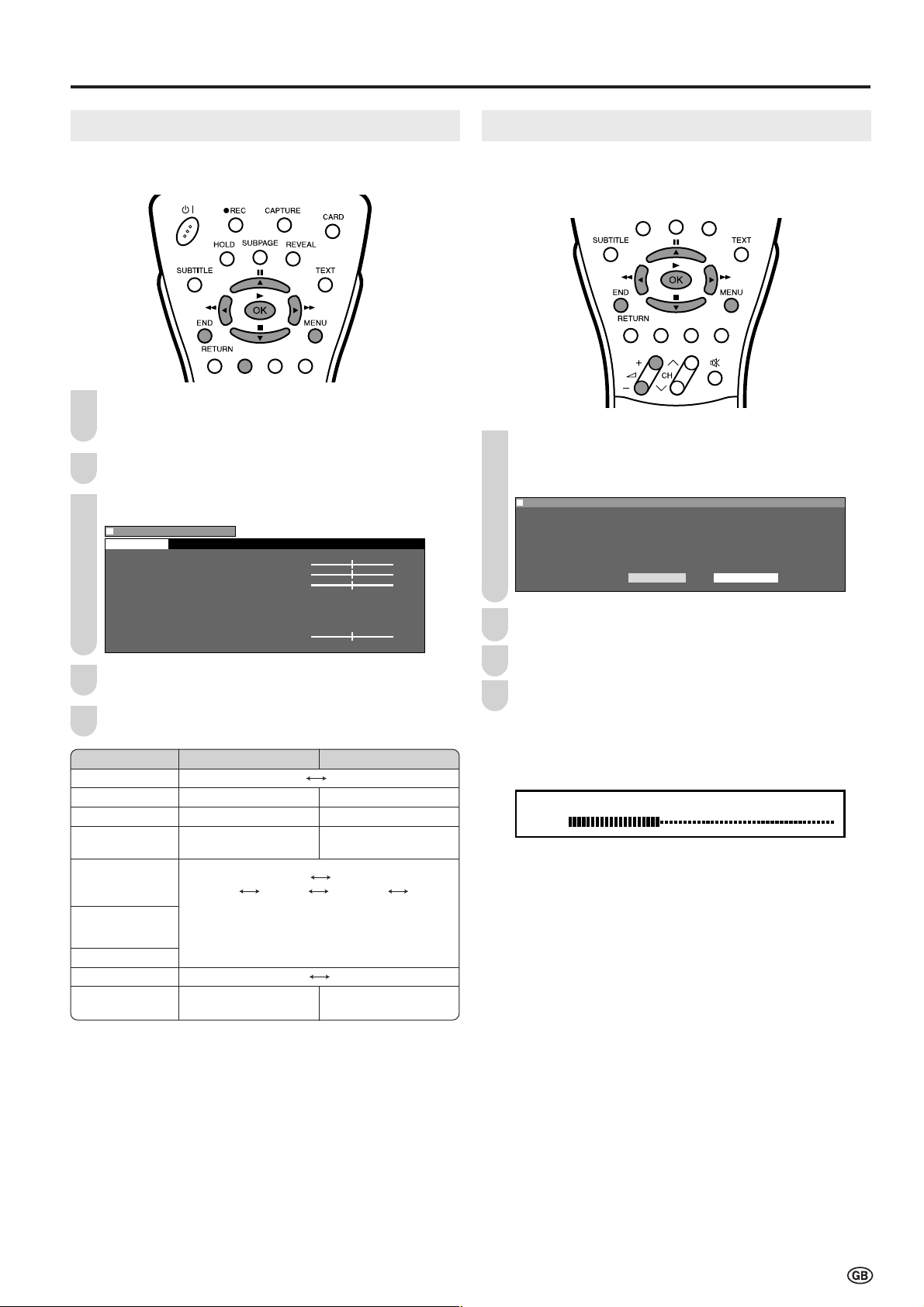
Menu
Sound
Sound via [TV]
Treble [ ] -1 +1
Bass [ ] -1 +1
Headph.vol.[ 3 ] +6
Loudsp.sound
Headph.sound
AV audio sig.
Sound wide
Balance [ ] -1 +1
Reset
Sound
Useful Features
Menu[Sound Sound via]
Select option
T V Hi-fi
Sound Adjustment
You can adjust the sound quality to your preference with the
following settings.
1
Press MENU to display the Menu screen.
• The Sound Menu screen can be displayed directly by
pressing the Green.
Press \/| to select “Sound”.
2
Press '/" to select a specific adjustment item.
3
Menu
Sound
Sound via [TV]
Treble [ ] -1 +1
Bass [ ] -1 +1
Headph.vol.[ 3 ] +6
Loudsp.sound
Headph.sound
AV audio sig.
Sound wide
Balance [ ] -1 +1
Reset
Press \/| to adjust the item to your desired position.
4
Press END to exit.
5
[
Sound
Selected item
Sound via
Treble*
Bass*
Headph. vol.*
Loudsp. sound
Headph. sound*
AV audio sig.
Sound wide*
Balance*
* “Cannot operate” is displayed when the “Sound via” item is set to “Hi-fi”.
A
• In the “AV audio sig.” item, mono-video recorders should select
“Sound1” or “Sound2”. Stereo-video recorders should select
“Sound1+2” so that the desired sound can be selected when
playing back the video.
• When all adjustments set to factory preset values,
1 Press '/" to select “Reset”, and press OK.
2 Press \/| to select “Yes”, and press OK.
]
0
0
0 0
0
\\
\ button
\\
0
0
0
TV Hi-fi
For weaker treble
For weaker bass
Decrease headphones
volume
Stereo Mono/
Sound1 Sound2 Sound1+2 Mono/
Mono
(*The choices differ depending on whether or
not a NICAM or A2 stereo signal is received.)
See page 28.
Off On
Increase the volume of
the left speaker
0
0
0
0
||
| button
||
For stronger treble
For stronger bass
Increase headphones
volume
Increase the volume of
the right speaker
Hi-Fi Sound Settings
This programme allows you to enjoy higher sound quality
when connecting the AUDIO OUT terminals to an external
amplifier using an audio cord.
When switching “Sound via” to “Hi-fi” in the “Sound”
1
menu, the sound from the built-in speakers will be
turned off.
Menu[Sound Sound via]
Press '/" to select the “AV audio sig.”, and press OK.
2
Press '/"/\/| to select the Sound mode.
3
Press END to exit.
4
A
• Pressing i (–)/(+) will display the volume indicator shown
below. You can adjust the volume by pressing + or – on the same
button.
Hi-fi Volume
20
* To exit this mode, switch “Sound via” from “Hi-fi” to “TV” in the Sound
menu.
Select option
T V Hi-fi
17
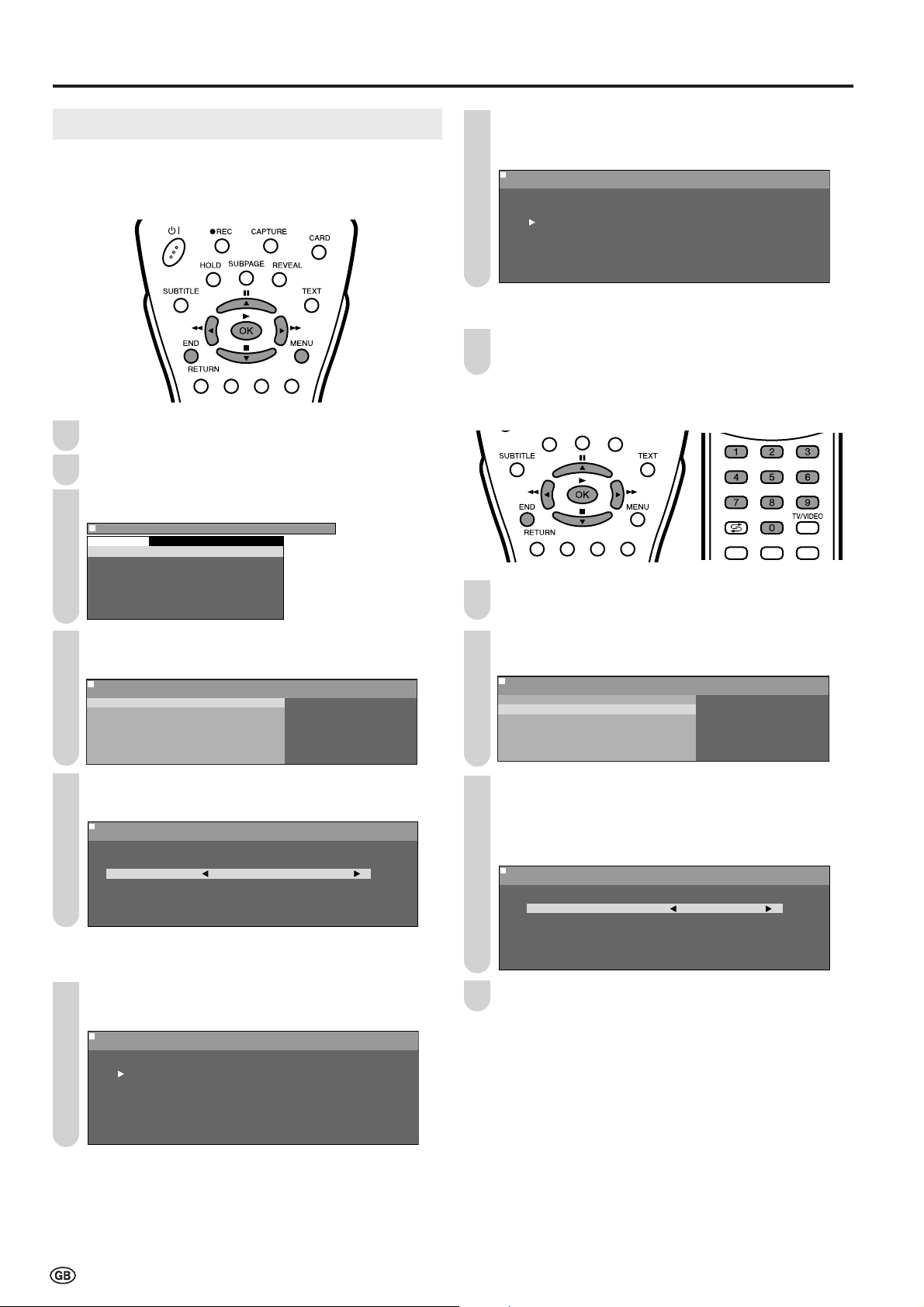
Useful Features (Continued)
Menu[Setup Programmes]
Automatic search
759.25MHz P
AL-I
8 E 9 16 E54
1 S 6 9 E1 17 E56
2 S 8
1 E1
1 18 E57
3 S1 1
1 E36 19
4 S1
1 12 E37 2
5 E 3 13 E38 21
6 E 5 14 E5 22
7 E 6 15 E53 23
Menu[Setup Programmes]
Automatic search
Automatic search
Manual adjustment
Sort
Erase programme range
Enter/change name
Menu[Setup Programmes]
Manual adjustment
Adjust setting
Channel 199
Frequency 859MHz
Name E
Colour system PALAL
Sound system I
Skip Of
Menu
Setup Programmes
Programmes
First installation
Rotate
AV connections
Clock setup
Language
Demo
Setup
Menu[Setup Programmes]
Automatic search
Automatic search
Manual adjustment
Sort
Erase programme range
Enter/change name
Menu[Setup Programmes]
Automatic search
Adjust setting
Country UK
Colour system PAL
Sound system I
Time zone :
Store progr.from
Menu[Setup Programmes]
Automatic search
8 E 9 16 E54
1 S 6
9 E1 17 E56
2 S 8 1 E1
1 18 E57
3 S1 1
1 E36 19
4 S1
1 12 E37 2
5 E 3 13 E38 21
6 E 5 14 E5 22
7 E 6 15 E53 23
Programmes
[1] Automatic search
Perform the procedure below to search for and store new
programmes after the First Installation routine.
Press MENU to display the Menu screen.
1
Press \/| to select “Setup”.
2
Press '/" to select “Programmes”, and press OK.
3
Menu
Setup
Programmes
First installation
Rotate
AV connections
Clock setup
Language
Demo
[
Setup Programmes
]
Press '/"/\/| to select the programme position from
7
which the programmes are to be stored, and press OK
to begin the automatic programme search.
Menu[Setup Programmes]
Automatic search
759.25MHz P
8 E 9 16 E54
1 S 6 9 E1 17 E56
3 S1 1
4 S1
5 E 3 13 E38 21
6 E 5 14 E5 22
7 E 6 15 E53 23
0
0
2 S 8
1 E1
0
0
1 12 E37 2
0
0
0
AL-I
0
0
1 18 E57
0
1 E36 19
0
0
A
• See page 7 for details on the search process.
“Search is completed” is displayed, and press END to
8
exit.
[2] Manual adjustment
Individual settings of programmes can be adjusted.
Perform steps 1 to 3 in [1] Automatic search to display
1
the “Programmes” screen.
4
Press '/" to select “Automatic search”, and press
OK.
Menu[Setup Programmes]
Automatic search
Automatic search
Manual adjustment
Sort
Erase programme range
Enter/change name
5
Press '/" to select the desired item, and press \/|
to adjust the selected item.
Menu[Setup Programmes]
Automatic search
Adjust setting
Country UK
Colour system PAL
Sound system I
Time zone :
Store progr.from
0 0 0
A
• You can change “Colour system” and “Sound system” only when
“Other countries” is selected in “Country”.
Press '/" to select “Store progr. from”, and press OK
6
to display the “Store progr. from” screen.
Menu[Setup Programmes]
Automatic search
8 E 9 16 E54
2 S 8 1 E1
3 S1 1
4 S1
5 E 3 13 E38 21
6 E 5 14 E5 22
7 E 6 15 E53 23
0
0
1 S 6
9 E1 17 E56
0
0
1 12 E37 2
0
0
0
0
1 E36 19
0
0
1 18 E57
0
0
Press '/" to select “Manual adjustment”, and press
2
OK.
Menu[Setup Programmes]
Automatic search
Automatic search
Manual adjustment
Sort
Erase programme range
Enter/change name
Press '/" to select the desired item, and press \/|
3
to make the adjustment. (See the table next page for
details.)
• You can also use Channel Select to adjust the “Frequency”
item.
Menu[Setup Programmes]
Manual adjustment
Channel 199
Frequency 859MHz
Name E
Colour system P
Sound system I
Skip Of
Press END to exit.
4
Adjust setting
3
0
f
18
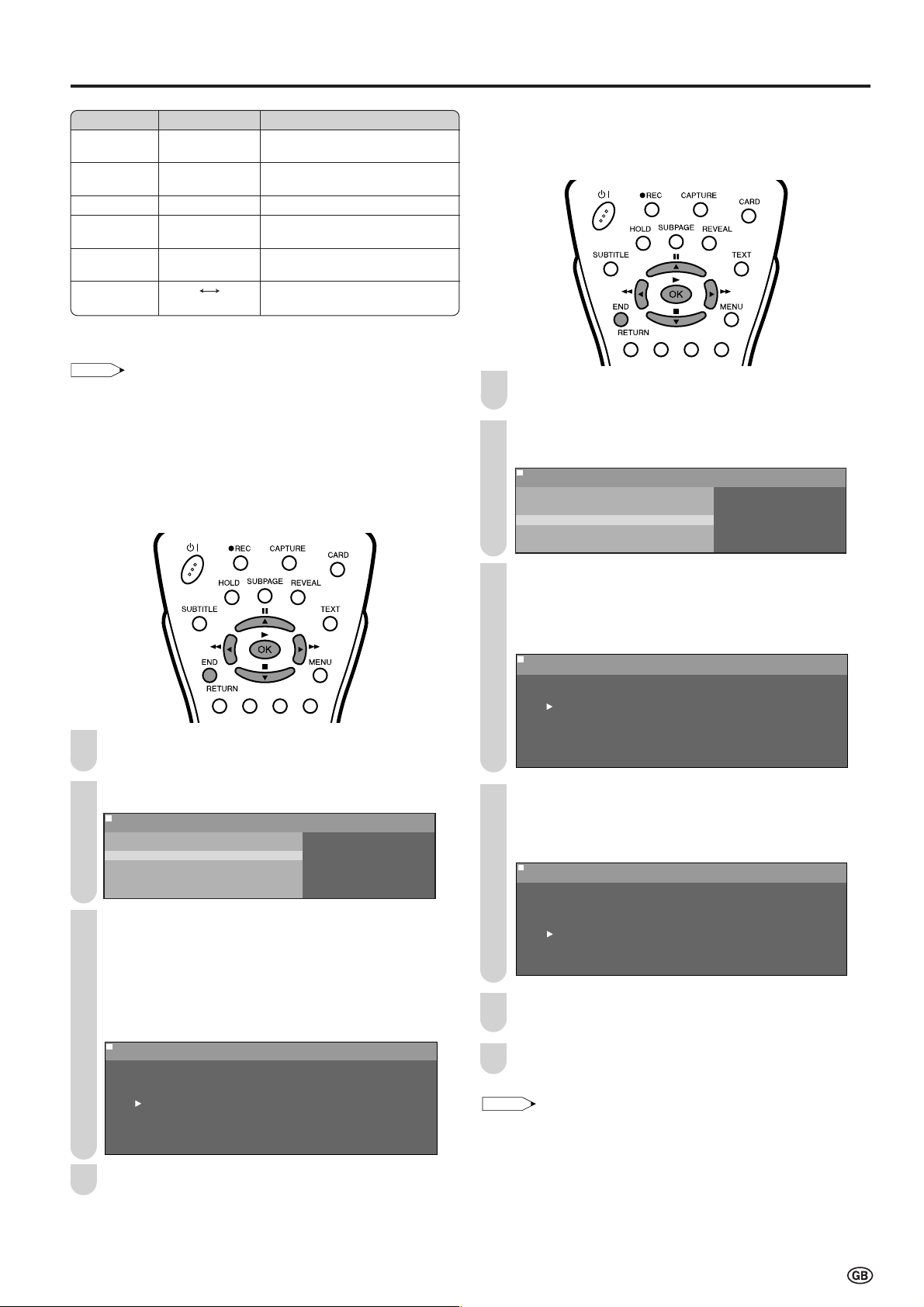
Useful Features (Continued)
Menu[Setup Programmes]
Menu[Setup Programmes]
Menu[Setup Programmes]
Menu[Setup Programmes]
Menu[Setup Programmes]
0
0
0
0
0
0
0
0
0
0
0
0
Adjustment item
Channel
Choice/Value range
0–199
The channel changes to the higher
Description
or lower channel.
Frequency
044 – 859 (MHz)
Receivable frequencies depending on
TV norm, installation site, and range.
Name
Colour
A – Z, +, -, ., !, /, 0 – 9
Auto, PAL, SECAM
Programme name (up to five characters).
Colour norm.
system
Sound
system
Skip
B/G, I, D/K, L, L’,
Auto*
On Off
TV norm.
Channel numbers with a “(•) (RED)”
mark on the left are set to Skip.
* This item “Auto” in “Sound system” appears only when the “Colour
system” is set to “Auto”.
NOTE
• Depending on the settings in the colour system of the channels,
switching between channels may be slow. If you want to speed up
channel switching, switch “Auto” in “Colour system” to the current
reception system (PAL or SECAM).
[3] Sort
The programme positions for individual programmes can
be freely changed.
[4] Erase programme range
The individual programme or programmes in a connected
range can be erased.
Perform steps 1 to 3 in [1] Automatic search to display
1
the “Programmes” screen.
Press '/" to select “Erase programme range”, and
2
press OK.
Menu[Setup Programmes]
Automatic search
Automatic search
Manual adjustment
Sort
Erase programme range
Enter/change name
1
Perform steps 1 to 3 in [1] Automatic search to display
the “Programmes” screen.
2
Press '/" to select “Sort,” and press OK.
Menu[Setup Programmes]
Automatic search
Automatic search
Manual adjustment
Sort
Erase programme range
Enter/change name
Press '/"/\/| to select the desired programme, and
3
press OK to sort.
• When OK is pressed, the Move mode is activated. Press
'/"/\/| to move the currently marked programme to the
desired programme position. When the channel has moved
to the desired position, all the preceeding/subsequent
channel position will go up/down. Press OK to exit the Move
mode.
Menu[Setup Programmes]
Sort
8 E 9 16 E54
1 S 6 9 E1 17 E56
2 S 8 1 E11 18 E57
3 S1 11 E36 19
4 S11 12 E37 2
5 E 3 13 E38 21
6 E 5 14 E5 22
7 E 6 15 E53 23
4
Press END to exit.
0
0
0
0
0
0
0
Press '/"/\/| to select the programme to be erased,
3
and press OK. The selected programme is shown in
yellow.
• If you want to erase programmes in a connected range,
select the programme at the beginning of the desired range.
Menu[Setup Programmes]
Erase programme range
8 E 9 16 E54
1 S 6 9 E1 17 E56
2 S 8 1 E11 18 E57
3 S1 11 E36 19
4 S11 12 E37 2
5 E 3 13 E38 21
6 E 5 14 E5 22
7 E 6 15 E53 23
If you are erasing programmes in a connected range,
4
0
0
0
0
0
0
0
0
0
0
0
0
press '/"/\/| to select the programme at the end of
the range. The selected programmes are shown in
yellow.
Menu[Setup Programmes]
Erase programme range
8 E 9 16 E54
1 S 6 9 E1 17 E56
2 S 8 1 E11 18 E57
3 S1 11 E36 19
4 S11 12 E37 2
5 E 3 13 E38 21
6 E 5 14 E5 22
7 E 6 15 E53 23
Press OK to erase the selected programme(s). All the
5
subsequent programmes move up.
Press END to exit.
0
0
0
0
0
6
NOTE
• The programme can not be erased when “Wake-up timer” or
“Timer rec” is set to “On”.
• Serving to update the time, the first teletext channel received is
registered as CH001 and cannot be erased.
19
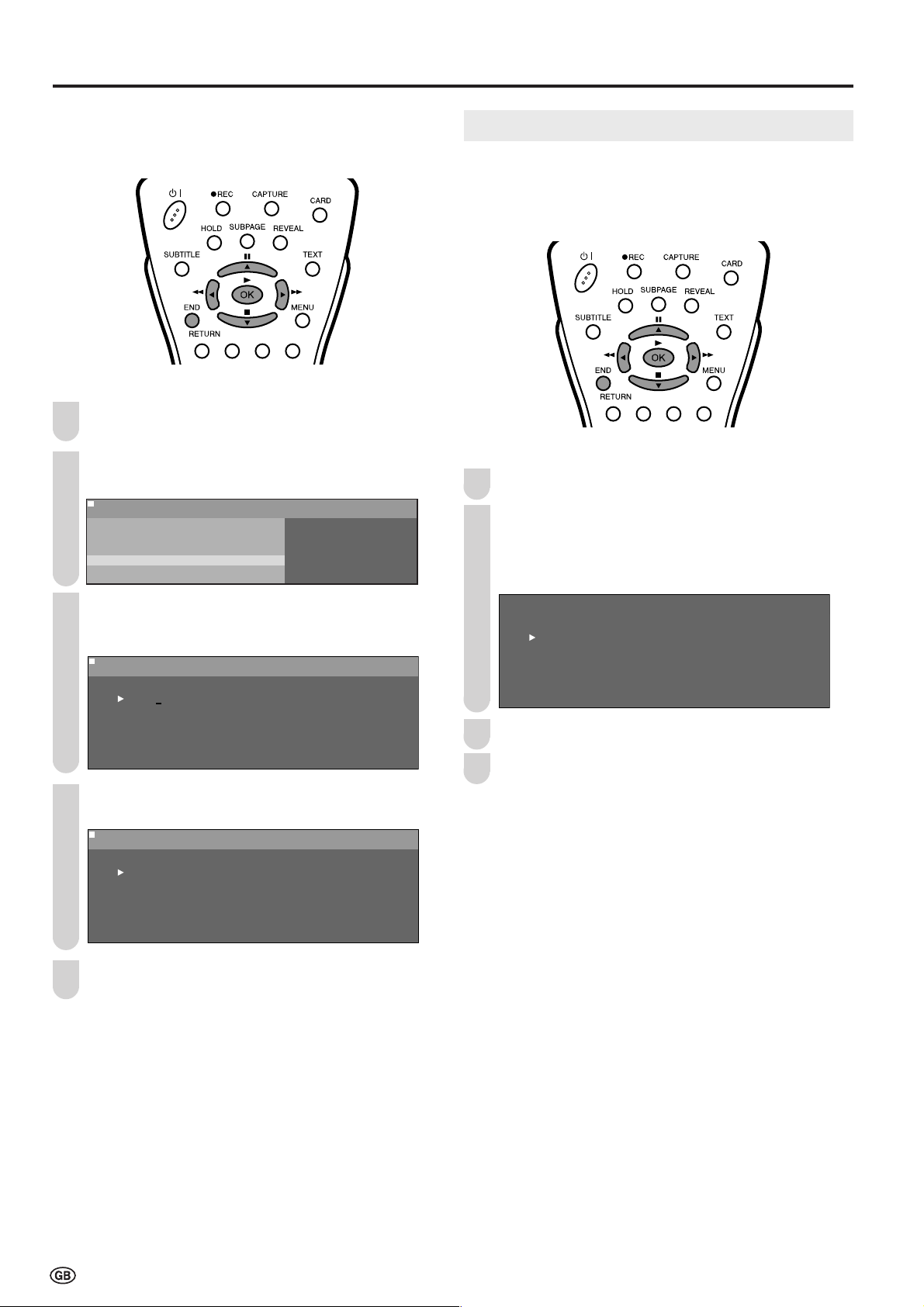
Useful Features (Continued)
Programme table
8 E 9 16 E54
1 S 6
9 E1 17 E56
2 S 8 1 E1
1 18 E57
3 S1 1
1 E36 19
4 S1
1 12 E37 2
5 E 3 13 E38 21
6 E 5 14 E5 22
7 E 6 15 E53 23
Menu[Setup Programmes]
Automatic search
Automatic search
Manual adjustment
Sort
Erase programme range
Enter/change name
Menu[Setup Programmes]
Enter/change name
8 E 9 16 E54
6
9 E1 17 E56
2 S 8 1 E1
1 18 E57
3 S1 1
1 E36 19
4 S1
1 12 E37 2
5 E 3 13 E38 21
6 E 5 14 E5 22
7 E 6 15 E53 23
Menu[Setup Programmes]
Enter/change name
8 E 9 16 E54
SA6
9 E1 17 E56
2 S 8 1 E1
1 18 E57
3 S1 1
1 E36 19
4 S1
1 12 E37 2
5 E 3 13 E38 21
6 E 5 14 E5 22
7 E 6 15 E53 23
[5] Enter/change name
The name of an individual programme can be entered or
changed.
Perform steps 1 to 3 in [1] Automatic search to display
1
the “Programmes” screen.
Press '/" to select “Enter/change name”, and press
2
OK.
Menu[Setup Programmes]
Automatic search
Automatic search
Manual adjustment
Sort
Erase programme range
Enter/change name
3
Press '/"/\/| to select the desired programme, and
press OK.
• The character at the input position blinks.
Menu[Setup Programmes]
Enter/change name
8 E 9 16 E54
2 S 8 1 E1
3 S1 1
4 S1
5 E 3 13 E38 21
6 E 5 14 E5 22
7 E 6 15 E53 23
0
1 6
9 E1 17 E56
0
0
0
1 12 E37 2
0
0
0
0
1 E36 19
0
0
1 18 E57
0
0
Using Programme Table
The Programme table shows a list of all receivable programmes. They are located in channels 0 to 199. The
currently selected programme is displayed in yellow, and the
child-locked programmes are displayed in red.
To select the desired programme
Press OK to display Programme table.
1
Press '/"/\/| to select the desired programme.
2
• To display the next or previous list of the Programme table,
press '/" when the cursor is at a programme in the lowerright or upper-left position, or press \/| when the cursor is
at a programme in the right or left column.
Programme table
8 E 9 16 E54
2 S 8 1 E1
3 S1 1
4 S1
5 E 3 13 E38 21
6 E 5 14 E5 22
7 E 6 15 E53 23
Press OK to display the selected programme.
3
Press END to exit.
4
0
1 S 6
9 E1 17 E56
0
0
0
1 12 E37 2
0
0
0
0
0
1 18 E57
0
1 E36 19
0
0
Press \/| to select the input position, and press '/"
4
to select the desired character.
Menu[Setup Programmes]
Enter/change name
8 E 9 16 E54
2 S 8 1 E1
3 S1 1
4 S1
5 E 3 13 E38 21
6 E 5 14 E5 22
7 E 6 15 E53 23
Press OK to accept the name entered, and press END
5
0
1 SA6
9 E1 17 E56
0
0
1 12 E37 2
0
0
0
0
1 E36 19
0
0
1 18 E57
0
to exit.
20
0
 Loading...
Loading...