Page 1

Declaration of Conformity
Hereby, Sharp Telecommunications of Europe Ltd,
declares that this GX30 is in compliance with the essential
requirements and other relevant provisions of Directive
1999/5/EC.
A copy of the original declaration of conformity can be
found at the following Internet address:
http://www.sharp-mobile.com
Page 2
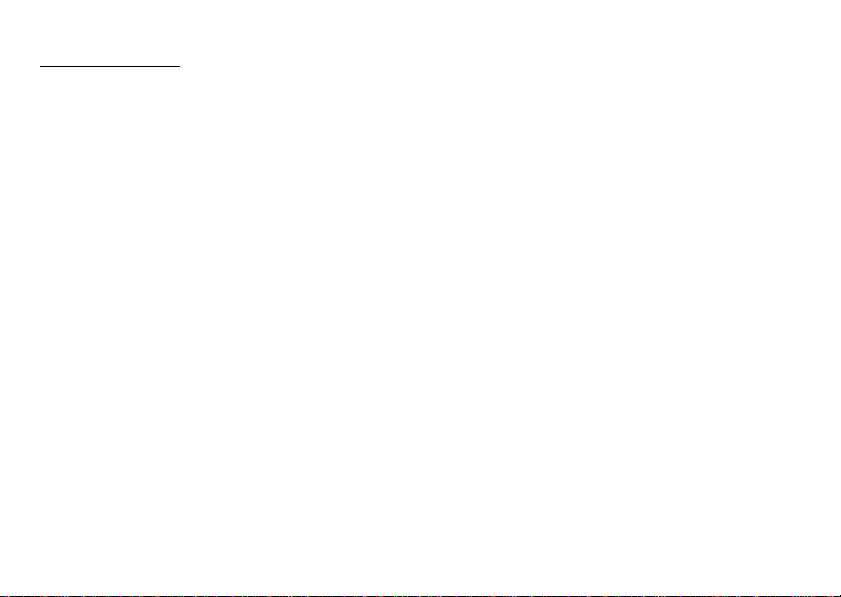
Introduction
Congratulations and thank you for choosing the GX30.
About This User Guide
This user guide is carefully designed to help you learn about
your phone’s features and operations quickly and effectively.
NOTICE
•
We strongly recommend that you keep separate
permanent written records of all important data. Data
may be lost or altered in virtually any electronic memory
product under certain circumstances. Therefore, we
assume no responsibility for data lost or otherwise
rendered unusable, whether as a result of improper use,
repairs, defects, battery replacement, use after the
specified battery life has expired or any other cause.
• We assume no responsibility, directly or indirectly,
for financial losses or claims from third parties
resulting from the use of this product and any of its
functions, such as stolen credit card numbers, the loss
or alteration of stored data, etc.
•
All company and/or product names are trademarks and/
or registered trademarks of their respective holders.
• Screen layout illustrated in this user guide may differ
from the actual one.
The information described in this user guide is
subject to change without notice.
• All the functions described in this user guide may not
be supported in all networks.
• We assume no responsibility for downloaded
contents, information, etc. from network.
• The CGS-LCD is a world advanced technology
product, giving you fine picture quality.
Occasionally, a few black or bright pixels may appear
on the screen. Please note that this will not have any
impact on any of the features or performance.
Copyright
According to copyright laws, the reproduction,
alteration and use of material which is protected by
copyright (music, pictures, etc.) is only permitted for
personal or private use. If the user is not in possession
of more extensive copyright or has not received the
explicit permission from the copyright owner to
reproduce, alter or use a copy which has been made or
modified in this way, this is considered to be a violation
of the copyright laws and gives the copyright owner the
right to claim for damages. For this reason, avoid the
illegal use of material which is protected by copyright.
Windows is a registered trademark of Microsoft
Corporation in the United States and/or other countries.
Introduction 1
Page 3
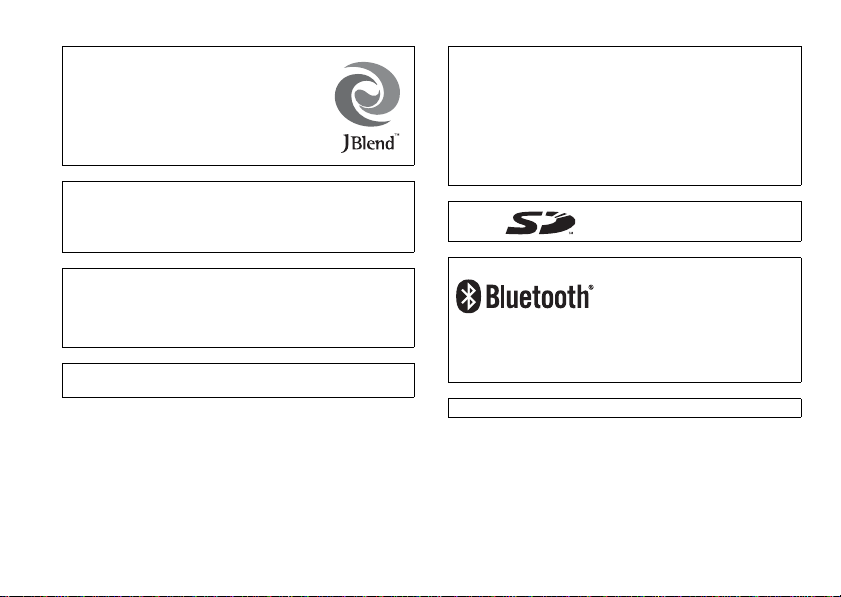
Powered by JBlend™ Copyright 19972003 Aplix Corporation. All rights reserved.
JBlend and all JBlend-based trademarks
and logos are trademarks or registered
trademarks of Aplix Corporation in Japan
and other countries.
Powered by Mascot Capsule
Mascot Capsule
tion
©2002-2003 HI Corporation. All Rights Reserved.
Licensed by Inter Digital Technology Corporation under one
or more of the following United States Patents and/or their
domestic or foreign counterparts and other patents pending, including U.S. Patents: 4,675,863: 4,779,262:
4,785,450 & 4,811,420.
Licensed under U.S. Patent 4,558,302 and foreign counterparts.
®
is a registered trademark of HI Corpora-
®
/Micro3D Edition™
2 Introduction
T9 Text Input is licensed under one or more of the following:
U.S. Pat. Nos. 5,818,437, 5,953,541, 5,187,480, 5,945,928,
and 6,011,554; Australian Pat. No. 727539; Canadian Pat.
No. 1,331,057; United Kingdom Pat. No. 2238414B; Hong
Kong Standard Pat. No. HK0940329; Republic of Singapore
Pat. No. 51383; Euro. Pat. No. 0 842 463 (96927260.8) DE/
DK, FI, FR, IT, NL,PT.ES,SE,GB; Republic of Korea Pat.
Nos. KR201211B1 and KR226206B1; and additional
patents are pending worldwide.
SD logo is a trademark.
Bluetooth is a trademark of the Bluetooth SIG, Inc.
The Bluetooth word mark and logos are owned by the
Bluetooth SIG, Inc. and any use of such marks by Sharp is
under license. Other trademarks and trade names are
those of their respective owners.
CP8 PATENT
Page 4
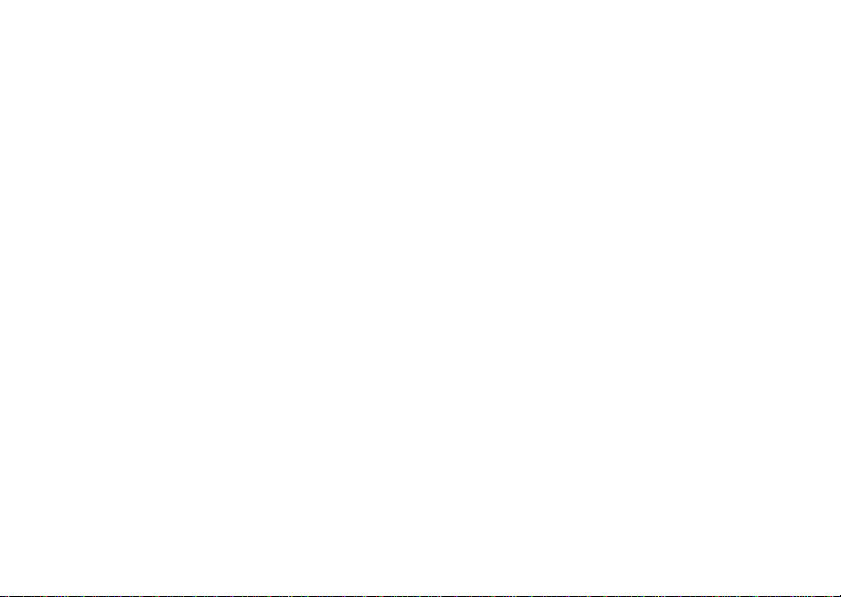
Useful Functions and Services of the Phone
Your phone offers you the following features:
• Built-in digital camera that can take pictures and
record video clips.
• Create and read SMS (Text Message).
• MMS (Multimedia Messaging Service) can
personalise your phone in various ways: you can send
and receive multimedia messages with graphical
images, photographs, sound or video clips attached.
• WAP browser to help you access a variety of
information on the mobile Internet.
• Java™ applications. You can also download various
kinds of applications from Vodafone Live! via the
mobile Internet.
• Continuous grain silicon (CGS) colour LCD main
display with images that are clearer and easier to view.
• Colour external display enables you to quickly see
who is calling and if you have any new messages.
• Mobile light with large number of uses: as a camera
flash, battery charge notification, incoming call
indicator and a makeshift torch.
• Melody editing function allows you to create original
ringtones using up to 32 voices.
• Voice recorder function allows you to record and play
back your voice clips.
• MP3 player that can play back MP3 sound files.
• Memory card slot that expands connectivity with a PC
by using the memory card.
• Bluetooth interface that establishes contact with other
Bluetooth-enabled device (handsfree headset for
Bluetooth or handsfree car kit for Bluetooth only).
Introduction 3
Page 5
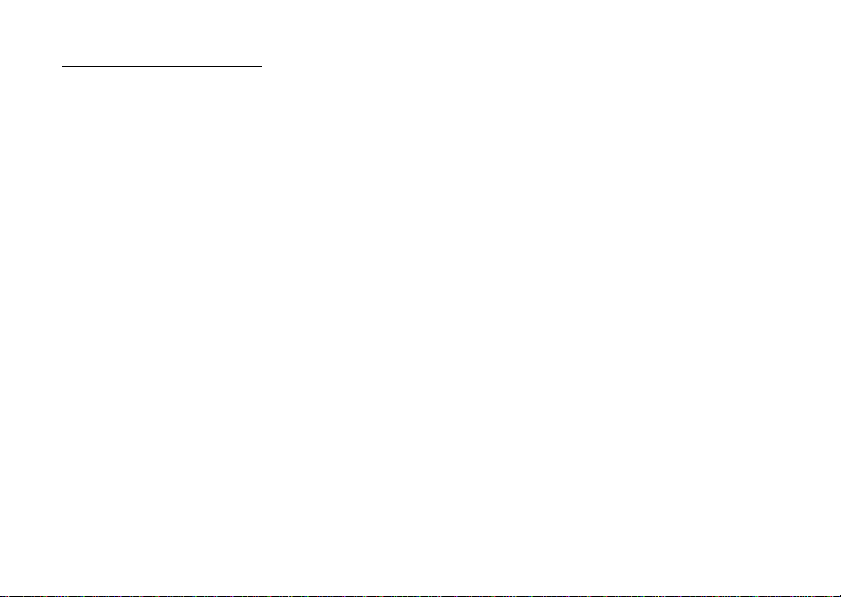
Table of Contents
Introduction ................................................. 1
Useful Functions and Services of the
Phone ...........................................................3
Table of Contents ........................................ 4
Your Phone .................................................. 7
Optional Accessories ................................... 7
Getting Started ............................................ 8
Inserting the SIM Card and the Battery .....11
Charging the Battery ..................................15
Inserting the Memory Card ........................16
Removing the Memory Card ..................... 18
Turning Your Phone On and Off ...............18
Display Indicators (Main Display) ............19
Display Indicators (External Display) .......22
Call Functions ............................................ 24
Making a Call .............................................24
Speed Dialling ............................................24
Redialling ...................................................25
Ending a Call ............................................. 25
Answering a Call ....................................... 26
Incall Menu ................................................ 27
4 Table of Contents
Entering Characters ..................................32
Changing the Input Languages ...................33
Changing the Input Method .......................33
Using Text Templates ................................34
Using the Menu ..........................................35
List of Menu Functions ..............................37
Contacts List .............................................38
Displaying the Contacts List ......................38
Selecting the Contacts List Memory ..........38
Add New Contact ......................................39
Finding a Name and Number .....................43
Dialling Using Contacts List Entries ..........43
Editing Contacts List Entries .....................44
Deleting a Single Contacts List Entry ........45
Deleting All Contacts List Entries .............45
Viewing Groups .........................................45
Memory Status ...........................................48
Speed Dial List ...........................................49
Sending Messages ......................................49
Swapping Location Number of the Phone
Number .......................................................50
Page 6
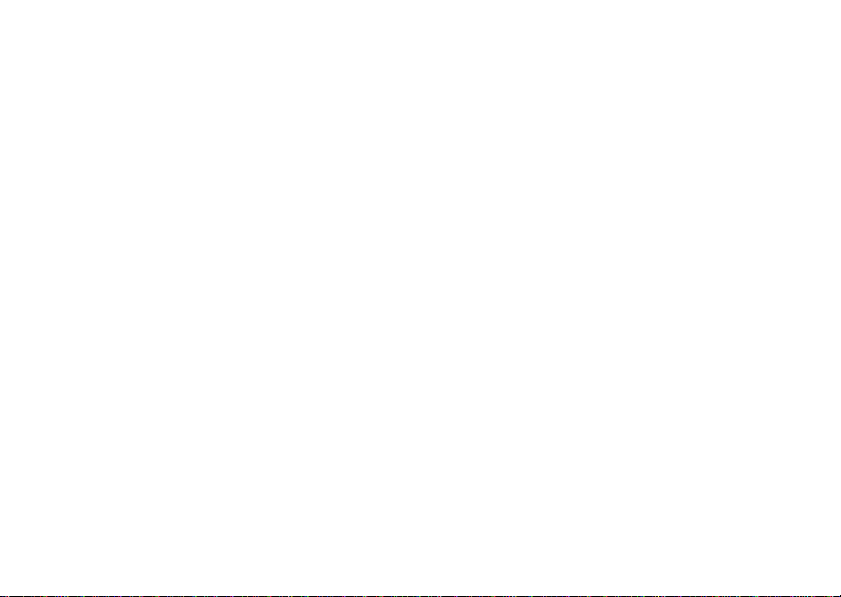
Camera ...................................................... 51
Take Picture ..............................................51
Record Video ............................................59
Messages .................................................. 66
Multimedia (MMS) ...................................66
Text (SMS) ................................................77
Cell Broadcasts ..........................................84
Area Info ...................................................86
Vodafone Live! ......................................... 87
Viewing the WAP Browser ........................87
Navigating a WAP Page .............................88
My Stuff ..................................................... 92
Pictures ......................................................92
Games & More ..........................................99
Sounds .....................................................102
Videos .....................................................105
Bookmarks ..............................................108
Text Templates ........................................109
Memory Status ........................................110
Games & More ........................................ 111
Executing Applications ...........................111
Screensavers ............................................111
More Games ............................................112
Settings ................................................... 112
Java™ Information ................................. 116
Applications ............................................ 117
SIM Application ..................................... 117
MP3 Player ............................................. 117
Calendar .................................................. 118
Alarms .................................................... 121
Calculator ............................................... 124
Voice Recorder ....................................... 125
Melody Editor ......................................... 127
Phone Help ............................................. 136
Profiles .................................................... 137
Activating a Profile .................................. 137
Customising Profiles ............................... 138
Resetting Profile Settings ........................ 138
Ringer Volume ........................................ 139
Assigning Ringtone ................................. 139
Vibration .................................................. 140
Light Colour ............................................ 140
Keypad Tones .......................................... 140
Warning Tone .......................................... 141
Power On/Off Sound ............................... 142
Message Alert .......................................... 142
Table of Contents 5
Page 7

Low Battery Alert .................................... 143
Echo Reduction ........................................ 143
Any Key Answer .....................................144
Contacts .................................................. 145
Call Log .................................................. 145
Call Timers ............................................. 146
Call Costs ................................................147
Data Counter ........................................... 150
Speed Dial List ........................................150
My Numbers ...........................................151
Settings ................................................... 152
Phone Settings .........................................152
Call Settings ............................................165
Diverts ..................................................... 168
Memory Card ..........................................170
Connectivity ............................................ 171
Internet Settings ...................................... 176
Network Settings .....................................182
Security ................................................... 184
Master Reset ........................................... 190
Connecting GX30 to Your PC ................. 191
System Requirements ..............................191
GSM/GPRS Modem ................................ 191
6 Table of Contents
Handset Manager .....................................191
Software Installation ................................192
Note ..........................................................192
Troubleshooting ...................................... 193
Safety Precautions and Conditions of
Use ............................................................195
CONDITIONS OF USE ...........................195
ENVIRONMENT ....................................198
PRECAUTIONS CONCERNING
VEHICLE USE ........................................199
SAR ..........................................................199
PRECAUTIONS FOR USE IN USA .......200
Index .........................................................203
Page 8
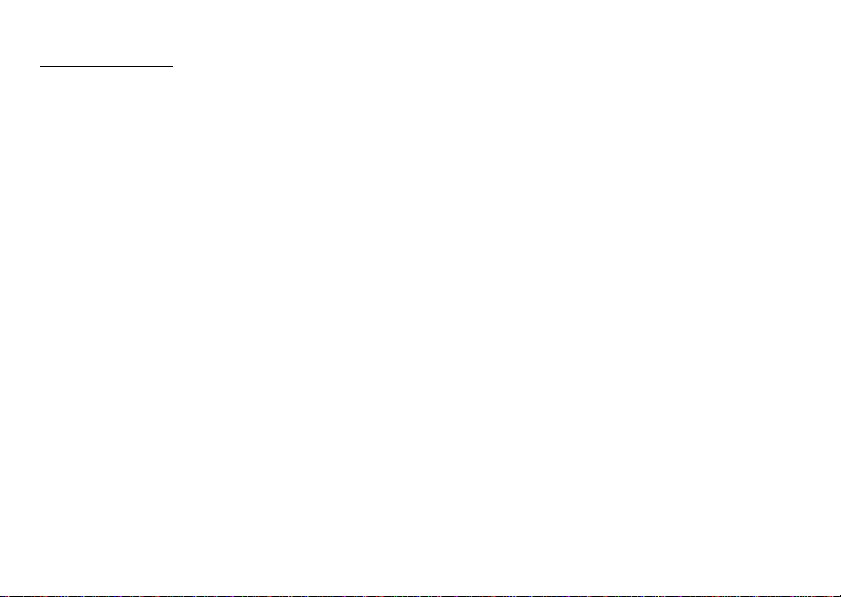
Your Phone
Please check the following carefully. Your phone
should come complete with:
• GSM 850/900/1800/1900 GPRS phone
• Rechargeable Li-ion battery
• AC charger
• Handsfree Kit
•CD-ROM
• SD memory card
•User guide
Optional Accessories
• Lithium-ion Spare battery (XN-1BT30)
• High capacity Lithium-ion battery (XN-1BT31)
• Cigarette lighter charger (XN-1CL30)
• USB data cable (USB cable: XN-1DC30)
• AC charger (XN-1QC30, XN-1QC31)
• Personal handsfree kit (XN-1ER20)
The above accessories may not be available in all
regions.
For details, please contact your dealer.
Your Phone 7
Page 9
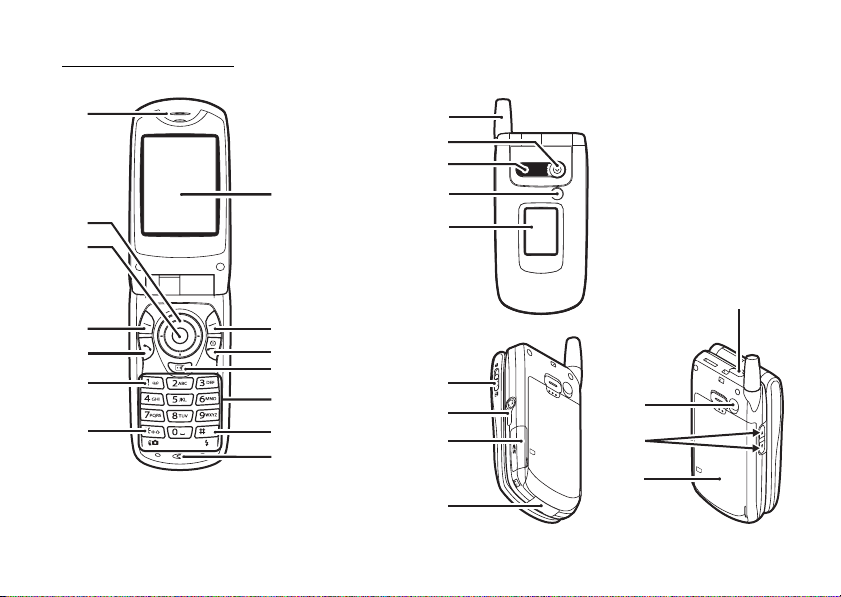
Getting Started
1
2
3
4
5
6
7
8 Getting Started
10
11
12
13
14
15
16
17
8
9
18
19
24
25
26
27
20
21
22
23
Page 10
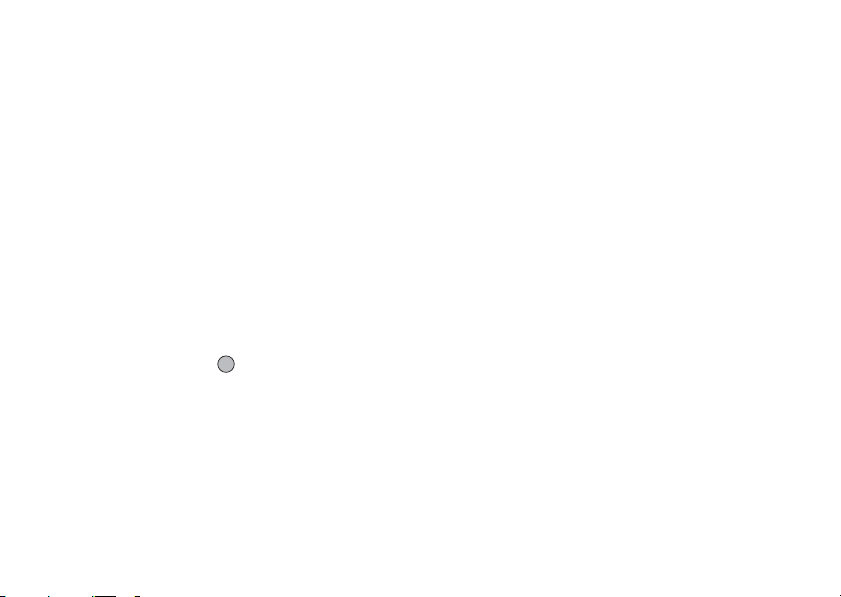
1. Earpiece
2. Navigation Keys (Arrow Keys):
Moves cursor to select
menu items, etc.
a, b, c, d in this
manual indicate these keys.
Up/Down arrow keys: Displays Contacts List
entries in stand-by mode.
Left arrow key: Displays list of
Applications in stand-by
mode.
Right arrow key: Displays Pictures screen in
stand-by mode.
3. Centre Key: Displays Main menu in
stand-by mode and
executes functions.
in this manual indicates
this key.
4. Left Soft Key: Executes the function at the
bottom left of the screen.
A in this manual indicates
this key.
5. Send Key: Makes or accepts calls,
views the call in stand-by
mode.
6. Voice Mail Key: Press and hold this key to
connect to the Voice mail
centre automatically.
(Depends on the SIM card.)
7. * /Shift Key,
Viewfinder Switch Key:
Switches character case
among four modes: Abc,
ABC, 123 and abc.
Switches viewfinders
between main display and
external display in digital
camera/video camera
mode.
8. Main Display
9. Right Soft Key: Executes the function at the
bottom right of the screen.
C in this manual indicates
this key.
Used to access “Vodafone
Live!” by opening the
browser in stand-by mode.
Getting Started 9
Page 11
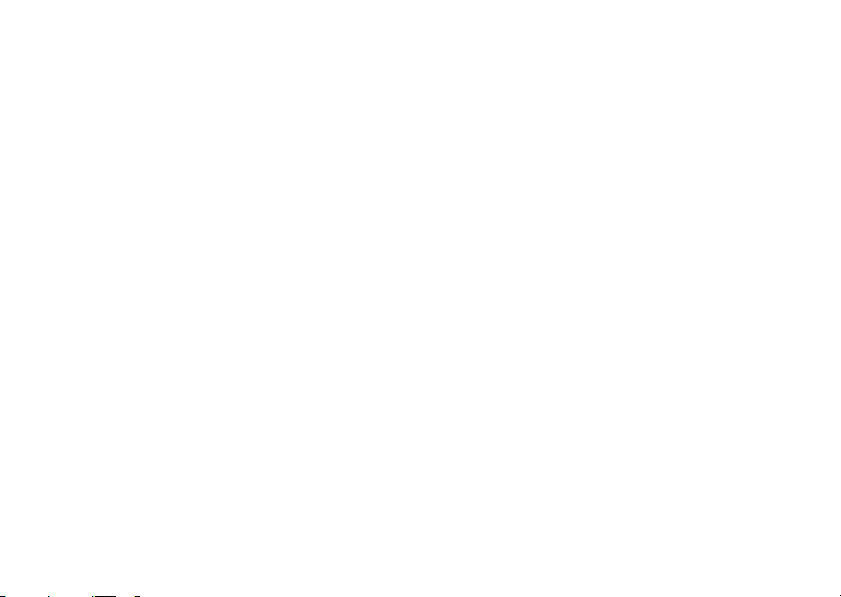
10.End/Power Key: Ends a call, turns power on/
off.
11.Camera Key: Starts the digital camera in
stand-by mode.
12.Keypad
13.#/Flash light Key: Switches symbol screens.
Press and hold this key to
shift text input method
between multi-tap and T9
mode.
Turns the flash/auxiliary
light on or off in digital
camera/video camera
mode.
14.Microphone
15.Aerial
16.Camera
17.Speaker
10 Getting Started
18.Mobile Light: Used as a flash or an
auxiliary light in digital
camera/video camera
mode, as a battery charge
indicator, or notification for
incoming calls, data/fax
calls or messages.
19.External Display
20.Infrared Port: Sends and receives data via
infrared.
21.RF Connector
22.Side-Up/Side-Down Keys:
Moves cursor to select
menu items, adjusts
earpiece volume, etc.
In stand-by mode, press
and hold this key to turn the
mobile light on and off.
When the mobile light is
on, press this key to change
the light colour.
23.Battery Cover
Page 12

24.Macro Switch: Switches between normal
(Close-up) ( ) and macro ( )
position.
25.Handsfree Kit Connector
26.Memory Card Slot Cover
27.External Connector:
Used to connect either the
charger or USB data cable.
Inserting the SIM Card and the Battery
1. Slide off the battery cover ( ).
1
2
Getting Started 11
Page 13
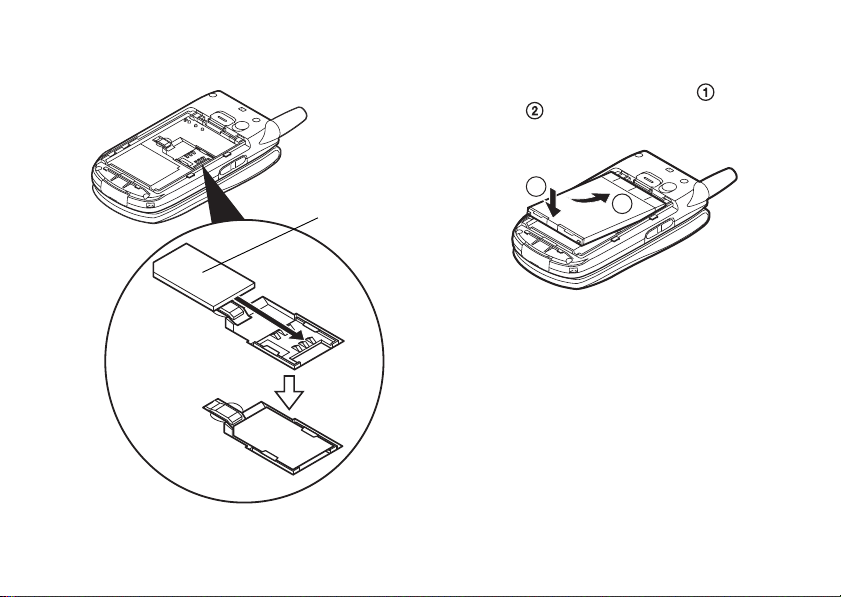
2. Slide the SIM card into the SIM holder. 3. Hold the battery so that the metal contacts of the
battery are facing down, slide the guides on the top
of the battery into the battery slots , and then
insert it .
12 Getting Started
SIM card
2
1
Page 14
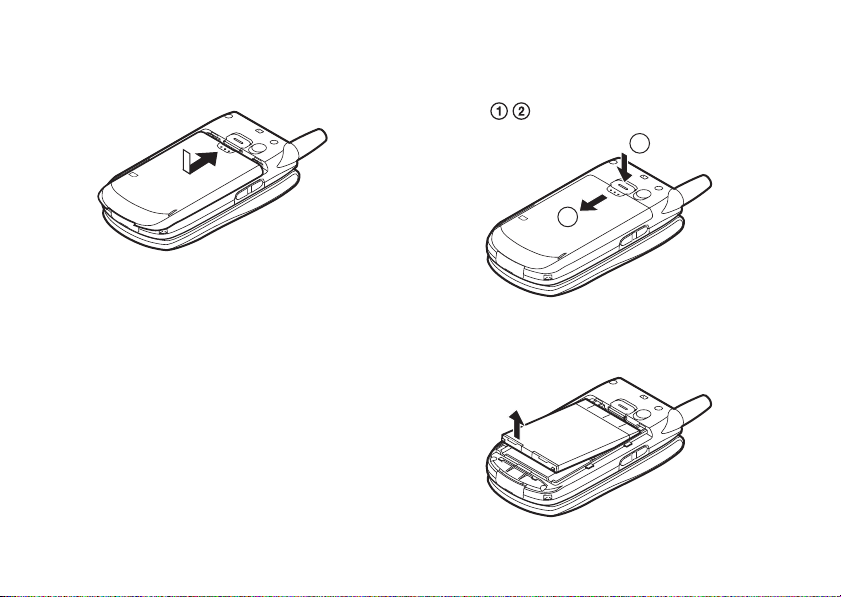
4. Replace the battery cover and slide it as shown
below.
Note
• Make sure that only 3V SIM cards are used.
• Make sure that the standard accessory battery
(XN-1BT30) or the optional accessory, high capacity
Li-ion battery (XN-1BT31) is used.
Removing the SIM Card and the Battery
1. Make sure to turn off your phone and disconnect the
charger and other accessories. Slide off the battery
cover .
1
2
2. Pick up the battery using the protruding edge and
remove the battery from the phone.
Getting Started 13
Page 15

3. Hold down gently whilst sliding the SIM card
out of the SIM holder .
1
2
14 Getting Started
Battery Disposal
The device is supported by a battery. In order to protect
the environment, please read the following points
concerning battery disposal:
• Take the used battery to your local waste depot,
dealer or customer service centre for recycling.
• Do not expose the used battery to an open flame, into
water or dispose with the household waste.
Page 16
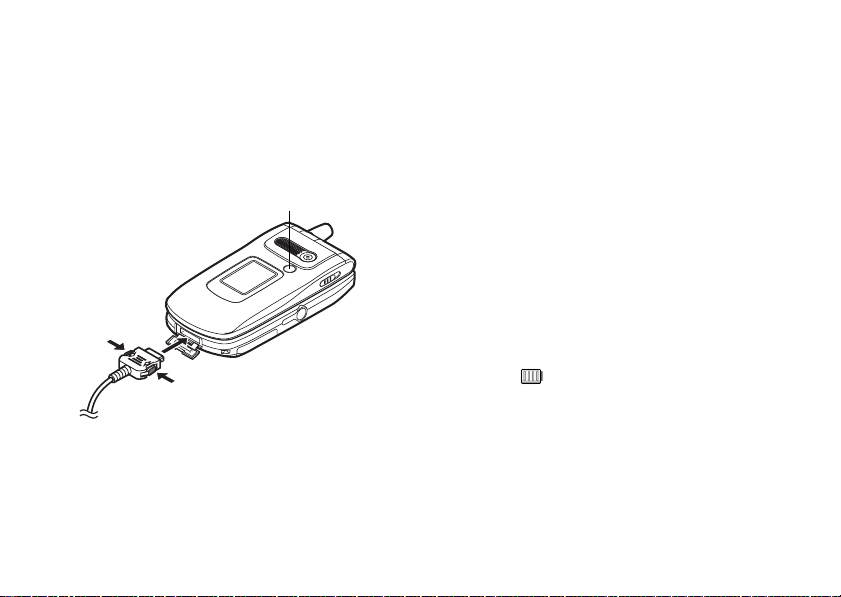
Charging the Battery
You must charge the battery for at least 2 hours before
using your phone for the first time.
Using the Charger
1. Connect the charger to the external socket located at
the bottom of the phone by pressing both sides
indicated with arrows, and connect to an AC outlet.
Mobile light
The mobile light lights red.
Standard charging time: Approx. 2 hours.
Note
• Charging time may vary depending on the state of the
battery and other conditions. (See “Battery” on
page 196.)
To Disconnect the Charger
Push and hold the side buttons of the charger, then
disconnect the charger from the external socket of the
phone.
2. When charging is complete, the mobile light turns
off. Unplug the charger from the AC outlet, then
unplug the charger connector from the phone.
Note
• Do not use any non approved charger, this may
damage your phone and invalidate any warranty,
please see “Battery” on page 196 for details.
• When the phone is charging, the animated battery
status icon ( ) in the upper right of the screen
displays the current status.
To Charge Using the Cigarette Lighter Charger
The optional cigarette lighter charger supplies power
for charging from the cigarette lighter socket of a car.
Battery Level Indicator
The current battery level is displayed in the upper right
hand side of the main display and the external display.
Getting Started 15
Page 17

Low Battery During Use
When the battery is running low, an alarm will sound
and the “ ” is displayed on the main display and the
external display.
If you are using your phone and you hear the “low
battery” alarm, attach your charger as soon as possible.
The phone may not be able to continue normal
operation if you continue to use it. The battery may only
last approximately five minutes before the phone itself
powers down during a call.
Battery Indicators Charge Level
Sufficiently charged
Partially charged
Charging recommended
Charging required
Empty
16 Getting Started
Inserting the Memory Card
1. Turn off the phone.
2. Open the memory card slot cover.
3. Insert the memory card all the way in.
Page 18

4. Close the cover.
2
1
Note
• The miniSD memory card cannot be used with your
phone.
• Make sure that the phone is turned off before
inserting the memory card.
• Use only SD memory cards up to 512 MB, or MMC
up to 128 MB.
• Be sure to insert the card in the correct direction and
orientation.
• The SD memory card has a write-protect switch that
prevents you from deleting memory contents by
accident. If you slide the switch to the lock position,
you cannot save or delete files.
• Do not open the memory card cover whilst the
memory card is being formatted or written to. The
card may be damaged beyond use.
• Keep all memory cards out of the reach of small
children.
Memory Card Folder Configurations
Four folders entitled PICTURES, SOUNDS, VIDEOS,
BACKUP are created on the memory card. The pictures
and sounds, and video clips are stored in each entitled
folder.
Tip
• You see the following indicators when the memory
card is in use:
: Appears when the card is inserted.
: Appears when the card is inserted and locked.
: Appears when the card is damaged or unusable.
: Appears when the card is locked and damaged
or unusable.
: Appears when the card is being written or read.
: Appears when the card is being formatted.
Getting Started 17
Page 19

Removing the Memory Card
1. Open the memory card slot cover, remove the card,
and close the cover.
Note
• Make sure that the phone is turned off before
removing the memory card.
• Do not remove the memory card whilst the memory
card is being formatted or written to.
18 Getting Started
Turning Your Phone On and Off
To turn the power on, press and hold F for
approximately 2 seconds.
The stand-by screen is displayed.
To turn the power off, press and hold F for
approximately 2 seconds.
To Enter the PIN Code
If activated you are asked to enter a PIN (Personal
Identification Number) code after turning on your
phone.
1. Enter your PIN code.
2. Press .
Note
• If your PIN code is entered incorrectly three times in
a row, the SIM card is locked. See “Enabling/
Disabling the PIN Code” on page 184.
Page 20
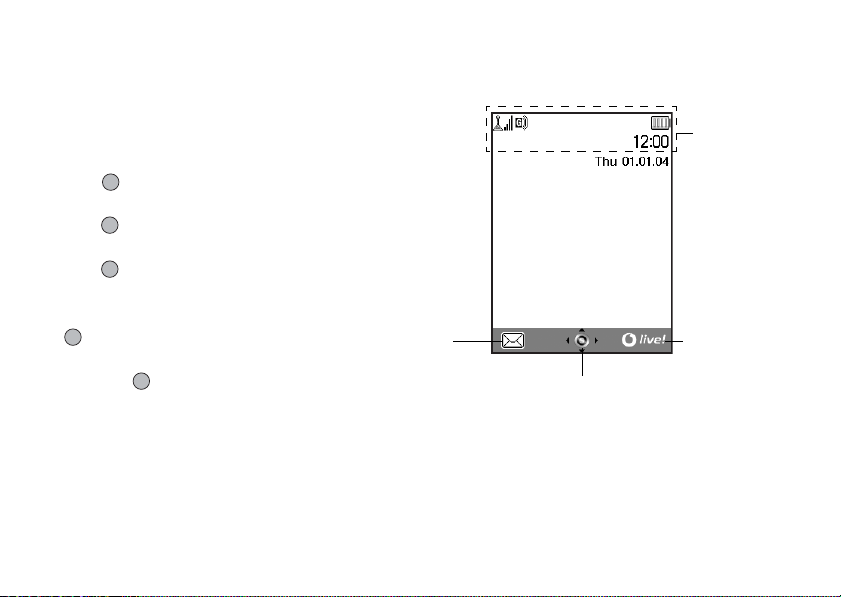
To Copy Contacts List from the SIM Card
y
When you insert the SIM card into your phone for the
first time and start the Contacts List application, you are
asked whether you wish to copy Contacts List entries
on the SIM card. Follow the on-screen instructions, or
you can do it later using the Contacts List menu as
follows:
1. Press to display the Main menu.
2. Press a, b, c or d to highlight “Contacts”, then
press to select.
3. Press a or b to highlight “Contacts List”, then
press to select.
4. Press A [Options] to display Options menu.
5. Press a or b to highlight “Advanced”, then press
or A [Select] to select.
6. Press a or b to highlight “Copy All from SIM”,
then press to select.
7. Press A [Yes] to start copying.
To cancel copy, press C [No] in step 7.
Display Indicators (Main Display)
Status
indicators
Left soft
key
Centre key/Navigation keys
Right soft ke
Getting Started 19
Page 21
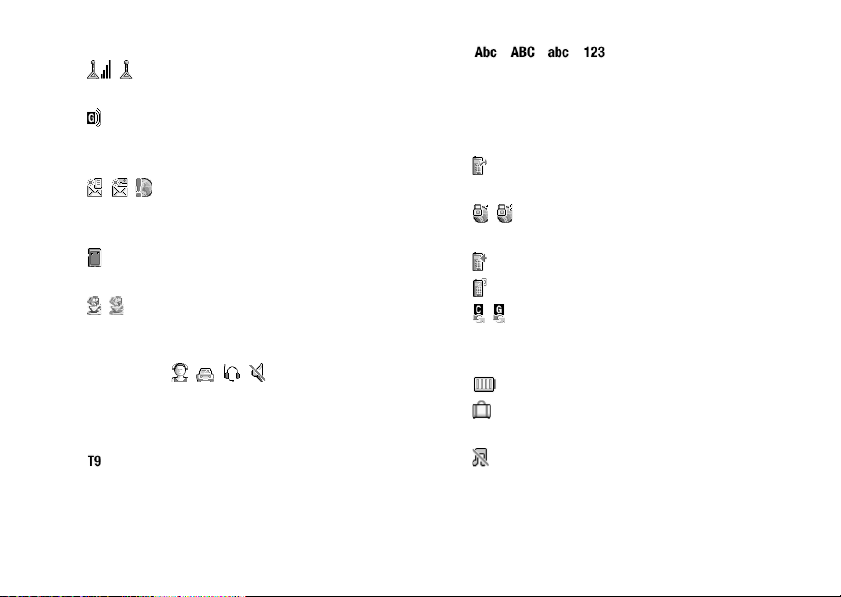
Status Indicators
1. / : Indicates the strength of received
signal/the service is out of range.
2. : Appears when your phone is GPRS
enabled and within range.
Flashes during GPRS transmission.
3. / / : Appears when a new text message,
multimedia message alert or WAP
alert has arrived.
4. : Appears when the memory card
(p. 16) is inserted.
5. / : Appears when the application is
executed (colourful) or suspended
(sepia).
6. (No display)/ / / / :
Indicates the phone’s mode (Normal
mode/Activity mode/Car mode/
Headset mode/Silent mode).
7. : Appears when the T9 text input
method is activated.
20 Getting Started
8. ///:
Indicates the text input method (First
letter upper case mode/Upper case
mode/Lower case mode/Numeric
mode).
9. : Appears when “Diverts” (p. 168) is set
to “All Calls”.
10. / : Appears when viewing secured WAP
page.
11. Appears during an incoming call.
12. : Appears when in call.
13. / : Appears when the WAP or MMS
communication is in CSD or GPRS
mode.
14. : Indicates the battery level.
15. : Appears when your phone is roaming
outside of your network.
16. : Appears when “Ringer Volume”
(p. 139) is set to “Silent”.
Page 22
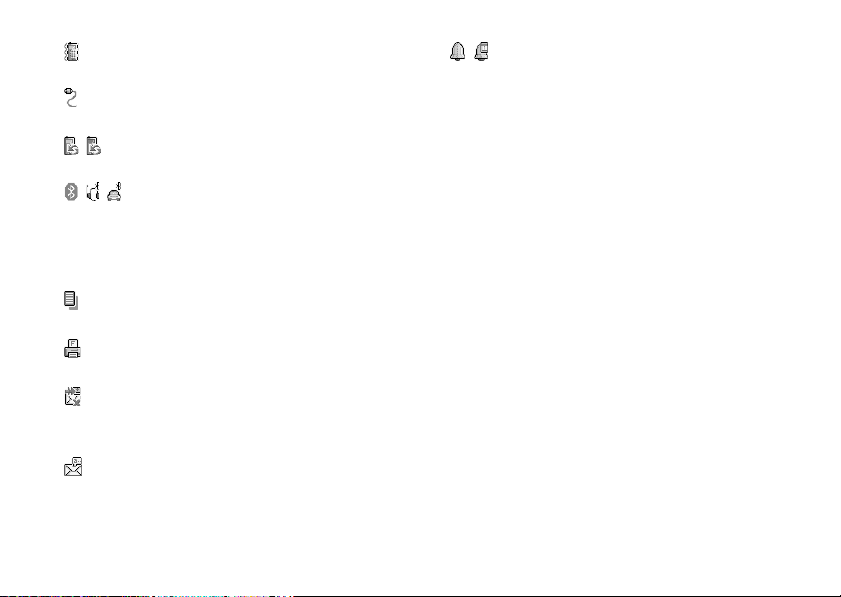
17. : Appears when vibration (p. 140) alert
is set.
18. : Appears when the USB data cable is
connected to your phone.
19. / : Appears when “Infrared” is on/during
connection.
20. / / : Appears when the Bluetooth is
activated, when communicating with
the handsfree headset for Bluetooth or
with the handsfree car kit for
Bluetooth.
21. : Appears when your phone is in data
communication mode.
22. : Appears when your phone is in fax
communication mode.
23. : Appears when the Outbox contains
multimedia messages you failed to
send.
24. : Appears when a voicemail message is
stored.
25. / : Appears when the daily alarm or the
alarm for the specified date and time is
set.
Soft Key Indicators
To execute the operation indicated, press the
corresponding key.
26. Area at the lower left of the screen:
Displays the operation executed by
left soft key.
27. Area at the lower right of the screen:
Displays the operation executed by
right soft key.
Getting Started 21
Page 23

Centre Key/Navigation Keys Indicators
To execute the operation indicated, press the
corresponding key.
28. Area at the lower centre of the screen:
Displays the operation executed by the
centre key. (For centre key options,
use the Options menu displayed by the
left soft key.)
29. Around the centre key indicator:
Appears when up, down, right or left
navigation is available.
22 Getting Started
Display Indicators (External Display)
Status
Indicators
Status
Indicators
Status Indicators
1. : Indicates the strength of received
signal.
2. : Appears when a new text message,
multimedia message alert or WAP
alert has arrived.
3. : Appears during an incoming call.
4. : Appears when in call.
Page 24

5. / : Appears when the WAP or MMS
communication is in CSD or GPRS
mode.
6. : Indicates the battery level.
7. : Appears when your phone is GPRS
enabled and within range.
Flashes during GPRS transmission.
8. : Appears when the Outbox contains
multimedia messages you failed to
send.
9. : Appears when “Ringer Volume”
(p. 139) is set to “Silent”.
10. : Appears when “Diverts” (p. 168) is set
to “All Calls”.
11. : Appears when your phone is roaming
outside of your network.
12. : Appears when your phone is in data
communication mode.
13. : Appears when the phone is in fax
communication mode.
14. : Appears when the USB data cable is
connected to your phone.
15. / : Appears when “Infrared” is on/during
connection.
16. / / : Appears when the Bluetooth is
activated, when communicating with
the handsfree headset for Bluetooth or
with the handsfree car kit for
Bluetooth.
17. / : Appears when the daily alarm or the
alarm for the specified date and time is
set.
18. : Appears when the memory card
(p. 16) is inserted.
Getting Started 23
Page 25

Call Functions
Making a Call
1. Enter the area code and the phone number you wish
to dial.
If you enter the wrong number, press C [Clear] to
delete the number to the left of the cursor.
2. Press D to dial.
Emergency Calls
1. Enter 112 (international emergency number) using
the keypad.
2. Press D to dial.
Note
• Emergency calls may not be available on all mobile
phone networks when certain network services and/
or phone features are in use. Contact your network
operator for more information.
• This Emergency number can normally be used to
make an emergency call in any country, with or
without a SIM card inserted, if a GSM network is
within range.
24 Call Functions
International Calls
1. Press and hold P until a “+” (international dialling
prefix) sign is displayed.
2. Enter the country code, followed by the area code
and the number.
3. Press D to dial.
Note
• Enter the area code omitting the first 0 when making
international calls, in most cases. (It differs for some
countries.)
Speed Dialling
Up to 9 phone numbers from the Contacts List memory
(Handset and SIM) can be assigned to speed dials. You
can call the numbers using the digit keys (H to O
and Q).
For details on setting the Speed Dial List, see “Speed
Dial List” on page 49.
1. To dial a number using the speed dial, press and
hold any of the digit keys (H to O and Q).
The phone number stored in the Speed Dial List is
dialled.
Page 26
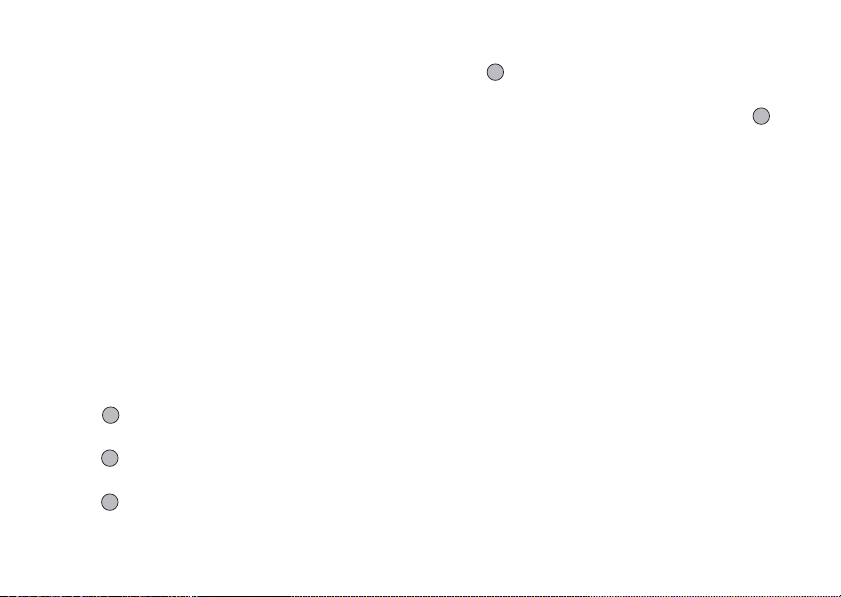
Redialling
You can redial the numbers in the call log list that you
may have missed, received or dialled. Each list can
contain up to 10 numbers.
1. Press D during stand-by.
2. Press c or d to highlight a category between
“Dialled Numbers”, “Missed Calls” and “Received
Calls”.
3. Press a or b to highlight the number you wish to
call.
4. Press D to redial the call.
Automatic Redialling
This setting allows you to automatically redial the
number if the first attempt was unsuccessful because
the called party was busy.
If you wish to stop redialling, press F or C [End].
To Set the Auto Redial Function
1. Press to display the Main menu.
2. Press a, b, c or d to highlight “Settings”, then
press to select.
3. Press a or b to highlight “Call Settings”, then
press to select.
4. Press a or b to highlight “Auto Redial”, then
press to select.
5. Press a or b to highlight “On” to enable the Auto
Redial function or “Off” to disable it, then press .
Note
• When you receive an incoming call, the Auto Redial
function is interrupted.
• Automatic redialling is not available for fax and data
calls.
Ending a Call
1. Press F to end the call.
Tip
• When the handsfree kit is connected to the phone, you
can end calls by pressing the Answer button.
Call Functions 25
Page 27

Answering a Call
When an incoming call is detected, the phone rings and
the mobile light flashes.
1. Open your phone.
2. Press D, or
Or press any key except F and C [Busy] when the
“Any Key Answer” function is enabled. Set the Any
Key Answer function in the profile of each mode.
(p. 144)
Tip
• When the handsfree kit is connected to the phone, you
can answer calls by pressing the Answer button.
•
When the handsfree kit is connected to the phone and
the Any Key Answer function is enabled, you can
answer calls by pressing the side-up or side-down key.
• If you have subscribed to the Calling Line
Identification (CLI) service and the caller’s network
sends the number, the caller’s number is displayed on
the screen. If the caller’s name and number are
stored in the Contacts List, the caller’s name and
phone number are displayed on the screen.
• If the number is a restricted number, the display
shows “Withheld”.
• When receiving a call from the person whose picture
is registered in the Contacts List, receiving display
and the picture are displayed alternately.
26 Call Functions
[Answer] to answer the call.
A
Rejecting an Incoming Call
You can reject a call you do not wish to answer.
1. Press F or press and hold the side-up or side-down
key whilst the phone is ringing.
Letting the Caller Know You are Unavailable
You can send a busy tone to the caller of an incoming
call letting them know that you cannot answer the call.
1. Press C [Busy] whilst the phone is ringing.
Page 28
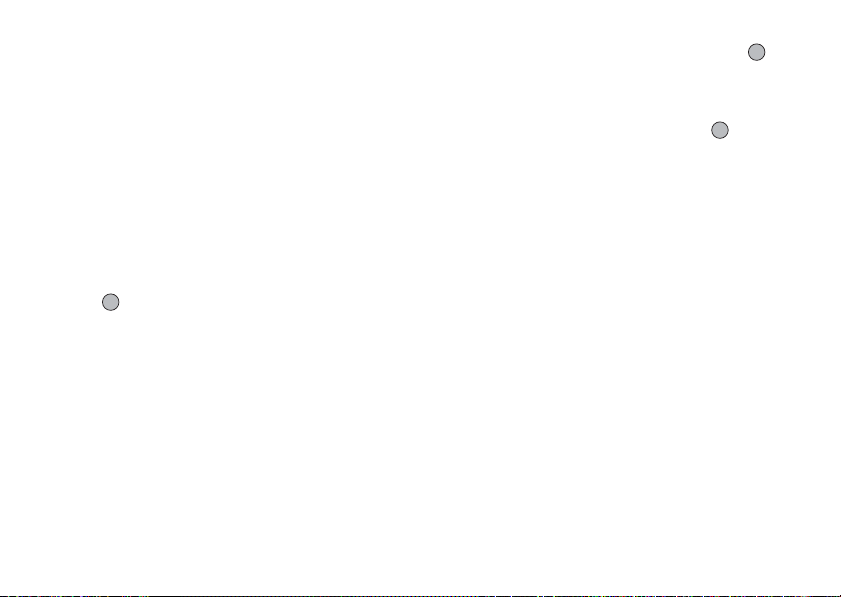
Incall Menu
Your phone has additional functions available whilst a
call is in progress.
Adjusting the Earpiece Volume
During a call, you can adjust the earpiece volume (and
handsfree volume, if connected).
1. During a call, press the side-up or side-down key to
display the Earpiece Volume screen.
2. Press the side-up key or a to increase the volume
of the call or press the side-down key or b to
decrease the volume.
Five levels (level 1 to 5) are selectable.
3. Press when the volume is set to the desired
level.
The phone returns to the in-call screen
automatically if left unoperated.
Putting a Call on Hold
This function allows you to manage two calls at the
same time. If you wish to make another call whilst you
are talking to someone, you can put the current call on
hold to call someone else.
To Make Another Call during a Call
1. During a call, press A [Options] to display the
Options menu.
2. Press a or b to highlight “Hold”, then press
or A [Select] to select.
The current call is put on hold.
To retrieve a call, press A [Options] and press a
or b to highlight “Retrieve”, then press or A
[Select] to select.
3. Enter the phone number you wish to make another
call to, then press D.
Tip
• You can also make another call by entering the phone
number during a call instead of steps 1 and 2. The
current call is automatically put on hold.
Call Functions 27
Page 29
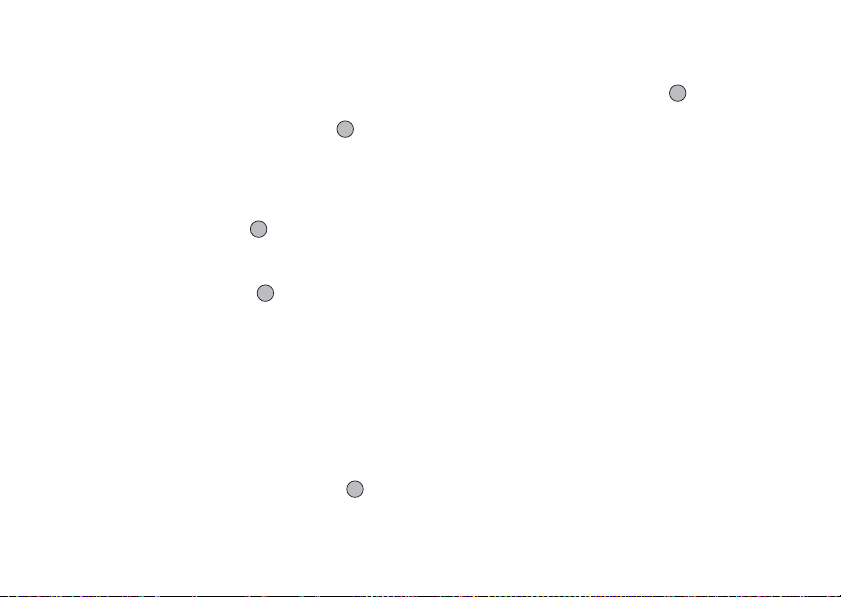
Call Waiting
This service notifies you of another incoming call
whilst you have a call in progress.
1. During a call, press A [Options] and press a or b
to select “Hold & Answer”, then press or A
[Select] to answer the second call.
The first call is put on hold and you can now talk to
the second caller.
2. Press A [Options] and press a or b to highlight
“Swap Calls”, then press or A [Select] to
switch between the two calls.
3. Press A [Options] and press a or b to highlight
“Release Call”, then press or A [Select] to end
the current call and return to the held call.
Note
• You need to set “Call Waiting” to “On” if you use the
Call Waiting service (p. 165).
• Call Waiting service may not be available on all
networks. Contact your network operator for more
information.
• If you do not wish to answer the second call, press C
[Busy], or press A [Options], then press a or b to
highlight “Busy” or “Reject”, then press or A
[Select] in step 1. If “Reject” is selected, the call log
of the second call is saved as a missed call.
28 Call Functions
Accessing SMS Menu During a Call
1. During a call, press A[Options] and press a or b
to highlight “Text”, then press or A [Select] to
select.
The following options are available: “Create
Message” to make an SMS, or “Inbox”, “Sent” or
“Drafts” to access these folders. For details on SMS,
see “Text (SMS)” on page 77.
Page 30
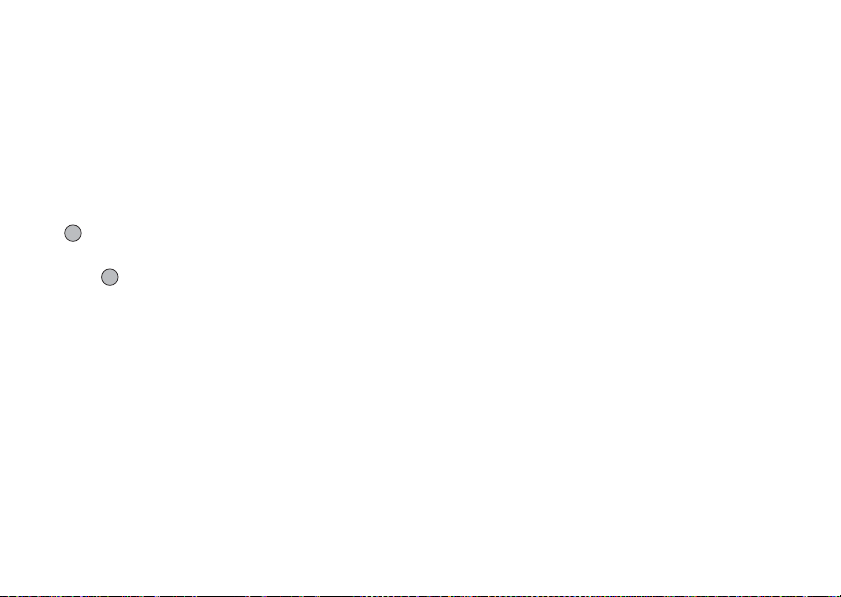
Conference Call
Conference call is a call with more than 2 participants.
You may include up to 5 participants in a conference
call.
To Make a Conference Call
To make a conference call, you must have one active
call and one held call.
1. Press A [Options] to display the Options menu.
2. Press a or b to highlight “Multiparty”, then press
or A [Select] to select.
3. Press a or b to highlight “Conference All”, then
press to join the conference call.
4. Press F to end the conference call.
Note
• Conference call service may not be available on all
networks. Contact your network operator for more
information.
• You have more options for the Conference call in step
3:
• To put all participants on hold, select “Conference
Hold All”.
• To put all participants except the current call on
hold, select “Private”.
• To end the call with all participants, select
“Release All”.
• To disconnect from the conference call but still
allow the other participants to continue talking
together, select “Transfer”.
• To put the current call on hold and continue to
have a conference call with the remaining
participants, select “Exclude”.
• To reject adding more participants to the current
party, select “Reject”, or you can send the busy
tone by selecting “Busy”.
Call Functions 29
Page 31

To Add New Participants to the Conference Call
1. Press A [Options] to display the Options menu.
2. Press a or b to highlight “Dial”, then press or
A [Select] to select.
3. Enter the number you wish to include in the
conference call.
4. Press D to dial.
5. Press A [Options] to display the Options menu.
6. Press a or b to highlight “Multiparty”, then press
or A [Select] to select.
7. Press a or b to highlight “Conference All”, then
press to join the conference call.
If you wish to add other participants, repeat steps 1
to 7.
To End the Call with a Conference Call Participant
1. During a conference call, press a or b to highlight
the person that you wish to disconnect from the
conference call.
2. Press A [Options] to display the Options menu.
3. Press a or b to highlight “Release Call”, then
press or A [Select] to select.
30 Call Functions
To Have a Private Conversation with One of the
Participants
If you wish to have a private conversation with one of
the participants, you may select the participant from the
conference list and put the other participants on hold.
1. During the conference call, press a or b to
highlight the person that you wish to talk to.
2. Press A [Options] to display the Options menu.
3. Press a or b to highlight “Multiparty”, then press
or A [Select] to select.
4. Press a or b to highlight “Private”, then press
to select.
5. Once you have finished the private conversation,
press A [Options] and highlight “Multiparty”,
then press or A [Select] to select.
6. Press a or b to highlight “Conference All”, then
press to return to the conference call.
Page 32

Muting the Dial Tone (DTMF Tone)
1. During a call, press A [Options] and press a or b
to highlight “DTMF Tones Off”, then press or
A [Select].
To unmute the dial tone, highlight “DTMF Tones
On” in step 1.
Muting the Microphone
1. During a call, press C [Mute] to mute the
microphone.
To unmute the microphone, press C [Unmute].
Call Functions 31
Page 33

Entering Characters
When entering characters to create Contacts List
entries, text messages or multimedia messages, etc.,
press the corresponding keys.
In multi-tap input method, press each key until the
desired character is displayed. For example, press H
once for the letter “A” or twice for the letter “B”.
Table of Characters
Pressing each key scrolls characters in the following
order. The order varies depending on the language
selected.
English Mode
Upper Case
Key
G
H
I
J
K
L
32 Entering Characters
Characters
. (full-stop) , (comma) - (hyphen) ? !
’ (apostrophe) @ :1
ABC2 abc2 2
DEF3 def3 3
GHI4 ghi4 4
JKL5 jkl5 5
MNO6 mno6 6
Lower Case
Characters
Numeric
1
Upper Case
Key
M
N
O
Q
P
R
Characters
PQRS7 pqrs7 7
TUV8 tuv8 8
WXYZ9 wxyz9 9
(space)+ = < > € £ $ ¥ % &0 0
Switches character case among four modes:
Abc, ABC, 123 and abc.
.,?!:;-+#*
@' ''( )_&€£$
%/ ˜<>§= \ | ¥
¿¡^[ ]{ }¤ЕД
Же джаЗЙ и й м
СсЦШцштЯЬь
ù ∆Φ ΓΛΩΠΨΣΘ
Ξ (space) ↵
Lower Case
Characters
Numeric
G-O: Press and hold to enter 0 - 9 numbers.
P: Press and hold to enter *.
R: Press and hold to shift between multi-tap
and T9 mode.
Page 34

Changing the Input Languages
You can change the input language on the text entry
screen.
1. On the text entry screen, press A [Options] to
display the Options menu.
2. Press a or b to highlight “Input Language”, then
press or A [Select] to select.
3. Press a or b to highlight the language you wish to
change, then press to select.
Changing the Input Method
T9 Text Input
T9 text input method is a shortcut to enter text easily
and quickly.
1. On the text entry screen, press A [Options] to
display the Options menu.
2. Press a or b to highlight “Input Method”, then
press or A [Select] to select.
3. Press a or b to highlight the T9 mode (T9 Abc,
T9 ABC, T9 abc) you wish to change, then press
to select.
“ ” is displayed on the main display.
4. Press each key once for any letter you require on
that key.
To enter the word “How”, press J L O.
5. If the word shown isn’t the one you want, press a
or b until you highlight the correct one.
6. Press to select the word.
Note
• If the correct word is not shown in step 5, enter the
correct word again after switching to the multi-tap
input method.
Tip
• If you press Q instead of step 6, a space is inserted
next to the selected word.
Symbols and Punctuations
To enter symbols or punctuation, press R.
Entering Characters 33
Page 35

Using Text Templates
You can use the sentences registered in Text Templates
when entering characters.
For details on creating the text template, see “Adding
Phrases to Text Templates” on page 109.
1. On the text entry screen, press a, b, c or d to
move the cursor to the point you wish to insert the
template.
2. Press A [Options] to display the Options menu.
3. Press a or b to highlight “Text Template”, then
press or A [Select] to select.
4. Press a or b to highlight the text template you
wish to use, then press to select.
The selected text template is inserted.
34 Entering Characters
Copying, Cutting and Pasting Text
Using these options, you can complete editing
smoothly.
To Copy and Cut Text
1. On the text entry screen, press A [Options] to
display the Options menu.
2. Press a or b to highlight “Copy” or “Cut”, then
press or A [Select] to select.
3. Press a, b, c or d to move the cursor to the first
letter to be copied or to be cut, then press .
4. Press a, b, c or d to move the cursor to the last
letter to highlight the area, then press .
To Paste Text
1. On the text entry screen, press a, b, c or d to
move the cursor to the point you wish to paste the
letters.
2. Press A [Options] to display the Options menu.
3. Press a or b to highlight “Paste”, then press
or A [Select] to select.
Saved text is pasted.
Page 36

Using the Menu
Using the Main Menu
1. Press during stand-by.
The Main menu is displayed.
2. Press a, b, c or d to navigate to required
location.
3. Press to access function.
Pressing digit keys for the menu’s corresponding
number also accesses function. In this manual, the
operation to access function is described by navigation
keys operation.
To return to the previous screen, press C [Back] if the
right soft key displays [Back].
To close the Main menu, press C [Exit].
Operation Guidance
Your phone uses soft keys to help you to navigate the
phone (A and C). These keys change usage depending
on the situation. The function of each soft key at any
given time is highlighted at the bottom left and bottom
right of the screen.
The function of the centre key is displayed in the centre
at the bottom of the screen by the graphical icon.
Shortcut Keys
You can shortcut to the specified menus by pressing
and digit keys for the menu’s corresponding number on
the Main menu. See the following table for reference.
Shortcuts are listed in the headings of this manual. For
example: “M 9-1-1”.
Using the Menu 35
Page 37

Example: To Access “Language” Sub Menu
Using Shortcut Keys
Press O G G.
Note
• The shortcut keys work for the first three menu levels
only.
36 Using the Menu
Page 38

List of Menu Functions
Menu No./
Main Menu
1 Games & More 1 Applications
2 Vodafone Live! 1 Vodafone Live!
3 Applications
4 Messages 1 Create Message
2 Screensavers
3 More Games
4 Settings
5 Java™ Information
2 Games
3 Ringtones
4 Pictures
5 News
6 Sport
7 Find & Seek
8 Chat
9 Search
1 SIM Application
2 MP3 Player
3 Calendar
4 Alarms
5 Calculator
6 Voice Recorder
7 Melody Editor
8 Phone Help
2 Multimedia
3 Te xt
4 Album
5 Combox & E-mail
6 Messenger
7 Cell Broadcasts
8 Area Info
Menu No./
Sub Menu1
Menu No./
Main Menu
5 Camera 1 Take Picture
6 My Stuff 1 Pictures
7 Profiles 1 Normal
8 Contacts 1 Contacts List
*
9 Settings 1 Phone Settings
2 Record Video
2 Games & More
3 Sounds
4 Videos
5 Bookmarks
6 Text Templates
7 Memory Status
2 Activity
3 Car
4 Headset
5 Silent
2 Add New Contact
3 Call Log
4 Speed Dial List
5 My Numbers
2 Call Settings
3 Diverts
4 Memory Card
5 Connectivity
6 Internet Settings
7 Network Settings
8 Security
9 Master Reset
Menu No./
Sub Menu1
* Depends on SIM card contents.
Using the Menu 37
Page 39

Contacts List
You can store the phone numbers and e-mail addresses
of your friends, family and colleagues in the Contacts
List.
Your phone can store up to 500 phone numbers. In a
Contacts List, you can store the following items.
Items stored in the handset memory
Name: Up to 30 characters
Phone number: Up to 40 digits, 3 phone numbers /
E-mail Address: Up to 60 characters, 2 addresses /
Group: Selectable from 7 groups
Address: Up to 100 characters
Note: Up to 60 characters
Items stored in the SIM memory
Name: The number of characters that can be
Phone number: Up to 40 digits
38 Contacts List
(M 8-1)
entry
entry
stored differs depending on the SIM
card you use.
Displaying the Contacts List
1. Press to display the Main menu.
2. Press a, b, c or d to highlight “Contacts”, then
press to select.
3. Press a or b to highlight “Contacts List”, then
press to select.
Selecting the Contacts List Memory
You can store new entries in the Contacts Lists (either
in the handset memory or SIM card memory) or view
currently saved entries.
1. Perform steps 1 to 3 in “Displaying the Contacts
List”.
2. Press A [Options] to display the Options menu.
3. Press a or b to highlight “Advanced”, then press
or A [Select] to select.
The steps to be performed after step 3 differ depending
on whether you wish to store new entries or view
Contacts List entries.
Page 40

When you store new entries
4. After performing steps 1 to 3, press a or b to
highlight “Save New Contacts to”, then press to
select.
5. Press a or b to highlight “Handset Memory”,
“Choice” or “SIM Memory”, then press to
select.
When selecting “Choice”, you can choose SIM card
or handset memory every time you store a new
Contacts List entry.
When you wish to change the Contacts List memory
4. After performing steps 1 to 3, press a or b to
highlight “Contacts Location”, then press to
select.
5. Press a or b to highlight “Handset Memory” or
“SIM Memory”, then press to select.
Tip
• The Contacts Location indicator (handset: or
SIM: ) is displayed so that you can find the
memory you are using.
Add New Contact
You can choose either the phone or SIM card memory
locations to store the new entry. For switching
locations, see “Selecting the Contacts List Memory” on
page 38.
The amount of phone numbers that you can store to the
SIM card is dependent on its capacity. Contact your
network operator for details.
If you create a new entry in the handset memory, you
need to enter one of the following: “Name”, “Phone” or
“E-mail”. If you create a new entry on the SIM card,
you need to enter: “Phone”.
(M 8-2)
1. Perform steps 1 and 2 in “Displaying the Contacts
List” on page 38.
2. Press a or b to highlight “Add New Contact”,
then press to select.
If you select the “Choice” option for the memory to
be used, the selection is between “To Handset
Memory” or “To SIM Memory”.
The “New Entry” screen is displayed.
3. Press a or b to move the cursor to the name field,
then press .
The name entry screen is displayed.
Contacts List 39
Page 41

4. Enter a name, then press .
For details on entering characters, see “Entering
Characters” on page 32.
5. Press a or b to move the cursor to the phone field,
then press .
The phone number entry screen is displayed.
6. Enter the phone number, then press .
Up to 40 digits can be entered.
7. Press a or b to highlight a desired number type,
then press to select.
Steps 7 to 17 in this section cannot be performed if
you use the SIM card for storing a new entry.
8. Press a or b to move the cursor to the e-mail field,
then press .
The e-mail address entry screen is displayed.
9. Enter an e-mail address, then press .
10.Press a or b to highlight the desired e-mail
address type, then press to select.
11.Press a or b to move the cursor to the group field,
then press .
The group selection screen is displayed.
12.Press a or b to highlight the desired group, then
press to select.
40 Contacts List
13.Press a or b to move the cursor to the address
field, then press .
The address entry screen is displayed.
14.Enter an address, then press .
15.Press a or b to highlight the desired address type,
then press to select.
16.Press a or b to move the cursor to the note field,
then press .
17.Enter a note, then press .
18.Press C [Save].
Adding a Thumbnail to an Entry
You can add a thumbnail to an entry in the handset
memory.
1. Perform steps 1 to 3 in “Displaying the Contacts
List” on page 38.
2. Press a or b to highlight the entry to which you
wish to add a thumbnail, then press to select.
3. Press A [Options] to display the Options menu.
4. Press a or b to highlight “Thumbnail”, then press
or A [Select] to select.
Page 42

5. Press a or b to highlight the desired picture, then
press to select.
If the picture size exceeds 240 dots [W] or 320 dots
[H], press a, b, c or d to specify the area you
wish to display, then press .
6. Press C [Save] to save the entry.
To change the picture added, select “Change” after step
4.
To remove the picture added, select “Remove” after
step 4.
Note
• Only pictures stored in the handset memory can be
used as thumbnails.
• If you delete a picture added as a thumbnail in the
handset memory, the corresponding thumbnail is
also removed.
Adding the Phone Number from Call Log
Entries
1. Display the call log entry you wish to store (p. 145).
2. Press A [Options] to display the Options menu.
3. Press a or b to highlight “Save to Contacts”, then
press or A [Select] to select.
If you select the “Choice” option for the memory to
be used, the selection is between “To Handset
Memory” or “To SIM Memory”.
4. Perform steps 3 to 18 in “Add New Contact” on
page 39.
Storing an Input Phone Number
1. Enter the phone number, then press A [Options].
The Options menu is displayed.
2. Press a or b to highlight “Save to Contacts”, then
press or A [Select] to select.
If you select the “Choice” option for the memory to
be used, the selection is between “To Handset
Memory” or “To SIM Memory”.
3. Perform steps 3 to 18 in “Add New Contact” on
page 39.
Contacts List 41
Page 43

Copying a Single Entry from Handset to SIM
Card
You can copy a single entry from the handset memory
to the SIM card.
1. Perform steps 1 to 3 in “Displaying the Contacts
List” on page 38.
2. Press a or b to scroll list for selecting the name
you wish to copy, then press to select.
3. Press a or b to highlight the phone number you
wish to copy to the SIM card.
4. Press A [Options] to display the Options menu.
5. Press a or b to highlight “Copy to SIM”, then
press or A [Select] to select.
6. Press A [Yes].
The phone number and name selected in steps 2 and
3 are copied to the SIM card.
To cancel copying an entry, press C [No] in step 6.
42 Contacts List
Copying All Entries from SIM Card to Handset
You can copy all entries from the SIM card to the
handset memory at once.
When you insert the SIM card into your phone for the
first time and start the Contacts List application, the
confirmation screen appears automatically, asking you
if you wish to copy or not.
1. Perform steps 1 to 3 in “Displaying the Contacts
List” on page 38.
2. Press A [Options] to display the Options menu.
3. Press a or b to highlight “Advanced”, then press
or A [Select] to select.
4. Press a or b to highlight “Copy All from SIM”,
then press to select.
5. Press A [Yes].
To cancel copying entries, press C [No] in step 5.
Page 44

Finding a Name and Number
1. Perform steps 1 to 3 in “Displaying the Contacts
List” on page 38.
2. Press A [Options] to display the Options menu.
3. Press a or b to highlight “Search”, then press
or A [Select] to select.
4. Enter a name or the first character(s) of the name.
The matching entry is highlighted.
If there is no entry in the Contacts List that satisfies
the exact search criteria, the name that is nearest
alphabetically is displayed.
5. Press a or b to scroll through list for selecting the
desired name, then press .
The details screen of the Contacts List entry is
displayed.
Tip
• You can also find the desired name and number by
entering characters using the keypad in step 2 (the
screen in step 4 is displayed).
• To view the details of the item such as address,
highlight the desired item, press A [Options], then
select “View”. Press C [Back] to go back to the
details screen.
Dialling Using Contacts List Entries
Dialling from the Contacts List Screen
1. Search for the desired Contact List entry.
For details on searching through Contact List
entries, see “Finding a Name and Number”.
2. On the list screen, press a or b to highlight the
desired name, then press D to dial.
3. If two or more phone numbers are registered for the
selected entry, press a or b to highlight the
desired phone number, then press D to dial.
Tip
• You can also dial the desired phone number by
pressing the digit key corresponding to the list
number instead of step 3.
Dialling from the Contacts Details Screen
1. Search for the desired Contact List entry.
For details on searching through Contact List
entries, see “Finding a Name and Number”.
2. On the details screen, press a or b to highlight the
desired phone number, then press D to dial.
Contacts List 43
Page 45

Tip
• If you select “SIM Memory” for the “Contacts
Location” option in Contacts List menu (p. 38), only
one phone number entry is displayed.
• If no entries are found in the list, you can create an
entry from the list. Press A [Options]. Then follow
the procedures as described on page 39.
44 Contacts List
Editing Contacts List Entries
You can edit Contacts List entries by searching from
the Contacts List or from each Contacts List entry.
1. Search for the desired Contacts List entry.
For details on searching through Contacts List
entries, see “Finding a Name and Number” on
page 43.
2. Press A [Options] to display the Options menu.
3. Press a or b to highlight “Edit”, then press or
A [Select] to select.
4. Press a or b to move the cursor to the field you
wish to edit, then press to select.
5. When you have finished editing, press .
If you wish to edit another field, repeat steps 4 and
5.
6. Press C [Save] to save the change(s).
Page 46

Deleting a Single Contacts List Entry
1. Search for a desired Contacts List entry.
For details on searching through Contacts List
entries, see “Finding a Name and Number” on
page 43.
2. Press A [Options] to display the Options menu.
3. Press a or b to highlight “Delete”, then press
or A [Select] to select.
4. Press A [Yes].
The selected entry is deleted.
To cancel deletion, press C [No] in step 4.
Deleting All Contacts List Entries
1. Perform steps 1 to 3 in “Displaying the Contacts
List” on page 38.
2. Press A [Options] to display the Options menu.
3. Press a or b to highlight “Advanced”, then press
or A [Select] to select.
4. Press a or b to highlight “Delete All Entries”,
then press to select.
5. Enter your handset code, then press .
6. Press a or b to highlight “Handset Entries” or
“SIM Entries”, then press to select.
7. Press A [Yes].
To cancel deletion, press C [No] in step 7.
Viewing Groups
You can set group icons when storing Contacts entries
so that you can easily find and edit them.
1. Perform steps 1 to 3 in “Displaying the Contacts
List” on page 38.
2. Press A [Options] to display the Options menu.
3. Press a or b to highlight “Group”, then press
or A [Select] to select.
4. Press a or b to highlight “View Groups”, then
press to select.
5. Press a or b to highlight the group name you wish
to view, then press to select.
“ ” indicates that the group has been selected.
To cancel the selected group, press again.
The checkbox becomes blank again.
Tip
• In step 5, press A [Options] to display the Options
menu, then select “Select Current Only” to view only
the selected group or “Select All” to view all groups.
Contacts List 45
Page 47

Group Call
Different ringtones can be set for each group.
When you purchase this phone, groups are set to off. If
you do not set a group ringtone, the ringtone assigned
in the Profiles is used.
1. Perform steps 1 to 3 in “Displaying the Contacts
List” on page 38.
2. Press A [Options] to display the Options menu.
3. Press a or b to highlight “Group”, then press
or A [Select] to select.
4. Press a or b to highlight “Group Call”, then press
to select.
5. Press a or b to highlight the group you wish to
set, then press to select.
6. Press a or b to highlight “On”, then press to
select.
7. Press a or b to highlight “Assign Ringtone”, then
press to select.
8. Press a or b to highlight “Preset Sounds” or “My
Sounds”, then press to select.
9. Press a or b to highlight a ringtone.
For details on selecting a ringtone, see “Assigning
Ringtone” on page 139.
46 Contacts List
10.Press a or b to highlight “Vibration”, then press
to select.
11.Press a or b to highlight “Enable”, “Disable” or
“Link to Sound”, then press to select.
For details on setting the vibration, see “Vibration”
on page 140.
12.Press a or b to highlight “Light Colour”, then
press to select.
13.Press a or b to highlight the desired colour, then
press to select.
For details on setting the light colour, see “Light
Colour” on page 140.
14.When setting is complete, press A [OK].
Tip
• To cancel the ringtone setting, select “Off” in step 6.
Page 48

Assigning a Ringtone to Each Contacts List
Entry
A specified ringtone, vibration and light colour setting
can be associated to a pre-registered entry.
1. Perform steps 1 to 3 in “Displaying the Contacts
List” on page 38.
2. Press a or b to highlight the entry you wish to set,
then press to select.
3. Press a or b to move the cursor to the ringtone
field ( ), then press A [Options].
4. Press a or b to highlight “Edit”, then press or
A [Select] to select.
5. Press a or b to highlight “On”, then press to
select.
6. Perform steps 7 to 14 in “Group Call” on page 46.
7. When setting is complete, press C [Save].
Tip
• To cancel the ringtone setting, select “Off” after step 5.
Making a Backup File on the Memory Card
With a memory card attached to your phone, you can
make backup files of Contacts List entries in the
handset memory and SIM card to the memory card.
1. Perform steps 1 to 3 in “Displaying the Contacts
List” on page 38.
2. Press A [Options] to display the Options menu.
3. Press a or b to highlight “Advanced”, then press
or A [Select] to select.
4. Press a or b to highlight “Backup”, then press
to select.
5. Enter your handset code, then press .
A confirmation message for overwriting is
displayed if a backup file already exists in the
memory card.
Backup is performed.
Contacts List 47
Page 49

Restoring a Backup File
1. Perform steps 1 to 3 in “Displaying the Contacts
List” on page 38.
2. Press A [Options] to display the Options menu.
3. Press a or b to highlight “Advanced”, then press
or A [Select] to select.
4. Press a or b to highlight “Restore”, then press
to select.
5. Enter your handset code, then press .
6. Press a or b to highlight “Handset Entries” or
“SIM Entries”, then press or A [Select] to select.
If the handset memory or SIM memory contains one
or more entries, a confirmation message is
displayed asking you whether you wish to replace
all entries in the handset memory or SIM memory
with the backup file.
7. Press A [Yes].
To cancel restoring, press C [No] in step 7.
Note
• It is not recommended to stop the backup or restoring
procedure. It will damage the data.
48 Contacts List
Deleting a Backup File
1. Perform steps 1 to 3 in “Displaying the Contacts
List” on page 38.
2. Press A [Options] to display the Options menu.
3. Press a or b to highlight “Advanced”, then press
or A [Select] to select.
4. Press a or b to highlight “Delete Backup File”,
then press to select.
5. Enter your handset code, then press .
A confirmation message is displayed.
6. Press A [Yes].
To cancel deletion, press C [No] in step 6.
Memory Status
This function helps you to check the number of entries
stored in the Contacts List.
1. Perform steps 1 to 3 in “Displaying the Contacts
List” on page 38.
2. Press A [Options] to display the Options menu.
3. Press a or b to highlight “Memory Status”, then
press or A [Select] to select.
You can check the memory status of the SIM card
and handset.
Page 50

Speed Dial List
You can set a maximum of 9 phone numbers in the
Speed Dial List.
Setting Contacts List entries in the Speed Dial List
1. Search for the desired Contacts List entry and
display the details screen.
For details on searching through Contacts List
entries, see “Finding a Name and Number” on
page 43.
2. Press a or b to highlight the phone number you
wish to set in the Speed Dial List.
3. Press A [Options] to display the Options menu.
4. Press a or b to highlight “Add to Speed Dial”,
then press or A [Select] to select.
5. Press a or b to highlight the number you wish to
set, then press to select.
Tip
• The nine digit keys correspond to list numbers.
Viewing the Speed Dial List
For details on viewing the speed dial list, see “Speed
Dial List” on page 150.
For details on how to use the speed dial list, see “Speed
Dialling” on page 24.
Sending Messages
1. Search for the desired Contacts List entry and
display the details screen.
For details on searching through Contacts List
entries, see “Finding a Name and Number” on
page 43.
2. Press a or b to highlight the desired phone
number or e-mail address of the recipient.
3. Press A [Options] to display the Options menu.
4. Press a or b to highlight “Create Message”, then
press or A [Select] to select.
5. Press a or b to highlight “Multimedia” or “Text”,
then press to select.
If you have moved the cursor to the “E-mail” field
after step 1, “Multimedia” is selected automatically.
6. Enter your message.
For details on creating a message, see “Creating a
New MMS” on page 66 or “Creating a New SMS”
on page 78.
Contacts List 49
Page 51

Swapping Location Number of the Phone Number
This function is only for entries stored on the SIM card.
1. Perform steps 1 to 3 in “Displaying the Contacts
List” on page 38.
2. Press a or b to scroll through list for selecting the
desired name, then press to select.
3. Press a or b to highlight the desired phone
number.
4. Press A [Options] to display the Options menu.
5. Press a or b to highlight “Swap”, then press
or A [Select] to select.
6. Enter the location number you wish to swap, then
press to select.
50 Contacts List
Page 52

Camera
Your phone has an integrated digital camera.
This allows you to take and send pictures or video clips
wherever you are.
Take Picture
Put the phone into the digital camera mode to take a
picture.
Pictures are saved in JPEG format in the following five
picture sizes.
XXL: 858 × 1144 dots
XL: 768 × 1024 dots
L: 480 × 640 dots
M: 240 × 320 dots
S: 120 × 160 dots
You can send the pictures registered in the handset
memory or memory card with your message.
Note
• Large MMS messages may cause the size of attached
pictures to be reduced.
(M 5)
(M 5-1)
Selecting the Memory
When using the memory card, you can choose the
memory before taking pictures.
1. In digital camera mode, press A [Options].
The Options menu is displayed.
2. Press a or b to highlight “Save New Pictures to”,
then press or A [Select] to select.
3. Press a or b to highlight “Handset Memory”,
“Memory Card” or “Choice”, then press to
select.
Camera 51
Page 53

Taking Pictures
1. Press to display the Main menu.
2. Press a, b, c or d to highlight “Camera”, then
press to select.
3. Press a or b to highlight “Take Picture”, then
press to select.
The preview is displayed through the main display.
4. Press or the side-down key to take the picture.
The shutter sounds and the still image of the taken
picture is displayed.
5. Press A [Save].
If you have selected “Choice” when saving, the
memory card is not inserted, or memory has run out,
press a or b to highlight “Save to Handset” or
“Save to Card”, then press .
“Saving (file name) to My Stuff…” is displayed,
then the picture is registered.
If you wish to send a picture by multimedia message
after taking the picture, press before step 5.
6. Press F to return to stand-by.
Tip
• Pressing E during stand-by also activates digital
camera mode.
52 Camera
• To leave digital camera mode without registering the
taken picture after step 4, press F and then press A
[Yes].
• When the distance to the subject is approximately 5
cm, set the macro switch to the macro position ( ).
When the distance to the subject is approximately 40
cm or more, set the macro switch to the normal
position ( ).
To Switch the Viewfinder
You can switch the viewfinder from the main display to
the external display for taking a self-portrait.
Press P when the preview is displayed through the
main display.
Each time you press P, the viewfinder switches
between the external display and the main display.
When you use the external display as the viewfinder,
the taken pictures are saved automatically.
Page 54

Taking Close-up Pictures
1. In digital camera mode, set the macro switch to the
macro position ( ).
2. Press or the side-down key to take the picture.
To cancel macro mode, set the macro switch to the
normal position ( ).
Using the Zoom Function
Press c or d to change the zooming ratio.
Note
• When “Picture Size” is set to “S”, the zoom function
has 20 steps.
• When “Picture Size” is set to “M”, the zoom function
has 10 steps.
• When “Picture Size” is set to “L”, the zoom function
has 5 steps.
• When “Picture Size” is set to “XXL” or “XL”, you
cannot use the zoom function.
Selecting the Picture Size
1. In digital camera mode, press A [Options].
The Options menu is displayed.
2. Press a or b to highlight “Picture Size”, then
press or A [Select] to select.
3. Press a or b to highlight the picture size, then
press to select.
Selecting the Picture Quality
1. In digital camera mode, press A [Options].
The Options menu is displayed.
2. Press a or b to highlight “Picture Quality”, then
press or A [Select] to select.
3. Press a or b to highlight “Normal” or “Fine”,
then press to select.
Retaking Pictures
After steps 1 to 4 in “Taking Pictures” on page 52, press
C [Cancel].
Further shooting is available.
Note
• The digital camera uses a CCD sensor. Although this
camera has been manufactured to the highest
specifications, some pictures may still appear too
bright or too dark.
• If the phone has been left in a hot place for a long
time before taking or registering a picture, the
picture quality may be poor.
Camera 53
Page 55

In the Case of No Available Memory
When the number of pictures that can be taken becomes
3 or less, the remaining shots indicator in the upper left
of the screen turns red. (The number of pictures that can
be taken is approximate.)
Even if the number of pictures that can be taken
becomes 0, you can continue to take and save pictures
until the message, “Memory full. Please delete some
data!” appears. After which, you can choose the
memory for saving the picture.
54 Camera
Meanings of Indicators in Digital Camera Mode
Remaining shots indicators
123 : Indicates the remaining number of
pictures that can be taken.
*** : Indicates the remaining number of
pictures that can be taken exceeds 999.
??? :
Indicates a memory card is not inserted
or cannot be recognized by the phone.
(When “Memory Card” is selected for
the “Save New Pictures to” option)
--- : Indicates setting of “Save New
Pictures to” is “Choice”.
Memory indicators (p. 51)
: Indicates the handset memory where the
pictures are saved.
: Indicates the memory card where the pictures
are saved.
Flash light indicators (p. 58)
Indicates when the flash light is turned on.
: Normal mode
: Macro mode
Delay timer indicator (p. 56)
: Indicates when Timer is set.
Page 56

Continuous shooting indicators (p. 57)
:
When pictures are taken in continuous
shooting mode, these indicators appear on
the screen.
* When delay timer and continuous shooting
functions are simultaneously set, “ ” is
displayed instead.
Picture size indicators (p. 53)
XXL: 858 × 1144 dots
XL: 768 × 1024 dots
L: 480 × 640 dots
M: 240 × 320 dots
S: 120 × 160 dots
Picture quality indicators (p. 53)
Indicates the quality (normal or fine) of the picture
to be taken.
:Fine
:Normal
Picture brightness (exposure level) indicators (p. 56)
:Bright
:
:Normal
:
:Dark
Zooming ratio indicators (p. 53)
... : Indicates the magnification.
Camera 55
Page 57

Making Adjustments According to Lighting
Conditions
To Adjust the Brightness of the Picture
Press a or b to adjust the brightness of the picture.
Once the phone has returned to the stand-by screen the
brightness settings return to default.
Viewing the Taken Pictures
Taken pictures in the handset memory or in the memory
card can be viewed.
1. In digital camera mode, press A [Options].
The Options menu is displayed.
2. Press a or b to highlight “My Pictures”, then
press or A [Select] to select.
3. Press a or b to highlight the desired memory,
then press to select.
The list of pictures is displayed.
4. Press a or b to highlight the file name you wish
to view, then press to select.
The selected picture is displayed.
5. Once you have finished, press C [Back] to return to
the list.
56 Camera
Tip
• Your pictures are given file names which are
“pictureNNN.jpg” for the handset memory, or
“pictureNNNNN.jpg” for the memory card (NNN or
NNNNN is a consecutive number).
The file name (without an extension), date and size of
your pictures are displayed in the list.
Using the Timer (Delay Timer)
To Take a Picture with the Delay Timer
1. In digital camera mode, press A [Options].
The Options menu is displayed.
2. Press a or b to highlight “Delay Timer”, then
press or A [Select] to select.
3. Press a or b to highlight “On”, then press to
select.
“ ” or “ ” is displayed on the screen and the
phone returns to digital camera mode.
4. Press or the side-down key to start the delay
timer.
10 seconds after the timer sounds, the shutter
sounds, and the camera takes a picture.
Page 58

Note
• Whilst the delay timer is operating, the flash light and
the indicator flash.
• If or the side-down key is pressed whilst the delay
timer is operating, the picture is taken instantly.
• The zoom function with c or d, or brightness
adjustment of the picture with a or b, is
unavailable whilst the delay timer is operating.
• If you wish to stop taking pictures with the timer,
press C [Cancel] whilst the delay timer is operating.
Cancelling the Delay Timer
1.
Press A [Options] whilst the delay timer setting is on.
The Options menu is displayed.
2. Press a or b to highlight “Delay Timer”, then
press or A [Select] to select.
3. Press a or b to highlight “Off”, then press to
select.
“ ” or “ ” goes off.
Continuous Shooting
Four pictures are taken in succession. Auto Shooting
and Manual Shooting are available.
1. In digital camera mode, press A [Options].
The Options menu is displayed.
2. Press a or b to highlight “Continuous Shooting”,
then press or A [Select] to select.
3. Press a or b to highlight “Auto Shooting” or
“Manual Shooting”, then press to select.
To cancel Continuous Shooting, select “Off”.
4. Press or the side-down key to start continuous
shooting.
Auto Shooting: Four pictures are taken in a row
by pressing or the sidedown key.
Manual Shooting: Pictures are taken one by one by
pressing or the side-down
key.
When the Continuous Shooting is completed, the
taken pictures are saved automatically.
To stop Continuous Shooting, press C [Cancel].
Camera 57
Page 59

Note
• When “Picture Size” is set to “XXL”, “XL” or “L”,
you cannot use the Continuous Shooting function.
• When you select a frame for taking pictures, you
cannot use the Continuous Shooting function.
• Delay timer cannot be used with the Manual
Shooting setting.
Selecting a Frame
You can select the frame from preset patterns. You can
also select a frame in the handset memory or in the
memory card.
1. In digital camera mode, press A [Options].
The Options menu is displayed.
2. Press a or b to highlight “Add Frame”, then press
or A [Select] to select.
3. Press a or b to highlight “Preset Frames” or “My
Pictures”, then press to select.
If you have selected “My Pictures”, press a or b
to highlight “Handset Memory” or “Memory Card”,
then press to select.
4. Press a or b to highlight the frame you wish to
use, then press to select.
The selected frame is confirmed on the display.
5. Press .
58 Camera
Note
• When “Picture Size” is set to “XXL”, “XL” or “L”,
you cannot use the Frame function.
• When you activate the Continuous Shooting function,
you cannot use the Frame function.
• Only the images of PNG format can be selected as the
frame if you select “My Pictures” in step 3.
Selecting Light Colour
1. In digital camera mode, press A [Options].
The Options menu is displayed.
2. Press a or b to highlight “Light Colour”, then
press or A [Select] to select.
3. Press a or b to highlight the desired colour, then
press to select.
To turn off the flash light, select “Off”.
Tip
• Each time R or the side-up key is pressed, the status
of the flash light changes as follows.
Off
→
On (brightness for normal mode: ) → On
(brightness for macro mode: )
• If you do not operate your phone for approximately
one minute, the flash light turns off automatically to
save the power.
→
Off
Page 60

Selecting the Shutter Speed
1. In digital camera mode, press A [Options].
The Options menu is displayed.
2. Press a or b to highlight “Shutter Speed”, then
press or A [Select] to select.
3. Press a or b to highlight the desired shutter speed,
then press to select.
“Fast” is suited for moving objects and “Slow” is
suited for night photography.
Selecting the Shutter Sound
You can select the shutter sound from 3 preset patterns.
1. In digital camera mode, press A [Options].
The Options menu is displayed.
2. Press a or b to highlight “Shutter Sound”, then
press or A [Select] to select.
3. Press a or b to highlight the desired sound, then
press to select.
To play back the shutter sound, press A [Play] in
step 3.
Sending Pictures
To send your picture to another phone or e-mail
address, see “Sending Messages” on page 97 for
instructions.
Deleting Pictures
See “Deleting a Picture” on page 98 for instructions.
Record Video
Put the phone into the video camera mode to record a
video.
You can send video clips registered in the handset
memory or memory card with your message.
Video clips are saved in “.3gp” format.
Selecting the Memory
When using the memory card, you can choose the
memory before recording video clips.
1. In video camera mode, press
The Options menu is displayed.
(M 5-2)
[Options].
A
2. Press a or b to highlight “Save New Videos to”,
then press or A [Select] to select.
3. Press a or b to highlight “Handset Memory”,
“Memory Card” or “Choice”, then press to
select.
Camera 59
Page 61

Recording Video Clips
Sound can be recorded with the video clip.
1. Press to display the Main menu.
2. Press a, b, c or d to highlight “Camera”, then
press to select.
3. Press a or b to highlight “Record Video”, then
press to select.
The preview is displayed through the main display.
4. Press or the side-down key to start recording the
video clip.
The sound for recording the video clip occurs.
If you press or the side-down key again, or when
the recording is completed, the sound for ending the
video clip recording occurs and the display transits
to step 5.
60 Camera
5. Press a or b to highlight “Save”, then press to
select.
If you have selected “Choice” when saving, the
memory card is not inserted, or memory has run out,
press a or b to highlight “Save to Handset” or
“Save to Card”, then press .
“Saving (file name) to My Stuff…” is displayed,
then the video clip is registered.
If you preview a video clip before saving, select
“Preview” in step 5.
If you wish to send a video clip by multimedia
message after recording the video clip, select “Save
and Send” in step 5.
To Switch the Viewfinder
Press P when the preview is displayed through the
main display.
Each time you press P, the viewfinder switches
between the external display and the main display.
Page 62

Recording Close-up Video Clips
1. In video camera mode, set the macro switch to the
macro position ( ).
2. Press or the side-down key to start recording the
video clip.
To cancel macro mode, set the macro switch to the
normal position ( ).
Using the Zoom Function
Zooming ratio can be altered approximately up to 3.5
times in 10 steps. Press c or d to change the zooming
ratio.
Selecting Video Quality
1. In video camera mode, press A [Options].
The Options menu is displayed.
2. Press a or b to highlight “Video Quality”, then
press or A [Select] to select.
3. Press a or b to highlight “Normal” or “Fine”,
then press to select.
Selecting the Recording Time Mode
You can select the recording time mode.
1. In video camera mode, press
The Options menu is displayed.
[Options].
A
2. Press a or b to highlight the “Record Time”, then
press or A [Select] to select.
3. Press a or b to highlight “Extended Video” or
“For Message Sending”, then press to select.
Note
• If “For Message Sending” is selected, the size of the
video clip that can be recorded depends on the
message size set in MMS settings (p. 77).
• “Save and Send” is not displayed after recording in
extended video mode.
Camera 61
Page 63

In the Case of No Available Memory
When the number of video clips that can be recorded
becomes 3 or less, the remaining sets indicator in the
upper left of the screen turns red. (The number of sets
that can be recorded is approximate.)
Even if the number of video clips that can be recorded
becomes 0, you can continue to record and save video
clips until the message, “Memory full. Please delete
some data!” appears. After which, you can choose the
memory for saving the video clip.
Meanings of Indicators in Video Camera Mode
Remaining sets indicator
123 : Indicates the remaining sets of video
clips that can be recorded.
*** : Indicates the remaining number of
video clips that can be recorded
exceeds 999.
??? : Indicates a memory card is not
inserted or cannot be recognized by
the phone. (When “Memory Card” is
selected for the “Save New Videos to”
option)
--- : Indicates setting of “Save New Videos
to” is “Choice”.
62 Camera
Flash light indicators (p. 65)
Indicates when the flash light is turned on.
: Normal mode
: Macro mode
Delay timer indicator (p. 64)
: Indicates when Timer is set.
Record time indicators
: Indicates when the phone is in message
sending mode.
: Indicates when the phone is in extended
video mode.
Video quality indicators (p. 61)
Indicates the quality (normal or fine) of the video
clip to be recorded.
:Fine
:Normal
Video brightness (exposure level) indicators
:Bright
:
:Normal
:
:Dark
Zooming ratio indicators (p. 61)
.... : Indicates the magnification.
Page 64

Making Adjustments According to Lighting
Conditions
To Adjust the Brightness of the Video Clips
Press a or b to adjust the brightness of the video clip.
Once the phone has returned to the stand-by screen, the
brightness settings return to default.
Viewing Recorded Video Clips
Recorded video clips in the handset memory or
memory card can be viewed.
1. In video camera mode, press A [Options].
2. Press a or b to highlight “My Videos”, then press
or A [Select] to select.
3. Press a or b to highlight “Handset Memory” or
“Memory Card”, then press to select.
The list of video clips is displayed.
4. Press a or b to highlight the file name you wish
to view, then press to select.
5. Press .
The selected video clip is played back.
To pause playback, press .
To resume playback, press again.
To stop playback, press C [Back].
To display the video clip in actual size, press A
[×1].
6. Once you have finished, press C [Back] to return to
the list.
Tip
• Your video clips are given file names such as
“videoNNN.3gp” for the handset, or
“videoNNNNN.3gp” for the memory card (NNN or
NNNNN is a consecutive number).
The file name (without an extension), date and size of
your video clips are displayed in the list.
• If the video clip has been recorded with sound, the
volume can be adjusted by pressing a or b, or the
side-up or side-down key.
• The volume varies depending on the Ringer Volume
settings (p. 139). The volume is 0 when “Ringer
Volume” is set to “Silent” and 1 when set to “Step
Tone”.
Camera 63
Page 65

Using the Timer (Delay Timer)
To Record a Video Clip with the Timer
1. In video camera mode, press A [Options].
The Options menu is displayed.
2. Press a or b to highlight “Delay Timer”, then
press or A [Select] to select.
3. Press a or b to highlight “On”, then press to
select.
“ ” is displayed on the screen and the phone
returns to video camera mode.
4. Press or the side-down key to start the delay
timer.
10 seconds after the timer sounds, the camera starts
recording the video clip.
Note
• Whilst the delay timer is operating, the flash light and
the indicator flash.
• If or the side-down key is pressed whilst the delay
timer is operating, the video clip is recorded
instantly.
• The zoom function with c or d, or brightness
adjustment of the video with a or b, is unavailable
whilst the delay timer is operating.
64 Camera
• If you wish to stop recording video clips with the
timer, press C [Cancel] whilst the delay timer is
operating.
Cancelling the Delay Timer
1. Press A [Options] whilst the delay timer setting is
on.
The Options menu is displayed.
2. Press a or b to highlight “Delay Timer”, then
press or A [Select] to select.
3. Press a or b to highlight “Off”, then press to
select.
“” goes off.
Recording Video Clips with Sound
1. In video camera mode, press A [Options].
The Options menu is displayed.
2. Press a or b to highlight “Voice Record”, then
press or A [Select] to select.
3. Press a or b to highlight “On”, then press to
select.
To cancel recording video clips with sound, select
“Off” in step 3.
Page 66

Selecting Light Colour
1. In video camera mode, press A [Options].
The Options menu is displayed.
2. Press a or b to highlight “Light Colour”, then
press or A [Select] to select.
3. Press a or b to highlight the desired colour, then
press to select.
To turn off the flash light, select “Off”.
Tip
• Each time R or the side-up key is pressed, the status
of the flash light changes as follows.
Off
→
On (brightness for normal mode: ) → On
(brightness for macro mode: )
• If you do not operate your phone for about one
minute, the flash light turns off automatically to save
power.
Sending Video Clips
To send your video clips to another phone or e-mail
address, see “Sending Messages” on page 107 for
instructions.
Deleting Video Clips
See “Deleting a Video Clip File” on page 108 for
instructions.
→
Off
Camera 65
Page 67

Messages
Your phone allows you to send and receive text
messages or multimedia messages and to receive WAP
alerts.
Multimedia (MMS)
About Multimedia Messaging
Multimedia Messaging Service (MMS) allows you to
send and receive multimedia messages with graphical
images, photographs, sound, animations or video clips
attached.
Note
• Some MMS functions may not always be available
depending on your network. Contact your network
operator for more information.
• MP3 sound files cannot be sent attached to a
message.
Creating a New MMS
(M 4)
(M 4-2)
(M 4-2-1)
1. Press A during stand-by.
2. Press a or b to highlight “Multimedia”, then
press to select.
3. Press a or b to highlight “Create Message”, then
press to select.
66 Messages
4. Enter your message, then press .
5. Enter the phone number or e-mail address of the
recipient, then press .
If you wish to select a phone number or e-mail
address in the Contacts List, search for the desired
Contacts List entry.
Press a or b to display the Contacts List. Then
press a or b to highlight the desired entry, then
press to select. For details on searching the
Contacts List entries, perform steps 2 to 4 in
“Finding a Name and Number” on page 43.
6. Press a or b to highlight “Send”, then press to
select.
The message is put in the Outbox and sent.
After the message is sent, the message is moved to
the Sent box.
Note
• The current message size displayed whilst you are
creating the message is an approximation.
• If a message cannot be sent for some reason, the
message stays in the Outbox and “ ” is displayed
on the stand-by screen.
Page 68

To Enter the Subject of the Message
1. Perform steps 1 to 5 in “Creating a New MMS” on
page 66.
2. Press a or b to highlight “Subject”, then press
to select.
3. Enter the subject of your message, then press .
Note
• This phone allows you to enter up to 40 characters as
the subject, and enter up to 20 addresses (for To and
Cc).
However, these may be limited depending on your
network. In this case, you may not be able to send
MMS.
Contact your network operator for more information.
To Send a Message Template MMS
Your phone provides message templates with an image
and voice attachment that help you create easily.
1. Perform steps 1 to 3 in “Creating a New MMS” on
page 66.
2. Press A [Options] to display the Options menu.
3. Press a or b to highlight “Message Template”,
then press or A [Select] to select.
A confirmation screen asking whether you wish to
discard the current text is displayed.
4. Press A [Yes] to discard.
To cancel, press C [No] in step 4.
5. Press a or b to highlight a template you wish to
send, then press to select.
6. Perform steps 4 to 6 in “Creating a New MMS” on
page 66.
Note
• Selecting “Message Template” deletes messages or
images you have entered or attached. To prevent
deletion, select “Message Template” first, then enter
messages.
Messages 67
Page 69

To Add Recipients
1. Perform steps 1 to 5 in “Creating a New MMS” on
page 66.
2. Press a or b to highlight “Add Contact”, then
press to select.
3. Press a or b to highlight “To” to add recipients or
“Cc” to send a copy of this MMS to other recipients,
then press to select.
4. Press a or b to highlight a desired number from
the list, then press to select.
5. Enter the phone number or e-mail address of the
other recipients, then press .
6. Press C [Back] twice.
To Use the Text Template
For details on creating text templates, see page 109.
1. Perform steps 1 to 3 in “Creating a New MMS” on
page 66.
2. Press a, b, c or d to move the cursor to the
point you wish to insert the template.
3. Press A [Options] to display the Options menu.
4. Press a or b to highlight “Text Template”, then
press or A [Select] to select.
68 Messages
5. Press a or b to highlight the desired template
from the list, then press to select.
To Save a Message in the Drafts Box
You can save a message in the Drafts box temporarily
and send it later.
1. Perform steps 1 to 5 in “Creating a New MMS” on
page 66.
2. Press a or b to highlight “Save to Drafts”, then
press to save the message in the Drafts box.
Note
• You can send it later following the instructions in
“Sending a Message in the Drafts Box” on page 71.
Page 70

Turning the Slide Show Setting On or Off
1. Press A during stand-by.
2. Press a or b to highlight “Multimedia”, then
press to select.
3. Press a or b to highlight “Settings”, then press
to select.
4. Press a or b to highlight “Slide Show”, then press
to select.
5. Press a or b to highlight “On” or “Off”, then
press to select.
If You Select “On”
• You can create messages which have up to 10 slides.
Each slide can contain one picture, one sound file
and up to 1000 characters of text (up to the message
total 30 Kbytes or 100 Kbytes limit).
• If you wish to add a slide to a single slide:
1. Press A [Options] to display the Options menu.
2. Press a or b to highlight “Add Slide”, then
press or A [Select] to select.
If you wish to perform slide operations for multiple
slides:
1. Press A [Options] to display the Options menu.
2. Press a or b to highlight “Slide Control”, then
press or A [Select] to select.
The slide control options available are:
Add: To add a new slide.
Remove: To remove the active slide.
Previous: To navigate to the previous slide.
Next: To navigate to the next slide.
• EVA (e-Animation file) and video clip data cannot be
attached as slide data to the message.
If You Select “Off”
• You can attach a maximum of 20 pictures, sounds or
video clips and up to 2000 characters of text (up to
the message total 30 Kbytes or 100 Kbytes limit).
Inserting Attached Data
You can send pictures, sounds and video clips saved in
the handset memory attached to multimedia messages.
When attaching video clips, “Slide Show” must be set
to “Off”.
1. Press A during stand-by.
2. Press a or b to highlight “Multimedia”, then
press to select.
3. Press a or b to highlight “Create Message”, then
press to select.
Messages 69
Page 71

4. Press A [Options] to display the Options menu.
5. Press a or b to highlight “Picture”, “Sound” or
“Video”, then press or A [Select] to select.
6. Press a or b to highlight “Handset Memory” or
“Memory Card”, then press to select.
7. Press a or b to highlight the file name you wish
to attach, then press to select.
The selected picture/sound/video clip is attached.
When attaching is complete, press C [Back] to
return to the message creation screen.
To Add Attached Data
You can perform the following with the slide show
setting off.
1. Perform steps 1 to 5 in “Inserting Attached Data” on
page 69.
The list of attached data is displayed.
2. Press A [Options] to display the Options menu.
3. Press a or b to highlight “Add Picture”, “Add
Sound” or “Add Video”, then press or A
[Select] to select.
4. Press a or b to highlight “Handset Memory” or
“Memory Card”, then press to select.
70 Messages
5. Press a or b to highlight the file name you wish
to attach, then press .
6. Press C [Back].
To Remove Attached Data
1. Perform steps 1 to 5 in “Inserting Attached Data” on
page 69.
The list of attached data is displayed.
2. Press a or b to highlight the file name you wish
to remove, then press A [Options].
3. Press a or b to highlight “Remove”, then press
or A [Select] to select.
4. Press A [Yes].
To cancel removal, press C [No] in step 4.
Page 72

Sending a Message in the Drafts Box
1. Press A during stand-by.
2. Press a or b to highlight “Multimedia”, then
press to select.
3. Press a or b to highlight “Drafts”, then press
to select.
4. Press a or b to highlight the message you wish to
send in the Drafts box, then press A [Options].
The Options menu is displayed.
5. Press a or b to highlight “Edit Message”, then
press or A [Select] to select.
6. Modify the message, then press .
7. Modify the phone number or e-mail address of the
recipients, then press .
8. Press a or b to highlight “Send”, then press to
select.
Note
• You cannot modify a Slide Show message that is
created on another phone as shown in step 6. Go to
step 7.
Reading MMS
Messages you receive are stored in the Inbox.
Incoming Messages
The MMS indicator ( ) will appear when you are
receiving an incoming message.
1. Press A during stand-by.
2. Press a or b to highlight “Multimedia”, then
press to select.
3. Press a or b to highlight “Inbox”, then press
to select.
Messages that are marked with a clip denote mails
with attachments.
4. Press a or b to highlight the message you wish to
view, then press to select.
The message is displayed.
5. Press a or b to scroll the screen to read the
message.
6. When you finish viewing, press .
Messages 71
Page 73

To Check the Sender and Receiver Phone
Number or E-mail Address
1. Perform steps 1 to 3 in “Incoming Messages” on
page 71.
2. Press a or b to highlight the desired message,
then press A [Options] to display the Options
menu.
3. Press a or b to highlight “Details”, then press
or A [Select] to select.
The sender’s phone number or e-mail address, time
and date stamp, subject and size are displayed.
Replying to a Message from the Sender from
the Inbox
1. Press A during stand-by.
2. Press a or b to highlight “Multimedia”, then
press to select.
3. Press a or b to highlight “Inbox”, then press
to select.
4. Press a or b to highlight the message to which
you wish to reply.
72 Messages
5. Press A [Options] to display the Options menu.
6. Press a or b to highlight “Reply”, then press
or A [Select] to select.
7. Enter your message.
For details on entering characters, see “Entering
Characters” on page 32.
8. Press .
The phone number or e-mail address of the recipient
is automatically filled in the sender’s phone number
or e-mail address.
9. Press .
The subject field is automatically filled in with the
original subject preceded by “Re:”.
10.Press a or b to highlight “Send”, then press to
select.
Tip
• You can reply to a message to all addresses of
selected messages by selecting “Reply All” in step 6.
Page 74

Forwarding a Message
1. Perform steps 1 to 3 in “Replying to a Message from
the Sender from the Inbox” on page 72.
2. Press a or b to highlight the message you wish to
forward.
3. Press A [Options] to display the Options menu.
4. Press a or b to highlight “Forward”, then press
to select.
5. Enter the phone number or e-mail address of the
recipient, then press .
If you wish to select the phone number or e-mail
address in the Contacts List, search for the desired
Contacts List entry.
Press a or b to display the Contacts List. Then
press a or b to highlight the desired entry, then
press to select. For details on searching the
Contacts List entries, perform steps 2 to 4 in
“Finding a Name and Number” on page 43.
6. Press a or b to highlight “Send”, then press to
select.
Note
• When a message with attached data is forwarded the
data is also sent. However, if there is any data which
the phone recognises as having copyright, then it will
not be sent.
• The “Subject” field is automatically filled in with the
original subject preceded by “Fw:”.
The original message cannot be changed.
Modifying a Message
1. Perform steps 1 to 3 in “Replying to a Message from
the Sender from the Inbox” on page 72.
2. Press a or b to highlight the message you wish to
modify.
3. Press A [Options] to display the Options menu.
4. Press a or b to highlight “Edit Message”, then
press or A [Select] to select.
5. Modify the message, then press .
6. Enter the phone number or e-mail address of the
recipient, then press .
7. Press a or b to highlight “Send”, then press to
select.
Note
• Messages cannot be edited if they contain particular
data such as Slide Show, XHTML, copyrights or an
unknown format.
Messages 73
Page 75

Storing the Phone Number or E-mail Address
of a Sender in the Contacts List
1. Perform steps 1 to 5 in “Replying to a Message from
the Sender from the Inbox” on page 72.
2. Press a or b to highlight “Save to Contacts”, then
press to select.
For details on entering a name, see “Add New
Contact” on page 39.
Retrieving MMS
When “ ” is in the Inbox, the following can be done.
1. Perform steps 1 and 2 in “Creating a New MMS” on
page 66.
2. Press a or b to highlight “Inbox”, then press
to select.
3. Press a or b to highlight the alert you wish to
download.
4. Press A [Options] to display the Options menu.
5. Press a or b to highlight “Download”, then press
or A [Select] to select.
Tip
• You can press instead of steps 4 and 5 to start
downloading.
74 Messages
Re-sending a Message in the Outbox
If a message cannot be sent for some reason, the
message stays in the Outbox. Messages in the Outbox
can be resent.
1. Perform steps 1 and 2 in “Creating a New MMS” on
page 66.
2. Press a or b to highlight “Outbox”, then press
to select.
3. Press a or b to highlight the message you wish to
re-send in the Outbox, then press A [Options].
4. Press a or b to highlight “Re-send”, then press
or A [Select] to select.
Page 76

Confirming Arrival of Delivery Report
1. Perform steps 1 and 2 in “Creating a New MMS” on
page 66.
2. Press a or b to highlight “Sent”, then press to
select.
3. Press a or b to highlight the message of which
you wish to confirm arrival of delivery report, then
press A [Options] to display the Options menu.
4. Press a or b to highlight “Delivery Report”, then
press or A [Select] to select.
This menu is available only for sent messages that
have the “Delivery Report” set to “On”. For details
on selecting “Delivery Report”, see “Setting Up
MMS” on page 76.
Deleting a Message
1. Perform steps 1 and 2 in “Creating a New MMS” on
page 66.
2. Press a or b to highlight “Inbox”, “Sent”,
“Drafts” or “Outbox”, then press to select.
3. Press a or b to highlight the message you wish to
delete, then press A [Options]. The Options menu
is displayed.
4. Press a or b to highlight “Delete”, then press
or A [Select] to select.
5. Press a or b to highlight “One Message”, then
press to select.
6. Press A [Yes].
The selected message is deleted.
To cancel deletion, press C [No] in step 6.
Note
• You cannot delete locked messages.
Tip
• To delete all messages in the selected folder, press a
or b to highlight “All Messages”, then press to
select in step 5.
Messages 75
Page 77

To Lock Message
1. Perform steps 1 and 2 in “Creating a New MMS” on
page 66.
2. Press a or b to highlight “Inbox” or “Sent”, then
press to select.
3. Press a or b to highlight the message you wish to
lock, then press A [Options].
The Options menu is displayed.
4. Press a or b to highlight “Lock/Unlock”, then
press or A [Select] to select.
Making a Call to the Sender of a Message
You can make a call to the sender of a message in the
Inbox whose address (From) is the phone number.
1. Perform steps 1 to 3 in “Replying to a Message from
the Sender from the Inbox” on page 72.
2. Press A [Options] to display the Options menu.
3. Press a or b to highlight “Call Sender”, then press
or A [Select] to select.
Tip
• You can press D to make a call instead of steps 2 and
3.
76 Messages
Setting Up MMS
1. Press A during stand-by.
2. Press a or b to highlight “Multimedia”, then
press to select.
3. Press a or b to highlight “Settings”, then press
to select.
4. Press a or b to highlight the desired item, then
press to select.
The items available are:
•Roam. Download:
Defers MMS download method when roaming
outside of your network.
• Delivery Rep. Allow:
Enables Delivery Report when receiving a
message which applies to the Delivery Report
function.
• Anonymous Reject:
Rejects a messages from an unknown or empty
address name.
• Auto Delete:
Deletes the oldest message automatically, when the
Inbox, Sent or Both (Inbox and Sent) is full.
Page 78

• Slide Show:
Enables Slide Show when sending a message.
• Message Size:
Sets the maximum message size to be allowed in
sending.
• Advanced
• Priority:
Prioritises composed messages.
• Delivery Report:
Enables Delivery Report.
• Expiry Time:
Sets Expiry Time for a message to be stored in
the Server.
• Sender Visibility:
Displays the information about the sender.
• Slide Interval:
Sets the slide display time when sending a
message.
5. Change each item.
6. When you finish setting, press C [Back].
Text (SMS)
About Text Messaging
The Short Message Service (SMS) allows you to send
text messages of up to 1024 characters to other GSM
users.
To Use SMS with Your Phone
Messages longer than 160 characters may be
composed. During sending, the messages are split. If
the receiver has a suitable phone the messages
recombines during reception, if not your message
appears as a number of separate 152 characters
messages.
You can send or receive SMS even if you are talking on
the phone.
You can also use Text Templates to help you compose
SMS.
(M 4-3)
Messages 77
Page 79

Creating a New SMS
(M 4-3-1)
1. Press A during stand-by.
2. Press a or b to highlight “Text”, then press to
select.
3. Press a or b to highlight “Create Message”, then
press to select.
4. Enter your message.
For details on entering characters, see “Entering
Characters” on page 32.
5. Press .
To Use the Text Template
For details on creating text templates, see “Text
Templates” on page 109.
1. Perform steps 1 to 3 in “Creating a New SMS”.
2. On the text entry screen, press a, b, c or d to
move the cursor to the point you wish to insert the
template.
3. Press A [Options] to display the Options menu.
4. Press a or b to highlight “Text Template”, then
press or A [Select] to select.
5. Press a or b to highlight the desired template
from the list, then press to select.
78 Messages
To Save the Message in the Drafts box
1. Perform steps 1 to 5 in “Creating a New SMS”.
2. Enter the phone number of the recipient, then press
.
3. Press a or b to highlight “Save to Drafts”, then
press to select.
Sending a Message
1. Press A during stand-by.
2. Press a or b to highlight “Text”, then press to
select.
3. Press a or b to highlight “Create Message”, then
press to select.
4. Enter your message.
For details on entering characters, see “Entering
Characters” on page 32.
5. Press .
Page 80

6. Enter the phone number of the recipient, then press
.
If you wish to select the phone number in the
Contacts List, search for the desired Contacts List
entry.
Press a or b to display the Contacts List. Then
press a or b to highlight the desired entry, then
press to select. For details on searching the
Contacts List entries, perform steps 2 to 4 in
“Finding a Name and Number” on page 43.
7. Press a or b to highlight “Send”, then press to
select.
The phone begins the sending process and the SMS
is sent. After the message has been sent, the
message is added to the Sent box.
Note
• When you send a message of more than 160
characters, the confirmation message is displayed.
Press A [Yes] to send or C [No] to cancel.
To Add Recipients
1. Perform steps 1 to 6 in “Sending a Message” on
page 78.
2. Press a or b to highlight “Add Contact”, then
press to select.
3. Press a or b to highlight an item number for
adding recipie
select.
nt’s phone number, then press to
4. Enter the phone number to add, then press .
5. When adding recipients is complete, press C
[Back].
Follow the procedure from step 7 in “Sending a
Message” on page 78.
Messages 79
Page 81

Reading SMS
Incoming Messages
The SMS indicator ( ) will appear when an incoming
message arrives.
1. When you receive a SMS, press during stand-
by.
2. Press a or b to highlight the message you wish to
view.
The sender’s phone number and a part of the
message are displayed. When the sender’s phone
number is stored in the Contacts List, the sender’s
name is displayed instead of the phone number.
Messages are marked with “ ” denote unread
messages. If the Inbox, Sent box or Drafts box is
full, “ ” is displayed. Delete unnecessary
messages.
3. Press .
4. Press a or b to scroll the screen to read the
message.
5. When you have finished viewing, press F.
80 Messages
Replying to the Sender
1. Perform steps 1 to 3 in “Reading SMS”.
2. Press A [Options] to display the Options menu.
3. Press a or b to highlight “Reply”, then press
or A [Select] to select.
4. Enter your message.
For details on entering characters, see “Entering
Characters” on page 32.
5. Press .
Follow the procedure from step 6 in “Sending a
Message” on page 78.
Page 82

Calling the Message Sender
1. Perform steps 1 to 3 in “Reading SMS” on page 80.
2. Press A [Options] to display the Options menu.
3. Press a or b to highlight “Call Sender”, then press
or A [Select] to select.
Tip
•
You can press D to make a call instead of step 2 and 3.
Forwarding a Message
1. Perform steps 1 to 3 in “Reading SMS” on page 80.
2. Press A [Options] to display the Options menu.
3. Press a or b to highlight “Forward”, then press
or A [Select] to select.
4. Enter the phone number of the recipient, then press
.
For details on searching the Contacts List entries,
perform steps 1 to 4 in “Finding a Name and
Number” on page 43.
5. Press a or b to highlight “Send”, then press to
select.
6. Follow the procedure from step 7 in “Sending a
Message” on page 78.
The phone begins the sending process and the SMS
is sent.
Modifying a Message
1. Perform steps 1 and 2 in “Creating a New SMS” on
page 78.
2. Press a or b to highlight “Inbox”, “Sent” or
“Drafts”, then press to select.
3. Press a or b to highlight the message you wish to
modify, then press to select.
4. Press A [Options] to display the Options menu.
5. Press a or b to highlight “Edit”, then press or
A [Select] to select.
6. Modify the message, then press .
Follow the procedure from step 6 in “Sending a
Message” on page 78.
Messages 81
Page 83

Deleting a Message
1. Perform steps 1 and 2 in “Creating a New SMS” on
page 78.
2. Press a or b to highlight “Inbox”, “Sent” or
“Drafts”, then press to select.
3. Press a or b to highlight the message you wish to
delete, then press A [Options].
The Options menu is displayed.
4. Press a or b to highlight “Delete”, then press
or A [Select] to select.
5. Press a or b to highlight “One Message”, then
press to select.
6. Press A [Yes].
The selected message is deleted.
To cancel deletion, press C [No] in step 6.
Tip
• To delete all messages in the selected folder, press a
or b to highlight “All Messages”, then press to
select in step 5.
82 Messages
Extracting Phone Numbers from the Received
Messages and Making a Call
You can make a call using the phone number embedded
in the received SMS message.
1. Perform steps 1 and 2 in “Reading SMS” on
page 80.
2. Press A [Options] to display the Options menu.
3. Press a or b to highlight “Extract Numbers”, then
press or A [Select] to select.
Telephone numbers embedded in the message are
displayed.
4. Press a or b to highlight the number, then press
A [Options] to display the Options menu.
5. Press a or b to highlight “Make Call”, then press
to select.
To save this phone number in the Contacts List,
press a or b to highlight “Save to Contacts”, then
press to select.
For details on entering a name, see “Add New
Contact” on page 39.
Page 84

Tip
• Selecting “Save to Contacts” in step 3 instead allows
you to go to the phone number entry screen with the
sender’s number entered.
For details on entering a name, see “Add New
Contact” on page 39.
Setting Up SMS
To Set Up the Service Centre Address
(M 4-3-5)
1. Press A during stand-by.
2. Press a or b to highlight “Text”, then press to
select.
3. Press a or b to highlight “Settings”, then press
to select.
4. Press a or b to highlight “Message Centre”, then
press to select.
5. Enter the center number (+41 79 4999 000).
If you wish to enter a country code for a message to
an international number, press and hold P until a
“+” sign is displayed.
6. Press .
Message Lifetime
This indicates the number of days and hours for which
a message you send may remain undelivered to the
message recipient.
During this period, the message service centre will
continually try to deliver the message to the recipient.
1. Perform steps 1 to 3 in “Setting Up SMS”.
2. Press a or b to highlight “Message Lifetime”,
then press to select.
3. Press a or b to highlight the validity period, then
press to select.
Message Format
1. Perform steps 1 to 3 in “Setting Up SMS”.
2. Press a or b to highlight “Message Format”, then
press to select.
3. Press a or b to highlight the message format, then
press to select.
Messages 83
Page 85

Connection Type
1. Perform steps 1 to 3 in “Setting Up SMS” on
page 83.
2. Press a or b to highlight “Connection Type”, then
press to select.
3. Press a or b to highlight the connection type, then
press to select.
Optimisation
When set “On” (default), double-byte characters such
as European characters with an accent are converted
into single-byte characters and sent.
When “Off”, double-byte characters are sent as
displayed.
Please note that you may be charged double for doublebyte characters sent in an SMS when Optimisation is set
“Off”.
1. Perform steps 1 to 3 in “Setting Up SMS” on page
83.
2. Press a or b to highlight “Optimisation”, then
press to select.
3. Press a or b to highlight “On” or “Off”, then
press to select.
84 Messages
Cell Broadcasts
You can receive Cell Broadcast messages or general
messages such as weather forecasts and traffic reports.
This information is broadcast to subscribers in certain
network areas.
This function may not be available on all mobile phone
networks. Contact your network operator for more
information.
Enabling/Disabling Cell Broadcasts (M 4-7-1)
(M 4-7)
1. Press A during stand-by.
2. Press a or b to highlight “Cell Broadcasts”, then
press to select.
3. Press a or b to highlight “On/Off”, then press
to select.
4. Press a or b to highlight “On” to set Cell
Broadcasts on or “Off” to set it off, then press to
select.
Page 86

Reading Cell Broadcast Messages (M 4-7-2)
1. When you receive a Cell Broadcast message, press
.
2. Press a or b to scroll the screen to read the
message.
3. When you finish viewing, press F.
Subscribing to Cell Broadcasts
Select the page of the cell broadcast message that you
want.
(M 4-7-3)
1. Press A during stand-by.
2. Press a or b to highlight “Cell Broadcasts”, then
press to select.
3. Press a or b to highlight “Settings”, then press
to select.
4. Press a or b to highlight “Set Info Subjects”, then
press to select.
5. Press a or b to highlight “Add/Remove”, then
press to add the channel.
6. Press a or b to highlight the desired page, then
press to select.
7. Press C [Back].
Tip
• If the desired page is not in the list that appears in
step 6, select “Create Subject” in step 5, then enter
the subject code to add a page. For details on the
subject code, contact your service provider.
Setting Languages
Allows you to select your preferred language for the
cell broadcast message display.
1. Perform steps 1 to 3 in “Subscribing to Cell
Broadcasts”.
2. Press a or b to highlight “Language”, then press
to select.
The current language is displayed.
3. Press .
The language list is displayed.
4. Press a or b to highlight the language you wish to
set, then press to select.
5. Press C [Back] to exit.
Messages 85
Page 87

Area Info
The Area Info is the message information that operators
sent to subscribers in certain areas.
When you receive Area Info, the message (area code) is
displayed on the stand-by screen.
Note
• This function may not be available on all mobile
phone networks. Contact your network operator for
more information.
Enabling/Disabling Area Info
(M 4-8)
1. Press A during stand-by.
2. Press a or b to highlight “Area Info”, then press
to select.
3. Press a or b to highlight “On” or “Off”, then
press to select.
Note
• If Area Info is set to “On”, the stand-by time will
decrease.
86 Messages
Page 88

Vodafone Live!
Your phone is already configured to access Vodafone
Live! and the mobile internet*.
Vodafone Live! is a new mobile internet portal which is
your gateway to a new world of information, games,
music and services.
Because your phone uses GPRS, a system that is much
faster than previous ways of getting mobile
information. Also, the connection is ‘always on’ which
means there is no need to wait for dialling up. You only
have to pay for the data you send or receive, not how
long you’re connected.
* If you have problems getting connected, please
phone Swisscom customer support.
Your phone contains a WAP browser used for surfing
on the Mobile Internet, where you can get a lot of useful
information. Normally, pages are designed for a mobile
phone.
(M 2)
Your phone is already setup to Vodafone Live!-Site for
WAP/MMS Settings.
Viewing the WAP Browser
1. Press C during stand-by.
To Exit the WAP Browser
1. Press F to exit the browser.
Vodafone Live! 87
Page 89

Navigating a WAP Page
• a b c d:
Move the highlights around in the screen.
• : Used to execute the option displayed in
the lower centre of the screen.
• A: Launch browser option menu.
• C: Used to select an action displayed in the
lower right corner of the screen.
Used to access “Vodafone Live!” by
opening the browser.
• Q (press and hold):
Used to start the Go to URL.
• G to O (press and hold):
Used to start the Bookmark (WAP).
• F: Exit (short press)
Turn off the phone. (press and hold)
88 Vodafone Live!
Browser Menu
When you have started browsing, you can reach
browsing options by pressing A [Options].
The Browser menu contains the following:
• Select:
Select the link you wish to see. (“Select” is
displayed only when the link is highlighted.)
•Home:
Go to the homepage you set in the WAP Settings.
• Add bookmark:
Add the site you are currently browsing to your list
of bookmarks.
• View bookmarks:
See your list of bookmarks.
• Save items:
Save images, sounds or video clips in the handset
memory.
•Go to URL:
Input the URL of the site you wish to go to.
• History:
See your history list.
Page 90

•Forward:
Move to the next URL in the history list.
• Reload page:
Refresh the contents of the WAP page.
• Advanced...:
•Show URL:
Display the URL of the site you are currently
browsing.
• Save page:
Save the page you are currently browsing to
your list of Snap Shots.
• Snapshots:
See your list of Snap Shots.
• Alert inbox:
See your list of WAP push messages. You can
receive push messages via WAP Services.
This means that a service provider sends WAP
content to your phone, without any set up.
• Settings:
Includes “Downloads”, etc.
• Security:
Set the security.
• Clear...:
Clear History, cache, etc.
• Restart Browser:
Restart the browser.
Bookmarks
To Add a Bookmark
1. Press A [Options] when you are browsing to
display the Options menu.
2. Press a or b to highlight “Add bookmark”, then
press or A [Select] to select.
3. Press to save.
To Access Bookmarked Pages
1. Press A [Options] when you are browsing to
display the Options menu.
2. Press a or b to highlight “View bookmarks”, then
press or A [Select] to select.
3. Press a or b to highlight a bookmark page you
wish to access, then press to select.
Vodafone Live! 89
Page 91

To Edit Bookmarks
1. Press A [Options] when you are browsing to
display the Options menu.
2. Press a or b to highlight “View bookmarks”, then
press or A [Select] to select.
3. Press a or b to highlight “More…”, then press
to select.
4. Press a or b to highlight a bookmark page you
wish to edit, then press A [Options] to display the
Options menu.
5. Press a or b to highlight “Details”, then press
or A [Select] to select.
6. Edit the title, then press b.
7. Edit the URL, then press b.
8. Press a or b to highlight “Save”, then press to
save.
90 Vodafone Live!
To Delete Bookmarks
1. Press A [Options] when you are browsing to
display the Options menu.
2. Press a or b to highlight “View bookmarks”, then
press or A [Select] to select.
3. Press a or b to highlight “More…”, then press
to select.
4. Press a or b to highlight a bookmark page you
wish to delete, then press A [Options] to display the
Options menu.
5. Press a or b to highlight “Delete”, then press
or A [Select] to select.
6. Press A [Options] to display the Options menu,
then press a or b to highlight “OK”, then press
or A [Select] to delete.
Page 92

Setting the Hotkeys to Web Page Bookmarks
You can access Web pages quickly by pressing the
shortcut keys (hotkeys). Follow the following to assign
shortcuts.
1. Press A [Options] when you are browsing to
display the Options menu.
2. Press a or b to highlight “View bookmarks”, then
press or A [Select] to select.
3. Press a or b to highlight “More…”, then press
to select.
4. Press a or b to highlight a bookmark page you
wish to edit, then press A [Options] to display the
Options menu.
5. Press a or b to highlight “Hotkeys”, then press
or A [Select] to select.
The list of hotkeys is displayed.
6. Press a or b to highlight the number to which you
wish to assign hotkeys, then press to select.
The list of registered bookmarks is displayed.
7. Press a or b to highlight the desired bookmark,
then press to select.
Vodafone Live! 91
Page 93

My Stuff
My Stuff in the handset memory or memory card
contains several types of picture, sound and video clip
data. Also included in My Stuff are frequently used text
message phrases and accessed WAP pages (addresses)
which you can use.
Pictures
Pictures that are taken by a digital camera or images
that are downloaded from mobile Internet sites can be
managed.
: Images in PNG format
: Images in JPEG format
: e-Animation file (NEVA)
: Images in GIF format
: Images in BMP format
: Images in WBMP format
: Images in WPNG format
Note
• The phone can store approximately 6 Mbytes of data
across Pictures, Games & More, Sounds and Videos.
92 My Stuff
(M 6)
(M 6-1)
Viewing Pictures
1. Press to display the Main menu.
2. Press a, b, c or d to highlight “My Stuff”, then
press to select.
3. Press a or b to highlight “Pictures”, then press
to select.
4. Press a or b to highlight “Handset Memory” or
“Memory Card”, then press to select.
The list of pictures is displayed.
5. Press a or b to highlight the file name you wish
to view, then press to select.
The selected picture is displayed.
6. Once you have viewed the picture, press C [Back]
to return to the list.
Tip
• The memory source indicator (handset: or
memory card: ) is displayed so that you can find
the memory you are using.
Page 94

Using Images as Wallpaper
1. Perform steps 1 to 4 in “Viewing Pictures” on
page 92.
2. Press a or b to highlight the file name you wish
to use as wallpaper, then press A [Options].
The Options menu is displayed.
3. Press a or b to highlight “Set as Wallpaper”, then
press or A [Select] to select.
4. Press a or b to highlight “Main Display” or
“External Display”, then press to select.
The selected picture is displayed.
5. Press a, b, c or d to specify the area you wish
to display, then press .
Tip
• Images in jpeg format used as wallpaper are
displayed in 262,144 colours due to software
processing.
Saving to Contacts List
You can use this option only for pictures saved in the
handset memory.
1. Perform steps 1 to 4 in “Viewing Pictures” on
page 92.
2. Press a or b to highlight the file name you wish
to add to Contacts List, then press A [Options].
The Options menu is displayed.
3. Press a or b to highlight “Add to Contact”, then
press or A [Select] to select.
When you overwrite existing Contacts List data
4. Press a or b to highlight “Existing Contact”, then
press to select.
If the picture size exceeds 240 dots in width or 320
dots in height, press a, b, c or d to specify the
area you wish to display, then press .
5. Press a or b to highlight the data you wish to save
to, then press to select.
When you save new Contacts List data
4. Press a or b to highlight “New Contact”, then
press to select.
If the picture size exceeds 240 dots in width or 320
dots in height, press a, b, c or d to specify the
area you wish to display, then press .
For details on entering a name, see “Add New
Contact” on page 39.
My Stuff 93
Page 95

Editing Pictures
To Retouch Pictures
1. Perform steps 1 to 4 in “Viewing Pictures” on
page 92.
2. Press a or b to highlight the file name you wish
to retouch, then press A [Options].
The Options menu is displayed.
3. Press a or b to highlight “Edit Picture”, then
press or A [Select] to select.
4. Press a or b to highlight “Retouch”, then press
to select.
5. Press a or b to highlight the retouching option
you wish to use, then press to select.
The selected option is confirmed on the display.
6. Press .
Note
• The size of pictures that can be retouched is 52 dots
[W] × 52 dots [H] minimum and 240 dots [W] × 320
dots [H] or 320 dots [W] × 240 dots [H] maximum.
94 My Stuff
To Add a Frame to Pictures
1. Perform steps 1 to 4 in “Viewing Pictures” on
page 92.
2. Press a or b to highlight the file name you wish
to add frame to, then press A [Options].
The Options menu is displayed.
3. Press a or b to highlight “Edit Picture”, then
press or A [Select] to select.
4. Press a or b to highlight “Add Frame”, then press
to select.
5. Press a or b to highlight the frame pattern you
wish to use, then press to select.
The selected frame is confirmed on the display.
6. Press .
Note
• The size of pictures that you can add a frame to is 240
dots [W] × 320 dots [H] or 320 dots [W] × 240 dots
[H] maximum.
Page 96

To Add Stamps to Pictures
1. Perform steps 1 to 4 in “Viewing Pictures” on
page 92.
2. Press a or b to highlight the file name you wish
to add stamp to, then press A [Options].
The Options menu is displayed.
3. Press a or b to highlight “Edit Picture”, then
press or A [Select] to select.
4. Press a or b to highlight “Add Stamps”, then
press to select.
5. Press
[Stamps], then press a or b to highlight
A
the stamp pattern you wish to use, then press to
select.
6. Press a, b, c or d to move the cursor to the
point you wish to add a stamp.
7. Press to add the stamp.
To add more stamps, repeat steps 5 to 7.
8. Press C [End], then press A [Yes].
To cancel, press C [No] in step 8.
Note
• The size of pictures that you can add stamps to is 24
dots [W] × 24 dots [H] minimum and 240 dots [W] ×
320 dots [H] or 320 dots [W] × 240 dots [H]
maximum.
To Rotate Pictures
1. Perform steps 1 to 4 in “Viewing Pictures” on
page 92.
2. Press a or b to highlight the file name you wish
to rotate, then press A [Options].
The Options menu is displayed.
3. Press a or b to highlight “Edit Picture”, then
press or A [Select] to select.
4. Press a or b to highlight “Rotate”, then press
to select.
The picture is rotated 90º anticlockwise.
Press A [Rotate] again for another 90º.
5. Press .
Note
• The size of pictures that you can rotate is 240 dots
[W] × 320 dots [H] or 320 dots [W] × 240 dots [H]
maximum.
My Stuff 95
Page 97

Copying or Moving Pictures
You can copy or move pictures between the handset
memory and memory card.
1. Perform steps 1 to 4 in “Viewing Pictures” on
page 92.
2. Press a or b to highlight the file name you wish
to copy or move.
3. Press A [Options] to display the Options menu.
4. Press a or b to highlight the desired option, then
press or A [Select] to select.
Options menu varies depending on the selected
memory source.
Handset memory: “Copy to Card” or “Move to
Memory card: “Copy to Handset” or “Move to
Downloading Picture File
Card”
Handset”
(M 6-1-3)
1. Perform steps 1 to 3 in “Viewing Pictures” on
page 92.
2. Press a or b to highlight “More Pictures”, then
press to select.
The picture file download site is displayed.
96 My Stuff
Changing the File Name
1. Perform steps 1 to 4 in “Viewing Pictures” on
page 92.
2. Press a or b to highlight the file name you wish
to change, then press A [Options].
The Options menu is displayed.
3. Press a or b to highlight “Rename”, then press
or A [Select] to select.
4. Enter a new file name.
To correct the last character, press C [Clear] briefly.
Press and hold C [Clear] to clear all characters.
5. Press .
Note
• Following characters cannot be used for a file name:
/, \, :, *, ?, ", <, >, | and . (full-stop).
(Full-stop can be used for picture files in the memory
card.)
Page 98

Adjusting the Size of the Picture
The pictures that are registered in the handset memory
or in the memory card can be adjusted for use as main
or external displays as well as incoming call, alarm or
power on/off displays.
When the picture size is modified, the data size is
updated.
1. Perform steps 1 to 4 in “Viewing Pictures” on
page 92.
2. Press a or b to highlight the file name you wish
to adjust, then press A [Options].
The Options menu is displayed.
3. Press a or b to highlight “Adjust Size”, then press
or A [Select] to select.
4. Press a or b to highlight “Main Display”,
“External Display”, “Power On/Off”, “Incoming”
or “Alarm”, then press to select.
The selected picture is displayed.
5. Press a, b, c or d to specify the area you wish
to display, then press .
6. Press to save.
To cancel registration, press C [Back] in step 6.
Note
• “Adjust Size” may not be available depending on the
original picture and copyright issued.
Sending Messages
1. Perform steps 1 to 4 in “Viewing Pictures” on
page 92.
2. Press a or b to highlight the file name you wish
to send, then press A [Options].
The Options menu is displayed.
3. Press a or b to highlight “Create Message”, then
press or A [Select] to select.
4. Enter your message.
For details on creating a message, see “Creating a
New MMS” on page 66.
Note
• Pictures with a faint icon cannot be sent attached to
a message.
My Stuff 97
Page 99

Deleting a Picture
1. Perform steps 1 to 4 in “Viewing Pictures” on
page 92.
2. Press a or b to highlight the file name you wish
to delete, then press A [Options].
The Options menu is displayed.
3. Press a or b to highlight “Delete”, then press
or A [Select] to select.
4. Press a or b to highlight “One Picture”, then
press to select.
5. Press A [Yes].
The selected picture is deleted.
To cancel deletion, Press C [No] in step 5.
Tip
• To delete all pictures, press a or b to highlight
“All Pictures”, then press to select in step 4.
98 My Stuff
Checking the Picture Information
1. Perform steps 1 to 4 in “Viewing Pictures” on
page 92.
2. Press a or b to highlight the file name you wish
to check, then press A [Options].
The Options menu is displayed.
3. Press a or b to highlight “Picture Details”, then
press or A [Select] to select.
The detailed information screen is displayed.
4. Press a or b to scroll through the screen.
5. When you have finished, press C [Back].
Page 100

Games & More
Along with the preloaded application, downloaded
applications are stored in Applications.
Note
• Applications can store up to 50 applications.
Using Applications
Various kinds of
can be used in this phone.
To use applications, download the applications via the
mobile Internet.
Some applications offer the ability to connect to a
network either within a game or network based
application.
Note
• Applications may be both localised (no connectivity)
and network based (using the mobile Internet to
update information/play games). The network may
charge you more for using network-based
applications. Please contact your service provider
for more information.
(M 6-2)
Vodafone Live! Specific applications
Downloading Applications
Confirmation Screen
Before downloading the application you are asked to
confirm what you are about to receive.
After checking the information on the confirmation
screen, the application can be downloaded.
Note
• User authentication may be required before
downloading the application on some information
screens.
My Stuff 99
 Loading...
Loading...