Page 1
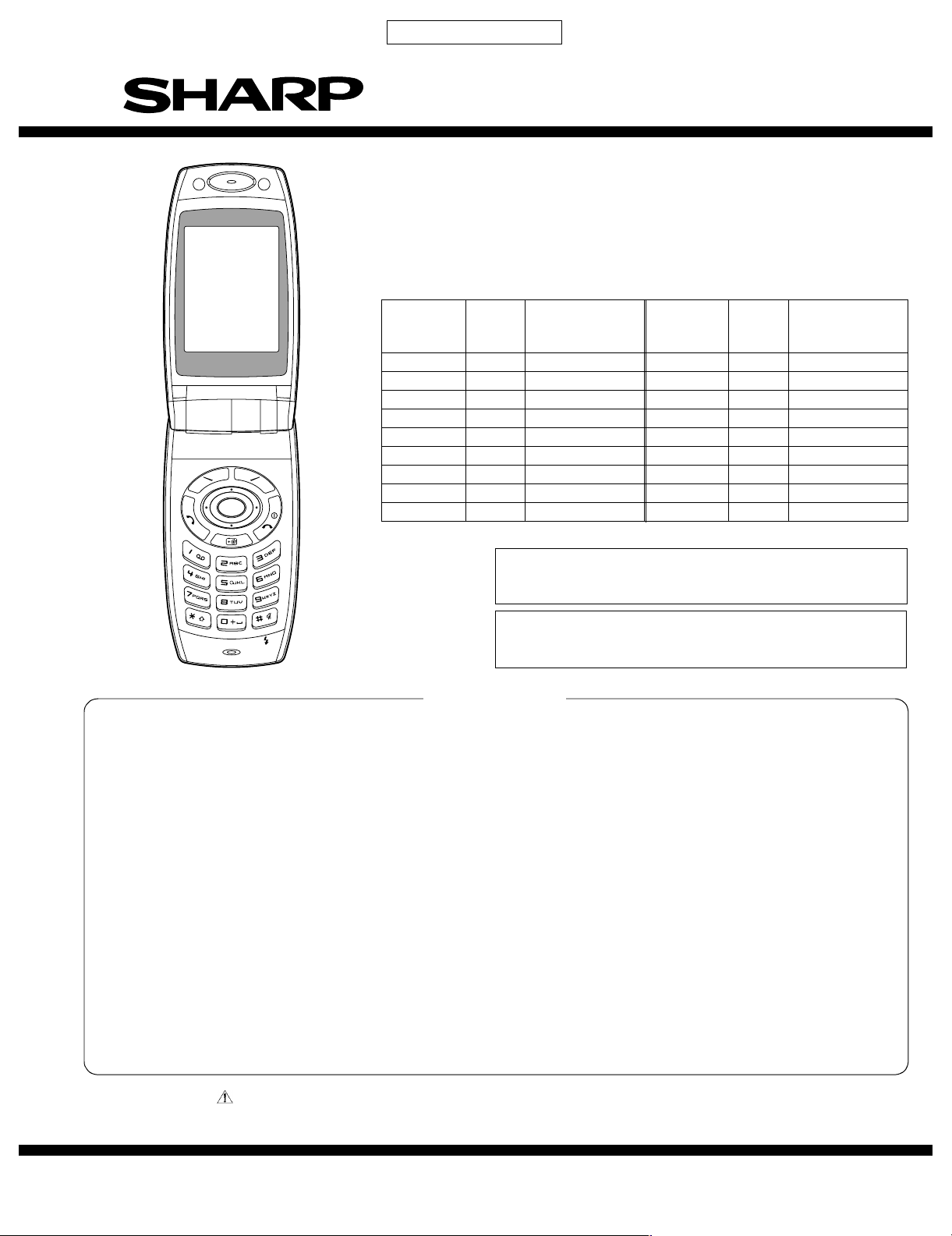
CONFIDENTIAL
SERVICE MANUAL
No. SX429TQG250/B
DIGITAL MOBILE PHONE
GX25
MODEL
INTERNAL
MODEL
NAME
TQG250AB A Australia TQG250LB L Malta
TQG250BB B Hungary TQG251PB PP Portugal (Prepaid)
TQG250CB C Switzerland TQG250QB Q Egypt
TQG250DB D Greece TQG250RB R Ireland
TQG250EB E U.K. TQG250SB S Spain
TQG251EB EP U.K. (Prepaid) TQG250TB T Italy
TQG250GB G Germany TQG250VB V Slovenia
TQG251GB GP Germany (Prepaid) TQG250WB W Sweden
TQG250HB H Netherlands TQG250ZB Z New Zealand
SELEC-
TION
CODE
DESTINATION INTERNAL
MODEL
NAME
• In the interests of user-safety the set should be restored to its
original condition and only parts identical to those specified
should be used.
Caution
•
Risk of explosion if battery is replaced by an incorrect type,
dispose of used batteries according to the instruction.
GX25
SELEC-
TION
CODE
DESTINATION
CONTENTS
SERVICING CONCERNS
CHAPTER 1. GENERAL DESCRIPTION
[1] Specifications ................................................. 1-1
[2] Names of parts............................................... 1-2
[3] Quick Start Guide........................................... 1-3
[4] Optional Accessories ..................................... 1-5
CHAPTER 2. ADJUSTMENTS,
PERFORMANCE CHECK, AND
FIRMWARE UPGRADE
[1] SHARP Programme Support Tool (SPST)
[2] Test points.................................................... 2-40
[3] Troubleshooting ........................................... 2-43
CHAPTER 3. DISASSEMBLY AND REASSEMBLY
[1] Servicing Concerns ........................................ 3-1
[2] Disassembly and reassembly ........................ 3-4
Parts marked with " " are important for maintaining the safety of the set. Be sure to replace these parts with specified ones for
maintaining the safety and performance of the set.
........ 2-1
SHARP CORPORATION
CHAPTER 4. DIAGRAMS
[1] Block diagram................................................ 4-1
CHAPTER 5. SCHEMATIC DIAGRAM AND
WIRING SIDE OF P.W.BOARD
[1] Notes on schematic diagram.........................5-1
[2] Types of transistor and LED .......................... 5-1
[3] Waveforms of circuit ......................................5-2
[4] Schematic diagram/
Wiring side of P.W.Board ............................. 5-4
CHAPTER 6. OTHERS
[1] Function table of IC .......................................6-1
[2] Function table of Display .............................6-26
Parts Guide
This document has been published to be used
for after sales service only.
The contents are subject to change without notice.
Page 2
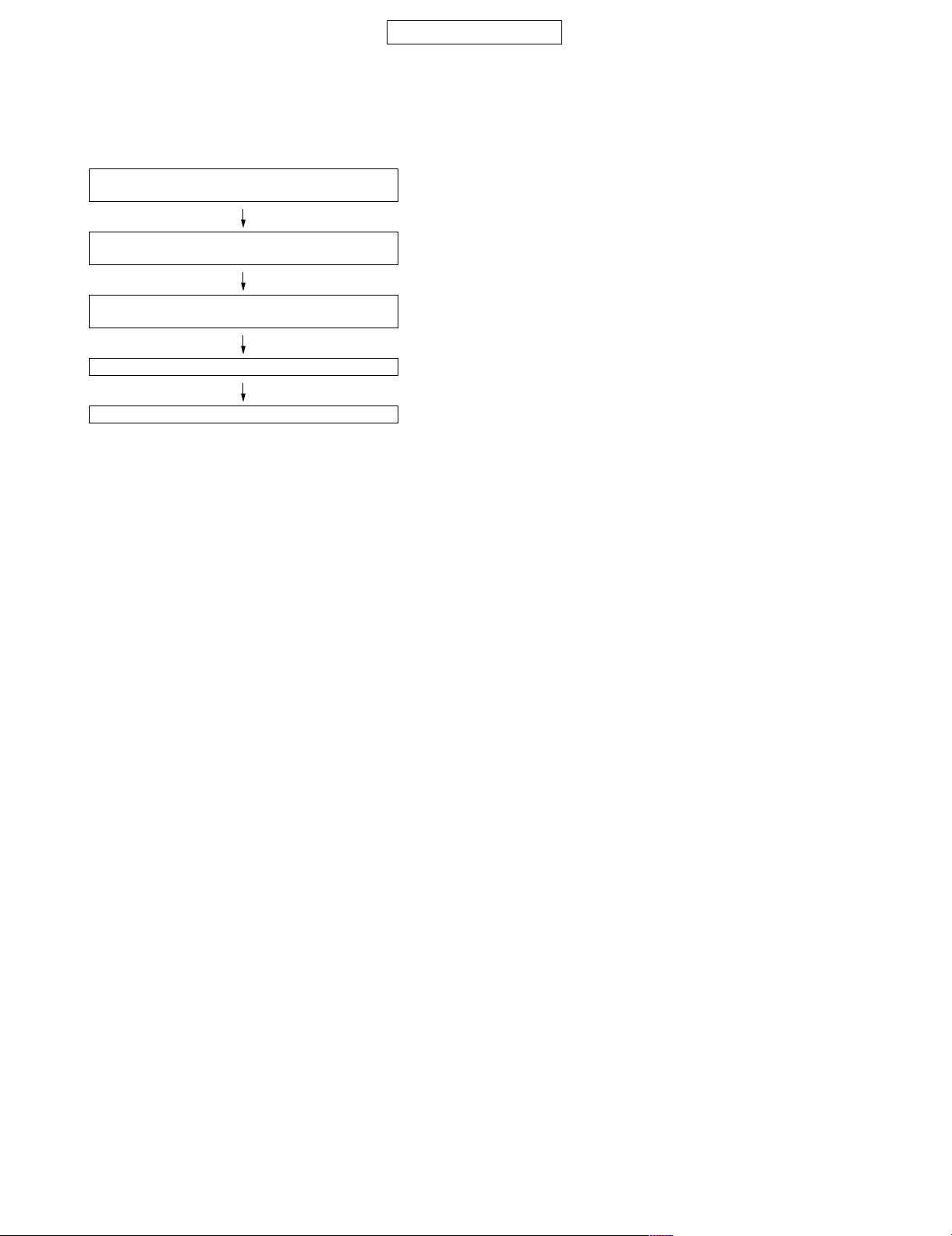
GX25
PhoneGX25Service ManualService ManualMarketE
SERVICING CONCERNS
1. When requested, back up user’s handset data using SPST (SHARP Programme Support Tool). Otherwise, before servicing, warn the user that
data in the memory may be lost during repairs.
2. Upgrade the firmware to the latest version using SPST before returning the handset to the customer.
3. After repairs, inspect the handset (phone) according to the following flowchart.
Repairs are completed.
(Fixed parts have been checked for proper operation.)
Check IMEI NO./Operator code (Destination)/
Firmware version by Identity function of SPST.
Inspect each device using performance check
adjustment function of SPST.
Carry out RF performance check with SPST.
All completed.
4. When storing or transporting a PWB, put it into a conductive bag or wrap it in aluminum foil. (C-MOS IC may be damaged by electrostatic
charges.)
5. Do not leave fingerprints, etc. on ornamental parts including a cabinet, especially clear windows for main and external displays. Wear fingerstalls
to avoid this.
Also, ensure not to leave fingerprints on the surface of main and external display panels.
6. To prevent oxidation which causes connection problems, do not touch any terminals on the electric board, microphone, vibrator, earpiece and
speaker.
When handling these parts, wear fingerstalls. Should you touch these parts, clean them with a soft dry cloth.
Always wear fingerstalls when handling a shield case on the electric board. Otherwise oxidation may occur causing handset performance deterioration.
7. The FPC is a precision device. Handle it carefully to prevent any damages.
8. Do not expose the moisture sensor to liquids.
If the sheet gets wet, red ink runs. In this case, replace the sheet with a new one.
Be careful about your perspiration.
9. Before you disassemble or reassemble handset, make sure to remove the Li-Ion battery.
10.Be sufficiently careful with static electricity of integrated circuits and other circuits. Wear static electricity prevention bands whilst servicing.
CONFIDENTIAL
i
Page 3
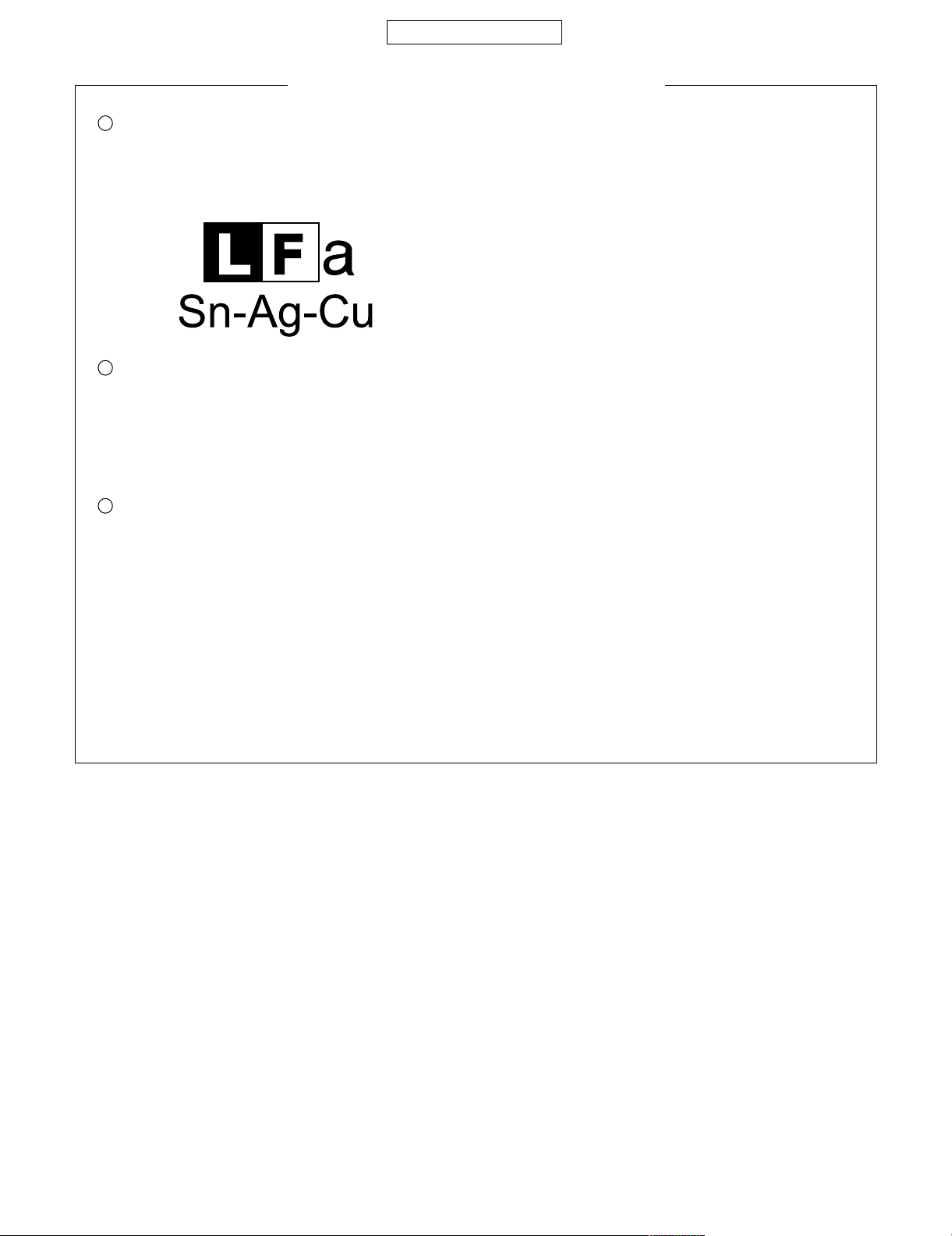
CONFIDENTIAL
PRECAUTIONS FOR USING LEAD-FREE SOLDER
Employing lead-free solder
1
This model employs lead-free solder.
This is indicated by the “LF” symbol printed on the PWB and in the service manual.
The suffix letter indicates the alloy type of the solder.
Example:
Indicates lead-free solder of tin, silver and copper.
Using lead-free solder
2
When repairing a PWB with the “LF” symbol, only lead-free solder should be used. (Using normal tin/lead alloy solder may
result in cold soldered joints and damage to printed patterns.)
As the melting point of lead-free solder is approximately 40ºC higher than tin/lead alloy solder, it is recommended that a
dedicated bit is used, and that the iron temperature is adjusted accordingly.
GX25
3
Soldering
As the melting point of lead-free solder (Sn-Ag-Cu) is higher and has poorer wettability (flow), to prevent damage to the land
of the PWB, extreme care should be taken not to leave the bit in contact with the PWB for an extended period of time.
Remove the bit as soon as a good flow is achieved.
The high content of tin in lead free solder will cause premature corrosion of the bit.
To reduce wear on the bit, reduce the temperature or turn off the iron when it is not required.
Leaving different types of solder on the bit will cause contamination of the different alloys, which will alter their
characteristics, making good soldering more difficult.
It will be necessary to clean and replace bits more often when using lead-free solder. To reduce bit wear, care should be
taken to clean the bit thoroughly after each use.
ii
Page 4

GX25
PhoneGX25Service ManualService ManualMarketE
CHAPTER 1. GENERAL DESCRIPTION
FOR A COMPLETE DESCRIPTION OF THE OPERATION OF THIS UNIT, PLEASE
REFER TO THE OPERATION MANUAL.
CONFIDENTIAL
[1] Specifications
General: Tri - band (GSM 900 MHz/DCS 1800 MHz/
PCS 1900MHz)
GPRS-enabled
WAP, MMS, SMS
Dimensions
(folded, excluding the aerial)
(H x W x D): 92 x 46 x 23.5 mm
Weight: 90 g
Battery operating
temperature: 0°C - 40°C
Main display: Display dimensions: 2.0 inch
Resolution: 240 x 320 pixels
LCD display: TFT 262,144 colours with backlight
LCD back light: LED back light white colour LEDs
External display: Resolution: 72 x 12 pixels
Camera: C-MOS 350K pixels built-in camera
Powered by JBlend Copyright 1997-
LCD display: STN B/W LCD with back light
Zoom: Wide and zoom mode
[Supported 20 (when image size is
160 x 120 pixels) x zoom]
Lens: F2.8, f = 3.7 mm
TM
2004 Aplix Corporation. All rights reserved.
JBlend and all JBlend-based trademarks
and logos are trademarks or registered
trademarks of Aplix Corporation in Japan
and other countries.
Powered by Mascot Capsule /Micro3D Edition
Mascot Capsule is a registered trademark of HI Corpora-
R
R
TM
tion
C
2002-2004 HI Corporation. All Rights Reserved.
Licensed by Inter Digital Technology Corporation under one
or more of the following United States Patents and/or their
domestic or foreign counterparts and other patents pending, including U.S. Patents: 4,675,863: 4,779,262:
4,785,450 & 4,811,420.
T9 Text Input is licensed under one or more of the following:
U.S. Pat. Nos. 5,818,437, 5,953,541, 5,187,480, 5,945,928,
and 6,011,554; Australian Pat. No. 727539; Canadian Pat.
No. 1,331,057; United Kingdom Pat. No. 2238414B; Hong
Kong Standard Pat. No. HK0940329; Republic of Singapore
Pat. No. 51383; Euro. Pat. No. 0 842 463 (96927260.8) DE/
DK, FI, FR, IT, NL,PT.ES,SE,GB; Republic of Korea Pat.
Nos. KR201211B1 and KR226206B1; and additional
patents are pending worldwide.
Sound: 40-polyphonic ring melodies
Mobile light: 1 colours
External DC
supply voltage: 5.2 V
Battery: 3.7 V, 780 mAh, Li-Ion
Standby time: Up to 250 hours
Tal k time : Up to 210 minutes
Others: Side key
Infrared port 1.2 L/P (maximum distance 20 cm)
Connector for AC charger and data cable
Standard hands free connector (ø2.5)
Battery running time depends on the battery and SIM card as well as
the network conditions and usage.
Specifications for this model are subject to change without prior
notice.
Bluetooth is a trademark of the Bluetooth SIG, Inc.
The Bluetooth word mark and logos are owned by the
Bluetooth SIG, Inc. and any use of such marks by Sharp is
under license. Other trademarks and trade names are
those of their respective owners.
CP8 PATENT
This product is licensed under the MPEG-4 Visual Patent
Portfolio License for the personal and non-commercial use of
a consumer to (i) encode video in compliance with the
MPEG-4 Video Standard (“MPEG-4 Video”) and/or (ii) decode
MPEG-4 Video that was encoded by a consumer engaged in
a personal and non-commercial activity and/or was obtained
from a licensed video provider. No license is granted or
implied for any other use. Additional information may be
obtained from MPEG LA. See http://www.mpegla.com.
This product is licensed under the MPEG-4 Systems Patent
Portfolio License for encoding in compliance with the MPEG4 Systems Standard, except that an additional license and
payment of royalties are necessary for encoding in
connection with (i) data stored or replicated in physical media
which is paid for on a title by title basis and/or (ii) data which
is paid for on a title by title basis and is transmitted to an end
user for permanent storage and/or use. Such additional
license may be obtained from MPEG LA, LLC. See http://
www.mpegla.com for additional details.
1 – 1
Page 5
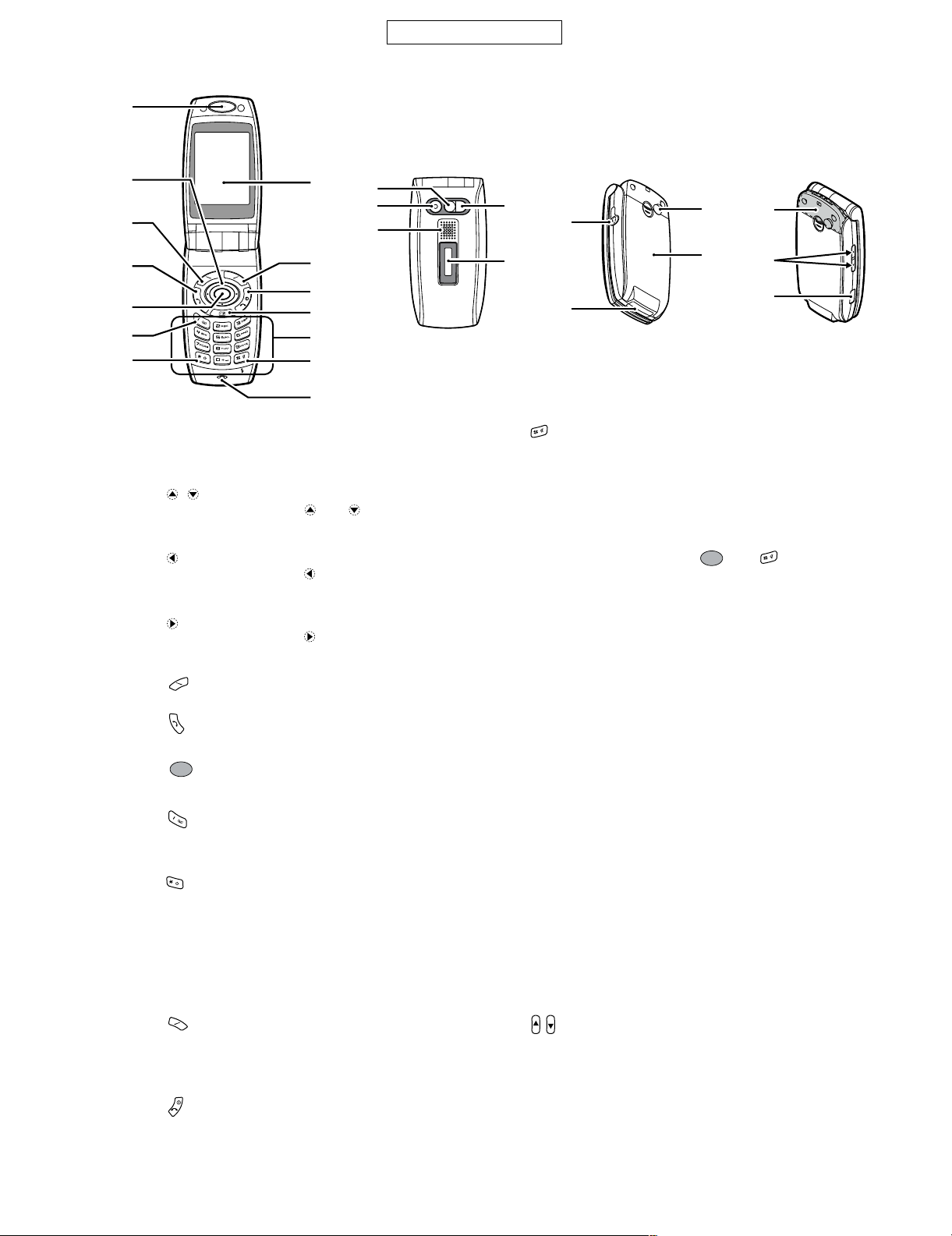
[2] Names of parts
1
CONFIDENTIAL
GX25
2
3
4
5
6
7
1. Earpiece
2. Navigation Keys (Arrow Keys):
Up/Down arrow keys: Displays Contacts List
Left arrow key:
Right arrow key: Displays list of Saved
3. Left Soft Key: Executes the function at the
4. Send Key: Makes or accepts calls,
5. Centre Key: Displays Main menu in
6. Voice Mail Key: Press and hold this key to
7. */Shift Key: Switches character case
8. Main Display
9. Right Soft Key: Executes the function at the
10.End/Power Key: Ends a call, turns power on/
11.Camera Key: Starts the digital camera in
12.Keypad
8
15
16
17
9
10
11
12
13
14
Moves cursor to select
menu items, etc.
entries in standby mode.
and indicate in this
manual these keys.
Displays list of Applications
in standby mode.
indicates in this manual
this key.
Pictures in standby mode.
indicates in this manual
this key.
bottom left of the screen.
views the call logs in
standby mode.
standby mode and executes
functions.
connect to the Voice mail
centre automatically.
(Depends on the SIM card.)
among four modes: Abc,
ABC, 123 and abc.
Press and hold this key on
the text entry screen to shift
the text input method
between multi-tap and T9
mode.
bottom right of the screen.
Used to access “Vodafone
live!” by opening the
browser in standby mode.
off.
standby mode.
18
20
19
21
13.#/Silent/Light Key: Switches symbol screens.
14.Microphone
15.Self-Portrait Mirror: For taking a self-portrait.
16.Camera
17.Speaker
18.Mobile Light: Used as an auxiliary light in
19.External Display
20.Handsfree Kit Connector
21.External Connector:
22.RF Connector
23.Battery Cover
24.Built-in Aerial: Warning: Do not cover the
25.Side-Up/Side-Down Keys:
26.Infrared Port: Sends and receives data via
22
23
Press and hold this key on
the text entry screen to
display the language
options screen.
Press and hold this key
during standby to switch
Profiles settings between
Normal and Silent mode.
Press , then during
standby to turn the
Bluetooth wireless function
on or off.
digital camera/video
camera mode, as a battery
charge indicator, or
notification for incoming
calls, data/fax calls or
messages.
Used to connect either the
charger or USB data cable.
hinge area of the phone
with your hand when in use
as this may interfere with
the performance of the
built-in aerial.
Moves cursor to select
menu items, adjusts
earpiece volume, etc.
Press and hold this key
during standby to turn the
mobile light on or off.
infrared.
24
25
26
1 – 2
Page 6
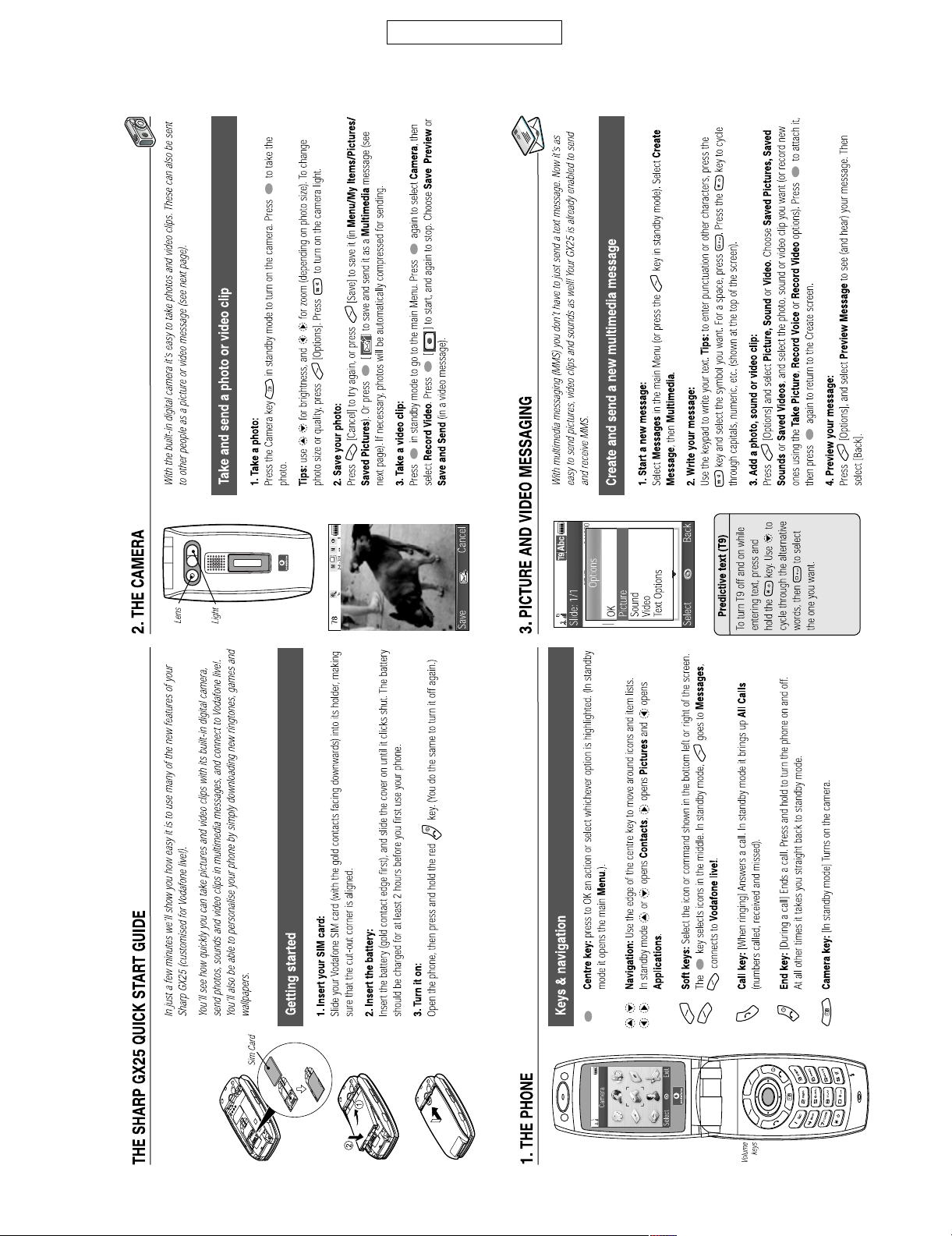
GX25
CONFIDENTIAL
[3] Quick Start Guide
The following is a sample quick start guide (Quick Start Guide for the UK model).
1 – 3
Page 7
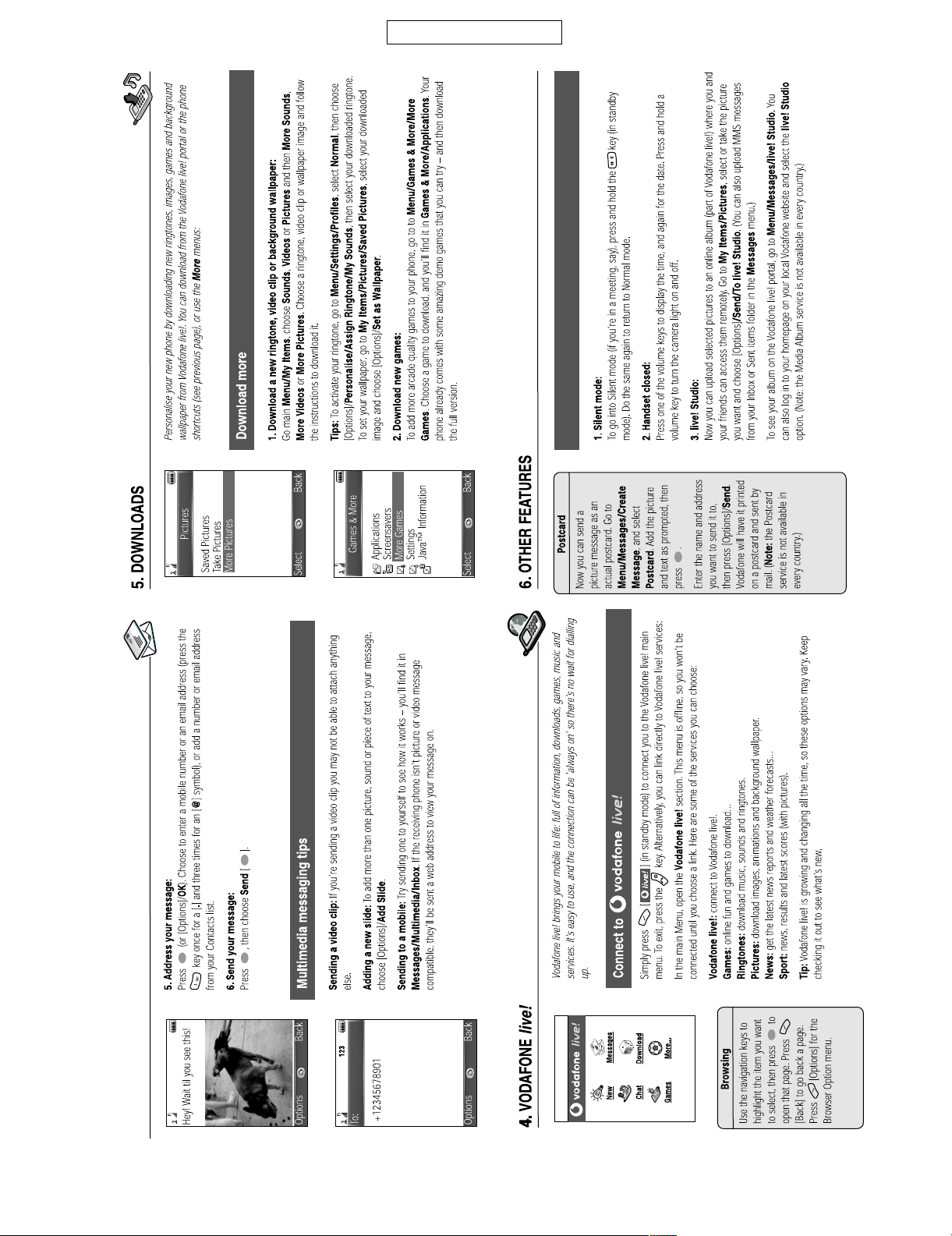
CONFIDENTIAL
GX25
1 – 4
Page 8

GX25
[4] Optional Accessories
Li-ion Spare battery (XN-1BT30)
Cigarette lighter charger (XN-1CL30)
USB data cable (XN-1DC30)
AC charger (XN-1QC30, XN-1QC31, XN-1QC32)
Personal handsfree kit (XN-1ER20)
The above accessories may not be available in all regions.
For details, please contact your dealer.
CONFIDENTIAL
1 – 5
Page 9
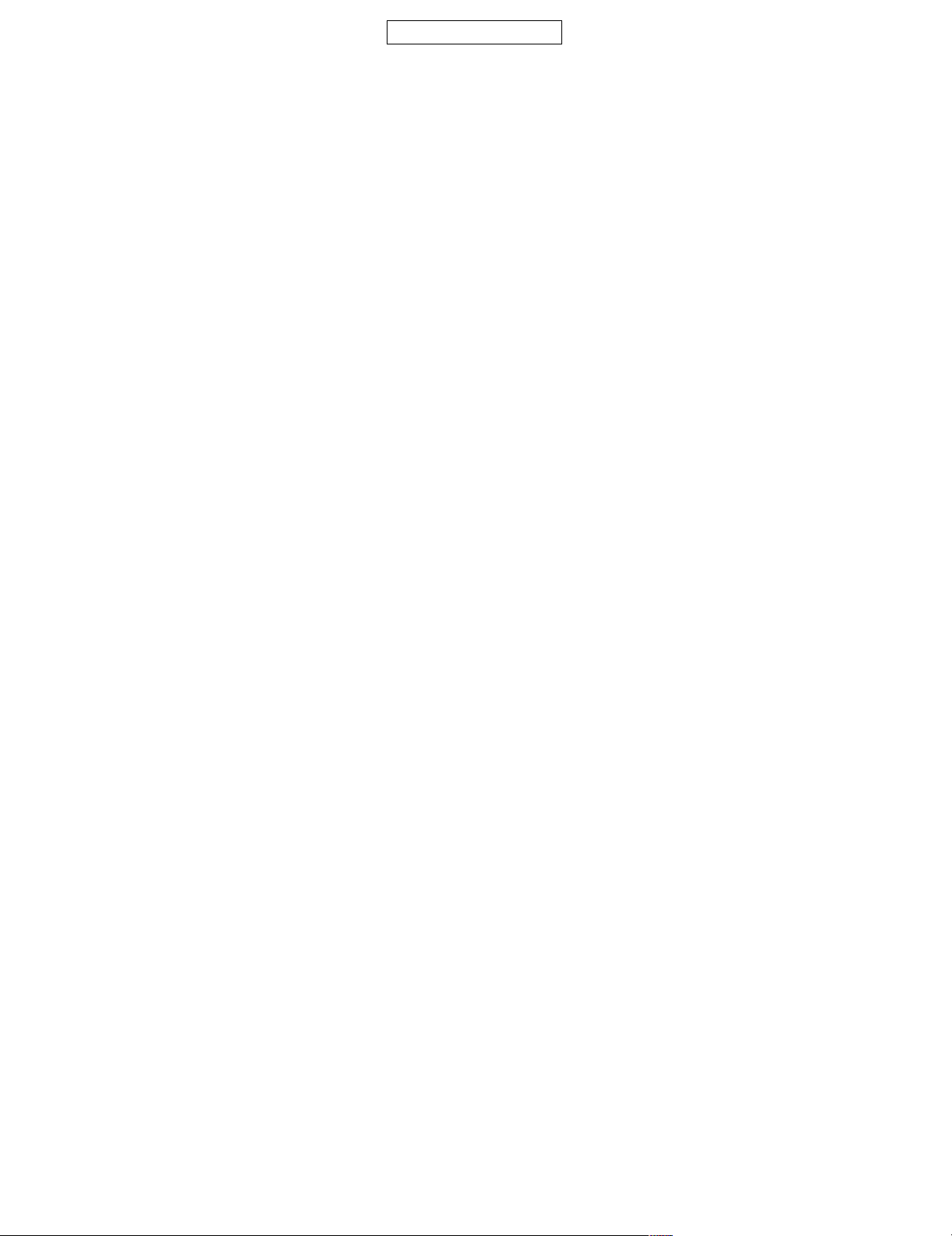
CONFIDENTIAL
PhoneGX25Service ManualService ManualMarketE
CHAPTER 2. ADJUSTMENTS, PERFORMANCE CHECK, AND FIRMWARE
GX25
UPGRADE
SPST (SHARP Programme Support Tool) allows you to adjust settings, conduct performance checks, and upgrade the firmware.
[1] SHARP Programme Support Tool (SPST)
1. System requirements
• IBM PC compatible personal computer (standard COM1 115,200 bps serial port and USB required)
Recommended OS: Windows 2000/XP
Operable OS: Windows 98/98SE/ME (Downloader supports Windows 2000/XP only)
Incompatible OS: Windows 95/NT
(English, German, Italian, Spanish, French and Chinese versions)
• Data cable
<During RF adjustment>
• GSM tester: CMU200
• GPIB interface: National Instruments USB-GPIB cable (Model No.: NI GPIB-USB-B)
2. Introduction
2.1. Functions
SPST offers seven key functions:
1) Firmware download
2) User data transfer (processes all data at once but not individually.)
3) RF calibration check and test
4) Default setting
5) Identification
6) Performance check and adjustment
7) User password reset
2.2. Installation
1. Use Windows Explorer to execute the “setup.exe” file on the CD-ROM.
2. The SPST GX series setup wizard appears. Follow the installation instructions.
3. After the installation is complete, shortcuts to SPST are created on the desktop and under the “Start” — “Programs” — “GX Series“ menu. Start
SPST from the shortcuts.
2 – 1
Page 10
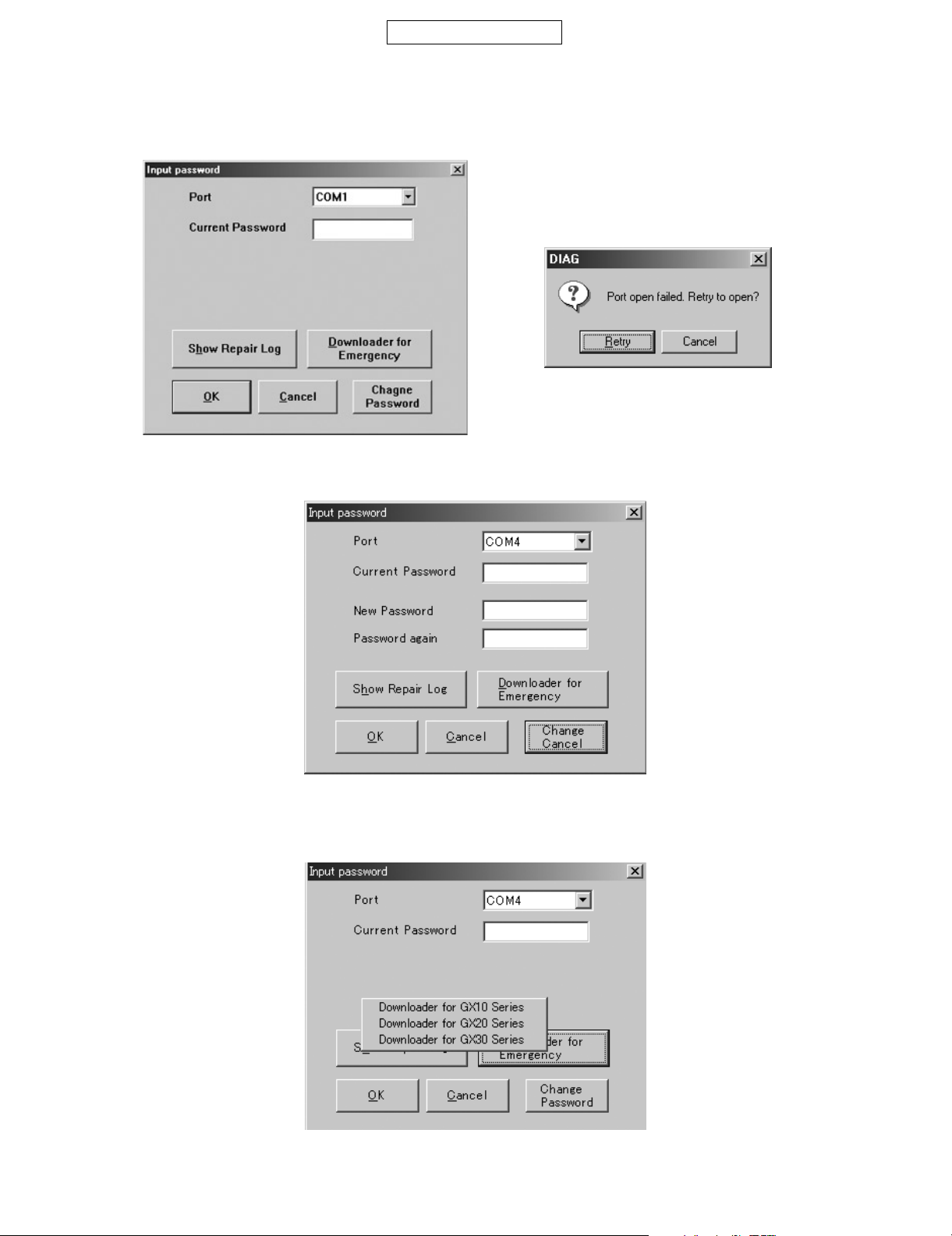
GX25
CONFIDENTIAL
2.3. Starting up
Connect GX series to an operable serial port of the PC with the supplied data cable. Connect the AC charger to the data cable.
Start SPST from the desktop.
1. The Input password dialogue box appears. Enter the password, select GX series from Port list box (a connected port is automatically detected),
and click “OK”. If you do not know password, click “Cancel” to exit.
When using SPST for the first time, the driver installation
starts and the following dialogue box appears.
After the installation is complete, press "Retry".
Figure 1
2. To change the password, enter the current password in Figure 1, and then click “Change Password”.
Figure 2
3. To check the usage status of tools, click “Show Repair Log” in Figure 1.
4. Click “Downloader for Emergency”.
Figure 3
The above screen appears. Select a model to use and execute the Downloader. (Use this to initialise the flash, etc.)
2 – 2
Page 11
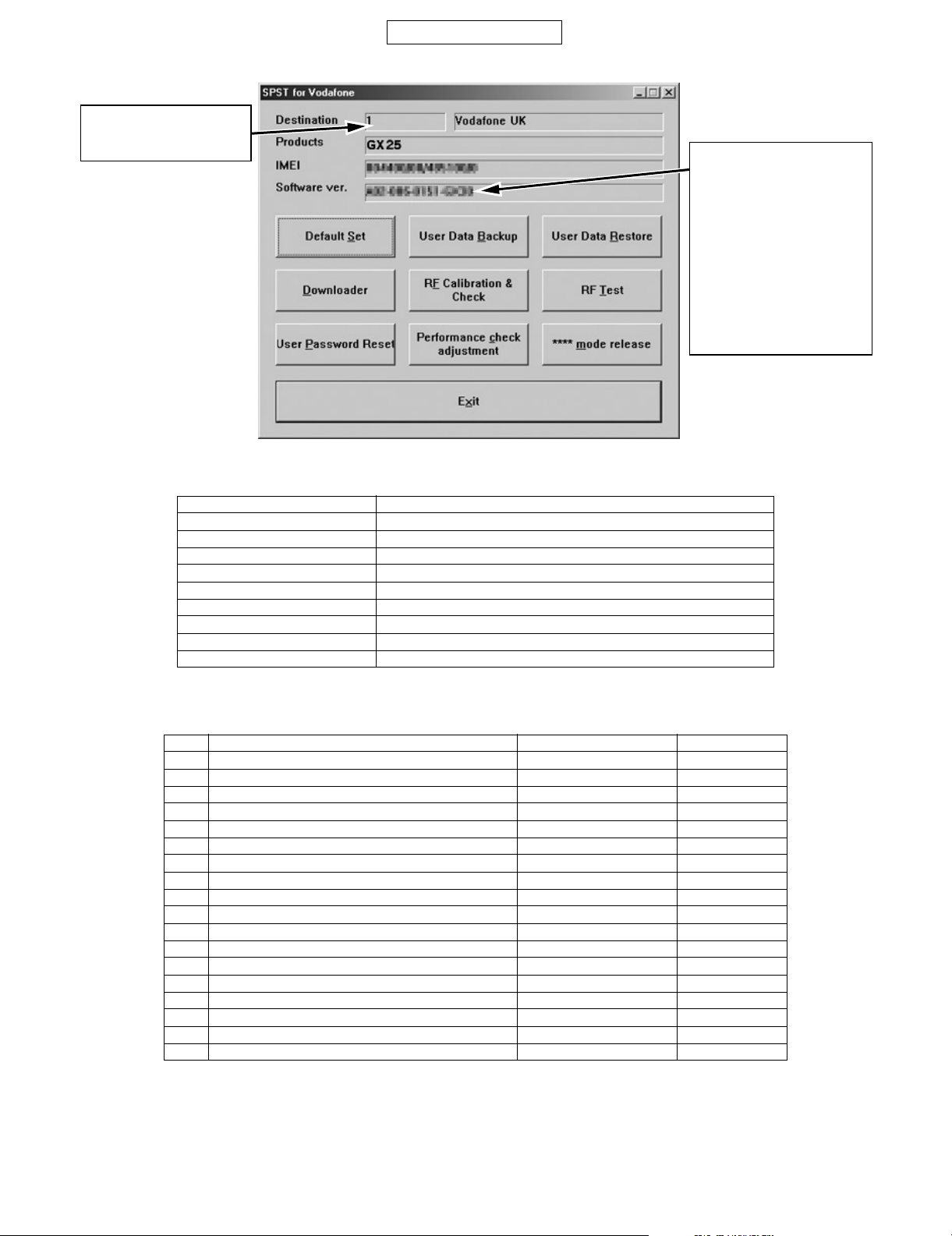
CONFIDENTIAL
5. When the password is correct, a connection is established and the following screen appears.
Refer to the attachment 1
for the destination and
operator name.
Figure 4
Buttons
GX25
First shipped
software version:
A02-008-0099-GX25
[D, E, EP, G, PP, S]
A15-008-0100-GX25C
[C]
A02-008-0120-GX25
[GP, L, W]
A02-008-0108-GX25
[B, R]
A28-008-0121-GX25V
[V]
Default Set Refer to “4.1. Default setting”. (see page 2-5)
User Data Back-up Refer to “4.2. User data back-up”. (see page 2-6)
User Data Restore Refer to “4.3. User data restore”. (see page 2-7)
Downloader Refer to “4.4. Downloader”. (see page 2-8)
RF Calibration & Check Refer to “4.5. RF calibration & check”. (see page 2-19)
RF Test Refer to “4.6. RF test tool”. (see page 2-27)
User Password Reset Refer to “4.7. Password reset”. (see page 2-33)
Performance check adjustment Refer to “4.8. Performance check and adjustment”. (see page 2-34)
**** mode release Refer to “4.9. ****mode release”. (see page 2-39)
Exit End SPST.
Attachment 1 Destination and operator name list
No. Operator name Country Model name
01 Vodafone UK Post-Paid UK TQG250EB
02 Airtel Post-Paid Spain TQG250SB
04 Vodafone Omnitel Post-Paid Italy TQG250TB
05 D2 Post-Paid Germany TQG250GB
06 Vodafone NL Post-Paid Netherlands (Holland) TQG250HB
08 Vodafone Ireland Post-Paid Ireland TQG250RB
10 Vodafone Greece Post-Paid Greece TQG250DB
11 Vodafone Hungary Post-Paid Hungary TQG250BB
12 Vodafone Australia Post-Paid Australia TQG250AB
13 Vodafone New Zealand Post-Paid New Zealand TQG250ZB
14 Vodafone Sweden Post-Paid Sweden TQG250WB
15 Vodafone Egypt Post-Paid Egypt TQG250QB
16 Vodafone Malta Post-Paid Malta TQG250LB
17 Swisscom Post-Paid Switzerland TQG250CB
20 Si. Mobil Post-Paid Slovenia TQG250VB
45 D2 Pre-Paid Germany TQG251GB
48 Vodafone PT Pre-Paid Portugal TQG251PB
50 Vodafone UK Pre-Paid UK TQG251EB
2 – 3
Page 12
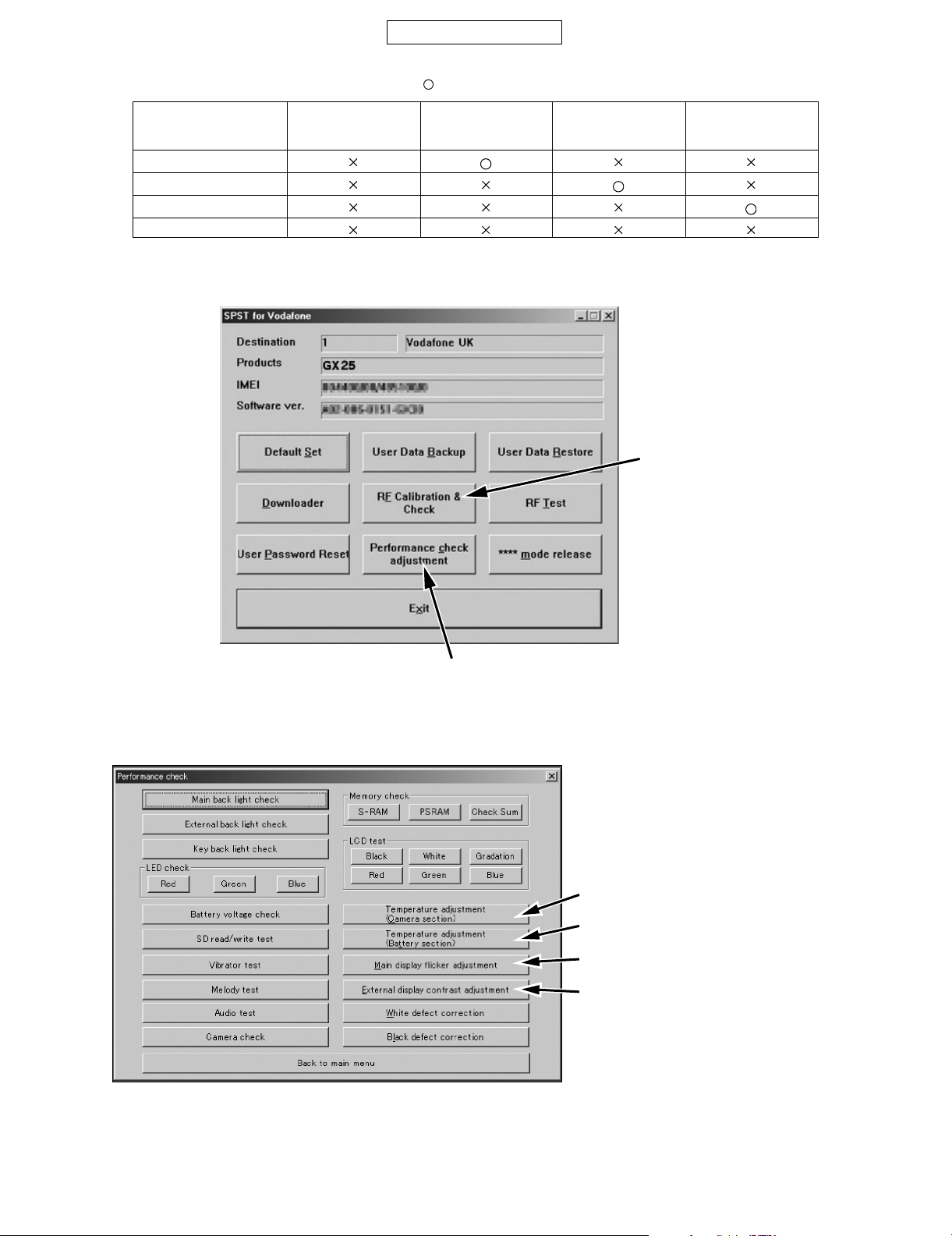
GX25
CONFIDENTIAL
3. Adjustments for GX25
1. Adjustments are required after replacing the following parts. ( )
Parts Temperature
adjustment
(Camera)
TH101
Main display unit
External display unit
Camera unit
When replacing other parts in the RF section, carry out RF calibration.
2. Click the buttons on the SPST screen for adjustments.
Temperature
adjustment
(Battery)
Main display flicker
adjustment
RF calibration
External display
contrast adjustment
3. The following screen appears.
To adjust the device, click this button
(Performance check adjustment).
Figure 5
Temperature adjustment (Camera section)
Temperature adjustment (Battery section)
Main display flicker adjustment
External display contrast adjustment
Figure 6
2 – 4
Page 13
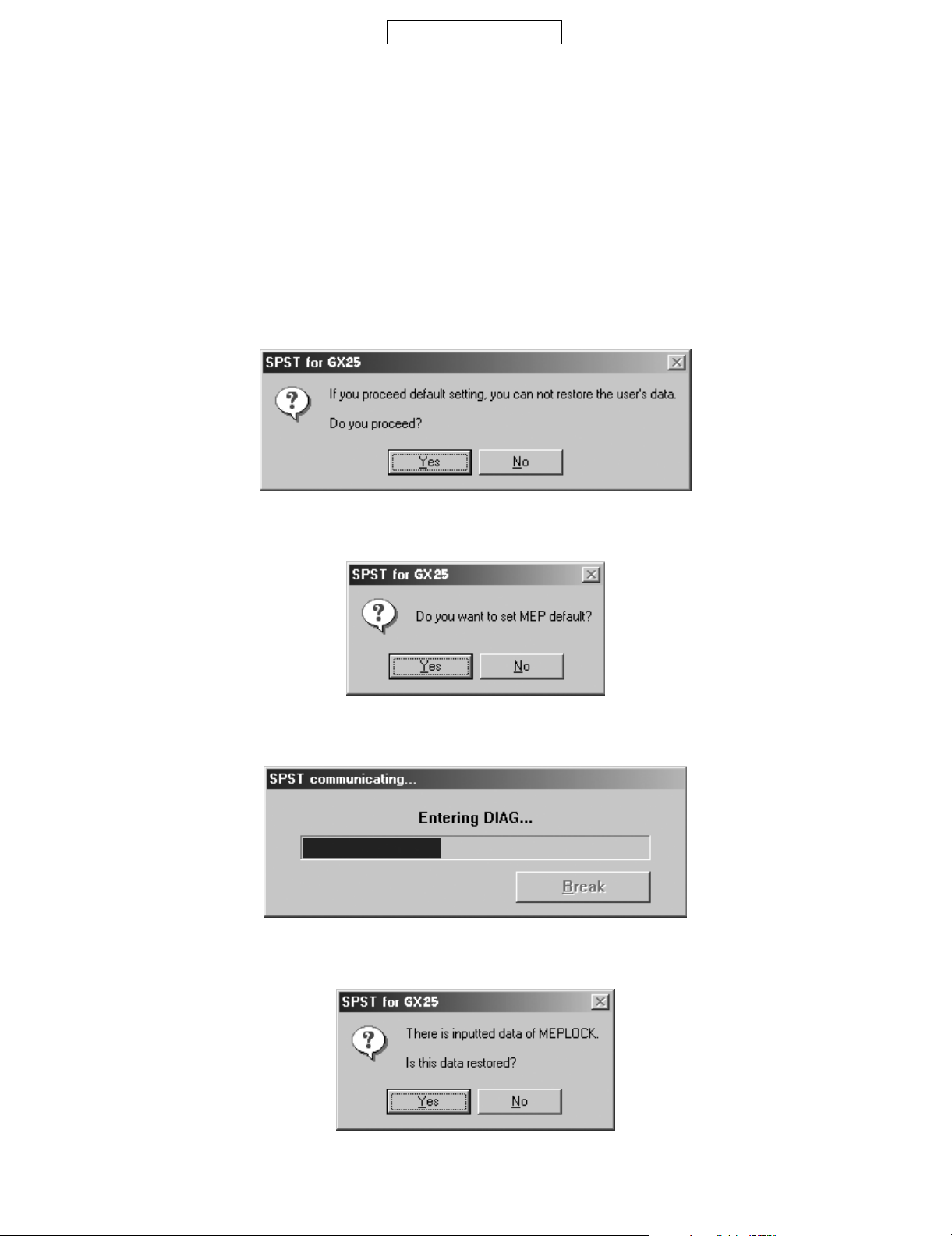
CONFIDENTIAL
4. Functions
4.1. Default setting
SPST can restore the factory settings.
This function
1. Deletes all user data in the file system;
2. Restores all WAP settings to default; and
3. Restores the values set by the user to default.
(MEPLOCK settings, the destination and operator name do not change.)
<Operation>
1) Set the COM port on the SPST initial screen and click “Default Set”.
2) Click “Yes” to proceed. Click “No” to exit.
GX25
Figure 7
3) Click “No” to back-up the MEPLOCK data. Click “Yes” to restore default settings.
Figure 8
4) Communication starts.
Figure 9
5) The following appears when you select “Yes” in step 3 and MEPLOCK data exists. Click “Yes” to restore the data.
Figure 10
2 – 5
Page 14
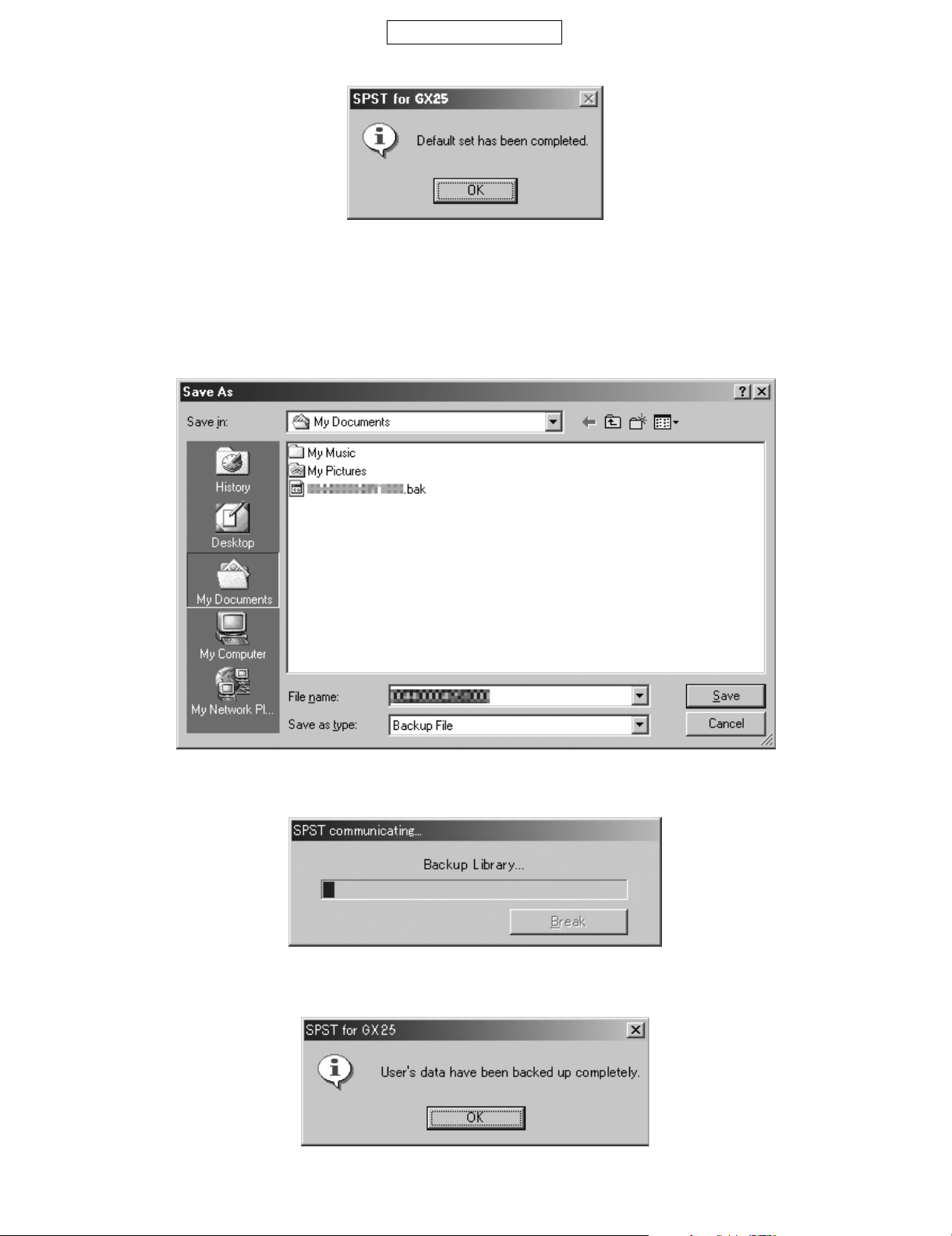
GX25
6) After the handset (phone) is turned on, the initialisation is complete.
CONFIDENTIAL
Figure 11
4.2. User data back-up
SPST saves all the data stored on the handset (phone).
1. Set the COM port on the SPST initial screen and click “User Data Backup”.
2. Specify the file name in the following dialogue box and click “Save”.
3. The communicating dialogue box appears whilst processing.
4. When completed, the following message appears. Click “OK”.
Figure 12
Figure 13
Figure 14
2 – 6
Page 15
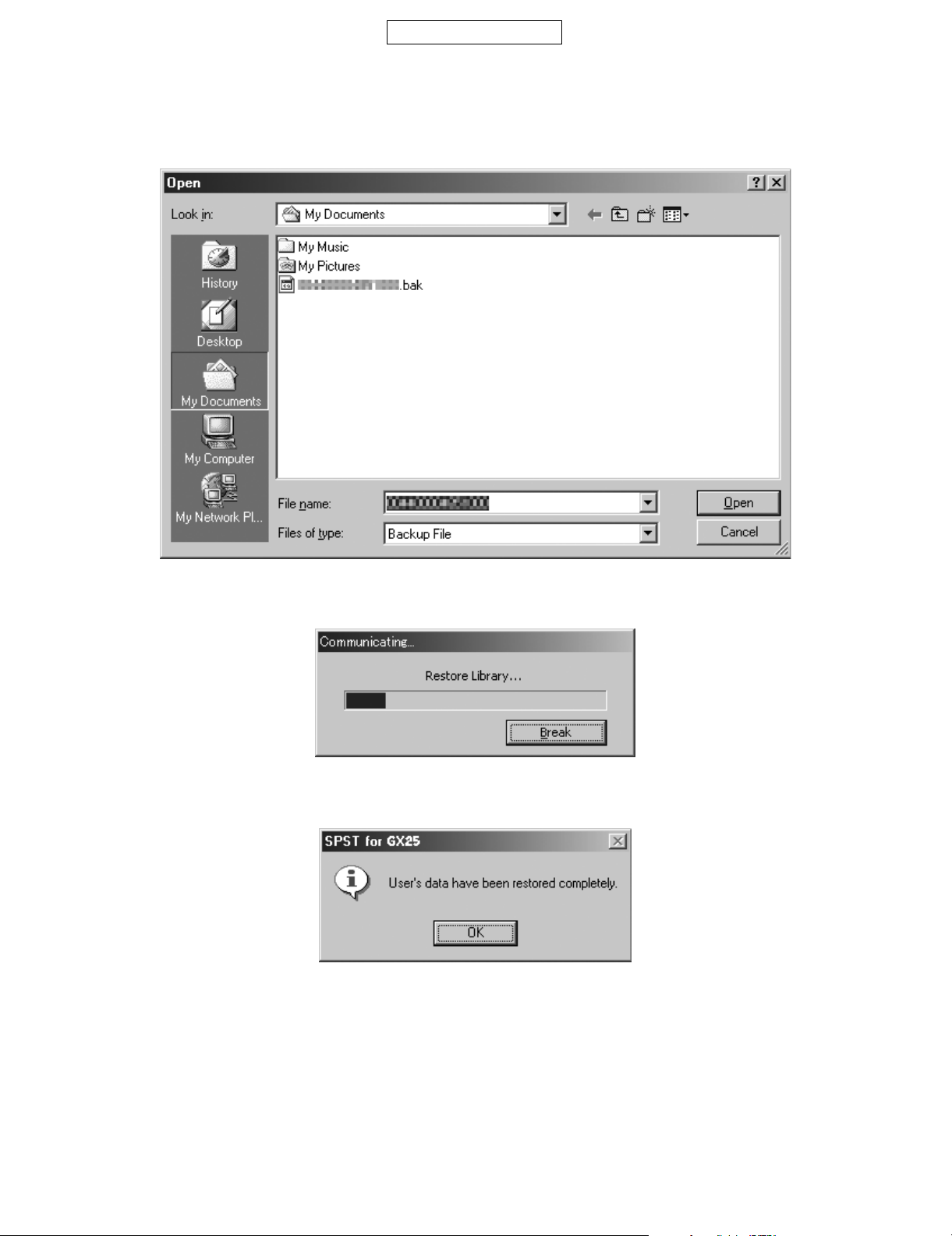
CONFIDENTIAL
4.3. User data restore
SPST completely restores the backed up data.
1. Set the COM port on the SPST initial screen and click “User Data Restore”.
2. Specify the file name in the following dialogue box and click “Open”.
GX25
3. The communicating dialogue box appears whilst processing.
4. When the restore is complete, click “OK”.
Figure 15
Figure 16
Figure 17
2 – 7
Page 16
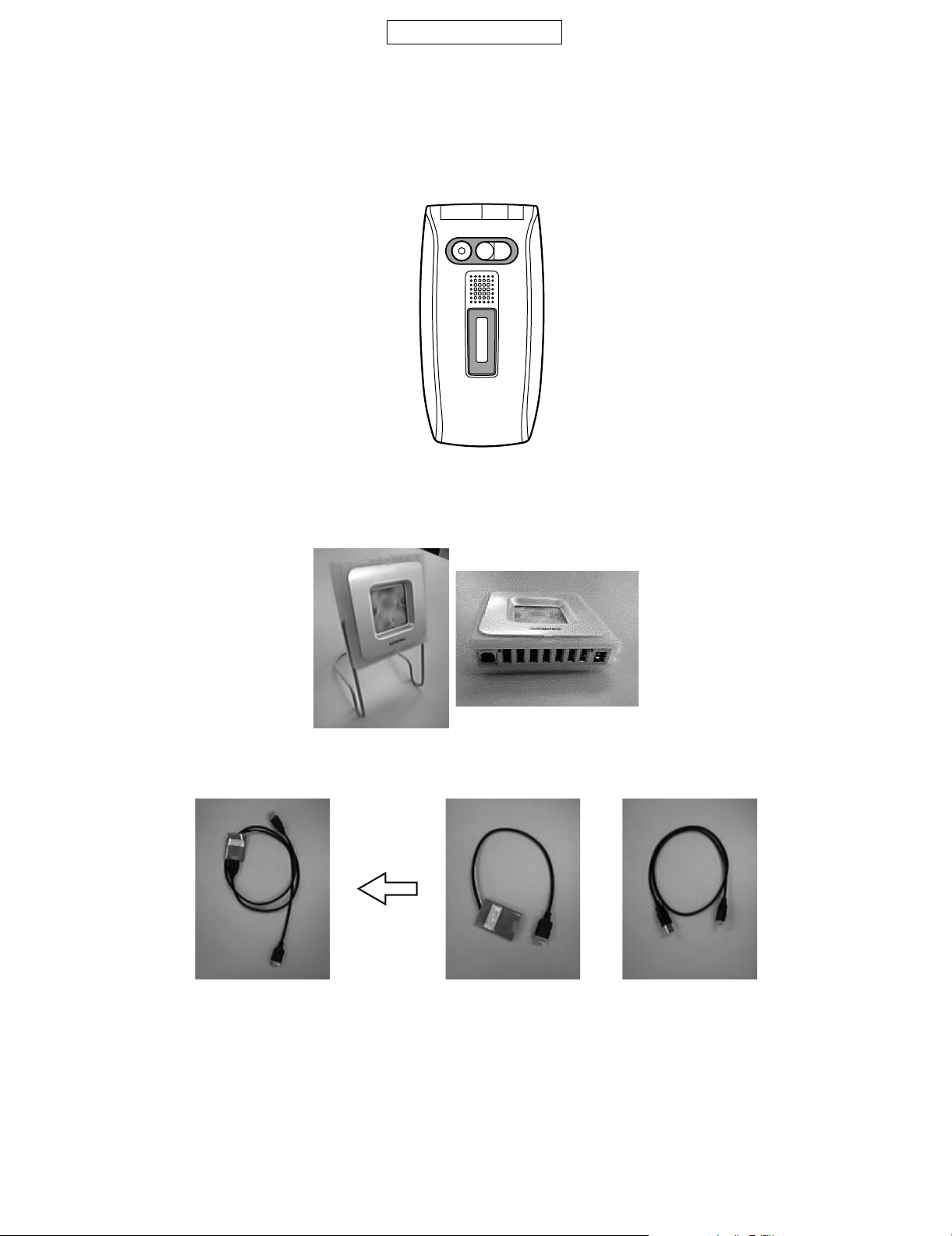
GX25
CONFIDENTIAL
4.4. Downloader
4.4.1 Introduction
Downloader allows you to upgrade the firmware.
1) Required devices
• PC (Operating System: Windows 2000, XP)
• GX25 handset (phone)
Figure 18
• USB hub
You can use a USB hub to download data to multiple handsets (phones) at a time.
(Recommended product) USB hub from Adaptec: XHUB7PLUS
Figure 19
• USB download cable
USB download adaptor cable USB data cable
Figure 20
* The USB download cable consists of the USB download adaptor cable and a USB data cable.
* A USB data cable is not the existing download cable.
* The USB download cable is exclusively for download, not for any other purpose.
2 – 8
Page 17
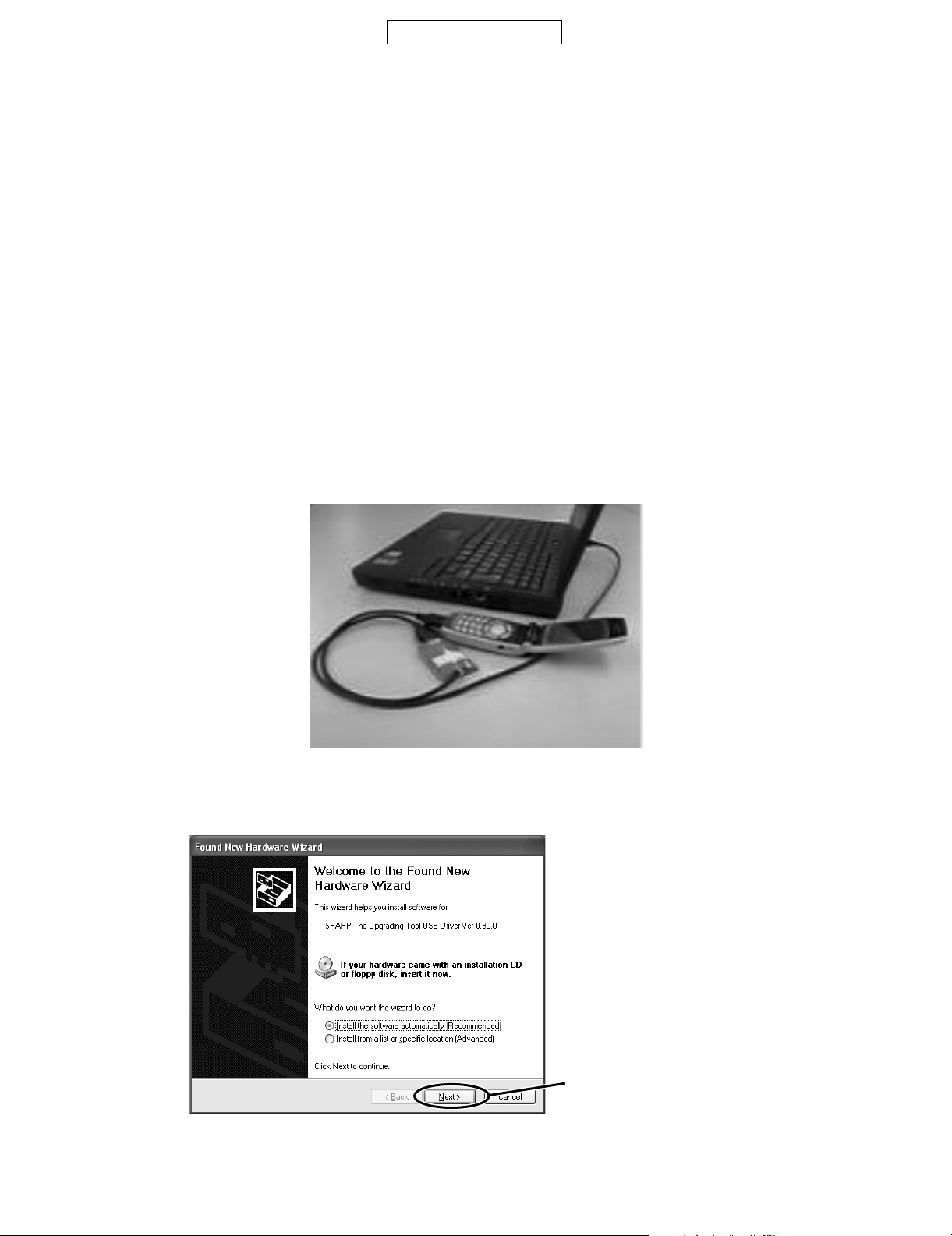
CONFIDENTIAL
GX25
2) Precautions
Please read the following before use.
* This Upgrading Tool is designed for GX25. Make sure that you have chosen the correct handset (phone) and MOT file before you start the down-
load.
Please note that use with another model may cause damage to handsets (phones).
* When an older version of GX25 Upgrading Tool has already been installed on the PC:
Remove the GX25 Upgrading Tool through [Add/Remove Programs] in the Control Panel, and then install the latest version.
* Download may fail depending on the version of Windows.
It is recommended to update Windows to the latest version before you start.
* Make sure to remove the handset (phone) battery.
(Download must be performed without a battery inserted.)
* Handsets (Phones) may not be recognised depending on the PC.
Disconnect the USB download cable from the handset (phone) and reconnect it.
If the handset (phone) is still not recognised, repeat this a few times or disconnect the cable and restart the PC.
* Do not start/restart a PC with a handset (phone) connected.
* If a PC is set to the power saving mode, disable it before download.
* Whilst using a USB hub for download, do not use the remaining ports for other devices. Download may fail.
* When the Upgrading Tool does not work properly, uninstall and reinstall it.
4.4.2 Installation of the device driver
Install the device driver (SHARP The Upgrading Tool USB Driver Ver 0.90.0) on your PC.
1. Connect a PC and GX25 handset (phone) with the USB download cable.
[Make sure to remove the handset (phone) battery before connecting them.]
2. Install the device driver following the Hardware Wizard.
(For Windows 2000, the driver is automatically installed.)
Figure 21
Press "Next >" button.
Figure 22
2 – 9
Page 18
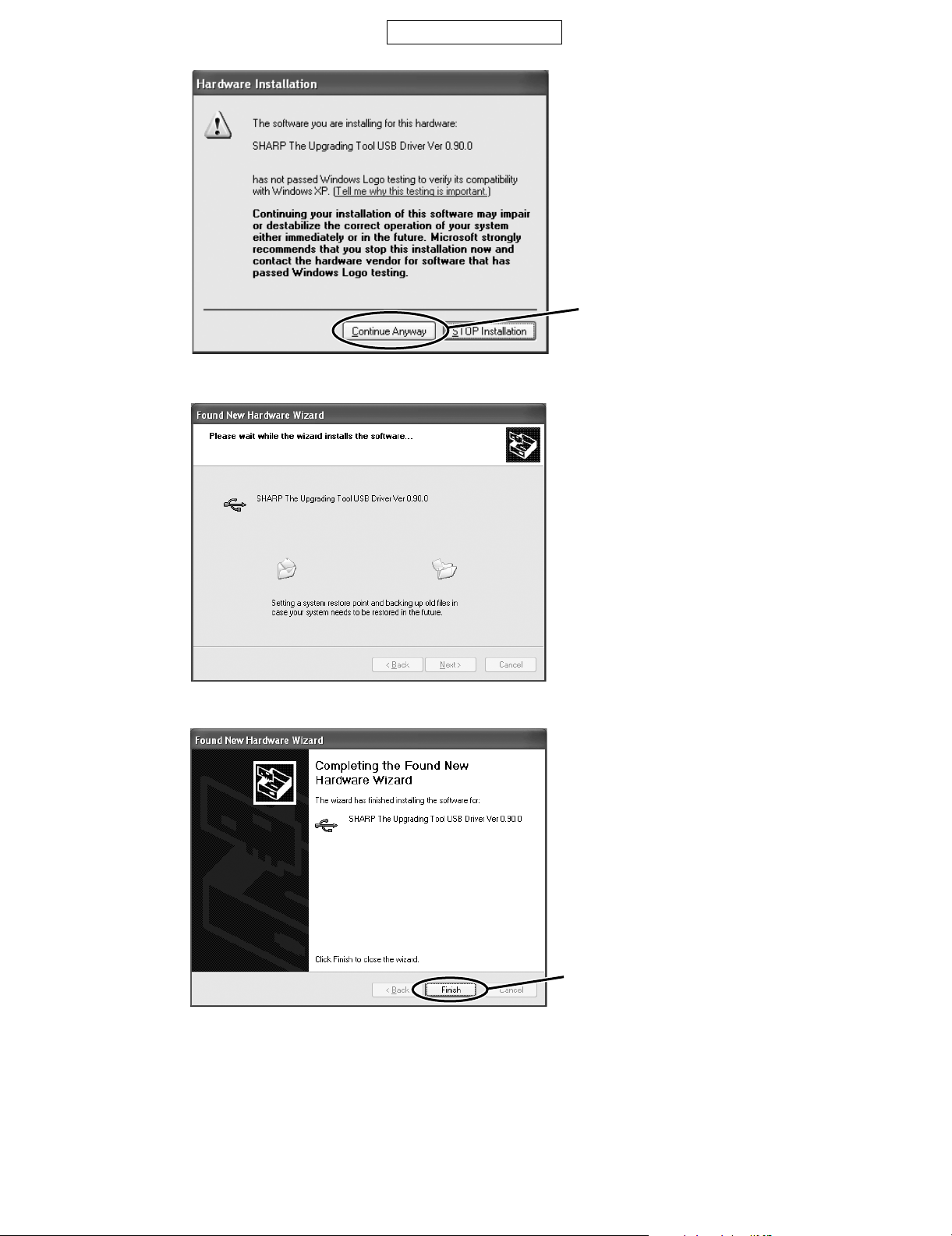
GX25
CONFIDENTIAL
Press "Continue Anyway" button.
Figure 23
Figure 24
Screen during installation.
Press "Finish" button.
Figure 25 Screen after installation
* Install the device driver for each handset connected to a PC.
For example, if five handsets are connected to PC using a USB hub, the install wizard of the device driver will appear five times. Install the device
driver each time, following the instruction.
* If a handset (phone) is not recognised when connected to a PC:
Disconnect and reconnect the USB download cable.
[If the handset (phone) is still not recognised, repeat a few times.]
2 – 10
Page 19
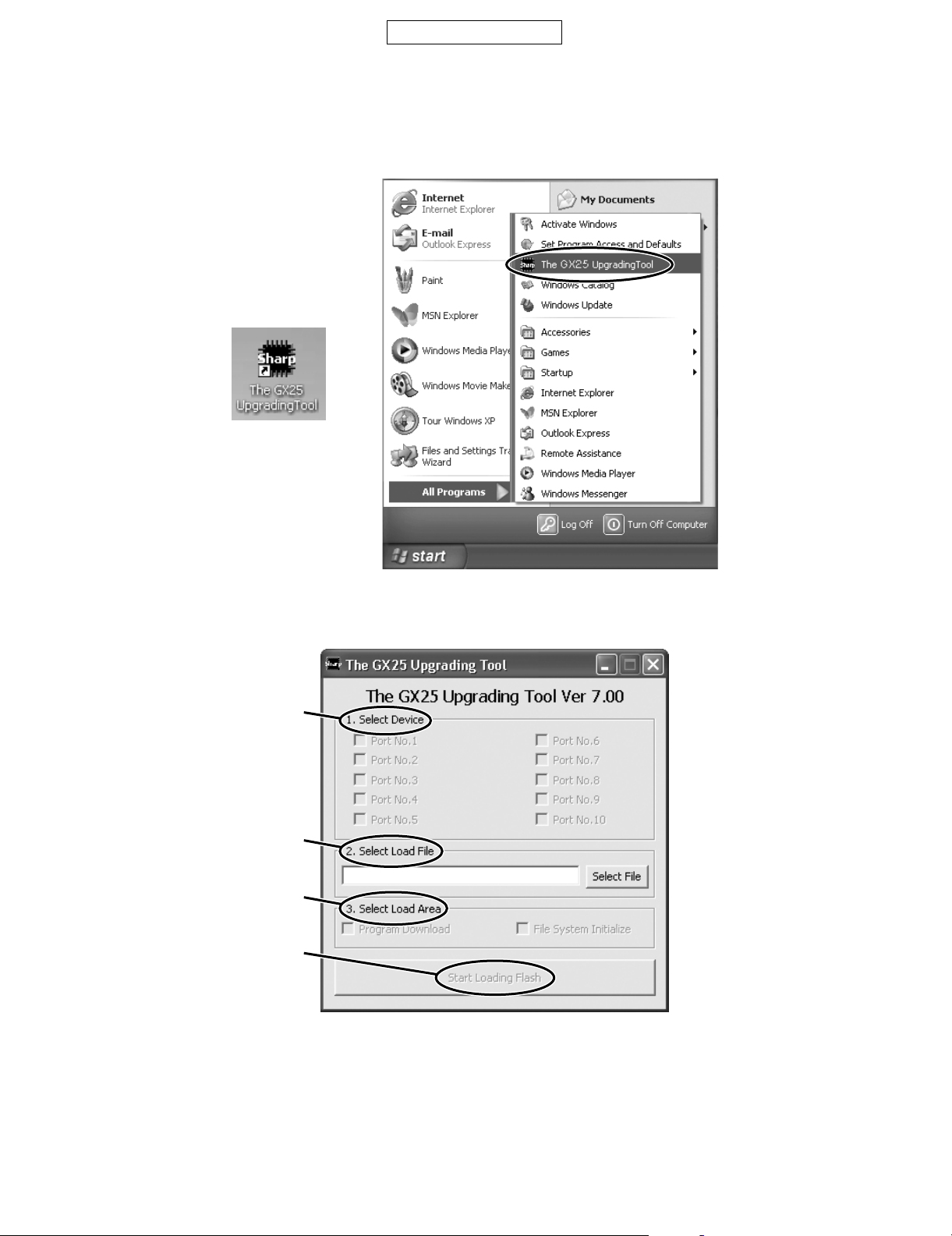
CONFIDENTIAL
GX25
4.4.3 Download
This section describes how to initialise user data and write data to the handset (phone).
1) Application startup and screen descriptions
The icon below is created on your desktop after installation. Double-click it to start the Upgrading tool. You can also start the application by selecting
“The GX25 UpgradingTool” from the Start menu.
Figure 26
The download setup screen appears after starting the application.
1
2
3
4
Figure 27
1. Select Device: Displays port numbers assigned to handsets (phones) that are recognised by the PC.
2. Select Load File: Specify a file to download.
3.Select Load Area: Select data area to write an MOT file.
4. Start Loading Flash: Press to start download.
2 – 11
Page 20
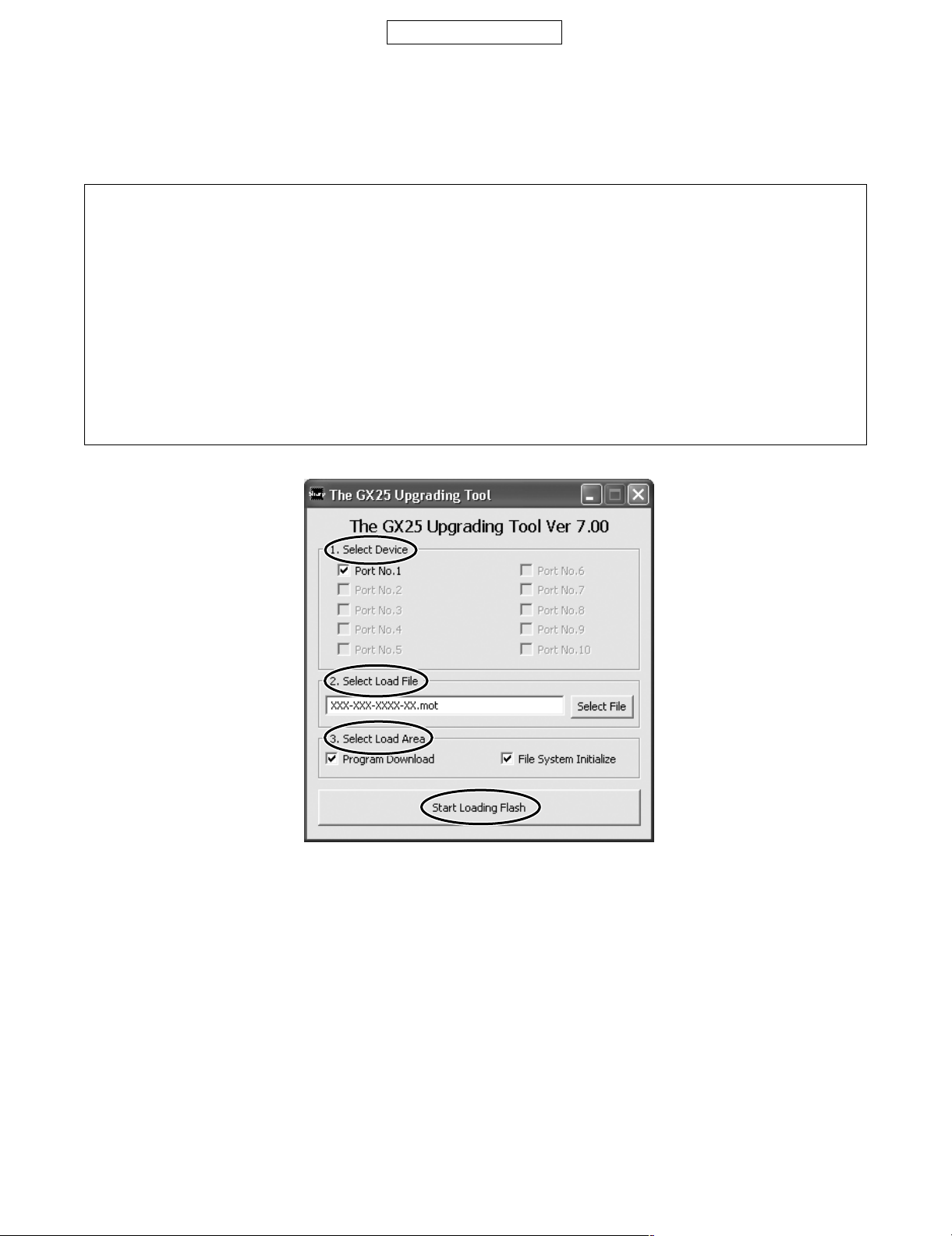
GX25
CONFIDENTIAL
2) Download
<<Make sure the following before starting download>>
• Make sure to download an MOT file to GX25 handset (phone).
• The handset (phone) battery is removed.
• The device driver is installed on your PC.
• Handset (Phone) is connected to a PC with the USB download cable.
<< Easy steps for download>>
1. Selecting a handset (phone)
When handset (phone) is recognised as a device, the corresponding Port No. box is checked.
[If the box is unchecked, data will not be downloaded to handset (phone).]
2.Selecting an MOT file
Select an MOT file to download.
3. Selecting download area
<Example>
Check “Program Download” and “File System Initialize” and start download.
4. Starting download
Press “Start Loading Flash” button to start download.
5. Completing download
When download is successfully completed, “O” appears in the corresponding Port No. boxes. Click “OK” to exit.
• Estimated download time:
Approximately 15 minutes to download the file to one handset (phone).
Figure 28
2). 1 Selecting device
Check the corresponding Port No. box for the handset (phone) you want to download data to.
1. When a handset (phone) and the PC are connected with the USB download cable, the box of port number is automatically checked.
2. If the box remains unchecked, the handset (phone) may not be recognised correctly. Remove the USB download cable and reconnect it to the PC.
2 – 12
Page 21
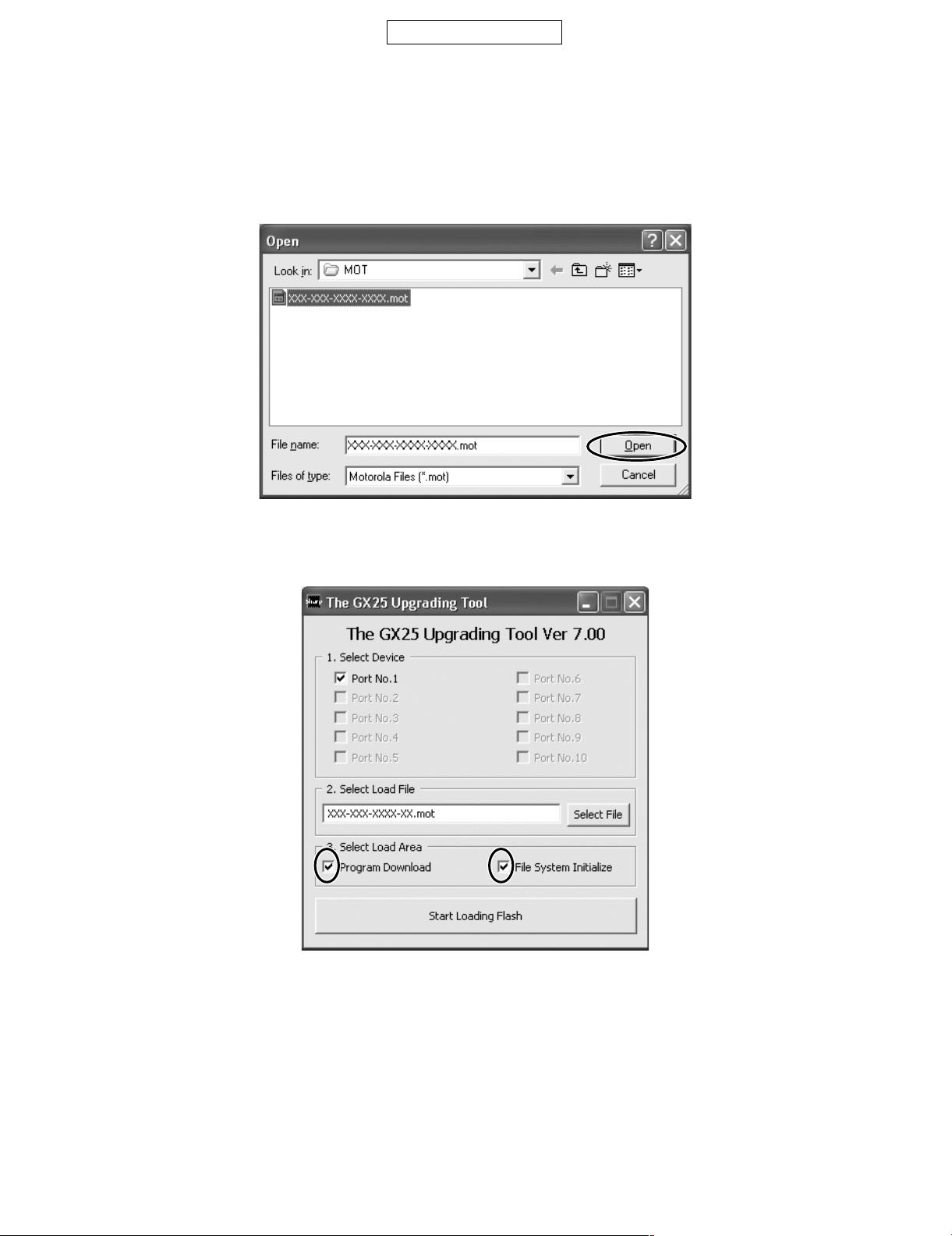
CONFIDENTIAL
2). 2 Selecting MOT file.
Select an MOT file to download.
Make sure to choose an MOT file for GX25.
1. Press “Select File” button in “2. Select Load File”. The file selection screen appears.
2. Select a file to download and press “Open” button.
3. When you select a file, the file name appears in the text box. Proceed to “3. Select Load Area”.
• Only Motorola format (.mot) file can be downloaded.
• You can select a file by entering a file name in the text box (without pressing “Select File” button). In this case, enter the file location together.
GX25
Figure 29 File selection screen
2). 3 Selecting download area
Usually select both “Program Download” and “File System Initialize”.
Figure 30
<“Program Download” and “File System Initialize”>
When both are selected, programme data is downloaded and user data area is initialised. Note that all the user data will be deleted after initialisation.
2 – 13
Page 22
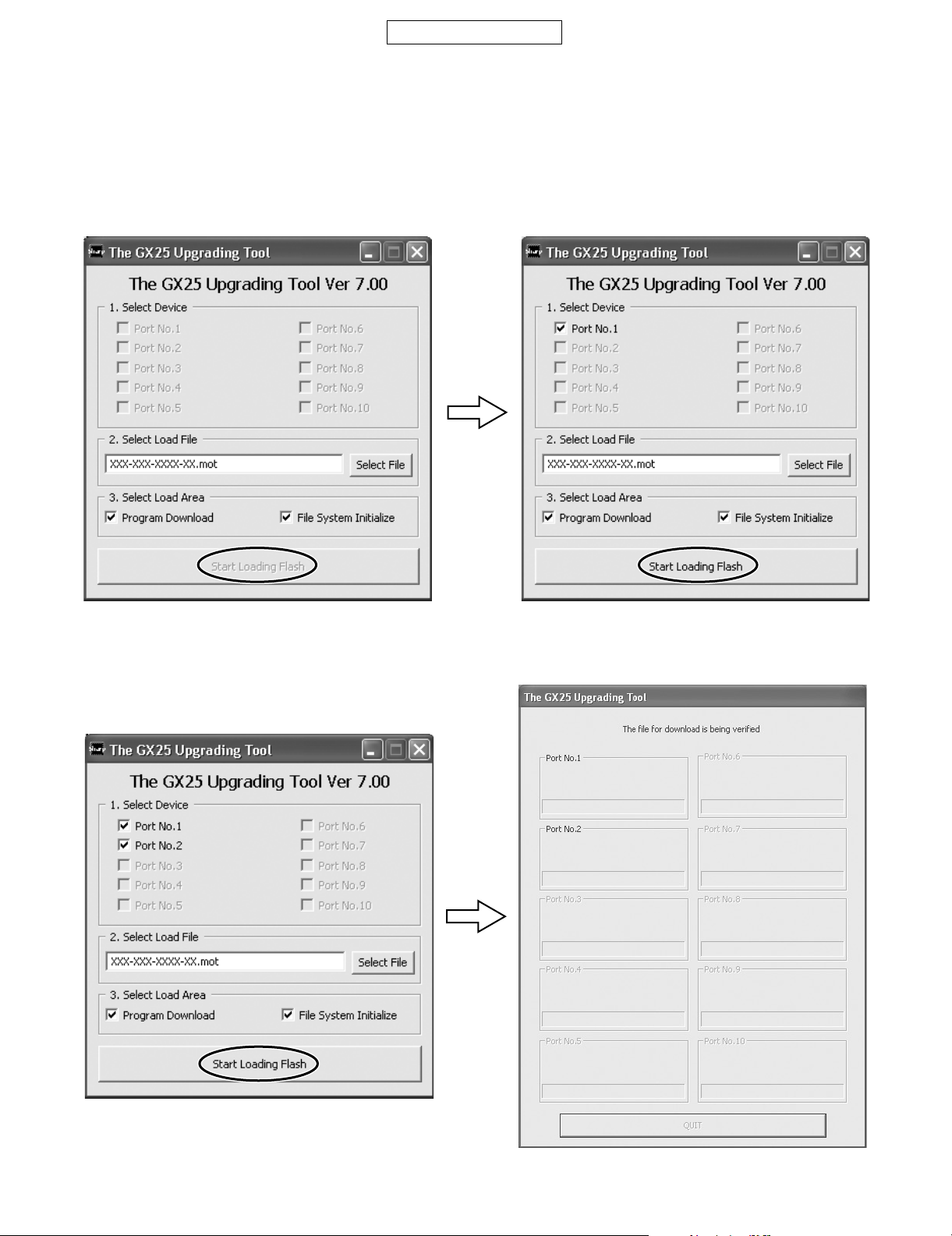
GX25
2). 4 Starting download
Remove the handset (phone) battery before starting download.
Make sure that only GX25 handset(s) [phone(s)] is (are) connected to the PC/USB hub.
• “Start Loading Flash” button is disabled when handset (phone) is not connected to a PC.
Connect the PC and handset (phone) with the USB download cable.
• If “Start Loading Flash” button is disabled after connecting the handset (phone):
Case 1: Handset (Phone) is not recognised by the PC.
Reconnect the PC and handset (phone) with the USB download cable.
Case 2: Some items are not selected on the download setup screen.
Make sure items of 1 - 3 are checked.
CONFIDENTIAL
No handsets (phones) are connected. A handset (phone) is connected.
Press “Start Loading Flash” button to start download.
Figure 31
Figure 32
2 – 14
Page 23
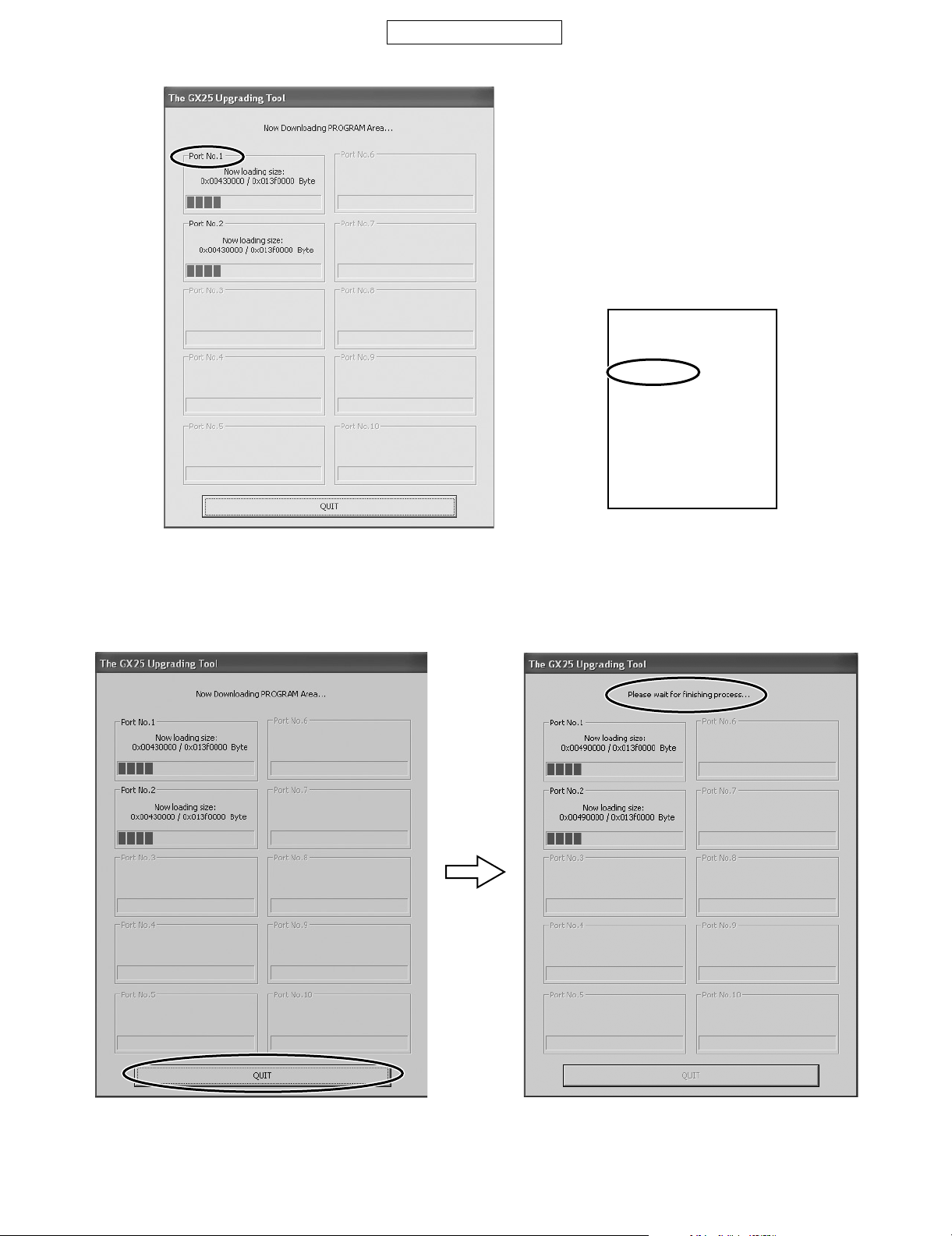
CONFIDENTIAL
Download progress is shown on the PC and handset (phone).
GX25
Flash Loader V 6.00
Port No.1
Now loading
Display on handset (phone)
Display on PC
Figure 33 Screen during download
<< Aborting download>>
Press “Quit” button on the PC screen to stop download.
“Please wait for finishing process...” is displayed during the process. Do not disconnect the USB download cable until the message disappears.
(Port No. 1)
Figure 34
To resume the download after aborting it, make sure to check “File System Initialize” first.
2 – 15
Page 24
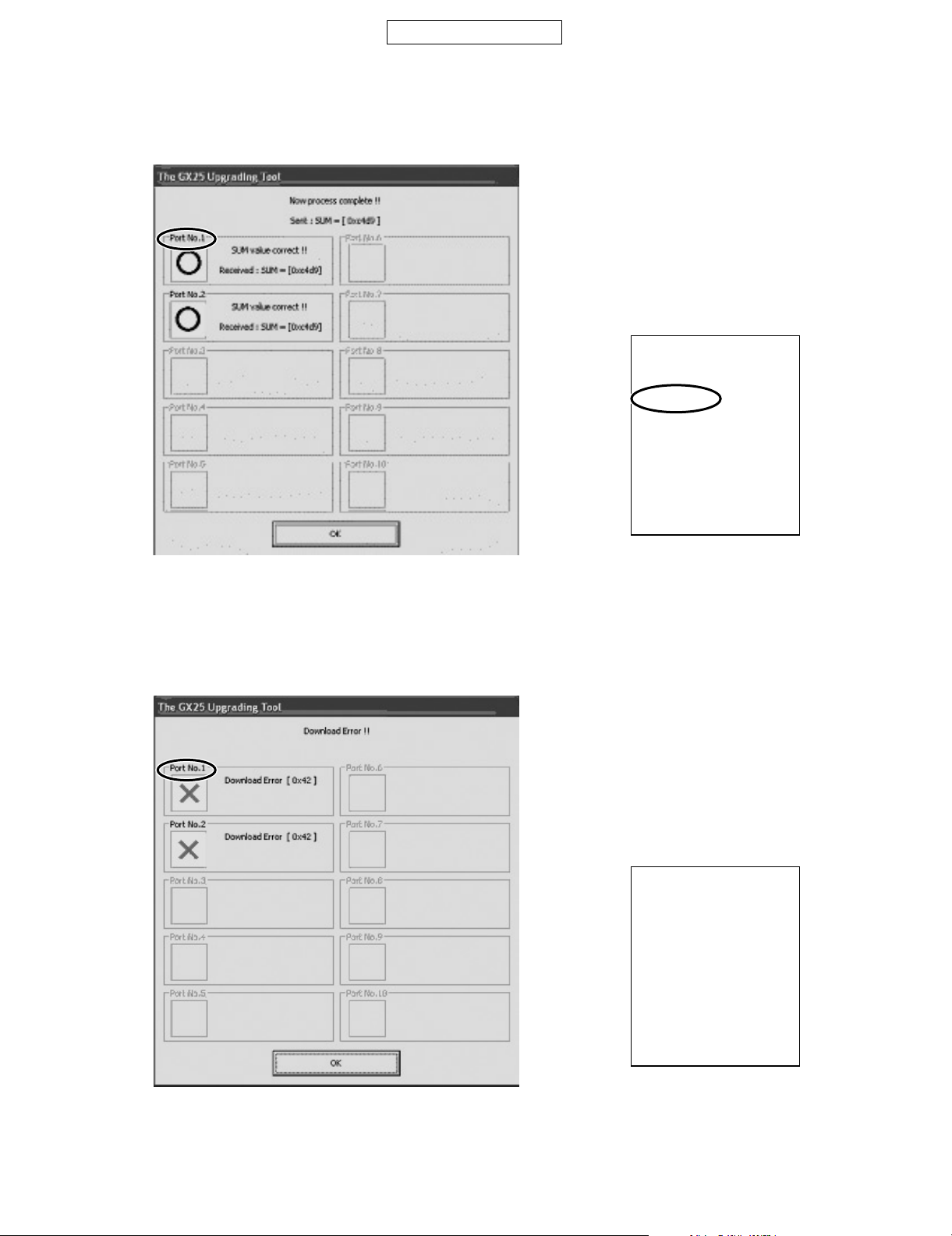
GX25
2). 5 Completing download
Press “OK” button.
“Please wait for finishing process...” appears in the dialog box. Leave the USB download cable connected until the message disappears.
When download is successfully completed, “O” appears as shown below.
In the screen shot, downloaded data are written to the handset (phone) correctly.
CONFIDENTIAL
Flash Loader V 6.00
Port No.1
Received SUM value
SUM = 0xc4d9
Display on PC
Figure 35 Screen after download
<<Download errors>>
If download fails, a message appears on the PC and handset (phone).
1. Disconnect and reconnect the USB download cable, and try to download again.
2. Before you start the download, check “File System Initialize”.
Display on handset (phone)
(Port No. 1)
Flash Loader V 6.00
XXXXX ERROR
Display on PC
Display on handset (phone)
Figure 36
2 – 16
Page 25
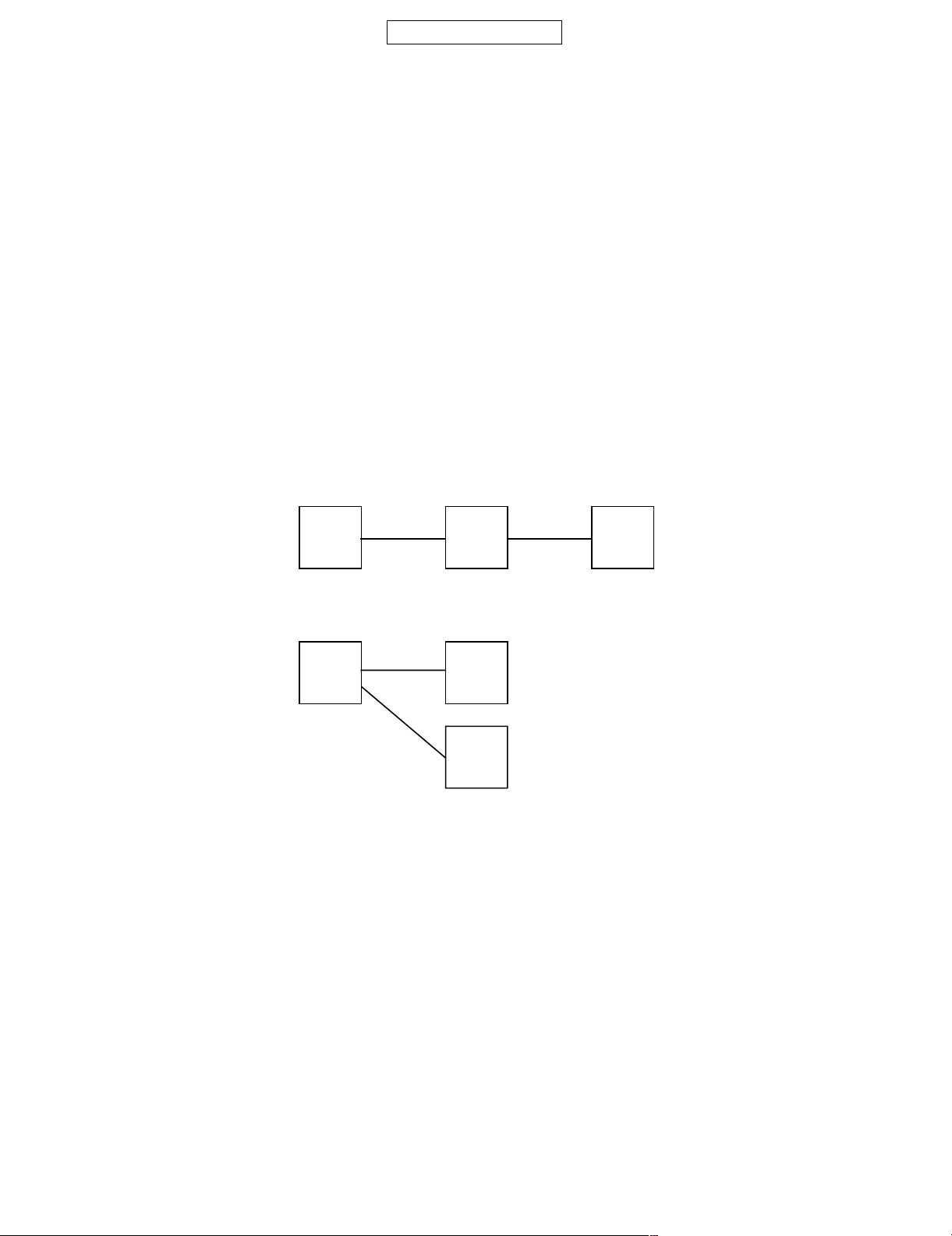
CONFIDENTIAL
3) Download via a USB hub
Use a USB hub to download data to multiple handsets (phones) at a time.
[Up to 10 handsets (phones) at a time]
* (Recommended product) USB hub from Adaptec: XHUB7PLUS (operation checked)
1. A USB hub is required. Use more according to the number of ports.
*When using more than one hub, connect them as shown in the section 4.4.3.3).1.
2. Connect the USB hub to a PC.
3. Into the USB hub, insert the same number of USB download cables as handsets (phones).
4. Connect the USB download cables to handsets (phones).
5. Install the device driver (SHARP The Upgrading Tool USB Driver Ver 0.90.0).
(For Windows 2000, the driver is automatically installed.)
6. On the download setup screen, port numbers become selectable for recognised handsets (phones).
Refer to the section “4.4.3.2) Download” to perform download.
Note:
Do not connect other devices to the remaining ports during download via a USB hub. Download may fail.
3). 1 Using multiple USB hubs
Connect multiple USB hubs according to the following.
1. Connection in series (recommended)
GX25
PC USB
Hub
Figure 37
2. Connection in parallel
PC USB
Hub
USB
Hub
Figure 38
* When using more than one USB hubs, refer to the manuals to interconnect them.
USB
Hub
2 – 17
Page 26

GX25
CONFIDENTIAL
4.4.4 Troubleshooting
This section describes error messages, solutions, and other important information.
* Error messages appear on the PC screen.
1) Error message list
No. Displayed message Cause/Solution
1 Unable to open file Failed to open the MOT file to download.
2 Unable to Setup Device Check that the USB download cable is correctly connected to PC
3 The file you selected is unsuitable for Upgrading. The file is not downloadable.
4 Download Error !! - Close running resident programmes.
The following are possible causes:
- The file path contains special characters.
Special characters: ~ ¥/:,;*?”<>|~
- The extension of the file is not “.mot”.
- The file is in use.
- The file path contains more than 257 bytes of characters.
- There is no drive letter in the file path.
- The file path is entered, but the file name is not.
- The file cannot be found.
- The file is located on a CD-ROM, removal disk, RAM disk or
network drive.
and handset (phone).
Select a GX25 MOT file.
- Close all other running applications.
- Reconnect the USB download cable and retry.
- Install Windows updates (see “4.4.1.2) Precautions”)
* If an error occurs, disconnect and reconnect the USB download cable before you download again.
2) Other important information
• Do not start /restart a PC with a handset (phone) connected.
(PC may freeze depending on the type.)
• If the power saving mode is set on the PC, disable it before download.
(Download fails if the power saving mode is activated during the process and the PC may freeze.)
2 – 18
Page 27
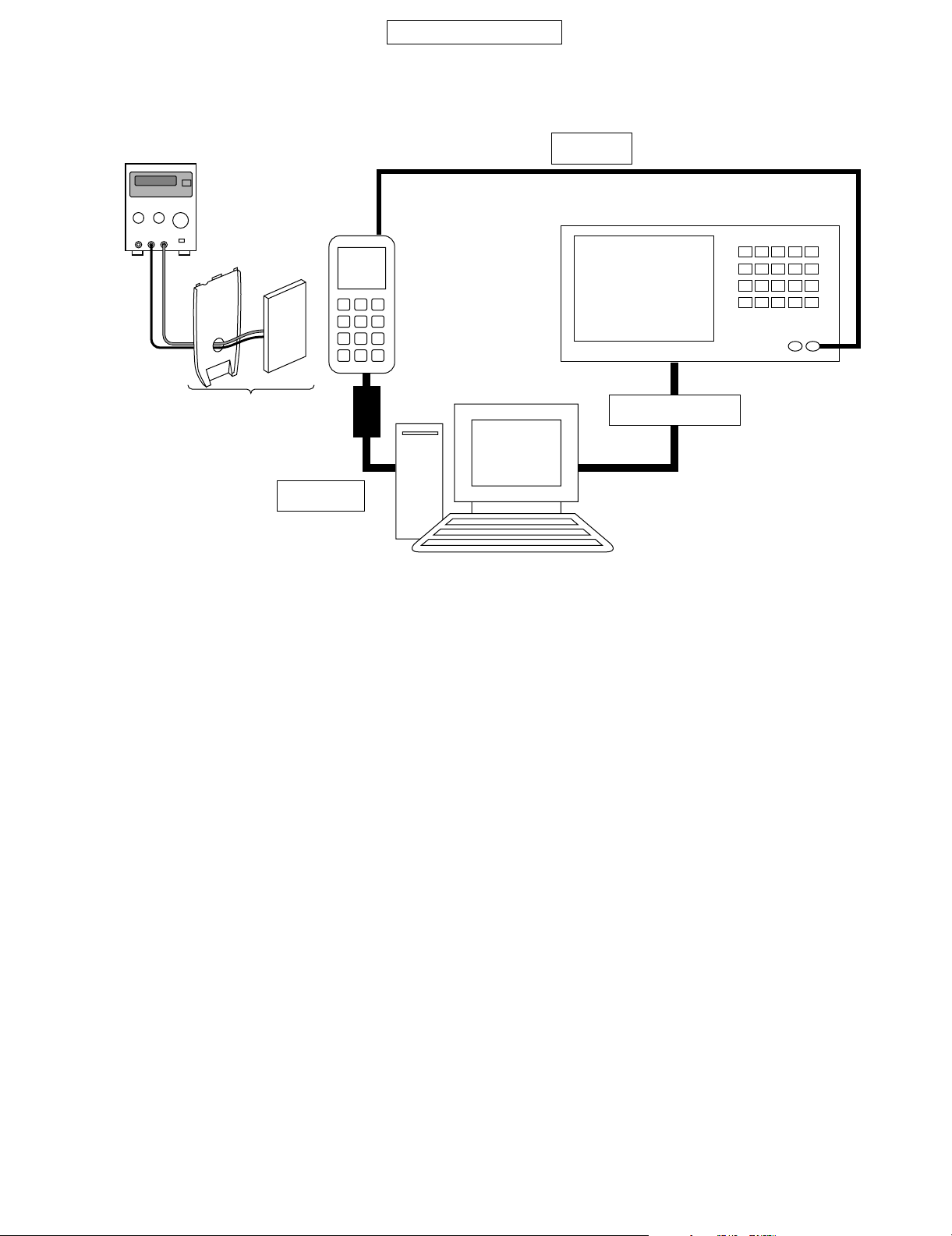
4.5. RF calibration & check
CONFIDENTIAL
GX25
Stabilised power supply
Test battery
Handset
(phone)
Data cable
RF cable
GSM tester
GPIB cable
PC
Figure 39
4.5.1 Preparation
• Connect PC and GSM tester with a GPIB cable.
• Connect PC and handset (phone) with a data cable. (Use a test battery or similar.)
• Connect an RF cable of GSM tester to handset (phone).
2 – 19
Page 28
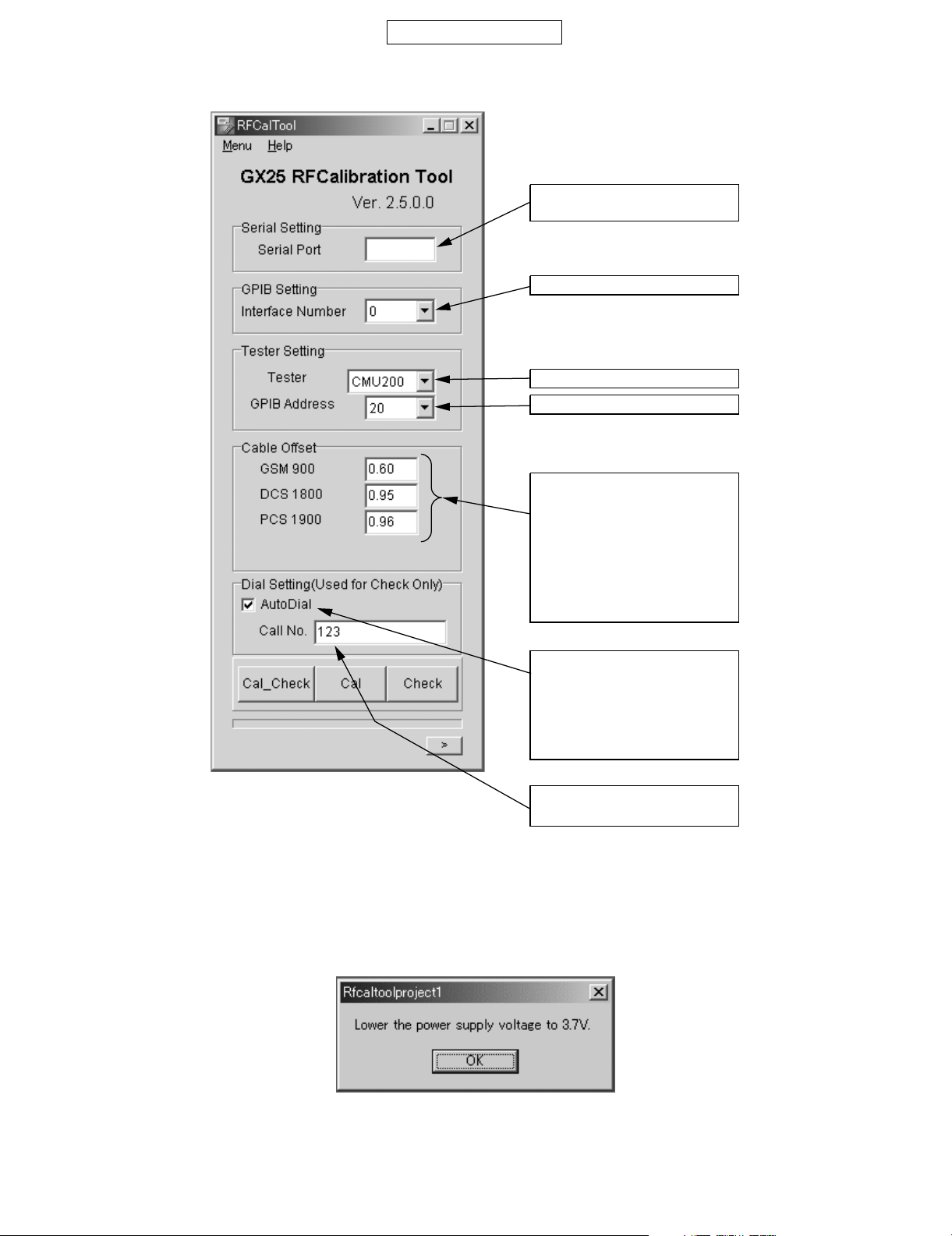
GX25
4.5.2 Default setting for the programme.
• Activate the programme and set defaults.
CONFIDENTIAL
1) A connected COM port
appears.
2) Set the GPIB No.
3) Select the test instrument.
4) Set the GPIB address.
5) Set the "Cable Offset" values.
For cables with connector
QCNWK0138AFZZ/
QCNWK0136AFZZ, set the
values as follows:
GSM 900: 0.60
DCS 1800: 0.95
PCS 1900: 0.96
6) Auto Dial Setting
When the Auto Dial check
box is checked, an entered
number is automatically
dialled for performance
check.
7) Number Setting
Enter a number for Auto Dial.
Figure 40
4.5.3 RF calibration
1. Apply 4 V using a stabilised power supply and turn on the handset (phone).
2. Start “RF calibration & check” on SPST and click “Cal”.
3. When initialisation is complete, the following message appears. Lower the stabilised power supply voltage to 3.7 V and click “OK”.
Figure 41
2 – 20
Page 29
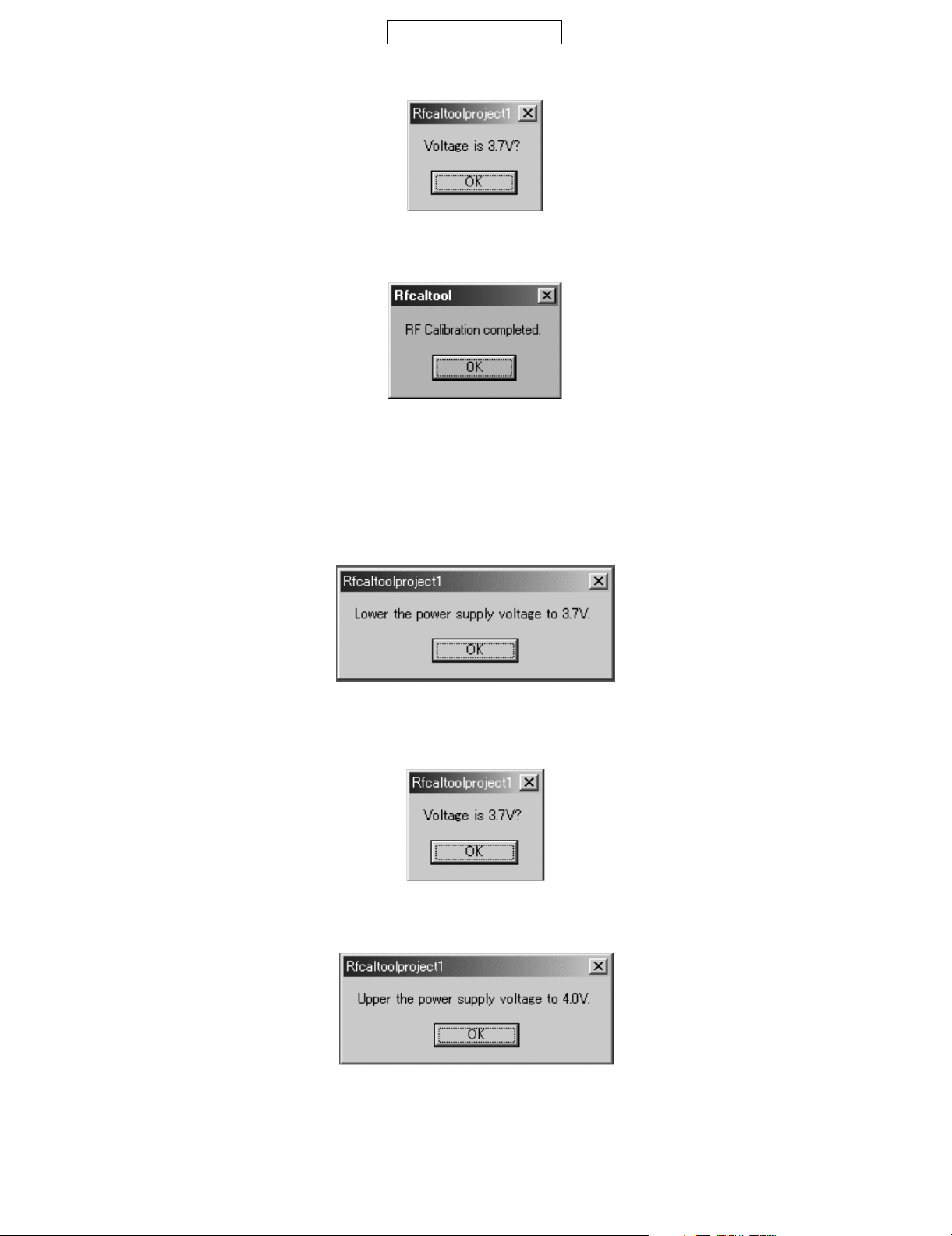
CONFIDENTIAL
4. Make sure the voltage is set properly and press “OK”.
(Calibration starts.)
Figure 42
5. Click “OK”.
Figure 43
6. The initial screen returns.
4.5.4 RF performance check
1. Apply 4 V using a stabilised power supply and turn on the handset (phone).
2. Start “RF calibration & check” on SPST and click “Check”.
3. When initialisation is complete, the following message appears. Lower the stabilised power supply voltage to 3.7 V and click “OK”.
GX25
Figure 44
4. Make sure the voltage is set properly and press “OK”.
(RF performance check starts.)
Figure 45
5. The following dialogue box appears after the check. Increase the stabilised power supply voltage to 4.0 V and click “OK”.
Figure 46
2 – 21
Page 30
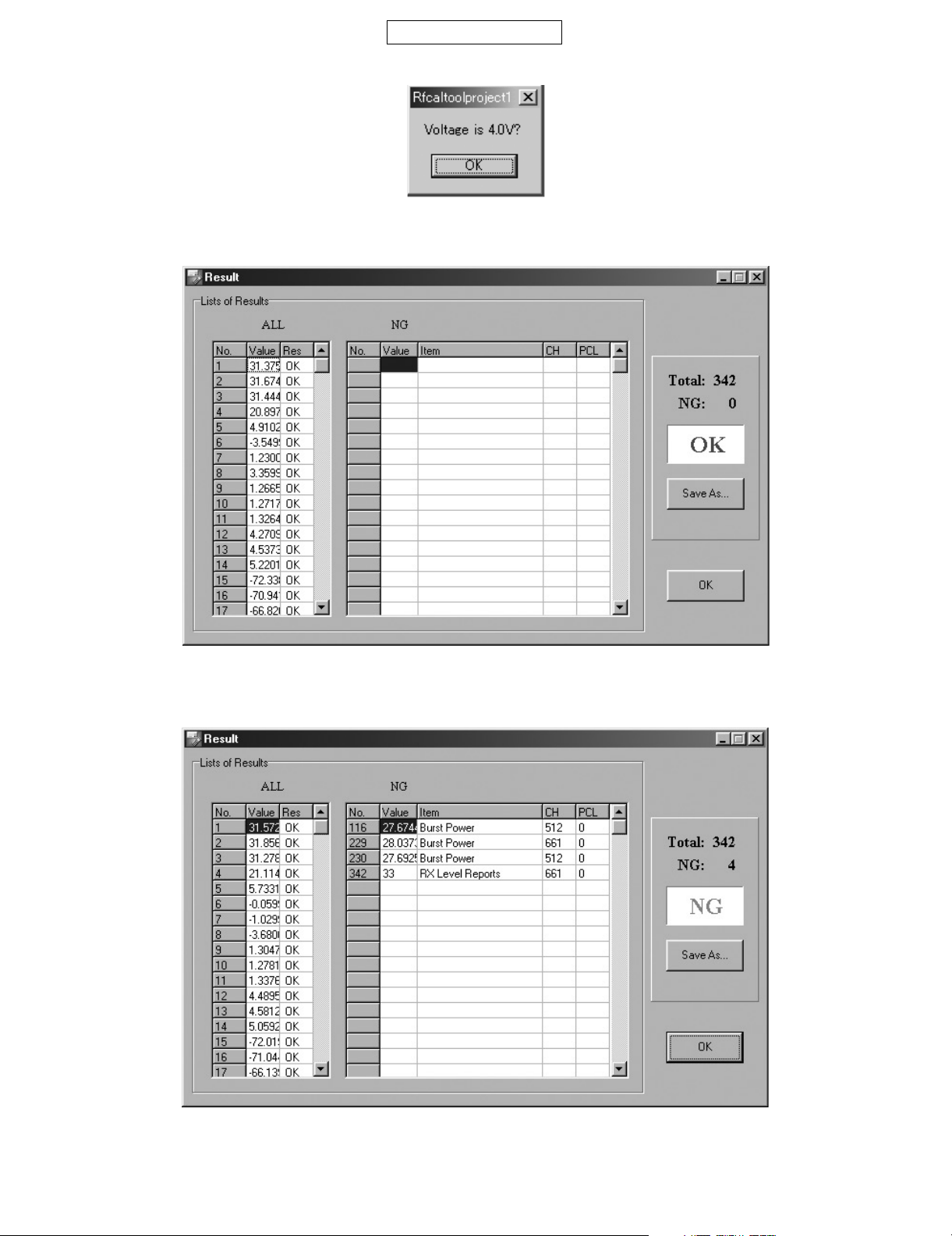
GX25
6. Make sure the voltage is set properly and press “OK”.
7. RF performance check is complete. Click “Save As...” and name the file to save the result. Click “OK” to exit.
CONFIDENTIAL
Figure 47
The following will be displayed in case of failure.
See the attachment 2 for troubleshooting.
Figure 48
Figure 49
2 – 22
Page 31

CONFIDENTIAL
8. Click “OK”.
Figure 50
9. The initial screen returns.
Note:
The RF calibration tool allows the calibration but not the check when the terminal fails to catch signals from the GSM tester (unable to access a network with “no service” displayed). There is a possibility that CMU200 did not start properly. Turn off CMU200 and restart.
GX25
4.5.5 RF calibration & RF performance check
Pressing the “Cal_Check” button initiates RF calibration and RF performance check in succession.
Since some operations are skipped, this is handier than executing calibration (“Cal” button) and performance check (“Check” button) separately.
1. Set the stabilised power supply voltage to 4 V and turn on the handset (phone).
2. Start “RF calibration & check” on SPST and press “Cal_Check”.
3. Lower the stabilised power supply voltage to 3.7 V and press “OK”.
4. Make sure the voltage is set properly and press “OK”.
5. After the calibration and check, increase the stabilised power supply voltage to 4.0 V and press “OK”.
6. Make sure the voltage is set properly and press “OK”.
7. To save the results, press “Save As...” and enter a file name. To exit, press “OK”.
8. Press “OK”.
9. The initial screen returns.
(Steps 1 - 4 and 5 - 9 are respectively equivalent to RF calibration by the “Cal” button and RF performance check by the “Check” button.)
2 – 23
Page 32

GX25
Attachment 2
Whole inspection list by RF performance check.
Band Send-
Recei
GSM Tx 1 Burst Power 37CH PCL5
No. Item to be inspected Chan-
ing/
ve
2 Burst Power 975CH PCL5
3 Burst Power 124CH PCL5
4 Burst Power 37CH PCL11
5 Burst Power 37CH PCL19
6 Frequency Error 37CH PCL5
7 Frequency Error 975CH PCL5
8 Frequency Error 124CH PCL5
9 Phase Error (RMS) 37CH PCL5
10 Phase Error (RMS) 975CH PCL5
11 Phase Error (RMS) 124CH PCL5
12 Phase Error (Peak) 37CH PCL5
13 Phase Error (Peak) 975CH PCL5
14 Phase Error (Peak) 124CH PCL5
15 Mod_spectrum –800 37CH PCL5
16 Mod_spectrum –600 37CH PCL5
17 Mod_spectrum –400 37CH PCL5
18 Mod_spectrum –250 37CH PCL5
19 Mod_spectrum –200 37CH PCL5
20 Mod_spectrum +200 37CH PCL5
21 Mod_spectrum +250 37CH PCL5
22 Mod_spectrum +400 37CH PCL5
23 Mod_spectrum +600 37CH PCL5
24 Mod_spectrum +800 37CH PCL5
25 Mod_spectrum –800 975CH PCL5
26 Mod_spectrum –600 975CH PCL5
27 Mod_spectrum –400 975CH PCL5
28 Mod_spectrum –250 975CH PCL5
29 Mod_spectrum –200 975CH PCL5
30 Mod_spectrum +200 975CH PCL5
31 Mod_spectrum +250 975CH PCL5
32 Mod_spectrum +400 975CH PCL5
33 Mod_spectrum +600 975CH PCL5
34 Mod_spectrum +800 975CH PCL5
35 Mod_spectrum –800 124CH PCL5
36 Mod_spectrum –600 124CH PCL5
37 Mod_spectrum –400 124CH PCL5
38 Mod_spectrum –250 124CH PCL5
39 Mod_spectrum –200 124CH PCL5
40 Mod_spectrum +200 124CH PCL5
41 Mod_spectrum +250 124CH PCL5
42 Mod_spectrum +400 124CH PCL5
43 Mod_spectrum +600 124CH PCL5
44 Mod_spectrum +800 124CH PCL5
45 Mod_spectrum –800 37CH PCL11
46 Mod_spectrum –600 37CH PCL11
47 Mod_spectrum –400 37CH PCL11
48 Mod_spectrum –250 37CH PCL11
49 Mod_spectrum –200 37CH PCL11
50 Mod_spectrum +200 37CH PCL11
51 Mod_spectrum +250 37CH PCL11
52 Mod_spectrum +400 37CH PCL11
53 Mod_spectrum +600 37CH PCL11
54 Mod_spectrum +800 37CH PCL11
55 Mod_spectrum –800 37CH PCL19
56 Mod_spectrum –600 37CH PCL19
57 Mod_spectrum –400 37CH PCL19
58 Mod_spectrum –250 37CH PCL19
59 Mod_spectrum –200 37CH PCL19
60 Mod_spectrum +200 37CH PCL19
CONFIDENTIAL
nel
PCL
Band Send-
Recei
Rx 110 Rx Sensitivity 37CH PCL5
DCS Tx 115 Burst Power 699CH PCL0
No. Item to be inspected Chan-
ing/
ve
61 Mod_spectrum +250 37CH PCL19
62 Mod_spectrum +400 37CH PCL19
63 Mod_spectrum +600 37CH PCL19
64 Mod_spectrum +800 37CH PCL19
65 Switch_Spectrum –1800 37CH PCL5
66 Switch_Spectrum –1200 37CH PCL5
67 Switch_Spectrum –600 37CH PCL5
68 Switch_Spectrum –400 37CH PCL5
69 Switch_Spectrum +400 37CH PCL5
70 Switch_Spectrum +600 37CH PCL5
71 Switch_Spectrum +1200 37CH PCL5
72 Switch_Spectrum +1800 37CH PCL5
73 Switch_Spectrum –1800 975CH PCL5
74 Switch_Spectrum –1200 975CH PCL5
75 Switch_Spectrum –600 975CH PCL5
76 Switch_Spectrum –400 975CH PCL5
77 Switch_Spectrum +400 975CH PCL5
78 Switch_Spectrum +600 975CH PCL5
79 Switch_Spectrum +1200 975CH PCL5
80 Switch_Spectrum +1800 975CH PCL5
81 Switch_Spectrum –1800 124CH PCL5
82 Switch_Spectrum –1200 124CH PCL5
83 Switch_Spectrum –600 124CH PCL5
84 Switch_Spectrum –400 124CH PCL5
85 Switch_Spectrum +400 124CH PCL5
86 Switch_Spectrum +600 124CH PCL5
87 Switch_Spectrum +1200 124CH PCL5
88 Switch_Spectrum +1800 124CH PCL5
89 Switch_Spectrum –1800 37CH PCL11
90 Switch_Spectrum –1200 37CH PCL11
91 Switch_Spectrum –600 37CH PCL11
92 Switch_Spectrum –400 37CH PCL11
93 Switch_Spectrum +400 37CH PCL11
94 Switch_Spectrum +600 37CH PCL11
95 Switch_Spectrum +1200 37CH PCL11
96 Switch_Spectrum +1800 37CH PCL11
97 Switch_Spectrum –1800 37CH PCL19
98 Switch_Spectrum –1200 37CH PCL19
99 Switch_Spectrum –600 37CH PCL19
100 Switch_Spectrum –400 37CH PCL19
101 Switch_Spectrum +400 37CH PCL19
102 Switch_Spectrum +600 37CH PCL19
103 Switch_Spectrum +1200 37CH PCL19
104 Switch_Spectrum +1800 37CH PCL19
105 Burst Timing 37CH PCL5
106 Burst Timing 975CH PCL5
107 Burst Timing 124CH PCL5
108 Burst Timing 37CH PCL11
109 Burst Timing 37CH PCL19
111 Rx Sensitivity 975CH PCL5
112 Rx Sensitivity 124CH PCL5
113 Usable Receiver Level 37CH PCL5
114 Rx Level Reports 37CH PCL5
116 Burst Power 512CH PCL0
117 Burst Power 885CH PCL0
118 Burst Power 699CH PCL5
119 Burst Power 699CH PCL15
120 Frequency Error 699CH PCL0
121 Frequency Error 512CH PCL0
122 Frequency Error 885CH PCL0
nel
PCL
2 – 24
Page 33

Band Send-
ing/
Recei
ve
CONFIDENTIAL
No. Item to be inspected Chan-
nel
123 Phase Error (RMS) 699CH PCL0
124 Phase Error (RMS) 512CH PCL0
125 Phase Error (RMS) 885CH PCL0
126 Phase Error (Peak) 699CH PCL0
127 Phase Error (Peak) 512CH PCL0
128 Phase Error (Peak) 885CH PCL0
129 Mod_spectrum –800 699CH PCL0
130 Mod_spectrum –600 699CH PCL0
131 Mod_spectrum –400 699CH PCL0
132 Mod_spectrum –250 699CH PCL0
133 Mod_spectrum –200 699CH PCL0
134 Mod_spectrum +200 699CH PCL0
135 Mod_spectrum +250 699CH PCL0
136 Mod_spectrum +400 699CH PCL0
137 Mod_spectrum +600 699CH PCL0
138 Mod_spectrum +800 699CH PCL0
139 Mod_spectrum –800 512CH PCL0
140 Mod_spectrum –600 512CH PCL0
141 Mod_spectrum –400 512CH PCL0
142 Mod_spectrum –250 512CH PCL0
143 Mod_spectrum –200 512CH PCL0
144 Mod_spectrum +200 512CH PCL0
145 Mod_spectrum +250 512CH PCL0
146 Mod_spectrum +400 512CH PCL0
147 Mod_spectrum +600 512CH PCL0
148 Mod_spectrum +800 512CH PCL0
149 Mod_spectrum –800 885CH PCL0
150 Mod_spectrum –600 885CH PCL0
151 Mod_spectrum –400 885CH PCL0
152 Mod_spectrum –250 885CH PCL0
153 Mod_spectrum –200 885CH PCL0
154 Mod_spectrum +200 885CH PCL0
155 Mod_spectrum +250 885CH PCL0
156 Mod_spectrum +400 885CH PCL0
157 Mod_spectrum +600 885CH PCL0
158 Mod_spectrum +800 885CH PCL0
159 Mod_spectrum –800 699CH PCL5
160 Mod_spectrum –600 699CH PCL5
161 Mod_spectrum –400 699CH PCL5
162 Mod_spectrum –250 699CH PCL5
163 Mod_spectrum –200 699CH PCL5
164 Mod_spectrum +200 699CH PCL5
165 Mod_spectrum +250 699CH PCL5
166 Mod_spectrum +400 699CH PCL5
167 Mod_spectrum +600 699CH PCL5
168 Mod_spectrum +800 699CH PCL5
169 Mod_spectrum –800 699CH PCL15
170 Mod_spectrum –600 699CH PCL15
171 Mod_spectrum –400 699CH PCL15
172 Mod_spectrum –250 699CH PCL15
173 Mod_spectrum –200 699CH PCL15
174 Mod_spectrum +200 699CH PCL15
175 Mod_spectrum +250 699CH PCL15
176 Mod_spectrum +400 699CH PCL15
177 Mod_spectrum +600 699CH PCL15
178 Mod_spectrum +800 699CH PCL15
179 Switch_Spectrum –1800 699CH PCL0
180 Switch_Spectrum –1200 699CH PCL0
181 Switch_Spectrum –600 699CH PCL0
182 Switch_Spectrum –400 699CH PCL0
183 Switch_Spectrum +400 699CH PCL0
184 Switch_Spectrum +600 699CH PCL0
PCL
GX25
Band Send-
Recei
Rx 224 Rx Sensitivity 699CH PCL0
PCS Tx 229 Burst Power 661CH PCL0
No. Item to be inspected Chan-
ing/
ve
185 Switch_Spectrum +1200 699CH PCL0
186 Switch_Spectrum +1800 699CH PCL0
187 Switch_Spectrum –1800 512CH PCL0
188 Switch_Spectrum –1200 512CH PCL0
189 Switch_Spectrum –600 512CH PCL0
190 Switch_Spectrum –400 512CH PCL0
191 Switch_Spectrum +400 512CH PCL0
192 Switch_Spectrum +600 512CH PCL0
193 Switch_Spectrum +1200 512CH PCL0
194 Switch_Spectrum +1800 512CH PCL0
195 Switch_Spectrum –1800 885CH PCL0
196 Switch_Spectrum –1200 885CH PCL0
197 Switch_Spectrum –600 885CH PCL0
198 Switch_Spectrum –400 885CH PCL0
199 Switch_Spectrum +400 885CH PCL0
200 Switch_Spectrum +600 885CH PCL0
201 Switch_Spectrum +1200 885CH PCL0
202 Switch_Spectrum +1800 885CH PCL0
203 Switch_Spectrum –1800 699CH PCL5
204 Switch_Spectrum –1200 699CH PCL5
205 Switch_Spectrum –600 699CH PCL5
206 Switch_Spectrum –400 699CH PCL5
207 Switch_Spectrum +400 699CH PCL5
208 Switch_Spectrum +600 699CH PCL5
209 Switch_Spectrum +1200 699CH PCL5
210 Switch_Spectrum +1800 699CH PCL5
211 Switch_Spectrum –1800 699CH PCL15
212 Switch_Spectrum –1200 699CH PCL15
213 Switch_Spectrum –600 699CH PCL15
214 Switch_Spectrum –400 699CH PCL15
215 Switch_Spectrum +400 699CH PCL15
216 Switch_Spectrum +600 699CH PCL15
217 Switch_Spectrum +1200 699CH PCL15
218 Switch_Spectrum +1800 699CH PCL15
219 Burst Timing 699CH PCL0
220 Burst Timing 512CH PCL0
221 Burst Timing 885CH PCL0
222 Burst Timing 699CH PCL5
223 Burst Timing 699CH PCL15
225 Rx Sensitivity 512CH PCL0
226 Rx Sensitivity 885CH PCL0
227 Usable Receiver Level 699CH PCL0
228 Rx Level Reports 699CH PCL0
230 Burst Power 512CH PCL0
231 Burst Power 810CH PCL0
232 Burst Power 661CH PCL5
233 Burst Power 661CH PCL15
234 Frequency Error 661CH PCL0
235 Frequency Error 512CH PCL0
236 Frequency Error 810CH PCL0
237 Phase Error (RMS) 661CH PCL0
238 Phase Error (RMS) 512CH PCL0
239 Phase Error (RMS) 810CH PCL0
240 Phase Error (Peak) 661CH PCL0
241 Phase Error (Peak) 512CH PCL0
242 Phase Error (Peak) 810CH PCL0
243 Mod_spectrum –800 661CH PCL0
244 Mod_spectrum –600 661CH PCL0
245 Mod_spectrum –400 661CH PCL0
246 Mod_spectrum –250 661CH PCL0
nel
PCL
2 – 25
Page 34

GX25
Band Send-
ing/
Recei
No. Item to be inspected Chan-
nel
ve
247 Mod_spectrum –200 661CH PCL0
248 Mod_spectrum +200 661CH PCL0
249 Mod_spectrum +250 661CH PCL0
250 Mod_spectrum +400 661CH PCL0
251 Mod_spectrum +600 661CH PCL0
252 Mod_spectrum +800 661CH PCL0
253 Mod_spectrum –800 512CH PCL0
254 Mod_spectrum –600 512CH PCL0
255 Mod_spectrum –400 512CH PCL0
256 Mod_spectrum –250 512CH PCL0
257 Mod_spectrum –200 512CH PCL0
258 Mod_spectrum +200 512CH PCL0
259 Mod_spectrum +250 512CH PCL0
260 Mod_spectrum +400 512CH PCL0
261 Mod_spectrum +600 512CH PCL0
262 Mod_spectrum +800 512CH PCL0
263 Mod_spectrum –800 810CH PCL0
264 Mod_spectrum –600 810CH PCL0
265 Mod_spectrum –400 810CH PCL0
266 Mod_spectrum –250 810CH PCL0
267 Mod_spectrum –200 810CH PCL0
268 Mod_spectrum +200 810CH PCL0
269 Mod_spectrum +250 810CH PCL0
270 Mod_spectrum +400 810CH PCL0
271 Mod_spectrum +600 810CH PCL0
272 Mod_spectrum +800 810CH PCL0
273 Mod_spectrum –800 661CH PCL5
274 Mod_spectrum –600 661CH PCL5
275 Mod_spectrum –400 661CH PCL5
276 Mod_spectrum –250 661CH PCL5
277 Mod_spectrum –200 661CH PCL5
278 Mod_spectrum +200 661CH PCL5
279 Mod_spectrum +250 661CH PCL5
280 Mod_spectrum +400 661CH PCL5
281 Mod_spectrum +600 661CH PCL5
282 Mod_spectrum +800 661CH PCL5
283 Mod_spectrum –800 661CH PCL15
284 Mod_spectrum –600 661CH PCL15
285 Mod_spectrum –400 661CH PCL15
286 Mod_spectrum –250 661CH PCL15
287 Mod_spectrum –200 661CH PCL15
288 Mod_spectrum +200 661CH PCL15
289 Mod_spectrum +250 661CH PCL15
290 Mod_spectrum +400 661CH PCL15
291 Mod_spectrum +600 661CH PCL15
292 Mod_spectrum +800 661CH PCL15
293 Switch_Spectrum –1800 661CH PCL0
294 Switch_Spectrum –1200 661CH PCL0
295 Switch_Spectrum –600 661CH PCL0
CONFIDENTIAL
PCL
Band Send-
No. Item to be inspected Chan-
ing/
Recei
ve
296 Switch_Spectrum –400 661CH PCL0
297 Switch_Spectrum +400 661CH PCL0
298 Switch_Spectrum +600 661CH PCL0
299 Switch_Spectrum +1200 661CH PCL0
300 Switch_Spectrum +1800 661CH PCL0
301 Switch_Spectrum –1800 512CH PCL0
302 Switch_Spectrum –1200 512CH PCL0
303 Switch_Spectrum –600 512CH PCL0
304 Switch_Spectrum –400 512CH PCL0
305 Switch_Spectrum +400 512CH PCL0
306 Switch_Spectrum +600 512CH PCL0
307 Switch_Spectrum +1200 512CH PCL0
308 Switch_Spectrum +1800 512CH PCL0
309 Switch_Spectrum –1800 810CH PCL0
310 Switch_Spectrum –1200 810CH PCL0
311 Switch_Spectrum –600 810CH PCL0
312 Switch_Spectrum –400 810CH PCL0
313 Switch_Spectrum +400 810CH PCL0
314 Switch_Spectrum +600 810CH PCL0
315 Switch_Spectrum +1200 810CH PCL0
316 Switch_Spectrum +1800 810CH PCL0
317 Switch_Spectrum –1800 661CH PCL5
318 Switch_Spectrum –1200 661CH PCL5
319 Switch_Spectrum –600 661CH PCL5
320 Switch_Spectrum –400 661CH PCL5
321 Switch_Spectrum +400 661CH PCL5
322 Switch_Spectrum +600 661CH PCL5
323 Switch_Spectrum +1200 661CH PCL5
324 Switch_Spectrum +1800 661CH PCL5
325 Switch_Spectrum –1800 661CH PCL15
326 Switch_Spectrum –1200 661CH PCL15
327 Switch_Spectrum –600 661CH PCL15
328 Switch_Spectrum –400 661CH PCL15
329 Switch_Spectrum +400 661CH PCL15
330 Switch_Spectrum +600 661CH PCL15
331 Switch_Spectrum +1200 661CH PCL15
332 Switch_Spectrum +1800 661CH PCL15
333 Burst Timing 661CH PCL0
334 Burst Timing 512CH PCL0
335 Burst Timing 810CH PCL0
336 Burst Timing 661CH PCL5
337 Burst Timing 661CH PCL15
Rx 338 Rx Sensitivity 661CH PCL0
339 Rx Sensitivity 512CH PCL0
340 Rx Sensitivity 810CH PCL0
341 Usable Receiver Level 661CH PCL0
342 Rx Level Reports 661CH PCL0
nel
PCL
Troubleshooting list
Test item Check parts for GSM Check parts for DCS Check parts for PCS
Tx Burst Power IC802, FL803, FL905 IC802, FL803, FL905 IC802, FL803, FL905
Frequency Error TCX801 TCX801 TCX801
Phase Error IC801 IC801 IC801
Mod_spectrum IC801, TCX801 IC801, TCX801 IC801, TCX801
Switch_Spectrum IC801, IC802 IC801, IC802 IC801, IC802
Burst Timing IC802 IC802 IC802
Rx Rx Sensitivity IC801, FL902, FL803, FL905 IC801, FL902, FL803, FL905 IC801, FL903, FL803, FL905
Usable Receiver Level IC801 IC801 IC801
Rx Level Reports IC801, FL902, FL803, FL905 IC801, FL902, FL803, FL905 IC801, FL903, FL803, FL905
2 – 26
Page 35

CONFIDENTIAL
4.6. RF test tool
4.6.1 Requirements
For repairs, this test checks the condition of an electric board (especially the RF section).
• PC with USB port
• GX25 data cable
• PWB repair jig
• GSM tester (CMU200)
4.6.2 Setup
1. Install GX25 USB driver from CD-ROM, if it is not installed.
2. Set PWB and make connections as shown in Figures 51 and 52.
Make sure connections are correct at the points shown in Figure 53.
GX25
Figure 51 PWB installation
2 – 27
Page 36

GX25
CONFIDENTIAL
PC
RedBlack
Figure 52 Connections
GSM Tester
(CMU 200)
PWB repair jig
Data Cable
Points
Figure 53 Contact points
2 – 28
Page 37

CONFIDENTIAL
3. Apply 4 V using a stabilised power supply and turn on the handset (phone).
GX25
Push
Figure 54 Turning power on
4. Start RF test tool.
5. Press the “Initialize & Read Data” button. (COM port is automatically selected.)
Figure 55
6. Change the voltage, if you need.
7. Click “OK” to proceed.
Figure 56
2 – 29
Page 38

GX25
CONFIDENTIAL
4.6.3 Tests
1) BAND Select & Channel
Select a band and a channel to test. Settings are applied to all tests.
Band selection
[Procedure]
1. Select a band. (GSM, DCS or PCS)
2. Select or enter a channel using channel bar or input box.
2) TX test
Test burst transmission.
TX frequency of selected channels Current PCL (Read only)
Input box
Channel bar
Figure 57
PCL bar
Data patterns
Figure 58
[Procedure]
1. Select a band and channel. [see 4.6.3.1)]
2. Select PCL (Power Control Level) using PCL bar.
3. Select a data pattern.
4. Click TX ON to start burst transmission.
(You can check each part in this state.)
5. Click TX OFF to end burst transmission.
* Data pattern (TSC 5) includes Training Sequence GSM 5, and other part is pseudo random data.
TX ON/OFF button
This indicator appears during
burst transmission.
2 – 30
Page 39

GX25 TX power Table (25°C, voltage: 3.7[V])
GSM Band DCS/PCS Band
PCL GSM Tolerance PCL DCS/PCS Tolerance
[dBm] [dBm]
5 33 +/–2 dB 0 30 +/–2 dB
6 31 +/–3 dB 1 28 +/–3 dB
7 29 +/–3 dB 2 26 +/–3 dB
8 27 +/–3 dB 3 24 +/–3 dB
9 25 +/–3 dB 4 22 +/–3 dB
10 23 +/–3 dB 5 20 +/–3 dB
11 21 +/–3 dB 6 18 +/–3 dB
12 19 +/–3 dB 7 16 +/–3 dB
13 17 +/–3 dB 8 14 +/–3 dB
14 15 +/–3 dB 9 12 +/–4 dB
15 13 +/–3 dB 10 10 +/–4 dB
16 11 +/–5 dB 11 8 +/–4 dB
17 9 +/–5 dB 12 6 +/–4 dB
18 7 +/–5 dB 13 4 +/–4 dB
19 5 +/–5 dB 14 2 +/–5 dB
3) RX test
The handset (phone) receives burst signals in this test.
CONFIDENTIAL
15 0 +/–5 dB
GX25
RX frequency of selected channels
Current RX Gain (Read only)
RX Gain Setting bar
RX ON/OFF button
This indicator appears whilst
Sniff ON/OFF
Figure 59
[Procedure]
1. Select a channel and band. [see 4.6.3.1)]
2. Select RX Gain using RX Gain Setting bar.
3. Choose Sniff ON or OFF.
4. Click “RX ON” to receive burst signals.
5. From GSM tester, send burst signals in the specified channel.
(You can check each part in this state.)
6. Click “RX OFF” to stop burst signals.
* In this test, the reception timing cannot be synchronised with burst signals from Signal Generator or GSM tester.
* The standard RX Gain Setting is:
(Input power at the aerial connector of the handset (phone)) + (RX Gain) = –16 dBm
Excessive input power or RX Gain may cause damage to the handset (phone).
receiving burst signals.
2 – 31
Page 40

GX25
CONFIDENTIAL
4) RSSI Measure
The handset (phone) notifies you of input power value at the aerial connector.
Estimated Power
Measured Power box
input box
(Integer only)
Measure button
Figure 60
[Procedure]
1. Connect the handset (phone) and GSM tester (or Signal Generator) with RF cable.
2. Select a band and channel. [see 4.6.3.1)]
3. Send signals (*) from GSM tester.
4. Enter the value of input power from GSM tester in integers (from –10 to –110) considering RF cable loss.
5. Press the “Measure” button.
6. The result appears in Measured Power box.
* The signal type from GSM tester must be either of the following:
1. Continuous sine wave (without modulation) with the following frequency.
(Frequency of the measured channel) + 67.708 kHz
(e.g. channel: GSM 37ch → the result: 942.467708 MHz)
Power: –110 to –10 dBm
2. BCCH signal of the measured channel
Power: –110 to –10 dBm
Result
When the handset (phone) is properly calibrated, the error between “Estimated Power” and “Measured Power” is less than 3 dB.
4.6.4 Termination
Turn off the handset (phone) to ensure proper operations.
4.6.5 Trouble information
When switching DCS and PCS, change the channel number as well. Or the band does not change properly.
Example: If you change DCS 512 CH to PCS 512 CH, the band remains DCS.
2 – 32
Page 41

CONFIDENTIAL
4.7. Password reset
SPST resets the password [handset (phone) code is set to “0000”].
<Operation>
1) Set the COM port on the SPST initial screen and click “User Password Reset”. Click “Yes” to reset. Click “No” to exit.
Figure 61
2) When completed, the following appears.
GX25
Figure 62
2 – 33
Page 42

GX25
CONFIDENTIAL
4.8. Performance check and adjustment
With this function, SPST checks the performance of the handset (phone) and makes adjustments.
<Operation>
1) Set the COM port on the SPST initial screen and click “Performance check and adjustment”. The following dialogue box appears whilst processing.
Figure 63
2) When completed, the following is displayed. Click “Back to main menu” to exit.
The functions of each button are described below.
Figure 64
2 – 34
Page 43

CONFIDENTIAL
4.8.1 Main back light check
The main display back light turns on and the message appears on the PC.
Figure 65
Check the back light and press “OK”.
• If a failure occurs, see “9. Back Light/Mobile Light does not turn on.” in [3] Troubleshooting.
4.8.2 External back light check
The external display back light turns on and the message appears on the PC. Check the back light and press “OK”.
• If a failure occurs, see “9. Back Light/Mobile Light does not turn on.” in [3] Troubleshooting.
4.8.3 Key back light check
The keypad back light turns on and the message appears on the PC. Check the back light and press “OK”.
4.8.4 LED check
The LED lights up in a specified colour and the message appears on the PC. Check the LED and press “OK”.
• If a failure occurs, see “9. Back Light/Mobile Light does not turn on.” in [3] Troubleshooting.
GX25
4.8.5 Battery voltage check
Click to display the current battery voltage.
• If a failure occurs, see “1. Power does not turn on.” in [3] Troubleshooting.
4.8.6 Vibrator test
Click to vibrate the handset (phone). Click “OK” to exit.
• If a failure occurs, see “5. Vibrator does not work.” in [3] Troubleshooting.
4.8.7 Melody test
A message describes test items. Click “Yes” to proceed and “No” to exit.
The order of the test items:
Speaker → Hands free → Hands free (stereo) → Speaker (analogue melody)
Trouble found by SPST
(1) Speaker
(2) Hands free Sound is heard in audio test.
No sound is heard in audio test.
(3) Hands free (stereo) Sound is heard in audio test.
No sound is heard in audio test.
(4) Speaker (analog melody)
See "7. Speaker does not work."
Parts between IC105 pin 10 and IC103 pin 93 are defective, or IC103 is defective.
See "Hands free kit (monaural headset)" in the section "3. No voice is heard from the earpiece."
Parts between IC105 pin 10 and IC103 pin 93; IC105 pin 11 and IC103 pin 94 are defective.
Otherwise IC103 is defective.
See "Hands free kit (stereo headset) - Option" in the section "3. No voice is heard from
the earpiece."
See "8. Video/Voice Recorder playback is impossible."
Otherwise parts between IC105 pin 10 and IC103 pin 93 are defective, or IC103 is defective.
Troubleshooting (based on [3] Troubleshooting)
2 – 35
Page 44

GX25
CONFIDENTIAL
4.8.8 Audio test
The following appears.
Figure 66
Select a test item from Audio device. Check the output sound from the receiver by speaking to the microphone, etc. Click “Back to test menu” to return
to the previous screen.
(1)
Handset microphone
Handset receiver
(1) & (2): No voice is heard.
(3)
Hands free microphone
Hands free receiver
4.8.9 Camera check
The following appears.
Trouble found by SPST
(2)
Handset microphone
Hands free receiver
(4)
Hands free microphone
Handset receiver
(1) & (2): No voice is heard.
(1): Voice is heard.
(2): No voice is heard.
(1): No voice is heard.
(2): Voice is heard.
(3) & (4): No voice is heard.
(3): Voice is heard.
(4): No voice is heard.
(3): No voice is heard.
(4): Voice is heard.
Troubleshooting (based on [3] Troubleshooting)
See "Phone" in the section "2. Voice transmission/recording is impossible."
See "Hands free kit (monaural headset)" in the section "3. No voice is heard
from the earpiece" or "Hands free kit (stereo headset) - Option" in the section
"3. No voice is heard from the earpiece."
See "Phone" in the section "3. No voice is heard from the earpiece."
See "Hands free kit (headset)" in the section
"2. Voice transmission/recording is impossible."
Figure 67
Select a Camera mode from the list box. Click “Shutter” to check that the camera operates properly. Click “Back to performance check menu” to return
to the previous screen.
• If a failure occurs, see “13. Pictures cannot be taken.” in [3] Troubleshooting.
2 – 36
Page 45

CONFIDENTIAL
g
)
GX25
4.8.10 Memory check
Click “S-RAM” and “PSRAM” to see each test result.
For “Check Sum”, the calculation appears after the SPST communicating dialogue box.
4.8.11 LCD test
Check that the specified colour appears on the main display.
• If a failure occurs, see “11. The display does not appear on Main Display.” and “12. The display does not appear on External Display.“ in [3] Trouble-
shooting.
4.8.12 Temperature adjustment
The following appears.
Setting temp. indicates the current temperature. The relative temperature is displayed in the text box below.
(Only the relative temperature is adjustable.)
If displayed Setting temp. value differs from the current temperature, click “ ” or “ ” to set a correction value in the range of –99 to +99 and click
“Save”.
Correction value = (Setting temp.) --- (current temp.) + (displayed correction value)
Figure 68
4.8.13 Main display flicker adjustment
The following is displayed.
Figure 69
Check a main display visually within a distance of 20 cm from a fluorescent light, and adjust the value to minimise flicker on the display with the “ ”
and “ ” buttons. Click “Save” and confirm that the main display does not flicker.
(Fine adjustment for DC voltage between display electrodes)
Enlarged view
(A black line appears
after each gradation line.)
8-level
radationpattern with alternate black andgradation lines(black and white
Figure 70
2 – 37
Page 46

GX25
4.8.14 External display contrast adjustment
Click the “External display contrast adjustment” button. The following screen appears.
CONFIDENTIAL
DEN:
075
8-level gradation pattern (black & white pattern)
Figure 71
Comparing with an adjusted handset, click “ ” or “ ” to adjust the value so that the same gradation pattern is displayed. Click “Save” and confirm
the pattern on the external display.
2 – 38
Page 47

CONFIDENTIAL
GX25
4.9. ****mode release
When the handset (phone) does not turn on and enter the normal mode, use this function to change ****mode to the normal mode.
<Operation>
1) Select the COM port on the SPST initial screen and click “****mode release”. The following dialogue box appears.
Figure 72
2) If SPST cannot communicate with the handset (phone), the following message is displayed. Make sure the handset (phone) is turned on and click
“Retry”. To exit, click “Cancel”.
Figure 73
3) When complete, the following message appears.
Figure 74
5. Other tests
SPST does not provide tests of Bluetooth/USB communication. Check them according to the following instructions.
5.1. Bluetooth
1) Connect GX25 to the network and check that a conversation (talking and listening) is possible using a Bluetooth headset.
Recommended Bluetooth headset:
PLANTRONICS M3000
2) Connect GX25 to another Bluetooth built-in handset (phone) or PC and check that text data can be transmitted and received properly via Bluetooth.
5.2. USB
Connect GX25 and a PC with a USB cable. Check that GX25 is recognised as a device.
If the USB driver for GX25 (SHARP GSM GPRS USB Driver) is not installed on the PC, “Found New Hardware” window appears and “Found New
Hardware Wizard” starts [the handset (phone) is recognised].
2 – 39
Page 48

GX25
[2] Test points
CONFIDENTIAL
MAIN PWB-A(FRONT SIDE
TP801
TP802
TP165
TP178
TP164
TP113 TP169 TP154 TP174
TP521
TP170
TP120
TP524
TP504
TP505
TP528
TP102
TP101
TP176
TP401
TP523
TP119
)
TP110
TP515
TP526
TP163
TP198
TP171
TP159
TP509
TP536
TP503
TP525
TP195
TP173
TP529
TP507
TP534
TP510
TP520
TP167
TP535
TP153
TP508
TP121
TP181
TP180
TP179
TP152
TP151
TP150
TP149
TP125
TP118
TP109
TP108
TP107
TP105
TP104
TP129
TP182
TP103
TP No. Signal name
TP110 VEXT
TP113 VVIB
TP119 MIC_INP
TP120 AIN2P_C
TP121 JACK_R
TP129 USC [6]
TP153 VPP Flash
TP154 MODE_SELECT
TP159 CHGIN_A (5.2V)
TP163 13MHZ_CLK
TP164 VABB
TP165 LIGHT1
TP167 VRTC (1.8V)
TP169 VSIM (2.85V)
TP170 VMEM (2.93V)
TP171 VCORE (1.8V)
TP173 VINT (3.0V)
TP174 LIGHT3 (KEYLED)
TP176 VMIC
TP178 TEMP
TP195 Terminal for MEMORY adhesion check 1
TP198 Terminal for MEMORY adhesion check 2
TP401 VSCR (3.0V)
TP503 CHGIN
TP504 USC [1]
TP505 USC [2]
TP507 VUSB (3.2V)
TP508 USC [5]
TP509 USC [4]
TP510 BATT
TP515 VBUS_IN
TP520 BATT
TP521 POWERONKEY
TP523 USB D+
TP524 USB D–
TP525 USC [6]
TP526 AUDIO_OUT
TP528 DGND
TP529 DGND
TP534 BATT_SENSE
TP535 Manufacture Specific
TP536 AUDIO_IN
TP801 VTCXO (2.9V)
TP802 VRF (2.9V)
Figure 74 TEST POINT
2 – 40
Page 49

CONFIDENTIAL
GX25
MAIN PWB-A(REAR SIDE
TP139
TP106
TP141
TP533
TP502
TP138
TP199
TP140
TP196
TP155
TP130
TP527
TP501
TP197
TP134
TP132
TP136
TP131
TP137
)
TP No. Signal name
TP501 DGND
TP502 VBAT
TP527 DGND
TP533 BATT_SENSE
TP162
TP135
TP116
TP147
TP1004
TP190
TP128
TP156
TP124
TP114TP115
TP157
Figure 75 TEST POINT
2 – 41
Page 50

GX25
CONFIDENTIAL
DISPLAY PWB-B(FRONT SIDE
TP753 TP754
TP734
TP735
TP715
TP716
TP719
TP718
TP723
TP714
TP724
TP727
TP756
)
TP726
TP755
TP604
TP750
TP712
TP601
TP757
TP713
TP603
TP607
TP605
TP606
TP No. Signal name
TP601 VCAM (2.8V)
TP607 VCAMC (1.8V)
TP604 Terminal for CAMERA_IC adhesion check 1
TP606 Terminal for CAMERA_IC adhesion check 2
TP712 CAMCLK
TP713 13MHzCLK
TP714 VLCD (1.8V)
TP715 Terminal for LCDC adhesion check 1
TP716 Terminal for LCDC adhesion check 2
TP723 Terminal for LCDC adhesion check 3
TP724 Terminal for LCDC adhesion check 4
TP727 SP1
TP728 SP2
TP734 RECIVER_OUTN
TP735 RECIVER_OUTP
TP750 VOUT
TP751 P-LED_C
TP753 M-LED1_C
TP754 M-LED2_C
TP755 M-LED3_C
TP756 S-LED_C
TP757 LED
DISPLAY PWB-B(REAR SIDE
TP728
TP751
)
TP725
Figure 76 TEST POINT
2 – 42
Page 51

CONFIDENTIAL
[3] Troubleshooting
1. Power dose not turn on. See page 2-43
2. Voice transmission/recording is impossible. See page 2-45
3. No voice is heard from the earpiece. See page 2-47
4. Battery does not charge. See page 2-48
5. Vibrator does not work. See page 2-48
6. Clock Settings are reset. See page 2-49
7. Speaker does not work. See page 2-49
8. Video/Voice Recorder playback is impossible. See page 2-50
9. Back Light/Mobile Light does not turn on. See page 2-51
10. Out of range and incoming/outgoing calls are impossible. See page 2-53
11. The display does not appear on Main Display. See page 2-54
12. The display does not appear on External Display. See page 2-55
13. Pictures cannot be taken. See page 2-56
14. SIM card is not recognised. See page 2-57
15. IrDA (Infrared) communication is impossible. See page 2-58
16. Bluetooth communication is impossible. See page 2-59
17. USB connection is impossible. See page 2-59
1. Power dose not turn on.
Connect a battery of 4.0 V or more.
GX25
Execute File System initialisation of Downloader in SPST
without loading a file.
Does File System initialisation start properly? Is the user area (file system) initialised by Flash Loader?
NO
YES
YES
Flash memory (IC104) and
IC106 are defective.
Does normal mode start?
NO
Flash memory (IC104) data is
corrupted.
Is it possible to rewrite the firmware?
YES
Flash memory (IC104) and
IC106 are defective.
Does normal mode start after restart?
NO YES
Flash memory (IC104) and
IC106 are defective.
Programme code of Flash
memory (IC104) is garbled.
NO
YES
NO
A
(To page 2-44)
2 – 43
Page 52

GX25
(From page 2-43)
A
CONFIDENTIAL
Is 3.6 V or more applied to BATT terminal (TP520)? Battery terminals are defective, connector terminal is dirty, or
YES
Is the voltage 1.2 V or lower on SENSE terminal (TP534)? The battery is defective or set improperly.
YES
Is there conduction through fuse (FS501)? Fuse (FS501) is blown.
YES
Is Flash memory (IC104) installed properly? Flash memory (IC104) is installed improperly.
YES
Are voltages of 3.00, 1.82, and 1.82 V applied to VINT
(TP173), VCORE (TP171), and VRTC (TP167) respectively?
YES
Are voltages of 3.00, and 1.80 V applied to VINT (IC703 pin 1
to R717), and VLCD (TP714) respectively?
YES
Is the waveform of signals from R169 connected to X101 (32
kHz) correct?
Are R167, R169, R174A, C176, X101, and IC106 good in
NO
NO
NO
NO
NO
NO
NO
soldering is improper.
IC103 is defective.
CN103, CN701, and FPC are defective or mounted improperly.
X101 (32 kHz oscillator), R167, R169, R174A, and C176 are
defective or mounted improperly.
Or oscillating circuit of IC106 is defective.
appearance and mounted properly?
YES
Is the triangular wave of 13 MHz sent from C833?
NO
Is 2.9 V supplied from VTCXO (TP801)? Voltage Regulator (IC804) is defective.
YES
YES
NO
B
IC801 and peripheral circuits are defective.
B
CN103, CN701, FPC, IC704, IC103, IC104, and IC106 are
defective or mounted improperly.
NO
Is 13 MHz applied to 13MHzCLK (TP713)? Is “H“ supplied from CN704 pin 32?
NO
Is 13 MHz applied to R179? CN103, CN701, and FPC are defective or mounted improperly.
NO
IC108 and IC106 are defective or mounted improperly.
YES
YES
CN103, CN701, FPC, IC103, IC104, and IC106 are defective or
mounted improperly.
YES
2 – 44
Page 53

CONFIDENTIAL
2. Voice transmission/recording is impossible.
Phone (Handset)
Replace the microphone.
Is the problem solved?
YES
GX25
The built-in microphone is defective or in a poor contact with
the PWB.
NO
Is 1.2 - 2.1 V applied to both ends of C101? Is 1.2 - 2.1 V applied to TP119?
YES
NO
L101, L102, and C101 are defective.
YES
NO
Is 2.4 - 2.6 V applied to TP176?
NO
R125 is defective.
Is 2.4 - 2.6 V applied to IC103 pin 76?
NO
R115 and C108 are defective.
IC103 is defective.
Is approx. 1.7 V applied to IC103 pin 80? Is approx. 1.7 V applied to IC103 pin 96?
YES
NO
NO YES
R263 and R118 are defec-
IC103 is defective.
tive.
Is 0.5 V or more applied to R101 (IC103 pin 9 side)? IC103 is defective.
YES
YES
YES
NO
Is 0.5 V or more applied to JK101 pin 5? Parts between socket JK101 pin 5 and IC103 pin 9 are defec-
NO
Is 0.5 V or more applied to JK101 pin 3? Socket JK101 is defective.
NO
Is 0.5 V or more applied to TP120? Parts between socket JK101 pin 3 and TP120 are defective.
NO
Is 2.4 - 2.6 V applied to TP176? R122 is defective.
NO
Is 2.4 - 2.6 V applied to R115 (IC103 pin 76 side)? R115 is defective. (Headset mode is set.)
NO
Replace C121A or C133. Is the problem solved? C121A or C133 is defective.
NO
YES
YES
YES
YES
YES
YES
tive.
IC103 and IC106 are defective.
2 – 45
Page 54

GX25
Hands free kit (Headset)
Replace the hands free kit.
Is the signal sent?
NO
CONFIDENTIAL
YES
Hands free kit is defective.
Parts between JK101 pin 3 andTP120 are defective.
Is 0.7 - 1.8 V applied to JK101 pin 3? Is 0.7 - 1.8 V applied to TP120?
YES
NO
YES
NO
Is 2.4 - 2.6 V applied to TP176?
NO
YES
R122 is defective.
Is 2.4 - 2.6 V applied to IC103 pin 76?
NO
YES
R115 and C108 are defective.
IC103 is defective.
Is approx. 1.7 V applied to IC103 pin 79? Is approx. 1.7 V applied to IC103 pin 95?
YES
NO
NO YES
R262 and R117 are defec-
IC103 is defective.
tive.
Disconnect the hands free kit. Is speaking voice heard to the
person in the phone mode?
YES
Is the voltage 0 V on R101 (IC103 pin 9 side)? Socket JK101 is defective. (Phone mode is set.)
YES
Replace C123A. Is the problem solved? C123A is defective.
NO
Replace JK101. Is the problem solved? JK101 is defective, or the socket plug pin 3 is in a poor contact
NO
NO
NO
YES
YES
IC103 or IC106 is defective.
with hands free kit.
IC103 and IC106 are defective.
2 – 46
Page 55

CONFIDENTIAL
3. No voice is heard from the earpiece.
Phone (Handset)
Are signals sent to TP734 and TP735? Internal receiver is defective (lead wire breakage, etc.).
NO
Are signals sent to R233 (both ends) and R234 (both ends). Relay FPC, CN101, or CN701 are defective.
NO
Is the signal sent to both ends of C147? R233, R234, L107, L108, C106, and C143 are defective or
NO
Is 0.5 V or more applied to R101 (IC103 pin 9 side)? IC103 is defective.
NO
Is 0.5 V or more applied to JK101 pin 5? Parts between socket JK101 pin 5 and IC103 pin 9 are defec-
NO
Is 0.5 V or more applied to JK101 pin 3? Socket JK101 is defective.
NO
Is 0.5 V or more applied to TP120? Parts between socket JK101 pin 3 and TP120 are defective.
NO
Is 2.4 - 2.6 V applied to TP176? R122 is defective.
NO
Is 2.4 - 2.6 V applied to R115 (IC103 pin 76 side)? R115 is defective. (Hands free kit mode is set.)
NO
IC103 is defective.
YES
YES
YES
YES
YES
YES
YES
YES
YES
Or the connector is loose or in poor contact.
Or relay FPC is in a poor contact with CN101 and CN701.
soldered improperly.
tive.
GX25
Hands free kit (Headset)
Replace the hands free kit. Is sound produced? The hands free kit is defective.
NO
Is signal sent to JK101 pin 4? Socket JK101 is defective, or the hands free kit is in a poor
NO
Is signal sent to TP121? L103 is defective.
NO
Is signal sent to both ends of C121? V102, C103, C105, and C107 are defective.
NO
Is signal sent to L124 (IC103 pin 60 side)? L124 is defective.
NO
Disconnect the hands free kit. Is voice heard in phone mode? IC103 or IC106 is defective.
YES
Is the voltage 0 V on R101 (IC103 pin 9 side)? IC103 is defective.
NO
YES
YES
YES
YES
YES
NO
YES
contact with the socket plug.
Socket JK101 is defective.
2 – 47
Page 56

GX25
4. Battery does not charge.
Set a battery of 4.0 - 4.2 V. Click the “Performance check
adjustment” button on SPST.
Click the “Temperature adjustment” button. Is the value of
“temp” normal? (Measurement tolerance: ± 5 deg.)
YES
Click the “Battery voltage check” button. Is the voltage 4.0 -
4.2 V?
YES
Set a battery of 3.7 - 3.9 V and start in normal mode.
CONFIDENTIAL
* For settings and connections for SPST, refer to the “ADJUSTMENTS,
PERFORMANCE CHECK, AND FIRMWARE UPGRADE” on page 2-1.
NO
NO
TH101 and IC103 are defective.
IC103 is defective.
Connect the AC charger to the external connector.
Is the voltage applied to TP503 higher than that of battery?
YES
When the AC charger is inserted to the external connector, is
IC107 pin 1 at “L”?
YES
Connect the AC charger to the external connector.
After approx. 15 seconds, do the voltages on TP159 and
NO
NO
NO
Q102, and IC107 are defective.
IC107 is defective.
Q102, IC107, IC102, Q101, IC103, D101, and D102 are
defective.
TP502, and TP534 increase by more than 0.05 V?
YES
The battery is defective, or the battery cycle is shortened.
5. Vibrator does not work.
Are vibrator terminals in contact with the land?
Are terminals and the land clean?
YES
NO
Hereafter check with vibrator working.
Is rectangular wave of 3 V sent to between vibrator terminals
in sync with the vibration pattern?
NO
Is rectangular wave of 3 V sent to between CN103 pin 1 and
pin 2 in sync with the vibration pattern?
NO
Is VBAT voltage applied to IC108 pin 4? IC108 is soldered improperly.
YES
Is signal synchronised with the vibration pattern sent to IC108
pin 3?
NO
Is signal synchronised with the vibration pattern sent from
IC604 pin 19?
NO
Do ring tones sound? Go to the section “Speaker does not work.” (see page 2-49).
YES
YES
NO
YES
YES
NO
Vibrator is deformed and defective. (When vibrator terminals
and the land are dirty, clean or replace them.)
Vibrator is defective.
SIM FPC is defective, and CN 103 is inserted improperly.
IC108 is defective.
IC604 is soldered improperly. CN701 and CN101 are defective or mounted improperly. And FPC is defective.
IC604 is defective.
YES
2 – 48
Page 57

6. Clock Settings are reset.
CONFIDENTIAL
GX25
Is 1.6 V or more applied to TP167 with a battery in the phone? IC103 is defective.
YES
Is 1.2 V or more applied to TP167 without a battery in the
NO
NO
The back-up battery holder is installed improperly.
NO
Is back-up battery holder properly installed to Main PWB?
phone?
YES
YES
• The remaining power of back-up battery is insufficient.
• Back-up battery is defective.
• Back-up battery holder is defective.
X101, R167, R174, R174A, and C176 are defective.
7. Speaker does not work.
* When ring tones sound, but keypad tones do not, “Keypad Tones” is set to Off.
* When keypad tones and Voice Recorder playback sound are available but ring tones are not, Ringer Volume is set to “Silent”.
* Ring tones sound according to “Ringer Volume” settings.
Are speaker terminals in contact with the land? The speaker is defective.
YES
Is the impedance between speaker terminals approx. 8 ohms? The speaker is defective.
YES
Is signal sent to TP727, TP728, or the speaker contact pad? The speaker is defective.
NO
Is signal sent to IC604 pins 17 and 18? Either of following parts are defective or soldered improperly:
NO
Is VBAT applied to IC604 pin 15? R624 or parts between VBAT and IC604 pin 15 are defective
YES
Is approx. 3V applied to IC604 pins 7 and 32?
YES
Is signal sent to IC604 pin 12? C622 and R622 are defective.
NO
IC604 or the control line to IC106 is defective.
NO
NO
YES
YES
NO
NO
YES
· Between IC604 pin 18 and TP727.
· Between IC604 pin 17 and TP728.
or soldered improperly.
A
Solder or parts between VINT and IC604 pins 7 and 32
are defective or soldered improperly.
Or IC604 is defective.
2 – 49
Page 58

GX25
CONFIDENTIAL
8. Video/Voice Recorder playback is impossible.
* Playback volume of video and Voice Recorder depends on the setting in "Multimedia Volume".
Speaker
Are keypad tones and ring tones normal? Go to the section “Speaker does not work.” (see page 2-49)
YES
In Playback window, does playback start normally and the
capacity bar change?
YES
Is Multimedia Volume set to “Silent”? Cancel “Silent”. Is sound produced?
NO NO
Is signal sent to CN701 pin 55? Parts between IC604 pin 13 and CN701 pin 55 are defective
NO
Is signal sent to R228 (both ends)? Relay FPC or CN101 and CN701 are defective. Or the relay
NO
Is signal sent to IC103 pins 91 and 107? Parts between IC103 pins 91 and 107 to R228 are defective
NO
Is 3.0 V supplied from IC103 pins 90 and 106? IC103 is defective.
NO
Is 3.0 V supplied from TP110? R127, C164, and C123 are defective.
NO
NO
NO
YES
YES
YES
YES
YES
YES
IC104 or IC106 is defective.
Not defective.
YES
or soldered improperly.
camera FPC is connected to CN101 and CN701 improperly.
or soldered improperly.
IC103 is defective.
Hands free kit (Headset)
Replace the hands free kit.
Is the signal sent?
NO
In Playback window, does playback start normally and the
capacity bar change?
YES
Is Multimedia Volume set to “Silent”? Cancel “Silent”. Is sound produced?
NO NO
YES
NO
YES
Hands free kit is defective.
IC104 or IC106 is defective.
Not defective.
YES
Go to “Hands free kit (Headset)” in the section “No voice is
heard from the earpiece.” (see page 2-47)
2 – 50
Page 59

CONFIDENTIAL
9. Back Light/Mobile Light does not turn on.
FS601 is mounted improperly, or the fuse is blown.
NO
Is VBAT voltage applied to C633? Is fuse (FS601) in good appearance, mounted properly, and is
YES
NO
there conduction?
YES
Is VBAT voltage applied to TP502?
NO
YES
CN101, CN701, and FPC
are defective or mounted
improperly
Go to the section “Power dose not turn on.” (see page 2-43)
GX25
Is IC605 pin 4 at “H“? IC704 is mounted improperly or defective.
YES
Are pulse signals supplied to IC605 pins 2and 3? CN101, CN701, and FPC are defective or mounted improp-
YES
Is approx. 2.8 V applied to IC605 pin 5? IC605 is defective or mounted improperly.
YES
Which does not turn on, Main Display, External Display, or
Mobile Light?
NO
NO
NO
erly.
External Display only , Mobile Light only
C
(To page 2-52).
D
Main Display only.
Is back light setting for Main Display set to On? Go to the setting as follows and set it to On:
YES
NO
NO
Settings → Display → Main Display → Back Light → Time out
Does it turn on?
YES
Not defective.
Are approx. 0.1 V applied to IC605 pins 1, 16, and 15? IC605, LED701, LED702, and LED703 are defective or
YES
NO
mounted improperly.
LED701, LED702, and LED703 are defective or mounted
improperly.
2 – 51
Page 60

GX25
(From page 2-51)
C
CONFIDENTIAL
Is back light setting for External Display set to On? Go to the setting as follows and set it to On:
YES
Is approx. 0.1 V applied to IC605 pins 14? IC605 and LED704 are defective or mounted improperly.
YES
LED704 is mounted improperly or defective.
(From page 2-51)
NO
NO
NO
Settings → Display → External Display → Back Light
Does it turn on?
YES
Not defective.
D
Does Mobile Light turn on when the side key is pressed and
held?
NO
Is R763 at 3.00 V? Is approx. 0.1 V applied to IC605 pin 13?
NO
YES
YES
Not defective.
IC605, LED751, and Q751 are defective or mounted improperly.
NO
YES
LED704 is defective or mounted improperly.
Do ring tones sound? Go to the section “Speaker does not work.” (see page 2-49)
NO
IC604 is defective.
NO
2 – 52
Page 61

CONFIDENTIAL
10. Out of range and incoming/outgoing calls are impossible.
[Checkpoints in RF Test Tool]
Is transmission possible using RF Test Tool?
YES
[Sender]
Is voltage (applox. 2.9 V) supplied to pin 6 of IC804? IC804 is defective.
Is IQ signal supplied to pins 23, 24, 25, and 26 of IC801? IC103, IC106, or PWB is defective.
NO
NO
YES
NO
YES
GX25
Is frequency signal sent?
EGSM900 bands ..................... IC801 pin 17
NO
IC801 is defective.
DCS1800/PCS1900 bands ...... IC801 pin 19
YES
Is frequency signal supplied?
EGSM900 bands ..................... FL803 pin 15
NO
IC802 is defective.
DCS1800/PCS1900 bands ...... FL803 pin 13
YES
Is frequency signal supplied to pin 1 of FL905? FL803 is defective.
YES
Is frequency signal supplied to pin 1 of J801? FL905 is defective.
YES
NO
NO
J801 is defective.
[Receiver]
–70 dBm input.
Is frequency signal supplied?
EGSM900 bands ...................... IC801 pins 9, 10
YES
IC801 is defective.
DCS1800 band ......................... IC801 pins 6, 7
PCS1900 band ......................... IC801 pins 3, 4
NO
Is frequency signal supplied?
EGSM900 band ..........................FL902 pin 4
YES
FL902 or FL903 is defective.
DCS1800 band............................FL902 pin 1
PCS1900 bands ......................... FL903 pin 1
NO
Is frequency signal supplied to pin 9 of FL803? FL803 is defective.
NO
YES
FL905 or J801 is defective.
2 – 53
Page 62

GX25
CONFIDENTIAL
11. The display does not appear on Main Display.
Is Main Display unit fully inserted to CN704? Improperly inserted to the connector.
YES
Clean the contact point of CN704 and insert the unit again.
Does the display appear?
NO
Replace Main Display.
Does the display appear?
NO
Is 3.6 or more voltage applied to VBAT2 terminal (FS601) and
VBAT1 terminal (IC601 pin 1)?
YES
Is 2.8 ± 0.1 V applied to TP170? Go to the section “Power is not turned on.” (see page 2-43)
YES
Is 3.0 ± 0.1 V or more applied to TP173? Go to the section “Power is not turned on.” (see page 2-43)
YES
Is 1.8 ± 0.1 V or more applied to TP714? Is 3.0 ± 0.1 V applied to IC703 pin 1?
YES
NO
YES
YES
NO
NO
NO
NO
YES
The contact point of the connector is dirty.
Main Display unit is defective.
Go to the section “Power is not turned on.” (see page 2-43)
Regulator IC703 is defective.
NO
Is C728 good in appearance and mounted properly?
YES
Are CN701 and CN101 good in appearance and mounted
properly?
NO
CN701 and CN101 are defective or mounted improperly.
And FPC is defective.
Is 13 MHz applied to clock TP713? Go to the section “Power is not turned on.” (see page 2-43)
YES
Is 3.0 ± 0.1 V supplied from LCD_RST (L749)?
Are L749, C736, R771, R773, CN701, and CN771 good in
NO
NO
L749, C736, R771, R773, CN701, and CN771 are defective or
mounted improperly.
appearance and mounted properly?
YES
Is 3.0 V ± 0.1 V applied to CN704 pins 29, 30, and 31?
Is C730 good in appearance and mounted properly?
YES
Is 3.0 ± 0.1 V applied to the LCD reset (CN704 pin 32 and
C720)?
NO
NO
CN704 and C730 are defective or mounted improperly.
Display controller IC (IC704) and C720 are defective or
mounted improperly.
Is C720 good in appearance and mounted properly?
YES
Are pulse signals sent to pins 26, 27 and 28 of CN704?
Are R719, R720, and CN771 good in appearance and
NO
Display controller IC (IC704), R719, R720, and CN771 are
defective or mounted improperly.
mounted properly?
YES
Is the signal of approx. 6.5 MHz present on CN704 pin 21?
Are R711 and C717 good in appearance and mounted prop-
NO
Display controller IC (IC704), R711, and C717 are defective or
mounted improperly.
erly?
YES
E
(To page 2-55)
2 – 54
Page 63

(From page 2-54)
E
CONFIDENTIAL
GX25
Is the signal of approx. 70 Hz present on CN704 pin 23? Display controller IC (IC704) is defective or mounted improp-
YES
NO
erly.
Main Display unit is defective, or connector CN704 is mounted
improperly.
12. The display does not appear on External Display.
Does the display appear on Main Display? Go to the section “Power is not turned on.” (see page 2-43)
YES
Is External Display unit fully inserted to CN771? Improperly inserted to the connector.
YES
Clean the contact point of the connector CN771 and insert the
unit again. Does the display appear?
NO
Is 3 ± 0.1 V applied to CN771 pin 6?
Are D771 and C771 good in appearance and mounted properly?
YES
Are CN701 and CN101 good in appearance and mounted
properly?
YES
Is 3.0 ± 0.1 V supplied from LCD_RST (CN771 pin 5, R771,
and R773)?
YES
Are R727, R728, R720, and R719 good in appearance and
mounted properly?
YES
Are pulse signals sent to R727, R728, R720, and R719? IC704, R727, R728, R720, and R719 are defective or
YES
External Display unit is defective.
NO
NO
YES
NO
NO
NO
NO
NO
The contact point of the connector is dirty.
D771 and C771 are defective or mounted improperly.
CN701 and CN101 are defective or mounted improperly.
And FPC is defective.
IC106, R771, and R773 are defective or mounted improperly.
R727, R728, R720, and R719 are defective or mounted
improperly.
mounted improperly.
2 – 55
Page 64

GX25
13. Pictures cannot be taken.
CONFIDENTIAL
Is the camera unit fully inserted to SO601? Improperly inserted to the connector.
YES
Clean the contact point of SO601 and insert the unit again.
Dose the display appear?
YES
Replace Camera unit.
Dose the display appear?
YES
Check that IC603 has not come off.
Is there conduction between TP604 and TP606?
YES
Are all the pins of SO601 mounted properly? SO601 is mounted improperly.
YES
Is 2.8 V applied to SO601 pins 6, 17, and 23 (when camera is
on)?
YES
NO
NO
NO
NO
NO
NO
The contact point of the connector is dirty.
Camera unit is defective.
IC603 is mounted improperly.
The regulator IC602 or peripheral circuits are defective.
IC603 is defective, or TP712/C607 is mounted improperly, or
IC704 is defective.
NO
SO601:
1. Is 2.8 V applied on pins 21 and 24?
2. Is the voltage 0 V on pin 22?
3. Is the 13 MHz frequency sent to pin 18?
NO
IC603 peripheral circuits:
1. Is 13 MHz frequency sent to TP712?
2. Is 3.00 V applied to C607?
(when camera is on)
(when camera is on)
YES
YES
Is 1.8 V applied to IC603 peripheral circuit TP607 (when camera is on)?
YES
IC601 or peripheral circuits
are defective; R605 and
C609 are mounted improperly.
NO
F
(To page 2-57)
2 – 56
Is 3.00 V applied to IC603 peripheral circuit R604
(when camera is on)?
YES
Go to the section "Power is
not turned on." (see page 2-
43)
IC603 or IC106 is defective.
NO
Page 65

(From page 2-56)
F
CONFIDENTIAL
IC602, R606, and C610 are mounted improperly or defective.
GX25
NO
SO601:
1. Is 2.8 V applied on pins 14 and 16 (when camera is on)?
NO
Is 2.8 V applied to IC603 peripheral circuit R606
(when camera is on)?
2. Are voltages of pins 14 and 16 within the range 0 to 2.8 V
(when camera being activated)?
YES
YES
IC603 is defective.
SO601:
Are voltages of the following pins within the range 0 to 2.8 V
(when camera is on)?
NO
R611, R612, R613, and IC603 are mounted improperly.
1. pins 2 - 5, 7 - 8, 10, and 12
2. pins 11, 13, and 15
YES
IC603 is defective.
14. SIM card is not recognised.
Replace the SIM card. Is it recognised? SIM card is defective or not the one specified.
NO
YES
Hereafter, check the signal waveform of each SIM when the power is turned on
without a SIM card inserted.
(SIM signal waveform appears for approx. 70 ms after the power is turned on.)
Is 2.85 V supplied from pins 1, 2, and 6 of the SIM card?
And is periodic pulse wave (3.25 MHz) sent from pin 3 of the
YES
The contact point of the SIM card connector is deformed or
dirty.
SIM card?
NO
Is 2.85 V applied to CN103 pin 6? Is C159 good in appearance and mounted properly?
YES
NO
C159 is defective.
NO
YES
IC103 is defective.
R170 is defective.
NO
Is 2.85 V applied to CN103 pin 5? Is R170 good in appearance and mounted properly?
YES
NO
YES
IC106 is defective.
R169 is defective.
NO
Is periodic pulse wave sent from CN103 pin 4? Is R169 good in appearance and mounted properly?
YES
NO
YES
IC106 is defective.
R168 is defective.
NO
Is 2.85 V supplied from CN103 pin 7? Is R168 good in appearance and mounted properly?
YES YES
NO
SIM FPC and SIM card connector are defective. IC106 is defective.
2 – 57
Page 66

GX25
CONFIDENTIAL
15. IrDA (Infrared) communication is impossible.
Set the distance and angle within the specification for the IrDA
communication. Activate the IrDA function.
Is 2.9 V supplied from Q104 pin 2? IC106 is defective.
YES
Is 2.9 V applied to UN101 pin 6? Q104 is defective or UN101 pin 6 is soldered improperly.
YES
Does the send signal (UN101 pin 5) send pulse waves periodically?
YES
NO
NO
NO
R183 is defective.
NO
Is R183 good in appearance and mounted properly?
YES
IC106 is defective.
Short terminal (CN101 pin 2 to 3.0 V VINT) and C197 are
defective.
NO
Is 3.0 V supplied from VCC (UN101 pin 2)? Are short terminal (CN101 pin 2 to 3.0 V VINT) and C197
YES
NO
good in appearance and mounted properly?
YES
IC106 is defective.
Is SD signal (UN101 pin 3) 0.2 V or lower? Q104 and IC106 are defective.
YES
Does the RxD signal (UN101 pin 4) send pulse waves periodically?
YES
Is UN101 good in appearance and mounted properly? IrDA port (UN101) is defective or mounted improperly.
YES
Is communication possible after replacing IrDA port (UN101)? IC106 is defective.
YES
NO
NO
NO
NO
IrDA port (UN101) is defective.
IrDA port (UN101) is defective.
2 – 58
Page 67

16. Bluetooth communication is impossible.
A connection cannot be established via Bluetooth.
CONFIDENTIAL
GX25
Is 3 V supplied from IC403 pin 3? IC403 or C402, C409 is defective.
YES
Is IC402 pin 34 (RESET signal) always at “H”? Parts (between IC106 pin 100 and IC402 pin 34) are defec-
YES
Are pulse signals sent to IC402 pin 74 (BT_TXD signal)? IC402 is defective.
YES
NO
NO
NO
tive.
IC106 is defective.
Phone can be connected to Bluetooth headset, but sound is
not heard.
Is waveform of PCMCLK signal (approx. 256 kHz clock) sent
from R188?
YES
Are pulse signals sent to BT_PCMOUT signal side of R199? IC402 is defective.
YES
NO
NO
IC106 is defective.
IC106 or IC402 is defective.
17. USB connection is impossible.
Connect a properly working phone to the PC/USB cable that is
not recognised. Is it recognised?
YES
NO
Reinstall the driver and replace the USB cable to connect the
phone.
Connect to a PC with the USB cable.
Is 5 V or more applied to TP515? CN502 is connected improperly.
YES
Is Q503 pin 3 at “L”? Q503 is defective.
YES
Is 3 V or more applied to TP507? IC501 or IC106 is defective.
YES
Is 3 V or more applied to TP523? Q504, Q506, and R512 are defective.
YES
NO
NO
NO
NO
IC106 is defective.
2 – 59
Page 68

GX25
Main Display Holder
Assembly
Standard
position
Standard
position
Cushion,
Camera Unit A
Cushion,
Camera Unit B
Standard
position
Standard
position
Standard
position
(Attach to completely
cover the added rib.)
Cushion,
Connector
(Relay FPC)
Front Cabinet (Display)
Sensor, Moisture
(Small)
Standard position:
Attach along the line.
PhoneGX25Service ManualService ManualMarketE
CHAPTER 3. DISASSEMBLY AND REASSEMBLY
CONFIDENTIAL
[1] Servicing Concerns
1. For disassembling
1. Do not remove the board of baseband section by pulling external
interface connector not to damage the board.
2. Shield case is attached on shield case holder with no space.
Do not remove together with shield case holder. If you do, you cannot attach it again because they are soldered and in such a case,
you should take the electric pattern on the board as well.
2. For reassembling
1. Make sure that all ornamental parts have no scratch and clean.
2. Make sure that you can open and close handset (phone) smoothly
and hear hinges click.
3. Make sure that display panel is placed in a proper position without
inclination.
4. Make sure that all three battery terminals protrude evenly.
5. Make sure that the pawl of aerial is upside.
• FASTENING TORQUE (Referential Value)
• Back Cabinet (Key)/
Front Cabinet (Key)
• Back Cabinet (Display)/
Front Cabinet (Display)
The reference value is measured when an electric screwdriver
(HIOS CL4000) is used.
• SOLDERING SPECIFICATION
Soldering iron must be set to 380° C for 5 seconds.
• STANDARD POSITION OF ATTACHMENT
When replacing the following labels (marked with ), be sure to
place new ones on the specified positions.
Cushion,
Battery
Standard
position
16.6 ± 2 N • cm
(1.7 ± 0.2 Kgf • cm)
Attach under the back cabinet (key)
as shown, with left and right edges
within the concave section.
Standard
position
Back Cabinet (Key)
[Cushion, Battery]
[Cushion, Camera Unit A/Cushion, Camera Unit B]
[Cushion, Connector (Relay FPC)/Sensor, Moistue (Small)]
3 – 1
Page 69

CONFIDENTIAL
Standard
position
Standard
position
Standard
position
Standard
position
Frame, External Display
Sheet, Shade
Attach along the External Display frame.
Standard
position
(Rib edge)
Back Cabinet
(Display)
Sheet, Speaker
Sheet, Connector (CN704)
Standard
position
Standard
position
Display PWB-B
(Rear Side)
(Attach to the outer
surface of
the connector.)
GX25
Standard
position
Sensor,
Moisture
(Large)
Attach to the rib.
Cushion A,
Insulator
Standard
position
[Sensor, Moistue (Large)/Cushion, BB]
Attach along the convex surface.
Standard position
Attach along the line.
Do not cover the rib.
Front Cabinet (Key)
Cushion,
BB
[Sheet, Shade]
Cushion B,
Insulator
Standard
position
Standard
position
(Do not cover the rib.)
Front Cabinet (Key)
[Cushion A, Insulator/Cushion B, Insulator]
Shield Case, BB
(Do not cover the rib.)
Insulator, BB
Standard
position
Standard
position
Standard
position
[Sheet, Speaker]
[Sheet, Connector (CN704)]
Standard
position
[Insulator, BB]
3 – 2
Page 70

GX25
Standard
position
(Align to the centre.)
Spacer,
Main Display
Cushion,
Main Display FPC
Standard
position
Standard
position
Standard
position
Display PWB-B
(Rear Side)
Standard
position
Standard
position
Standard
position
Standard
position
Standard
position
(Fit to the lug.)
Standard
position
(Attach between ribs.)
Sensor, Moisture
(Large)
Bluetooth Aerial
Rib edge
Standard
position
Standard
position
Sensor, Moisture
(Large)
Main PWB-A/
SIM FPC PWB-E/
Shield Case, BB
Edge of the angled surface.
BB Shield
Case edge
CONFIDENTIAL
Standard
position
Display PWB-B
(Rear Side)
Main PWB-A
(Rear Side)
Standard
position
Standard
position
Sheet,
Connector
[Spacer, Main Display/Cushion, Main Display FPC]
Standard
position
Sheet,
Connector
Standard
position
Do not cover
this convex section.
Standard
position
Do not exceed
this convex section.
Do not exceed
the convex section.
[Sheet, Connector]
Standard
position
Standard
position
[Sheet, Insulator/Sheet, Prevent Noise]
Sheet, Insulator
Sheet,
Prevent Noise
Frame, External Display
[Sensor, Moistue (Large)/Bluetooth Aerial]
[Sensor, Moistue (Large)]
3 – 3
Page 71

CONFIDENTIAL
[2] Disassembly and reassembly
• To reassemble, reverse the procedure.
STEP REMOVAL PROCEDURE FIGURE
1 Side Cover C, D1.Battery Cover........
2.Li-Ion Battery.........
3.Key Screw Cover..
4.Screw....................
5.Hook.....................
2 Back Cabinet
(Key)
1.Hook.....................
2.Hook.....................
Assembly
3 Main PWB-A 1.Hook.....................
2.Socket...................
3.Solder....................
4.Flat Cable..............
(A1)x1
(A2)x1
(A3)x2
(A4)x4
(A5)x1212
(B1)x4
(B2)x1
(C1)x8
(C2)x1
(C3)x1
(C4)x1
(A1) x 1
3
4
Back Cabinet (Key) Assembly
PUSH
(B1) x 2
PUSH
2
3
SWING
Jig
1
Remove the external connector cover. (Figure 1)
Insert a jig into the slot and slightly lift up the back cabinet (key)
assembly.
2
Press the back cabinet (key) assembly to release 4 hooks (B1).
3
Move the cabinet assembly gently from side to side to release
the other hook (B2).
2
(B2) x 1
1
UP
2
PUSH
2
PUSH
(B1) x 2
Figure 3
(C1) x 4
SIM FPC PWB-E/
BB Shield Case
GX25
(A4) x 2
M1.7x5mm
Jack Cover
PULL
External Connector Cover
OPEN
3
(A5) x 6
Side Cover D
1
SLIDE
2
Back Cabinet (Key)
Assembly
PULL
Figure 1
4
6
2
(A2) x 1
Back Cabinet (Key)
Assembly
PULL
Jig
(Use something flat and hard,
for example guitar picks.)
1
5
3
(A5) x 6
(A3) x 2
(A4) x 2
M1.7x5mm
Side Cover C
4
(C4) x 1
Remove the connector sheet.
Main PWB-A
Earth FPC PWB-C
Relay FPC PWB-F
(C2) x 1
(C1) x 4
Side-Up/Side-Down
Keys
Infrared Port Cover
Main PWB-A
Hook
To unhook the main PWB-A,
insert a small flat head screwdriver
and lever it up as illustrated.
Minus
Driver
Figure 4
1
Insert a jig between the side cover C and
back cabinet (key) assembly to make space.
2
Insert a jig into the space.
Slide the jig to remove the hooks (A5) at six positions.
3
Open the side cover C.
4
Pull the side cover C to remove.
Remove the side cover D in the same way.
Figure 2
3 – 4
Page 72

GX25
Back Cabinet (Display)
Assembly
SLIDE
SLIDE
SLIDE
2
(E2)
x1
3
2
2
(E1) x 2
(E1) x 1
Jig
1
2
Insert a jig into the gap and slightly lift up the back cabinet (display)
assembly.
Insert jig into the space.
Slide them in the direction of the arrow to release 5 hooks (E1).
3
Being careful with the claw, release the hook (E2).
UP
1
(E1) x 2
CONFIDENTIAL
STEP REMOVAL PROCEDURE FIGURE
4 Side Cover A, BOpen the handset
(phone)
5
1.Display Screw
Cover...................
2.Screw....................
(D1)x4
(D2)x4
Close the handset
(phone)
3.Hook.....................
4.Hook.....................
(D3)x12
(D4)x2
6
5 Back Cabinet
(Display)
Assembly
6 Display PWB-
B/Display
Holder Assembly/External
Display Flame
Assembly
OPEN
(D1) x 2
1.Hook.....................
2.Hook.....................
Open the handset
(phone)
1.Socket...................
2.Hook.....................
Back Cabinet (Display)
Assembly
(D2) x 2
M1.7x5mm
Figure 5
(E1)x5
7
(E2)x1
(F1)x1
(F2)x489
(D2) x 2
M1.7 x 4.5 mm
(D1) x 2
Figure 7
(F1) x 1
Front Cabinet (Display)
Assembly
OPEN
Figure 8
Display PWB-B/
Display Holder Assembly/
External Display Frame Assembly
(D4) x 1
3
SLIDE
Back Cabinet
(Display) Assembly
(D3) x 6
Side Cover B
Jig
1
Insert a jig between the side cover A and
back cabinet (display) assembly to make space.
2
Insert a jig into the space.
Slide the jig to remove the hooks (D3) at six positions.
3
Slide the side cover A to remove the hook (D4).
Remove the side cover B in the same way.
1
SLIDE
2
2
1
5
3
6
(D3)x6
Figure 6
(D4) x 1
4
Side Cover A
CLOSE
3 – 5
(F2) x 4
To unhook the display PWB-B/
display holder assembly/
external display frame assembly
insert a small flat head screwdriver
and lever it up as illustrated.
Figure 9
Front Cabinet (Display)
Assembly
Display PWB-B/
Display Holder Assembly/
External Display Frame
Assembly
Hook
Minus
Driver
Page 73

CONFIDENTIAL
(G5) x 2
(G6) x 1
(G6) x 1
External Display/
External Display Holder Assembly
(G6) x 1
Camera Unit
PWB-D
Relay FPC
PWB-F
(G5) x 4
(G3) x 1
Be careful dirt and dust do not get
inside when replacing the display.
Main Display
Minus
Driver
Earth FPC
PWB-C
Remove the
connector sheet.
STEP REMOVAL PROCEDURE FIGURE
7 Display PWB-B1.Hook.....................
2.Hook.....................
3.Socket...................
4.Solder....................
5.Hook.....................
6.Flat Cable..............
(G1)x2
(G2)x2
(G3)x1
(G4)x1
(G5)x6
(G6)x3
10
11
GX25
8 Front Cabinet
(Key)/
Front Cabinet
(Display)
(G1) x 1
1
1.Hinge.................... (H1)x2 12
External Display Frame
(G2) x 2
2
Display PWB-B/
Display Holder Assembly
(G1) x 1
1
Remove the hook and then hook .
Figure 10
1 2
Figure 11
Front Cabinet (Display)
Tweezers
PULL
Hinge
PUSH
(H1) x 2
Front Cabinet (Key)
PUSH
Pinch hooks of the hinge with tweezers, etc.
and push out the hinge.
Figure 12
3 – 6
Page 74

GX25
CHAPTER 4. DIAGRAMS
CONFIDENTIAL
GX25
[1] Block diagram
[Main]
TH101
THERMISTOR
JK101
HANDSFREE
CONNECTOR
EP100
EARPIECE
AOUT1P/AOUT1N
MIC100
MICROPHONE
F
GPIO_36
(Audio POP soud Contorol)
IP, IN
QP, QN
LIGHT1
LIGHT2
LIGHT3
D
AIN1P/AIN1N
AIN2P/AIN2N
IC114
TC75S58A
COMPARATOR
BAT100
VMIC
BACK-UP
BATTERY
GPIO_7 (Hook detect)
REFCHG
TEMP2
AUXADC2
AIN3P
A
AIN3N
AOUT3C
AOUT2P
VMIC
AFCDAC, PA
VBAT
IC103
AD6537B
ANALOGUE BASEBAND
FILTER
FILTER
FILTER
x3
VOLTAGE REFERENCE
BUFFER
ANALOG
ANALOG
VMIC
LDO
VABB
LDO
SIM
LDO
VRTC
LDO
BASEBAND SECTION
DAC
DAC
ADC
ADC
RAMP DAC
AFC DAC
LIGHT CONTROLLER
AUX ADC
AUXRILY SECTION
SW
PGA
PGA
SW
ADC
PGA
AUDIO SECTION
REGULATOR
CONTOROL
VCXO
RF I/F
GPO_1 (TXON),
GPO_9 (BS3), GPO_11 (BS4)
GPO_16 (BS1) GPO_17 (BS2)
GPO_3 (BS5)
GMSK
MOD
FILTER
FILTER
RAMP RAM
TONE
GENERATOR
FILTER
DAC
FILTER
POWER MANAGEMENT SECTION
RESET GENERATOR
VEXT
LDO
LDO
BASEBAND
SERIAL
PORT
CONTROL
SERIAL
PORT
INTERRUPT LOGIC
AUDIO
SERIAL
PORT
POWER ON
BATTERY
CHARGER
VMEM
LDO
VCORE
LDO
GPO_18 (SYNTHEN)
GPO_20 (SYNTHDATA)
GPO_21 (SYNTHCLK)
BSIFS BSDI
BSOFS BSDO
GPO_1 (TXON),
GPO_0 (RXON),
GPO_5 (ASM)
GPO_29 (RESETABB)
CSFS CSDI
CSDO
MCLKEN
CLKOUT
(13MHZ)
GPIO_37
(
INTERRUPT
)
ASFS ASDI
ASDO
RESET
VCHG
PWRON
(DBBON),
CLKON
(VCXOEN)
GATEDRIVE, ISENSE (ADC)
REFCHG, VBATSENSE (ADC)
VBT
3.0V
VCORE
CLKIN
(13MHz)
MCU SUBSYSTEM
BOOT
SERIAL
NUMBER
IC111
BH30MA3W
VINT
REGULATOR
E
IC106
AD6528B
DIGITAL BASEBAND
BSPORT
ASPORT
HSL/
TRACE
SBUS
ROM
MCU
ARM7TDMI
58.5MHz
MMI
GPIO
DISPLAY
RTC
KEYPAD
BMC
SIM
USC
UART
USB 1.1
Fast IrDA
I2C
Backlight
SD/MMC
EXTERNAL CIRCUIT
For CHARGING
IC109
TC7SZ32F
LOGIC
BOOTCTRL [1]
BOOTCTRL [0]
CLKON
CIPHER
COPROCESSOR
VITERBI
COPROCESSOR
CACHE
(16K) BYTE
BS GEN
HOUSE-KEEPING
General Timers
IRQ-CTRL & RAU
OSCIN
OSCOUT
CLK
&
CIPH
System DMA
WDT
PERIPHERAL SUBSYSTEM
PERIPHERAL PLL
32kHz
CRYSTAL
SPORT-0
SPORT-1
PLL
IDMA
DSP
ADSP-218x
91MHz
DMA and BUS
ARBITRATION
PBUS
VUSB
BTCLK (26MHz)
When JTAG=H,
automaticaly
GPO_18 TCK
GPO_19 TMS
GPIO_20 TDI
GPIO_21 TDO
JTAG I/F
DSP SUBSYSTEM
CACHE RAM
(4K WORD)
PM (16K WORD)
DM (16K WORD)
RBUS
INTERNAL
SRAM
(1Mbit x 2)
GSM-SYSTEM
MicroSM
Slow Clocking
CSPORT
Synth i/f
VCORE, VINT_ ABB
VINT
VRTC, VSIM
JTAGEN
EBUS
CLKREQOUT
E
GPIO_3 (RTS), GPIO_4 (CTS),
GPIO_33 (RXD), GPIO_34 (TXD)
GPIO_14 (PCM_CLK), GPIO_15 (PCM_DATAIN)
GPIO_16 (PCM_SYNC), GPIO_17 (PCM_DATAOUT)
GPIO_8 (BT_RESET)
VBAT
IC602
TK11128C
REGULATOR
2.8V
IC601
XC621918
REGULATOR
nWAIT, GPIO_6 (LCDINT), GPO_10 (BUFOFF)
GPIO_35 (LT_SDA)
GPO_23 (LT_SCL)
GPIO_40 (13M CLKOUT)
GPIO_38 (INT), nWR, nRD
ADD [1], DATA [15:0]
GPIO_24 (RESET), nAUXCS2
A
1.8V
GPIO_13 (CAM_INT)
ADD [1,2], ADD [17:19],
nRAMCS2 (CAM_CS), nWR, nRD
DATA [15:0]
GPIO_12 (LCD_RESET)
GPIO_40 (13M CLKOUT)
nRD, nWR, nDISPLAYCS1,
GPIO_22 (RSP), DATA [15:0]
VINT
HP_OUTL/HP_OUTR
D
GPIO_60 (Hardware revison monitor [1])
GPIO_61 (Hardware revison monitor [0])
GPIO_41 (Hardware revison monitor [2])
GPIO_44 (Wakeup Mode Select)
VINT
HVDD2
HVDD1
CAM_RST
1.8V
IC703
R11618FB
REGULATOR
IC604
YMU762C
SOUND
EQ
CVDD
IC402
BC313143
BLUETOOTH MODULE
(BLUECORE3-ROM)
RESET
DSP SERIAL
VSYNC
HSYNC
XI,RSTB,
STDBY
IC603
LED
D0~7,
LR38876
CAMERA I/F
CONVERSION LSI
PCLK
RESET
MP4RESER_B
GTDIO_B
MP4_P0
CAMCK
IC704
XIN
LR38863
DISPLAY CONTROLLER
VDDCORE
VDDPLL
VDDIO
PWM0/PORT3
VBAT
VINT
VBAT
SPOUT1/2
MTR
IC108
1323B30G
REGULATOR
ADDRESS & DATA BUS / GPIO (INT)
HVDD AVDD DVDD
CAMERA UNIT
DSP
DRIVER
SENSOR
SERIAL I/F
OUTPUT
FORMAT
CONVERTER
PWMLCD/PORT4
SE_LD2/PORT5
SE_CK/PORT1
SE_DI/PORT7
SE_LD3/PORT6
SE_DO/PORT0
SE_LD1/PORT2
R,G,B[5:0]
DCLK
VSYNC,HSYNC
PWM1/PORT8
IC605
EN
SC606AIT
POWER
SDA
SCL
LED
SP100
SPEAKER
3.0V
MO100
VIBRATOR
IRIS
AUTO
WHITE
BALANCE
RESET
DC_B
SCEB
SCLK
R,G,B [5:0]
DCLK
VSYNC,HSYNC
/RESET
3
FL401
CN401
VBAT
3.0V
CMOS
SENSOR
CAMERA PROCESSING
LCD101
EXTERNAL
SI
CS
MAIN
LCD100
MAIN DISPLAY
BACKLIGHT
EXTERNAL DISPLAY
BACKLIGHT
PICTURE
LIGHT
DISPLAY PWB
IC403
R118030B
REGULATOR
DISPLAY
DISPLAY
BLUETOOTH
AERIAL
AN401
AERIAL
TERMINAL
GPIO_9 (Manufacture)
8
USC [5] (CTS/Genie_TX)
USC [6] (GPIO_31/Genie_RX/RTC_monitor)
6
7
USB D-
GPO_19 (Audio Select)
9
3
USC [1] (RXD)
USC [2] (TXD)
IC504
USBUF2WE
EMI FILTER
EXTERNAL CONNECTOR
USB D+
VUSB
2
Li-ION
BATTERY
720mAh
GPO_8
UN101
INFRARED
(IrDA MODULE)
GPIO_0 (TXD)
GPIO_1 (RXD)
FLASH
128Mbit (x16)
nROMCS1
GPIO_55 (BootControl 1)
GPIO_39 (USB_PU_Control)
USB_VBUS
IC501
TK11132C
REGULATOR
4
KEYON
POWER-UP
KEY
VUSB
KEYOUT
KEYPADROW [4:0]
KEYPAD: 5x5
GPIO_11
FLIP-KEY
VBAT
KEYPADCOL [4:0]
G
KEY PAD
BACKLIGHT
LIGHT2
1
F
LIGHT3
5.2V/600mA
From AC/DC CHARGER
5
10
IC102
Q5RW45BF
4.5V REGULATOR
4.5V
Q505
SIMDATAIO
SIMCLK
GPIO_23 (RESET)
VSIM
SIM
CARD
GPIO_10 (USB_DETECT)
3.0V / (1.8V)
VIN
IC503
TK73840G
EN
REGULATOR
USB_VBUS
GPIO_2 (USB_Charge_Control)
3.2V
IC105
TC7SZ08F
AND GATE
BATTYPE
GPIO_5 (VUSB_ON/OFF)
VINT
3.00V
VBAT
Figure 1 MAIN BLOCK DIAGRAM
4 -- 1 4 -- 2
COMMON : nRD, nWR, ADD [23:1], DATA [15:0]
Flash memory : nROMCS1, GPO_22 (VPP), GPO_2 (WP),
nRESET, nGPCS1
P-SRAM : nRAMCS1, UBS, LBS, nGPCS2
IC104
LRS1898
FLASH MEMORY
FLASH
32Mbit (x16)
nGPCS1
VINT
3.00V
P-SRAM
64Mbit (x16)
nRAMCS1
P-SRAM
32Mbit (x16)
nGPCS2
Page 75

GX25
CONFIDENTIAL
GX25
[RF]
BS1 (D)
BS2 (D)
BS3 (D)
BS4 (D)
BS5 (D)
PA (A)
VBAT (BATT)
TCXOEN (D)
IP (A)
IN (A)
QP (A)
QN (A)
TCXOOUT (D)
AFCDAC (A)
1,3
IC804
R5322P
2
VOLTAGE
REGULATOR
5
1
TCX801
6
4
26MHz
VCTCXO
2
Loop
filter
4
VRF
VTCXO
3
Rx Line
Tx Line
(D): Digital, (A): Analogue
TP802
TP801
36,41,42
23
24
25
26
31
35
28
IF Synthesiser
1/2
Control Line
1,13,14,22,27,37,40,48
I&Q
MOD
90deg
shift(1/2)
1/2
1/2
1/2
DPD
Loop
filter
12
RF Synthesiser
TXVCO
GSM900 880.2 to 914.8 MHz
DCS1800 1710.2 to 1784.8 MHz
PCS1900 1850.2 to 1909.8 MHz
19
17
38,39
BS4
BS5
VBAT
42,43
45 40,41
37
48
4,5,7,30,32,
34,36,38,47
RFVCO
Tx
GSM900: 3848.8 to 3979.2 MHz
DCS1800: 3580.4 to 3729.6 MHz
PCS1900: 3860.4 to 3979.6 MHz
Rx
GSM900: 3700.8 to 3839.2 MHz
DCS1800: 3610.4 to 3759.6 MHz
PCS1900: 3860.4 to 3979.6 MHz
Loop
filter
PA
APC
3,7,8,16
IC802
RF3146
POWER AMP.
31
1800 / 1900
6
900
15 13
BS1
BS2
BS3
BUILT-IN
AERIAL
ANT801
11
6,10,12
9
FL905
1
AERIAL
TERMINAL
J801
RF CONNECTOR
2
SYNTHEN (D)
SYNTHDATA (D)
SYNTHCLK (D)
2,5,8,11,15,16,18
29
32
30
1/2
ARFCN IFVCO
EGSM900 975 to 1023, 0 to 9: 656 MHz
10 to 124: 640 MHz
DCS1800 512 to 670: 640 MHz
671 to 885: 656 MHz
PCS1900 512 to 810: 640 MHz
PGA Part
PGA
IC801
Serial data
interface
15515502
RF
90deg
Shift(1/2)
90deg
Shift(1/2)
LNA
LNA
LNA
10
9
7
6
4
3
6
7
8
9
2,3,5,10
3
4
2,5
GSM900 RX
4
FL902
SAW FILTER
1
1
FL903
SAW FILTER
Figure 2 RF BLOCK DIAGRAM
4 -- 3 4 -- 4
DCS RX
PCS RX
2
45
FL803
RFSW
GSM900 Band;
Tx: 880.2 to 914.8 MHz
Rx: 925.2 to 959.8 MHz
DCS1800 Band;
Tx: 1710.2 to 1784.8 MHz
Rx: 1805.2 to 1879.8 MHz
PCS1900 Band;
Tx: 1850.2 to 1909.8 MHz
Rx: 1930.2 to 1989.8 MHz
3,4
Page 76

GX25
CONFIDENTIAL
[Power Supply]
VBAT
3.7V
USB
CONNECT
2.5 A
RECHARGEABLE
LI-ION
BATTERY
Aux
DAC
CONTROL
Charge
SIREAL
Timer
PORT
VBAT2
VBAT4
VBAT7
VBAT6
VBAT1
VBAT3(2)
VBAT8(2)
IC103
AD6537B
ANALOGUE BASEBAND
CORE
ON/OFF
VCORE
ON/OFF
MAX125mA
250mA
IC703
R11618FB
REGULATOR
VCORE
ON/OFF
BUFOFF(ECO)
ON/OFF
GTDIO_B(LCDC)
IC602
TK11128C
REGULATOR
MP4_PO(LCDC)
TCXOON
ON/OFF
ON/OFF
ON/OFF
ON/OFF
VCORE
ON/OFF
3.2V/240mA
IC501
TK11132C
REGULATOR
VINT
3.0V 300mA
IC111
BH30MA3W
REGULATOR
V-LCDC
1.8V 200mA
IC601
XC621918
REGULATOR
(V-TCXO)
(V-RF)
MTR
LED
Trickle Charge
REG6(VMIC)
REG2(VABB)
REG4(VSIM)
REG5(VCORE)
PWM Output
Controler
REG14(VRTC)
REG1(VVCXO)
REG19(VEXT)
REG3(VMEM)
IC108
1323B30G
REGULATOR
ON/OFF
IC604
YMU762C
SOUND
1.8V/ 150mA
2.8V/240mA
3.0V/150mA
IC403
R118030B
REGULATOR
V-TCXO
2.9V 120mA
V-RF
2.9V 120mA
VBATSENSE
ISENSE
GATEDRIVE
CHG
DAC
VCHG
60mA
AINxP
VMIC
2.4V-2.5V-2.6V/1mA
VSIM
2.75V-2.85V-2.95V/20mA
VCORE
1.72V-1.8V-1.9/80mA
LIGHT3(220/8½)
LIGHT1
30mA
VRTC
1.6V-1.8V-2.0V/20µA
VT
2.71V-2.75V-2.79/10mA
VEXT(Not USED)
2.75V-2.93V-3.00V/170mA
VMEM
2.75V-2.93V-3.00V/150mA
VMEMSEL
Low:2.93V
High:1.88V
0.63 A
V-VIB
3.0V/150mA
KEY PAD
BACKLIGHT
33mA
IC804
R5322P
VOLTAGE REGULATOR
LIGHT3
Flash-Re Writable
4.0V/500mA
0.18ohms
4.5V
IC102
Q5RW45BF
4.5V REGULATOR
BAT100
BACKUP
()
BATTERY
IC105
TC7SZ08F
AND GATE
MO100
VIBRATOR
Stall : 2.4V/110 mA
Rated : 3V/95 mA
V-RF
2.9V
IC503
TK73840G
REGULATOR
VINT
VMEM
VINT
1.5kohms
GPIO_39
PORT3/PWM0 (LCD)
VINT
V-TCXO
2.9V
15mA
GPO_8
VDDIOO
HVDD2
VDD_3.0
USB_VBUS
ON/OFF
VIR
Accessory
Connector
VDC1,2
VDD
CVDD
HVDD1
AVDD
DVDD
LIGHT2
IC107
X61CN27N
VOLTAGE DETECTOR
SIM CARD
SIM I/F (VSIM)
Core (Vcc)
I/F (VINT)
I/F (VMC)
I/F (VUSB)
RTC (VRTC)
I/F (VMEM)
I/F (VEXT)
LED
min 2.0V,max6.0V
CIRCUIT
max 40mA
min 2.0V,max3.6V
LOGIC
max 120µ
CIRCUIT
Flash memory(128MB)
Flash memory(32MB)
SCRAM(64MB)
SCRAM(32MB)
Control Logic
max6.0V
Max4mA
Charge Pump
(1X, 1.5X, 2X)
ILEDA1 CC 500µA~32mA
ILEDA2 CC 500µA~32mA
ILEDA1 CC 500µA~32mA
ILEDA2 CC 500µA~32mA
ILEDA1 CC 500µA~32mA
ILEDA2 CC 500µA~32mA
min 2.9V,typ3.0V,max3.1V
Logic
max 1mA at5.4MHz
min 2.9V,typ3.0V max3.1V
Analog
max 8mA at 5.4MHz
Logic
Analog
Internal circuit
MAX:100µA
(VDD=3.0V 1/26Duty 1/5Bias Ta=25¡C
min 2.7V, typ 3.0 max3.3V
I/O
max 3mA
min 1.62V, typ 1.8V max1.98V
PLL
max 6mA
min 1.62V, typ 1.8V max1.98V
CORE
max 6mA
I/O¥Analog
Core
Module
Analog
Digital
20mA(VGA at 15fps)
3.0V
1.8V REG
1.8V
VTCXO
VRF
PA_VDD
IC507
74VHC1GT
LOGIC
min 1.70V,max3.30V
min 1.70V,max1.90V
min 1.70V,max3.30V
min 1.70V,max3.30V
min 3.00V,max3.60V
min 1.00V,max2.00V
min 2.70V,max3.30V
min 2.40V,max3.30V
min 2.85V,typ3.0V,max3.15V
min 2.85V,typ3.0V max3.15V
min 2.8V,typ3.0V max3.15V
min2.5V,typ3.0V max3.3V
max3mA
min1.62V,typ1.8V max1.98V
min2.25V,typ3.0V max3.30V
min2.55V,typ2.8V max3.05V
min2.55V,typ2.8V max3.05V
1.7V~3.6V max40mA
1.70V 1.78V 1.85V
1.7V~1.9V
4
5
10
UN101
INFRARED PORT
(IrDA)
IC605
SC606AIT
POWER
W
W
LED
IC402
BC313143
BLUETOOTH MODULE
(BlueCoer3-ROM)
RF PART
CN502
EXTERNAL
CONNECTOR
IC106
AD6528B
DIGITAL
BASEBAND
IC104
LRS1898
FLASH
MEMORY
W
B
W
EW1102
LCD100
MAIN
DISPLAY
LCD101
EXTERNAL
DISPLAY
IC704
LR38863
DISPLAY
CONTROLLER
IC603
LR38876
CAMERA I/F
CONVERSION
LSI
CAMERA UNIT
Figure 3 POWER SUPPLY BLOCK DIAGRAM
4 – 5
Page 77

CONFIDENTIAL
PhoneGX25Service ManualService ManualMarketE
CHAPTER 5. SCHEMATIC DIAGRAM AND WIRING SIDE OF P.W.BOARD
GX25
[1] Notes on schematic diagram
•Resistor:
Letters K and M are prefixed to ohm (unit of resistance).
K means 1000 ohms and M means 1000 kohms.
• Capacitor:
P is an abbreviation for “pico” and a farad (unit of capacitance)
without P means “microfarad”. Expressions “capacitance/withstand
voltage” are used for electrolytic capacitors.
(CH), (RH), (UJ): Temperature compensation
(ML): Mylar type
(S): Styrol type
(PP): Polypropylene type
[2] Types of transistor and LED
B
(3)
(G)
E
(1)
(S)
2SK3019
DC114 YETG
TOP
VIEW
C
(2)
(D)
1
S1
G1
S2
G2
4
TOP
VIEW
ECH8603
8
D1
D1
D2
D2
5
• The voltage of each section is obtained by measuring between the
section and chassis using a digital multimeter [handset (phone) out
of range].
• Conditions: SIM card inserted, power on, in stand-by mode
(opened)
• Schematic diagram and Wiring Side of P.W. Board for this model
are subject to change for improvement without prior notice.
• Parts marked with “ ” are important for maintaining the safety of
the set. Be sure to replace these parts with specified ones for maintaining the safety and performance of the set.
1
1
TOP
3
VIEW
3
3
NSBC143 TP
6
1
PG
PS
2
PD
PD
4
TOP
VIEW
3
2
3
1
4
EC4301 C
EC4401 C
TOP VIEW
1SS388F
RB160M30
RB52030T
RB52130T
MA2SD31
TOP VIEW
PY1103CF
TOP VIEW
RSB6.8S
TOP VIEW
EW1102AT
TOP VIEW
YPY1105C
TOP VIEW
2W0110VY
TOP VIEW
EW008BB5
NSCB215T
5 – 1
Page 78

GX25
[3] Waveforms of circuit
CONFIDENTIAL
13M-IN (CLKIN)
1
(Items on
Main display)
13M-OUT_T
2
(Items on
Main display)
C833
(IC106 142Pin)
R166
(IC106 84Pin)
5
6
DCLK
(Items on
Main display)
VSYNC
(Items on
Main display)
R711 or C717
CN704 23Pin
3
4
13M-OUT_L
(Items on
Main display)
32K_IN
(Items on
Main display)
R179
(IC106 105Pin)
R174A
(IC106 49Pin)
IP
7
C811
(IC801 23Pin)
IN
8
C811
(IC801 24Pin)
QP
9
C812
(IC801 25Pin)
QN
10
C812
(IC801 26Pin)
IP
7
C811
(IC801 23Pin)
IN
8
C811
(IC801 24Pin)
QP
9
C812
(IC801 25Pin)
QN
10
C812
(IC801 26Pin)
RF Test Tool
Tx test
Data pattern...TCS 5
RF Test Tool
Rx test
channel_62, Gain 64dB, SniffOFF
5 – 2
Page 79

CONFIDENTIAL
GX25
11
12
11
12
BS4
R1863
(IC802 41Pin)
BS5
C1863
(IC802 40Pin)
BS4
R1863
(IC802 41Pin)
BS5
C1863
(IC802 40Pin)
RF Test Tool
Tx test
GSM900 Band
RF Test Tool
Tx test
DCS1800, PCS1900 Band
13
14
15
13
14
15
BS3
C872
(FL803 12Pin)
BS1
C870
(FL803 10Pin)
BS2
C871
(FL803 6Pin)
BS3
C872
(FL803 12Pin)
BS1
C870
(FL803 10Pin)
BS2
C871
(FL803 6Pin)
RF Test Tool
Rx test
GSM900, DCS1800 Band
RF Test Tool
Rx test
PCS1900 Band
BS3
13
C872
(FL803 12Pin)
BS1
14
C870
(FL803 10Pin)
BS2
15
C871
(FL803 6Pin)
BS3
13
C872
(FL803 12Pin)
BS1
14
C870
(FL803 10Pin)
BS2
15
C871
(FL803 6Pin)
RF Test Tool
Tx test
GSM900 Band
RF Test Tool
Tx test
DCS1800, PCS1900 Band
16
17
18
SYNTHEN
IC801 29Pin
SYNTHCLK
IC801 30Pin
SYNTHDATA
IC801 32Pin
RF Test Tool
Rx test
GSM900 Band (channel 62)
5 – 3
Page 80

GX25
[4] Schematic diagram/Wiring side of P.W.Board
MAIN PWB-A (1/3)
RECEPTION SIGNAL
TRANSMISSION SIGNAL
A
KEYPADROW[0-4],KEYPADCOL[0-4],POWONKEY
G
5-7 (9-B)
G
B
5-6 (6-F)
5-6 (6-E)
5-6 (6-F)
5-6 (6-G)
5-6 (6-H)
5-6 (5-D)
5-6 (6-G)
5-6 (5-D)
C
5-8 (1-B)
5-8 (2-H)
5-8 (2-E)
D
E
MIC100
MICROPHONE
JK101
HANDS FREE
CONNECTOR
F
USB_D-
USB_PU
USC[2]
USC[5]
AUDIO_SELECT
USB_CURRENT_CTL
GPIO_09
TP103
TP104
TP105
TP107
TP108
TP109
TP118
TP125
TP149
TP150
TP151
TP152
TP179
TP180
TP181
TP182
TCXOEN
SYNTHDATA
5-8 (2-H)
5-8 (2-D)
5-8 (1-A)
3.0V
VINT
2.98V
2.98V
TP101
TP102
1
2
3
5
6
4
USB_CHG_EN
BS2
BS4
BS5
IP
QP
PA
RECIVER_OUTN
PS
2
1
Q106
EC4301 C
C101
47P(CH)
ZD101
RSB6.8S
6.8V
L104
33nH
L103
33nH
5-6 (6-H)
5-6 (6-G)
G
G
G
G
G
G
SYNTHCLK
5-8 (2-F)
ZD102
RSB6.8S
6.8V
C126
47P(CH)
5-6 (6-E)
5-6 (5-D)
5-6 (6-H)
5-6 (6-F)
G
G
G
G
SYNTHEN
G
G
G
G
AFCDAC
G
G
G
BS1
BS3
IN
QN
PD
PDPG
L101
FERRITE
BEADS
R107
0
AUDIO_IN
AUDIO_OUT
USB_DET
RECIVER_OUTP
3
4
L102
FERRITE
BEADS
V102
G
G
G
KEYLED
5-6 (4-D)
TCXOOUT
H
5-8 (2-E)
USB_D+
USC[1]
USC[4]
USC[6]
R148
470K
VINT
3.0V
G
G
G
G
G
G
G
G
0V0V0V
R156
470K
100P
G
G
0V
C153
47P(CH)
TP119
R112
0
V101
100P
C105
0.1
C132
1
TP165
TP174
USB_D+
USB_D-
G
USB_DET
USB_PU
G
G
G
AUDIO_SELECT
USB_CURRENT_CTL
GPIO_09
VINT
3.0V
RECIVER_OUTP
RECIVER_OUTN
NS
2
1
Q107
EC4401 C
TP121
USC[1]
USC[2]
USC[4]
USC[5]
USC[6]
USC[3]
USC[5]
USC[0]
USC[1]
USC[2]
USC[4]
USC[6]
R268
C219
TDO
TCK
TMS
TDI
JTAGEN
TCXOEN
BS1
BS2
BS3
BS4
SYNTHCLK
TP114
SYNTHDATA
TP115
SYNTHEN
TP116
BS5
IP
IN
QP
QN
PA
AFCDAC
0V
ND
3
C107
0V
4
10
NDNG
C156
2.2
TP120
C103
47P(CH)
120K
C232
0.1
R266
470K
R267
68K
C231
0.1
0.1
R103
0
R104
2K
R130
3.3K
AIN3N
G
AIN3P
G
C115
1
GPIO_36
R119
27K
R108
18K
C220
0.1
1
5
IN(-)
Vdd
2
Vss
4
3
IN(+)
Out
IC114
TC75S58A
COMPARATOR
5.2V
CHGIN
IC107
X61CN27N
VOLTAGE
DETECTOR
AOUT2P
G
TP176
R101
470K
VMIC
R105
0V
27K
0V
3.54V
3.55V
R131
330
2
1
C138
0.001
OUT
VDDNC
Vss
3.79V
D
34
NC
Q101
2SK3019
S
G
BATTYPE
5-6 (6-C)
C166
1
C179
C180
0.01
47P(CH)
C106
47P(CH)
C131
47P(CH)
R118
C108
2.2K
10
R117
R122
2.2K
2.2K
R263
6.8K
R262
6.8K
3.0V
VINT
R132
100K
3.62V
R229
10K
1
2
3
4
G
3.51V
C143
47P(CH)
C112
47P(CH)
S
GDD
S
G
D102
RB160M30
R115
100
R125
2.2K
TEMP1
8
7
6
D
5
D
R106
470K
R128
91K
C135
47P(CH)
C120
0.01
L108
FERRITE BEADS
R102
470
C121
47P(CH)
VMIC
C121A
0.1
C113
0.001
R226
10K
TH101
10K
THERMISTOR
G
0.21V
0.21V
3.8V
3.8V
R136
470K
IP
IN
QP
QN
PA
AFCDAC
L107
FERRITE BEADS
VEXT
C200
47P(CH)
C116
47P(CH)
C117
0.001
C124
1
3.0V
TP159
Q102
ECH8603
D101
RB52030T
C203
1
C147
47P(CH)
R127
47
C123
4.7
L124
FERRITE BEADS
C122
47P(CH)
C133
47P(CH)
C123A
0.1
C125
0.1
IC102
Q5RW45BF
4.5V
REGULATOR
23
VDD
VOUT
C233
1
4
1
CE
GND
567
GATEDRIVE
12
IP
VCHG(VCHGIN)
13
IN
15
QP
14
QN
28
PA
30
AFCDAC
C163
47P(CH)
93
&AIN3P
94
&AIN3N
59
AOUT1P
63
AOUT1N
106
SPWR
90
SPWR
91
AOUT2P
107
AOUT2P
89
AOUT2N
105
AOUT2N
60
&AOUT3P
R126
64
&AOUT3N
0
76
VMIC
80
AIN1P
96
AIN1N
79
AIN2P
95
AIN2N
C134
68
LIGHT1
47P(CH)
71
LIGHT2
72
LIGHT3
75
LGND
26
AUXADC1
9
AUXADC2
27
REFOUT
25
TEMP1
39
REFCHG
TEMP2
8
113
AGND0
114
AGND0
115
AGND0
116
AGND0
TP178
117
AGND0
118
AGND0
119
AGND0
120
AGND0
121
AGND0
122
AGND0
123
AGND0
124
AGND0
125
AGND0
126
AGND0
127
AGND0
128
AGND0
129
AGND0
130
AGND0
131
AGND0
AGND0
AGND0
AGND0
132133 134 135136 137 138 139140 141 142 143144 145 146147 148
R133
0.18
VBAT
C213
VBAT
1
C144
NC
NC
NC
NC
2122 2324
35
5152
92
VBAT1
ISENSE
BATTYPE
VBATSENSE
IC103
AD6537B
ANALOGUE BASEBAND
1
A
17G21
B
33
C
D
37
41
E
45
F
49
H
53
J
57
K
61
L
65 68
M
69 70
N
P
777178
R
9794989299
T
AGND0
AGND0
AGND0
VBAT2
NC_R12
NC_G16
&NC_B05
&NC_B07
8
5
3
2
7
8
6
51
41 3
3
2422
23
19
20
18
25
34
38
113114 115
42
119120 121
46
125126 127
50
54
58
131
132
133
62
138
139
137
66 67
145143
144
8983 84
101
102100
TOP VIEW
AGND0
AGND0
AGND0
AGND0
AGND0
AGND0
AGND0
AGND0
TCXOOUT
10
C145
3
55
VBAT3
VBAT2
9
10
107
9
26
116
117
123
122
129
134
135
141
140
147
90888582 86808781
107108103 112109106 110104 111105
AGND0
AGND0
3.0V
R2002
VINT
0
TP173
0.1
C146
0.1
19
VBAT3
VBAT4
VBAT5
11 12 13 14 15 16
142
11
12
30628
27
29
118
124
130128
136
142
148146
93
AGND2
AGND0
AGND1
AGND0
11
29
32
74
&VBAT7
15
31
35436
39
43
47
51
55
59
63
7573
79
95 9691
AGND3
67
C214
1
78
82838485 86
&VBAT8
16
32
40
44
48
52
56
60
64
72
7674
AGND4
112
IC111
BH30MA3W
REGULATOR
1
VIN
STBY
GND
Vout
2
3
Vout
NOISE
47
KEYON
&VBAT8
&VBAT6
KEYOUT
&GND_NET2
&NC_R01
&GND_NET1
VMEMSEL
VCORE
VCORE
VVCXO
&NC_E16
&NC_F16
&NC_E15
&VBAT_NET
&NC_T15
&NC_T12
BSOFS
ABBRESET
MCLKEN
VCXOEN
DBBON(PWRON)
RESET
REFBB
&RSVD_A16
&RSVD_C16
DGND
SGND
SGND
104
70
88
CN101
3
a
5-13 (12-E)
FROM
DISPLAY PWB-B
1
GND
2
GND
3
GND
4
LCDCS
5
TEMP
6
AOUT2P
7
LCDWAIT
8
LCDRESET
9
MTR
10
LT_SDA
11
RECEVER_N
12
RECEVER_P
13
AGND
14
AGND(PP1~)
15
LT_SCK
16
MA3_CS
17
CAMCS
18
AIN3P
19
AIN3N
20
MA3_RESET
21
CAMINT
22
LCDRSP
23
13M_CLK
24
GND
25
MA3_INT
26
BUFOFF
27
WE
28
RD
29
GND
30
GND
31
GND
32
GND
33
GND
34
VINT
35
D3
36
D5
37
D7
38
D8
39
D13
40
D0
41
D10
42
D2
43
D6
44
D1
45
D4
46
D14
47
D12
48
VBAT
49
VBAT
50
D11
51
D9
52
D15
53
A17
54
A19
55
A18
56
A1
57
A2
58
VCORE
59
GND
60
GND
61
GND
62
GND
63
GND
64
GND
GX25
5-17 (7-D)
FROM RELAY FPC PWB-F
CONFIDENTIAL
5-16 (6-F)
FROM SIM FPC PWB-E
123456789101112
CN103
MTR
GND
VSIM
COL1
COL2
SIMIO
ROW0
SIMCLK
SIMRST
VIB_GND
R171
R169
0
R170
SIMCLK
SIMRST
196
177
195
197
NC
157
148
146
133
145
134
125
131
178
122
198
158
199
NC
NC
NC
NC
NC
NC
176
121
200
180
181
182
202
203
204
167
183
184
161
186
168
162
142
159
189
R174
0
C176
2P(CH)
470
R168
0
0
R172
470
KEYPADCOL[1]
KEYPADROW[0]
SIMIO
SIMDATAIO
SIMCLK
GPIO_23
[SIM RESET]
GPIO_24
[Sound IC RESET]
GPIO_47
KEYPADROW[0]
40
KEYPADROW[1]
54
16
KEYPADROW[2]
53
KEYPADROW[3]
15
KEYPADROW[4]
KEYPADCOL[0]
14
KEYPADCOL[1]
33
KEYPADCOL[2]
32
KEYPADCOL[3]
13
KEYPADCOL[4]
51
GPIO_55
[Boot Control 1]
12
GPIO_56
[Boot Control 0]
USC[0]
[Genie TX]
USC[1]
[RXD]
USC[2]
[TXD]
USC[3]
[Genie RX]
USC[4]
[RTS / Genie RX]
USC[5]
[CTS / Genie TX]
USC[6]
[GPIO_31 / Genie RX / (RTC monitor)]
JTAGEN
GPIO_18
[TCK]
GPIO_19
[TMS]
GPIO_20
[TDI]
GPIO_21
[TDO]
97
MC_CLK
[SD card]
50
MC_CMD
[SD card]
10
MC_DAT[0]
[SD card]
64
MC_DAT[1]
[SD card]
29
MC_DAT[2]
[SD card]
MC_DAT[3]
85
[SD card]
GPIO_22
11
[LCD RSP]
DPLUS
[USB D+]
DMINUS
[USB D-]
27
GPO_00
[RXON]
48
GPO_01
[TXON]
GPO_02
[WP of Intel Flash]
GPO_03
[reserve]
GPO_04
[Modesel1 of Interface IC]
7
GPO_05
[ASM]
GPO_06
26
[Not use]
GPO_07
[power on/off of Bluetotth]
GPO_08
[IrDA Power on/off]
GPO_09
[BS3]
GPO_10
[Bufoff]
GPO_11
[BS4]
GPO_16
[BS1]
GPO_17
[BS2]
GPO_18
[SYNTHEN]
GPO_19
[Audio select]
GPO_20
[SYNTHDATA]
GPO_21
[SYNTHCLK]
46
CSDO
96
CSFS
CSDI
25
BSDO
24
BSOFS
3
BSDI
2
BSIFS
23
1
ASDO
ASDI
19
ASFS
22
GPO_29
6
47
CLKOUT_GATE
CLKOUT
84
4
GPIO_48
CLKIN
CLKON
PWRON
63
NRESET
49
OSCIN
28
OSCOUT
X101
32kHz
R173
470
KEYPADCOL[2]
TP113
1.8V
VCORE
C177
0.1
C178
0.1
62
82
98
VCC
VCC
VCC
VCC
[Typhoon RESET]
[Typhoon 13MHz Output]
[Mode Select of Software]
L113
C141
FERRITE
1
BEADS
D105
RB52130T
1.8V
VRTC
120
130
132
160
VCC
VCC
VCC
VCC
High
Boot
Control1
Low
IC106
AD6528B
DIGITAL BASEBAND
3
2
1
3
A
19
B
21
C
38
37
D
43
44 54
E
57
58
F
G
H
J
K
L
M
N
P
R
T
U
189 196194 202192190 204200191 195 199193187 203188 198 201197
V
GND
GND
GND
GND
GND
39
52
61
65
81
86 87
IC108
1323B30G
REGULATOR
VIN
VOUT
1
ON/OFFVSS
2
2.85V
3.0V
VSIM
VINT
C183
0.1
C184
0.1
C182
0.1
C181
0.1
8
44
79
128
143
170
VSIM
VMEM
VMEM
VMEM
VMEM
VDDRTC
Boot Control0
High
Low
USB BOOT
USB BOOT
(Internal
(External
referance clock)
referance clock)
UART BOOT
Flash BOOT
8
5
9
10
11 12 13 14 15 16 17 18
107
8
6
51
9
41 3
11
2422
30628
23
27
26
29
25
39
51 56
49
45
48 50
46
47
60
59
63
62
64
61
65 68 69 7066 67
95 9691
9794 9892 9993
175172173169 170 179177 181 184183180176174 178171 182
TOP VIEW
GND
GND
GND
GND
GND
GND
GND
GND
107
109
111
123
129
137
4
3
173
VMEM
12
52
GND
144
147
VBAT
C139
1
3.0V
VINT
C187
0.1
C188
0.1
41
666768
110
VEXT
VEXT
VEXT
142
16
15
32
35436
34
33731
40
41
55
53
7771 78767472 7573
8983 8479 90888582 8680 8781
101
113107108103 114112109106 110104 111105
125119120115 126124121118 122116 123117
133127 134132130128 131129
147140141135 148146142138 143136 145139137 144
161154155149 162160156152 157150 159153151 158
166165163 164 168167
GND
GND
GND
153
201
3.2V
1.8V
VUSB
VCORE
C207
C191
0.1
5
166
179
194
VINT
VEXT
VEXT
VEXT
VDDUSB
[USB Current Control]
[UART RTS of Bluetooth]
[UART CTS of Bluetooth]
[VUSB regurator ON/OFF]
[LCD Interrupt]
[HOOK Detect]
[Bluetooth RESET]
[Manufacturer]
[USB detect]
[Flip Detect]
[LCD Driver RESET]
[Camera Controller Interrupt]
[PCM CLK of Bluetooth]
[PCM DATAIN of Bluetooth]
[PCM SYSNC of Bluetooth]
[PCM DATAOUT of Bluetooth]
[UART RXD of Bluetooth]
[UART TXD of Bluetooth]
[Camera Power ON/OFF 1]
[Audio POP sound is controlled]
[Typhoon Interrupt]
[Sound IC Interrupt]
[USB pullup control of Interface IC]
[Flash VPP]
[Camera Power ON/OFF 2]
[Flash_Memory_1 /CS]
[PSRAM1 /CS]
[PSRAM2 /CS]
[Flash_Memory_2 /CS]
[Revision 2]
[LCD Controller /CS]
[Camera /CS]
[Mode select of Software]
[SRAM /CS]
[Sound_IC /CS]
17
18
20
[/Wait of Intel Flash]
[Revision 1]
42
[Revision 0]
102100
186185
[WP of Super-AND Flash]
[13MHz clock
for LCDC and sound IC]
VSSRTC
VSSUSB
9
156
0.1
3031
[/UBS]
[/LBS]
VMC
NROMCS1
NRAMCS1
NRAMCS2
NAUXCS1
BURSTCLK
[IrDA Tx]
GPIO_00
[IrDA Rx]
GPIO_01
GPIO_02
GPIO_03
GPIO_04
GPIO_05
GPIO_06
GPIO_07
GPIO_08
GPIO_09
GPIO_10
GPIO_11
GPIO_12
GPIO_13
GPIO_14
GPIO_15
GPIO_16
GPIO_17
GPIO_33
GPIO_34
GPIO_35
GPIO_36
GPIO_37
GPIO_38
GPIO_39
GPO_22
GPO_23
NGPCS1
GPIO_42
GPIO_43
GPIO_44
GPIO_45
GPIO_46
DATA[0]
DATA[1]
DATA[2]
DATA[3]
DATA[4]
DATA[5]
DATA[6]
DATA[7]
DATA[8]
DATA[9]
DATA[10]
DATA[11]
DATA[12]
DATA[13]
DATA[14]
DATA[15]
ADD[10]
ADD[11]
ADD[12]
ADD[13]
ADD[14]
ADD[15]
ADD[16]
ADD[17]
ADD[18]
ADD[19]
ADD[20]
ADD[21]
ADD[22]
ADD[23]
GPIO_40
NHWR
NLWR
NWAIT
ADD[0]
ADD[1]
ADD[2]
ADD[3]
ADD[4]
ADD[5]
ADD[6]
ADD[7]
ADD[8]
ADD[9]
126
124
USB_CURRENT_CTL
113
114
112
101
102
89
100
90
77
99
78
88
76
69
70
56
55
36
20
18
35
17
34
75
42
140
191
154
172
192
141
193
155
174
175
151
NRD
165
NWE
185
187
188
171
NADV
190
116
118
115
119
127
117
136
135
150
138
149
164
163
139
152
169
21
45
38
60
37
59
74
43
73
58
83
57
72
71
80
94
95
92
93
91
106
104
103
108
105
3
BT_RTS
BT_CTS
NC
NC
HOOK_SW
BT_RESET_B
GPIO_09
USB_DET
/LCD_RESET
CAM_INT
BT_PCMCLK
R188
0
BT_PCMOUT
BT_PCMSYNC
BT_PCMIN
BT_TXD
BT_RXD
LT_SDA
MA3_INT
LT_SCK
/CAM_CS
/LCD_CS
MA3_CS
TP163
GPIO_36
NRD2
NWE2
DATA[0]
DATA[1]
DATA[2]
DATA[3]
DATA[4]
DATA[5]
DATA[6]
DATA[7]
DATA[8]
DATA[9]
DATA[10]
DATA[11]
DATA[12]
DATA[13]
DATA[14]
DATA[15]
ADD[1]
ADD[2]
ADD[3]
ADD[4]
ADD[5]
ADD[6]
ADD[7]
ADD[8]
ADD[9]
ADD[10]
ADD[11]
ADD[12]
ADD[13]
ADD[14]
ADD[15]
ADD[16]
ADD[17]
ADD[18]
ADD[19]
ADD[20]
ADD[21]
ADD[22]
ADD[23]
TP157
USB_PU
TP153
TP131
TP132
R214
0
TP134
TP135
TP136
R209
0
R210
0
R180
100
R181
100
TP155
TP137
TP138
TP139
TP140
TP141
C192
R179
10P(CH)
82
3.0V
VINT
C199
0.1
Vdd
1
R197
Gnd
0
3
Out
C198
IC115
0.1
EW6671F
HALL
ADD[1] DATA[0]
66
A0
ADD[2]
59
A1
ADD[3]
58
A2
ADD[4]
A3
57
ADD[5]
65
A4
ADD[6]
64
A5
ADD[7]
56
A6
ADD[8]
55
A7
ADD[9]
14
A8
ADD[10]
16
A9
ADD[11]
15
A10
ADD[12]
4
A11
ADD[13]
8
A12
ADD[14]
7
A13
ADD[15]
6
A14
ADD[16]
5
A15
ADD[17]
ADD[18]
ADD[19]
ADD[20]
ADD[21]
ADD[22]
ADD[23]
VSIM
2.85V
POWONKEY
KEYPADROW[4]
SIMIO
SIMCLK
SIMRST
MA3_RESET
3.0V
C127
VINT
0.1
3.2V
VUSB
1
5
Vcc
2
4
3
GND
R120
470K
R116
470K
IC105
6
5
4
VBAT
110
109
NC
81
101
56
VABB
102
VSIM
98
VMEM
99
VMEM
77
73
40
NC
44
NC
48
NC
43
4
VEXT
20
VEXT
103
VRTC
100
NC
111
NC
108
NC
33
TDO
NC
1
TDI
NC
17
TMS
NC
18
TCK
BAT100
34
GPI
BACK-UP
R141
BATTERY
100K
61
RXON
62
TXON
57
ASM
54
CSDI
66
CSFS
53
CSDO
50
BSDI
45
BSIFS
42
BSDO
49
41
ASDI
38
ASDO
46
ASFS
MCLK
REFIN
R144
69
0
58
65
C151
0.001
37
INT
2
87
R143
97
330
C150
31
1
10
16
36
TP162
BT_CLKREQOUT
5-6 (1-H)
TC7SZ08F
AND GATE
VABB
TP164
C158
VSIM
3.0V
VEXT
TP110
TP167
VRTC
R203
7.5K
1
BACK-UP
BATTERY
HOLDER
2
13MHZ_CLK_TYPHOON
/RESET
G
5-6 (6-E)
2.85V
VMEM
2.93V
VCORE
1.8V
VT
2.75V
TP169
TP170
TP171
BS5
NC
BS3
BS4
BS1
BS2
SYNTHEN
AUDIO_SELECT
SYNTHDATA
SYNTHCLK
TCXOEN
VCORE
TP154
R150
0
3.0V
VINT
C129
0.1
4
5
IC109
TC7SZ32F
LOGIC
3
2
1
2.2
C159
1
C160
1
C161
1
C162
0.47
C164
1
C165
0.1
C155
1
G
5-4 (6-E)
BC1
G
USC[0]
USC[1]
USC[2]
USC[3]
USC[4]
USC[5]
USC[6]
LCD_RSP
USB_D+
USB_D-
BT_POWER_ON
BUFOFF
R154
470K
3.0V
VINT
JTAGEN
TCK
TMS
TDI
TDO
KEYPADROW[0]
KEYPADROW[1]
KEYPADROW[2]
KEYPADROW[3]
KEYPADROW[4]
KEYPADCOL[0]
KEYPADCOL[1]
KEYPADCOL[2]
KEYPADCOL[3]
KEYPADCOL[4]
TP129
R166
0
C173
0.001
4
R174A
10M
R165
10K
TP128
TP156
TP106
TP147
TP130
2
TP124
R167
20M
Q104
VMEM
NSBC143 TP
2.94V
0.01V
3
4
2.84V
0V
2
5
2.85V
0V
1
6
C196
3.0V
VINT
NWE2
FL102
NOISE
FILTER
2
3
4
2
DATA[3]
3
DATA[5]
4
DATA[7]
FL101
DATA[8]
NOISE
DATA[13]
FILTER
DATA[0]
DATA[10]
DATA[2]
DATA[6]
DATA[1]
DATA[4]
DATA[14]
DATA[12]
DATA[11]
DATA[9]
DATA[15]
21 22
30
676869 70
/OE
/RST
F-/WE
F-/WP
F1-/CE
GND
A21
GND
GND
910111213
2324
29
4.7
C197
4.7
BT_RESET_B
BT_POWER_ON
BT_PCMCLK
BT_PCMOUT
BT_PCMSYNC
BT_PCMIN
BT_RXD
BT_TXD
BT_CTS
BT_RTS
/LCD_CS
/LCD_RESET
LT_SDA
LT_SCK
MA3_CS
/CAM_CS
MA3_RESET
R161
CAM_INT
0
LCD_RSP
MA3_INT
BUFOFF
R273
47
R274
47
R275
47
3.0V
VINT
R189
470K
3.0V
VINT
NC
41
63
NC
F-RY/-BY
NC(F2-CE)
109876543211112
109876543211112
20191413 1615 1817
28272221 2423 2625
36353029 3231 3433
44433837 4039 4241
52514645 4847 5049
60595453 5655 5857
70696463 6665 686761 62 71 72
NCNCNCNCNCNCNC
123
61 62
NC
TP196
TP197
TP195
3.0V
VINT
R184
470K
R183
470K
NRD2
1
1
2
NC
18
34 35 3637 38
45 4647
60
NC
/LB
/UB
CE2
SC-/WE
SC-/CE1
IC104
LRS1898
A
FLASH
B
MEMORY
C
D
E
F
G
H
A20
A16
NC
A19
A18
A17
39
5354
NC
UN101
2W0110VY
INFRARED PORT
SGND
7
A
LED
6
TXD
5
RXD
4
SD
3
Vcc
2
GND
1
TP1004
TP
R199
R182
0
R175
RECIVER_OUTN
0
RECIVER_OUTP
FL104
NOISE
FILTER
2
1
4
C170
0.1
1
2
3
4
1
2
3
4
1
2
3
4
1
2
3
4
R276
47
R194
R192
470K
C137
0.1
C148
0.1
NC
NC
F/SC-Vcc
NC
71 72
TP199
TP198
G
BT_RESET_B
G
BT_PCMCLK
G
BT_PCMSYNC
G
BT_RXD
G
BT_CTS
470K
TEMP1
FL105
NOISE
FILTER
1
4
3
8
7
6
5
8
7
6
5
8
7
6
5
8
7
6
5
470K
F/SC-Vcc
NC
A22
31 32
G
G
G
G
G
2
3
AIN3P
1
9
2
3
10
4
1
9
2
3
10
4
1
9
2
3
10
4
1
9
2
3
10
4
FL222
EMI FILTER
F-Vpp
DQ10
DQ11
DQ12
DQ13
DQ14
DQ15
NC
T1
48
NC
NC
BT_PCMOUT
BT_PCMIN
5-6 (2-E)
BT_TXD
5-6 (2-F)
BT_RTS
G
R160
470K
DQ0
DQ1
DQ2
DQ3
DQ4
DQ5
DQ6
DQ7
DQ8
DQ9
8
7
6
5
8
7
6
5
8
7
6
5
8
7
6
5
ADD[17]
ADD[19]
ADD[18]
ADD[1]
ADD[2]
5-6 (1-G)
5-6 (2-F)
G
R185
0
AIN3N
TP190
51
52
43
44
27
28
26
20
50
49
42
40
33
25
19
17
5-6 (2-F)
5-6 (1-E)
5-6 (1-E)
AOUT2P
G
R110
0
R225
0
FL219
EMI FILTER
FL220
EMI FILTER
FL221
EMI FILTER
1
2
3
4
FL223
EMI FILTER
DATA[1]
DATA[2]
DATA[3]
DATA[4]
DATA[5]
DATA[6]
DATA[7]
DATA[8]
DATA[9]
DATA[10]
DATA[11]
DATA[12]
DATA[13]
DATA[14]
DATA[15]
5-6 (1-F)
G
9
10
R231
0
G
R228
0
R234
0
R233
0
C149
R235
0
R227
0
47P(CH)
C195
0.01
C186
0.01
R224
0
R218
470K
R217
0
3.0V
VINT
VBAT
8
7
6
5
2
1
4
VCORE
FL103
1.8V
NOISE
FILTER
NOTES ON SCHEMATIC DIAGRAM can be found on page 5-1. Waveform numbers of 2to 4 are shown on page 5-2.( ) : Not Mount
123
45
Figure 1 SCHEMATIC DIAGRAM (1/6)
6
789
5 -- 4 5 -- 5
10 11
12
Page 81

GX25
CONFIDENTIAL
GX25
MAIN PWB-A (2/3)
RECEPTION SIGNAL
A
TRANSMISSION SIGNAL
KEY
PADROW 0
KEY
PADROW 1
KEY
PADROW 2
KEY
PADROW 3
KEY
PADROW 4
MENU
RIGHT
UP
LEFT
DOWN
KEYPADCOL 1
SIDE UP
1
4
7
KEYPADCOL 2
SIDE DOWN
0
2
5
8
KEYPADCOL 4
KEYPADCOL 3KEYPADCOL 0
Not
#
3
6
9
Not
SOFT2
SPECIAL
SEND
SOFT1
GHOST
Not
Not
Not
Not
SW_POWON
POWER ON/OFF
MENU
RIGHT
UP
DOWN
ROW 0
0
1
4
2
5
#
3
6
SOFT2
SPECIAL
SEND
ROW 4
V502
100P
V503
100P
V504
100P
V505
100P
COL0
COL1
COL2
COL3
ROW3
ROW2
ROW1
COL4
V506
R544
470
R545
470
100P
R543
470
R532
470
R560
470
KEYPADCOL[0]
KEYPADCOL[1]
KEYPADCOL[2]
KEYPADCOL[3]
KEYPADROW[3]
KEYPADROW[2]
KEYPADROW[1]
KEYPADCOL[4]
KEYPADROW[0]
KEYPADROW[4]
POWONKEY
TP521
5-4 (1-B)
G
KEYPADCOL[0-4],KEYPADROW[0-4],POWONKEY
B
5.0V
R542
47K
1
VBUS_IN
4
15P
TP525
TP526
TP535
TP536
5.2V
CHGIN
5
Vin
Vout
IC501
GND
Np(Vref)
Cont
TK11132C
3
12
REGULATOR
C512
0.01
R540
0
R538
0
R539
0
R537
0
R528
0
R529
0
TP523
NC
TP524
TP503
C501
0.1
VCORE
1.8V
TP515
3
0V
0V
IC504
USBUF2WE
EMI FILTER
1
6
2
5
4
3
V513
100P
V512
15P
V514
LEFT
C504
1
2
3
G
KEYLED
0.001
FS501
2.5A
5-4 (1-C)
TP527
TP501
TP528
TP529
D502
1SS388F
USB_CURRENT_CTL
USB_CHG_EN
VBAT
C
LED551 LED556:
PY1103CF, YELLOW GREEN
R556
R553
820
R554
LED553
820
LED554
R552
LED551
820
LED552
R551
820
D
R555
820
LED555
820
LED556
LED559 LED562:
PY1103CF, YELLOW GREEN
R561
820
R565
820
R559
820
LED560
LED559
LED561
R562
820
LED562
CN501
BATTERY
CONNECT
BATT
SENSE
GND
5-4 (1-H)
5-4 (1-B)
VCORE
1.8V
G
BT_RXD
G
BT_CTS
G
BT_PCMIN
G
BT_PCMCLK
G
G
1
2
IC403
R118030B
REGULATOR
R406
470K
E
BT_TXD
5-5 (11-B)
BT_RTS
BT_PCMOUT
5-5 (11-A)
5-5 (11-B)
F
5-5 (11-A)
5-5 (11-A)
BT_PCMSYNC
5-8 (2-F)
BTCLK
BT_RESET_B
G
BT_CLKREQOUT
G
H
5-4 (5-H)
VBAT
4
C401
1
3
G
G
G
G
R412
0
C402
1
R2015
0
74
UART_TX
63
UART_RX
61
UART_RTS
62
UART_CTS
NC
72
USB_DP
NC
82
USB_DN
52
PCM_OUT
53
PCM_IN
54
PCM_SYNC
64
PCM_CLK
77
XTAL_IN
67
XTAL_OUT
NC
56
LOOP_FILTER
27
RESET
34
RESET_B
NC
29
SPI_CSB
NC
30
SPI_CLK
NC
28
SPI_MOSI
NC
19
SPI_MISO
NC
26
TEST_EN
NC
18
FLASH_EN
84
NC
79
VREG_EN
VSS_USB
VSS_USB
73
TP401
C409
0.01
NC
NCNCNCNCNC
3
80
VREG_IN
VSS_PIO
1
6789
36
83
51
VDD_PIO
VDD_USB
VDD_PRG
VDD_PADS
IC402
BC313143
BLUETOOTH MODULE
1
2
1
A
12
11
B
21
22
C
31
32
D
37
38
E
44
43
F
50
49
G
55
56
H
66
65
J
K
VSS_PIO
VSS_MEMNCVSS_MEM
VSS_PADS
VSS_MEM
35
10
15
2
17
NCNCNC
VDD_MEM
13
23
33
39
45
51
573559
67
77 787675 81 828079
C411
2.2
60
VDD_MEM
VDD_MEM
5
43
5
4
15
14
25
24
58361
68
VSS_MEM
VSS_MEM
20
41
71
C410
0.01
NC
81
70
VDD_MEM
VDD_MEM
6
7
7
6
17 18
16
26
27
60
71 727069
VSS_RADIO
VSS_CORE
38
32
R411
2.2
42
VDD_MEM
8
8
28
34
40
46
52
62
VSS_RADIO
44
C413
2P(CH)
21
22
VDD_CORE
VDD_RADIO
9
10
102
9
20
19
30
29
36
42
41
47
48
53
54
64
63
74
73
83 84
VSS_VCO
VSS_RADIO
49
50
C414
0.01
78
55
VDD_VCO
VDD_RADIO
VSS_ANA
VSS_VCO
68
66
VDD_ANA
PIO[0]/RXEN
PIO[1]/TXEN
AUX_DAC
VSS_ANA
VSS_ANA
76
45
RF_IN
TX_A
TX_B
PIO[2]
PIO[3]
PIO[4]
PIO[5]
PIO[6]
PIO[7]
PIO[8]
PIO[9]
PIO[10]
PIO[11]
AIO[0]
AIO[1]
AIO[2]
VSS
FL401
BLUETOOTH
FILTER
NC
31
NC
11
NC
12
43
37
NC
33
13
NC
14
NC
40
NC
46
NC
48
NC
47
NC
25
NC
23
NC
24
NC
39
NC
58
NC
59
69
NC
4
NC
NC
5
NC
NC
NC
NC
16
NC
57
NC
NC
65
NC
NC
75
NC
C416
0.01
8
7
6
5
4
TP520
TP510
USB_DET
1
2
3
C505
22
NC
G
7
TP534
TP533
G
G
L403
22nH
C417
2P(CH)
IN
OUT
1
GND
GND
GND
GND
CN401
BLUETOOTH
AERIAL TERMINAL
BLUETOOTH
AERIAL
TP502
2
3
4
5
6
BATTERY
VBAT
5-8 (1-B)
G
VBAT
R401
0
8
BATTYPE
BATT
C418
1.6P
G
5-4 (3-D)
G
5-8 (1-A)
C507
1
5-4 (5-H)
5-4 (1-B)
AN401
1
2
5-4 (6-C)
5-4 (1-B)
5-4 (1-C)
5-4 (1-H)
5-4 (1-B)
5-4 (1-H)
5-4 (1-B)
9
/RESET
USB_PU
USB_D+
USB_D-
D503
RB160M30
BC1
AUDIO_OUT
NC
Q501
DC114 YETG
G
G
G
G
G
USC[1]
USC[2]
USC[6]
GPIO_09
USC[5]
AUDIO_IN
USC[4]
AUDIO_SELECT
SOFT1
IC503
TK73840G
REGULATOR
9
Vout
8
PC
Vfb
7
0V 0V
0V
1
G
G
G
G
G
G
G
G
G
BOTTOM VIEW
9
6
3
8
5
2
7
4
1
ABC
GND
GND
5
6
23
3
2
1
ACL
4
END/
POWER
ON/OFF
R508
2.7K
R509
18K
Vin
3
2
PE
1
R511
47K
R502
470K
Q507
EC4401 C
TP508
TP509
C510
1
C511
0.01
Q502
EC4401 C
NG
0V
124
0V
NS ND
NG ND
2.93V
1
0V
23
NS ND
NG ND
0V
124
0V
NS ND
Q504
EC4401 C
TP504
TP505
IC507
74VHC1GT
LOGIC
5
Vcc
4
ND
0V
0V
3
0V
4
0V
0V
0V
3
3.0V
VINT
R564
3.0V
VINT
10K
GND
R503
470K
1
2
3
3.0V
VINT
R505
470K
R518
3.2V
VUSB
0V
0V
R504
100K
R519
100K
Q506
EC4301 C
PG PD
124
PS PD
3.0V
VINT
10K
R516
0
B1
1
2
GND
3
B0
B1
1
2
GND
3
B0
R506
1.5K
R520
0
3
ND
0V
0V
4
ND
0V
0V
R512
0
R513
0
D505
RB52130T
S
6
5
Vcc
A
4
6
S
5
Vcc
4
A
Q505
EC4401 C
3.0V
VINT
R522
100K
3.0V
VINT
NS
0V
23
0V
1
NG
Q503
DC114 YETG
2.954V
2
C513
1
C521
1
3.2V
VUSB
TP507
1
2
3
4
5
6
7
8
9
10
11
12
13
14
CN502
EXTERNAL CONNECTOR
USB/Hands Free ESAC/DC Charger
GND USB
USB D+
USB D-
USB VBUS
Not connect
Reserved
Audio-out
Not connect
Audio-in
GND
GND
Not connect
Not connect
Not connect
Power Supply
Reserved
Not connect
Manufacturer
Specific
Not connect
GND
GND UART
RXD
TXD
Not connect
Power Supply
Genie Rx
Genie Tx
Manufacturer
Specific
Not connect
GND
NOTES ON SCHEMATIC DIAGRAM can be found on page 5-1. ( ) : Not Mount
123
45
Figure 2 SCHEMATIC DIAGRAM (2/6)
6
789
5 -- 6 5 -- 7
10 11
12
Page 82

GX25
CONFIDENTIAL
GX25
MAIN PWB-A (3/3)
G
PA
A
5-4 (1-E)
5-6 (6-C)
BATT
G
RECEPTION SIGNAL
TRANSMISSION SIGNAL
BATT
FL823
FERRITE BEADS
C1820
0.001
IC804
R5322P
VOLTAGE REGULATOR
BS5
LOW
LOW
HIGH
LOW
HIGH
LOW
VRF
6
5
4
VTCXO
C835
C806
2.2
C831
0.0022
0.1
R810
1
C802
2.2
R811
1
1
VBAT
G
G
C801
1
TCXOEN
5-4 (1-D)
B
5-6 (5-C)
1
CE1
VOUT1
2
VDD
GND
CE2
3
VOUT2
C
G
IP
G
5-4 (1-D)
D
IN
G
QP
G
QN
E
BTCLK
BS1
BS2
BS3
BS4
BS5
G
G
G
G
G
G
BS1 BS2
HIGH
HIGH
LOW
LOW
HIGH
HIGH
LOW
LOW
HIGH
LOW
LOW
G
G
G
G
G
BS3
HIGHLOW
LOW
LOW
LOW
LOW
LOW
BS4
HIGH
LOW
HIGH
LOW
HIGH
LOW
5-4 (1-D)
5-4 (1-H)
5-4 (1-D)
SYNTHEN
SYNTHCLK
TCXOOUT
SYNTHDATA
5-6 (1-F)
F
G
5-4 (1-E)
GSM
900
DCS
1800
PCS
1900
AFCDAC
TX
RX
TX
RX
TX
RX
5-4 (1-D)
H
C832
270P(CH)
TCX801
26MHz
VCTCXO
Vcont
OUTPUT
4
R802
4.7K
GND
TP802
TP801
Vcc
C807
0.01
C803
0.01
2
3
C833
100P(CH)
1
R801
C836
100P(CH)
C837
0.1
1.8K
C812
22P(CH)
NC
VTCXO
C811
22P(CH)
910
25
26
27
28
29
30
31
32
33
34
35
36
C830
1
7
8
L821
2.2nH
L822
2.2nH
VCCIO
IOUTB/
IINB
IOUT/IIN
16
17
18
VCCRFSYN
CPRFSYN
FLOCK
L802
R805
6.8K
TXVCOG
IC801
15515502
RF
VCCBB
FERRITE
BEADS
QOUT/QIN
QOUTB/QINB
VCCIFSYN
CPIFSYN
LE
CLK
VCXOOUT
SDATA
GNDVCXO
VCXOE
VCXOB
VCC
VCXO
37 38 39 40 41 42 43 44 45 46 47 48 49
VRF
C840
330P
C841
0.0033
R806
6.8K
TXOUTD
TXVCOGB
COMMONGND
VCCRFVCO
DIVON
VCCRFLO
C842
C843
0.0018
TXOUTG
CAPQB
0.1
L801
FERRITE BEADS
131415161718192021222324
TXVCOD
VCCOPLL
TXVCODB
VCCTXVCO
GSMGND
GSMLNAIB
GSMLNAI
DCSGSMGND
DCSLNAIB
DCSLNAI
PCSDCSGND
PCSLNAIB
PCSLNAI
PCSGND
VCCLNA
CAPQ
CAPIB
CAPI
VCCMIX
C844
0.0018
C851
0.0018
C810
1
PLL
OUT
GND
R1863
100K
R1861
47K
R1862
100K
C860
47/6.3V
BS5
BS4
1112
C1866
100P
(CH)
BS2
BS2
C1862
0.001
NC
NC
NC
15
C871
47P(CH)
DCS/
37
PCSIN
38
NC
VCC1DCS/
39
PCS
40
BANDSEL
41
TXENABLE
VBATT
42
43
VBATT
44
NC
45
VRAMP
46
VCC1GSM
47
GND1GSM
GSM850/
48
GSM900IN
FL803
RF SWITCH
GSM
1
850_RX
GSM
2
900_RX
GND
3
GSM
4
1800_RX
GSM
5
1900_RX
6
Vc2
7
GND
36
35
NC
NC
123
NC
C1824
0.001
16
GND
GSM850/
900-TX
GSM1800/
1900-TX
VcGSMTx
GND
8
34
33
GND
VCC2DCS/
PCS
NC
VCC2GSM
NC
R1874
0
L1871
6.8nH
Vc850RX
VDD
Vc1
ANT
NC
NC
GND
4
NC
28
30
31
29
32
NC
GND
DCS/PCSOUT
NC
GND
IC802
RF3146
POWER AMP.
GND
NC
GND
NC
GSM850/
GSM900OUT
C1878
1P(CH)
C1875
2P(CH)
13
BS1
C870
47P(CH)
9
NC
C872
47P(CH)
5678
15
14
13
12
11
10
9
14
BS1
BS3
NC
NC
NC
26
25
27
NC
NC
NC
VCC3DCS/PCS
VCCOUT
VCCOUT
VCC3GSM
NC
NC
NC
12
10
11
NC
NC
NC
C873
0.001
C881
47P(CH)
VRF
NC
L883
10nH
GSM
DCS
PCS
RF-SWITCH
TX
RX
RX
TX
RX
C831A
5P(CH)
L884
12nH
POWER AMP
BS4
HIGH
HIGH
HIGH
BS2
BS1
LOW
HIGH
HIGH
LOW
LOW
HIGH
HIGH
LOW LOW
LOW
HIGH
LOW
LOW
L830
2.7nH
C885
0.7P
R832
0
BS5
LOW
HIGH
HIGH
BS3
HIGH
LOW
LOWTX
LOW
LOW
ANT801
1
2
1
2
ANT802
BUILT-IN
AERIAL
24
NC
NC
23
NC
NC
NC
NC
NC
NC
NC
NC
NC
22
NC
21
20
19
18
NC
17
NC
16
NC
15
NC
14
NC
13
ESD DEVICE
C1822
0.01
C1823
100P
(CH)
NC
56
123
FL905
R1873
0
L1872
3.3nH
4
J801
RF CONNECTOR
1
C1876
2P(CH)
C1877
2P(CH)
3
GSM
DCS
PCS
2
4
C867
47P(CH)
TXOUT_DCS/PCS
C1863
100P(CH)
R1860
0
TXOUT_GSM
C850
0.015
R807
33
12
11
10
9
8
7
6
5
4
3
2
1
C845
0.1
L892
6.8nH
R804
0
R806A
0
L891
6.8nH
R803
0
R805A
0
C892
1P(CH)
FL902
SAW FILTER
Out1
6
Out2
7
Out1
8
Out2
9
4
FL903
SAW FILTER
5
GND
GSM900
IN
GND
10
23
5
GND
GND
DCS
IN
1
4
3
2
1
C855
47P(CH)
C856
22P(CH)
C857
22P(CH)
C1865
82P(CH)
RX_PCS
RX_GSM900
RX_DCS
NOTES ON SCHEMATIC DIAGRAM can be found on page 5-1. Waveform numbers of 1,
123
45
Figure 3 SCHEMATIC DIAGRAM (3/6)
6
789
10 11
5 -- 8 5 -- 9
7 18
are shown on pages 5-2, 5-3.to( ) : Not Mount
12
Page 83

GX25
CONFIDENTIAL
MAIN PWB-A (FRONT SIDE)
A
5-18 (4-H)
FROM
RELAY FPC
PWB-F (REAR SIDE)
5-18 (2-C)
B
FROM EARTH FPC PWB-C
R228
R234
R233
B
R225
R217
FL105
FL104
C
D
LED555
31 60
CN101
30
FL101
FL102
C186
R218
R235
R224
R227
C195
R161
R110
R160
C170
LEFT
R185
SOFT
SEND
TP801
TP165
TP178
TP164
R555
R554
C149
TP802
5550454035
510152025
1
R175
CENTRE
CAMERA
TP110
FL103
FL223
R231
RIGHT
SOFT
TP163
TP198
FL222
R182
TP167
TP195
FL221
R276
FL220
C199
R197
TP534
TP510
TP520
END/
POWER
TP153
R275
R274
FL219
LED556
IC115
1
3
TP121
TP182
R556
2
R273
TP181
TP180
TP179
TP152
TP151
TP150
TP149
TP125
TP118
TP109
TP108
TP107
TP105
TP104
TP103
R553
LED553
R551
R561
R562
TP129
MIC100
MICROPHONE
LED551
TP173
LED561
TP503
TP525TP526
TP174
9
#
TP535
3
6
LED562
TP508
E
LED554
R552
F
G
H
This PWB employs lead-free solder.
R565
LED559
R559
1
2
IC403
TP113
TP169
TP154
2
LED552
TP170
4
TP521
TP120
7
TP176
TP504
LED560
TP401
4
C401
3
C402
R406
TP523
R2015
L101
TP119
ZD101
TP528
L102
C101
TP505
TP524
TP102
5
8
0
TP101
TP171
TP159
TP509
TP529
TP507
TP536
TP515
1
123
Figure 4 WIRING SIDE P.W.BOARD (1/5)
5 – 10
45
6
Page 84

MAIN PWB-A (REAR SIDE)
(103-4)
BUILT-IN
AERIAL
CONFIDENTIAL
C1863
R1863
C1866
R1861
R1862
C1865
12
R1860
GX25
BAT100
BACK-UP
BATTERY
C126
R112
L104
R107
R101
C132
V101
R268
C103
V102
C105
C219
11
7
9
3
4
C137
TP135
TP147
TP1004
TP116
TP132
TP136
ZD102
C148
C173
JK101
HANDS FREE
CONNECTOR
R148
TP197
TP134
C207
TP115
R194
R189
D101
C203
2
IC102
C233
TP527
TP501
BACK-UP
BATTERY
HOLDER
(104-3)
R181
R192
R165
C187
R516
R505
R564
R832
TP137
IC104
R180
TP114
R136
1
43
3
4
R130
IC107
ANT802
CN501
CONTACT BATTERY
R203
TP106
TP131
TP139
TP141
R210
R214
R179
C192
R209
IC106
R199
C182
C188
D102
R105
R103
2
1
Q503
C138
R104
R520
V513
V512
D505
R537
R538
TP533
TP502
C504
IC114
4
5
R132
C220
TP138
C178
TP140
C183
C184
R116
R120
R188
Q102
R131
R522
IC501
V514
C513
R539
L830
ANT801
C1862
FS501
L103
C505
D502
C231
3
R267
1
C232
R266
TP199
C129
54
IC109
1
3
R150
TP196
C213
C214
R2002
1
IC111
3
C177
TP155
R154
C191
C181
R167R174A
IC105
135
C512
TP130
TP156
R174
R544
V506
C176
TP157
R560
1
5
4
3
C127
IC108
R133
C139
R106
D
GS
Q101
C501
C510
4
R511
Q505
C521
R542
EXTERNAL CONNECTOR
C867
IC804
C803
C835
6
4
C146
TP190
R543
C885
C802
R128
C144
C145
X101
R532
V504
V503
V502
V505
C198
12
43
C507
13
64
CN502
C1820
37
48
C801
TCX801
R141
TP124
C141
C831A
L884
40
45
1
FL823
13
64
R811
TP128
R156
C153
D105
L113
Q501
D503
C807
C806
C164
R545
Q106
Q107
R529
L883
RF CONNECTOR
R1873
3035
IC802
510
C1824
C860
C851
C850
R807
C810
L801
L822
L821
R810
C836
C811
R229
C124
IC103
R166
C151
R144
C161
R143
C156
C108
R411
C410
C411
C409
R513
R528
4
6
110
13
C830
24
TH101
R512
2536
20
15
12
12
15
20
25
C831
C416
IC402
R504
AN401
3
1
J801
C1876
24
13
C812
R226
C1823
C1822
C1878
187
R
R802
C125
C150
TP162
R122
IC504
4
L891
IC801
30
C832
R412
C418
R401
L1872
C1875
L1871
C855
FL902
C892
L892
510
C833
C147
Q104
C197
FL905
C1877
FL803
C856
R803
C845
35
R801
R115
L403
C413
C872
C857
R804
1
45
40
36
C837
10
1
C414
CN401
C870
C873
R805A
48
37
C840
C107
R168
R169
R170
R171
R172
R173
C417
C881
R806A
R806
C158
CN103
FL401
C871
FL903
C844
C843
L802
C842
R805
C841
C162
BLUETOOTH
AERIAL
TERMINAL
14
13
15
8
16
17
18
10
1
C155
C121
L124
2
5-18 (6-B)
FROM
SIM FPC PWB-E
C123
C160
C159
C165
C179
C180
C200
R127
C115
C166
UN101
INFRARED PORT
R508
IC503
C511
IC507
R519
R518
R108
R119
C106
C122
C143
L107
L108
R126
C133
C134
R102
C131
C116
C117
C123A
C163
C120
C113
R262
C135
R509
Q507
Q502
R502R503
Q504
Q506
R506
R540
(103-5)
BLUETOOTH
AERIAL
R263
C196
R117
C121A
C112
R118
R183
R184
R125
This PWB employs lead-free solder.
Waveform numbers of1to
789
Figure 5 WIRING SIDE P.W.BOARD (2/5)
5 – 11
4 7
to,
10 11
18
are shown on pages 5-2, 5-3.
12
Page 85

GX25
CONFIDENTIAL
GX25
DISPLAY PWB-B
R624
0
14
EQ3
SPVDD
28 29
R639
/WE
NSCB215T
BLUE
13
ILEDC1
14
ILEDB2
15
ILEDB1
16
ILEDA2
17
GND
R622
18K
C622
0.047
EQ2
EQ1
SDIN(/CS)A0/RD
31
30
0
A1
/RD
TP756
C637
1
ILEDC2
ILEDA1
1234
CAM_POW2
R641
0
C630
10111213
VREFSPOUT1
HPOUT-R
VDD
HPOUT-L/MONO
PLLC
/RST
/IRQ
CLK1
IOVDD
32
LED703
C2+
GND
SDA
SCL
G
R621
0
0.01
VSS
N.C.
LED
1.8V
VCORE
LED702
TP755
IC605
SC606AIT
POWER
9101112
C2-
C1+
C1-
VIN
VOUT
EN
9
8
7
6
5
4
3
2
1
R628
3.3K
C728
TP754
R603
470K
NC
3.0V
VINT
1
LED701
8
7
6
5
R633
C629
0.01
0
BATTERY
VBAT1
C601
1
NC
C606
1
C625
C611
4.7
47P(CH)
C623
0.1
C626
0.1
C624
0.001
C619
0.1
D708
MA2SD31
R710
100K
IC703
R11618FB
REGULATOR
1
VddCEVout
2
GND
3
ECO
C635
1
TP753
C636
1
C727
0.1
1
2
3
3.0V
VINT
5
4
VIN
NCCEVss
VOUT
7
DATA[0-15]
CAM_CLK
VBAT2
NC
G
G
TP712
C729
1
R713A
0
R713
1
FS601
0.63A
C633
1
NC
3.0V
VINT
6
5
NC
4
/WE
/RD
TP713
2
1
4
R716
0
R717
0
IC601
XC621918
REGULATOR
TP607
CAMCS
CAMINT
CAMRESET
CAM_CLK
G
A1
A2
A17
A18
A19
/LCD_RESET
L749
FERRITE BEADS
R705
C736
0.01
0
FL701
NOISE
FILTER
3
1.8V
VLCD
C737
C732
0.1
0.1
C734
C739
0.1
0.1
DATA[0]
DATA[1]
DATA[2]
DATA[3]
DATA[4]
DATA[5]
DATA[6]
DATA[7]
DATA[8]
DATA[9]
DATA[10]
DATA[11]
DATA[12]
DATA[13]
DATA[14]
DATA[15]
TP714
1.8V
VCAM_1R8V
3.0V
VINT
R605
0
R606
R604
R618
120
26
CSB
RDB
15
6
WRB
41
CINT
TP603
48
CBREQ
47
RSTB
C607
TEST2 STANBY
51
0.047
2
EXCKI
A1
14
5
A2
A17
25
13
A18
4
A19
OD0
35
OD1
36
OD2
30
OD3
29
31
OD4
24
OD5
23
OD6
20
OD7
17
OD8
8
OD9
9
OD10
18
OD11
22
OD12
OD13
21
28
OD14
OD15
27
/RD
/WE
/LCD_CS
/LCD_WAIT
R748
R747
0
L746
FERRITE BEADS
34 35
46 47
CS_B
RD_B
WR_B
RESET_B
54
XIN
42
XOUT
NC
85
CAMCK
2
VDDPLL
15
VDDCORE
19
VDDCORE
74
VDDCORE
84
VDDCORE
90
VDDCORE
139
VDDCORE
143
VDDCORE
VDDIO
26
VDDIO
43
VDDIO
76
VDDIO
82
VDDIO
97
VDDIO
115
VDDIO
132
VDDIO
135
VDDIO
45
SCANEN
4
PLLDIV0
5
PLLDIV1
14
PLLDIV2
3
PLLGND
16
GND
18
GND
31
GND
44
GND
48
GND
75
GND
83
GND
111
GND
127
GND
142
GND
DUMMY4
DUMMY3
DUMMY2
1
144
133 134
TP716
TP715
TP723
0
0
C608
C609
C610
1
0.1
0.1
37
44
63
66
12
16
CVDD
CVDD
HVDD2
HVDD2
HVDD1
IC603
LR38876
CAMERA I/F
CONVERSION LSI
3
4
56
1
A
1D453
2
14
1513
B
11
12 16
20
19
C
25 26
23
24
31
30
E
29
37
36
35
F
4443
42
G4741
H
48
J
5352
5554
51
K
62
61 64
63 66
59 60 67 68
GND
GND
59
68
7
10 11
1
3
TP605
TP606
TP604
BUFOFF
0
DATA[14]
DATA[12]
DATA[11]
DATA[10]
DATA[15]
DATA[13]
NC
106107108
131
118119120121 122 123
DB11
DB12
DB13
DB14
DB15
LCDINT
WAIT_B
BUFOFF_B
A
B
C
D
E
F
G
H
J
K
L
M 144
DUMMY1
STKCHK
TESTI
SE_LD3/PORT6
SE_LD2/PORT5
32 33
73
130
NC
R727
TP724
0
G
DISPEN
RECEPTION SIGNAL
TRANSMISSION SIGNAL
SPEAKER SIGNAL
A
SP100
B
SPEAKER
TP725
TP726
R625
0
TP727
R626
TP728
0
C628
47P(CH)
C627
47P(CH)
C
CN701
1
5-17 (12-D)
FROM RELAY FPC PWB-F
VCORE
BUFOFF
13M_CLK
MA3_INT
LCDRSP
CAMINT
MA3_RESET
MA3_CS
LT_SCK
GND (PP1~)
CAMCS
RECEVER_P
RECEVER_N
LT_SDA
AOUT2P
LCDWAIT
LCDRESET
LCDCS
GND
2
GND
3
GND
4
A18
5
D4
6
A17
7
A1
8
A19
9
A2
10
D9
11
12
D15
13
D12
14
D11
15
VINT
16
VBAT
17
VBAT
18
D14
19
D6
20
D1
21
D2
22
D10
23
D0
24
D13
25
D8
26
D7
27
D5
28
D3
29
GND
30
GND
31
GND
32
GND
33
GND
34
RD
35
36
WE
37
38
39
GND
40
41
42
43
AIN3N
44
45
AIN3P
46
47
48
49
50
51
AGND
52
MTR
53
54
TEMP
55
56
57
58
59
GND
60
GND
61
GND
62
GND
63
GND
64
GND
CAMINT
CAMCS
R640
0
A18
A17
3.0V
VINT
A1
A19
A2
BUFOFF
LCD_RSP
/LCD_WAIT
/LCD_RESET
/LCD_CS
DATA[4]
DATA[9]
DATA[15]
DATA[12]
DATA[11]
BUFOFF
DATA[14]
DATA[6]
DATA[1]
DATA[2]
DATA[10]
DATA[0]
DATA[13]
DATA[8]
DATA[7]
DATA[5]
DATA[3]
/RD
/WE
TP735
TP734
C711
47P(CH)
C640
47P(CH)
C712
47P(CH)
ZD703
RSB6.8S
6.8V
BATTERY
VBAT1
CN702 CNS702
ZD704
RSB6.8S
6.8V
C642
0.1
BATTERY
VBAT2
1
2
3
4
R637
0
C638
47P(CH)
1
2
EP100
EARPEACE
D
E
F
G
L636
33nH
L635
33nH
C639
47P(CH)
CAMRESET
C620
R620
C621
0.047
DATA[7]
DATA[6]
DATA[5]
DATA[4]
DATA[3]
DATA[2]
DATA[1]
DATA[0]
TP757
LED751
EW1102AT
MOBILE LIGHT
TP750
R763
0
4
3
NDNG
ND
Q751
EC4401 C
NS
2
1
0V 0.20V
0.85V 0.86V
TP751
3.0V
VINT
R638
470K
27K
R629
0
WHITE
R630
220P
(CH)
D631
1SS388F
0
17
18
19
20
21
22
23
24
25
R704
0
R623
68K
VBAT2
15
16
C632
47P(CH)
SPVSS
SPOUT2
IC604
MTR
YMU762C
D7
D6
SOUND
D5
D4
D3
D2
D1D0/WR
27
26
LED701 LED703:
EW008BB5, WHITE
21
LED704
34
H
BATTERY
VBAT1
IC602
TK11128C
REGULATOR
CAM_POW1
G
R601
470K
40
19
32
53
60
DX
TEST1
TEST4
TEST5
TEST3
HVDD1
GND
34
C787
100P(CH)
DATA[9]
DB10
13 14 15 16 17 18 19 20 21 22 23 24
25 26 27 28 29 30 31 32 33 34 35 36
HSCK
SDA
SDC
ACL
D1
D2
D7
CLKO
8
910
72
786
32
38
65
GND
DB9
123456789
123456789
HSEN
D5
910
D4
18
17
D3
2221
D6
27 28
PCLK
3433
HSYNC
40
39
VSYNC
4645
D0
50
49
5756
58
GND
GND
GND
GND
39
42
54
64
DATA[8]
DATA[7]
DATA[6]
DATA[5]
DATA[4]
DATA[3]
DATA[2]
93949596
DB2
DB3
DB4
DB5
DB6
DB7
DB8
IC704
LR38863
DISPLAY CONTROLLER
38 484746454443424137 4039
50 605958575655545349 5251
62 727170696867666561 6463
74 848382818079787773 7675
86 969594939291908985 8887
98 9997
HSWRD
HSD0
HSD1
HSD2
HSD3
HSD4
HSD5
6789101112 13
49
596061
C602
0.1
43
62
61
52
45
46
57
33
58
50
49
67
55
56
65
38
DATA[1]
69707172
DB1
HSD6
R607
2.2K
DATA[0]
68
DB0
HSD7
LCD_RSP
RSP
VCAM_2R8V
5
Vin
Cont
2
1
R608
2.2K
NC
R611
470K
R732
470K
DATA[0-15]
PWM0/PORT3
PWM1/PORT8
PWMLCD/PORT4
20
91 92
R728
0
G
DISPA0
2.8V
C605
1
4
Vout
GND
Np(Vref)
3
C604
0.01
R612
470K
G
NCNCNCNCNC
NCNCNCNCNCNCNC
17
21222324
110
136
SUBRS
SUBDB7
SUBLPIN
SUBCS_B
SUBWR_B
SUBFLMIN
10 11 12
10 11 12
BSBLK_B
BSCLK
BSHS_B
BSVS_B
BSPIXEL7
104105
R613
470K
SUBCKS
107106100 101 102 103 104 105 108
119116115109 110 111 112 113 114 117 118 120
131128127121 122 123 124 125 126 129 130 132
143142141140139138137136135134133
BSPIXEL6
128
116
TP601
78798081
SUBDB5
BSPIXEL5
66 67
R615
47
R616
47
R617
47
NC
SUBDB3
BSPIXEL4
27
SUBDB1
SUBDB4
BSPIXEL3
BSPIXEL2
137138
125126
1
2
3
4
1
2
3
4
1
2
3
4
555657 58
SUBCK
BSPIXEL1
113
SUBDB0
SUBDB6
BSPIXEL0
CM_D1_C
8
CM_D2_C
7
CM_D7_C
6
CM_CLK_C
5
CM_D5_C
8
CM_D4_C
7
CM_D3_C
6
CM_D6_C
5
CM_PCLK_C
8
CM_HSYNC_C
7
CM_VSYNC_C
6
CM_D0_C
5
SUBDB2
MP4 RESET_B
GTDIO_B
25
3637
102
CAM_POW1
CAM_POW2
SE_DI/PORT7
SE_DO/PORT0
SE_CK/PORT1
SE_LD1/PORT2
MP4_PLLCK
MP4_P0
109
NC
G
G
HSYNC
VSYNC
EXCS_B0
EXCS_B1
EXCS_B2
EXCS_B3
DCS_B
DCLK
G0
G1
G2
G3
G4
G5
R4
R2
R0
R1
R3
R5
B5
B4
B3
B2
B1
B0
DA1
DA0
CAM_STANBY
CAM_STANBY
87
86
77
65
64
63
89
99
101
100
98
88
28
29
30
38
39
40
50
52
51
140
117
129
141
NC
103
NC
41
NC
62
NC
53
114
124
112
G
C6141C615
0.1
C613
0.1
R614
470K
DISPCLK
/LCD_RESET
R720
0
5
R719
0
C720
10P(CH)
R771
0
DISPEN
L736
FERRITE
BEADS
L733
FERRITE
BEADS
C717
10P(CH)
G
G
DISPA0GDISPD0
G
G2
G4
R0
R2
L735
B0
FERRITE
B2
BEADS
B4
G0
L715
R4
FERRITE BEADS
R5
L714
FERRITE BEADS
G3
G5
L734
R1
FERRITE
BEADS
R3
B1
B3
B5
G1
DISPD0
DISPCLK
G
TP718
TP719
3.0V
VINT
D771
1SS388F
R773
470K
G
C766
0.01
C771
0.1
C772
0.1
C730
0.1
R5
R4
R3
R2
R1
R0
G5
G4
G3
G2
G1
G0
B5
B4
B3
B2
B1
B0
G
R711
220
R714
470K
SO601
NC
1
N.C
2
D6
3
D5
4
D7
5
D4
6
DVDD
7
D3
8
DO
NC
9
FLASH
10
D1
11
PCLK
12
D2
13
LVALID
14
SDTA
15
FVAL
16
SCLK
17
DVDD
18
CLKIN
19
DGND
20
DGND
21
SADDR
22
STBY
23
AVDD
24
RESET
25
AGND
26
FG
27
FG
CN771
1
SDIN
2
SCLK
3
DC_B
4
SCEB
5
RESETB
6
VDD
7
VLCD OUT
8
VSS
9
10
3.0V
VINT
33
GND1
32
/RESET
31
VDC1
30
VDC2
29
VDDIO
28
CS
27
SCLK
26
SI
NC
25
CN704
SO
24
GND2
23
VSYNC
22
HSYNC
21
DCLK
20
GND3
19
R5
18
R4
17
R3
16
R2
15
R1
14
R0
13
G5
12
G4
11
G3
10
G2
9
G1
8
G0
7
B5
6
B4
5
B3
4
B2
3
B1
2
B0
1
GND4
6
CAMERA UNIT
PWB-D
LCD101
EXTERNAL DISPLAY
EARTH FPC
PWB-C
LCD100
MAIN DISPLAY
5-5 (12-A)
TO MAIN PWB-A (1/3)
a
NOTES ON SCHEMATIC DIAGRAM can be found on page 5-1. Waveform numbers of 5, 6 are shown on page 5-2.( ) : Not Mount
123
45
Figure 6 SCHEMATIC DIAGRAM (4/6)
6
789
5 -- 12 5 -- 13
10 11
12
Page 86

GX25
A
B
CONFIDENTIAL
DISPLAY PWB-B (FRONT SIDE)
LED701 LED702 LED703
TP750TP753 TP754 TP755
TP719
C
D
E
TP735
TP715
TP734
TP716
TP718
TP723
TP714
TP724
TP727
F
TP756
SOLDER
A
TP726
R704
L636
C638
C639
L635
TP712
TP757
TP713
R640
TP604
C640
TP601
TP603
C642
TP607
TP606
TP751
R637
TP605
31 60
CN701
30
5550454035
510152025
1
G
FROM EARTH FPC PWB-C
H
This PWB employs lead-free solder.
123
A
5-18 (2-A)
FROM
RELAY FPC
PWB-F (REAR SIDE)
5-18 (3-E)
45
6
Figure 7 WIRING SIDE P.W.BOARD (3/5)
5 – 14
Page 87

DISPLAY PWB-B (REAR SIDE)
CONFIDENTIAL
GX25
C606
C610
R605
R608
C609
R606
C622
R607
R622
C621
C607
R620
R623
C608
C620
C629
6
R604
R641
C630
R618
R621
C623
IC601
C627
C632
17
25
2
1
L733
L715
L735
C604
R603
C601
136
R629
C628
D631
16
15
20
IC604
26 32
C626
C624
R628
13
IC605
16
1
5-18 (6-D)
FROM
LCD100
10 20
CN704
51525
L734
L714
L736
R601
3
1
IC602
4
54
C605
C602
IC603
R626
C625
C635
C633
R638
R625
C611
10
9
5
1
30
R633
C619
R763
C637
912
8
C636
5
4
FS601
R624
R630
R639
30
TP728
LED751
MOBILE
33
Q751
LIGHT
C766
C730
LED704
5-18 (5-G)
FROM
LCD101
TP725
R720
C727
5-18 (3-B)
R719
D771
D708
IC703
C614
25
1
CN771
12
8
C771
FL701
C772
IC704
R705
13
R611
R613
54
R617
R615
C613
SOLDER
C615
R614
SOLDER
1020
SO601
FROM
CAMERA UNIT
PWB-D
SP100
SPEAKER
C787
L749
515
ZD703
CN702
R732
C736
224
1
C712
C717
R773
R612
R711
R771
R616
ZD704
EP100
EARPIECE
C711
R728
R727
CNS702
5
R714
C720
C734
C739
R713A
R713
C728
R710
RD
1
2
BK
C737
C732
R717
R716
L746
R748
C729
COLOR TABLE
BR
RD(R) RED
OR
YL
GR GREEN
BL BLUE
VL VIOLET
GY GRAY
WH(W) WHITE
BK BLACK
PK PINK
R747
BROWN
ORANGE
YELLOW
This PWB employs lead-free solder.
Waveform numbers of
789
Figure 8 WIRING SIDE P.W.BOARD (4/5)
5 – 15
10 11
5 6
, are shown on pages 5-2.
12
Page 88

GX25
A
CONFIDENTIAL
SIM FPC PWB-E
KEY
PADCOL4
Not
SOFT2
#
SPECIAL
3UP
SEND
64
SOFT1
Not
GHOST
Not
Not
Not
Not
SW_POWON
POWER
ON/OFF
SIDE-UP
1
7
KEY
PADCOL2
SIDE-DOWN
0
2
5
8LEFT 9
KEY
PADCOL3
KEY
PADCOL0
KEY
B
C
PADROW0
KEY
PADROW1
KEY
PADROW2
KEY
PADROW3
KEY
PADROW4
MENU
RIGHT
DOWN
KEY
PADCOL1
SIDE-UP
1
3
2
4
D
2.85V
VSIM
0
SIM CARD
CONNECTOR
8
3
E
10P(CH)
2
1
0.1
CLK I/O
RESET
Power
6
5
OP
4
GND
7
20K
0
SIMIO
0
SIMRST
SIMCLK
F
SIDE-DOWN
1
3
2
4
VIB_GND
2.85V
VSIM
TP
10
COL2
TP
9
ROW0
TP
8
COL1
TP
7
SIMIO
TP
6
VSIM
TP
5
SIMRST
TP
4
SIMCLK
TP
3
GND
TP
2
MTR
TP
1
VIB_GND
CN103
TO MAIN PWB-A
5-5 (7-A)
G
MO100
VIBRATOR
TP
TP10001TPTP10002
H
NOTES ON SCHEMATIC DIAGRAM can be found on page 5-1.
123
Figure 9 SCHEMATIC DIAGRAM (5/6)
TP1001
TP1002
5 – 16
VIB_GND
45
6
Page 89

CONFIDENTIAL
GX25
5-5 (12-C)
AOUT2P
LCDWAIT
LCDRESET
RECEVER_N
RECEVER_P
MA3_RESET
CAMINT
LCDRSP
13M_CLK
MA3_INT
BUFOFF
CN101
TO MAIN PWB-A
RELAY FPC PWB-F
GND
1
GND
2
GND
3
LCDCS
4
TEMP
5
6
7
8
9
MTR
10
LT_SDA
11
12
13
AGND
14
TX_ON
15
LT_SCK
16
MA3CS
17
CAMCS
18
AIN3P
19
AIN3N
20
21
22
23
24
GND
25
26
27
WE
28
RD
29
GND
30
GND
31
GND
32
GND
33
GND
34
VINT
35
D3
36
D5
37
D7
38
D8
39
D13
40
D0
41
D10
42
D2
43
D6
44
D1
45
D4
46
D14
47
D12
48
VBAT
49
VBAT
50
D11
51
D9
52
D15
53
A17
54
A19
55
A18
56
A1
57
A2
58
VCORE
59
GND
60
GND
61
GND
62
GND
63
GND
64
GND
LCDCS
TEMP
AOUT2P
LCDWAIT
LCDRESET
MTR
LT_SDA
RECEVER_N
RECEVER_P
TX_ON
LT_SCK
MA3_CS
CAMCS
AIN3P
AIN3N
MA3_RESET
CAMINT
LCDRSP
13M_CLK
MA3_INT
BUFOFF
WE
DGND
D3
D5
D7
D8
D13
D0
D10
D2
D6
D1
D4
D14
D12
D11
D9
D15
A17
A19
A18
A1
A2
RECEPTION SIGNAL
DGND
DGND
A18
D4
A17
A1
A19
A2
D9
D15
D12
D11
D14
D6
D1
D2
D10
D0
D13
D8
D7
MTR
D5
D3
DGND
RD
BUFOFF
WE
13M_CLK
MA3_INT
LCDRSP
CAMINT
MA3_RESET
MA3_CS
LT_SCK
TX_ON
CAMCS
RECEVER_P
RECEVER_N
LT_SDA
TEMP
AOUT2P
LCDWAI T
LCDRESET
LCDCS
RD
VINT
VBAT
VCORE
DGND
1
GND
2
GND
3
GND
4
A18
5
D4
6
A17
7
A1
8
A19
9
A2
10
D9
11
VCORE
12
D15
13
D12
14
D11
15
VINT
16
VBAT
17
VBAT
18
D14
19
D6
20
D1
21
D2
22
D10
23
D0
24
D13
25
D8
26
D7
27
D5
28
D3
29
GND
30
GND
31
GND
32
GND
33
GND
34
RD
35
BUFOFF
36
WE
37
13M_CLK
38
MA3_INT
39
GND
40
LCDRSP
41
CAMINT
42
MA3_RESET
43
AIN3N
44
MA3_CS
45
AIN3P
46
LT_SCK
47
TX_ON
48
CAMCS
49
RECEVER_P
50
RECEVER_N
AGND
51
52
MTR
53
LT_SDA
54
TEMP
55
AOUT2P
56
LCDWAIT
57
LCDRESET
58
LCDCS
59
GND
60
GND
61
GND
62
GND
63
GND
64
GND
CN701
TO DISPLAY PWB-B
5-12 (1-F)
( ) : Not Mount
789
10 11
Figure 10 SCHEMATIC DIAGRAM (6/6)
5 – 17
DGND
12
Page 90

GX25
A
B
TO DISPLAY PWB-B
(FRONT SIDE)
5-14 (4-G)
A
CONFIDENTIAL
SOLDER
5-15 (10-F)
TO DISPLAY PWB-B
(REAR SIDE)
SO601
SIM FPC
PWB-E
SIM CARD
CONNECTOR
SIDE-UPSIDE-DOWN
10
5-11 (12-E)
CN103
TO MAIN PWB-A
1
(REAR SIDE)
C
D
E
SOLDER
RELAY FPC
PWB-F
(FRONT SIDE)
F
5-10 (3-A)
B
TO MAIN PWB-B
(FRONT SIDE)
EARTH FPC
PWB-C
CAMERA UNIT
PWB-D
CN701
5-14 (4-G)
TO DISPLAY PWB-B
(FRONT SIDE)
RELAY FPC
PWB-F
(REAR SIDE)
M
VIBRATOR
MO100
5-15 (8-A)
TO DISPLAY PWB-B
(REAR SIDE)
CN704
LCD100
MAIN DISPLAY
5-15 (10-A)
TO DISPLAY PWB-B
(REAR SIDE)
G
CN101
TO MAIN PWB-A
(FRONT SIDE)
H
123
These PWBs employ lead-free solder.
Figure 11 WIRING SIDE P.W.BOARD (5/5)
5-10 (3-A)
45
CN771
LCD101
EXTERNAL
DISPLAY
6
5 – 18
Page 91

CONFIDENTIAL
GX25
Conditions: SIM card inserted, power on (3.8V battery), in stand-by mode (opened)
A
Measuring instrument: Digital multimeter
: Unmeasurable
IC102
PIN NO. VOLTAGE
1
0V
2
0.18V
3
4
0.18V
B
IC105
PIN NO. VOLTAGE
1
0.04V
2
3
4
0V
5
2.98V
C
D
E
F
G
IC107
PIN NO. VOLTAGE
1
0.003V
2
0.002V
3
NC
4
0.002V
IC108
PIN NO. VOLTAGE
1
0V
2
0V
3
0V
4
3.80V
IC109
PIN NO. VOLTAGE
1
3.02V
2
2.98V
3
0V
4
2.98V
5
2.98V
IC111
PIN NO. VOLTAGE
1
3.8V
2
2.98V
3
2.98V
4
1.25V
5
0V
6
1.81V
IC114
PIN NO. VOLTAGE
1
0V
2
0V
3
0V
4
2.77V
5
0V
IC501
PIN NO. VOLTAGE
1
1.81V
2
0V
3
0V
4
0V
5
0V
IC503
PIN NO. VOLTAGE
1
0V
2
0V
3
0V
4
0V
5
0V
6
0V
7
NC
8
3.79V
9
3.77V
IC504
PIN NO. VOLTAGE
1
0V
2
0V
3
0V
4
0V
5
0V
6
0V
IC507
PIN NO. VOLTAGE
1
0V
2
0V
3
0V
4
0V
5
0V
IC601
PIN NO. VOLTAGE
1
3.79V
2
NC
3
0V
4
NC
5
0V
6
0V
IC602
PIN NO. VOLTAGE
1
2
3
4
5
0V
0V
0V
0V
3.79V
IC604
PIN NO. VOLTAGE
1
1.49V
2
0V
3
2.98V
4
2.98V
5
NC
6
0V
7
2.98V
8
0V
9
0V
10
0V
11
0V
12
0V
13
0V
14
0V
15
3.8V
16
0V
17
0.02V
18
0.02V
19
0.17V
20
21
22
23
24
25
26
27
28
2.97V
29
2.98V
30
2.86V
31
2.86V
32
2.98V
IC605
PIN NO. VOLTAGE
1
0.12V
2
2.98V
3
2.98V
4
2.97V
5
2.92V
6
3.79V
7
8
3.99V
9
0V
10
11
0V
12
0.22V
13
0.20V
14
0.74V
15
0.14V
16
0.14V
17
0V
IC703
PIN NO. VOLTAGE
1
2.97V
2
0V
3
1.81V
4
2.97V
5
1.79V
IC801
PIN NO. VOLTAGE
1
2.89V
2
0V
3
0V
4
0V
5
0V
6
0V
7
0V
8
0V
9
0V
10
0V
11
0V
12
0V
13
2.98V
14
2.98V
15
0V
16
0V
17
0V
18
0V
19
0V
20
0V
21
0V
22
2.98V
23
0.21V
24
0.21V
25
0.21V
26
0.21V
27
2.89V
28
0.27V
29
0V
30
0V
31
1.14V
32
0V
33
0V
34
0V
35
1.82V
36
2.89V
37
2.89V
38
0.26V
39
0V
40
2.89V
41
2.89V
42
2.89V
43
2.89V
44
2.87V
45
2.87V
46
2.87V
47
2.87V
48
2.89V
49
0V
IC115
PIN NO. VOLTAGE
1
2.98V
2
H
0V
3
2.98V
NOTES ON SCHEMATIC DIAGRAM can be found on page 5-1.
123
5 – 19
45
6
Page 92

GX25
A
CONFIDENTIAL
Conditions: SIM card inserted, power on (3.8V battery), in stand-by mode (opened)
Measuring instrument: Digital multimeter
: Unmeasurable
IC802
PIN NO. VOLTAGE
1
2
3
B
C
D
E
F
G
4
5
6
7
8
9
10
11
12
13
14
15
16
17
18
19
20
21
22
23
24
25
26
27
28
29
30
31
32
33
34
35
36
37
38
39
40
41
42
43
44
45
46
47
48
0V
0V
0V
0V
0V
0V
0V
0V
0V
0V
0V
0V
0V
0V
0V
0V
0V
0V
0V
0V
0V
0V
0V
0V
0V
0V
0V
0V
0V
0V
0V
0V
0V
0V
0V
0V
0V
0V
0V
0V
0V
3.69V
3.69V
0V
0V
0V
0V
0V
IC804
PIN NO. VOLTAGE
1
2.96V
2
3.80V
3
2.96V
4
2.89V
5
0V
6
2.89V
H
NOTES ON SCHEMATIC DIAGRAM can be found on page 5-1.
123
5 – 20
45
6
Page 93

CONFIDENTIAL
PhoneGX25Service ManualService ManualMarketE
CHAPTER 6. OTHERS
[1] Function table of IC
IC102 VHIQ5RW45BF-1L (Q5RW45BF): 4.5 V REGULATOR
Pin No. Terminal name Input/Output Description of terminal
1GND – Earth
2 VDD – Power supply
3 VOUT Output Output
4 CE Input Chip enable
GX25
VDD
2
3
VOUT
+
-
VREF
CURRENT LIMIT
4
CE
IC103 (AD6537B): ANALOGUE BASEBAND
Pin No. Terminal name Input/Output Description of terminal
1* TDI Input Not used
2 VCXOEN Input VCXO supply
3 VBAT3 Input External interface regulator input
4 VEXT Output SPWR supply
5 VCHG Input Charge supply
6 GATEDRIVE Output Charge DAC (FET) output control
7 ISENSE Input Charge current sense input
8 TEMP2 Input Temperature sensor input
9 AUXADC2 Input Auxiliary ADC input for hands free kit (earphone) detection
10 REFBB Output Baseband transmit & receive voltage reference
11 AGND2 – Analogue baseband earth
12 IP Input/Output I-channel positive input/output
13 IN Input/Output I-channel negative input/output
14 QN Input/Output Q-channel positive input/output
15 QP Input/Output Q-channel negative input/output
16* NC_A16 – Not used
17* TMS Input Not used
18* TCK Input Not used
19 VBAT3 Input External interface regulator input
20 VEXT Output SPWR supply
21* NC_B05 – Not used
22 BATTYPE Input Battery type identification input
23* NC_B07 – Not used
24 VBATSENSE Input Battery voltage sense input
25 TEMP1 Input Temperature sensor input
26 AUXADC1 Input Auxiliary ADC input for temp. sensor adjustment
27 REFOUT Output Voltage reference output
28 PA Output Power amplifier control output
29 AGND0 – Analogue earth
30 AFCDAC Output Automatic frequency control DAC output
31 REFIN Output Voltage reference
32 AGND1 – Analogue earth for voltage reference
33* TDO Output Not used
34 GPI Input Pull down
1
GND
6 – 1
Page 94

GX25
Pin No. Terminal name Input/Output Description of terminal
35 VBAT1 Input Voltage controlled crystal oscillator regulator input
36* NC_C16 – Not used
37 INT Output Digital BB interrupt
38 ASDO Output Audio serial port data output
39 REFCHG Output Voltage reference output
40 VVCXO Output Voltage controlled crystal oscillator supply 2.71 - 2.79 V (VT)
41 ASDI Input Audio serial port data input
42 BSDO Output Baseband serial port data output
43* NC_E15 – Not used
44* NC_E16 – Not used
45 BSIFS Input Baseband serial port input framing signal
46 ASFS Output Audio serial port framing signal
47 GND_NET2 – Earth
48* NC_F16 – Not used
49 BSOFS Output Baseband serial port output framing signal
50 BSDI Input Baseband serial port data input
51 VBAT2 Input Analogue baseband regulator input
52* NC_G16 – Not used
53 CSDO Output Control serial port data output
54 CSDI Input Control serial port data input
55 VBAT2 Input Analogue baseband regulator input
56 VABB Output Analogue baseband supply
57 ASM Input Advanced state machine
58 MCLKEN Output Master clock enable
59 AOUT1P Output Headset receiver audio positive output
60 AOUT3P Output External audio output (positive)
61 RXON Input Baseband receive section control
62 TXON Input Baseband transmit section control
63 AOUT1N Output Headset receiver audio negative output
64 AOUT3N Output External audio output (negative)
65 MCLK Input Master clock
66 CSFS Input Control serial port framing signal
67 AGND3 – Analogue audio earth
68 LIGHT1 Output LED control
69 ABBRESET Input Reset input
70 DGND – Digital earth
71 LIGHT2 Output USB charge enable
72 LIGHT3 Output Key-pad LED control 1
73 VCORE Output Digital core supply 1.72 - 1.9 V
74 VBAT7 Input Digital core regulator input
75 LGND – Light driver earth
76 VMIC Output Microphone supply 2.4 - 2.6 V
77 VCORE Output Digital core supply 1.72 - 1.9 V
78 VBAT8 Input Memory interface regulator input
79 AIN2P Input Headset mic audio positive input
80 AIN1P Input Mic audio positive input
81* NC_R01 – Not used
82 VBAT8 Input Memory interface regulator input
83 VMEMSEL Input Memory supply voltage selection
84 VBAT5 Input Back-up battery regulator input
85 VBAT4 Input SIM interface regulator input
86 VBAT6 Input Real-time clock regulator input
87 DBBON Input Digital BB supply regulator on signal
88 SGND – AOUT2P/N supply earth
89 AOUT2N Output Speaker with receiver positive output
90 SPWR Input AOUT2P/N supply regulator input
91 AOUT2P Output Speaker with receiver negative output
92* NC_R12 – Not used
93 AIN3P Input Sound IC audio positive input
94 AIN3N Input Sound IC audio negative input
95 AIN2N Input Headset mic audio negative input
96 AIN1N Input Mic audio negative input
97 RESET Output Reset output
98 VMEM Output Memory interface supply 2.75 - 3.05 V
CONFIDENTIAL
6 – 2
Page 95

CONFIDENTIAL
Pin No. Terminal name Input/Output Description of terminal
99 VMEM Output Memory interface supply 2.75 - 3.05 V
100 VBAT_NET Input VBAT supply input
101 GND_NET1 – Earth
102 VSIM Output SIM interface supply 2.75 - 2.95 V
103 VRTC Output Real-time clock supply 1.6 - 2.0 V
104 SGND – AOUT2P/N supply earth
105 AOUT2N Output Speaker with receiver positive output
106 SPWR Input AOUT2P/N supply regulator input
107 AOUT2P Output Speaker with receiver negative output
108* NC_T12 – Not used
109 KEYOUT Output Power-on key output
110 KEYON Input Power-on key input
111* NC_T15 – Not used
112 AGND4 – Power management analogue earth
113 AGND0 – Thermal earth for power supply
114 AGND0 – Thermal earth for power supply
115 AGND0 – Thermal earth for power supply
116 AGND0 – Thermal earth for power supply
117 AGND0 – Thermal earth for power supply
118 AGND0 – Thermal earth for power supply
119 AGND0 – Thermal earth for power supply
120 AGND0 – Thermal earth for power supply
121 AGND0 – Thermal earth for power supply
122 AGND0 – Thermal earth for power supply
123 AGND0 – Thermal earth for power supply
124 AGND0 – Thermal earth for power supply
125 AGND0 – Thermal earth for power supply
126 AGND0 – Thermal earth for power supply
127 AGND0 – Thermal earth for power supply
128 AGND0 – Thermal earth for power supply
129 AGND0 – Thermal earth for power supply
130 AGND0 – Thermal earth for power supply
131 AGND0 – Thermal earth for power supply
132 AGND0 – Thermal earth for power supply
133 AGND0 – Thermal earth for power supply
134 AGND0 – Thermal earth for power supply
135 AGND0 – Thermal earth for power supply
136 AGND0 – Thermal earth for power supply
137 AGND0 – Thermal earth for power supply
138 AGND0 – Thermal earth for power supply
139 AGND0 – Thermal earth for power supply
140 AGND0 – Thermal earth for power supply
141 AGND0 – Thermal earth for power supply
142 AGND0 – Thermal earth for power supply
143 AGND0 – Thermal earth for power supply
144 AGND0 – Thermal earth for power supply
145 AGND0 – Thermal earth for power supply
146 AGND0 – Thermal earth for power supply
147 AGND0 – Thermal earth for power supply
148 AGND0 – Thermal earth for power supply
In this unit, the terminal with asterisk mark (*) is (open) terminal which is not connected to the outside.
GX25
6 – 3
Page 96

GX25
IC104 (LRS1898): FLASH MEMORY
Pin No. Terminal name Input/Output Description of terminal
1* NC – Not used
2* NC – Not used
3 A20 Input Address input (common)
4 A11 Input Address input (common)
5 A15 Input Address input (common)
6 A14 Input Address input (common)
7 A13 Input Address input (common)
8 A12 Input Address input (common)
9GND – Earth
10* NC – Not used
11* NC – Not used
12* NC – Not used
13 A16 Input Address input (common)
14 A8 Input Address input (common)
15 A10 Input Address input (common)
16 A9 Input Address input (common)
17 DQ15 Input/Output Data input/output (common)
18 SC-/WE Input Write enable input (Smartcombo RAM)
19 DQ14 Input/Output Data input/output (common)
20 DQ7 Input/Output Data input/output (common)
21 F-/WE Input Write enable input (Flash)
22* F-RY//BY (NC) Output Ready busy output (Flash)
23 A21 Input Address input (Flash1, smartcombo RAM)
24* NC – Not used
25 DQ13 Input/Output Data input/output (common)
26 DQ6 Input/Output Data input/output (common)
27 DQ4 Input/Output Data input/output (common)
28 DQ5 Input/Output Data input/output (common)
29 GND – Earth
30 /RST Input Reset input (Flash)
31 A22 Input Address input (Flash1)
32* NC – Not used
33 DQ12 Input/Output Data input/output (common)
34 CE2 Input Sleep state input (Smartcombo RAM)
35* NC – Not used
36 F/SC-VCC – Power (common)
37 F-/WP Input Write protect input (Flash)
38 VPP Input Power voltage detect terminal (Flash)
39 A19 Input Address input (common)
40 DQ11 Input/Output Data input/output (common)
41 F/SC-VCC – Power (common)
42 DQ10 Input/Output Data input/output (common)
43 DQ2 Input/Output Data input/output (common)
44 DQ3 Input/Output Data input/output (common)
45 /LB Input Byte enable input: DQ0 – DQ7 (Smartcombo RAM)
46 /UB Input Byte enable input: DQ8 – DQ15 (Smartcombo RAM)
47* NC – Not used
48* NC – Not used
49 DQ9 Input/Output Data input/output (common)
50 DQ8 Input/Output Data input/output (common)
51 DQ0 Input/Output Data input/output (common)
52 DQ1 Input/Output Data input/output (common)
53 A18 Input Address input (common)
54 A17 Input Address input (common)
55 A7 Input Address input (common)
CONFIDENTIAL
When deleting/writing: VOL
When interrupting block delete/write: High-Z (High impedance) (Not used)
When deleting/writing block: VIH
When reading: VIH
Reset: VIL
When F-/WP is set to VIL, it is prohibited to cancel lock bit of the block that has lock bit
down set. Deletion and programme operation are executable for the block that has neither
lock bit nor lock down bit set. Disable lock down bit by setting F-/WP to VIH.
When deleting/writing: VPP = VPPH
6 – 4
Page 97

CONFIDENTIAL
Pin No. Terminal name Input/Output Description of terminal
56 A6 Input Address input (common)
57 A3 Input Address input (common)
58 A2 Input Address input (common)
59 A1 Input Address input (common)
60 SC1-/CE1 Input Chip enable input (Smartcombo RAM1)
61* NC – Not used
62* NC – Not used
63 F2-/CE Input Chip enable input (Flash2)
64 A5 Input Address input (common)
65 A4 Input Address input (common)
66 A0 Input Address input (common)
67 F1-/CE Input Chip enable input (Flash1)
68 GND – Earth
69 /OE Input Output enable input (common)
70 SC2-/CE1 Input Chip enable input (Smartcombo RAM2)
71* NC – Not used
72* NC – Not used
In this unit, the terminal with asterisk mark (*) is (open) terminal which is not connected to the outside.
(TOP VIEW)
GX25
1
1
A
NC
NC
B
C
D
E
F
G
61NC62NC63
H
A22
A21
A0~A20
F-/WP, /RST, F-/WE
/OE
F1-/CE
24
35
4
2
3
A11
A20
13
A16
21
F-RY//BY
F-/WE
29
/RST
GND
37
VPP
F-/WP
45
/LB
53
A18
F2-/CE
5
A15
14
15
A8
A10
22
23
A21
30
31
A22
39
38
A19
47
46
NC
/UB
54
55
A17
A7
64
A565A466A0
F1: 128M (x16) bit
Flash memory
6
A14
16
A9
24
NC
32
NC
40
DQ11
48
NC
56A657
7
A13
17
DQ15
25
DQ13
33
DQ12
41
F/SC-VCC
49
DQ9
A3
67
F1-/CE
8
A12
18
SC-/WE
26
DQ6
34
CE2
42
DQ10
50
DQ8
58
A2
68
GND
9
GND
19
DQ14
27
DQ4
35
NC
43
DQ2
51
DQ0
59
A1
69
/OE
10NC11NC12
20
DQ7
28
DQ5
36
F/SC-VCC
44
DQ3
52
DQ1
60
SC1-/CE1
71
70
SC2-/CE1
NC
F-RY//BY
F/SC-VCC
VPP
1211971086
NC
72
NC
F2-/CE
/SC1-CE1
SC-/WE, /UB, /LB, CE2
SC2-/CE1
F2: 32M (x16) bit
Flash memory
SC1: 64M (x16) bit
Smartcombo RAM
SC2: 32M (x16) bit
Smartcombo RAM
6 – 5
DQ0~DQ15
GND
Page 98

GX25
IC105 VHITC7SZ08F-1L (TC7SZ08F): AND GATE
IC109 VHITC7SZ32F-1L (TC7SZ32F): LOGIC
IC507 VHI74VHC1GT-1L (74VHC1GT): LOGIC
Pin No. Terminal name Input/Output Description of terminal
1 IN B Input Input
2 IN A Input Input
3GND – Earth
4 OUT Y Output Output
5 VCC – Power supply
IC106 (AD6528B): DIGITAL BASEBAND
Pin No. Terminal name Input/Output Description of terminal
1 ASDO Output Audio serial port data output to analogue BB
2 BSDI Input Baseband serial port data input from analogue BB
3 BSOFS Output Baseband serial port output framing signal output to analogue BB
4 GPIO_48 Input Mode select of software (Pull up)
5 VINT Input Analogue BB interface power supply 1.7 - 3.3 V (VCORE)
6 GPO_29 Output Analogue BB reset output (ABBRESET)
7 GPO_5 Output Advance state machine of analogue BB
8 VDDRTC Input RTC power supply 1.0 - 1.9 V (VRTC)
9 VSSRTC – RTC earth
10* MC_DAT[0] Output Not used
11 GPIO_22 Output RSP for display controller
12 GPIO_56 Input Boot control 0
13 KEYPADCOL[4] Output KEYIN signal output 4
14 KEYPADCOL[1] Output KEYIN signal output 1
15 KEYPADROW[4] Input KEYIN signal input 4
16 KEYPADROW[2] Input KEYIN signal input 2
17 GPIO_38 Input Interrupt input from sound generator IC
18 GPIO_36 Output AOUT3 bias control
19 ASDI Input Audio serial port data input from analogue BB
20 GPIO_35 Input/Output DC/DC IC SDA
21* ADD[0] Output Not used
22 ASFS Input Audio serial port framing signal input from analogue BB
23 BSIFS Input Baseband serial port input framing signal input from analogue BB
24 BSDO Output Baseband serial port data output to analogue BB
25 CSDI Input Control serial port data input from analogue BB
26* GPO_6 Output Not used
27 GPO_0 Output Analogue baseband receive section control (RXON)
28 OSCOUT Output 32.768 kHz crystal oscillator output
29* MC_DAT[2] Output Not used
30 VMC Input Pull down resistor
31 VCC Input Core power supply 1.7 - 1.9 V (VCORE)
32 KEYPADCOL[3] Output KEYIN signal output 3
33 KEYPADCOL[2] Output KEYIN signal output 2
34 GPIO_39 Output USB PU control
35 GPIO_37 Input Interrupt input from analogue BB
36 GPIO_34 Output UART_TXD for Bluetooth module
37 ADD[4] Output Processor address bus 4
38 ADD[2] Output Processor address bus 2
39 GND – Earth
40 KEYPADROW[0] Input KEYIN signal input 0
41 VEXT Input System interface power supply 2.4 - 3.3 V (VINT)
42 GPO_23 Output DC/DC IC SCK
43 ADD[7] Output Processor address bus 7
44 VMEM Input Memory power supply 2.7 - 3.3 V (VMEM)
CONFIDENTIAL
1
IN B
IN A
GND
2
3
5
4
VCC
OUT Y
6 – 6
Page 99

CONFIDENTIAL
Pin No. Terminal name Input/Output Description of terminal
45 ADD[1] Output Processor address bus 1
46 CSDO Output Control serial port data output to analogue BB
47 CLKOUT_GATE Input Master clock enable from analogue BB (MCLKEN)
48 GPO_1 Output Analogue baseband transmit section control (TXON)
49 OSCIN Input 32.768 kHz crystal oscillator input
50* MC_CMD Output Not used
51 GPIO_55 Input Boot control 1
52 GND – Earth
53 KEYPADROW[3] Input KEYIN signal input 3
54 KEYPADROW[1] Input KEYIN signal input 1
55 GPIO_33 Input UART_RXD for Bluetooth module
56 GPIO_17 Output PCM data output for Bluetooth module
57 ADD[11] Output Processor address bus 11
58 ADD[9] Output Processor address bus 9
59 ADD[5] Output Processor address bus 5
60 ADD[3] Output Processor address bus 3
61 GND – Earth
62 VCC Input Core power supply 1.7 - 1.9 V (VCORE)
63 PWRON Output System power control for analogue BB
64* MC_DAT[1] Output Not used
65 GND – Earth
66 VEXT Input System interface power supply 2.4 - 3.3 V (VINT)
67 KEYPADCOL[0] Output KEYIN signal output 0
68 VEXT Input System interface power supply 2.4 - 3.3 V (VINT)
69 GPIO_15 Input PCM data input for Bluetooth module
70 GPIO_16 Output PCM SYNC output for Bluetooth module
71 ADD[13] Output Processor address bus 13
72 ADD[12] Output Processor address bus 12
73 ADD[8] Output Processor address bus 8
74 ADD[6] Output Processor address bus 6
75 GPO_22 Output VPP control for flash memory 1
76 GPIO_14 Output PCM clock output for Bluetooth module
77 GPIO_10 Input USB detection
78 GPIO_12 Output Reset output for main display controller/external display driver
79 VMEM Input Memory power supply 2.7 - 3.3 V (VINT)
80 ADD[14] Output Processor address bus 14
81 GND – Earth
82 VCC Input Core power supply 1.7 - 1.9 V (VCORE)
83 ADD[10] Output Processor address bus 10
84 CLKOUT Output 13 MHz clock output for analogue BB (CLKOUT)
85* MC_DAT[3] Output Not used
86 GND – Earth
87 GND – Earth
88 GPIO_13 Input Interrupt input from camera controller
89 GPIO_7 Input Hands free kit (earphone) hooking switch detection
90 GPIO_9 Input Manufacture specific input from I/O connector
91 ADD[19] Output Processor address bus 19
92 ADD[17] Output Processor address bus 17
93 ADD[18] Output Processor address bus 18
94 ADD[15] Output Processor address bus 15
95 ADD[16] Output Processor address bus 16
96 CSFS Output Control serial port framing signal output to analogue BB
97* MC_CLK Output Not used
98 VCC Input Core power supply 1.7 - 1.9 V (VCORE)
99 GPIO_11 Input Flip switch detection
100 GPIO_8 Output Reset output for Bluetooth module
101* GPIO_5 Output Not used
102* GPIO_6 Output Not used
103 ADD[22] Output Processor address bus 22
104 ADD[21] Output Processor address bus 21
105 GPIO_40 Output 13 MHz clock output for display controller & Sound generator IC
106 ADD[20] Output Processor address bus 20
107 GND – Earth
108 ADD[23] Output Processor address bus 23
GX25
6 – 7
Page 100

GX25
Pin No. Terminal name Input/Output Description of terminal
109 GND – Earth
110 VEXT Input System interface power supply 2.4 - 3.3 V (VINT)
111 GN D – Ea rth
112 GPIO_4 Output UART_CTS for Bluetooth module
113 GPIO_2 Output USB charge current control
114 GPIO_3 Input UART_RTS for Bluetooth module
115 DATA[2] Input/Output Processor data bus 2
116 DATA[0] Input/Output Processor data bus 0
117 DATA[5] Input/Output Processor data bus 5
118 DATA[1] Input/Output Processor data bus 1
119 DATA[3] Input/Output Processor data bus 3
120 VCC Input Core power supply 1.7 - 1.9 V (VCORE)
121 DMINUS Input USB D122 GPIO_18 Output JTAG TCK
123 GND – Earth
124 GPIO_1 Input IrDA receive data
125 USC[5] Output USC pin (Ginie_TX)
126 GPIO_0 Output IrDA transmit data
127 DATA[4] Input/Output Processor data bus 4
128 VMEM Input Memory power supply 2.7 - 3.3 V (VINT)
129 GND – Earth
130 VCC Input Core power supply 1.7 - 1.9 V (VCORE)
131 USC[6] Input USC pin (RTC monitor/Ginie_RX)
132 VCC Input Core power supply 1.7 - 1.9 V (VCORE)
133 USC[2] Input USC pin (TXD)
134 USC[4] Output Reserve
135 DATA[7] Input/Output Processor data bus 7
136 DATA[6] Input/Output Processor data bus 6
137 GND – Earth
138 DATA[9] Input/Output Processor data bus 9
139 DATA[13] Input/Output Processor data bus 13
140 NROMCS1 Output Chip select for flash memory 1
141 GPIO_42 Output Chip select for display controller
142 CLKIN Input 13 MHz clock input
143 VSIM Input SIM power supply 1.7 - 3.3 V (VSIM)
144 GND – Earth
145 USC[3] Input Pull up to VEXT
146 USC[1] Input USC pin (RXD)
147 GND – Earth
148 USC[0] Output USC pin (Ginie_TX)
149 DATA[10] Input/Output Processor data bus 10
150 DATA[8] Input/Output Processor data bus 8
151 NRD Output Processor read strobe
152 DATA[14] Input/Output Processor data bus 14
153 GND – Earth
154 NRAMCS2 Output Chip select for camera controller
155* GPIO_44 Output Not used
156 VSSUSB – USB earth
157* GPIO_47 Output Not used
158 GPIO_20 Output JTAG TDI
159 CLKON Output 13 MHz oscillator power control signal (VCXOEN)
160 VCC Input Core power supply 1.7 - 1.9 V (VCORE)
161 GPO_18 Output SYNTH enable for RF (SYNTHEN)
162 GPO_21 Output SYNTH clock output for RF (SYNTHCLK)
163 DATA[12] Input/Output Processor data bus 12
164 DATA[11] Input/Output Processor data bus 11
165 NWE Output Processor write strobe
166 VEXT Input System interface power supply 2.4 - 3.3 V (VINT)
167 GPO_11 Output Band select 4 for RF (BS4)
168 GPO_20 Output SYNTH data output for RF (SYNTHDATA)
169 DATA[15] Input/Output Processor data bus 15
170 VMEM Input Memory power supply 2.7 - 3.3 V (VMEM)
171 NADV Input Hardware version select 1
172 NGPCS1 Output Chip select for flash memory 2
CONFIDENTIAL
6 – 8
 Loading...
Loading...