Sharp EL-9450 Owner Manual

®
MODEL
EL-9450
GRAPHING CALCULATOR
OPERATION MANUAL
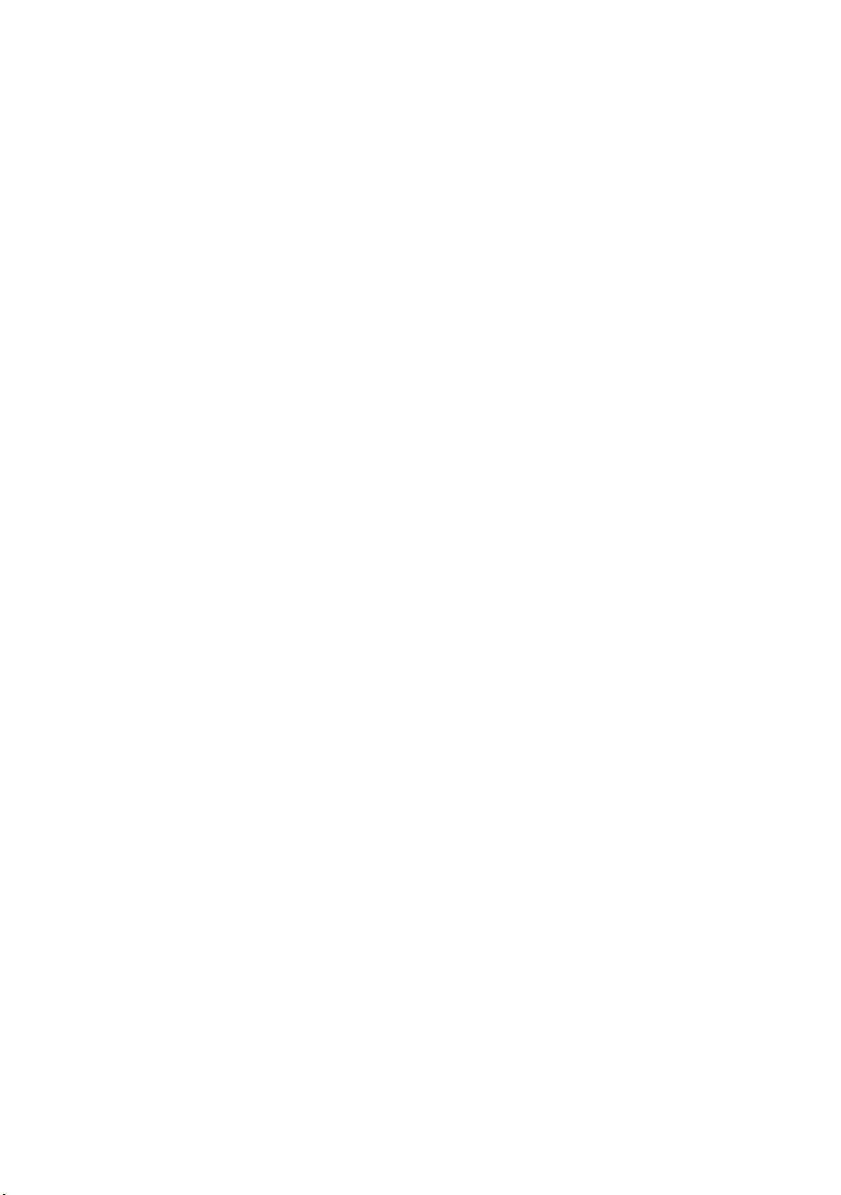
Introduction
This graphing calculator can handle many types of mathematical formulas and
expressions for you. It is powerful enough to process very complex formulas used in
rocket science, but yet so compact that it fits in your coat pocket.
The main features of this calculator are:
• Equation editor display system,
• Slide Show feature to aid your math presentation,
• Enhanced graphing capability to visualize your project,
•Fraction calculation, and more.
We strongly recommend you read this manual thoroughly. If not, then browse through
the very first chapter “Getting Started”, at least. Last, but not least, congratulations on
purchasing the Graphing Calculator!
NOTICE
• The material in this manual is supplied without representation or warranty of any
kind. SHARP assumes no responsibility and shall have no liability of any kind,
consequential or otherwise, from the use of this material.
• SHARP strongly recommends that separate permanent written records be kept of all
important data. Data may be lost or altered in virtually any electronic memory
product under certain circumstances. Therefore, SHARP assumes no responsibility
for data lost or otherwise rendered unusable whether as a result of improper use,
repairs, defects, battery replacement, use after the specified battery life has expired,
or any other cause.
• SHARP assumes no responsibility, directly or indirectly, for financial losses or claims
from third persons resulting from the use of this product and any of its functions, the
loss of or alteration of stored data, etc.
• The information provided in this manual is subject to change without notice.
• Screens and keys shown in this manual may differ from the actual ones on the
calculator.
• Some of the accessories and optional parts described in this manual may not be
available at the time you purchase this product.
• Some of the accessories and optional parts described in this manual may be
unavailable in some countries.
• All company and/or product names are trademarks and/or registered trademarks of
their respective holders.
i
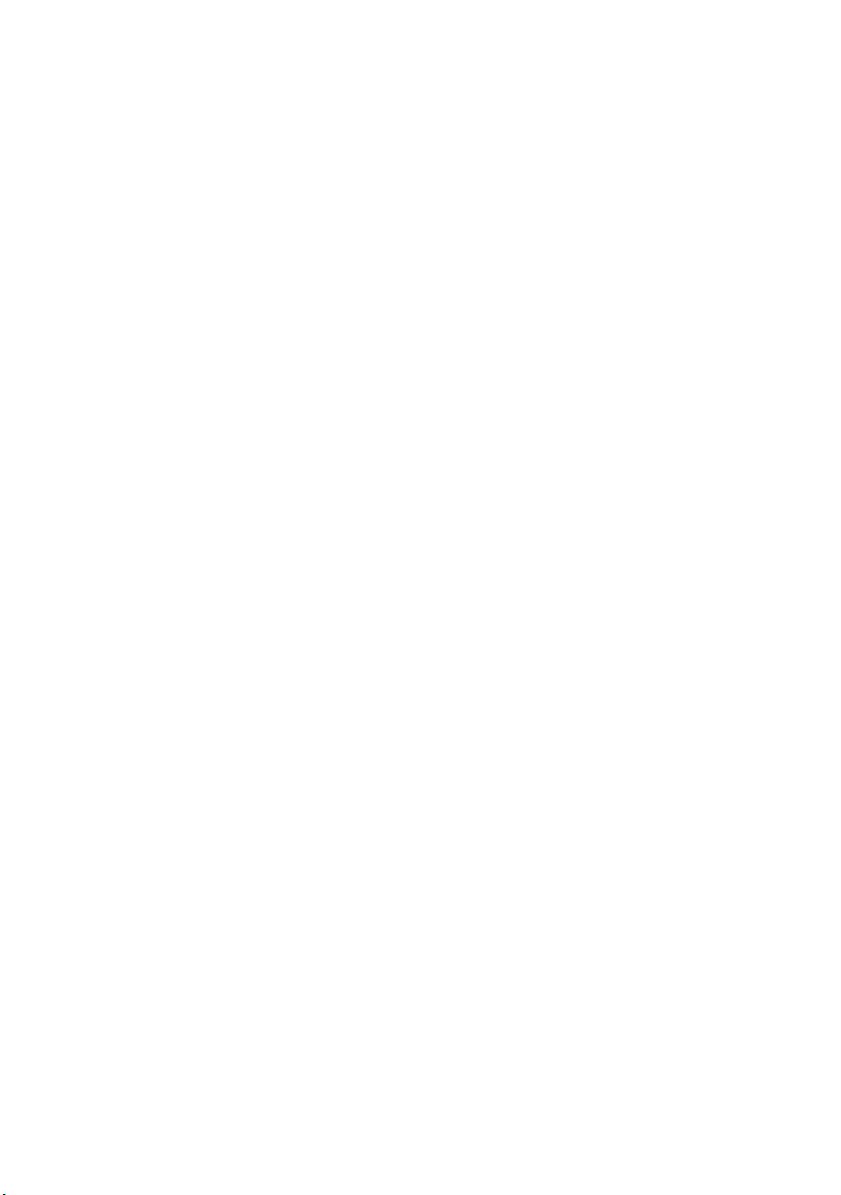
Contents
Caring for Your Calculator ...............................................................................................1
Chapter 1
Getting Started .............................................................................................................. 2
Before Use ......................................................................................................................2
Using the Hard Cover ..................................................................................................... 3
Part Names and Functions .............................................................................................4
Basic Key Operations .....................................................................................................7
Quick Run-through: Fraction Calculation .......................................................................8
Chapter 2
Operating the Graphing Calculator ......................................................................... 11
Basic Key Operations ...................................................................................................11
1. Entering numbers ............................................................................................ 11
2. Performing standard math calculations .......................................................... 12
Cursor Basics ............................................................................................................... 13
Editing Entries ..............................................................................................................14
Second Function Key.................................................................................................... 16
ALPHA Key ...................................................................................................................17
Math Function Keys ......................................................................................................18
MATH, STAT, and PRGM Menu Keys ........................................................................... 20
SETUP Menu ................................................................................................................21
SETUP Menu Items ......................................................................................................22
Error Messages ............................................................................................................ 24
Resetting the Calculator ...............................................................................................25
1. Using the RESET switch ................................................................................. 25
2. Selecting the RESET within the OPTION menu.............................................26
Chapter 3
Manual Calculations ...................................................................................................27
1. Tr y it! 1.....................................................................................................................27
Tr y it! 2.....................................................................................................................29
2. Arithmetic Keys .......................................................................................................30
3. Calculations Using Various Function Keys .............................................................32
4. Calculations Using MATH Menu Items ................................................................... 42
Chapter 4
Graphing Features ...................................................................................................... 54
1. Tr y it! ........................................................................................................................ 54
2. Graph Modes .......................................................................................................... 57
3. Explanations of Various Graphing Keys ................................................................. 57
4. The DRAW Function ...............................................................................................66
ii
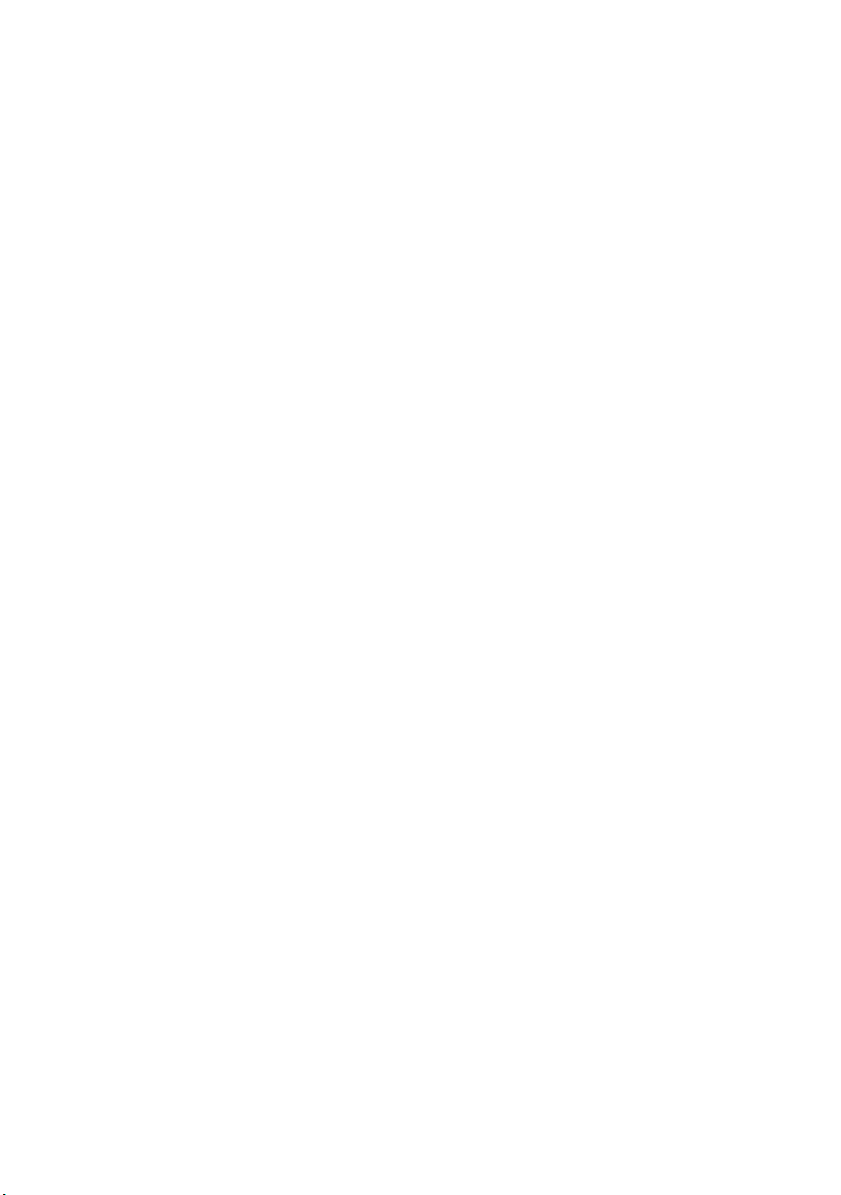
Contents
5. Graphing Parametric Equations..............................................................................80
6. Ta bles ......................................................................................................................81
7. Other Convenient Graphing Features .....................................................................83
1. Rapid GRAPH .................................................................................................83
2. Rapid WINDOW ..............................................................................................86
3. Rapid ZOOM ...................................................................................................88
Chapter 5
SLIDE SHOW Feature .................................................................................................89
1. Tr y it!........................................................................................................................90
2. Built-in Slide Show ..................................................................................................92
3. Creating an Original Slide Show ............................................................................. 94
4. Viewing the Original Slide Show ............................................................................. 94
5. Editing the Original Slide Show ..............................................................................95
1. Changing the order of the screens (MOVE) ...................................................95
2. Deleting the registered screen (DEL) .............................................................95
3. Renaming the registered title (RENAME) ....................................................... 95
Chapter 6
SHIFT/CHANGE Features...........................................................................................96
1. Tr y it!........................................................................................................................96
2. SHIFT Feature ........................................................................................................ 99
3. Change Feature ....................................................................................................104
Chapter 7
List Features ............................................................................................................ 107
1. Tr y it!..................................................................................................................... 107
2. Creating a list ....................................................................................................... 109
3. Normal List Operations .........................................................................................109
4. Special List Operations .........................................................................................111
Calculations using the OPE menu functions ..................................................... 111
Calculations using MATH Menus ....................................................................... 114
5. Drawing multiple graphs using the list function ................................................... 116
6. Using L_DATA functions ........................................................................................ 117
7. Using List Table to Enter or Edit Lists .................................................................. 118
How to enter the list ............................................................................................ 118
How to edit the list ..............................................................................................119
Chapter 8
Statistics & Regression Calculations.................................................................... 120
1. Tr y it!..................................................................................................................... 120
2. Statistics Features ................................................................................................ 124
1. STAT menus .................................................................................................. 124
2. Statistical evaluations available under the C CALC menu .......................... 125
iii
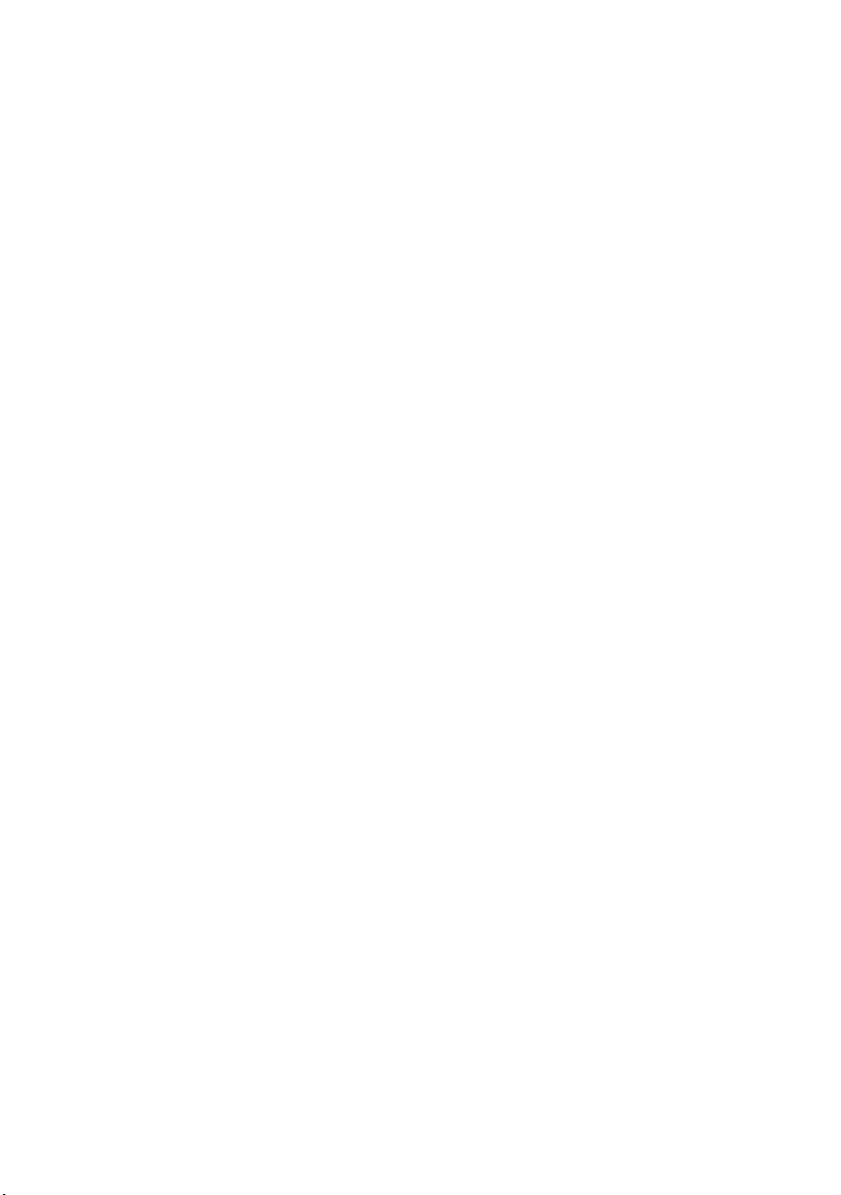
Contents
3. Graphing the statistical data ................................................................................ 127
1. Graph Types .................................................................................................. 128
2. Specifying statistical graph and graph functions ......................................... 131
3. Statistical plotting on/off function ................................................................. 132
4. Trace function of statistical graphs .............................................................. 132
4. Data list operations ...............................................................................................133
5. Regression Calculations .......................................................................................134
Chapter 9
Programming Features ........................................................................................... 139
1. Tr y it! ..................................................................................................................... 139
2. Programming Hints ...............................................................................................141
3. Variables .............................................................................................................. 142
Setting a variable ................................................................................................142
4. Operands ............................................................................................................. 143
Comparison operands ........................................................................................ 143
5. Programming commands ...................................................................................... 143
A PRGM menu .................................................................................................... 143
B BRNCH menu .................................................................................................. 145
C SCRN menu ....................................................................................................145
D I/O menu......................................................................................................... 145
E COORD menu .................................................................................................146
F FORM menu ....................................................................................................146
G S_PLOT menu ................................................................................................147
6. Flow control tools ..................................................................................................147
7. Other menus convenient for programming .......................................................... 148
H COPY menu ....................................................................................................148
VARS menu ....................................................................................................... 149
8. Debugging ............................................................................................................ 151
9. Sample programs .................................................................................................. 152
Chapter 10
OPTION Menu ........................................................................................................... 154
Accessing the OPTION Menu ....................................................................................154
1. Adjusting the screen contrast ...................................................................... 154
2. Checking the memory usage ....................................................................... 154
3. Deleting files..................................................................................................155
4. Linking to another EL-9450 or PC ............................................................... 156
5. Reset function ...............................................................................................158
Appendix................................................................................................................... 159
1. Replacing Batteries ............................................................................................... 159
2. Troubleshooting Guide ..........................................................................................162
3. Specifications ....................................................................................................... 164
iv
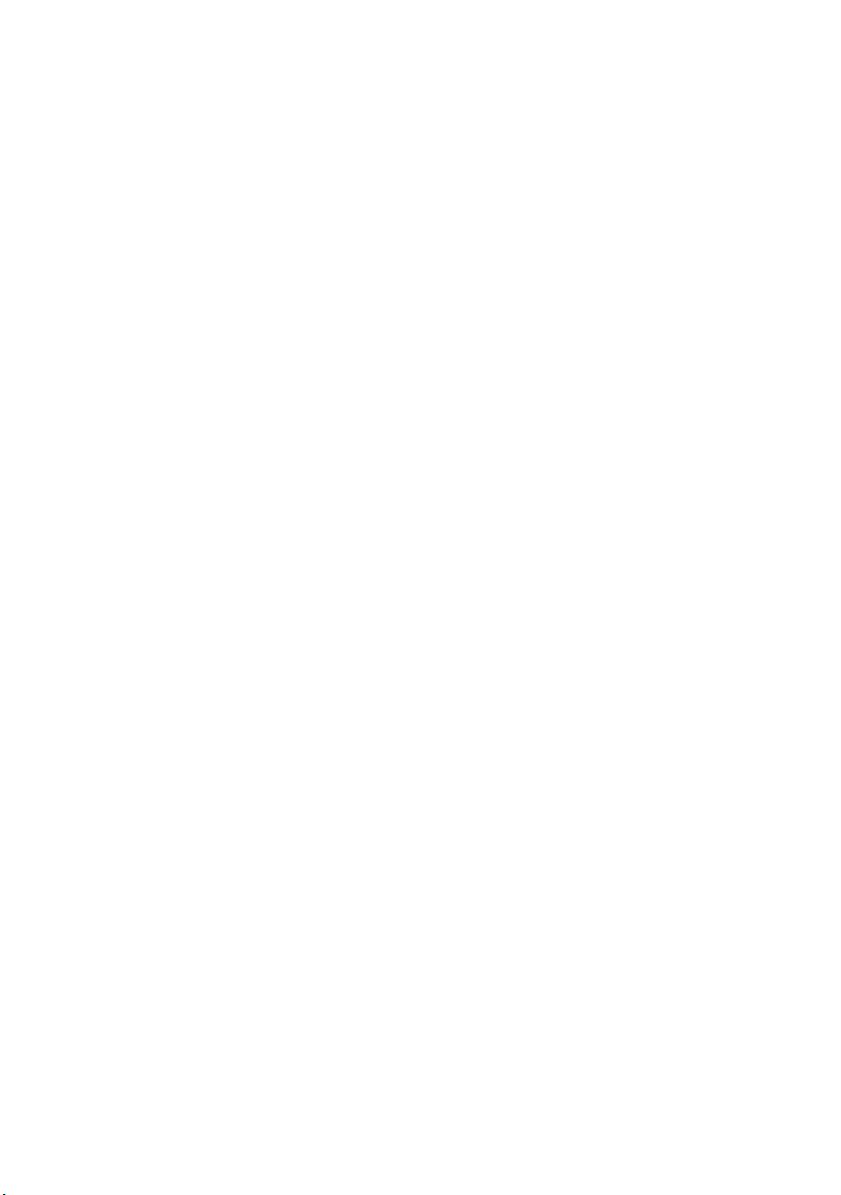
Contents
4. Precedence of Calculations ..................................................................................166
5. Error Codes and Error Messages ........................................................................ 167
6. Calculation Range ................................................................................................. 169
1. Arithmetic calculation ....................................................................................169
2. Function calculation ......................................................................................169
7. List of Menu/Sub-menu Items .............................................................................. 173
1. MATH menus ................................................................................................. 173
2. LIST menus ...................................................................................................174
3. STAT menus .................................................................................................. 175
4. STAT PLOT menus ........................................................................................176
5. DRAW menus ................................................................................................177
6. ZOOM menus ................................................................................................ 178
7. CALC menus .................................................................................................179
8. SLIDE SHOW menus .................................................................................... 180
9. SHIFT/CHANGE menus .............................................................................. 180
10. FRAC menus .................................................................................................181
11. PRGM menus ................................................................................................181
INDEX ........................................................................................................................ 184
v
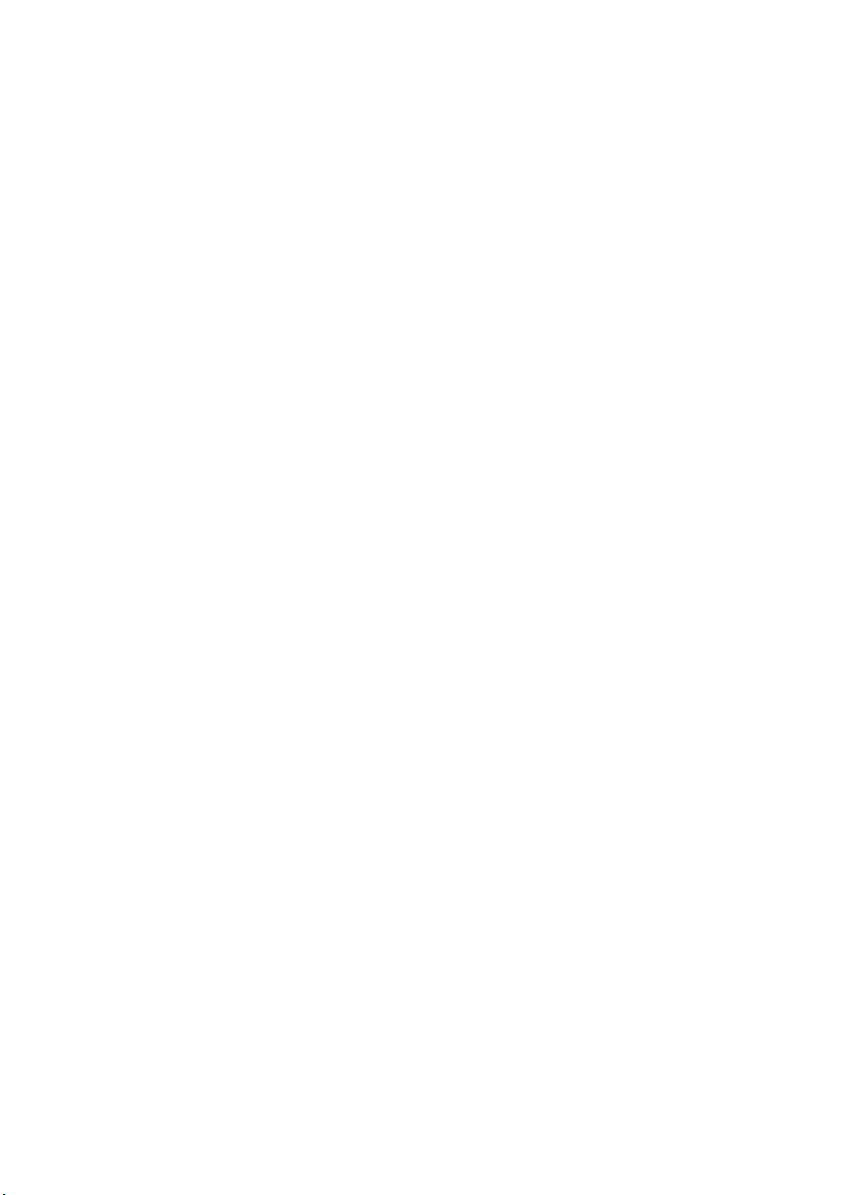
vi
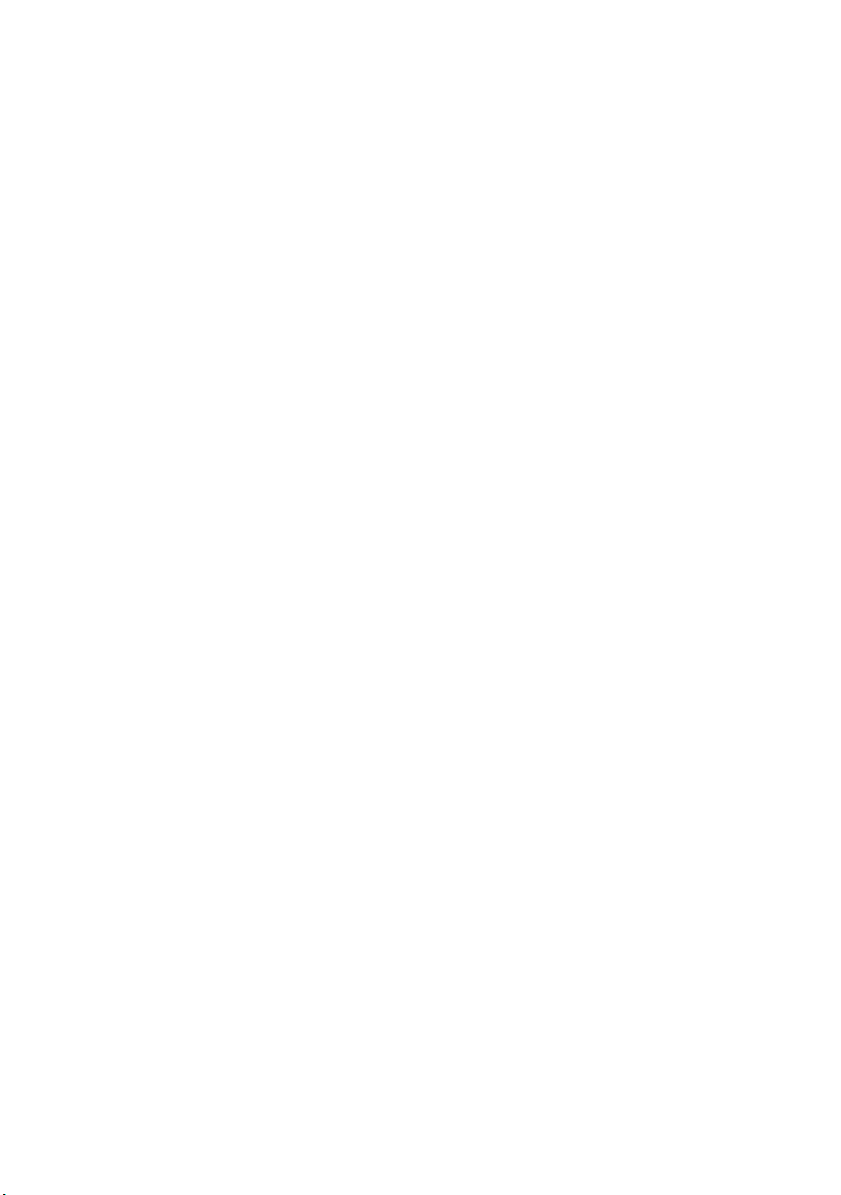
Caring for Your Calculator
Caring for Your Calculator
• Do not carry the calculator around in your back pocket, as it
may break when you sit down. The display is made of glass and
is particularly fragile.
•Keep the calculator away from extreme heat such as on a car
dashboard or near a heater, and avoid exposing it to excessively humid or dusty environments.
• Since this product is not waterproof, do not use it or store it
where fluids, for example water, can splash onto it. Raindrops,
water spray, juice, coffee, steam, perspiration, etc. will also
cause malfunction.
• Clean with a soft, dry cloth. Do not use solvents.
• Do not use a sharp pointed object or exert too much force when
pressing keys.
•Avoid excessive physical stress.
1
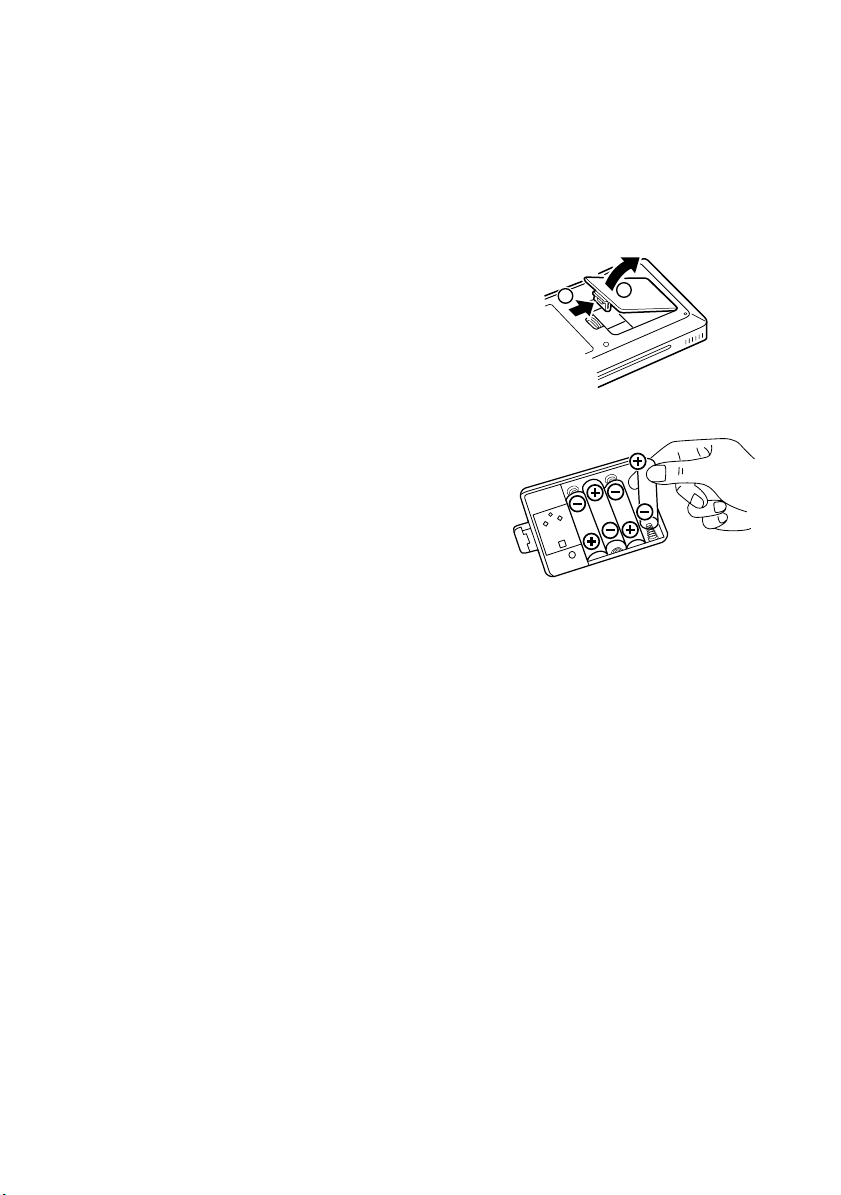
Chapter 1
Getting Started
Before Use
Inserting
batteries resetting the
memory
1. Open the battery cover
located on the back of the
calculator. Pull down the
notch, then lift the battery
cover up to remove it.
2. Insert the batteries, as
indicated. Make sure that
the batteries are inserted in
the correct directions.
Do not remove the label
since it contains backup
battery for memory protection.
3. Place the battery cover back, and make sure that the notch is
snapped on.
The unit will automatically start its own initialization sequence.
After a moment of “WAIT” message displayed on the screen,
the following message will appear:
PRESS [CL] TO CLEAR ALL DATA
PRESS [ON] KEY TO CANCEL
Note: If the above message does not appear, check the direction of the
batteries and close the cover again. If this does not solve the
problem, follow the instruction described in "Resetting the
Calculator - 1. Using the RESET switch" on page 25.
4. Press C to reset the calculator’s memory. The memory will
be initialized. Press any key to set the calculator ready for
normal calculation mode.
2
1
2

Chapter 1: Getting Started
Adjusting
display contrast
Turning the
calculator OFF
Since the display contrast may vary with the ambient temperature
and/or remaining battery power, you may want to adjust the
contrast accordingly. Here’s how:
1. Press @, then p.
2. Adjust the contrast by using the + and - keys.
+: increases the contrast
-: decreases the contrast
3. When done, press C to exit the mode.
Press @ o to turn the calculator off.
Automatic power off function
• The calculator is automatically turned off when there is no key
operation for approximately 10 minutes (The power-off time
depends on the conditions.)
• The calculator will not automatically power off while it is
executing calculations (“
the display.)
■
” flashes on the upper right corner of
Using the Hard Cover
To open the cover: When in use:
When not in use:
3
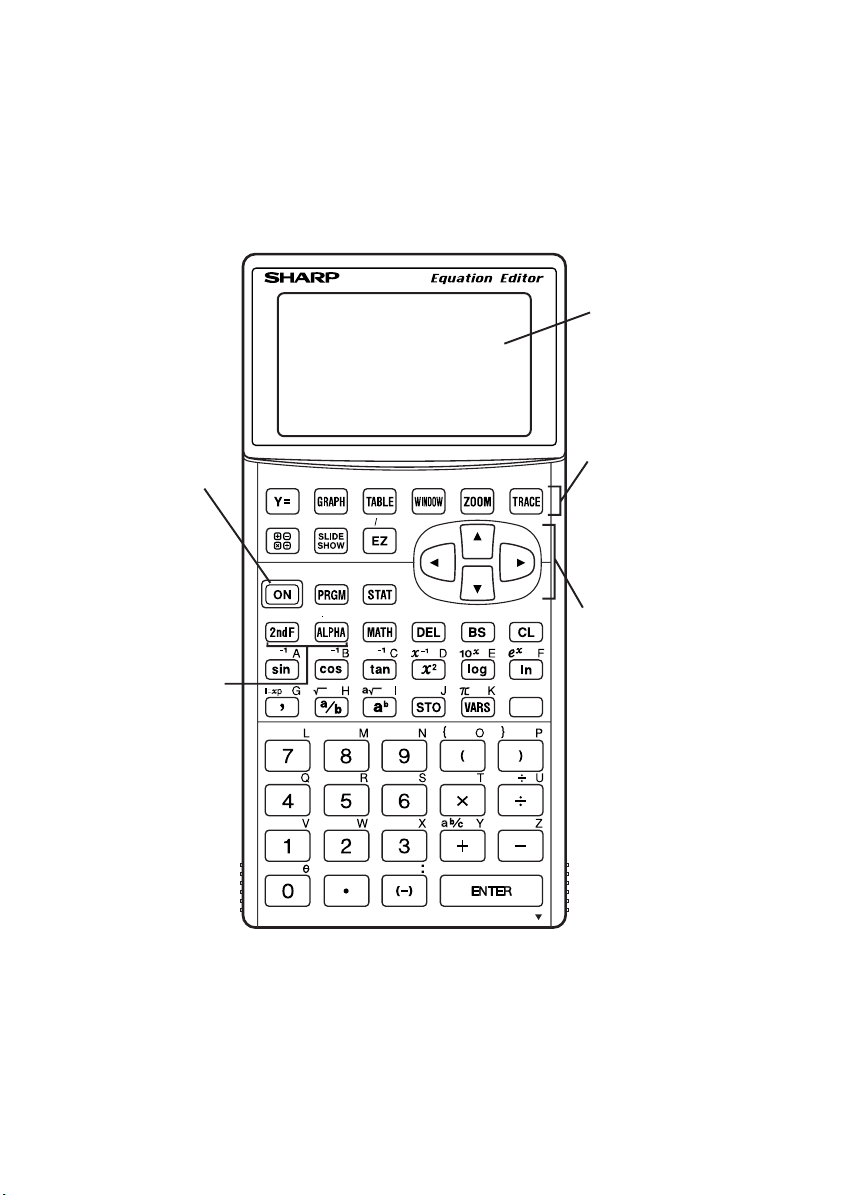
Chapter 1: Getting Started
Part Names and Functions
EL-9450
1 Display screen
2 Power ON/
OFF key
3 Key operation
keys
STAT PLOT
OFF
sin
L
4
L
1
TBLSET FORMAT
CLIP
SHIFT CHANGE
DRAW
A LOCK FRAC
tan
cos
L
5
2
L
SPACE
INS
RCL
L
6 LIST
L
3
EN TRY
COMMUNICATION PORT
SET UP
ANS
OPT ION
INT
EXE
CALC
QUI T
X/T
4 Graphing keys
5 Cursor keys
4
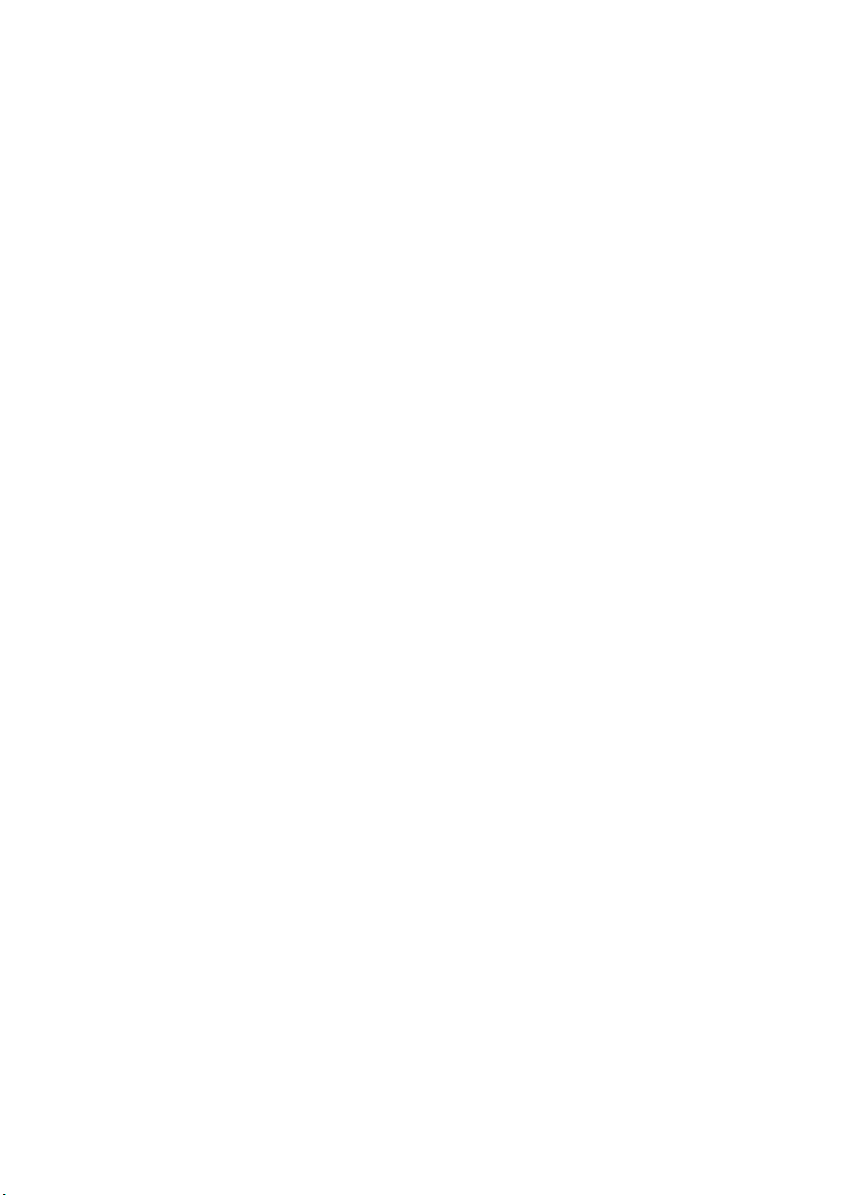
Chapter 1: Getting Started
1 Display screen:
Displays up to 96 pixels wide by 64 pixels tall of graphs and texts.
2 Power ON/OFF key:
Tu r ns calculator ON. To turn off the calculator, press @, then o.
3 Key operation keys:
These keys are used to change the key functions.
@: Changes the cursor to “2”, and the next keystroke enters the
function or mode printed above each key in yellow.
A: Changes the cursor to “A”, and the next keystroke enters the
alphabetical letter printed above each key in blue.
Note: Press @ . to lock the specific keys in the alphabet
entering mode. (ALPHA-LOCK)
4 Graphing keys:
These keys specify settings for the graphing-related mode.
Y: Opens the formula input screen for drawing graphs.
G:Draws a graph based on the formulas programmed in the Y
window.
T: Opens a Table based on the formulas programmed in Y.
W: Sets the display ranges for the graph screen.
Z: Changes the display range of the graph screen.
U: Places the cursor pointer on the graph for tracing, and displays
the coordinates.
[: Sets the statistical plotting.
y: Opens the table setup screen.
f: Sets the operations of the graph screen.
k: Calculates specific values based on formulas programmed in
Y
5 Cursor keys:
Enables you to move the cursor (appears as _,
■
, etc. on the screen) in four
directions. Use these keys also to select items in the menu.
5
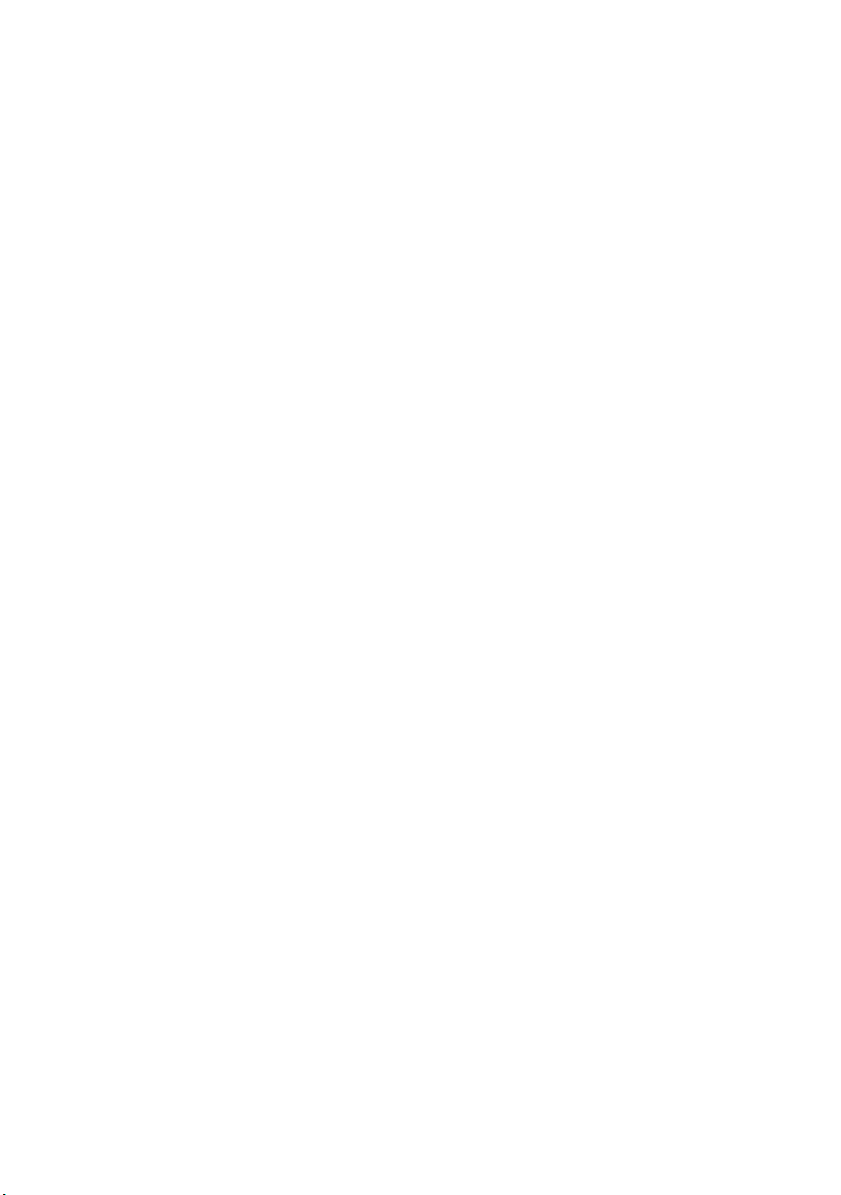
Chapter 1: Getting Started
#: Returns calculator to calculation screen.
]: Creates your own slide shows and displays the built-in slide show.
n: Obtains the screen for the slide show.
f: Enters the rapid feature. (See page 83.)
]: Enters the Shift or Change feature. (See page 96.)
Basic Operation keys
E: Used when executing calculations or specifying commands.
C / q: Clear/Quit key
B: Backspace delete key
D: Delete key
i:Toggle input mode between insert and overwrite (in one-line edit
mode).
;: Allows you to set up the basic behavior of this calculator, such as
to set answers in scientific or normal notation.
Menu and Function keys
P: Enter the programming menu.
S: Enter the statistics menu.
d:Draws items on the graph. Use this key also to save or recall the
graph/pixel data.
M: Enter the Math menu with additional mathematical functions.
<: Enter the fraction menu.
p: Sets or resets the calculator settings, such as LCD contrast and
memory usage.
l: Accesses list features.
z: Enter the menu for calculator specific variables.
6
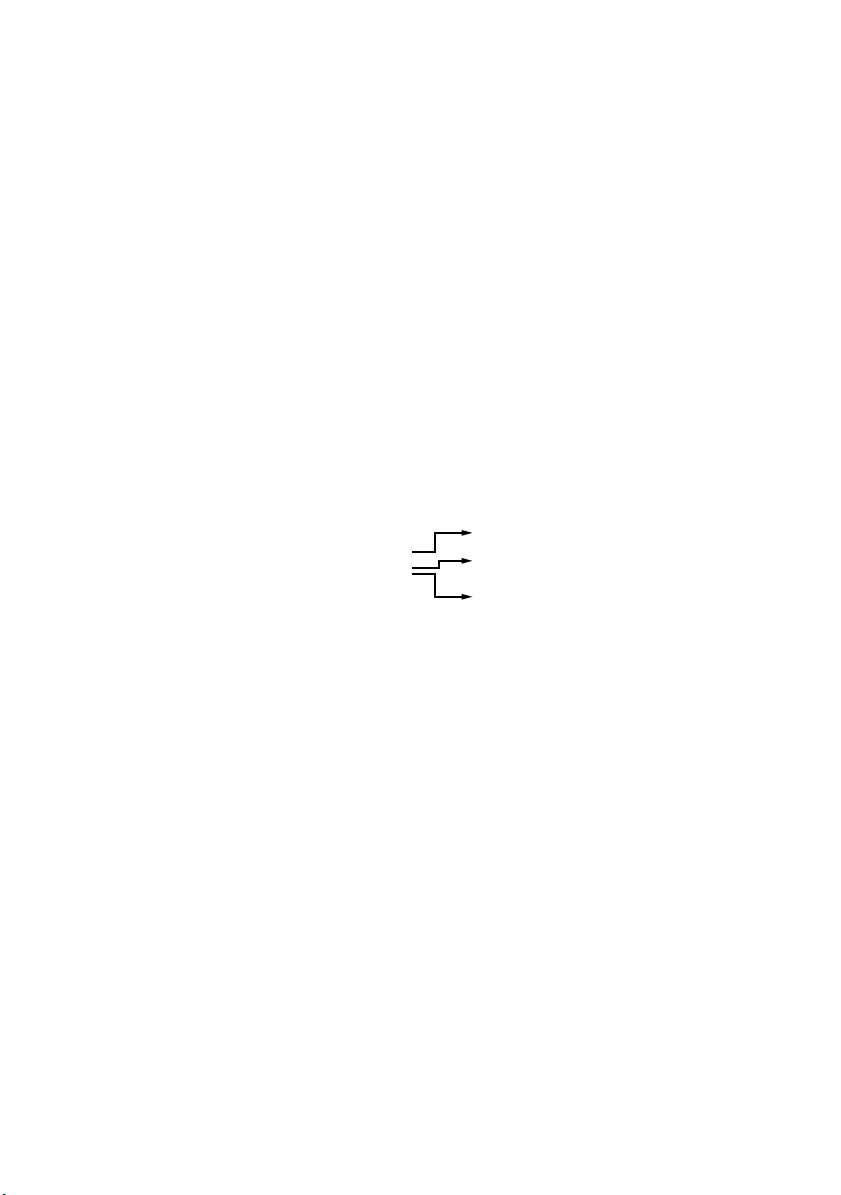
Chapter 1: Getting Started
Scientific Calculation keys
s / c / t / s / c / t:
Tr igonometric function keys
y / l / I / x / 0 / @ / a:
Logarithm and exponential functions.
b / d:Fraction calculation keys
i: Integer division and remainder calculation keys
+ / _: Root calculation keys
Basic Key Operations
Since this calculator has more than one function assigned to each key, you will need
to follow a few steps to get the function you need.
Example
-
-1
x
D
@ x: Specify x
Operation of yA D: Specify character D
y: Specify x
1
2
• Press “as is” to get the function and number printed on each key.
•To access secondary function printed above each key in yellow, press
@ first, then press the key. Press C to cancel.
•To press the key printed above each key in blue, press A first,
then press the key. When in Menu selection screen however, you do
not have to press A to access the characters. Press C to
cancel.
• If you want enter alphabetical letters (blue) sequentially, use @
.. Press A to return to the normal mode.
• In this manual, alphanumeric characters to be entered are indicated
as they are (without using the key symbols). Use of the key symbol
indicates that it is for selecting the menu specified by the character or
number. The above example also indicates the key notation rules of
this manual.
7
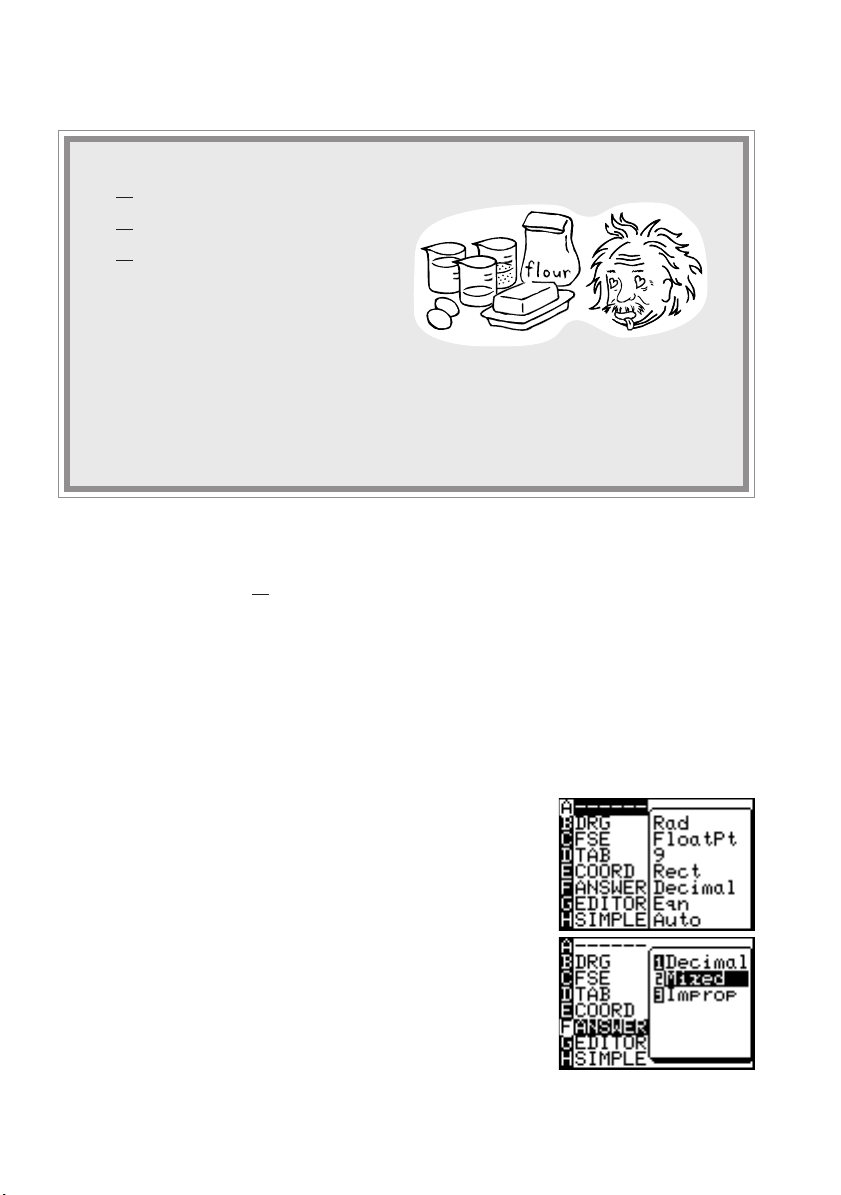
Chapter 1: Getting Started
Quick Run-through: Fraction Calculation
Here are the major ingredients for 18 doughnuts:
1
cup warm water
4
3
cup warm milk
4
1
cup sugar
3
4 cups all-purpose flour
2 eggs
3 tablespoons butter
Based on these values, solve the following problems using the calculator.
Question If you make 60 doughnuts according to the above recipe,
how many cups of warm milk are required?
At first, you may calculate how many cups of warm milk are
required for 1 doughnut =
3
÷ 18
4
As for the ordinary calculation, the answer is 0.041666666. But
how much is 0.041666666 of a cup of warm milk?
The answer has three modes, Decimal numbers, Mixed (numbers) and Improp(er numbers). If the Mixed or Improp answer
mode is selected in the SETUP menu, you can obtain the answer
in fractions.
Change answer
mode from
decimals to
fractions
8
1. Press @ ;.
2. Select F ANSWER and press
2.
3. Press C.
Now the answer mode is set to the fraction answer mode (Mixed).
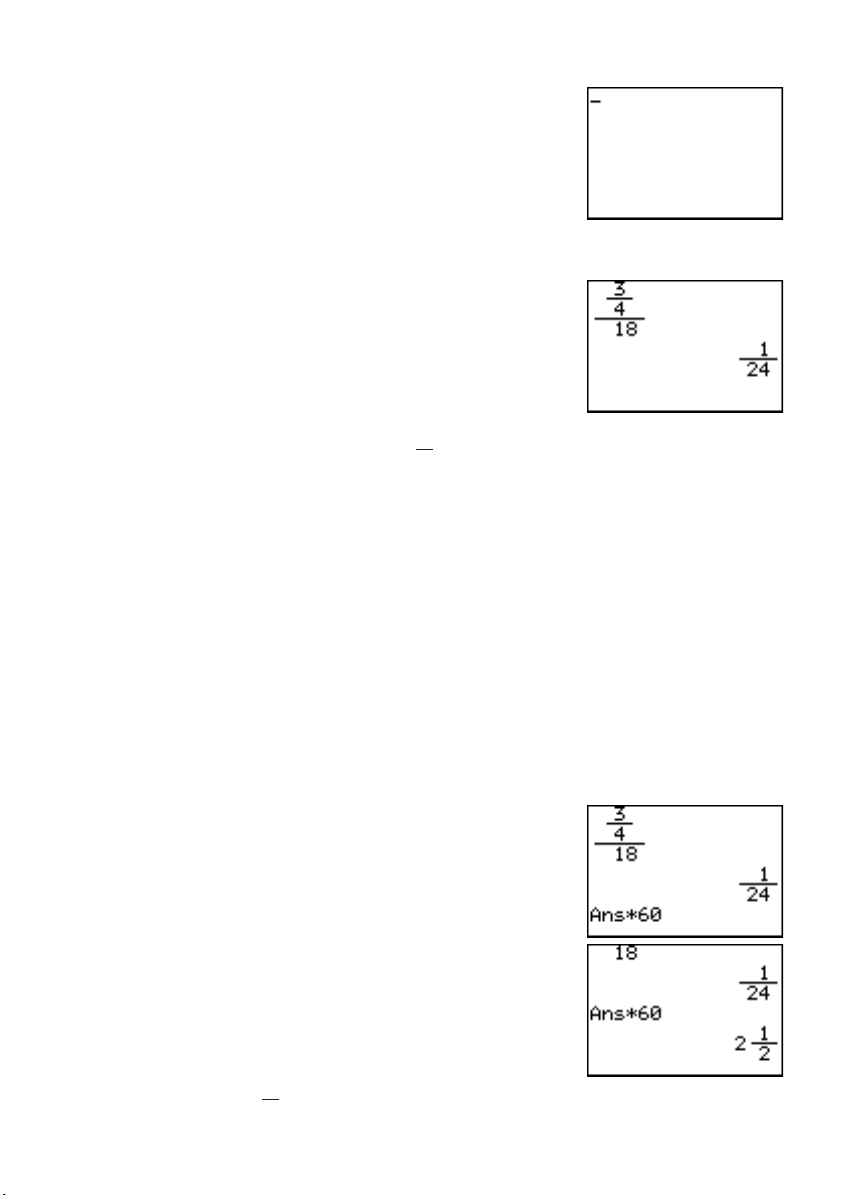
Chapter 1: Getting Started
Set up the
calculator
before
calculation
Enter fractions
Note: The multiplication sign and the division sign will appear on the
1. Press # to enter the calculation
screen.
2. Press C to clear the display.
3. Press 3 b 4 '.
4. Press b 18 '.
5. Press E.
Now we have found
1
of a cup of warm milk is required per one
24
doughnut, how many cups are required for 60 doughnuts?
If you want to use the answer of the previous calculation, press
b and you do not have to reenter the value.
6. Press @ b |, or directly | (multiplication).
“Ans” is displayed. ANS is a calculator specific variable which
indicates the answer of calculations just before.
* When you enter
+ (addition), – (subtraction), × (multiplication),
÷ (division), it is not required to press b.
screen as “*” and “ ⁄ ”, respectively.
Answer:
7. Press 60.
8. Press E.
1
2
cups of warm milk are required for making 60 doughnuts.
2
9
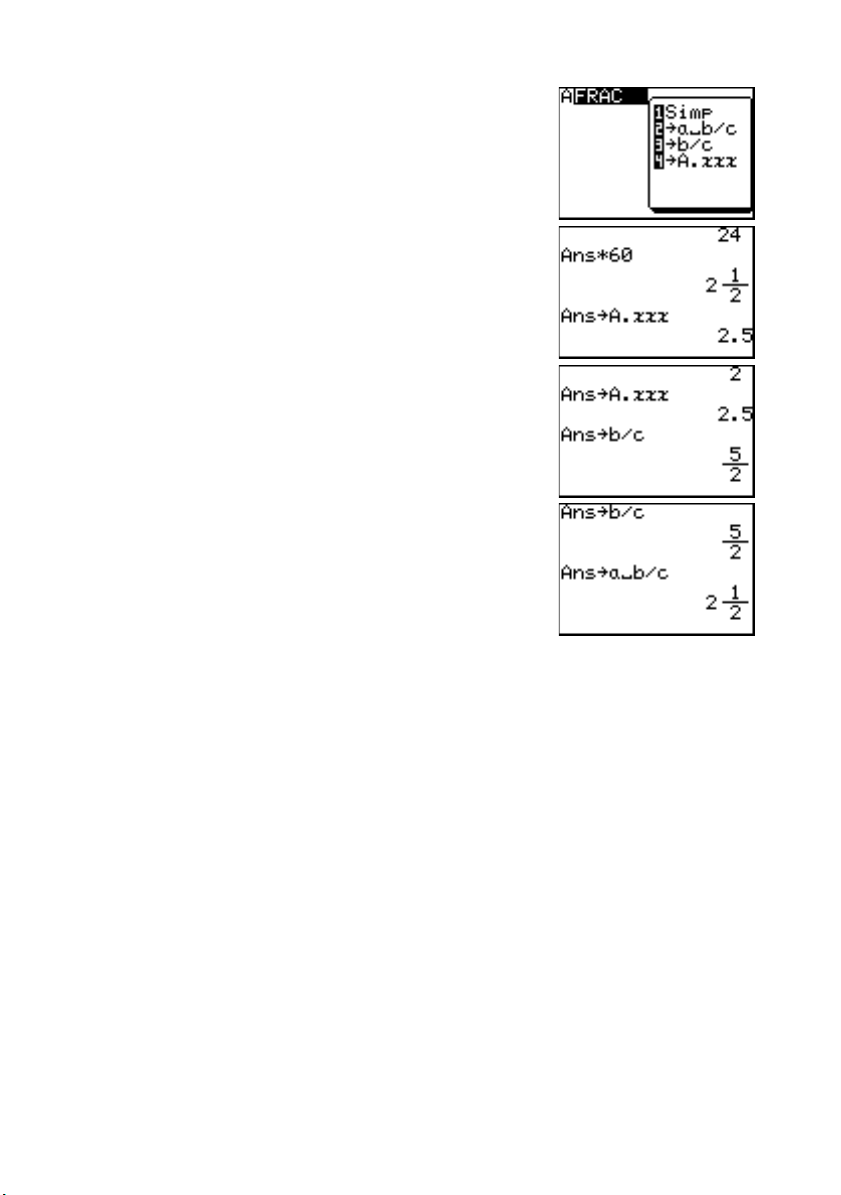
Chapter 1: Getting Started
You can toggle between decimal
values, mixed numbers, and improper
fractions using fraction menu.
To a decimal
value
To an improper
fraction
To a mixed
number
1. Press @ < 4 E.
2. Press @ < 3 E.
3. Press @ < 2 E.
10
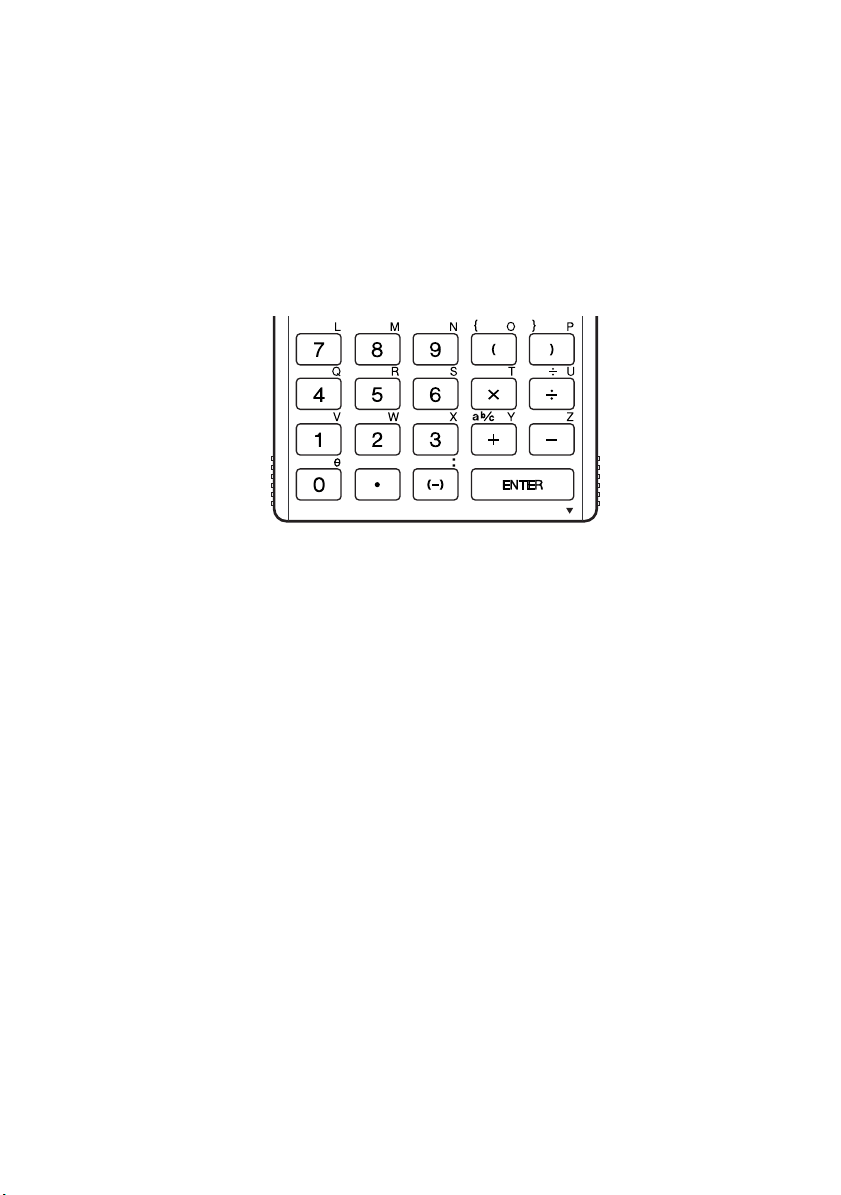
OPT ION
RCL
QUI T
SET UP
INS
sin
OFF
X/T
DRAW
CLIP
TBLSET FORMAT
CALC
STAT PLOT
cos
tan
A LOCK FRAC
Chapter 2
Operating the Graphing
Calculator
Basic Key Operations
L
4
L
5
L
6 LIST
2
L
L
SPACE
3
EN TRY
COMMUNICATION PORT
L
1
The standard calculation keys, located at the bottom four rows of the keyboard,
enable you to access the basic functions of the calculator.
1. Entering numbers
Use the number keys (0 ~ 9), decimal point key (.), and negative
number key (_) to enter numbers into the calculator. To clear the screen entry,
press C.
Number entry
Example
Type 10.23456789 onto the Calculation screen.
1. Enter the Calculation screen, then clear the screen entry:
# C
INT
EXE
ANS
11
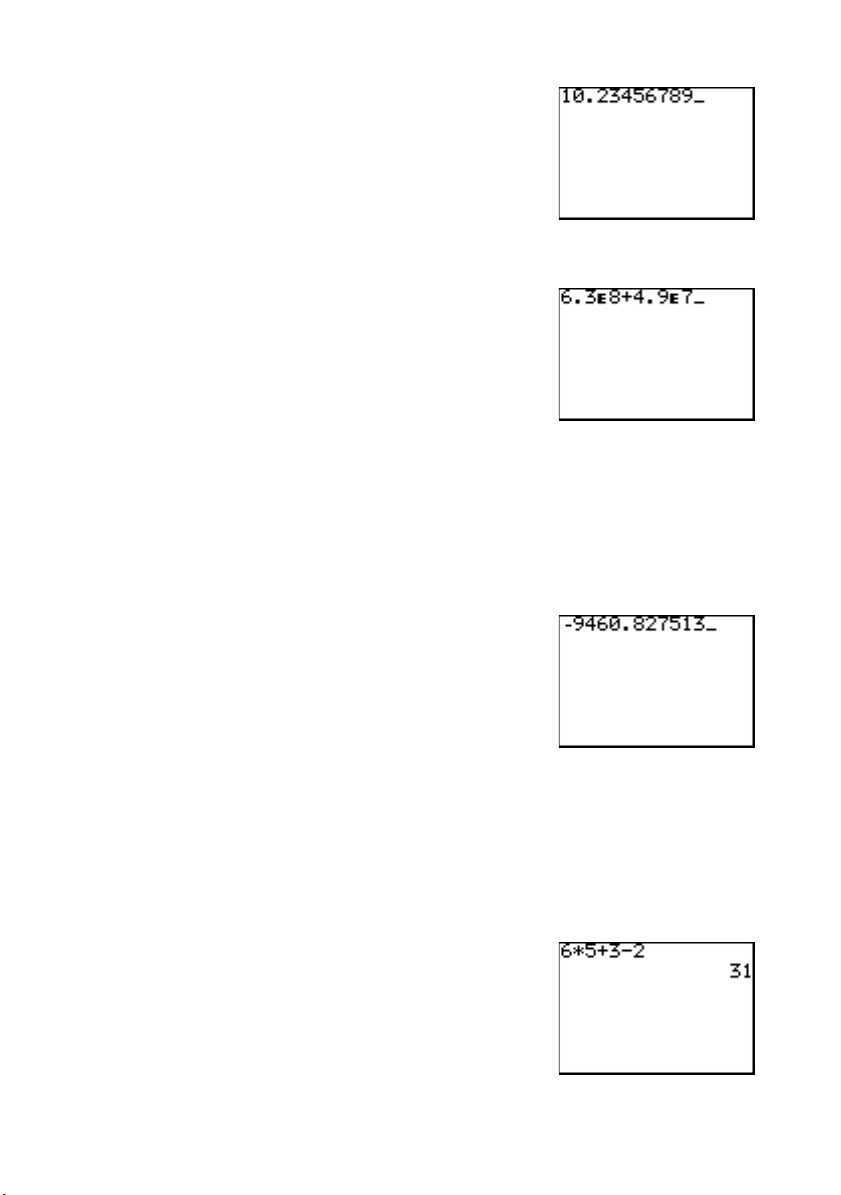
Chapter 2: Operating the Graphing Calculator
2. Enter numbers with the number
keys and decimal point key, as
follows:
10 . 23456789
Note: @ $ (,) can be used to
enter a value in scientific notation.
Example
6.3
× 10
8
+ 4.9 × 10
7
# C 6.3 @ $ 8 +
4.9 @ $ 7
Entering a
negative value
The negative number key _ can be used to enter numbers,
lists, and functions with negative values. Press _ before
entering the value.
Note: Do not use the - key to specify a negative value. Doing so
will result in an error.
Example
Type
-9460.827513 into the Calculation
screen.
# C _ 9460.827513
2. Performing standard math calculations
By utilizing the + - | and = keys, you can perform the standard
arithmetic calculations of addition, subtraction, multiplication, and division. Press
E to perform each calculation.
Perform an
arithmetic
calculation
Example
Obtain the answer to “6
× 5 + 3 – 2”.
# C 6 | 5 + 3 2 E
12
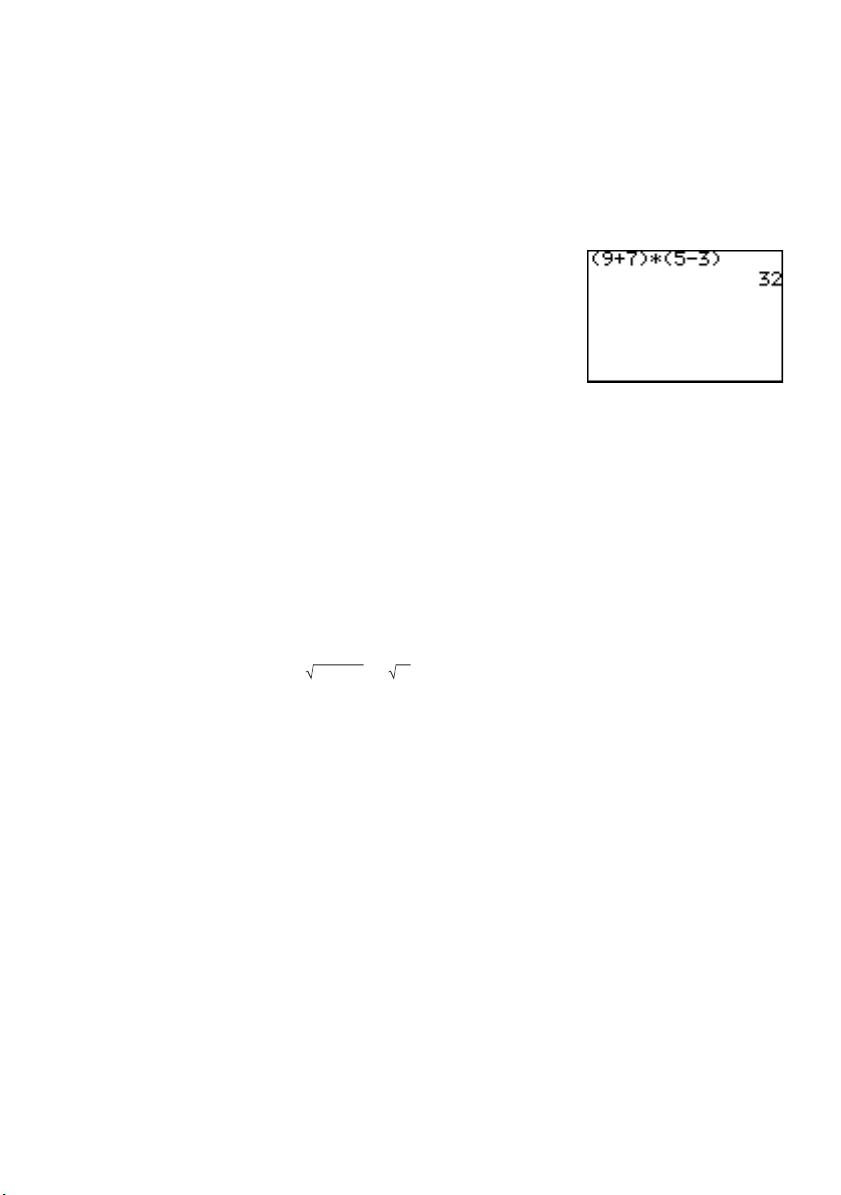
Chapter 2: Operating the Graphing Calculator
Using
parentheses
With the ( and ) keys, parentheses (round brackets)
can be added to group sections of expressions. Sections within
the parentheses will be calculated first. Parentheses can also be
used to close the passings of values in various functions, such as
“round(1.2459,2)”.
Example
Obtain the answer to “(9
+ 7) × (5 – 3)”.
# C ( 9 + 7 )
| ( 5 - 3 ) E
Note: The multiplication sign “×”, as the one
in the above example, can be abbreviated if it proceeds a math function, a parenthesis “(”, or a variable.
Abbreviating “(1
+ 2) × 3” to “(1 + 2) 3” will result in an error.
Cursor Basics
The cursor indicates where the next entry will be placed. The cursor may be placed
automatically to different areas by various functions and tools, or can be moved
around by using the ; ' { } keys. Use the cursor keys to select a
menu item, select an item in a list, and trace along a graph.
Example
4
Enter “
65536
to calculate.
1. Press #, then C to clear the display.
2. Enter 4 for the root’s depth, then press @ _.
The root figure is entered, with the cursor automatically placed
below the figure.
For detailed instructions of how to use the @ key, refer to
“Second Function Key” and “ALPHA Key” in this chapter.
3. Enter 65536.
At this moment, the cursor is still placed under the root figure.
4. Press ' to move the cursor out of the area, then enter
| at the cursor.
5. Press @ _ again. Notice that the cursor is automati-
cally placed so that you can specify the depth of this root
figure. Type 3, }, and 8.
3
×
” in the Calculation screen. Then press E
8
13
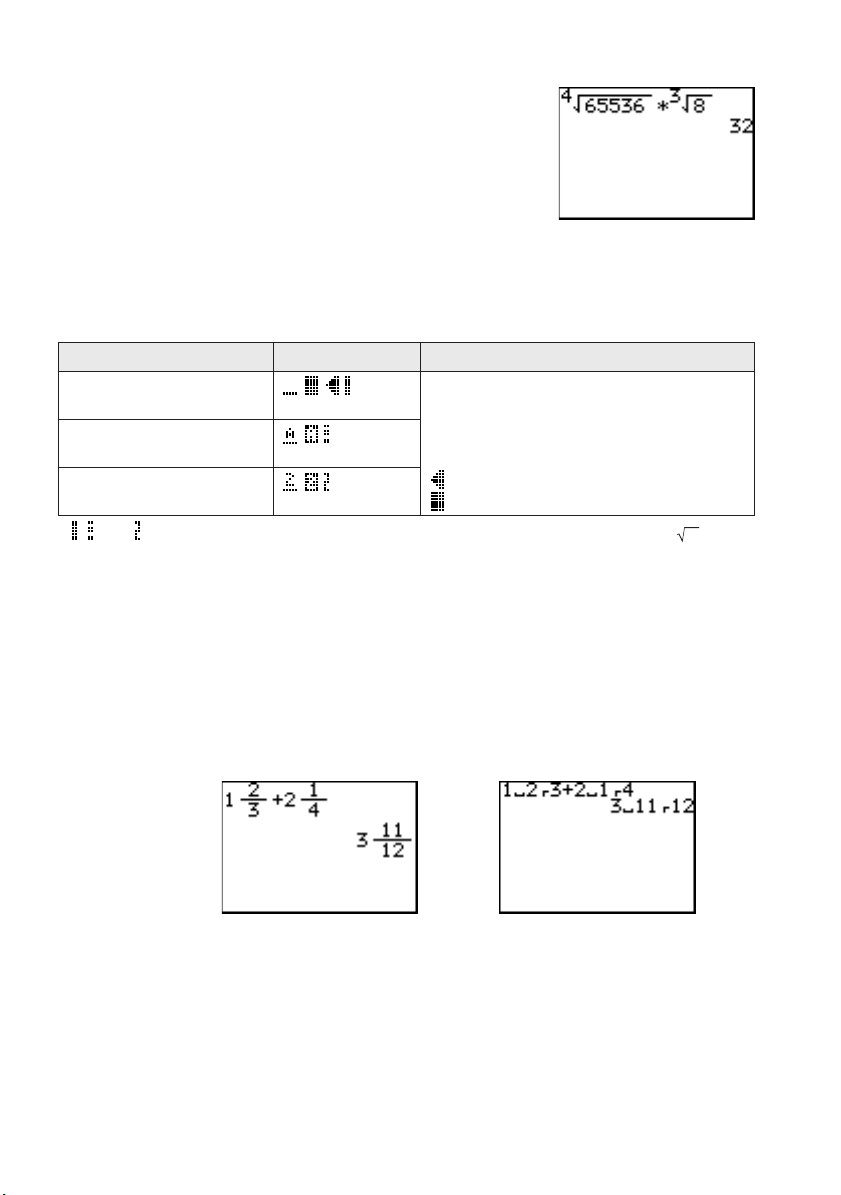
Chapter 2: Operating the Graphing Calculator
6. Press E to obtain the answer.
Cursor appearance and input
method
Mode Symbol Remarks
Normal mode
When A is pressed
When @ is pressed
* , and appear at the insertion point within the functions such as a/b and a.
The cursor also displays information regarding the calculator’s
input method. See the following diagram.
The appearance of the cursor pointer
may vary according to the mode or
position. The major shapes and the
definitions are as follows:
: Insert mode
: Overwrite mode
Editing Entries
Editing modes
The calculator has the following two editing modes: equation
mode, and one-line mode.
You can select one from the G EDITOR menu of the SETUP
menu.
Equation editor One-line editor
Cursor navigation
14
* See page 23 for details.
Use ; ' { } to move the cursor around, and
use the D B C keys to edit entries.
• D key deletes an entry AT THE CURSOR.
• B key erases one BEFORE THE CURSOR.
• Use C to clear the entire entry line.
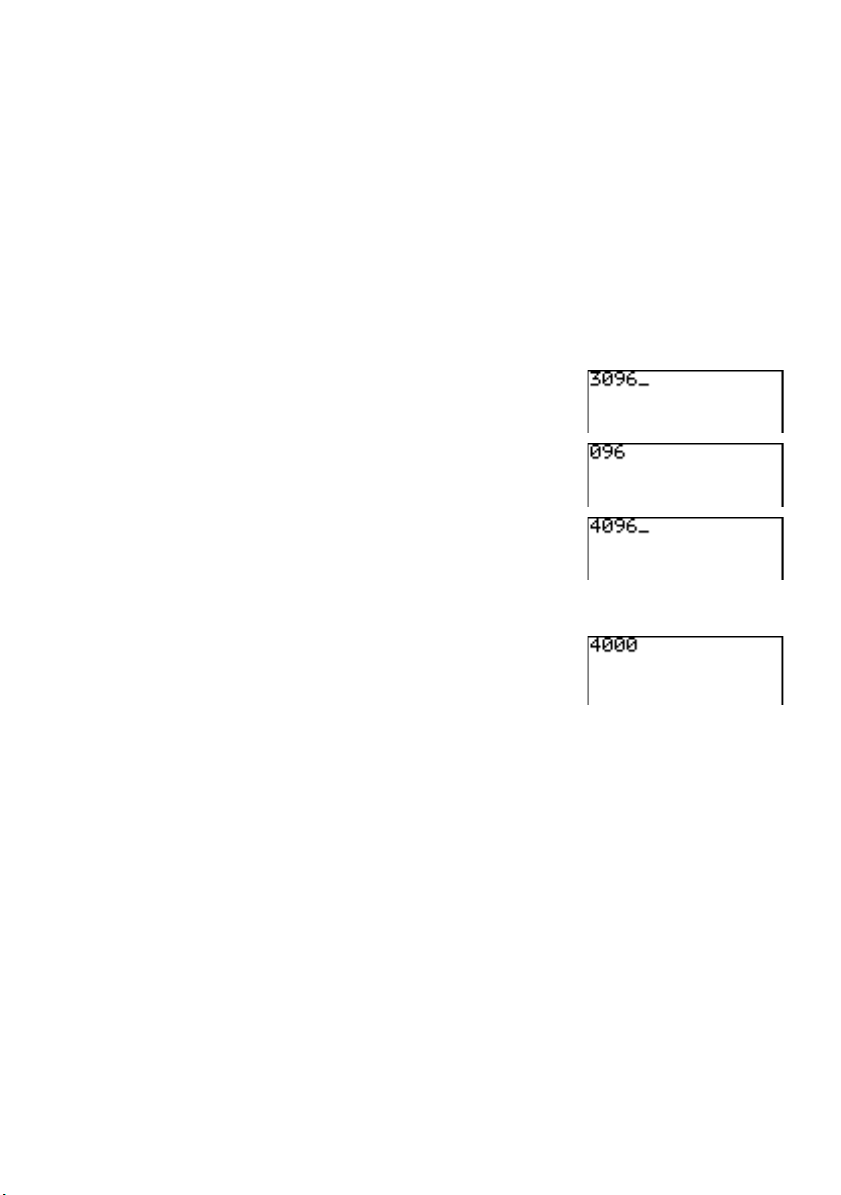
Chapter 2: Operating the Graphing Calculator
About the Insert
mode
Tips: You can jump the cursor to the beginning or the end of line by
When the editing mode is set to one-line, insert mode needs to
be manually specified. Press and release @, then i to
set the insert mode. Press @ i again to return to the
overwrite mode.
The C key clears all screen entries in the Calculation screen,
as well as clearing error messages. It also clears a single line
equation in the Y screen. For more information on the Y
key, refer to Chapters 4 of the manual.
Example
Type 3096, then change 3 to 4. When done, move the cursor to
the very end of the numbers.
# C 3 0 9 6 ; ;
; ; D 4 ' '
'
Example
Type 4500000, then remove 500.
# C 4 5 0 0 0 0 0 ; ;
; B B B
using the @ and ; ' keys. Likewise, if the cursor is
at the very top of the stacked entry, press @ } to jump
the cursor all the way to the bottom. Press @ { to jump
the cursor to the top. To learn about how to use the @ key
and its functions, refer to the section “Second Function Key” of
this chapter.
15
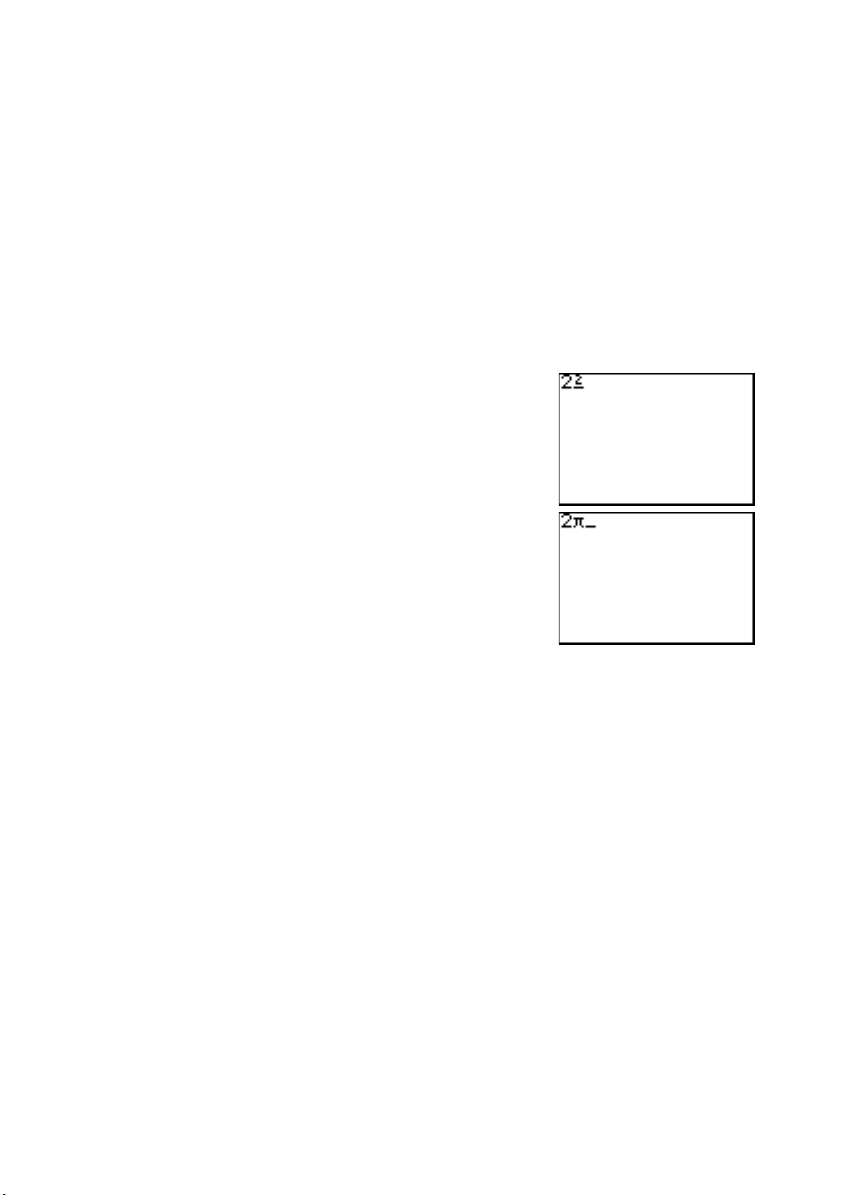
Chapter 2: Operating the Graphing Calculator
Second Function Key
Use @ to call up the calculator’s extended key functions, math functions and
figures.
All functions associated with @ are color coded yellow, and are printed above
each key.
Example
Enter “2π” on the screen.
1. Press # C to clear the screen, then enter “2” by
pressing 2.
2. Press @. When the key is
released, the cursor on the screen
changes, indicating that a second
function is now ready to be called
up.
3. Press $. The entry appears on
the screen.
16
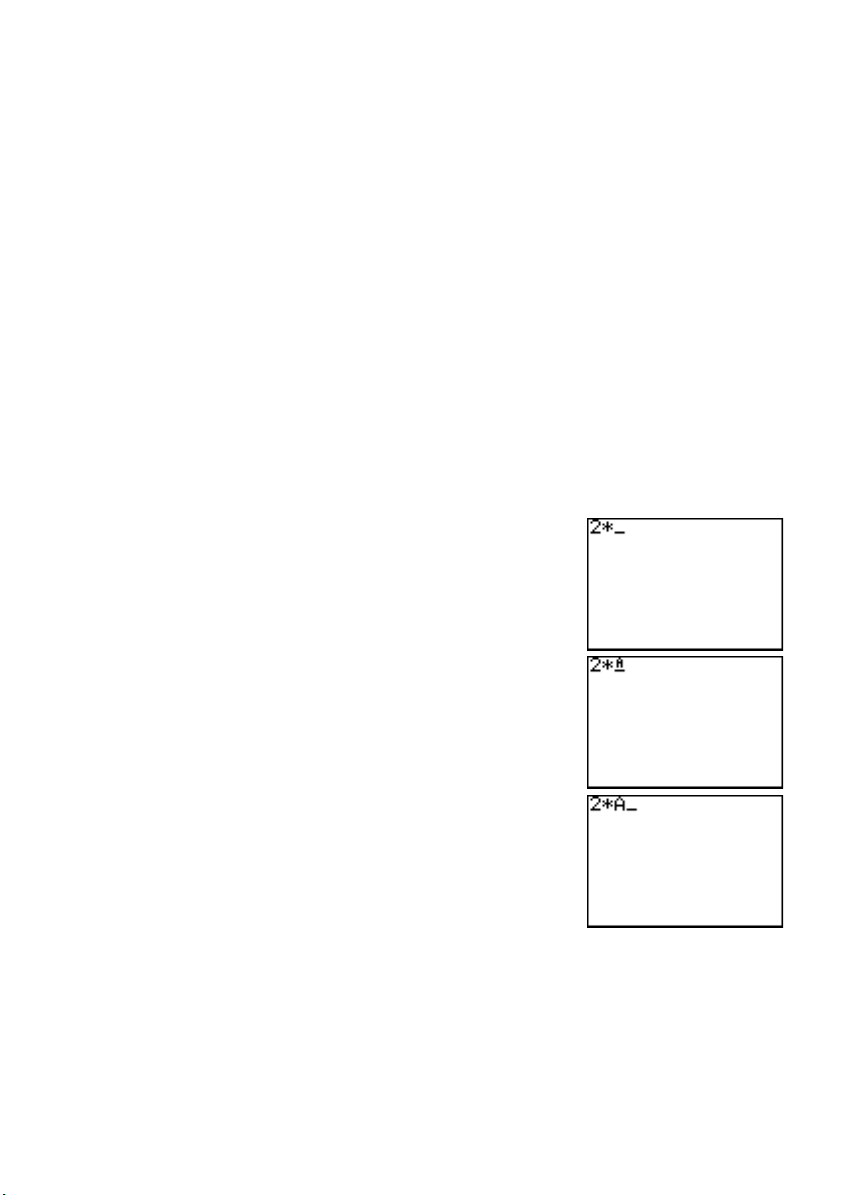
Chapter 2: Operating the Graphing Calculator
ALPHA Key
Use A to enter an alphabet character. All 26 alphabet characters from “A” up to
“Z”, “θ ”, “=”, “ : ”, and space can be typed.
All functions associated with A are color coded blue, and are printed above each
key.
Note: Do not type out math figures (
names (Y1, Y2, etc.), or list names (L1, L2, etc.), etc. with A
keys. If “SIN” is entered from A mode, then each alphabet
character — “S”, “I” and “N” — will be entered as a variable. Call
up the figure and equation names from within the second functions and various menus instead. If a colon (:) is used, data may
continue to be entered in more than one term.
sin, log
, etc.), graph equation
Entering one
Alphabet
character
Entering 1 or
More Alphabet
characters
Note: Pressing A } or { allows you to jump to the next or
Example
Enter 2
1. Press # C to clear the
2. To enter “A”, press A; the
3. Press A to call “A” at the
To type more than one alphabet character, use @ then A
to apply the “ALPHA-LOCK”. When done, press A to escape
from the mode.
previous page within the sub-menu.
× A on the screen.
screen. Enter “2 ×” by pressing 2
|.
cursor pattern changes to “A_” upon
releasing the key.
cursor.
After the entry, the cursor pattern
changes back to normal.
17
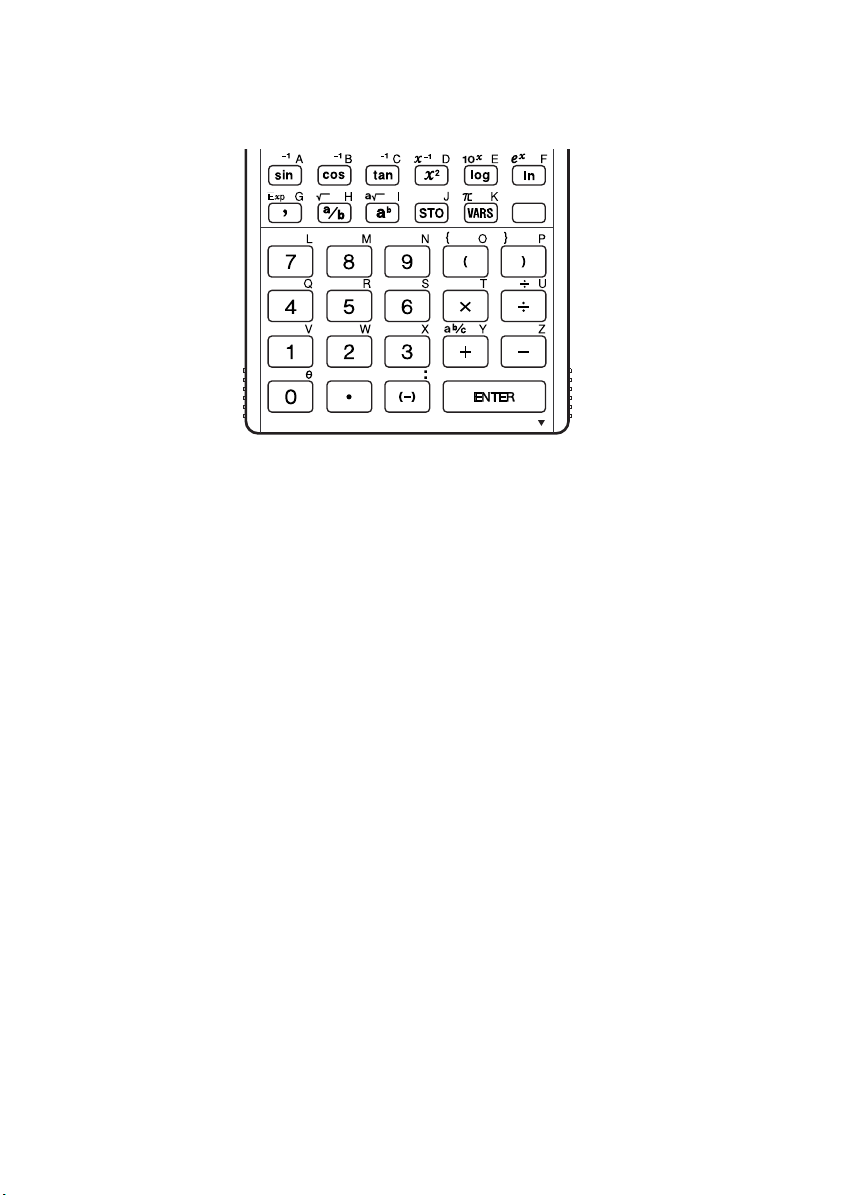
Chapter 2: Operating the Graphing Calculator
QUI T
SET UP
INS
OFF
DRAW
CLIP
TBLSET FORMAT
CALC
STAT PLOT
A LOCK FRAC
Math Function Keys
cos
L
5
2
L
SPACE
tan
L
6 LIST
L
3
EN TRY
RCL
INT
EXE
ANS
COMMUNICATION PORT
OPT ION
X/T
sin
L
4
L
1
Mathematical functions can be called up quickly with the Math Function keys.
Math Function keys:
s Enters a sine function at the cursor
s Enters an arc sine function at the cursor
c Enters a cosine function at the cursor
c Enters an arc cosine function at the cursor
t Enters a tangent function at the cursor
t Enters an arc tangent function at the cursor
y Enters “
x Enters “
power
2
” at the cursor, to raise a number to the second power
-1
” at the cursor, to raise a number to the negative first
18
l Enters a logarithm function at the cursor
0 Enters “10 to the
xth power”, then sets the cursor at the “x”
I Enters a natural logarithm function at the cursor
@ Enters “
e-constant to the power of x”, then sets the cursor at the
“x”

Chapter 2: Operating the Graphing Calculator
, Enters “ , ” (a comma) at the cursor
$ Enters a value in scientific notation
b Enters a fraction.
+ Enters a “root” figure at the cursor
a Enters an exponent.
_ By itself enters a “root” figure; the cursor will be set at “a”, the
depth.
R Stores a number or a formula into a variable
r Recalls an item stored in a variable
z Brings up the VARS menu.
$ Input π (3.14...) figure.
z Input a variable (X for rectangular or T for parametric)
i Gives an answer as a quotient and a remainder
d Enters a mixed number.
Note: If a number precedes d b a and _, then the
number will be set as the first entry of the figure. Else, the first
entry is blank and the cursor flashes.
Examples
2 @ d 3 }
4 '
@ d
; 2 ' 3 } 4 '
19
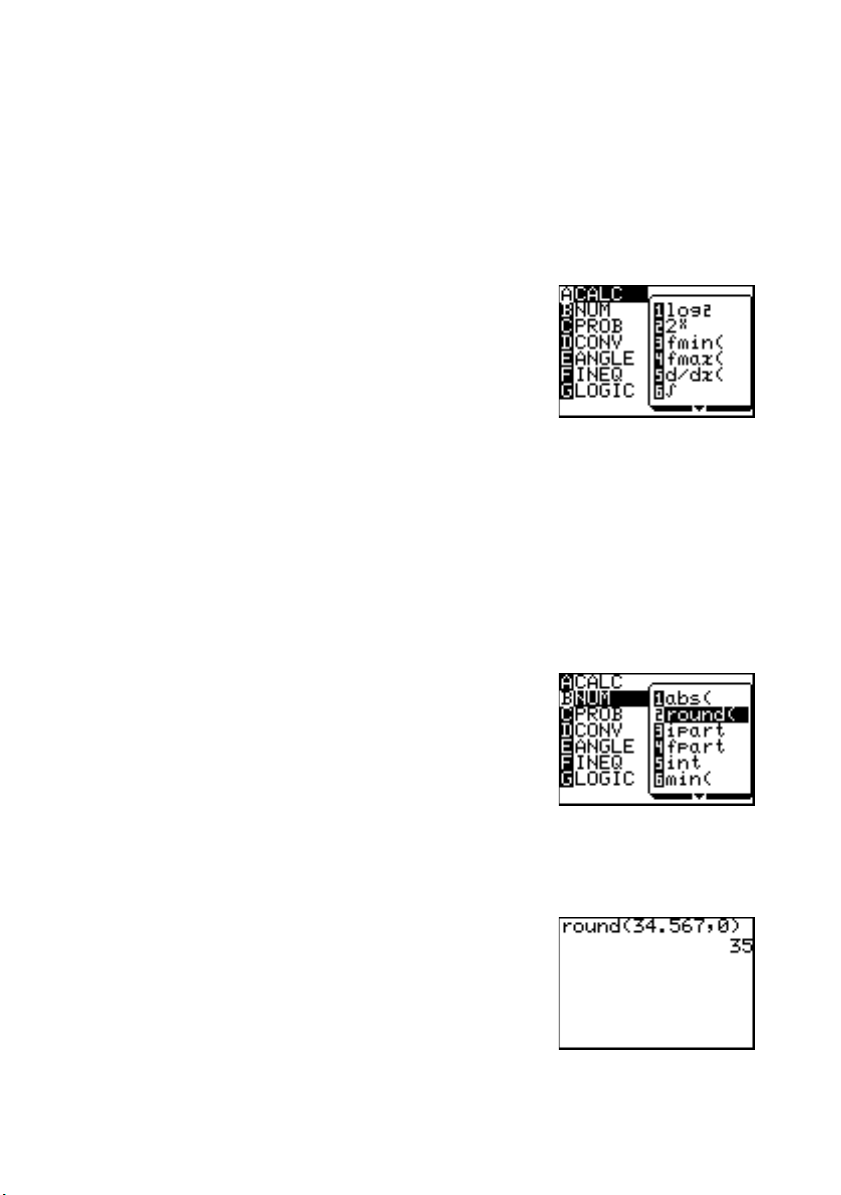
Chapter 2: Operating the Graphing Calculator
MATH, STAT, and PRGM Menu Keys
By using the M, S, and P keys, you can access many menu items for
complex calculation tasks. The appendix “List of Menu/Sub-menu Items” shows the
contents of each sub-menu item.
Example
Round the following number beyond the decimal point: 34.567
1. Press # C, then M. The
MATH menu takes over the screen,
as shown to the right. MATH menu
items are displayed on the left side
of the screen.
2. Use the { and } keys to move the cursor up and
down the menu. As you scroll, you will see the corresponding
sub-menu contents (shown on the right side of the screen)
change.
3. Set the cursor at B NUM.
Menu items can also be selected by using shortcut keys (A
through H); in this example, simply press B to select B
NUM. There is no need to use A for this operation.
4. Press a shortcut key 2 to
select 2 round(. The screen now
goes back to the calculation screen,
as follows:
Another way of selecting the submenu item is to press ' (or
E) on the menu item B NUM. The cursor will be extended
into the sub-menu on the right. Now, move the cursor on the
sub-menu down to 2 round(, then press E.
5. Type 3 4 . 5 6 7 , 0
), and press E.
20
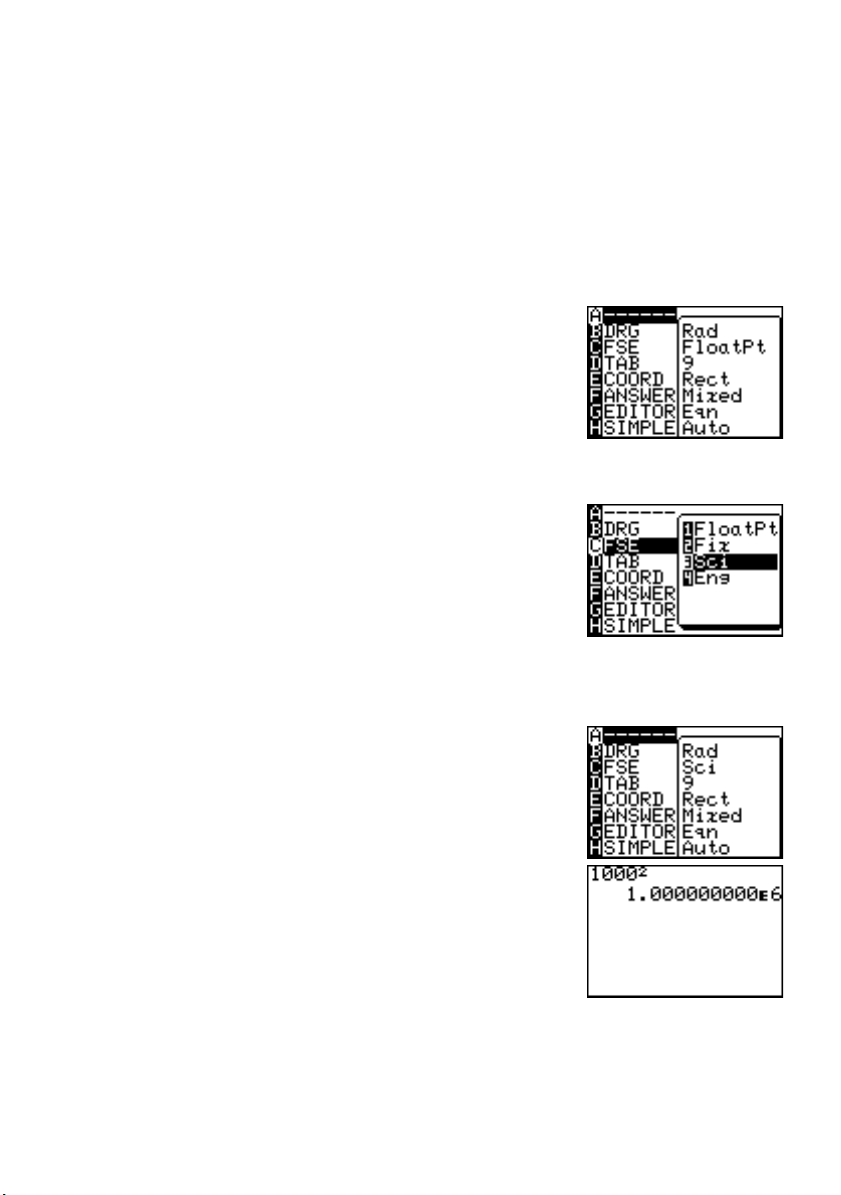
Chapter 2: Operating the Graphing Calculator
SETUP Menu
Use this menu to verify basic configurations, such as to define the calculator’s editing
preferences, and scientific and mathematical base units.
Checking the
calculator’s
configuration
Tips: Using the arrow keys, move the cursor
To check the current configuration of the calculator, press @,
then ;.
By entering menu items (B DRG
through H SIMPLE), various setups
can be changed. To exit the SETUP
menu, press C.
Example
Display the calculation result of “1000
1. Press @, then ;. Within the
SETUP menu, press C, then
3 to select 3 Sci under the C
FSE menu.
down to the C FSE position, press
E, and then move the cursor down to the 3 Sci position.
Press E to select the sub-menu item.
2. The display goes back to the
SETUP menu’s initial screen.
3. Press C to exit the SETUP
menu.
2
” in scientific notation.
4. Press # C to clear the
Calculation screen, type 1 0 0 0
y, then E.
21
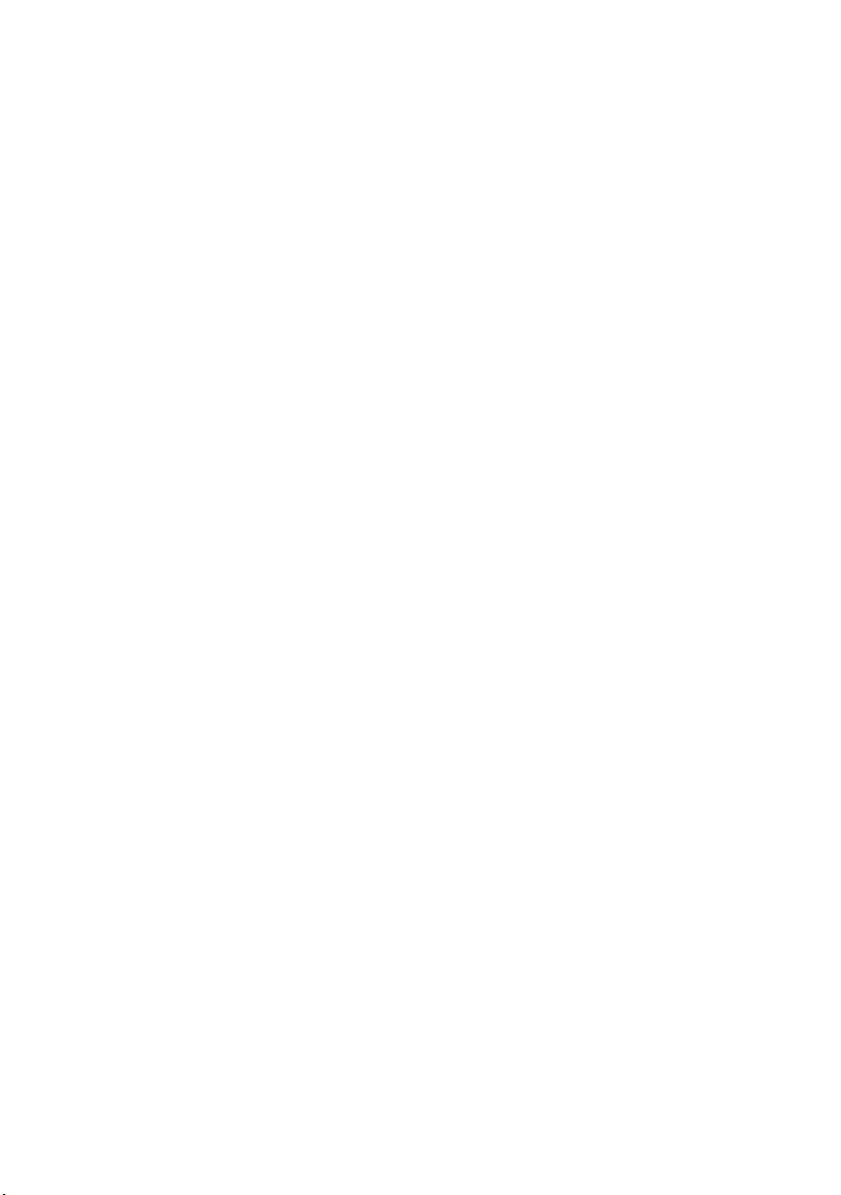
Chapter 2: Operating the Graphing Calculator
SETUP Menu Items
DRG: For trigonometric calculations and coordinate conversions,
various angle units can be selected:
Deg Angle values to be set in degrees
Rad Angle values to be set in radians (default)
Grad Angle values to be set in grads
FSE: Var ious decimal formats can be set:
FloatPt Answers are given in decimal form with a floating
decimal point (default).
Fix Answers are given in decimal form. The decimal point
can be set in the TAB menu.
Sci Answers are given in “scientific” notation. For example,
“3500” is displayed as “3.500000000E3”. The decimal
point can be set in the TAB menu.
22
Eng Answers are given in “engineering” notation with
exponents set to be multiples of 3. “100000” will be
displayed as “100.0000000E3”, and “1000000” will be
shown as “1.000000000E6”. The decimal point can be
set in the TAB menu.
Note: If the value of the mantissa does not fit within the range
±0.000000001 to ±9999999999, the display changes to
scientific notation. The display mode can be changed
according to the purpose of the calculation.
TAB: Sets the number of digits beyond the decimal point (0 through 9).
The default is “9”.
COORD: Sets the calculator to the rectangular or parametric graph
coordinate system.
Rect Rectangular coordinates (default)
Param Parametric equation coordinates
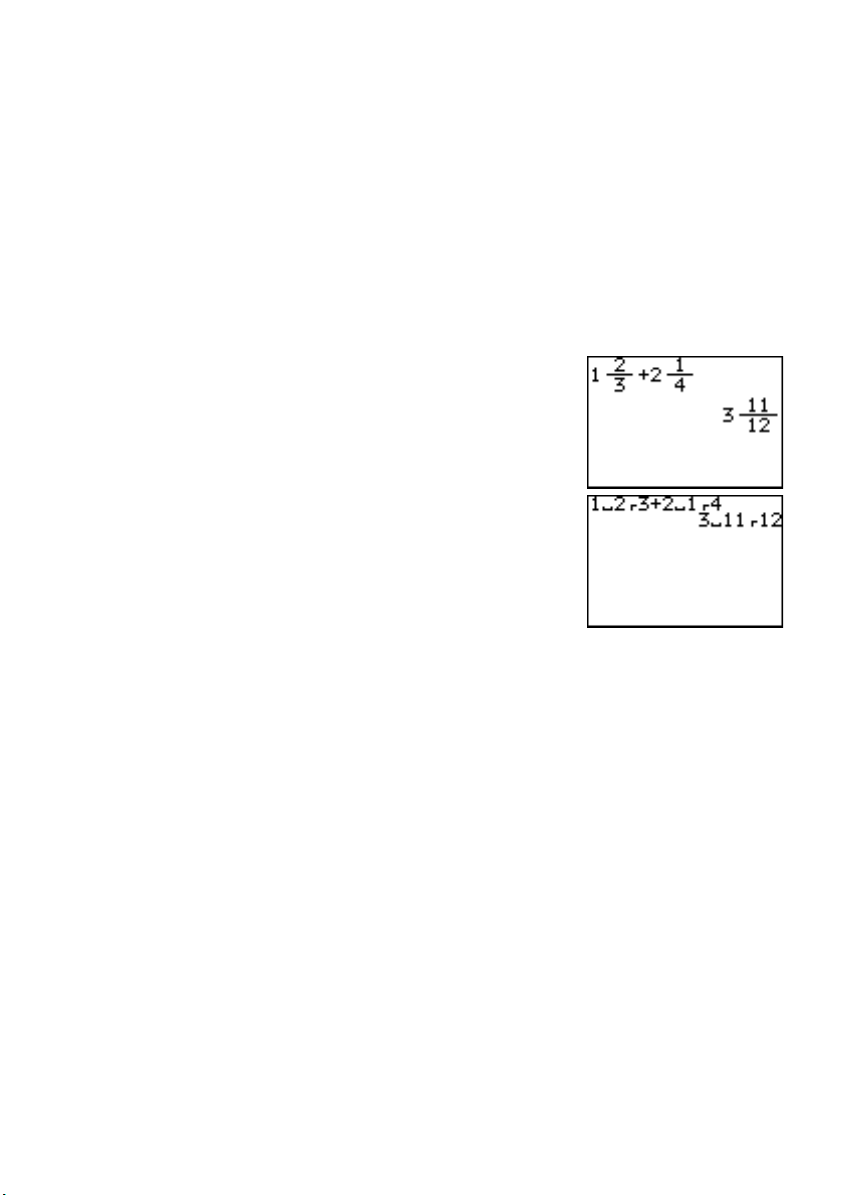
Chapter 2: Operating the Graphing Calculator
ANSWER: Sets the answer preference to various number formats.
Decimal Answers will be given in decimal form (default)
Mixed Answers will be given in mixed fractions, whenever
appropriate
Improp Answers will be given in improper fractions, whenever
appropriate
EDITOR: Sets the editing style to one of two available formats.
Eqn Formulas can be entered in
a “display as written”
approach (default setting).
Oneline Formulas will be displayed
on one line.
Notes: Immediately after changing the EDITOR, the calculator will return
to the calculation screen and the following data will be cleared.
• ENTRY memory
• Equations stored in the graph equation window (Y)
* Resetting to the default settings (@ p E 1)
will also clear the above data.
Expression of up to 114 bytes can be entered in the Equation
edit mode. If the expression exceed the screen width, it is
horizontally extended.
Expression of up to 160 bytes can be entered in one-line edit
mode. If the expression exceed the screen width, it goes to the
next line.
23
 Loading...
Loading...