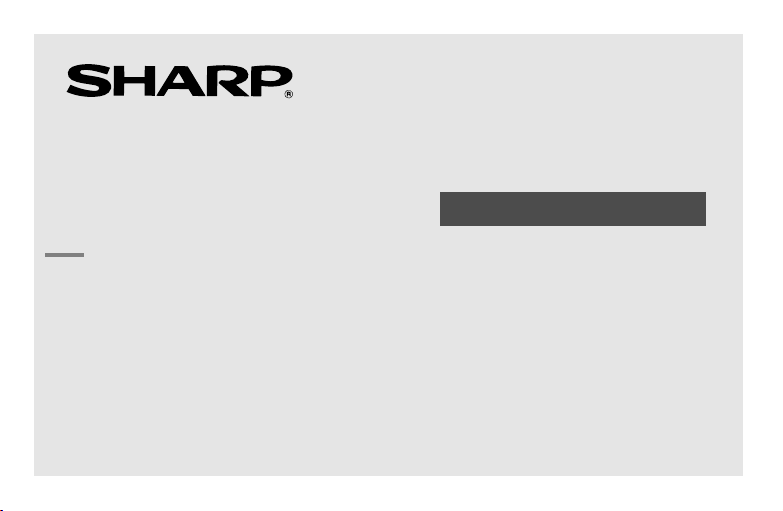
INHALT
Erstmalige Verwendung des Organizers .............................. 1
Bei Fehlfunktion durch eine Störung ................................... 1
Automatische Ausschaltung ................................................ 1
Hintergrundbeleuchtung ..................................................... 1
Einstellen des LCD-Kontrasts .............................................. 2
Ein- und Ausschalten des Bestätigungstons ....................... 2
Freimachen von Speicherplatz ............................................. 2
Teilenamen ............................................................................... 3
Anzeigesymbole ....................................................................... 4
Eingabe von Zeichen ................................................................ 4
Hinweise zum eingebauten Kalender und zur Uhrzeit ............... 5
Uhrfunktionen .......................................................................... 5
Hinweise zum Speichern von Eintragungen .............................. 8
Telefonbuch-/E-mail-Adressen-Funktion................................... 9
WWW-Funktion ...................................................................... 11
ELECTRONIC ORGANIZER
EL-6850
EL-6890
BEDIENUNGSANLEITUNG
Kalenderfunktion .................................................................... 12
Terminfunktion ....................................................................... 13
Notizfunktion .......................................................................... 15
Jahrestagfunktion ................................................................... 16
Abruf der Eintragungen .......................................................... 17
Editieren von Eintragungen .................................................... 19
Löschen von Eintragungen ..................................................... 19
Geheimfunktion ...................................................................... 20
Rechnerfunktion ..................................................................... 22
Funktion für Umwandlung von Währungen/Einheiten ............ 23
Verschiedene Funktionen........................................................ 25
Verwendung der Optionsfunktion ........................................... 29
Batteriewechsel ...................................................................... 32
Technische Daten ................................................................... 35
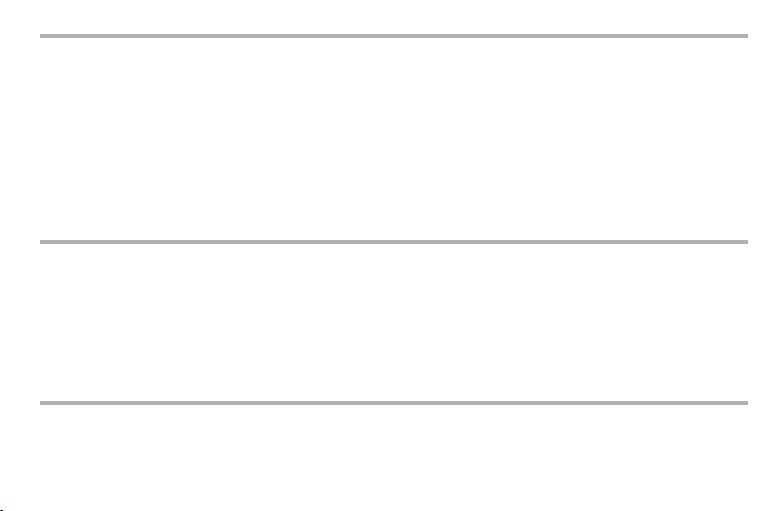
HINWEISE
• SHARP empfiehlt stärkstens, daß Sie separate permanente schriftliche Aufzeichnungen aller wichtigen Daten erstellen. Unter
bestimmten Umständen können Daten in praktisch jedem elektronischen Speichergerät verloren gehen oder geändert
werden. SHARP übernimmt deshalb keine Verantwortung für Daten, die als das Ergebnis unangemessener Verwendung,
Reparatur, Defekten, Batteriewechsel, Verwendung nach Ablauf der Batteriestandzeit oder durch sonstige Gründe verloren
gehen oder unbrauchbar gemacht werden.
• SHARP übernimmt keine direkte oder indirekte Haftung für finanzielle Verluste oder Ansprüche dritter Parteien, die durch die
Verwendung dieses Erzeugnisses und seiner Funktionen eintreten, wie z.B. gestohlene Kreditkartennummern, Verlust oder
Änderung gespeicherter Daten usw.
• Dieser Organizer ist nicht entworfen, um mit den gespeicherten URLs und E-mail-Adressen zu einer Web-Site zu gehen oder
um E-mail zu senden oder zu empfangen.
• Änderung der in dieser Bedienungsanleitung angeführten Informationen bleibt jederzeit vorbehalten.
VORSICHTSMAßNAHMEN
• Stecken Sie den Organizer nicht in die hintere Tasche einer Hose.
• Lassen Sie den Organizer nicht fallen und lassen Sie keine übermäßige Kraft darauf einwirken.
• Setzen Sie den Organizer nicht extremen Temperaturen aus.
• Da dieses Produkt nicht wasserdicht ist, sollten Sie es nicht an Orten benutzen oder lagern, die extremer Feuchtigkeit
ausgesetzt sind. Schützen Sie das Gerät vor Wasser, Regentropfen, Sprühwasser, Saft, Kaffee, Dampf, Schweiß usw., da der
Eintritt von irgendwelchen Flüssigkeit zu Funktionsstörungen führen kann.
• Reinigen Sie den Organizer nur mit einem weichen, trockenen Lappen.
• Wenden Sie sich nur an von SHARP anerkannte Wartungseinrichtungen.
HINWEISE
• Wenn nicht anders angegeben, gilt der Text für beide Modelle.
• In einigen Ländern mögen in dieser Bedienungsanleitung beschriebene Modelle nicht erhältlich sein.
• Alle Firmen- bzw. Erzeugnisnamen sind die Warenzeichen bzw. die registrierten Warenzeichen ihrer entsprechenden Hersteller.
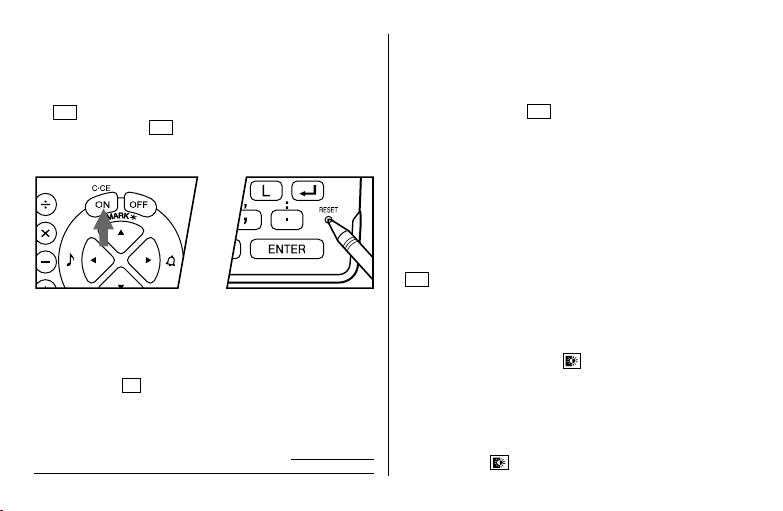
Erstmalige Verwendung des Organizers
ON
Führen Sie unbedingt die folgenden Schritte durch, bevor Sie
den Organizer zum ersten Mal verwenden.
1. Drücken Sie den Rückstellschalter RESET, während Sie
gedrückt halten. Lassen Sie den Rückstellschalter
ON
RESET und dann ON los.
Es wird “CLEAR ALL DATA OK (Y/N) ?” (Alle Daten
löschen OK (J/N) ?) angezeigt.
• Unter bestimmten Umständen kann die Meldung als “Data
has been impaired! Press [Y] to CLEAR ALL memory”
(Die Daten sind beschädigt! Drücken Sie [Y], um den
gesamten Speicher zu löschen.) angezeigt werden.
Schreiten Sie in jedem Fall zum nächsten Schritt fort.
2. Drücken Sie
3. Der Organizer ist nun initialisiert. Stellen Sie nun das
Datum und die Uhrzeit ein. (Siehe Seite 7.)
Drücken Sie den Rückstellschalter RESET mit einem
Kugelschreiber oder einem ähnlichen Objekt.
nicht ein Objekt mit einer zerbrechlichen oder scharfen Spitze.
.
Y
Verwenden Sie
Bei Fehlfunktion durch eine Störung
Wenn der Organizer während der Verwendung starken
externen elektrischen Störungen oder Stößen ausgesetzt
wird, so kann ein anomaler Zustand eintreten, in dem alle
Tasten (einschließlich
einem solchen Fall den Rückstellschalter RESET.
Durch elektrische Störungen oder Stöße kann ein Teil oder
der gesamte Inhalt des Speichers gelöscht werden.
) unwirksam sind. Drücken Sie in
ON
Automatische Ausschaltung
Wenn etwa 7 Minuten lang keine Taste betätigt wird, schaltet
sich der Organizer automatisch aus, um die Batterien zu
schonen. (Die tatsächliche Zeit kann sich je nach den
Verwendungsbedingungen unterscheiden.) Drücken Sie
, um den Betrieb fortzusetzen.
Hintergrundbeleuchtung
Der Organizer hat eine eingebaute Hintergrundbeleuchtung,
die Verwendung des Organizers bei schlechter Beleuchtung
ermöglicht. Durch Druck auf wird die
Hintergrundbeleuchtung eingeschaltet und bleibt während der
Verwendung bzw. bis Sie während des eingestellten Intervalls
keine Taste betätigt haben eingeschaltet. (Beziehen Sie sich
auf den folgenden Abschnitt “Einstellen der
Hintergrundbeleuchtung”.)
• Drücken Sie
auszuschalten.
erneut, um die Hintergrundbeleuchtung
1
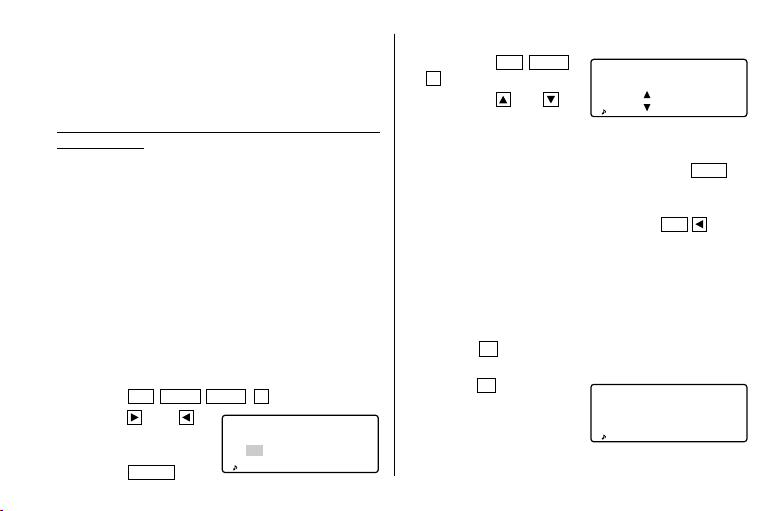
• Wenn die Batterien schwach sind, bleibt die
Hintergrundbeleuchtung möglicherweise nur kürzere Zeit
eingeschaltet oder leuchtet überhaupt nicht auf.
• Während Datenübertragung funktioniert die
Hintergrundbeleuchtung nicht.
Verwenden Sie die Hintergrundbeleuchtung nicht
★
unnötigerweise.
• Da die Hintergrundbeleuchtung durch die
Arbeitsbatterien versorgt wird, verringert übermäßige
Verwendung der Hintergrundbeleuchtung die
Lebensdauer der Batterien beträchtlich.
• Verwenden Sie den Organizer nicht weiter, nachdem er
sich während Verwendung der Hintergrundbeleuchtung
automatisch ausgeschaltet hat. Selbst wenn der
Organizer wieder eingeschaltet werden kann, wird die
Uhrzeit nicht korrekt sein, und andere Funktionen
arbeiten möglicherweise nicht korrekt, bis die Batterien
ausgewechselt worden sind.
Einstellen der Hintergrundbeleuchtung
Sie können den Zeitraum ändern, nach dem sich die
Hintergrundbeleuchtung automatisch ausschaltet.
1. Drücken Sie
2. Drücken Sie
den Zeitraum zu ändern (15
bis 60 Sekunden).
3. Drücken Sie
2
2nd MENU NEXT
bzw. , um
CAPS
.
ENTER
3.
<
B/L SETUP
TURN OFF AFTER
15 30 45 60
SECONDS
Einstellen des LCD-Kontrasts
1. Drücken Sie
3
2. Drücken Sie
die Anzeige dunkler (DARK)
oder heller (LIGHT) zu
machen.
3. Drücken Sie nach dem Einstellen des Kontrasts
2nd MENU
.
bzw. , um
<
LCD CONTRAST
CAPS
–DARK
–LIGHT
Ein- und Ausschalten des Bestätigungstons
Der Bestätigungston wird durch Drücken von
und ausgeschaltet.
Freimachen von Speicherplatz
Beim Einschalten wird möglicherweise die folgende Meldung
angezeigt, um durch Löschen unnötiger Leerstellen Speicher
freizumachen:
Drücken Sie Y, um Speicherplatz freizumachen. Dies dauert
nicht länger als eine Minute.
N
Drücken Sie
mit dem Betrieb beginnen wollen.
(Siehe Seite 28)
>
, wenn sie sofort
DO YOU WANT TO
FREE UP
CAPS
MEMORY ?
(Yes/No
2nd
C•CE
ein-
)
>
.
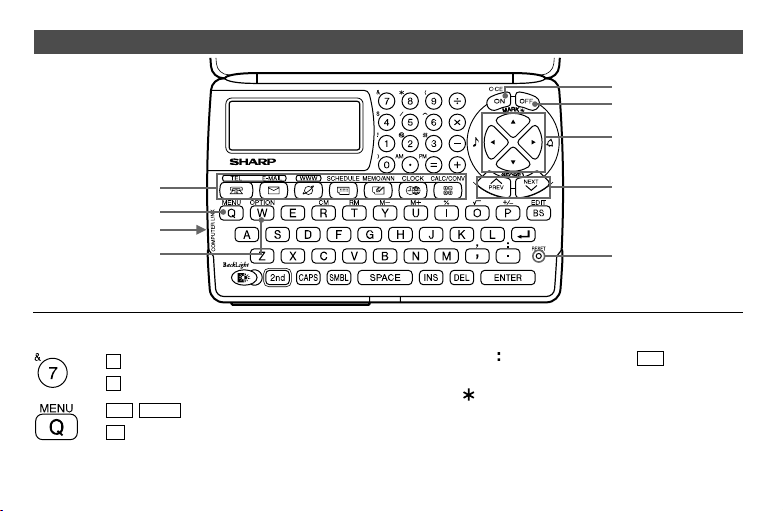
Teilenamen
Einschalttaste ON
Ausschalttaste OFF
Tasten für Bewegung der
Schreibmarke
Funktionstasten
Menütaste MENU
Computerdatenleitung
Optionstaste OPTION
In dieser Bedienungsanleitung werden die Tasten durch
Symbole dargestellt, z.B.:
&
→
7
→
2nd MENU
→
Q
→
* Zahlen, Buchstaben und die Zwischenräume zwischen
ihnen für die Eingabe werden als nicht eingerahmte Zahlen
und Buchstaben gezeigt.
: Zeigt die &-Taste an.
: Zeigt die Zahlentaste 7 an.
: Zeigt die Menütaste MENU an.
: Zeigt die Buchstabentaste Q an.
Suchtasten
Rückstellschalter
(RESET)
Diese Taste wird zur Wahl von Groß- und Kleinbuchstaben
und zum Zugriff auf die Symbole über den Zahlentasten (*1)
,
” bzw. “ ” verwendet, halten Sie
und “
und drücken Sie dann die einzugebende Taste.
*1 … &,
, (, $, /, ∧ , !, @, #, )
2nd
gedrückt,
3
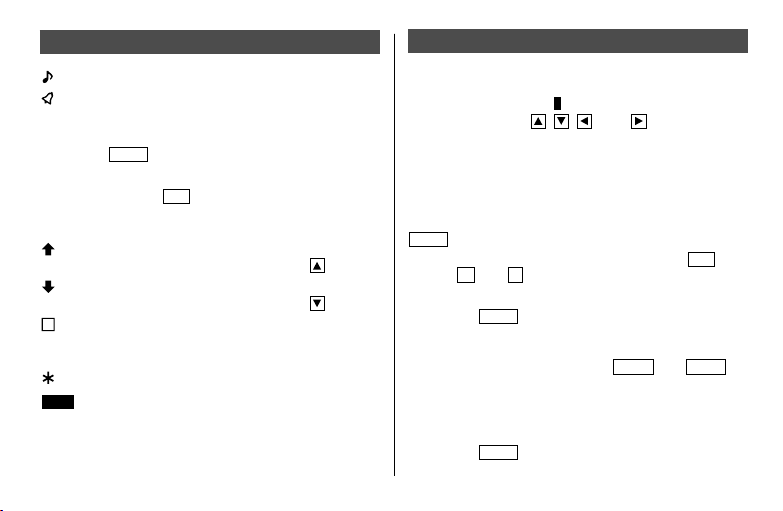
Anzeigesymbole
Eingabe von Zeichen
:Bei jedem Tastendruck ist ein Piepton zu hören.
:Der Terminalarm ist gestellt.
: Großbuchstaben werden eingegeben. Schalten Sie zum
CAPS
Eingeben von Kleinbuchstaben “CAPS” durch Druck
auf
: Die angezeigte Eintragung kann editiert werden.
EDIT
:Zeigt an, daß
2nd
Taste in gelb (oder grün) gezeigte Funktion bzw. das
Zeichen kann als nächstes verwendet werden.
:Oberhalb der gegenwärtigen Anzeige sind weitere
Informationen vorhanden. (Drücken Sie
:Unterhalb der gegenwärtigen Anzeige sind weitere
Informationen vorhanden. (Drücken Sie
S
:Die Geheimfunktion ist wirksam.
(Geheimeintragungen können ohne Kennwort nicht
abgerufen werden.)
:Zeigt an, daß die abgerufene Eintragung geheim ist.
: Zeigt an, daß die Betriebsbatterien schwach sind.
BATT
• In dieser Bedienungsanleitung werden nur die für die
Erklärung erforderlichen Symbole gezeigt.
4
CAPS
aus.
2nd
gedrückt worden ist. Die über der
.)
.)
1. Bewegen der Schreibmarke
Die Schreibmarke (_ oder ) kann durch Drücken (bzw.
gedrückt Halten) von
, , , bzw. bewegt werden.
2. Eingabe von Zeichen
(1) Eingabe von Buchstaben und Zahlen
Nach dem Initialisieren des Organizers ist die
Standardeinstellung für die Eingabe von Buchstaben für
Großbuchstaben. Schalten Sie “CAPS” durch Druck auf
aus, um Kleinbuchstaben einzugeben.
CAPS
• Drücken Sie für Eingabe von “ ’ ” bzw. “ : ” erst
,
dann
bzw. :.
(2) Eingabe von grafischen Symbolen und Sonderzeichen
Drücken Sie
wodurch aus 90 Symbolen und Zeichen ausgewählt werden
kann. Drücken Sie zur Auswahl der Anzeige mit dem
gewünschten Symbol/Sonderzeichen
und drücken Sie dann die entsprechende Nummer.
• Die erste Anzeige wird durch Ihre vorherige Wahl bestimmt.
Drücken Sie
verlassen.
SMBL
, um in Symboleingabebetrieb zu gehen,
NEXT
Die fünf zuletzt verwendeten Symbole/Sonderzeichen werden
gespeichert und auf dieser Anzeige angezeigt.
, um den Symboleingabebetrieb zu
SMBL
bzw.
2nd
PREV
und
,
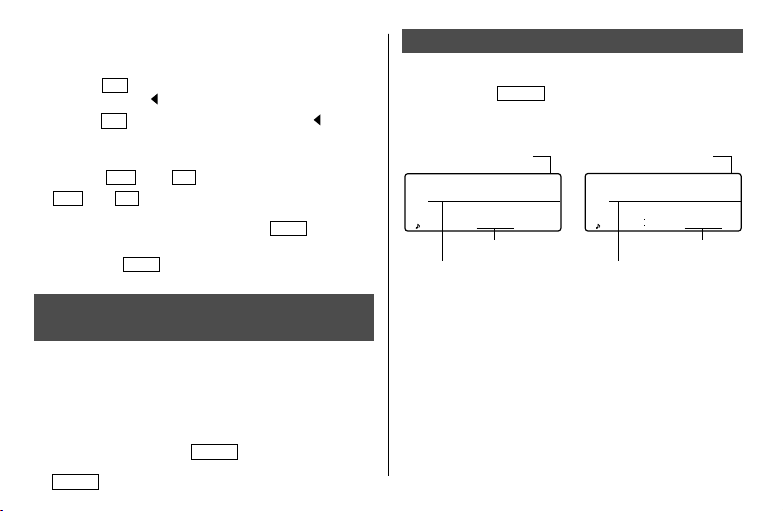
3. Berichtigungen
(1) Einfügen von Zeichen
Drücken Sie
(Überschreiben) zu “
Drücken Sie
zu ändern.
(2) Löschen von Zeichen
Drücken Sie
•
• Drücken Sie
INS
, um die Schreibmarke von “■”
” (Einschieben) zu ändern.
INS
erneut, um die Schreibmarke von “ ” zu “■”
DEL
oder BS, um das Zeichen zu löschen.
DEL
und BS funktionieren in einigen Fällen nicht, z.B.
bei Termineingaben oder bei Verwendung des Rechners.
Drücken Sie in solchen Fällen die Taste
Sie erneut ein.
, um alle gegenwärtig angezeigten
Zeichen zu löschen.
C•CE
C•CE
und geben
Hinweise zum eingebauten Kalender und zur
Uhrzeit
• Die Kalender-, Termin- und Uhrfunktionen erlauben
Eingabe gewünschter Daten und Zeiten zwischen dem 1.
Januar 1901 und dem 31. Dezember 2099.
• Wenn Sie versuchen, ein ungültiges Datum oder eine
ungültige Zeit einzugeben, können Sie die Schreibmarke
nicht zur Datumseingabe bewegen oder Zeit und Datum
nicht durch Drücken von
den korrekten Wert ein und drücken Sie dann erneut
.
ENTER
speichern. Geben Sie
ENTER
Uhrfunktionen
Die Organizer hat eine Ortszeituhr und eine Weltzeituhr. Bei
jedem Druck auf
Ortszeit und Weltzeit um.
Ortszeit Weltzeit
Anzeige der Heimatstadt
NEW YORK [H
MON JAN 1 01
CAPS
0:00
Wochentag/Monat/
Tag/Jahr
“(+5:00)” zeigt den Zeitunterschied von der Ortszeit an.
1. Einstellen der Ortszeit
(1) Stellen und Ändern der Ortszeit
Stellen Sie Ihre Heimatstadt durch Wahl der Zonennummer
als Heimatstadt ein.
Zeit
CLOCK
schaltet die Anzeige zwischen
Anzeige der Weltstadt
]
CAPS
Wochentag/Monat/Tag/
Jahr
LONDON [W
MON JAN 1 01
)
(+
5 00
5:00
Zeit
]
5
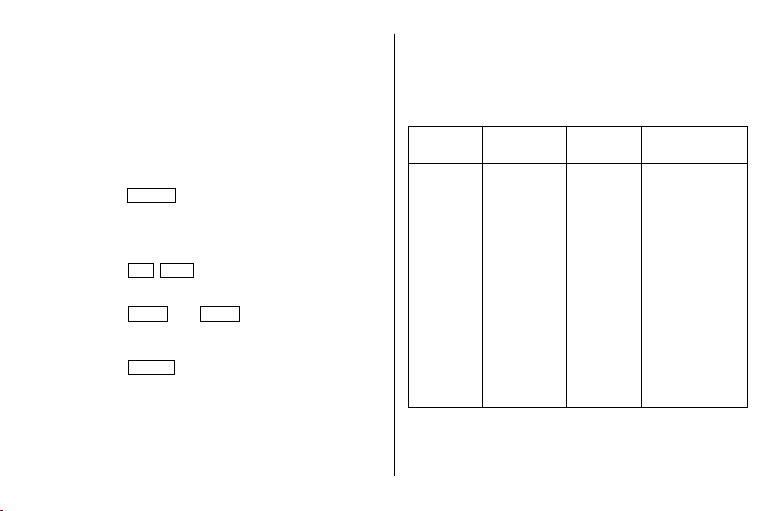
Die Zonennummern beruhen auf dem Abstand der Zonen von
der internationalen Datumslinie (Zonennummer Null). Es
besteht z.B. ein Unterschied von 13 Stunden zwischen der
Datumslinie und London (London liegt 13 Stunden zurück),
weshalb die Zonennummer für London 13 ist. Honolulu liegt
23 Stunden hinter der Datumslinie und hat deshalb die
Zonennummer 23.
Die Namen und Zonennummern von 27 Städten sind im
Organizer gespeichert. (Beziehen Sie sich auf diese Seite.)
CLOCK
1. Drücken Sie
einmal oder zweimal, um die
Ortszeit anzuzeigen.
• Die anfängliche Heimatstadt nach Initialisieren des
Organizers ist New York.
EDIT
2nd
2. Drücken Sie
, um in Editierbetrieb zu gehen.
• “18” auf der Anzeige zeigt die Zeitzone an.
3. Drücken Sie
entsprechende Stadt von den im Organizer gespeicherten
NEXT
oder
PREV
, um die Ihrer Zeitzone
Städten anzuzeigen.
4. Drücken Sie
ENTER
, um die Heimatstadt zu speichern.
• Einige Städtenamen sind auf der Anzeige wie folgt
abgekürzt:
6
Hong Kong → HONGKONG, New Delhi → DELHI,
Rio de Janeiro → RIO, Los Angeles → L.A.,
Anchorage → ANC.
• Für die Zonennummern 0, 14 und 15 wird kein Stadtname
angezeigt.
Zonennummer
Stadt
Zonennummer
Stadt
0 10 MOSCOW
1 AUCKLAND 11 CAIRO
2 NOUMEA 12 PARIS
3 SYDNEY 13 LONDON
3.3 ADELAIDE 14
4 TOKYO 15
5 HONG KONG 16 RIO DE JANEIRO
6 BANGKOK 17 CARACAS
6.3 YANGON 18 NEW YORK
7 DHAKA 19 CHICAGO
7.3 NEW DELHI 20 DENVER
8 KARACHI 21 LOS ANGELES
8.3 KABUL 22 ANCHORAGE
9 DUBAI 23 HONOLULU
9.3 TEHRAN 24 MIDWAY
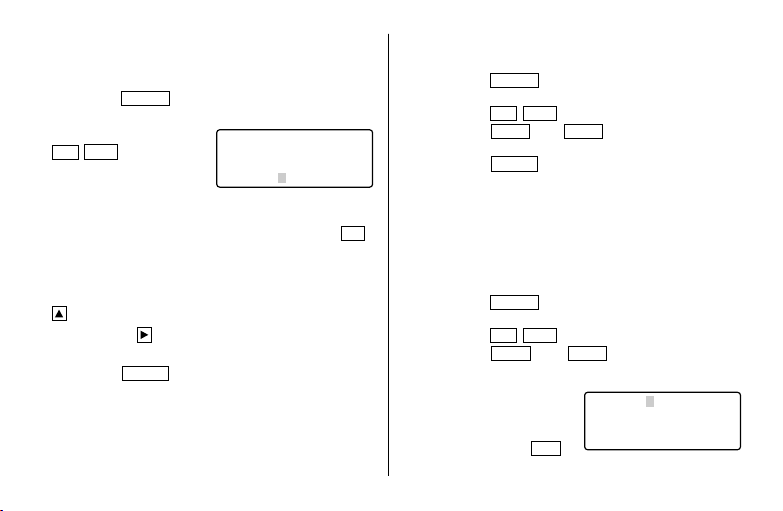
(2) Stellen der Uhr
<Beispiel>
Stellen Sie Datum und Zeit auf 8. Februar 2001,
10:05 PM ein.
CLOCK
1. Drücken Sie
einmal oder zweimal, um die
Ortszeit anzuzeigen.
2. Drücken Sie
EDIT
2nd
.
• Die Schreibmarke blinkt.
3. Geben Sie die Stunde und
die Minuten ein.
2205
(Drücken Sie für das 12-Stunden-System
NEW YORK 18
MON JAN 1 01
CAPS
0:03
1005
PM.)
(Geben Sie für Stunde und Minuten jeweils zwei Stellen
ein.)
4. Geben Sie Monat, Tag und Jahr ein.
02082001
Verwenden Sie , um eine Nummer zu überspringen, die
keine Änderung braucht.
ENTER
5. Drücken Sie
• Die Zeit kann entweder im 12-Stunden-System mit AM/PM
(Vormittag/Nachmittag) oder im 24-Stunden-System
. Die Uhr beginnt mit 0 Sekunden.
(Standard) angezeigt werden. Beziehen Sie sich zum
Ändern des Zeitsystems auf Seite 27 “Wahl des
Zeitsystems”. Stellen Sie z.B. 12 Uhr ein.
(Hinweis: 12:00 PM = Mittag, 12:00 AM = Mitternacht)
2. Verwendung der Weltzeituhr
(1) Andern der Stadt für die Weltzeituhr
1. Drücken Sie
Weltzeit anzuzeigen.
2. Drücken Sie
3. Drücken Sie
gewünschten Zeitzone entsprechende Stadt anzuzeigen.
4. Drücken Sie
• Zeit und Datum müssen im Editiermodus für die Ortszeit
eingestellt werden.
CLOCK
einmal oder zweimal, um die
2nd EDIT
NEXT
ENTER
, um in Editierbetrieb zu gehen.
PREV
oder
.
, um die der
3. Registrieren eines nicht in der Liste
enthaltenen Stadtnamens
Wenn Sie z.B. die Stadt für die Weltzeituhr auf Rom einstellen
wollen (Rom gehört zur Zonennummer 12, ist aber nicht in
der Städteliste enthalten):
1. Drücken Sie
Weltzeituhr anzuzeigen.
2. Drücken Sie
3. Drücken Sie
Zonennummer auf 12 einzustellen. (Ursprünglich ist
PARIS eingestellt.)
4. Geben Sie den Namen der
Stadt (mit bis zu 8
Buchstaben) ein.
ROME (Drücken Sie
um überflüssige Buchstaben zu löschen, falls
erforderlich.)
CLOCK
einmal oder zweimal, um die
2nd EDIT
NEXT
, um in Editierbetrieb zu gehen.
PREV
(oder
CAPS
DEL
,
), um die
ROME 12
FRI FEB 9 '01
4:05
7
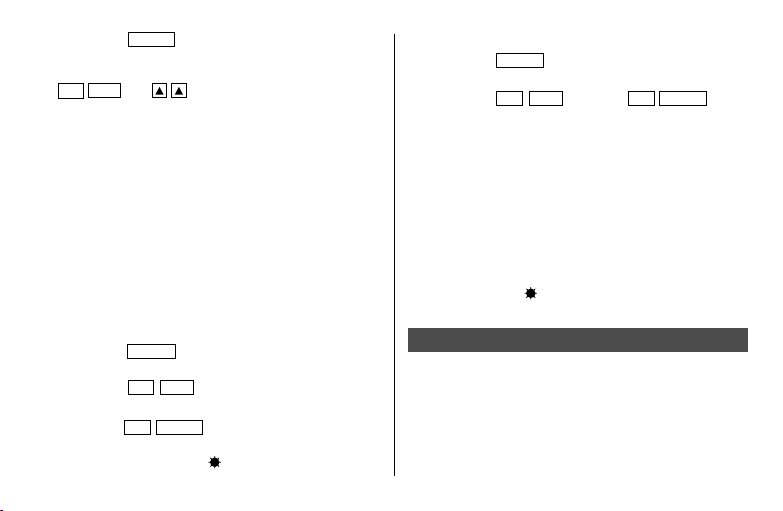
5. Drücken Sie
• Zeigen Sie zum Registrieren eines Stadtnamens für die
Ortszeituhr zuerst die Ortszeit an, und drücken Sie dann
2nd
Stadtnamenzeile zu bringen.
• Für die Ortszeituhr und die Weltzeituhr kann jeweils nur
ein Stadtname gespeichert werden.
• Der geänderte Name bleibt gespeichert, bis Sie die
Zonennummer wieder ändern.
ENTER
, um den neuen Namen zu speichern.
EDIT
und , um die Schreibmarke zur
4. Einstellen von Sommerzeit
Wenn Sommerzeit verwendet wird, so wird die Ortszeit
während des Sommers um eine Stunde vorverlegt.
• Sommerzeit kann unabhängig für die Ortszeit oder die
Weltzeit eingestellt werden. Wenn Sommerzeit z.B. für die
Ortszeit eingestellt ist, braucht sie nicht für die Weltzeit
eingestellt zu sein.
(1) Ortszeituhr
1. Drücken Sie
Ortszeit anzuzeigen.
2. Drücken Sie
3. Geben Sie die korrekte Sommerzeit ein.
Drücken Sie
4.
einzustellen.
Auf der Anzeige erscheint “ ” und die Sommerzeit ist
nun eingestellt.
8
CLOCK
einmal oder zweimal, um die
2nd EDIT
2nd
, um in Editierbetrieb zu gehen.
ENTER
, um die Zeit als Sommerzeit
(2) Weltzeituhr
1. Drücken Sie
CLOCK
einmal oder zweimal, um die
Weltzeit anzuzeigen.
EDIT
2nd
2. Drücken Sie
Bei Einstellen von Sommerzeit für die Weltzeituhr wird die
Zeit automatisch um eine Stunde vorgestellt.
• Wenn für eine Stadt der Weltzeituhr Sommerzeit
eingestellt ist, so wird für alle Städte der Weltzeituhr
, und dann
2nd
ENTER
.
Sommerzeit angezeigt.
(3) Löschen der Sommerzeit
Führen Sie zum Löschen der Sommerzeit die Schritte 1 bis 4
für die Ortszeituhr bzw. die Schritte 1 und 2 für die
Weltzeituhr durch.
Die Anzeige von “ ” verschwindet.
Hinweise zum Speichern von Eintragungen
Wenn der Speicher voll ist, wird für kurze Zeit “MEMORY
FULL” (Speicher voll) angezeigt und eine Eintragung kann
nicht gespeichert werden. Löschen Sie nicht erforderliche
Eintragungen und machen Sie Speicherplatz frei, um
ausreichenden Speicherplatz zu Speichern der neuen
Eintragungen zu haben. (Siehe Seiten 26 und 28.)
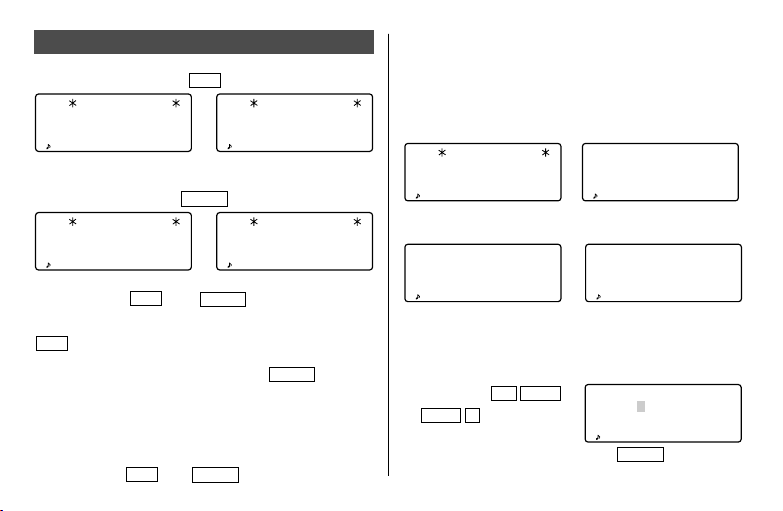
Telefonbuch-/E-mail-Adressen-Funktion
TEL
TEL/MAIL 1
NAME ?
CAPS
(
TEL MODE
Die gleiche gespeicherte
Eintragung
TEL/MAIL 1
NAME ?
CAPS
(
E–MAIL MODE
Zugriff auf Telefonbuch-/E-mail-Adressen-Eintragungen ist
durch druck auf
beide Tasten die gleiche gespeicherte Eintragung in der
entsprechenden Reihenfolge angezeigt wird.
TEL
ruft die Eintragungen ab und zeigt sie in der folgenden
Reihenfolge an: NAME (Name) → NUMBER (Nummer) →
ADDRESS (Adresse) → E-MAIL, während
Eintragungen in der folgenden Reihenfolge anzeigt: NAME →
E-MAIL → NUMBER → ADDRESS.
Weiterhin sind die Telefonbuch-/E-mail-Adressen-Eintragungen
in zwei Dateien unterteilt (TEL/MAIL1, TEL/MAIL2). Sie können
zwischen diesen Dateien umschalten und z.B. die eine Datei für
den Beruf und die andere für den Privatbereich verwenden. Bei
jedem Druck auf
Dateien umgeschaltet.
135
TEL
TEL
)
)
oder
bzw.
TEL/MAIL 2
NAME ?
↔
CAPS
(
Die gleiche gespeicherte
Eintragung
E-MAIL
TEL/MAIL 2
NAME ?
↔
CAPS
(
E-MAIL
wird zwischen diesen
E-MAIL
TEL MODE
)
135
E–MAIL MODE
möglich, wobei durch
E-MAIL
)
die
In der Telefonbuch-/E-mail-Adressen-Funktion besteht eine
Eintragung aus vier Punkten: Name, Nummer, Postadresse
und E-mail-Adresse. Die maximale Anzahl von Zeichen, die
für eine Eintragung eingegeben werden können, ist 512
Zeichen.
Nameneingabe
TEL/MAIL 1
NAME ?
CAPS
(
TEL MODE
E-mail-Adressen-Eingabe
E–MAIL ?
CAPS
)
→
CAPS
←
CAPS
Nummerneingabe
NUMBER ?
→
Adresseneingabe
ADDRESS ?
1. Festlegung des Dateinamens
Sie können den jeweiligen Dateinamen wie folgt mit bis zu 10
Zeichen umnennen:
2nd
1. Drücken Sie
NEXT
2.
MENU
2. Geben Sie den neuen Namen
für TEL/MAIL1 ein und drücken Sie
<FILE NAME
1:[TEL/MAIL 1
CAPS
2:[TEL/MAIL 2
3:[ URL
ENTER
>
.
]
]
]
9
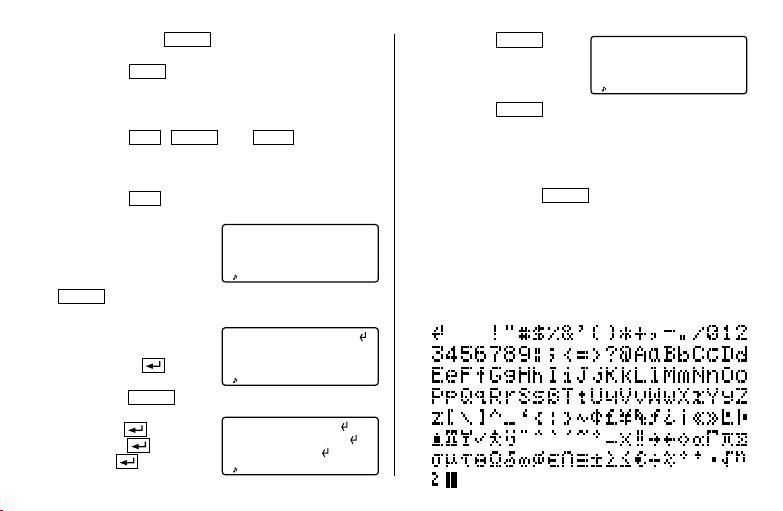
• Durch Drücken von
einer Datei überspringen.
• Drücken Sie
zu annullieren.
3. Führen Sie das gleiche Verfahren wie in Schritt 2 für TEL/
MAIL2 und URL durch.
4. Drücken Sie
neuen Dateinamen zu überprüfen.
ENTER
können Sie die Neubenennung
C•CE
zweimal, um Eingabe der Dateinamen
TEL, E-MAIL
oder
WWW
, um den (die)
2. Speichern von Telefonbucheintragungen
1. Drücken Sie
MAIL1 anzuzeigen.
2. Geben Sie den Namen ein.
Zum Beispiel,
Edwards Bob
3. Drücken Sie
ENTER
Die Eingabeanforderung für die Nummer wird nun angezeigt.
4. Geben Sie die Telefonnummer
ein. Zum Beispiel,
201-265-5600
F 265-1234
5. Drücken Sie
ein. Zum Beispiel,
Supervisor
Sales dept.
ABCD co.
15 North St.
10
TEL
, um die Eingabeanforderung für TEL/
.
CAPS
ENTER
und geben Sie dann die Adresse
Edwards Bob
201–265–5600
F 265–1234
Supervisor
Sales dept.
ABCD co.
15 North St.
–
6. Drücken Sie
geben Sie dann die E-mailAdresse ein. Zum Beispiel,
ENTER
und
edwards@abcd.e
fg.com
edwards@abcd.efg.com
7. Drücken Sie
“STORED!” (Gespeichert!) wird kurz angezeigt, und dann
wird die Eintragung angezeigt. Die Telefonbucheintragung
ENTER
.
ist nun gespeichert.
• Drücken Sie zum Überspringen von Nummer, Adresse
oder E-mail-Adresse
(Nummer?), “ADDRESS?” (Adresse?) bzw. “E-MAIL?”
angezeigt wird. Die Eingabe des Namens kann jedoch
, wenn “NUMBER?”
ENTER
nicht übersprungen werden.
• Unabhängig von der Reihenfolge der Eingabe werden die
Eintragungen für Telefonbuch und E-mail intern
entsprechend dem ersten Zeichen des namens in der
folgenden Reihenfolge gespeichert:
Leerzeichen
–
–
–
 Loading...
Loading...