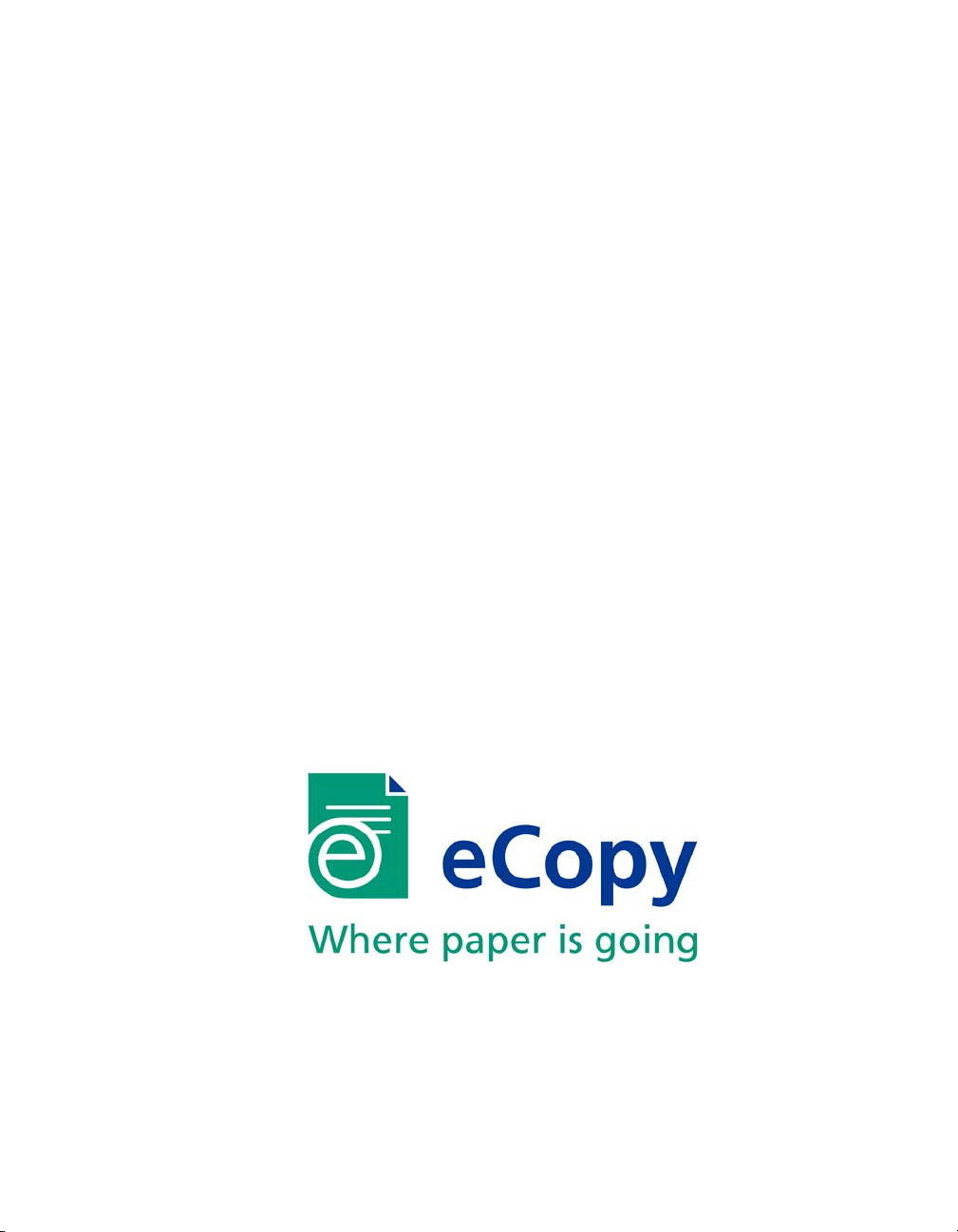
eCopy ShareScan® OP
Version 3.0
Configuration Guide
Part Number: 73-00006 (5/2005)
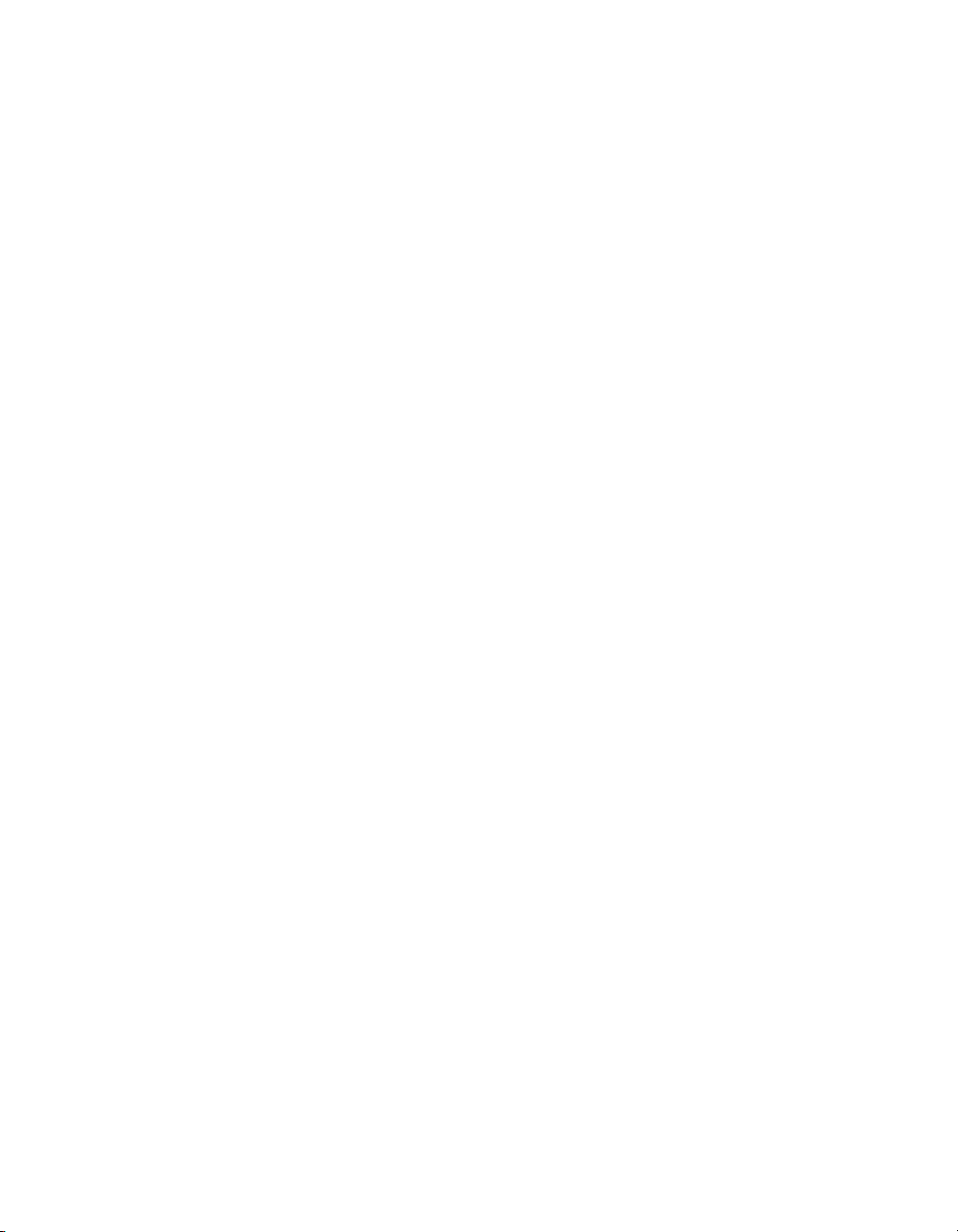
Licensing, Copyright, and Trademark Information
The information in this document is subject to change and does not represent a commitment on
the part of eCopy, Inc. The software described in this document is furnished under a license
agreement. The software may be used or copied only in accordance with the terms of the
agreement. It is against the law to copy the software on any medium except as specified in the
license agreement. No part of this document may be reproduced, transmitted in any form or by
any means, electronic or mechanical, including photocopying, recording, or information storage
and retrieval systems, or translated into any language for any purpose other than the purchaser’s
personal use, without the written permission of eCopy, Inc.
© eCopy, Inc. 1992 - 2005. All rights reserved.
eCopy, the eCopy logo, eCopyFax, the Simplify logo, the MailRoom logo, eCopy ShareScan, eCopy
ShareScan OP, eCopy ScanStation, eCopy Desktop, eCopy Quick Connect, eCopy Xpert
Compression, UniDoc, SpeedFax, and SpeedPrint are trademarks of eCopy, Inc. ShareScan,
Simplify, and MailRoom are registered trademarks of eCopy, Inc.
Captaris and RightFax are trademarks of Captaris, Inc.
Interwoven and iManage are trademarks of Interwoven, Inc.
Intel and Pentium are registered trademarks of Intel Corporation.
Lotus, Lotus Notes, and Lotus Domino are trademarks and or registered trademarks of Lotus
Development Corporation and/or IBM Corporation in the United States, other countries or both.
Microsoft, Windows, Windows NT, Outlook, and MS-DOS are registered trademarks, and
Windows Server is a trademark, of Microsoft Corporation in the USA and in other countries.
All other terms and products are trademarks or registered trademarks of their respective owners
and are hereby acknowledged.
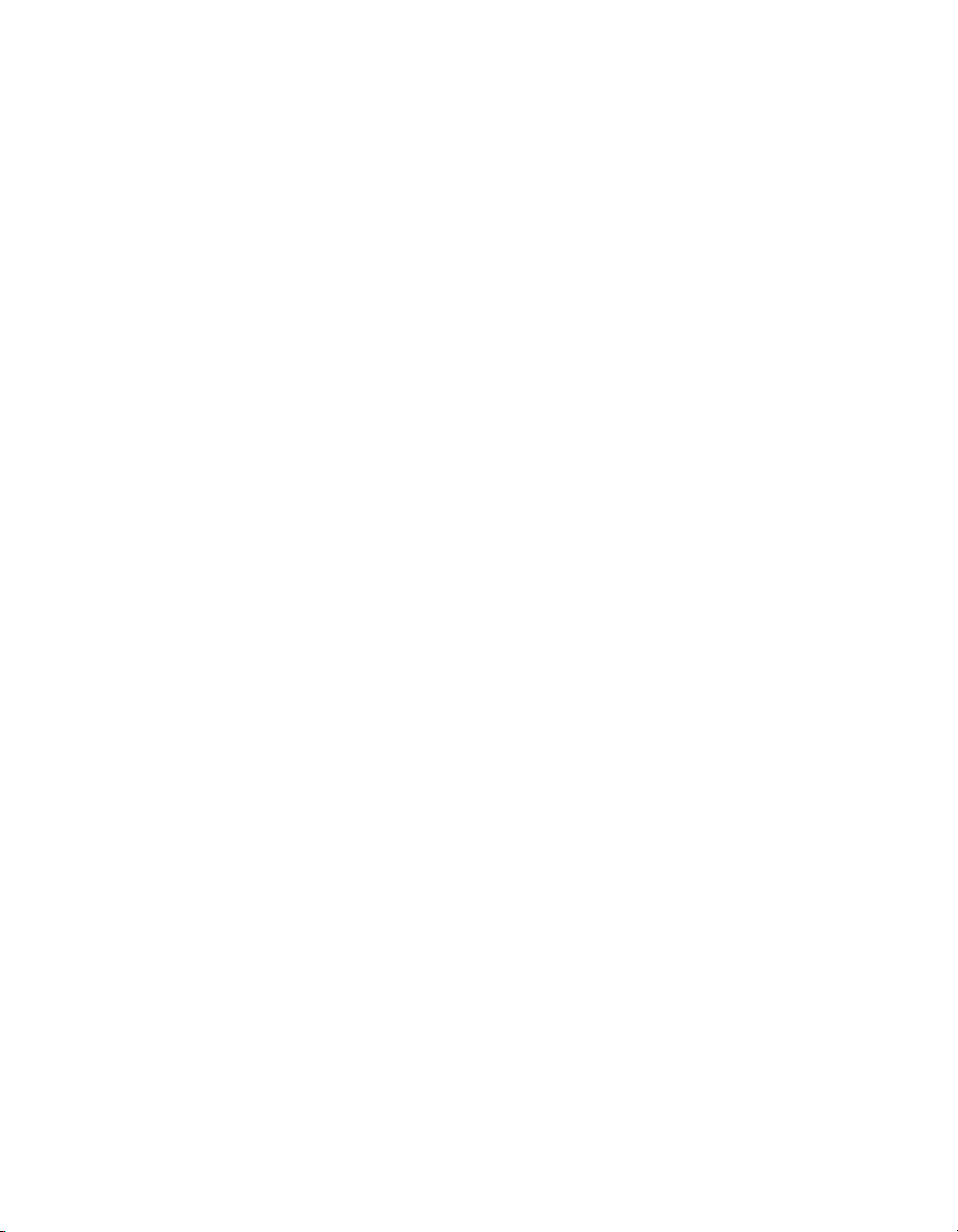
Table of Contents
Introduction . . . . . . . . . . . . . . . . . . . . . . . . . . . . . . . . . . . . . . . . . . . 1
About the Administration Console . . . . . . . . . . . . . . . . . . . . . . . . . . . . . . . . . . . . . . . . . . . . . . . . . . .1
Working in the console window . . . . . . . . . . . . . . . . . . . . . . . . . . . . . . . . . . . . . . . . . . . . . . . . . . . . . . . . . . . . 2
Selecting a ShareScan OP Services Manager . . . . . . . . . . . . . . . . . . . . . . . . . . . . . . . . . . . . . . . . . . . .3
Configuring eCopy ShareScan OP . . . . . . . . . . . . . . . . . . . . . . . . . 5
About configuring ShareScan OP . . . . . . . . . . . . . . . . . . . . . . . . . . . . . . . . . . . . . . . . . . . . . . . . . . . . .5
About licensing devices . . . . . . . . . . . . . . . . . . . . . . . . . . . . . . . . . . . . . . . . . . . . . . . . . . . . . . . . . . . . .5
Adding product keys . . . . . . . . . . . . . . . . . . . . . . . . . . . . . . . . . . . . . . . . . . . . . . . . . . . . . . . . . . . . . . . . . . . . . 6
Adding an embedded device . . . . . . . . . . . . . . . . . . . . . . . . . . . . . . . . . . . . . . . . . . . . . . . . . . . . . . . . . . . . . . . 8
Activating licenses . . . . . . . . . . . . . . . . . . . . . . . . . . . . . . . . . . . . . . . . . . . . . . . . . . . . . . . . . . . . . . . . . . . . . . . 9
Managing connectors and services . . . . . . . . . . . . . . . . . . . . . . . . . . . . . . . . . . . . . . . . . . . . . . . . . .10
Installing connectors and services . . . . . . . . . . . . . . . . . . . . . . . . . . . . . . . . . . . . . . . . . . . . . . . . . . . . . . . . .10
Removing add-on connectors . . . . . . . . . . . . . . . . . . . . . . . . . . . . . . . . . . . . . . . . . . . . . . . . . . . . . . . . . . . . .11
Configuring connectors . . . . . . . . . . . . . . . . . . . . . . . . . . . . . . . . . . . . . . . . . . . . . . . . . . . . . . . . . . . . . . . . . . 11
Activating connectors . . . . . . . . . . . . . . . . . . . . . . . . . . . . . . . . . . . . . . . . . . . . . . . . . . . . . . . . . . . . . . . . . . .13
Managing devices . . . . . . . . . . . . . . . . . . . . . . . . . . . . . . . . . . . . . . . . . . . . . . . . . . . . . . . . . . . . . . . . .14
Specifying the default device . . . . . . . . . . . . . . . . . . . . . . . . . . . . . . . . . . . . . . . . . . . . . . . . . . . . . . . . . . . . . 14
Specifying default device settings . . . . . . . . . . . . . . . . . . . . . . . . . . . . . . . . . . . . . . . . . . . . . . . . . . . . . . . . .14
Configuring activity tracking for devices . . . . . . . . . . . . . . . . . . . . . . . . . . . . . . . . . . . . . . . . . . . . . . . . . . .16
Managing the system . . . . . . . . . . . . . . . . . . . . . . . . . . . . . . . . . . . . . . . . . . . . . . . . . . . . . . . . . . . . . .19
Starting and stopping a manager . . . . . . . . . . . . . . . . . . . . . . . . . . . . . . . . . . . . . . . . . . . . . . . . . . . . . . . . . .19
Backing up or sharing configuration files . . . . . . . . . . . . . . . . . . . . . . . . . . . . . . . . . . . . . . . . . . . . . . . . . . . 19
Configuring system properties . . . . . . . . . . . . . . . . . . . . . . . . . . . . . . . . . . . . . . . . . . . . . . . . . . . . . . . . . . . . 22
Monitoring activity on the Services Manager . . . . . . . . . . . . . . . . . . . . . . . . . . . . . . . . . . . . . . . . . . . . . . .26
Reporting scanning activity . . . . . . . . . . . . . . . . . . . . . . . . . . . . . . . . . . . . . . . . . . . . . . . . . . . . . . . . . . . . . .27
Remote administration . . . . . . . . . . . . . . . . . . . . . . . . . . . . . . . . . . . . . . . . . . . . . . . . . . . . . . . . . . . . . . . . . . 28
Configuring Bates Numbering . . . . . . . . . . . . . . . . . . . . . . . . . . . . . . . . . . . . . . . . . . . . . . . . . . . . . .36
About Bates Numbering formats . . . . . . . . . . . . . . . . . . . . . . . . . . . . . . . . . . . . . . . . . . . . . . . . . . . . . . . . . . 36
About page numbering . . . . . . . . . . . . . . . . . . . . . . . . . . . . . . . . . . . . . . . . . . . . . . . . . . . . . . . . . . . . . . . . . . 37
Managing the Windows driver (for embedded clients) . . . . . . . . . . . . . . . . . . . . . . . . . . . . . . . . . .39
Advanced driver settings (for embedded clients) . . . . . . . . . . . . . . . . . . . . . . . . . . . . . . . . . . . . . . . . . . . .39
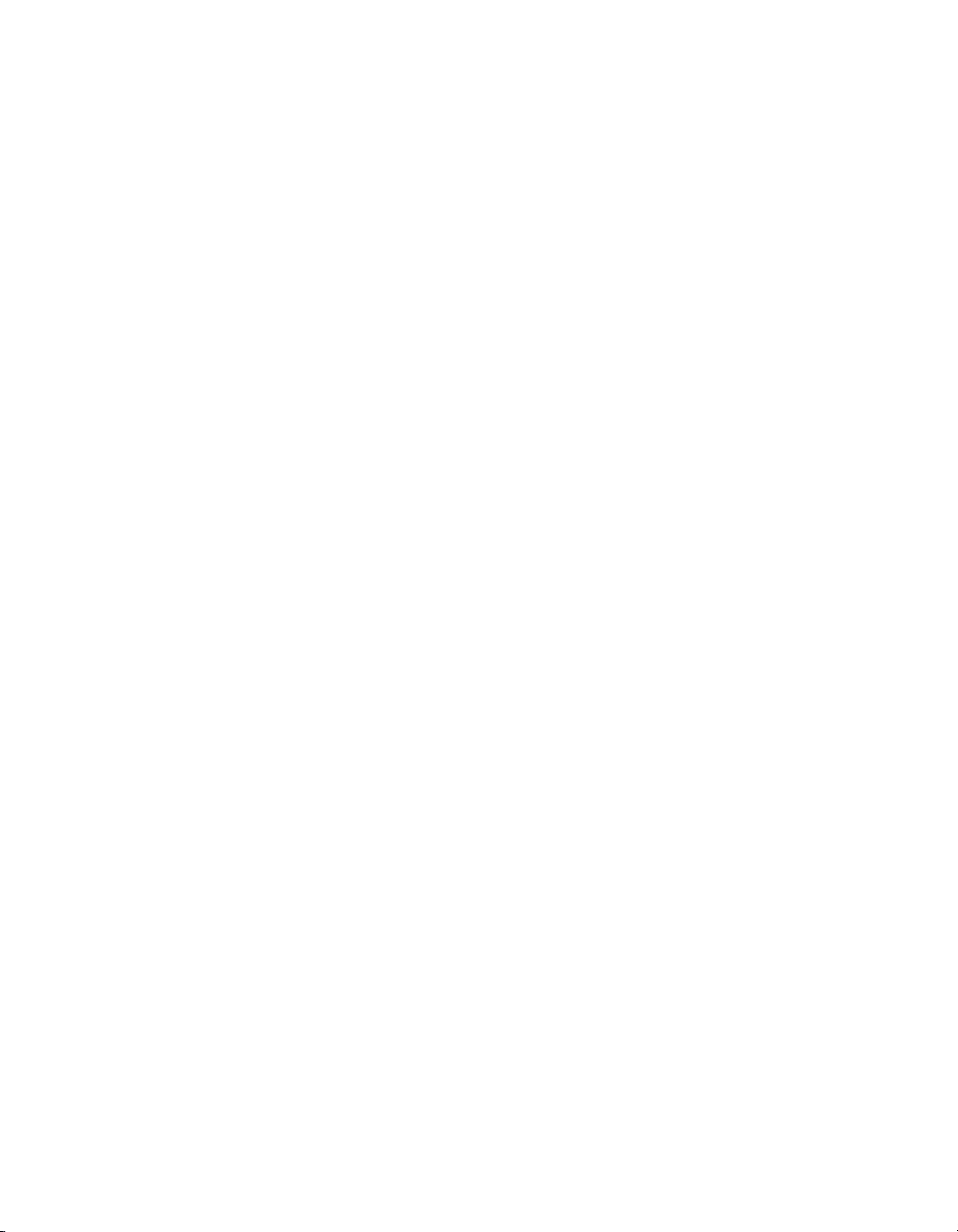
iv | Table of Contents
Managing the ScanStation Client . . . . . . . . . . . . . . . . . . . . . . . . . 41
About managing the ScanStation client . . . . . . . . . . . . . . . . . . . . . . . . . . . . . . . . . . . . . . . . . . . . . .41
Selecting a different TWAIN driver . . . . . . . . . . . . . . . . . . . . . . . . . . . . . . . . . . . . . . . . . . . . . . . . . .41
Starting the client . . . . . . . . . . . . . . . . . . . . . . . . . . . . . . . . . . . . . . . . . . . . . . . . . . . . . . . . . . . . . . . . .42
Stopping the client . . . . . . . . . . . . . . . . . . . . . . . . . . . . . . . . . . . . . . . . . . . . . . . . . . . . . . . . . . . . . . . .42
Restarting the client . . . . . . . . . . . . . . . . . . . . . . . . . . . . . . . . . . . . . . . . . . . . . . . . . . . . . . . . . . . . . .42
Specifying an exit password . . . . . . . . . . . . . . . . . . . . . . . . . . . . . . . . . . . . . . . . . . . . . . . . . . . . . . . .43
Configuring the keyboard . . . . . . . . . . . . . . . . . . . . . . . . . . . . . . . . . . . . . . . . . . . . . . . . . . . . . . . . . .43
Configuring ScanStation logon settings . . . . . . . . . . . . . . . . . . . . . . . . . . . . . . . . . . . . . . . . . . . . . .44
Configuring advanced settings (ScanStation) . . . . . . . . . . . . . . . . . . . . . . . . . . . . . . . . . . . . . . . . .45
Configuring general settings for connectors . . . . . . . . . . . . . . . . 47
About configuring general settings for connectors . . . . . . . . . . . . . . . . . . . . . . . . . . . . . . . . . . . . .47
Configuring the Display settings . . . . . . . . . . . . . . . . . . . . . . . . . . . . . . . . . . . . . . . . . . . . . . . . . . . .47
Configuring Advanced settings . . . . . . . . . . . . . . . . . . . . . . . . . . . . . . . . . . . . . . . . . . . . . . . . . . . . .49
Advanced settings for connectors . . . . . . . . . . . . . . . . . . . . . . . . . . . . . . . . . . . . . . . . . . . . . . . . . . . . . . . . . .49
Configuring the Tracing settings . . . . . . . . . . . . . . . . . . . . . . . . . . . . . . . . . . . . . . . . . . . . . . . . . . . .51
Configuring Search behavior . . . . . . . . . . . . . . . . . . . . . . . . . . . . . . . . . . . . . . . . . . . . . . . . . . . . . . .52
Configuring Scan to Desktop . . . . . . . . . . . . . . . . . . . . . . . . . . . . 53
About configuring Scan to Desktop . . . . . . . . . . . . . . . . . . . . . . . . . . . . . . . . . . . . . . . . . . . . . . . . . .53
About scan inboxes . . . . . . . . . . . . . . . . . . . . . . . . . . . . . . . . . . . . . . . . . . . . . . . . . . . . . . . . . . . . . . .55
Security for ShareScan inboxes . . . . . . . . . . . . . . . . . . . . . . . . . . . . . . . . . . . . . . . . . . . . . . . . . . . . . . . . . . . .56
Security for network home directories . . . . . . . . . . . . . . . . . . . . . . . . . . . . . . . . . . . . . . . . . . . . . . . . . . . . .56
About the Inbox Management directory . . . . . . . . . . . . . . . . . . . . . . . . . . . . . . . . . . . . . . . . . . . . . . . . . . . .56
Setting up folders, user, and groups . . . . . . . . . . . . . . . . . . . . . . . . . . . . . . . . . . . . . . . . . . . . . . . . .59
Configuring Scan to Desktop . . . . . . . . . . . . . . . . . . . . . . . . . . . . . . . . . . . . . . . . . . . . . . . . . . . . . . . 61
Configuring the Inbox Agent . . . . . . . . . . . . . . . . . . . . . . . . . . . . . . . . . . . . . . . . . . . . . . . . . . . . . . .64
Supporting multiple Inbox Management directories . . . . . . . . . . . . . . . . . . . . . . . . . . . . . . . . . . . . . . . . .65
Configuring Quick Connect . . . . . . . . . . . . . . . . . . . . . . . . . . . . . . 67
About configuring Quick Connect . . . . . . . . . . . . . . . . . . . . . . . . . . . . . . . . . . . . . . . . . . . . . . . . . . .67
Configuring Quick Connect . . . . . . . . . . . . . . . . . . . . . . . . . . . . . . . . . . . . . . . . . . . . . . . . . . . . . . . .69
Defining a scanning destination . . . . . . . . . . . . . . . . . . . . . . . . . . . . . . . . . . . . . . . . . . . . . . . . . . . . . . . . . . .72
Defining a file naming field . . . . . . . . . . . . . . . . . . . . . . . . . . . . . . . . . . . . . . . . . . . . . . . . . . . . . . . . . . . . . . .75
Defining an index field . . . . . . . . . . . . . . . . . . . . . . . . . . . . . . . . . . . . . . . . . . . . . . . . . . . . . . . . . . . . . . . . . . .77
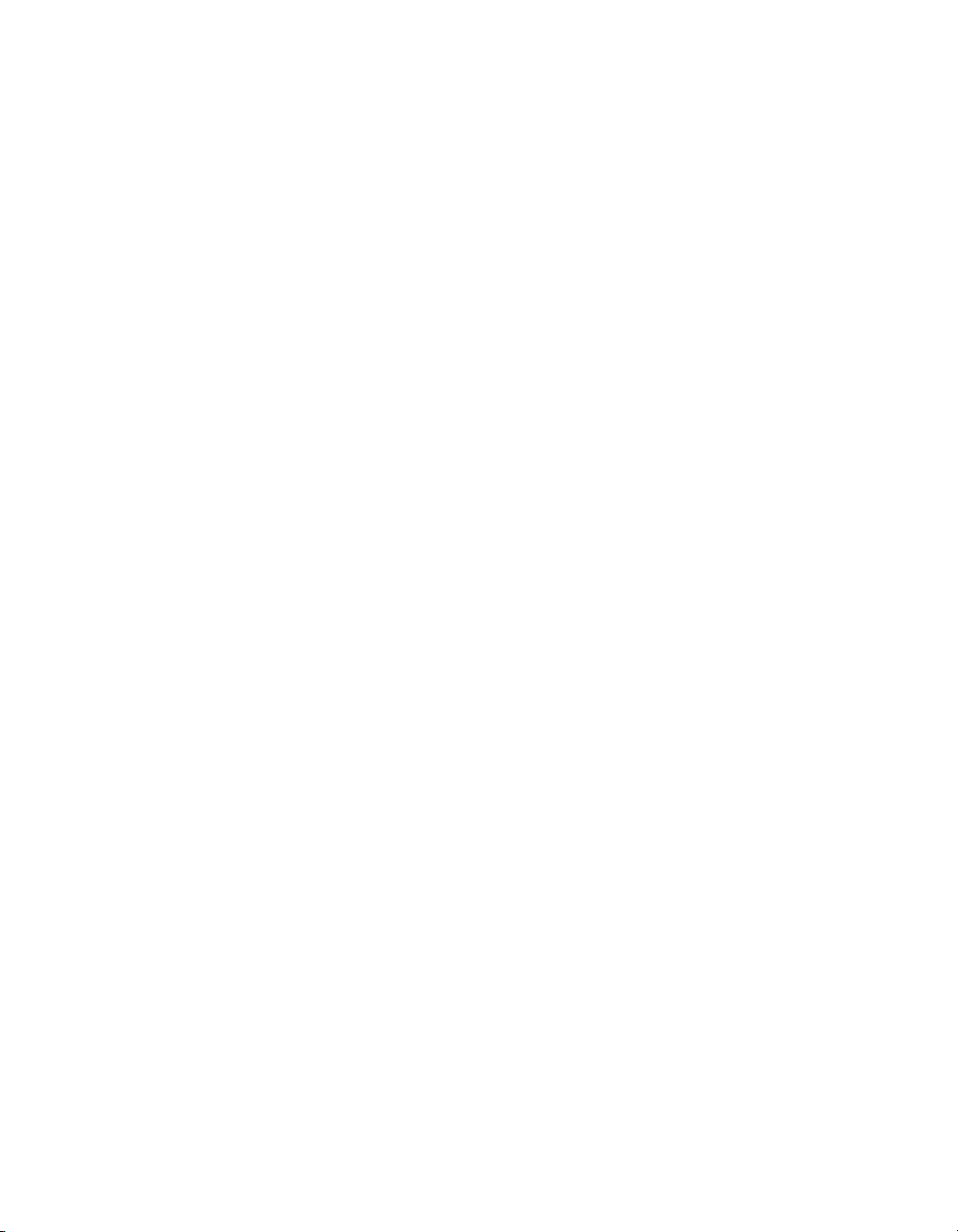
Configuring the Exchange connector . . . . . . . . . . . . . . . . . . . . . 79
About configuring the Exchange connector . . . . . . . . . . . . . . . . . . . . . . . . . . . . . . . . . . . . . . . . . . .79
Configuring the Exchange connector . . . . . . . . . . . . . . . . . . . . . . . . . . . . . . . . . . . . . . . . . . . . . . . .80
Configuring the Notes connector . . . . . . . . . . . . . . . . . . . . . . . . . 85
About configuring the Notes connector . . . . . . . . . . . . . . . . . . . . . . . . . . . . . . . . . . . . . . . . . . . . . .85
Configuring the Notes connector . . . . . . . . . . . . . . . . . . . . . . . . . . . . . . . . . . . . . . . . . . . . . . . . . . . .86
Configuring the LDAP/SMTP connector . . . . . . . . . . . . . . . . . . . . 91
About configuring the LDAP/SMTP connector . . . . . . . . . . . . . . . . . . . . . . . . . . . . . . . . . . . . . . . .91
Configuring the LDAP/SMTP connector . . . . . . . . . . . . . . . . . . . . . . . . . . . . . . . . . . . . . . . . . . . . . .91
Configuring the Fax via Exchange connector . . . . . . . . . . . . . . . 97
About configuring the Fax via Exchange connector . . . . . . . . . . . . . . . . . . . . . . . . . . . . . . . . . . . .97
Configuring the Fax via Exchange connector . . . . . . . . . . . . . . . . . . . . . . . . . . . . . . . . . . . . . . . . . .98
Configuring the Fax via Notes connector . . . . . . . . . . . . . . . . . 103
About configuring the Fax via Notes connector . . . . . . . . . . . . . . . . . . . . . . . . . . . . . . . . . . . . . . .103
Configuring the Fax via Notes connector . . . . . . . . . . . . . . . . . . . . . . . . . . . . . . . . . . . . . . . . . . . .104
| v
Configuring the Fax via SMTP connector . . . . . . . . . . . . . . . . . 109
About configuring the Fax via SMTP connector . . . . . . . . . . . . . . . . . . . . . . . . . . . . . . . . . . . . . .109
Configuring the Fax via SMTP connector . . . . . . . . . . . . . . . . . . . . . . . . . . . . . . . . . . . . . . . . . . . .110
Configuring the RightFax connector . . . . . . . . . . . . . . . . . . . . . 115
About configuring the RightFax connector . . . . . . . . . . . . . . . . . . . . . . . . . . . . . . . . . . . . . . . . . .115
Configuring the RightFax connector . . . . . . . . . . . . . . . . . . . . . . . . . . . . . . . . . . . . . . . . . . . . . . . .116
Configuring the Fax via Print connector . . . . . . . . . . . . . . . . . . 119
About configuring the Fax via Print connector . . . . . . . . . . . . . . . . . . . . . . . . . . . . . . . . . . . . . . .119
Configuring the Fax via Print connector . . . . . . . . . . . . . . . . . . . . . . . . . . . . . . . . . . . . . . . . . . . . .120
Configuring the fax address format . . . . . . . . . . . . . . . . . . . . . 123
About configuring the fax address format . . . . . . . . . . . . . . . . . . . . . . . . . . . . . . . . . . . . . . . . . . .123
Configuring the fax address format . . . . . . . . . . . . . . . . . . . . . . . . . . . . . . . . . . . . . . . . . . . . . . . . .123
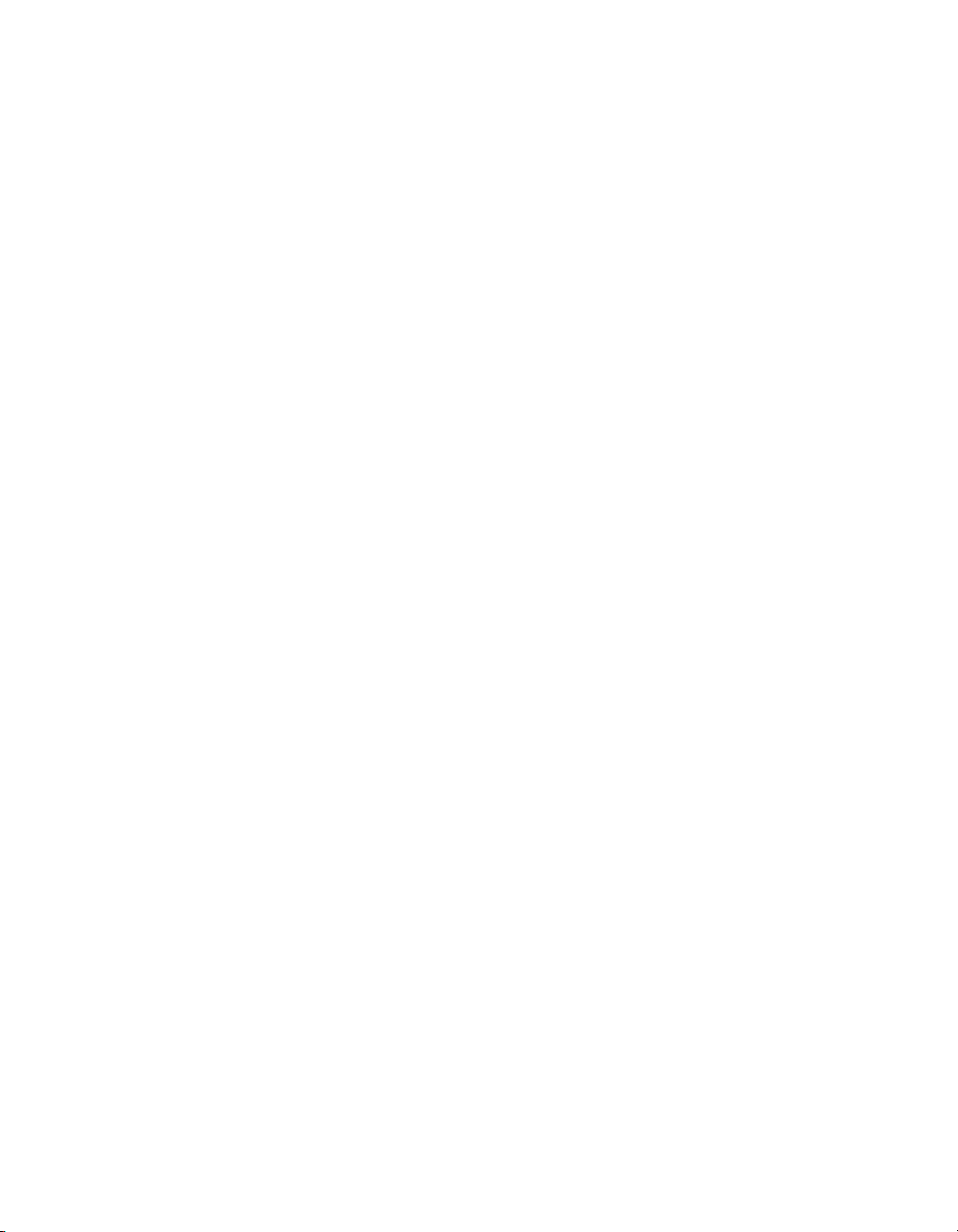
vi | Table of Contents
Configuring MSDE for address book support . . . . . . . . . . . . . . 125
About configuring MSDE for address book support . . . . . . . . . . . . . . . . . . . . . . . . . . . . . . . . . . .125
Installing MSDE . . . . . . . . . . . . . . . . . . . . . . . . . . . . . . . . . . . . . . . . . . . . . . . . . . . . . . . . . . . . . . . . .125
Verifying that SQL Server is running . . . . . . . . . . . . . . . . . . . . . . . . . . . . . . . . . . . . . . . . . . . . . . .126
Creating an address book database . . . . . . . . . . . . . . . . . . . . . . . . . . . . . . . . . . . . . . . . . . . . . . . . .127
Configuring a connector to use the address book . . . . . . . . . . . . . . . . . . . . . . . . . . . . . . . . . . . . .129
Configuring Scan to Printer . . . . . . . . . . . . . . . . . . . . . . . . . . . . . 131
About configuring Scan to Printer . . . . . . . . . . . . . . . . . . . . . . . . . . . . . . . . . . . . . . . . . . . . . . . . . .131
Configuring Scan to Printer . . . . . . . . . . . . . . . . . . . . . . . . . . . . . . . . . . . . . . . . . . . . . . . . . . . . . . .131
Configuring Copy . . . . . . . . . . . . . . . . . . . . . . . . . . . . . . . . . . . . . 133
About configuring Copy . . . . . . . . . . . . . . . . . . . . . . . . . . . . . . . . . . . . . . . . . . . . . . . . . . . . . . . . . .133
Configuring Copy . . . . . . . . . . . . . . . . . . . . . . . . . . . . . . . . . . . . . . . . . . . . . . . . . . . . . . . . . . . . . . . .133
Index . . . . . . . . . . . . . . . . . . . . . . . . . . . . . . . . . . . . . . . . . . . . . . . . 135
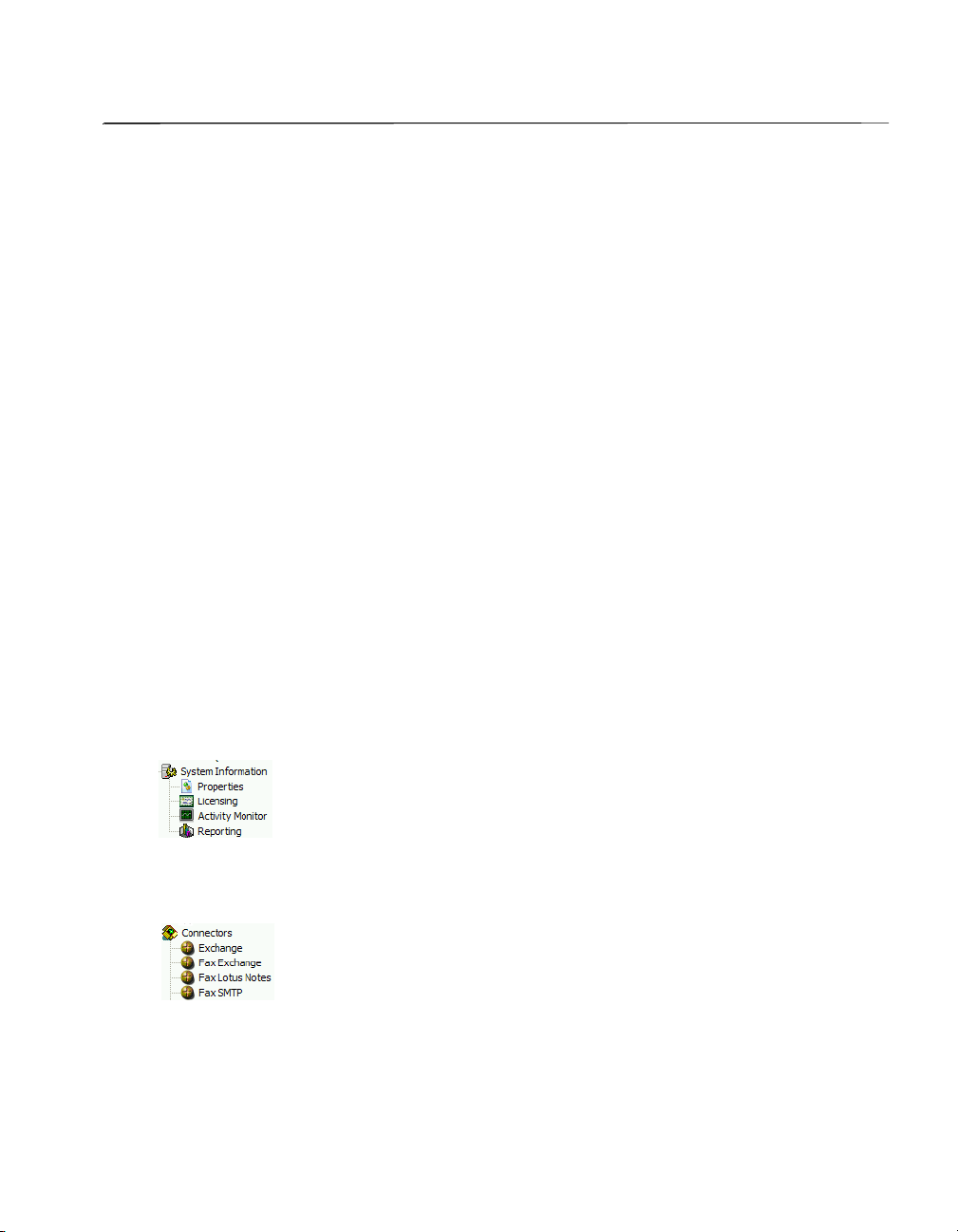
eCopy ShareScan OP Configuration Guide | 1
Introduction
About the Administration Console
The eCopy ShareScan OP Administration Console is an MMC (Microsoft Management Console)
snap-in that enables you to manage ShareScan OP Services Managers, connectors, and e-Copyenabled devices. An eCopy-enabled device can be
■ A multifunction device connected to an eCopy ScanStation.
■ A multifunction device with the eCopy ShareScan OP client installed, or embedded, on it.
When you install ShareScan OP on a ScanStation or on a network PC, the console snap-in is
installed along with the ShareScan OP Services Manager and any selected connectors. You use the
console to configure system properties and connectors, and manage devices for the local
ScanStation or for the network PC. The ScanStation Services Manager supports only the device to
which the ScanStation is connected; the ShareScan OP Services Manager on a network PC
supports multiple devices with embedded clients.
For information about remotely administering a Services Manager and about publishing
connector profiles from a remote computer, see “Remote administration” on page 28.
The administration console automatically detects the ShareScan OP Services Managers on your
network and lets you select the manager that you want to use. You can stop and start individual
managers from the console. For each manager you can
■ Specify system properties, such as encryption, color compression, and keyboard settings.
Specify licensing information. Monitor activity and generate an activity report.
■ Configure the connectors that are installed on the manager. Each connector has its own set of
properties that defines its visual appearance and available functions on the client.
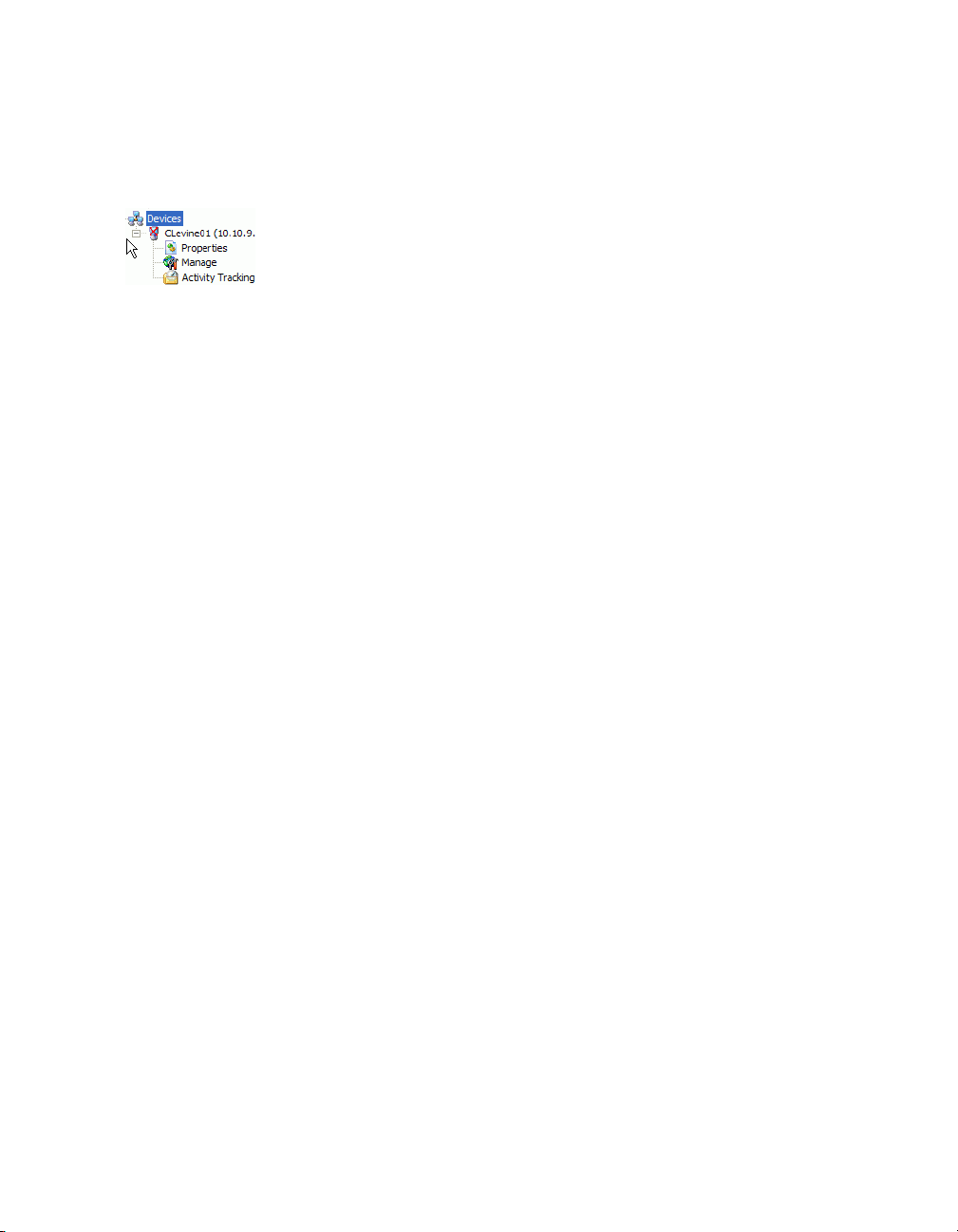
2 | Introduction
■ Configure eCopy-enabled devices that will use the selected manager. For each device, you can
select the connectors that will be available on that device and the device’s properties. You can
also configure activity tracking.
Working in the console window
For general help with MMC, see the Microsoft Management Console section in the Help Contents.
Using the tree view
The tree view in the left pane of the administration console lets you manage your managers,
connectors, and devices. Within the tree view, you can:
■ Expand and collapse nodes using the [+] and [-] icons.
■ Select a node to display the node's properties in the right pane.
■ Right-click a node to access functions that are specific to that node.
■ Select a node and then use the toolbar buttons to perform certain functions.
Using the toolbar
Various toolbar buttons are displayed depending on the current selection. As you move the pointer
over the button, information about the button’s purpose appears.
Using right-click menus
Like other MMC (Microsoft Management Console) snap-ins, the eCopy ShareScan OP
administration console relies on shortcut menus to access certain functions. For example, rightclicking a manager in the left pane of the console displays a list of actions specific to that manager.
Getting online help
The administration console provides access to help about general console functions and also to
connector-specific help:
To access the ShareScan OP Administration Console help:
In the console tree, select a node, such as “ShareScan OP” and then click the Help button. The
Help opens in the Microsoft Management Console.
To access help for a specific connector:
In the console tree, select the connector and then click the Connector Help button.
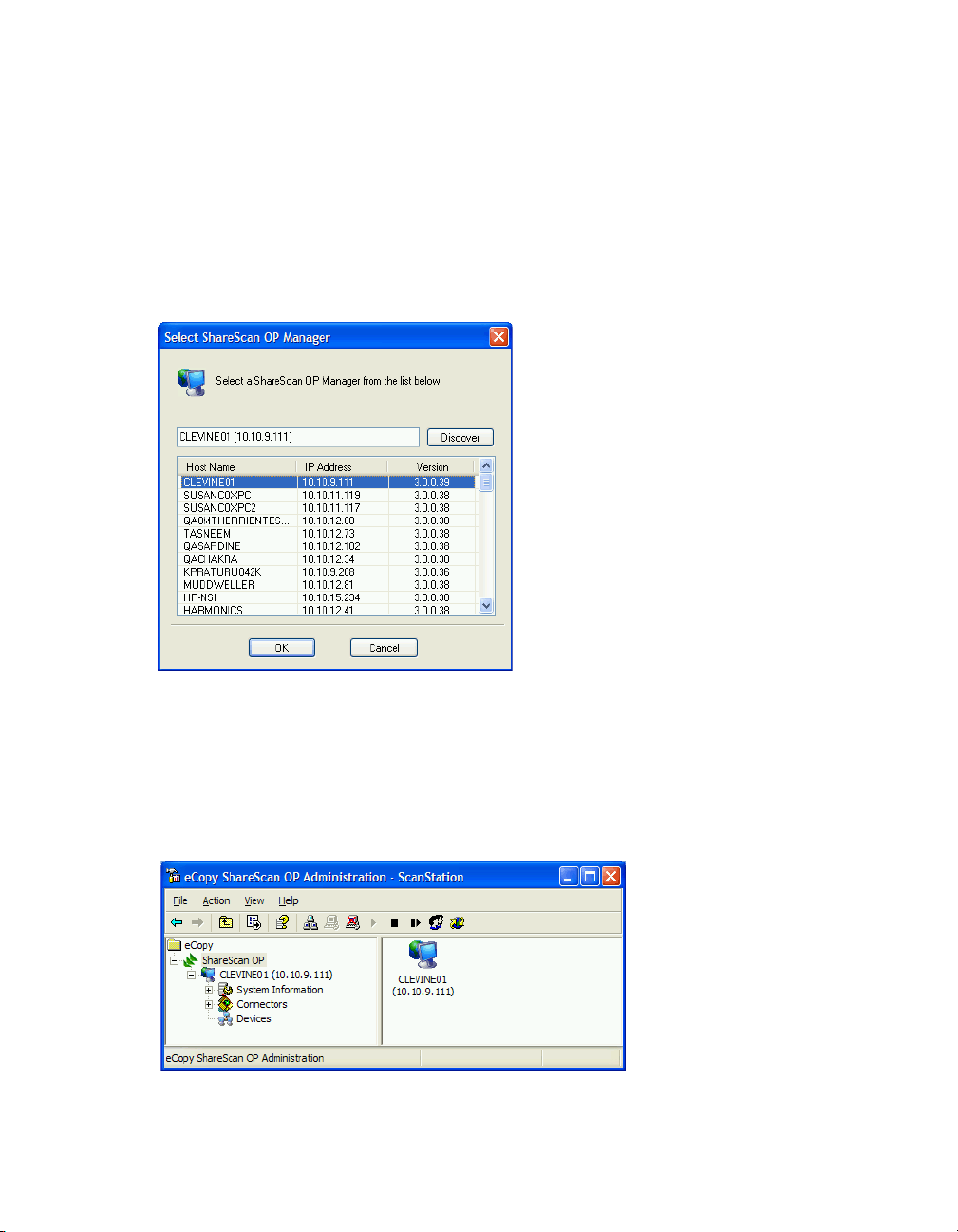
eCopy ShareScan OP Configuration Guide | 3
Selecting a ShareScan OP Services Manager
The first time you start eCopy ShareScan OP Administration after installation you are prompted
to select a Services Manager. The next time you start the program, you are automatically
connected to the selected manager.
To select a manager:
Click Start > Programs > eCopy Applications > ShareScan OP Administration.
1
2 In the list, select the desired ShareScan OP Services Manager.
If the desired manager is not listed, click
Discover to refresh the list.
If the manager is still not listed, enter the machine name and IP address in the edit field, for
example,
3 Click OK. If you installed ScanStation OP, the console title bar includes “ScanStation”.
ECOPY1 (10.10.10.10). Also, make sure that the Services Manager is running.
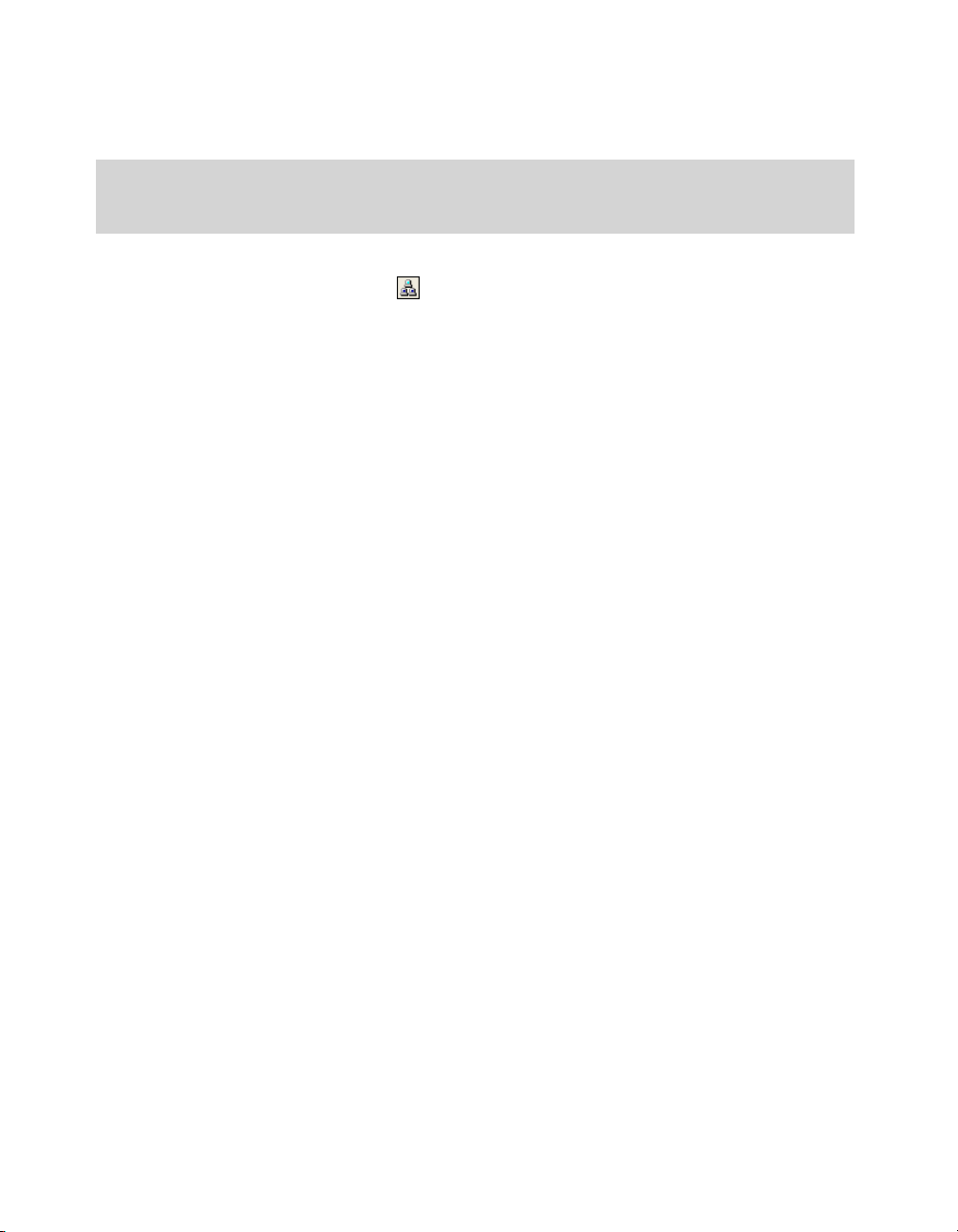
4 | Introduction
Note: To add a remote ShareScan OP Services Manager, you must be a domain administrator or have
permission to access the remote manager (see “To provide users with remote access to a
Services Manager:” on page 29).
To add a manager after the initial configuration, right-click ShareScan OP in the console tree and
then click
Discover Managers (or click on the toolbar). Then follow the instructions in steps 2
and 3.

eCopy ShareScan OP Configuration Guide | 5
Configuring eCopy ShareScan OP
About configuring ShareScan OP
Configuring ShareScan OP involves
■ Licensing devices (see “About licensing devices” on page 5).
■ Managing connectors (see “Managing connectors and services” on page 10).
■ Managing devices (see “Managing devices” on page 14).
■ Managing the system (see “Managing the system” on page 19).
About licensing devices
Every device that you use with eCopy software requires a valid license. Obtaining a license involves
■ Entering a unique product key, valid for use with a single device, into the local license database
(see “Adding product keys” on page 6).
■ Adding an embedded device (see “Adding an embedded device” on page 8).
■ Activating the product key by obtaining a license code from the eCopy activation Web site (see
“Activating licenses” on page 9).
A product key must be added to the license database before the ShareScan OP Services Manager
can assign it to a device. When the key is assigned to a device, it is no longer available for use with
other devices. (However, you can assign the device to another Services Manager, in which case the
license moves with the device.)
The license information table displays the status of each product key in the database. If you are
using ShareScan OP on a ScanStation, a single product key will be listed.
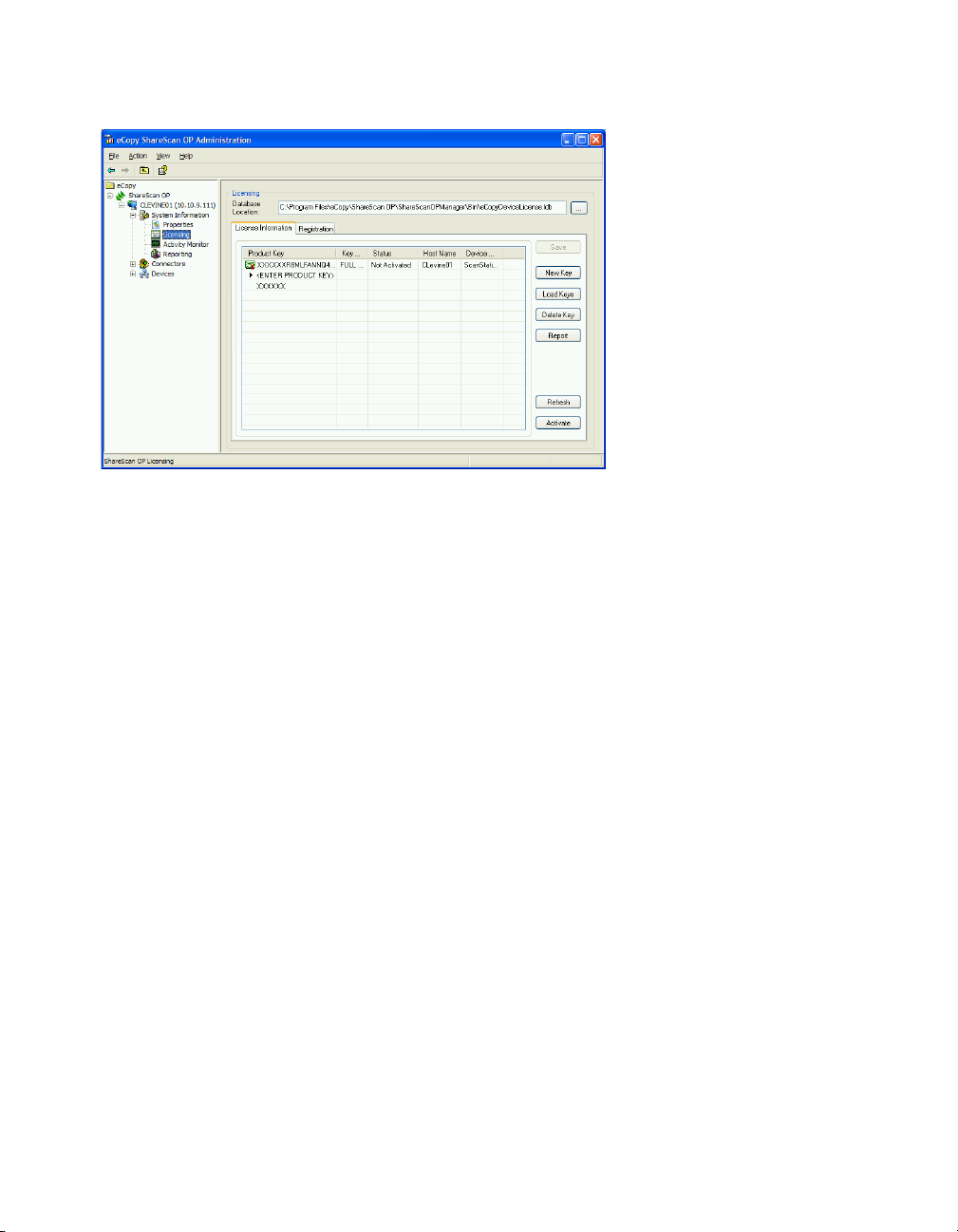
6 | Configuring eCopy ShareScan OP
The following list describes the available status options:
■ Activated — The key has been assigned to a device and the license has been activated.
■ Not Activated — The key has been assigned to a device but the license has not been activated
(30 day grace period is in effect).
■ Expired — The key has been assigned to a device but has expired (you must delete the key and
obtain a new key).
■ Activation Required — The key has been assigned to a device but has not been activated and
the 30 day grace period has expired (you must activate the license to use the device).
■ Blank — The key has not been assigned to a device and is available for use.
Adding product keys
You add product keys to the license database. It is strongly recommended that you leave the license
database on the local hard drive. There are two ways to add product keys to the database:
■ Enter each key manually.
You must use this method when licensing a device connected to a ScanStation. It is
recommended that you copy and paste the key (to avoid typing errors).
■ Import the keys from a text file. (If you buy a 10-pack of the product, you receive a separate CD
that contains a text file with the keys that you can import.) This is the easiest method to use if
you receive your product keys electronically.
Use this method when licensing devices with embedded clients.
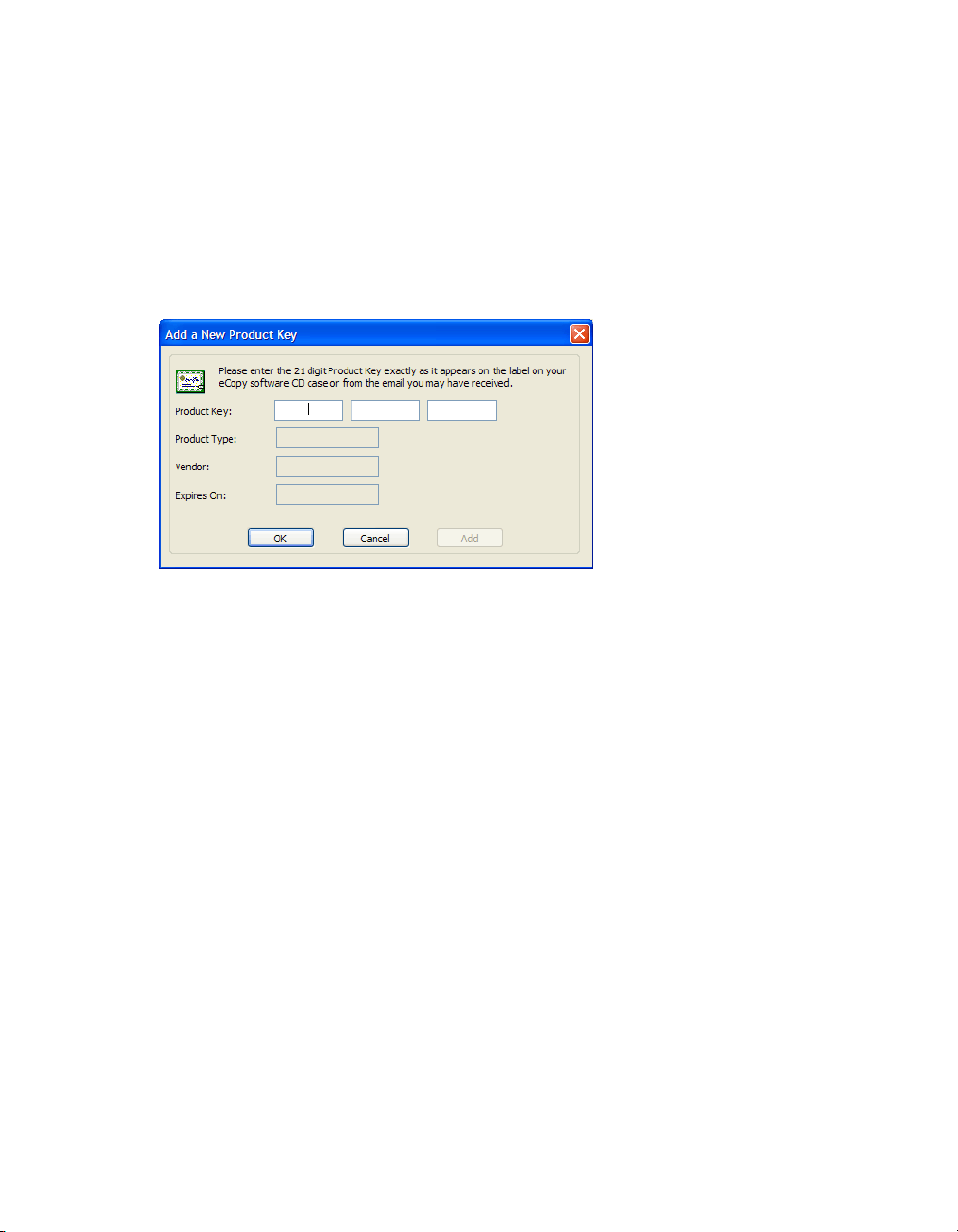
eCopy ShareScan OP Configuration Guide | 7
To enter a product key manually:
1 In the console tree, click System Information > Licensing.
2 Click <ENTER PRODUCT KEY> to make the edit field active, enter your product key in the field,
and then press the Enter key.
or
Click
New Key, enter your product key, and then click OK.
3 If you added a product key for a ScanStation, the Select Source dialog box opens. Select the
appropriate TWAIN driver and then click
Select.
When the
Product Key Information dialog box opens, you can activate the key via the Internet
or activate it later (see “Activating licenses” on page 9.
To import product keys
Use this method only when licensing embedded devices.
1 Create a text (.txt) file containing all your product keys, or, if you received a CD with product
keys, access the text file on the CD. If you received your product keys by e-mail, you can copy
and paste them into Notepad and save the file with a .txt extension.
Make sure you enter the product keys accurately. The Load Keys function does not report
invalid keys.
2 In the console tree, click System Information > Licensing.
3 Click Load Keys.
4 Select the text file containing the product keys and click Open. The License Information tab
displays the imported keys.
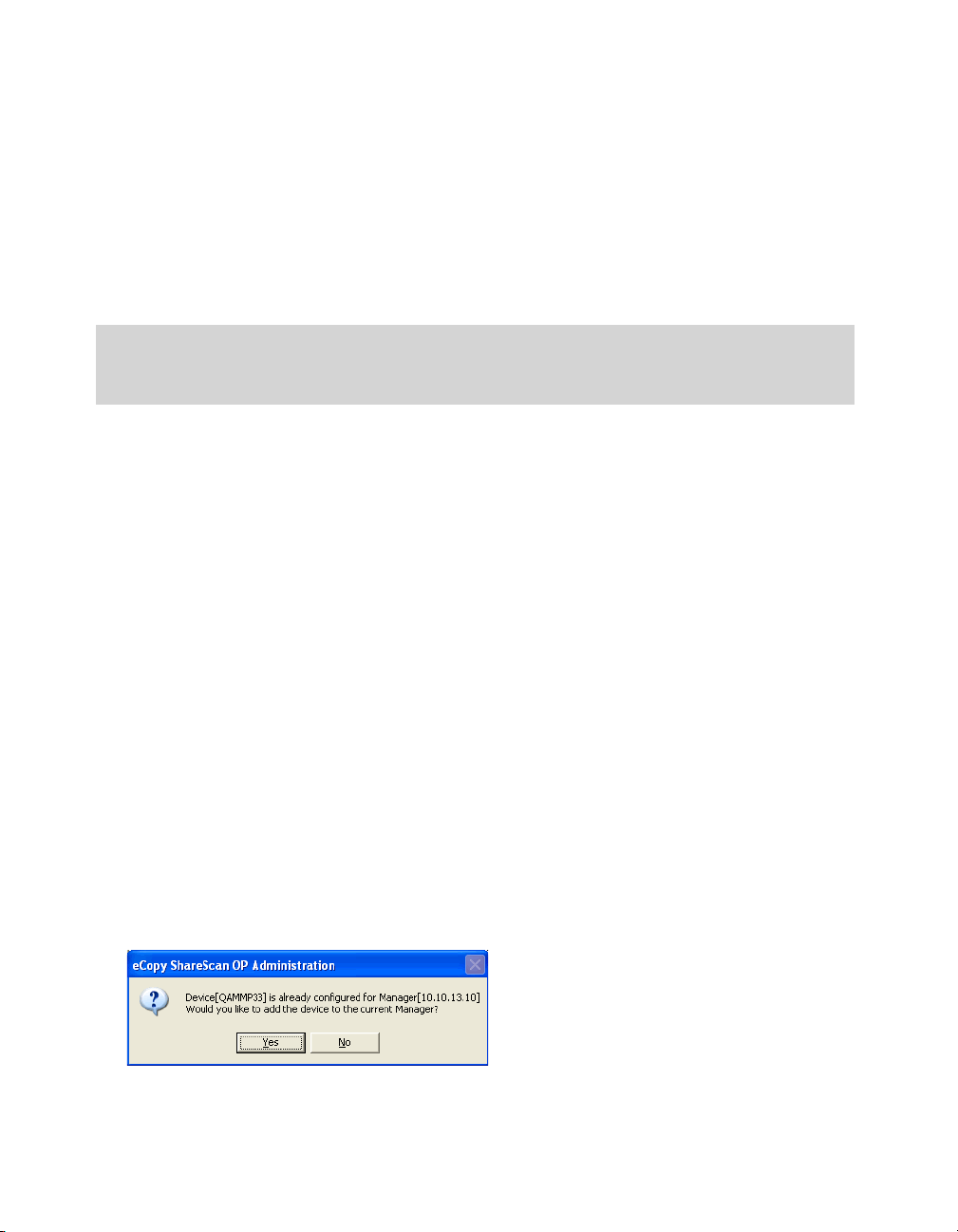
8 | Configuring eCopy ShareScan OP
Deleting product keys
You should only delete a key if you are upgrading the license type, for example, if you are
upgrading the key from Evaluation to Full Product. If you delete a key that has been activated, you
may lose the use of that key. If you assign a device to another ShareScan OP Services Manager, the
license moves with the device; therefore, you do not need to delete the key manually.
Adding an embedded device
Note: This section does not apply to devices connected to eCopy ScanStations. ScanStations are
automatically added to the Services Manager when a valid product key is added to the
license database and the TWAIN driver is selected.
You can manage multiple embedded devices from the administration console. Each device is
associated with a ShareScan OP Services Manager. New devices inherit their initial settings from
the default device (see “Managing devices” on page 14).
To add an embedded device:
1 Make sure the client is installed and running.
2 In the console tree, click System Information > Licensing and verify that you have an available
product key of the appropriate type. (To add a product key, see “Adding product keys” on
page 6.)
3 Right-click Devices and then click Add a new device.
The ShareScan OP Services Manager can detect devices using Multicast UDP or SNMP. While
UDP is generally faster, it may not work in certain network environments (see the “Network
Environment” section in the eCopy ShareScan OP Installation and Setup Guide).
4 If the device you want to add is listed, select it and then click OK.
If no devices are listed, select
If there are still no devices listed, click
and then click
5 If the device is already configured for use with another ShareScan OP Services Manager, the
OK.
SNMP in the Protocol list and then click Refresh.
Advanced, enter the name or IP address of the device,
system displays a message:
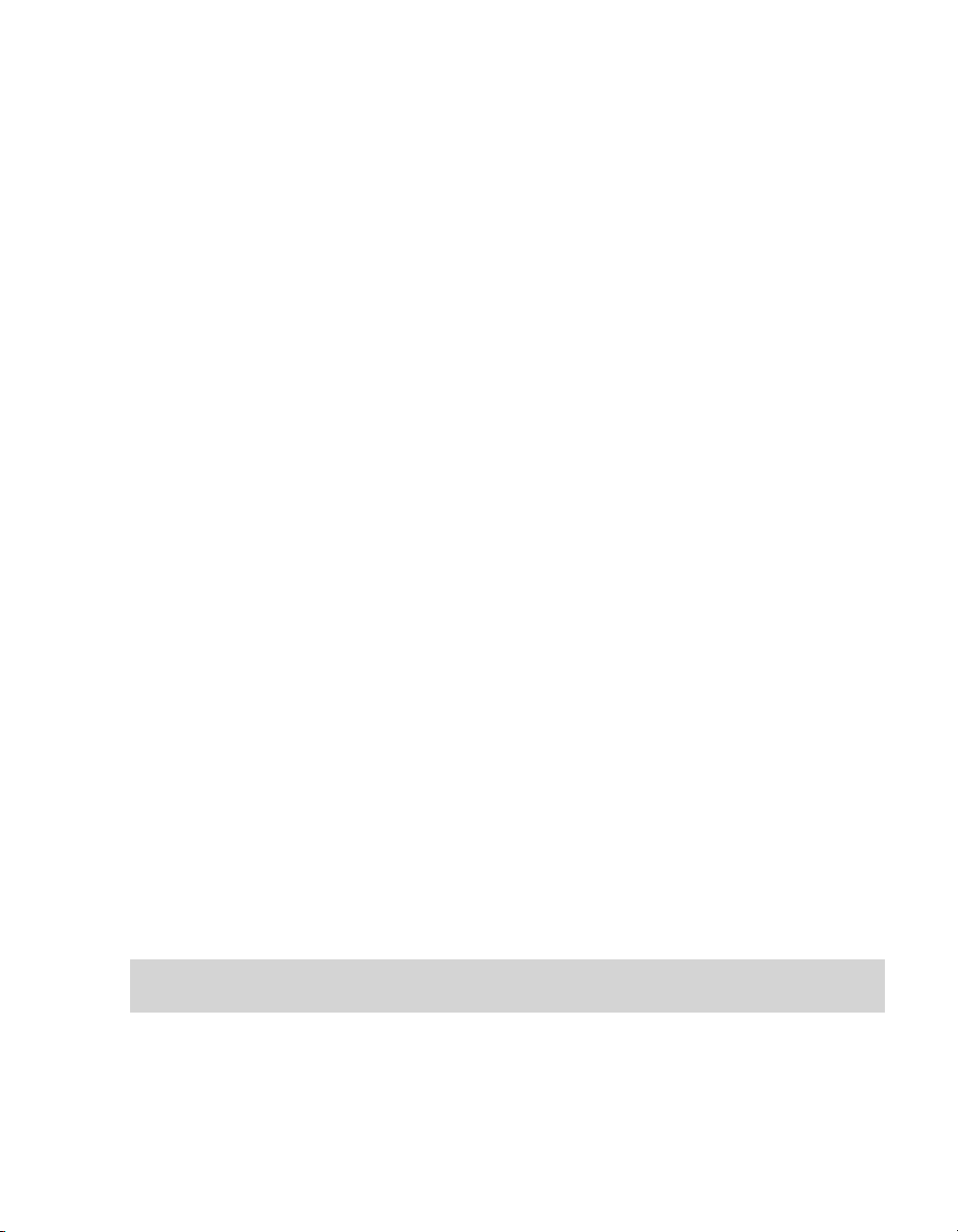
eCopy ShareScan OP Configuration Guide | 9
If desired, click Yes to transfer ownership to the current Services Manager. An X will appear
next to the device name in the original manager's device list. The original manager can reacquire the device only by right-clicking the device name and then clicking
Re-acquire device;
this is because the device no longer appears in the device list.
6 If prompted, choose Activate Now to activate your license immediately, or Activate Later to
activate your license at a later time (see “Activating licenses” on page 9). You have a 30 day
grace period in which to activate each license.
Activating licenses
When you assign a product key to a device, you can activate the device’s license immediately or you
can activate it later (from the License Information tab). You have 30 days in which to activate the
license. You can activate licenses over the Internet in just a few minutes.
If you do not have an Internet connection, use the Report button on the License Information tab
to generate a text file containing your product key information. Print the report file. Then, from
any computer with an Internet connection, go to https://activation.ecopy.biz and obtain a license
code for each key. You can then activate each license individually on the License Information tab.
To activate all licenses
This operation requires an Internet connection.
1 On the License Information tab, click Activate.
2 When prompted, click Ye s to continue.
To activate a single license:
In the console tree, click System Information > Licensing.
1
2 On the License Information tab, double-click the product key you want to activate.
3 If you have an Internet connection, click Activate via Internet. The information is sent to the
eCopy activation Web server and a license code is returned. Use the license code to activate
your license.
If you do not have an Internet connection, click
Activate Manually and follow the instructions
for obtaining a license code manually.
Important! As soon as you activate your licenses, generate a license report (see “Generating a
license report” on page 10).
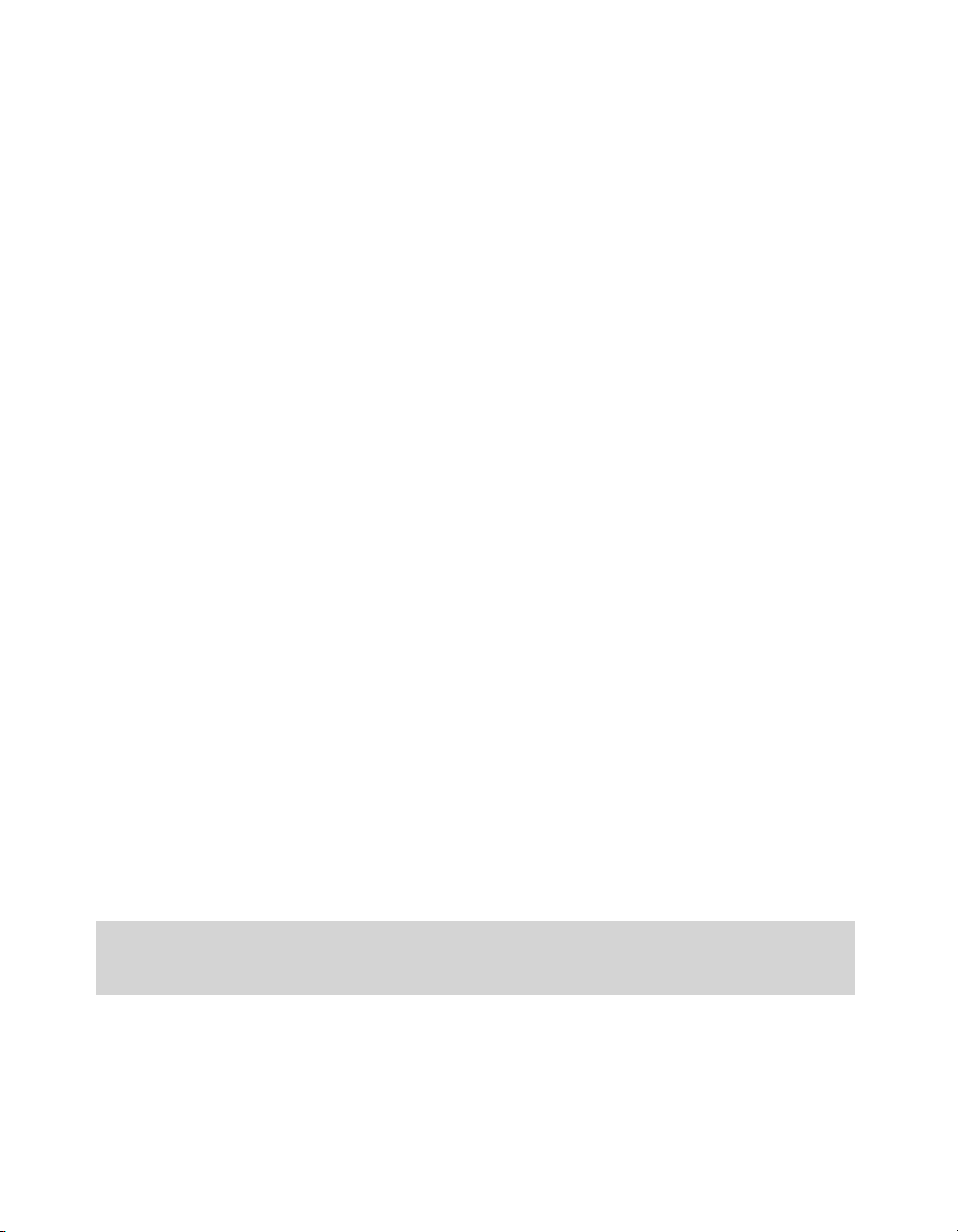
10 | Configuring eCopy ShareScan OP
Generating a license report
The license report will help you recover your product keys and license codes, if necessary. You
should generate a license report whenever you activate your licenses. Keep the report in a safe
place in case you need to restore the license information. A printed report is also useful if you need
to manually activate product keys from another computer.
To generate a license report:
In the console tree, select System Information > Licensing.
1
2 On the License Information tab, click Report.
3 In the Save As dialog box, specify where you want to save the file and then click Save.
Managing connectors and services
An eCopy ShareScan OP system can use any of the base connectors provided by eCopy, Inc. as well
as add-on connectors or services that you have purchased.
Managing connectors and services involves the following tasks:
■ Installing connectors and services (see “Installing connectors and services” on page 10).
■ Removing connectors and services (see “Removing add-on connectors” on page 11).
■ Configuring connectors (see “Configuring connectors” on page 11).
■ Activating connectors (see “Activating connectors” on page 13).
Installing connectors and services
To install a base connector that you did not install during initial installation of the ShareScan OP
software, run the setup program again and then select the Modify option.
To install an add-on connector or service, you must run the setup program included with it. The
setup program installs the software and registers it on the ShareScan OP Services Manager. Once
registered, the connector appears in the console tree and the service appears in the appropriate
location in the console.
Note: To refresh the list of connectors, right-click Connectors and then click Refresh Connectors or
click the Refresh connectors button that appears on the toolbar when the Connectors node is
selected.
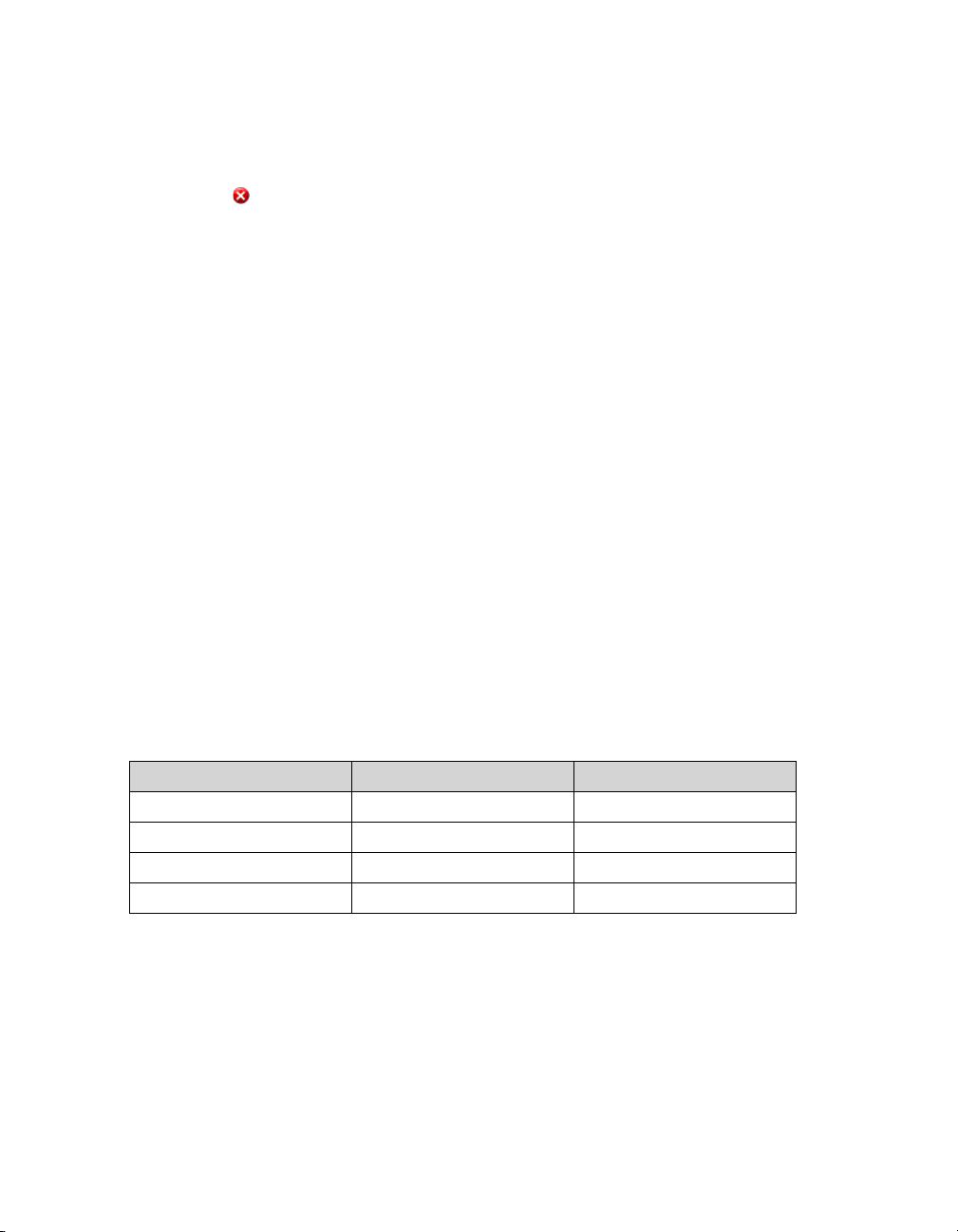
eCopy ShareScan OP Configuration Guide | 11
Removing add-on connectors
You can remove an add-on connector from the Connectors node in the console tree only when the
Remove icon appears next to the connector name, indicating that the connector has been
uninstalled or is otherwise unavailable.
To remove an add-on connector:
1 Run the connector's setup program and then select the Uninstall option.
2 In the console tree, right-click the connector’s name and then click Delete.
Configuring connectors
You configure connectors by specifying various settings, such as the appearance of the connector’s
button and the desired image format. You save the settings in a connector profile. After creating and
saving a profile, you can enable it for use with a particular device. You can also publish connector
profiles to all eCopy-enabled devices on the network.
For information about configuring individual connectors, refer to the appropriate section in this
document or in the Help.
Understanding connector profiles
You can define multiple profiles for each connector. Each profile defines a set of configuration
options for that connector. Using connector profiles enables you to apply different connector
settings to different devices.
The following table illustrates how you could use two different connector profiles. You could assign
“Profile1” to a device located in the Sales department and “Profile2” to a device in the Human
Resources department.
Profile1 Profile2
Target folder \\sales\resumes \\hr\resumes
Job type Full-time, Part-time Full-time, Contract
Default e-mail sales@ecopy.com hr@ecopy.com
Searchable text No Yes
When you install the connectors, a default profile is included for each connector. Before you can
enable a connector for use with a device, you must configure at least one profile for it.
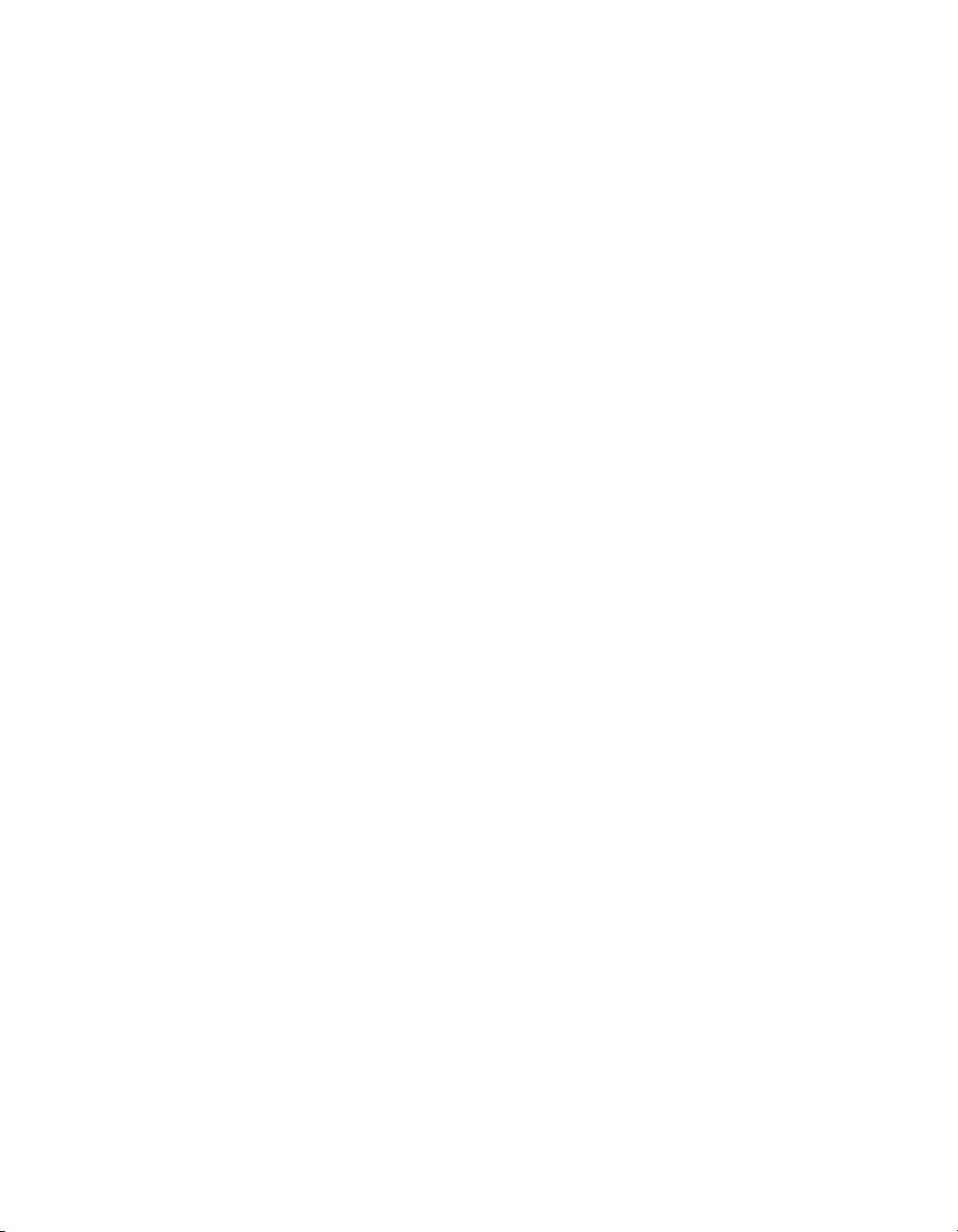
12 | Configuring eCopy ShareScan OP
Creating and saving connector profiles
You must configure a connector's profile and validate the settings before you can select it for use
with a device.
To create a new profile:
In the console tree, select the connector for which you want to create a profile.
1
2 Specify the configuration settings for the profile.
3 Click Save.
4 In the Save Profile window, enter a name for the new profile.
5 Click Save.
To update an existing profile:
1 In the console tree, select the connector whose profile you want to modify.
2 In the list of profiles, select the profile you want to modify.
3 Update the settings.
4 Click Save.
5 In the Save Profile window, select the target profile.
6 Click Save.
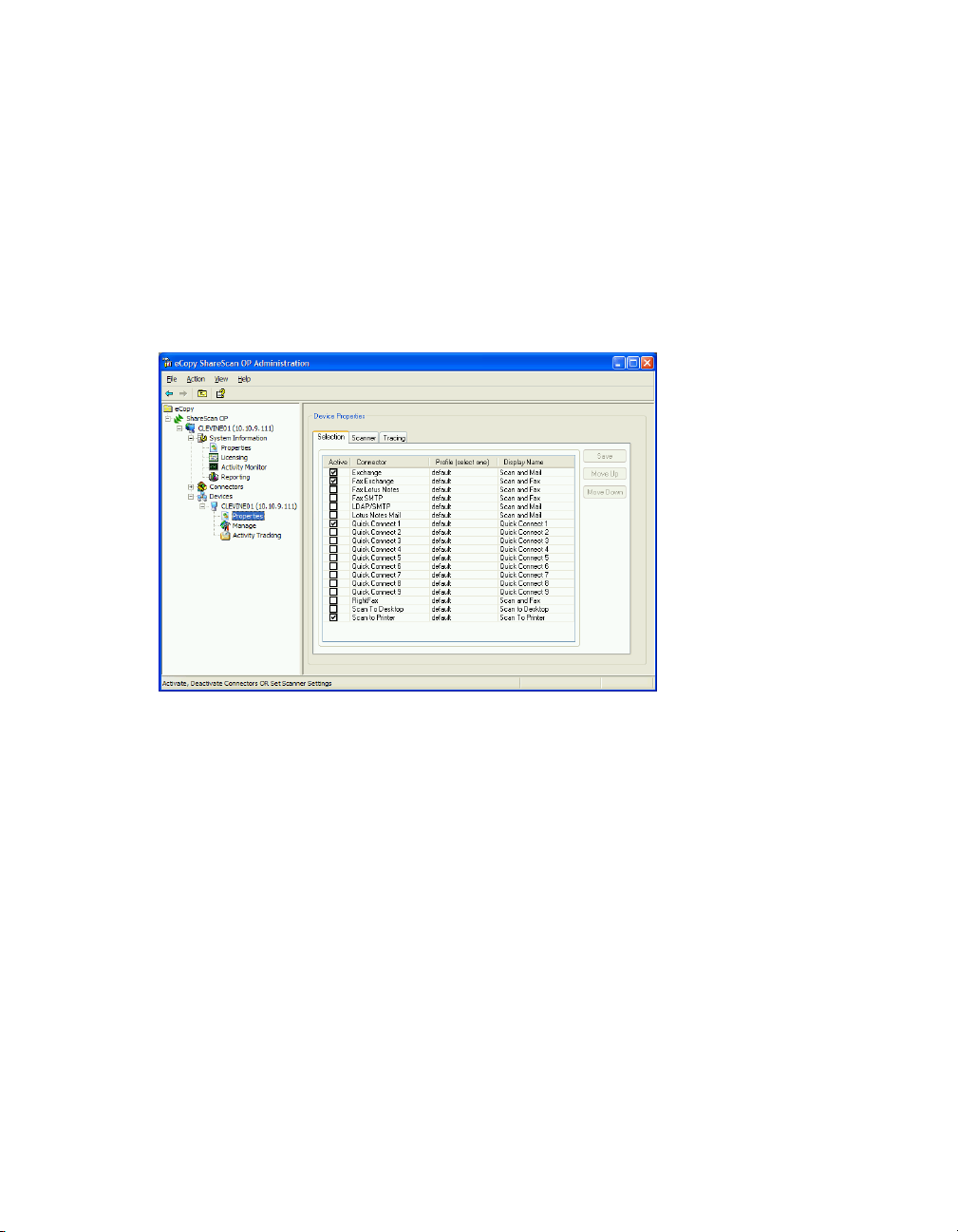
eCopy ShareScan OP Configuration Guide | 13
Activating connectors
To make connectors available at a device, you activate the connectors and then select the
connector profiles. You can enable up to nine connectors on each device.
To activate connectors:
1 In the console tree, click Devices > device_name > Properties.
2 On the Selection tab, click the Profile field for each connector that you want to activate and
then select a profile (see “Understanding connector profiles” on page 11).
3 In the Active column, select each connector, up to 9, that you want to activate.
4 Use the Move Up and Move Down buttons if you want to re-order the connectors in the list.
The order determines the order in which the client displays the connector buttons.
5 Click Save.
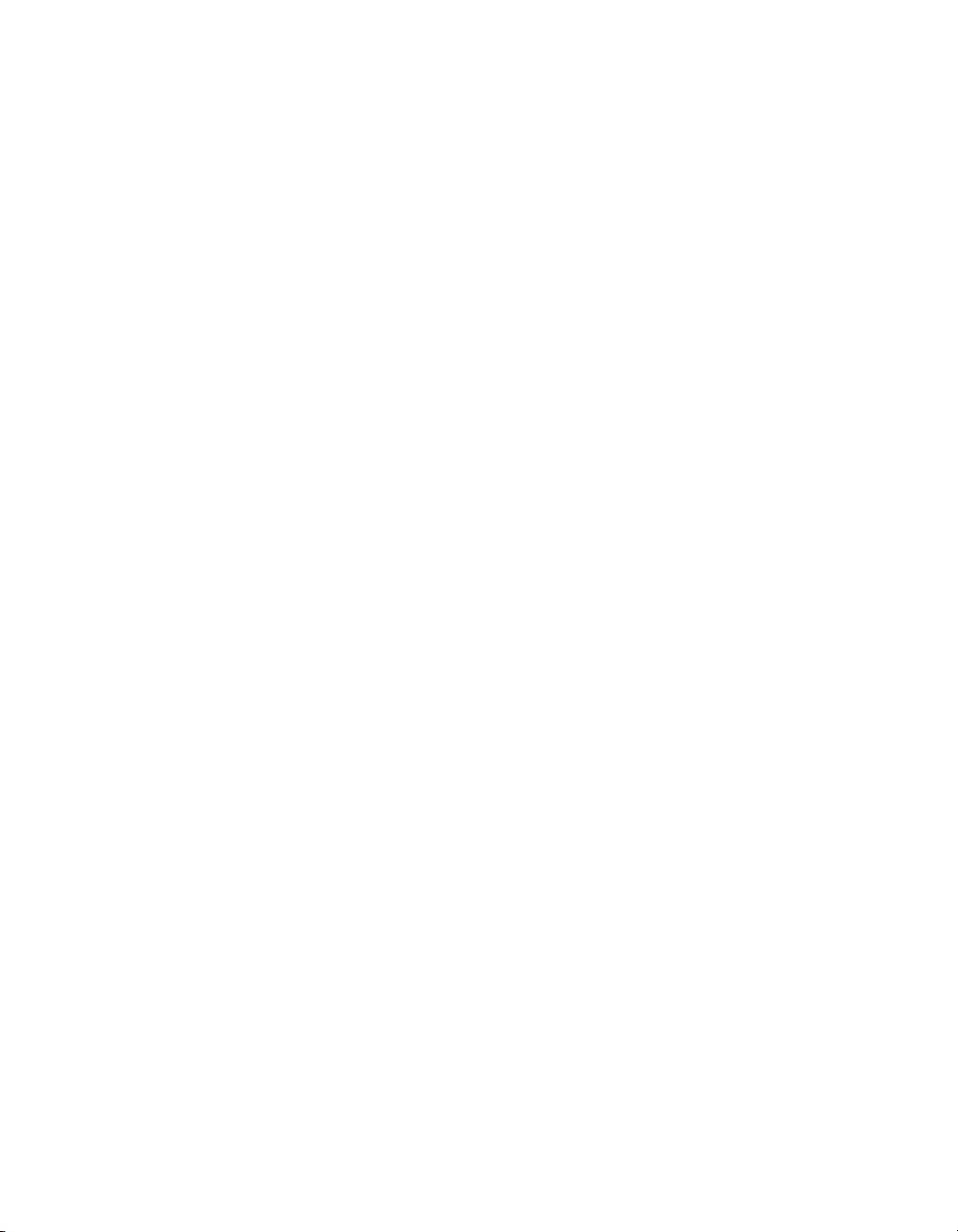
14 | Configuring eCopy ShareScan OP
Managing devices
Managing devices involves the following tasks:
■ Specifying the default device (see “Specifying the default device” on page 14).
■ Activating connectors on devices (see “Activating connectors” on page 13).
■ Specifying default device settings (see “Specifying default device settings” on page 14).
■ Configuring activity tracking for device settings (see “Configuring activity tracking for devices”
on page 16).
Specifying the default device
You can specify a default device from which new devices inherit their initial settings. If you do not
specify a default device, and you add a new device, no connectors will be automatically configured
for the new device.
To specify the default device, right-click the device name and then select
Set as default device.
Specifying default device settings
You can specify default settings for eCopy-enabled devices. The User modify option allows you to
specify whether or not users can override the default setting at the device (by pressing the
Settings button).
To specify default device settings:
1 In the console tree, click Devices > device_name > Properties.
2 Clilck the Scanner tab. The system displays the current device settings.
3 For each category, specify the default settings (see “Device settings” on page 14.)
4 When you finish specifying the settings, click Save.
Device settings
The available settings depend on the scanning device. The following list describes all available
settings:
■ Paper Size — Select the default input paper size.
■ Output Paper Options — Select the default output paper size, orientation, and scaling.
■ Resolution — Select the default scan resolution (100, 150, 150, 200, 300, 400, or 600 dpi). 100
dpi is not available on black-and-white scanning devices.
between image quality and file size for text documents.
creating searchable text.
600 dpi may be necessary to maintain image quality when documents
include complex graphics.
300 dpi provides a good compromise
400 dpi provides best results when
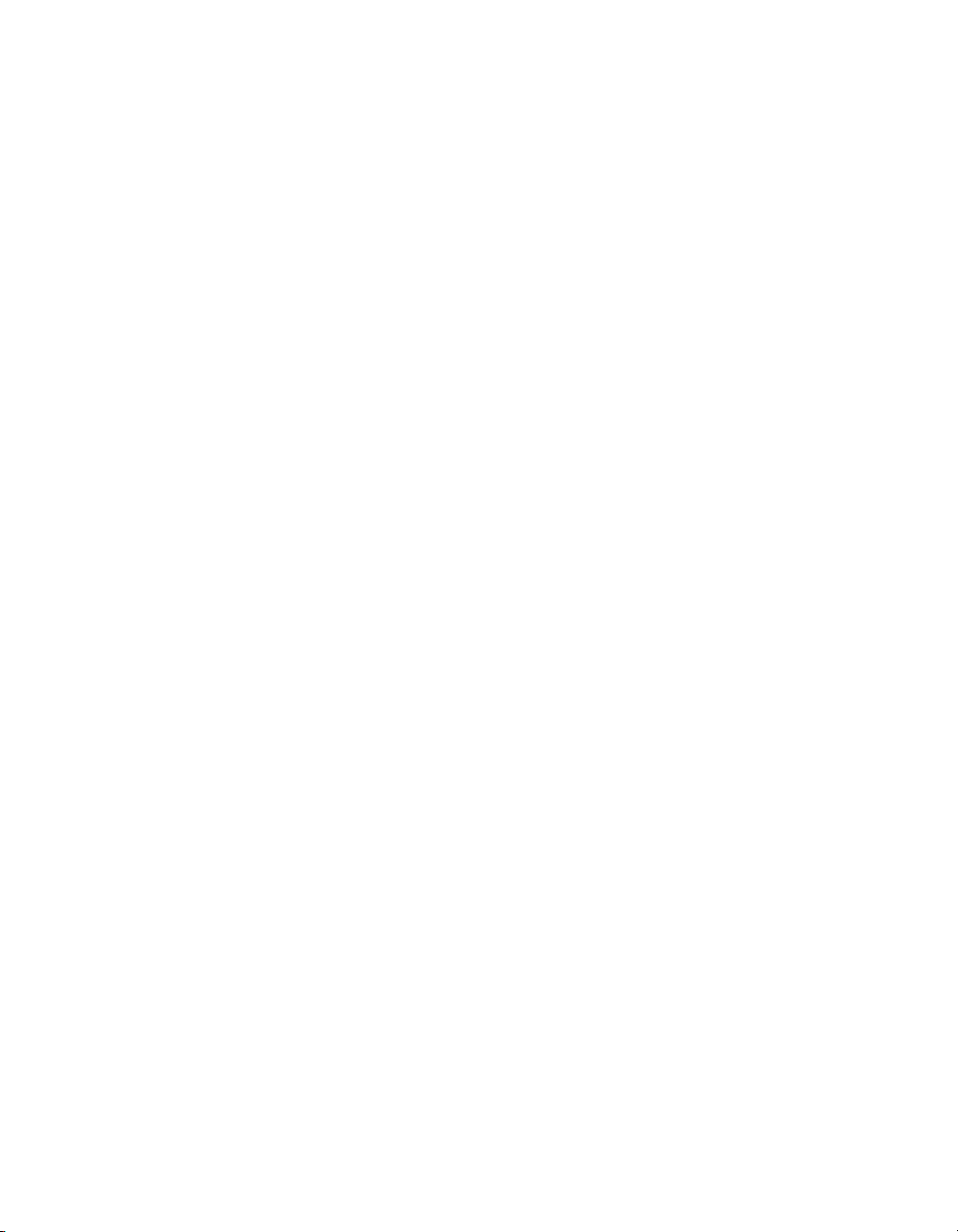
eCopy ShareScan OP Configuration Guide | 15
■ Ty pe — Select the default type.
Select
Te xt for text-only documents. Maximizes text quality and minimizes file size. Select
Photo for photographs and other images with half-tones. This option maximizes image quality,
but increases file size. Select
■ Brightness — Select the default brightness level.
■ Two-Sided — Select the default scanning mode (single-sided or double-sided).
Text and Photo for documents with text and graphics.
The client supports two double-sided modes.
Book Type mode flips the document vertically.
Calendar Type mode flips the document horizontally.
■ Pixel — Select the default color mode for a color device. The two Auto-Color Select options
analyze the content of the original document and detect its color. If the input document is in
color, then the output image is in color.
Auto-Color Select (g) outputs black-and-white documents as grayscale images. Auto-Color
Select (bw)
outputs black-and-white documents as black-and-white images. Full Color outputs
color images. (If the original document is in black-and-white, the output image will be blackand-white.)
Grayscale mode outputs a grayscale image. Black-and-White mode outputs a
black-and-white image.
Black-and-white image files are smaller than grayscale image files which are smaller than color
image files.
■ Image Processing — Select the default image processing options.
Mirror flips the image on the vertical axis to create a mirror image. Inverse creates a “negative”
of the original image, which is useful for blueprints and microfilm.
Deskew straightens a
skewed image. Deskew can correct a skew of up to 20%.
■ Sharpness — Select the default sharpness level.
■ Image Quality Adjustment — Select the default image quality adjustment. Remove
Background
old documents that have become yellow.
removes the background color of the original document. This mode is useful for
Prevent Bleed-thru keeps the image on the reverse
side of a thin original document from appearing on the copies.
■ Two-Page Separation — Select the default mode for two-page separation. On scans facing
paces in a document, such as a book or magazine, so to fit onto two separate pages.
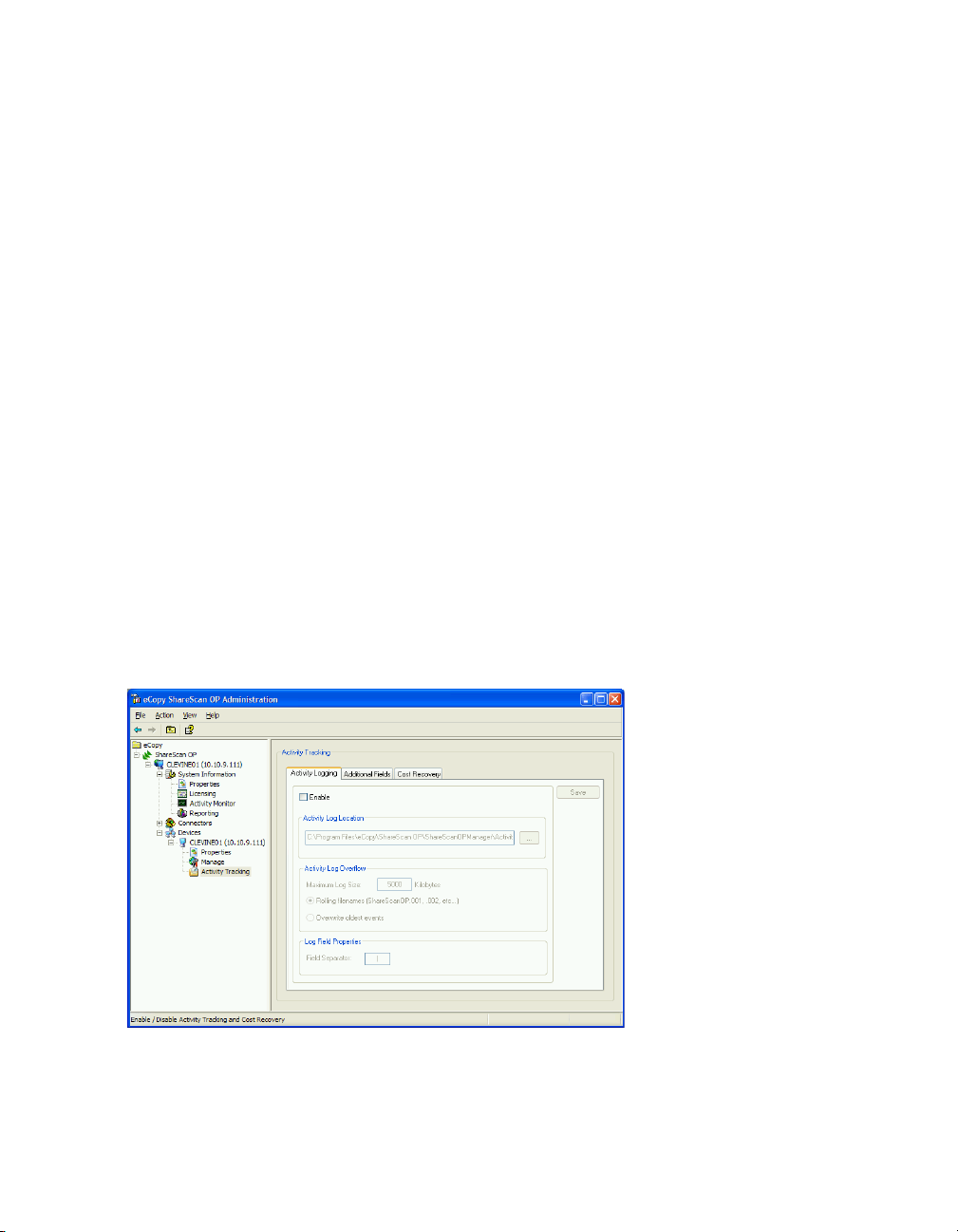
16 | Configuring eCopy ShareScan OP
Configuring activity tracking for devices
eCopy ShareScan OP includes an activity tracking function that writes detailed information about
each job to a log file. Alternatively, you can use the optional eCopy Cost Recovery service to
integrate the selected device with an Equitrac or Copitrak terminal (see “Using the Cost Recovery
Service” on page 18).
When activity logging is enabled for a device, the ShareScan OP Services Manager generates a log
file similar to the one shown below:
09/09/2003,07:05:55,ScanToDesktop,3,bryan,Bob Ryan,SUCCESS,sharescanop1
09/09/2003,07:07:23,Scan To Mail,1,phenderson,Eric Hansen,SUCCESS,sharescanop1
09/09/2003,07:10:51,ScanToDesktop,9,jsmith,Jennifer Smith,SUCCESS,sharescanop1
The general format for each entry is:
<Date>,<Time>,<Function>,<# of Pages>,<From>,<To>,<Success>,<Machine name>
If a user sends a scanned document to multiple recipients, each name is separated with a
semicolon.
You can use the Additional Fields function to obtain more tracking information from the user at
the device. The user is prompted to enter the information, such as an account number or patient
ID, before the document is scanned. The information is added to each entry in the log file,
immediately before the machine name.
To configure activity tracking:
1 In the console tree, click Devices > device_name > Activity Tracking.
2 Select the Enable check box to enable activity logging.
3 In the Activity Log Location field, enter the full path and file name for the log file.
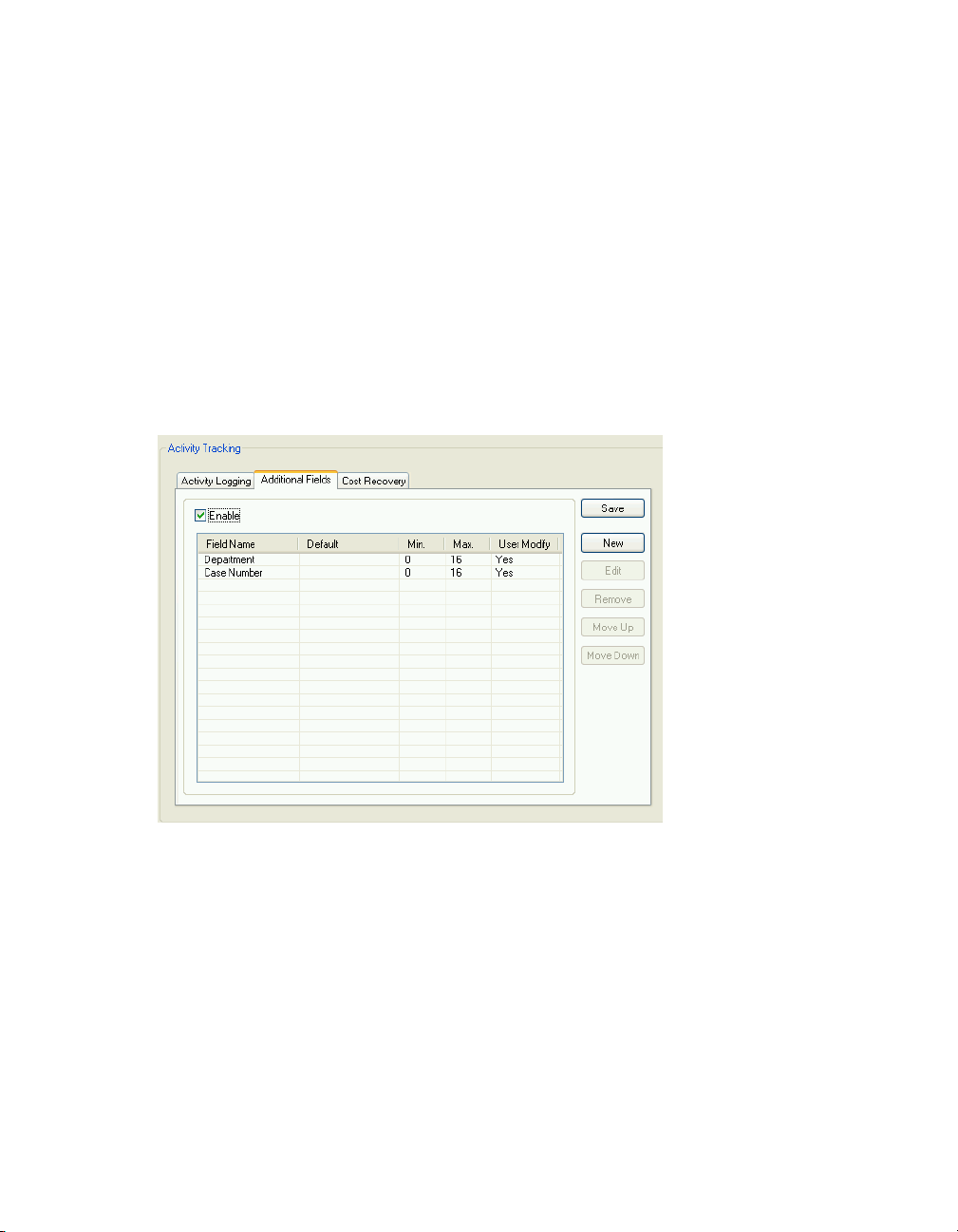
eCopy ShareScan OP Configuration Guide | 17
4 Under Activity Log Overflow, specify the following information:
> The maximum size for the log file.
> Whether to create rolling filenames, where the existing log file is renamed
“ShareScanOP.001”, “ShareScanOP.002”, etc. and a new log file is created.
> Whether you want ShareScan OP to overwrite existing log entries, starting at the
beginning of the log file.
5 In the Field Separator field, enter the separator character to use between each log field. The
following characters are valid:
, / \ |* ? " < > :
6 Click the Additional Fields tab.
Select the
Enable check box if you want the user to add additional tracking information at the
device, and then define one or more fields (see “Defining a field” on page 18).
To edit or delete an existing field, select the field and click
in the list, select the field and then click
7 Click Save.
Move Up or Move Down.
Edit or Remove. To reposition a field
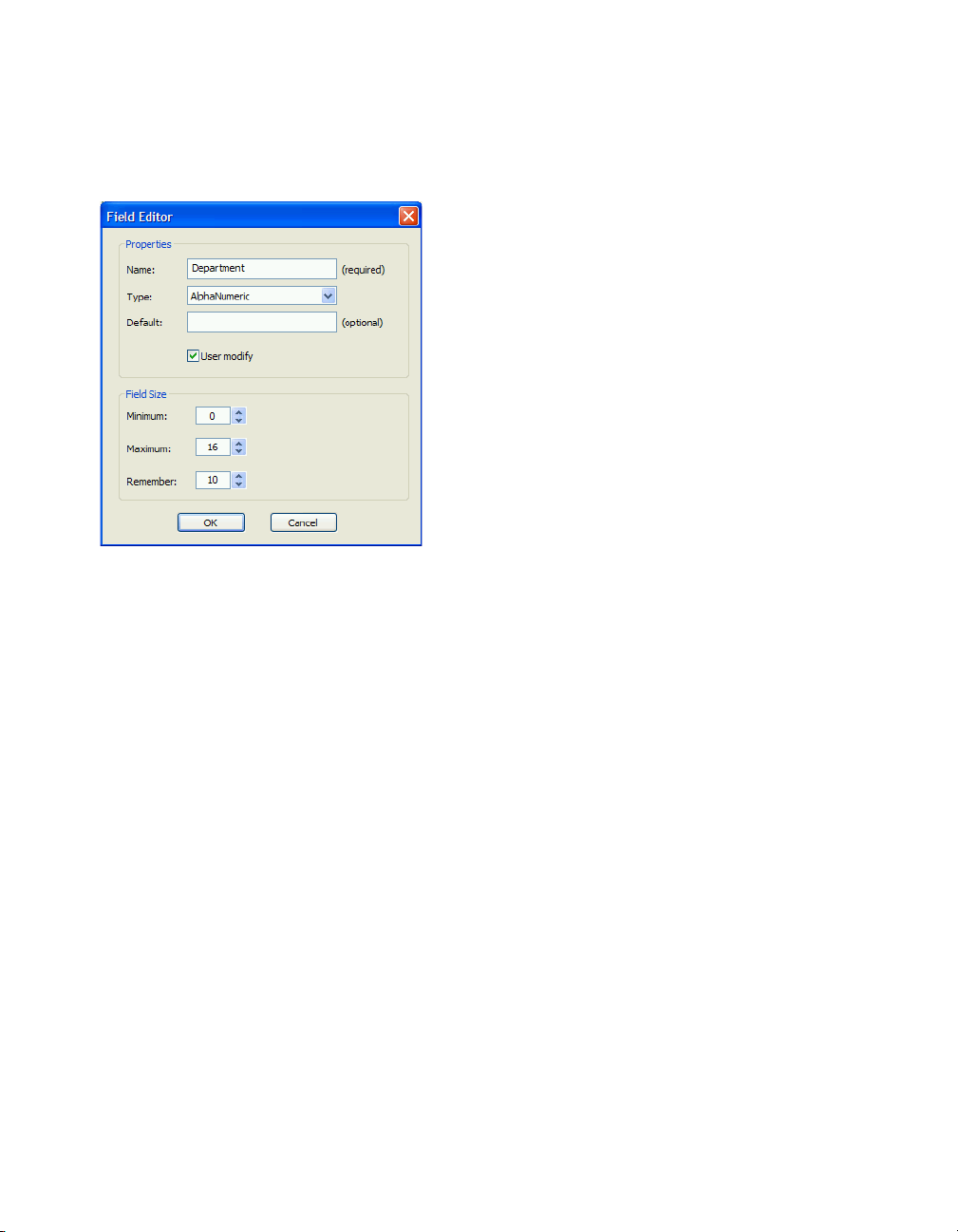
18 | Configuring eCopy ShareScan OP
Defining a field
You use the Field Editor to add or edit fields.
Name — Enter an identifier for the field (15 characters maximum).
Ty pe — Select the data type (alphanumeric or numeric).
Default — Enter the default value (optional).
User modify — Select this option to enable the user to modify the default value.
Minimum — Enter the minimum number of characters allowed.
Maximum — Enter the maximum number of characters allowed.
Remember — Enter the number of most recently used values to display in the drop-down list.
Using the Cost Recovery Service
Cost recovery is available as an add-on service to eCopy ShareScan OP and provides an integrated
solution linking ShareScan OP with supported cost recovery systems from Equitrac and Copitrak.
For more information, please contact your authorized eCopy reseller.
After installing Cost Recovery, select
being used for communication with the terminal device.
Enable to enable the service and then enter the port number
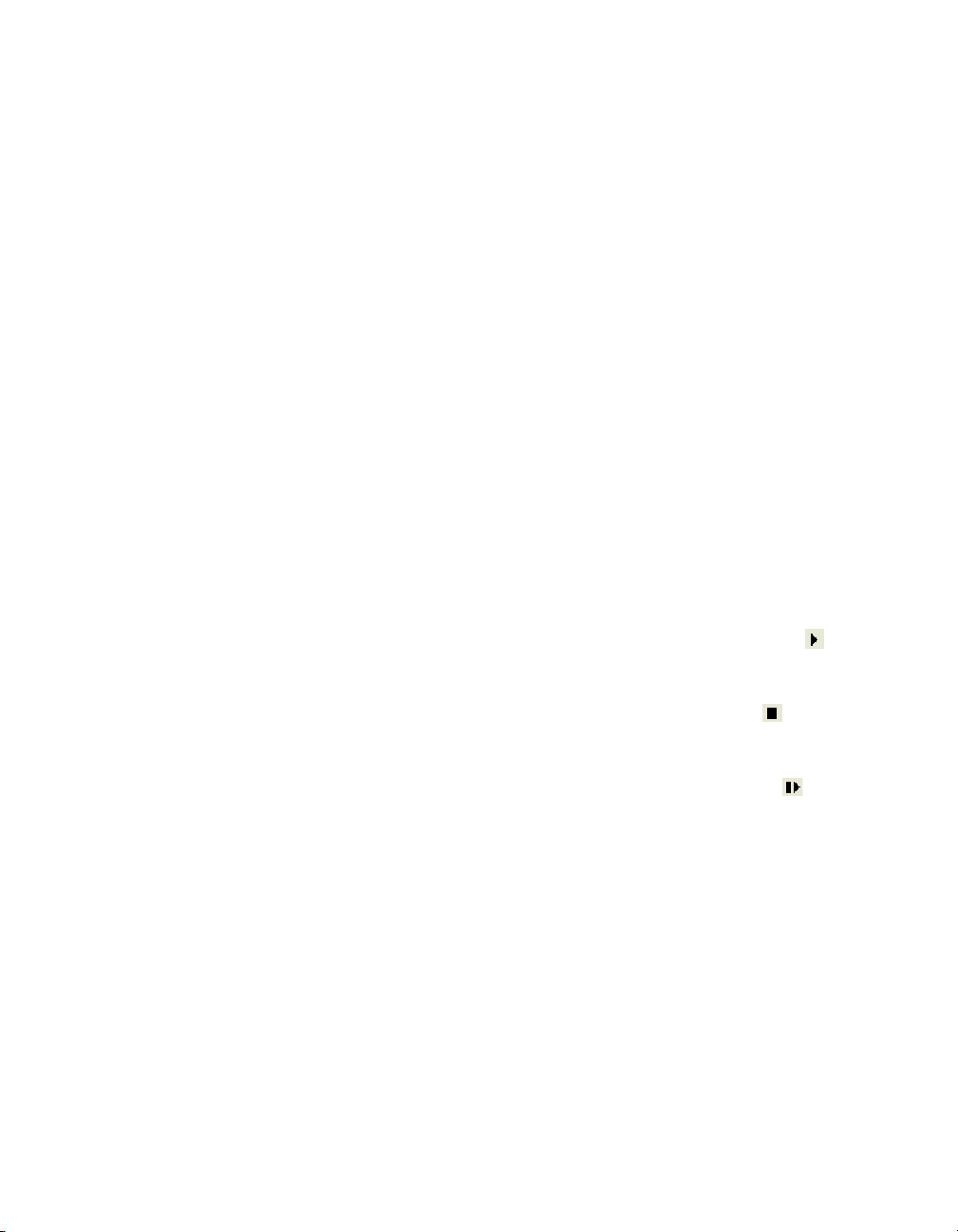
eCopy ShareScan OP Configuration Guide | 19
Managing the system
Managing the system involves the following tasks:
■ Starting and stopping the eCopy ShareScan OP Services Manager (see “Starting and stopping a
manager” on page 19).
■ Backing up or sharing configuration files see “Backing up or sharing configuration files” on
page 19.)
■ Configuring system properties (see “Configuring system properties” on page 22).
■ Monitoring system activity (see “Monitoring activity on the Services Manager” on page 26).
■ Reporting scanning activity (see “Reporting scanning activity” on page 27).
■ Setting up remote administration (see “Remote administration” on page 28).
Starting and stopping a manager
The ShareScan OP Services Manager runs as a Windows service. You can start or stop the
ShareScan OP Services Manager from the administration console. (The Services Manager must be
running when you add a manager.)
To start a manager:
■ Right-click the manager name and then click Start ShareScan OP Manager, or click .
To stop a manager:
■ Right-click the manager name and click Stop ShareScan OP Manager, or click .
To restart (stop and then start) a manager:
■ Right-click the manager name and click Restart ShareScan OP Manager, or click .
Backing up or sharing configuration files
The Export/Import function lets you copy configuration files to a backup directory. The
configuration files include
■ The system profile and forms (System*.xml).
■ The profiles and forms associated with all installed connectors (<connector>*.xml).
■ All image files used by the connectors.
Export/Import also lets you restore the ShareScan OP Services Manager to a previously-saved
configuration and copy the configuration files to other ShareScan OP Services Managers.
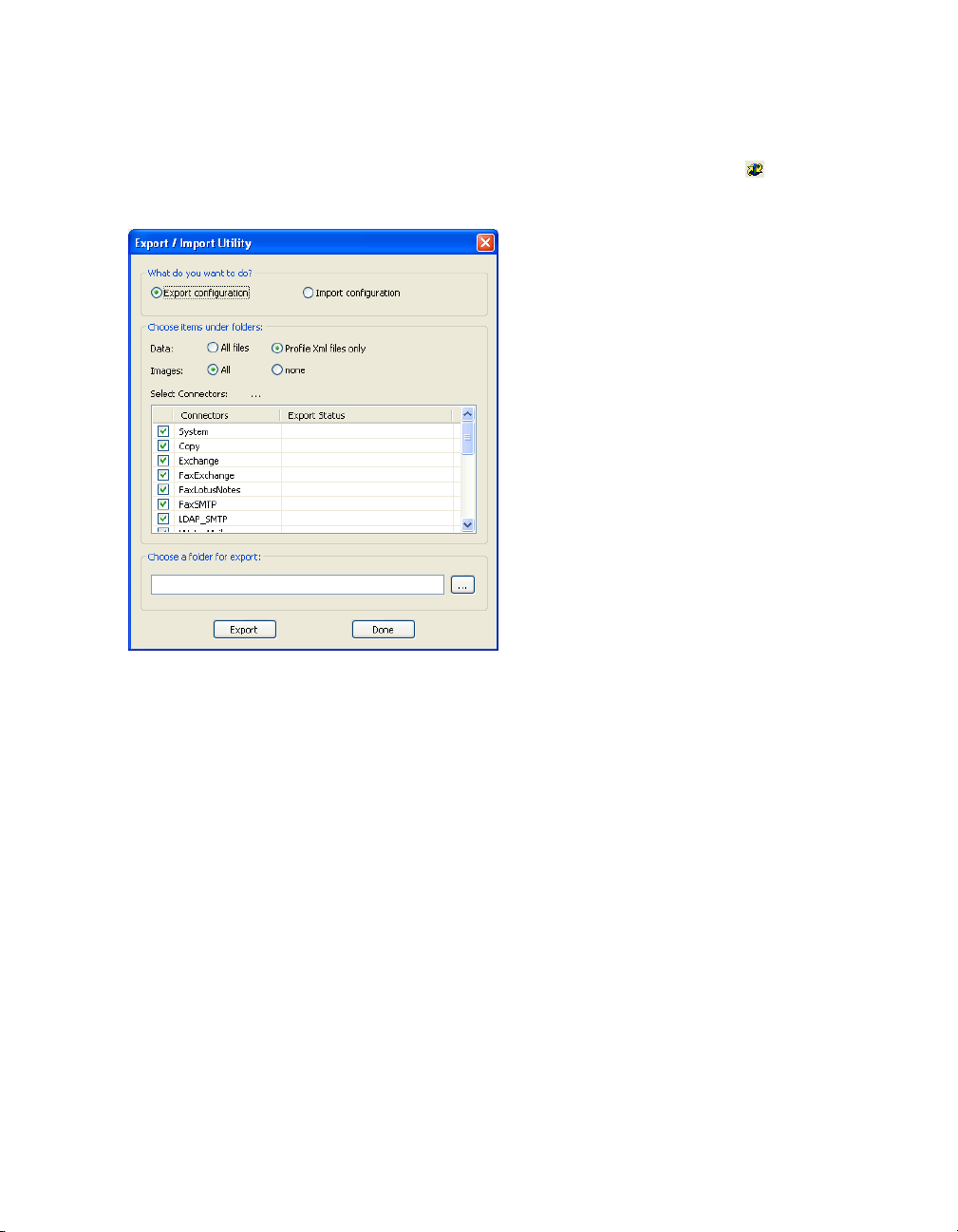
20 | Configuring eCopy ShareScan OP
To export files:
Select your ShareScan OP Services Manager and click Export or Import Profiles or right-
1
click your Services Manager and then click
Export / Import Utility.
2 Click Export configuration.
3 Select the items and connectors to back up. The utility copies files from the \Data and \Images
folders associated with each selected connector, including the System connector.
4 Select the target folder. If you are copying files to share them with other Services Managers,
select a shared folder that the other devices can access.
5 Click Export. ShareScan OP creates a time-stamped subdirectory within the target folder and
copies the files.
6 When the copying is complete, click Done.
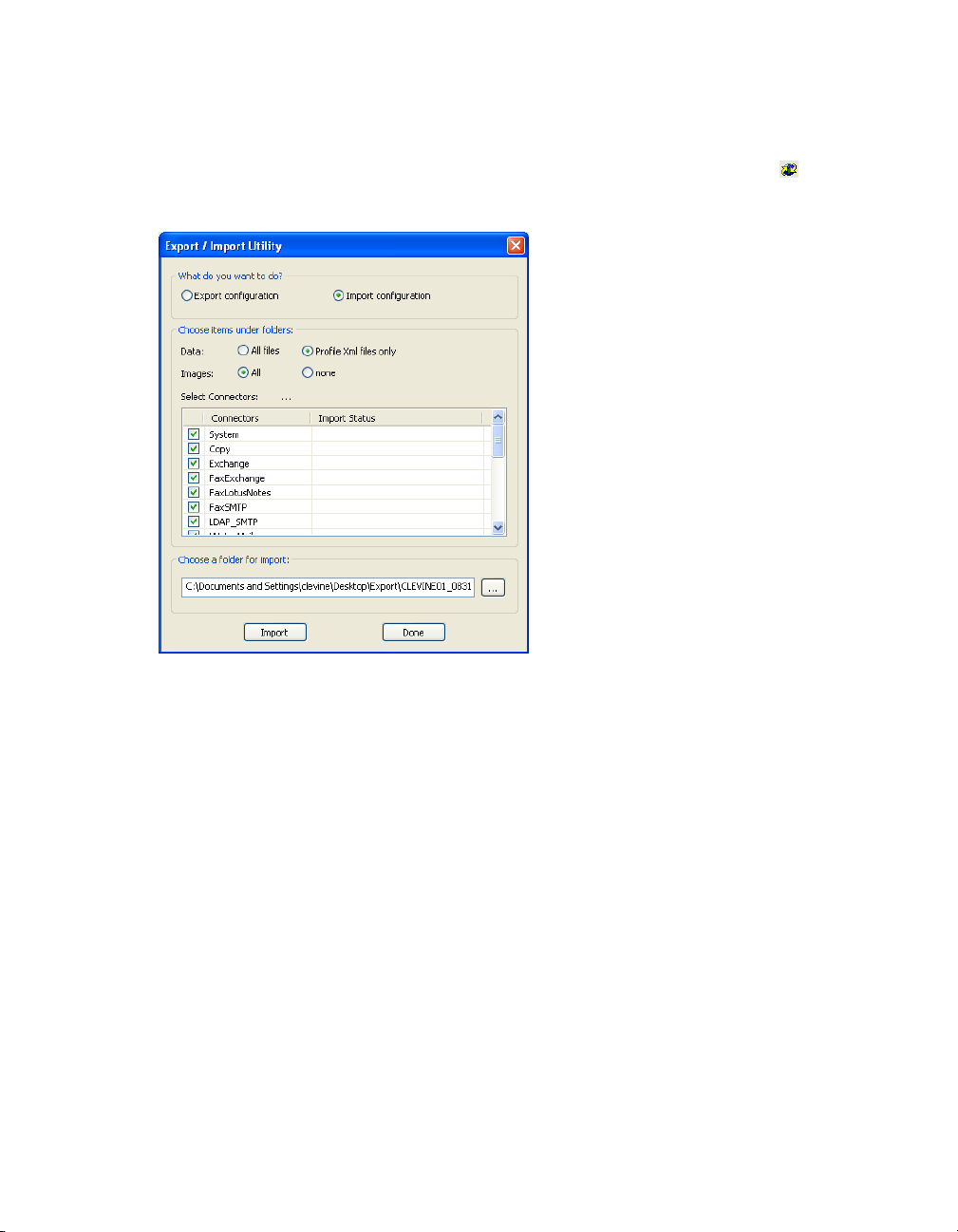
eCopy ShareScan OP Configuration Guide | 21
To import files:
Select your ShareScan OP Services Manager and click Export or Import Profiles or right-
1
click your Services Manager and then click
Export / Import Utility.
2 Click Import configuration.
3 Select the files and connectors to restore. If you are importing files that were exported by
another Services Manager, system data is not imported.
4 Select the folder containing the files you want to use.
5 Click Import.
6 Click Yes to shut down the Services Manager while the files are imported. (The Services
Manager will be restarted when the import is complete.)
7 Click Done.
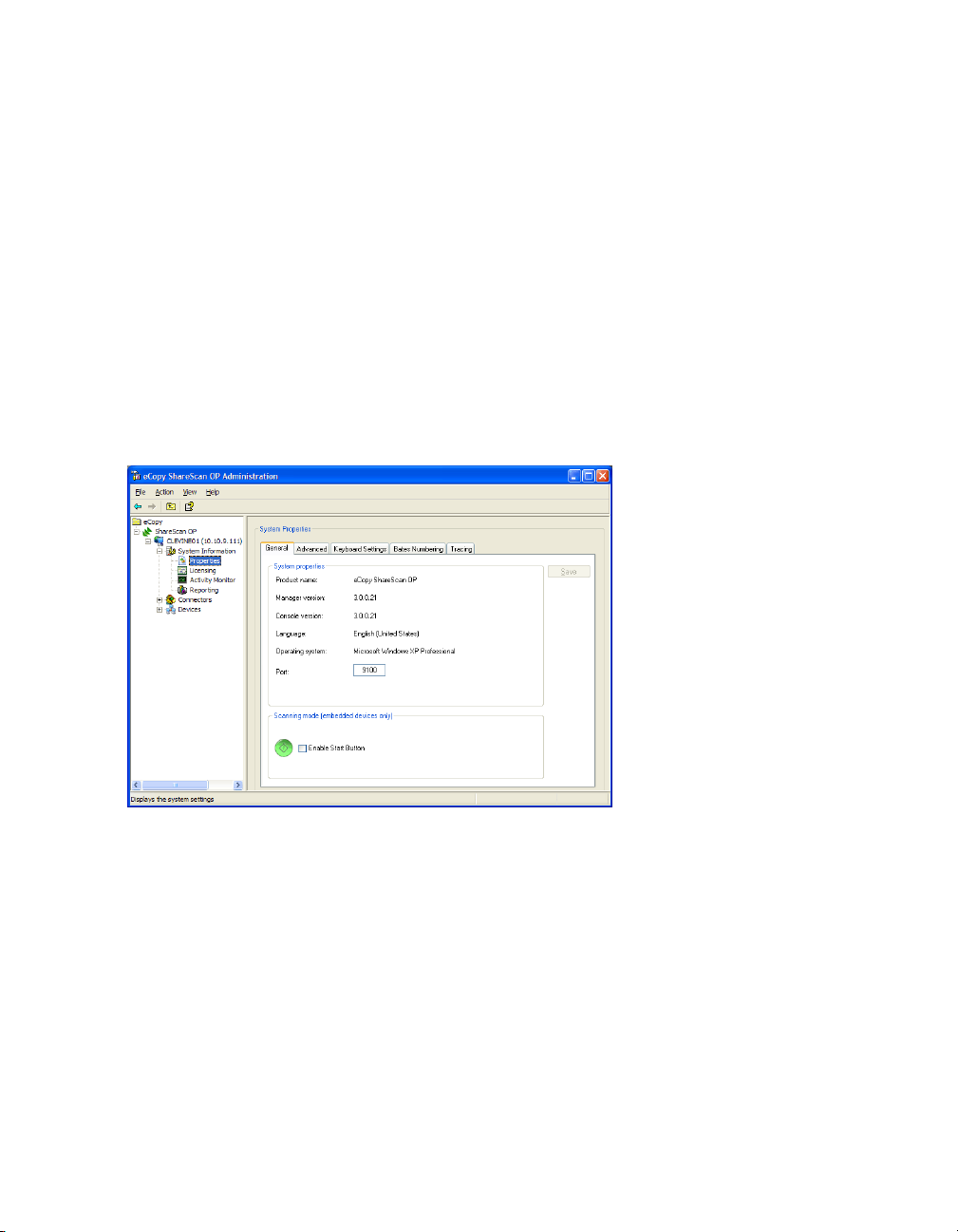
22 | Configuring eCopy ShareScan OP
Configuring system properties
You can specify system properties that apply to all devices connected to the selected manager:
■ General properties (see “To specify general properties:” on page 22).
■ Advanced properties (see “To specify advanced properties:” on page 23).
■ On-screen keyboard settings that enable you to specify settings for the “soft” keyboard (see “To
configure keyboard settings:” on page 24).
■ Bates Numbering service settings (see “Configuring Bates Numbering” on page 36).
■ Tracing log settings (see “Configuring system tracing” on page 25).
To specify general properties:
1 In the console tree, click System Information > Properties and then click the General tab.
2 In the Port field, specify the TCP/IP port to use for communication between the ShareScan OP
Services Manager and eCopy-enabled devices (the default is 9100).
If you need to change this setting, make sure that you also change the port number that is
specified on each device’s
3 Under Scanning mode, select the Enable Start Button check box if you want to allow the Start
Manage node.
button on an embedded device to be used to initiate scanning.
When this option is enabled, users must press the Start button after selecting a scanning
function, or when they want to scan additional pages from the scan preview window.
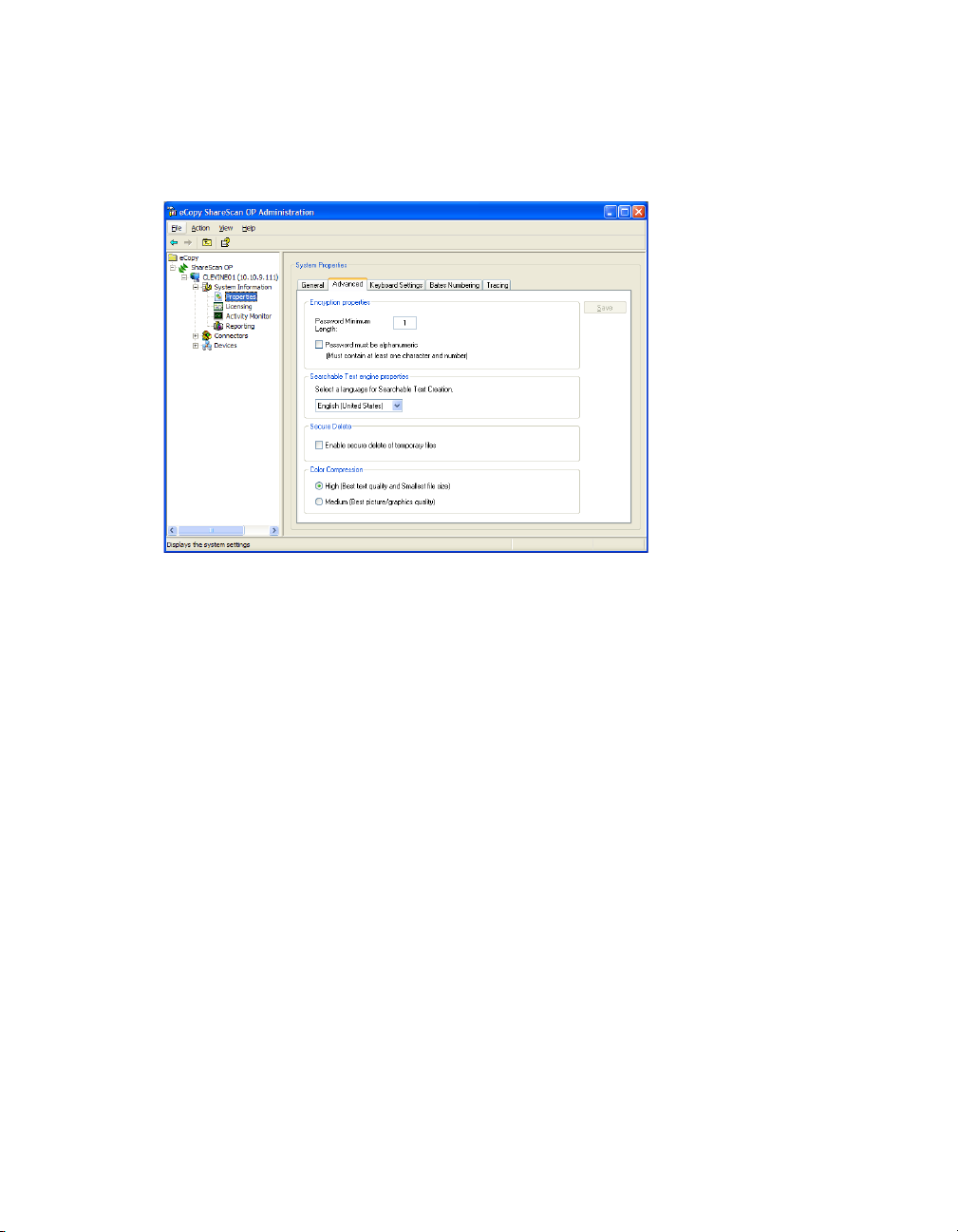
eCopy ShareScan OP Configuration Guide | 23
To specify advanced properties:
1 In the console tree, click System Information > Properties and then click the Advanced tab.
2 Under Encryption properties, specify the password rules. When you specify the minimum
password length, remember that the longer the password, the more difficult it is to break.
Select the
Password must be alphanumeric check box if you want to require that passwords
include a combination of characters and numbers. This helps ensure that passwords are not
dictionary words and are not easily guessed.
Document encryption is only as strong as the password used to generate the encryption key.
The rules specified on this tab are enforced when encryption is enabled for specific connectors
(on the connector’s Advanced tab). If a user (at the device) enters a password that does not
meet the requirements, a message is displayed and the user must enter a different password.
3 Under Searchable Text engine properties, select the language that you want the Searchable
Text engine (the OCR engine) to use. The default is the language specified on the Keyboard
Settings tab.
The list of languages depends on the YTR files that are installed in the
ShareScanOPManager\OCR\Lib folder. The ShareScan OP installation program installs the
language files that are supported by the current version. If more languages are supported, you
can contact Technical Support for the appropriate YTR file and add it to the folder.
4 Under Secure Delete, select Enable secure delete of temporary files to ensure that temporary
image files are completely deleted from the PC running ShareScan OP Services Manager. When
this check box is selected, ShareScan OP writes over the files in the ShareScanOPTemp folder
multiple times with random characters. There may be a small performance penalty associated
with selecting this option.
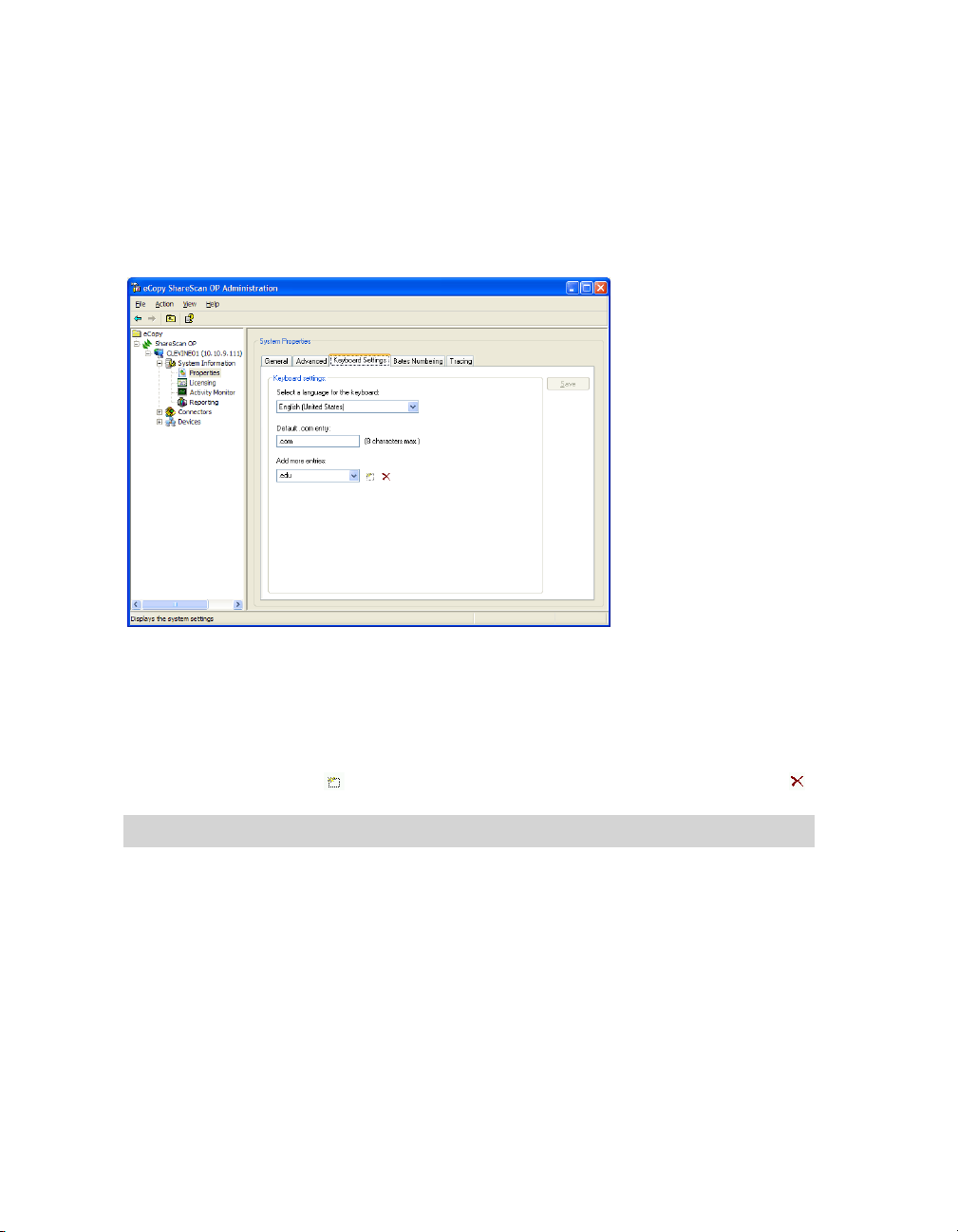
24 | Configuring eCopy ShareScan OP
5 Under Color Compression, which is available only on color devices, select High for the best text
quality and the smallest file size or select
To configure keyboard settings:
1 In the console tree, click System Information > Properties and then click the Keyboard
settings
tab.
Medium for the best image quality.
2 In the Select a language for the keyboard list, select the keyboard language.
3 In the Default .com entry field, specify the default extension for the .com key, such as .com.
4 In the Add more entries field, define any additional extensions to include in the list that
appears when the user clicks the arrow next to the .com key. Type each entry, such as “.co.uk”,
in the field and then click . To delete an extension, select it and then click the red X .
Note: Additional entries can contain more than eight characters.
 Loading...
Loading...