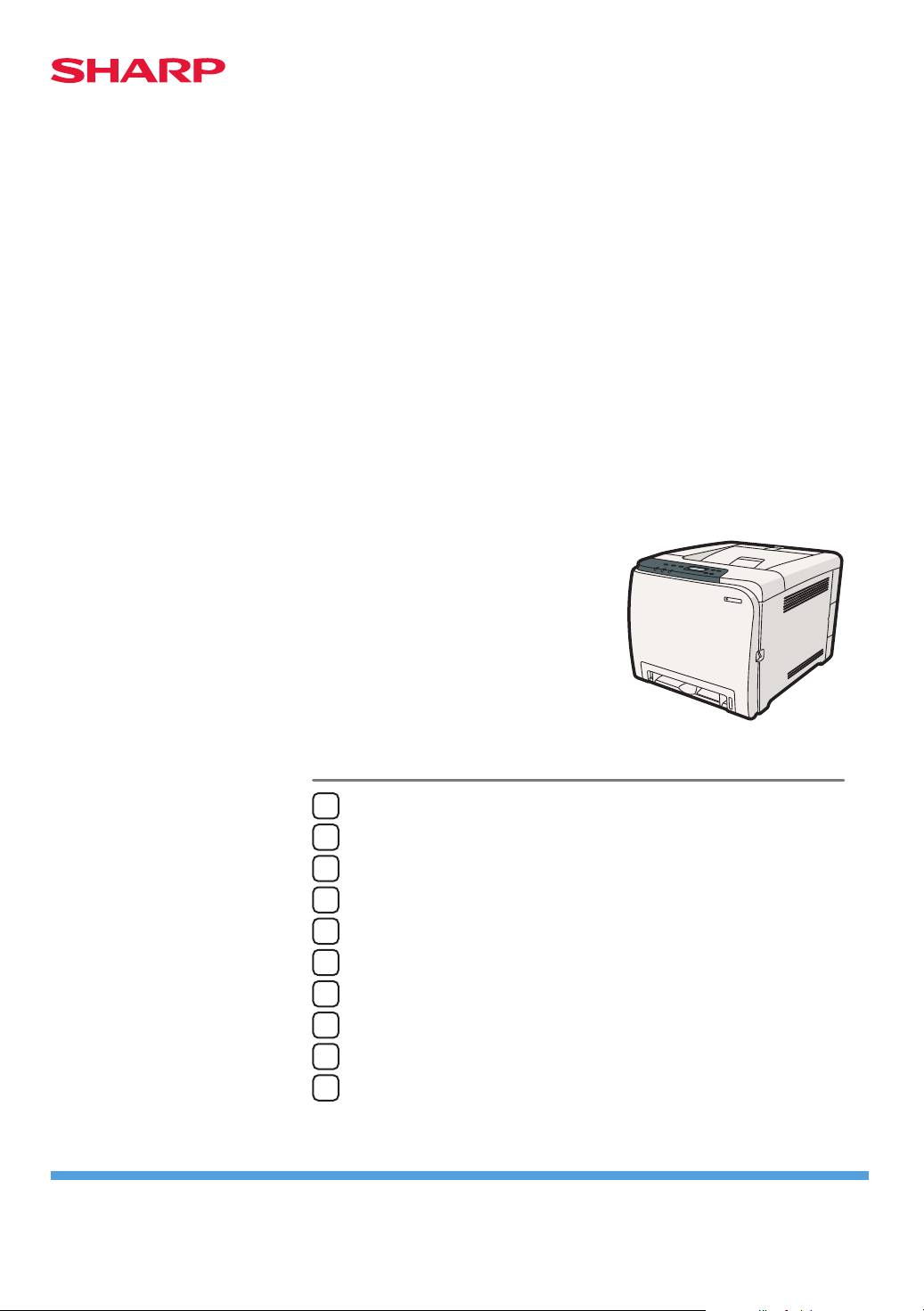
Programvareveiledning
Forberede utskrift
1
Konfigurere skriverdriveren
2
Andre utskriftsoperasjoner
3
DX-C200P
Brukerhåndbok
Direkteutskrift fra et digitalkamera (PictBridge)
4
Foreta skriverinnstillinger ved hjelp av kontrollpanelet
5
Overvåke og konfigurere skriveren
6
Bruke en utskriftsserver
7
Spesielle Windows-operasjoner
8
Mac OS X-konfigurasjon
9
Tillegg
10
Les denne håndboken nøye før du bruker maskinen, og oppbevar den for fremtidig referanse. Før du bruker maskinen bør du lese
"Sikkerhetsinformasjon" for sikker og riktig bruk.
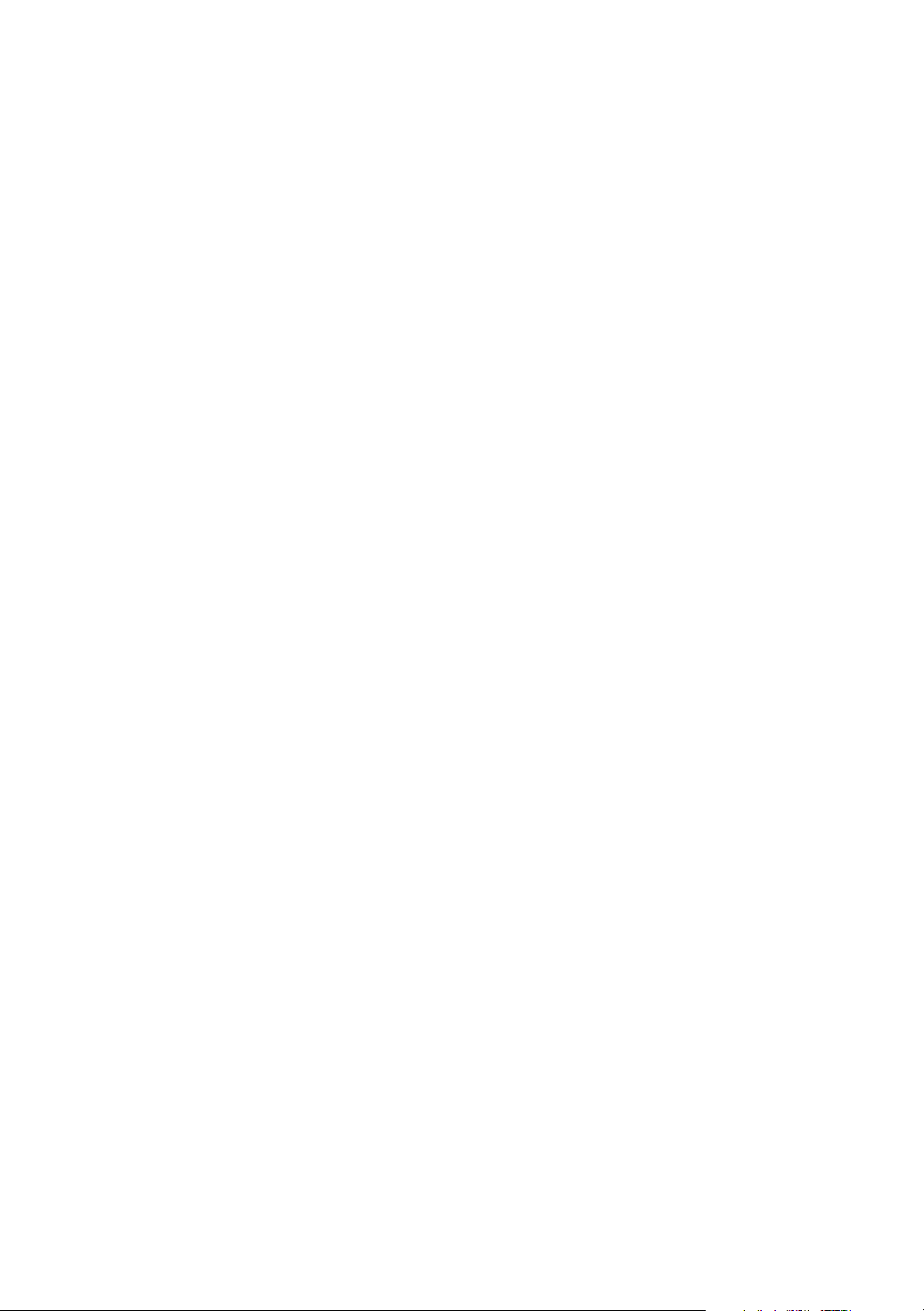
Innledning
Håndboken inneholder detaljerte instruksjoner og merknader om bruk av maskinen. Les håndboken nøye før du
bruker maskinen. Oppevar håndboken lett tilgjengelig for fremtidig referanse.
Du må ikke kopiere eller skrive ut noe som er forbudt ved lov.
De fleste land har lovforbud mot å kopiere eller skrive ut følgende:
pengesedler, skattestempler, aksjesertifikater, banksjekk, sjekker, pass, førerkort. Listen er veiledende og ikke
altomfattende. Vi tar ikke ansvar for at listen er komplett eller nøyaktig. Hvis har spørsmål vedrørende kopiering av
visse gjenstander, ta kontakt med en juridisk rådgiver.
Viktig
Innholdet i denne håndboken kan endres uten varsel.
Selskapet er ikke i noe tilfelle ansvarlig for direkte, indirekte, spesielle, utilsiktede skader eller følgeskader som
oppstår som et resulat av håndtering eller bruk av maskinen.
For god utskriftskvalitet anbefaler produsenten at du bruker originaltoner fra produsenten.
Produsenten er ikke ansvarlig for skade eller utgifter knyttet til bruk av andre deler enn originaldeler fra
produsenten sammen med dine kontorprodukter.
Noen illustrasjoner i denne manualen kan avvike noe fra maskinen.
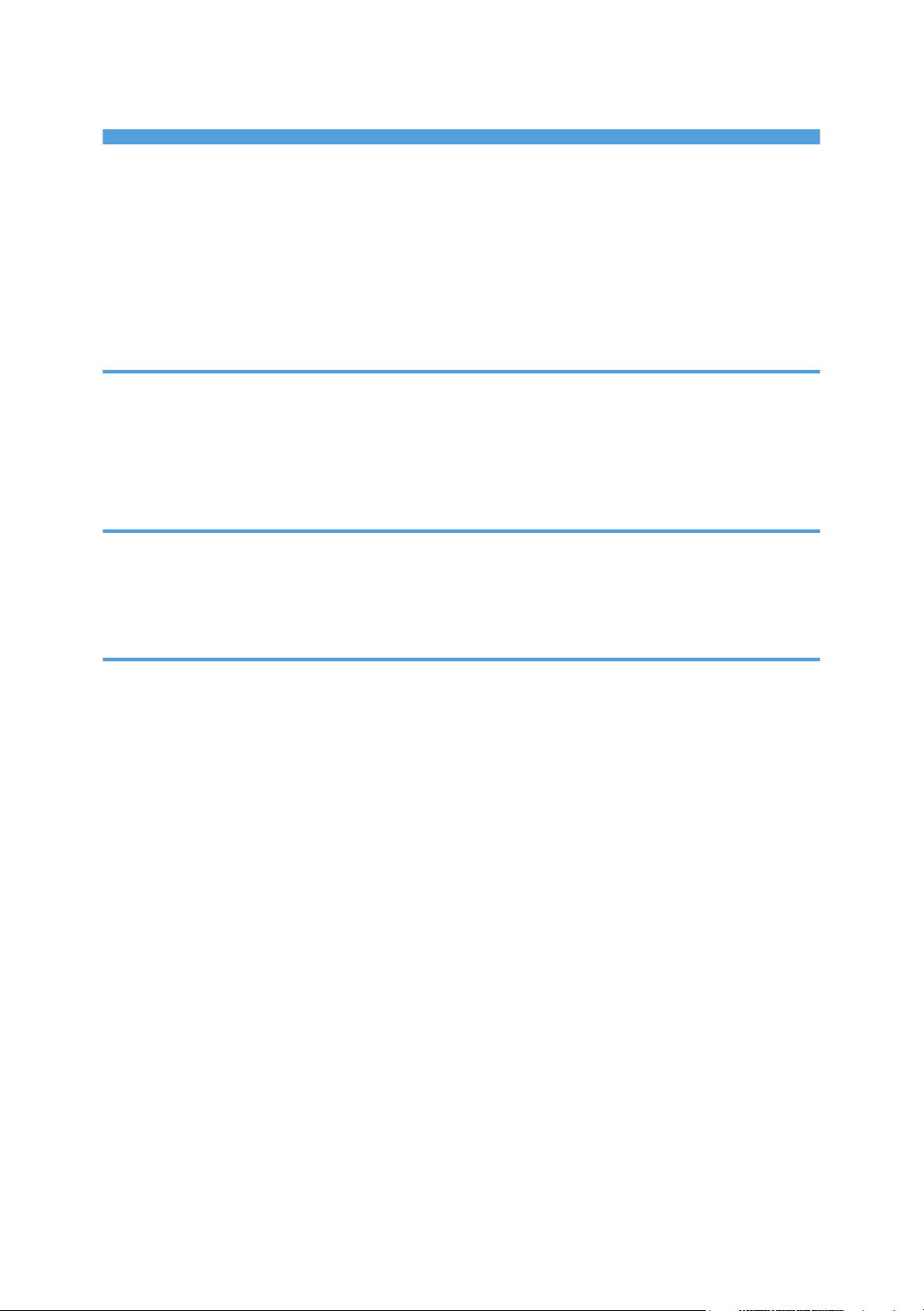
INNHOLD
Slik bruker du denne håndboken......................................................................................................................6
Symboler.........................................................................................................................................................6
Om IP-adresse................................................................................................................................................6
Modellspesifikk informasjon..............................................................................................................................7
Håndbøker for denne skriveren.........................................................................................................................8
Liste over tilleggsutstyr........................................................................................................................................9
1. Forberede utskrift
Bekrefte tilkoblingsmetoden............................................................................................................................11
Nettverkstilkobling.......................................................................................................................................11
USB-tilkobling...............................................................................................................................................12
Konfigurere tilleggsutstyr og papirinnstillinger...............................................................................................13
2. Konfigurere skriverdriveren
Få tilgang til skriveregenskaper......................................................................................................................15
Windows XP og Windows Server 2003/2003 R2 - Foreta skriverinnstillinger....................................15
Windows Vista/7 og Windows Server 2008/2008 R2 - Foreta skriverinnstillinger...........................17
3. Andre utskriftsoperasjoner
Hvis papiret ikke samsvarer.............................................................................................................................19
Utføre fremmating........................................................................................................................................19
Avbryte en utskriftsjobb...............................................................................................................................19
Avbryte en utskriftsjobb....................................................................................................................................20
Avbryte en utskriftsjobb fra kontrollpanelet...............................................................................................20
Windows - Avbryte en utskriftsjobb fra datamaskinen.............................................................................20
Skrive ut konfidensielle dokumenter................................................................................................................21
Lagre en Sikker utskrift-fil.............................................................................................................................21
Skrive ut en "Sikker utskrift"-fil.....................................................................................................................22
Slette en sikker utskrift-fil..............................................................................................................................23
Kontrollere hvilke Sikker utskrift-jobber som er avbrutt.............................................................................24
Sette sammen flere sider på én enkelt side....................................................................................................26
Typer av kombinert utskrift...........................................................................................................................26
Begrense skriverfunksjoner i henhold til bruker..............................................................................................29
Aktivere innstillingene for brukerbegrensning...........................................................................................29
Når skriverfunksjoner er begrenset.................................................................................................................33
Sortering............................................................................................................................................................34
1
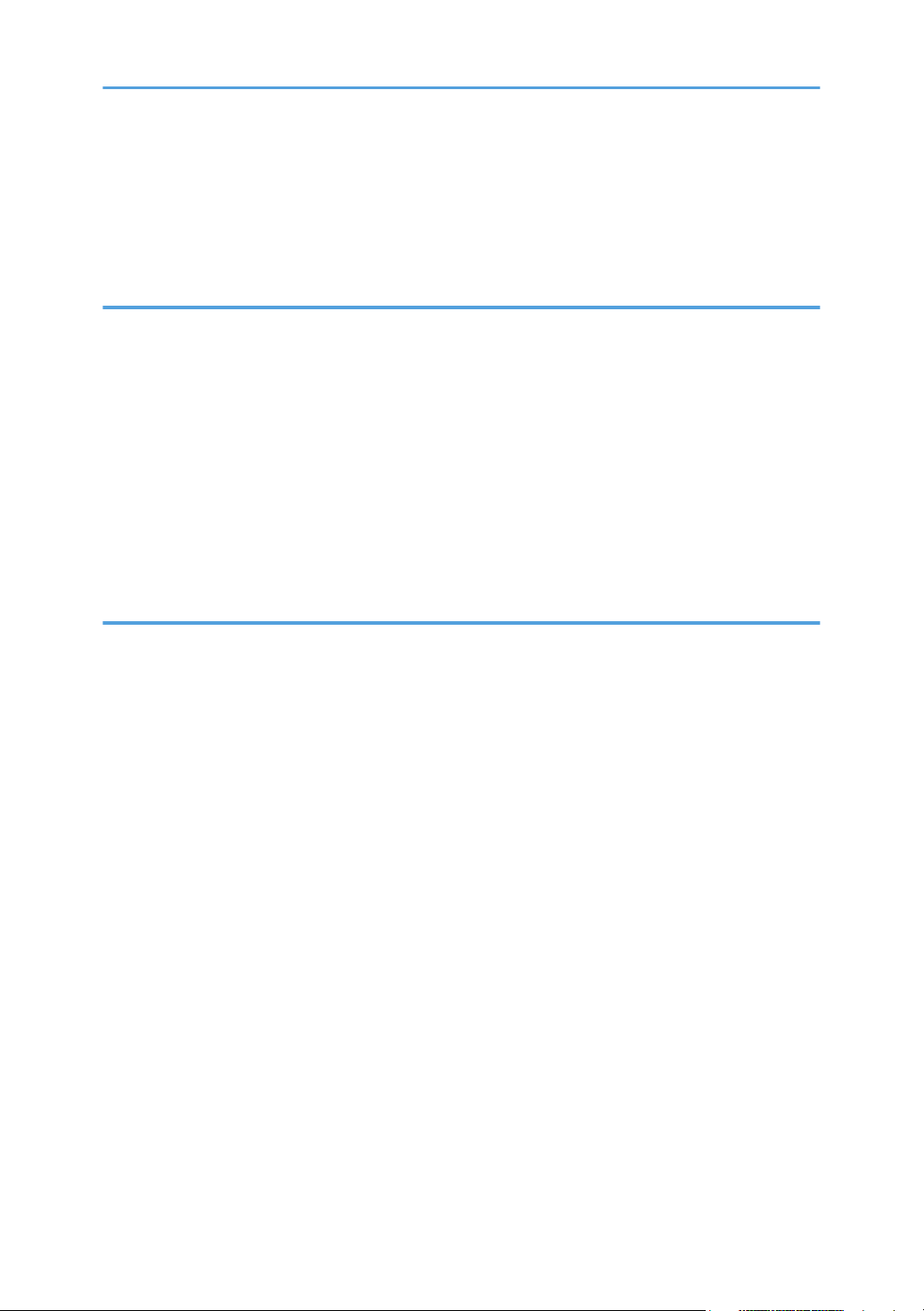
Omslag..............................................................................................................................................................35
Spare toner ved utskrift....................................................................................................................................36
Skrive ut et dokument med bare spesifikke CMYK-farger............................................................................37
Vannmerke........................................................................................................................................................38
4. Direkteutskrift fra et digitalkamera (PictBridge)
Hva er PictBridge?............................................................................................................................................39
PictBridge-utskrift..............................................................................................................................................40
Hva kan gjøres på denne skriveren................................................................................................................41
Indeksutskrift.................................................................................................................................................41
Papirformat...................................................................................................................................................41
Flere bilder per ark......................................................................................................................................42
Utskriftsformat for bilde................................................................................................................................42
Avslutte PictBridge............................................................................................................................................43
Når PictBridge-utskrift ikke fungerer...............................................................................................................44
5. Foreta skriverinnstillinger ved hjelp av kontrollpanelet
Menyoversikt....................................................................................................................................................47
Papirinnmating-meny.......................................................................................................................................50
Endre Papir innmating-menyen...................................................................................................................50
Papirinnmating menyparametere...............................................................................................................50
Lis.-/testutsk. meny...........................................................................................................................................53
Skrive ut konfigurasjonssiden......................................................................................................................53
Lis.-/testutsk.menyparametere....................................................................................................................54
Vedlikehold-meny............................................................................................................................................55
Justere fargeregistrering..............................................................................................................................55
Vedlikehold menyparametre.......................................................................................................................55
System-meny.....................................................................................................................................................57
Endre System-menyen.................................................................................................................................57
System menyparametere.............................................................................................................................57
Vertsgrensesn.-meny........................................................................................................................................60
Endre vertsgrensesn.-menyen.....................................................................................................................60
Vertsgrensesn. menyparametere................................................................................................................61
PCL-meny..........................................................................................................................................................65
Endre PCL-menyen.......................................................................................................................................65
2
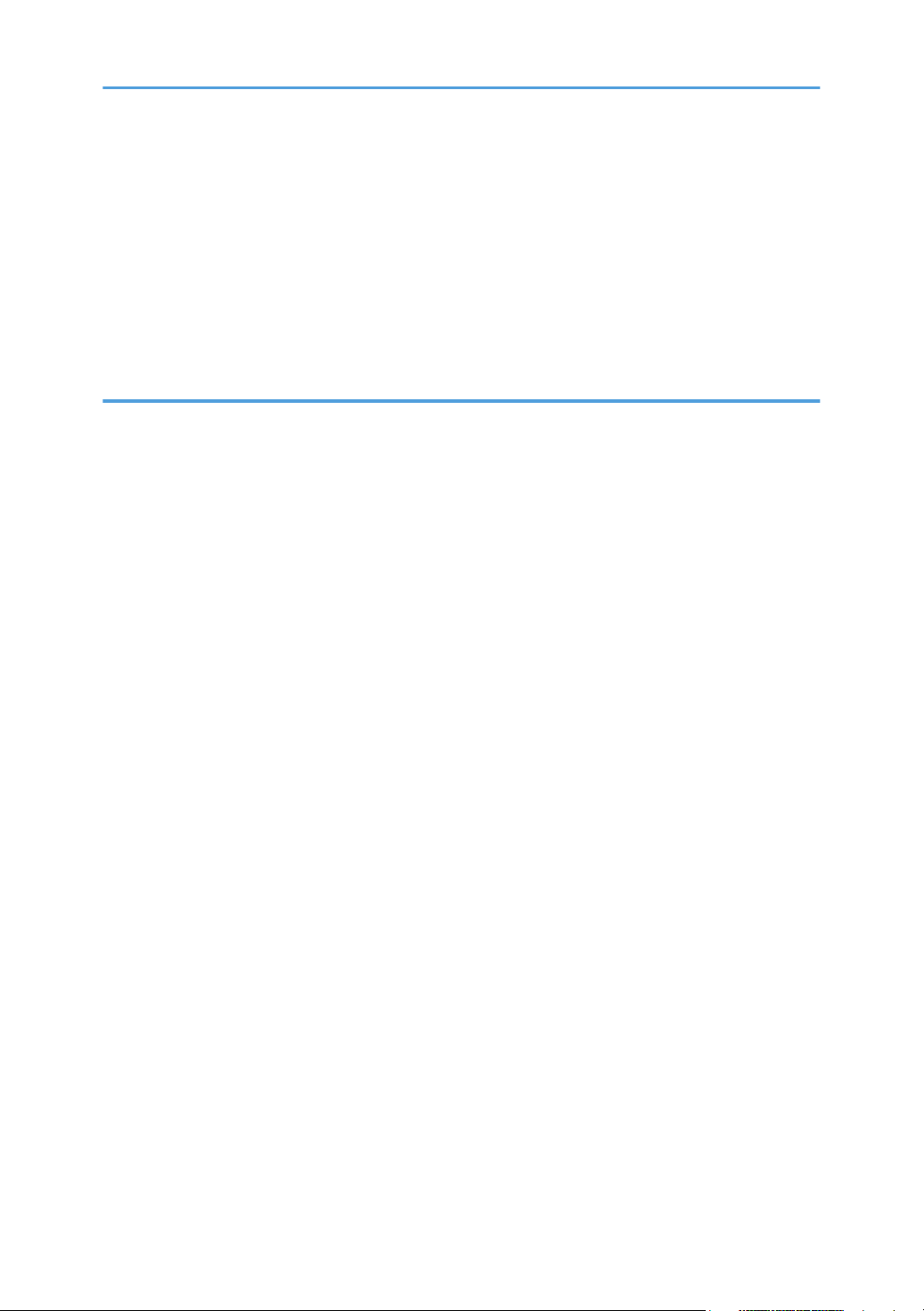
PCL menyparametere..................................................................................................................................65
PS-meny............................................................................................................................................................68
Endre PS-menyen.........................................................................................................................................68
PS menyparametere....................................................................................................................................68
Språk.................................................................................................................................................................70
Endre Språk..................................................................................................................................................70
Språk parametere........................................................................................................................................70
6. Overvåke og konfigurere skriveren
Bruke Web Image Monitor.............................................................................................................................71
Vise toppsiden..................................................................................................................................................73
Vise toppsiden til Web Image Monitor......................................................................................................73
Toppside.......................................................................................................................................................73
Endre grensesnittspråk.................................................................................................................................74
Kontrollere systeminformasjonen....................................................................................................................75
Kontrollere statusinformasjonen..................................................................................................................75
Kontrollere telleverksinformasjonen...........................................................................................................76
Kontrollere maskininformasjonen...............................................................................................................78
Konfigurere systeminnstillingene.....................................................................................................................80
Konfigurere papirinnstillingene...................................................................................................................80
Konfigurere innstillinger for I/U tidsavb....................................................................................................82
Konfigurere prioritetsinnstillinger for utskrift i svart-hvitt............................................................................83
Begrense skriverfunksjoner i henhold til bruker..............................................................................................85
Konfigurere nettverksinnstillingene..................................................................................................................86
Kontrollere nettverksstatusen.......................................................................................................................86
Konfigurere IPv6-innstillingene...................................................................................................................87
Konfigurere innstillinger for nettverksprogram...........................................................................................88
Konfigurere DNS-innstillingene..................................................................................................................89
Konfigurere innstillinger for automatisk e-postvarsling.............................................................................90
Konfigurere SNMP-innstillinger..................................................................................................................91
Konfigurere SMTP-innstillingene.................................................................................................................93
Konfigurere POP3-innstillinger...................................................................................................................94
Konfigurere IPsec-innstillinger.........................................................................................................................96
Konfigurere IPsec-globale innstillinger.......................................................................................................96
3
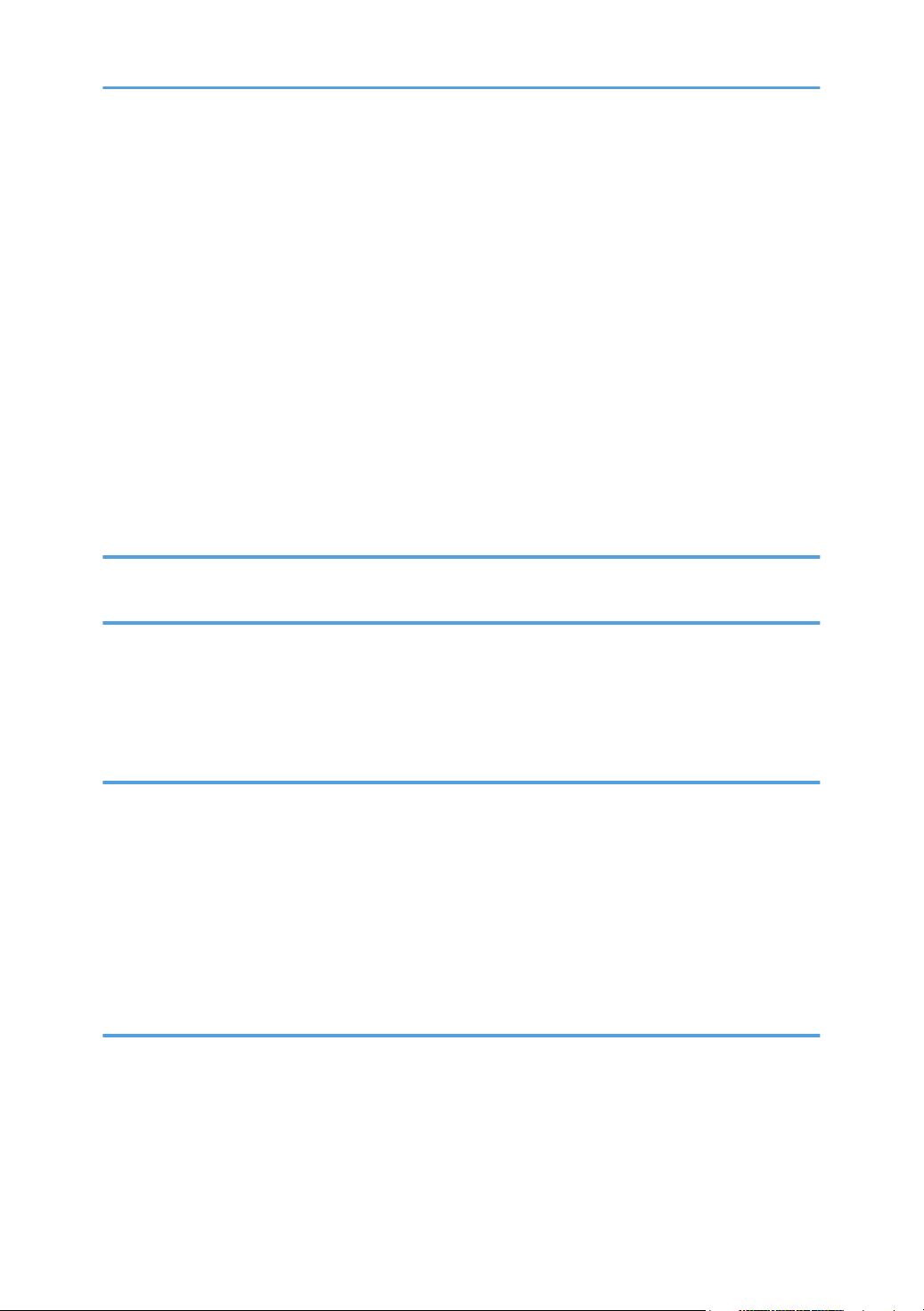
Konfigurere IPsec-policy.............................................................................................................................97
Skrive ut lister/rapporter...............................................................................................................................101
Konfigurere administratorinnstillingene........................................................................................................102
Konfigurere administratorpassord...........................................................................................................102
Nullstille skriverinnstillingene....................................................................................................................102
Sikkerhetskopiere skriverinnstillingene.....................................................................................................103
Gjenopprette skriverinnstillingene fra en sikkerhetskopifil.....................................................................104
Konfigurere innstillingene for energisparemodus...................................................................................105
Varsling om skriverstatus via e-post .............................................................................................................107
Autentisering av post.................................................................................................................................107
SNMP.............................................................................................................................................................109
Lese konfigurasjonssiden...............................................................................................................................110
7. Bruke en utskriftsserver
Forberede utskriftsserver...............................................................................................................................113
8. Spesielle Windows-operasjoner
Skrive ut filer direkte fra Windows...............................................................................................................115
Oppsett.......................................................................................................................................................115
Bruke vertsnavn i stedet for å bruke en IPv4-adresse.............................................................................115
Utskriftskommandoer.................................................................................................................................116
9. Mac OS X-konfigurasjon
Oppsett av PPD-filen......................................................................................................................................119
Innstillingsalternativer....................................................................................................................................120
Oppsett for utskrift..........................................................................................................................................121
Foreta papirinnstillinger fra et program...................................................................................................121
Skrive ut fra et program............................................................................................................................121
Avbryte en utskriftsjobb fra datamaskinen...................................................................................................122
Bruke PostScript 3..........................................................................................................................................123
10. Tillegg
Funksjoner og nettverksinnstillinger som er tilgjengelig i et IPv6-miljø......................................................127
Tilgjengelige funksjoner............................................................................................................................127
Overføring ved bruk av IPsec.......................................................................................................................128
Kryptering og autentisering med IPsec....................................................................................................128
Security Association..................................................................................................................................129
4
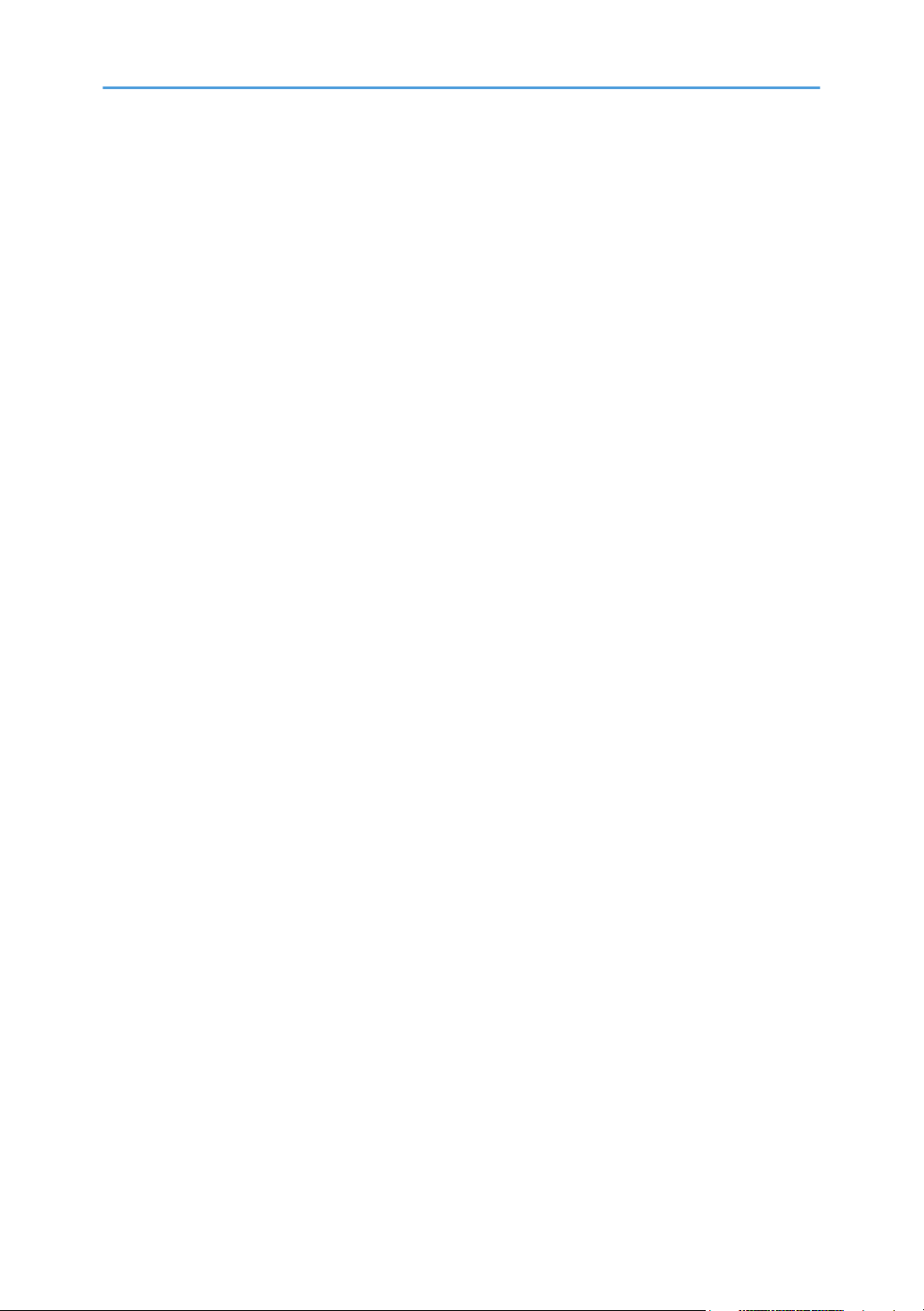
Konfigurasjonsflyt for innstillinger for utveksling for krypteringsnøkkel.................................................129
Angi innstillinger for utveksling av krypteringsnøkkel.............................................................................130
Angi IPsec på datamaskinen....................................................................................................................131
Aktivering og deaktivering av IPsec ved hjelp av kontrollpanelet.........................................................133
Forholdsregler ved bruk i nettverk................................................................................................................134
Bruke DHCP...............................................................................................................................................134
Bruke Adobe PageMaker versjon 6.0, 6.5 eller 7.0.................................................................................135
Bruke Windows Terminal Service og MetaFrame......................................................................................136
Driftsmiljø....................................................................................................................................................136
Skriverdrivere som støttes..........................................................................................................................136
Begrensninger............................................................................................................................................136
Informasjon om opphavsrett for installerte programmer............................................................................138
expat...........................................................................................................................................................138
JPEG LIBRARY............................................................................................................................................138
Varemerker.....................................................................................................................................................139
INDEKS........................................................................................................................................................141
5
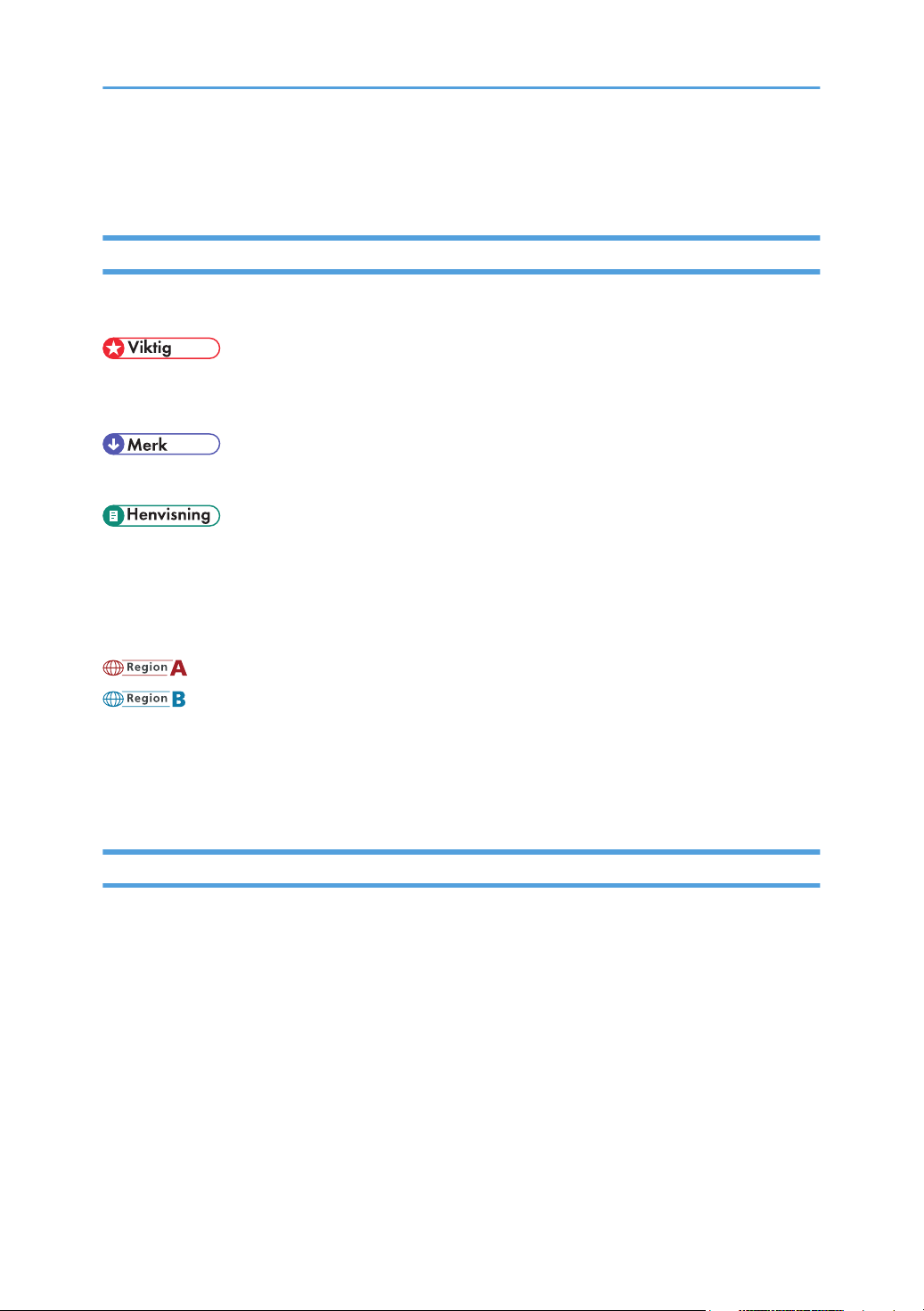
Slik bruker du denne håndboken
Symboler
Følgende symboler forekommer i denne håndboken:
Viser elementer du må være oppmerksom på når du bruker maskinen, og forklarer sannsynlige årsaker
for feilmating, skade på originaler eller tap av data. Husk å lese disse forklaringene.
Indikerer ytterligere informasjon om maskinens funksjoner, samt instruksjoner for å løse brukerfeil.
Dette symbolet finnes på slutten av hver del. Det indikerer hvor du kan finne ytterligere relevant
informasjon.
[ ]
Indikerer navnene på taster som vises på maskinens skjerm eller kontrollpanel.
(hovedsaklig Europa og Asia)
(hovedsaklig Nord-Amerika)
Forskjellene mellom funksjonene i modellene i Region A og -B vises ved to symboler. Les informasjonen
som indikeres av symbolet som samsvarer med regionen til den modellen du bruker. Hvis du vil ha mer
informasjon om hvilket symbol som tilsvarer modellen du bruker, kan du se s.7 "Modellspesifikk
informasjon".
Om IP-adresse
I denne håndboken dekker begrepet IP-adresse både IPv4- og IPv6-miljøer. Les instruksjonene som er
relevante for ditt miljø.
6
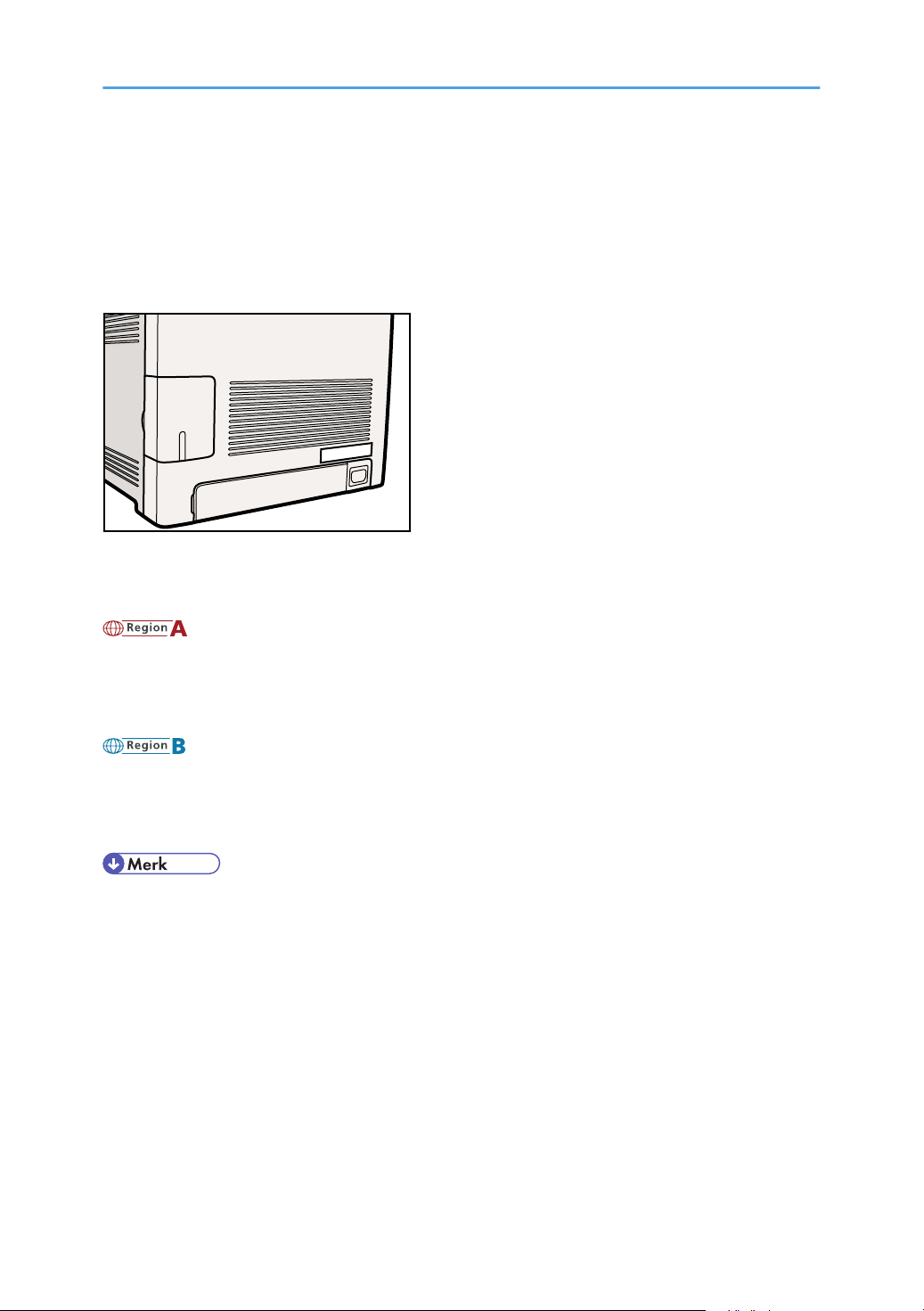
Modellspesifikk informasjon
CER068
Denne delen forklarer hvordan du identifiserer regionen skriveren din tilhører.
Det er en etikett på baksiden av skriveren, og den finner du plassert som vist nedenfor. Etiketten viser
informasjon om hvilken region skriveren din tilhører. Les etiketten.
Informasjonen nedenfor er spesifikk for hver region. Les informasjonen under symbolet som tilsvarer
regionen til skriveren din.
(hovedsakelig Europa og Asia)
Hvis etiketten inneholder følgende, har du en modell for region A:
• CODE XXXX -22, -27
• 220-240V
(hovedsakelig Nord-Amerika)
Hvis etiketten inneholder følgende har du en modell for region B:
• KODE XXXX -17
• 120 V
• Målene i denne håndboken oppgis i to måleenheter: metrisk og tommer. Hvis skriveren din er en
Region A-modell, må du lese de metriske målene. Hvis skriveren din er en Region B-modell, må du
lese tommemålene.
7
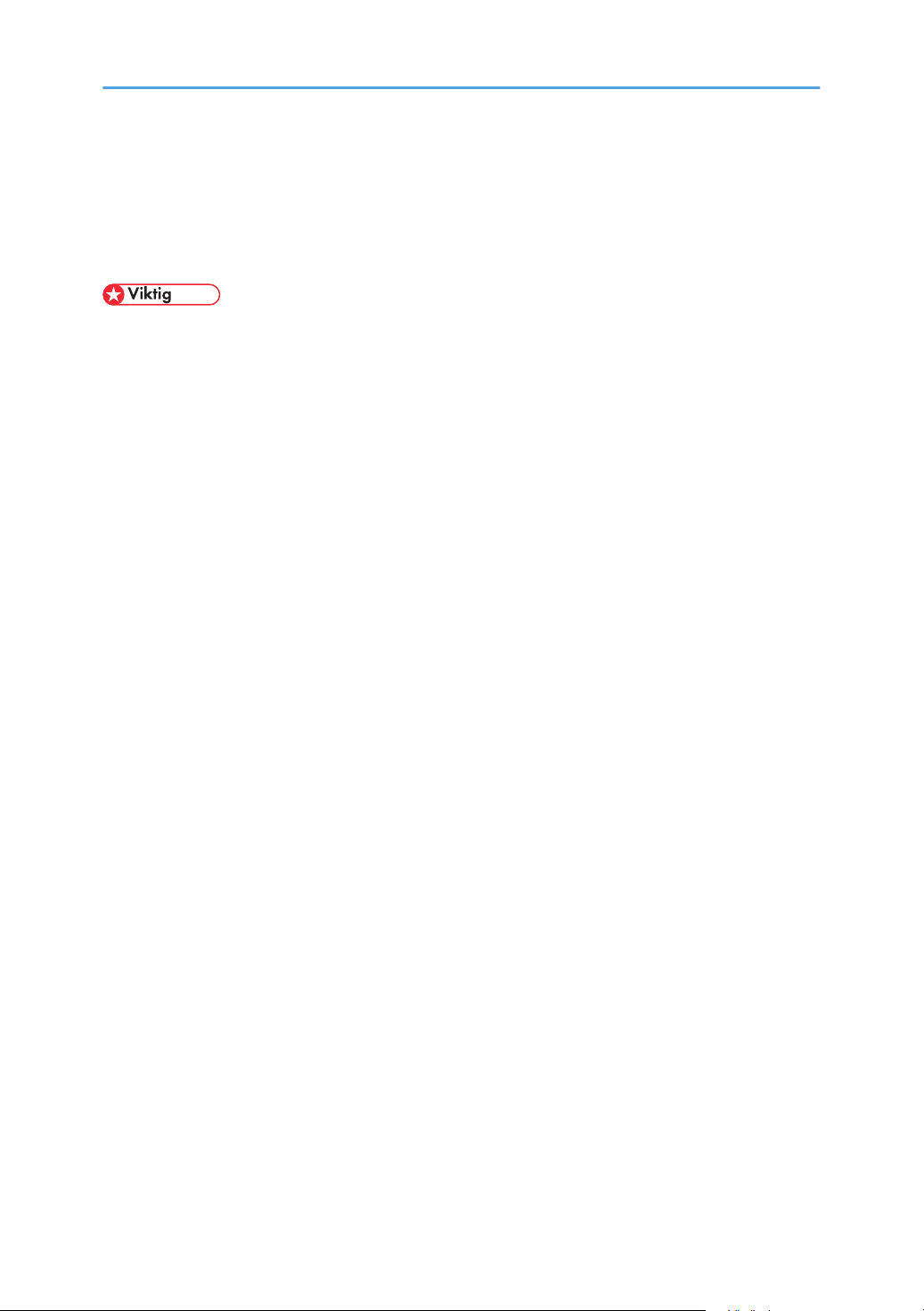
Håndbøker for denne skriveren
Les denne håndboken nøye før du bruker skriveren.
Referer til håndbøkene som er relevante i forhold til hva du ønsker å bruke skriveren til.
• Mediene varierer, avhengig av type håndbok.
• Den trykte versjonen av denne håndboken har samme innhold som den elektroniske.
• Adobe Acrobat Reader/Adobe Reader må være installert hvis du vil vise håndbøkene som PDF-
filer.
Sikkerhetsinformasjon
Inneholder informasjon om sikker bruk av denne skriveren.
For å unngå personskader og skader på skriveren, må du lese denne.
Hurtigveiledning for installasjon
Inneholder fremgangsmåter for hvordan du tar skriveren ut av esken og kobler den til en
datamaskin.
Maskinvareveiledning
Inneholder informasjon om papir, navn og funksjoner til de forskjellige delene til denne skriveren
og prosedyrer som installeringsalternativer, utskifting av forbruksmateriell, hvordan man håndterer
feilmeldinger og løser papirstopp.
Driver Installation Guide
Inneholder fremgangsmåter for hvordan du installerer PCL-skriverdriveren. Denne håndboken
følger med CD-ROM-driveren.
Installasjonsveiledning for PostScript 3
Inneholder fremgangsmåter for installering av PostScript 3-skriverdriveren. Denne håndboken
følger med CD-ROM-driveren.
Programvareveiledning (denne håndboken)
Inneholder informasjon om denne maskinen, medfølgende programvare samt
sikkerhetsfunksjonene.
8
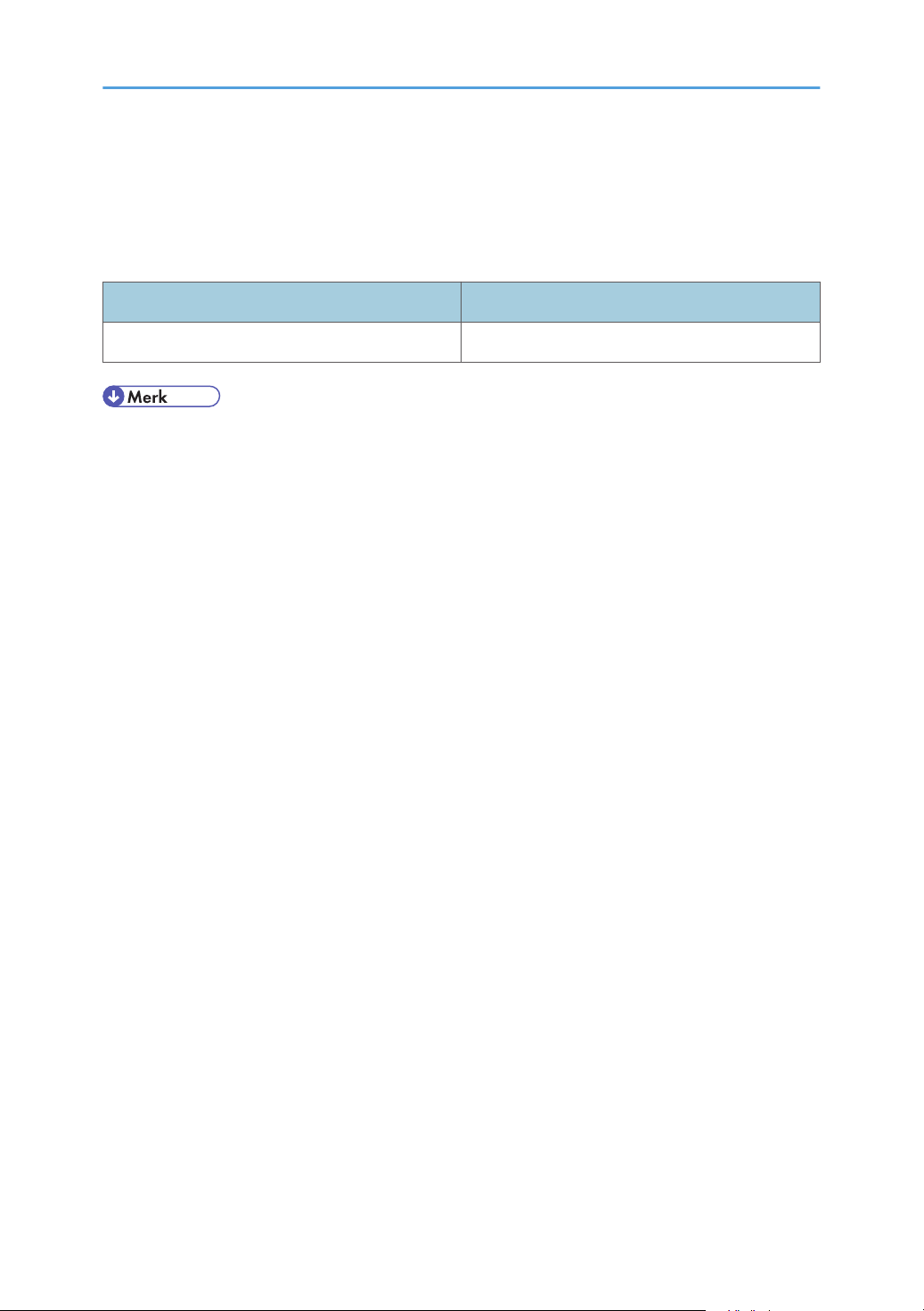
Liste over tilleggsutstyr
Denne delen inneholder en liste over tilleggsutstyret for denne skriveren og hvordan det omtales i denne
håndboken.
Liste over tilleggsutstyr Referert til som
Paper Feed Unit papirmateenhet
• Hvis du vil ha mer informasjon om spesifikasjonene for dette tilleggsutstyret, se
Maskinvareveiledningen.
9
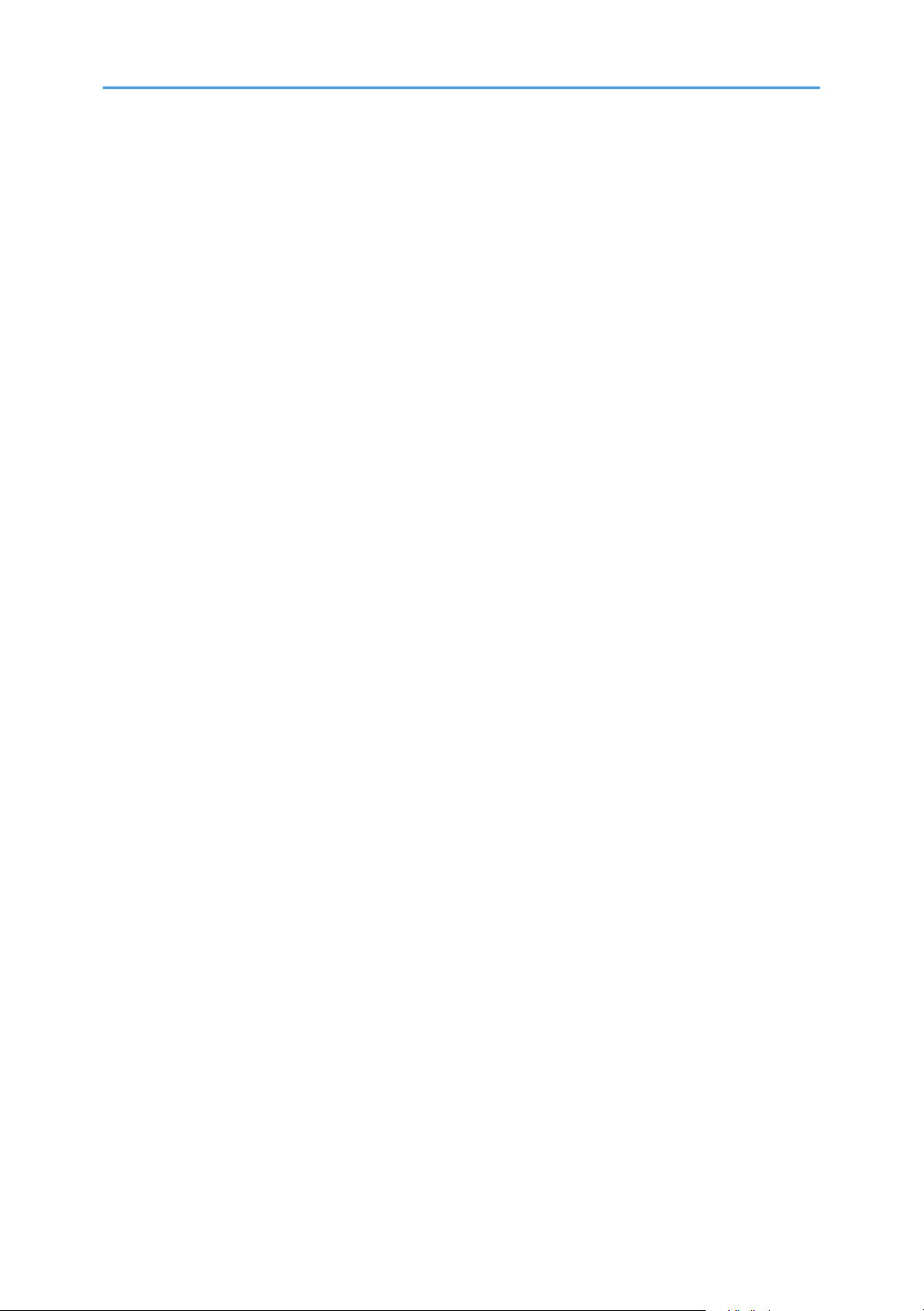
10
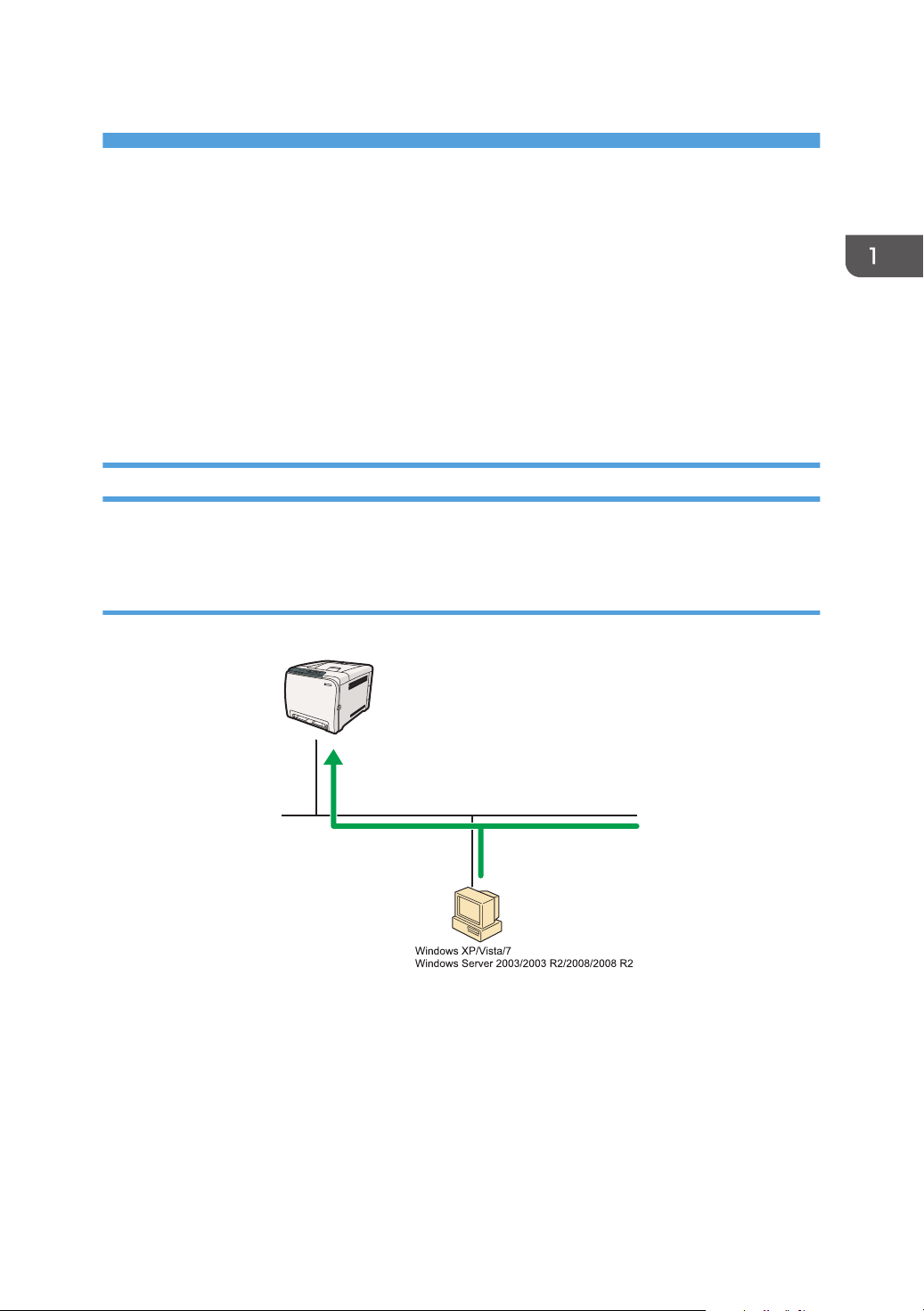
1. Forberede utskrift
Standard TCP/IP
NO CER411
Dette kapitlet forklarer hvordan skriveren forberedes til bruk.
Bekrefte tilkoblingsmetoden
Denne skriveren støtter nettverks- og USB-tilkobling.
Kontroller hvordan skriveren er koblet til før du installerer skriverdriveren. Følg
installasjonsfremgangsmåten for driveren som passer til tilkoblingsmetoden.
Skriverdriverne kan installeres fra CD-ROM-en med drivere som følger med denne skriveren.
Nettverkstilkobling
Denne maskinen kan brukes som en skriverport under Windows, eller som en nettverksskriver.
Bruke denne skriveren som en skriverport under Windows
Nettverkstilkoblinger kan opprettes via Ethernet.
Operativsystem
Windows XP/Vista/7 og Windows Server 2003/2003 R2/2008/2008 R2
Tilkoblingsmetode
Ethernet (10BASE-T/100BASE-TX)
Tilgjengelige porter
Standard TCP/IP
11
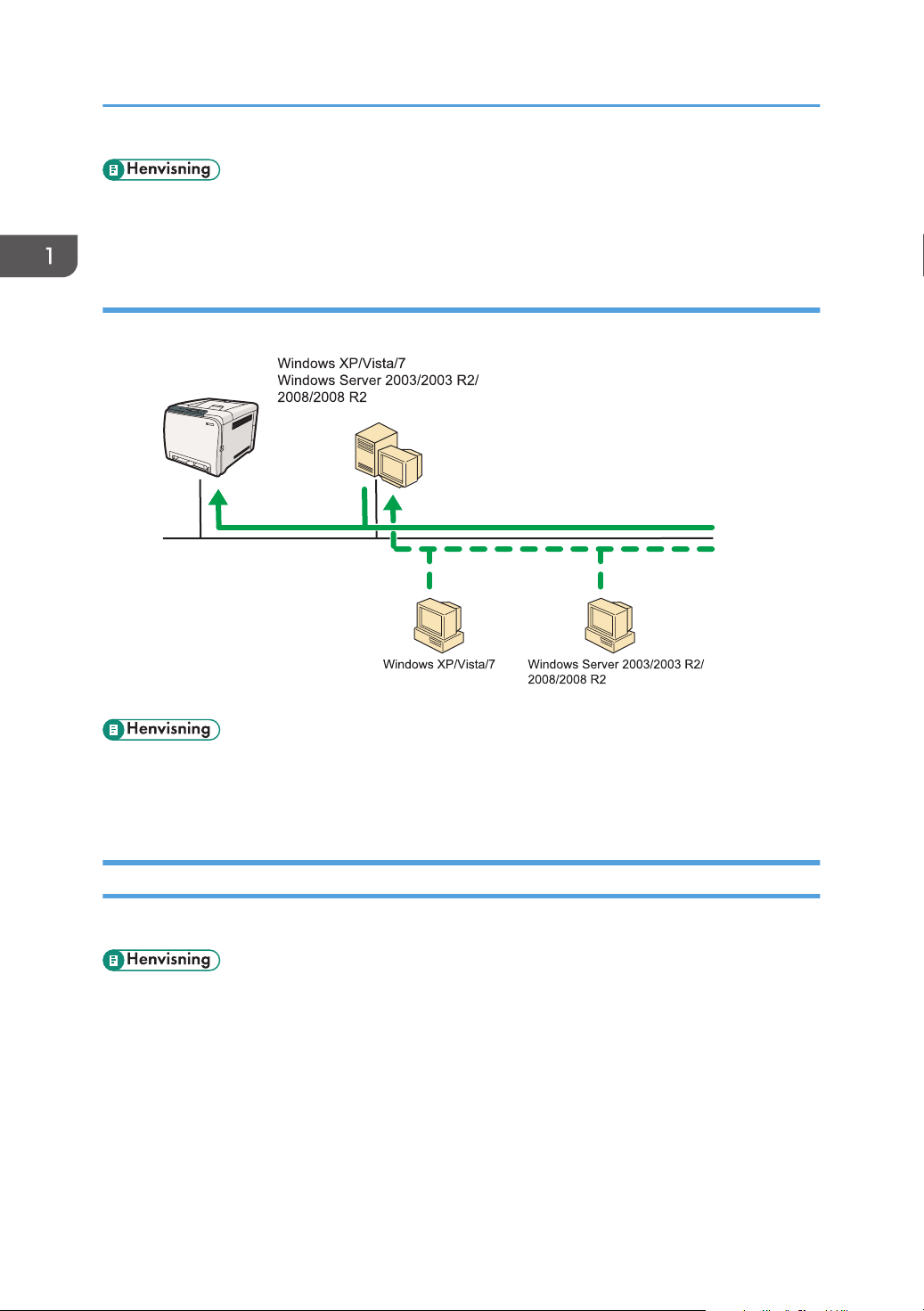
Print Server
NO CER503
1. Forberede utskrift
• Hvis du vil ha mer informasjon om hvordan du bruker denne skriveren som en utskriftsport under
Windows, kan du se Installasjonsveiledning for driver eller Installasjonsveiledning for PostScript 3.
Bruke som en nettverksskriver
Denne skriveren kan benyttes som Windows nettverksskriver.
• Hvis du vil ha mer informasjon om hvordan du bruker denne skriveren som Windows
nettverksskriver, kan du se Installasjonsveiledning for driver eller Installasjonsveiledning for
PostScript 3.
USB-tilkobling
Denne skriveren kan kobles direkte til en datamaskin med en USB-kabel.
• Hvis du vil ha mer informasjon om hvordan du installerer skriverdriveren, se Installasjonsveiledning
for driver eller Installasjonsveiledning for PostScript 3.
12
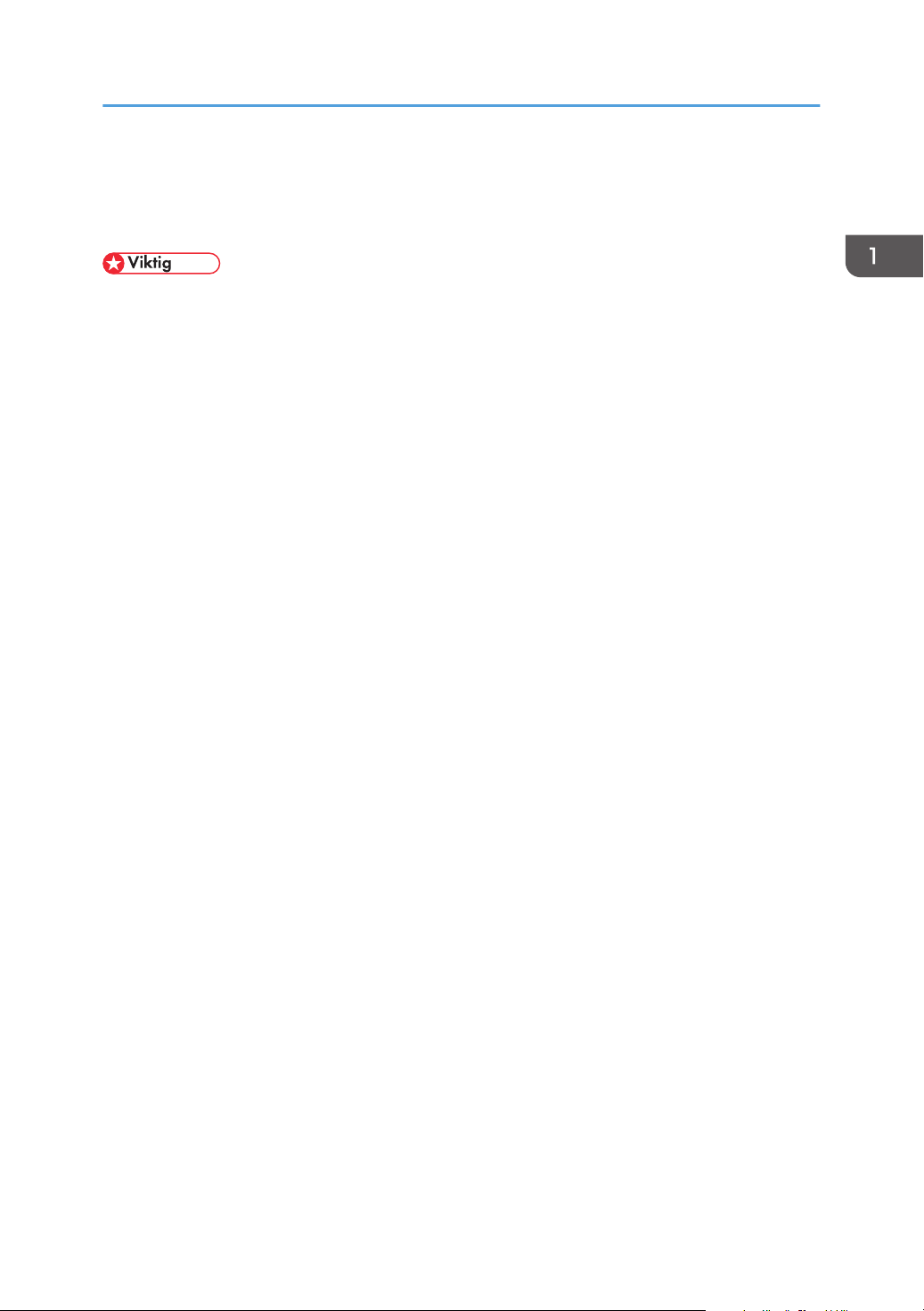
Konfigurere tilleggsutstyr og papirinnstillinger
Konfigurere tilleggsutstyr og papirinnstillinger
Konfigurer skriverdriveren i henhold til skriverens tilleggsutstyr og papirinnstillinger.
• Det kreves at du har rettighet til å Behandle skrivere for å endre skriveregenskapene i [Skrivere]-
mappen. Logg på som medlem av administratorgruppen for å få denne rettigheten.
• Sørg for at [Aktiver toveisstøtte] på [Port]-fanen under skriveregenskaper er valgt. Skriveren kan
ikke skrive ut hvis ikke [Aktiver toveisstøtte] er valgt.
Betingelser for toveiskommunikasjon
Toveiskommunikasjon gjør at datamaskinen kan hente skriverens papirinnstillinger, gjeldende status
og annen informasjon.
For at toveiskommunikasjon skal kunne opprettes, må følgende betingelser være oppfylt:
• Operativsystem på datamaskinen: Windows XP/Vista/7 og Windows Server 2003/2003
R2/2008/2008 R2
• Ved tilkobling via et nettverk
Skriveren er tilkoblet via en standard TCP/IP-port, og standardnavnet til porten må ikke
endres.
[Aktiver toveisstøtte] på [Port]-fanen under skriveregenskaper er valgt.
• Ved tilkobling via USB
Skriveren er koblet til datamaskinens USB-port med et USB-grensesnitt.
[Aktiver toveisstøtte] på [Port]-fanen under skriveregenskaper er valgt.
Følgende fremgangsmåte er basert på Windows XP som eksempel.
Det er mulig å skrive ut uten toveiskommunikasjon, men datamaskinen kan i så fall ikke hente statusen til
utskriftsjobbene. Vi anbefaler derfor at du aktiverer toveiskommunikasjon så fremt det er mulig.
1. På [Start]-menyen, klikk på [Skrivere og telefakser].
2. Klikk på skriverikonet du vil bruke.
3. I [Fil]-menyen, klikk på [Egenskaper].
4. Klikk på [Tilbehør].
5. Klikk på [Oppdater nå].
Hvis toveiskommunikasjon ikke er opprettet, velger du det installerte tilleggsutstyret manuelt.
6. Klikk på kategorien [Papirformatinnst.].
7. Velg magasinet du vil bruke, velg deretter papirformat og klikk på [Oppdater nå].
Hvis toveiskommunikasjon ikke er opprettet, velger du magasin og papirformat manuelt.
8. Klikk [OK] for å lukke egenskaper-dialogboksen for skriveren.
13
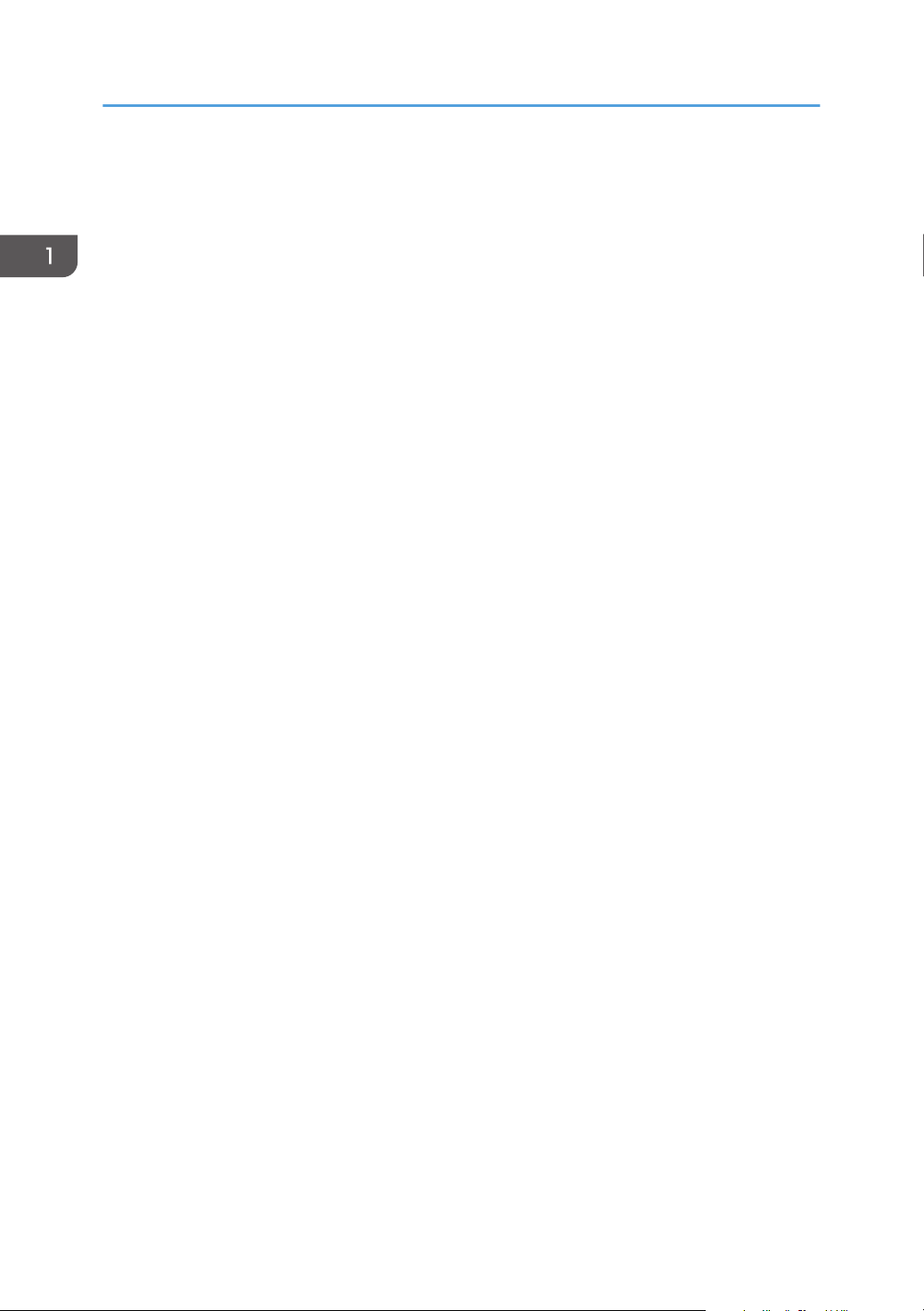
1. Forberede utskrift
14
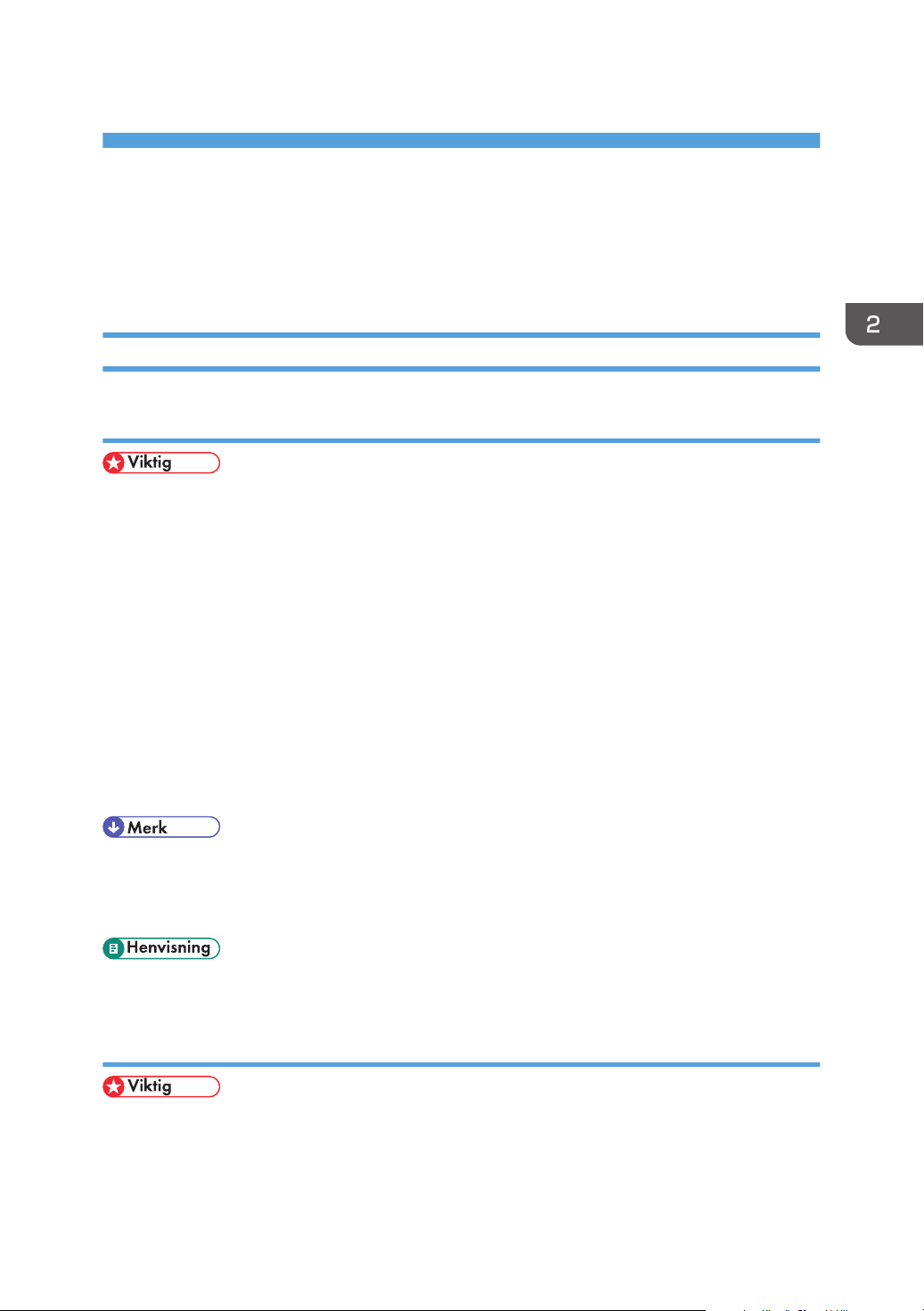
2. Konfigurere skriverdriveren
Dette kapittelet forklarer hvordan du får tilgang til skriveregenskaper og foretar skriverinnstillinger.
Få tilgang til skriveregenskaper
Windows XP og Windows Server 2003/2003 R2 - Foreta skriverinnstillinger
Foreta standardinnstillinger for skriver - vinduet [Skrivere og fakser]
• Hvis du vil endre standardinnstillinger for skriveren, inkludert konfigurasjon for ekstrautstyr, må du
logge på med en konto som har tillatelse til å administrere skrivere. Administratorer har som
standard tillatelse til å administrere skrivere.
• Du kan ikke endre standardinnstillingene for skriveren for hver bruker. Innstillinger som gjøres i
dialogboksen "Skriveregenskaper" gjelder alle brukere.
1. På [Start]-menyen, klikk på [Skrivere og telefakser].
[Skrivere og telefakser]-vinduet vises.
2. Klikk på ikonet til skriveren du vil bruke.
3. I [Fil]-menyen, klikk på [Egenskaper].
Dialogboksen med skriveregenskaper vises.
4. Gjør nødvendige innstillinger, og klikk [OK].
• De innstillingene du foretar her, brukes som standardinnstillinger for alle programmer.
• Når du går inn på skriveregenskapene for PostScript3, må du ikke endre innstillinger for [Format i
papirskuff].
• Opplysninger om innstillingene for skriverdriver finner du i skriverdriverens hjelpefil.
Foreta standardinnstillinger for skriver - Utskriftspreferanser
• Du kan ikke endre standardinnstillingene for skriveren for hver bruker. Innstillinger som gjøres i
dialogboksen "Skriveregenskaper" gjelder alle brukere.
15
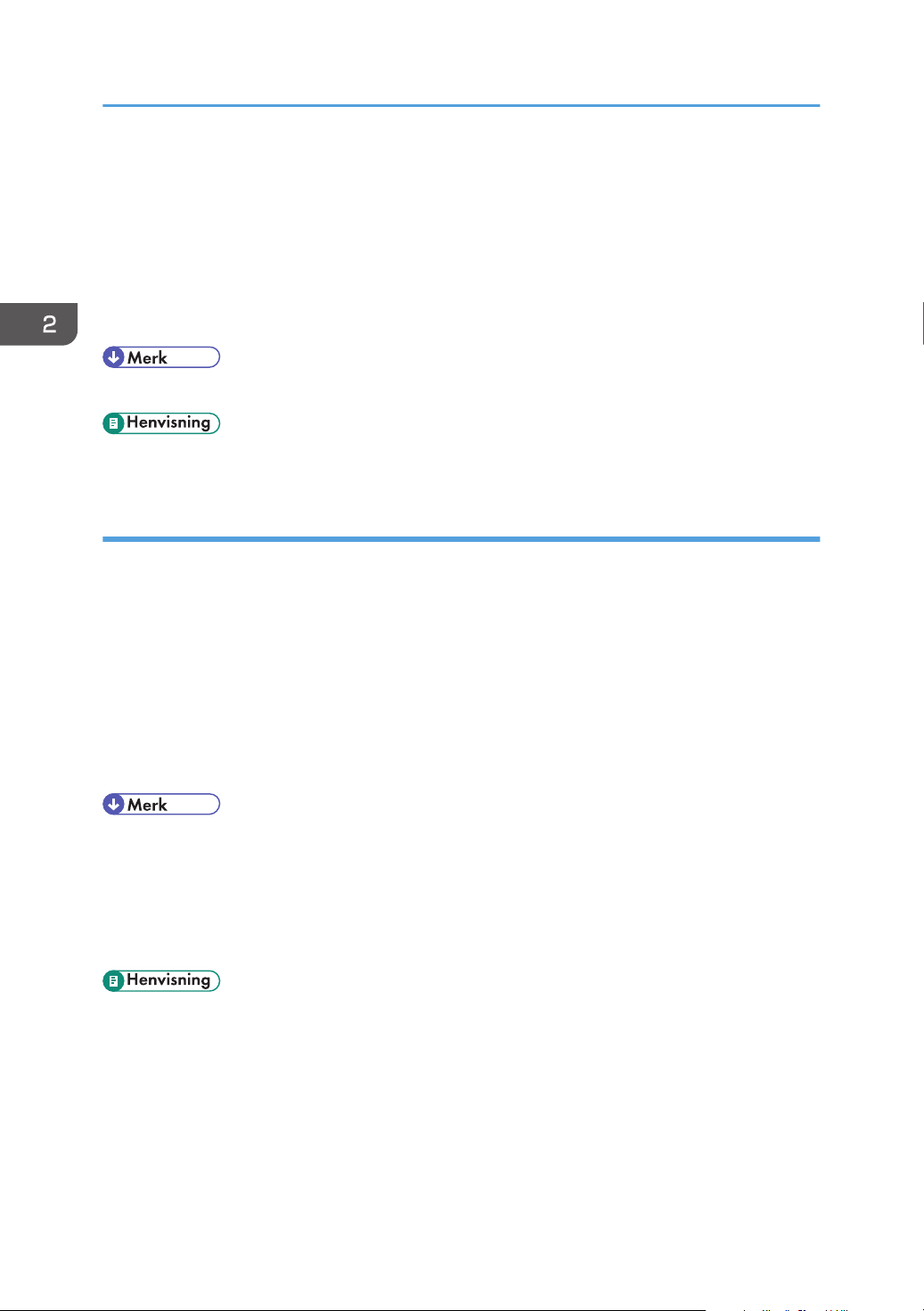
2. Konfigurere skriverdriveren
1. På [Start]-menyen, klikk på [Skrivere og telefakser].
[Skrivere og telefakser]-vinduet vises.
2. Klikk på ikonet til skriveren du vil bruke.
3. På [Fil]-menyen, klikker du på [Utskriftsinnstillinger...].
[Utskriftsinnstillinger]-dialogboksen vises.
4. Gjør nødvendige innstillinger, og klikk [OK].
• De innstillingene du foretar her, brukes som standardinnstillinger for alle programmer.
• Opplysninger om innstillingene for skriverdriver finner du i skriverdriverens hjelpefil.
Foreta skriverinnstillinger fra et program
Du kan angi skriverinnstillinger for et spesifikt program.
For å angi skriverinnstillinger for et spesifikt program, åpne [Skriveregenskaper]-dialogboksen fra det
programmet. Følgende forklarer hvordan du gjør innstillinger for WordPad-programmet som følger med
Windows XP.
1. På [File]-menyen klikker du [Print...].
[Skriv ut]-dialogboksen vises.
2. Velg skriveren du vil bruke i [Velg skriver]-listen, og klikk [Preferanser].
3. Gjør nødvendige innstillinger, og klikk [OK].
• Fremgangsmåten for å åpne [Skriveregenskaper]-dialogboksen kan variere avhengig av
programmet. For mer informasjon, se veiledningen som fulgte med det programmet du bruker.
• Alle innstillinger du angir i fremgangsmåten ovenfor gjelder kun for det aktuelle programmet.
• Generelle brukere kan endre egenskapene som vises i [Skriv ut]-dialogboksen til et program.
Innstillinger som gjøres her brukes som standard når det skrives ut fra dette programmet.
• Opplysninger om innstillingene for skriverdriver finner du i skriverdriverens hjelpefil.
16
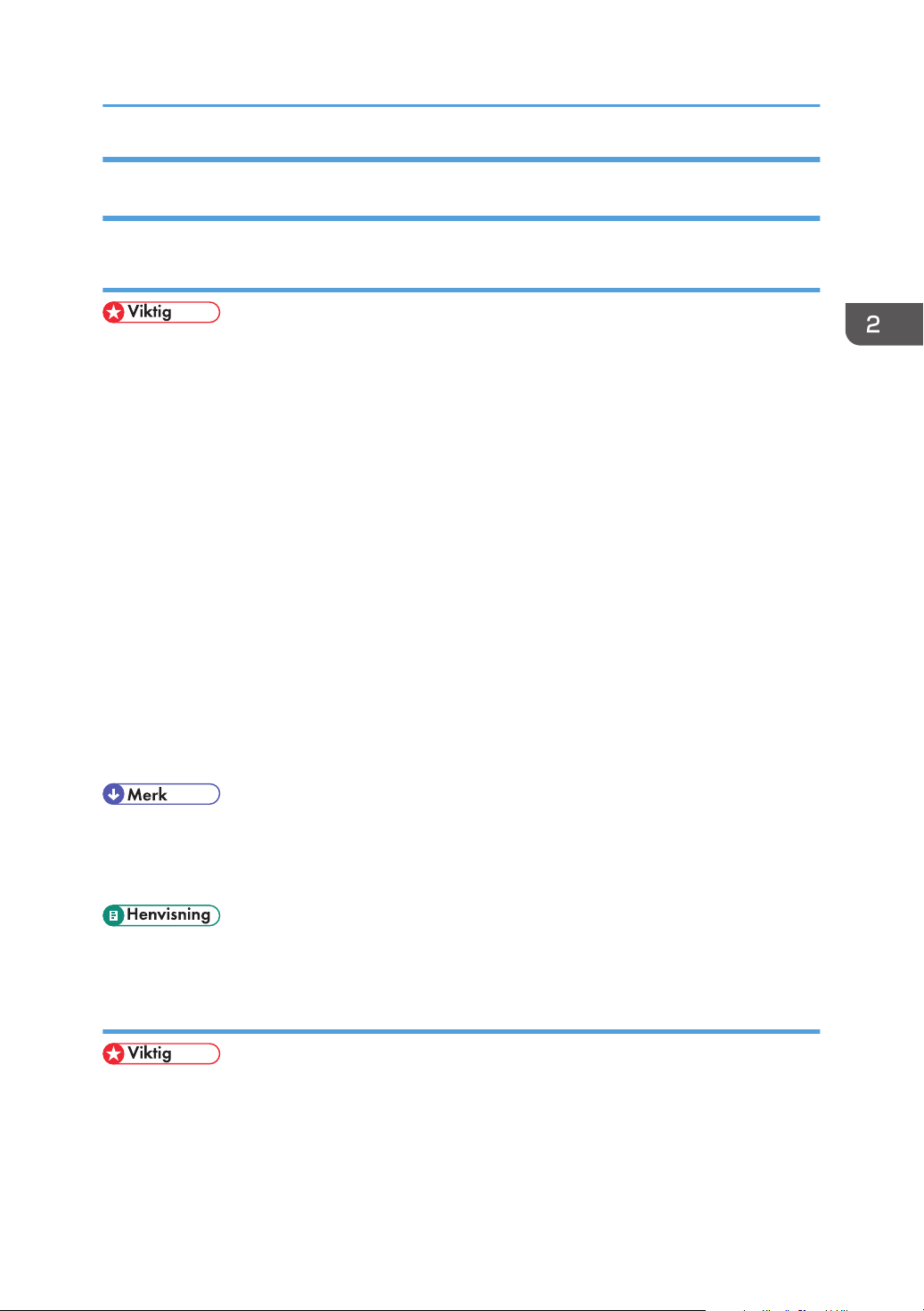
Få tilgang til skriveregenskaper
Windows Vista/7 og Windows Server 2008/2008 R2 - Foreta skriverinnstillinger
Foreta standardinnstillinger for skriver - skriveregenskapene
• Hvis du vil endre standardinnstillinger for skriveren, inkludert konfigurasjon for ekstrautstyr, må du
logge på med en konto som har tillatelse til å administrere skrivere. Administratorer har som
standard tillatelse til å administrere skrivere.
• Du kan ikke endre standardinnstillingene for skriveren for hver bruker. Innstillinger som gjøres i
dialogboksen "Skriveregenskaper" gjelder alle brukere.
1. På [Start]-menyen, klikker du på [Kontrollpanel].
[Kontrollpanelet]-vinduet vises.
2. Klikk på [Skriver] i "Maskinvare og lyd".
• Hvis du bruker Windows 7, klikker du på [Vis enheter og skrivere] i "Maskinvare og lyd".
• Klikk på [Vis enheter og skrivere] i "Maskinvare" hvis du brukerWindows server 2008 R2.
3. Høyreklikk på ikonet for skriveren du vil bruke, og klikk på [Egenskaper].
Når du bruker Windows 7 eller Windows Server 2008 R2, høyreklikk på ikonet til skriveren du vil
bruke, og klikk deretter på [Skriveregenskaper].
Dialogboksen med skriveregenskaper vises.
4. Gjør nødvendige innstillinger, og klikk [OK].
• De innstillingene du foretar her, brukes som standardinnstillinger for alle programmer.
• Når du går inn på skriveregenskapene for PostScript3, må du ikke endre innstillinger for [Format i
papirskuff].
• Opplysninger om innstillingene for skriverdriver finner du i skriverdriverens hjelpefil.
Foreta standardinnstillinger for skriver - Utskriftspreferanser
• Du kan ikke endre standardinnstillingene for skriveren for hver bruker. Innstillinger som gjøres i
dialogboksen "Skriveregenskaper" gjelder alle brukere.
1. På [Start]-menyen, klikker du på [Kontrollpanel].
[Kontrollpanelet]-vinduet vises.
17
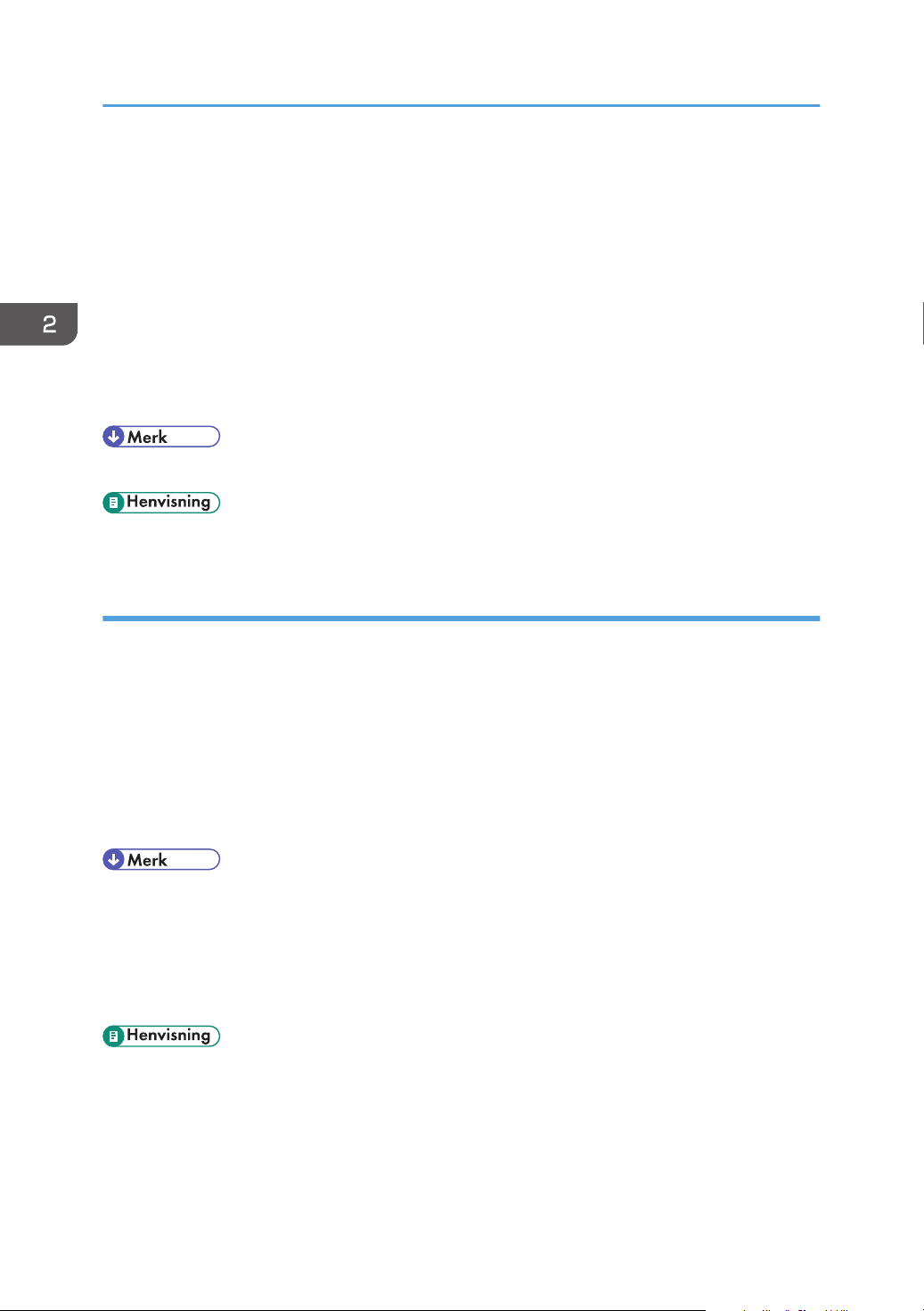
2. Konfigurere skriverdriveren
2. Klikk på [Skriver] i "Maskinvare og lyd".
• Hvis du bruker Windows 7, klikker du på [Vis enheter og skrivere] i "Maskinvare og lyd".
• Klikk på [Vis enheter og skrivere] i "Maskinvare" hvis du brukerWindows server 2008 R2.
3. Høyreklikk på ikonet til den skriveren du vil bruke, og klikk deretter på
[Utskriftsinnstillinger...].
Når du bruker Windows 7 eller Windows Server 2008 R2, høyreklikk på ikonet til skriveren du vil
bruke, og klikk deretter på [Skrivergenskaper].
[Utskriftsinnstillinger]-dialogboksen vises.
4. Gjør nødvendige innstillinger, og klikk [OK].
• De innstillingene du foretar her, brukes som standardinnstillinger for alle programmer.
• Opplysninger om innstillingene for skriverdriver finner du i skriverdriverens hjelpefil.
Gjøre skriverinnstillinger fra et program
Du kan angi skriverinnstillinger for et spesifikt program.
For å angi skriverinnstillinger for et spesifikt program, åpne [Skriveregenskaper]-dialogboksen fra det
programmet. Følgende beskriver hvordan du foretar innstillinger i WordPad-applikasjonen.
1. På [File]-menyen klikker du [Print...].
[Skriv ut]-dialogboksen vises.
2. Velg skriveren du vil bruke i [Velg skriver]-listen, og klikk [Preferanser].
3. Gjør nødvendige innstillinger, og klikk [OK].
• Fremgangsmåten for å åpne [Skriveregenskaper]-dialogboksen kan variere avhengig av
programmet. For mer informasjon, se veiledningen som fulgte med det programmet du bruker.
• Alle innstillinger du angir i fremgangsmåten ovenfor gjelder kun for det aktuelle programmet.
• Generelle brukere kan endre egenskapene som vises i [Skriv ut]-dialogboksen til et program.
Innstillinger som gjøres her brukes som standard når det skrives ut fra dette programmet.
• Opplysninger om innstillingene for skriverdriver finner du i skriverdriverens hjelpefil.
18
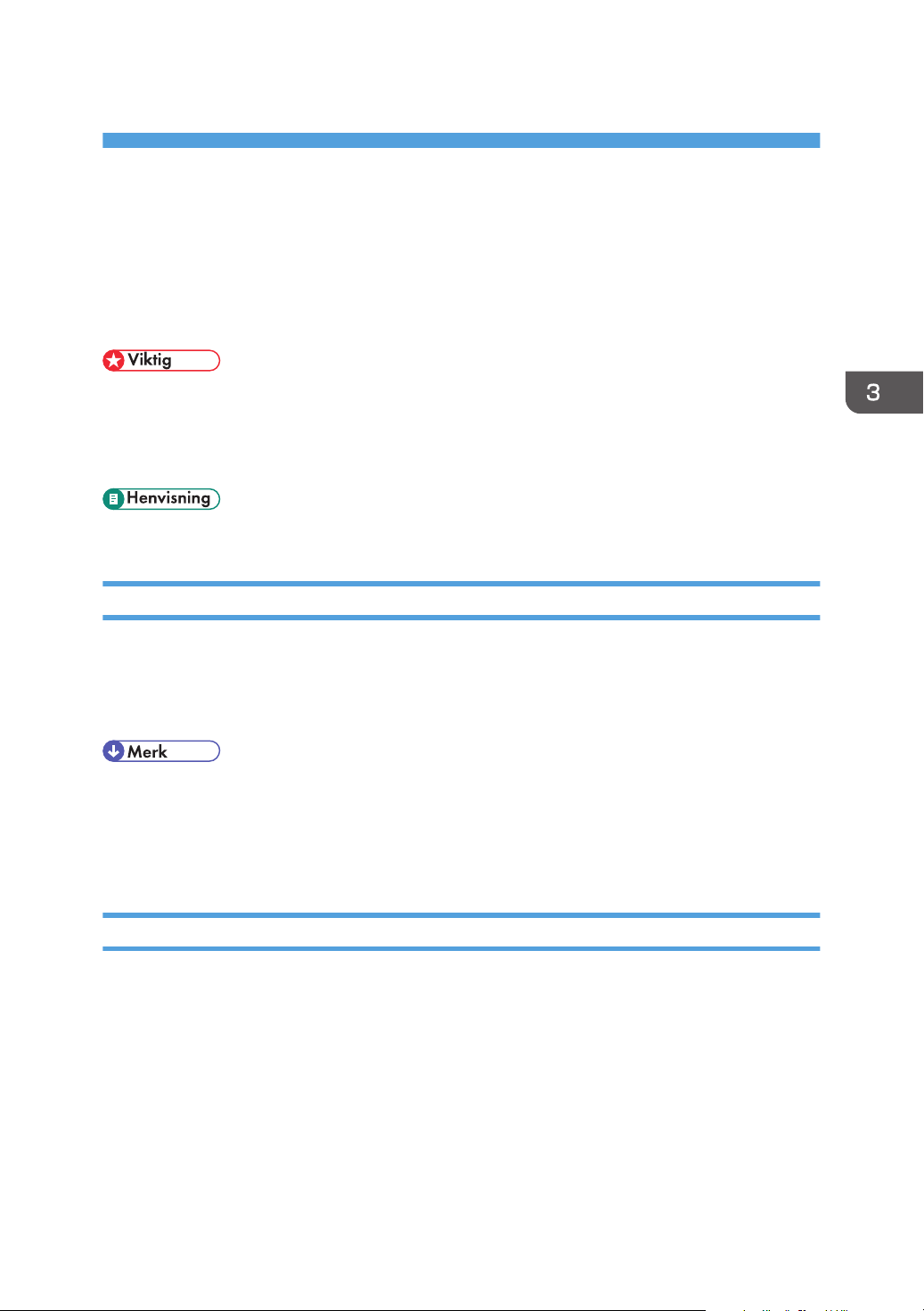
3. Andre utskriftsoperasjoner
Hvis papiret ikke samsvarer
Bruk fremmatingsfunksjonen til å fortsette utskriften når det oppstår feil med papirformat eller papirtype.
Denne funksjonen kan utføres ved bruk av kontrollpanelet.
• Hvis innstilingen [Auto fortsett.] under [System] er aktivert, ignorerer skriveren papirtype- og
formatinnstillingene og skriver ut på det papiret som er lagt i. Utskriften stopper mindlertidig når
feilen oppdages og starter igjen på nytt etter omtrent 10 sekunder med innstillingene som er gjort
på kontrollpanelet.
• Hvis du vil ha mer informasjon om [Auto fortsett.], kan du se s.57 "System-meny".
Utføre fremmating
Bruk følgende fremgangsmåte for å utføre fremmating:
1. Når en feilmelding vises på kontrollpanelet, trykker du på [Stopp/start]-tasten.
Utskrift starter.
• Hvis du vil skrive ut etter at du har lagt papir i magasinet, legger du i korrekt papir og trykker på
[Stopp/start]-tasten.
• Hvis et magasin med et mindre papirformat velges, kan utskriftsjobben bli avbrutt, eller andre
problemer kan oppstå.
Avbryte en utskriftsjobb
Bruk følgende fremgangsmåte for å avbryte en utskriftsjobb som er forbundet med den oppståtte
skriverfeilen:
1. Trykk på [Nullst. jobb]-tasten.
2. Trykk på [OK].
19
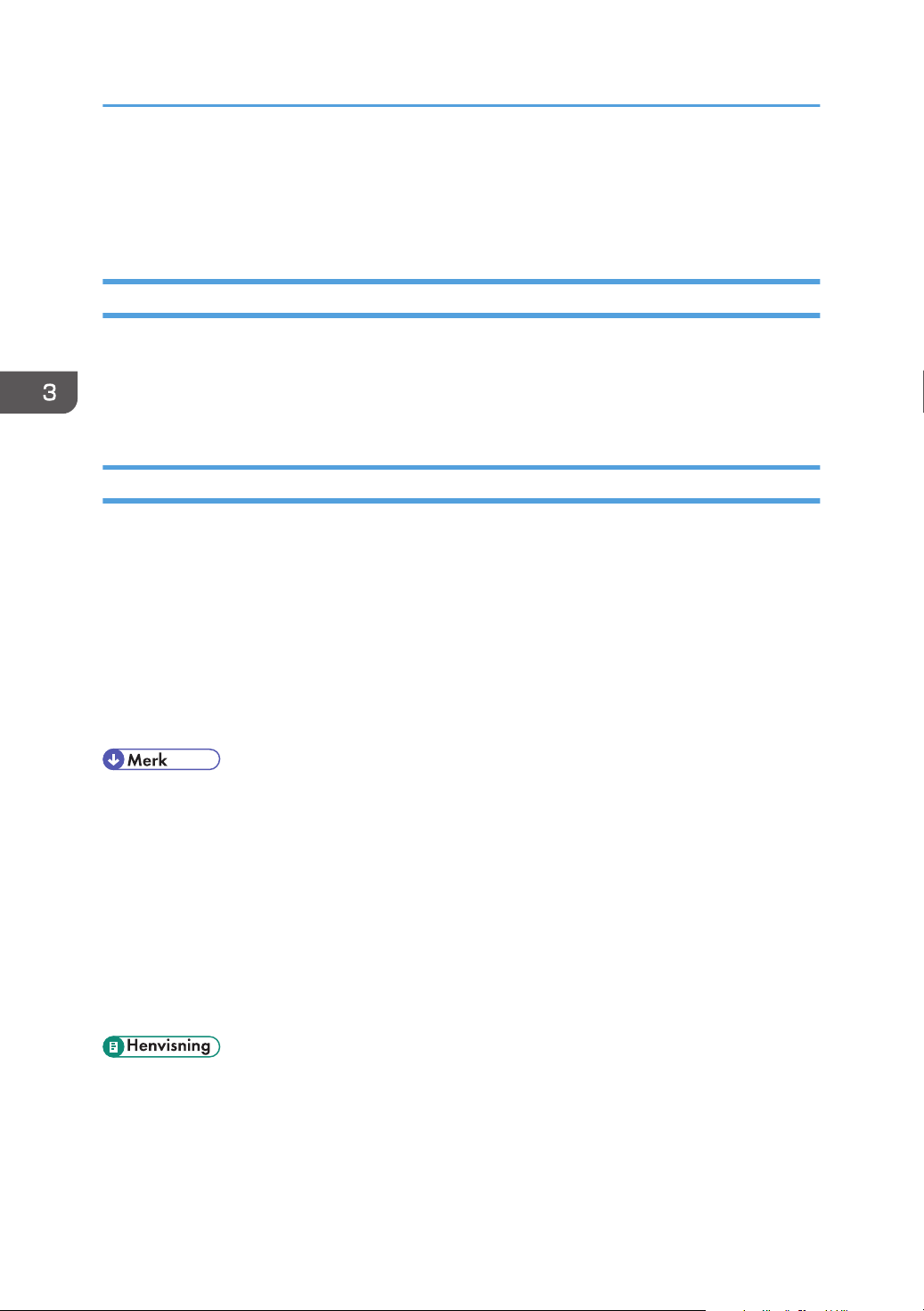
3. Andre utskriftsoperasjoner
Avbryte en utskriftsjobb
Denne delen beskriver hvordan du stanser utskrift fra kontrollpanelet eller datamaskinen.
Avbryte en utskriftsjobb fra kontrollpanelet
Du kan avbryte en utskriftsjobb fra kontrollpanelet hvis overføring av utskriftsjobben ikke er fullført.
1. Trykk på [Nullst. jobb]-tasten.
2. Trykk på [OK].
Windows - Avbryte en utskriftsjobb fra datamaskinen
Du kan avbryte en utskriftsjobb fra datamaskinen hvis overføring av utskriftsjobber ikke er fullført.
Følgende fremgangsmåte er basert på Windows XP som eksempel.
1. Dobbeltklikk på skriverikonet på oppgavelinjen i Windows.
Nå vises et vindu med alle utskriftsjobbene som for øyeblikket er i utskriftskø.
Kontroller gjeldende status for den jobben du vil avbryte.
2. Merk navnet på jobben du vil avbryte.
3. Klikk [Avbryt] i menyen [Dokument].
• I Windows Vista/7 og Windows Server 2008/2008 R2 klikker du på [Avbryt utskrift] på
[Dokument]-menyen.
• Du kan også åpne vinduet for utskritsjobbkøen ved å dobbeltklikke på skriverikonet i vinduet
[Skrivere og telefakser] (vinduet [Skrivere] i Vista/7 og Windows Server 2008/2008 R2).
• Du kan ikke stoppe utskrift av data som allerede har blitt behandlet. Derfor kan det hende at noen
sider blir skrevet ut etter at du har avbrutt utskriften.
• En utskriftsjobb som inneholder store mengder data, kan fortsette i lang tid før den avbrytes.
• Hvis du avbryter en låst utskriftsjobb, kan skriveren allerede ha lagret noen sider av jobben som en
låst utskriftsfil. Hvis dette skjer, bruker du kontrollpanelet til å slette den låste utskriftsfilen.
• Hvis du vil ha mer informasjon om hvordan du sletter en låst utskriftsfil, kan du se s.23 "Slette en
sikker utskrift-fil".
20
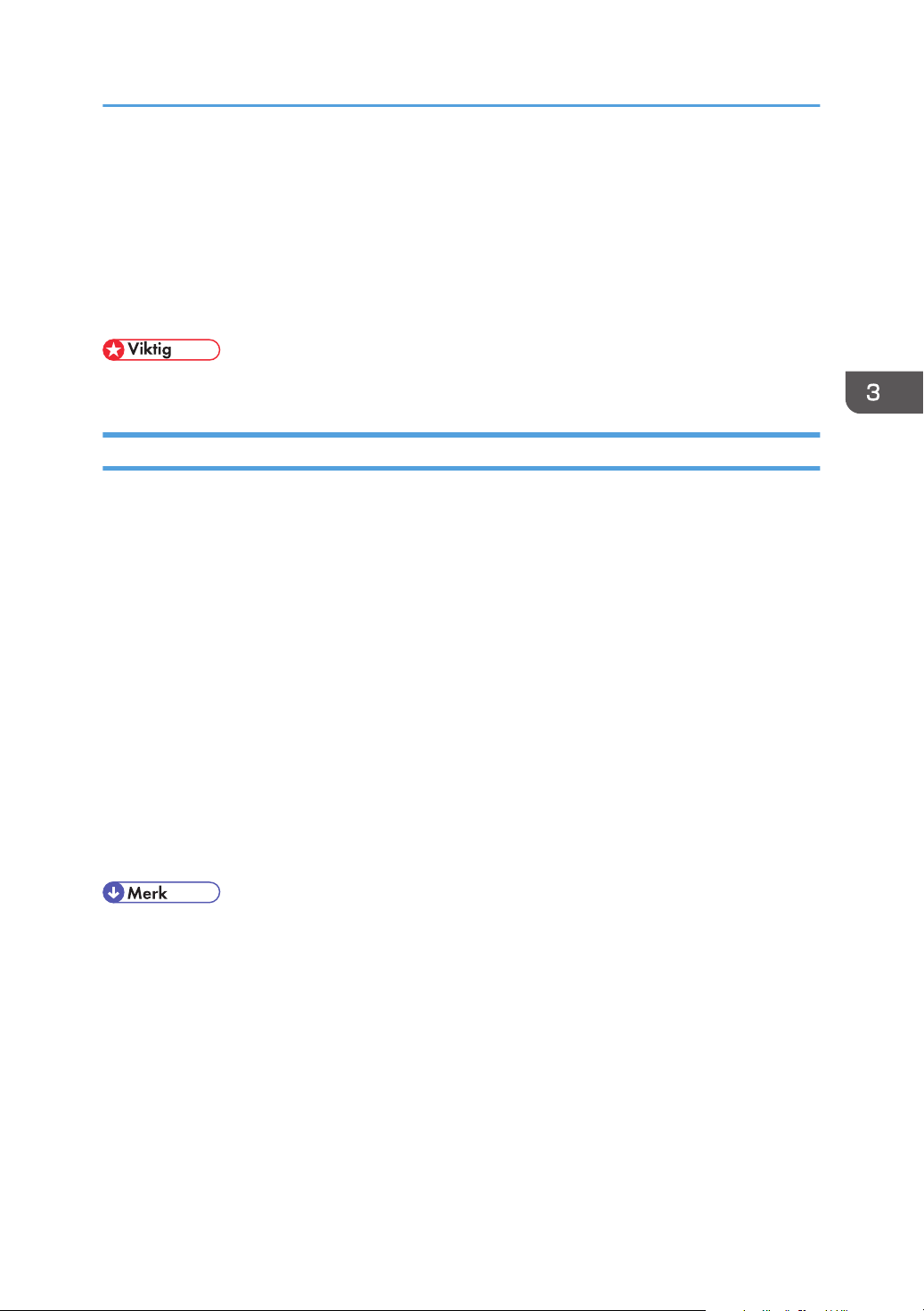
Skrive ut konfidensielle dokumenter
Skrive ut konfidensielle dokumenter
Hvis du bruker funksjonen Sikker utskrift, kan du beskytte utskriftsjobben med et passord.
Dette betyr at jobben bare skrives ut etter at du har angitt passordet ved hjelp av kontrollpanelet på
skriveren.
Denne funksjonen forhindrer at uautoristerte brukere kan se sensitive dokumenter på skriveren.
• Denne funksjonen er bare tilgjengelig når du bruker PCL-skriverdriveren.
Lagre en Sikker utskrift-fil
Denne delen beskriver hvordan du lagrer en Sikker utskrift-fil i skriveren ved bruk av skriverdriveren.
1. Åpne filen du vil skrive ut på datamaskinen.
2. Åpne skriverdriverens egenskaper.
3. Klikk på fanen [Oppsett] og velg [Sikker utskrift].
Tekstboksene [Bruker-ID:] og [Passord:] blir tilgjengelige.
Tekstboksen [Bruker-ID:] inneholder brukernavnet for innlogging til datamaskinkontoen eller
bruker-ID-en du brukte til den forrige Sikker utskrift-jobben.
4. Skriv inn passordet (inneholder 4 til 8 sifre) og bruker-ID (inneholder 1 til 9 alfanumeriske
tegn) og klikk på [OK].
Bruker-ID-en brukes til å identifisere Sikker utskrift-filen på skriverens kontrollpanel.
5. Utfør en utskriftskommando.
Utskriftsjobben lagres i skriveren som en Sikker utskrift-fil. Du kan skrive ut filen ved å angi
passordet ved bruk av kontrollpanelet.
• Sikker utskrift-filen slettes automatisk fra skriverminnet når den er skrevet ut eller når skriveren slås
av.
• Skriveren kan lagre maksimalt 5 jobber eller 5 MB med Sikker utskrift-data om gangen.
• Selv om skriveren ikke kan lagre flere Sikker utskrift-filer, blir en ny Sikker utskrift-fil på skriveren i
den tidsperioden som er spesifisert i [T.av.: sik. uts.] under [Vertsgrensesn.] før jobben blir avbrutt. I
løpet av denne tiden kan du skrive ut eller slette den nye Sikker utskrift-filen. Du kan også skrive ut
eller slette en eksisterende Sikker utskrift-fil slik at den nye Sikker utskrift-filen kan lagres i skriveren.
• Når en Sikker utskrift-jobb avbrytes, lagrer skriveren automatisk avbrytelsen i en logg. Du kan
bruke denne loggen til å se hvilke Sikker utskrift-jobber som er avbrutt.
21
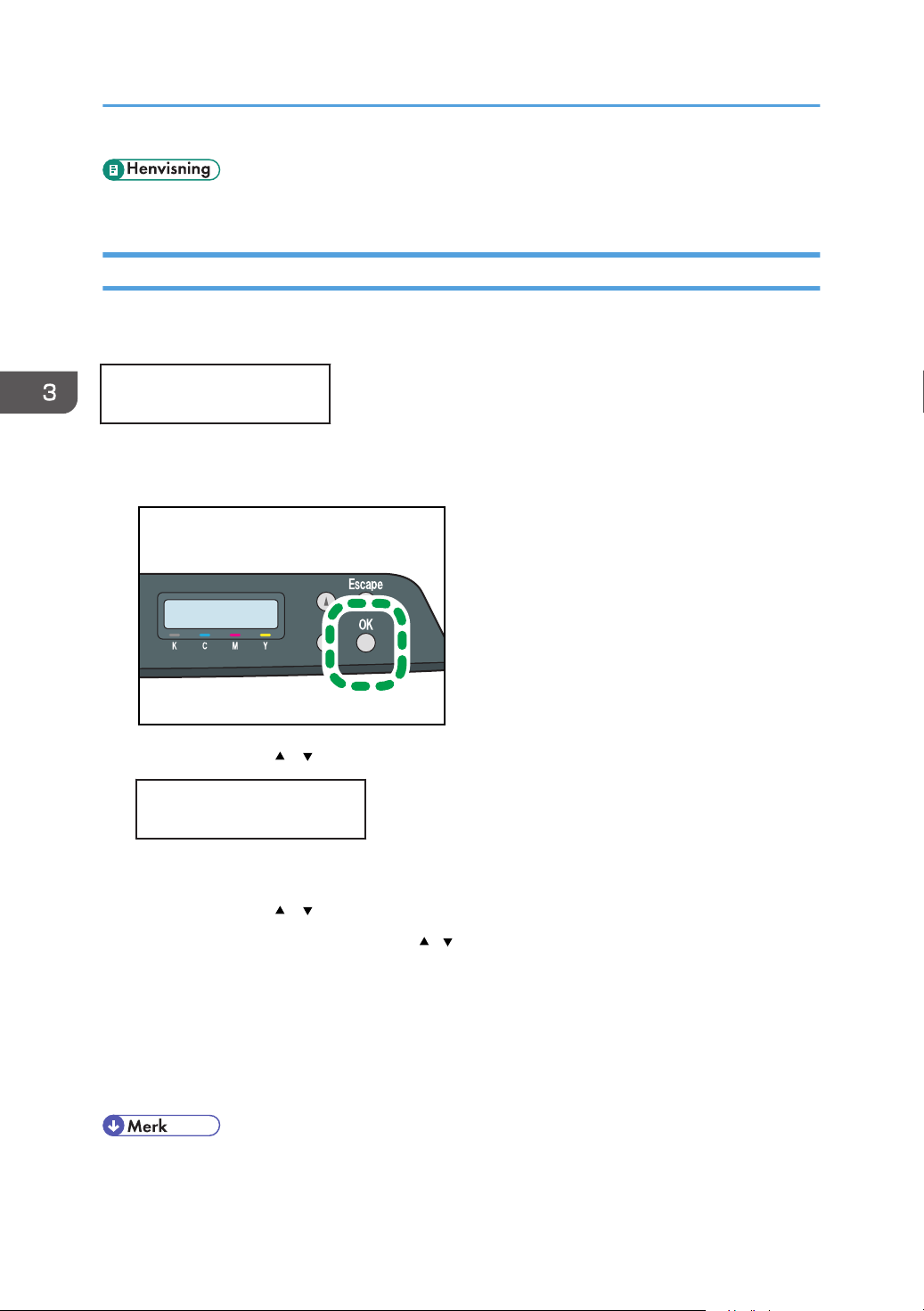
CER505
3. Andre utskriftsoperasjoner
• Hvis du vil ha mer informasjon om [T.av.: sik. uts.], se s.60 "Vertsgrensesn.-meny".
Skrive ut en "Sikker utskrift"-fil
Når en Sikker utskrift-fil er lagret i skriveren, vises meldingen "Sik. utskr.-jobb Trykk OK" på
kontrollpanelskjermen til skriveren.
Sikker utskrift-jobb
Trykk OK
Bruk følgende fremgangsmåte for å låse opp og skrive ut en Sikker utskrift-fil.
1. Når meldingen om Sikker utskrift vises, trykker du på [OK]-tasten.
22
2. Trykk på tastene [ ] [ ] for å velge filen du vil skrive ut. Trykk deretter på [OK].
Sikker utskrift:
HH:MM Brukerkode
"TT:MM" er tidspunktet da Sikker utskrift-filen ble lagret, og "Brukerkode" er bruker-ID-en som ble
angitt ved bruk av skriverdriveren.
3. Trykk på tastene [
] [ ] for å velge [Utskriftsjobb], og trykk på [OK].
4. Angi passordet ved bruk av tastene [ ][ ].
• Trykk på [OK]-tasten for å angi tallene.
• Trykk på [Avslutt]-tasten for å forkaste de angitte sifrene og gå tilbake til forrige nivå av
menytreet.
5. Trykk på [OK].
Sikker utskrift-filen skrives ut.
• Bruk følgende taster til å avbryte operasjonen:
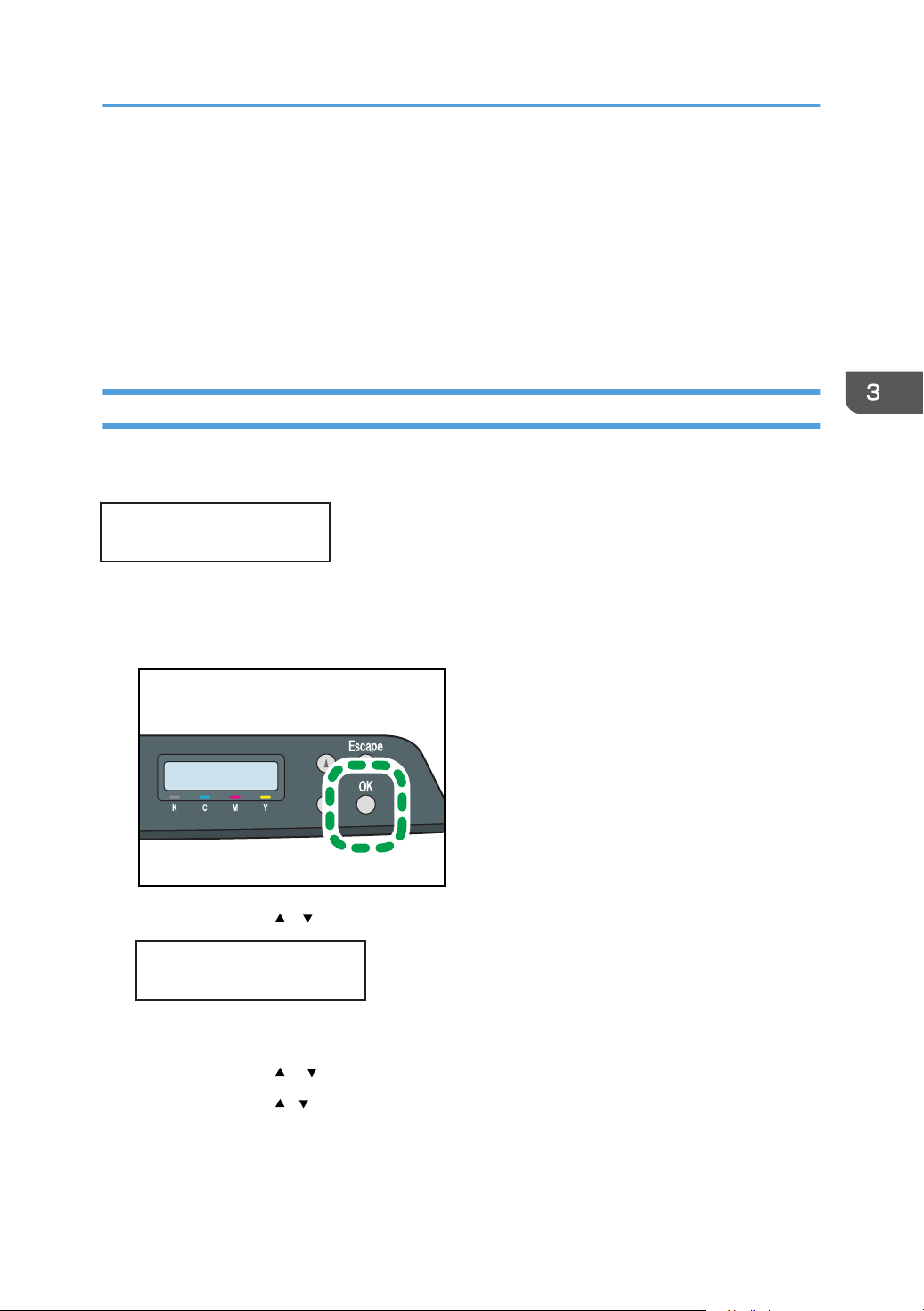
CER505
Skrive ut konfidensielle dokumenter
• [Avslutt]: Avbryter operasjonen og går tilbake til forrige skjermbilde.
• [Meny]: Avbryter operasjonen og går tilbake til oppstartsskjermen.
• Hvis skriveren holder på å skrive ut, kan du ikke skrive ut en Sikker utskrift-fil.
• Skriveren kan ikke starte andre utskriftsjobber mens du angir et passord ved bruk av
kontrollpanelet.
• Sikker utskrift-filen slettes automatisk fra skriverminnet når den er skrevet ut eller når skriveren slås
av.
Slette en sikker utskrift-fil
Når en Sikker utskrift-fil er lagret i skriveren, vises meldingen "Sik. utskr.-jobb Trykk OK" på
kontrollpanelskjermen til skriveren.
Sikker utskrift-jobb
Trykk OK
Bruk følgende fremgangsmåte for å slette en Sikker utskrift-fil. Du behøver ikke å angi et passord for å
slette en Sikker utskrift-fil.
1. Når meldingen om Sikker utskrift vises, trykker du på [OK]-tasten.
2. Trykk på tastene [ ] [ ] for å velge filen du vil slette, og trykk deretter på [OK].
Sikker utskrift:
HH:MM Brukerkode
"TT:MM" er tidspunktet da Sikker utskrift-filen ble lagret, og "Brukerkode" er bruker-ID-en som ble
angitt ved bruk av skriverdriveren.
3. Trykk på tastene [ ] [ ] for å velge [Slett jobb], og trykk deretter på [OK].
4. Trykk på tastene [ ][ ] for å velge [Utfør], og trykk deretter på [OK].
Sikker utskrift-filen slettes.
23
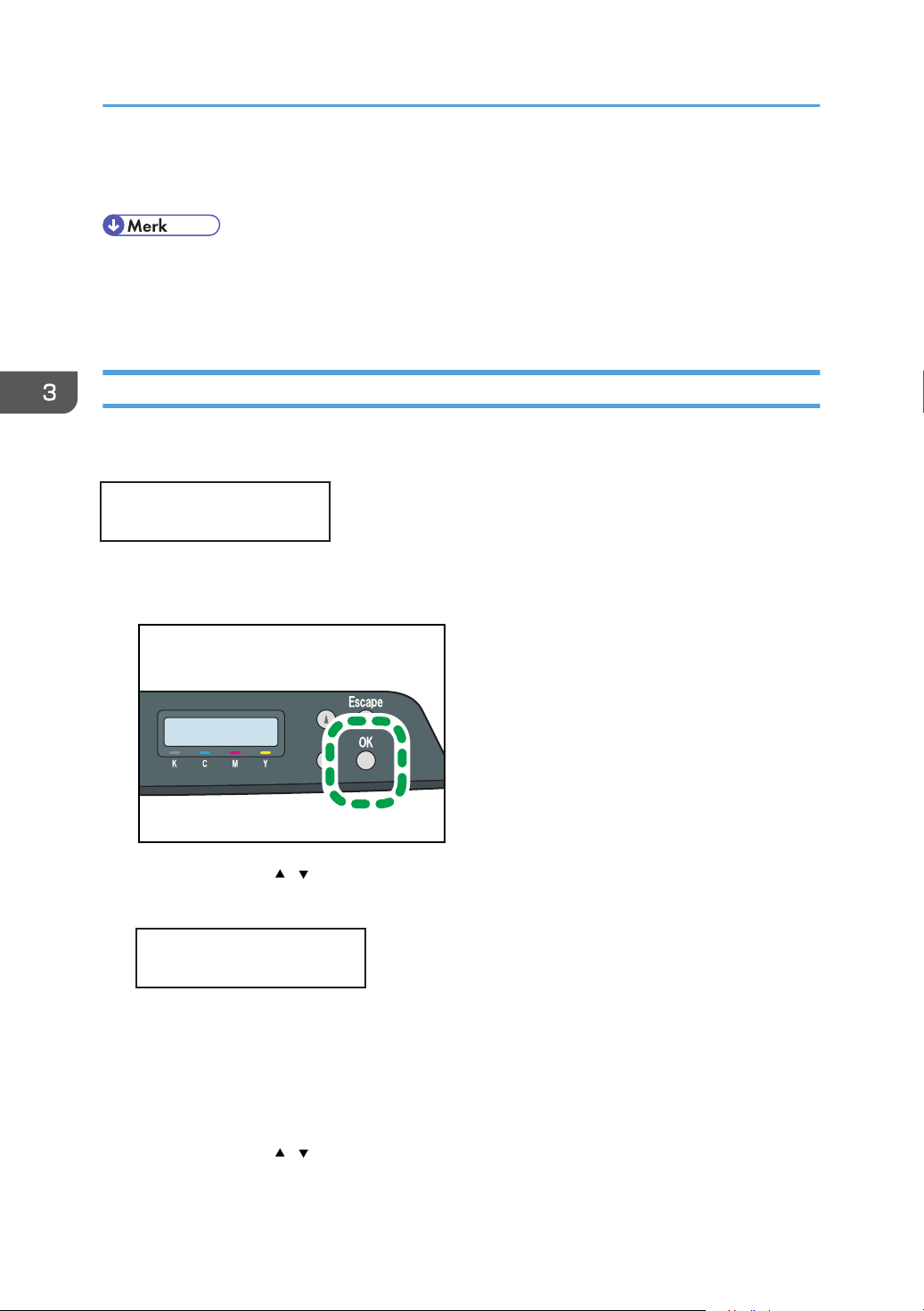
CER505
3. Andre utskriftsoperasjoner
Hvis det fortsatt finnes Sikker utskrift-filer/logger i skriveren, går skjermen tilbake til listen over
Sikker utskrift-filer/logger. Hvis det ikke er flere igjen, går skjermen tilbake til oppstartsskjermen.
• Bruk følgende taster til å avbryte operasjonen:
• [Avslutt]: Avbryter operasjonen og går tilbake til forrige skjermbilde.
• [Meny]: Avbryter operasjonen og går tilbake til oppstartsskjermen.
Kontrollere hvilke Sikker utskrift-jobber som er avbrutt
Når en Sikker utskrift-jobb avbrytes, lagrer skriveren automatisk avbrytelsen i en logg. Hvis skriveren har
opprettet en avbrytelseslogg, vises meldingen "Sik. utsk.-jobb" på kontrollpanelet.
Sikker utskrift-jobb
Slettet.
Bruk følgende fremgangsmåte til å kontrollere hvilke Sikker utskrift-jobber som er avbrutt.
1. Når meldingen om Sikker utskrift vises, trykker du på [OK]-tasten.
24
2. Trykk på tastene [ ][ ] for å finne en fil med et navn som begynner med et utropstegn (!).
Utropstegnet viser at jobben er avbrutt.
Sikker utskrift:
!HH:MM Brukerkode
"TT:MM" er tidspunktet da Sikker utskrift-filen ble lagret, og "Brukerkode" er bruker-ID-en som ble
angitt ved bruk av skriverdriveren.
Hvis du vil slette logginnlegget, går du videre til følgende trinn.
3. Trykk på [OK].
4. Bekreft at logginnlegget du vil slette er valgt, og trykk på [OK].
5. Trykk på tastene [
][ ] for å velge [Utfør], og trykk deretter på [OK].
Loggen slettes.
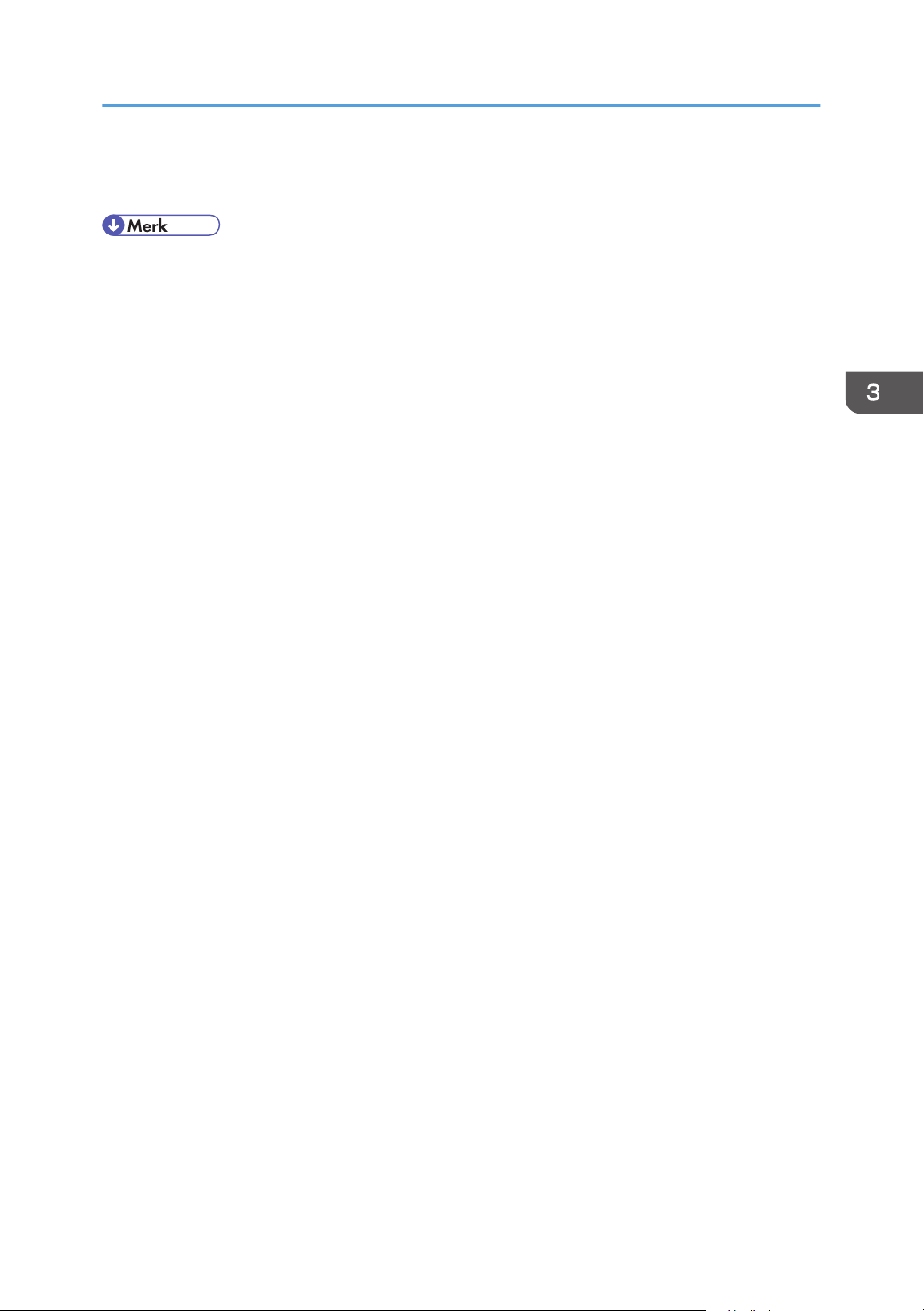
Skrive ut konfidensielle dokumenter
Hvis det fortsatt finnes Sikker utskrift-filer/logger i skriveren, går skjermen tilbake til listen over
Sikker utskrift-filer/logger. Hvis det ikke er flere igjen, går skjermen tilbake til oppstartsskjermen.
• Bruk følgende taster til å avbryte operasjonen:
• [Avslutt]: Avbryter operasjonen og går tilbake til forrige skjermbilde.
• [Meny]: Avbryter operasjonen og går tilbake til oppstartsskjermen.
• Skriveren lagrer en logg over de 10 siste avbrutte jobbene. Hvis en Sikker utskrift-fil avbrytes når
skriverloggen allerede er full, slettes den eldste loggen automatisk.
• Meldingen "Sik. utskr.jobb slettet" forsvinner når alle loggoppføringene er slettet.
• Loggen slettes når skriveren slås av.
25
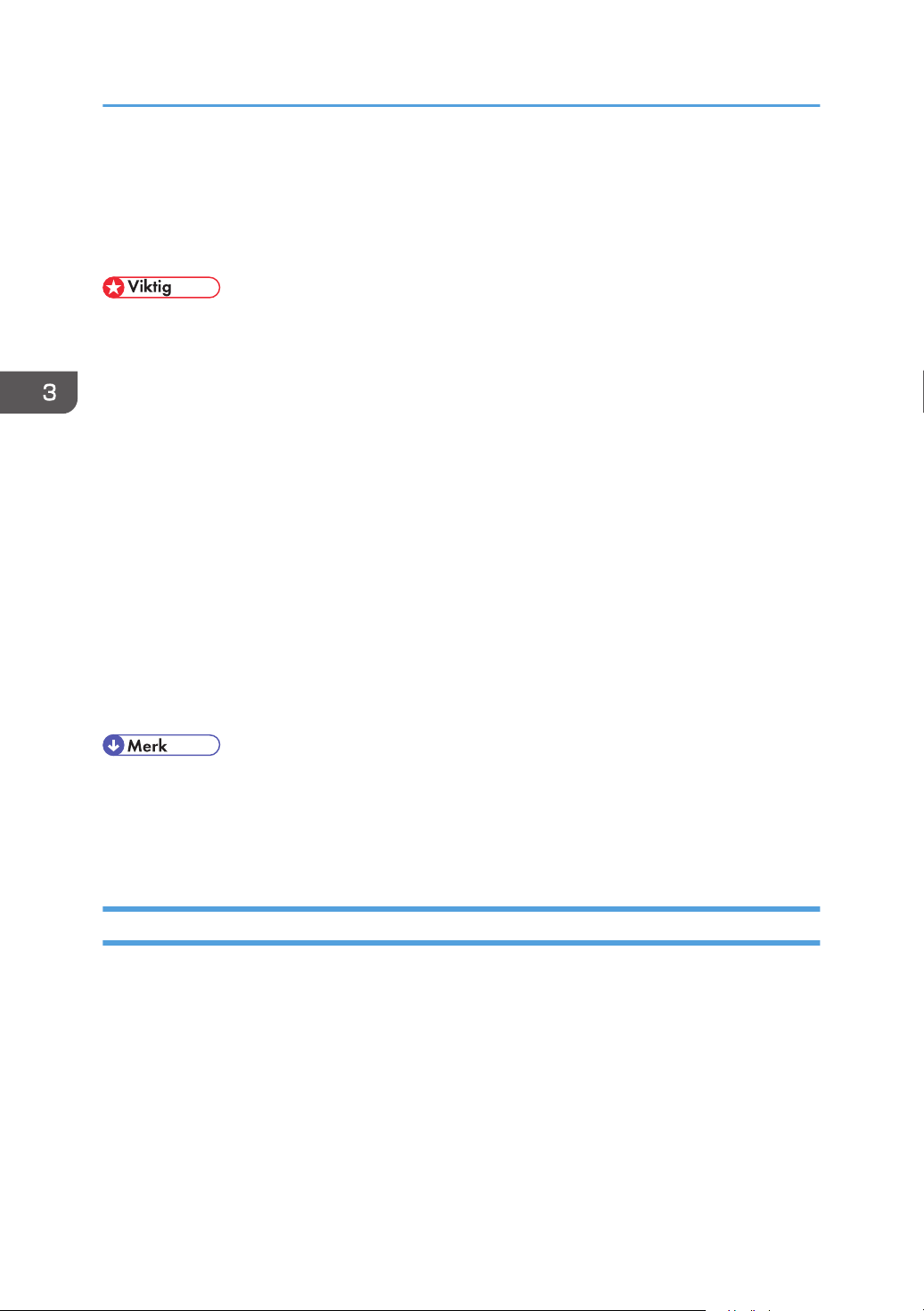
3. Andre utskriftsoperasjoner
Sette sammen flere sider på én enkelt side
Denne delen forklarer hvordan du skal skrive ut flere sider på én side. Med kombinert utskriftsfunksjon
kan du spare papir ved å skrive på flere sider i redusert format på et enkelt ark.
• Følgende fremgangsmåte er basert på Windows XP som eksempel. Fremgangsmåten kan variere
avhengig av operativsystemet du bruker.
• Denne funksjonen er ikke tilgjengelig hvis: [Hefte] er valgt fra [Tosidig:], eller [Zoom %] er valgt i
[Papir].
For PCL-skriverdriveren:
1. I programmet, på [Fil]-menyen, klikker du på [Skriv ut].
[Skriv ut]-dialogboksen vises.
2. Velg skriveren og åpne deretter dialogboksen [Utskriftsinnstillinger] i
opphavsprogrammet til dokumentet.
[Utskriftsinnstillinger]-dialogboksen vises.
3. På fanen [Oppsett] velger du en layouttype i [Layout:]-listen.
4. Velg [Tegn rammemarg] hvis du vil ha en ramme rundt hver side.
5. Etter at du har foretatt eventuelle andre innstillinger, klikker du på [OK].
6. Start utskrift.
• Hvis dokumentet inneholder sider med forskjellige originalformater, kan det oppstå sideskift.
• Hvis programmet du bruker også har en kombinert funksjon, må den deaktiveres. Hvis
programmets kombinert funksjon også er aktivert når driverens kombiner-funksjon er aktivert, vil det
sannsynligvis bli feil på utskriften.
Typer av kombinert utskrift
Denne delen forklarer de forskjellige metodene som finnes for kombinert utskrift. Med "kombinert utskrift"
kan du skrive ut 2, 4, 6, 9 eller 16 sider i redusert format på et enkelt ark og angi en siderekkefølge for
kombinasjonen. For 2 sider per ark kan du velge mellom to mønstre. Når du kombinerer 4 eller flere
sider på et enkelt ark, finnes det fire mønstre. Illustrasjonene under viser eksempler på siderekkefølge for
2- og 4-sider-kombinasjoner når du bruker en PCL-skriverdriver.
2 sider pr. ark
• Høyre, så ned
26
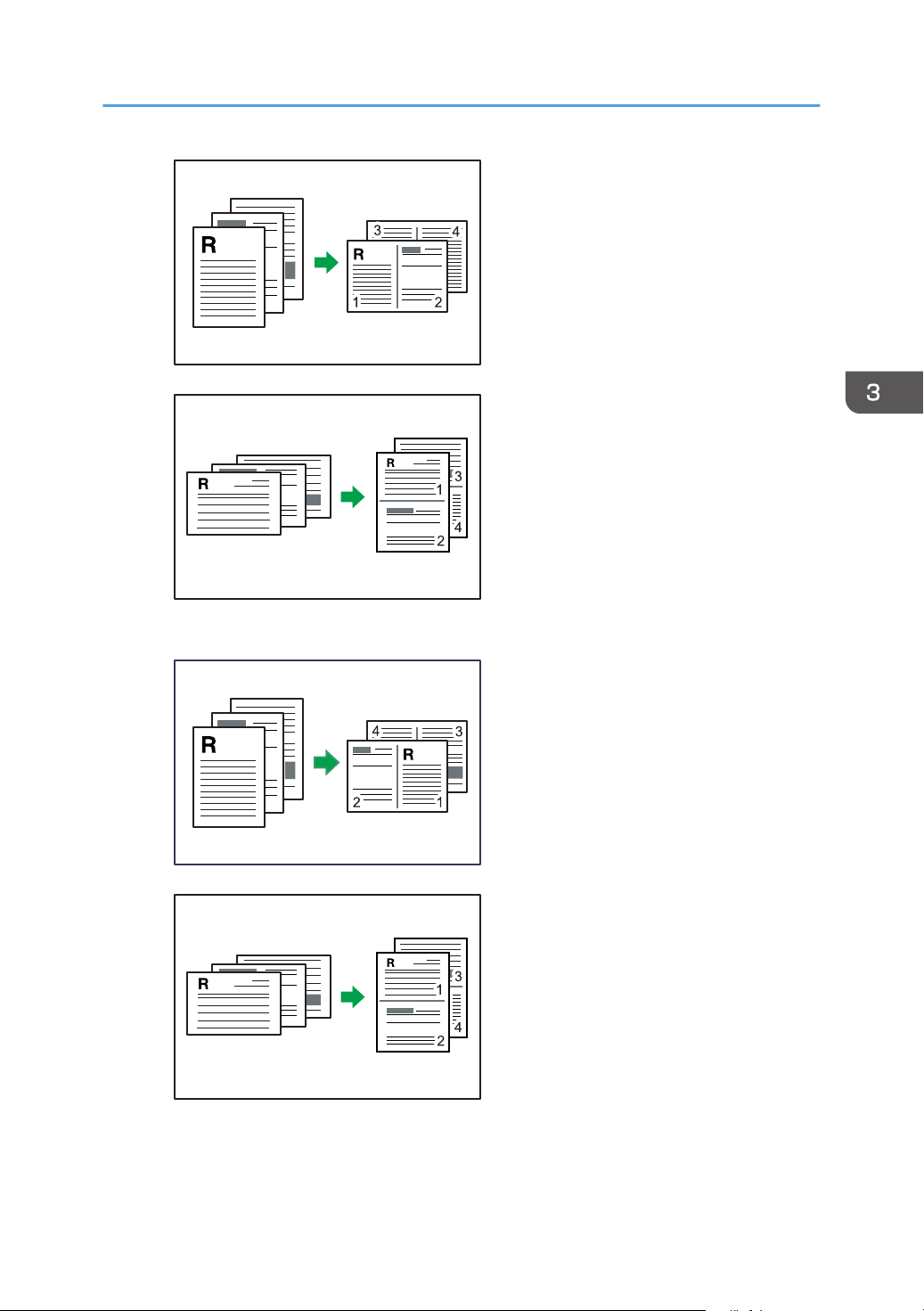
CBK522
CBK528
CBK527
CBK528
Sette sammen flere sider på én enkelt side
• Venstre, så ned
4 sider pr. ark
• Høyre, så ned
27
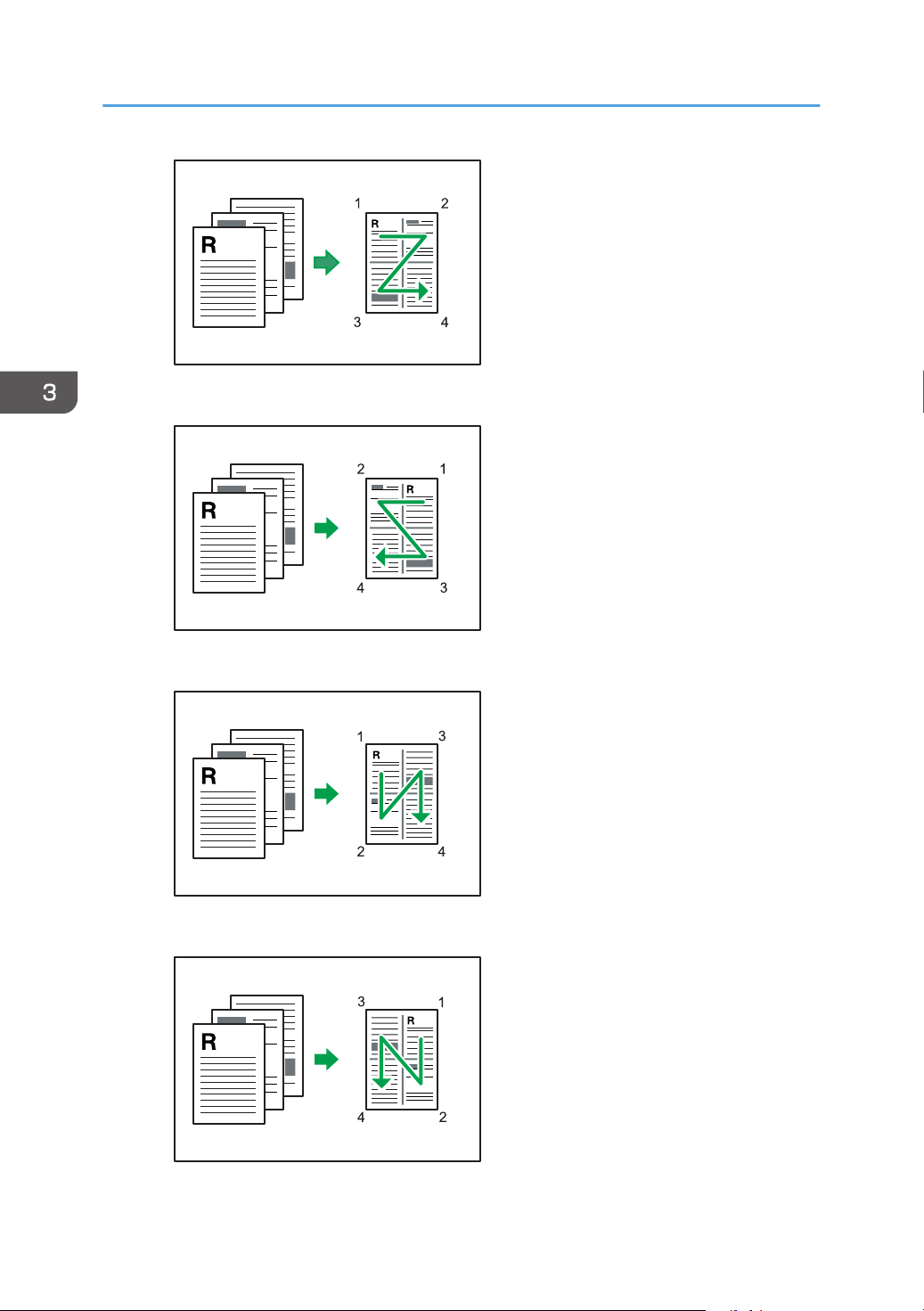
CBK523
CBK524
CBK525
CBK526
3. Andre utskriftsoperasjoner
• Venstre, så ned
• Ned, så høyre
• Ned, så venstre
28

Begrense skriverfunksjoner i henhold til bruker
Begrense skriverfunksjoner i henhold til bruker
Du kan angi at skriveren skal kreve en brukerkode når noen forsøker å bruke visse skriverfunksjoner.
• Når utskriftsjobber er begrenset, kan du bare godkjenne gjennom PCL-skriverdriveren. Det vil ikke
være mulig å skrive ut fra PostScript 3-skriverdriveren.
Bruk av følgende funksjoner kan være begrenset:
• PictBridge-utskrift
• Utskrift (både i farger og svart-hvitt)
• Fargeutskrift (svart-hvitt-utskrift er fremdeles mulig)
For å aktivere denne innstillingen må du først konfigurere skriveren via Web Image Monitor.
Aktivere innstillingene for brukerbegrensning
Denne delen beskriver hvordan du angir at skriveren bare tillater autoriserte brukere å bruke visse
skriverfunksjoner.
Bruk Web Image Monitor til å aktivere brukerbegrensning for alle eller noen av funksjonene som er
oppført nedenfor, og registrer brukere som kan bruke disse funksjonene.
• PictBridge-utskrift
• Utskrift (både i farger og svart-hvitt)
• Fargeutskrift (svart-hvitt-utskrift er fremdeles mulig)
For hver bruker kan du spesifisere hvilke funksjoner som er tilgjengelige ved autentisering. Du kan
registrere maksimalt 30 brukere.
1. Start nettleseren og gå til skriveren ved å skrive inn IP-adressen.
2. Klikk på [Begrens tilgjengelige funksjoner].
3. Angi om nødvendig administratorpassordet, og klikk på [Bruk].
29

3. Andre utskriftsoperasjoner
4. Under "Tilgjengelige funksjoner" velger du [Begrens] for funksjonene du vil begrense og
klikker på [Bruk].
Velg [Ikke begrense] for funksjonene du ikke vil begrense.
Innstillingen for brukerbegrensning er aktivert for den valgte funksjonen. Gå videre til de neste
trinnene for å registrere brukere.
5. Klikk på [Tilgjengelige funksj. pr bruker].
Det vises en liste over nåværende registrerte brukere.
6. Velg en brukeroppføring og klikk på [Endre].
30

Begrense skriverfunksjoner i henhold til bruker
7. Skriv inn et unikt brukernavn i [Brukernavn] med opptil 16 alfanumeriske tegn, og en
unik brukerkode i [Brukerkode] med opptil 8 tegn.
Brukerkoden blir brukt til å autentisere brukere når de forsøker å bruke en begrenset funksjon.
8. Velg funksjonene du vil gjøre tilgjengelig for brukeren ved autentisering.
Funksjoner som ikke er valgt blir ikke tilgjengelige for brukere som autentiseres med denne
brukerkoden.
9. Klikk på [Bruk].
10. Lukk nettleseren.
• Du må angi både brukernavn og brukerkode for å registrere en brukeroppføring.
• To brukeroppføringer kan ikke ha samme brukernavn eller brukerkode.
• Hvis du vil ha mer informasjon om hvordan du bruker Web Image Monitor, kan du se s.71
"Bruke Web Image Monitor".
Redigere brukeroppføringer
Denne delen beskriver hvordan du redigerer brukeroppføringer.
1. Start nettleseren og gå til skriveren ved å skrive inn IP-adressen.
2. Klikk på [Begrens tilgjengelige funksjoner].
3. Angi om nødvendig administratorpassordet, og klikk på [Bruk].
4. Klikk på [Tilgjengelige funksj. pr bruker].
Det vises en liste over nåværende registrerte brukere.
5. Velg oppføringen du vil redigere og klikk på [Endre].
6. Rediger innstillingene etter behov.
31

3. Andre utskriftsoperasjoner
7. Klikk på [Bruk].
8. Lukk nettleseren.
• Hvis du vil ha mer informasjon om hvordan du bruker Web Image Monitor, kan du se s.71
"Bruke Web Image Monitor".
Slette brukeroppføringer
Denne delen beskriver hvordan du sletter brukeroppføringer.
1. Start nettleseren og gå til skriveren ved å skrive inn IP-adressen.
2. Klikk på [Begrens tilgjengelige funksjoner].
3. Angi om nødvendig administratorpassordet, og klikk på [Bruk].
4. Klikk på [Tilgjengelige funksj. pr bruker].
Det vises en liste over nåværende registrerte brukere.
5. Velg oppføringen du vil slette og klikk på [Slett].
6. Bekreft at oppføringen du har valgt er den oppføringen du vil slette.
7. Klikk på [Bruk].
8. Lukk nettleseren.
• Hvis du vil ha mer informasjon om hvordan du bruker Web Image Monitor, kan du se s.71
"Bruke Web Image Monitor".
32

Når skriverfunksjoner er begrenset
Når skriverfunksjoner er begrenset
Når en skriverfunksjon er begrenset, kan bare autoriserte brukere bruke den aktuelle funksjonen.
Avhengig av den begrensede funksjonen, blir brukere autentisert enten via skriverens kontrollpanel eller
via skriverdriveren.
• Når utskriftsjobber er begrenset, kan du bare godkjenne gjennom PCL-skriverdriveren. Det vil ikke
være mulig å skrive ut fra PostScript 3-skriverdriveren.
Tabellen nedenfor viser funksjonene som kan begrenses, og hvordan brukere kan autentiseres for å
bruke disse funksjonene.
Begrenset funksjon Autentiseringsmetode
• PictBridge-utskrift Brukeren må angi en gyldig brukerkode fra kontrollpanelet når
et digitalkamera er koblet til skriveren.
• Utskrift (både i farger og
svart-hvitt)
• Fargeutskrift (svart-hvitt-
utskrift er fremdeles mulig)
Brukeren må angi en gyldig brukerkode i skriverdriveren før
utføring av en utskriftskommando.
Autentisering via kontrollpanelet
1. Når skriveren ber om en brukerkode, angir du en brukerkode med tastene [ ][ ].
Hvis du angir feil brukerkode, avviser skriveren autentiseringen.
2. Trykk på [OK].
Autentisering via skriverdriveren
1. Åpne filen du vil skrive ut på datamaskinen.
2. Åpne skriverdriverens egenskaper.
3. Klikk på kategorien [Gyldig tilgang].
4. Skriv inn brukerkoden med 1 til 8 sifre og klikk på [OK].
5. Utfør en utskriftskommando.
Hvis du angir feil brukerkode, avbrytes jobben automatisk (det vises ingen feilmeldinger).
33

CBK511
3. Andre utskriftsoperasjoner
Sortering
Bruk sorteringsfunksjonen til å skrive ut dokumenter i sideordnede sett.
• Hvis det ikke er merket av for [Ignorer sorteringsvalg], brukes programmets sorteringsinnstillinger.
Utskrifter kan samles som sett i fortløpende rekkefølge.
• Hvis "Auto fortsett." inntreffer ved første sett, vil sorteringen avbrytes.
• Hvis fremmating inntreffer ved første sett, vil sorteringen avbrytes.
• Hvis du vil ha mer informasjon om utskriftsmetoder, kan du se hjelpefilen for skriverdriveren.
34

Omslag
Bruk Omslag-funksjonen til å sette inn omslagsark med papir fra et angitt magasin.
• Omslagsarket må ha samme format og retning som hoveddokumentet.
• Hvis du vil ha mer informasjon om utskriftsmetoder, se hjelpefilen for skriverdriveren.
Omslag
35

3. Andre utskriftsoperasjoner
Spare toner ved utskrift
Bruk Economy Color-funksjonen for å spare toner.
• Se hjelpefilen for skriverdriveren for mer informasjon om innstillingsmetoden.
36

Skrive ut et dokument med bare spesifikke CMYK-farger
Skrive ut et dokument med bare spesifikke
CMYK-farger
Når du skriver ut et fargedokument, brukes vanligvis fargene cyan, magenta, gul og svart. Du kan
imidlertid velge å bruke bare én eller flere spesifikke farger når du skriver ut.
• Denne funksjonen er ikke tilgjengelig i Mac OS X.
• Denne funksjonen er bare tilgjengelig hvis fargeutskrift er spesifisert.
• Se hjelpefilen for skriverdriveren for mer informasjon om innstillingsmetoden.
37

3. Andre utskriftsoperasjoner
Vannmerke
Bruk vannmerkefunksjonen til å skrive ut vannmerketekst.
• Hvis formatet til vannmerket er større enn papirformatet, kan ikke vannmerket skrives ut på riktig
måte.
• Se hjelpefilen for skriverdriveren for mer informasjon om innstillingsmetoden.
38

4. Direkteutskrift fra et digitalkamera
CER502
(PictBridge)
Dette kapittelet forklarer hvordan du skriver ut direkte fra et digitalkamera.
Hva er PictBridge?
Du kan koble et PictBridge-kompatibelt digitalt kamera til denne skriveren med en USB-kabel. Dette gjør
det mulig å skrive ut bilder tatt med digitalkameraet direkte fra kameraet.
• Kontroller om digitalkameraet er PictBridge-kompatibelt.
• Opptil 999 bilder kan sendes fra det digitale kameraet til skriveren under en utskriftstransaksjon.
Hvis du prøver å sende flere bilder, sendes en feilmelding til kameraet og utskriften mislykkes.
• Siden utskriftsinnstillingene angis i digitalkameraet, avhenger variabler som kan spesifiseres, av
digitalkameraet. Hvis du vil ha mer informasjon, kan du se håndbøkene som følger med
digitalkameraet.
• Denne funksjonen er kompatibel med USB 2,0.
39

CER501
4. Direkteutskrift fra et digitalkamera (PictBridge)
PictBridge-utskrift
Bruk følgende prosedyre for å starte utskrift med PictBridge på denne skriveren.
• Minneoverflytfeil kan oppstå når du skriver ut et bilde med høy oppløsning. Hvis dette skjer, må du
redusere datastørrelsen og forsøke igjen.
• Bruk USB-kabelen som følger med digitalkameraet.
• Sørg for at digitalkameraet støtter PictBridge.
• Ikke koble fra USB-kabelen mens data sendes. Dette vil føre til at utskriften mislykkes.
1. Sørg for at både skriveren og digitalkameraet er slått på.
2. Koble USB-kabelen til USB-grensesnittkortet på skriveren og til digitalkameraet ditt.
40
Når skriveren gjenkjenner digitalkameraet som en PictBridge-enhet, vil "PictBridge Kobler til...", og
deretter "Klar" vises på skriverens kontrollpanel.
3. På digitalkameraet velger du de bildene du ønsker å skrive ut, og deretter angir du
utskriftsbetingelsene.
4. Skriveren mottar innstillingene fra det digitale kameraet og starter utskriften.
• Noen digitalkameraer krever innstillinger for å bruke PictBridge manuelt. Hvis du vil ha mer
informasjon, kan du se håndboken som følger med digitalkameraet.
• Noen digitalkameraer må slås av før du kan bruke PictBridge manuelt. Hvis du vil ha mer
informasjon, kan du se håndboken som følger med digitalkameraet.
• Noen digitalkameraer må slås av når du kobler til skriveren. Hvis du vil ha mer informasjon, kan du
se håndboken som følger med digitalkameraet.
• Hvis du vil ha mer informasjon om hvordan du stanser utskrift av data, kan du se s.19 "Avbryte en
utskriftsjobb".

Hva kan gjøres på denne skriveren
Hva kan gjøres på denne skriveren
Denne skriveren kan utføre følgende funksjoner ved hjelp av PictBridge-funksjonen.
Innstillingene som er tilgjengelige for disse funksjonene er:
• Enkel bildeutskrift
• Valgt bildeutskrift
• Alle bildeutskrifter
• Indeksutskrift
• Kopier
• Papirformat
• Flere bilder per ark
• Innstillingsparametrene og navnene på disse kan variere avhengig av digitalkameraet. Hvis du vil
ha mer informasjon, kan du se håndbøkene som følger med digitalkameraet.
Indeksutskrift
Bruk denne funksjonen til å skrive ut alle bilder i redusert format.
• A4 (210 x 297 mm, 8,3 x 11,7 tommer)
Vannrette bilder x loddrette bilder: 8 x 13
• Letter (215,9 x 279,4 mm, 8 1/2 x 11 in)
Vannrette bilder x loddrette bilder: 8 x 12
• Avhengig av digitalkameraet, kan det hende at en fremmating settes inn etter at ett sett med bilder
av samme type er ferdig.
• Antallet bilder for hvert papirformat er fastsatt.
Papirformat
Bruk denne funksjonen til å skrive ut på papir med formatet som er angitt på digitalkameraet.
Navn på papirformat Faktisk format
A4 210 x 297 mm (8,3 x 11,7 tommer)
Letter (8 1/2” x 11”) 215,9 x 279,4 mm (8 1/2 x 11 tommer)
41

4. Direkteutskrift fra et digitalkamera (PictBridge)
• Hvis du vil ha mer informasjon om hvordan du angir egendefinerte formater, kan du se
"Maskinvareveiledning".
Flere bilder per ark
Bruk denne funksjonen til å skrive ut 2 eller 4 bilder på det angitte papiret.
• Avhengig av digitalkameraet, kan det hende at en fremmating settes inn etter at ett sett med bilder
av samme type er ferdig.
Utskriftsformat for bilde
Bilder forminskes eller forstørres automatisk i henhold til papirformatet som brukes til utskriften.
Bilder forminskes til inntil 25 % av originalformatet, eller forstørres til inntil 400 % av originalformatet.
42

Avslutte PictBridge
Avslutte PictBridge
Bruk følgende fremgangsmåte for å avslutte PictBridge-modus:
• Ikke koble fra USB-kabelen mens data sendes til skriveren. Dette vil føre til at utskriften mislykkes.
1. Kontroller at "Klar" vises på skjermen.
2. Koble USB-kabelen fra skriveren.
43

4. Direkteutskrift fra et digitalkamera (PictBridge)
Når PictBridge-utskrift ikke fungerer
Denne delen forklarer mulige årsaker til og løsninger på problemer som kan oppstå under PictBridgeutskrift.
Problem Årsak Løsning
PictBridge er ikke tilgjengelig. Det er et problem med USB-
tilkoblingen eller med
innstillingene for PictBridge.
Når to eller flere
digitalkameraer er tilkoblet,
gjenkjenner ikke skriveren det
andre samt de påfølgende
kameraene.
Utskrift er deaktivert. Angitt antall overstiger
Du har koblet til flere
digitalkameraer.
maksimalt antall som kan skrives
ut samtidig.
Bruk følgende fremgangsmåte
for å kontrollere tilkoblingen og
innstillingene:
1. Trekk ut USB-kabelen, og
sett den inn igjen.
2. Kontroller at innstillingene
for PictBridge er aktivert.
3. Koble fra USB-kabelen, og
slå deretter av skriveren.
Slå på skriveren igjen. Når
skriveren har startet opp
kan du koble til USBkabelen igjen.
Koble bare til ett digitalt
kamera.
Ikke koble til flere kamera.
Maksimalt antall utskrifter du
kan angi samtidig er 999.
Angi antallet som 999 eller
mindre og skriv ut på nytt.
44

Når PictBridge-utskrift ikke fungerer
Problem Årsak Løsning
Utskrift er deaktivert. Magasinet for det valgte
papiret er tomt.
Utskrift er deaktivert. Den valgte
papirformatinnstillingen for dette
magasinet kan ikke skrives ut på
skriveren.
Magasinet for det valgte
papiret er tomt.
Hvis du må annet papirformat
en det som er angitt, fortsett
utskrift med papir som ikke
samsvarer med det som ble
angitt. Du avslutter utskrift ved å
trykke på Avslutt jobb.
Hvis du vil ha mer informasjon,
kan du se s.19 "Hvis papiret
ikke samsvarer".
Velg papirformatinnstillingen
som kan skrives ut på skriveren.
45

4. Direkteutskrift fra et digitalkamera (PictBridge)
46

5. Foreta skriverinnstillinger ved hjelp av kontrollpanelet
Dette kapittelet forklarer menyen som vises på kontrollpanelet og hvordan du endrer skriverens
innstillinger.
Menyoversikt
Denne delen forklarer hvordan du kan endre skriverens standardinnstillinger, og inneholder
opplysninger om parametere som inngår i de enkelte menyene.
Papir innmating
Papirformat
Papirtype
Mag.prioritet
M.a.materprio.
Lis.-/testutsk.
Konfig.side
Menyliste
Testside
PCL-fontliste
PS-fontliste
Vedlikeholdss.
Vedlikehold
Fargetett./reg.
Ton. nesten tom
Antifuktnivå
System
Auto. fortsett.
47

5. Foreta skriverinnstillinger ved hjelp av kontrollpanelet
Kopier
Alt. pap.format
Tosidig
Skr.ut blan. s
E.sparemodus 1
E.sparemodus 2
Gj.kj. S-H-sider
Gj.oppr. stand.
Skr.ut feil.ra.
S-H utskr.pr.
Vertsgrensesn.
T.avb: sik.uts.
Tidsavbr.: USB
T.avbr.: nett.v
Nettverksinnst.
Fast USB-prt
PCL-meny
Retning
Dokumentlengde
Fontnummer
Punktstørrelse
Tegnavstand
Symbolsett
Courier-font
48
Utvid A4-bredde

Tilf. CR til LF
Oppløsning
PS-meny
Oppløsning
Fargeprofil
Språk
Engelsk
Fransk
Tysk
Italiensk
Spansk
Menyoversikt
Nederlandsk
Svensk
Norsk
Dansk
Finsk
Portugisisk
49

CER408
5. Foreta skriverinnstillinger ved hjelp av kontrollpanelet
Papirinnmating-meny
Denne delen handler om papirinnstillinger på Papir innmating-menyen, for eksempel innstillinger for
papirstørrelser og papirtyper i hvert magasin.
Endre Papir innmating-menyen
Benytt følgende fremgangsmåte for å endre magasinprioritet.
1. Trykk på [Meny]-tasten.
Menyskjermen vises.
2. Trykk på tastene [ ][ ] for å velge [Papir innmating], og trykk deretter på [OK].
3. Trykk på tastene [ ][ ] for å velge [Mag.prioritet], og trykk deretter på [OK].
4. Trykk på tastene [ ][ ] for å velge magasinet du vil bruke.
5. Trykk på [OK].
Valgt element vises i to sekunder med stjerne, og deretter vises skjermen [Mag.prioritet].
6. Trykk på [Meny]-tasten for å gå tilbake til startskjermen.
Papirinnmating menyparametere
Denne delen forklarer hvordan du kan angi parametre i Papir innmating-menyen.
Papirformat: Magasin 1
Angir papirformat for magasin 1.
Standard: [A4], [8 1/2 x 11]
• A4, B5 JIS, A5, 8 1/2 x 14, 8 1/2 x 11, 7 1/4 x 10 1/2, 8 x 13, 8 1/2 x 13, 8 1/4 x
13, 16K, Edef.format, 4 1/8 x 9 1/2, 3 7/8 x 7 1/2, C5-konv., C6-konv., DL-konv., 5
1/2 x 8 1/2, B6 JIS, A6
50

Papirinnmating-meny
Papirformat: Magasin 2
Angir papirformat for magasin 2.
Denne innstillingen vises kun når papirmateenheten (tilleggsutstyr) er installert.
Standard: [A4], [8 1/2 x 11]
• A4, 8 1/2 x 11
Papirformat: Multiarkmater
Angir papirformat for multiarkmateren.
Standard: [A4], [8 1/2 x 11]
• A4, B5 JIS, A5, 8 1/2 x 14, 8 1/2 x 11, 7 1/4 x 10 1/2, 8 x 13, 8 1/2 x 13, 8 1/4 x
13, 16K, Edef.format, 4 1/8 x 9 1/2, 3 7/8 x 7 1/2, C5-konv., C6-konv., DL-konv., 5
1/2 x 8 1/2, B6 JIS, A6
Papirtype: Magasin 1
Angir papirtype for magasin 1.
Standard: [Middels tykt]
• Middels tykt, Tykt papir 1, Resirk. papir, Farget papir, Fortrykt, Forhåndshullet, Brevhode, Tykt
papir 2, Skrivepap., Indekspapir, Etiketter, Konvolutt, Tynt papir, Vanlig papir
Papirtype: Magasin 2
Angir papirtype for magasin 2.
Denne innstillingen vises kun når papirmateenheten (tilleggsutstyr) er installert.
Standard: [Middels tykt]
• Middels tykt, Tykt papir 1, Resirk. papir, Farget papir, Fortrykt, Forhåndshullet, Brevhode,
Tynt papir, Vanlig papir
Papirtype: Multiarkmater
Angir papirtype for multiarkmateren.
Standard: [Middels tykt]
• Middels tykt, Tykt papir 1, Resirk. papir, Farget papir, Forhåndshullet, Brevhode, Tykt papir 2,
Skrivepap., Indekspapir, Etiketter, Konvolutt, Tynt papir, Vanlig papir
Mag.prioritet
Velger magasinet som skriveren bruker først for utskriftsjobber fra magasin 1 eller magasin 2.
Hvis automatisk magasinvalg er angitt for utskriftsjobben og både magasin 1 og magasin 2
inneholder papir som samsvarer med utskriftsjobben, begynner skriveren utskriften fra det angitte
magasinet. Hvis dette magasinet går tomt for papir, bytter skriveren automatisk til det andre
magasinet for å fortsette utskriften.
[Magasin 2] vises bare når papirmateenheten (tilleggsutstyr) er installert.
Standard: [Magasin 1]
51

5. Foreta skriverinnstillinger ved hjelp av kontrollpanelet
• Magasin 1
• Magasin 2
M.a.materprio.
Angir hvordan utskriftsjobber fra multiarkmateren håndteres.
Standard: [Maskininnst.]
• Maskininnstilling
Skriveren skriver ut alle utskriftsjobber i henhold til skriverens innstillinger.
Det oppstår feil hvis innstillingene for papirformat/-type i skriveren og skriverdriveren ikke
samsvarer.
• Alle for./typ.
Skriveren skriver ut alle utskriftsjobber i henhold til skriverdriverens innstillinger.
Utskriften fortsetter selv om innstillingene for papirformat/-type i maskinen og skriverdriveren
ikke samsvarer. Men hvis papiret er for lite for utskriftsjobben, beskjæres det utskrevne bildet.
• A. e.de.f./typ.
Skriveren skriver ut utskriftsjobber med egendefinert format i henhold til skriverdriverens
innstillinger og skriver ut utskriftsjobber med standardformat i henhold til skriverens
innstillinger.
Utskriftsjobber med egendefinert format fortsetter å skrives ut selv om maskinens og
skriverdriverens innstillinger for papirformat/-type ikke samsvarer. Men hvis papiret er for lite
for utskriftsjobben, beskjæres det utskrevne bildet.
Når det gjelder utskriftsjobber med standardformat, oppstår det feil hvis skriverens og
skriverdriverens innstillinger for papirformat eller -type ikke samsvarer.
• JIS står for "Japanese Industrial Standard".
• For mer informasjon om type papir som mates inn i hvert magasin, se Maskinvareveiledningen.
52

CER408
Lis.-/testutsk. meny
Lis.-/testutsk. meny
Du kan skrive ut lister over konfigurasjoner på skriveren eller papirutskriftene.
Du kan dessuten kontrollere typene og tegnene til alle utskrivbare fonter.
Skrive ut konfigurasjonssiden
Bruk følgende fremgangsmåte for å skrive ut konfigurasjonssiden.
• Konfigurasjonssiden skrives ut i papirformatet A4 eller Letter (81/2 " x 11 ") fra det prioriterte
magasinet. Legg papir med dette formatet i det prioriterte magasinet før du skriver ut
konfigurasjonssiden.
1. Trykk på [Meny]-tasten.
Menyskjermen vises.
2. Trykk på tastene [
3. Trykk på tastene [ ][ ] for å velge [Konfig.side ], og trykk deretter på [OK]-tasten.
Konfigurasjonssiden skrives ut. [Lis.-/testutsk.]-skjermen vises etter at utskriften er ferdig.
4. Trykk på [Meny]-tasten for å gå tilbake til startskjermen.
• Hvis du starter utskrift av konfigurasjonssiden når feil papir er lagt i, vises det en feilmelding. Hvis
dette skjer, legger du korrekt papir i et magasin og utfører fremmating eller avbryter jobben.
• Hvis du vil ha mer informasjon om elementene som vises på konfigurasjonssiden, kan du se s.110
"Lese konfigurasjonssiden".
][ ] for å velge [Lis.-/testutsk.], og trykk deretter på [OK].
53

5. Foreta skriverinnstillinger ved hjelp av kontrollpanelet
Lis.-/testutsk.menyparametere
Denne delen forklarer parametere som kan angis på menyen Lis.-/testutsk..
Konfig.side
Skriver ut gjeldende konfigurasjoner og generell informasjon om skriveren.
Menyliste
Skriver ut menylisten som viser alle tilgjengelige menyer.
Testside
Skriver ut en testside for kontroll av utskriften.
PCL-fontliste
Skriver ut gjeldende konfigurasjon og listen over installerte PCL-fonter.
PS-fontliste
Skriver ut gjeldende konfigurasjon og listen over installerte PostScript-fonter.
Vedlikeholdss.
Skriver ut vedlikeholdssiden.
• Pga. begrensninger i utskriftsutformingen, kan det hende menyrekkefølgen til menylisten ikke
stemmer med den på displaypanelet.
54

CER408
Vedlikehold-meny
Vedlikehold-meny
Du kan justere fargeregistrering eller angi når det skal varsles om at toneren snart går tom.
Justere fargeregistrering
Etter at du har flyttet skriveren, skrevet ut på tykt papir eller skrevet ut mange utskrifter over lengre tid,
kan det forekomme fargedegradering. Ved å foreta en justering av fargeregistrering kan du oppnå
optimal utskriftskvalitet.
Hvis dokumenter viser tegn til dårligere farger etter at skriveren er flyttet på, må du foreta automatisk
fargejustering.
1. Trykk på [Meny]-tasten.
Menyskjermen vises.
2. Trykk på tastene [ ][ ] for å velge [Vedlikehold], og trykk deretter på [OK].
3. Trykk på tastene [ ][ ] for å velge [Fargetett./reg.], og trykk deretter på [OK].
4. På bekreftelsesskjermen trykker du på [OK].
Automatisk fargejustering begynner.
Det vises en bekreftelse når installasjonen er fullført.
5. Trykk på [Meny]-tasten for å gå tilbake til startskjermen.
Vedlikehold menyparametre
Denne delen forklarer parametere som kan angis på vedlikeholdsmenyen.
Fargetett./reg.
Justerer fargetetthet og registrering automatisk.
55

5. Foreta skriverinnstillinger ved hjelp av kontrollpanelet
Ton. nesten tom
Angir varslingstidspunkt for lavt tonernivå.
Standard: [Normal]
• Vanlig
Det varsles om lavt tonernivå når antall sider som kan skrives ut med gjenværende toner er ca.
200.
• Varsle senere
Det varsles om lavt tonernivå når antall sider som kan skrives ut med gjenværende toner er ca.
100.
• Varsle før
Det varsles om lavt tonernivå når antall sider som kan skrives ut med gjenværende toner er ca.
300.
Antifuktnivå
Du kan stille inn skriveren slik at den skriver ut i samme kvalitet selv når det er høy luftfuktighet.
Standard: [Av]
• Av
• Nivå 1
Velg denne modusen hvis utskriftene er uklare.
• Nivå 2
Velg denne modusen hvis utskriftene er krøllete og/eller uklare. Merk at hvis du velger denne
modusen, tar det lengre tid å fullføre den første utskriften enn de neste.
• Nivå 3
Velg denne modusen når utskrifter fremdeles er krøllete eller uklare selv når når du skriver ut i
[Nivå 2]. Merk at det tar lengre tid å produsere den første utskriften med denne modusen enn
med [Nivå 2].
56

CER408
System-meny
System-meny
Du kan angi grunnleggende funksjoner som kreves for å bruke skriveren. Skriveren kan brukes med
standardinnstillingene fra fabrikken, men konfigurasjonen kan endres etter brukerens vilkår. Vilkåret
lagres selv om skriveren er slått av.
Endre System-menyen
Bruk følgende fremgangsmåte for å endre innstillingene for energisparetidsur:
1. Trykk på [Meny]-tasten.
Menyskjermen vises.
2. Trykk på tastene [ ] [ ] for å velge [System], og trykk deretter på [OK].
3. Trykk på tastene [ ] [ ] for å velge [E.sparemodus 2], og trykk deretter to ganger på
[OK].
4. Trykk på tastene [ ] [ ] for å velge [På], og trykk deretter på [OK].
5. Trykk på tastene [ ] [ ] for å velge [E.spar.2tidsur], og trykk deretter på [OK].
6. Angi tiden som er nødvendig for å bytte til energisparemodus med tastene [ ][ ].
7. Trykk på [OK].
Valgt tid vises i to sekunder med stjerne, og deretter vises skjermbildet [E.sparemodus 2].
8. Trykk på [Meny]-tasten for å gå tilbake til startskjermen.
System menyparametere
Denne delen forklarer hvordan du kan sette parametere i System-menyen.
57

5. Foreta skriverinnstillinger ved hjelp av kontrollpanelet
Auto. fortsett.
Stiller inn skriveren til å ignorere feil med papirformat eller -type og fortsette utskriften. Utskriften
stopper mindlertidig når feilen oppdages og starter igjen på nytt etter omtrent 10 sekunder med
innstillingene som er gjort på kontrollpanelet.
Men selv om du stiller inn [På] og det oppstår visse feil, kan den aktuelle jobben bli avbrutt og
skriveren utfører automatisk den neste jobben i køen.
Standard: [Av]
• Av
• På
Kopier
Angir antall sider som skal skrives ut.
Denne innstillingen er deaktivert dersom sideantallet som skal skrives ut er spesifisert med
skriverdriveren eller en kommando.
Standard: "1"
• 1 - 999
Alt. pap.format
Stiller inn skriveren til å skrive ut på papir med et annet format hvis angitt papir ikke ligger i noe
magasin. Alternative formater er forhåndsinnstilt på A4 og Letter.
Standard: [Av]
• Av
• Auto
Tosidig
Stiller inn skriveren til å skrive ut på begge sider av papiret i henhold til angitt innbindingsmåte.
Standard: [Av]
• Av
• Kortside-innb.
• Langside-innb.
Skr.ut blan. s
Stiller inn skriveren til å skrive ut blanke sider.
Når utskrift av omslagsark er aktivert fra skriverdriveren, settes omslagsark inn selv om du velger
[Av].
Standard: [På]
• På
58
• Av

E.sparemodus 1
Stiller inn skriveren til å gå inn i Energisparemodus 1 hvis skriveren har vært uvirksom i ca. 30
sekunder. Det tar kortere tid å gå ut av Energisparemodus 1 enn fra avslått tilstand eller
Energisparemodus 2, men strømforbruket er høyere i Energisparemodus 1 enn i Energisparemodus
2.
Standard: [Av]
• Av
• På (30 sekunder)
E.sparemodus 2
Stiller inn skriveren til å gå inn i Energisparemodus 2 etter at angitt tidsperiode for denne
innstillingen er over. Skriveren bruker mindre strøm i Energisparemodus 2 enn i Energisparemodus
1, med det tar lengre tid å gå ut av Energisparemodus 2 enn Energisparemodus 1.
Standard: [På] (10,1 minutter)
• På (1 til 240 minutter, i trinn på 1 minutt)
• Av
Gj.kj. S-H-sider
System-meny
Stiller inn skriveren til å skrive ut alle svart-hvitt-sider i svart-hvitt-modus selv om fargeutskrift er
angitt.
Standard: [På]
• På
• Av
Gj.oppr. stand.
Tilbakestiller skriverinnstillingene til fabrikkinnstilte standarder.
Skr.ut feil.ra.
Angir at maskinen skal skrive ut en feilside når maskinen oppdager en skriver- eller minnefeil.
Standard: [Av]
• På
• Av
S-H utskr.pr.
Stiller inn skriveren til å sperre forbruket av fargetoner ved utskrift av svart-hvitt-sider.
I tillegg reduseres også mengden fargetoner som forbrukes under oppvarming til vedlikehold.
Standard: [Av]
• Av
• På
59

CER408
5. Foreta skriverinnstillinger ved hjelp av kontrollpanelet
Vertsgrensesn.-meny
Du kan stille inn konfigurasjoner om nettverkstilkoblinger og -kommunikasjon.
Den endrede konfigurasjonen opprettholdes selv om skriveren er skrudd av.
Endre vertsgrensesn.-menyen
Bruk følgende fremgangsmåte for å endre nettverksinnstillingene.
1. Trykk på [Meny]-tasten.
Menyskjermen vises.
2. Trykk på tastene [ ][ ] for å velge [Vertsgrensesn.], og trykk deretter på [OK].
3. Trykk på tastene [ ][ ] for å velge [Nettverksinnst.], og trykk deretter på [OK].
4. Trykk på tastene [ ][ ] for å velge [IPv4-konfig.], og trykk deretter på [OK].
5. Trykk på tastene [ ][ ] for å velge [DHCP], og trykk deretter på [OK].
6. Trykk på tastene [ ][ ] for å velge [Aktiv] eller [Inaktiv] i henhold til nettverksmiljøet, og
trykk deretter på [OK].
Hvis du velger [Aktiv], kan du gå videre til trinn 10.
7. Trykk på tastene [ ][ ] for å velge [IP-adresse], og trykk deretter på [OK].
8. Angi skriverens IPv4-adresse med tastene [ ][ ], og trykk deretter på [OK].
• Gå til neste felt ved å trykke på [OK].
• Gå tilbake til forrige felt ved å trykke på [Escape]-tasten.
9. Still inn nettverksmaske- og gateway-adressen.
Angi verdier for de enkelte innstillingene ved å følge samme fremgangsmåte som for IPv4adressen.
10. Trykk på [Meny]-tasten for å gå tilbake til startskjermen.
60

Vertsgrensesn.-meny
Vertsgrensesn. menyparametere
Denne delen forklarer parametere som kan angis på Vertsgrensesn.-menyen.
T.avb: sik.uts.
Angir hvor mange sekunder skriveren oppbevarer en ny Sikker utskrift-fil når skriveren ikke kan
lagre flere Sikker utskrift-filer. I løpet av denne tiden kan du skrive ut eller slette den nye Sikker
utskrift-filen. Du kan også skrive ut eller slette en eksisterende Sikker utskrift-fil slik at den nye Sikker
utskrift-filen kan lagres i skriveren.
Standard: "60" sekunder
• 0 til 300 sekunder, i trinn på 1 sekund
Tidsavbr.: USB
Angir hvor mange sekunder skriveren skal vente før den avslutter en utskriftsjobb som den mottar
via USB. Hvis utskrifter ofte avbrytes av data fra andre porter, kan du øke tidsavbruddstiden.
Standard: [60 sek.]
• 60 sek.
• 300 sek.
• 15 sek.
T.avbr.: nett.v
Angir hvor mange sekunder skriveren skal vente før den avslutter en utskriftsjobb som mottas via
Ethernet. Hvis utskrifter ofte avbrytes av data fra andre porter, kan du øke ventetiden.
Standard: [60 sek.]
• 60 sek.
• 300 sek.
• 15 sek.
Nettverksinnst.
Angir nettverksrelaterte innstillinger.
• Ethernet-hastighet
Velg nettverkshastigheten for bruk av skriveren.
Standard: [Automatisk søk]
• Automatisk søk
• 10Mbps Half D.
• 10Mbps Full D.
• 100Mbps Half D.
• 100Mbps Full D.
• IPsec
61

5. Foreta skriverinnstillinger ved hjelp av kontrollpanelet
Velger om IPsec skal aktiveres eller deaktiveres.
Standard: [Av]
• Av
• På
• MAC-adresse
Kontroller MAC-adressen.
• IPv4-konfig.
• DHCP
Velger om IPv4-adressen, nettverksmaske, og standard gateway-adresse skal angis
automatisk eller manuelt.
Standard: [Aktiv]
• Aktiv
• Inaktiv
• IP-adresse
Angir IPv4-adressen.
Når [DHCP] er angitt til [Aktiv], kan ikke IP-adressen endres.
Hvis du vil endre den, konfigurerer du [DHCP] til [Inaktiv].
Standard: XXX.XXX.XXX.XXX
Hvilke tall "X" står for varierer avhengig av nettverksmiljøet.
• Nettverksmaske
Angir nettverksmasken.
Når [DHCP] er angitt til [Aktiv], kan ikke nettverksmasken endres.
Hvis du vil endre den, konfigurerer du [DHCP] til [Inaktiv].
Standard: XXX.XXX.XXX.XXX
Hvilke tall "X" står for varierer avhengig av nettverksmiljøet.
• Gateway-adresse
Angir gatewayadressen.
Når [DHCP] er angitt som [Aktiv], kan ikke gatewayadressen endres.
Hvis du vil endre den, konfigurerer du [DHCP] til [Inaktiv].
Standard: XXX.XXX.XXX.XXX
Hvilke tall "X" står for varierer avhengig av nettverksmiljøet.
• IP-adresse -metode
62
Viser innhentingsmetoden for IP-adressen.

• DHCP
• Autom. IP
• Manuell konfig.
• Standard-IP
• IPv6-konfig.
• IPv6
Velger om IPv6 skal aktiveres eller deaktiveres.
Standard: [På]
• På
• Av
• IP-adr. (DHCP)
Viser IPv6-adressen som ble hentet fra en DHCP-server.
• Manuell adresse
• Manuell adresse
Vertsgrensesn.-meny
Angir skriverens IPv6-adresse når DHCP ikke brukes. Kan inneholde opptil 39 tegn.
• Prefikslengde
Angir prefikslengden med en verdi mellom 0 og 128.
• Gateway-adresse
Angir IPv6-adressen til standard gateway. Kan inneholde opptil 39 tegn.
• Statelessadr.
Viser IPv6-statelessadressene som ble hentet fra Router Advertisement.
• Adresse 1
• Adresse 2
• Adresse 3
• Adresse 4
• Link-local-adr.
Viser IPv6-link-local-adressen.
• DHCP
Stiller inn skriveren til å motta sin IPv6-adresse fra en DHCP-server.
Når DHCP brukes, kan du ikke angi IPv6-adressen manuelt.
Standard: [Av]
• Av
• På
63

5. Foreta skriverinnstillinger ved hjelp av kontrollpanelet
Fast USB-prt
Angir om den samme skriverdriveren kan brukes for flere skrivere under USB-tilkobling.
Standard: [Av]
• På
Den samme skriverdriveren du har installert på datamaskinen kan brukes med enhver skriver
foruten den som opprinnelig ble brukt for installering, hvis skriveren er av samme modell.
• Av
Du må installere skriverdriveren hver for seg for enkeltvise skrivere fordi skriveren, foruten den
opprinnelige, blir registrert som en ny enhet ved USB-tilkobling.
• Kontakt nettverksadministratoren hvis du vil ha informasjon om nettverkskonfigurasjonen.
64

PCL-meny
CER408
Du kan angi forutsetninger når PCL brukes for utskrift.
Endre PCL-menyen
Bruk følgende fremgangsmåte for å endre innstillingene for retning.
1. Trykk på [Meny]-tasten.
PCL-meny
Menyskjermen vises.
2. Trykk på tastene[ ] [ ] for å velge [PCL-meny], og trykk deretter på [OK].
3. Trykk på tastene [ ] [ ] for å velge [Retning], og trykk deretter på [OK].
4. Trykk på tastene [ ] [ ] for å velge retningen, og trykk deretter på [OK].
Den valgte retningen vises i to sekunder med en stjerne, deretter vises skjermbildet [PCL-meny].
5. Trykk på [Meny]-tasten for å gå tilbake til startskjermen.
PCL menyparametere
Denne delen forklarer parametere som kan angis på PCL-menyen.
Retning
Velger sideretningen.
Standard: [Stående]
• Stående
• Liggende
Dokumentlengde
Angir antall linjer per side mellom 5 og 128.
Standard: 64, 60
65

5. Foreta skriverinnstillinger ved hjelp av kontrollpanelet
Fontnummer
Angir ID-en til stadardfonten du vil bruke mellom 0 og 89.
Standard: "0"
Punktstørrelse
Angir punktstørrelsen som du ønsker å bruke for standardfonten mellom 4,00 og 999,75 i trinn på
0,25.
Standard: [12,00 punkt]
Tegnavstand
Angir antall tegn per tomme som du ønsker å bruke for standardfonten mellom 0,44 og 99,99 i
trinn på 0,01.
Denne innstillingen fungerer kun med fonter som har fast mellomrom.
Standard: [10,00 avst.]
Symbolsett
Angir tegnsettet for standardfonten. Tilgjengelige sett er som følger: PC-8, PC-8 D/N, PC-850,
PC-852, PC-858, PC8-TK, Win L1, Win L2, Win L5, Desktop, PS Text, VN Intl, VN US, MS Publ,
PS Math, VN Math, Pifont, Legal, ISO 4, ISO 6, ISO 11, ISO 15, ISO 17, ISO 21, ISO 60, ISO
69, Win 3.0, MC Text, ISO L6, ISO L9, PC-775, PC-1004, Win Balt, Math-8, Roman-8,
Roman-9, ISO L1, ISO L2, ISO L5
Standard: [PC-8]
Courier-font
Velger en courier-font.
Standard: [Vanlig]
• Vanlig
• Mørk
Utvid A4-bredde
Stiller inn skriveren til å utvide bredden til det utskrivbare området på papir i A4-format, og
reduserer bredden til sidemargen.
Standard: [Av]
• Av
• På
Tilf. CR til LF
Stiller inn at skriveren skal tilføye en CR-kode til hver LF-kode for å skrive ut tekstdata klart.
Standard: [Av]
• Av
• På
66

Oppløsning
Angir utskriftsoppløsningen i punkter per tomme.
Standard: [600 x 600 1bit]
• 600 x 600 1bit
• 600 x 600 2bit
• 600 x 600 4bit
PCL-meny
67

CER408
5. Foreta skriverinnstillinger ved hjelp av kontrollpanelet
PS-meny
Du kan angi funksjoner når PostScript brukes for utskrift.
Endre PS-menyen
Bruk følgnde fremgangsmåte for å endre innstillingene for oppløsning.
1. Trykk på [Meny]-tasten.
Menyskjermen vises.
2. Trykk på tastene [ ] [ ] for å velge [PS-meny], og trykk deretter på [OK].
3. Trykk på tastene [ ] [ ] for å velge [Oppløsning], og trykk deretter på [OK].
4. Trykk på tastene[ ] [ ] for å velge oppløsningen, og trykk deretter på [OK].
Den valgte oppløsningen vises i to sekunder med en stjerne, og deretter vises skjermbildet [PSmeny].
5. Trykk på [Meny]-tasten for å gå tilbake til startskjermen.
PS menyparametere
Denne delen forklarer parametere som kan angis på PS-menyen.
Oppløsning
Angir utskriftsoppløsningen i punkter per tomme.
Standard: [600 x 600 1bit]
• 600 x 600 1bit
• 600 x 600 2bit
• 600 x 600 4bit
68

Fargeprofil
Angir fargeprofilen.
Standard: [Heldekk. farge]
• Heldekk. farge
• Fotografisk
• Av
• Presentasjon
PS-meny
69

CER408
5. Foreta skriverinnstillinger ved hjelp av kontrollpanelet
Språk
Du kan angi språket som vises på menyen.
Endre Språk
Bruk følgende fremgangsmåte for å endre språket.
1. Trykk på [Meny]-tasten.
Menyskjermen vises.
2. Trykk på tastene [ ] [ ] for å velge [Språk], og trykk deretter på [OK].
3. Trykk på tastene [ ] [ ] for å velge språk, og trykk deretter på [OK].
Valgt element vises i to sekunder med stjerne, og deretter vises skjermbildet [Språk].
4. Trykk på [Meny]-tasten for å gå tilbake til startskjermen.
Språk parametere
Du kan velge hvilket språk du vil bruke. Tilgjengelige språk er:
engelsk, fransk, tysk, italiensk, spansk, nederlandsk, svensk, norsk, dansk, finsk, portugisisk.
Standard: [Engelsk]
70

6. Overvåke og konfigurere skriveren
Dette kapittelet forklarer hvordan du bruker Web Image Monitor for å overvåke skriveren eller endre
innstillingene.
Bruke Web Image Monitor
Du kan kontrollere skriverens status og endre innstillingene ved hjelp av Web Image Monitor.
Tilgjengelige handlinger
Følgende handlinger kan utføres eksternt med Web Image Monitor på en datamaskin:
• Vise skriverens status eller innstillinger
• Konfigurere skriverens innstillinger
• Konfigurere innstillingene for brukerbegrensning
• Konfigurere nettverksinnstillingene
• Konfigurere IPsec-innstillingene
• Skrive ut rapporter
• Konfigurere administratorpassordet
• Tilbakestille skriverens konfigurasjon til fabrikkinnstillingene
• Opprette sikkerhetskopifiler av konfigurasjonen til skriveren
• Gjenopprette konfigurasjonen til skriveren fra sikkerhetskopifiler
• Konfigurere skriverens innstilling for energisparemodus
Konfigurere skriveren
For å utføre operasjoner fra Web Image Monitor, trenger du TCP/IP.
Etter at skriveren er konfigurert til å bruke TCP/IP, blir det mulig å bruke Web Image Monitor.
Anbefalt nettleser
• Internet Explorer 6 eller nyere
• Firefox 3,0 eller nyere
• Safari 3,0 eller nyere
• Det kan oppstå visnings- og bruksproblemer hvis tidligere versjoner av nettleseren over brukes,
eller Javascript og informasjonskapsler ikke er aktivert i nettleseren.
• Hvis du bruker en proxyserver, må du endre innstillingene i nettleseren. Kontakt
nettverksadministratoren for informasjon om innstillingene.
• Det kan hende den forrige siden ikke vises selv etter at du klikker på Tilbake-knappen i nettleseren.
Hvis dette skjer, klikker du på Oppdater i nettleseren.
71

6. Overvåke og konfigurere skriveren
• Skriverinformasjonen oppdateres ikke automatisk. Klikk på [Oppdater] i hovedområdet for å
oppdatere skriverinformasjonen.
• Vi anbefaler at du bruker Web Image Monitor på det samme nettverket.
• Når du bruker skriveren med DHCP, kan IP-adressen automatisk endres av DHCPserverinnstillingene.
• Hvis HTTP-porten er deaktivert, kan det ikke opprettes forbindelse til skriveren ved hjelp av URLadressen.
72

Vise toppsiden
1
4
2 3
NO CER506
Denne delen forklarer hvordan du viser Web Image Monitor og toppsiden.
Vise toppsiden til Web Image Monitor
1. Start nettleseren.
2. Angi "http://(skriverens adresse)/" i adresselinjen til nettleseren.
Vise toppsiden
Den øverste siden i Web Image Monitor vises.
Du kan angi skriverens vertsnavn hvis dette er registrert på DNS-serveren.
Toppside
Hver Web Image Monitor-side er inndelt i følgende områder:
73

6. Overvåke og konfigurere skriveren
1. Menyområde
Hvis du velger meny, vises innholdet i arbeidsområdet, eller underområdet.
2. Faneområde
Inneholder menyer for status- og telleverkmoduser og faner for å bytte mellom dem.
3. OSS/kunnskapsbase
Gir svar på vanlige spørsmål og annen nyttig informasjon om hvordan du bruker denne skriveren.
Klikk på [Oss/kunnskapsbase] for å vise Ofte stilte spørsmål. Du må være koblet til Internett for å vise vanlige
spørsmål.
4. Hovedområde
Viser innholdet til elementet som er valgt i menyområdet.
Skriverinformasjon i hovedområdet oppdateres ikke automatisk. Klikk på [Oppdater] øverst til høyre i
hovedområdet for å oppdatere skriverinformasjonen. Klikk på nettleserens [oppdaterings]knapp for å
oppdatere hele skjermbildet.
• OSS/Kunnskapsbase er ikke tilgjengelig på alle språk.
Endre grensesnittspråk
Velg ønsket grensesnittspråk i [Språk]-listen.
74

Kontrollere systeminformasjonen
Kontrollere systeminformasjonen
Klikk på [Hjem] for å vise hovedsiden til Web Image Monitor. Du kan kontrollere gjeldende
systeminformasjon på denne siden.
Denne siden har følgende faner: [Status], [Telleverk] og [Maskininformasjon].
Kontrollere statusinformasjonen
Klikk på fanen [Status] på hovedsiden for å vise systeminformasjon, status for papirmagasiner og
tonernivåer.
Element Beskrivelse
Modellnavn Viser navnet på skriveren.
Sted Viser plasseringen av skriveren slik det er registrert på [SNMP]-siden.
Kontakt Viser kontaktinformasjonen til skriveren slik det er registrert på [SNMP]-
siden.
Vertsnavn Viser vertsnavnet som er angitt i [Vertsnavn] på [DNS]-siden.
Enhetsstatus Viser gjeldende meldinger på skjermen til skriveren.
Toner
Element Beskrivelse
Svart Viser hvor mye svart toner som er igjen.
Magenta Viser hvor mye magenta toner som er igjen.
Gul Viser hvor mye gul toner som er igjen.
75

6. Overvåke og konfigurere skriveren
Element Beskrivelse
Cyan Viser hvor mye cyan toner som er igjen.
Beholder for brukt toner Viser hvor mye brukstid beholderen med brukt toner har igjen, dvs. "Status
OK", "Nesten full" eller "Full".
Mellomliggende
overføringsenhet
Fuserenhet Viser hvor mye brukstid fuserenheten har igjen, dvs. "Status OK", "Må
Overføringsvalse Viser hvor mye brukstid overføringsvalsen har igjen, dvs. "Status OK", "Må
Papirmagasin
Element Beskrivelse
Magasin 1 Viser gjeldende status og innstilling for papirformat/-type for magasin 1.
Magasin 2 Viser gjeldende status og innstilling for papirformat/-type for magasin 2.
Multiarkmater Viser gjeldende status og innstilling for papirformat/-type for multiarkmater.
Viser hvor mye brukstid overføringsenheten har igjen, dvs. "Status OK",
"Må byttes snart" eller "Må byttes".
Kontakt din salgs- eller servicerepresentant for utbytting.
byttes snart" eller "Må byttes".
Kontakt din salgs- eller servicerepresentant for utbytting.
byttes snart" eller "Må byttes".
Kontakt din salgs- eller servicerepresentant for utbytting.
• Informasjonen om magasin 2 vises bare når den valgfrie papirmateenheten er installert.
• Hvis ikke-originale blekkpatroner er installert, kan gjenværende mengde toner ikke vises på en
pålitelig måte.
• For mer informasjon om skriverens plassering og kontaktinformasjon, se s.91 "Konfigurere
SNMP-innstillinger".
• For mer informasjon om skriverens vertsnavn, se s.89 "Konfigurere DNS-innstillingene".
Kontrollere telleverksinformasjonen
Klikk på fanen [Telleverk] på hovedsiden for å kontrollere telleverksinformasjonen.
76

Kontrollere systeminformasjonen
Maskintelleverk
Element Beskrivelse
Maskintelleverk Viser følgende for sider som er skrevet ut, inkludert lister/rapporter:
• Totalt antall sider
• Antall fargesider
• Antall svart-hvitt-sider
Svart Viser følgende for sider som er skrevet ut, inkludert lister/rapporter:
• Oppsamlet verdi av A4-sidedekning med svart toner (prosentandel)
• Oppsamlet verdi av forbruk av svart toner (konvertert til fullstendig
dekkede A4-sider)
Cyan Viser følgende for sider som er skrevet ut, inkludert lister/rapporter:
• Oppsamlet verdi av A4-sidedekning med cyan toner (prosentandel)
• Oppsamlet verdi av forbruk av cyan toner (konvertert til fullstendig
dekkede A4-sider)
Magenta Viser følgende for sider som er skrevet ut, inkludert lister/rapporter:
• Oppsamlet verdi av A4-sidedekning med magenta toner
(prosentandel)
• Oppsamlet verdi av forbruk av magenta toner (konvertert til fullstendig
dekkede A4-sider)
Gul Viser følgende for sider som er skrevet ut, inkludert lister/rapporter:
• Oppsamlet verdi av A4-sidedekning med gul toner (prosentandel)
• Oppsamlet verdi av forbruk av gul toner (konvertert til fullstendig
dekkede A4-sider)
77

6. Overvåke og konfigurere skriveren
Economy Color Prints
Element Beskrivelse
Economy Color Prints
(f)
Svart Viser følgende for sider som er skrevet ut i utskriftsmodus Economy Color:
Cyan Viser følgende for sider som er skrevet ut i utskriftsmodus Economy Color:
Magenta Viser følgende for sider som er skrevet ut i utskriftsmodus Economy Color:
Gul Viser følgende for sider som er skrevet ut i utskriftsmodus Economy Color:
Viser sider som er skrevet ut i utskriftsmodus Economy Color.
• Oppsamlet verdi av A4-sidedekning med svart toner (prosentandel)
• Oppsamlet verdi av forbruk av svart toner (konvertert til fullstendig
dekkede A4-sider)
• Oppsamlet verdi av A4-sidedekning med cyan toner (prosentandel)
• Oppsamlet verdi av forbruk av cyan toner (konvertert til fullstendig
dekkede A4-sider)
• Oppsamlet verdi av A4-sidedekning med magenta toner
(prosentandel)
• Oppsamlet verdi av forbruk av magenta toner (konvertert til fullstendig
dekkede A4-sider)
• Oppsamlet verdi av A4-sidedekning med gul toner (prosentandel)
• Oppsamlet verdi av forbruk av gul toner (konvertert til fullstendig
dekkede A4-sider)
Tosidig
Element Beskrivelse
Totalt sideant. tosidig Viser totalt antall sider som er skrevet ut på begge sider.
• Et ark som er skrevet ut på begge sider teller som to utskrevne sider.
Kontrollere maskininformasjonen
Klikk på fanen [Maskininformasjon] på hovedsiden for å vise skriverinformasjon.
78

Kontrollere systeminformasjonen
Maskininformasjon
Element Beskrivelse
Fastvareversjon Viser hvilken fastvareversjon som er installert på skriveren.
FW-versjon maskin Viser fastvareversjonen for skrivermotoren.
PCL-versjon Viser versjonen til PCL-tolken.
PS-versjon Viser versjonen til PS-tolken.
Maskin-ID Viser serienummeret til skriveren.
Totalt minne Viser totalt antall minne som er installert på skriveren.
79

6. Overvåke og konfigurere skriveren
Konfigurere systeminnstillingene
Klikk på [Systeminnstillinger] for å vise siden for konfigurasjon av systeminnstillinger.
Denne siden har følgende faner: [Papirinnstillinger], [I/U tidsavb.] og [S-H utskriftsprioritet].
Konfigurere papirinnstillingene
Klikk på fanen [Papirinnstillinger] på siden for systeminnstillinger for å konfigurere papirinnstillingene.
Magasin 1
Element Beskrivelse
Papirformat Velg papirformatet for magasin 1 fra følgende:
[A4], [B5 JIS], [A5], [B6 JIS], [A6], [8 1/2 x 14], [8 1/2 x 11], [5 1/2 x
8 1/2], [7 1/4 x 10 1/2], [8 x 13], [8 1/2 x 13], [8 1/4 x 13], [16K],
[4 1/8 x 9 1/2], [3 7/8 x 7 1/2], [C5-konv.], [C6-konv.], [DL-konv.],
[Egendefinert format]
Papirtype Velg papirtypen for magasin 1 fra følgende:
[Tynt papir (60-65g/m2)], [Vanlig papir (66-74g/m2)], [Middels tykt
papir (75-90g/m2)], [Tykt papir 1 (91-105g/m2)], [Resirkulert papir],
[Farget papir], [Brevhode], [Fortrykt papir], [Forhåndshullet papir],
[Etiketter], [Skrivepap.], [Indekspapir], [Konvolutt], [Tykt papir 2
(106-160g/m2)]
80

Magasin 2
Element Beskrivelse
Papirformat Velg papirformatet for magasin 2 fra følgende:
[A4], [8 1/2 x 11]
Papirtype Velg papirtypen for magasin 2 fra følgende:
[Tynt papir (60-65g/m2)], [Vanlig papir (66-74g/m2)], [Middels tykt
papir (75-90g/m2)], [Tykt papir 1 (91-105g/m2)], [Resirkulert papir],
[Farget papir], [Brevhode], [Fortrykt papir], [Forhåndshullet papir]
Multiarkmater
Element Beskrivelse
Papirformat Velg papirformatet for multiarkmater fra følgende:
[A4], [B5 JIS], [A5], [B6 JIS], [A6], [8 1/2 x 14], [8 1/2 x 11], [5 1/2 x
8 1/2], [7 1/4 x 10 1/2], [8 x 13], [8 1/2 x 13], [8 1/4 x 13], [16K],
[4 1/8 x 9 1/2], [3 7/8 x 7 1/2], [C5-konv.], [C6-konv.], [DL-konv.],
[Egendefinert format]
Konfigurere systeminnstillingene
Papirtype Velg papirtypen for multiarkmater fra følgende:
[Tynt papir (60-65g/m2)], [Vanlig papir (66-74g/m2)], [Middels tykt
papir (75-90g/m2)], [Tykt papir 1 (91-105g/m2)], [Resirkulert papir],
[Farget papir], [Brevhode], [Forhåndshullet papir], [Etiketter], [Skrivepap.],
[Indekspapir], [Konvolutt], [Tykt papir 2 (106-160g/m2)]
Magasinprioritet
Element Beskrivelse
Magasinprioritet Velg magasinet som skriveren bruker først for utskriftsjobber fra magasin 1
eller magasin 2.
Hvis automatisk magasinvalg er angitt for utskriftsjobben og både magasin
1 og magasin 2 inneholder papir som samsvarer med utskriftsjobben,
begynner skriveren utskriften fra det angitte magasinet. Hvis dette
magasinet går tomt for papir, bytter skriveren automatisk til det andre
magasinet for å fortsette utskriften.
81

6. Overvåke og konfigurere skriveren
Prior.innst. for multiarkmater
Element Beskrivelse
Prior.innst. for
multiarkmater
Velg hvordan utskriftsjobber som bruker multiarkmateren skal håndteres.
• [Systeminnstillinger]
Skriveren skriver ut alle utskriftsjobber i henhold til skriverens
innstillinger. Det oppstår feil hvis innstillingene for papirformat/-type i
skriveren og skriverdriveren ikke samsvarer.
• [Alle for./typ.]
Skriveren skriver ut alle utskriftsjobber i henhold til skriverdriverens
innstillinger. Utskriften fortsetter selv om printerens og printerdriverens
innstillinger for papirformat/-type ikke samsvarer, men hvis papiret er
for lite for utskriftsjobben, kuttes det utskrevne bildet.
• [Alle egendefinerte format/typer]
Skriveren skriver ut utskriftsjobber med egendefinert format i henhold til
skriverdriverens innstillinger og skriver ut utskriftsjobber med
standardformat i henhold til skriverens innstillinger.
Når det gjelder utskriftsjobber med egendefinert format, fortsetter
utskriften selv om skriverens og skriverdriverens innstillinger for
papirformat eller -type ikke samsvarer, men hvis papiret er for lite for
utskriftsjobben, kuttes det utskrevne bildet.
Når det gjelder utskriftsjobber med standardformat, oppstår det feil
hvis skriverens og skriverdriverens innstillinger for papirformat eller type ikke samsvarer.
• Informasjonen om magasin 2 vises bare når den valgfrie papirmateenheten er installert.
Konfigurere innstillinger for I/U tidsavb.
Klikk på fanen [I/U tidsavb.] på siden for systeminnstillinger for å konfigurere innstillingene for I/Utidsavbrudd.
82

Konfigurere systeminnstillingene
I/U-tidsavb.
Element Beskrivelse
Fast USB-prt Angir om den samme skriverdriveren kan brukes for flere skrivere under
USB-tilkobling.
Hvis denne innstillingen er aktivert, kan den samme skriverdriveren du har
installert på datamaskinen brukes med alle skrivere, foruten den som
opprinnelig ble installert, dersom skriveren er av samme modell.
Hvis innstillingen er deaktivert, må du installere skriverdriveren separat for
de enkelte skriverne fordi skriveren, foruten den opprinnelige, vil
gjenkjennes som en ny enhet under USB-tilkoblingen.
Sikker utskr.
tidsavbrudd (sek)
Angir hvor mange sekunder skriveren oppbevarer en ny Sikker utskrift-fil
når skriveren ikke kan lagre flere Sikker utskrift-filer (0 til 300 sekunder). I
løpet av denne tiden kan du skrive ut eller slette den nye Sikker utskrift-filen.
Du kan også skrive ut eller slette en eksisterende Sikker utskrift-fil slik at den
nye Sikker utskrift-filen kan lagres i skriveren.
Konfigurere prioritetsinnstillinger for utskrift i svart-hvitt.
Klikk på fanen [S-H utskriftsprioritet] på siden for systeminnstillinger for å konfigurere
prioritetsinnstillingene for svart-hvitt-utskrift.
83

6. Overvåke og konfigurere skriveren
S-H utskriftsprioritet
Element Beskrivelse
S-H utskriftsprioritet Aktiver denne innstillingen for å sperre forbruket av fargetoner ved utskrift
av svart-hvitt-sider. I tillegg reduseres også mengden fargetoner som
forbrukes under oppvarming til vedlikehold.
84

Begrense skriverfunksjoner i henhold til bruker
Begrense skriverfunksjoner i henhold til bruker
Du kan angi at skriveren skal kreve en brukerkode når noen forsøker å bruke visse skriverfunksjoner.
• Når utskriftsjobber er begrenset, kan du bare godkjenne gjennom PCL-skriverdriveren. Det vil ikke
være mulig å skrive ut fra PostScript 3-skriverdriveren.
Bruk Web Image Monitor til å aktivere brukerbegrensning for alle eller noen av funksjonene som er
oppført nedenfor, og registrer brukere som kan bruke disse funksjonene.
• PictBridge-utskrift
• Utskrift (både i farger og svart-hvitt)
• Fargeutskrift (svart-hvitt-utskrift er fremdeles mulig)
For hver bruker kan du spesifisere hvilke funksjoner som er tilgjengelige ved autentisering. Du kan
registrere maksimalt 30 brukere.
• Hvis du vil ha mer informasjon om hvordan du konfigurerer innstillingene for brukerbegrensning,
kan du se s.29 "Begrense skriverfunksjoner i henhold til bruker".
85

6. Overvåke og konfigurere skriveren
Konfigurere nettverksinnstillingene
Klikk på [Nettverksinnst.] for å vise siden for konfigurasjon av nettverksinnstillinger.
Denne siden har følgende faner: [Nettverksstatus], [IPv6-konfig.], [Nettverksprogram], [DNS],
[Automatisk e-postvarsling], [SNMP], [SMTP] og [POP3].
Kontrollere nettverksstatusen
Klikk på [Nettverksstatus]-fanen på nettverksinnstillingssiden for å vise nettverksinformasjon.
Generell status
Element Beskrivelse
Ethernet-hastighet Viser typen og hastigheten til nettverkstilkoblingen.
IPP-skrivernavn Viser navnet som brukes til å identifisere skriveren på nettverket.
Nettverksversjon Viser versjonen til skriverens nettverksmodul (en del av skriverfastvaren).
MAC-adresse Viser MAC-adressen til skriveren.
TCP/IP-status
Element Beskrivelse
DHCP Velg om skriveren skal motta en dynamisk IPv4-adresse automatisk ved
bruk av DHCP. Velg [Aktiv] hvis du vil bruke DHCP. Når dette er aktivert,
kan ikke elementene nedenfor konfigureres.
IP-adresse Angi IPv4-adressen til skriveren.
Nettverksmaske Angi nettverksmasken til nettverket.
86

Element Beskrivelse
Konfigurere nettverksinnstillingene
Port for gjeldende
maskin
Angi IPv4-adressen til nettverksporten for gjeldende maskin.
Konfigurere IPv6-innstillingene
Klikk på fanen [IPv6-konfig.] på nettverksinnstillingssiden for å konfigurere IPv6-innstillingene.
IPv6
Element Beskrivelse
IPv6 Du kan aktivere eller deaktivere IPv6. Du kan ikke deaktivere IPv6 via Web
Image Monitor hvis skriveren for tiden brukes i et IPv6-miljø. Hvis dette er
tilfelle, må du bruke kontrollpanelet til å deaktivere [IPv6] under
[Nettverksinnst.].
Hvis det er deaktivert, kan ikke alternativene [DHCP], [Manuell
konfig.adresse], [Prefikslengde] og [Gateway-adresse] nedenfor
konfigureres.
IPv6-adresse
Element Beskrivelse
DHCP Velg om skriveren skal hente IPv6-adressen fra en DHCP-server. Hvis du vil
angi skriverens IPv6-adresse manuelt, velger du [Inaktiv] og angir
skriverens IPv6-adresse i [Manuell konfig.adresse].
IP-adresse (DHCP) Viser IPv6-adressen som hentes fra DHCP-serveren når [DHCP] er stilt inn til
[Aktiv].
Stateless-adresse Viser opptil fire stateless-auto-adresser.
87

6. Overvåke og konfigurere skriveren
Element Beskrivelse
Gateway-adresse Viser skriverens standard gatewayadresse.
Link-local-adresse Viser skriverens link-local-adresse. Link-local-adressen er en adresse som
bare gjelder innenfor det lokale nettverket (lokalt segment).
Manuell konfig.adresse Angi skriverens IPv6-adresse. Kan inneholde opptil 39 tegn.
Prefikslengde Angi prefikslengden med en verdi mellom 0 og 128.
Gateway-adresse Angi IPv6-adressen for standard gateway. Kan inneholde opptil 39 tegn.
• Du finner mer informasjon om [IPv6] i s.61 "Vertsgrensesn. menyparametere".
Konfigurere innstillinger for nettverksprogram
Klikk på fanen [Nettverksprogram] på nettverksinnstillingssiden for å konfigurere innstillingene for
nettverksprogrammet.
Innstillinger for nettverksutskrift
Element Beskrivelse
IPP Velg dette for å aktivere nettverksutskrift via Internet Print Protocol (via TCP-
port 631/80).
FTP Velg dette for å aktivere nettverksutskrift via en integrert FTP-server i
skriveren (via TCP-port 20/21).
88
RAW Velg dette for å aktivere raw-nettverksutskrift.

Konfigurere nettverksinnstillingene
Element Beskrivelse
Portnr. Angi TCP-porten som skal brukes til raw-utskrift. Gyldig område er 1024 til
65535, unntatt 53550 (standard er 9100).
LPR Velg dette for å aktivere nettverksutskrift ved bruk av LPR/LPD (via TCP-port
515).
mDNS-innstillinger
Element Beskrivelse
mDNS Velg dette for å aktivere Multicast DNS (via UDP-port 5353). Hvis dette er
deaktivert, kan ikke elementet nedenfor konfigureres.
Skrivernavn Angi navnet på skriveren. Kan inneholde opptil 32 tegn.
Konfigurere DNS-innstillingene
Klikk på [DNS]-fanen på nettverksinnstillingssiden for å konfigurere DNS-innstillingene.
DNS
Element Beskrivelse
DNS-metode Velg om du vil angi domenenavnservere manuelt eller motta DNS-
informasjon fra nettverket automatisk. Når dette stilles inn til [Hent
automatisk (DHCP)], vil alternativene [Hoved DNS-server], [Sekundær
DNS-server] og [Domenenavn] nedenfor ikke lenger være tilgjengelige.
Hoved DNS-server Angi IPv4-adressen til hoved-DNS-serveren.
Sekundær DNS-server Angi IPv4-adressen til den sekundære DNS-serveren.
89

6. Overvåke og konfigurere skriveren
Element Beskrivelse
Domenenavn Angi IPv4-domenenavnet for skriveren. Kan inneholde opptil 32 tegn.
IPv6 DNS-metode Velg om domeneserveren skal angis manuelt eller om skriveren skal hente
DNS-informasjonen automatisk.
Når dette er stilt inn til [Hent automatisk (DHCP)], vil alternativene [Primær
IPv6 DNS-server], [Sekundær IPv6 DNS-server] og [IPv6 domenenavn]
nedenfor ikke lenger være tilgjengelige.
Primær IPv6 DNSserver
Sekundær IPv6 DNSserver
IPv6 domenenavn Angi IPv6-domenenavnet til skriveren. Kan inneholde opptil 32 tegn.
DNS
oppløsningsprioritet
DNS-tidsavbrudd
(sekunder)
Vertsnavn Angi et vertsnavn for skriveren. Kan inneholde opptil 15 tegn.
• Hvis du vil ha mer informasjon om de enkelte innstillingene, kan du se hjelpefilen for Web Image
Monitor.
Angi IPv6-adressen til den primære IPv6 DNS-serveren. Kan inneholde
opptil 39 tegn.
Angi IPv6-adressen til den sekundære IPv6 DNS-serveren. Kan inneholde
opptil 39 tegn.
Velg om prioritet skal gis til IPv4 eller IPv6 for DNS navneoppløsning.
Angi antall sekunder skriveren skal vente før den avgjør at en DNSforespørsel er blitt tidsavbrutt (1 til 999 sekunder).
Konfigurere innstillinger for automatisk e-postvarsling
Klikk på fanen [Automatisk e-postvarsling] på nettverksinnstillingssiden for å konfigurere innstillingene for
automatisk e-postvarsling.
90

Konfigurere nettverksinnstillingene
E-postmelding 1 / E-postmelding 2
Element Beskrivelse
Vis navn Angi et sendernavn for e-postvarsler. Kan inneholde opptil 32 tegn.
E-postadresse Angi mottakeradressen for e-postvarselet. Kan inneholde opptil 64 tegn.
Papirstopp Velg om du vil sende et e-postvarsel til den angitte adressen når det
oppstår en papirstopp.
Tom for papir Velg om du vil sende et e-postvarsel til den angitte adressen når det går
tomt for papir.
Toner nesten tom Velg om du vil sende et e-postvarsel til den angitte adressen når toneren
snart går tom.
Ring service Velg om du vil sende et e-postvarsel til den angitte adressen når skriveren
trenger service.
Tom for toner Velg om du vil sende et e-postvarsel til den angitte adressen når toneren
går tom.
Åpent deksel Velg om det skal sendes et e-postvarsel til den angitte adressen hvis et
deksel er åpent.
Konfigurere SNMP-innstillinger
Klikk på [SNMP]-fanen på nettverksinnstillingssiden for å konfigurere SNMP-innstillinger.
91

6. Overvåke og konfigurere skriveren
SNMP
Element Beskrivelse
SNMP Velg om du vil aktivere skriveren til å bruke SNMP-tjenester.
Trap
Element Beskrivelse
Mål-trap Velg om du vil aktivere skriveren til å sende traps til administrasjonsverten
(NMS). Når dette konfigureres til [Inaktiv], vil ikke alternativene [SNMPadministrasjonsvert 1] og [SNMP-administrasjonsvert 2] nedenfor være
tilgjengelige.
SNMPadministrasjonsvert 1
SNMPadministrasjonsvert 2
Angi IP-adressen eller vertsnavnet til en administrasjonsvert. Kan inneholde
opptil 64 tegn.
Angi IP-adressen eller vertsnavnet til en administrasjonsvert. Kan inneholde
opptil 64 tegn.
Miljø
Element Beskrivelse
Hent miljø Angi miljønavnet som skal brukes for autentisering av hent-forespørsler. Kan
inneholde opptil 32 tegn.
Trap miljø Angi miljønavnet som skal brukes for autentisering av trap-forespørsler. Kan
inneholde opptil 32 tegn.
92

Konfigurere nettverksinnstillingene
System
Element Beskrivelse
Sted Angi plasseringen av skriveren. Plasseringen som angis her, vises på
hovedsiden. Kan inneholde opptil 64 tegn.
Kontakt Angi kontaktinformasjonen til skriveren. Kontaktinformasjonen som angis
her, vises på hovedsiden. Kan inneholde opptil 64 tegn.
Konfigurere SMTP-innstillingene
Klikk på [SMTP]-fanen på nettverksinnstillingssiden for å konfigurere SMTP-innstillingene.
SMTP
Element Beskrivelse
Primær SMTP-server Angi IP-adressen eller vertsnavnet til SMTP-serveren. Kan inneholde opptil
64 tegn.
Portnr. Angi portnummeret for SMTP (1 til 65535).
Autentiseringsmetode Velg en autentiseringsmetode fra følgende:
• [Anonym]: Brukernavn og passord er ikke nødvendig.
• [SMTP]: Skriveren støtter NTLM- og LOGIN-autentisering.
• [POP før SMTP]: POP3-serveren brukes til autentisering. Når e-post
sendes til en SMTP-server, kan du øke SMTP-serverens sikkerhetsnivå
ved å koble til POP-serveren for autentisering.
Brukernavn Angi brukernavnet som skal brukes til å logge på SMTP-serveren. Kan
inneholde opptil 32 tegn.
93

6. Overvåke og konfigurere skriveren
Element Beskrivelse
Passord Angi passordet som skal brukes til å logge på SMTP-serveren. Kan
inneholde opptil 32 tegn.
E-postadresse enhet Angi systemadministratorens e-postadresse.
Denne adressen brukes som avsenderens adresse i e-postvarselmeldinger
som sendes fra denne skriveren. Kan inneholde opptil 64 tegn.
Server tidsavbrudd
(sekunder)
Angi antall sekunder som skriveren skal vente før den avgjør at en SMTPhandling er blitt tidsavbrutt (1 til 999).
Konfigurere POP3-innstillinger
Klikk på fanen [POP3] på nettverksinnstillingssiden for å konfigurere POP3-innstillinger.
POP3-innst.
Element Beskrivelse
94
POP3-server Angi IP-adressen eller vertsnavnet til POP3-serveren for autentisering.
POP3-serveren som spesifiseres her brukes for [POP før SMTP]. Kan
inneholde opptil 64 tegn.
Brukerkonto Angi brukernavnet som skal brukes til å logge på POP3-serveren. Kan
inneholde opptil 32 tegn.
Brukerpassord Angi passordet som skal brukes til å logge på POP3-serveren. Kan
inneholde opptil 32 tegn.

Element Beskrivelse
Autentisering Velg en autentiseringsmetode fra følgende:
[Ingen]: Passord blir ikke kryptert.
[APOP-autentisering]: Passord blir kryptert.
[Auto]: Passord blir kryptert eller ikke kryptert avhengig av innstillingene for
POP3-serveren.
Konfigurere nettverksinnstillingene
95

6. Overvåke og konfigurere skriveren
Konfigurere IPsec-innstillinger
Klikk på [IPsec-innstillinger] for å vise siden for konfigurasjon av IPsec-innstillinger.
Denne siden har følgende faner: [IPsec-globale innstillinger] og [IPsec-policyliste].
• Denne funksjonen er bare tilgjengelig når et administratorpassord er angitt.
Konfigurere IPsec-globale innstillinger
Klikk på fanen [IPsec-globale innstillinger] på innstillingssiden for IPsec for å konfigurere IPsec-globale
innstillinger.
96
Element Beskrivelse
IPsec-funksjon Velg om IPsec skal aktiveres eller deaktiveres.
Standard policy Velg om standard IPsec-policy skal tillates.
Kr.kast og kr.kast til fl.
omk.
All ICMP-omkobling Velg om IPsec skal brukes på ICMP-pakker (IPv4 og IPv6) fra følgende:
Velg tjenestene som du ikke vil skal bruke IPsec fra følgende:
[DHCPv4], [DHCPv6], [SNMP], [mDNS], [NetBIOS], [UDP Port 53550]
• [Aktiv]: Alle ICMP-pakker omkobles uten IPsec-beskyttelse.
"ping"-kommando (ekko-forespørsel og ekko-svar) innkapsles ikke av
IPsec.
• [Inaktiv]: Enkelte ICMP-meldingstyper omkobles uten IPsec-beskyttelse.

Konfigurere IPsec-innstillinger
• Hvis du vil ha mer informasjon om hvilke ICMP-meldingstyper som omkobles når du stiller inn [All
ICMP-omkobling] til [Inaktiv], kan du se Hjelp for Web Image Monitor.
Konfigurere IPsec-policy
Klikk på fanen [IPsec-policyliste] på innstillingssiden for IPsec for å vise listen over registrerte IPsecpolicyer.
Element Beskrivelse
Nr. IPsec-policynummer
Navn Viser navnet på IPsec-policyen.
Adresseinnstillinger Viser IP-adressefilteret til IPsec-policyen slik det vises nedenfor:
Ekstern adresse/prefikslengde
Handling Viser handlingen til IPsec-policyen som "Tillat", "Ikke tillat" eller "Krev
sikkerhet".
Status Viser statusen til IPsec-policyen som "Aktiv" eller "Inaktiv".
Konfigurer IPsec-policyer ved å velge ønsket IPsec-policy og deretter klikke på [Endre] for å åpne siden
"Innstillinger for IPsec-policy". Følgende innstillinger kan gjøres på siden "Innstillinger for IPsec-policy".
97

6. Overvåke og konfigurere skriveren
Innstillinger for IP-policy
Element Beskrivelse
Nr. Angi et nummer mellom 1 og 10 for IPsec-policyen. Nummeret du angir, vil
avgjøre posisjonen til policyen i IPsec-policylisten. Søk etter policyer utføres
i henhold til rekkefølgen i listen. Hvis nummeret du angir allerede er tildelt
en annen policy, vil policyen som du konfigurerer ta nummeret fra den
tidligere policyen, og de tidligere policyene og alle påfølgende policyer vil
nummereres i henhold til dette.
Aktivitet Velg om policyen skal aktiveres eller deaktiveres.
Navn Angi navnet på policyen. Kan inneholde opptil 16 tegn.
Adressetype Velg IPv4 eller IPv6 som typen IP-adresse som skal brukes i IPsec-
kommunikasjon.
Lokal adresse Viser denne skriverens IP-adresse.
Fjernadresse Angi IPv4- eller IPv6-adressen til enheten som det skal kommuniseres til.
Kan inneholde opptil 39 tegn.
Prefikslengde Angi prefikslengden til fjernadressen med en verdi mellom 1 og 128. Hvis
denne innstillingen ikke fylles inn, blir "32" (IPv4) eller "128" (IPv6) valgt
automatisk.
98
 Loading...
Loading...