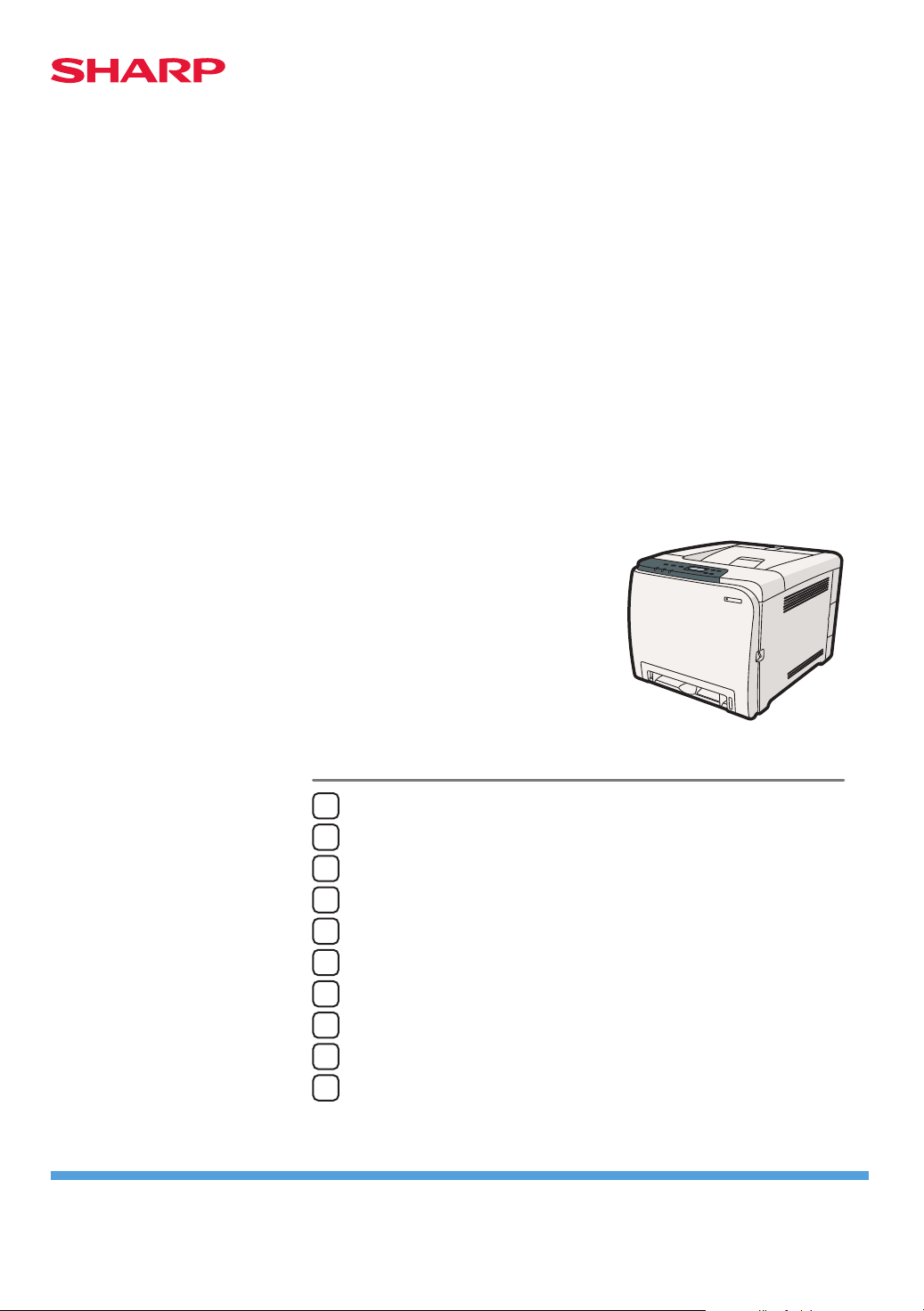
Tulostuksen valmistelu
1
Tulostinohjaimen valmistelu
2
Muita tulostustoimintoja
3
DX-C200P
Käyttöohjeet
Ohjelmisto-opas
Tulostaminen suoraan digitaalikamerasta (PictBridge)
4
Tulostimen asetusten määrittäminen käyttöpaneelin kautta
5
Tulostimen valvonta ja konfigurointi
6
Tulostinpalvelimen käyttäminen
7
Erityistoimenpiteet Windowsissa
8
Mac OS X -kokoonpano
9
Liite
10
Lue tämä opas huolellisesti ennen laitteen käyttämistä ja pidä se tallessa. Laitteen turvallisen ja tarkoituksenmukaisen käytön varmistamiseksi
tutustu kohtaan "Turvallisuustiedot" ennen laitteen käyttämistä.
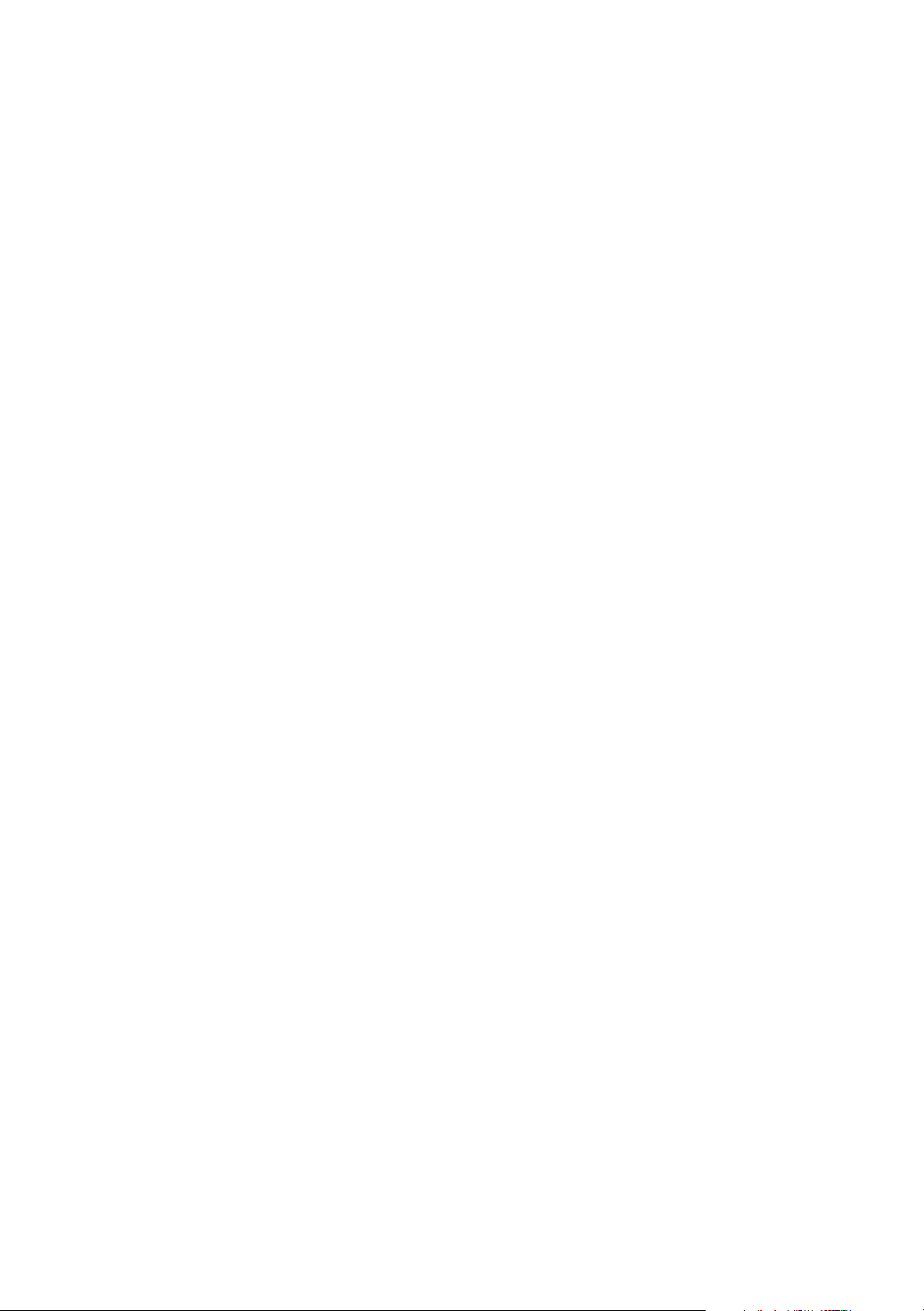
Johdanto
Oppaassa annetaan laitteen käyttämiseen liittyviä ohjeita ja huomautuksia. Lue opas huolellisesti ennen laitteen
käyttämistä, jotta osaat käyttää laitetta tehokkaasti ja turvallisesti. Pidä opas tallessa myöhempää tarvetta varten.
Älä kopioi tai tulosta asiakirjoja, jonka kopiointi tai tulostaminen on lailla kielletty.
Näiden asiakirjojen kopiointi tai tulostaminen on yleensä kiellettyä:
setelit, veromerkit, osakekirjat, sekit, passit, ajokortit. Luettelo on ohjeellinen. Emme vastaa sen kattavuudesta tai
oikeellisuudesta. Jos olet epävarma kopioinnin tai tulostamisen laillisuudesta, kysy neuvoa lakiasiantuntijalta.
Tärkeää
Oppaan tietoja voidaan muuttaa ilman ennakkoilmoitusta.
Yhtiö ei vastaa missään olosuhteissa laitteen käsittelystä tai käyttämisestä johtuvista suorista, epäsuorista,
erityisistä, sattumuksellisista tai seuraamuksellisista vahingoista.
Suosittelemme laitevalmistajan väriaineiden käyttämistä tulostuslaadun varmistamiseksi.
Valmistaja ei vastaa muiden kuin laitevalmistajan aitojen varaosien ja tarvikkeiden käyttämisestä aiheutuneista
vahingoista tai kustannuksista.
Oppaan kuvat saattavat erota hieman itse laitteesta.
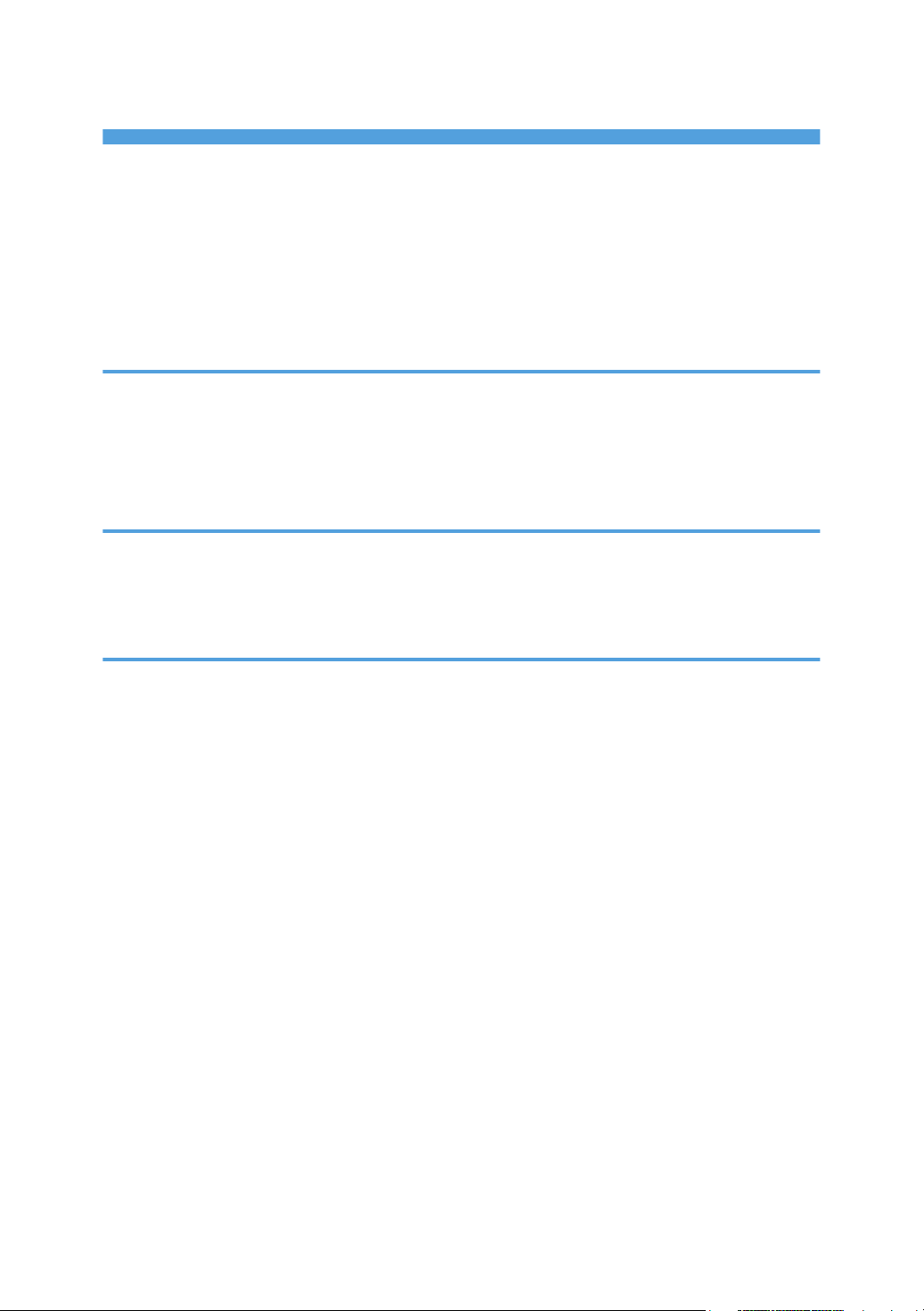
SISÄLLYSLUETTELO
Käyttöohjeen lukeminen.....................................................................................................................................6
Symbolit...........................................................................................................................................................6
Tietoja IP-osoitteesta......................................................................................................................................6
Mallikohtaiset tiedot...........................................................................................................................................7
Tulostimen käyttöoppaat....................................................................................................................................8
Lisävarusteluettelo...............................................................................................................................................9
1. Tulostuksen valmistelu
Liitäntätavan vahvistaminen.............................................................................................................................11
Verkkoyhteys................................................................................................................................................11
USB-liitäntä...................................................................................................................................................12
Lisävarusteiden ja paperiasetusten määrittäminen........................................................................................13
2. Tulostinohjaimen valmistelu
Tulostimen ominaisuuksien käyttö...................................................................................................................15
Windows XP ja Windows Server 2003/2003 R2 - Tulostinasetusten määritys....................................15
Windows Vista/7 ja Windows Server 2008/2008 R2 - Tulostinasetusten tekeminen........................17
3. Muita tulostustoimintoja
Paperivirheet.....................................................................................................................................................19
Sivunsiirto......................................................................................................................................................19
Tulostustyön peruuttaminen.........................................................................................................................19
Tulostustyön peruuttaminen.............................................................................................................................20
Tulostustyön peruuttaminen käyttöpaneelilta.............................................................................................20
Windows - Tulostustyön peruuttaminen tietokoneelta...............................................................................20
Luottamuksellisten asiakirjojen tulostaminen..................................................................................................21
Salatun tulostustiedoston tallentaminen......................................................................................................21
Salatun tiedoston tulostaminen...................................................................................................................22
Salatun tulostustiedoston poistaminen........................................................................................................23
Peruutettujen salattujen tulostustöiden tarkistaminen.................................................................................24
Useiden sivujen yhdistäminen yhdelle............................................................................................................26
Yhdistelmätulostuksen tyypit........................................................................................................................26
Tulostintoimintojen käyttäjäkohtainen rajoittaminen......................................................................................29
Käyttäjärajoitusten käyttöönotto.................................................................................................................29
Rajoitetut tulostintoiminnot...............................................................................................................................33
Lajittelu..............................................................................................................................................................34
1
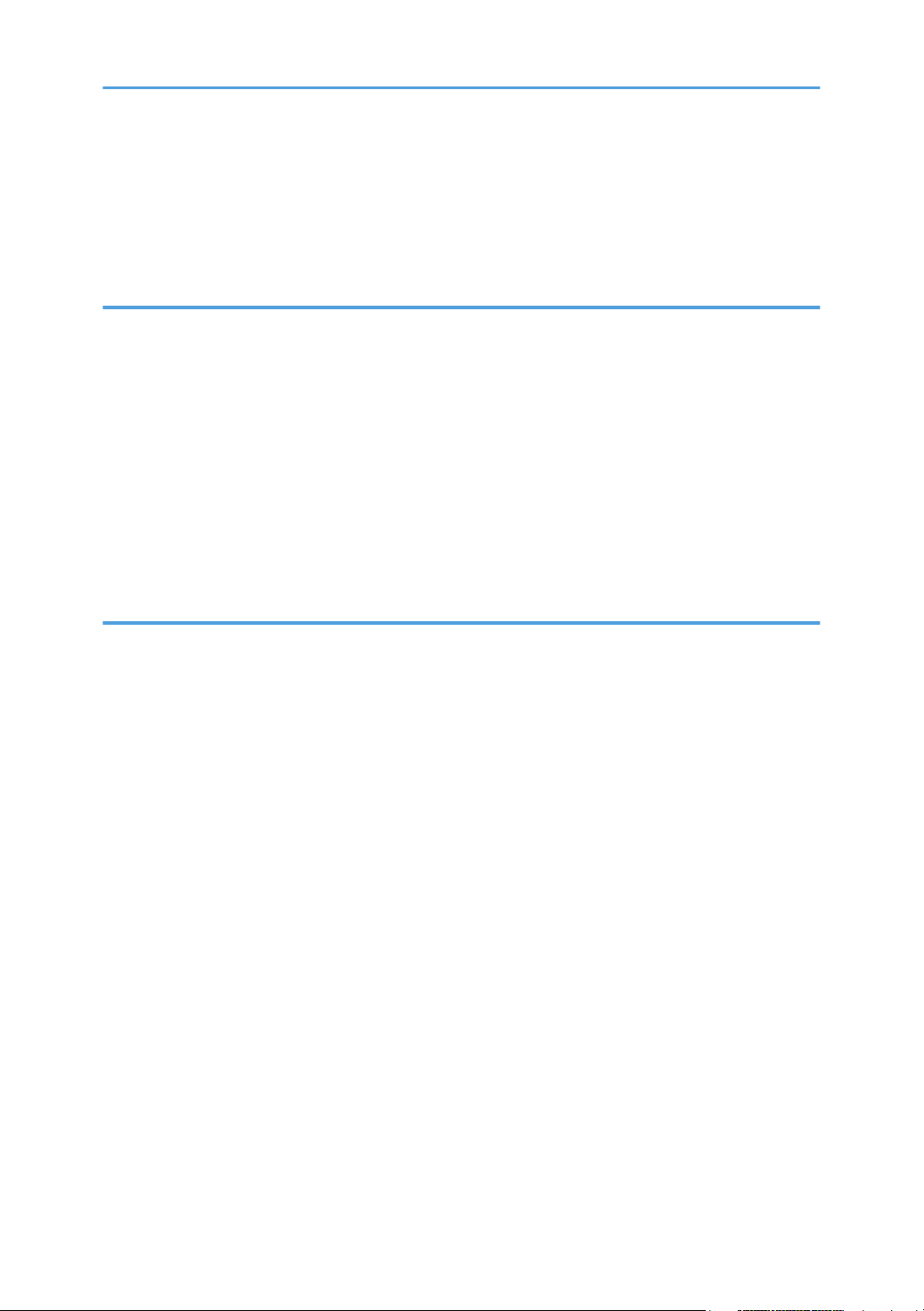
Kansi..................................................................................................................................................................35
Värin säästäminen tulostuksessa.....................................................................................................................36
Asiakirjan tulostaminen vain tietyllä CMYK-värillä........................................................................................37
Vesileima...........................................................................................................................................................38
4. Tulostaminen suoraan digitaalikamerasta (PictBridge)
Mikä PictBridge on?.........................................................................................................................................39
PictBridge-tulostus............................................................................................................................................40
Tulostimen toiminnot.........................................................................................................................................41
Hakemiston tulostus.....................................................................................................................................41
Paperikoko...................................................................................................................................................41
Useita kuvia arkilla.......................................................................................................................................42
Kuvan tulostuskoko......................................................................................................................................42
PictBridgen sulkeminen....................................................................................................................................43
PictBridge-tulostusongelmat.............................................................................................................................44
5. Tulostimen asetusten määrittäminen käyttöpaneelin kautta
Valikkokartta.....................................................................................................................................................45
Paperinsyöttö-valikko.......................................................................................................................................48
Paperinsyöttö-valikon muuttaminen............................................................................................................48
Paperinsyöttö-valikon asetukset..................................................................................................................48
Lista/testitulostus-valikko.................................................................................................................................51
Konfigurointisivun tulostus...........................................................................................................................51
Lista/testitulostus-valikon parametrit..........................................................................................................51
Ylläpito-valikko.................................................................................................................................................53
Muuta:Värin kohdistus.................................................................................................................................53
Ylläpito-valikon asetukset............................................................................................................................53
Järjestelmä-valikko...........................................................................................................................................55
Järjestelmä-valikon muuttaminen................................................................................................................55
Järjestelmä-valikon asetukset......................................................................................................................55
Liitäntä-valikko..................................................................................................................................................58
Liitäntä-valikon muuttaminen.......................................................................................................................58
Liitäntä-valikon asetukset.............................................................................................................................59
PCL-valikko.......................................................................................................................................................63
PCL-valikon muuttaminen............................................................................................................................63
2
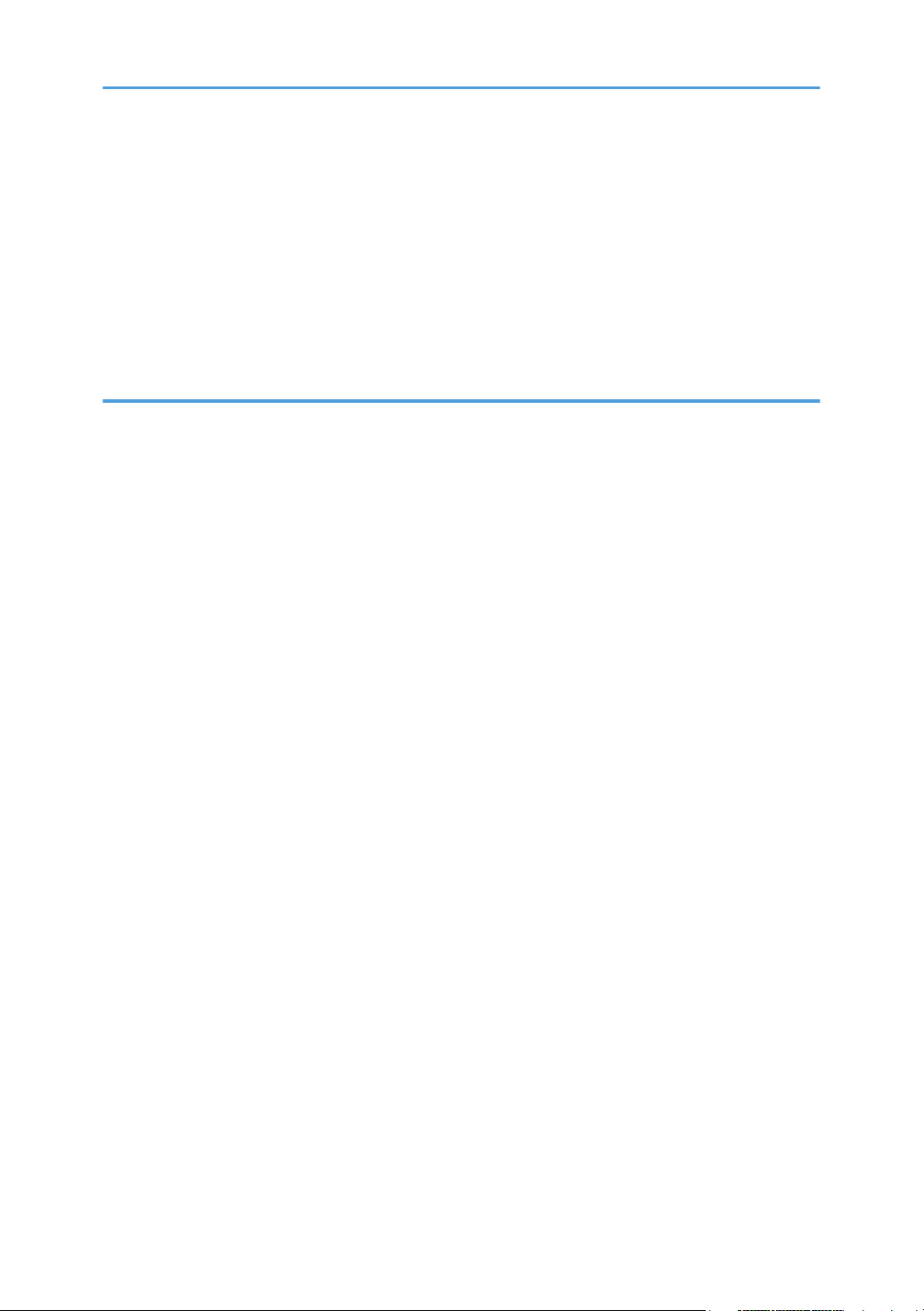
PCL-valikon asetukset..................................................................................................................................63
PS-valikko.........................................................................................................................................................66
PS-valikon muuttaminen..............................................................................................................................66
PS-valikon asetukset.....................................................................................................................................66
Kieli-valikko......................................................................................................................................................68
Kieli-valikon muuttaminen...........................................................................................................................68
Kieli-valikon parametrit...............................................................................................................................68
6. Tulostimen valvonta ja konfigurointi
Web Image Monitorin käyttäminen...............................................................................................................69
Pääsivun näyttäminen......................................................................................................................................71
Web Image Monitorin pääsivun näyttäminen...........................................................................................71
Pääsivu..........................................................................................................................................................71
Käyttöliittymän kielen vaihtaminen.............................................................................................................72
Järjestelmätietojen tarkistaminen.....................................................................................................................73
Tilatietojen tarkistaminen.............................................................................................................................73
Laskuritietojen tarkistaminen........................................................................................................................74
Laitetietojen tarkistaminen...........................................................................................................................77
Järjestelmäasetusten määrittäminen...............................................................................................................78
Paperiasetusten määrittäminen...................................................................................................................78
I/O-aikakat.-asetusten määrittäminen.......................................................................................................80
Mustavalkotulostuksen ensisijaisuuden asetusten määrittäminen............................................................81
Tulostimen toimintojen rajoittaminen käyttäjän mukaan................................................................................83
Verkkoasetusten määrittäminen......................................................................................................................84
Verkon tilan tarkistaminen...........................................................................................................................84
IPv6-asetusten määrittäminen.....................................................................................................................85
Verkkoasetusten määrittäminen..................................................................................................................86
DNS-asetusten määrittäminen....................................................................................................................87
Automaattisten sähköposti-ilmoitusten määrittäminen..............................................................................88
SNMP-asetusten määrittäminen.................................................................................................................89
SMTP-asetusten määrittäminen...................................................................................................................90
POP3-asetusten määrittäminen...................................................................................................................92
IPsec-asetusten määrittäminen........................................................................................................................93
Globaalien IPsec-asetusten määrittäminen...............................................................................................93
3
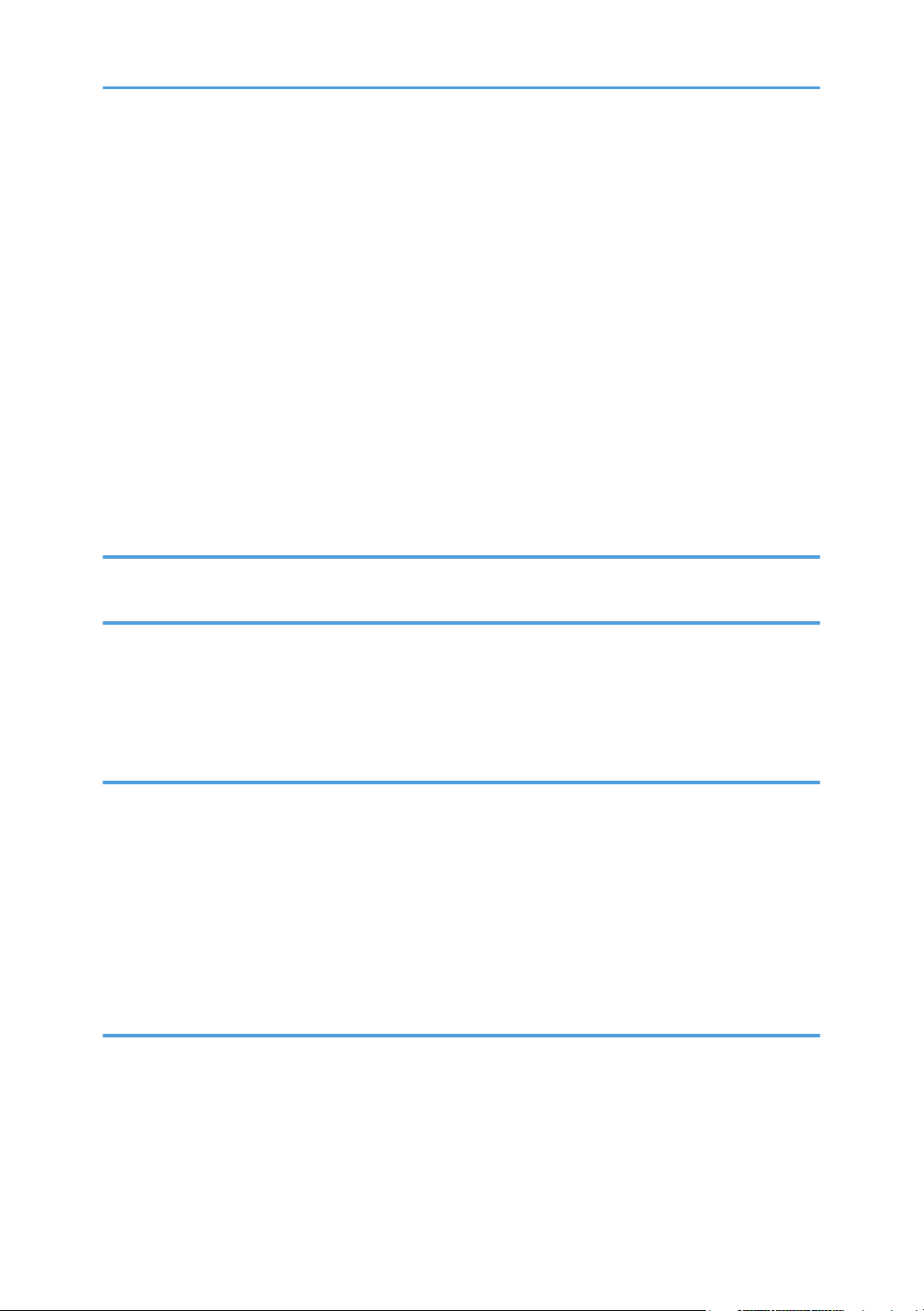
IPsec-policyn määrittäminen.......................................................................................................................94
Luetteloiden/raporttien tulostaminen..............................................................................................................98
Pääkäyttäjän asetusten määrittäminen...........................................................................................................99
Pääkäyttäjän salasanan määrittäminen.....................................................................................................99
Tulostimen asetusten nollaaminen..............................................................................................................99
Tulostimen asetusten varmuuskopiointi....................................................................................................100
Tulostimen asetusten palauttaminen varmuuskopiotiedostosta..............................................................102
Virransäästötilan asetusten määrittäminen..............................................................................................103
Sähköposti-ilmoitus tulostimen tilasta...........................................................................................................104
Sähköpostin todennus...............................................................................................................................104
SNMP.............................................................................................................................................................106
Konfigurointisivun lukeminen........................................................................................................................107
7. Tulostinpalvelimen käyttäminen
Tulostuspalvelimen valmistelu.......................................................................................................................109
8. Erityistoimenpiteet Windowsissa
Tiedostojen tulostaminen suoraan Windowsista.........................................................................................111
Asetukset....................................................................................................................................................111
Isäntänimen käyttäminen IPv4-osoitteen sijasta......................................................................................111
Tulostuskomennot......................................................................................................................................112
9. Mac OS X -kokoonpano
PPD-tiedoston asetukset.................................................................................................................................115
Asetusten määrittäminen...............................................................................................................................116
Asetusten määrittäminen tulostusta varten...................................................................................................117
Paperiasetusten määrittäminen sovelluksesta.........................................................................................117
Tulostaminen sovelluksesta.......................................................................................................................117
Tulostustyön peruuttaminen tietokoneella....................................................................................................118
PostScript 3:n käyttäminen............................................................................................................................119
10. Liite
IPv6-ympäristössä käytettävissä olevat toiminnot ja verkkoasetukset.......................................................123
Käytettävissä olevat toiminnot..................................................................................................................123
Lähetys IPsec-tiedonsiirrolla..........................................................................................................................124
IPsec-salaus ja -todennus..........................................................................................................................124
Security Association..................................................................................................................................125
4
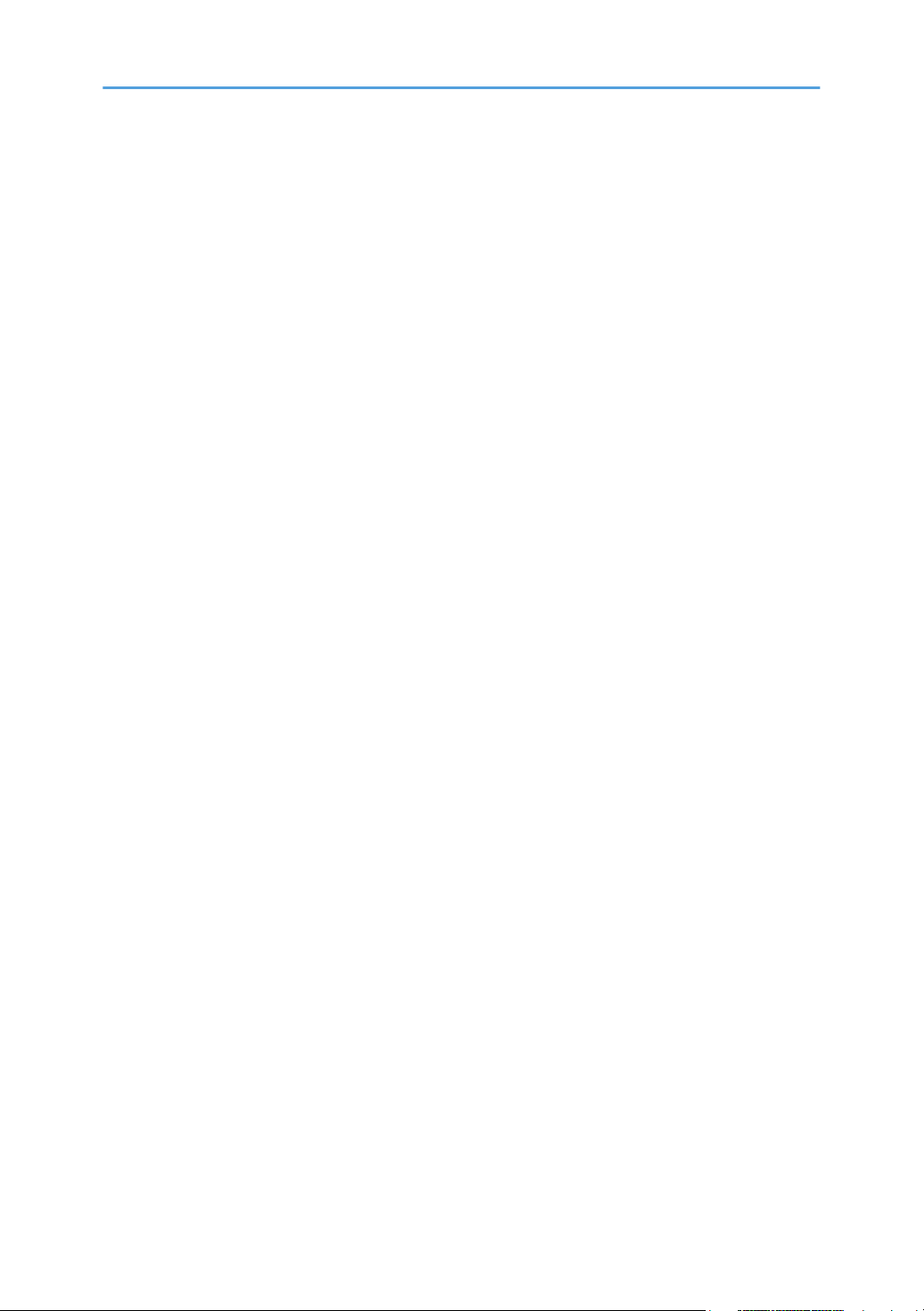
Salausavainten vaihdon asetusten konfigurointi.....................................................................................125
Salausavainten vaihdon asetusten määrittäminen..................................................................................126
IPsec-asetusten määrittäminen tietokoneella...........................................................................................127
IPsecin ottaminen käyttöön ja poistaminen käytöstä käyttöpaneelilla..................................................129
Verkon käyttöön liittyviä varotoimia.............................................................................................................130
DHCP:n käyttäminen.................................................................................................................................130
Adobe PageMaker Version 6.0/6.5/7.0 -versioiden käyttäminen.........................................................131
Windows Terminal Servicen ja MetaFramen käyttäminen.........................................................................132
Käyttöympäristö.........................................................................................................................................132
Tuetut tulostinohjaimet...............................................................................................................................132
Rajoitukset..................................................................................................................................................132
Asennettujen sovellusten tekijänoikeustiedot...............................................................................................134
expat...........................................................................................................................................................134
JPEG LIBRARY............................................................................................................................................134
Tavaramerkit...................................................................................................................................................135
HAKEMISTO..............................................................................................................................................137
5
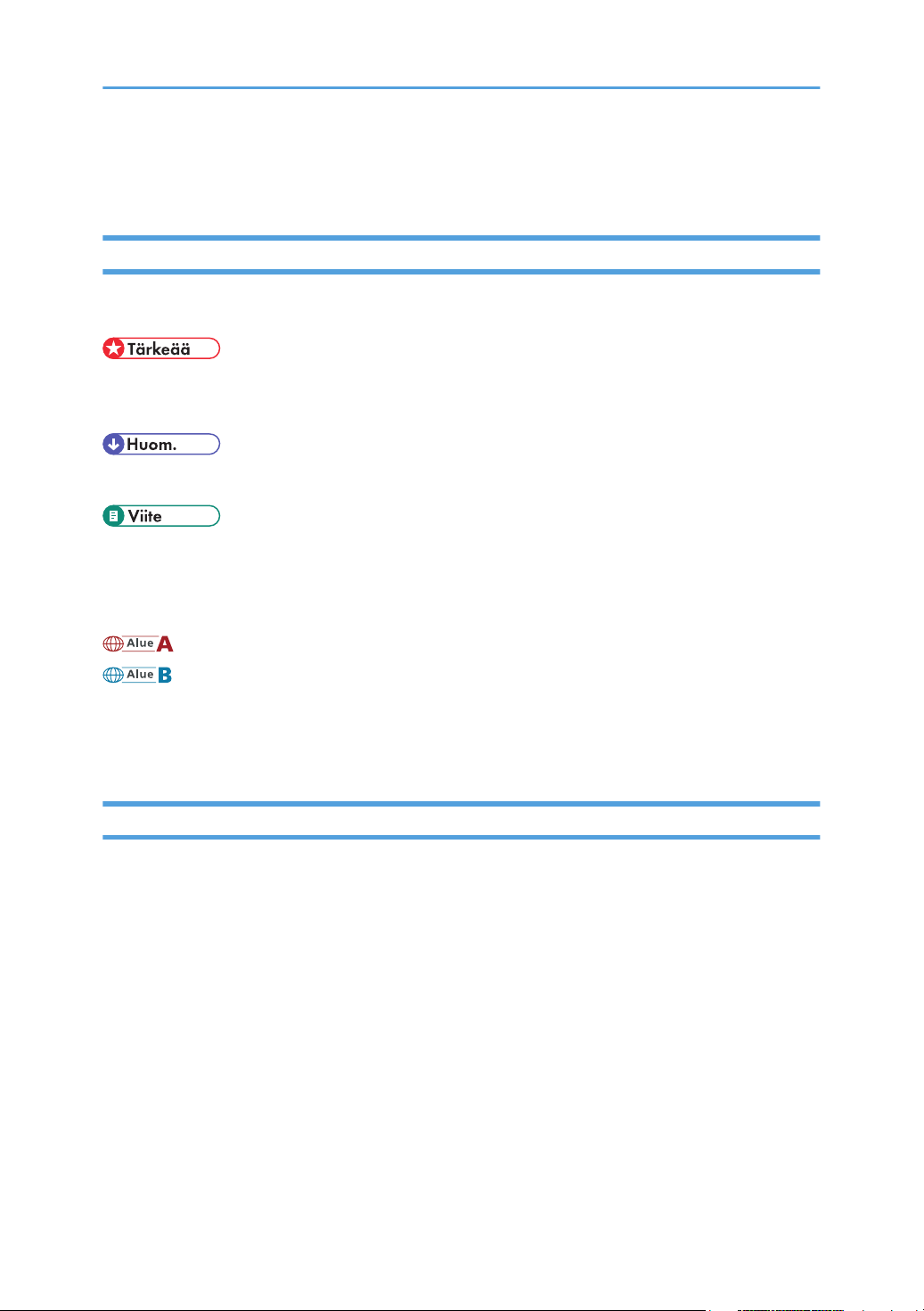
Käyttöohjeen lukeminen
Symbolit
Oppaassa käytetään seuraavia symboleita:
Näihin kohtiin on syytä kiinnittää huomiota laitetta käytettäessä. Niissä annetaan myös todennäköisiä
syitä paperitukoksiin, alkuperäisten vahingoittumiseen tai tietojen menetykseen. Noudata ohjeita.
Lisäselityksiä laitteen toiminnoista ja ohjeita virhetilanteiden ratkaisemiseksi.
Symboli sijaitsee lukujen lopussa. Se osoittaa, mistä löytyy aihetta koskevia lisätietoja.
[ ]
Laitteen näytön tai käyttöpaneelien näppäimien nimet.
(pääasiassa Eurooppa ja Aasia)
(pääasiassa Pohjois-Amerikka)
Alueen A ja B mallien toimintojen eroja kuvataan niitä vastaavilla symboleilla. Lue käyttämäsi mallin
aluetta vastaavan symbolin tiedot. Lisätietoja käyttämääsi mallia vastaavasta symbolista, katso s.7
"Mallikohtaiset tiedot".
Tietoja IP-osoitteesta
Tässä ohjeessa "IP-osoite" viittaa sekä IPv4- että IPv6-ympäristöihin. Lue käyttämäsi IP-ympäristön ohjeet.
6
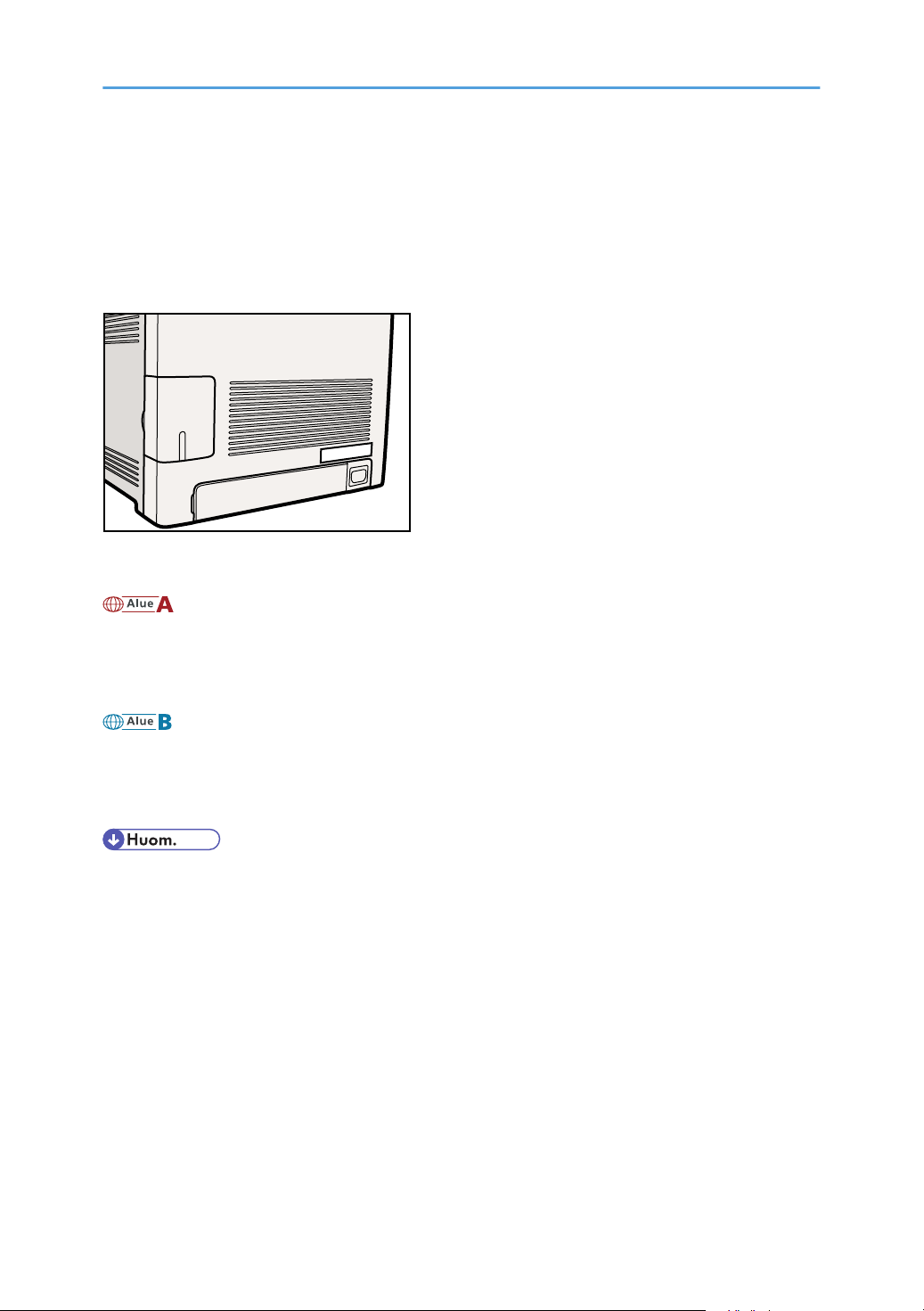
Mallikohtaiset tiedot
CER068
Tässä luvussa kerrotaan, miten tunnistat tulostimesi alueen.
Tulostimen takana on tarra alla ilmoitetussa kohdassa. Tarrassa on tiedot tulostimesi alueesta. Lue tarran
teksti.
Seuraavat tiedot ovat aluekohtaisia. Lue tulostimesi aluetta vastaavan symbolin alla olevat tiedot.
(pääasiassa Eurooppa ja Aasia)
Jos tarra sisältää seuraavat tiedot, tulostimesi kuuluu alue A:han:
• CODE XXXX -22, -27
• 220 - 240V
(pääasiassa Pohjois-Amerikka)
Jos tarra sisältää seuraavat tiedot, tulostimesi kuuluu alueeseen B:
• CODE XXXX -17
• 120 V
• Käyttöohjeen mitat on ilmoitettu metri- ja tuumayksikköinä. Metriyksiköt koskevat alueen A tulostimia. Tuumayksiköt koskevat alueen B tulostimia.
7
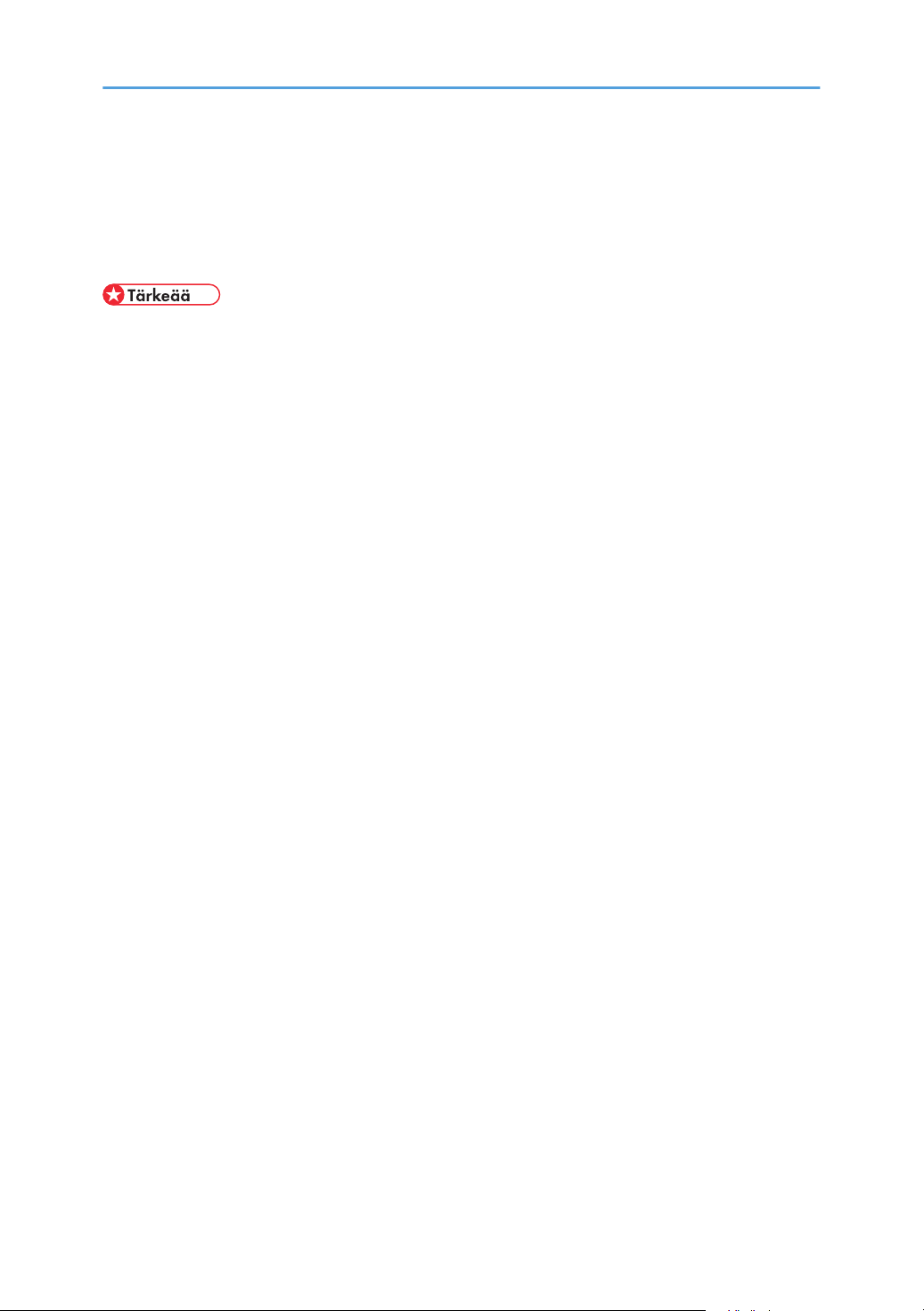
Tulostimen käyttöoppaat
Lue tämä opas huolellisesti ennen tulostimen käyttämistä.
Tutustu käyttämiäsi toimintoja käsitteleviin oppaisiin.
• Oppaat on julkaistu eri tiedostomuodoissa.
• Painetun ja sähköisen oppaan sisältö on sama.
• PDF-oppaiden lukemiseen tarvitaan Adobe Acrobat Reader tai Adobe Reader.
Turvallisuustiedot
Tietoja laitteen turvallisesta käytöstä.
Lue ohjeet huolellisesti välttyäksesi vahingoilta ja estääksesi laitteen vaurioitumisen.
Pika-asennusopas
Ohjeet tulostimen poistamiseen pakkauksesta ja sen liittämisestä tietokoneeseen.
Laitteisto-opas
Tietoja paperista, tulostimen osien nimistä ja toiminnoista sekä erilaisista toimenpiteistä kuten lisävarusteiden asentamisesta, kulutustarvikkeiden vaihtamisesta, virheilmoituksiin reagoinnista ja tukosten
poistamisesta.
Ohjaimen asennusopas
Ohjeet PCL-tulostinohjaimen asentamiseksi. Opas löytyy ohjain-CD-levyltä.
PostScript 3 -asennusopas
PostScript 3 -tulostinohjaimen asennusohjeet. Opas löytyy ohjain-CD-levyltä.
Ohjelmisto-opas (tämä käyttöohje)
Tietoja tulostimen ja sen ohjelmistojen sekä suojaustoimintojen käyttämisestä.
8
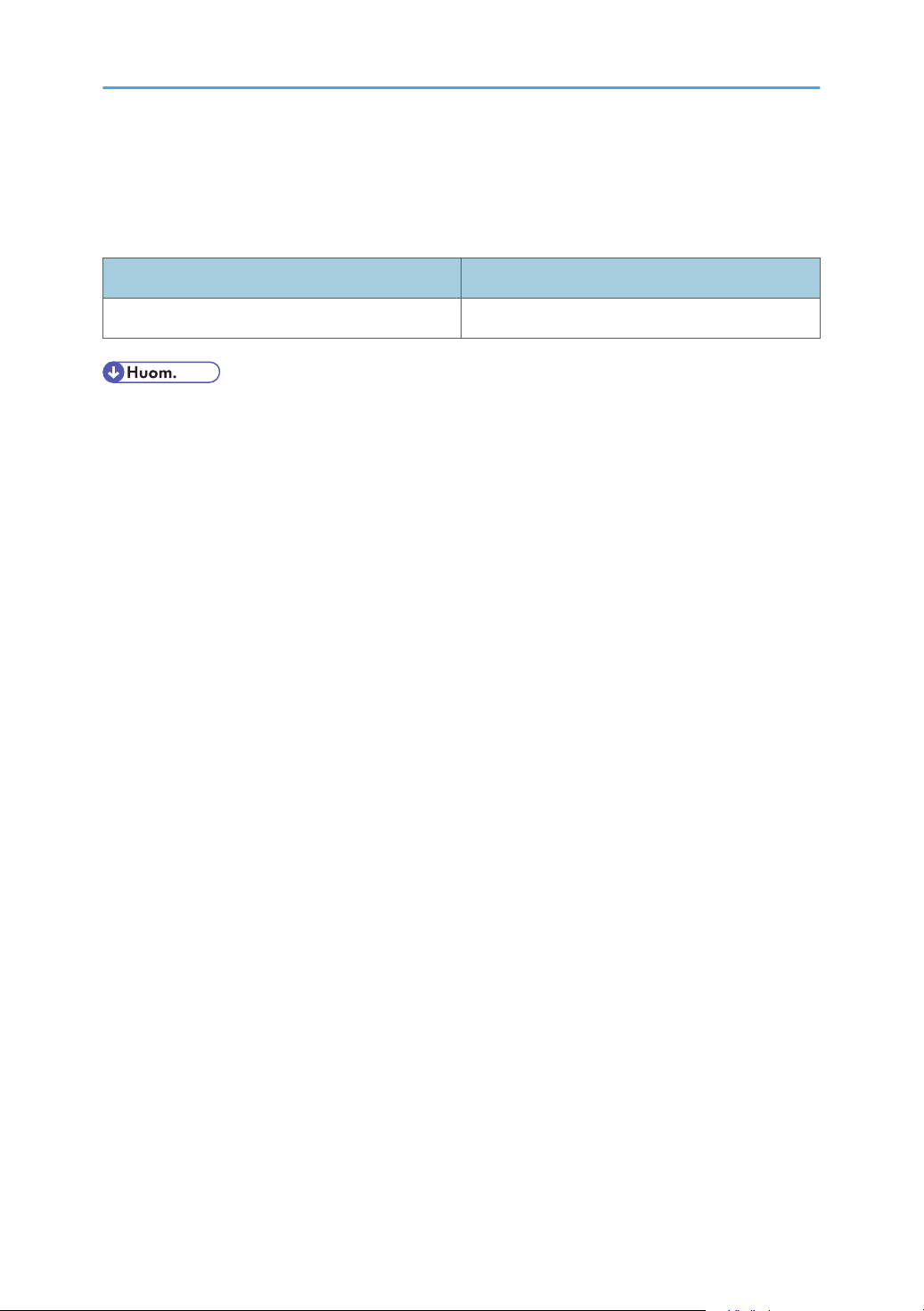
Lisävarusteluettelo
Luettelo tulostimen lisävarusteista ja niistä oppaassa käytetyt nimet.
Lisävarusteet Käytetty nimi
Paper Feed Unit paperikasetti
• Lisätietoja kunkin lisätarvikkeen ominaisuuksista, katso Laitteisto-opas.
9

10
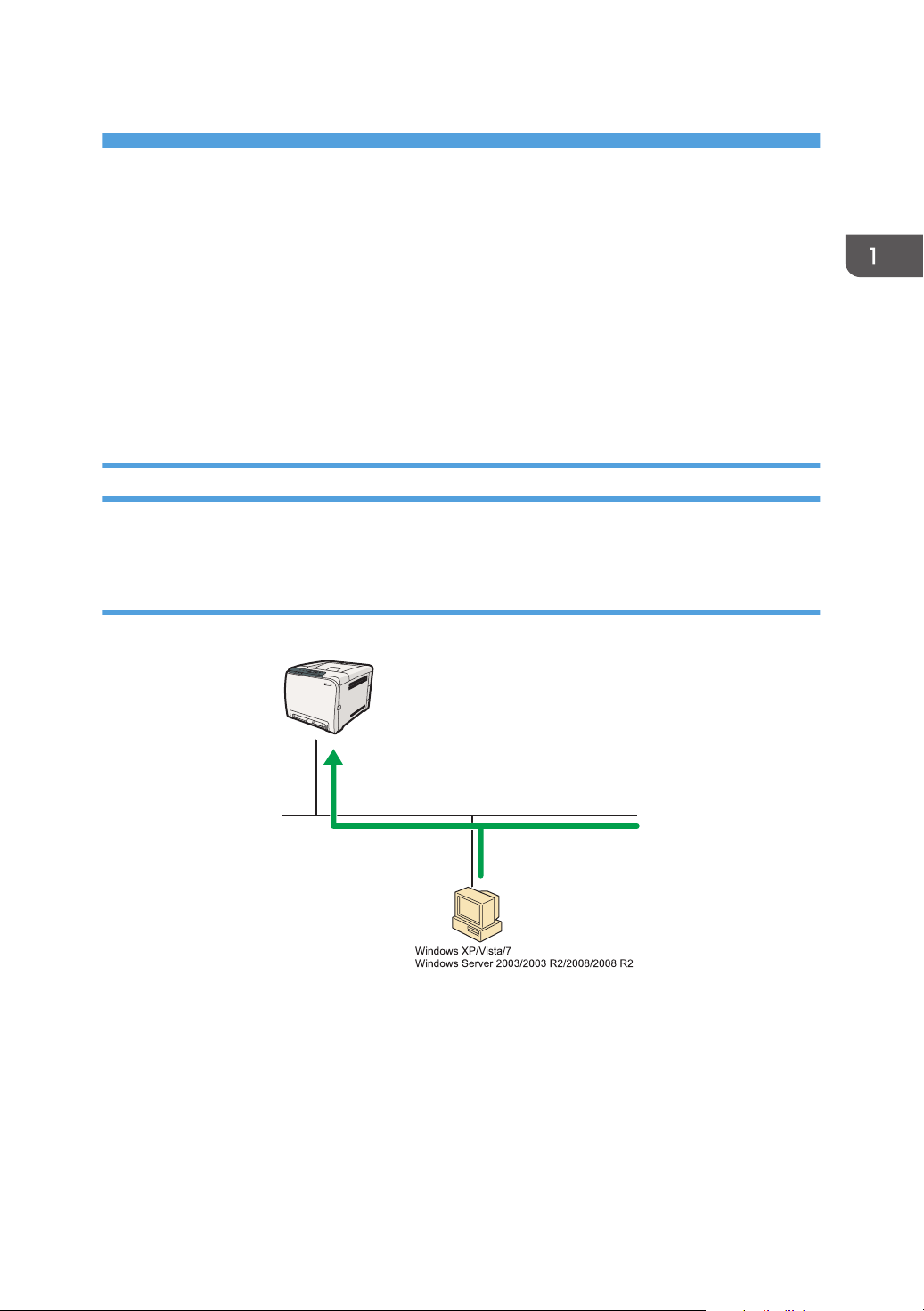
1. Tulostuksen valmistelu
Tavallinen TCP/IP
FI CER411
Tässä kappaleessa kerrotaan toimenpiteistä, jotka tehdään ennen tulostimen käyttämistä.
Liitäntätavan vahvistaminen
Tämä tulostin tukee verkko- ja USB-liitäntää.
Tarkista tulostimen liitäntätapa ennen tulostusohjaimen asennusta. Asenna ohjain liitäntätavan mukaisesti.
Tulostinohjaimet voidaan asentaa tulostimen mukana toimitetulta CD-levyltä.
Verkkoyhteys
Tätä tulostinta voidaan käyttää Windows-tulostusporttina tai verkkotulostimena.
Tulostimen käyttäminen Windows-tulostinporttina
Verkkoliitännät voidaan luoda Ethernetin avulla.
Käyttöjärjestelmä
Windows XP/Vista/7 ja Windows Server 2003/2003 R2/2008/2008 R2
Liitäntätapa
Ethernet (10BASE-T/100BASE-TX)
Käytettävät portit
Vakio-TCP/IP-portti
11
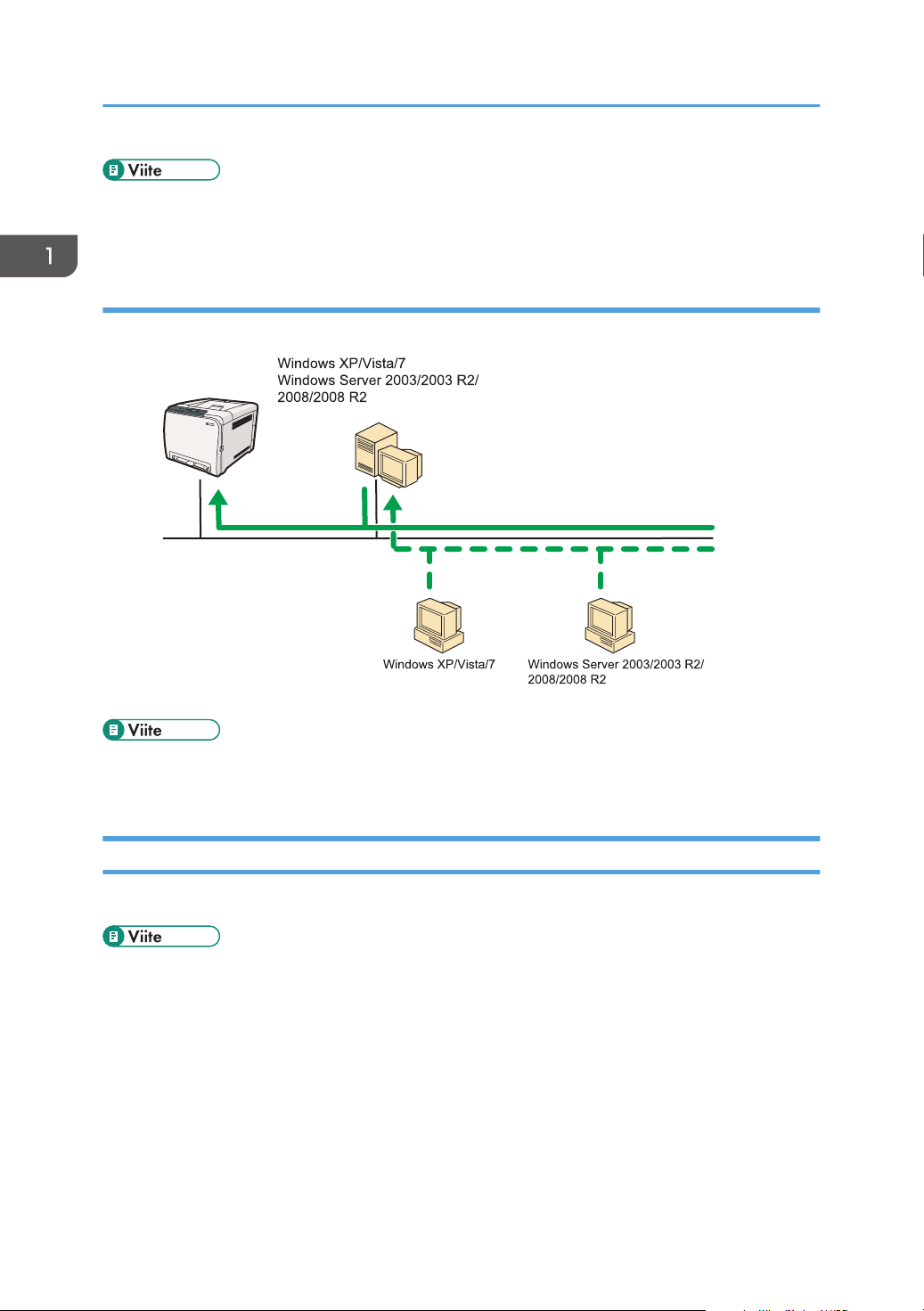
-tulostuspalvelin
FI CER503
1. Tulostuksen valmistelu
• Lisätietoja tulostimen käytöstä Windows-tulostinporttina, katso Ohjaimen asennusopas tai PostScript 3 -asennusopas.
Käyttö verkkotulostimena
Tätä tulostinta voidaan käyttää Windows-verkkotulostimena.
• Lisätietoja tulostimen käytöstä Windows-verkkotulostimena, katso Ohjaimen asennusopas tai
PostScript 3 -asennusopas.
USB-liitäntä
Tulostin voidaan liittää suoraan tietokoneeseen USB-kaapelilla.
• Lisätietoja tulostinohjaimen asentamisesta, katso Ohjaimen asennusopas tai PostScript 3 -asennusopas.
12
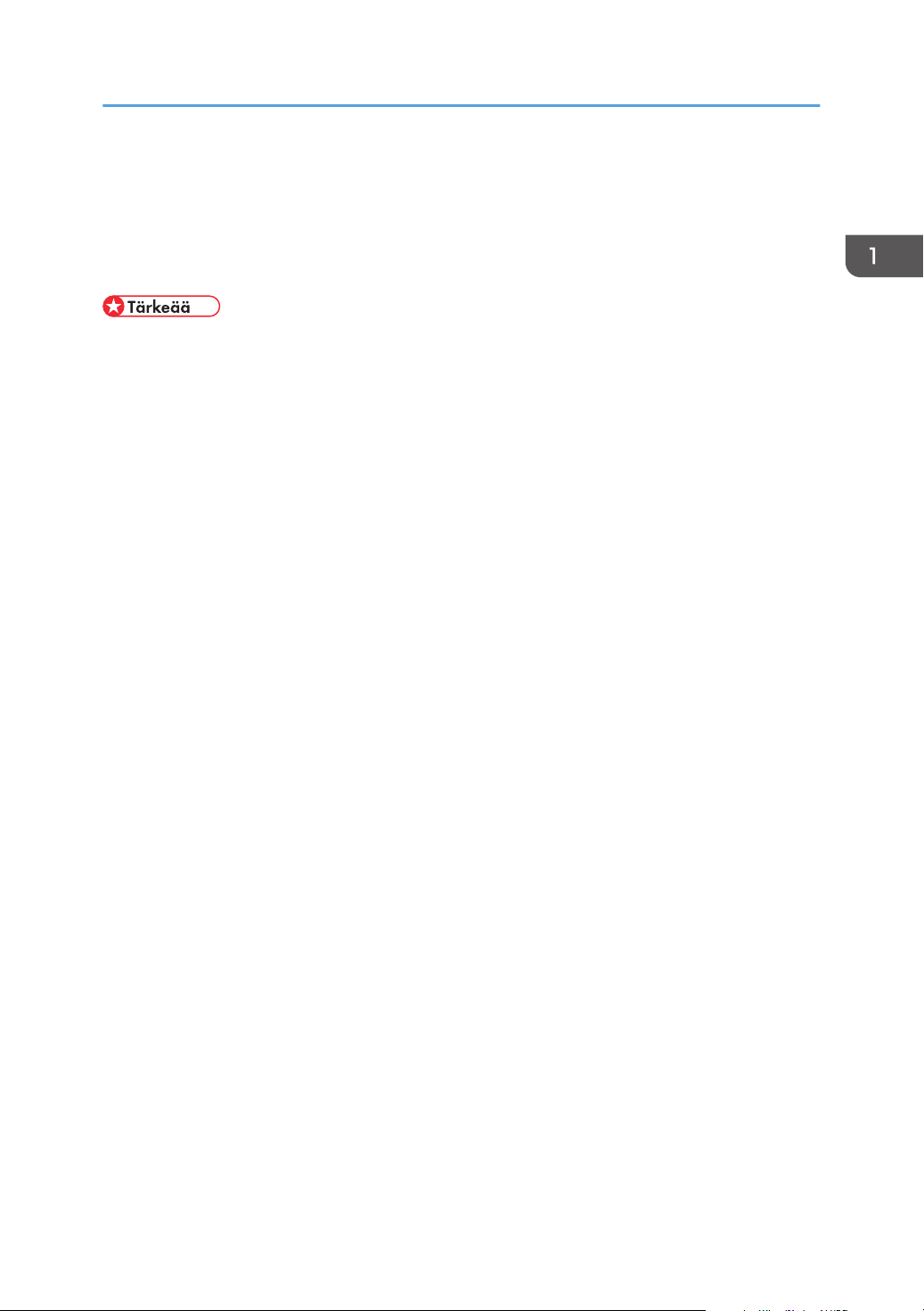
Lisävarusteiden ja paperiasetusten määrittäminen
Lisävarusteiden ja paperiasetusten määrittäminen
Määritä tulostinohjain tulostimen lisävarusteiden ja paperiasetusten mukaisesti.
• [Tulostimet]-kansiossa olevien tulostimen ominaisuuksien muuttaminen edellyttää tulostimien hallintaoikeutta. Kirjaudu sisään Järjestelmänvalvojana, jotta saat hallintaoikeuden käyttöösi.
• Varmista, että tulostimen ominaisuuksien [Portti]-välilehden kohta [Kaksisuuntaisuuden tuki] on valittuna. Tulostin ei voi tulostaa, jos [Kaksisuuntaisuuden tuki] -kohta ei ole valittuna.
Kaksisuuntaisen tiedonsiirron ehdot
Kaksisuuntaisen yhteyden avulla tietokone voi hakea tulostimen paperiasetukset, tilan ja muita tietoja.
Seuraavien edellytysten tulee täyttyä, jotta kaksisuuntainen yhteys voidaan muodostaa:
• Tietokoneen käyttöjärjestelmä: Windows XP/Vista/7 ja Windows Server 2003/2003
R2/2008/2008 R2
• Yhdistettynä verkon kautta
Tulostimen yhteys on muodostettu vakio-TCP/IP-portin kautta. Oletusportin nimeä ei tule muuttaa.
Tulostimen ominaisuuksien [Portti]-välilehden kohta [Kaksisuuntaisuuden tuki] on valittuna.
• Yhdistettynä USB-liitännän kautta
Tulostin on liitetty tietokoneen USB-porttiin USB-liitäntää käyttämällä.
Tulostimen ominaisuuksien [Portti]-välilehden kohta [Kaksisuuntaisuuden tuki] on valittuna.
Seuraavassa esimerkissä käyttöjärjestelmä on Windows XP.
Tulostaminen on mahdollista ilman kaksisuuntaista yhteyttä, mutta silloin tietokone ei voi hakea tulostustöiden tilaa. Tästä syystä suosittelemme, että otat kaksisuuntaisen yhteyden käyttöön aina, kun mahdollista.
1. Valitse [Käynnistä]-valikosta [Tulostimet ja faksit].
2. Napsauta sen tulostimen kuvaketta, jota haluat käyttää.
3. Valitse [Tiedosto]-valikosta [Ominaisuudet].
4. Napsauta [Lisätarvikkeet]-välilehteä.
5. Napsauta [Päivitä nyt] -painiketta.
Jos kaksisuuntaista yhteyttä ei ole otettu käyttöön, valitse asennettu lisävarusteke itse.
6. Napsauta välilehteä [Paperikokoasetus].
13
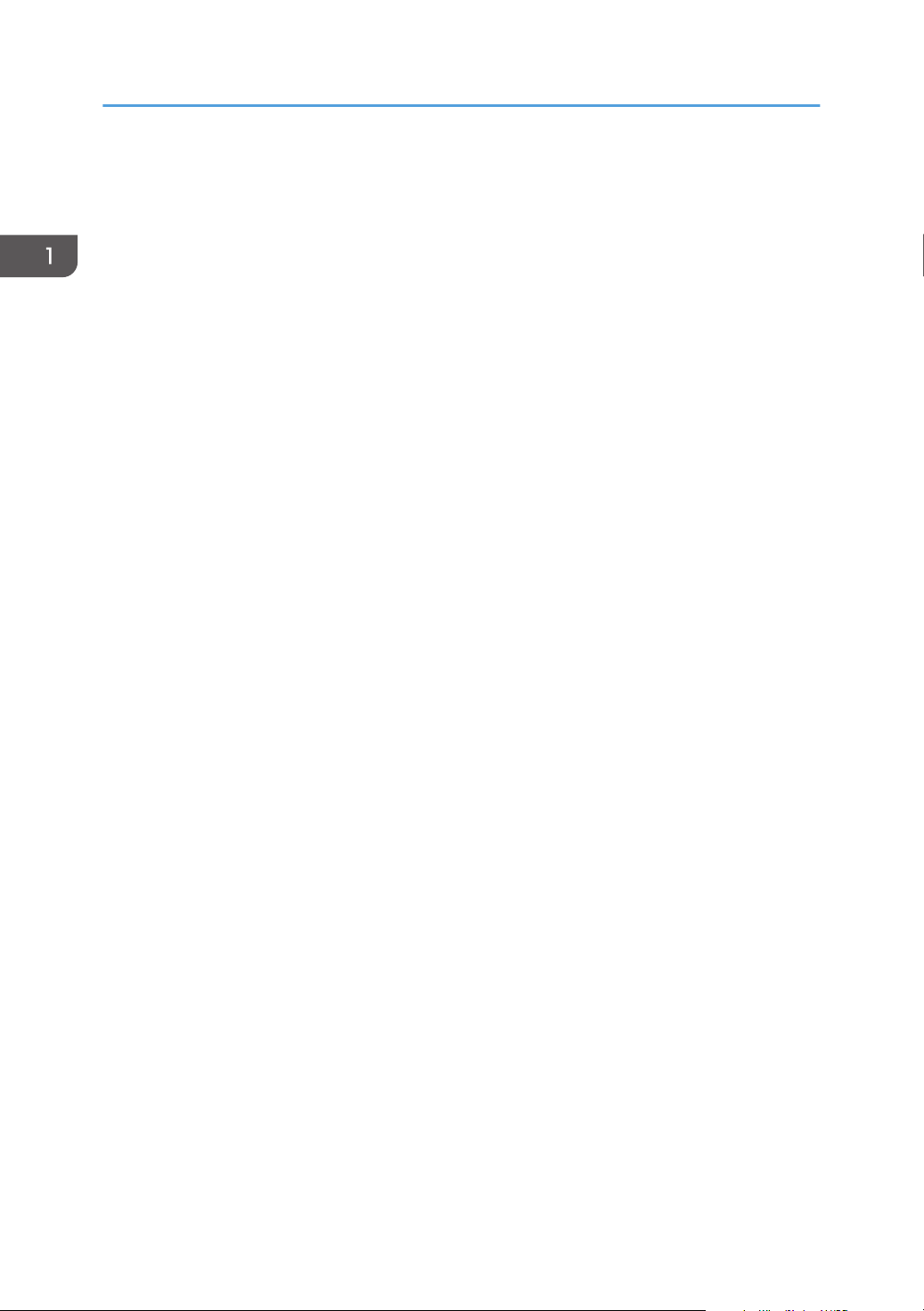
1. Tulostuksen valmistelu
7. Valitse kasetti, jota haluat käyttää. Valitse sitten paperikoko ja napsauta lopuksi [Päivitä
nyt].
Jos kaksisuuntaista yhteyttä ei ole otettu käyttöön, valitse kasetti ja paperikoko.
8. Napsauta [OK] ja sulje tulostimen ominaisuuksien valintaruutu.
14
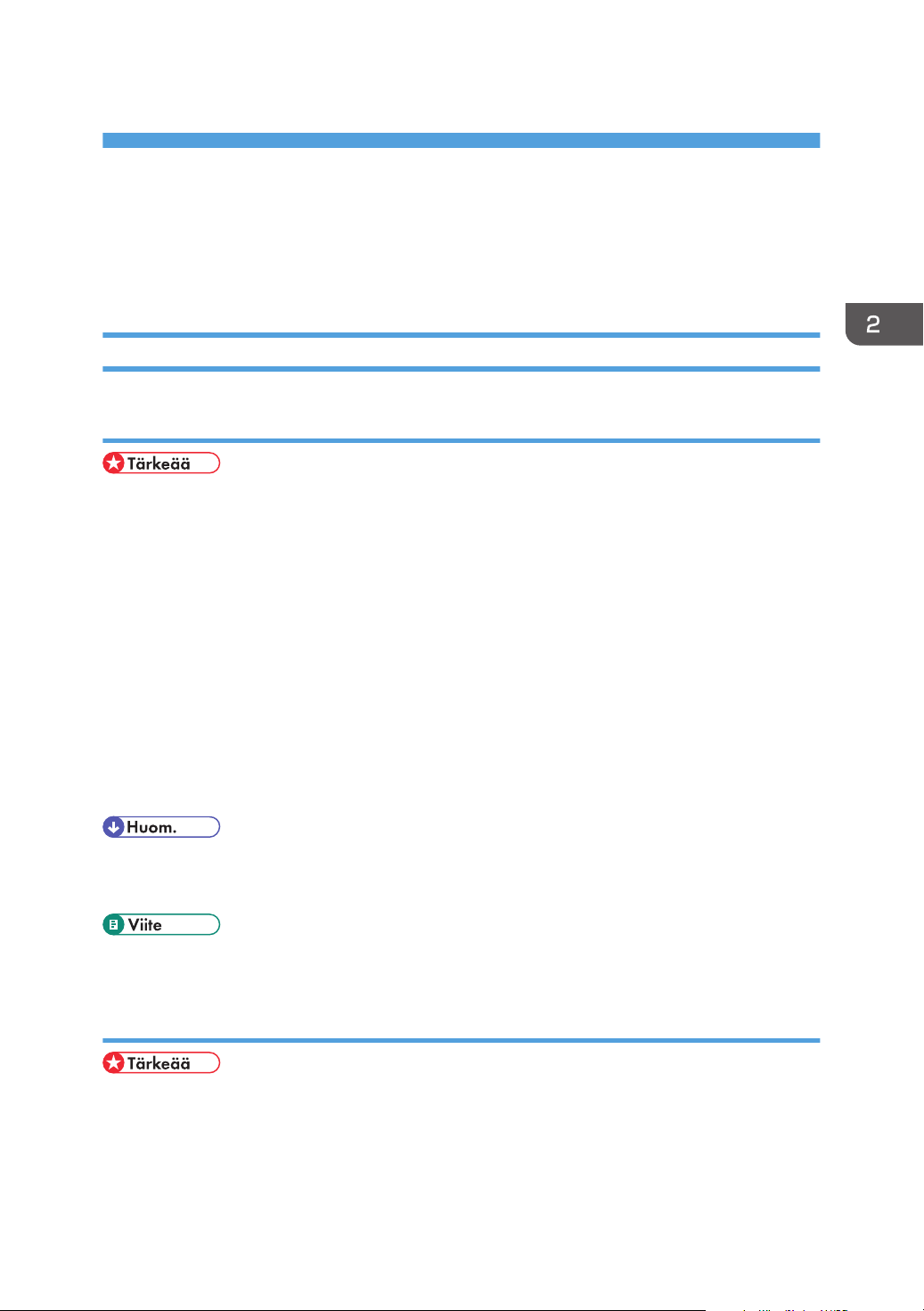
2. Tulostinohjaimen valmistelu
Tässä luvussa kerrotaan, miten tulostimen ominaisuuset avataan ja kuinka tulostinasetuksia määritetään.
Tulostimen ominaisuuksien käyttö
Windows XP ja Windows Server 2003/2003 R2 - Tulostinasetusten määritys
Tulostimen oletusasetusten määritys - [Tulostimet ja faksit] -ikkuna
• Jos haluat muuttaa tulostimen oletusasetuksia, kuten käytössä olevia lisävarusteita, kirjaudu järjestelmään tunnuksella, jolla on oikeudet muuttaa tulostinasetuksia. Pääkäyttäjillä on oletusarvoisesti
tulostinten tarvittavat käyttöoikeudet.
• Et voi muuttaa tulostimen oletusominaisuuksia yksittäisille käyttäjille. Tulostimen ominaisuudet -valintaikkunassa tehtäviä asetuksia käytetään kaikille käyttäjille.
1. Valitse [Käynnistä]-valikosta [Tulostimet ja faksit].
[Tulostimet ja faksit] -ikkuna avautuu.
2. Napsauta käytettävän tulostimen kuvaketta.
3. Valitse [Tiedosto]-valikosta [Ominaisuudet].
Tulostimen ominaisuudet -valintaruutu avautuu.
4. Tee tarvittavat asetukset ja napsauta sitten [OK].
• Tässä tekemäsi asetukset ovat käytössä kaikilla sovellusohjelmilla.
• Kun käytät PostScript3-tulostinominaisuuksia, älä muuta asetuksia [Kasettiasetukset]-kohdassa.
• Lisätietoja asetuksista on tulostinohjaimen ohjeessa.
Tulostimen oletusasetusten määritys - Tulostamisen oletusasetukset
• Et voi muuttaa tulostimen oletusominaisuuksia yksittäisille käyttäjille. Tulostimen ominaisuudet -valintaikkunassa tehtäviä asetuksia käytetään kaikille käyttäjille.
1. Valitse [Käynnistä]-valikosta [Tulostimet ja faksit].
[Tulostimet ja faksit] -ikkuna avautuu.
15
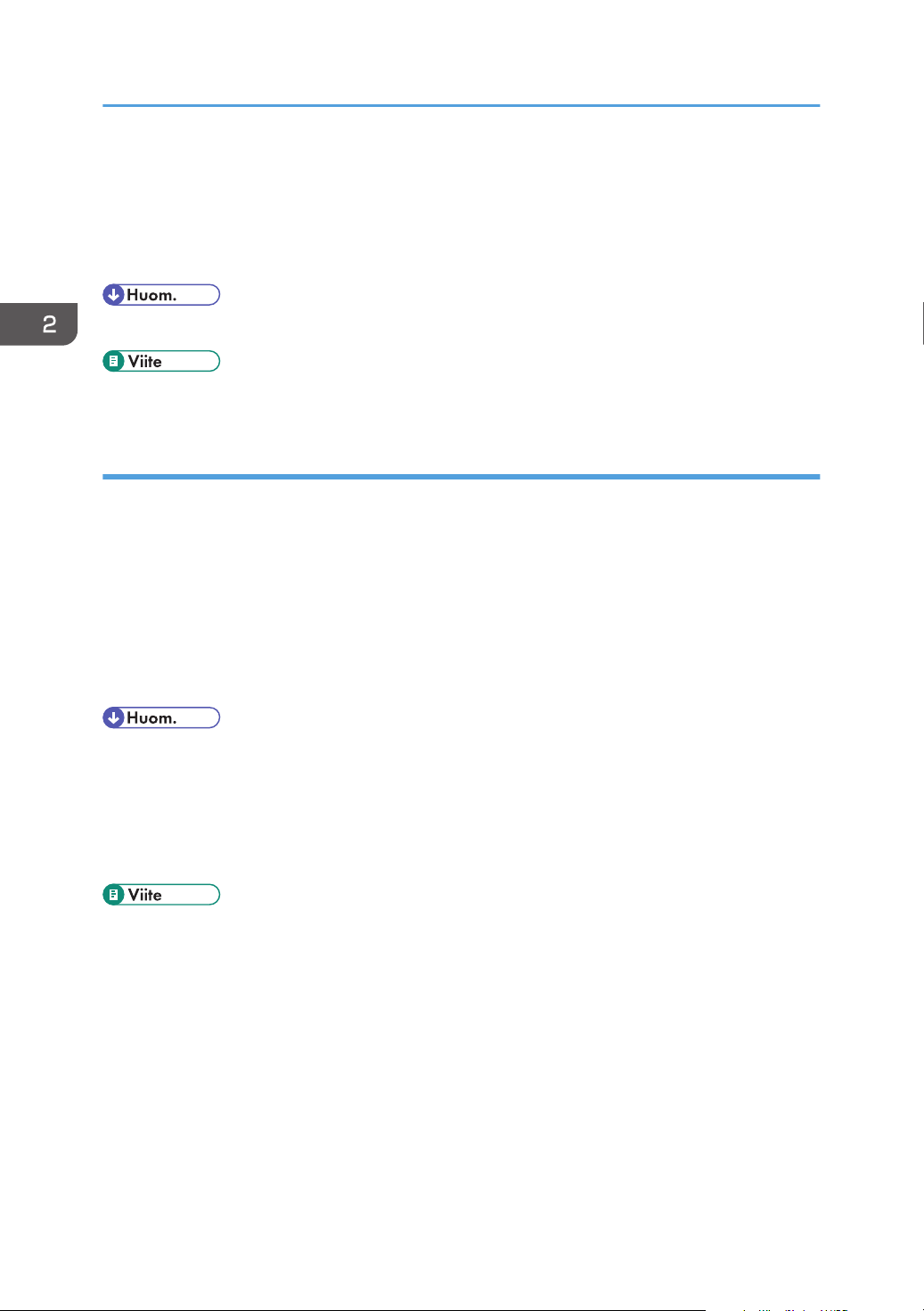
2. Tulostinohjaimen valmistelu
2. Napsauta käytettävän tulostimen kuvaketta.
3. Valitse [Tiedosto]-valikosta [Tulostusasetukset...].
[Tulostusmääritykset]-valintaikkuna tulee näyttöön.
4. Tee tarvittavat asetukset ja napsauta sitten [OK].
• Tässä tekemäsi asetukset ovat käytössä kaikilla sovellusohjelmilla.
• Lisätietoja asetuksista on tulostinohjaimen ohjeessa.
Tulostinasetusten määrittäminen sovelluksesta
Voit määrittää tietyn sovelluksen tulostinasetuksia.
Määritä sovelluksen tulostinasetukset avaamalla [Tulostusasetukset]-valintaikkuna sovelluksesta. Seuraavassa kuvauksessa käytössä on Windows XP ja sovellus on WordPad.
1. Napsauta [Tiedosto]-valikosta [Tulosta...].
[Tulostaminen]-valintaikkuna avautuu.
2. Valitse haluamasi tulostin [Valitse tulostin] -luettelosta ja napsauta sitten [Ominaisuudet].
3. Tee tarvittavat asetukset ja napsauta sitten [OK].
• [Tulostusasetukset]-valintaikkunan avaamistapa saattaa vaihdella sovelluksen mukaan. Lisätietoja
on käyttämäsi sovelluksen käyttöoppaassa.
• Yllä kuvatulla tavalla tehtävät asetukset ovat voimassa vain käytetyssä sovelluksessa.
• Tavalliset käyttäjät voivat muuttaa sovelluksen [Tulostaminen]-valintaikkunassa olevia ominaisuuksia. Tässä tehtyjä asetuksia käytetään oletusarvoina sovelluksesta tulostettaessa.
• Lisätietoja asetuksista on tulostinohjaimen ohjeessa.
16
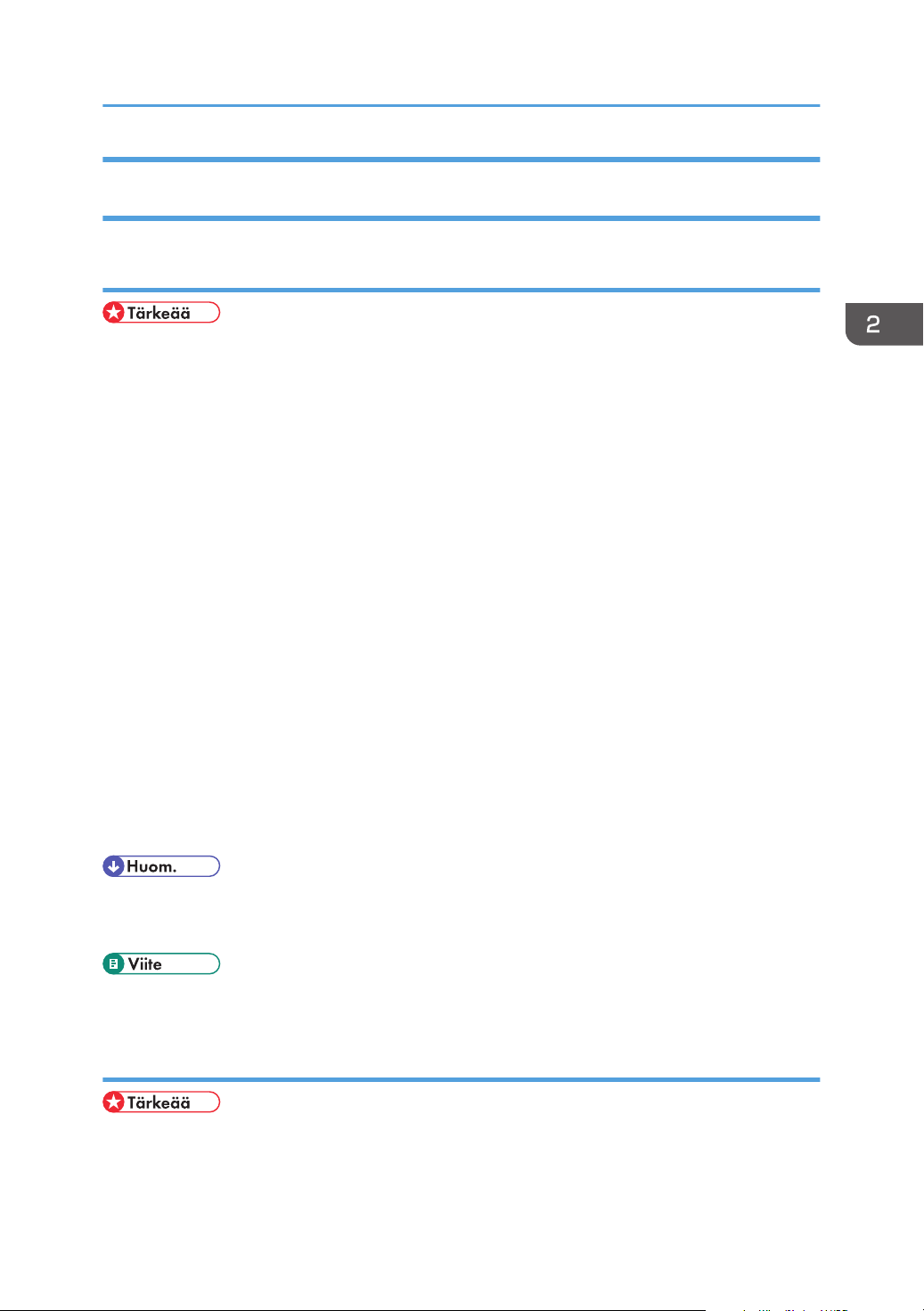
Tulostimen ominaisuuksien käyttö
Windows Vista/7 ja Windows Server 2008/2008 R2 - Tulostinasetusten tekeminen
Tulostimen oletusasetusten määritys - Tulostimen ominaisuudet
• Jos haluat muuttaa tulostimen oletusasetuksia, kuten käytössä olevia lisävarusteita, kirjaudu järjestelmään tunnuksella, jolla on oikeudet muuttaa tulostinasetuksia. Pääkäyttäjillä on oletusarvoisesti
tulostinten tarvittavat käyttöoikeudet.
• Et voi muuttaa tulostimen oletusominaisuuksia yksittäisille käyttäjille. Tulostimen ominaisuudet -valintaikkunassa tehtäviä asetuksia käytetään kaikille käyttäjille.
1. Valitse [Käynnistä]-valikosta [Ohjauspaneeli].
Näytölle ilmestyy [Käyttöpaneeli]-ikkuna.
2. Valitse "Laitteisto ja äänet" -ikkunassa [Tulostin].
• Jos käytössä on Windows 7, valitse "Laitteisto ja äänet" -ikkunassa [Näytä laitteet ja tulostimet].
• Jos käytössä on Windows Server 2008 R2, valitse "Laitteisto"-ikkunassa [Näytä laitteet ja tulostimet].
3. Napsauta käytettävän tulostimen kuvaketta hiiren kakkospainikkeella ja valitse [Ominai-
suudet].
Jos käytössä on Windows 7 tai Windows Server 2008 R2, napsauta hiiren kakkospainikkeella
käytettävän tulostimen kuvaketta ja valitse sitten [Tulostimen ominaisuudet].
Tulostimen ominaisuudet -valintaruutu avautuu.
4. Tee tarvittavat asetukset ja napsauta sitten [OK].
• Tässä tekemäsi asetukset ovat käytössä kaikilla sovellusohjelmilla.
• Kun käytät PostScript3-tulostinominaisuuksia, älä muuta asetuksia [Kasettiasetukset]-kohdassa.
• Lisätietoja asetuksista on tulostinohjaimen ohjeessa.
Tulostimen oletusasetusten määritys - Tulostamisen oletusasetukset
• Et voi muuttaa tulostimen oletusominaisuuksia yksittäisille käyttäjille. Tulostimen ominaisuudet -valintaikkunassa tehtäviä asetuksia käytetään kaikille käyttäjille.
17
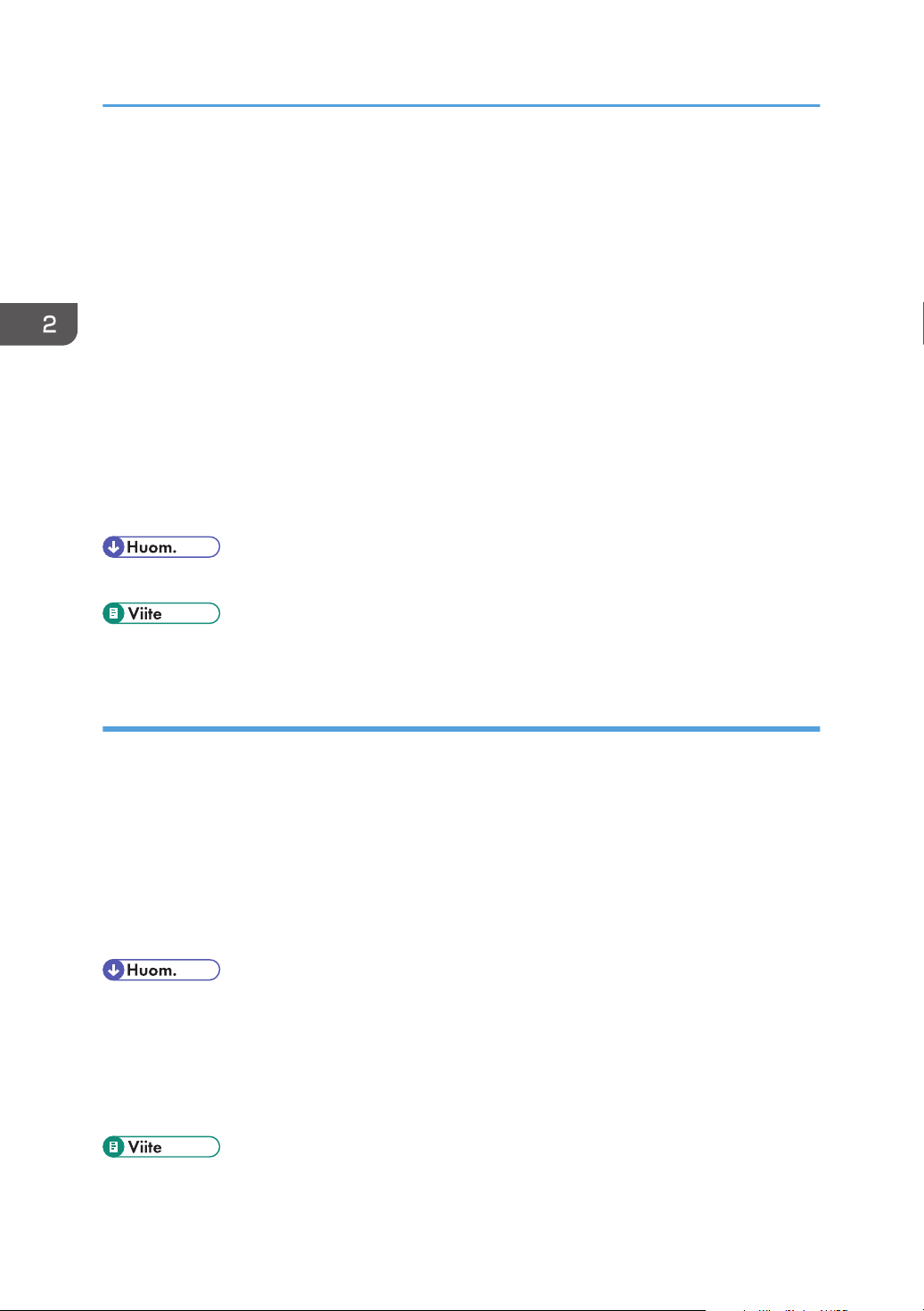
2. Tulostinohjaimen valmistelu
1. Valitse [Käynnistä]-valikosta [Ohjauspaneeli].
Näytölle ilmestyy [Käyttöpaneeli]-ikkuna.
2. Valitse "Laitteisto ja äänet" -ikkunassa [Tulostin].
• Jos käytössä on Windows 7, valitse "Laitteisto ja äänet" -ikkunassa [Näytä laitteet ja tulostimet].
• Jos käytössä on Windows Server 2008 R2, valitse "Laitteisto"-ikkunassa [Näytä laitteet ja tulostimet].
3. Napsauta hiiren oikealla painikkeella haluamasi tulostimen kuvaketta ja valitse sitten
[Tulostusmääritykset...].
Jos käytössä on Windows 7 tai Windows Server 2008 R2, napsauta hiiren kakkospainikkeella
käytettävän tulostimen kuvaketta ja valitse sitten [Tulostuksen oletusasetukset].
[Tulostusmääritykset]-valintaikkuna tulee näyttöön.
4. Tee tarvittavat asetukset ja napsauta sitten [OK].
• Tässä tekemäsi asetukset ovat käytössä kaikilla sovellusohjelmilla.
• Lisätietoja asetuksista on tulostinohjaimen ohjeessa.
Tulostusasetusten tekeminen sovelluksesta
Voit määrittää tietyn sovelluksen tulostinasetuksia.
Määritä sovelluksen tulostinasetukset avaamalla [Tulostusasetukset]-valintaikkuna sovelluksesta. Seuraavassa kerrotaan, kuinka asetukset tehdään WordPad-sovellukselle.
1. Napsauta [Tiedosto]-valikosta [Tulosta...].
[Tulostaminen]-valintaikkuna avautuu.
2. Valitse haluamasi tulostin [Valitse tulostin] -luettelosta ja napsauta sitten [Ominaisuudet].
3. Tee tarvittavat asetukset ja napsauta sitten [OK].
• [Tulostusasetukset]-valintaikkunan avaamistapa saattaa vaihdella sovelluksen mukaan. Lisätietoja
on käyttämäsi sovelluksen käyttöoppaassa.
• Yllä kuvatulla tavalla tehtävät asetukset ovat voimassa vain käytetyssä sovelluksessa.
• Tavalliset käyttäjät voivat muuttaa sovelluksen [Tulostaminen]-valintaikkunassa olevia ominaisuuksia. Tässä tehtyjä asetuksia käytetään oletusarvoina sovelluksesta tulostettaessa.
18
• Lisätietoja asetuksista on tulostinohjaimen ohjeessa.
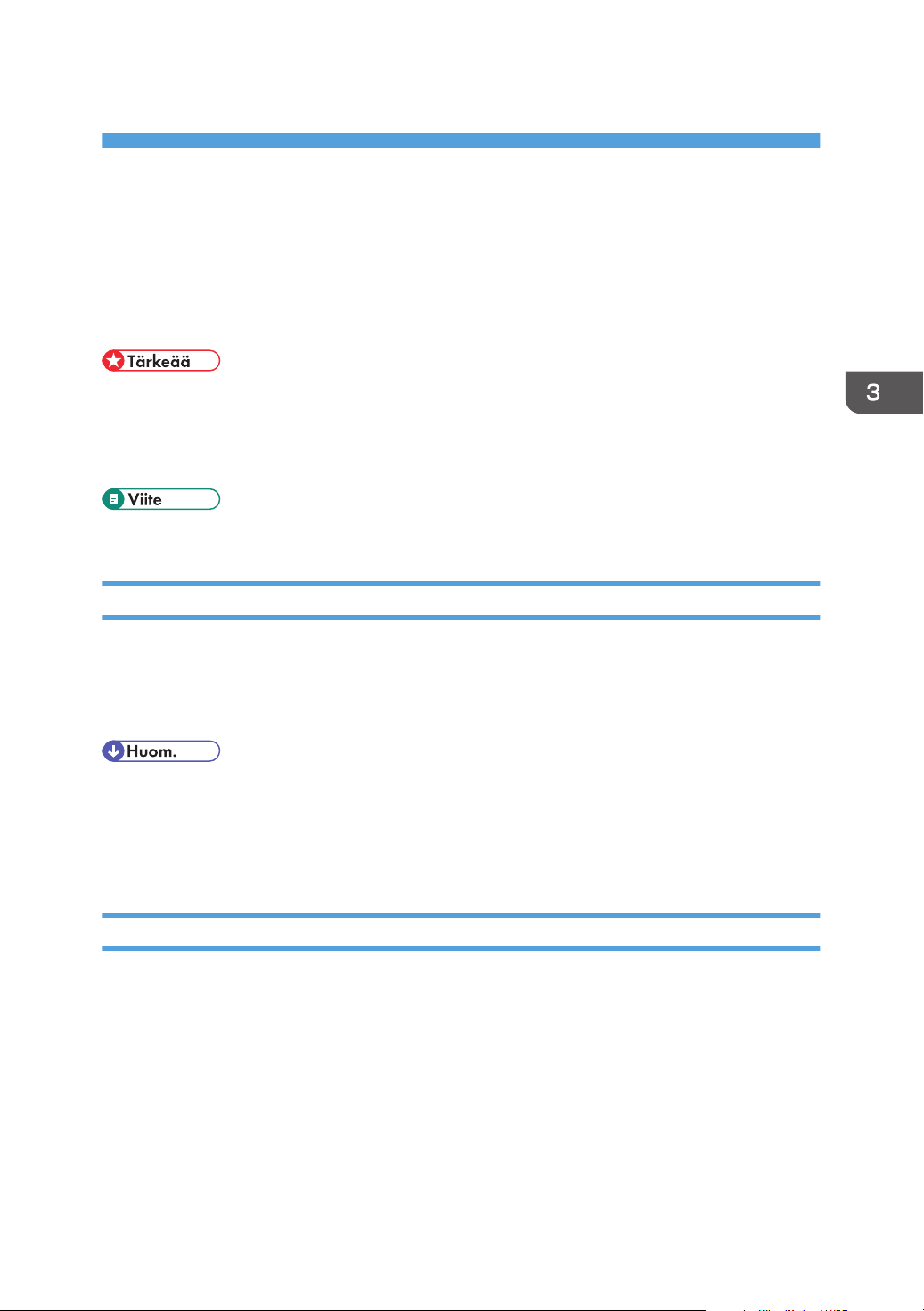
3. Muita tulostustoimintoja
Paperivirheet
Jatka tulostamista käyttämällä sivunsiirtotoimintoa, jos tapahtuu virhe paperikoossa tai paperityypissä.
Toiminnon voi suorittaa käyttöpaneelilta.
• Jos [Järjestelmä]-kohdan [Autom. jatko] -asetus on käytössä, tulostin ohittaa paperityypin ja -koon
asetukset ja tulostaa laitteessa olevalle paperille. Tulostus keskeytyy väliaikaisesti, kun virhe havaitaan. Se käynnistyy automaattisesti uudelleen noin kymmenen sekunnin kuluttua käyttöpaneelin
asetusten mukaisesti.
• Lisätietoja [Autom. jatko] -toiminnosta, katso s.55 "Järjestelmä-valikko".
Sivunsiirto
Sivunsiirto tehdään seuraavasti.
1. Kun virheviesti näkyy käyttöpaneelissa, paina [Lopeta/Aloita]-painiketta.
Tulostus alkaa.
• Jos haluat tulostaa lisättyäsi paperia kasettiin, lisää oikeanlaista paperia ja paina sitten [Lopeta/
Aloita]-painiketta.
• Jos valitset kasetin, jonka paperikoko on pienempi kuin tulostustyön, työ ei välttämättä tulostu kokonaan tai siinä voi esiintyä muita ongelmia.
Tulostustyön peruuttaminen
Voit peruuttaa tapahtuneeseen tulostinvirheeseen liittyvän tulostustyön seuraavasti.
1. Paina [Työn nollaus].
2. Paina [OK].
19
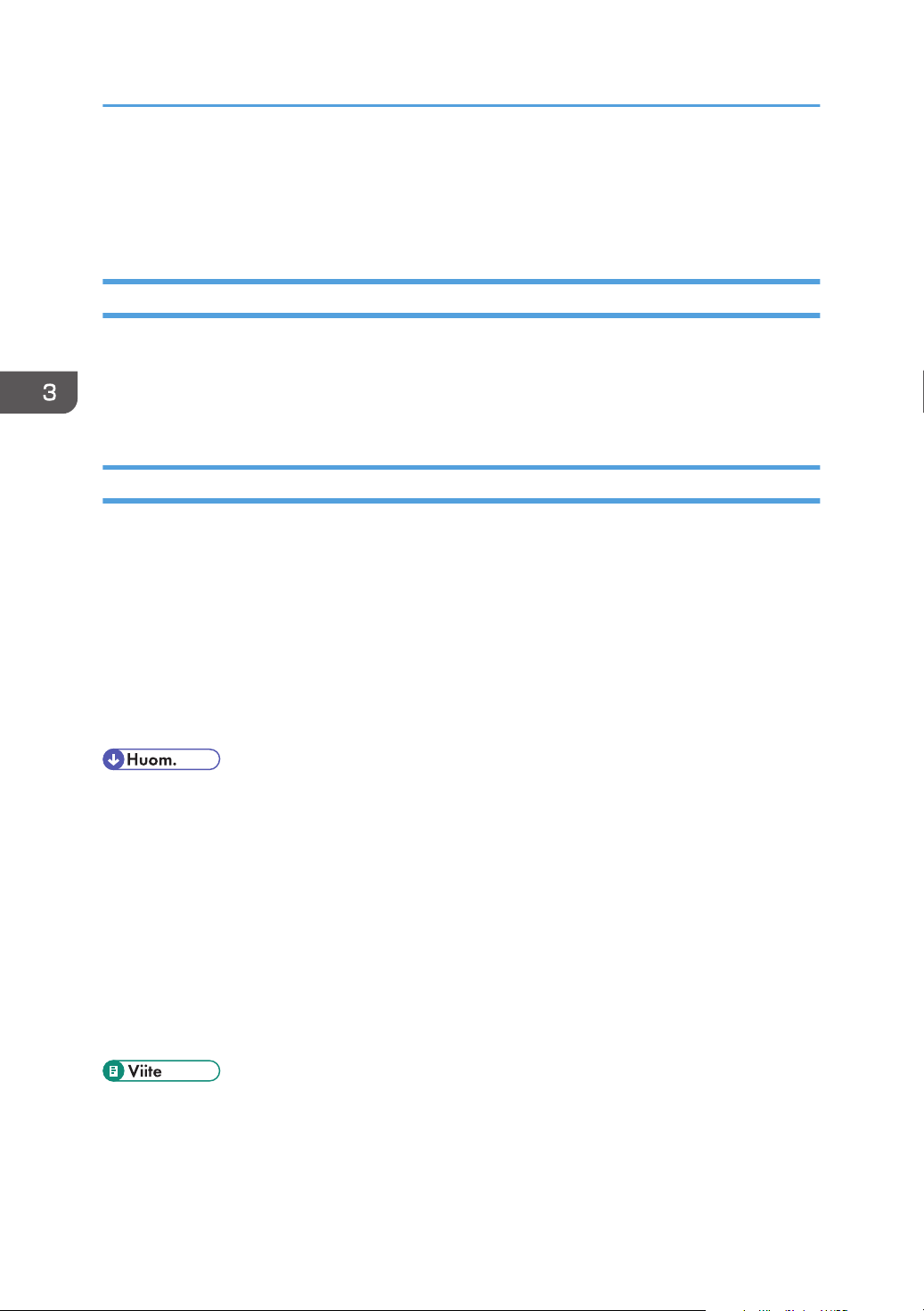
3. Muita tulostustoimintoja
Tulostustyön peruuttaminen
Tässä kerrotaan, miten tulostus pysäytetään käyttöpaneelilta tai tietokoneelta.
Tulostustyön peruuttaminen käyttöpaneelilta
Tulostustyön voi peruuttaa käyttöpaneelilta, jos tulostustyön siirtäminen on vielä kesken.
1. Paina [Työn nollaus].
2. Paina [OK].
Windows - Tulostustyön peruuttaminen tietokoneelta
Tulostustyötä ei voi peruuttaa tietokoneelta, jos tulostustyön siirtäminen on vielä kesken.
Seuraavassa esimerkissä käyttöjärjestelmä on Windows XP.
1. Kaksoisnapsauta Windowsin tehtäväpalkissa näkyvää tulostinkuvaketta.
Näyttöön tulee ikkuna, jossa näkyvät kaikki tulostusjonossa olevat työt.
Tarkista peruutettavan työn tila.
2. Valitse tulostustyö, jonka tulostuksen haluat keskeyttää.
3. Napsauta [Asiakirja]-valikossa [Peruuta].
• Jos käytössä on Windows Vista/7 tai Windows Server 2008/2008 R2, valitse [Asiakirja]-valikosta [Peruuta tulostus].
• Tulostusjonon voi avata myös kaksoisnapsauttamalla tulostimen kuvaketta [Tulostimet ja faksit] -ikkunassa (Windows Vista/7- ja Windows Server 2008/2008 R2 -käyttöjärjestelmissä ikkunan nimi
on [Tulostimet]).
• Tulostusta ei voi pysäyttää, jos tiedot on jo käsitelty. Tästä syystä tulostus voi jatkua vielä muutaman
sivun verran tulostuksen peruuttamisen jälkeen.
• Suuren tulostustyön peruuttaminen voi viedä huomattavan kauan.
• Jos peruutat salatun tulostustyön, tulostin on saattanut jo tallentaa muutamia tulostustyön sivuja tulostustiedostoon. Siinä tapauksessa poista tulostustiedosto käyttöpaneelin kautta.
• Lisätietoja salatun tulostustiedoston poistamisesta, katso s.23 "Salatun tulostustiedoston poistaminen".
20
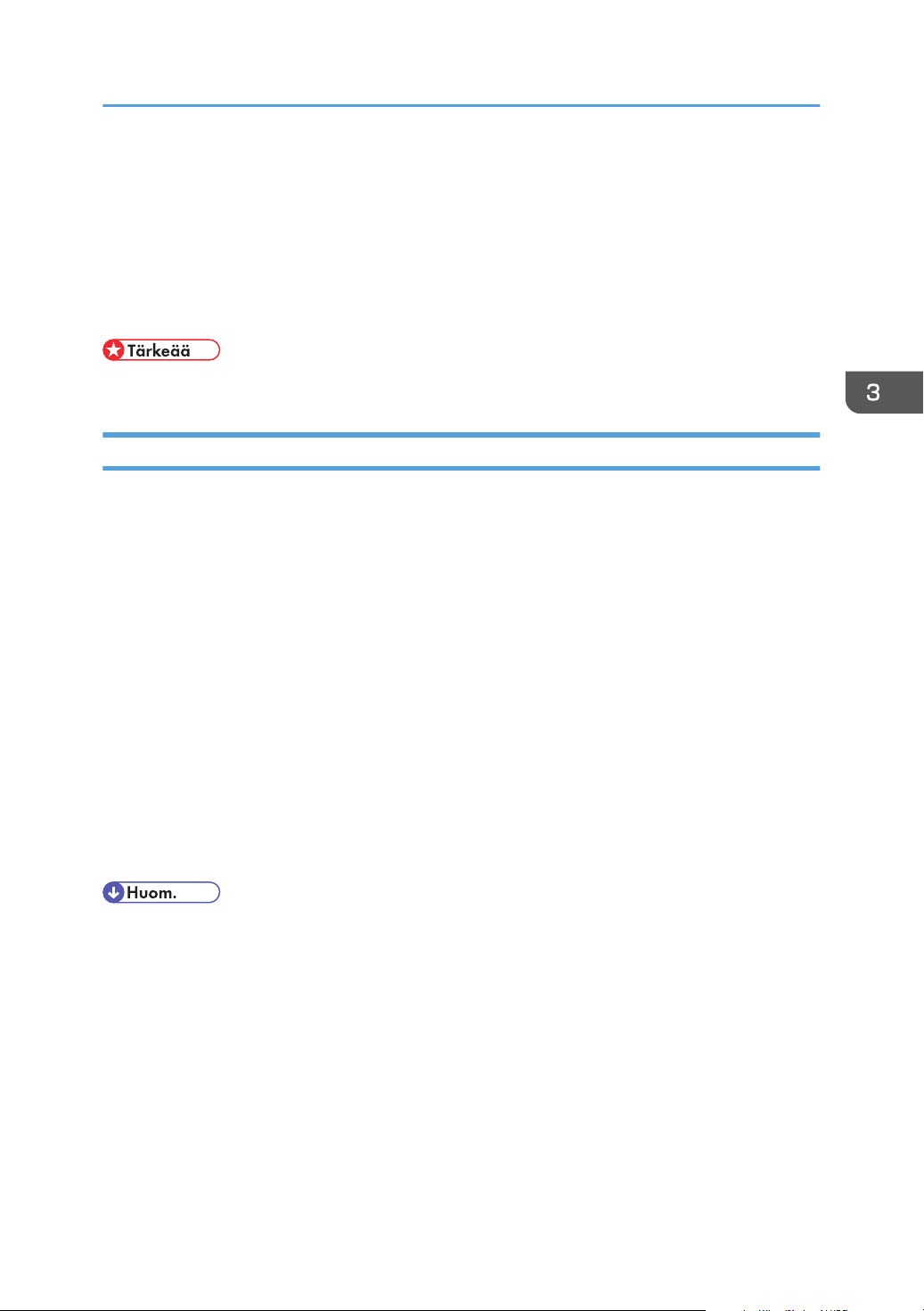
Luottamuksellisten asiakirjojen tulostaminen
Luottamuksellisten asiakirjojen tulostaminen
Jos käytät salattua tulostusta, voit suojata työsi salasanalla.
Se tarkoittaa, että tulostustyösi tulostetaan vasta sen jälkeen, kun olet syöttänyt salasanasi tulostimen
käyttöpaneelilla.
Toiminnolla estetään luottamuksellisten asiakirjojen jääminen valvomatta tulostimelle.
• Toimintoa voi käyttää vain, jos käytössä on PCL-tulostinohjain.
Salatun tulostustiedoston tallentaminen
Tässä luvussa kerrotaan, miten salattu tulostustiedosto tallennetaan tulostimelle tulostinohjaimella.
1. Avaa tietokoneella tiedosto, jonka haluat tulostaa.
2. Avaa tulostinohjaimen ominaisuudet.
3. Napsauta [Asetus]-välilehteä ja valitse sitten [Salattu tulostus].
[Käyttäjätunnus:] ja [Salasana:] -tekstikentät tulevat aktiivisiksi.
[Käyttäjätunnus:]-kenttään syötetään tietokoneellesi kirjautumiseen tarvittava käyttäjätunnus tai
käyttäjätunnus, jota käytit salattua tulostustiedostoa varten.
4. Syötä salasana (sisältää 4-8 numeroa) ja käyttäjätunnus (sisältää 1-9 aakkosnumeerista
merkkiä) ja napsauta sitten [OK].
Käyttäjätunnusta käytetään salatun tulostustiedoston tunnistamiseen tulostimen käyttöpaneelilla.
5. Anna tulostuskomento.
Tulostustyö on tallennettu tulostimelle salattuna tulostustiedostona. Voit tulostaa tiedoston syöttämällä salasanan käyttöpaneelilla.
• Salattu tulostustiedosto poistetaan automaattisesti tulostimen muistista tulostuksen jälkeen tai kun tulostimen virta on katkaistu.
• Tulostimelle voi tallentaa samanaikaisesti enintään 5 salattua tulostustiedostoa, joiden koko yhteensä saa olla enintään 5 Mt.
• Vaikka tulostimelle ei voi tallentaa enempää salattuja tulostustiedostoja, tulostin säilyttää uuden salatun tiedoston tietyn ajan ennen tulostustyön peruuttamista. Aika on määritetty [Liitäntä]-valikon
kohdassa [Aikakatk:salattu]. Uusi salattu tulostusyö voidaan tulostaa tai poistaa määritetyn ajan kuluessa. Voit myös tulostaa tai poistaa aikaisemman salatun tulostustiedoston vapauttaaksesi tulostimen muistia uudelle salatulle tulostustiedostolle.
• Kun peruutat salatun tulostustyön, peruutus tallentuu automaattisesti raporttiin. Voit tarkistaa raportista, mitä salatut tulostustyöt on peruutettu.
21
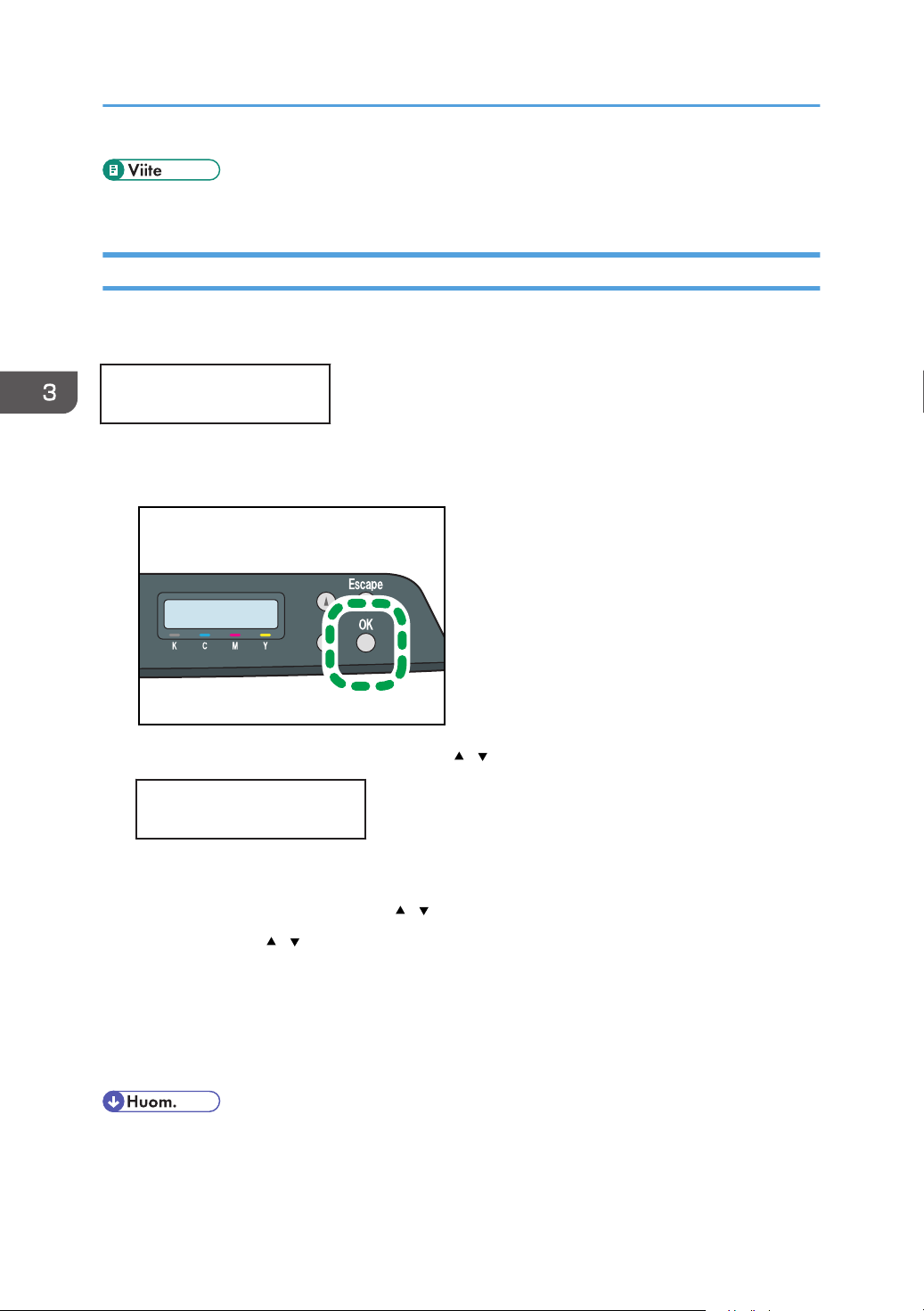
CER505
3. Muita tulostustoimintoja
• Lisätietoja [Aikakatk:salattu]-toiminnosta, katso s.58 "Liitäntä-valikko".
Salatun tiedoston tulostaminen
Kun tulostimelle on tallennettu salattu tulostustiedosto, tulostimen näyttöön tulee ilmoitus "Salattu tulostus
Paina OK".
Salattu tulostus
Paina OK
Avaa ja tulosta salattu tiedosto seuraavasti.
1. Kun näytölle tulee viesti salatusta tulostuksesta, paina [OK].
22
2. Valitse tulostettava tiedosto näppäimillä [ ][ ] ja paina [OK].
Salattu tulost.:
hh:mm Käyttäjäkoodi
"hh:mm" on salatun tulostustiedoston tallennusaika ja "Käyttäjätunnus" on tulostinohjaimeen syötetty
käyttäjätunnus.
3. Valitse [Tulosta työ] näppäimillä [
][ ] ja paina [OK].
4. Syötä salasana [ ][ ] -näppäimillä.
• Paina [OK] jokaisen kirjaimen syöttämisen jälkeen.
• [Poistu]-näppäimellä voit poistaa numeroita ja siirtyä edelliselle valikkotasolle.
5. Paina [OK].
Salattu tulostustiedosto on tulostetaan.
• Peruuta toiminto seuraavilla näppäimillä:
• [Poistu]: peruuttaa toiminnon ja palaa edelliseen näyttöön.
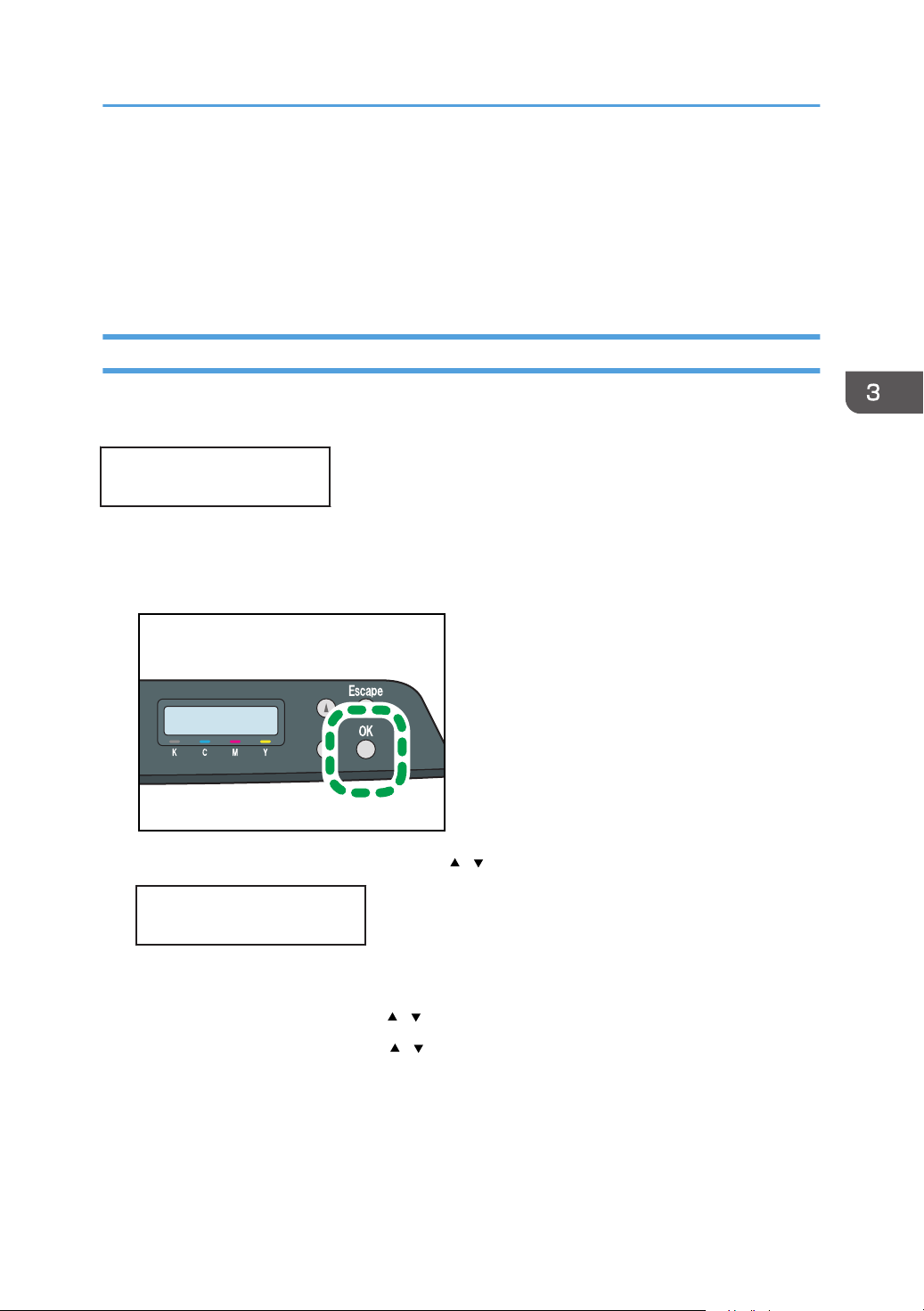
CER505
Luottamuksellisten asiakirjojen tulostaminen
• [Valikko]: peruuttaa toiminnon ja palaa aloitusnäyttöön.
• Salattua tulostustiedostoa ei voi tulostaa, jos tulostimella on toinen tulostustyö kesken.
• Tulostin ei voi aloittaa muita tulostustöitä, kun syötät salasanaa käyttöpaneelilta.
• Salattu tulostustiedosto poistetaan automaattisesti tulostimen muistista tulostuksen jälkeen tai kun tulostimen virta on katkaistu.
Salatun tulostustiedoston poistaminen
Kun tulostimelle on tallennettu salattu tulostustiedosto, tulostimen näyttöön tulee ilmoitus "Salattu tulostus
Paina OK".
Salattu tulostus
Paina OK
Poista salattu tulostustiedosto seuraavasti. Sinun ei tarvitse syöttää salasanaa poistaaksesi salatun tulostustiedoston.
1. Kun näytölle tulee viesti salatusta tulostuksesta, paina [OK].
2. Valitse poistettava tiedosto näppäimillä [ ][ ] ja paina [OK].
Salattu tulost.:
hh:mm Käyttäjäkoodi
"hh:mm" on salatun tulostustiedoston tallennusaika ja "Käyttäjätunnus" on tulostinohjaimeen syötetty
käyttäjätunnus.
3. Valitse [Poista työ] näppäimillä [ ][ ] ja paina [OK].
4. Valitse [Varmasti?] näppäimillä [ ][ ]ja paina sitten [OK].
Salattu tulostustiedosto on poistettu.
Näyttö palaa tulostimeen jääneiden salattujen tulostustiedostojen/raporttien luetteloon, jos niitä
on. Jos tulostimessa ei ole salattuja tulostustiedostoja/raportteja, palataan aloitusnäyttöön.
23
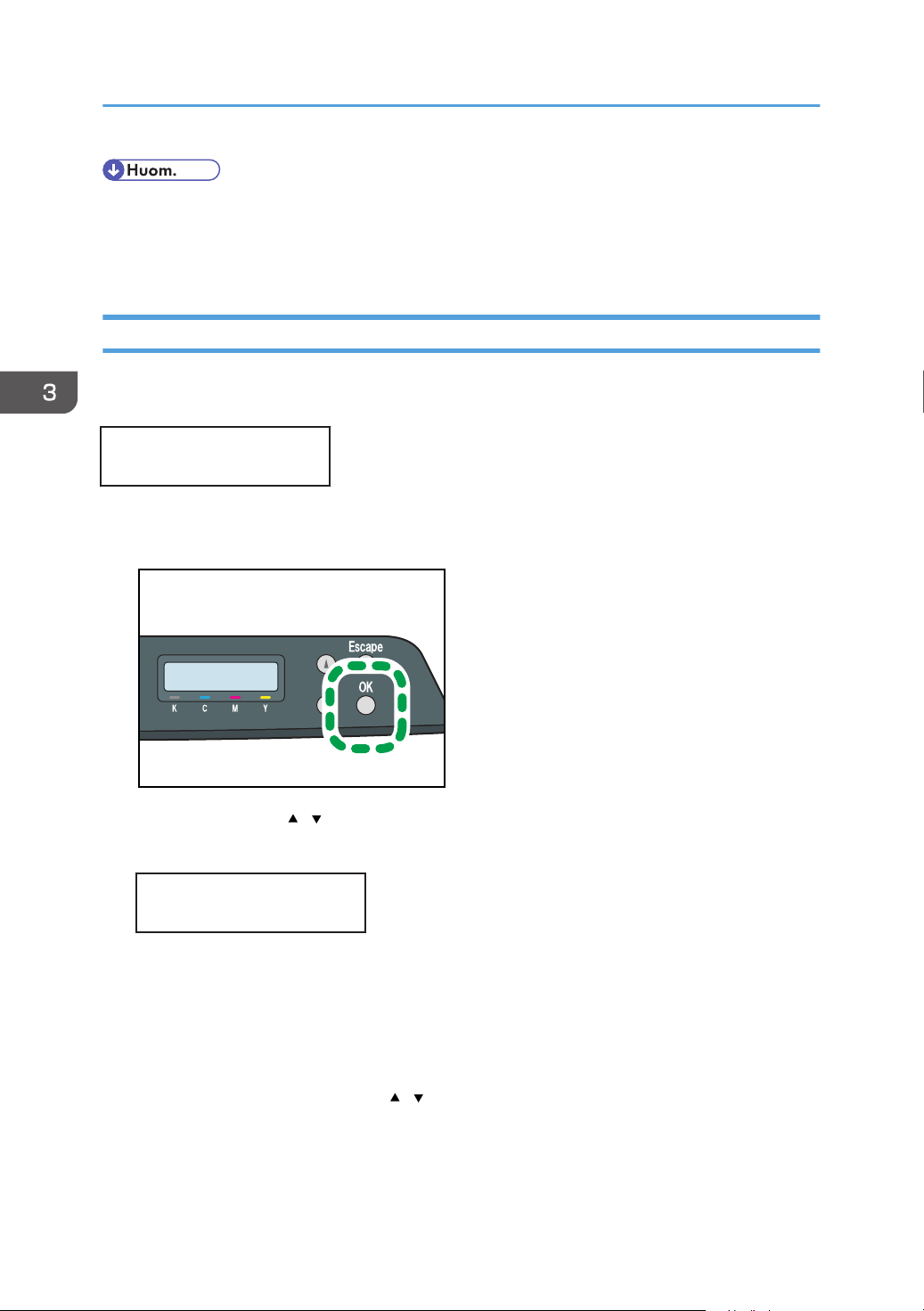
CER505
3. Muita tulostustoimintoja
• Peruuta toiminto seuraavilla näppäimillä:
• [Poistu]: peruuttaa toiminnon ja palaa edelliseen näyttöön.
• [Valikko]: peruuttaa toiminnon ja palaa aloitusnäyttöön.
Peruutettujen salattujen tulostustöiden tarkistaminen
Kun peruutat salatun tulostustyön, peruutus tallentuu automaattisesti raporttiin. Jos tulostin on luonut peruutusraportin, laitteen näytölle tulee viesti "Salattu tul.työ poistettu".
Salattu tul.työ
poistettu.
Tarkista peruutetut salatut tulostustyöt seuraavasti.
1. Kun näytölle tulee viesti salatusta tulostuksesta, paina [OK].
24
2. Selaa näppäimillä [ ][ ] tiedostot, joiden nimen edessä on "!".
"!" tarkoittaa, että työ on peruutettu.
Salattu tulost.:
!hh:mmKäyttäjäkoodi
"hh:mm" on salatun tulostustiedoston tallennusaika ja "Käyttäjätunnus" on tulostinohjaimeen syötetty
käyttäjätunnus.
Poista raporttitieto seuraavasti.
3. Paina [OK].
4. Tarkista että poistettava raporttikohta on valittu ja paina sitten [OK].
5. Valitse [Varmasti?] näppäimillä [
][ ]ja paina sitten [OK].
Raportti on poistettu.
Näyttö palaa tulostimeen jääneiden salattujen tulostustiedostojen/raporttien luetteloon, jos niitä
on. Jos tulostimessa ei ole salattuja tulostustiedostoja/raportteja, palataan aloitusnäyttöön.
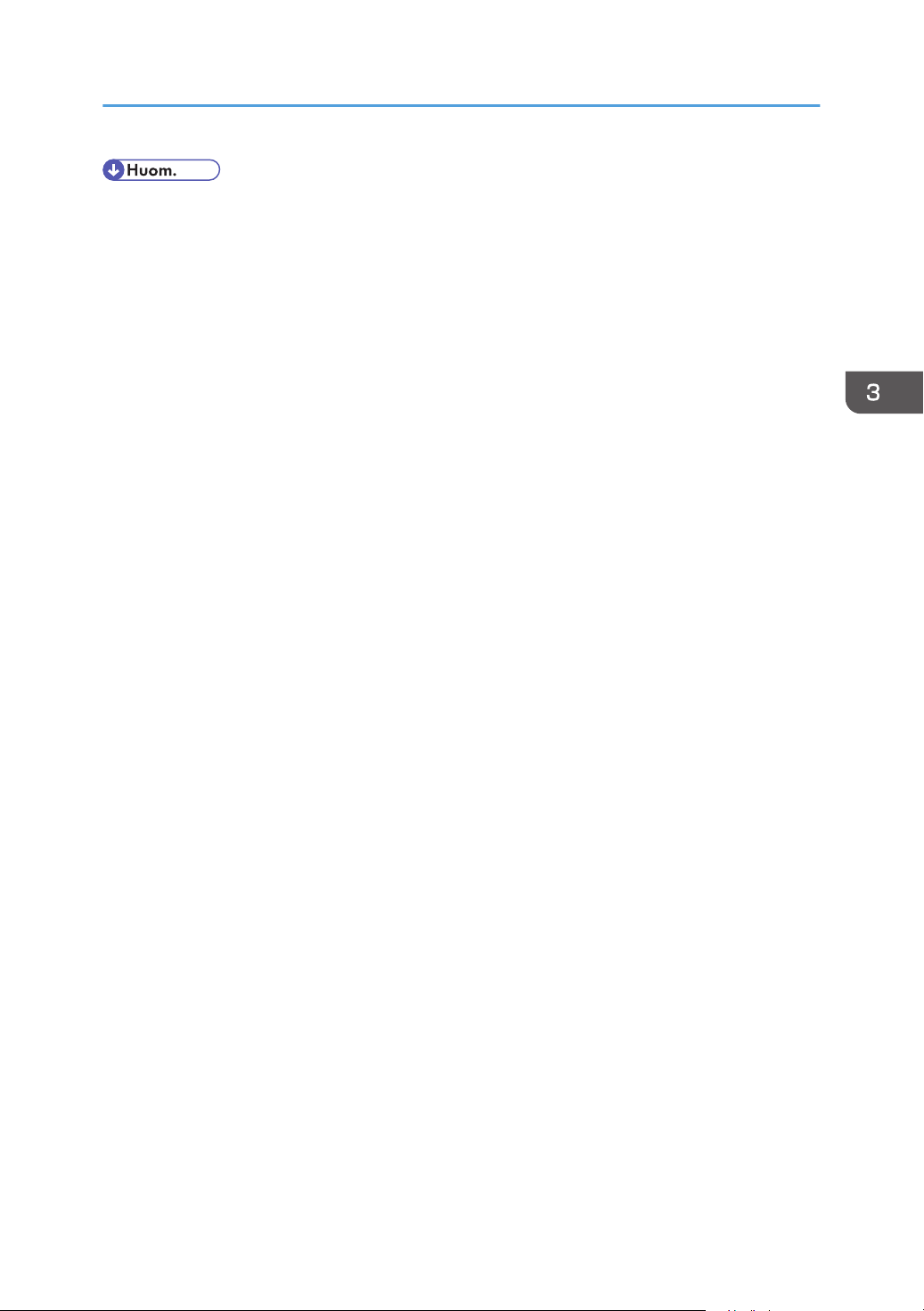
Luottamuksellisten asiakirjojen tulostaminen
• Peruuta toiminto seuraavilla näppäimillä:
• [Poistu]: peruuttaa toiminnon ja palaa edelliseen näyttöön.
• [Valikko]: peruuttaa toiminnon ja palaa aloitusnäyttöön.
• Tulostin tallentaa raportin 10 viimeksi peruutetusta työstä. Jos raportti on jo täynnä, kun salattu tulostustiedosto peruutetaan, vanhin raporttitieto poistetaan automaattisesti.
• Kun kaikki raportin tiedot on nollattu, ilmoitus "Salattu tul.työ poistettu" poistuu näytöltä.
• Raportti nollataan, kun tulostimesta katkaistaan virta.
25
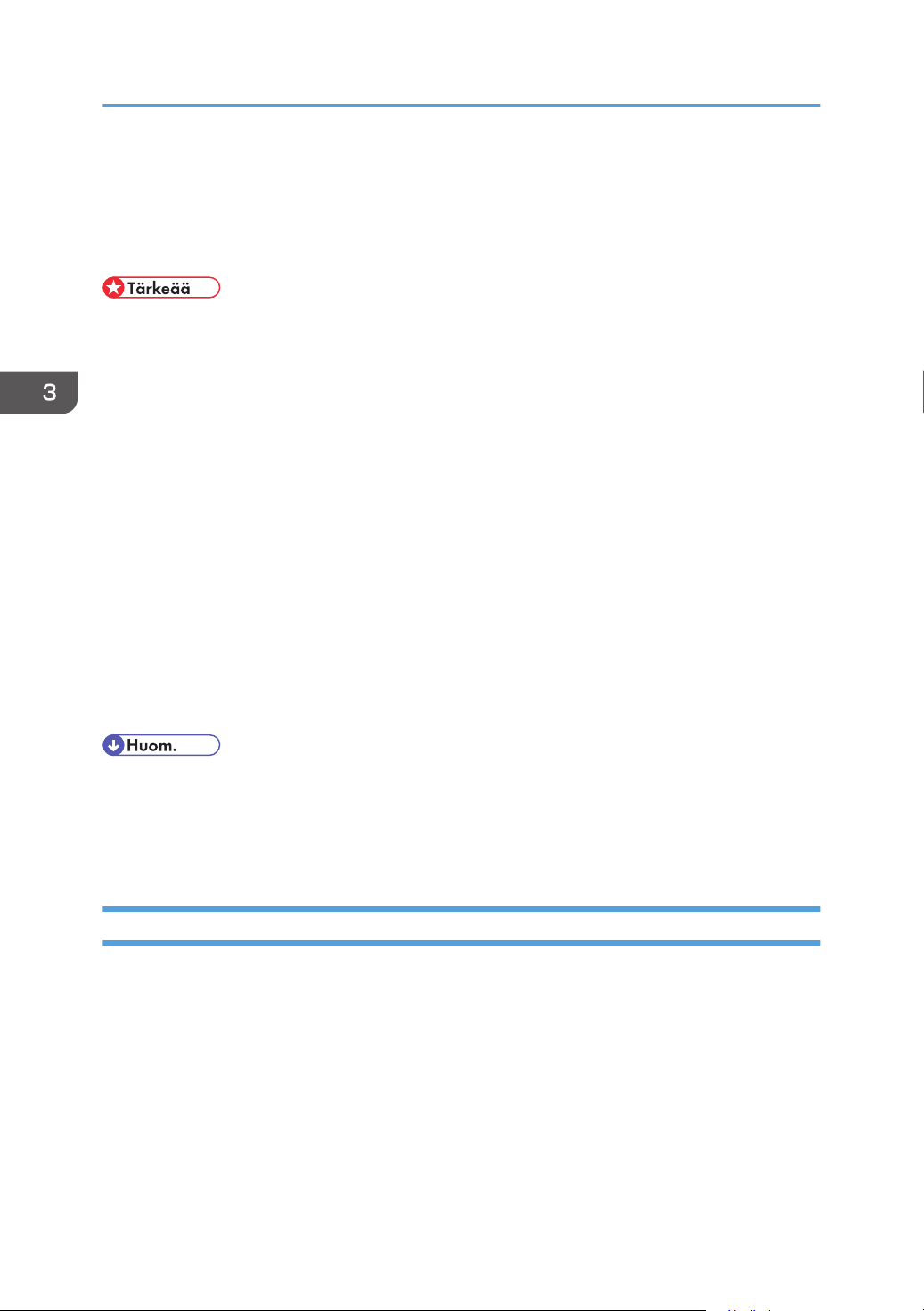
3. Muita tulostustoimintoja
Useiden sivujen yhdistäminen yhdelle
Tässä kerrotaan, miten useita sivuja voidaan tulostaa yhdelle arkille. Yhdistämistoiminnolla voidaan
säästää paperia, kun useita pienennettyjä sivuja tulostetaan yhdelle arkille.
• Seuraavassa esimerkissä käyttöjärjestelmä on Windows XP. Toiminnot voivat vaihdella käyttöjärjestelmästäsi riippuen.
• Tämä toiminto ei ole käytettävissä, jos [Kaksipuoleinen:]-kohdassa on valittuna [Kirjanen] tai jos
[Paperi]-kohdassa on valittuna [Zoom %].
PCL-tulostinohjain.
1. Valitse sovelluksen [Tiedosto]-valikosta [Tulosta].
[Tulostaminen]-valintaikkuna avautuu.
2. Valitse tulostin ja avaa [Tulostusasetukset] asiakirjan luomiseen käytetyssä sovelluk-
sessa.
[Tulostusmääritykset]-valintaikkuna tulee näyttöön.
3. Valitse [Asetus]-välilehden [Asettelu:]-luettelosta asettelutyyppi.
4. Valitse [Piirrä kehysrajat], jos tarvitset jokaisen sivun ympärille kehykset.
5. Tee halutut lisäasetukset ja valitse sitten [OK].
6. Aloita tulostus.
• Jos asiakirjassa on erikokoisia alkuperäisiä sivuja, voi tapahtua sivunvaihtoja.
• Jos käytössä olevassa sovelluksessa on myös yhdistämistoiminto, ota se pois käytöstä. Jos yhdistämistoiminto on käytössä samaan aikaan sekä sovelluksessa että tulostinohjaimella, tulostuksessa tapahtuu todennäköisesti virheitä.
Yhdistelmätulostuksen tyypit
Tässä kerrotaan eri tavoista, joilla useita sivuja voidaan yhdistää samalle sivulle. Voit yhdistää 2, 4, 6, 9
tai 16 pienennettyä sivua haluamassasi järjestyksessä yhdelle arkille. Kaksi sivua voidaan yhdistää arkille kahdella eri tavalla. Neljä tai useampia sivuja voidaan yhdistää arkille neljällä eri tavalla. Seuraavissa kuvissa on esimerkkejä 2 ja 4 sivun yhdistelemisen eri malleista PCL-tulostinohjaimella.
2 sivua arkille
• Oikea, sitten alas
26
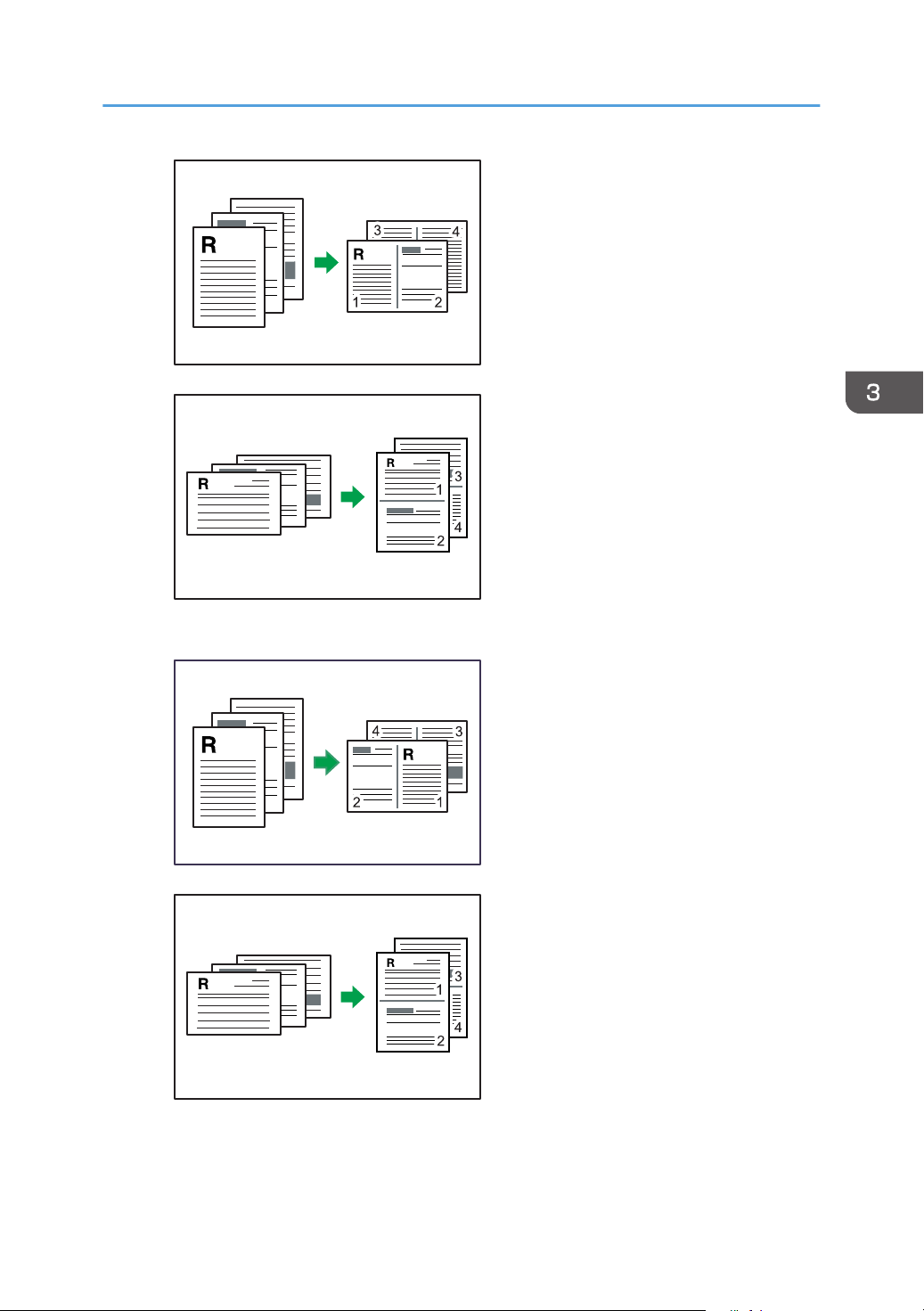
CBK522
CBK528
CBK527
CBK528
Useiden sivujen yhdistäminen yhdelle
• Vasen, sitten alas
4 sivua arkille
• Oikea, sitten alas
27
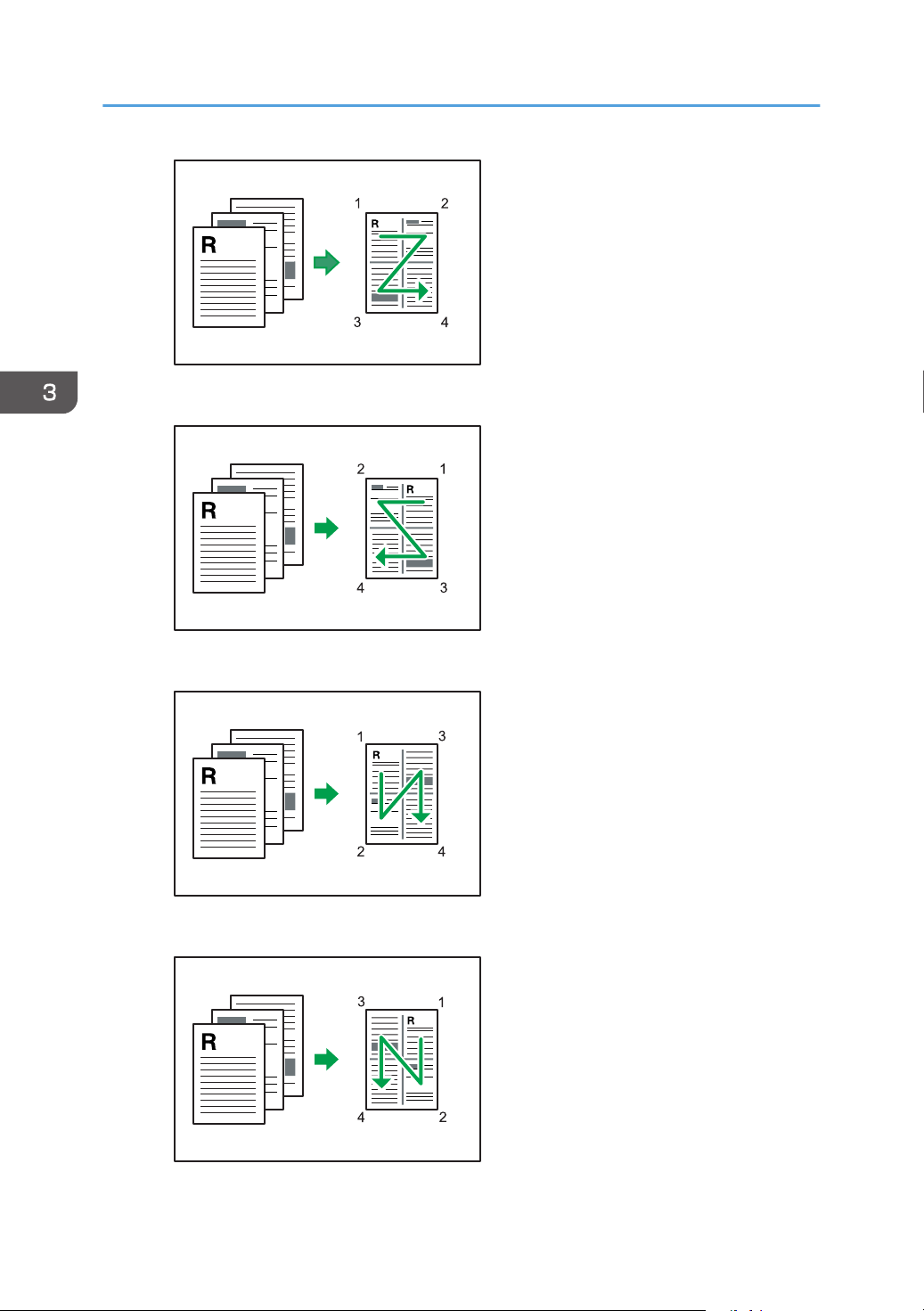
CBK523
CBK524
CBK525
CBK526
3. Muita tulostustoimintoja
• Vasen, sitten alas
• Alas, sitten oikea
• Alas, sitten vasen
28

Tulostintoimintojen käyttäjäkohtainen rajoittaminen
Tulostintoimintojen käyttäjäkohtainen rajoittaminen
Tulostin voidaan määrittää vaatimaan käyttäjätunnusta tiettyjen toimintojen käyttämiseksi.
• Kun toimintoja on rajoitettu, todennuksen voi tehdä vain PCL-tulostinohjaimella. PostScript 3 -tulostinohjaimella ei voi tulostaa.
Seuraavien toimintojen käyttöä voidaan rajoittaa:
• PictBridge-tulostus
• Tulostus (värillinen ja mustavalkoinen)
• Väritulostus (mustavalkotulostus sallittu)
Jos haluat käyttää asetusta, tee ensin tulostimen määritykset Web Image Monitorilla.
Käyttäjärajoitusten käyttöönotto
Tässä kerrotaan, miten tulostimen asetukset määritetään niin, että vain tietyt käyttäjät voivat käyttää joitakin tulostintoimintoja.
Web Image Monitorilla voit rajoittaa alla mainittujen toimintojen käyttämistä ja rekisteröidä ne käyttäjät,
jotka voivat käyttää toimintoja.
• PictBridge-tulostus
• Tulostus (värillinen ja mustavalkoinen)
• Väritulostus (mustavalkotulostus sallittu)
Voit määrittää jokaiselle käyttäjälle toiminnot, jotka ovat käytettävissä todennuksen jälkeen. Voit rekisteröidä enintään 30 käyttäjää.
1. Avaa internetselain ja hae tulostin syöttämällä laitteen IP-osoite.
2. Napsauta [Rajoita käyt. olevia toimintoja].
3. Syötä tarvittaessa pääkäyttäjän salasana ja valitse [Käytä].
29

3. Muita tulostustoimintoja
4. Valitse "Käytettävissä olevat toiminnot" -kohdassa [Rajoita] kaikille rajoitettaville toimin-
noille, ja napsauta sitten [Käytä].
Valitse [Älä rajoita] niille toiminnoille, joiden käyttöä et halua rajoittaa.
Käyttäjärajoitusasetukset ovat voimassa valituille toiminnoille. Rekisteröi käyttäjät seuraavasti.
5. Napsauta [Käyt. olevat toim. käyttäjittäin].
Rekisteröityjen käyttäjien luettelo tulee näytölle.
30
6. Valitse käyttäjätiedot ja napsauta sitten [Muuta].

Tulostintoimintojen käyttäjäkohtainen rajoittaminen
7. Syötä enintään 16 kirjaimen tai numeron pituinen yksilöllinen käyttäjänimi [Käyttäjän-
imi]-kohtaan sekä enintään 8 numeron pituinen yksilöllinen käyttäjätunnus [Käyttäjäkoodi]-kohtaan.
Käyttäjäkoodilla todennetaan käyttäjät, jotka yrittävät käyttää rajoitettuja toimintoja.
8. Valitse toiminnot, jotka ovat käytettävissä käyttäjän todennuksella.
Toiminnot, joita ei ole valittu, eivät ole tällä käyttäjäkoodilla todennettujen käyttäjien käytettävissä.
9. Napsauta [Käytä].
10. Sulje selain.
• Syötä sekä käyttäjänimi että käyttäjäkoodi käyttäjän rekisteröimiseksi.
• Kahdella käyttäjällä ei voi olla samaa käyttäjänimeä tai käyttäjäkoodia.
• Lisätietoja Web Image Monitor -ohjelmasta, katso s.69 "Web Image Monitorin käyttäminen".
Käyttäjätietojen muokkaaminen
Tässä kerrotaan, miten käyttäjätietoja muokataan.
1. Avaa internetselain ja hae tulostin syöttämällä laitteen IP-osoite.
2. Napsauta [Rajoita käyt. olevia toimintoja].
3. Syötä tarvittaessa pääkäyttäjän salasana ja valitse [Käytä].
4. Napsauta [Käyt. olevat toim. käyttäjittäin].
Rekisteröityjen käyttäjien luettelo tulee näytölle.
5. Valitse käyttäjä, jonka tietoja haluat muokata, ja napsauta [Muuta].
6. Muokkaa asetuksia.
7. Napsauta [Käytä].
31

3. Muita tulostustoimintoja
8. Sulje selain.
• Lisätietoja Web Image Monitor -ohjelmasta, katso s.69 "Web Image Monitorin käyttäminen".
Käyttäjätietojen poistaminen
Tässä kerrotaan, miten käyttäjätiedot poistetaan.
1. Avaa internetselain ja hae tulostin syöttämällä laitteen IP-osoite.
2. Napsauta [Rajoita käyt. olevia toimintoja].
3. Syötä tarvittaessa pääkäyttäjän salasana ja valitse [Käytä].
4. Napsauta [Käyt. olevat toim. käyttäjittäin].
Rekisteröityjen käyttäjien luettelo tulee näytölle.
5. Valitse poistettavat käyttäjätiedot ja napsauta sitten [Poista].
6. Vahvista, että haluat poistaa valitsemasi tiedot.
7. Napsauta [Käytä].
8. Sulje selain.
• Lisätietoja Web Image Monitor -ohjelmasta, katso s.69 "Web Image Monitorin käyttäminen".
32

Rajoitetut tulostintoiminnot
Rajoitetut tulostintoiminnot
Vain todennetut käyttäjät voivat käyttää rajoitettua tulostustoimintoa.
Rajoitetusta toiminnosta riippuen käyttäjät todennetaan joko tulostimen käyttöpaneelilla tai tulostinohjaimella.
• Kun toimintoja on rajoitettu, todennuksen voi tehdä vain PCL-tulostinohjaimella. PostScript 3 -tulostinohjaimella ei voi tulostaa.
Alla oleva taulukko sisältää toiminnot, joiden käyttöä voidaan rajoittaa ja kuinka käyttäjät voidaan todentaa toimintojen käyttämistä varten.
Rajoittu toiminto Todennustapa
• PictBridge-tulostus Käyttäjän pitää syöttää käyttäjäkoodinsa käyttöpaneelilla, kun
digikamera on yhdistettynä tulostimeen.
• Tulostus (värillinen ja musta-
valkoinen)
• Väritulostus (mustavalkotulos-
tus sallittu)
Käyttäjän tulee syöttää käyttäjätunnus tulostinohjaimeen ennen
tulostusta.
Todennus käyttöpaneelilla
1. Kun tulostin kysyy käyttäjätunnusta, syötä tunnus [ ][ ] -näppäimillä.
Jos syötät väärän tunnuksen, tulostin hylkää todennuksen.
2. Paina [OK].
Tunnistus tulostinohjaimella
1. Avaa tietokoneella tiedosto, jonka haluat tulostaa.
2. Avaa tulostinohjaimen ominaisuudet.
3. Napsauta [Käyttäjän tunnistus] -välilehteä.
4. Syötä käyttäjätunnus, jonka pituus on 1-8 numeroa ja napsauta [OK].
5. Anna tulostuskomento.
Jos syötät väärän käyttäjätunnuksen, tulostustyö peruutetaan automaattisesti (näyttöön ei ilmesty
virheviestiä).
33

CBK511
3. Muita tulostustoimintoja
Lajittelu
Lajittelutoiminnolla voi tulostaa asiakirjoja sarjoina sivujärjestyksessä.
• Jos [Ohita sovellusohj. lajittelu] -valintaruutu ei ole valittuna, käytössä ovat sovelluksen lajitteluasetukset.
Tulosteet voidaan lajitella sarjoihin sivujärjestyksessä.
• Jos automaattinen jatko tapahtuu ensimmäisellä sarjalla, lajittelutoiminto peruutetaan.
• Jos sivunsiirto tapahtuu ensimmäisellä sarjalla, lajittelutoiminto perutaan.
• Lisätietoja tulostustavasta, katso tulostinohjaimen ohje.
34

Kansi
Kansi-toiminnon avulla voi lisätä kansilehtiä tietyssä kasetissa olevaa paperia käyttämällä.
• Kansiarkin koon ja suunnan on oltava sama kuin muulla työssä käytetyllä paperilla.
• Lisätietoja tulostustavoista, katso tulostinohjaimen Ohje.
Kansi
35

3. Muita tulostustoimintoja
Värin säästäminen tulostuksessa
Economy Color -toiminnolla vähennetään värin kulutusta.
• Lisätietoja toiminnon asettamisesta, katso tulostinohjaimen ohjetiedosto.
36

Asiakirjan tulostaminen vain tietyllä CMYK-värillä
Asiakirjan tulostaminen vain tietyllä CMYK-värillä
Värillisen asiakirjan tulostamiseen käytetään tavallisesti syaania, magentaa, keltaista ja mustaa väriä.
Voit kuitenkin valita tulostuksessa käytettäväksi vain yhden tai useamman värin.
• Tämä toiminto ei ole käytettävissä Mac OS X -käyttöjärjestelmässä.
• Toiminto on käytettävissä vain, jos väritulostus on määritelty.
• Lisätietoja toiminnon asettamisesta, katso tulostinohjaimen ohjetiedosto.
37

3. Muita tulostustoimintoja
Vesileima
Vesileima-toiminnolla voi tulostaa vesileiman.
• Jos vesileiman koko on paperin kokoa suurempi, vesileima ei tulostu kunnolla.
• Lisätietoja toiminnon asettamisesta, katso tulostinohjaimen ohjetiedosto.
38

4. Tulostaminen suoraan digitaalika-
CER502
merasta (PictBridge)
Tässä luvussa selitetään, miten voit tulostaa digikameralla otettuja kuvia suoraan kamerasta.
Mikä PictBridge on?
Voit liittää PictBridge-yhteensopivan digikameran tulostimeen USB-kaapelilla. Näin voit tulostaa digikameralla otettuja valokuvia suoraan kamerasta.
• Tarkista, että kamerasi on PictBridge-yhteensopiva.
• Digitaalikamerasta voidaan lähettää jopa 999 kuvaa tulostimelle yhden tulostustoiminnon aikana.
Jos kuvia yritetään lähettää enemmän, lähetetään kameraan virheviesti ja tulostus epäonnistuu.
• Koska tulostusasetukset määritellään digikameralla, määritettävät asetukset riippuvat digikameran
mallista. Katso lisätietoja digikameran mukana toimitetuista käyttöohjeista.
• Tämä toiminto on USB 2.0 -yhteensopiva.
39

CER501
4. Tulostaminen suoraan digitaalikamerasta (PictBridge)
PictBridge-tulostus
Voit PictBridge-tulostaa tällä laitteella seuraavasti.
• Huomaa, että tulostimen muisti ei välttämättä riitä, jos tulostettavan kuvan resoluutio on hyvin korkea. Pienennä tällöin kuvien kokoa ja yritä uudelleen.
• Käytä digitaalikameran mukana toimitettua USB-kaapelia.
• Tarkista, että digitaalikamerasi tukee PictBridge-standardia.
• Älä irrota USB-kaapelia tiedonsiirron aikana. Muuten tulostus epäonnistuu.
1. Tarkista, että tulostimeen ja kameraan on kytketty virta.
2. Kytke USB-kaapeli tulostimen USB-liitäntään ja kameraan.
40
Kun laite tunnistaa digikameran PictBridge-laitteeksi, tulostimen käyttöpaneelilla näkyy ensin viesti
"Yhdistää PictBridge..." ja sitten "Valmis".
3. Valitse tulostettavat kuvat kamerasta ja määritä sitten tulostusasetukset.
4. Tulostin vastaanottaa asetukset kameralta ja aloittaa tulostamisen.
• Joissakin kameroissa PictBridge-asetukset on tehtävä manuaalisesti. Katso lisätietoja kameran käyttöohjeista.
• Joissakin digikameroissa virta on sammutettava PictBridgen manuaalista käyttöä varten. Katso lisätietoja kameran käyttöohjeista.
• Jotkin digikamerat on sammutettava ennen tulostimeen kytkemistä. Katso lisätietoja kameran käyttöohjeista.
• Lisätietoja tulostuksen keskeytyksestä, katso s.19 "Tulostustyön peruuttaminen".

Tulostimen toiminnot
Tulostimen toiminnot
Tällä laitteella voi PictBridge-ominaisuuden avulla suorittaa seuraavat toiminnot.
Käytettävissä olevat asetukset:
• Yksittäisen kuvan tulostus
• Valitun kuvan tulostus
• Kaikkien kuvien tulostus
• Hakemiston tulostus
• Kopiot
• Paperikoko
• Useita kuvia arkilla
• Asetukset ja niiden nimet voivat vaihdella käytössä olevan digitaalikameran mukaan. Katso lisätietoja digikameran mukana toimitetuista käyttöohjeista.
Hakemiston tulostus
Tällä toiminnolla voi tulostaa kaikki kuvat pienemmässä koossa.
• A4 (210 x 297 mm, 8,3 x 11,7")
Vaakasuuntaiset x pystysuuntaiset kuvat: 8 x 13
• Letter (215,9 x 279,4 mm, 8 1/2 × 11")
Vaakasuuntaiset x pystysuuntaiset kuvat: 8 x 12
• Sivunsiirtoa voidaan käyttää digitaalikamerasta riippuen sen jälkeen kun yhdentyyppisen sarjan tulostus on päättynyt.
• Jokaisen paperikoon kuvamäärä on kiinteä.
Paperikoko
Tällä toiminnolla voit tulostaa digitaalikameralla määrätylle paperikoolle.
Paperikoon nimi Todellinen koko
A4 210 x 297 mm (8,3 x 11,7")
Letter (8 1/2 x 11") 215,9 x 279,4 mm (8 1/2 x 11")
41

4. Tulostaminen suoraan digitaalikamerasta (PictBridge)
• Lisätietoja omien kokojen määrittämisestä, katso Laitteisto-opas.
Useita kuvia arkilla
Tällä toiminnolla voi tulostaa 2 tai 4 kuvaa valitulle paperille.
• Sivunsiirtoa voidaan käyttää digitaalikamerasta riippuen sen jälkeen kun yhdentyyppisen sarjan tulostus on päättynyt.
Kuvan tulostuskoko
Kuvat pienennetään tai suurennetaan automaattisesti tulostuksessa käytetyn paperikoon mukaan.
Kuvat voidaan pienentää enintään 25 %:iin alkuperäisestä koosta tai suurentaa enintään 400 %:a alkuperäisestä koosta.
42

PictBridgen sulkeminen
PictBridgen sulkeminen
Poistu PictBridge-tilasta seuraavien ohjeiden mukaisesti.
• Älä irrota USB-kaapelia, kun tietoja siirretään tulostimeen. Muuten tulostus epäonnistuu.
1. Varmista, että näytössä lukee "Valmis".
2. Irrota USB-kaapeli tulostimesta.
43

4. Tulostaminen suoraan digitaalikamerasta (PictBridge)
PictBridge-tulostusongelmat
Tässä käsitellään PictBridge-tulostusongelmia ja niiden ratkaisuja.
Ongelma Syy Ratkaisu
PictBridge ei ole käytettävissä. USB-yhteydessä tai PictBridge-
asetuksissa on virhe.
Jos liitettynä on kaksi tai useampia digitaalikameroita, toista ja
sitä seuraavia ei tunnisteta.
Tulostus ei ole käytettävissä. Määritetty lukumäärä ylittää yh-
Olet liittänyt useita digitaalikameroita.
dellä kerralla tulostettavan
enimmäismäärän.
Tarkasta yhteys ja asetukset seuraavasti:
1. Irrota USB-kaapeli ja liitä
se uudelleen.
2. Tarkasta, että PictBridgeasetukset ovat käytössä.
3. Irrota USB-kaapeli ja sammuta tulostin.
Kytke tulostin takaisin päälle. Kun tulostin on käynnissä, kytke USB-kaapeli uudelleen.
Liitä vain yksi digitaalikamera.
Älä liitä useampaa kameraa.
Kerralla voidaan tulostaa enintään 999 kappaletta.
Vaihda määräksi 999 tai vähemmän ja yritä uudelleen.
44
Tulostus ei ole käytettävissä. Kasetissa ei ole valittua paperi-
kokoa.
Tulostus ei ole käytettävissä. Kasetin paperikoon asetukset
eivät sovellu tälle tulostimelle.
Kasetissa ei ole valittua paperikokoa.
Jos valittua paperikokoa ei ole,
jatka tulostusta erikokoisella paperilla. Voit myös peruuttaa tulostuksen työn peruutustoiminnolla.
Lisätietoja, katso s.19 "Paperivirheet".
Valitse paperikoon asetus, joka
voidaan tulostaa.

5. Tulostimen asetusten määrittäminen käyttöpaneelin kautta
Tässä luvussa esitellään ohjauspaneelissa näkyvä valikko ja kerrotaan tulostimen asetusten muuttamisesta.
Valikkokartta
Tässä kerrotaan valikoiden sisällöstä ja neuvotaan, miten tulostimen oletusasetukset muutetaan.
Paperikasetti
Paperikoko
Paperityyppi
Kasettivalinta
Ohisyöttö
Lista/testitul.
Konfig.sivu sivu
Valikkolista
Testisivu
PCL-fontit
PS-fontit
Ylläpitosivu
Huolto
Värin tumm/kohd
Väri vähissä
Kost.poistotaso
Järjestelmä
Autom. jatko
Kopiota
45

5. Tulostimen asetusten määrittäminen käyttöpaneelin kautta
Korvaava koko
Kaksipuoleisuus
Tyhjän tulostus
Virransäästö 1
Virransäästö 2
MV-tunnistus
Palauta oletus
Tulosta
MV etusijalla
Tietokoneliit.
Aikakatk:salatt
Aikakatkaisu: USB
Aikakatk:verkko
Verkkoasetukset
USB-vakioportti
PCL-valikko
Suunta
Riviä/sivu
Fonttinumero
Pistekoko
Askelväli
Merkistö
Courier-fontti
Levennetty A4
46
Liitä CR > LF

Tarkkuus
PS-valikko
Tarkkuus
Väriprofiili
Language
English
French
German
Italian
Spanish
Dutch
Valikkokartta
Swedish
Norwegian
Danish
Finnish
Portuguese
47

CER408
5. Tulostimen asetusten määrittäminen käyttöpaneelin kautta
Paperinsyöttö-valikko
Seuraavassa kuvataan Paperinsyöttö-valikon paperiasetukset, kuten kunkin kasetin paperikoko ja -tyyppi.
Paperinsyöttö-valikon muuttaminen
Ensisijaisen kasetin voi vaihtaa seuraavasti.
1. Paina [Valikko].
Valikko avautuu näytölle.
2. Valitse [Paperinsyöttö] painamalla [ ]- tai [ ] -näppäintä ja paina sitten [OK].
3. Valitse [Kasetti] painamalla [ ]- tai [ ] -näppäintä ja paina sitten [OK].
4. Valitse haluamasi kasetti [ ][ ]-painikkeilla.
5. Paina [OK].
Valittu kohde näkyy kaksi sekuntia tähdellä merkittynä. Tämän jälkeen [Kasetti]-näyttö avautuu.
6. Palaa aloitusnäyttöön painamalla [Valikko].
Paperinsyöttö-valikon asetukset
Seuraavassa luetellaan asetukset, jotka voi määrittää Paperinsyöttö-valikossa.
Paperikoko: Kasetti 1
Määrittää kasetin 1 paperikoon.
Oletusarvo: [A4], [8 1/2 x 11]
• A4, B5 JIS, A5, 8 1/2 x 14, 8 1/2 x 11, 7 1/4 x 10 1/2, 8 x 13, 8 1/2 x 13, 8 1/4 x
13, 16K, Oma koko, 4 1/8 x 9 1/2, 3 7/8 x 7 1/2, C5-kuori, C6-kuori, DL-kuori, 5 1/2 x
8 1/2, B6 JIS, A6
48

Paperikoko: Kasetti 2
Määrittää kasetin 2 paperikoon.
Tämä asetus on näkyvissä vain, kun lisävarusteena saatava paperikasetti on asennettuna.
Oletusarvo: [A4], [8 1/2 x 11]
• A4, 8 1/2 x 11
Paperikoko: Ohisyöttötaso
Määrittää ohisyöttötason paperikoon.
Oletusarvo: [A4], [8 1/2 x 11]
• A4, B5 JIS, A5, 8 1/2 x 14, 8 1/2 x 11, 7 1/4 x 10 1/2, 8 x 13, 8 1/2 x 13, 8 1/4 x
13, 16K, Oma koko, 4 1/8 x 9 1/2, 3 7/8 x 7 1/2, C5-kuori, C6-kuori, DL-kuori, 5 1/2 x
8 1/2, B6 JIS, A6
Paperityyppi: Kasetti 1
Määrittää kasetin 1 paperityypin.
Oletus: [Keskipaksu]
• Keskipaksu, Paksu paperi 1, Kierrätyspaperi, Väripaperi, Esipainettu, Rei'itetty, Kirjelomake,
Paksu paperi 2, Bond, Kartonki, Tarra, Kuori, Ohut paperi, Tavallinen
Paperinsyöttö-valikko
Paperityyppi: Kasetti 2
Määrittää kasetin 2 paperityypin.
Tämä asetus on näkyvissä vain, kun lisävarusteena saatava paperikasetti on asennettuna.
Oletus: [Keskipaksu]
• Keskipaksu, Paksu paperi 1, Kierrätyspaperi, Väripaperi, Esipainettu, Rei'itetty, Kirjelomake,
Ohut paperi, Tavallinen
Paperityyppi: Ohisyöttötaso
Määrittää ohisyöttötason paperityypin.
Oletus: [Keskipaksu]
• Keskipaksu, Paksu paperi 1, Kierrätyspaperi, Väripaperi, Rei'itetty, Kirjelomake, Paksu paperi
2, Bond, Kartonki, Tarra, Kuori, Ohut paperi, Tavallinen
Kasettivalinta
Valitsee kasetin, jota tulostin käyttää ensisijaisesti tulostustöihin (kasetti 1 tai kasetti 2).
Jos tulostukseen on määritetty automaattinen kasetinvalinta, ja sekä kasetissa 1 että kasetissa 2 on
tulostustyötä vastaavaa paperia, tulostin aloittaa tulostuksen määritetystä kasetista. Jos ensisijaisesta kasetista loppuu paperi, tulostin vaihtaa automaattisesti toiseen kasettiin ja jatkaa tulostusta.
[Kasetti 2] näkyy vain, jos lisävarusteena saatava paperikasetti on asennettuna.
Oletus: [Kasetti 1]
• Kasetti 1
49

5. Tulostimen asetusten määrittäminen käyttöpaneelin kautta
• Kasetti 2
Ohisyöttö
Määrittää, kuinka tulostustyöt käsitellään ohisyöttötasolta.
Oletusarvo: [Laiteasetukset]
• Laiteasetukset
Tulostin tulostaa kaikki tulostustyöt tulostimen asetusten mukaisesti.
Virhe tapahtuu, jos tulostimen ja tulostinohjaimen paperikoko/tyyppi-asetukset eivät vastaa
toisiaan.
• Koot/tyypit
Tulostin tulostaa kaikki tulostustyöt tulostinohjaimen asetusten mukaisesti.
Tulostus jatkuu, vaikka tulostimen ja tulostinohjaimen paperikoko/tyyppi-asetukset eivät vastaisi toisiaan. Jos paperi on kuitenkin liian pieni tulostustyölle, tulostettu kuva katkeaa.
• Omat koot/tyypit
Tulostin tulostaa mukautettuja kokoja käyttävät tulostustyöt tulostinohjaimen asetusten mukaisesti ja tavallisia kokoja käyttävät tulostustyöt tulostimen asetusten mukaisesti.
Oman koon tulostustöiden tulostus jatkuu, vaikka tulostimen ja tulostinohjaimen paperikoko/
tyyppi-asetukset eivät vastaa toisiaan. Jos paperi on kuitenkin liian pieni tulostustyölle, tulostettu kuva katkeaa.
Tavallisia kokoja käyttävien tulostustöiden tulostuksessa tapahtuu virhe, jos tulostimen ja tulostinohjaimen paperikoko/tyyppi-asetukset eivät vastaa toisiaan.
• JIS on lyhenne sanoista “Japanese Industrial Standard”.
• Lisätietoja paperikasetteihin asetetun paperin tyypistä, katso Laitteisto-opas.
50

CER408
Lista/testitulostus-valikko
Lista/testitulostus-valikko
Voit tulostaa tulostimen konfigurointitiedot.
Voit myös tarkistaa kaikkien tulostettavien fonttien tyypit ja merkit.
Konfigurointisivun tulostus
Tulosta konfigurointisivu seuraavasti.
• Konfigurointisivu tulostetaan A4- tai Letter (81/2 × 11") -kokoiselle paperille ensisijaisesta kasetista. Lisää tätä paperia ensisijaiseen kasettiin ennen konfigurointisivun tulostamista.
1. Paina [Valikko].
Valikko avautuu näytölle.
2. Valitse [Lista/testitul.] näppäimillä [
3. Selaa näppäimillä [ ][ ] [Konfig.sivu ] ja paina [OK].
Konfigurointisivu tulostetaan. Kun sivu on tulostettu, näyttö palaa [Lista/testitul.]-tilaan.
4. Palaa aloitusnäyttöön painamalla [Valikko].
• Jos kasetissa ei ole oikeaa paperia, kun konfigurointisivun tulostaminen aloitetaan, laite antaa virheilmoituksen. Lisää sopivaa paperia kasettiin ja tee sivunsiirto tai peruuta työ.
• Lisätietoja konfigurointisivusta, katso s.107 "Konfigurointisivun lukeminen".
][ ] ja paina [OK].
Lista/testitulostus-valikon parametrit
Tässä kerrotaan Lista/testitul.-valikon asetuksista.
51

5. Tulostimen asetusten määrittäminen käyttöpaneelin kautta
Konfig.sivu sivu
Tulostaa nykyiset konfiguroinnit ja tulostimen yleiset tiedot.
Valikkolista
Tulostaa valikkolistan, joka sisältää kaikki käytettävissä olevat valikot.
Testisivu
Tulostaa testisivun, josta tarkistetaan tulostusehdot.
PCL-fontit
Tulostaa nykyisen konfiguroinnin ja asennettujen PCL-fonttien luettelon.
PS-fontit
Tulostaa nykyisen konfiguroinnin ja asennettujen PostScript-fonttien luettelon.
Ylläpitosivu
Tulostaa ylläpitosivun.
• Valikkolistan järjestys saattaa olla erilainen kuin käyttöpaneelin näytöllä tulostuksen asettelurajoitusten vuoksi.
52

CER408
Ylläpito-valikko
Ylläpito-valikko
Voit säätää värin kohdistusta tai määrittää ajan, jolloin ilmoitus väriaineen loppumisesta annetaan.
Muuta:Värin kohdistus
Kun siirrät tulostinta, tulostat paksulle paperille tai tulostat pitkiä sarjoja, värien laatu voi heiketä. Voit
palauttaa optimaalisen tulostuslaadun muuttamalla värin kohdistusta.
Jos asiakirjoissa ilmenee värien heikkenemistä tulostimen siirron jälkeen, suorita automaattinen värinsäätö.
1. Paina [Valikko].
Valikko avautuu näytölle.
2. Valitse [Ylläpito] painamalla [ ][ ]-näppäimiä ja paina sitten [OK].
3. Valitse [Värin tumm/kohd] painamalla [ ][ ]-näppäimiä ja paina sitten [OK].
4. Paina vahvistusnäytössä [OK].
Automaattinen värien säätö käynnistyy.
Näkyviin tulee vahvistussanoma, kun säätö on valmis.
5. Palaa aloitusnäyttöön painamalla [Valikko].
Ylläpito-valikon asetukset
Tässä jaksossa esitellään asetukset, jotka voidaan määrittää ylläpitovalikossa.
Värin tumm/kohd
Säätää värin tummuuden ja kohdistuksen automaattisesti.
Väri vähissä
Määrittää alhaisen väriainetason ilmoituksen ajoituksen.
53

5. Tulostimen asetusten määrittäminen käyttöpaneelin kautta
Oletus: [Normaali]
• Normaali
Ilmoitus väriaineen vähäisyydestä annetaan kun jäljellä olevalla väriaineella tulostettavien sivujen määrä on noin 200.
• Ilmoita myöhemmin
Ilmoitus väriaineen vähäisyydestä annetaan kun jäljellä olevalla väriaineella tulostettavien sivujen määrä on noin 100.
• Ilmoita aiemmin
Ilmoitus väriaineen vähäisyydestä annetaan kun jäljellä olevalla väriaineella tulostettavien sivujen määrä on noin 300.
Kost.poistotaso
Voit asettaa laitteen tuottamaan tasaisen laatuisia tulosteita silloinkin, kun ilmankosteus on korkealla.
Oletus: [Pois]
• Pois
• Taso 1
Valitse tämä tila, jos tulosteet ovat epäselviä.
• Taso 2
Valitse tämä tila, jos tulosteet ovat taipuneita tai epäselviä. Ota huomioon, että valitsemalla
tämän tilan ensimmäisen sivun tulostus kestää kauemmin kuin seuraavat.
• Taso 3
Valitse tämä tila, jos tulosteet ovat edelleen taipuneita ja/tai epäselviä, vaikka ne on tehty
[Taso 2] -tilassa. Huomaa, että tämä tila tulostaa ensimmäisen tulosteen hitaammin kuin [Taso
2] -tila.
54

CER408
Järjestelmä-valikko
Järjestelmä-valikko
Voit tehdä tulostimen käyttöön tarvittavat perusasetukset. Tulostinta voidaan käyttää tehdasasetuksilla,
mutta asetuksia voidaan muuttaa käyttäjän tarpeiden mukaan. Asetukset pysyvät voimassa vaikka tulostin sammutetaan.
Järjestelmä-valikon muuttaminen
Muuta virransäästön ajastimen asetuksia seuraavien ohjeiden mukaisesti.
1. Paina [Valikko].
Valikko avautuu näytölle.
2. Valitse [Järjestelmä] painamalla [ ][ ] -näppäimiä ja paina [OK].
3. Valitse [Virransäästö 2] painamalla [ ][ ] -näppäimiä ja paina sitten [OK]-näppäintä
kaksi kertaa.
4. Valitse [Päällä] painamalla [ ][ ] -näppäimiä ja paina sitten [OK].
5. Valitse [Säästö2 ajastin] painamalla [ ][ ] -näppäimiä ja paina sitten [OK].
6. Määritä virransäästötilaan siirtymiseen vaadittava aika [ ][ ] -näppäimillä.
7. Paina [OK].
Valittu aika näkyy kaksi sekuntia tähdellä merkittynä. Tämän jälkeen [Virransäästö 2] -näyttö avautuu.
8. Palaa aloitusnäyttöön painamalla [Valikko].
Järjestelmä-valikon asetukset
Tässä jaksossa luetellaan asetukset, jotka voi määrittää Järjestelmä-valikossa.
55

5. Tulostimen asetusten määrittäminen käyttöpaneelin kautta
Autom. jatko
Määrittää tulostimen ohittamaan paperikokoa tai -tyyppiä koskevan virheen ja jatkamaan tulostusta. Tulostus keskeytyy väliaikaisesti, kun virhe havaitaan. Se käynnistyy automaattisesti uudelleen
noin kymmenen sekunnin kuluttua, käyttöpaneelilla määritettyjen asetusten mukaisesti.
Vaikka ominaisuuden asetukseksi olisi määritetty [Päällä], tietyt virhetilanteet voivat kuitenkin aiheuttaa nykyisen työn peruuttamisen. Tällöin tulostin siirtyy automaattisesti seuraavaan jonossa olevaan työhön.
Oletus: [Pois]
• Pois
• Päällä
Kopiota
Määrittää tulostettavien sivujen määrän.
Asetus ei ole käytössä, jos tulostettavien sivujen lukumäärä on määrätty tulostinohjaimella tai muulla komennolla.
Oletus: "1"
• 1 - 999
Korvaava koko
Määrittää tulostimen tulostamaan toisen kokoiselle paperille, jos sopivaa paperia ei löydy paperikaseteista. Vaihtoehtoiset paperikoot ovat A4 ja letter.
Oletus: [Pois]
• Pois
• Autom.
Kaksipuoleisuus
Määrittää tulostimen tulostamaan paperin molemmille puolille valitun sidontatavan mukaan.
Oletus: [Pois]
• Pois
• Lyhyt sivu
• Pitkä sivu
Tyhjän tulostus
Määrittää tulostimen tulostamaan tyhjät sivut.
Kun kansisivun tulostus on otettu käyttöön tulostinohjaimessa, kansisivut lisätään työhön, vaikka
asetuksena olisi [Pois].
Oletus: [Päällä]
• Päällä
56
• Pois

Järjestelmä-valikko
Virransäästö 1
Määrittää tulostimen siirtymään virransäästötilaan 1, jos tulostin on ollut käyttämättömänä noin 30
sekunnin ajan. Virransäästötilasta 1 palautuminen kestää vähemmän aikaa kuin virrankatkaisutilasta tai virransäästötilasta 2 palautuminen, mutta virrankulutus on korkeampaa virransäästötilassa 1
kuin virransäästötilassa 2.
Oletus: [Pois]
• Pois
• Päällä (30 sekuntia)
Virransäästö 2
Määrittää tulostimen siirtymään virransäästötilaan 2, kun asetukselle määritetty aika on kulunut. Tulostin kuluttaa virransäästötilassa 2 vähemmän virtaa kuin virransäästötilassa 1, mutta palautuminen virransäästötilasta 2 kestää kauemmin kuin virransäästötilasta 1.
Oletusarvo: [Päällä] (10,1 minuuttia)
• Päällä (1-240 minuuttia 1 minuutin välein)
• Pois
MV-tunnistus
Määrittää tulostimen tulostamaan kaikki mustavalkoiset sivut MV-tilassa, vaikka väritulostus olisi
määritettynä.
Oletus: [Päällä]
• Päällä
• Pois
Palauta oletus
Palauttaa tulostimen asetukset tehdasoletusasetuksiin.
Tulosta
Asettaa tulostimen tulostamaan virhesivun, kun laite havaitsee tulostin- tai muistivirheen.
Oletus: [Pois]
• Päällä
• Pois
MV etusijalla
Määrittää tulostimen olemaan käyttämättä värillistä väriainetta mustavalkoisia sivuja tulostettaessa.
Lisäksi ylläpidon lämmitysaikana käytettävän värillisen väriaineen kulutus on alhaisempi.
Oletus: [Pois]
• Pois
• Päällä
57

CER408
5. Tulostimen asetusten määrittäminen käyttöpaneelin kautta
Liitäntä-valikko
Voit määrittää verkkoyhteyksien ja tiedonsiirron asetukset.
Määritysten muutokset pysyvät voimassa, vaikka tulostimen virta katkaistaan.
Liitäntä-valikon muuttaminen
Muuta verkkoasetuksia seuraavien ohjeiden mukaisesti.
1. Paina [Valikko].
Valikko avautuu näytölle.
2. Valitse [Liitäntä] painamalla [ ][ ] -näppäimiä ja paina sitten [OK].
3. Valitse [Verkkoasetukset] painamalla [ ][ ] -näppäimiä ja paina sitten [OK].
4. Valitse [IPv4-määritykset] painamalla [ ][ ] -näppäimiä ja paina sitten [OK].
5. Valitse [DHCP] painamalla [ ][ ] -näppäimiä ja paina sitten [OK].
6. Valitse verkkoympäristön mukaan [Käytössä] tai [Ei käytössä] painamalla [ ][ ] -näp-
päimiä ja paina sitten [OK].
Jos valitset [Käytössä], jatka kohtaan 10.
7. Valitse [IP-osoite] painamalla [ ][ ] -näppäimiä ja paina sitten [OK].
8. Määritä tulostimen IPv4-osoite [ ][ ] -näppäimillä ja paina sitten [OK].
• Voit siirtyä seuraavaan kenttään painamalla [OK]-näppäintä.
• Voit palata edelliseen kenttään painamalla [Poistu]-näppäintä.
9. Määritä aliverkon peite ja yhdyskäytävän osoite.
Määritä jokaiselle asetukselle arvot samalla tavalla kuin IPv4-osoitteelle.
10. Palaa aloitusnäyttöön painamalla [Valikko].
58

Liitäntä-valikon asetukset
Tässä jaksossa luetellaan astukset, jotka voidaan määrittää Liitäntä-valikossa.
Aikakatk:salatt
Määrittää kuinka monta sekuntia tulostin säilyttää uutta salattua tulostustiedostoa, kun tulostin ei
pysty enää tallentamaan uusia salattuja tulostustöitä. Uusi salattu tulostusyö voidaan tulostaa tai
poistaa määritetyn ajan kuluessa. Voit myös tulostaa tai poistaa aikaisemman salatun tulostustiedoston vapauttaaksesi tulostimen muistia uudelle salatulle tulostustiedostolle.
Oletusarvo: "60" sekuntia
• 0-300 sekuntia 1 sekunnin välein
Aikakatkaisu: USB
Määrittää kuinka monta sekuntia tulostin odottaa, ennen kuin USB-yhteydellä vastaanotettava tulostustyö lopetetaan. Pidennä aikakatkaisun aikaa, jos tulostus keskeytyy usein muista porteista
saapuvien tietojen vuoksi.
Oletusarvo: [60 s.]
• 60 s
Liitäntä-valikko
• 300 s
• 15 s
Aikakatk:verkko
Määrittää kuinka monta sekuntia tulostin odottaa, ennen kuin Ethernet-yhteyden kautta vastaanotettava tulostustyö lopetetaan. Jos tulostustoiminto keskeytyy usein muista porteista tulevien tietojen
vuoksi, voit pidentää aikakatkaisun aikaa.
Oletusarvo: [60 s.]
• 60 s
• 300 s
• 15 s
Verkkoasetukset
Määrittää verkkotoimintoihin liittyvät asetukset.
• Ethernet-nopeus
Valitse verkon nopeus tulostimen käyttöä varten.
Oletus: [Autom. valinta]
• Automaattinen valinta
• 10 Mbps vuoros.
• 10 Mbps kaksis.
• 100Mbps vuoros.
59

5. Tulostimen asetusten määrittäminen käyttöpaneelin kautta
• 100Mbps kaksis.
• IPsec
Valitsee, otetaanko IPsec käyttöön.
Oletus: [Pois]
• Pois
• Päällä
• MAC-osoite
Tarkista MAC-osoite.
• IPv4-määritykset
• DHCP
Määrittää, asetetaanko IPv4-osoite, aliverkon peite ja oletusyhdyskäytävän osoite automaattisesti vai käsin.
Oletus: [Käytössä]
• Käytössä
• Ei käytössä
• IP-osoite
Määrittää IPv4-osoitteen.
Kun [DHCP]-asetuksena on [Käytössä], IP-osoitetta ei voi muuttaa.
Yhdyskäytävän osoitteen voi muuttaa määrittämällä [DHCP]-asetukseksi [Ei käytössä].
Oletusarvo: XXX.XXX.XXX.XXX
"X":llä merkityt numerot vaihtelevat verkkoympäristösi mukaan.
• Aliverkon peite
Määrittää aliverkon peitteen.
Kun [DHCP]-asetuksena on [Käytössä], aliverkon peitettä ei voi muuttaa.
Yhdyskäytävän osoitteen voi muuttaa määrittämällä [DHCP]-asetukseksi [Ei käytössä].
Oletusarvo: XXX.XXX.XXX.XXX
"X":llä merkityt numerot vaihtelevat verkkoympäristösi mukaan.
• Yhdyskäytävä/osoite
Määrittää yhdyskäytävän osoitteen.
Kun [DHCP]-asetuksena on [Käytössä], yhdyskäytävän osoitetta ei voi muuttaa.
Yhdyskäytävän osoitteen voi muuttaa määrittämällä [DHCP]-asetukseksi [Ei käytössä].
Oletusarvo: XXX.XXX.XXX.XXX
60
"X":llä merkityt numerot vaihtelevat verkkoympäristösi mukaan.

• IP-osoitteella
Näyttää IP-osoitteen hakutavan.
• DHCP
• Automaattinen IP
• Määritä käsin
• Oletus-IP
• IPv6-määritykset
• IPv6
Valitse, onko IPv6 käytössä.
Oletus: [Päällä]
• Päällä
• Pois
• IP-osoite (DHCP)
Näyttää DHCP-palvelimelta saadun IPv6-osoitteen.
• Manuaalinen osoite
Liitäntä-valikko
• Manuaalinen osoite
Määrittää tulostimen IPv6-osoitteen, kun DHCP ei ole käytössä. Voi sisältää enintään 39 merkkiä.
• Etuliitteen pituus
Määrittää etuliitteen pituuden väliltä 0-128.
• Yhdyskäytävä/osoite
Määrittää oletusyhdyskäytävän IPv6-osoitteen. Voi sisältää enintään 39 merkkiä.
• Tilaton osoite
Näyttää tilattomat IPv6-osoitteet, jotka on saatu reitittimen ilmoituksista.
• Osoite 1
• Osoite 2
• Osoite 3
• Osoite 4
• Linkin paik. os.
Näyttää IPv6-linkin paikallisen osoitteen.
• DHCP
Määrittää tulostimen vastaanottamaan IPv6-osoitteensa DHCP-palvelimelta.
Kun DHCP on käytössä, IPv6-osoitetta ei voi määrittää manuaalisesti.
61

5. Tulostimen asetusten määrittäminen käyttöpaneelin kautta
Oletus: [Pois]
• Pois
• Päällä
USB-vakioportti
Määrittää, voidaanko samaa tulostinohjainta käyttää USB-yhteydessä useille tulostimille.
Oletus: [Pois]
• Päällä
Samaa tietokoneelle asennettua tulostinohjainta voidaan käyttää kaikille tulostimille, jotka
ovat samaa mallia kuin tulostin, jota alun perin asennuksessa käytettiin.
• Pois
Tulostinohjain pitää asentaa erikseen yksittäisille tulostimille, koska muut kuin alkuperäinen tulostin tunnistetaan uusiksi laitteiksi, kun USB-yhteys muodostetaan.
• Ota yhteyttä verkon pääkäyttäjään, jos tarvitset tietoja verkkoasetuksista.
62

PCL-valikko
CER408
Voit asettaa PCL-tulostusehtoja.
PCL-valikon muuttaminen
Muuta suunta-asetuksia seuraavien ohjeiden mukaisesti.
1. Paina [Valikko].
PCL-valikko
Valikko avautuu näytölle.
2. Valitse [PCL-valikko] painamalla [ ][ ] -näppäimiä ja paina sitten [OK].
3. Valitse [Suunta] painamalla [ ][ ] -näppäimiä ja paina sitten [OK].
4. Valitse suunta painamalla [ ][ ] -näppäimiä ja paina sitten [OK].
Valittu suunta näkyy kahden sekunnin ajan tähdellä merkittynä. Sen jälkeen [PCL-valikko] -näyttö
avautuu.
5. Palaa aloitusnäyttöön painamalla [Valikko].
PCL-valikon asetukset
Tässä luvussa esitellään asetukset, jotka voidaan määrittää PCL-valikossa.
Suunta
Valitsee paperin suunnan.
Oletusasetus: [Pysty]
• Pysty
• Vaaka
Riviä/sivu
Määrittää sivukohtaisen rivimäärän 5 - 128 rivin välillä.
63

5. Tulostimen asetusten määrittäminen käyttöpaneelin kautta
Oletusarvo: 64, 60
Fonttinumero
Määrittää oletusfontin tunnuksen, jonka voit valita 0 ja 89 väliltä.
Oletus: "0"
Pistekoko
Määrittää pistekoon, jota haluat käyttää oletusfontille väliltä 4,00 - 999,75 (0,25:n välein).
Oletusarvo: [12.00 koko]
Askelväli
Määrittää miten monta merkkiä tuumalle haluat käyttää oletusfontissa väliltä 0,44 - 99,99 (0,01:n
välein).
Asetus on käytössä vain kiinteävälisissä fonteissa.
Oletusarvo: [10,00 väli]
Merkistö
Määrittää oletusfontin merkistön. Käytettävissä olevat merkistöt: PC-8, PC-8 d/n, PC-850,
PC-852, PC-858, PC8-TK, Win L1, Win L2, Win L5, Desktop, PS Text, VN Intl, VN US, MS Publ,
PS Math, VN Math, Pifont, Legal, ISO 4, ISO 6, ISO 11, ISO 15, ISO 17, ISO 21, ISO 60, ISO
69, Win 3.0, MC Text, ISO L6, ISO L9, PC-775, PC-1004, Win Balt, Math-8, Roman-8,
Roman-9, ISO L1, ISO L2, ISO L5
Oletus: [PC-8]
Courier-fontti
Valitsee courier-tyyppisen fontin.
Oletusasetus: [Normaali]
• Normaali
• Tumma
Levennetty A4
Määrittää tulostimen laajentamaan A4-kokoiselle paperille tulostettavan alueen leveyttä pienentämällä sivumarginaaleja.
Oletus: [Pois]
• Pois
• Päällä
Liitä CR > LF
Määrittää tulostimen liittämään CR-koodin jokaiseen LF-koodiin tekstitietojen selkeäksi tulostamiseksi.
Oletus: [Pois]
• Pois
64

• Päällä
Tarkkuus
Määrittää tulostustarkkuuden pisteinä tuumaa kohti.
Oletusarvo: [600 x 600 1 bit]
• 600 x 600 1 bit
• 600 x 600 2 bit
• 600 x 600 4 bit
PCL-valikko
65

CER408
5. Tulostimen asetusten määrittäminen käyttöpaneelin kautta
PS-valikko
Voit määrittää Postscript-tulostuksen asetukset.
PS-valikon muuttaminen
Muuta tarkkuusasetukset seuraavien ohjeiden mukaisesti.
1. Paina [Valikko].
Valikko avautuu näytölle.
2. Valitse [PS-valikko] painamalla [ ][ ] -näppäimiä ja paina sitten [OK].
3. Valitse [Tarkkuus] painamalla [ ][ ] -näppäimiä ja paina sitten [OK].
4. Valitse tarkkuus painamalla [ ][ ] -näppäimiä ja paina sitten [OK].
Valittu tarkkuus näkyy kahden sekunnin ajan tähdellä merkittynä, jonka jälkeen [PS-valikko] -näyttö
avautuu.
5. Palaa aloitusnäyttöön painamalla [Valikko].
PS-valikon asetukset
Tässä luvussa esitellään asetukset, jotka voidaan määrittää PS-valikossa.
Tarkkuus
Määrittää tulostustarkkuuden pisteinä tuumaa kohti.
Oletusarvo: [600 x 600 1 bit]
• 600 x 600 1 bit
• 600 x 600 2 bit
• 600 x 600 4 bit
66

Väriprofiili
Määrittää väriprofiilin.
Oletusarvo: [Täysväri]
• Täysväri
• Valokuva
• Pois
• Esitys
PS-valikko
67

CER408
5. Tulostimen asetusten määrittäminen käyttöpaneelin kautta
Kieli-valikko
Voit määrittää valikon kielen.
Kieli-valikon muuttaminen
Vaihda kieli seuraavien ohjeiden mukaisesti.
1. Paina [Valikko].
Valikko avautuu näytölle.
2. Valitse [Kieli] painamalla [ ][ ] -näppäimiä ja paina sitten [OK].
3. Valitse kieli [ ][ ] -näppäimillä ja paina sitten [OK].
Valittu kohde näkyy kahden sekunnin ajan tähdellä merkittynä. Tämän jälkeen [Kieli]-näyttö ilmestyy näkyviin.
4. Palaa aloitusnäyttöön painamalla [Valikko].
Kieli-valikon parametrit
Voit valita kielen, jota haluat käyttää. Saatavilla olevat kielet ovat seuraavat:
englanti, ranska, saksa, italia, espanja, hollanti, ruotsi, norja, tanska, suomi, portugali.
Oletus: [Englanti]
68

6. Tulostimen valvonta ja konfigurointi
Tässä luvussa kerrotaan, miten Web Image Monitor -ohjelman avulla voi valvoa tulostinta ja muuttaa
sen asetuksia.
Web Image Monitorin käyttäminen
Web Image Monitorilla voit tarkistaa tulostimen tilan ja muuttaa asetuksia.
Toiminnot
Seuraavat toiminnot voidaan suorittaa etänä tietokoneelta Web Image Monitorin avulla:
• Tulostimen tilan tai asetusten näyttäminen
• Tulostimen asetusten määritys
• Käyttöajoitusten määrittäminen
• Verkkoasetusten määrittäminen
• IPsec-asetusten määrittäminen
• Raporttien tulostaminen
• Pääkäyttäjän salasanan määrittäminen
• Tulostimen asetuksien palauttaminen tehdasasetuksiin
• Varmuuskopiotiedostojen luominen tulostimen asetuksista
• Tulostimen asetusten palauttaminen varmuuskopiotiedostoista
• Tulostimen virransäästötilan asetusten määrittäminen
Tulostimen asetukset
Toimintojen käyttäminen Web Image Monitorilla edellyttää TCP/IP-protokollaa.
Kun tulostin on määritetty käyttämään TCP/IP-protokollaa, Web Image Monitorin toiminnot ovat
käytettävissä.
Suositeltavat selaimet
• Internet Explorer 6 tai uudempi
• Firefox 3,0 tai uudempi
• Safari 3,0 tai uudempi
• Jos käytetään vanhempia versioita yllä mainituista selaimista tai jos JavaScriptia tai evästeitä ei ole
sallittu selaimessa, voi esiintyä ongelmia näytössä ja toiminnoissa.
• Jos käytät välityspalvelinta, muuta selaimen asetuksia. Lisätietoja saat verkon pääkäyttäjältä.
• Edellinen sivu ei välttämättä tule näyttöön, vaikka selaimen Takaisin-painiketta painetaan. Paina selaimen Päivitä-painiketta.
69

6. Tulostimen valvonta ja konfigurointi
• Tulostimen tietoja ei päivitetä automaattisesti. Päivitä tulostintiedot napsauttamalla [Päivitä]-painiketta pääalueella.
• Suosittelemme, että Web Image Monitoria käytetään samassa verkossa laitteen kanssa.
• Kun tulostinta käytetään DHCP-tilassa, DHCP-palvelimen asetukset saattavat muuttaa IP-osoitteen
automaattisesti.
• Jos HTTP-portti ei ole käytössä, tulostimeen ei voida muodostaa yhteyttä laitteen verkko-osoitteella.
70

Pääsivun näyttäminen
1
4
2 3
FI CER506
Tässä luvussa kerrotaan, miten Web Image Monitor ja sen pääsivu avataan.
Web Image Monitorin pääsivun näyttäminen
1. Avaa selain.
2. Kirjoita selaimen osoitepalkkiin “http://(tulostimen osoite)/”.
Pääsivun näyttäminen
Web Image Monitorin pääsivu avautuu.
Jos tulostimen isäntänimi on rekisteröity DNS-palvelimelle, voit kirjoittaa sen.
Pääsivu
Web Image Monitorin sivuilla on seuraavat osat:
71

6. Tulostimen valvonta ja konfigurointi
1. Valikot
Jos valitset valikon, sen sisältö näkyy työalueella tai alialueella.
2. Välilehdet
Sisältää Tila- ja Laskurivalikot sekä välilehdet, joiden avulla voit siirtyä valikosta toiseen.
3. FAQ/Tietämyskanta
Sisältää vastauksia usein kysyttyihin kysymyksiin ja muita hyödyllisiä tietoja tämän tulostimen käytöstä.
Napsauta [FAQ/Tietämyskanta] selaillaksesi usein kysyttyjä kysymyksiä. Usein kysyttyjen kysymysten lukemi-
seen tarvitaan internet-yhteys.
4. Pääalue
Valitun valikkoaiheen sisältö näytetään työalueella.
Pääalueella olevat tulostimen tiedot eivät päivity automaattisesti. Päivitä tulostimen tiedot napsauttamalla pää-
alueen oikeassa yläkulmassa olevaa [Päivitä]-painiketta. Päivitä koko selainnäyttö napsauttamalla internet-selaimen [Päivitä]-painiketta.
• FAQ/Tietämyskanta ei ole saatavilla kaikilla kielillä.
Käyttöliittymän kielen vaihtaminen
Valitse haluamasi käyttöliittymän kieli [Kieli]-luettelosta.
72

Järjestelmätietojen tarkistaminen
Järjestelmätietojen tarkistaminen
Valitse [Pääsivu] nähdäksesi Web Image Monitorin etusivun. Sivulla voit tarkistaa järjestelmätiedot.
Sivu sisältää seuraavat välilehdet: [Tila], [Laskuri] ja [Laitetiedot].
Tilatietojen tarkistaminen
Voit tarkistaa järjestelmätiedot, paperikasetin tilan ja väriainemäärät napsauttamalla pääsivun [Tila]-välilehteä.
Tieto Kuvaus
Mallinimi Näyttää tulostimen nimen.
Sijainti Näyttää [SNMP]-sivulle rekisteröidyn tulostimen sijainnin.
Yhteystiedot Näyttää [SNMP]-sivulle rekisteröidyt tulostimen yhteystiedot.
Isäntänimi Näyttää [DNS]-sivun [Isäntänimi]-kohdassa määritetyn isäntänimen.
Laitteen tila Näyttää tulostimen näytöllä olevat viestit.
Väriaine
Tieto Kuvaus
Musta Näyttää, paljonko mustaa väriainetta on jäljellä.
Magenta Näyttää, paljonko magentaa väriainetta on jäljellä.
Keltainen Näyttää, paljonko keltaista väriainetta on jäljellä.
Syaani Näyttää, paljonko syaania väriainetta on jäljellä.
73

6. Tulostimen valvonta ja konfigurointi
Tieto Kuvaus
Hukkavärisäiliö Näyttää hukkavärisäiliön jäljellä oleva käyttöajan: "Tila OK", "Lähes täyn-
nä" tai "Täynnä".
Siirtoyksikkö Näyttää siirtoyksikön jäljellä olevan käyttöajan: "Tila OK", "Vaihdettava
pian" tai "Vaihda".
Ota yhteyttä myynti- tai huoltoedustajaan osan vaihtamiseksi.
Lämpöyksikkö Näyttää lämpöyksikön jäljellä olevan käyttöajan: "Tila OK", "Vaihdettava
pian" tai "Vaihda".
Ota yhteyttä myynti- tai huoltoedustajaan osan vaihtamiseksi.
Siirtorulla Näyttää siirtorullan jäljellä olevan käyttöajan: "Tila OK", "Vaihdettava
pian" tai "Vaihda".
Ota yhteyttä myynti- tai huoltoedustajaan osan vaihtamiseksi.
Paperikasetti
Tieto Kuvaus
Kasetti 1 Näyttää kasetin 1 tilan ja paperikoko/tyyppi-asetukset.
Kasetti 2 Näyttää kasetin 2 tilan ja paperikoko/tyyppi-asetukset.
Ohisyöttötaso Näyttää ohisyöttötason tilan ja paperikoko/tyyppi-asetukset.
• Kasetin 2 tiedot näkyvät vain, kun lisävarusteena saatava paperikasetti on asennettu.
• Jos käytetään muita kuin laitevalmistajan väriainekasetteja, väriaineen riittävyystiedot eivät välttämättä pidä paikkaansa.
• Lisätietoja tulostimen sijainnista ja yhteystiedoista, katso s.89 "SNMP-asetusten määrittäminen".
• Lisätietoja tulostimen isäntänimestä, katso s.87 "DNS-asetusten määrittäminen".
Laskuritietojen tarkistaminen
Laskuritiedot voi tarkistaa napsauttamalla pääsivun [Laskuri]-välilehteä.
74

Järjestelmätietojen tarkistaminen
Laitteen laskuri
Tieto Kuvaus
Laitteen laskuri Näyttää seuraavat tiedot tulostetuista sivuista (mukaan lukien luettelot ja ra-
portit):
• Sivujen kokonaismäärä
• Värillisten sivujen lukumäärä
• Mustavalkoisten sivujen lukumäärä
Musta Näyttää seuraavat tiedot tulostetuista sivuista (mukaan lukien luettelot ja ra-
portit):
• Mustan väriaineen kokonaiskäyttö A4-sivupeitossa (prosentteina)
• Mustan väriaineen kokonaiskulutus (muunnettuna täysin peitetyiksi A4sivuiksi)
Syaani Näyttää seuraavat tiedot tulostetuista sivuista (mukaan lukien luettelot ja ra-
portit):
• Syaanin väriaineen kokonaiskäyttö A4-sivupeitossa (prosentteina)
• Syaanin väriaineen kokonaiskulutus (muunnettuna täysin peitetyiksi
A4-sivuiksi)
Magenta Näyttää seuraavat tiedot tulostetuista sivuista (mukaan lukien luettelot ja ra-
portit):
• Magentan väriaineen kokonaiskäyttö A4-sivupeitossa (prosentteina)
• Magentan väriaineen kokonaiskulutus (muunnettuna täysin peitetyiksi
A4-sivuiksi)
75

6. Tulostimen valvonta ja konfigurointi
Tieto Kuvaus
Keltainen Näyttää seuraavat tiedot tulostetuista sivuista (mukaan lukien luettelot ja ra-
portit):
• Keltaisen väriaineen kokonaiskäyttö A4-sivupeitossa (prosentteina)
• Keltaisen väriaineen kokonaiskulutus (muunnettuna täysin peitetyiksi
A4-sivuiksi)
Economy Color Prints
Tieto Kuvaus
Economy Color Prints
Näyttää Economy Color Printing -tilassa tulostetut sivut.
(väri)
Musta Näyttää seuraavat tiedot Economy Color Printing -tilassa tulostetuista sivuis-
ta:
• Mustan väriaineen kokonaiskäyttö A4-sivupeitossa (prosentteina)
• Mustan väriaineen kokonaiskulutus (muunnettuna täysin peitetyiksi A4sivuiksi)
Syaani Näyttää seuraavat tiedot Economy Color Printing -tilassa tulostetuista sivuis-
ta:
• Syaanin väriaineen kokonaiskäyttö A4-sivupeitossa (prosentteina)
• Syaanin väriaineen kokonaiskulutus (muunnettuna täysin peitetyiksi
A4-sivuiksi)
Magenta Näyttää seuraavat tiedot Economy Color Printing -tilassa tulostetuista sivuis-
ta:
• Magentan väriaineen kokonaiskäyttö A4-sivupeitossa (prosentteina)
• Magentan väriaineen kokonaiskulutus (muunnettuna täysin peitetyiksi
A4-sivuiksi)
Keltainen Näyttää seuraavat tiedot Economy Color Printing -tilassa tulostetuista sivuis-
ta:
76
• Keltaisen väriaineen kokonaiskäyttö A4-sivupeitossa (prosentteina)
• Keltaisen väriaineen kokonaiskulutus (muunnettuna täysin peitetyiksi
A4-sivuiksi)

Järjestelmätietojen tarkistaminen
Kaksipuoleisuus
Tieto Kuvaus
Kaksipuoleiset yhteen-säNäyttää kaksipuoleisina tulostettujen sivujen kokonaismäärän.
• Kaksipuoleisena tulostettu arkki lasketaan kahdeksi tulostetuksi sivuksi.
Laitetietojen tarkistaminen
Tulostimen tiedot saa näkyviin napsauttamalla pääsivun [Laitetiedot]-välisivua.
Laitetiedot
Tieto Kuvaus
Laiteohjelmiston versio Näyttää tulostimeen asennetun laiteohjelmiston version.
Laitteiston laiteohjelmistoversio
PCL-versio Näyttää PCL-tulkin version.
PS-versio Näyttää PS-tulkin version.
Laitetunnus Näyttää tulostimen sarjanumeron.
Kokonaismuisti Näyttää tulostimeen asennetun kokonaismuistin.
Näyttää tulostinlaitteiston laiteohjelmiston version.
77

6. Tulostimen valvonta ja konfigurointi
Järjestelmäasetusten määrittäminen
Järjestelmäasetusten määrittämiseen käytettävän sivun saa näkyviin napsauttamalla [Järjestelmäasetukset]-painiketta.
Sivulla on seuraavat välilehdet: [Kasetin paperiasetukset], [I/O-aikakat.] ja [MV-tulostuksen ensisijaisuus].
Paperiasetusten määrittäminen
Määritä paperiasetukset napsauttamalla järjestelmäasetussivun [Kasetin paperiasetukset] -välilehteä.
78
Kasetti 1
Tieto Kuvaus
Paperikoko Valitse kasetin 1 paperikoko seuraavista:
[A4], [B5 JIS], [A5], [B6 JIS], [A6], [8 1/2 x 14], [8 1/2 x 11], [5 1/2 x
8 1/2], [7 1/4 x 10 1/2], [8 x 13], [8 1/2 x 13], [8 1/4 x 13], [16K],
[4 1/8 x 9 1/2], [3 7/8 x 7 1/2], [C5-kuori], [C6-kuori], [DL-kuori],
[Oma koko]
Paperityyppi Valitse kasetin 1 paperityyppi seuraavista:
[Ohut paperi (60-65g/m2)], [Tavallinen paperi (66-74g/m2)], [Keskipaksu paperi (75-90g/m2)], [Paksu paperi 1 (91-105g/m2)], [Kierrätyspaperi], [Väripaperi], [Kirjelomake], [Esipainettu paperi], [Rei'itetty paperi],
[Tarra], [Bond], [Kartonki], [Kuori], [Paksu paperi 2 (106-160g/m2)]

Kasetti 2
Tieto Kuvaus
Paperikoko Valitse kasetin 2 paperikoko seuraavista:
[A4], [8 1/2 x 11]
Paperityyppi Valitse kasetin 2 paperityyppi seuraavista:
[Ohut paperi (60-65g/m2)], [Tavallinen paperi (66-74g/m2)], [Keskipaksu paperi (75-90g/m2)], [Paksu paperi 1 (91-105g/m2)], [Kierrätyspaperi], [Väripaperi], [Kirjelomake], [Esipainettu paperi], [Rei'itetty paperi]
Ohisyöttötaso
Tieto Kuvaus
Paperikoko Valitse ohisyöttötason paperikoko seuraavista:
[A4], [B5 JIS], [A5], [B6 JIS], [A6], [8 1/2 x 14], [8 1/2 x 11], [5 1/2 x
8 1/2], [7 1/4 x 10 1/2], [8 x 13], [8 1/2 x 13], [8 1/4 x 13], [16K],
[4 1/8 x 9 1/2], [3 7/8 x 7 1/2], [C5-kuori], [C6-kuori], [DL-kuori],
[Oma koko]
Järjestelmäasetusten määrittäminen
Paperityyppi Valitse ohisyöttötason paperityyppi seuraavista:
[Ohut paperi (60-65g/m2)], [Tavallinen paperi (66-74g/m2)], [Keskipaksu paperi (75-90g/m2)], [Paksu paperi 1 (91-105g/m2)], [Kierrätyspaperi], [Väripaperi], [Kirjelomake], [Rei'itetty paperi], [Tarra], [Bond],
[Kartonki], [Kuori], [Paksu paperi 2 (106-160g/m2)]
Ensisijainen kasetti
Tieto Kuvaus
Ensisijainen kasetti Valitse kasetti, jota tulostin käyttää ensisijaisesti tulostustöihin (kasetti 1 tai
kasetti 2).
Jos tulostukseen on määritetty automaattinen kasetinvalinta, ja sekä kasetissa 1 että kasetissa 2 on tulostustyötä vastaavaa paperia, tulostin aloittaa tulostuksen määritetystä kasetista. Jos ensisijaisesta kasetista loppuu paperi,
tulostin vaihtaa automaattisesti toiseen kasettiin ja jatkaa tulostusta.
79

6. Tulostimen valvonta ja konfigurointi
Ohisyöttötason ensisij.asetus
Tieto Kuvaus
Ohisyöttötason ensisij.asetus
Valitse, kuinka ohisyöttötasoa käyttävät tulostustyöt käsitellään.
• [Järjestelmäasetukset]
Tulostin tulostaa kaikki tulostustyöt tulostimen asetusten mukaisesti.
Virhe tapahtuu, jos tulostimen ja tulostinohjaimen paperikoko/tyyppiasetukset eivät vastaa toisiaan.
• [Mikä tahansa koko/tyyppi]
Tulostin tulostaa kaikki tulostustyöt tulostinohjaimen asetusten mukaisesti. Tulostus jatkuu, vaikka tulostimen ja tulostinohjaimen paperikoko/tyyppi-asetukset eivät vastaisi toisiaan. Jos paperi on liian pieni tulostustyötä varten, tulostettua kuvaa rajataan.
• [Mikä tahansa oma koko/tyyppi]
Tulostin tulostaa mukautettuja kokoja käyttävät tulostustyöt tulostinohjaimen asetusten mukaisesti ja tavallisia kokoja käyttävät tulostustyöt
tulostimen asetusten mukaisesti.
Mukautettuja kokoja käyttävien tulostustöiden tulostus jatkuu, vaikka
tulostimen ja tulostinohjaimen paperikoko/tyyppi-asetukset eivät vastaisi toisiaan. Jos paperi on liian pieni tulostustyötä varten, tulostettua
kuvaa rajataan.
Tavallisia kokoja käyttävien tulostustöiden tulostuksessa tapahtuu
virhe, jos tulostimen ja tulostinohjaimen paperikoko/tyyppi-asetukset
eivät vastaa toisiaan.
• Kasetin 2 tiedot näkyvät vain, kun lisävarusteena saatava paperikasetti on asennettu.
I/O-aikakat.-asetusten määrittäminen
I/O-aikakatkaisun asetukset voi määrittää napsauttamalla järjestelmäasetussivun [I/O-aikakat.]-välilehteä.
80

Järjestelmäasetusten määrittäminen
I/O-ajastus
Tieto Kuvaus
USB-vakioportti Määrittää, voidaanko samaa tulostinohjainta käyttää USB-yhteydessä
useille tulostimille.
Jos tämä asetus on käytössä, samaa tietokoneelle asennettua tulostinohjainta voidaan käyttää kaikille tulostimille, jotka ovat samaa mallia kuin alun
perin asennuksessa käytetty tulostin.
Jos asetus on poistettu käytöstä, tulostinohjain pitää asentaa erikseen yksittäisille tulostimille, koska muut kuin alkuperäinen tulostin tunnistetaan uusiksi
laitteiksi, kun USB-yhteys muodostetaan.
Lukitun tulostuksen aikakatkaisu
Määrittää kuinka monta sekuntia tulostin säilyttää lukittua tulostustiedostoa,
kun tulostimen muistiin ei mahdu enää lukittuja tulostustiedostoja (0-300 sekuntia). Uusi salattu tulostusyö voidaan tulostaa tai poistaa määritetyn ajan
kuluessa. Voit myös tulostaa tai poistaa aikaisemman salatun tulostustiedoston vapauttaaksesi tulostimen muistia uudelle salatulle tulostustiedostolle.
Mustavalkotulostuksen ensisijaisuuden asetusten määrittäminen
Voit määrittää MV-tulostuksen ensisijaisuuden asetukset napsauttamalla järjestelmäasetussivun [MV-tulostuksen ensisijaisuus] -välilehteä.
81

6. Tulostimen valvonta ja konfigurointi
MV-tulostuksen ensisijaisuus
Tieto Kuvaus
MV-tulostuksen ensisijaisuus
Ota tämä asetus käyttöön, kun et halua tulostimen käyttävän värillistä väriainetta mustavalkoisia sivuja tulostettaessa. Lisäksi ylläpidon lämmitysaikana käytettävän värillisen väriaineen kulutus on alhaisempi.
82

Tulostimen toimintojen rajoittaminen käyttäjän mukaan
Tulostimen toimintojen rajoittaminen käyttäjän
mukaan
Tulostin voidaan määrittää vaatimaan käyttäjätunnusta tiettyjen toimintojen käyttämiseksi.
• Kun toimintoja on rajoitettu, todennuksen voi tehdä vain PCL-tulostinohjaimella. PostScript 3 -tulostinohjaimella ei voi tulostaa.
Web Image Monitorilla voit rajoittaa alla mainittujen toimintojen käyttämistä ja rekisteröidä ne käyttäjät,
jotka voivat käyttää toimintoja.
• PictBridge-tulostus
• Tulostus (värillinen ja mustavalkoinen)
• Väritulostus (mustavalkotulostus sallittu)
Voit määrittää jokaiselle käyttäjälle toiminnot, jotka ovat käytettävissä todennuksen jälkeen. Voit rekisteröidä enintään 30 käyttäjää.
• Lisätietoja käyttäjän toimintojen rajoitusasetuksista, katso s.29 "Tulostintoimintojen käyttäjäkohtainen rajoittaminen".
83

6. Tulostimen valvonta ja konfigurointi
Verkkoasetusten määrittäminen
Napsauta [Verkkoasetukset] avataksesi verkkoasetusten määrityssivun.
Sivulla on seuraavat välilehdet: [Verkon tila], [IPv6-määritys], [Verkkoasetukset], [DNS], [Automaattinen
s-posti-ilmoitus], [SNMP], [SMTP] ja [POP3].
Verkon tilan tarkistaminen
Avaa verkkotiedot napsauttamalla verkkoasetussivun [Verkon tila] -välilehteä.
Yleistila
Tieto Kuvaus
Ethernet-nopeus Näyttää verkkoyhteyden tyypin ja nopeuden.
IPP-tulostimen nimi Näyttää nimen, jolla tulostin tunnistetaan verkossa.
Verkkoversio Näyttää tulostimen verkkomoduulin version (osa tulostimen laiteohjelmistoa)
MAC-osoite Näyttää tulostimen MAC-osoitteen.
TCP/IP-tila
Tieto Kuvaus
DHCP Valitsee vastaanottaako tulostin dynaamisen IPv4-osoitteen automaattisesti
DHCP:tä käyttämällä. Ota DHCP käyttöön valitsemalla [Käytössä]. Kun
DHCP on käytössä, alla olevia kohtia ei voi määrittää.
IP-osoite Syötä tulostimen IPv4-osoite.
Aliverkon peite Syötä verkon aliverkon peite.
84

Verkkoasetusten määrittäminen
Tieto Kuvaus
Yhdyskäytävä Syötä verkon yhdyskäytävän IPv4-osoite.
IPv6-asetusten määrittäminen
Määritä IPv6-asetukset napsauttamalla verkkoasetussivun [IPv6-määritys]-välilehteä.
IPv6
Tieto Kuvaus
IPv6 Valitse, onko IPv6 käytössä. Jos tulostinta käytetään IPv6-ympäristössä, et
voi poistaa IPv6:tä käytöstä Web Image Monitorilla. Voit poistaa [IPv6]:n
käytöstä laitteen käyttöpaneelilla kohdassa [Verkkoasetukset].
Kun IPv6 on poistettu käytöstä, [DHCP], [Manuaalisti määritettävä osoite],
[Etuliitteen pituus] ja [Yhdyskäytävä/osoite] eivät ole enää määritettävissä.
IPv6-osoite
Tieto Kuvaus
DHCP Valitse, haluatko tulostimen vastaanottavan IPv6-osoitteensa DHCP-palveli-
mesta. Määritä tulostimen IPv6-osoite manuaalisesti valitsemalla [Ei käytössä] ja syöttämällä tulostimen IPv6-osoite kohtaan [Manuaalisti määritettävä
osoite].
IP-osoite (DHCP) Näyttää DHCP-palvelimelta saadun IPv6-osoitteen, kun [DHCP] on [Käy-
tössä].
Tilaton osoite Näyttää enintään neljä automaattista tilatonta osoitetta.
Yhdyskäytävä/osoite Näyttää tulostimen oletusyhdyskäytäväosoitteen.
85

6. Tulostimen valvonta ja konfigurointi
Tieto Kuvaus
Linkin paikall. osoite Näyttää tulostimen linkin paikallisen osoitteen. Linkin paikallinen osoite on
osoite, joka on voimassa vain paikallisessa verkossa (paikallinen alue).
Manuaalisti määritettävä osoite
Etuliitteen pituus Syötä etuliitteen pituus käyttämällä arvoja väliltä 0-128.
Yhdyskäytävä/osoite Syötä oletusyhdyskäytävän IPv6-osoite. Voi sisältää enintään 39 merkkiä.
• Katso lisätietoja [IPv6]:sta kohdasta s.59 "Liitäntä-valikon asetukset".
Syötä tulostimen IPv6-osoite. Voi sisältää enintään 39 merkkiä.
Verkkoasetusten määrittäminen
Määritä verkkoasetukset napsauttamalla verkkoasetussivun [Verkkoasetukset]-välilehteä.
Verkkotulostusasetukset
IPP Ota verkkotulostus käyttöön IPP (Internet Print Protocol) -protokollaa käyttä-
FTP Ota verkkotulostus käyttöön tulostimen FTP-palvelinta käyttämällä (TCP-por-
RAW Ota käyttöön RAW-verkkotulostus.
Porttinumero Syötä TCP-porttinumero raw-tulostusta varten. Voit käyttää arvoa väliltä
86
Tieto Kuvaus
mällä (TCP-portilla 631/80).
tilla 20/21).
1024-65535, lukuun ottamatta numeroa 53550 (oletusarvo on 9100).

Verkkoasetusten määrittäminen
Tieto Kuvaus
LPR Ota verkkotulostus käyttöön LPR/LPD:tä käyttämällä (TCP-portilla 515).
mDNS-asetus
Tieto Kuvaus
mDNS Ota käyttöön Multicast DNS (UDP-portilla 5353). Jos se ei ole käytössä,
alla olevaa kohtaa ei voi määrittää.
Tulostimen nimi Syötä tulostimen nimi. Voi sisältää enintään 32 merkkiä.
DNS-asetusten määrittäminen
Määritä DNS-asetukset napsauttamalla verkkoasetussivun [DNS]-välilehteä.
DNS
Tieto Kuvaus
DNS-metodi Valitse, haluatko määritellä DNS-palvelimet manuaalisesti vai vastaanottaa
DNS-tietoja automaattisesti verkosta. Kun asetuksissa on valittu [Autom.
haku (DHCP)], alla olevat [Ensisijainen DNS-palvelin], [Toissijainen DNSpalvelin] ja [Domain-nimi] eivät ole käytössä.
Ensisijainen DNS-palvelin
Toissijainen DNS-palvelin
Domain-nimi Syötä tulostimen IPv4-domainnimi. Voi sisältää enintään 32 merkkiä.
Syötä ensisijaisen DNS-palvelimen IPv4-osoite.
Syötä toissijaisen DNS-palvelimen IPv4-osoite.
87

6. Tulostimen valvonta ja konfigurointi
Tieto Kuvaus
IPv6 DNS-metodi Valitse, haluatko määrittää domain-palvelimen manuaalisesti vai haluatko
tulostimen hakevan DNS-tiedot automaattisesti.
Kun asetuksissa on valittu [Autom. haku (DHCP)], alla olevat [Ensisijainen
IPv6 DNS-palvelin], [Toissijainen IPv6 DNS-palvelin] ja [IPv6-domainnimi]
eivät ole käytössä.
Ensisijainen IPv6 DNSpalvelin
Toissijainen IPv6 DNSpalvelin
IPv6-domainnimi Syötä tulostimen IPv6-domainnimi. Voi sisältää enintään 32 merkkiä.
DNS-selvityksen ensisijaisuus
DNS-aikakatkaisu (sekuntia)
Isäntänimi Kirjoita tulostimen isäntänimi. Voi sisältää enintään 15 merkkiä.
• Katso lisätietoja asetuksesta Web Image Monitorin ohjeista.
Syötä ensisijaisen IPv6 DNS-palvelimen IPv6-osoite. Voi sisältää enintään
39 merkkiä.
Syötä toissijaisen IPv6 DNS-palvelimen IPv6-osoite. Voi sisältää enintään
39 merkkiä.
Valitse, määrittääkö DNS-nimen tarkkuuden ensisijaisesti IPv4 vai IPv6.
Syötä sekunteina aika, jonka tulostin odottaa, ennen kuin DNS-pyyntö katsotaan umpeutuneeksi (1-999 sekuntia).
Automaattisten sähköposti-ilmoitusten määrittäminen
Määritä automaattisten sähköposti-ilmoitusten asetukset napsauttamalla verkkoasetussivun [Automaattinen s-posti-ilmoitus] -välilehteä.
88

Verkkoasetusten määrittäminen
Sähköposti-ilmoitus 1/Sähköposti-ilmoitus 2
Tieto Kuvaus
Näytettävä nimi Syötä sähköposti-ilmoituksen lähettäjän nimi. Voi sisältää enintään 32
merkkiä.
Sähköpostiosoite Syötä sähköposti-ilmoituksen vastaanottajan osoite. Voi sisältää enintään
64 merkkiä.
Paperitukos Laite voidaan asettaa lähettämään sähköposti-ilmoitus paperitukoksesta.
Paperi loppu Laite voidaan asettaa lähettämään sähköposti-ilmoitus paperin loppumises-
ta.
Väriaine vähissä Laite voidaan asettaa lähettämään sähköposti-ilmoitus väriaineen vähene-
misestä.
Huoltokutsu Laite voidaan asettaa lähettämään sähköposti-ilmoitus huoltotarpeesta.
Väriaine loppu Laite voidaan asettaa lähettämään sähköposti-ilmoitus väriaineen loppumi-
sesta.
Kansi auki Laite voidaan asettaa lähettämään sähköposti-ilmoitus auki olevasta kan-
nesta.
SNMP-asetusten määrittäminen
Määritä SNMP-asetukset napsauttamalla verkkoasetussivun [SNMP]-välilehteä.
SNMP
Tieto Kuvaus
SNMP Valitse otetaanko SNMP-palvelut käyttöön tulostimella.
89

6. Tulostimen valvonta ja konfigurointi
Trap
Tieto Kuvaus
Lähetä trap Valitse lähettääkö tulostin trapit hallinta-asemaan (NMS). Kun asetuksissa
on valittu [Ei käytössä], alla olevat [SNMP-hallinta-asema 1] ja [SNMPhallinta-asema 2] eivät ole käytössä.
SNMP-hallinta-asema1Syötä hallinta-aseman IP-osoite tai isäntänimi. Voi sisältää enintään 64
merkkiä.
SNMP-hallinta-asema2Syötä hallinta-aseman IP-osoite tai isäntänimi. Voi sisältää enintään 64
merkkiä.
Yhteisö
Tieto Kuvaus
Hae yhteisö Syötä yhteisönimi, jota käytetään hakupyyntöjen todentamiseen. Voi sisäl-
tää enintään 32 merkkiä.
Trap-yhteisö Syötä yhteisönimi, jota käytetään trap-pyyntöjen todentamiseen. Voi sisäl-
tää enintään 32 merkkiä.
Järjestelmä
Tieto Kuvaus
Sijainti Syötä tulostimen sijainti. Syötetty sijainti näkyy pääsivulla. Voi sisältää enin-
tään 64 merkkiä.
Yhteystiedot Syötä tulostimen yhteystiedot. Syötetyt yhteystiedot näkyvät pääsivulla. Voi
sisältää enintään 64 merkkiä.
SMTP-asetusten määrittäminen
Määritä SMTP-asetukset napsauttamalla verkkoasetussivun [SMTP]-välilehteä.
90

SMTP
Verkkoasetusten määrittäminen
Tieto Kuvaus
Ensisijainen SMTP-palvelin
Syötä SMTP-palvelimen IP-osoite tai isäntänimi. Voi sisältää enintään 64
merkkiä.
Porttinumero Syötä SMTP:n porttinumero (1-65535).
Todennustapa Valitse todennustapa seuraavista:
• [Nimetön]: Käyttäjänimeä ja salasanaa ei tarvita.
• [SMTP]: Tulostin tukee NTLM- ja LOGIN-todennuksia.
• [POP before SMTP]: Todennukseen käytetään POP3-palvelinta. Lähettäessäsi sähköpostia SMTP-palvelimelle voit parantaa SMTP-palvelimen suojaustasoa luomalla yhteyden POP-palvelimeen todennusta
varten.
Käyttäjänimi Syötä SMTP-palvelimelle kirjautumiseen tarvittava käyttäjänimi. Voi sisältää
enintään 32 merkkiä.
Salasana Syötä SMTP-palvelimeen kirjautumista varten tarvittava salasana. Voi sisäl-
tää enintään 32 merkkiä.
Laitteen sähköpostiosoi-teSyötä järjestelmän pääkäyttäjän sähköpostiosoite.
Osoitetta käytetään tulostimesta lähetettyjen ilmoitussähköpostien lähetysosoitteena. Voi sisältää enintään 64 merkkiä.
Palvelimen aikakatkaisu
(sekuntia)
Syötä sekunteina aika, jonka tulostin odottaa ennen SMTP-toiminnon aikakatkaisua (1-999).
91

6. Tulostimen valvonta ja konfigurointi
POP3-asetusten määrittäminen
Määritä POP3-asetukset napsauttamalla verkkoasetussivun [POP3]-välilehteä.
POP3-asetuk.
Tieto Kuvaus
POP3-palv. Syötä todennusta varten POP3-palvelimen IP-osoite tai isäntänimi. Tässä
määritettyä POP3-palvelinta käytetään [POP before SMTP] -toimintoon. Voi
sisältää enintään 64 merkkiä.
Käyttäjätili Syötä POP3-palvelimeen kirjautumista varten tarvittava käyttäjänimi. Voi si-
sältää enintään 32 merkkiä.
Salasana Syötä POP3-palvelimeen kirjautumista varten tarvittava salasana. Voi sisäl-
tää enintään 32 merkkiä.
Todennus Valitse todennustapa seuraavista:
[Ei mitään]: Salasanaa ei suojata.
[APOP-todennus]: Salasana suojataan.
[Automaattinen]: salasana salataan POP3-palvelinasetusten mukaisesti.
92

IPsec-asetusten määrittäminen
IPsec-asetusten määrittäminen
Määritä IPsec-asetukset napsauttamalla [IPsec-asetukset].
Sivulla on seuraavat välilehdet: [IPsec globaalit asetukset] ja [IPsec-policy-luettelo].
• Toiminto on käytettävissä vain, kun järjestelmänvalvojan salasana on määritetty.
Globaalien IPsec-asetusten määrittäminen
Määritä globaalit IPsec-asetukset napsauttamalla IPsec-asetussivun [IPsec globaalit asetukset] -välilehteä.
Tieto Kuvaus
IPsec-toiminto Valitse, otetaanko IPsec käyttöön.
Oletus-policy Valitse, sallitaanko oletusarvoinen IPsec-policy.
Salli broadcast ja multicast
ICMP ei suojattu Valitse seuraavasta, onko IPsec käytössä ICMP-paketeille (IPv4 ja IPv6):
• Katso Web Image Monitorin ohjeesta lisätietoja siitä, millaiset ICMP-viestityypit ohitetaan kun
[ICMP ei suojattu] on asetettu arvoon [Ei käytössä].
Valitse seuraavista ne palvelut, joihin et halua käyttää IPseciä:
[DHCPv4], [DHCPv6], [SNMP], [mDNS], [NetBIOS], [UDP-portti 53550]
• [Käytössä]: Kaikki ICMP-paketit ohitetaan ilman IPsec-suojausta.
IPsec ei paketoi "ping"-komentoa (echo-pyyntö ja echo-vastaus).
• [Ei käytössä]: Jotkin ICMP-viestityypit ohitetaan ilman IPsec-suojausta.
93

6. Tulostimen valvonta ja konfigurointi
IPsec-policyn määrittäminen
Avaa rekisteröityjen IPsec-policyjen luettelo napsauttamalla IPsec-asetussivun [IPsec-policy-luettelo] -välilehteä.
Tieto Kuvaus
Numero IPsec-policy-numero.
Nimi Näyttää IPsec-policyn nimen.
Osoiteasetukset Näyttää IPsec-policyn IP-osoitesuodattimen alla kuvatulla tavalla:
Etäosoite/Etuliitteen pituus
Toiminto Näyttää IPsec-policyn toiminnon seuraavasti: "Salli", "Hylkää" tai "Suojaus
vaaditaan".
Tila Näyttää IPsec-policyn tilan seuraavasti: "Käytössä" tai "Ei käytössä".
Konfiguroi IPsec-policyt valitsemalla haluttu IPsec-policy ja napsauttamalla sitten [Muuta], joka avaa
"IPsec-policy-asetukset" -sivun. "IPsec-policy-asetukset" -sivulla voi tehdä seuraavat asetukset.
94

IP-policy-asetukset
Tieto Kuvaus
IPsec-asetusten määrittäminen
Numero Määritä IPsec-policylle numero väliltä 1-10. Valitsemasi numero määrittää
policyn sijainnin IPsec-policy-luettelossa. Policy-haku suoritetaan luettelon
järjestyksen mukaisesti. Jos valitsemasi numero on jo määritetty toiselle policylle, määrittämäsi policy ottaa aiemman policyn numeron ja aikaisempi
policy ja sitä seuraavat policyt numeroidaan järjestyksessä uudelleen.
Käyttöönotto Voit ottaa policyn käyttöön tai poistaa sen käytöstä.
Nimi Syötä policyn nimi. Voi sisältää enintään 16 merkkiä.
Osoitetyyppi Valitse IPsec-tiedonsiirrossa käytettävän IP-osoitteen tyypiksi IPv4 tai IPv6.
Paikallinen osoite Näyttää tämän tulostimen IP-osoitteen.
Etäosoite Syötä tiedonsiirrossa käytettävän laitteen IPv4- tai IPv6-osoite. Voi sisältää
enintään 39 merkkiä.
Etuliitteen pituus Syötä etäosoitteen etuliitteen pituus väliltä 1-128. Jos asetus jätetään tyh-
jäksi, automaattisesti valittava arvo on "32" (IPv4) tai "128" (IPv6).
95

6. Tulostimen valvonta ja konfigurointi
Tieto Kuvaus
Toiminto Valitse seuraavista, kuinka IP-paketit käsitellään:
• [Salli]: IP-paketit sekä lähetetään että vastaanotetaan ilman IPseckäyttöä.
• [Hylkää]: IP-paketit hylätään.
• [Suojaus vaaditaan]: IPseciä käytetään sekä lähetettäviin että vastaanotettaviin IP-paketteihin.
Jos valitset [Suojaus vaaditaan], sinun on määritettävä [IPsec-asetukset] ja [IKE-asetukset].
IPsec-asetukset
Tieto Kuvaus
Paketointityyppi Määritä paketointityyppi seuraavista:
• [Liikennöinti]: Tämän tilan valinta suojaa jokaisesta IP-paketista vain
tietosisällön, kun tiedonsiirto tapahtuu IPsec-yhteensopivilla laitteilla.
• [Tunneli]: Tämän tilan valinta suojaa jokaisen IP-paketin jokaisen osan.
Suosittelemme tätä tyyppiä tiedonsiirtoon suojattujen yhdyskäytävien
kanssa (esim. VPN-laitteet).
Turvaprotokolla Valitse turvaprotokolla seuraavista:
• [AH]: Muodostaa suojatun yhteyden, joka tukee vain todennusta.
• [ESP]: Muodostaa suojatun yhteyden, joka tukee sekä todennusta että
tietojen salausta.
• [ESP&AH]: Muodostaa suojatun yhteyden, joka tukee sekä pakettien
tietojen salausta että todennusta, mukaan lukien pakettien ylätunnisteet. Huomaa, että tätä protokollaa ei voi valita, kun [Paketointityyppi]
on [Tunneli].
AH-todennusalgoritmi Valitse käytettävä todennusalgoritmi seuraavista, kun [Turvaprotokolla]-va-
lintana on [AH] tai [ESP&AH]:
[MD5], [SHA1]
ESP-todennusalgoritmi Valitse käytettävä salausalgoritmi seuraavista, kun [Turvaprotokolla]-valin-
tana on [ESP] tai [ESP&AH]:
[Ei mitään], [DES], [3DES], [AES-128], [AES-192], [AES-256]
96

IPsec-asetusten määrittäminen
Tieto Kuvaus
ESP-todennusalgoritmi Valitse käytettävä todennusalgoritmi seuraavista, kun [Turvaprotokolla]-va-
lintana on [ESP]:
[MD5], [SHA1]
Elinaika Määritä IPsec SA:n (Security Association) elinaika joko aikana tai tietomää-
ränä. SA poistuu käytöstä, kun määrittämäsi aika on kulunut tai kun määrittämäsi tietomäärä on saavutettu.
Jos määrität sekä ajan että tietomäärän, SA poistuu käytöstä, kun toinen
määrityksistä täyttyy. Uusi SA otetaan tämän jälkeen käyttöön neuvottelun
perusteella.
Määritä SA:n elinaika aikana syöttämällä aika sekunteina.
Määritä SA:n elinaika tietomääränä syöttämällä kilotavujen määrä.
Avaimen PFS Valitse, otetaanko PFS (Perfect Forward Secrecy) käyttöön.
IKE-asetukset
Tieto Kuvaus
IKE-versio Näyttää IKE-version.
Salausalgoritmi Määritä salausalgoritmi seuraavista:
[DES], [3DES], [AES-128], [AES-192], [AES-256]
Todennusalgoritmi Määritä todennusalgoritmi seuraavista:
[MD5], [SHA1]
IKE-voimassaolo Määritä ISAKMP SA:n voimassaolo tietylle aikajaksolle. Syötä sekuntien
määrä.
IKE Diffie-Hellmanryhmä
Valitse IKE-salausavaimen luomisessa käytettävä IKE Diffie-Hellman-ryhmä
seuraavista:
[DH1], [DH2]
Esijaettu avain Määritä tiedonsiirtolaitteen todennuksessa käytettävä esijaettu avain (PSK,
Pre-Shared Key). Voi sisältää enintään 32 merkkiä.
Avaimen PFS Valitse, otetaanko PFS (Perfect Forward Secrecy) käyttöön.
• Lisätietoja IPsecistä, katso s.124 "Lähetys IPsec-tiedonsiirrolla".
97

6. Tulostimen valvonta ja konfigurointi
Luetteloiden/raporttien tulostaminen
Katso raporttien tulostussivu napsauttamalla [Tulosta luettelo/raportti]. Valitse kohde ja tulosta sitä koskevat tiedot napsauttamalla [Tulosta]-painiketta.
Tulosta luettelo/raportti
Tieto Kuvaus
Konfigurointisivu Tulostaa tulostimen yleiset ja konfigurointitiedot.
Testisivu Tulostaa testisivun, josta tarkistetaan tulostusehdot.
PCL-fontit Tulostaa nykyisen konfiguroinnin ja asennettujen PCL-fonttien luettelon.
PS-fontit Tulostaa nykyisen konfiguroinnin ja asennettujen PostScript-fonttien luette-
lon.
Ylläpitosivu Tulostaa ylläpitosivun.
• Raportteja ei voi tulostaa Web Image Monitorilla, jos muita tulostustöitä on kesken. Varmista ennen
raporttien tulostamista, että tulostin ei ole käytössä.
• Raportit tulostetaan A4- tai Letter-kokoiselle paperille. Lisää tätä paperia ensisijaiseen kasettiin
ennen raporttien tulostamista.
• Lisätietoja ensisijaisen kasetin asetuksista, katso s.78 "Paperiasetusten määrittäminen".
• Lisätietoja paperin lisäämisestä, katso Laitteisto-opas.
98
 Loading...
Loading...