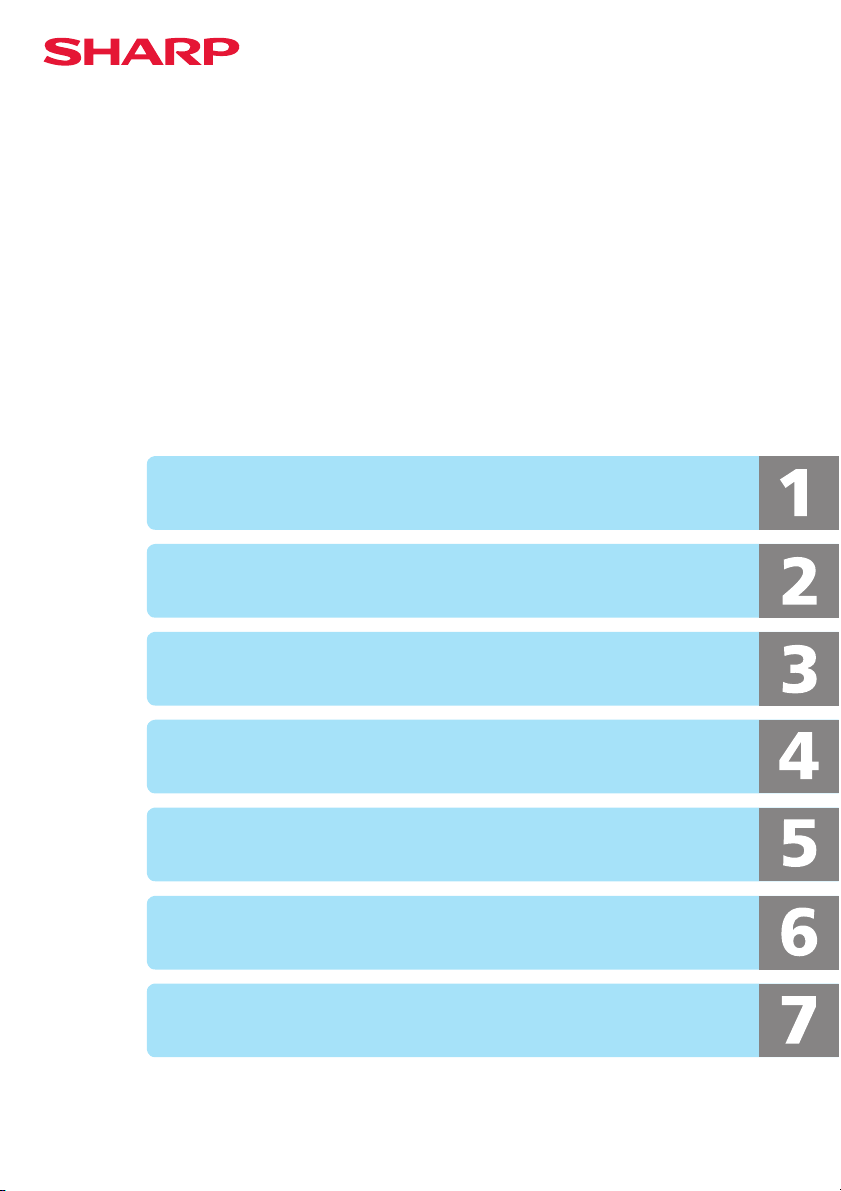
DX-C200
Hurtigreferanse
Navn og steder
Bruke kopieringsfunksjonen
Bruke skannefunksjonen
Bruke faksfunksjonen
Feilsøking
Fjerne papir som har satt seg fast
Skriverkassett
Les den ne bruke rveil edning en nøye f ør du tar pr oduk tet i bruk , og oppb evar den l ett til -
gjeng elig for f remtid ig refe ranse. F or sikke r og rikt ig bruk er d et vikt ig at du le ser "Sik ker-
hetsi nformas jon" før maskin en tas i bruk.
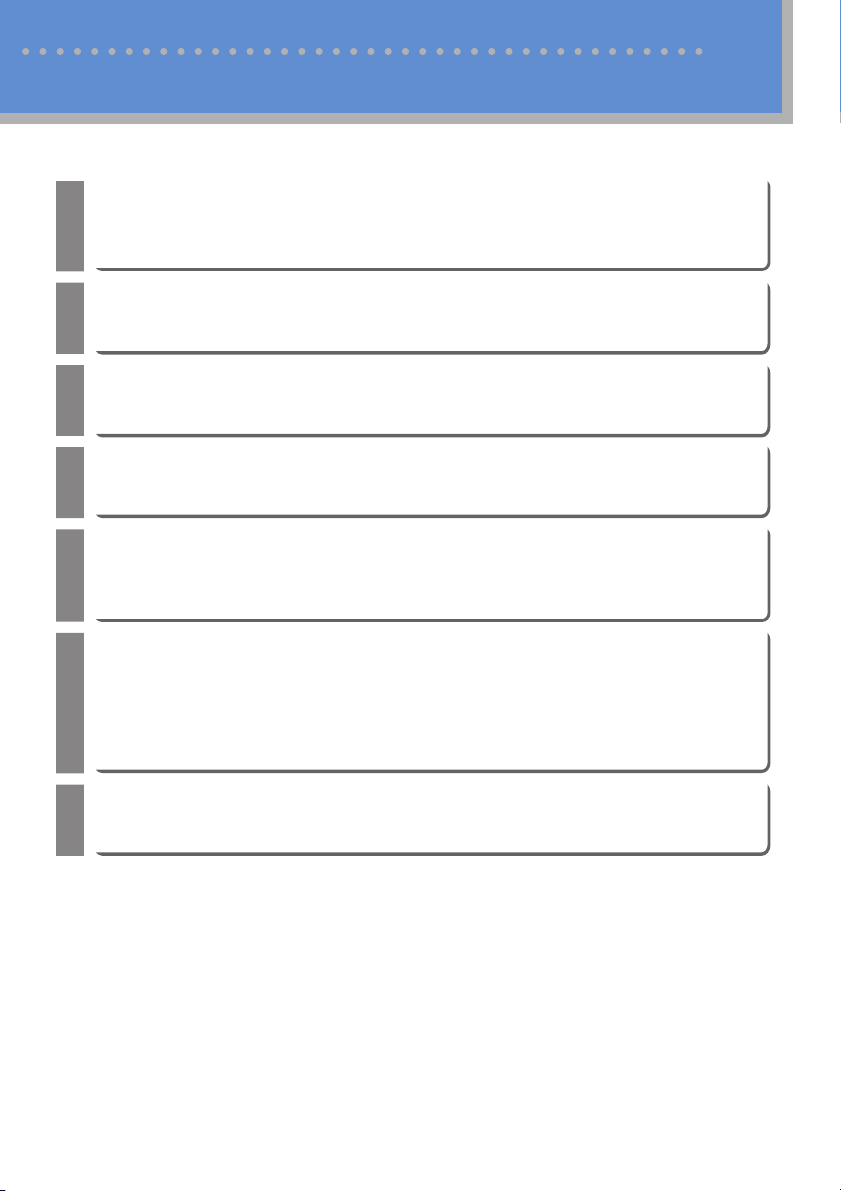
Innholdsfortegnelse
Navn og steder
1
Bruke kopieringsfunksjonen
2
Bruke skannefunksjonen
3
Bruke faksfunksjonen
4
Feilsøking
5
Fjerne papir som har
6
satt seg fast
s Utvendig 3
s Innvendig 4
s Kontrollpanel 5
s Startskjerm og grunnleggende håndtering 7
s Avanserte innstillinger for kopiering 9
s Startskjerm og grunnleggende håndtering 12
s Avanserte innstillinger for skanning 18
Startskjerm og grunnleggende håndtering for å sende en faks
s
s Avanserte innstillinger for skanning 22
Feil- og statusmeldinger på skjermen
s
s Problemer med utskrift eller skanning 27
s Problemer med fakssending 28
s Posisjoner for papir som har satt seg fast 29
s Fjerne fra fuserenhet 30
s Fjerne fra magasin 32
s Fjerne fra overføringsenhet 33
s Fjerne fra ADF 34
19
23
Skriverkassett
7
2
s Før du skifter skriverkassett 37
s Skifte skriverkassett 38
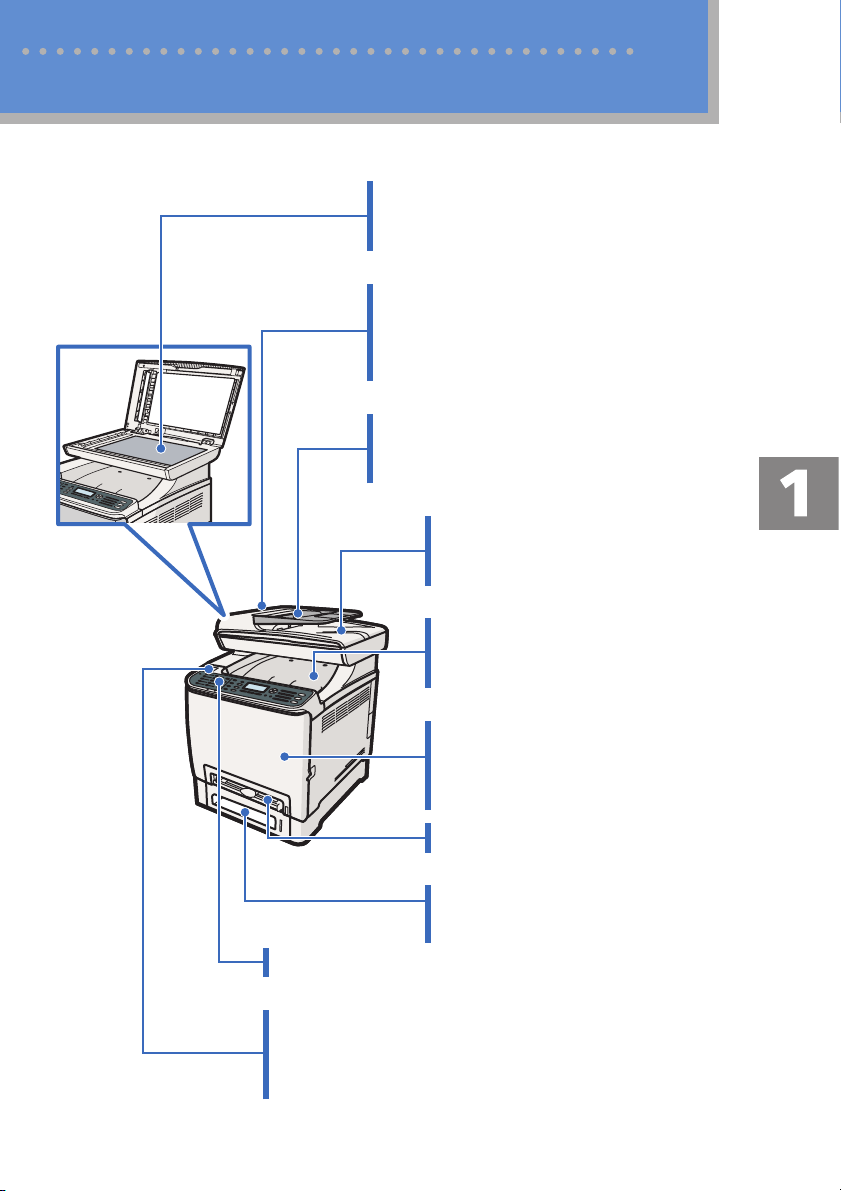
Names and Locations
Utvendig
Glassplate
Åpne dekselet og plasser originalene her ark
for ark.
ADF-deksel (automatisk
dokumentmater)
Åpne dette dekselet for å fjerne originaler som
har satt seg fast i ADF-en.
Innmatingsmagasin for ADF
Plasser bunker med originaler her. De mates
automatisk.
Mottaksbrett for ADF
Originaler skannet med ADF kommer
ut her.
Mottaksbrett/toppdeksel
Utskrifter leveres her. Åpne her for å
skifte skriverkassetter.
Frontdeksel
Åpne dette dekselet for å skifte ut beholderen for brukt toner eller for å ta ut
papir som har satt seg fast.
Magasin 1
Magasin 2
(tilleggsutstyr)
Kontrollpanel
USB-port for minnepinne
Sett inn en USB minnepinne for å bruke funksjonen Skann til
USB eller koble til et digitalt kamera med en USB-kabel for utskrift med PictBridge.
3
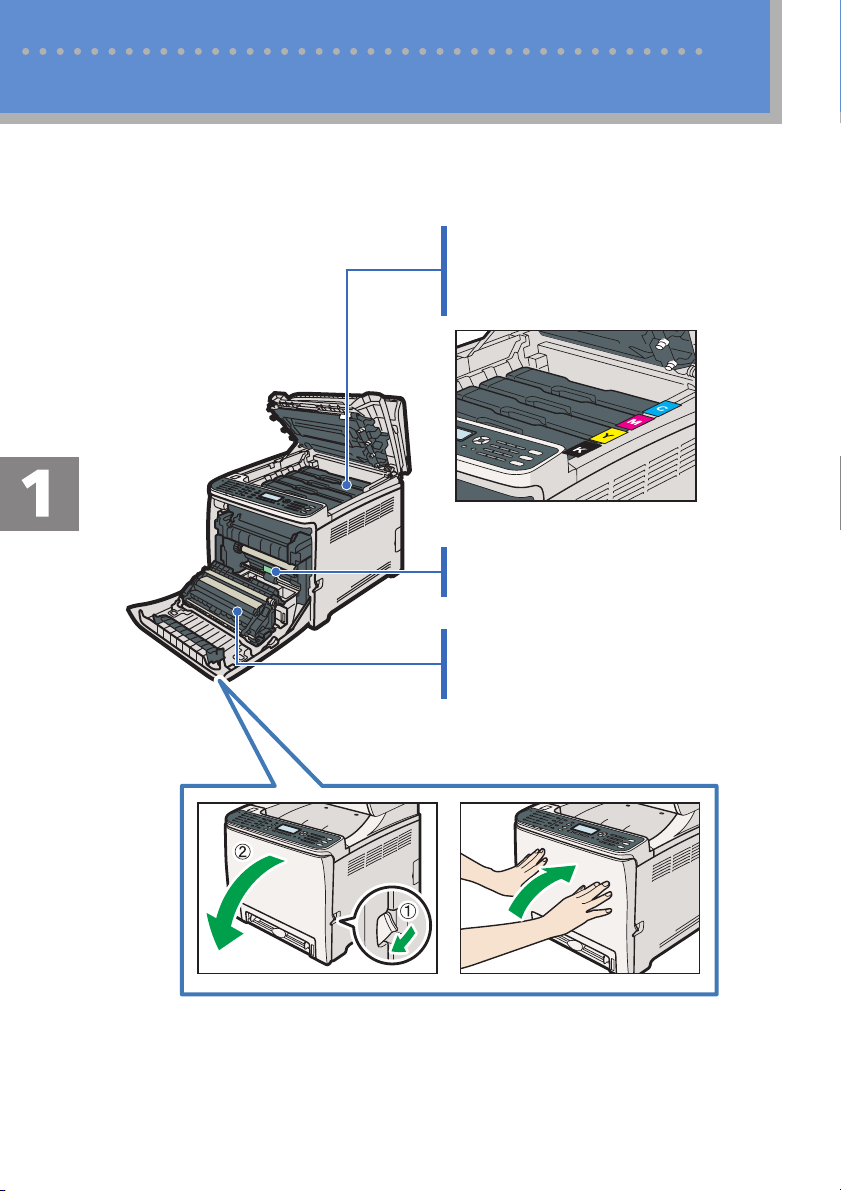
Names and Locations
Innvendig
Skriverkassett
Sett inn fra baksiden av maskinen, i rekkefølgen cyan (C), magenta (M), gul (Y) og
svart (K).
CES406
Beholder for brukt toner.
Samler overflødig toner under utskrift.
Overføringsenhet
Fjern denne enheten når du skifter ut holderen for overflødig toner.
CES141
4
CES142
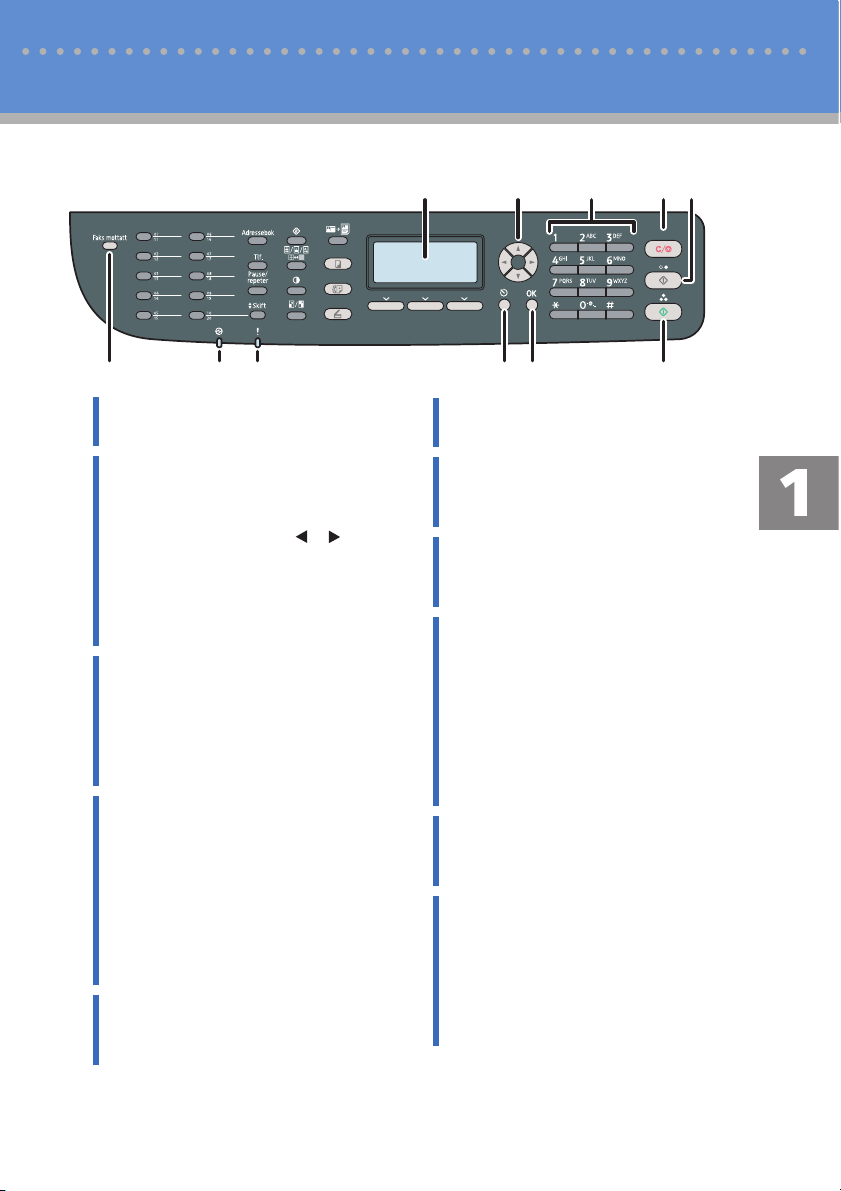
Names and Locations
Kontrollpanel
1
Skjerm
Viser nåværende status og meldinger.
2
Bla-taster
Trykk for å flytte pekeren i retningene
som indikeres av hver bla-tast.
Ved å trykke på tastene [ ][ ] når
maskinen er i standbymodus vil menyen for konfigurering av innstillngene til
maskinens nåværende driftsmodus
vise (kopieringsmaskin, skanner, faksmaskin).
3
Talltaster
Bruk for å angi numeriske verdier når
du spesifiserer innstillinger slik som
faksnumre og kopieringsantall, eller
for å angi bokstaver når du spesifiserer navn.
4
[Slett/stopp]-tast
sNår maskinen behandler en jobb:
trykk for å avbryte nåværende jobb.
sNår du konfigurerer maskinen: trykk
for å avbryte den nåværende innstillingen og gå tilbake til standbymodus.
sI standbymodus: trykk for å avbryte
midlertidige innstillinger slik som bildetetthet og oppløsning.
5
[Start svart-hvitt]-tast
Trykk for å skanne eller kopiere i sorthvitt, eller start sending av en faks.
12345
67891011
NO CES403
6
[Start farger]-tast
Trykk for å skanne eller kopiere i farge.
7
[OK]-tast
Trykk for å bekrefte innstillinger eller
gå til neste nivå på menytreet.
8
[Escape]-tast
Trykk for å avbryte siste handling eller
gå tilbake til forrige nivå på menytreet.
9
Varsellampe
Blinker gult når maskinen trenger vedlikehold snart (slik som å skifte ut rekvisita), eller lyser rødt når en maskinfeil oppstår.
Når lampen indikerer en feil, kontroller
meldingene på skjermen og følg instruksjonene i "Feil- og statusmeldinger på skjermen" på side 23.
10
Strømindikator
Lyser når strømmen er på. Lyser når
strømmen er av.
11
Indikator faks mottatt
Lyser når mottatte fakser som ikke har
blitt skrevet ut, finnes i maskinens
minne. Blinker når maskinen ikke er i
stand til å skrive ut faksene grunnet
maskinfeil slik som et tomt papirmagasin eller at papir sitter fast.
5
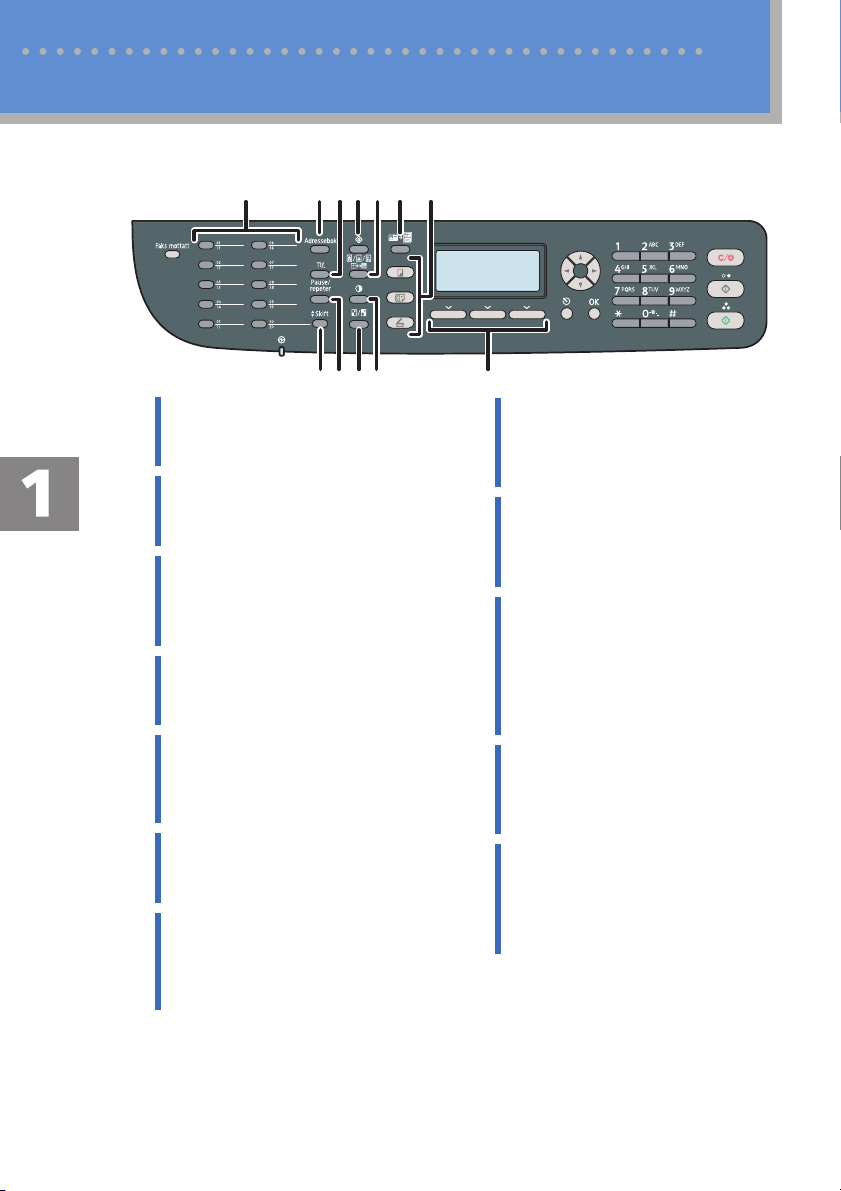
Names and Locations
Kontrollpanel
2534 61
12
1
Hurtigtaster
Trykk for å velge et direktevalg for
skanne- eller faksdestinasjon.
2
[Adressebok]-tast
Trykk for å velge en skanning- eller
faksdestinasjon fra adresseboken.
3
[Telefon]-tast
Trykk for å bruke oppringing med røret
på for å sjekke destinasjonens status
når du sender en faks.
4
[Brukerverktøy]-tast
Trykk for å vise menyen for konfigurering av maskinens systeminnstillinger.
5
[Bildekvalitet]-tast
Trykk for å velge skannekvalitet for nåværende kopierings-, skanne- eller
faksjobb.
6
[ID-kortkopi]-tast
Trykk for å gå til ID-kort kopi-modus
for den nåværende jobben.
7
[Kopi]-, [Telefaks]-,
[Skanner]
Trykk for å endre maskinens driftsmodus.
7
891011
8
Valgtaster
Trykk på tasten som samsvarer med
et element som vises på nederste linje
av skjermen for å velge det.
9
[Intensitet]-tast
Trykk for å justere bildetettheten for
nåværende kopierings-, skanne- eller
faksjobb.
10
[Forminsk/Forstørr]-
NO CES404
tast
Trykk for å spesifisere reduksjons-/forstørrelsesforhold for nåværende kopieringsjobb eller dokumentformatet for
den nåværende skannejobben.
11
[Pause/repeter]-tast
Trykk for å sette inn en pause i et faksnummer, eller vis sist brukte skanneeller faksdestinasjon.
12
[Skift]-tasten
Trykk for å bytte mellom direktevalgene 1 til 10 og 11 til 20 når du spesifiserer en skanne- eller faksdestinasjon
med direktevalgtastene.
6
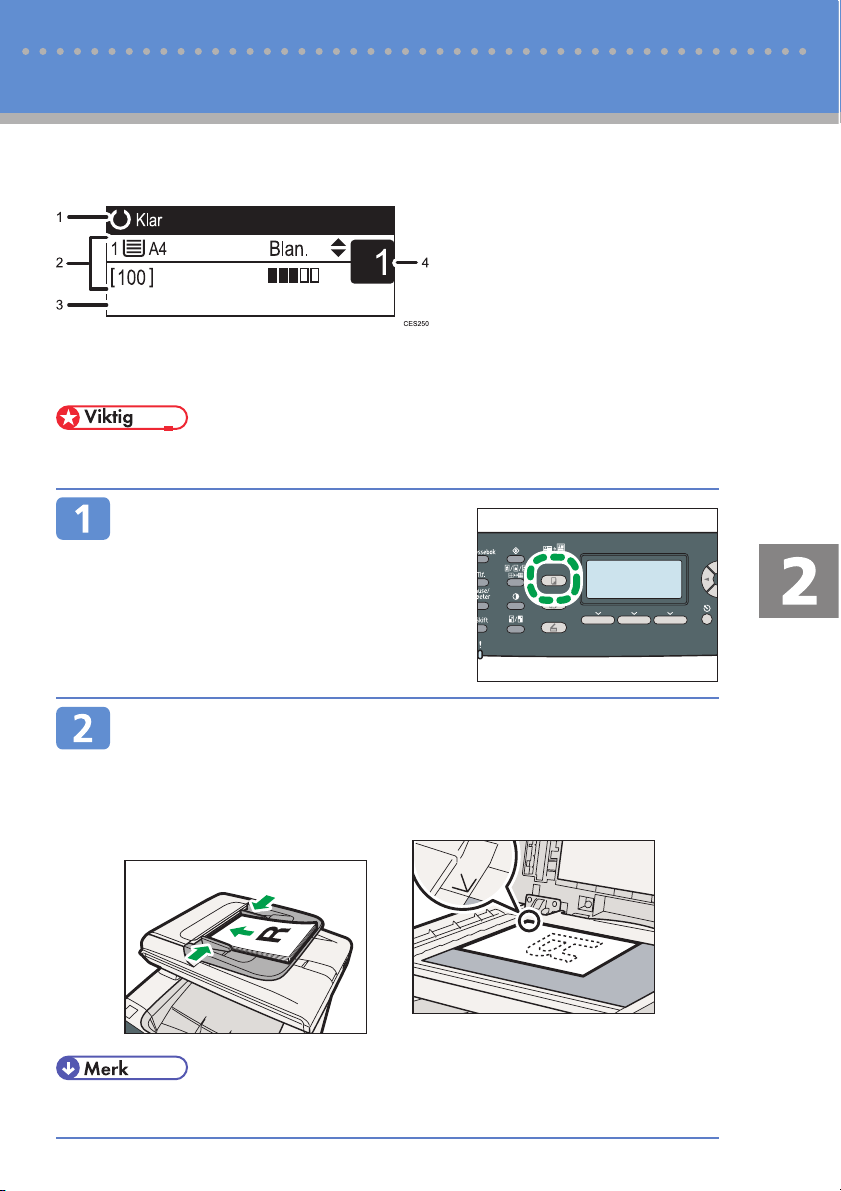
Bruke kopieringsfunksjonen
Startskjerm og grunnleggende håndtering
Startskjermen for kopimodus ser slik ut:
1. Nåværende status eller
meldinger
2. Nåværende innstillinger
3. Valgtastelementer
Dersom funksjonnavn vises
her, trykk på korresponderende valgtast for å bruke denne
funksjonen.
4. Kopiantall
s Originalen i ADF-en har prioritet over originalen på glassplaten dersom du plasserer originaler
i både ADF-en og på glassplaten.
Trykk på [Kopi]-tasten.
NO CES174
Plasser orignalen med tekstsiden ned på glassplaten eller
med tekstsiden opp i ADF-en.
Løft ADF-en forsiktig uten å holde papirmagasinet. Hvis ikke kan ADF-en
ødelegges.
Glassplate ADF
s
CES109
s Konfigurer avanserte innstillinger for kopiering ved behov. Hvis du vil ha mer informasjon, kan
du se “Avanserte innstillinger for kopiering” på side 9.
CES070
7
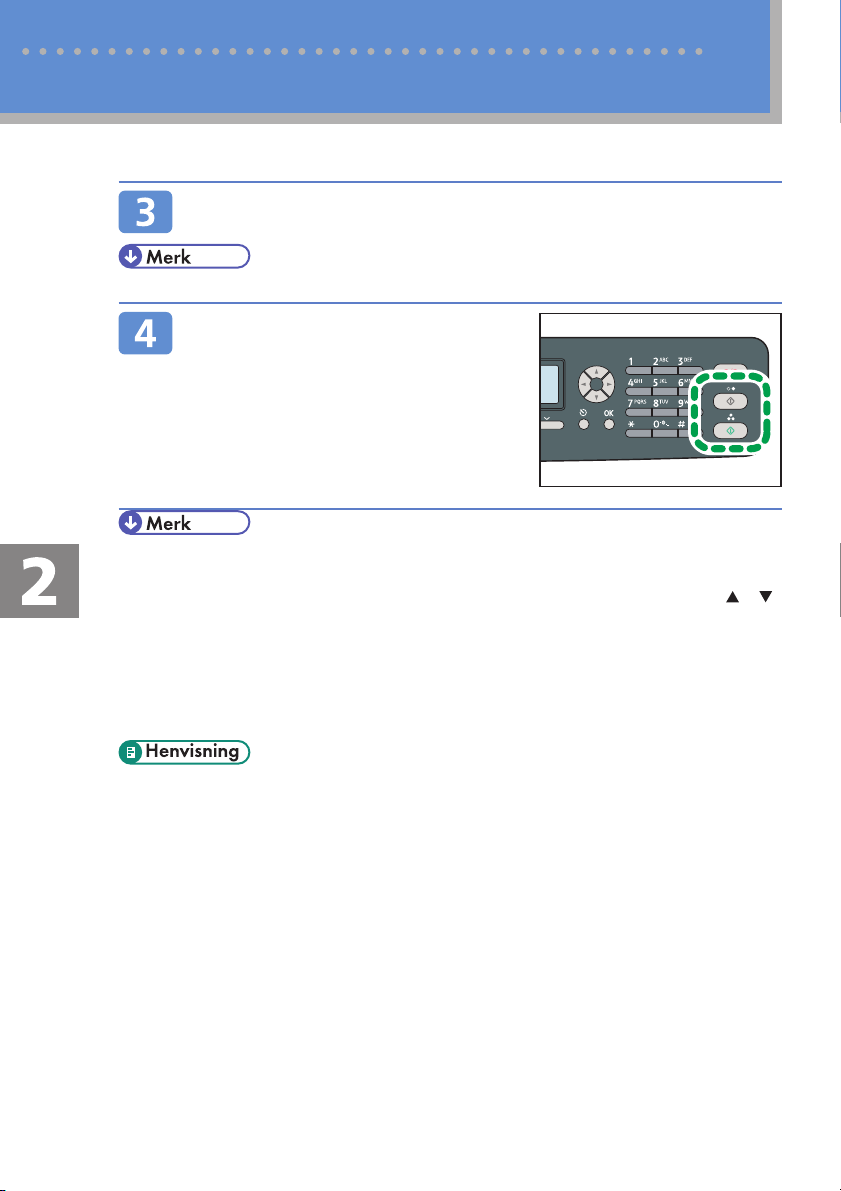
Bruke kopieringsfunksjonen
CES169
Startskjerm og grunnleggende håndtering
Hvis du vil ta flere kopier, angir du antall kopier med talltastene.
s Maksimaltantall kopier er 99.
Trykk på tastene [Start svart-hvitt]
eller [Start farger].
s For å avbryte kopiering, trykk på [Kopi] -tasten, trykk på [Slett/stopp]-tasten og trykk deretter
på [Ja] for å bekrefte.
s Du kan endre papirmagasin for den nåværende jobben ved å trykke på tastene [ ][ ].
Dersom magasin 2 er installert, kan du velge å skifte papirmagasin automatisk i henhold til
papirformatet (A4 eller brev).
s Dersom papir setter seg fast, stopper utskriften etter den nåværende siden har blitt skrevet
ut. Når papiret er fjernet, starter utskriften på nytt fra papiret som satte seg fast automatisk.
s Dersom papir setter seg fast i ADF-en, avsluttes kopieringen øyeblikkelig. I dette tilfellet må
du kopiere originalene på nytt fra siden som satte seg fast.
s For informasjon om originaler, se Brukerveiledning.
s For informasjon om å fjerne papir som har satt seg fast, se “Fjerning av papir som har satt
seg fast” på side 29.
8
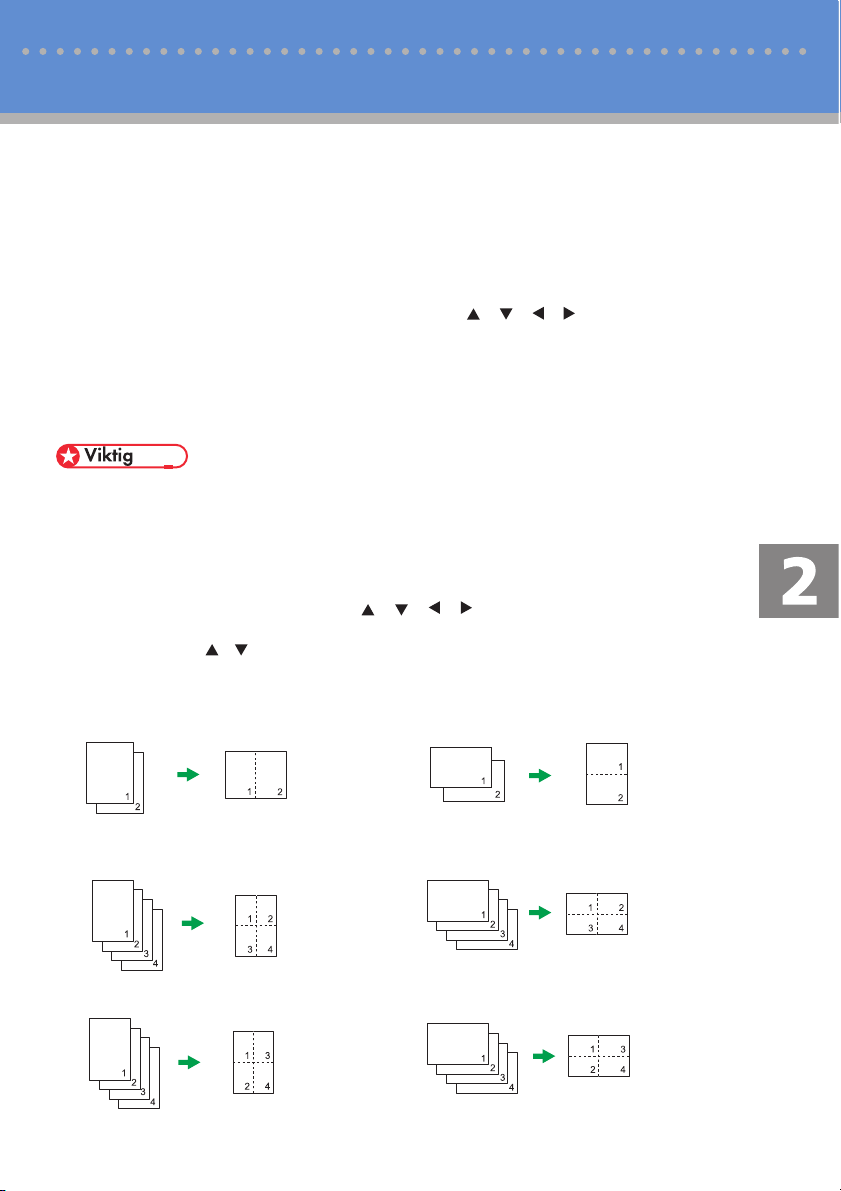
Bruke kopieringsfunksjonen
Avanserte innstillinger for kopiering
❖ Forstørre eller forminske kopier
Du kan angi reproduksjonsgraden for nåværende jobb. Der finnes to metoder for å
angi målestokkforholdet: med et forhåndsinnstilt forhold eller ved å manuelt spesifisere et egendefinert forhold.
1. Trykk på [Reduser/Forstørr]-tasten.
2. Trykk på [Reduser] eller [Forstørr], trykk på tastene [ ][ ][ ][ ] for å velge ønsket
forhold og trykk deretter på [OK]-tasten.
3. Dersom [Zoom] er valgt, spesifiser ønsket forhold ved hjelp av talltastene og trykk deretter
på [OK]-tasten.
❖ Kopiere flere sider på ett ark
s Denne funksjonen er kun tilgjengelig når originalen er plassert i ADF-en, ikke når den er
plassert på glassplaten.
s For å bruke denne funksjonen må papirformatet for utskrift av kopier være angitt til A4, Letter eller Legal.
Du kan angi 2-på-1/4-på-1 kopieringsmodus for nåværende jobb.
1. Trykk på [Reduser/Forstørr]-tasten.
2. Trykk på [Reduser], trykk på tastene [ ][ ][ ][ ] for å velge [Komb.: 2 på 1] eller
[Komb.: 4 på 1].
3. Trykk på tastene [ ][ ] for å velge ønsket utskriftsformat og trykk deretter på [OK]-tasten.
Følgende utskriftsformater kan velges avhengig av dine preferanser.
Uskriftsformater for 2-på-1-kopiering
[Stående] [Liggende]
CES033
CES034
Uskriftsformater for 4-på-1-kopiering
[Stående: v til h] (venstre til høyre) [Liggende: v til h] (venstre til høyre)
CES035
CES037
[Stående: t til b] (topp til bunn) [Liggende t til b] (topp til bunn)
CES036
CES038
9
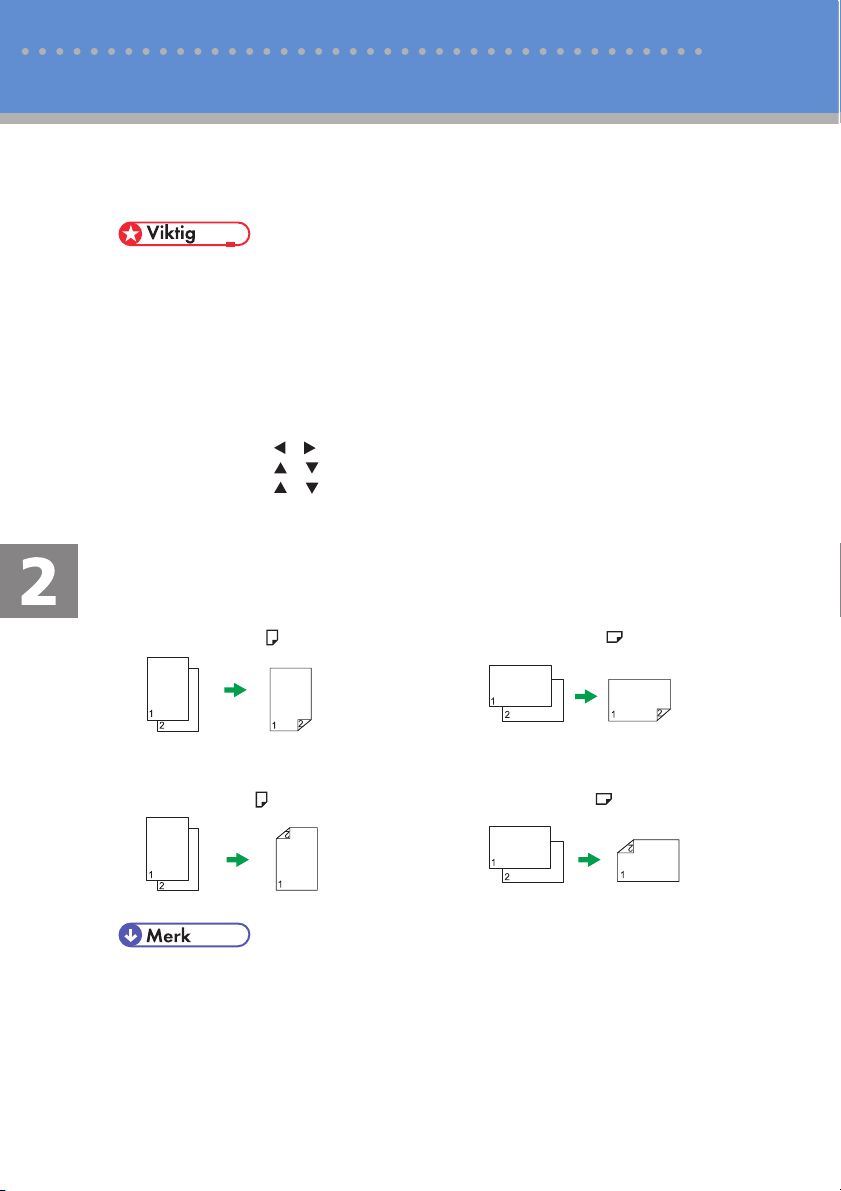
CES126
CES128
Bruke kopieringsfunksjonen
Avanserte innstillinger for kopiering
❖ Lage kopier på 2 sider
s Denne funksjonen er kun tilgjengelig når originalen er plassert i ADF-en, ikke når den er
plassert på glassplaten.
s Papir må mates inn fra magasin 1 eller magasin 2, ikke fra omløpsmagasinet. I tillegg må
papirformatet være A4, B5, Letter, Legal, Executive, 8SDSq x 13SDSq, 8 1/2SDSq x 13SDSq,
Folio eller 16K, og papirtypen må være tynn, vanlig, mellomtykk, resirkulert, farge, forhåndstrykt eller forhåndsmarkert.
Du kan stille inn maskinen til å kopiere i tosidig kopieringsmodus.
1. Trykk på [Kopi]-tasten.
2. Trykk på tastene [ ][ ].
3. Trykk på tastene [ ][ ] for å velge [Tosidig kopi] og trykk på [OK]-tasten.
4. Trykk på tastene [ ][ ] for å velge utskrifstformat ogtrykk på [OK]-tasten.
5. Trykk på tasten [Brukerverktøy] for å gå tilbake til startskjermen.
“Tosidet kopi” vises på skjermen og indikerer at maskinen nå er i oside
kopieringsmodus.
Følgende utskriftsformater kan velges avhengig av dine preferanser.
Utskriftsformater for topp-mot-topp-kopiering
[Topp mot topp
] [Topp mot topp ]
10
CES125
Utskriftsformater for topp-mot-bunn-kopiering
[Topp til bunn
s Når denne funksjonen er angitt, vil alle etterfølgende kopier være tosidig, med mindre du
avbryter innstillinger ved å velge [Av] for [Tosidig kopi].
] [Topp til bunn ]
CES127
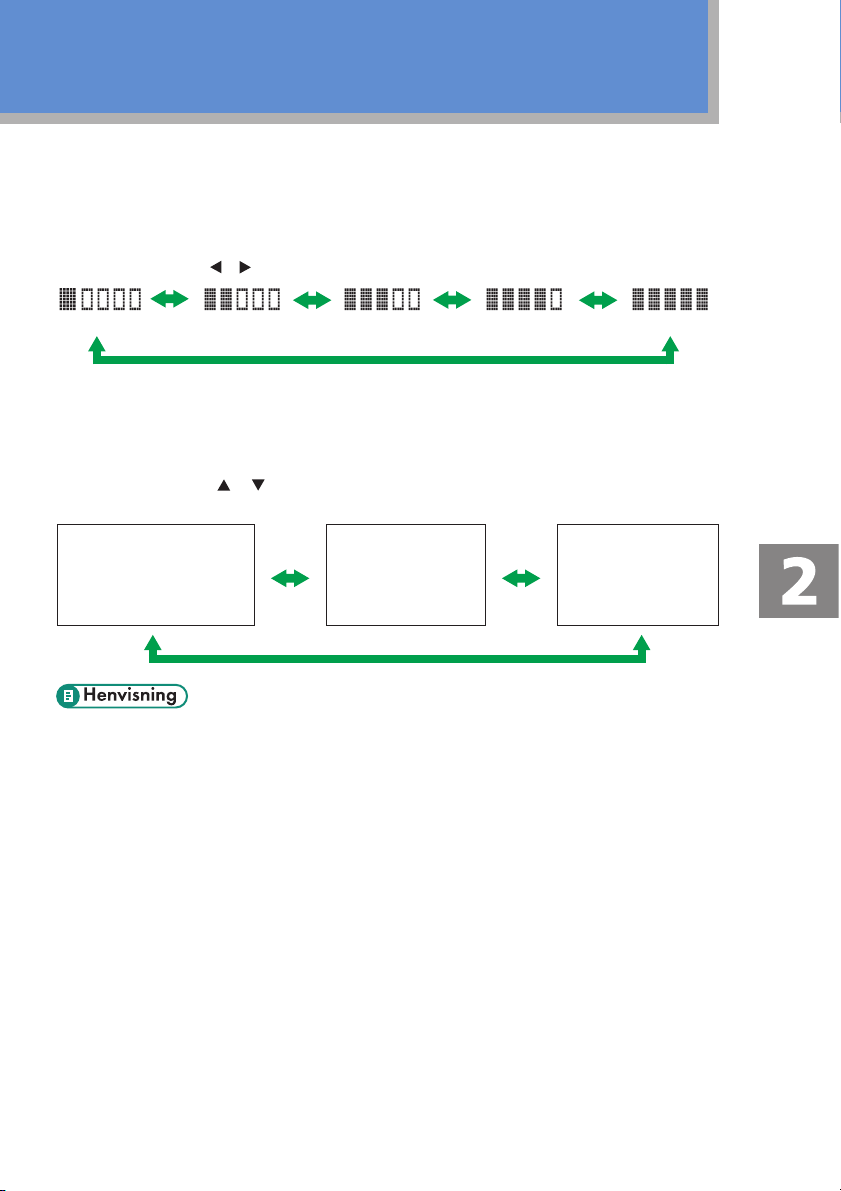
❖ Justere bildetetthet
Du kan justere bildetettheten for nåværende jobb.
1. Trykk på [Intensitet]-tasten.
2. Trykk på tastene [
(Lysest) (Mørkest)
][ ] for å velge ønsket tetthetsnivå og trykk deretter på [OK]-tasten..
❖ Velge dokumenttype
Du kan velge beste dokumenttype for originalen du skanner.
1. Trykk på [Bildekvalitet]-tasten.
2. Trykk på tastene [ ][ ] for å velge ønsket dokumenttype og trykk deretter på [OK]tasten.
Blandet
for originaler med både
tekst og bilder
s Dersom du vil ha mer informasjon om kopieringsfunksjonen, kan du se Brukerveiledning.
s Hvis du vil endre standardinnstillingene for maskinen, kan du se Brukerveiledning.
Tekst Foto
for originaler med
kun tekst
for originaler med
kun bilder
11
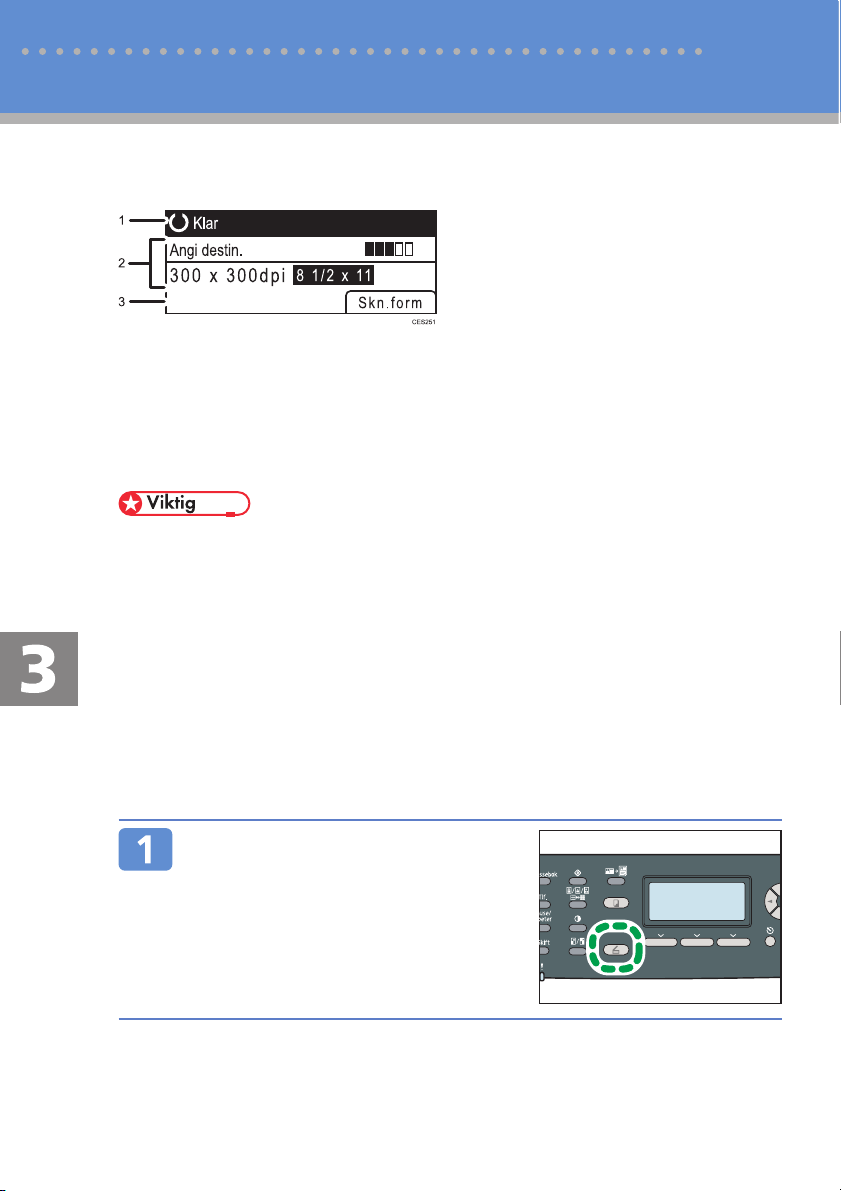
Bruke skannefunksjonen
NO CES175
Startskjerm og grunnleggende håndtering
Den følgende skjermen er startskjermen i skannermodus.
s.ÌRh!NGIDESTvVISES
Funksjonene skann til e-post, skann til FTP eller skann til mappe kan brukes.
s.ÌRh,AGRESKANNETDATATIL53"vVISES
En USB minnepinne er satt inn i maskinen og funksjonen Skann til USB kan
brukes.
s Dersom en USB minnepinne er satt inn i maskinen er alle skannefunksjoner bortsett fra
Skann til USB deaktivert på kontrollpanelet.
s Destinasjoner for skann til e-post, skann til FTP og skann til mappe må registreres på
forhånd ved hjelp av Web Image Monitor (funksjonen Skann til USB krever ikke registrerte
destinasjoner). Hvis du vil ha mer informasjon, kan du se Brukerveiledning.
s For å sende filer via e-post, SMTP og DNS må innstillingene konfigureres på korrekt måte
på forhånd. Hvis du vil ha mer informasjon, kan du se Brukerveiledning.
s Den anbefales at du ringer mottakeren og bekrefter med dem når du sender viktige doku-
menter.
s Noen typer USB minnepinner kan ikke brukes for funksjonen Skann til USB.
s Originalen i ADF-en har prioritet over originalen på glassplaten dersom du plasserer originaler
i både ADF-en og på glassplaten.
1.Nåværende status eller meldinger
2.Nåværende skannemodus og innstillinger
3.Valgtastelementer
12
❖ Grunnleggende bruk av Skann til e-post/FTP/mappe
Trykk på [Skanner]-tasten.
Kontroller at “Angi dest.” vises på skjermen.
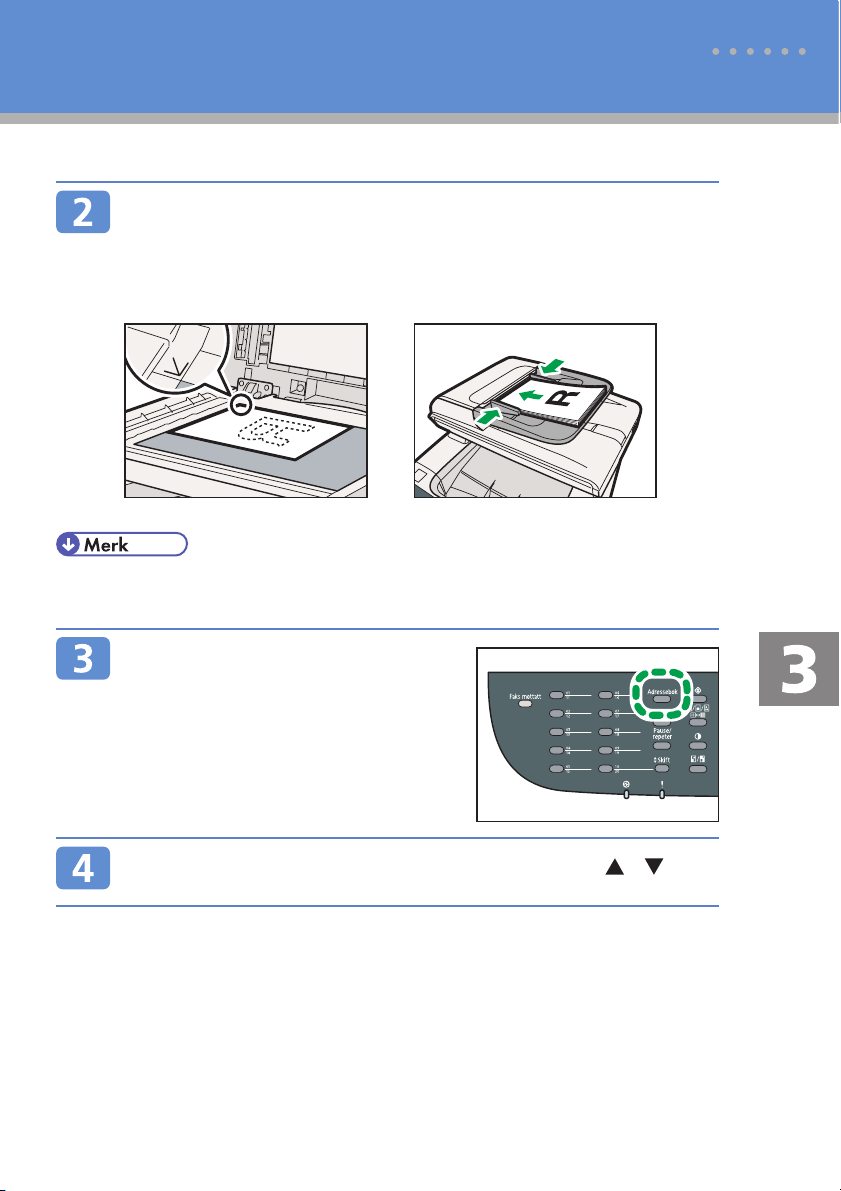
Plasser orignalen med tekstsiden ned på glassplaten eller
med tekstsiden opp i ADF-en.
Løft ADF-en forsiktig uten å holde papirmagasinet. Hvis ikke kan ADF-en
ødelegges.
Glassplate ADF
CES070
CES109
s Konfigurer avanserte innstillinger for skanning ved behov. Hvis du vil ha mer informasjon,
kan du se “Avanserte innstillinger for skanning” på side 22.
Trykk på [Adressebok]-tasten.
NO CES180
Søk etter ønsket destinasjon ved å trykke på tastene [ ][ ] for
å bla gjennom adresseboken, og trykk deretter på [OK]-tasten.
13
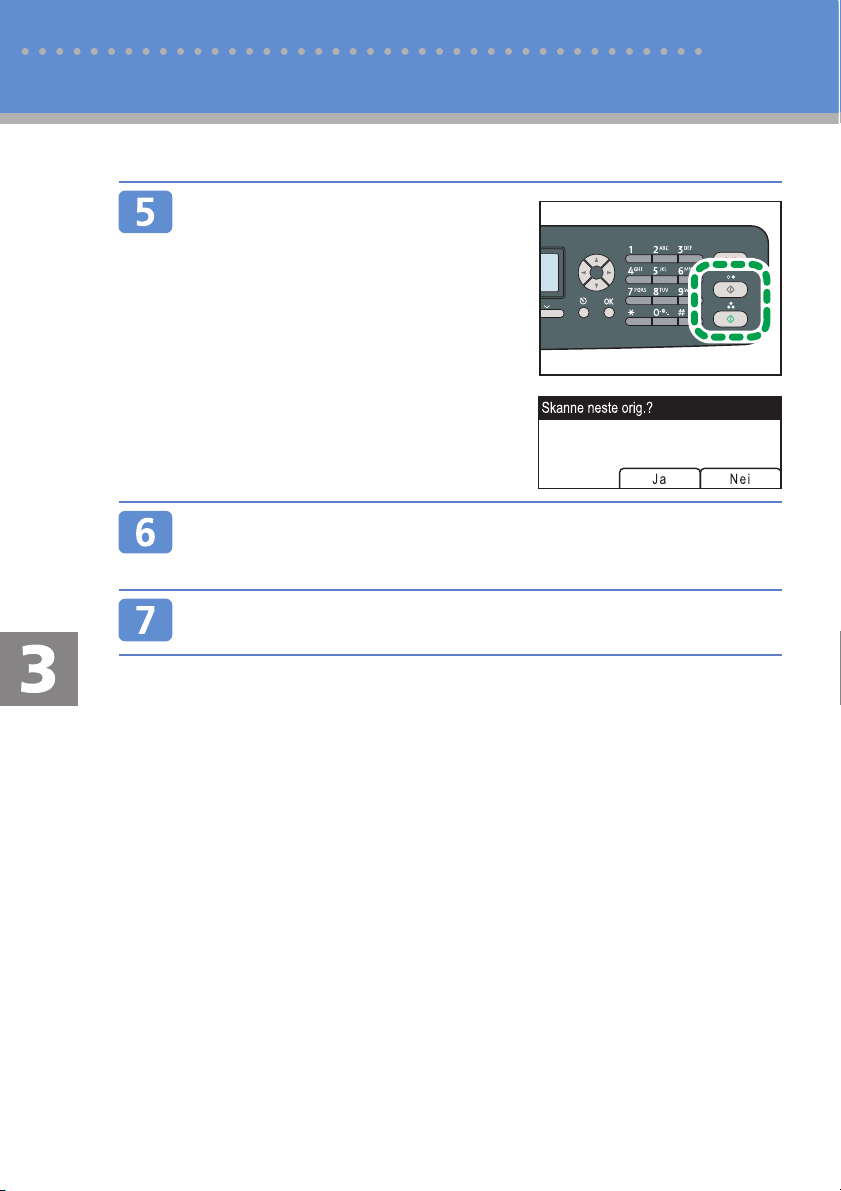
Bruke skannefunksjonen
CES169
Startskjerm og grunnleggende håndtering
Trykk på tastene [Start svart-hvitt]
eller [Start farger].
Avhengig av maskinens innstillinger kan
du se skjermen til høyre på displayet når
du skanner fra glassplaten. D ersom du s er
denne skjermen, gå videre til neste trinn.
Dersom du har flere originaler du vil skanne, plasser neste
original på glassplaten og trykk på [Ja]. Gjenta dette trinnet
til alle originaler er skannet.
14
Når alle originaler er skannet, trykk på [Nei] for å begynne å
sende den skannede filen.

❖Grunnleggende bruk av Skann til USB
Sett inn din USB minnepinne i USBporten for minnepinne.
CES199
s Denne maskinen støtter ikke bruke av USB minnepinner som er tilkoblet eksterne USB-
nettnav. Sett inn din minnepinne direkte i USB-porten for minnepinne.
Trykk på [Skanner]-tasten.
“Laster...” vises på displayet. Vent til
displayet skifter til “Lagre skannedata til
USB” (varigheten vil variere med USBminnepinnen).
NO CES175
15

Bruke skannefunksjonen
Startskjerm og grunnleggende håndtering
Plasser orignalen med tekstsiden ned på glassplaten eller
med tekstsiden opp i ADF-en.
Løft ADF-en forsiktig uten å holde papirmagasinet. Hvis ikke kan ADF-en
ødelegges.
Glassplate ADF
CES070
s Konfigurer avanserte innstillinger for skanning ved behov. Hvis du vil ha mer informasjon,
kan du se “Avanserte innstillinger for skanning” på side 22.
CES109
Trykk på tastene [Start svart-hvitt]
eller [Start farger].
Avhengig av maskinens innstillinger vises
følgende skjerm på displayet.
CES169
Halvtone svarthvitt farge eller gråskala svarthvitt
16

Trykk på passende valgtast for ønsket filformat.
Avhengig av maskinens innstillinger kan
du se skjermen til høyre på displayet når
du skanner fra glassplaten. D ersom du s er
denne skjermen, gå videre til neste trinn.
Hvis ikke, forstett til trinn 8.
Dersom du har flere originaler du vil skanne, plasser neste original
på glassplaten og trykk på [Ja]. Gjenta dette trinnet til alle originaler
er skannet.
Når alle originaler er skannet, trykk på [Nei] for å begynne å sende
den skannede filen.
Bekreft at “Klar” vises på displayet.
Den skannede filen opprettes i rotkatalogen på minnepinnen.
Fjern minnepinnen fra maskinen.
s For å avbryte skanningen, trykk på [Skanner]-tasten og deretter på [Slett/stopp]-tasten.
Skannefilene forkastet.
s Du kan konfigurere maskinen til å utføre svarthvittskanning i halvtone eller gråskala ved å
endre maskinens standardinnstillinger. Hvis du vil ha mer informasjon, kan du se Bruker-
veiledning.
s Dersom papir setter seg fast i ADF-en vil skannejobben settes på pause. For å gjenoppta
nåværende jobb med nåværende jobb, fjern papiret som har satt seg fast og skann originalene på nytt fra siden som satte seg fast.
s Du kan også spesifisere en destinasjon ved hjelp av hurtigtastene eller [Pause/repeter]-
tasten. Hvis du vil ha mer informasjon, kan du se Brukerveiledning.
s For informasjon om originaler, se “Komme i gang”, Brukerveiledning.
s For informasjon om å fjerne papir som har satt seg fast, se “Fjerning av papir som har satt
seg fast” på side 29.
17

Bruke skannefunksjonen
Avanserte innstillinger for skanning
❖ Spesifisere skannestørrelse
Du kan spesifisere skannestørrelse i henhold til størrelsen på originalen.
1. Trykk på [Reduser/Forstørr]-tasten eller [Scn Size].
2. Trykk på tastene [ ][ ] for å velge størrelsen på originalen og trykk deretter på [OK]tasten.eys to select the size of the original, and then press the [OK] key. Hvis du vil spesifisere et egendefinert skanneformat, kan du se Brukerveiledning.
❖ Justere bildetetthet
Du kan justere bildetettheten for nåværende jobb.
1. Trykk på [Intensitet]-tasten.
2. Trykk på tastene [
(Lysest) (Mørkest)
❖ Spesifisere oppløsning
Du kan spesifisere skanneoppløsning for nåværende jobb.
1. Trykk på [Bildekvalitet]-tasten.
2. Trykk på tastene [ ][ ][ ][ ] for å velge ønsket oppløsning og trykk deretter på
[OK]-tasten.
][ ] for å velge ønsket tetthetsnivå og trykk deretter på [OK]-tasten..
18
s Dersom du vil ha mer informasjon om skannerfunksjonen, inkludert om hvordan skanne
originaler fra en datamaskin (TWAIN-skanning), kan du se Brukerveiledning.
s Hvis du vil endre standardinnstillingene for maskinen, kan du se Brukerveiledning.

Using the Fax Function
Startskjerm og grunnleggende håndtering for å sende en faks
Følgende skjerm er startskjermen i faksmodus.
1. Nåværende status eller
meldinger
2. Nåværende innstillinger
3. Valgtastelementer
4. Nåværende dato og tid
s Påse at du etablerer en telefonlinjeforbindelse og konfigurer innstilligene for sending av faks
på forhånd.
s Originalen i ADF-en har prioritet over originalen på glassplaten dersom du plasserer originaler
i både ADF-en og på glassplaten.
s Den anbefales at du ringer mottakeren og bekrefter med dem når du sender viktige doku-
menter.
Trykk på [Faks]-tasten.
NO CES176
19

Using the Fax Function
CES172
Startskjerm og grunnleggende håndtering for å sende en faks
Plasser orignalen med tekstsiden ned på glassplaten eller
med tekstsiden opp i ADF-en.
Løft ADF-en forsiktig uten å holde papirmagasinet. Hvis ikke kan ADF-en
ødelegges.
Glassplate ADF
CES070
s Konfigurer avanserte innstillinger for skanning ved behov. Hvis du vil ha mer informasjon, kan
du se “Avanserte innstillinger for skanning” på side 22.
CES109
Angi faksnummeret (opptil 40 tegn) ved hjelp av talltastene.
Dersom maskinen er koblet til telefonnettverket via en PBX, påse at du
angir tilgangsnummeret for den eksterne linjen før faksnummeret.
Trykk på [Start svart-hvitt]-tasten.
sAvhengig av maskinens innstillinger kan
du bli bedt om å angi faksnummeret igjen.
Angi faksnummeret innen 30 sekunder.
Dersom faksnumrene ikke samsvarer, gå
tilbake til trinn 3.
sAvhengig av maskinens innstillinger kan
du bli bedt om å plassere en annen original på glassplaten. I dette tilfellet, gå
videre til neste trinn.
20

Dersom du har flere originaler du vil skanne, trykk på [Ja] innen
60 sekunder, plasser neste original på glassplaten og trykk
deretter [OK]. Gjenta dette trinnet til alle originaler er skannet.
Dersom du ikke trykker på [Ja] innen 60 sekunder vil maskinen begynne
å ringe opp destinasjonen
Når alle originaler er skannet, trykk på [Nei] for å begynne å
sende faksen.
s For å avbryte sending av en faks, trykk på [Faks]-tasten og deretter på [Slett/stopp]-tasten.
s Et faksnummer kan inneholde 0 til 9, pause, “
s Sett inn en pause i et faksnummer ved behov. Maskinen foretar en kort pause for den slår
tallene etter pausen.
s For å bruke tonetjenester i en pulserende oppringningslinje, sett inn “ ” i et faksnummer. “
” skifter oppringingsmodus midlertidig fra pulsering til tone.
s Dersom papir har satt seg fast i ADF-en har ikke denne siden blitt skannet på korrekt måte.
Når maskinen er i direkte-sending-modus, send faksen på nytt fra den siden som satte seg
fast. Når i Minneoverføring-modus, skann alle originaler på nytt.
s Du kan også spesifisere en faksdestinasjon ved hjelp av funksjonene Direktevalg, Kortnum-
mer, Kringkaste eller Repetisjon. Hvis du vil ha mer informasjon, kan du se Brukerveiledning.
s Som standard er maskinen satt til å skrive ut en sendingsrapport automatisk etter en faks-
sending. Dersom du vil endre denne innstillingen, kan du se Brukerveiledning.
s For informasjon om originaler, se “Komme i gang”, Brukerveiledning.
s For informasjon om å fjerne papir som har satt seg fast, se “Fjerning av papir som har satt
seg fast” på side 29.
“, “ “ og mellomrom.
21

Using the Fax Function
Avanserte innstillinger for skanning
❖ Justere bildetetthet
Du kan justere bildetettheten for nåværende jobb.
1. Trykk på [Intensitet]-tasten.
2. Trykk på tastene [ ][ ] for å velge ønsket tetthetsnivå og trykk deretter på [OK]-tasten..
Normal Mørk
Lys
❖ Spesifisere oppløsning
Du kan spesifisere skanneoppløsning for nåværende jobb.
1. Trykk på [Bildekvalitet]-tasten.
2. Trykk på tastene [ ][ ] for å velge ønsket oppløsning og trykk deretter på [OK]-tasten.
Standard
for originaler med bokstaver med
normal størrelse
s Dersom du vil ha mer informasjon om faksfunksjonen, kan du se Brukerveiledning.
s Hvis du vil endre standardinnstillingene for maskinen, kan du se Brukerveiledning.
Detalj Foto
for originaler med
liten skrift
for originaler med
bilder
22

Feilsøking
Feil- og statusmeldinger på skjermen
“X” indikerer deler av meldinger som ser forskjellige ut avhengig av en bestemt
situasjon, slik som papirformat eller typer, magasinnavn eller tonerfarger.
Melding
alfabetisk rekke-
følge)
Deksel åpent
Årsaker Løsninger
Et deksel er åpent. Lukk dekselet helt.
Dest. er ikke
programmert
Enhet støttes ikke
trykk på Slett-tast
Enhet støttes ikke
vennligst fjern
Feilmating av
original i ADF
Åpne ADF-dekselet
og ta ut papiret.
Feilmating: Dup.
Enhet
Fjern papir
Ingen direktevalgoppføring er assosiert
med hurtigtasten du
trykket på.
Funksjonen Skann
til USB feilet fordi en
USB-enhet som ikke
er en minnepinne eller
en minnepinne med
et filsystem som ikke
støttes, ble brukt.
Funksjonen Skann
til USB feilet fordi en
USB-enhet som ikke
er en minnepinne eller
en minnepinne med
et filsystem som ikke
støttes, ble brukt.
En orignial har satt
seg fast inne i ADFen.
Papir sitter fast i
duplex-enheten.
s4RYKKPÌENANNENHURTIGTAST
s4ILDELENREGISTRERTDESTINASJON
til hurtigtasten. Se Brukerveiledning.
Bruk en minnepinne som er
kompatibel med funksjonen
Skann til USB.
Bruk en minnepinne som er
kompatibel med funksjonen
Skann til USB.
s&JERNORIGINALERSOMHARSATT
seg fast og plasser dem på
nytt. Se "Fjerne fra ADF" på
side 34.
s+ONTROLLERATORIGINALENEPAS-
ser for skanning. Se Bruker-
veiledning.
Fjern papiret som sitter fast. Se
"Fjerne papir som sitter fast" på
side 29.
Feilmating: Magasin
1
Papir sitter fast i ADFens papirmagasin.
Fjern papiret som sitter fast. Se
"Fjerne papir som sitter fast" på
side 29.
23

Feilsøking
Feil- og statusmeldinger på skjermen
alfabetisk rekke-
Feilmating: Magasin
2
Melding
følge)
Årsaker Løsninger
Papir sitter fast i ADFens mottaksbrett.
Fjern papiret som sitter fast. Se
"Fjerne papir som sitter fast" på
side 29.
Feilmating: Papirmagasinet
Feilmating: Stnd.
Magasin
I/U-Tidsavbrudd
Installasjonsfeil
toner: X
Intern feilmating
Kunne ikke aksessere fil trykk på
Slett-tast
Papir sitter fast i
papirmagasinet.
Papir sitter fast i papirets mottaksbrett.
Tidsavbruddperioden
satt i [I/U Tidsavbrudd] utløper når utskrift ofte forstyrres av
data fra andre porter,
eller når utkskriftsdata
er stor og tar tid å
behandle.
Skriverkassetten er
ikke installert eller
installert på feil måte.
Papir sitter fast i
maskinen.
Funksjonen Skann
til USB feilet fordi
maskinen ikke
kunne få tilgang til
minnepinnen på
korrekt måte.
Fjern papiret som sitter fast. Se
"Fjerne papir som sitter fast" på
side 29.
Fjern papiret som sitter fast. Se
"Fjerne papir som sitter fast" på
side 29.
Dersom [I/U Tidsavbrudd] er
satt til 15 sekunder, øk tidsperioden. Hvis du vil ha mer
informasjon, kan du se Bruker-
veiledning.
Sett inn skriverkassetten på
nytt. Se "Skriverkassett" på
side 37.
Fjern papiret som sitter fast. Se
"Fjerne papir som sitter fast" på
side 29.
Bruk en minnepinne som ikke er
passord- eller skrivebeskyttet.
24
Kunne ikke opprette
fil trykk på Slett-tast
Funksjonen Skann
til USB feilet fordi
det ikke er nok
tilgjengelig minne på
minnepinnen.
Bruk en minnepinne med
tilstrekkelig tilgjengelig minne.

Melding
alfabetisk rekke-
følge)
Sjekk papirformat
Årsaker Løsninger
Papirformatet som er
angitt for dokumentet er forskjellige fra
størrelsen på papiret i
magasinet.
Trykk på [Fremmat.] for å begynne å skrive ut, eller trykk på
[N.st.job] for å avbryte jobben.
Sjekk papirtype
Skrivebeskyttet
trykk på Slett-tasten
Tomt for papir: X
Tomt for toner: X
Fortsette utskrift?
Toner er nesten tom
Må skiftes snart:
Tonerpatron (X)
USB frakoblet trykk
på Slett-tasten
Papirtypen som er angitt for dokumentet er
forskjellige fra papirtypen i magasinet.
Funksjonen Skann
til USB feilet fordi
maskinen ikke
kunne få tilgang til
minnepinnen
på korrekt måte.
Det indikerte magasinet er tomt for papir.
Maskinen er tom for
den indikerte toneren.
Skriverkassetten er
nesten tom.
Funksjonen Skann til
USB feilet fordi minnepinne ble fjernet før
handlingen ble fullført.
Trykk på [Fremmat.] for å begynne å skrive ut, eller trykk på
[N.st.job] for å avbryte jobben.
Bruk en minnepinne som ikke er
passord- eller skrivebeskyttet.
Fyll det indikerte magasinet
med papir. Se Brukerveiledning.
s4RYKKPÌ;.EI=FORÌAVBRYTE
jobben og skift den indikerte
skriverkassetten. Se “Skriverkassett” på side 37.
s4RYKKPÌ;*A=FORÌFULLFRE
utskriften før du skifter den
indikerte skriverkassetten.
Gjør klar en ny blekkpatron.
Kontroller at minnepinnen sitter
godt fast i maskinen. Ikke ta ut
minnepinnen før "Klar" vises på
displayet.
USB frakoblet trykk
på Slett-tasten
Funksjonen Skann til
USB feilet fordi minnepinne ble fjernet før
handlingen ble fullført.
Kontroller at minnepinnen sitter
godt fast i maskinen. Ikke ta ut
minnepinnen før "Klar" vises på
displayet.
25

Feilsøking
Feil- og statusmeldinger på skjermen
alfabetisk rekke-
USB-enhet mangler
tilgjengelig minne
trykk på Slett-tasten
Melding
følge)
Årsaker Løsninger
Funksjonen Skann til
USB feilet fordi det
ikke er nok tilgjengelig
minne på minnepinnen.
Bruk en minnepinne med tilstrekkelig tilgjengelig minne.
USB-nettnav støttes
ikke vennligst fjern
Funksjonen Skann
til USB feilet fordi en
USB-enhet som ikke
er en minnepinne eller
en minnepinne med
et filsystem som ikke
støttes, ble brukt.
Bruk en minnepinne som er
kompatibel med funksjonen
Skann til USB.
26

Feilsøking
Problemer med utskrift eller skanning
❖ Bilder er for mørke eller for lyse på de kopierte sidene
eller de skannede filene.
Bildetettheten er for mørk eller for lys. Juster bildetettheten.
❖ Kopierte sider eller skannede filer er skitne
Blekk eller korreksjonsvæske på originalen er ikke tørr. Før du plasserer originaler
på glassplaten, påse at blekk eller korreksjonsvæske er tørr.
❖
Det samme området er skittent enten du lager kopier eller
skanner filer
Glassplaten eller ADF er skitten. Rengjør glassplaten eller ADF-en. Rengjør delene
som indikeres med filer med en myk fuktig klut og deretter tørke av de samme delene med en tørr klut for å fjerne gjenværende fukt. Hvis du vil ha mer informasjon,
kan du se Brukerveiledning.
Glassplate ADF
CES090 CES091
27

Feilsøking
Problemer med fakssending
❖ Kan ikke sende eller motta fakser
Modulkabelen kan være frakoblet. Påse at modulkabelen er tilkoblet på korrekt
måte. Hvis du vil ha mer informasjon, kan du se Brukerveiledning.
❖
Kan ikke motta fakser selv når det er mulig å sende dem
s En blekkpatron er tom. Skift skriverkassetten. Hvis du vil ha mer informasjon, kan
du se “Skrivekassett” på side 36.
s Et magasin er tomt. Fyll magasinet med papir. Hvis du vil ha mer informasjon, kan
du se Brukerveiledning.
❖ En faks du sendte ser blank ut når den mottas
Originalen ble plassert opp-ned. Plasser originalen rett vei. Hvis du vil ha mer informasjon, kan du se Brukerveiledning.
❖ Kan ikke skrive ut mottatte fakser
s Papirmagasinet er tomt. fyll papirmagasinet med papir. Hvis du vil ha mer informa-
sjon, kan du se Brukerveiledning.
s Magasinet for utskrift av fakser inneholder ikke papir med størrelsen A4, Letter
eller Legal. Endre magasininnstillingen og fyll på med papir med korrekt størrelse.
Hvis du vil ha mer informasjon, kan du se Brukerveiledning
28
s Dersom du ikke kan løse problemet, ta kontakt med din lokale salgs- eller servicerepresentant.

Fjerne papir som har satt seg fast
p
Posisjoner for papir som har satt seg fast
s Papir som sitter fast kan være dekket med toner. Vær forsiktig så du ikke får toner på hendene
dine eller klærne dine.
s Toner på utskrifter som lages rett etter papir har festet seg, kan være utilstrekkelig fiksert og
kan flekke. Foreta testutskrifter til du ikke lenger ser flekker.
s Ikke fjern papir med makt siden det kan rive si stykker. Avrevne biter som sitter fast inne i
maskinen, vil forårsake at mer papir setter seg fast og kan skade maskinen.
s Når papir fester seg, kan sider gå tapt. Kontroller om utskriftsjobben mangler sider og skriv ut
eventuelle sider som ikke ble skrevet ut på nytt.
Dersom papir setter seg fast, kan det sitte fast inne i maskinen eller i ADFen. Dersom papir sitter fast inne i maskinen, kontroller følgende posisjoner,
i angitt rekkefølge, for å finne papiret.
ADF
Dersom papir sitter fast i ADF-en, se "Fjerne fra ADF"
å side 34.
1. Fuserenhet
Dersom papir sitter fast i fuserenheten, se
“Fjerne fra fuserenheten” på side 30.
2. Magasin
Dersom papir sitter fast i magasinet, se "Fjerne
fra magasinet" på side 32.
3. Overføringsenhet
Dersom papir sitter fast i overføringsenheten,
se “Fjerne fra overføringsenheten” på side 33.
29

Fjerne papir som har satt seg fast
Fjerne fra fuserenhet
FORSIKTIG
s Maskinen blir svært varm innvendig. Ikke rør deler med denne etiketten “ “ (indikerer
en varm overflate).
s Noen av maskinens innvendige komponenter blir svært varme. Vær derfor forsiktig
når du fjerner feilmatet papir. Ellers kan det føre til forbrenning.
s Siden temperaturen rundt rettlederen er høy, vent til den kjøles ned før du ser etter papir som
sitter fast.
Dra i åpningshendelen på frontdekselet og senk frontdekselet
forsiktig.
Senk hendelen på fuserenheten.
30
Dra forsiktig ut papiret som sitter fast.
Dra papirer nedover for å fjerne det. Ikke dra det oppover.
Dersom du ikke finner papiret som sitter fast, se etter det ved å dra papirlederplaten ned.
CES144
CES145
CES257

Dra opp hendlene for fuserenhetene.
CES258
Dytt frontdekselet forsiktig opp med begge hender til det
lukkes.
s Dytt det øvre området på dekselet forsiktig når du lukker frontdekselet. Etter du har lukket
dekselet, sjekk at feilen er korrigert.
31

Fjerne papir som har satt seg fast
CES083
CER063
Fjerne fra magasin
Dra i åpningshendelen på frontdekselet og senk frontdekselet
forsiktig.
Dra forsiktig ut papiret som sitter
fast.
Dersom papiret har satt seg fast inne i
overføringsenheten, dra papiret forsiktig
framover og ut mens du holder med begge
hender.
32
s Ikke trekk ut papirmagasinet (magasin 1).
s Dersom papiret sitter fast i magasin 2 men det er vanskelig å finne, trekk ut magasin 2 for å
fjerne det. Dytt magasin 2 helt tilbake i maskinen etter du har fjernet papiret.
Dytt frontdekselet forsiktig opp med begge hender til det
lukkes.
s Dytt det øvre området på dekselet forsiktig når du lukker frontdekselet. Etter du har lukket
dekselet, sjekk at feilen er korrigert.

Fjerne papir som har satt seg fast
CER046
Fjerne fra overføringsenhet
Dra i åpningshendelen på frontdekselet og senk frontdekselet
forsiktig.
Fjern eventuelt papir som sitter fast
under overføringsenheten forsiktig.
Ta en titt inne i maskinen dersom du ikke
finner papiret som sitter fast.
Dytt frontdekselet forsiktig opp med begge hender til det
lukkes.
s Dytt det øvre området på dekselet forsiktig når du lukker frontdekselet. Etter du har lukket
dekselet, sjekk at feilen er korrigert.
33

Fjerne papir som har satt seg fast
CES100
CES101
CES044
CES113
Fjerne fra ADF
Åpne ADF-dekselet.
Dra forsiktig i originalen som sitter
fast for å fjerne den.
Vær påpasselig slik at du ikke drar
for hardt i originalen, siden den kan
rives i stykker.
Dersom du ikke kan dra ut originalen ved å dra forsiktig, flytt hendelen
litt mot baksiden av maskinen og
dra den opp for å avdekke papirmatevalsen.
34
Løft opp papirmatevalsen og dra
den mot deg.

Dra forsiktig i originalen som sitter fast
for å fjerne den.
Dersom du ikke kan dra ut originalen
ved å dra forsiktig, løft på papirmagasinet for å se om originalen sitter fast i
mottaksbrettet.
Dra forsiktig i originalen som sitter fast
for å fjerne den.
Plasser papirmatevalsen tilbake på
plass med valsen ned.
CES114
CES120
CES121
CES115
35

Fjerne papir som har satt seg fast
CES116
CES102
CES153
Fjerne fra ADF
Senk hendelen til den klikker på plass.
Lukk ADF-dekselet.
Løft ADF-en, og hvis du ser at originalen
sitter fast i ADF-en, dra lett i den for å
fjerne den.
Påse at du ikke holder papirmagasinet
når du løfter ADF-en, dette kan ødelegge
magasinet.
36
Lukk ADF-en.

Skriverkassett
Før du skifter skriverkassett
ADVARSEL
s Du må ikke brenne brukt toner eller tonerbeholdere. Tonerstøv kan antennes ved
eksponering for åpen ild. Kast brukte tonerbeholdere i samsvar med lokale forskrifter.
s Toner, brukt eller ny, eller tonerkassetter må ikke lagres på plasser med åpen ild.
Toner kan antennes og forårsake brann.
FORSIKTIG
s Tonerbeholdere må ikke knuses eller klemmes. Dette kan føre til tonersøl som smus-
ser til huden, klærne og gulvet, samt utilsiktet svelging.
s Oppbevar toner (ny eller brukt), tonerbeholdere og komponenter som har vært i kontakt
med toner utilgjengelig for barn.
s Hvis du innhalerer toner eller brukt toner, skyller du munnen med store mengder vann
og sørger for å få frisk luft. Kontakt lege hvis nødvendig.
s Unngå å få toner (ny eller brukt) på klærne når du fjerner papir som har satt seg fast.
Vask det tilsmussede området med kaldt vann hvis du får toner eller brukt toner på
klærne. Varmt vann gjør at toneren fester seg i klærne, og gjør det umulig å fjerne
flekken.
s Unngå å få toner (ny eller brukt) på huden når du fjerner papir som har satt seg fast.
Vask det tilsmussede området grundig med såpe og vann hvis du får toner på huden.
s Hvis du får toner eller brukt toner i øynene, skyller du med store mengder vann.
Kontakt lege hvis nødvendig.
s Hvis du svelger toner eller brukt toner, tynner du den ut ved å drikke store mengder
vann. Kontakt lege hvis nødvendig.
s Oppbevar skriverkassetter på et kjølig, kaldt sted.
s Det faktiske antallet utskrevne sider avhenger av bildevolum og tetthet, antall utskrevne
sider på én gang, papirtype og papirformat og miljøforhold som temperatur og fuktighet.
Tonerkvaliteten forringes over tid. Tidlig utskifting av skriverkassetter kan være nødvendig.
Vi anbefaler derfor at du alltid har nye skriverkassetter klare.
s For å oppnå god utskriftskvalitet anbefaler produsenten at du bruker original toner fra
produsenten.
s Produsenten skal ikke holdes ansvarlig for skader eller utgifter som måtte skyldes bruk av
annet enn originaldeler fra produsenten i kontorproduktene.
37

Print Cartridges
CER088
Skifte skriverkassett
❖ Meldinger for klargjøring av skriverkassett
Klargjør den indikerte skriverkassetten når en av følgende meldinger vises på
skjermen:
s “Toner er nesten tom, må skiftes snart: Tonerpatron (svart)”
s “Toner er nesten tom, må skiftes snart: Tonerpatron (magenta)”
s “Toner er nesten tom, må skiftes snart: Tonerpatron (cyan)”
s “Toner er nesten tom, må skiftes snart: Tonerpatron (gul)”
s Ta kontakt med din servicerepresentant for å kjøpe skriverkassetter.
❖ Meldinger for utskifting av skriverkassett
Skift ut den indikerte skriverkassetten når en av følgende meldinger vises på
skjermen:
s “Tomt for toner: svart”
s “Tomt for toner: magenta”
s “Tomt for toner: cyan”
s “Tomt for toner: gul”
38
s Du må ikke la binders, stifter eller andre små, metallgjenstander falle inn i maskinen.
s Ikke utsett skriverkassetten for direkte sollys over en lengre periode uten dekselet.
s Ikke ta på skriverkassettens fotolederenhet.
s Ikke ta på ID-brikken på siden av skriverkassetten som
vist på illustrasjonen.
CES032

s Når du fjerner skriverkassetter, vær forsiktig slik at du
ikke tar på laserskanneenheten på undersiden av det
øvre dekselet (posisjonen som indikeres med pilen på
illustrasjonen).
CES137
s Dersom cyan, magenta, eller gul toner går tom, kan du skrive ut i svart-hvitt med bare den
svarte toneren. Endre innstillingen for fargemodus til svart-hvitt ved hjelp av maskinens driver.
s Dersom svart toner går tom, kan du ikke skrive ut i hverken svart-hvitt eller farge før den svarte
skriverkassetten skiftes ut.
Dra opp hendelen på toppdekselet
og hev toppdekselet forsiktig.
Påse at ADF-en er lukket.
CES138
Løft forsiktig ut skriverkassetten
vertikalt mens du holder den på
midten.
s)KKE RISTPÌ SKRIVERKASSETTENDU FJERNET
Det kan forårsake at gjenværende toner
lekker ut.
s0LASSERDENGAMLESKRIVERKASSETTENPÌ
papir eller lignende materiale for å unngå
at du tilsmusserl arbeidsområdet ditt.
s4ONERFARGENINDIKERESAVETIKETTENPÌHVER
blekkpatron.
CES408
39

Print Cartridges
CER236
CES255
Skifte skriverkassett
Ta den nye skriverkassetten ut av
eske n og ta den deretter ut av plastposen.
Hold skriverkassetten og rist den fra
side til side fem eller seks ganger.
Jevn fordeling av toner inne i flasken forbedrer utskriftskvaliteten.
Fjern dekselet fra skriverkassetten.
CBK123
38
Kontroller tonerfargen og den samsvarende plasseringen, og sett skriverkassetten forsiktig inn vertikalt.

Hold midt på dekselet med begge
CES140
hender og lukk dekselet forsiktig.
Pass på så du ikke klemmer fingrene.
Etter du har lukket toppdekselet, vent til
startskjermen vises.
Plasser dekselet du fjernet i trinn 5
på den gamle skriverkassetten.
Plasser deretter den gamle skriverkassetten i posen og så inn i boksen.
CER055
s Pass på at du dekker den gamle skriverkassetten med det beskyttende dekselet for resirku-
lerings- og miljøhensyn.
s Overhold resirkuleringsprogrammet for skriverkassetter, hvor brukte skriverkassotter samles
inn for bearbeidelse. For mer informasjon, spør din salgs- eller servicerepresentant.
41

Bilag
Hvor kan du henvende deg
Ta kontakt med din salgs- eller servicerepresentant for mer informasjon om temaer som dekkes i denne håndboken eller for å spørre om temaer som ikke dekkes i
denne håndboken.
Energisparing
Denne maskinen er utstyrt med følgende energisparingsmodus: Energisparingsmodus 1 og Energisparingsmodus 2. I energisparingsmodus reduseres maskinens strømforbruk fra dens normale tilstand.
Som standard er denne maskinen satt til å gå inn i Energisparingsmodus 1 dersom den ikke har vært aktiv i 30 sekunder. Dersom 10,1 minutter går vil maskinen
gå inn i Energisparingsmodus 2. Det tar omtrent 10 sekunder for maskinen å komme i gang igjen etter Energisparingsmodus 1, og omtrent 30 sekunder for Energisparingsmodus 2.
Etter eget ønske kan du endre hvor lenge maskinen venter før den går inne Energisparingsmodus 2 ved å konfigurere [Energisparingsmodus] under [Admin. verktøy].
s Dersom maskinen står i Energisparingsmodus 2 i 24 timer uten stopp vil maskinen automatisk
gå tilbake til normal tilstand og utføre selv-vedlikehold.
42
s Hvis du vil ha informasjon om energisparingsmodus, kan du se Brukerveiledning.

❖ Åpne håndbøker
CD-ROM-en med håndbøker som følger med maskinen inneholder håndbøker i
HTML- og PDF-format. Installer bruksanvisningene før du bruker maskinen.
Du kan se bruksanvisningene på to måter.
s$OBBELTKLIKKPÌBRUKSANVISNINGSIKONETPÌSKRIVEBORDETDITT
s0Ì;3TART=MENYEN PEK PÌ;!LLE PROGRAMMER=PEK PÌ ;0RODUKTNAVN=OGKLIKK
deretter på [Navn på håndbok].
s Menyalternativene kan se forskjellige ut avhengig av alternativene du valgte under instal-
lasjonen.
s Dersom du vil ha mer informasjon om å installere bruksanvisningene, kan du se Brukervei-
ledning.
43

DX-C200
Hurtigreferanse
Navn og steder
Bruke kopieringsfunksjonen
Bruke skannefunksjonen
Bruke faksfunksjonen
Feilsøking
Fjerne papir som har satt seg fast
Skriverkassett
© 2012
M100-7640
 Loading...
Loading...