Page 1
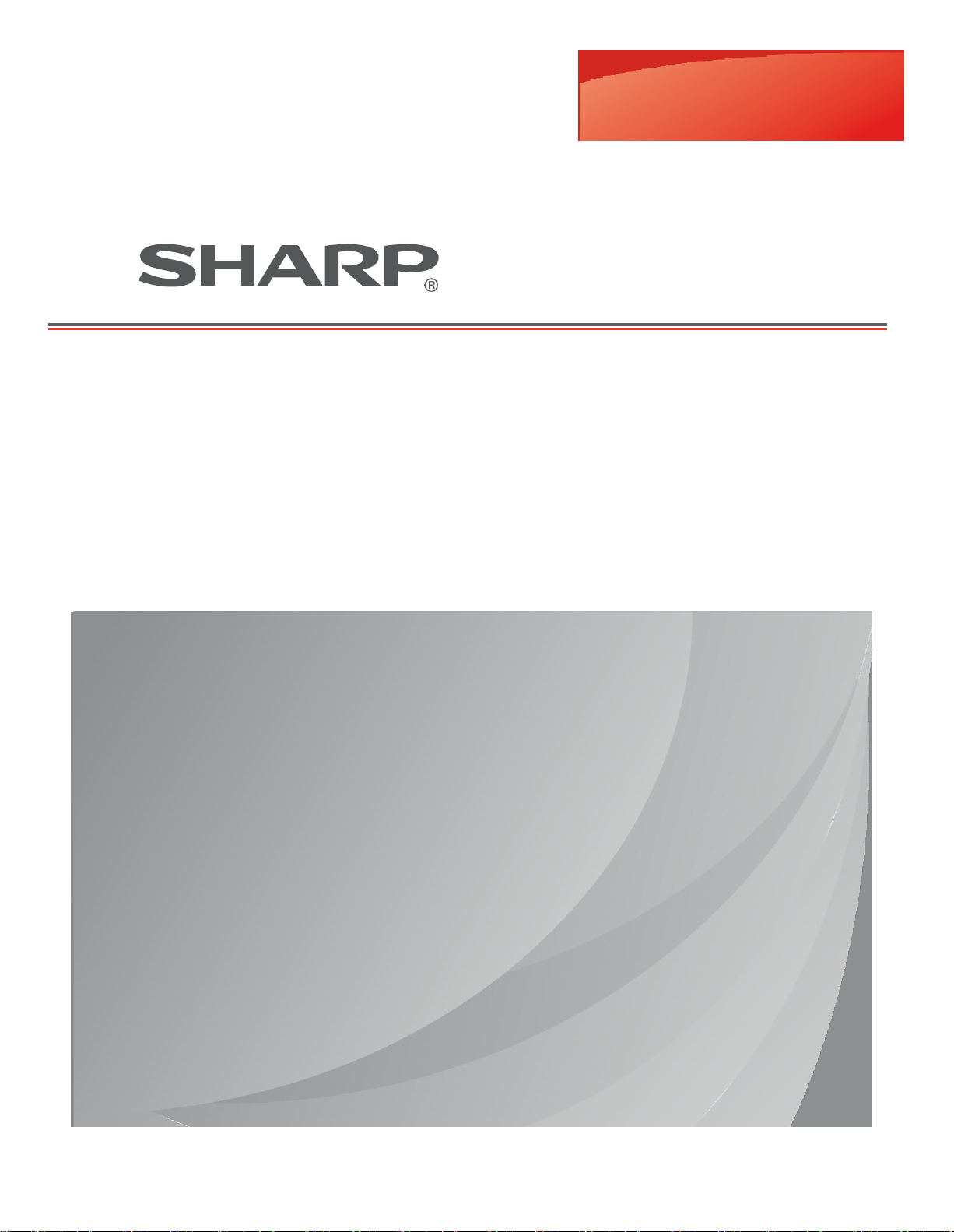
SHARP DX-B351PL
Monochrome Laser Printer
It is recommended that you read this Guide carefully before using the printer.
User Guide
Page 2
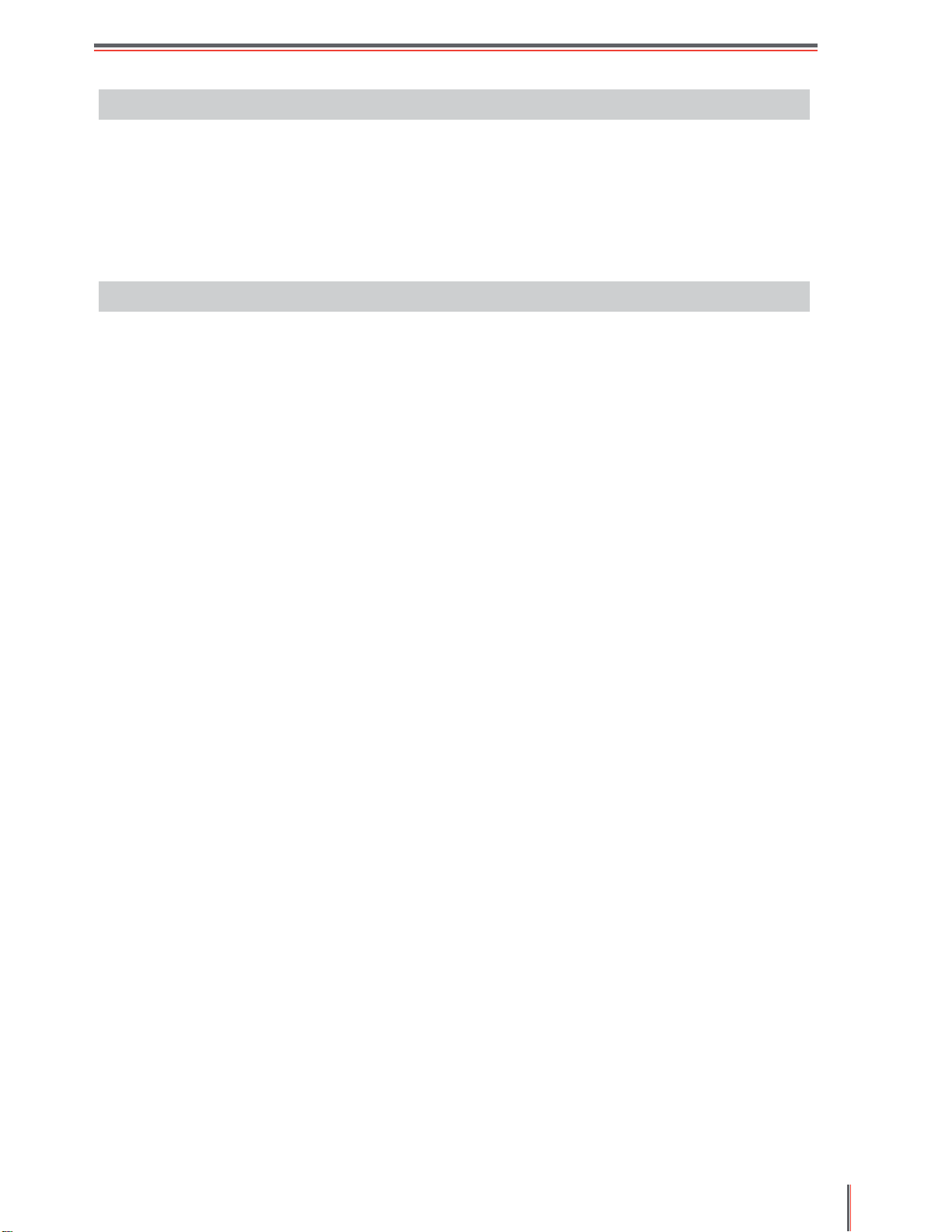
I
Preface
This manual explains how to use the SHARP DX-B351PL laser printer.
Please read and understand the manual in order to use the product correctly.
Keep this manual in a convenient location for reference whenever needed.
Legal Notice
Trademark
Microsoft®, Windows®, Windows Server
®,
and Windows Vista® are trademarks registered by Microsoft
Corporation in the United States or other countries/regions.
Mac and the Mac logo are trademarks of Apple Inc., registered in the U.S. and other countries.
AirPrint® and the AirPrint® logo are trademarks of Apple Inc.
The software named in this Guide is owned by its respective companies in accordance with their licensing
agreements and are referenced for instruction only.
All other product names and trademark or service marks of their respective owners, and they are
referenced for instructions only.
Copyright
The Copyright of this User Guide is owned by HCS Audio Technology Limited.
It is prohibited to copy, translate, modify and transmit this User Guide by any means or in any
form without the prior written consent of HCS Audio Technology Limited.
Version: V1.0
Disclaimer
For a better user experience, HCS Audio Technology Limited. reserves the right to make
changes to the User Guide. The information contained herein is subject to change without notice.
Users are responsible for any damages arising from failure to follow this User Guide. Except the
express warranty made in the product maintenance manual or service commitment, HCS Audio
Technology Limited. does not make any express or implied warranty or guarantee to this User
Guide (including composing of words).
Using this product to copy, print, scan certain documents or images or make other forms of
operations may be prohibited by the local laws. If you are uncertain about the legality of using this
product for certain documents or images, you should consult your legal advisor in advance.
The product can only be used safely in the non-tropical areas at an altitude no higher than
2,187 yards.
Page 3
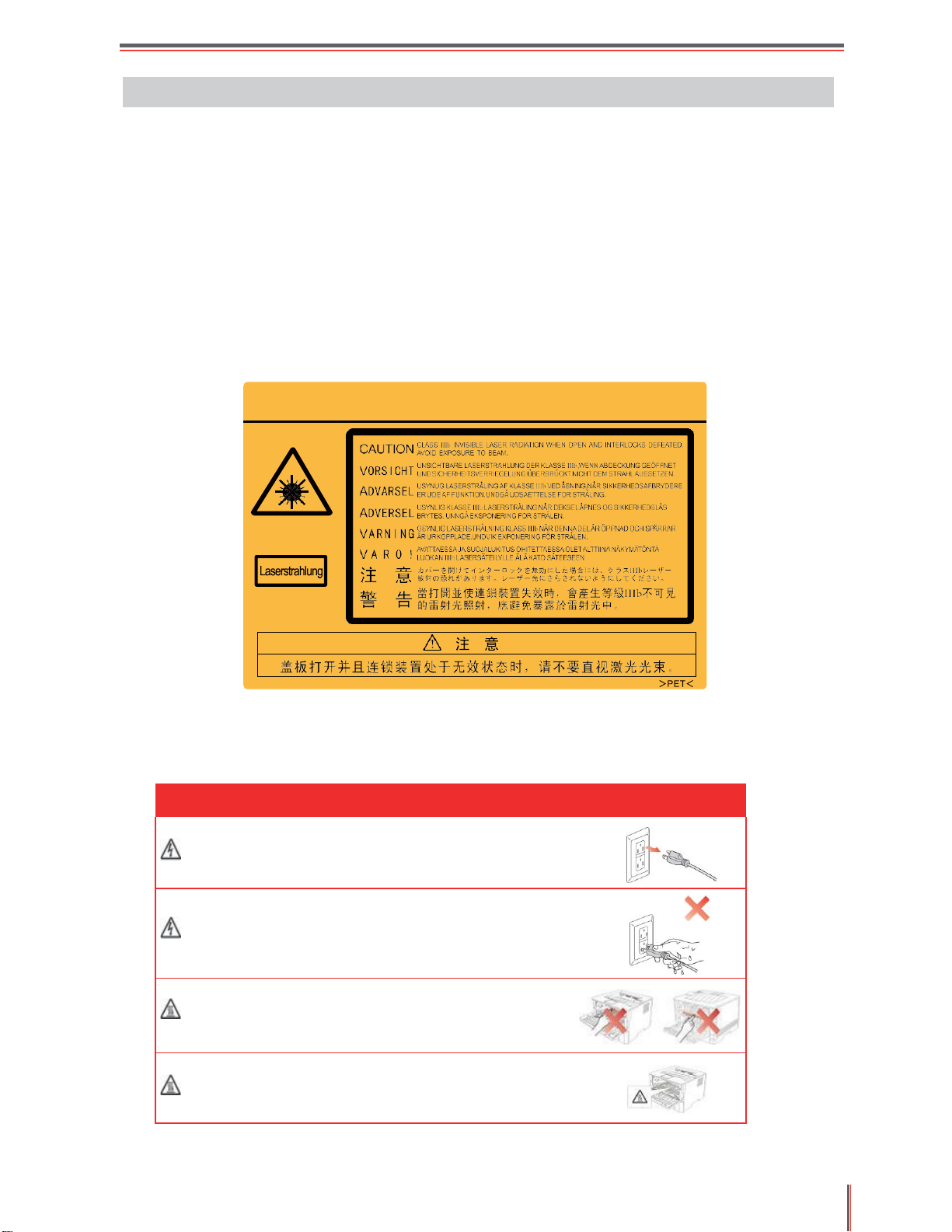
II
Safety Precautions
Laser Safety
Laser radiation is harmful to the human body. Since laser components are completely
sealed in the printer, laser radiation will not leak. To avoid laser radiation, please do not
randomly disassemble the printer!
The printer follows the provisions of Class 1 laser products under CFR standard. The
printer has a Class III b laser diode, which has no laser radiation leakage among laser
components.
The laser components shall comply with the requirements of U.S. Code of Federal
Regulations, 21 CFR 1040, IEC 60825-1.
The following label is attached to the laser components inside the printer:
Safety Warning
Please note the following safety warnings before using the printer:
Warning
There is high-voltage electrode inside the printer.
Before cleaning the printer, make sure the power is turned off!
Plugging and unplugging the power cord plug with a wet
hand can result in an electric shock.
The fuser unit is hot during and after printing. Touching the
fuser unit (the shaded area as shown) may cause burns!
The fuser unit is attached with a high-temperature warning
label. Please do not remove or damage this label.
Page 4
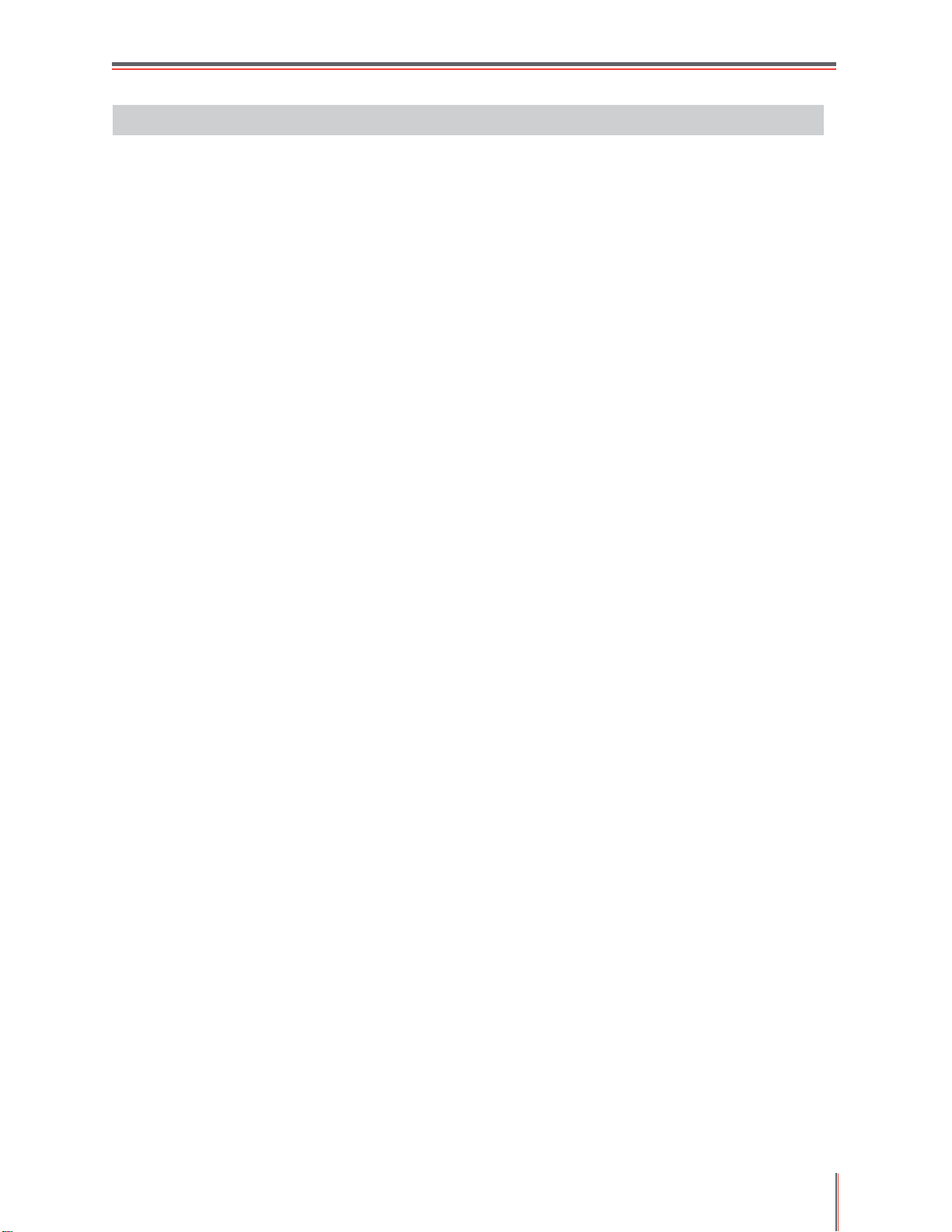
III
Precautions
Precautions before Using the Printer:
1. Read and understand all instructions.
2. Familiarize yourself with the basic principles associated with operating electrical appliances.
3. Comply with all warnings and instructions marked on the equipment or specified in the manual
supplied with the equipment.
4. If the operating instructions conflict with the safety information, please refer to the safety
information, as you may have misunderstood the operating instructions. If you cannot resolve the
conflicts, please call the Customer Service Hotline or contact a service representative for help.
5. Before cleaning the equipment, remove the power cord from the AC power supply outlet. Do not use
liquid or aerosol cleaners.
6. Please make sure that the equipment is put on a stable desktop surface to avoid serious damage
caused by the falling of the equipment.
7. Do not put the equipment near a radiator, an air conditioner, or a ventilation pipe.
8. Do not put any articles on the power cord. Do not put the equipment at the place where its power cord
could be stepped on by people.
9. Outlets and extension cords must not be overloaded. This may reduce performance and could result in
fire or electric shock.
10. Do not allow pets to chew on the AC power cord or the computer interface cable.
11. To avoid contact with the high voltage errors that may result in fire or electric shock, do not allow sharp
objects to pierce the equipment power supply. Do not spill liquids onto the equipment.
12. To avoid the risk of electric shock, do not disassemble the equipment. Necessary repairs may only be
carried out by professional maintenance personnel. Opening or removing the cover could result
in an electric shock or other potential hazards. Incorrect disassembly and assembly could also result in
an electric shock during future use.
13. If any one of the following occurs, disconnect the equipment from the computer and pull out the
power cord from the AC wall socket and contact a qualified member of the service personnel for
maintenance:
•
Liquid has been spilled into the equipment.
•
The equipment has been exposed to rain or water.
•
The equipment falls, or the cover is damaged.
•
Significant changes in the equipment's performance.
14. Only adjust the controls mentioned in the instructions. Incorrect adjustment of other controls may result
in damage and the need for professional service representative support.
15. To avoid the risk of electric shock, do not use the equipment in a thunderstorm. If possible, pull out the
AC power cord during a thunderstorm.
16. If you continuously print multiple pages, the surface of the tray will become very hot. Take care not to
touch this surface and keep children away from this surface.
17. The signal wire of the device connected with the printer cannot be connected to the outdoors.
18. Please ensure timely ventilation in case of a prolonged use or printing huge amounts of documents in
a poorly ventilated room.
19. In standby status, the product will automatically enter the power saving (sleep) mode if it does
not receive any job for a period (such as 1 minute). It can recognize zero power consumption
only if it has not been connected to an external input power supply.
20. As the Class 1 equipment, the product must be connected to the power supply outlet with a protective
grounding line when using.
21. This product should be placed according to the shipping marks on the product package box during delivery.
Page 5
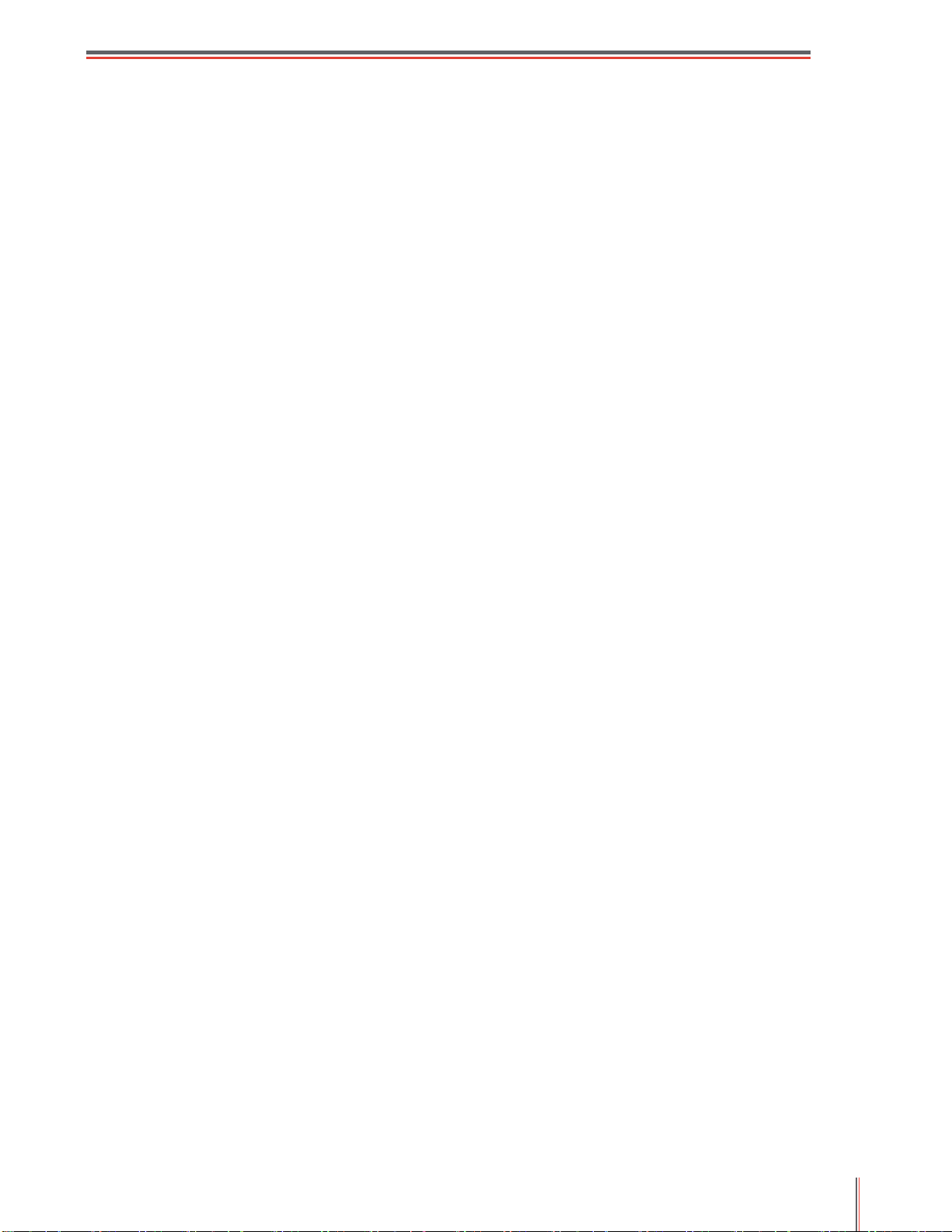
IV
22. This is a low-voltage device. When using the device below its specified voltage, if the toner comes off the
printed contents, or the equipment starts up slowly, please refer to the product precautions or call
SHARP Service Center.
23. This product is sold as a complete machine. The consumers can go to SHARP Service Center to
purchase parts they need. If the product sold is inconsistent with the package list, please go to the
specified Service Center to solve the problem.
24. Install this product in a place where the temperature is between 50 and 90° F and the relative humidity
between 20% and 80%.
25.
This device complies with Part 15 of the FCC Rules and Industry Canada licence-exempt RSS
standard(s). The operation is subject to the following two conditions:
1)
this device may not cause harmful interference, and
2)
this device must accept any interference received, including interference that may cause
undesired operation.
26.
This equipment has been tested and found to comply with the limits for a Class B digital device,
pursuant to Part 15 of the FCC Rules. These limits are designed to provide reasonable protection
against harmful interference in a residential installation. This equipment generates, uses and can
radiate radio frequency energy and, if not installed and used in accordance with the instructions,
may cause harmful interference to radio communications. However, there is no guarantee that
interference will not occur in a particular installation.
If this equipment does cause harmful interference to radio or television reception, which can be
determined by turning the equipment off and on, the user is encouraged to try to correct the
interference by one or more of the following measures:
• Reorient or relocate the receiving antenna.
• Increase the separation between the equipment and receiver.
• Connect the equipment into an outlet on a circuit different from that to which the receiver is
connected.
• Consult the dealer or an experienced radio/TV technician for help.
27.
Changes or modification not expressly approved by the party responsible for compliance could void
the user’s authority to operate the equipment.
28.
Shielded cables must be used with this unit to ensure compliance with the Class B FCC limits.
29.
This Class B digital apparatus complies with Canadian ICES-013.
30.
Please store this User Guide properly.
Page 6
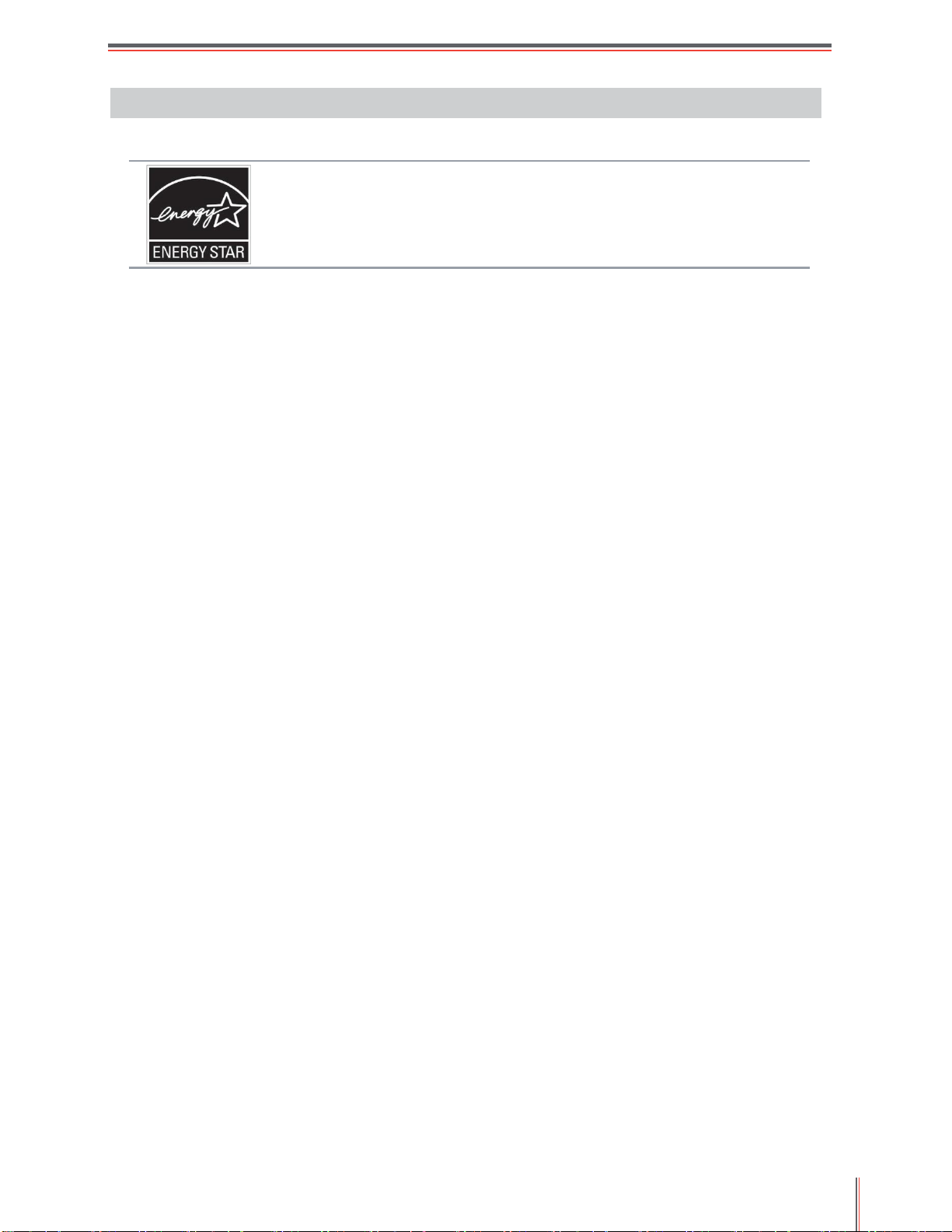
V
Legal Information
Supplier’s Declaration of Conformity
47 CFR § 2.1077 Compliance Information
Unique Identifier: Trade Name: Sharp, Model No.: DX-B352P
Responsible Party - U.S. Contact Information
Sharp Electronics Corporation
100 Paragon Drive, Montvale, New Jersey, United States 07645
Telephone number: +1-201-529-8984
FCC Compliance Statement
This device complies with Part 15 of the FCC Rules.
Operation is subject to the following two conditions: (1) This device may not cause harmful interference,
and (2) this device must accept any interference received, including interference that may cause
undesired operation.
Products that have earned the ENERGY STAR® are designed to protect the
environment through superior energy efficiency.
Page 7
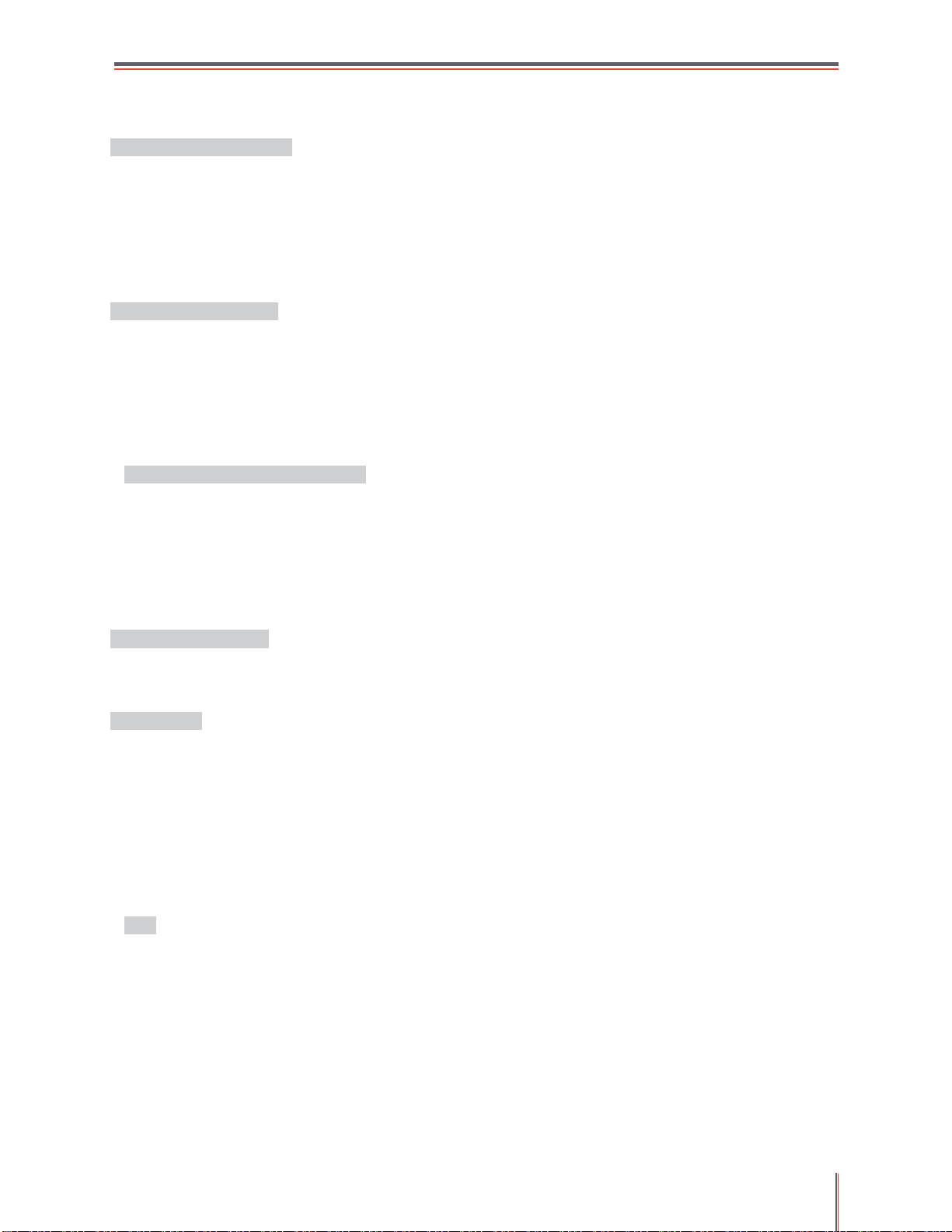
VI
Table of Contents
1.Before Using the Printer ................................................................................................................................. 1
1.1. Product series introduction...................................................................................................................... 1
1.2. Supplied Accessories .............................................................................................................................. 2
1.3. Product View ........................................................................................................................................... 3
1.4. Laser Toner Cartridge ............................................................................................................................. 5
1.5. Control Panel ........................................................................................................................................... 6
1.5.1.0
verview of control panel ................................................................................................................ 6
1.5.2.Indicator function of control panel ......................................................................................................... 8
2.Paper and Print Media ................................................................................................................................... 10
2.1. Paper Specification ............................................................................................................................... 10
2.2. Special Paper ........................................................................................................................................ 11
2.3. Loading Paper ....................................................................................................................................... 12
2.3.1. Loading into the Automatic Feeder Tray ........................................................................................ 12
2.3.2. Install manual feed tray .................................................................................................................. 13
2.4. Non-printable Area ................................................................................................................................ 15
2.5. Paper application rules .......................................................................................................................... 15
3.
Driver installation and uninstallation .............................................................................................................. 16
3.1. Driver installation based on Windows system ....................................................................................... 16
3.1.1. Installation via USB connection ...................................................................................................... 16
3.1.2. Installation via wired network connection ....................................................................................... 17
3.1.3. Driver uninstallation ........................................................................................................................ 18
3.2. Driver installation based on Mac system ............................................................................................... 18
3.2.1. Driver installation ............................................................................................................................ 18
3.3. Add printer to Mac system ..................................................................................................................... 20
4.
Wired network setup ..................................................................................................................................... 21
4.1. Set IP Address ...................................................................................................................................... 21
4.1.1. Automatic Setting ............................................................................................................................ 21
4.1.2. Manual Setting ................................................................................................................................ 21
5.Web server .................................................................................................................................................... 22
5.1. Visit the embedded Web server ............................................................................................................ 22
5.2. Use Web server to manage printer ....................................................................................................... 22
5.2.1.IP address setup ................................................................................................................................. 23
5.2.1.1. IPv4 setup ................................................................................................................................... 23
5.2.1.2. IPv6 setup ................................................................................................................................... 24
5.2.2. Machine setup ................................................................................................................................ 24
5.2.2.1. Set up e-mail notification ............................................................................................................ 24
5.2.2.2. Sleep time setup ......................................................................................................................... 25
5.2.2.3. Recover factory settings via Web server .................................................................................... 25
6.
Print ............................................................................................................................................................... 26
6.1. Print Function ........................................................................................................................................ 26
6.2. Print Settings ......................................................................................................................................... 27
6.3. Cancel printing ....................................................................................................................................... 27
6.4. Printing Mode ........................................................................................................................................ 27
6.4.1. Printing with the Automatic Feeder Tray .......................................................................................... 27
6.4.2. Printing with manual feed tray ........................................................................................................ 28
6.5. Automatic Two-Sided Printing ............................................................................................................... 29
6.5.1. Duplex printing unit setup ............................................................................................................... 29
6.5.2. How to carry out auto duplex printing ............................................................................................. 30
Page 8
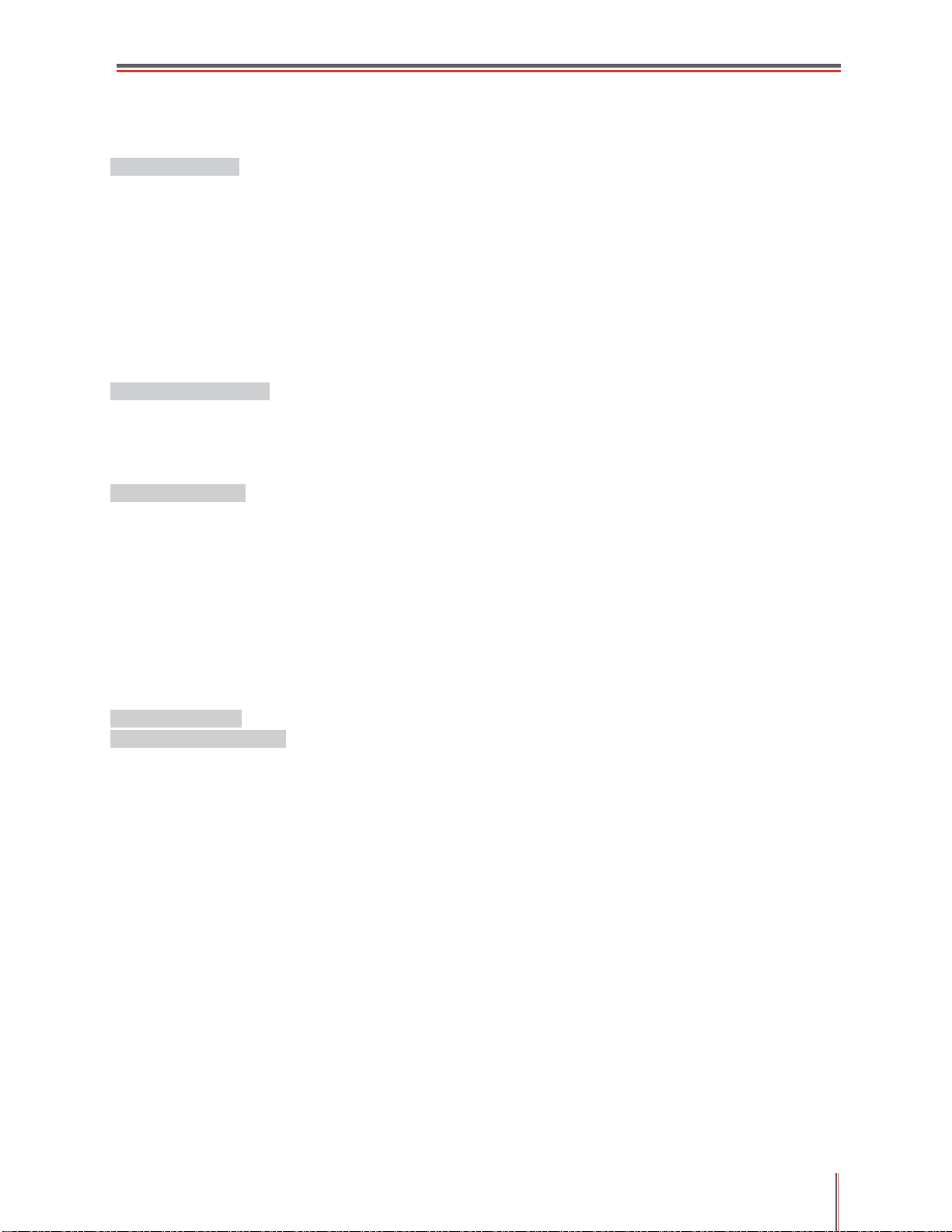
VII
6.6. Fine mode printing ................................................................................................................................. 32
6.7. Mute printing .......................................................................................................................................... 33
6.8. Auto shut-off setting ............................................................................................................................... 34
6.9. Open Help Document ............................................................................................................................ 35
7.General Settings ............................................................................................................................................ 36
7.1. System Setting ....................................................................................................................................... 36
7.1.1. Language Setting ............................................................................................................................ 36
7.1.2. Sleep Time Setting ........................................................................................................................... 37
7.1.3. Toner Save ..................................................................................................................................... 37
7.1.4. Mute printing ................................................................................................................................... 38
7.1.5. Restore Factory Settings ................................................................................................................ 39
7.1.6. Auto shut-off setting ........................................................................................................................ 39
7.2. Network Settings ................................................................................................................................... 40
7.3. Network Information .............................................................................................................................. 41
7.4. Print information report .......................................................................................................................... 42
8.Routine Maintenance ..................................................................................................................................... 43
8.1. Cleaning the Printer ............................................................................................................................... 43
8.2. Toner cartridge and drum component maintenance ............................................................................. 45
8.2.1. About toner cartridge and drum component ................................................................................... 45
8.2.2. Replace toner cartridge and drum component ............................................................................... 45
9. Troubleshooting .......................................................................................................................................... 49
9.1. Cleaning Jammed Paper ....................................................................................................................... 49
9.1.1. Paper jam of auto feed tray ............................................................................................................ 49
9.1.2. Paper jam of manual feed tray ...................................................................................................... 50
9.1.3. Middle jam....................................................................................................................................... 51
9.1.4. Paper Jam in the Fuser Unit ........................................................................................................... 53
9.1.5. Duplex Unit Jam ............................................................................................................................. 54
9.2. Software Failure .................................................................................................................................... 55
9.3. Common Troubleshooting ..................................................................................................................... 56
9.3.1. Common Problems ......................................................................................................................... 56
9.3.2. Image Defects ................................................................................................................................. 57
1O.Menu Structure
........................................................................................................................................... 60
11.Product Specifications ................................................................................................................................. 61
11.1.Overview of the Specifications ................................................................................................................ 61
Page 9
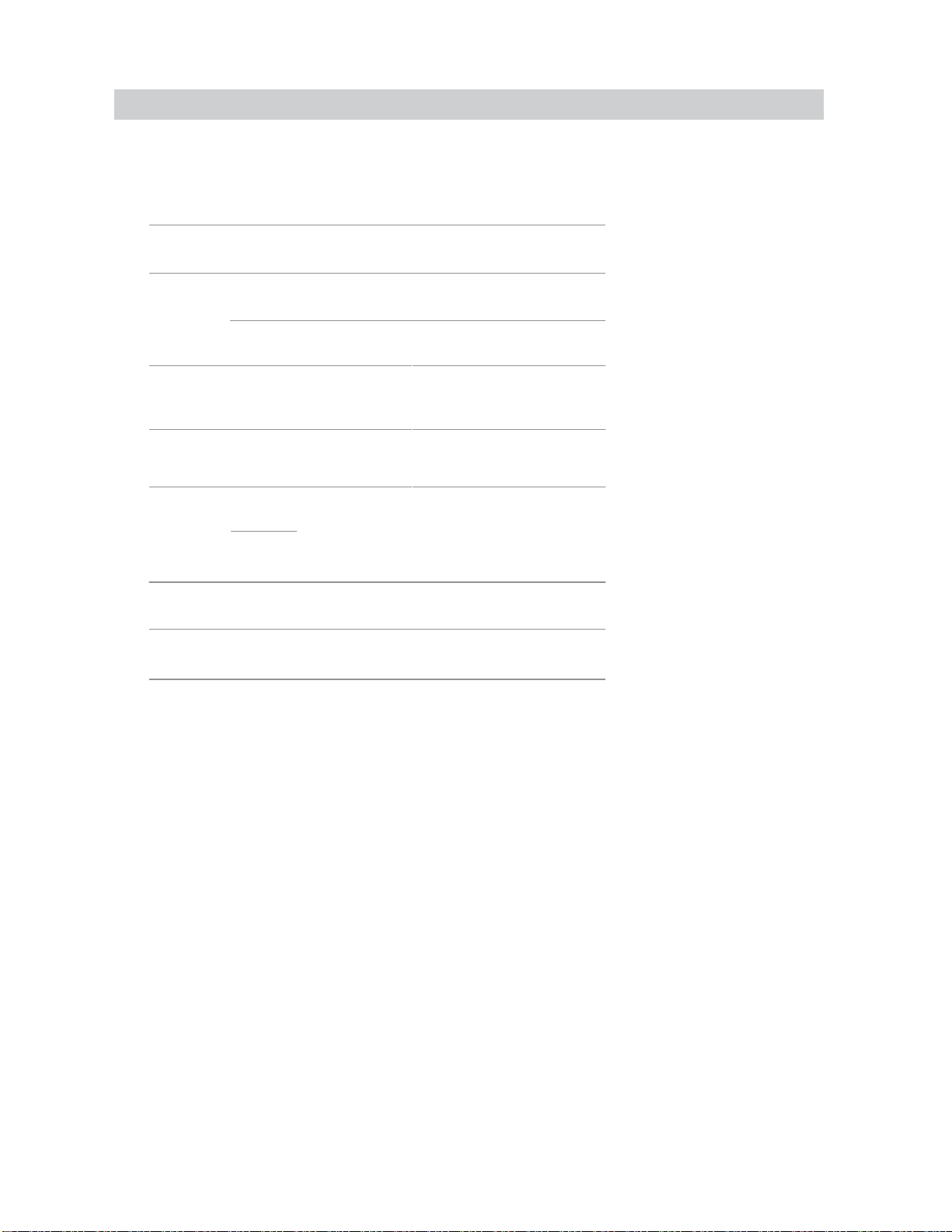
1
1.Before Using the Printer
1.1. Product series introduction
Product series parameters
USB
•
Interface
Type
Language
Panel
Automatic Two-Sided Printing
•
Mute Printing
•
(●: Support; Blank: Unsupport)
This product series is subject to additions or changes without prior notice.
NET
•
Print
PDL
•
Control
LCD
•
A4
Print
33ppm
•
Speed
Letter
35ppm
•
Page 10
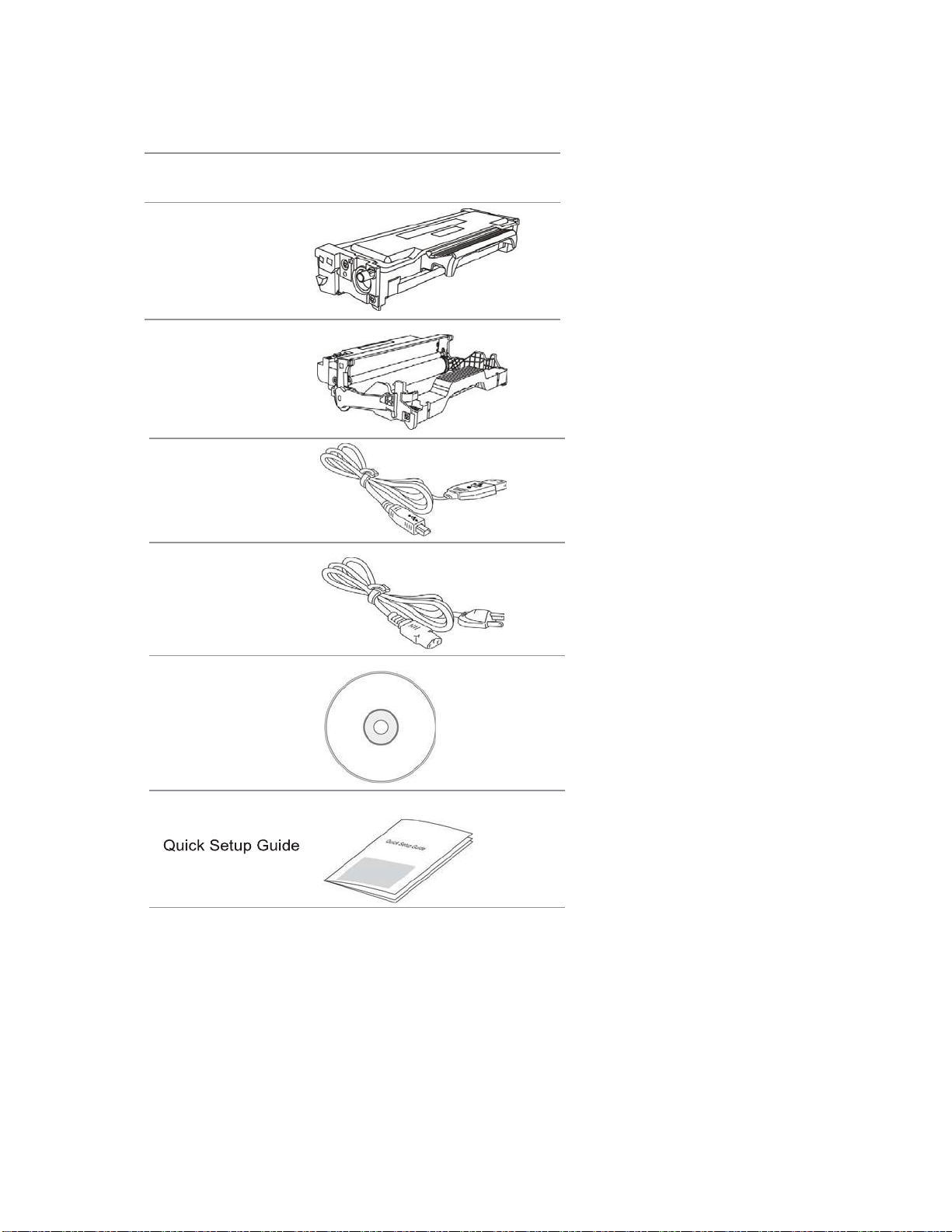
2
1.2. Supplied Accessories
Name Parts
Toner cartridge
Drum component
USB Interface Cable
Power Cord
CD-ROM
Page 11
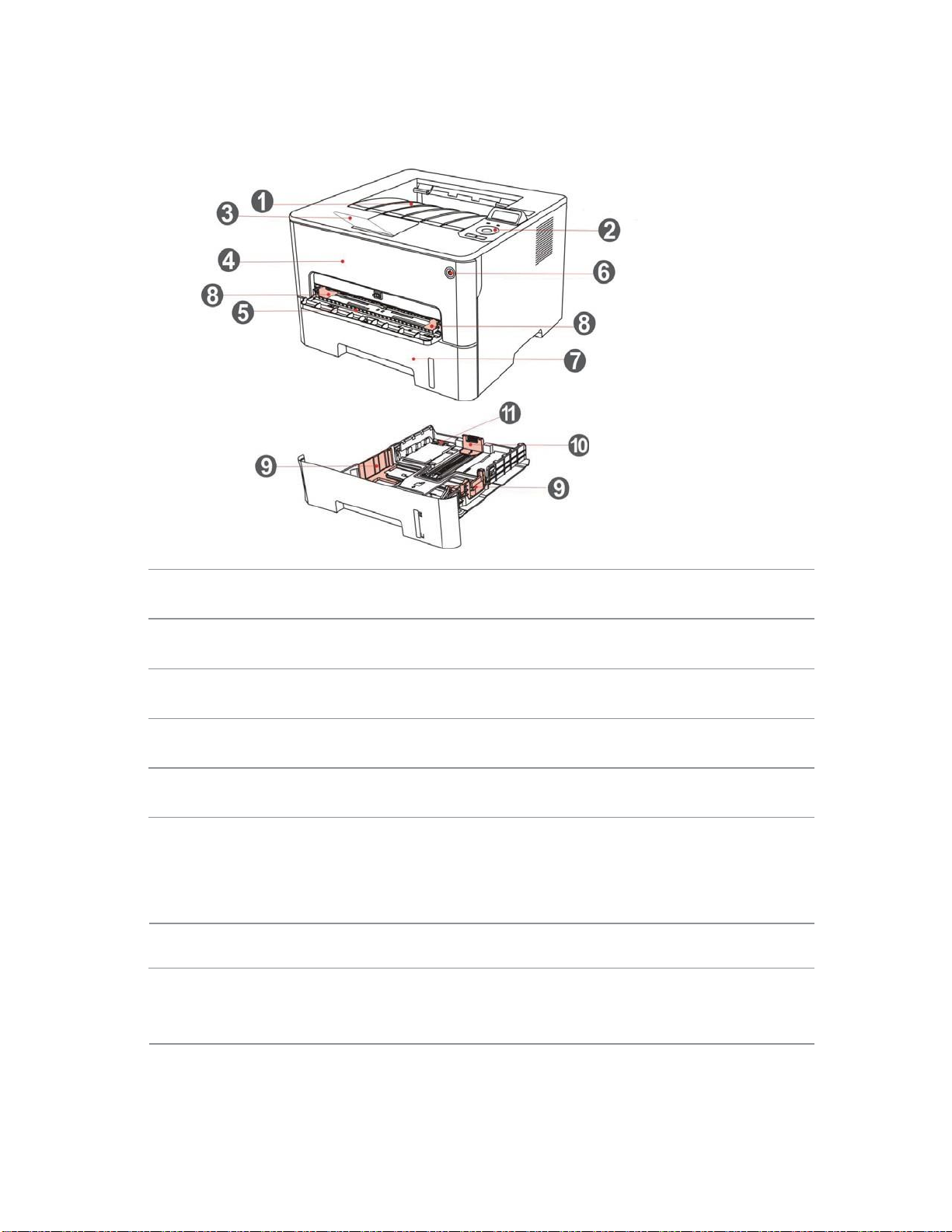
3
1.3. Product View
Side view
1 Output Bin Stores the printed paper.
2 Control Panel Indicate printer status to conduct set operation.
3 Output Tray Prevents the printed paper from falling.
4 Front Cover Open the front cover to take out the laser toner cartridge.
5 Manual feed tray Place mediums to be printed in manual feed tray.
6 Power switch
Turn the power on or off and press this button under
Ready state to enter energy-saving mode.
Press and hold this button for more than 2s to turn the printer
power off.
7 Automatic Feeder Tray Place mediums to be printed in the auto feed tray.
8 Paper deflector of
manual feed tray
Slide paper deflector to adapt to paper width.
Page 12
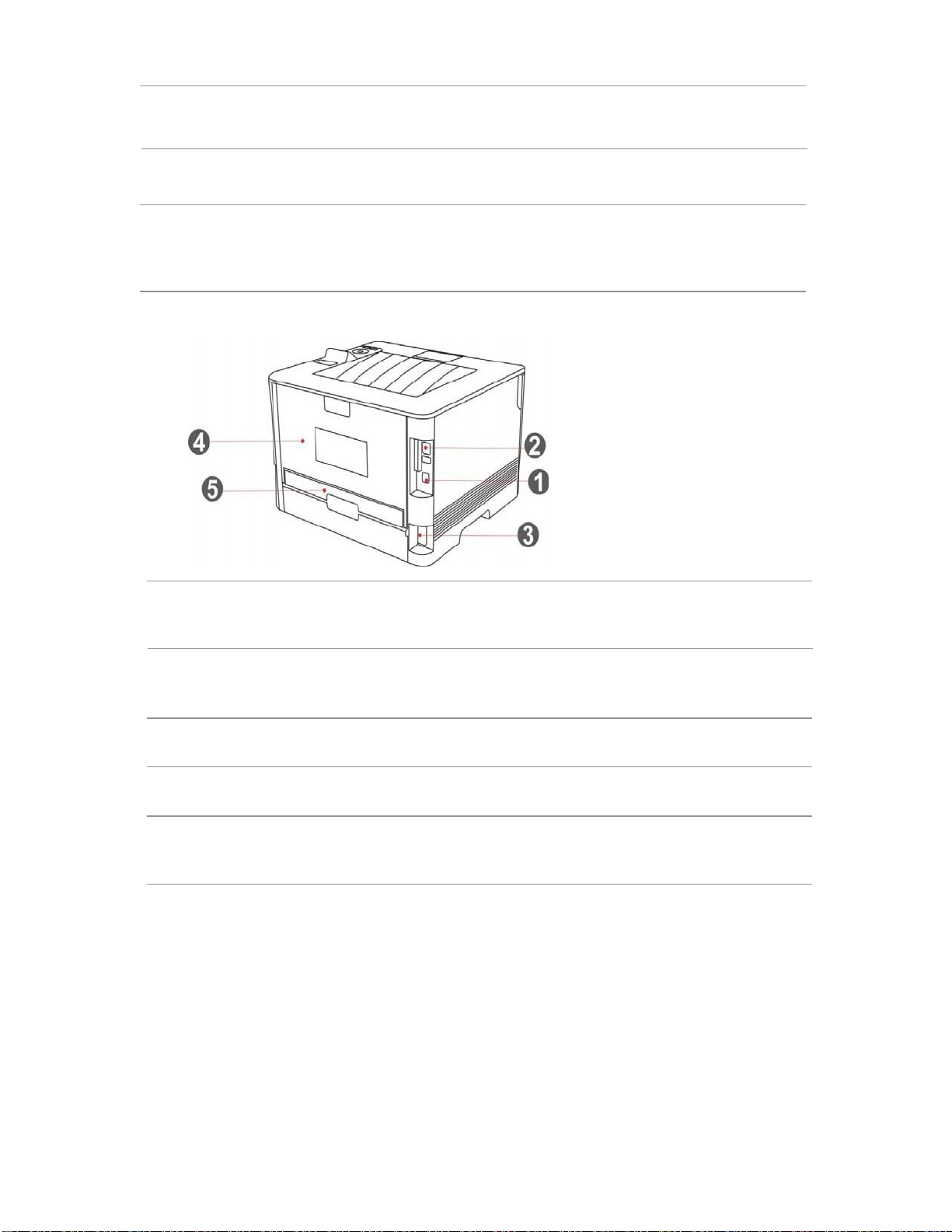
4
9
Paper width deflector of
auto feed tray
10
Paper length deflector
of auto feed tray
Clip of extended tray of
11
auto feed tray
Slide paper width deflector to adapt to paper width.
Slide paper length deflector to adapt to paper length.
Adjustment of length extension of the tray.
Rear View
1
USB Interface
Connects product to the computer with USB cable.
2 Network Interface
Connects product to network with a network cable.
3
Power Interface Connects product to power with power cord.
4 Rear Cover
Paper release when it gets jammed.
5
Duplex Printing Unit
Paper feed at duplex printing and paper release when paper
gets jammed at duplex printing.
Page 13
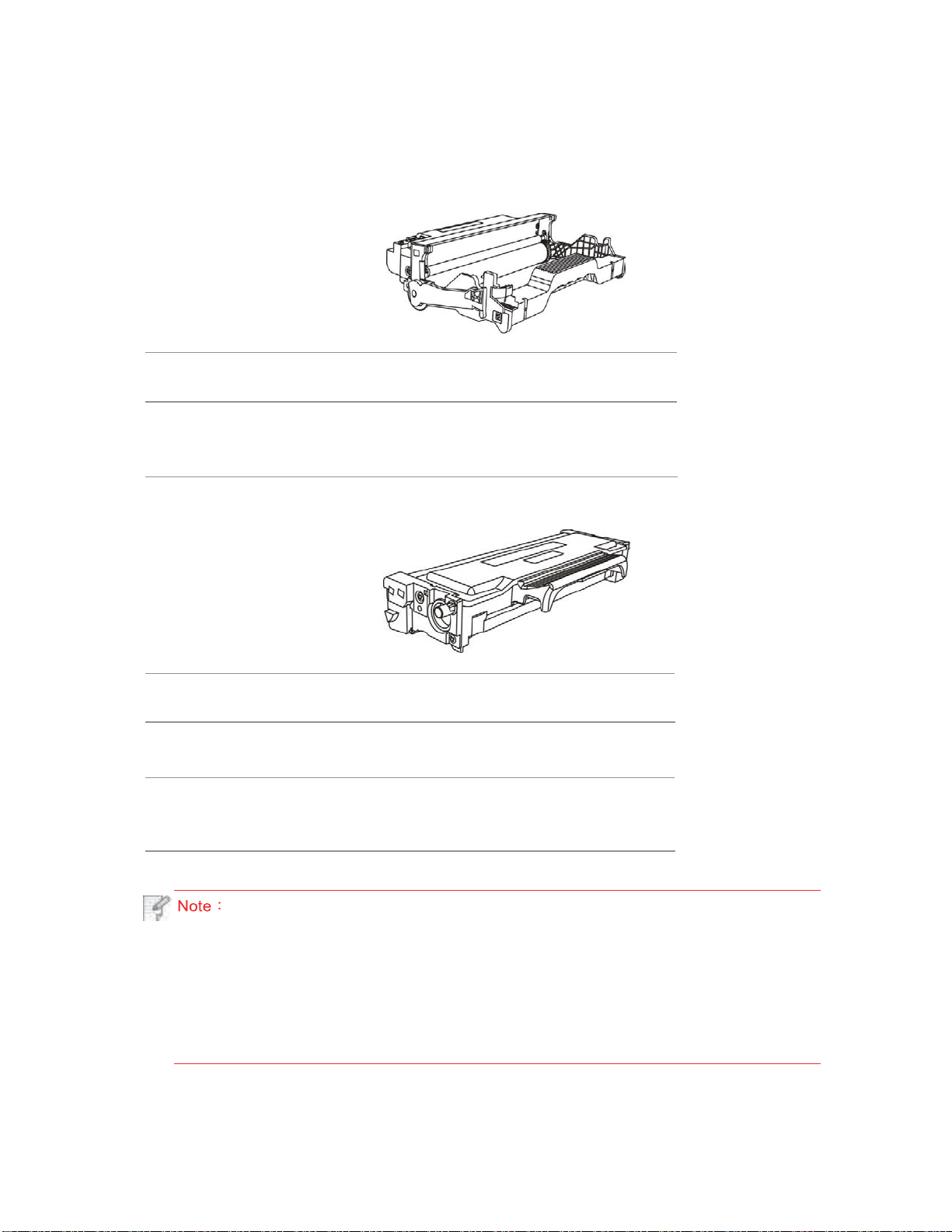
5
1.4. Laser Toner Cartridge
Laser toner cartridge is composed of drum component and toner cartridge.
Service life of drum component
Type Average Print Volume
Longevity of drum
component
About 12000 Pages
(Based on ISO 19752 standard)
Service life of toner cartridge
Type Average Print Volume
Standard-volume
toner cartridge
High-volume toner
cartridge
About 1500 Pages
(Based on ISO 19752 standard)
About 3000 Pages
(Based on ISO 19752 standard)
• SHARP does not recommend using consumables other than the
original consumables provided, as any damages caused by non-original
consumables are not covered by the scope of warranty.
•
C
onsumable’s capacity may vary based on printing volume.
• Toner cartridge appearance may differ based on volume and models,
so the schematic diagram is only for your reference.
Page 14
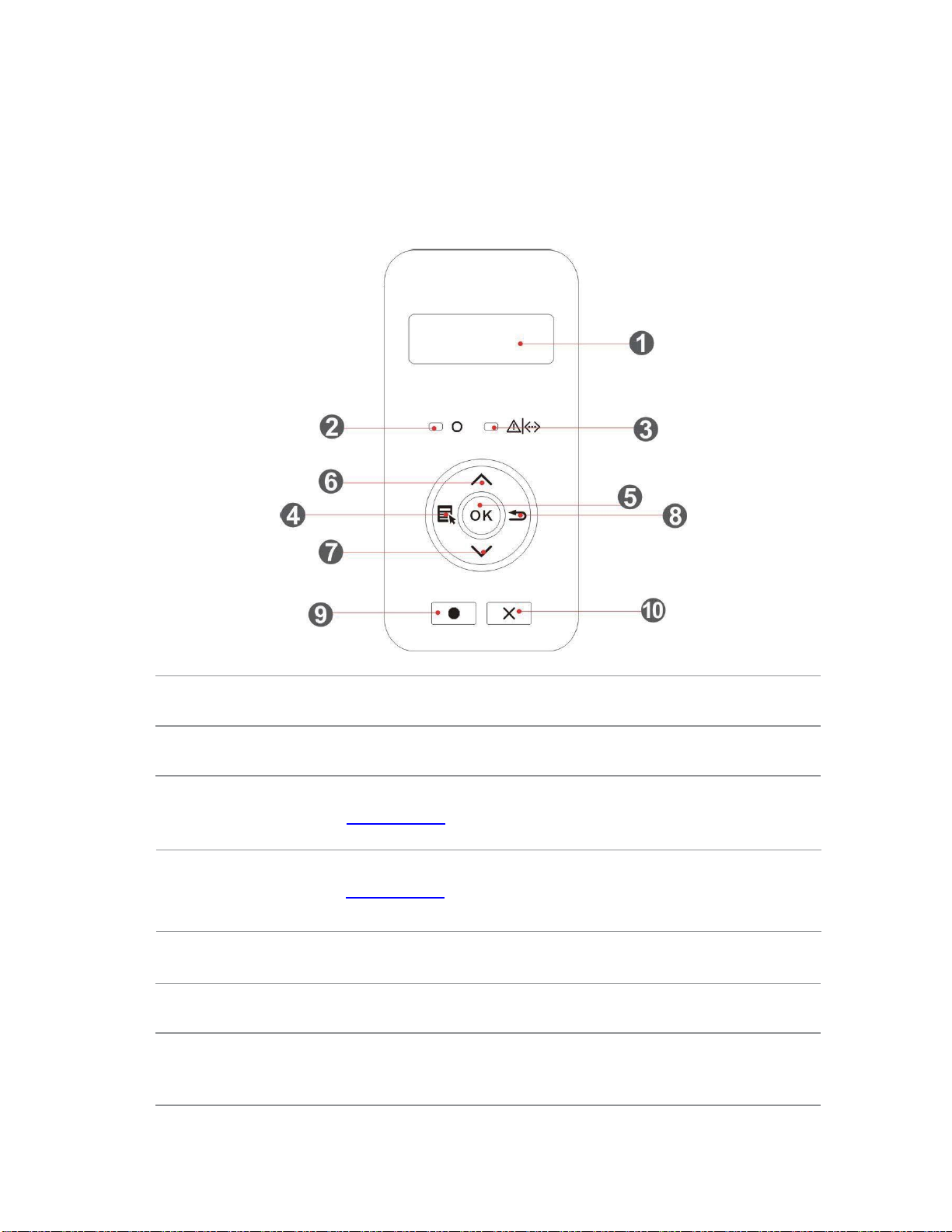
6
1.5. Control Panel
1.5.1.0
Overview of control panel
The layout of the printer control panel is shown below:
LCD control panel
No. Name Functions
1
LCD Display
Display operation interface and product information
Save toner
2 indicator
Indicate the on/off of save toner function(Please refer
to Chapter 1.5.2).
3 Toner cartridge/
status indicator
Indicate the status of toner cartridge and printer (please refer
to Chapter 1.5.2).
4
Menu
Open the main menu of the control panel.
5 OK
Confirm the selection on the screen.
6
UP
Scroll up through the menus and options.
Change the numeric value by cycle accumulating.
Page 15
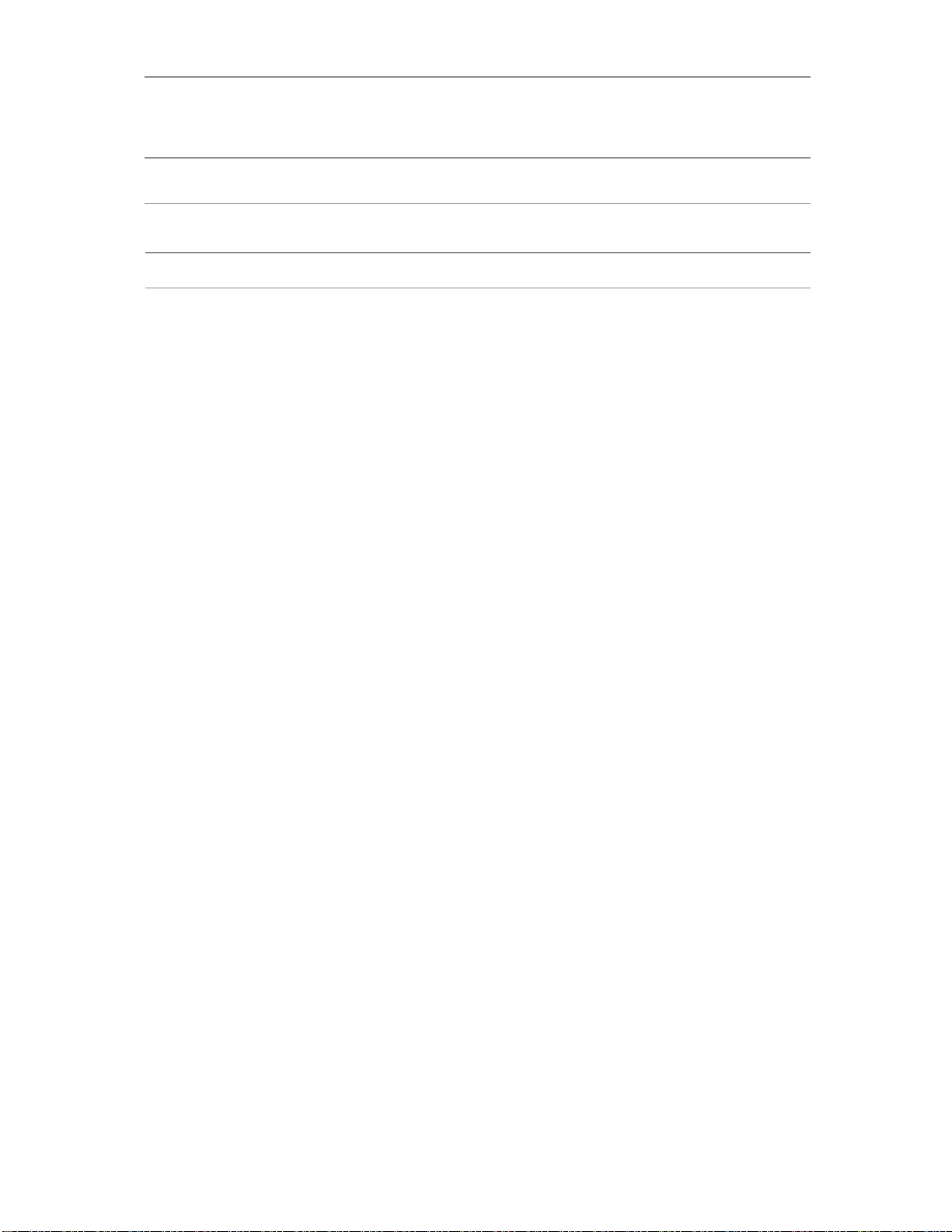
7
7 Down
Scroll down through the menus and options.
Shift the entry positions from left to right, for example, to input IP
address entry.
8 Back Return to the previous menu.
9
save toner key
Open save toner function.
10 Cancel
Exit operation.
Page 16
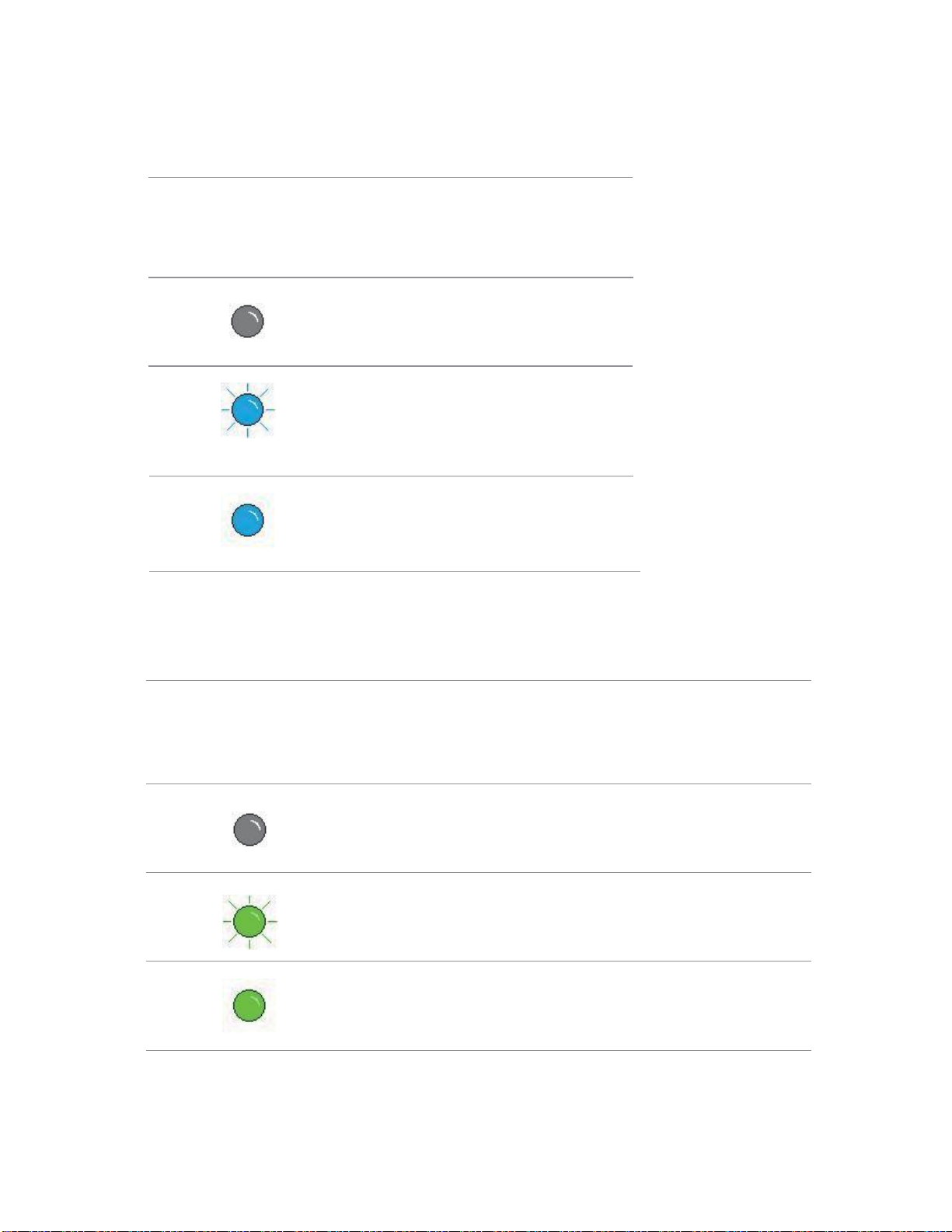
8
1.5.2. Indicator function of control panel
Display meanings of save toner indicator are as follows:
No.
Save
toner indicator
Status
Status description
1
Die out
2 Blue indicator
blinks
Turn save toner
state function and
sleep mode
None
3 Blue indicator
normally on
Turn on save
toner function
Display meanings of toner cartridge / status indicator are as follows:
No.
Display of toner
cartridge/status
indicator
Status
Status description
1 Die out
Sleep mode
2
Green indicator blinks
Warming up,
printing, print
cancelling
3
Green indicator normally on
Printer is ready
Page 17
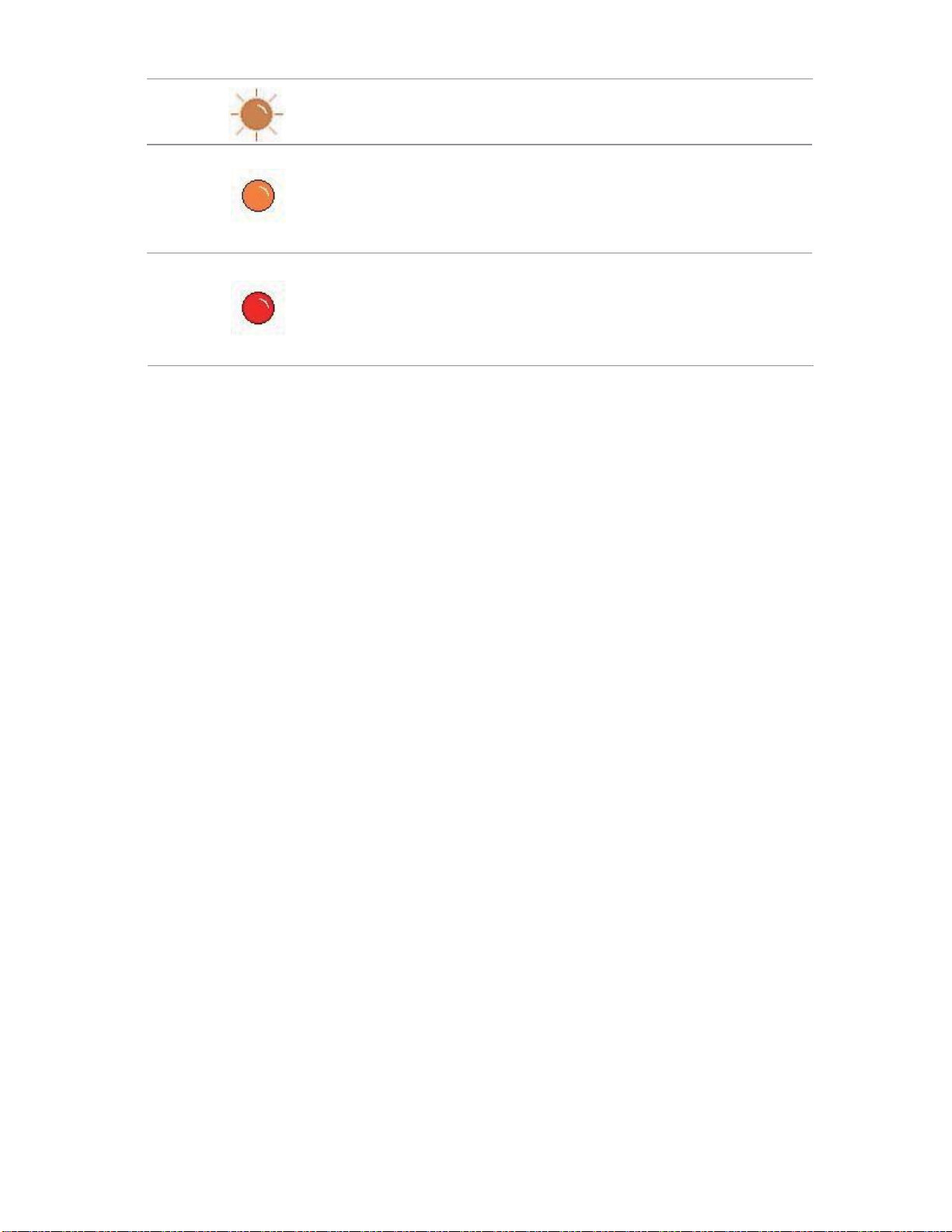
9
4
Orange indicator blinks
Low toner warning
5
Orange indicator
normally on
6
Red indicator normally on
Toner cartridge error
(uninstalled ink cartridge,
non-matching ink cartridge,
invalid toner cartridge)
Printer errors such as
paper error (paper out,
paper jam, paper feed
failure), opened front cover
Page 18
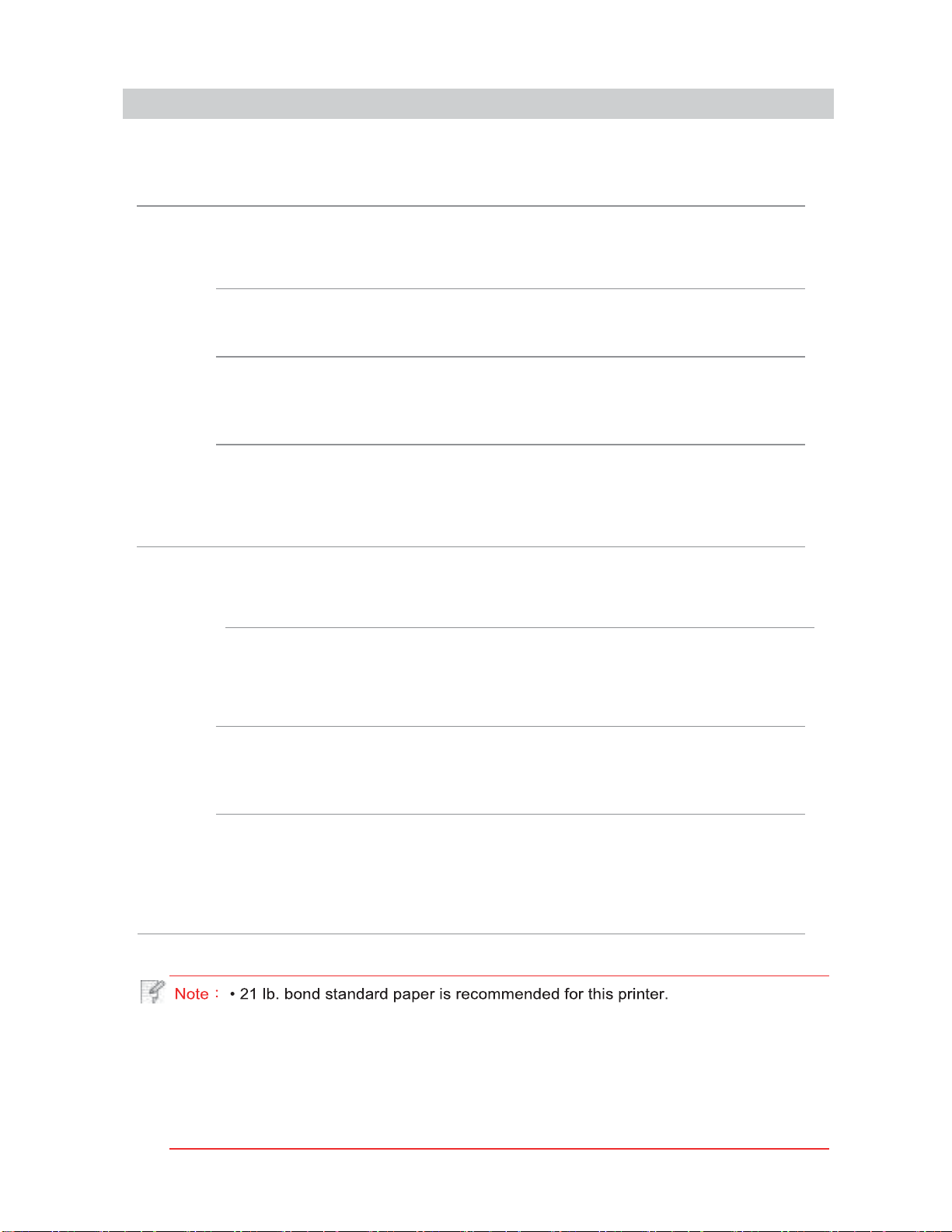
10
2.Paper and Print Media
2.1. Paper Specification
Media
Type
Plain paper (19 -28 lb. bond), thin paper (16-19 lb. bond)
Automatic
Feeder
Tray
Media
size
Media
weight
A4, Letter, A5, Legal, Statement, JIS B5, Folio, Oficio, Executive,
ISO B5, A6, B6, 16K, Big 16K, 32K, Big 32K, Custom
16-28 lb. bond
Maximum
capacity
of the
tray
Media
Type
250 pages
Plain paper (19 -28 lb. bond), thin paper (16-19 lb. bond), thick
paper (
28 lb. bond- 74 lb. cover
), transparent film, carton paper,
label paper, envelope
Manual
feed tray
Media
size
Media
weight
A4, Letter, Legal, Folio, Oficio, Statement, Executive, JIS B5, ISO B5,
A5, A6, B6, Monarch Env, DL Env, C5 Env, NO.10 Env, C6 Env,
Japanese Postcard, ZL, 16K, Big 16K, 32K, Big 32K, Yougata4,
Postcard, Younaga3, Nagagata3, Yougata2, Custom
16 lb. bond- 74 lb. cover
Maximum
capacity
of the
tray
1 pages
• It is not recommended to use special paper extensively, which may affect the
service life of the printer.
•
The print media that does not meet the guidelines listed in this User Guide may
result in poor print quality, increased paper jam and excessive wear of the printer.
• Properties such as weight, composition, texture and humidity are important
factors affecting the printer performance and output quality.
Page 19
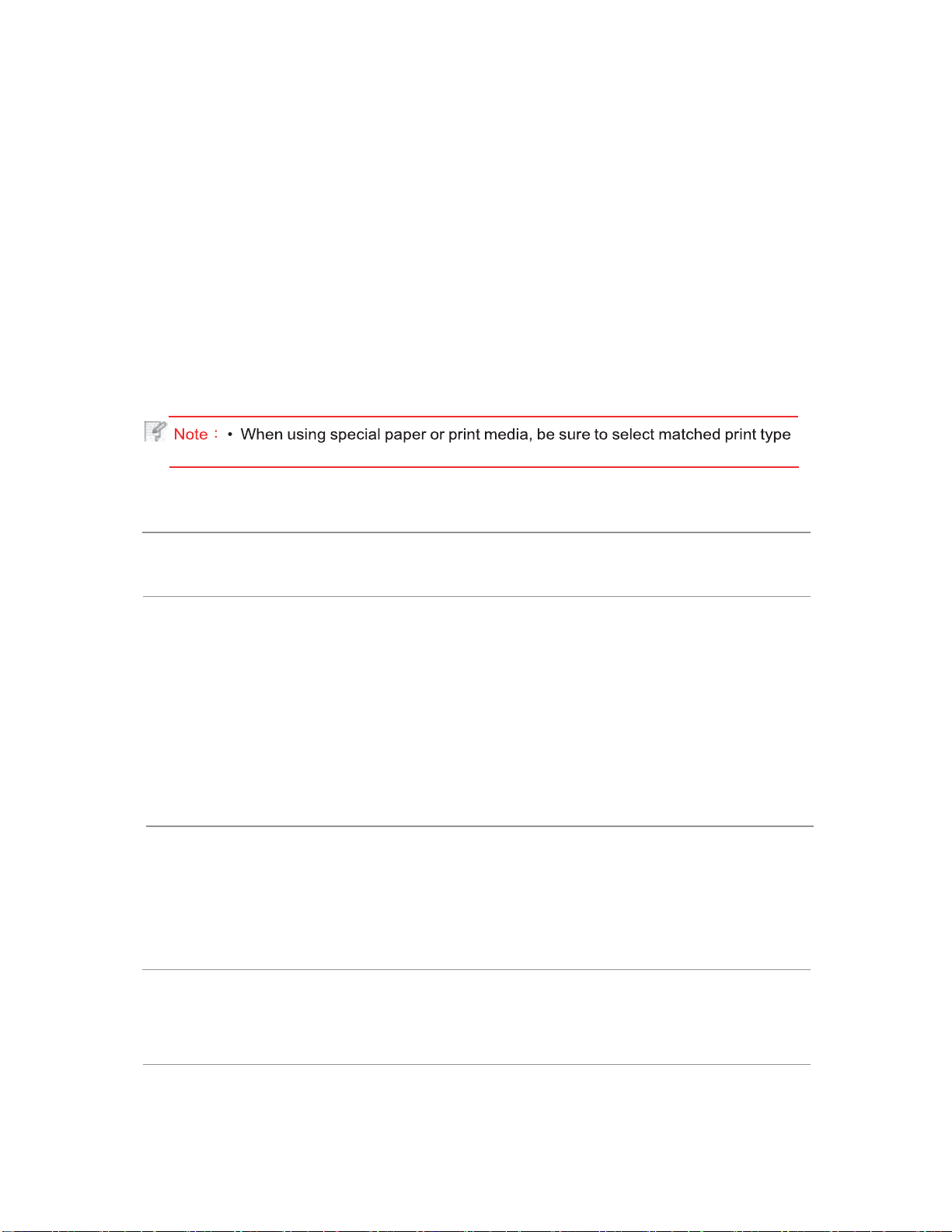
11
Please note the following matters when selecting the print media:
1.
Desired print effect: The print media selected should meet the requirement of the print tasks.
2. Surface smoothness: The smoothness of the print media may affect the sharpness of the print
outcome.
3. Some print media may meet all the use guidelines contained herein, but they still cannot
bring satisfactory effect. This may be due to incorrect operation, inappropriate temperature
and humidity, or other factors beyond the control of SHARP. Before purchasing large
quantities of print media, make sure that the print media meets the specifications specified in
this User Guide.
2.2. Special Paper
This printer supports using the special paper for printing. Special paper includes: label paper,
envelope, transparent film, thick paper, carton paper, thin paper.
and size in the print settings to get the best print effect.
Please observe the following standards:
Types of
Print Media
Correct Practices
Incorrect Practices
Label
Paper
Use labels with no
exposed lining paper only.
Labels shall be placed flat
when using.
Use labels on full sheet only.
There is no guarantee that all
the labels in the market can
meet corresponding
requirements.
Use wrinkled, blistered or damaged
label papers.
Envelope
Envelopes should be loaded
evenly.
Use wrinkled, nicked, stuck or damaged
envelopes.
Use envelopes with clips, snaps,
windows, or coated linings.
Use envelopes with self-adhesive
stickers or other synthetic materials.
Transparent
Film
Only use transparent films
approved for use in laser
printers.
Use transparent print media that is not
suitable for laser printers.
Thick Paper,
carton paper
Only use heavy paper that is
approved for use in laser
printers and meets the weight
specifications of this printer.
Use the paper whose weight is more
than the specification of the media
recommended for this printer, unless the
paper is approved for use in this printer.
Page 20
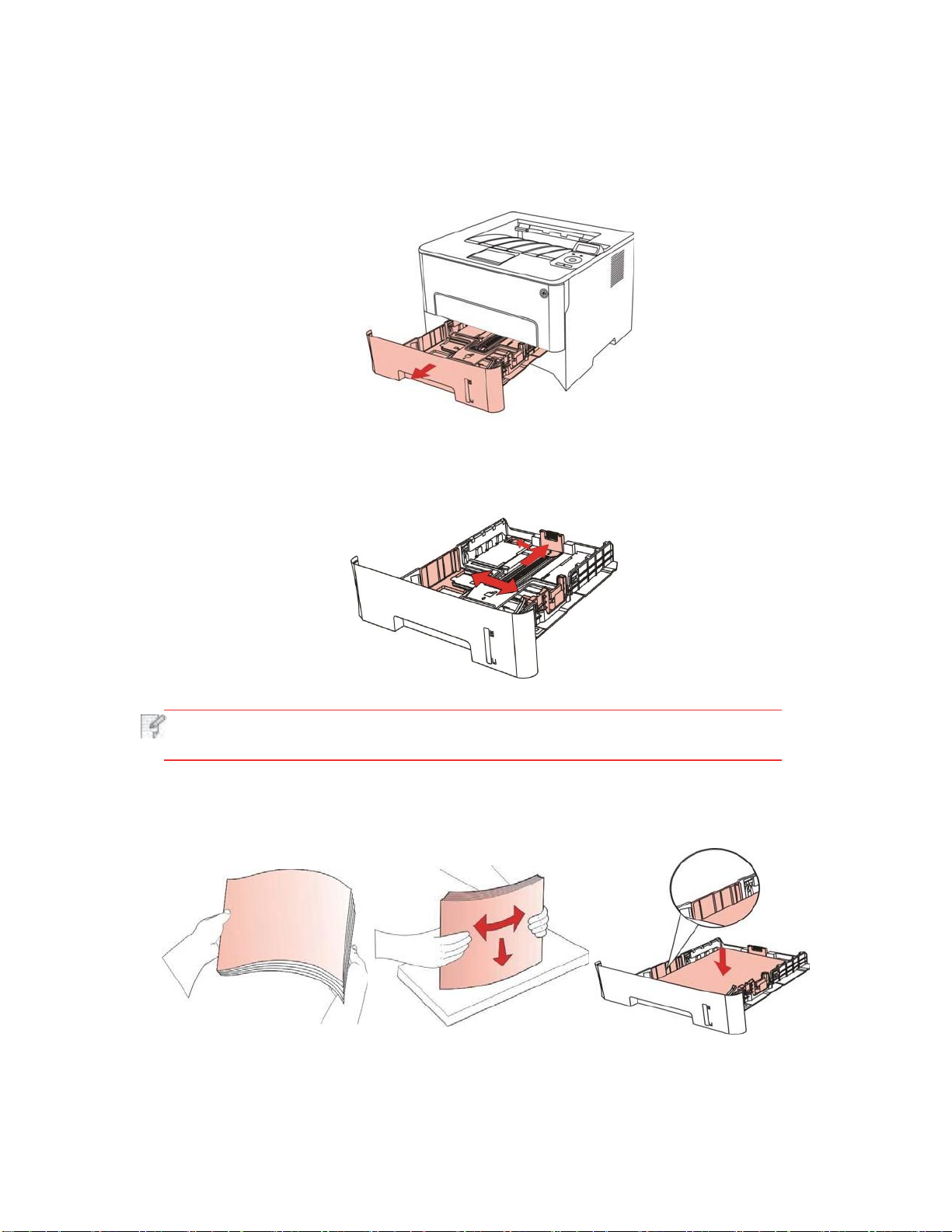
12
2.3. Loading Paper
2.3.1. Loading into the Automatic Feeder Tray
1. Slide out the automatic feeder tray from the printer.
2. Slide the clip of extended tray of auto feed tray, paper length deflector and paper width
deflector to the slot suitable for paper size, in order to match paper length and width.
Note
:
• Do not overly squeeze the "paper length guide" and "paper width guide",
otherwise it could lead to deformation of paper.
3. Before loading paper, please unfold the stacked paper to avoid a paper jam or feed error,
and then load the paper into the tray print-side down. The automatic feeder tray can be
loaded up to 250 pages, 21 lb. bond paper.
Page 21
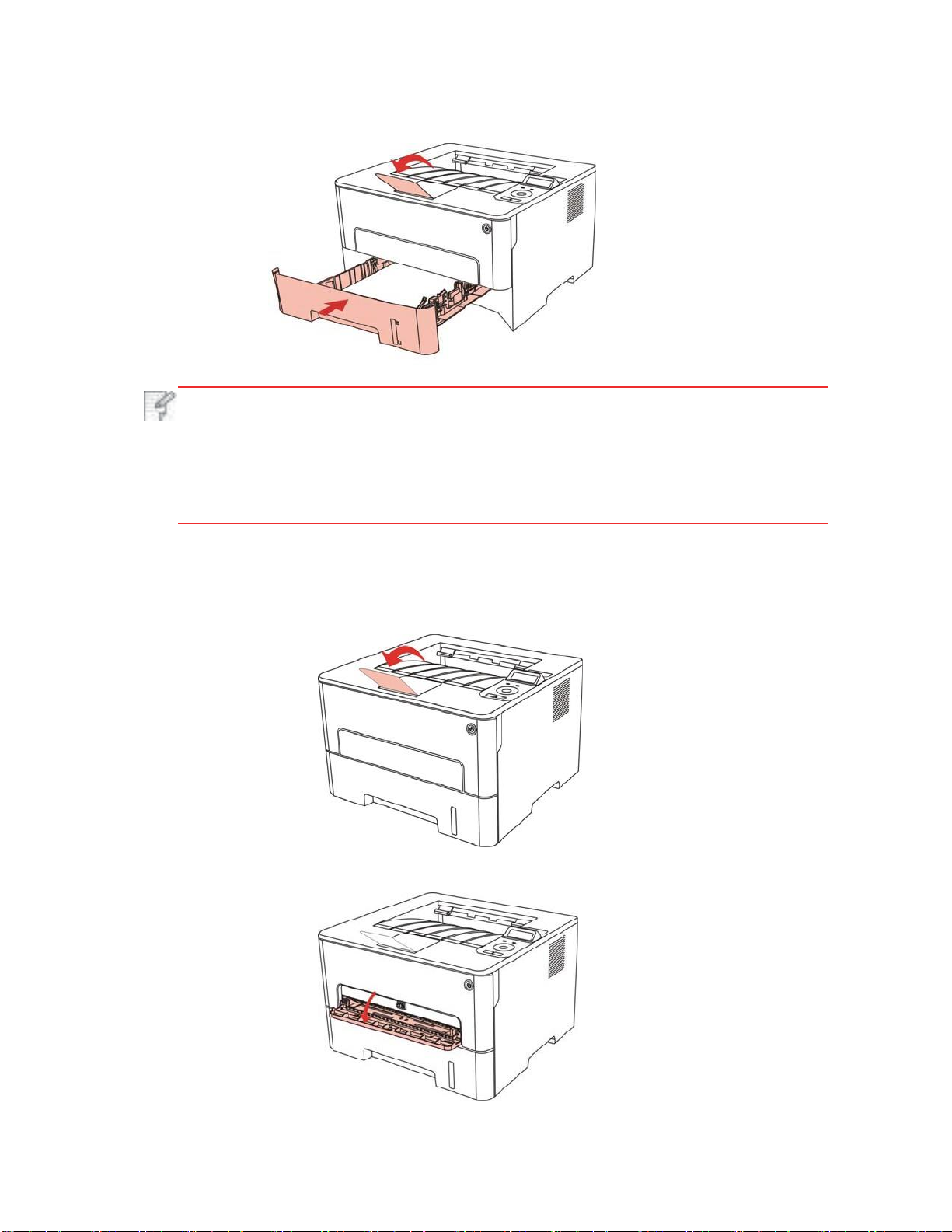
13
4. Raise the output tray to avoid the printed paper from slipping and falling, or immediately
remove the printed document after the printing is complete.
Note:
• If more than 250 pages (21 lb. bond) are put inside the auto feed tray at one
time, may cause paper jam or paper feed failure.
• If carrying out single-sided printing, please make sure that the side to be printed
(the blank side) is face down.
2.3.2. Install manual feed tray
1. Raise the output tray to avoid the printed paper from slipping and falling, or immediately remove
the printed document after the printing is complete.
2. Open manual feed tray.
Page 22
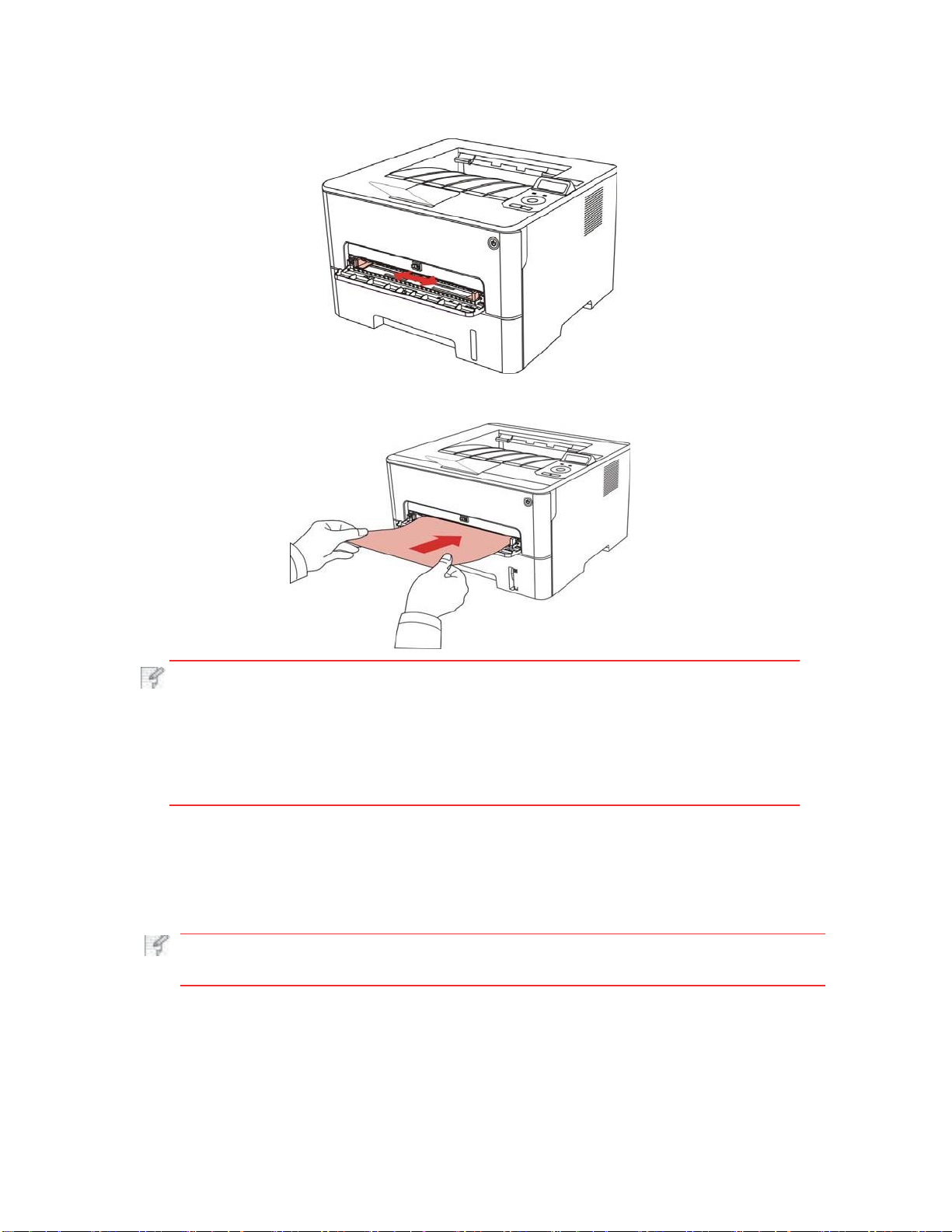
14
3. Slide the paper deflector of manual feed tray to match the two sides of paper. Do not use
excessive force; otherwise, paper will be made jammed or skewed.
4. Put a flat printing medium into the manual feed tray with both hands.
Note: • The printer will enter manual feed mode automatically when you put papers
inside the manual feed tray.
• Please put one printing medium inside the manual feed tray each
time and put in another piece after finishing printing.
• Put the printing medium inside the manual feed tray with the printing side
up; the top of paper should be put inside first.
5. When the
page is printed and in the output tray,
put the second piece inside according to
the above steps to continue printing. Slow action will lead to the prompt of paper out or
paper failure of manual feed tray. After paper is put inside, printing will be resumed
automatically; too quick action may make paper caught up in the printer, which will easily
result in paper jam.
Note
:
• After printing, please take out printed papers from printer immediately.
Stacked papers or envelops will lead to paper jam or wrapped paper.
Page 23

15
2.4. Non-printable Area
The shaded area indicates the non-printable area.
Usage Paper Size Top and bottom margins (A) Left and right margins (B)
Printing
A4
5mm(0.197inch)
5mm(0.197inch)
Letter
5mm(0.197inch) 5mm(0.197inch)
2.5. Paper application rules
• Rough textured, uneven, oil stained and extremely smooth paper will make printing effect
poor.
• Please make sure that there is no dust, fluff, etc. on the paper.
• Paper shall be put on a flat surface and stored in a cool and dry environment.
Page 24

16
3.
Driver installation and uninstallation
3.1. Driver installation based on Windows system
• Before installing the drive, you need to learn about printer model by printing the printer
information page out and checking the product name (please refer to Chapter 7.4 for
printing methods).
• In case of a previously installed version of the driver, the installation language cannot be changed.
Please uninstall the printer driver and then install the driver of new version.
Note: • Driver installation interface may differ because of different models and functions,
so the schematic diagram is only for your reference.
3.1.1. Installation via USB connection
1. Connect the printer to computer with USB cable and then turn power on.
2. Insert the installation CD, accompanying the printer, into the CD driver of computer and
operate Autorun.exe installation program.
3. Read and agree to the licensing agreement, select installation language and printer model,
select “USB Connection” and then click “Install”.
4. It may take several minutes for the system starts to install the driver.
5. After installation is finished, an “Installation Complete” interface will pop up, which will
automatically close in about 3s.
Page 25

17
3.1.2. Installation via wired network connection
1. Turn the on the power on the printer and computer.
2. Connect the computer to wired network.
3. Connect network cable to the network interface of printer, to make sure the printer is
connected to computer network (please refer to Chapter 4 for network setup).
4. Insert the installation CD, accompanying the printer, into the CD driver of computer and
operate Autorun.exe installation program.
5. Read and agree to the licensing agreement, select installation language and printer model,
select “Cable network connection” and then click “Install”.
6. The installation program starts to search for printer automatically, and it may take a while.
7. After finishing searching, select the printer that needs to be connected and click “Next”.
Page 26

18
“Refresh” to search again.
• If you want to install printer driver in the name of host, please cl ick the “Printer
Name” you need to connect and “Install the printer from the list with a hostname”.
• If IP address or host name is added manually, you need to know the IP address of
the printer connected or host name. If they are not made clear, please print the
“Network setup page” and view “IP Address” and “Host name” (Please refer to
Chapter 7.4).
8. It may take several minutes for the system to install the driver.
9. After installation is finished, an “Installation Complete” interface will pop up, which will
close automatically in about 3 seconds.
3.1.3. Driver uninstallation
3.1.3.1.
Uninstallation method
Windows 7 is taken as the example in the following operation. The information on your
computer screen may differ because of multiple operating systems.
1. Click the Start menu of computer and then click All programs.
2. Click SHARP, and then Click SHARP XXX.
SHARP XXX where XXX represents product model.
3. Click uninstall to delete the driver according to instructions on uninstall window.
4. Restart computer after finishing unloading.
3.2. Driver installation based on Mac system
• Driver installation under Mac system is divided into 2 steps, driver installation and adding a
printer. If you are going to print in AirPrint mode, there is no need to install a driver and you
just need to add a printer directly.
3.2.1. Driver installation
Mac 10.11 is taken as the example in the following operation. The information on your
computer screen may differ because of different operating systems.
1. Turn on the power on for the printer and computer.
2. Insert the CD accompanying the printer in the CD driver of your computer, and double click
SHARP XXX installation package. (XXX in SHARP XXX represents product model.)
Page 27

19
3. Click “Continue”.
4. Read licensing agreement and then click “Continue”.
5. Click “Agree” on the prompt window popping out to accept the licensing agreement.
6. Click “Install”.
7. Input computer password and click “Install Software”.
8. Click “Continue Installation” on the prompt window popping out.
9. The system will finish driver installation automatically.
Page 28

20
3.3. Add printer to Mac system
3.3.1.
Add in USB connection mode
1. Connect the printer to computer with USB cable and then turn power on.
2. Enter the “System Preferences” – “Printers & Scanners” of computer.
3.
Click
button to select “Add Printer or Scanner”.
4. Select printer and then select the corresponding printer mode from the “Use” menu.
5. Click “Add”.
3.3.2.
Addition in wired network connection mode
1. Turn the power of printer and computer on.
2. Connect the computer to wired network.
3. Connect the network cable to the network interface of printer, and make sure the printer is
connected to the computer network (Please refer to Chapter 4 for network setup).
4. Enter the “System Preferences” – “Printers & Scanners” of computer.
5.
Click
button to select “Add Printer or Scanner”.
6. Select printer and then select the corresponding printer mode from the “Use” menu.
7. Click “Add”.
3.3.3.
Add AirPrint printer
1. Turn on the power of the printer and computer.
2. Make sure the connection between printer and computer is set up (USB connection or
network connection).
3. Enter the “System Preferences” – “Printers & Scanners” of computer.
4. Click button to select “Add Printer or Scanner”.
5. Select printer and select “Secure AirPrint” (data encryption) or “AirPrint” (no encryption) in
the “Use” option box.
6. Click “Add”.
Note: • When the printer is connected to a computer with USB cable, the system will recognize
and add AirPrint automatically.
• If AirPrint printer of network connection is added, then the connecting USB cable
should be disconnected first before adding the printer.
• AirPrint printer is named after the ending of “AirPrint”.
Page 29

21
4.
Wired network setup
In case printers support wired network printing, they can be connected to network to
control printer to print in wired network mode.
4.1. Set IP Address
The IP address of the printer may be automatically obtained through DHCP function or set
manually.
4.1.1. Automatic Setting
DHCP automatic setting function
is enabled
by default on the printer.
1.
Connect the printer to the network through a network cable and complete the startup
preparation work.
2.
The printer will receive the IP address assigned by the server automatically. It may take
server minutes to receive an IP address under the influence of network environment.
You can check the IP address of the printer by printing the "Network setup page" out
(please refer to Chapter 7.4 for printing method) or check network information by viewing the
control panel of the printer (please refer to Chapter 7.3 for viewing methods). If the IP address is
not listed, please check network environment and then try again after waiting for several
minutes.
Note: • If DHCP server fails to assign IP address automatically, the printer
will get the link-local address assigned by printer automatically: 169.254.xxx.xxx.
4.1.2. Manual Setting
To set up IP address for the printer through the control panel of the printer manually,
please refer to Chapter 7.2 for details.
To set up IP address for the printer through the embedded Web server manually,
please refer to Chapter 5.2.1 for details.
Page 30

22
5.Web server
You can manage printer setup via the embedded Web server.
5.1. Visit the embedded Web server
1. Turn on the power for the printer and computer.
2.
Connect the printer to network to ensure that the printer is connected to the network where
the computer is connected to (please refer to Chapter 4 for network setup method).
3.
Input the IP address of printer in the address bar of Web browser to visit the Web server
imbedded in printer.
View the IP address of printer via control panel (please refer to
Chapter 7.3) or print the
“Network setup page” out to view the IP Address of printer (please refer to
Chapter 7.4
).
Note: • Windows users are suggested to use Microsoft Internet Explorer 8.0 (or higher
version) or Firefox 1.0 (or higher version), Mac users are suggested to use
Safari 4.0 (or higher version). No matter what kind of browser you are using,
please ensure that JavaScript and Cookies are always enabled. Please ensure
compatibility with HTTP 1.0 and HTTP 1.1 when other network browsers are
used.
•
If the computer cannot
visit the Web server
embedded in printer, then your
computer and printer
may be
connected to different networks.
Please inspect
your network environment or consult your network administrator.
4. Click “Log in” option, input user name and password (the default user name is admin and
the initial password is 000000) and click “Log in”.
which can be done in the “User Management” interface.
5.2. Use Web server to manage printer
You can use the embedded Web server to manage the printer.
1. View the basic information including product name, printer state and ink cartridge of printer.
2. Set up the network protocol parameters supported by printer.
3. Set up mail server client and acquire printer state via E-mail notification.
Page 31

23
5.2.1.IP address setup
You need to connect your printer to network before IP address setup.
1.
In case of wired network model, connect the printer to wired network by connecting to
its network interface with network cable.
5.2.1.1. IPv4 setup
IPv4 address of the printer is divided into DHCP auto assignment and manual setting, and
the DHCP auto assignment function is on by default. You can set up the IPv4 address of
printer manually to set up fixed IPv4 address for the printer.
1. Turn on printer power to connect printer to network.
2. Log in the embedded Web server (please refer to Chapter 5.1 for login method).
3. Click “Settings” – “Network settings” – “Protocol Settings” – “Wired IP Configuration”.
4. Set the IPv4 address assignment mode as “Manual”.
5. Input “IPv4 Address”, “Subnet Mask” and “Gateway Address”, and then click “Apply”.
Page 32

24
5.2.1.2. IPv6 setup
1. Turn on printer power to connect printer to network.
2. Log into the embedded Web server (please refer to Chapter 5.1 for login method).
3. Click “Settings” – “Network settings” – “Protocol Settings” – “IPv6”.
4. Click “Enable IPv6 protocol” and “Enable DHCPv6” (clicked by default) and then click “Apply”.
Refresh the browser and view the “IPv6 Local Link Address” and “Stateful Address” in
“Wired IP Configuration” interface.
Note
:
•
The printer supports using the following IPv6 addresses for network
printing and management.
•
IPv6 local-link address: local IPv6 address set up by oneself (addresses
beginning with FE80).
•
Stateful address: IPv6 address set up by DHCPv6 server (if there is no
DHCPv6 server in network, the “Stateful Address” cannot be assigned).
•
Stateless address: IPv6 address set up by network router automatically
(please refer to Chapter 7.4 and print
“Network setup page” view IPv6
address).
5.2.2. Machine setup
You can add mail address contacts, set up e-mail notification, set up sleep time and recover
factory settings via machine setup page.
5.2.2.1. Set up e-mail notification
If you set up e-mail notification, an e-mail will be sent to the mail address specified by you
when abnormalities such as paper out occurs. You can receive emails only if you made
correct email setup. Please consult your network administrator for detailed setup steps. You
need to log in the embedded Web server before setting up email notification (please refer to
Chapter
5.1 for login method).
I.
Set up SMTP client
1. Click “Settings” – “Network settings” – “Protocol Settings” – “SMTP”.
2. On SMTP page, input SMTP server address, set up the mailbox login name and password
and then click “Apply”.
II.
Add recipient address
1. Click “Settings” – “Machine settings” – “Address Book” .
2. Click “Add”, input recipient address and then click “Apply”.
III.
Set up email notification
1.
Click “Settings” – “Machine settings” – “E-mail Notification”.
2.
Click
button and select the email addresses you want to add to the list of contacts.
You can also
click “address X” (such as address 1) and input the email addresses you want to add. 3.
3.
Click the email addresses and notification contents you want to notify and then click “Apply”.
Page 33

25
5.2.2.2. Sleep time setup
The default sleep time of printer is 1 minute and it can be changed via the embedded Web server
(the printer installed via network connection).
1. Log into the embedded Web server (please refer to Chapter 5.1 for login method).
2. Click “Settings” – “Machine settings” – “System”.
3. Select sleep time according to your needs and then click “Apply”.
5.2.2.3. Recover factory settings via Web server
1. Log in the embedded Web server (please refer to Chapter 5.1 for login method).
2. Click “User Management” and then click “Restore to Factory Settings” to recover factory
settings. The printer will restart automatically after factory settings recovery is finished.
Note
:
• After factory settings of printer are recovered, user name of the administrator
will be recovered to admin and the login password will be recovered to 000000.
•
You can also recover factory settings via keys on the control panel of printer,
please refer to Chapter 7.1.5.
•
If factory settings of your printer are recovered, the sleep time will be recovered
to 1 minute automatically.
Page 34

26
6.
Print
6.1. Print Function
You can set the print function through "Start" - "Devices and Printers" - select corresponding
printer- right click – set print function in "Printing preferences". Some functions are as follows:
Functions Diagram
Note
:
• Windows 7 is taken as example in the above description.
•
You can utilize poster printing feature by selecting 2x2 poster printing in multipage.
•
You can enable printing preference and click the help button to view detailed
function description. Please refer to Chapter 6.9 for the method to open help
document.
Page 35

27
6.2. Print Settings
You can set up printing parameters with the following two methods before sending work to
printer (such as paper type, paper size and paper source).
Operating
system
Temporary printing
setup change
Permanent default
setup change
Windows 7
1.Click “File” menu – “Print”
– “Select printer" -“Printer
properties” (the detailed steps
may differ because of multiple
operating systems).
1.
Click “Start” menu- “Control Panel”
– “Devices and Printers”.
2. Right click on the printer icon,
select “Printing preference” and
then change setup and save it.
Mac OS
1.
Click “File” menu – “Print”.
2.
Change setup in the window
popping out.
1.
Click “File” menu – “Print”.
2.
Change setup in the window
popping out and click to save the
preset. (Select preset every time
before printing, or print according
to default setup.)
Note: • Priority of App setup is senior to printer setup.
6.3. Cancel printing
The current printing work can be cancelled in printing process. As for printers with LCD
control panel, the printing job can be cancelled by pressing “Cancel”; as for printers
with LED control panel, the printing job can be cancelled by pressing the “Cancel” key
for more than 2 seconds.
6.4. Printing Mode
The printer can print with the auto feed tray and manual feed tray. The default setting is
auto selection, and if there is printing medium in the manual feed box, papers in manual
feed tray will be used first.
6.4.1. Printing with the Automatic Feeder Tray
Before printing, please make sure that the correct quantity of print media is installed inside
the auto feed tray, and there is no print media in the manual feed tray.
Page 36

28
• For the type of media to be printed with the automatic feeder tray,see Chapter 2.1.
6.4.2. Printing with manual feed tray
When you put papers in the manual feed tray, the printer will enter manual feed mode.
Note
:
• Manual feed mode means that papers will be fed from the manual feed tray
first if there are papers being put inside it.
• Generally, the manual feeder tray is used to print on special paper, such as
envelopes, transparencies, etc., and only one piece of paper can be loaded
each time.
•
Please refer to Chapter 2 for putting papers inside manual feed tray.
•
Please refer to Chapter 2.1 for type of mediums that can be printed via manual
feed tray.
Page 37

29
6.5. Automatic Two-Sided Printing
The printer supports automatic two-sided printing of plain paper. Paper size supported by the
automatic two-sided printing: A4,Letter, Legal, Oficio/Folio (8 ½” x 13”), 16K.
Note
:
•
Trying the automatic two-sided printing may damage the printer if some paper media
are not suitable for automatic two-sided printing.
•
Auto duplex printing does not support poster printing.
•
Please refer to Chapter 2 for paper loading and type of mediums that can be printed
via auto feed tray.
6.5.1. Duplex printing unit setup
To achieve the best printing result, you can set up the paper size of duplex printing unit. As for
duplex printing of A4 and 16K papers, the slide should be adjusted to the A4 position; as for
Letter, Legal, Folio and Oficio (8 ½” x 13”) duplex printing, the slide should be adjusted to the
Letter position.
Setup steps of duplex unit are: 1.
Draw out duplex unit.
2.
Keep the backside of duplex unit up.
Page 38

30
3.
Adjust paper size slide to A4 or Letter position to finish setting up.
4.
Install the duplex unit in the printer.
6.5.2. How to carry out auto duplex printing
1.Open the print job to be printed from the application (such as a Notepad).
2.Select Print from the File menu.
Page 39

31
3.
Select printer of the corresponding model.
4.
Single click “Preferences” for printing setup.
5.
Select the “Duplex” in “Basic” tab and then select “Long Edge” or “Short Edge”.
6.
Single click “OK” to finish printing setup. Click “Print” to realize auto duplex printing.
Page 40

32
6.6. Fine mode printing
The Fine mode is applicable to engineering drawings and fine lines printing.
Set up fine mode in the basic page of printer preferences After setup, fine printing mode can
be realized.
Page 41

33
6.7. Mute printing
If the Mute Printing is set, the printing noise will be reduced but the printing will slow down
to some extent.
The operating steps of mute printing are as follows (applicable to printers that are
installed via USB connection)
Windows 7 is taken as the example in the following operation. The information on your
computer screen may differ because of multiple operating systems.
1. Enter the “Start menu” – “Control Panel” –view “Devices and Printers”.
2. Right click printer and select “Printer properties” in the pull-down menu.
3. Enter the “Secondary Settings” option.
4. Click “Mute printing” and click “Ok” to finish setup.
5. Open the printing work from the App, select a printer of the corresponding model and then
set up printing according to needs.
6. Click “Print” to realize mute printing.
Note
:
• Printers with LCD control panel can be set to mute printing with keys on control
panel directly, please refer to Chapter 7.1.4.
Page 42

34
6.8. Auto shut-off setting
“Auto shut-off setting” to set shut-off delay for the printer.
1. Enter computer “Start Menu” – “Control Panel” – View “Devices and Printers”.
2. Right click printer, select “Printer properties” in the drop-down list.
3. Enter “Secondary Settings” option and set “Auto shut-off setting”.
4. Click “OK” to finish setting.
Note: • For printer provided with LCD control panel, users may set auto off function
through control panel keys. Please refer to Chapter 7.1.6.
• Individual countries (or regions) do not support auto-off setting.
Page 43

35
6.9. Open Help Document
You can open the "Printing preferences" and click "Help" button (for Windows Operation
System only). The help document contains the user guide where you can find the
information on print settings.
Page 44

36
7.General Settings
This Chapter mainly introduces some general settings.
7.1. System Setting
7.1.1. Language Setting
"Language Setting" is used to select the language to be displayed on the control panel.
1) Press "Menu" to enter the Menu Settings interface.
2) Press "OK" to select the "1. System Setting" option.
3) Press “OK” key to select “1. Language Set” option to set language, as shown in the below figure:
Page 45

37
7.1.2. Sleep Time Setting
Sleep mode can reduce the energy consumption of the printer and “Sleep time setting” is used in
the idle time before the device enters sleep mode.
1) Press "Menu" to enter the Menu Settings interface.
2) Press "OK" to select the "1. System Setting" option.
3)
Press direction key “▲” or “▼” to select “2. Sleep time Set” option, and press “OK” key
to set the corresponding sleep time.
Note
:
• In sleep mode, the printer can be woken up by pressing any key or sending
the print job to the printer.
• Sleep time of network printer can be set with the embedded Web server
(Please refer to Chapter 5.2.2.2).
7.1.3. Toner Save
You can select the save toner mode which can reduce toner consumption and reduce printing
cost. When save toner mode is “on”, the printed color will be lighter. Save toner mode is “off”
by default.
1) Press "Menu" to enter the Menu Settings interface.
2) Press "OK" to select the "1. System Setting" option.
3) Press direction key “▲” or “▼” and select “3. Toner Save” option and press “OK” key to turn
on/off this mode.
Page 46

38
7.1.4. Mute printing
Set mute mode to establish low speed printing with low noise. When mute mode is “on”, printing
will be in a low speed. This mode is “off” by default.
1) Press "Menu" to enter the Menu Settings interface.
2) Press "OK" to select the "1. System Setting" option.
3) Press direction key “▲” or “▼” and select “4. Mute printing” option and press “OK” key to
turn on/off this mode.
Page 47

39
7.1.5. Restore Factory Settings
“Recover factor settings” is used to recover the default settings of the printer. The printer will restart
itself automatically after recovering factory settings.
1) Press "Menu" to enter the Menu Settings interface.
2) Press "OK" to select the "1. System Setting" option.
3) Press direction key "▲" or "▼" to select the "5. Restore Set" option and press "OK".
Note
:
• Factory settings of network printer can be recovered via embedded Web server
(please refer to Chapter 5.2.2.3).
• As for printers with LED control panel, press the power key to turn printer on and
then press the Cancel/Continue key for more than 2 seconds until the two green
status lights on the panel start to blink at the same time. Then, release the key and
wait for factory settings of the printer to recover. The printer will restart itself
automatically after finishing recovering factory settings.
7.1.6. Auto shut-off setting
“Auto shut-off setting” to set the off condition and off delay of printer.
1) Press "Menu" to enter the Menu Settings interface.
2) Press "OK" to select the "1. System Setting" option.
3) Press direction key “▲” or “▼” to select options of “6. Auto off set”, press “OK” to set
off condition and off delay.
Page 48

40
Note: Set auto off condition:
•
Shutdown under no-port state (default configuration): no port is connected,
printer is under standby or sleep mode.
• Shutdown under idle state: the printer is under standby or sleep mode.
• If auto off condition is satisfied, printer will be off at the preset time.
• After printer is off, power consumption is 0.5W or lower.
7.2. Network Settings
You can check or set network status via network setting.
1) Press "Menu" to enter the Menu Settings interface.
2) Press direction key “▲” or “▼” and select “3. Network Set” option and press “OK” key to
set “Wired network setting”.
circularly accumulate values from “0-9”, press direction key “▼” to circularly
input the position from left to right, press “OK” key to save setting and press
“Return” key to return to the previous menu.
Page 49

41
7.3. Network Information
You can check the network status through Network Information.
1) Press "Menu" to enter the Menu Settings interface.
2) Press direction key “▲” or “▼” and select “4. Network Info” option and press “OK” key
to view “wired network information”.
Page 50

42
7.4. Print information report
You can print information report by operating control panel. These pages can help you to learn
about product information and diagnose and solve product failures.
1) Press "Menu" to enter the Menu Settings interface.
2) Press direction key “▲” or “▼” and select “5. Prt Info Rept” option.
3) Press the “OK” key to enter the print information report menu. You can print the product report
according to your needs.
The product reports that can be printed include: the demonstration page, information page, menu
structure page, network setup page, PCL font list page and PS font list page.
Note
:
• The product report above is the most complete version and may be different
from the product report of model that you actually use.
Page 51

43
8.Routine Maintenance
8.1. Cleaning the Printer
Note
:
• Please use mild detergents.
• Some parts of the printer may still be hot for a short period after use.
When opening the front cover or rear cover to clean the parts inside the printer,
please do not touch the parts in the shaded area as shown in the following picture.
1.
Use a soft cloth to wipe the outside of the printer clean.
2.
Open the front cover and take the laser toner cartridge out along the track.
Page 52

44
Note
:
• When removing the toner cartridge, put the toner cartridge in a protective
bag or wrap it with thick paper to avoid direct light damaging the toner cartridge.
3.
Clean the inside of the printer by gently wiping the shaded area, as shown in picture, with a dry
and lint-free cloth.
4.
Wipe the LSU lens of printer gently with dry lint cloth.
5.
Open the auto feed tray and wipe the pickup roller gently with dry lint cloth.
Page 53

45
8.2. Toner cartridge and drum component maintenance
8.2.1. About toner cartridge and drum component
1. Application and maintenance of toner cartridge
Please use the original toner cartridge for better printing quality.
Please pay attention to the following items while using the toner cartridge:
• Do not take the toner cartridge out of its package unless it will be used immediately.
• Do not refill the toner cartridge without permission; otherwise, the damages caused
will not be included in the scope of warranty of the printer.
• Please place the toner cartridge in cool and dry places.
• Please do not place the toner cartridge near ignition sources, as the toner inside it is
inflammable and may cause fire.
• Please pay attention to toner leakage while it is taking out or disassembled. In case of toner
leakage, skin contact with toner or spattering into eyes or mouth, please wash it with clear
water immediately, or see a doctor if feeling unwell.
• Toner cartridge should be placed out of reach of children.
2. Service life of toner cartridge
• The service life of toner cartridge is depending on the toner quantity needed by printing.
• For printers with LED control panel, normally-on orange toner cartridge indicator means that
the service life of toner cartridge has expired, and a new toner cartridge should be replaced.
• For printers with LCD control panel, normally-on orange toner cartridge indicator or “Ctg life
expired” displayed on LCD display means that the service life of toner cartridge has expired,
and a new toner cartridge should be replaced.
3. Service life of drum component
• For printers with LED control panel, normally-on red drum component indicator means that
the service life of drum component has expired, and a new drum component should be replaced.
• For printers with LCD control panel, “Drum Unit Life End” displayed on LCD display means that
the service life of drum component has expired, and a new drum component should be replaced.
8.2.2. Replace toner cartridge and drum component
Note: Please pay attention to the following matters before replacing toner cartridge:
•
Since there may be toner on the surface of toner cartridge, please pay
attention while taking it out to avoid spattering.
• Please place the toner cartridge taken out on paper to avoid large-scale spattering
of toner.
• When installing, do not touch the surface of the toner cartridge, so as to avoid
scratching it.
Page 54

46
Toner cartridge replacement steps:
1.
Power off the printer.
2.
Open the front cover and take the laser toner cartridge out along the track.
3.
Press the blue button on the left side of drum component with left hand and lift the toner
cartridge handle with right hand at the same time to take the toner cartridge out.
4.
Open the package of the new toner cartridge and hold the toner cartridge handle to shake it
left and right for 5 – 6 times, so that the toner inside can be uniformly dispersed.
Page 55

47
5.
Pull the seal out and take the toner protection cover out.
6.
Install the drum component along the inner track to finish installing toner cartridge.
7.
Take the drum component with toner cartridge installed and install it inside the printer along
the inner track of printer to finish installing.
8.
Close the front cover.
Drum component replacement steps:
1.
Power off the printer.
2.
Open the front cover and take the laser toner cartridge out along the track.
Page 56

48
3.
Press the blue button on the left side of drum component with left hand and lift the
toner
cartridge handle with right hand at the same time to take the toner cartridge out.
4.
Open the package of new drum component, take the protection device of drum component,
and put the drum component on a horizontal table.
5.
Install the drum component along the inner track to finish installing toner cartridge.
6.
Take the drum component with toner cartridge installed and install it inside the printer
along the inner track of printer to finish installing.
7.
Close the front cover.
Page 57

49
9. Troubleshooting
Please read this section carefully. It may help you to solve common problems encountered
during the printing process. If the problems persist, please contact Aftersales Service
Centre.
Prior to handling common problems, first check that:
• The power cord is connected correctly, and the printer is powered on.
• All the protective parts are removed.
• The toner cartridge is installed correctly.
• The paper is correctly loaded into the tray.
• The interface cable between the printer and the computer is connected correctly.
• The correct printer driver has been selected and installed properly.
• The computer port is properly configured and is connected to the correct printer port.
9.1. Cleaning Jammed Paper
9.1.1. Paper jam of auto feed tray
1. Open the tray.
2. Gently pull the jammed paper out.
Page 58

50
3. After taking papers jammed out, please reinstall the paper tray inside the printer and
close the
front cover, then the printer will recover printing automatically.
9.1.2. Paper jam of manual feed tray
1. Gently pull the jammed paper out.
2. After taking papers jammed out, open and close the front cover and the printer will recover
printing.
Page 59

51
9.1.3. Middle jam
Note
:
• When papers jammed in the middle are taken out, please pay attention
and do not touch the shaded area shown below, in order to avoid burn.
1. Pull paper tray out.
2. Gently pull the jammed paper out.
3. Install paper tray.
Page 60

52
4. Open the front cover.
5.
Take the laser toner cartridge out along the track. (For the purpose of preventing printing
quality from affecting by the exposure of photosensitive drum, please put the laser toner
cartridge inside the protection bag or warp it with thick paper).
6. Gently pull the jammed paper out.
7. After taking out papers jammed, install the laser toner cartridge again and close the front
cover, then the printer will recover printing.
Page 61

53
9.1.4. Paper Jam in the Fuser Unit
do not touch the shaded area shown below in order to avoid burns.
1. Open the rear cover.
2. Open the fuser door using the handles on both sides.
3. Gently pull the jammed paper out.
Page 62

54
4. After taking papers jammed out, close the back cover and open the front cover and then
the printer will recover printing.
9.1.5. Duplex Unit Jam
1.
Remove the duplex printing unit from the back of the printer.
2.
Remove the jammed paper from the duplex unit.
3.
If the paper does not come out along with the duplex unit, open the tray and remove the
jammed paper directly from the bottom.
Page 63

55
4.
After taking papers jammed out, install the duplex unit back and inspect other parts to
the product. If it can be ensured that there are no jammed papers, open and close the
front cover and then the printer will recover printing automatically.
Note: • After all papers jammed are taken out according to the above steps, close the
front cover and tidy the papers in paper tray, then the printer will recover to
print automatically.
•
If the printer still does not start printing, please check that all the jammed
paper inside the printer has been cleared.
•
If you cannot remove the jammed paper yourself, please contact your local
SHARP authorized repair center or send the printer to the nearest SHARP
authorized service center for repair.
•
Printer appearance may differ because of various models and functions, so
the schematic diagram is only for your reference.
9.2. Software Failure
Problem Solution
The printer icon will not be
displayed in the “Printers and
Faxes” folder.
Reinstall the printer driver.
Ensure that the USB interface cable and the power
cord are properly connected.
The printer is in Ready mode, but
it will not perform any print job.
If the failure still exists after restarting the
printer, please reinstall the printer driver.
Make sure the network cable of USB cable is
connected correctly.
Failed to install the driver
Check whether the print spooler service is enabled.
Check the power supply and the connection of the
printer.
The driver cannot be used if the IP
address of the printer has been
changed
Modify the port IP address of the printer driver.
If the above method does not work, please
reinstall the printer driver.
It is recommended that a fixed IP address should
be set to the network printer.
In the DHCP network, it is recommended to bind
the IP address with the MAC address of the
printer.
Page 64

56
9.3. Common Troubleshooting
9.3.1. Common Problems
Problem Cause Solution
Problems with the Printer
The printer
does not
work
The cable between the computer
and the printer is not connected
properly.
Error in specifying the print port.
The printer is offline, and User
Guide of Printer is checked.
The printer has not recovered
from an internal error, such as a
paper jam, paper empty, etc.
Driver program of printer is not
installed correctly.
Disconnect and then reconnect
the printer cable.
Check the Windows printer settings to
ensure that the print job has been
sent to the correct port. If the
computer has more than one port,
make sure that the printer is
connected to the correct port.
Make sure that the printer is in the
normal online status.
Please eliminate errors so that the
printer can recover to its normal state.
Unload and reinstall the driver
program of printer.
Problems with Paper Handling
Paper feed
failure
The print media has been
loaded incorrectly.
The print media is out of the
supported media range.
The feed roller is dirty.
Too many papers in paper tray.
Please install printing medium
correctly; please print with manual
feed tray if special printing medium is
used to print.
Please use the print media within the
specification range.
Clean the feed roller.
Take the excessive papers out from
paper tray; please print with manual
feed tray if special printing medium is
used to print.
Page 65

57
Paper
Jam
Too many papers in paper tray.
The print media is out of the
supported media range.
There is foreign matter in the paper path.
The feed roller is dirty.
Internal parts failure.
Take the excessive papers out from
paper tray; please print with manual
feed tray if using special print
medium.
Take the excessive papers out from
paper tray; please print with manual
feed tray if using special print
medium.
Clean the paper path.
Clean the feed roller.
Print
multipage
feed
Excessive static electricity on
the print media.
The print media is damp and is
sticking together.
Internal parts failure.
Separate the print media to
eliminate some static electricity.
It is suggested that you use the
recommended print media.
Separate the print media or use
better quality and dry print media.
Note
:
• If the problem still cannot be solved, please contact the customer services center.
9.3.2. Image Defects
Problem Cause Solution
The printout is
whitish or light
• The print media does not meet the
usage specifications, for example,
the media is damp or too rough.
• The resolution setting of printing
program is too low and
concentration setting is too low or
save toner mode is clicked.
• Toner is low.
• Toner cartridge is damaged.
• Please use proper print media
within the specification range.
• Set the resolution and
concentration setting of the
program or cancel clicking
the save toner mode.
• It is suggested to replace the
original toner cartridge.
• Dirty toner cartridge or toner leakage. • It is suggested to replace the
Toner spots
• Toner cartridge is damaged.
• The print media does not meet the
usage specifications, for example,
the media is damp or too rough, or
has been used previously.
• The paper path is dirty.
original toner cartridge.
• Please use the print media within
the specification range.
• Clean the paper path.
Page 66

58
White spots
• The print media does not meet
the usage specifications, for
example the media is damp or
too rough, or has been used
previously.
• The paper path is dirty.
• The drum inside toner
cartridge is damaged.
• Please use the print media
within the specification range.
• Clean the paper path.
•
It is suggested to replace the
original toner cartridge.
• The print media does not
meet the usage specifications,
for example the media is damp
or too rough or has been used
previously.
• The printing paper medium
set, and paper medium
placed are not consistent.
Toner comes off
• The inside of the printer is dirty.
• Toner cartridge is damaged.
• The parts inside the printer are
damaged.
• Please use printing medium
within the specification scope
and use manual feed tray for
printing in case of special
medium.
• Please print with the
corresponding paper
medium.
• Clean the inside of the printer.
• It is suggested to replace
the original toner cartridge.
Black vertical
stripes
• Dirty toner cartridge
• Damaged inner parts of
toner cartridge.
• Dirty glass on the inner laser
of the machine.
• The paper path is dirty.
• Clean or replace toner cartridge
• Clean the mirror of the laser at
the back of the printer.
• Clean the feed path of printer.
Black/gray
background
• The print media does not meet
the usage specifications, for
example, the media is damp
or too rough, or has been
used previously.
• Dirty toner cartridge
•
Damaged inner parts of toner
cartridge.
• The paper path is dirty.
•
Abnormal internal transfer
voltage of printer.
• Please use the print media
within the specification range.
• Clean or replace toner cartridge
•
Clean the paper path inside the
printer
Cyclical
traces appear
• Dirty toner cartridge.
• Damaged inner parts of
toner cartridge.
• The fuser component is damaged.
• Clean or replace toner cartridge.
• Please contact a customer
service center to replace a
new fuser assembly.
Page 67

59
Skewed pages
Wrinkled paper
The back of the
printout is dirty
Whole page
dark
The toner does
not adhere to the
paper
•
The print media has been
loaded incorrectly.
• The paper path of the printer is dirty.
• The print media has been loaded
incorrectly.
• The print media does not
meet the usage
specifications.
• The paper path of the printer is dirty.
• The fuser component is damaged.
• Dirty toner cartridge
• The transfer roller inside the
printer is dirty.
• The transfer voltage inside
the printer is abnormal.
•
Toner cartridge is improperly
installed.
• Inner damage of toner cartridge.
• Abnormal internal charging of
machine or the toner cartridge is
not charged.
• The print media does not
meet the usage specifications,
for example, the media is damp
or too rough or has been used
previously.
• The inside of the printer is dirty.
• Toner cartridge is damaged.
• The parts inside the printer are
damaged.
• The toner cartridge is
not installed correctly.
• The toner cartridge
may be damaged.
• The parts inside the
printer are damaged.
• Ensure the correct loading of
the print media.
•
Clean the paper path inside
the printer.
• Ensure the correct loading
of the print media.
•
Please use print media within
the specification range.
• Clean the paper path inside
the printer.
• Please contact a customer
service center to replace a
new fuser assembly.
• Clean or replace the toner cartridge.
• Clean the internal transfer part
of the printer.
• Install ink cartridge correctly.
• It is suggested to replace
the original toner cartridge.
• Please use printing medium
within the specification scope,
and use manual feed tray for
printing in case of a special
medium.
• Clean the inside of the printer.
•
It is suggested to replace
the original toner cartridge.
• Install the ink cartridge correctly.
• It is suggested to replace the original
toner cartridge.
Note
:
• Failure of the above can be improved by cleaning or replacing the toner cartridge.
Please contact customer services center if the problem can still not be solved.
Horizontal
stripes
Page 68

60
1O. Menu Structure
With the help of the structure of this printer on the panel menu, you can view and set
the following functions:
1) Press "Menu" to enter the menu setting interface.
2) Press "▲" or "▼" to select "Prt Info Rept".
3) Press "OK" and then "▲" or "▼" to select "Menu Struc Pg".
4) Press "OK" to print.
Page 69

61
11.Product Specifications
Note
:
• Specification values vary slightly from printers with different models with different
functions, and product specifications vary from different countries and regions.
• These values are based on the initial data. For more information about the latest
specifications, please visit: www.sharpusa.com.
11.1. Overview of the Specifications
Product
Size(W*D*H)
Approx. 13.9" (w) x 13.1" (d) x 9.1" (h)
Product
Weight
Approx. 15 lbs.
Print
Environment
Print temperature range:
10-32℃ (50-90 ℉ )
Print humidity range:20%RH~80%RH
Power
Voltage
110V Model:AC100-127V(±10%),50/60Hz(±2Hz),9A
Noise
Printing
:
≤ 52dB(A)
(acoustic
pressure
Standby: ≤30dB(A)
level)
Mute mode: ≤46 dB (A)
Enter network
standby time
1 minute
Power
Consumption
Network standby: 1.72W
Standby: ≤50W
Shutdown: ≤0.5W
TEC: conforming to requirements of EnergyStarV2.0
Page 70

62
Operating
system
Microsoft Windows XP/ Windows Vista/ Windows 7/ Windows 8/
Windows 8.1/ Windows 10/ Windows Server 2003/ Windows Server
2008/ Windows Server 2012(32/64 Bit
)
Mac OS 10.7/10.8/10.9/10.10/10.11
Communication
interface
USB 2.0(High Speed
)
IEEE802.3 10Base-T/100Base-Tx
Print Time of
First Page
≤8.5 sec
Monthly
Maximum
Print Copies
25,000 pages
Maximum
printable size
8.5" x 14"
Page 71

 Loading...
Loading...