Page 1
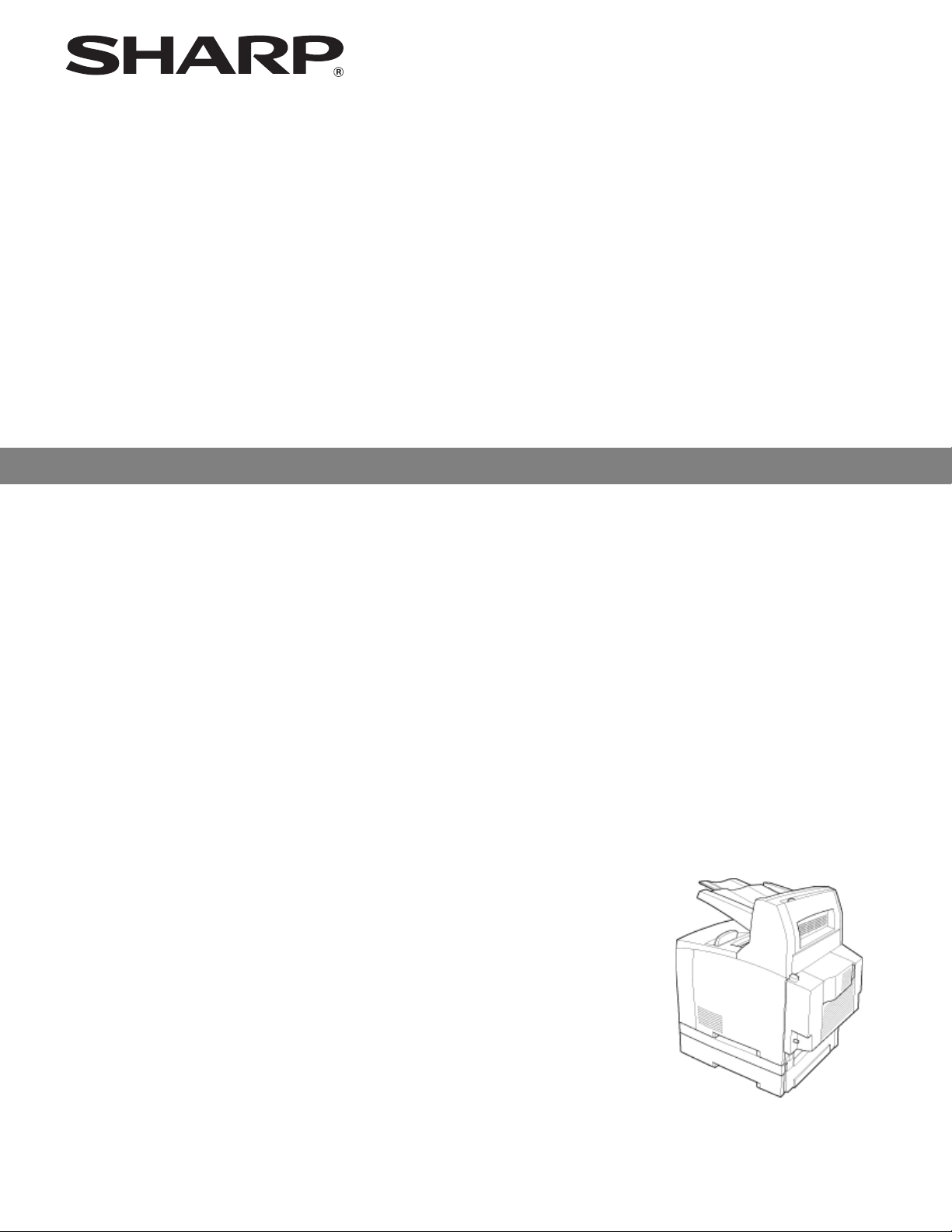
LASER PRINTER
User's Guide
MODEL: DX-B350P
DX-B450P
Page 2

Page 3

Contents
1 Introduction.............................................................................................................. 1-1
Conventions ....................................................................................................................................... 1-1
Safety Notes ...................................................................................................................................... 1-2
Printer Orientation.............................................................................................................................. 1-2
2 Getting to Know Your Printer................................................................................. 2-1
Components....................................................................................................................................... 2-1
Front View .................................................................................................................................... 2-1
Rear View ..................................................................................................................................... 2-2
Internal Components .................................................................................................................... 2-3
Turning the Printer On and Off........................................................................................................... 2-4
Turning the Printer On ..................................................................................................................2-4
Turning the Printer Off.................................................................................................................. 2-4
Available Printer Drivers ..................................................................................................................... 2-4
Paper Usage....................................................................................................................................... 2-5
Paper Sizes ................................................................................................................................... 2-5
Custom Sizes .........................................................................................................................2-6
Paper Types .................................................................................................................................. 2-6
Printing Transparencies .......................................................................................................... 2-7
Printing Envelopes ................................................................................................................. 2-8
Printing Labels........................................................................................................................ 2-8
Available Paper ............................................................................................................................. 2-9
Unusable Paper .......................................................................................................................... 2-11
Loading Paper .................................................................................................................................. 2-11
Loading Paper Larger Than A4/Letter Size In The Paper Tray .................................................... 2-14
Replacing the Toner Cartridge.......................................................................................................... 2-15
Power Save Mode............................................................................................................................ 2-17
Understanding Printing Options ....................................................................................................... 2-17
3 Operator Panel ......................................................................................................... 3-1
Operator Panel Features .................................................................................................................... 3-1
LCD Display .................................................................................................................................. 3-1
LED Indicators........................................................................................................................ 3-2
Push buttons .......................................................................................................................... 3-2
Navigating the Operator Panel Menus ......................................................................................... 3-3
Sample Navigation ................................................................................................................. 3-3
Printing a Configuration Summary ..................................................................................................... 3-4
Panel Lock.......................................................................................................................................... 3-4
Operator Panel Menus ....................................................................................................................... 3-5
Job Library Menu..........................................................................................................................3-5
Job Accounting Menu .................................................................................................................. 3-5
Paper Menu .................................................................................................................................. 3-6
Interface Menu ............................................................................................................................. 3-8
PS Menu..................................................................................................................................... 3-13
PCL Menu...................................................................................................................................3-13
System Menu ............................................................................................................................. 3-15
Quality Menu .............................................................................................................................. 3-16
Functions Menu.......................................................................................................................... 3-16
FLASH/Disk/CF Menu................................................................................................................. 3-17
Date/Time Menu.........................................................................................................................3-17
Status Information ...................................................................................................................... 3-18
Understanding Page Counters .............................................................................................3-20
TOC-1
Page 4

4 Windows Operations ............................................................................................... 4-1
Installing PCL5e and PostScript 3 Drivers ......................................................................................... 4-1
Setting Default Values ....................................................................................................................... 4-2
Printing a Test Page........................................................................................................................... 4-4
Cancelling Printing ............................................................................................................................. 4-5
Cancelling a Print Job at the Printer ............................................................................................. 4-5
Cancelling Print Jobs at the Computer......................................................................................... 4-5
Accessing the Driver from an Application ......................................................................................... 4-6
Navigating the Printer Properties Window ........................................................................................ 4-7
Saved Settings................................................................................................................................... 4-7
Main Tab............................................................................................................................................ 4-8
Selecting Number of Copies ........................................................................................................ 4-8
Collating Copies ........................................................................................................................... 4-9
Setting Image Orientation ............................................................................................................ 4-9
Output Destination....................................................................................................................... 4-9
Document Style (2-Sided Printing/Duplex) ................................................................................... 4-9
Poster Printing............................................................................................................................ 4-10
Multiple Pages to Single Sheet (N-up) ....................................................................................... 4-12
Finishing ..................................................................................................................................... 4-12
Job Offset .................................................................................................................................. 4-13
Paper Tab......................................................................................................................................... 4-13
Source ........................................................................................................................................ 4-13
Printing on Special Paper ........................................................................................................... 4-13
Selecting Paper Size................................................................................................................... 4-14
Custom Size Paper..................................................................................................................... 4-14
Cover Sheet Selection................................................................................................................ 4-14
Zoom Settings............................................................................................................................ 4-15
Auto Tray Change....................................................................................................................... 4-15
Media Check .............................................................................................................................. 4-15
Skip Blank Pages........................................................................................................................ 4-16
Manual Feed .............................................................................................................................. 4-17
Advanced Tab .................................................................................................................................. 4-17
Manual Adjustments .................................................................................................................. 4-17
Quality ........................................................................................................................................ 4-17
Overlay Options ......................................................................................................................... 4-17
Create Overlays ................................................................................................................... 4-17
Using Overlays .................................................................................................................... 4-18
Font Substitution........................................................................................................................ 4-18
Job Handling Tab ............................................................................................................................. 4-19
Job Accounting .......................................................................................................................... 4-19
Job Accounting Fields ......................................................................................................... 4-19
Job Retention and Storage......................................................................................................... 4-20
Hold Only............................................................................................................................. 4-21
Hold After Print.................................................................................................................... 4-21
Sample Print ........................................................................................................................ 4-21
Password/PIN ...................................................................................................................... 4-21
Watermark Tab ................................................................................................................................ 4-21
5 Macintosh Operations .............................................................................................5-1
Installing the Driver............................................................................................................................ 5-1
Accessing the Driver ......................................................................................................................... 5-3
Navigating the Driver ......................................................................................................................... 5-4
6 Embedded Web Server ............................................................................................6-1
Accessing the EWS ........................................................................................................................... 6-1
Navigating the EWS........................................................................................................................... 6-2
7 Networking...............................................................................................................7-1
TOC- 2 User’s Guide
Page 5

Protocols ............................................................................................................................................ 7-1
Initial Setting of the Printer’s IP Address ........................................................................................... 7-1
Setting the IP Address through DHCP ...................................................................................7-1
Setting the Network Configuration Manually ......................................................................... 7-2
Setting the IP Address through the Embedded Web Server ................................................. 7-2
Configuring the Driver ........................................................................................................................ 7-2
Printer Network Configuration ........................................................................................................... 7-3
Network Protocol Configuration ................................................................................................... 7-3
I/O Port Configuration ...................................................................................................................7-3
Hub Link Speed/Duplex Configuration.......................................................................................... 7-3
Notifications ....................................................................................................................................... 7-4
IP Filtering .......................................................................................................................................... 7-4
IPv6 Implementation .......................................................................................................................... 7-5
Specifications ............................................................................................................................... 7-5
Operational Information ................................................................................................................ 7-5
SNMP................................................................................................................................................. 7-5
Supported Object Identifiers ........................................................................................................ 7-6
Traps............................................................................................................................................. 7-6
Hewlett Packard Web Jet Administrative Compatibility ............................................................... 7-6
SNMP Alerts.................................................................................................................................7-6
8 Accessories............................................................................................................... 8-1
Tray module (A4/Letter, 550 sheets).................................................................................................. 8-2
Installing/Uninstalling the Tray Module.........................................................................................8-2
Checking the contents of the tray module package ..................................................................... 8-2
Installing the Tray Module ............................................................................................................8-3
Uninstalling the Tray Module ........................................................................................................ 8-7
Paper trays ....................................................................................................................................... 8-10
Paper tray (A4/Letter, 550 sheets)..............................................................................................8-10
Duplex module ................................................................................................................................. 8-10
Installing the Duplex Module......................................................................................................8-11
Uninstalling the Duplex Module ................................................................................................. 8-12
Offset Catch Tray ............................................................................................................................. 8-14
Installing/Uninstalling the Offset Catch Tray .............................................................................. 8-15
Installing the Offset Catch Tray .................................................................................................. 8-15
Uninstalling the Offset Catch Tray..............................................................................................8-18
Memory Expansion Module ............................................................................................................. 8-20
Hard Disk Drive ................................................................................................................................ 8-21
Compact Flash (CF) Card.................................................................................................................. 8-22
9 Troubleshooting....................................................................................................... 9-1
Poor Print Quality ............................................................................................................................... 9-2
Paper Is Output Blank or All Black ................................................................................................ 9-2
Printout Is Faded, Stained, Missing, Wrinkled, or Blurred ............................................................ 9-2
No Power ........................................................................................................................................... 9-6
Cannot Print ....................................................................................................................................... 9-6
Printing is Not Clear ........................................................................................................................... 9-7
Paper Incorrectly Fed ......................................................................................................................... 9-7
Noise .................................................................................................................................................. 9-8
Error and Warning Messages............................................................................................................. 9-8
Warning Messages....................................................................................................................... 9-8
Error Messages ............................................................................................................................ 9-9
10 Clearing Paper Jams............................................................................................ 10-1
At the Paper Trays............................................................................................................................ 10-2
At the Fuser Unit.............................................................................................................................. 10-4
At the Toner Cartridge...................................................................................................................... 10-6
At the Duplex Module ...................................................................................................................... 10-8
User’s Guide TOC-3
Page 6

Duplex at the paper exit ............................................................................................................. 10-8
Duplex at the interior of the top cover ....................................................................................... 10-9
At the Offset Catch Tray................................................................................................................ 10-10
11 Windows Utilities.................................................................................................11-1
Font and Macro Manager Utility ...................................................................................................... 11-1
Status Monitor Utility....................................................................................................................... 11-2
PCL5 Tray Mapping Utility ............................................................................................................... 11-2
Direct PDF Utility ............................................................................................................................. 11-4
TOC- 4 User’s Guide
Page 7

Chapter 1: Introduction
Thank you for selecting the DX-B350P/B450P Laser
printer. The DX-B350P prints 35 ppm on Letter paper and
34 ppm on A4 paper. The DX-B450P prints 45 ppm on
Letter paper and 43 ppm on A4 paper. This guide contains
all of the information necessary to operate and care for
your printer and accessories. It is intended to be used after
the printer is installed. See the Installation Manual supplied
in the box for installation instructions.
In this Chapter...
• Conventions
• Safety Notes
• Printer Orientation
Conventions
The following conventions are used throughout this guide
to emphasize certain procedures or information.
NOTE: A note is a tip or extra information that may be helpful
in installing or using the printer.
CAUTION: A caution message provides
information that may help you avoid equipment
damage, process failure, or inconvenience. Read all
caution messages carefully.
WARNING! A warning message indicates the
possibility of personal injury if a specific procedure
is not performed exactly as described in the guide.
Pay close attention to these sections and read them
fully to prevent possible injury.
1-1
Page 8

Safety Notes
LEFT
FRONT
RIGHT
REAR
Introduction
Safety Notes
For your own safety, please read thes e carefully before using the machine.
• Do not place the machine in a hot, humid, dusty, or poorly ventilated environment.
Prolonged exposure to these adverse conditions can cause fire or electric shock.
• Do not place the machine near heaters or volatile, flammable, or combustible materials,
such as curtains, that may catch fire.
Printer Orientation
Throughout this guide, the four sides of the printer are referred to as front, rear, right, and left.
1-2 User’s Guide
Page 9
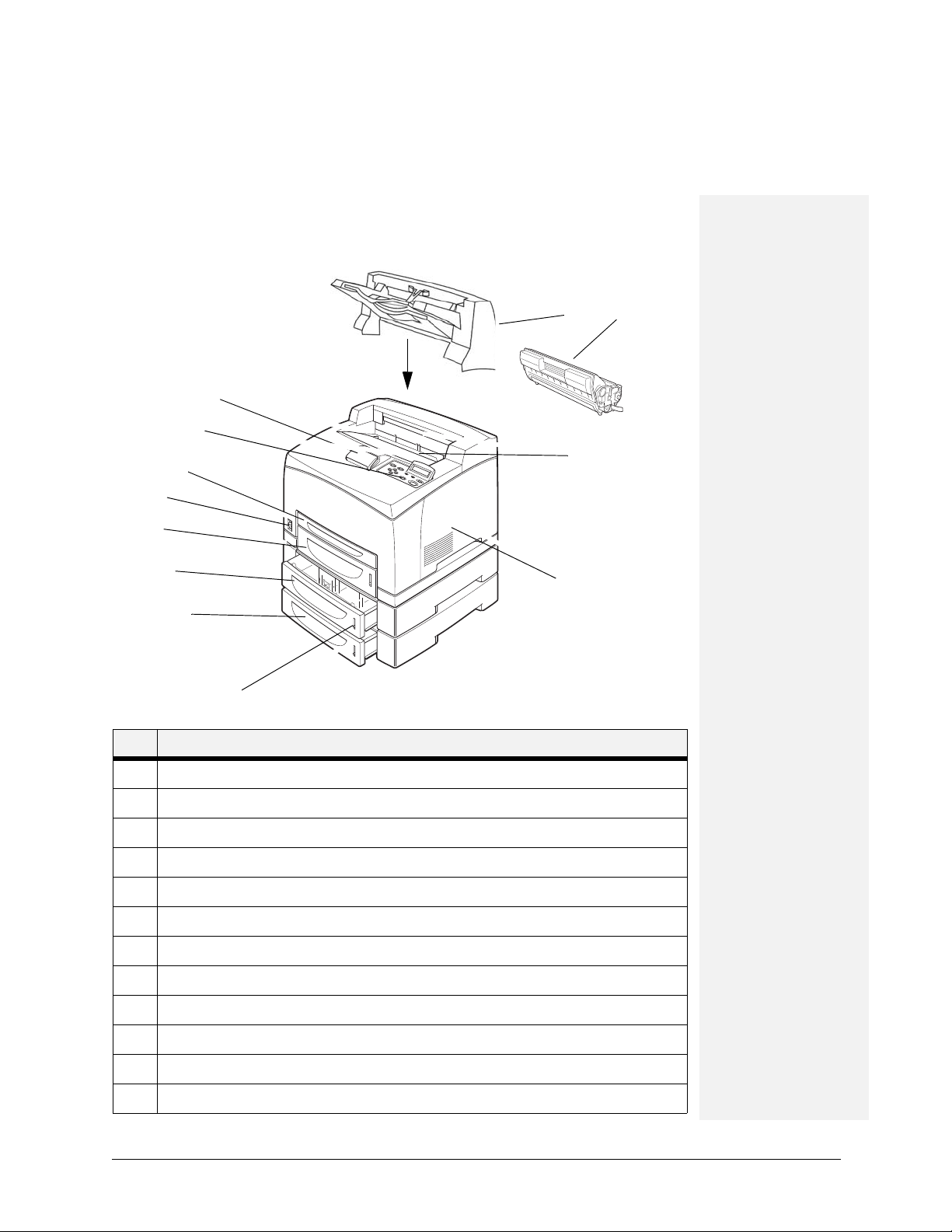
Chapter 2: Getting to Know Your Printer
1
2
3
4
5
6
7
8
9
10
12
11
Components
Front View
In this Chapter...
• Components
• Turning the Printer
On and Off
• Available Printer
Drivers
• Paper Usage
• Loading Paper
• Replacing the
Toner Cartridge
• Power Save Mode
• Understanding
Printing Options
No. Name
1Paper Stop
2 Operator Panel
3 Tray 1 - Capacity is 150 sheets 20 lb. (75 gsm) paper
4Power Switch
5 Tray 2 - Capacity is 550 sheets 20 lb. (75 gsm) paper
6 Tray 3 (Optional Tray Module) - Capacity is 550 sheets 20 lb. (75 gsm) paper
7 Tray 4 (Optional Tray Module) - Capacity is 550 sheets 20 lb. (75 gsm) paper
8 Paper Gauge
9 Access panel for installation of Memory, Hard Disk (HDD), and Compact Flash.
10 Standard Output Tray - Capacity is 500 sheets 20 lb. (75 gsm) paper
11 Offset Catch Tray (Optional) - Capacity is 500 sheets 20 lb. (75 gsm) paper
12 Toner Cartridge
2-1
Page 10

Components
Tra y 1
Tra y 2
1
2
3
4
5
6
7
8
Getting to Know Your Printer
The maximum paper capacity with all options installed is 1800 sheets of 20 lb. (75 gsm) paper.
The label in each paper tray indicates the maximum stacking capacity for certain paper types.
Rear View
No. Name
1USB 2
2 Serial RS-232
3 Ethernet 10/100 Base-Tx
4 IEEE 1284 Parallel
5 Power Receptacle
6 Optional Duplex Module
7 Rear Cover, access to Fuse r
8 Offset Catch Tray Rear Cover
Data I/O connector settings can be configured via the Operator Panel’s Interface Menu. There
are settings for each of the I/O ports including IEEE-1284, USB2, Serial RS-232, and Ethernet.
2-2 User’s Guide
Page 11

Internal Components
1
2
35
4
45123
Components
Getting to Know Your Printer
No. Name Description
1 Paper Stop Raise this when printing on paper larger than A4/Letter size.
2 Toner Cartridge Contains the toner and the photosensitive drum.
3 Top Cover Open this when replacing the Toner Cartridge and removing jammed paper.
4 Fuser Unit Fixes the toner on the paper. Do not touch this when using the printer as it is hot.
5 Transfer Roll Cartridge Transfers the toner image on the surface of the photosensitive drum to the paper.
User’s Guide 2-3
Page 12

Turning the Printer On and Off
Getting to Know Your Printer
Turning the Printer On and Off
Turning the Printer On
1. Press the power switch to the <I> position to turn the power on.
Turning the Printer Off
1. Make sure that the printer is not processing a print job.
2. Press the power switch to the <> position to turn the power off.
Remember to turn off the printer at the end of the day or when the printer will not be used for an
extended period of time.
NOTE: When the printer is turned off, all print data still in memory will be erased.
Available Printer Drivers
Drivers are available for the following Microsoft Windows operating systems: Vista 32/64, XP
32/64, Server 2003 32/64, Server 2008 32/64, NT 4, and 98. Drivers for the following Page
Description Languages (PDLs) are available for each of the above operating systems:
• PostScript 3
•PCL5e
•PCL6
The printer contains PCL5c, PCL6, and Adobe® PostScript® 3™ prin ter languages.
PPDs are provided for Mac OS X (10.2 - 10.5) on the installation CD.
2-4 User’s Guide
Page 13

Paper Usage
This section describes available paper sizes, paper types, recommended papers, unusable paper,
and which paper types and sizes can be used in which trays.
NOTE: GSM indicates the weight of a 1 m2 sheet of paper in grams per square meter.
Paper Sizes
The printer supports the following standard paper sizes. All standard sizes listed can be printed
from all four input trays and output to the Standard Output Tray or the optional Offset Catch
Tray.
Paper Sizes
Paper Usage
Getting to Know Your Printer
Using paper that is not suitable for this printer might lead to paper jams or poor print
quality . To make full use of the printer features, use only paper that is recommended in
the recommended paper table.
Letter (8.5 x 11in)*
Legal (8.5 x 14in)*
Legal13 (8.5 x 13in)*
Executive (7.25 x 10.5in)*
Invoice (5.5 x 8.5in)
COM9 (3.875 x 8.875in)
COM10 (4.125 x 9.5in)
Monarch (3.875 x 7.5in)
A4 (210 x 297mm)*
A5 (148 x 210mm)*
A6 (105 x 148mm)
B5 (182 x 257mm)*
C5 (162 x 229mm)
DL (110 x 220mm)
Custom
*These sizes are automatically sensed by the printer. If you want to use a size that is not auto
sensed, you must select the size on the Operator Panel. See section “Paper Menu” on page 3-6.
User’s Guide 2-5
Page 14

Paper Usage
Getting to Know Your Printer
Custom Sizes
In addition to the standard sizes of paper you can use, you can also print on custom size paper
from any tray. The custom size paper must meet the following guidelines.
• All Custom sizes must be fed short edge first.
• Paper smaller than 3 in by 5 in (76.2 mm by 127.0 mm) or larger than 8.5 in by 14 in
(215.9 mm by 355.6 mm) cannot be printed.
• Paper smaller than 3.5 in by 5.5 in (88.9 mm by 139.7 mm) must be printed from Tray 1
and cannot be duplexed or output to the Offset Catch Tray.
Insert paper in the tray so the side to be pri nted is facing up and the short edge of t he paper goes
into the printer first. On the Operator Panel, use the Paper>Media Size/Type Menu to set
Auto-Sense OFF and then set Custom Size for the intended tray. Then use your application
software printer driver to send data to be printed on the installed custom size paper . See section
“Custom Size Paper” on page 4-14.When using the EWS, turn Auto-Sense OFF and press
Submit to gain access to Custom Size settings.
Paper Types
The printer supports the following paper types
Paper Types Fuser Mode Restrictions
Plain (64-105 gsm DX-B350P)
(68-105 gsm DX-B450P)
Transparency
Pre-Punched
Letter Head
Color
Pre-Printed
Bond
Labels
Cardstock
Postcard
Envelope
Normal None
Transparency No duplex
Half speed on DX-B450P
Normal None
Normal None
Normal None
Normal None
Thick1 None
Thick1 No duplex
Thick2 No duplex
Thick1 None
Thick1 for DX-B350P
Thick3 for DX-B450P
No duplex
Half speed on DX-B450P
Thick 1 (106-159 gsm)
Thick 2 (160-216 gsm)
2-6 User’s Guide
Thick1 None
Thick2 None
Page 15
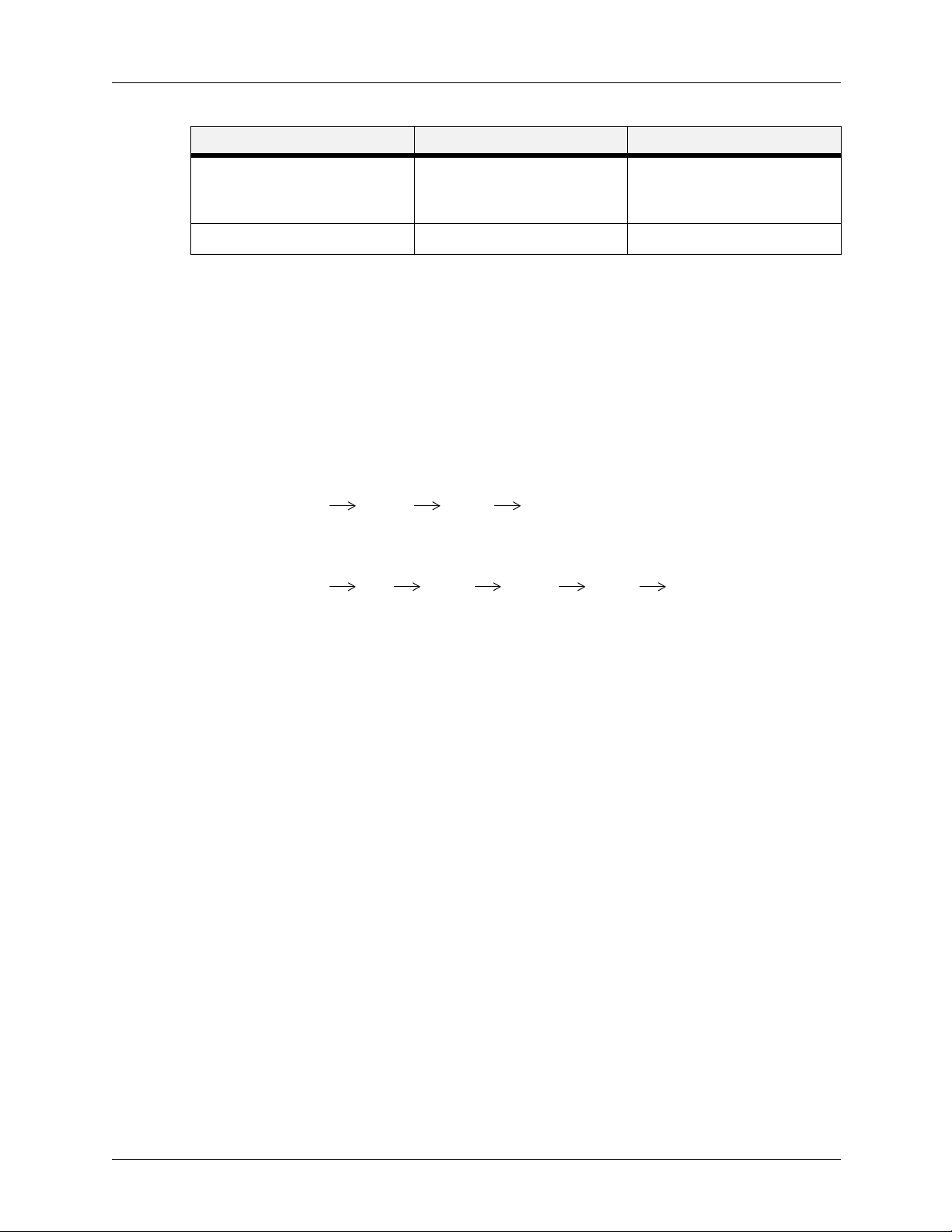
Getting to Know Your Printer
Paper Types Fuser Mode Restrictions
Paper Usage
Thick 3 DX-B450P only
Thin (64-67 gsm) DX-B450P only
Thick3 No duplex
Half Speed on DX-B450P
Not available on DX-B350P
Thin Not available on DX-B350P
You should set your printer Media Type to Thick1 or any of the other paper types that use
Thick1 fuser mode for any paper that is from 106 gsm to 159 gsm. If your paper is 160 gsm to
216 gsm, you should set your printer Media Type to Thick2 or Cardstock. If you do not get
satisfactory results using Thick1 or Thick2 on some paper types with rough or uneven surfaces,
it is possible you will get improved results using Thick3 on the DX-B450P because of the lower
fuser temperature and slower paper speed in the printer.
The fuser temperature progression is
DX-B350P:
(Low) Transparency Normal Thick1 Thick2 (High) and
DX-B450P:
(Low) Transparency Thin Thick3 Normal Thick1 Thick2 (High)
Printing Transparencies
Transparen c ies ca n be pr inted fro m all trays, but they can not be printed on two sides using the
Duplex Module. Only use transparencies designed for laser printers so they can withstand the
heat required for fusing. It is possible to damage your printer by using unsupported
transparencies.
Loading transparencies into the trays:
1. Remove the tray from the printer.
2. Remove all paper from a tray before loading transparencies.
3. Fan the stack of new transparencies before putting them in the tray.
4. Insert the transparencies into the tray.
Place the transparencies in the input tray with the side to be printed facing up. Do not fully
load a tray with transparencies. The printer supports loading 100 transparencies or less in
a tray. Handle them by the edges with both hands and avoid getting fingerprints and
creases on them.
5. Adjust the paper guides to fit the transparencies.
6. Insert the tray firmly into the printer.
7. Using the Operator Panel or EWS, select the Transparency Media T y pe and correct Media
Size for the tray to be used.
User’s Guide 2-7
Page 16

Paper Usage
Getting to Know Your Printer
8. In the printer driver or the computer application program, select Transparency as the
paper type you wish to use.
Printing Envelopes
Envelopes can be printed from all trays. There are 5 sizes of standard envelopes that can be
used. They are COM10, COM9, C5, Monarch, and DL. All other envelope sizes must be
specified as custom size. Only use envelopes designed for use in laser printers. The heat from
the fuser can melt some adhesives and possible damage your printer.
Caution: Never use padded envelopes or those with windows or metal clasps. These
can damage your printer.
Loading envelopes into the trays:
1. Remove the tray from the printer.
2. Insert the envelopes into the tray.
3. Adjust the paper guides to fit the envelopes.
All sizes of envelopes go in all trays with the printing side up, “flap-side down”, and the
top of the envelopes toward the right side of the printer.
Do not load more than 15 envelopes in Tray 1 or more than 80 in Trays 2 – 4.
4. Insert the tray firmly into the printer.
5. Using the Operator Panel or EWS, select the Envelope Media Type and correct Media
Size for the tray to be used.
6. In the printer driver or the computer application program, select Envelope as the paper
type you wish to use, and select the size and orientation of the image to be printed.
Printing Labels
Labels can be printed from any tray. Use labels that were designed for use in laser printers. See
section “Available Paper” on page 2-9 for recommendations.
Insert the labels into the tray and adjust the guides to fit the sheets. Place the side to be printed
facing up and the top of the sheets to be fed into the printer first. Do not load more than 100
label sheets in Tray 1 or more than 290 in Tray 2 – 4, and do not fill any tray above the fill line
marked inside the tray.
Use the Operator Panel Paper>Media Size/Type Menu to select the Label Media Type and size
for the tray in use. Then use your computer’s application software to print the labels. See
section “Printing on Special Paper” on page 4-13 for further detail about using your computer
to print labels.
2-8 User’s Guide
Page 17

Paper Usage
Getting to Know Your Printer
Available Paper
The following table describes common brands of paper and other media that are supported for
this printer.
Paper Type Paper Name Weight (gsm) Size Part Number
Plain, Pre-Punched, Letter, Color, Pre-Printed
Xerox 4200DP 20lb 75 Letter 3R2047
Xerox RX80 Premier 80 A4 3R91720
Hammermill Photo White 105 Letter 10246-7
Hammermill Fore MP 90 Legal 10127-9
Multicopy Nymolla 100 A4 AMA157091
Xerox Premier80 80 A5 3R91832
FX Green100 70 A4 V883
Berga Focus 80 A4 67393
Envelope
Labels
Transparency
Hammermill Tidal MP 75 Letter 16200-8
Boise Cascade 75 Letter P10X9001
Steinbeis Recycled 80 A4 3R91165
Wiggins Teape Conqueror 90 A4 CON90F
Xerox RX90 90 A4 3R91854
COM10 Envelope, Action 75 COM10 43687
DL Envelope, Autofil 80 DL JB04122
C5 Envelope, Autofil 80 C5 JB1933
COM 9 Columbia 75 COM9 WEVCO115
30up Paper Label Label Letter 5160
Xerox 24up Paper Label Label A4 3R96178
Xerox 24 cut Label Label A4 3R97408
Clear Transparency Transparency A4 V516
3M Transparency(CG3300) Transparency Letter CG3300 LT
Xerox Permanent Stripe Transparency Transparency Letter 3R2780
Xerox Paper Backed Transparency Transparency Letter 3R3028
Xerox Clear Transparency Transparency A4 3R96002
User’s Guide 2-9
Page 18

Paper Usage
Getting to Know Your Printer
Paper Type Paper Name Weight (gsm) Size Part Number
3M Transparency(CG3300) A4 Transparency A4 CG3300 A4
Postcard
Xerox Postcard Premier TCF160 CUT 160 A6 3R91798A
Thick 1, Thick 2, and Thick 3
Xerox Premier200gsm 200 A4 3R93011
Oxford Index Card 200 3 by 5 40801
Xerox 65lb Cover Stock 176 Letter 3R3041
Springhill 110lb Index 203 Letter 15445
Xerox Premier160gsm(Premier TCF160) 160 A4 3R91798
Classic Crest Super Smooth 216 Letter NEE04631
Shiraoi 156 A4 DK245
Xerox Color Expressions 120 Letter 3R11540
Cardstock.
Bond
Thin (DX-B450P)
Xerox 4200 DP Bond 75 A4 3R2594
Xerox 4200 DP Bond 75 letter 3R2047
Xerox Premier200gsm 200 A4 3R93011
Oxford Index Card 200 3 by 5 40801
Xerox 65lb Cover Stock 176 Letter 3R3041
Springhill 110lb Index 203 Letter 15445
Xerox Color Expressions 120 Letter 3R11540
Xerox 4200 DP Bond 75 A4 3R2594
Xerox 4200 DP Bond 75 letter 3R2047
EP_R 64 B5 V632
2-10 User’s Guide
Page 19

Loading Paper
Getting to Know Your Printer
Unusable Paper
Using the following types of paper might cause paper jams, malfunctions or damage to the
printer. Do not use these types of paper.
• Full-color transparencies
• Paper that is too thick or thin
• Paper that has been printed on before (including color printing)
• Wrinkled, folded, or torn paper
•Wet paper
• Curled paper
• Paper with static electricity
• Adhesive paper
• Postcards with pictures
• Paper with special coatings that may be melted by hot fusing temperatures
• Treated colored paper
• Paper using ink that will run at a temperature of 150 °C
• Heat sensitive paper
• Carbon paper
• Paper with staples, paper clips, ribbons, or tape
• Paper with rough surfaces such as pulp paper or fibrous paper
• If acid paper is used, the characte rs might appear fuzzy. Replace it with alkaline paper.
• Envelopes with windows or metal fasteners
• Labels which do not fully cover the adhesive backing
• Transparencies which are not designed for laser printers (i.e., inkjet transparencies)
• Paper that cannot be heated.
Loading Paper
1. Place the paper tray on a flat surface.
User’s Guide 2-11
Page 20

Loading Paper
Getting to Know Your Printer
2. Remove the lid.
3. If the base plate of the paper tray is raised, push it down.
4. Squeeze the length guide and slide it to the desired paper size.
2-12 User’s Guide
Page 21

Getting to Know Your Printer
5. Squeeze the right width guide and slide it to the desired paper size.
6. Fan the paper well.
Loading Paper
7. Load the paper with the side to be printed facing up and all 4 corners aligned. Make sure
the right width guide is correctly aligned with the paper.
NOTE: Do not load paper exceeding the maximum fill line or the maximum capacity allowed.
Align the right width guide to the paper width. If the right width guide is not in place, the paper will
not be properly fed and may cause a paper jam.
User’s Guide 2-13
Page 22
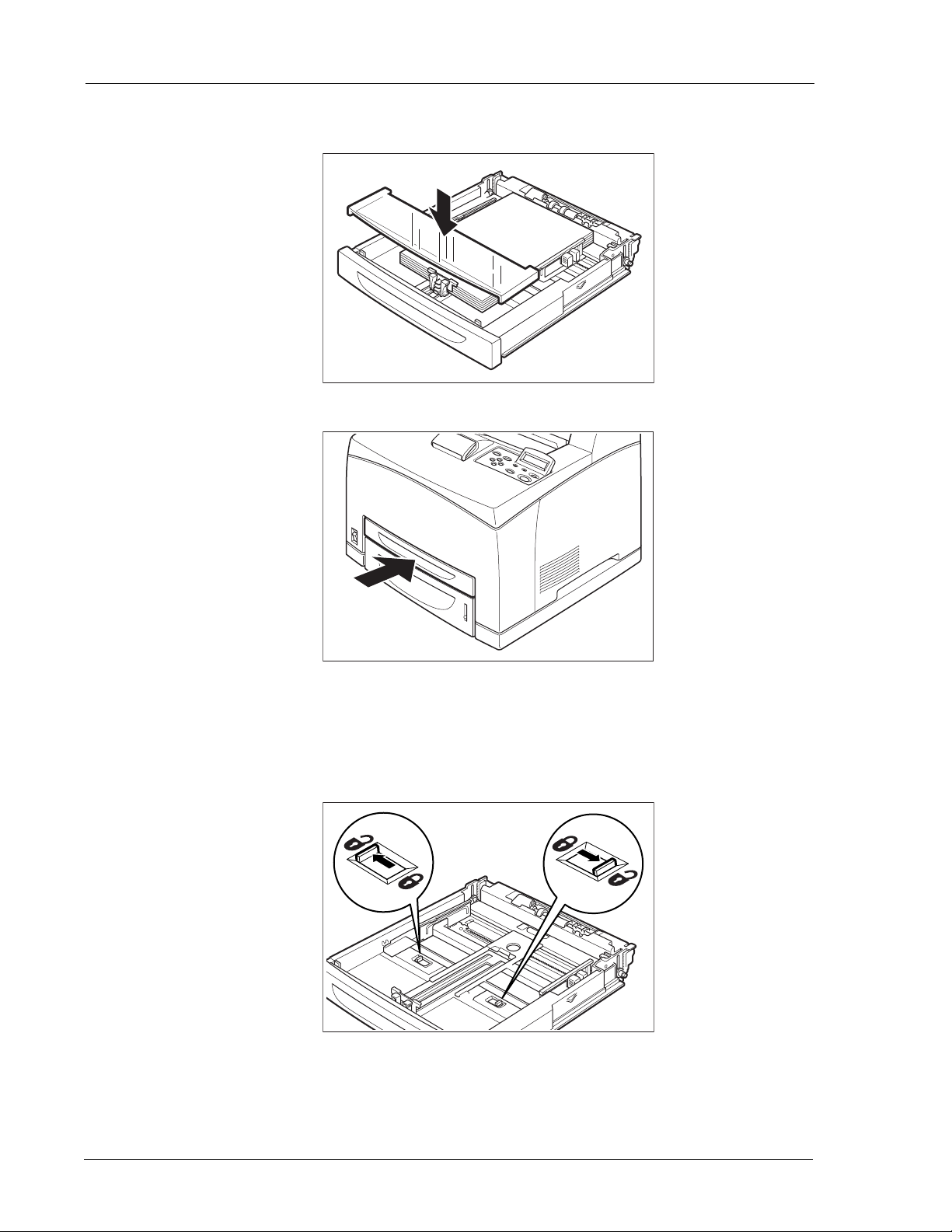
Loading Paper
Getting to Know Your Printer
8. Replace the lid of the paper tray and firmly close the lid.
9. Firmly insert the tray in the printer.
Loading Paper Larger Than A4/Letter Size In The Paper Tray
1. Place the paper tray on a flat surface.
2. Remove the lid of the tray.
3. Slide the right and left lock tabs in the paper tray outwards to unlock them.
2-14 User’s Guide
Page 23

Replacing the Toner Cartridge
Getting to Know Your Printer
4. Grasp the front of the paper tray and extend it until the right and left lock tabs in the paper
tray move inwards and lock automatically.
5. Squeeze the length guide and slide it to the desired paper size.
6. Squeeze the right width guide and slide it to the desired paper size.
7. Load the paper with the side to be printed facing up and with all 4 corners aligned.
8. Close the lid of the paper tray.
9. Push the paper tray firmly into the printer.
Replacing the Toner Cartridge
The Toner Cartridge should be repla ced when it reaches the end of its print life. The Toner
Cartridge prints up to 18K (DX-B350P)/ 21K (DX-B450P) images. The printer will produce a
warning on the Operator Panel to inform you when the remaining toner amount is low. You can
press START/STOP to continue printing with low toner.
When installing the Toner Cartridge, take note of the following:
• Do not subject it to direct sunlight or strong light.
• Do not touch the surface of the photosensitive drum.
• Do not stand or place the Toner Cartridge upside down. The drum might get damaged.
User’s Guide 2-15
Page 24
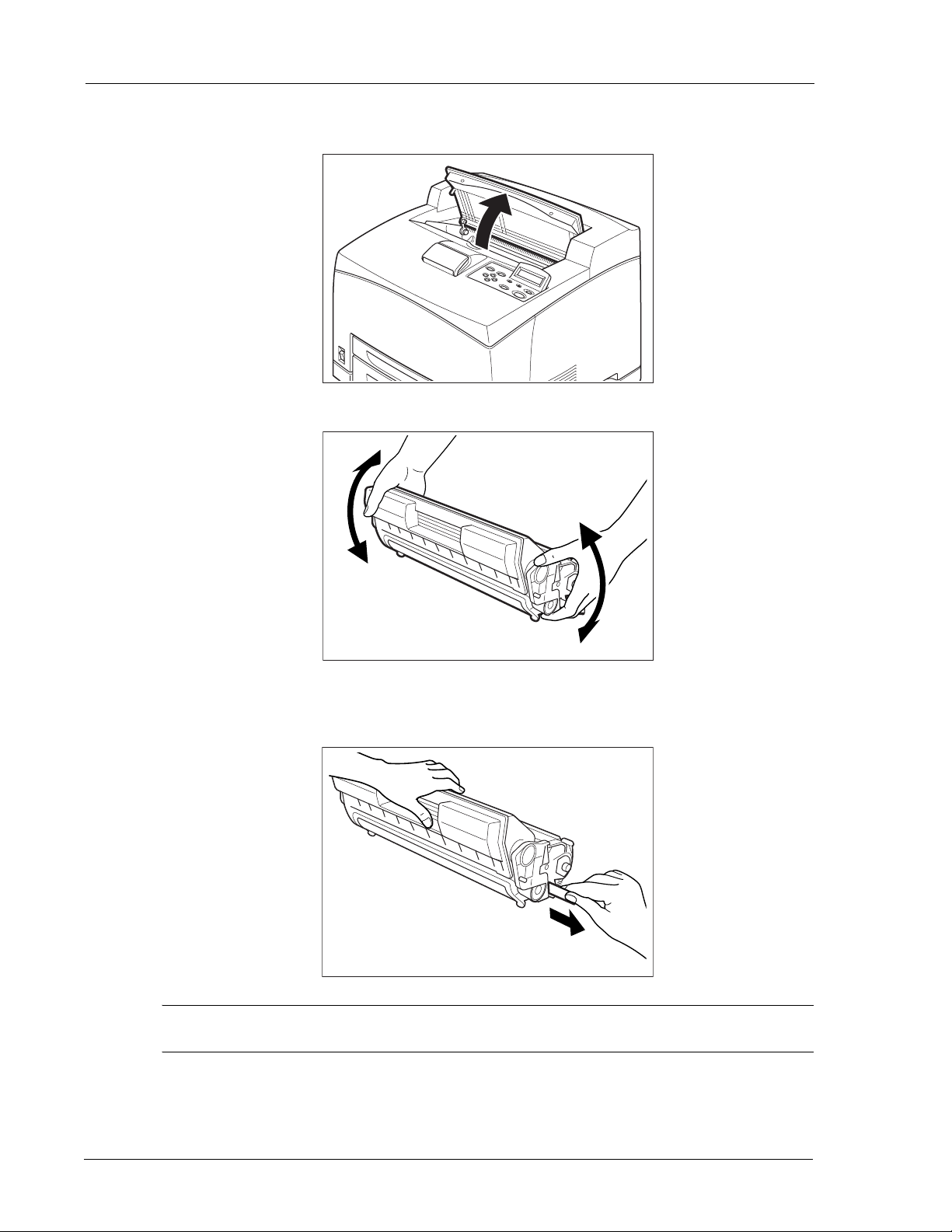
Replacing the Toner Cartridge
Getting to Know Your Printer
1. Open the top cover and remove the empty Toner Cartridge.
2. T ake the Toner Cartridge out of the box and shake it 7 to 8 times as shown in the diagram.
3. Place the T oner Cartridge on a flat surface and pull the seal out horizontally. Note that the
seal may offer resistance and a firm pull may be necessary to extract it from the Toner
Cartridge.
NOTE: When pulling out the seal, pull it out horizontally . The tape might break if it is pulled out diagonally.
After the seal has been pulled out, do not shake or bump the Toner Cartridge.
2-16 User’s Guide
Page 25
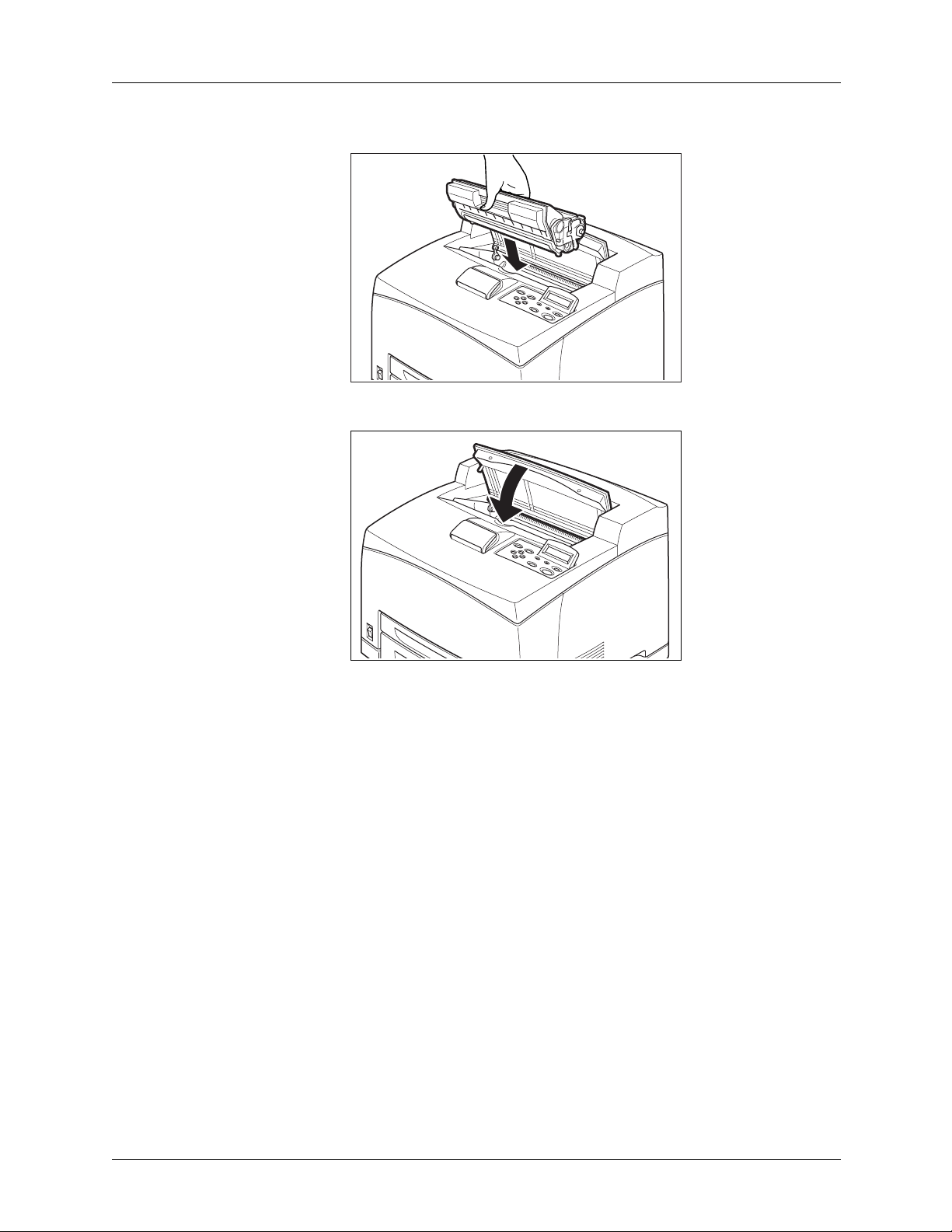
Power Save Mode
Getting to Know Your Printer
4. Hold the Toner Cartridge by the grip and insert it into the slot inside the printer.
5. Close the top cover securely.
6. Wait for the printer to become Ready.
Power Save Mode
This printer is equipped with a low power mode to reduce power consumption when it is left
idle. When no print data is received for 15 minutes (default), the printer will enter Power Save
mode. The Operator Panel display indicates the printer is in Power Save mode. Use of the
Operator Panel keys will not exit Power Save mode. The printer automatically exits Power Save
mode once it receives data. You can change the Power Save time setting using the Operator
Panel or the EWS.
Understanding Printing Options
The printer offers three ways to modify printing options. The Operator Panel provides an
interface at the printer. The Embedded Web Server (EWS) provides remote access via a
network. The printer driver provides access to printing options from your computer. Printing
options set through an application on your computer supersede settings entered on the Operator
Panel or the EWS.
User’s Guide 2-17
Page 26

Understanding Printing Options
Getting to Know Your Printer
2-18 User’s Guide
Page 27

Chapter 3: Operator Panel
INFO
CANCEL
START/STOP
FAULT
ACTIVE
SELECT
MENU
STATUS
NEXT
RETURN
PREVIOUS
LCD Display
Operator Panel Features
The Operator Panel is located on the front of the printer. It
contains the display , indicators, and push buttons that allow
you to view and change default printer settings. All
features of the printer are accessible through the Operator
Panel. These changes affect all documents printed unless
instructions are provided through your application’s printer
settings.
In this Chapter...
• Operator Panel
Features
•Printing a
Configuration
Summary
• Panel Lock
• Operator Panel
Menus
NOTE: If there is a conflict between settings in the Operator
Panel, Printing Preferences, or Embedded Web Server
and printer settings set via your application, the
application settings supersede any other settings.
LCD Display
The LCD display shows status and error messages that
inform you of the current status of the printer, and also
displays menus, submenus, and printer settings when you
are in the menu system. The display contains two lines of
text, each with a maximum of sixteen characters.
3-1
Page 28
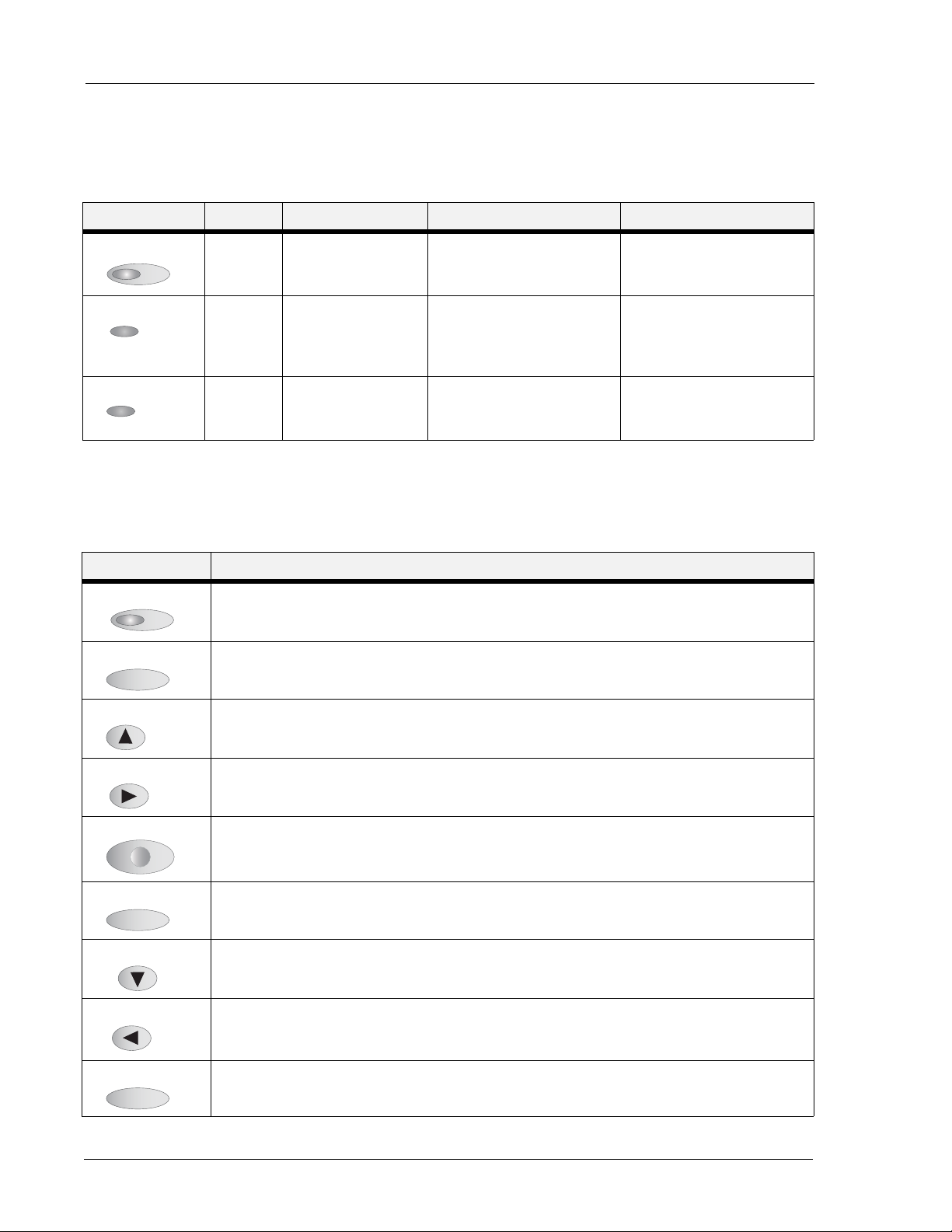
Operator Panel Features
START/STOP
ACTIVE
FAULT
START/STOP
MENU
NEXT
SELECT
CANCEL
STATUS
PREVIOUS
RETURN
INFO
Operator Panel
LED Indicators
The LED indicators indicate printer status. The table below explains the LED indicators.
LED Color When Off When On When Blinking
Green Printer is NOT
Green Printer is IDLE Printer is ACTIVE (processing
Red Printer is not in error
Push buttons
The Operator Panel push buttons allow you to access and navigate menus and also assist you in
recovering from printer errors. The table below explains the functions of the nine push buttons.
Button Function
Start or stop the printer or exit the menu system. The LED on the Start/Stop button is solid green when
ready to print.
Enter the menu system.
READY
mode
Printer is READY N/A
Printer is WAITING (a partial
a job)
job has been printed, and the
printer is waiting for additional
job data)
There is an error that requires
N/A
user intervention, such as a
paper jam.
Move to the next menu, submenu, or setting within the same level of the menu structure.
Select the menu or submenu that is shown on the second line of the display or choose and save the setting
shown on the second line of the display.
Cancel a print job.
Enter the Status Menu and view the current status of various items on the printer.
Return to the previous menu, submenu, or option within the same level of the menu structure.
Move up one level in the menu structure to return to the menu shown on the first line of the display.
Print a Configuration Summary.
3-2 User’s Guide
Page 29

Operator Panel Features
Menu
Job Library
MENU
SELECT
SELECT
SELECT
RETURN
NEXT
NEXT
NEXT
PREVIOUS
Menu
Paper Menu
Menu
Interface Menu
Menu
Paper Menu
Copies
2
Copies
1
Paper Menu
Copies
Copies
3
Paper Menu
Copies
Menu
Paper Menu
Operator Panel
Navigating the Operator Panel Menus
When you press the MENU button on the Operator Panel, you enter the printer’s menu system.
At that point, the first line of the display contains the text “Menu”, indicating that you are in the
menu system. The second line of the display lists the active menu, which you can change by
pressing the NEXT or PREVIOUS buttons.
If you press the NEXT button repeatedly, the second line of the display cycles through the main
menus.
NOTE: Additional menus and submenus may appear in the printer menu system when options are installed.
Sample Navigation
The following figure shows the sequence of push buttons and display messages that would
allow you to change the number of copies printed. This example illustrates the basic
relationship between menus and submenus and demonstrates how the NEXT, PREVIOUS,
SELECT, and RETURN buttons help you to navigate through the menus.
User’s Guide 3-3
Page 30
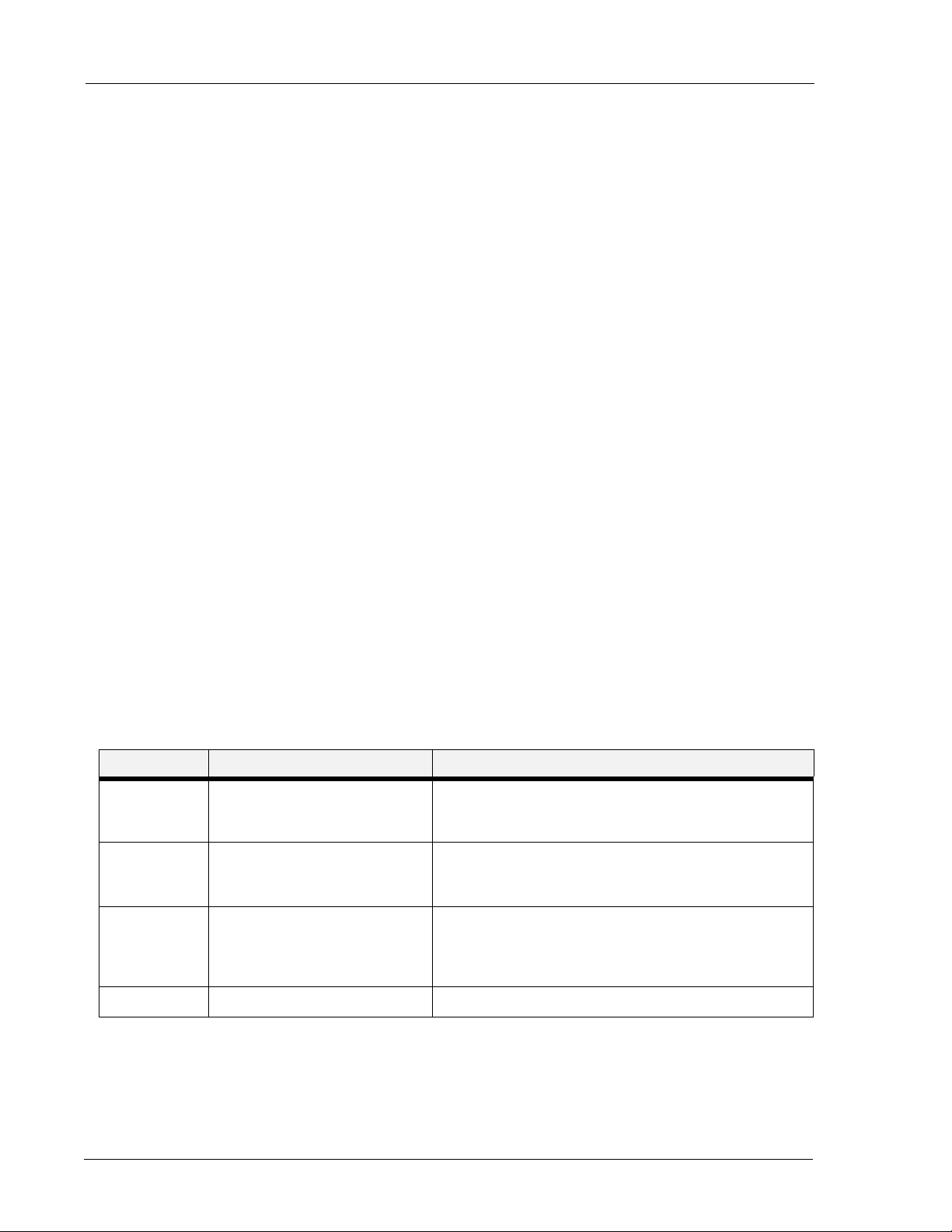
Printing a Configuration Summary
Operator Panel
1. Pressing the MENU button on the Operator Panel enters the printer’s menu.
The first line of the display contains the text “Menu”.
2. Press the NEXT button until the text “Paper Menu” is shown on the second line of the
display.
3. Press the SELECT button to enter the Paper menu.
4. Press the NEXT button until the text “Copies” is shown on the second line of the display.
5. Press the SELECT button to enter the copies submenu.
6. Press the NEXT or PREVIOUS button to increase or decrease the number of copies
printed.
7. Press the SELECT button to save this setting.
8. Press the button to go back to the Main Paper menu or Press the START/STOP button to
exit the menu system.
Printing a Configuration Summary
Your printer can print a configuration summary that lists the currently selected status of menu
options, paper selections in trays, options installed and other relevant information about your
printer. To print a Configuration Summary, press the INFO button. A multi-page summary
prints.
Panel Lock
The Operator Panel can be disabled or enabled at several levels. A series of key combinations
control the panel lock. Press and hold the key combination as power to the printer is turned on.
Continue to hold the keys down until a confirmation prompt is displayed that confirms that the
requested panel function is available. The following key combinations and panel functionality
are available.
Panel Keys Combinations Allowed Panel Operations
Disabled START/STOP + CANCEL Press Start when Continue is displayed on Operator Panel
No other panel operations are available other than the key
combinations described in this table.
Enabled
Level 1
Enabled
Level 2
Enabled Start/stop + RETURN Panel is completely functional.
ST ART/STOP + STATUS User is not allowed to enter Menu mode.
User is not allowed to make a Cancel request
The remainder of panel functionality is available.
ST ART/STOP + PREVIOUS Menus can be used to traverse to view menu settings.
Menu items summaries can printed.
No Menu mode changes are allowed.
The remainder of panel functionality is available.
3-4 User’s Guide
Page 31

Operator Panel Menus
The tables below describe the items available in the Operator Panel. Each item is listed along
with the values available for selection. If no values are available for selection, the Value and
Default columns are blank. These menu items command the printer to execute an action that
takes place immediately.
Job Library Menu
The Job Library menu handles the Job Retention feature’s stored jobs that have been sent to the
printer from the driver. See section “Job Retention and Storage” on page 4-20 for creating
stored jobs in the Windows Driver. Items available in this menu are described below.
Menu Item Value Default Description
Operator Panel Menus
Operator Panel
Print Directory
name/job
name
Print & Delete Directory
name/job
name
Delete Directory
name/job
name
Print the job stored in the job library . Allows
you to access existing directories and to
select the desired file. Requires a password.
Print the job stored in the job library and
then delete it. Allows you to access existing
directories and to select the desired file.
Requires a password.
Delete the job stored in the job library and
then delete it. Allows you to access existing
directories and to select the desired file.
Requires a password.
Job Accounting Menu
The Job Accounting menu allows you to print the Job Accounting file or reset job accounting
info. Job Accounting from the Windows Driver is described in section “Job Accounting” on
page 4-19. Items available in this menu are described below .
Menu Item Value Default Description
Enabled Yes/No Yes
Print Info Prints the Job Accounting File.
Reset Info Resets Job Accounting Information.
User’s Guide 3-5
Page 32

Operator Panel Menus
Operator Panel
Paper Menu
The Paper menu provides a variety of options for paper type selection as well as paper input and
output. Items available in this menu are described below
Menu Item Value Default Description
Copies 1-999 1 Sets number of copies printed.
Duplex On/Off Off Enables two-sided printing
Duplex Bind 2-sided Tablet
2-sided Book
Default Source Tray 1-4 Tray 1 Choose a default paper source from a list of
Manual Feed On/Off Off When enabled, the printer prompts you to
Output Tray Standard Output
Offset Catch
Media Size/Type Set the paper type and paper size.
Tray # Tray 1
Tray 2
Tray 3
Tray 4
Media Size Custom
Legal
Legal13
A4
Letter
B5
Invoice
A5
A6
COM9
C5
DL
COM10
Monarch
Executive
2-sided Book Choose the binding edge during duplex
printing
all installed trays.
insert a sheet of paper into Tray 1.
Standard Output Select the paper output tray.
Selects the tray to configure.
A4 for Europe
Letter for US
Sets the media size for the selected tray.
Setting is only available if Auto-Sense is
Off.
3-6 User’s Guide
Page 33

Menu Item Value Default Description
Operator Panel Menus
Operator Panel
Media Type Plain
Transparency
Pre-Punched
Plain Set the paper type for a selected tray. See
“Paper Types” on page 2-6 for more
information.
Letter Head
Color
Pre-Printed
Bond
Labels
Card Stock
Postcard
Envelope
Thick 1
Thick 2
Thick 3
DX-B450P only)
(
Thin
(DX-B450P only)
Custom Size Width
Length
110 V:
8.50 x 11.00 in
230V:
Set custom size for the selected tray. See
“Custom Sizes” on page 2-6 for more
information.
210 x 297 mm
Auto-Sense On/Off On Automatically detects the size of the paper
in the tray.
Tray Linking On/Off Off Turn the tray linking function on or off. See
“Auto Tray Change” on page 4-15.
Job Offset On/Off On OCT must be installed. Turns Job offsetting
on or off. See “Job Offset” on page 4-13.
This menu is only shown when the Offset
Catch Tray is installed.
Blank Pages Print
Do Not Print
Print Choose to either print or not print blank
pages of a document.
Output Linking On/Off Off Links output trays, so when one is full, it
will link to the other. Available when the
Offset Catch Tray is installed.
Auto Resize On/Off Off Scale the output of a PS job to the size
selected. It does not scale a PCL job.
The printer can automatically select the
paper that is the closest in size to the paper
requested by the printer job. The printer will
then scale the job to fit the available paper.
This includes scaling A4 to letter and letter
to A4.
Separator Page Off
Off Prints a blank page between print jobs.
Tray 1
Tray 2
Tray 3
Tray 4
User’s Guide 3-7
Page 34

Operator Panel Menus
Operator Panel
Menu Item Value Default Description
Custom Size Unit Inches
Millimeters
Edge to Edge On/Off Off Enables a printing to the physical edge of the
Inches for 110V
mm for 230V
Set the unit of measurement for the Custom
Paper Size feature.
paper on all four sides.
Interface Menu
The Interface menu provides a variety of options for port setup and network configuration.
Items available in this menu are described below
Menu Item Value Default Description
Port Enable or disable operations from any I/O
interface.
Parallel On/Off On
Serial On/Off On
Network Card 1 On/Off On
USB On/Off On
Parallel Setup Configure the operation of the parallel
interface.
Interpreter Auto Switch
PCL
PostScript 3
Auto Switch
Format Raw
Normal
Binary
Mode Bidirectional
Standard
Raw Configures how incoming print jobs are
scanned for special binary control codes.
RAW=no processing
Normal = “Adobe Standard Protocol” (ASP)
Binary = “Binary Control Protocol” (BCP)
When Interpreter setting is Auto Switch and
this setting is Raw , the printe r will
automatically determine the control code
method, defaulting to Normal if no codes are
found.
Bidirectional When set to “Standard”, the parallel port
operates as a standard parallel port with no
bidirectional capabilities. When set to
“Bi-directional”, the parallel port operates in
IEEE-1284 mode, supporting “nibble mode”
and “ECP” bidirectional communications
modes.
3-8 User’s Guide
Page 35

Operator Panel Menus
Operator Panel
Menu Item Value Default Description
Delay Out Close On/Off Off When ON, the printer will wait until the job
is completely printed and delivered to the
output tray before terminating the
connection, allowing all reverse-channel
data to be sent back to the host. This will
cause a reduction in printer throughput.
When OFF, reverse-channel data generated
after the job interpretation is discarded. No
reduction in printer throughput occurs.
Binary PS On/Off On When On, the feature allows all binary codes
to be processed by the PostScript interpreter.
When Off, special binary control codes may
be intercepted per the Format item setting.
Serial Setup Submenu
Interpreter Auto Switch
Auto Switch
PCL
PostScript 3
Format Raw
Normal
Binary
Raw Configures how incoming print jobs are
scanned for special binary control codes.
RAW=no processing
Normal = “Adobe Standard Protocol” (ASP)
Binary = “Binary Control Protocol” (BCP)
When Interpreter setting is Auto Switch and
this setting is Raw , the printe r will
automatically determine the control code
method, defaulting to Normal if no codes are
found.
Serial Mode RS232
RS232 Serial mode
RS422
Baud Rate 1200, 2400,
9600 Serial baud rate
4800, 9600,
19200, 38400,
57600, 115200
Data Bits 8, 7 8 Serial data bits
Stop Bits 1, 2 1 Serial stop bits
Parity None
None Serial parity
Even
Odd
DTR Ready/Busy On/Off Off If On, the DTR signal will reflect the Ready/
Busy status.
DTR On1/Off1 On/Off Off If On, the DTR signal will reflect the Online/
Offline status.
DTR Error On/Off Off If On, the DTR signal will reflect the Error
status.
RTS Ready/Busy On/Off Off If On, the RTS signal will reflect the Ready/
Busy status.
User’s Guide 3-9
Page 36

Operator Panel Menus
Operator Panel
Menu Item Value Default Description
RTS On1/Off1 On/Off Off If On, the RTS signal will refle ct the Onl ine /
RTS Error On/Off Off If On, the RTS signal will reflect the Error
XON Ready/Busy On/Off On If On, the XON response will reflect the
XON On1/Off1 On/Off On If On, the XON response will reflect the
XON Error On/Off Off If On, the XON response will reflect the
Offline status.
status.
Ready/Busy status.
Online/Offline status.
Error status.
DTR Polarity High
High Polarity for DTR
Low
RTS Polarity High
High Polarity for RTS
Low
Robust XON On/Off Off Send Multiple XON codes.
Delay Out Close On/Off Off When ON, the printer will wait until the job
is completely printed and delivered to the
output tray before terminating the
connection, allowing all reverse-channel
data to be sent back to the host. This will
cause a reduction in printer throughput.
When OFF, reverse-channel data generated
after the job interpretation is discarded. No
reduction in printer throughput occurs.
Binary PS On/Off On When On, the feature allows all binary codes
to be processed by the PostScript interpreter.
When Off, special binary control codes may
be intercepted per the Format item setting.
ETX/ACK On/Off Off
Network 1 Setup This submenu allows you to set up the
Network interface.
Interpreter Auto Switch
Auto Switch
PCL
PostScript 3
Format Raw
Normal
Binary
Raw Configures how incoming print jobs are
scanned for special binary control codes.
RAW=no processing
Normal = “Adobe Standard Protocol” (ASP)
Binary = “Binary Control Protocol” (BCP)
When Interpreter setting is Auto Switch and
this setting is Raw , the printe r will
automatically determine the control code
method, defaulting to Normal if no codes are
found.
3-10 User’s Guide
Page 37

Menu Item Value Default Description
Operator Panel Menus
Operator Panel
Network Address <hex display
NA Displays MAC address of network interface.
of MAC
address>
IP Address data entry 000.000.000.000 IP Address. If DHCP is enabled, this is
read-only. Other wise, this can be changed by
the address can be set manually here
Subnet Mask data entry 000.000.000.000
Default Gateway data entry 000.000.000.000
LPD Banner On/Off Off If ON, prints a special “banner page” before
each LPR print job.
DHCP On/Off On
IPv6 On/Off Off
Delay Out Close On/Off Off When ON, the printer will wait until the job
is completely printed and delivered to the
output tray before terminating the
connection, allowing all reverse-channel
data to be sent back to the host. This will
cause a reduction in printer throughput.
When OFF, reverse-channel data generated
after the job interpretation is discarded. No
reduction in printer throughput occurs.
mDNS On/Off On Enabled multicast-DNS protocol. mDNS is
the underlying protocol for “Bonjour”.
Local Link read-only 000.000.000.000 Auto-negotiated “local link” internet address
(used primarily by Bonjour protocol)
Multi-Session On/Off Off When On, allows the printer to have
multiple network print sessions open at a
time. When Off, only 1 session can be
opened at a time. Some server environments
may benefit from a setting of Off.
EtherTalk On/Off On
Netware Setup This submenu allows you to set up the
Netware interface.
Netware On/Off Off
Netware Frame Auto-Sense,
Auto-Sense
802.3,
Ethernet II,
802.2 SNAP,
802.2
Netware Mode NPRINTER
PSERVER
PSERVER
User’s Guide 3-11
Page 38

Operator Panel Menus
Operator Panel
Menu Item Value Default Description
Binary PS On/Off On When On, the feature allows all binary codes
to be processed by the PostScript interpreter.
When Off, special binary control codes may
be intercepted per the Format item setting.
Factory Defaults Yes
No
Connection Speed Auto-Sense
100Mbit Half
100Mbit Full
10Mbit Half
10Mbit Full
Bidirectional On/Off On When this setting is “on”, the printer may
Wait timeout 0000-9999 0270 (In Seconds): Specifies the amount of time
No Resets the menu to factory network defaults.
Auto-Sense Configures the Ethernet connection speed
(10 or 100 Mbits/second) and
communication mode (full or half duplex).
The “Auto Sense” setting attempts to
auto-negotiate this connection with the
networking hardware, usually a switch.
When a setting other than “Auto Sense”
must be used, the following should be
considered: If connected to network switch,
the “100Mbit/Full” setting can be used. If
connected to a hub, use the “100Mbit/Half”
setting.
receive and send information over the
network interface. When this setting is “off”,
the printer will only receive information
over the network interface. This applies
primarily when using printing over a “Port
9100” connection. This setting normally
should be left at its default setting, should
only be turned “off” under special
circumstances
the printer will allow a network connection
to remain open without transferring data
before the printer terminates the connection.
.
SNMP On/Off On/Off On
HTTP Port 00000-99999 00080 Specifies the TCP port number to use for
HTTP connection to the printers embedded
web server.
IP Filtering Disabled
Enabled
USB Setup This item allows you to set up the USB
Interpreter Auto Switch
PCL
PostScript 3
3-12 User’s Guide
Disabled (available via web server only): Allows an
administrator to control access to printing
and access to the embedded web server on
the basis of IP addresses. This is a security
feature.
interface.
Auto Switch
Page 39

Menu Item Value Default Description
Operator Panel Menus
Operator Panel
Format Raw
Normal
Binary
Delay Out Close On/Off Off When ON, the printer will wait until the job
Binary PS On/Off On When On, the feature allows all binary codes
Raw Configures how incoming print jobs are
scanned for special binary control codes.
RAW=no processing
Normal = “Adobe Standard Protocol” (ASP)
Binary = “Binary Control Protocol” (BCP)
When Interpreter setting is Auto Switch and
this setting is Raw , the printe r will
automatically determine the control code
method, defaulting to Normal if no codes are
found.
is completely printed and delivered to the
output tray before terminating the
connection, allowing all reverse-channel
data to be sent back to the host. This will
cause a reduction in printer throughput.
When OFF, reverse-channel data generated
after the job interpretation is discarded. No
reduction in printer throughput occurs.
to be processed by the PostScript interpreter.
When Off, special binary control codes may
be intercepted per the Format item setting.
PS Menu
The PS menu allows you to Print PS Errors. Items available in this menu are described below
Parameter Value Default Description
Print PS Errors On/Off Off Choose to either print or not print PS errors.
PCL Menu
The PCL menu allows to set a variety of PCL settings. Items available in this menu are
described below
Parameter Value Default Description
Orientation Portrait
Landscape
Font Source Internal
User FLASH
Hard Disk
Compact Flash
Font Number 0-158 50 Set the default font number.
Portrait Choose the orientation of the page.
Internal Choose the source of the default font.
User’s Guide 3-13
Page 40

Operator Panel Menus
Operator Panel
Parameter Value Default Description
Pitch 0.08 - 100.00 10.00 Change the default pitch of text.
Symbol Set All available
10U:PC-8 CP437 Choose a default symbol set.
symbol sets
Lines Per Page 5-128 60/Letter
64/A4
CR Mode CR=CR
CR = CR Define the default action prompted by a
CR=CR/LF
Change the default number of lines per page.
Default value varies by paper size selected.
carriage return—a carriage return equals
either a carriage return alone, or a carriage
return and a line feed together.
LF Mode LF=LF
LF=CR/LF
LF = LF Define the default action prompted by a line
feed—a line feed equals either a line feed
alone or a carriage return and a line feed
together.
FF Mode FF=FF
FF=CR/FF
FF = FF Define the default action prompted by a
form feed—a form feed equals either a form
feed alone or a carriage return and a form
feed together.
Print Area Normal
Normal Set the print area.
Expanded
Parameter Values submenu
Paper Source Tray 1
Varies per tray Set the escape sequence for paper source.
Tray 2
Tray 3
Tray 4
Auto-Select
Paper Size Executive
Varies per size Set the escape sequence for paper size.
Letter
Legal
Invoice
Legal13
A6
A5
A4
B5
Monarch
Com10
DL
C5
Com9
3-14 User’s Guide
Page 41

Operator Panel Menus
Operator Panel
System Menu
The System menu allows you to specify system-level operation of the printer during normal and
certain error conditions. Items available in this menu are described below
Menu Item Value Default Description
Factory Defaults U.S.
Non-U.S.
Save Config Saves current configuration.
Restore Config Restores configuration.
Toner Low Stop
Continue
U.S. for 110V
Non-U.S. for
230V
Stop Stop printing or Continue printing when the
Resets the menu to factory defaults. You
change these defaults by changing the
options in the Operator Panel; however,
settings in the driver will override Operator
Panel settings.
Toner Low message is first displayed.
When the print cartridge is low on toner, the
Operator Panel displays this message. The
printer normally has about 500 pages left to
print before the print density fades. In its
default state, the printer will stop printing
when it detects the toner is low. You can
continue printing by pressing the START/
STOP button. The printer will then continue
printing indefinitely without operator
intervention, even if it runs out of toner. The
warning message remains displayed on the
Operator Panel. If the printer is set to
Continue after Toner Low, the printer will
not stop and will continue to print even with
no toner available.
Display Language English
Francais
Deutsch
Italiano
Espanol
Dutch
Danish
Norwegian
Swedish
Power Save 3-120 15 Set the time in minutes since last print
Wait Timeout 00000 - 99999 00020 Increase or decrease the length of time (in
User’s Guide 3-15
English Change the language of the display
messages.
before entering Power Save mode. See
“Power Save Mode” on page 2-17 for more
information.
seconds) that the printer will remain in the
waiting state—a job is being processed, no
end-of-file has been detected, and there is no
more data to process. This setting applies to
both PCL and PostScript print jobs.
Page 42

Operator Panel Menus
Operator Panel
Menu Item Value Default Description
Job Timeout 00000 - 99999 00000 Increase or decrease the limit (in seconds)
Jam Recovery On/Off On T urn jam recovery on or off.
Hex Print On/Off Off Print a job in hexadecimal for a technician to
Quality Menu
The Quality Menu allows you set image quality options. Items available in this menu are
described below
Parameter Value Default Description
for the total time of processing a PostScript
job. A 0 setting indicates no timeout. This
setting applies only to PostScript jobs.
use in diagnosis of a datastream problem.
Resolution 600 dpi
1200 dpi
Toner Saver On/Off Off Turns toner saver on or off
Print Density 1-7 4 Specifies how dense the toner is to be
600 dpi Set the resolution (dpi).
applied to the page.
Functions Menu
The Functions menu provides a variety of performance and summary reports. Items available in
this menu are described below
Parameter Value Default Description
Print Usage Rep Prints the usage report.
Reset Printer Reboots the printer . All da ta in not in
non-volatile memory will be lost
Print Summary Prints the configuration summary (same as
pressing the Info button)
Network Summary Prints the network summary.
Print Test Single
Continuous
Print Fonts PCL Fonts
PostScript Fonts
Print Error Log Prints the error log.
3-16 User’s Guide
Prints a test page.
Prints a font list for PostScript or PCL.
Page 43

Operator Panel Menus
Operator Panel
FLASH/Disk/CF Menu
For each installed drive: FLASH, Disk, CF the following menu items are available. The menu
only appears on the Operator Panel if the accessory is installed. Items available in this menu are
described below
Menu Item Value Default Description
Print List of files Prints the selected file.
Delete Deletes the selected file.
Format device_name SELECT
CANCEL
Flash Summary Print
Summary
Formats user flash. All data stored on the
device will be erased.
Prints the summary file.
Date/Time Menu
The Date/Time Menu provides setup for Date and Time options. Items available in this menu
are described below
Menu Item Value Default Description
Month January
through
December
Day 1-31 current Set the day of the month.
Year 2000 - 2099 current Set the current year.
Hour 1-11 am
1-11 pm
Midnight
Noon
current Set the current month.
current Set the current hour.
Minute 0 - 59 current Set the current minute.
Second 0 - 59 current Set the time in seconds.
Offset from GMT -12 through +
12 hours
0 or 30
minutes
User’s Guide 3-17
0 Select your time zone.
Page 44

Operator Panel Menus
Operator Panel
Status Information
Status information is printed on the Configuration Summary.
Category Description
Status Info This listing on the Configuration Summary provides the st atus for each tray’ s Paper Type, Paper
Information This listing on the Configuration Summary provides data about the printer such as the product
Options Info This listing on the Configuration Summary tells you which options are installed on the printer.
Changes to some configuration items may not be available in the Operator Panel. Some items
are only configurable via the EWS and do not appear in the Operator Panel although their
configuration is displayed in the Configuration Summary.
Parameter Value Default Description
Interface Setup
Size, and capacity used. It also provides Toner status (consumable life tracking). Usage Count
displays the current amount of usage of the printer.
version, PostScript version and images printed.
Host Name data entry Model Name
plus last 7 digits
of MAC
(Network)
address
DNS Primary IP data entry 000.000.000.000 IP address of the Domain Name Server.
DNS Secondary IP data entry 000.000.000.000 If the primary DNS does not respond, use
DNS Domain Name data entry empty Name of the Domain used by DNS.
WINS Primary IP data entry 000.000.000.000
WINS Secondary IP data entry 000.000.000.000
WINS Host Name data entry Model Name
plus last 7 digits
of MAC
(Network)
address
mDNS Host Name data entry Model Name
plus last 7 digits
of MAC
(Network)
address
Hostname to use when referring to the
printer by name, rather than IP address.
Needed when enabling email notifications
via the EWS when DHCP has been disabled.
When DHCP is enabled, this item shows the
assigned IP address.
this secondary DNS.
3-18 User’s Guide
Page 45

Operator Panel Menus
Operator Panel
Parameter Value Default Description
mDNS SVC Name data entry Model Name
plus last 7 digits
of MAC
(Network)
address
Current Zone empty Shows the name of the current zone for
EtherTalk networking
Preferred Zone * Allows you to choose from a list of existing
zones. * uses the default zone.
Netware Setup
Print Server Name data entry Model Name
plus last 7 digits
of MAC
(Network)
address
NDS Tree Name d ata entry empty
NDS Context data entry empty
Job Poll Interval 0-255 0
Print Server SAP
data entry Model Name
Name
plus last 7 digits
of MAC
(Network)
address
User’s Guide 3-19
Page 46

Operator Panel Menus
Operator Panel
Understanding Page Counters
Page Counters are included in Status information.
Counter Type Definition
Image Counter This counter reflects the number of images (sides) printed for the printer.
Toner Page Count This counter reflects the number of pages printed using the installed cartridge.
Sheet Counter This counter displays the number of sheets (one sheet equals two sides) the printer
Usage Count This counter calculates usage by image count regardless of page size. Simplex pages
has printed.
equal one, while duplex pages equal two images.
A Usage.csv file is stored in User Flash that includes information about the printer
(such as Product Name, Serial Number, and Date) and the Usage Counter values. This
file is in comma-separated-value format and can be ac cessed via the printer’s File
Management web page.
The printer can also be configured, via the EWS, to generate an email that includes
Usage Counter information. The email will be sent on the first of each month (or the
first time the printer is powered on in any new month). The email contains the
Usage.csv file.
Fuser Count This counter counts images. Pages larger than A4/Letter are counted as two images.
Pages that are Letter/A4 or smaller are counted as 1 image in simplex mode and 2
images in duplex mode. Pages larger than Letter/A4 are counted as 2 images in
simplex mode and 4 images in duplex mode.
3-20 User’s Guide
Page 47

Chapter 4: Windows Operations
This chapter describes features of the Windows Driver . The
driver allows you set default settings for all print jobs as
well as print settings for individual print jobs. Similar
features may be available in the Operator Panel or EWS. If
there is a conflict between settings in the Operator Panel,
Printing Preferences (default driver settings), or Embedded
W eb Server and printer settings set via your application for
individual print jobs, the application settings supersede any
other setting.
Installing PCL5e and PostScript 3 Drivers
The Sharp Installation CD installs the PCL6 printer driver
which is the best driver choice for most users. PCL5e and
PostScript 3 are also provided on the installation CD and
can be installed as follows:
1. Place the Sharp Installation CD into your CD drive.
2. From the Control Panel, select Printers and Faxes.
3. Right-click in the printer list and select Add Printer.
The Add Printer Wizard appears.
In this Chapter...
• Installing PCL5e
and PostScript 3
Drivers
• Setting Default
Values
• Printing a Test
Page
• Cancelling Printing
• Accessing the
Driver from an
Application
• Navigating the
Printer Properties
Window
• Saved Settings
• Main Tab
• Paper Tab
• Advanced Tab
• Job Handling Tab
• Watermark Tab
4. Click Next.
The Local or Network Printer screen appears.
5. Select Local printer attached to this computer and
deselect Automatically detect and install my Plug
and Play printer.
6. Click Next.
The Select a Printer Port screen appears.
7. Select Use the following port and select the port
from the pulldown list.
8. Click Next.
The Install Printer Software screen appears.
9. Select Have Disk…
An Install From Disk dialog appears.
4-1
Page 48

Setting Default Values
Windows Operations
10. Click Browse… and navigate to:
<CD drive>\Drivers\<Language>\<Platform>\<PDL> where:
• <CD drive> is the drive letter for your CD drive, typically this is D:
• <Language> is:
• ENUS is for English drivers
• FREN is for French drivers
• SPAN is for Spanish drivers.
• <Platform> is:
• W2K is for Windows 2000, Windows XP, Vista, Server 2003 32bit and Server 20 08
• W9X is for Windows 98 and Windows ME.
• W64 is for Vista 64bit, Server 2003 64bit and Server 2008 64bit.
• WNT is for Windows NT4.
• <PDL> is:
• PCL is for PCL5e drivers
• PS is for PostScript 3 drivers
• XL is for PCL6 drivers
32bit.
For example, the path D:\Drivers\ENUS\W2K\PS installs the English PostScript 3 drivers
for XP.
11. Select either SHARP DX-B450P or SHARP DX-B350P driver , depending on yo ur model.
12. The Name Your Printer screen appears.
13. Click Next.
14. The Printer Sharing screen appears.
15. Click Next.
16. The Print Test Page screen appears.
17. Click Next.
The Wizard is complete.
18. Click Finish.
Setting Default Values
The Printer Properties window can be accessed through your Windows Printers and Faxes
Menu to make changes that apply to all jobs by default. You may only need to access this
feature the first time you install the driver.
To set default values from Printers and Faxes:
1. Select the Printers and Faxes from your Start menu.
2. Right-click the desired DX-B350P/B450P printer and select Properties.
4-2 User’s Guide
Page 49

The Printer’s configuration window appears.
Setting Default Values
Windows Operations
The driver can automatically recognize all the installed options for your printer . To get the
installed options, click the Configuration tab and then the Auto Configuration button. You
can also manually install an option by selecting it from the pulldown and changing its
status.
User’s Guide 4-3
Page 50

Printing a Test Page
Windows Operations
3. On the General Tab, click Printing Preferences
The Printing Preferences window appears.
4. Any options set in any tab become your default values.
Printing a Test Page
You can print a Test page to verify printer connectivity and operation.
To print a test page through your Printer Properties:
1. Select the General tab within your Printer Properties accessed by right-clicking your
printer.
2. Click Print Test.
3. Click OK.
4. Click OK.
4-4 User’s Guide
Page 51

Cancelling Printing
To cancel printing, you can either cancel the print job at the printer or at the computer.
Cancelling a Print Job at the Printer
Press the CANCEL button then press the Start button on the Operator Panel. Pages being
printed at the moment will continue to be printed.
Cancelling Print Jobs at the Computer
Double-click the printer icon at the bottom right of the taskbar in Windows.
From the displayed window, click the document name that you wish to delete and press the
Delete key.
Cancelling Printing
Windows Operations
User’s Guide 4-5
Page 52

Accessing the Driver from an Application
Windows Operations
Accessing the Driver from an Application
To make changes that apply to documents printed from a specific application, access Printer
Properties from the application.
NOTE: If there is a conflict between settings in the Operator Panel, Printing Preferences, or Embedded Web
Server and printer settings set via your application, the application settings supersede any other
setting.
To access Printer Properties from an application:
1. Select the Print option from your application.
2. Select the desired DX-B350P/B450P printer.
3. Click the Printer’s Properties button.
The Printer’s Properties window appe ars .
4-6 User’s Guide
Page 53

Navigating the Printer Properties Window
The driver screens are divided in to five groups of functionality as described in the table below.
Tab Functions Comments
Navigating the Printer Properties Window
Windows Operations
Main Copies
Document Style
N-up Printing
Finishing
Output
Image Orientation
Paper Paper Size
Paper Selection
Zoom Settings
Cover Sheet Selection
Options
Advanced Manual Adjustment
Overlay Options
Font Substitution
Quality
Job Handling Retention Settings
Job Accounting
Watermark Watermark Allows you to configure watermarks.
Allows you to select number of copies, one
or two-sided printing, binding and margin
shift, output destination, and page
orientation.
Allows you to choose paper size and type,
image scaling, cover sheets, and other
paper and input tray options.
Allows you to adjust image quality, print
overlays, and control font substitution.
Allows you to configure Job retention and
Job Handling.
Saved Settings
As you create groups of settings in your Printer Properties, you can save that group of settings.
You can then select that group of settings by the name under which you saved them. This can
save you time and effort when printing.
To save a group of settings in your Printer Properties:
1. Set up your print job by choosing all options you wish to reuse in the Printer Properties.
2. Click the Save button that is located next to the Saved Settings pulldown in all tabs within
your Printer Properties.
3. Enter a Name for the saved settings.
4. Click OK.
5. Click OK.
To use saved settings:
1. Select the desired setting_name from the Saved Settings pulldown in all tabs within your
Printer Properties.
2. Click OK.
User’s Guide 4-7
Page 54

Main Tab
Windows Operations
Main Tab
Selecting Number of Copies
You can select the number of copies to print via your Printer Properties. When selecting the
number of copies, you should also decide if those copies are collated.
To select number of copies:
1. Select the Main tab within your Printer Properties.
2. Either enter the number of copies or click the arrow buttons to increase or decrease the
number of copies selected.
3. Click OK.
4-8 User’s Guide
Page 55

Main Tab
Windows Operations
Collating Copies
When printing multiple copies of a job, the output can be automatically collated. When copies
are collated, they are printed in groups by the print job, not by the page. If you d o no t select the
collate option, your copies will be printed by page. So, ten page number 1’s will print and then
ten page number 2’s will print. Collated jobs will print all pages in sets, pages 1 through 10,
until all sets have been printed.The default for Collating is On when there is more than one copy
being printed.
To select collating through your Printer Properties:
1. Select the Main tab within your Printer Properties.
2. Click Collate.
3. Click OK.
Setting Image Orientation
Select portrait or landscape orientation or select to rotate the existing orientation by 180
degrees.
To select orientation through your Printer Properties:
1. Select the Main tab within your Printer Properties.
2. Select the desired orientation.
You can choose Portrait, Landscape, or to rotate the page 180 degrees.
3. Click OK.
Output Destination
You can choose the output tray where your print job will be placed.
To select the paper destination through your Printer Properties:
1. Select the Main tab within your Printer Properties.
2. Select the desired tray from the Output pulldown.
3. Click OK.
Document Style (2-Sided Printing/Duplex)
The printer can automatically print on both sides of paper when the optional Duplex module is
installed. See“Paper Types” on page 2-6 for information about what paper cannot be duplexed.
With two-sided prin ting, you can print a do cument in the form of a small book. You can use any
paper size that duplex printing supports. The printer automatically reduces pages to fit within
the pamphlet parameters. It prints two pages per side and prints the pages in the order needed to
accommodate a center fold. You can specify the binding edge (see “Finishing” on page 4-12) to
specify the room left for binding your book.
User’s Guide 4-9
Page 56

Main Tab
Book
Portrait
Book
Landscape
Tablet
Portrait
Tablet
Landscape
Pamphlet
Portrait
Pamphlet
Landscape
Windows Operations
To print on both sides of the paper from your Printer Properties:
1. Select the Main tab within your Printer Properties.
2. Select Book, Tablet, or Pamphlet 2-sided printing.
You can select how the printer will orient the page layout when duplexing. Depending on
your page orientation, duplexing on the long-edge or short-edge of the paper produces
different results.
2-sided Book prints as shown below.
2-sided Tablet prints as shown below.
4-10 User’s Guide
Pamphlet Style prints as shown below.
3. Click OK.
Poster Printing
If you have a large page image that can not be printed on the available paper sizes, you can print
the document in poster printing mode. Poster Print prints the document to the edges of paper
with no border and breaks the document up into multiple pages. The pages can then be placed
together, edge-to-edge, to create a large version of the printed page.
To print in poster mode:
Page 57

1. Select the Main tab within your Printer Properties.
2. Select the PosterPrint Document Style.
3. Click Options.
The PosterPrint window appears.
4. Enter the desired parameters.
Enter the X and y axis enlargement and orientation.
5. Click OK.
6. Click OK.
Main Tab
Windows Operations
User’s Guide 4-11
Page 58

Main Tab
Windows Operations
Multiple Pages to Single Sheet (N-up)
You can print multiple pages on a single sheet when printing a multi-page document. This can
save paper and is handy for draft reviews. You can print one, two, four, six, eight, nine, or
sixteen pages per sheet.
To se lect the number of pages to print on a single page:
1. Select the Main tab within your Printer Properties.
2. Select the number of pages to print from the N-Up pulldown menu.
3. Check the Border box if a page border is desired.
4. Select the Order in which the pages should be placed on the page.
5. Click OK.
Finishing
You can add room on a page to allow for binding without modifying the document in the
authoring application.
To allow room for binding:
1. Select the Main tab within your Printer Properties.
2. Select the Binding Edge from the pulldown menu in the Finishing area.
The Binding edge can be set to Left, Right, To p, or Bottom.
3. Select the Margin shift distance from the pulldown menu in the Finishing area.
The margin shift distance specifies how far to move the page image over to allow for
binding.
4. Click OK.
4-12 User’s Guide
Page 59

Paper Tab
Paper Tab
Windows Operations
Job Offset
The Offset Catch Tray can place sheets in alternate positions to separate one print job from
another. This is called job offsetting. When selected, the output position changes after the final
sheet of the print job is printed. The next job is offset (shifted a bit) to keep it separate from the
previous print job. The Offset Catch Tray must be installed to use this option. Once installed,
this feature is enabled by default.
To disable Job Offset through your Printer Properties:
1. Select the Main tab within your Printer Properties.
2. Select No Offset in the Finishing area
3. Click OK.
Source
You can select the input tray from which paper is used to print the job.
To select the paper source through your Printer Properties:
1. Select the desired tray from the Paper Source pulldown in the Paper tab within your
Printer Properties.
Automatically Select will choose and available tray.
2. Click OK.
Printing on Special Paper
The printer can accommodate a variety of special paper such as Transparencies, Envelopes,
Labels, Index cards, and Postcards. Each paper type requires some special handling. Prior to
inserting the paper into the tray , read the sections in “Paper Types” on page 2-6 for each special
paper type.
Settings in the Operator Panel and in your Printer Properties are required to specify the special
paper loaded in the specified tray. Paper type sett ings must match those of the actual paper
loaded in the trays. Otherwise, image quality cannot be processed accurately. Toner may not
fuse properly on the paper, resulting in dirty and poor quality printouts.
To select the special paper types through your Printer Properties:
1. Change media size at Operator Panel via the loaded tray’s Paper Menu’s Media size
selection or using the EWS.
2. Select the Paper Type from the pulldown in the Paper tab within your Printer Properties.
3. Ensure that the Paper Source is set to a paper tray that is loaded with the required paper.
4. Click OK.
User’s Guide 4-13
Page 60

Paper Tab
Windows Operations
Selecting Paper Size
You can select from a list of standard paper sizes. Available sizes are defined in “Paper Sizes”
on page 2-5.
To select the paper size through your Printer Properties:
1. Select the Paper tab.
2. Select the desired paper size from the Paper Size pulldown.
3. Click OK.
Custom Size Paper
When loading custom size paper in the tray, adjust the paper guides as necessary. See “Custom
Sizes” on page 2-6 for additional information about custom sizes.
To load and print custom paper:
1. Load the paper in the desired tray and set the custom paper size as described in section
“Custom Sizes” on page 2-6.
2. Select the Paper tab within your Printer Properties.
3. Click Custom Size.
The Custom Size window appears.
4. Enter the paper parameters.
5. Name the custom size and add it by clicking the Add button.
6. Click OK.
7. Select the saved paper size from the Paper size pulldown.
8. Click OK.
Cover Sheet Selection
A cover sheet is the first page of the document. The printer enables you to choose a different
paper source for the cover sheet than for the rest of the document. You can then use a different
stock paper for the first page of the document while sending the document as a single print job.
The paper must be the same size as the rest of the document.
To enable cove r shee ts through your Printer Properties:
1. Select the Paper tab within your Printer Properties.
2. Check Use Cover Sheet.
3. Select the Paper Source and Paper Types from the pulldowns.
4. Click OK.
4-14 User’s Guide
Page 61

Paper Tab
Windows Operations
Zoom Settings
You can scale any page image to fit the paper size being used. Zoom settings are unavailable if
you have chosen a Document style of N-Up or Pamphlet. Fit to Page is unavailable if you have
chosen Pamphlet.
To scale the print image to fit on a page:
1. Select the Paper tab within your Printer Properties.
2. Click the Fit to Page radio button.
3. Select the paper size from the pulldown.
4. Click OK.
To zoom in or out to change the size of the page image:
1. Select the Paper tab within your Printer Properties.
2. Click the Zoom radio button.
3. Click Settings.
4. Enter the desired value to scale the image.
5. Click OK.
6. Click OK.
Auto Tray Change
When an input tray runs out of paper, auto tray changing enables the printer to switch to another
available tray that contains the same size and paper type.
To select auto tray changing through your Printer Properties:
1. Select the Paper tab within your Printer Properties.
2. Select Auto Tray Change.
3. Click OK.
Media Check
When Media Check is enabled (default):
The printer first checks the requested input tray, or the printer’s default tray if one is not
specifically requested, to see if it contains paper loaded that matches the media size and media
type specified from your computer.
If the input tray does not contain the requested paper the printer searches other input trays to
find one that has paper matching the requirements. If none is found, the printe r st ops and asks
you to load the requested paper. The top line of the Operator Panel display will look like one of
the following:
User’s Guide 4-15
Page 62

Paper Tab
Windows Operations
“Load Paper”
or
“Load Paper TrayX” “X” is the tray number where the paper should be loaded.
If “Load Paper” is the displayed message, the paper may be loaded into any tray. If the paper
size being loaded cannot be auto-sensed, then the Operator Panel must be used to configure the
paper size. After the paper is loaded, the printer will automatically resume printing. If you
want to simply continue printing on the default input tray without checking the paper size
requested, press the START/STOP key to resume printing.
If “Load Paper TrayX” message is displayed, then loading the requested paper into the
indicated tray will cause the printer to automatically resume printing. If the paper is loaded into
a tray other than the one indicated, then pressing the ST ART/STOP key will allow the printer to
resume printing if “Auto Tray Change” is enabled.
When both Auto Resize and Media Check are ON, the paper size requested, via the driver, will
not be enforced because Auto Resize overrides the paper size aspect of Media Check. If you
want to enforce a specific paper size, then it is necessary to disable Auto Resize via the
Operator Panel’s Paper Menu.
To e nable media check:
1. Select the Paper tab within your Printer Properties.
2. Check Media Check.
3. Click OK.
When Media Check is disabled:
The printer will print from the default paper tray. The size or type of paper in the tray is not a
factor in paper tray selection.
Skip Blank Pages
If pages exist in your document that do not contain text, you may select not to print them.
To skip blank pages:
1. Select the Paper tab within your Printer Properties.
2. Check Skip Blank Pages.
3. Click OK.
4-16 User’s Guide
Page 63

Manual Feed
Tray 1 can be used for manual feed. You must also set your Printer Properties for manual feed.
Tray 1 normally operates in multiple-purpose mode, where multiple sheets can be loaded and
printed continuously. In Manual mode, you are prompted to press the Start button for each
sheet.
To select manual feed through your Printer Properties:
1. Select the Paper tab within your Printer Properties.
2. Check Tray 1 is Manual Feed.
3. Click OK.
Advanced Tab
Manual Adjustments
You can make a variety of adjustments to the Brightness and Contrast of your printed pages
when using the PCL6 driver. This feature is not available for PostScript or PCL5e.
Advanced Tab
Windows Operations
Brightness and Contrast can be separately adjusted using the slider controls. You can select
Text, Gra phic, or Photo ele ments of the output to be effected by these controls. You can also
specify that all elements of the output are effected.
Quality
For all Print driver versions, you can adjust quality settings. These include:
• Resolution
Select 600 dpi for normal printing or 1200 dpi for high quality mode
•Toner Save
This prints everything with less print density.
• Text to Black
This converts color text to be printed solid black instead of representing colors with
shades of gray.
Overlay Options
Create Overlays
The Overlay window allows you to create, delete, and edit the behavior of overlays. An overlay
is a portion of a document that is added to each page of a print job such as a letterhead or a
standard form. There are no pre-defined overlays. You must create overlays through an
application. Then the overlay you have created may be included on future print jobs. Create
New Overlay will create an overlay when the print job is sent.
User’s Guide 4-17
Page 64

Advanced Tab
Windows Operations
To create an overlay:
1. Access your printer’s properties from your application.
2. Select the Advanced tab within your Printer Properties.
3. Click Overlay Options.
The Overlay Window appears.
4. Check Create Overlay and enter a name for the overlay.
5. Click OK to close the Overlay window.
6. Click OK to close the printer properties.
7. Click Print in the print dialog and the overlay will be created.
8. Click OK.
Using Overlays
After overlays have been created you can select the desired overlay from the Overlay Options
list. Then you can define when an overlay should be printed, either All Pages, First Page Only,
or All But First Page. The Remove button deletes the selected overlay from the list.
To use an overlay after they have been created:
1. Open any document in any application.
2. Select File>Print within that application.
3. Select the DX-B350P or DX-B450P printer.
4. Click Properties.
5. Select the Advanced tab.
6. Click Overlay Options.
The Overlay Window appears.
7. Select the desired Overlay.
Overlay options are: All Pages, First Page Only, and All Pages but First Page.
8. Click OK to close the Overlay window.
9. Click Print in the print dialog and the document w ill be printed with the overl ay added to
every page.
Font Substitution
This feature allows you to substitute TrueType fonts with printer fonts. You can also set the
TrueType font output type.
To set font substitution:
1. Access your printer’s properties from your application.
2. Select the Advanced tab within your Printer Properties.
4-18 User’s Guide
Page 65

3. Click the Font Substitution button.
4. Select the desired TrueType Download Type.
5. Check Font Substitution checkbox.
6. Click New to add a new substitution or Edit to change an existing substitution.
You can also delete and existing substitution or reset the substitutions to default settings.
7. Click OK.
Job Handling Tab
Job Accounting
Job accounting stores information about each print job received by the printer. You can enter a
User Name up to 80 characters and a numeric Job Account ID via the driver. Job accounting can
be enabled or disabled via the EWS or Operator Panel. In addition, job accounting information
can be viewed online in the EWS or retrieved as a CSV file from the EWS or Operator Panel.
Job accounting information can also be reset to create a clean data sheet. The CSV file contains
the following information.
Job Handling Tab
Windows Operations
Line 1 contains the Job accounting Version number and Model Name
Job Accounting Fields
The fields that are currently defined for the Job Accounting data are as follows:
Column Description
Job ID An automatically generated number
Job Name Name from the authoring application
User ID (from Job Account ID in
the driver)
User Name Name supplied by the user from the driver.
Port The port from which the job was printed
Protocol The protocol used.
ID supplied by the user from the driver.
Pages (sides) The number of sides printed.
Pages (sheets) The number of sheets (2 sided) printed.
Date/Time Date and time job was printed.
User’s Guide 4-19
Page 66

Job Handling Tab
Windows Operations
Column Description
Duration How long it took the job to print.
T1 - T4 Sheets Number of sheets printed from each tray.
600 dpi pages Number of pages printed at this resolution.
1200 DPI pages Number of pages printed at this resolution.
Media size Page size printed. See * Additional paper sizes.
Media type The type of paper printed on.
Duplex Yes or no.
Host Name of the host that sent the print job.
Status The status of the print job such as, printed, paused, or cancelled.
*Additional Media sizes If a job contains multiple paper sizes, additional columns are added for each size.
Configure this feature using your Printer Properties. It is enabled at the Operator Panel or EWS.
To u se job accounting:
1. Select the Job Handling tab within your Printer Properties.
2. Enter the User name and Job Account ID.
3. Click OK.
The job accounting information is collected on an internal accounting file within the
printer. It can then be downloaded as a .csv file by an administrator via the printer EWS
and processed off line by the users accounting application.
Job Retention and Storage
You can store print jobs for future use or hold a job at the printer. A held job may be released
with a Password/PIN number when a password was selected in the driver. Enable this feature
via your Printer Properties and print the actual stored job by accessing it through the Job
Library in the printer’s Operator Panel.
The Retention function is used to hold a print job as a file on the printer's internal storage
device, allowing the job to be printed from the Operator panel when needed. Internal storage
devices can be a hard disk, Compact Flash, or User Flash. The password (a 4 digit nu mber)
allows a confidential job to be printed without being seen by others.
When printing a saved file with password, the password must be entered in the Operator Panel.
4-20 User’s Guide
Page 67

Watermark Tab
Windows Operations
To set retention options:
1. Select the Job Handling tab within your Printer Properties.
2. Click the Retention checkbox.
3. Select the desired job handling function.
4. Enter the job name in the Job name box.
5. Enter password information, if desired.
6. Click OK.
Hold Only
This setting is used to hold a print job on the printer's hard disk without printing it. Initiate
printing as needed using the Operator panel of the machine.
Hold After Print
This setting is used to hold a print job on the printer's hard disk after it is printed.
Sample Print
When this setting is selected and a print job is sent to the printer, only the first set of copies is
printed. After checking the contents of the first set of copies, you can initiate printing from the
Operator Panel of the printer and the remaining sets are printed. This prevents the occurrence of
excessive misprints.
Password/PIN
Input four digits to set the Password/PIN for the printing job.
Watermark Tab
A W atermark is faded text that appears in the background of all pages or only the first page. The
text can indicate items that are draft versions, confidential, or other important marking text.
COPY, DRAFT, and CONFIDENTIAL wate rmarks are provided. You can view these by
clicking on their name in the Watermark Pane of the Watermark Window. You can edit their
settings or the settings of any configured watermark by clicking the Edit button.
To cr eate a new watermark to be placed on a print job:
1. Select the Watermark tab within your Printer Properties.
The Watermark Window appears.
2. Click Add.
The New Watermark window appears.
3. Enter the watermark text.
4. Click OK.
User’s Guide 4-21
Page 68

Watermark Tab
Windows Operations
The text is shown centered on the page.
5. Use the sliders to change the size, position, and angle of the text. Click the center button if
you wish to recenter the text. Click the First page only text box if you only want the text
to appear only on the first page of the document.
6. Click OK.
4-22 User’s Guide
Page 69

Chapter 5: Macintosh Operations
Installing the Driver
The Mac driver is installed by installing the PPD for the
desired printer. The PPD is located on the installation CD.
PPD installation may vary by Mac operating system.
To install the PPD:
1. Open System Preferences.
In this Chapter...
• Installing the Driver
• Accessing the
Driver
• Navigating the
Driver
5-1
Page 70

Installing the Driver
Macintosh Operations
2. Select Print & Fax from the Hardware menu.
3. Click + to add the printer.
4. Enter a name for the printer.
5. Enter the IP address of the printer in the location field.
5-2 User’s Guide
Page 71

6. Select Other from the Print Using pulldown.
A browse window is displayed.
Accessing the Driver
Macintosh Operations
7. Browse to the CD to select the desired PPD.
8. Click Open.
9. Click Add.
The printer is installed.
Accessing the Driver
The Driver can be accessed from your application’s Print menu.
NOTE: If there is a conflict between settings in the Operator Panel, Driver, or Embedded Web Server and
printer settings set via your application, the application settings supersede any other setting.
User’s Guide 5-3
Page 72

Navigating the Driver
Macintosh Operations
Navigating the Driver
Driver features and presentation may vary by Mac operating system. In general, the driver
provides a group of “always there” option at the top of the driver window and a pulldown of
Printer features available towards the middle of the window.
The following table provides a general overview of available features and navigation
5-4 User’s Guide
Page 73

Navigating the Driver
Macintosh Operations
.
Navigation Level 1 Navigation Level 2 Navigation Level 3 Description and Available Items
Always there options:
Printer Selects the printer with which to print .
Presets Selects the presets with which to print.
Copies Defines number of copies printed.
Collated Turns the collate option on/off.
Two-sided Turns the two-sided option on/off .
Paper Size Determines the paper size to be printed.
Orientation Selects landscape or portrait.
Pulldown Options
TextEdit
Print header and
footer
Layout
Pages per Sheet: Prints multiple pages on a single sheet of paper. Options
Layout Direction
Border: Adds a border around the page image. Options are:
Two-Sided: Long-edge binding, Short-edge binding
Reverse Page
Orientation
Color Matching This printer is monochrome. This Mac feature is
ColorSync, In
Printer
Profile: Default is “Automatic”
Paper Handling
Pages to Print: Sets the desired pages to print. Options are: All Pages,
Prints time, date and document title in the header and
page number in the footer.
are: 1,2,4,6,9,16
Single Hairline, Single Thin Line, Double Hairline, and
Double Thin Line.
Prints the page image upside down.
settable but not applicable.
NA
Odd Only, Even Only
Destination Paper
Size:
Scale to fit paper
size
User’s Guide 5-5
Sets the paper type on which to print.
Scales the page image to the size of paper being printed.
Page 74

Navigating the Driver
Macintosh Operations
Navigation Level 1 Navigation Level 2 Navigation Level 3 Description and Available Items
Scale down only Prints smaller page sizes on the current page size.
Checked by default. .
Page Order: Determines the order in which pages are printed.
Options are: Automatic* default, Normal, and Reverse.
Paper Feed Determines from which tray(s) paper is pulled.
All pages from: Options are: Auto Select* Default, Tray 1, Tray 2, Tray
3, Tray 4, and Manual Feed
First page from: Options are: Auto Select* Default, Tray 1, Tray 2, Tray
3, Tray 4, and Manual Feed. “Tray 1" is default
Remaining from: Options are: Auto Select* Default, Tray 1, Tray 2, Tray
3, Tray 4, and Manual Feed. “Tray 1" is default
Cover Page Provides settings for a cover page that is different than
the rest of the print job.
Print Cover Page: Options are: None* default, Before document, and
After document
Cover Page Type: Options are: Standard* default, classified, confidential,
secret, topsecret, and unclassified
Billing Info: Empty
Scheduler Provides settings to print the document at a later time.
Print Document: Options are: Now* default, At* has place to set time,
and On Hold
Priority: Options are: Medium* default, Urgent, High,and Low
Printer Features
Imaging
Resolution Sets the resolution of the printed image. Options are:
600 DPI* default, and 1200 DPI.
Toner Saver: Options are: Printer Setting* default, On, and Off.
Auto Resize: Options are: Printer Setting* default, On, and Off.
General
Media Type: Select the media type.
Media Check: Enable or Disable Media Check. See “Media Check” on
page 4-15 for more information.
Output Sets a variety of output tray options.
Output Tray: Default Tray* default, Offset Catch Tray
Output Jogging: Options are: Off* default and On. See “Job Offset” on
page 4-13 for more information.
5-6 User’s Guide
Page 75

Navigating the Driver
Macintosh Operations
Navigation Level 1 Navigation Level 2 Navigation Level 3 Description and Available Items
Tray Switching Checked by default
Jam Recovery Checked by default
User’s Guide 5-7
Page 76

Navigating the Driver
Macintosh Operations
5-8 User’s Guide
Page 77

Chapter 6: Embedded Web Server
Accessing the EWS
This printer comes with an Embedded Web Server (EWS).
The EWS resides in the printer and requires no installation.
The EWS contains access to printer features and presents
them as HTML web pages. The changes made via the EWS
change the printer settings in the same manner as the
Operator Panel. T o change settings for specific documents,
use your Printer Properties options within the driver.
NOTE: If there is a conflict between settings in the Operator
Panel, Printing Preferences, or Embedded Web Server
and printer settings set via your application, the
application settings supersede any other setting.
To access the embedded web server, you must be on an
IP-based network and have access to a web browser.
In your web browser, type the IP address assigned to the
printer. For example http://192.0.0.1 for IPv4 or
http://
[2001:0db8:85a3:08d3:1319:8a2e:0370:7348] for
IPv6.
In this Chapter...
• Accessing the
EWS
• Navigating the
EWS
6-1
Page 78

Navigating the EWS
Left-navigation area Display Area
Embedded Web Server
Navigating the EWS
The EWS interface consists of a left-navigation area and a display area. Use the left-navigation
area to locate the desired items and make any configuration changes in the display area.
After each selection in the EWS, you must press the Submit button for the request to take effect.
The Update button refreshes the screen to show you the current status of the displayed
functions.
6-2 User’s Guide
Page 79

Navigating the EWS
Embedded Web Server
The following table defines the structure of the EWS. Some EWS functions require an
Administrator Login. The default password is “admin”. Functions that require the
Administrator Login are shown in Italics.
Left-Navigation
Item
Top Level
Top Page Product Version
Status Device Status Paper Input Tray Status
Status Network Status General (Network Protocols)
Left-Navigation Item
Second Level
Display Area Functions Comments
PostScript Version
Engine Version
Network Version
Serial Number
Printer Name
Product Name
Location
Status
Display Language
Login/Logout
Output Tray Status
Supply
Device Configuration
User Flash Status
TCP/IP (and IP Address)
DNS/WINS
mDNS
IPv6
EtherTalk
Netware
Email (Send; SMTP)
Email (Receive; POP3)
SNMP (v1/v2)
Displays current product
configuration information and
provides the ability to login as
administrator.
Provides device status
information.
Provides network status
information.
Status Power Reset Reboot Printer Allows an administrator to
reboot the printer.
Document Operations Job Library Directory of Job Library Files (Job
Retention)
Document Operations Send File Browse to a file to be sent to the printer . EWS only feature
User’s Guide 6-3
See section “Job Retention
and Storage” on page 4-20
The types of files that are
appropriate for sending with
this feature are:
Print Data files – this includes
any file containing: Simple
printable text, PJL/PCL5/
PCL6/PS print-data, or PDF
(Version 1.3 and earlier)
Firmware-Upgrade Files.
Page 80

Navigating the EWS
Embedded Web Server
Left-Navigation
Item
Left-Navigation Item
Second Level
Display Area Functions Comments
Top Level
File Management User Flash Directory of files in User Flash EWS only Feature
View the files located on the
Flash.
System Settings Total Count Image Counter
Toner Page Count
See section “Understanding
Page Counters” on page 3-20
Fuser Counter
Usage Count
System Settings Default Settings Clock Adjust
Set time and date parameters.
Specify Time Zone
Date & Time Settings
System Settings Paper Tray Settings Tray Linking
Tray Controls
Custom Size Unit
Custom paper size units can
be inches or mm. Custom
paper size width and length
can be set. Note that you must
turn Auto-Sense off to set
custom sizes. Remember to
press the Submit button after
each action to gain access to
custom size settings.
System Settings Printer Condition
Settings
TA B: Default Settings
Copies, Duplex, Duplex Bind, Default
Source, Manual Feed, Output Tray,
Common print settings such
as number of copies and input
and output trays.
Output Linking, Blank Pages, Auto
Resize, Separator Page, Edge to Edge
System Settings Printer Condition
Settings
TAB: PCL
Orientation, Font Source, Font Number,
PCL settings.
Pitch, Symbol Set, Lines Per Page, CR
Mode, LF Mode, FF Mode, Print Area
System Settings Printer Condition
Settings
System Settings Operation Settings Display Language, Power Save, Wait
TAB: PostScript 3
Print PS Errors
Timeout, Job Timeout, Jam Recovery,
PostScript 3 settings .
A variety of printer
operational settings.
Hex Print, Toner Low, Job Accounting
System Settings Device Control Resolution, Toner Saver, Print Density Settings for Resolution, Sving
Toner, and Toner Density.
System Settings Interface Settings Port, Parallel Setup, Serial Setup, USB
Enable/Disable I/O ports
Setup
System Settings Storing/Calling of
System Settings
Factory Defaults, Save Configuration,
Restore Configuration
Save and Restore
Configuration are EWS only
features
Network Settings Quick Settings Network Names, DNS Settings, WINS
Settings, SMTP Settings
Access to commonly used
network settings.
6-4 User’s Guide
Page 81

Navigating the EWS
Embedded Web Server
Left-Navigation
Item
Left-Navigation Item
Second Level
Display Area Functions Comments
Top Level
Network Settings Protocol Settings TAB: TCP/IP
TCP/IP: TCP/IP, DHCP, IPv6, IP
Address, Subnet Mask, Default
Gateway
Network Settings Protocol Settings TAB: Netware
Netware: Netwar e, Mode, Netware
Frame
PSERVER: Print Server Name, NDS
Tree Name, NDS Context, Job Poll
Interval
NPRINTER: Print Server Name,
Remote Printer Number
Network Settings Protocol Settings TAB: EtherTalk
EtherTalk: EtherTalk, Printer Name,
Zone Name
Network Settings Services Settings DNS, WINS, mDNS, SMTP, POP3,
SNMP
Settings related to the TCP/IP
protocol.
Settings related to Netware
setup.
Settings related to EtherTalk
setup.
Setup ntework services.
Trap/Email Alerts Trap/Email Alert
Conditions
Re-send Interval, Offline, Consumable
Message, Toner Low/Toner Out, Paper
See chapter “SNMP” on page
8-1.
Low/Paper Out, Paper Jam, Cover
Open, Offset Catch Error, Mass Storage
Error, Recoverable Error, Service Call
Required, Usage Report
Job Log Save/Delete Job Log Save Job Log
Delete Job Log
See section “Job Accounting”
on page 4-19
Job Log View Job Log See section “Job Accounting”
on page 4-19
Security Settings Password Change EWS only feature. Change
EWS login Administrator
password. To reset a lost
password XXX.
Security Settings Port Control Server Port: HTTP
Client Port: SMTP/POP3
Security Settings Filter Setting IP Filtering
Address Ranges/Permissions
Administrator Address
Security settings for Server
and Client ports.
See section “IP Filtering” on
page 7-3 for a description of
IP filtering.
Security Settings Operator Panel Console Security See section “Panel Lock” on
page 4-1
Security Settings Storage Devices User Flash
Erase Cycles
Seucrity settings for storage
devices.
RAM Buffer Clear
User’s Guide 6-5
Page 82

Navigating the EWS
Embedded Web Server
6-6 User’s Guide
Page 83

Chapter 7: Networking
Protocols
The DX-B350P/B450P is a fast network capable printer
and supports an Ethernet 10/100 Base-Tx network
connection.
The following protocols are supported:
TCP/IPv4, UDP, BOOTP, DHCP, ARP, ICMP, DDNS, WINS, LPR
HTTP for Embedded We b Server
IPv6, ICMPv6, Address Auto Configuration and Neighbor Discovery
for IPv6
Host Resources MIB (RFC 1514), MIB II (RFC 1213), Printer
MIBv2 (3805), SNMPv1/v2
Email SMTP client for alerts, POP3 for receiving print data
Apple EtherTalk, Bonjour
Netware V5.5, V6.5
IPX (SPX/NCP)
In this Chapter...
• Protocols
• Initial Setting of the
Printer’s IP
Address
• Configuring the
Driver
• Printer Network
Configuration
• Notifications
• IP Filtering
•IPv6
Implementation
•SNMP
LPD
Initial Setting of the Printer’s IP Address
All devices on the network must have an IP address. The
printer comes configured from the factory to obtain an
address automatically from your network’s DHCP server.
If your network does not support DHCP or you want to set
the printer to a specific IP address, you must set it
manually.
Setting the IP Address through DHCP
Many networks have a Dynamic Host Configuration
Protocol (DHCP) server. A DHCP server automatically
programs an IP address into every terminal and printer on
the network that is configured to use DHCP. A DHCP
server is built into most cable and DSL routers. If you use a
cable or DSL router, see your the device documentation for
information on IP addressing.
7-1
Page 84

Configuring the Driver
Networking
Setting the Network Configuration Manually
You can make changes to the printer’s default network configuration using the Operator Panel.
Once the settings for DHCP or IP address are changed, the printer automatically re-initializes.
To manually set the printer’s IP address:
1. Navigate through the menus to the Interface> Network 1 Setup sub menu.
2. Navigate through the Network 1 Setup items to set all of the following items:
IP Address
Subnet mask
Disable DHCP
For more information, see “Interface Menu” on page 3-8.
Setting the IP Address through the Embedded Web Server
The IP Address can also be changed from a computer by using the Embedded W e b Server. Prior
to using the Embedded Web Server, the printer must have a obtained a valid IP address either
through DHCP or manually entered through the Operator Panel.
1. Connect your printer to the network by plugging in the network connector.
2. Turn on your computer and allow it to power up.
3. Print the Configuration Summary by pressing the INFO button. The Configuration
Summary lists the printer’s IP address.
4. Access the EWS as described in “Accessing the EWS” on page 6-1.
5. In the left navigation area, select Network Settings>Protocol Settings and navigate
through the options to get the IP address.
NOTE: You must have administrative access to perform this function.
Configuring the Driver
Once the printer has an IP address, the printer driver can be installed.
1. Connect your printer to the network by plugging in the network connector.
2. Turn on your computer and allow it to power up.
3. Print the Configuration Summary by pressing the INFO button. The Configuration
Summary lists the printer’s IP address.
4. Install the printer drivers using the CD-ROM included with the printer.
5. At the Select a Printer Port installation screen, click the Add Network Port button.
6. Enter the printer’s IP address and complete the installation as indicated by the installation
screens.
7-2 User’s Guide
Page 85

Printer Network Configuration
The Operator Panel and the Embedded Web Server allow control of many Network
configuration settings.
Network Protocol Configuration
The following protocols can be enabled or disabled:
DHCP
mDNS
SNMP
IPv6
EtherTalk
Netware
HTTP Port Number
Printer Network Configuration
Networking
I/O Port Configuration
The following I/O ports can be enabled or disabled:
Parallel
Serial
USB
Network Interface
Hub Link Speed/Duplex Configuration
The network interface configuration includes a menu for setting Hub Link Speed and duplex.
This menu includes the following settings:
Auto Negotiate (default)
10Base-T Full
10Base-T Half
100Base-T Full
100Base-T Half
User’s Guide 7-3
Page 86

Notifications
Networking
Notifications
Automatic notifications of printer unavailability during printing can be sent in the following
ways:
SNMP monitoring
E-mail configured via the EWS
Status Monitor Utility.
IP Filtering
The purpose of IP filtering is to limit access to the printer to only those Host computers that
have IP addresses within IP ranges predefined on the configuration page. The IP configuration
page, accessible from the EWS (when logged in as administrator), has enable and disable
parameters. When IP filtering is disabled, all network traffic is allowed.
When IP filtering is enabled and incoming data is from an address that falls within the
predefined range, it is allowed to print, if the “Printing” or “Config” checkboxes are checked. If
the incoming data does not fall into a predefined range, it is rejected.
In cases where IP ranges overlap but have different permissions (for example, one to print only
and another to print and configure), permissions for the overlapping addresses are determined
by IP Filter priority . Higher priority overrides lo wer priority permissions. If an administrator IP
address is entered, it takes highest priority over any configured IP range.
NOTE: Leaving IP ranges disables IP Filtering. The address 0.0.0.0 is not allowed.
7-4 User’s Guide
Page 87

IPv6 Implementation
Specifications
The IPv6 implementation conforms to the following IETF documents:
RFC 2460: Internet Protocol, Version 6 (IPv6) Specification
RFC 2461: Neighbor Discovery for IP Version 6 (IPv6)
RFC 2462/4862: IPv6 Stateless Address Auto Configuration
RFC 1981: Path MTU Discovery for IP Version 6
RFC 2463/4443: Internet Control Message Protocol (ICMPv6)
RFC 2710/3810: Multicast Listener
Discovery Version 2 (MLDv2)
Operational Information
IPv6 enabled devices can auto configure their IPv6 address. This happens automatically
whenever there is an IPv6 enabled router on the subnet to which the device is connected. The
printer unique ID is obtained from the Ethernet MAC address. The router may advertise
multiple network prefixes, depending on the network configuration. The Network summary
page displays all the above addresses, if they exist. If only the Local Link address (starting with
“xFE80...”) is displayed, that is an indication that the link is not connected to a router
(gateway). No manual configuration of IPv6 addresses is supported, nor is there support for
DHCPv6, and the printer does not register its IPv6 address with DNS.
IPv6 Implementation
Networking
SNMP
Upper Level Protocols such as UDP, TCP run with either IPv4 or IPv6. For instance, a print job
can be sent to the printer over IPv4 or IPv6. Similarly the EWS or SNMP can be accessed over
IPv4 or IPv6. IPv6 and IPv4 coexist independent of each other. They can be Enabled/Disabled
in any combination. They are both enabled by default. In cases where a particular network is
configured to run only one IP version, it makes sense to disable the other one (for better
resource utilization).
SNMP can be used to manage any network device. SNMP is a protocol that allows an SNMP
manager (the controller) to control an SNMP agent (the controlee) by exchanging SNMP
messages. The main purpose of an SNMP message is to control (set) or monitor (get) the
parameters in a network device.
In SNMP, a parameter is an instance of a more generic object. For example, an SNMP agent
may have several instances of an object. An SNMP manager can set or get the value for each
object instance (each parameter).
User’s Guide 7-5
Page 88

SNMP
Networking
In an SNMP agent, parameters are arranged in a tree. SNMP uses an Object Identifier (OID) to
specify the exact parameter to set or get in the tree. An OID is a list of numbers separated by
periods. An OID is a combination of two values. The first value is the OID of the generic object
and the second is the instance value, which specifies the particular instance of the object.
Every SNMP agent has an address book of all its objects, called the MIB or Management
Information Base. The MIB provides the name, OID, data type, read/write permissions, and a
brief description for each object in an SNMP agent. Armed with information about an object
from the MIB, and the instance value, an SNMP manager can send an SNMP message to set or
get one of the parameters on an SNMP agent.
Supported Object Identifiers
The printer can be managed via a standard SNMP management station. The printer supports
SNMP-v1, SNMP-v2c, MIB-II, Host Resources MIB, and Printer MIB.
Tr a p s
The printer sends generic traps at power up and online and offline traps. Traps are sent on all
printer status changes such as: paper out, cover open, tray missing, and jams. The T rap Host ID
must be set via the EWS for traps to be enabled.
Hewlett Packard Web Jet Administrative Compatibility
This product operates with HP WebJet Admin in a basic mode where WJA provides generic
support for any printer that has Printer MIB implemented. There is no special recognition of
this printer by WJA other than that supported by Printer MIB.
SNMP Alerts
Support for SNMP alerts is based on Printer MIB (RFC 1759) requirements. All outstanding
alerts are logged into the Printer MIB alert table. Whenever critical alert is entered into the table
trap is generated to the Host application. Traps are sent only if Trap Host IP address is defined.
It can be set through the EWS under the SNMP setup menu.
7-6 User’s Guide
Page 89

Chapter 8: Accessories
1
2
3
4
5
6
The following optional accessories are available for this
printer:
In this Chapter...
• Tray module (A4/
Letter, 550 sheets)
• Paper trays
• Duplex module
• Offset Catch Tray
• Memory
Expansion Module
• Hard Disk Drive
• Compact Flash
(CF) Card
1. Tray Module (A4/Letter, 550 Sheets) T ray 3, Tray 4
2. Duplex Module
3. Offset Catch Tray
4. Hard Disk Drive
5. Memory Expansion Module
6. Compact Flash (CF) Card
8-1
Page 90

Tray module (A4/Letter, 550 sheets)
Accessories
Tray module (A4/Letter, 550 sheets)
NOTE: You can add up to two Tray Modules.
NOTE: Tray Modules differ by model and can not be interchanged.
Installing/Uninstalling the Tray Module
The optional Tray Module (A4/Letter, 550 sheets) is available for this printer.
CAUTION: Be sure to switch off the power and unplug the power cord from the outlet
before carrying out the operations. If not, you might get an electric shock.
When lifting the machine, get a firm footing and bend your knees to avoid possible injuries
to your back.
The weight of this printer, without the optional accessories, paper trays, Toner Cartridge and
paper, is 22.0 kg/48 lbs. Before moving the printer, you must uninstall the optional accessories
first.
When lifting the printer, there should be 2 persons, 1 in front and 1 behind the printer , to firmly
grip the recessed areas provided on both sides of the printer. Never try to lift the printer by
gripping any other areas. Lifting the printer by gripping any other areas can cause the printer to
fall and result in injuries.
Checking the contents of the tray module package
Before installing the tray module to the printer, ensure that you have all of the following items.
8-2 User’s Guide
Page 91

Tray module (A4/Letter, 550 sheets)
Fasteners (four pieces)Tray module (A4/550 sheets)
Paper tray (A4/550 sheets)
Tray module (A4/Letter, 550 sheets)
Accessories
Installing the Tray Module
1. Place the tray module to be installed at the lowest level on a flat location.
NOTE: Proceed to Step 5 if you are installing only one tray module.
User’s Guide 8-3
Page 92

Tray module (A4/Letter, 550 sheets)
Accessories
2. Lift up the tray module to be installed at the top level by holding the parts as shown in the
diagram.
3. Align the front and back corners of the top and bottom tray modules, and slowly lower the
top module so that the guide pins at the 4 corners of the bottom module fit into the holes at
the base plate of the top module.
NOTE: The tray module must be lowered gently. Otherwise, the interior parts may be damaged.
4. Insert the fasteners provided into the 2 locations inside of the tray module and 2 locations
at the back of the tray module. Insert the fasteners securely.
8-4 User’s Guide
Page 93

Tray module (A4/Letter, 550 sheets)
5. Switch off the power to the printer.
6. Pull out the power cord from the power outlet and then the printer.
Accessories
7. Remove any paper in the Standard Output Tray (1) and return the Paper Stop to its
original position if it’s raised (2).
User’s Guide 8-5
Page 94

Tray module (A4/Letter, 550 sheets)
Accessories
8. Pull the paper tray out of the printer.
9. Lift up the printer by holding the recessed areas as shown in the diagram.
10. Align the corners of the printer and the tray modules, and lower the printer gently so that
the guide pins at the 4 corners of the tray modules fit into the holes at the base plate of the
printer.
NOTE: The printer must be lowered gently. Otherwise, the interior parts may be damaged.
8-6 User’s Guide
Page 95

Tray module (A4/Letter, 550 sheets)
Accessories
11. Insert the fasteners provided into the 2 locations inside and 2 locations at the back of the
printer. Insert the fasteners securely.
12. Push the paper tray completely into the printer.
Uninstalling the Tray Module
NOTE: This procedure explains the uninstalling of two tray modules as an example. You can use the same
procedure for uninstalling one tray module.
1. Switch off the power to the printer.
2. Pull out the power cord from the power outlet and then the printer.
User’s Guide 8-7
Page 96

Tray module (A4/Letter, 550 sheets)
Accessories
3. Remove any paper in the Standard Output Tray (1) and return the Paper Stop to its
original position if it’s raised (2).
4. Pull the paper tray out of the printer.
5. Remove the fasteners found at the 2 locations inside and at the 2 locations at the back of
the printer .
8-8 User’s Guide
Page 97

Tray module (A4/Letter, 550 sheets)
Accessories
6. Lift up the printer by holding the recessed areas as shown in the diagram and then remove
it from the tray modules.
7. Remove the fasteners found at the 2 locations inside the tray modules and at the 2
locations at the back of the tray modules.
8. Lift up the top tray module by holding the recessed areas as shown in the diagram and
then remove it from the bottom tray module.
User’s Guide 8-9
Page 98

Paper trays
Accessories
Paper trays
Paper tray (A4/Letter, 550 sheets)
This Tray Module is interchangeable with the standard Tray 2.
Duplex module
Install this module to the printer to enable 2-sided printing.
NOTE: Although there are different duplex modules for the DX-B350P and DX-B450P models, installation
of these modules is the same. The DX-B450P Duplex module is slightly larger and weighs more
than the DX-B350P model Duplex module.
.
CAUTION: Be sure to switch off the power and unplug the power cord from the outlet before
carrying out the operations. If not, you might get an electric shock.
8-10 User’s Guide
Page 99

Installing the Duplex Module
1. Switch off the power of the printer.
2. Pull out the power cord from the power outlet and then the printer.
Duplex module
Accessories
3. Remove the rear cover of the printer after pushing the two tabs as shown in the diagram.
Next, remove the connector cover of the printer as shown in the diagram.
User’s Guide 8-11
Page 100

Duplex module
Accessories
4. Insert the right and left tabs at the bottom of the duplex module into the holes at the back
5. Tighten the screws at the both ends of the bottom of the duplex module.
of the printer and then align the top part of the duplex module with the printer. Ensure that
the connector of the duplex module is connected to the connector of the printer.
Uninstalling the Duplex Module
1. Switch off the power to the printer.
8-12 User’s Guide
 Loading...
Loading...