Page 1
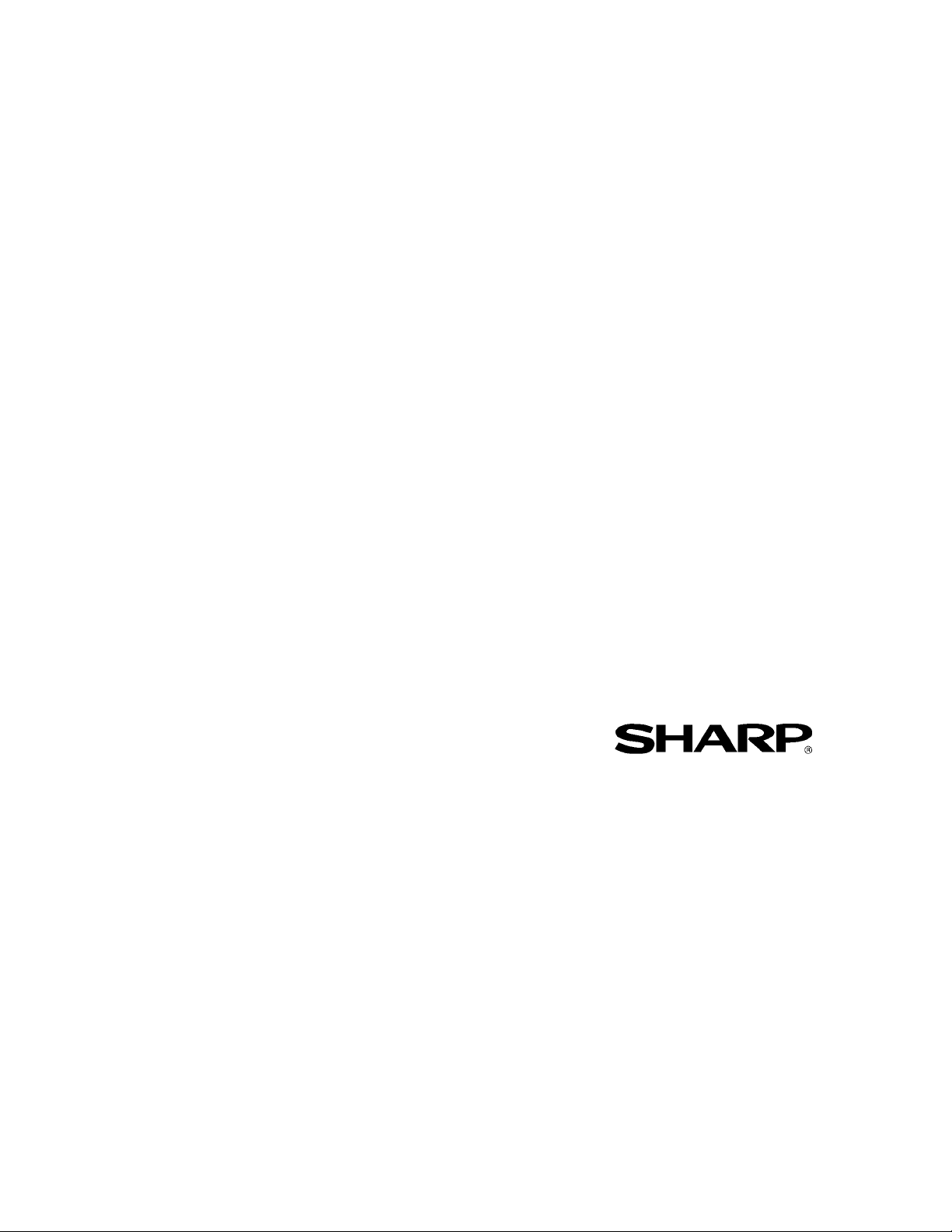
TM
Sharpdesk
Guide de l'utilisateur
LT
R2.7
Guide de l'utilisateur Sharpdesk i
Page 2
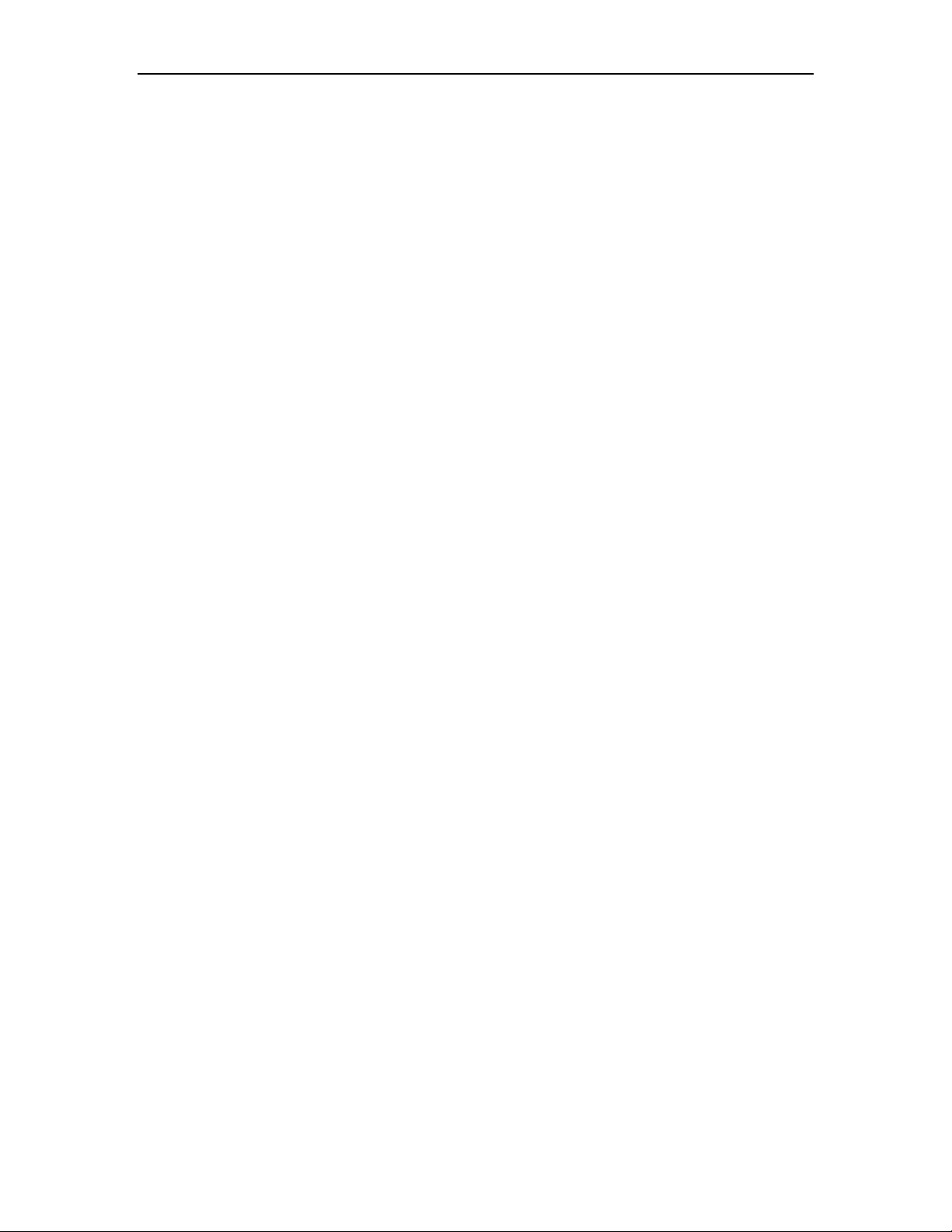
Copyright
© 2000-2003 par Sharp Corporation. T ous droits réserv és. Toute reproduction, adaptation ou
traduction sans autorisation écrite préalable est interdite, excepté dans le cadre des lois sur les
droits d’auteurs.
Marques de commerce
Sharp® est une marque déposée de Sharp Corporation.
Sharpdesk™ est une marque commerciale de Sharp Corporation.
®
Microsoft
Internet Explorer
Corporation.
Toutes les autres m arques com m erciales identifiées dans le présent docum ent sont la propriété de
leurs détenteurs respectifs.
et W indows® sont des marques déposées de Microsoft Corporation.
®
, Microsoft Word® et Microsoft Excel® sont des marques déposées de Microsoft
ii Guide de l'utilisateur Sharpdesk
Page 3
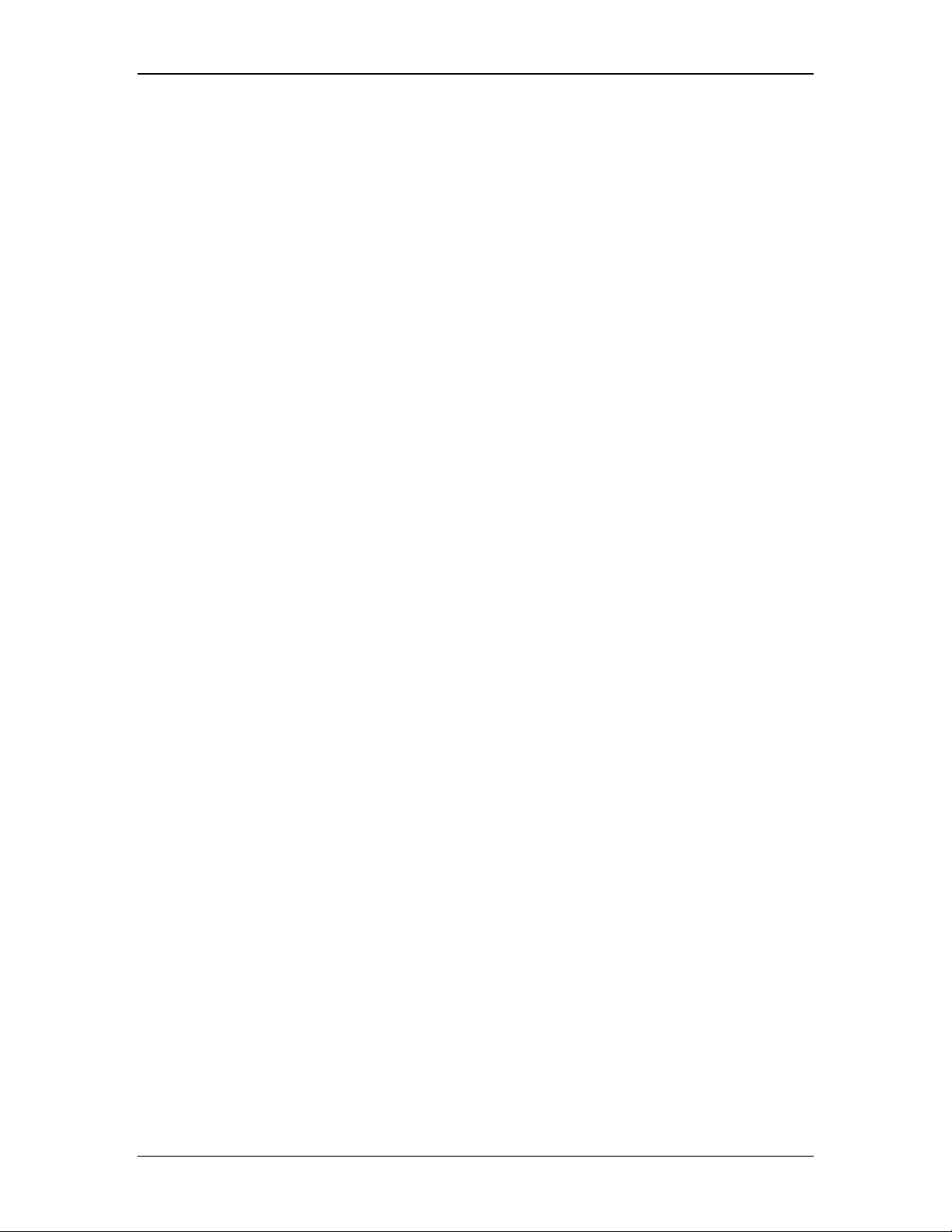
T able des matières
Chapitre 1 Introduction......................................................................................................1
Présentation................................................................................................................................2
Configuration système minim ale..............................................................................................3
A propos de ce g uide.................................................................................................................4
Organisation du guide de l' utilisateur.......................................................................................4
Définitions et termes..................................................................................................................5
Aide en ligne de Sharpdesk.......................................................................................................5
Chapitre 2 Installer Sharp des k..........................................................................................7
Procédure d’installation.............................................................................................................7
Emplacement du logiciel......................................................................................................7
Emplacement des fichiers utilisateur...................................................................................7
Installation du cédérom de Sharpdesk.................................................................................8
Désinstaller Sharpdesk..............................................................................................................9
Chapitre 3 Présentation de S harpdesk ..........................................................................11
Introduction..............................................................................................................................1 1
Démarrer Sharpdesk................................................................................................................12
Barre de menus....................................................................................................................12
Fenêtre des dossiers............................................................................................................12
Barre d'outils........................................................................................................................13
Zone de travail.....................................................................................................................13
Zone de sortie......................................................................................................................13
Barre d'état...........................................................................................................................13
Barres de défilement...........................................................................................................13
Naviguer dans Sharpdesk........................................................................................................14
Travailler avec la Fenêtre des dossiers..............................................................................14
Options du bouton droit de la souris.............................................................................16
Le menu de Sharpdesk........................................................................................................17
La barre d’outils de Sharpdesk...........................................................................................19
La zone de sortie de Sharpdesk..........................................................................................20
Quitter Sharpdesk....................................................................................................................20
Guide de l'utilisateur Sharpdesk iii
Page 4
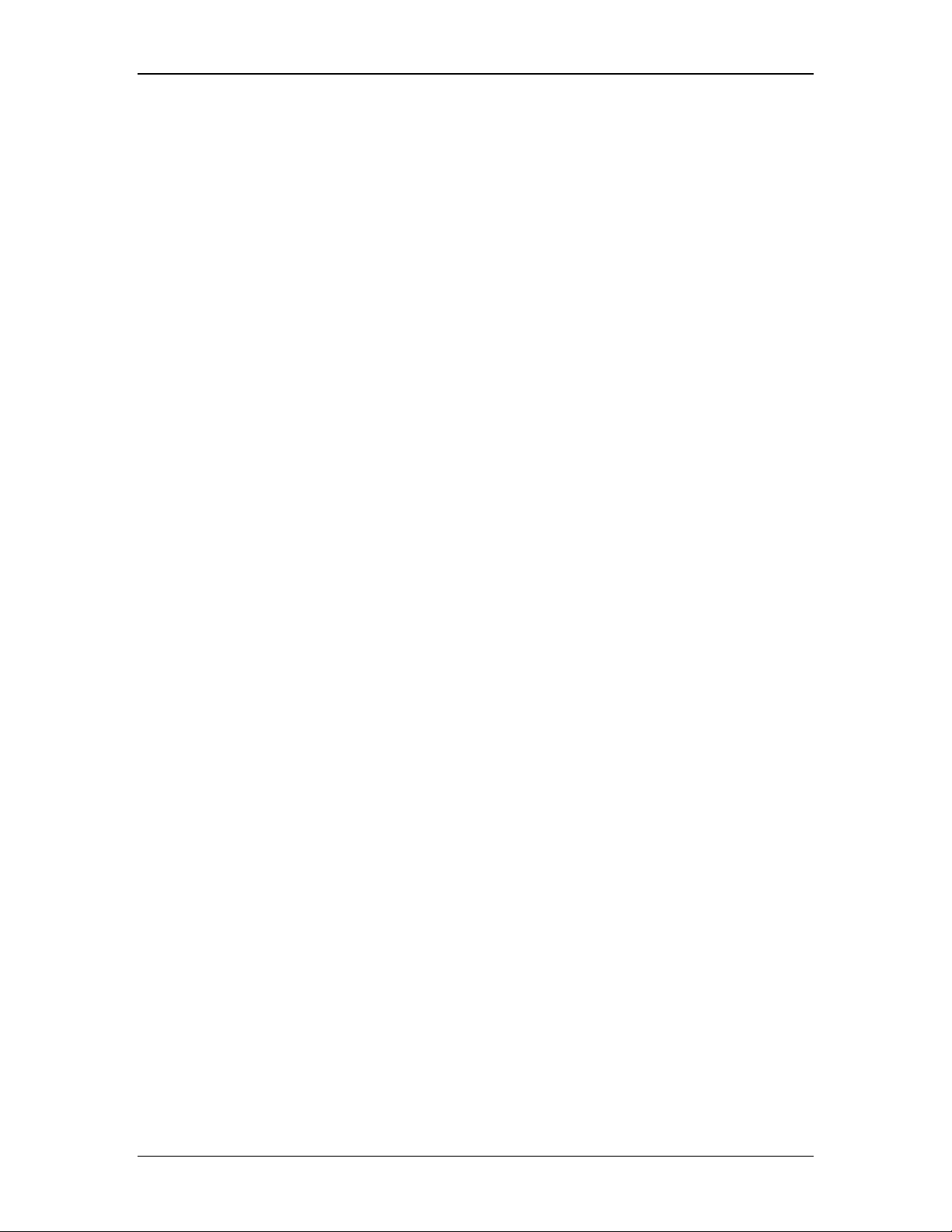
Chapitre 4 Travailler av e c S harpdesk.............................................................................22
Introduction..............................................................................................................................22
Afficher des images et des docum ents...................................................................................22
Travailler dans un dossier...................................................................................................23
Contrôler l’affichage du Bureau.........................................................................................25
Changer la taille des chemins de fer..............................................................................25
Ajouter/retirer une application de la zone de sortie .....................................................25
Réglage du dossier d’ouverture de Sharpdesk..............................................................25
Réglages pour l’exportation...............................................................................................26
Changer la résolution par défaut pour l’exportation....................................................26
Changer le réglage des couleurs....................................................................................27
Visualiser les détails des propriétés d’un docum ent.........................................................27
Organiser des fichiers..............................................................................................................27
Sélectionner des fichiers.....................................................................................................27
Ouvrir des fichiers...............................................................................................................28
Supprimer des fichiers........................................................................................................28
Restaurer un fichier.............................................................................................................28
Déplacer des documents et des dossiers............................................................................28
Copier un fichier .................................................................................................................28
Renommer un fichier..........................................................................................................28
Joindre un document à un courrier électronique...............................................................29
Chapitre 5 Numé riser av ec Sh arpdesk ..........................................................................31
Introduction..............................................................................................................................31
Numériser des documents.......................................................................................................31
Régler les options de numérisation.........................................................................................32
Visualiser les im ag es numérisées............................................................................................33
Visualiser une im ag e................................................................................................................33
Changer les options de numérisation......................................................................................34
iv Guide de l'utilisateur Sharpdesk
Page 5
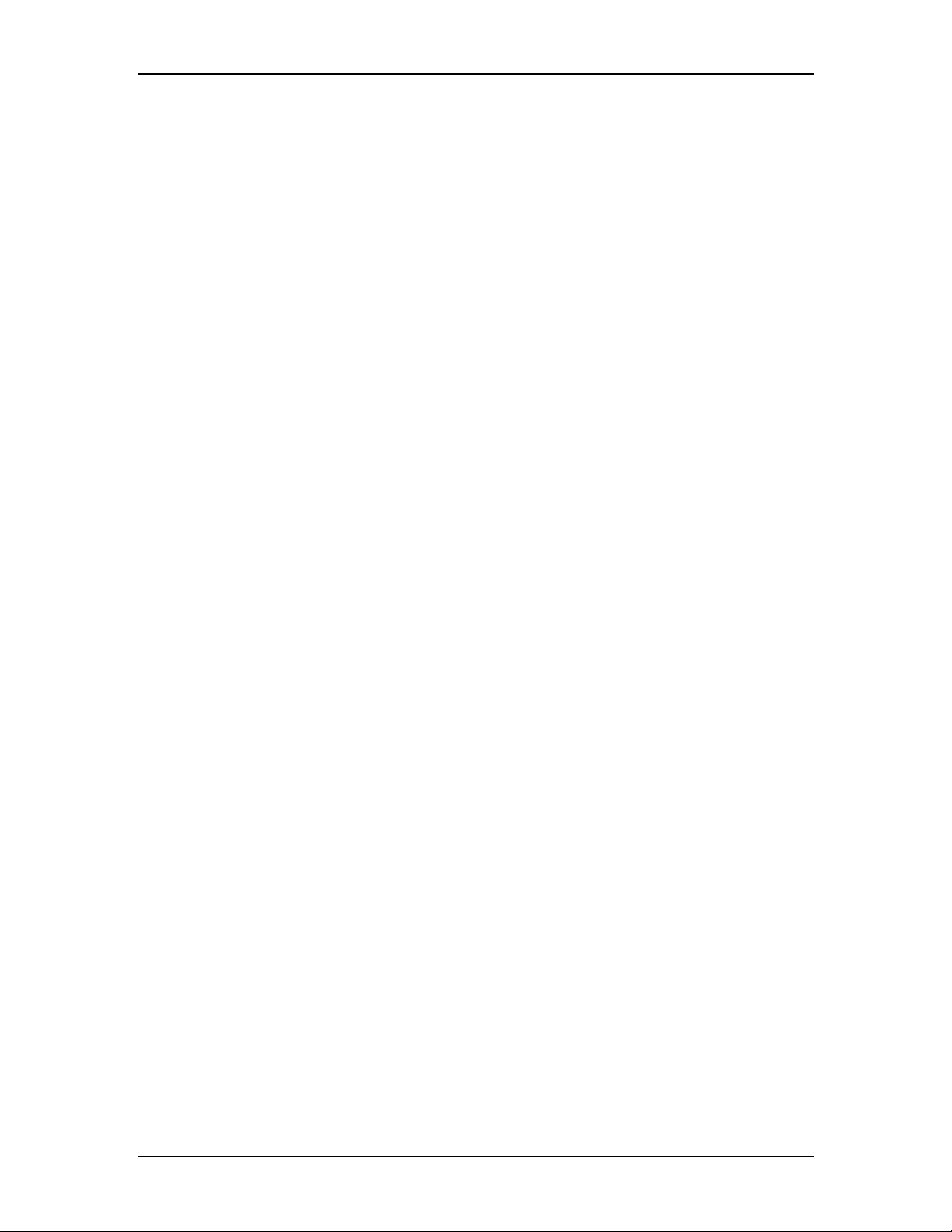
Chapitre 6 Con v ertir d es ima ge s en tant que texte......................................................35
Introduction..............................................................................................................................35
Capacités de conversion..........................................................................................................36
Convertir une image en utilisant le « glisser - déposer ».........................................................36
Propriétés de la conversion en tant que texte.........................................................................37
Conseils pour la conversion en tant que texte........................................................................39
Chapitre 7 Sharp desk C omposer...................................................................................41
Introduction..............................................................................................................................41
Démarrer Composer................................................................................................................43
Barre de menus....................................................................................................................43
Barre d'outils........................................................................................................................43
Zone de travail.....................................................................................................................43
Zone de référence................................................................................................................43
Travailler avec Com poser.......................................................................................................43
Charger des pages dans Composer.....................................................................................44
Créer des documents dans Composer................................................................................45
Manipuler les pages .......................................................................................................45
Supprimer des pages......................................................................................................45
Options des menus..............................................................................................................46
Options de la barre d'outils.................................................................................................48
Enregistrer des documents..................................................................................................48
Ouvrir un document Composer..........................................................................................48
Joindre un document à un courrier électronique...............................................................49
Fermer Composer....................................................................................................................49
Guide de l'utilisateur Sharpdesk v
Page 6
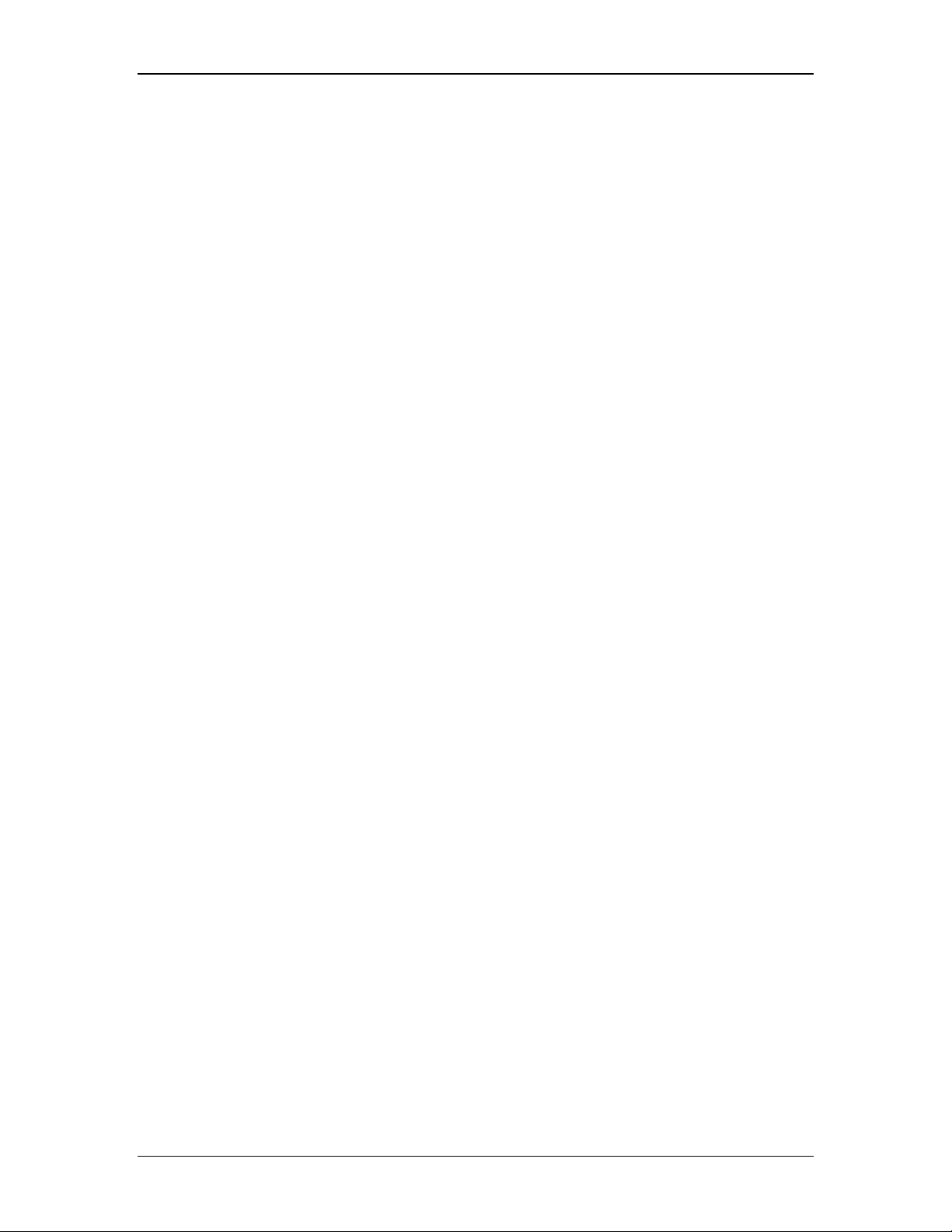
Chapitre 8 Sharp desk Imaging........................................................................................50
Introduction..............................................................................................................................50
Concepts de base du traitement d'imag e.................................................................................50
Qu’entend-on par traitement d'im age ?..............................................................................50
Ty pes d’im ages....................................................................................................................51
Formats de fichiers image...................................................................................................51
Documents image................................................................................................................51
Sharpdesk Imaging..................................................................................................................52
Imaging................................................................................................................................52
Affichage des images.....................................................................................................53
Conversion des fichiers image.......................................................................................54
Changement d’affichage de l’im ag e.............................................................................54
Numérisation des images...............................................................................................54
Annotation des images...................................................................................................54
Création d’une feuille de liens.......................................................................................56
Traitement d’imag e........................................................................................................56
Utiliser l’application Imaging .............................................................................................56
A v ant de com m encer......................................................................................................56
Recherche de document image......................................................................................57
Définition de propriétés.................................................................................................57
Recherche de propriétés.................................................................................................58
Affichage d’un document im age........................................................................................59
Ouverture du document .................................................................................................59
Modification de l’affichage...........................................................................................60
Affichage et modification des chem ins de fer..............................................................61
Création d’une feuille de liens.......................................................................................61
Annoter un document .........................................................................................................62
Apposition d’un cachet..................................................................................................62
Mise en évidence............................................................................................................64
Modification des propriétés du marqueur.....................................................................64
Améliorer un document......................................................................................................64
Suppression des impuretés d’un document..................................................................64
Redressement de la page................................................................................................66
Chapitre 9 Glossaire.........................................................................................................68
vi Guide de l'utilisateur Sharpdesk
Page 7
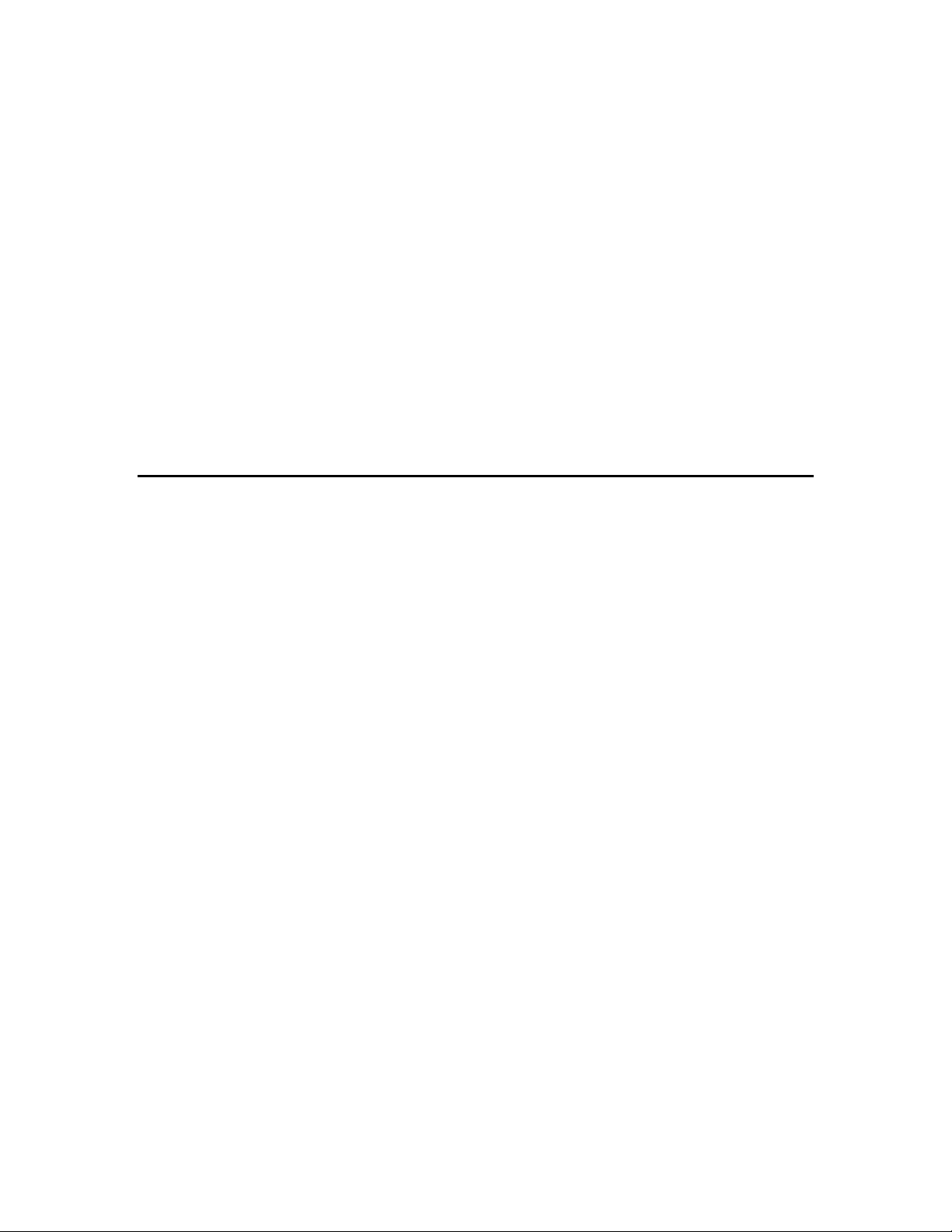
1.
Chapitre 1
Introduction
Félicitations pour votre achat de Sharpdesk ! Ce logiciel of fre une solution com plète et facile
d’utilisation pour organiser et travailler avec v os docum ents et v os im ages papier ou électroniques.
Une fois qu’un document est enregistré sur votre ordinateur, vous pouvez utiliser Sharpdesk pour
l’organiser , le v isualiser et l’im prim er ou l’envoy er par courrier électronique. Sharpdesk intèg re
tous les outils dont vous aurez besoin.
Ce guide de l’utilisateur décrit les fonctions standard de Sharpdesk. Sharpdesk fonctionne aussi
avec d’autres produits de Sharp qui peuvent ajouter des fonctions à Sharpdesk, lesquelles ne sont
pas décrites dans ce guide. Les détails se rapportant à ces nouvelles fonctions sont décrits dans la
documentation fournie avec le produit Sharp qui se « lie » à Sharpdesk .
Guide de l'utilisateur Sharpdesk 1
Page 8
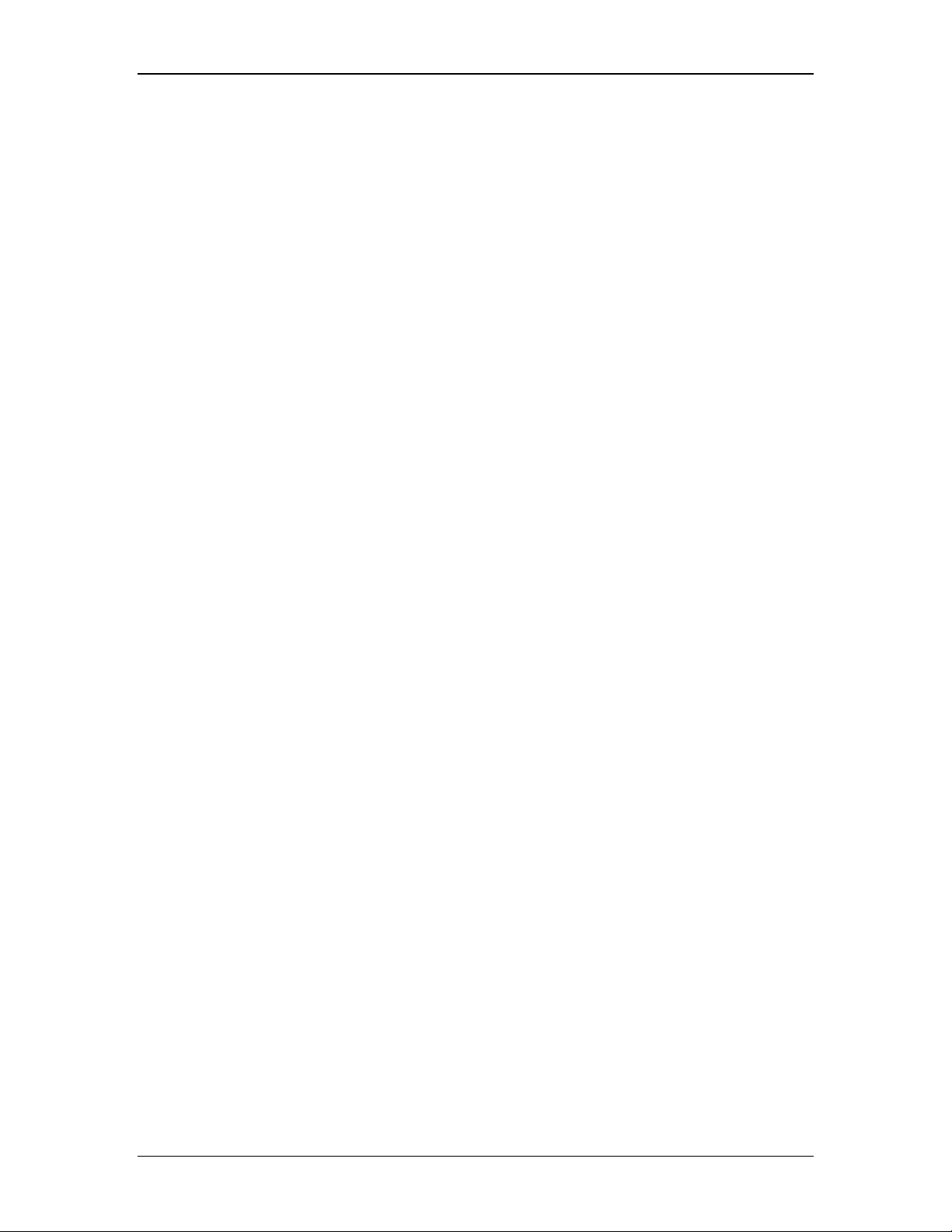
Présentation
Lorsque vous utilisez Sharpdesk, vous pouvez :
• Numériser des images et des docum ents Sharpdesk fonctionne avec votre scanner pour
vous permettre de lire des documents papier sur v otre ordinateur en utilisant toutes les
options et tous les réglages de numérisation fournis par votre scanner com patible TWAI N ou
votre copieur Sharp muni de l’extension scanner réseau. Sharpdesk vous procure des options
de numérisation « simp les » , ainsi que des options « avancées » , v ous donnant un contrôle
total sur les préférences de numérisation.
• Convertir des images en tant que texte Les im ag es de texte num érisées avec Sharpdesk
peuvent être converties en tant que texte que vous pourrez m odifier à l’aide de logiciels de
traitement de texte traditionnels. Sharpdesk utilise un moteur av ancé de reconnaissance des
caractères (OCR : Optical Character Recognition) qui v a jusqu’à conserver la m ise en page
de votre texte. Il est aussi possible de convertir une im age directem ent en tant que texte en la
glissant tout simplement de n’im porte quel dossier sur la « Z one de sortie » de Sharpdesk.
• Préparer des documents à l’impression Avec Sharpdesk Composer , vous pouv ez
combiner des fichiers de différents types dans un docum ent unique prêt à être im prim é. Par
exemple, combinez un fichier Word
®
. En règle générale, n’importe quelle application pouvant env oyer des docum ents à
Lotus
une imprimante peut produire des pages pour un docum ent Com poser. Réorganisez les pages
comme vous v oulez qu’elles apparaissent, puis im prim ez la totalité du docum ent en
ensembles agrafés, et ne faites qu’un voy age à l’im prim ante pour récupérer vo s nouveaux
documents.
®
avec un fichier Excel®, puis ajoutez-y un fichier
• V isualiser vos im ag es Grâce à Sharpdesk Imaging, visualiser v os im ages et v os
documents, qu’il s’agisse d’imag es numérisées ou d’im ag es photo num ériques, est sim ple et
rapide.
• Distribuer vos documents Distribuez vos docum ents par courrier électronique ou
imprimez- les facilem ent en glissant un fichier sur une icône de la « Z one de sortie » de
Sharpdesk.
• Importer ou exporter une imag e ou un docum ent Importez, stockez et gérez des
documents et des images .BMP, .JPG, .PCX ou .TIF directement à partir de Sharpdesk.
2 Guide de l'utilisateur Sharpdesk
Page 9
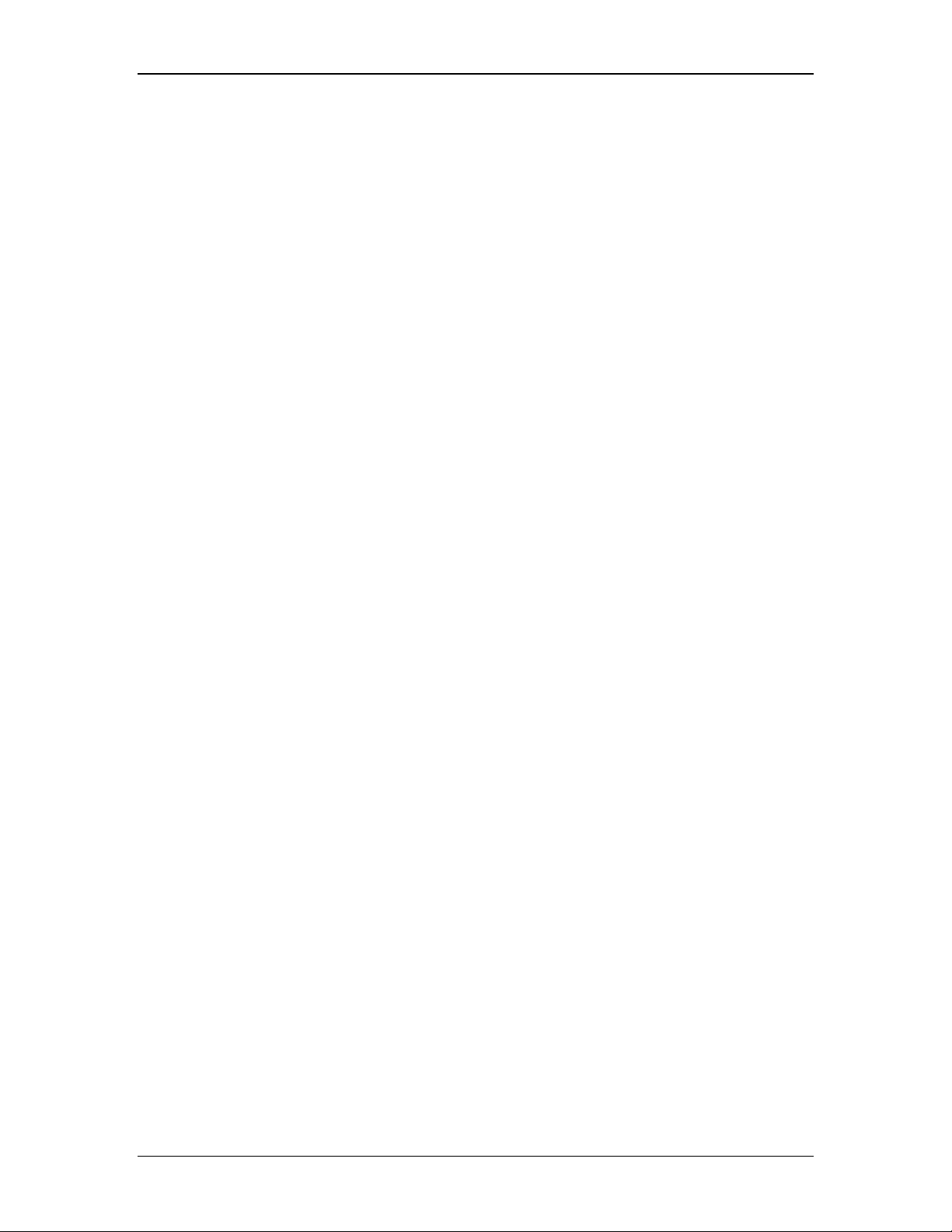
Configuration système minima le
Pour installer et utiliser Sharpdesk sans problème, votre ordinateur doit répondre à la
configuration minimale suiv ante :
• Un PC avec un processeur Intel, Pentium 133 MHz ou plus récent (Pentium MMX 200
MHz ou plus récent recommandé)
• Microsoft W indows 95
• Microsoft W indows 98
• Microsoft W indows Millennium Edition
• Microsoft W indows NT® 4.0 Workstation avec le Service Pack 4 ou ultérieur
• Microsoft W indows 2000 Professionnel
• Microsoft W indows XP Professionnel / Edition familiale
• Internet Explorer 5.0 ou plus récent. Sharpdesk installera une version m inimale d' I nternet
Explorer 5.01 si ce logiciel ne se trouve pas déjà sur votre ordinateur .
• Un minimum de 32 m éga- octets (Mo) de m ém oire v ive (RAM). (64 Mo ou plus
recommandé ; l’ajout de mém oire am éliore les perform ances)
• Un minimum de 110 Mo de disque dur disponible
• Un moniteur SVGA de résolution 800 x 600 av ec 256 couleurs (« Couleurs vraies »
recommandé)
• Une connexion à Internet pour accéder aux sites Internet de support produit de Sharp.
Guide de l'utilisateur Sharpdesk 3
Page 10
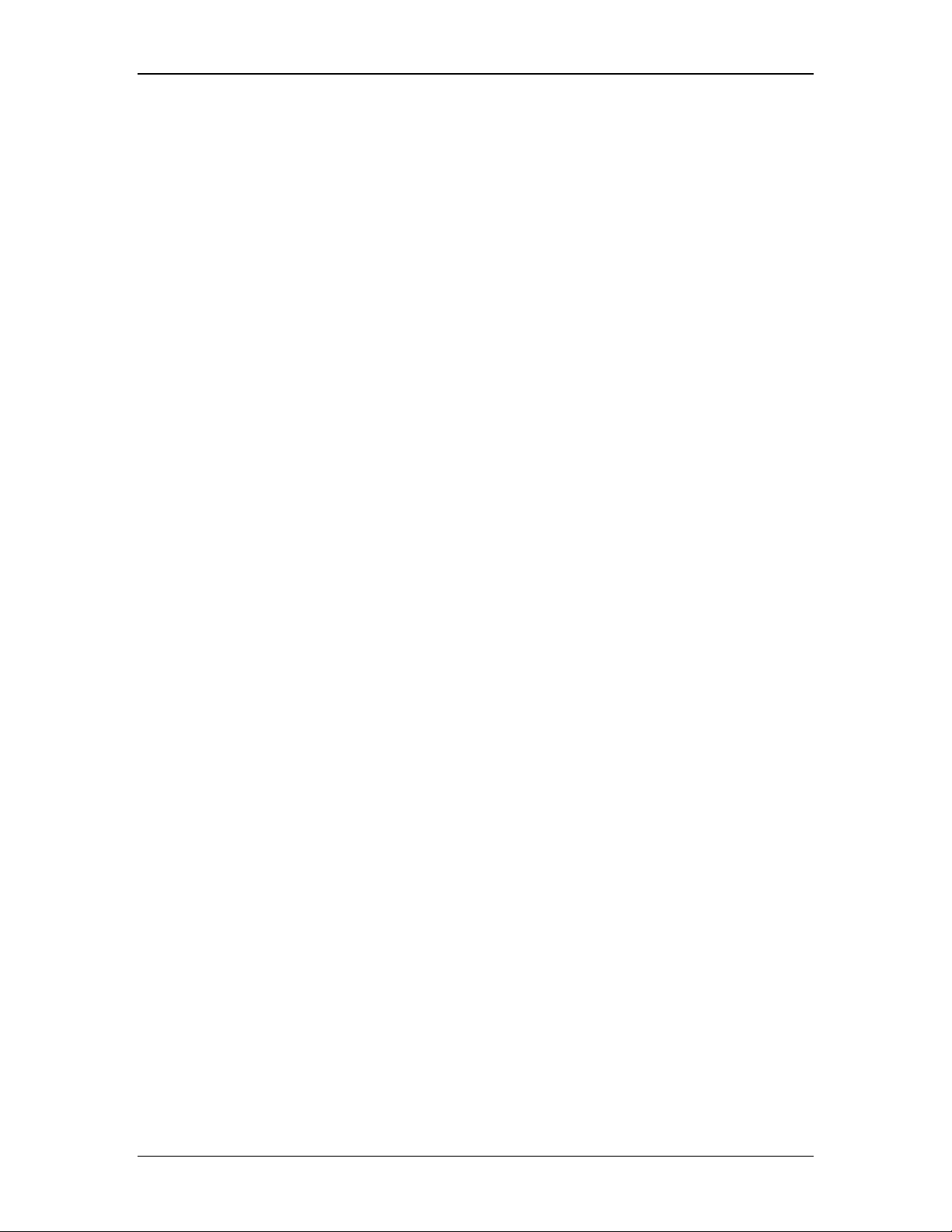
A propos de ce guide
Ce guide de l’utilisateur présume que vous disposez des connaissances de base concernant le
fonctionnement de Windows et que vous êtes familier avec la terminologie propre à Windows.
Vous devez savoir comment démarrer v otre ordinateur et navig uer au sein d’un environnem ent
Windows et être capable d’exécuter des fonctions Windows de base comme copier, im prim er et
déplacer des documents.
Pour obtenir de l’assistance à propos de W indows ou d' I nternet Explorer, reportez -vous à la
documentation de l’utilisateur de Microsoft Windows.
Organisation du guide de l'utilisate ur
Ce guide de l'utilisateur est or ganisé selon les chapitres suiv ants :
Chapitre 1 : Introduction
Une vue d’ensemble des fonctions, des options, de la configuration systèm e et de l’or g anisation du
guide de l’utilisateur de Sharpdesk.
Chapitre 2 : Installer Sharp desk
Explique comment installer et désinstaller le logiciel.
Chapitre 3 : Présentation de Sharp desk
Ce chapitre explique comment navig uer et com m ent travailler av ec Sharpdesk . I l explique aussi
les options des menus et des barres d'outils.
Chapitre 4 : T rav ailler avec Sharp desk
Ce chapitre explique comment changer l’af fichag e de vos im ag es et de vo s documents dans
Sharpdesk et comment les g érer. Il explique aussi comment ouvrir, enregistrer, copier et déplacer
des documents.
Chapitre 5 : Numériser avec Sharpd esk
Décrit les commandes et les options de numérisation de Sharpdesk . I l explique comm ent
sélectionner un scanner, com ment num ériser une im ag e dans Sharpdesk et com m ent rég ler les
options de numérisation.
Chapitre 6 : Convertir des images en tant que texte
Ce chapitre vous montre comm ent conv ertir une im age dans un form at pouv ant être utilisé avec
votre logiciel de traitement de texte et fournit des conseils pratiques sur ce qui peut être fait après
conversion.
Chapitre 7 : Sharpdesk Composer
Rien n’est plus simple que de créer des documents prêts à l’impression av ec Sharpdesk Composer.
Ce chapitre vous montre comm ent com biner et or ganiser des docum ents, puis com m ent les
imprimer en un seul document final.
Chapitre 8 : Sharpdesk Imaging
Les outils vous permettant de visualiser vos im ag es sont passés en rev ue dans ce chapitre. On y
explique comment ajuster l’affichage des im ag es, com m ent les im primer et com m ent rég ler les
options par défaut d’Imaging .
4 Guide de l'utilisateur Sharpdesk
Page 11
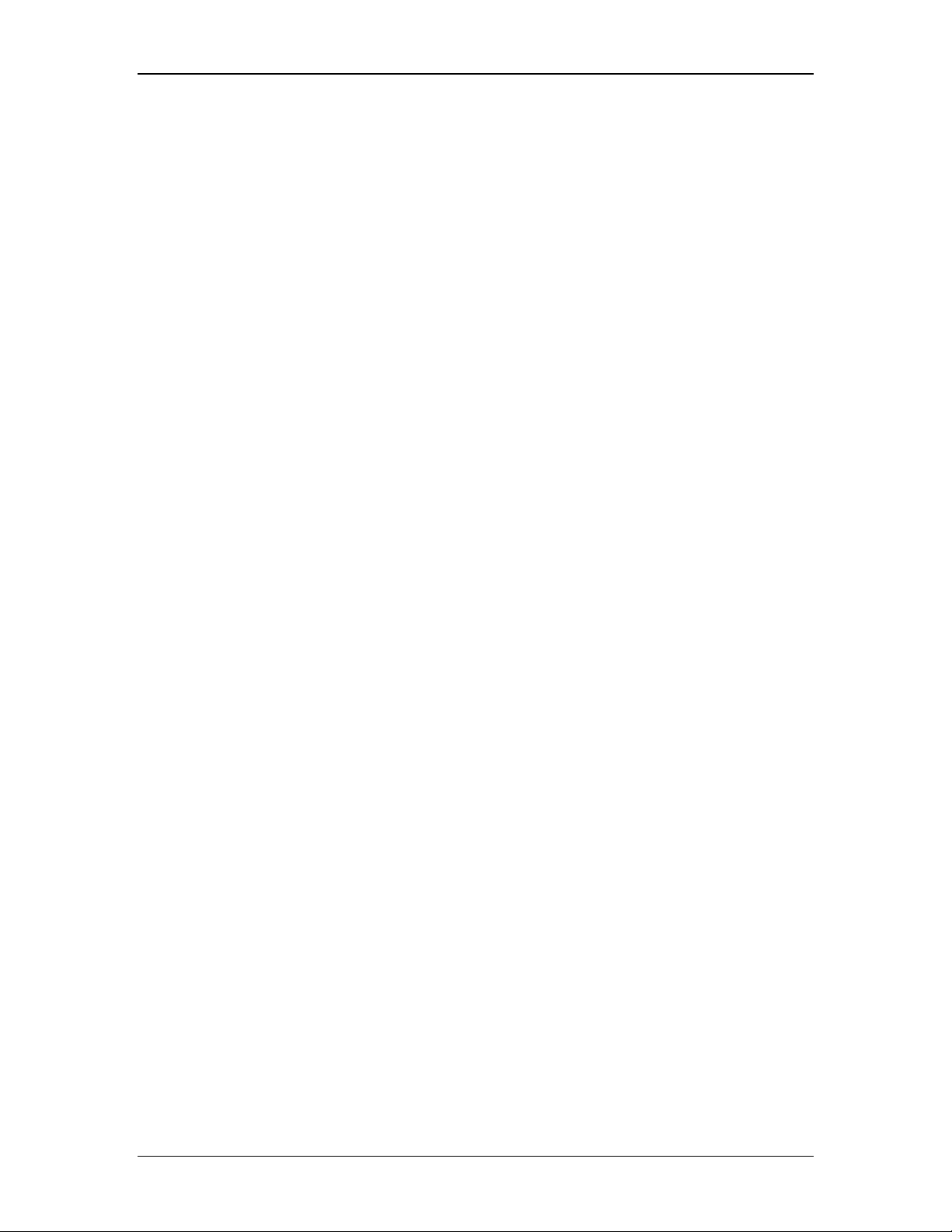
Chapitre 9 : Glossaire
Liste les termes utilisés dans ce guide et pour le traitement d' im ag e.
Définitions et termes
Tout au long de v otre utilisation de Sharpdesk , gardez en m émo ire la signification des term es
suivants :
Images
Dans Sharpdesk, le terme Im age se rapporte à des élém ents pouv ant être char gés dans I m ag ing.
Périphériques
Un périphérique est un composant matériel tel qu’un scanner , une im prim ante, un télécopieur, un
appareil photo numérique ou un copieur .
OCR
Optical Character Recognition (OCR) ou reconnaissance optique des caractères. Une technologie
qui vous permet de convertir une im age dans une form e com patible av ec des logiciels de
traitement de texte communs.
Aide en ligne de Sharpdesk
L’aide en ligne procure des instructions pas à pas sur l’exécution des tâches de Sharpdesk. L’aide
en ligne est accessible en utilisant le menu Aide dans chaque application.
Guide de l'utilisateur Sharpdesk 5
Page 12
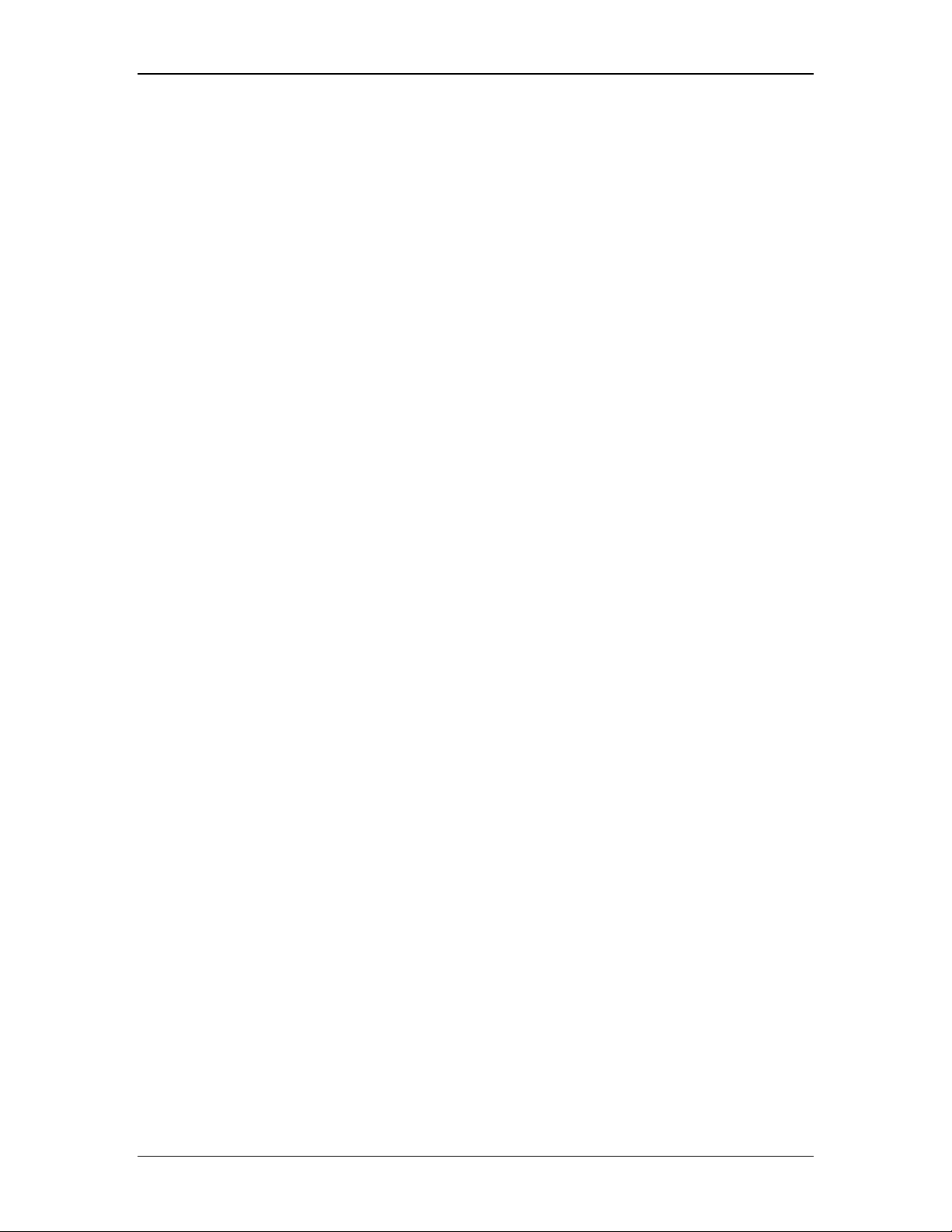
6 Guide de l'utilisateur Sharpdesk
Page 13
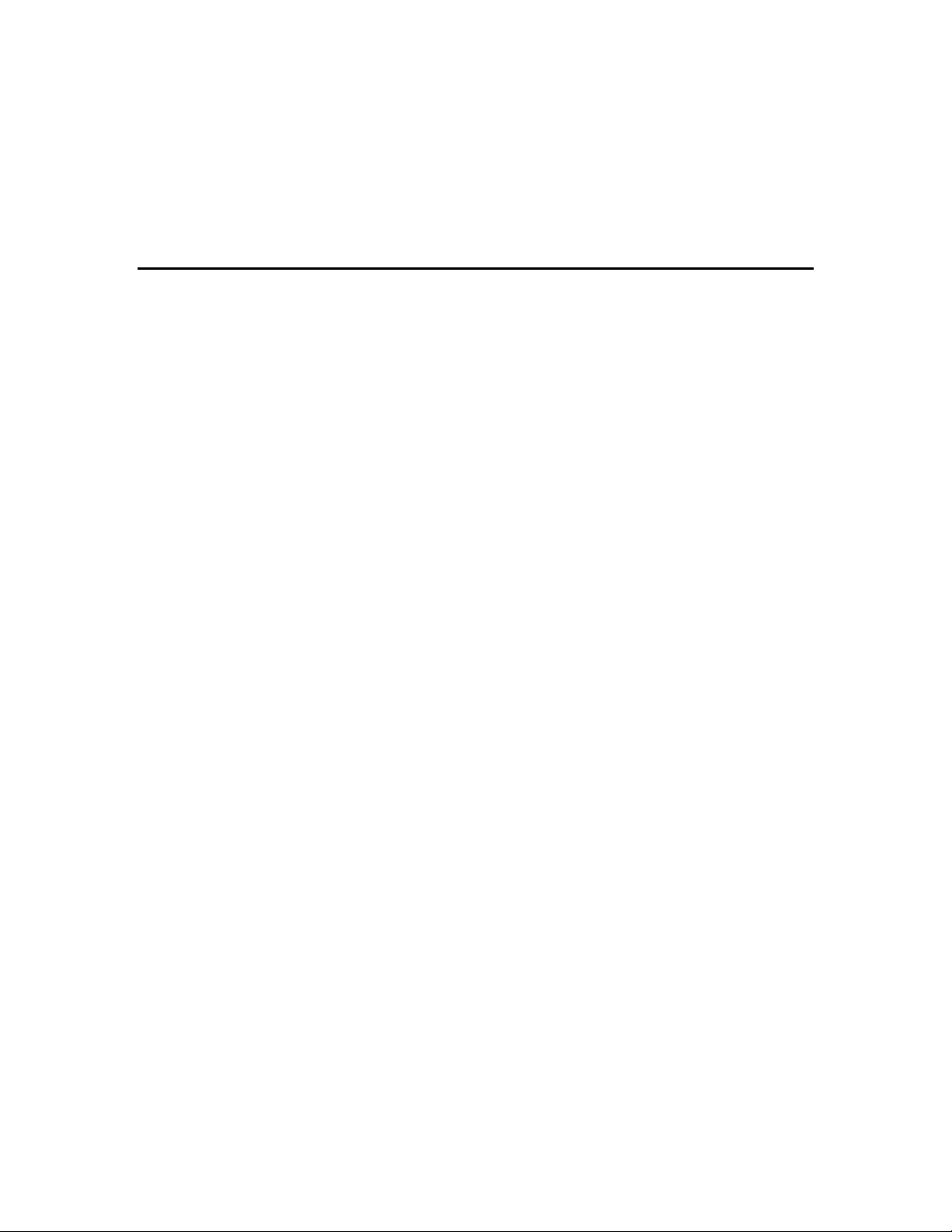
Chapitre 2
Installer Sharpdesk
Procédure d’inst allation
L’installation du logiciel Sharpdesk est simple et directe. Quand vous installez Sharpdesk , la suite
d’applications de Sharpdesk tout entière, dont Sharpdesk, Composer et I mag ing , est char gée dans
votre PC.
Emplacement du logiciel
Par défaut, le logiciel Sharpdesk est installé sur votre disque dur systèm e (g énéralement C:\)
dans un dossier nommé Sharpdesk (le chem in com plet est C:\Program
Files\Sharp\Sharpdesk\), à moins d’avoir spécifié un autre disque dur et/ou dossier
durant l’installation. La procédure d’installation change quelques-uns uns de vos fichiers systèm e
pour permettre le bon fonctionnement des composants de Sharpdesk .
Emplacement des fichiers utilisateur
Vous pouvez spécifier où enregistrer les documents et les images sur lesquels vous trav aillerez
avec Sharpdesk. Si vous ne spécifiez pas un em placem ent particulier, le programme d’installation
crée un nouveau dossier « Sharpdesk Desk top » et d’autres sous-dossiers sur le disque dur sy stèm e
(généralement C:\). Si vous spécifiez un autre emplacem ent pour v os fichiers de données, il est
préférable de choisir un dossier (ou sous-dossier) différent du dossier dans lequel le logiciel
Sharpdesk est installé car tous les dossiers du logiciel seront supprimés si Sharpdesk v ient à être
désinstallé.
Guide de l'utilisateur Sharpdesk 7
Page 14
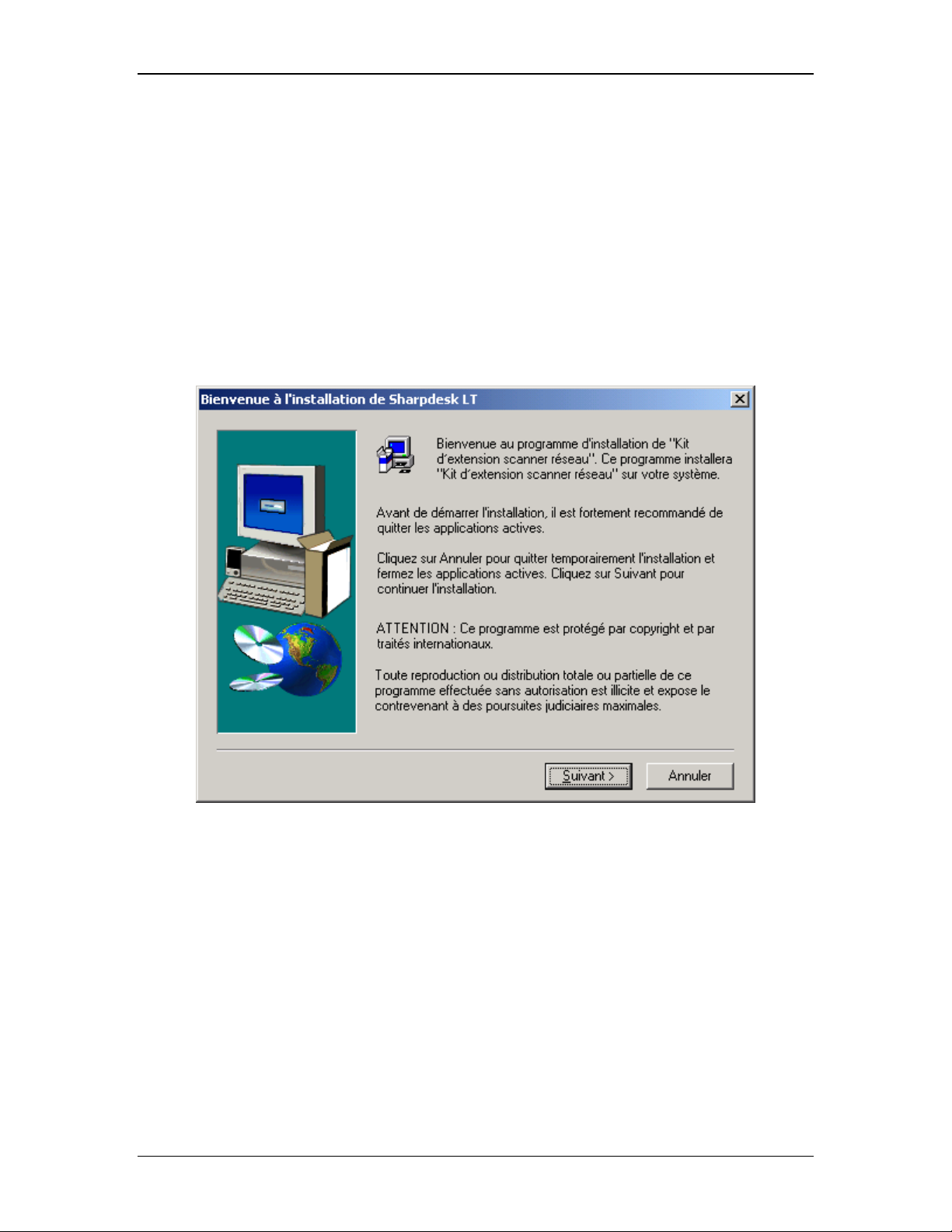
Installation du cédérom de Sharp desk
Pour installer Sharpdesk à partir du cédérom :
1. Si des applications W indows sont ouvertes, ferm ez -les pour assurer la bonne installation du
logiciel. En particulier, les prog ram m es antivirus tels que "Norton AntiV irus" peuvent
générer de faux avertissements s' ils ne sont pas désactivés av ant l' installation.
2. Insérez le cédérom d’installation dans v otre lecteur de cédérom . En quelques instants, l’écran
de « Bienvenue » de l’installation s’af fichera autom atiquem ent. Si l’écran de bienv enue ne
s’affiche pas (par exemple, si la fonction « Exécution auto. » de Windows est désactivée),
lancez le programm e « Setup.exe » qui se trouve sur le cédérom dans le répertoire
\Sharpdesk.
Remarque : Si le CD comporte plusieurs langages, v ous dev ez d' abord en choisir un.
L’écran d’installation de Sharpdesk
3. Suivez les instructions affichées à l’écran pour term iner la procédure d'installation.
4. Une fois l’installation terminée, il se peut que vous soyez inv ité à redém arrer votre ordinateur.
Le cas échéant, vous devrez redémarrer v otre ordinateur avant de pouv oir utiliser Sharpdesk .
Durant l’installation ou, si nécessaire, durant le redémarrage de votre ordinateur, un dossier sera
créé dans votre répertoire « Program Files » ou à l’em placem ent contenant les fichiers des
logiciels Sharpdesk, Composer et I mag ing que vous av ez spécifié durant l’installation. Une entrée
Sharpdesk sera aussi ajoutée dans le menu « Démarrer/Prog ram m es » contenant les fichiers des
logiciels Sharpdesk et Im aging . Pour finir, un raccourci Sharpdesk LT sera placé sur votre bureau
pour vous donner un accès pratique au logiciel.
8 Guide de l'utilisateur Sharpdesk
Page 15
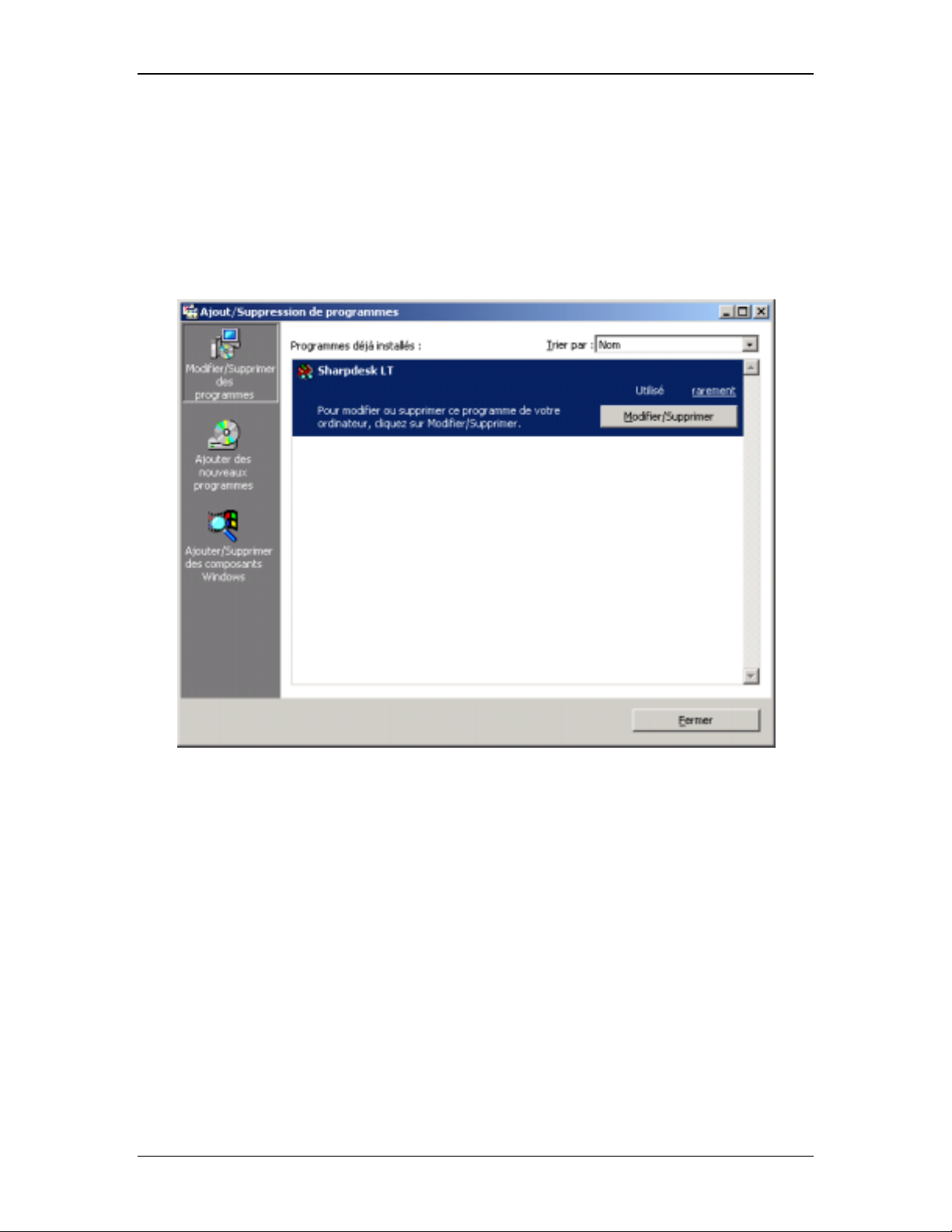
Désinstaller Sharp desk
Si vous devez désinstaller Sharpdesk, v ous pouvez le faire en utilisant la procédure Windows
standard de désinstallation de logiciel.
1. Cliquez sur le bouton « Démarrer » de Windows, puis sur « Paramètres » et « Panneau de
configuration ».
2. Double-cliquez sur « Ajout/suppression de programmes ».
Boîte de dialogue « Propriétés de Ajout/Suppression de programmes ».
3. Dans la boîte de dialogue « Installation/Désinstallation », faites défiler la liste des logiciels et
cliquez sur « Sharpdesk LT ».
4. Cliquez sur « Ajouter/Supprimer... » .
5. Quand le message de confirmation s’af fiche, cliquez sur « Oui » pour conclure la
désinstallation de Sharpdesk. Notez que le processus de désinstallation ne supprimera pas le
dossier choisi pour stocker vos fichiers de données de Sharpdesk (par défaut,
« C:\Sharpdesk Desktop ») sélectionné durant le processus d’installation.
6. Une fois terminé, cliquez sur « OK » pour ferm er la boîte de dialogue « Propriétés de
Ajout/Suppression de programmes ».
L'option "Désinstaller", dans le menu Démarrer de Windows lance également ce processus.
Remarque : Si vous désinstallez Sharpdesk I m ag ing, v ous risquez de perdre v otre visionneuse
pour les fichiers image. Im ag ing pour Windows, qui peut être installé à l'aide de l'onglet
"Installation de Windows" dans la boîte de dialogue "Propriétés de Ajout/Suppression de
programmes" ci- dessus, peut être installé à partir du support Microsoft pour serv ir de
visionneuse d'images.
Guide de l'utilisateur Sharpdesk 9
Page 16
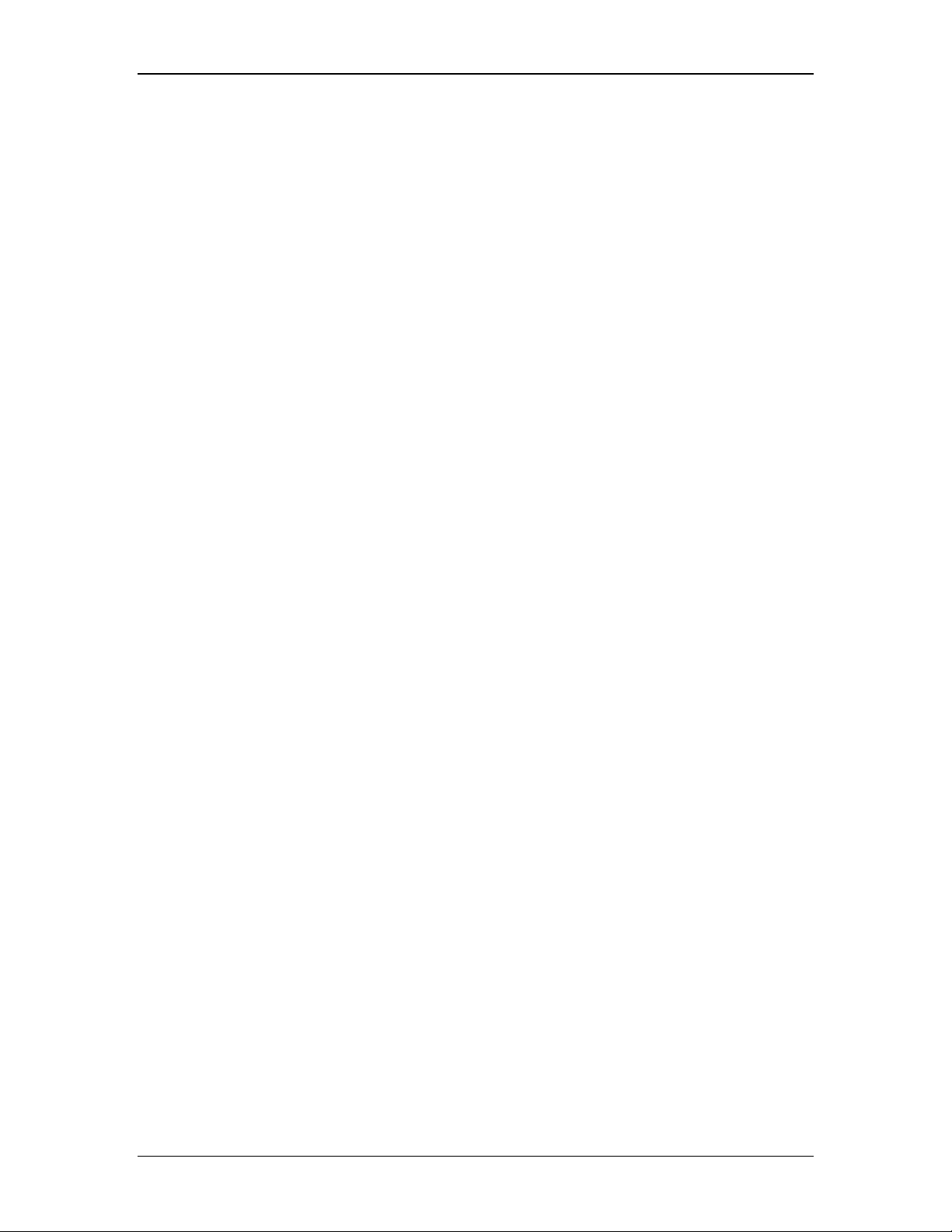
10 Guide de l'utilisateur Sharpdesk
Page 17
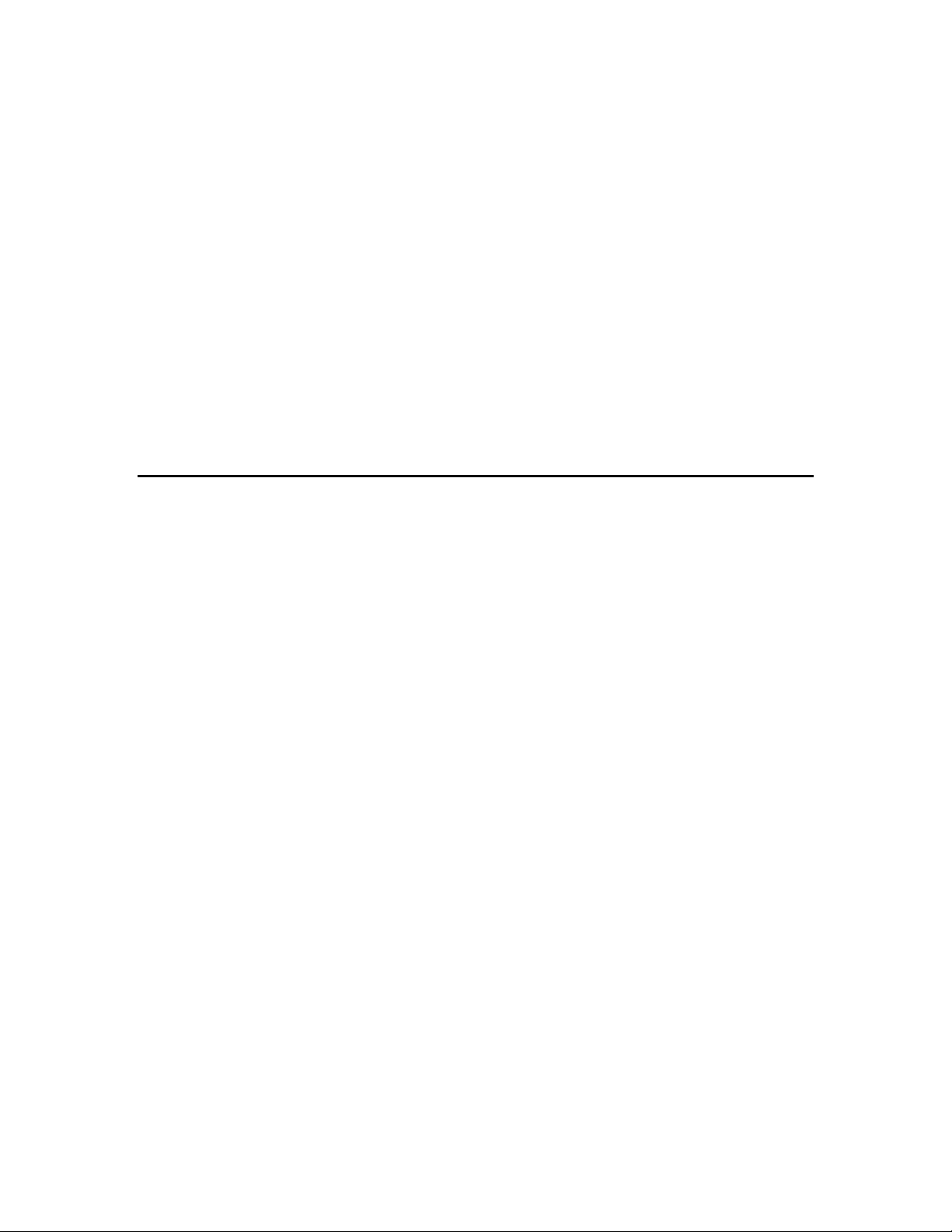
2.
Chapitre 3
Présentation de Sharpdesk
Introduction
Sharpdesk est une application W indows qui perm et une or ganisation intég rée pour tous vo s
documents et images papier ou électroniques. Avec Sharpdesk, vous pouvez :
• Numériser et visualiser des documents
• Convertir des images en tant que docum ents texte
• Organiser des documents et des im ages dans des dossiers de Windows
• Distribuer des documents par courrier électronique
Sharpdesk permet une utilisation plus efficace, plus facile et plus productiv e des périphériques
connectés à votre ordinateur (scanner, im prim ante ou appareil photo num érique.)
Guide de l'utilisateur Sharpdesk 11
Page 18
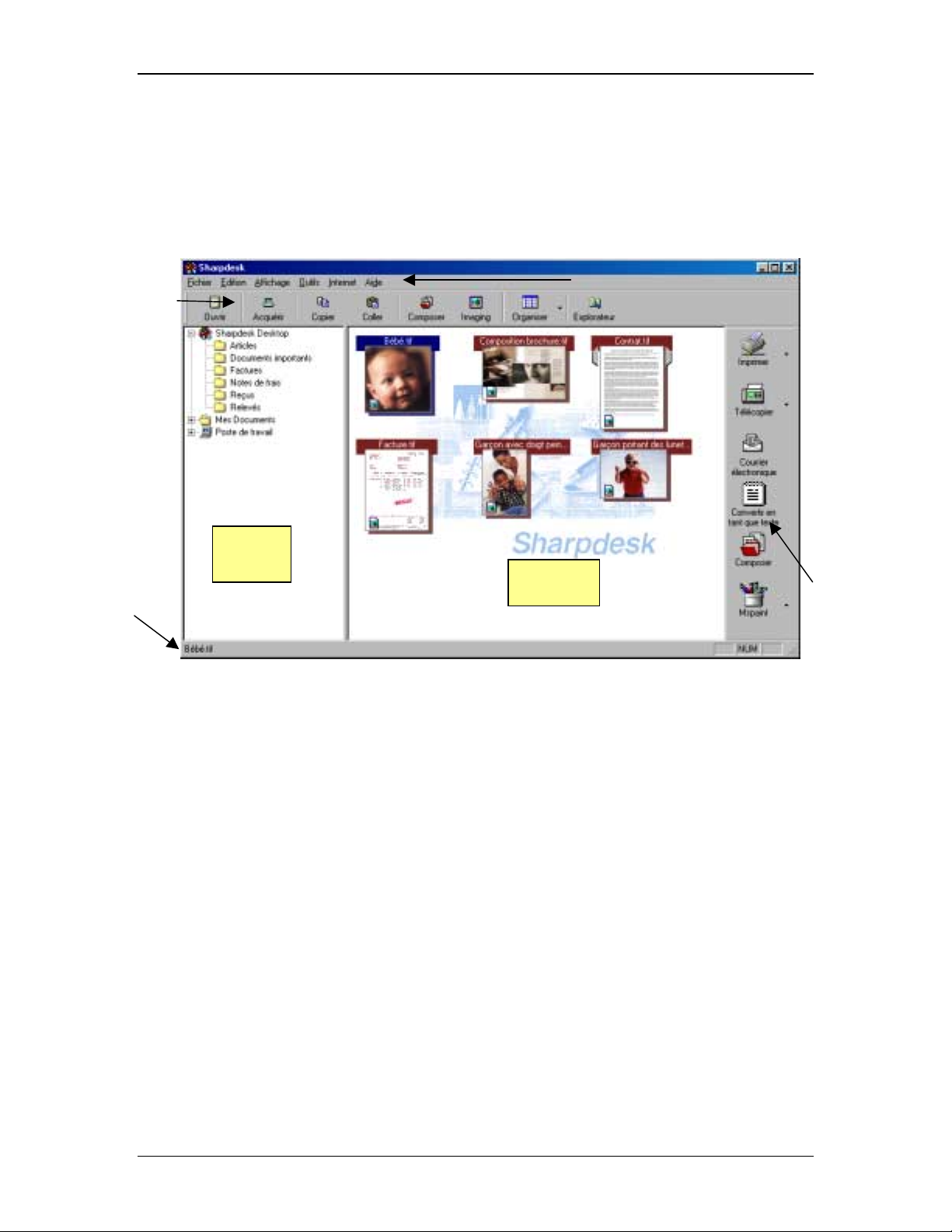
Démarrer Sharpdesk
Vous pouvez démarrer Sharpdesk à partir du menu « Dém arrer » de Windows en cliquant sur
« Démarrer » , puis en pointant sur « Program m es » , « Sharpdesk » et « Sharpdesk LT ».
Vous pouvez démarrer Sharpdesk à partir du bureau de W indows en double- cliquant sur le
raccourci de Sharpdesk LT .
Barre de menus
Barre
d’outils
Fenêtre des dossiers
Barre
d’état
Les dossiers et les fichiers sont sélectionnés en cliquant dessus dans la fenêtre des dossiers ou dans
la zone de travail. Une fois sélectionnés, vous pouvez af ficher des inform ations ou exécuter des
commandes en cliquant dessus du bouton droit de la souris. Ou, vous pouv ez choisir une
commande à partir de la barre de menus, de la barre d' outils ou de la z one de sortie. Sharpdesk
vous procure un moyen pratique pour visualiser, organiser et distribuer vos fichiers.
Sharpdesk est composé des éléments suiv ants :
Barre de menus
La barre de menus contient toutes les commandes disponibles dans Sharpdesk (com mandes
d’ouverture et d’affichage de docum ents et d’imag es, com m andes d’accès au support pour le
produit sur l’Internet, etc.).
Fenêtre des dossiers
La fenêtre des dossiers vous permet d’accéder à vos fichiers et à vo s ressources systèm e. Elle peut
être utilisée de la même façon que l’Explorateur Windows pour chercher et afficher des
informations en provenance de Sharpdesk, de votre disque dur et de v os dossiers.
Zone de
travail
Fenêtre principale de Sharpdesk
Zone de
sortie
12 Guide de l'utilisateur Sharpdesk
Page 19

Barre d'outils
La barre d’outils procure un accès rapide aux commandes clés et aux autres applications
Sharpdesk, telles que Sharpdesk Composer et I mag ing .
Quand des tâches ne peuvent pas être exécutées, les boutons correspondant dans la barre d’outils
sont grisés et ne peuvent pas être sélectionnés.
la barre d’outils, placez le pointeur de la souris directement au-dessus de l’icône et une info- bulle
explicative apparaîtra.
1
Pour savoir quelle est la fonction d’un bouton de
Zone de travail
La zone de travail affiche le contenu d’un dossier sélectionné sous la form e d’un chemin de fer.
Dans la zone de travail, vous pouvez sélectionner un fichier sur lequel travailler, puis le visualiser,
le convertir en tant que texte ou l’imprimer.
Zone de sortie
La zone de sortie de Sharpdesk affiche des icônes pour diverses destinations auxquelles v ous
pouvez envoyer des fichiers. La z one de sortie vous perm et d’im prim er, de télécopier, d’envoyer
des courriers électroniques, de convertir des images en tant que texte et de passer des fichiers à
d’autres applications de votre choix à l’aide d’une simple opération « g lisser - déposer » .
Barre d'état
La barre d’état affiche des informations concernant un fichier sélectionné et la définition des
commandes et de la barre d’outils. Les définitions apparaissent quand vous déplacez le pointeur de
la souris au-dessus d’une commande ou d’une option de la barre d’outils. I l s’ag it du
comportement standard de la barre d’état de Windows.
Barres de défilement
Si le contenu de la fenêtre des dossiers ou de la zone de travail ne tient pas en entier dans la
fenêtre courante, Sharpdesk affiche des barres de défilement pour v ous perm ettre de visualiser
toutes les informations disponibles.
1
Remarque - *1 : Le bouton "Acquérir" est une exception. Le bouton est grisé après la première
exécution s'il n'est pas disponible.
Guide de l'utilisateur Sharpdesk 13
Page 20
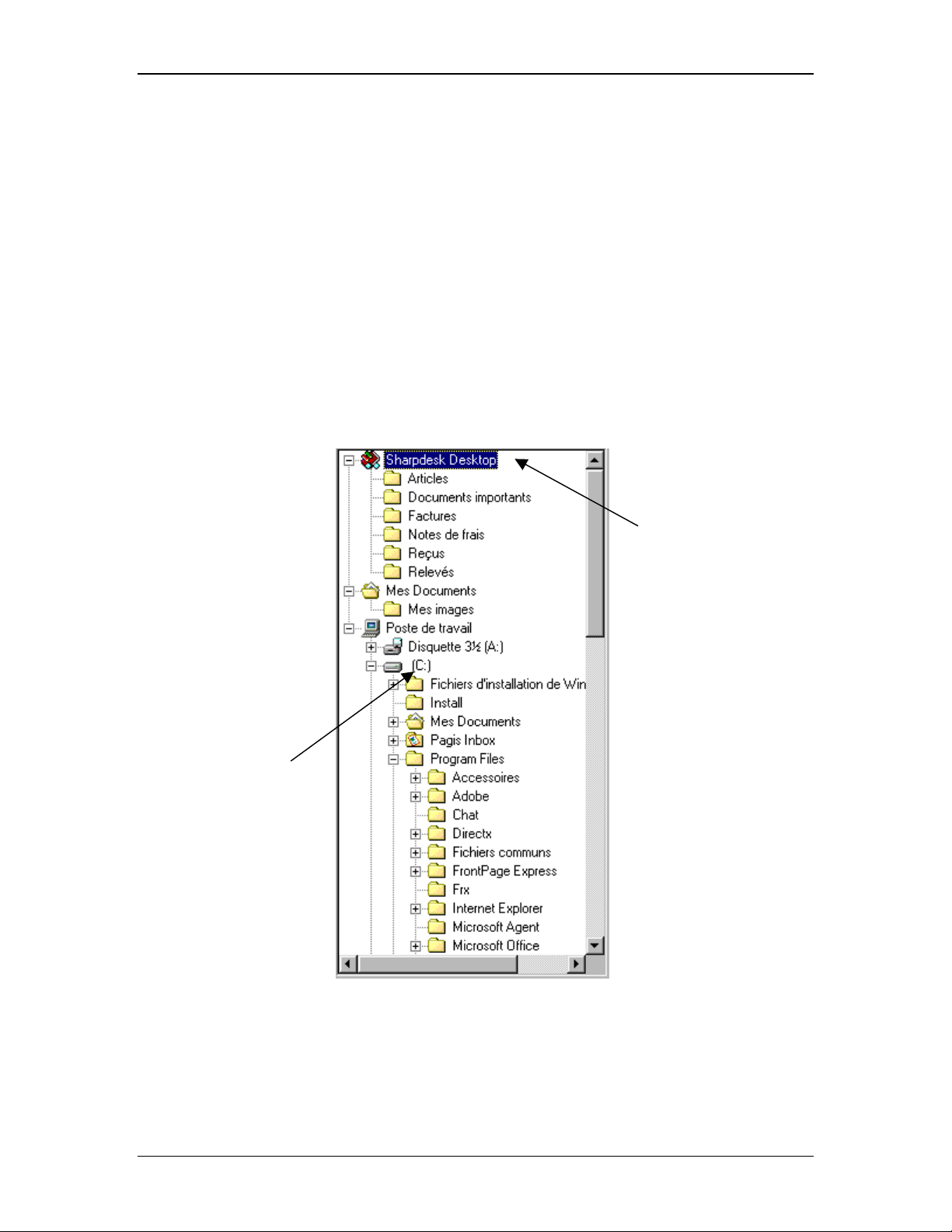
Naviguer dans Sharpdesk
Travailler avec Sharpdesk est très simp le. Sharpdesk est conçu pour v ous perm ettre d’accéder très
rapidement à vos imag es et à vos docum ents en utilisant la fenêtre des dossiers, la barre de m enus
et la barre d’outils.
T ravailler av ec la Fenêtre d es dossiers
Par défaut, la fenêtre des dossiers est affichée à la gauche de l’écran de Sharpdesk. La fenêtre des
dossiers peut être utilisée de la même façon que l’Explorateur Windows pour chercher et afficher
des informations en provenance de Sharpdesk, de votre disque dur ou de n’im porte quel lecteur
réseau connecté.
En utilisant la fenêtre des dossiers, vous pouvez afficher l’arborescence du contenu de v otre
disque dur/dossier ainsi que le contenu de chaque dossier sélectionné dans la zone de travail.
Cliquez sur un dossier pour afficher les fichiers contenus dans ce dossier dans la zone de travail.
Utilisez la fenêtre des
dossiers de la même
façon que l’Explorateur
Windows pour
rechercher,
sélectionner et gérer
vos documents.
Le dossier « Sharpdesk
Desktop » contient des
fichiers et des documents
que vous utilisez souvent
ou qui sont importants.
Fenêtre des dossiers de Sharpdesk
Remarque : Sharpdesk n'af fiche pas les fichiers ou les dossiers présents sur le bureau de Windows.
Remarque : Supprimer ou renomm er des fichiers ou des dossiers sy stèm e peut rendre Windows
ou d'autres applications instables. Ne supprimez ou ne renom m ez aucun fichier ou dossier si v ous
ignorez ce qui risque de se produire.
14 Guide de l'utilisateur Sharpdesk
Page 21
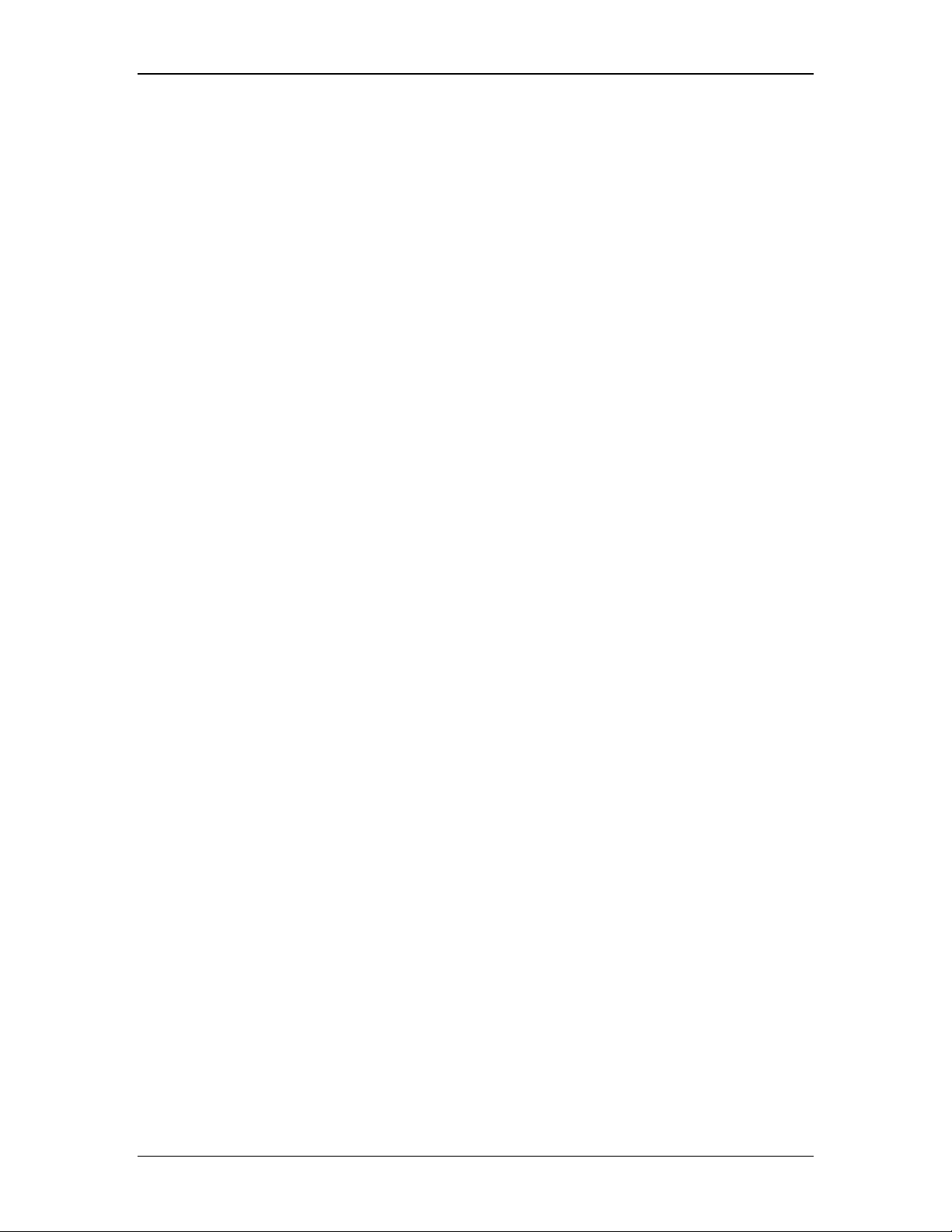
Guide de l'utilisateur Sharpdesk 15
Page 22
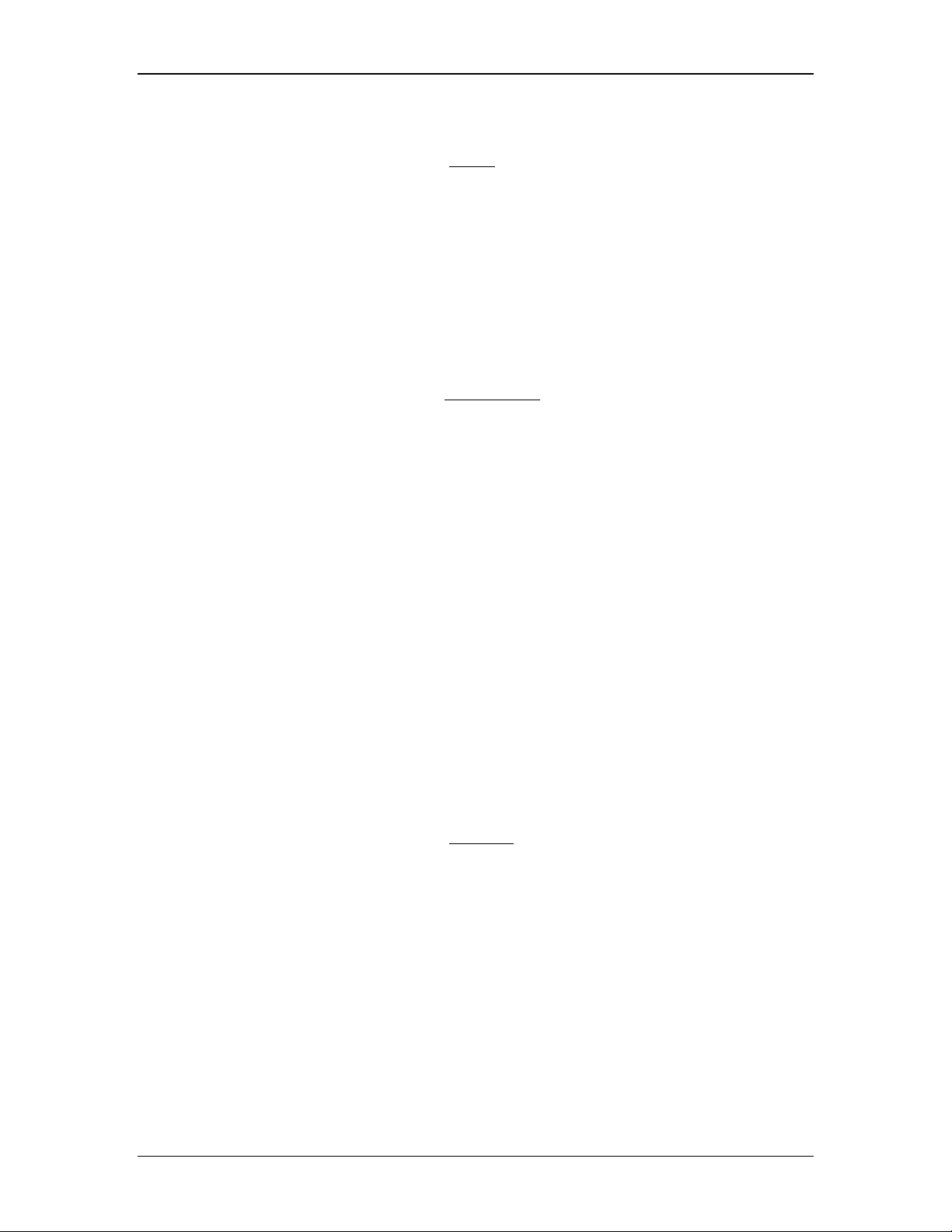
Options du bouton droit de la souris
Cliquez du bouton droit de la souris sur un dossier
apparaître un menu contextuel contenant des options de menu du style Explorateur qui vous
permettront d’exécuter les actions suivantes :
dans la fenêtre des dossiers pour faire
• Nouveau dossier — crée un nouveau dossier à l’emplacem ent actuel.
• Renommer — renomm e le dossier sélectionné.
• Supprimer — supprime le dossier sélectionné et le place dans la corbeille de Windows.
• Copier — copie les contenus du dossier sélectionné dans le Presse-papiers.
• Coller — colle les contenus du Presse-papiers à l’emplacem ent actuel.
• Propriétés — affiche les propriétés du dossier sélectionné.
Cliquez du bouton droit de la souris sur la zone de travail
afficher un menu contextuel contenant des options du style Explorateur qui vous perm ettront
d’exécuter les actions suivantes :
(ailleurs que sur un document) pour
• Numériser document — affiche la boîte de dialog ue « Num érisation » qui vous perm et de
régler les options de numérisation, puis de numériser une im age dans Sharpdesk .
• D'un scanner ou d'un appareil photo… (UNIQUEMENT pour les systèm es Windows XP) —
Affiche la boîte de dialogue Sélectionner un périphérique pour vous perm ettre de choisir un
scanner ou un appareil photo. Le système affiche ensuite la boîte de dialog ue de
numérisation correspondant au périphérique sélectionné. Dans cette dernière, vous allez
pouvoir choisir les options de numérisation de votre périphérique à la norm e WI A et enfin
numériser l'imag e dans Sharpdesk. (S' il n' y a qu' un seul périphérique WI A d'installé, le
système passe la boîte de dialogue Sélectionner un périphérique et af fiche im médiatem ent la
boîte de dialogue de numérisation correspondant au périphérique WI A.)
• Coller — colle le contenu du Presse-papiers à l’emplacem ent actuel.
• Sélectionner tout — sélectionne tous les documents du dossier actuel.
• Organiser — org anise les chem ins de fer par Nom , D ate, Taille ou T y pe.
• Préférences — règle les préférences pour l’affichage des chem ins de fer , pour le nom et
l’emplacement des nouveaux fichiers num érisés et pour les options de conversion en tant
que texte.
Cliquez du bouton droit de la souris sur un document
menu contextuel contenant des options de menu du style Explorateur qui vous perm ettront
d’exécuter les actions suivantes :
dans la zone de travail pour afficher un
• Ouvrir — ouvre le fichier sélectionné. Si une image lisible est sélectionnée, elle est ouv erte
dans Sharpdesk Imag ing.
• Copier — copie les fichiers sélectionnés dans le Presse-papiers.
• Supprimer — supprime le fichier sélectionné et le place dans la corbeille de Windows.
• Renommer — renomm e le fichier sélectionné.
• Envoyer en tant que — joint le fichier sélectionné à un courrier électronique en utilisant le
client de courrier électronique par défaut se trouvant sur l’ordinateur de l’utilisateur .
• Propriétés — affiche les propriétés du fichier sélectionné.
16 Guide de l'utilisateur Sharpdesk
Page 23
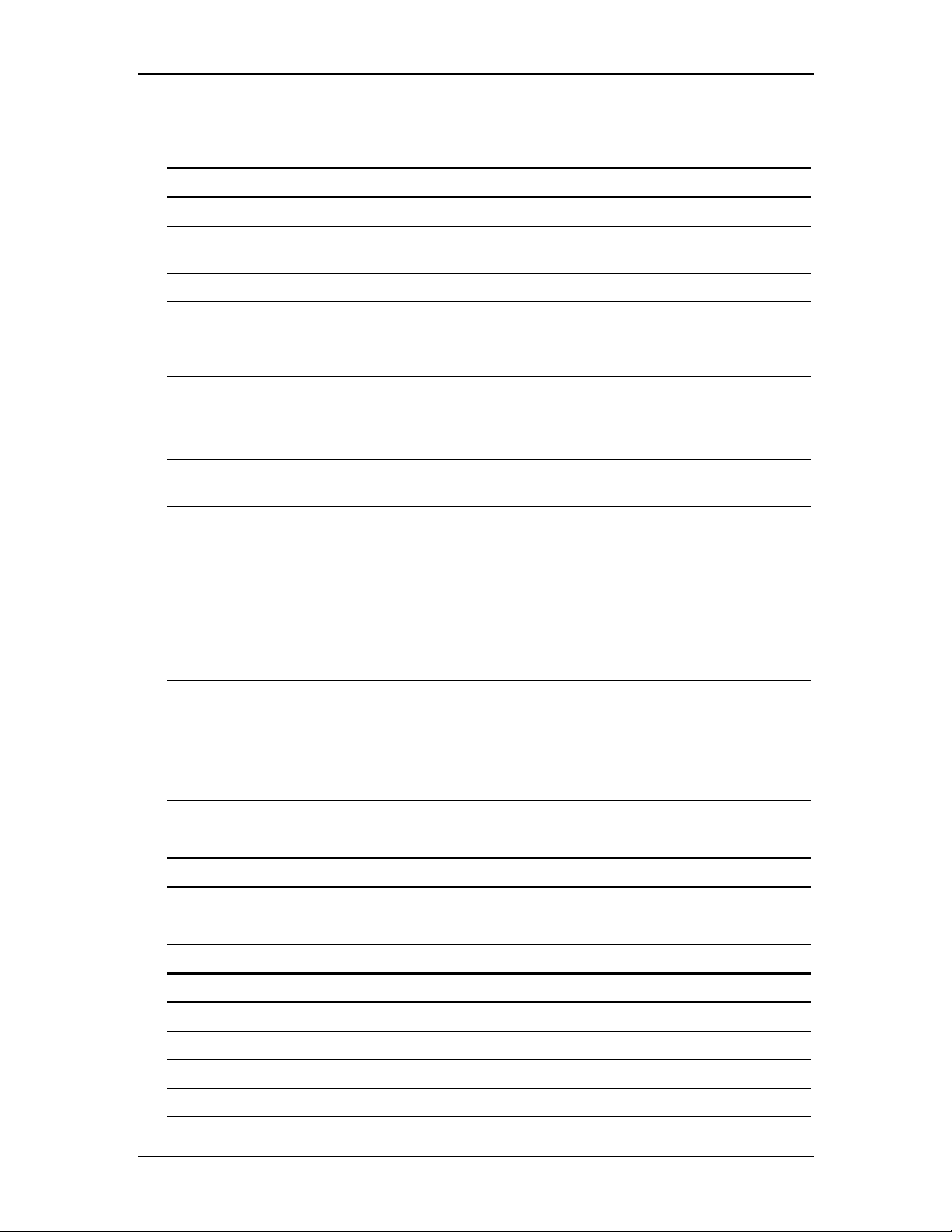
p
Le menu de Sharpdesk
Le menu de Sharpdesk vous of fre les options suivantes :
MENU FICHIER DESCRIPTION
Nouveau dossier Crée un nouveau dossier à l’ emplacement actuel.
Ouvrir Ouvre le fichier ou le dossier actuellement sélectionné. Si une image lisible est
sélectionnée, alors elle est ouverte dans Imaging.
Renommer Vous permet de renommer un fichier ou un dossier sélectionné.
Supprimer Supprime le fichier ou le dossier actuellement sélectionné dans la corbeille W indow s.
Imprimer Imprime un f ich ier s élection n é en ou v rant l’ application corres pon dan te et en
imprimant de cette application en utilisant l’imprim an te par défaut du sy stème.
Acquérir une image A ffiche l’interface utilisateur du pilote TWAIN (qui diffère d’un scanner à l’autre)
qui vous permet de régler diverses options, puis de numériser une image dans
Sharpdesk. Pour de plus amples in f ormations, reportez-vous au « Ch apitre 5 :
Numériser avec Sharpdesk . »
Sélectionner un
scanner
D'un scanner ou d'un
appareil photo…
(UNIQUEMENT pour
les systèmes Windows
XP)
Envoyer en
tant que
Propriétés Affiche les propriétés du fichier sélectionné.
Quitter Quitte Sharpdesk.
MENU EDITION DESCRIPTION
Copier Copie le fichier ou le dossier actuellem en t sélectionn é dans le Presse-papiers.
Sélectionne un pilote de numérisation TWAIN à utiliser pour numériser des images
ou des documents .
Affiche l a boî te de di alog u e Sé lect ion n er u n péri ph éri que pou r v ou s permettre de
choisir un scanner ou u n appareil ph oto. L e s ystème affiche ensuite la boîte de
dialogue de numérisation correspondant au périphérique sélectionné. Dans cette
dernière, vous allez pouvoir choisir les options de numérisation de votre
ériphérique à la norme WIA et enfin num ériser l'image dans Sharpdesk. (S'il n'y a
qu'un seul péri ph ériqu e WIA d'in s tal lé , le s ystème passe la boîte de dialogu e
Sélectionner un périphérique et af f i che immédiatement la boîte de dialogue de
numérisation corres pon dan t au péri ph ériqu e WIA.) Pour plus de détails, reportezvous au chapitre 5 "Numérisation av ec Sh arpdesk ".
Joint les fichiers sélectionnés à un message de courrier électronique en utilisant le
client de courrier électronique par défaut se trouvant sur votre ordinateur. Si le
fichier sélectionné est un f ich ier .SDF et qu e le f ormat PDF est sélectionné, alors le
fichier est converti dans le f orm at PDF av an t de démarrer le client de courrier
électronique. Seuls les fichiers .SDF peuv en t être con vertis dan s le f ormat PDF
avant d’être envoyés.
Coller Colle le contenu du Presse-papiers à l’emplacement actuel.
Sélectionner tout Sélectionne tous les docum ents dans le dossier actuel.
MENU AFFICHAGE DESCRIPTION
Dossiers Active/désactive l’af f ich ag e par déf au t des dos si ers.
Barre d’outils Active/désactive la barre d’outils, les étiquettes de texte et les grands boutons.
Barre d'état Active/désactive la barre d’état.
Zone de sortie Active/désactive l’affichag e de la Zone de sortie.
Guide de l'utilisateur Sharpdesk 17
Page 24

Rafraîchir Rafraîchit les chem in s de f er de la zon e de trav ail.
Organiser Organise les chemins de fer par Nom, Date, Type ou Taille.
Page suivante Si le chemin de f er dis pos e de plu sieu rs pages , affiche la page suivante.
Page précédente Si le chemin de fer dispose de plu s ieu rs pag es , affiche la page précédente.
Lancer l’Explorateur Lance l’Explorateur Windows.
MENU « OUTILS » DESCRIPTION
Configuration du
Règle les périphériques Sharp con n ectés.
produit
Préférences Règle les préférences pour l’ affichage des chemins de fer, pour le nom des
nouveaux fichiers numérisés, pour les options de conversion en tant que texte et de
l'exportation d'images..
Composer Lance l'application Composer de Sharpdesk.
Imaging Lance l'application Imag in g de Sh arpdesk .
INTERNET DESCRIPTION
Informations s u r
Affiche la page Internet contenant des inf orm ations su r les produits Sharp.
les produits Sharp
AIDE DESCRIPTION
Table des matières
Affiche l’aide en lig n e de Sh arpdes k .
et index
A propos de
Affiche l a v e rsi on du produ i t S h arpdes k et l es remarques de copyright.
Sharpdesk
18 Guide de l'utilisateur Sharpdesk
Page 25

La barre d’outils de Sharpdesk
La barre d'outils de Sharpdesk vous perm et d’accéder rapidem ent aux com mandes clés et aux
applications de Sharpdesk supplémentaires telles que Composer et I m aging .
Pour afficher un conseil automatique pour une comm ande, déplacez la souris lentem ent au-dessus
de son icône.
Barre d’outils de Sharpdesk
La barre d’outils vous permet d’exécuter les fonctions suivantes :
MENU FICHIER DESCRIPTION
Ouvrir Ouvre le fichier ou le dossier actuellement sélectionné. Si une image lisible est
sélectionnée, alors elle est ouverte dans Imaging.
Acquérir Affiche l’in terf ace u tilisateur du pilote TWAIN (qui diffère d’un scanner à l’autre) qui
vous permet de régler diverses options, puis de numériser une image dans Sharpdesk.
Pour de plus amples inform ation s , reportez- v ous au « Chapitre 5 : Numériser avec
Sharpdesk. »
Copier Copie le fichier ou le dossier actuellement sélectionné dans le Presse-papiers.
Coller Colle le contenu du Presse-papiers à l’emplacement actuel.
Composer Lance l’application Composer qui permet de combiner les pag es de di v ers docu ments
dans un nouveau document Sharpdesk. Pour de plus amples informations, reportez-vous
au « Chapitre 7 : Sharpdes k C omposer ».
Imaging Lance l’application Imaging qu i permet de visualiser des documents et des images. Pour
de plus amples informations, reportez-vous au « Chapitre 8 : Sh arpdes k Imaging ».
Organiser Organise l’affich age d’ u n dossier sélectionné dans la zone de travail par Nom, Taille,
Ty pe ou Date. L a sélection est utilisée pour trier les chem in s de fer de chaque dossier
sélectionné.
Explorateur Lance l’Explorateur Windows.
Guide de l'utilisateur Sharpdesk 19
Page 26

La zone de sortie de Sharpdesk
La zone de sortie de Sharpdesk vous permet d’exécuter des fonctions sim plem ent en g lissant et en
déposant un fichier sélectionné sur le bouton approprié de la zone de sortie. Vous pouvez aussi
sélectionner un fichier, puis cliquer sur la zone de sortie désirée. Pour chang er la destination d’un
bouton de la zone de sortie, cliquez sur la flèche pointant vers le bas située à sa droite et
sélectionnez un choix différent dans le menu contextuel qui s’af fiche.
Zone de sortie
La zone de sortie, quand activée, est affichée à la droite de la zone de trav ail de Sharpdesk. Les
boutons « Im primer », « Télécopier » et « Courrier électronique » ne sont af fichés que si votre
ordinateur dispose du logiciel prenant ces fonctions en charge. Par exemple, si v ous ne disposer
pas d’un pilote de télécopie installé (‘fax’ se trouv ant quelque part dans le nom ), le bouton
« Télécopier » n'est pas af fiché. I l en v a de mêm e pour le bouton « Courrier électronique » si v otre
ordinateur ne dispose pas d’un client de courrier électronique compatible MAPI installé.
ETIQUETTE DESCRIPTION
Imprimer Imprime une copie u n iqu e de v otre image sur votre imprimante par
défaut. Pour imprimer sur une autre imprim an te, cliquez su r la fl èche
dirigée vers le bas et sélectionnez l’imprimante désirée.
Télécopier Envoie l’image ou le documen t vers l’ u tilitaire de télécopie pour vous
permettre d’envoyer cette image ou ce document via une lign e
téléphonique.
Courrier électronique Lance votre application de courrier électronique et ins ère l’ image ou le
document sous la forme d’un f ich ier joint.
Convertir en tant que texte Envoie une image ou u n docu ment au moteur OCR (Optical Character
Recognition ou reconnaissance optique des caractères) et l’affiche dans
l’éditeur sélectionné (reportez-vous à la section suivante pour de plus
amples information s.)
Composer Imprime le document en utilisant le pilote d’im pression de Sharpdesk
Composer et ouvre le docu ment dans Composer.
Application Vous permet d’accéder à d’autres applications à partir de la zone de
sortie. Dans l’exemple ci-dess u s , Microsof t Paint a été ajouté à la zon e de
sortie. Pour ajouter une application au bouton « A pplication », utilisez
l’option « Préférences » du menu « Outils » comme décrit par la suite.
Quitter Sharpdesk
Pour quitter Sharpdesk, choisissez la comm ande « Quitter » du menu « Fichier ».
20 Guide de l'utilisateur Sharpdesk
Page 27

Guide de l'utilisateur Sharpdesk 21
Page 28

3.
Chapitre 4
Travailler avec Sharpdesk
Introduction
Avec Sharpdesk, il est très facile d’identifier, de chercher et d’or g aniser vos fichiers. Ce chapitre
décrit comment travailler av ec chacune des options de Sharpdesk.
Afficher des images et des documents
Quand vous ouvrez un dossier dans Sharpdesk, les docum ents contenus dans ce dossier sont
affichés sous la forme de chemins de fer. Si le nombre de documents dans le dossier ne tient pas
dans la zone de travail, des barres de défilement horizontale et/ou v erticale apparaissent. Ces
barres de défilement peuvent être utilisées pour faire défiler la zone de travail afin de v isualiser
tous les documents.
Guide de l'utilisateur Sharpdesk 22
Page 29

T ravailler d ans un dossier
Dans la fenêtre des dossiers, cliquez sur le dossier désiré. Les documents contenus dans ce dossier
sont affichés dans la zone de travail. Chacun de vos docum ents est af fiché sous la form e d’une
image en chemin de fer, accompagné du nom et du type du fichier. Notez que la génération des
chemins de fer prend plus de temps lorsqu'un dossier est sélectionné pour la prem ière fois. Si v ous
cliquez sur un chemin de fer pendant ce traitement, le processus de g énération s'arrête et v ous
pouvez utiliser un fichier . Les autres chem ins de fer restent toutefois g risés.
La vue Chemins de
fer affiche chaque
fichier sous la forme
d’un Chemin de fer
Affichage des fichiers sous la forme de chemins de fer
Pour visualiser d’autres pages d’un document mu lti-pag e, cliquez sur le document pour le
sélectionner, puis cliquez sur les flèches situées de part et d’autre du chem in de fer. Vous pouvez
aussi utiliser les options « Page précédente » et « Page suiv ante » du m enu « Affichage » . Les 20
premières pages d’un document peuv ent être visualisées sous la form e de chem ins de fer. Quand
vous passez à la seconde page d’un document m ulti- pag e, Sharpdesk recherche les pag es suivantes
du document (recherche préemptive) pour accélérer l’af fichag e des pages suiv antes (20 pages au
maximum). L’étiquette du chemin de fer contient le numéro de la page actuelle et le nombre total
de pages du document (jusqu’à 20 pages; s’il y a plus de 20 pages, le nom bre total de pag es est
ème
affiché sous la forme « 20+ » ). Quand vous atteig nez la 20
page d’un document multi- pag e, les
clics vers la page suivante sont ignorés. Vous pouvez revenir page par pag e vers le début du
document en utilisant la flèche gauche ou l’option « Pag e précédente » du m enu « Affichage » .
La zone de travail est organisée autom atiquem ent selon l’option sélectionnée à l’aide du bouton de
la barre d'outils « Or g aniser » . Les chem ins de fer peuvent être or g anisés par Nom , D ate, Taille (du
fichier image) ou Type. Sitôt que de nouveaux documents sont ajoutés dans la zone de travail, les
Guide de l'utilisateur Sharpdesk 23
Page 30

chemins de fer sont réorganisés selon le rég lage actuel de l’option « Or g aniser » , avec le nouv eau
document occupant la position appropriée.
Si un chemin de fer ne peut pas être créé pour le document, ce document est représenté de la
manière suivante dans la zone de travail :
Si les chemins de fer ne sont pas affichés comm e désiré, sélectionnez la com mande « Rafraîchir »
du menu « Affichage » pour corriger le problèm e.
24 Guide de l'utilisateur Sharpdesk
Page 31

Contrôler l’affichage du Bureau
Sharpdesk vous permet de personnaliser le Bureau selon vos préférences :
Choisissez la commande « P références » du menu « O utils » et cliquez sur l’ong let « Bu reau » .
Options d’affichage du Bureau
Changer la taille des chemins de fer
Pour changer la taille des chemins de fer , cliquez sur vo tre préférence: « Petit » , « Moy en » ou
« Grand ». Puis cliquez sur « OK » .
Ajouter/retirer une application de la zone de sortie
Les applications actuellement disponibles dans la zone de sortie sont listées dans cette fenêtre.
Pour ajouter une application dans la zone de sortie, cliquez sur le bouton « Ajouter » puis entrez le
chemin du programm e que vous désirez placer dans la zone de sortie. Vous pouvez aussi utiliser le
bouton « Parcourir » pour trouver et sélectionner le prog ram m e. Puis cliquez sur « OK » .
Pour retirer une application de la zone de sortie, sélectionnez son nom dans la fenêtre puis cliquez
sur le bouton « Retirer ». Puis cliquez sur « OK » .
Réglage du dossier d’ouverture de Sharpdesk
Si vous voulez que Sharpdesk dém arre en af fichant le dossier « Sharpdesk Desk top » , retirez la
coche de la case « Se rappeler du dernier dossier… ». Si vous v oulez que Sharpdesk dém arre en
affichant le dernier dossier dans lequel vous avez trav aillé, cochez la case « Se rappeler du dernier
dossier... » . Puis cliquez sur « OK » .
Guide de l'utilisateur Sharpdesk 25
Page 32

Réglages pour l’exportation
Sharpdesk et Sharpdesk Composer perm ettent tous deux de joindre et d’envoyer des fichiers par
courrier électronique. De plus, Sharpdesk Composer vous perm et d’exporter des fichiers
Composer dans le format de fichier Adobe Acrobat (.PDF). (Pour de plus am ples informations,
reportez-vous aux sections « Options des m enus » et « Joindre un document à un courrier
électronique » dans le « Chapitre 7 : Sharpdesk Com poser » . ) Bien qu’il serait préférable de
toujours disposer de la résolution maximale pour les images, ces résolutions se m ontrent parfois
peu pratiques. Par exemple, si votre station de travail dispose d’une quantité de m ém oire lim itée,
convertir une grande image en un fichier PDF de résolution 300 ppp risque d' être très long . De
même, si vous env oyez un fichier par courrier électronique, convertir ce fichier en un fichier PDF
de résolution 300 ppp et l’envoyer risque de consomm er les ressources de votre application de
courrier électronique ou de celle du destinataire ou risque de dépasser les limites de taille
imposées pour les pièces jointes par certains fournisseurs d'accès à internet. Dans de tels cas, il
pourra être préférable de modifier les réglages de résolution par défaut pour l’exportation
d’images. Pour ce faire, sélectionnez l’option « Préférences » dans le m enu « Outils » de
Sharpdesk et cliquez sur l’onglet « Export ».
Options d’affichage de l’onglet Export
Changer la résolution par défaut pour l’exportation
Pour modifier la résolution par défaut pour l’exportation d’image, cliquez du bouton gauche de la
souris sur le curseur dans le cadre « Réglages de qualité » , m aintenez ce bouton enfoncé et
déplacez la barre jusqu’à ce qu’elle indique la résolution désirée pour la conversion d’images.
Déplacer le curseur vers la gauche résultera en des temps de conv ersion plus courts et en des
tailles de fichiers plus petites après conversion. Déplacer le curseur vers la droite résultera en des
images de meilleure qualité. Un e fois le réglag e ef fectué, cliquez sur « OK » pour enreg istrer vo tre
réglage.
26 Guide de l'utilisateur Sharpdesk
Page 33

Changer le réglage des couleurs
Si l’obtention d’un fichier de petite taille est plus important que la fidélité de reproduction des
couleurs lors de l’exportation de fichiers, sélectionner le réglage « Noir et blanc » perm ettra
d’obtenir la plus petite taille de fichier à l’exportation. Sélectionner le réglage « Couleur » perm et
de reproduire les couleurs des documents exportés de façon plus fidèle. Une fois terminé, cliquez
sur « OK » pour enregistrer v otre sélection.
Visualiser les détails des propriétés d’un document
La boîte de dialogue « Propriétés » affiche des informations détaillées à propos du document.
Pour afficher ces propriétés :
1. Cliquez avec la souris sur le document pour lequel vous désirez af ficher les détails dans la
zone de travail, puis choisissez « Propriétés » dans le m enu « Fichier ».
2. Pour fermer la boîte de dialogue des propriétés de l’imag e, cliquez sur « OK » .
Boîte de dialogue des propriétés
Organiser des fichiers
Avec Sharpdesk, il n’a jamais été aussi facile d’organiser vos fichiers. Cette section décrit les
procédures générales pour sélectionner des fichiers, les ouvrir , les déplacer et les supprim er. Notez
que bien que Sharpdesk permet de navigu er au sein des pages d’un fichier en utilisant les chem ins
de fer, il n’est pas possible d’isoler une page particulière d’un fichier. T outes les opérations, y
compris couper , copier et coller s’applique au fichier tout entier.
Sélectionner des fichiers
Pour travailler sur un fichier, v ous devez com m encer par le sélectionner dans la zone de trav ail de
Sharpdesk. Pour sélectionner un fichier :
• Si le fichier est affiché dans la zone de travail, cliquez dessus.
• Pour sélectionner plusieurs fichiers, maintenez la touche « Ctrl » enfoncée et cliquez sur les
fichiers que vous désirez sélectionner , ou m aintenez la touche « MAJ » enfoncée pour
sélectionner un ensemble continu de fichiers.
Une fois la sélection faite, vous pouvez choisir la comm ande correspondant à la tâche que v ous
désirez effectuer , telle que m odifier le docum ent, le convertir en tant que texte ou l’im prim er.
Guide de l'utilisateur Sharpdesk 27
Page 34

Ouvrir des fichiers
Vous pouvez ouvrir un document dans son application native (l’application utilisée à l’origine
pour créer le document) ou, s’il s’agit d’une imag e, vous pouv ez l’ouv rir dans Sharpdesk I m ag ing.
Pour ouvrir un fichier en utilisant son application native:
• Cliquez du bouton droit de la souris sur le document et choisissez « Ouvrir » ou,
• Choisissez la commande « Ouvrir » du m enu « Fichier » ou,
• Double-cliquez sur l’imag e ou sur le document dans la z one de trav ail.
Supprimer des fichiers
Pour supprimer un fichier, cliquez dessus du bouton droit de la souris dans la z one de travail et
choisissez la commande « Supprim er » ou appuy ez sur la touche « Suppr. » de votre clavier (cette
commande peut aussi être sélectionnée à partir du menu « Fichier ».). Le fichier est supprimé de
Sharpdesk et est placé dans la corbeille de W indows.
Restaurer un fichier
Pour restaurer un fichier qui a été supprimé, double-cliquez sur la corbeille de Windows, puis
cliquez du bouton droit de la souris sur le fichier et sélectionnez l’option « Restaurer » . Pour de
plus amples informations sur la restauration des fichiers à partir de la corbeille de Windows,
reportez-vous à l’aide en ligne de Windows.
Déplacer des documents et des dossiers
Vous pouvez déplacer un document ou un dossier dans un autre dossier en procédant comme suit :
1. Sélectionnez le dossier/document que vous désirez déplacer dans la fenêtre des dossiers ou
dans la zone de travail en cliquant dessus.
2. Glissez-déposez le dossier/docum ent au nouvel em placem ent.
Vous pouvez aussi glisser-déposer des fichiers et des dossiers entre l’Explorateur Windows et
Sharpdesk en utilisant la procédure donnée ci-dessus.
Copier un fichier
Un fichier peut être copié d’un dossier à un autre.
Pour copier un fichier d’un dossier à un autre :
1. Ouvrez le dossier contenant le fichier à copier .
2. Glissez le fichier, tout en maintenant la touche « Ctrl » enfoncée, sur le dossier de destination.
Renommer un fichier
Le nom d’un fichier peut être changé.
Pour renommer un fichier :
1. Cliquez du bouton droit sur le fichier à renommer.
2. Choisissez l’option « Renomm er » . (Cette com m ande peut aussi être sélectionnée à partir du
menu « Fichier ».)
3. Saisissez le nouveau nom pour le fichier.
4. Cliquez en dehors de la boîte de sélection pour enregistrer le nouveau nom.
28 Guide de l'utilisateur Sharpdesk
Page 35

Joindre un document à un courrier électronique
Si vous utilisez une application de courrier électronique compatible MAPI (telle que Microsoft
®
Exchange
électronique. Sharpdesk ouvre votre application de courrier électronique et joint le document
sélectionné à un nouveau message de courrier électronique. I l n’est pas possible d’ouvrir v otre
application de courrier électronique directement à partir de Sharpdesk si vous ne prévoy ez pas de
joindre un document.
Pour joindre un document ou une image à un messag e de courrier électronique, cliquez sur le
document que vous désirez joindre, puis choisissez l’option « Envoy ez en tant que » du m enu
« Fichier ».
), vous pouvez joindre un document ou une imag e à un m essage de courrier
Guide de l'utilisateur Sharpdesk 29
Page 36

30 Guide de l'utilisateur Sharpdesk
Page 37

4.
Chapitre 5
Numériser avec Sharpdesk
Introduction
Il est possible de numériser des documents directem ent dans Sharpdesk . Une fois charg é dans
Sharpdesk, Imag ing peut être utilisé pour les v isualiser. Les images numérisées peuvent aussi être
converties en tant que texte pour pouvoir les éditer avec des logiciels de traitem ent de texte
traditionnels. Toutes les im ag es num érisées sont enregistrées au form at TI FF.
Ce chapitre donne des instructions sur le réglage et le changement des options de num érisation.
Numériser des documents
A l’aide de votre scanner, vous pouvez numériser n’im porte quel docum ent dans un dossier
désigné par Sharpdesk. Le document résultant peut être af fiché dans Sharpdesk sous la form e
d’une image en chemin de fer, ou dans Imaging en tant qu’im ag e pleine échelle.
Chaque image numérisée est placée dans un dossier en tant que docum ent TI FF. L’im age est
enregistrée et nommée selon la m éthode définie dans l’option « Préférences » du m enu « Outils »
de Sharpdesk.
Un document numérisé peut être visualisé, m odifié, im prim é ou envoy é par courrier électronique
en tant que fichier joint.
Guide de l'utilisateur Sharpdesk 31
Page 38

Pour numériser une image av ec un scanner à la norme TWAIN :
1. Placez l’image que vous désirez num ériser dans votre scanner.
2. Dans Sharpdesk, cliquez sur l’icône « Acquérir » dans la barre d'outils ou choisissez la
commande « Acquérir une image » dans le m enu « Fichier » (pour sélectionner un
périphérique de numérisation, choisissez la comm ande « Sélectionner un scanner » du m enu
« Fichier ».)
Pour numériser une image av ec un scanner à la norme WI A :
1. Placez l’image que vous désirez num ériser dans votre scanner.
2. Sélectionnez « D'un scanner ou d' un appareil photo… » dans le m enu Fichier de Sharpdesk.
3. Sélectionnez un périphérique. (S'il n'y a qu'un seul périphérique WI A d'installé, passez cette
étape.)
4. Sélectionnez les options de numérisation désirées, puis cliquez sur le bouton Numériser de la
boîte de dialogue de numérisation.
Pour numériser une image av ec un appareil photo à la norme WI A :
1. Sélectionnez « D'un scanner ou d' un appareil photo… » dans le m enu Fichier de Sharpdesk.
2. Sélectionnez votre appareil photo WI A dans la boîte de dialogue. (S'il n'y a qu' un seul
périphérique WIA d'installé, passez cette étape.)
3. Sélectionnez l'image que v ous v oulez copier.
4. Cliquez sur le bouton « Obtenir les photos » dans la boîte de dialog ue.
Notez que la boîte de dialogue de numérisation fait partie du logiciel fourni av ec votre scanner ou
appareil photo. Son apparence varie d'un constructeur à l'autre et d' un m odèle de périphérique à
l'autre. Procédez conformém ent aux instructions fournies avec v otre scanner ou v otre appareil
photo pour achever la numérisation de vos im ages dans Sharpdesk .
Régler les options de numér isation
Dans la plupart des cas, selon votre scanner, v ous devriez pouvoir spécifier les options de
numérisation suivantes :
1. V isualiser le document av ant de le num ériser.
2. Sélectionner une partie du document à numériser. Pour cela, glissez la souris au-dessus de la
zone désirée pour dessiner le contour de la zone à l’écran.
3. Indiquer au scanner d’envoyer l’im age à l’ordinateur.
Habituellement, une boîte de dialogue « Num érisation en cours » s’af fiche, v ous montrant la
progression de la numérisation. Généralement, à la fin de la num érisation, la boîte de dialogue
disparaît.
32 Guide de l'utilisateur Sharpdesk
Page 39

Visualiser les images numérisées
Une fois qu’une image a été numérisée dans Sharpdesk , elle peut être visualisée. Pour v isualiser
une image numérisée, cliquez sur le dossier contenant une imag e dans la fenêtre des dossiers de
Sharpdesk. Vos images numérisées sont affichées sous la forme de chem ins de fer dans la z one de
travail.
Visualiser une image
Pour visualiser une image numérisée, cliquez sur l’image puis cliquez sur le bouton
« Imaging » dans la barre d'outils de Sharpdesk. Sharpdesk Imaging démarre et affiche
l’image sélectionnée.
Visualisation d'une
image numérisée dans
Sharpdesk Imaging
Vue d’une image dans Imaging
Pour de plus amples informations sur la visualisation d' une im age, reportez - vous au « Chapitre 8 :
Sharpdesk Imag ing » .
Guide de l'utilisateur Sharpdesk 33
Page 40

Changer les options de numéris ation
Vous pouvez changer la convention utilisée pour nommer par défaut les nouvelles im ag es
numérisées. Procédez comm e suit :
1. Choisissez l’onglet « Num ériser » dans la boîte de dialogue « Préférences » du m enu
« Outils » .
Onglet Numériser
2. Pour utiliser une date en tant que nom pour les nouvelles imag es numérisées, cliquez sur le
bouton se trouvant devant « Form at de date courante » , puis sélectionnez un form at de date
dans la liste déroulante.
3. Pour utiliser un préfixe de fichier pour le nouveau nom, cliquez sur le bouton se trouvant
devant « Préfixe personnalisé » , puis saisissez le préfixe à utiliser.
4. Pour contrôler le taux de compression utilisé lors de la numérisation d’im ages JPEG, déplacez
le curseur dans la direction désirée. Généralement, plus le taux de compression et élevé, m oins
la qualité de l’image est bonne.
5. Après avoir réglé vos options, cliquez sur « OK » .
34 Guide de l'utilisateur Sharpdesk
Page 41

5.
Chapitre 6
Convertir des images
en tant que texte
Introduction
Sharpdesk vous permet de convertir une im ag e graphique non éditable contenant du texte en un
fichier texte pouvant être édité avec votre logiciel de traitem ent de texte préféré. Une im age peut
être convertie à tout moment quand v ous travaillez avec S harpdesk en g lissant tout sim plem ent
l’image sur l’option « Conv ertir en tant que texte » dans la zone de sortie. Avec Sharpdesk, la mise
en page de votre document est conservée.
Une fois qu’une image a été convertie en un docum ent éditable, vous pouv ez la chang er, l’annoter
et la traiter comme n’importe quel autre docum ent que v ous auriez créé dans son application
native.
Vous pouvez convertir n’importe quelle image .TIF, .BMP , .DCX, .JPG ou .PCX dans un des
formats de sortie standard. Une fois converti, le document peut être m odifié à l’aide de nom breux
logiciels de traitement de texte.
N’oubliez pas que la précision de la conversion en tant que texte dépend de la qualité de l’image
d’origine. Une télécopie ou une copie de mauvaise qualité risque de ne pas être conv ertie
correctement car le moteur OCR aura du m al à lire les caractères du texte. En rev anche, la plupart
des documents imprimés sur une im prim ante laser dev raient pouvoir être conv ertis sans problèm e.
Pour apprendre comment obtenir les meilleurs résultats, reportez - vous au parag raphe « Conseils
pour la conversion en tant que texte » plus en loin dans ce chapitre.
Guide de l'utilisateur Sharpdesk 35
Page 42

Capacités de conversion
Le moteur OCR de Sharpdesk peut reconnaître des caractères de texte dans les langues suivantes :
Anglais Français Allemand Italien
Espagnol Portugais Suédois Hollandais
Convertir une image en utilisant le « glisser-déposer »
Pour convertir une image en utilisant le g lisser -d époser :
1. Dans Sharpdesk, sélectionnez l’image à conv ertir dans la zone de trav ail de Sharpdesk.
2. Assurez-vous que la Zone de sortie est af fichée en sélectionnant la com m ande Z one de sortie
dans le menu Af fichage.
3. Glissez et déposez l’image sur l’option « Conv ertir en tant que texte » dans la zone de sortie.
Une boîte de dialogue s’affichera vous indiquant la progression de la conv ersion.
Ecran « Traitement OCR »
Cette boîte de dialogue vous montre le nom du fichier en cours de conversion, le processus de
conversion actuel (auto-rotation, défaussage, recherche et reconnaissance), ainsi que la
progression de la tâche. Une fois la conversion terminée, cette boîte de dialogue se ferm e
automatiquement et le document texte fini s’af fiche dans l’application appropriée. Si v ous cliquez
sur « Annuler » , le processus de conv ersion en cours s’arrête.
36 Guide de l'utilisateur Sharpdesk
Page 43

Propriétés de la conv ersion e n ta nt que texte
Vous pouvez convertir une image en tant que texte et spécifier les options que vous désirez
employer.
Pour changer les préférences de conversion en tant que texte, choisissez la comm ande
« Préférences » du m enu « Outils » . Cliquez sur l' ong let « Conv ertir en tant que texte » .
Onglet « Convertir en tant que texte » de la boîte de dialogue « Préférences »
Guide de l'utilisateur Sharpdesk 37
Page 44

Les options suivantes de conversion en tant que texte peuvent être spécifiées. Une fois votre
sélection faite, cliquez sur « OK » pour enreg istrer vos options.
Quand vous en avez terminé av ec vos sélections, cliquez sur « OK » pour enregistrer v os
préférences pour des numérisations à venir.
OPTION/
REGLAGE DESCRIPTION
Format
du fichier
Méthode
de recherche
Traitement
d’image
Qualité de
l’image à
traiter
Sélectionne un format de fichier que la conversion doit générer en sortie.
Cette option contrôle la méthode que le moteur de reconnaissance de texte utilise pour
trouver du texte sur une page. Vous pouvez choisir entre :
Normal (Multi-colonne) : Ce réglage convient dans la plupart des cas. Il est supposé être
utilisé sur du texte avec des paragraphes ordinaires, sur des pages contenant un mélange de
texte et graphiques et sur des pages à plusieurs colonnes telles que celles de journaux ou de
magazines. Ce réglag e conv ient au ssi pou r des pages conten ant des tableau x.
Forcer colonne unique : Utilisez ce réglage quand une page contient des blocs de texte
côte à côte que le moteur de reconnaissan ce doit lire de droite à g au ch e à trav ers la pag e.
Avec ce réglage, le moteur recherche toujours le text e à partir de la marge de gauche de la
page vers la marge de droite, qu el qu e s oit l’ espace en tre les g rou pes de mots.
Ce réglage détermine s’ il f au t rech erch er du tex te au s ein d’ images. Vos choix sont :
Texte et images : Utilisez ce réglage quand vous vou lez que le moteur de conversion
essaie de trouver du tex t e rés idan t dan s des régions de la page qu’il considère être des
images.
Texte seul : Le moteur de conversion en tant que texte n’essaie pas de trouver de texte
résidant dans des région s qu ’ i l con s idère êt re des i mages.
Ce réglage indique au moteur OCR quelle est la qualité de l’imag e à traiter. Vos choix sont :
Lettre : Conv en a ble pou r l a pl u part des docu ments.
Matricielle : Utilisez ce réglage quand les caractères du document source sont imprimés
avec une police mono-es pace et composés de points ne se touchant pas.
Qualité médiocre : Cochez cette case quan d le tex te s ource es t sérieu s ement abîmé ou
difficile à lire. Ce réglage ralen tira con sidérablement la procédure de conversion en tant
que texte.
Divers
38 Guide de l'utilisateur Sharpdesk
Dictionnaire personnalisé : Cliquer sur ce bouton ouvre une boîte de dialogue
« Recherche de f ich ier » standard vous permettant de sélection n er u n f ich ier de
dictionnaire personnalisé (.dic). Les fichiers de dictionnaire personnalisés améliorent les
capacités de reconnaissance lors du traitement de mots peu commun s. Sh arpdes k est liv ré
avec un dictionnaire personnalisé simple : « User.dic », qui sera sélectionné par défaut.
Si vous être en train de convertir un document qui contient des termes techniques qui ne
sont pas couramment utilisés, vous pouv ez placer ces term es dans v otre dictionnaire
personnalisé séparés par des « retour à la ligne ». Utilisez le Bloc-notes de Microsoft® ou
un autre éditeur similaire pour apporter des changemen t s à v os di cti onnaires personnalisés
ou pour en créer de nouveaux.
Langue: Vous pouvez de sélectionner une langue pour le moteur OCR.
Caractère illisible: Vous pouvez de spécifier le caractère que le moteur OCR affichera
quand un caractère ne pourra pas être reconnu. Par défaut, ce caractère est « ~ ».
Afficher cette boîte de dialogue à chaque fois que l’OCR est utilisé : Cochez cette case
pour forcer cette boîte de dialogue de propriétés à s'af f icher à ch aque f ois que v ous ef f ectuez
une reconnaissan ce de caractères, ce qu i vous donn e l’opport un ité de chan ger des réglag es.
Page 45

Conseils pour la conv ersion en t a nt que texte
Si vous n’obtenez pas les résultats désirés lors de la conversion d’une imag e en tant que texte,
vérifiez les points suivants :
• Vérifiez vos options de numérisation. La luminosité ou le contraste peut être rég lé trop haut
ou trop bas.
• Vérifiez vos préférences de conversion en tant que texte.
• Nettoyez la vitre et le couvercle de v otre scanner avec un chif fon doux.
• Repositionnez le document sur la vitre du scanner.
• Changez vos rég lages « Qu alité de l’imag e à traiter » . Parfois, une im ag e peut être conv ertie
en utilisant le réglage « Matricielle » ou « Q ualité m édiocre » .
• Assurez-vous de disposer d’assez d’espace disque pour stocker les fichiers tem poraires que
le moteur de conversion en tant que texte crée.
Guide de l'utilisateur Sharpdesk 39
Page 46

40 Guide de l'utilisateur Sharpdesk
Page 47

7.
Chapitre 7
Sharpdesk Composer
Introduction
Sharpdesk Composer vous perm et de combiner des fichiers de dif férents ty pes dans un docum ent
unique prêt à être reproduit. Par exemple, vous pouvez com biner un fichier Word avec un fichier
Excel et y ajouter un fichier Lotus. Composer vous permet de réor ganiser les pag es, d’ajouter une
page de garde ou des intercalaires, d’imprim er, de copier ou d’envoyer électroniquement la totalité
du nouveau document. Il est possible de char ger tous les docum ents sources nécessaires à la
création du nouveau document.
Composer élimine le besoin de couper et de coller des documents prov enant de diverses
applications. S’il est possible d’imprimer à partir d’une application, alors vous il v ous sera
possible d’ajouter le document dans Composer et de créer n’importe quelle collection de
documents. Les documents sont ajoutés dans Composer par un glisser - déposer dans la zone de
travail de Composer ou sur le bouton « Com poser » dans la z one de sortie. Les documents peuv ent
aussi être ajoutés dans Composer en imprimant à partir d’une application qui aurait créé le fichier
à l’aide du pilote d'imprimante Sharpdesk Com poser. Les applications suivantes ont été testées
avec Composer avec les résultats indiqués ci- après.
Guide de l'utilisateur Sharpdesk 41
Page 48

APPLICATION
VERSION
PRISE EN CHARGE DU
GLISSER-DEPOSER?
PRISE EN CHARGE DE
L’IMPRESSION DIRECTE A
P ARTIR D’UNE
APPLICATION?
Adobe Acrobat Reader 4.0 Ou i (R emarque 1) Oui
Adobe Illustrator Toutes Aléatoire (Remarqu e 2) Aléatoire (Remarque 2)
Adobe Page Maker Toutes Pas supporté (Remarqu e 3) Pas supporté (Remarqu e 3)
Adobe Photoshop 5.0, 5.5 Pas supporté Oui
cc Mail 8.2 – 8.5 Pas supporté Oui
Corel Presentations 8.0, 9.0 Oui Oui
Corel Quattro Pro 8.0, 9.0 Oui (Remarque 4) Oui
Corel WordPerfect 8.0, 9.0 Oui Oui
Imaging pou r Windows 2.0 Oui Oui
Lotus 123 97, 2000 Oui (Remarqu e 4) Oui
Lotus FreeLance 97, 2000 Ou i (R emarque 5) Oui
Lotus WordPro 97, 2000 Oui Oui
MS Access 97, 2000, XL Pas support é Oui
MS Excel 97, 2000, XL Oui (Remarque 4) Oui
MS Internet Explorer 4.0, 5.0 Oui Oui
MS Outlook 98, 2000, XL Pas supporté Oui
MS PowerPoint 97, 2000, XL Oui Oui
MS Project 98, 2000 Pas supporté Oui
MS Publisher 97, 2000 Oui Oui
MS Visio 5, 2000 Oui (Remarqu e 6) Oui
MS Word 97, 2000, XL Oui Oui
Netscape 4.0 Oui Oui
Pagis Millennium 2000 Oui Oui
PaperPort 6.0, 7.0 Pas supporté Oui
Quark Express Tout es Aléatoire (Remarque 7) Aléatoire (Remarque 7)
Remarques
1 Ne fermez pas l’application après avoir imprimé.
2 Dans quelques cas, les pages imprimées dans Composer risquent d’être blanches.
3 La sortie EPS à partir de Page Maker n’est pas supportée par Composer.
4 Seule la page qui était active à la fermeture du fichier est envoyée à Composer
5 Les documents en couleur seront rendus en noir et blanc. Pour conserver les informations de
couleur, im primez directem ent à partir de FreeLance en suivant les conseils qui y sont
donnés pour imprimer en couleur.
6 Le taille et l’orientation de la page risquent de ne pas être conservées correctement.
Imprimez directem ent à partir de l’application pour assurez une bonne orientation.
7 Dans certains cas, l’application risque de recevoir une erreur.
42 Guide de l'utilisateur Sharpdesk
Page 49

Démarrer Composer
Vous pouvez démarrer Sharpdesk Composer à partir de Sharpdesk.
Pour démarrer Composer à partir Sharpdesk, cliquez sur l’icône « Composer » dans la barre
d'outils de Sharpdesk..
Barre de menus
Zone de
Barre d'outils
travail
Zone de référence
Sharpdesk Composer
Composer comprend les élém ents suivants :
Barre de menus
La barre de menus contient les commandes qui v ous perm ettent d’exécuter diverses tâches av ec
vos documents.
Barre d'outils
La barre d'outils vous donne un accès rapide aux comm andes nécessaires pour enregistrer, pour
envoyer une page ou un document en tant que fichier joint dans un courrier électronique, pour
imprimer un document, pour couper, copier, coller des éléments et pour supprim er des pag es.
Zone de travail
La zone de travail vous permet de créer et d’or g aniser les pages du docum ent final.
Zone de référence
La zone de référence liste tous les documents source contribuant au document en cours af fiché
dans la Zone de travail.
T rav ailler avec Composer
Les pages sont chargées dans Com poser en imprim ant av ec le pilote "Sharpdesk Com poser" à
partir d'une application tierce (par exemple, MS Word, MS Excel, etc.). Vous pouvez également
Guide de l'utilisateur Sharpdesk 43
Page 50

glisser et déposer un fichier à partir de l'Explorateur Microsoft directement dans la z one de travail
de Composer ou sur le bouton "Composer" dans la zone de sortie de Sharpdesk. Le char g em ent de
pages avec la fonction glisser- déposer utilise l' orientation et le form at papier par défaut. Si les
pages obtenues ne se présentent pas comme v ous le souhaitez, utilisez les options suivantes pour
modifier le résultat.
Charger des pages dans Composer
Pour insérer des pages dans Composer à partir d’applications tierces:
1. Sélectionnez la commande « I m prim er » de l’application dans laquelle vous êtes en train de
travailler . Un écran sim ilaire à l’écran suiv ant s’af fichera :
Fenêtre d’impression
2. Sélectionnez « Sharpdesk Com poser » en tant qu’im primante cible. Le bouton « Propriétés »
affiche les options qui peuvent être choisies. Sélectionnez la taille du papier et l’orientation
que vous voulez que Com poser utilise, puis cliquez sur « OK » .
Ecran papier
44 Guide de l'utilisateur Sharpdesk
Page 51

3. Cliquez sur « OK » ou sur « I m prim er » (selon l’application utilisée) pour dém arrer
l’impression.
Si Composer n’est pas ouvert, alors Composer dém arrera autom atiquem ent et les nouvelles pag es
seront ajoutées dans un document « Sans titre1.sdf ». S i Com poser est déjà ouvert et qu’il contient
un document dans sa zone de travail, les nouvelles pag es seront ajoutées au document existant.
Continuez à charger des pag es dans Com poser jusqu’à ce que toutes les pièces désirées s’y
trouvent. Ensuite, utilisez Composer pour supprim er ou réor ganiser sélectiv em ent ces pièces et
obtenir un document fini.
Créer des documents dans Composer
Composer est facile d’utilisation et intuitif. Une fois que vos docum ents sources ont été char gés
dans la zone de travail, vous pouvez utiliser la souris ou les com m andes de la barre de m enus et de
la barre d'outils pour supprimer ou réorg aniser les pages en v ue de créer un nouv eau docum ent.
Manipuler les pages
• Les pages peuvent être glissées et déposées au sein de la zone de trav ail pour réorg aniser les
pages désirées. Pour déposer une page dans la zone de travail, relâchez le bouton de la souris
à l’emplacement où la page doit être insérée.
• Chaque page insérée dans la zone de travail affiche le nom d’orig ine de son fichier source.
• Pour visualiser une image en pleine page, double- cliquez sur la page.
Supprimer des pages
1. Cliquez sur les pages que vous désirez supprim er. (Pour sélectionner plusieurs pages, cliquez
sur les pages supplémentaires tout en maintenant la touche <Ctrl> de v otre clav ier enfoncée.)
Les pages sélectionnées seront surlignées.
2. Cliquez sur l’option « Supprimer » de la barre d' outils ou sur la com m ande « Supprim er » du
menu « Edition » ou appuyez sur la touche « Suppr » de votre clav ier. Un message de
confirmation s’affiche.
3. Cliquez sur « OK » pour supprim er les pages.
Guide de l'utilisateur Sharpdesk 45
Page 52

Options des menus
La barre de menus contient les options suivantes :
MENU DESCRIPTION
Fichier
Nouveau Crée une nouvelle fenêtre principale sans aucun fichier référencé.
Ouvrir Ouvre un fichier Sharpdesk existant.
Ajouter Ajoute les pages à partir d’un nouveau document dans la zone de travail.
Enregistrer Enreg i s trer l e f i ch ier (modifié) en cours.
Enregistrer sous Enregistre le fichier en cours sous un nouveau nom.
Exporter Génère un fichier PDF à partir du docu ment Composer en cours. (Voir
Imprimer Imprime la page en cou rs ou tou t es l es pag es du docu ment.
Aperçu avant impress ion Affiche les pages comme elles seront imprimées.
Mise en page Sélectionne une imprimante par défaut et règle les options de base
Courrier Envoie le document en cou rs par cou rrier électron i qu e en tan t qu e f ich ier joint
Propriétés Affiche les attributs du fichier en cours.
Quitter Ferme le docum en t et quitte Com poser. Si le document a été modifié, vous
Remarque 1)
Remarque : Si des polices de taille non variable sont présentes, l'image de
l'Aperçu avant im press ion peu t être in ex acte.
d’impression (taille du papier, orientation, etc.).
au format .PDF (A dobe Acrobat) (Voir Remarque 1)
pouvez l’enregistrer avan t de le f ermer.
Edition
Couper Coupe les pages sélectionn ées dan s le docu ment et les place dans le Presse-
Copier Copie une page d’un document et la place dan s le Presse- papiers .
Coller Colle le contenu du Presse- papiers à l’ emplacement actuel.
Supprimer Supprime les pages sélectionnées du docu ment.
Sélectionner tout Sélectionne toutes les pages du document.
Affichage
Références Active/désactive la liste des documents de référence.
Barre d’outils Active/désactive la barre d'outils.
Barre d'état Active/désactive la barre d'état.
Outils
Réinstaller le pilote
d'imprimante
Aide
T able des matières et ind e x Affiche l es in f ormations d’aide de Composer.
A propos de C omposer Affiche les in formations de version de Com pos er et s a remarque de copyright.
papiers.
Réinstalle le pilote d'imprimante de Sharpdesk Composer après l’avoir
supprimé en utilisant la boîte de dialogue Démarrer\Imprimantes de Windows.
46 Guide de l'utilisateur Sharpdesk
Page 53

Guide de l'utilisateur Sharpdesk 47
Page 54

j
Options de la barre d'outils
La barre d'outils de Composer vous perm et de sélectionner des com m andes rapidem ent :
COMMANDE DESCRIPTION
Ajouter Ajoute les pages à partir d’un nouveau document dans la composition
actuelle.
Enregistrer Enregistre le fichier (modifié) en cou rs.
Courrier Envoie le document en cours par courrier électroniqu e en tan t qu e f ich ier
oint au format PDF (Adobe Acrobat) (Voir Remarque 1)
Imprimer Imprim er u n docu ment ou les pages sélectionn ées d’ u n docu ment.
Couper Copie une page du docu ment dans le Presse-papiers et la s u ppri me du
document.
Copier Copie une page d’un document et la place dan s le Presse- papiers .
Coller C olle le cont enu du Presse- papiers à l’emplacement actuel.
Supprimer Supprimer les pages sélectionnées.
Remarque 1 : La résolution par défaut pour l’exportation d’images peut être m odifiée av ant la
conversion de l’image pour les options « Exporter » et « Courrier » . Pour de plus am ples
informations, reportez-v ous à « Réglag es pour l’exportation » dans la section « Afficher des
images et des documents » dans le « C hapitre 4 – T ravailler av ec Sharpdesk » .)
Enregistrer des documents
Pour enregistrer le nouveau document, choisissez la com m ande « Enregistrer » du m enu
« Fichier ». Si le docum ent a déjà été nomm é et enreg istré, alors le document est autom atiquem ent
enregistré. S’il s’agit du premier enregistrem ent du docum ent, alors une boîte
de dialogue « Enregistrer sous » s’af fiche pour vous perm ettre de le nom m er et de l’enreg istrer.
Ouvrir un document Composer
Vous pouvez ouvrir un document Composer comm e suit :
1. Choisissez la commande « Ouvrir » du m enu « Fichier » . La boîte de dialog ue « Ouvrir »
apparaît.
2. Parcourez jusqu' au fichier que vous désirez ouvrir et cliquez sur « Ouvrir » .
Le fichier est ouvert dans Composer.
Boîte de dialogue « Ouvrir »
48 Guide de l'utilisateur Sharpdesk
Page 55

Joindre un document à un courrier électronique
Pour joindre un document à un courrier électronique, procédez comme suit :
• Pointez sur la commande « Courrier » du m enu « Fichier » , ou
• Cliquez sur le bouton « Courrier » dans la barre d' outils.
Votre programme de courrier électronique est démarré automatiquem ent et le docum ent est inséré
en tant que fichier joint au format .PDF (Adobe Acrobat).
Fermer Composer
Pour fermer Composer, choisissez le commande « Q uitter » du m enu « Fichier » .
Guide de l'utilisateur Sharpdesk 49
Page 56

8.
Chapitre 8
Sharpdesk Imaging
Introduction
Grâce à Sharpdesk Imag ing, v ous pouv ez v isualiser des imag es, les m anipuler, les annoter et les
imprimer.
Concepts de base du traitement d'image
La section suivante examine les concepts de base et la terminolog ie qui vous aideront à m ieux
comprendre Sharpdesk Im aging .
Qu’entend-on par traitement d'image ?
Le traitement d'imag e peut être décrit com m e la création et la m odification d’im ages électroniques
à l’aide d’un logiciel. Les opérations de traitement d'im age consistent, entre autres, à :
• Numériser du texte, des photos ou des dessins et à en enregistrer le résultat dans un fichier
image
• Afficher des images sous div erses formes (chem ins de fer, agrandies, pivotées ou ajustées à
la taille de la page)
• Envoyer des documents im age par courrier électronique ou télécopie
• Ajouter des annotations aux images
• Effectuer un « nettoyag e » électronique des im ages pour les rendre plus lisibles
• Combiner plusieurs opérations image en une seule procédure autom atique qui se déroule
pendant que vous faites autre chose
Guide de l'utilisateur Sharpdesk 50
Page 57

Types d’images
Une image est la représentation électronique d’un texte, d’une photo, d’un dessin ou de toute autre
entité graphique. Vous pouvez créer une image en numérisant une page im prim ée, une photo ou un
dessin, en enregistrant une télécopie ou en utilisant un programme de conception g raphique.
Après numérisation et enregistrement, une pag e de texte adopte les caractéristiques d’un fichier
image et ne peut plus être ouverte à l’aide d’un program m e de traitem ent de texte ou d’un éditeur
de texte.
Formats de fich iers image
Les images sont enregistrées en tant que fichiers d’imag e, qui portent une extension telle que .TI F
, .BMP , .JPG et .AWD. Cette extension représente le format de stockage de l’im age.
Certains formats , comme .BMP et .JPEG, ne contiennent qu’une image par fichier.
Fichier mono-image
D’autres formats, comme .TI FF et .AWD, sont similaires à un livre. Ils contiennent une ou
plusieurs pages, et chaque page contient une seule image.
Fichier multi-image
Comme les fichiers imag e sont des fichiers Windows standard, vous pouvez vous servir des
commandes standard de Windows pour effectuer les opérations suivantes :
• Organiser des fichiers en dossiers
• Envoyer un fichier imag e par courrier électronique sous forme de pièce jointe
• Copier des fichiers, en changer le nom ou les supprimer
• Imprimer ou télécopier des fichiers
Documents image
Un document image se com pose d’une ou de plusieurs im ages apparentées log iquem ent. Un
document image sim ple peut être une feuille v ierg e, num érisée sous form e de fichier im age.
Guide de l'utilisateur Sharpdesk 51
Page 58

Document mono-image
Un autre document image peut se com poser de télécopies, notes de service et photos num érisées
dans un fichier image multi- pag e.
Fichier d’image multi-page
Sharpdesk Imaging
Grâce à Sharpdesk Imag ing, v ous pouv ez ef fectuer div erses opérations de traitement d' im ag e en
faisant des sélections dans des menus ou en cliquant sur des boutons dans des barres d'outils.
De nombreuses options ouvrent des boîtes de dialogue. Si vous n’êtes pas sûr des v aleurs ou des
propriétés à indiquer, acceptez les v aleurs par défaut. Ces valeurs ont été choisies pour donner des
résultats satisfaisants dans diverses situations. En faisant des essais avec différentes options et
valeurs de propriétés, vous arriverez à obtenir les résultats qui v ous conviennent.
Sharpdesk Imag ing est com posé de l’application I m aging et des contrôles ActiveX. L’application
Imaging est décrite dans les sections suivantes.
Imaging
Cette section décrit brièvement ce que vous pouvez faire avec l’application I m ag ing. Pour de plus
amples informations, y com pris la façon de procéder à certaines tâches, reportez- v ous à l’aide en
ligne accessible pendant l’utilisation de l’application.
52 Guide de l'utilisateur Sharpdesk
Page 59

Affichage des images
Imaging peut lire et af ficher les types de fichier im ag e suivants :
TYPE DE FICHIER IMAGE SUFFIXE
Document TIFF .TIF , .TIFF, .JFX
Image Bitmap .BMP
Télécopie (Windows 95 et 98 seulement) .AWD
Fichier de signet d’image .IBK
Fichier JPEG .JPG, .JPE, .JPEG
Document PCX/DCX .PCX, .DCX
Document WIFF .WIF
Document XIF .XIF
Dans la fenêtre, vous pouvez af ficher une imag e, les chem ins de fer de docum ent im age m ultipage ou encore une page image et les chem ins de fer.
Fenêtre Imaging
Guide de l'utilisateur Sharpdesk 53
Page 60

Conversion des fichiers image
Imaging pour Windows permet d’enregistrer une image af fichée avec les form ats suiv ants :
• .TIFF
• .BMP
• .JPEG
• .AWD (Windows 95 et 98 seulement)
Dans certains cas, la conversion d’un format en un autre entraîne une perte irréversible de certains
attributs de l’image source. Si, par exemple, v ous enregistrez un fichier couleur .BMP dans le
format AWD (uniquement noir et blanc), l’image enregistrée est convertie en noir et blanc. Si vous
reconvertissez l’image .AWD en .BMP , l’inform ation couleur perdue lors de la prem ière
conversion n’est pas récupérable.
Changement d’affic hag e d e l’imag e
Vous pouvez changer l’affichage de l’image en ef fectuant un zoom (pour agrandir ou réduire la taille
de l’image), en redimensionnant l’im age pour lui donner une taille optim ale ou en lui donnant la
hauteur ou la largeur de la fenêtre. Vous pouvez également faire pivoter l’im age de 90 deg rés vers la
gauche ou la droite ou encore la faire tourner de 180 degrés. La rotation d’une image est utile si v ous
avez fait passer des images “pay sage” dans v otre scanner à l’aide d’un bac d’alimentation
automatique ou si vous avez num érisé des documents à l’env ers (pivotés de 180 deg rés).
Les chemins de fer peuvent être agrandis, pour af ficher plus de détails, ou réduits, pour en faire
tenir un plus grand nombre dans la fenêtre. Vous pouvez également les déplacer en les faisant
glisser, afin de chang er l’ordre des pages du docum ent im ag e.
Numérisation des images
Vous pouvez créer des documents image en numérisant des form ulaires, des notices, des im ages
ou autres documents sur papier et en les mettant dans un fichier imag e.
Imaging pour Windows - Edition professionnelle prend en charge les matériels com patibles
TWAIN (scanners et appareils photo numériques).
Remarque :
Pour obtenir de meilleurs résultats, enregistrez les docum ents num érisés en format TI F F.
Annot ation des images
Les fonctions d’annotation permettent d’ajouter divers éléments à une imag e. Les annotations
peuvent être enregistrées avec l’imag e. Parm i les types d’annotation disponibles, on note :
• les lignes droites ou à main levée
• marqueurs
• les rectangles vides ou pleins
• les notes
• les textes issus de fichiers
• les cachets personnalisables, tels que la mention “Approuvé” ou l’imag e du log o de votre
société
• les liens hypertexte
54 Guide de l'utilisateur Sharpdesk
Page 61

Plusieurs types d’annotation ont des propriétés que vous pouvez définir, telles que la couleur,
l’épaisseur de ligne et la police de caractères.
Le lien hypertexte est un type d’annotation particulier qui permet d’établir un lien à un fichier, une
adresse URL (Uniform Resource Locator) sur le World Wide Web ou une page dans une image.
Le document HQ.TIF fait partie du dossier « Sam ples » de ce log iciel. Il se com pose d’une pag e
de document annotée qui renvoie à d’autres pages du docum ent. Cliquez sur le texte de l’un des
rectangles de la carte pour passer aux photos des pages 2 et 3 du document. Cliquez sur
l’emplacement de l’adresse sur la carte pour passer à la page d’accueil d’Eastm an Software sur le
W eb..
Lorsqu’une
icône
d’annotation
apparaît à côté
du numéro de
page du
chemin de fer,
cela indique
que la page
contient au
moins une
annotation.
Boîte de dialogue d’annotation d’une image
Guide de l'utilisateur Sharpdesk 55
Page 62

Création d’une feu ille de lien s
Vous pouvez créer une feuille de liens qui affiche un chemin de fer pour chaque page de document
image comm e, en photographie, les nég atifs d’une pellicule sur une planche de contacts. Avant de
créer une feuille de liens, vous pouvez déterminer, de façon générale, la taille des chemins de fer
(plus grande pour afficher plus de détails, ou plus petite pour faire tenir plus de chemins de fer sur
la feuille).
Fenêtre « Feuille de liens »
T raitement d’image
Pendant la numérisation et la télécopie, les documents peuvent attirer des g rains de poussière qui
dégradent l’image. L’option de suppression des impuretés enlève, électroniquement, les impuretés
du document.
Avec l’option de redressement, vous pouvez redresser une im age qui est de trav ers par rapport à la
page de fond. Pour ce faire, vous tracez une ligne de référence sur le docum ent af fiché et
l’application fait pivoter l’image de l’ang le voulu.
Vous pouvez indiquer une partie de l’image à rogner ou vous pouvez laisser le prog ram m e rogner
automatiquement les bordures de l’imag e af fichée.
Utiliser l’application Imaging
Ce chapitre présente les opérations de base d’Imaging . Pour tout autre renseignem ent, consultez
l’aide en ligne.
A v ant de commencer
Avant d’effectuer les exercices suivants, démarrez Sharpdesk I m aging :
1. Cliquez sur le bouton « Démarrer » .
2. Pointez sur « Program m es » . « Sharpdesk » et « Sharpdesk I m aging » .
Bien que certaines opérations puissent modifier les exemples de fichier imag e installés av ec ce
programme, les orig inaux peuvent être repris sur le CD- ROM d’installation.
56 Guide de l'utilisateur Sharpdesk
Page 63

Recherche de document image
Vous pouvez affecter des propriétés, telles qu’Auteur, Mots-clés, Com m entaires, T itre et Objet,
aux documents image de form at TIFF. Cela permet, plus tard, de rechercher des documents
contenant les propriétés spécifiées sur des disques locaux ou redirigées à l’aide d’une ou de
plusieurs de ces propriétés comme critères de recherche.
Définition de propriétés
Pour affecter une propriété à un document imag e, procédez com m e suit :
1. Dans le menu « Fichier » , cliquez sur « Ouv rir » .
2. Allez dans le dossier où vous avez installé Sharpdesk I m aging . L’emplacement par défaut est
« C:\Program Files\ Sharp\Sharpdesk \I m aging » .
3. Ouvrez le dossier « Sam ples » .
4. Sélectionnez le document « HQ.TI F » , puis cliquez sur « Ouv rir » .
5. Dans le menu « Fichier » , cliquez sur « Propriétés » . Une boîte de dialog ue à ong lets apparaît.
6. Cliquez sur l’onglet « Som m aire » . Les cham ps de propriétés apparaissent. Ces champs
devraient être vierges.
Boîte de dialogue « Propriétés »
Vous y taperez les valeurs de propriété de vos documents image. Les v aleurs entrées peuv ent être
standardisées pour que vos documents soient reconnus de façon plus pratique. Par exemple, des
mots-clés descriptifs pourraient être Factures, Dépôts, In ventaires, etc. Pour cet exercice, v ous
taperez une valeur de propriété pour voir comm ent fonctionne cette procédure.
1. Dans le champ « Objet », entrez Exem ple d' im ag e, puis cliquez sur « OK » . (Ces cham ps ne
respectent pas la casse des caractères. Cependant, veillez à inclure un espace entre chaque
mot.)
2. Dans le menu « Fichier » , cliquez sur « Enreg istrer » pour ajouter la valeur de propriété au
document.
Guide de l'utilisateur Sharpdesk 57
Page 64

Recherche de propriétés
Les étapes suivantes décrivent la façon de trouver les documents im ag e dotés des valeurs de
propriété spécifiées.
1. Dans le menu « Fichier » , cliquez sur « Ouv rir » . La boîte de dialogue « Ouverture » apparaît.
Boîte de dialogue d’ouverture d’ une nouvelle image
2. Cliquez sur le bouton « T rouv er » . La boîte de dialog ue « Recherche de fichiers im age »
s’affiche.
Boîte de dialogue « Recherche de fichiers image »
3. Dans le champ « Objet » , entrez : Exem ple d' im ag e.
4. Tapez le chem in d’accès au dossier I m aging , puis sélectionnez l’option « I nclure les sousdossiers ».
58 Guide de l'utilisateur Sharpdesk
Page 65

5. Cliquez sur « Maintenant ». Le v olet inférieur de la boîte de dialog ue af fiche le nom des
documents dont la propriété « Objet » a la v aleur « Exem ple d'im ag e » .
Boîte de dialogue de l'exemple d'image
Notez que deux documents répondent à ce critère de recherche : le document dont vous av ez
défini le sujet et un autre exemple de document.
Affichage d’un document image
Cette section décrit la façon d’ouvrir un document imag e, d’en changer les attributs d’af fichag e,
d’en afficher et d’en redimensionner les chemins de fer et la m anière de créer une feuille de liens.
Ouverture du document
1. Dans le menu « Fichier » , cliquez sur « Ouv rir » . La boîte de dialogue « Ouverture » apparaît.
2. Allez dans le dossier où vous avez installé Sharpdesk I m aging . L’emplacement par défaut est
« C:\Program Files\ Sharp\Sharpdesk \I m aging » .
3. Ouvrez le dossier « Sam ples » .
4. Sélectionnez « Chapter1.tif » et cliquez sur « Ouv rir » . L’image d’un document texte s’affiche.
5. Dans le menu « Affichage », cliquez sur « Une pag e » .
Guide de l'utilisateur Sharpdesk 59
Page 66

Modification de l’affichage
1. Changez la hauteur et la larg eur de la fenêtre d’af fichage pour obtenir la taille v oulue.
2. Dans le menu « Zoom » , choisissez les options perm ettant de redim ensionner le document
pour le faire tenir dans la fenêtre. Lorsque vous changez la taille du document, le rapport
hauteur/largeur est respecté.
a) Cliquez sur « Ajuster en hauteur » pour afficher toute la hauteur de la page du
document.
b) Cliquez sur « Ajuster en largeur » pour afficher toute la largeur de la page.
c) Cliquez sur « Pixel – Pixel ». Si toute la page ne tient pas dans la fenêtre
d’affichage, des barres de défilement apparaissent sur le bord droit et/ou
inférieur.
d) Cliquez sur « Ajuster ». Cette option donne souvent l’affichage optimum.
3. Dans le menu « Affichage », cliquez sur « Pag e et chem ins de fer » . Les chem ins de fer du
document sont affichés dans une fenêtre adjacente à celle de la page. Le chemin de fer
sélectionné possède une bordure.
4. Positionnez le pointeur sur la barre verticale qui sépare la fenêtre des chemins de fer et celle
de la page. Lorsque le pointeur change de forme, m aintenez le bouton g auche de la souris
enfoncé et faites glisser la barre vers la gauche ou la droite pour redimensionner les fenêtres.
Dimensionner la fenêtre
Remarque :
Dans le menu « Outils » , cliquez sur « Loupe » , si v ous ne voulez agrandir qu’une partie de la
page.
60 Guide de l'utilisateur Sharpdesk
Page 67

Affichage et modification des chemins de fer
1. Dans le menu « Affichage », cliquez sur « Chemins de fer ». Les chemins de fer s’af fichent.
2. Dans le menu « Outils » , cliquez sur « Options », puis « Taille du chemin de fer ». La boîte de
dialogue « Taille du chemin de fer » apparaît.
Boîte de dialogue « Taille des chemins de fer »
3. Placez le pointeur sur la poignée qui se trouve en bas à droite du chemin de fer et m aintenez le
bouton gauche de la souris enfoncé, puis faites glisser la poignée en diagonale pour ag randir
ou réduire la taille du chemin de fer .
4. Cliquez sur « OK » pour appliquer cette taille aux chem ins de fer af fichés.
Création d’une feu ille de lien s
1. Dans le menu « Fichier » , cliquez sur « Ouv rir » . La boîte de dialogue « Ouverture » apparaît.
2. Allez dans le dossier où vous avez installé Sharpdesk I m aging . L’emplacement par défaut est
« C:\Program Files\ Sharp\Sharpdesk \I m aging » .
3. Ouvrez le dossier « Sam ples » .
4. Sélectionnez « Chapter1.tif », puis cliquez sur « Ouv rir » . L’image d’un document texte
s’affiche.
5. Dans le menu « Outils » , cliquez sur « Créer feuille de liens » . L a boîte de dialogue « Créer
feuille de liens » apparaît.
6. Tapez un nom de fichier (contact) et un em placem ent (Samples) pour créer le fichier, puis
cliquez sur « Enregistrer » .
7. Dans le menu « Fichier » , cliquez sur « Ouv rir » , puis cliquez deux fois sur « contact.tif » pour
afficher le fichier que vous avez créé. Cliquez sur une page pour v oir la pag e d’origine.
8. Cliquez sur le bouton
Guide de l'utilisateur Sharpdesk 61
pour revenir à la feuille de liens.
Page 68

Vous pouvez choisir une ouverture automatique de la feuille de liens après sa création. Pour que
votre feuille de liens s’ouvre automatiquem ent après l’avoir créée :
1. Dans le menu « Outils » , cliquez sur « Options », puis sur « Liens ».
2. Dans la boîte de dialogue, cochez « O uvrir la feuille de liens après l’enreg istrement » .
Fenêtre « Feuille de liens »
Annoter un document
Cette section décrit la façon d’annoter un document, de changer les propriétés d’annotation et
d’enregistrer le document annoté.
Apposition d’un cachet
1. Dans le menu « Fichier » , cliquez sur « Ouv rir » .
2. Allez dans le dossier où vous avez installé Sharpdesk I m aging . L’emplacement par défaut est
« C:\Program Files\ Sharp\Sharpdesk \I m aging » .
3. Cliquez sur le dossier « Samples » .
4. Sélectionnez sur le document image « ANNOUNCE.TIF », puis cliquez sur « Ouvrir ». Le
document image s’af fiche.
5. Dans le menu « Affichage », cliquez sur « Une pag e » .
6. Dans le menu « Annotation », cliquez sur « Cachets » . La boîte de dialog ue des propriétés des
cachets s’affiche.
Au lieu de
sélectionner le type
d’annotation sur le
menu, vous pouvez
cliquer sur un outil de
la barre d’outils
d’annotation.
Cachet
Boîte de dialogue « Propriétés du cachet »
62 Guide de l'utilisateur Sharpdesk
Page 69

7. Sur la liste de cachets, cliquez sur « Reçu », puis sur le bouton « Modifier ». La boîte de
dialogue de modification des propriétés du cachet apparaît.
Boîte de dialogue « Modification du cachet »
8. Cliquez sur le bouton « Police ». La boîte de dialog ue des propriétés de la police du texte du
cachet apparaît.
Boîte de dialogue « Propriétés de la police du cachet »
9. Sur la liste de couleurs, cliquez sur « Rouge » , puis trois fois sur « OK » pour ferm er les boîtes
de dialogue. Le pointeur se transforme en icône (cachet).
10. Placez le cachet en haut du document et appuyez une fois sur le bouton g auche de la souris.
Le cachet est apposé au document. Vous pouvez déplacer le cachet en mettant le pointeur à
l’intérieur du périmètre en pointillés et en faisant glisser le cachet jusqu’au nouvel
emplacement.
11. Cliquez en dehors du périmètre en pointillés pour ancrer le cachet.
Guide de l'utilisateur Sharpdesk 63
Page 70

Mise en évidence
1. Gardez le document « ANNOUNCE.TIF » ouvert pour l’annoter à l’aide du marqueur.
Marqueur
2. Dans le menu « Annotations », cliquez sur « Marqueur » . Le pointeur se transform e en un
marqueur avec une croix.
3. Positionnez cette croix légèrement au- dessus et à gauche du parag raphe à mettre en év idence.
Maintenez le bouton gauche de la souris enfoncé et faites glisser le pointeur jusqu’à la fin du
paragraphe. Relâchez le bouton pour appliquer la mise en évidence.
Modification des propriétés du marqueur
1. Placez le pointeur sur la mise en évidence et appuyez sur le bouton droit de la souris. Le menu
contextuel s’affiche.
2. Cliquez sur « Propriétés ». La boîte de dialog ue des propriétés des m arqueurs apparaît.
Remarque :
Pour changer les propriétés par défaut d’une annotation, cliquez du bouton droit de la souris sur
l’outil correspondant dans la barre d’outils d’annotation ou cochez la case « Valeur par défaut »
dans la boîte de dialogue des propriétés de l’annotation.
Boîte de dialogue « Propriétés des marqueurs »
3. Choisissez une couleur qui laisse voir le texte (bleu clair , par exem ple). Cliquez sur « OK »
pour appliquer la nouvelle couleur .
Améliorer un document
Cette section montre comment am éliorer une pag e d’un docum ent en supprim ant les impuretés et
en la redressant.
Suppression des impuretés d’un document
1. Dans le menu « Fichier » , cliquez sur « Ouv rir » .
2. Allez dans le dossier où vous avez installé Sharpdesk I m aging (l’em placem ent par défaut est
C:\Program Files\Sharp\Sharpdesk\Imaging), puis cliquez sur le dossier
« Samples ».
64 Guide de l'utilisateur Sharpdesk
Page 71

3. Sélectionnez le document d’image « ANNOUNCE .TIF », puis cliquez sur « Ouvrir ». Le
document image s’af fiche.
Document image
4. Dans le menu « Zoom » , cliquez sur « Ajuster ».
5. Dans le menu « Outils », cliquez sur « Retirer les mouchetures » . L’application retire les
petites taches dues à la numérisation ou à la télécopie.
6. Gardez ce document ouvert pour passer à la tâche suivante.
Guide de l'utilisateur Sharpdesk 65
Page 72

Redressement de la page
1. Dans le menu « Outils » , cliquez sur « Redresser la pag e » . La boîte de dialog ue « Redresser la
page » apparaît.
2. Mettez la boîte de dialogue sur le côté ou en bas de la page pour pouvoir tracer une lig ne de
référence dans la partie supérieure de la page.
3. Créez une ligne de référence parallèle à la pente du texte. Pour ce faire, placez le pointeur
entre deux lignes de texte et appuyez sur le bouton gauche de la souris. Tout en maintenant le
bouton enfoncé, faites glisser le pointeur vers la droite, parallèlement au texte qui se trouve
au-dessus et en dessous de la ligne. Relâchez le bouton de la souris lorsque la ligne de
référence est bien placée.
Boîte de dialogue « Redresser une page »
4. Cliquez sur « OK » dans la boîte de dialog ue « Redresser la page » . La pag e pivote jusqu’à ce
que la ligne de référence soit parallèle aux bords supérieur et inférieur de la fenêtre.
66 Guide de l'utilisateur Sharpdesk
Page 73

9.
Guide de l'utilisateur Sharpdesk 67
Page 74

10.
Chapitre 9
Glossaire
Introduction
Les termes et définitions suivants vous assisteront dans l’utilisation de Sharpdesk .
A
Alimentation p apier
Mouvement d’une feuille de papier dans le chemin papier d’une im prim ante.
ASCII
Acronyme pour « American Standard Code for I nformation I nterchang e » . Un ensem ble de
définitions pour la composition binaire de caractères et de symboles. AS CI I définit 128 sym boles
encodés sur 7 bits binaires et 1 bit de parité.
F
Fichier .SDF
Un fichier créé par Sharpdesk qui peut être ouvert et édité dans Sharpdesk Composer.
G
Graphique
Un symbole ou un dessin écrit, imprim é, ou af fiché électroniquem ent. Egalem ent, des caractères
ou du texte qui ont été générés par une application logicielle graphique d’un ordinateur.
Guide de l'utilisateur Sharpdesk 68
Page 75

I
Image
Dans Sharpdesk, le terme imag e est utilisé indif férem m ent pour indiquer une imag e ou un
document. Les commandes et les fonctions fonctionnent exactem ent de la m êm e m anière que le
fichier à traiter soit un fichier .TIF, un fichier .JPG ou un fichier .DOC.
N
Navigateur
L’application logicielle, telle qu’Internet Explorer de Microsoft, qui vous permet d’af ficher des
documents de type HTML.
Niveaux de gris
Une couleur en noir et blanc résultant en différentes intensités de noir .
O
OCR
Optical Character Recognition (reconnaissance optique des caractères). Une technologie qui vous
permet de transformer un document papier en un docum ent électronique éditable.
Orientation paysage
L’orientation horizontale de votre document ou une imag e imprim ée de droite à g auche dans la
longueur de la page. Le terme paysag e est dérivé des im ag es de paysag es qui sont g énéralement
imprimés selon l’horizontale.
Orientation portrait
L’orientation verticale d’un document dans la largeur d’une pag e (comm e une lettre). I l s’ag it de
l’opposé de l’orientation paysage.
P
Périphériques
Un périphérique est un composant matériel tel qu’un scanner , une im prim ante, un télécopieur, un
appareil photo numérique ou un copieur .
Pilote d'imprimante
Logiciel qui envoie les instructions d’impression à une im prim ante. Le pilote d'im prim ante connaît
les attributs d’une imprimante et les codes qu’un program m e doit envo yer pour accéder à ces
attributs.
PPP
Points Par Pouce. Une unité de mesure indiquant la résolution d’une imprimante.
R
Réglage par défaut
Un réglage système fait en usine et enreg istré de façon permanente dans l’application. Eg alem ent,
une valeur ou un réglage que le logiciel utilise tant que vous n’av ez pas spécifié une autre v aleur.
Guide de l'utilisateur Sharpdesk 69
Page 76

T
Télécopie PC
Un moyen électronique d’envoy er et de recevoir des télécopies à partir d’un ordinateur. Une
télécopie PC est envoyée ou reçue avec un ordinateur.
TWA IN
Un protocole et une interface de programmation d’applications (A PI : Un protocole et une
interface de programmation de l’application qui v ous permet de saisir les données d’une im ag e à
partir de n’importe quelle source directement (par exemple, à partir de scanners de bureau ou
manuels, de cartes d'acquisition vidéo, d' appareils photo num ériques et d’autres équipements de
traitement d’image) sans av oir à sortir d’une application. I l permet la com patibilité entre les
périphériques d'acquisition d’image et les applications en jouant le rôle de liaison entre les
périphériques matériels et les applications logicielles. Twain est un standard industriel qui a été
développé par le groupe de travail TWAIN qui est constitué de représentants de nombreux leaders
de l’industrie de la numérisation matérielle ou logicielle.
Z
Zone de sortie
Une barre d'outils de Sharpdesk qui vous perm et d’im prim er, de télécopier, de numériser,
d’envoyer un courrier électronique et de faire une reconnaissance de caractères sur une image.
70 Guide de l'utilisateur Sharpdesk
 Loading...
Loading...