Page 1
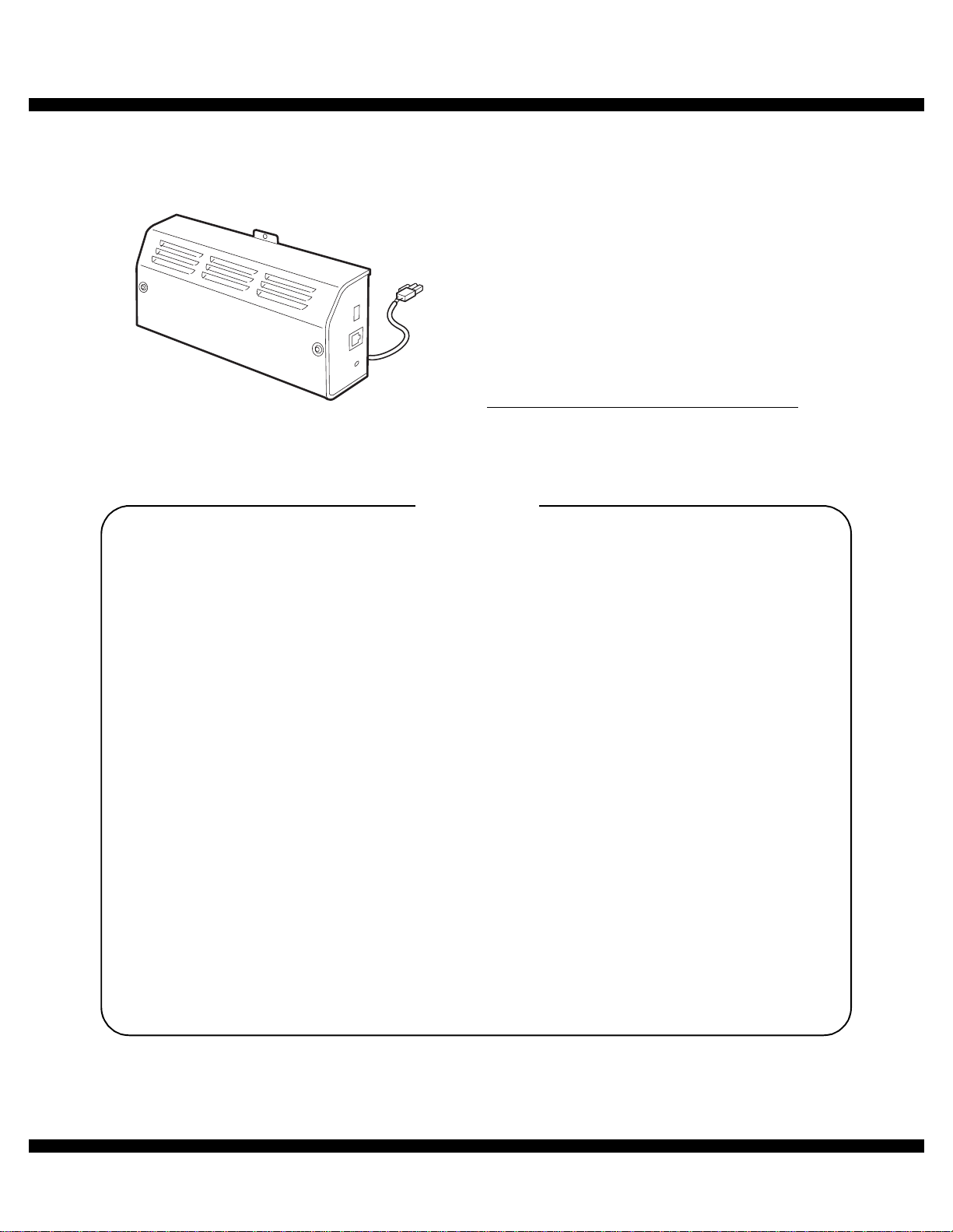
q
SERVICE MANUAL
DIGITAL COPIER/
PRINTER/MULTIFUNCTIONAL SYSTEM OPTION
MODEL
CONTENTS
CODE : 00Z
ARNB3//A1E
AR-NB3
[ 1 ] CONFIGURATION . . . . . . . . . . . . . . . . . . . . . . . . . . . . . . . . . .1 - 1
[ 2 ] SPECIFICATIONS . . . . . . . . . . . . . . . . . . . . . . . . . . . . . . . . . .1 - 1
[ 3 ] UNPACKING AND INSTALLATION. . . . . . . . . . . . . . . . . . . . .3 - 1
[ 4 ] SETUP IN A WINDOWS ENVIRONMENT. . . . . . . . . . . . . . . .4 - 1
[ 5 ] UPDATING NETWORK BOX FIRMWARE . . . . . . . . . . . . . . .5 - 1
[ 6 ] TROUBLE CODE. . . . . . . . . . . . . . . . . . . . . . . . . . . . . . . . . . .6 - 1
[7 ] CIRCUIT DIAGRAM. . . . . . . . . . . . . . . . . . . . . . . . . . . . . . . . .7 - 1
[ 8] PWB PARTS LAYOUT. . . . . . . . . . . . . . . . . . . . . . . . . . . . . . .8 - 1
Parts mark ed w ith "!" are important for maintaining the safety of the set. Be sure to replace these parts with specified
ones for maintaining the safety and performance of the set.
This document has been pub lished to be used
SHARP CORPORATION
for after sales service only.
The contents are subject to change without notice.
Page 2
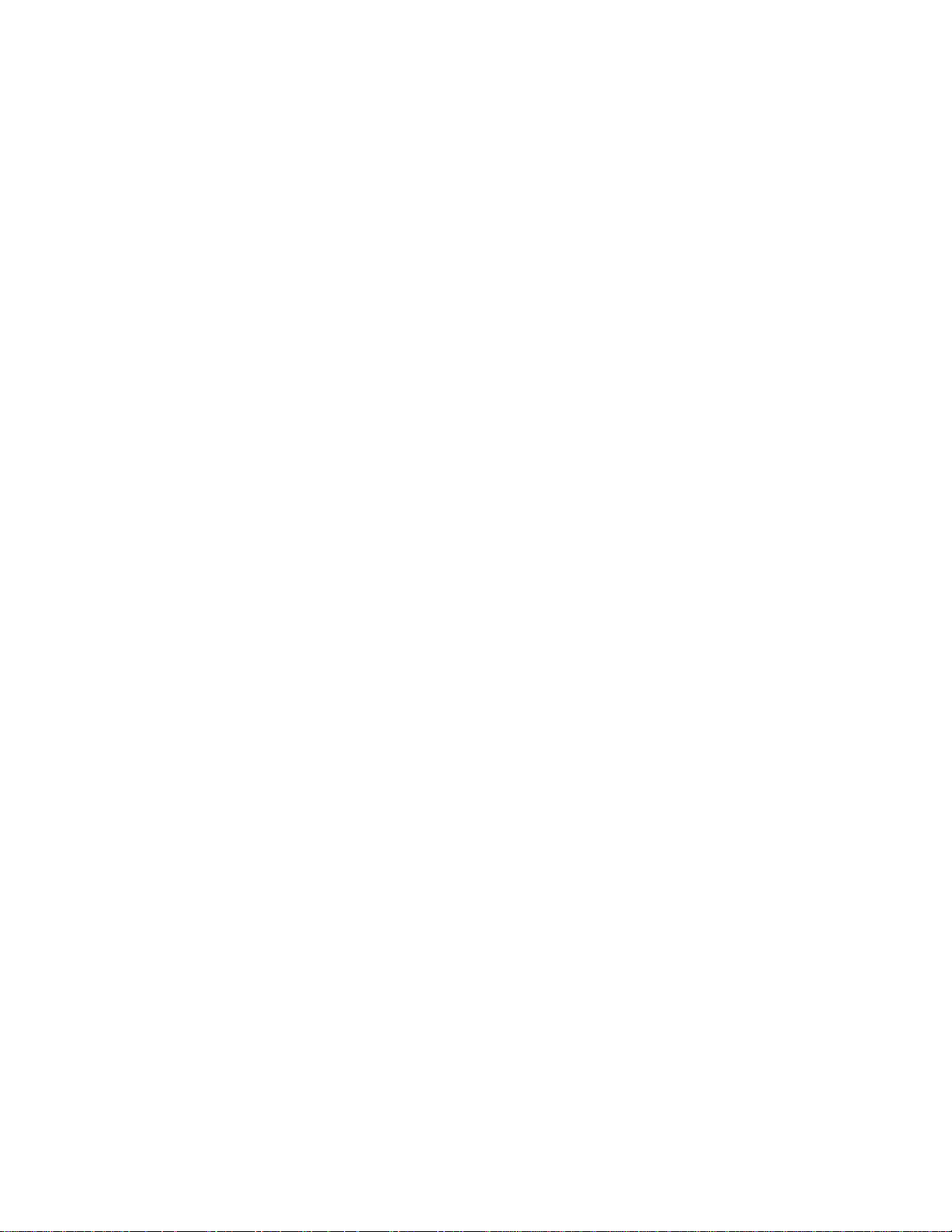
Page 3
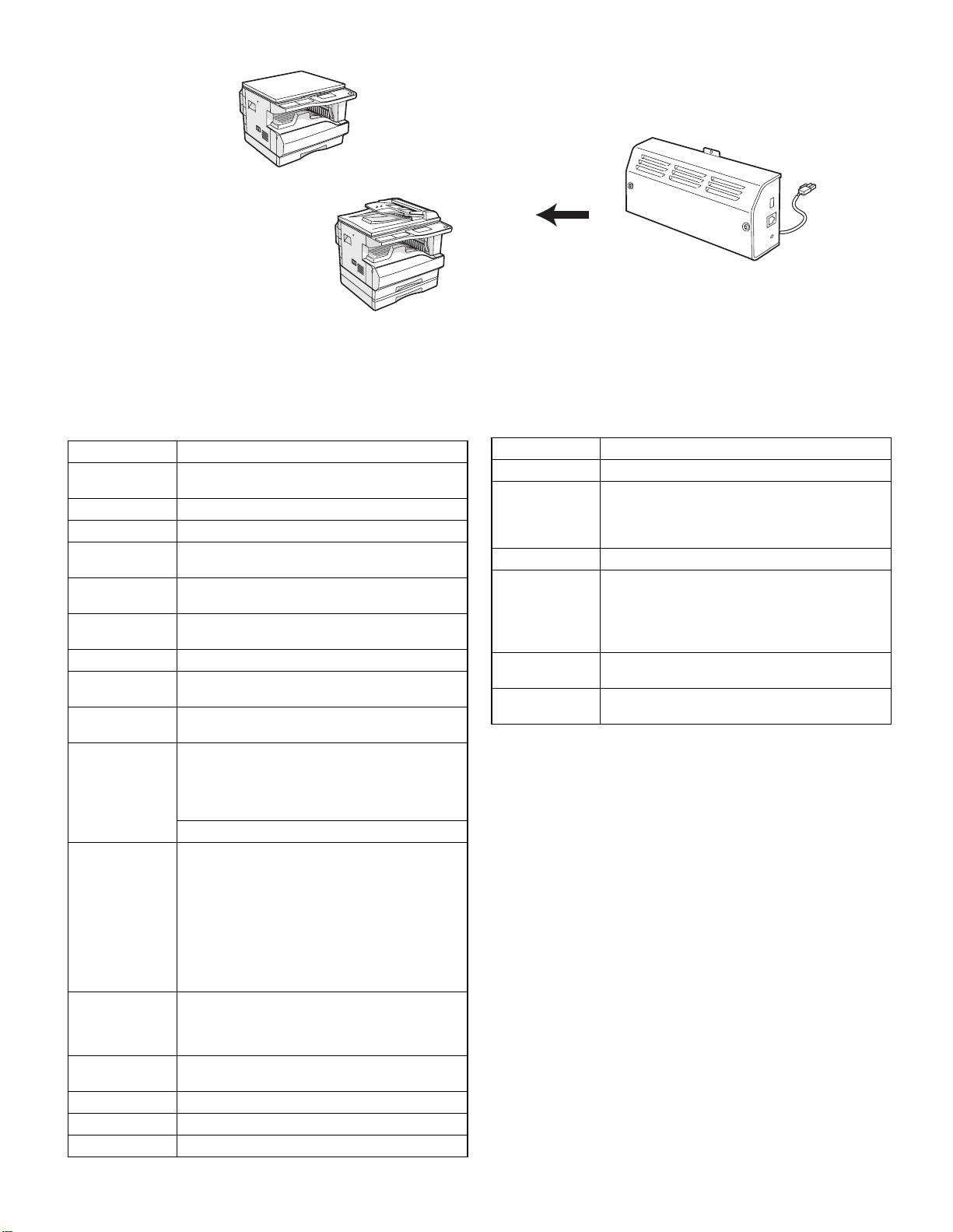
[ 1 ] CONFIGURATION
AR-M165 (for Europe)
AR-M162
AR-M207
[ 2 ] SPECIFICATIONS
1. BASIC SPECIFICATIONS
Item Content
Function Supports the network printer (PCL6/PCL5e/PS3)
Support models
Standard memory 64MB
Expansion
memory
Interface 10Base-T/100Base-TX network interface,
LED Power LED, 10/100BASE-TX mode LED,
Switch Status switch
Client
PC platform
Expansion
font memo ry
Support OS Windows 95/98/Me/
Support hardware
environment (PC)
Expansion option PS expansion kit (AR-PK1N)
Network protocol TCP/IP, IPX/SPX (NetWare), NetBEUI,
Emulation PCL5e, PCL6, PS3 (PostScript 3) (*1)
Item Content
Network print PCL5e/PCL6/ PS3/ Win PPD/ Mac PPD
and the network scanner.
ARM207/M162/ M165(for Europe)
1 slot (128MB or 256MB expansion memory
(144pin SDRAM SODIMM) can be installed.)
USB port
LAN status LED, USB status LED
IBM PC/AT compatible machine, Macintosh
PS font memory, Bar code font memory,
Flash ROM kit (Additional fonts, Macro, etc.)
NT4.0 (Work Station SP5 or later)/
2000 Professional/ XP Home Edition/
XP Professional Edition/ Windows 2000 Server/
Windows Server 2003
Mac OS 8.6 ~ 9.x, 10.1-10.3.4 (with PS option)
System:
The OS operating conditions must be basically
satisfied.
HDD:
An empty capacity of 100MB or more is
recommendable.
Monitor:
800 x 600 dots(Interface)10BASE-T/
100BASE-TX Ethernet
Bar code font kit (AR-PF1)
Flash ROM kit (AR-PF2)
Sharpdesk (Sharpdesk license kit AR-U series)
EtherTalk (AppleTalk)
AR-NB3
Item Content
E-RIC Cancel with the soft key.
Print speed (*2) When the dual function board is installed:
Resolution 600dpi/ 300dpi (*3)
Built-in font PCL6/PCL5e:
Power source Supplied by the main unit.
External
dimensions
(*1) Available only if the PS3 expansion kit (AR-PK1N) is installed.
(*2) Print speed during printing of the second sheet and following
sheets when using 8-1/2" x 11" (A4) plain paper and performing
continuous one-sided printing of the same page; excluding use of
offset output.
(*3) 300 dpi can only be selected when using the PCL6 or PCL5e
printer driver.
(*4)For information on machine and dual function board memory,
see the "Operation manual (for general information and copier)".
(*5)For the specifications of the scanner, refer to the descriptions of
"B. Network Scanner Function."
AR-M207: 20 pages/min, AR-M162: 16 pa ges/min
When the dual function board is not installed:
12 pages/min
80 kinds of European fonts, one kind of
European bitmap font
PostScript 3 compatible (*4):
136 kinds of European outline fonts.
(Power consumption: 5.5W)
248mm (W) x 127mm (D) x 59mm (H)
AR-NB3 CONFIGURATION
1 – 1
Page 4
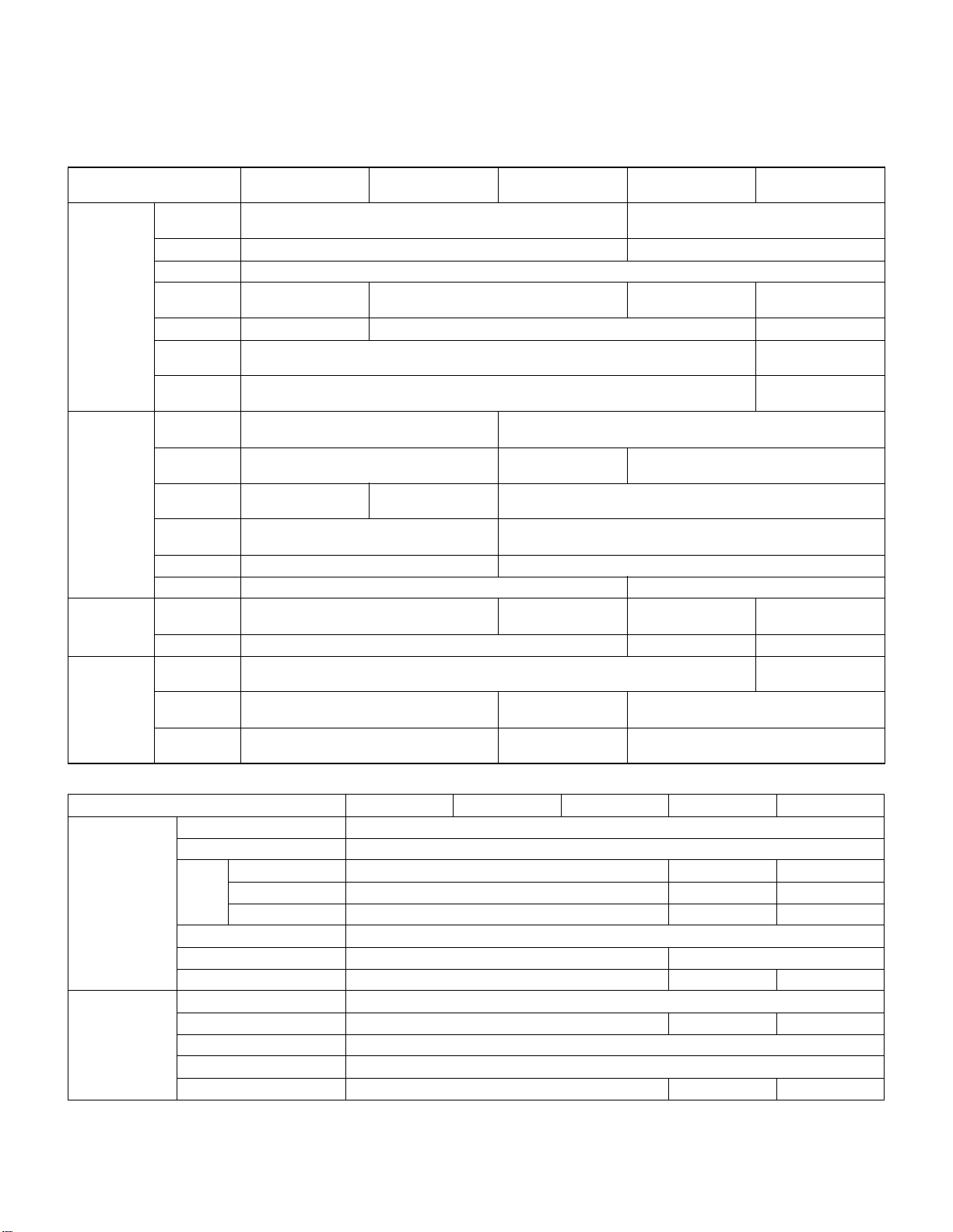
2. FUNCTION DESCRIPTION
A. PRINT EMULATION
A difference exists in the function which can be used by execution of the basic performance and composition of the MFP to connect (print size/configuration).
(1) comparison table of main print function classified by driver
Function
General Document
Style
Booklet Yes No
Binding Edge No
N-up
N-up Order Z Z, Reverse Z, N, Reverse N Z
Custom
Paper Size
Different 1st
(Cover)
Graphic Resolution
Setting
Halftone
Setting
Graphics
Mode
Negative
Image
Mirror Image No Yes
Fit to Page Yes
Font Resident
Font
Download font
Others Configura-
tion Setting
Job
Compression
Bitmap
Compression
Custom Driver
Pamphlet Style(Tiled Pamphlet), Pamphlet Style(2-up Pamphlet)
Raster/HP-GL2 Raster/Vector No
(2) Print functions of the drivers
PCL5e
1-Sided, 2-Sided(Book) 2-Sided(Tablet),
2/4/6/8/9/16 2/4/6/8/9/16
600/300 dpi 600dpi
80 fonts 136 fonts 35 fonts 136 fonts
PCL6 (XL)
Custom Driver
1size 3 sizes
Yes No
No Yes No
No Yes
Yes No Yes
Yes (Automatic) No
No Yes No
No Yes No
PS
Custom Driver
Macintosh
PPD file
1-Sided, 2-Sided(Book),
2-Sided(Tablet)
2/4/6/9/16
No
Windows
PPD file
Win 9x : 2/4
Win2K/XP: 2/4/6/9/16
Function PCL5e PCL6 PS W indows PPD Mac PPD
Frequently-used
functions
Paper feed
system
Number of copies 1- 999
Print direction
N-up Number of pages 2, 4, 6, 8, 9, 16 2, 4 (*1) 2, 4, 6, 9, 16
Order Selectable Fixed Selectable
Border Yes/No Yes/No (*1) Selectable
Duplex print (*2)
Binding position (*2) Horizontal binding/ Vertical binding Long side/ Short side
Center binding (*2)
Paper size
Custom Paper Size 1size 3 sizes (*4) 1 size (*5)
Source Selection
Output tray settings
Cover Settings
AR-NB3 SPECIFICATIONS
ou
ouo
1 – 2
o
o
(*3)
u
o
o
o
Page 5
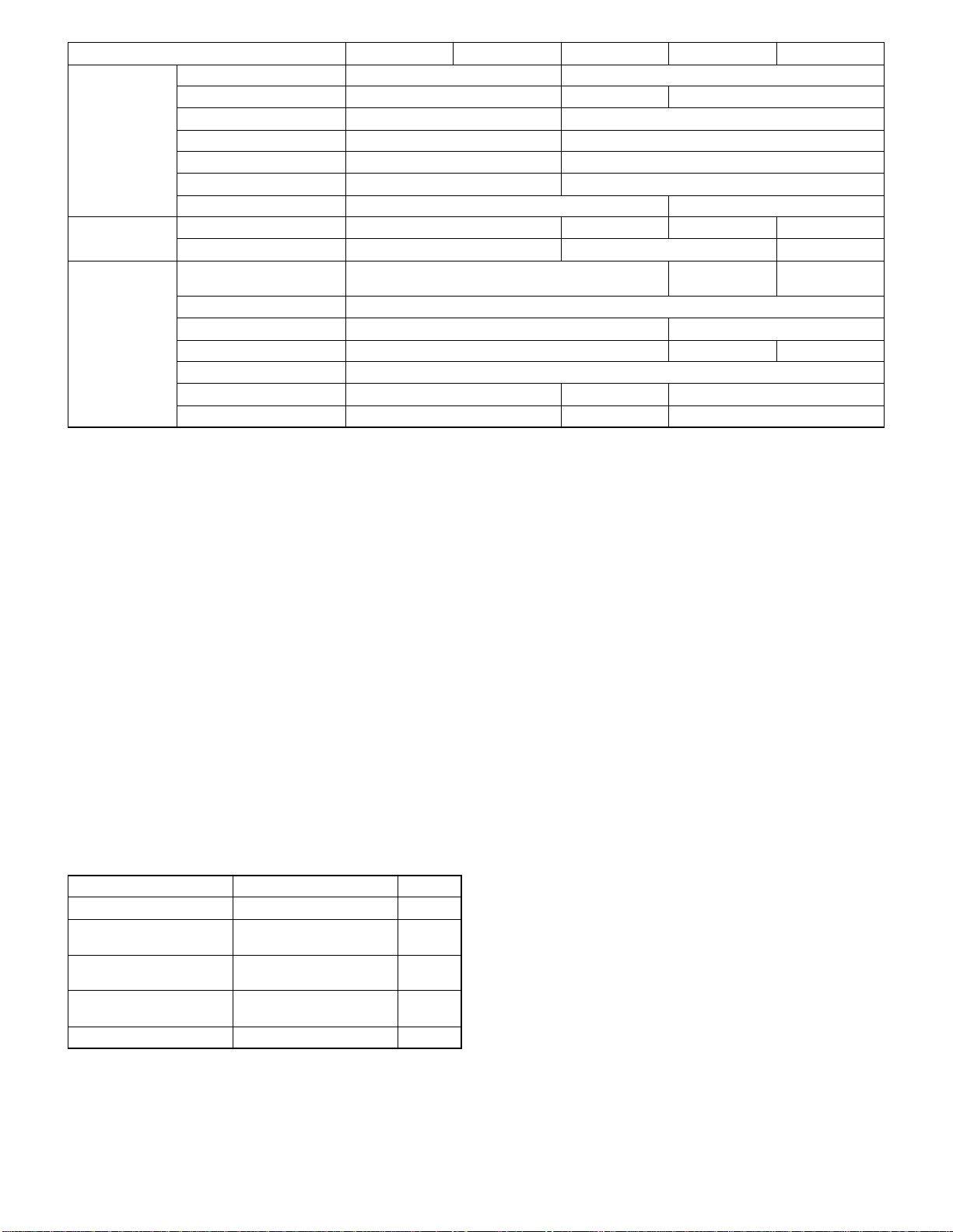
Function PCL5e PCL6 PS W indows PPD Mac PPD
Graphics Resolution 600/ 300dpi 600dpi
Halftone
Graphics Mode
Zoom
Mirror Image
Negative Image
Fit To Page
Font Resident fonts 80 fonts 136 fonts 136 fonts 35 fonts
Selectable download fonts Bitmap, True Type, Graphics Bitmap, Type 1, True Type
Other functions Automatic configuration
settings
ROPM (*9)
Overlay
Job Control
Watermark
Job Compression
Bitmap Compression
(*1) N-up printing cannot be used in Windows NT 4.0. In Windows 2000/XP/Server 2003, 2, 4, 6, 9, and 16 N-up printing can be used.
(*2)Only for the model with the duplex print function.
(*3) For Windows 2000/ XP/ Server 2003, the center binding print can be made.
(*4) For Windows NT4.0, the custom paper setting cannot be made. For Windows 2000/ XP/ Server 2003, the custom paper setting can be made in
one size.
(*5) Cannot be used in Mac OS X v10.1.5.
(*6) For Windows NT4.0, there are 35 built-in fonts available.
(*7) For some versions of LaserWriter, selection of Type 1 or True Type can be made.
(*8) Cannot be used in Mac OS X.
(*9)Can only be used when the dual function board is installed.
uou
ou
uo
uo
uo
ou
(*7)
u
ouo
(*8)
o
ou
ouo
(*5)
o
uou
uou
(3) PDF/TIFF direct printing function
PDF and TIFF files can be specified from a web page and directly
printed out.
(4) Limitations (printing function)
If a print request for GDI/SPLC data is made, an error message is
printed out.
(5) Printer condition setup
The following setup can be made from the web page.
Function Item Default
Number of copies 1 - 999 1
Standard paper source Tray (auto/manual (auto)/
Printing of blank paper is
prohibited.
Duplex printing One side/Both sides (long
ROPM On/Off On
Trays 1 - 4)
No No
side/short side)
Auto
One side
(6) Network status page
The network status pages shows a list of settings about the network.
Data are printed out in the A4 or letter size in US English regardless of
the destination and OS language selected.
The status page can be printed out by pressing the status switch on the
network expansion kit.
Note:
1. The name of the printer is printed under the item "printer name."
2. When WINS is disabled, "WINS server 1-5" is not displayed. It is
displayed when a value is set or information is acquired from the
DHCP server.
Any server which responds normally to t he registration of WINS is
marked with an asterisk "∗".
"WINS server" shows up to 5 values: 2 settings, 2 DHCP values,
and broadcast. However, the broadcast operates only when no normal response is returned from any server.
3. The "WINS Scope ID" is displayed only when a value is set or when
information is acquired from the DHCP server and more than one
piece of information is valid as a WINS server.
AR-NB3 SPECIFICATIONS
1 – 3
Page 6
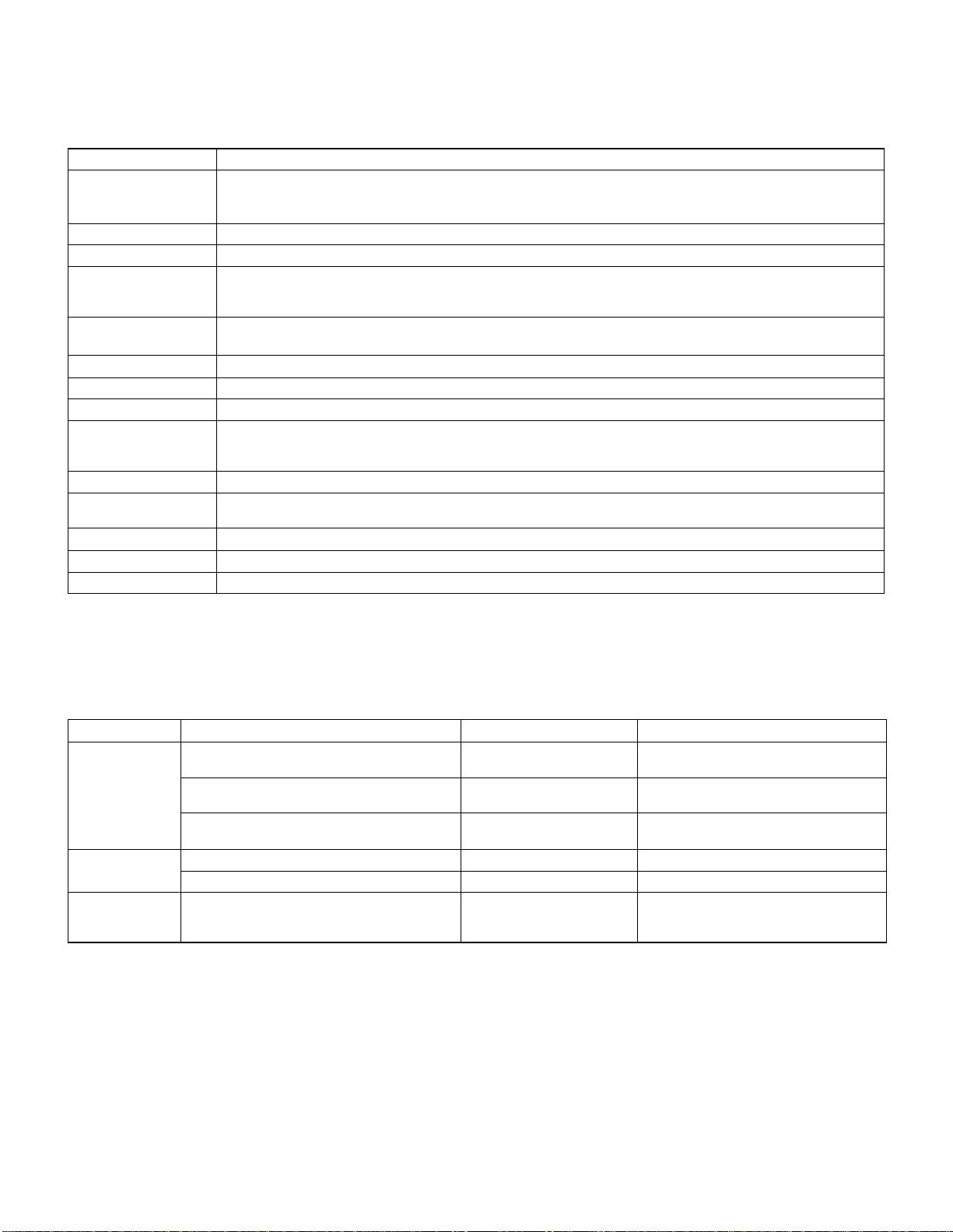
B. NETWORK SCANNING FUNCTION
It is possible to use the MFP scanning function as a network scanner with a network scanner expansion kit.
Setups can be made using a Web browser.
Supported functions vary with the type of the MFP connected.
(1) Specifications
Type Color scanner
Scanning resolution
(Primary scanning x
Secondary scanning)
Interface LAN connection 10Base-T/100Base-TX
Network protocol TCP/IP, SMTP, LDAP, FTP
Supported client
PC operating systems
File formats File types: PDF, TIFF, JPEG
Two-sided originals Possible
Optical resolution 600dpi
File creation method One file per each 1 to 6 pages/One file for all pages
Scan destinations Scan to FTP
Management system Uses built-in Web server
Recommended
Web browser
Supported mail system Mail server that supports SMTP, mail server that supports POP3
Number of destinations 200 maximum
Utilities Sharpdesk
75x75, 100x100, 150x150, 200x200, 300x300, 400x400, 600x600 dpi
Windows 95, Windows 98, Windows Me, Windows NT Workstation4.0 (Service Pack 5 or later),
Windows 2000 Professional, Windows XP Home Edition, Windows XP Professional, Windows 2000 Server,
Windows Server 2003
Compression modes: None, G3 (*1), G4 (*1), JPEG
(*1)
Scan to Desktop
Scan to E-mail
Internet Explorer 5.5 or later (Windows)/5.1 or later (Macintosh), Netscape Navigator 6.0 or later
(*2)
(*1) : B/W only
(*2) : A total of 200 destinations can be stored, including E-mail, FTP, Desktop, and Group destinations. Among these, multiple e-mail addresses
(up to 100) can be stored as a group. Note that this may reduce the maximum number of destinations (normally 200) that can be stored.
(2) Basic scanning function
Function Item AR-M207/M165/M162 Remarks
Network scanner San to E-mail Yes
Scan to Desktop Yes
Scan to FTP server Yes
Destination Specify e-mail address with LDAP Yes
AdHoc (Enter e-mail address from MFP.) Yes
File format JPEG
PDF (non-compression, G3
TIFF (non-compression, G3
*
, G4
*
, G4
*
, JPEG)
*
, JPEG)
(when AR-EB9 is installed)
(when AR-EB9 is installed)
(when AR-EB9 is installed)
Yes TIFF/PDF multiple page support
: B/W only
*
AR-NB3 SPECIFICATIONS
1 – 4
Page 7

(3) Scanner settings
Key name Classification Display item Remark
Color
Color mode key Color mode
Format key Format & compression type TIFF
Multi file/ Single file Single 1 page
Resolution key Resolution 75dpi
Duplex key Single document/
Duplex document
Vertical bind document (Vertical set)
Horizontal bind document (Vertical set)
Vertical bind document (Horizontal set)
Horizontal bind document (Horizontal set)
Document size
key
Scan size A3 / B4 / A4 / A4R / B5 / B5R / A5 / A5R
*
Gray
B/W
TIFF G3
PDF
*
PDF G3
PDF G4
JPEG
Multi all pages3 1 file
*
Multi 2 pages
Multi 3 pages
Multi 4 pages 3
Multi 5 pages
Multi 6 pages
100dpi
150dpi
*
200dpi
300dpi
400dpi
600dpi
1-SIDED
*
2-SIDED
Vertical bind document (Vertical set)
Horizontal bind document (Vertical set)
Vertical bind document (Horizontal set)
Horizontal bind document (Horizontal set)
11x 17 / 8
8
x11R / 5a x8a / 5a x8aR
a
1 file
3
1 file
3
1 file
3
1 file
1 file
3
1 file
3
x14 / 8a x11 /
a
The scan color is set.
Default is COLOR.
*
The file format is specified.
Default is PDF.
*
Single : 1 page is made into 1 file.
Multi : 2 or more pages are made into 1
file.
Default is "Multi all pages a 1 file."
*
The output resolution is set.
Default: 150dpi
*
Setting of single or duplex.
Duplex setting is displayed only when the
RSPF is installed.
When "Duplex" is set, the document is
scanned only from the RSPF.
Default is "Single."
*
Selection of the following four
(only when "Duplex document" is set.)
• Vertical bind document (Vertical set)
• Horizontal bind document (Vertical set)
• Vertical bind document (Horizontal set)
• Horizontal bind document (Horizontal
set)
Setting of the scan size.
The scan size is set with the document size
detection, and can be m anually c hanged.
When the document size cannot be detected
or when there i s n o s iz e input, sendin g c annot be made. The display is made sequentially from the largest to the smallest, from the
top to the bottom, each in the AB series and
the inch series.
(3)-1. Color mode selection
When [Color Mode] key the machine is pressed, the following window is
displayed.
(4) Send file (message and filename)
• Information contained in filename
Sender name : Use MFP product name.
Date & Time : Date and time at which file is sent
Session page
counter
Unique identifier : Automatically created based on the information
Example: AR-M350_20000620_155114_0057_06a3f3393948.pdf
• Mail subject
Can be freely set.
Default: Scanned image. device name: AR-XXX (MFP product name)
Example: Scanned image. device name: AR-XXX
: Image send counter
of the date and time and image send counter.
AR-NB3 SPECIFICATIONS
• Mail message
The following messages are added to the image send mail.
Device name: Freely set
Model: MFP product name
Location: Freely set
File type: File type of send image
Resolution: Resolution of send image
Example;
Device name: AR -X XX
Model name :AR-XXX
Location :D2) Planning dept.
File type :PDF MMR (G4)
Resolution :200 dpi x 200 dpi
1 – 5
Page 8
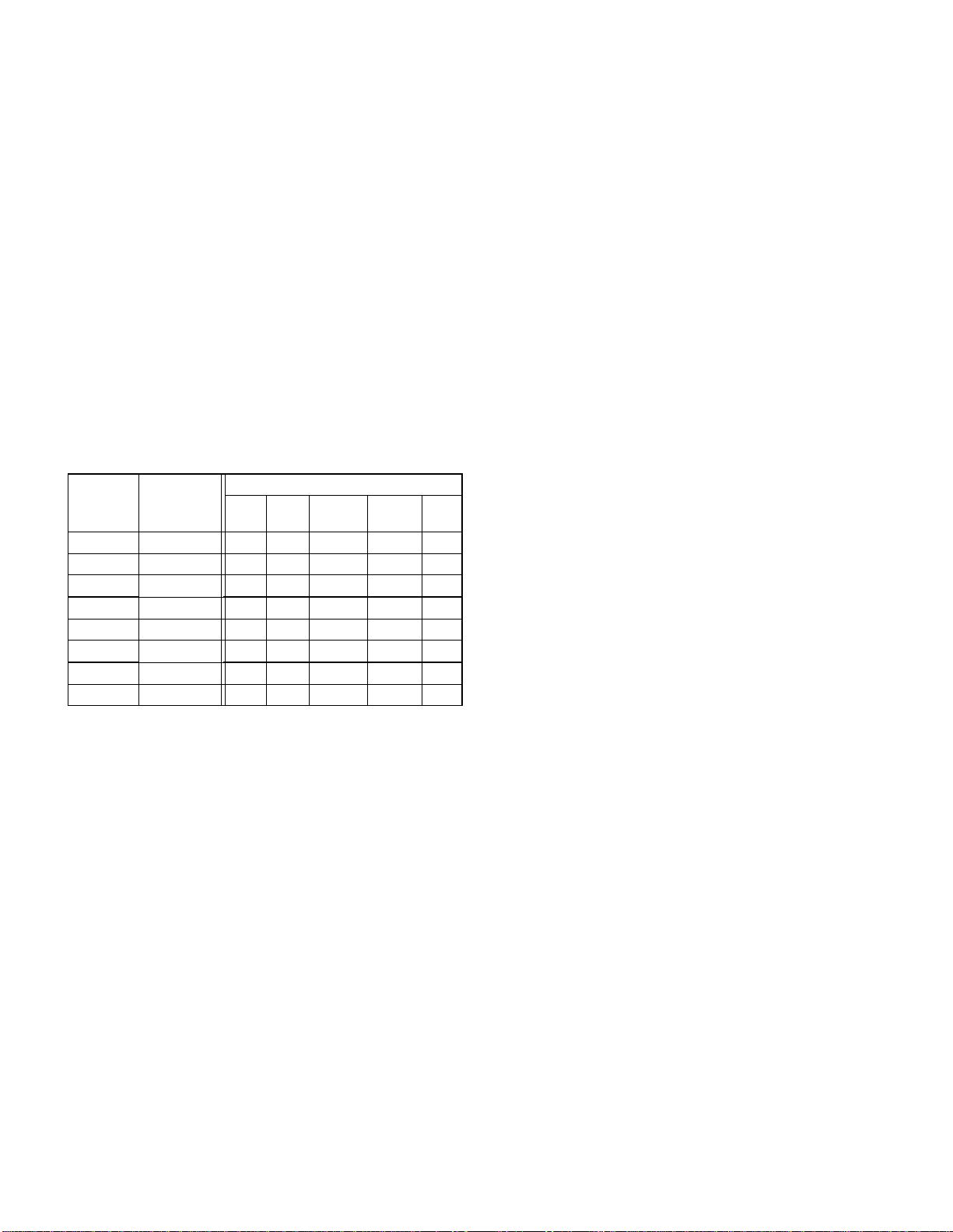
(5) Recipient registration
• The mail address registered for each destination can be selected
from the mail address which is searched using LDAP.
• T he infor ma tion fo r ea ch r ecip ient inclu des the recip ien t na me , IP ad dr ess
or mail address, scan ni ng si ze , for mat typ e, an d sc an para met er.
(6) Scanning size
• The scanning size is the size of the document sensed or predetermined by the main unit(copier).
• If there is no information available about the document size from the
main unit(copier), scanning is performed according to the scanning
size predetermined in the destination registration section in advance.
However, a detected or predetermined document size takes precedence over the information predetermined.
(7) Scanner limitations
• This unit should be connected to the USB port (USB-2) on the dual
function board of the main unit(copier).
C. FUNCTIONS BY INTERFACE
When the network expansion kit is connected, the following functions
are available by system interface.
System I/F
(main unit)
USB2.0 RJ45 (LAN) No No Yes Yes Yes
USB1.1
IEEE1284
USB2.0
USB1.1 RJ45 (LAN) Yes No No No No
IEEE1284
USB1.1 RJ45 (LAN) No No Yes (*2) Yes (*2) No
IEEE1284
(*1): PS requires soft keys of the AR-PK1.
(*2): Some functions are not available.
AR-NB3 I/F
À
À
À
À
À
SPLC GDI PCL5e/6 PS (*1) Net
Yes No No No No
Yes No No No No
No No Yes Yes No
Yes No No No No
No Yes No No No
Function
Scan
E. SOFTWARE SETUP
The network expansion kit can be installed by setting up NIC, installing
a printer driver with the total installer, and installing Sharpdesk.
(1) Installing driver
The network expansion kit printer is connected only through the network. The port setup required for installing a printer driver is the network
only. The following items should be set up.
• TCP/IP peer-to-peer port
1) Search for the ne twork expansion kit on the network and select the
network expansion kit you want or enter the IP address of the applicable network expansion kit to create a TCP/IP port.
2) Install the driver to the created port.
• Windows printer shared port
When the setup of the above client PC is completed and the printer is
set to "Windows shared printer," other client PCs can select this
printer shared port and then proceed to installation of the driver.
F. HARDWARE SETUP
1) Requirements for connecting network expansion kit
• Dual function board mounted model is recommended
• Dual function board is surely required for network scanning
2) Connection to the main unit(copier)
• When Dual function board is used, connects with USB2.0 port of a
main unit(copier).
3) Power supply
Supplied by the main unit
D. NETWORK SETUP
Network setups should be performed by the system administrator. Use
a setup tool such as TCP/IP, Netware, Ether Talk or Web interface.
AR-NB3 SPECIFICATIONS
1 – 6
Page 9
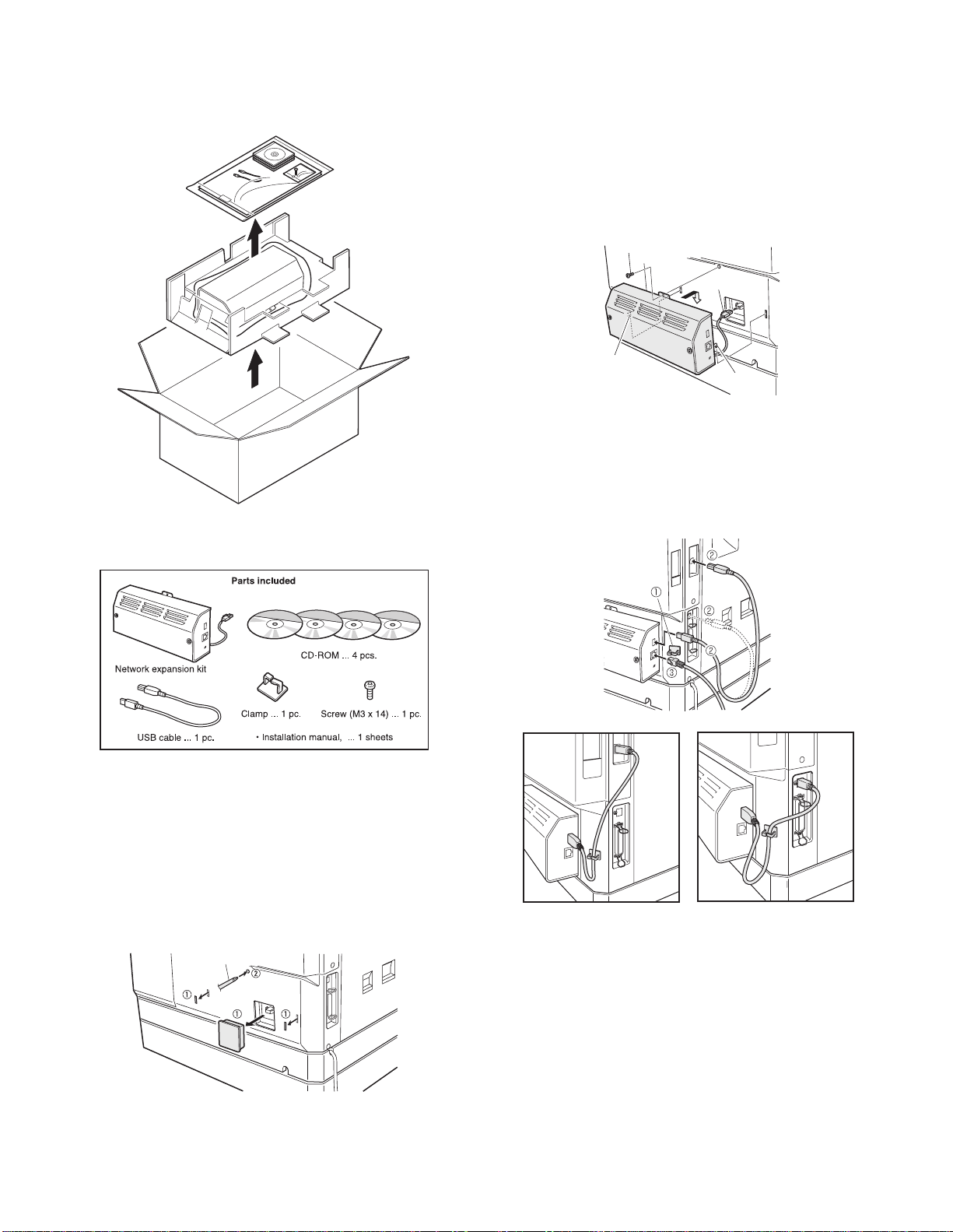
[ 3 ] UNPACKING AND INSTALLATION
1. UNPACKING
2. PACKAGED GOODS
2. Attach the network expansion kit.
Connect the connector of the network expansion kit to the connector of
the main unit and put excessive harness into the cut-out portion in the
main unit.
Engage the two pawls on the rear of the network expansion kit with the
cut-out portions of the main unit and network expansion kit using the
supplied screw (3 x 14).
Screw(M3x14)
Connector
Pawl
Pawl
3. Connect the USB cable and the network cable.
1) Attach the supplied cable clamp to the position shown in the illustration.
2) Connect the USB cable to t h e net work expan sio n kit and t he main un it.
At this time, reduce slack of the cable wi th the cable clamp as shown in
the illustration.
3) Connect the network cable.
3. INSTALLATION PROCEDURE
Turn off the main switch of the main unit an d remove the power
plug of the main unit from the outlet.
1. Cut out the cut-out portions from the rear cabinet.
1) Cut out three cut-out portions from the rear cabinet using a cutter or
the like.
2) Use a Phillips screwdriver or the like to open a hole.
Phillips screwdriver
AR-NB3 UNPACKING AND INSTALLATION
Insert the power plug of the copier to the outlet, turn the main
switch of the copier to the "ON" position, and perform network setting and installation of the software.
3 – 1
Page 10
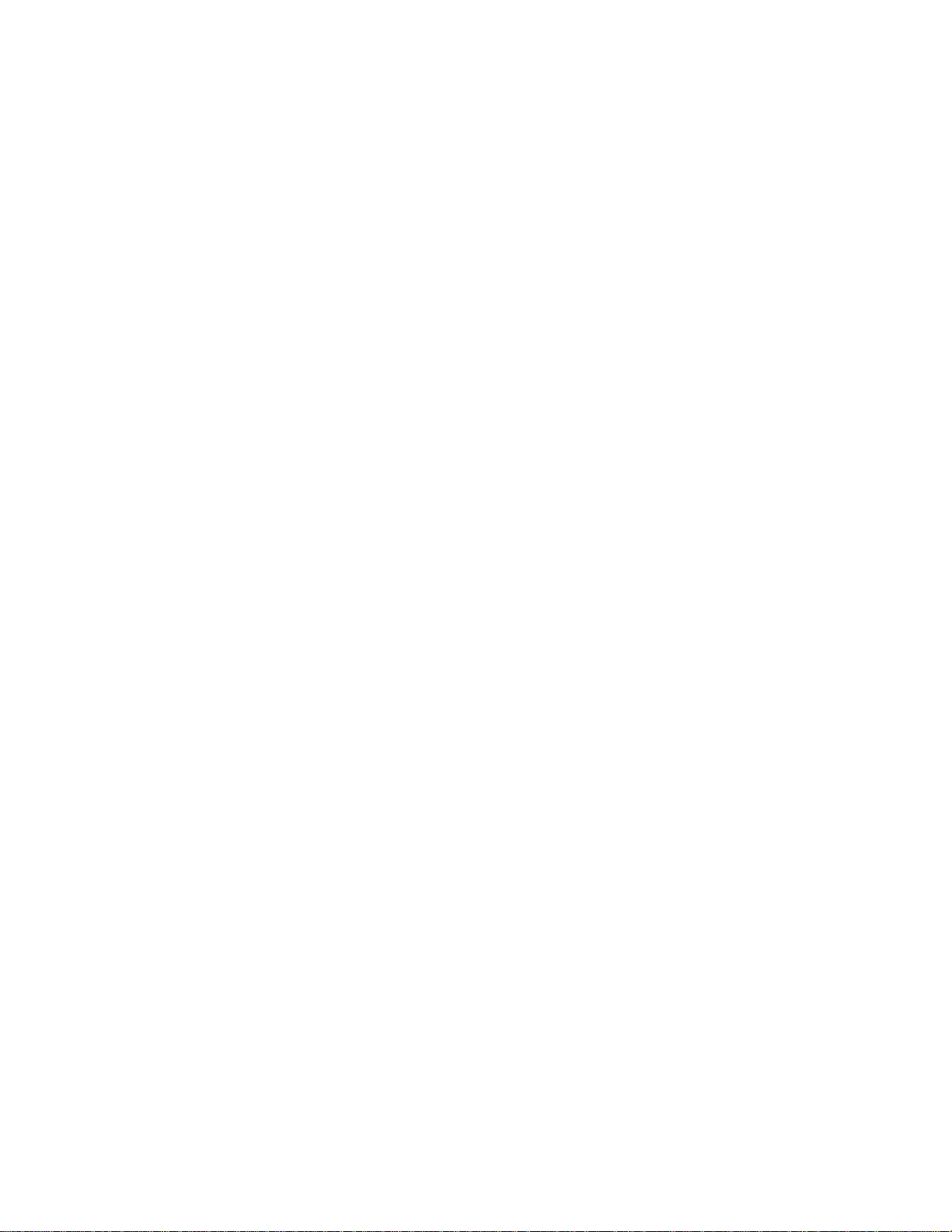
Page 11
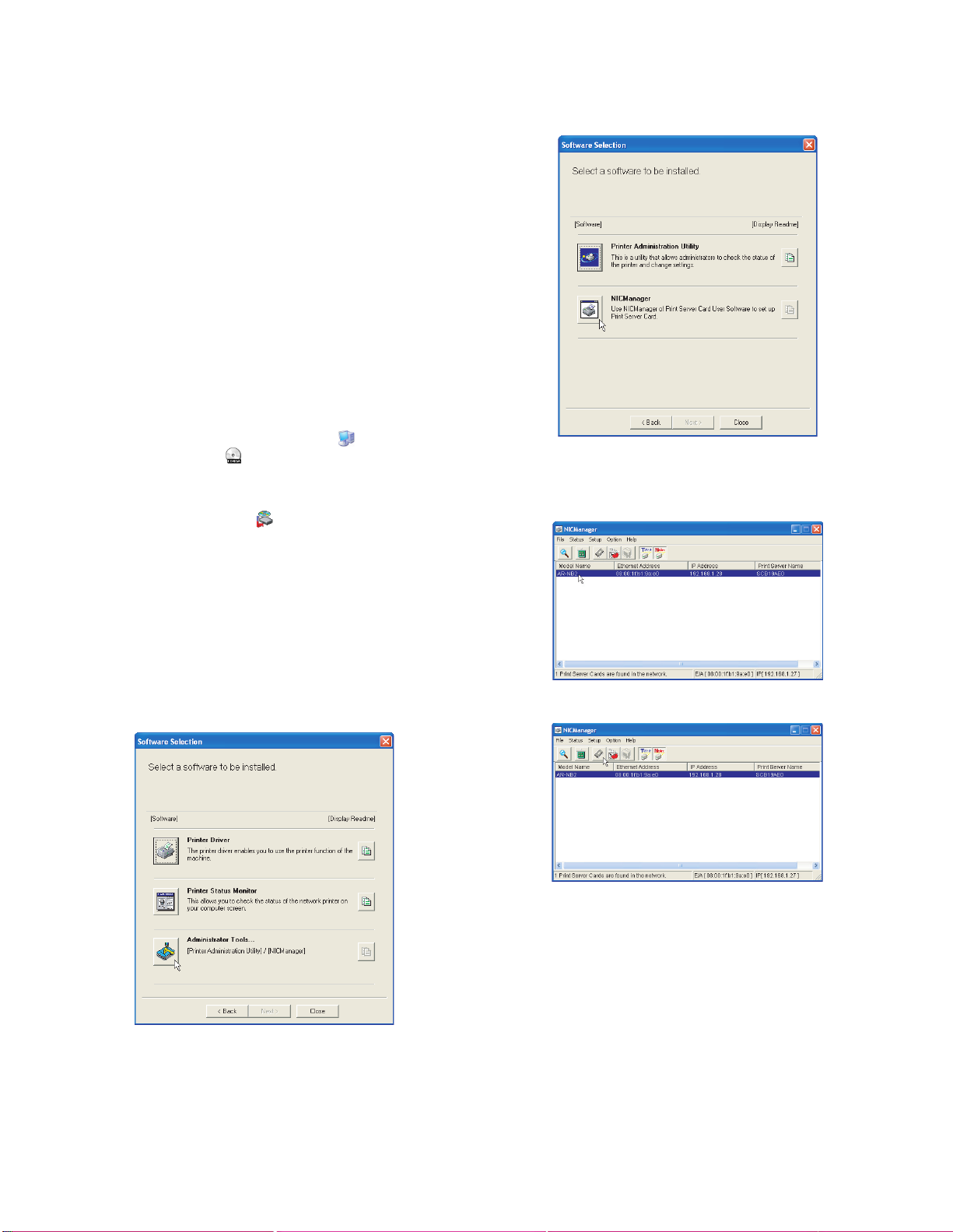
[ 4 ] SETUP IN A WINDOWS ENVIRONMENT
1. SETTING THE IP ADDRESS OF
THE MACHINE
Before installing the printer driver, be sure to set the IP address of the
machine. Consult your network administrator for the correct IP address,
subnet mask, and default gateway to be entered. If a DHCP server will
automatically assign an IP address to the machine, the following procedure is not necessary. (To check the IP address assigned to the
machine by DHCP, see "2. CHECKING THE IP ADDRESS" .)
Note: If the machine is used in a DHCP environment, the machine's IP
address may change automatically. If this happens, printing will
no longer be possible. In this event, use a WINS server or do not
use the machine in a DHCP environment.
1) Make sure that the LAN cable is connected to the machine and then
turn on the machine.
2) I nsert the network expansion kit AR-NB3 "Software" CD-ROM into
your computer's CD-ROM drive.
3) Click the "start" button, click "My Computer" ( ), and then doubleclick the CD-ROM icon ( ).
In Windows 95/98/Me/NT 4.0/2000, double-click "My Computer"
and then double-click the CD-ROM icon.
4) Double-click the "setup" icon ( ).
Note: If the language selection screen appears after you double click
the "setup" icon, select the language that you wish to use and
click the "Next" button. (Normally the correct language is
selected automatically.)
5) T he "SOFTWARE LICENSE" window will appear. Make sure that
you understand the contents of the license agreement, and then
click the "Yes" button.
6) Read the message in the "Welcome" window and then click the
"Next" button.
7) Click the "Administrator Tools" button.
8) Click the "NICManager" button.
9) The printer or pr inters connected to the network will be detected.
Click the printer to be configured (the machine).
Select the "AR-NB3".
10) Click the "Print Server Card Setup" button.
Enter your password in the password entry screen and click "OK".
The Print Server Card Setup window will appear.
The password for this product has been initially set to "Sharp".
If the "Guest user" checkbox is selected, the settings can be
viewed but not configured.
11) Click the "TCP/IP" tab.
12) Configure the settings and then click the "Update" button.
Be sure to ask your network administrator for the correct IP
address, subnet mask, and default gateway to be entered.
13) Your changes to the settings appear.
Make sure that the changes are correct and then click the "OK"
button.
AR-NB3 SETUP IN A WINDOWS ENVIRONMENT
4 – 1
Page 12
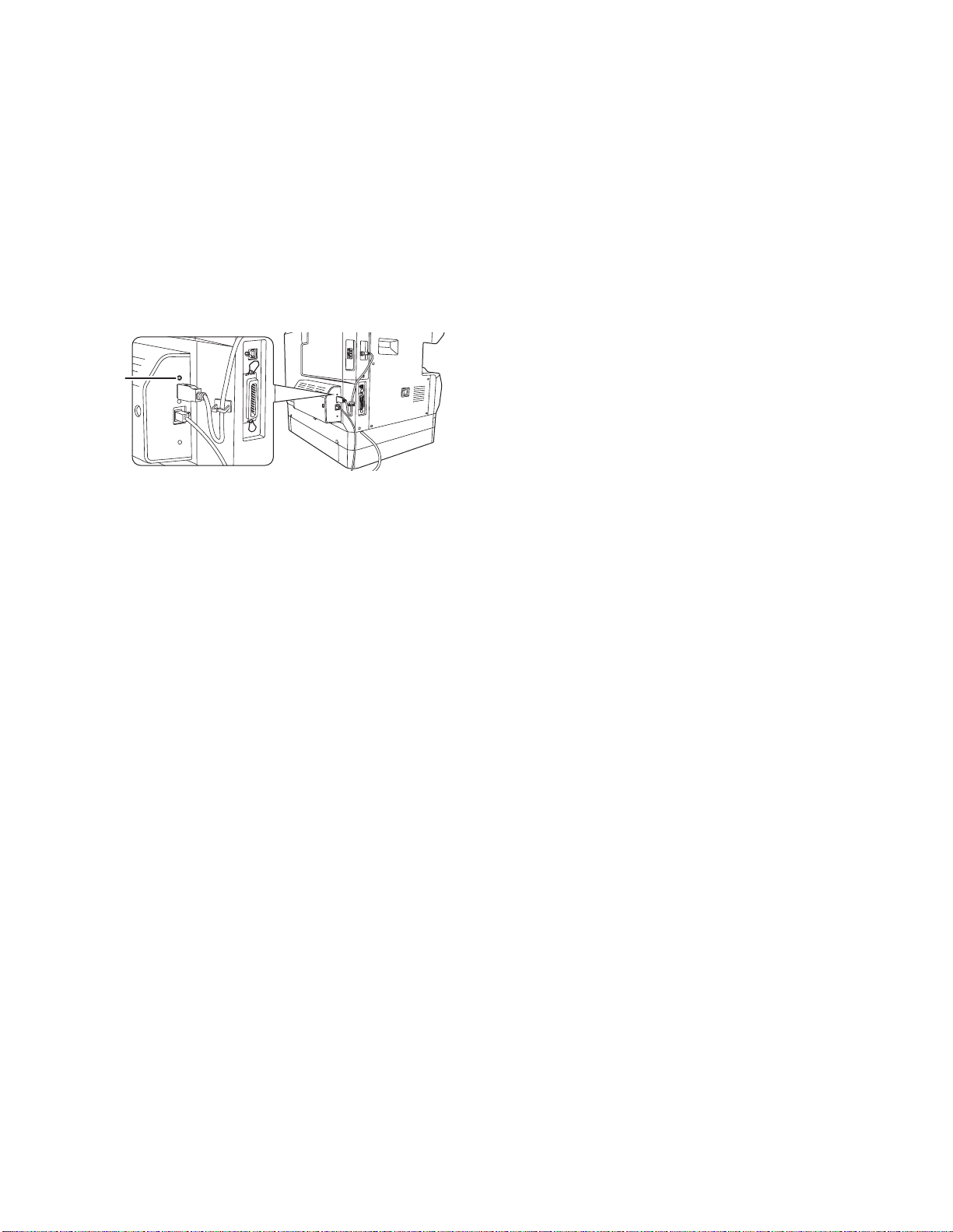
14) Restart the machine.
Power off the machine and then power it back on.
15) Select "Search" from the "File" menu.
The IP address that you entered w ill appear. Make sure that it is
correct.
The completes the IP address settings.
2. CHECKING THE IP ADDRESS
There are several settings where the IP address must be entered or
checked.
To check the IP address of the machine, hold down the status button on
the network expansion kit at least 2 seconds to print out a Printer Setting List.
Status
button
Caution: How to reset the network expansion kit
To reset the network expansion kit, power on the machine while
holding down the status button on t he net work expansi on ki t.
Network scanner destination information and scanning settings will remain after the network expansion kit is reset, however, the network settings and network printer settings will
revert to the factory default settings.
AR-NB3 SETUP IN A WINDOWS ENVIRONMENT
4 – 2
Page 13
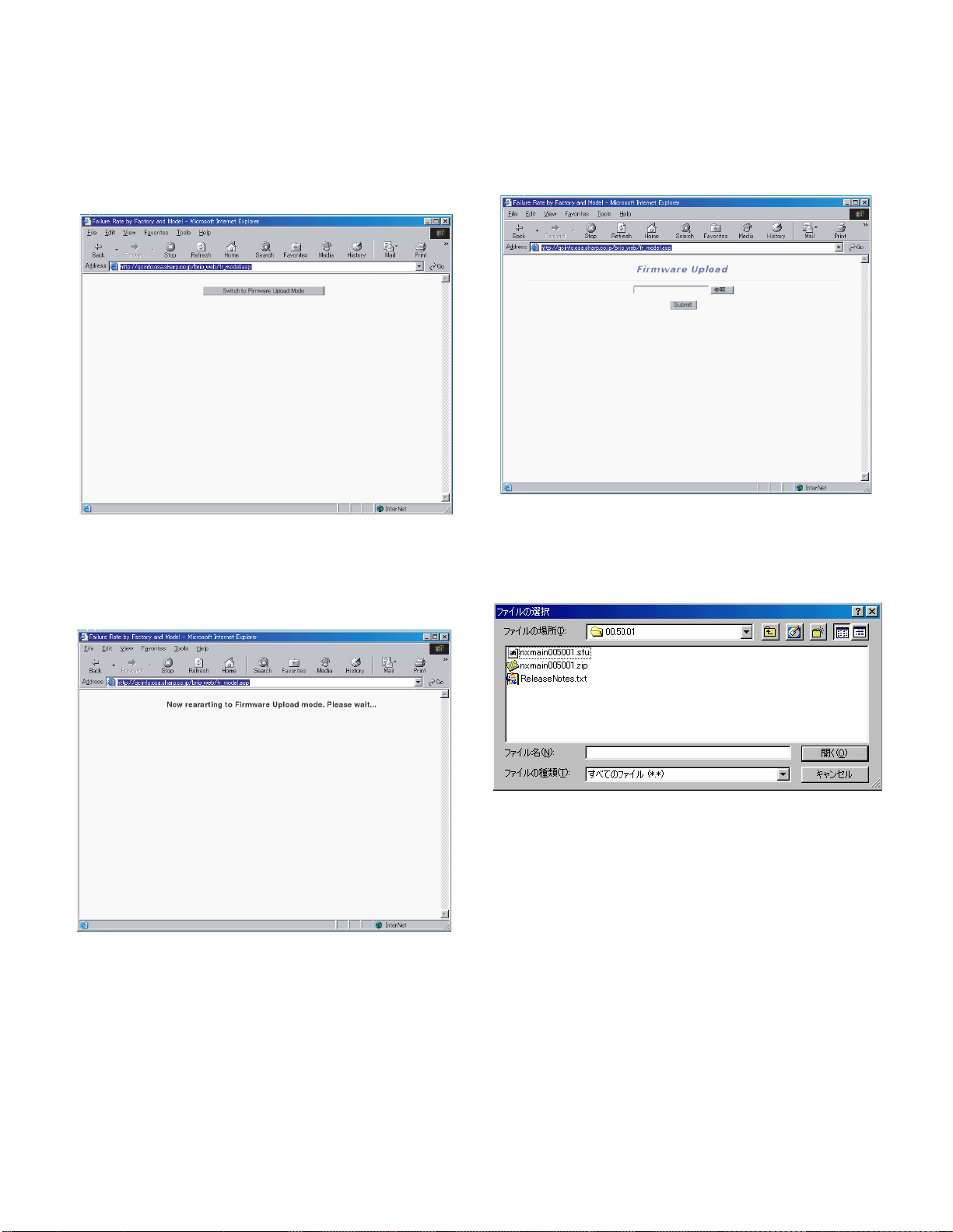
[ 5 ] Updating Network Box Firmware
Update the Network Box firmware in the following procedure using a
Web browser.
1. Display the web page for updating Network Box firmware
Start the browser on your PC and specify the following UR L. A web
page, as shown in Fig. 1, appears on screen.
http://<IP Address of Network Box>/firmware_upload.html
[Fig.1: Web page for updating Network Box firmware]
2. Switch to firmware upload mode
Click the button on the screen, the message shown in Fig.2
appears.
The page changes to the Network Box firmware upload mode.
The browser is automatically reloaded an d then the screen looks
like this.
When the screen shown in fig.3 is not displayed, refresh a browser
*
manually.
[Fig. 3: Upload mode]
3. Specifying the file
Click the Reference button. Selects the firmware of the Network
Box version you want to update, from the file selection menu indicated in Fig.4.
[Fig.2: Switch to firmware upload mode]
[Fig. 4: Specifying the file]
AR-NB3 Updating Network Box Firmware
5 – 1
Page 14
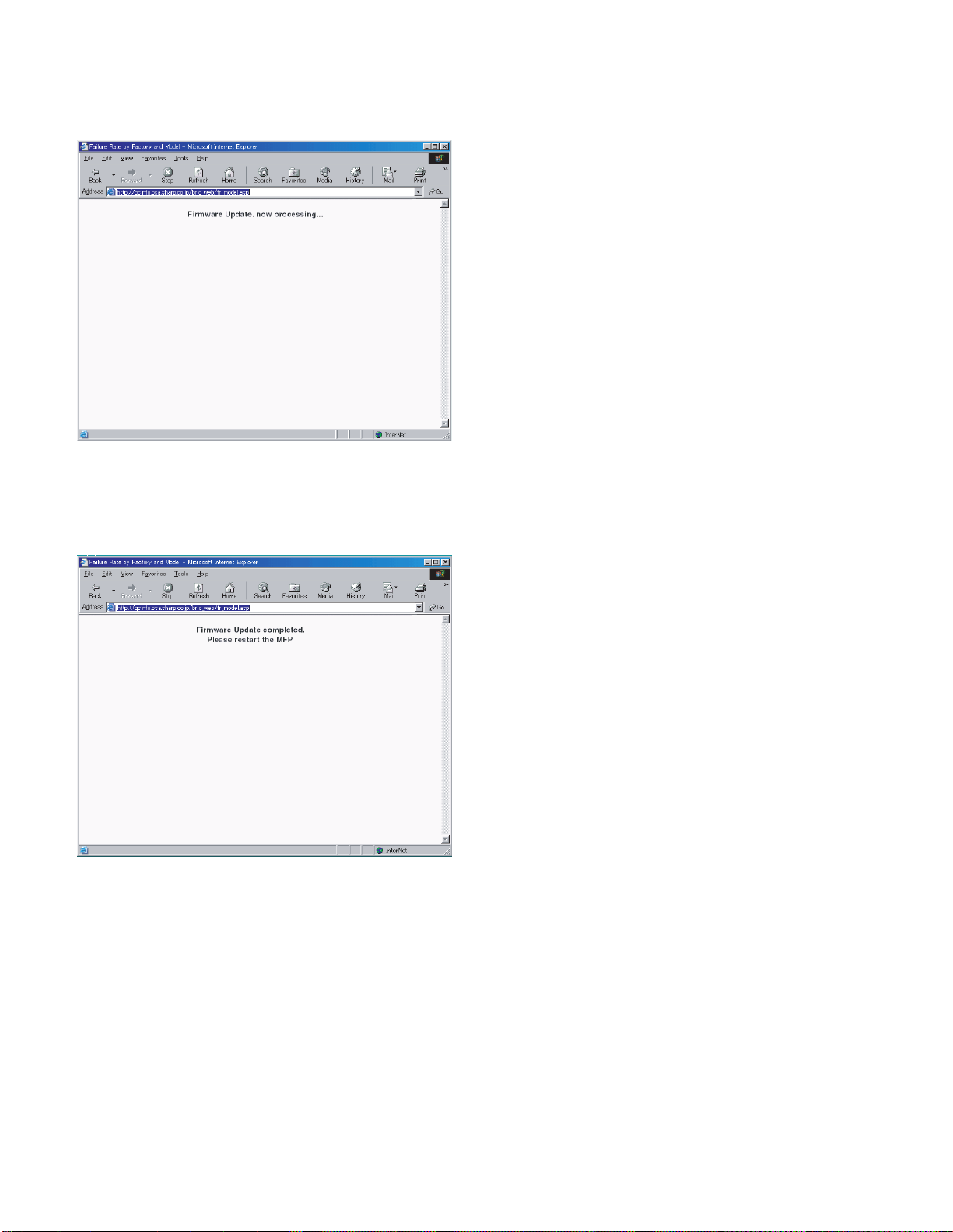
4. Updating the firmware
After you select the file, click the Submit button. The firmware is
transmitted to Network Box, and it is updated. The message indicated in Fig.5 blinks repeatedly until the updating process is completed. Do not turn off the power supply.
[Fig.5: Updating in progress]
5. Restarting your PC
When updating is completed, the message shown in Fig.6 appears
on screen. Turn off the power and then turn it on again to restart
Network Box.
Caution: If a DHCP is used, the browser may not be able to reload auto-
matically in some cases when transferring to the upload mode
because different IP addresses are read. Therefore, we recommend that you use a fixed IP address when updating firmware.
If the upload mode is operating with different IP addres ses,
check the IP address obtained by the Ethernet address of Network Box from the DHCP server and display the updating
mode URL again using the browser.
When a proxy server is used, the screen may not be updated
by reloading. In that case, you need to update manually.
[Fig.6: Updating completed]
Note: If you want to set the IP address of the Network Box at first, use
the NIC Manager. Select and set your model name and an
appropriate Ethernet address from the list.
Both the Boot and Main files can be updated in the same pr ocedure as mentioned above. However, when you want to update
both at the same time, you need to update them separately by
repeating the same procedure twice.
AR-NB3 Updating Network Box Firmware
5 – 2
Page 15

[ 6 ] TROUBLE CODE
2-SIDED
COPY
SPECIAL FUNCTION
ACC.
DUPLEX SCAN
GH
PQR
2-SIDED
COPY
SPECIAL FUNCTION
GHI
OK
BACK
ABC DEF
JKLGHI MNO
TUVPQRS WXYZ
@.-
_
ACC. #-C
READ-END
OK
1. TROUBLE CODE (CE CODE)
If a transmission error occurs when you send a sc anned image, a message informing you of the error and an error code will appear in the display on the machine.
Error
Code
CE-00
CE-01
CE-02
CE-04
CE-03 The scanned ima ge was not sent becau se the server was
CE-05 The scanned image was not sent because the directory of the
CE-09 The size of the sc anned image file exceeds the limit set in
CE-11 The memory became full during scanning. Scan less pages ,
CE-12 The maxim um number of de stinations of a glob al addres s
Turn off the power and then turn it back on. Consult with
your network administrator to make sure that no problems
exist on the network or in the server. If t he error is no t
cleared after turning the power off and on, turn off the power
and contact your dealer.
The scanned image was not sent because a connection to
the server could not be established. Make sure that the
SMTP server settings or Scan to FTP destination s ettings in
the Web page are correct.
The procedure for configuring the SMTP server is explained
in "VARIOUS SERVER SETTINGS"
editing Scan to FTP destination information is explained in
"Editing and deleting programm ed transm ission destinations". For information on the settings to be entered, see
Help in the Web page.
busy or there was too much traffic on line. Wait briefly and
then try again.
destination FTP server was not correct . Make sure that the co rrect FTP server information is configured in the Web page.
"Maximum Size of E-mail attachments" in the Web page.
Reduce the numbe r of or ig inal pages scanned into the file, or
change the limit set in "Maximum Size of E-mail attachment s".
lower the resolution, or change the color mode so that the
file size is smaller, and try scanning again.
search has been e xce eded. I ncreas e th e num ber o f searc h
characters to narrow the range of the global address search.
Solution
, and the proce dur e fo r
2. KEY OPERATOR PROGRAMS
The key operator programs allow the administrator of the machine (key
operator) to enable and disable functionsó to suit the needs of the workplace. This chapter explains the key operator programs for the net work
scanner functions.
Note: For the initial key operator code set at the factory, see "PRO-
GRAMMING THE KEY OPERATOR CODE " in the "Key operator's guide".
2-1. KEY OPERATOR PROGRAM LIST
The key operator programs for the network and printer functions are
shown in the following table.
Factory default settings are indicated in bold.
Mode Program Set tings Explanation
SCANNER DISABLE
USB
SCAN
INITIAL
COND.
YES, NO Select whether or not
COLOR MODE This is used to change the
FORMAT
RESOLUTION
scanning from a computer
and scanning from the
machine are disabled
when a USB connectio n is
used.
When "YES" is selected,
USB scanning is disabled.
default settings for the
color mode, format, and
resolution.
AR-NB3 TROUBLE CODE
2-2. USING THE KEY OPERATOR PROGRAMS
1. Press the [SPECIAL FUNCTION] key.
The special function screen will appear.
2. Select "KEY OPERATOR PRG." with the [
] or [c] key.
b
SPECIAL FUNCTION
PAPER SIZE SET
DISPLAY CONTRAST
TOTAL COUNT
KEY OPERATOR PRG.
3. Press the [OK] key.
The key operator code entry screen appears.
Enter key operator
code.
KEY OPERATOR CODE:
-----
4. Enter the key operator code with the numeric keys.
MODE SELECT
KEY OP. # CHANGE
COPIER
PRINTER
SCANNER
" will appear for each digit will enter.
• "
*
• The mode selection screen will appear.
5. Select the desired mode with the [
] or [c] key.
b
MODE SELECT
KEY OP. # CHANGE
COPIER
PRINTER
SCANNER
6. Press the [OK] key.
The settings of the selected mode will appear.
Example: The screen when "SCANNER" is selected.
OK
SCANNER
DISABLE USB SCAN
INITIAL COND.
6 – 1
Page 16

7. Select the desired program with the [
] or [c] key.
b
• If a checkbox appears to the left of the program name, the program
is enabled by pressing the [OK] key to make a checkmark appear.
The program is disabled by pressing the [OK] key once again to
clear the checkmark. After making the selection, go to step 9.
• If a checkbox does not appear by a program, press the [OK] key to
display the settings screen for the program.
8. Press the [OK] key and follow the instructions in the program
screen.
OK
9. To use another program for the same mode, select the desired program with the [
] or [c] key.
b
To use a program for a different mo de, press the [BAC K] key and
select the desired mode. Press the [CA] key to exit the key operator programs.
AR-NB3 TROUBLE CODE
6 – 2
Page 17

B
B
B
D
D
D
D
1/16
12345678
12345678
12345678
12345678
C
C
C
C
B
A
SDRAM1 SO_DIMM
SDRAM0(H)
On Board 64MB
m >
SDRAM0(L)
SPD
256MB(Max)256Mbit
256Mbit
System BUS
MEMA[14:5]
100MHz/64bit
ADDR[19:0 ]
MEMD[63:0]
MEMD[31:16]
MEMD[15:0]
DATA[63:0]
Serial EEPROM
32.768KHz
256Kbit
AHCT125
slot2 32MB
ROM)
SO
RTC
LVC125
MEMD[31:0]
BUSSPRT
-DIMM
3.3V
LCX245
LCX244
ACE
Flash SO-DIMM (Mask
slot1 8MB
Flash
slot0 12MB or 16MB
SO-DIMM
Flash
LCH
LCX373
LD[31:0]
21
21
21
LD[31:0]
LD[31:0]
LA[20:0]
21
3
3
3
3
< NW-Boxa6 Block Diagra
BLOCK DIAGRAM
[ 7 ] CIRCUIT DIAGRAM
D
D
D
D
SDRAMC
Tx49Core
CPUCLK = 200MHz
TMPR4927TB
PCI BUS
33MHz/32bit
OSC
25MH z
EBIF
G-Bus
Connector
PCI
PIO
EBUSC
Bridge
PCIC
C
C
C
C
IM-Bus
12MHz
(MAC/PHY)
DP83816
Connector
Ethernet
ISP1561
USB2.0
Connector
USB
IRCUART
UART Ch1
LCX14
)
4Pin Connector
(RS-232C Connector
87654
87654
87654
87654
B
B
B
B
A A
A A
A A
A
AR-NB3 CIRCUIT DIAGRAM
7 – 1
Page 18

B
D
D
C
C
B
A
2/16
12345678
1
13579
246810
CN11
13579
246
<JTAG CONNECTOR>
2
TP714
TP712 TP713
TP711
TP710
RF-H102TD-1130
NOASM
8
10
RTCDATA 8,16
DIMM_SCK 5,16
EEP_SCK 8,16
RTCR/W 8,16
DIMM_SDA 5,16
RTCCS 8,16
PIO_SW 13,16
VCCWCTL 7,16
RTCCLK 8,16
EEP_SDA 8,16
HDD_POWER 9
DBG_LED1 13,16
DBG_LED3 13,16
DBG_LED0 13,16
DBG_LED2 13,16
1
2
R290 33
R291 33
R292 33
B13
TX4927/TX4937 1/5
TP742
B12
TPCO/TDO
TDI/DINT
TCK
B11
C11
C12
DCLK
TMS
R293 33
R300 10K
R27 10K
WDRST 13,16
CGRESET
MASTERCLK
R26
TP381
CGRESET13,16
E6
SDIN1
VCCIO
R17 10K
M2E2E3
E1
TP650
R218
TP651
TCLK WDRST
10
TP652
TIMER0
TIMER1
VCCIO
F4
R19 8.2K
R18 8.2K
R20 8.2K
VCCIO
HALTDOZE
TP750
C14
T2B-SQ
TP751
B14
PCST7
NOASM
PCST8
1 2
TP752
E13
TP753
D13
TPC1
TPC2
TP754
C13
TPC3
VCCIO
VCCIO
TPAD35
1
K3
HALTDOZE
TPAD33
K2
TP656
TEST0
L5L4L3
1
TEST1
TEST2
TP660
TEST3
TP659
L2
TEST4
TP658
R15 10K
R14 1K
TP394
BYPASSPLL
D5
P23
TP743
TP744
TP745
TP746
TP747
TP748
TP749
A17
C16
B16
A16
C15
B15
E14
PCST0
PCST1
PCST2
PCST3
PCST4
PCST5
PCST6
TRST
RESET
K1
E16
R2871K
JP1
R302 10K
R298 10K
NO ASM
AF3
AC20
CB0/PIO8
CB1/PIO9
CB2/PIO10
AB21
AE3
CB3/PIO11
CB4/PIO12
1
AE4
AE20
AD21
CB5/PIO13
CB6/PIO14
PIO15
TPAD6
CB7/PIO15
TP655
R297 1K
R296 1K
R24 1K
R22 1K
A2A1B2B1C2C1D3D1AD3
PIO0
PIO1
PIO5
PIO6
PIO7
SDIN0/PIO3
BITCLK/PIO2
SDOUT/PIO4
INT0
INT1
INT2
INT3
INT4
INT5
NMI
F3F2F1
G3G2G1
C2
0.1uF
TP396
TP395
R35 10K
R34 10K
R33 10K
TP427
R289 33
NOASM
345678
VCCIO
R250 1K
R249 1K
R248 1K
R247 1K
TP639
IC1A
TP738
TP736
TP737
NO ASM
R304 10K
R303 10K
R299 10K
R301 10K
TPAD10
TXD1 6,16
VCCIO
1
VCCIO
R37 10K
R36 10K
R288 33
TPAD28
TPAD8
1
1
H2
J3
RTS1
RTS0
CTS0
CTS1
SCLK
J4
J1
H3
1
1
TP741
R294 1K
H1
J2
TXD0
TXD1
TMPR4927/4937
RXD0
RXD1
J5
G4
1
3
3
NO ASM
R295 1K
TMPR4927TB_1
D
D
PONRST7,9,10,11,13,15
R16
VCCIO
8
VDD
CONT
GND OUT
X1
1
CLK10,16
C
C
4 5
VCCIO
AR-NB3 CIRCUIT DIAGRAM
33
SCO-10 25MHz
7 – 2
TPAD27
TPAD9
TPAD7
VCCIO
NMI13,16
PCIINTA9,10,11
PCIINTB9
INT213,16
C1
0.1uF
B
B
RXD16,16
87654
87654
A A
A
Page 19

B
D
D
C
C
B
A
3/16
ADDR[19:0] 16
ADDR11
ADDR10
AD12
AF12
ADDR10
DATA35
R1T3U3
DATA36
DATA35
ADDR12
AD13
ADDR11
ADDR12
DATA36
DATA37
DATA37
ADDR13
ADDR14
AE13
AD14
ADDR13
DATA38
U1
W2
DATA39
DATA38
ADDR15
AD15
ADDR14
ADDR15
DATA39
DATA40
Y5
DATA40
ADDR16
ADDR17
AE15
AB16
ADDR16
DATA41
Y2
AA5
DATA42
DATA41
SYSCLKA 16
ADDR17
DATA42
MEMA[19:0] 5,6,16
MEMA4
MEMA2
MEMA7
MEMA3
MEMA5
MEMA1
MEMA0
678
678
33
BR18
BR16
4 5
123
4 5
ADDR4
ADDR1
ADDR2
ADDR3
ADDR0
ADDR7
ADDR5
ROMWE 6,15
ROMOE 6,15
ROMCS0 7,15
ROMCS1 7,15
ROMCS2 7,15
SYSCLK 15
R59 33
SYSCLKAOESWE
SYSCLK
DATA47
DATA48
AF2
AC22
DATA47
DATA48
R60 33
SWE
DATA49
AE22
DATA49
R61 33
OE
DATA50
AD24
DATA50
R62 33
CE0
DATA51
AF25
AD25
DATA51
DATA52
R63 33
CE1
CE0
CE1
DATA52
DATA53
AC25
DATA53
R64 33
CE2
CE2
DATA54
AB25
DATA54
ROMCS3 7,15
R65 33
CE3
CE3
DATA55
AA24
DATA55
R66 33
CE4
DATA56
SWE 16
OE 16
TPAD11
1
ADDR18
ADDR19
ACK_READY
AD16
AE16C4L1A3M1D7C7C6B6A6A5B4A4
ADDR18
ADDR19
ACK/REDY
DATA43
DATA44
DATA45
DATA46
AA1
AB3
AB1
AD2
DATA43
DATA45
DATA46
DATA44
ROMCS4 7,15
CE4
DATA56
AA26
MEMA6
123
ADDR6
LACE 16
ROMCS5 7
R208 33
R209 33
CE5
CE6
CE5
DATA57
Y24
DATA57
DATA58
33
ROMCS6 7
CE6
DATA58
Y26
BR21
IC3A
TPAD14
1
CE7
CE7
DATA59
W26
DATA59
MEMA11
MEMA10
123
ADDR11
ADDR10
1 2
LACE
R67 33
ACE
C5B3A9
DATA60
V25
U25
DATA61
DATA60
MEMA8
678
ADDR8
ALE 6,15
ACE
DATA61
T23
DATA62
MEMA9
33
4 5
ADDR9
TC74LCX14FT
ACE 16
TPAD29
1
1
BWE_BEA1
BWE_BEA0
A10
BWE0/BE0
DATA62
DATA63
N25
DATA63
MEMA13
BR23
4 5
ADDR13
TPAD32
TPAD31
TPAD30
1
1
BWE_BEA3
BWE_BEA2
B10
C10
BWE1/BE1
BWE2/BE2
BWE3/BE3
SDCLKIN
AF15
MEMA15
MEMA12
678
ADDR15
ADDR12
MEMDIR 6,15
R69 33
BUSSPRT
BUSSPRT
DMADONE
E9
NOASM
R68 33
MEMA14
ADDR14
DMAREQ0
MEMA16
MEMA18
678
33
BR26
123
4 5
ADDR18
ADDR16
BUSSPRT 16
TPAD18
TPAD17
TPAD16
TPAD15
1
1
1
1
DMAACK3
DMAACK0
DMAACK1
DMAACK2
D11A8A7
B7
DMAACK0
DMAACK1
DMAACK3
SYNC/DMAACK2
DMAREQ3
DMAREQ0
DMAREQ1
DMAREQ2/ACRESET
B9
B8
C8
E11
DMAREQ3
DMAREQ2
DMAREQ1
MEMA19
MEMA17
ADDR17
ADDR19
TP366
1
33
123
2
3
3
TMPR4927/4937
C3
68pF
DMAREQ[3:0] 16
DMAREQ0
DMAREQ1
DMAREQ2
DMAREQ3
12345678
1
ASM/NOASM/NOASM
Default
ASM
NOASM/ASM
2
4.7K
4.7K
4.7K
4.7K
FUNCTION
ASM : Internal Timer Interrupt Disable
NOASM : Internal Timer Interrupt Enable
ASM/ASM : SYSCLK = G-BUSCLK/4
ASM/NOASM : SYSCLK = G-BUSCLK/3
NOASM/ASM : SYSCLK = G-BUSCLK/2
NOASM/NOASM : SYSCLK = G-BUSCLK
NOASM/NOASM/ASM : MASTERCLK : CPUCLK = 1 : 2.5
NOASM/ASM/NOASM : MASTERCLK : CPUCLK = 1 : 3
NOASM/ASM/ASM : MASTERCLK : CPUCLK = 1 : 4
ASM/NOASM/NOASM : MASTERCLK : CPUCLK = 1 : 8
ASM/NOASM/ASM : MASTERCLK : CPUCLK = 1 : 10
ASM/ASM/NOASM : MASTERCLK : CPUCLK = 1 : 12
ASM/ASM/ASM : MASTERCLK : CPUCLK = 1 : 16
R38 4.7K
R44 4.7K
R39
R43
R40
R42
NO ASM
NO ASM
CE[6:0] 16
DATA7
ADDR14
ADDR13
ADDR2
ADDR1
345678
CE1
CE5
CE3
CE0
CE2
CE4
CE6
DQM[7:0] 16
DQM7
DQM2
DQM6
DQM1
DQM5
DQM3
DQM4
DQM0
SDCS2 16
SDCS1 16
SDCS0 16
SDCS1
SDCS2
SDCS0
DATA[63:0] 16
DATA1
NO ASM
ADDR0
DATA[63:0]
R*-*
ADDR*/DATA*
Setting Table
C246
C245
22pF
22pF
TP1
R38
DATA[7]
R39-40
ADDR[14:13]
SDCLK0A 16
SDCLK1A 16
SDCLK2A 16
SDCLK1A
SDCLK0A
SDCLK2A
1
ADDR[2:0] R42-44 NOASM/NOASM/NOASM : MASTERCLK : CPUCLK = 1 : 2
SDCLK3A 16
SDCLK3A
R45 10
ICT32
R56 4.7K
R57 4.7K
R58 4.7K
ADDR18
ADDR6
ADDR9
SDDQM[7:0] 5,15
SDCLK2 5,16
SDCLK0 5,16
SDRAS 5,15
SDCAS 5,15
SDCLK1 5,16
SDDQM6
SDDQM3
SDDQM2
SDDQM4
678
33
BR9
BR6
123
123
4 5
DQM7 SDDQM7
DQM5 SDDQM5
DQM2
DQM3
DQM4
DQM6
CAS 16
RAS 16
R48 82
R49 33
R50 33
R46 33
R47 33
SDCLK0A
SDCLK2A
SDCLK1A
SDCLK3A
RAS
CAS
DQM3
DQM1
DQM0
DQM2
AF14
AF19
AF13
AF17
AE7
AF4
AB6
AE6
AC18
AE19
CAS
RAS
DQM0
DQM1
DQM2
SDCLK3
DATA3
DATA3
T5
DATA4
DATA4
T2
DATA5
DATA5
U2
DATA6
DATA6
DATA7
V5
DATA7
W1
DATA8
DATA8
Y4
DATA9
DATA9
DATA10
Y1
AA2
DATA10
DATA11
DQM3
DATA11
SDCLK0
SDCLK1
SDCLK2
TX4927/TX4937 2/5
DATA0
DATA1
DATA2
IC1B
N3
N1P1R2
DATA1
DATA2
DATA0
SDDQM0
678
DQM0
DQM4
AD6
DQM4
DATA12
AB4
DATA12
SDDQM1
4 5
DQM1
DQM5
AF6
DQM5
DATA13
AB2
DATA13
33
DQM6
DQM7
AD18
DQM6
DATA14
AC1
DATA15
DATA14
AB20
AE1
WE 16
DQM7
DATA15
DATA16
AF21
DATA16
SDRCS0 5,15
R51 47
R52 47
SDCS0
SDCS1
AC7
AD7
SDCS0
DATA17
AF22
AD22
DATA17
DATA18
SDRCS2 5,15
SDRCS1 5,15
R53 33
SDCS2
AE17
SDCS1
SDCS2
DATA18
DATA19
AF24
DATA19
SDWE 5,15
R54 33
TP662
AB18
SDCS3
DATA20
AE25
DATA20
SDCKE 5,15
ADDR[19:0]
R55 33
WE
AE5
DATA21
AD26
AC26
DATA21
DATA22
CKE 16
CKE
AD17
WE
CKE
DATA22
DATA23
AA22
DATA23
ADDR0
DATA24
AA25
DATA24
DATA25
AF7
ADDR0
DATA25
Y23
ADDR1
AE8
ADDR1
DATA26
Y25
DATA26
R275 4.7K NOASM
R264 4.7K NOASM
ADDR11
ADDR16
ADDR2
ADDR3
AF8
AB9
ADDR2
DATA27
V23
W25
DATA28
DATA27
R265 4.7K NOASM
ADDR10
ADDR4
AE9
ADDR3
ADDR4
DATA28
DATA29
V26
DATA29
R276 4.7K NOASM
ADDR8
ADDR5
AD10
ADDR5
DATA30
T22
DATA30
R277 4.7K NOASM
R266 4.7K NOASM
ADDR5
ADDR7
ADDR7
ADDR6
AE10
AB11
ADDR6
DATA31
N2P3R3
T25
DATA32
DATA31
R267 4.7K NOASM
ADDR4
ADDR8
AC11
ADDR7
DATA32
DATA33
R268 4.7K NOASM
ADDR3
ADDR9
AE11
ADDR8
ADDR9
DATA33
DATA34
DATA34
R41 4.7K
TMPR4927TB_2
MEMD[63:0]5,6,16
D
D
VCCIO
678
BR27
4.7K
NOASM
123
4 5
87654
87654
A A
A
DATA1
DATA11
DATA6
DATA2
DATA5
DATA0
DATA4
DATA7
DATA3
123
45
123
45
33
BR4
BR5
678
678
MEMD0
MEMD2
MEMD1
MEMD3
MEMD4
MEMD6
MEMD5
MEMD7
DATA14
DATA15
DATA9
DATA8
DATA13
DATA10
DATA12
123
45
123
45
33
33
BR8
BR7
678
678
MEMD8
MEMD9
MEMD10
MEMD11
MEMD15
MEMD13
MEMD14
MEMD12
DATA20
DATA18
DATA16
DATA22
DATA21
DATA17
DATA19
123
123
45
33
33
BR11
BR10
678
678
MEMD16
MEMD18
MEMD17
MEMD19
MEMD21
MEMD20
MEMD22
C
C
DATA29
DATA25
DATA23
DATA24
DATA27
DATA26
DATA28
45
678
33
33
BR12
BR13
123
4 5
123
MEMD23
MEMD27
MEMD25
MEMD26
MEMD24
MEMD28
MEMD29
DATA39
DATA30
678
MEMD30
DATA38
DATA34
DATA35
DATA31
123
33
BR14
4 5
MEMD31
MEMD34
MEMD35
DATA43
DATA33
DATA32
DATA37
DATA42
DATA36
123
45
45
123
33
33
BR15
BR17
678
678
MEMD32
MEMD33
MEMD36
MEMD38
MEMD37
MEMD39
MEMD42
MEMD43
DATA48
DATA50
DATA53
DATA55
DATA52
DATA54
DATA57
DATA59
DATA56
DATA58
DATA61
DATA63
DATA60
DATA51
DATA49
DATA44
DATA41
DATA46
DATA40
DATA47
DATA45
123
45
123
45
45
33
BR19
678
MEMD40
MEMD41
MEMD46
MEMD47
45
33
33
BR20
BR22
678
678
678
MEMD44
MEMD45
MEMD50
MEMD48
MEMD51
MEMD49
MEMD54
MEMD52
MEMD53
B
B
DATA62
678
123
678
33
33
BR25
4 5
MEMD55
MEMD59
33
BR28
123
123
4 5
MEMD58
MEMD56
MEMD57
MEMD62
MEMD60
MEMD63
MEMD61
AR-NB3 CIRCUIT DIAGRAM
7 – 3
Page 20

B
D
D
1 2
C9 10uF
4/16
12345678
1
L2 BLM41P600S
C8 0.1uF
R73 10
R72 10
C7 1000pF
1 2
L4 BLM41P600S
R77 10
R76 10
C
C
PVSS1PVSS2
A13
A23
B26D2D6D9E5E8E10
VSS
VSS
VSS
VSS
E12
E15
E17
E18
E19
E22H5H22
J23K5K22
L23M5M22N4N24P2P4R5R22T1T26U5U22
VSS
VSS
VSS
VSS
VSS
VSS
VSS
VSS
VSS
VSS
VSS
VSS
VSS
VSS
VSS
VSS
VSS
VSS
VSS
VSS
VSS
VSS
VSS
VSS
VSS
B
U26V1V2
V24W3W5
W22
W24Y3AA4
AA23
AB5
AB8
AB10
AB12
AB13
AB14
AB15
AB17
AB19
AB22
AB24
AB26
AC2
AC3
AC6
AC21
AC24
AD4
AD5
AD8
AD9
AD11
VSS
VSS
VSS
VSS
VSS
VSS
VSS
VSS
VSS
VSS
VSS
VSS
VSS
VSS
VSS
VSS
VSS
VSS
VSS
VSS
VSS
VSS
VSS
VSS
VSS
VSS
VSS
VSS
VSS
VSS
VSS
VSS
VSS
VSS
VSS
VSS
A
1
AD19
AD20
AD23
AE12
AE14
AE18
AE23
AF1
AF5
AF10
AF16
AF18
AF26
VSS
VSS
VSS
VSS
VSS
VSS
VSS
VSS
VSS
VSS
VSS
VSS
VSS
VSS
TX4927/TX4937 4/5
IC1D
PLL1VDD_A PLL1VSS_A
PLL2VDD_A PLL2VSS_A
VDDIO
VDDIO
VDDIO
VDDIO
VDDIO
VDDIO
VDDIO
VDDIO
VDDIO
VDDIO
VDDIO
VDDIO
VDDIO
VDDIO
VDDIO
VDDIO
VDDIO
VDDIO
VDDIO
VDDIO
VDDIO
VDDIO
VDDIO
VDDIO
VDDIO
VDDIO
VDDIO
VDDIO
VDDIO
VDDIO
VDDIO
VDDIO
VDDIO
VDDIO
VDDIO
VDDIO
VDDIO
VDDIO
VDDIO
VDDIO
VDDIO
VDDIO
VDDIO
VDDIO
VDDIO
VDDIO
VDDIO
VDDIO
VDDIO
VDDIO
VDDIN
VDDIN
VDDIN
VDDIN
VDDIN
VDDIN
VDDIN
VDDIN
VDDIN
VDDIN
VDDIN
VDDIN
VDDIN
VDDIN
VDDIN
VDDIN
2
VCCINT
VCCIO
PVDD2
PVDD1
R71 10
R70 10
1 2
L1 BLM41P600S
C6 1000pF
C5 0.1uF
C4 10uF
R75 10
R74 10
1 2
L3 BLM41P600S
B5
C3
P24 P25
A24
R24 R25
E4
C9
E7
F22
C18
D12
F25
D14
D16
D19
D21
D25
345678
PCIAD[31:0] 9,10,11
PCIADA[31:0] 16
PCIAD0
PCIAD2
PCIAD1
PCIAD3
PCIAD7
PCIAD5
PCIAD4
PCIAD6
PCIAD11
PCIAD10
PCIAD9
PCIAD8
PCIAD15
PCIAD13
PCIAD14
PCIAD12
PCIAD19
PCIAD16
PCIAD18
PCIAD17
PCIAD23
PCIAD22
PCIAD20
PCIAD21
PCIAD26
PCIAD24
PCIAD27
PCIAD25
PCIAD30
PCIAD31
PCIAD29
PCIAD28
123
123
45
123
45
123
45
BR33
VCCIO
VCCIO
678
PCIADA9
PCIADA10
PCIADA11
33
PCIADA8
TP361
TP362
123
BR35
PCIADA15
TP393
TP390
45
3
2
1
33
PCIADA3
PCIADA2
PCIBEA2
PCIBEA3
BR31
PCIADA4
PCIADA7
33
678
PCIADA6
PCIADA5
BR30
678
PCIADA1
PCIADA0
PCIBEA[3:0] 16
PCIBEA1
PCIBEA0
45
678
PCIADA12
PCIADA14
PCIADA13
TP364
TP406
TP365
10K
BR29
33
TP416
TP408
6
7
8
BR37
PCIADA18
PCIADA19
IC1C
TP409
R85 8.2K
R84 8.2K
R83 8.2K
R82 8.2K
R81 8.2K
R80 8.2K
R79 8.2K
R78 8.2K
PCIBE[3:0]9,10,11
45
33
678
PCIADA17
PCIADA16
PCIADA0
PCIADA1
B17
PCIAD0
TX4927/TX4937 3/5
C_BE0
A20
PCIBEA1
PCIBEA0
BR32
123
PCIBE1
PCIBE0
PCIADA2
C17
PCIAD1
C_BE1
B22
PCIBEA2
PCIBE2
123
BR39
PCIADA23
PCIADA3
A18
B18
PCIAD2
C_BE2
F23
A26
678
4 5
PCIBE3 PCIBEA3
PCIADA20
PCIADA4
D18
PCIAD3
PCIAD4
C_BE3
33
45
33
678
PCIADA21
PCIADA22
PCIADA6
PCIADA5
PCIADA7
A19
B19
PCIAD5
PCIAD6
PAR
FRAME
B25
C22
R230 33
R231 33
R232 33
PTRDY9,10,11
PPAR9,10,11
PCIADA8
C19
B20
PCIAD7
IRDY
A25
D24
R233 33
PIRDY9,10,11
123
BR41
PCIADA27
PCIADA26
PCIADA10
PCIADA9
C20
PCIAD8
PCIAD9
TRDY
STOP
B24
R234 33
PFRAME9,10,11
678
PCIADA24
PCIADA11
E20
A21
PCIAD10
PCIAD11
ID_SEL
DEVSEL
F24
C24
R235 33
PCIREQ110,15
PSTOP9,10,11
45
33
PCIADA25
PCIADA12
PCIADA13
PCIADA14
B21
C21
E21
PCIAD12
PCIAD13
REQ0
L22
K25
R237 33
R236 33
PDEVSEL9,10,11
PCIREQ011,15
123
45
BR42
678
PCIADA28
PCIADA29
PCIADA31
PCIADA30
PCIADA18
PCIADA15
PCIADA17
PCIADA16
A22
C26
C25
D26
PCIAD14
PCIAD15
PCIAD16
PCIAD17
REQ1/INTOUT
REQ2
REQ3
J25
L24
M24
TP415
TP410
TP418
TP417
R238 33
33
PCIADA19
PCIADA20
E26
E25
PCIAD18
PCIAD19
GNT0
GNT1
L25
K24
R239 33
R240 33
PCIGNT110,15
PCIGNT011,15
PCIADA21
PCIADA22
E24
E23
PCIAD20
PCIAD21
GNT2
GNT3
M25
R241 33
1
PCIREQ29,15
TPAD19
PCIADA23
F26
PCIAD22
B23
R242 33
H4
H25
PCIADA25
PCIADA24
G26
PCIAD23
PCIAD24
PERR
SERR
D22
R243 33
R244 33
PPERR9,10,11
PSERR9,10,11
M3
PCIADA26
G25
G24
PCIAD25
D20
R245 33
1
PCIGNT29,15
N5
M23
PCIADA28
PCIADA27
G23
G22
PCIAD26
PCIAD27
M66EN
C23
R86 33
TPAD20
P5
N23
PCIADA30
PCIADA29
H24
J24
PCIAD28
PCIAD29
LOCK
P26
PL OCK9
T4
R4
R87 10K
PCIADA31
J22
PCIAD30
PCIAD31
PCICLKIN
TP631
TP412
TP413
TP411
TP414
TP363
T24
VCCIO
N22
U24
PME 10,11,16
TP632
A12
PME
A11
V3
V4
V22
W23
R90 56
TP371
TP370
TP369
TP397
TP633
TP634
A15
A14
H26
EEPROM_SK
EEPROM_CS
EEPROM_DO
EEPROM_DI
Y22
AA3
PCICLK0 11,16
PCICLK1 10,16
R91 56
R94 56
J26
PCICLK0
PCICLK1
AB7
PCICLK2 9
1
R95 56
K26
L26
PCICLK2
AC5
AB23
TPAD21
TP661
M26
PCICLK3
PCICLK4
AC8
N26
PCICLK5
R89 0
R88 0
AF9
AE2
AC9
AD1
AF11
AF20
AF23
AE21
AE24
AE26
AC13
AC14
AC15
AC16
P10
P11
P12
P13
P14
P15
P16
P17
R10
R11
R12
R13
R14
R15
R16
VSS
VSS
VSS
VSS
VSS
VSS
VSS
VSS
VSS
VSS
VSS
VSS
VSS
VSS
VSS
TX4927/TX4937 5/5
IC1E
VSS
VSS
VSS
VSS
VSS
VSS
VSS
VSS
VSS
VSS
VSS
VSS
VSS
VSS
VSS
L10
L11
L12
L13
L14
L15
K10
K11
K12
K13
K14
K15
TP3
1
ICT31
R96 120
TMPR4927/4937
C11
TP407
L16
K16
K17
6pF
NO ASM
F5
D4
D8
G5
D10
D15
D17
D23
R17
T10
T11
T12
T13
T14
T15
T16
T17
U10
U11
VSS
VSS
VSS
VSS
VSS
VSS
VSS
VSS
VSS
VSS
VSS
VSS
VSS
VSS
VSS
VSS
VSS
VSS
VSS
L17
VSS
N10
M10
N11
M11
M12
M13
M14
M15
M16
M17
VDDIN
K4
W4
K23M4P22
H23
R23U4U23
U12
U13
U14
U15
U16
U17
VSS
VSS
VSS
VSS
VSS
VSS
VSS
VSS
VSS
VSS
VSS
VSS
VSS
VSS
N12
N13
N14
N15
N16
N17
C36
0.1uF
C35
0.1uF
C34
0.1uF
C33
0.1uF
C32
0.1uF
C31
0.1uF
C30
0.1uF
C29
0.1uF
C28
0.1uF
C27
0.1uF
C26
0.1uF
C25
0.1uF
C24
0.1uF
C23
0.1uF
C22
0.1uF
C21
0.1uF
C20
0.1uF
C19
0.1uF
C18
0.1uF
C17
0.1uF
C16
0.1uF
C15
0.1uF
C14
0.1uF
C13
0.1uF
C12
0.1uF
VCCIO
AC4
TMPR4927/4937
VDDIN
AC10
VDDIN
AC12
VDDIN
AC17
VDDIN
AC19
VCCINT VCCINT
VDDIN
AC23
VDDIN
TMPR4927/4937
2
3
3
10uF
C215
10uF
C214
C48
0.1uF
C47
0.1uF
C46
0.1uF
C45
0.1uF
C44
0.1uF
C43
0.1uF
C42
0.1uF
C41
0.1uF
C40
0.1uF
C39
0.1uF
C38
0.1uF
C37
0.1uF
87654
87654
TMPR4927TB_3
D
D
C
C
AR-NB3 CIRCUIT DIAGRAM
7 – 4
B
B
A A
A
Page 21

B
D
D
C
C
B
A
5/16
12345678
1
2
MEMD[63:0] 3,6,16
]>
MEMD14
MEMD6
MEMD5
MEMD3
MEMD4
MEMD0
MEMD2
MEMD1
345678
3579131517
CN2
2930313233
MEMA5
DQ0
A0A3A1A4A2
MEMA6
DQ1
DQ2
DQ3
DQ4
DQ5
A5
34
103
MEMA11
MEMA7
MEMA9
MEMA8
MEMD11
MEMD10
MEMD8
MEMD7
MEMD9
19
3739414347484950515253
DQ6
DQ7
DQ8
DQ9
DQ10
A6A7A8A9A10/AP
104
105
109
111
112
MEMA12
MEMA15
MEMA16
MEMA13
MEMA14
DQ11
A11
MEMD12
MEMD13
DQ12
DQ13
A12
A13
70
72
MEMA17
MEMD15
MEMD16
8385878993959799121
DQ16
DQ14
DQ15
BA0
106
MEMA19
MEMD19
MEMD17
MEMD18
DQ17
DQ18
BA1
110
MEMA18
MEMD24
MEMD21
MEMD20
MEMD23
MEMD22
DQ19
DQ20
DQ21
DQ22
DQ23
CASWECKE1
CS0
RAS
6566676869
MEMD25
DQ24
CS1
71
MEMD26
123
125
DQ25
DQ26
MEMD27
MEMD28
MEMD29
MEMD30
127
131
133
135
DQ27
DQ28
DQ29
CLK0
CKE0
61
62
74
MEMD31
MEMD33
MEMD37
MEMD35
MEMD34
MEMD32
MEMD36
4681014161820384042
137
DQ32
DQ33
DQ34
DQ35
DQ36
DQ37
DQ30
DQ31
CLK1
DQM2
DQM3
DQM0
DQM4
DQM1
232425
115
117
SDDQM3
SDDQM0
SDDQM2
SDDQM1
SDDQM4
MEMD38
26
SDDQM5
DQ38
DQM5
MEMD39
116
SDDQM6
DQ39
DQM6
MEMD40
118
SDDQM7
MEMD41
DQ40
DQM7
MEMD42
DQ41
DQ42
MEMD43
44
DQ43
SDA
141
MEMD46
MEMD44
MEMD45
DQ44
DQ45
DQ46
SCL
142
MEMD48
MEMD53
MEMD49
MEMD51
MEMD50
MEMD52
MEMD47
54
848688
90
949698
DQ48
DQ49
DQ50
DQ51
DQ52
DQ47
DUNCNCNCNCNCNCNCNC
735758596077787980
DQ53
MEMD63
MEMD60
MEMD62
MEMD58
MEMD59
MEMD54
MEMD55
MEMD56
MEMD57
MEMD61
1
2
21
22
35
36
55
56
DQ54
100
122
124
126
128
132
134
136
138
DQ55
DQ56
DQ57
DQ58
DQ59
DQ60
DQ61
DQ62
DQ63
VCCIO
VSS
VSS
VSS
VSS
VSS
VSS
VSS
VDD
VDD
VDD
VDD
VDD
VDD
VDD
111227284546636481
75
VSS
VDD
C62
0.1uF
C61
0.1uF
C60
0.1uF
C59
0.1uF
C58
0.1uF
C57
0.1uF
C56
0.1uF
C55
0.1uF
C54
0.1uF
C53
0.1uF
VCCIO
76
91
92
107
108
119
120
139
VSS
VSS
VSS
VSS
VSS
VSS
VSS
VSS
VSS
VDD
VDD
VDD
VDD
VDD
VDD
VDD
VDD
VDD
82
101
102
113
114
129
130
143
VCCIO
140
VSS
DM-3B1-N1210
VDD
144
1
10uF
C210
2
10uF
C209
10uF
C208
3
3
<On Board : 256Mbit x 2> <SDRAM_SODIMM Slot[0
MEMA[19:0]3,6,16
SDDQM[7:0]3,15
SDWE3,15
SDRCS23,15
SDCAS3,15
SDRAS3,15
SDCLK13,16
SDRCS03,15
SDCLK03,16
SDRCS13,15
SDRAM
D
D
MEMD25
MEMA14
VCCIO
C52
0.1uF
MEMD27
MEMD29
MEMD31
MEMD30
MEMD28
MEMD26
16
QD9
QD10
QD11
QD12
QD13
QD14
QD15
VCCQ
VCCQ
VCCQ
VCCQ
A11
VCC
VCC
VCC
VSS
A12
NC
1
35
1427284154
36
40
C51
VCCIO
0.1uF
MEMA17
MEMA15
MEMA16
TP553
VSSQ
VSS
VSSQ
VSS
VSSQ
SDDQM3
VSSQ
UDQM
391520
SDDQM2
LDQM
MEMA19
CAS#
BS0
CS#
WE#
RAS#
CLK
CKE
BS1
NT5SV16M16BS-75B
38
37
21
MEMA18
87654
87654
A A
A
VCCIO
C50
0.1uF
MEMD7
QD6
MEMA12
MEMD8
QD7
MEMA13
QD8
MEMD10
MEMD9
QD9
MEMA15
MEMA14
QD10
TP552
MEMD11
35
MEMA16
QD11
A11
MEMD12
36
MEMA17
QD12
A12
MEMD13
MEMD15
MEMD14
16
CS#
QD13
QD14
QD15
VSSQ
VCCQ
VCCQ
VCCQ
VCCQ
VCC
VCC
VCC
VSS
VSS
NC
1
1427284154
40
C49
0.1uF
VCCIO
C
C
VSSQ
VSS
VSSQ
VSSQ
UDQM
391520
SDDQM1
SDDQM0
LDQM
WE#
CAS#
RAS#
CLK
CKE
BS0
BS1
NT5SV16M16BS-75B
38
37
21
MEMA19
MEMA18
MEMD1
MEMD2
MEMD6
MEMD5
MEMD3
MEMD4
MEMD0
2457810111342444547485051533943496124652171819
QD0
QD1
QD2
QD3
QD4
QD5
A0A1A2A3A4A5A6A7A8A9A10/AP
IC5
2324252629303132333422
MEMA9
MEMA7
MEMA6
MEMA10
MEMA5
MEMA8 MEMA10
MEMA11
SDCLK23,16
SDCKE3,15
DIMM_SCK2,16
DIMM_SDA2,16
MEMD18
MEMD16
MEMD20
MEMD17
MEMD22
MEMD23
MEMD19
MEMD21
MEMD24
2457810111342444547485051533943496124652171819
QD0
QD1
QD2
QD3
QD4
QD5
QD6
QD7
QD8
A0A1A2A3A4A5A6A7A8A9A10/AP
IC6
2324252629303132333422
MEMA10
MEMA9
MEMA13
MEMA5
MEMA8
MEMA11
MEMA12
MEMA6
MEMA7
B
B
AR-NB3 CIRCUIT DIAGRAM
7 – 5
Page 22

B
D
D
C
C
B
A
6/16
12345678
1
LD[31:0] 7
0.1uF
VCCIO
678
10K
BR53
BR51
123
123
4 5
LD31
LD29
LD30
LD28
LD27
LD30
LD31
LD29
TC74LCX373FT
LDD[31:0] 16
BR50
123
LDD31
LDD30
678
LDD29
LD26
LD28
4 5
LDD28
678
678
10K
BR55
123
4 5
LD25
LD24
LD23
LD26
LD27
LD24
LD25
678
33
BR52
123
4 5
LDD27
LDD25
LDD26
LDD24
678
10K
BR57
4 5
123
LD21
LD22
LD20
LD19
LD21
LD22
LD20
LD23
678
33
33
BR54
123
4 5
LDD22
LDD20
LDD23
LDD21
678
10K
10K
BR61
BR59
4 5
123
4 5
123
LD17
LD18
LD16
LD15
LD13
LD14
LD12
LD11
LD10
LD10
LD11
LD13
LD17
LD14
LD15
BR58
123
LDD15
LDD14
678
LDD13
LD12
4 5
LDD12
LD9
33
BR60
123
LDD11
LDD9
LDD10
LD19
BR56
LDD19
123
LD18
LDD18
678
LDD17
LD16
4 5
LDD16
33
678
678
4 5
LD9
LD8
LD8
678
4 5
LDD8
10K
10K
BR63
BR65
123
4 5
123
LD7
LD5
LD6
LD4
LD3
LD2
LD4
LD6
LDD6
LD5
678
LDD5
4 5
LDD4
LD0
LD2
LD1
LD3
678
33
33
BR64
123
4 5
LDD3
LDD1
LDD2
LDD0
LD7
33
BR62
123
LDD7
TP561
TP560
LAB20 16
TP559
LA[20:0] 7
LAA[19:0] 16
2
LA7
LA9
LA4
LA3
LA0
LA2
LA6
LA5
LA1
123
45
123
45
33
BR43
345678
LAA1
LAA0
33
BR44
678
678
LAA5
LAA4
LAA6
LAA3
LAA2
LAA7
LA14
LA8
LA10
LA12
LA16
LA13
LA19
LA18
LA17
LA15
LA11
678
678
33
BR45
BR46
123
4 5
123
4 5
LAA8
LAA14
LAA12
LAA13
LAA11
LAA9
LAA10
LAA15
LA20
678
33
33
BR47
123
4 5
R210 33
LAA17
LAA18
LAA19
LAA16
LAB20
TP558
TP557
TP556
TP555
LAB20
25691215161920
Q0Q1Q2Q3Q4Q5Q6
D0D1D2D3D4D5D6D7OE
IC10
347
8
131417
LAA12
VCCIO
Q7
VCC
18111
C66
10
GND
LE
ALE3,15
1
678
10K
4 5
LD1
LD0
2
3
3
LAA[19:0]
TP446
TP401
TP447
VCCIO
7,15
7,15
LAA16
TP400
VCCIO
18161412975320
1Y1
1A1
IC8
246
MEMA16
LAA3
LAA0
LAA1
LAA4
LAA2
18161412975320
1Y1
1Y2
1Y3
1Y4
1A1
1A2
1A3
1A4
IC7
246
8
111315
7,15
7,15
FONT_OE
FONT_WE
<RS232C CONNECTOR>
C63
LAA15
2Y4
2A41G2G
17119
0.1uF
10
VCC
GND
<TMPR4927TB SIO_Ch1>
TC74LCX244FT
LAA19
LAA17
LAA18
R97 33
R99 33
R98 33
R100 33
10
1Y2
1Y3
1Y4
2Y1
2Y2
2Y3
2Y4
VCC
GND
1A2
1A3
1A4
2A1
2A2
2A3
2A41G2G
8
111315
17119
MEMA17
MEMA18
MEMA19
ROMOE3,15 FOE
ROMWE3,15 FWE
LAA6
LAA5
LAA7
10
2Y1
2Y2
2Y3
2Y4
VCC
GND
2A1
2A2
2A3
2A41G2G
17119
TC74LCX244FT
LAA8
LAA9
18161412975320
1Y1
1Y2
1A1
1A2
IC9
TC74LCX244FT
246
VCCIO
LAA14
LAA10
LAA13
LAA11
LAA12
1Y3
1Y4
2Y1
2Y2
2Y3
1A3
1A4
2A1
2A2
2A3
8
111315
VCC
TP465
TP470
IC29B
IC29A
T4B-SQ
TXD
RXD5VGND
CN6
123
4
LDD7
LDD11
LDD12
LDD8
LDD10
LDD14LDD30
LDD9
LDD13
LDD15
VCC
10K
R246
98
R201 33
3 4
TC74LCX14FT
1 2
TXD12,16
IC29D
TC74LCX14FT
TP471
TC74LCX14FT
TP466
IC29C
56
TC74LCX14FT
R202 33
RXD12,16
LDD[31:0]
181716151413121120
B1B2B3B4B5B6B7
A1A2A3
IC12
234
MEMD15
LDD31
VCCIO VCCIO
181716151413121120
B1B2B3B4B5B6B7
A1A2A3
IC11
234
10
B8
VCC
GND
A4
A8A7A6
A5
5
987
6
MEMD14
MEMD11
MEMD9
MEMD12
MEMD8
MEMD10
MEMD13
LDD24
LDD29
LDD26
LDD27
LDD28
LDD25
B8
A4
A8A7A6
A5
5
987
6
TC74LCX245FT
DIR
OE
1
19
10
VCC
GND
TC74LCX245FT
DIR
OE
1
19
LDD2
LDD5
LDD6
LDD1
LDD4
LDD3
LDD0
181716151413121120
B1B2B3B4B5B6B7
A1A2A3
A4
IC14
A5
234
5
987
6
MEMD6
MEMD0
MEMD3
MEMD5
MEMD1
MEMD7
MEMD4
MEMD2
LDD22
LDD21
LDD16
LDD18
LDD20
LDD17
LDD23
LDD19
181716151413121120
B1B2B3B4B5B6B7
A1A2A3
A4
A5
IC13
234
5
987
6
10
B8
VCC
GND
TC74LCX245FT
DIR
OE
A8A7A6
1
19
C70
0.1uF
C69
0.1uF
10
B8
VCC
GND
TC74LCX245FT
DIR
OE
A8A7A6
1
19
MEMA0
MEMA1
MEMA2
MEMA3
MEMA4
MEMA5
MEMA6
MEMA7
MEMA[19:0]3,5,16
MEMA8
MEMA9
MEMA10
MEMA11
MEMA12
MEMA13
MEMA14
MEMA15
VCCIO
ADDRESS_BUFFER/DATA_BUFFER
D
D
0.1uF
C65
0.1uF
C64
C
C
AR-NB3 CIRCUIT DIAGRAM
7 – 6
MEMD[31:0]3,5,16
C68
VCCIO VCCIO
0.1uF
C67
0.1uF
MEMDIR3,15
87654
87654
A A
A
MEMD23
MEMD17
MEMD25
MEMD26
MEMD30
MEMD24
MEMD29
MEMD28
MEMD31
MEMD27
B
B
MEMD16
MEMD18
MEMD20
MEMD22
MEMD19
MEMD21
Page 23

B
D
D
C
C
B
A
7/16
12345678
1
2
345678
LD[31:0] 6
VCCIO
LD21
LD17
LD19
LD23
LD22
LD18
LD20
LD16
LD24
LD26
LD27
LD31
LD29
LD30
LD25
LD28
28782979308031813282338334843585368637873888398940904191429243
D0D1D2D3D4D5D6D7D8
RS55: ASM
RS56: NO ASM
A0A1A2A3A4A5A6A7A8A9A10
CN5
7578589
LA0
LD24
LD25
23456789212223242526273537384950515253545657586059626364454855
D0D1D2D3D4D5D6D7D8
D9
D10
D11
A11
591060116112621363146415651666
LA5
LA6
LA2
LA3
LA10
LA7
LA1LA1
LA4
LA9
LA8
LD17
LD19
LD18
LD16
LD26
LD27
LD31
LD29
LD30
LD28
D9
D10
D11
D12
A12
LA12
LA11
LD21
LD20
D12
LD14
LD15
LD13
LD8
LD9
LD10
LD12
LD11
LD1
LD7
LD6
LD3
LD5
LD4
LD0
LD2
93
454564546555695
Vcc
Vcc
Vcc
Vcc
Vpp
D13
D14
D15
D16
D17
D18
D19
D20
D21
D22
D23
D24
D25
D26
D27
D28
NCNCVpp
Vpp
A13
A14
A15
A16
A17
A18
A19
17
LA17
LA15
LA18
LA13
LA19
LA16
LA14
LD23
LD22
LD8
LD9
LD10
LD12
LD11
D13
D14
D15
D16
D17
D18
D19
Vpp
A20
A21
1868196920702171222372
67
LA20
LD14
LD15
LD13
LD1
LD3
LD5
LD4
LD0
LD2
D20
D21
D22
D23
D24
D25
D26
D27
D28
D29
D30
VppNCNC
LD6
D29
D30
D31
LD7
D31
VCCIOVCCIO VCCIO
19
RP
BYTE
RY/BY
Vpp
OE_
WE_RPBYTE_NCWP_
732624
FONT_OE6,15
FONT_WE6,15
C72
103061
VCCNCVCC
VCCW
+
C75 22uF/16V
C78 0.1uF
C77 0.1uF
C76 0.1uF
96
Vcc
Vcc
Vcc
Vcc
RY/BY_
25
0.1uF
C74
0.1uF
NCNCNC
3
27
NC
53
47
124950515299
48
GND
GND
GND
GND
GND
NC
CE0_
CE1_
CE2_
CE3_
97
747576
77
ROMCS33,15
ROMCS43,15
ROMCS53
ROMCS63
100
98
GND
GND
GND
GND
GND
NC
NC
DMM-100G-432FNK31
44
94
1
2
3
3
A0A1A2A3A4A5A6A7A8
CN4
121314151617182831
LA3
LA5
LA2
LA0
LA6
LA1
LA4
VCCIO
LD31
LD26
LD24
LD25
LD30
LD28
LD27
LD29
23456789212223242526273537384950515253545657586059626364454855
D0D1D2D3D4D5D6D7D8
A0A1A2A3A4A5A6A7A8
CN3
121314151617182831
LA5
LA2
LA4
LA3
LA6
<FLASH_DIMM Slot[0]> <FLASH_DIMM Slot[1]> <FLASH_DIMM Slot[2]>
LA0
A9
A10
A11
A12
A13
A14
32
2933343665666768697071
LA12
LA9
LA8
LA7
LA13
LA10
LA11
NOASM
R105 10K
TP690
LD19
LD17
LD20
LD21
LD18
LD16
LD22
D9
D10
D11
D12
D13
D14
A9
A10
A11
A12
A13
A14
32
2933343665666768697071
LA10
LA9
LA12
LA7
LA13
LA11
LA8
1CE
NC
2CENCOEWPWE
NC
A15
A16
A17
A18
A19
A20
NC
40414243444647
11
72
LA19
LA17
LA15
LA16
LA14
LD23
LA14
D15
A15
LD8
D16
A16
LA15
VCCIO
LA20
LA18
LA20
0
LD1
D24
NC
R106 10K
LD2
LD3
D25
D26
NC
72
R280
LD5
LD7
LD6
LD4
D27
D28
D29
D30
D31
1CE
2CENCOEWPWE
40414243444647
ROMCS03,15
NOASM
19
RP
BYTE
RY/BY
0
R279
R107 0
LD14
LD11
LD13
LD9
LD10
LD15
LD12
LD0
D17
D18
D19
D20
D21
D22
D23
NC
A17
A18
A19
A20
11
LA19
LA16
LA17
LA20
LA18
1
1
GND
20
VCCW
GND
20
R281
DMM2-SD72A-1131
GND
GND
39
TP705
C71
0.1uF
C73
0.1uF
103061
VCCNCVCC
DMM2-SD72A-1131
GND
GND
39
0
0
R282
NOASM
VCCWA
C79
10uF
C235
0.47uF
C221
0.47uF
C220
0.1uF
R220
10k
21
3
C222
IC34
FWP
R219
33
VCCIO
5
4
0.1uF
NOASM
TC7SB66FU
<FLASH_WP Control>
10k
R109
FLASH
FOE6,15
FWE6,15
PONRST2,9,10,11,13,15
LA[20:0]6
D
D
C
C
ROMCS13,15
ROMCS23,15
B
B
VCCWCTL2,16
A A
A
87654
87654
AR-NB3 CIRCUIT DIAGRAM
7 – 7
Page 24

B
D
D
C
C
B
A
8/16
12345678
1
VCC
2
345678
1
A1
IC17
SDA A2
SCLA0VCC GND
WP
5 3
6
8 427
<Serial EEPROM>
VCCIO
CAT24FC256XI
C85 0.1uF
<RTC>
TP419
TP422
2SA1586
R121 10
E
Q1
C
8
IC18
R221
D1
TP424
VDD
I/O-
DATA
CLKCEXT
17652
TP420
B
10K
C86
Y1
RB751V-40 TE-17
C87
0.1uF
4
3
DT-38
32.768KHz
TP423
R124 10K
CBE
R123 10K
Q2
2SC4116
TP421
HL32-V1
3.3K
BT1
R122
10uF
0.1uF
C88
VSS
NJU6356EM
XT-
C244
10pF
C243
10pF
R283
R125 2.2K
OFF
ON <->
BATTERY
0
0.1uF
C224
VCC
1
2
3
3
0.1uF
C223
1
SN74LVC125APW
TP563
IC32D
EN
13
VCCIO
1
SN74LVC125APW
12 11
TP666
IC32B
EN
5 6
4
1
SN74LVC125APW
NO ASM
IC32A
23
EN
1
VCC
1
SN74LVC125APW
EEP_SDA2,16
EEP_SCK2,16
TP550
1
EN
IC35C
SN74AHCT125PWR
9 8
10
TP551
C
IC25F
TC74LCX14FT
13 12
TP663
IC35D
10K
R229
10K
R228
10K
R227
10K
R226
TP665
TP664
1
1
EN
EN
SN74AHCT125PWR
12 11
13
IC35B
IC35A
SN74AHCT125PWR
5 6
4
10K
R308
10K
R307
10K
R306
10K
R305
1
EN
SN74AHCT125PWR
2 3
1
RTCBUSOE_13
VCCIO
TP562
IC32C
EN
9 8
10
Serial_EEPROM/RT
D
D
RTCDATA2,16
C
C
AR-NB3 CIRCUIT DIAGRAM
7 – 8
RTCR/W2,16
RTCCS2,16
RTCCLK2,16
87654
87654
B
B
A A
A
Page 25

B
D
D
C
C
B
A
9/16
12345678
1
1
2
345678
PCIAD24
PCIAD30
PCIAD20PCIAD21
PCIAD28
1235791113151719
4681012141618202122
12357
CN7
51525354555657585960616263646566676869707172737475767778798081828384858687888990919293949596979899
51525354555657585960616263646566676869707172737475767778798081828384858687888990919293949596979899
9
468
101214161820212223
1113151719
PCIAD16
PCIAD18
PCIAD26
PCIAD22PCIAD23
23
29
30
24252627283132333435363738394041424344454647484950
29
30
24252627283132333435363738394041424344454647484950
PCIAD14
PCIAD12
PCIAD10
PCIAD8
PCIAD4
PCIAD6
PCIAD2
PCIAD0
10uF
C217
10uF
NO ASM
100
TX25-100P-12ST-H1
100
VCC
C216
2
3
3
<PCI_Slot [A]>
VCCIO VCCIOVCCVCC
R126 10
PCIAD19
PCIAD27
PCIAD31
PCIAD29
PCIAD25
PCIBE3
PCIAD17
PCIBE2
PCIBE1
PCIAD15
PCIAD13
PCIAD11
PCIAD9
PCIBE0
PCIAD7
PCIAD5
PCIAD1
PCIAD3
PCI CONNECTOR
D
D
PLOCK4
PSERR4,10,11
PONRST2,7,10,11,13,15
PIRDY4,10,11
PDEVSEL4,10,11
PCIAD[31:0]4,10,11
PCIINTA2,10,11
PCIINTB2
PCIREQ24,15
PCIGNT24,15
PCICLK24
PCIBE[3:0]4,10,11
PTRDY4,10,11
PFRAME4,10,11
C
C
PSTOP4,10,11
PPERR4,10,11
PPAR4,10,11
HDD_POWER2
87654
87654
B
B
A A
A
AR-NB3 CIRCUIT DIAGRAM
7 – 9
Page 26

B
D
D
C
C
B
A
12345678
1
2
345678
10/16
TP385
<ETHER>
VCCIO
R1270NOASM
C89
VCCIO
SUBGND1/NC
SUBGND2/VSS_49
C110 0.01uF
TP388
PCIINTA 2,9,11
PIRDY 4,9,11
PPAR 4,9,11
616263
92
99
PAR
INTAN
IRDYN
1 2
BLM18BB121SN1D
SUBGND3/NC
DP83816AVNG
C111 0.01uF
NO ASM
L9
1 2
BLM18BB121SN1D
PSERR 4,9,11
PCIREQ1 4,15
PONRST 2,7,9,11,13,15
PPERR 4,9,11
64
RSTN
REQN
PERRN
SERRN
NO ASM
C112 1000pF
R136 0
PTRDY 4,9,11
PSTOP 4,9,11
PME 4,11,16
TP399
TP398
59
9395969798
122
3VAUX
TRDYN
STOPN
PMEN/CLKRUNN
VCCIO
R138 0
123
PWRGOOD
C113 0.01uF
VCCIO
R140 0
C114 0.01uF
LEDACTN
LED100N
LED10N 16
TP380
142
144
143312821
MA1/LED10N
MA2/LED100N
MA0/LEDACTN
C115 0.01uF
EESEL
MA4/EECLK
C116 0.01uF
TP376
138
133
MA3/EEDI
MD4/EEDO
MD1/CFGDISN
1
2
3
C117 0.01uF
C118 0.01uF
C119 0.01uF
C120
0.1uF
VCCIO
TP451
TP564
R145 10K
VCCIO
678
NC
NC
VCC
IC20
TP379
TP377
TP378
VCCIO
R143 1K NOASM
CSSKDI
123
R144 10K
DO GND
4 5
CAT93C46VI-TE13
3
R131 0
TP389
38
44
57
PCIVSS5
PCIVDD5
TP386
VCCIO
PCIAD21
PCIAD22
AD21
AD20
TP368
PCIAD23
78798182838687
AD22
RXAVSS1/VSS_38
RXAVSS2/VSS_44
MACVSS1/VSS_57
RXAVDD1/AUXVDD_39
RXAVDD2/AUXVDD_47
MACVDD1/AUXVDD_58
39
47
58
C101 0.01uF
1 2
BLM18BB121SN1D
PCIAD29
PCIAD26
PCIAD24
PCIAD28
PCIAD27
PCIAD25
74
AD28
AD27
AD26
AD25
AD24
AD23
124
MACVSS2/NC
FSVSS/VSS_35
MACVDD2/NC
FSVDD/NC
36
125
C102 1000pF
L7
1 2
PCIAD30
PCIAD31
66676870717273
AD31
AD30
AD29
TXDVDD/AUXVDD_56 TXDVSS/VSS_51
56 51
C103 0.01uF
BLM18BB121SN1D
PCIBE[3:0] 4,9,11
657790
103
VSSIO2/VSS_16
VDDIO2/C1
698094
C99 0.1uF
C98 0.01uF
PCIAD16
PCIAD13
PCIAD14
PCIAD15
PCIAD12
88
101
102
104
105
AD15
AD14
AD13
AD12
AD11
PCIVSS1
PCIVSS2
PCIVDD1
PCIVDD2
PCIAD17
PCIAD18
AD17
AD16
114
PCIVSS3
PCIVSS4
PCIVDD3
PCIVDD4
107
117
PCIAD19
PCIAD20
AD19
AD18
16
IC19B
19
C91
10uF
0.1uF
C96 0.01uF
C93 0.1uF
C92 0.1uF
C204 10uF
C90 10uF
PCIAD[31:0] 4,9,11
PCIAD0
121
AD0
PCIAD2
PCIAD1
120
AD1
119
PCIAD3
AD2
118
PCIAD4
116
AD3
PCIAD5
115
AD4
PCIAD6
113
AD5
PCIAD7
112
AD6
PCIAD8
110
AD7
C97 0.1uF
PCIAD9
109
AD8
PCIAD11
PCIAD10
108
AD9
AD10
106
84826
1362032353749126
VSSIO4/NC
VSSIO1/VSS_8
VSSIO3/VSS_26
VSSIO5/VSS_136
PHYVSS1/VSS_20
PHYVSS2/VSS_32
VDDIO4/NC
VDDIO1/AUXVDD_9
VDDIO3/AUXVDD_27
VDDIO5/AUXVDD_137
PHYVDD1/AUXVDD_21
PHYVDD2/AUXVDD_33
85927
21
33
137
C107 0.01uF
C104 1000pF
TP387
NOASM
30
R13
PCICLK1 4,16
PDEVSEL 4,9,11
TP375
PCIBE0
PCIBE1
PCIBE2
PCIBE3
60
75
89
100
111
CBEN0
CBEN2
CBEN1
CBEN3
PCICLK
DEVSELN
52
55
TXIOVSS1/VSS_52
TXIOVSS2/VSS_55
C108 1000pF
L8
1 2
BLM18BB121SN1D
PCIGNT1 4,15
PCIAD12 4,9,11
PFRAME 4,9,11
R134 10
76
91
GNTN
IDSEL
FRAMEN
X1
X2
IC19A
17
18
TP740
TP473
R213 0
CLK2,16
ETHER CONTROLLER
D
D
VCCIO
54
TPTDP
53
L5
TPTDM
2
1
BLM18BB121SN1D
46
TPRDP
45
TPRDM
TP384
TP593
MDC
COL
CRS
28
29
TP594
TP580
R286 10K
R285 10K
C100
R128 49.9
R129
MDIO
RXCLK
RXD0/MA6
RXD1/MA7
RXD2/MA8
RXD3/MA9
RXOE
RXER/MA10
RXDV/MA11
456
TP579
TP581
10pF
0
TXCLK
7
101112131415222324
31
TP588
TP587
TP582 L6
TP583
TP584
TP585
TP596
TP589
TP586
R130 49.9
1234567891011
CT
TX-
TX+
<ETHERNET CONNECTOR>
CN8
C
C
MCSN
MD0
MD2
MD3
MD5
MD6
0.1uF
0.1uF
129
132
TP607
TP604
C109
J0026D21G
134
TP608
135
TP609
0.1uF
TP610
MD7
131
139
140
141
TP606
TP612 L10
TP611
R135 54.9
TXD0/MA12
TXD1/MA13
TXD2/MA14
25
TP592
TP591
TP590
CT
NC
NC
TXD3/MA15
TXEN
30
TP595
RX-
RX+
TP382
R132 54.9
C106
C105
LeftLED_A
LeftLED_K
RightLED_A
12
RightLED_K
AR-NB3 CIRCUIT DIAGRAM
7 – 10
MWRN
130
TP605
MRDN
TP578
MA5
TP383
LED10N 16
LED100N
470
R139
VREF
VCCIO
NC
NC
NC
3440414243
48
TP597
TP600
TP599
TP474
R142 10K_1%
LEDACTN
470
R141
B
B
RESERVED
RESERVED
NC/RESERVED
RESERVED
50
127
TP598
TP603
TP601
VCCIO
C203
DP83816AVNG
0.47uF
C236
0.47uF
87654
87654
A A
A
Page 27

12345678
1
2
345678
11/16
VCCIO
PLL_AUX
VCCIO
C123
C206
C122
C205
C121
B
D
D
C
C
B
A
1
TP440
TP437
TP442
TP439
TP441
TP438
R163
10k
NOASM
VCCIO
R162
10k
NOASM
0.1uF
0.1uF
0.1uF
1000pF
1000pF
0.1uF
0.1uF
0.1uF
0.1uF
0.1uF
1000pF
1000pF
1000pF
2
3
3
R161
10k
VCCIO
C131
10uF
0.1uF
C207
0.1uF
C130
0.01uF
C129
100pF
C128
R146
VCCIO
1:48MHz oscillator is used
LINK1 12
TP629
TP756
TP621
9198112
125
GLNK1
GLNK2
GLNK3
GLNK4
AVAUX
121
AVAUX
115
AVAUX
108
AVAUX
93
VAUX
85
VAUX
5
AVAUX_PLL
101
VDD
80
VDD
73
VDD
65
VDD
57
VDD
49
VDD
41
VDD
33
VDD
25
VDD
17
VDD
10
48Msel/TEST0
SCL/TEST1
IC21
123
TP430
TP431
TP429
10k
NOASM
0:12MHz crystal is used
R148 10k
R149 0
TP443
TP613
TP617
TP622
9299113
126
AMB1
AMB2
AMB3
AMB4
AD0
AD1
SDA/TEST2
848281797877757471706867666463624644434240393836323130282726242372604734162220354850515254555658591819
PCIAD1
PCIAD0
PCIAD2
R147
0
VCCIO VCCIO
VCCIO
12
L12
BLM18PG121SN1D
10uF
0.1uF
0.1uF
470pF
470pF
AVAUX
100pF
C127
0.01uF
C126
VCCIO
0.1uF
C125
C124
10uF
L11
1 2
BLM18PG121SN1D
NOASM
AD2
PCIAD3
AD3
TP618
TP614
95
100
GRN1
AD4
PCIAD5
PCIAD4
R152
R151
TP623
114
GRN2
AD5
PCIAD6
TP445
TP444
TP630
127
GRN3
AD6
PCIAD7
4.7k
4.7k
GRN4
AD7
PCIAD8
AD8
8996105
AD9
PCIAD9
PCIAD10
OC1 12,16
OC2 12,16
OC1#
OC2#
AD10
AD11
PCIAD11
VCCIO
VCCIO
R154 10k
R153 10k
119
OC3#
OC4#
AD12
AD13
PCIAD13
PCIAD12
AD14
AD15
PCIAD15
PCIAD14
PWE1 12,16
9097106
PWE1#
AD16
PCIAD16
PCIAD17
PWE2 12,16
TP626
TP667
PWE2#
PWE3#
AD17
AD18
PCIAD19
PCIAD18
120
PWE4#
AD19
AD20
AD21
PCIAD21
PCIAD20
DM1 12,15
102
109
DM1
AD22
PCIAD22
PCIAD23
DM2 12,15
TP624
116
DM2
DM3
AD23
AD24
PCIAD24
TP627
122
DM4
AD25
AD26
PCIAD25
PCIAD26
103
ISP1561BM
AD27
PCIAD28
PCIAD27
DP1 12,15
DP2 12,15
110
DP1
DP2
AD28
AD29
PCIAD29
TP628
TP625
117
123
DP3
DP4
AD30
AD31
PCIAD31
PCIAD30
TP435
107
RREF
87
XIN
C/BE0#
PCIBE0
PCIBE1
C/BE1#
PCIBE2
TP428
Y3
C/BE2#
PCIBE3
HC-49/U-S
C/BE3#
NOASM
R160
10k
NOASM
0
R159
10k
NOASM
R158
10k
NOASM
12MHz
C135
22pF
C134
22pF
TP448
78111213
TRDY#
DEVSEL#
IRQI
STOP#
IRQI2
A20OUT
CLKRUN#
PERR#
SERR#
KBIRQ1
MUIRQI2
PAR
15
SMI#
RST#
PCICLK
88
XOUT
INTA#
REQ#
GNT#
R157 10
IDSEL
FRAME#
IRDY#
R168
0
R167
VCCIO
NOASM
Por t 3. 4 in act i ve
1:Port1,2 active
0:4ports active
R164 10k
R165 1k
TP452
R169
9
12k_1%
SEL2PORTS
GND_RREF
94
AGND
124
AGND
118
AGND
111
AGND
104
DGND
128
DGND
86
DGND
83
DGND
76
DGND
69
DGND
61
DGND
53
DGND
45
DGND
37
DGND
29
DGND
21
DGND
14
DGND
6
PME#
4
BLM18PG121SN1D
L13
12
C150
PLL_AUX
C149
C148
C147
C146
AVAUX
C145
C144
C143
C142
C141
C140
C139
C138
USB CONTROLLER
D
D
C
C
AR-NB3 CIRCUIT DIAGRAM
7 – 11
PCIAD[31:0]4,9,10
PCIBE[3:0]4,9,10
PCIINTA2,9,10
C137
1000pF
C136
1000pF
PCIGNT04,15
PCIREQ04,15
PFRAME4,9,10
PIRDY4,9,10
PTRDY4,9,10
PDEVSEL4,9,10
PCIAD114,9,10
PSTOP4,9,10
PPERR4,9,10
PSERR4,9,10
PPAR4,9,10
PONRST2,7,9,10,13,15
PCICLK04,16
PME4,10,16
B
B
VCCIO
87654
87654
A A
A
Page 28

B
D
D
C
C
B
A
12345678
1
2
345678
12/16
TP434
DM1 11,15
DP1 11,15
2 3
L14
1 4
DLW21SN900SQ2
3
2
D-
D+
SHIELD
GND
VBUS
CN9
654
1
C153
1000pF
C152
220uF/16V
+
C151
0.1uF
VBUS1
560
R174
D2
LT1P67A
R274
TP697
D18
R178
R177
SHIELD
15k
15k
560
NOASM
LT1P67A
NOASM
DM2 11,15
L25
2A
D-
VBUS
1A4A5A
C232
C231
+
C230
VCC5Volt
VBUS2
L15
DP2 11,15
R272
15k
NOASM
R271
15k
NOASM
2 3
NOASM
1 4
DLW21SN900SQ2
3A
D+
GND
SHIELD
SHIELD
UAR27-4K5J00
6A
1000pF
NOASM
220uF/16V
NOASM
0.1uF
NOASM
C158
10uF
C166
100pF
C157
1000pF
12
C156
10uF
BLM18PG121SN1D
C155
0.01uF
0.1uF
C165
C164
10uF
5Volt
1
2
3
3
USB CONNECTOR
D
D
C154
0.1uF
7
5
OUTB
ENB
IC23
4
R173
10k
R172
10k
R269
10k
R211
5Volt
10k
TP432
PWE111,16
8
6
IN
GND
OUTA
BD6513F
FLGA
FLGB
ENA
1
2
3
TP565
5Volt
R270 10k
R175 10k
0.1uF
C159
TP463
1110
IC3E
TC74LCX14FT
TP464
1312
IC3F
TC74LCX14FT
OC111,16
C
C
TP567
PWE211,16
TP696
IC29E
IC29F
0.1uF
C233
1110
TC74LCX14FT
1312
TC74LCX14FT
OC211,16
B
B
560
R184
D4
LTL-155GHA
C201
0.1uF
VCCIO
LINK111
87654
87654
A A
A
AR-NB3 CIRCUIT DIAGRAM
7 – 12
Page 29

12345678
1
2
345678
13/16
TP392
D6
1
B
D
D
C
C
B
A
1
PONRST 2,7 ,9,10,11,15
CGRESET 2,16
IC25D
TC74LCX14FT
9 8
IC25B
3 4
NOASM
TP404
R186 0
IC25A
1 2
TP391
10K
R187
VCC
VCC
4
5
VCC
VOUT
IC24
M/R
SUB
GND
123
2
RB451F
3
TP453
TC74LCX14FT
IC25C
TC74LCX14FT
5 6
R188 36K
TC74LCX14FT
C237
0.47uF
NO ASM
C171
0.47uF
NO ASM
PST598CN
C170
VCC
0.1uF
TP454
C173
0.1uF
RTCBUSOE_ 8
TP762
4
3
Out
GND
NCInVdd
IC39
ELM7SH14
125
C247
0.1uF
VCC
<DEBUG LED>
VCCIO
TP374
VCCIO
220
220
R192
R191
TP373
D9
LT1P67A
NOASM
LT1P67A
DBG_LED12,16
D8
DBG_LED02,16
NOASM
VCCIO
TP403
VCCIO
220
R193
D10
220
R195
TP402
C226
D11
LT1P67A
NOASM
LT1P67A
NOASM
TP755
TP760
8
3
IC36C
IC36A
TC74LCX08FT
9
1
TP757
IC38D
2
TP758
TC74LCX14FT
IC38E
9 8
DBG_LED32,16
DBG_LED22,16
0.1uF
VCCIO
TP761
11
TC74LCX08FT
IC36D
10
11 10
TC74LCX08FT
12
13
TP759
TC74LCX14FT
TC74LCX14FT
IC38F
13 12
2
3
3
IC25E
11 10
TP703
6
NOASM
IC36B
4
R284 0
WDRST2,16
RESET/LED
TC74LCX14FT
TC74LCX08FT
5
R260
10K
VCCIO
SW3
<Manual RESET>
D
D
PIO_SW 2,16
TP702
IC38B
TC74LCX14FT
3 4
TP701
IC38A
TC74LCX14FT
1 2
C225
0.47uF
C238
0.47uF
TP700
3
4
SKHUPBE010
NOASM
1
2
VCCIO
<Manual Initialization>
IC3D
9 8
R189 10K
1
2
1
SW1
C
C
INT2 2,16
NMI 2,16
IC38C
TC74LCX14FT
5 6
TC74LCX14FT
C239
0.47uF
C174
0.47uF
2
SKHHLUA010
VCCIO
<NMI>
SW2
B
B
IC3C
TC74LCX14FT
5 6
TP472
IC3B
TC74LCX14FT
3 4
C240
0.47uF
C175
0.47uF
R194 10K
TP372
3
4
SKHUPBE010
NOASM
1
2
VCCIO
VCCIOVCCIO
VCCIO
C234
0.1uF
C176
0.1uF
C202
0.1uF
C177
0.1uF
87654
87654
A A
A
AR-NB3 CIRCUIT DIAGRAM
7 – 13
Page 30

12345678
1
2
345678
14/16
VCC = 5V
VCC
TP455
TP456
C180
+
12
C200
+
12
B
D
D
C
C
B
A
1
VCCIO = 3.3V
VCCIO
12
12
FS2
TR/0603FA 2.5A -T
+
TP460
C186
470uF/16V
C196
1000pF
VCCINT = 1.5V
VCC = 5V
470pF
NOASM
VCCIO = 3.3V
TP425
VCCINT = 1.5V
TP548
R217
1 2
MCR50JZHFLR330
TP461
VOUT
VDD
RCH-108-680
TP570
TP572
VOUT
VDD
TP457
14
21
TP571
TP573
VOUT
VDD
R200
100K/0.1W
1 2
TP458
TP574
TP575
TP569
2.5V/3.3VS/S
MD3221N
amp-
ampIN
R/C
1
12
C188
C197
C241
+
12
C187
9
ampOUT
101517
0.01uF
0.47uF
0.47uF
10uF/16V
23
VGL
VGH
N/C
N/C
2526272829303132
OCL-
OCL+
VCC
6
+
C184
470uF/16V
D1FM3-4103
D15
P.GND2
P.GND1
GND
GND
OSC
Vref
LC
N/C
N/C
22
TP467
16
8
R203
4
3
2
5
0
NOASM
TP459
R204
0
C189
0.47uF
C242
0.47uF
TP698
R261
1 2
MCR50JZHFLR330
NOASM
C227
L20
4 2
C182
0.1uF
1 2
D13
12
C183
47uF/16V
47uF/16V
111213
VOUT
VB
24
1SS355
Vboot
7
VDD
IC27
181920
0.1uF
+
C228
470uF/16V
NOASM
TP699
R262
2K_1%
NOASM
R263
1.2K_1%
12
L24
RCH-108-680
NOASM
4 2
2
56
ES
CS
1
NJM2360M
NOASM
8
S1
IC37
7
NOASM
12
D1FM3-4103
NOASM
D16
TP704
INVINV+
CT
GND CD
C229
3
4
+
470uF/16V
NOASM
VCC VCCIO VCCINT
1
VCCINT
IC31
VCCIO
L21
CS
1
1
1
FS3
12
12
TR/0603FA 1A -T
RCH-108-680
4 2
2
ES
S1
7
C213
22uF/16V
+
C212
22uF/16V
+
C211
22uF/16V
+
TP6
TP5
TP4
R198
3K_1%
12
56
INVINV+
NJM2360M
2
1
TP9
1
TP8
1
TP7
C191
0.1uF
12
C190
220uF/16V
+
R199
12K_1%
12
D14
D1FM3-4103
CT
3
GND CD
4 8
TP549
3
3
470pF
C219
12
FS4
TR/0603FA 2.5A -T
1 2
234
234
PJ1
POWER
D7
HEC3610-010010
LTL-155GHA
D
D
<TX4927AF Internal POWER 1.5V>
560
R206
B
C
C
B
C193
0.1uF
12
C192
220uF/16V
+
12
VCC
87654
87654
A A
A
AR-NB3 CIRCUIT DIAGRAM
7 – 14
Page 31

12345678
1
15/16
B
D
D
C
C
B
A
1
2
ICT1
ICT2
ICT3
ICT4
ICT5
ICT6
ICT7
ICT8
ICT9
ICT10
ICT11
ICT12
ICT13
ICT14
ICT15
ICT16
ICT17
ICT18
ICT19
ICT20
ICT21
ICT22
ICT23
ICT24
ICT25
345678
ALE3,6
DM111,12
DP111,12
MEMDIR3,6
PCIGNT04,11
PCIGNT14,10
PCIREQ14,10
PCIREQ04,11
ROMCS13,7
ROMOE3,6
SDCAS3,5
ROMWE3,6
SDDQM23,5
SDDQM03,5
SDCKE3,5
SDDQM13,5
SDDQM43,5
SDDQM33,5
SDRAS3,5
SDDQM73,5
SDDQM53,5
SDDQM63,5
SDRCS13,5
SDRCS03,5
SDRCS23,5
ICT26
SDWE3,5
ICT27
SYSCLK3
ICT28
DM211,12
ICT29
DP211,12
ICT30
VCCINT
2
3
3
TESTPOINT
TP12
TP15
TP10
TP13
TP11
TP14
1
1
1
1
1
1
SDDQM0
SDDQM5
SDDQM4
SDDQM1
SDDQM3
SDDQM2
<SDRAM>
SDDQM[7:0]3,5
D
D
TP16
1
SDDQM6
TP17
1
SDDQM7
1
TP18
SDWE3,5
1
TP19
SDRCS03,5
TP21
TP22
TP23
TP24
TP20
1
1
1
1
1
TP25
TP27
TP28
TP26
1
1
1
1
<ADDRESS/DATA>
SDRCS23,5
SDCAS3,5
SDRAS3,5
SDCKE3,5
SDRCS13,5
C
C
ALE3,6
ROMWE3,6
ROMOE3,6
MEMDIR3,6
TP30
TP29
1
1
<FLASH>
ROMCS03,7
ROMCS13,7
1
TP31
ROMCS23,7
TP32
TP34
TP35
TP38
TP33
TP36
TP37
1
1
1
1
1
1
1
1
TP39
1
TP40
TP41
TP42
TP43
TP44
1
1
1
1
TP45
1
<PCI>
FOE6,7
FWE6,7
PONRST2,7,9,10,11,13
ROMCS33,7
ROMCS43,7
FONT_OE6,7
FONT_WE6,7
PCIREQ04,11
PCIREQ14,10
PCIREQ24,9
PCIGNT04,11
PCIGNT14,10
PCIGNT24,9
B
B
SYSCLK3
87654
87654
A A
A
AR-NB3 CIRCUIT DIAGRAM
7 – 15
Page 32

12345678
1
TP516
16/16
PCICLK04,11
TP517
PVDD1
TP521
A
TP519
TP522
PVDD2
1
PLL_AUX
B
TP542
C
C
TP135
TP133
TP124
TP134
TP276
TP426
TP125
BUSSPRT3
CAS3
CKE3
CGRESET2,13
CLK2,10
TP242
TP468
TP243
TP469
TP475
LAB206
LACE3
LED10N10
PWE211,12
NMI2,13
OC211,12
INT22,13
TP102
TP543
TP544
WDRST2,13
WE3
TXD12,6
ACE3
D
D
TP205
TP520
PME4,10,11
TP523
TP526
TP524
RAS3
PWE111,12
RTCCLK2,8
RTCCS2,8
DIMM_SCK2,5
RXD12,6
RTCR/W2,8
RTCDATA2,8
TP518
PCICLK14,10
PIO_SW2,13
TP204
TP528
TP529
TP525
TP527
TP540
TP541
TP221
TP220
DIMM_SDA2,5
EEP_SCK2,8
EEP_SDA2,8
SWE3
SYSCLKA3
TP476
B
TP477
TP405
TP478
TP479
P2_GND
AVAUX
P1_GND
VCCWCTL2,7
OE3
OC111,12
TP123
TP101
5Volt
2
345678
MEMA[19:0]3,5,6
MEMD[63:0]3,5,6
TP280
TP279
TP277
MEMA0
TP298
TP297
MEMD0
MEMD1
TP222
TP223
LAA0
LAA1
TP282
TP278
TP281
MEMA3
MEMA2
MEMA4
MEMA1
MEMA5
TP300
TP302
TP299
TP301
MEMD3
MEMD2
MEMD5
MEMD4
TP227
TP224
TP228
TP226
TP225
LAA6
LAA2
LAA3
LAA4
LAA5
TP303
MEMD6
TP287
TP283
TP284
MEMA7
MEMA6
TP304
MEMD7
TP230
TP229
LAA7
LAA8
TP285
MEMA8
TP305
MEMD8
TP289
TP290
TP286
TP288
MEMA12
MEMA13
MEMA11
MEMA9
MEMA10
TP308
TP310
TP306
TP309
TP307
MEMD11
MEMD13
MEMD12
MEMD10
MEMD9
TP234
TP236
TP235
TP231
TP232
TP233
LAA14
LAA13
LAA12
LAA9
LAA11
LAA10
TP311
MEMD14
TP295
TP291
TP292
TP293
MEMA16
MEMA14
MEMA15
TP313
TP312
MEMD15
MEMD16
TP237
TP238
TP239
LAA16
LAA15
LAA17
TP294
MEMA17
TP314
MEMD17
TP207
TP208
TP210
TP209
TP213
TP212
DMAREQ3
TP322
MEMD25
DQM[7:0]3
TP244
LDD0
TP323
MEMD26
DQM0
TP245
LDD1
DQM1
TP324
MEMD27
TP246
LDD2
TP325
MEMD28
TP214
DQM2
TP247
LDD3
TP326
MEMD29
TP215
DQM3
TP248
LDD4
TP327
MEMD30
TP216
DQM4
TP249
LDD5
TP328
MEMD31
TP217
DQM5
TP250
LDD6
TP218
DQM6
TP329
MEMD32
TP296
DMAREQ1
DMAREQ2
DMAREQ0
MEMA18
MEMA19
DMAREQ[3:0]3
TP315
TP317
TP319
TP318
TP321
TP320
TP316
MEMD24
MEMD21
MEMD19
MEMD20
MEMD22
MEMD23
MEMD18
TP241
TP240
LAA18
LAA19
TP251
LDD7
TP330
MEMD33
TP219
DQM7
TP252
LDD8
TP331
MEMD34
TP253
LDD9
TP532
TP530
TP531
SDCLK03,5
SDCLK13,5
SDCLK23,5
TP332
TP333
TP334
MEMD37
MEMD35
MEMD36
TP254
TP255
LDD11
LDD10
TP256
LDD12
TP335
MEMD38
TP533
TP257
LDD13
TP536
TP539
TP537
TP538
TP535
TP534
TP336
MEMD39
SDCLK1A3
TP258
LDD14
TP337
MEMD40
SDCLK2A3
TP259
LDD15
TP338
MEMD41
SDCLK3A3
TP260
LDD16
TP339
MEMD42
TP261
LDD17
SDCS03
TP340
MEMD43
TP262
LDD18
SDCLK0A3
TP341
MEMD44
SDCS13
TP263
LDD19
TP342
MEMD45
SDCS23
TP264
LDD20
TP343
MEMD46
TP265
LDD21
CE[6:0]3
TP344
MEMD47
TP266
LDD22
TP345
MEMD48
TP126
CE0
TP267
LDD23
TP127
CE1
TP346
MEMD49
TP268
LDD24
TP347
MEMD50
TP128
CE2
TP269
LDD25
TP129
CE3
TP348
MEMD51
TP270
LDD26
TP130
CE4
TP349
MEMD52
TP271
LDD27
TP350
MEMD53
TP131
CE5
TP272
LDD28
TP132
CE6
TP351
MEMD54
TP352
MEMD55
TP273
LDD29
TP274
LDD30
PCIBEA[3:0]4
TP353
MEMD56
TP275
LDD31
TP354
MEMD57
TP514
TP515
TP200
TP356
MEMD59
TP201
PCIBEA3
PCIBEA2
DBG_LED02,13
TP359
TP360
TP358
TP357
MEMD61
MEMD63
MEMD62
MEMD60
TP512
TP513
PCIBEA1
PCIBEA0
TP355
MEMD58
2
TP203
TP202
DBG_LED12,13
DBG_LED22,13
DBG_LED32,13
3
3
LAA[19:0]6
TP138
TP136
TP139
TP137
DATA1
DATA0
DATA2
DATA3
DATA[63:0]3
TP104
TP103
ADDR1
ADDR0
ADDR[19:0]3
TESTPOINT
TP105
ADDR2
TP140
DATA4
TP106
ADDR3
D
D
TP141
DATA5
TP107
ADDR4
TP142
DATA6
TP108
ADDR5
TP143
DATA7
TP109
ADDR6
TP144
DATA8
TP110
ADDR7
TP145
DATA9
TP111
ADDR8
TP146
DATA10
TP112
ADDR9
TP147
DATA11
TP148
DATA12
TP113
ADDR10
TP149
DATA13
TP114
ADDR11
TP150
DATA14
TP115
ADDR12
TP151
DATA15
TP116
ADDR13
TP152
DATA16
TP117
ADDR14
TP153
DATA17
TP118
ADDR15
TP154
DATA18
TP119
ADDR16
TP155
DATA19
TP120
ADDR17
TP156
DATA20
TP121
ADDR18
TP157
DATA21
TP122
ADDR19
LDD[31:0]6
TP161
TP163
TP162
TP160
TP159
TP158
DATA24
DATA22
DATA23
DATA26
DATA27
DATA25
TP483
TP481
TP480
TP482
PCIADA1
PCIADA0
PCIADA3
PCIADA2
PCIADA[31:0]4
C
C
AR-NB3 CIRCUIT DIAGRAM
TP164
DATA28
TP484
PCIADA4
TP165
TP166
DATA29
DATA30
TP485
TP486
PCIADA6
PCIADA5
7 – 16
TP167
DATA31
TP168
DATA32
TP487
PCIADA7
TP169
DATA33
TP488
PCIADA8
TP170
DATA34
TP489
PCIADA9
TP171
DATA35
TP491
TP490
PCIADA11
PCIADA10
TP172
DATA36
TP492
PCIADA12
TP173
DATA37
TP493
PCIADA13
TP174
DATA38
TP494
PCIADA14
TP175
DATA39
TP495
PCIADA15
TP176
DATA40
TP177
DATA41
TP496
TP497
PCIADA17
PCIADA16
B
B
TP178
DATA42
TP498
PCIADA18
TP179
DATA43
TP499
PCIADA19
TP180
DATA44
TP500
PCIADA20
TP181
DATA45
TP501
PCIADA21
TP182
DATA46
TP502
PCIADA22
TP183
DATA47
TP503
PCIADA23
TP184
DATA48
TP504
PCIADA24
TP185
DATA49
TP186
DATA50
TP506
TP505
PCIADA25
PCIADA26
TP187
DATA51
TP507
PCIADA27
TP188
DATA52
TP508
PCIADA28
TP189
DATA53
TP190
DATA54
TP510
TP509
PCIADA30
PCIADA29
TP191
DATA55
TP511
PCIADA31
TP192
DATA56
TP193
DATA57
TP194
DATA58
TP195
TP196
TP197
TP198
TP199
DATA59
DATA60
DATA61
DATA62
DATA63
87654
87654
A A
A
Page 33

[ 8 ] PARTS LAYOUT
1. PARTS SIDE
AR-NB3 PARTS LAYOUT
8 – 1
Page 34

2. SOLDER SIDE
AR-NB3 PARTS LAYOUT
8 – 2
Page 35

LEAD-FREE SOLDER
The PWB’s of this model employs lead-free solder. The “LF” marks indicated on the PWB’s and the Service Manual mean “Lead-Free” solder. The
alphabet following the LF mark shows the kind of lead-free solder.
Example:
<Solder composition code of lead-free solder>
Solder composition
Sn-Ag-Cu
Sn-Ag-Bi
Sn-Ag-Bi-Cu
Sn-Zn-Bi
Sn-In-Ag-Bi
Sn-Cu-Ni
Sn-Ag-Sb
Bi-Sn-Ag-P
Bi-Sn-Ag
5mm
Lead-Free
Solder composition
code (Refer to the
table at the right.)
a
(1) NOTE FOR THE USE OF LEAD-FREE SOLDER THREAD
When repairing a lead-free solder PWB, use lead-free solder thread. Never use conventional lead solder thread, which may cause a breakdown or an
accident.
Since the melting point of lead-free solder t hread is about 40°C higher than that of conventional lead solder thread, the use of the exclusive-use soldering iron is recommendable.
Solder composition code
a
b
z
i
n
s
p
(2) NOTE FOR SOLDERING WORK
Since the melting point of lead-free solder is about 220°C, which is about 40°C higher than that of conventional lead solder, a nd its soldering capacity
is inferior to conventional one, it is apt to keep the soldering iron in contact with the PWB for longer time. Th is may cause land separation or may
exceed the heat-resistive temperature of components. Use enough care to separate the soldering iron from the PWB when completion of soldering is
confirmed.
Since lead-free solder includes a greater quantity of tin, the iron tip may corrode easily. Turn ON/OFF the soldering iron power frequently.
If different-kind solder remains on the soldering iron tip, it is melted together with lead-free solder. To avoid this, clean t he soldering iron t ip after completion of soldering work.
If the soldering iron tip is discolored black during soldering work, clean and file the tip with steel wool or a fine filer.
Page 36

Page 37

q
PARTS GUIDE
CODE:00ZARNB3//P1/
DIGITAL COPIER / PRINTER /
MULTIFUNCTIONAL SYSTEM
OPTION
MODEL
このパーツガイドに掲載されている表示価格ランクは消費税抜きです。
CONTENTS
1
ネットワーク BOX ユニット (Network BOX unit)
2
梱包&付属品 (Packing material & Accessories)
3
ネットワーク基板 (Network PWB unit)
■
索引 (Index)
AR-NB3
本書はサービス活動用に作成した資料です。
一部内容が製品の改良・改善等により予告
なしに変わることがあります。
SHARP CORPORATION
This document has been published to be used for
after sales service only.
The contents are subject to change without notice.
Page 38

補修部品のランク付
市場における補修部品の在庫管理が、適正に運営出来る手助けとなることを、目的とします。
Aランク : メンテナンスパーツ、メンテナンスパーツには入っていないがメンテナンスパーツに近い消耗パーツ。
Bランク : 性能・機能パーツ(センサー、クラッチ等の電気パーツ)、消耗パーツ。
Eランク : 基板含むユニットパーツ。
Dランク : 整備パーツ(外装、パッキング、同梱パーツ)。
Cランク : 上記ランク以外のパーツ(基板の子部品を除いたもの)。
DEFINITION
Rank A : Maintenance parts, and consumable parts which are not included in but closely related to maintenance parts
Rank B : Performance/function parts (sensors, clutches, and other electrical parts), consumable parts
Rank E : Unit parts including PWB
Rank D : Preparation parts (External fitting, packing, parts packed together)
Rank C : Parts other than the above (excluding sub components of PWB)
安全性・信頼性確保のため部品は、必ず正規のものをご使用下さい。
!
印の商品は、安全上重要な部品です。交換をする時は、安全及び性能維持のため必ず指定の部品をご使用下さい。
Because parts marked with "!" is indispensable for the machine safety maintenance and operation, it must be replaced with
the parts specific to the product specification.
F
当モデルのサービス資料には、この資料以外にサービスマニュアル ( 回路図含む ) があります。合わせてご利用下さい。
F Other than this Parts Guide, please refer to documents Service Manual(including Circuit Diagram)of this model.
F Please use the 13 digit code described in the right hand corner of front cover of the document, when you place an order.
F For U.S. only-Use order codes provided in advertising literature. Do not order from parts department.
1
ネットワーク BOX ユニット (Network BOX unit)
NO. PARTS CODE
1 PCOVP0099QSZ3 AT EZ N C
2 XHBSE30P06000 AA DD C
3 LBNDJ0003QSZZ AD DJ C
4 LBNDJ0043FCZ1 AA DJ C
! 5 RADPA0008QSZZ BD GN B
DHAI-0450QSZZ AK DX C
6
DHAI-0433QSZZ AW FG C
7 LPLTM0358QSZZ AK DX C
CPWBX0157RS55 CD UD N E
8
CPWBX0157RS56 CC TZ N E
9 LFRM-0073QSZ1 AQ EQ N C
VHI29L12815QS BN LE N B
10
VHI29L96044QS BL HL N B
11 LBNDJ0013FCZ1 AE DJ C
PRICE RANK
Ex. Ja.
NEW
MARK
PART
RANK
Network B Cover ネットワーク B カバー
Screw(3×6) ビス
Wire band 結束バント 250
Wire band バンド
AC Adapter AC アダプター
AC harness [U.S.A,Canada] AC ハーネス
PS harness [Other countries] 電源ハーネス
AC Adapter fixing plate AC アダプター取付け板
Network PWB [Japan] ネットワーク基板
Network PWB [Except Japan] ネットワーク基板
Network B Frame ネットワーク B フレ - ム
PRGDIMM NB2EJ(29L12815QS) [Japan] PRGDIMM NB2EJ
PRGDIMM NB2EL(29L96044QS) [U.S.A,Canada] PRGDIMM NB2EL
Wire band バンド
DESCRIPTION
1
ネットワーク BOX ユニット (Network BOX unit)
10
2
1
2
A
3
6
5
2
2
2
2
4
11
7
2
2
8
9
A
– 1 –
PRP02411
Page 39

2
梱包&付属品 (Packing material & Accessories)
NO. PARTS CODE
1 QCNWG0012QSZZ AP EQ N C
2 TCADZ0367QSZZ AE DJ N D
CDSKA0073QS31 BH GX N D
CDSKA0074QS31 BB GD N D
CDSKA0075QS31 BH GX N D
3
CDSKA0076QS31 BH GX N D
CDSKA0077QS31 BB GD N D
CDSKA0079QS31 BB GD N D
4 SSAKA0005WCZZ AA DD D
5 SSAKA0006UCZZ AA DD D
6 XHBSE30P14000 AA DD C
TCADZ0368QSZZ AK EB N D
7
TCADZ0369QSZZ AH DX N D
8 SPAKA399ACCZZ AB DD D
11 SPAKA0559QSZZ AD DJ D
101 LHLDW2133SCZZ AC DD D
102 TCADH0213QSZZ AE DJ D
103 TCADU0308QSZZ AL EB D
104 RCORF0006QSZZ AL EB C
2
梱包&付属品 (Packing material & Accessories)
PRICE RANK
Ex. Ja.
NEW
MARK
PART
RANK
2
1
DESCRIPTION
Connector(USB2.0-0.4M) コネクター
Inst.manual 設置手順書
CD-ROM(P-E P) [Japan] CD-ROM
CD-ROM(P-E P) [Except Japan] CD-ROM
CD-ROM(P-E NIC) CD-ROM
CD-ROM(P-E S) [Japan] CD-ROM
CD-ROM(P-E S) [Except Japan] CD-ROM
CD-ROM(NB3 IE) [Except Japan] CD-ROM
Vinyl bag(160×260mm) ポリ袋
Vinyl bag(50×60mm) ポリ袋
Screw(3×14) ビス
Install guide [Japan] インストールガイド
NWS utility manual [U.S.A,Canada] NWS ユティリティ説明書
Vinyl bag ポリ袋
Packing add スリーブ
Clamp クランプ
Card [Japan] ユーザーズガイド補足説明書
Inst.card [Japan] E-TYPIST ユーザー登録カード
Core コア
3
4
11
5
11
6
7
8
– 2 –
PRP02412
Page 40

3
ネットワーク基板 (Network PWB unit)
NO. PARTS CODE
1 PCOVP0100QSZZ AC DJ D
2 QCNCM0097QSPZ AC DJ C
5 QJAKC0006QSZZ AE DS C
6 QSOCN0010QSPZ AT EZ C
7 QSOCN0012QSPZ AE DS C
8 QSOCZ0013QSPZ AQ EQ C
9 QSOCZ0079FCPZ AP EQ C
10 QSOCZ0094FCPA AL EB C
11 QSOCZ2331RCZZ AM EG C
12 QSW-Q0018QSZZ AE DJ B
13 RC-EZ0023QCPZ AC DD C
14 RC-EZ0024QCPZ AC DD C
15 RC-EZ0025QCPZ AC DD C
16 RC-EZ0026QCPZ AD DJ C
17 RC-EZ0027QCPZ AB DD C
18 RCILF1097ACZZ AG DS C
19 RCILP0020QSZZ AG DX C
20 RCORF1013ACZZ AD DJ C
21 RCRSA0085FCPZ AE DJ B
23 RCRUB0026QSPZ AW FG B
24 RFILN0010QSZZ AB DD C
26 RH-IX0006FCZZ BB GD B
RMPTR4103ACZZ AB DD B
27
RMPTR4103ACZZ AB DD B
RMPTR4330ACZZ AB DD B
RMPTR4330ACZZ AB DD B
RMPTR4330ACZZ AB DD B
RMPTR4330ACZZ AB DD B
RMPTR4330ACZZ AB DD B
28
RMPTR4330ACZZ AB DD B
RMPTR4330ACZZ AB DD B
RMPTR4330ACZZ AB DD B
! 29 UBATZ1020ACZZ AF DS B
RMPTR4330ACZZ AB DD B
30 VCCCCZ1HH100D AA DD C
31 VCCCCZ1HH101J AA DD C
32 VCCCCZ1HH220J AA DD C
33 VCCCCZ1HH680J AA DD C
VCKYCY1AB474K AC DD C
34
VCKYCY1AB474K AC DD C
VCKYCY1AB474K AC DD C
VCKYCY1CF104Z AA DD C
VCKYCY1CF104Z AA DD C
VCKYCY1CF104Z AA DD C
VCKYCY1CF104Z AA DD C
VCKYCY1CF104Z AA DD C
VCKYCY1CF104Z AA DD C
VCKYCY1CF104Z AA DD C
VCKYCY1CF104Z AA DD C
VCKYCY1CF104Z AA DD C
VCKYCY1CF104Z AA DD C
VCKYCY1CF104Z AA DD C
VCKYCY1CF104Z AA DD C
35
VCKYCY1CF104Z AA DD C
VCKYCY1CF104Z AA DD C
VCKYCY1CF104Z AA DD C
VCKYCY1CF104Z AA DD C
VCKYCY1CF104Z AA DD C
VCKYCY1CF104Z AA DD C
VCKYCY1CF104Z AA DD C
VCKYCY1CF104Z AA DD C
VCKYCY1CF104Z AA DD C
VCKYCY1CF104Z AA DD C
VCKYCY1CF104Z AA DD C
VCKYCZ1HB102K AA DD C
36
VCKYCZ1HB102K AA DD C
VCKYCZ1HB102K AA DD C
37 VCKYCZ1HB471K AA DD C
VCKYCZ1HF103Z AA DD C
VCKYCZ1HF103Z AA DD C
38
VCKYCZ1HF103Z AA DD C
VCKYCZ1HF103Z AA DD C
VCKYTQ1AF106Z AD DD C
VCKYTQ1AF106Z AD DD C
39
VCKYTQ1AF106Z AD DD C
VCKYTQ1AF106Z AD DD C
40 VHD1SS355//-1 AB DJ B
PRICE RANK
Ex. Ja.
NEW
MARK
PART
RANK
DESCRIPTION
Battery cover バツテリーカバー
Connector(T4B-SQ) [CN6] コネクター
PS jack(HEC3610-010010) [PJ1] 電源ジャック
Socket(J0026D21GNL) [CN8] ソケット
Socket(UAR27-4K5J00) [CN9] ソケット
Socket(DM-3B1-N1210) [CN2] ソケット
Socket(DMM-100G-133FNK31-F) [Japan][CN5] ソケット
Socket(DMM2-SD72AR-113-F) [CN4,CN3] ソケット
Socket(HL32-V1) [BT1] ソケット
Tact switch(SKHHLUA010) [SW1] タクトスイッチ
Capacitor(16WV 22µF) [C75,C211,C212,C213] コンデンサー
Capacitor(10WV 220µF) [C152,C190,C192] コンデンサー
Capacitor(16WV 47µF) [C180.C200] コンデンサー
Capacitor(16WV 470µF) [C186,C184] コンデンサー
Capacitor(16WV 10µF) [C187] コンデンサー
Coil(DLW21SN900SQ2) [L14] コイル
Indacter(RCH-108-680) [L21,L20] インダクター
Core(BLM41PG600S) [L1,L2,L3,L4] ビーズコア
Crystal(DT-38 32.768kHz) [Y1] クリスタル
Crystal(SCO10LF-25MHz) [X1] クリスタル
Coil(BLM18BB121SN1D) [L5,L6,L7,L8] コイル
256Mb SDRAM [IC5,IC6] 256Mb SDRAM
Block resistor(10KΩ×4) [BR29,BR51,BR53,BR55,BR57] ブロックテイコウ
Block resistor(10KΩ×4) [BR59,BR61,BR63,BR65] ブロックテイコウ
Block resistor(33Ω×4) [BR4,BR5,BR6,BR7,BR8] ブロックテイコウ
Block resistor(33Ω×4) [BR9,BR10,BR11,BR12,BR13] ブロックテイコウ
Block resistor(33Ω×4) [BR14,BR15,BR16,BR17,BR18] ブロックテイコウ
Block resistor(33Ω×4) [BR19,BR20,BR21,BR22,BR23] ブロックテイコウ
Block resistor(33Ω×4) [BR25,BR26,BR28,BR30,BR31] ブロックテイコウ
Block resistor(33Ω×4) [BR32,BR33,BR35,BR37,BR39] ブロックテイコウ
Block resistor(33Ω×4) [BR41,BR42,BR43,BR44,BR45] ブロックテイコウ
Block resistor(33Ω×4) [BR46,BR47,BR50,BR52,BR54] ブロックテイコウ
Block resistor(33Ω×4) [BR56,BR58,BR60,BR62,BR64] ブロックテイコウ
Battery(CR2032) バッテリー
Capacitor(50WV 10pF) [C100,C243,C244] コンデンサー
Capacitor(50WV 100pF) [C127,C128,C166] コンデンサー
Capacitor(50WV 22pF) [C134,C135,C245,C246] コンデンサー
Capacitor(50WV 68pF) [C3] コンデンサー
Capacitor(6.3WV 0.47µF) [C174,C175,C189,C197,C203] コンデンサー
Capacitor(6.3WV 0.47µF) [C221,C225,C235,C236,C238] コンデンサー
Capacitor(6.3WV 0.47µF) [C239,C240,C241,C242] コンデンサー
Capacitor(16WV 0.1µF) [C1,C2,C5,C8,C12] コンデンサー
Capacitor(16WV 0.1µF) [C13,C14,C15,C16,C17] コンデンサー
Capacitor(16WV 0.1µF) [C18,C19,C20,C21,C22] コンデンサー
Capacitor(16WV 0.1µF) [C23,C24,C25,C26,C27] コンデンサー
Capacitor(16WV 0.1µF) [C28,C29,C30,C31,C32] コンデンサー
Capacitor(16WV 0.1µF) [C33,C34,C35,C36,C37] コンデンサー
Capacitor(16WV 0.1µF) [C38,C39,C40,C41,C42] コンデンサー
Capacitor(16WV 0.1µF) [C43,C44,C45,C46,C47] コンデンサー
Capacitor(16WV 0.1µF) [C48,C49,C50,C51,C52] コンデンサー
Capacitor(16WV 0.1µF) [C53,C54,C55,C56,C57] コンデンサー
Capacitor(16WV 0.1µF) [C58,C59,C60,C61,C62] コンデンサー
Capacitor(16WV 0.1µF) [C63,C64,C65,C66,C67] コンデンサー
Capacitor(16WV 0.1µF) [C68,C69,C70,C71,C72] コンデンサー
Capacitor(16WV 0.1µF) [C73,C74,C76,C77,C78] コンデンサー
Capacitor(16WV 0.1µF) [C85,C86,C88,C89,C92] コンデンサー
Capacitor(16WV 0.1µF) [C93,C97,C99,C105,C106] コンデンサー
Capacitor(16WV 0.1µF) [C109,C120,C122,C125,C130] コンデンサー
Capacitor(16WV 0.1µF) [C141,C142,C143,C144,C145] コンデンサー
Capacitor(16WV 0.1µF) [C148,C149,C150,C151,C154] コンデンサー
Capacitor(16WV 0.1µF) [C159,C165,C170,C173,C176] コンデンサー
Capacitor(16WV 0.1µF) [C177,C182,C183,C191,C193] コンデンサー
Capacitor(16WV 0.1µF) [C201,C202,C206,C207,C220,C222] コンデンサー
Capacitor(16WV 0.1µF) [C223,C224,C226,C233,C234,C247] コンデンサー
Capacitor(50WV 1000pF) [C6,C7,C102,C104,C108] コンデンサー
Capacitor(50WV 1000pF) [C112,C136,C137,C138,C139] コンデンサー
Capacitor(50WV 1000pF) [C140,C146,C147,C153,C157,C196] コンデンサー
Capacitor(50WV 470pF) [C121,C205,C219] コンデンサー
Capacitor(50WV 0.01µF) [C96,C98,C101,C103,C107] コンデンサー
Capacitor(50WV 0.01µF) [C110,C111,C113,C114,C115] コンデンサー
Capacitor(50WV 0.01µF) [C116,C117,C118,C119,C126] コンデンサー
Capacitor(50WV 0.01µF) [C129,C155,C188] コンデンサー
Capacitor(10WV 10µF) [C4,C9,C79,C87,C90] コンデンサー
Capacitor(10WV 10µF) [C91,C123,C124,C131,C156] コンデンサー
Capacitor(10WV 10µF) [C158,C164,C204,C208,C209] コンデンサー
Capacitor(10WV 10µF) [C210,C214,C215,C216,C217] コンデンサー
Diode(1SS355) [D13] ダイオード
– 3 –
Page 41

3
ネットワーク基板 (Network PWB unit)
NO. PARTS CODE
41 VHDD1FM3706-1 AD DJ B
42 VHDRB451F//-1 AD DS B
43 VHDRB751V40-1 AD DJ B
44 VHI24F256XI-1 AP EQ B
45 VHI74LCX08FT1 AF DS B
46 VHI74LCX14FT1 AF DS B
47 VHI74LCX244FT AH DX B
48 VHI74LCX245FT AH DX B
50 VHI93C46VI+-1 AE DS B
52 VHIBD6513F+-1 AN EQ N B
53 VHIDP83816N-1 AY FQ B
55 VHILCX373FT-1 AL EB B
56 VHIMD3221N+-1 AV FG B
57 VHINJ2360AM-1 AG DX B
58 VHINJ6356LF-1 AH DX B
59 VHIPT598CLF-1 AF DS B
62 VHPLL155GLF-1 AD DJ B
63 VHPLT1P67A+-1 AC DJ B
64 VRSCY1JR49R9F AA DD C
65 VRSCY1JR54R9F AA DD C
VRS-CZ1JD000J AA DD C
66
VRS-CZ1JD000J AA DD C
VRS-CZ1JD000J AA DD C
VRS-CZ1JD100J AA DD C
67
VRS-CZ1JD100J AA DD C
VRS-CZ1JD100J AA DD C
VRS-CZ1JD102J AA DD C
68
VRS-CZ1JD102J AA DD C
69 VRS-CZ1JD103F AA DD C
VRS-CZ1JD103J AA DD C
VRS-CZ1JD103J AA DD C
VRS-CZ1JD103J AA DD C
VRS-CZ1JD103J AA DD C
70
VRS-CZ1JD103J AA DD C
VRS-CZ1JD103J AA DD C
VRS-CZ1JD103J AA DD C
VRS-CZ1JD103J AA DD C
71 VRS-CZ1JD121J AA DD C
72 VRS-CZ1JD123F AA DD C
73 VRS-CZ1JD153J AA DD C
74 VRS-CZ1JD221J AA DD C
75 VRS-CZ1JD222J AA DD C
76 VRS-CZ1JD302F AA DD C
VRS-CZ1JD330J AA DD C
VRS-CZ1JD330J AA DD C
VRS-CZ1JD330J AA DD C
VRS-CZ1JD330J AA DD C
VRS-CZ1JD330J AA DD C
VRS-CZ1JD330J AA DD C
77
VRS-CZ1JD330J AA DD C
VRS-CZ1JD330J AA DD C
VRS-CZ1JD330J AA DD C
VRS-CZ1JD330J AA DD C
VRS-CZ1JD330J AA DD C
78 VRS-CZ1JD332J AA DD C
79 VRS-CZ1JD363J AA DD C
80 VRS-CZ1JD470J AA DD C
81 VRS-CZ1JD471J AA DD C
VRS-CZ1JD472J AA DD C
82
VRS-CZ1JD472J AA DD C
83 VRS-CZ1JD560J AA DD C
84 VRS-CZ1JD561J AA DD C
85 VRS-CZ1JD820J AA DD C
VRS-CZ1JD822J AA DD C
86
VRS-CZ1JD822J AA DD C
87 VRS-TS2AD104F AA DD C
(Unit)
CPWBX0157RS55 CD UD N E
901
CPWBX0157RS56 CC TZ N E
PRICE RANK
Ex. Ja.
NEW
MARK
PART
RANK
Diode(D1FM3-7063) [D14,D15] ダイオード
Diode(RB451F) [D6] ダイオード
Diode(RB751V-40) [D1] ダイオード
IC(CAT24FC256XI-TE13) [IC17] IC
IC(74LCX08FT1) [IC36] IC
IC(74LCX14FT1) [IC3,IC25,IC29,IC38] IC
IC(TC74LCX244) [IC7,IC8,IC9] IC
IC(74LCX245FT) [IC11,IC12,IC13,IC14] IC
IC(CAT93C46VI-TE13) [IC20] IC
IC(BD6513F-E2) [IC23] IC
IC(DP83816AVNG-NOPB) [IC19] IC
IC(TC74LCX373FT) [IC10] IC
IC(MD3221N) [IC27] IC
IC(NJM2360AM) [IC31] IC
IC(NJU6356EM) [IC18] IC
IC(PST598CN) [IC24] IC
LED(LL155GL) [D7,D4] LED
LED(LT1P67A) [D2] LED
Resistor(1/16W 49.9Ω ±1%) [R128,R130] テイコウ
Resistor(1/16W 54.9Ω ±1%) [R132,R135] テイコウ
Resistor(1/16W 0Ω ±5%) [R88,R89,R107,R129,R131] テイコウ
Resistor(1/16W 0Ω ±5%) [R136,R138,R140,R147,R167] テイコウ
Resistor(1/16W 0Ω ±5%) [R168,R204,R213,R279,R281,R283] テイコウ
Resistor(1/16W 10Ω ±5%) [R45,R70,R71,R72,R73] テイコウ
Resistor(1/16W 10Ω ±5%) [R74,R75,R76,R77,R121] テイコウ
Resistor(1/16W 10Ω ±5%) [R126,R134,R157,R218] テイコウ
Resistor(1/16W 1.0KΩ ±5%) [R14,R22,R24,R247,R248] テイコウ
Resistor(1/16W 1.0KΩ ±5%) [R249,R287,R294,R296,R297] テイコウ
Resistor(1/16W 10KΩ ±1%) [R142] テイコウ
Resistor(1/16W 10KΩ ±5%) [R15,R17,R33,R34,R35] テイコウ
Resistor(1/16W 10KΩ ±5%) [R36,R37,R87,R106,R109] テイコウ
Resistor(1/16W 10KΩ ±5%) [R123,R124,R144,R145,R148] テイコウ
Resistor(1/16W 10KΩ ±5%) [R153,R154,R164,R172,R173] テイコウ
Resistor(1/16W 10KΩ ±5%) [R175,R187,R189,R194,R211] テイコウ
Resistor(1/16W 10KΩ ±5%) [R220,R221,R246,R260,R269] テイコウ
Resistor(1/16W 10KΩ ±5%) [R270,R285,R286,R299,R300] テイコウ
Resistor(1/16W 10KΩ ±5%) [R301,R303,R305,R306,R307,R308] テイコウ
Resistor(1/16W 120Ω ±5%) [R96] テイコウ
Resistor(1/16W 12KΩ ±1%) [R169,R199] テイコウ
Resistor(1/16W 15KΩ ±5%) [R177,R178] テイコウ
Resistor(1/16W 220Ω ±5%) [R191,R192,R193,R195] テイコウ
Resistor(1/16W 2.2KΩ ±5%) [R125] テイコウ
Resistor(1/16W 3KΩ ±1%) [R198] テイコウ
Resistor(1/16W 33Ω ±5%) [R16,R46,R47,R49,R50] テイコウ
Resistor(1/16W 33Ω ±5%) [R53,R54,R55,R59] テイコウ
Resistor(1/16W 33Ω ±5%) [R60,R61,R62,R63,R64] テイコウ
Resistor(1/16W 33Ω ±5%) [R65,R66,R67,R69,R86] テイコウ
Resistor(1/16W 33Ω ±5%) [R97,R98,R99,R100,R201] テイコウ
Resistor(1/16W 33Ω ±5%) [R202,R208,R209,R210,R219] テイコウ
Resistor(1/16W 33Ω ±5%) [R230,R231,R232,R233,R234] テイコウ
Resistor(1/16W 33Ω ±5%) [R235,R236,R237,R238,R239] テイコウ
Resistor(1/16W 33Ω ±5%) [R240,R241,R242,R243,R244] テイコウ
Resistor(1/16W 33Ω ±5%) [R245,R288,R289,R290,R291] テイコウ
Resistor(1/16W 33Ω ±5%) [R292,R293] テイコウ
Resistor(1/16W 3.3KΩ ±5%) [R122] テイコウ
Resistor(1/16W 36KΩ ±5%) [R188] テイコウ
Resistor(1/16W 47Ω ±5%) [R51,R52] テイコウ
Resistor(1/16W 470Ω ±5%) [R139,R141] テイコウ
Resistor(1/16W 4.7KΩ ±5%) [R38,R40,R41,R42,R56] テイコウ
Resistor(1/16W 4.7KΩ ±5%) [R57,R58,R151,R152] テイコウ
Resistor(1/16W 56Ω ±5%) [R90,R91,R94,R95] テイコウ
Resistor(1/16W 560Ω ±5%) [R174,R184,R206] テイコウ
Resistor(1/16W 82Ω ±5%) [R48] テイコウ
Resistor(1/16W 8.2KΩ ±5%) [R18,R19,R20,R78,R79] テイコウ
Resistor(1/16W 8.2KΩ ±5%) [R80,R81,R82,R83,R84,R85] テイコウ
Resistor(1/10W 100KΩ ±1%) [R200] テイコウ
Network PWB [Japan] ネットワーク基板
Network PWB [Except Japan] ネットワーク基板
DESCRIPTION
– 4 –
Page 42

■
索引 (Index)
PARTS CODE NO.
[C]
CDSKA0073QS31
CDSKA0074QS31
CDSKA0075QS31
CDSKA0076QS31
CDSKA0077QS31
CDSKA0079QS31
CPWBX0157RS55
CPWBX0157RS56
DHAI-0433QSZZ
DHAI-0450QSZZ
LBNDJ0003QSZZ
LBNDJ0013FCZ1
LBNDJ0043FCZ1
LFRM-0073QSZ1
LHLDW2133SCZZ
LPLTM0358QSZZ
PCOVP0099QSZ3
PCOVP0100QSZZ
QCNCM0097QSPZ
QCNWG0012QSZZ
QJAKC0006QSZZ
QSOCN0010QSPZ
QSOCN0012QSPZ
QSOCZ0013QSPZ
QSOCZ0079FCPZ
QSOCZ0094FCPA
QSOCZ2331RCZZ
QSW-Q0018QSZZ
RADPA0008QSZZ
RC-EZ0023QCPZ
RC-EZ0024QCPZ
RC-EZ0025QCPZ
RC-EZ0026QCPZ
RC-EZ0027QCPZ
RCILF1097ACZZ
RCILP0020QSZZ
RCORF0006QSZZ
RCORF1013ACZZ
RCRSA0085FCPZ
RCRUB0026QSPZ
RFILN0010QSZZ
RH-IX0006FCZZ
RMPTR4103ACZZ
RMPTR4330ACZZ
SPAKA0559QSZZ
SPAKA399ACCZZ
SSAKA0005WCZZ
SSAKA0006UCZZ
TCADH0213QSZZ
TCADU0308QSZZ
TCADZ0367QSZZ
TCADZ0368QSZZ
TCADZ0369QSZZ
UBATZ1020ACZZ
VCCCCZ1HH100D
VCCCCZ1HH101J
VCCCCZ1HH220J
VCCCCZ1HH680J
VCKYCY1AB474K
VCKYCY1CF104Z
VCKYCZ1HB102K
VCKYCZ1HB471K
VCKYCZ1HF103Z
VCKYTQ1AF106Z
VHD1SS355//-1
VHDD1FM3706-1
VHDRB451F//-1
"
"
[D]
[L]
[P]
[Q]
[R]
[S]
[T]
[U]
[V]
PRICE R.
Ex. Ja.
2- 3 BH GX N D
2- 3 BB GD N D
2- 3 BH GX N D
2- 3 BH GX N D
2- 3 BB GD N D
2- 3 BB GD N D
1- 8 CD UD N E
3- 901 CD UD N E
1- 8 CC TZ N E
3- 901 CC TZ N E
1- 6 AW FG C
1- 6 AK DX C
1- 3 AD DJ C
1- 11 AE DJ C
1- 4 AA DJ C
1- 9 AQ EQ N C
2- 101 AC DD D
1- 7 AK DX C
1- 1 AT EZ N C
3- 1 AC DJ D
3- 2 AC DJ C
2- 1 AP EQ N C
3- 5 AE DS C
3- 6 AT EZ C
3- 7 AE DS C
3- 8 AQ EQ C
3- 9 AP EQ C
3- 10 AL EB C
3- 11 AM EG C
3- 12 AE DJ B
1- 5 BD GN B
3- 13 AC DD C
3- 14 AC DD C
3- 15 AC DD C
3- 16 AD DJ C
3- 17 AB DD C
3- 18 AG DS C
3- 19 AG DX C
2- 104 AL EB C
3- 20 AD DJ C
3- 21 AE DJ B
3- 23 AW FG B
3- 24 AB DD C
3- 26 BB GD B
3- 27 AB DD B
3- 28 AB DD B
2- 11 AD DJ D
2- 8 AB DD D
2- 4 AA DD D
2- 5 AA DD D
2- 102 AE DJ D
2- 103 AL EB D
2- 2 AE DJ N D
2- 7 AK EB N D
2- 7 AH DX N D
3- 29 AF DS B
3- 30 AA DD C
3- 31 AA DD C
3- 32 AA DD C
3- 33 AA DD C
3- 34 AC DD C
3- 35 AA DD C
3- 36 AA DD C
3- 37 AA DD C
3- 38 AA DD C
3- 39 AD DD C
3- 40 AB DJ B
3- 41 AD DJ B
3- 42 AD DS B
NEW P/R
PARTS CODE NO.
VHDRB751V40-1
VHI24F256XI-1
VHI29L12815QS
VHI29L96044QS
VHI74LCX08FT1
VHI74LCX14FT1
VHI74LCX244FT
VHI74LCX245FT
VHI93C46VI+-1
VHIBD6513F+-1
VHIDP83816N-1
VHILCX373FT-1
VHIMD3221N+-1
VHINJ2360AM-1
VHINJ6356LF-1
VHIPT598CLF-1
VHPLL155GLF-1
VHPLT1P67A+-1
VRSCY1JR49R9F
VRSCY1JR54R9F
VRS-CZ1JD000J
VRS-CZ1JD100J
VRS-CZ1JD102J
VRS-CZ1JD103F
VRS-CZ1JD103J
VRS-CZ1JD121J
VRS-CZ1JD123F
VRS-CZ1JD153J
VRS-CZ1JD221J
VRS-CZ1JD222J
VRS-CZ1JD302F
VRS-CZ1JD330J
VRS-CZ1JD332J
VRS-CZ1JD363J
VRS-CZ1JD470J
VRS-CZ1JD471J
VRS-CZ1JD472J
VRS-CZ1JD560J
VRS-CZ1JD561J
VRS-CZ1JD820J
VRS-CZ1JD822J
VRS-TS2AD104F
[X]
XHBSE30P06000
XHBSE30P14000
PRICE R.
Ex. Ja.
3- 43 AD DJ B
3- 44 AP EQ B
1- 10 BN LE N B
1- 10 BL HL N B
3- 45 AF DS B
3- 46 AF DS B
3- 47 AH DX B
3- 48 AH DX B
3- 50 AE DS B
3- 52 AN EQ N B
3- 53 AY FQ B
3- 55 AL EB B
3- 56 AV FG B
3- 57 AG DX B
3- 58 AH DX B
3- 59 AF DS B
3- 62 AD DJ B
3- 63 AC DJ B
3- 64 AA DD C
3- 65 AA DD C
3- 66 AA DD C
3- 67 AA DD C
3- 68 AA DD C
3- 69 AA DD C
3- 70 AA DD C
3- 71 AA DD C
3- 72 AA DD C
3- 73 AA DD C
3- 74 AA DD C
3- 75 AA DD C
3- 76 AA DD C
3- 77 AA DD C
3- 78 AA DD C
3- 79 AA DD C
3- 80 AA DD C
3- 81 AA DD C
3- 82 AA DD C
3- 83 AA DD C
3- 84 AA DD C
3- 85 AA DD C
3- 86 AA DD C
3- 87 AA DD C
1- 2 AA DD C
2- 6 AA DD C
NEW P/R
– 5 –
Page 43

CAUTION FOR BATTERY REPLACEMENT
(Danish) ADVARSEL !
Lithiumbatteri - Eksplosionsfare ved fejlagtig håndtering.
(English) Caution !
Dispose of used batteries according to manufacturer's instructions.
(Finnish) VAROITUS
Vaihda paristo ainoastaan laitevalmistajan suosittelemaan
(French) ATTENTION
ll y a danger d'explosion s'il y a remplacement incorrect
de la batterie. Remplacer uniquement avec une batterie du
Mettre au rébut les batteries usagées conformément aux
Udskiftning må kun ske med batteri
Levér det brugte batteri tilbage til leverandoren.
Danger of explosion if battery is incorrectly replaced.
Replace only with the s ame or equivalent type
Paristo voi räjähtää,jos se on virheellisesti asennettu.
tyyppiin. Hävitä käytetty paristo valmistajan ohjeiden
même type on d'un type équivalent recommandé par
af samme fabrikat og type.
recommended by the manufacturer.
mukaisesti.
le constructeur.
instructions du fabricant.
(Swedish) VARNING
(German) Achtung
Als Ersatzbatterien dürfen nur Batterien vom gleichen Typ oder
(For USA,CANADA)
(MANGANESS DIOXIDE) MEMORY BACK-UP BATTERY
THAT MUST BE DISPOSED OF PROPERLY. REMOVE THE
BATTERY FROM THE PRODUCT AND CONTACT YOUR
LOCAL ENVIRONMENTAL AGENCIES FOR INFORMATION
CE PRODUIT CONTIENT UNE PILE DE SAUVEGARDE DE
MÉMOIRE LITHIUM PRIMAIRE (DIOXYDE DE MANGANESE)
QUI DOIT ÊTRE TRAITÉE CORRECTEMENT. ENLEVEZ LA
PILE DU PRODUIT ET PRENEZ CONTACT AVEC VOTRE
AGENCE ENVIRONNEMENTALE LOCALE POUR DES
INFORMATIONS SUR LES MÉTHODES DE RECYCLAGE ET
Explosionsfara vid felaktigt batteribyte.
Använd samma batterityp eller en ekviva l ent
typ som rekornmenderas av apparattillverkaren.
Kassera använt batteri enligt fabrikantens
Explosionsgefahr bei Verwendung inkorrekter Batterien.
vom Hersteller empfohlene Batterien verwendet werden.
Entsorgung der gebrauchten Batterien nur nach den vom
Hersteller angegebenen Anwerisugen.
CAUTION FOR BATTERY DISPOSAL
THIS PRODUCT CONTAINS A LITHIUM PRIMARY
ON RECYCLING AND DISPOSAL OPTIONS.
"TRAITEMENT DES PILES USAGÉES"
Instruktion.
"BATTERY DISPOSAL"
DE TRAITEMENT.
Page 44

q
COPYRIGHT2004 BY SHARP CORPORATION
All rights reserved.
Printed in Japan.
No part of this publication may be reproduced,
stored in a retrieval system, or transmitted.
In any form or by any means,
electronic, mechanical, photocopying, recording, or otherwise,
without prior written permission of the publisher.
SHARP CORPORATION
Digital Document Systems Group
QUALITY ENHANCEMENT CENTER
Yamatokoriyama, Nara 639-1186, Japan
2004 November Printed in Japan
t
 Loading...
Loading...