Page 1
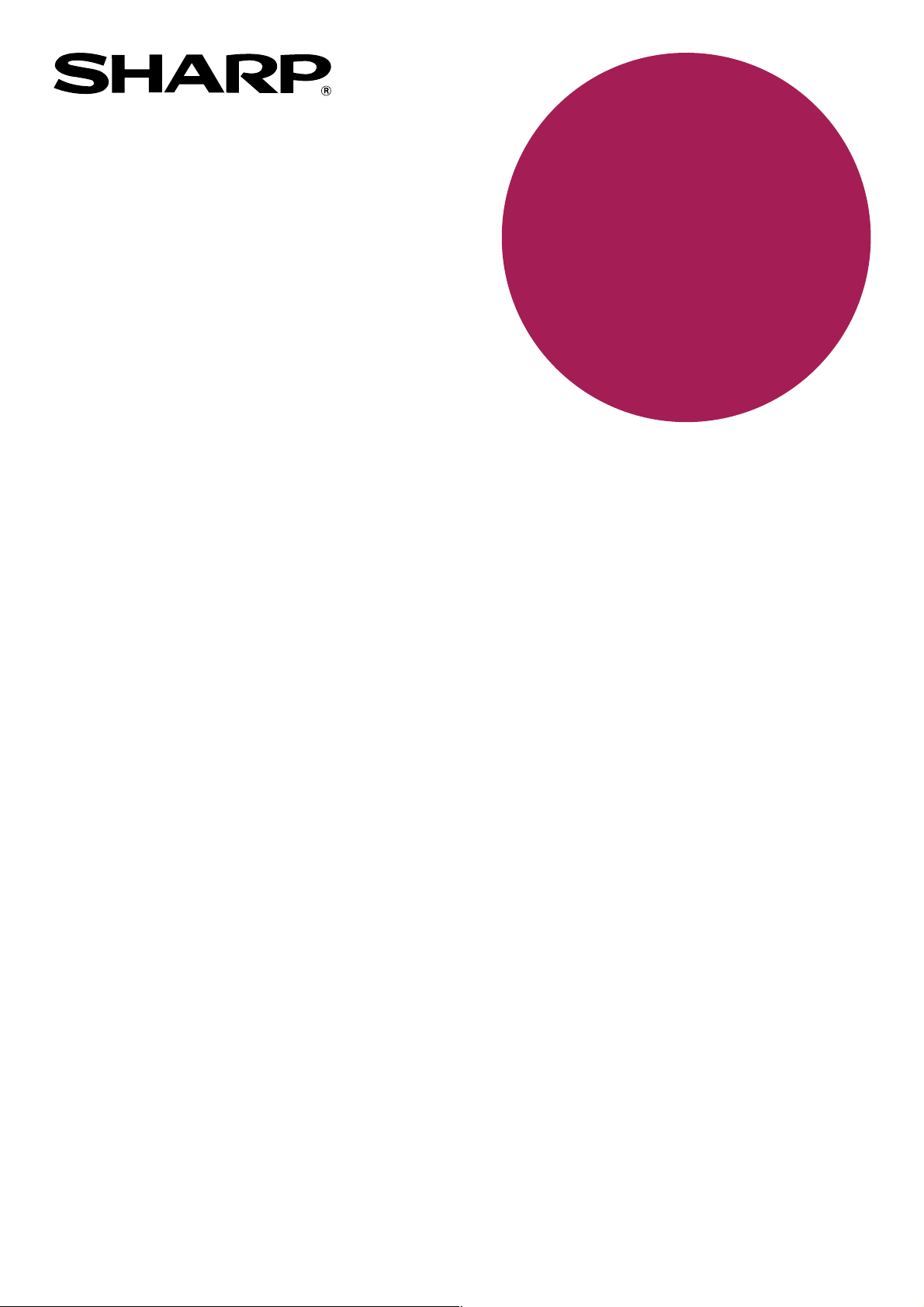
MODELO
AR-NB3
KIT DE EXPANSIÓN DE RED
MANUAL DE INSTRUCCIONES
(para impresora de red)
•
INTRODUCCIÓN....................1
Página
•
TABLA DE CONTENIDO.......2
•
IMPRIMIR DESDE WINDOWS
•
UTILIDADES DE LA IMPRESORA
(WINDOWS)
•
IMPRIMIR DESDE
MACINTOSH........................17
•
FUNCIONES WEB DE LA
MÁQUINA ............................20
•
PROGRAMAS DEL OPERADOR
PRINCIPAL
•
LOCALIZACIÓN DE AVERÍAS
•
ESPECIFICACIONES ..........38
...........................14
...........................31
....34
...3
Page 2
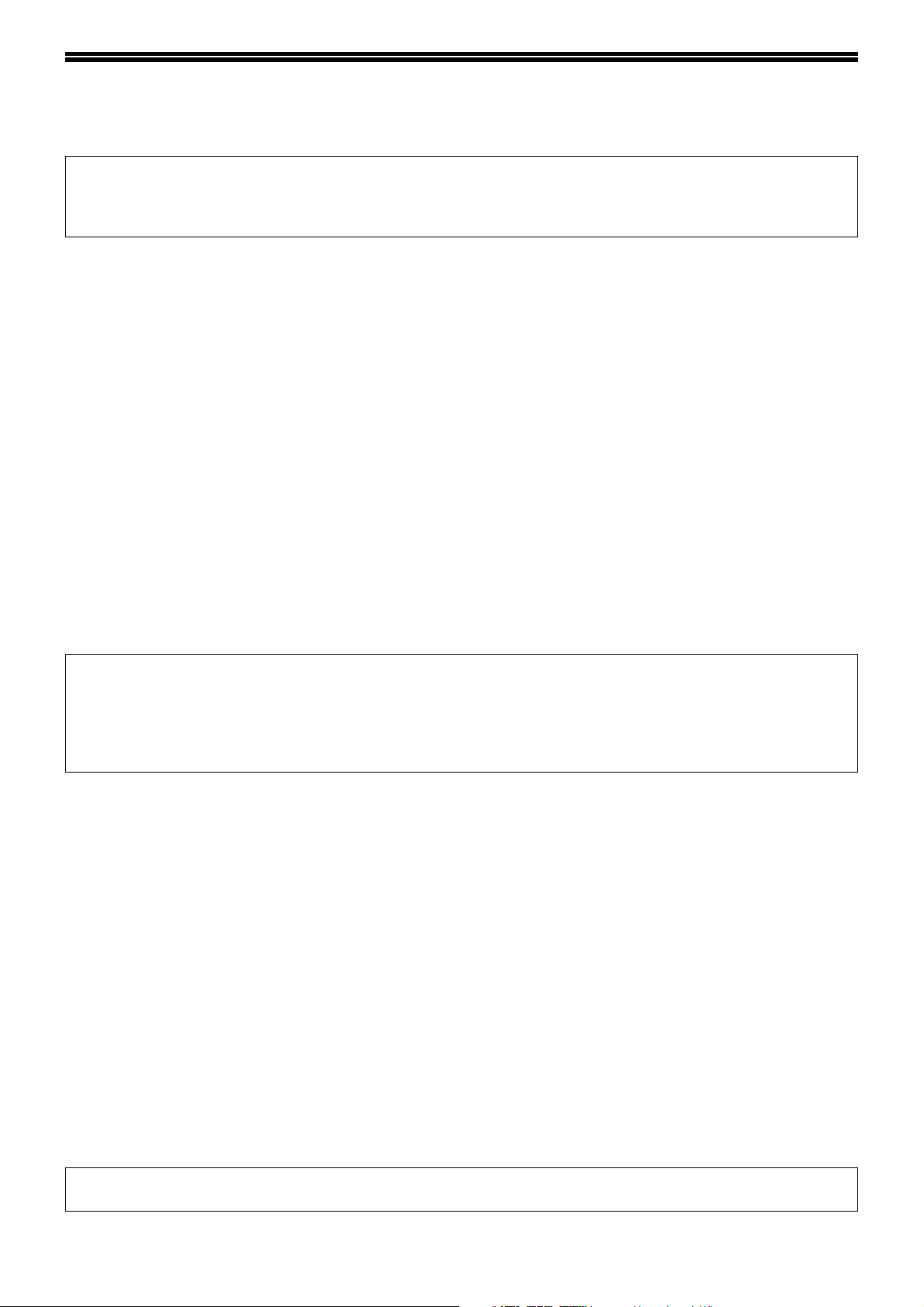
INTRODUCCIÓN
El kit de expansión de red opcional (AR-NB3) permite que la máquina pueda utilizarse como una impresora de red.
Para utilizar la máquina como una impresora PS, debe adquirirse el kit de expansión PS3 (AR-PK1/N) y debe
introducirse la clave del producto (contraseña) en "Introducción de código de producto" en la página Web (para el
administrador). Consulte a su distribuidor para obtener información acerca de qué código de producto debe
introducirse.
Nota
• Este manual solamente describe las funciones de la impresora de red que pueden utilizarse cuando está
instalado el kit de expansión de red opcional. Para obtener más información sobre las funciones de la copiadora,
cómo añadir papel y tóner, cómo solucionar los atascos de papel, cómo utilizar el equipo periférico y otra
información general, consulte el "Manual de instrucciones (información general y copiadora)" que se incluye con
la unidad. Para obtener más información sobre la función de escáner de red, consulte el "Manual de instrucciones
(para escáner de red)" en el kit de expansión de red (AR-NB3).
• Para más información sobre cómo instalar los controladores y el software mencionados en este manual, consulte
la "Guía de instalación de software" que se ofrece por separado.
• Para más información sobre el sistema operativo, consulte el manual del sistema operativo o la función de ayuda
en línea.
• Las explicaciones de pantallas y procedimientos del manual se refieren, fundamentalmente, a Windows
entornos Windows
del sistema operativo.
• Este manual hace referencia al dispositivo multifuncional digital equipado con la función de red como "la
máquina".
•
Este manual se refiere al Alimentador inversor automático de documentos como el "RSPF" y al Alimentador
automático de documentos como el "SPF".
A menos que se mencione de manera específica, se hace referencia tanto al RSPF como al SPF con el nombre "SPF".
• Cuando aparezca "AR-XXXX" en este Manual, reemplace el nombre del modelo por "XXXX".
®
y a Mac OS X v10.2.8 en entornos Macintosh. Las pantallas pueden diferir en otras versiones
®
XP en
• En algunas regiones, la "Guía del operador principal" citada en este manual es un documento que se ofrece por
separado y, en otras regiones, la "Guía del operador principal" viene incluida en el "Manual de instrucciones
(información general y copiadora)".
• La "Tarjeta de función dual" que se menciona en este manual puede instalarse como opción en algunos
modelos y se encuentra instalada de serie en otros. Para más información, consulte el apartado "3. MATERIAL
Y DISPOSITIVOS PERIFÉRICOS" en el "Manual de instrucciones (información general y copiadora)".
Aceptación de marcas comerciales
• Sharpdesk es una marca registrada de Sharp Corporation.
•Microsoft
Windows
Microsoft Corporation en Estados Unidos y en otros países.
• Netscape Navigator es una marca registrada de Netscape Communications Corporation.
• Macintosh, Power Macintosh, Mac OS, LaserWriter, y AppleTalk son marcas comerciales registradas de Apple
Computer, Inc.
• IBM, PC/AT, y PowerPC son marcas comerciales de International Business Machines Corporation.
• Pentium es una marca comercial registrada de Intel Corporation.
• PCL es una marca comercial de Hewlett-Packard Company.
•PostScript
• Acrobat
el logotipo de Adobe, Acrobat y el logotipo de Acrobat son marcas comerciales de Adobe Systems Incorporated.
• NetWare es una marca comercial registrada de Novell, Inc.
• Agfa y el rombo de Agfa son marcas comerciales registradas de Agfa-Gevaert A.G.
• El resto de marcas comerciales y derechos de propiedad intelectual pertenecen a sus respectivos propietarios.
®
, Windows®, Windows® 95, Windows® 98, Windows® Me, Windows NT® 4.0, Windows® 2000,
®
XP, Windows® Server 2003 e Internet Explorer® son marcas registradas o marcas comerciales de
®
es una marca comercial registrada de Adobe Systems Incorporated.
®
Reader Copyright © 1987-2002 Adobe Systems Incorporated. Reservados todos los derechos. Adobe,
Las pantallas, mensajes y nombres de clave mostrados en el manual pueden ser diferentes de los que se
encuentran en la unidad debido a mejoras y modificaciones realizadas en el producto.
1
Page 3
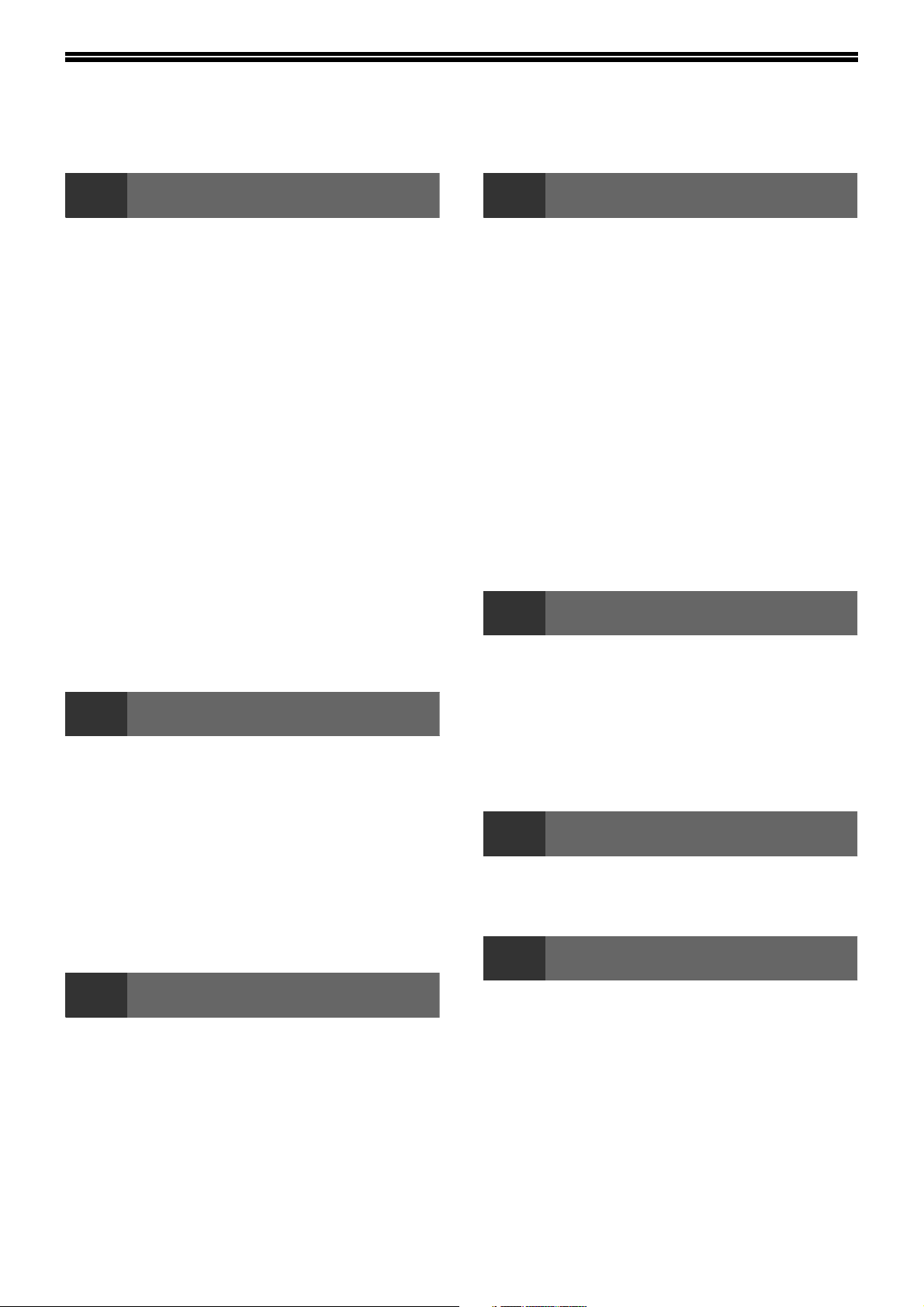
TABLA DE CONTENIDO
INTRODUCCIÓN........................................................................................................................................ 1
1
IMPRESIÓN BÁSICA......................................... 3
● SI LA BANDEJA SE QUEDA SIN PAPEL
●
● CUANDO "FUENTE PAPEL" ESTÁ AJUSTADA
●
● MODO DE AUDITORÍA ....................................5
APERTURA DEL CONTROLADOR DE LA
IMPRESORA MEDIANTE EL BOTÓN [INICIO]
AJUSTES DEL CONTROLADOR DE LA
IMPRESORA...................................................... 7
●
●
●
● GIRO DE 180 GRADOS DE LA IMAGEN DE
● IMPRESIÓN DE UNA MARCA DE AGUA ......12
●
2
UTILIDADES DE LA IMPRESORA ................. 14
●
UTILIZACIÓN DE LAS UTILIDADES DE LA
IMPRESORA.................................................... 15
●
● UTILIZACIÓN DE LAS UTILIDADES DE LA
● MODIFICACIÓN DE LA CONFIGURACIÓN DE
●
IMPRIMIR DESDE WINDOWS
DURANTE LA IMPRESIÓN ..............................4
INTERRUPCIÓN DE UN TRABAJO DE IMPRESIÓN
A [SELECCIÓN AUTOMÁTICA] .......................4
DE QUÉ FORMA DIFIEREN [BANDEJA
ENTRADA MANUAL] Y [ENTRADA MANUAL] EN
LAS OPCIONES DE "FUENTE PAPEL"
IMPRESIÓN A DOS CARAS (SÓLO PARA MODELOS
QUE PERMITEN ESTE TIPO DE IMPRESIÓN)
IMPRESIÓN DE VARIAS PÁGINAS EN UNA SOLA
AJUSTE DE LA IMAGEN DE IMPRESIÓN AL PAPEL
IMPRESIÓN....................................................12
IMPRESIÓN DE TEXTO Y LÍNEAS EN NEGRO
.......4
..............4
..... 6
........8
...10
....11
...13
UTILIDADES DE LA IMPRESORA (WINDOWS)
ANTES DE USAR PRINTER STATUS MONITOR
INICIO DE LAS UTILIDADES DE LA IMPRESORA
IMPRESORA ..................................................15
PRINTER STATUS MONITOR .......................15
COMPROBACIÓN DEL ESTADO DE LA IMPRESORA
.....14
...15
...16
4
CÓMO ACCEDER A LA PÁGINA WEB Y
VISUALIZAR LA AYUDA ................................ 20
ACERCA DE LAS PÁGINAS WEB (PARA LOS
USUARIOS) ..................................................... 21
● IMPRESIÓN DIRECTA DE UN ARCHIVO EN
●
ACERCA DE LAS PÁGINAS WEB (PARA EL
ADMINISTRADOR).......................................... 25
● PROTECCIÓN DE LA INFORMACIÓN
● FUNCIÓN DE IMPRESIÓN DE CORREO
●
● AJUSTES DE ESTADO Y ALERTA MEDIANTE
5
LISTA DE PROGRAMAS DEL OPERADOR
PRINCIPAL ...................................................... 31
UTILIZACIÓN DE LOS PROGRAMAS DEL
OPERADOR PRINCIPAL..................................... 32
● PROCEDIMIENTO BÁSICO DE
● CONFIGURACIÓN ESPECIAL...................... 33
6
LOCALIZACIÓN DE AVERÍAS ....................... 34
COMPROBACIÓN DE LA DIRECCIÓN IP...... 37
7
FUNCIONES WEB DE LA MÁQUINA
UN ORDENADOR ......................................... 22
AJUSTES PREDETERMINADOS DE LA IMPRESORA
PROGRAMADA EN LA PÁGINA WEB
([CONTRASEÑAS]) ....................................... 26
ELECTRÓNICO ............................................. 27
PROGRAMAS DEL OPERADOR PRINCIPAL
CORREO ELECTRÓNICO ............................ 29
PROGRAMAS DEL OPERADOR PRINCIPAL
CONFIGURACIÓN DE LOS AJUSTES ......... 32
LOCALIZACIÓN DE AVERÍAS
ESPECIFICACIONES
... 23
..... 28
3
IMPRESIÓN BÁSICA....................................... 17
● SI LA BANDEJA SE QUEDA SIN PAPEL
●
●
●
●
IMPRIMIR DESDE MACINTOSH
DURANTE LA IMPRESIÓN ............................18
INTERRUPCIÓN DE UN TRABAJO DE IMPRESIÓN
CUANDO [ALIMENTADOR DE PAPEL] ESTÁ
AJUSTADO A [SELECCIÓN AUTOMÁTICA]
DE QUÉ FORMA DIFIEREN [BANDEJA
ALIMENTACIÓN] Y [DESVÌO MANUAL] EN LAS
OPCIONES DE [ALIMENTADOR DE PAPEL]
FUNCIÓN DE CONTROL DE TRABAJOS (MAC OS
8.6 A 9.2.2, MAC OS X V10.2 A 10.3.4)
.....18
........19
...19
...............19
2
ESPECIFICACIONES DE LA IMPRESORA ... 38
ESPECIFICACIONES DEL CONTROLADOR DE
LA IMPRESORA.............................................. 39
Page 4
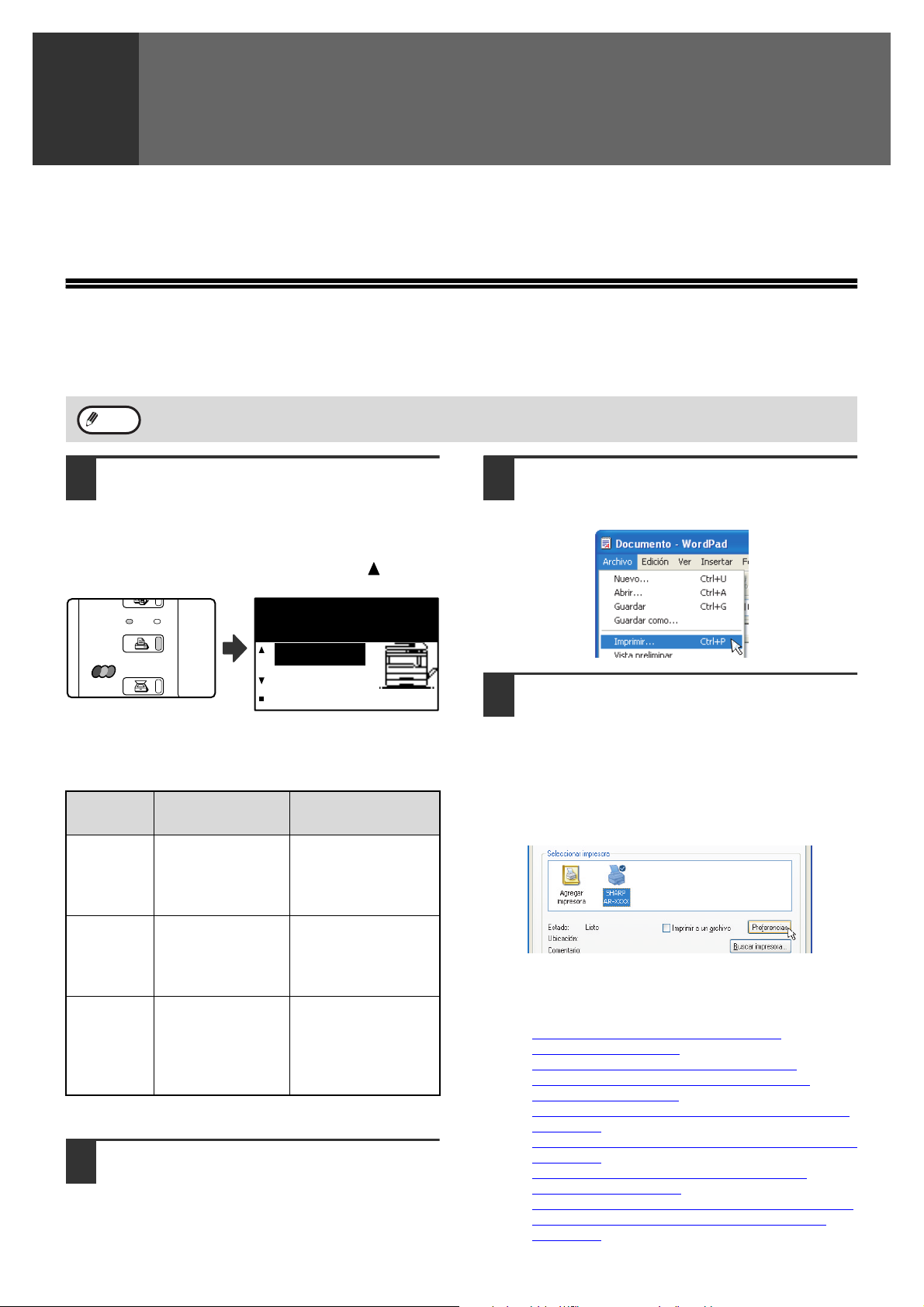
IMPRIMIR DESDE WINDOWS
EN LINEA
DATOS
ESCÁNER
IMPRESOR
COPIAS
1
En este capítulo se describe el procedimiento básico para imprimir desde Windows y cómo seleccionar los ajustes
del controlador de la impresora.
IMPRESIÓN BÁSICA
El siguiente ejemplo describe cómo imprimir un documento desde WordPad.
Antes de iniciar la impresión, compruebe que ha cargado el tamaño de papel correcto para el documento en la máquina.
Nota
Compruebe que el indicador EN
1
El papel que se puede utilizar y los procedimientos de carga de papel son los mismos que para el copiado.
Consulte el "Manual de instrucciones (información general y copiadora)".
LINEA del panel de funcionamiento se
encuentra iluminado.
Si el indicador EN LINEA no está iluminado, pulse la
tecla [IMPRESOR] para cambiar al modo de
impresora y, a continuación, utilice la tecla [ ] para
seleccionar "En línea".
L. para imprimir
En línea
Sin línea
El estado de la función de impresora se indica
mediante los indicadores EN LINEA y DATOS
situados sobre la tecla [IMPRESOR].
Indicador
EN LINEA
La máquina está
Encendido
Intermitente
Apagado
Inicie WordPad y abra el documento
2
conectada.
La impresión es
posible.
Se ha cancelado
un trabajo de
impresión.
La máquina está
desconectada.
La impresión no
es posible.
que desea imprimir.
Indicador DATOS
En la memoria hay
datos de impresión
que todavía no se
han impreso.
Se está realizando
la impresión o se
están recibiendo
los datos.
No hay datos de
impresión en la
memoria y no se
han recibido los
datos de impresión.
Seleccione [Imprimir] en el menú
3
[Archivo] de la aplicación.
Aparecerá el cuadro de diálogo "Imprimir".
Compruebe que "SHARP AR-XXXX"
4
está seleccionada como impresora. Si
necesita modificar cualquier opción
de impresión, haga clic en el botón
[Preferencias] (botón [Propiedades]
en Windows 95/98/Me/NT 4.0).
Aparecerá la pantalla de configuración del
controlador de la impresora.
Windows 2000 no posee el botón [Preferencias]
en este cuadro de diálogo. Seleccione las
opciones según sea necesario en cada una de
las pestañas de la pantalla de configuración.
☞
AJUSTES DEL CONTROLADOR DE LA
IMPRESORA (página 7),
IMPRESIÓN A DOS CARAS (SÓLO PARA
MODELOS QUE PERMITEN ESTE TIPO DE
IMPRESIÓN) (página 8),
IMPRESIÓN DE VARIAS PÁGINAS EN UNA SOLA
(página 10),
AJUSTE DE LA IMAGEN DE IMPRESIÓN AL PAPEL
(página 11),
GIRO DE 180 GRADOS DE LA IMAGEN DE
IMPRESIÓN (página 12),
IMPRESIÓN DE UNA MARCA DE AGUA
IMPRESIÓN DE TEXTO Y LÍNEAS EN NEGRO
(página 13)
(página 12),
3
Page 5
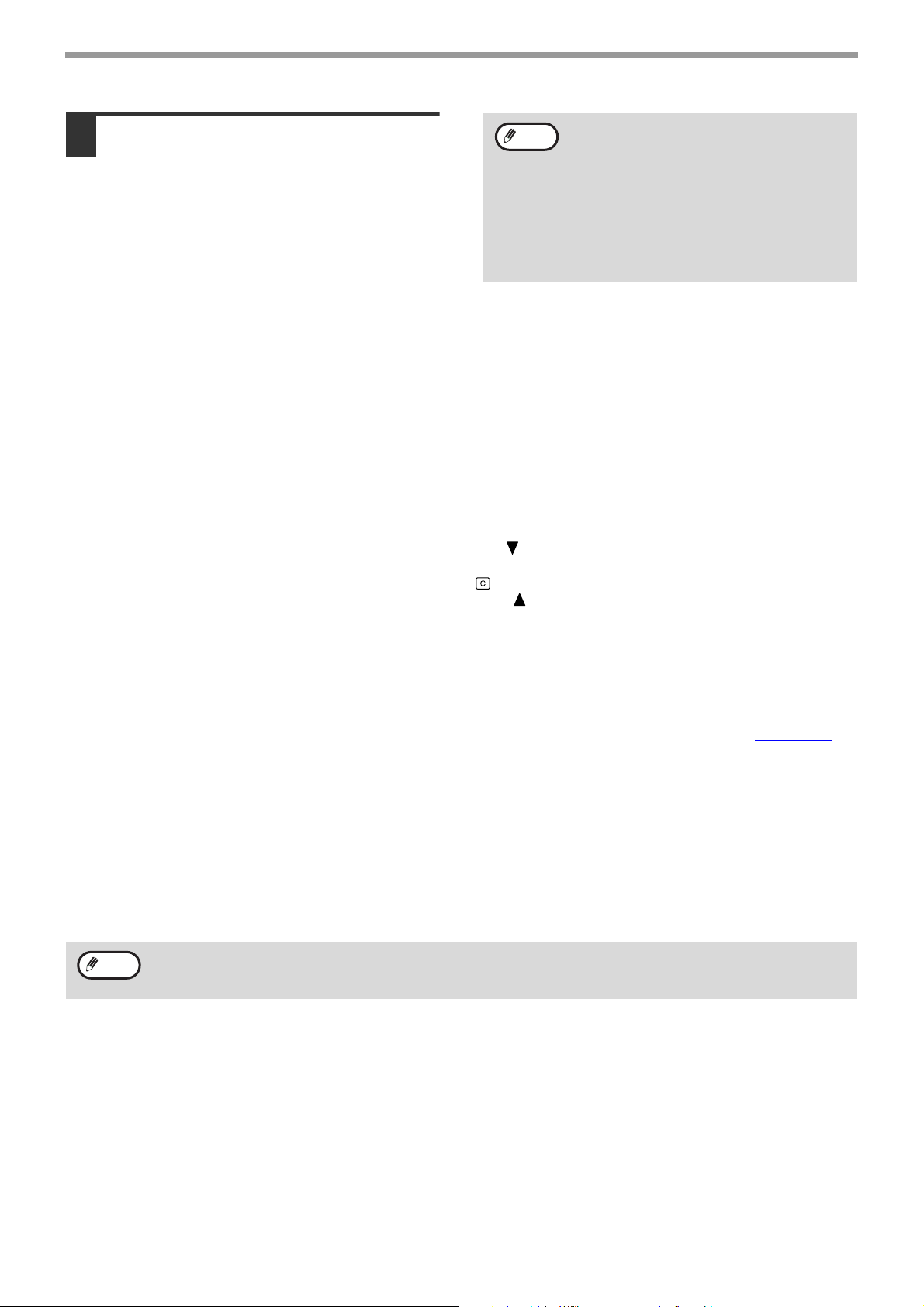
IMPRIMIR DESDE WINDOWS
Haga clic en el botón [Imprimir] (botón
5
[Aceptar] en Windows 95/98/Me/NT
4.0).
La impresión comienza.
El trabajo de impresión sale por la bandeja de
salida con la posición del papel ligeramente
contrapuesta respecto al trabajo anterior (función
de desplazamiento).
Nota
Cuando se encuentra instalada la
bandeja con separador de trabajos
La bandeja de salida puede seleccionarse
cuando se configuran las opciones de
impresión en el momento de la impresión.
Para cambiar la selección de la bandeja,
seleccione la bandeja deseada en "Salida"
en la pestaña [Papel] de la pantalla de
configuración del controlador de la
impresora.
SI LA BANDEJA SE QUEDA SIN PAPEL DURANTE LA IMPRESIÓN
Añada papel a la bandeja que se quedó sin él o a la bandeja de alimentación manual. Si añade papel a la bandeja
de alimentación manual, pulse la tecla [IMPRESOR] de la unidad para cambiar al modo de impresora y seleccione
"Bandeja manual". Se reanudará la impresión. Recuerde que si se encuentra seleccionada la configuración "AUTO
ENCENDIDO DE BANDEJAS" en "AJUSTAR TAMAÑO P." (al que se accede pulsando la tecla [FUNCION
ESPECIAL]) y existe el mismo tamaño de papel en otra bandeja, la unidad cambiará automáticamente a la otra
bandeja y continuará con la impresión.
INTERRUPCIÓN DE UN TRABAJO DE IMPRESIÓN
Para interrumpir un trabajo de impresión, pulse la tecla [IMPRESOR] de la unidad para cambiar al modo de
impresora y, a continuación, seleccione "Sin línea" con la tecla [ ]. La unidad detiene el trabajo de impresión y,
seguidamente, se desconecta.
• Para cancelar un trabajo de impresión, pulse la tecla [C] ( ).
• Para reanudar la impresión, seleccione "En línea" con la tecla [ ].
CUANDO "FUENTE PAPEL" ESTÁ AJUSTADA A [SELECCIÓN AUTOMÁTICA]
Si la "Fuente papel" está ajustada a [Selección automática] en la pestaña [Papel] de la pantalla de configuración del
controlador de la impresora y el tamaño adecuado de papel para un trabajo de impresión no está cargado en la
máquina, el procedimiento de impresión variará según el ajuste "FORZAR SALIDA DE IMPRESIÓN" (página 31)
los programas del operador principal.
en
Cuando "FORZAR SALIDA DE IMPRESIÓN" está desactivada
Añada papel a la bandeja de alimentación manual, pulse la tecla [IMPRESOR] de la unidad para cambiar al modo
de impresora y seleccione "Bandeja manual". Se reanudará la impresión.
Cuando "FORZAR SALIDA DE IMPRESIÓN" está activada
El tamaño de papel más parecido que esté en una bandeja que no sea la bandeja de alimentación manual se
utilizará para realizar la impresión.
Nota
Si la imagen de impresión se encuentra en una orientación diferente a la del papel, la imagen de impresión
girará automáticamente 90 grados para permitir una correcta impresión en el papel (en una bandeja diferente a
la bandeja de alimentación manual).
DE QUÉ FORMA DIFIEREN [BANDEJA ENTRADA MANUAL] Y [ENTRADA MANUAL] EN LAS OPCIONES DE "FUENTE PAPEL"
Existen dos opciones para la bandeja de alimentación manual en "Fuente papel" en la pestaña [Papel] de la
pantalla de configuración del controlador de la impresora:
• Cuando se encuentra seleccionada [Bandeja entrada manual], el trabajo de impresión se imprime
automáticamente en el papel de la bandeja de alimentación manual.
• Cuando se encuentra seleccionada [Entrada manual], el trabajo de impresión no se imprime hasta que se
introduce papel en la bandeja de alimentación manual. Si ya hay papel en la bandeja de alimentación manual,
extráigalo y vuélvalo a introducir para comenzar la impresión.
4
Page 6
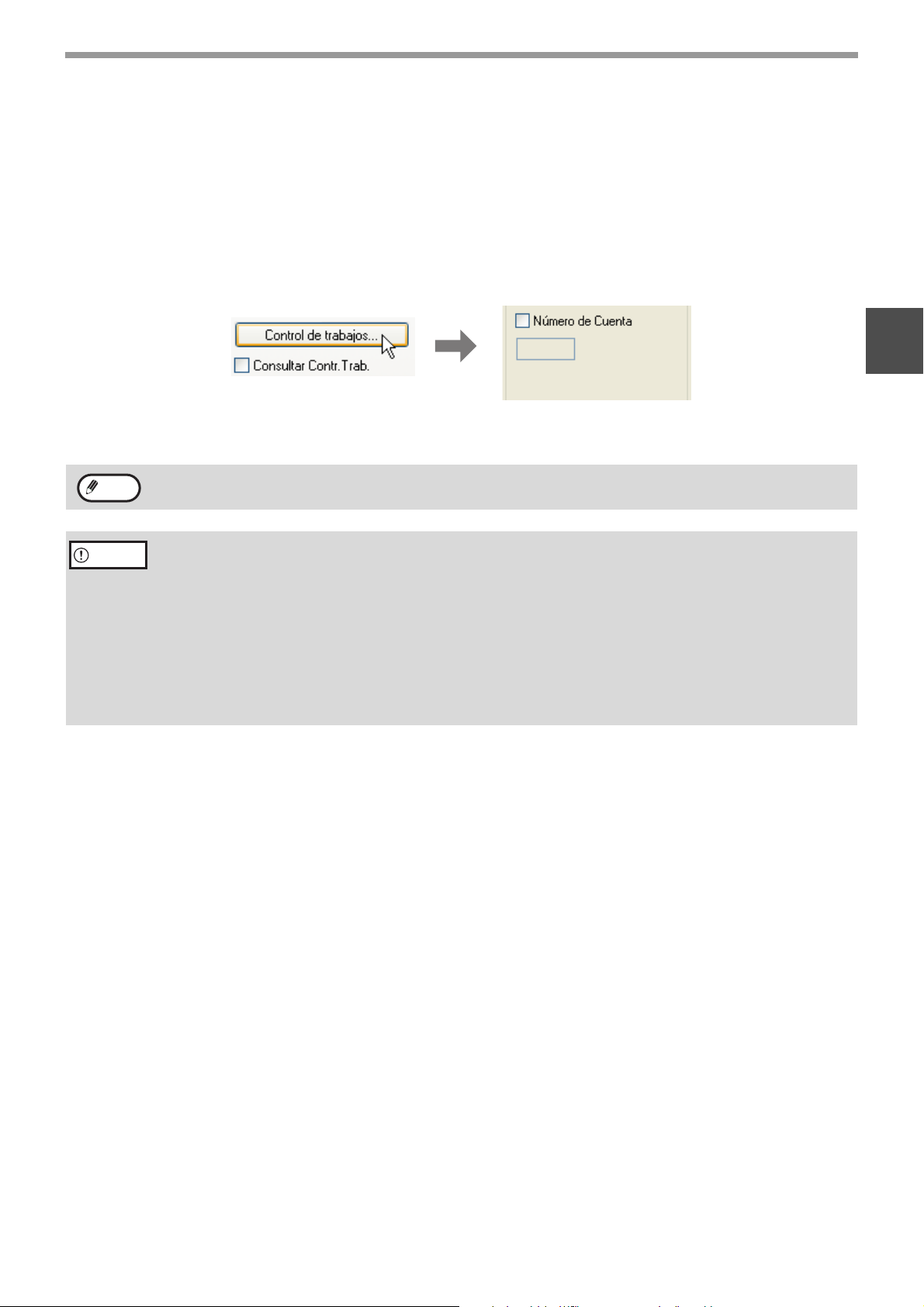
IMPRIMIR DESDE WINDOWS
MODO DE AUDITORÍA
Cuando "MODO AUDITORIA" está activado en los programas del operador principal, deberá introducirse un
número de cuenta de 5 dígitos en la pantalla de configuración del controlador de la impresora para imprimir. Los
números de cuenta se almacenan en los programas del operador principal. (Consulte la "Guía del operador
principal".)
Para abrir la pantalla de introducción de números de cuenta, haga clic en el botón [Control de trabajos] en la
pestaña [Principal] de la pantalla de configuración del controlador de la impresora.
Haga clic en la casilla de verificación que se encuentra en el lateral izquierdo de "Número de Cuenta" para activarla,
introduzca su número de cuenta de 5 dígitos y haga clic en el botón [Aceptar].
1
Nota
Precaución
Cuando haga clic en la casilla de verificación [Consultar Contr.Trab.], siempre aparece la pantalla de
confirmación del número de cuenta antes de que empiece la impresión.
• Si la opción "CANCEL TRABAJOS CUENTAS NO VÁL." está activada en los programas del operador
principal y se intenta la impresión sin introducir un número de cuenta o se introduce un número de cuenta no
válido, la impresión no se efectuará. Para permitir la impresión sin introducir un número de cuenta válido,
desactive la opción "CANCEL TRABAJOS CUENTAS NO VÁL.". En este caso, el número de páginas impreso
se agrega al recuento de "OTROS".
• Cuando se utiliza el archivo PPD* en Windows, no se puede utilizar el modo de auditoría en la función de
impresora. Por este motivo, no active "CANCEL TRABAJOS CUENTAS NO VÁL." en los programas del
operador principal, ya esto impedirá que se realice la impresión. Se añadirán páginas impresas a la cuenta
"OTROS". (Consulte la "Guía del operador principal".)
* El archivo PPD permite a la máquina que imprima utilizando el controlador PS estándar del sistema
operativo.
5
Page 7
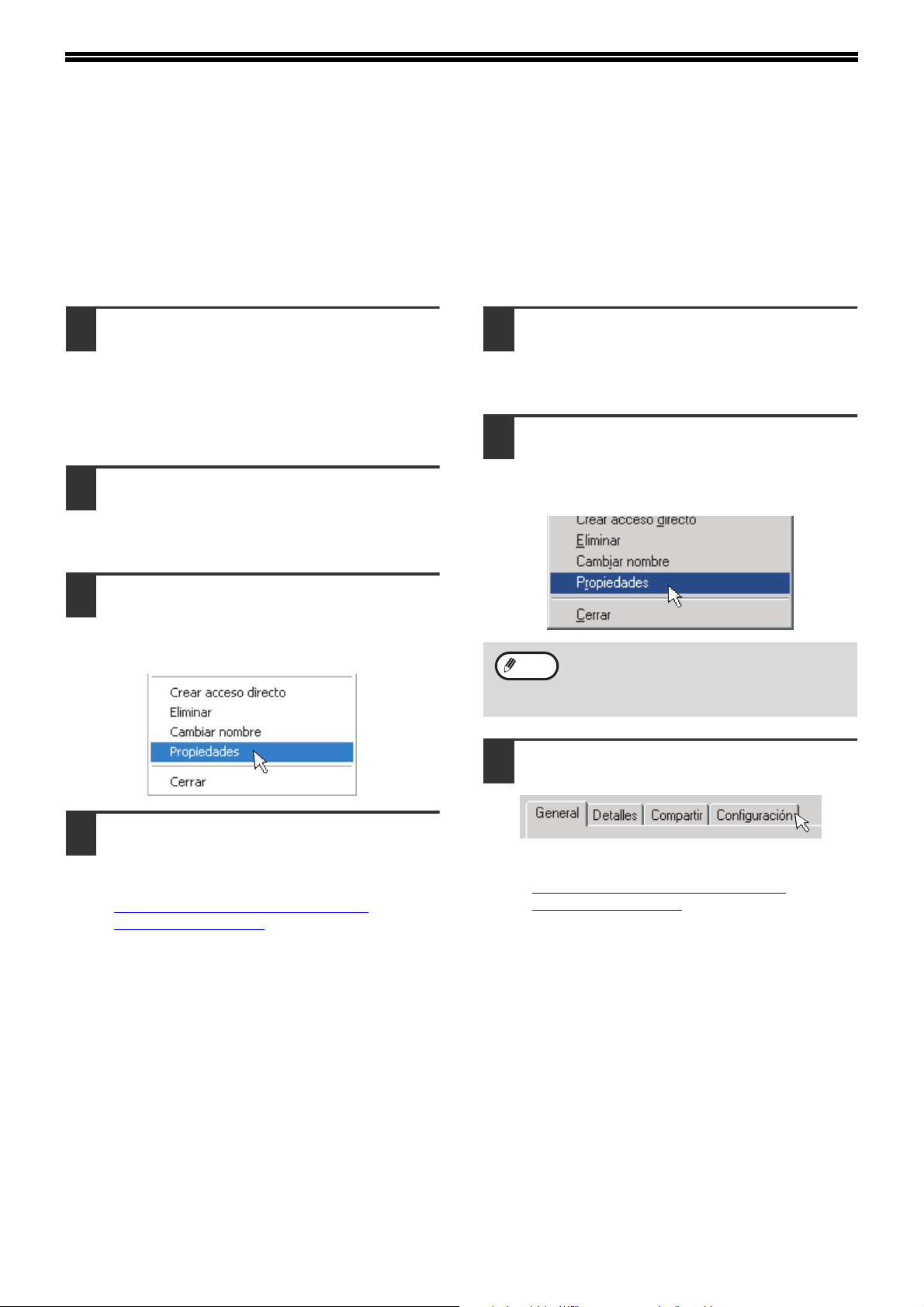
APERTURA DEL CONTROLADOR DE LA IMPRESORA MEDIANTE EL BOTÓN [INICIO]
Para modificar los ajustes del controlador de la impresora, siga los pasos que se muestran a continuación. Las
opciones configuradas de este modo serán las opciones iniciales cuando imprima desde una aplicación. (Si cambia
las opciones de la pantalla de configuración del controlador de la impresora en el momento de la impresión, dichas
opciones regresarán a los valores iniciales cuando salga de la aplicación.)
Windows 2000/XP/Server 2003
Haga clic en el botón [Inicio] y, a
1
continuación, en [Panel de control].
• En Windows 2000, haga clic en el botón [Inicio]
y seleccione [Configuración].
• En Windows Server 2003, haga clic en el botón
[Inicio] y, a continuación, en [Impresoras y
faxes]. Diríjase al paso 3.
Haga clic en [Impresoras y otro
2
hardware] y, a continuación, en
[Impresoras y faxes].
En Windows 2000, haga clic en [Impresoras].
Haga clic en el icono del controlador
3
de la impresora [SHARP AR-XXXX] y
seleccione [Propiedades] en el menú
[Archivo].
Windows 95/98/Me/NT 4.0
Haga clic en el botón [Inicio],
1
seleccione [Configuración] y, a
continuación, haga clic en
[Impresoras].
Haga clic en el icono del controlador
2
de la impresora [SHARP AR-XXXX] y
seleccione [Propiedades] en el menú
[Archivo].
Nota
En Windows NT 4.0, seleccione [Valores
predeterminados de documento] para abrir
la pantalla de configuración del controlador
de la impresora.
Haga clic en el botón [Preferencias de
4
impresión] en la pestaña [General].
Aparecerá la pantalla de configuración del
controlador de la impresora.
☞AJUSTES DEL CONTROLADOR DE LA
IMPRESORA (página 7)
En Windows 95/98/Me, haga clic en la
3
pestaña [Configuración].
Aparecerá la pantalla de configuración del
controlador de la impresora.
☞AJUSTES DEL CONTROLADOR DE LA
IMPRESORA (página 7)
6
Page 8
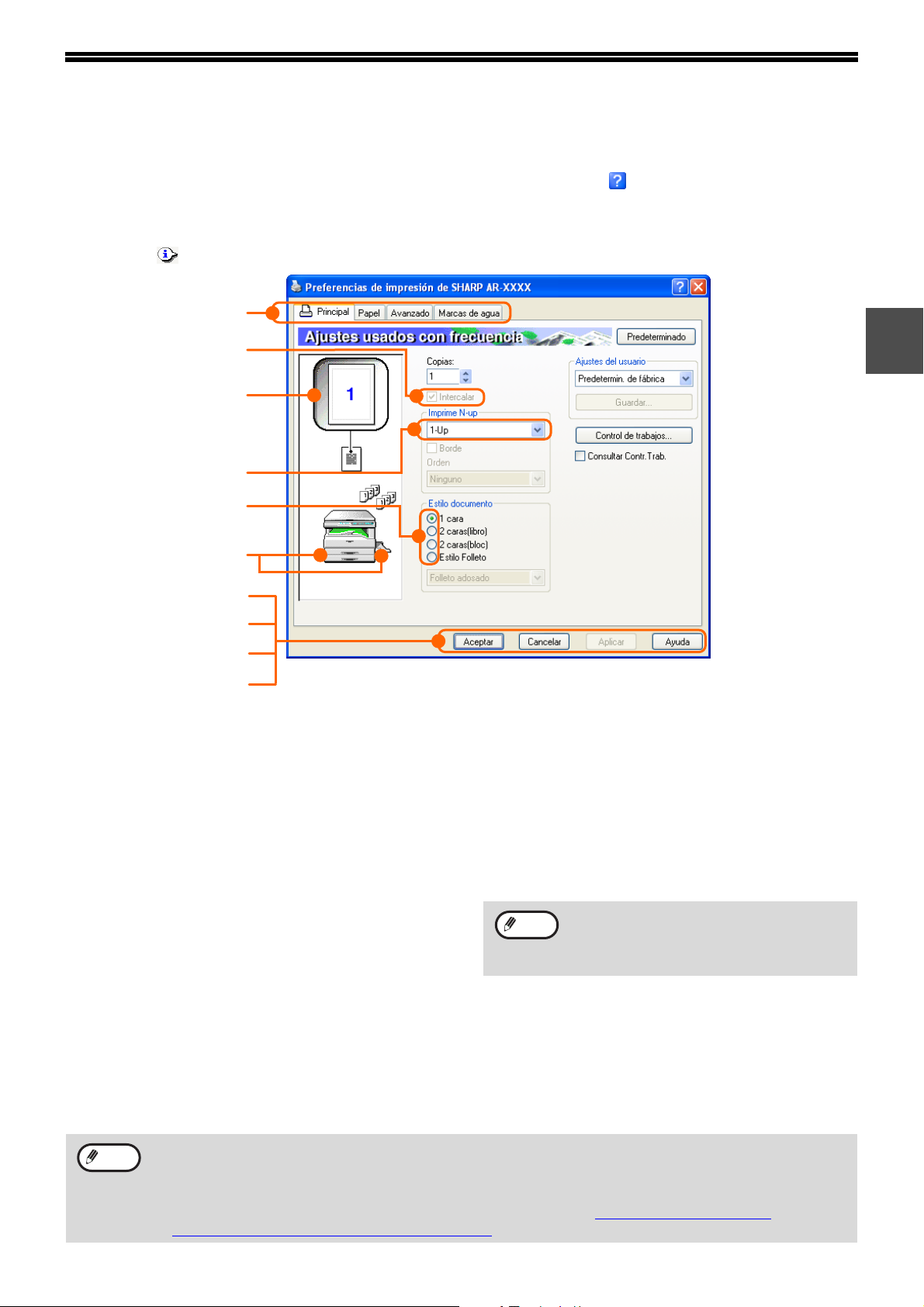
AJUSTES DEL CONTROLADOR DE LA IMPRESORA
Para consultar la Ayuda de una opción de configuración, haga clic en el botón situado en la esquina superior
derecha de la ventana y, a continuación, haga clic en la opción.
Existen algunas restricciones en las combinaciones de opciones que pueden seleccionarse en la pantalla de
configuración del controlador de la impresora. Cuando se aplique alguna restricción, aparecerá un icono de
información ( ) junto a la opción. Haga clic en el icono para ver una explicación de la restricción.
(1)
(2)
(3)
(4)
(5)
(6)
(7)
(8)
(9)
(10)
(1) Pestaña
Las opciones se agrupan en pestañas. Haga clic
en una pestaña para colocarla en primer plano.
(2) Casilla de verificación
Haga clic en una casilla de verificación para
activar o desactivar una función.
1
(7) Botón [Aceptar]
Haga clic en este botón para guardar las
opciones y salir del cuadro de diálogo.
(8) Botón [Cancelar]
Haga clic en este botón para salir del cuadro de
diálogo sin realizar cambios en las opciones.
(3) Imagen de impresión
Muestra el efecto de las opciones de impresión
seleccionadas.
(4) Lista desplegable
Le permite realizar una selección en una lista de
opciones.
(5) Botón de opción
Le permite seleccionar un elemento de una lista
de opciones.
(6) Imagen de casetes
La bandeja seleccionada en "Fuente papel" de la
pestaña [Papel] aparece en color azul. También
puede hacer clic en una bandeja para
seleccionarla.
Nota
• Las opciones y la imagen de la máquina variarán dependiendo del modelo. Si se encuentra instalada una
opción de bandeja o de bandeja con separador de trabajos, consulte "CONFIGURANDO EL CONTROLADOR
DE LA IMPRESORA" en el apartado "3. LOCALIZACIÓN DE AVERÍAS E INFORMACIÓN ÚTIL" de la "Guía
de instalación de software" para configurar los ajustes de dicha opción.
• Para obtener información sobre la función de la impresora, consulte "ESPECIFICACIONES DEL
CONTROLADOR DE LA IMPRESORA" (página 39).
(9) Botón [Aplicar]
Haga clic para guardar las opciones sin cerrar el
cuadro de diálogo.
Nota
(10) Botón [Ayuda]
Haga clic en este botón para mostrar el archivo
de ayuda del controlador de la impresora.
• Windows NT 4.0 no incluye el botón
[Aplicar].
• El botón [Aplicar] no aparece cuando abre
esta ventana desde una aplicación.
7
Page 9
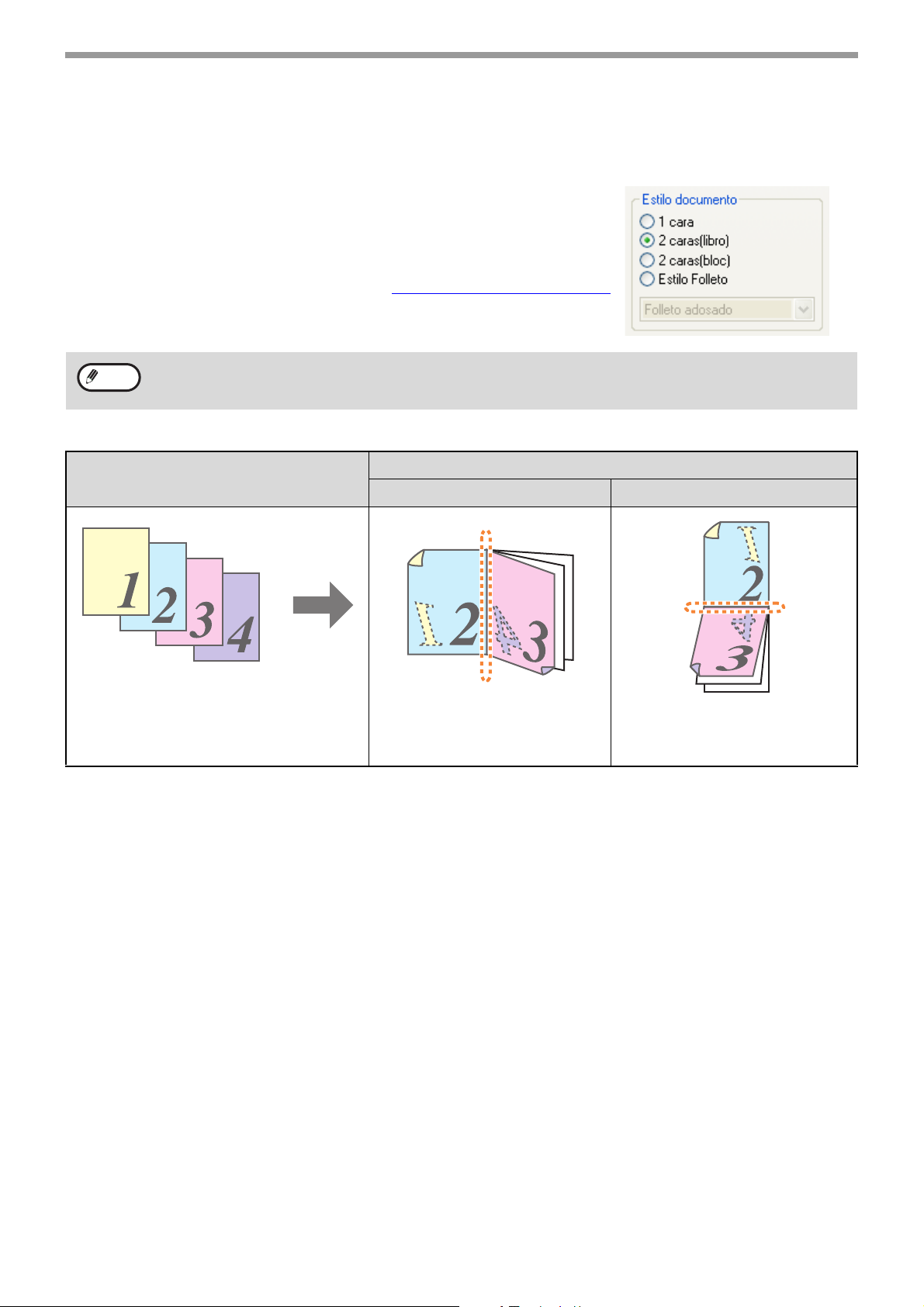
IMPRIMIR DESDE WINDOWS
IMPRESIÓN A DOS CARAS (SÓLO PARA MODELOS QUE PERMITEN ESTE TIPO DE IMPRESIÓN)
En los modelos que cuentan con la función de impresión a dos caras, se puede
imprimir en ambas caras del papel.
Para utilizar esta función, abra la pantalla de configuración del controlador de la
impresora y seleccione [2 caras (libro)] o [2 caras (bloc)] en "Estilo documento"
en la pestaña [Principal].
Para abrir el controlador de la impresora, consulte "IMPRESIÓN BÁSICA" (página 3).
Nota
El siguiente ejemplo muestra el resultado de la impresión de datos verticales en ambas caras del papel.
• Los tamaños de papel que pueden utilizarse para la impresión a dos caras son los siguientes: A3, A4, A5, B4,
B5, Doble carta, Carta, Legal y Oficio.
• No se puede utilizar la bandeja de alimentación manual para la impresión a dos caras.
Imprimir datos
2 caras (libro) 2 caras (bloc)
Las páginas se imprimen de
manera que pueden
encuadernarse por el lateral.
Resultado de la impresión
Las páginas se imprimen de
manera que pueden encuadernarse
por la parte superior.
8
Page 10
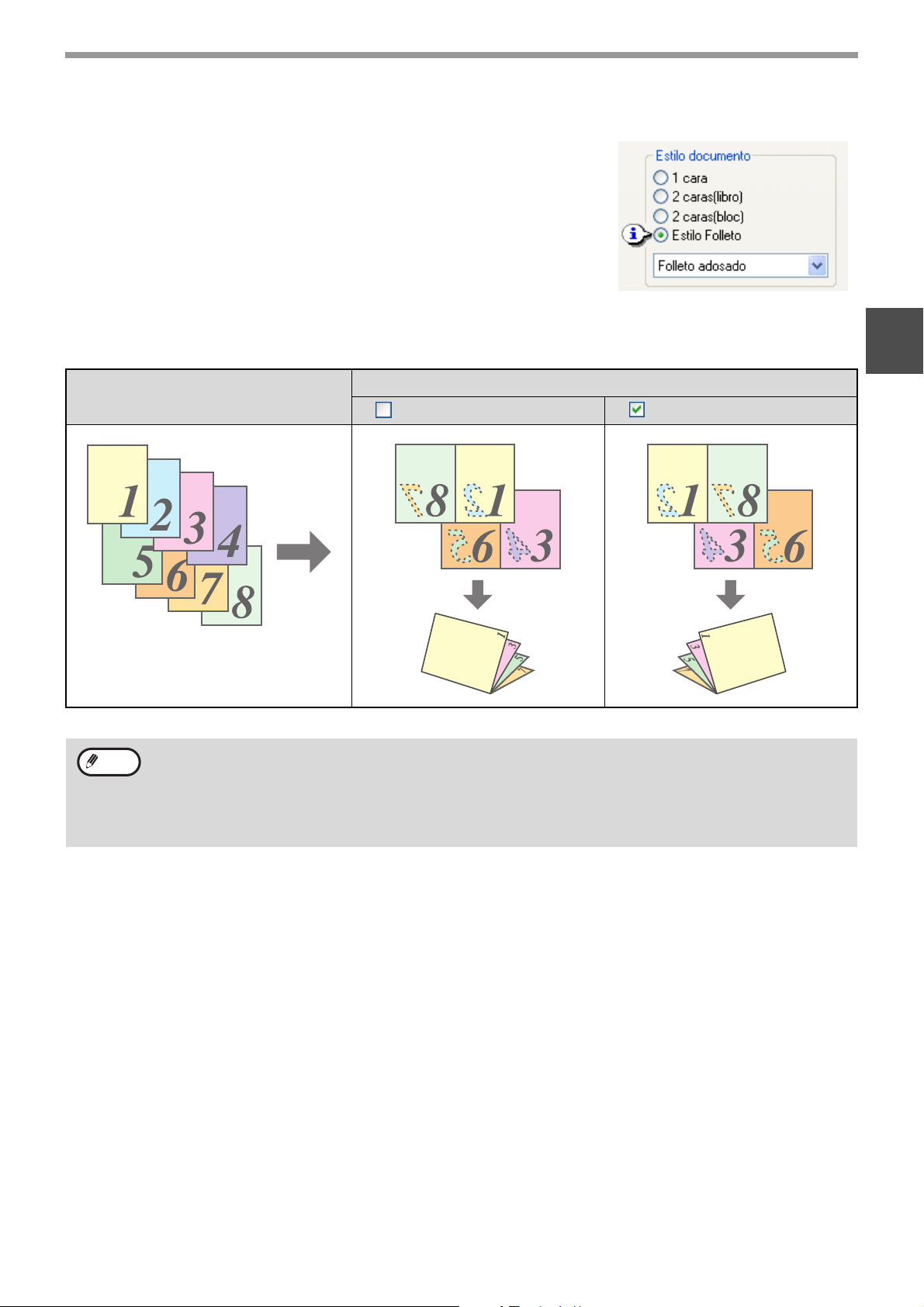
IMPRIMIR DESDE WINDOWS
Estilo Folleto
El estilo Folleto permite imprimir dos páginas en la cara anterior y en la cara
posterior de cada hoja de papel (cuatro páginas en total en una hoja), de
manera que las hojas pueden doblarse por el centro y quedan unidas formando
un folleto.
Esta función resulta útil si desea compilar páginas impresas de manera que
formen un folleto.
Para utilizar esta función, abra la pantalla de configuración del controlador de la
impresora y seleccione [Folleto adosado] o [Folleto - 2 en 1] en "Estilo
documento" en la pestaña [Principal].
La dirección de apertura del folleto puede seleccionarse mediante la casilla de verificación "Encuadernación
derecha" en la pestaña [Avanzado].
En los siguientes ejemplos se muestra cómo se imprimen 8 páginas cuando se selecciona [Folleto adosado].
1
Nota
Imprimir datos
Resultado de impresión
Encuadernación derecha Encuadernación derecha
• Dado que se imprimen cuatro páginas en cada hoja de papel, se añaden automáticamente páginas en blanco
al final cuando el número total de páginas no es múltiplo de cuatro.
• Cuando se selecciona [Folleto adosado], la impresión se efectuará sobre un papel que tenga un tamaño el
doble que el papel especificado en la aplicación.
• Cuando se selecciona [Folleto - 2 en 1], cada página se reduce de la misma manera que 2-Up y se imprime en
el tamaño de papel que se especifica en la aplicación.
9
Page 11
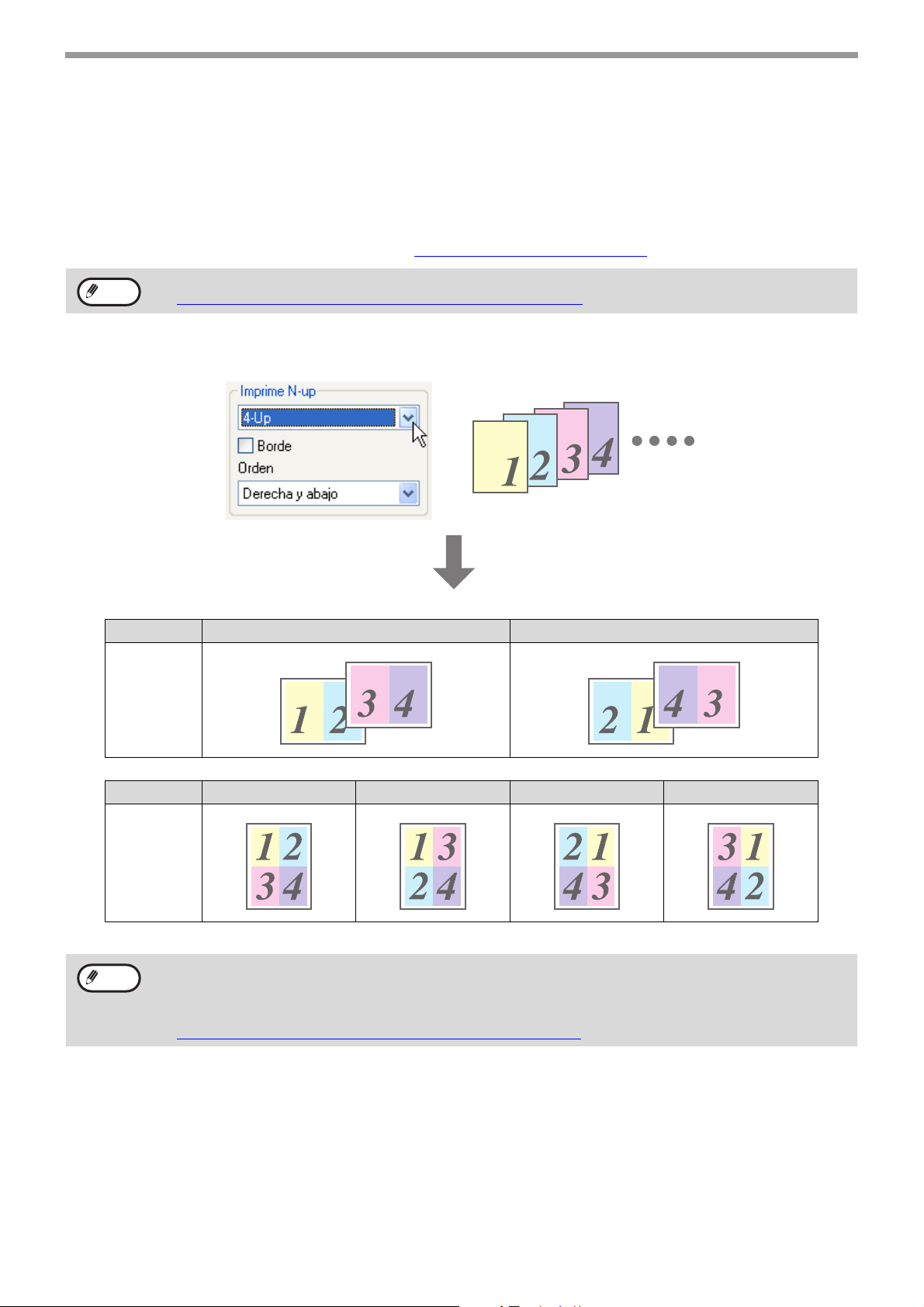
IMPRIMIR DESDE WINDOWS
IMPRESIÓN DE VARIAS PÁGINAS EN UNA SOLA
Esta característica le permite reducir e imprimir dos, cuatro, seis, ocho, nueve o dieciséis páginas de documentos
en una única hoja de papel.
Para utilizar esta función, abra la pantalla de configuración del controlador de la impresora y seleccione el número
de páginas por hoja (2-Up, 4-Up, 6-Up, 8-Up, 9-Up o 16-Up) en "Imprime N-up" en la pestaña [Principal].
El orden de las páginas puede modificarse en el menú "Orden".
Para abrir el controlador de la impresora, consulte "
IMPRESIÓN BÁSICA" (página 3).
Nota
Por ejemplo, cuando está seleccionado [2-Up] o [4-Up], el resultado será el siguiente dependiendo del orden
seleccionado.
La opción "Imprime N-up" no se encuentra disponible cuando la opción [Entra en pág.] está seleccionada.
☞ AJUSTE DE LA IMAGEN DE IMPRESIÓN AL PAPEL
N-Up De izquierda a derecha De derecha a izquierda
[2-Up]
(página 11)
N-Up Derecha y abajo Abajo y derecha Izquierda y abajo Abajo e izquierda
[4-Up]
Si activa la casilla de verificación [Borde], se imprimirán bordes en los márgenes de cada página.
Nota
A continuación se muestran ejemplos de 2-Up y 4-Up. El orden de 6-Up, 8-Up, 9-Up y 16-Up es el mismo que el
de 4-Up.
El orden puede visualizarse en la imagen de impresión en la pantalla de configuración del controlador de la
impresora.
☞ AJUSTES DEL CONTROLADOR DE LA IMPRESORA
(página 7)
10
Page 12
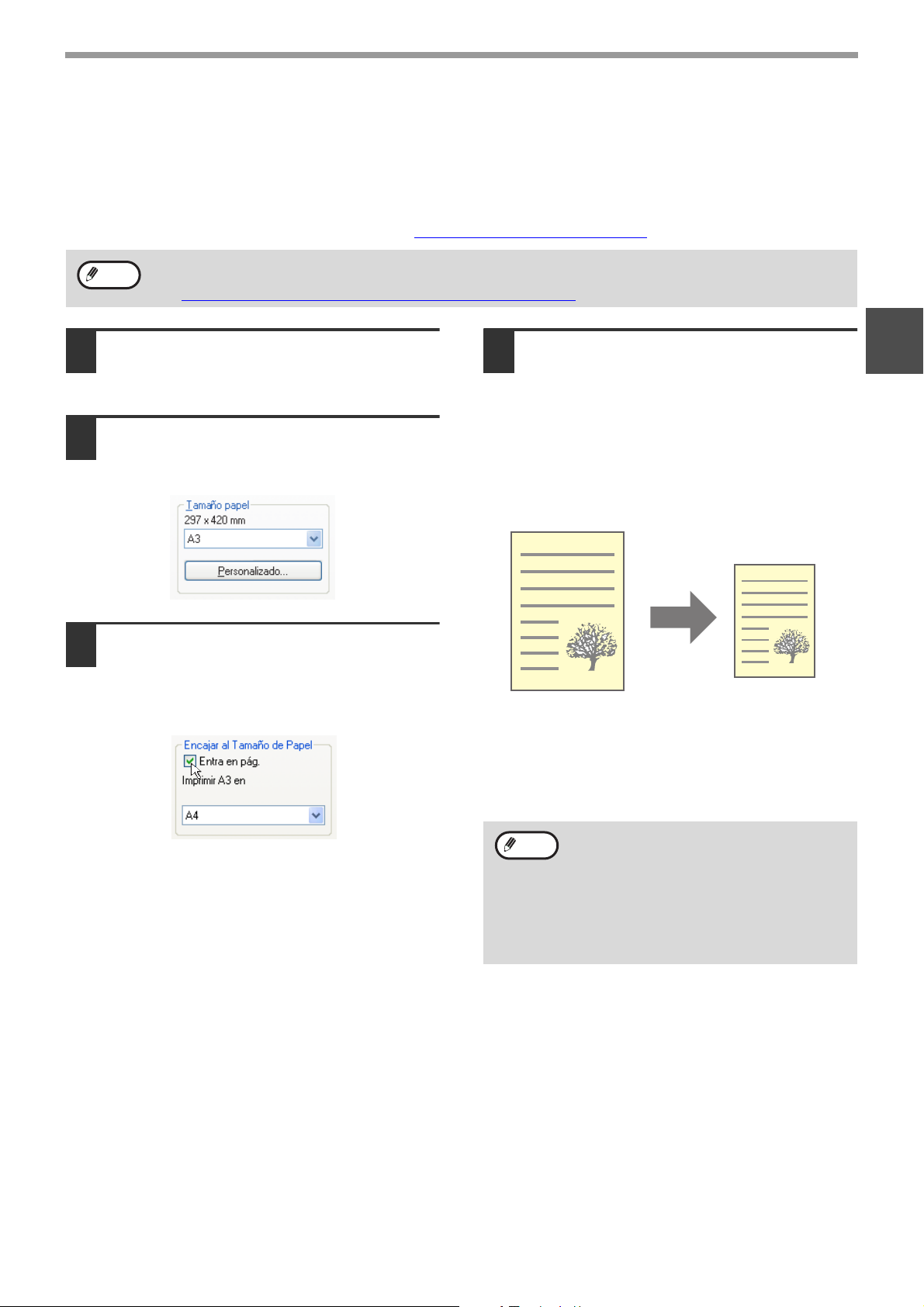
IMPRIMIR DESDE WINDOWS
AJUSTE DE LA IMAGEN DE IMPRESIÓN AL PAPEL
El controlador de la impresora puede ajustar el tamaño de la imagen de impresión para que coincida con el tamaño
del papel cargado en la máquina.
Siga los pasos que se muestran a continuación para utilizar esta función. En la explicación siguiente se presupone
que usted quiere imprimir un documento de tamaño A3 o doble carta en un papel de tamaño A4 o carta.
Para abrir el controlador de la impresora, consulte "
IMPRESIÓN BÁSICA" (página 3).
Nota
Haga clic en la pestaña [Papel] en la
1
La opción "Encajar al Tamaño de Papel" no se encuentra disponible cuando la opción "Imprime N-up" está
seleccionada.
☞ IMPRESIÓN DE VARIAS PÁGINAS EN UNA SOLA (página 10)
pantalla de configuración del
controlador de la impresora.
Seleccione el tamaño original (A3 o
2
doble carta) de la imagen de
impresión en "Tamaño papel".
Haga clic en la casilla de verificación
3
[Entra en pág.].
Cuando utilice el controlador de la impresora PS,
seleccione [Encajar al Tamaño de Papel] en
"Ajuste de zoom".
Seleccione el tamaño del papel (A4 o
4
carta) que está cargado en la máquina
en "Encajar al Tamaño de Papel".
El tamaño la imagen de impresión se ajustará
automáticamente para que coincida con el papel
cargado en la máquina.
Tamaño papel: A3 o doble carta
Encajar al Tamaño de Papel: A4 o carta
Documento de tamaño
A3 o doble carta
(Tamaño papel)
Papel de tamaño A4
o carta
(Encajar al Tamaño
de Papel)
1
Nota
Cuando utilice el controlador de la
impresora PS, la imagen de impresión
puede ampliarse o reducirse mediante
valores numéricos. (La relación vertical y
horizontal puede definirse por separado.)
Seleccione [XY-Zoom] en el paso 3, haga
clic en el botón [Ancho/Largo] y ajuste la
relación en la pantalla que aparece.
11
Page 13
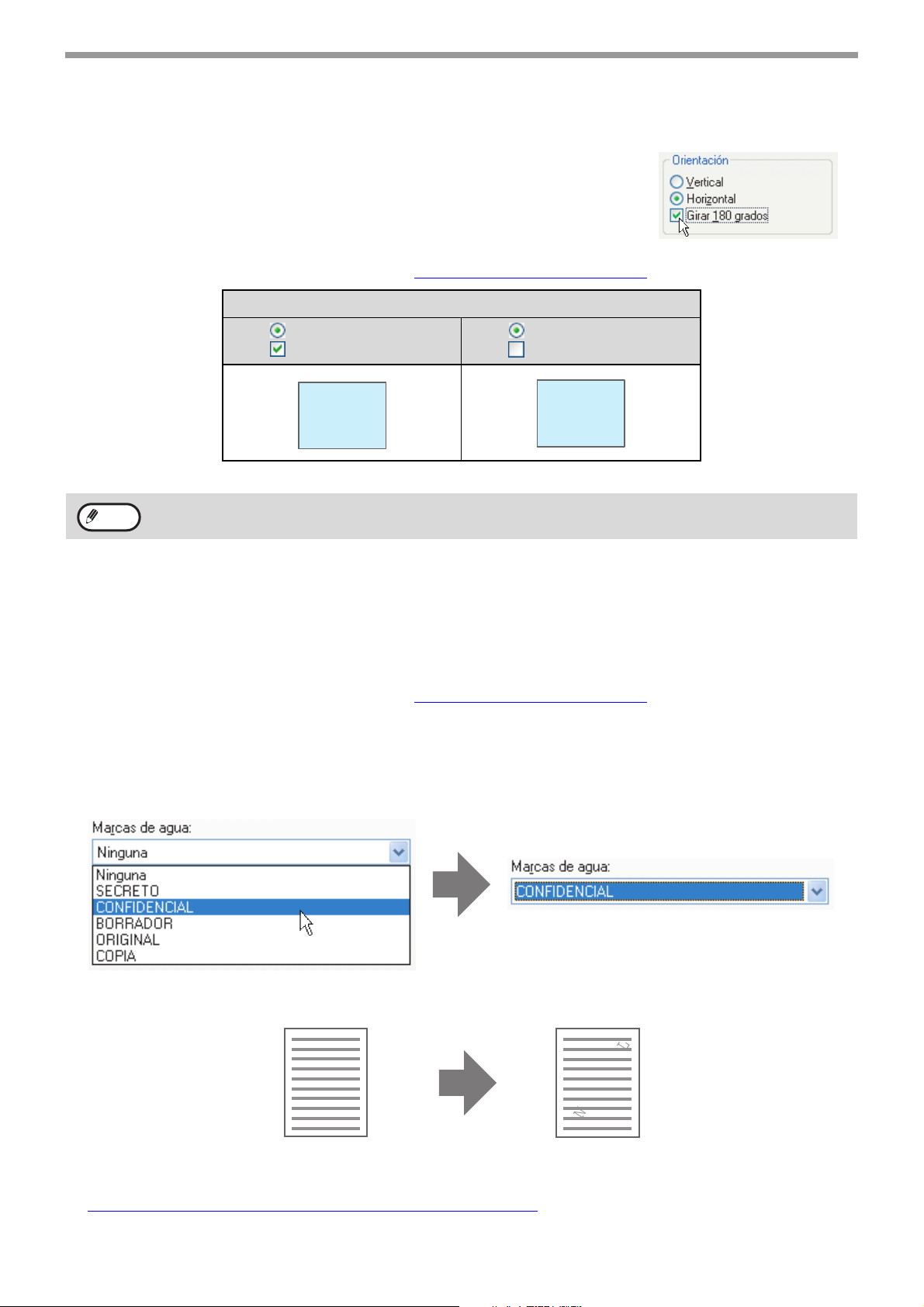
IMPRIMIR DESDE WINDOWS
GIRO DE 180 GRADOS DE LA IMAGEN DE IMPRESIÓN
La imagen de impresión puede girarse 180 grados.
Esta función hace girar la imagen de impresión 180 grados para permitir una
impresión correcta en papel que sólo se puede cargar en un sentido.
Para utilizar esta función, seleccione la orientación de la imagen en "Orientación"
en la pestaña [Papel] y, a continuación, active la casilla de verificación [Girar 180
grados].
Para abrir el controlador de la impresora, consulte "
Resultado de la impresión
IMPRESIÓN BÁSICA" (página 3).
Nota
Horizontal
Girar 180 grados
ABCD
El procedimiento para cargar el papel se explica en el "Manual de instrucciones (información general y
copiadora)".
Horizontal
Girar 180 grados
ABCD
IMPRESIÓN DE UNA MARCA DE AGUA
Puede imprimir una marca de agua como "CONFIDENCIAL" en el documento. Para imprimir una marca de agua,
abra la pantalla de configuración del controlador de la impresora, haga clic en la pestaña [Marcas de agua] y siga
los pasos descritos a continuación.
Para abrir el controlador de la impresora, consulte "
Cómo imprimir una marca de agua
En la lista desplegable "Marcas de agua" seleccione la marca de agua que desea imprimir (por ejemplo,
"CONFIDENCIAL") y comience a imprimir.
IMPRESIÓN BÁSICA" (página 3).
Muestra de impresión
CONFIDENCIAL
Puede introducir texto para crear su propia marca de agua personalizada. Para obtener detalles acerca de las
opciones de marcas de agua, consulte la Ayuda del controlador de la impresora.
☞ AJUSTES DEL CONTROLADOR DE LA IMPRESORA
(página 7)
12
Page 14

IMPRIMIR DESDE WINDOWS
IMPRESIÓN DE TEXTO Y LÍNEAS EN NEGRO
El texto y las líneas en color que se imprimen normalmente en un color claro, pueden imprimirse en negro. El texto
y las líneas en color que son tenues cuando se imprimen normalmente, pueden imprimirse en negro para mejorar la
legibilidad.
Impresión de texto en negro
El texto de cualquier otro color que no sea blanco se imprime en negro.
Para usar esta función, abra la pantalla de configuración del controlador de la impresora y haga clic en la casilla de
verificación [Texto en negro] en la pestaña [Avanzado].
Imprimir datos
ABCD
EFGH
• Cuando se usa el controlador de la impresora PCL6, si [Imprimir como gráficos] está seleccionado en el
Nota
• Cuando se usa el controlador de la impresora PCL5e, si [Raster] está seleccionado en "Modo de gráfico" en la
Texto en negro Texto en negro
"Modo TrueType" de [Fuente] en la pestaña [Avanzado], no se puede usar esta función.
ficha [Avanzado], no se puede usar esta función.
Resultado de impresión
ABCD
EFGH
ABCD
EFGH
Impresión de líneas en negro
Las líneas y sólidos de cualquier otro color que no sea blanco se imprimen en negro.
Para usar esta función, abra la pantalla de configuración del controlador de la impresora y seleccione la casilla de
verificación [Vector en negro] de la ficha [Avanzado].
1
Imprimir datos
Nota
Cuando se usan los controladores de la impresora PCL6 o PCL5e, si [Raster] está seleccionado en "Modo de
gráfico" en la ficha [Avanzado], no puede usarse esta función.
Resultado de impresión
Vector en negro Vector en negro
13
Page 15

UTILIDADES DE LA
2
En este capítulo se describen las utilidades de la impresora que se utilizan para administrar y supervisar la
impresora de red.
IMPRESORA (WINDOWS)
UTILIDADES DE LA IMPRESORA
El "Software CD-ROM (1)" que se incluye con el kit de expansión de red contiene las dos utilidades de la impresora
siguientes.
Printer Status Monitor
(para usuarios generales)
Esta utilidad permite al usuario comprobar en la
pantalla del ordenador si la máquina puede imprimir.
Ofrece información sobre estados de error, como
problemas de alimentación, y muestra la configuración
de la máquina (número de bandejas, etc.) mediante
ilustraciones. También se indican los tamaños de
papel disponibles y el papel restante.
Printer Administration Utility (para
el administrador)
Esta herramienta permite que el administrador
verifique la información sobre entregas y estados de
error de la máquina y otras impresoras SHARP
(compatible con Printer Administration Utility) que se
encuentren conectadas a la red. La configuración
también se puede modificar a través de esta
herramienta.
Nota
• Para usar las herramientas Printer Status Monitor y Printer Administration Utility, la máquina debe estar
conectada a una red.
• Para instalar las herramientas Printer Status Monitor y Printer Administration Utility, consulte el apartado
"2. INSTALACIÓN DEL SOFTWARE (PARA OPCIONES)" en la "Guía de instalación de software".
• Para usar Printer Administration Utility en Windows 95, hay que actualizar un archivo de sistema. Consulte
"2. INSTALACIÓN DEL SOFTWARE (PARA OPCIONES)" en la "Guía de instalación de software" y lea la
información detallada de la ventana "Selección del software" del instalador.
ANTES DE USAR PRINTER STATUS MONITOR
Para utilizar Printer Status Monitor para supervisar el estado de la máquina, el entorno de impresión debe estar
configurado como se explica a continuación.
Impresión a través de un servidor:
Instale el software como se explica en "Utilización de
la máquina como impresora compartida a través de un
servidor" en el apartado "2. INSTALACIÓN DEL
SOFTWARE (PARA OPCIONES)" en la "Guía de
instalación de software".
Cuando se realiza el primer trabajo de impresión
después de iniciar Printer Status Monitor, la dirección
IP de la máquina se configura automáticamente en
Printer Status Monitor.
Impresión directa sin un servidor:
Instale y configure el software como se explica en
"INSTALACIÓN DEL CONTROLADOR DE LA
IMPRESORA (INSTALACIÓN ESTÁNDAR)" en el
apartado "2. INSTALACIÓN DEL SOFTWARE (PARA
OPCIONES)" en la "Guía de instalación de software".
(Esto no es necesario si ya se ha instalado y
configurado el software.)
14
Page 16

UTILIZACIÓN DE LAS UTILIDADES DE LA IMPRESORA
INICIO DE LAS UTILIDADES DE LA IMPRESORA
Si Printer Status Monitor o Printer Administration Utility no funcionan, use el siguiente procedimiento para iniciar la utilidad.
Nota
Printer Status Monitor
Haga clic en el botón [Inicio], seleccione [Todos los
programas] ([Programas] en sistemas operativos
diferentes de Windows XP/Server 2003) y, a
continuación, [SHARP Printer Status Monitor].
Seleccione [Printer Status Monitor].
La primera vez que se inicia Printer Administration Utility, aparece la ventana de configuración de TCP/IP. Para hacer
un seguimiento de la máquina en una red local, seleccione la casilla de verificación [Búsqueda en la subred local]. De
lo contrario, introduzca la dirección IP de la máquina. Para obtener más información, consulte el archivo de Ayuda.
Printer Administration Utility
Haga clic en el botón [Inicio], seleccione [Todos los
programas] ([Programas] en sistemas operativos
diferentes de Windows XP/Server 2003) y, a
continuación, [SHARP Printer Administration Utility].
Seleccione [Printer Administration Utility].
UTILIZACIÓN DE LAS UTILIDADES DE LA IMPRESORA
Para obtener información acerca del uso de Printer Status Monitor y de Printer Administration Utility, consulte los
respectivos archivos de Ayuda. Los archivos de Ayuda pueden visualizarse de la siguiente manera:
Printer Status Monitor
Haga clic en el botón [Inicio], seleccione [Todos los
programas] ([Programas] en sistemas operativos
diferentes de Windows XP/Server 2003) y, a
continuación, [SHARP Printer Status Monitor].
Seleccione [Ayuda].
Printer Administration Utility
Haga clic en el botón [Inicio], seleccione [Todos los
programas] ([Programas] en sistemas operativos
diferentes de Windows XP/Server 2003) y, a
continuación, [SHARP Printer Administration Utility].
Seleccione [Ayuda].
2
MODIFICACIÓN DE LA CONFIGURACIÓN DE PRINTER STATUS MONITOR
Una vez instalado, Printer Status Monitor funciona normalmente en un segundo plano en Windows. Si necesita
modificar la configuración de Printer Status Monitor, siga los pasos indicados abajo.
Haga clic con el botón derecho del
1
ratón en el icono [Printer Status
Monitor] ( ) en la barra de tareas y
seleccione [Preferencias] en el menú
desplegable.
Nota
Si el icono [Printer Status Monitor] no
aparece en la barra de tareas, consulte
"INICIO DE LAS UTILIDADES DE LA
IMPRESORA" para iniciar Printer Status
Monitor.
Modifique la configuración de Printer
2
Status Monitor como desee.
Para obtener información acerca de la
configuración de Printer Status Monitor, consulte
la Ayuda de Printer Status Monitor. (Haga clic en
el botón [Ayuda] en la ventana de preferencias.)
15
Page 17

UTILIDADES DE LA IMPRESORA (WINDOWS)
COMPROBACIÓN DEL ESTADO DE LA IMPRESORA
Printer Status Monitor le permitirá verificar si queda papel o tóner en la máquina.
Haga clic con el botón derecho del
1
ratón en el icono [Printer Status
Monitor] ( ) en la barra de tareas y
seleccione [Estado SHARP AR-XXXX]
en el menú desplegable.
Nota
El icono se vuelve rojo cuando la impresión
no es posible debido a un error de la
máquina o a otro problema.
Compruebe el estado actual de la
2
impresora en la pantalla que aparece.
Si desea obtener información de
estado más detallada, haga clic en el
botón [Detalle].
La pantalla cambiará a la pantalla de estado
detallado.
16
Para volver a la pantalla de estado abreviado,
haga clic en el botón [Breve].
Nota
De manera predeterminada, aparece la
ventana de estado abreviado cuando se
selecciona [Estado SHARP AR-XXXX] en el
paso 1. Si lo desea, puede cambiar el ajuste
para que aparezca inicialmente la ventana
de estado detallado.
☞ MODIFICACIÓN DE LA
CONFIGURACIÓN DE PRINTER
STATUS MONITOR (página 15)
Page 18

IMPRIMIR DESDE MACINTOSH
EN LINEA
DATOS
ESCÁNER
IMPRESOR
COPIAS
3
En este capítulo se describen los procedimientos para imprimir desde un entorno Macintosh.
IMPRESIÓN BÁSICA
Para usar la máquina como impresora para Macintosh, el kit de expansión PS3 (AR-PK1/N) debe estar instalado y
la máquina tiene que estar conectada a una red. Para instalar el archivo PPD y configurar los ajustes del
controlador de la impresora, consulte el apartado "2. INSTALACIÓN DEL SOFTWARE (PARA OPCIONES)" en la
"Guía de instalación de software".
Antes de iniciar la impresión, compruebe que ha cargado el tamaño de papel correcto para el documento en la
máquina.
Nota
Compruebe que el indicador EN
1
El papel que se puede utilizar y los procedimientos de carga de papel son los mismos que para el copiado.
Consulte el "Manual de instrucciones (información general y copiadora)".
LINEA del panel de funcionamiento se
encuentra iluminado.
Si el indicador EN LINEA no está iluminado, pulse la
tecla [IMPRESOR] para cambiar al modo de
impresora y, a continuación, utilice la tecla [ ] para
seleccionar "En línea".
L. para imprimir
En línea
Sin línea
El estado de la función de impresora se indica
mediante los indicadores EN LINEA y DATOS
situados sobre la tecla [IMPRESOR].
Encendido
Intermitente
Apagado
Indicador
EN LINEA
La máquina está
conectada.
La impresión es
posible.
Se ha cancelado
un trabajo de
impresión.
La máquina está
desconectada.
La impresión no
es posible.
Indicador DATOS
En la memoria hay
datos de impresión
que todavía no se
han impreso.
Se está realizando
la impresión o se
están recibiendo
los datos.
No hay datos de
impresión en la
memoria y no se
han recibido los
datos de impresión.
Seleccione [Imprimir] en el menú
3
[Archivo] de la aplicación.
Compruebe que está seleccionada la
4
impresora correcta.
Nota
• El nombre de la máquina que aparece en
el menú "Impresora" es el nombre que se
introdujo cuando se configuraron las
opciones de AppleTalk desde el CD-ROM
"Network Utilities". A menos que se
modificara el nombre al configurar las
opciones, será [SCxxxxxx] ("xxxxxx" es
una secuencia de caracteres que varían
según la máquina).
• La ventana de impresión varía
dependiendo de la versión del sistema
operativo, la versión del controlador de la
impresora y la aplicación.
Inicie la aplicación y abra el
2
documento que desea imprimir.
17
Page 19

IMPRIMIR DESDE MACINTOSH
Seleccione las opciones de
5
impresión.
Haga clic en junto a
[Copias y páginas]
([General] en Mac OS 8.6
a 9.2.2) y seleccione las
opciones que desea
configurar en el menú
desplegable. Aparecerá la
pantalla de configuración
correspondiente.
Nota
Haga clic en el botón [Imprimir].
6
Las opciones varían dependiendo de la
versión del sistema operativo, la versión del
controlador de la impresora y la aplicación.
Nota
Cuando se encuentra instalada la
bandeja con separador de trabajos
La bandeja de salida puede seleccionarse
cuando se configuran las opciones de
impresión en el momento de la impresión.
Seleccione la bandeja de salida en "Salida"
en el menú [Avanzado] de la ventana de
impresión.
• Si utiliza Mac OS 8.6 a 9.2.2, seleccione
la bandeja de salida en "Salida" en el
menú [Salida/Estilo de documento] de la
ventana de impresión.
• Si utiliza Mac OS X v10.1.5, seleccione la
bandeja de salida en la pestaña [Output]
en el menú [Printer Features] de la
ventana de impresión.
La impresión comienza.
SI LA BANDEJA SE QUEDA SIN PAPEL DURANTE LA IMPRESIÓN
Añada papel a la bandeja que se quedó sin él o a la bandeja de alimentación manual. Si añade papel a la bandeja
de alimentación manual, pulse la tecla [IMPRESOR] de la unidad para cambiar al modo de impresora y seleccione
"Bandeja manual". Se reanudará la impresión. Recuerde que si se encuentra seleccionada la configuración "AUTO
ENCENDIDO DE BANDEJAS" en "AJUSTAR TAMAÑO P." (al que se accede pulsando la tecla [FUNCION
ESPECIAL]) y existe el mismo tamaño de papel en otra bandeja, la unidad cambiará automáticamente a la otra
bandeja y continuará con la impresión.
INTERRUPCIÓN DE UN TRABAJO DE IMPRESIÓN
Para interrumpir un trabajo de impresión, pulse la tecla [IMPRESOR] de la unidad para cambiar al modo de
impresora y, a continuación, seleccione "Sin línea" con la tecla [ ]. La unidad detiene el trabajo de impresión y,
seguidamente, se desconecta.
• Para cancelar un trabajo de impresión, pulse la tecla [C] ( ).
• Para reanudar la impresión, seleccione "En línea" con la tecla [ ].
18
Page 20

IMPRIMIR DESDE MACINTOSH
CUANDO [ALIMENTADOR DE PAPEL] ESTÁ AJUSTADO A [SELECCIÓN AUTOMÁTICA]
Si el [Alimentador de papel] está ajustado a [Selección automática] en la ventana de impresión y no se ha cargado
el tamaño de papel correcto en la máquina, el procedimiento de impresión variará dependiendo de la opción
"
FORZAR SALIDA DE IMPRESIÓN" (página 31) en los programas del operador principal.
Cuando "FORZAR SALIDA DE
IMPRESIÓN" está desactivada
Añada papel a la bandeja de alimentación manual,
pulse la tecla [IMPRESOR] de la unidad para cambiar
al modo de impresora y seleccione "Bandeja manual".
Se reanudará la impresión.
Nota
La imagen de impresión gira automáticamente 90 grados en caso de que se cargue papel en una orientación
diferente a la de la imagen de impresión (excepto si se utiliza la bandeja de alimentación manual).
Cuando "FORZAR SALIDA DE
IMPRESIÓN" está activada
El tamaño de papel más parecido que esté en una
bandeja que no sea la bandeja de alimentación
manual se utilizará para realizar la impresión.
DE QUÉ FORMA DIFIEREN [BANDEJA ALIMENTACIÓN] Y [DESVÌO MANUAL] EN LAS OPCIONES DE [ALIMENTADOR DE PAPEL]
Existen dos opciones para la bandeja de alimentación manual en [Alimentador de papel] en la pestaña [Papel] de la
pantalla de configuración del controlador de la impresora:
• Cuando se encuentra seleccionada [Bandeja alimentación], el trabajo de impresión se imprime automáticamente
en el papel de la bandeja de alimentación manual.
• Cuando se encuentra seleccionada [Desvìo manual], el trabajo de impresión no se imprime hasta que se
introduce papel en la bandeja de alimentación manual. Si ya hay papel en la bandeja de alimentación manual,
extráigalo y vuélvalo a introducir para comenzar la impresión.
3
FUNCIÓN DE CONTROL DE TRABAJOS (MAC OS 8.6 A 9.2.2, MAC OS X V10.2 A 10.3.4)
Cuando "MODO AUDITORIA" está activado en los programas del operador principal, introduzca el número de
cuenta de 5 dígitos en "Número de Cuenta" en [Control de trabajos] de la ventana de impresión.
Nota
Precaución
En Mac OS 8.6 a 9.2.2, seleccione [Activado] en "Número de Cuenta" en [Control de trabajos] de la ventana de
impresión e introduzca el número de cuenta de 5 dígitos en el cuadro de la derecha.
Los números de cuenta se programan en los programas del operador principal. (Consulte la "Guía del operador principal".)
• Cuando el modo de auditoría está activado, puede que un trabajo de impresión no se imprima si no se
introduce un número de cuenta o se introduce un número de cuenta incorrecto. Esto depende de los ajustes
del programa del operador principal.
En Mac OS X v10.1.5, el modo de auditoría no puede utilizarse. Por este motivo, no active "CANCEL TRABAJOS
•
CUENTAS NO VÁL." en los programas del operador principal, ya que esto impedirá que se realice la impresión. Se
añadirán páginas impresas a la cuenta "OTROS". (Consulte la "Guía del operador principal".)
19
Page 21

FUNCIONES WEB DE LA
4
El kit de expansión de red cuenta con un servidor Web incorporado. Se accede al servidor Web a través de un
explorador Web que se encuentra en su ordenador. Las páginas Web incluyen tanto páginas para los usuarios
como páginas para el administrador. En las páginas Web para los usuarios, éstos pueden supervisar la máquina,
imprimir directamente un archivo especificado en un ordenador y seleccionar ajustes de configuración de la
impresora. En las páginas Web para el administrador, éste puede configurar los ajustes de correo electrónico de la
máquina, los ajustes para imprimir a través del correo electrónico y las contraseñas. El administrador es la única
persona autorizada a configurar estos ajustes.
MÁQUINA
CÓMO ACCEDER A LA PÁGINA WEB Y VISUALIZAR LA AYUDA
Utilice el procedimiento siguiente para acceder a las páginas Web. Se puede hacer clic en el botón de [Ayuda] en la
parte inferior del marco del menú para ver información sobre diversos ajustes de funciones que pueden
configurarse de manera remota en la red desde las páginas Web de la máquina. Para obtener información sobre los
ajustes de cada una de las funciones, consulte las explicaciones que se encuentran en la Ayuda.
Abra el explorador Web en su
1
ordenador.
Exploradores admitidos:
Internet Explorer 5.5 o posterior (Windows)
5.1 o posterior (Macintosh)
Netscape Navigator 6.0 o posterior
En el campo "Dirección" del
2
explorador Web introduzca la
dirección IP que se ha configurado en
la máquina.
Si no conoce la dirección
IP, consulte
"
COMPROBACIÓN DE
LA DIRECCIÓN IP"
(página 37).
Cuando se establezca la conexión, la página Web
aparecerá en su explorador Web.
☞ACERCA DE LAS PÁGINAS WEB (PARA LOS
USUARIOS) (página 21)
Haga clic en el botón [Ayuda] situado
3
en la parte inferior del marco del
menú.
Para ver información
sobre un ajuste de una
función, haga clic en el
elemento
correspondiente en la
pantalla de Ayuda.
Cuando haya acabado, cierre las
4
páginas Web.
Cuando haya acabado
de utilizar las páginas
Web, haga clic en el
botón (cerrar) en la
esquina superior derecha
de la pantalla.
20
Page 22

ACERCA DE LAS PÁGINAS WEB (PARA LOS USUARIOS)
Cuando acceda a las páginas Web de los usuarios en la máquina, aparecerá la siguiente página en el explorador.
En el lado izquierdo de la página se muestra un marco del menú. Al hacer clic en un elemento del menú, aparece
una pantalla en el marco derecho que le permitirá configurar los ajustes para ese elemento.
(1)
(2)
(3)
(4)
(5)
(6)
(1) Marco del menú
Haga clic en un ajuste del menú para
configurarlo.
(2) Información del sistema
Muestra el estado actual de la máquina y el
nombre del modelo.
• Estado del dispositivo
Muestra el estado de la máquina, los casetes,
las bandejas de salida, el tóner y otros
elementos y el recuento de páginas.
La ausencia de papel y otras advertencias
aparecen en rojo.
• Configuración del dispositivo
Muestra qué opciones se encuentran
instaladas.
• Estado de la red
Muestra el estado de la red. La información
sobre "General", "TCP/IP", "NetWare",
"AppleTalk" y "NetBEUI" se muestra en sus
respectivas páginas.
(3) Enviar trabajo de impresión
Puede imprimirse un archivo de un ordenador.
☞IMPRESIÓN DIRECTA DE UN ARCHIVO EN UN
ORDENADOR (página 22)
(4) Página de prueba de impresora
Se pueden imprimir la "Lista de ajustes de la
impresora", que muestra los ajustes de condición
de la impresora y los ajustes del operador
principal, y varias listas de fuentes.
(5) Ajustes de condición
Configure los ajustes básicos de la impresora y
los ajustes de lenguaje de la impresora.
☞AJUSTES PREDETERMINADOS DE LA
IMPRESORA (página 23)
(6) Modo administrador
Para abrir páginas Web para el administrador,
haga clic aquí y, a continuación, introduzca el
nombre de usuario y la contraseña del
administrador.
☞ACERCA DE LAS PÁGINAS WEB (PARA EL
ADMINISTRADOR) (página 25)
☞PROTECCIÓN DE LA INFORMACIÓN
PROGRAMADA EN LA PÁGINA WEB
([CONTRASEÑAS]) (página 26)
4
21
Page 23

FUNCIONES WEB DE LA MÁQUINA
IMPRESIÓN DIRECTA DE UN ARCHIVO EN UN ORDENADOR
Un archivo al que pueda acceder mediante el ordenador puede imprimirse directamente sin necesidad de utilizar el
controlador de la impresora especificando la dirección del archivo.
Cualquier archivo al que pueda acceder mediante el ordenador puede imprimirse siguiendo este método, incluidos
no sólo los archivos de su ordenador sino los archivos presentes en otros ordenadores conectados a la misma red.
Para imprimir directamente un archivo mediante este método, haga clic en [Enviar trabajo de impresión] en el marco
del menú de la página Web.
Haga clic en [Enviar trabajo de
1
impresión] en el marco del menú.
Aparecerá la pantalla
"Enviar trabajo de
impresión".
Seleccione el formato de impresión en
2
"Detalles del trabajo".
Los ajustes se describen en la tabla que aparece
a continuación.
Haga clic en [Examinar] y seleccione
3
el archivo que desea imprimir.
También puede introducir directamente el
nombre del archivo (con la ruta de acceso).
Haga clic en [Imprimir].
4
La impresión comienza.
Nota
• Se pueden imprimir archivos PDF y TIFF.
• Para imprimir archivos PDF, debe instalarse el kit de expansión PS3 opcional. No pueden imprimirse los
archivos PDF codificados.
Ajustes avanzados del trabajo
Elemento Descripción
Copias Ajuste el número de copias de 1 a 999. 1
Tamaño del papel
Orientación Seleccione la orientación de impresión. (Orientación
Borde de
encuadernación
Dúplex
Número de
Cuenta
Seleccione el tamaño de papel que desea utilizar para la impresión. Sin especificar
vertical/Orientación horizontal)
Seleccione la posición de encuadernación para la impresión a dos
caras. (Izquierdo/Superior)
Para imprimir en ambas caras del papel, seleccione esta casilla de
verificación. (Sólo para modelos que permiten este tipo de impresión.)
Cuando se encuentra activado el "MODO AUDITORIA" en los programas del
operador principal, introduzca su número de cuenta de 5 dígitos.
22
Configuración
predeterminada de fábrica
Orientación vertical
Izquierdo
Sin seleccionar
–
Page 24

FUNCIONES WEB DE LA MÁQUINA
AJUSTES PREDETERMINADOS DE LA IMPRESORA
Configure los ajustes básicos de la impresora y los ajustes de lenguaje de la impresora. Los ajustes
predeterminados de la impresora consisten en las tres pantallas siguientes.
• Configuración predeterminada
• Configuración PCL
• Configuración PostScript
*Esta opción sólo aparece cuando el kit de expansión PS3 está instalado.
Nota
Cuando se utiliza el controlador de la impresora y se encuentran configurados los mismos ajustes en el
controlador de la impresora y en las pantallas anteriores, los ajustes configurados en el controlador de la
impresora anulan los ajustes de las pantallas anteriores. Si existe un ajuste disponible en el controlador de la
impresora, utilícelo para configurar ese ajuste.
(página 24): Conjunto de símbolos PCL, fuente, código de salto de línea y otras opciones.
(página 24):Configuración básica que se utiliza principalmente cuando no se
emplea el controlador de la impresora (por ejemplo, cuando se
imprime desde una aplicación DOS).
(página 24)*: Define si se imprime una página de error PostScript o no cuando se
produce un error PostScript.
Configuración de los ajustes de condición de la impresora
Haga clic en [Ajustes de condición] en
1
el marco del menú.
Aparece la pantalla de
"Configuración
predeterminada" de los
[Ajustes de condición]. Si
desea seleccionar un
ajuste en la pantalla de
"Configuración
predeterminada", diríjase al paso 3.
Seleccione el ajuste en la pantalla que
3
aparece.
Para obtener información detallada de los ajustes
de condición, consulte "
la impresora" (página 24).
Haga clic en [Someter] para guardar la
4
información introducida.
Ajustes de condición de
4
Haga clic en el ajuste que desee.
2
23
Page 25

FUNCIONES WEB DE LA MÁQUINA
Ajustes de condición de la impresora
La configuración predeterminada de fábrica se indica en negrita.
Configuración predeterminada
Elemento Selecciones Descripción
Copias 1-999 Se utiliza para seleccionar el número de copias.
Orientación Orientación vertical,
Orientación horizontal
Tamaño papel
predeterminado
Fuente de papel
predeterminada
Deshabilitar impresión
de página en blanco
Impresión a 2 caras 1 cara,
ROPM* Activar, Desactivar Activa la función ROPM. Cuando está activada, los trabajos
A3, B4, A4*, A4R, B5,
B5R, A5, Doble carta,
Oficio, Pliego, Carta,
Carta-R, Factura
,
Bandeja
Auto
Bandeja 2*, Bandeja 3*,
Bandeja 4*, Bypass
(Manual), Bypass (Auto)
Activar, Desactivar Cuando se encuentra configurado a "Activar", no se
2 caras (Libro),
2 caras (Bloc)
1,
Ajusta la orientación de la página impresa. Seleccione
[Orientación vertical] cuando la imagen es más larga en
dirección vertical u [Orientación horizontal] cuando la
imagen es más larga en dirección horizontal.
Ajusta el tamaño predeterminado de papel utilizado para la impresión.
Incluso si el tamaño definido de papel no se encuentra en ninguna de
las bandejas, la imagen impresa se forma de acuerdo con este ajuste.
* La configuración predeterminada de fábrica es Carta en
algunas regiones.
Ajuste la bandeja de papel predeterminada.
* Las selecciones disponibles dependen de las bandejas que
estén instaladas.
imprimen páginas en blanco.
Cuando se selecciona [2 caras (Libro)], la impresión a dos caras se
efectúa de manera que se permita una encuadernación en el lateral.
Cuando se selecciona [2 caras (Bloc)], la impresión a dos caras se
efectúa de manera que se permita una encuadernación en la parte
superior. (Sólo para modelos que permiten este tipo de impresión.)
de impresión de múltiples páginas se almacenan en la
memoria antes de la impresión y, de este modo, el
ordenador no necesita enviar continuamente los datos de
impresión cuando se imprimen múltiples copias.
* Este ajuste solamente es efectivo cuando está instalada la
tarjeta de función dual.
Configuración PCL
Elemento Selecciones Descripción
Conjunto de símbolos Seleccione uno de los
35 conjuntos.
Fuente Seleccione una fuente
interna o de expansión.
Código de avance de
línea
Ancho A4 Activar, Desactivar
CR=CR; LF=LF; FF=FF
CR=CR+LF; LF=LF; FF=FF,
CR=CR; LF=CR+LF;
FF=CR+FF,
CR=CR+LF; LF=CR+LF;
FF=CR+FF
Esto especifica qué caracteres de un país (Conjunto de símbolos
PCL) se asignan a algunos símbolos de la lista de códigos de
caracteres. La configuración predeterminada de fábrica es [PC-8].
Permite especificar qué fuente PCL se utilizará en la impresión. Puede
especificarse una fuente entre las fuentes internas y fuentes de expansión
(cuando está instalado el kit tipos de letra para código de barras o el kit
Flash ROM). El ajuste predeterminado de fábrica es [0:Courier].
,
Especifica el código de salto de línea mediante una
combinación del código "CR" (retorno), el código "LF" (salto
de línea) y el código "FF" (salto de página). La opción
predeterminada de fábrica se imprime a partir del código
transmitido. La opción puede modificarse seleccionando una
de cuatro combinaciones.
Este ajuste puede activarse para imprimir 80 líneas en papel de
tamaño A4 con una fuente 10CPI en cada línea (caracteres del
inglés). Si el ajuste está desactivado (no se muestra una marca
de verificación) cada línea tiene una longitud de 78 caracteres.
Configuración PostScript
"Configuración PostScript" sólo aparece cuando el kit de expansión PS3 está instalado.
Elemento Selecciones Descripción
Errores de impresión PS Activar, Desactivar
24
Cuando este ajuste está activado, se imprime una descripción
del error cada vez que se produce un error de PostScript.
Page 26

ACERCA DE LAS PÁGINAS WEB (PARA EL ADMINISTRADOR)
Además de los menús que aparecen para los usuarios, aparecen otros menús que únicamente pueden ser
utilizados por el administrador en las páginas Web del administrador.
En el lado izquierdo de la página se muestra un marco del menú. Al hacer clic en un elemento del menú, aparece
una pantalla en el marco derecho que le permitirá configurar los ajustes para ese elemento. Seguidamente se
explican los ajustes que únicamente puede configurar el administrador.
(1)
(2)
(3)
(4)
(5)
(6)
(7)
(8)
(1) Información
Configure la información de identificación de la máquina
para la función de correo electrónico de alerta y estado.
☞Configuración de la información (página 29)
(2) Contraseñas
Para proteger el sitio Web, el administrador del
sistema puede establecer contraseñas.
Introduzca una contraseña que le gustaría
establecer y haga clic en el botón [Enviar].
Puede establecerse una contraseña para el
administrador y una contraseña para los usuarios.
☞
PROTECCIÓN DE LA INFORMACIÓN PROGRAMADA
EN LA PÁGINA WEB ([CONTRASEÑAS]) (página 26)
(3) Programas del Operador Principal
Se pueden prohibir cambios de ajustes y se
pueden configurar ajustes de interfaz.
☞
PROGRAMAS DEL OPERADOR PRINCIPAL (página 28)
(4) Mensaje de estado
Configure los parámetros necesarios para el
envío de mensajes de estado, como direcciones
de destino y tareas programadas.
☞Configuración del mensaje de estado (página 30)
(5) Mensaje de alerta
Almacene las direcciones de destino para los
mensajes de alerta.
☞Configuración del mensaje de alerta (página 30)
(6) Seguridad
Se pueden desactivar los puertos que no se
utilizan para obtener una mayor seguridad y se
pueden cambiar los números de puerto.
Nota
(7) Servicios
Configure la información relativa al sistema de
correo electrónico.
☞Configuración de SMTP (página 29)
(8) Impresión directa
Configure los ajustes para la impresión de correo electrónico.
☞Configuración de la función de impresión de correo
Si "HTTP" se encuentra desactivado, no
será posible abrir las páginas Web. Para
abrir las páginas Web, vuelva a configurar el
kit de expansión de red.
Cómo volver a configurar el kit de
☞ "
expansión de red" (página 37)
electrónico (página 27)
4
25
Page 27

FUNCIONES WEB DE LA MÁQUINA
PROTECCIÓN DE LA INFORMACIÓN PROGRAMADA EN LA PÁGINA WEB ([CONTRASEÑAS])
Se pueden configurar las contraseñas (haga clic en [Contraseñas] en el marco del menú) para restringir el acceso a
la página Web y proteger los ajustes. El administrador debe cambiar la contraseña predeterminada de fábrica. El
administrador también debe tener en cuenta que debe recordar la nueva contraseña. La próxima vez que se acceda
a las páginas Web, debe introducirse la nueva contraseña.
Puede definirse una contraseña para el administrador y una contraseña para los usuarios.
Haga clic en [Contraseñas] en el
1
marco del menú.
Introduzca la contraseña actual en
2
"Contraseña de Administrador".
Cuando establezca una contraseña por primera
vez, introduzca "Sharp" en "Contraseña de
Administrador".
Precaución
Asegúrese de introducir "S" en
mayúsculas y "harp" en minúsculas
(las contraseñas distinguen
mayúsculas de minúsculas).
Introduzca las contraseñas en
3
"Contraseña del usuario" y
"Contraseña de Administrador".
• Puede introducirse un máximo de 7 caracteres
y/o números para cada contraseña (las
contraseñas distinguen mayúsculas de
minúsculas).
• Asegúrese de introducir en "Confirmar
contraseña" la misma contraseña que introdujo
en "Nueva contraseña".
Una vez que haya acabado de
4
introducir todos los elementos, haga
clic en [Someter].
La contraseña introducida se almacena.
Una vez definida la contraseña, desconecte la
máquina y vuelva a conectarla.
Cuando se le pida que introduzca una contraseña,
un usuario debería introducir "user" y un
administrador debería introducir "admin" en
"Nombre de usuario". En "Contraseña", debería
introducirse la contraseña respectiva para el
nombre de usuario que se haya introducido.
Para obtener más información, haga clic en
[Ayuda] en la esquina superior derecha de la
ventana.
26
Page 28

FUNCIONES WEB DE LA MÁQUINA
FUNCIÓN DE IMPRESIÓN DE CORREO ELECTRÓNICO
Puede configurarse una cuenta de correo electrónico para la máquina. Una vez efectuado, la máquina comprobará
periódicamente el servidor de correo electrónico por si hay correo electrónico e imprimirá automáticamente cualesquiera
archivos adjuntos que reciba. De este modo, se puede imprimir un archivo de un ordenador que no tenga instalado el controlador
de la impresora, ya que el usuario sólo tiene que enviar el archivo a la máquina como un archivo adjunto de correo electrónico.
Configuración de la función de impresión de correo electrónico
Para utilizar la función de impresión de correo electrónico, la máquina debe tener una cuenta de correo electrónico.
Haga clic en [Impresión directa] en el
1
marco del menú.
Aparece la página
"Configurar impresión
directa".
Introduzca la información concerniente
3
al entorno de correo electrónico.
Para obtener información detallada, haga clic en
[Ayuda] en la esquina superior derecha de la ventana.
Haga clic en [Someter] para
4
almacenar la información introducida.
Haga clic en [Impresión de correo
2
electrónico].
Utilización de la función de impresión de correo electrónico
Para utilizar la función de impresión de correo electrónico, adjunte el archivo que desea imprimir a un mensaje de
correo electrónico y envíe el mensaje a la dirección de correo electrónico de la máquina.
La máquina puede imprimir los siguientes tipos de archivo: PCLXL, PCL5e, PS, PDF y TIFF, con extensiones de
archivo pcl, ps, pdf, tiff y tif.
Los comandos de control pueden introducirse en el mensaje de correo electrónico para especificar el número de
copias y el formato de impresión. Los comandos se introducen con el formato "nombre del comando = valor".
Se pueden introducir los siguientes comandos de control:
4
Función
Copias COPIES 1-999
Impresión a
dos caras
Número de
cuenta
Tipo de archivo
Papel PAPER
• Introduzca los comandos en texto sin formato. Si los introduce en texto con formato enriquecido (HTML), los
Nota
•
•
• Para imprimir archivos PS y PDF, se necesita el kit de expansión PS3.
• No puede imprimirse un archivo PDF codificado.
• Introduzca sólo un "Tipo de archivo" cuando esté especificando un lenguaje de página-descripción.
Nombre del
comando
DUPLEX OFF, TOP, LEFT
ACCOUNTNUMBER
LANGUAGE
comandos no se aplicarán.
Para recibir una lista de los comandos de control, introduzca el comando "Config" en el mensaje de correo electrónico.
Si se envía un mensaje de correo electrónico sin indicar nada en el mensaje, la impresión se hará según la
configuración en el menú de ajustes de condición de la página Web "
Normalmente no es necesario introducir ningún tipo de archivo.
Número de 5 dígitos
AUTO, PCL, PCLXL, POSTSCRIPT, PDF, TIFF
Nombre del papel disponible (A4, LETTER, etc.)
Valores Ejemplo
COPIES=2
DUPLEX=LEFT
ACCOUNTNUMBER=11111
PAPER=A4
Configuración predeterminada" (página 24).
27
Page 29

FUNCIONES WEB DE LA MÁQUINA
PROGRAMAS DEL OPERADOR PRINCIPAL
Los programas del operador principal se utilizan para prohibir cambios en los [Ajustes de condición] y para configurar los ajustes de interfaz.
• Configuración predeterminada: Seleccione los ajustes para los que desea prohibir que se realicen cambios.
• Configuración de la interfaz
Configuración de un ajuste en los programas del operador principal
: Active la supervision de los datos enviados al puerto de red y defina las restricciones.
Haga clic en [Programas del Operador
1
Principal] en el marco del menú.
Aparecerá la pantalla de
"Configuración
predeterminada" de los
[Programas del Operador
Principal]. Si desea
seleccionar un ajuste en
la pantalla de
"Configuración
predeterminada", diríjase al paso 3.
Haga clic en el ajuste que desee.
2
Seleccione el ajuste en la pantalla que
3
aparece.
Consulte "Programas del operador principal"
para conocer las descripciones de los ajustes.
Haga clic en [Someter] para
4
almacenar la información introducida.
Programas del operador principal
Cuando aparece "SÍ, NO" en la columna "Ajustes", "SÍ" se encuentra seleccionado cuando se activa la casilla de
verificación del elemento y "NO" se encuentra seleccionado cuando no está activada la casilla de verificación.
Configuración predeterminada
Elemento Ajustes Descripción
Prohibir impresión de
pagina de prueba
Deshabilitar cambios de
ajustes predeterminados.
Deshabilitar el ajuste de
reloj
Configuración de la interfaz
Elemento Ajustes Descripción
Modo de volcado
hexadecimal
Tiem.espera E/S 1- 60-999 (seg.)
Cambio de emulación Automático*,
Método cambio de
puertos
SÍ, NO Este ajuste se utiliza para prohibir la impresión de una página
SÍ, NO Este ajuste se utiliza para prohibir cambios en los ajustes de
SÍ, NO
SÍ, NO
PostScript*, PCL
Cambiar al
finalizar trabajo
Cambiar después
tiempo E/S
de prueba de la impresora.
condición predeterminados.
Este ajuste se utiliza para prohibir cambios en los ajustes de fecha y hora. Este
elemento no aparece cuando se encuentra instalada la opción de fax.
Este programa se utiliza para imprimir los datos de impresión desde el
ordenador en valores hexadecimales y con los caracteres de texto
correspondientes (basados en el código ASCII). Esto le permite comprobar si
se enviaron correctamente los datos de impresión desde el ordenador o no.
Durante la recepción de un trabajo de impresión, si no se reciben los
datos restantes una vez transcurrido el tiempo establecido, la conexión
de puerto se rompe y comienza el siguiente trabajo de impresión.
Seleccione el lenguaje de la impresora. Cuando se selecciona
[Automático], el lenguaje se selecciona automáticamente a partir de
los datos enviados a la impresora. A menos que ocurran errores de
manera frecuente, no cambie el ajuste de [Automático] a otro ajuste.
*Sólo cuando el kit de expansión PS3 está instalado.
Seleccione el método para cambiar los puertos de red.
,
28
Page 30

FUNCIONES WEB DE LA MÁQUINA
AJUSTES DE ESTADO Y ALERTA MEDIANTE CORREO ELECTRÓNICO
Estas funciones envían información sobre el uso de la máquina (recuento de impresiones, recuento de copias, etc.)
y condiciones de error (atascos de papel, falta de papel, falta de tóner, etc.) a través del correo electrónico al
administrador de la máquina o al distribuidor.
Configuración de la información
La información de identificación de la máquina para
las funciones de correo electrónico de alerta y estado
se configura en la pantalla de "Configuración de
información". La información introducida se incluirá en
los mensajes de correo electrónico de alerta y estado.
Haga clic en [Información] en el marco
1
del menú.
Aparecerá la pantalla de
"Configuración de
información".
Introduzca la información de la
2
máquina.
Para obtener más información, haga clic en el
botón [Ayuda] en la esquina superior derecha de
la ventana.
Configuración de SMTP
Las funciones de correo electrónico de alerta y estado
emplean SMTP (Protocolo simple de transferencia de
correo) para enviar mensajes de correo electrónico. El
procedimiento siguiente se emplea para configurar el
entorno de correo electrónico. Esto debe realizarlo el
administrador del sistema u otra persona familiarizada
con la red.
Haga clic en [Servicios] en el marco
1
del menú.
Aparecerá la pantalla
"Instalación de
Servicios".
Haga clic en [SMTP].
2
4
Haga clic en [Someter] para
3
almacenar la información introducida.
Introduzca la información necesaria
3
para configurar el entorno de correo
electrónico.
Para obtener más información, haga clic en el
botón [Ayuda] en la esquina superior derecha de
la ventana.
Haga clic en [Someter] para
4
almacenar la información introducida.
29
Page 31

FUNCIONES WEB DE LA MÁQUINA
Configuración del mensaje de
estado
Utilice la función de mensaje de estado para enviar la
información del contador actual, incluidos el contador
de copias, el contador de impresiones y el contador
total, a partir de una tarea programada especificada.
Los destinos pueden definirlos los administradores y
distribuidores respectivamente.
Para configurar el mensaje de estado, siga estos
pasos.
Haga clic en [Mensaje de estado] en el
1
marco del menú.
Aparecerá la pantalla de
"Configuración del
mensaje de estado".
Introduzca la información necesaria,
2
incluidas las direcciones de destino y
la tarea programada.
Para obtener más información, haga clic en el
botón [Ayuda] en la esquina superior derecha de
la ventana.
Configuración del mensaje de alerta
Utilice la función de mensaje de alerta para enviar
información de alerta, como sin tóner y sin papel, y
relativa a los problemas, incluidos atascos de papel, a
los destinos especificados cuando se produzcan
dichos problemas. Los destinos pueden definirlos los
administradores y distribuidores respectivamente.
Para configurar el mensaje de alerta, siga el
procedimiento mostrado a continuación.
Haga clic en [Mensaje de alerta] en el
1
marco del menú.
Aparecerá la pantalla de
"Configuración de
mensajes de alerta".
Introduzca las direcciones de destino.
2
Para obtener más información, haga clic en el
botón [Ayuda] en la esquina superior derecha de
la ventana.
Haga clic en [Someter] para
3
almacenar la información introducida.
Cuando los ajustes de estado de correo electrónico se
hayan completado, se enviará periódicamente por
correo electrónico información de recuento de la
impresora a las direcciones de correo electrónico
especificadas.
Nota
Si sale del explorador antes de hacer clic en
[Someter], se cancelará la configuración.
Para enviar inmediatamente información
sobre la impresora a las direcciones de
correo electrónico especificadas, haga clic
en [Enviar ahora].
Haga clic en [Someter] para
3
almacenar la información introducida.
Si estos parámetros se definen, la información de
sucesos para la impresora se transmitirá a las
direcciones especificadas mediante correo electrónico
cada vez que se produzca un suceso determinado. El
significado de cada elemento de suceso se muestra a
continuación.
(Ejemplo)
Atasco de papel: Se ha producido un atasco de
papel.
Hay poco toner: El nivel de tóner es bajo.
Sin Toner: Es necesario añadir tóner.
Sin Papel: Debe cargarse papel.
Nota
Si sale del explorador antes de hacer clic en
[Someter], se cancelará la configuración.
30
Page 32

PROGRAMAS DEL OPERADOR
5
Los programas del operador principal permiten al administrador de la máquina (operador principal) activar y
desactivar funciones para satisfacer las necesidades del lugar de trabajo. En este capítulo se describen los
programas del operador principal para las funciones de impresora y de red. Para obtener información sobre los
programas del operador principal para la utilización general de la máquina, consulte la "Guía del operador principal".
Para obtener información acerca del código inicial del operador principal establecido de fábrica, consulte
"PROGRAMACIÓN DE UN CÓDIGO DEL OPERADOR PRINCIPAL" en la "Guía del operador principal".
PRINCIPAL
LISTA DE PROGRAMAS DEL OPERADOR PRINCIPAL
Los programas del operador principal para las funciones de impresora y red se muestran en la tabla siguiente. La configuración
predeterminada de fábrica se indica en negrita. Cuando aparece "SÍ, NO" en la columna "Ajustes" de un programa, el programa
se activa pulsando la tecla [OK] para activar la casilla de verificación. La marca de verificación en la casilla de verificación ( )
indica que se ha seleccionado "SÍ". Si no hay una marca de verificación ( ), se ha seleccionado "NO".
Nota
Los programas del operador principal a los que se puede acceder dependen de la máquina y de las opciones
que se encuentren instaladas.
Modo Programa Ajustes Explicación
RED ACTIVAR DHCP
AJUSTES DIRECCIÓN IP
• DIRECCIÓN IP
• MÁSCARA SUBRED
•
GATEWAY PREDET.
ACTIVAR TCP/IP
ACTIVAR NetWare
ACTIV.EtherTalk
HABILIT. NetBEUI
IMPRESORA PÁGINA DE AVISO
FORZAR SALIDA
DE IMPRESIÓN
, NO
SÍ
– Si se le va a asignar a la máquina una dirección IP
, NO
SÍ
, NO
SÍ
, NO
SÍ
, NO
SÍ
, NO Seleccione si se imprime o no una página de aviso
SÍ
SÍ,
NO
Active este ajuste si la máquina va a utilizar una dirección IP
asignada por un servidor DHCP. Si se utiliza DHCP, la
dirección IP asignada a la máquina puede cambiar
automáticamente en alguna ocasión. Si ocurre esto, no será
posible realizar la impresión. Cambie el ajuste del puerto del
controlador de la impresora a la nueva dirección IP.
permanente, utilice estos ajustes para introducir la
dirección IP, la máscara de subred y la puerta de
enlace predeterminada.
☞ CONFIGURACIÓN ESPECIAL (página 33)
Seleccione si se va a utilizar o no el protocolo TCP/IP.
Seleccione si se va a utilizar o no el protocolo NetWare.
Seleccione si se va a utilizar o no el protocolo EtherTalk.
Seleccione si se va a utilizar o no el protocolo NetBEUI.
(página 36)
impresión debido a que se ha producido un error de
memoria llena (u otro tipo de error).
Cuando ninguna bandeja tiene el tamaño
especificado de papel, este ajuste se utiliza para
seleccionar si el trabajo de impresión se va a
imprimir en el tamaño de papel más parecido o no.
cuando no se ha podido realizar la
BANDEJAS SALIDA
BANDEJA
CENTRAL
BANDEJA
SUPERIOR
Especifica la bandeja de salida. Cuando se utiliza el
,
controlador de la impresora para realizar la
impresión, el ajuste del controlador de la impresora
tiene prioridad. (Este ajuste se encuentra disponible
únicamente si está instalada una bandeja con
separador de trabajos.)
31
Page 33

UTILIZACIÓN DE LOS PROGRAMAS DEL
FUNCION ESPECIAL
ACC.
GH
PQR
FUNCION ESPECIAL
GHI
OK
RETROCEDER
ABC DEF
JKLGHI MNO
TUVPQRS WXYZ
@.-
_
ESPECIAL
ACC. #-C
READ-END
OK
ER
OPERADOR PRINCIPAL
PROCEDIMIENTO BÁSICO DE CONFIGURACIÓN DE LOS AJUSTES
Siga los pasos que se muestran a continuación para acceder a los ajustes del operador principal para las funciones de impresora y de red.
Pulse la tecla [FUNCION ESPECIAL].
1
Aparece la pantalla de la
función especial.
Seleccione "PROG.OPER.PRAL." con
2
la tecla [ ] o [ ].
FUNCION ESPECIAL
AJUSTAR TAMAÑO P.
AJUSTAR CONTRASTE
CONTADOR TOTAL
PROG.OPER.PRAL.
Pulse la tecla [OK].
3
Introducir código
operador principal.
CODIGO OPER. PRAL.:
Aparecerá la pantalla de
introducción del código
del operador principal.
-----
Pulse la tecla [OK].
6
OK
IMPRESORA PRINTER
PÁGINA DE AVISO
FORZAR SALIDA
DE IMPRESIÓN
Aparecerán los ajustes
del modo seleccionado.
Ejemplo: La pantalla anterior muestra los ajustes
presentes cuando está seleccionado el
modo de impresora.
Seleccione el programa que desee
7
con las teclas [ ] o [ ].
•
Aparece una casilla de verificación a la izquierda de
algunos de los programas. Para activar una función
(activar la casilla de verificación), pulse la tecla [OK].
Para cancelar una selección, pulse de nuevo la tecla
[OK] para quitar la marca de verificación y desactivar
la función. Diríjase al paso 9.
• Cuando se pulsa la tecla [OK] en un programa que
no tiene casilla de verificación, aparecen los ajustes
de ese programa.
BANDEJAS SALIDA
Utilice las teclas numéricas para introducir
4
el código del operador principal.
SELECCION MODO
CAMBIO # OP.PRAL
COPIADORA
IMPRESORA
ESCANER
•
" " aparecerá para cada dígito que se ha introducido.
• Aparecerá la pantalla de selección de modo.
Seleccione el modo que desee con las
5
teclas [ ] o [ ].
SELECCION MODO
CAMBIO # OP.PRAL
COPIADORA
IMPRESORA
ESCANER
32
Pulse la tecla [OK] y siga las
8
instrucciones que se muestran en la
pantalla del programa.
OK
Para utilizar otro programa incluido
9
en el mismo modo de funcionamiento,
seleccione el programa que desee
con las teclas [ ] o [ ].
Para utilizar un programa incluido en un modo de
funcionamiento diferente, pulse la tecla
[RETROCEDER] y seleccione el modo que
desee. Para salir de los programas del operador
principal, pulse la tecla [CA] ( ).
Page 34

PROGRAMAS DEL OPERADOR PRINCIPAL
CONFIGURACIÓN ESPECIAL
Configuración de la dirección IP
Este programa se utiliza para configurar la "DIRECCIÓN IP", la "MÁSCARA SUBRED" y la "GATEWAY PREDET.".
Aparece la siguiente pantalla cuando se selecciona este programa.
AJUSTES
DIRECCIÓN IP
DIRECCIÓN IP
0 0 0 0
Introduzca la dirección IP, la máscara
1
de subred y la puerta de enlace
predeterminada.
Mueven el cursor hacia arriba
y hacia abajo para seleccionar
Teclas [ ][ ]
Teclas [ ][ ]
Teclas numéricas
Tecla [C] ( )
Tecla
[RETROCEDER]
Tecla [CA] ( )
la "DIRECCION IP", la
"
MÁSCARA SUBRED
"
GATEWAY PREDET.
Mueven el cursor hacia la
izquierda y hacia la derecha.
Se utilizan para introducir
números.
Se utiliza para cancelar una
entrada.
Cancela una entrada y vuelve
a la pantalla anterior.
Cancela el ajuste y vuelve a
la pantalla base del modo
que se encontraba activo
antes de que se introdujeran
los programas del operador
principal.
" y la
".
Cuando haya acabado de configurar
2
todos los ajustes, pulse la tecla [OK].
Dichos ajustes se guardarán.
Apague la máquina, espere unos
3
segundos y, a continuación, vuelva a
encenderla.
Los nuevos ajustes se activarán después de
haber vuelto a encender la máquina.
5
Tecla [FUNCION
ESPECIAL]
Cancela el ajuste y vuelve a
la pantalla base del modo
que se encontraba activo
antes de que se introdujeran
los programas del operador
principal.
33
Page 35

LOCALIZACIÓN DE AVERÍAS
6
LOCALIZACIÓN DE AVERÍAS
En este capítulo se describe qué hacer cuando la máquina no se conecta a la red o cuando se producen problemas durante la impresión.
Para obtener información sobre problemas relacionados con la máquina, como que se ha agotado el papel o se ha
producido un atasco de papel, consulte el "Manual de instrucciones (información general y copiadora)".
Problemas de conexión a la red
Problema Causa y solución Página
El cable LAN se encuentra desconectado.
Guía de instalación
de software
–
–
La máquina no se
conecta a la red.
→ Asegúrese de que el cable LAN se encuentra bien introducido en los
conectores de la máquina y de su ordenador. Para conectar el cable,
consulte la "Guía de instalación de software".
¿La máquina está configurada para utilizarse en la misma red
que el ordenador?
→ No se puede utilizar la máquina si no se encuentra conectada a la misma
red que el ordenador o si no está configurada para utilizarla en la red.
Para obtener más información, consulte al administrador de red.
(Puntos que se deben comprobar en el Macintosh)
AppleTalk está desactivado.
→ En Mac OS X, haga clic en [Red] en [Preferencias del sistema] y
seleccione Ethernet en "Configurar". Haga clic en la pestaña [AppleTalk] y
asegúrese de que se encuentra seleccionado [Activar AppleTalk].
En Mac OS 8.6 a 9.2.2, abra [Selector] en el menú Apple y asegúrese de
que [Activa] está seleccionado. No es posible realizar la impresión si
[Activa] no está seleccionado.
¿[Ethernet] no está seleccionado en "Conexión vía" para
AppleTalk? (Mac OS 8.6 a 9.2.2)
→ Abra [AppleTalk] desde [Paneles de Control] y asegúrese de que
[Ethernet] se encuentra seleccionado en el menú "Conexión vía". No es
posible realizar la impresión si [Ethernet] no está seleccionado.
34
Page 36

LOCALIZACIÓN DE AVERÍAS
Problemas durante la impresión
Problema Causa y solución Página
La máquina se encuentra ajustada en el modo "Sin línea".
→ Pulse la tecla [IMPRESOR] para seleccionar el modo de impresora y, a
continuación, seleccione "EN LÍNEA" con la tecla [ ].
Su máquina no se encuentra correctamente seleccionada en
la aplicación para el trabajo de impresión.
→ En el cuadro de diálogo que aparece después de haber seleccionado
[Imprimir] en el menú [Archivo] de la aplicación, asegúrese de que ha
seleccionado la máquina como la impresora que desea utilizar.
Se están realizando tareas de copiado o escaneado o se está
imprimiendo un fax (cuando se encuentra instalada la
La máquina no
recibe los
datos de
impresión.
(El indicador
DATOS no
parpadea.)
La impresión
no se efectúa.
(El indicador
DATOS parpadea.)
La impresión
es lenta.
La imagen
impresa es
clara e
irregular.
La imagen
impresa está
sucia.
opción de fax).
→ Espere a que finalice la tarea de copiado, escaneado o impresión de fax.
¿Se ha instalado correctamente el controlador de la impresora?
→ Instale el controlador de la impresora adecuado. Para conocer el
procedimiento para instalar el controlador de la impresora, consulte la
"Guía de instalación de software" que acompaña a la máquina.
El ajuste del puerto es incorrecto.
→ La impresión no es posible si el ajuste del puerto del controlador de la
impresora no es correcto. Ajuste el puerto del modo correcto.
La opción "CANCEL TRABAJOS CUENTAS NO VÁL." se
encuentra activada.
→ Introduzca un número de cuenta correcto en el controlador de la
impresora antes de imprimir (consulte al operador principal).
Se ha alcanzado el límite de la página impresa.
→ Consulte al operador principal.
(Dependiendo del estado de la máquina, puede que el indicador DATOS
parpadee.)
No hay papel en la bandeja especificada.
→ Cargue papel en la bandeja.
La "FORZAR SALIDA DE IMPRESIÓN" está desactivada.
→ Añada papel a la bandeja de alimentación manual, pulse la tecla
[IMPRESOR] de la máquina para cambiar al modo de impresora y
seleccione "Bandeja manual". Se reanudará la impresión.
Uso simultáneo de dos o más programas de aplicaciones de
software.
→ Inicie la impresión tras salir de todos los programas de software que no
esté utilizando.
El papel está cargado de tal forma que la impresión tiene
lugar sobre la cara posterior del papel.
→ Algunos tipos de papel poseen una cara delantera y una cara posterior.
Si se carga el papel para que la impresión tenga lugar sobre la cara
posterior, el tóner no se adherirá bien al papel y no se obtendrá una
buena imagen.
Está utilizando papel que se encuentra fuera del tamaño y
gramaje especificados.
→ Utilice papel de la gama especificada.
El papel está ondulado o húmedo.
→ Sustituya el papel. Si la unidad no se utiliza durante un periodo de
tiempo prolongado, retire el papel de la bandeja y guárdelo dentro de
una bolsa en un lugar oscuro para evitar la absorción de humedad.
No estableció márgenes suficientes en los ajustes del papel
de su aplicación.
→ Las partes superior e inferior del papel podrían estar sucias si se
establecen los márgenes fuera de la zona de calidad de impresión
especificada.
→ Ajuste los márgenes dentro de la zona de calidad de impresión
especificada.
3, 17
3, 17
–
Guía de instalación
de software
Guía de instalación
de software
5, 19
Manual del operador
principal
Manual de instrucciones
(información general y
copiadora)
4, 19
6
–
Manual de instrucciones
(información general y
copiadora)
Manual de instrucciones
(información general y
copiadora)
Manual de instrucciones
(información general y
copiadora)
–
35
Page 37

LOCALIZACIÓN DE AVERÍAS
Problema Causa y solución Página
El tamaño de papel especificado en el controlador de la impresora
no es el mismo que el tamaño de papel cargado en la bandeja.
→ Asegúrese de que el ajuste [Tamaño papel] es el mismo que el tamaño
del papel cargado en la bandeja. Si se selecciona el ajuste [Entra en
pág.], asegúrese de que el tamaño de papel seleccionado en la lista
desplegable "Encajar al Tamaño de Papel" es el mismo que el tamaño
del papel cargado en la bandeja.
El ajuste de orientación de la imagen en el controlador de la
La imagen
impresa está
distorsionada o
se sale del
papel.
impresora no es correcto.
→
En un entorno Windows, haga clic en la pestaña [Papel] en la pantalla de
configuración del controlador de la impresora y asegúrese de que la
"Orientación" está ajustada a la orientación correcta. En un equipo
Macintosh, asegúrese de que está seleccionada la orientación correcta en
los ajustes de la aplicación.
No se cargó correctamente el papel.
→ Asegúrese de que el papel se encuentra cargado correctamente.
Los márgenes no se establecieron correctamente en la aplicación.
→ Compruebe los ajustes del tamaño del papel y los márgenes en la
aplicación. Asegúrese también de que los ajustes de impresión son
correctos para el tamaño de papel.
–
–
Manual de instrucciones
(información general y
copiadora)
–
Se ha imprimido una página de aviso
Si observa que se ha imprimido una página de aviso al final de un trabajo de impresión, los datos de impresión
recibidos desde el ordenador no se han imprimido del modo especificado. Solucione el problema según se describe
a continuación y vuelva a intentar la impresión.
Qué hacer cuando se imprime una página de aviso
****************************************************
****************************************************
Se ha producido un error
debido a que la memoria IMC
está llena, no se ha podido
ejecutar una salida normal.
Consulte el manual de Usuario
para encontrar la solución al
problema.
Página de aviso
Cuando se envía un trabajo de impresión que contiene
más datos de los que pueden mantenerse en la
memoria de la tarjeta de función dual, se imprime la
página de aviso que aparece más arriba. Si ha
realizado la impresión con el controlador de la
impresora, desactive la casilla de verificación de
[ROPM] en la pestaña [Configuración] de la pantalla
de configuración del controlador de la impresora para
desactivar la función ROPM. Si necesita utilizar la
función ROPM, seleccione un ajuste de resolución
inferior en el controlador de la impresora o aumente la
cantidad de memoria.
Nota
• La página de aviso se puede ajustar para
que no se imprima en
(página 31)
principal.
de los programas del operador
"PÁGINA DE AVISO"
Cuando se encuentra instalada la
tarjeta de función dual
• La memoria de la tarjeta de función dual
se utiliza para retener temporalmente los
datos de impresión cuando se utiliza la
función ROPM. Esta memoria también se
utiliza para almacenar temporalmente la
imagen del original durante el copiado.
Puede modificarse la proporción de
memoria asignada a la función de
impresora en los programas del operador
principal. Consulte la "Guía del operador
principal". También se puede incrementar
la memoria añadiendo los módulos de
memoria opcional. Para obtener más
información, consulte a su distribuidor de
SHARP.
Cuando no se encuentra instalada la
tarjeta de función dual
•
Se imprimirá una página de aviso como "
Se ha
elegido el controlador incorrecto, una
salida normal no pudo ejecutarse.
si intenta imprimir utilizando el controlador
de la impresora para la tarjeta de función
dual. Instale el controlador estándar de la
impresora como se explica en el apartado
"1. INSTALACIÓN DEL SOFTWARE
(QUE SE INCLUYE CON LA MÁQUINA)"
en la "Guía de instalación de software" y
seleccione el controlador estándar
cuando esté realizando una impresión.
..."
36
Page 38

COMPROBACIÓN DE LA DIRECCIÓN IP
Hay varios ajustes en los que se debe introducir o comprobar la dirección IP.
Para comprobar la dirección IP de la máquina, pulse el botón de estado del kit de expansión de red durante 2
segundos como mínimo para imprimir una lista de ajustes de la impresora.
Botón de estado
Precaución
Cómo volver a configurar el kit de expansión de red
Para volver a configurar el kit de expansión de red, encienda la máquina mientras pulsa el botón de estado del
kit de expansión de red.
Los ajustes de escaneo y la información de destino del escáner de red permanecerán después de haber vuelto
a configurar el kit de expansión de red, sin embargo, los ajustes de red y los ajustes de la impresora de red
volverán a la configuración predeterminada de fábrica.
6
37
Page 39

ESPECIFICACIONES
7
ESPECIFICACIONES DE LA IMPRESORA
Cuando se encuentra instalada la tarjeta de función dual:
Velocidad de
impresión*
Resolución
Memoria del kit de
expansión de red*
Simulación
1
AR-M206/AR-M207: 20 páginas/min., AR-M161/AR-M162/AR-M165: 16 páginas/min.
Cuando no se encuentra instalada la tarjeta de función dual:
12 páginas/min.
600 ppp/300 ppp*
Memoria estándar: 64 MB
Ranura de memoria adicional:1 ranura (puede instalarse un módulo de memoria
3
PCL5e, PCL6, PS3 (PostScript 3)*
2
adicional de 128 MB o 256 MB (SODIMM SDRAM de 144
clavijas))
4
Fuentes instaladas
Interfaz
*1 Velocidad de impresión durante la segunda y las restantes hojas cuando se utiliza papel sin membrete A4 (8-1/2" x 11") y se
realiza una impresión continua en una cara de la misma página, excluyendo las copias con desplazamiento.
*2 300 ppp solamente puede seleccionarse al utilizar el controlador de la impresora PCL6 o PCL5e.
*3 Para obtener más información sobre la memoria de la tarjeta de función dual y la máquina, consulte el "Manual de
instrucciones (información general y copiadora)".
*4 Disponible sólo si el kit de expansión PS3 (AR-PK1/N) está instalado.
Nota
Como parte de nuestra política de mejora continua, SHARP se reserva el derecho de realizar cambios en el
diseño y en las especificaciones sin previo aviso para mejorar el producto.
Compatible con PCL6/PCL5e: 80 fuentes de contorno y 1 fuente de mapa de bits
Compatible con PostScript 3*
Interfaz de red 10/100Base-TX
3
: 136 fuentes de contorno
38
Page 40

ESPECIFICACIONES DEL CONTROLADOR DE LA IMPRESORA
Función PCL6 PCL5e PS
Funciones
usadas
frecuente
mente
Selección
de fuente
Gráficos Resolución 600/300 ppp 600/300 ppp 600 ppp 600 ppp 600 ppp
Fuentes Fuentes residentes 80 fuentes 80 fuentes 136 fuentes
Otras
funciones
Número de copias 1 a 999 1 a 999 1 a 999 1 a 999 1 a 999
Orientación de impresión
N-up Número
Orden
Borde Sí/No Sí/No Sí/No Sí/No*
Impresión a dos caras*
Estilo de
encuadernación*
Estilo Folleto*
Tamaño de papel Sí Sí Sí Sí Sí
Tamaño de papel
personalizado
Selección de fuente Sí Sí Sí Sí Sí
Configuración de la
bandeja de salida
Configuración de la
portada
Semitonos No No Sí No No
Modo de gráfico Sí Sí No No No
Zoom No No Sí Sí Sí
Imagen en espejo No No Sí Sí Sí
Imagen negativa No No Sí Sí Sí
Ajustar a la página Sí Sí Sí No No
Tipos de fuente
descargados
seleccionables
Configuración automática
ROPM*
SuperposiciónSí Sí Sí No No
Control de trabajos Sí Sí Sí No Sí*
Marca de agua Sí Sí Sí Sí Sí
Compresión de los
trabajos
Compresión del
mapa de bits
9
2
2
2
Sí Sí Sí Sí Sí
2, 4, 6, 8, 9, 16 2, 4, 6, 8, 9, 16 2, 4, 6, 8, 9, 16
Seleccionable Seleccionable Seleccionable
Sí Sí Sí Sí Sí
Libro/Bloc Libro/Bloc Libro/Bloc Lado largo/
Sí Sí Sí No*
1 tamaño1 tamaño1 tamaño3 tamaños*
Sí Sí Sí Sí Sí
Sí Sí Sí No Sí
Mapa de bits,
TrueType,
Gráficos
Sí Sí Sí No Sí
Sí Sí Sí Sí Sí
No No Sí No No
No No Sí No No
Mapa de bits,
TrueType,
Gráficos
Mapa de bits,
Tipo 1,
TrueType
PPD para
Windows
*1
2, 4
Fijo
1
Lado corto
3
136 fuentes*
Mapa de bits,
Tipo 1,
TrueType
PPD para
Macintosh
2, 4, 6, 9, 16
Seleccionable
Seleccionable
Lado largo/
Lado corto
4
1 tamaño*
6
35 fuentes
No
No
*7
*8
5
5
7
*1 La impresión N-up no puede usarse en Windows NT 4.0. En Windows 2000/XP/Server 2003, 2, 4, 6, 9 y 16 se puede usar N-up.
*2 Sólo para modelos que permiten la impresión a dos caras.
*3 La impresión estilo folleto está disponible en Windows 2000/XP/Server 2003.
*4 No se puede configurar el tamaño de papel personalizado en Windows NT 4.0. En Windows 2000/XP/Server 2003, se puede
configurar el tamaño de papel personalizado.
*5 No puede usarse en Mac OS X v10.1.5.
*6 En Windows NT 4.0, hay 35 fuentes residentes disponibles.
*7 Tipo 1 y tipo TrueType se pueden seleccionar en algunas versiones de LaserWriter.
*8 No puede usarse en Mac OS X.
*9 Sólo puede usarse cuando está instalada la tarjeta de función dual.
39
Page 41

AR-NB3 (para impresora de red)
SHARP CORPORATION
ARNB3-ES-PRINTER
 Loading...
Loading...