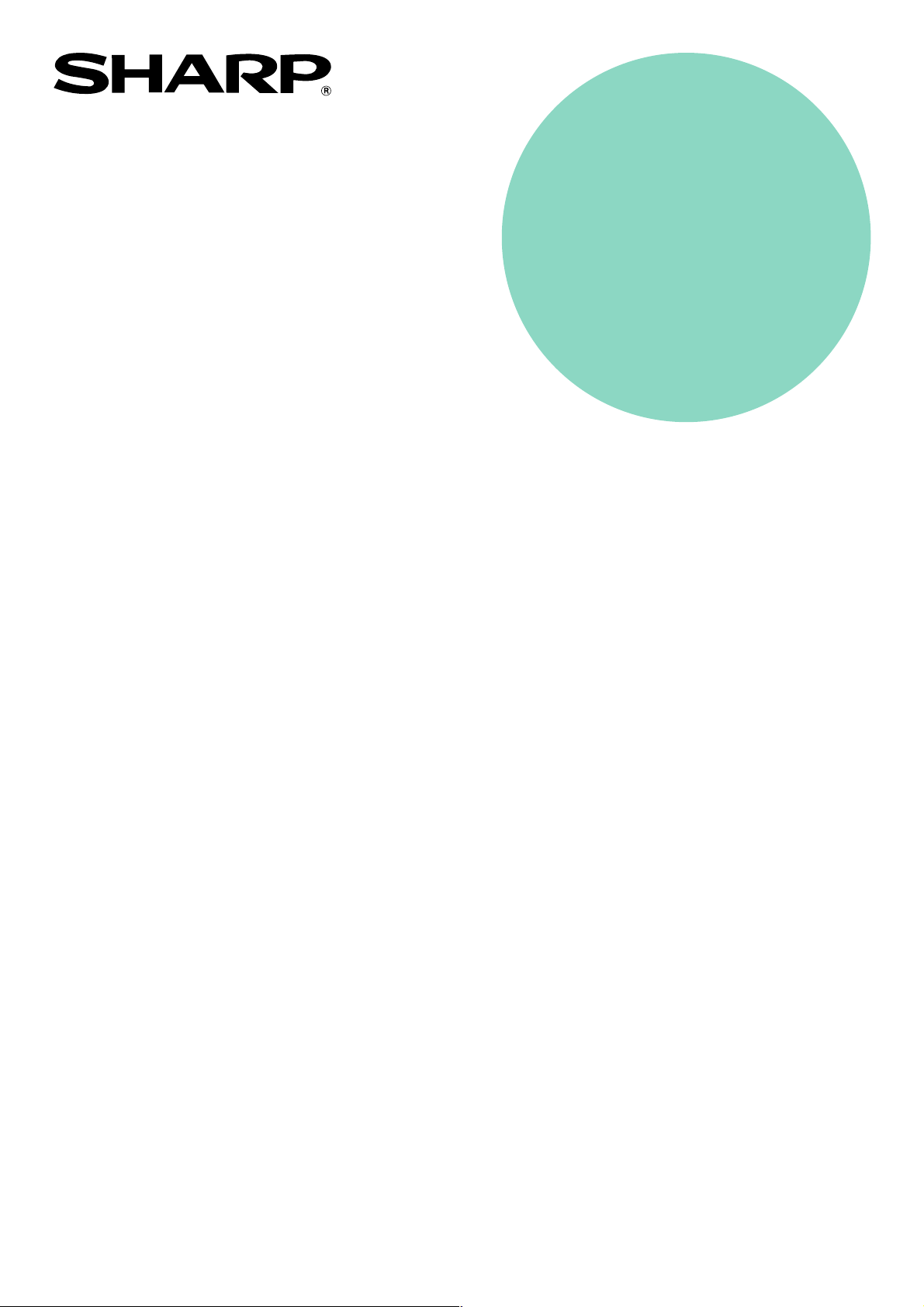
MODELL
AR-NB3
EXPANSIONSSATS FÖR NÄTVERK
ANVÄNDARMANUAL
(för nätverksskrivare)
Sida
•
INLEDNING............................1
•
INNEHÅLL .............................2
•
SKRIVA UT FRÅN WINDOWS
•
SKRIVARVERKTYG
(WINDOWS).........................14
•
SKRIVA UT FRÅN
MACINTOSH........................17
•
MASKINENS
WEBBFUNKTIONER...........20
•
HUVUDOPERATÖRSPROGRAM
•
FELSÖKNING......................34
•
SPECIFIKATIONER.............38
...3
..31
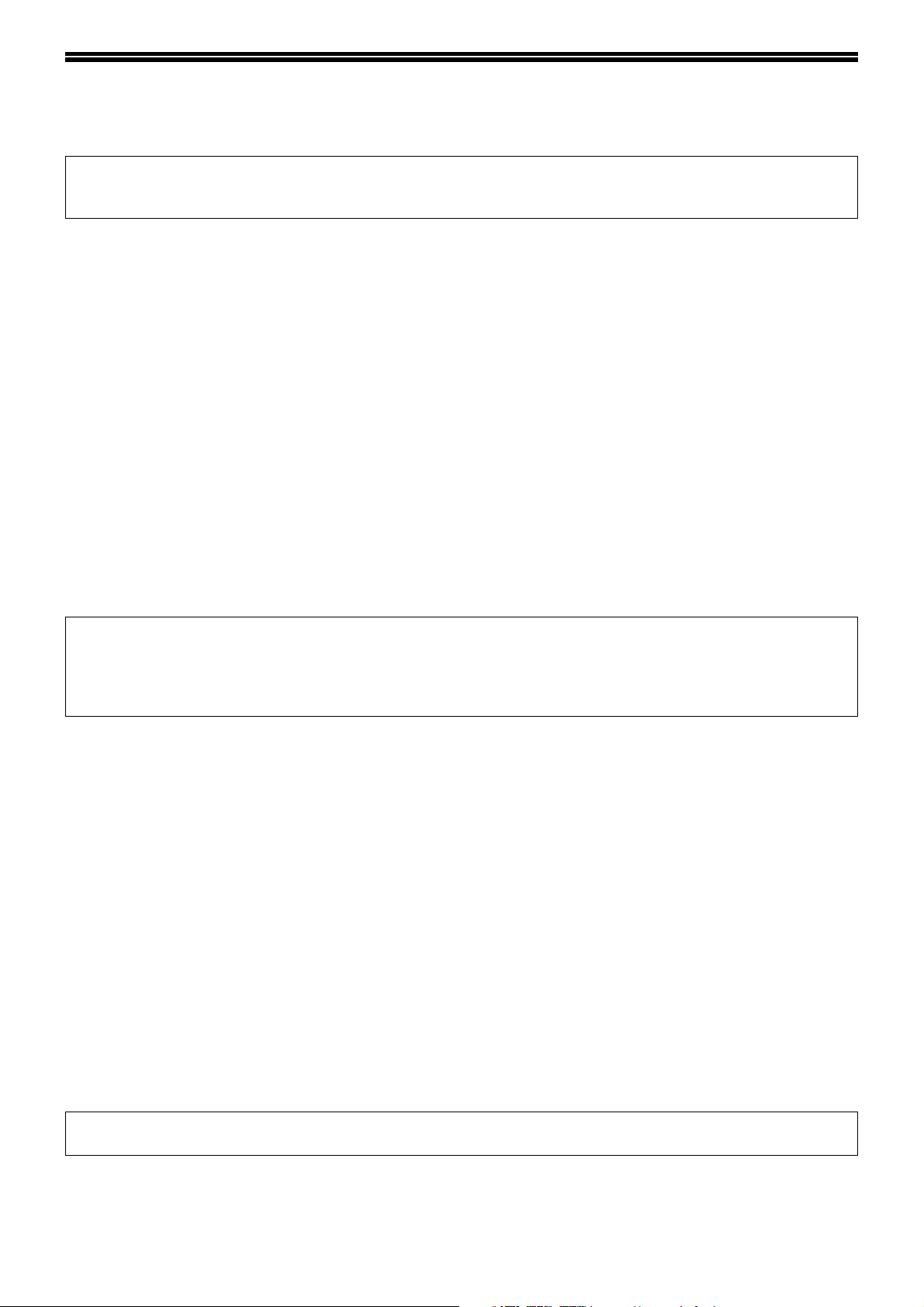
INLEDNING
Med expansionssats för nätverk (AR-NB3) kan maskinen användas som nätverksskrivare.
För att använda maskinen som en PS-skrivare måste man köpa PS3-expansionssatsen (AR-PK1/N) och ange
produktnyckeln (lösenord) under "Produktnyckelinställningar" på webbsidan (administratörens webbsida).
Kontakta din återförsäljare för att veta vilken produktnyckel som ska anges.
Obs
• Den här manualen beskriver endast de nätverksskrivarfunktioner som kan användas när expansionssatsen för
nätverk är installerad. För information om kopiatorns funktioner, hur man fyller på papper, byter tonerpatron, tar
bort felmatade papper, hanterar kringenheter och annan information om kopiatorn hänvisar vi till
"Användarmanual (för allmän information och kopieraren)" som följer med maskinen. Läs mer om
nätverksscannerfunktionen i "Användarmanual (för nätverksscanner)" i expansionssats för nätverk (AR-NB3).
• Läs mer om hur man installerar drivrutiner och mjukvara i den separata guiden "Programvarans
installationsguide".
• För ytterligare upplysningar om operativsystemet, hänvisar vi till bruksanvisningen för ditt operativsystem eller till
funktionen för online-hjälp.
• Förklaringarna till fönstren och procedurerna i den här manualen gäller framför allt för Windows
Windows
av operativsystemet.
• Den här manualen kallar det digitala multifunktionsenheten som är utrustat med nätverksfunktionen för
"maskinen".
• I den här manualen kallas Enkel dokumentmatare med sidvändning för "RSPF" och Enkel dokumentmatare för
"SPF".
Om inget annat anges kallas både RSPF och SPF helt enkelt för "SPF".
• Där det står "AR-XXXX" i denna manual, ersätt "XXXX" med namnet på din modell.
®
-miljöer och Mac OS X v10.2.8 i Macintosh-miljöer. Fönstren som visas kan skilja sig i andra versioner
®
XP i
• I vissa regioner är "Manual för chefsoperatör" en separat manual, medan den i andra regioner inkluderas i
"Användarmanual (för allmän information och kopieraren)".
• Det som kallas "Elektroniskt sorteringskort" i den här manualen kan installeras som tillbehör på vissa modeller
och på andra modeller är det förinstallerat som standard. Läs mer om detta i "3. KRINGUTRUSTNING OCH
TILLBEHÖR" i "Användarmanual (för allmän information och kopieraren)".
Varumärken
• Sharpdesk är ett varumärke tillhörande Sharp Corporation.
•Microsoft
Windows
tillhörande Microsoft Corporation i U.S.A. och andra länder.
• Netscape Navigator är ett varumärke tillhörande Netscape Communications Corporation.
• Macintosh, Power Macintosh, Mac OS, LaserWriter, och AppleTalk är registrerade varumärken tillhörande Apple
Computer, Inc.
• IBM, PC/AT, och PowerPC är varumärken tillhörande International Business Machines Corporation.
• Pentium är ett registrerat varumärke tillhörande Intel Corporation.
• PCL ett varumärke tillhörande Hewlett-Packard Company.
•PostScript
• Acrobat
Acrobat och Acrobats logotyp är varumärken som tillhör Adobe Systems Incorporated.
• NetWare är ett registrerat varumärke tillhörande Novell, Inc.
• Agfa och Agfa Rhombus är registrerade varumärken tillhörande Agfa-Gevaert A.G.
• Alla andra varumärken och copyrights är varje respektive ägares egendom.
®
, Windows®, Windows® 95, Windows® 98, Windows® Me, Windows NT® 4.0, Windows® 2000,
®
XP, Windows® Server 2003 och Internet Explorer® är registrerade varumärken eller varumärken
®
är ett registrerat varumärke tillhörande Adobe Systems Incorporated.
®
Reader Copyright © 1987-2002 Adobe Systems Incorporated. Med ensamrätt. Adobe, Adobes logotyp,
Fönster, meddelanden och knappnamn som står i manualen kan skilja sig mot vad maskinen visar på grund av
förbättringar och modifieringar av produkten.
1
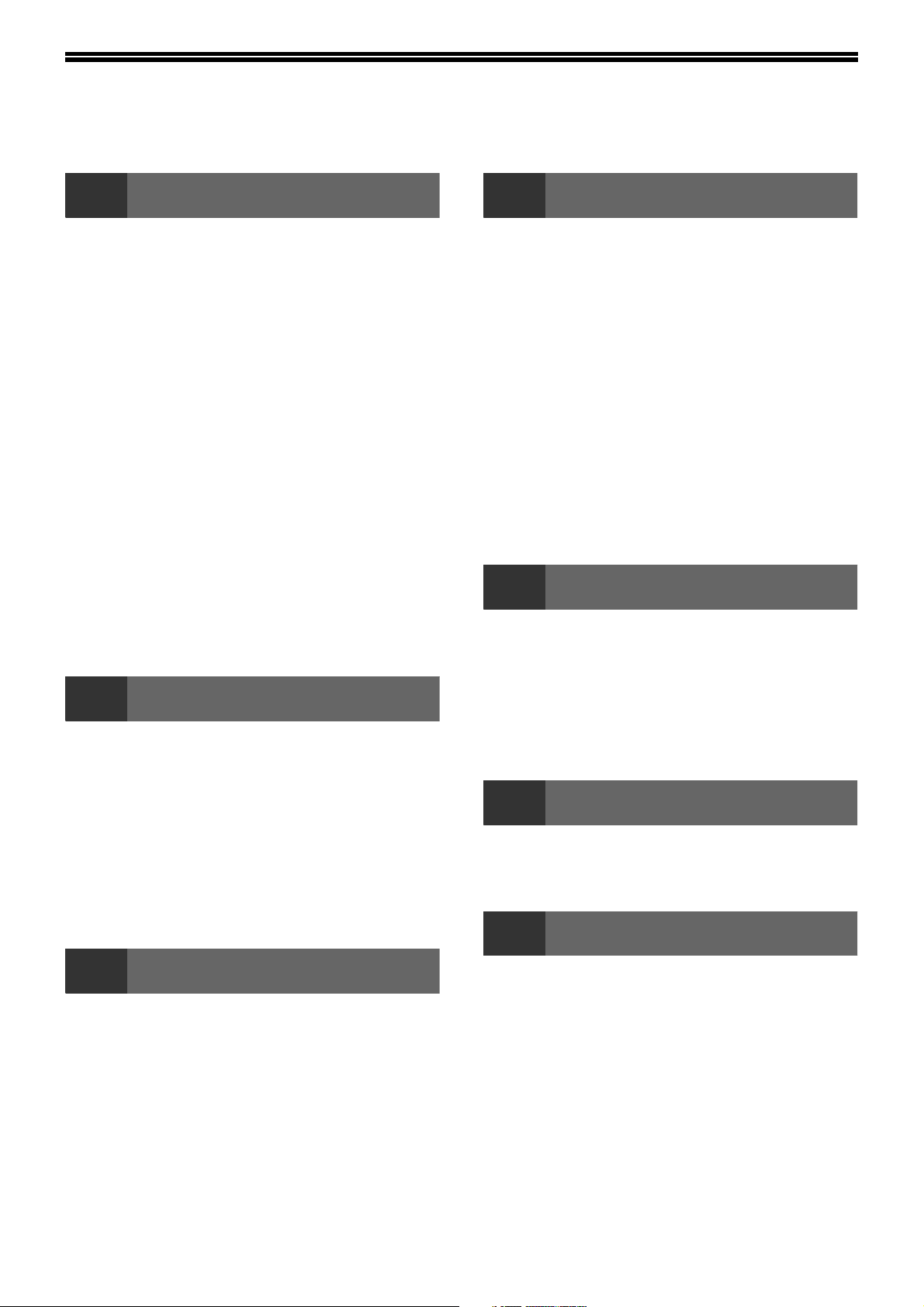
INNEHÅLL
INLEDNING................................................................................................................................................ 1
1
VANLIGA UTSKRIFTER.................................... 3
● OM PAPPRET TAR SLUT UNDER PÅGÅENDE
● PAUSA EN UTSKRIFT .....................................4
● NÄR "PAPPERSKÄLLA" ÄR INSTÄLLD PÅ
●
● GRANSKNINGSLÄGE......................................5
ÖPPNA SKRIVARDRIVRUTINEN MED [START]
INSTÄLLNINGAR FÖR
SKRIVARDRIVRUTINER................................... 7
●
● SKRIVA UT FLERA SIDOR PÅ EN SIDA.......10
●
●
● SKRIVA UT EN VATTENSTÄMPEL...............12
● SKRIVA UT TEXT OCH LINJER I SVART .....13
2
SKRIVARVERKTYG ........................................ 14
● INNAN PRINTER STATUS MONITOR
ANVÄNDA SKRIVARVERKTYGEN ................ 15
● STARTA SKRIVARVERKTYGEN...................15
● ANVÄNDA SKRIVARVERKTYGEN................15
● ÄNDRA PRINTER STATUS MONITOR
● KONTROLLERA SKRIVARSTATUS ..............16
SKRIVA UT FRÅN WINDOWS
UTSKRIFT ........................................................4
[AUTOVAL] .......................................................4
SKILLNADEN MELLAN [HANDINMATNINGSFACK]
OCH [MANUELL MATNING AUTO] I
INSTÄLLNINGARNA AV "PAPPERSKÄLLA"
DUBBELSIDIG UTSKRIFT (GÄLLER ENDAST MODELLER
SOM KAN UTFÖRA DUBBELSIDIG UTSKRIFT)
PASSA IN UTSKRIFTEN PÅ PAPPERET
ROTERA UTSKRIFTSBILDEN 180 GRADER
..........4
..... 6
............8
..........11
........12
SKRIVARVERKTYG (WINDOWS)
ANVÄNDS.......................................................14
INSTÄLLNINGARNA ......................................15
4
HUR MAN FÅR TILLGÅNG TILL WEBBSIDAN
OCH ÖPPNAR HJÄLP .................................... 20
OM WEBBSIDORNA (FÖR ANVÄNDARE) .... 21
● DIREKTUTSKRIFT AV EN FIL FRÅN EN
● SKRIVARENS STANDARDINSTÄLLNING.... 23
OM WEBBSIDORNA (FÖR
ADMINISTRATÖREN) ..................................... 25
● SKYDDA PROGRAMMERAD INFORMATION
● FUNKTIONEN FÖR E-POSTUTSKRIFT ....... 27
● HUVUDOPERATÖRSPROGRAM ................. 28
● INSTÄLLNINGAR FÖR E-POSTSTATUS OCH
5
LISTA MED HUVUDOPERATÖRSPROGRAM
ANVÄNDA
HUVUDOPERATÖRSPROGRAMMEN ........... 32
● STANDARDMETOD FÖR ATT KONFIGURERA
● SPECIALINSTÄLLNINGAR ........................... 33
6
FELSÖKNING.................................................. 34
KONTROLLERA IP-ADRESS ......................... 37
7
MASKINENS WEBBFUNKTIONER
DATOR .......................................................... 22
PÅ WEBBSIDAN ([LÖSENORD]).................. 26
E-POSTVARNINGAR .................................... 29
HUVUDOPERATÖRSPROGRAM
INSTÄLLNINGAR .......................................... 32
FELSÖKNING
SPECIFIKATIONER
.... 31
3
VANLIGA UTSKRIFTER.................................. 17
● OM PAPPRET TAR SLUT UNDER PÅGÅENDE
● PAUSA EN UTSKRIFT ...................................18
● NÄR [PAPPERSMATARE] ÄR INSTÄLLD PÅ
●
●
SKRIVA UT FRÅN MACINTOSH
UTSKRIFT ......................................................18
[AUTOMATISKT] ............................................19
SKILLNADEN MELLAN [MANUELL MATNING AUTO]
OCH [MANUELL MATNING] I INSTÄLLNINGARNA AV
[PAPPERSMATARE]
FUNKTIONEN FÖR JOBBKONTROLL (MAC OS 8.6
TILL 9.2.2, MAC OS X V10.2 TILL 10.3.4)
...........................................19
............19
2
SKRIVARENS SPECIFIKATIONER ................ 38
SKRIVARDRIVRUTINENS SPECIFIKATIONER
.... 39
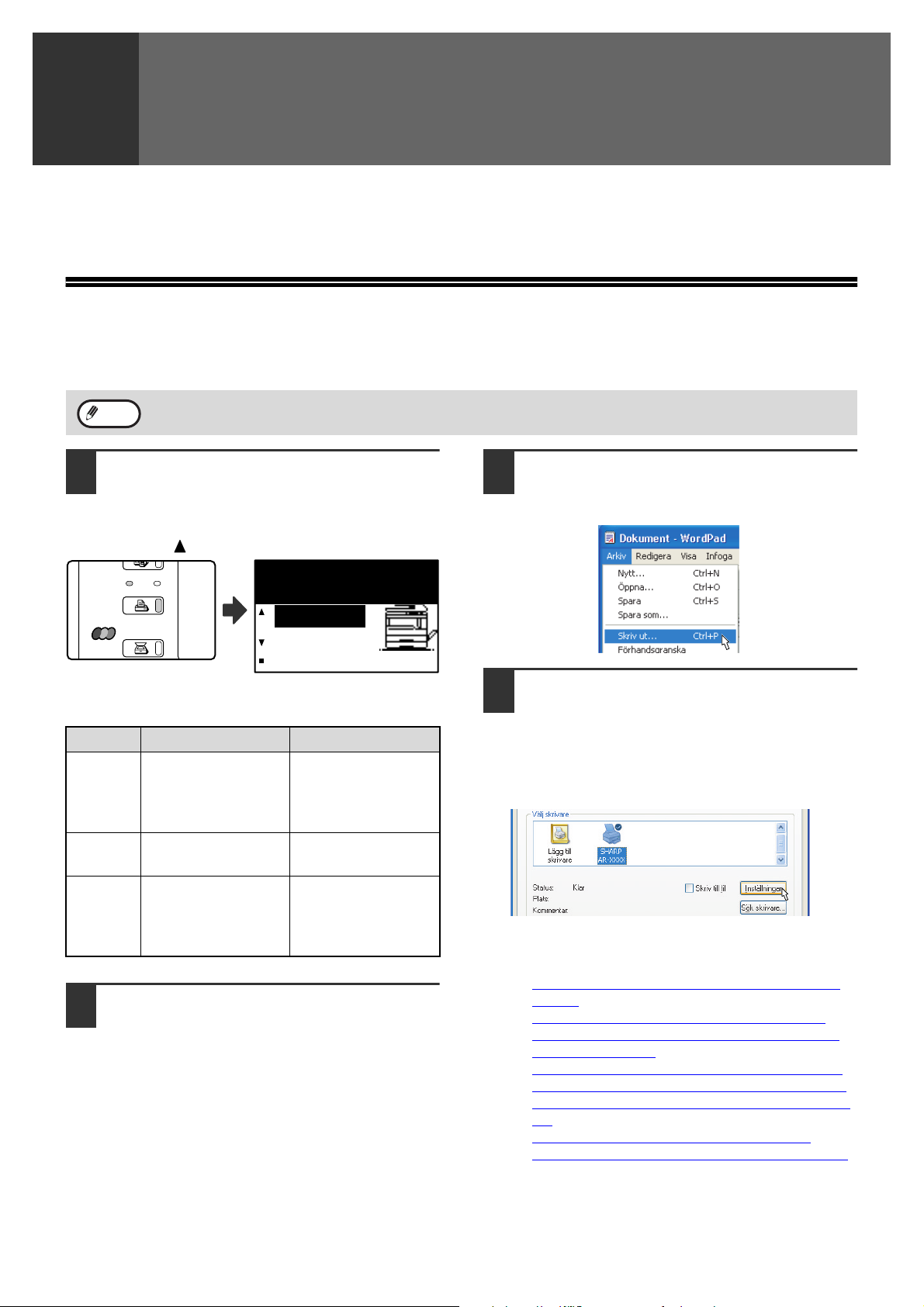
SKRIVA UT FRÅN WINDOWS
ON-LINE
DATA
SCANNERN
SKRIVARE
KOPIOR
1
Det här kapitlet förklarar standardmetoden för hur man gör en utskrift i Windows och hur man ställer in
skrivardrivrutinerna.
VANLIGA UTSKRIFTER
Följande exempel beskriver hur man skriver ut ett dokument från WordPad.
Innan utskrift, kontrollera att ett pappersformat som passar ditt dokument har laddats i maskinen.
Obs
Kontrollera att ON-LINE-indikatorn
1
Man kan använda samma slags papper som vid kopiering och man fyller på papper på samma sätt. Läs mer i
"Användarmanual (för allmän information och kopieraren)".
lyser på kontrollpanelen.
Om ON-LINE-indikatorn inte lyser ska man trycka på
[SKRIVARE]-knappen för att byta till skrivarläget och
använd sedan [ ]-knappen för att välja "On-line".
Klar för utskrift
On-line
Offline
Statusen på skrivarfunktionen visas med ON-LINE- och
DATA-indikatörerna ovanför [SKRIVARE]-knappen.
ON-LINE-indikator DATA-indikator
Maskinen är online.
Lyser
Blinkar
Av
Starta WordPad och öppna
2
Utskrift kan göras.
Ett utskriftsjobb
avbryts.
Maskinen är
urkopplad.
Utskrift kan inte
göras.
dokumentet som du vill skriva ut.
Det finns
utskriftsdata i
minnet som ännu
inte har skrivits ut.
Utskrift pågår eller
tar emot data.
Det finns ingen
utskriftsdata i minnet
och ingen
utskriftsdata tas emot.
Välj [Skriv ut] på applikationens
3
[Arkiv]-meny.
Dialogrutan "Skriv ut" visas.
Kontrollera att "SHARP AR-XXXX" är
4
vald som skrivare. Om du behöver
ändra skrivarinställningar ska du
klicka på [Inställningar] ([Egenskaper]
i Windows 95/98/Me/NT 4.0).
Skärmen för inställning av skrivardrivrutiner visas.
Windows 2000 har inte knappen [Inställningar] i
den här dialogrutan. Välj önskad inställning på
varje flik på skärmen för inställningar.
☞INSTÄLLNINGAR FÖR SKRIVARDRIVRUTINER
(sida 7),
DUBBELSIDIG UTSKRIFT (GÄLLER ENDAST
MODELLER SOM KAN UTFÖRA DUBBELSIDIG
UTSKRIFT) (sida 8),
SKRIVA UT FLERA SIDOR PÅ EN SIDA
PASSA IN UTSKRIFTEN PÅ PAPPERET
ROTERA UTSKRIFTSBILDEN 180 GRADER
12),
SKRIVA UT EN VATTENSTÄMPEL
SKRIVA UT TEXT OCH LINJER I SVART
(sida 10),
(sida 12),
(sida 11),
(sida
(sida 13)
3
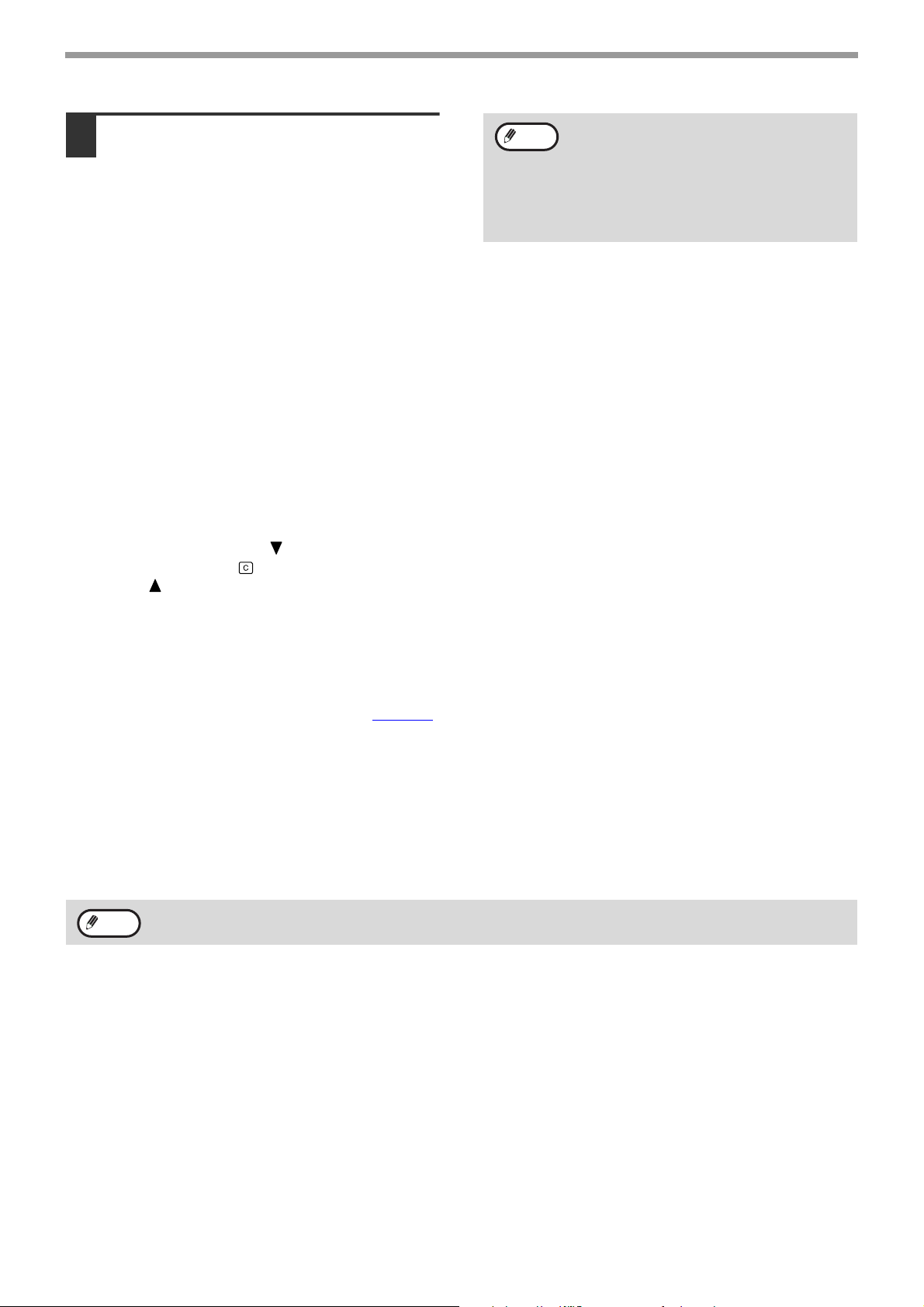
SKRIVA UT FRÅN WINDOWS
Klicka på [Skrivare] ([OK] i Windows
5
95/98/Me/NT 4.0).
Utskrift påbörjas.
Utskriften hamnar i utmatningsfacket en aning
förskjutet jämfört med den tidigare utskriften
(förskjutningsfunktionen).
Obs
Om man har en jobbfördelare
installerad
Utmatningsfacket kan väljas när man gör
skrivarens inställningar vid utskrift. För att
ändra fack, välj önskat fack i "Utmatning" på
fliken [Papper] på skärmen för inställningar
av skrivardrivrutiner.
OM PAPPRET TAR SLUT UNDER PÅGÅENDE UTSKRIFT
Ladda den tomma kassetten eller handinmatningsfacket med papper. Om du laddar handinmatningsfacket med
papper ska du trycka på [SKRIVARE]-knappen på maskinen för att byta till utskriftsläge och välj sedan
"Handinmatn.fack". Utskriften fortsätter. Observera att om inställningen "AUTOMATISK KASSETTVÄXLING" är
aktiverat i "PAPPERSFORMAT" (visas genom att trycka på [SPECIAL FUNKTION]-knappen), och det finns papper
av samma format i en annan kassett, kommer maskinen automatiskt att byta till den kassetten och fortsätta
utskriften.
PAUSA EN UTSKRIFT
Om man vill pausa en utskrift ska man först trycka på [SKRIVARE]-knappen på maskinen för att byta till utskriftsläge
och välj sedan "Offline" med [ ]-knappen. Maskinen pausar utskriften och kopplas från.
• Tryck på [C]-knappen ( ) för att avbryta en utskrift.
• Tryck på [ ]-knappen för att välja "On-line" och fortsätta skriva ut.
NÄR "PAPPERSKÄLLA" ÄR INSTÄLLD PÅ [AUTOVAL]
Om "Papperskälla" är inställt på [Autoval] på fliken [Papper] på skärmen för inställningar av skrivardrivrutiner och
man har inte laddat papper av rätt format i maskinen kommer utskriftsproceduren variera beroende på inställningen
för "TVINGAD UTMATN. FRÅN UTSKRIFT" (sida 31)
i huvudoperatörsprogrammen.
När "TVINGAD UTMATN. FRÅN UTSKRIFT" är inaktiverad
Ladda papper i handinmatningsfacket och tryck på [SKRIVARE]-knappen på maskinen för att byta till utskriftsläge
och välj sedan "Handinmatn.fack". Utskriften fortsätter.
När "TVINGAD UTMATN. FRÅN UTSKRIFT" är aktiverad
Papper av närmaste format i en annan kassett än handinmatningsfacket används för utskrift.
Obs
Om utskriftsbildens riktning skiljer sig från papperets riktning roteras bilden automatiskt 90 grader för att ge en
korrekt utskrift. (Gäller ej handinmatningsfacket)
SKILLNADEN MELLAN [HANDINMATNINGSFACK] OCH [MANUELL MATNING AUTO] I INSTÄLLNINGARNA AV "PAPPERSKÄLLA"
Det finns två inställningar för handinmatningsfack under "Papperskälla" på fliken [Papper] på skärmen för
inställningar av skrivardrivrutin.
• När man väljer [Manuell matning auto] görs utskriften automatiskt på det papper som finns i
handinmatningsfacket.
• När man väljer [Handinmatningsfack] görs ingen utskrift förrän det ligger ett papper i handinmatningsfacket. Om
det redan ligger papper i handinmatningsfacket ska man ta bort det och sedan lägga dit det igen för att påbörja
utskrift.
4
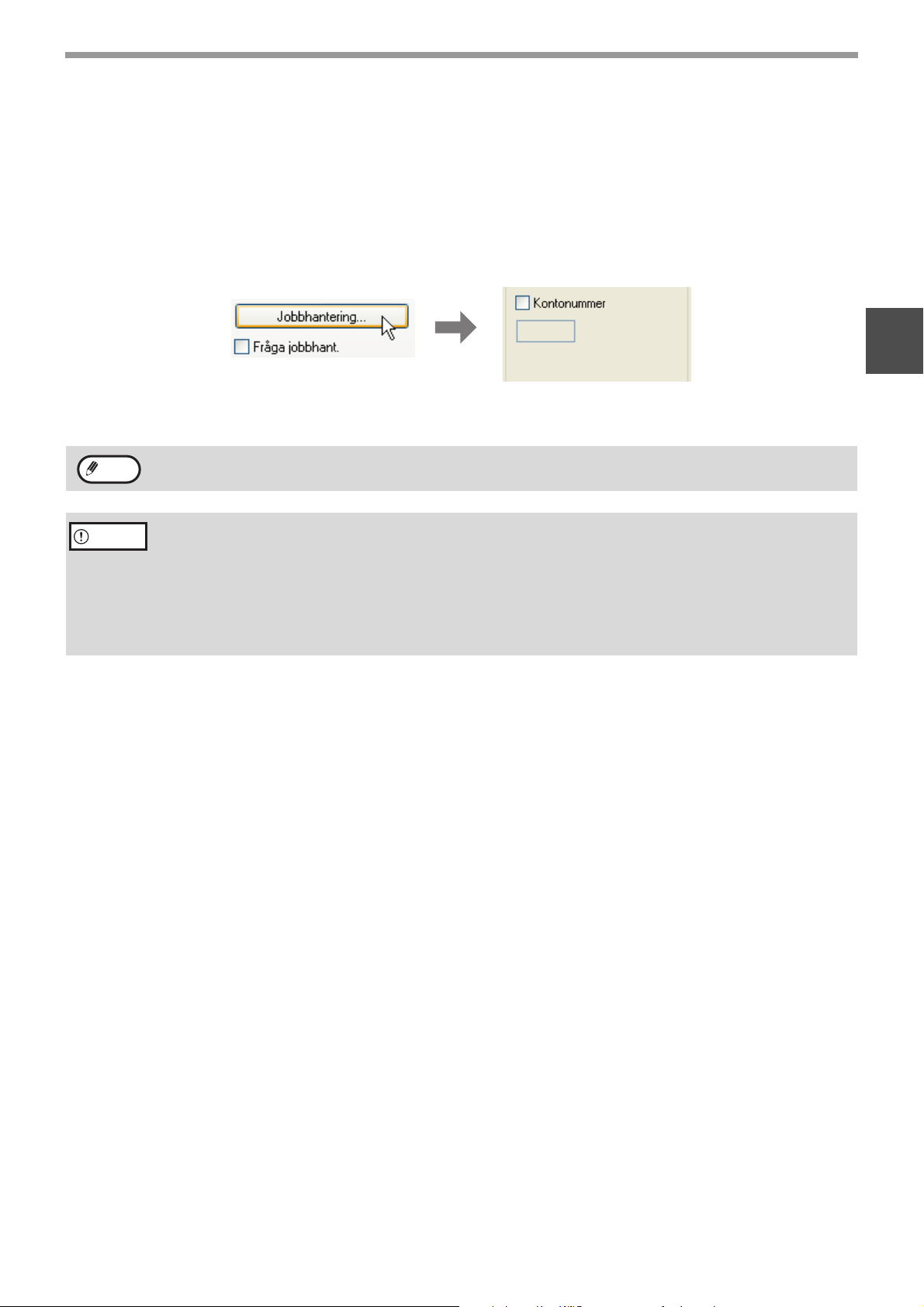
SKRIVA UT FRÅN WINDOWS
GRANSKNINGSLÄGE
När "KONTOFUNKTION" är aktiverat i huvudoperatörsprogrammen måste ett 5-siffrigt kontonummer anges i
skärmen för inställningar av skrivardrivrutiner för att göra utskrifter. Kontonummer lagras i
huvudoperatörsprogrammen. (Läs mer i "Manual för chefsoperatör".)
Öppna fönstret för att ange kontonummer genom att klicka på [Jobbhantering] på [Allmänna]-fliken för inställningar
av skrivardrivrutinen.
Klicka på kryssrutan till vänster om "Kontonummer" så att en markering visas. Skriv in ditt femsiffriga kontonummer
och klicka sedan på [OK].
1
Obs
Varning
Om kryssrutan för [Fråga jobbhant.] är markerad visas alltid fönstret för verifikation av kontonummer innan
utskrift påbörjas.
• Om "AVBR UTSKR FRÅN OGILTIGA KONTON" är aktiverad i huvudoperatörsprogrammen och någon
försöker skriva ut utan att ange ett kontonummer, eller inte anger ett giltigt kontonummer, görs ingen utskrift.
För att tillåta utskrifter utan att ange ett giltigt kontonummer kan man inaktivera "AVBR UTSKR FRÅN
OGILTIGA KONTON". I det här fallet kommer antalet utskrivna sidor att läggas till på "ANDRA"-räknaren.
• När PPD-filen* används i Windows går det inte att använda granskningsläget med skrivarfunktionen. Aktivera
därför inte "AVBR UTSKR FRÅN OGILTIGA KONTON" i huvudoperatörsprogrammen eftersom utskrift då inte
kan genomföras. Utskrivna sidor läggs till räknaren för "ANDRA". (Läs "Manual för chefsoperatör".)
* PPD-filen gör att maskinen kan skriva ut med hjälp av operativsystemets vanliga PS-drivrutin.
5
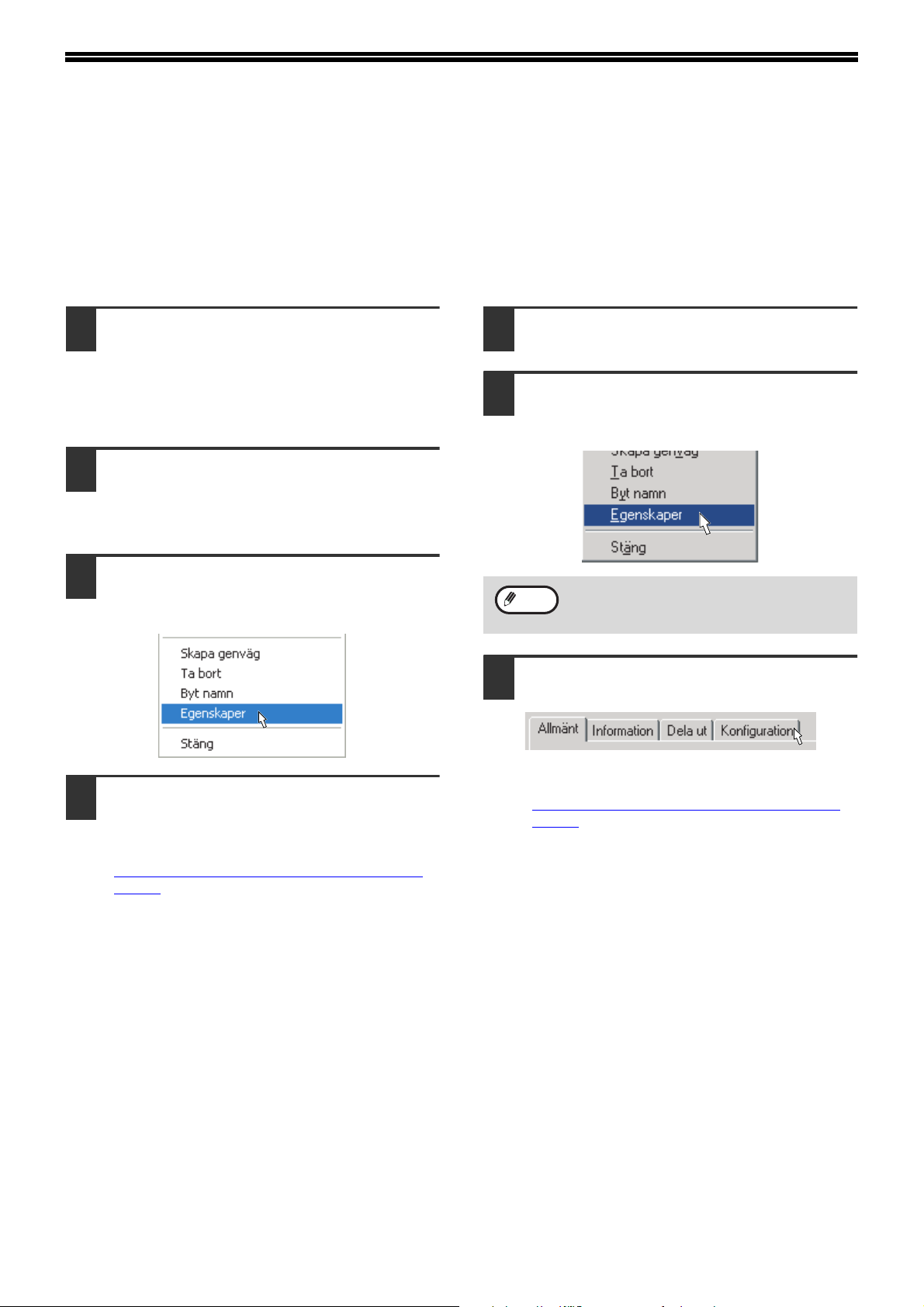
ÖPPNA SKRIVARDRIVRUTINEN MED [START]
Följ dessa steg för att ändra skrivardrivrutinens inställningar. Inställningarna som ställs in på det här sättet kommer
att bli de ursprungliga inställningarna när du skriver ut från en applikation. (Om man ändrar inställningarna på
skärmen för inställningar av skrivardrivrutiner vid utskrift kommer inställningarna att återställas till de ursprungliga
inställningarna när man lämnar applikationen.)
Windows 2000/XP/Server 2003
Klicka på [Start] och klicka sedan på
1
[Kontrollpanelen].
• I Windows 2000, klicka på [Start] och välj
[Inställningar].
• I Windows Server 2003, klicka på [Start] klicka
sedan på [Skrivare och fax]. Gå till steg 3.
Klicka på [Skrivare och annan
2
maskinvara], och därefter på [Skrivare
och fax].
I Windows 2000, klicka på [Skrivare].
Klicka på [SHARP AR-XXXX]-ikonen
3
för skrivardrivrutinen och välj
[Egenskaper] från [Arkiv]-menyn.
Windows 95/98/Me/NT 4.0
Klicka på [Start], välj [Inställningar]
1
och klicka sedan på [Skrivare].
Klicka på [SHARP AR-XXXX]-ikonen
2
för skrivardrivrutinen och välj
[Egenskaper] från [Arkiv]-menyn.
Obs
I Windows 95/98/Me, klicka på
3
[Konfiguration]-fliken.
I Windows NT 4.0, välj [Dokumentstandard]
för att öppna skärmen för inställningar av
skrivardrivrutiner.
Klicka på [Utskriftsinställningar] på
4
[Allmänt]-fliken.
Skärmen för inställning av skrivardrivrutiner
visas.
☞INSTÄLLNINGAR FÖR SKRIVARDRIVRUTINER
(sida 7)
Skärmen för inställning av skrivardrivrutiner
visas.
☞INSTÄLLNINGAR FÖR SKRIVARDRIVRUTINER
(sida 7)
6
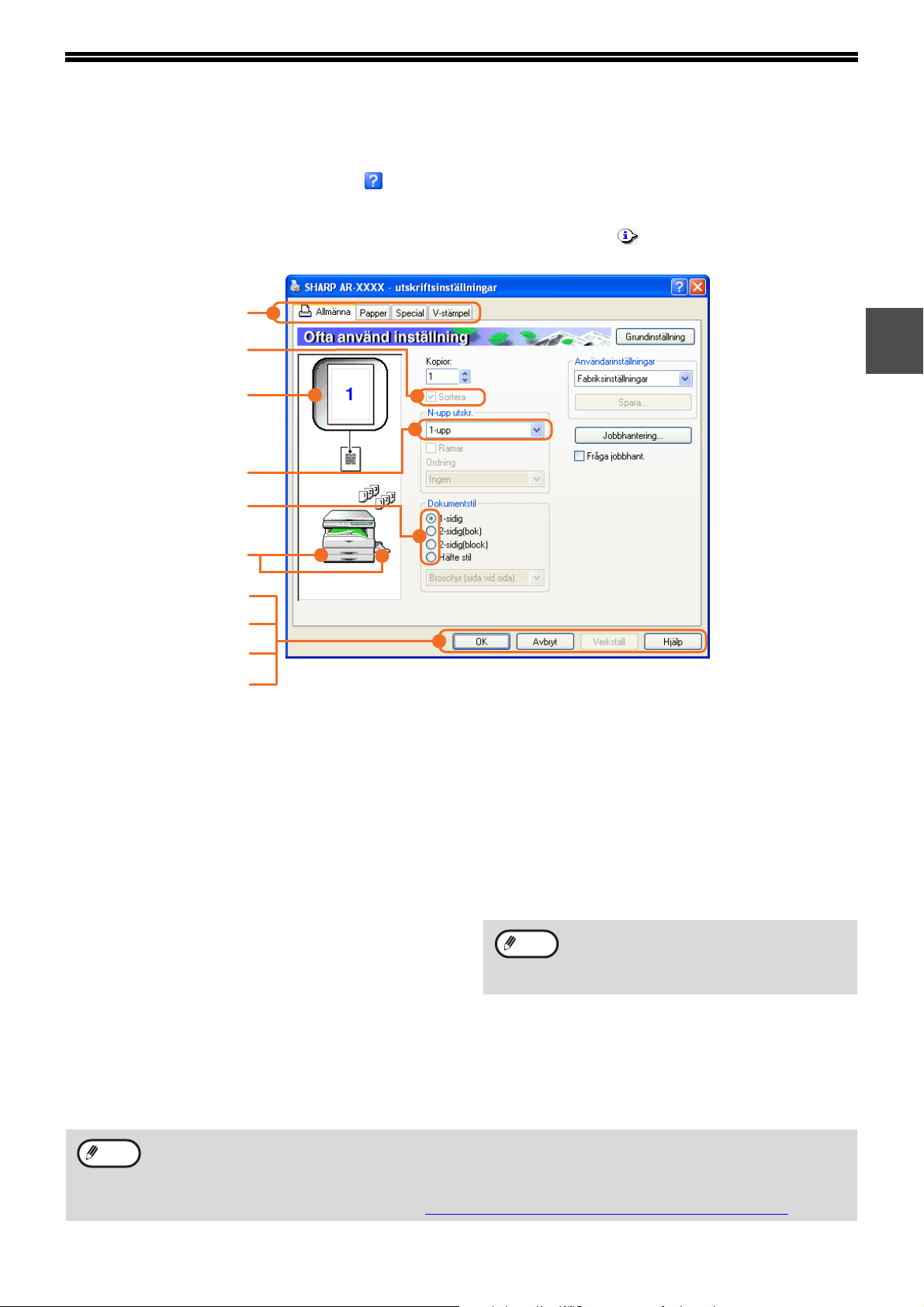
INSTÄLLNINGAR FÖR SKRIVARDRIVRUTINER
För att se Hjälp för en inställning, klicka på knappen i fönstrets övre högra hörn och klicka sedan på
inställningen.
Det finns vissa begränsningar för vilka inställningskombinationer man kan välja på skärmen för inställningar av
skrivardrivrutiner. När en begränsning träder i kraft kommer en informationsikon ( ) att visas bredvid inställningen.
Klicka på ikonen för att visa en förklaring till begränsningen.
(1)
(2)
(3)
(4)
(5)
(6)
(7)
(8)
(9)
(10)
(1) Flik
Inställningarna är grupperade på flikarna. Klicka
på en flik för att flytta fram den.
(2) Kryssruta
Klicka på en kryssruta för att aktivera eller
inaktivera en funktion.
1
(7) [OK]-knapp
Klicka på den här knappen för att spara
inställningarna och stänga dialogrutan.
(8) [Avbryt]-knapp
Klicka på den här knappen för att stänga
dialogrutan utan att ändra inställningarna.
(3) Utskriftsbild
Detta visar resultatet av de valda
skrivarinställningarna.
(4) Rullgardinslista
Låter dig välja från listan med olika val.
(5) Kontrollknapp
Låter dig välja ett av alternativen på listan.
(6) Bild av papperskassetter
Kassetten du har valt i "Papperskälla" under
fliken [Papper] visas i blått. Du kan också klicka
på en kassett för att välja den.
Obs
• Bilden på maskinen och dess inställningar varierar beroende på modell. Om man har en kassett eller
jobbfördelare installerad kan man läsa mer i "KONFIGURERA SKRIVARDRIVRUTINEN" i "3. FELSÖKNING
OCH ANVÄNDBAR INFORMATION" i "Programvarans installationsguide" om hur man konfigurerar
inställningarna för detta val.
• För information om skrivarfunktionen, se "
(9) [Verkställ]-knapp
Klicka för att spara inställningarna utan att stänga
dialogrutan.
Obs
(10) [Hjälp]-knapp
Klicka på den här knappen för att visa
skrivardrivrutinens hjälpfil.
SKRIVARDRIVRUTINENS SPECIFIKATIONER" (sida 39).
• Windows NT 4.0 har inte knappen
[Verkställ].
• Knappen [Verkställ] visas inte när man
öppnar det här fönstret via en applikation.
7
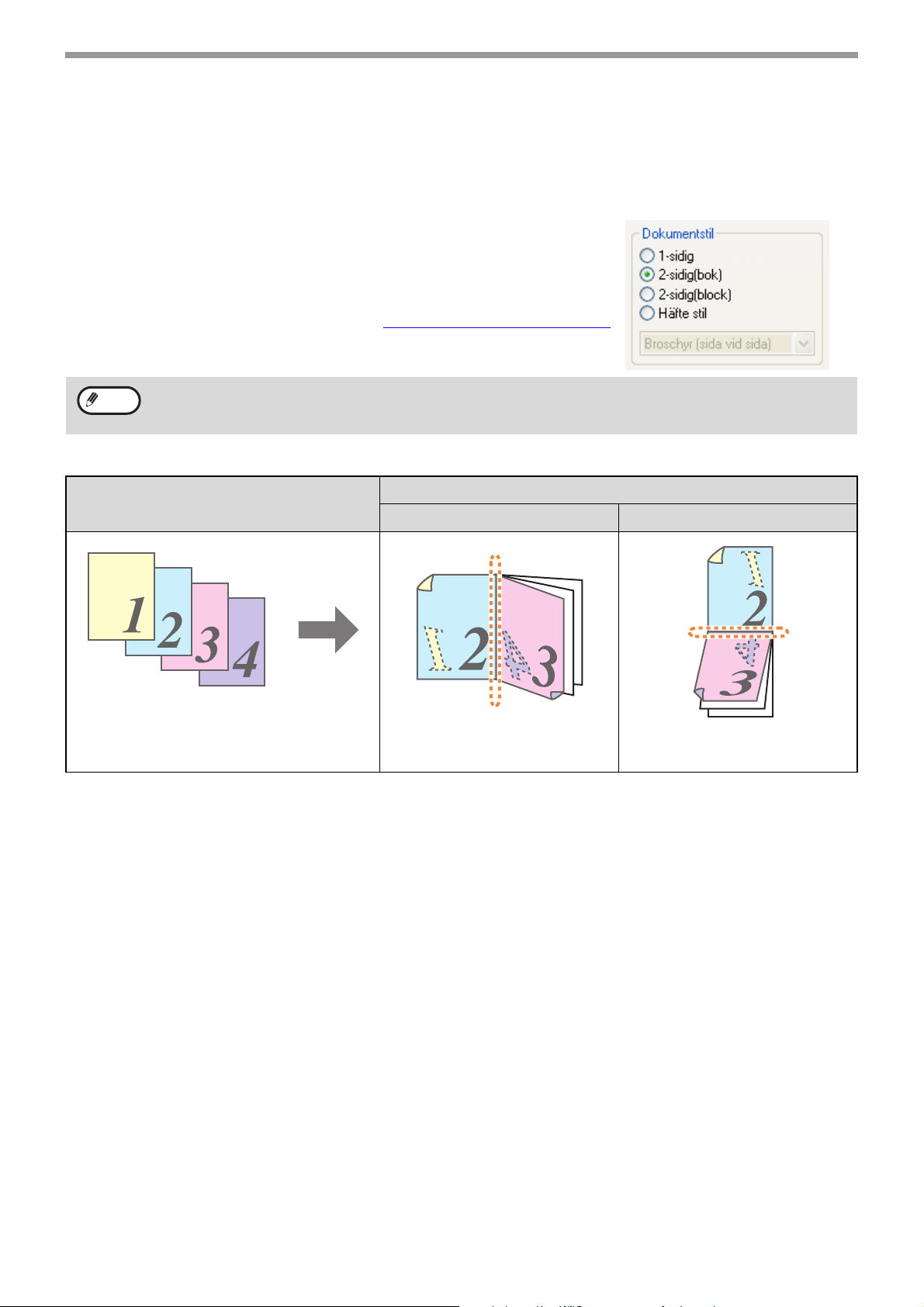
SKRIVA UT FRÅN WINDOWS
DUBBELSIDIG UTSKRIFT (GÄLLER ENDAST MODELLER SOM KAN UTFÖRA DUBBELSIDIG UTSKRIFT)
Man kan skriva ut på båda sidor av papperet med de modeller som har
funktionen dubbelsidig utskrift.
Använd den här funktionen genom att öppna skärmen för inställningar av
skrivardrivrutiner och välj [2-sidig(bok)] eller [2-sidig(block)] under
"Dokumentstil" på [Allmänna] fliken.
Läs mer om hur man öppnar skrivardrivrutinen i "VANLIGA UTSKRIFTER" (sida 3).
Obs
Följande exempel visar hur det ser ut när stående data har skrivits ut på båda sidor av ett papper.
• Pappersformat som kan användas för dubbelsidig utskrift är: A3, A4, A5, B4, B5, Ledger, Letter, Legal och
Foolscap.
• Man kan inte använda handinmatningsfacket vid dubbelsidig utskrift.
Utskriftsdata
2-sidig(bok) 2-sidig(block)
Sidorna skrivs ut så de kan
bindas i sidan.
Utskriftsresultat
Sidorna skrivs ut så de kan
bindas i den övre kanten.
8
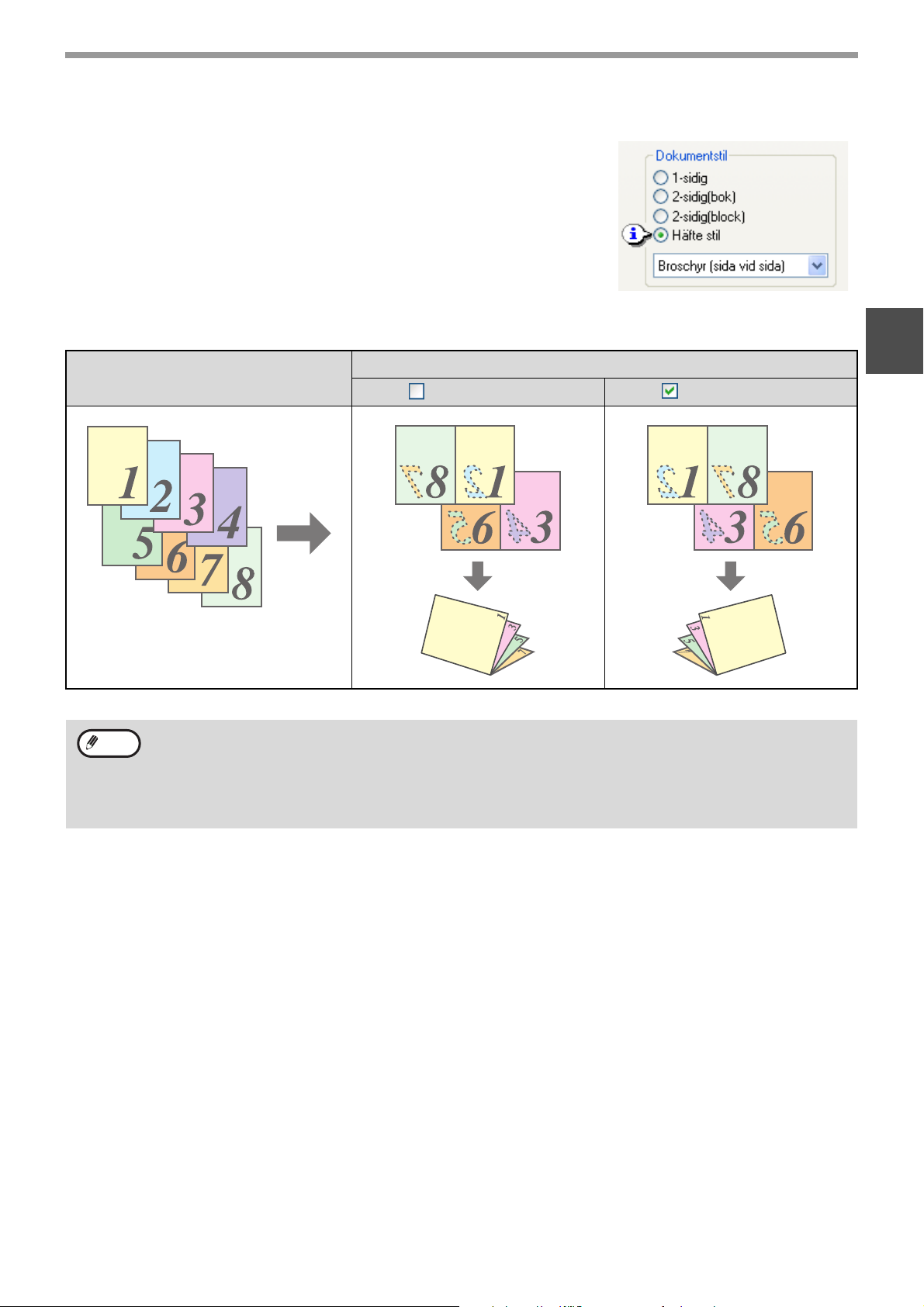
SKRIVA UT FRÅN WINDOWS
Broschyrformat
Broschyrformatet skriver ut två sidor var på varje pappersarks fram och baksida
(totalt fyra sidor på ett ark) så att arken kan vikas på mitten och bindas ihop för
att bilda en broschyr.
Det är en behändig funktion om man vill sätta ihop flera utskrifter och göra en
broschyr.
Använd den här funktionen genom att öppna fönstret för inställningar av
skrivardrivrutiner och välj [Broschyr (sida vid sida)] eller [Broschyr (2 sidor per
ark)] under "Dokumentstil" på [Allmänna]-fliken.
Riktningen för hur broschyren ska öppnas kan väljas med kryssrutan "Höger
kantbind." på [Special]-fliken.
Följande exempel visar hur 8 sidor skrivs ut när man har valt [Broschyr (sida vid sida)].
Utskriftsresultat
Utskriftsdata
Höger kantbind. Höger kantbind.
1
Obs
• Eftersom fyra sidor skrivs ut på varje pappersark kommer tomma sidor automatiskt att läggas till på slutet när
det totala antalet sidor inte är totalt fyra.
• När [Broschyr (sida vid sida)] väljs kommer utskrift att ske på ett papper som är dubbelt så stort som det
angivna pappersformatet i applikationen.
• När [Broschyr (2 sidor per ark)] väljs minskas varje sida på samma sätt som för 2-upp och skrivs ut på det
pappersformat som angetts i applikationen.
9
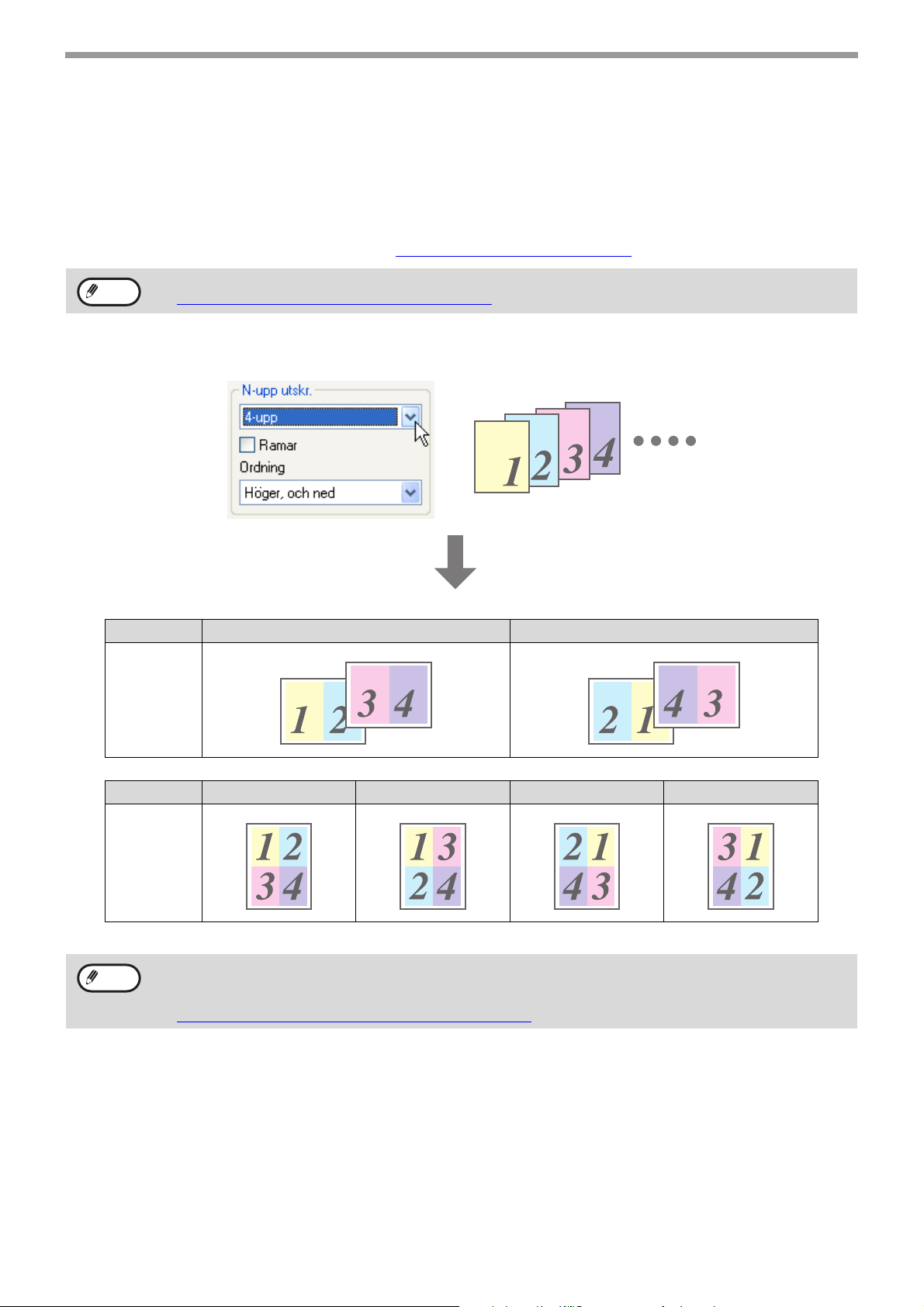
SKRIVA UT FRÅN WINDOWS
SKRIVA UT FLERA SIDOR PÅ EN SIDA
Med den här funktionen kan man förminska och skriva ut två, fyra, sex, åtta, nio eller sexton dokumentsidor på ett
enda pappersark.
Använd den här funktionen genom att öppna fönstret för inställningar av skrivardrivrutiner och välj antal sidor per ark
(2-upp, 4-upp, 6-upp, 8-upp, 9-upp, eller 16-upp) i "N-upp utskr." på [Allmänna]-fliken.
Sidornas ordningsföljd kan ändras i "Ordning" menyn.
Läs mer om hur man öppnar skrivardrivrutinen i "
VANLIGA UTSKRIFTER" (sida 3).
Obs
När till exempel [2-upp] eller [4-upp] är valt kommer resultatet att bli det följande, beroende på vilken ordningsföljd
som valts.
Inställningen för "N-upp utskr." är inte tillgänglig när [Sidanpassning] är valt.
☞ PASSA IN UTSKRIFTEN PÅ PAPPERET
N-upp Från vänster till höger Från höger till vänster
[2-upp]
(sida 11)
N-upp Höger, och ned Ned, och höger Vänster, och ned Ned, och vänster
[4-upp]
Om man markerar [Ramar]-kryssrutan kommer varje sida skrivas ut med en ramkant.
Obs
Exempel på 2-upp och 4-upp visas här. Ordningsföljden för 6-upp, 8-upp, 9-upp och 16-upp är densamma som
för 4-upp.
Man kan se ordningsföljden i utskriftsbilden i fönstret för inställningar av skrivardrivrutiner.
☞ INSTÄLLNINGAR FÖR SKRIVARDRIVRUTINER
(sida 7)
10
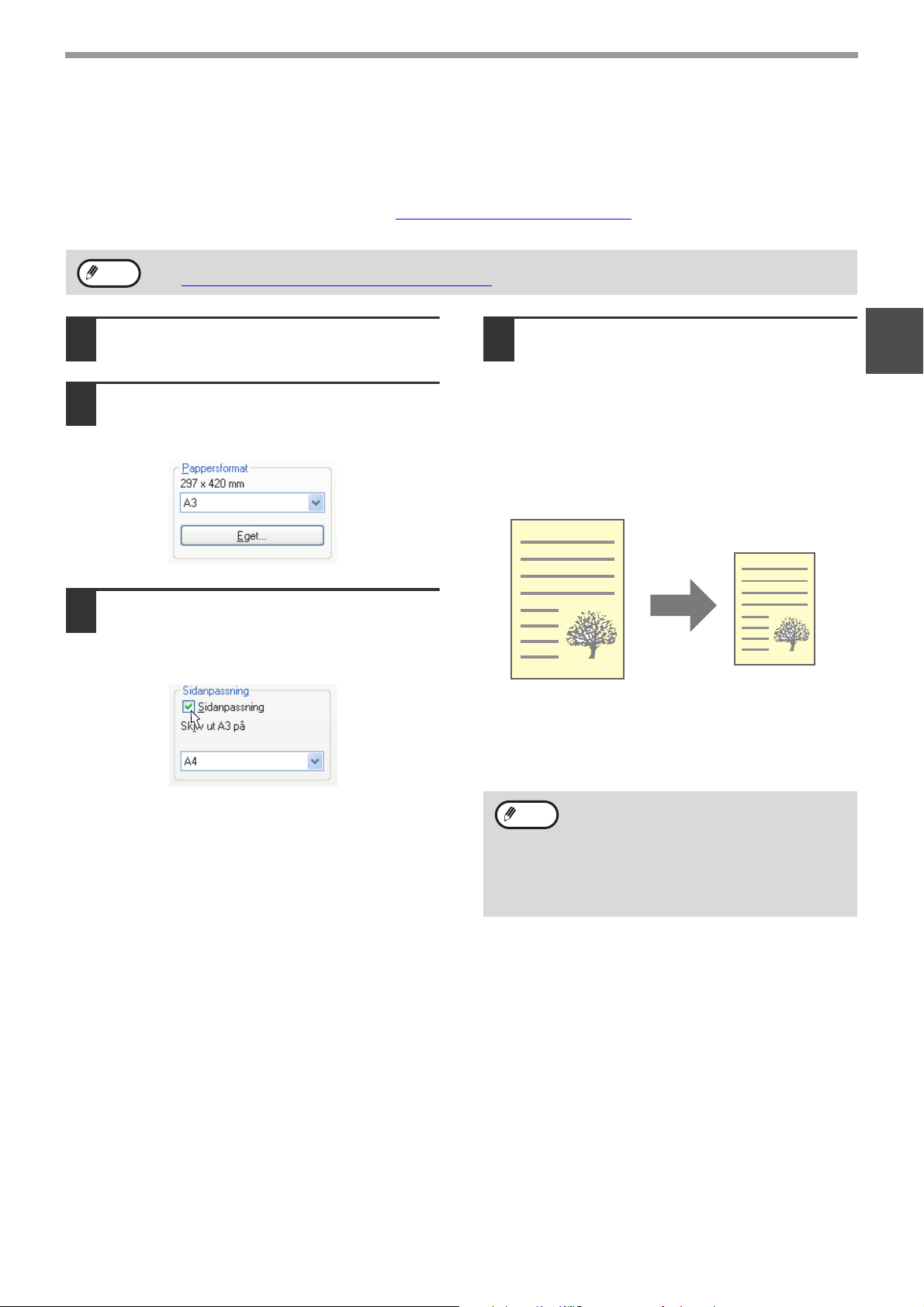
SKRIVA UT FRÅN WINDOWS
PASSA IN UTSKRIFTEN PÅ PAPPERET
Skrivardrivrutinen kan justera bildens format så det matchar pappersformatet som laddats i maskinen.
Följ stegen som visas här nedan för att använda denna funktion. Förklaringen här nedan antar att du har för avsikt
att skriva ut ett dokument med A3- eller Ledger-format på ett papper i A4- eller Letter-storlek.
Läs mer om hur man öppnar skrivardrivrutinen i "
VANLIGA UTSKRIFTER" (sida 3).
Obs
Klicka på [Papper]-fliken på skärmen
1
Inställningen för "Sidanpassning" är inte tillgänglig när "N-upp utskr." är vald.
☞ SKRIVA UT FLERA SIDOR PÅ EN SIDA
för inställningar av skrivardrivrutiner.
Välj originalstorlek (A3 eller Ledger)
2
för bilden som ska skrivas ut under
"Pappersformat".
Klicka på kryssrutan [Sidanpassning].
3
Vid användning av PS-skrivardrivrutinen, välj
[Sidanpassning] i "Zoominställning".
(sida 10)
Välj vilket pappersformat (A4 eller
4
Ledger) som laddats i maskinen med
hjälp av "Sidanpassning".
Storleken på utskriftsbilden kommer att justeras
automatiskt för att matcha papperet som laddats i
maskinen.
Pappersformat: A3 eller Ledger
Sidanpassning: A4 eller Letter
Dokument av A3- eller
Ledger-storlek
(Pappersformat)
Papper av A4- eller
Letter-format
(Sidanpassning)
1
Obs
Vid användning av en PS-skrivardrivrutin
kan utskriftsbilden förstoras eller förminskas
med hjälp av numeriska värden. (Vertikala
och horisontala förhållanden kan ställas in
separat.) Välj [XY-zoomning] i steg 3, klicka
på [Bredd/Längd] och justera förhållandena
som visas på skärmen.
11
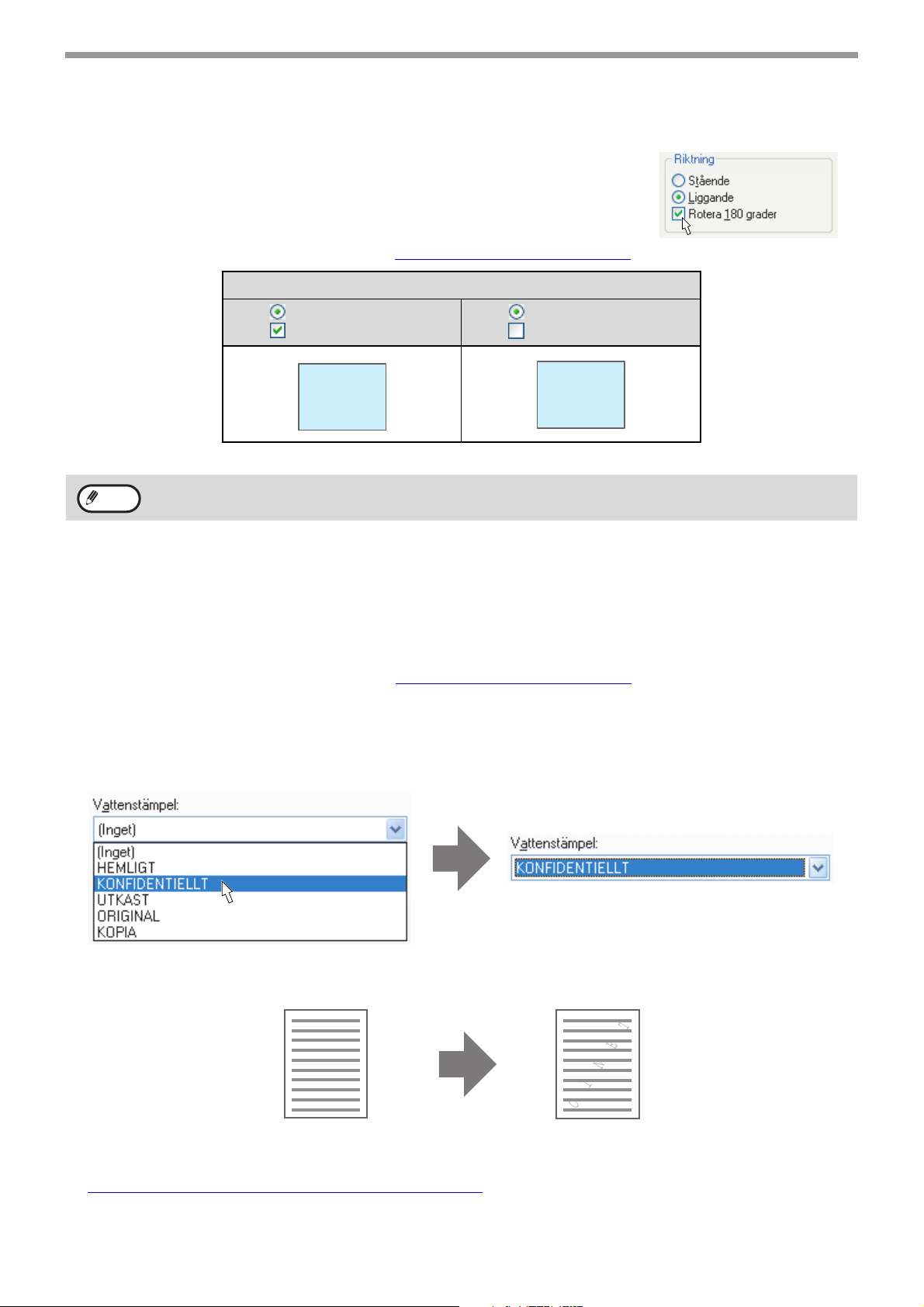
SKRIVA UT FRÅN WINDOWS
ROTERA UTSKRIFTSBILDEN 180 GRADER
Utskriftsbilden kan roteras 180 grader.
Den här funktionen roterar utskriftsbilden 180 grader så att utskriften görs i rätt
riktning på papper som endast kan laddas i en riktning.
För att använda den här funktionen, välj bildriktning i "Riktning" på [Papper]-fliken,
och kryssa sedan i kryssrutan [Rotera 180 grader].
Läs mer om hur man öppnar skrivardrivrutinen i "
VANLIGA UTSKRIFTER" (sida 3).
Utskriftsresultat
Obs
Liggande
Rotera 180 grader
ABCD
Läs mer om hur man fyller på papper i "Användarmanual (för allmän information och kopieraren)".
Liggande
Rotera 180 grader
ABCD
SKRIVA UT EN VATTENSTÄMPEL
Man kan skriva ut en vattenstämpel som t.ex. "KONFIDENTIELLT" på dokumentet. För att skriva ut en
vattenstämpel ska man öppna skrivardrivrutinen, klicka på [V-stämpel]-fliken och följ sedan stegen här nedan.
Läs mer om hur man öppnar skrivardrivrutinen i "
Hur man skriver ut en vattenstämpel
Gå till rullgardinsmenyn "Vattenstämpel" och välj den vattenstämpel som du vill skriva ut (till exempel
"KONFIDENTIELLT") och starta utskriften.
VANLIGA UTSKRIFTER" (sida 3).
Utskriftsprov
KONFIDENTIELLT
Du kan skriva in text för att skapa din egen personliga vattenstämpel. För mer information om inställningarna för
vattenstämplar, läs skrivardrivrutinens Hjälp.
☞ INSTÄLLNINGAR FÖR SKRIVARDRIVRUTINER
(sida 7)
12

SKRIVA UT FRÅN WINDOWS
SKRIVA UT TEXT OCH LINJER I SVART
Text och linjer i färg som vanligtvis skrivs ut i färg kan skrivas ut i svart. Text och linjer i färg som ser bleka ut när de
skrivs ut kan skrivas ut i svart för att förbättra läsbarheten.
Skriva ut text i svart
All text som har en annan färg än vit skrivs ut i svart.
Använd den här funktionen genom att öppna skärmen för inställningar av skrivardrivrutinen och markera kryssrutan
[Svart text] på [Special]-fliken.
Utskriftsdata
ABCD
EFGH
Obs
Svart text Svart text
ABCD
EFGH
• När man använder PCL6 skrivardrivrutinen, och om [Utskrift som grafik] är vald under "Läget TrueType" i
[Font] på [Special]-fliken, kan man inte använda den här funktionen.
• När man använder PCL5e skrivardrivrutinen, och om [Raster] är vald under "Grafikläge" på [Special]-fliken,
kan man inte använda den här funktionen.
Utskriftsresultat
ABCD
EFGH
Skriver ut linjer i svart
Linjer och solida objekt som har en annan färg än vit kommer att skrivas ut i svart.
Använd den här funktionen genom att öppna fönstret för inställningar av skrivardrivrutinen och markera kryssrutan
[Svart vektorgrafik] på [Special]-fliken.
1
Utskriftsdata
Obs
När man använder PLC6 eller PCL5e skrivardrivrutinen, och om [Raster] är vald under "Grafikläge" på
[Special]-fliken, kan man inte använda den här funktionen.
Utskriftsresultat
Svart vektorgrafik Svart vektorgrafik
13

SKRIVARVERKTYG (WINDOWS)
2
Det här kapitlet förklarar skrivarverktygen som används för att hantera och övervaka nätverksskrivaren.
SKRIVARVERKTYG
Cd-rom-skivan "Software CD-ROM (1)" som medföljer expansionssatsen för nätverk innehåller följande två
skrivarverktyg.
Printer Status Monitor
(för allmänna användare)
Gör det möjligt för användaren att kontrollera om
maskinen kan skriva ut eller inte, via datorns monitor.
Den ger information om fel som t.ex. felmatning av
papper, och visar maskinens konfigurering (antal
kassetter, osv.) med hjälp av illustrationer. Den visar
också tillgängliga pappersformat och hur mycket
papper som finns kvar.
Obs
• För att använda Printer Status Monitor och Printer Administration Utility måste maskinen vara ansluten till ett
nätverk.
• Läs om hur man installerar Printer Status Monitor och Printer Administration Utility i "2. INSTALLERA
PROGRAMVARAN (FÖR TILLBEHÖR)" i "Programvarans installationsguide".
• För att använda Printer Administration Utility i Windows 95 måste man uppdatera en systemfil. Läs
"2. INSTALLERA PROGRAMVARAN (FÖR TILLBEHÖR)" i "Programvarans installationsguide" och mer
utförlig information finns i "Val av programvara" i installationsfönstret.
Printer Administration Utility (för
administratören)
Med denna kan administratören se information som
t.ex. tillgången på materiel, maskinfel, och andra
SHARP-skrivare (kompatibla med Printer
Administration Utility-verktyget) som är anslutna till
nätverket. Man kan även ändra inställningar via detta
verktyg.
INNAN PRINTER STATUS MONITOR ANVÄNDS
För att kunna använda Printer Status Monitor för att övervaka maskinens status måste utskriftsmiljön konfigureras
enligt nedanstående anvisningar.
Skriva ut via en server:
Installera programvaran enligt anvisningarna i
"Använd maskinen som delad skrivare via en server" i
"2. INSTALLERA PROGRAMVARAN (FÖR
TILLBEHÖR)" i "Programvarans installationsguide".
När den första utskriften har gjorts efter att Printer
Status Monitorn har startats ställs maskinens
IP-adress automatiskt in i skrivarens Printer Status
Monitor.
14
Direktutskrift utan server:
Installera och konfigurera programvaran enligt
anvisningarna i "INSTALLATION AV
SKRIVARDRIVRUTIN (STANDARDINSTALLATION)"
i "2. INSTALLERA PROGRAMVARAN (FÖR
TILLBEHÖR)" i "Programvarans installationsguide".
(Detta behövs inte om programvaran redan har
installerats och konfigurerats.)

ANVÄNDA SKRIVARVERKTYGEN
STARTA SKRIVARVERKTYGEN
Om Printer Status Monitor eller Printer Administration Utility-verktyget inte är igång, använd följande sätt för att
starta verktygen.
Obs
Printer Status Monitor
Klicka på [Start] och peka sedan på [Alla program]
([Program] för andra operativsystem än Windows
XP/Server 2003) och sedan [SHARP Printer Status
Monitor]. Välj [Printer Status Monitor].
När Printer Administration Utility först startas visas inställningsfönstret för TCP/IP. För att övervaka maskinen på
ett lokalt nätverk markerar man kryssrutan [Sök lokalt undernät]. Ange annars bara maskinens IP-adress. För
mer information, se Hjälpfilen.
Printer Administration Utility
Klicka på [Start] och peka sedan på [Alla program]
([Program] för andra operativsystem än Windows
XP/Server 2003) och sedan [SHARP Printer
Administration Utility]. Välj [Printer Administration
Utility].
ANVÄNDA SKRIVARVERKTYGEN
För information om hur man använder Printer Status Monitor och Printer Administration Utility, se varje enhets
Hjälpfiler. Hjälpfilerna kan läsas på följande sätt:
Printer Status Monitor
Klicka på [Start] och peka sedan på [Alla program]
([Program] för andra operativsystem än Windows
XP/Server 2003) och sedan [SHARP Printer Status
Monitor]. Välj [Hjälp].
Printer Administration Utility
Klicka på [Start] och peka sedan på [Alla program]
([Program] för andra operativsystem än Windows
XP/Server 2003) och sedan [SHARP Printer
Administration Utility]. Välj [Hjälp].
2
ÄNDRA PRINTER STATUS MONITOR INSTÄLLNINGARNA
När det väl är installerat så är Printer Status Monitor vanligtvis på i bakgrunden i Windows. Om man behöver ändra
inställningarna för Printer Status Monitor, följ stegen nedan.
Högerklicka på ikonen till [Printer
1
Status Monitor] ( ) på aktivitetsfältet,
och välj [Preferenser] från
pop-uppmenyn.
Obs
Om ikonen för [Printer Status Monitor] inte
visas på aktivitetsfältet, se "
SKRIVARVERKTYGEN" för att starta
Printer Status Monitor.
STARTA
Ändra inställningarna för Printer
2
Status Monitor enligt behov.
För information om inställningarna för Printer
Status Monitor, se Hjälp för Printer Status
Monitor. (Klicka på [Hjälp] i fönstret för
preferenser.)
15

SKRIVARVERKTYG (WINDOWS)
KONTROLLERA SKRIVARSTATUS
Med hjälp av Printer Status Monitorn kan man kontrollera om det finns tillräckligt med toner och papper i maskinen.
Högerklicka på ikonen till [Printer
1
Status Monitor] ( ) på aktivitetsfältet
och välj [Status för SHARP AR-XXXX]
på pop-uppmenyn.
Obs
Ikonen blir röd när man inte kan göra
utskrifter p.g.a. maskinfel eller annat
problem.
Kontrollera skrivarens nuvarande
2
status i fönstret som visas. Om du vill
ha mer utförlig information, klicka på
[Detalj].
Fönstret ändras och visar statusfönstret med
detaljerad information.
För att återvända till det mindre statusfönstret
klickar du på [Minimera].
Obs
Som standard visas det mindre
statusfönstret när [Status för SHARP
AR-XXXX] väljs i Steg 1. Om man vill kan
inställningen ändras till att först visa det
expanderade fönstret.
☞ ÄNDRA PRINTER STATUS MONITOR
INSTÄLLNINGARNA (sida 15)
16

SKRIVA UT FRÅN MACINTOSH
ON-LINE
DATA
SCANNERN
SKRIVARE
KOPIOR
3
Det här kapitlet förklarar hur man skriver ut från en Macintosh-miljö.
VANLIGA UTSKRIFTER
För att använda maskinen som skrivare till en Macintosh måste PS3-expansionssats (AR-PK1/N) installeras och
maskinen måste vara ansluten till ett nätverk. Läs om hur man installerar PPD-filen och konfigurerar
skrivardrivrutinen i "2. INSTALLERA PROGRAMVARAN (FÖR TILLBEHÖR)" i "Programvarans installationsguide".
Innan utskrift ska man kontrollera att det pappersformat som passar ditt dokument har laddats i maskinen.
Obs
Kontrollera att ON-LINE-indikatorn
1
lyser på kontrollpanelen.
Om ON-LINE-indikatorn inte lyser ska man trycka på
[SKRIVARE]-knappen för att byta till skrivarläget och
använd sedan [ ]-knappen för att välja "On-line".
Man kan använda samma slags papper som vid kopiering och man fyller på papper på samma sätt. Läs mer i
"Användarmanual (för allmän information och kopieraren)".
Klar för utskrift
On-line
Offline
Statusen på skrivarfunktionen visas med ON-LINE- och
DATA-indikatörerna ovanför [SKRIVARE]-knappen.
ON-LINE-indikator DATA-indikator
Lyser
Blinkar
Av
Maskinen är online.
Utskrift kan göras.
Ett utskriftsjobb
avbryts.
Maskinen är
urkopplad.
Utskrift kan inte
göras.
Det finns
utskriftsdata i
minnet som ännu
inte har skrivits ut.
Utskrift pågår eller
tar emot data.
Det finns ingen
utskriftsdata i minnet
och ingen
utskriftsdata tas emot.
Kontrollera att rätt skrivare är vald.
4
Obs
• Maskinnamnet som visas på menyn
"Skrivare" är samma namn som angavs
när inställningarna för AppleTalk
konfigurerades via cd-romskivan
"Network Utilities". Om namnet inte
ändrades när inställningarna
konfigurerades kommer det att vara
[SCxxxxxx] (tecknen "xxxxxx" varierar
beroende på vad man har för maskin).
• Fönstret för Utskrift varierar beroende på
versionen av operativsystemet,
skrivardrivrutinens version, och
applikationen.
Starta applikationen och öppna
2
dokumentet som du vill skriva ut.
Välj [Skriv] på applikationens
3
[Arkiv]-meny.
17

SKRIVA UT FRÅN MACINTOSH
Välj skrivarinställningar.
5
Klicka på bredvid
[Exemplar och sidor]
([Allmänt] i Mac OS 8.6 till
9.2.2) och välj de
inställningar som du vill
konfigurera på
rullgardinsmenyn.
Skärmen med
motsvarande
inställningarna visas.
Obs
Klicka på [Utskrift]-knappen.
6
Inställningarna kan variera beroende på
operativsystemets verison,
skrivardrivrutinens version, och
applikationen.
Obs
Om man har en jobbfördelare
installerad
Utmatningsfacket kan väljas när man väljer
skrivarens inställningar vid utskrift. Välj
utmatningsfack i "Utmatning" i
[Special]-menyn i Utskriftsfönstret.
• Om du använder Mac OS 8.6 till 9.2.2, välj
utmatningsfack i "Utmatning" på
[Utmatning/dokumentstil]-menyn i
Utskriftsfönstret.
• Om du använder Mac OS X v10.1.5, välj
utmatningsfack på [Output]-fliken i [Printer
Features]-menyn i Utskriftsfönstret.
Utskrift påbörjas.
OM PAPPRET TAR SLUT UNDER PÅGÅENDE UTSKRIFT
Ladda den tomma kassetten eller handinmatningsfacket med papper. Om du laddar handinmatningsfacket med
papper ska du trycka på [SKRIVARE]-knappen på maskinen för att byta till utskriftsläge och välj sedan
"Handinmatn.fack". Utskriften fortsätter. Observera att om inställningen "AUTOMATISK KASSETTVÄXLING" är
aktiverat i "PAPPERSFORMAT" (visas genom att trycka på [SPECIAL FUNKTION]-knappen), och det finns papper
av samma format i en annan kassett, kommer maskinen automatiskt att byta till den kassetten och fortsätta
utskriften.
PAUSA EN UTSKRIFT
Om man vill pausa en utskrift ska man först trycka på [SKRIVARE]-knappen på maskinen för att byta till utskriftsläge
och välj sedan "Offline" med [ ]-knappen. Maskinen pausar utskriften och kopplas från.
• Tryck på [C]-knappen ( ) för att avbryta en utskrift.
• Tryck på [ ]-knappen för att välja "On-line" och fortsätta skriva ut.
18

SKRIVA UT FRÅN MACINTOSH
NÄR [PAPPERSMATARE] ÄR INSTÄLLD PÅ [AUTOMATISKT]
Om [Pappersmatare] är inställt på [Automatiskt] i Utskriftsfönstret och man har inte laddat rätt pappersformat i
maskinen, kommer utskriftsmetoden variera beroende på inställningen för "
(sida 31) i huvudoperatörsprogrammen.
TVINGAD UTMATN. FRÅN UTSKRIFT"
När "TVINGAD UTMATN. FRÅN
UTSKRIFT" är inaktiverad
Ladda papper i handinmatningsfacket och tryck på
[SKRIVARE]-knappen på maskinen för att byta till
utskriftsläge och välj sedan "Handinmatn.fack".
Utskriften fortsätter.
Obs
Utskriftsbilden roteras automatiskt 90 grader om papperet har laddats i en annan riktning än utskriftsbilden
(förutom när handinmatningsfacket används).
När "TVINGAD UTMATN. FRÅN
UTSKRIFT" är aktiverad
Papper av närmaste format i en annan kassett än
handinmatningsfacket används för utskrift.
SKILLNADEN MELLAN [MANUELL MATNING AUTO] OCH [MANUELL MATNING] I INSTÄLLNINGARNA AV [PAPPERSMATARE]
Det finns två inställningar för handinmatningsfacket under [Pappersmatare] i Utskriftsfönstret:
• När man väljer [Manuell matning auto] görs utskriften automatiskt på det papper som finns i
handinmatningsfacket.
• När man väljer [Manuell matning] görs ingen utskrift förrän det ligger ett papper i handinmatningsfacket. Om det
redan ligger papper i handinmatningsfacket ska man ta bort det och sedan lägga dit det igen för att påbörja
utskrift.
3
FUNKTIONEN FÖR JOBBKONTROLL (MAC OS 8.6 TILL 9.2.2, MAC OS X V10.2 TILL 10.3.4)
När "KONTOFUNKTION" är aktiverat i huvudoperatörsprogrammen ska du ange ditt 5-siffriga kontonummer i
"Kontonummer" på menyn [Jobbhantering] i Utskriftsfönstret.
Obs
Varning
För Mac OS 8.6 till 9.2.2, välj [På] i "Kontonummer" i [Jobbhantering] i Utskriftsfönstret, och ange sedan ditt
5-siffriga kontonummer i rutan till höger.
Kontonummer programmeras i huvudoperatörsprogrammen. (Läs mer i "Manual för chefsoperatör".)
• När granskningsläget är aktiverat kan man inte göra utskrifter utan att ange ett kontonummer eller om man
anger fel kontonummer. Detta beror på inställningarna i huvudoperatörsprogrammet.
• I Mac OS X v10.1.5 kan inte granskningsläget användas. Aktivera därför inte "AVBR UTSKR FRÅN OGILTIGA
KONTON" i huvudoperatörsprogrammen eftersom utskrift då inte kan göras. Utskrivna sidor läggs till räknaren
för "ANDRA". (Läs mer i "Manual för chefsoperatör".)
19

MASKINENS
4
Expansionssatsen för nätverk innehåller en inbyggd webbserver. Webbservern nås via en webbläsare på din dator.
Det finns webbsidor för både användare och administratör. På användarens webbsidor kan man övervaka
maskinen, göra direkta utskrifter av filer från en dator och välja inställningar för skrivaren. På administratörens
webbsidor kan man konfigurera maskinens e-postinställningar, inställningarna för utskrift via e-post och lösenord.
Endast administratören har tillåtelse att konfigurera dessa inställningar.
WEBBFUNKTIONER
HUR MAN FÅR TILLGÅNG TILL WEBBSIDAN OCH ÖPPNAR HJÄLP
Gör på följande sätt för att få tillgång till webbsidorna. Man kan klicka på [Hjälp] längst ned på menyramen för att
läsa information om de olika funktionernas inställningar som kan fjärrkontrolleras via nätverket från maskinens
webbsidor. För information om inställningarna av varje funktion, läs förklaringarna i Hjälp.
Öppna webbläsaren på din dator.
1
Läsare som kan användas är:
Internet Explorer 5.5 eller nyare (Windows)
5.1 eller nyare (Macintosh)
Netscape Navigator 6.0 eller nyare
Ange IP-adressen som konfigurerats i
2
maskinen i "Adress"-fältet i
webbläsaren.
Klicka på [Hjälp] längst ned på
3
menyramen.
För att få se information
om en funktions
inställningar klickar man
på motsvarande artikel i
Hjälp-fönstret.
Om du inte vet
IP-adressen, se
"
KONTROLLERA
IP-ADRESS" (sida 37).
När anslutningen är klar
visas webbsidan i webbläsaren.
☞OM WEBBSIDORNA (FÖR ANVÄNDARE) (sida 21)
Stäng webbsidan när du är klar.
4
När du inte har
användning för
webbsidan längre kan du
klicka på (stäng)
knappen i fönstrets övre
högra hörn.
20

OM WEBBSIDORNA (FÖR ANVÄNDARE)
När du går till maskinens webbsida för användare visas följande sida i din läsare.
En menyram visas på sidans vänstersida. När du klickar på en artikel i menyn visas ett fönster i höger ram där du
kan göra inställningar för den artikeln.
(1)
(2)
(3)
(4)
(5)
(6)
(1) Menyram
Klicka på en inställning i menyn för att
konfigurera den.
(2) Systeminformation
Visar maskinens nuvarande status och
modellnamn.
• Enhetsstatus
Visar maskinens nuvarande status och
statusen för pappersfack, utmatningsfack,
toner, materiel och sidräknare.
Varningar om t.ex. slut på papper, visas med
rött.
• Enhetskonfiguration
Visar vilka tillbehör som installerats.
• Närverksstatus
Visar nätverkets status. Information om
"Allmänt", "TCP/IP", "NetWare", "AppleTalk",
och "NetBEUI" visas på respektive sidor.
(3) Skicka utskriftsjobb
En fil på en dator kan skrivas ut.
☞DIREKTUTSKRIFT AV EN FIL FRÅN EN DATOR
(sida 22)
(4) Utskriftstestsida
Man kan skriva ut "Listan med
skrivarinställningar" som visar skrivarens
villkorsstyrda inställningar, huvudoperatörens
inställningar och listor på olika typsnitt.
(5) Villkorsinställning
Konfigurera skrivarens grundinställningar och
språkinställning.
☞SKRIVARENS STANDARDINSTÄLLNING (sida 23)
(6) Admin-läge
Öppna administratörens webbsida genom att
klicka här och skriv sedan in administratörens
användarnamn och lösenord.
☞OM WEBBSIDORNA (FÖR ADMINISTRATÖREN)
(sida 25)
☞SKYDDA PROGRAMMERAD INFORMATION PÅ
WEBBSIDAN ([LÖSENORD]) (sida 26)
4
21

MASKINENS WEBBFUNKTIONER
DIREKTUTSKRIFT AV EN FIL FRÅN EN DATOR
En fil som kan nås av din dator kan skrivas ut direkt, utan att använda skrivardrivrutinen, genom att ange filens
adress.
Alla filer som din dator har tillgång till kan skrivas ut med den här metoden, inklusive filer på andra datorer som är
anslutna till samma nätverk.
För att göra en direktutskrift med den här metoden klickar du på [Skicka utskriftsjobb] på webbsidans menyram.
Klicka på [Skicka utskriftsjobb] i
1
menyramen.
Skärmen "Skicka
Utskriftsjobb" visas.
Välj utskriftsformat under
2
"Jobbinformation".
Inställningarna beskrivs i nedanstående tabell.
Klicka på [Bläddra] och välj vilken fil
3
du vill skriva ut.
Du kan även skriva in filnamnet direkt
(tillsammans med sökvägen).
Klicka [Utskrift].
4
Utskrift påbörjas.
Obs
• Man kan även skriva ut PDF- och TIFF-filer.
• För att skriva ut PDF-filer måste tillbehöret PS3-expansionssats ha installerats. Krypterade PDF-filer kan inte
skrivas ut.
Avancerade jobbinställningar
Artikel Beskrivning
Kopior Ställ in antalet kopior mellan 1 till 999. 1
Pappersstorlek Välj pappersformatet som ska används vid utskrift. Ej specificerat
Orientering Välj utskriftsriktning. (Porträtt / Landskap) Porträtt
Bindningssida Välj bindingsposition för dubbelsidig utskrift. (Vänster / Övre) Vänster
Duplex Markera den här kryssrutan om du vill skriva ut på båda sidor av
papperet. (Gäller endast modeller som kan utföra dubbelsidig utskrift.)
Kontonummer När "KONTOFUNKTION" är aktiverat i huvudoperatörsprogrammet
måste du ange ditt femsiffriga kontonummer.
Fabrikens
standardinställning
Ej vald
–
22

MASKINENS WEBBFUNKTIONER
SKRIVARENS STANDARDINSTÄLLNING
Konfigurera skrivarens grundinställningar och språkinställning. Skrivarens standardinställningar utgör följande tre
fönster.
• Standardinställningar
• PCL-inställningar
• PostScript-inställning
*Denna inställning visas endast om en PS3-expansionssats är installerad.
Obs
När man använder skrivardrivrutinen och samma inställningar utförs i både skrivardrivrutinen och de
ovanstående fönstren, åsidosätter skrivardrivrutinens inställningar alla inställningar som gjorts i ovanstående
fönster. Om en inställning är tillgänglig i skrivardrivrutinen, använd då skrivardrivrutinen för att göra inställningen.
(sida 24): Standardinställningarna som används när skrivardrivrutinen inte används (om
man t.ex. skriver ut från ett DOS-program).
(sida 24): PCL-symboluppsättning, typsnitt, radmatningskod och andra inställningar.
(sida 24)*: Ställer in om sidan med PostScript-felmeddelande skrivs ut eller inte när ett
PostScript-fel uppstår.
Konfigurera skrivarens villkorsstyrda inställningar
Klicka på [Villkorsinställning] i
1
menyramen.
Fönstret
"Standardinställningar"
för [Villkorsinställning]
visas. Om du vill ställa in
något i fönstret
"Standardinställningar",
gå till steg 3.
Välj inställning i fönstret som visas.
3
För detaljerade beskrivningar av de villkorsstyrda
inställningarna, se "
inställningar" (sida 24).
Klicka [Spara] för att spara den
4
inskrivna informationen.
Skrivarens villkorsstyrda
4
Klicka på önskad inställning.
2
23

MASKINENS WEBBFUNKTIONER
Skrivarens villkorsstyrda inställningar
Fabrikens standardinställningar visas med fet text.
Standardinställningar
Artikel Alternativ Beskrivning
Kopior 1-999 Används för att välja antal kopior.
Orientering Porträtt, Landskap
Standardpappersstorlek
Standard papperskälla Auto, Kassett 1,
Inaktivera utskrift av tom
sida
2-sidig utskrift 1-sidig,
ROPM* Aktivera, Inaktivera Detta aktiverar ROPM-funktionen. När detta är aktiverat
A3, B4, A4*, A4R, B5,
B5R, A5, Ledger,
Legal, Foolscap, Letter,
Letter-R, Invoice
Kassett 2*, Kassett 3*,
Kassett 4*,
Handinmatning (Manuell),
Handinmatning (Auto)
Aktivera, Inaktivera Om denna är inställd på "Inaktivera" skrivs inga tomma sidor
2-sidig(Bok),
2-sidig(Block)
Detta ställer in utskriftens riktning. Välj [Porträtt] när bilden är
längre vertikalt, eller [Landskap] om bilden är längre horisontalt.
Här ställer man in standardformatet för det papper som används vid
utskrift. Även om det inställda pappersformatet inte finns i någon av
kassetterna görs utskriften i enlighet med denna inställning.
* Fabrikens standardinställning är Letter i vissa regioner.
Ställ in standard papperskassett.
* Vilka alternativ som är tillgängliga beror på vilka kassetter
som är installerade.
ut.
När man har valt [2-sidig(Bok)] görs den dubbelsidiga utskriften
så att sidorna kan bindas ihop i vänster kant. När man har valt
[2-sidig(Block)] görs den dubbelsidiga utskriften så att sidorna
kan bindas ihop i den övre kanten. (Gäller endast modeller som
kan utföra dubbelsidig utskrift.)
lagras flersidiga utskrifter i minnet innan de skrivs ut; på så
sätt behöver inte datorn skicka utskriftsdata flera gånger när
man ska skriva ut många kopior.
* Denna inställning fungerar endast om det elektroniska
sorteringskortet är installerat.
PCL-inställningar
Artikel Alternativ Beskrivning
Symboluppsättning Välj en av 35
uppsättningar.
Typsnitt Välj ett internt typsnitt
eller ett utökat typsnitt.
Linjematningskod CR=CR; LF=LF;
FF=FF, CR=CR+LF;
LF=LF; FF=FF,
CR=CR; LF=CR+LF;
FF=CR+FF,
CR=CR+LF;
LF=CR+LF;
FF=CR+FF
Bred A4 Aktivera, Inaktivera Med den här inställningen kan man skriva ut 80 rader på ett
Detta specificerar vilket lands tecken
(PCL-symboluppsättning) som tillhör vissa symboler i
teckenkodslistan. Fabrikens standardinställning är [PC-8].
Detta specificerar vilken PCL-font som ska användas vid utskrift.
Ett typsnitt kan väljas bland de interna eller utökade typsnitten
(när streckkodstypsnittstillsatsen eller Flash ROM-satsen är
installerad). Fabrikens standardinställning är [0:Courier].
Detta specificerar radmatningskoden med en kombination av
"CR" (enter) kod, "LF" (radmatning) kod, och "FF"
(sidbrytning) kod. Fabrikens standardinställningar skrivs ut
baserat på den överförda koden. Inställningen kan ändras
genom att välja en av fyra olika kombinationer.
A4 med ett 10CPI typsnitt för varje rad (engelska tecken).
När inställningen är inaktiverad (ingen markering visas), är
varje rad 78 tecken lång.
PostScript-inställning
"PostScript-inställning" visas endast om PS3-expansionssatsen är installerad.
Artikel Alternativ Beskrivning
Skriv ut PS-fel Aktivera, Inaktivera När den här inställningen är aktiverad skrivs en
felbeskrivning ut varje gång ett PostScript-fel uppstår.
24

OM WEBBSIDORNA (FÖR ADMINISTRATÖREN)
Förutom de menyer som visas för användaren finns det andra menyer på administratörens webbsidor som bara kan
användas av administratören.
En menyram visas på sidans vänstersida. När du klickar på en artikel i menyn visas en skärm i höger ram där du kan
göra inställningar för den artikeln. Inställningarna som endast kan göras av administratören förklaras här.
(1)
(2)
(3)
(4)
(5)
(6)
(7)
(8)
(1) Information
Konfigurera maskinens identifikationsinformation
för E-postfunktionen status och varning.
☞Informationsinställning (sida 29)
(2) Lösenord
Administratören kan ställa in lösenord för att skydda
webbsidan. Skriv in lösenordet du vill använda och
klicka sedan på [Spara].
Man kan ställa in ett lösenord för administratören
och ett annat för användare.
☞SKYDDA PROGRAMMERAD INFORMATION PÅ
WEBBSIDAN ([LÖSENORD]) (sida 26)
(3) Nyckeloperatörprogram
Inställningsändringar kan förhindras och
gränssnittets inställningar kan konfigureras.
☞HUVUDOPERATÖRSPROGRAM (sida 28)
(4) Statusmeddelande
Konfigurera parametrarna som behövs för att
skicka statusmeddelande, som t.ex.
destinationsadresser och tidscheman.
☞Inställning av statusmeddelande (sida 30)
(5) Varningsmeddelande
Spara destinationsadresser för
varningsmeddelanden.
☞Inställning av varningsmeddelande (sida 30)
(6) Säkerhet
Oanvända portar kan inaktiveras för att öka
säkerheten, man kan dessutom ändra
portnumren.
Obs
(7) Service
Konfigurera informationen för e-postsystemet.
☞SMTP-inställning (sida 29)
(8) Direkt Print
Konfigurera inställningarna för e-postutskrift.
☞Ställa in funktionen för E-postutskrift (sida 27)
Om "HTTP" är inaktiverat kan man inte
öppna webbsidan. För att öppna webbsidan
måste man återställa expansionssatsen för
nätverk.
☞ "
Hur man återställer expansionssatsen
för nätverk" (sida 37)
4
25

MASKINENS WEBBFUNKTIONER
SKYDDA PROGRAMMERAD INFORMATION PÅ WEBBSIDAN ([LÖSENORD])
Man kan ställa in lösenord (klicka på [Lösenord] i menyramen) för att begränsa åtkomsten till webbsidor och skydda
inställningar. Administratören måste byta ut fabrikens standardinställda lösenord. Administratören måste även vara
noga med att komma ihåg det nya lösenordet. Nästa gång man loggar in på webbsidan måste det nya lösenordet
anges.
Man kan ställa in ett lösenord för administratören och ett annat för användare.
Klicka på [Lösenord] i menyramen.
1
Ange det gällande lösenordet i
2
"Administratörens lösenord".
När ett lösenord sätts för först gången ska man
ange "Sharp" som "Administratörens lösenord".
Varning
Var noga med att skriva "S" med stor
bokstav och "harp" med små
bokstäver (lösenord är
skiftlägeskänsliga).
Ange lösenord i "Användarens
3
lösenord" och "Administratörens
lösenord".
• Max 7 tecken och/eller nummer kan anges för
varje lösenord (lösenord är skiftlägeskänsliga).
• Var noga att ange samma lösenord i "Bekräfta
lösenord" som i "Nytt lösenord".
Då du har skrivit in all information,
4
klicka på [Spara].
Det angivna lösenordet lagras.
Efter att lösenordet har ställts in, stäng av
maskinen och sedan på igen.
När man uppmanas att ange lösenord ska
användare ange "user" och administratören
"admin" som "Användarnamn". Under "Lösenord"
skriver man in respektive användarnamns
lösenord.
För mer information kan du klicka på [Hjälp] i det
övre högra hörnet på fönstret.
26

MASKINENS WEBBFUNKTIONER
FUNKTIONEN FÖR E-POSTUTSKRIFT
Ett e-postkonto kan skapas för maskinen. När detta är klart kollar maskinen e-postservern periodvis för e-post och
skriver automatiskt ut de bifogade filer som den tar emot. Det här betyder att det ger möjligheten att skriva ut en fil
från en dator som inte har installerat en skrivardrivrutin eftersom användaren helt enkelt kan skicka filen till
maskinen som en e-postbilaga.
Ställa in funktionen för E-postutskrift
Maskinen måste ha ett e-postkonto för att använda funktionen för e-postutskrift.
Klicka på [Direkt Print] i menyramen.
1
"Inställning Direkt Print"
inställningssida visas.
Ange informationen om e-postmiljön.
3
För mer information kan du klicka på [Hjälp] i det
övre högra hörnet på fönstret.
Klicka [Spara] för att lagra den
4
inskrivna informationen.
Klicka på [E-postutskrift].
2
Använda funktionen för E-postutskrift
Om du vill använda funktionen för e-postutskrift, bifoga filen som du vill skriva ut till ett e-postmeddelande och skicka
e-posten till maskinens e-postadress.
Maskinen kan skriva ut följande typer av filer: PCLXL, PCL5e, PS, PDF, och TIFF, med filtillägg pcl, ps, pdf, tiff, och
tif.
Kontrollkommandon kan anges i e-postmeddelandet för att specificera antalet kopior och utskriftsformat.
Kommandon anges i formatet "kommandonamn = värde".
Följande kontrollkommandon kan anges:
4
Funktion
Kopior COPIES 1-999
Dubbelsidig
utskrift
Kontonummer
Filtyp LANGUAGE
Papper PAPER
Obs
Kommandonamn
DUPLEX OFF, TOP, LEFT
ACCOUNTNUMBER
• Ange kommandona i Plain Text-format. Om det skrivs i Rich Text-format (HTML), kommer kommandona inte
att ha någon effekt.
• För att för att få en lista på kontrollkommandon, ange kommandot "Config" i e-postmeddelandet.
• Om en e-post skickas utan ett meddelande görs utskriften i enlighet med inställningarna på menyn för
villkorsstyrda inställningar på webbsidan "
• För att skriva ut PS- och PDF-filer måste man ha installerat PS3-expansionssatsen.
• En krypterad PDF-fil kan inte skrivas ut.
• Ange bara en "Filtyp" när du anger språket på sidbeskrivningen. Vanligtvis behöver man inte ange filtyp.
5-siffrigt nummer
AUTO, PCL, PCLXL, POSTSCRIPT, PDF, TIFF
Namn på tillgängligt papper (A4, LETTER, etc.)
Värden Exempel
COPIES=2
DUPLEX=LEFT
ACCOUNTNUMBER=11111
PAPER=A4
Standardinställningar" (sida 24).
27

MASKINENS WEBBFUNKTIONER
HUVUDOPERATÖRSPROGRAM
Huvudoperatörsprogrammen används för att förhindra ändringar av [Villkorsinställning] och för att konfigurera
gränssnittets inställningar.
• Standardinställningar
• Gränssnittsinställningar
Konfigurera en inställning i huvudoperatörsprogrammen
:Välj vilken inställning du vill förhindra ändringar av.
:Gör det möjligt att övervaka data som skickas till nätverksporten och ställa in
begränsningar.
Klicka på [Nyckeloperatörprogram] i
1
menyramen.
Fönstret
"Standardinställningar"
för
[Nyckeloperatörprogram]
visas. Om du vill ställa in
något i fönstret
"Standardinställningar",
gå till steg 3.
Klicka på önskad inställning.
2
Välj inställning i fönstret som visas.
3
Läs "Huvudoperatörsprogram" för en beskrivning
av inställningarna.
Klicka [Spara] för att lagra den
4
inskrivna informationen.
Huvudoperatörsprogram
När "JA, NEJ" visas i spalten för "Inställningar" så är "JA" vald när en markering visas i kryssrutan bredvid artikeln,
och "NEJ" är vald om ingen markering syns.
Standardinställningar
Artikel Inställningar Beskrivning
Förbjud utskrift av testsida
Inaktivera
standardinställn.ändringar
Gränssnittsinställningar JA, NEJ
Gränssnittsinställningar
Artikel Inställningar Beskrivning
Hexadecimalt
dumpningsläge
I/O Timeout 1- 60 - 999 (sek)
Växling av emulering Auto*, PostScript*, PCL Välj språk för skrivaren. När skrivaren är inställd på [Auto]
Portväxlings-metod
JA, NEJ
JA, NEJ Den här inställningen används för att förhindra ändringar
JA, NEJ Det här programmet används för att göra utskrifter från en
Växla när jobbet avslutats
Växla efter I/O timeout
Den här inställningen används för att förhindra utskrift av en
testsida.
av de villkorsstyrda standardinställningarna.
Den här inställningen används för att förhindra ändringar av datum
och tid. Denna artikel visas inte när tillbehöret för fax är installerat.
dator i hexadecimaler och motsvarande texttecken
(grundade på ASCII-kod). Med den här funktionen kan du
kontrollera om utskriften skickas på rätt sätt från datorn.
Om kvarvarande data tar längre tid att skickas än denna inställda
tid kommer portanslutningen att brytas och nästa utskrift påbörjas.
väljs språk automatiskt med hjälp av datan som skickats till
skrivaren. Förutom om det ofta uppstår fel ska
inställningen [Auto] inte ändras.
*Gäller endast om PS3-expansionssatsen har installerats.
,
Välj vilken metod du vill använda för att växla nätverksport.
28

MASKINENS WEBBFUNKTIONER
INSTÄLLNINGAR FÖR E-POSTSTATUS OCH E-POSTVARNINGAR
De här funktionerna skickar information om maskinens användning (utskriftsräknare, kopieräknare, etc.) och
feltillstånd (felmatade papper, slut på papper, slut på toner etc.) via e-post till maskinens administratör eller
leverantör.
Informationsinställning
Maskinens identifieringsinformation för funktionen
E-poststatus och varningar, konfigureras på skärmen
"Informationsinställning". Den angivna informationen
kommer att inkluderas i E-postmeddelandena för
status och varningar.
Klicka på [Information] i menyramen.
1
Skärmen för
"Informationsinställning"
visas.
Ange maskinens information.
2
För mer information kan du klicka på [Hjälp] i det
övre högra hörnet på fönstret.
Klicka [Spara] för att lagra den
3
inskrivna informationen.
SMTP-inställning
Funktionen för e-poststatus och varningar använder
SMTP (Simple Mail Transport Protocol) för att skicka
e-post. Följande procedur används för att ställa in
e-postmiljön. Det här måste göras av
systemadministratören eller annan person som är väl
förtrogen med nätverket.
Klicka på [Service] i menyramen.
1
Skärmen för "Service
inställning" visas.
Klicka på [SMTP].
2
4
Ange informationen som behövs för
3
att ställa in e-postmiljön.
För mer information kan du klicka på [Hjälp] i det
övre högra hörnet på fönstret.
Klicka [Spara] för att lagra den
4
inskrivna informationen.
29

MASKINENS WEBBFUNKTIONER
Inställning av statusmeddelande
Använd funktionen för statusmeddelande för att skicka
aktuell räknarinformation som t.ex. kopieräkning,
utskriftsräkning, och totalt antal utskrifter, baserat på
ett inställt schema. Destinationerna kan ställas in för
både administratör och leverantör.
För att ställa in ett statusmeddelande, följ dessa steg.
Klicka på [Statusmeddelande] i
1
menyramen.
Skärmen för "Inställning
för statusmeddelande"
visas.
Ange informationen som behövs,
2
inklusive destinationsadresser och
tidsschema.
För mer information kan du klicka på [Hjälp] i det
övre högra hörnet på fönstret.
Inställning av varningsmeddelande
Använd funktionen för varningsmeddelande för att
skicka varningsinformation, som t.ex. att tonern är tom
och problem med felmatade papper, till angivna
destinationer när sådana problem uppstår.
Destinationerna kan ställas in för både administratör
och leverantör.
För att ställa in ett varningsmeddelande följ stegen här
nedan.
Klicka på [Varningsmeddelande] i
1
menyramen.
Skärmen för "Inställning
för varningsmeddelande"
visas.
Ange destinationsadresser.
2
För mer information kan du klicka på [Hjälp] i det
övre högra hörnet på fönstret.
Klicka [Spara] för att lagra den
3
inskrivna informationen.
När alla inställningar för E-poststatus har gjorts
skickas information om skrivarräknaren periodvis via
e-post till de angivna e-postadresserna.
Obs
Om du stänger läsaren innan du klickat på
[Spara] registreras inte inställningarna. För
att skicka skrivarinformation direkt till de
specificerade e-postadresserna, klicka på
[Sänd nu].
Klicka [Spara] för att lagra den
3
inskrivna informationen.
Om dessa parametrar har ställts in kommer
skrivarinformation att skickas till de angivna
adresserna via e-post varje gång en specificerad
händelse sker. Vad varje händelse betyder visas
nedan.
(Exempel)
Pappersfelmatning: En felmatning av papperet
har inträffat.
Tonernivå låg: Tonernivån är låg.
Toner tom: Toner måste fyllas på.
Papper slut: Papper måste fyllas på.
Obs
Om du stänger läsaren innan du klickat på
[Spara] registreras inte inställningarna.
30

HUVUDOPERATÖRSPROGRAM
5
Med huvudoperatörsprogrammen kan maskinens administratör (huvudoperatören) aktivera eller inaktivera
funktioner så att det passar arbetsplatsens behov. Det här kapitlet förklarar hur huvudoperatörsprogrammet fungerar
för nätverks- och skrivarfunktionerna. Läs mer om chefoperatörsprogram och allmän användning av maskinen i
"Manual för chefsoperatör".
Hänvisa till "PROGRAMMERA HUVUDOPERATÖRSKOD" i "Manual för chefsoperatör" för att hitta fabrikens
standardinställda huvudoperatörskod.
LISTA MED HUVUDOPERATÖRSPROGRAM
Huvudoperatörsprogrammen för nätverks- och skrivarfunktionerna visas i följande tabell. Fabrikens
standardinställningar visas med fet text. När "JA, NEJ" visas i spalten för "Inställningar" i ett program, aktiveras
programmet genom att trycka på [OK] så att en markering visas i kryssrutan. Om en markering visas i kryssrutan
( ) betyder det att "JA" är valt. Om det inte finns någon markering ( ) är "NEJ" vald.
Obs
Läge Program Inställningar Förklaring
NÄTVERK AKTIVERA DHCP
SKRIVARE ANMÄRKNINGAR
Vilka huvudoperatörsprogram som kan nås beror på maskinen och vilka tillbehör som installerats.
Aktivera den här inställningen om du vill
använda en IP-adress som tilldelas av
DHCP-servern. Om DHCP används, kan det
hända att maskinens tilldelade IP-adress
ändras automatiskt ibland. Om detta händer
kan man inte skriva ut. Ändra portinställningen
i skrivardrivrutinen till den nya IP-adressen.
använd då dessa inställningar för att ange
IP-adress, nätmask och standardgateway.
☞ SPECIALINSTÄLLNINGAR (sida 33)
Välj om TCP/IP-protokoll ska användas.
skrivas ut när utskriften misslyckas på grund
av ett felmeddelande om att minnet är fullt.
INSTÄLLN. AV
IP-ADRESS
• IP-ADRESS
• NÄTMASK
•
STANDARD-GATEWAY
AKTIVERA TCP/IP
AKTIVERA NetWare
AKTIV. EtherTalk
AKTIVERA NetBEUI
, NEJ
JA
– Om man vill ge maskinen en fast IP-adress,
, NEJ
JA
, NEJ Välj om NetWare-protokoll ska användas.
JA
, NEJ Välj om EtherTalk-protokoll ska användas.
JA
, NEJ Välj om NetBEUI-protokoll ska användas.
JA
, NEJ Välj om du vill att en rapport (sida 36)
JA
ska
TVINGAD UTMATN.
FRÅN UTSKRIFT
UTMATNINGSFACK
JA,
NEJ
MITTFACK
KASSETT
, ÖVRE
Om önskat pappersformat inte finns i någon
av kassetterna används den här inställningen
för att välja om utskriften ska göras på det
pappersformat som ligger närmast i storlek.
Anger utmatningsfack. När skrivardrivrutinen
används för att skriva ut ges
skrivardrivrutinens inställningar prioritet.
(Denna inställning kan endast väljas om en
jobbfördelare är installerad.)
31

ANVÄNDA HUVUDOPERATÖRSPROGRAMMEN
DUBBELSIDIGT
SPECIAL FUNKTION
ACC.
DUBBELS.
SCAN.
GH
PQR
SPECIAL FUNKTION
GHI
OK
BACKA
ABC DEF
JKLGHI MNO
TUVPQRS WXYZ
@.-
_
ACC. #-C
READ-END
OK
STANDARDMETOD FÖR ATT KONFIGURERA INSTÄLLNINGAR
Följ dessa steg för att få tillgång till huvudoperatörsinställningarna för nätverks- och skrivarfunktionerna.
Tryck på [SPECIAL
1
FUNKTION]-knappen.
Fönstret för specialfunktion
visas.
Välj "HUVUDOPERAT.PROG." med
2
[ ] eller [ ]-knappen.
SPECIALFUNKTION
PAPPERSFORMAT
DISPLAYKONTRAST
TOTALT ANTAL.
HUVUDOPERAT.PROG.
Tryck på [OK]-knappen.
3
Ange huvudoperatörskod.
HUVUDOPERATÖRSKOD:
Fönstret där man anger
huvudoperatörskod
visas.
-----
Tryck på [OK]-knappen.
6
OK
SKRIVAREPRINTER
ANMÄRKNINGAR
TVINGAD UTMATN.
FRÅN UTSKRIFT
Inställningarna för det
valda läget visas.
Exempel: Ovanstående fönster visar inställningarna
om man har valt skrivarläget.
Välj önskat program med [ ] eller
7
[ ]-knappen.
• En kryssruta visas till vänster i många av
programmen. Aktivera en funktion (en markering
visas) genom att trycka på [OK]-knappen. Ångra ett
val genom att trycka på [OK]-knappen igen för att ta
bort markeringen och inaktivera funktionen. Gå till
steg 9.
• Om [OK]-knappen trycks ned för ett program som
inte har en kryssruta kommer programmets
inställningar att visas.
UTMATNINGSFACK
Använd nummerknapparna för att
4
ange huvudoperatörskod.
FUNKTIONS VAL
HUVUDOP. NR ÄNDR
KOPIATOR
SKRIVARE
SCANNER
• " " visas för varje siffra som skrivs in.
• Fönstret för funktionsval visas.
Välj önskat läge med [ ] eller
5
[ ]-knappen.
FUNKTIONS VAL
HUVUDOP. NR ÄNDR
KOPIATOR
32
SKRIVARE
SCANNER
Tryck på [OK]-knappen och följ
8
anvisningarna i programfönstret.
OK
Om du vill använda ett annat program
9
för samma läge kan du välja program
med [ ] eller [ ]-knappen.
Om du vill använda ett program till ett annat läge,
tryck på [BACKA]-knappen och välj vilket läge du
vill ha. Tryck på [CA]-knappen ( ) för att avsluta
huvudoperatörsprogrammen.

HUVUDOPERATÖRSPROGRAM
SPECIALINSTÄLLNINGAR
Inställningar för IP-adress
Det här programmet används för att ställa in "IP-ADRESS", "NÄTMASK", och "STANDARD-GATEWAY". Följande
fönster visas när man väljer detta program.
INSTÄLLN. AV
IP-ADRESS
IP-ADRESS
0 0 0 0
Ange IP-adressen, nätmask, och
1
standardgateway.
Flyttar markören upp eller ned
[][] knappar
för att välja "IP-ADRESS",
"NÄTMASK", och
"STANDARD-GATEWAY".
[][] knappar
Nummerknappar
[C]-knapp ( )
[BACKA]-knapp
[CA]-knapp ( )
[SPECIAL
FUNKTION]-knapp
Dessa flyttar markören åt
vänster eller höger.
Används för att skriva in
siffror.
Använd denna för att ångra
ett val.
Med den här knappen
avbryter man ett val och
återvänder till föregående
fönster.
Avbryter en inställning och
gör att fönstret återvänder till
utgångsfönstret i det läge som
var aktivt innan man gick in i
huvudoperatörsprogrammen.
Avbryter en inställning och
gör att fönstret återvänder till
utgångsfönstret i det läge som
var aktivt innan man gick in i
huvudoperatörsprogrammen.
5
När du har gjort alla inställningar,
2
tryck på [OK].
Inställningarna sparas.
Stäng av maskinen, vänta ett par
3
sekunder och sätt sedan på den igen.
De nya inställningarna börjar fungera när
strömmen slås på igen.
33

FELSÖKNING
6
FELSÖKNING
Det här kapitlet förklarar vad man ska göra om maskinen inte ansluter till nätverket eller om problem uppstår vid
utskrift.
För maskinrelaterade problem, som t.ex. slut på papper eller felmatade papper, kan du läsa mer i "Användarmanual
(för allmän information och kopieraren)".
Problem med nätverksanslutningen
Problem Orsak och lösning Sida
LAN-kabeln är inte inkopplad.
Programvarans
installationsguide
–
–
Maskinen
ansluter inte
till nätverket.
→ Kontrollera att LAN-kabeln är ordentligt inkopplad i maskinens och
datorns uttag. För information om hur man ansluter kabeln, läs
"Programvarans installationsguide".
Är maskinen konfigurerad för att användas på samma
nätverk som datorn?
→ Det går inte att använda maskinen om den inte är ansluten till samma
nätverk som datorn, eller om den inte är konfigurerad att användas
på nätverket.
För mer information, fråga din nätverksadministratör.
(Kontrollpunkter för Macintosh)
AppleTalk har inaktiverats.
→ På Mac OS X, klicka på [Nätverk] under [Systeminställningar] och
välj Ethernet i "Visa". Klicka på [AppleTalk]-fliken för att kontrollera
att [Aktivera AppleTalk] är valt.
I Mac OS 8.6 till 9.2.2, öppna [Väljaren] på Apple-menyn och
kontrollera att [Anslutet] är valt. Det går inte att skriva ut om inte
[Anslutet] är markerad.
[Ethernet] har inte valts som "Anslut via" för AppleTalk?
(Mac OS 8.6 till 9.2.2)
→ Öppna [AppleTalk] via [Inställningar] och kontrollera att [Ethernet] har
valts på "Anslut via"-menyn. Det går inte att skriva ut om inte
[Ethernet] är markerad.
34

Problem vid utskrift
Problem Orsak och lösning Sida
Maskinen är frånkopplad.
→ Tryck på [SKRIVARE] för att välja skrivarläge och välj sedan
"ON-LINE" med [ ]-knappen.
Maskinen är inte rätt vald i programmet du använder för
att göra utskriften.
→ Kontrollera att du har valt maskinen som skrivare i dialogrutan som
visas när du väljer [Skrivare] på [Arkiv]-menyn i applikationen.
Kopiering eller scanning pågår, eller så skrivs ett fax ut
(om alternativet för fax har installerats).
Maskinen tar
inte emot
utskriftsdata.
(DATA-indikatorn
blinkar inte.)
→ Vänta tills kopieringen, scanningen eller faxet är klart.
Har skrivardrivrutinen installerats riktigt?
→ Installera rätt skrivardrivrutin. Läs hur man installerar skrivardrivrutin i
"Programvarans installationsguide" som medföljer maskinen.
Det är inte rätt portinställning.
→ Det går inte att skriva ut om inte skrivardrivrutinens portinställning är
rätt. Ställ in porten rätt.
FELSÖKNING
3, 17
3, 17
–
Programvarans
installationsguide
Programvarans
installationsguide
Utskrift sker
inte.
(DATA-indikatorn
blinkar.)
Utskriften är
långsam.
Den utskrivna
sidan är ljus
och ojämn.
"AVBR UTSKR FRÅN OGILTIGA KONTON" är aktiverat.
→ Ange rätt kontonummer i skrivardrivrutinen innan utskrift (hör med din
huvudoperatör).
Gränsen för antal utskrifter har nåtts.
→ Hör med din huvudoperatör.
(Beroende på maskinens status kan det hända att DATA-indikatorn
blinkar.)
Det finns inget papper i den angivna kassetten.
→ Fyll på papper i kassetten.
"TVINGAD UTMATN. FRÅN UTSKRIFT" är inaktiverad.
→ Ladda papper i handinmatningsfacket och tryck på [SKRIVARE] på
maskinen för att byta till skrivarläge och välj sedan
"Handinmatn.fack". Utskriften fortsätter.
Mer än ett program är igång samtidigt i datorn.
→ Börja skriva ut efter alla oanvända applikationer har avslutats.
Papperet är ilagt så att utskriften sker på papperets
baksida.
→ Vissa papperstyper har en framsida och en baksida. Om papperet är
ilagt så att utskriften sker på papperets baksida kommer färgen från
tonern inte att fastna så bra på papperet och då ser inte bilden lika
bra ut.
Du använder papper vars storlek ligger utanför
storleksgränserna eller viktgränserna.
→ Använd kopieringspapper av specificerad storlek och vikt.
5, 19
Manual för
chefsoperatör
Användarmanual (för
allmän information och
kopieraren)
4, 19
6
–
Användarmanual (för
allmän information och
kopieraren)
Användarmanual (för
allmän information och
kopieraren)
Den utskrivna
sidan är
smutsig.
Papperet är vågigt eller fuktigt.
→ Byt papper. När maskinen inte är i bruk under en längre tid bör
papperet tas ur kassetten och förvaras på en mörk plats i en
förpackning för att förhindra att papperet tar åt sig fukt.
Du ställde inte in tillräckliga marginaler i
pappersinställningar i ditt program.
→ Den övre och den undre kanten på papperet kan vara smutsigt om
marginalerna är ställda utanför det angivna utskriftsområdet.
→ Ställ in marginalerna inom det angivna utskriftsområdet.
Användarmanual (för
allmän information och
kopieraren)
–
35

FELSÖKNING
Problem Orsak och lösning Sida
Pappersformatet som är inställt i skrivardrivrutinen är
inte samma pappersformat som laddats i kassetten.
→ Kontrollera att inställningen för [Pappersformat] är detsamma som
pappersformatet laddat i kassetten. Om inställningen
[Sidanpassning] är vald, se till att pappersformatet som är valt från
rullgardinsmenyn i alternativet "Sidanpassning" är detsamma som
pappersformatet i kassetten.
–
Den utskrivna
sidan är sned
eller ligger
utanför
papperet.
skrivardrivrutinen.
→ I Windows, klicka på [Papper]-fliken i fönstret för inställning av
skrivardrivrutin och kontrollera att "Riktning" är inställd så att den
passar bildens riktning. På en Macintosh ska man kontrollera att
bildriktningen är rätt inställd i programmets inställlningar.
Papperet är inte påfyllt på korrekt sätt.
→ Kontrollera att papperet är påfyllt på korrekt sätt.
–
Användarmanual (för
allmän information och
kopieraren)
Marginalerna är inte inställda korrekt i applikationen.
Inställningen för bildriktningen är inte riktigt utförd i
→ Kontrollera pappersformatet och marginalinställningarna i
applikationen. Kontrollera även att skrivarinställningarna stämmer
överens med pappersformatet.
–
En rapport skrivs ut
Om en rapport skrivs ut när en utskrift är klar, har utskriftsdatan från datorn inte skrivits ut enligt specifikationerna.
Lös problemet enligt anvisningarna nedan och försök sedan skriva ut igen.
Vad man gör om en rapport skrivs ut
****************************************************
****************************************************
Fel – IMC-minne fullt, normala utdata kunde inte skickas.
Se bruksanv isningen för förslag på lösning.
Meddelandesida
Ovanstående rapport skrivs ut när ett skickat
utskriftsjobb innehåller mer data än vad som kan
hållas i det elektroniska sorteringskortets minne. Om
du skriver ut med hjälp av skrivardrivrutinen ska du ta
bort markeringen för [ROPM] på [Konfigurering]-fliken i
skrivardrivrutinens inställningsfönster för att inaktivera
ROPM-funktionen. Om du behöver ROPM-funktionen
kan du välja en lägre upplösning i skrivardrivrutinen
eller öka mängden minne.
Obs
• Inställningar kan göras så att ingen
rapport skrivs ut enligt
ANMÄRKNINGAR" (sida 31) i
"
huvudoperatörsprogrammen.
Om man har ett elektroniskt
sorteringskort installerat
• Minnet i det elektroniska sorteringskortet
används för att hålla utskriftsdata
temporärt när ROPM-funktionen används.
Minnet används även för att temporärt
lagra originalbilden vid kopiering.
Mängden minne som tilldelas
skrivarfunktionen kan ändras i
huvudoperatörsprogrammen. Läs mer i
"Manual för chefsoperatör". Minnet kan
även utökas genom att lägga till extra
minnesenheter. För mer detaljer kan du
kontakta din Sharp-leverantör.
Om man inte har ett elektroniskt
sorteringskort installerat
• Om du försöker göra en utskrift genom att
använda skrivardrivrutinen för det
elektroniska sorteringskortet kommer en
rapport med meddelandet: "Felaktig
drivrutin. Riktig utskrift kunde inte
utföras...." att skrivas ut. Installera
standarddrivrutinen för skrivaren enligt
anvisningarna "1. INSTALLERA
PROGRAMVARAN (SOM MEDFÖLJER
MASKINEN)" i "Programvarans
installationsguide" och välj
standarddrivrutinen vid utskrift.
36

KONTROLLERA IP-ADRESS
Det finns flera inställningar där IP-adressen måste anges eller kontrolleras.
För att kontrollera maskinens IP-adress håller du ned statusknappen på expansionssatsen för nätverk i minst 2
sekunder för att skriva ut en lista med skrivarinställningar.
Statusknapp
Varning
Hur man återställer expansionssatsen för nätverk
Återställ expansionsatsen för nätverk genom att starta maskinen samtidigt som du håller ned statusknappen på
expansionssatsen för nätverk.
Destinationsinformationen för nätverksscannern och scannerinställningarna finns kvar även efter att
expansionssatsen för nätverk har återställts, men inställningarna för nätverket och nätverksskrivaren återställs
till standardinställningarna.
6
37

SPECIFIKATIONER
7
SKRIVARENS SPECIFIKATIONER
Om man har ett elektroniskt sorteringskort installerat:
AR-M206/AR-M207: 20 ark/min, AR-M161/AR-M162/AR-M165: 16 ark/min
Utskriftshastighet*
Upplösning
1
Om man inte har ett elektroniskt sorteringskort installerat:
12 ark/min
600 dpi / 300 dpi*
2
Minne
expansionssats för
nätverk*
Emulering
Installerade typsnitt
Gränssnitt
*1 Utskriftshastighet vid utskrift av ark nummer två och efterföljande ark vid användning av vanligt A4-papper (8-1/2" x 11") och
fortlöpande ensidig utskrift av samma sida; inkluderar ej användning av förskjuten utskrift.
*2 300 dpi kan bara väljas när man använder PCL6 eller PCL5e skrivardrivrutiner.
*3 För mer information om maskinen och minnet i det elektroniska sorteringskortet, läs "Användarmanual (för allmän information
och kopieraren)".
*4 Endast tillgänglig om PS3-expansionssats (AR-PK1/N) är installerad.
Obs
3
Som en del av vår policy för fortsätt förbättring reserverar SHARP rätten att genomföra ändringar i design och
specifikationer för att förbättra produkten utan tidigare varsel.
Standardminne: 64 MB
Extrafack för minne: 1 fack (en 128 MB eller 256 MB extra minnesenhet (144-pin
SDRAM SODIMM) kan installeras)
PCL5e, PCL6, PS3 (PostScript 3)*
PCL6/PCL5e-kompatibel: 80 konturtypsnitt och 1 bitmaptypsnitt
PostScript 3-kompatibel*
10/100Base-TX nätverksgränssnitt
3
: 136 konturtypsnitt
4
38

SKRIVARDRIVRUTINENS SPECIFIKATIONER
Funktion PCL6 PCL5e PS
Funktioner
som
används
ofta
Källval Pappersformat Ja Ja Ja Ja Ja
Grafik Upplösning 600/300dpi 600/300dpi 600 dpi 600 dpi 600 dpi
Antal kopior 1 till 999 1 till 999 1 till 999 1 till 999 1 till 999
Utskriftsriktning Ja Ja Ja Ja Ja
N-upp Nummer
Ordning Kan väljas Kan väljas Kan väljas Fast Kan väljas
Ram Ja/Nej Ja/Nej Ja/Nej Ja/Nej*
Dubbelsidig utskrift*
Bindningsstil*
Broschyr*
Specialpappersformat
Källval JaJaJaJaJa
Inställningar för
utmatningsfack
Inställningar för omslag
2
2
2, 4, 6, 8, 9, 16 2, 4, 6, 8, 9, 16 2, 4, 6, 8, 9, 16
2
Ja Ja Ja Ja Ja
Bok/Block Bok/Block Bok/Block Långsida/
Ja Ja Ja Nej*
1 format 1 format 1 format 3 format*
Ja Ja Ja Ja Ja
Ja Ja Ja Nej Ja
Windows
PPD
*1
2, 4
1
Kortsida
3
2, 4, 6, 9, 16
4
Macintosh
PPD
Kan väljas
Långsida/
Kortsida
Nej
1 format*
5
Halvton Nej Nej Ja Nej Nej
Grafikläge Ja Ja Nej Nej Nej
Zoom Nej Nej Ja Ja Ja
Spegelvänd bild Nej Nej Ja Ja Ja
Negativ bild Nej Nej Ja Ja Ja
Sidanpassning Ja Ja Ja Nej Nej
Typsnitt Residenta typsnitt 80 typsnitt 80 typsnitt 136 typsnitt 136 typsnitt*
Övriga
funktioner
Typsnitt som kan
laddas ner
Inställningar för
autokonfigurering
ROPM*
Formulär JaJaJaNejNej
Jobbhantering Ja Ja Ja Nej Ja*
Vattenstämpel Ja Ja Ja Ja Ja
Komprimering av utskrift
Komprimering av bitmap
9
bitmap,
TrueType,
Grafik
Ja Ja Ja Nej Ja
Ja Ja Ja Ja Ja
Nej Nej Ja Nej Nej
Nej Nej Ja Nej Nej
bitmap,
TrueType,
Grafik
bitmap,
Type1,
TrueType
bitmap,
Type1,
TrueType
6
35 typsnitt
*7
Nej
*8
5
7
*1
N-upp utskrift kan inte användas med Windows NT 4.0. I Windows 2000/XP/Server 2003, 2, 4, 6, 9, och 16 kan N-upp utskrift användas.
*2 Gäller endast modeller som kan utföra dubbelsidig utskrift.
*3 Man kan välja broschyrutskrift i Windows 2000/XP/Server 2003.
*4 Man kan inte ställa in ett specialpappersformat med Windows NT 4.0. Man kan ställa in ett specialpappersformat i Windows
2000/XP/Server 2003.
*5 Kan inte användas med Mac OS X v10.1.5.
*6 In Windows NT 4.0 finns det 35 stycken tillgängliga residenta typsnitt.
*7 I en del versioner av LaserWriter kan man välja Type 1 och TrueType.
*8 Kan inte användas med Mac OS X.
*9 Kan endast användas när det elektroniska sorteringskortet är installerat.
39

AR-NB3 (för nätverksskrivare)
SHARP CORPORATION
ARNB3-SE-PRINTER
 Loading...
Loading...