Page 1
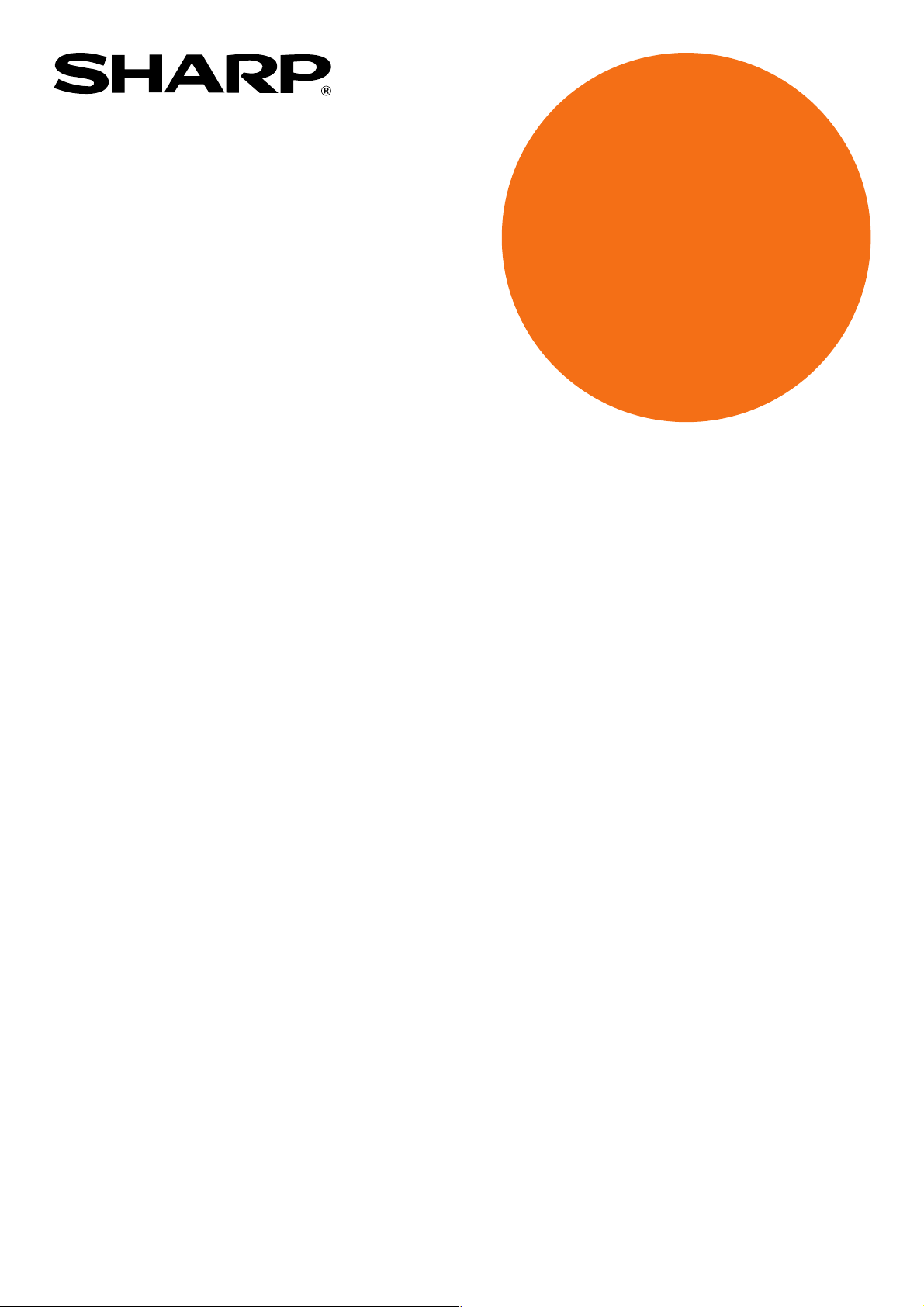
MODELL
AR-NB3
NETZWERK OPTION
BEDIENUNGSHANDBUCH
(für Netzwerk Drucker)
•
EINLEITUNG..........................1
Seite
•
INHALT ..................................2
•
DRUCKEN UNTER WINDOWS
•
DRUCKER-HILFSPROGRAMME
(WINDOWS)
•
DRUCKEN UNTER
MACINTOSH........................17
•
WEB-FUNKTIONEN DES
GERÄTS...............................20
•
GERÄTEBETREUERPROGRAMME
•
PROBLEMBEHEBUNG.......34
•
TECHNISCHE DATEN.........38
.........................14
..3
...31
Page 2
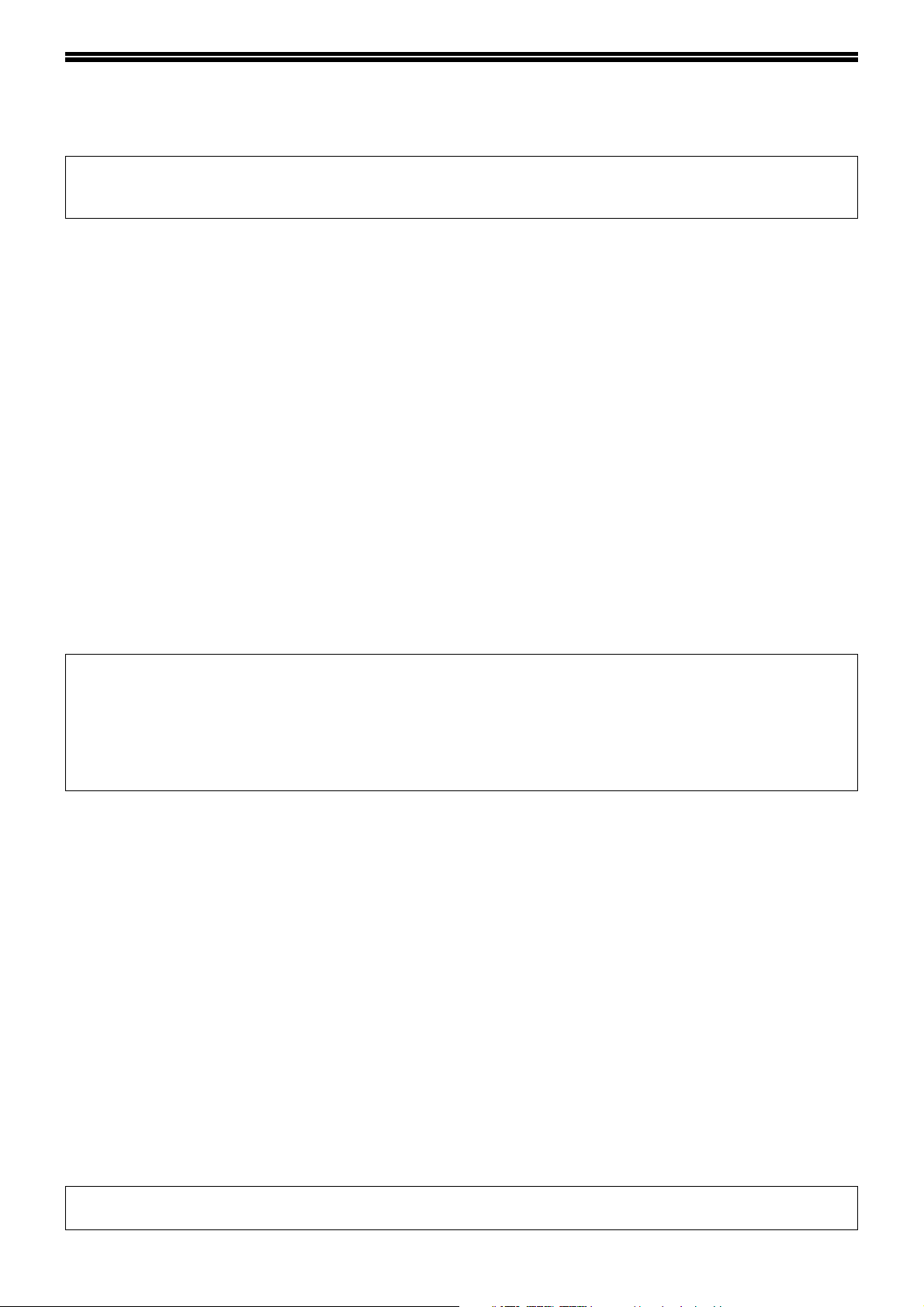
EINLEITUNG
Mit der zusätzlich erhältlichen Netzwerk-Option (AR-NB3) kann das Gerät als Netzwerkdrucker verwendet werden.
Zur Verwendung des Geräts als PS-Drucker ist der Kauf des PS3-Moduls (AR-PK1/N) erforderlich und der
Produktschlüssel (Kennwort) muss in die "Produktschlüssel-Einstellung" auf der Webseite (für den Administrator)
eingegeben werden. Bitte fragen Sie Ihren Händler nach dem korrekten Produktschlüssel.
Hinweis
• Diese Bedienungsanleitung erläutert nur die Netzwerkdruckerfunktion, die bei installierter Netzwerk-Option
verwendet werden kann. Informationen zu Kopierfunktionen, zum Einlegen von Papier, Austauschen von
Tonerkassetten, Beseitigen von Papierstaus, Verwenden von Peripheriegeräten und andere allgemeine
Informationen sind im "Bedienungshandbuch (allgemeine Hinweise und Kopierbetrieb)", das dem Gerät beiliegt,
enthalten. Bitte entnehmen Sie Informationen zur Netzwerkscannerfunktion dem "Bedienungshandbuch (für
Netzwerkscanner)" der Netzwerk-Option (AR-NB3).
• Informationen zum Installieren der in diesem Handbuch erwähnten Treiber und Software sind im separaten
"Software-Aufbau-Handbuch" enthalten.
• Für Informationen über das Betriebssystem wird auf das Handbuch zum Betriebssystem und auf die Online-Hilfe
verwiesen.
• Die in diesem Handbuch enthaltenen Erläuterungen von Bildschirmen und Verfahrensweisen beziehen sich in
erster Linie auf Windows
Die Bildschirme anderer Betriebssystemversionen können von den hierin dargestellten abweichen.
• In diesem Handbuch wird das mit der Netzwerkfunktion ausgestattete Digital-Multifunktionsgerät kurz als "das
Gerät" bezeichnet.
• Dieses Handbuch bezieht sich auf den automatischen Originaleinzug mit Wendung unter dem Akronym "RSPF"
und auf den automatischen Originaleinzug unter dem Akronym "SPF".
Sofern keine spezifische Bezugnahme erfolgt, werden sowohl der RSPF als auch der SPF als "SPF" bezeichnet.
• Wo in dieser Bedienungsanleitung "AR-XXXX" erscheint, ersetzen Sie "XXXX" bitte durch den Namen Ihres
Modells.
®
XP in Windows® Umgebungen und auf Mac OS X v10.2.8 in Macintosh Umgebungen.
• In einigen Regionen handelt es sich bei der in diesem Handbuch erwähnten "Gerätebetreueranleitung" um ein
separates Handbuch, während es in anderen Regionen in das "Bedienungshandbuch (allgemeine Hinweise und
Kopierbetrieb)" eingeschlossen ist.
• Das in diesem Handbuch beschriebene "Dual-Funktions-Board" kann in einigen Modellen optional installiert
werden und ist in anderen Modellen bereits vorinstalliert. Weitere diesbezügliche Details sind unter
"3. PERIPHERIEGERÄTE UND ZUBEHÖR" im "Bedienungshandbuch (allgemeine Hinweise und
Kopierbetrieb)" enthalten.
Anerkennung der Warzenzeichen
• Sharpdesk ist ein Warenzeichen von Sharp Corporation.
•Microsoft
Windows
Corporation in den USA und in anderen Ländern.
• Netscape Navigator ist ein Warenzeichen von Netscape Communications Corporation.
• Macintosh, Power Macintosh, Mac OS, LaserWriter und AppleTalk sind eingetragene Warenzeichen von Apple
Computer, Inc.
• IBM, PC/AT und PowerPC sind Warenzeichen von International Business Machines Corporation.
• Pentium ist eingetragenes Warenzeichen von Intel Corporation.
• PCL ist ein Warenzeichen von Hewlett-Packard Company.
•PostScript
• Acrobat
Adobe, das Adobe-Logo, Acrobat und das Acrobat-Logo sind Warenzeichen von Adobe Systems Incorporated.
• NetWare ist ein eingetragenes Warenzeichen von Novell, Inc.
• Agfa und Agfa Rhombus sind eingetragene Warenzeichen der Agfa-Gevaert A.G.
• Alle anderen Warenzeichen und Urheberrechte sind Eigentum der jeweiligen Inhaber.
®
, Windows®, Windows® 95, Windows® 98, Windows® Me, Windows NT® 4.0, Windows® 2000,
®
XP, Windows® Server 2003 und Internet Explorer® sind eingetragene Warenzeichen von Microsoft
®
ist ein eingetragenes Warenzeichen von Adobe Systems Incorporated.
®
Reader Copyright © 1987-2002 Adobe Systems Incorporated. Alle Rechte vorbehalten.
Die im Handbuch verwendeten Bildschirmanzeigen, Meldungen und Tastenbezeichnungen können aufgrund von
Produktverbesserungen und -änderungen von den tatsächlich am Gerät erscheinenden abweichen.
1
Page 3
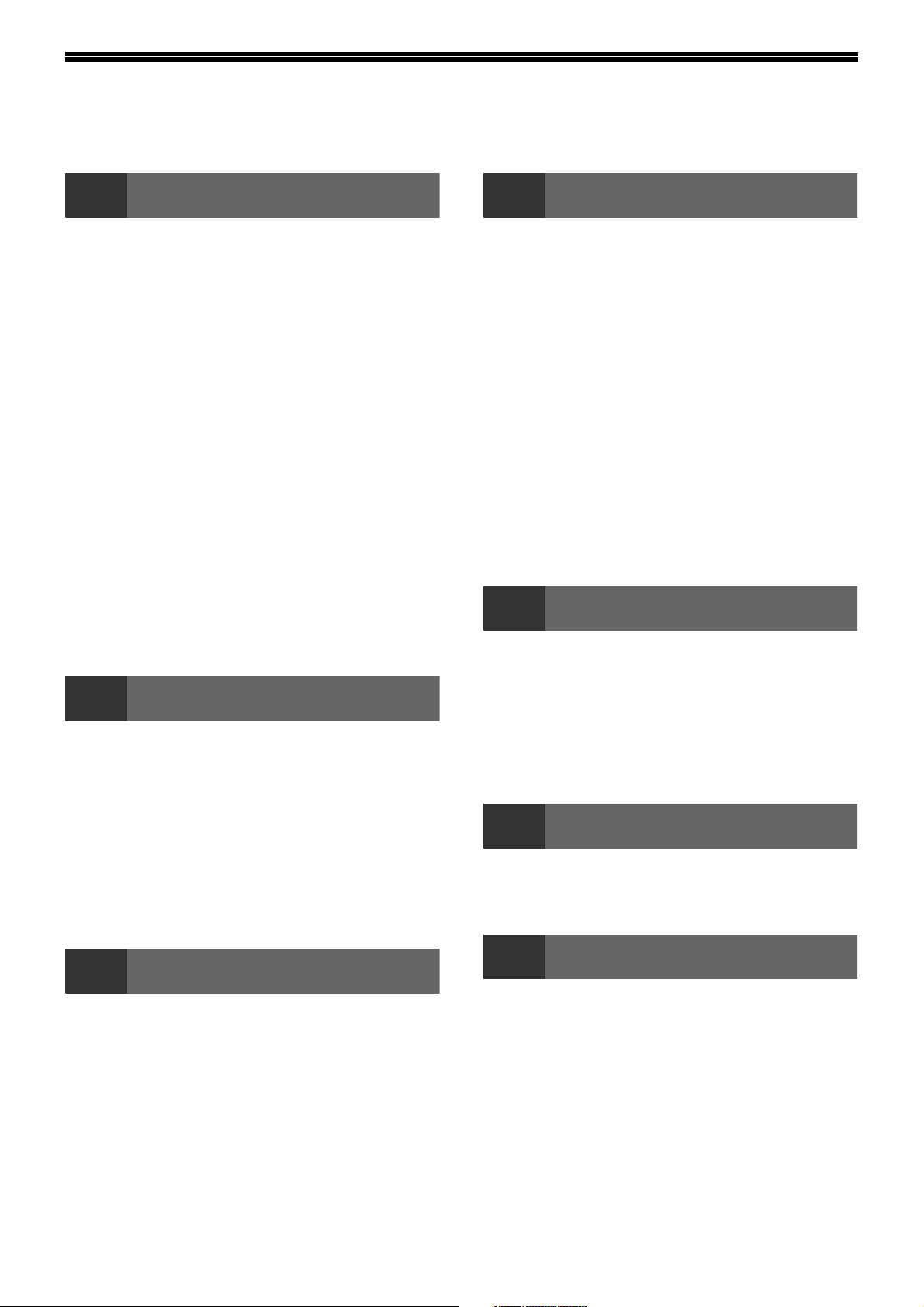
INHALT
EINLEITUNG.............................................................................................................................................. 1
1
GRUNDLEGENDE DRUCKVERFAHREN......... 3
●
● EINEN DRUCKVORGANG ANHALTEN...........4
●
●
● KOSTENSTELLENMODUS ..............................5
DRUCKERTREIBER ÜBER DIE
[START]-TASTE ÖFFNEN ................................ 6
DRUCKERTREIBEREINSTELLUNGEN ........... 7
●
●
●
● DRUCKBILD UM 180 GRAD DREHEN..........12
● WASSERZEICHEN DRUCKEN ......................12
● TEXT UND LINIEN SCHWARZ DRUCKEN ...13
2
DRUCKER-HILFSPROGRAMME.................... 14
● VOR DER VERWENDUNG VON PRINTER
VERWENDUNG DER DRUCKER-HILFSPROGRAMME
●
●
● EINSTELLUNGEN VON PRINTER STATUS
● DRUCKERSTATUS PRÜFEN ........................16
DRUCKEN UNTER WINDOWS
WENN BEIM DRUCKEN DER PAPIERVORRAT
IM FACH ERSCHÖPFT WIRD
WENN "PAPIERZUFUHR" AUF [AUTOMATISCHE
WAHL] EINGESTELLT IST
UNTERSCHIEDE ZWISCHEN [MAN. EINZUG
(AUTO)] UND [BYPASS (MANUELL)] IN DEN
EINSTELLUNGEN FÜR "PAPIERZUFUHR" ......... 4
ZWEISEITIGES DRUCKEN (NUR FÜR MODELLE, DIE
ZWEISEITIGES DRUCKEN UNTERSTÜTZEN)
MEHRERE SEITEN AUF EINER SEITE DRUCKEN
DRUCKBILD AN DAS PAPIERFORMAT ANPASSEN
..........................4
..................................4
........... 8
..10
....
11
DRUCKER-HILFSPROGRAMME (WINDOWS)
STATUS MONITOR........................................14
.... 15
DRUCKER-HILFSPROGRAMME STARTEN
VERWENDUNG DER DRUCKER-HILFSPROGRAMME
MONITOR ÄNDERN.......................................15
.....15
....15
4
ZUGRIFF AUF DIE WEBSEITEN UND ANZEIGE
DER HILFE ...................................................... 20
INFORMATIONEN ZU DEN WEBSEITEN (FÜR
BENUTZER)..................................................... 21
● DIREKTES DRUCKEN EINER DATEI AUF
● DRUCKERSTANDARDEINSTELLUNGEN.... 23
INFORMATIONEN ZU DEN WEBSEITEN (FÜR
DEN ADMINISTRATOR) ................................. 25
●
● E-MAIL-DRUCKFUNKTION........................... 27
● GERÄTEBETREUERPROGRAMME............. 28
● E-MAIL-STATUS- UND
5
VERZEICHNIS DER
GERÄTEBETREUERPROGRAMME .............. 31
GERÄTEBETREUERPROGRAMME
VERWENDEN ...................................................... 32
●
● SPEZIELLE EINSTELLUNGEN ..................... 33
6
PROBLEMBEHEBUNG................................... 34
IP-ADRESSE PRÜFEN.................................... 37
WEB-FUNKTIONEN DES GERÄTS
EINEM COMPUTER ...................................... 22
AUF DER WEBSEITE PROGRAMMIERTE
INFORMATIONEN SCHÜTZEN ([KENNWÖRTER])
E-MAIL-ALARMEINSTELLUNGEN
GERÄTEBETREUERPROGRAMME
GRUNDEINSTELLUNGEN KONFIGURIEREN
PROBLEMBEHEBUNG
....... 26
............... 29
.... 32
3
GRUNDLEGENDE DRUCKVERFAHREN....... 17
●
● EINEN DRUCKVORGANG ANHALTEN.........18
● WENN [PAPIEREINZUG] AUF
●
●
DRUCKEN UNTER MACINTOSH
WENN BEIM DRUCKEN DER PAPIERVORRAT
IM FACH ERSCHÖPFT WIRD
[AUTOMATISCH] EINGESTELLT IST............19
UNTERSCHIEDE ZWISCHEN [MAN.
EINZUG(AUTO)] UND [BYPASS (MANUELL)] IN DEN
EINSTELLUNGEN FÜR [PAPIEREINZUG]
AUFTRAGSKONTROLLFUNKTION (MAC OS 8.6
BIS 9.2.2, MAC OS X V10.2 BIS 10.3.4)
........................18
............19
...........19
2
7
TECHNISCHE DATEN DES DRUCKERS....... 38
TECHNISCHE DATEN DES
DRUCKERTREIBERS ..................................... 39
TECHNISCHE DATEN
Page 4
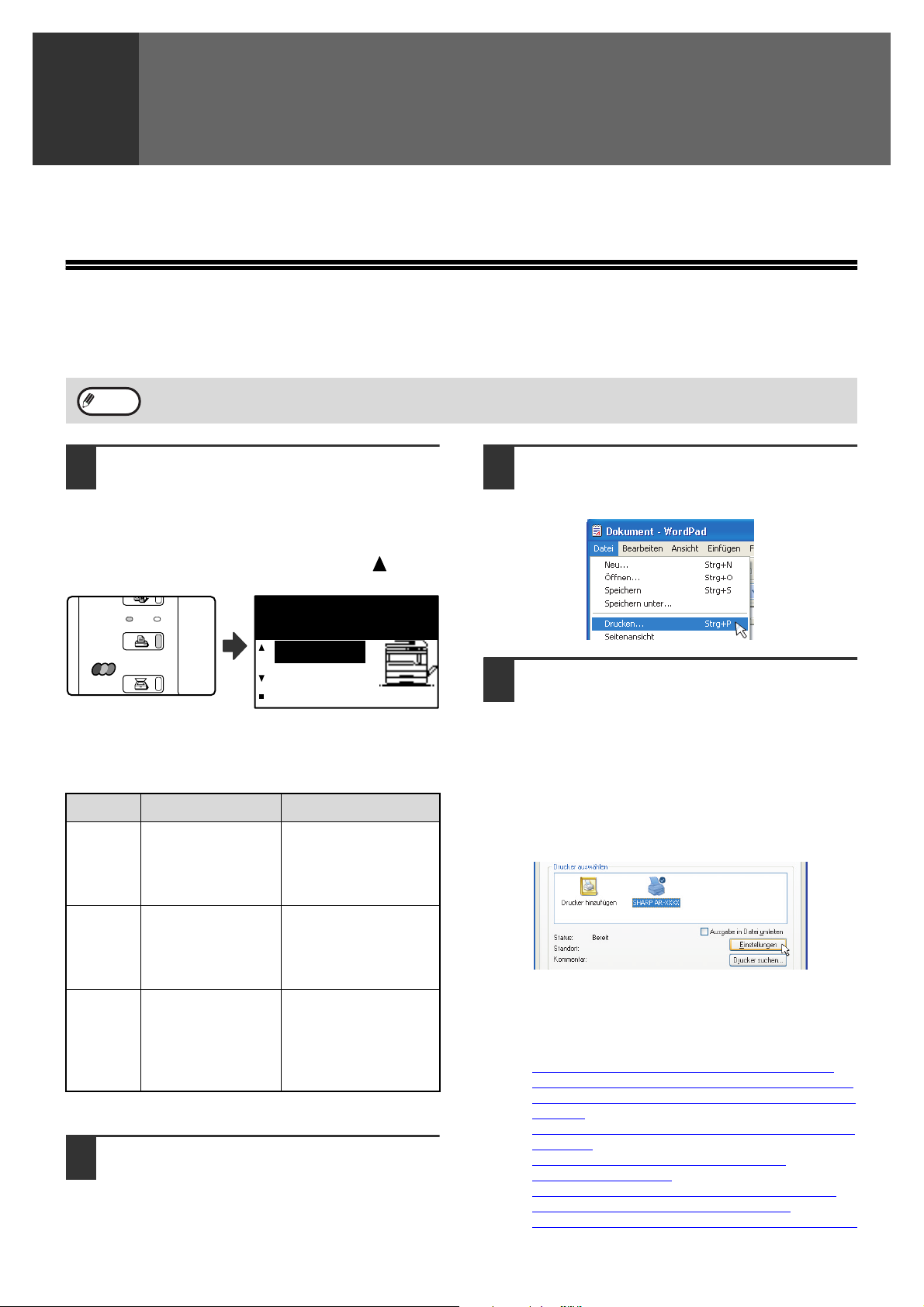
DRUCKEN UNTER WINDOWS
ON LINE
DATEN
SCAN
DRUCKEN
KOPIE
1
Dieses Kapitel beschreibt die Druckergrundfunktionen sowie das Auswählen von Druckertreibereinstellungen.
GRUNDLEGENDE DRUCKVERFAHREN
Das folgende Beispiel zeigt, wie ein Dokument unter WordPad gedruckt wird.
Bevor Sie drucken, stellen Sie sicher, dass im Gerät das richtige Papierformat für Ihr Dokument eingelegt ist.
Hinweis
Stellen Sie sicher, dass die ON
1
Das verwendbare Papier und das Einlegen von Papier sind mit der Kopierfunktion identisch. Siehe
"Bedienungshandbuch (allgemeine Hinweise und Kopierbetrieb)".
LINE-Anzeige im Bedienfeld
aufleuchtet.
Falls die ON LINE-Anzeige nicht aufleuchtet, drücken
Sie die Taste [DRUCKEN], um in den Druckerbetrieb
umzuschalten, und drücken dann die Taste [ ], um
"Online" zu wählen.
Druckbereit
Online
Offline
Der Status der Druckerfunktion wird von den ON LINEund DATEN-Anzeigen neben der Taste [DRUCKEN]
angezeigt.
ON LINE-Anzeige DATEN Anzeige
Der Druckerspeicher
enthält Daten, die
noch nicht gedruckt
sind.
Leucht
et auf
Das Gerät ist
online.
Es kann gedruckt
werden.
Wählen Sie [Drucken] aus dem Menü
3
[Datei] der Anwendung.
Das Dialogfeld "Drucken" erscheint.
Vergewissern Sie sich, dass "SHARP
4
AR-XXXX" als Drucker ausgewählt ist.
Wenn Sie Druckereinstellungen ändern
müssen, klicken Sie auf die Schaltfläche
[Einstellungen] ([Eigenschaften] unter
Windows 95/98/Me/NT 4.0), um den
Dialog zur Installation des
Druckertreibers zu öffnen.
Das Druckertreiber-Setup-Fenster erscheint.
Ein Druckauftrag
Blinkt
Aus
Starten Sie WordPad und öffnen Sie
2
wird
abgebrochen.
Das Gerät ist
offline.
Es kann nicht
gedruckt werden.
Ein Druckauftrag
wird ausgeführt oder
Daten werden
empfangen.
Der Speicher enthält
keine Druckerdaten
und es werden keine
Druckerdaten
empfangen.
das Dokument, das Sie drucken
wollen.
Unter Windows 2000 ist die Schaltfläche
[Einstellungen] in diesem Fenster nicht
vorhanden. Wählen Sie die gewünschten
Einstellungen in den Registerkarten des
Setup-Fensters.
☞DRUCKERTREIBEREINSTELLUNGEN (Seite 7),
ZWEISEITIGES DRUCKEN (NUR FÜR MODELLE,
DIE ZWEISEITIGES DRUCKEN UNTERSTÜTZEN)
(Seite 8),
MEHRERE SEITEN AUF EINER SEITE DRUCKEN
(Seite 10),
DRUCKBILD AN DAS PAPIERFORMAT
ANPASSEN (Seite 11),
DRUCKBILD UM 180 GRAD DREHEN
WASSERZEICHEN DRUCKEN
TEXT UND LINIEN SCHWARZ DRUCKEN (Seite 13)
(Seite 12),
(Seite 12),
3
Page 5
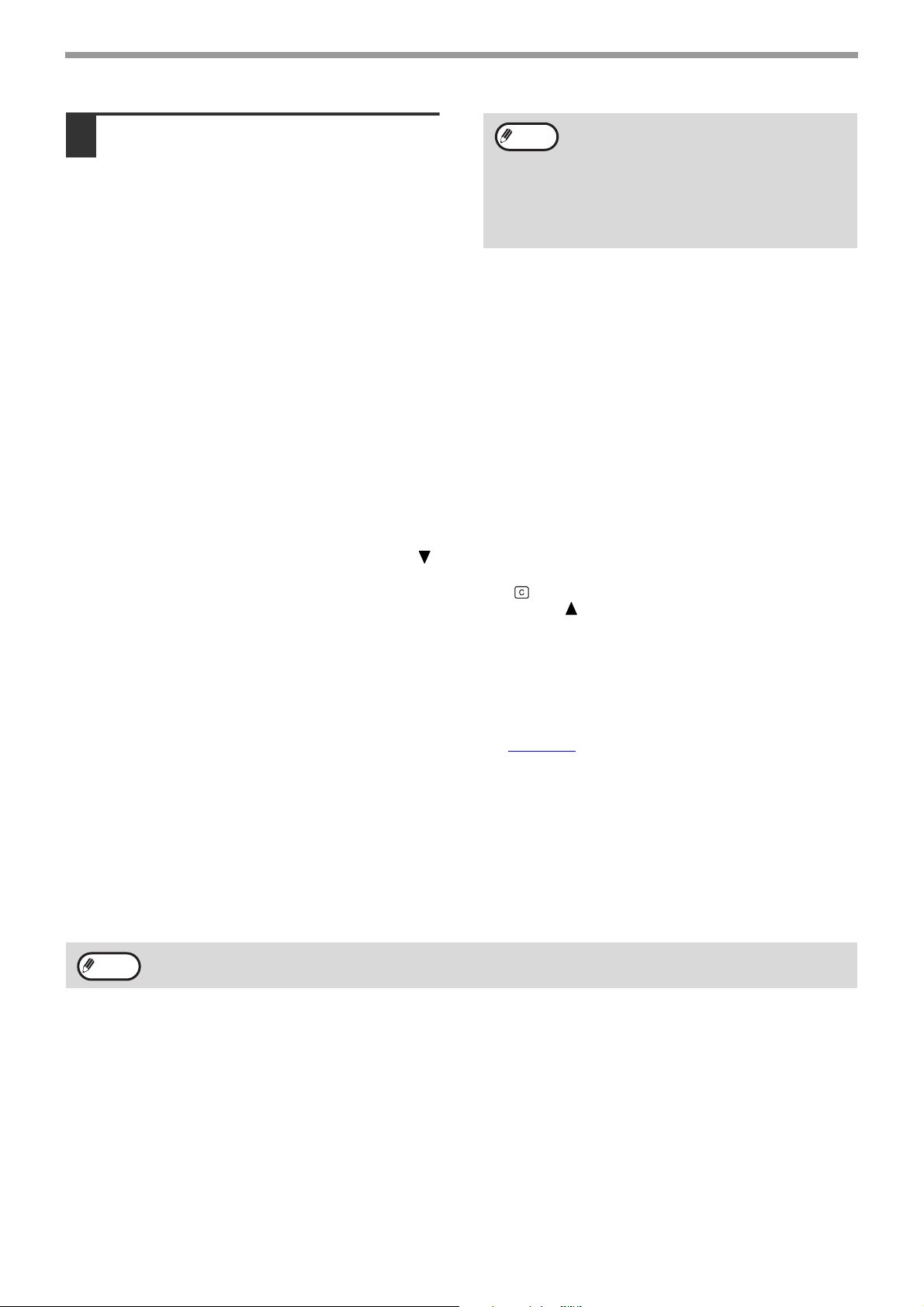
DRUCKEN UNTER WINDOWS
Klicken Sie auf die Schaltfläche
5
[Drucken] ([OK] in Windows
95/98/Me/NT 4.0).
Der Druckauftrag wird ausgeführt.
Die Ausgabe des Papiers im Ausgabefach erfolgt
leicht versetzt zum vorherigen Auftrag (Funktion
"Versatz").
Hinweis
Wenn das Auftragstrennungsmodul
installiert ist
Das Ausgabefach kann zum Druckzeitpunkt
bei der Auswahl der Druckereinstellungen
gewählt werden. Um die Fachauswahl zu
ändern, wählen Sie das gewünschte Fach
unter "Ausgabe" in der Registerkarte
[Papier] des Druckertreiber-Setup-Fensters.
WENN BEIM DRUCKEN DER PAPIERVORRAT IM FACH ERSCHÖPFT WIRD
Legen Sie entweder Papier in das Fach, dessen Papiervorrat erschöpft ist, oder in den Einzelblatteinzug ein. Wenn
Sie Papier in den Einzelblatteinzug einlegen, drücken Sie die Taste [DRUCKEN] am Gerät, um in den
Druckerbetrieb umzuschalten, und wählen dann dann "Manuelles Fach". Der Druckauftrag wird fortgesetzt.
Beachten Sie bitte, dass das Gerät automatisch auf ein anderes Papierfach umschaltet, wenn unter "SETZE
PAPIERGRÖßE" die Option "AUFLÖSUNG AUTOM.-/TEXTMOD." gewählt wurde (wird durch Drücken der Taste
[SPEZIAL FUNKTION] aufgerufen) und in einem Fach Papier desselben Formats vorhanden ist.
EINEN DRUCKVORGANG ANHALTEN
Zum Anhalten eines Druckauftrags drücken Sie die Taste [DRUCKEN] am Gerät, um zur Druckerfunktion zu
wechseln und wählen dann "Offline" mit der Taste [ ]. Der Druckauftrag wird unterbrochen und das Gerät wird
offline geschaltet.
• Um den Druckauftrag abzubrechen, drücken Sie die Taste [C] ( ).
• Um den Druckauftrag fortzusetzen, wählen Sie "Online" mit der Taste [ ].
WENN "PAPIERZUFUHR" AUF [AUTOMATISCHE WAHL] EINGESTELLT IST
Wenn "Papierzufuhr" in der Registerkarte [Papier] im Druckertreiber-Setup-Fenster auf [Automatische Wahl]
eingestellt und kein korrektes Papierformat im Gerät vorhanden ist, hängt die Ausführung des Druckauftrags davon
ab, welche Einstellung für "ERZWUNGENE DRUCKAUSGABE" (Seite 31)
gewählt ist.
in den Gerätebetreuerprogrammen
Wenn "ERZWUNGENE DRUCKAUSGABE" deaktiviert ist
Legen Sie Papier in den Einzelblatteinzug, drücken Sie die Taste [DRUCKEN] am Gerät, um in den Druckerbetrieb
umzuschalten, und wählen Sie dann "Manuelles Fach". Der Druckauftrag wird fortgesetzt.
Wenn "ERZWUNGENE DRUCKAUSGABE" aktiviert ist
Der Druckauftrag wird unter Verwendung von Papier im Format, das dem gewählten Format am besten entspricht, fortgesetzt.
Hinweis
Wenn das Druckbild anders ausgerichtet ist als das Papier, wird es automatisch um 90 Grad gedreht, um es in
der korrekten Ausrichtung zu drucken. (Mit Ausnahme des Einzelblatteinzugs)
UNTERSCHIEDE ZWISCHEN [MAN. EINZUG (AUTO)] UND [BYPASS (MANUELL)] IN DEN EINSTELLUNGEN FÜR "PAPIERZUFUHR"
Die Registerkarte [Papier] im Druckertreiber-Setup-Fenster enthält zwei Einzelblatteinzugeinstellung für die Option "Papierzufuhr":
• Wenn [Man. Einzug (Auto)] gewählt ist, wird der Druckauftrag automatisch unter Verwendung des in den
Einzelblatteinzug eingelegten Papiers ausgeführt.
• Wenn [Bypass (manuell)] gewählt ist, wird der Druckauftrag erst ausgeführt, nachdem Papier in den
Einzelblatteinzug gelegt wurde. Wenn bereits Papier in den Einzelblatteinzug eingelegt ist, nehmen Sie es heraus
und legen es dann wieder ein, um den Druckvorgang zu starten.
4
Page 6
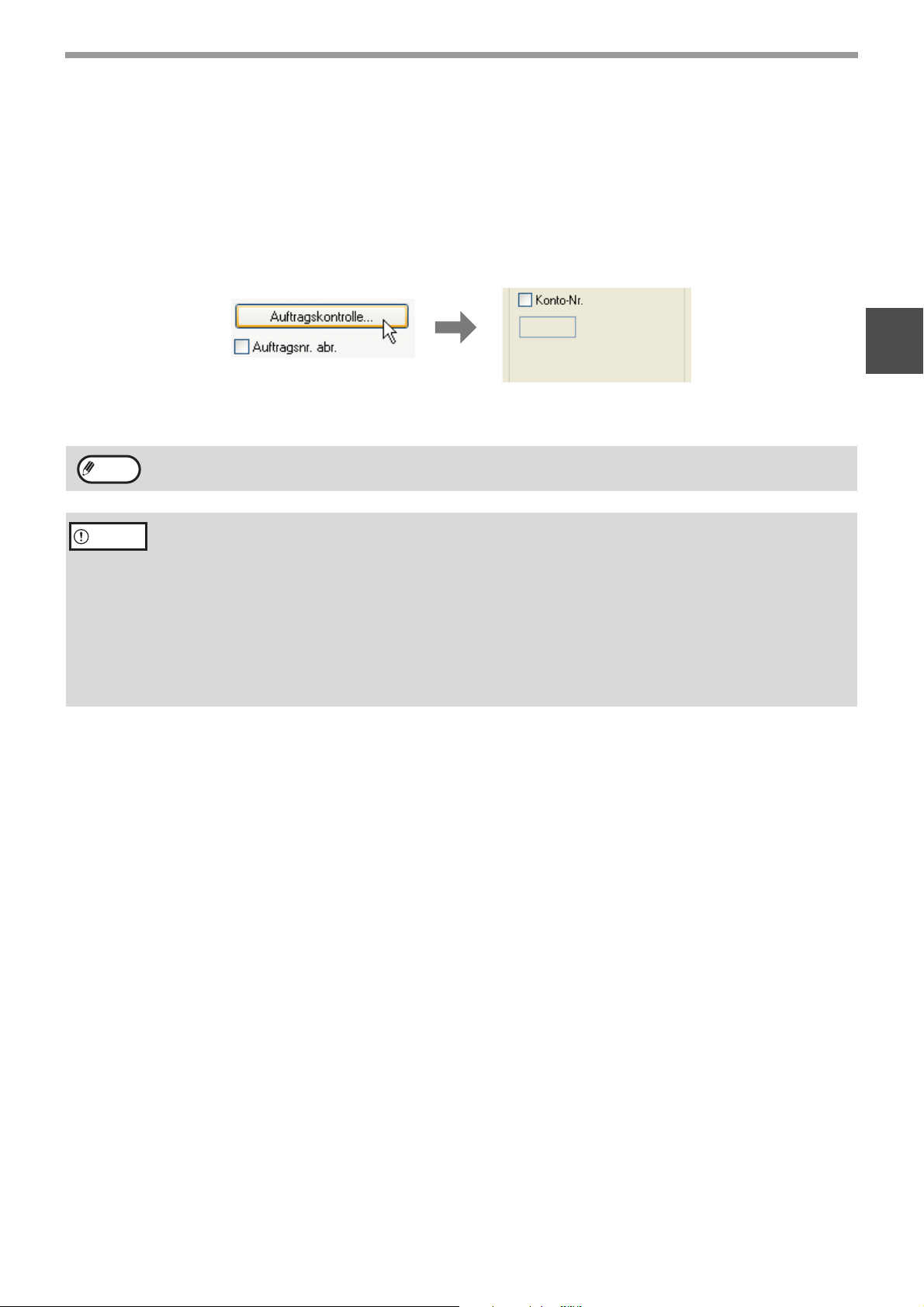
DRUCKEN UNTER WINDOWS
KOSTENSTELLENMODUS
Wenn der "KOSTEN-MODUS" in den Gerätebetreuerprogrammen aktiviert ist, muss, um drucken zu können, im
Druckertreiber-Setup-Fenster eine 5-stellige Kontonummer eingegeben werden. Die Kontonummern werden in den
Gerätebetreuerprogrammen gespeichert. (Siehe "Gerätebetreueranleitung".)
Um die Kontennummer- Eingabeanzeige zu öffnen, klicken Sie auf die Schaltfläche [Auftragskontrolle] in der
Registerkarte [Allgemein] des Druckertreiber-Setup-Fensters.
Klicken Sie auf das Kontrollfeld, links neben "Konto-Nr.", so dass ein Häkchen im Feld erscheint, geben Sie Ihre
5-stellige Kontonummer ein und klicken Sie auf die Schaltfläche [OK].
1
Hinweis
Achtung
Wenn das Kontrollfeld [Auftragsnr. abr.] aktiviert ist, wird vor dem Druckbeginn der Dialog zur Bestätigung der
Kontonummer angezeigt.
• Wenn "AUFTRÄGE UNGÜLT. KONTEN ABBRECH." in den Gerätebetreuerprogrammen aktiviert ist und
versucht wird, ohne Eingabe einer Kontonummer oder mit einer ungültigen Kontonummer zu drucken, wird der
Druckauftrag nicht ausgeführt. Um das Drucken ohne gültige Kontonummer zu erlauben, müssen Sie
"AUFTRÄGE UNGÜLT. KONTEN ABBRECH." deaktivieren. In diesem Fall wird die Zahl der gedruckten
Seiten zum Konto "ANDERE" addiert.
• Wenn die PPD-Datei* unter Windows verwendet wird, kann der Kostenstellenmodus nicht in Verbindung mit
der Druckerfunktion verwendet werden. Deshalb sollten Sie "AUFTRÄGE UNGÜLT. KONTEN ABBRECH." in
den Gerätebetreuerprogrammen nicht aktivieren, weil dadurch das Drucken unmöglich wird. Gedruckte Seiten
werden zur Seitenzahl des Kontos "ANDERE" addiert. (Siehe "Gerätebetreueranleitung".)
* Die PPD-Datei ermöglicht dem Gerät das Drucken unter Verwendung des Standard-PS-Treibers des
Betriebssystems.
5
Page 7
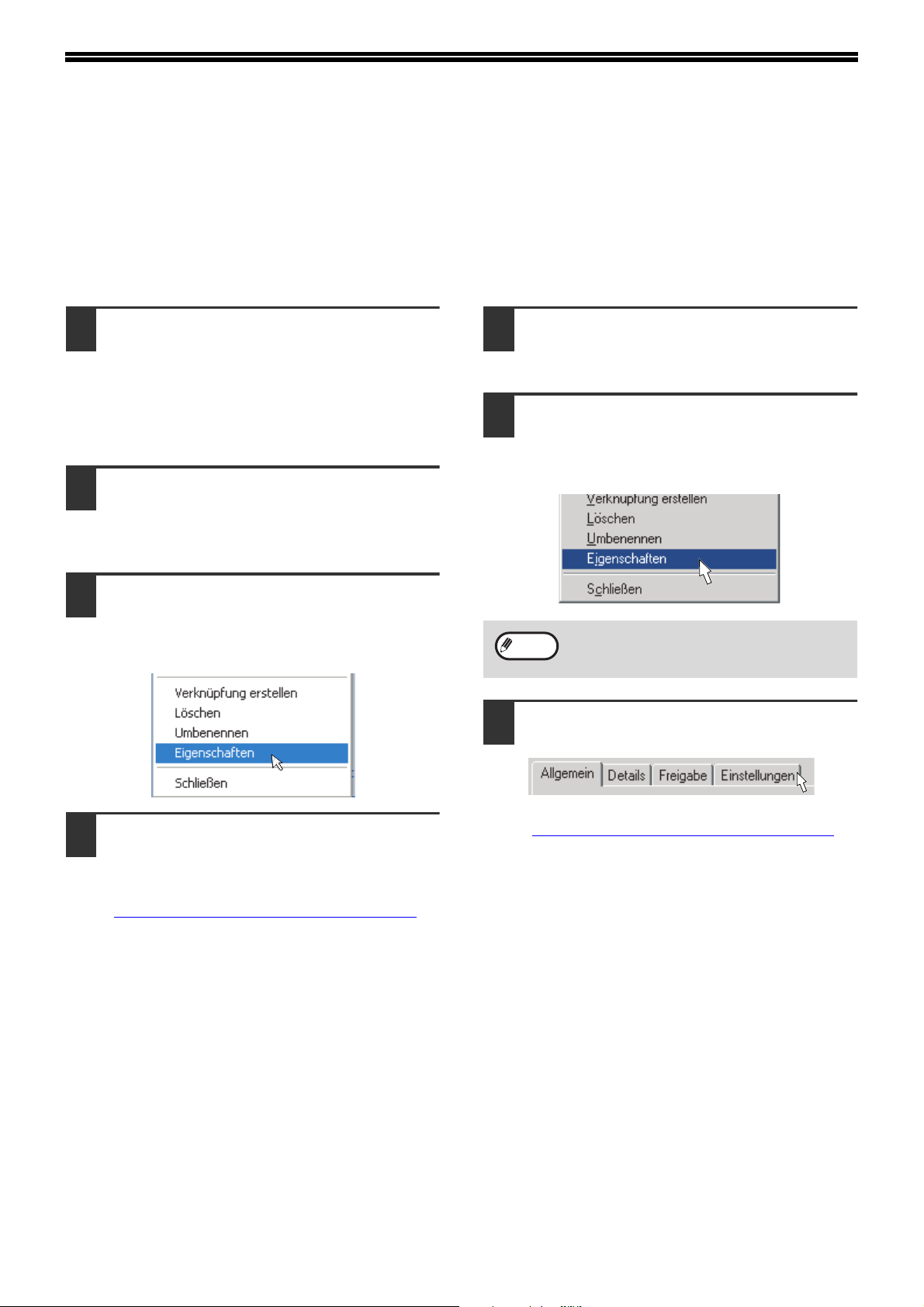
DRUCKERTREIBER ÜBER DIE [START]-TASTE ÖFFNEN
Sie können die Druckertreibereinstellungen wie folgt ändern. Einstellungen, die auf diese Weise angepasst wurden,
sind die Grundeinstellungen, wenn Sie von einer Anwendung aus drucken. (Wenn Sie die Einstellungen im
Druckertreiber-Setup-Fenster vor dem Drucken ändern, werden die ursprünglichen Einstellungen bei Beendigung
der Anwendung wieder hergestellt.)
Windows 2000/XP/Server 2003
Klicken Sie auf die Schaltfläche [Start]
1
und dann auf [Systemsteuerung].
• Unter Windows 2000 klicken Sie auf die
Schaltfläche [Start] und wählen [Einstellungen].
• Unter Windows Server 2003 klicken Sie auf die
Schaltfläche [Start] und dann auf [Drucker und
Faxgeräte]. Gehen Sie zu Schritt 3.
Klicken Sie auf [Drucker und andere
2
Hardware] und dann [Drucker und
Faxgeräte].
Unter Windows 2000 klicken Sie auf [Drucker].
Klicken Sie auf das Symbol des
3
[SHARP AR-XXXX]-Druckertreibers
und wählen Sie [Eigenschaften] im
Menü [Datei].
Windows 95/98/Me/NT 4.0
Klicken Sie auf die Schaltfläche
1
[Start], wählen Sie [Einstellungen] und
klicken Sie dann auf [Drucker].
Klicken Sie auf das Symbol des
2
[SHARP AR-XXXX]-Druckertreibers
und wählen Sie [Eigenschaften] im
Menü [Datei].
Hinweis
In Windows 95/98/Me klicken Sie auf
3
die Registerkarte [Einstellungen].
In Windows NT 4.0 wählen Sie
[Standard-Dokumenteinstellungen], um das
Druckertreiber-Setup-Fenster zu öffnen.
Klicken Sie auf die Schaltfläche
4
[Druckeinstellungen] in der
Registerkarte [Allgemein].
Das Druckertreiber-Setup-Fenster erscheint.
☞DRUCKERTREIBEREINSTELLUNGEN (Seite 7)
Das Druckertreiber-Setup-Fenster erscheint.
☞DRUCKERTREIBEREINSTELLUNGEN (Seite 7)
6
Page 8
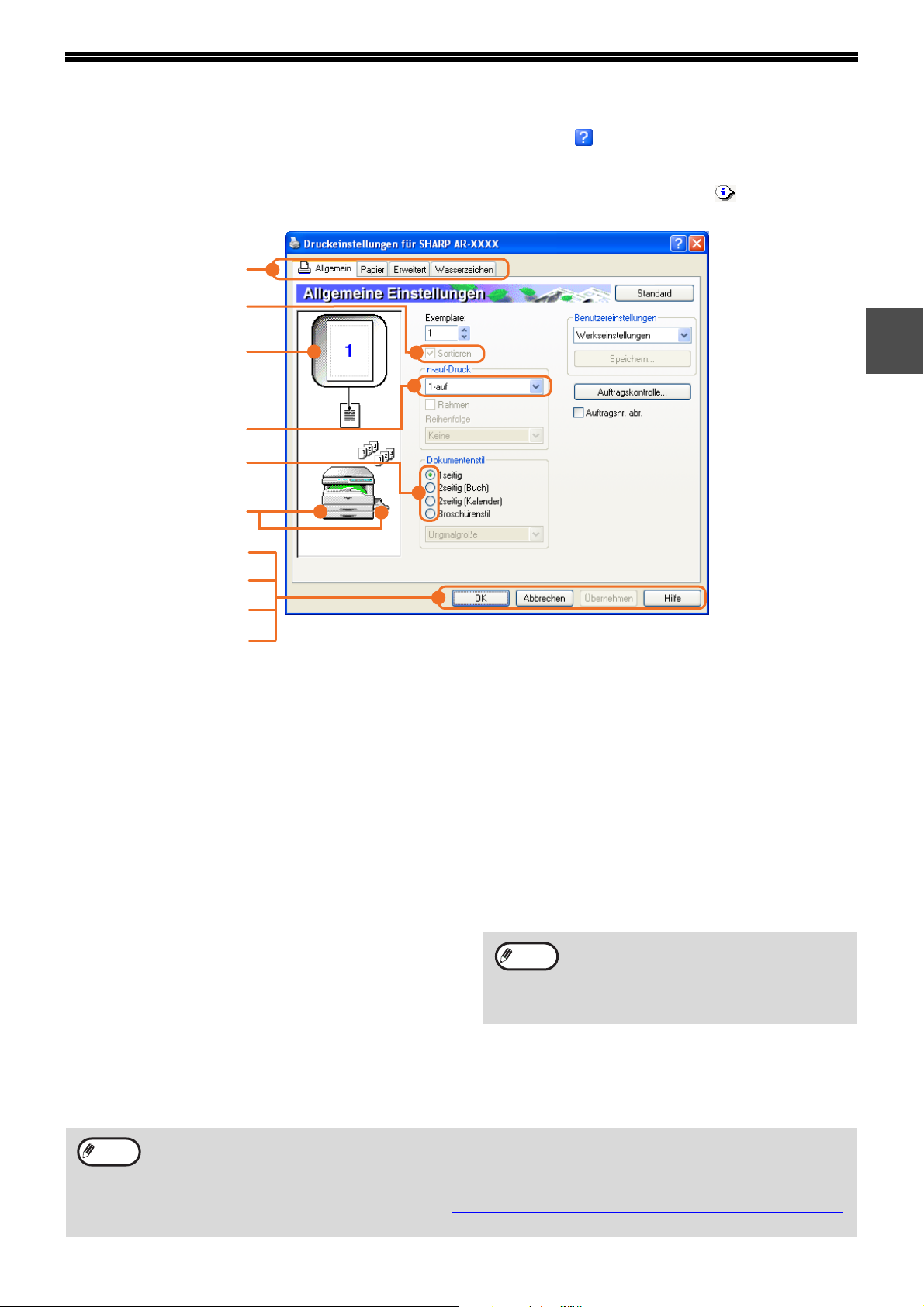
DRUCKERTREIBEREINSTELLUNGEN
Um Hilfe für eine Einstellung anzuzeigen, klicken Sie auf die Schaltfläche in der rechten oberen Ecke des
Fensters und klicken dann die Einstellung an.
Die Auswahl bestimmter Kombinationen von Einstellungen im Druckertreiber-Setup-Fenster ist eingeschränkt.
Besteht eine solche Einschränkung, erscheint neben der Einstellung ein Informations-Symbol ( ). Klicken Sie auf
das Symbol, um die Erklärung für diese Einschränkung anzuzeigen.
(1)
(2)
(3)
(4)
(5)
(6)
(7)
(8)
(9)
(10)
(1) Registerkarte
Die Einstellungen sind in Registerkarten
gruppiert. Klicken Sie auf eine Registerkarte, um
sie nach vorne zu holen.
(2) Kontrollfeld
Klicken Sie auf das Kontrollfeld, um eine Funktion
zu aktivieren oder deaktivieren.
(3) Druckbild
Veranschaulicht die Wirkung gewählter
Druckeinstellungen.
(4) Auswahlliste
Erlaubt Ihnen die Auswahl aus einer Liste von
Optionen.
(5) Optionsschaltfläche
Erlaubt Ihnen die Auswahl einer Option aus einer
Optionsliste.
(6) Abbildung der Papierkassetten
Das in "Papierzufuhr" in der Registerkarte
[Papier] eingestellte Papiereinzugsfach ist blau
unterlegt. Sie können auch ein Fach anklicken,
um es zu wählen.
(7) Schaltfläche [OK]
Klicken Sie auf diese Schaltfläche, um Ihre
Einstellungen zu speichern und den Dialog zu
beenden.
(8) Schaltfläche [Abbrechen]
Klicken Sie auf diese Schaltfläche, um das
Dialogfeld zu beenden, ohne etwaige
Änderungen zu speichern.
(9) Schaltfläche [Übernehmen]
Klicken Sie auf diese Schaltfläche, um ihre
Einstellungen zu speichern, ohne das Dialogfeld
zu schließen.
Hinweis
(10) Schaltfläche [Hilfe]
Klicken Sie auf diese Schaltfläche, um die
Hilfedatei für den Druckertreiber anzuzeigen.
• Unter Windows NT 4.0 ist die Schaltfläche
[Übernehmen] nicht vorhanden.
• Die Schaltfläche [Übernehmen] wird nicht
angezeigt, wenn Sie dieses Fenster über
eine Anwendung öffnen.
1
Hinweis
• Die Einstellungen und Darstellungen des Geräts ändern sich je nach Modell. Falls ein Fach- oder
Auftragstrennungsmodul installiert ist, lesen Sie bitte "DRUCKERTREIBER KONFIGURIEREN" unter
"3. FEHLERBEHEBUNG UND NÜTZLICHE INFORMATIONEN" im "Software-Aufbau-Handbuch" zum
Konfigurieren dieser Option.
• Informationen zur Druckerfunktion sind unter "
enthalten.
TECHNISCHE DATEN DES DRUCKERTREIBERS" (Seite 39)
7
Page 9
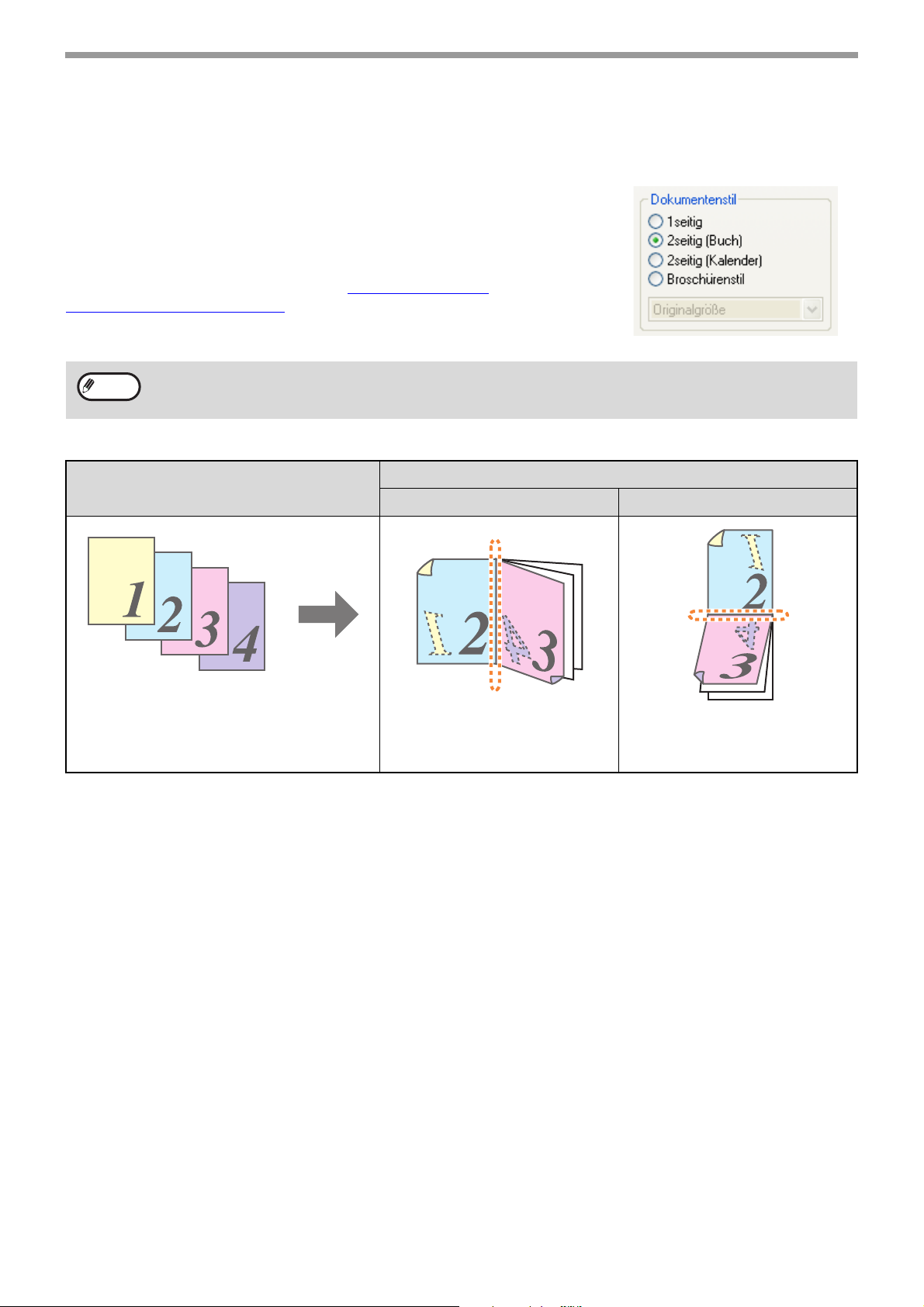
DRUCKEN UNTER WINDOWS
ZWEISEITIGES DRUCKEN (NUR FÜR MODELLE, DIE ZWEISEITIGES DRUCKEN UNTERSTÜTZEN)
Modelle, die über die zweiseitige Druckfunktion verfügen, können beide
Papierseiten bedrucken.
Um diese Funktion zu benutzen, öffnen Sie das Druckertreiber-Setup-Fenster
und wählen [2seitig (Buch)] oder [2seitig (Kalender)] unter "Dokumentenstil" in
der Registerkarte [Allgemein].
Das Öffnen des Druckertreibers ist unter "
DRUCKVERFAHREN" (Seite 3) beschrieben.
GRUNDLEGENDE
Hinweis
Das folgende Beispiel zeigt die Ergebnisse des beidseitigen Druckens im Hochformat.
• Die zum zweiseitigen Drucken verwendbaren Papierformate sind A3, A4, A5, B4, B5, Ledger, Letter, Legal und
Foolscap.
• Der Einzelblatteinzug kann nicht zum zweiseitigen Drucken verwendet werden.
Druckdaten
2seitig (Buch) 2seitig (Kalender)
Die Seiten werden so gedruckt,
dass sie an der Seite gebunden
werden können
Druckergebnis
Die Seiten werden so gedruckt,
dass sie oben gebunden werden
können
8
Page 10
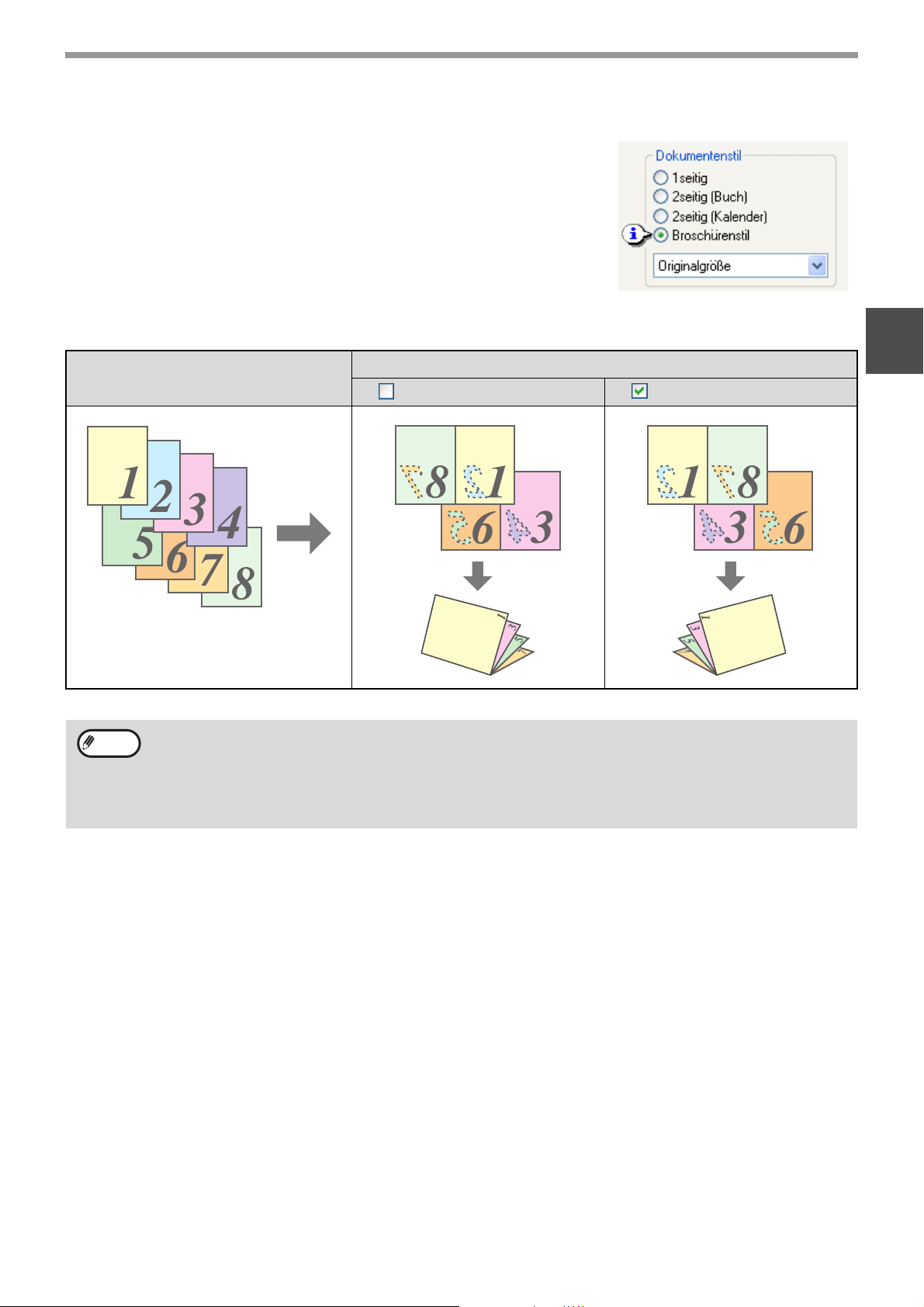
DRUCKEN UNTER WINDOWS
Broschürenstil
Beim Broschürendrucken werden je zwei Seiten vorne und hinten auf ein Blatt
Papier gedruckt (insgesamt 4 Seiten pro Blatt), so dass das Blatt in der Mitte
gefaltet und zu einem Heft gebunden werden kann.
Diese Funktion eignet sich dazu, mehrere ausgedruckte Seiten zu einer
Broschüre zusammenzufassen.
Zur Verwendung dieser Funktion öffnen Sie das Druckertreiber-Setup-Fenster
und wählen [Originalgröße] oder [Größe 70%] in "Dokumentenstil" der
Registerkarte [Allgemein].
Die Richtung in der das Heft aufgeschlagen wird, kann über das Kontrollfeld
"Heften am rechten Rand" auf der Registerkarte [Erweitert] ausgewählt werden.
Das folgende Beispiel zeigt, wie 8 Seiten gedruckt werden, wenn [Originalgröße] ausgewählt wurde.
Druckergebnis
Druckdaten
Heften am rechten Rand Heften am rechten Rand
1
Hinweis
• Weil auf jedes Blatt Papier vier Seiten gedruckt werden, werden Leerseiten automatisch immer dann
hinzugefügt, wenn die Gesamtzahl der Seiten kein Vielfaches von vier ergibt.
• Wenn [Originalgröße] gewählt ist, wird auf Papier mit einem Format der doppelten Größe des in der
Anwendung gewählten Formats gedruckt.
• Wenn [Größe 70%] gewählt ist, wird jede Seite auf die gleiche Weise verkleinert wie bei 2-auf-1. Hierbei wird
auf Papier in dem Format gedruckt, das in der Anwendung gewählt ist.
9
Page 11
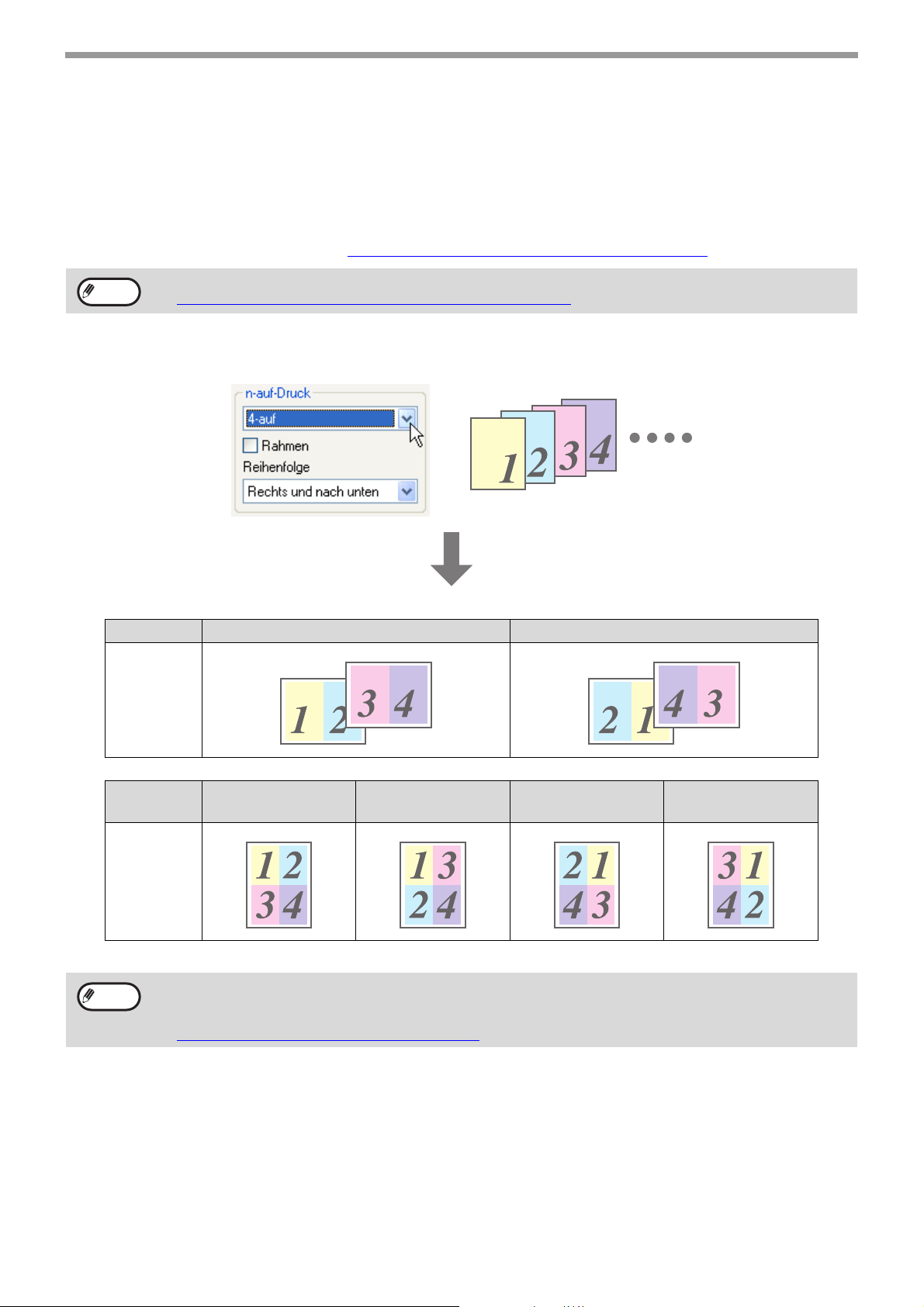
DRUCKEN UNTER WINDOWS
MEHRERE SEITEN AUF EINER SEITE DRUCKEN
Hierbei können Sie zwei, vier, sechs, acht, neun oder sechzehn Dokumentseiten auf ein einzelnes Blatt Papier
drucken.
Um diese Funktion zu verwenden, öffnen Sie das Druckertreiber-Setup-Fenster und wählen die Anzahl der Seiten
pro Blatt (2-auf, 4-auf, 6-auf, 8-auf oder 16-auf) in "n-auf-Druck" in der Registerkarte [Allgemein].
Die Anordnung der Seiten kann im Menü "Reihenfolge" geändert werden.
Das Öffnen des Druckertreibers ist unter "
GRUNDLEGENDE DRUCKVERFAHREN" (Seite 3) beschrieben.
Hinweis
Zum Beispiel ergibt sich, wenn [2-auf] oder [4-auf] ausgewählt wurde, je nach ausgewählter Anordnung folgendes
Ergebnis.
Die Einstellung "n-auf-Druck" steht nicht zur Verfügung, wenn [Größe anpassen] ausgewählt ist.
☞ DRUCKBILD AN DAS PAPIERFORMAT ANPASSEN
N-auf Links nach rechts Rechts nach links
[2-auf]
(Seite 11)
N-auf
[4-auf]
Wenn Sie das Kontrollfeld [Rahmen] aktivieren, wird um jede Seite ein Rahmen gedruckt.
Hinweis
Hier sehen Sie Beispiele für 2-auf und 4-auf. Die Anordnung von 6-auf, 8-auf, 9-auf und 16-auf ist die gleiche wie
bei 4-auf.
Die Anordnung wird im Druckertreiber-Setup-Fenster angezeigt.
☞ DRUCKERTREIBEREINSTELLUNGEN
Rechts und nach
unten
Nach unten und
rechts
(Seite 7)
Links und nach
unten
Nach unten und
links
10
Page 12
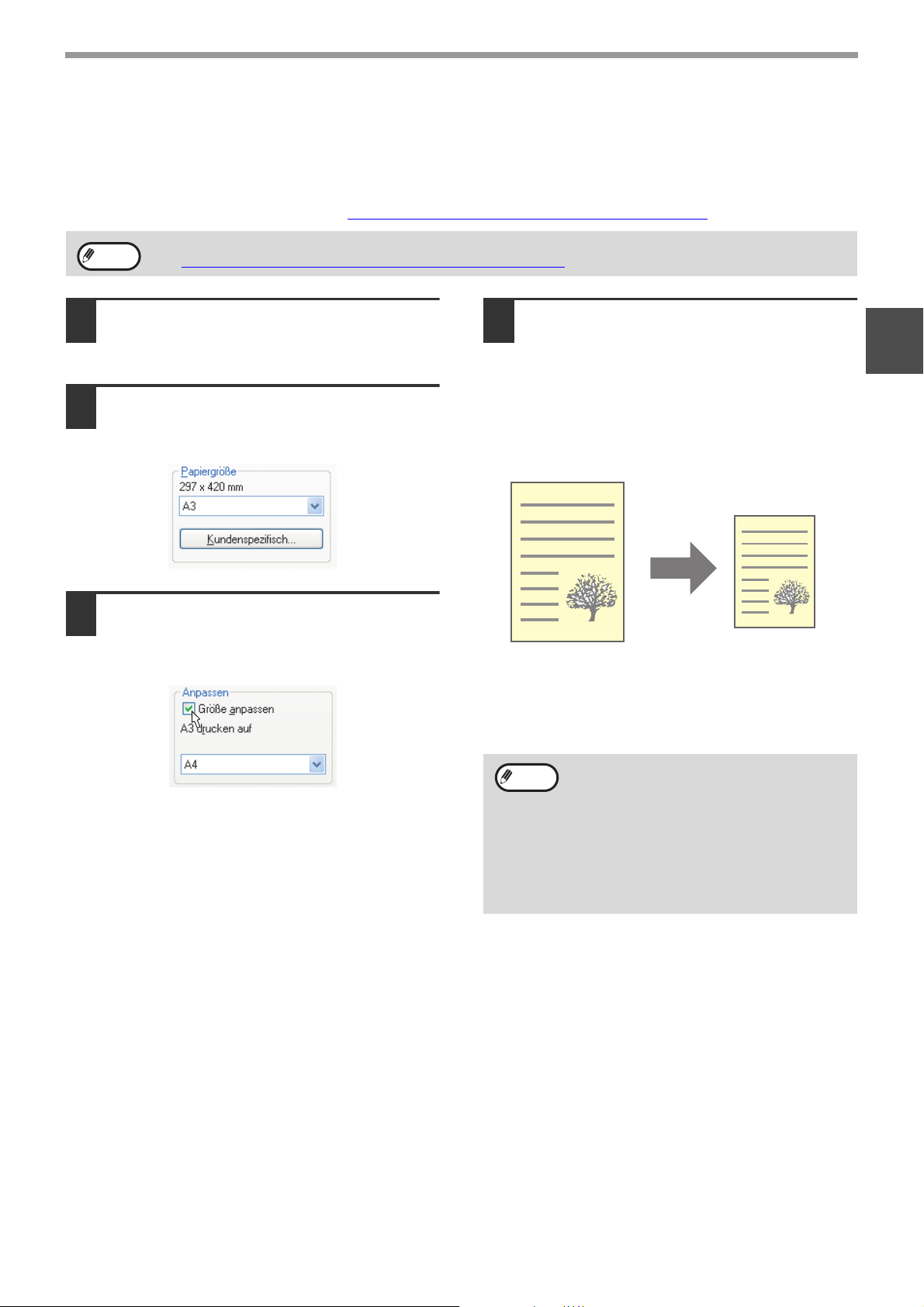
DRUCKEN UNTER WINDOWS
DRUCKBILD AN DAS PAPIERFORMAT ANPASSEN
Der Druckertreiber kann die Größe des Druckbilds an das Format des im Gerät eingelegten Papiers anpassen.
Gehen Sie zur Verwendung dieser Funktion wie nachfolgend beschrieben vor. Das folgende Beispiel geht davon
aus, dass ein Dokument im Format A3 oder Ledger auf Papier im Format A4 oder Letter gedruckt werden soll.
Das Öffnen des Druckertreibers ist unter "
GRUNDLEGENDE DRUCKVERFAHREN" (Seite 3) beschrieben.
Hinweis
Klicken Sie auf die Registerkarte
1
Die Einstellung "Anpassen" steht nicht zur Verfügung, wenn "n-auf-Druck" ausgewählt wurde.
☞ MEHRERE SEITEN AUF EINER SEITE DRUCKEN
[Papier] im
Druckertreiber-Setup-Fenster.
Wählen Sie die Originalgröße (A3 oder
2
Ledger) des Druckbilds in
"Papiergröße" aus.
Klicken Sie auf das Kontrollfeld
3
[Größe anpassen].
Wenn Sie den PS-Druckertreiber benutzen,
wählen Sie [Anpassen] in "Zoom-Einstellung".
(Seite 10)
Wählen Sie das in das Gerät
4
eingelegte Papierformat (A4 oder
Letter) unter "Anpassen" aus.
Die Größe des Druckbilds wird automatisch dem
im Gerät eingelegten Papierformat angepasst.
Papiergröße: A3 oder Ledger
Anpassen: A4 oder Letter
Dokument im Format
A3 oder Ledger
(Papiergröße)
Papier im Format A4
oder Letter
(Anpassen)
1
Hinweis
Wenn sie den PS-Druckertreiber benutzen,
kann die Druckwiedergabe nach
Zahlenwerten vergrößert oder verkleinert
werden. (Das vertikale und horizontale
Bildverhältnis kann getrennt eingestellt
werden.) Wählen Sie [XY-Zoom] in Schritt 3,
klicken Sie auf die Schaltfläche
[Breite/Länge] und stellen Sie die
angezeigten Verhältnisse ein.
11
Page 13
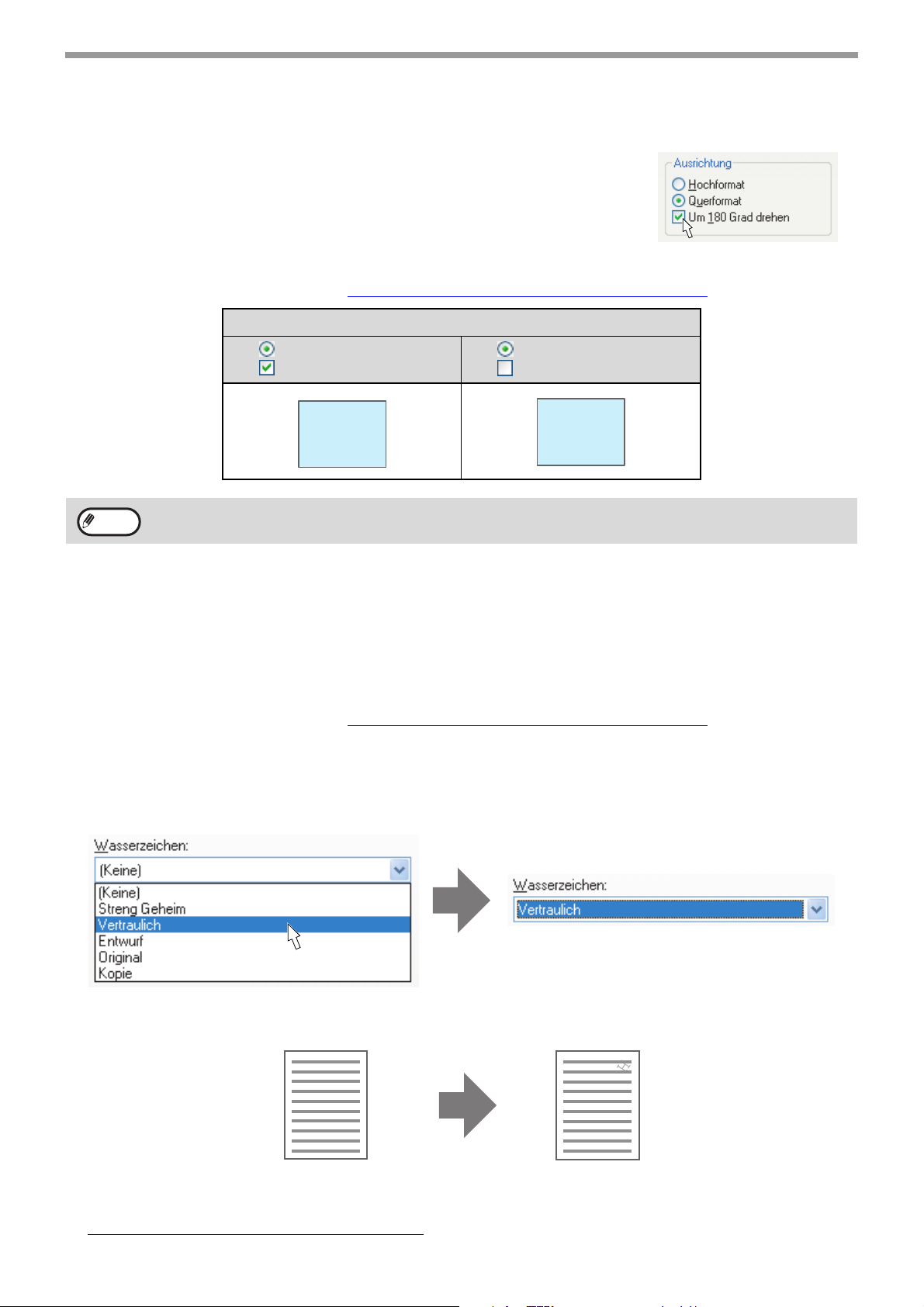
DRUCKEN UNTER WINDOWS
DRUCKBILD UM 180 GRAD DREHEN
Das Druckbild lässt sich um 180 Grad drehen.
Diese Funktion ermöglicht das Drehen des Druckbilds um 180 Grad, um das
korrekte Drucken auf Papier zu ermöglichen, das nur in einer Ausrichtung eingelegt
werden kann.
Um diese Funktion zu verwenden, wählen Sie die Bildausrichtung unter
"Ausrichtung" in der Registerkarte [Papier] und aktivieren dann das Kontrollfeld [Um
180 Grad drehen].
Das Öffnen des Druckertreibers ist unter "
GRUNDLEGENDE DRUCKVERFAHREN" (Seite 3) beschrieben.
Druckergebnis
Hinweis
Querformat
Um 180 Grad drehen
ABCD
Informationen zum Einlegen des Papiers finden Sie im "Bedienungshandbuch (allgemeine Hinweise und
Kopierbetrieb)".
Querformat
Um 180 Grad drehen
ABCD
WASSERZEICHEN DRUCKEN
Sie können ein Wasserzeichen wie zum Beispiel "Vertraulich" auf Ihr Dokument drucken. Dazu öffnen Sie das
Druckertreiber-Setup-Fenster, klicken auf die Registerkarte [Wasserzeichen] und folgen den unten angegebenen
Schritten.
Das Öffnen des Druckertreibers ist unter "
Drucken eines Wasserzeichens
Im Dropdown-Menü "Wasserzeichen" wählen Sie das gewünschte Wasserzeichen aus (beispielsweise
"Vertraulich") und starten dann den Druckvorgang.
GRUNDLEGENDE DRUCKVERFAHREN" (Seite 3) beschrieben.
Druckbeispiel
VERTRAULICH
Sie können Text eingeben, um ein benutzerdefiniertes Wasserzeichen zu erstellen. Einzelheiten zu den
Wasserzeichen-Einstellungen finden Sie in der Hilfedatei zum Druckertreiber.
☞ DRUCKERTREIBEREINSTELLUNGEN
(Seite 7)
12
Page 14
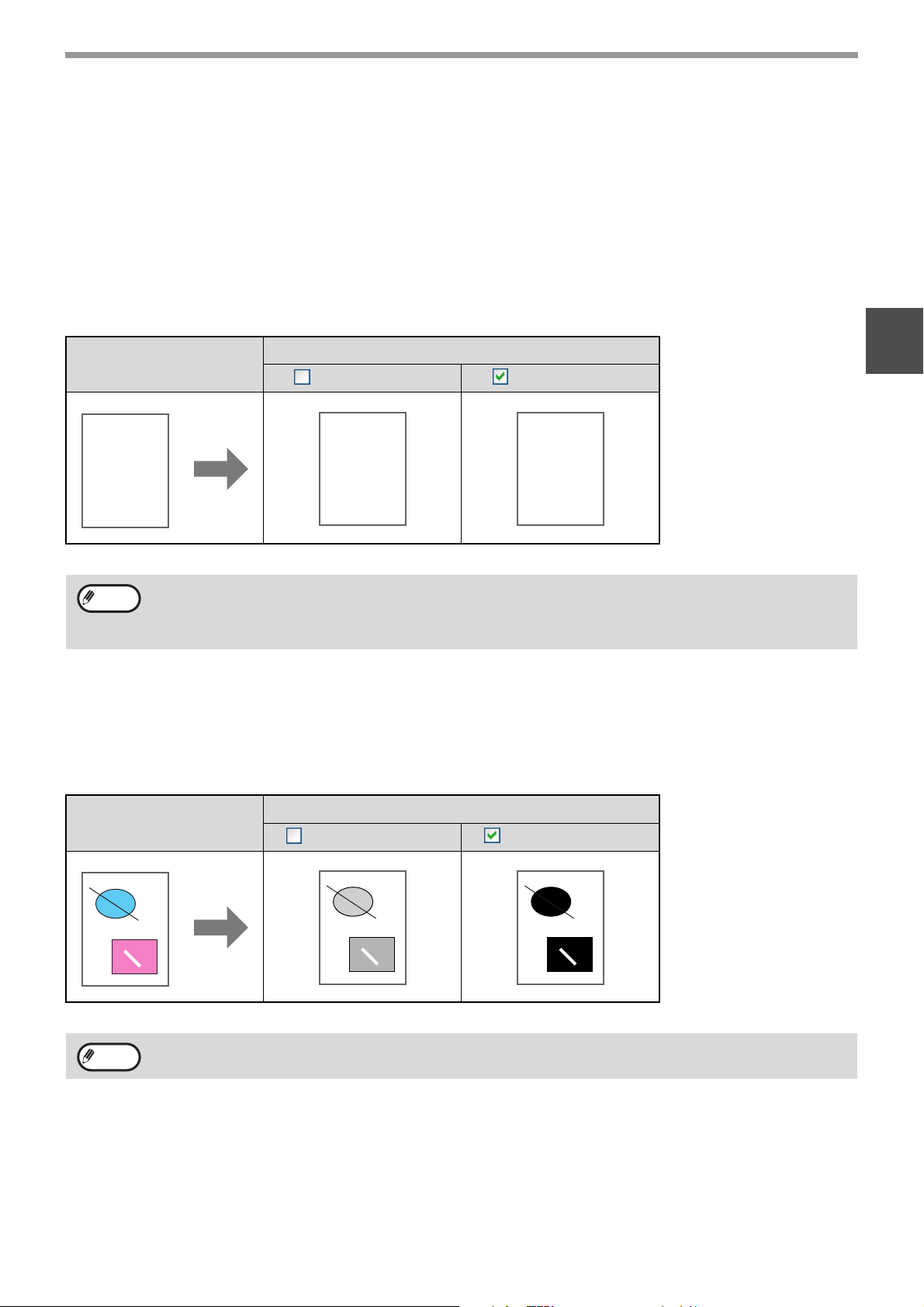
DRUCKEN UNTER WINDOWS
TEXT UND LINIEN SCHWARZ DRUCKEN
Farbiger Text und normalerweise in hellen Farben gedruckte Linien können schwarz gedruckt werden. Werden
Zeichen und Linien beim normalen Drucken undeutlich wiedergegeben, können Sie diese zur besseren Lesbarkeit
schwarz ausdrucken.
Text schwarz drucken
Text in allen Farben außer Weiß wird schwarz ausgedruckt.
Öffnen Sie zur Verwendung dieser Funktion das Druckertreiber-Setup-Fenster und aktivieren Sie die Option [Text
zu Schwarz] in der Registerkarte [Erweitert].
Druckdaten
ABCD
EFGH
Hinweis
Text zu Schwarz Text zu Schwarz
ABCD
EFGH
• Wenn bei Verwendung des PCL6-Druckertreibers in der Registerkarte [Erweitert] in [Schriftart]
"TrueType-Modus" die Option [Als Grafik drucken] gewählt ist, ist diese Funktion nicht verfügbar.
• Wenn bei Verwendung des PCL5e-Druckertreibers in der Registerkarte [Erweitert] [Raster] in "Grafikmodus"
gewählt ist, ist diese Funktion nicht verfügbar.
Druckergebnis
ABCD
EFGH
Linien schwarz drucken
Linien und Flächen in allen Farben außer Weiß werden schwarz gedruckt.
Öffnen Sie zur Verwendung dieser Funktion das Druckertreiber-Setup-Fenster und aktivieren Sie das Kontrollfeld
[Vektor zu Schwarz] in der Registerkarte [Erweitert].
1
Druckdaten
Hinweis
Druckergebnis
Vektor zu Schwarz Vektor zu Schwarz
Wenn bei Verwendung des PCL6- oder PCL5e-Druckertreibers in der Registerkarte [Erweitert] in [Raster]
"Grafikmodus" gewählt ist, ist diese Funktion nicht verfügbar.
13
Page 15

DRUCKER-HILFSPROGRAMME
2
Dieses Kapitel erläutert die zur Verwaltung und Überwachung des Netzwerkdruckers verwendeten
Drucker-Hilfsprogramme.
(WINDOWS)
DRUCKER-HILFSPROGRAMME
Die mit der Netzwerk-Option gelieferte "Software CD-ROM (1)" enthält die folgenden Drucker-Hilfsprogramme.
Printer Status Monitor
(für den allgemeinen Gebrauch)
Er erlaubt dem Anwender, vom Computer aus zu
prüfen, ob das Gerät druckbereit ist.
Anhand von Abbildungen werden Informationen zu
Fehlerzuständen, wie z. B. Papierstaus und zur
Gerätekonfiguration (Anzahl Kassetten usw.)
angezeigt. Zudem werden die verfügbaren
Papierformate und der verbleibende Papiervorrat
angezeigt.
Printer Administration Utility (für
den Administrator)
Mit Hilfe dieses Programms können Administratoren
Informationen zu den Verbrauchsmaterialien und
Fehlerzuständen des Geräts und anderen im
Netzwerk angeschlossenen SHARP-Druckern
(kompatibel mit Printer Administration Utility) abrufen.
Über das Hilfsprogramm können auch Einstellungen
geändert werden.
Hinweis
• Um die Hilfsprogramme Printer Status Monitor und Printer Administration Utility verwenden zu können, muss
das Gerät mit einem Netzwerk verbunden sein.
• Informationen zum Installieren von Printer Status Monitor und Printer Administration Utility sind in
"2. INSTALLIEREN DER SOFTWARE (FÜR OPTIONEN)" im "Software-Aufbau-Handbuch" enthalten.
• Um Printer Administration Utility unter Windows 95 einsetzen zu können, muss eine Systemdatei aktualisiert
werden. Siehe "2. INSTALLIEREN DER SOFTWARE (FÜR OPTIONEN)" im "Software-Aufbau-Handbuch"
sowie die detaillierten Informationen im "Softwareauswahl"-Fenster des Installationsprogramms.
VOR DER VERWENDUNG VON PRINTER STATUS MONITOR
Zur Verwendung von Printer Status Monitor zur Gerätestatusüberwachung muss die Druckumgebung wie
nachfolgend erklärt konfiguriert werden:
Drucken über einen Server:
Installieren Sie die Software wie in "Verwendung des
Geräts als gemeinsam genutzter Drucker über einen
Server" in "2. INSTALLIEREN DER SOFTWARE (FÜR
OPTIONEN)" im "Software-Aufbau-Handbuch"
erläutert.
Beim Ausführen des ersten Druckauftrags nach dem
Öffnen von Printer Status Monitor, wird die IP-Adresse
des Geräts automatisch im Printer Status Monitor
eingestellt.
Direktes Drucken ohne Server:
Installieren und konfigurieren Sie die Software wie in
"DRUCKERTREIBER INSTALLIEREN
(STANDARDINSTALLATION)" in "2. INSTALLIEREN
DER SOFTWARE (FÜR OPTIONEN)" im
"Software-Aufbau-Handbuch" erläutert.
(Dies ist nicht erforderlich, wenn die Software bereits
installiert und konfiguriert worden ist.)
14
Page 16

VERWENDUNG DER DRUCKER-HILFSPROGRAMME
DRUCKER-HILFSPROGRAMME STARTEN
Falls Printer Status Monitor oder Printer Administration Utility noch nicht ausgeführt werden, können Sie sie wie folgt starten.
Hinweis
Printer Status Monitor
Klicken Sie auf die Schaltfläche [Start], zeigen Sie auf
[Alle Programme] ([Programme] in anderen
Betriebssystemen als Windows XP/Server 2003) und
dann auf [SHARP Druckerstatus-Monitor]. Wählen Sie
[Printer Status Monitor].
Beim ersten Aufruf von Printer Administration Utility wird das Fenster für TCP/IP-Einstellungen geöffnet. Aktivieren
Sie das Kontrollfeld [Suche auf lokalem Subnet], damit das Gerät über ein lokales Netzwerk überwacht werden
kann. Geben Sie andernfalls die IP-Adresse des Geräts ein. Weitere Informationen hierzu finden Sie in der Hilfe.
Printer Administration Utility
Klicken Sie auf die Schaltfläche [Start], zeigen Sie auf
[Alle Programme] ([Programme] in anderen
Betriebssystemen als Windows XP/Server 2003) und
dann auf [SHARP Printer Administration Utility].
Wählen Sie [Printer Administration Utility].
VERWENDUNG DER DRUCKER-HILFSPROGRAMME
Informationen zur Verwendung von Printer Status Monitor und Printer Administration Utility sind in den zugehörigen
Hilfedateien enthalten. Die Hilfedateien werden folgendermaßen geöffnet:
Printer Status Monitor
Klicken Sie auf die Schaltfläche [Start], zeigen Sie auf
[Alle Programme] ([Programme] in anderen
Betriebssystemen als Windows XP/Server 2003) und
dann auf [SHARP Druckerstatus-Monitor]. Wählen Sie
[Hilfe].
Printer Administration Utility
Klicken Sie auf die Schaltfläche [Start], zeigen Sie auf
[Alle Programme] ([Programme] in anderen
Betriebssystemen als Windows XP/Server 2003) und
dann auf [SHARP Printer Administration Utility].
Wählen Sie [Hilfe].
2
EINSTELLUNGEN VON PRINTER STATUS MONITOR ÄNDERN
Nach erfolgter Installation läuft Printer Status Monitor unter Windows normalerweise im Hintergrund. Gehen Sie
folgendermaßen vor, wenn Sie die Einstellungen für Printer Status Monitor ändern möchten.
Klicken Sie mit der rechten Maustaste
1
in der Taskleiste auf das Symbol für
[Printer Status Monitor] ( ) und
wählen Sie [Einstellungen] aus dem
Kontextmenü.
Hinweis
Wenn das [Printer Status Monitor]-Symbol
nicht in der Taskleiste angezeigt wird, finden
Sie Anleitungen zum Starten von Printer
Status Monitor in
"DRUCKER-HILFSPROGRAMME
STARTEN".
Ändern Sie die Einstellungen von
2
Printer Status Monitor nach Bedarf ab.
Informationen zu den Einstellungen von Printer
Status Monitor sind in der Printer Status
Monitor-Hilfe enthalten. (Klicken Sie im Fenster
"Einstellungen" auf die Schaltfläche [Hilfe].)
15
Page 17

DRUCKER-HILFSPROGRAMME (WINDOWS)
DRUCKERSTATUS PRÜFEN
Mit Hilfe von Printer Status Monitor können Sie prüfen, ob noch genügend Toner und Papier im Gerät vorhanden ist.
Klicken Sie mit der rechten Maustaste
1
in der Taskleiste auf das Symbol für
[Printer Status Monitor] ( ) und
wählen Sie [Status von SHARP
AR-XXXX] aus dem Kontextmenü.
Hinweis
Das Symbol wird rot angezeigt, wenn das
Drucken wegen eines Gerätefehlers oder
eines anderen Problems nicht möglich ist.
Prüfen Sie den aktuellen
2
Druckerstatus im anschließend
angezeigten Fenster. Zur Anzeige
detaillierterer Informationen können
Sie auf die Schaltfläche [Detail]
klicken.
Im Fenster werden die erweiterten Statusdetails
eingeblendet.
16
Um wieder zur Kurzversion des Fensters
zurückzukehren, klicken Sie auf die Schaltfläche
[Überblick].
Hinweis
Standardmäßig erscheint die Kurzversion
des Fensters, wenn "Status von SHARP
AR-XXXX" in Schritt 1 gewählt wird. Sie
können die Einstellungen so ändern, dass
anfänglich das detaillierte Statusfenster
geöffnet wird.
☞ EINSTELLUNGEN VON PRINTER
STATUS MONITOR ÄNDERN (Seite 15)
Page 18

DRUCKEN UNTER MACINTOSH
ON LINE
DATEN
SCAN
DRUCKEN
KOPIE
3
Dieses Kapitel erläutert das Drucken in einer Macintosh Umgebung.
GRUNDLEGENDE DRUCKVERFAHREN
Um das Gerät als Drucker unter Macintosh einsetzen zu können, muss das PS3-Modul (AR-PK1/N) installiert und
das Gerät an ein Netzwerk angeschlossen sein. Informationen zum Installieren der PPD-Datei und Konfigurieren
der Treibereinstellungen sind in "2. INSTALLIEREN DER SOFTWARE (FÜR OPTIONEN)" im
"Software-Aufbau-Handbuch" enthalten.
Bitte vergewissern Sie sich vor dem Drucken, dass im Gerät das richtige Papierformat für Ihr Dokument eingelegt
ist.
Hinweis
Stellen Sie sicher, dass die ON
1
Das verwendbare Papier und das Einlegen von Papier sind mit der Kopierfunktion identisch. Siehe
"Bedienungshandbuch (allgemeine Hinweise und Kopierbetrieb)".
LINE-Anzeige im Bedienfeld
aufleuchtet.
Falls die ON LINE-Anzeige nicht aufleuchtet, drücken
Sie die Taste [DRUCKEN], um in den Druckerbetrieb
umzuschalten, und drücken dann die Taste [ ], um
"Online" zu wählen.
Druckbereit
Online
Offline
Der Status der Druckerfunktion wird von den ON LINEund DATEN-Anzeigen neben der Taste [DRUCKEN]
angezeigt.
ON LINE-Anzeige DATEN Anzeige
Der Druckerspeicher
enthält Daten, die
noch nicht gedruckt
sind.
Ein Druckauftrag
wird ausgeführt oder
Daten werden
empfangen.
Der Speicher enthält
keine Druckerdaten
und es werden keine
Druckerdaten
empfangen.
Leucht
et auf
Blinkt
Aus
Das Gerät ist
online.
Es kann gedruckt
werden.
Ein Druckauftrag
wird
abgebrochen.
Das Gerät ist
offline.
Es kann nicht
gedruckt werden.
Starten Sie die Anwendung und
2
öffnen Sie das Dokument, das Sie
drucken wollen.
Wählen Sie [Drucken] aus dem Menü
3
[Ablage] der Anwendung.
Vergewissern Sie sich, dass der
4
richtige Drucker ausgewählt ist.
Hinweis
• Der im Menü "Drucker" angezeigte
Gerätename entspricht dem Namen, der
beim Konfigurieren der
AppleTalk-Einstellungen über die
"Network Utilities"-CD-ROM eingegeben
wurde. Wenn der Name bei der
Konfiguration der Einstellungen nicht
geändert wurde, sollte er [SCxxxxxx]
lauten (die Zeichenfolge "xxxxxx" ist je
nach Gerät unterschiedlich).
• Das Druck-Fenster variiert je nach
Version des Betriebssystems, des
Druckertreibers und der Anwendung.
17
Page 19

DRUCKEN UNTER MACINTOSH
Druck-Einstellungen auswählen.
5
Klicken Sie auf neben
[Kopien & Seiten]
([Allgemein] unter Mac
OS 8.6 bis 9.2.2) und
wählen Sie die
Einstellungen, die Sie
konfigurieren wollen, aus
dem Menü. Die
entsprechende
Einstellungsanzeige
erscheint.
Hinweis
Klicken Sie auf die Schaltfläche
6
Die Einstellungen variieren je nach Version
des Betriebssystems, des Druckertreibers
und der Anwendung.
[Drucken].
Hinweis
Wenn das Auftragstrennungsmodul
installiert ist.
Das Ausgabefach kann zum Druckzeitpunkt
bei der Auswahl der Druckereinstellungen
gewählt werden. Wählen Sie das
Ausgabefach unter "Ausgabe" im Menü
[Erweitert] des Druckfensters.
• Wenn sie Mac OS 8.6 bis 9.2.2
verwenden, wählen Sie das Ausgabefach
unter "Ausgabe" im Menü
[Ausgabe/Dokumentenstil] des
Druckfensters.
• Wenn Sie Mac OS X v10.1.5 verwenden,
wählen Sie das Ausgabefach in der
Registerkarte [Output] im Menü [Printer
Features] des Druckfensters.
Der Druckauftrag wird ausgeführt.
WENN BEIM DRUCKEN DER PAPIERVORRAT IM FACH ERSCHÖPFT WIRD
Legen Sie entweder Papier in das Fach, dessen Papiervorrat erschöpft ist, oder in den Einzelblatteinzug ein. Wenn
Sie Papier in den Einzelblatteinzug einlegen, drücken Sie die Taste [DRUCKEN] am Gerät, um in den
Druckerbetrieb umzuschalten, und wählen dann dann "Manuelles Fach". Der Druckauftrag wird fortgesetzt.
Beachten Sie bitte, dass das Gerät automatisch auf ein anderes Papierfach umschaltet, wenn unter "SETZE
PAPIERGRÖßE" die Option "AUFLÖSUNG AUTOM.-/TEXTMOD." gewählt wurde (wird durch Drücken der Taste
[SPEZIAL FUNKTION] aufgerufen) und in einem Fach Papier desselben Formats vorhanden ist.
EINEN DRUCKVORGANG ANHALTEN
Zum Anhalten eines Druckauftrags drücken Sie die Taste [DRUCKEN] am Gerät, um zur Druckerfunktion zu
wechseln und wählen dann "Offline" mit der Taste [ ]. Der Druckauftrag wird unterbrochen und das Gerät wird
offline geschaltet.
• Um den Druckauftrag abzubrechen, drücken Sie die Taste [C] ( ).
• Um den Druckauftrag fortzusetzen, wählen Sie "Online" mit der Taste [ ].
18
Page 20

DRUCKEN UNTER MACINTOSH
WENN [PAPIEREINZUG] AUF [AUTOMATISCH] EINGESTELLT IST
Wenn [Papiereinzug] im Druckfenster auf [Automatisch] gesetzt ist und im Gerät nicht Papier mit dem richtigen
Format eingelegt ist, variiert die Druckmethode entsprechend der Einstellung unter "
DRUCKAUSGABE" (Seite 31) in den Gerätebetreuerprogrammen.
ERZWUNGENE
Wenn "ERZWUNGENE
DRUCKAUSGABE" deaktiviert ist
Legen Sie Papier in den Einzelblatteinzug, drücken Sie
die Taste [DRUCKEN] am Gerät, um in den
Druckerbetrieb umzuschalten, und wählen Sie dann
"Manuelles Fach". Der Druckauftrag wird fortgesetzt.
Hinweis
Wenn Papier in einer anderen Ausrichtung als das Druckbild eingelegt ist, wird das Druckbild automatisch um 90
Grad gedreht. Dies ist nicht der Fall, wenn der Einzelblatteinzug verwendet wird.
Wenn "ERZWUNGENE
DRUCKAUSGABE" aktiviert ist
Der Druckauftrag wird unter Verwendung von Papier
im Format, das dem gewählten Format am besten
entspricht, fortgesetzt.
UNTERSCHIEDE ZWISCHEN [MAN. EINZUG(AUTO)] UND [BYPASS (MANUELL)] IN DEN EINSTELLUNGEN FÜR [PAPIEREINZUG]
Im Druckfenster können zwei Einstellungen für [Papiereinzug] gewählt werden:
• Wenn [Man. Einzug (Auto)] gewählt ist, wird der Druckauftrag automatisch unter Verwendung des in den
Einzelblatteinzug eingelegten Papiers ausgeführt.
• Wenn [Bypass (manuell)] gewählt ist, wird der Druckauftrag erst ausgeführt, nachdem Papier in den
Einzelblatteinzug gelegt wurde. Wenn bereits Papier in den Einzelblatteinzug eingelegt ist, nehmen Sie es heraus
und legen es dann wieder ein, um den Druckvorgang zu starten.
3
AUFTRAGSKONTROLLFUNKTION (MAC OS 8.6 BIS
9.2.2, MAC OS X V10.2 BIS 10.3.4)
Wenn der "KOSTEN-MODUS" in den Gerätebetreuerprogrammen aktiviert ist, geben Sie Ihre 5-stellige
Kontonummer unter "Konto-Nr." unter [Auftragskontrolle] im Druckfenster ein.
Hinweis
Achtung
Bei Verwendung von Mac OS 8.6 bis 9.2.2 wählen Sie [Ein] unter "Konto-Nr." in [Auftragskontrolle] des
Druckfensters und geben dann Ihre 5-stellige Kontonummer ins rechte Feld ein.
Die Kontonummern werden in den Gerätebetreuerprogrammen eingerichtet. (Siehe "Gerätebetreueranleitung".)
• Wenn der Kostenstellenmodus aktiviert ist, wird ein Druckauftrag nicht ausgeführt, wenn entweder keine
Kontonummer oder eine inkorrekte Kontonummer eingegeben wird. Diese Funktionalität hängt von den in den
Gerätebetreuerprogrammen gewählten Einstellungen ab.
• Der Kostenstellenmodus ist unter OS X v10.1.5 nicht verfügbar. Deshalb sollten Sie "AUFTRÄGE UNGÜLT.
KONTEN ABBRECH." in den Gerätebetreuerprogrammen nicht aktivieren, weil dadurch das Drucken
unmöglich wird. Gedruckte Seiten werden zur Seitenzahl des Kontos "ANDERE" addiert. (Siehe
"Gerätebetreueranleitung".)
19
Page 21

WEB-FUNKTIONEN DES
4
Die Netzwerk-Option umfasst einen integrierten Web-Server. Der Zugriff auf den Web-Server erfolgt über einen
Web-Browser auf Ihrem Computer. Die Webseiten umfassen sowohl Seiten für Benutzer als auch Seiten für den
Administrator. Die Webseiten für Benutzer ermöglichen Benutzern das Überwachen des Geräts, das direkte
Drucken von auf Computern spezifizierten Dateien und das Auswählen von Druckerkonfigurationseinstellungen. Die
Webseiten für den Administrator erlauben dem Administrator das Konfigurieren von E-Mail-Einstellungen, von
Einstellungen für das Drucken über E-Mail und von Kennwörtern. Das Konfigurieren dieser Einstellungen ist nur
dem Administrator gestattet.
GERÄTS
ZUGRIFF AUF DIE WEBSEITEN UND ANZEIGE DER HILFE
Gehen Sie folgendermaßen vor, um Webseiten aufzurufen. Zur Anzeige von Informationen über die diversen
Funktionen, die über das Netzwerk und die Webseiten des Geräts konfiguriert werden können, klicken Sie unten im
Menübereich des Fensters auf [Hilfe]. Details zu den Einstellungen jeder Funktion sind in der Hilfe enthalten.
Öffnen Sie den Web-Browser Ihres
1
Computers.
Unterstützte Browser:
Internet Explorer 5.5 oder später (Windows)
5.1 oder später (Macintosh)
Netscape Navigator 6.0 oder später
Geben Sie im Feld "Adresse" Ihres
2
Browsers die IP-Adresse des Geräts
es ein.
Falls Ihnen die
IP-Adresse des Geräts
unbekannt ist, finden Sie
entsprechende
Informationen unter
"
IP-ADRESSE PRÜFEN"
(Seite 37).
Sobald die Verbindung hergestellt ist, wird die
Webseite in Ihrem Browser angezeigt.
☞INFORMATIONEN ZU DEN WEBSEITEN (FÜR
BENUTZER) (Seite 21)
Klicken Sie auf die Schaltfläche
3
[Hilfe], unten im Menü-Rahmen.
Zur Anzeige von
Informationen über eine
bestimmte
Funktionseinstellung
klicken Sie im
Hilfe-Fenster auf den
entsprechenden Eintrag.
Schließen Sie die Webseiten, wenn
4
Sie alle gewünschten Einstellungen
vorgenommen haben.
Wenn Sie die Webseiten
nicht länger verwenden
wollen, klicken Sie rechts
oben im Fenster auf die
Schaltfläche
(Schließen).
20
Page 22

INFORMATIONEN ZU DEN WEBSEITEN (FÜR BENUTZER)
Wenn Sie auf die Webseiten des Geräts zugreifen, erscheint die folgende Seite in Ihrem Browser.
Links auf der Seite erscheint ein Menü-Rahmen. Wenn Sie eine Option dieses Menüs anklicken, wird im rechten
Rahmen der Seite ein entsprechender Bildschirm geöffnet. Hier können Sie Einstellungen der gewählten
Menüoption vornehmen.
(1)
(2)
(3)
(4)
(5)
(6)
(1) Menü-Rahmen
Klicken Sie auf eine Einstellung im Menü, um sie
zu konfigurieren.
(2) Systeminformation
Zeigt die Modellbezeichnung und den aktuellen
Status des Geräts an.
• Gerätestatus
Zeigt den aktuellen Status des Geräts, der
Papierfächer, der Ausgabefächer, des Toners
und anderer Verbrauchsmaterialien sowie die
Seitenzählwerte an.
Warnmeldungen wie "Kein Papier" werden rot
angezeigt.
• Gerätekonfiguration
Zeigt an, welche Optionen installiert sind.
• Netzwerkstatus
Zeigt den Netzwerkstatus an. Informationen
unter den Rubriken "Allgemein", "TCP/IP",
"NetWare", "AppleTalk" und "NetBEUI" werden
auf den jeweiligen Seiten angezeigt.
(3) Druckauftrag übermitteln
Eine auf einem Computer gespeicherte Datei
kann ausgedruckt werden.
☞DIREKTES DRUCKEN EINER DATEI AUF EINEM
COMPUTER (Seite 22)
(4) Drucker-Testseite
Die "Druckereinstellungs-Liste" mit
Druckerparameter- und Gerätebetreuereinstellungen
sowie diverse Schriftartenlisten können gedruckt
werden.
(5) Bedienungseinstellungen
Dient zum Konfigurieren von Druckergrundeinstellungen
und Druckerspracheneinstellungen.
☞DRUCKERSTANDARDEINSTELLUNGEN (Seite 23)
(6) Administratoren-Modus
Klicken Sie hier, um die Webseiten für den
Administrator zu öffnen und geben Sie dann den
Benutzernamen und das Kennwort für den
Administrator ein.
☞INFORMATIONEN ZU DEN WEBSEITEN (FÜR
DEN ADMINISTRATOR) (Seite 25)
☞AUF DER WEBSEITE PROGRAMMIERTE
INFORMATIONEN SCHÜTZEN ([KENNWÖRTER])
(Seite 26)
4
21
Page 23

WEB-FUNKTIONEN DES GERÄTS
DIREKTES DRUCKEN EINER DATEI AUF EINEM COMPUTER
Eine Datei, auf die über Ihren Computer zugegriffen werden kann, kann durch die Angabe ihrer Adresse ohne
Verwendung des Druckertreibers direkt gedruckt werden.
Jede Datei, auf die Ihr Computer zugreifen kann, lässt sich auf diese Weise drucken. Das gilt auch für auf anderen
Computern vorhandene Dateien, die mit demselben Netzwerk verbunden sind.
Um eine Datei auf diese Weise direkt zu drucken, klicken Sie im Menü-Rahmen auf der Webseite auf die Option
[Druckauftrag übermitteln].
Klicken Sie im Menü auf [Druckauftrag
1
übermitteln].
Der Bildschirm
"Druckauftrag
übermitteln" wird
angezeigt.
Wählen Sie das Druckformat unter
2
"Auftragsdetail".
Die Einstellungen werden in der Tabelle, unten,
erläutert.
Klicken Sie auf [Durchsuchen] und
3
wählen Sie die Datei, die Sie drucken
möchten.
Sie können den Dateinamen auch direkt
eingeben (einschließlich Pfad).
Klicken Sie auf [Drucken].
4
Der Druckauftrag wird ausgeführt.
Hinweis
• Es können PDF- und TIFF-Dateien gedruckt werden.
• Zum Drucken von PDF-Dateien muss das PS3-Modul installiert sein. Verschlüsselte PDF-Dateien können
nicht gedruckt werden.
Erweiterte Druckeinstellungen
Option Beschreibung
Exemplare Wählen Sie eine Zahl von Exemplaren von 1 bis 999. 1
Papierformat Wählen Sie das zum Drucken zu verwendende Papierformat aus. Nicht spezifiziert
Ausrichtung Wählen Sie die Druckausrichtung aus. (Hochformat / Querformat) Hochformat
Bindungsseite
Duplex Aktivieren Sie dieses Kontrollfeld, um beide Papierseiten zu bedrucken.
Konto-Nr.
Wählen Sie die Bindungsposition für das zweiseitige Drucken aus. (Links / Oben)
(Nur an Modellen, die zweiseitiges Drucken unterstützen)
Geben Sie Ihre 5-stellige Kontonummer ein, wenn der "KOSTEN-MODUS" in den
Gerätebetreuerprogrammen aktiviert wurde.
Werksseitige
Standardeinstellung
Links
Nicht ausgewählt
–
22
Page 24

WEB-FUNKTIONEN DES GERÄTS
DRUCKERSTANDARDEINSTELLUNGEN
Diese Funktionen dienen zum Konfigurieren von Druckergrundeinstellungen und Druckerspracheneinstellungen.
Die Druckerstandardeinstellungen werden über die folgenden drei Bildschirme konfiguriert.
• Standardeinstellungen
• PCL-Einstellungen
• PostScript-Einstellungen
* Diese Einstellung erscheint nur, wenn das PS3-Modul installiert ist.
Hinweis
Wenn der Druckertreiber verwendet wird und dieselben Einstellungen sowohl im Druckertreiber als auch in den
oben genannten Bildschirmen konfiguriert sind, haben die im Druckertreiber konfigurierten Einstellungen Priorität
vor den Einstellungen in den oben genannten Bildschirmen. Wenn eine Einstellung im Druckertreiber verfügbar
ist, sollten Sie sie im Druckertreiber konfigurieren.
(Seite 24): Die Grundeinstellungen werden hauptsächlich verwendet, wenn nicht über den
Druckertreiber gedruckt wird (zum Beispiel beim Drucken über eine
DOS-Anwendung).
(Seite 24): PCL-Zeichensatz, Schriftart, Zeilenumbruchcode und andere Einstellungen.
(Seite 24)*: Legt fest, ob beim Auftreten eines PostScript-Fehlers eine
PostScript-Fehlerseite gedruckt wird.
Druckparameter konfigurieren
Klicken Sie im Menü auf
1
[Bedienungseinstellungen].
Der Bildschirm
"Standardeinstellungen"
der
[Bedienungseinstellungen]
wird angezeigt. Um eine
Einstellung im Bildschirm
"Standardeinstellungen"
zu wählen, gehen Sie zu
Schritt 3.
Wählen Sie eine Einstellung im
3
angezeigten Bildschirm.
Detaillierte Beschreibungen der
Bedienungseinstellungen finden Sie in
"
Klicken Sie auf [Übermitteln], um die
4
eingegebenen Informationen zu
speichern.
4
Druckparameter-Einstellungen" (Seite 24).
Klicken Sie auf die gewünschte
2
Einstellung.
23
Page 25

WEB-FUNKTIONEN DES GERÄTS
Druckparameter-Einstellungen
Die werksseitigen Standardeinstellungen werden fett angezeigt.
Standardeinstellungen
Funktion Optionen Beschreibung
Exemplare 1-999 Dient zur Auswahl der Anzahl der Kopien.
Ausrichtung Hochformat,
Querformat
Standardpapierformat A3, B4, A4*, A4R, B5,
B5R, A5, Ledger,
Legal, Foolscap,
Letter, Letter-R,
Rechnung
Standard-Papierquelle Auto, Kassette 1,
Kassette 2*, Kassette 3*,
Kassette 4*, Bypass
(manuell), Bypass
(automatisch)
Druck leerer Seiten
deaktivieren
2-seitiger Druck 1 seitig,
ROPM* Aktivieren,
Aktivieren,
Deaktivieren
2-seitig (Buch),
2-seitig (Tafel)
Deaktivieren
Dient zum Einstellen der Ausrichtung der gedruckten Seite.
Wählen Sie [Hochformat] wenn das Druckbild höher als breit ist.
Wählen Sie [Querformat], wenn das Druckbild breiter als hoch ist.
Dient zum Einstellen des beim Drucken verwendeten
Papierformats. Das Druckbild wird auch dann entsprechend
dieser Einstellung formatiert, wenn kein Papier im hier
festgelegten Format in die Papierfächer eingelegt ist.
* In bestimmten Regionen ist Letter werksseitig als
Standardformat eingestellt.
Legt die Standardkassette fest.
*Die Auswahlmöglichkeiten hängen von den installierten
Kassetten ab.
Wenn "Aktivieren" gewählt ist, werden keine leeren Seiten
gedruckt.
Wenn [2-seitig (Buch)] gewählt ist, erfolgt das zweiseitige
Drucken so, dass eine Bindung auf der linken Seite möglich ist.
Wenn [2-seitig (Tafel)] gewählt ist, erfolgt das zweiseitige
Drucken so, dass eine Bindung an der Oberkante möglich ist.
(Nur an Modellen, die zweiseitiges Drucken unterstützen)
Aktiviert die ROPM-Funktion. Bei ihrer Aktivierung werden
Druckaufträge, die viele Seiten umfassen, vor dem Drucken im
Speicher abgelegt, so dass der Computer nicht wiederholt Druckdaten
an den Drucker senden muss, wenn mehrere Kopien gedruckt werden.
* Diese Einstellungen sind nur bei installiertem
Dual-Funktions-Board wirksam.
PCL-Einstellungen
Funktion Optionen Beschreibung
Symbolsatz Wählen Sie einen der
35 Sätze aus.
Schriftart Wählen Sie eine
interne oder externe
Schriftart aus.
Zeilen-Einzugscode
Breit A4 Aktivieren,
CR=CR; LF=LF; FF=FF
CR=CR+LF; LF=LF; FF=FF,
CR=CR; LF=CR+LF;
FF=CR+FF,
CR=CR+LF;
LF=CR+LF; FF=CR+FF
Deaktivieren
Legt fest, welche nationalen Zeichen (PCL-Zeichensatz)
bestimmten Symbolen in der Zeichensatzliste zugeordnet
werden. Werksseitig ist [PC-8] eingestellt.
Legt fest, welcher PCL-Zeichensatz beim Drucken verwendet
wird. Es kann eine Schriftart aus den internen oder erweiterten
Schriftarten ausgewählt werden (bei installiertem Barcode Kit
oder Flash ROM Kit). Werksseitig ist [0:Courier] eingestellt.
,
Legt den Zeilenumbruchcode durch eine Kombination der
Codes "CR" (Absatz), "LF" (Zeilenumbruch) und "FF"
(Seitenumbruch) fest. Die werksseitige Standardeinstellung
ist, entsprechend des übertragenen Codes zu drucken.
Diese Einstellung kann durch die Wahl einer von vier
Kombinationen geändert werden.
Diese Einstellung kann aktiviert werden, um 80 Zeilen pro
A4-Seite in der Schriftart 10CPI (englische Zeichen) zu
drucken. Wenn diese Einstellung deaktiviert ist (es wird kein
Häkchen angezeigt), ist jede Zeile bis zu 78 Zeichen lang.
PostScript-Einstellungen
"PostScript-Einstellungen" sind nur verfügbar, wenn das PS3-Modul installiert ist.
Funktion Optionen Beschreibung
Druck PS-Fehler Aktivieren, Deaktivieren Wenn diese Einstellung aktiviert ist, wird nach jedem
PostScript-Fehler eine Fehlerbeschreibung ausgedruckt.
24
Page 26
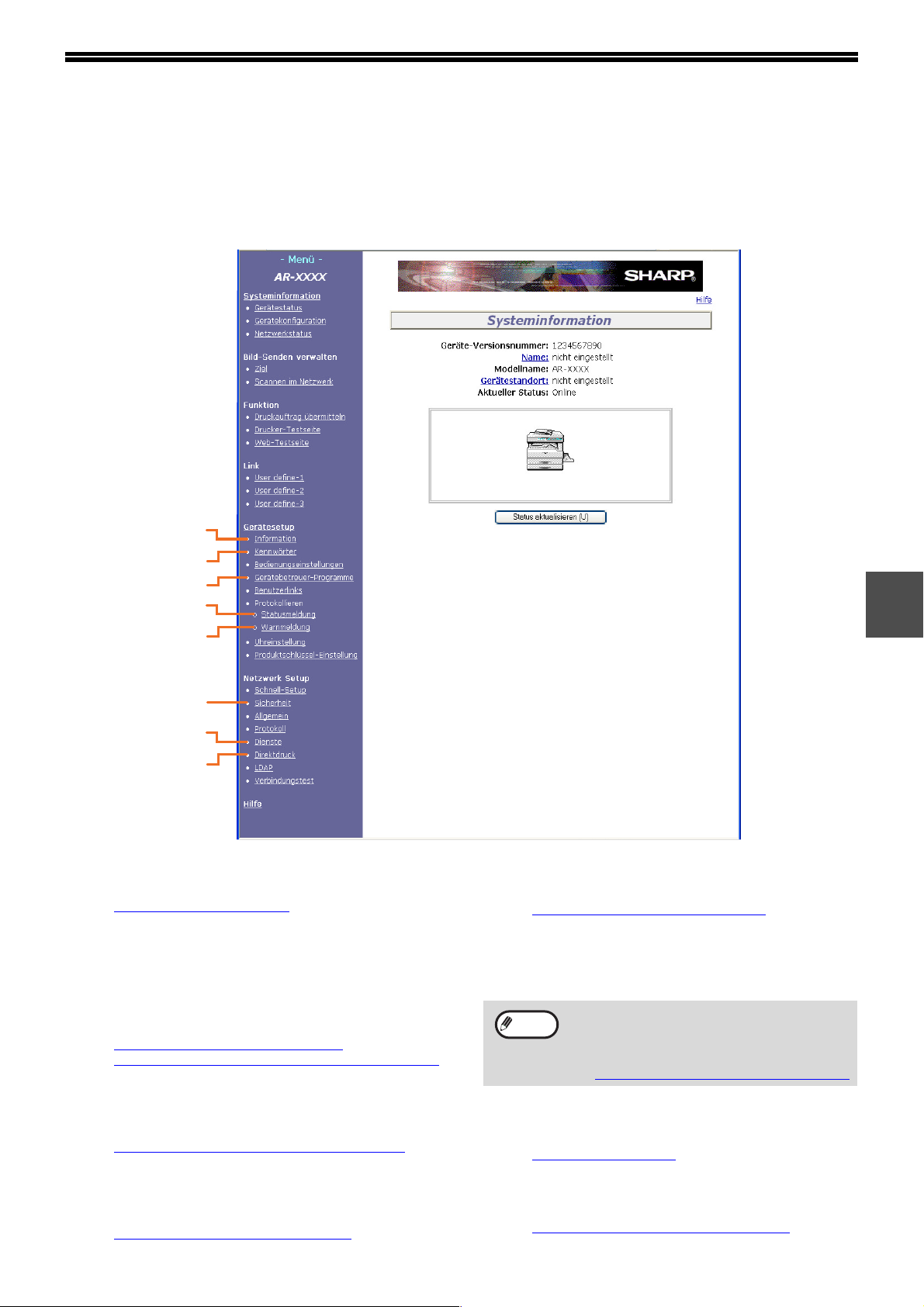
INFORMATIONEN ZU DEN WEBSEITEN (FÜR DEN ADMINISTRATOR)
Auf den Webseiten für den Administrator werden neben den Menüs, die den Benutzern zur Verfügung stehen, auch
Menüs angezeigt, die nur vom Administrator verwendet werden können.
Links auf der Seite erscheint ein Menü-Rahmen. Wenn Sie eine Option dieses Menüs anklicken, wird im rechten
Rahmen der Seite ein entsprechender Bildschirm geöffnet. Hier können Sie Einstellungen der gewählten Menüoption
vornehmen. Nachfolgend werden die Einstellungen beschrieben, die vom Administrator konfiguriert werden können.
(1)
(2)
(3)
(4)
(5)
(6)
(7)
(8)
(1) Information
Dient zum Konfigurieren von Geräteinformationsdaten
für die E-Mail-Status- & -Alarmfunktion.
☞Informationssetup (Seite 29)
(2) Kennwörter
Der Administrator kann Kennwörter zum Schutz
der Website einrichten. Geben Sie das
gewünschte Kennwort ein und klicken Sie auf die
Schaltfläche [Übermitteln].
Für den Administrator und für die Benutzer kann
jeweils ein Kennwort eingerichtet werden.
☞
AUF DER WEBSEITE PROGRAMMIERTE
INFORMATIONEN SCHÜTZEN ([KENNWÖRTER]) (Seite 26)
(3) Gerätebetreuer-Programme
Ermöglichen das Unterbinden von
Einstellungsänderungen und das Konfigurieren
von Schnittstelleneinstellungen.
☞GERÄTEBETREUERPROGRAMME (Seite 28)
(4) Statusmeldung
Dient zum Konfigurieren von Parametern, die zum
Senden von Statusmeldungen wie zum Beispiel
Zieladresse und Zeitplan erforderlich sind.
☞Setup der Statusmeldungen (Seite 30)
(5) Warnmeldung
Dient zum Speichern von Zieladressen für
Warnhinweise.
☞Setup der Alarmmeldungen (Seite 30)
(6) Sicherheit
Für ein höheres Maß an Sicherheit können nicht
benutzte Ports deaktiviert und Portnummern
geändert werden.
Hinweis
(7) Dienste
Dient zum Konfigurieren von auf das E-Mail-System
bezogenen Informationen.
☞SMTP-Setup (Seite 29)
(8) Direktdruck
Dient zum Konfigurieren der Einstellungen für
das E-Mail-Drucken.
☞E-Mail-Druckfunktion einrichten (Seite 27)
Wenn "HTTP" deaktiviert ist, können die
Webseiten nicht geöffnet werden. Die
Webseiten können erst nach dem Rückstellen
der Netzwerk-Option geöffnet werden.
☞ "Rückstellen der Netzwerk-Option" (Seite 37)
4
25
Page 27

WEB-FUNKTIONEN DES GERÄTS
AUF DER WEBSEITE PROGRAMMIERTE INFORMATIONEN SCHÜTZEN ([KENNWÖRTER])
Zur Beschränkung des Zugriffs auf Webseiten und zum Schutz der Einstellungen können Kennwörter eingerichtet
werden (klicken Sie auf [Kennwörter] im Menü-Rahmen). Der Administrator muss das werkseitig eingestellte
Standardkennwort ändern. Der Administrator sollte ebenfalls Sorge tragen, dass das neue Kennwort nicht
vergessen wird. Beim nächsten Zugriff auf die Webseiten muss das neue Kennwort eingegeben werden.
Für den Administrator und für die Anwender kann jeweils ein Kennwort gesetzt werden.
Klicken Sie im Menü auf [Kennwörter].
1
Geben Sie im Feld
2
"Administratorkennwort" das aktuelle
Kennwort ein.
Wenn Sie erstmalig ein Kennwort einrichten,
geben Sie im Feld "Administratorkennwort"
"Sharp" ein.
Achtung
Geben Sie unbedingt "S" als
Großbuchstaben und "harp" als
Kleinbuchstaben ein
(Groß-/Kleinschreibung wird
unterschieden).
Geben Sie die Kennwörter für
3
"Benutzerkennwort" und
"Administratorkennwort" ein.
• Für jedes Kennwort können maximal 7 Zeichen
und/oder Ziffern eingegeben werden
(Groß-/Kleinschreibung beachten).
• Achten Sie darauf, dass Sie im Feld "Kennwort
bestätigen" dasselbe Kennwort eingeben wie
im Feld "Neues Kennwort".
Klicken Sie auf [Übermitteln], wenn
4
alle Eingaben erfolgt sind.
Das eingegebene Kennwort wird gespeichert.
Schalten Sie das Gerät nach dem Einrichten
des Kennworts aus und wieder ein.
Bei der Aufforderung zur Kennworteingabe sollten
Benutzer "user" in "Benutzername" eingeben und
Administratoren "admin". Geben Sie in "Kennwort"
das zum jeweiligen Benutzernamen gehörige
Kennwort ein.
Für weitere Informationen klicken Sie auf [Hilfe] in
der oberen rechten Ecke des Fensters.
26
Page 28

WEB-FUNKTIONEN DES GERÄTS
E-MAIL-DRUCKFUNKTION
Für das Gerät kann ein E-Mail-Konto eingerichtet werden. In diesem Fall, wird das Gerät in bestimmten
Zeitabständen den E-Mail-Server nach E-Mails abfragen und automatisch alle empfangenen Dateianhänge
ausdrucken. Damit können Dateien auch über Computer gedruckt werden, auf denen kein Druckertreiber installiert
wurde, da Benutzer die Datei einfach als E-Mail-Dateianlage an das Gerät senden können.
E-Mail-Druckfunktion einrichten
Um die E-Mail-Druckfunktion verwenden zu können, muss das Gerät über ein E-Mail-Konto verfügen.
Klicken Sie im Menü auf [Direktdruck].
1
Geben Sie die Informationen zur
3
E-Mail-Umgebung ein.
Die Seite
"Direktdruck-Setup" wird
angezeigt.
Zur Anzeige detaillierter Informationen können
Sie auf [Hilfe] in der oberen rechten Ecke des
Fensters klicken.
Klicken Sie auf [Übermitteln], um die
4
eingegebenen Informationen zu
speichern.
Klicken Sie auf [E-Mail-Druck].
2
E-Mail-Druckfunktion anwenden
Zur Verwendung der E-Mail-Druckfunktion fügen Sie die Datei, die Sie drucken möchten, einer E-Mail als Anlage an
und senden die E-Mail an die E-Mail-Adresse des Geräts.
Das Gerät kann die folgenden Dateiformate drucken: PCLXL, PCL5e, PS, PDF und TIFF mit den jeweiligen
Dateinamenerweiterungen pcl, ps, pdf, tiff und tif.
In die E-Mail können Steuerbefehle eingegeben werden, um die Anzahl der Kopien und das Druckformat zu
spezifizieren. Die Befehle werden in der Form "Befehlname = Wert" eingegeben.
Die folgenden Befehle können eingegeben werden:
4
Funktion Befehlname Werte Beispiel
Kopien COPIES 1-999
2-seitig
Drucken
Kontonummer
Dateityp LANGUAGE
Papier PAPER
Hinweis
DUPLEX OFF, TOP, LEFT
ACCOUNTNUMBER
• Geben Sie die Befehle als einfachen Text ein. Wenn Sie Rich Text (HTML) benutzen, haben die Befehle keine
Wirkung.
• Um eine Liste der Steuerbefehle anzufordern, geben Sie den Befehl "Config" in die E-Mail ein.
• Wenn eine E-Mail ohne zusätzliche Steuerbefehle gesendet wird, wird der Druckauftrag entsprechend der auf
der Webseite konfigurierten Druckparameter ausgeführt "
• Zum Drucken von PS- und PDF-Dateien muss das PS3-Modul installiert sein.
• Verschlüsselte PDF-Dateien können nicht gedruckt werden.
• Geben Sie nur einen "Dateityp" an, wenn Sie eine Seitenbeschreibungssprache spezifizieren. Normalerweise
muss kein Dateityp eingegeben werden.
5-stellige Nummer
AUTO, PCL, PCLXL, POSTSCRIPT, PDF, TIFF
Bezeichnung des verfügbaren
Papierformats (A4, LETTER usw.)
Standardeinstellungen" (Seite 24).
COPIES=2
DUPLEX=LEFT
ACCOUNTNUMBER=11111
PAPER=A4
27
Page 29

WEB-FUNKTIONEN DES GERÄTS
GERÄTEBETREUERPROGRAMME
Die Gerätebetreuerprogramme dienen zum Unterbinden von Änderungen der [Bedienungseinstellungen] und zum
Konfigurieren von Schnittstelleneinstellungen.
• Standardeinstellungen
• Schnittstelleneinstellungen
Einstellungen in den Gerätebetreuerprogrammen konfigurieren
:Wählen Sie die Einstellung, deren Änderung Sie unterbinden möchten.
: Dient zum Aktivieren der Überwachung von an den Netzwerkport gesendeten Daten
und zum Einrichten von Beschränkungen.
Klicken Sie im Menü auf
1
[Gerätebetreuer-Programme].
Der Bildschirm
"Standardeinstellungen" der
[Gerätebetreuer-Programme]
wird angezeigt. Um eine
Einstellung im Bildschirm
"Standardeinstellungen" zu
wählen, gehen Sie zu Schritt 3.
Treffen Sie eine Auswahl für die
3
Einstellung im angezeigten
Bildschirm.
Beschreibungen dieser Einstellungen sind unter
Gerätebetreuerprogramme" enthalten.
"
Klicken Sie auf [Übermitteln], um die
4
eingegebenen Informationen zu
speichern.
Klicken Sie auf die gewünschte
2
Einstellung.
Gerätebetreuerprogramme
Wenn "JA, NEIN" in der Spalte "Einstellungen" erscheint, ist "JA" gewählt, wenn im zu der jeweiligen Option
gehörigen Kontrollfeld ein Häkchen angezeigt wird. Wenn kein Häkchen angezeigt wird, ist "NEIN" gewählt.
Standardeinstellungen
Option Einstellungen Beschreibung
Testseitendruck nicht
gestattet
Standardeinst.-Änderung
daktiviert
Deaktivierung der
Uhreneinstellung
Schnittstelleneinstellungen
Option Einstellungen Beschreibung
Hex-Dump-Modus JA, NEIN
E/A Timeout 1- 60 - 999 (Sek.)
Emulationsumschaltung Autom.*,
Portumschaltung
JA, NEIN Diese Einstellung dient zum Unterbinden des Druckens einer
JA, NEIN Diese Einstellung dient zum Unterbinden von Änderungen der
JA, NEIN Diese Einstellung dient zum Unterbinden von Änderungen der
PostScript*, PCL
Umschaltung nach
Auftragsende
E/A-Zeitüberschreitung
, Nach
Drucker-Testseite.
Standardbedienungseinstellungen.
Datums- und Uhrzeiteinstellungen. Diese Option ist nicht
verfügbar, wenn die Faxoption installiert ist.
Dieses Programm dient zum Ausdrucken der Druckdaten im
Hexadezimalformat und der entsprechenden Textzeichen
(basierend auf dem ASCII-Code). Dies erlaubt Ihnen zu prüfen,
ob Druckdaten korrekt vom Computer gesendet werden.
Wenn beim Empfang eines Druckauftrags verbleibende Daten nicht
in der hier festgelegten Zeit empfangen werden, wird die Verbindung
zum Port getrennt und der nächste Druckauftrag gestartet.
Wählen Sie die Druckersprache aus. Wenn [Autom.] gewählt ist,
wird die Sprache anhand der zum Drucker gesendeten Daten
automatisch gewählt. Sofern keine häufigen Fehler auftreten, sollte
die Einstellung [Autom.] nicht geändert werden.
*Nur wenn das PS3-Modul installiert ist.
Wählen Sie die Methode für die Netzwerkportumschaltung.
28
Page 30

WEB-FUNKTIONEN DES GERÄTS
E-MAIL-STATUS- UND E-MAIL-ALARMEINSTELLUNGEN
Diese Funktion sendet Informationen über die Geräteverwendung (Druckseitenzählung, Kopienzählung usw.) und
über Fehler (Papierstau, Papier- oder Tonermangel usw.) per E-Mail an den Administrator oder an den Händler für
das Gerät.
Informationssetup
Die Geräteidentifikationsdaten für die E-Mail-Status- &
-Alarmfunktionen werden im Bildschirm
"Informationssetup" konfiguriert. Die eingegebenen
Informationen werden zusammen mit den
E-Mail-Status- & -Alarmmeldungen übertragen.
Klicken Sie im Menü auf [Information].
1
Der Bildschirm
"Informationssetup" wird
angezeigt.
Geben Sie die Geräteinformationen
2
ein.
Zur Anzeige detaillierter Informationen können
Sie auf [Hilfe] in der oberen rechten Ecke des
Fensters klicken.
SMTP-Setup
Die E-Mail-Status- & Alarmfunktionen verwenden
SMTP (Simple Mail Transport Protokoll) zum Senden
von E-Mails. Gehen Sie wie folgt vor, um die
E-Mail-Umgebung einzurichten. Dies muss vom
Systemadministrator oder einer anderen mit dem
Netzwerk vertrauten Person vorgenommen werden.
Klicken Sie im Menü auf [Dienste].
1
Der Bildschirm
"Dienste-Setup" wird
angezeigt.
Klicken Sie auf [SMTP].
2
4
Klicken Sie auf [Übermitteln], um die
3
eingegebenen Informationen zu
speichern.
Geben Sie die für das Einrichten der
3
E-Mail-Umgebung erforderlichen
Informationen ein.
Zur Anzeige detaillierter Informationen können
Sie auf [Hilfe] in der oberen rechten Ecke des
Fensters klicken.
Klicken Sie auf [Übermitteln], um die
4
eingegebenen Informationen zu
speichern.
29
Page 31

WEB-FUNKTIONEN DES GERÄTS
Setup der Statusmeldungen
Verwenden Sie die Statusmeldungsfunktion, um die
aktuellen Zählwerte, einschließlich der Zählwerte für
gedruckte oder kopierte Seiten und der insgesamt
ausgegebenen Seiten nach einem festgelegten
Zeitplan zu senden. Zieladressen können jeweils für
Administratoren und Händler gesetzt werden.
Die Statusmeldung kann wie folgt eingerichtet werden.
Klicken Sie im Menü auf
1
[Statusmeldung].
Der Bildschirm "Setup
der Statusmeldungen"
wird angezeigt.
Geben Sie die erforderlichen
2
Informationen, einschließlich der
Zieladressen und des Zeitplans, ein.
Zur Anzeige detaillierter Informationen können
Sie auf [Hilfe] in der oberen rechten Ecke des
Fensters klicken.
Setup der Alarmmeldungen
Verwenden Sie die Alarmmeldungsfunktion, um beim
Auftreten von Problemen wie Tonermangel oder
Papierstaus Alarmmeldungen an die spezifizierten
Zieladressen zu senden. Zieladressen können jeweils
für Administratoren und Händler gesetzt werden.
Gehen Sie zum Einrichten der Alarmmeldung wie
nachfolgend beschrieben vor.
Klicken Sie im Menü auf
1
[Warnmeldung].
Der Bildschirm "Setup
der Alarmmeldungen"
wird angezeigt.
Geben Sie die Zieladressen ein.
2
Zur Anzeige detaillierter Informationen können
Sie auf [Hilfe] in der oberen rechten Ecke des
Fensters klicken.
Klicken Sie auf [Übermitteln], um die
3
eingegebenen Informationen zu
speichern.
Wenn die E-Mail-Statuseinstellungen eingegeben
sind, werden die Druckerzählwerte periodisch an die
eingegebenen E-Mail-Adressen gesendet.
Hinweis
Wenn Sie den Browser schließen, ohne auf
[Übermitteln] zu klicken, gehen die
Einstellungen verloren. Klicken Sie auf
[Jetzt senden], um die Druckerinformationen
sofort an die angegebenen E-Mail-Adressen
zu senden.
Klicken Sie auf [Übermitteln], um die
3
eingegebenen Informationen zu
speichern.
Wenn diese Parameter eingestellt sind, werden bei
jedem Eintreten eines spezifizierten Ereignisses
entsprechende Druckerinformationen an die
vorgegebenen E-Mail-Adressen gesendet. Die
Bedeutung eines jeden Ereignisses wird unten
erläutert.
(Beispiel)
Papierstau: Ein Papierstau ist aufgetreten.
Toner niedrig: Der Tonervorrat ist nahezu
erschöpft.
Toner leer: Der Tonervorrat ist erschöpft.
Papier leer: Papier muss eingelegt werden.
Hinweis
Wenn Sie den Browser schließen, ohne auf
[Übermitteln] zu klicken, gehen die
Einstellungen verloren.
30
Page 32

GERÄTEBETREUERPROGRAMME
5
Die Gerätebetreuerprogramme erlauben dem Administrator des Geräts (Gerätebetreuer) das Aktivieren bzw.
Deaktivieren von Funktionen entsprechend den Erfordernissen an Ihrem Arbeitsplatz. Dieses Kapitel erläutert die
Gerätebetreuerprogramme für die Netzwerk- und Druckerfunktionen. Details zu Gerätebetreuerprogrammen für den
allgemeinen Gebrauch des Geräts sind in der "Gerätebetreueranleitung" enthalten.
Angaben zum werksseitig eingestellten Gerätebetreuercode sind unter "GERÄTEBETREUERCODE
PROGRAMMIEREN" in der "Gerätebetreueranleitung" enthalten.
VERZEICHNIS DER GERÄTEBETREUERPROGRAMME
Die folgende Tabelle listet die Gerätebetreuerprogramme für die Netzwerk- und Druckerfunktionen auf. Die
werksseitigen Standardeinstellungen werden fett angezeigt. Wenn in der Spalte "Einstellungen" "JA, NEIN" für ein
Programm erscheint, kann das Programm durch Drücken der Taste [OK] aktiviert werden, was durch ein
Häkchen-Symbol im zugehörigen Kontrollfeld angezeigt wird. Ein Häkchen im Kontrollfeld ( ) zeigt an, dass "JA"
gewählt ist. Ein Kontrollfeld ohne Häkchen ( ) zeigt an, dass "NEIN" gewählt ist.
Hinweis
Modus Programm Einstellungen Erklärung
NETZWERK DHCP AKTIVIEREN
DRUCKER HINWEISSEITE
Auf welche Gerätebetreuerprogramme zugegriffen werden kann, hängt vom Gerät und den installierten Optionen ab.
EINSTELLUNGEN
IP-ADRESSE
• IP-ADRESSE
• SUBNETZMASKE
•
STANDARD-GATEWAY
TCP/IP AKTIV.
NetWare AKTIV.
EtherTalk AKTIV.
NetBEUI AKTIV.
ERZWUNGENE
DRUCKAUSGABE
AUSGABEFÄCHER
, NEIN
JA
– Verwenden Sie diese Einstellungen zur Eingabe
, NEIN Wählen Sie aus, ob das TCP/IP-Protokoll
JA
, NEIN Wählen Sie aus, ob das NetWare-Protokoll
JA
, NEIN Wählen Sie aus, ob das EtherTalk-Protokoll
JA
, NEIN Wählen Sie aus, ob das NetBEUI-Protokoll
JA
, NEIN Legen Sie fest, ob bei einem Fehler wie zum
JA
JA,
NEIN
MITTELFACH
OBER.
PAPIERFACH
Aktivieren Sie diese Einstellung, wenn das Gerät
eine von einem DHCP-Server zugeteilte IP-Adresse
verwenden soll. Bei Verwendung von DHCP kann die
IP-Adresse des Geräts von Zeit zu Zeit automatisch
geändert werden. In diesem Fall kann nicht gedruckt
werden. Ändern Sie die Porteinstellungen des
Druckertreibers auf die neue IP-Adresse um.
der IP-Adresse, der Subnetzmaske und des
Standard-Gateway, wenn dem Gerät eine
permanente IP-Adresse zugeteilt wird.
☞ SPEZIELLE EINSTELLUNGEN (Seite 33)
verwendet wird oder nicht.
verwendet wird oder nicht.
verwendet wird oder nicht.
verwendet wird oder nicht.
Beispiel "Speicher voll" eine Hinweisseite (Seite
36) gedruckt werden soll.
Wenn das angegebene Papierformat in keinem Fach
vorhanden ist, wird anhand dieser Einstellung
entschieden, ob der Druckauftrag auf Papier in
einem möglichst ähnlichen Format ausgegeben wird.
,
Legt das Ausgabefach fest. Beim Drucken unter
Verwendung des Druckertreibers hat die im
Druckertreiber gewählte Einstellung Priorität. (Diese
Einstellung ist nur verfügbar, wenn ein
Auftragstrennungsmodul installiert ist.)
31
Page 33

GERÄTEBETREUERPROGRAMME VERWENDEN
2 SEITIG
KOPIEREN
SPEZIAL FUNKTION
ACC.
ZWEI-
SEITIG
GH
PQR
2 SEITIG
KOPIEREN
SPEZIAL FUNKTION
GHI
OK
ZURÜCK
ABC DEF
JKLGHI MNO
TUVPQRS WXYZ
@.-
_
ACC. #-C
READ-END
OK
GRUNDEINSTELLUNGEN KONFIGURIEREN
Gehen Sie zum Zugriff auf die Gerätebetreuereinstellungen für die Netzwerk- und Druckerfunktionen wie
nachfolgend beschrieben vor.
Drücken Sie die Taste [SPEZIAL
1
FUNKTION].
Das Spezialfunktionsmenü
wird angezeigt.
Wählen Sie "GERÄTEBETR.-PROG."
2
mit der Taste [ ] oder [ ].
SPEZIALFUNKTION
SETZE PAPIERGRÖßE
DISPLAY KONTRAST
GESAMTZÄHLER
GERÄTEBETR.-PROG.
Drücken Sie die Taste [OK].
3
Gerätebetreuer-Code
eingeben.
BETREUER-CODE:
Die Eingabemaske für
den Gerätebetreuercode
wird angezeigt.
-----
Drücken Sie die Taste [OK].
6
OK
DRUCKER PRINTER
HINWEISSEITE
ERZWUNGENE
DRUCKAUSGABE
Die Einstellungen für den
gewählten Modus werden
angezeigt.
Beispiel: Das oben abgebildete Menü zeigt die
Einstellungen bei der Auswahl des
Druckermodus.
Wählen Sie das gewünschte
7
Programm mit der Taste [ ] oder [ ].
• Einer Reihe von Programmen ist ein Kontrollfeld
vorangestellt. Drücken Sie die Taste [OK], um eine
Funktion zu aktivieren (mit einem Häkchen zu
markieren). Um die Funktion zu deaktivieren,
drücken Sie nochmals die Taste [OK], um das
Häkchen zu löschen. Gehen Sie zu Schritt 9.
• Wenn die Taste [OK] für ein Programm ohne
Kontrollfeld gedrückt wird, werden die Einstellungen
für das Programm angezeigt.
AUSGABEFÄCHER
Geben Sie den fünfstelligen
4
Gerätebetreuercode mit den
Zifferntasten ein.
MODUSAUSWAHL
KEY CODE ÄNDERN
KOPIERER
DRUCKER
SCANNER
• "" wird für jede eingegebene Ziffer angezeigt.
• Das Modusauswahlmenü wird angezeigt.
Wählen Sie den gewünschten Modus
5
mit der Taste [ ] oder [ ].
MODUSAUSWAHL
KEY CODE ÄNDERN
KOPIERER
32
DRUCKER
SCANNER
Drücken Sie die Taste [OK] und folgen
8
Sie den Anleitungen im
Programmmenü.
OK
Um ein anderes Programm für
9
denselben Modus zu verwenden,
wählen Sie das gewünschte Programm
mit der Taste [ ] oder [ ] aus.
Um ein Programm für einen anderen Modus zu
verwenden, drücken Sie die Taste [ZURÜCK]
und wählen den gewünschten Modus aus. Um
die Gerätebetreuerprogramme zu beenden,
drücken Sie die Taste [CA] ( ).
Page 34

GERÄTEBETREUERPROGRAMME
SPEZIELLE EINSTELLUNGEN
IP-Adresseinstellungen
Dieses Programm dient zum Einstellen der "IP-ADRESSE", der "SUBNETZMASKE" und des
"STANDARD-GATEWAY". Wenn dieses Programm gewählt ist, wird das folgende Menü angezeigt.
EINSTELLUNGEN
IP-ADRESSE
IP-ADRESSE
0 0 0 0
Geben Sie IP-Adresse, Subnetzmaske
1
und Standard-Gateway ein.
Diese Tasten bewegen den
Cursor zur Auswahl von
[][]-Tasten
[][]-Tasten
Zifferntasten
[C]-Taste ( )
[ZURÜCK]-Taste
[CA]-Taste ( )
"IP-ADRESSE",
"SUBNETZMASKE" und
"STANDARD-GATEWAY" auf
und ab.
Diese Tasten bewegen den
Cursor nach links und rechts.
Diese Tasten dienen zur
Eingabe numerischer Daten.
Diese Taste dient zum
Abbrechen einer Eingabe.
Diese Taste dient zum
Abbrechen einer Eingabe und
kehrt zur vorherigen Anzeige
zurück.
Diese Taste dient zum
Abbrechen der Einstellung
und kehrt zum
Ausgangsbildschirm für den
Modus zurück, der vor dem
Zugriff auf die
Gerätebetreuerprogramme
gewählt war.
Drücken Sie die Taste [OK], wenn Sie
2
alle Einstellungen vorgenommen
haben.
Die Einstellungen werden gespeichert.
Schalten Sie das Gerät aus, warten
3
Sie einige Sekunden und schalten Sie
es dann wieder ein.
Die neuen Einstellungen sind nach dem
Einschalten des Geräts wirksam.
5
[SPEZIAL
FUNKTION]-Taste
Diese Taste dient zum
Abbrechen der Einstellung
und kehrt zum
Ausgangsbildschirm für den
Modus zurück, der vor dem
Zugriff auf die
Gerätebetreuerprogramme
gewählt war.
33
Page 35

PROBLEMBEHEBUNG
6
PROBLEMBEHEBUNG
Dieses Kapitel erläutert die Vorgehensweise bei Problemen mit der Netzwerkverbindung des Geräts oder bei
Problemen während des Druckens.
Das Beheben von auf das Gerät bezogenen Problemen wie leere Papierkassetten oder Papierstaus wird im
"Bedienungshandbuch (allgemeine Hinweise und Kopierbetrieb)" beschrieben.
Netzwerkverbindungsprobleme
Problem Ursache und Behebung Seite
Das LAN-Kabel ist nicht angeschlossen.
Software-Aufbau-
Handbuch
Das Gerät
verbindet sich
nicht mit dem
Netzwerk.
→ Vergewissern Sie sich, dass das LAN-Kabel fest am Gerät und an
Ihrem Computer angeschlossen ist. Hinweise zum Kabelanschluss
sind im "Software-Aufbau-Handbuch" enthalten.
Ist das Gerät für den Betrieb im selben Netzwerk wie der
Computer konfiguriert?
→ Das Gerät kann nicht verwendet werden, wenn es nicht an dasselbe
Netzwerk wie der Computer angeschlossen oder nicht für die
Verwendung im selben Netzwerk konfiguriert ist.
Bitte wenden Sie sich für weitere Informationen an Ihren
Netzwerkadministrator.
(Auf dem Macintosh zu prüfende Punkte)
AppleTalk ist deaktiviert.
→ In Mac OS X klicken Sie auf [Netzwerk] in [Systemeinstellungen] und
wählen Ethernet unter "Zeigen". Klicken Sie auf die Registerkarte
[AppleTalk] und vergewissern Sie sich, dass [AppleTalk aktivieren]
gewählt ist.
In Mac OS 8.6 bis 9.2.2 öffnen Sie [Auswahl] aus dem Apple-Menü
und vergewissern sich, dass [Aktiviert] gewählt ist. Wenn [Aktiviert]
nicht gewählt ist, kann nicht gedruckt werden.
Ist für AppleTalk und "Verbindung" [Ethernet] gewählt?
(Mac OS 8.6 bis 9.2.2)
→ Öffnen Sie [AppleTalk] über [Kontrollfelder] und vergewissern Sie
sich, dass [Ethernet] im Menü "Verbindung" gewählt ist. Wenn
[Ethernet] nicht gewählt ist, kann nicht gedruckt werden.
–
–
34
Page 36

Probleme beim Drucken
Problem Ursache und Behebung Seite
PROBLEMBEHEBUNG
Das Gerät
empfängt keine
Druckdaten.
(Die DATEN-Anzeige
blinkt nicht.)
Das Gerät arbeitet im Offline-Modus.
→ Drücken Sie die Taste [DRUCKEN], um den Druckermodus zu
wählen, und wählen Sie dann "ONLINE" mit der Taste [ ].
Ihr Gerät wurde in der Anwendung, über die der
Druckauftrag erteilt wurde, nicht korrekt ausgewählt.
→ Vergewissern Sie sich im Dialogfeld, das angezeigt wird, nachdem
Sie [Drucken] aus dem Menü [Datei] der Anwendung gewählt haben,
dass das Gerät als Drucker ausgewählt ist.
Ein Kopier- oder Scanvorgang erfolgt oder ein Fax wird
empfangen (bei installierter Faxoption).
→ Warten Sie, bis der Kopier-, Scan- oder Faxvorgang beendet ist.
Ist der Druckertreiber ordnungsgemäß installiert?
→ Installieren Sie den erforderlichen Druckertreiber. Informationen zum
Installieren des Druckertreibers sind im
"Software-Aufbau-Handbuch", das dem Gerät beiliegt, enthalten.
Die Schnittstelleneinstellung ist nicht korrekt.
→ Bei einer inkorrekten Druckertreiber-Schnittstelleneinstellung kann
nicht gedruckt werden. Stellen Sie die Schnittstelle richtig ein.
"AUFTRÄGE UNGÜLT. KONTEN ABBRECH." ist aktiviert.
→ Geben Sie vor dem Drucken eine gültige Kontonummer in den
Druckertreiber ein (wenden Sie sich an den Gerätebetreuer).
Die maximale Seitenzahl wurde erreicht.
→ Wenden Sie sich an den Gerätebetreuer.
(Je nach Gerätestatus kann auch die DATEN-Anzeige blinken.)
3, 17
3, 17
–
Software-Aufbau-
Handbuch
Software-Aufbau-
Handbuch
5, 19
Gerätebetreueranleitung
Das Gerät druckt
nicht
(Die DATEN-Anzeige
blinkt.)
Das Drucken ist
langsam.
Das Druckbild ist
blass und
ungleichmäßig.
Das Druckbild ist
verschmutzt.
In das ausgewählte Fach ist kein Papier eingelegt.
→ Legen Sie Papier in das Fach ein.
"ERZWUNGENE DRUCKAUSGABE" ist deaktiviert.
→ Legen Sie Papier in den Einzelblatteinzug, drücken Sie die Taste
[DRUCKEN] am Gerät, um in den Druckerbetrieb umzuschalten, und
wählen Sie dann "Manuelles Fach". Der Druckauftrag wird fortgesetzt.
Zwei oder mehr Anwendungsprogramme werden ausgeführt.
→ Beginnen Sie mit dem Drucken erst, nachdem alle nicht benötigten
Anwendungsprogramme geschlossen wurden.
Das Papier ist so eingelegt, dass die Vorderseite des
Papiers bedruckt wird.
→ Einige Papiersorten müssen auf einer bestimmten Seite bedruckt
werden. Wenn das Papier so eingelegt wird, dass die falsche Seite
bedruckt wird, haftet der Toner nicht gut am Papier und es kann
keine gute Druckqualität erzielt werden.
Sie benutzen Papier, das nicht den spezifizierten
Formaten und Gewichten entspricht.
→ Verwenden Sie Papier, das dem spezifizierten Bereich entspricht.
Das Papier ist gewellt oder feucht.
→ Ersetzen Sie das Papier. Wenn das Gerät längere Zeit nicht
verwendet wird, sollte das Papier aus den Fächern entfernt werden
und an einem trockenen, dunklen Ort in einer Schutzhülle
aufbewahrt werden, um Feuchtigkeitsabsorption zu verhindern.
Bedienungshandbuch
(allgemeine Hinweise
und Kopierbetrieb)
4, 19
6
–
Bedienungshandbuch
(allgemeine Hinweise
und Kopierbetrieb)
Bedienungshandbuch
(allgemeine Hinweise
und Kopierbetrieb)
Bedienungshandbuch
(allgemeine Hinweise
und Kopierbetrieb)
Sie haben ungenügende Randbreiten in den
Papiereinstellungen Ihrer Anwendung gewählt.
→
Der obere und untere Papierrand kann verschmutzt werden, wenn die
Randbreiten außerhalb des spezifizierten Druckqualitätsbereichs liegen.
→ Wählen Sie Randbreiten, die innerhalb des spezifizierten
Druckqualitätsbereichs liegen.
–
35
Page 37

PROBLEMBEHEBUNG
Problem Ursache und Behebung Seite
Das im Druckertreiber eingestellte Papierformat stimmt nicht mit
dem Format des in das Papierfach eingelegten Papiers überein.
→
Vergewissern Sie sich, dass die Einstellung [Papiergröße] dem Format
des in das Papierfach eingelegten Papiers entspricht. Wenn die
Einstellung [Größe anpassen] aktiviert ist, vergewissern Sie sich, dass
die in der Liste unter "Papierformatanpassung" ausgewählte Option
"Papierformat" das gleiche Format hat, wie die das eingelegte Papier.
–
Das Druckbild ist
schräg oder geht
über den
Papierrand
Im Druckertreiber ist eine inkorrekte Druckbildausrichtung gewählt.
→
In einer Windows Umgebung klicken Sie auf die Registerkarte [Papier] im
Druckertreiber-Setup-Fenster und vergewissern sich, dass die korrekte
"Ausrichtung" gewählt ist. In einer Macintosh Umgebung vergewissern
Sie sich, dass in der Anwendung die korrekte Ausrichtung gewählt ist.
–
hinaus.
Das Papier wurde nicht richtig eingelegt.
→ Vergewissern Sie sich, dass das Papier richtig eingelegt ist.
Bedienungshandbuch
(allgemeine Hinweise
und Kopierbetrieb)
In der Anwendung sind inkorrekte Randeinstellungen gewählt.
→ Prüfen Sie die Papierformat- und Randeinstellungen in der
Anwendung. Vergewissern Sie sich ebenfalls, dass die
Druckeinstellungen dem Papierformat entsprechen.
–
Eine Hinweisseite wird gedruckt
Wenn nach einem Druckauftrag eine Hinweisseite gedruckt wird, wurden die vom Drucker empfangenen Druckdaten nicht so
ausgedruckt wie vorgesehen. Beheben Sie das Problem, wie unten beschrieben und versuchen Sie dann erneut zu drucken.
Vorgehensweise beim Ausdruck einer Hinweisseite
****************************************************
****************************************************
Speicherfehler ist aufgetreten.
Bitte im Handbuch Lösung nachlesen.
Hinweisseite
Die oben dargestellte Hinweisseite wird ausgedruckt,
wenn ein Druckauftrag zum Gerät gesendet wird, der
mehr Daten enthält, als der Speicher des
Dual-Funktions-Boards aufnehmen kann. Wenn Sie
den Druckertreiber zum Drucken verwendet haben,
löschen Sie das Häkchen in [ROPM] in der
Registerkarte [Konfiguration] des
Druckertreiber-Setup-Fensters, um die
ROPM-Funktion zu deaktivieren. Wenn Sie die
ROPM-Funktion verwenden müssen, sollten Sie
entweder im Druckertreiber eine niedrigere Auflösung
wählen oder die Speicherkapazität erhöhen.
Hinweis
• Der Ausdruck der Hinweisseite kann mit
der Funktion "ERZWUNGENE
DRUCKAUSGABE" (Seite 31) der
Gerätebetreuerprogramme unterdrückt
werden.
Wenn das Dual-Funktions-Board
installiert ist
• Bei Verwendung der ROPM-Funktion wird
der Speicher des Dual-Funktions-Boards
zur zeitweiligen Zwischenspeicherung von
Druckdaten benutzt. Dieser Speicher wird
beim Kopieren auch zur
Zwischenspeicherung der Bilddaten des
eingelesenen Originals verwendet. Der
Anteil des der Druckerfunktion zugeteilten
Speichers kann in den
Gerätebetreiberprogrammen geändert
werden. Siehe "Gerätebetreueranleitung".
Der Speicher kann auch durch optionale
Speichermodule erweitert werden. Bitte
wenden Sie sich für diesbezügliche
Details an Ihren SHARP Händler.
Wenn das Dual-Funktions-Board
nicht installiert ist
• Wenn Sie versuchen, den Druckertreiber
für das Dual-Funktions-Board zu
verwenden, wird eine Hinweisseite wie
"Es wurde ein nicht ordnungsgemäßer
Treiber ausgewählt, eine normale
Ausgabe konnte nicht durchgeführt
werden...." ausgedruckt. Installieren Sie
den Standard-Druckertreiber wie in
"1. INSTALLIEREN DER SOFTWARE
(DIE DEM GERÄT BEILIEGT)" im
"Software-Aufbau-Handbuch"
beschrieben und wählen Sie den
Standardtreiber zum Drucken.
36
Page 38

IP-ADRESSE PRÜFEN
Mehrere Einstellungen erfordern die Eingabe oder Prüfung der IP-Adresse.
Halten Sie zum Prüfen der IP-Adresse des Geräts die Statustaste an der Netzwerk-Option für mindestens 2
Sekunden gedrückt, um eine Netzwerkstatusseite zu drucken.
Statustaste
Achtung
Rückstellen der Netzwerk-Option
Schalten Sie zum Rückstellen der Netzwerk-Option das Gerät ein, während Sie die Statustaste an der
Netzwerk-Option gedrückt halten.
Netzwerkscanner-Zielinformationen und Scaneinstellungen bleiben nach dem Rückstellen der Netzwerk-Option
erhalten. Die Netzwerk- und Netzwerkdruckereinstellungen werden jedoch auf die werksseitigen Standardwerte
zurückgestellt.
6
37
Page 39

TECHNISCHE DATEN
7
TECHNISCHE DATEN DES DRUCKERS
Wenn das Dual-Funktions-Board installiert ist:
AR-M206/AR-M207: 20 Seiten/Min., AR-M161/AR-M162/AR-M165: 16 Seiten/Min.
Druckgeschwindigkeit*
Auflösung
Speicher für
Netzwerk-Option*
Emulation
1
Wenn das Dual-Funktions-Board nicht installiert ist:
12 Seiten/Min.
600 dpi / 300 dpi*
Standardspeicher: 64 MB
Steckplatz für Erweiterungsspeicher: 1 Steckplatz (ein zusätzliches 128 MB- oder
3
PCL5e, PCL6, PS3 (PostScript 3)*
2
256 MB-Speichermodul (144-Pin SDRAM
SODIMM) kann installiert werden).
4
Installierte
Schriftarten
Schnittstelle
*1 Druckgeschwindigkeit beim kontinuierlichen, einseitigen Drucken derselben Seite auf das zweite Blatt und nachfolgende
Blätter, auf Normalpapier im Format A4 (8-1/2" x 11") ohne versetzte Papierausgabe.
*2 300 dpi kann nur bei Verwendung eines PCL6- oder PCL5e-Druckertreibers gewählt werden.
*3 Informationen zum Speicher des Geräts und des Dual-Funktions-Board finden Sie im "Bedienungshandbuch (allgemeine
Hinweise und Kopierbetrieb)".
*4 Nur bei installiertem PS3-Modul (AR-PK1/N) verfügbar.
Hinweis
Aufgrund fortlaufender technischer Verbesserungen behält sich SHARP das Recht vor, das Design und die
technischen Daten ohne vorherige Ankündigung zu ändern.
PCL6/PCL5e-kompatibel: 80 Kontur-Schriftarten und 1 Bitmap-Schriftart
PostScript 3-kompatibel*
10/100Base-TX-Netzwerkschnittstelle
3
: 136 Kontur-Schriftarten
38
Page 40

TECHNISCHE DATEN DES DRUCKERTREIBERS
Funktion PCL6 PCL5e PS
Häufig
verwendete
Funktionen
Originalauswahl
Grafik Auflösung 600/300dpi 600/300dpi 600dpi 600dpi 600dpi
Anzahl Kopien 1 bis 999 1 bis 999 1 bis 999 1 bis 999 1 bis 999
Druckausrichtung Ja Ja Ja Ja Ja
N-auf
Zweiseitiges Drucken*
Bindungsart*
Broschürenstil*
Papierformat Ja Ja Ja Ja Ja
Sonderpapierformat 1 Format 1 Format 1 Format 3 Formate*
Originalauswahl Ja Ja Ja Ja Ja
Ausgabefacheinstellungen
Deckblatteinstellungen
Anzahl
Reihenfolge Auswählbar Auswählbar Auswählbar Fest Auswählbar
Rahmen Ja/Nein Ja/Nein Ja/Nein Ja/Nein*
2
2
2, 4, 6, 8, 9, 16 2, 4, 6, 8, 9, 16 2, 4, 6, 8, 9, 16
2
Ja Ja Ja Ja Ja
Buch/Kalender Buch/Kalender Buch/Kalender
Ja Ja Ja Nein*
Ja Ja Ja Ja Ja
Ja Ja Ja Nein Ja
Windows
PPD
*1
2, 4
Lange Seite /
Kurze Seite
3
Macintosh
2, 4, 6, 9, 16
1
Auswählbar
Lange Seite /
Kurze Seite
4
1 Format*
PPD
Nein
5
Schriftarten
Weitere
Funktionen
Halbton Nein Nein Ja Nein Nein
Grafik-Modus Ja Ja Nein Nein Nein
Zoom Nein Nein Ja Ja Ja
Bildspiegelung Nein Nein Ja Ja Ja
Negativ-Bild Nein Nein Ja Ja Ja
Seitenanpassung Ja Ja Ja Nein Nein
Residente
Schriftarten
Wählbare
Download-Schriftarten
Automatische
Konfiguration
ROPM*
Maskendruck Ja Ja Ja Nein Nein
Auftragssteuerung Ja Ja Ja Nein Ja*
WasserzeichenJaJaJaJaJa
Auftragskomprimierung
9
80
Schriftarten
Bitmap,
TrueType,
Grafik
Ja Ja Ja Nein Ja
Ja Ja Ja Ja Ja
Nein Nein Ja Nein Nein
80
Schriftarten
Bitmap,
TrueType,
Grafik
136
Schriftarten
Bitmap,
Type1,
TrueType
136
Schriftarten*
Bitmap,
Type1,
TrueType
6
35
Schriftarten
*7
Nein
*8
5
7
Bitmap-Komprimierung
*1 N-auf-Druck ist für Windows NT 4.0 nicht verfügbar. Unter Windows 2000/XP/Server 2003 ist n-auf -2,-4,-6,-9 und -16 verfügbar.
*2 Nur an Modellen, die zweiseitiges Drucken unterstützen.
*3 Der Broschürendruck ist unter Windows 2000/XP/Server 2003 verfügbar.
*4 Unter Windows NT 4.0 kann kein benutzerdefiniertes Papierformat eingerichtet werden. Unter Windows 2000/XP/Server
2003 kann 1 benutzerdefiniertes Papierformat eingerichtet werden.
*5 Unter Mac OS X v10.1.5 nicht verfügbar.
*6 Unter Windows NT 4.0 sind 35 residente Schriftarten verfügbar.
*7 Type 1 und TrueType sind in einigen Versionen von LaserWriter wählbar.
*8 Unter Mac OS X nicht verfügbar.
*9 Nur bei installiertem Dual-Funktions-Board verfügbar.
Nein Nein Ja Nein Nein
39
Page 41

AR-NB3 (für Netzwerk Drucker)
SHARP CORPORATION
ARNB3-DE-PRINTER
 Loading...
Loading...