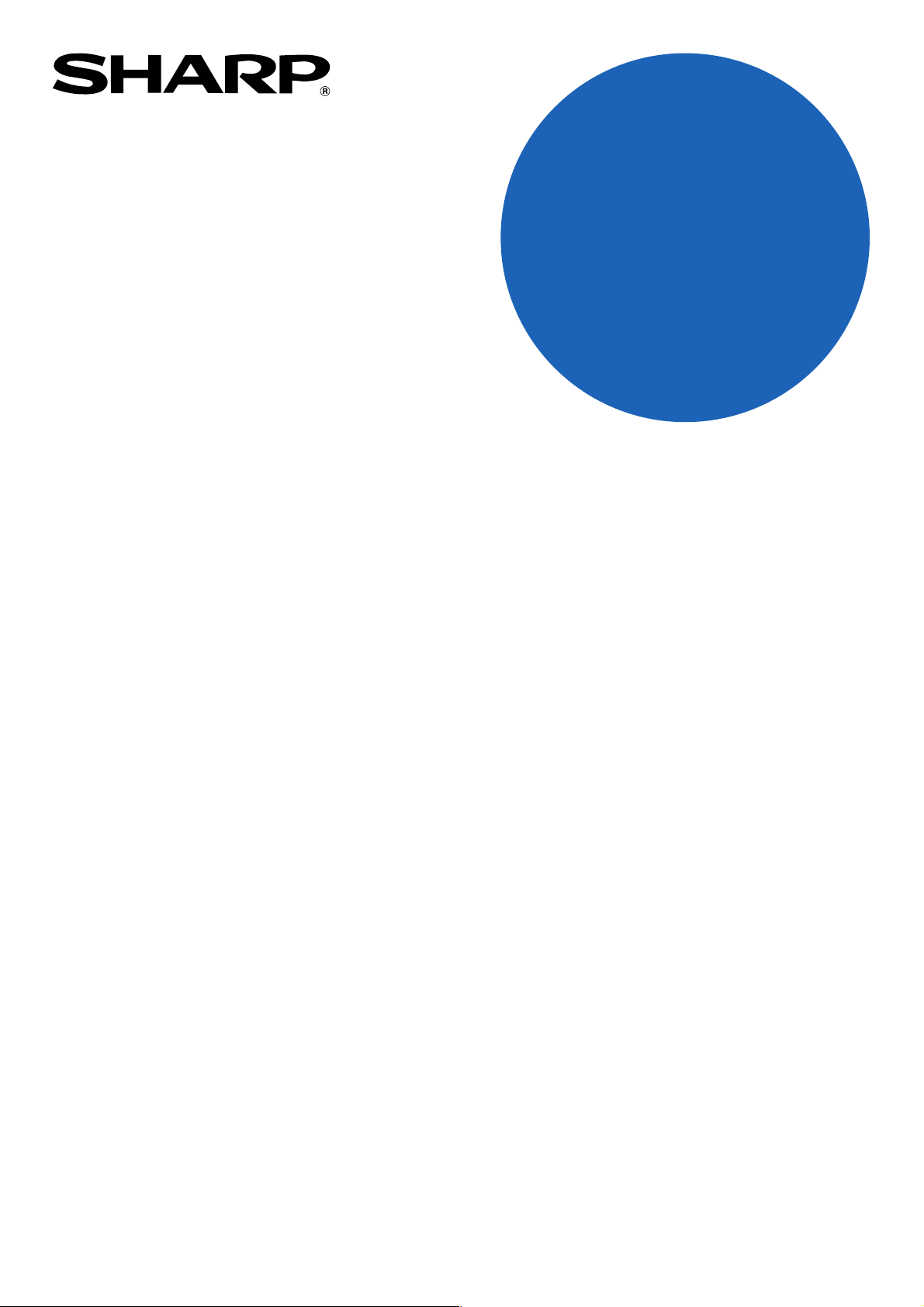
MODELLO
AR-NB3
KIT DI ESPANSIONE DI RETE
MANUALE DI ISTRUZIONI
(per scanner di rete)
Pagina
•
INTRODUZIONE ..................... 1
•
SOMMARIO............................. 2
•
PRIMA DI UTILIZZARE LA
FUNZIONE DI SCANNER DI
RETE ....................................... 3
•
COME UTILIZZARE LA
FUNZIONE DI SCANNER DI
RETE ..................................... 15
•
PROGRAMMI PER
L'OPERATORE PRINCIPALE
............................................... 32
•
RISOLUZIONE DEI PROBLEMI
............................................... 34
•
SPECIFICHE ......................... 38
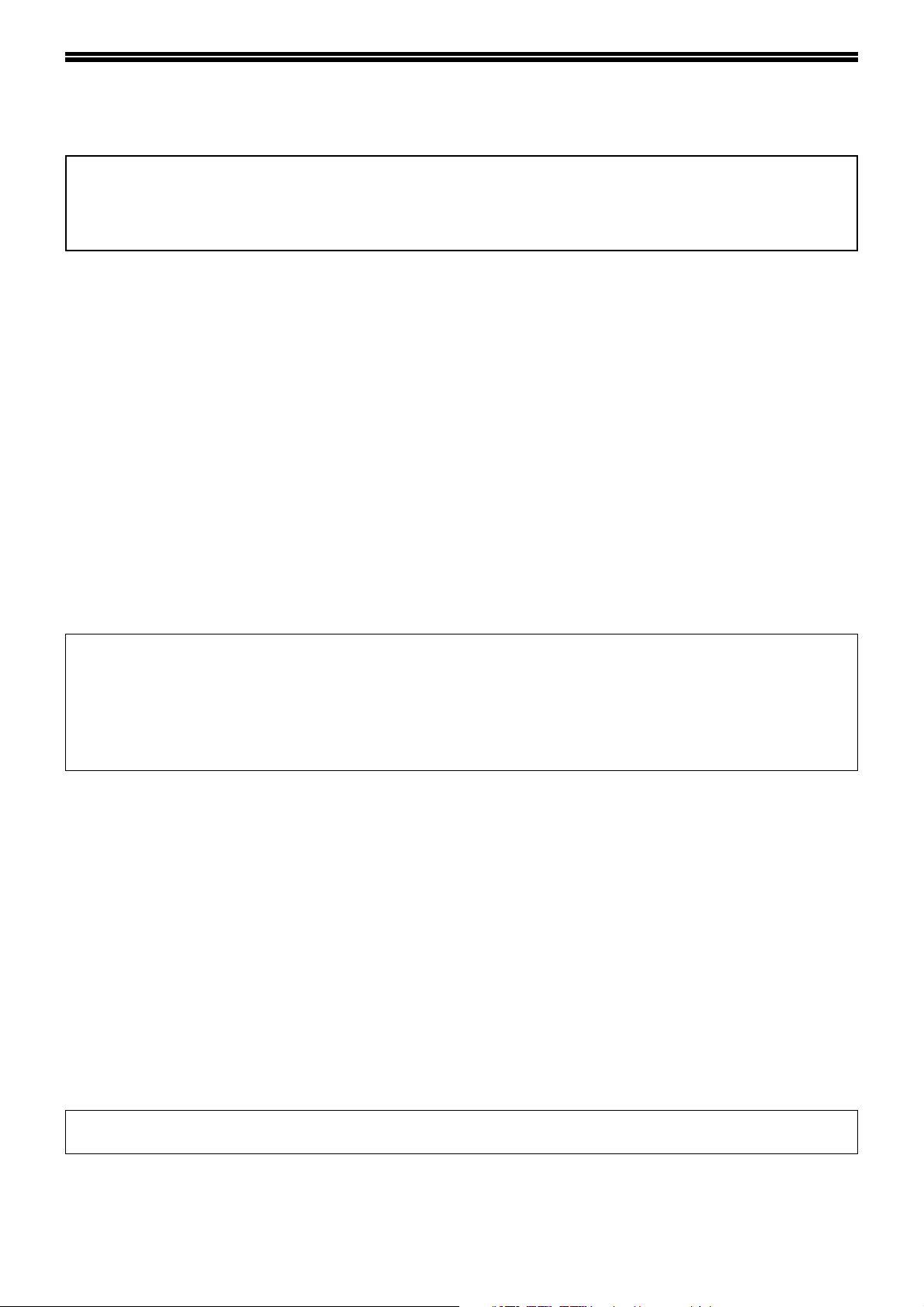
INTRODUZIONE
Il kit di espansione di rete opzionale (AR-NB3) permette di utilizzare la macchina come scanner di rete.
• Per utilizzare la funzione di scanner di rete, è necessario installare la scheda doppia funzione (AR-EB9) nella
macchina.
• Per collegare la macchina al kit di espansione di rete, utilizzare la porta [USB-2:] della macchina.
La funzione di scanner di rete non è utilizzabile se il kit di espansione di rete viene collegato alla porta [USB-1:]
della macchina.
Note
• Questo manuale descrive esclusivamente la funzione di scanner di rete utilizzabile quando si installa il kit di
espansione di rete opzionale. Per informazioni sulle funzioni della copiatrice, sull'aggiunta di carta e toner, sulla
rimozione di inceppamenti, sulla gestione delle periferiche e su altri argomenti di carattere generale, consultare il
"Manuale di istruzioni (informazioni generali e copiatrice)" fornito insieme alla macchina. Per informazioni sulla
funzione di stampante di rete, consultare il "Manuale di istruzioni (per stampante di rete)" del kit di espansione di
rete (AR-NB3).
• Per informazioni sull'installazione dei driver e del software citati nel presente manuale, consultare la "Guida
all'installazione del software" (fornita separatamente).
• Per informazioni sul sistema operativo, consultare il Manuale o la Guida in linea del sistema operativo in uso.
• Le spiegazioni di schermate e procedure riportate nel presente manuale si riferiscono principalmente a Windows
XP. Le schermate possono variare in altre versioni dei sistemi operativi.
• Nel presente manuale, il sistema multifunzionale digitale dotato della funzione di rete viene indicato come "la
macchina".
• Nel presente manuale, l'alimentatore/invertitore a singola passata viene abbreviato come "RSPF", mentre
l'alimentatore a singola passata è indicato con "SPF".
Se non specificato altrimenti, sia l'RSPF che l'SPF vengono indicati con il termine "SPF".
• Nel presente manuale compare la dicitura "AR-XXXX", dove "XXXX" corrisponde al nome del modello in uso.
®
• In alcune aree di vendita, la "Guida per l'operatore principale" citata nel presente manuale viene fornita
separatamente, mentre in altre è inclusa nel "Manuale di istruzioni (informazioni generali e copiatrice)".
•
La "scheda doppia funzione" citata nel presente manuale può essere installata come modulo opzionale in alcuni
modelli, oppure può essere incorporata nel modello di serie in altri casi. Per informazioni dettagliate, consultare il
Cap. 3, "PERIFERICHE E MATERIALI DI CONSUMO", del "Manuale di istruzioni (informazioni generali e
copiatrice)".
•
La funzione fax non è disponibile in alcuni paesi e regioni.
Note sui marchi
• Sharpdesk è un marchio di Sharp Corporation.
•Microsoft
Windows
Corporation negli Stati Uniti e in altri paesi.
• Netscape Navigator è un marchio di Netscape Communications Corporation.
• Macintosh, Power Macintosh, Mac OS, LaserWriter e AppleTalk sono marchi registrati di Apple Computer, Inc.
• IBM, PC/AT e PowerPC sono marchi di International Business Machines Corporation.
•PostScript
• Acrobat
Adobe, il logo Adobe, Acrobat e il logo Acrobat sono marchi di Adobe Systems Incorporated.
• NetWare è un marchio registrato di Novell, Inc.
• Agfa e il rombo Agfa sono marchi registrati di Agfa-Gevaert A.G.
• Tutti gli altri marchi e copyright sono di proprietà dei rispettivi detentori.
®
, Windows®, Windows® 95, Windows® 98, Windows® Me, Windows NT® 4.0, Windows® 2000,
®
XP, Windows® Server 2003 e Internet Explorer® sono marchi registrati o marchi di Microsoft
®
è un marchio registrato di Adobe Systems Incorporated.
®
Reader Copyright© 1987-2002 Adobe Systems Incorporated. Tutti i diritti riservati.
A causa di migliorie e modifiche apportate al prodotto, le schermate, i messaggi e i nomi dei tasti riportati nel
manuale possono essere diversi da quelli utilizzati effettivamente nella macchina.
1
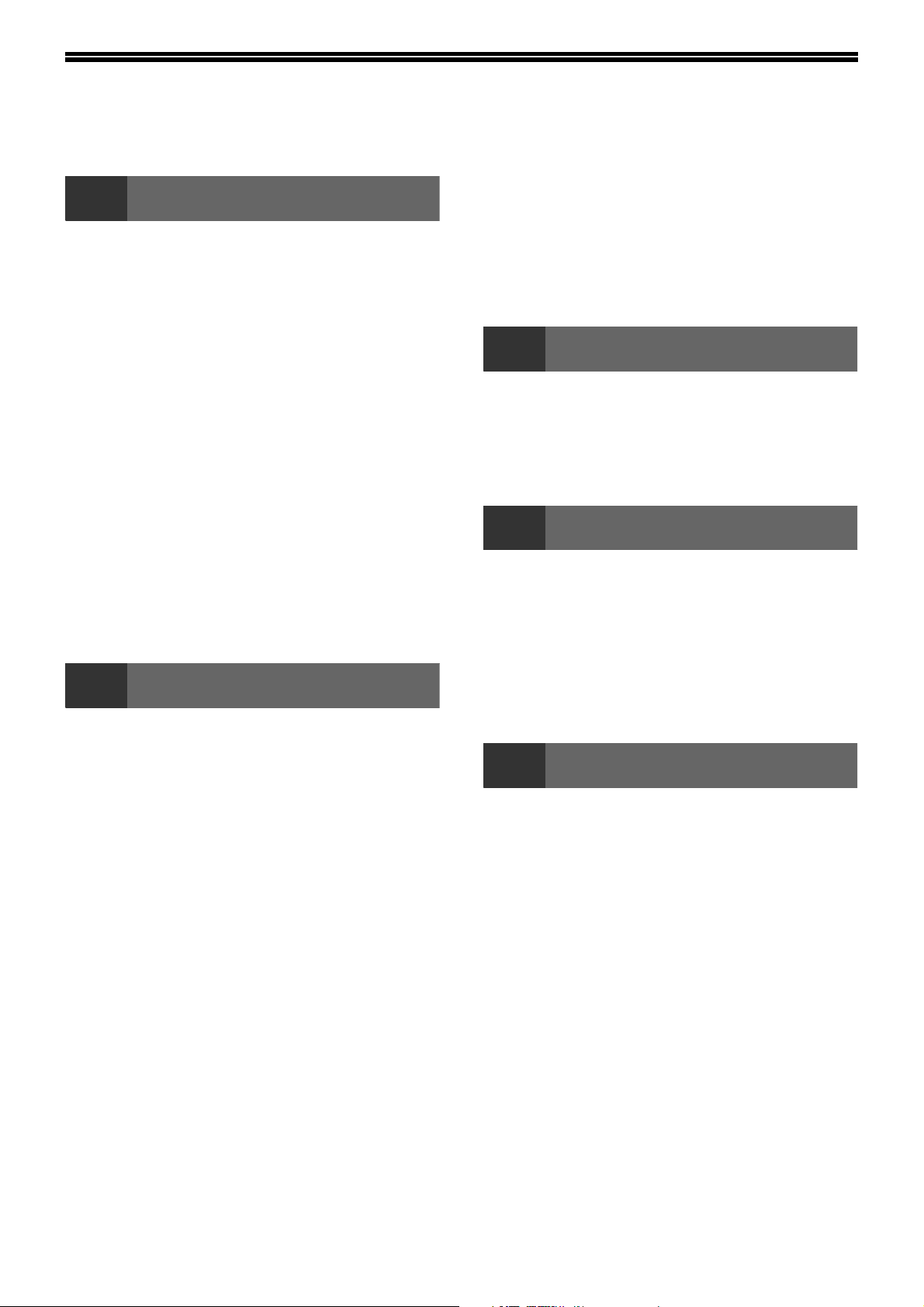
SOMMARIO
INTRODUZIONE ........................................................................................................................................ 1
PRIMA DI UTILIZZARE LA
1
INFORMAZIONI SULLA FUNZIONE DI
SCANNER DI RETE........................................... 3
IMPOSTAZIONI E PROGRAMMAZIONE
RICHIESTE DALLA FUNZIONE DI SCANNER
DI RETE ............................................................. 4
● COME ACCEDERE ALLA PAGINA WEB E
INFORMAZIONI SULLA PAGINA WEB (PER
GLI UTENTI) ...................................................... 5
● ARCHIVIAZIONE DELLE DESTINAZIONI .......6
INFORMAZIONI SULLA PAGINA WEB (PER
L'AMMINISTRATORE) .................................... 11
● IMPOSTAZIONI DI BASE PER LA SCANSIONE
●
● PROTEZIONE DELLE INFORMAZIONI
2
FUNZIONE DI SCANNER DI RETE
VISUALIZZARE LA GUIDA...............................4
IN RETE..........................................................12
IMPOSTAZIONI RELATIVE AI VARI SERVER..13
PROGRAMMATE NELLA PAGINA WEB
([Password])....................................................14
COME UTILIZZARE LA
FUNZIONE DI SCANNER DI RETE
● ATTIVAZIONE DEI MARGINI DI SCANSIONE
(AREA VUOTA) ............................................. 30
● ORIENTAMENTO DELL'IMMAGINE E
ORIENTAMENTO DI CARICAMENTO
STANDARD DELL'ORIGINALE ..................... 31
● IMMISSIONE DI CARATTERI........................ 31
PROGRAMMI PER
3
LISTA DEI PROGRAMMI PER L'OPERATORE
PRINCIPALE.................................................... 32
USO DEI PROGRAMMI PER L'OPERATORE
PRINCIPALE.................................................... 33
4
RISOLUZIONE DEI PROBLEMI ...................... 34
● RISOLUZIONE MASSIMA ............................. 35
● MESSAGGI DEL DISPLAY............................ 35
● MANCATO INOLTRO DELLA E-MAIL........... 35
● FATTORI DI CUI TENER CONTO QUANDO SI
CONTROLLO DELL'INDIRIZZO IP ................. 37
L'OPERATORE PRINCIPALE
RISOLUZIONE DEI PROBLEMI
USA LA SCANSIONE PER E-MAIL............... 36
UN'OCCHIATA ALLA MACCHINA ................. 16
● PANNELLO DEI COMANDI ............................16
● MODALITÀ DI SCANSIONE (SCHERMATA DI
BASE) .............................................................18
● MODO NUMERO DI CONTO .........................19
INVIO DI UN'IMMAGINE.................................. 20
●
PROCEDURA BASILARE DI TRASMISSIONE
● SELEZIONE DI UNA DESTINAZIONE
(UTILIZZANDO IL TASTO [INDIRIZZO]) ........22
● TRASMISSIONE DI UN ORIGINALE A DUE
FACCIATE ......................................................25
CONTROLLO DEL FORMATO DI UN
ORIGINALE INSERITO.................................... 26
MEMORIZZAZIONE DELLE IMPOSTAZIONI DI
SCANSIONE .................................................... 26
● IMPOSTAZIONE MANUALE DEL FORMATO
DI SCANSIONE ..............................................26
● SELEZIONE DEL MODO COLORE ...............27
● SELEZIONE DELLA RISOLUZIONE ..............27
● SELEZIONE DEL FORMATO FILE ................28
● IMPOSTAZIONE DEL COLORE DELLA
SORGENTE OTTICA......................................29
● REGOLAZIONE DEL VALORE DI SOGLIA ...29
.....20
5
SPECIFICHE
2
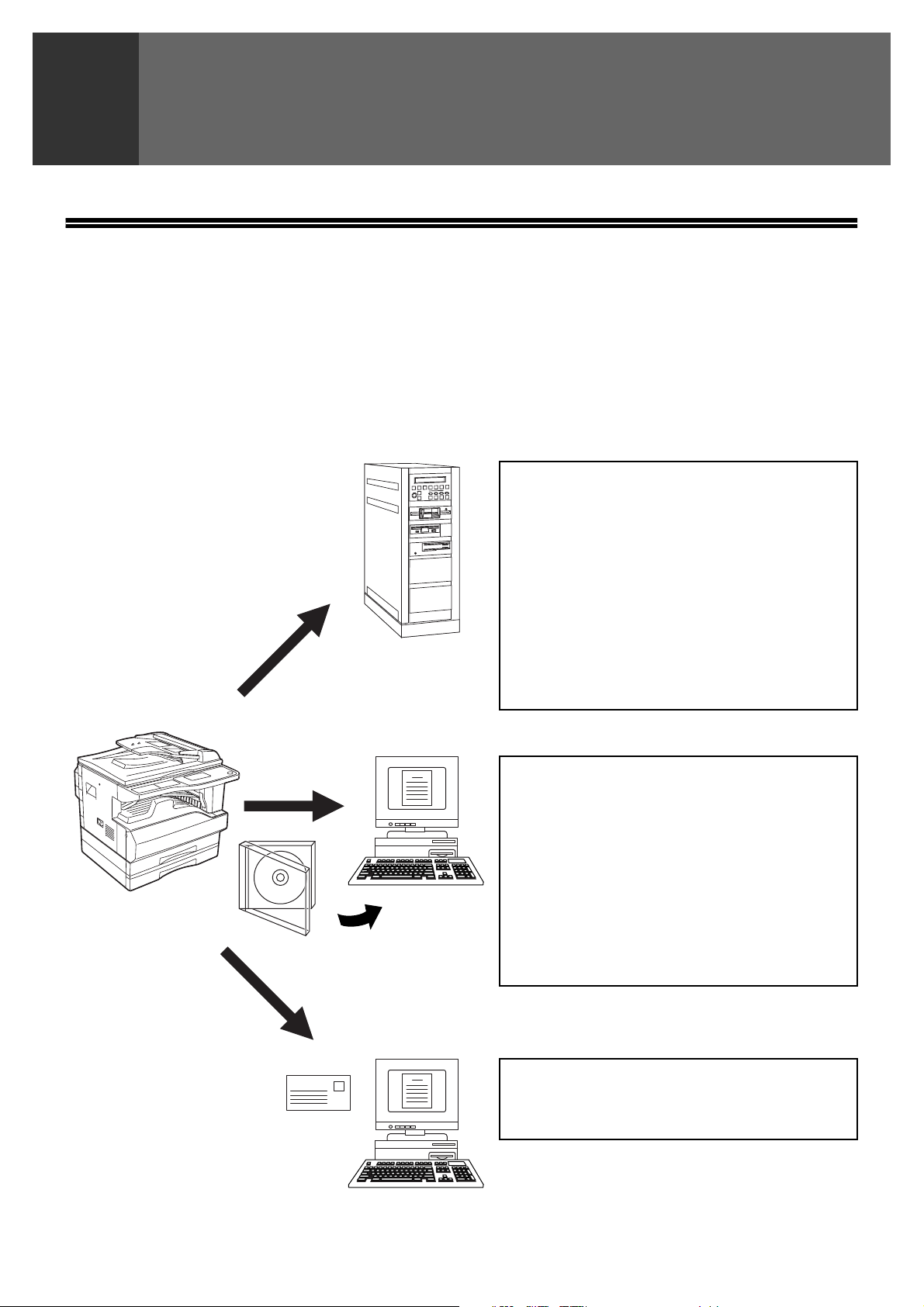
PRIMA DI UTILIZZARE LA
1
FUNZIONE DI SCANNER DI RETE
INFORMAZIONI SULLA FUNZIONE DI SCANNER DI RETE
Quando nella macchina è installato il kit di espansione di rete, è possibile digitalizzare documenti o fotografie per
ricavare file di immagine da inviare tramite Internet a un server di file o a una destinazione e-mail, oppure da salvare
sul proprio computer.
L'utente può scegliere il metodo di trasmissione più adatto in base alla destinazione dei dati di immagine
digitalizzati.
1. L'immagine digitalizzata può essere inviata a
un dispositivo di archiviazione collegato in rete
(una cartella designata in un server FTP). (Nel
presente manuale, tale metodo viene chiamato
"Scansione su FTP"
Quando si invia un'immagine digitalizzata a un
server FTP, è possibile inviare anche un
messaggio di posta elettronica a un indirizzo
e-mail preimpostato per comunicare al
destinatario la collocazione dei dati immagine
digitalizzati. (Nel presente manuale, questa
funzione è chiamata
(Hyperlink)"
.)
.)
"Scansione su FTP
2. Un'immagine digitalizzata può essere inviata a
un computer collegato alla stessa rete della
macchina. (Nel presente manuale, questa
funzione è chiamata
desktop"
*Prima di eseguire la Scansione su desktop è
necessario installare il software contenuto nel
CD-ROM che correda il kit di espansione di rete
(AR-NB3). Per informazioni sulla procedura di
installazione del software, consultare la
"Sharpdesk istruzioni di installazione".
3. L'immagine digitalizzata può essere inviata
all'indirizzo e-mail del destinatario. (Nel
presente manuale, questa funzione è chiamata
"Scansione per e-mail"
.)
"Scansione su
.)
3
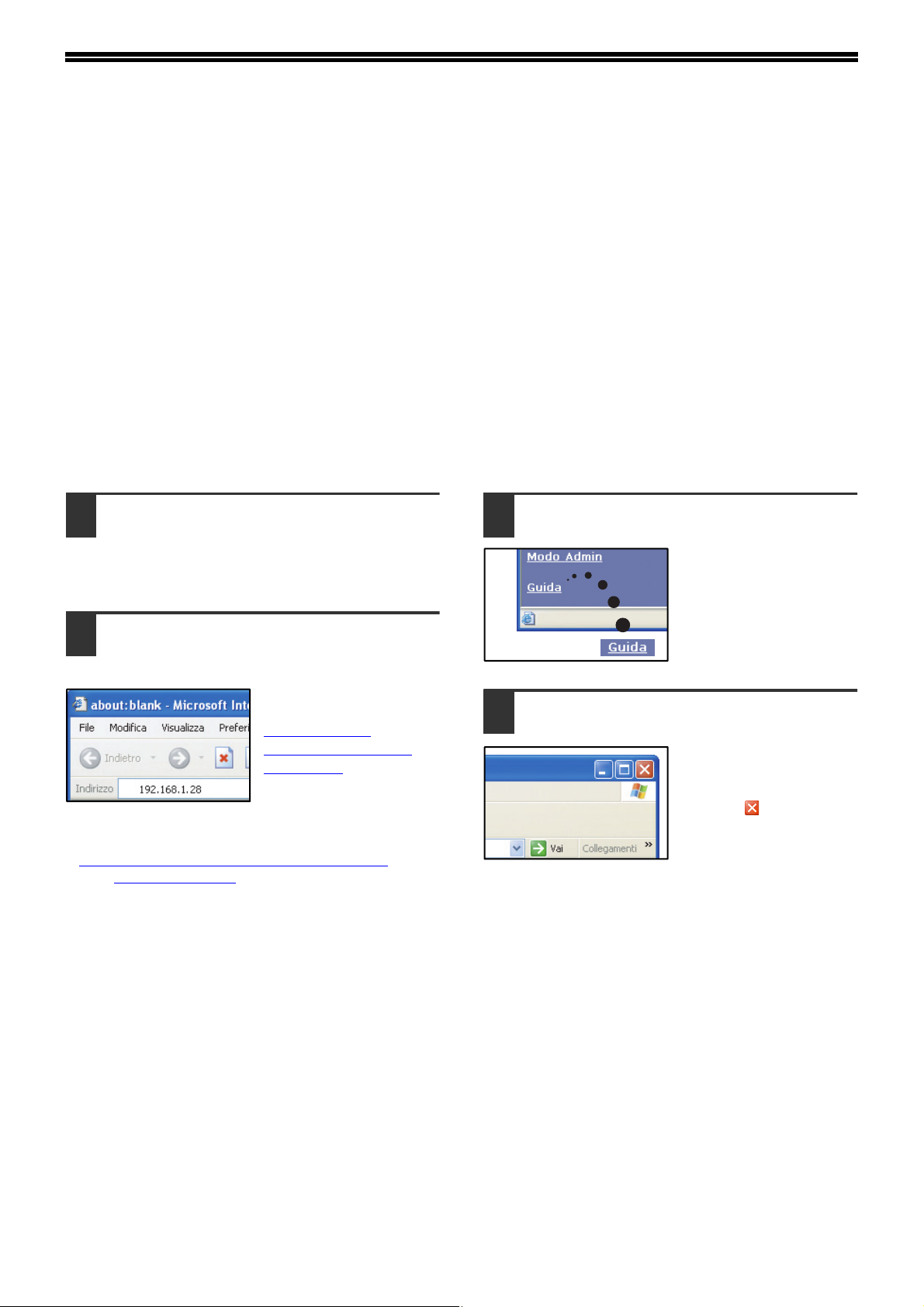
IMPOSTAZIONI E PROGRAMMAZIONE RICHIESTE DALLA FUNZIONE DI SCANNER DI RETE
Per poter utilizzare la funzione di scanner di rete, è necessario configurare le impostazioni per i server SMTP e DNS
e gli indirizzi di destinazione.
Per configurare le impostazioni, utilizzare un computer collegato alla stessa rete della macchina per accedere al
server Web di quest'ultima. La pagina Web può essere visualizzata per mezzo di un browser Web (Internet Explorer
5.5 o superiore (Windows)/5.1 o superiore (Macintosh), oppure Netscape Navigator 6.0 o superiore).
COME ACCEDERE ALLA PAGINA WEB E VISUALIZZARE LA GUIDA
Per accedere alle pagine Web, seguire la procedura descritta di seguito. Premere [Guida] nella parte inferiore del
riquadro dei menu per visualizzare informazioni sulle impostazioni delle varie funzioni attivabili in remoto sulla rete
dalle pagine Web della macchina. Per le impostazioni di ciascuna funzione, consultare le relative spiegazioni
contenute nella Guida.
Aprire il browser Web sul computer.
1
Browser supportati:
Internet Explorer 5.5 o superiore (Windows)/
5.1 o superiore (Macintosh)
Netscape Navigator 6.0 o superiore
Nel campo "Indirizzo" del browser
2
Web, immettere l'indirizzo IP della
macchina.
Per controllare l'indirizzo
IP, consultare la sezione
"
CONTROLLO
DELL'INDIRIZZO IP"
(pagina 37).
Dopo aver eseguito la connessione, nel browser verrà
visualizzata la seguente pagina Web.
☞INFORMAZIONI SULLA PAGINA WEB (PER GLI
UTENTI) (pagina 5)
Fare clic su [Guida] nel riquadro dei
3
menu.
Per una spiegazione di
una funzione o
impostazione della
pagina Web, fare clic
sulla voce corrispondente
nella schermata Guida.
Chiudere la pagina Web.
4
Al termine della
consultazione della
pagina Web, fare clic sul
pulsante (Chiudi)
nell'angolo in alto a
destra della pagina.
4
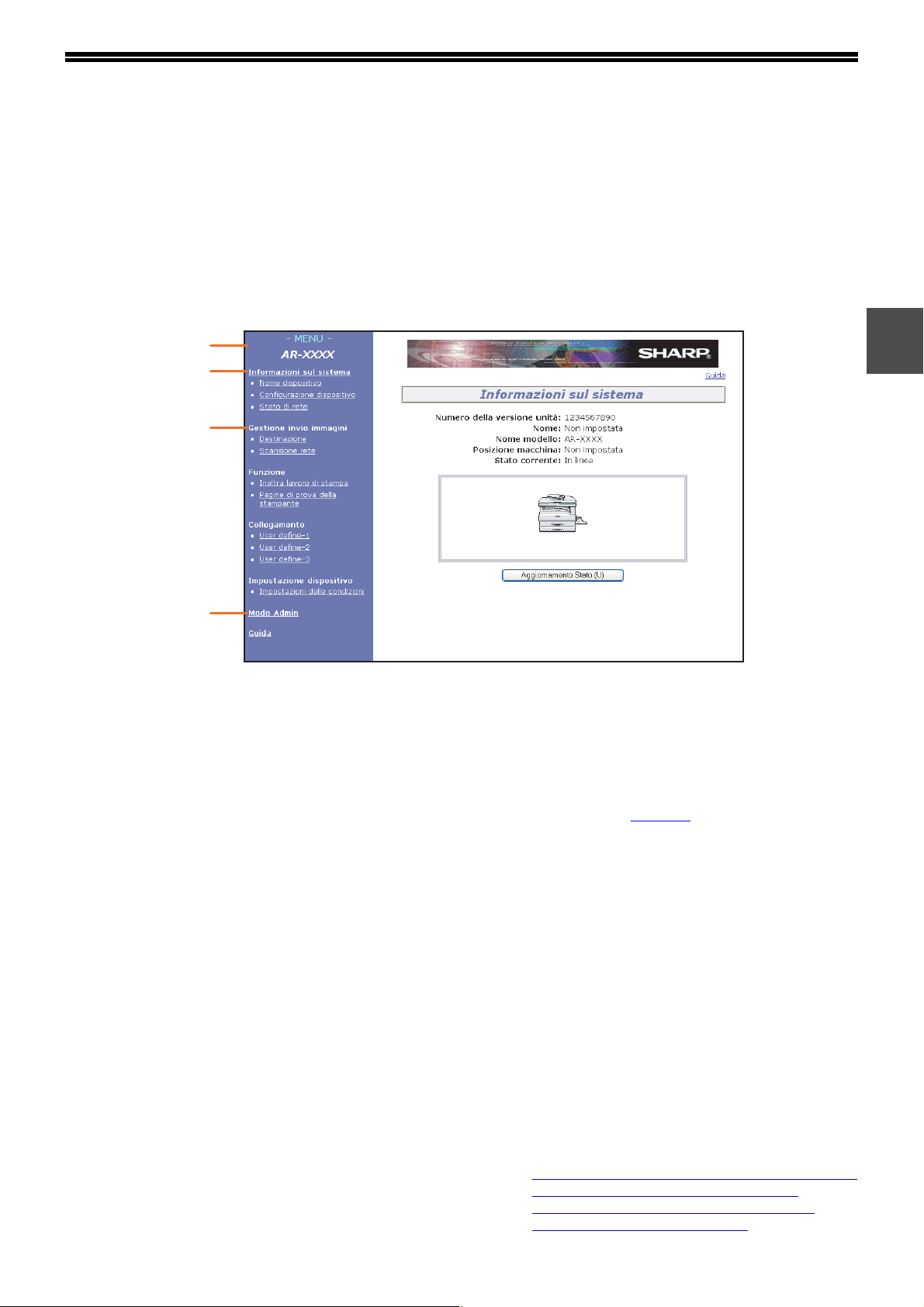
INFORMAZIONI SULLA PAGINA WEB (PER GLI UTENTI)
Dopo aver effettuato il collegamento al server Web nella macchina, nel browser apparirà la pagina riportata di
seguito.
Sul lato sinistro compare un riquadro contenente il menu. Quando si seleziona una voce del menu, la schermata
corrispondente viene visualizzata nel riquadro destro per permettere all'utente di definire le impostazioni per tale
voce.
Per una spiegazione dettagliata delle procedure previste per la configurazione delle impostazioni, fare clic su
[Guida] nel riquadro dei menu.
(1)
(2)
(3)
(4)
(1) Riquadro menu
In questo riquadro sono riportate le varie
impostazioni. Fare clic su una voce di menu per
configurare l'impostazione corrispondente.
(2) Informazioni sul sistema
Mostra il nome del modello e lo stato corrente
della macchina.
• Nome dispositivo
Mostra informazioni sui vassoi della carta della
macchina, sui vassoi di uscita, il toner e altri
prodotti di consumo, nonché il conteggio totale
dei fogli utilizzati.
Il messaggio Carta esaurita e altri avvisi
vengono visualizzati in rosso.
• Configurazione dispositivo
Mostra quali sono le opzioni installate.
• Stato di rete
Mostra informazioni generali nonché lo stato di
TCP/IP, NetWare, AppleTalk e NetBEUI.
(3) Gestione invio immagini
Si tratta della schermata di base per
l'archiviazione, la modifica e l'eliminazione delle
informazioni relative alle destinazioni.
• Destinazione (pagina 6
Archiviare le destinazioni per Scansione su
FTP, Scansione su FTP (Hyperlink), Scansione
su desktop e Scansione per e-mail. È inoltre
possibile modificare o eliminare le informazioni
di destinazione archiviate precedentemente.
•
Scansione rete (modifica dei nomi indici personalizzati)
Consente di modificare i nomi indici personalizzati.
Fare clic sul pulsante [Invia] per archiviare le
informazioni inserite come nomi indici.
L'indice personalizzato è formato da sei indici.
Per ciascun indice è possibile archiviare un
nome formato da 6 caratteri, con la possibilità
di raggruppare le destinazioni.
(4) Modo Admin
Fare clic qui per aprire la pagina Web riservata
all'amministratore e immettere il nome utente e la
password dell'amministratore.
PROTEZIONE DELLE INFORMAZIONI PROGRAMMATE
☞
NELLA PAGINA WEB ([Password]) (pagina 14)
☞INFORMAZIONI SULLA PAGINA WEB (PER
L'AMMINISTRATORE) (pagina 11)
)
1
5
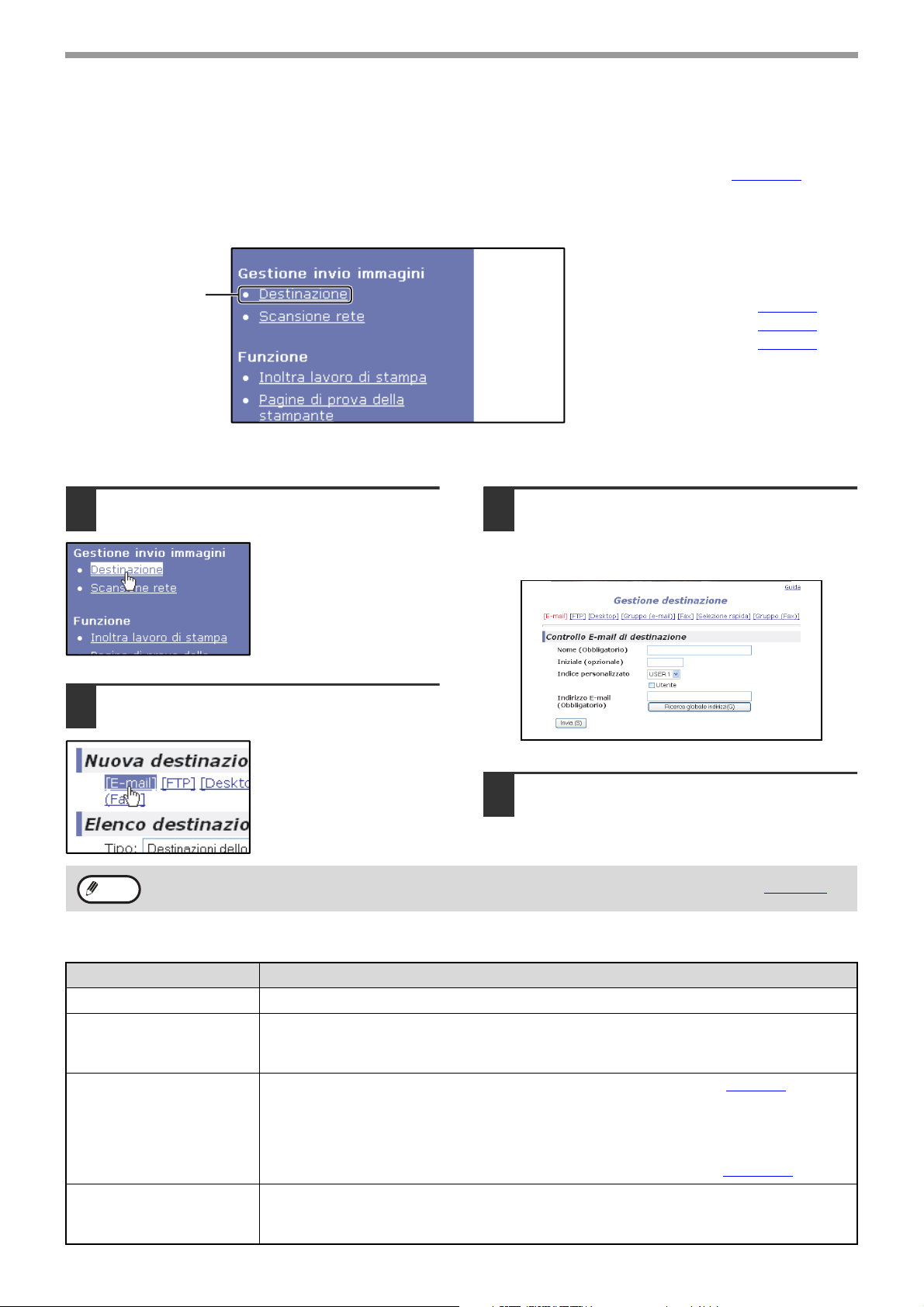
PRIMA DI UTILIZZARE LA FUNZIONE DI SCANNER DI RETE
ARCHIVIAZIONE DELLE DESTINAZIONI
Per archiviare le destinazioni della scansione, fare clic su [Destinazione] nel riquadro del menu della pagina Web.
Questa schermata può anche essere usata per modificare o eliminare le destinazioni archiviate. (Pagina 10
È possibile archiviare fino a 200 destinazioni*, comprendenti E-mail, FTP, Desktop, e Gruppi.*
* È possibile archiviare in gruppo fino a un massimo di 100 indirizzi e-mail. Si noti che questa operazione può provocare la
riduzione del numero massimo di destinazioni (normalmente 200) memorizzabili.
)
Fare clic qui
per archiviare
le destinazioni.
E-mail: Vedere più avanti
FTP: Vedere a pagina 7
Desktop: Vedere a pagina 8
Gruppo (E-mail):Vedere a pagina 9
Memorizzazione di destinazioni per la Scansione per e-mail
Fare clic su [Destinazione] nel
1
riquadro del menu della pagina Web.
Fare clic su [E-mail].
2
Immettere le informazioni relative alle
3
destinazioni.
Attenersi alla tabella seguente per ciascuna
impostazione.
.
.
.
Dopo aver immesso le informazioni,
4
fare clic su [Invia].
Le voci verranno memorizzate.
Nota
Per eseguire la Scansione per e-mail è necessario innanzitutto impostare i dati del server SMTP. (Pagina 13)
Informazioni sulle destinazioni e-mail
Elemento Descrizione
Nome (obbligatorio) Immettere il nome della destinazione (fino a un massimo di 36 caratteri).
Iniziale (opzionale) Immettere il testo iniziale per la destinazione (fino a un massimo di 10 caratteri).
Quando l'elenco delle destinazioni viene visualizzato nell'apposita schermata di
controllo, il testo iniziale viene usato per raggruppare le destinazioni.
Indice personalizzato Agli indici personalizzati è possibile assegnare dei nomi a piacere (pagina 5
agevolare il raggruppamento delle destinazioni.
Elenco a discesa: selezionare un indice personalizzato per la destinazione da
memorizzare.
Casella Utente: quando si seleziona questa casella, la destinazione viene
memorizzata nella scheda Utente della rubrica. (Pagina 22
Indirizzo E-mail
(obbligatorio)
Immettere l'indirizzo e-mail della destinazione (fino a un massimo di 64 caratteri). Se
si utilizza un server LDAP, è possibile fare clic sul pulsante [Ricerca globale indirizzi]
per cercare un indirizzo nel server LDAP.
), per
)
6
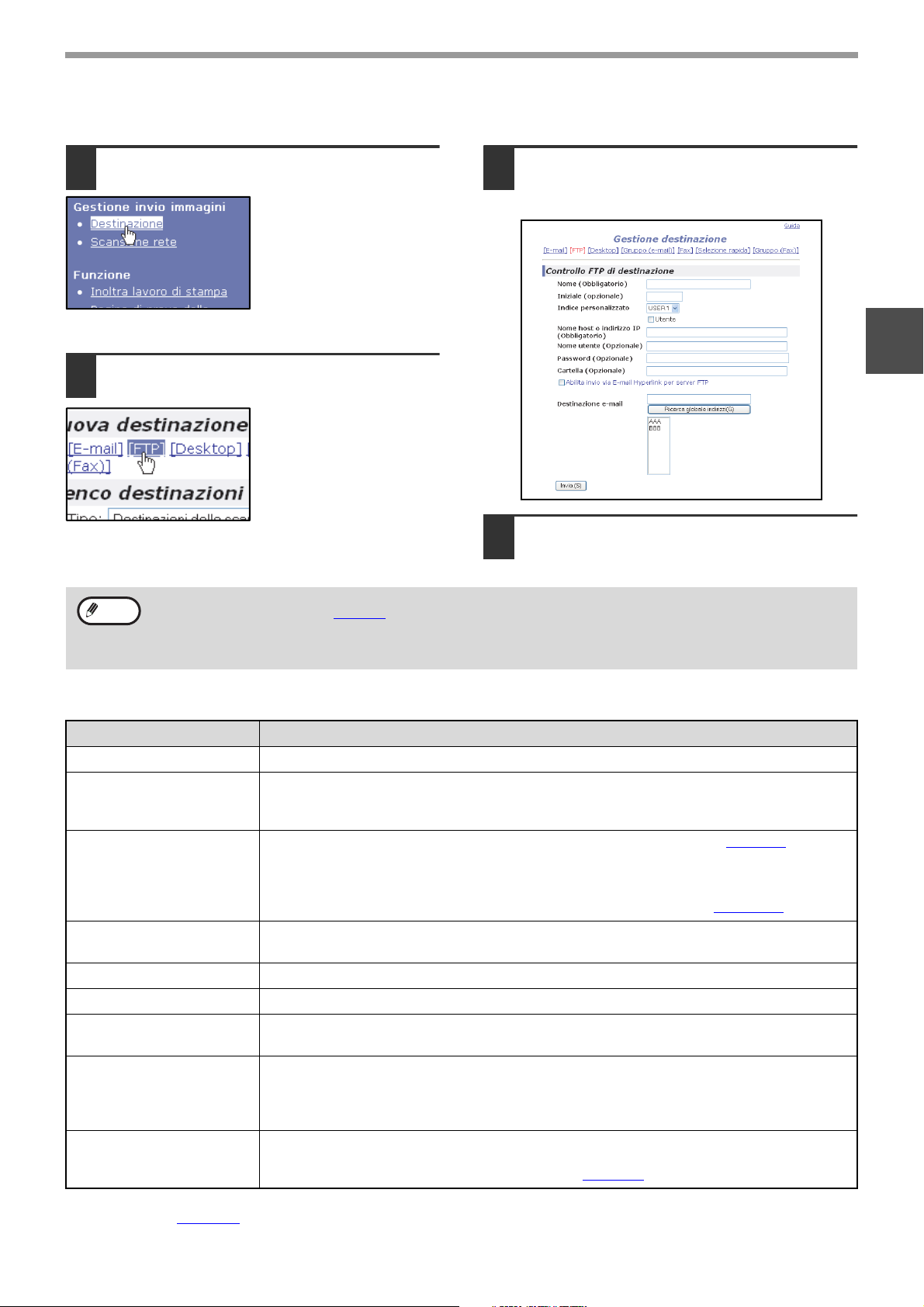
PRIMA DI UTILIZZARE LA FUNZIONE DI SCANNER DI RETE
Memorizzazione delle destinazioni per la Scansione su FTP
Fare clic su [Destinazione] nel
1
riquadro del menu della pagina Web.
Fare clic su [FTP].
2
Nota
Se si seleziona la casella "Abilita invio via E-mail Hyperlink per server FTP" e quindi si seleziona un destinatario
memorizzato in precedenza (pagina 6
informa del formato del file e della posizione in cui è memorizzata l'immagine digitalizzata (Scansione su FTP
(Hyperlink)). Nel messaggio e-mail verrà riportato un collegamento ipertestuale al server di file su cui è stata salvata
l'immagine. L'utente potrà così fare clic sul collegamento ipertestuale per arrivare direttamente all'immagine.
Immettere le informazioni relative alle
3
destinazioni.
Per le impostazioni, attenersi alla tabella seguente.
Dopo aver completato tutte le voci,
4
fare clic su [Invia].
Le voci verranno memorizzate.
) da "Destinazione e-mail", al destinatario verrà inviata un'e-mail che lo
1
Informazioni sulle destinazioni FTP
Elemento Descrizione
Nome (obbligatorio) Immettere il nome della destinazione (fino a un massimo di 36 caratteri).
Iniziale (opzionale) Immettere il testo iniziale per la destinazione (fino a un massimo di 10 caratteri).
Quando l'elenco delle destinazioni viene visualizzato nell'apposita schermata di
controllo, il testo iniziale viene usato per raggruppare le destinazioni.
Indice personalizzato Agli indici personalizzati è possibile assegnare dei nomi a piacere (pagina 5
agevolare il raggruppamento delle destinazioni.
Elenco a discesa: selezionare un indice personalizzato per la destinazione da memorizzare.
Casella Utente: quando si seleziona questa casella, la destinazione viene
memorizzata nella scheda Utente della rubrica. (Pagina 22
Nome host o Indirizzo IP
(obbligatorio)*
Nome utente (opzionale) Immettere il nome utente di login per il server FTP (massimo 32 caratteri).
Password (opzionale) Immettere la password di login per il server FTP (massimo 32 caratteri).
Cartella (opzionale) Se si desidera specificare una cartella di destinazione sul server FTP, immettere qui il
Abilita invio via E-mail
Hyperlink per server FTP
(casella)*
Destinazione e-mail Selezionare il destinatario al quale inoltrare la notifica della trasmissione del file al
1
2
Immettere l'indirizzo IP o il nome host del server FTP (fino a un massimo di 127
caratteri).
nome della cartella (massimo 200 caratteri).
Quando si invia un file digitalizzato a un server FTP, è possibile inviare
automaticamente per posta elettronica una notifica di trasmissione al destinatario del
file. Selezionare la casella per attivare l'inoltro delle notifiche di trasmissione. Il nome
del server FTP appare nella notifica di trasmissione come collegamento ipertestuale.
server FTP. Per poter selezionare un destinatario, è necessario aver memorizzato in
precedenza l'indirizzo e-mail corrispondente. (Pagina 6
)
), per
)
*1 Se si è immesso il nome di un host nel campo "Nome host o indirizzo IP", sarà necessario immettere le impostazioni del
server DNS. (Pagina 13
*2 Per eseguire la Scansione su FTP (Hyperlink), è necessario inoltre immettere le impostazioni per il server di posta elettronica.
)
7
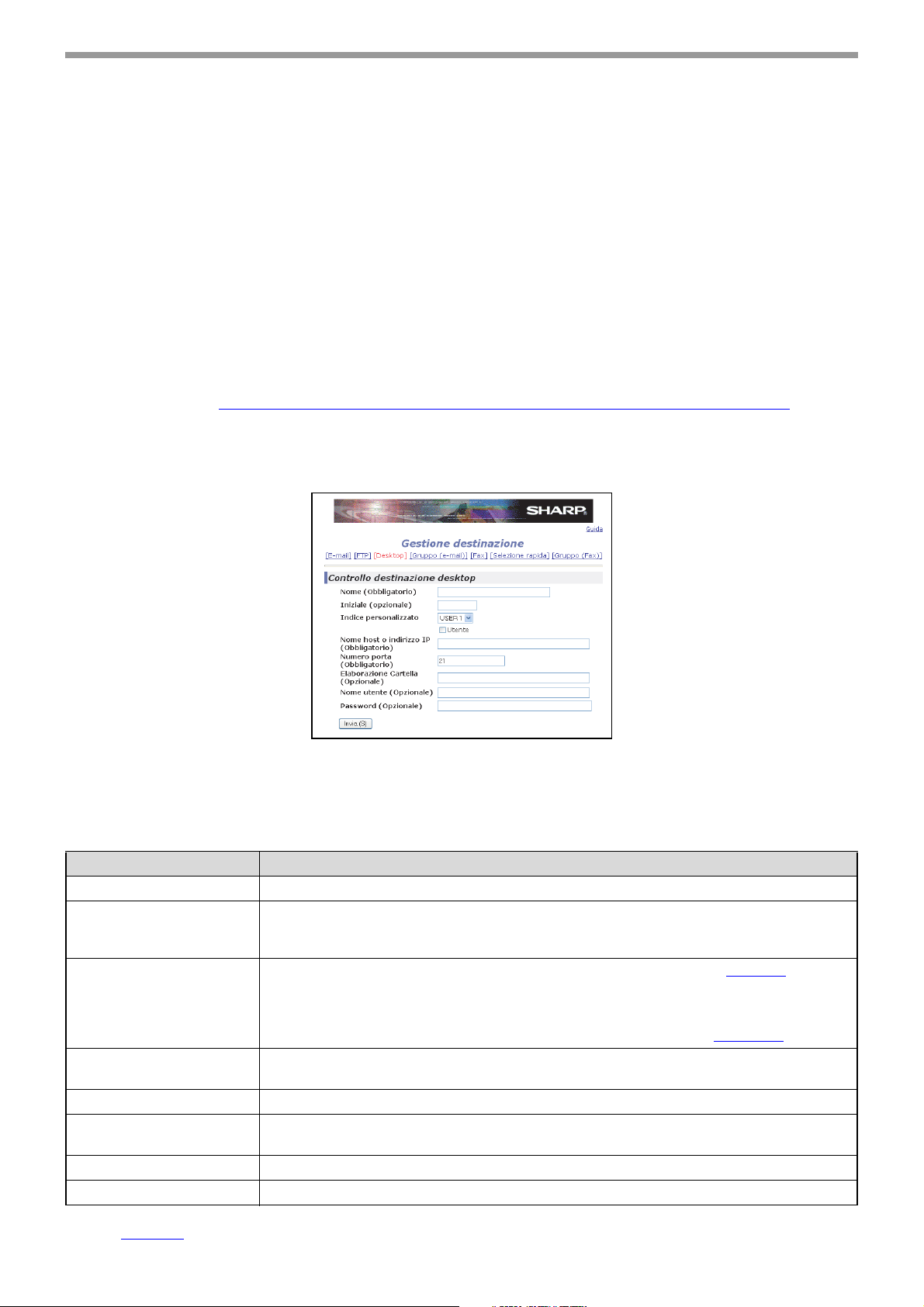
PRIMA DI UTILIZZARE LA FUNZIONE DI SCANNER DI RETE
Memorizzazione di destinazioni per la Scansione su desktop
La destinazione per la Scansione su desktop è memorizzata dalla procedura di impostazione guidata di Sharp
Network Scanner Tool quando "Network Scanner Tool" è installato sul computer. Per questo motivo, non è
necessario memorizzare la destinazione della Scansione su desktop nella pagina Web. (Network Scanner Tool è
contenuto nel CD-ROM "Sharpdesk" fornito insieme al kit di espansione di rete.)
Per informazioni sui requisiti di sistema per la Scansione su desktop, l'installazione di Network Scanner
Tool e la memorizzazione della destinazione, consultare la "Sharpdesk istruzioni di installazione" fornita
insieme al kit di espansione di rete.
Di solito, il computer in uso viene memorizzato come destinazione in base al metodo indicato in precedenza.
Quando si seleziona [Destinazione] nel riquadro del menu e quindi [Desktop], viene visualizzata la pagina
successiva per memorizzare i dati della destinazione della Scansione su desktop. Questa pagina viene utilizzata
principalmente dall'amministratore di sistema nelle seguenti circostanze.
•
Quando un'altra macchina, anch'essa dotata del kit di espansione di rete, viene aggiunta alla rete e si desidera inviare
un'immagine digitalizzata nella nuova macchina a una destinazione memorizzata nella macchina già esistente.
Consultare la sezione "Modifica ed eliminazione di destinazioni di trasmissione programmate" (pagina 10) per
selezionare le informazioni relative alla destinazione della Scansione su desktop da utilizzare nella nuova macchina,
quindi inserire le informazioni visualizzate in questa schermata nella nuova macchina. (Dopo aver compilato tutti i
campi, fare clic su [Invia].)
Se si desidera trasferire varie destinazioni alla nuova macchina, ripetere la procedura per ciascuna destinazione.
Se le informazioni inserite qui variano rispetto a quelle inserite nel computer host, la trasmissione e la ricezione non
saranno possibili.
Per le impostazioni, attenersi alla tabella seguente.
Informazioni sulla destinazione della Scansione su desktop
Elemento Descrizione
Nome (obbligatorio) Immettere il nome della destinazione (fino a un massimo di 36 caratteri).
Iniziale (opzionale) Immettere il testo iniziale per la destinazione (fino a un massimo di 10 caratteri).
Quando l'elenco delle destinazioni viene visualizzato nell'apposita schermata di
controllo, il testo iniziale viene usato per raggruppare le destinazioni.
Indice personalizzato Agli indici personalizzati è possibile assegnare dei nomi a piacere (pagina 5
agevolare il raggruppamento delle destinazioni.
Elenco a discesa: selezionare un indice personalizzato per la destinazione da memorizzare.
Casella Utente: quando si seleziona questa casella, la destinazione viene
memorizzata nella scheda Utente della rubrica. (Pagina 22
Nome host o Indirizzo IP
(obbligatorio)*
Numero porta (obbligatorio)
Elaborazione Cartella
(opzionale)
Nome utente (opzionale) Immettere il nome utente di login per Network Scanner Tool (massimo 32 caratteri).
Password (opzionale) Immettere la password di login per Network Scanner Tool (massimo 32 caratteri).
Immettere l'indirizzo IP o il nome host del server FTP (fino a un massimo di 127
caratteri).
Immettere un numero di porta compreso fra 0 e 65535 per Network Scanner Tool per il desktop.
Immettere il nome della cartella di destinazione per il file (massimo 200 caratteri).
Dopo la ricezione, il file verrà elaborato in questa cartella.
), per
)
*Se si è immesso il nome di un host nel campo "Nome host o indirizzo IP", sarà necessario immettere le impostazioni del server
DNS. (Pagina 13
)
8
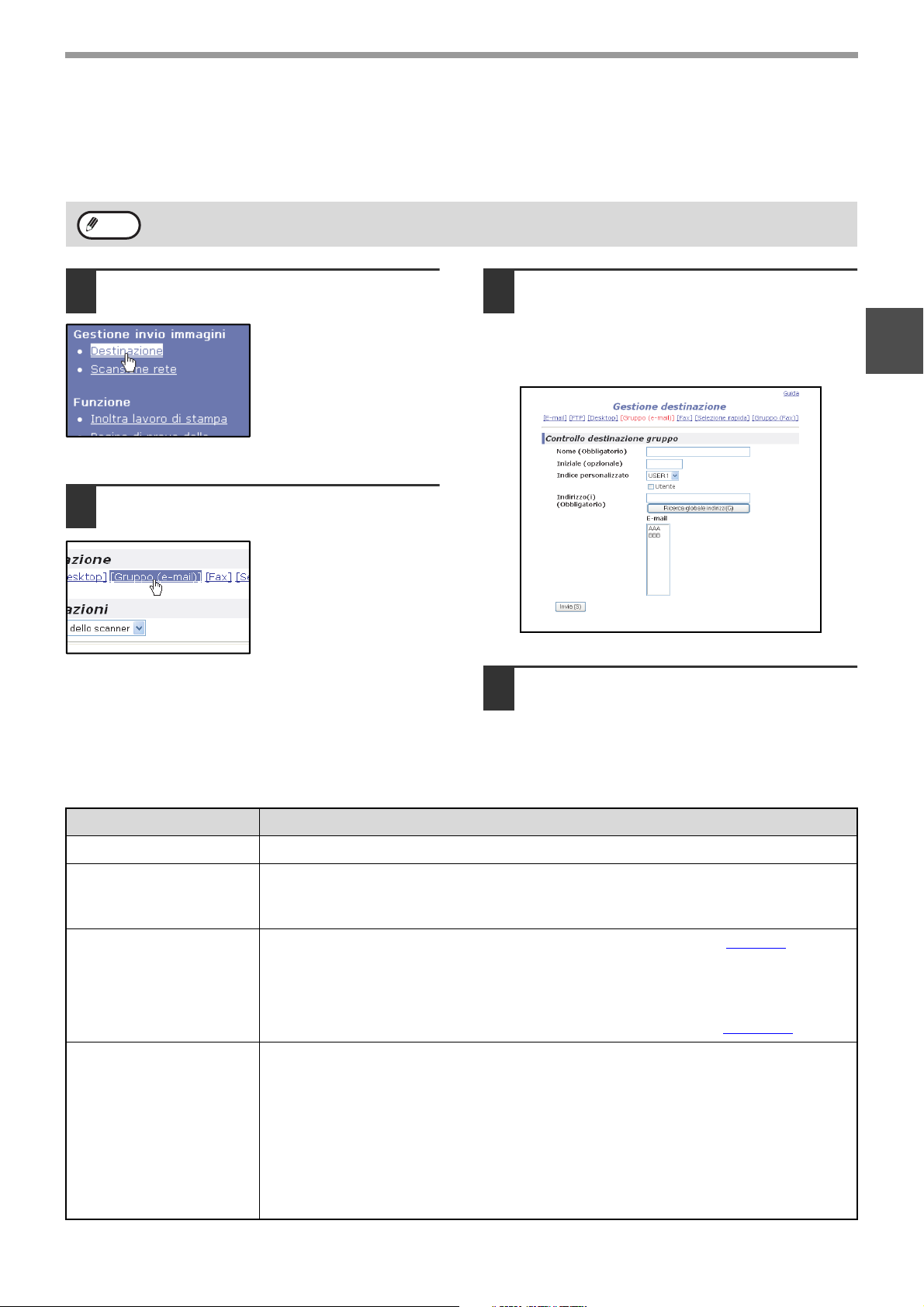
PRIMA DI UTILIZZARE LA FUNZIONE DI SCANNER DI RETE
Memorizzazione di gruppi (Scansione per e-mail)
È possibile inviare un'immagine digitalizzata a più destinazioni e-mail con una sola operazione di Scansione per
e-mail. In caso di frequenti trasmissioni a un gruppo di destinazioni fisso, è possibile memorizzare le destinazioni
come gruppo.
Nota
Fare clic su [Destinazione] nel
1
riquadro del menu della pagina Web.
Fare clic su [Gruppo (e-mail)].
2
È possibile memorizzare in un gruppo fino a 100 destinazioni.
Immettere le informazioni relative alle
3
destinazioni.
Per le impostazioni, attenersi alla tabella
seguente.
1
Dopo aver completato tutte le voci,
4
fare clic su [Invia].
Le voci verranno memorizzate.
Memorizzazione di un gruppo di destinazioni
Elemento Descrizione
Nome (obbligatorio) Immettere un nome per il gruppo (fino a un massimo di 36 caratteri).
Iniziale (opzionale) Immettere il testo iniziale per le destinazioni (fino a un massimo di 10 caratteri).
Quando l'elenco delle destinazioni viene visualizzato nell'apposita schermata di
controllo, il testo iniziale viene usato per raggruppare le destinazioni.
Indice personalizzato Agli indici personalizzati è possibile assegnare dei nomi a piacere (pagina 5
agevolare il raggruppamento delle destinazioni.
Elenco a discesa: selezionare un indice personalizzato per la destinazione da
memorizzare.
Casella Utente: quando si seleziona questa casella, la destinazione viene
memorizzata nella scheda Utente della rubrica. (Pagina 22
Indirizzo(i) (obbligatorio) Selezionare l'indirizzo di ciascuna destinazione dalla casella di riepilogo "E-mail". Le
destinazioni e-mail programmate vengono visualizzate in ciascun elenco. Per
selezionare più destinazioni, fare clic su ciascun indirizzo tenendo premuto il tasto
[Ctrl] della tastiera. Per rimuovere uno degli indirizzi selezionati, fare di nuovo clic
sull'indirizzo tenendo premuto il tasto [Ctrl].
Se si utilizza un server LDAP, è possibile fare clic sul pulsante [Ricerca globale
indirizzi] per cercare un indirizzo nel server LDAP. È possibile immettere più indirizzi
e-mail. Per separare fra loro gli indirizzi e-mail, utilizzare la virgola (,), il punto e
virgola (;), lo spazio ( ) o i due punti (:).
), per
)
9
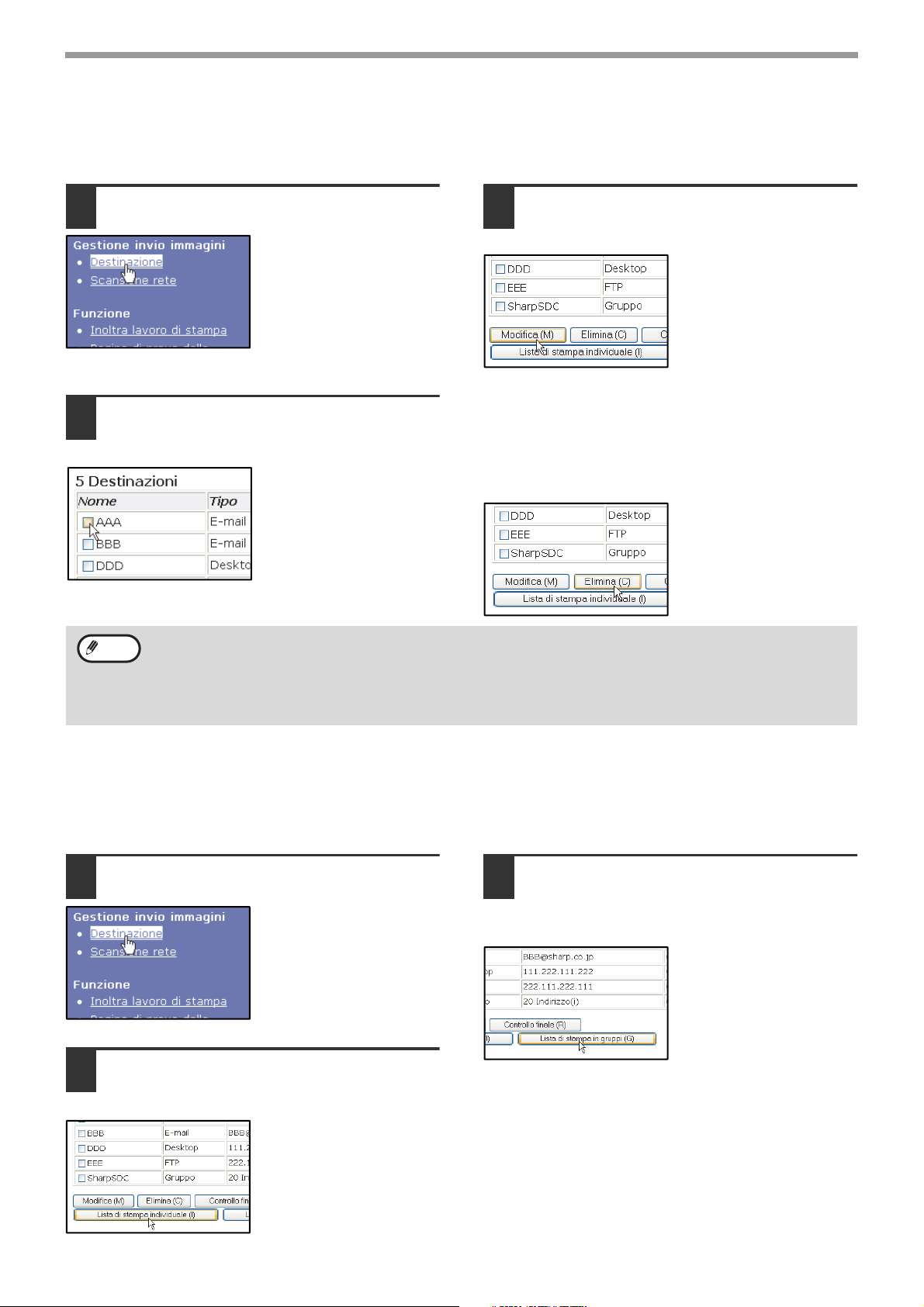
PRIMA DI UTILIZZARE LA FUNZIONE DI SCANNER DI RETE
Modifica ed eliminazione di destinazioni di trasmissione programmate
Per modificare o eliminare delle destinazioni programmate, fare clic su [Destinazione] nel riquadro del menu della
pagina Web.
Fare clic su [Destinazione] nel
1
riquadro del menu della pagina Web.
Nell'Elenco destinazioni, selezionare
2
la casella della destinazione da
modificare o eliminare.
Nota
Se si cerca di eliminare una destinazione programmata nei casi descritti di seguito, viene visualizzato un
messaggio di avviso e l'eliminazione non sarà possibile.
• La destinazione fa parte di un gruppo.
Se la destinazione è in uso per una trasmissione in corso, annullare la trasmissione oppure attendere la fine
della trasmissione prima di eliminare la destinazione. Se la destinazione è compresa in un gruppo, rimuoverla
dal gruppo e procedere quindi all'eliminazione.
Per modificare la destinazione
3
selezionata, fare clic su [Modifica]
sotto l'elenco delle destinazioni.
Viene visualizzata la
schermata di
programmazione della
destinazione selezionata
al punto 2. Modificare le
informazioni nello stesso
modo in cui erano state
inizialmente
memorizzate.
Al termine, non dimenticare di fare clic su [Invia]
per salvare le modifiche.
Per modificare la destinazione
4
selezionata, fare clic su [Elimina]
sotto l'elenco delle destinazioni.
Viene visualizzato un
messaggio che chiede di
confermare
l'eliminazione. Fare clic
su [Sì] per procedere
all'eliminazione.
Stampa di elenchi di destinazioni programmate
È possibile stampare degli elenchi delle destinazioni programmate.
È possibile stampare i seguenti elenchi:
•
Stampa di un singolo elenco: mostra le informazioni programmate per le destinazioni e-mail, FTP, desktop e gruppo.
• Stampa di elenchi per gruppi: mostra solo le informazioni programmate per destinazioni (e-mail) di gruppo.
Fare clic su [Destinazione] nel
1
riquadro del menu della pagina Web.
Per stampare un singolo elenco, fare
2
clic su [Lista di stampa individuale]
sotto l'elenco delle destinazioni.
Per stampare l'elenco relativo a un
3
gruppo, fare clic su [Lista di stampa in
gruppi] sotto l'elenco delle
destinazioni.
10
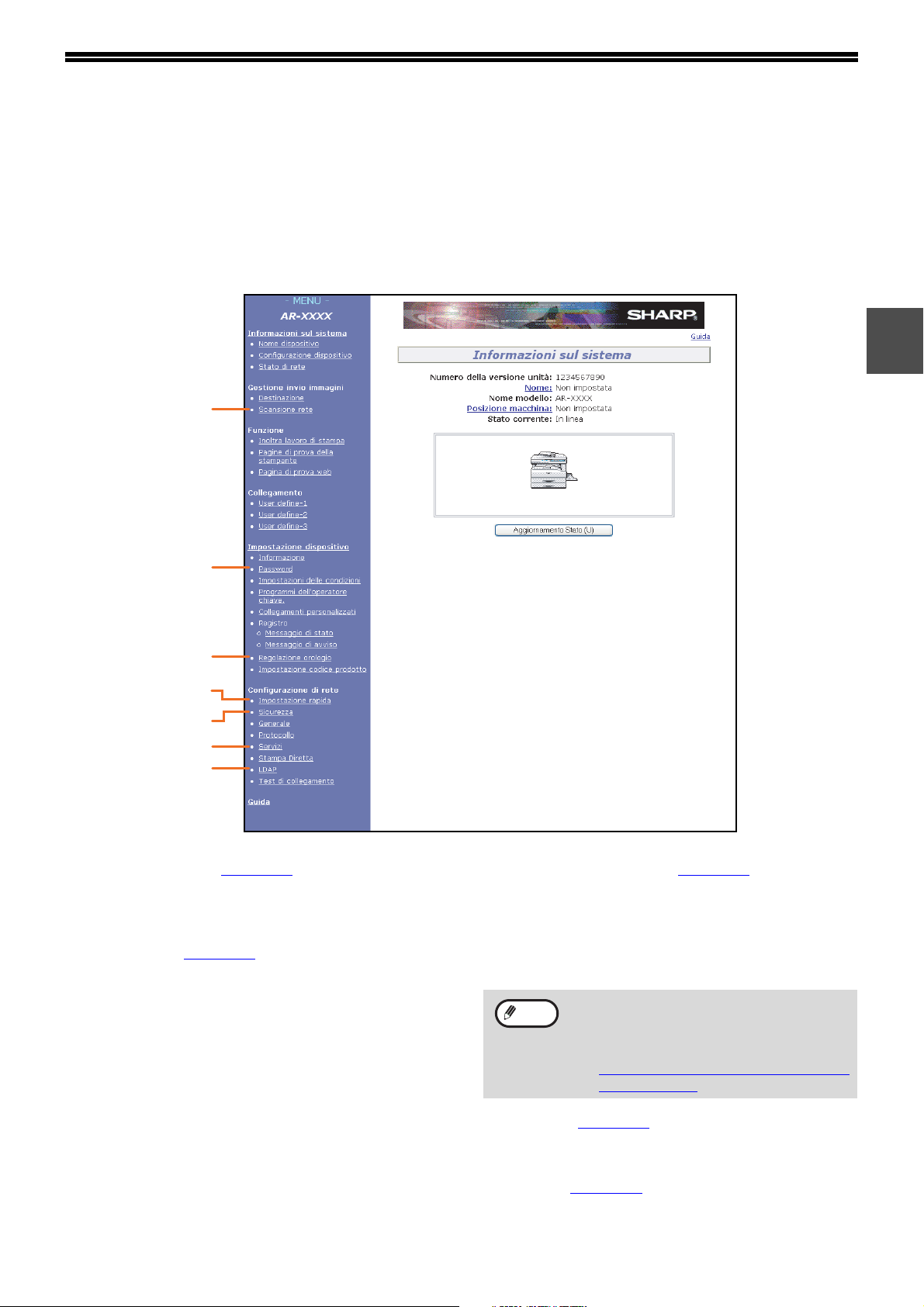
INFORMAZIONI SULLA PAGINA WEB (PER L'AMMINISTRATORE)
Oltre ai menu visualizzati nella pagina Web per gli utenti, la pagina Web riservata all'amministratore mostra anche i
menu che possono essere configurati solo dall'amministratore.
Sul lato sinistro compare un riquadro contenente il menu. Quando si seleziona una voce del menu, la schermata corrispondente
viene visualizzata nel riquadro destro per permettere all'amministratore di configurare le impostazioni per quella voce.
Di seguito sono illustrate le impostazioni che possono essere configurate solo dall'amministratore.
(1)
1
(2)
(3)
(4)
(5)
(6)
(7)
(1) Scansione rete (pagina 12
È qui possibile selezionare i metodi di trasmissione
per la funzione di scanner di rete e configurare le
impostazioni di Scansione per e-mail.
(2) Password (pagina 14)
L'amministratore può definire delle password per
proteggere il sito Web. Immettere la password
prescelta e fare clic sul pulsante [Invia].
È possibile impostare una password per
l'amministratore e per gli utenti.
(3) Regolazione orologio
Serve per impostare l'ora nella macchina.
Verificare che l'ora sia impostata correttamente
quando si esegue la Scansione per e-mail.
Questa impostazione non appare nei modelli
dotati della funzione fax. Se il modello in uso è
dotato della funzione fax, consultare il "Manuale
operativo (per fax)" per impostare l'ora nel
pannello dei comandi della macchina.
)
(4) Impostazione rapida (pagina 13
Serve per configurare le impostazioni di base per
i server SMTP, DNS e LDAP.
(5) Sicurezza
I numeri delle porte possono essere modificati o
disabilitati per ragioni di sicurezza.
Nota
(6) Servizi (pagina 13
Serve per configurare le impostazioni avanzate per i server
SMTP e DNS necessarie per i vari metodi di trasmissione.
(7) LDAP (pagina 13)
Serve per configurare le impostazioni avanzate
per le ricerche indirizzi globali.
Se si disabilita "HTTP", non sarà possibile
aprire la pagina Web. Per aprire la pagina
Web sarà necessario reimpostare il kit di
espansione di rete.
☞ Come reimpostare il kit di espansione di
rete (pagina 37)
)
)
11

PRIMA DI UTILIZZARE LA FUNZIONE DI SCANNER DI RETE
IMPOSTAZIONI DI BASE PER LA SCANSIONE IN RETE
Fare clic su [Scansione rete] nel riquadro del menu e configurare le impostazioni richieste. Per accedere a questa
schermata è necessario inserire una password. (Pagina 14
effettuata solo dall'amministratore di rete. Per informazioni dettagliate sulle procedure previste per la definizione
delle impostazioni, fare clic su [Guida] nel riquadro del menu.
) La configurazione di queste impostazioni può essere
Fare clic su [Scansione rete] nel
1
riquadro del menu.
Viene visualizzata la
pagina delle impostazioni
della scansione di rete.
Selezionare i metodi di trasmissione
2
da utilizzare.
Selezionare i metodi di invio scanner da
utilizzare. Nel campo "Abilita invio scanner a:",
selezionare la casella accanto a ciascun metodo
da utilizzare; nella casella deve comparire un
segno di spunta.
Inizialmente sono selezionati tutti i metodi di
trasmissione (impostazioni predefinite dal
fabbricante).
Impostare un limite per la dimensione
4
dei file di immagine.
Per evitare la trasmissione di file di dimensioni
eccessive per mezzo della Scansione per e-mail,
è possibile impostare un limite.
Se il file di immagine ricavato dall'immagine
digitalizzata supera il limite definito, non verrà
inviato. Il limite è compreso fra 1 e 10 MB, con
incrementi di 1 MB.
L'impostazione predefinita dal fabbricante è
[Illimitata]. Se si desidera impostare un limite,
togliere il segno di spunta dalla casella [Illimitata]
e immettere il limite desiderato.
Selezionare un metodo per l'assegnazione
5
di un nome file a un'immagine digitalizzata.
Selezionare un metodo per l'assegnazione di un
nome file a un'immagine digitalizzata. Nella casella
"Denominazione file", selezionare gli elementi da
utilizzare nel nome file. Inizialmente sono selezionate
le opzioni "Nome destinazione" e "Data e ora".
Nota
Se si ha intenzione di inviare immagini allo
stesso destinatario più di una volta, si
consiglia di selezionare anche la casella
"Contatore pagina sessione" oppure
"Identificatore unico" per evitare l'invio di più
file con lo stesso nome. In caso contrario,
ciascun file sovrascrive quello precedente.
Definire le impostazioni relative alle
3
funzioni avanzate.
Selezionare le funzioni avanzate utilizzabili per la
Scansione per e-mail.
Se si desidera inviare a un indirizzo di posta
elettronica una copia per conoscenza di una
trasmissione Scansione per e-mail, selezionare
la casella [Ccn] e immettere l'indirizzo di posta
elettronica.
Selezionare l'oggetto del messaggio
6
di posta elettronica (solo per la
funzione Scansione per e-mail).
Questa impostazione serve per inserire l'oggetto
visualizzato nel programma di posta elettronica
del destinatario quando si esegue una Scansione
per e-mail. (Se non si usa la Scansione per
e-mail, questa impostazione non è necessaria.)
Immettere un oggetto (massimo 80 caratteri). Se
non si specifica alcun oggetto, apparirà la dicitura
"Immagine digitalizzata da <Nome dispositivo>*".
* Il nome che compare in Nome dispositivo è il nome
memorizzato in "Nome" nella schermata che compare
quando si fa clic su [Informazioni sul sistema] nel
riquadro del menu. Se non è stato memorizzato alcun
nome, comparirà il nome del prodotto.
Fare clic su [Invia].
7
Dopo aver immesso le
impostazioni, fare clic su
[Invia] per memorizzarle.
12

PRIMA DI UTILIZZARE LA FUNZIONE DI SCANNER DI RETE
IMPOSTAZIONI RELATIVE AI VARI SERVER
Di seguito sono descritte le procedure per l'uso della funzione [Impostazione rapida]. [Impostazione rapida] serve
per configurare rapidamente le impostazioni richieste per i server "SMTP", "DNS" e "LDAP". Tali impostazioni vanno
di norma configurate per prime.
Server SMTP: il server SMTP viene utilizzato per trasmettere messaggi di posta elettronica inviati per mezzo della
Scansione per e-mail o della Scansione su FTP (Hyperlink). Per poter utilizzare questi metodi di
trasmissione, è necessario aver prima configurato le impostazioni del server SMTP.
Server DNS: se è stato immesso il nome di un host nel campo "Server SMTP primario" o "Server SMTP
secondario" di "SMTP", sarà necessario configurare anche le impostazioni per il server DNS.
Sarà anche necessario configurare le impostazioni del server DNS se i nomi host verranno immessi
in "Nome host o indirizzo IP" durante la memorizzazione delle destinazioni per la Scansione su FTP
(Scansione su FTP (Hyperlink)) o per la Scansione su desktop.
Server LDAP: se gli indirizzi di posta elettronica sono gestiti in rete per mezzo di un server LDAP, è possibile
utilizzare gli indirizzi memorizzati nel server LDAP per la Scansione per e-mail.
Per permettere alla macchina di utilizzare gli indirizzi di posta elettronica memorizzati nel server
LDAP, è necessario configurare le impostazioni del server LDAP nella pagina Web.
Configurazione delle impostazioni per i server SMTP, DNS e LDAP
1
Fare clic su [Impostazione rapida] nel
1
riquadro del menu.
Immettere le informazioni richieste nei
2
campi "SMTP", "DNS" e "LDAP".
Per visualizzare una spiegazione relativa a
ciascuna impostazione, fare clic su [Guida]
nell'angolo in alto a destra della finestra.
Nota
Nel caso in cui sia necessario configurare delle impostazioni avanzate per i server SMTP, DNS e LDAP,
attenersi alle procedure descritte di seguito.
• Configurazione delle impostazioni per i server SMTP e DNS
Fare clic su [Servizi] nel riquadro del menu per visualizzare la schermata delle impostazioni dei servizi.
Selezionare il server desiderato, quindi configurare i parametri richiesti per tale server.
• Configurazione delle impostazioni per il server LDAP
Fare clic su [LDAP] nel riquadro del menu per visualizzare la schermata delle impostazioni LDAP. Configurare
i parametri richiesti.
Dopo aver completato tutte le voci,
3
fare clic su [Invia].
Le voci verranno memorizzate.
13

PRIMA DI UTILIZZARE LA FUNZIONE DI SCANNER DI RETE
PROTEZIONE DELLE INFORMAZIONI PROGRAMMATE NELLA PAGINA WEB ([Password])
Per proteggere le impostazioni e le informazioni programmate nella pagina Web, è possibile definire delle password
(fare clic su [Password] nel riquadro del menu). L'amministratore deve modificare la password preimpostata in
fabbrica.
L'amministratore deve inoltre aver cura di rammentare la nuova password. Da questo momento, la nuova password
dovrà essere inserita ogni volta che si desidera configurare delle impostazioni nelle pagine Web.
È possibile impostare una password per l'amministratore e per gli utenti.
Fare clic su [Password] nel riquadro
1
del menu.
Immettere la password corrente nel
2
riquadro "Password amministratore".
Quando si definisce una password per la prima
volta, immettere "Sharp" nel campo "Password
amministratore".
Avvertenza
La "S" deve essere maiuscola,
mentre "harp" deve essere
minuscolo (le password distinguono
fra maiuscole e minuscole).
Immettere le password nei riquadri
3
"Password utente" e "Password
amministratore".
• Per ciascuna password è possibile immettere
fino a 7 caratteri e/o numeri (le password
differenziano fra maiuscole e minuscole).
• Fare attenzione a immettere nel riquadro
"Conferma password" la stessa password
immessa in "Nuova password".
Dopo aver compilato tutti i campi, fare
4
clic su [Invia].
La password immessa viene memorizzata.
Dopo aver impostato la password, spegnere e
riaccendere la macchina.
Quando il sistema richiede di immettere la
password, un utente deve immettere "user" in
"Nome utente", mentre l'amministratore deve
immettere "admin" in "Nome utente". La password
appropriata va immessa nel campo "Password". Per
maggiori informazioni, fare clic su [Guida]
nell'angolo in alto a destra della finestra.
14

COME UTILIZZARE LA
2
Questo capitolo spiega come utilizzare la funzione di scanner di rete nel pannello dei comandi della macchina dopo
aver configurato le impostazioni nella pagina Web. La funzione di scanner di rete serve per convertire informazioni
cartacee (foto, documenti ecc.) in dati d'immagine da trasmettere su una rete aziendale (Intranet), su Internet, a un
server FTP o a un computer. Quando si trasmette un'immagine utilizzando la funzione di scanner di rete, la
destinazione va specificata selezionando una destinazione memorizzata in precedenza nel pannello dei comandi.
I metodi per trasmettere le immagini sono tre:
1.L'immagine digitalizzata può essere inviata a una cartella designata su un server FTP. (Scansione su FTP)
2.L'immagine digitalizzata può essere inviata al desktop di un computer della rete. (Scansione su desktop)
3.L'immagine digitalizzata può essere inviata all'indirizzo e-mail del destinatario. (Scansione per e-mail)
Nota
FUNZIONE DI SCANNER DI RETE
Prima di eseguire la Scansione su desktop è necessario installare il software contenuto nel CD-ROM che
correda il kit di espansione di rete (AR-NB3). (Per informazioni sulla procedura di installazione del software,
consultare la "Sharpdesk istruzioni di installazione".)
15

UN'OCCHIATA ALLA MACCHINA
PANNELLO DEI COMANDI
(1)
26 27 28 29 30
ABCDE
31 32 33 34 35
FGH I J
36 37 38 39 40
KLMNO
(1) Tasti per la funzione fax
(quando il modulo opzionale fax è installato)
Questi tasti vengono utilizzati nella modalità fax.
Per ulteriori informazioni, consultare il "Manuale
operativo (per fax)".
(2) Display (pagina 18
)
Visualizza la schermata di base e la schermata
delle impostazioni delle funzioni.
(3) Tasto [DIETRO]
In una schermata di impostazioni o di
programmazione, questo tasto serve per ritornare
alla schermata precedente.
(4) Tasto [OK]
Questo tasto serve per immettere
un'impostazione selezionata per mezzo delle
frecce ( ) o di altri tasti.
(5) Tasti numerici
Questi tasti servono per immettere gli indirizzi di
destinazione, i caratteri per la ricerca degli
indirizzi e i valori numerici per varie impostazioni.
Per ulteriori informazioni sull'immissione di
caratteri, consultare la sezione "
IMMISSIONE DI
CARATTERI" (pagina 31).
(6) Tasto [C]
Serve per cancellare un errore durante
l'immissione degli indirizzi di destinazione, dei
caratteri per la ricerca degli indirizzi e dei valori
numerici per varie impostazioni. Ogni volta che si
preme il tasto viene cancellato un numero.
Questo tasto serve anche per annullare un lavoro.
41 42 43 44 45
PQR TS
46 47 48 49 50
U V W XYZ SP
ALTOPARLANTE
RICHIAMA/PAUSA
SHIFT
VELOCITA
SIMBOLO
SETTAGGI
SPAZIO/–
COPIE
STAMPA
SCAN
FAX
IN LINEA
LINEA
DATI
DATI
(8) (9)
(7) Tasto [CA]
Serve per annullare una trasmissione o
un'operazione di programmazione. Se si preme
questo tasto durante un'operazione di
programmazione, l'operazione viene annullata e
il display ritorna alla schermata di base descritta
a pagina 18
.
Questo tasto serve inoltre per annullare una
risoluzione, un formato carta o l'impostazione di
una funzione speciale selezionata durante una
trasmissione.
(8) Tasti [SELEZIONE MODALITÀ] (punto 1 a
pagina 20
)
Utilizzare questi tasti per passare da una
modalità operativa all'altra.
(9) Tasto [SCAN]
Premere questo tasto per passare alla modalità
scansione. Sul display apparirà la schermata
iniziale della modalità di scansione.
(10) Tasto [MODALITÀ COLORE] (pagina 27
Utilizzare questo tasto per selezionare
"COLORE", "GRIGIO" o "B/N" per la modalità di
scansione.
(11) Tasto [RISOLUZIONE] (pagina 27
)
Utilizzare questo tasto per selezionare la
risoluzione di scansione.
(12) Tasto [INDIRIZZO] (pagina 22
)
Utilizzare questo tasto per cercare indirizzi di
destinazione (ad esempio un indirizzo e-mail)
nella cartella indirizzi.
)
16

COME UTILIZZARE LA FUNZIONE DI SCANNER DI RETE
(2) (3) (4) (5) (6) (7)
STATO FAX
SELEZIONE
COPIE
ESPOSIZIONE
SCAN
MODALITÀ COLORE
FAX
PROGRAMMA
(11) (12) (13) (14) (15) (16) (17) (18)
(10)
RAPPORTO
CARTA
RIPR.
RISOLUZIONE
INDIRIZZO
IMM. AUTO
FORMATO
SERIALE
COPIA A 2
PRODUZIONE
FACCIATE
ORIGINALE
SCAN. DUPLEX
(13) Tasto [FORMATO] (pagina 28)
Quando si invia un'immagine a uno o più
destinatari utilizzando la Scansione per e-mail o
la Scansione su FTP, il tasto [FORMATO]
consente di ignorare temporaneamente le
impostazioni di formato dei singoli file (tipo di file
e modalità di compressione) memorizzate per
ciascun destinatario allo scopo di poter inviare
l'immagine a tutti i destinatari utilizzando un'unica
impostazione del formato di file.
DIETRO
FUNZIONE SPECIALE
OK
ABC DEF
JKLGHI MNO
TUVPQRS WXYZ
_
@.-
ACC. #-C
READ-END
(17) Tasti freccia ( )
Servono per selezionare gli elementi e per
spostarsi fra le pagine.
(18) Tasto [START] ( )
Utilizzare questo tasto nei seguenti casi:
(1) Per avviare una trasmissione
(2) Per avviare la scansione di un originale
(3) Per configurare e memorizzare le
impostazioni
2
(14) Tasto [ORIGINALE] (pagina 26
)
Serve per impostare il formato dell'originale da
trasmettere.
(15) Tasto [SCAN. DUPLEX] (pagina 25
)
Premere questo tasto per utilizzare la funzione di
scansione duplex.
(Se l'alimentatore RSPF è installato)
(16) Tasto [FUNZIONE SPECIALE]
Questo tasto serve per selezionare una funzione
di trasmissione speciale, per configurare le
impostazioni delle funzioni e per accedere ai
programmi per l'operatore principale.
Nota
• Quando la funzione di spegnimento
automatico è abilitata, tutte le spie si
spengono ad eccezione degli indicatori
dei tasti delle modalità. Per maggiori
informazioni sulla funzione di
spegnimento automatico, consultare il
"Manuale di istruzioni (informazioni
generali e copiatrice)".
• Per ulteriori informazioni sui tasti e sugli
indicatori utilizzati per la funzione di copia
e per le altre funzioni, consultare la
sezione "PANNELLO DEI COMANDI" del
manuale per ciascuna funzione.
17

COME UTILIZZARE LA FUNZIONE DI SCANNER DI RETE
MODALITÀ DI SCANSIONE (SCHERMATA DI BASE)
Per visualizzare la schermata di base per la modalità di scansione, premere il tasto [SCAN] dalla schermata di base
della modalità copia, stampa o fax.
Nota
Se dopo aver premuto il tasto [SCAN] viene visualizzata una schermata che chiede di specificare il tipo di
connessione utilizzata, selezionare "RETE" per mezzo del tasto [ ] o [ ], quindi premere il tasto [OK].
Schermata di base della modalità di scansione
(1)
(2)
(3)
(4)
(5)
(1) Display messaggi
Qui vengono visualizzati i messaggi relativi allo
stato corrente della macchina.
(2) Display destinazione
Qui viene visualizzata la destinazione
selezionata.
Le modalità di trasmissione scanner sono
quattro: Scansione per e-mail, Scansione su
FTP, Scansione su FTP (Hyperlink) e Scansione
su desktop.
Mostra la destinazione selezionata in quel
momento e la modalità di trasmissione.
(3) Display modo colore
Mostra il modo colore selezionato in quel
momento per la scansione.
(4) Display tipo di file
Mostra il tipo di file di dati d'immagine da creare.
Pronto per scans.
XXXXX
COLORE 150dpi
PDF MULTIPLO
A4
(5) Display originale (pagina 26
Visualizza un'icona per indicare la modalità di
scansione originale quando si inserisce un
originale.
: Scansione a una facciata nell'alimentatore
SPF.
: Lastra di esposizione
: Scansione a due facciate
nell'alimentatore/invertitore RSPF.
Viene inoltre visualizzato il formato dell'originale.
(6) Display modo di trasmissione
Quando appare a destra dell'icona, è possibile
premere il tasto [ ] per visualizzare un elenco
delle destinazioni selezionate in quel momento.
In questa schermata è inoltre possibile eliminare
una destinazione.
(7) Display risoluzione
Mostra la risoluzione di scansione.
(6)
(7)
(8)
)
18
(8) Display creazione file
Mostra il metodo di creazione file selezionato in
quel momento.

COME UTILIZZARE LA FUNZIONE DI SCANNER DI RETE
ABC DEF
JKLGHI MNO
TUVPQRS WXYZ
@.-
_
SPECIALE
ACC. #-C
READ-END
OK
@.-
_
SPECIALE
ACC. #-C
READ-E
MODO NUMERO DI CONTO
Il modo Numero di conto serve per limitare l'uso della modalità di scansione ai conti validi (possono essere creati
fino a 50 conti) e per mantenere il conto delle pagine trasmesse da ciascun conto.
Uso del modo Numero di conto
Quando si attiva il modo Numero di conto, viene visualizzata la schermata di immissione del numero di conto. Prima
di eseguire un'operazione relativa allo scanner, immettere il proprio numero di conto (un numero di identificazione a
cinque cifre) come spiegato di seguito.
Inserisci numero
conto.
N. CONTO:-----
2
Immettere il proprio numero di conto
1
(cinque cifre) per mezzo dei tasti
numerici.
Inserisci numero
conto.
N. CONTO: ---
• Durante l'immissione del numero di conto, i trattini (-)
si trasformano in asterischi ( ). In caso di
immissione di un numero errato, premere il tasto [C]
e inserire di nuovo il numero corretto.
• Dopo l'immissione del numero di conto, viene
visualizzata la schermata di base della modalità di
scansione (pagina 18
Nota
• Se per la modalità di copia si immette un
numero di conto programmato anche per
la modalità di scansione, è possibile
passare alla modalità di scansione dopo
aver completato l'operazione di copia,
proseguendo con l'operazione di
scansione senza dover reinserire il
numero di conto.
Se per la modalità di copia si immette un
numero che non è stato programmato per
la modalità di scansione, immettere il
numero di conto per la modalità di
scansione dopo aver premuto il tasto
[SCAN] per passare alla modalità di
scansione.
• Quando la funzione "PROTEZ. N.
CONTO" è attivata nei programmi per
l'operatore principale (consultare la
"Guida per l'operatore principale"), il
messaggio "Segnalare codice operatore
per assistenza." verrà visualizzato per un
minuto in caso di immissione di un
numero di conto non valido per tre volte di
fila. Durante questo intervallo di tempo
non sarà possibile azionare la macchina.
).
Alla fine dell'utilizzo della modalità di
2
scansione, premere il tasto [ACC.#-C]
().
19

INVIO DI UN'IMMAGINE
COPIE
LINEA
DATI
SCAN
FAX
STAMPA
ESPO
R.
IMM. AUTO
PRODUZIONE
COPIA A 2
FACCIATE
FUNZI
FORMATO
SERIALE
ZZO
ORIGINALE
SCAN. DUPLEX
COPIE
DATI
ESPOSIZIONE
SELEZIONE
CARTA
RAPPO
RIPR
SCAN
FAX
MODALITÀ COLORE
PROGRAMMA
RISOLUZIONE
INDIRIZ
ESPOSIZIONE
SELEZIONE
CARTA
RAPPORTO
RIPR.
IMM. A
MODALITÀ COLORE
PROGRAMMA
FORMA
SERIA
RISOLUZIONE
INDIRIZZO
RAPPORTO
RIPR.
IMM. AUTO
PRODUZIONE
COPIA
FACCI
FORMATO
SERIALE
LUZIONE
INDIRIZZO
ORIGINALE
SCAN. D
SIZIONE
SELEZIONE
CARTA
RAPPORTO
RIPR.
IMM. AUTO
PRODUZ
TÀ COLORE
FORMATO
SERIALE
RISOLUZIONE
INDIRIZZO
ORIGIN
PROCEDURA BASILARE DI TRASMISSIONE
Verificare che la macchina sia
1
impostata sulla modalità di scansione.
Quando l'indicatore SCAN è
acceso, significa che la
macchina è impostata sulla
modalità di scansione. Se
l'indicatore non è acceso,
premere il tasto [SCAN]. Se il
modo numero di conto è stato
attivato per la funzione di scansione nei programmi per
l'operatore principale, quando si passa alla modalità di
scansione verrà visualizzato un messaggio che chiede
di immettere il proprio numero di conto. Immettere il
proprio numero di conto (cinque cifre) per mezzo dei
tasti numerici. (Pagina 19
Posizionare l'originale/gli originali nel
2
)
vassoio dell'alimentatore di
documenti o sulla lastra di
esposizione.
Per maggiori informazioni sul posizionamento di un
originale, consultare il Cap. 4, "FUNZIONI DI COPIA",
del "Manuale di istruzioni (informazioni generali e
copiatrice)".
Se si sta utilizzando la lastra di esposizione per inviare
più pagine, inserire per prima la prima pagina.
Nota
Controllare il formato dell'originale.
3
Non è possibile inserire originali sia nel
vassoio dell'alimentatore di documenti sia
sulla lastra di esposizione ed inviarli in una
singola trasmissione.
Se il formato dell'originale non è di
tipo standard, oppure se il formato
non è stato rilevato correttamente,
premere il tasto [ORIGINALE].
DIMENS. ORIGINALE
AB
A3
B4
A4
Se necessario, selezionare il modo
4
colore (pagina 27).
MODALITÀ COLORE
COLORE
GRIGIO
B/N
Per regolare il modo colore, premere il tasto
[MODALITÀ COLORE]. (Consultare la sezione
"
SELEZIONE DEL MODO COLORE" (pagina 27).)
Se necessario, selezionare
5
l'impostazione della risoluzione
(pagina 27).
RISOLUZIONE
100dpi
150dpi
200dpi
300dpi
L'impostazione iniziale predefinita in fabbrica è [150
dpi].
Se necessario, selezionare il formato
6
(pagina 28).
FORMATO
PDF
PDF G3
MULTIPLO
TUTTE PAG. 1FILE
L'impostazione iniziale predefinita in fabbrica è [PDF].
Nota
• Le informazioni sulla destinazione
possono essere archiviate nella pagina
Web.
• Il nome del mittente viene generalmente
impostato sul nome memorizzato nella
sezione "Indirizzo e-mail per risposte" in
"Impostazione SMTP" nella pagina Web.
Quando si preme il tasto [ORIGINALE], viene
visualizzata la schermata di selezione del formato. Per
impostare il formato originale, consultare la sezione
"
IMPOSTAZIONE MANUALE DEL FORMATO DI
SCANSIONE" (pagina 26).
20
Premere il tasto [INDIRIZZO].
7
SELEZIONE DESTINAZ.
RUBRICA
IMM.INDIRIZZI
RICERCA INDIRIZZO

COME UTILIZZARE LA FUNZIONE DI SCANNER DI RETE
WXYZ
@.-
_
WXYZ
@.-
_
@.-
_
READ-END
Scegliere il metodo di selezione della
8
destinazione (pagina 22).
Scegliere uno dei seguenti metodi di selezione della
destinazione:
• "RUBRICA" (pagina 22
Selezionare una delle destinazioni memorizzate
direttamente dal pannello dei comandi.
• "IMM.INDIRIZZI" (pagina 23
Immettere direttamente l'indirizzo e-mail. (Solo per la
Scansione per e-mail.)
• "RICERCA INDIRIZZO" (pagina 24
Accedere a un database di cartelle su Internet o
Intranet e cercare un indirizzo e-mail di destinazione.
Durante una ricerca globale indirizzi, è possibile immettere
più indirizzi per eseguire una trasmissione seriale.
Al termine della ricerca della destinazione, verrà
visualizzata nuovamente la schermata di base
riportata di seguito.
)
)
)
Pronto per scans.
XXXXX
COLORE 150dpi
PDF MULTIPLO
A4
Utilizzando l'alimentatore SPF
Premere il tasto [START] ( ).
9
Lettura P-xxx
XXXXX
COLORE 150dpi
PDF MULTIPLO
A4
La scansione ha inizio.
Se la scansione termina
normalmente, la seguente
schermata appare per
breve tempo, dopodiché il
display ritorna alla
schermata di base.
Fine invio
XXXXX
COLORE 150dpi
PDF MULTIPLO
A4
Utilizzando la lastra di esposizione
Premere il tasto [START] ( ).
9
Lettura P-xxx
XXXXX
COLORE 150dpi
PDF MULTIPLO
A4
La scansione ha inizio.
Se le pagine da digitalizzare sono più
10
d'una, cambiare le pagine e premere il
tasto [START] ( ).
[AVVIO]:CONTINUA
[N.]:FINE LETTURA
COLORE 150dpi
PDF MULTIPLO
A4
• Ripetere la sequenza fino a ultimare la scansione di
tutte le pagine.
È possibile modificare il modo colore e l'impostazione
•
della risoluzione per ciascuna pagina (pagina 27
•
Se non si esegue alcuna operazione per un minuto (il
tasto [START] ( ) non viene premuto), la scansione
termina automaticamente e ha inizio la trasmissione.
Al termine della scansione della
11
).
pagina originale finale, premere il
tasto [READ-END] ( ).
[AVVIO]:CONTINUA
[N.]:FINE LETTURA
COLORE 150dpi
PDF MULTIPLO
A4
Aprire l'alimentatore SPF e rimuovere il documento.
Quando si rimuove l'originale o si esegue una qualsiasi
operazione sui tasti, il display ritorna alla schermata di base.
2
Nota
• Annullamento della trasmissione
Per annullare la trasmissione mentre è visualizzata la scritta "Lettura" oppure prima di premere il tasto ,
premere il tasto [C] o [CA].
In caso di spegnimento o di interruzione della corrente mentre è in corso la scansione di un documento nell'alimentatore
•
SPF, la macchina si arresta e il documento si inceppa. Dopo aver ripristinato l'alimentazione, rimuovere l'originale
inceppato come descritto nella sezione "RIMOZIONE DEGLI INCEPPAMENTI" del Cap. 2, "RISOLUZIONE DEI
PROBLEMI E MANUTENZIONE", del "Manuale di istruzioni (informazioni generali e copiatrice)".
•
Durante l'esecuzione di una trasmissione Scansione per e-mail, tenere presente quanto segue:
fare particolare attenzione a non inviare file di dati immagine troppo grandi. L'amministratore di sistema del server di posta
potrebbe aver posto un limite sulla quantità di dati che è possibile inviare in una trasmissione di posta elettronica. Se questo limite
viene superato, il messaggio di posta elettronica non sarà consegnato al destinatario. Anche se non vi sono limiti e il messaggio di
posta elettronica viene consegnato, la ricezione di un file di dati di grandi dimensioni può richiedere molto tempo determinando un
carico notevole sulla rete del destinatario, a seconda dell'ambiente di rete del destinatario (Internet). In caso di invio frequente di
file di immagine di grandi dimensioni, il carico risultante sulla rete può rallentare la velocità di altre trasmissioni di dati non correlate
e, in alcuni casi, può addirittura causare la disconnessione del server di posta o della rete. Nel caso in cui sia necessario inviare
un file di grandi dimensioni oppure più immagini, provare a ridurre la risoluzione o il formato dell'originale digitalizzato.
21

COME UTILIZZARE LA FUNZIONE DI SCANNER DI RETE
SELEZIONE
CARTA
RAPPORTO
RIPR.
IMM. AUTO
PRODUZ
FORMATO
SERIALE
RISOLUZIONE
INDIRIZZO
ORIGIN
GHI
OK
DIETRO
GH
PQR
COPIA A 2
FACCIATE
FUNZIONE SPECIALE
@.-
_
SPECIALE
ACC. #-C
READ-E
SELEZIONE DI UNA DESTINAZIONE (UTILIZZANDO IL TASTO [INDIRIZZO])
Per selezionare una destinazione l'utente ha a disposizione tre diversi metodi: tramite "RUBRICA", tramite "IMM.
INDIRIZZI" oppure tramite "RICERCA INDIRIZZO".
"RUBRICA"
Eseguire i passaggi 1-6 della
1
"PROCEDURA BASILARE DI
TRASMISSIONE" (pagina 20).
Premere il tasto [INDIRIZZO].
2
SELEZIONE DESTINAZ.
RUBRICA
IMM.INDIRIZZI
RICERCA INDIRIZZO
Viene visualizzata la
schermata di selezione
dell'indirizzo.
Premere il tasto [OK].
3
UTEN.
PPD
SALES
[#]:ELENCO DETT.
[ ]:DECISIONE
Premere il tasto .
5
Un segno di spunta appare
accanto alla destinazione
selezionata. Per annullare la
selezione, premere di nuovo
una volta il tasto per
togliere il segno di spunta.
Per selezionare più destinazioni, ripetere i passaggi 4
e 5.
Premere il tasto [OK].
6
OK
Per la trasmissione Scansione su FTP o Scansione su
desktop è possibile selezionare una sola destinazione.
Continuare dal punto 9 della
7
È possibile selezionare più
destinazioni per una
trasmissione Scansione per
e-mail (fino a un massimo di
20).
"PROCEDURA BASILARE DI
TRASMISSIONE" (pagina 21).
Passare da una scheda all'altra
4
secondo necessità per mezzo del
tasto [ ] oppure [ ], quindi
selezionare la destinazione prescelta
per mezzo del tasto [ ] oppure [ ].
UTEN.
PPD
SALES
SUPPORT
[ ]:DECISIONE
• La scheda [UTEN.] cambia come indicato di seguito
ogni volta che si preme il tasto [ ]:
[UTEN.]
→
Per spostarsi a ritroso fra le schede, premere il tasto
[].
• Per passare dalle informazioni relative alla
destinazione selezionata all'elenco delle destinazioni
(o viceversa), premere il tasto .
22
→
[ABCD]→[EFGHI]→[JKLMN]→[OPQRST]
[UVWXYZ]→[UTEN.]→[ABCD]→...
8
Nota
Annullamento della trasmissione
• Per annullare la trasmissione mentre è
visualizzata la scritta "Lettura" oppure
prima di premere il tasto , premere il
tasto [C] oppure [CA].
• In caso di spegnimento o di interruzione
della corrente mentre è in corso la
scansione di un documento inserito
nell'alimentatore SPF, la macchina si
arresta e il documento si inceppa. Dopo
aver ripristinato l'alimentazione,
rimuovere l'originale come descritto nella
sezione "INCEPPAMENTO
DELL'ORIGINALE NELL'SPF" del
"Manuale di istruzioni (informazioni
generali e copiatrice)".

"IMM. INDIRIZZI"
SELEZIONE
CARTA
RAPPORTO
RIPR.
IMM. AUTO
PRODUZ
FORMATO
SERIALE
RISOLUZIONE
INDIRIZZO
ORIGIN
GH
PQR
DUPLEX
SPECIAL FUNCTION
GH
PQR
COPIA A 2
FACCIATE
FUNZIONE SPECIALE
GHI
OK
DIETRO
ABC DEF
JKLGHI MNO
TUVPQRS WXYZ
@.-
_
SPECIALE
ACC. #-C
READ-END
OK
COME UTILIZZARE LA FUNZIONE DI SCANNER DI RETE
Eseguire i passaggi 1-6 della
1
"PROCEDURA BASILARE DI
TRASMISSIONE" (pagina 20).
Premere il tasto [INDIRIZZO].
2
SELEZIONE DESTINAZ.
RUBRICA
IMM.INDIRIZZI
RICERCA INDIRIZZO
Viene visualizzata la
schermata di selezione
dell'indirizzo.
Selezionare "IMM. INDIRIZZI" per
3
mezzo del tasto [ ].
SELEZIONE DESTINAZ.
RUBRICA
IMM.INDIRIZZI
RICERCA INDIRIZZO
Immettere l'indirizzo di destinazione.
5
Per immettere dei caratteri,
consultare la sezione
"
IMMISSIONE DI
CARATTERI" (pagina 31).
In caso di errore, premere il
tasto [C] per cancellare.
Premere il tasto [OK].
6
OK
Pronto per scans.
ppdl@sharp.corp
COLORE 150dpi
PDF MULTIPLO
Viene visualizzata la
schermata di base.
Per immettere un altro indirizzo,
7
ripetere i passaggi 2-6.
È possibile selezionare più destinazioni per una
trasmissione Scansione per e-mail (fino a un massimo
di 20).
A4
2
Premere il tasto [OK].
4
Viene visualizzata la
schermata di immissione
dell'indirizzo e-mail.
8
IMM.INDIRIZZI
9
10
[10-tasti]:IMMIS.
Continuare dal punto 9 della
"PROCEDURA BASILARE DI
TRASMISSIONE
" (pagina 21).
23

COME UTILIZZARE LA FUNZIONE DI SCANNER DI RETE
SELEZIONE
CARTA
RAPPORTO
RIPR.
IMM. AUTO
PRODUZ
FORMATO
SERIALE
RISOLUZIONE
INDIRIZZO
ORIGIN
GH
PQR
DUPLEX
SPECIAL FUNCTION
GH
PQR
COPIA A 2
FACCIATE
FUNZIONE SPECIALE
GHI
OK
DIETRO
ABC DEF
JKLGHI MNO
TUVPQRS WXYZ
@.-
_
SPECIALE
ACC. #-C
READ-END
OK
GH
PQR
COPIA A 2
FACCIATE
FUNZIONE SPECIALE
Funzione "RICERCA INDIRIZZO"
Eseguire i passaggi 1-6 della
1
"PROCEDURA BASILARE DI
TRASMISSIONE" (pagina 20).
Premere il tasto [INDIRIZZO].
2
SELEZIONE DESTINAZ.
RUBRICA
IMM.INDIRIZZI
RICERCA INDIRIZZO
Selezionare "RICERCA INDIRIZZO"
3
per mezzo del tasto [ ].
SELEZIONE DESTINAZ.
RUBRICA
IMM.INDIRIZZI
RICERCA INDIRIZZO
Premere il tasto [OK].
6
OK
RISULTATI RICERCA
Tanaka a
Tanaka b
Tanaka c
Vengono visualizzati i
risultati della ricerca.
Selezionare la destinazione
7
desiderata per mezzo del tasto [ ]
oppure [ ].
Tanaka d
RISULTATI RICERCA
Tanaka a
Tanaka b
Tanaka c
Tanaka d
Premere il tasto [OK].
8
Premere il tasto [OK].
4
RICERCA INDIRIZZO
_
Viene visualizzata la
schermata di ricerca
dell'indirizzo.
Immettere i caratteri per la ricerca.
5
[10-tasti]:IMMIS.
Per immettere dei caratteri,
consultare la sezione
"
IMMISSIONE DI
CARATTERI" (pagina 31).
In caso di errore, premere il
tasto [C] per cancellare.
OK
Pronto per scans.
Tanaka c
COLORE 150dpi
PDF MULTIPLO
Viene visualizzata la
schermata di base.
Per effettuare un'altra ricerca, ripetere
9
i passaggi 2-8.
È possibile selezionare più destinazioni per una
trasmissione Scansione per e-mail (fino a un massimo
di 20).
Continuare dal punto 9 della
10
"PROCEDURA BASILARE DI
TRASMISSIONE" (pagina 21).
A4
24

COME UTILIZZARE LA FUNZIONE DI SCANNER DI RETE
COPIE
LINEA
DATI
SCAN
FAX
STAMPA
ESPO
IMM. AUTO
PRODUZIONE
COPIA A 2
FACCIATE
FUNZI
FORMATO
SERIALE
ZZO
ORIGINALE
SCAN. DUPLEX
PRODUZIONE
COPIA A 2
FACCIATE
FUNZIONE SPECI
ATO
ORIGINALE
SCAN. DUPLEX
GH
PQR
COPIA A 2
FACCIATE
FUNZIONE SPECIALE
GHI
OK
DIETRO
TRASMISSIONE DI UN ORIGINALE A DUE FACCIATE
Per trasmettere automaticamente un originale a due facciate, eseguire le operazioni descritte di seguito. (Questo
tipo di trasmissione è possibile solo con i modelli dotati di alimentatore/invertitore RSPF.)
Nota
Non utilizzare originali di formato non standard (A3, B4, A4, A4R, B5, B5R, A5, 11" x 17", 8-1/2" x 14", 8-1/2" x
11", 8-1/2" x 11"R, oppure 5-1/2" x 8-1/2").
In caso contrario si possono verificare errori durante la scansione oppure l'immagine può risultare tagliata.
Verificare che la macchina sia
1
impostata sulla modalità di scansione.
Quando l'indicatore SCAN è acceso,
significa che la macchina è impostata
sulla modalità di scansione. Se
l'indicatore non è acceso, premere il
tasto [SCAN]. Se il modo numero di
conto è stato attivato per la funzione
di scansione nei programmi per
l'operatore principale, quando si passa alla modalità di scansione
verrà visualizzato un messaggio che chiede di immettere il proprio
numero di conto. Immettere il proprio numero di conto (cinque
cifre) per mezzo dei tasti numerici. (Pagina 19
Inserire l'originale (o gli originali) nel
2
)
vassoio dell'alimentatore di documenti.
Per maggiori informazioni sul posizionamento di un
originale, consultare il Cap. 4, "FUNZIONI DI COPIA", del
"Manuale di istruzioni (informazioni generali e copiatrice)".
Controllare il formato dell'originale.
3
DIMENS. ORIGINALE
AB
A3
B4
A4
Premere il tasto [ORIGINALE] per aprire la schermata di
selezione del formato dell'originale. Per impostare il
formato originale, consultare la sezione "
MANUALE DEL FORMATO DI SCANSIONE" (pagina 26).
IMPOSTAZIONE
Selezionare "A 2 FACCIATE" con il
5
tasto [ ] oppure [ ].
SCANSIONE DUPLEX
A 1 FACCIATA
A 2 FACCIATE
Premere il tasto [OK].
6
Viene visualizzata la schermata
di selezione del tipo di originale
duplex.
Selezionare opuscolo o blocco come
7
tipo di originale duplex per mezzo del
tasto [ ] oppure [ ].
STILE DUPLEX
OPUSCOLO
Premere il tasto [OK].
8
2
Premere il tasto [SCAN. DUPLEX].
4
Viene visualizzata la schermata
di selezione della modalità duplex.
• La scansione a due facciate non è possibile quando il "MODALITÀ COLORE" è
impostato su "COLORE" oppure "GRIGIO".
• Opuscoli e blocchi
Gli originali a due facciate rilegati di lato sono opuscoli, mentre quelli rilegati nella
parte superiore sono blocchi.
•
Al termine della trasmissione, la modalità di scansione a due facciate viene disattivata. La
modalità di scansione a due facciate può anche essere disattivata premendo il tasto [CA].
•
La scansione a due facciate è possibile solo quando si utilizza l'invertitore/alimentatore RSPF. La
scansione automatica dei due lati di un originale non è possibile quando si usa la lastra di esposizione.
• Non è possibile effettuare la scansione a due facciate di originali di lunghezza
superiore al formato A3 (11" x 17").
• Per annullare la scansione a due facciate, selezionare "A 1 FACCIATA"al punto 5, quindi premere il tasto [OK].
Nota
SCANSIONE DUPLEX
A 1 FACCIATA
A 2 FACCIATE
Il display ritornerà alla schermata di base e verrà
visualizzata l'icona della modalità di scansione duplex.
9
OK
Continuare dal punto 4 della "PROCEDURA
BASILARE DI TRASMISSIONE" (pagina 20).
OPUSCOLO TAVOLA
25

CONTROLLO DEL FORMATO DI UN
IMM. AUTO
PRODUZIONE
COPIA A 2
FACCIATE
FUNZI
FORMATO
SERIALE
ZZO
ORIGINALE
SCAN. DUPLEX
GH
PQR
COPIA A 2
FACCIATE
FUNZIONE SPECIALE
GHI
OK
DIETRO
ORIGINALE INSERITO
Quando nel vassoio dell'alimentatore di documenti, oppure sulla lastra di esposizione,
si inserisce un originale di formato standard*, il formato dell'originale viene rilevato
automaticamente (funzione di rilevamento automatico dell'originale) e visualizzato
nell'apposito display. Verificare che il formato sia stato rilevato correttamente.
(1) Quando si inserisce un originale, viene visualizzata un'icona indicante la modalità di
scansione dell'originale.
: Scansione a una facciata dall'alimentatore SPF
: Scansione dalla lastra di esposizione
: Scansione a due facciate dall'alimentatore/invertitore RSPF
(2) Viene visualizzato il formato dell'originale.
In caso di inserimento di un originale di formato non standard, oppure se si desidera modificare il formato di scansione,
eseguire le operazioni descritte di seguito per impostare manualmente il formato di scansione dell'originale.
Nota
* Formati standard:
I formati standard sono i seguenti: A3, B4, A4, A4R, B5, B5R, A5 (11" x 17", 8-1/2" x 14", 8-1/2" x 11", 8-1/2" x 11"R, 5-1/2" x
8-1/2"). In caso di inserimento di un originale di formato non standard (compresi i formati speciali), potrebbe venire visualizzato
il formato standard più simile a quello dell'originale, oppure il formato dell'originale potrebbe non venire visualizzato affatto.
Pronto per scans.
XXXXX
COLORE 150dpi
PDF MULTIPLO
A4
(2)(1)
MEMORIZZAZIONE DELLE IMPOSTAZIONI DI SCANSIONE
È possibile memorizzare gruppi di impostazioni di scansione (formato scansione, modo colore, risoluzione, tipo di
file ecc.) per l'uso nelle varie applicazioni di scansione.
IMPOSTAZIONE MANUALE DEL FORMATO DI SCANSIONE
Se si inserisce un originale di formato non standard, oppure se il formato dell'originale non viene rilevato
correttamente, premere il tasto [ORIGINALE] e impostare manualmente il formato dell'originale.
Dopo aver inserito un documento nel vassoio dell'alimentatore o sulla lastra documenti, eseguire le operazioni descritte di seguito.
Premere il tasto [ORIGINALE].
1
Verrà visualizzata la
schermata di selezione
del formato dell'originale.
Selezionare il formato dell'originale
2
con il tasto [ ] oppure [ ].
Il formato originale
selezionato viene evidenziato.
26
DIMENS. ORIGINALE
AB
A3
B4
A4
DIMENS. ORIGINALE
AB
A3
B4
A4
Per selezionare un formato in pollici, premere il tasto
[ ] e passare al punto 4.
DIMENS. ORIGINALE
POLLICI
11x17
1
2
8 x14
1
2
Quando si preme il tasto
[ ], viene visualizzata la
schermata di selezione del
formato dell'originale in pollici.
Premere il tasto [OK].
3
8 x11
Il display ritornerà alla schermata
di base e il formato originale
selezionato verrà visualizzato
nell'apposito display.

COME UTILIZZARE LA FUNZIONE DI SCANNER DI RETE
COPIE
DATI
ESPOSIZIONE
SELEZIONE
CARTA
RAPPO
RIPR
SCAN
FAX
MODALITÀ COLORE
PROGRAMMA
RISOLUZIONE
INDIRIZ
GH
PQR
COPIA A 2
FACCIATE
FUNZIONE SPECIALE
GHI
OK
DIETRO
ESPOSIZIONE
SELEZIONE
CARTA
RAPPORTO
RIPR.
IMM. A
MODALITÀ COLORE
PROGRAMMA
FORMA
SERIA
RISOLUZIONE
INDIRIZZO
GH
PQR
COPIA A 2
FACCIATE
FUNZIONE SPECIALE
Selezione di un formato originale in pollici
Premere il tasto [OK].
5
Selezionare il formato dell'originale
4
con il tasto [ ] oppure [ ].
DIMENS. ORIGINALE
POLLICI
11x17
1
2
8 x14
1
2
8 x11
Per ritornare alla selezione di formati originali AB,
premere il tasto [ ] e ritornare al punto 2.
Nota
OK
Per annullare un'impostazione manuale del
formato originale, premere il tasto [CA].
Se non è possibile selezionare la dimensione
effettiva dell'originale, selezionare un formato più
grande di quello effettivo. Se si seleziona un formato
più piccolo, parte dell'originale non sarà trasmessa.
Il display ritornerà alla schermata
di base e il formato originale
selezionato verrà visualizzato
nell'apposito display.
SELEZIONE DEL MODO COLORE
Dopo aver inserito l'originale, è possibile selezionare un modo colore adatto al tipo di originale. Inserire l'originale nel vassoio
dell'alimentatore di documenti o sulla lastra di esposizione (punti 1-3 a pagina 20
L'impostazione predefinita in fabbrica per il modo colore è "COLORE". Per modificare il modo colore, eseguire le operazioni descritte di seguito.
Premere il tasto [MODALITÀ
1
COLORE].
COLORE:
GRIGIO : selezionare questa modalità per le fotografie
MODALITÀ COLORE
COLORE
B/N : selezionare questa modalità quando si
GRIGIO
B/N
Viene visualizzata la
schermata di selezione
del modo colore.
3
), quindi eseguire le operazioni descritte di seguito.
selezionare questa modalità per gli originali a colori.
in bianco e nero oppure quando si desidera
ottenere un'immagine monocromatica.
desidera digitalizzare una foto ottenendo
un'immagine monocromatica oppure per
aumentare la nitidezza del testo.
Premere il tasto [OK].
2
Selezionare il modo colore per mezzo
2
del tasto [ ] oppure [ ].
MODALITÀ COLORE
Il display ritornerà alla
schermata di base e la modalità
selezionata apparirà nel display
Modo colore.
COLORE
GRIGIO
La scansione a due facciate non è possibile
quando il "MODALITÀ COLORE" è
impostato su "COLORE" oppure "GRIGIO".
Il modo selezionato viene
evidenziato.
B/N
Nota
SELEZIONE DELLA RISOLUZIONE
L'utente può scegliere la risoluzione di scansione. Dopo la selezione della modalità di scansione e l'inserimento
dell'originale (punti 1-3 a pagina 20
L'impostazione predefinita in fabbrica per la risoluzione è "150 dpi" (modalità e-mail/FTP).
Nel caso in cui sia necessario modificare la risoluzione, eseguire le operazioni descritte di seguito.
Premere il tasto [RISOLUZIONE].
1
RISOLUZIONE
100dpi
150dpi
200dpi
Viene visualizzata la schermata
di selezione della risoluzione.
300dpi
), eseguire la procedura descritta di seguito.
Selezionare la risoluzione per mezzo
2
del tasto [ ] oppure [ ].
La risoluzione selezionata
viene evidenziata.
RISOLUZIONE
100dpi
150dpi
200dpi
300dpi
27

COME UTILIZZARE LA FUNZIONE DI SCANNER DI RETE
GHI
OK
DIETRO
RAPPORTO
RIPR.
IMM. AUTO
PRODUZIONE
COPIA
FACCI
FORMATO
SERIALE
LUZIONE
INDIRIZZO
ORIGINALE
SCAN. D
GH
PQR
COPIA A 2
FACCIATE
FUNZIONE SPECIALE
GHI
OK
DIETRO
Premere il tasto [OK].
3
Il display ritornerà alla
schermata di base e la
risoluzione selezionata verrà
visualizzata nell'apposito
display.
Nota
Risoluzione
•
L'impostazione predefinita della risoluzione
è 150 dpi. Nel caso di documenti di testo di
tipo standard, una risoluzione di 200x300
dpi produce dati d'immagine
sufficientemente leggibili. (Una risoluzone
di 200 dpi corrisponde all'impostazione di
uso frequente "FINE" della modalità fax.
Per questo motivo, l'impostazione di 600 dpi va
utilizzata solo nei casi in cui sia necessaria una
riproduzione particolarmente nitida, per esempio
se l'originale è una foto o un'illustrazione.
•
Quando un originale viene digitalizzato alla
risoluzione massima (600 dpi), la quantità di
memoria disponibile, il formato dell'originale, il
modo colore e altre condizioni delle
impostazioni possono provocare variazioni della
risoluzione. Per informazioni sulle condizioni
delle impostazioni, consultare la sezione
RISOLUZIONE MASSIMA" (pagina 35).
"
SELEZIONE DEL FORMATO FILE
Dopo la selezione della modalità di scansione e l'inserimento dell'originale (punti 1-3 a pagina 20), eseguire la
procedura descritta di seguito.
Le impostazioni predefinite in fabbrica sono "PDF" come tipo di file e "MULTI" come metodo di creazione (più
immagini digitalizzate vengono combinate in un unico file).
Nel caso in cui sia necessario modificare il formato file, eseguire le operazioni descritte di seguito.
Premere il tasto [FORMATO].
1
FORMATO
PDF
PDF G3
MULTIPLO
Viene visualizzata la
schermata di selezione
del formato.
Selezionare il tipo di file per mezzo del
2
TUTTE PAG. 1FILE
tasto [ ] oppure [ ].
FORMATO
PDF
PDF G3
MULTIPLO
Il tipo di file selezionato
viene evidenziato.
Per impostare il metodo di creazione del file, premere
il tasto [ ] oppure [ ].
TUTTE PAG. 1FILE
FORMATO
PDF
PDF G3
SINGOLO
1PAGINA 1FILE
28
Quando si seleziona "SINGOLO", per l'immagine
digitalizzata viene creato un file a una pagina.
Quando si seleziona "MULTIPLO", tutte le immagini
digitalizzate possono essere combinate in un singolo
file, oppure è possibile creare un file per ciascuna
pagina (pagine 2-6).
Premere il tasto [OK].
3
Il display ritornerà alla
schermata di base e il formato
selezionato apparirà nel display
del tipo di file e del metodo di
creazione dei file.
Nota
• Quando il tipo di file è impostato su
"JPEG", l'unico metodo di creazione file
disponibile è quello "SINGOLO".
• Per aprire l'immagine digitalizzata senza
utilizzare il programma software
contenuto nel CD-ROM in dotazione, il
destinatario deve disporre di un
programma di visualizzazione in grado di
aprire il formato dell'immagine (tipo di file)
selezionato come sopra spiegato.
Se il destinatario non riesce ad aprire
l'immagine, ritentare inviando l'immagine
in un formato diverso.

COME UTILIZZARE LA FUNZIONE DI SCANNER DI RETE
COPIA A 2
FACCIATE
FUNZIONE SPECIALE
ACC.
GH
PQR
COPIA A 2
FACCIATE
FUNZIONE SPECIALE
GHI
OK
DIETRO
COPIA A 2
FACCIATE
FUNZIONE SPECIALE
ACC.
GH
PQR
COPIA A 2
FACCIATE
FUNZIONE SPECIALE
IMPOSTAZIONE DEL COLORE DELLA SORGENTE OTTICA
Durante la scansione nella modalità bianco e nero, è possibile impostare il colore della sorgente ottica.
Se, per esempio, non si desidera digitalizzare le parti rosse di un originale, impostare il colore della sorgente ottica
su "ROSSO". (L'impostazione "BIANCO" provoca la scansione di tutti i colori.)
Selezionare la modalità di scansione, inserire l'originale (punti 1-3 a pagina 20), quindi eseguire la procedura descritta di seguito.
L'impostazione predefinita in fabbrica per il colore della sorgente ottica è "BIANCO".
Nel caso in cui sia necessario modificare il colore della sorgente ottica, eseguire le operazioni descritte di seguito.
Nota
Premere il tasto [FUNZIONE
1
Il colore della sorgente ottica può essere selezionato solo quando il modo colore è impostato su "B/N". (Pagina 27)
SPECIALE] nella modalità scansione.
Eseguire questa operazione
dalla schermata di base della
modalità di scansione.
Quando si preme il tasto
[FUNZIONE SPECIALE], viene
visualizzato il menu delle
funzioni speciali. (Per
selezionare la modalità di scansione, vedere il punto 1
a pagina 20
2
.)
Selezionare "FONTE DI LUCE" per
mezzo del tasto [ ] oppure [ ].
FUNZIONE SPECIALE
SOGLIA B/N
FONTE DI LUCE
AREA VUOTA
IMPOSTA DIM.CARTA
Premere il tasto [OK].
3
Selezionare il colore della sorgente ottica
4
desiderato per mezzo del tasto [ ] oppure [ ].
FONTE DI LUCE
BIANCO
ROSSO
VERDE
BLU
Premere il tasto [OK].
5
2
OK
L'impostazione viene
memorizzata e il display ritorna
alla schermata di base.
REGOLAZIONE DEL VALORE DI SOGLIA
Durante la scansione nella modalità bianco e nero, è possibile regolare il valore di soglia. Con l'aumentare del valore
di soglia, il nero diventa più intenso. Con il diminuire del valore di soglia, il bianco diventa più intenso.
Selezionare la modalità di scansione, inserire l'originale (punti 1-3 a pagina 20), quindi eseguire la procedura descritta di seguito.
L'impostazione predefinita in fabbrica per il valore di soglia è "128".
Per modificare il valore di soglia, eseguire le operazioni descritte di seguito.
Nota
Premere il tasto [FUNZIONE
1
SPECIALE] nella modalità scansione.
Il valore di soglia può essere regolato solo quando il modo colore è impostato su "B/N". (Pagina 27)
Selezionare "SOGLIA B/N" per mezzo
2
del tasto [ ] oppure [ ].
Eseguire questa operazione
dalla schermata di base della
modalità di scansione.
Quando si preme il tasto
[FUNZIONE SPECIALE], viene
visualizzato il menu delle
funzioni speciali. (Per
selezionare la modalità di
scansione, vedere il punto 1 a
pagina 20
.)
FUNZIONE SPECIALE
SOGLIA B/N
FONTE DI LUCE
AREA VUOTA
IMPOSTA DIM.CARTA
29

COME UTILIZZARE LA FUNZIONE DI SCANNER DI RETE
GHI
OK
DIETRO
COPIA A 2
FACCIATE
FUNZIONE SPECIALE
ACC.
GH
PQR
COPIA A 2
FACCIATE
FUNZIONE SPECIALE
GHI
OK
DIETRO
Premere il tasto [OK].
3
Selezionare il valore di soglia desiderato
4
Premere il tasto [OK].
5
OK
Il valore impostato viene
memorizzato e il display ritorna
alla schermata di base.
per mezzo del tasto [ ] oppure [ ].
SOGLIA B/N
L'impostazione predefinita è "128". Quando il valore
visualizzato si avvicina a "1", il bianco diventa più
intenso. Quando il valore visualizzato si avvicina a
"254", il nero diventa più intenso.
128
(1~254)
ATTIVAZIONE DEI MARGINI DI SCANSIONE (AREA VUOTA)
Quando questa funzione è attivata, intorno ai bordi dell'area massima di scansione della macchina vengono creati
dei margini (aree vuote che non vengono sottoposte a scansione).
Selezionare la modalità di scansione, inserire l'originale (punti 1-3 a pagina 20), quindi eseguire la procedura descritta di seguito.
L'impostazione predefinita in fabbrica per l'area vuota è "ON" (attivata).
Nel caso in cui sia necessario modificare l'impostazione dell'area vuota, eseguire le operazioni descritte di seguito.
Area vuota: 2,5 mm (7/64") dai bordi superiore e inferiore
3,0 mm (1/8") dai bordi sinistro e destro
Premere il tasto [FUNZIONE
1
Premere il tasto [OK].
3
SPECIALE] nella modalità scansione.
Eseguire questa operazione
dalla schermata di base della
modalità di scansione.
Quando si preme il tasto
[FUNZIONE SPECIALE], viene
visualizzato il menu delle
funzioni speciali. (Per selezionare la modalità di
scansione, vedere il punto 1 a pagina 20
.)
Selezionare "ON" oppure "OFF" per
4
mezzo del tasto [ ] o [ ].
Selezionare "AREA VUOTA" per
2
mezzo del tasto [ ] oppure [ ].
AREA VUOTA
ON
FUNZIONE SPECIALE
OFF
SOGLIA B/N
FONTE DI LUCE
AREA VUOTA
IMPOSTA DIM.CARTA
Premere il tasto [OK].
5
30
OK
L'impostazione viene
memorizzata e il display ritorna
alla schermata di base.

COME UTILIZZARE LA FUNZIONE DI SCANNER DI RETE
ORIENTAMENTO DELL'IMMAGINE E ORIENTAMENTO DI CARICAMENTO STANDARD DELL'ORIGINALE
Quando si utilizza la lastra di esposizione, l'originale va inserito a faccia in giù nell'angolo a sinistra della lastra, con
il bordo superiore dell'originale sull'angolo sinistro della lastra di vetro.
In caso di utilizzo dell'alimentatore SPF, l'originale va posto a faccia in su al centro del vassoio dell'alimentatore di
originali, con l'inizio dell'originale rivolto a destra.
Lastra di esposizione SPF Risultato della scansione
2
Gli originali con orientamento orizzontale di dimensioni A3, B4, 11" x 17", 8-1/2" x 14" possono essere posizionati solo come
illustrato di seguito. Per questo motivo, l'immagine digitalizzata viene ruotata di 90° quando viene visualizzata su un computer.
Lastra di esposizione SPF Risultato della scansione
IMMISSIONE DI CARATTERI
Per immettere i caratteri, premere i tasti numerici del pannello dei comandi. Di seguito sono riportate le lettere
immesse da ciascun tasto numerico.
Caratteri che possono essere immessi
ABC DEF
JKLGHI MNO
TUVPQRS WXYZ
_
@.-
READ-ENDACC.#-C
Tasto
1 1 1 Spazio
2 abc 2 ABC ABC2ab c
3 def 3DEF DEF3def
4 ghi 4GHI GHI 4ghi
5 j kI 5JKL JKL5j kl
6 mno6MNO MNO6mno
7 p q r s 7 P QRS PQRS7 p q r s
8 tuv8TUV TUV8tuv
9 wxyz9WXYZ WXYZ9wxyz
0 00
# @.-_ #@.-_/!"$%&'()+,:;=>?[]{} *
Immissione diretta di un
indirizzo e-mail
_-.@ * } {][?>=;:,+)('&%$"!/_-.@#
Ricerca di un indirizzo in un
server LDAP
Nota
Per inserire due caratteri che richiedono lo stesso tasto uno dopo l'altro, premere il tasto [ ] per spostare il
cursore dopo aver inserito il primo carattere.
Esempio: immissione di "ab" (durante l'inserimento diretto di un indirizzo e-mail)
Premere il tasto [2] una volta, premere il tasto [ ] una volta per spostare il cursore, quindi premere due volte il tasto [2].
31

PROGRAMMI PER
3
I programmi per l'operatore principale consentono all'amministratore dell'apparecchio (operatore principale) di
attivare e disattivare le varie funzioni in base alle esigenze dell'ambiente di lavoro. Il presente capitolo descrive i
programmi per l'operatore principale relativi alle funzioni dello scanner di rete. Per informazioni sui programmi per
l'operatore principale relativi all'uso generale della macchina, consultare la "Guida l'operatore principale". Per
accedere ai programmi per l'operatore principale, è necessario immettere l'apposito codice.
Per informazioni sul codice operatore principale iniziale preimpostato in fabbrica, consultare la sezione
"PROGRAMMAZIONE DI UN CODICE PER L'OPERATORE PRINCIPALE" nella "Guida per l'operatore
principale".
L'OPERATORE PRINCIPALE
LISTA DEI PROGRAMMI PER L'OPERATORE PRINCIPALE
I programmi per l'operatore principale relativi alle funzioni rete e stampante sono riportati nella tabella che segue.
Le impostazioni predefinite in fabbrica sono indicate dal grassetto.
Modalità Programma Impostazioni Spiegazione
SCANNER DISAB. SCANS. USB SÌ,
IMPOST. PREDEF. MODALITÀ COLORE Serve per modificare le
FORMATO
RISOLUZIONE
NO
Scegliere se disabilitare la
scansione da un computer e
la scansione dall'apparecchio
quando si utilizza una
connessione USB.
Quando si seleziona "SÌ", la
scansione USB è disabilitata.
impostazioni predefinite per il
modo colore, il formato e la
risoluzione. (Per ulteriori
informazioni, consultare la
sezione "
DELLE IMPOSTAZIONI DI
SCANSIONE" (pagina 26).)
MEMORIZZAZIONE
32

USO DEI PROGRAMMI PER
COPIA A 2
FACCIATE
FUNZIONE SPECIALE
ACC.
GH
PQR
COPIA A 2
FACCIATE
FUNZIONE SPECIALE
GHI
OK
DIETRO
ABC DEF
JKLGHI MNO
TUVPQRS WXYZ
@.-
_
SPECIALE
ACC. #-C
READ-END
OK
L'OPERATORE PRINCIPALE
Premere il tasto [FUNZIONE
1
SPECIALE].
Viene visualizzata la
schermata delle funzioni speciali.
Selezionare "PROG. OPER. PRINC."
2
per mezzo del tasto [ ] oppure [ ].
FUNZIONE SPECIALE
IMPOSTA DIM.CARTA
CONTRASTO DISPLAY
CONTEGGIO TOTALE
PROG.OPER.PRINC.
Premere il tasto [OK].
3
Ins. codice princ.
operatore.
CODICE OPERATORE:
Verrà visualizzata la
schermata di immissione del
codice dell'operatore principale.
-----
Premere il tasto [OK].
6
OK
SCANNER
DISAB. SCANS.USB
IMPOST. PREDEF.
Verranno visualizzate le
impostazioni della
modalità desiderata.
Esempio: schermata visualizzata quando si seleziona
"SCANNER".
Selezionare il programma desiderato
7
per mezzo del tasto [ ] oppure [ ].
• Se una casella di controllo appare a sinistra del
nome del programma, significa che per attivare il
programma è necessario premere il tasto [OK] per
inserire un segno di spunta nella casella. Per
disattivare il programma, premere di nuovo il tasto
[OK] per togliere il segno di spunta. Dopo aver
effettuato la selezione, passare al punto 9.
• Se accanto al programma non appare alcuna
casella, premere il tasto [OK] per visualizzare la
schermata delle impostazioni per il programma.
3
Immettere il codice dell'operatore
4
principale servendosi dei tasti numerici.
SELEZIONA MODALITÀ
CAMBIO N.OP. PR.
FOTOCOPIATRICE
STAMPANTE
SCANNER
• " " apparirà per ogni cifra inserita.
•
Verrà visualizzata la schermata di selezione della modalità.
Selezionare la modalità desiderata per
5
mezzo del tasto [ ] oppure [ ].
SELEZIONA MODALITÀ
CAMBIO N.OP. PR.
FOTOCOPIATRICE
STAMPANTE
SCANNER
Premere il tasto [OK] e seguire le
8
istruzioni riportate nelle istruzioni
della schermata del programma.
OK
Per usare un altro programma per la
9
stessa modalità, selezionare il
programma desiderato per mezzo del
tasto [ ] oppure [ ].
Per usare un programma per una diversa modalità,
premere il tasto [DIETRO] e selezionare la modalità
desiderata. Per uscire dai programmi per l'operatore
principale, premere il tasto [CA].
33

RISOLUZIONE DEI PROBLEMI
4
RISOLUZIONE DEI PROBLEMI
In caso di problemi o quesiti, prima di rivolgersi al rivenditore SHARP autorizzato cercare di risolvere la situazione
adottando le misure correttive descritte di seguito.
Qui di seguito vengono illustrati alcuni problemi relativi alla trasmissione delle immagini.
Per i problemi relativi alla scansione delle immagini, consultare il "Manuale di istruzioni (informazioni generali e copiatrice)".
Problema Causa e rimedio
L'impostazione del formato di scansione dell'originale è inferiore
all'effettivo formato dell'originale.
→
Impostare il formato effettivo dell'originale (pagina 26).
L'immagine digitalizzata risulta
tagliata.
Se intenzionalmente è stato scelto un formato inferiore a quello
dell'originale, posizionare l'originale tenendo conto delle guide previste per
il formato originale impostato. Se ad esempio il formato reale è A4 (8-1/2" x
11") ed è stato selezionato il formato B5 (5-1/2" x 8-1/2"), posizionare
l'originale in modo che la parte da digitalizzare si trovi nell'area B5 (5-1/2" x
8-1/2") indicata dalle guide nell'angolo a sinistra della lastra di esposizione.
Non è possibile aprire i dati
immagine ricevuti.
Quando viene utilizzato lo stesso
nome di file per due trasmissioni di
Scansione su FTP in successione,
il secondo file non viene inviato.
Il destinatario non riceve i dati
trasmessi.
Il destinatario non riceve i dati
inviati tramite posta elettronica
(Scansione per e-mail).
Il programma di visualizzazione utilizzato dal destinatario non
supporta il formato dei dati immagine ricevuti.
→
Provare a selezionare un diverso tipo di file (TIFF, JPEG o PDF) e/o un
diverso formato di compressione (Nessuno, G3 o G4) per i dati di immagine.
In caso contrario, è necessario che il destinatario utilizzi Sharpdesk o un
programma di visualizzazione che supporta le combinazioni di tipi di file e
formati di compressione sopra descritte.
Il primo file potrebbe trovarsi ancora nella memoria cache del client del
server di file. Disattivare l'uso della memoria cache nel software del client.
C'è un errore nelle informazioni memorizzate relative alla
destinazione oppure è stata selezionata una destinazione errata.
→
Assicurarsi di aver memorizzato le informazioni corrette. In caso di
errore, correggerlo. (Pagina 10
*
Se non è possibile eseguire una consegna tramite posta elettronica
(Scansione per e-mail), viene inviato il messaggio di errore "Messaggio non
consegnato" all'indirizzo di posta elettronica dell'amministratore designato.
Queste informazioni possono essere utili per stabilire la causa del problema.
Controllare la pagina Web per verificare se sia stato impostato un limite
alle dimensioni dei file di immagini inviati tramite Scansione per e-mail
(l'impostazione predefinita è "Illimitata").
È possibile impostare un limite compreso fra 1 e 10 MB. Per selezionare un
limite adatto, consultare l'amministratore della pagina Web. (Pagina 12
La quantità di dati inviabili in una sola trasmissione e-mail viene talvolta limitata
dall'amministratore del server di posta. Anche se la dimensione del file non
supera il limite descritto in precedenza, nel caso in cui ecceda il limite fissato
dall'amministratore del server di posta i dati non verranno inoltrati al destinatario.
Ridurre la quantità di dati inviati nella trasmissione e-mail (ridurre il numero
di pagine digitalizzate). (Rivolgersi all'amministratore del server di posta
per sapere quale sia il limite di dati previsto per una trasmissione e-mail.)
)
)
La trasmissione impiega
troppo tempo.
34
Se si invia una grande quantità di informazioni grafiche, anche il file di dati
sarà di grandi dimensioni e la trasmissione impiegherà più tempo.

RISOLUZIONE DEI PROBLEMI
RISOLUZIONE MASSIMA
Quando viene effettuata una scansione con la risoluzione impostata sul massimo (600 dpi), la quantità di memoria disponibile,
il formato dell'originale, il modo colore e altre condizioni di scansione possono provocare variazioni della risoluzione. La tabella
seguente illustra il rapporto fra l'area di scansione possibile e le condizioni della scansione. (Si noti che gli esempi seguenti si
riferiscono a una memoria standard nella macchina e a 128 o più MB di memoria nel kit di espansione di rete.)
(dpi)
Modelli senza la funzione di stampa a due facciate
Colore Grigio B/N Colore Grigio B/N
A3 150
B4
A4, A4R
B5, B5R
A5, A5R
11" x 17" 150 300
8-1/2" x 14"
8-1/2" x 11"
8-1/2" x 11"R
200
300
200 400 400
300
400
Modelli con la funzione di stampa a due facciate
300
200
400
300
400
300
300
5-1/2" x 8-1/2"
5-1/2" x 8-1/2"R
: È possibile effettuare la scansione alla risoluzione massima (600 dpi).
300 400
MESSAGGI DEL DISPLAY
In caso di errore durante la trasmissione di un'immagine digitalizzata, sul display della macchina appariranno un
messaggio relativo all'errore e un codice di errore.
Codice di errore
CE-00
CE-01
CE-02
CE-04
CE-03
CE-05
CE-09
CE-11
CE-12
Spegnere e riaccendere la macchina. Rivolgersi all'amministratore di rete per
accertarsi che non esistano problemi di rete o di server. Se l'errore persiste dopo aver
spento e riacceso la macchina, spegnere la macchina e rivolgersi al rivenditore.
L'immagine digitalizzata non è stata inviata perché non è stato possibile collegarsi al
server. Verificare che le impostazioni relative al server SMTP o alle destinazioni della
Scansione su FTP indicate nella pagina Web siano corrette.
La procedura per la configurazione del server SMTP è descritta nella sezione
"IMPOSTAZIONI RELATIVE AI VARI SERVER
delle informazioni relative alla destinazione della Scansione su FTP è riportata nella
sezione "Modifica ed eliminazione di destinazioni di trasmissione programmate
informazioni sulle impostazioni da immettere, consultare la Guida nella pagina Web.
L'immagine digitalizzata non è stata inviata perché il server era occupato oppure c'era
troppo traffico sulla linea. Attendere brevemente e ritentare.
L'immagine digitalizzata non è stata inviata perché la cartella del server FTP di
destinazione non era corretta. Verificare che le informazioni relative al server FTP
configurate nella pagina Web siano corrette.
Le dimensioni del file d'immagine digitalizzato superano il limite massimo stabilito in "Formato massimo
della E-mail - Allegati" nella pagina Web. Ridurre il numero di pagine originali digitalizzate contenute nel
file, oppure modificare il limite massimo impostato in "Formato massimo della E-mail - Allegati".
La memoria si è riempita durante la scansione. Sottoporre a scansione un numero
inferiore di pagine, diminuire la risoluzione oppure modificare la modalità colore in
modo da ridurre la dimensione del file, quindi ripetere la scansione.
È stato superato il numero massimo di destinazioni previste per la ricerca globale indirizzi.
Aumentare il numero di caratteri della ricerca per ridurre l'intervallo della ricerca globale indirizzi.
Soluzione
", mentre la procedura per la modifica
". Per
Pagina
–
10
, 13
–
10
12
27, 28
24
4
MANCATO INOLTRO DELLA E-MAIL
Se una Scansione per e-mail non viene trasmessa con successo, all'indirizzo del mittente configurato nel server SMTP viene inviata
un'e-mail che segnala il fatto. In tal caso leggere il messaggio e-mail e determinare la causa dell'errore, quindi ripetere la trasmissione.
35

RISOLUZIONE DEI PROBLEMI
FATTORI DI CUI TENER CONTO QUANDO SI USA LA SCANSIONE PER E-MAIL
Fare particolare attenzione a non inviare file di dati immagine troppo grandi.
L'amministratore di sistema del server di posta potrebbe aver posto un limite sulla quantità di dati che è possibile
inviare in una trasmissione di posta elettronica. Se questo limite viene superato, il messaggio di posta elettronica
non sarà inoltrato al destinatario. Anche se non vi sono limiti e il messaggio di posta elettronica viene inoltrato, la
ricezione di un file di dati di grandi dimensioni può richiedere molto tempo determinando un carico notevole sulla
rete del destinatario, a seconda dell'ambiente di connessione di rete del destinatario (Internet).
In caso di invio frequente di file di immagini di grandi dimensioni, il carico risultante sulla rete può rallentare la velocità di altre
trasmissioni di dati non correlate e, in alcuni casi, può addirittura causare la disconnessione del server di posta o della rete.
La tabella seguente mostra le dimensioni file approssimative quando vengono digitalizzati gli originali in formato A4
(8-1/2" x 11") (uno per pagina) riportati di seguito.
Dimensione del file dell'originale
Risoluzione
75 dpi Circa 10 KB Circa 125 KB Circa 140 KB
300 dpi Circa 34 KB Circa 1430 KB (circa 1,43 MB) Circa 1440 KB (circa 1,44 MB)
* Tutte le dimensioni si riferiscono a file d'immagine creati nel formato TIFF G4.
In caso di scansione di più immagini, la dimensione del file corrisponderà approssimativamente alla (Dimensione di ciascuna
immagine come indicato precedentemente) x (Numero di immagini digitalizzate).
Avvertenza
Anche se il limite effettivo dipende dall'ambiente di rete utilizzato, come norma generale i file per la Scansione per
e-mail non devono superare i 2000 KB (2 MB). Nel caso in cui si debbano inviare più immagini in un'unica
trasmissione, cercare di adottare apposite misure come ad esempio la riduzione della risoluzione.
di testo A quando digitalizzato
B/N Grigio Colore
La risoluzione varia in base all'area di scansione e alla memoria libera disponibile nell'unità.
la risoluzione può variare automaticamente in quanto non viene eseguito l'aumento automatico dei dpi. Per digitalizzare
un originale a colori in formato A3 a 600 dpi senza aumento automatico dei dpi, sono richiesti come minimo i 256 MB
della memoria opzionale nella scheda doppia funzione e la memoria aggiuntiva di 128 MB nel kit di espansione di rete.
Dimensione del file dell'originale fotografico B quando
digitalizzato
Durante la scansione di rete,
Esempi di immagini originali
Gli esempi che seguono aiutano a comprendere le spiegazioni precedenti. Si noti che si tratta di immagini di
dimensioni inferiori agli originali effettivi (in formato A4 o 8-1/2" x 11").
Originale di testo A Originale fotografico B
36

CONTROLLO DELL'INDIRIZZO IP
Esistono diverse impostazioni che prevedono l'immissione o il controllo dell'indirizzo IP.
Per verificare l'indirizzo IP della macchina, premere l'interruttore di stato sul kit d'espansione di rete per almeno 2
secondi per stampare una pagina relativa allo stato della rete.
Interruttore di stato
Avvertenza
Come reimpostare il kit di espansione di rete
Per reimpostare il kit di espansione di rete, accendere la macchina tenendo premuto l'interruttore di stato del kit
di espansione di rete.
Le informazioni relative alle destinazioni dello scanner di rete e le impostazioni di scansione verranno mantenute
anche dopo la reimpostazione del kit di espansione di rete; le impostazioni di rete e le impostazioni relative alla
stampante di rete, invece, ritorneranno ai valori predefiniti in fabbrica.
4
37

SPECIFICHE
5
Per informazioni sui requisiti di alimentazione, sul consumo energetico, le dimensioni, il peso e altre specifiche
tecniche comuni a tutte le funzioni della macchina, consultare il "Manuale di istruzioni (informazioni generali e
copiatrice)".
Tipo
Risoluzione di scansione
(scansione primaria x scansione
secondaria)
Interfaccia
Protocollo di rete
Sistemi operativi del PC client
supportati
Formati file
Note
Originali a due facciate
Risoluzione ottica
Metodo per la creazione di file
Destinazioni di scansione
Scanner a colori
75x75, 100x100, 150x150, 200x200, 300x300, 400x400, 600x600 dpi
Connessione LAN 10Base-T/100Base-TX
NetWare, NetBEUI, EtherTalk, TCP/IP, SMTP, LDAP, FTP
Windows 95, Windows 98, Windows Me, Windows NT Workstation 4.0
(Service Pack 5 o superiore), Windows 2000 Professional, Windows XP
Home Edition, Windows XP Professional, Windows 2000 Server,
Windows Server 2003
Tipi di file: PDF, TIFF, JPEG
Modalità di compressione: Nessuna, G3, G4
Possibili
600 dpi
Un file per ciascuna pagina (da 1 a 6)/Un file per tutte le pagine
Scansione su FTP
Scansione su desktop
Scansione per e-mail
Sistema di gestione
Browser Web consigliato
Sistema di posta supportato
Numero di destinazioni
Utilità
* È possibile archiviare fino a 200 destinazioni, comprendenti E-mail, FTP, Desktop, Fax e Gruppo. Fra tali destinazioni, è
possibile memorizzare come gruppo fino a un massimo di 100 indirizzi e-mail. Si noti che questa operazione può provocare la
riduzione del numero massimo di destinazioni (normalmente 200) memorizzabili.
A causa di migliorie apportate alla macchina, possono verificarsi discrepanze fra le illustrazioni e il contenuto.
Utilizza il server Web incorporato
Internet Explorer 5.5 o superiore (Windows)/5.1 o superiore (Macintosh),
Netscape Navigator 6.0 o superiore
Server di posta che supporta SMTP, server di posta che supporta POP3
Massimo 200*
Sharpdesk
38

MANUALE DI ISTRUZIONI (per scanner di rete)
SHARP CORPORATION
ARNB3-IT-SCANNER
 Loading...
Loading...